Schneider Electric XUVM110, XUV210 Vision controller paramétrage logiciel Mode d'emploi
PDF
Скачать
Документ
Guide d’exploitation Mars 2003 Telemecanique Osiview VISION CONTROLLER Paramétrage Logiciel Telemecanique Sommaire général CHAPITRE 0 Instructions générales Introduction ................................................................................................... 0 - 2 Avertissements et mises en garde ................................................................ 0 - 2 DANGER ....................................................................................................... 0 - 2 Précautions préalables à l’utilisation du VISION CONTROLLER ................. 0 - 3 Environnement d’installation ................................................................. 0 - 3 Electricité statique ................................................................................. 0 - 4 Nettoyage.............................................................................................. 0 - 4 Alimentation .......................................................................................... 0 - 4 Enchaînement ....................................................................................... 0 - 4 Avant la mise sous tension ................................................................... 0 - 4 Avant la création de données programme ............................................ 0 - 5 Consignes générales ............................................................................ 0 - 5 Utilisation du manuel............................................................................. 0 - 5 Pictogrammes utilisés ................................................................................... 0 - 6 CHAPITRE 1 Ecrans et manipulations Ecran principal .............................................................................................. 1 - 3 Options de l'écran principal................................................................... 1 - 4 Console de paramétrage............................................................................... 1 - 5 Boutons ................................................................................................. 1 - 5 Utilisation de la console ........................................................................ 1 - 6 Utilisation du menu principal ......................................................................... 1 - 7 Sélectionner .......................................................................................... 1 - 7 Changer l'image affichée ...................................................................... 1 - 8 Changer temporairement les éléments de l’affichage........................... 1 - 9 Menu Changer l'affichage .......................................................... 1 - 9 Options d'affichage disponibles ............................................... 1 - 11 Réglage des valeurs numériques................................................................ 1 - 13 VISION CONTROLLER 1 Sommaire général CHAPITRE 2 Telemecanique Inspection Ordre de création des checkers .................................................................... 2 - 3 Méthodes d'exécution de l'inspection ............................................................ 2 - 4 Ordre d'exécution des checkers............................................................ 2 - 5 Modes d’exécution ................................................................................ 2 - 6 Structure de blocs des checkers d’inspection............................ 2 - 6 Les trois modes d’exécution ...................................................... 2 - 7 Image affichée et fonctions-tests................................................................. 2 - 15 Masquer ou afficher les images et menus................................................... 2 - 16 Affichage des checkers ....................................................................... 2 - 16 Masquer ou afficher les images et menus .......................................... 2 - 16 Affichage et représentation des checkers ................................................... 2 - 17 Checkers d'ajustement d'exposition / ligne / fenêtre binaire et NDG .. 2 - 17 Checker de détection de bord binaire ................................................. 2 - 17 Checker de détection de bord NDG .................................................... 2 - 18 Checker d'extraction de formes........................................................... 2 - 18 Checker de comparaison avancée...................................................... 2 - 18 Modes d'exécution Chgt. Auto. et Mode utilisateur : affichage ........... 2 - 18 Niveaux de gris / Niveaux de binarisation ................................................... 2 - 19 Binarisation ......................................................................................... 2 - 20 Menu Niveau de gris ........................................................................... 2 - 20 Réglage du niveau de binarisation ...................................................... 2 - 21 Traitement des niveaux de gris via un appareil externe...................... 2 - 21 Définir le groupe d'ajustement de position et rotation ................................. 2 - 22 Limites de réglage des groupes d'ajustement..................................... 2 - 23 Définir le groupe d'ajustement d'exposition ................................................. 2 - 24 Limites de réglage des groupes d'ajustement d'exposition ................. 2 - 24 Choisir une caméra ..................................................................................... 2 - 25 Définition de la surface et réglage hors champ ........................................... 2 - 26 Définir la zone d'affichage écran (XUVM210) ..................................... 2 - 26 2 VISION CONTROLLER Telemecanique Sommaire général Définir les surfaces de checker et de marqueur.......................................... 2 - 28 Rectangle / Cercle / Ellipse ................................................................. 2 - 28 Arc....................................................................................................... 2 - 28 Ligne ................................................................................................... 2 - 29 Ligne polygonale ................................................................................. 2 - 30 Polygone ............................................................................................. 2 - 31 Créer une surface masquée........................................................................ 2 - 32 Définir un filtre ............................................................................................. 2 - 33 Modifier les formes ...................................................................................... 2 - 35 Entrer les limites supérieures et inférieures ................................................ 2 - 36 Copier un checker ....................................................................................... 2 - 37 Supprimer un checker ................................................................................. 2 - 38 CHAPITRE 3 Environnement et Programme Liste des éléments de paramétrage .............................................................. 3 - 3 Réglages de l’environnement........................................................................ 3 - 4 Options du menu principal .................................................................... 3 - 4 Caméra ................................................................................................. 3 - 5 Start ...................................................................................................... 3 - 7 Déclenchement auto ............................................................................. 3 - 8 Démarrer programme ......................................................................... 3 - 13 Communication ................................................................................... 3 - 14 Paramètre d’affichage ......................................................................... 3 - 15 Enregistrer mode image...................................................................... 3 - 16 Initialiser .............................................................................................. 3 - 17 Programmes................................................................................................ 3 - 18 Options du menu principal .................................................................. 3 - 18 Donner un nom au programme ........................................................... 3 - 20 Régler la prise d’image ....................................................................... 3 - 21 VISION CONTROLLER 3 Sommaire général Telemecanique Sélectionner la caméra/l’image ........................................................... 3 - 22 Changer de programme ...................................................................... 3 - 23 Copier un programme ......................................................................... 3 - 24 Supprimer un programme ................................................................... 3 - 25 Sélectionner les paramètres d’affichage initiaux................................. 3 - 25 Régler le mode d’exécution................................................................. 3 - 27 Initialiser tous programmes ................................................................. 3 - 28 CHAPITRE 4 Ajustement de position et rotation Ajustement de position et rotation ................................................................. 4 - 3 Modes d’ajustement de position et rotation ................................................... 4 - 5 Checkers de détection de bord binaire ................................................. 4 - 5 Ajustement de position (XUVM110/210).................................... 4 - 5 Ajustement de rotation à détection horizontale (XUVM210 uniquement).......................................................................................... 4 - 6 Ajustement de rotation à détection verticale (XUVM210 uniquement) 4-7 Checker de détection de bord en niveau de gris................................... 4 - 8 Ajustement de position (XUVM110/210).................................... 4 - 8 Ajustement de rotation à détection horizontale (XUVM210 uniquement).......................................................................................... 4 - 9 Ajustement de rotation à détection verticale (XUVM210 uniquement) 4 - 10 Checker d’extraction de formes .......................................................... 4 - 11 Ajustement de position checker unique (XUVM110/210) ........ 4 - 11 Ajustement de rotation thêta (XUVM210 uniquement) ............ 4 - 12 Ajustement de rotation checker unique (XUVM210 uniquement) . 4 13 Ajustement de rotation deux checkers (XUVM210 uniquement)4 - 14 Checker de comparaison .................................................................... 4 - 15 Ajustement de position checker unique ................................... 4 - 15 Ajustement de rotation thêta (XUVM210 uniquement) ............ 4 - 16 Ajustement de rotation checker unique (XUVM210 uniquement) . 4 17 Ajustement de rotation deux checkers (XUVM210 uniquement)4 - 18 Priorité ................................................................................................. 4 - 19 4 VISION CONTROLLER Telemecanique Sommaire général Définition de la position de référence.................................................. 4 - 20 Définir un checker d’ajustement de position et rotation .............................. 4 - 22 Checkers de détection de bord binaire ............................................... 4 - 22 Ajustement de position ............................................................ 4 - 22 Ajustement de rotation à détection verticale ou horizontale (XUVM210) .............................................................................. 4 - 27 Checkers de détection de bord en niveau de gris............................... 4 - 31 Ajustement de position ............................................................ 4 - 31 Ajustement de rotation à détection verticale ou horizontale (XUVM210) .............................................................................. 4 - 35 Checkers d’extraction de formes ........................................................ 4 - 39 Ajustement de position checker unique ................................... 4 - 39 Ajustement de rotation thêta .................................................... 4 - 43 Ajustement de rotation checker unique ou deux checkers ...... 4 - 47 Checker de comparaison .................................................................... 4 - 51 Ajustement de position checker unique ................................... 4 - 52 Ajustement de rotation thêta (XUVM210 uniquement) ............ 4 - 55 Ajustement de rotation checker unique ou deux checkers (XUVM210) 4 - 58 Groupes d’ajustement de position............................................................... 4 - 61 Définir un numéro de groupe .............................................................. 4 - 61 Checkers d’ajustement de position et rotation multiple (XUVM210) ... 4 - 66 CHAPITRE 5 Ajustement d'exposition Ajustement d’exposition ................................................................................ 5 - 3 Options du menu principal .................................................................... 5 - 3 Paramètre checker................................................................................ 5 - 5 Définition de l’ajustement d’exposition .......................................................... 5 - 6 Exemple de définition de l’ajustement d’exposition....................................... 5 - 8 VISION CONTROLLER 5 Sommaire général CHAPITRE 6 Telemecanique Checkers de lignes Checkers de lignes........................................................................................ 6 - 3 Menu principal....................................................................................... 6 - 3 Paramètre checker................................................................................ 6 - 5 Pixels et objets ...................................................................................... 6 - 6 Création d’un checker de lignes .................................................................... 6 - 8 CHAPITRE 7 Checkers de fenêtre binaire Checkers de fenêtre binaire .......................................................................... 7 - 3 Menu principal....................................................................................... 7 - 3 Paramètre checker................................................................................ 7 - 4 Sélection du groupe d’ajustement......................................................... 7 - 5 Création d’un checker de fenêtre binaire ...................................................... 7 - 6 CHAPITRE 8 Checkers de fenêtre en niveau de gris Checkers de fenêtre en niveau de gris.......................................................... 8 - 3 Menu principal....................................................................................... 8 - 3 Paramètre checker................................................................................ 8 - 4 Création d’un checker de fenêtre NDG ......................................................... 8 - 5 CHAPITRE 9 Checkers de détection de bord binaire Checkers de détection de bord binaire.......................................................... 9 - 3 Menu principal....................................................................................... 9 - 3 Paramètre checker ........................................................................................ 9 - 4 Groupe Ajust. ........................................................................................ 9 - 7 Création d’un checker de détection de bord binaire...................................... 9 - 8 Checkers de bord binaire : restrictions.......................................................... 9 - 9 6 VISION CONTROLLER Telemecanique CHAPITRE 10 Sommaire général Checkers de bord en niveau de gris Checkers de détection de bord en niveau de gris ....................................... 10 - 3 Menu principal..................................................................................... 10 - 3 Paramètre checker.............................................................................. 10 - 4 Résultat ............................................................................................. 10 - 11 Création d’un checker de détection de bord NDG .................................... 10 - 12 CHAPITRE 11 Extraction de formes Extraction de formes ................................................................................... 11 - 3 Menu principal..................................................................................... 11 - 3 Paramètre checker.............................................................................. 11 - 4 Condition ............................................................................................. 11 - 5 Groupe Ajust. .................................................................................... 11 - 10 Résultat ............................................................................................. 11 - 10 Valeurs de sortie des résultats de détection ..................................... 11 - 12 Création d’un checker d’extraction de formes ........................................... 11 - 14 CHAPITRE 12 Comparaison avancée Comparaison avancée ................................................................................ 12 - 3 Menu principal..................................................................................... 12 - 3 Paramètre checker.............................................................................. 12 - 5 Soustraction et écart (XUVM210 uniquement) ................................. 12 - 11 Soustraction ........................................................................... 12 - 11 Ecart ...................................................................................... 12 - 12 Paramètres disponibles ......................................................... 12 - 14 Vérifier le modèle .............................................................................. 12 - 16 Résultat ............................................................................................. 12 - 17 Création d’un checker pour le XUVM210 .................................................. 12 - 18 Création d’un checker pour le XUVM110 .................................................. 12 - 20 VISION CONTROLLER 7 Sommaire général CHAPITRE 13 Telemecanique Affichage et sortie des résultats d’inspection Affichage et sortie des résultats d’inspection .............................................. 13 - 3 Conversion .......................................................................................... 13 - 4 Création de données de conversion ................................................... 13 - 5 Calcul numérique ........................................................................................ 13 - 7 Menu principal..................................................................................... 13 - 7 Bit de données .................................................................................... 13 - 9 Symboles pour les programmes de calcul numérique ...................... 13 - 10 Atan, racine, distance ............................................................ 13 - 15 Programmes de calcul numérique .................................................... 13 - 16 Création d’un programme ...................................................... 13 - 16 Correction d’un programme de calcul .................................... 13 - 20 Suppression d’un programme................................................ 13 - 20 Copie d’un programme .......................................................... 13 - 21 Restrictions ....................................................................................... 13 - 22 Priorité des opérateurs........................................................... 13 - 22 Division .................................................................................. 13 - 22 Nombre de chiffres dans les calculs numériques .................. 13 - 22 Division par zéro .................................................................... 13 - 23 Ordre d’utilisation des registres CN ....................................... 13 - 23 Calcul de valeurs négatives ................................................... 13 - 23 Nombre de termes composant un programme ...................... 13 - 23 Unités utilisées pour l’entrée et la sortie de données ............ 13 - 23 Fonction de contrôle de sortie ........................................................... 13 - 24 Définition du contrôle de sortie .............................................. 13 - 25 Annulation du contrôle de sortie ............................................ 13 - 25 Fonction de substitution spécifique ................................................... 13 - 26 Définition de la substitution spécifique ................................... 13 - 27 Annulation de la substitution spécifique ................................. 13 - 27 Définition et suppression d’une condition limite ................................ 13 - 28 Sortie du jugement .................................................................................... 13 - 29 Menu principal................................................................................... 13 - 29 Symboles utilisés dans la sortie du jugement ................................... 13 - 31 Programmes de jugement................................................................. 13 - 32 Création d’un programme de jugement ................................. 13 - 32 Correction d’un programme de jugement .............................. 13 - 34 8 VISION CONTROLLER Telemecanique Sommaire général Suppression d’un programme de jugement ........................... 13 - 34 Copie d’un programme de jugement ..................................... 13 - 35 Restrictions ....................................................................................... 13 - 36 Priorité des opérateurs .......................................................... 13 - 36 Ordre de calcul des registres JR et JD .................................. 13 - 36 Nombre de termes composant un programme ...................... 13 - 36 Conditions d’utilisation de NON (/)......................................... 13 - 36 Tableau de fonctions des opérateurs .................................... 13 - 37 Fonction NG ...................................................................................... 13 - 37 Fonction d’arrêt (T) ................................................................ 13 - 37 Fonction affichage NG (N) ..................................................... 13 - 38 Définition et annulation de la fonction affichage NG .............. 13 - 39 Feuille de statistique ................................................................................. 13 - 40 Données contrôleur ................................................................................... 13 - 43 Affichage des données contrôleur .................................................... 13 - 43 Définition de l’affichage des données contrôleur .............................. 13 - 44 Modification des valeurs maximum et minimum ............................... 13 - 47 Verrouillage / déverrouillage des valeurs maximum et minimum...... 13 - 48 Suppression d’un élément de l’affichage Données contrôleur .......... 13 - 48 Liste des checkers .................................................................................... 13 - 49 CHAPITRE 14 Sauvegarde Sauvegarde de données et de paramètres ................................................. 14 - 3 Via le menu principal........................................................................... 14 - 3 Via l’interface série.............................................................................. 14 - 4 CHAPITRE 15 Fonctions utiles Chargement et sauvegarde d’images ......................................................... 15 - 3 Charger image .................................................................................... 15 - 3 Sauvegarde image .............................................................................. 15 - 5 Bloquer image ..................................................................................... 15 - 6 Initialiser image ................................................................................... 15 - 6 VISION CONTROLLER 9 Sommaire général Telemecanique Conditions de suppression des images ................................... 15 - 7 Conseils pour la restauration d’images dans le XUVM210 ................. 15 - 7 Fonction Marqueur ...................................................................................... 15 - 8 Créer un marqueur.............................................................................. 15 - 9 Supprimer un marqueur .................................................................... 15 - 10 Déplacer et redimensionner un marqueur......................................... 15 - 11 Cacher affichage ....................................................................................... 15 - 12 Entrer le mot de passe ...................................................................... 15 - 13 Activer le mode Cacher..................................................................... 15 - 14 Utiliser les sous-menus ..................................................................... 15 - 15 Initialiser les réglages de Cacher affichage ...................................... 15 - 16 Modifier le mot de passe ................................................................... 15 - 17 Déplacer groupe........................................................................................ 15 - 18 CHAPITRE 16 Communication série et parallèle Fonctions pour les interfaces série et parallèle ........................................... 16 - 5 Paramètres du menu Communication......................................................... 16 - 9 Protocole ........................................................................................... 16 - 10 RS232C............................................................................................. 16 - 11 Qu’est-ce que le contrôle de flux ? ........................................ 16 - 12 Réglage de la sortie série en mode normal (ASCII).......................... 16 - 13 Réglage de la sortie série en mode Protocole API ........................... 16 - 14 Réglage de la sortie parallèle............................................................ 16 - 16 Tableaux récapitulatifs des commandes série/parallèle............................ 16 - 19 Récapitulatif des commandes série .................................................. 16 - 19 Emulation de la console de paramétrage.......................................... 16 - 22 Récapitulatif des signaux parallèles.................................................. 16 - 23 Inspection via les interfaces série et parallèle........................................... 16 - 24 Inspection via l’interface série ........................................................... 16 - 24 Exemples de sortie ................................................................ 16 - 25 10 VISION CONTROLLER Telemecanique Sommaire général Inspection via l’interface parallèle ..................................................... 16 - 28 Communication parallèle hors application du handshake ..... 16 - 30 Communication parallèle avec application du handshake ..... 16 - 31 Chronogramme avec application du handshake ................... 16 - 32 Affectation des bits de données............................................. 16 - 33 Mise à jour des données de sortie ......................................... 16 - 35 Changement de programme ..................................................................... 16 - 38 Exécution via les interfaces série et parallèle ................................... 16 - 38 Réglages communs aux communications série et parallèle ............. 16 - 39 Changement de programme via l’interface série .............................. 16 - 40 Changement de programme via l’interface parallèle ........................ 16 - 40 Spécification du numéro de programme ................................ 16 - 40 Tableau de conversion numéro de programme/données binaires16 40 Chronogramme ...................................................................... 16 - 41 Points à connaître sur le changement de programme ...................... 16 - 41 Sauvegarde de données de programme................................................... 16 - 42 Exécution via les interfaces série et parallèle ................................... 16 - 42 Sauvegarde des données de programme via l’interface série .......... 16 - 42 Réenregistrement de modèles .................................................................. 16 - 43 Exécution via les interfaces série et parallèle ................................... 16 - 43 Réglage dans le menu Communication ............................................ 16 - 44 Méthode de réenregistrement ........................................................... 16 - 45 Indication du numéro du checker de comparaison avancée . 16 - 45 Tableau de conversion numéro de checker / données binaires . 16 45 Chronogrammes de réenregistrement du modèle ................. 16 - 46 Chronogrammes des signaux d’erreur .................................. 16 - 49 Remarques sur l’ordre d’exécution du réenregistrement .................. 16 - 50 Changement de caméra externe (XUVM210 uniquement) ....................... 16 - 53 Exécution via les interfaces série et parallèle ................................... 16 - 53 Réglage dans le menu Communication ............................................ 16 - 54 Changement de caméra via l’interface série..................................... 16 - 55 Changement de caméra via l’interface parallèle en mode simple .... 16 - 56 Chronogramme de mode simple ........................................... 16 - 56 VISION CONTROLLER 11 Sommaire général Telemecanique Changement de caméra en mode détaillé ............................. 16 - 56 Chronogramme de mode détaillé........................................... 16 - 57 Traitement des valeurs min./max. des niveaux de gris ............................. 16 - 58 Exécution via les interfaces série et parallèle ................................... 16 - 58 Interrogation des valeurs min./max. des niveaux de gris .................. 16 - 58 Modification des valeurs min./max. des niveaux de gris ................... 16 - 59 Traitement des valeurs seuils des bords ................................................... 16 - 60 Exécution via les interfaces série et parallèle ................................... 16 - 60 Interrogation de la valeur seuil .......................................................... 16 - 61 Modification de la valeur seuil ........................................................... 16 - 62 Traitement des valeurs min./max. du calcul numérique ............................ 16 - 63 Exécution via les interfaces série et parallèle ................................... 16 - 63 Interrogation des valeurs maximum et minimum .............................. 16 - 64 Modification des valeurs maximum et minimum ............................... 16 - 64 Emulation de la console de paramétrage.................................................. 16 - 65 Exécution via les interfaces série et parallèle ................................... 16 - 65 Réglage dans le menu Communication ............................................ 16 - 65 Commandes série ............................................................................. 16 - 66 Protocole API ............................................................................................ 16 - 67 Restrictions en mode Protocole API ................................................. 16 - 67 Connexion à un API .......................................................................... 16 - 68 Détermination du type d’API .................................................. 16 - 68 Communication entre l’API et le XUVM110/210 ............................... 16 - 70 Sortie du résultat d’inspection................................................ 16 - 70 Changement de programme .................................................. 16 - 71 Paramètres de communication du VISION CONTROLLER...................... 16 - 72 Paramètres de communication de l’API ............................................ 16 - 73 Exemple de communication : API Telemecanique TWIDO - port COM. 16 73 Sortie du résultat.................................................................... 16 - 73 Conditions de communication................................................ 16 - 73 Réglages de communication.................................................. 16 - 74 Moniteur de données API ...................................................... 16 - 74 12 VISION CONTROLLER Telemecanique Sommaire général Chronogramme de dépassement .......................................... 16 - 75 Commande écrire des données dans l’API ........................... 16 - 76 Commande lire des données de l’API ................................... 16 - 77 CHAPITRE 17 Vision Backup Tool Ver.2 Vision Backup Tool Ver. 2 ........................................................................... 17 - 3 Environnement de communication...................................................... 17 - 3 Conditions d’activation ........................................................................ 17 - 3 Données de transmission ................................................................... 17 - 4 Opérations .......................................................................................... 17 - 4 Mises en garde ................................................................................... 17 - 4 Abandon forcé du mode VBT.............................................................. 17 - 4 CHAPITRE 18 Sortie d’erreurs Traitement des erreurs ................................................................................ 18 - 3 Conditions de sortie d’erreurs ..................................................................... 18 - 3 Chronogramme des erreurs ........................................................................ 18 - 6 CHAPITRE 19 Pourquoi des paramètres d’aide? Pourquoi des paramètres d’aide ? .............................................................. 19 - 3 Options disponibles............................................................................. 19 - 4 Ajustement lumière ............................................................................ 19 - 5 Mise au point...................................................................................... 19 - 6 Ouverture ........................................................................................... 19 - 7 Niveau de seuil .................................................................................. 19 - 8 Plusieurs seuils ................................................................................... 19 - 9 Profil d’image ................................................................................... 19 - 10 Entrée sortie moniteur...................................................................... 19 - 11 VISION CONTROLLER 13 Sommaire général CHAPITRE 20 Telemecanique Caractéristiques techniques Caractéristiques techniques ........................................................................ 20 - 3 CHAPITRE 21 Récapitulatif des options de menus Récapitulatif des options de menus ............................................................ 21 - 3 14 VISION CONTROLLER 0 Telemecanique Instructions générales Nous vous remercions pour l'achat du VISION CONTROLLER XUVM110/210. Ce guide a été conçu pour les utilisateurs du VISION CONTROLLER XUVM110/210 et doit être lu attentivement pour garantir une compréhension sans failles des fonctions disponibles ainsi qu'une longue durée de vie de l'appareil. Telemecanique, attire l'attention sur le fait que les informations et les conseils contenus dans ce guide sont soumis à des modifications techniques étant donné que les produits font l'objet d'un développement permanent. Ce guide ne constitue en aucun cas une garantie de Telemecanique en regard des processus techniques décrits ou de certaines caractéristiques du produit. Telemecanique n'assume aucune responsabilité pour les fautes d'impression contenues dans ce guide ou autres imprécisions à moins que les erreurs ou imprécisions soient portées à la connaissance de Telemecanique par preuves ou qu'elles soient inconnues de Telemecanique en raison d'une grave négligence et que Telemecanique n'ait pu procéder à une élimination des erreurs ou des imprécisions pour ces raisons précises. Telemecanique attire l'attention de l'utilisateur sur le fait que ce guide ne contient qu'une description générale des processus et des conseils techniques dont la mise en oeuvre ne peut être judicieuse dans chaque cas particulier sous la forme présente. C'est la raison pour laquelle, il convient de contacter Telemecanique impérativement au moindre doute. VISION CONTROLLER 0-1 Instructions générales Telemecanique J Introduction En vue d’une utilisation conforme du présent produit, veuillez lire attentivement ce guide avant toute manipulation. Il existe deux guides d’exploitation du VISION CONTROLLER XUVM110/210 • Guide d’exploitation matériel • Guide d’exploitation paramétrage logiciel. Lisez attentivement le manuel qui correspond à vos besoins et aux applications visées. J Avertissements et mises en garde A respecter impérativement ! Lisez attentivement le manuel avant toute installation, mise en service, maintenance ou inspection du matériel. Nous utilisons dans ce manuel deux indicateurs différents qui correspondent à deux niveaux de danger. DANGER : Une erreur de manipulation risque d’entraîner une blessure grave ou mortelle. NOTA : Une erreur de manipulation risque d’entraîner une blessure grave ou un dommage matériel. J DANGER Lorsque le triangle d’avertissement est utilisé, il signifie une instruction de sauvegarde importante. Si vous ne faites pas attention, le résultat pourrait être : dommages sur des personnes et / ou dommages significatifs sur des instruments ou leurs contenu, par exemple des données. • Pour toute utilisation du matériel présentant un risque éventuel de blessure d’un opérateur et/ou d’endommagement du matériel, il convient d’intégrer au système un dispositif de sécurité et/ou de protection supplémentaire ou auxiliaire approprié. • Ne jamais utiliser le VISION CONTROLLER dans un milieu contenant des gaz combustibles car il existe un risque d’explosion. • Ne jamais ouvrir le VISION CONTROLLER. Le module principal comprend des composants haute tension avec lesquels il ne faut surtout pas entrer en contact. Ne pas desserrer les vis de fixation car cela provoque des décharges électriques. 0-2 VISION CONTROLLER Telemecanique Instructions générales • Le système d’arrêt d’urgence et les circuits d’interverrouillage doivent être configurés en tant que circuits externes. • Le matériel doit être utilisé en respectant les conditions de service nominal spécifiées. Il existe, dans le cas contraire, un risque d’échauffement. • Ne jamais démonter ou transformer le VISION CONTROLLER de quelque façon que ce soit. Vous risqueriez de provoquer des décharges électriques ou des émissions de fumée. • Ne jamais plier le câble d’alimentation du VISION CONTROLLER. Ne jamais poser d’objets lourds sur ce câble. Eloigner le câble de tout autre composant susceptible d’émettre une grande quantité de chaleur. Pour débrancher le câble d’alimentation, tirer sur le connecteur et non sur le câble lui-même afin d’éliminer tout risque de décharges électriques et d’émissions de fumée. • Toujours relier le fil de terre à la masse. Vous risquez sinon de recevoir des décharges électriques. • Le câble d’alimentation doit être soigneusement maintenu en position au moyen de la borne à vis. Toute connexion incorrecte risque de provoquer une émission excessive de chaleur ou une émission de fumée. • Ne jamais toucher les bornes lorsque l’appareil est en marche (ON), vous risqueriez de recevoir une décharge électrique. J Précautions préalables à l’utilisation du VISION CONTROLLER J Environnement d’installation Eviter d’installer le VISION CONTROLLER XUVM110/210 dans tout endroit : • exposé directement à la lumière du soleil ou dont les températures varient hors de la plage 0°C - 50°C, • dont l’humidité relative excède la plage 35% HR - 75% HR ou présentant un risque de condensation due à de brusques variations de température, • dont l’atmosphère contient des gaz corrosifs ou inflammables, • dans lequel le module principal risque d’être soumis à des vibrations directes ou à des chocs, • contenant une grande quantité de particules fines, de limailles de fer ou de sel, • dans lequel l’appareil risque d’entrer en contact avec de l’eau, de l’huile ou des produits chimiques, • dont l’atmosphère est susceptible de contenir des solvants organiques, tels que le benzène, le diluant pour peinture ou l’alcool et des substances fortement alcalines, telles que l’ammoniac ou la soude caustique. VISION CONTROLLER 0-3 Instructions générales J Telemecanique Electricité statique Il existe dans tout environnement sec un risque d’accumulation de l’électricité statique. C’est pourquoi, lorsque l’opérateur doit entrer en contact avec le matériel, il doit toujours commencer par toucher une pièce reliée à la terre, afin de décharger la charge statique accumulée. J Nettoyage Ne pas utiliser de diluants ou de solvants, car ils risquent de dissoudre certaines parties et d’éliminer la peinture. J Alimentation Utiliser une source d’alimentation isolée avec des circuits de protection intégrés. Le bloc d’alimentation du VISION CONTROLLER utilise des circuits non isolés. Il existe donc, en cas de tension irrégulière, un risque d’endommagement des circuits internes. Si vous utilisez une source d’alimentation sans circuits de protection, le courant doit passer par un fusible ou un autre élément protecteur. J Enchaînement • Enchaîner les opérations de manière à ce que le courant du VISION CONTROLLER soit coupé avant celui du périphérique entrée/sortie. • Dans le cas contraire, le VISION CONTROLLER détecte un changement du niveau du signal d’entrée, ce qui risque de provoquer un dysfonctionnement. J Avant la mise sous tension Avant la première mise sous tension (ON) du VISION CONTROLLER, vérifiez les éléments suivants. • Vérifiez de ne rien avoir oublié après installation, morceaux de fil ou autres matériaux conducteurs. • Vérifiez que le câblage d’alimentation, le câblage Entrée/Sortie et la tension d’alimentation sont corrects. • Vérifiez que toutes les vis de fixation et de bornes sont bien serrées. 0-4 VISION CONTROLLER Instructions générales Telemecanique J Avant la création de données programme Avant de créer des données de programme, n’oubliez pas de réinitialiser les paramètres de l’environnement, ainsi que tous les paramètres de programmes. J Consignes générales • Utiliser exclusivement les modèles et numéros de série d’écrans, de câbles d’écran, de caméras, de câbles de caméra spécifiés par Telemecanique. Les dysfonctionnements, endommagements ou destructions (etc.) résultant de l’utilisation de modèles ou de numéros de série autres que ceux spécifiés par Telemecanique sont exclus de la garantie. • Ne jamais démonter, modifier ou changer les réglages internes du VISION CONTROLLER ou de tout autre appareil. Les dysfonctionnements, endommagements ou destructions (etc.) résultant de démontages, modifications ou utilisations non conformes à la description du manuel sont exclus de la garantie. • Le réglage ou la transformation d’éléments autres que ceux pouvant être réglés ou transformés peut causer des dommages. Les dommages et/ou destructions de ce fait sont exclus de la garantie. • Une fois les réglages du VISION CONTROLLER terminés, ne raccordez pas le PC utilisé pour le branchement de la console de paramétrage, la restauration ou la sauvegarde. Cela risque de générer des parasites et de provoquer un dysfonctionnement. • Ne jamais procéder à des mesures de résistance d’isolement ou de pression entre les parties métalliques du bloc d’alimentation, le signal entrée/sortie, les connecteurs et le boîtier de caméra. J Utilisation du manuel Il existe sur le XUVM110 et le XUVM210 deux fonctions semblables qui portent des noms différents. Le présent manuel utilise les noms attribués aux fonctions du XUVM210. Les fonctions en question sont données dans le tableau ci-dessous. XUVM110 XUVM210 AJUST. POS. (ajustement de position) AJUST. POS. ROT. (ajustement de position et rotation) Comparaison Comparaison avancée Ce manuel utilise également les menus du XUVM210. VISION CONTROLLER 0-5 Instructions générales Telemecanique J Pictogrammes utilisés Les pictogrammes suivants sont utilisés dans ce manuel: Dans le manuel, on rencontrera des conseils de sécurité et des avertissements spécifiques sous le panneau d'avertissement ci-contre dont le non-respect peut provoquer dans des cas particuliers: • des accidents corporels et/ou • des dégâts matériels importants Ex: 0-6 Contient un exemple pour illustrer le passage de texte précédent VISION CONTROLLER Ecrans et manipulations Telemecanique CHAPITRE 1 Ecrans et manipulations Ecran principal ................................................................................................... 3 Options de l'écran principal........................................................................ 4 Console de paramétrage.................................................................................... 5 Boutons ...................................................................................................... 5 Utilisation de la console ............................................................................. 6 Utilisation du menu principal .............................................................................. 7 Sélectionner ............................................................................................... 7 Changer l'image affichée ........................................................................... 8 Changer temporairement les éléments de l’affichage................................ 9 Menu Changer l'affichage ............................................................... 9 Options d'affichage disponibles .................................................... 11 Réglage des valeurs numériques..................................................................... 13 VISION CONTROLLER 1-1 Ecrans et manipulations 1-2 Telemecanique VISION CONTROLLER 1 Ecrans et manipulations Telemecanique J Ecran principal 1 2 3 4 5 6 7 1 2 3 4 5 Modèle Indique le nom et le numéro de version du logiciel du VISION CONTROLLER mis en œuvre. Version Version du logiciel mis en œuvre. Programme et numéro Indique le numéro du programme affiché ou sélectionné. Options de menu Présente les options de menu et les éléments de paramétrage (voir paragraphe suivant). L'élément sélectionné apparaît en surbrillance. Fonctions des boutons de la console Indique les boutons et les fonctions que vous pouvez utiliser pour le menu sélectionné (pour obtenir plus d'informations sur les boutons de la console, voir page 1 - 5 ). Console de paramétrage ENTER Bouton A B A C VISION CONTROLLER Bouton B Bouton C 1-3 Ecrans et manipulations 6 7 J Telemecanique Icône de l'image Indique le type d'image affiché actuellement. Appuyez sur le bouton <B> pour changer d'image (voir page 1 - 8). Temps Indique le temps nécessaire à l'inspection. Le nombre affiché correspond toujours à la durée totale du traitement de l'image, saisie de l'image et sortie du résultat inclus. Il est possible de basculer à l'affichage des Sorties (pour plus d'informations sur le changement des éléments affichés, voir page 1 - 9). Options de l'écran principal 1. PROGRAMME Permet de copier le programme ou de le changer. 2. NIVEAU DE GRIS Permet de régler le niveau de binarisation. 3. CHECKER Permet de définir différentes fonctions de contrôle ainsi que les résultats du jugement et le calcul numérique. 4. DONNEES CONTROLEUR Permet de définir les données à afficher dans le suivi des données. 5. FEUILLE DE STATISTIQUE Présente les résultats du calcul de l'inspection ainsi que les données statistiques sous forme de tableau. 6. CONVERSION Permet de remplacer le nombre de pixels mesurés par les dimensions effectives. 7. ENVIRONNEMENT Permet de sélectionner la méthode de démarrage, l'entrée et la sortie, ainsi que la caméra. 8. CACHER AFFICHAGE Permet de configurer une protection par mot de passe de l'affichage des menus. 9. SAUVEGARDE DONNEES Permet d'enregistrer les données de configuration. 10. AIDE MISE AU POINT Permet de régler la caméra et la lumière. 1-4 VISION CONTROLLER Ecrans et manipulations Telemecanique J Console de paramétrage J Boutons La totalité des manipulations et réglages du VISION CONTROLLER XUVM110/ M210 sont réalisés via une console de paramétrage compacte spéciale. 4 1 B A C 1 2 3 4 Nota 2 3 Bouton <A> Il s'agit du bouton de démarrage et de test. En appuyant sur ce bouton, vous activez la saisie d'images et l'inspection. Bouton <B> Ce bouton permet de changer le type d'affichage de l'image. Vous pouvez sélectionner niveau de gris direct, niveau de gris mémoire, binaire direct ou binaire mémoire. Bouton <C> Bouton Echap. Ce bouton vous permet de quitter un menu ou d'annuler une entrée. Si vous appuyez sur ce bouton alors que vous vous trouvez dans le menu principal, le système ouvre le menu vous permettant de changer l'affichage de l'écran. Bouton de curseur / touche <Enter> Ce bouton permet de sélectionner des éléments de menu et de tracer ou de déplacer la surface du checker. Le centre de ce bouton correspond à la touche <Entrée> et permet de valider l'activation de l'élément de menu sélectionné ou les réglages effectués. Il est possible d'émuler les fonctions de la console de paramétrage en faisant entrer des commandes série provenant d'un périphérique externe par le port COM (voir page 16 - 44). Pour certains menus secondaires, les boutons de la console ont une fonction différente qui sera expliquée dans les paragraphes correspondants du manuel. VISION CONTROLLER 1-5 Ecrans et manipulations J Telemecanique Utilisation de la console Boutons <A>, <B> et <C>: Ces boutons ont les fonctions affichées en bas de l'écran. Utilisation du curseur : Le curseur peut se déplacer dans 8 directions. Pour déplacer le curseur, bougez le bouton de curseur dans la direction voulue. Utilisation de la touche <Enter> : Pour valider une entrée, appuyez au centre du bouton de curseur. <ENTER> Appuyer verticalement Nota 1-6 En appuyant involontairement sur la touche <Enter> alors que vous utilisez le bouton de curseur, vous exécutez une validation. Pour éviter ce genre d'incidents, veillez à toujours appuyer de côté sur le bouton de curseur pour sélectionner menus et options. VISION CONTROLLER Ecrans et manipulations Telemecanique J Utilisation du menu principal J Sélectionner Utilisez le bouton de curseur pour sélectionner un élément, puis appuyez sur <Enter> pour confirmer la sélection. L'écran correspondant apparaît. Pour retourner au menu précédent, appuyez sur <C>. Utilisez le bouton de curseur pour sélectionner un élément. <C> <ENTER> <C> <ENTER> Utilisez le bouton de curseur pour sélectionner un élément. Utilisez le bouton de curseur pour sélectionner un élément et appuyer sur <ENTER> pour confirmer la sélection. VISION CONTROLLER 1-7 Ecrans et manipulations J Telemecanique Changer l'image affichée L'icône figurant en bas à gauche de l'écran indique la caméra qui fournit l'image actuellement affichée. Dir Bin. : Dir Gris : A à F : niveaux de binérisation A à F A : caméra A B : caméra B (XUVM210 uniquement) Mem Gris : A : caméra A B : caméra B (XUVM210 uniquement) Mem Bin. : A à F : niveaux de binérisation A à F A : caméra A B : caméra B (XUVM210 uniquement) Gris NG : A : caméra A B : caméra B (XUVM210 uniquement) Bin. NG : A à F : niveaux de binérisation A à F A : caméra A B : caméra B (XUVM210 uniquement) A : caméra A B : caméra B (XUVM210 uniquement) Dir Gris / Dir Bin. : L'image directe telle qu'elle est actuellement saisie par la caméra (si vous placez votre main devant l'objectif de la caméra, l'affichage devient noir). Mem Gris / Mem Bin. : Une image qui a été prise antérieurement. Les inspections sont réalisées sur cette image mémoire (si vous recouvrez l'objectif, l'affichage ne change pas). Gris-NG / Bin.-NG : Comparable à l'image mémoire, l'image NG est une image saisie et analysée. Le résultat de l'inspection ne satisfait pas à toutes les conditions de réglage (NG = Not Good). Pour plus d'informations sur les résultats du jugement, voir page 13 - 29. Nota Si vous activez l'option Mem (NG), mais qu'aucune image n'a été saisie jusqu'alors, la mémoire est vide et aucune image ne peut être affichée lorsque vous allumez l'appareil. Pour changer l'image affichée, appuyez sur le bouton <B> alors que vous vous trouvez dans le menu principal. Les paramètres d'affichage définis ici ne sont que temporaires. En effet, les réglages effectués dans le menu Programme, option 5. Caméra/Image sont rétablis dès que vous éteignez et rallumez l'appareil ou que vous changez de programme. Le type d'affichage dépend des réglages effectués dans le menu Programme, option 4. Prise d'image. Pour obtenir plus d'informations sur les images en niveau de gris et les images binaires ainsi que sur les niveaux de binarisation, reportez-vous à la voir page 2 - 19. 1-8 VISION CONTROLLER Telemecanique Ex: J Ecrans et manipulations La caméra est réglée sur A : Changer temporairement les éléments de l’affichage Choisissez les éléments d'affichage pour le programme que vous avez sélectionné. Les réglages que vous effectuez ici ne s'appliquent qu'au programme sélectionné. L'option 6. Affichage du menu Programme vous permet de revenir aux paramètres initiaux à l'allumage de l'appareil ou lorsque vous changez de programme (voir page 3 - 25). J Menu Changer l'affichage Méthode : 1. Appuyez sur <C> pour ouvrir le menu Changer l'affichage (Chg. Aff.), puis utilisez le bouton de curseur pour sélectionner les éléments d'affichage. 2. Appuyez sur <Enter> pour afficher les menus associés à chaque élément. VISION CONTROLLER 1-9 Ecrans et manipulations Telemecanique Utilisez le bouton de curseur pour sélectionner le contenu de l'affichage. 1.Affichage Ecran Off Menu principal Données contrôleur Liste des checkers Feuille de stat. 2.Checker Off Fixe Réponse 3.Fen. éclairée (NG) Oui Non * Toujours Non lorsque le menu checker est réglé sur Off 4.Détection position Off On * Toujours Off lorsque le menu checker est réglé sur Fixe 5.Affichage Données Off Sortie Temps 6.Marqueur Off On 3. Appuyez sur <Enter> pour confirmer la sélection. Appuyez sur <C> pour mettre à jour l'affichage du moniteur. 1 - 10 VISION CONTROLLER Ecrans et manipulations Telemecanique J Options d'affichage disponibles Option Réglage Affichage obtenu Off Aucun affichage Affiche les menus permettant d’effectuer les réglages et l’inspection, voir page 21 - 3. Menu principal 1. Affichage écran 2. Checker (voir page 2 17) 3. Fen. éclairée (NG) 4. Détection position Données contrôleur Liste des checkers Feuille de stat. Off Fixe Réponse Off/On Off/On Off 5. Affichage Données 6. Marqueur Nota Sortie Temps Off/On Affiche l’écran de données, voir page 13 - 43 Affiche la liste des checkers, voir page 13 - 49 Affiche la feuille de statistique, voir page 13 - 40. Aucun affichage Affiche les checkers dans une position fixe (voir note). Affiche les checkers dans leur position ajustée (voir note). Affiche les checkers NG (Not Good) avec une haute luminosité et les checkers OK avec une faible luminosité (voir note). Affiche les coordonnées de la position détectée par le checker (cf. note). Aucun affichage Affiche l’état (ON/OFF) de la sortie parallèle (RDY, ERR, STR, OVF et D1 à D8) en bas de l’écran (voir figure ci-dessous). Affiche le temps nécessaire à l’inspection en bas de l’écran. Affiche le marqueur défini, voir page 15 - 9 Si vous sélectionnez Fixe alors que Détection position est réglé sur On (affichage), le système bascule automatiquement Détection position sur Off. Si les caméras sélectionnées pour les checkers ne correspondent pas à celles définies via Caméra/Image, les checkers ne sont pas affichés. Lorsque l'option Checker est réglé sur Off (aucun affichage), l'optionFen. éclairée (NG) est toujours Non et ne peut être modifiée. Lorsque l'option Checker est réglée sur Fixe, il est impossible de modifier le réglage de l'option Détection position. VISION CONTROLLER 1 - 11 Ecrans et manipulations Telemecanique 5. Affichage Données réglé sur Sortie : R E S O 1 2 3 4 5 6 7 8 D1 à D8 OVF (dépassement) STR (stroboscope) : ON (sortie) : OFF ERR (erreur) RDY (ready) 1 - 12 VISION CONTROLLER Telemecanique Ecrans et manipulations J Réglage des valeurs numériques Méthode : 1. Bougez le bouton de curseur vers la gauche ou vers la droite pour atteindre et sélectionner la valeur à modifier. 2. Bougez le bouton de curseur vers le haut ou vers le bas pour augmenter ou diminuer la valeur sélectionnée. Les autres valeurs sont automatiquement augmentées ou diminuées en conséquence. Ex: Passer de "4000" à "7900" <Enter> Nota Il est impossible d’attribuer à la limite supérieure une valeur inférieure à celle de la limite inférieure, comme il est impossible d’attribuer à la limite inférieure une valeur supérieure à celle de la limite supérieure. Le cas échéant, l’entrée est refusée et le curseur passe automatiquement à une autre valeur. Si vous voulez attribuer à la limite supérieure une valeur inférieure à celle de la limite inférieure actuelle, commencer par sélectionner et modifier la valeur de la limite inférieure avant de modifier celle de la limite supérieure. VISION CONTROLLER 1 - 13 Ecrans et manipulations 1 - 14 Telemecanique VISION CONTROLLER Inspection Telemecanique CHAPITRE 2 Inspection Ordre de création des checkers ......................................................................... 3 Méthodes d'exécution de l'inspection................................................................. 4 Ordre d'exécution des checkers................................................................. 5 Modes d’exécution ..................................................................................... 6 Structure de blocs des checkers d’inspection................................. 6 Les trois modes d’exécution ........................................................... 7 Image affichée et fonctions-tests ..................................................................... 15 Masquer ou afficher les images et menus ....................................................... 16 Affichage des checkers ............................................................................ 16 Masquer ou afficher les images et menus ............................................... 16 Affichage et représentation des checkers ........................................................ 17 Checkers d'ajustement d'exposition / ligne / fenêtre binaire et NDG ....... 17 Checker de détection de bord binaire ...................................................... 17 Checker de détection de bord NDG ......................................................... 18 Checker d'extraction de formes ............................................................... 18 Checker de comparaison avancée .......................................................... 18 Modes d'exécution Chgt. Auto. et Mode utilisateur : affichage ................ 18 Niveaux de gris / Niveaux de binarisation ........................................................ 19 Binarisation .............................................................................................. 20 Menu Niveau de gris ................................................................................ 20 Réglage du niveau de binarisation........................................................... 21 Traitement des niveaux de gris via un appareil externe .......................... 21 Définir le groupe d'ajustement de position et rotation ...................................... 22 Limites de réglage des groupes d'ajustement.......................................... 23 Définir le groupe d'ajustement d'exposition...................................................... 24 Limites de réglage des groupes d'ajustement d'exposition...................... 24 Choisir une caméra .......................................................................................... 25 VISION CONTROLLER 2-1 Inspection Telemecanique Définition de la surface et réglage hors champ ................................................ 26 Définir la zone d'affichage écran (XUVM210) .......................................... 26 Définir les surfaces de checker et de marqueur............................................... 28 Rectangle / Cercle / Ellipse ...................................................................... 28 Arc ............................................................................................................ 28 Ligne ........................................................................................................ 29 Ligne polygonale ...................................................................................... 30 Polygone .................................................................................................. 31 Créer une surface masquée ............................................................................. 32 Définir un filtre .................................................................................................. 33 Modifier les formes ........................................................................................... 35 Entrer les limites supérieures et inférieures ..................................................... 36 Copier un checker ............................................................................................ 37 Supprimer un checker ...................................................................................... 38 2-2 VISION CONTROLLER 2 Inspection Telemecanique J Ordre de création des checkers Le menu Paramètre checker comprend des éléments, tels que le numéro de groupe d'ajustement de position et rotation et le numéro de groupe d'ajustement d'exposition, qui doivent obligatoirement être définis avant la saisie des données. Ceci vaut également pour les données de checker qui sont utilisées dans les calculs numériques et les jugements. Procédez à la définition des données de programme du VISION CONTROLLER en respectant l'ordre suivant. Réglages de l’environnement Sélection d’un programme Définition des seuils de binarisation Saisie de l’image via le bouton <A> Ajustement de position et rotation Ajustement d’exposition Réglage des checkers d’inspection Données de conversion Calculs numériques Résultats du jugement Données du contrôleur Feuilles de calcul VISION CONTROLLER 2-3 Inspection Telemecanique J Méthodes d'exécution de l'inspection Si l'on décompose les étapes d'inspection réalisées lorsque vous appuyez sur <A:Start>, l'ordre des différentes opérations est le suivant : 1. saisie de l'image, 2. ajustement par les checkers d'ajustement (position, rotation et exposition), 3. inspection et jugement par les checkers d'inspection 4. calcul numérique et sortie du résultat. Les checkers d'inspection sont exécutés en ordre numérique. Il est toutefois possible de modifier cet ordre en fonction de certaines conditions en utilisant les modes Chgt. Auto. (changement automatique) et Mode utilisateur (voir page 2 - 5 et suivantes). 2-4 VISION CONTROLLER Inspection Telemecanique J Ordre d'exécution des checkers Le schéma ci-dessous présente le déroulement d'une inspection avec le VISION CONTROLLER XUVM110/210. Signal Start Signal Ready OFF Début de la mesure du temps d’inspection Réinitialise la sortie parallèle (résultat précédent) si la condition "OFF avant lecture" est activée Image saisie Exécution du jugement Mise à jour des feuilles de calcul Sortie (de données) parallèle Sortie %E Aucun output si l’option "Fin processus" est réglée sur "Aucun" Sortie %R, signal REND ON Réinitialise la sortie parallèle (résultat précédent) si la condition "OFF après lecture" est activée. Exécution de l’ajustement de position et rotation * L’ajustement d’exposition n’est pas appliqué au checker d’ajustement de position et rotation Exécution de l’ajustement d’exposition Sortie série Mesure du temps d’inspection terminée Signal REND OFF Signal Ready ON Exécution des checkers d’inspection Exécution du calcul numérique VISION CONTROLLER 2-5 Inspection J Telemecanique Modes d’exécution Vous disposez de trois modes d’exécution possibles par programme pour indiquer l’ordre d’exécution d’un checker d’inspection. Dans les modes Chgt. Auto. (changement automatique) et Mode utilisateur, tous les checkers d’un programme sont divisés en trois blocs. Le bloc qui sera exécuté dépend de certaines conditions. J Structure de blocs des checkers d’inspection Numéro des checkers XUVM210 XUVM110 Bloc 1 01 à 32 01 à 16 Bloc 2 33 à 64 17 à 32 Bloc 3 65 à 96 33 à 48 Tenez compte des blocs lorsque vous réglez des checkers devant fonctionner en mode Chgt. Auto. (changement automatique) ou en Mode utilisateur. 2-6 VISION CONTROLLER Inspection Telemecanique J Les trois modes d’exécution Mode d’exécution Tout Exécuter Chgt. Auto. Fonction Les checkers de tous les blocs sont exécutés dans l’ordre. Bloc 1 Bloc 2 Une fois le bloc 1 exécuté, le système exécute le bloc 2 ou le bloc 3 en fonction des résultats du jugement (registre JD32 pour XUVM210, JD16 pour XUVM110). Bloc 1 Mode utilisateur Bloc 3 Résultat du jugement XUVM210 : JD32 XUVM110 : JD16 OK Bloc 2 NG Bloc 3 Indiquez le bloc à exécuter à l’aide des entrées série ou parallèles. Bloc 1 Entrée 1 Entrée 2 Entrée externe Bloc 2 Parallèle : IN1 à IN2 Entrée 3 Série : %S?C R Bloc 3 1à3 VISION CONTROLLER 2-7 Inspection Telemecanique • Mode Tout Exécuter Les checkers définis sont exécutés dans l’ordre suivant. Start Ajustement de position et rotation XUVM110 : N°1 à 16 XUVM210 : N°1 à 32 Calcul numérique XUVM110 : N°1 à 16 XUVM210 : N°1 à 32 Ajustement de position et rotation XUVM110 : N°17 à 32 XUVM210 : N°33 à 64 Calcul numérique XUVM110 : N°17 à 32 XUVM210 : N°33 à 64 XUVM110 : N°33 à 48 XUVM210 : N°65 à 96 Calcul numérique XUVM110 : N°33 à 48 XUVM210 : N°65 à 96 Checker d’inspection XUVM110 : N°1 à 16 XUVM210 : N°1 à 32 Jugement XUVM110 : N°1 à 16 XUVM210 : N°1 à 32 Checker d’inspection XUVM110 : N°17 à 32 XUVM210 : N°33 à 64 Jugement XUVM110 : N°17 à 32 XUVM210 : N°33 à 64 Jugement XUVM110 : N°33 à 48 XUVM210 : N°65 à 96 Ajustement de position et rotation Checker d’inspection XUVM110 : N°33 à 48 XUVM210 : N°65 à 96 Sortie du résultat Fin 2-8 VISION CONTROLLER Inspection Telemecanique • Mode Chgt. Auto. (changement automatique) Les checkers du bloc 1 sont exécutés en ordre numérique. Si le jugement sorti (sur JD32 pour XUVM210 et JD16 pour XUVM110) est OK, le système exécute le bloc 2. Si le jugement est NG, le système exécute le bloc 3. Seuls les checkers exécutés apparaissent. Start Changement selon le résultat du jugement Ajustement de position et rotation OK Ajustement de position et rotation Checker d’inspection Checker d’inspection Bloc 3 Calcul numérique Ajustement de position et rotation Bloc 2 Bloc 1 Checker d’inspection NG Calcul numérique Calcul numérique Jugement Jugement Sortie du résultat Sortie du résultat Jugement Fin VISION CONTROLLER 2-9 Inspection Nota Telemecanique Les résultats provenant du bloc 1 du checker ne sont pas donnés en sortie. Si vous souhaitez sortir une formule ou un jugement du bloc 1 du checker, définissez le résultat à utiliser en output dans les blocs 2 et 3 du checker. La présence de l'option <A:Start> en bas de l'écran indique que le mode Chgt. Auto. est activé. Si ce n'est pas le cas, les blocs 1 à 3 du checker sont exécutés comme dans le mode Tout Exécuter. Les résultats du checker ne sont alors pas sortis vers les interfaces. Lors du test, le système utilise le mode Tout Exécuter et affiche l'ensemble des checkers. 2 - 10 VISION CONTROLLER Inspection Telemecanique • Mode utilisateur Indiquez le bloc à exécuter au moyen des entrées externes (communication série ou parallèle). %Commande série Commande parallèle Start %S1 IN1 : OFF IN2 : OFF %S3 IN1 : OFF IN2 : ON %S2 IN1 : ON IN2 : OFF Checker d’inspection Checker d’inspection Checker d’inspection Bloc 3 Ajustement de position et rotation Bloc 2 Ajustement de position et rotation Bloc 1 Ajustement de position et rotation Calcul numérique Calcul numérique Calcul numérique Sortie de jugement Sortie de jugement Sortie de jugement Sortie du résultat Sortie du résultat Sortie du résultat Fin En cas d'interface série, envoyez le signal Start suivi du numéro de bloc que vous souhaitez exécuter. Dans le cas d'une interface parallèle, c'est le code signal appliqué aux entrées IN1 et IN2 qui détermine quel bloc sera exécuté. VISION CONTROLLER 2 - 11 Inspection Telemecanique Bloc du checker Commande pour l'interface série 1 %S1C R 2 %S2C R 3 %S3CR Ex: IN1 IN2 OFF OFF OFF ON ON OFF Exécution du bloc 3 du checker via l'interface parallèle /START /IN1 /IN2 /READY Nota Commande pour l'interface parallèle OFF ON OFF T1 ON OFF ON OFF Le code déterminant le bloc du checker à exécuter doit être appliqué sur les entrées IN1 et IN2 au moins 1 ms avant de déclencher le signal Start (T1). Indication à l'aide de la console de paramétrage du premier bloc à exécuter en mode utilisateur Il n'est pas nécessaire qu'un périphérique externe soit raccordé pour pouvoir utiliser la console de paramétrage comme suit afin de spécifier un bloc à exécuter (et une sortie externe). 2 - 12 VISION CONTROLLER Inspection Telemecanique Méthode: 1. Dans le menu 1. Programme, sélectionnez 7. Mode exécution, puis Mode utilisateur. 2. Retournez dans le menu principal et appuyez sur <A>. 3. Sélectionnez un bloc à exécuter à l'aide des boutons de la console. A:bloc1 A:bloc2 A:bloc3 L'inspection est alors réalisée à l'aide du bloc du numéro spécifié. Une fois l'inspection terminée, vous retournez automatiquement à l'écran de l'étape 2. 4. Pour exécuter un autre bloc, répétez les étapes 2 et 3. VISION CONTROLLER 2 - 13 Inspection Nota Telemecanique Lors du test, le système suit le mode Tout Exécuter et affiche l'ensemble des checkers. La présence de l'option <A:Start> en bas de l'écran indique que le Mode utilisateur est activé. Si ce n'est pas le cas, les blocs 1 à 3 du checker sont exécutés comme dans le mode Tout Exécuter. Les résultats du checker ne sont alors pas sortis vers les interfaces. L'option 3. Déclenchement auto du menu Environnement n'est pas disponible si vous avez sélectionné le mode d'exécution Mode utilisateur. Si l'option 2. Start du menu 7. Environnement est réglée sur Rep. Manu., le système exécute toujours le même bloc. 2 - 14 VISION CONTROLLER Telemecanique Inspection J Image affichée et fonctions-tests L'image affichée est du type spécifié sous Affichage du menu Programme (voir page 3 - 25). Le menu Paramètre checker du VISION CONTROLLER XUVM110/210 présente une image binaire ou NDG suivant le checker sélectionné. Pour chaque checker binaire (XUVM210 uniquement), la caméra à utiliser pour l'affichage de l'image est définie dans Choisir Caméra. Lorsque vous envoyez un signal Start en appuyant sur <A>, seul le checker sélectionné est exécuté (avec ajustement de position et rotation, si vous l'avez défini). Le temps d'inspection affiché correspond uniquement au temps nécessaire à l'exécution des checkers sélectionnés dans le menu. Le calcul numérique, le jugement et les feuilles de statistique sont exclus des tests et il n'y a pas de sortie parallèle ou série. Nota Les inspections tests sont uniquement réalisées pour vérifier le déroulement d'une inspection avec des réglages et paramètres particuliers. Pour les inspections normales, nous vous recommandons de lancer le signal Start via un appareil externe à partir du menu principal. VISION CONTROLLER 2 - 15 Inspection Telemecanique J Masquer ou afficher les images et menus Vous pouvez avec le VISION CONTROLLER masquer de diverses manières menus et images afin de limiter l'affichage à l'essentiel. J Affichage des checkers Si vous sélectionnez un numéro de checker qui a déjà été créé, les réglages sont affichés ainsi que le checker, représenté en couleur claire. Si vous sélectionnez le numéro d'un checker qui n'a pas été défini, les réglages ne sont pas affichés. J Masquer ou afficher les images et menus Si vous sélectionnez et validez un numéro de checker, le menu de réglage de tous les checkers apparaît. Les fonctions Cacher l'image et Cacher le menu sont disponibles uniquement dans ce menu. Pour afficher ou masquer l'image ou le menu, utilisez le bouton de curseur. Image masquée Menu masqué Bouton de curseur Bouton de curseur Lorsque l'image est masquée, le message "Image cachée" est affiché et mis en surbrillance. Dans cet état, certaines fonctions - telles que <A:Test>, <B:Image> et l'affichage des résultats - ne sont pas disponibles. Si vous procédez au réglage du filtre ou de la surface, alors que l'image est masquée, celle-ci réapparaît temporairement le temps du réglage, puis est masquée de nouveau. 2 - 16 VISION CONTROLLER Inspection Telemecanique J Affichage et représentation des checkers Par rapport aux autres checkers, le checker sélectionné est affiché en couleur claire. Nota J Dans le menu principal, aucun checker n'est affiché plus clair que les autres à moins que vous n'ayez choisi l'option OUI dans Fen. éclairée (NG). Si vous avez choisi NON, aucun checker n'est affiché en couleur claire. Checkers d'ajustement d'exposition / ligne / fenêtre binaire et NDG Les checkers affichés dépendent du programme et de la forme que vous avez sélectionnés : les checkers de ligne sont représentés par ex. sous forme de lignes et les checkers de fenêtre sous forme de rectangle. Ex: J Affichage d'un checker de fenêtre binaire Checker de détection de bord binaire Le bord détecté est représenté par une ligne droite délimitée par deux triangles. Si aucun bord n'est détecté, la ligne droite et les triangles ne sont pas affichés. Ex: Affichage d'un checker de bord binaire Bord détecté VISION CONTROLLER 2 - 17 Inspection J Telemecanique Checker de détection de bord NDG Le bord détecté est représenté par une ligne droite. Si aucun bord n'est détecté, les lignes droites ne sont pas affichées. Ex: Affichage d'un checker de bord NDG Bords détectés J Checker d'extraction de formes Un signe "+" indique le centre de gravité de chaque objet détecté. Si aucun objet n'est détecté, les signes "+" ne sont pas affichés. Lorsque vous travaillez dans le menu Extraction formes, les signes "+" tournent selon l'angle de l'axe principal. Ex: Extraction de formes + + Centre des objets détectés J Checker de comparaison avancée Les signes "+" apparaissent aux endroits où des objets ont été détectés lors de la définition de l'image de référence. Si aucun objet correspondant n'est détecté, aucun signe "+" n'apparaît. Nota J En cas d'ajustement de position, le checker est affiché dans la position qui correspond à cet ajustement. Si au terme de l'ajustement, le checker se trouve hors écran, il est affiché dans sa position initiale. Modes d'exécution Chgt. Auto. et Mode utilisateur : affichage Le système n'affiche que le(s) checker(s) correspondant au bloc exécuté. Si vous sélectionnez 3. Checker dans le menu principal, le système exécute l'ensemble des checkers et les affiche tous. 2 - 18 VISION CONTROLLER Inspection Telemecanique J Niveaux de gris / Niveaux de binarisation Dans le XUVM110/M210, le signal d'image de la caméra est mis en mémoire sous la forme d'une image à 256 niveaux de gris (c.-à-d. un ensemble de données d'image comprenant les données de luminosité). Le XUVM110/M210 dispose d'une mémoire de 480 x 512 pixels, chacun nécessitant 8 bits de données pour représenter 256 niveaux de gris. L'image en niveau de gris est directement convertie en données de luminosité (données se rapportant aux conditions et différentiels des valeurs de luminosité) qui sont ensuite exploitées. Les checkers d'extraction de forme et de détection de bord ne peuvent traiter que des images binaires. Contrairement aux images NDG qui présentent plusieurs niveaux de gris, une image binaire ne contient que du blanc et du noir. Le processus s'en trouve simplifié puisqu'il est alors plus aisé de distinguer le premier plan de l'arrière-plan d'un objet. Les pixels plus clairs que le seuil de luminosité (niveau de binarisation) défini sont considérés blancs et les pixels plus foncés que le seuil de luminosité défini sont considérés noirs. Vous définissez le niveau de binarisation dans le menu Niveau de gris. Le VISION CONTROLLER propose six niveaux de binarisation pouvant être réglés séparément (A, B, C, D, E, F). Vous pouvez ainsi utiliser différents niveaux de binarisation pour les checkers d'extraction de formes et les checkers de détection de bords. Toutes les valeurs de gris comprises entre les niveaux maximum et minimum apparaissent en blanc, toutes les valeurs de gris hors tolérance sont affichées en noir. 256 niveaux de gris (8 bits) 512 pixels sur X (axe horizontal) Niveau de binarisation Image binaire 480 pixels sur Y (axe vertical) Traitement des niveaux de gris (données NDG) VISION CONTROLLER Binarisation 2 - 19 Inspection J Telemecanique Binarisation Les valeurs de seuil sont appliquées à une image en 256 niveaux de gris pour la convertir en une image à 2 niveaux (noir et blanc), appelée image "binarisée" ou "binaire". En fixant le seuil de binarisation, l'on définit les limites supérieure et inférieure selon lesquelles certaines zones deviendront "blanches" ou "noires", tel que le montrent les figures ci-dessous. Limite supérieure :255 Limite inférieure :100 Limite supérieure : 100 Limite inférieure : 0 Limite supérieure : 200 Limite inférieure : 100 Le XUVM110/M210 vous permet de créer six groupes (A à F) de seuils de binarisation (inférieur et supérieur) pour chaque programme. Les valeurs de seuil sont comprises entre 0 et 255. Lorsque vous modifiez le niveau de binarisation pour l'un de ces groupes, le niveau binaire de chaque checker binaire appartenant au groupe en question change. J Menu Niveau de gris 1:Maximum, minimum : Fixe les limites supérieures et inférieures du niveau de binarisation 2:A à F (groupe binaire) : Présente les six groupes de niveau binaire ABCDEF. Vous pouvez définir les seuils de binarisation de ces six groupes individuellement. 3:B : Image : Le bouton <B> permet de changer l’affichage, à savoir de passer de l’image binaire directe à l’image binaire mémoire et inversement. 1 2 3 2 - 20 VISION CONTROLLER Telemecanique J Inspection Réglage du niveau de binarisation Méthode: 1. Si nécessaire, changez l'affichage de l'image 2. Utilisez le bouton de curseur pour sélectionner les groupes binaires A à F 3. Sélectionnez les limites supérieure et inférieure à l'aide du bouton de curseur et appuyez sur <Enter> 4. Modifiez les valeurs du niveau binaire en utilisant le bouton de curseur 5. Appuyez sur <Enter> pour valider les niveaux de binarisation définis Si vous appuyez sur <C> avant de valider avec <Enter>, le réglage effectué est annulé et les valeurs d'origine restituées. Nota La limite supérieure ne peut être inférieure à la limite inférieure. De même, la limite inférieure ne peut être supérieure à la limite supérieure. Si vous voulez attribuer à la limite supérieure une valeur inférieure à celle de la limite inférieure actuelle, commencez par sélectionner et modifier la valeur de la limite inférieure avant de modifier celle de la limite supérieure. Si vous voulez attribuer à la limite inférieure une valeur supérieure à celle de la limite supérieure actuelle, commencez par sélectionner et modifier la valeur de la limite supérieure avant de modifier celle de la limite inférieure. 6. Si vous voulez poursuivre le réglage des niveaux de binarisation au sein du même groupe binaire, répétez les étapes 3 à 5 7. Si vous voulez poursuivre le réglage des niveaux de binarisation, mais dans un groupe différent, répétez les étapes 2 à 5 8. Une fois les réglages terminés, retournez au menu principal en appuyant sur <C> J Traitement des niveaux de gris via un appareil externe Il est possible de référencer et de modifier les niveaux de gris à l'aide de commandes série (voir page 16 - 38). VISION CONTROLLER 2 - 21 Inspection Telemecanique J Définir le groupe d'ajustement de position et rotation Pour affecter un ajustement de position et rotation (XUVM110 : ajustement de position uniquement) à un checker d'inspection, entrez le numéro du checker d'ajustement de position et rotation dans les paramètres du checker d'inspection. Vous ne pouvez affecter que des checkers d'ajustement de position et rotation prédéfinis. Le checker correspondant est affiché en couleur claire pendant la sélection du numéro. L'affectation du checker d'ajustement de position et rotation peut être effectuée aussi bien AVANT qu'APRES le réglage du checker d'inspection. Si vous choisissez d'affecter un numéro de checker d'ajustement de position et rotation AVANT de régler la surface d'inspection, le checker apparaît dans sa position ajustée lorsque vous définissez les paramètres du checker. Vous pouvez ainsi positionner le checker d'inspection correctement en fonction des conditions actuelles. Si vous choisissez d'affecter un numéro de checker d'ajustement de position et rotation APRES avoir réglé la surface d'inspection ou lorsque vous associez un checker d'ajustement de position et rotation différent au checker d'inspection, le système affiche "Surface sera modifiée. OK?". Cliquez sur Oui pour affecter un nouveau numéro de checker d'ajustement de position et rotation. Le système ajuste alors le checker d'inspection et l'affiche à la nouvelle position d'exécution. Vérifiez que le checker d'inspection fonctionne dans cette nouvelle position. Si ce n'est pas le cas, vous devez modifier la surface du checker. 2 - 22 VISION CONTROLLER Inspection Telemecanique J Limites de réglage des groupes d'ajustement L'ajustement de position et rotation ne peut être effectué que dans le sens des flèches. Si aucune flèche ne relie deux blocs, cela signifie qu'il est impossible de définir un numéro d'ajustement de position et rotation. Les numéros de checker disponibles dans le XUVM110 sont indiqués entre parenthèses. Checker d’ajustement <Source> Checker d’ajustement/d’inspection <destination> Bloc 1 01 à 32 (01 à 16) 01 à 32 (01 à 16) Bloc 1 Bloc 2 33 à 64 (17 à 32) 33 à 64 (17 à 32) Bloc 2 Bloc 3 65 à 96 (33 à 48) 65 à 96 (33 à 48) Bloc 3 Le tableau ci-dessous présente les numéros de groupe d'ajustement de position et rotation pouvant être associés aux numéros de checker. Les numéros de checker disponibles dans le XUVM110 sont indiqués entre parenthèses. Nº de checker Numéros de groupe disponibles 01 à 32 (01 à 16) <Bloc 1> 01 à 32 (01 à 16) <Bloc 1> 33 à 64 (17 à 32) <Bloc 2> 01 à 32, 33 à 64 (01 à 16, 17 à 32) <Blocs 1 et 2> 65 à 96 (33 à 48) <Bloc 3> 01 à 32, 65 à 96 (01 à 16, 33 à 48) <Blocs 1 et 3> VISION CONTROLLER 2 - 23 Inspection Telemecanique J Définir le groupe d'ajustement d'exposition Vous pouvez définir, au sein d'un programme, le numéro de checker d'ajustement d'exposition à utiliser. Le numéro de groupe est affiché uniquement pour les checkers d'ajustement d'exposition qui disposent déjà d'un numéro. Lors de la sélection du numéro, le checker correspondant apparaît en couleur claire. Si le groupe d'ajustement d'exposition fixe une limite supérieure, la limite supérieure du niveau de binarisation est corrigée, s'il fixe une limite inférieure, la limite inférieure du niveau de binarisation est corrigée (le réglage des deux limites est possible). J Limites de réglage des groupes d'ajustement d'exposition L'ajustement d'exposition ne peut être effectué que dans le sens des flèches. Si aucune flèche ne relie deux blocs, cela signifie qu'il est impossible de définir un groupe d'ajustement d'exposition. Les numéros de checker disponibles pour le XUVM110 sont indiqués entre parenthèses. Checker d’ajustement <Source> Checker d’ajustement/d’inspection <destination> Bloc 1 01 à 32 (01 à 16) 011 à 32 (01 à 16) Bloc 1 Bloc 2 33 à 64 (17 à 32) 332 à 64 (17 à 32) Bloc 2 Bloc 3 65 à 96 (33 à 48) 653 à 96 (33 à 48) Bloc 3 Le tableau ci-dessous présente les numéros de groupe d'ajustement d'exposition pouvant être associés aux numéros de checker. Les numéros de checker disponibles pour le XUVM110 sont indiqués entre parenthèses. 2 - 24 Nº de checker Numéros de groupe disponibles 01 à 32 (01 à 16) <Bloc 1> 01 à 32 (01 à 16) <Bloc 1> 33 à 64 (17 à 32) <Bloc 2> 01 à 32, 33 à 64 (01 à 16, 17 à 32) <Blocs 1 et 2> 65 à 96 (33 à 48) <Bloc 3> 01 à 32, 65 à 96 (01 à 16, 33 à 48) <Blocs 1 et 3> VISION CONTROLLER Telemecanique Inspection J Choisir une caméra Utilisez la fonction Choisir Caméra pour chaque checker afin de sélectionner les images saisies par la caméra A ou celles saisies par la caméra B. Pour le XUVM210 Si seule une caméra est branchée ou si le réglage de l'option Prise d'image du menu Programme est autre que AB, vous ne pouvez choisir ici que la caméra A (dans le cas contraire, un message d'erreur apparaît). Nota Si vous ne pouvez pas sélectionner la caméra B, vérifiez tout d'abord que l'option Prise d'image du menu Programme est réglée sur AB. Pour le XUVM110 Le XUVM110 ne fonctionne qu'avec une seule caméra. Ce paramètre est donc toujours réglé sur A et ne peut être modifié. Si vous tentez de sélectionner une caméra différente, le message suivant apparaît. VISION CONTROLLER 2 - 25 Inspection Telemecanique J Définition de la surface et réglage hors champ Les coordonnées possibles de la surface sont pour X= 0 à 511 et pour Y= 0 à 479. Si la surface est définie correctement, l'exécution a lieu dès le prochain test à l'emplacement ainsi défini. Tout déplacement de la surface du checker entraîne le déplacement simultané du masque. Nota Si un filtre d'érosion ou de dilatation 5x5 a été défini comme filtre binaire, les coordonnées peuvent être comprises pour X entre 2 et 509, pour Y entre 2 et 477. Si vous essayez de définir des coordonnées hors du champ de valeurs spécifié, le message d'erreur "Position en dehors du champ de l'image" apparaît. Les modifications sont annulées et les coordonnées précédentes rétablies. J Définir la zone d'affichage écran (XUVM210) Les checkers ne peuvent être déplacés qu'horizontalement et verticalement. Si le XUVM210 détecte une rotation, il faut également faire pivoter l'image de l'angle de rotation détecté de manière à pouvoir continuer le réglage horizontal et vertical des checkers (voir figure). Au cours de la rotation d'une image, il est possible que le XUVM210 doive afficher des surfaces qui se trouvent hors du champ de la caméra (hors champ, voir le côté gauche de la figure). La couleur des zones d'écran sans image est réglée dans le menu Environnement sous l'option 62. NDG zones hors écran. (Dans le cas des checkers binaires, la couleur dépend également du réglage des valeurs de niveau de binarisation maximum et minimum). Il est impossible de placer un checker dans la partie hors champ de l'image. 2 - 26 VISION CONTROLLER Telemecanique Inspection Si, lors du réglage d'un checker, une erreur survient par suite d'un problème d'ajustement de position et rotation, le message "Position en dehors du champ de l'image" apparaît. Les checkers d'inspection dépendant de l'ajustement de position et rotation ne sont alors pas ajustés. Ils sont affichés à l'emplacement précédemment défini. Dans ce cas, contrôlez et, le cas échéant, corrigez le checker d'ajustement de position et de rotation avant de régler les checkers d'inspection. Nota Seuls les checkers de comparaison avancée, respectivement la surface de recherche où se déroule la comparaison avancée, peuvent être placés dans la partie hors champ de l'image. Si un checker de comparaison avancée est ajusté à l'aide d'un checker d'ajustement de position et rotation, assurez-vous, avant de modifier les réglages de la comparaison avancée, que la surface du checker et la surface de recherche sont toujours au sein de l'image. Conditions d'affichage 1. Ajustement avec un angle de rotation L'image ajustée est représentée de manière à ce que l'angle de rotation soit égal à 0 degré. 2. Checker binaire avec filtre L'image filtrée est affichée. 3. Checker binaire ajusté au moyen d'un checker d'ajustement d'exposition L'image est affichée après ajustement du niveau de binarisation. Si les conditions (1), (2) et (3) sont satisfaites, l'image est affichée. VISION CONTROLLER 2 - 27 Inspection Telemecanique J Définir les surfaces de checker et de marqueur J Rectangle / Cercle / Ellipse Appuyez sur <Enter> pour passer d'un élément à l'autre (checker complet, puis point de début, puis point de fin). Appuyez sur <C> pour aller dans le sens inverse. Utilisez le bouton de curseur pour sélectionner l'élément de votre choix. Déplacer le checker complet Annuler Déplacer le point de début <Enter> <Enter> <C> <C> J Déplacer le point de fin Confirmer, accepter les modifications, retourner au menu précédent <Enter> <C> Arc Appuyez sur <Enter> pour passer d'un élément à l'autre (checker complet, point de début, point de fin, point de début de l'arc, point de fin de l'arc). Appuyez sur <C> pour aller dans le sens inverse. Utilisez le bouton de curseur pour sélectionner l'élément de votre choix. Déplacer le checker complet Annuler <C> <Enter> <C> 2 - 28 Déplacer le point de fin Déplacer le point de début <Enter> Confirmer, accepter les modifications, retourner au menu précédent <Enter> <C> VISION CONTROLLER Inspection Telemecanique Nota Lorsque vous déplacez le point de début ou de fin, l'arc se transforme automatiquement en cercle. Utilisez le bouton <A> pour changer de sens de rotation (droite/gauche). Déplacer le point de début Annuler Déplacer le point de fin <Enter> <C> Confirmer, accepter les modifications, retourner au menu précédent <Enter> <C> L'arc ne peut pas être fixé s'il est partiellement hors écran. Vérifiez que la figure est entièrement dans le champ de l'écran. J Ligne Appuyez sur <Enter> pour passer d'un élément à l'autre (checker complet, puis point de début, puis point de fin). Appuyez sur <C> pour aller dans le sens inverse. Utilisez le bouton de curseur pour sélectionner l'élément de votre choix. annuler <C> Nota déplacer le point de fin déplacer le point de début déplacer le checker complet <Enter> <Enter> <C> <C> confirmer,accepter les modifications, retourner au menu précédent <Enter> Si vous définissez une ligne pour l'ajustement de position et de rotation, seule une ligne horizontale peut être utilisée pour une direction d'analyse horizontale et une ligne verticale pour une direction d'analyse verticale. Il est impossible de créer des lignes diagonales. VISION CONTROLLER 2 - 29 Inspection J Telemecanique Ligne polygonale Appuyez sur <Enter> pour passer de déplacer le checker complet à créer un nœud. Appuyez sur <C> pour aller dans le sens inverse. Utilisez le bouton de curseur pour déplacer le checker complet. Ajouter un nœud Appuyez deux fois sur <A> pour ajouter un nœud. Utilisez le bouton de curseur pour déplacer le nœud ajouté, puis appuyez sur <Enter> pour le fixer. Appuyez sur <C> pour annuler l'ajout d'un nœud et retourner en mode Créer nœud. Vous pouvez ajouter au maximum 16 nœuds supplémentaires. Supprimer un nœud Appuyez sur <A>, puis sur <B> pour supprimer un nœud. La suppression est autorisée, mais il doit toujours rester au minimum 3 nœuds. déplacer le checker complet <Enter> <A> <C> <C> <B> 2 - 30 <C> annulation de l’ajout créer noeud sélectionner ajouter ou <A> supprimer <B> <Enter> + noeud suivant supprimer noeud VISION CONTROLLER Inspection Telemecanique J Polygone Appuyez sur <Enter> pour passer de déplacer le checker complet à créer un nœud. Appuyez sur <C> pour aller dans le sens inverse. Utilisez le bouton de curseur pour déplacer le checker complet. Ajouter un nœud Appuyez deux fois sur <A> pour ajouter un nœud. Utilisez le bouton de curseur pour déplacer le nœud ajouté, puis appuyez sur <Enter> pour le fixer. Appuyez sur <C> pour annuler l'ajout d'un nœud et retourner en mode Créer nœud. Vous pouvez ajouter au maximum 16 nœuds supplémentaires. Supprimer un nœud Appuyez sur <A>, puis sur <B> pour supprimer un nœud. La suppression est autorisée, mais il doit toujours rester au minimum 3 nœuds. déplacer le checker complet <C> annulation de créer noeud <Enter> <A> <C> <C> <B> VISION CONTROLLER sélectionner ajouter ou <A> supprimer <B> <Enter> + noeud suivant supprimer noeud 2 - 31 Inspection Telemecanique J Créer une surface masquée Les surfaces masquées peuvent être créées pour les checkers de fenêtre binaire, les checkers de fenêtre NDG et les checkers d'extraction de formes. Bien que la surface masquée se trouve au sein de la surface d'inspection, la surface masquée est une zone dans laquelle aucune inspection n'est exécutée. La création d'une surface masquée est un moyen d'adapter une surface de checker d'inspection à une forme complexe. Une seule surface masquée peut être définie par checker. Surface d’inspection : rectangle Surface d’exécution de l’inspection Surface masquée : ellipse Les coordonnées de la surface masquée peuvent être comprises pour X entre -511 et 1022, pour Y entre -479 et 958. Il est donc possible de créer le masque en dehors du champ de l'écran. Tant que le masque reste dans le champ défini par les coordonnées ci-dessus, il peut être déplacé hors écran par un checker d'ajustement de position et rotation sans qu'une erreur se produise. Mais, si vous créez une zone masquée dont les coordonnées ne correspondent pas à celles données ci-dessus, les coordonnées d'origine sont rétablies. Si une erreur se produit pendant une inspection par suite d'un déplacement hors écran, le checker retrouve sa position initiale. La surface masquée est appliquée pour cette position. Le checker sera exécuté à l'endroit où la surface a été définie. Lorsque vous créez la surface masquée, il est possible que le checker d'inspection se retrouve dans la partie hors champ de l'image par suite de l'ajustement de position et rotation. Dans ce cas, il est impossible de définir la surface masquée et le message d'erreur "Position en dehors du champ de l'image" apparaît. Déplacez et positionnez le checker d'inspection au centre de l'écran avant de créer la surface masquée. Si une erreur survient pendant la création de la surface, les coordonnées précédentes sont rétablies. 2 - 32 VISION CONTROLLER Inspection Telemecanique J Définir un filtre Il est possible de filtrer les checkers de comparaison avancée afin d'éliminer toute partie non désirée (érosion) ou pour fermer des espaces entre objets (dilatation). Deux types de filtre sont disponibles : les filtres de dilatation et d'érosion. Ces filtres sont appliqués sur une image saisie et exécutent une dilatation ou une érosion avant l'inspection. Nota Vous pouvez visualiser l'action des filtres au moyen de l'option Surface sous Paramètre Checker dans le menu Checker. L'image qui apparaît est filtrée. Dans tous les autres écrans, l'image n'est pas filtrée, car l'affichage des filtres prendrait trop de temps. Pour le filtre de dilatation, comme pour le filtre d'érosion, il existe deux niveaux de filtrage : 3x3 et 5x5. Les filtres ont l'effet suivant sur l'image d'origine : Taille de filtre Type de filtre Effet sur l’image 3x3 Erosion Supprime une zone d’un pixel tout autour de l’objet 5x5 Erosion Supprime une zone de deux pixels tout autour de l’objet 3x3 Dilatation Ajoute une zone d’un pixel tout autour de l’objet 5x5 Dilatation Ajoute une zone de 2 pixels tout autour de l’objet VISION CONTROLLER 2 - 33 Inspection Telemecanique ou Image originale objet = noir Filtre d’érosion 5x5 objet original = gris objet après filtrage = noir Filtre d’érosion 3x3 objet original = gris objet après filtrage = noir ou Image originale objet = noir 2 - 34 Filtre de dilatation 3x3 objet original = noir objet après filtrage = gris Filtre de dilatation 5x5 objet original = noir objet après filtrage = gris VISION CONTROLLER Telemecanique Inspection J Modifier les formes Remarques sur la modification de la forme d'un checker (par ex. transformation d'une ligne en une fenêtre ou inversement) : • Le changement de forme est appliqué à l'emplacement actuel en se basant sur la dimension par défaut de la forme sélectionnée. • Il est impossible de modifier la forme d'un checker situé dans une surface masquée. Dans ce cas, le message d'erreur "Surface de recherche inexistante. Changements ne peuvent être effectués." apparaît. Déplacez le checker avant de renouveler le changement de forme. • Il est impossible de modifier la forme d'un checker trop près du bord de l'écran. Dans ce cas, le message d'erreur "Position en dehors du champ de l'image" apparaît. Déplacez et positionnez le checker au centre de l'écran avant de renouveler le changement de forme. VISION CONTROLLER 2 - 35 Inspection Telemecanique J Entrer les limites supérieures et inférieures Ce paragraphe explique comment définir les limites inférieures et supérieures de chaque checker dans le menu de paramétrage. Ex: Conditions de jugement : Les limites supérieures et inférieures correspondent normalement aux paramètres Max. et Min. Sélectionnez le paramètre que vous souhaitez définir et entrez une valeur. <Enter> 2 - 36 VISION CONTROLLER Telemecanique Inspection J Copier un checker Méthode : 1. Sélectionnez un numéro encore inutilisé pour le nouveau checker. 2. Sélectionnez Copier checker. 3. Définissez le numéro du checker source au sein du même programme. Le message "Donnée existe dans la destination, d'accord pour superposer?" apparaît. 4. Sélectionnez et validez Oui pour exécuter la copie ou Non pour annuler. Nota Vous devez lancer la copie à partir du numéro du nouveau checker. En effet, le nouveau checker peut être copié à partir d'un checker défini, mais un checker défini ne peut pas être copié vers un nouveau checker. Lors de la sélection du checker source, seuls les numéros de checker déjà créés sont affichés. Si aucun checker source n'est disponible, le message d'erreur "Checker inexistant pour la copie" apparaît. Un message d'erreur apparaît également si la mémoire est insuffisante pour exécuter la copie. VISION CONTROLLER 2 - 37 Inspection Telemecanique J Supprimer un checker Méthode : 1. Sélectionnez le numéro du checker à supprimer. 2. Sélectionnez Supprimer checker et validez. Le message "Effacer?" apparaît. 3. Sélectionnez et validez Oui pour exécuter la suppression ou Non pour annuler. Nota 2 - 38 Attention, la commande Supprimer checker supprime toutes les données et tous les réglages du checker sélectionné. Une fois la suppression terminée, le menu de sélection du numéro de checker réapparaît. VISION CONTROLLER Environnement et Programme Telemecanique CHAPITRE 3 Environnement et Programme Liste des éléments de paramétrage ................................................................... 3 Réglages de l’environnement............................................................................. 4 Options du menu principal ......................................................................... 4 Caméra ...................................................................................................... 5 Start ........................................................................................................... 7 Déclenchement auto .................................................................................. 8 Démarrer programme .............................................................................. 13 Communication ........................................................................................ 14 Paramètre d’affichage .............................................................................. 15 Enregistrer mode image........................................................................... 16 Initialiser ................................................................................................... 17 Programmes..................................................................................................... 18 Options du menu principal ....................................................................... 18 Donner un nom au programme ................................................................ 20 Régler la prise d’image ............................................................................ 21 Sélectionner la caméra/l’image ................................................................ 22 Changer de programme ........................................................................... 23 Copier un programme .............................................................................. 24 Supprimer un programme ........................................................................ 25 Sélectionner les paramètres d’affichage initiaux...................................... 25 Régler le mode d’exécution ..................................................................... 27 Initialiser tous programmes ...................................................................... 28 VISION CONTROLLER 3-1 Environnement et Programme 3-2 Telemecanique VISION CONTROLLER 3 Environnement et Programme Telemecanique J Liste des éléments de paramétrage Les paramètres du menu Environnement définissent l’environnement d’exploitation. Ils sont identiques pour l’ensemble des programmes. Les paramètres du menu Programme, au contraire, se définissent pour chaque cible d’inspection. Menu de paramétrage Explication Mode et type de caméra Environnement voir page 3 - 5 Vitesse d’obturation Environnement voir page 3 - 5 Choix de la caméra (en présence de deux caméras) Programme voir page 3 - 21 Méthode de démarrage du scan Environnement voir page 3 - 7 Réglage du mode d’exécution Programme voir page 3 - 27 Méthode de sauvegarde des données d’image Environnement voir page 3 - 16 et page 15 - 3 Choix du programme au démarrage et changement de programme Environnement voir page 3 - 13 Choix de l’image de la caméra au démarrage et changement de programme Programme voir page 3 - 22 Choix des éléments d’affichage au démarrage et changement de programme Programme voir page 3 - 25 Réglage de la luminosité de l’écran Environnement voir page 3 - 15 Choix des éléments d’affichage au démarrage Programme voir page 3 - 25 Réglages sortie série/parallèle Environnement voir page 3 - 14 et page 16 - 16 Liaison informatique Environnement voir page 3 - 14 et page 16 - 67 Elément de paramétrage Paramètres de la caméra Mode de scan Etat à l’issue de la mise sous tension Paramètres d’affichage Réglages de communication Création de programme Entrée du nom du programme Programme voir page 3 - 20 Suppression des réglages du programme Programme voir page 3 - 25 Copie des réglages d’un autre programme Programme voir page 3 - 24 Initialisation de tous les programmes (suppression simultanée de l’ensemble des programmes) Programme voir page 3 - 28 VISION CONTROLLER 3-3 Environnement et Programme Telemecanique J Réglages de l’environnement J Options du menu principal 1. Caméra Permet de définir le mode caméra et la vitesse d’obturation (voir page 3 - 5). 2. Start Permet de régler la méthode de démarrage de l’inspection (Une fois, Rep. Manu. ou Rep. Auto. ;voir page 3 - 7). 3. Déclenchement auto Permet de contraindre le XUVM110/M200 à détecter si l’objet cible se trouve ou non dans la zone d’inspection (voir page 3 - 8). 4. Démarrer programme Permet de définir le numéro du programme qui doit être activé au moment de la mise en marche de l’appareil (voir page 3 - 13). 5. Communication Permet de régler le type de sortie (série ou parallèle) ainsi que d’autres paramètres de communication (voir page 3 - 14). 6. Paramètre d’affichage Permet de configurer l’affichage (voir page 3 - 15). 7. Enregistrer mode image Permet de configurer le mode d’enregistrement des images (voir page 3 - 16). 8. Initialiser Permet de réinitialiser les paramètres d’Environnement, c’est-à-dire de rétablir les paramètres usine initiaux (voir page 3 - 17). 3-4 VISION CONTROLLER Telemecanique J Environnement et Programme Caméra Cette option vous permet de définir le mode caméra, la vitesse d’obturation et d’activer ou de désactiver l’éclairage flash. 11. Mode caméra • XUVC001 Résolution 1 Il s’agit du mode standard pour les objets statiques. Utilisez une caméra classique. La vitesse d’obturation est fixée à 1/60. Utilisez ce mode lorsque vous vous servez d’un flash. • XUVC001 Résolution 1/2 Il s’agit du mode à utiliser pour les caméras à obturateur électronique. Utilisez une caméra classique. La vitesse d’obturation peut être comprise entre 1/60 et 1/10 000. La résolution est alors réduite à 512x240 pixels. • XUVC002 Résolution 1 Cette option permet de régler le mode caméra obturation aléatoire. Utilisez la caméra XUVC002. Les vitesses d’obturation sont comprises entre 1/120 et 1/20 000. La résolution est de 512x480 pixels. • XUVC002 Résolution 1/2 Cette option permet de régler le mode caméra obturation aléatoire. Utilisez la caméra XUVC002. Les vitesses d’obturation sont comprises entre 1/120 et 1/20 000. La résolution est de 512x240 pixels. • Autres modèles (Réso. 1) Dans ce mode, la caméra utilise la synchronisation interne en mode trame et une entrée vidéo NTSC. Seule une caméra peut être utilisée (caméra A). • Autres modèles (Réso. 1/2) Dans ce mode, la caméra utilise la synchronisation interne en mode champ et une entrée vidéo NTSC. Seule une caméra peut être utilisée (caméra A). La vitesse d’obturation est comprise entre 1/60 et 1/10 000s. VISION CONTROLLER 3-5 Environnement et Programme Telemecanique 12. Vitesse d’obturation Permet de régler la vitesse d’obturation une fois que vous avez sélectionné l’un des modes caméra suivants : XUVC001 Résolution 1/2, XUVC002 Résolution 1, XUVC002 Résolution 1/2 et Autres modèles (Réso. 1). 13. Flash Sélectionnez Oui pour utiliser l’éclairage flash. Par défaut, cette option est réglée sur Non. Nota Si vous utilisez une caméra classique XUVC001, sélectionnez Oui (XUVC001). La connexion d’un flash requiert du matériel supplémentaire. Contactez la succursale Telemecanique la plus proche. Ne tentez pas de raccorder directement le flash à la sortie FLA du XUVM110/M210 sous peine d’endommager la sortie. 3-6 VISION CONTROLLER Environnement et Programme Telemecanique J Start Cette option vous permet de régler la méthode de démarrage de l’inspection. Vous ne pouvez lancer une inspection répétée qu’à partir du menu principal et des menus Calcul numérique, Jugement et Feuille de statistique. L’inspection répétée est également disponible lorsque vous affichez la liste des checkers ou la feuille de statistique, et non le menu principal (pour ce faire, sélectionnez <C: Chg. Aff.> du menu principal et réglez l’option 1. Affichage écran sur Liste des checkers ou Feuille de stat. (voir page 1 - 9). • Une fois L’inspection unique est lancée lorsque vous appuyez sur le bouton <A> ou lorsque l’appareil reçoit un signal d’entrée Start de l’interface parallèle ou une commande Start de l’interface série. • Rep. Manu. L’inspection répétée en continu est lancée lorsque vous appuyez sur le bouton <A> ou lorsque l’appareil reçoit un signal d’entrée Start de l’interface parallèle ou une commande Start de l’interface série ; elle s’arrête uniquement lorsque vous appuyez de nouveau sur <A> (l’inspection s’arrête lorsque l’appareil reçoit un autre signal Start de l’interface parallèle ou série). • Rep. Auto. L’inspection répétée en continu est lancée dès la mise en marche de l’appareil. Elle s’arrête lorsque vous appuyez sur <A>. Pour relancer l’inspection, appuyez de nouveau sur <A>. Bouton <A> Start parallèle Série (%S) Série (%P) Série (%R) Une fois Inspection unique Inspection unique Inspection unique Inspection unique Inspection unique Rep. Manu./ Auto. Inspection continue Inspection continue Inspection continue Inspection continue Inspection unique VISION CONTROLLER 3-7 Environnement et Programme J Telemecanique Déclenchement auto Cette fonction contraint le XUVM110/M210 à effectuer une inspection dès qu’un objet atteint la zone d’inspection. Le checker d’ajustement de position et rotation numéro 1 permet de détecter la bonne position d’inspection. Réglez l’option Start sur Rep. Manu. ou Rep. Auto.. Les images sont saisies en continu jusqu’à ce qu’un objet entre dans la zone d’inspection : le checker de vérification exécute alors l’inspection. Restrictions d’affichage lors de l’exécution de la fonction Déclenchement auto Il est impossible d’afficher des images en niveau de gris NG ou binaires NG lors de l’exécution de la fonction Déclenchement auto. Lorsque la fonction Déclenchement auto est réglée sur Oui, les options Gris-NG et Bin.-NG n’apparaissent pas dans le menu Chg. Aff. (changer l’affichage). Si vous réglez le Déclenchement auto sur Oui alors que le type d’affichage du programme sélectionné est réglé sur image NG, le message ci-après apparaît. Si vous répondez OUI à la question posée, le type d’affichage image NG du programme en question est transformé en image en niveau de gris mémoire (Mem Gris) ou image binaire mémoire (Mem Bin.).. Le processus de déclenchement automatique s’arrête lorsque • vous appuyez sur le bouton <A> de la console de paramétrage. • la commande série (%S) est donnée en input. • le signal Start parallèle est donné en input. Toutefois, l’arrêt effectif du processus de déclenchement automatique peut prendre un certain temps, car le XUVM110/M210 vérifie auparavant s’il y a eu un input de la console de paramétrage ou des entrées parallèles. Lorsque le processus est interrompu, seule la commande série %E est donnée en output. La commande %R n’est pas utilisée en output. De même, l’état ON/OFF du signal parallèle est maintenu tel qu’il était au terme de l’exécution précédente. La durée d’exécution est exprimée en ”----.- ms”. 3-8 VISION CONTROLLER Environnement et Programme Telemecanique -Déclenchement auto en cours -Tracer le checker Affichage fixe du correcteur de position et rotation n°1. -Affichage du temps exprimé en "____._ms " Start Saisie de l’image Exécution du correcteur de position et rotation n°1 Oui Arrêter le processus Non Non Résultat de jugement du correcteur de position et rotation n°1 OK Oui Sortie Start %R et mesure de la durée d’inspection Signal REND ON Sortie parallèle OFF (Si OFF après lecture) Arrêter le processus -Une fois le processus arrêté, le résultat du checker et la sortie parallèle retrouvent leurs valeurs d’avant exécution. Exécuter tous les checkers définis VISION CONTROLLER 3-9 Environnement et Programme Telemecanique Déclenchement automatique pendant le démarrage répété Si le déclenchement automatique est exécuté alors que la méthode de démarrage est réglée sur Rep. Manu. ou Rep. Auto., le déclenchement automatique a lieu comme indiqué ci-dessous et chaque objet n’est soumis qu’à une seule et unique inspection. • Première exécution Start Saisie de l’image Exécution du correcteur de position et rotation n°1 Décision du checker OK Oui Non Sortie Start %R et mesure de la durée d’inspection Signal REND ON Sortie parallèle OFF (Si OFF après lecture) Exécuter tous les checkers définis 3 - 10 VISION CONTROLLER Environnement et Programme Telemecanique • Exécution nº 2 et suivantes Start Saisie de l’image Si option Start = Rep. Manu. ou Rep. Auto. Non Exécution du correcteur de position et rotation n°1 Décision du checker NG Oui Saisie de l’image Non Exécution du correcteur de position et rotation n°1 Décision du checker NG Oui Sortie Start %R et mesure de la durée d’inspection Signal REND ON Sortie parallèle OFF (Si OFF après lecture) Exécuter tous les checkers définis VISION CONTROLLER 3 - 11 Environnement et Programme Telemecanique Pendant le rechargement de l’image, le déclenchement automatique s’arrête lorsque vous appuyez sur le bouton <A> de la console ou lorsqu’une commande série %S ou un signal Start parallèle est donné(e) en input. • Communication série pendant le processus de déclenchement automatique Seule la commande %S d’interruption du processus est acceptée. Toutes les autres commandes sont ignorées. • Communication parallèle pendant le processus de déclenchement automatique Seul le signal Start d’interruption du processus est accepté. Tous les autres signaux sont ignorés. • Durée d’exécution La durée d’exécution n’est mesurée qu’après la décision du checker. Il ne s’agit pas de la durée séparant le OFF et le ON du signal Ready. • Sortie de la commande série %R de fin de saisie d’image Dans le cas du déclenchement automatique, la commande %R n’est pas donnée en output même si elle est définie comme output dans les paramètres de communication du menu Environnement. • Sortie du signal REND Le signal REND est toujours sur OFF. • Commande série %R de ré-exécution Lorsque le XUVM110/M210 reçoit la commande %R, sa réaction dépend de son état momentané. Si le XUVM110/M210 est en cours de traitement d’images, la commande %R est ignorée. Si le XUVM110/ XUVM210 est à l’arrêt, ayant par exemple reçu auparavant la commande %S, le checker de déclenchement est exécuté sans nouvelle saisie d’images. Si le checker de déclenchement détecte un objet, tous les checkers d’inspection sont exécutés. Sinon, le XUVM110/XUVM210 attend le prochain signal Start. 3 - 12 VISION CONTROLLER Telemecanique J Environnement et Programme Démarrer programme Cette option permet de définir le numéro du programme qui doit être activé au moment de la mise en marche de l’appareil. • Si vous choisissez No. 1, le programme nº 1 est lancé à chaque nouvelle mise en marche. • Si vous choisissez Prog. Actuel, le programme en cours ou le dernier programme enregistré est lancé à la prochaine mise en marche du VISION CONTROLLER. Si vous souhaitez, lors du prochain démarrage, lancer un autre programme, sélectionnez le numéro de programme correspondant. Nota Vous pouvez également enregistrer un projet au moyen de la commande %M CR via l’interface série, voir page 16 - 42. Attention, si vous sélectionnez Prog. Actuel, le numéro de programme utilisé est celui qui était actif au moment du dernier enregistrement. Si vous sélectionnez No. 1, le programme 1 est lancé même s’il n’a pas été défini. 41.Afficher Message Cette option est disponible uniquement si vous avez sélectionné Prog. Actuel dans Démarrer Programme. • Si vous sélectionnez Oui au moment du changement de programme, le message “Données modifiées mais pas enregistrées” apparaît à l’écran une fois le changement de programme achevé. • Si vous sélectionnez Non, le message ci-dessus ne s’affiche pas. Ce message ne s’affiche pas non plus si vous avez sélectionné No. 1 dans 4. Démarrer Programme. VISION CONTROLLER 3 - 13 Environnement et Programme J Telemecanique Communication Sélectionnez à l’aide de cette option une communication série, parallèle ou un autre type de communication. 51.Protocole Choisissez ici entre ASCII et Protocole API (voir page 16 - 9). 52.RS232C Pour obtenir des informations détaillées à ce sujet, voir page 16 - 11. 53.Sortie série Pour obtenir des informations détaillées à ce sujet, voir page 16 - 13 et suivantes. 54.Sortie parallèle Pour obtenir des informations détaillées à ce sujet, voir page 16 - 16 et suivantes. 55. Temps Min. Ready OFF (0 à 1000ms par unité de 10ms) Vous pouvez utiliser la communication série ou parallèle pour paramétrer le temps minimum pendant lequel le signal Ready peut rester sur off (temps compris entre 0 et 1000ms, par unité de 10ms). Pour obtenir des informations détaillées à ce sujet, voir page 16 - 38. 3 - 14 VISION CONTROLLER Telemecanique J Environnement et Programme Paramètre d’affichage Utilisez cette option pour paramétrer l’affichage. 61.Aff. luminosité Cette fonction permet de régler la luminosité de l’affichage. Sélectionnez Im: Normal ou Im: Foncée. Le réglage par défaut est Im: Normal. Lorsque le réglage Im: Foncée est sélectionné, l’image de la caméra devient plus sombre, ce qui rend les menus plus faciles à lire (ce réglage n’a aucune influence sur l’inspection en cours). Cependant, ce réglage est applicable uniquement aux images en niveau de gris. Dans le cas d’images binaires, la luminosité n’est pas modifiée. Sélectionnez Im: Foncée lorsque l’image affichée est claire (blanchâtre) et les textes de menu de couleur blanche sont difficiles à lire. 62.NDG zones hors écran (uniquement pour le XUVM210) Lorsque vous avez effectué un ajustement de rotation et que vous souhaitez définir un checker, le XUVM110/M200 fait pivoter l’image complète de manière à ce que le checker apparaisse parallèle aux bords de l’écran. Dans ce cas, le XUVM110/M200 doit afficher des zones de l’image dont le niveau de gris est inconnu. Cette option vous permet de définir une valeur NDG (comprise entre 0 et 255) pour ces zones d’image. Si vous utilisez un checker NDG, le niveau de gris défini est affiché. Mais, si vous utilisez un checker binaire, cette zone est blanche ou noire en fonction du niveau de binarisation défini. 63.Langage Cette option permet de changer la langue des menus (anglais ou français). VISION CONTROLLER 3 - 15 Environnement et Programme J Telemecanique Enregistrer mode image Cette option permet de configurer le mode d’enregistrement des images. Le nombre maximum d’images que vous pouvez enregistrer est de 30 pour le XUVM210 et de 8 pour le XUVM110. Ce n’est qu’en sélectionnant les fonctions automatiques Continu, Stop Def. ou Cond. Limite en tant que mode d’enregistrement que vous pouvez choisir au moyen de la fonction Superposer: Oui ou Non d’écraser ou non les images les plus anciennes. • Manuel L’image mémoire actuelle est enregistrée au moyen de la console de paramétrage. • Continu Permet de sauvegarder l’image de chaque inspection. • Stop Def. Enregistre l’image lorsque le résultat du Jugement sous Stop Def. est NG (c’est-à-dire lorsque la condition d’interruption est activée). Si vous réglez Enregistrer mode image sur Stop Def., le traitement d’images n’est pas interrompu même si la condition d’interruption est activée. Cependant, si vous réglez Superposer sur Non, le traitement d’images s’interrompt au moment où le nombre maximum d’images pouvant être enregistrées est atteint et au moment où la condition d’interruption est satisfaite. Un message d’erreur apparaît (pour plus de détails au sujet de la fonction Stop. Def., voir page 13 - 37). • Condition limite (Cond.Limite) L’image est sauvegardée si l’un des résultats des trois formules facultatives n’est pas compris dans les limites inférieure et supérieure définies (voir page 13 - 28). 3 - 16 VISION CONTROLLER Telemecanique Environnement et Programme 71.Superposer Oui : Une fois que 30 images (8 images pour le XUVM110) ont été mises en mémoire, l’image la plus ancienne est écrasée dès lors que la saisie d’images supplémentaires a été déclenchée. Non : Une fois que 30 images (8 images pour le XUVM110) sont en mémoire, les nouvelles images ne sont plus enregistrées même si la saisie d’images supplémentaires a été déclenchée. Nota J Les images enregistrées sont effacées dans les cas suivants (pour plus de détails sur le chargement et l’enregistrement de données d’image, voir page 15 - 3) : Coupure de l’alimentation. Passage en mode caméra (Mode Caméra) ou modification de la vitesse d’obturation. Modification des réglages de cette option. Suppression, initialisation ou copie d’un programme. Initialisation des paramètres de l’Environnement. Changement du paramètre de prise d’image. Initialiser Cette option permet de réinitialiser les paramètres d’Environnement, c’est-à-dire de rétablir les paramètres usine initiaux. L’initialisation n’influe pas sur le réglage de la langue (Langage). La langue choisie reste active. Nota Si vous modifiez les réglages du menu Environnement, sélectionnez Sauvegarde données dans le menu principal et enregistrez. Attention, si l’alimentation est coupée, vous perdez toutes les modifications non enregistrées. VISION CONTROLLER 3 - 17 Environnement et Programme Telemecanique J Programmes Vous pouvez, pour le XUVM210, enregistrer 64 ensembles de conditions d’inspection au maximum dans le VISION CONTROLLER (32 pour le XUVM110). Un ensemble de données d’inspection est appelé un programme, chaque programme est géré sous un nom particulier. Dans le menu Programme, vous pouvez changer de programme, copier ou supprimer un programme, définir l’affichage d’un programme. J Options du menu principal PROGRAMME : Utilisez cette option pour entrer un numéro de programme. Choisissez un nombre entre 1 et 64 pour le XUVM210, entre 1 et 32 pour le XUVM110. Si des données ont déjà été enregistrées pour le nombre saisi, les réglages correspondants sont affichés. Dans le cas contraire, seul le numéro de programme est affiché. 1. Copier Programme Permet de copier les données d’un programme existant dans le programme actif (voir page 3 - 24). 2. Supprimer Programme Permet de supprimer le programme actif (voir page 3 - 25). 3. Entrer Nom Prog. Permet de donner un nom au programme. Lorsque vous sélectionnez Entrer Nom Prog., un clavier alphanumérique apparaît et vous pouvez entrer un nom de programme. Ce nom peut comporter 16 caractères au maximum (voir page 3 - 20). 4. Prise d’image Permet de déterminer la ou les caméras à utiliser pour chaque programme (voir page 3 - 21). 3 - 18 VISION CONTROLLER Telemecanique Environnement et Programme 5. Caméra/Image Permet de sélectionner l’image de caméra à afficher sur l’écran à la lecture du programme lors de la mise sous tension ou au changement de programme (voir page 3 - 22). 6. Affichage Définissez, pour le programme actuel, les paramètres prioritaires de certains menus et éléments d’écran. Les réglages effectués ici sont toujours appliqués lorsque vous allumez le VISION CONTROLLER (voir page 3 - 25 et voir page 1 - 11). 7. Mode exécution Permet de choisir parmi les modes d’exécution suivants : Tout Exécuter, Chgt. Auto. et Mode utilisateur (voir page 2 - 5 et voir page 3 - 27). 8. Initialiser tous programmes Cette option permet de réinitialiser tous les réglages des programmes, c’està-dire de rétablir les paramètres usine initiaux. Attention, cette option supprime toutes les données de programme que vous avez entrées (voir page 3 - 28). Rest: Indique la mémoire disponible pour la configuration des données de programme. Nota Lors du paramétrage des données de programme, il faut tenir compte des restrictions suivantes : La quantité des données de tous les checkers de tous les programmes doit être inférieure à 1280 Ko (environ). Le nombre total des checkers de tous les programmes doit être inférieur à 4096. La méthode de comptage diffère en fonction du checker utilisé. Les programmes, calculs numériques, sorties de jugement, marqueur, feuilles de calcul simples et écran de données sont chacun comptés comme un checker. Référence d’ajustement de position/rotation : nombre de checkers de référence + 2 (et + 1 en cas de priorité définie). Par exemple, le système compte 15 checkers en cas d’ajustement de position/rotation de la valeur NDG de référence avec priorité définie. Ajustement de position/rotation - référence de comparaison : (2 x nombre de checkers de référence) + 2 Comparaison avancée : une paire compte pour un checker. VISION CONTROLLER 3 - 19 Environnement et Programme J Telemecanique Donner un nom au programme Méthode : 1. Sélectionnez Entrer Nom Prog.. 2. La fenêtre clavier présentée ci-dessous apparaît. Utilisez le bouton de curseur pour sélectionner et valider les caractères. Ce nom peut comporter 16 caractères au maximum. Pour effacer un caractère saisi, positionnez le curseur sur Suppr en haut à droite de la fenêtre et appuyez sur <Enter> (le caractère est effacé). 3. Lorsque vous avez terminé la saisie, positionnez le curseur sur Entrée est complète et appuyez sur <Enter>. Le nom du programme est affiché à droite du numéro en haut de l’écran (dans l’exemple : “ABC”). 3 - 20 VISION CONTROLLER Telemecanique J Environnement et Programme Régler la prise d’image Cette option permet de déterminer la ou les caméras à utiliser pour chaque programme (caméra A obligatoire pour XUVM110). Deux caméras peuvent être branchées sur le XUVM210 (caméra A et caméra B), vous pouvez donc choisir parmi les cinq possibilités suivantes : Réglage Saisie d’images A Saisie d’images avec la caméra A uniquement (pas de saisie avec la caméra B). Les checkers définis pour la caméra B ne sont pas exécutés. Saisie d’images avec la caméra B uniquement (pas de saisie avec la caméra A). Les checkers définis pour la caméra A ne sont pas exécutés. Saisie d’images avec les deux caméras A et B simultanément. La caméra A saisit la moitié gauche de l’image, la caméra B la moitié droite. L’image est recomposée en tant qu’image mémoire (image de caméra) A. Seuls les checkers définis pour la caméra A sont exécutés. La caméra A saisit la moitié supérieure de l’image, la caméra B la moitié inférieure. L’image est recomposée en tant qu’image mémoire (image de caméra) A. Seuls les checkers définis pour la caméra A sont exécutés. B AB AB verticales AB horizont. Nota Si vous ne connectez qu’une seule caméra, branchez-la sur le port Caméra A. Des erreurs de saisie d’images risquent de se produire si vous la connectez au port Caméra B. Puisque seule une caméra à synchronisation interne peut être raccordée, seule A peut être sélectionnée. Lorsque les réglages de la prise d’image sont modifiés, toutes les données image sauvegardées (données protégées comprises) sont supprimées. La saisie d’images est interrompue pendant tout changement de programme commandé par un appareil externe. Si le type d’affichage défini avant le changement de programme était image mémoire, aucune image ne pourra être affichée une fois le changement de programme effectué et ce jusqu’à ce qu’une nouvelle image soit saisie. VISION CONTROLLER 3 - 21 Environnement et Programme J Telemecanique Sélectionner la caméra/l’image Cette option permet de sélectionner l’image de caméra à afficher sur l’écran. Le réglage effectué ici est prioritaire : il est réactivé à chaque mise en marche ou changement de programme (les réglages de l’affichage ou de l’image réalisés au moyen du bouton <B> dans le menu principal sont temporaires : ils ne sont valides que jusqu’au prochain arrêt de l’appareil ou changement de programme). Les menus varient en fonction des réglages effectués dans Prise d’image. Réglages de la prise d’images Options d’affichage disponibles A (XUVM110/M210) AB verticales (XUVM210 uniquement) AB horizont. (XUVM210 uniquement) B (XUVM210 uniquement) AB (XUVM210 uniquement) 3 - 22 VISION CONTROLLER Telemecanique Nota Environnement et Programme Choisissez Image Mem ou Image NG (en niveau de gris ou binaire) pour l’inspection (si vous choisissez Dir, la saisie d’images sera plus longue, que vous utilisiez une caméra classique ou une caméra à balayage progressif ("FULLFRAME")). Lorsque Déclenchement auto est réglé sur OUI, il est impossible de sélectionner Gris-NG et Bin.-NG (ces options sont absentes du menu). Si vous sélectionnez image NG et réglez ensuite Déclenchement auto sur OUI, le message ci-dessous apparaît. Si vous répondez OUI, l’affichage devient Mem Gris ou Mem Bin.. J Changer de programme Méthode : 1. Entrez le numéro du programme auquel vous souhaitez passer. 2. Appuyez sur <C> : vous passez au programme souhaité et retournez au menu principal. Nota Si vous répondez Oui au message de changement de programme du menu Environnement, le message ”Données modifiées mais pas enregistrées” s’affiche à l’écran une fois le changement de programme effectué. Si vous répondez Non, le message susmentionné ne s’affiche pas. Le message ne s’affiche pas non plus si vous avez réglé l’option Démarrer programme sur No.1. Lorsque vous changez de programme, les résultats de tous les checkers sont effacés. Si vous choisissez un numéro de programme qui n’a pas été défini, le changement de programme est impossible. Sélectionnez un numéro de programme créé et changez de programme. VISION CONTROLLER 3 - 23 Environnement et Programme J Telemecanique Copier un programme Méthode : 1. Entrez le numéro du programme cible. Pour un changement de caméra, les données d’image enregistrées, données protégées comprises, sont toutes effacées. 2. Sélectionnez Copier Programme et validez. 3. Entrez le numéro du programme à copier (programme source). 4. Pour procéder à la copie, répondez OUI à la question “Exécuter?”. Répondez NON pour annuler la copie et retourner au menu précédent. Nota Même pour un programme déjà défini, les données du programme source se substituent aux données actuelles. Assurez-vous, avant la copie, que vous n’avez plus besoin des données du programme en cours. Si la mémoire est insuffisante ou si le nombre de checkers définis est trop important, un message d’erreur apparaît et le programme n’est pas copié. Pendant la copie du programme, les données d’image enregistrées avec le programme cible, données protégées comprises, sont toutes effacées. Pendant la copie du programme, les feuilles de calcul sur le nombre d’analyses, les données d’erreur, les données OK et NG copiées sont toutes remises à zéro. 3 - 24 VISION CONTROLLER Telemecanique J Environnement et Programme Supprimer un programme Méthode : 1. Entrez le numéro du programme à supprimer. 2. Sélectionnez Supprimer Programme et appuyez sur <Enter>. 3. Répondez OUI à la question “Effacer?”. Répondez NON pour annuler la suppression et retourner au menu précédent. Nota J La suppression d’un programme efface également les données sauvegardées, y compris les données protégées. Sélectionner les paramètres d’affichage initiaux Définissez pour le programme actuel les paramètres prioritaires de certains menus et éléments d’écran. Les réglages effectués ici sont toujours appliqués lorsque vous allumez le VISION CONTROLLER (pour obtenir des informations sur les modifications d’affichage temporaires, voir page 1 - 9). Méthode : 1. Sélectionnez et validez le numéro du programme pour lequel vous souhaitez configurer l’affichage initial. 2. Sélectionnez et validez 6. Affichage. VISION CONTROLLER 3 - 25 Environnement et Programme Telemecanique 3. Sélectionnez l’élément que vous souhaitez configurer et validez pour obtenir les options de menu correspondantes (pour obtenir des informations détaillées à ce sujet, voir page 1 - 9). Utilisez le bouton de curseur pour sélectionner les différents éléments d’affichage. 1.Aff. Ecran Off Menu principal Données contrôleur Liste des checkers Feuilles de stat. 2.checker Off Fixe Réponse 3.Fen. éclairée (NG) Oui Non *Toujours non lorsque le menu checker est réglé sur off. 4.Détection position Off On *Toujours off lorsque le menu checker est réglé sur fixe. Off 5.Affichage données Sortie Temps 6.Marqueur On Off 4. Appuyez sur <Enter> pour confirmer la sélection. 3 - 26 VISION CONTROLLER Environnement et Programme Telemecanique J Régler le mode d’exécution Sélectionnez l’ordre de chaque checker en choisissant l’une des options du menu Qu7. Mode exécution : Tout Executer, Chgt. Auto. (changement automatique) ou Mode utilisateur. Méthode : 1. Sélectionnez et validez le numéro du programme pour lequel vous souhaitez régler le mode d’exécution. 2. Sélectionnez et validez 7. Mode exécution. 3. Utilisez le bouton de curseur pour sélectionner le mode d’exécution de votre choix dans la fenêtre Mode exécution et validez la sélection avec <Enter>. Pour obtenir des informations détaillées sur les trois modes d’exécution proposés, voir page 2 - 7. 4. Les options Tout Executer et Chgt. Auto. vous permettent de déclencher manuellement le signal Start d’exécution du programme. 5. Si vous avez sélectionné Mode utilisateur, vous devez également spécifier le bloc du checker à exécuter. Numéro des checkers XUVM210 XUVM110 Bloc 1 01 à 32 01 à 16 Bloc 2 33 à 64 17 à 32 Bloc 3 65 à 96 33 à 48 VISION CONTROLLER 3 - 27 Environnement et Programme J Telemecanique Initialiser tous programmes Cette option permet de réinitialiser tous les réglages des programmes, c’est-à-dire de rétablir les paramètres usine initiaux. Attention, cette option supprime toutes les données de programme que vous avez entrées. Méthode : 1. Sélectionnez 7. Initialiser tous programmes et validez avec <Enter>. Le message “ATTENTION! Données du programme seront perdues. OK?” s’affiche. 2. Répondez OUI pour supprimer tous les programmes. Répondez NON pour annuler la suppression et retourner au menu précédent. Nota N’utilisez cette option qu’avec prudence irrémédiablement TOUS les programmes. car elle supprime Si aucun programme n’est sélectionné une fois la fonction Initialiser tous programmes exécutée, vous retournez au menu principal. Entrez un numéro de programme et appuyez sur <Enter> pour sélectionner un programme. 3 - 28 VISION CONTROLLER Ajustement de position et rotation Telemecanique CHAPITRE 4 Ajustement de position et rotation Ajustement de position et rotation ...................................................................... 3 Modes d’ajustement de position et rotation........................................................ 5 Checkers de détection de bord binaire ...................................................... 5 Ajustement de position (XUVM110/210)......................................... 5 Ajustement de rotation à détection horizontale (XUVM210 uniquement) ................................................................. 6 Ajustement de rotation à détection verticale (XUVM210 uniquement) ................................................................. 7 Checker de détection de bord en niveau de gris ....................................... 8 Ajustement de position (XUVM110/210)......................................... 8 Ajustement de rotation à détection horizontale (XUVM210 uniquement)............................................................................................... 9 Ajustement de rotation à détection verticale (XUVM210 uniquement) 10 Checker d’extraction de formes ............................................................... 11 Ajustement de position checker unique (XUVM110/210) ............. 11 Ajustement de rotation thêta (XUVM210 uniquement) ................. 12 Ajustement de rotation checker unique (XUVM210 uniquement) . 13 Ajustement de rotation deux checkers (XUVM210 uniquement) .. 14 Checker de comparaison ......................................................................... 15 Ajustement de position checker unique ........................................ 15 Ajustement de rotation thêta (XUVM210 uniquement) ................. 16 Ajustement de rotation checker unique (XUVM210 uniquement) . 17 Ajustement de rotation deux checkers (XUVM210 uniquement) .. 18 Priorité...................................................................................................... 19 Définition de la position de référence....................................................... 20 Définir un checker d’ajustement de position et rotation ................................... 22 Checkers de détection de bord binaire .................................................... 22 Ajustement de position ................................................................. 22 Ajustement de rotation à détection verticale ou horizontale (XUVM210) ................................................................................... 27 VISION CONTROLLER 4-1 Ajustement de position et rotation Telemecanique Checkers de détection de bord en niveau de gris.................................... 31 Ajustement de position.................................................................. 31 Ajustement de rotation à détection verticale ou horizontale (XUVM210) ................................................................................... 35 Checkers d’extraction de formes.............................................................. 39 Ajustement de position checker unique ........................................ 39 Ajustement de rotation thêta ......................................................... 43 Ajustement de rotation checker unique ou deux checkers ........... 47 Checker de comparaison ......................................................................... 51 Ajustement de position checker unique ........................................ 52 Ajustement de rotation thêta (XUVM210 uniquement) ................. 55 Ajustement de rotation checker unique ou deux checkers (XUVM210) 58 Groupes d’ajustement de position .................................................................... 61 Définir un numéro de groupe ................................................................... 61 Checkers d’ajustement de position et rotation multiple (XUVM210) ........ 66 4-2 VISION CONTROLLER 4 Telemecanique Ajustement de position et rotation J Ajustement de position et rotation Le XUVM210 dispose d’une fonction d’ajustement de position et rotation, tandis que le XUVM110 dispose d’une fonction d’ajustement de position uniquement. En outre, le XUVM210 permet de créer 96 checkers d’ajustement contre 48 pour le XUVM110. L’expression ”ajustement de position et rotation” utilisée dans le présent manuel se rapporte également à la fonction d’ajustement du XUVM110, même si celui-ci ne dispose pas de la fonction d’ajustement de rotation. Les checkers d’ajustement de position et rotation reconnaissent les différences d’ajustement nécessaires entre les coordonnées d’origine (point de référence) et les coordonnées détectées lors de l’inspection. Un groupe d’ajustement de position et de rotation est attribué à chaque checker d’inspection. Les coordonnées du checker sont ajustées en conséquence. Les méthodes de détection disponibles pour les checkers d’ajustement de position et rotation sont : les checkers de bord binaire, les checkers de bord en niveau de gris, l’extraction de formes et la comparaison (réglages du checker de référence). Il est impossible de combiner en un seul checker d’ajustement de position et rotation des checkers qui utilisent diverses méthodes de détection. Il est par exemple impossible d’utiliser, pour l’ajustement de position, un checker de bord binaire pour l’ajustement horizontal et un checker d’extraction de formes pour l’ajustement vertical. 14 modes d’ajustement de position et rotation différents sont disponibles avec différents types de checkers de référence et différentes méthodes de détection. Détection de bord binaire Détection de bord NDG VISION CONTROLLER Ajust. Pos Ajust. Rot. Det. Hor. Ajust. Rot. Det. Ver. Ajust. Pos Ajust. Rot. Det. Hor. Ajust. Rot. Det. Ver. Extraction de formes Ajust. Pos 1 chkr Angle d’ajustement de rot. Ajust. Rot. 1 chkr Ajust. Rot. 2 chkr Comparaison Ajust. Pos 1 chkr Angle d’ajustement de rot. Ajust. Rot. 1 chkr Ajust. Rot. 2 chkr 4-3 Ajustement de position et rotation Telemecanique Nota Pour réaliser les réglages appropriés, le VISION CONTROLLER met en œuvre des checkers d’inspection en vue de l’ajustement de position et rotation. Par conséquent, pour définir les checkers d’ajustement, vous devez connaître les fonctions des checkers d’inspection. Si vous n’avez encore jamais utilisé le VISION CONTROLLER, il est conseillé de lire les chapitres 9 Checkers de détection de bord binaire, 10 Checkers de bord en niveau de gris, 11 Extraction de formes et 12 Comparaison avancée afin d’acquérir les connaissances de base sur les différents checkers d’inspection. 4-4 VISION CONTROLLER Ajustement de position et rotation Telemecanique J Modes d’ajustement de position et rotation J Checkers de détection de bord binaire J Ajustement de position (XUVM110/210) Les checkers de bord binaire sont utilisés en tant que checkers de référence pour le calcul des ajustements ∆X et ∆Y à partir des résultats des détections verticale et horizontale de bord. Les formes disponibles sont les lignes et les rectangles, une combinaison des deux étant possible. Si la position ne doit être ajustée que dans une direction, il est inutile de définir deux checkers, horizontal et vertical. Si vous définissez les deux checkers d’ajustement de position, vous pouvez fixer une priorité d’exécution. Le point de référence est le point d’intersection des droites verticales et horizontales qui passent par les coordonnées détectées par les checkers vertical et horizontal. La distance qui sépare le point de référence du point détecté correspond à l’ajustement que va subir le checker d’inspection qui dépend du checker d’ajustement mis en œuvre. Point de référence Point détecté Checker horizontal Checker vertical Y X Point de référence Position détectée Position détectée VISION CONTROLLER 4-5 Ajustement de position et rotation Telemecanique Ajustement de rotation à détection horizontale (XUVM210 uniquement) J Les checkers de bord binaire sont utilisés en tant que checkers de référence et l’ajustement ∆X, ∆θ (angle de rotation) est calculé à partir des résultats des deux checkers horizontaux. Les formes disponibles sont les lignes et les rectangles, une combinaison des deux étant possible. La valeur d’ajustement étant calculée à partir des résultats de deux checkers de référence, le point de référence ne peut être défini que si deux checkers ont été définis. Le point de référence est le point situé à égale distance des coordonnées détectées par checker 1 et checker 2. Point détecté Checker de bord binaire 1 ( référence ) X Checker de bord binaire 2 ( référence ) Checker de référence 1 Position détectée Point de référence Checker de référence 2 Position détectée 4-6 VISION CONTROLLER Ajustement de position et rotation Telemecanique J Ajustement de rotation à détection verticale (XUVM210 uniquement) Les checkers de bord binaire sont utilisés en tant que checkers de référence et l’ajustement ∆Y, ∆θ (angle de rotation) est calculé à partir des résultats des deux checkers verticaux. Les formes disponibles sont les lignes et les rectangles, une combinaison des deux étant possible. La valeur d’ajustement étant calculée à partir des résultats de deux checkers de référence, le point de référence ne peut être défini que si deux checkers ont été définis. Le point de référence est le point situé à égale distance des coordonnées détectées par checker 1 et checker 2. . Y Position détectée Checker de référence 1 Position détectée VISION CONTROLLER Checker de référence 2 Point de référence Position détectée 4-7 Ajustement de position et rotation J Telemecanique Checker de détection de bord en niveau de gris Dans les paragraphes ci-après, vous trouverez des informations sur l’ajustement de position et rotation, ou de position uniquement, effectué au moyen de checkers de bord NDG. J Ajustement de position (XUVM110/210) Les checkers de bord NDG sont utilisés en tant que checkers de référence pour le calcul des ajustements ∆X et ∆Y à partir des résultats des détections verticale et horizontale de bord. Les formes disponibles sont les lignes et les rectangles, une combinaison des deux étant possible. Si la position ne doit être ajustée que dans une direction, il est inutile de définir deux checkers, horizontal et vertical. Si vous définissez les deux checkers d’ajustement de position, vous pouvez fixer une priorité d’exécution. La détection de bord est exécutée en mode ”Position détectée=première”. Le point de référence est le point d’intersection des droites verticales et horizontales qui passent par les coordonnées détectées par les checkers vertical et horizontal. La distance qui sépare le point de référence du point détecté correspond à l’ajustement que va subir le checker d’inspection qui dépend du checker d’ajustement mis en œuvre Point de Point de référence référence Point détecté Checker horizontal Checker vertical Y X Point de référence Point de référence Position détectée Position détectée 4-8 VISION CONTROLLER Ajustement de position et rotation Telemecanique Ajustement de rotation à détection horizontale (XUVM210 uniquement) J Les checkers de bord NDG sont utilisés en tant que checkers de référence et l’ajustement ∆X, ∆θ (angle de rotation) est calculé à partir des résultats des deux checkers horizontaux. Les formes disponibles sont les lignes et les rectangles, une combinaison des deux étant possible. La valeur d’ajustement étant calculée à partir des résultats de deux checkers de référence, le point de référence ne peut être défini que si deux checkers ont été définis. La détection de bord est exécutée en mode ”Position détectée=première”. Le point de référence est le point situé à égale distance des coordonnées détectées par checker 1 et checker 2 Point détecté Checker de bord NDG 1 ( référence ) X Checker de bord NDG 2 ( référence ) Checker de référence 1 Position détectée Point de référence Checker de référence 2 Position détectée VISION CONTROLLER 4-9 Ajustement de position et rotation J Telemecanique Ajustement de rotation à détection verticale (XUVM210 uniquement) Les checkers de bord NDG sont utilisés en tant que checkers de référence et l’ajustement ∆Y, ∆θ (angle de rotation) est calculé à partir des résultats des deux checkers verticaux. Les formes disponibles sont les lignes et les rectangles, une combinaison des deux étant possible. La valeur d’ajustement étant calculée à partir des résultats de deux checkers de référence, le point de référence ne peut être défini que si deux checkers ont été définis. La détection de bord est exécutée en mode ”Position détectée=première”. Le point de référence est le point situé à égale distance des coordonnées détectées par checker 1 et checker 2 Y Position détectée Checker de référence 1 Position détectée 4 - 10 Checker de référence 2 Point de référence Position détectée VISION CONTROLLER Ajustement de position et rotation Telemecanique J Checker d’extraction de formes Dans les paragraphes ci-après, vous trouverez des informations sur l’ajustement de position et rotation, ou de position uniquement effectué, au moyen de checkers d’extraction de formes. J Ajustement de position checker unique (XUVM110/210) L’ajustement ∆X, ∆Y peut être calculé à partir des résultats d’un seul checker d’extraction de formes, utilisé comme checker de référence. Les seules formes disponibles sont les rectangles. Le point de référence correspond au centre de gravité obtenu par le checker d’extraction de formes. Il est possible de sélectionner n’importe quel point parmi 5 résultats de détection au maximum. Point de référence X Y VISION CONTROLLER Point détecté 4 - 11 Ajustement de position et rotation J Telemecanique Ajustement de rotation thêta (XUVM210 uniquement) L’ajustement ∆X, ∆Y, ∆θ peut être calculé à partir des résultats d’un seul checker d’extraction de formes, utilisé comme checker de référence. Les seules formes disponibles sont les rectangles. Le point de référence correspond au centre de gravité obtenu par le checker d’extraction de formes. Il est possible de sélectionner n’importe quel point parmi 5 résultats de détection au maximum. L’angle de rotation résulte de la différence de l’angle de l’axe principal du point de référence et de l’angle de l’axe principal au moment de la détection. Point de référence X Y Point détecté Angle de l’axe principal L’angle de l’axe principal est obtenu par extraction de formes et correspond à une valeur comprise entre -90 et +90 degrés. Ainsi, un objet n’est pas ajusté correctement en rotation, s’il subit une rotation de plus de 90 degrés. Notez que l’axe principal est identique pour les deux objets ci-dessous. Axe d’inertie principal 4 - 12 VISION CONTROLLER Ajustement de position et rotation Telemecanique J Ajustement de rotation checker unique (XUVM210 uniquement) Si l’objet est composé de deux formes distinctes, il faut les utiliser pour l’ajustement de position et rotation. Ces deux formes permettent de calculer l’ajustement ∆X, ∆Y, ∆θ. Les seules formes disponibles sont les rectangles. Un seul checker d’extraction de formes suffit pour détecter les deux formes. Le point de référence correspond au centre de gravité obtenu par le checker d’extraction de formes. Les deux points peuvent être sélectionnés parmi 5 résultats de détection au maximum. Le point de référence correspond au milieu du segment formé par ces deux points . Point de référence Y X VISION CONTROLLER 4 - 13 Ajustement de position et rotation J Telemecanique Ajustement de rotation deux checkers (XUVM210 uniquement) Si l’objet est composé de deux formes distinctes, il faut les utiliser pour l’ajustement de position et rotation. Ces deux formes permettent de calculer l’ajustement ∆X, ∆Y, ∆θ. Les seules formes disponibles sont les rectangles. Contrairement à la méthode décrite au paragraphe précédent, il faut ici définir deux checkers d’extraction de formes (un par forme) afin de pouvoir sélectionner des points parmi 10 résultats de détection au maximum. L’ajustement ∆X, ∆Y, ∆θ peut être calculé à partir des résultats de deux checkers d’extraction de formes, utilisés comme checkers de référence. Sélectionnez dans les résultats de détection deux points un à un. Le point de référence correspond au milieu du segment formé par ces deux points . Point de référence Y X 4 - 14 VISION CONTROLLER Ajustement de position et rotation Telemecanique J Checker de comparaison Dans les paragraphes ci-après, vous trouverez des informations sur l’ajustement de position et rotation, ou de position uniquement, effectué au moyen de checkers de comparaison. J Ajustement de position checker unique L’ajustement ∆X, ∆Y peut être calculé à partir des résultats d’un seul checker de comparaison, utilisé comme checker de référence. Le point de référence correspond au point trouvé au moyen de la comparaison. Il est possible de sélectionner n’importe quel point parmi 5 résultats de détection au maximum. Point de référence Point détecté X Y VISION CONTROLLER 4 - 15 Ajustement de position et rotation J Telemecanique Ajustement de rotation thêta (XUVM210 uniquement) L’ajustement ∆X, ∆Y, ∆θ peut être calculé à partir des résultats d’un seul checker de comparaison, utilisé comme checker de référence. Le point de référence correspond au point trouvé au moyen de la comparaison. Il est possible de sélectionner n’importe quel point parmi 5 résultats de détection au maximum. L’angle de rotation résulte de la différence de l’angle du checker de référence et de l’angle au moment de l’inspection. Point de référence Y X Point détecté 4 - 16 VISION CONTROLLER Ajustement de position et rotation Telemecanique J Ajustement de rotation checker unique (XUVM210 uniquement) Si l’objet est composé de deux formes distinctes, il faut les utiliser pour l’ajustement de position et rotation. Ces deux formes permettent de calculer l’ajustement ∆X, ∆Y, ∆θ. Un seul checker de comparaison suffit pour détecter les deux formes. Le point de référence correspond au point trouvé au moyen de la comparaison. Il est possible de sélectionner deux points parmi 5 résultats de détection au maximum. Le point de référence correspond au milieu du segment formé par ces deux points. Le XUVM210 calcule l’angle de rotation ∆θ à partir de deux valeurs d’angle : le premier angle résulte de l’écart de la droite formée par les deux points dont les coordonnées ont été définies lors de la réalisation de l’ajustement de position par rapport à l’horizontale. Le second angle résulte de l’écart de la droite formée par les deux points détectés sur l’objet au cours de l’inspection par rapport à l’horizontale. Une fois le déplacement en fonction des valeurs d’ajustement ∆X et ∆Y effectué, l’angle de rotation est calculé et résulte de la différence de ces deux valeurs d’angle. Point de référence Y X VISION CONTROLLER 4 - 17 Ajustement de position et rotation J Telemecanique Ajustement de rotation deux checkers (XUVM210 uniquement) Si l’objet est composé de deux formes distinctes, il faut les utiliser pour l’ajustement de position et rotation. Ces deux formes permettent de calculer l’ajustement ∆X, ∆Y, ∆θ. Les seules formes disponibles sont les rectangles. Contrairement à la méthode décrite au paragraphe précédent, vous devez définir un checker de comparaison pour chaque forme. L’angle de rotation est calculé à partir de deux valeurs d’angle : le premier angle résulte de l’écart de la droite formée par les deux points dont les coordonnées ont été définies lors de la réalisation de l’ajustement de position par rapport à l’horizontale. Le second angle résulte de l’écart de la droite formée par les deux points détectés sur l’objet au cours de l’inspection par rapport à l’horizontale. Une fois le déplacement en fonction des valeurs d’ajustement ∆X et ∆Y effectué, l’angle de rotation est calculé et résulte de la différence de ces deux valeurs d’angle. Point de référence Y X 4 - 18 VISION CONTROLLER Telemecanique J Ajustement de position et rotation Priorité Pour l’ajustement de position au moyen de checkers de bord binaire ou de bord NDG, il est possible d’attribuer des priorités. Le checker de plus grande priorité est exécuté en premier. Le résultat obtenu est ensuite utilisé pour ajuster, le cas échéant, le deuxième checker avant son exécution. Définition des checkers Priorité donnée à l’ajustem ent vertical Priorité donnée à l’ajustement horizontal Aucune priorité définie Priorité définie Ajustement de position vertical Ajustement de position horizontal Ajustement de position horizontal Erreur Priorité donnée à l’ajustement vertical sens de déplacement Ajustement de position vertical sens de déplacement Erreur Priorité donnée à l’ajustement horizontal Il est possible de donner la priorité au checker horizontal et d’éviter ainsi que le checker vertical ne provoque une erreur de détection. VISION CONTROLLER 4 - 19 Ajustement de position et rotation J Telemecanique Définition de la position de référence L’ajustement d’un checker de position et de rotation résulte de la comparaison entre les coordonnées au moment de la définition du checker et les coordonnées au moment de l’exécution du checker. Pour déterminer le point de référence, il convient d’exécuter un test. Appuyez sur <A> pour exécuter un test. Si vous essayez de mettre fin au réglage sans exécuter de test et sans déterminer de position de référence (de base), le message suivant apparaît. Si vous répondez OUI, les réglages et données modifiées ne sont pas enregistrés. Si vous ne souhaitez pas annuler la procédure et perdre les réglages, répondez NON et définissez la position de référence en suivant la méthode ci-dessous. Méthode: 1. Définissez le numéro du checker de référence et le programme. Pour consulter un exemple de définition d’un ajustement de position au moyen d’un checker de bord binaire, page 4 - 22. 2. Sélectionnez 6. Pos. de base. 3. Appuyez sur <A> pour tester le checker de référence. La position de référence est affichée. Si vous utilisez un checker de bord, le système met le bord détecté en surbrillance. 4. Appuyez sur <Enter> pour valider la position de référence détectée. Si vous appuyez sur <C>, le processus de définition de la position de référence est annulé. Attention, vous ne pouvez quitter la définition du checker de référence qu’après avoir déterminé une position de référence ou bien supprimé le checker de référence. La position de référence est supprimée dès que la forme, la surface ou la priorité sont modifiées. Lorsque l’un de ces éléments est modifié, vous devez redéfinir la position de référence et le checker d’ajustement de position et rotation. Si vous définissez uniquement un checker de référence horizontal, seules les coordonnées X sont affichées. De même, si vous définissez uniquement un checker de référence vertical, seules les coordonnées Y sont affichées (avec le XUVM210, l’angle est fixé à 0 pour l’ajustement de position et rotation, l’angle de référence est affiché pour l’ajustement de rotation). L’ajustement d’une direction non définie est fixée à 0. Lorsque la position de référence est redéfinie, tous les checkers qui dépendent de l’ajustement sont affichés au nouvel emplacement. 4 - 20 VISION CONTROLLER Telemecanique Nota Ajustement de position et rotation Conditions de la modification de la position d’exécution : Lorsqu’un checker d’ajustement de position et rotation est défini : Tous les checkers sont redéfinis avec un angle 0 et retrouvent une position proche de la position d’exécution précédente. Lorsqu’un checker d’ajustement de position et rotation est supprimé : Tous les checkers dépendants retrouvent leur position d’origine. La prochaine exécution a lieu aux positions de réglage initiales. VISION CONTROLLER 4 - 21 Ajustement de position et rotation Telemecanique J Définir un checker d’ajustement de position et rotation Il est impossible de modifier le type d’un checker d’ajustement de position/rotation une fois qu’il est créé. Pour changer de type, vous devez créer un nouveau checker. Si le numéro que vous sélectionnez est déjà attribué à un checker, vous devez choisir un autre numéro ou effacer le checker défini avec le numéro en question et procéder à nouveau aux réglages. J Checkers de détection de bord binaire J Ajustement de position Vous apprenez ici à utiliser un checker de bord binaire comme checker d’ajustement. Pour obtenir des informations sur le fonctionnement des checkers de bord binaire, voir page 9 - 3 et suivantes. Dans cet exemple, nous allons définir un checker horizontal et un checker vertical, bien qu’il soit possible de n’utiliser que l’un d’entre eux pour ajuster la position. Si vous choisissez d’utiliser les deux checkers, indiquez celui qui est prioritaire. Méthode : 1. Sélectionnez le numéro du checker d’ajustement de position et rotation 2. Sélectionnez 1. DETECT. BORD BINAIRE 4 - 22 VISION CONTROLLER Telemecanique Ajustement de position et rotation 3. Sélectionnez 11. Ajust. Pos. Le menu de paramétrage de l’ajustement de position au moyen de checkers de détection de bord binaire apparaît. Options disponibles 1. Choisir caméra 2. Checker Horizontal 3. Checker Vertical Fonction Détails Permet de sélectionner la caméra (A ou B) qui doit fournir l’image sur laquelle le checker d’ajustement de position sera exécuté. voir page 9 - 3 Permet de créer le checker et de définir des éléments tels que les conditions d’inspection. voir page 4 - 5 voir page 4 - 7 4. Priorité Permet d’indiquer quel checker (vertical ou horizontal) doit être prioritaire, le cas échéant. voir page 4 - 19 5. No. Niveau de gris Permet de choisir le numéro du niveau de gris pour le checker de référence. voir page 9 - 3 6. Pos. de base Lance un test pour enregistrer la position de référence en vue de l’ajustement. voir page 4 - 20 voir page 4 - 61 7. Gpe Ajust. Pos. Rot. Permet de définir le checker à utiliser pour l’ajustement en cas de possibilités multiples. Pour ce faire, sélectionnez un numéro de groupe. Permet de supprimer un checker. voir page 2 - 38 8. Supprimer checker Nota Si vous supprimez un checker d’ajustement de position, les résultats d’inspection de tous les checkers en dépendant sont également supprimés. VISION CONTROLLER 4 - 23 Ajustement de position et rotation Telemecanique 4. Dans 5. No. Niveau de gris, sélectionnez et validez le niveau de binarisation pour le checker de référence 5. Sélectionnez 2. Checker Horizontal pour afficher le menu de paramétrage du checker Dans cet exemple, nous définissons un checker horizontal, mais la procédure de paramétrage est identique pour un checker vertical. Pour obtenir des informations détaillées sur les différents paramètres du checker, voir page 9 - 4. Vous obtenez le même menu lorsque vous sélectionnez 3. Checker Vertical. 6. Définissez le checker vertical, si nécessaire 7. Appuyez sur <C> pour retourner au menu AJUST. POS. ROT. 8. Sélectionnez 4. Priorité pour indiquer quel checker (horizontal ou vertical) doit être prioritaire La sélection de l’option 4. Priorité fait apparaître le menu ci-dessous 9. Sélectionnez l’option de votre choix Pour obtenir des informations détaillées à ce sujet, page 4 - 19. 10. Sélectionnez 6. Pos. de base Pour obtenir des informations détaillées sur la définition de la position de 4 - 24 VISION CONTROLLER Telemecanique Ajustement de position et rotation référence, voir page 4 - 20. 11. Appuyez sur <A:Test> pour afficher les coordonnées et l’angle détectés Coordonnées et angle détectés Nota Appuyez sur <B:Image> pour vérifier la position de référence au moyen de l’image. VISION CONTROLLER 4 - 25 Ajustement de position et rotation Telemecanique 12. Appuyez sur <Enter> pour enregistrer les coordonnées et l’angle affichés en tant que position de référence Les valeurs d’ajustement (∆X, ∆Y et ∆θ) apparaissent en haut à droite de l’écran. Valeurs d’ajustement 4 - 26 VISION CONTROLLER Telemecanique Ajustement de position et rotation Ajustement de rotation à détection verticale ou horizontale (XUVM210) J Vous apprenez ici à utiliser un checker de bord binaire comme checker d’ajustement de position et rotation. Pour obtenir des informations sur le fonctionnement des checkers de bord binaire, voir page 9 - 3 et suivantes. La méthode de paramétrage est identique pour les deux types de checker. Vous devez définir deux checkers. Dans cet exemple, nous allons définir les paramètres d’un checker d’ajustement de rotation à détection horizontale. Méthode: 1. Sélectionnez le numéro du checker d’ajustement de position et rotation 2. Sélectionnez 1. DETECT. BORD BINAIRE 3. Sélectionnez 12. Ajust. Rot. Det. Hor. (ou 13. Ajust. Rot. Det. Ver.) Le menu de paramétrage de l’ajustement de position au moyen de checkers de détection de bord binaire apparaît. VISION CONTROLLER 4 - 27 Ajustement de position et rotation Options disponibles 1. Choisir caméra 2. Checker 1 3. Checker 2 Telemecanique Fonction Détails Sélectionnez la caméra (A ou B) qui doit fournir l’image sur laquelle le checker d’ajustement de position sera exécuté. voir page 9 - 3 Permet de créer les checkers et de définir des éléments tels que les conditions d’inspection. voir page 4 - 5 voir page 4 - 7 Permet de choisir le numéro du niveau de gris pour le checker de référence. voir page 9 - 3 5. Pos. de base Lance un test pour enregistrer la position de référence en vue de l’ajustement. voir page 4 - 20 voir page 4 - 61 6. Gpe Ajust. Pos. Rot. Permet de définir le checker à utiliser pour l’ajustement en cas de possibilités multiples. Pour ce faire, sélectionnez un numéro de groupe. Permet de supprimer un checker. voir page 2 - 38 4. No. Niveau de gris 7. Supprimer checker Nota Si vous supprimez un checker d’ajustement de position, les résultats d’inspection de tous les checkers en dépendant sont également supprimés. 4. Dans 4. No. Niveau de gris, sélectionnez et validez le numéro du niveau de binarisation pour le checker de référence 5. Sélectionnez 2. Checker 1 pour afficher le menu de paramétrage du checker 1 Dans cet exemple, nous définissons le checker 1, mais la procédure de 4 - 28 VISION CONTROLLER Telemecanique Ajustement de position et rotation paramétrage est identique pour le checker 2. Pour obtenir des informations détaillées sur les différents paramètres du checker, voir page 9 - 4. 6. Définissez le second checker, si nécessaire 7. Appuyez sur <C> pour retourner au menu AJUST. POS. ROT. 8. Sélectionnez 5. Pos. de base Pour obtenir des informations détaillées sur la définition de la position de référence, voir page 4 - 20. VISION CONTROLLER 4 - 29 Ajustement de position et rotation Telemecanique 9. Appuyez sur <A:Test> pour afficher les coordonnées et l’angle détectés Coordonnées et angle détectés Nota Appuyez sur <B:Image> pour vérifier la position de référence au moyen de l’image. 10.Appuyez sur <Enter> pour enregistrer les coordonnées et l’angle affichés en tant que position de référence Les valeurs d’ajustement (∆X, ∆Y et ∆θ) apparaissent en haut à droite de l’écran. Valeurs d’ajustement 4 - 30 VISION CONTROLLER Telemecanique J Ajustement de position et rotation Checkers de détection de bord en niveau de gris Vous apprenez ici à utiliser un checker de bord NDG comme checker d’ajustement. Pour obtenir des informations sur le fonctionnement des checkers de détection de bord NDG, voir page 10 - 3. J Ajustement de position Vous pouvez aussi bien définir des checkers horizontaux que des checkers verticaux et les utiliser ensemble ou individuellement. Si le checker horizontal et le checker vertical doivent être exécutés ensemble, vous pouvez spécifier quel checker doit être prioritaire. Méthode: 1. Sélectionnez le numéro du checker d’ajustement de position 2. Sélectionnez 2. DETECT. BORD NDG 3. Sélectionnez 21. Ajust. Pos. Le menu de paramétrage de l’ajustement de position au moyen de checkers de détection de bord en niveau de gris apparaît. VISION CONTROLLER 4 - 31 Ajustement de position et rotation Options disponibles 1. Choisir caméra 2. Checker Horizontal 3. Checker Vertical Telemecanique Fonction Détails Sélectionnez la caméra (A ou B) qui doit fournir l’image sur laquelle le checker d’ajustement de position sera exécuté. voir page 9 - 3 Permet de créer le checker et de définir des éléments tels que les conditions d’inspection. voir page 4 - 9 voir page 4 - 10 Permet d’indiquer quel checker (vertical ou horizontal) doit être prioritaire, le cas échéant. voir page 4 - 19 5. Pos. de base Lance un test pour enregistrer la position de référence en vue de l’ajustement. voir page 4 - 20 voir page 4 - 61 6. Gpe Ajust. Pos. Rot. Permet de définir le checker à utiliser pour l’ajustement en cas de possibilités multiples. Pour ce faire, sélectionnez un numéro de groupe. Permet de supprimer un checker. Si vous avez créé un checker vertical et un checker horizontal, sélectionnez celui que vous souhaitez supprimer (Les deux, Hor. seulement, Ver. seulement). voir page 2 - 38 4. Priorité 7. Supprimer checker 4. Sélectionnez 2. Checker Horizontal pour afficher le menu de paramétrage du checker Dans cet exemple, nous définissons un checker horizontal, mais la procédure de paramétrage est identique pour un checker vertical. Pour obtenir des informations détaillées sur les différents paramètres du checker,voir page 10 - 4. Vous obtenez le même menu lorsque vous sélectionnez 3. Checker Vertical. 5. Définissez le checker vertical, si nécessaire 6. Appuyez sur <C> pour retourner au menu AJUST. POS. ROT. 4 - 32 VISION CONTROLLER Telemecanique Ajustement de position et rotation 7. Sélectionnez 4. Priorité pour indiquer quel checker (horizontal ou vertical) doit être prioritaire La sélection de l’option 4. Priorité fait apparaître le menu ci-dessous. 8. Sélectionnez l’option de votre choix Pour obtenir des informations détaillées à ce sujet, voir page 4 - 19. 9. Sélectionnez 5. Pos. de base Pour obtenir des informations détaillées sur la définition de la position de référence, voir page 4 - 20 10.Appuyez sur <A:Test> pour afficher les coordonnées et l’angle détectés Coordonnées et angle detectés VISION CONTROLLER 4 - 33 Ajustement de position et rotation Nota Telemecanique Appuyez sur <B:Image> pour vérifier la position de référence au moyen de l’image. 11.Appuyez sur <Enter> pour enregistrer les coordonnées et l’angle affichés en tant que position de référence Les valeurs d’ajustement (∆X, ∆Y et ∆θ) apparaissent en haut à droite de l’écran. Valeurs d’ajustement 4 - 34 VISION CONTROLLER Telemecanique Ajustement de position et rotation Ajustement de rotation à détection verticale ou horizontale (XUVM210) J La méthode de paramétrage est identique pour les deux types de checker. Vous devez définir deux checkers. Dans cet exemple, nous allons choisir les paramètres d’un checker d’ajustement de rotation à détection horizontale. Méthode: 1. Sélectionnez le numéro du checker d’ajustement de position et rotation 2. Sélectionnez 2. DETECT. BORD NDG 3. Sélectionnez 22. Ajust. Rot. Det. Hor. Le menu de paramétrage de l’ajustement de position au moyen de checkers de détection de bord NDG apparaît. VISION CONTROLLER 4 - 35 Ajustement de position et rotation Options disponibles 1. Choisir caméra 2. Checker 1 3. Checker 2 Telemecanique Fonction Détails Sélectionnez la caméra (A ou B) qui doit fournir l’image sur laquelle le checker d’ajustement de position sera exécuté. voir page 9 - 3 Permet de créer les checkers et de définir des éléments tels que les conditions d’inspection. voir page 4 - 5 voir page 4 - 7 4. Pos. de base Lance un test pour enregistrer la position de référence en vue de l’ajustement. voir page 4 - 20 voir page 4 - 61 5. Gpe Ajust. Pos. Rot. Permet de définir le checker à utiliser pour l’ajustement en cas de possibilités multiples. Pour ce faire, sélectionnez un numéro de groupe. Permet de supprimer un checker. Si vous avez créé un checker vertical et un checker horizontal, sélectionnez celui que vous souhaitez supprimer (Les deux, Hor. seulement, Ver. seulement). voir page 2 - 38 6. Supprimer checker Nota Si vous supprimez un checker d’ajustement de position, les résultats d’inspection de tous les checkers en dépendant sont également supprimés. 4. Sélectionnez Checker 1 ou Checker 2 Dans cet exemple, nous définissons le checker 1, mais la procédure de paramétrage est identique pour le checker 2. 5. Sélectionnez Checker 1 pour afficher le menu de paramétrage du checker 1. Pour obtenir des informations détaillées sur les différents paramètres du checker, voir page 10 - 4. 4 - 36 VISION CONTROLLER Telemecanique Ajustement de position et rotation 6. Définissez le second checker, si nécessaire 7. Appuyez sur <C> pour retourner au menu AJUST. POS. ROT. 8. Sélectionnez 4. Pos. de base Pour obtenir des informations détaillées sur la définition de la position de référence, page 4 - 20 9. Appuyez sur <A:Test> pour afficher les coordonnées et l’angle détectés Coordonnées et angle détectés Nota Appuyez sur <B:Image> pour vérifier la position de référence au moyen de l’image. VISION CONTROLLER 4 - 37 Ajustement de position et rotation Telemecanique 10.Appuyez sur <Enter> pour enregistrer les coordonnées et l’angle affichés en tant que position de référence Les valeurs d’ajustement (∆X, ∆Y et ∆θ) apparaissent en haut à droite de l’écran Valeurs d’ajustement 4 - 38 VISION CONTROLLER Telemecanique J Ajustement de position et rotation Checkers d’extraction de formes Les paragraphes ci-après expliquent comment utiliser les checkers d’extraction de formes en tant que checkers d’ajustement de position et rotation ou uniquement de position. Pour obtenir des informations sur le fonctionnement des checkers d’extraction de formes, voir page 11 - 3. J Ajustement de position checker unique Méthode: 1. Sélectionnez le numéro du checker d’ajustement de position et rotation 2. Sélectionnez 3. EXTRACTION FORMES 3. Sélectionnez 31. Ajust. Pos. 1 chkr Le menu de paramétrage de l’ajustement de position au moyen de checkers d’extraction de formes apparaît. VISION CONTROLLER 4 - 39 Ajustement de position et rotation Options disponibles Telemecanique Fonction Détails voir page 9 - 3 1. Choisir caméra Sélectionnez la caméra (A ou B) qui doit fournir l’image sur laquelle le checker d’ajustement de position sera exécuté. 2. Paramètre checker Permet de créer le checker et de définir des éléments tels que les conditions d’inspection. voir page 4 - 5 3. No. Niveau de gris Permet de choisir le numéro du niveau de gris pour le checker de référence. voir page 9 - 3 4. Pos. de base Lance un test pour enregistrer la position de base en vue de l’ajustement. voir page 4 - 20 voir page 4 - 61 5. Gpe Ajust. Pos. Rot. Permet de définir le checker à utiliser pour l’ajustement en cas de possibilités multiples. Pour ce faire, sélectionnez un numéro de groupe. Permet de supprimer un checker. voir page 2 - 38 6. Supprimer checker Nota Si vous supprimez un checker d’ajustement de position, les résultats d’inspection de tous les checkers en dépendant sont également supprimés. 4. Dans 3. No. Niveau de gris, sélectionnez et validez le numéro du niveau de binarisation pour le checker de référence 5. Sélectionnez 2. Paramètre checker 4 - 40 VISION CONTROLLER Ajustement de position et rotation Telemecanique Options disponibles Fonction Détails 21. Forme La forme est fixée sur Rectangle et ne peut être modifiée. voir page 11 - 4 22. Surface Permet de définir ou déplacer la surface du checker. Permet d’activer la recherche des pixels noirs ou celle des pixels blancs au sein de la surface de l’objet. 23. Objet Permet de définir les limites supérieure et inférieure des objets à inspecter. Chaque valeur limite peut être comprise entre 1 et 245 760. voir page 11 - 3 24. Surface objet 25. Filtre Permet de valider ou non l’utilisation d’un filtre d’érosion ou de dilatation. voir page 11 10 Permet d’activer ou de désactiver le classement des objets détectés par surface, coordonnée X ou coordonnée Y du centre. voir page 11 - 5 26. Classement 27. Ordre classement 28. Obj. séparé/ Bordure Possibilités de réglage : OFF/ON ON/OFF ON/ON Permet de sélectionner l’ordre de classement des résultats (ascendant ou descendant). Objet séparé : cette fonction permet de reconnaître des objets distincts dans le cas où plusieurs objets cibles existent. ON : Reconnaissance d’objets cibles distincts. OFF : Reconnaissance d’un seul objet cible même s’il en existe plusieurs. Bordure : cette fonction permet de déterminer si les objets en contact avec la limite de la forme du checker doivent être inspectés ou pas. ON : Inspecter OFF : Ignorer voir page 11 - 5 6. Définissez chacun des éléments figurant dans le tableau 7. Appuyez sur <C> pour retourner au menu AJUST. POS. ROT. 8. Sélectionnez 4. Pos. de base Pour obtenir des informations détaillées sur la définition de la position de référence, page 4 - 20. 9. Appuyez sur <A:Test> pour afficher les coordonnées et l’angle détectés ainsi VISION CONTROLLER 4 - 41 Ajustement de position et rotation Telemecanique que les valeurs de corrélation pour cinq points au maximum 10.Sélectionnez la position de référence de votre choix dans le tableau 11.Appuyez sur <Enter> pour enregistrer les coordonnées et l’angle sélectionnés en tant que position de référence Lorsque vous retournez à l’écran de paramétrage précédent, les valeurs d’ajustement (∆X, ∆Y et ∆θ) apparaissent alors en haut à droite de l’écran. 12.Appuyez sur <B:Aff. Pos.> pour vérifier que la position de référence sélectionnée de l’image est correcte Le bouton <C> vous permet, le cas échéant, d’annuler le réglage de la position de référence (pour obtenir des informations détaillées sur le réglage de la position de référence, page 4 - 20). 4 - 42 VISION CONTROLLER Telemecanique J Ajustement de position et rotation Ajustement de rotation thêta Méthode: 1. Sélectionnez le numéro du checker d’ajustement de position et rotation 2. Sélectionnez 3. EXTRACTION FORMES 3. Sélectionnez 32. Angle d’ajustement de rot Le menu de paramétrage de l’ajustement de position au moyen de checkers d’extraction de formes apparaît. VISION CONTROLLER 4 - 43 Ajustement de position et rotation Options disponibles Telemecanique Fonction Détails voir page 9 - 3 1. Choisir caméra Sélectionnez la caméra (A ou B) qui doit fournir l’image sur laquelle le checker d’ajustement de position sera exécuté. 2. Paramètre checker Permet de créer le checker et de définir des éléments tels que les conditions d’inspection. voir page 4 - 5 3. No. Niveau de gris Permet de choisir le numéro du niveau de gris pour le checker de référence. voir page 9 - 3 4. Pos. de base Lance un test pour enregistrer la position de référence en vue de l’ajustement. voir page 4 - 20 voir page 4 - 61 5. Gpe Ajust. Pos. Rot. Permet de définir le checker à utiliser pour l’ajustement en cas de possibilités multiples. Pour ce faire, sélectionnez un numéro de groupe. Permet de supprimer un checker. voir page 2 - 38 6. Supprimer checker Nota Si vous supprimez un checker d’ajustement de position, les résultats d’inspection de tous les checkers en dépendant sont également supprimés. 4. Dans 3. No. Niveau de gris, sélectionnez et validez le numéro du niveau de binarisation pour le checker de référence 4 - 44 VISION CONTROLLER Ajustement de position et rotation Telemecanique 5. Sélectionnez 2. Paramètre checker Options disponibles Fonction Détails 21. Forme La forme est fixée sur Rectangle et ne peut être modifiée. 22. Surface Permet de définir ou de déplacer la surface du checker. voir page 11 4 Permet d’activer la recherche des pixels noirs ou celle des pixels blancs au sein de la surface de l’objet. 23. Objet 24. Surface objet Permet de définir les limites supérieure et inférieure des objets à inspecter. Chaque valeur limite peut être comprise entre 1 et 245 760. voir page 11 3 25. Filtre Permet de valider ou non l’utilisation d’un filtre d’érosion ou de dilatation. voir page 11 10 26. Classement Permet d’activer ou de désactiver le classement des objets détectés par surface, coordonnée X ou coordonnée Y du centre. voir page 11 5 27. Ordre classement Permet de sélectionner l’ordre de classement des résultats (ascendant ou descendant). 28. Obj. séparé/ Bordure Possibilités de réglage : OFF/ON ON/OFF ON/ON Objet séparé : cette fonction permet de reconnaître des objets distincts dans le cas où plusieurs objets cibles existent. ON : Reconnaissance d’objets cibles distincts. OFF : Reconnaissance d’un seul objet cible même s’il en existe plusieurs. Bordure : cette fonction permet de déterminer si les objets en contact avec la limite de la forme du checker doivent être inspectés ou pas. ON : Inspecter OFF : Ignorer voir page 11 5 6. Définissez chacun des éléments figurant dans le tableau 7. Appuyez sur <C> pour retourner au menu AJUST. POS. ROT. VISION CONTROLLER 4 - 45 Ajustement de position et rotation Telemecanique 8. Sélectionnez 4. Pos. de base Pour obtenir des informations détaillées sur la définition de la position de référence, page 4 - 20. 9. Appuyez sur <A:Test> pour afficher les coordonnées et l’angle détectés ainsi que les valeurs de corrélation pour cinq points au maximum 10.Sélectionnez la position de référence de votre choix dans le tableau 11.Appuyez sur <Enter> pour enregistrer les coordonnées et l’angle sélectionnés en tant que position de référence Lorsque vous retournez à l’écran de paramétrage précédent, les valeurs d’ajustement (∆X, ∆Y et ∆θ) apparaissent alors en haut à droite de l’écran. 12.Appuyez sur <B:Aff. Pos.> pour vérifier que la position de référence sélectionnée de l’image est correcte Le bouton <C> vous permet, le cas échéant, d’annuler le réglage de la position de référence (pour obtenir des informations détaillées sur le réglage de la position de référence,page 4 - 20). 4 - 46 VISION CONTROLLER Telemecanique J Ajustement de position et rotation Ajustement de rotation checker unique ou deux checkers L’ajustement de rotation checker unique utilise un seul checker alors que l’ajustement de rotation deux checkers nécessite deux checkers. Pour l’ajustement de rotation deux checkers, il faut procéder à deux réglages de checker, mais la méthode de réglage est identique à celle pour l’ajustement de rotation checker unique. Dans l’exemple suivant, nous allons effectué un ajustement de rotation checker unique. Méthode: 1. Sélectionnez le numéro du checker d’ajustement de position et rotation 2. Sélectionnez 3. EXTRACTION FORMES 3. Sélectionnez 33. Ajust. Rot. 1 chkr Le menu de paramétrage de l’ajustement de position au moyen de checkers d’extraction de formes apparaît. VISION CONTROLLER 4 - 47 Ajustement de position et rotation Options disponibles Telemecanique Fonction Détails 1. Choisir caméra Sélectionnez la caméra (A ou B) qui doit fournir l’image sur laquelle le checker d’ajustement de position sera exécuté. voir page 9 - 3 2. Paramètre checker ou 2. Checker 1 et 3. Checker 2 en cas d’ajustement de rotation deux checkers Permet de créer le checker et de définir des éléments tels que les conditions d’inspection. voir page 4 - 5 Permet de choisir le numéro du niveau de gris pour le checker de référence. Lance un test pour enregistrer la position de référence en vue de l’ajustement. Permet de définir le checker à utiliser pour l’ajustement en cas de possibilités multiples. Pour ce faire, sélectionnez un numéro de groupe. voir page 9 - 3 Permet de supprimer un checker. voir page 2 - 38 3. No. Niveau de gris 4. Pos. de base 5. Gpe Ajust. Pos. Rot. 6. Supprimer checker Nota voir page 4 - 20 voir page 4 - 61 Si vous supprimez un checker d’ajustement de position, les résultats d’inspection de tous les checkers en dépendant sont également supprimés. 4. Dans 3. No. Niveau de gris, sélectionnez et validez le niveau de binarisation pour le checker de référence 4 - 48 VISION CONTROLLER Telemecanique Ajustement de position et rotation 5. Sélectionnez 2. Paramètre checker Options disponibles Fonction Détails 21. Forme La forme est fixée sur Rectangle et ne peut être modifiée. voir page 11 - 4 22. Surface Permet de définir ou de déplacer la surface du checker. 23. Objet Permet d’activer la recherche des pixels noirs ou celle des pixels blancs au sein de la surface de l’objet. Permet de définir les limites supérieure et inférieure des objets à inspecter. Chaque valeur limite peut être comprise entre 1 et 245 760. voir page 11 - 3 24. Surface objet 25. Filtre Permet de valider ou non l’utilisation d’un filtre d’érosion ou de dilatation. voir page 11 10 Permet d’activer ou de désactiver le classement des objets détectés par surface, coordonnée X ou coordonnée Y du centre. voir page 11 - 5 26. Classement 27. Ordre classement 28. Obj. séparé/Bordure Possibilités de réglage : OFF/ON ON/OFF ON/ON Permet de sélectionner l’ordre de classement des résultats (ascendant ou descendant). Objet séparé : cette fonction permet de reconnaître des objets distincts dans le cas où plusieurs objets cibles existent. ON : Reconnaissance d’objets cibles distincts. OFF : Reconnaissance d’un seul objet cible même s’il en existe plusieurs. Bordure : cette fonction permet de déterminer si les objets en contact avec la limite de la forme du checker doivent être inspectés ou pas. ON : Inspecter OFF : Ignorer voir page 11 - 5 6. Définissez chacun des éléments figurant dans le tableau 7. Appuyez sur <C> pour retourner au menu AJUST. POS. ROT. VISION CONTROLLER 4 - 49 Ajustement de position et rotation Telemecanique 8. Le cas échéant, définissez 3. Checker 2 9. Sélectionnez 4. Pos. de base 10.Appuyez sur <A:Test> pour afficher les coordonnées et l’angle détectés ainsi que les valeurs de corrélation pour cinq points au maximum Dans l’exemple choisi, le XUVM110/210 détecte deux points. 11.Marquez l’un de ces deux points comme ”Ref. point 1” 12.Appuyez sur <Enter> pour enregistrer les coordonnées et l’angle sélectionnés pour Ref. point 1 13.Bougez le bouton de curseur vers la gauche ou vers la droite pour afficher Ref. Point 2 14.Sélectionnez maintenant un point différent comme Ref. Point 2 4 - 50 VISION CONTROLLER Telemecanique Nota Ajustement de position et rotation Il est très important de choisir des points différents pour Ref. Point 1 et Ref. Point 2. Sinon, le XUVM110/210 ne pourra pas calculer l’ajustement correctement lors de l’inspection. 15.Appuyez sur <Enter> pour enregistrer les coordonnées et l’angle sélectionnés du second point 16.Appuyez sur <C> pour retourner au menu de paramétrage Lorsque vous retournez à l’écran de paramétrage précédent, les valeurs d’ajustement (∆X, ∆Y et ∆θ) apparaissent alors en haut à droite de l’écran. 17.Appuyez sur <B> pour vérifier que la position de référence sélectionnée pour l’image est correcte Le bouton <C> vous permet, le cas échéant, d’annuler le réglage de la position de référence. J Checker de comparaison Vous apprenez ici à utiliser un checker de comparaison comme checker d’ajustement. Pour obtenir des informations sur le fonctionnement des checkers de comparaison,voir page 12 - 3. VISION CONTROLLER 4 - 51 Ajustement de position et rotation J Telemecanique Ajustement de position checker unique Méthode: 1. Sélectionnez le numéro du checker d’ajustement de position et rotation 2. Sélectionnez 4. COMPARAISON 3. Sélectionnez 41. Ajust. Pos. 1 chkr Le menu de paramétrage de l’ajustement de position au moyen de checkers de comparaison apparaît. 4 - 52 VISION CONTROLLER Telemecanique Ajustement de position et rotation Options disponibles Fonction Détails voir page 9 - 3 1. Choisir caméra Sélectionnez la caméra (A ou B) qui doit fournir l’image sur laquelle le checker d’ajustement de position sera exécuté. 2. Paramètre checker Permet de créer le checker et de définir des éléments tels que les conditions d’inspection. voir page 12 - 5 3. Pos. de base Lance un test pour enregistrer la position de référence en vue de l’ajustement. voir page 4 - 20 voir page 4 - 61 4. Gpe Ajust. Pos. Rot. Permet de définir le checker à utiliser pour l’ajustement en cas de possibilités multiples. Pour ce faire, sélectionnez un numéro de groupe. Permet de supprimer un checker. voir page 2 - 38 5. Supprimer checker Nota Si vous supprimez un checker d’ajustement de position, les résultats d’inspection de tous les checkers en dépendant sont également supprimés. 4. Sélectionnez 2. Paramètre checker Pour obtenir des informations détaillées sur les différents paramètres du checker, voir page 12 - 5. Notez toutefois que vous ne pouvez pas régler la rotation sous 23. Succession et que l’option 241. Classement du menu 24. Unité de sortie ne permet pas d’ajuster l’angle de rotation. Vous obtenez le même menu lorsque vous sélectionnez Checker Vertical. 5. Définissez le checker vertical, si nécessaire 6. Appuyez sur <C> pour retourner au menu AJUST. POS. ROT. 7. Sélectionnez 3. Pos. de base VISION CONTROLLER 4 - 53 Ajustement de position et rotation Telemecanique 8. Appuyez sur <A:Test> pour afficher les coordonnées et l’angle détectés ainsi que les valeurs de corrélation pour cinq points au maximum 9. Appuyez sur <Enter> pour enregistrer les coordonnées et l’angle sélectionnés 10.Appuyez sur <C> pour retourner au menu de paramétrage Lorsque vous retournez à l’écran de paramétrage précédent, les valeurs d’ajustement (∆X, ∆Y et ∆θ) apparaissent alors en haut à droite de l’écran. 11.Appuyez sur <B> pour vérifier que la position de référence sélectionnée pour l’image est correcte Le bouton <C> vous permet, le cas échéant, d’annuler le réglage de la position de référence. 4 - 54 VISION CONTROLLER Telemecanique J Ajustement de position et rotation Ajustement de rotation thêta (XUVM210 uniquement) Méthode: 1. Sélectionnez le numéro du checker d’ajustement de position et rotation 2. Sélectionnez 4. COMPARAISON 3. Sélectionnez 42. Angle ajust. rot. Le menu de paramétrage de l’ajustement de position au moyen de checkers de comparaison apparaît. VISION CONTROLLER 4 - 55 Ajustement de position et rotation Options disponibles Telemecanique Fonction Détails voir page 9 - 3 1. Choisir caméra Sélectionnez la caméra (A ou B) qui doit fournir l’image sur laquelle le checker d’ajustement de position sera exécuté. 2. Paramètre checker Permet de créer le checker et de définir des éléments tels que les conditions d’inspection. voir page 4 - 5 3. Pos. de base Lance un test pour enregistrer la position de référence en vue de l’ajustement. voir page 4 - 20 voir page 4 - 61 4. Gpe Ajust. Pos. Rot. Permet de définir le checker à utiliser pour l’ajustement en cas de possibilités multiples. Pour ce faire, sélectionnez un numéro de groupe. Permet de supprimer un checker. voir page 2 - 38 5. Supprimer checker Nota Si vous supprimez un checker d’ajustement de position, les résultats d’inspection de tous les checkers en dépendant sont également supprimés. 4. Sélectionnez 2. Paramètre checker Pour obtenir des informations détaillées sur les différents paramètres du checker, voir page 12 - 5. Notez toutefois que vous ne pouvez pas régler la rotation sous 23. Succession et que l’option 241. Classement du menu 24. Unité de sortie ne permet pas d’ajuster l’angle de rotation. 5. Appuyez sur <C> pour retourner au menu AJUST. POS. ROT. 6. Sélectionnez 3. Pos. de base 4 - 56 VISION CONTROLLER Telemecanique Ajustement de position et rotation 7. Appuyez sur <A:Test> pour afficher les coordonnées et l’angle détectés ainsi que les valeurs de corrélation pour cinq points au maximum 8. Appuyez sur <Enter> pour enregistrer les coordonnées et l’angle sélectionnés 9. Appuyez sur <C> pour retourner au menu de paramétrage. Lorsque vous retournez à l’écran de paramétrage précédent, les valeurs d’ajustement (∆X, ∆Y et ∆θ) apparaissent alors en haut à droite de l’écran. 10.Appuyez sur <B> pour vérifier que la position de référence sélectionnée pour l’image est correcte Le bouton <C> vous permet, le cas échéant, d’annuler le réglage de la position de référence. VISION CONTROLLER 4 - 57 Ajustement de position et rotation J Telemecanique Ajustement de rotation checker unique ou deux checkers (XUVM210) L’ajustement de rotation checker unique utilise un seul checker alors que l’ajustement de rotation deux checkers nécessite deux checkers. L’ajustement de rotation deux checkers requiert deux types de réglages, mais la méthode de réglage est identique à celle pour l’ajustement de rotation checker unique. Méthode: 1. Sélectionnez le numéro du checker d’ajustement de position et rotation 2. Sélectionnez 4. COMPARAISON 3. Sélectionnez 43. Ajust. Rot. 1 chkr Le menu de paramétrage de l’ajustement de position au moyen de checkers de comparaison apparaît. 4 - 58 VISION CONTROLLER Telemecanique Options disponibles 1. Choisir caméra 2. Paramètre checker ou 2. Checker 1 et 3. Checker 2 en cas d’ajustement de rotation deux checkers 3. Pos. de base 4. Gpe Ajust. Pos. Rot. 5. Supprimer checker Nota Ajustement de position et rotation Fonction Détails Sélectionnez la caméra (A ou B) qui doit fournir l’image sur laquelle le checker d’ajustement de position sera exécuté. voir page 9 - 3 Permet de créer le checker et de définir des éléments tels que les conditions d’inspection. voir page 4 - 5 Lance un test pour enregistrer la position de référence en vue de l’ajustement. voir page 4 - 20 Permet de définir le checker à utiliser pour l’ajustement en cas de possibilités multiples. Pour ce faire, sélectionnez un numéro de groupe. voir page 4 - 61 Permet de supprimer un checker. voir page 2 - 38 Si vous supprimez un checker d’ajustement de position, les résultats d’inspection de tous les checkers en dépendant sont également supprimés. 4. Sélectionnez 2. Paramètre checker Pour obtenir des informations détaillées sur les différents paramètres du checker, voir page 12 - 5. Notez toutefois que vous ne pouvez pas régler la rotation sous 23. Succession et que l’option 241. Classement du menu 24. Unité de sortie ne permet pas d’ajuster l’angle de rotation. 5. Appuyez sur <C> pour retourner au menu AJUST. POS. ROT. VISION CONTROLLER 4 - 59 Ajustement de position et rotation Telemecanique 6. Appuyez sur <A:Test> pour afficher les coordonnées et l’angle détectés ainsi que les valeurs de corrélation pour cinq points au maximum Dans l’exemple choisi, le XUVM110/210 détecte deux points. 7. Marquez l’un de ces deux points comme Ref. point 1 8. Bougez le bouton de curseur vers la gauche ou vers la droite pour afficher Ref. Point 2 9. Sélectionnez maintenant un point différent comme Ref. Point 2 Nota Il est très important de choisir des points différents pour Ref. Point 1 et Ref. Point 2. Sinon, le XUVM110/210 ne pourra pas calculer l’ajustement correctement lors de l’inspection. 10.Appuyez sur <Enter> pour enregistrer les coordonnées et l’angle sélectionnés des deux points de référence Appuyez sur <Enter> pour retourner au menu de paramétrage. Les valeurs d’ajustement (∆X, ∆Y et ∆θ) apparaissent en haut à droite de l’écran. 11.Appuyez sur <B> pour vérifier que la position de référence sélectionnée pour l’image est correcte Le bouton <C> vous permet, le cas échéant, d’annuler le réglage de la position de référence. 4 - 60 VISION CONTROLLER Telemecanique Ajustement de position et rotation J Groupes d’ajustement de position L’ajustement de position est associé au checker en spécifiant le numéro de groupe de l’ajustement de position. Les checkers d’inspection ont toujours, au départ, le numéro de groupe d’ajustement de position “0”, ce qui équivaut à OFF. Pour que le checker utilise un ajustement de position particulier, il faut d’abord définir l’ajustement de position, puis le groupe d’ajustement de position. Nota J N’oubliez pas, après avoir défini un checker d’ajustement de position, de lui attribuer un numéro de groupe pour que d’autres checkers puissent l’utiliser pour l’ajustement de position. Définir un numéro de groupe Lors de la définition d’un checker d’inspection, déterminez le numéro du groupe d’ajustement de position à utiliser en sélectionnant le numéro correspondant. Par défaut, le numéro de groupe est réglé sur “0”. Nota Si vous souhaitez exécuter plusieurs ajustements de position à la suite, n’oubliez pas de définir le numéro de groupe. La position n’est pas ajustée si le numéro de groupe est “0”. Si vous utilisez des ajustements de position emboîtés (exécution des checkers de position en aval en fonction des résultats des checkers en amont), assurez-vous que le numéro de l’ajustement de position amont est toujours inférieur au numéro d’ajustement de position aval. Les checkers d’ajustement de position sont exécutés dans l’ordre ascendant (c.-à-d. du plus petit numéro au plus grand). C’est pourquoi, il convient de vérifier que les checkers en amont ont toujours des numéros inférieurs. VISION CONTROLLER 4 - 61 Ajustement de position et rotation Ex: Telemecanique Attribuez aux surfaces de checker R1 et R2 le paramètre Gpe Ajust. Pos. Rot. = 1 (abrégé ”G” dans les figures ci-dessous), comme le montre la figure 1. Les deux checkers utilisant le même groupe d’ajustement de position, l’objet entier peut être inspecté par un checker d’ajustement de position uniquement et ce de manière fiable, même si l’objet est décalé comme sur la figure 2. Les rectangles en pointillés correspondent aux surfaces inspectées par les checkers. Figure 1 Figure 2 Ajustement de position 1 Ajustement de position 1 déplacement R1 (G=1) 4 - 62 R2 (G=1) R1 (G=1) R2 (G=1) VISION CONTROLLER Ajustement de position et rotation Telemecanique Ex: En conservant les réglages de l’exemple 1, deux objets de dimensions différentes sont inspectés. Observez l’influence du groupe d’ajustement de position sur le résultat lorsque la longueur des objets varie. A B A B (1)Inspections ne mettant en œuvre qu’un seul groupe, le groupe nº 1 (G=1) : Puisque seul un ajustement de position est exécuté, la position n’est ajustée que pour un seul checker. L’autre checker ne contrôle pas la position. Ajustement de position 1 Ajustement de position 1 R1 (G=1) R2 (G=1) Erreur d’inspection R1 (G=1) R2 (G=1) (2)Inspections mettant en œuvre deux groupes distincts, les groupes nº 1 (G=1) et nº 2 (G=2) :L’ajustement de position est exécuté pour chaque checker indépendamment. Ainsi, les checkers peuvent être ajustés des deux côtés . Ajustement de position 1 Ajustement de position 1 Ajustement de position 2 R1 (G=1) R1 (G=1) VISION CONTROLLER R2 (G=1) Ajustement de position 2 R2 (G=1) 4 - 63 Ajustement de position et rotation Ex: Telemecanique Si le numéro du groupe d’ajustement de position est “0”, aucun ajustement n’a lieu et le checker inspecte toujours la même surface. Ajustement de position 1 Ajustement de position 1 R1 (G=0) Nota Ex: R1 (G=0) Si la position n’est pas ajustée alors que vous avez défini un checker d’ajustement de position, il est possible que le numéro de groupe du checker d’inspection soit toujours réglé sur “0”. Observez les exemples 1 et 2, puis définissez le numéro de groupe. En déterminant le numéro de groupe d’ajustement de position, il est possible de définir un checker d’ajustement de position pour corriger la position d’un checker d’ajustement de position en amont (ajustement de position multiple). Ceci peut être répété afin d’obtenir plusieurs niveaux d’emboîtement. L’exemple ci-dessous présente trois checkers d’ajustement de position. Les numéros sont les numéros de checkers d’ajustement de position définis dans le menu Ajustement de position N°2 N°1 4 - 64 N°3 VISION CONTROLLER Ajustement de position et rotation Telemecanique Ex: Lorsqu’un objet décalé est inspecté, on obtient différents résultats qui dépendent des réglages du numéro de groupe. (1)Pour des checkers d’ajustement de position définis indépendamment : Si les numéros de groupe sont tous différents ou tous réglés sur “0” (voir exemple ci-dessous), l’inspection est réalisée uniquement par les checkers qui ne sont pas hors de la surface de détection N°2 (G=0 ou 2) N°1 (G=0 ou 1) N°3 (G=0 ou 3) Déplacement (2)Pour des checkers d’ajustement de position emboîtés, chacun corrigeant le résultat du checker précédent : Chaque checker fonctionne en se basant sur le résultat du checker d’ajustement de position spécifié par le numéro de groupe. Ainsi, tous les bords nécessaires peuvent être détectés correctement. Légèrement décalé pour plus de clarté N°1 (G=0) N°2 (G=1) N°3 (G=2) Déplacement Ajustement de position N°1 puis Ajustement du groupe N°1 Ajustement de position N°2 puis Ajustement du groupe N°2 Ajustement de position N°3 VISION CONTROLLER 4 - 65 Ajustement de position et rotation Ex: Nota J Telemecanique Le nº2 est ajusté conformément au décalage du nº1 et le nº3 est ajusté conformément au décalage du nº2. En définissant l’ajustement de position de cette manière, vous obtenez un checker d’ajustement de position basé sur les résultats du checker d’ajustement de position précédent. Cette méthode est appelée ”emboîtement” des checkers d’ajustement de position ou ajustement de positions multiples. Si vous souhaitez ajuster un ajustement de position (c.-à-d. emboîter les ajustements), vérifiez que le checker en aval est ajusté par un groupe dont le numéro est inférieur au sien. Checkers d’ajustement de position et rotation multiple (XUVM210) Avec le XUVM210, il est possible de définir plusieurs checkers d’ajustement de position / de rotation pour une même image. Ces checkers sont alors exécutés dans l’ordre ascendant, c.-à-d. à partir du plus petit numéro. Définissez un checker en mode ajustement de rotation, puis un checker en mode ajustement de position. Ce type de réglage permet d’ajuster des checkers subséquents par ajustement du déplacement (∆X et ∆Y) et ajustement de rotation (∆θ). Méthode: 1. Créez un checker d’ajustement de position et rotation nº1 2. Sélectionnez 2. Détect. bord NDG 3. Sélectionnez 23. Ajust. Rot. Det. Ver. 4. Définissez la surface et les conditions du checker de référence Pour obtenir des informations détaillées à ce sujet, voir page 4 - 35. 5. Définissez la position de référence Pour obtenir des informations détaillées à ce sujet, voir page 4 - 38. 4 - 66 VISION CONTROLLER Telemecanique Ajustement de position et rotation Checker d’ajustement de position et rotation n°1(ajustement de rotation à détection verticale),groupe n°0 6. Définissez le groupe d’ajustement de position et rotation nº0 7. Créez un checker d’ajustement de position et rotation nº2 8. Sélectionnez 2. Détect. bord NDG 9. Sélectionnez 21. Ajust. Pos 10.Définissez la surface et les conditions du checker de référence 11.Définissez la position de référence Checker d’ajustement de position et rotation n°1(ajustement de rotation à détection verticale),groupe n°0 Checker d’ajustement de position et rotation n°2(ajustement de position),groupe n°1 12.Définissez le groupe d’ajustement de position et rotation nº1 13.Créez le checker de comparaison avancée nº1 VISION CONTROLLER 4 - 67 Ajustement de position et rotation Telemecanique 14.Définissez la surface et les conditions de ce checker Checker d’ajustement de position et rotation n°1(ajustement de rotation à détection verticale),groupe n°0 Checker de comparaison avancée n°1, groupe n°1 Checker d’ajustement de position et rotation n°2(ajustement de position),groupe n°1 15.Définissez le groupe d’ajustement de position et rotation nº2 Lorsque vous lancez l’inspection, le checker d’ajustement de position et rotation nº1 est exécuté en premier et corrige le checker d’ajustement de position et rotation nº2. Le checker d’ajustement de position et rotation nº2 corrige à son tour le checker de comparaison avancée, ce qui permet d’exécuter l’inspection dans une position optimale. 4 - 68 VISION CONTROLLER Telemecanique Ajustement d'exposition CHAPITRE 5 Ajustement d'exposition Ajustement d’exposition ..................................................................................... 3 Options du menu principal ......................................................................... 3 Paramètre checker..................................................................................... 5 Définition de l’ajustement d’exposition ............................................................... 6 Exemple de définition de l’ajustement d’exposition............................................ 8 VISION CONTROLLER 5-1 Ajustement d'exposition 5-2 Telemecanique VISION CONTROLLER 5 Telemecanique Ajustement d'exposition J Ajustement d’exposition L’ajustement d’exposition permet de corriger l’image en niveau de gris mémoire de manière à disposer d’une image optimale au moment de l’inspection. Pour effectuer l’ajustement d’exposition, le système calcule la valeur moyenne des données de luminosité au sein de la surface du checker d’ajustement d’exposition et, de la différence valeur mesurée / valeur de référence, il obtient alors l’ajustement d’exposition optimal. Si un groupe d’ajustement d’exposition est défini pour un checker binaire, le niveau de binarisation est ajusté en fonction de la valeur d’ajustement d’exposition afin de garantir une inspection optimale. Vous pouvez définir au maximum 96 checkers d’ajustement d’exposition par programme pour le XUVM210 et au maximum 48 checkers d’ajustement d’exposition par programme pour le XUVM110. J Options du menu principal No. (nº de checker) Définissez le numéro du checker d’ajustement d’exposition à créer. 1. Choisir caméra Sélectionnez pour le XUVM210 la caméra (A ou B) qui doit fournir l’image sur laquelle le checker d’ajustement d’exposition sera exécuté. Pour le XUVM110, il s’agit toujours de A (voir page 2 - 25). 2. Paramètre checker Utilisez cette option pour créer le checker d’ajustement d’exposition, définir le coefficient d’ajustement, etc. (voir page 5 - 5). 3. Référence Utilisez cette option pour définir la valeur NDG de la surface du checker d’ajustement d’exposition. La valeur NDG actuelle est utilisée comme valeur de référence afin de déterminer la valeur d’ajustement d’exposition. VISION CONTROLLER 5-3 Ajustement d'exposition Telemecanique 4. Jugement moyen Vous définissez ici les limites supérieure et inférieure qui seront utilisées pour évaluer la valeur NDG moyenne. Le jugement est OK lorsque la valeur moyenne est comprise entre les limites inférieure et supérieure, mais il est NG dans le cas contraire. 5. Gpe Ajust. Pos. Rot. Utilisez cette option pour déterminer quel checker d’ajustement de position et rotation doit être utilisé pour le nouveau checker d’ajustement d’exposition (voir page 4 - 61). 6. Copier checker Utilisez cette option pour créer un nouveau checker d’ajustement d’exposition en copiant les données d’un checker existant. 7. Supprimer checker Utilisez cette option pour supprimer un checker. Nota Lorsqu’un checker d’ajustement d’exposition est supprimé, le groupe d’ajustement d’exposition du checker d’inspection qui dépend de ce checker est automatiquement réglé sur 0 (l’ajustement d’exposition n’est pas exécuté). Moyenne : Donne la valeur moyenne des données de luminosité de la surface de checker définie. Valeur de corrélation (Val. Corr.) : Il s’agit de la différence entre la valeur NDG moyenne de la mémoire NDG au moment de l’exécution du checker d’ajustement d’exposition et la valeur définie comme valeur NDG de référence. 5-4 VISION CONTROLLER Telemecanique J Ajustement d'exposition Paramètre checker Ce menu vous permet de créer la surface du checker et de définir un coefficient qui exprime l’ajustement d’exposition dans le niveau de binarisation . 21. Forme Le checker d’ajustement d’exposition peut uniquement avoir la forme d’un carré. 22. Surface Utilisez cette option pour créer ou déplacer la surface du checker. 23. Coefficient Utilisez cette option pour définir un coefficient qui exprime l’ajustement d’exposition dans le niveau de binarisation. Le niveau de binarisation ajusté en fonction de l’exposition est calculé de la manière suivante. Niveau de binarisation ajusté = (niveau de binarisation réglé) + (valeur NDG moy. – valeur de réf.) X (coefficient d’ajustement) Pour obtenir un ajustement du niveau de binarisation par rapport aux variations d’exposition 1:1, réglez le coefficient sur 100%. Pour un ajustement 1:2, réglez le coefficient sur 200%. Pour un ajustement 1:0,5, réglez le coefficient sur 50%. Par défaut, le coefficient d’ajustement d’exposition est réglé sur 100%. Il peut être compris entre 0 et 200%. VISION CONTROLLER 5-5 Ajustement d'exposition Telemecanique J Définition de l’ajustement d’exposition Méthode : 1. Définissez le numéro du checker d’ajustement d’exposition à créer 2. Sélectionnez 2. Paramètre checker 3. Définissez les coordonnées de la surface d’inspection dans 22. Surface Pour obtenir des informations détaillées à ce sujet, voir page 2 - 28. 4. Sélectionnez 23. Coefficient pour définir le coefficient Pour obtenir des informations détaillées à ce sujet, voir page 5 - 5. 5. Sélectionnez Référence <A: Test> 6. Appuyez sur <Enter> pour déterminer la valeur NDG moyenne Appuyez sur <C> pour annuler la définition de la valeur NDG de référence. Nota Pendant la réalisation du test, la valeur NDG de référence est définie lors de l’exécution du checker d’ajustement d’exposition, une fois l’ajustement de position et rotation terminé. Si l’ajustement entraîne le déplacement d’une partie de la surface du checker d’ajustement d’exposition hors écran, le message d’erreur “Surface déplacée hors de la zone” apparaît. La définition d’une valeur NDG de référence est obligatoire. Si vous ne définissez pas de valeur NDG de référence, le checker d’ajustement d’exposition ne peut pas être défini entièrement. Si vous appuyez sur <C: Echap> et ne définissez pas de valeur NDG de référence, un message d’avertissement apparaît. Si vous répondez OUI, les réglages sont effacés et le checker d’ajustement d’exposition supprimé. Si vous répondez NON, vous pouvez définir une valeur NDG de référence en sélectionnant Référence. 7. Sélectionnez 4. Jugement moyen 5-6 VISION CONTROLLER Telemecanique Ajustement d'exposition 8. Définissez les limites supérieure et inférieure de la valeur NDG moyenne Fixez les limites supérieure et inférieure en vous référant aux valeurs NDG moyennes données en haut de l’écran. Si la valeur NDG moyenne n’est pas comprise dans le champ de valeurs donné, le jugement est NG. Nota Le fait que la valeur NDG moyenne ne soit pas comprise entre les limites supérieure et inférieure données dans Jugement moyen n’influe pas sur l’ajustement d’exposition. Les conditions de jugement de la valeur NDG moyenne permettent également d’évaluer la luminosité des images de la mémoire NDG. 9. Définissez un groupe d’ajustement de position et rotation. VISION CONTROLLER 5-7 Ajustement d'exposition Telemecanique J Exemple de définition de l’ajustement d’exposition Ce paragraphe montre comment effectuer un ajustement d’exposition fiable sur l’image illustrée ci-après. Méthode : 1. Définissez les niveaux de binarisation de manière à obtenir une image binaire optimale pour l’objet inspecté 2. Définissez un checker d’ajustement d’exposition dans la zone d’arrière-plan de l’objet d’inspection ou dans une zone semblable Si vous définissez les conditions de jugement de la valeur NDG moyenne pour cette zone, vous pouvez les utiliser pour le jugement de l’ajustement des différences de luminosité, etc. Checker d’ajustement d’exposition Objet 3. Définissez les checkers d’inspection Checker d’ajustement d’exposition Objet Nota En règle générale, la valeur d’ajustement s’élève à ±50. En cas de grandes différences de luminosité résultant de conditions d’éclairage variées (etc.), le message suivant apparaît : “Comme résultat Ajust.Expo., NDG est hors intervalle (0 à 255) ou lim. inf. ≥ lim. sup.” 5-8 VISION CONTROLLER Checkers de lignes Telemecanique CHAPITRE 6 Checkers de lignes Checkers de lignes............................................................................................. 3 Menu principal............................................................................................ 3 Paramètre checker..................................................................................... 5 Pixels et objets ........................................................................................... 6 Création d’un checker de lignes......................................................................... 8 VISION CONTROLLER 6-1 Checkers de lignes 6-2 Telemecanique VISION CONTROLLER 6 Telemecanique Checkers de lignes J Checkers de lignes Les checkers de lignes sont utilisés pour tracer des lignes de mesure et compter le nombre de pixels noirs et blancs d’une ligne (surface continue de même couleur). Les checkers de lignes peuvent avoir trois formes différentes : lignes droites, lignes polygonales et lignes courbes. Les checkers de lignes sont très adaptés à la mesure de distances et au contrôle des bavures et parties manquantes. Vous pouvez définir au maximum 96 checkers par programme pour le XUVM210 et au maximum 48 checkers par programme pour le XUVM110. J Menu principal No. (nº de checker) Définissez le numéro du checker de lignes à créer. 1. Choisir caméra Sélectionnez pour le XUVM210 la caméra (A ou B) qui doit fournir l’image sur laquelle le checker de lignes sera exécuté. Pour le XUVM110, il s’agit toujours de la caméra A. 2. No. Niveau de gris Permet de définir le groupe de niveau binaire du checker de lignes. 3. Paramètre checker Permet de créer le checker de lignes et de définir différents paramètres, etc. (voir page 6 - 5). 4. Jugement pixel Si le nombre de pixels appartient à la plage de valeurs comprise entre les limites inférieure et supérieure définies, le jugement pixel est OK (= 1). Dans le cas contraire, le jugement est NG (= 0). Les valeurs limites peuvent être comprises entre 0 et 7666. Jugement pixel / nombre de pixels Le résultat du jugement et le nombre de pixels comptés sont affichés. 5. Jugement objet Si le nombre d’objets appartient à la plage de valeurs comprise entre les limites inférieure et supérieure définies, le jugement objet est OK (= 1). Dans le cas contraire, le jugement est NG (= 0). Les valeurs limites peuvent être comprises entre 0 et 2555. Jugement objet / nombre d’objets Le résultat du jugement objet et le nombre d’objets comptés sont affichés. VISION CONTROLLER 6-3 Checkers de lignes Telemecanique 6. Groupe Ajust. Permet de déterminer si le checker en cours de création doit être ajusté par un checker d’ajustement de position et rotation ou par un checker d’ajustement d’exposition. 7. Copier checker Permet de copier les données d’un checker existant lors de la création d’un nouveau checker. 8. Supprimer checker Utilisez cette option pour supprimer un checker. 6-4 VISION CONTROLLER Telemecanique J Checkers de lignes Paramètre checker Ce menu vous permet de créer le checker de lignes et de définir différents paramètres, etc. 31. Forme Permet de choisir la forme de la surface de checker. 32. Surface Permet de créer ou de déplacer la surface du checker. 33. Compter pixels Permet d’activer le comptage des pixels blancs ou celui des pixels noirs d’une ligne. 34. Compter objets Permet d’activer le comptage des objets (objet : surface continue de la même couleur) blancs ou celui des objets noirs d’une ligne. 35. Filtre objet Permet de définir le nombre minimum de pixels consécutifs qu’une ligne doit comporter pour être reconnue en tant qu’objet. La taille minimum d’un objet peut être comprise 2 et 254. 36. Espace entre objets Permet de définir le nombre minimum de pixels devant séparer deux objets pour que l’existence d’un espace soit reconnue. La valeur de cet espace peut être comprise entre 1 et 254. Par défaut, cette valeur est réglée sur 3. 37. Filtre Permet d’activer l’exécution d’une érosion ou d’une dilatation. VISION CONTROLLER 6-5 Checkers de lignes J Telemecanique Pixels et objets Les checkers de lignes mettent en œuvre deux méthodes différentes de mesure et de jugement : mesure et jugement par comptage de pixels et mesure et jugement par comptage d’objets. Comptage des pixels Comptage des pixels noirs ou blancs de la ligne. Cette méthode compare le nombre de pixels d’une couleur donnée et les valeurs limites inférieure et supérieure définies et détermine si le résultat est compris ou pas dans ces limites. Nombre de pixels noirs = 13 Comptage des objets Comptage des objets noirs ou blancs de la ligne. Le paramètre Filtre objet détermine à partir de combien de pixels consécutifs d’une même couleur l’on reconnaît un objet. Le paramètre Espace entre objets détermine à partir de combien de pixels consécutifs de l’autre couleur, l’on reconnaît un espace. Le nombre d’objets est compté au moyen de ces deux paramètres. Cette méthode compare le nombre d’objets d’une couleur donnée et les conditions du jugement objet et détermine si le résultat est compris ou non dans les limites définies. Nombre d’objets noirs = 1 Filtre objet = 6 Espace entre objets = 4 )LOWUHREMHWHWHVSDFHHQWUHREMHWV Les paramètres Filtre objet et Espace entre objets déterminent quelle doit être la taille d’un bloc de pixels d’une ligne pour être compté en tant qu’objet et quelle doit être la taille d’un espace pour marquer la fin d’un objet. L’exemple ci-dessous illustre l’influence de la définition de ces deux paramètres sur le comptage des objets. Point de début 6-6 Option 34. Compter objets réglée sur Noir. Nombre de pixels Point de fin noirs = 12 VISION CONTROLLER Checkers de lignes Telemecanique 1) Filtre objet = 2, Espace entre objets = 3 Point de début Objet noir Objet noir Point de fin D’après l’espace entre objets défini, le XUVM110/210 ne considère pas les blocs de moins de 3 pixels blancs comme des espaces Nombre de pixels noirs = 12 Nombre d’objets noirs = 2 2) Filtre objet = 2, Espace entre objets = 1 Point de début Objet noir Objet noir Objet noir Point de fin D’après l’espace entre objets défini, le XUVM110/210 considère un pixel blanc comme un espace Nombre de pixels noirs = 12 Nombre d’objets noirs = 3 3) Filtre objet = 3, Espace entre objets = 5 Point de début D’après le filtre objet défini, le XUVM110/210 ne considère ps les blocs de moins de 3 pixels noirs comme des objets. Objet noir Point de fin D’après l’espace entre objets défini, le XUVM110/210 ne considère pas les blocs de moins de 5 pixels blancs comme un espace Nombre de pixels noirs = 12 Nombre d’objets noirs = 1 2EMHWVVXUXQHOLJQHFRXUEH Pour un checker de lignes courbes, comme le montre la figure ci-dessous, le nombre d’objets blancs comptés peut être de deux. Cette ligne est en effet inspectée comme s’il s’agissait d’une ligne comportant deux objets blancs à chaque extrémité. VISION CONTROLLER 6-7 Checkers de lignes Telemecanique J Création d’un checker de lignes Méthode : 1. Définissez le numéro du checker de lignes à créer 2. Utilisez l’option No. Niveau de gris pour sélectionner le groupe de binarisation (A à F) 3. Sélectionnez Paramètre checker 4. Sélectionnez Forme Définissez ici la forme du checker. 5. Sélectionnez l’option Surface pour définir les coordonnées de la surface d’inspection Pour obtenir des informations détaillées sur le réglage de la surface de checker, voir page 2 - 28. 6. Utilisez l’option Compter pixels ou Compter objets pour déterminer la couleur des pixels à compter 7. Utilisez Filtre objet pour définir la largeur minimale d’un objet 8. Utilisez Espace entre objets pour définir l’écart minimal entre les objets Nota Définissez les paramètres Filtre objet et Espace entre objets de manière à obtenir des résultats de comptage adaptés à vos besoins. 9. Utilisez Filtre pour définir le type de filtre requis 10. Appuyez sur <C> pour terminer la définition du checker 11. Utilisez Jugement pixel pour fixer les conditions relatives au nombre de pixels 6-8 VISION CONTROLLER Telemecanique Checkers de lignes 12. Appuyez sur <A> pour exécuter un test Référez-vous, lors de la définition des valeurs limites inférieure et supérieure, au nombre de pixels comptés affiché en haut de l’écran. 13. Utilisez Jugement objet pour fixer les conditions relatives au nombre d’objets 14. Appuyez sur <A> pour exécuter un test Référez-vous, lors de la définition des valeurs limites inférieure et supérieure, au nombre d’objets comptés affiché en haut de l’écran. 15. Définissez, si nécessaire, les numéros de groupe des checkers d’ajustement de position et rotation et d’ajustement d’exposition VISION CONTROLLER 6-9 Checkers de lignes 6 - 10 Telemecanique VISION CONTROLLER Checkers de fenêtre binaire Telemecanique CHAPITRE 7 Checkers de fenêtre binaire Checkers de fenêtre binaire ............................................................................... 3 Menu principal............................................................................................ 3 Paramètre checker..................................................................................... 4 Sélection du groupe d’ajustement.............................................................. 5 Création d’un checker de fenêtre binaire ........................................................... 6 VISION CONTROLLER 7-1 Checkers de fenêtre binaire 7-2 Telemecanique VISION CONTROLLER 7 Telemecanique Checkers de fenêtre binaire J Checkers de fenêtre binaire Les checkers de fenêtre binaire sont utilisés pour créer un checker destiné à une surface d’inspection particulière et pour mesurer une surface d’une couleur donnée au sein de cette surface d’inspection. Vous pouvez définir au maximum 96 checkers par programme pour le XUVM210 (48 pour le XUVM110). Les checkers de fenêtre binaire peuvent avoir la forme d’un rectangle, d’un cercle ou d’un polygone. De plus, les rectangles, cercles et polygones peuvent être utilisés comme masque. J Menu principal No. (nº de checker) Permet de définir le numéro du checker de fenêtre binaire à créer. 1. Choisir caméra Sélectionnez pour le XUVM210 la caméra (A ou B) qui doit fournir l’image sur laquelle le checker de fenêtre binaire sera exécuté. Pour le XUVM110, il s’agit toujours de la caméra A. 2. No. Niveau de gris Permet de définir le groupe de niveau binaire du checker de fenêtre binaire. 3. Paramètre checker Permet de créer le checker de fenêtre binaire et de définir différents paramètres, etc. (voir page 6 - 3). 4. Jugement surface Permet de fixer les limites supérieure et inférieure du jugement OK / NG se rapportant à la surface de la couleur spécifiée, détectée au sein de la surface d’inspection. VISION CONTROLLER 7-3 Checkers de fenêtre binaire Telemecanique 5. Groupe Ajust. Permet de déterminer quel checker d’ajustement doit ajuster le checker de fenêtre binaire (voir page 7 - 5). 6. Copier checker Permet de copier les données d’un checker existant lors de la création d’un nouveau checker. 7. Supprimer checker Permet de supprimer le checker. Jugement (Jug.) : Si la taille de la surface est comprise dans les limites définies dans les conditions du jugement, le jugement est OK. Dans le cas contraire, le jugement est NG. Le jugement est également NG si le checker de fenêtre binaire est déplacé hors écran par suite de l’ajustement de position et rotation ou si le checker d’ajustement de position et rotation génère une erreur. Zone: La taille de la surface détectée est donnée en pixels. J Paramètre checker Ce menu vous permet de créer le checker de fenêtre binaire et de définir différents paramètres, etc. 31. Forme Permet de choisir la forme de la surface du checker. 32. Surface Permet de créer ou de déplacer la surface du checker. 7-4 VISION CONTROLLER Telemecanique Checkers de fenêtre binaire 33. Forme masque Permet de choisir la forme de la surface masquée. 34. Surface Permet de créer ou de déplacer la surface masquée. 35. Objet Permet d’activer la recherche des pixels blancs ou celle des pixels noirs au sein de la surface d’inspection. 36. Filtre Permet d’activer le filtrage par érosion ou par dilatation. J Sélection du groupe d’ajustement Cette option vous permet de déterminer quel checker d’ajustement doit ajuster le checker de fenêtre binaire. 51. Gpe Ajust. Pos. Rot. Permet de déterminer quel checker d’ajustement de position et rotation doit ajuster le checker de fenêtre binaire. 52. Gpe Ajust. Luminosité Permet de déterminer quel checker d’ajustement d’exposition doit ajuster le checker de fenêtre binaire. VISION CONTROLLER 7-5 Checkers de fenêtre binaire Telemecanique J Création d’un checker de fenêtre binaire Méthode : 1. Définissez le numéro du checker de fenêtre binaire à créer. 2. Sélectionnez, pour le XUVM210, la caméra (A ou B) qui doit fournir l’image au checker de fenêtre binaire. Pour le XUVM110, il s’agit toujours de la caméra A. 3. Dans No. Niveau de gris, sélectionnez et validez le groupe de niveau de binarisation (A, B, C, D, E ou F) que le checker de fenêtre binaire doit utiliser. 4. Sélectionnez Paramètre checker, puis Forme. 5. Sélectionnez une forme : rectangle, cercle ou polygone. 6. Dans Surface, définissez les coordonnées de la surface du checker. Pour obtenir des informations détaillées sur la création d’une surface, voir page 2 - 28. Nota Les surfaces circulaires et elliptiques doivent être définies de manière à ce que de la différence des coordonnées X du point de début et du point de fin résulte un nombre de pixels impair. 7. Dans Forme Masque, sélectionnez la forme du masque : rectangle, cercle ou polygone. 8. Dans Surface, définissez les coordonnées de la surface masquée. Pour obtenir des informations détaillées sur la création d’une surface masquée, voir page 2 32. 9. Dans Objet, sélectionnez la couleur à extraire (noir ou blanc). 10. Dans Filtre, sélectionnez l’exécution d’une érosion ou d’une dilatation. 11. Dans Jugement surface, définissez les limites inférieure et supérieure relatives à la taille de la surface en vous référant aux données actuelles affichées en haut de l’écran. 12. Définissez le numéro du groupe d’ajustement de position et rotation et d’ajustement d’exposition. 7-6 VISION CONTROLLER Telemecanique Checkers de fenêtre en niveau de gris CHAPITRE 8 Checkers de fenêtre en niveau de gris Checkers de fenêtre en niveau de gris .............................................................. 3 Menu principal............................................................................................ 3 Paramètre checker..................................................................................... 4 Création d’un checker de fenêtre NDG .............................................................. 5 VISION CONTROLLER 8-1 Checkers de fenêtre en niveau de gris 8-2 Telemecanique VISION CONTROLLER 8 Telemecanique Checkers de fenêtre en niveau de gris J Checkers de fenêtre en niveau de gris Les checkers de fenêtre NDG sont utilisés pour calculer la valeur moyenne de luminosité NDG au sein d’une surface. Vous pouvez définir au maximum 96 checkers par programme pour le XUVM210 et au maximum 48 checkers par programme pour le XUVM110. Les surfaces et les masques peuvent avoir la forme d’un rectangle, d’un cercle ou d’un polygone. J Menu principal No. (nº de checker) Permet de définir le numéro du checker de fenêtre NDG à créer. 1. Choisir caméra Sélectionnez pour le XUVM210 la caméra (A ou B) qui doit fournir l’image sur laquelle le checker de fenêtre NDG sera exécuté. Pour le XUVM110, il s’agit toujours de la caméra A. 2. Paramètre checker Permet de créer le checker de fenêtre NDG et de définir différents paramètres, etc. (voir page 8 - 4). 3. Jugement moyen Si la valeur moyenne NDG de la surface d’inspection est comprise dans les limites supérieure et inférieure définies, le résultat est OK (=1). Les valeurs limites de la valeur NDG moyenne peuvent être comprises entre 0 et 255. Les résultats du jugement et la valeur NDG moyenne sont affichés en haut à droite de l’écran. 4. Gpe Ajust. Pos. Rot. Permet de déterminer quel checker d’ajustement de position et rotation doit ajuster le checker de fenêtre NDG VISION CONTROLLER 8-3 Checkers de fenêtre en niveau de gris Telemecanique . 5. Copier checker Permet de copier les données d’un checker existant lors de la création d’un nouveau checker. 6. Supprimer checker Permet de supprimer le checker. Jugement (Jug.) : Indique si la valeur est comprise dans les limites définies. Moyenne : Affiche la valeur NDG moyenne détectée. J Paramètre checker Ce menu vous permet de créer le checker de fenêtre NDG et de définir différents paramètres, etc. 21. Forme Permet de choisir la forme de la surface du checker. 22. Surface Permet de créer ou de déplacer la surface du checker. 23. Forme masque Permet de choisir la forme de la surface masquée. 24. Surface Permet de créer ou de déplacer la surface masquée. 8-4 VISION CONTROLLER Telemecanique Checkers de fenêtre en niveau de gris J Création d’un checker de fenêtre NDG Méthode: 1. Définissez le numéro du checker de fenêtre NDG à créer. 2. Sélectionnez Paramètre checker, puis Forme. 3. Dans Forme, sélectionnez la forme de la surface d’inspection : rectangle, cercle ou polygone. 4. Dans Surface, définissez les coordonnées de la surface d’inspection. Pour obtenir des informations détaillées sur la création d’une surface, voir page 2 - 28. Nota Les surfaces circulaires et elliptiques doivent être définies de manière à ce que de la différence des coordonnées X du point de début et du point de fin résulte un nombre de pixels impair. 5. Dans Forme masque, sélectionnez la forme de la surface masquée : rectangle, cercle ou polygone. 6. Dans Surface, définissez les coordonnées de la surface masquée. Pour obtenir des informations détaillées sur la création d’une surface masquée, voir page 2 32. 7. Dans Jugement moyen, définissez les valeurs limites supérieure et inférieure de la valeur NDG moyenne au sein de la surface d’inspection. Pendant l’inspection, la valeur moyenne obtenue est vérifiée en vue de déterminer si elle est comprise ou non dans les limites définies. 8. Définissez, si nécessaire, les numéros de groupe des checkers d’ajustement de position et rotation et d’ajustement d’exposition. VISION CONTROLLER 8-5 Checkers de fenêtre en niveau de gris 8-6 Telemecanique VISION CONTROLLER Telemecanique Checkers de détection de bord binaire CHAPITRE 9 Checkers de détection de bord binaire Checkers de détection de bord binaire .............................................................. 3 Menu principal............................................................................................ 3 Paramètre checker ............................................................................................. 4 Groupe Ajust. ............................................................................................. 7 Création d’un checker de détection de bord binaire........................................... 8 Checkers de bord binaire : restrictions............................................................... 9 VISION CONTROLLER 9-1 Checkers de détection de bord binaire 9-2 Telemecanique VISION CONTROLLER 9 Telemecanique Checkers de détection de bord binaire J Checkers de détection de bord binaire Les checkers de bord binaire sont utilisés pour détecter le bord d’un objet et donner les coordonnées du bord détecté. Vous pouvez définir au maximum 96 checkers par programme pour le XUVM210 et au maximum 48 checkers par programme pour le XUVM110. J Menu principal No. (nº de checker) Permet de définir le numéro du checker de bord binaire à créer. 1. Choisir caméra Sélectionnez pour le XUVM210 la caméra (A ou B) qui doit fournir l’image sur laquelle le checker de bord binaire sera exécuté. Pour le XUVM110, il s’agit toujours de la caméra A. 2. No. Niveau de gris Permet de définir le groupe de niveau binaire du checker de bord binaire. 3. Paramètre checker Permet de définir les paramètres du checker de bord binaire (voir page 9 - 4). 4. Groupe Ajust. Permet de déterminer quel checker d’ajustement de position et rotation doit ajuster le checker de bord binaire (voir page 9 - 7). 5. Copier checker Copie les données d’un checker existant dans le checker sélectionné. 6. Supprimer checker Permet de supprimer le checker. Jugement (Jug.) : Donne la valeur OK si un bord a été détecté, NG si aucun bord n’a été détecté. X:, Y: (coordonnées détectées) Indique les coordonnées du bord détecté. VISION CONTROLLER 9-3 Checkers de détection de bord binaire Telemecanique J Paramètre checker Ce menu vous permet de créer le checker de bord binaire et de définir différents paramètres, etc. 31. Forme Permet de choisir la forme de la surface du checker : rectangle ou ligne. 32. Surface Utilisez cette option pour déplacer la surface du checker ou modifier sa taille ou encore pour changer de sens d’inspection (voir page 9 - 7). 33. Direction Permet de fixer le sens d’inspection dans le cas où la forme choisie est un rectangle En présence de bords verticaux, vous devez choisir le sens d’inspection horizontal ; pour des bords horizontaux, le sens d’inspection vertical. Si la forme choisie est une ligne, il n’est pas possible de changer le sens d’inspection. 34. Condition de bord Permet de déterminer si le bord à détecter correspond au passage du noir au blanc ou du blanc au noir. Les résultats du jugement et les coordonnées du bord détecté sont affichés en haut à droite de l’écran. 35. Filtre Permet de définir les conditions de filtrage de la taille détectée dans le sens d’inspection. S’il s’agit de la direction horizontale, la condition de filtrage peut être comprise entre 2 et la longueur du checker sur X. S’il s’agit de la direction verticale, la condition de filtrage peut être comprise entre 2 et la longueur du checker sur Y. 36. Largeur Permet de définir les conditions de filtrage de la taille détectée dans le sens perpendiculaire au sens d’inspection. S’il s’agit de la direction horizontale, la condition de filtrage peut être comprise entre 1 et (la longueur du checker sur Y) -1. S’il s’agit de la direction verticale, la condition de filtrage peut être comprise entre 1 et (la longueur du checker sur X) -1. 9-4 VISION CONTROLLER Checkers de détection de bord binaire Telemecanique Nota Largeur de bord binaire et filtre LARGEUR Sens d’inspection = de gauche à droite Condition de bord = B → N 10 50 Réglage de la largeur : largeur ≤ 10 Bord détecté à l’emplacement marqué Réglage de la largeur : 10 < largeur ≤ 50 Bord détecté à l’emplacement marqué Réglage de la largeur : largeur > 50 Aucun bord détecté Le paramètre largeur définit les conditions relatives à la largeur perpendiculaire au sens d’inspection, ainsi les surfaces dont la largeur est inférieure à la largeur minimum définie ne sont pas détectées. FILTRE 10 Sens d’inspection = de gauche à droite 30 Réglage du filtre : filtre ≤ 10 Bord détecté à l’emplacement marqué Réglage du filtre : 10 < filtre ≤ 30 Bord détecté à l’emplacement marqué Condition de bord = B → N Réglage du filtre : filtre > 30 Aucun bord détecté Le paramètre Filtre définit les conditions relatives à la profondeur dans le sens d’inspection, ainsi les surfaces dont la profondeur est inférieure à la profondeur minimum définie ne sont pas détectées VISION CONTROLLER 9-5 Checkers de détection de bord binaire Nota Telemecanique "Point de début" / "point de fin" de la surface de checker et conditions de détection de bord Pour dessiner un checker, il faut définir le "point de début" et le "point de fin" d’un rectangle. Ces derniers sont représentés à l’écran par un carré vide (point de début) et un carré plein (point de fin). L’inspection de la surface définie se déroule du point de début au point de fin. Une fois le checker tracé, vous déterminez si le bord à détecter correspondant au passage du noir au blanc ou du blanc au noir. Le sens d’inspection et les conditions de détection sont des paramètres indispensables à la détection des bords. Il doivent impérativement être définis correctement Inspection horizontale point de début point de fin Sens d’inspection Inspection verticale point de fin point de début Sens d’inspection Horizontal B N Bord détecté N B Aucun bord détecté N N Aucun bord détecté N B Bord détecté Vertical B N Bord détecté 9-6 N B Aucun bord détecté B N Aucun bord détecté N B Bord détecté VISION CONTROLLER Telemecanique J Checkers de détection de bord binaire Groupe Ajust. Cette option vous permet de déterminer quel checker d’ajustement de position et rotation doit ajuster le checker de bord binaire. 41. Gpe Ajust. Pos. Rot. Permet de déterminer quel checker d’ajustement de position et rotation doit ajuster le checker de bord binaire. 42. Gpe Ajust. Luminosité Permet de déterminer quel checker d’ajustement de position doit ajuster les niveaux de gris du checker de bord binaire. VISION CONTROLLER 9-7 Checkers de détection de bord binaire Telemecanique J Création d’un checker de détection de bord binaire Méthode: 1. Définissez le numéro du checker de bord binaire à créer. 2. Sélectionnez Paramètre checker, puis Forme. 3. Dans Forme, sélectionnez la recherche par ligne ou rectangle. 4. Dans Surface, définissez les coordonnées de la surface d’inspection. Pour obtenir des informations détaillées sur la création d’une surface, voir page 2 - 28. 5. Dans Direction, choisissez le sens d’inspection horizontal ou vertical. Nota Dans la recherche par ligne, l’inspection est menée le long de la ligne du point de début au point de fin. C’est pourquoi le sens d’inspection ne peut pas être défini pour une recherche par ligne. S’il s’agit d’un rectangle, les coordonnées X et Y du point de début et du point de fin doivent être supérieures à 4 4. S’il s’agit d’une ligne, les coordonnées X et Y du point de début et du point de fin doivent être supérieures à 4. 6. Définissez si nécessaire les paramètres Filtre et Largeur. Si les options Filtre et Largeur sont sélectionnées, le curseur de sélection se déplace dans la colonne des valeurs. Bougez le bouton de curseur vers le haut ou vers le bas pour sélectionner la valeur requise. 7. Définissez, si nécessaire, les numéros de groupe des checkers d’ajustement de position et rotation et d’ajustement d’exposition. 9-8 VISION CONTROLLER Checkers de détection de bord binaire Telemecanique J Checkers de bord binaire : restrictions Dans les situations décrites ci-dessous, des erreurs de calcul peuvent se produire et rendre impossible la détection. (A) Si un objet appartenant à la surface d’inspection présente une section dont la largeur est équivalente au paramètre de largeur et si cet objet touche le bas de la surface du checker lors de la recherche de gauche à droite ou le côté droit de la surface du checker lors de la recherche de haut en bas, l’objet n’est pas détecté. largeur de l’objet < paramètre de filtre Figure 1 Détection impossible largeur du paramètre de filtre Figure 2 largeur du paramètre de filtre largeur de l’objet = paramètre de largeur largeur de l’objet < paramètre de filtre Détection impossible largeur du paramètre de filtre largeur de l’objet = paramètre de largeur largeur de l’objet = paramètre de largeur S’il est nécessaire de détecter les objets sur les bords de la surface d’inspection, définissez le checker de manière à ce que les objets se situent en haut de la surface de checker pour la détection de gauche à droite ou à gauche de la surface de checker pour la détection de haut en bas. VISION CONTROLLER 9-9 Checkers de détection de bord binaire Telemecanique (B) La figure ci-après présente un scénario d’inspection particulier : • La section dont la couleur doit être détectée se trouve juste devant une surface dont la couleur ne doit pas être détectée. • La largeur du bas de l’objet (8 pixels) est égale au paramètre de largeur. • L’objet touche le dessous de la surface de checker pour une détection de gauche à droite ou, pour une détection de haut en bas, le côté droit de la surface de checker. Dans ce cas, l’objet doit avoir une largeur correspondant au minimum au paramètre de filtre + 1 pour être détecté. Figure 3 largeur de l’objet (en bas 8 bits) = paramètre de largeur largeur de l’objet ≥ paramètre de largeur largeur de l’objet largeur de l’objet (en bas 8 bits) = paramètre ≥ paramètre de largeur de largeur Détection impossible (détection correcte si la largeur de l’écart correspond au moins au paramètre de filtre +1 largeur de l’objet = paramètre de filtre largeur de l’objet ≥ paramètre de largeur largeur de l’objet = paramètre de filtre largeur de l’objet ≥ paramètre de largeur Définissez le paramètre de filtre de manière à ce qu’il soit un petit peu plus petit que l’écart. (C) Une surface à compter en raison de sa couleur peut être considérée comme une surface à ne pas compter si les conditions ci-après sont remplies. La largeur de l’objet est égale au paramètre de largeur et la surface à compter touche au niveau du point pour lequel les conditions de filtrage sont satisfaites le bas de la surface du checker lors de la détection de gauche à droite ou le côté droit de la surface du checker lors de la détection de haut en bas. Figure 4 Détecté largeur de l’objet = paramètre de largeur largeur de l’objet = paramètre de filtre largeur de l’objet = paramètre de largeur de l’objet = largeur paramètre de filtre Diminuez la valeur du paramètre de filtre ou observez les précautions données pour la situation (A). 9 - 10 VISION CONTROLLER Telemecanique Checkers de bord en niveau de gris CHAPITRE 10 Checkers de bord en niveau de gris Checkers de détection de bord en niveau de gris .............................................. 3 Menu principal............................................................................................ 3 Paramètre checker..................................................................................... 4 Résultat .................................................................................................... 11 Création d’un checker de détection de bord NDG ........................................... 12 VISION CONTROLLER 10 - 1 Checkers de bord en niveau de gris 10 - 2 Telemecanique VISION CONTROLLER 10 Telemecanique Checkers de bord en niveau de gris J Checkers de détection de bord en niveau de gris Les checkers de bord NDG exploitent les différences NDG pour détecter les bords. Ils peuvent détecter les coordonnées d’un bord avec une précision sous-pixel. Ils peuvent également évaluer un produit (OK/NG) en se basant sur le nombre d’objets détectés. 256 bords peuvent être détectés au maximum. (Cependant, seuls 99 résultats de bord NDG peuvent être utilisés pour le calcul numérique.) Vous pouvez définir au maximum 96 checkers par programme pour le XUVM210 et au maximum 48 checkers par programme pour le XUVM110. J Menu principal No. (nº de checker) Permet de définir le numéro du checker de bord NDG à créer. 1. Choisir caméra Sélectionnez pour le XUVM210 la caméra (A ou B) qui doit fournir l’image sur laquelle le checker de bord NDG sera exécuté. Pour le XUVM110, il s’agit toujours de la caméra A. 2. Paramètre checker Permet de définir les paramètres du checker de bord NDG (voir page 10 - 4). 3. Jugement détecté Permet de définir les valeurs limites supérieure et inférieure du nombre de bords détectés par le checker de bord NDG et procéder à un jugement au moyen de ces limites. 4. Gpe Ajust. Pos. Rot. Permet de déterminer quel checker d’ajustement de position et rotation doit ajuster le checker de bord NDG. 5. Résultat Présente les résultats de 99 bords détectés au maximum (voir page 10 - 11). 6. Copier checker Permet de copier les données d’un checker existant dans le checker sélectionné. 7. Supprimer checker Permet de supprimer le checker. VISION CONTROLLER 10 - 3 Checkers de bord en niveau de gris J Telemecanique Paramètre checker Cette option permet de créer le checker de bord NDG et de définir différents paramètres, etc. 21. Forme Permet de choisir la forme de la surface du checker : rectangle ou ligne. 22. Direction Permet de fixer le sens d’inspection dans le cas où la forme choisie est un rectangle. En présence de bords verticaux, vous devez choisir le sens d’inspection horizontal ; pour des bords horizontaux, le sens d’inspection vertical. Si la forme choisie est une ligne, il n’est pas possible de changer le sens d’inspection. 23. Mode de scan Permet de sélectionner la méthode d’inspection du checker. Pour le checker de bord NDG, deux méthodes sont disponibles : Unique et Projection. Par défaut, cette option est réglée sur Unique. Ce paramètre n’est pas disponible si vous avez sélectionné la détection par ligne. 10 - 4 VISION CONTROLLER Checkers de bord en niveau de gris Telemecanique Réglage Emploi Explication Unique Méthode de détection utilisant le premier bord trouvé. A utiliser pour déterminer le diamètre d’un objet ou pour détecter les bords d’un objet détérioré ou à la surface inégale. Projection Détection fiable des bords, même si l’objet est rugueux, l’image grenue et les bords flous. Cette méthode de détection scrute la surface d’inspection pixel par pixel dans le sens d’inspection. La détection est exécutée selon quatre paramètres : intervalle de scan, filtre, largeur et surface moyenne. Elle n’est pratiquement pas influencée par le bruit. Cette détection est donc fiable. On obtient une détection de bord fiable en calculant la luminosité moyenne dans le sens vertical et en exploitant les données d’image intégrées pour la détection dans le sens d’inspection (voir figure ci-dessous). Les images qui ont fait l’objet d’une détection par projection peuvent être validées dans Résultat. 23. Méthode de détection = Projection Luminosité moyenne dans le sens vertical 24. Surface Utilisez cette option pour déplacer la surface du checker ou modifier sa taille ou encore pour changer de sens d’inspection. La taille de cette surface ne peut pas être inférieure à 7 pixels dans le sens d’inspection. Dans le cas contraire, le message d’erreur “Taille de la surface du checker incorrecte” apparaît. 25. Condition de bord Permet de définir les conditions de bord du checker en cours de création. Un checker de détection de bord NDG scrute la surface du point de début au point de fin. Les bords de l’image sont détectés en cas de reconnaissance d’un passage du clair au foncé, du foncé au clair ou des deux. Par défaut, cette option est réglée sur Les deux. Si l’option est réglée sur Les deux, l’appareil recherche, au moyen des outils Filtre, Largeur et Surface moyenne, les bords clair/foncé et les bords foncé/clair. VISION CONTROLLER 10 - 5 Checkers de bord en niveau de gris Telemecanique Sens de détection = horizontal point de début foncé point de fin sens d’inspection clair clair détecté les deux foncé détecté détecté Sens de détection = vertical foncé point de début clair clair foncé les deux détecté point de fin sens d’inspection détecté détecté 26. Valeur seuil de bord Un checker de bord NDG détecte les bords en évaluant les différences NDG. Utilisez cette option pour déterminer les valeurs seuils. Lorsqu’un pixel présente une différence NDG supérieure au seuil défini, le système considère que c’est un bord. 27. Condition Permet de définir les conditions de traitement du checker en cours de création. 271.Intervalle scan (ne peut être défini que pour les inspections uniques) Permet de définir l’intervalle (en pixels) dans le sens d’inspection qui sépare les sections inspectées. Par défaut, cette option est réglée sur 3. En attribuant à cette option une valeur élevée, vous accélérez l’inspection, mais l’intervalle qui sépare les sections examinées est plus important. Si l’intervalle est plus grand que la surface d’inspection, une seule ligne est inspectée. 10 - 6 VISION CONTROLLER Checkers de bord en niveau de gris Telemecanique Intervalle de scan = 1 Intervalle de scan = 2 Sens d'inspection Sens d'inspection 272.Filtre Combine les résultats pour former un bord si l’intervalle qui sépare les pixels d’un bord détecté dans le sens d’inspection est plus faible que la valeur de filtre. 273.Largeur (ne peut être définie que pour les inspections uniques) Compte le nombre de points de bord détectés consécutifs dans le sens perpendiculaire au sens d’inspection. Si ce nombre est supérieur ou égal à la largeur définie, il s’agit d’un bord. Ex: : Filtre / Largeur Dans l’exemple ci-dessous (Filtre = 2 et Largeur = 7), le XUVM110/ XUVM210 détecte la 6ème colonne comme un bord. 3 1 0 0 5 4 0 0 0 0 Nb de bords* LARGEUR 3 1 0 0 5 4 0 0 0 0 FILTRE=1 LARGEUR 3 4 4 0 5 9 9 0 0 0 FILTRE=2 LARGEUR 3 4 4 4 5 9 9 9 0 0 FILTRE=3 LARGEUR 3 4 4 4 9 13 13 13 13 0 FILTRE=4 VISION CONTROLLER 10 - 7 Checkers de bord en niveau de gris Telemecanique * Nombre de bords = Nombre de bords détectés pour chaque ligne d’inspection 3 1 0 0 5 4 3 1 0 0 5 4 0 0 0 0 Nombre de bords 0 0 0 0 FILTRE = 1 1 1 3 1 0 0 5 4 0 0 0 0 Nombre de bords 3 4 4 0 5 9 9 0 0 0 FILTRE = 1 2 2 3 1 0 0 5 4 0 0 0 0 Nombre de bords 3 4 4 4 5 9 9 9 0 0 FILTRE = 1 3 3 1 0 0 5 4 0 0 0 0 Nombre de bords 3 4 4 4 9 13 13 13 13 0 FILTRE = 1 Nota Les fonctions Filtre et Largeur du checker de bord NDG diffèrent de celles du checker de bord binaire. 274.Surface moyenne (ne peut être définie que pour les inspections uniques) Permet de définir la surface moyenne qui commence par le bord qui répond aux conditions de filtrage et de largeur. 10 - 8 VISION CONTROLLER Checkers de bord en niveau de gris Telemecanique Sens d'inspection 01 105 110 Moyenne = 0 Moyenne = 1 Moyenne = 2 Moyenne = 3 3 1 0 0 5 4 0 0 0 0 3 4 4 4 5 9 9 9 0 0 FILTRE = 3 condition LARGEUR = 6 satisfaite 28. Détection position Permet de déterminer à quel endroit le checker doit détecter un bord. Sens d'inspection (B) (D) (F) (A) (C) (E) (B) 55 (D) 45 (F) 75 60 (A) 50 (C) 80 (E) Les graphiques présentent des valeurs différentielles VISION CONTROLLER 10 - 9 Checkers de bord en niveau de gris Valeur différentielle Nombre de bords Avant 60 valeur différentielle au point (A) 1 Point (A) Avant / Après 60 valeur différentielle au point (A) 75 valeur différentielle au point (F) 6 Points (A) et (F) Maximum 80 valeur différentielle au point (E) 1 Point (E) Plusieurs valeurs différentielles des différentes positions de bord 6 Points (A), (B), (C), (D), (E) et (F) Méthode 10 - 10 Affichage / coordonnées de sortie Telemecanique Sortie VISION CONTROLLER Telemecanique J Checkers de bord en niveau de gris Résultat Utilisez cette option pour afficher les résultats de 99 bords détectés au maximum. <A: Test> En mode caméra : Saisit et inspecte une image. En mode mémoire : Inspecte l’image mémoire actuelle sans saisir de nouvelle image. Affiche les résultats de l’inspection. <B: Aff. Pos.> Après avoir désactivé l’affichage des résultats, <B: Aff. Pos.> affiche la position et les données (coordonnées et valeur différentielle) du bord détecté. Appuyez sur <C> pour retourner à l’affichage des résultats. Avec la méthode de détection par projection, l’image résultant de la projection est affichée. <B: Aff. tous> Affiche les positions de tous les bords détectés. Appuyez sur <C> pour retourner à l’affichage des résultats. Deux fonctions supplémentaires sont alors activées : <↑: Mon.> Affiche le bord situé juste avant celui actuellement affiché. <↓: Desc.> Affiche le bord situé juste après celui actuellement affiché. <C: Echap> Appuyez sur <C> pour retourner au menu de paramétrage précédent. VISION CONTROLLER 10 - 11 Checkers de bord en niveau de gris Telemecanique J Création d’un checker de détection de bord NDG Méthode: 1. Définissez le numéro du checker de bord NDG à créer. 2. Sélectionnez, pour le XUVM210, la caméra (A ou B) qui doit fournir l’image au checker de bord NDG. Pour le XUVM110, il s’agit toujours de la caméra A. 3. Sélectionnez Paramètre checker. 4. Sélectionnez Forme et choisissez soit la détection par ligne, soit la détection par rectangle. Nota Pour la méthode de détection par ligne, il est impossible de choisir le sens et la méthode d’inspection. 5. Sélectionnez le sens d’inspection : horizontal ou vertical. 6. Si vous avez choisi le rectangle, sélectionnez Mode de scan pour fixer le mode de détection (unique ou par projection). 7. Dans Surface, définissez les coordonnées de la surface d’inspection. Pour obtenir des informations détaillées sur la création d’une surface, voir page 2 - 28 . Nota Si la valeur X (pour l’inspection horizontale) ou Y (pour l’inspection verticale) est inférieure à 12 pixels, la surface du checker de bord NDG ne peut pas être définie. 8. Dans Condition de bord, sélectionnez la détection des bords foncé/clair, clair/ foncé ou des deux. 9. Dans Valeur seuil de bord, définissez la valeur de seuil pour la détection des bords. 10. Sélectionnez Condition et spécifiez les conditions du traitement. 10 - 12 VISION CONTROLLER Telemecanique Nota Checkers de bord en niveau de gris Seul le paramètre Filtre peut être défini à la fois en mode de détection par ligne et en mode de détection par projection. 11. Sélectionnez Détection position et choisissez la méthode de détection. 12. Appuyez sur <C>. 13. Si vous souhaitez évaluer le nombre de bords détectés, définissez les valeurs limites dans Jugement détecté. Nous vous conseillons toutefois de réaliser tous les jugements dans le menu Calcul numérique de manière à obtenir une vue d’ensemble de tous les jugements. 14. Sélectionnez le numéro du groupe d’ajustement de position et rotation. VISION CONTROLLER 10 - 13 Checkers de bord en niveau de gris 10 - 14 Telemecanique VISION CONTROLLER Telemecanique Extraction de formes CHAPITRE 11 Extraction de formes Extraction de formes .......................................................................................... 3 Menu principal............................................................................................ 3 Paramètre checker..................................................................................... 4 Condition .................................................................................................... 5 Groupe Ajust. ........................................................................................... 10 Résultat .................................................................................................... 10 Valeurs de sortie des résultats de détection ............................................ 12 Création d’un checker d’extraction de formes .................................................. 14 VISION CONTROLLER 11 - 1 Extraction de formes 11 - 2 Telemecanique VISION CONTROLLER 11 Telemecanique Extraction de formes J Extraction de formes L’extraction de formes a pour but de compter le nombre d’objets présents au sein d’une surface de checker définie et de détecter leurs propriétés (surface, centre de gravité, périmètre, largeur de projection, angle formé par les axes principaux, etc.). L’extraction de formes est particulièrement adaptée à la détection d’objets dont la position, la situation et le nombre sont inconnus. Les formes de checker disponibles pour l’extraction de formes et les masques sont les rectangles, cercles et polygones. 128 objets peuvent être détectés au maximum. Attention, 99 résultats au maximum peuvent être utilisés pour le calcul numérique. Vous pouvez définir au maximum 96 checkers par programme pour le XUVM210 et au maximum 48 checkers par programme pour le XUVM110. J Menu principal No. (nº de checker) Permet de définir le numéro du checker d’extraction de formes à créer. 1. Choisir caméra Sélectionnez pour le XUVM210 la caméra (A ou B) qui doit fournir l’image sur laquelle le checker d’extraction de formes sera exécuté. Pour le XUVM110, il s’agit toujours de la caméra A. 2. No. Niveau de gris Permet de sélectionner le groupe de niveau de binarisation du checker d’extraction de formes en cours de création. 3. Paramètre checker Permet de définir les paramètres du checker d’extraction de formes (voir page 11 - 4). 4. Jugement détecté Permet de fixer les valeurs limites inférieure et supérieure à appliquer pour le jugement du nombre d’objets détectés. VISION CONTROLLER 11 - 3 Extraction de formes Telemecanique 5. Surface objet Permet de fixer les limites supérieure et inférieure. Tout objet dont la surface est comprise dans ces limites est reconnu comme objet cible. Ces valeurs peuvent être comprises entre 1 et 245.760 (limite supérieure ³ limite inférieure). 6. Groupe Ajust. Permet de déterminer si le checker en cours de création doit être ajusté par un checker d’ajustement de position et rotation ou par un checker d’ajustement d’exposition (voir page 11 - 10). 7. Résultat Permet d’afficher des informations relatives aux objets détectés (au maximum 99) sous forme de tableau (voir page 11 - 10). 8. Copier checker Permet de copier les données d’un checker existant dans le checker sélectionné. 9. Supprimer checker Permet de supprimer le checker. J Paramètre checker Ce menu permet de créer le checker d’extraction de formes et de définir des conditions de jugement, etc. 31.Forme Permet de choisir la forme de la surface du checker d’extraction de formes : rectangle, ellipse ou polygone (ligne). 32.Surface Utilisez cette option pour déplacer la surface du checker ou modifier sa taille ou encore pour changer de sens d’inspection. 33.Forme masque Le masque est une zone comprise dans la surface de checker, mais exclue de l’inspection. Utilisez cette option pour choisir la forme du masque. 11 - 4 VISION CONTROLLER Telemecanique Extraction de formes 34.Surface Permet de déplacer le masque ou de modifier la taille de la surface masquée. 35.Objet Permet d’activer le traitement des pixels blancs ou celui des pixels noirs au sein de la surface d’inspection. 36.Condition Permet de définir les conditions du checker d’extraction de formes (voir page 11 - 5). 37.Unité de sortie Permet de définir les conditions de sortie des résultats du checker d’extraction de formes. Vous pouvez choisir ici de classer les données en fonction des différentes propriétés (surfaces des objets ou coordonnées X et Y du centre de gravité). J Condition Cette option permet de définir les conditions du checker d’extraction de formes. 361.Obj. séparé Objet séparé : Oui Traite chaque bloc de la couleur à inspecter au sein de la surface d’extraction de formes en tant qu’objet séparé. Le nombre d’objets détectés et les informations par objet correspondantes sont disponibles. VISION CONTROLLER 11 - 5 Extraction de formes Telemecanique Objet séparé : Non Additionne tous les objets de la couleur à inspecter au sein de la surface d’extraction de formes et les traite comme un seul et unique objet. Le nombre d’objets et les informations par objet ne sont pas disponibles. La surface totale de ces objets au sein de la surface d’inspection est mesurée. Simultanément, les coordonnées du centre de gravité et les données de l’axe principal sont déterminées. Nota Si Obj. séparé est réglé sur Non, Périm./Proj. (périmètre et largeur de projection) est également réglé sur Non. Le paramètre Bordure est également invalide. Objet séparé : Oui Objet séparé : Non Objet séparé : Non Les trois objets sont traités comme un seul objet et la surface totale est donnée. Objet séparé : Oui Les trois objets sont traités séparément. La surface et le périmètre de chaque objet sont calculés. 362.Bordure Si le traitement des bordures est réglé sur Non, les objets qui empiètent la zone de bordure ne sont pas reconnus/extraits. Si le traitement des bordures est réglé sur Oui, les objets en bordure sont également reconnus/extraits. Dans ce cas, la surface des objets comprise dans la surface d’inspection doit remplir les conditions d’extraction. Si l’option est réglée sur Non, il est impossible de définir des changements de forme et les formes des masques. 11 - 6 VISION CONTROLLER Extraction de formes Telemecanique Bordure : Non Objets détectés : 2 Bordure : Oui Objets détectés : 4 (l’option Obj. séparé doit être réglée sur Oui) 363.Périmètre et largeur de projection (Périm./Proj.) Permet d’activer ou de désactiver la mesure du périmètre de chaque objet ou la mesure de la taille du rectangle qui circonscrit chaque objet. Si l’option Obj. séparé est réglée sur Non, l’option Périm./Proj. ne peut pas être réglée sur Oui. Rectangle de circonscription de l’objet Largeur projetée sur Y Largeur projetée sur X 364.Angle (thêta) Permet d’activer ou de désactiver le calcul de l’axe d’inertie. Le calcul des rapports trigonométriques de l’axe d’inertie d’un objet permet la détection de l’angle de l’axe principal. VISION CONTROLLER 11 - 7 Extraction de formes Angle de l’axe d’inertie Telemecanique 2 1 3 4 Axe d’inertie L’angle de l’axe d’inertie est négatif lorsque l’axe d’inertie passe par le premier ou troisième quadrant, il est positif lorsque l’axe d’inertie passe par le deuxième ou quatrième quadrant. Nota Axe d’inertie Si les moments d’inertie de rotation (moments d’inertie près du centre de gravité) des lignes droites passant par le centre de gravité (Xg, Yg) d’un objet sont calculés, la ligne présentant le moment d’inertie le plus faible est affichée et peut être utilisée pour déterminer l’angle de l’objet. L’angle formé par l’intersection de cette ligne avec l’axe X est l’angle de l’axe d’inertie et cette ligne indique l’orientation de l’axe principal d’inertie. Le moment de rotation peut être calculé à partir du carré de la distance d’un point (X, Y) par rapport à la ligne multiplié par le poids (ici 1 en raison de la binarisation blanc/noir). Si les moments d’inertie des lignes sont calculés ainsi, l’axe principal d’inertie correspond à la ligne passant par le centre de gravité et présentant le moment d’inertie le plus faible. L’angle à l’intersection de l’axe principal d’inertie et de l’axe X est l’angle d’inertie thêta. 11 - 8 VISION CONTROLLER Extraction de formes Telemecanique Axe Y Axe X r (X Y) Angle de l’axe d’inertie centre de gravité (Xg,Yg) Nota L’angle d’axe d’inertie ne peut pas être déterminé si l’objet est de forme régulière, c’est-à-dire s’il s’agit d’un carré, d’un cercle ou d’un triangle isocèle. Même si une valeur est affichée, elle n’est pas fiable. Si l’axe ne peut pas être détecté, le XUVM110/210 affiche un angle d’axe principal de 180 degrés. Aucun message d’erreur n’apparaît. Si l’option Angle est réglée sur Oui, le modèle affiché à l’endroit détecté tourne selon l’angle de l’axe principal. Si cette option est réglée sur Non ou si la valeur de l’angle thêta n’a pas pu être déterminée, il n’y a pas de rotation. 365.Filtre Permet de valider ou non l’utilisation d’un filtre d’érosion ou de dilatation (voir page 2 - 33). VISION CONTROLLER 11 - 9 Extraction de formes J Telemecanique Groupe Ajust. Permet de déterminer si le checker en cours de création doit être ajusté par un checker d’ajustement de position et rotation ou par un checker d’ajustement d’exposition. 61.Gpe Ajust. Pos. Rot. Permet de déterminer quel checker d’ajustement de position et rotation doit ajuster le checker d’extraction de formes. 62. Gpe Ajust. Luminosité Permet de déterminer quel checker d’ajustement d’exposition doit ajuster le checker d’extraction de formes. J Résultat Utilisez cette option pour afficher les informations relatives aux objets détectés (au maximum 99) sous forme de tableau. <A: Test> 11 - 10 VISION CONTROLLER Extraction de formes Telemecanique Mode Fonction Mode caméra Saisit et inspecte une nouvelle image. Affiche les résultats de l’inspection. Mode mémoire Inspecte une image mémoire sans saisir de nouvelle image. Affiche les résultats de l’inspection. <B: Aff. tous> Désactive l’affichage des résultats et affiche le centre de gravité global signalé par ”+”. <C: Echap> Retourne à l’affichage des résultats. <↑: Mon.> Affiche le centre de gravité de l’objet qui précède l’objet actuellement affiché. Si vous appuyez sur cette touche alors que l’objet 1 est affiché, vous voyez apparaître le centre de gravité du dernier objet (c.-à-d. de l’objet correspondant au numéro le plus élevé). <↓: Desc.> Affiche le centre de gravité de l’objet qui suit l’objet actuellement affiché. Si vous appuyez sur cette touche alors que le dernier objet est affiché, vous voyez apparaître les résultats de l’objet 1. VISION CONTROLLER 11 - 11 Extraction de formes J Telemecanique Valeurs de sortie des résultats de détection Paramètre Valeur de sortie Affichage écran Précision de sortie Grav.X 0 à 5110 0 à 511.0 x 10 Grav.Y 0 à 4790 0 à 479.0 x 10 Périm. 0 à 245760 0 à 245760 x1 Surface 0 à 245760 0 à 245760 x1 –899 à 900, 1800* –89.9 à 90.0, 180.0* x 10 Angle thêta Proj.X 1 à 511 1 à 511 x1 Proj.Y 1 à 479 1 à 479 x1 * Si l’angle thêta n’a pas pu être déterminé, la valeur de sortie de l’angle est 1800 et l’affichage 180.0. Données détectées par le checker d’extraction de formes a : Nombre d’objets Nombre d’objets répondant aux conditions, détectés au sein de la surface lorsque l’option Objet séparé est activée. 128 objets peuvent être détectés au maximum. b : Coordonnées du centre des objets Détection de la position du centre de gravité. Avec l’option Objet séparé : Les coordonnées du centre de gravité sont déterminées pour tout objet compris dans les limites de la surface. Sans l’option Objet séparé : Les coordonnées du centre de gravité global sont déterminées si la surface totale de l’objet est comprise dans les limites de la surface de détection. c : Surface des objets Mesure de la surface détectée. Avec l’option Objet séparé : La surface est mesurée séparément pour tout objet compris dans les limites de la surface de détection. Sans l’option Objet séparé : La surface est mesurée si la surface entière de la couleur cible se situe dans les limites de la surface de détection. d : Périmètre des objets Mesure en pixels du périmètre des objets détectés séparés. Avec l’option Objet séparé : Le périmètre est mesuré séparément pour tout objet compris dans les limites de la surface de détection. Sans l’option Objet séparé : Le périmètre n’est pas mesuré. 11 - 12 VISION CONTROLLER Telemecanique Extraction de formes e : Largeurs projetées des objets Mesure des largeurs projetées des objets séparés. Avec l’option Objet séparé : Les largeurs projetées sont mesurées pour tout objet compris dans les limites de la surface de détection. Sans l’option Objet séparé : Les largeurs projetées ne sont pas mesurées. f : Angle thêta des objets Mesure de l’angle de l’axe d’inertie des objets détectés. Avec l’option Objet séparé : L’angle de l’axe d’inertie est mesuré séparément pour tout objet compris dans les limites de la surface de détection. Sans l’option Objet séparé : L’angle thêta est mesuré si la surface entière de la couleur cible se situe dans les limites de la surface de détection. Nota Si le nombre d’objets détectés dépasse 128, le message d’erreur ”Plus de 128 objets ont été détectés” apparaît. Dans ce cas, redéfinissez les valeurs limites inférieure et supérieure de la surface de détection de manière à réduire cette dernière et à ce que le nombre d’objets détectés ne dépasse plus 128. Si le nombre d’objets extraits est inférieur à 128, mais le nombre d’objets détectés pendant l’exécution du checker supérieur à 512, le message d’erreur ”Dépassement de mémoire. Créez une zone plus petite SVP.” apparaît. Dans ce cas, réduisez la taille de la surface du checker d’extraction de formes. VISION CONTROLLER 11 - 13 Extraction de formes Telemecanique J Création d’un checker d’extraction de formes Méthode: 1. Définissez le numéro du checker d’extraction de formes à créer. 2. Dans No. Niveau de gris, sélectionnez et validez le groupe de niveau de binarisation (A, B, C, D, E ou F) que le checker d’extraction de formes doit utiliser. 3. Sélectionnez Paramètre checker. 4. Dans Forme, sélectionnez rectangle, cercle ou polygone. 5. Sélectionnez l’option Surface pour définir les coordonnées de la surface d’inspection. Pour obtenir des informations détaillées sur la création d’une surface, voir page 2 - 28. Nota Les surfaces circulaires et elliptiques doivent être définies de manière à ce que de la différence des coordonnées X du point de début et du point de fin résulte un nombre de pixels impair. 6. Pour exclure certaines surfaces de l’inspection au sein de la forme du checker, sélectionnez Forme masque et choisissez la forme de la surface masquée : rectangle, cercle ou polygone. 7. Dans Surface, définissez les coordonnées de la surface masquée. Pour obtenir des informations détaillées sur la création d’une surface masquée, voir page 2 32. 8. Sélectionnez Objet et choisissez la couleur des objets à extraire (blanc ou noir). 9. Sélectionnez Surface objet et fixez les valeurs limites inférieure et supérieure des surfaces à extraire. Seuls les résultats des objets dont la surface est comprise dans ces limites sont affichés. 10. Si nécessaire, sélectionnez Condition pour afficher le menu de réglage des conditions de traitement. 11. Réglez les options Obj. séparé, Bordure, Périm./Proj., Angle et Filtre. Après le réglage des options, appuyez sur <C> pour retourner à l’écran précédent. 12. Si vous souhaitez évaluer le nombre d’objets détectés, définissez les valeurs limites dans Jugement détecté. Nous vous conseillons toutefois de réaliser tous les jugements dans le menu Calcul numérique de manière à obtenir une vue d’ensemble de tous les jugements. 11 - 14 VISION CONTROLLER Telemecanique Extraction de formes 13. Définissez, si nécessaire, les numéros de groupe des checkers d’ajustement de position et rotation et d’ajustement d’exposition. VISION CONTROLLER 11 - 15 Extraction de formes 11 - 16 Telemecanique VISION CONTROLLER Telemecanique Comparaison avancée CHAPITRE 12 Comparaison avancée Comparaison avancée ....................................................................................... 3 Menu principal............................................................................................ 3 Paramètre checker..................................................................................... 5 Soustraction et écart (XUVM210 uniquement) ........................................ 11 Soustraction .................................................................................. 11 Ecart ............................................................................................. 12 Paramètres disponibles ................................................................ 14 Vérifier le modèle ..................................................................................... 16 Résultat .................................................................................................... 17 Création d’un checker pour le XUVM210 ......................................................... 18 Création d’un checker pour le XUVM110 ......................................................... 20 VISION CONTROLLER 12 - 1 Comparaison avancée 12 - 2 Telemecanique VISION CONTROLLER 12 Telemecanique Comparaison avancée J Comparaison avancée Cette fonction est appelée Comparaison avancée sur le XUVM210 et Comparaison sur le XUVM110. Dans le présent manuel, seul le terme Comparaison avancée est utilisé. Le checker de comparaison avancée enregistre une image de base (appelée “modèle”) et détecte dans la surface de checker des images similaires. La valeur de corrélation correspond alors au degré de similarité par rapport à ce modèle. Il est possible de réenregistrer des images de modèle en utilisant les données provenant d’un appareil externe (voir page 16 - 43). Vous pouvez définir au maximum 96 checkers par programme pour le XUVM210 et au maximum 48 checkers par programme pour le XUVM110. J Menu principal No. (nº de checker) Permet de définir le numéro du checker de comparaison avancée à créer. 1. Choisir caméra Sélectionnez pour le XUVM210 la caméra (A ou B) qui doit fournir l’image sur laquelle le checker de comparaison avancée sera exécuté. Pour le XUVM110, il s’agit toujours de la caméra A. 2. Paramètre checker Permet de définir les paramètres du checker de comparaison avancée (voir page 12 - 5). 3. Paramètres soustraction (XUVM210 uniquement) Permet de définir les paramètres de soustraction (voir page 12 - 11). VISION CONTROLLER 12 - 3 Comparaison avancée Telemecanique 4. Gpe Ajust. Pos. Rot. Permet de déterminer quel checker d’ajustement de position et rotation doit corriger le checker de comparaison avancée à créer. 5. Vérifier modèle Permet de vérifier le modèle défini ainsi que l’image comprimée en cours de traitement (voir page 12 - 16). 6. Résultat Permet d’afficher les résultats d’inspection (voir page 12 - 17). 7. Copier checker Permet de copier les données d’un checker existant dans le checker sélectionné. 8. Supprimer checker Permet de supprimer un checker. 12 - 4 VISION CONTROLLER Telemecanique J Comparaison avancée Paramètre checker Ce menu permet de définir les paramètres et conditions du checker de comparaison avancée. 21.Modèle Permet de créer le modèle qui servira de checker de référence. Le modèle apparaît sous forme de carré. Définissez ensuite le point de sortie pour les coordonnées de la position détectée par le checker. Une fois que la surface du modèle est validée, vous pouvez déplacer à votre gré le point de sortie au sein de la surface à l’aide du bouton de curseur. Appuyez sur <A:CtreModele> pour fixer le point au centre de la surface. 22. Chercher surface Permet de définir la surface de recherche de l’image saisie. Le checker détecte les objets qui ressemblent au modèle au sein de la surface de recherche. Nota La surface de recherche peut être définie sous la forme d’un carré à l’aide du bouton de curseur. Si vous définissez la totalité de l’image en tant que surface de recherche, le processus de traitement d’images est ralenti. Il convient donc de définir une surface de recherche la plus petite possible. Les ajustements de position vous permettent de définir une surface de recherche très restreinte. 23. Succession Le XUVM110/210 comprime l’image pour accélérer la recherche d’un objet correspondant au modèle. La comparaison est effectuée étape par étape : l’image est d’abord comprimée du facteur 16, par exemple. Si le XUVM110/ 210 détecte un objet correspondant, il enregistre sa position et augmente la précision de la recherche, au facteur 4 par exemple. Ainsi, le processus de recherche est effectué progressivement jusqu’au plus haut niveau de précision. Cette option permet de définir les différentes étapes de recherche. VISION CONTROLLER 12 - 5 Comparaison avancée Telemecanique Etape Permet de sélectionner l’étape que vous souhaitez définir. Vous pouvez définir jusqu’à cinq étapes (1 à 5). Définissez des conditions de recherche pour chaque étape. Précision (Préc.) Permet de régler la précision de chaque étape (1 à 5) et d’exécuter une recherche fiable. Chaque valeur de précision correspond à un nombre de pixels. Vous pouvez, pour chaque étape, définir une précision de recherche de ±16 pixels, ±8 pixels, ±4 pixels, ±2 pixels, ±1 pixel ou S (sous-pixel). La précision doit augmenter à chaque étape de l’étape 1 à l’étape 5. Une fois la précision de recherche de la 1ère étape définie, la précision des étapes 2, 3 et 4 est ajoutée automatiquement. Ainsi, si vous avez entré 16 pour la première étape, la valeur de précision des étapes suivantes sera 8 pixels, 4 pixels et sous-pixel. Dès l’instant où la précision d’une étape est réglée à 1 pixel ou sur S, il est impossible de définir les étapes suivantes. Par exemple, si vous réglez la précision de l’étape 3 à 1 pixel ou sur S, les étapes 4 et 5 ne peuvent plus être définies. Jugement - Nombre (Cmpt) Permet de fixer le nombre maximum d’objets détectés (64 objets au maximum). Le checker détecte alors un nombre d’objets semblables au modèle qui ne dépasse pas la limite maximum définie ici. Il est préférable, dans un premier temps, d’entrer un nombre d’objets trop élevé car il est possible que le XUVM110/210 détecte des objets non désirés lors de la première étape moins précise. Vous êtes ainsi assuré de ne pas omettre d’objets importants. Mais, la valeur correspondant au nombre d’objets détectés ne peut pas être supérieure à celle de l’étape précédente. - Valeur de corrélation (Cor.) La valeur de corrélation exprime le degré de similarité entre le modèle et l’objet de recherche. Si la valeur de corrélation est élevée, seuls les objets présentant un degré de similarité important sont détectés. Le checker recherche donc les objets présentant un degré de similarité supérieur à la 12 - 6 VISION CONTROLLER Telemecanique Comparaison avancée valeur de corrélation définie ici. La valeur de corrélation doit être comprise entre 0,01 et 1,00. Par défaut, cette valeur est réglée sur 0,60. Résultats de détection (Résultat) - Nombre (Cmpt) Indique le nombre d’objets détectés à chaque étape. - Corrélation (Cor.) Donne la valeur de corrélation des objets détectés à chaque étape. Rotation - Angle Une fois qu’un objet correspondant à la valeur de corrélation a été détecté, le VISION CONTROLLER tourne le modèle suivant l’angle défini dans les réglages de rotation (jusqu’à ±30) et détermine l’angle de rotation de l’objet. - Précision (Préc.) Définissez la plus petite unité de rotation du modèle à utiliser pendant la détection de l’angle. Utilisez le bouton de curseur pour sélectionner l’angle (jusqu’à une décimale). Le VISION CONTROLLER tourne le modèle sur chaque angle défini ici, le compare avec l’objet et détermine finalement l’angle de rotation. VISION CONTROLLER 12 - 7 Comparaison avancée Ex: Telemecanique Aucun angle de rotation n’est défini (angle : 0): Un angle de rotation est défini (angle : 10 ; précision : 1) 12 - 8 VISION CONTROLLER Telemecanique Nota Comparaison avancée Précision de recherche Le checker de comparaison avancée comprime le modèle et l’image de la caméra. Le degré de compression utilisé pour la recherche est déterminé par la précision de recherche (par le ± nombre de pixels ou de sous-pixels). Le réglage de la précision permet la compression du modèle. Par exemple, une précision de ± 16 pixels permet de comprimer le modèle selon un rapport de 16 pixels pour un. Par rapport aux autres réglages, ce dernier permet une recherche très rapide, mais une précision moins élevée. A l’inverse, si la compression est exécutée avec une précision souspixel, la recherche est très précise, mais le traitement relativement long. Par conséquent, pour parvenir à un traitement rapide avec des pertes de précision acceptables et donc pour optimiser la recherche du modèle, il convient d’essayer différents réglages du taux de compression de l’image. La recherche se déroule en cinq étapes au maximum. Lors de la première étape (±16 pixels), le VISION CONTROLLER cherche les images qui ressemblent grossièrement au modèle. Lors de la deuxième étape, il analyse avec un degré de précision plus élevé les surfaces détectées lors de la 1ère étape. Le VISION CONTROLLER peut ensuite rechercher le modèle avec un degré de précision accru si la précision réglée pour les étapes 3 et 4 augmente. Ainsi, vous pouvez procéder à des réglages minutieux afin d’optimiser la durée de traitement et la précision. Pendant la recherche d’une image comprimée par étape, le VISION CONTROLLER est susceptible de sortir de la surface de recherche. Dans ce cas, les résultats de la corrélation sont “– – –”, une erreur est générée, la recherche n’est pas menée à bien et le jugement est NG. Si la précision du résultat final est réglée sur sous-pixel, vous obtenez le résultat en sous-pixels, que la précision de la 1ère étape ait été réglée sur sous-pixel ou celle de la 5ème. Si vous réglez la précision de la première étape sur sous-pixel, la recherche est extrêmement longue. Vous pouvez réduire la durée de recherche sans diminuer la précision du résultat final en réglant la précision sous-pixel à la 5ème étape seulement. Puisqu’il est possible de définir les valeurs de corrélation (limites inférieures du jugement) de manière indépendante à chaque étape, nous vous recommandons de définir ces valeurs séparément en les VISION CONTROLLER 12 - 9 Comparaison avancée Telemecanique adaptant à chaque étape (en commençant par une petite valeur). La compression d’image peut être réglée sur ±16 pixels, mais si la taille du modèle ne satisfait pas cette condition, le réglage de la précision de recherche peut dans certains cas être impossible. 24. Unité de sortie Permet de définir l’ordre de classement des données de sortie dans le cas où plusieurs objets ont été détectés. 241.Classement Permet de déterminer les critères de classement des données de sortie. Les données peuvent être triées par valeur de corrélation, valeur X ou Y ou angle thêta. 242. Ordre classement Permet de sélectionner l’ordre de classement (ascendant ou descendant). 12 - 10 VISION CONTROLLER Comparaison avancée Telemecanique J Soustraction et écart (XUVM210 uniquement) J Soustraction L’option Soustraction vous permet d’exécuter une soustraction aux points détectés par le checker de comparaison avancée. Le résultat correspond à la zone où l’image recherchée et le modèle ne coïncident pas. L’image recherchée et le modèle sont superposés aux points détectés, puis la méthode est la suivante : Le VISION CONTROLLER calcule la différence de luminosité entre l’image recherchée f(x,y) et le modèle g(x,y). Si la valeur absolue de cette différence est supérieure au niveau de seuil (th), le résultat est 1 ; si elle est inférieure au niveau de seuil, le résultat est 0. Le VISION CONTROLLER cherche le nombre de pixels qui correspondent au résultat égal à 1 afin de déterminer la taille de la zone (S) de différence et donne ce nombre comme résultat. Il est possible d’utiliser les mêmes filtres que pour tout checker binaire. A A Modèle Image recherchée Calcul de la différence Différence = 64 Différence = 128 Binarisation Différence = 0 Niveau de seuil = 96 Résultat de la soustraction VISION CONTROLLER Résultat final 12 - 11 Comparaison avancée J Telemecanique Ecart Comme le montre l’illustration ci-dessous, le calcul de l’écart est utilisé pour détecter uniquement les différences autour de l’objet et non sur l’objet luimême. A Modèle A A A Cette image doit être jugée OK Ces images doivent être jugées NG Le VISION CONTROLLER utilise les données d’écart pour chaque pixel obtenu comme résultat de la soustraction et attribue aux parties qui ne doivent pas être reconnues comme différentes (au contour de l’objet dans l’exemple ci-dessus) une valeur inférieure à la valeur de seuil. Ainsi, ces parties apparaissent comme résultat final de la binarisation. Les données d’écart sont définies pour chaque pixel du modèle. Comme le montre l’illustration ci-dessous, la soustraction seule permet de reconnaître les différences de contour (différence : 128 > valeur de seuil : 96) en tant que parties noires (voir deuxième rangée de l’illustration). En utilisant les données d’écart, les valeurs de contour deviennent égales à la valeur de seuil (différence : 128 ´ écart : 0,75 = 96 £ valeur de seuil) et ne sont plus reconnues comme différentes. D’autre part, les différences qui dépassent la valeur de seuil (différence : 128 ´ écart : 1,0 = 128 > valeur de seuil) sont reconnues comme telles. 12 - 12 VISION CONTROLLER Comparaison avancée Telemecanique Surface dans laquelle le contour varie en fonction de l’objet. Différence = 128 Ecart = 0,75 Ecart = 1,0 Données d’écart Calcul de soustraction (écart x différence) Valeur de seuil = 96 Binarisation OK (écart x différence) ≤ valeur de seuil 128 NG (écart x différence) ≤ valeur de seuil NG Image recherchée VISION CONTROLLER Résultat de la soustraction Résultat de l’écart Résultat final 12 - 13 Comparaison avancée J Telemecanique Paramètres disponibles Utilisez cette option pour définir les paramètres de soustraction et d’écart. 31.Soustraction Permet d’activer ou de désactiver l’exécution de la soustraction. Lorsque cette option est réglée sur Non, il est impossible de modifier les paramètres qui suivent. 32. Jug. soustraction Permet de fixer la valeur maximum de la surface soustraite (recherchée par la soustraction) et d’exécuter un jugement OK/NG. 33. Valeur de seuil La valeur de seuil correspond à la valeur de la différence NDG qu’un pixel doit dépasser afin d’être soustrait. 34. Filtre Une fois que l’image en niveau de gris est binarisée, il est possible d’utiliser des filtres afin d’éliminer le bruit de l’image cible et de rassembler ou séparer les objets. Pour obtenir des informations détaillées à ce sujet, voir page 2 - 33. 35. Ecart Permet d’activer ou de désactiver le calcul de l’écart. Pour calculer un écart, une soustraction doit être exécutée. Sélectionnez OUI. Si l’option Ecart est réglée sur NON, vous ne pouvez pas mettre à jour, modifier ou restaurer les données relatives à l’écart. 12 - 14 VISION CONTROLLER Comparaison avancée Telemecanique 36.Actua. écart données Utilisez cette option pour créer un nouvel écart (si l’option est encore réglée sur ”Initialise”) ou agrandir l’écart actuel (si l’option est réglée sur ”Actualise”). Ceci permet de traiter les surfaces qui, avec les réglages actuels, ont été jugées NG et donc affichées en blanc à l’écran avec une plus grande tolérance pour ce qui est des différences qu’elles présentent par rapport au modèle, elles sont donc rendues moins sensibles. Pour ce faire, on calcule pour chaque pixel un facteur d’écart : Nouvel écart = valeur de seuil / luminosité Ecart = 0,75 Valeur de seuil = 96 Ecart = 1,0 Calcul de l’écart Différence = 128 Valeur de seuil/différence Résultat de la soustraction Données d’écart Si le checker de comparaison détecte plusieurs objets (cela dépend du réglage ”Cmpt.” du paramètre 23. Succession), vous pouvez sélectionner un objet avec le bouton de curseur pour agrandir l’écart. Appuyez sur <Enter> pour utiliser les surfaces blanches de cet objet en tant que données d’écart. Un message apparaît. Répondez OUI pour accepter ou mettre à jour les données d’écart, NON pour annuler la mise à jour et laisser les données telles quelles. Lors de la prochaine exécution du checker, le XUVM210 multiplie la valeur NDG de chaque pixel de la surface concernée par le facteur d’écart. Les pixels jugés NG (blancs) sont ceux qui après le nouveau calcul de l’écart ne se trouvent toujours pas dans la gamme NDG admissible. Si vous souhaitez tolérer cette différence également, renouvelez l’agrandissement de l’écart. 37. Remettre l’écart de données Permet de restaurer les données d’écart, c’est-à-dire de restituer les valeurs qu’elles avaient avant la dernière modification. 38. Initialiser l’écart de données Permet de réinitialiser toutes les données d’écart sur 1,0. Une fois la réinitialisation effectuée, les valeurs précédentes ne peuvent plus être restaurées. VISION CONTROLLER 12 - 15 Comparaison avancée J Telemecanique Vérifier le modèle Vous pouvez visualiser le modèle et l’image comprimée. Pour afficher le modèle, sélectionnez Vérifier modèle, puis Modèle. Visualisez et contrôlez la surface de recherche de l’image comprimée et du modèle en sélectionnant Vérifier modèle, puis Etape intermédiaire. 12 - 16 VISION CONTROLLER Comparaison avancée Telemecanique J Résultat Cette option affiche les résultats de l’inspection (coordonnées, angle de rotation de l’objet détecté et valeur de corrélation). Pour faire ressortir le point détecté de l’objet, appuyez sur <B> pendant l’affichage des résultats. Si plusieurs objets détectés sont disponibles, passez d’un objet à l’autre en bougeant le bouton de curseur vers le haut ou vers le bas. Bouton <A: Test> <B: Aff. Pos.> <C: Echap> VISION CONTROLLER Fonction Exécution d’un test Affichage d’une représentation de l’image saisie Retour au menu précédent 12 - 17 Comparaison avancée Telemecanique J Création d’un checker pour le XUVM210 Méthode: 1. Définissez le numéro du checker de comparaison avancée à créer 2. Utilisez l’option Choisir caméra pour sélectionner la caméra (A ou B) qui fournira l’image sur laquelle le checker sera exécuté 3. Sélectionnez Paramètre checker, puis Modèle 4. Définissez les coordonnées de la surface du modèle 5. Définissez le point de sortie pour les coordonnées du point détecté Fixez le point de sortie à un endroit quelconque de la surface du modèle. Appuyez sur <A:CtreModele> pour fixer le point au centre de la surface. 6. Définissez le paramètre Chercher surface Limitez la taille de cette surface au nécessaire car plus la surface est grande, moins le traitement est rapide. 7. Définissez le paramètre Succession Définissez les conditions de recherche de chaque étape en gardant à l’esprit leurs effets sur les objets détectés et la durée de recherche. 8. Définissez, si nécessaire, les conditions pour la sortie des données dans le menu Unité de sortie Si vous recherchez plusieurs objets dans une même surface de recherche, déterminez, pour simplifier le processus, la correspondance entre les résultats et les conditions de sortie des objets détectés. Entrez, si nécessaire, les paramètres de soustraction. 9. Sélectionnez l’option Paramètres soustraction et choisissez OUI dans Soustraction 10.Définissez l’option Jug. soustraction Fixez la surface de soustraction maximale pour laquelle le jugement est OK. 11.Définissez la valeur de seuil de la soustraction Fixez la valeur de seuil à utiliser pour binariser la différence NDG entre le modèle et l’objet de recherche. La valeur de seuil peut être comprise entre 0 et 255. 12 - 18 VISION CONTROLLER Telemecanique Comparaison avancée 12.Définissez un filtre si nécessaire Vous pouvez choisir d’utiliser un filtre d’érosion seul (érosion 3´3 ou 5´5) ou d’utiliser un filtre qui érode puis dilate l’image ou un filtre qui dilate puis érode l’image. Pour éliminer un léger bruit ou un bruit basse fréquence, utilisez d’abord le filtre d’érosion pour éroder l’image et éliminer le bruit, puis le filtre de dilatation. L’érosion de l’image vous permet de restaurer les détails de l’objet de recherche et de n’éliminer que le bruit basse fréquence. De même, vous pouvez utiliser le filtre de dilatation pour éliminer de petits trous, etc. 13.Dans Ecart, définissez le calcul de l’écart, si nécessaire 14.Définissez le numéro du groupe d’ajustement de position et rotation VISION CONTROLLER 12 - 19 Comparaison avancée Telemecanique J Création d’un checker pour le XUVM110 Méthode: 1. Définissez le numéro du checker de comparaison à créer 2. Sélectionnez Paramètre checker, puis Modèle 3. Définissez les coordonnées de la surface du modèle 4. Définissez le point de sortie pour les coordonnées du point détecté Fixez le point de sortie à un endroit quelconque de la surface du modèle. Appuyez sur <A: Ctre.Modele> pour fixer le point au centre de la surface. 5. Définissez le paramètre Chercher surface Limitez la taille de cette surface au nécessaire car plus la surface est grande, moins le traitement est rapide. 6. Définissez le paramètre Succession Définissez les conditions de recherche de chaque étape en gardant à l’esprit leurs effets sur les objets détectés et la durée de recherche. 7. Définissez, si nécessaire, les conditions pour la sortie des données dans le menu Unité de sortie Lors de la définition des conditions de recherche de chaque étape, prenez en considération la résolution et la durée d’inspection. 8. Définissez le numéro du groupe d’ajustement de position, si nécessaire 12 - 20 VISION CONTROLLER Telemecanique Affichage et sortie des résultats d’inspection CHAPITRE 13 Affichage et sortie des résultats d’inspection Affichage et sortie des résultats d’inspection ..................................................... 3 Conversion ................................................................................................. 4 Création de données de conversion .......................................................... 5 Calcul numérique ............................................................................................... 7 Menu principal............................................................................................ 7 Bit de données ........................................................................................... 9 Symboles pour les programmes de calcul numérique ............................. 10 Atan, racine, distance ................................................................... 15 Programmes de calcul numérique ........................................................... 16 Création d’un programme ............................................................. 16 Correction d’un programme de calcul ........................................... 20 Suppression d’un programme....................................................... 20 Copie d’un programme ................................................................. 21 Restrictions .............................................................................................. 22 Priorité des opérateurs ................................................................. 22 Division ......................................................................................... 22 Nombre de chiffres dans les calculs numériques ......................... 22 Division par zéro ........................................................................... 23 Ordre d’utilisation des registres CN .............................................. 23 Calcul de valeurs négatives .......................................................... 23 Nombre de termes composant un programme ............................. 23 Unités utilisées pour l’entrée et la sortie de données ................... 23 Fonction de contrôle de sortie.................................................................. 24 Définition du contrôle de sortie ..................................................... 25 Annulation du contrôle de sortie ................................................... 25 Fonction de substitution spécifique .......................................................... 26 Définition de la substitution spécifique.......................................... 27 Annulation de la substitution spécifique........................................ 27 Définition et suppression d’une condition limite ....................................... 28 Sortie du jugement ........................................................................................... 29 Menu principal.......................................................................................... 29 VISION CONTROLLER 13 - 1 Affichage et sortie des résultats d’inspection Telemecanique Symboles utilisés dans la sortie du jugement .......................................... 31 Programmes de jugement........................................................................ 32 Création d’un programme de jugement ........................................ 32 Correction d’un programme de jugement ..................................... 34 Suppression d’un programme de jugement .................................. 34 Copie d’un programme de jugement............................................. 35 Restrictions .............................................................................................. 36 Priorité des opérateurs.................................................................. 36 Ordre de calcul des registres JR et JD ......................................... 36 Nombre de termes composant un programme ............................. 36 Conditions d’utilisation de NON (/)................................................ 36 Tableau de fonctions des opérateurs............................................ 37 Fonction NG ............................................................................................. 37 Fonction d’arrêt (T) ....................................................................... 37 Fonction affichage NG (N) ............................................................ 38 Définition et annulation de la fonction affichage NG ..................... 39 Feuille de statistique......................................................................................... 40 Données contrôleur .......................................................................................... 43 Affichage des données contrôleur............................................................ 43 Définition de l’affichage des données contrôleur ..................................... 44 Modification des valeurs maximum et minimum ...................................... 47 Verrouillage / déverrouillage des valeurs maximum et minimum ............. 48 Suppression d’un élément de l’affichage Données contrôleur ................. 48 Liste des checkers............................................................................................ 49 13 - 2 VISION CONTROLLER 13 Telemecanique Affichage et sortie des résultats d’inspection J Affichage et sortie des résultats d’inspection Vous pouvez utiliser les résultats d’inspection de plusieurs manières : vous pouvez les afficher, les donner en sortie vers un appareil externe, les exploiter dans des calculs numériques ou encore créer des programmes pour juger ces résultats. Ecrans des checkers Valeur numérique ou OK/NG Données contrôleur voir page 13 - 43 Valeur numérique ou OK/NG Feuilles voir page 13 - 40 statistiques Affichage Conversion voir page 13 - 4 Résultat d’inspection Liste des checkers voir page 13 - 49 OK/NG/ER Sortie de jugement Sortie voir page 13 - 29 OK/NG Programme de jugement voir page 13 - 32 Programme de calcul numérique voir page 13 - 16 VISION CONTROLLER 13 - 3 Affichage et sortie des résultats d’inspection J Telemecanique Conversion La fonction Conversion est utilisée pour remplacer le nombre de pixels mesurés par les dimensions de l’objet réel. Vous pouvez créer au maximum quatre ensembles de données de conversion pour un VISION CONTROLLER. Ainsi, il est possible de définir des données différentes pour le sens vertical et le sens horizontal, ainsi que pour la conversion des unités. 2 3 4 1 5 6 1 FCx = nº de conversion Les données de conversion peuvent être utilisées dans les calculs numériques. Définissez un numéro si vous souhaitez utiliser les données de conversion dans une formule mathématique. 2 Distance de base (de référence) Permet d’entrer les dimensions réelles (mesurées à l’écran au moyen d’une échelle ou d’un pied à coulisse) devant être utilisées en tant que distance de référence. Entrer un nombre de sept chiffres au maximum (1 à 9999999). 3 Pixels de base Permet d’entrer le nombre de pixels de l’image correspondant à la dimension réelle mesurée. Entrer un nombre de sept chiffres au maximum (1 à 9999999). 13 - 4 VISION CONTROLLER Telemecanique Affichage et sortie des résultats d’inspection 4 Coefficient (échelle) Une fois que vous avez entré la distance de référence et le nombre de pixels, le facteur d’échelle est calculé automatiquement et est affiché. Il peut comporter neuf caractères au maximum (virgule comprise). Le facteur d’échelle est calculé au moyen de la formule suivante. Echelle = distance de base/pixels 5 <B: Supprimer> Pour supprimer une entrée, sélectionnez-la et appuyez sur le bouton <B: Supprimer>. 6 <C: Echap> Retour au menu précédent Nota J Le système fonctionne en interne avec une précision nombre entier. Ainsi, les chiffres après la virgule sont retirés après le calcul. Pour éviter les erreurs de conversion, utilisez un coefficient suffisamment grand. Utilisez par exemple le coefficient 43,47 plutôt que le coefficient 4,347. Création de données de conversion Méthode: 1. Mesurez, dans un premier temps, l’objet cible utilisé comme modèle (au moyen d’une échelle ou d’un pied à coulisse). Pour ce faire, utilisez un checker de détection de bord pour calculer le nombre de pixels entre les graduations. Exemple : 10000µm = nombre de pixels ? Checker de détection de bord VISION CONTROLLER Echelle 13 - 5 Affichage et sortie des résultats d’inspection Telemecanique 2. Sélectionnez 9. Conversion, définissez le numéro de conversion (FC01 à FC04) et appuyez sur <Enter>. Entrez la distance qui sépare les graduations de mesure dans Dist. base. 3. Entrez ensuite le nombre de pixels qui sépare les graduations de mesure, calculé à l’étape 1. 4. Une fois que vous avez terminé la saisie du nombre de pixels de référence, le facteur d’échelle est calculé automatiquement et affiché dans Coeff. Nota 13 - 6 Les quatre ensembles de données de conversion FC01 à FC04 (distance de référence, pixels de référence et coefficient) ne sont pas initialisés lors de la réinitialisation de toutes les données de programme. Pour initialiser les données de conversion, vous devez soit initialiser les données d’environnement, soit supprimer les entrées une par une à l’aide du bouton de curseur et de la touche <B: Supprimer>. VISION CONTROLLER Telemecanique Affichage et sortie des résultats d’inspection J Calcul numérique Vous avez la possibilité de créer des programmes de calcul ou formules afin de procéder à des calculs numériques sur les résultats des checkers. Vous pouvez créer au maximum 96 formules par programme (48 pour le XUVM110). Il est impossible de modifier les images à partir du menu Calcul numérique. Si vous souhaitez visualiser une image pendant la définition des calculs numériques, vous devez activer cette image avant de passer au menu Calcul numérique. J Menu principal 1 2 3 4 5 6 7 2 1 Maximum/minimum Donne les valeurs limites supérieure et inférieure applicables au résultat du calcul numérique. Ces valeurs limites peuvent être fixées et modifiées à l’aide de l’interface série (voir page 16 - 63). Si le résultat du calcul n’est pas compris entre ces valeurs limites, la formule est jugée NG. Dans le cas contraire, elle est jugée OK. 2 Résultat Donne le résultat du calcul numérique. Mais, si le résultat dépasse 6 chiffres, vous voyez s’afficher ”*****”. 3 Colonne sur le résultat du calcul Donne le résultat du calcul numérique et son jugement. VISION CONTROLLER 13 - 7 Affichage et sortie des résultats d’inspection Telemecanique 4 Jugement Indique le résultat du jugement. Le jugement est OK si le résultat du calcul numérique est compris dans les limites inférieure et supérieure définies. Dans le cas contraire, le jugement est NG. Si, au moment de la création, un checker existait et a été supprimé depuis ou si un élément n’est plus disponible pour le calcul, le jugement signale une erreur. ”ER” est affiché. 5 Nº de registre Donne le numéro de registre (CN01 à CN96) correspondant au programme de calcul numérique. Quatre numéros de registre sont affichés simultanément. Bougez le bouton de curseur vers la gauche ou vers la droite pour afficher les quatre registres précédents ou suivants. Pour obtenir des informations détaillées sur la création d’un programme, voir page 13 - 16. Pour connaître les données et opérateurs disponibles, voir page 13 - 10. 6 Programme Affiche le programme de calcul créé. Le programme de calcul peut comporter au maximum 90 caractères, par exemple FB01 = quatre caractères. 7 Bit de données Définit la taille des données en bits pour la sortie des résultats de calcul via l’interface parallèle (voir page 13 - 9). <A: Start> Appuyez sur <A> pour saisir une nouvelle image et exécuter une inspection en sortant les signaux parallèles et série conformément aux réglages E/S. <B: Copier> Vous pouvez copier un programme défini dans un autre registre et l’utiliser pour créer un nouveau programme. Nota Pour tous les écrans où la fonction <A: Start> est disponible (si l’affichage n’a pas été masqué), les signaux Start externes sont également acceptés. Si le résultat du calcul n’est pas compris dans les valeurs limites inférieure et supérieure, vous pouvez sauvegarder l’image en utilisant les résultats de trois calculs numériques. Pour ce faire, il faut régler l’option Enregistrer mode image du menu Environnement sur Cond.Limite et définir la condition limite (voir page 13 - 28). 13 - 8 VISION CONTROLLER Telemecanique J Affichage et sortie des résultats d’inspection Bit de données Ce paramètre est utilisé uniquement pour la communication via l’interface parallèle (voir page 16 - 31). Il n’influe pas sur la précision de calcul. Vous pouvez répartir les bits de données des formules en 24 groupes de quatre au total en commençant par CN01 (CN01 à CN04, CN05 à CN08 ..... CN93 à CN96). Les plages de valeurs correspondant aux différentes tailles sont les suivantes : 8 bits : 0 à 255 16 bits : 0 à 65535 32 bits : -2147483648 à 2147483647 Les registres de sortie externes non définis sont ignorés lors de la sortie des données. Longueur des données 8 bits Port de sortie (nº de port) (n° de port) d8 d1 16 bits (n° de port) d16 d1 D8 D7 D6 D5 D4 D3 D2 D1 d8 d7 d6 d5 d4 d3 d2 d1 D8 D7 D6 D5 D4 D3 D2 D1 d8 d7 d6 d5 d4 d3 d2 d1 d16 d15 d14 d13 d12 d11 d10 d9 (n° de port) 32 bits d32 d1 D8 D7 D6 D5 D4 D3 D2 D1 d8 d7 d6 d5 d4 d3 d2 d1 d16 d15 d14 d13 d12 d11 d10 d9 d24 d23 d22 d21 d20 d19 d18 d17 d32 d31 d30 d29 d28 d27 d26 d25 VISION CONTROLLER 13 - 9 Affichage et sortie des résultats d’inspection J Telemecanique Symboles pour les programmes de calcul numérique Les résultats de checkers ci-après peuvent être utilisés dans les calculs numériques. En fonction des réglages des différents checkers, certaines options ne peuvent pas être sélectionnées. Checker Nº de checker Symbole (XUVM110 entre Objet Mode Contenu parenthèses) 4 5 6 7 1 ∆X (valeur d’ajustement horizontal) ∆Y (valeur d’ajustement vertical) ∆θ (valeur d’ajustement angulaire) (XUVM210 uniquement, voir note) valeur X (voir note) valeur Y (voir note) distance projetée axe X (voir note) distance projetée axe Y (voir note) valeur NDG moyenne 2 valeur d’ajustement * 1 2 nombre de pixels nombre d’objets * * surface * * valeur NDG moyenne 1 2 3 4 0 1 2 valeur X valeur Y distance projetée axe X (voir note) distance projetée axe Y (voir note) nombre détecté (voir note) nième valeur X (multipliée par 10) nième valeur Y (multipliée par 10) nième distance projetée axe X (voir note) nième distance projetée axe Y (voir note) 1 Checker d’ajustement de position et rotation Checker d’ajustement d’exposition Checker de lignes Checker de fenêtre binaire Checker de fenêtre NDG Checker de bord binaire 0 AP 3 01 à 96 (01 à 48) 1à2 (voir note) AE LI FB FG BB 01 à 96 (01 à 48) * 01 à 96 (01 à 48) 01 à 96 (01 à 48) 01 à 96 (01 à 48) 01 à 96 (01 à 48) * 01 Checker de bord NDG BG 01 à 96 (01 à 48) 2 01 à 99 3 4 13 - 10 VISION CONTROLLER Telemecanique Checker Affichage et sortie des résultats d’inspection Nº de checker Symbole (XUVM110 entre Objet Mode Contenu parenthèses) 01 0 1 2 3 Checker d’extraction de EF formes 01 à 96 (01 à 48) 01 à 99 (voir note) 4 5 6 7 8 9 Comparaison avancée (XUVM210) 01 CA 01 à 96 01 à 64 0 1 2 3 4 5 6 7 01 Comparaison (XUVM110) CA (01 à 48) 01 à 64 0 1 2 3 4 Calcul numérique Calcul numérique précédent CN 01 à 96 (01 à 48) * * pCN 01 à 96 (01 à 48) * * VISION CONTROLLER nombre détecté (voir note) surface du nième objet valeur X du centre de gravité du nième objet (multipliée par 10) valeur Y du centre de gravité du nième objet (multipliée par 10) largeur projetée X du nième objet largeur projetée Y du nième objet périmètre du nième objet angle de l’axe principal du nième objet nième distance projetée axe X (voir note) nième distance projetée axe Y (voir note) nombre détecté (voir note) nième valeur de corrélation nième valeur X (multipliée par 10) nième valeur Y (multipliée par 10) nième angle détecté (multiplié par 10) nième surface de différence nième distance projetée axe X (multipliée par 10) nième distance projetée axe Y (multipliée par 10) nombre détecté (voir note) nième valeur de corrélation nième valeur X (multipliée par 10) nième valeur Y (multipliée par 10) nième angle détecté (multiplié par 10) données du registre de calcul numérique données du registre de calcul numérique (résultat précédent) 13 - 11 Affichage et sortie des résultats d’inspection Checker Nº de checker Symbole (XUVM110 entre Objet Mode Telemecanique Contenu parenthèses) Feuille de statistique FS Conversion FC Nota 0 * 01 à 40 * 1à4 * 0 1 2 3 4 5 6 7 8 9 10 11 12 1 2 3 nombre d’inspections nombre OK nombre NG moyenne OK moyenne NG dispersion OK dispersion NG valeur maximale OK valeur maximale NG valeur minimale OK valeur minimale NG étendue des jugements OK étendue des jugements NG coefficient distance de base nombre de pixels “1” correspond au checker standard 1 et “2” au checker standard 2 (ou “1” représente le checker horizontal et “2” le checker vertical). Pour les checkers de bord binaire, le résultat est affiché directement alors que pour les autres checkers, la valeur affichée correspond au résultat multiplié par 10. Le nombre d’objets détectés ne peut être déterminé que si l’objet défini porte le nº1. XUVM210 uniquement. Le résultat est donné multiplié par 10. La distance projetée permet, à partir des coordonnées détectées et de l’angle calculé lors de l’ajustement de position et rotation, de faire pivoter les checkers d’inspection et l’axe des coordonnées. Il est ainsi possible de calculer la distance entre deux points, même si l’image a changé de position depuis la création des checkers d’inspection. Voir l’exemple ci-dessous. 13 - 12 VISION CONTROLLER Telemecanique Ex: Affichage et sortie des résultats d’inspection Calcul de la largeur de l’objet à l’aide de la distance projetée : (0,0) checkers d’ajustement de position a coordonnées (X1, Y1) détectées par le checker de bord 1 b largeur d’objet A=b-a 220 coordonnées (X2, Y2) détectées par le checker de bord 2 (511,479) La largeur A = b - a est calculée au moyen de l’opérateur D (valeur absolue après soustraction), c.-à-d. A = projection sur l’axe y du résultat du checker 1 D projection sur l’axe y du résultat du checker 2. Définir la formule de calcul numérique suivante : Résultat CA01 = GE01014 D GE02014 2162 opérateur : valeur absolue de la soustraction Projection sur axe Y1 (checker de bord NDG) 216,2 pixels Projection sur axe Y2 (checker de bord NDG) Le nombre détecté pouvant être utilisé dépend de l’option que vous avez sélectionnée sous Détection position. Détection position réglée sur Avant Avant / Après Maximum Plusieurs VISION CONTROLLER Effet Seul le bord nº1 peut être utilisé. Seuls les bords nº1 et nº2 peuvent être utilisés. Seul le bord nº1 peut être utilisé. Illimité (1 à 99). 13 - 13 Affichage et sortie des résultats d’inspection Telemecanique Les opérateurs et symboles suivants peuvent être utilisés dans les calculs numériques. Opérateurs Addition Symbole + Soustraction - Multiplication * Division Parenthèse gauche Parenthèse droite Atan Racine Distance Valeur absolue de la soustraction / ( ) @ $ T Calcule la valeur absolue après soustraction Cosinus 13 - 14 Le résultat est multiplié par 100, exemple ci-dessous et page 13 - 23 Le résultat est multiplié par 10.000, exemple ci-dessous et page 13 - 23 Le résultat est multiplié par 10.000, exemple ci-dessous et page 13 - 23 D & Sinus Mise en garde Le résultat est multiplié par 100, exemple ci-dessous et page 13 - 23. L’angle utilisé dans le calcul du cosinus/ sinus doit être multiplié par 100 à moins que cet angle ne provienne de la fonction Atan, celle-ci multipliant automatiquement l’angle obtenu par 100. # VISION CONTROLLER Telemecanique J Affichage et sortie des résultats d’inspection Atan, racine, distance Atan est représenté par le symbole ”@” et racine par le symbole ”$”. Atan et racine peuvent être utilisés dans des formules mettant en œuvre des méthodes de calcul simples. Le calcul des expressions entre parenthèses est prioritaire. Par exemple, dans le programme $ (CN01+CN02), l’expression entre parenthèses est calculée en premier. Ex: Comme le montre la figure ci-dessous, les fonctions racine ($), distance (T) et Atan (@) vous permettent de calculer la longueur des côtés et l’angle (θ) à partir de deux bords détectés par un checker de bord binaire. : (X1, Y1) Théorème de Pythagore c2 = a2 + b2 c = (a2 + b2) c b a Elément (X2, Y2) Registres utilisés Côté a Côté b CN01 = X2 – X1 CN02 = Y2 – Y1 Côté c CN03 = $(CN01*CN01 + CN02*CN02) CN03 = CN01TCN02 Angle q CN04 = @ (CN02*10000/CN01) VISION CONTROLLER Trigonométrie Angle θ = Atan (b/a) c cos (angle θ) = a/c sin (angle θ) = a/c Explication Utilisation de la fonction racine ($) (théorème de Pythagore) Utilisation de la fonction distance (T) Dans les deux cas, le résultat est donné multiplié par 10.000. Avec la fonction Atan, l’entrée est multipliée par 10.000 et le résultat est donné multiplié par 100. 13 - 15 Affichage et sortie des résultats d’inspection J Telemecanique Programmes de calcul numérique J Création d’un programme Dans cet exemple, nous allons créer un programme calculant les dimensions à l’aide de l’opérateur D (valeur absolue de la différence) et des bords détectés par les checkers de bord NDG nº1 et nº2. L’opérateur D fait la soustraction entre les deux valeurs et donne la valeur absolue du résultat. CN01 = valeur absolue (valeur x du premier bord détecté par le checker de bord NDG 2 - valeur x du premier bord détecté par le checker de bord NDG 1) Méthode : 1. Sélectionnez le numéro de registre du programme de calcul que vous souhaitez créer et appuyez sur Enter. 2. Si votre écran est identique à l’écran ci-dessus, appuyez de nouveau sur <Enter>. Un sous-menu apparaît pour la saisie des paramètres. 13 - 16 VISION CONTROLLER Telemecanique Nota Affichage et sortie des résultats d’inspection A l’exception de FS, vous ne pouvez sélectionner aucun paramètre s’il n’existe pas de résultats de checker. Vous ne pouvez pas utiliser la fonction Lim. si la formule n’a pas encore été enregistrée ou si une erreur se produit dans un programme de calcul. VISION CONTROLLER 13 - 17 Affichage et sortie des résultats d’inspection Telemecanique 3. Sélectionnez maintenant les résultats de checker à utiliser au moyen du bouton de curseur. 13 - 18 VISION CONTROLLER Telemecanique Affichage et sortie des résultats d’inspection 4. Une fois la saisie terminée, appuyez sur <C>. Un message apparaît vous demandant si vous souhaitez enregistrer les modifications effectuées. Pour enregistrer les modifications, sélectionnez OUI. Si vous souhaitez rejeter les modifications, sélectionnez NON. Pour poursuivre l’édition de la formule, appuyez sur <C>. 5. Définissez les valeurs limites supérieure et inférieure. Pour ce faire, sélectionnez Lim. dans le sous-menu pour positionner le curseur dans le champ Max.. Fixez les valeurs maximum et minimum. VISION CONTROLLER 13 - 19 Affichage et sortie des résultats d’inspection J Telemecanique Correction d’un programme de calcul Méthode: 1. Définissez le numéro de registre du programme de calcul concerné, sélectionnez l’élément à corriger et appuyez sur <B> pour supprimer ce dernier. 2. Lorsque vous complétez un programme, les caractères ajoutés sont insérés devant le curseur. J Suppression d’un programme Méthode : 1. Sélectionnez le numéro de registre du programme de calcul que vous souhaitez supprimer. 2. Sélectionnez ”=”, puis appuyez sur <B> pour supprimer le programme. 13 - 20 VISION CONTROLLER Telemecanique J Affichage et sortie des résultats d’inspection Copie d’un programme Dans l’exemple suivant, nous allons copier le programme défini en CN03 dans le registre CN04. Méthode : 1. Sélectionnez le numéro du registre où vous souhaitez créer le programme. 2. Appuyez sur <B> pour afficher la fenêtre où indiquer le numéro du programme à copier (programme source). 3. Entrez le numéro du registre où est enregistré le programme de calcul que vous souhaitez copier. Lorsque vous sélectionnez le numéro du registre source, la formule de calcul associée apparaît dans le registre destination 4. Pour utiliser le programme de calcul copié tel qu’il est, appuyez sur <C> pour l’enregistrer. En revanche, si vous souhaitez le modifier, appuyez sur <Enter> pour afficher des éléments de menu et éditez-le de la manière décrite au paragraphe ”Création d’un programme” (page 13 - 16). VISION CONTROLLER 13 - 21 Affichage et sortie des résultats d’inspection J Telemecanique Restrictions J Priorité des opérateurs Les opérateurs sont mis en œuvre conformément à l’ordre de priorité (de la plus élevée à la plus faible) ci-dessous. Haute (, ) @, $, #, & *, /, T, D Basse +, – J Division Toute division utilisée dans un programme de calcul peut entraîner un reste. Dans ce cas, les chiffres après la virgule ne sont pas pris en compte. Cela ne s’applique pas uniquement au résultat final, mais à toute division figurant dans la formule. Afin d’éviter toute erreur due à des arrondis, arrangez-vous, si possible, pour placer la division à la fin de la formule (voir les exemples cidessous). Ex: Ex: CN05 = CN01/2*100 (pour CN01 = 3) CN01/2 = 3/2 = 1,5 Puisque les chiffres après la virgule ne sont pas pris en compte, 1,5 devient 1. CN01/2 ´ 100 = 1 ´ 100 = 100 Le résultat de ce calcul est donc CN05 = 100. CN05 = 100*CN01/2 (pour CN01 = 3) 100 x CN01 = 100 x 3 = 300 100 x CN01 / 2 = 300 / 2 = 150. Le résultat de ce calcul est donc CN05 = 150. J Nombre de chiffres dans les calculs numériques Tous les calculs sont effectués avec une précision de 32 bits. Ils peuvent traiter des nombres compris entre –2147483648 et 2147483647. En cas de dépassement au cours d’un calcul, c.-à-d. si un nombre intermédiaire ou le résultat final n’appartient pas à la plage admissible, le XUVM110/210 affiche le résultat “0” et active le signal d’erreur du port parallèle. L’interface série signale alors une erreur ”e” en sortie. Les constantes utilisées doivent être comprises entre –65535 et 65535. 13 - 22 VISION CONTROLLER Telemecanique J Affichage et sortie des résultats d’inspection Division par zéro Si le dénominateur d’une division est “0”, le résultat du calcul affiché est “0” et le signal d’erreur de l’interface parallèle est activé. L’interface série signale alors une erreur ”e” en sortie. J Ordre d’utilisation des registres CN Les calculs effectués au sein des registres CN (registres de calcul numérique) sont toujours réalisés du plus petit numéro de registre au plus grand. Pour pouvoir utiliser le résultat d’un calcul de registre CN au sein d’un autre registre CN, le résultat du registre à utiliser doit obligatoirement être calculé auparavant. Ex: Correct : Incorrect : J CN01 = FB01 + FB02 CN02 = CN01 / 2 CN01 = CN02 / 2 CN02 = FB01 + FB02. Calcul de valeurs négatives Pour pouvoir utiliser une constante négative dans un programme de calcul, il faut la mettre entre parenthèses (). Ex: Correct : Incorrect : J (–1) * 235 –1 * 235 Nombre de termes composant un programme Un programme de calcul peut comporter 55 caractères et 16 termes au maximum. J Unités utilisées pour l’entrée et la sortie de données Les unités utilisées pour l’entrée et la sortie de valeurs sont données dans le tableau ci-dessous. Opérateur @ (atan) $ (racine) T (distance) & (cos) # (sin) VISION CONTROLLER Valeur d’entrée x 10000 x1 x1 x1 x1 Valeur de sortie x 100 x 10000 x 10000 x 100 x 100 13 - 23 Affichage et sortie des résultats d’inspection J Telemecanique Fonction de contrôle de sortie Utilisez cette fonction pour restreindre la sortie des résultats du calcul numérique (valeur numérique et résultat du jugement) via l’interface série ou parallèle. Pour obtenir plus d’informations sur la définition et l’annulation de la fonction contrôle de sortie, page 13 - 25. Ex: CN01 = distance axe X CN02 = distance axe Y CN03 = angle calculé à partir de CN01 et CN02 Si le résultat final (un angle dans l’exemple ci-dessus) est obtenu à partir de plusieurs formules, cette fonction vous permet de ne sortir que le résultat final. CN01 = distance axe X CN02 = distance axe Y CN03 = angle calculé à partir de CN01 et CN02 Suppression de la sortie de CN01 et CN02 par le contrôle de sortie XCN01 = distance axe X XCN02 = distance axe Y CN03 = angle calculé à partir de CN01 et C§N02 Si le contrôle de sortie est activé pour CN01 et CN02, seul le résultat CN03 est donné en sortie vers les interfaces 13 - 24 VISION CONTROLLER Telemecanique J Affichage et sortie des résultats d’inspection Définition du contrôle de sortie Cette fonction permet de restreindre la sortie via l’interface série ou parallèle des registres de résultats des calculs numériques. Méthode : 1. Sélectionnez le numéro du registre du programme de calcul qui ne doit pas être donné en sortie. 2. Sélectionnez à l’aide du curseur un élément quelconque du programme à l’exception de ”=”, puis appuyez sur <A:CtrlSortie>. Un ”X” apparaît à gauche du numéro de registre. J Annulation du contrôle de sortie 1. Pour redonner en output un registre filtré par le contrôle de sortie, sélectionnez à l’aide du curseur un élément quelconque du programme à l’exception de ”=”. 2. Appuyez sur <A>. Le caractère ”X” disparaît, permettant à tous les résultats du calcul numérique de ce programme d’être donnés en sortie. Même pour un programme de calcul créé dont l’option calcul numérique des paramètres de sortie série du menu Environnement est activée, les résultats des registres de calcul dont le numéro est précédé d’un ”X” ne sont pas donnés en sortie. VISION CONTROLLER 13 - 25 Affichage et sortie des résultats d’inspection J Telemecanique Fonction de substitution spécifique En cas d’activation d’une substitution spécifique, le calcul numérique est uniquement exécuté une nouvelle fois si l’entrée parallèle (ACK) est réglée sur ON lors du calcul (voir chronogramme). Dans le cas contraire, le système conserve le premier résultat du calcul numérique. Utilisez cette fonction lorsque vous souhaitez enregistrer des valeurs de référence provenant d’un objet test pour pouvoir les comparer ensuite aux mesures obtenues lors d’une inspection ultérieure. Ex: CN01 ! FG01 CN02 = CN01 - BG02011 (Min. = -10, Max. = +10) Le calcul au sein du registre CN01 utilise la valeur NDG moyenne du checker de fenêtre NDG FG01 comme référence. Si le résultat du CN01 est égal à cette valeur de référence plus ou moins 10, le résultat du registre CN02 est jugé OK. Sinon, il est jugé NG. Sortie READY : /READY Sortie START : /START /ACK Substitution spécifique Exécution Exécution Avant de réaliser un calcul pour lequel une substitution spécifique est activée, assurez-vous que le signal ACK est réglé sur ON AVANT de régler le signal START sur ON. Le signal ACK doit rester sur ON jusqu’à ce que le XUVM110/ 210 réinitialise le signal READY. La substitution spécifique peut également être exécutée à partir d’une interface série à l’aide d’une commande %P. Nota 13 - 26 Même si la substitution spécifique est exécutée, elle n’est pas enregistrée dans la mémoire F-ROM. VISION CONTROLLER Telemecanique J Affichage et sortie des résultats d’inspection Définition de la substitution spécifique Méthode : 1. Sélectionnez ”=” à l’aide du curseur. 2. Appuyez sur <Enter> pour afficher le menu Condition. 3. Sélectionnez RemplSpec et appuyez sur <Enter>. Le signe = se transforme en !, ce qui indique que la substitution spécifique est activée. J Annulation de la substitution spécifique 1. Pour annuler la substitution spécifique, sélectionnez le signe “!” à l’aide du curseur. 2. Appuyez sur <Enter> pour afficher le menu Condition. 3. Sélectionnez et validez l’option Aucun. Le signe = réapparaît à la place de !. VISION CONTROLLER 13 - 27 Affichage et sortie des résultats d’inspection J Telemecanique Définition et suppression d’une condition limite Vous pouvez définir des limites pour les registres utilisés dans un programme de calcul numérique au-delà desquelles l’image est automatiquement enregistrée. 1. Pour définir de telles conditions limites, sélectionnez le signe = du registre concerné lorsque vous créez le programme de calcul numérique correspondant. 2. Appuyez sur <Enter> pour afficher le menu Condition. 3. Utilisez le bouton de curseur pour sélectionner l’option Cond.Limite et validez. Le signe = se transforme en %, ce qui indique que la condition limite est activée. 4. Pour annuler le réglage de la condition limite, sélectionnez le signe % à l’aide du curseur, appuyez sur <Enter> pour afficher le menu Condition, puis sélectionnez et validez l’option Aucun. Le signe = réapparaît à la place de %. Nota 13 - 28 Vous pouvez définir une condition limite pour trois registres par programme au maximum. VISION CONTROLLER Telemecanique Affichage et sortie des résultats d’inspection J Sortie du jugement Les résultats des jugements délivrés par les checkers et programmes de calcul numérique peuvent être transmis à d’autres appareils. Ce chapitre décrit les conditions de sortie des données. Il est impossible de modifier une image à partir du menu Jugement. Si vous souhaitez visualiser une image pendant le paramétrage du jugement, vous devez activer cette image avant de passer au menu Jugement. J Menu principal 1 2 3 4 1 Numéro du registre de sortie Déterminez le registre de sortie qui doit délivrer les résultats du jugement. Il existe deux types de registre de sortie : les registres de jugement internes (R) et les registres de sortie externes (D). Vous pouvez définir au maximum 96 registres pour le XUVM210 et au maximum 48 pour le XUVM110. Seuls 8 registres sont affichés simultanément à l’écran. Pour visualiser les registres précédents ou suivants, utilisez le bouton de curseur. VISION CONTROLLER 13 - 29 Affichage et sortie des résultats d’inspection Nota Telemecanique Les résultats de jugement enregistrés dans les registres JR01 à JR96 (JR01 à JR48 pour le XUVM110) ne sont pas sortis en externe. Lorsque le mode Chgt. Auto. (voir page 2 - 7) est activé, les résultats du bloc 1 (XUVM210 : JD01 à JD32, XUVM110 : JD01 à JD16) ne peuvent pas être sortis en externe. 2 Programme Affiche le programme de conditions du jugement défini. Ce programme peut comporter 90 caractères au maximum. 3 Jugement Affiche le résultat du jugement (OK, NG ou ER) correspondant aux conditions de jugement. 4 <A: Start> Appuyez sur <A> pour saisir une image. L’image fait l’objet d’une inspection et, en fonction des réglages E/S, le résultat est donné via l’interface parallèle ou série. <B: Copier> Vous pouvez copier un programme défini dans un autre registre et l’utiliser pour créer un nouveau programme. Nota 13 - 30 Pour tous les écrans où la fonction <A: Start> est disponible, les signaux Start externes sont également acceptés. VISION CONTROLLER Telemecanique J Affichage et sortie des résultats d’inspection Symboles utilisés dans la sortie du jugement Le menu de sortie du jugement comprend les éléments suivants : Checker utilisé Symbole Nº de checker Mode (XUVM110 entre parenthèses) Checker d’ajustement de position et rotation Checker d’ajustement d’exposition AP * AE Checker de lignes LI * 1 2 * * * * * * * * * * * Checker de fenêtre binaire Checker de fenêtre NDG Checker de bord binaire Checker de bord NDG Checker d’extraction de formes Comparaison avancée (XUVM210) Comparaison (XUVM110) Calcul numérique Résultats des calculs précédents Registre de sortie de jugement R Registre de sortie de jugement D FB FG BB BG EF CA CA CN pCN JR JD 01 à 96 (01 à 48) Contenu pixels objets Comme les checkers de lignes permettent à la fois le jugement pixel et le jugement objet, il est nécessaire de choisir l’un de ces éléments. Pour les autres types de checker, seul le numéro de checker doit être sélectionné. Les opérateurs suivants sont disponibles : Opérateur Nom Description + * Symbole OU ET OU inclusif ET # XOU OU exclusif / NON NON Si l’un des résultats est ”1”, le résultat sorti est ”1”. Si les deux résultats sont ”1”, le résultat sorti est ”1”. Si les deux résultats sont différents, le résultat sorti est ”1”. Les résultats ”1” et ”0” sont inversés. Dans le tableau ci-dessus, ”1” correspond à OK et ”0” à NG. Dans les cas suivants, le résultat du jugement est ”ER” (erreur) : • Lorsque le checker correspondant génère une erreur. • Lorsqu’un checker utilisé dans le programme de jugement est introuvable. Cette erreur survient notamment en cas de suppression du checker après création du programme. VISION CONTROLLER 13 - 31 Affichage et sortie des résultats d’inspection J Telemecanique Programmes de jugement J Création d’un programme de jugement Dans le programme décrit ci-après, JD01 est activé uniquement si le jugement du checker de lignes nº1 est OK. Méthode : 1. Sélectionnez le numéro de registre du programme de jugement que vous souhaitez créer et appuyez sur <Enter>. 2. Si votre écran est identique à l’écran ci-dessus, appuyez de nouveau sur <Enter>. Un sous-menu apparaît dans lequel vous pouvez sélectionner différents éléments pour la saisie. Nota 13 - 32 Les différents éléments ne peuvent être sélectionnés que si le résultat du checker correspondant est disponible. VISION CONTROLLER Telemecanique Affichage et sortie des résultats d’inspection 3. Sélectionnez maintenant le résultat du checker. Nota Les numéros de checker ne peuvent être sélectionnés que si le checker correspondant a été défini. 4. Une fois la saisie terminée, appuyez sur <C>. Un message apparaît vous demandant si vous souhaitez enregistrer les modifications effectuées. Pour enregistrer les modifications, sélectionnez OUI. Si vous souhaitez rejeter les modifications, sélectionnez NON. Pour annuler, appuyez sur <C>. VISION CONTROLLER 13 - 33 Affichage et sortie des résultats d’inspection J Telemecanique Correction d’un programme de jugement Méthode : 1. En cas d’erreur de saisie, sélectionnez le numéro de registre du programme de jugement concerné, puis l’élément à corriger et appuyez sur <B> pour supprimer ce dernier. 2. Lorsque vous complétez un programme, les caractères ajoutés sont insérés devant le curseur. J Suppression d’un programme de jugement Méthode : 1. Sélectionnez le numéro de registre du programme de jugement que vous souhaitez supprimer. 2. Sélectionnez ”=”, puis appuyez sur <B> pour supprimer le programme. Nota 13 - 34 Si une condition d’arrêt est définie pour ce programme, elle est également supprimée. VISION CONTROLLER Telemecanique J Affichage et sortie des résultats d’inspection Copie d’un programme de jugement Méthode : 1. Sélectionnez le numéro de registre du programme de jugement que vous souhaitez créer. 2. Appuyez sur <B> pour afficher la fenêtre où indiquer le numéro du programme à copier. 3. Entrez le numéro du registre où est enregistré le programme de conditions du jugement que vous souhaitez copier. Lorsque vous sélectionnez ce numéro de registre, la condition du jugement associée apparaît dans le registre destination 4. Pour utiliser la condition de jugement copiée telle qu’elle est, appuyez sur <C> pour l’enregistrer. En revanche, si vous souhaitez la modifier, appuyez sur <Enter> pour afficher des éléments de menu et éditez-la de la manière décrite au paragraphe “Création d’un programme” (voir page 13 - 32). 5. Pour utiliser le programme de jugement copié tel qu’il est, appuyez sur <C> pour l’enregistrer. En revanche, si vous souhaitez le modifier, appuyez sur <Enter> pour afficher des éléments de menu et éditez-le de la manière décrite au paragraphe ”Création d’un programme” (voir page 13 - 16). VISION CONTROLLER 13 - 35 Affichage et sortie des résultats d’inspection J Telemecanique Restrictions Il convient de prendre en compte les restrictions suivantes lors de la création des programmes de jugement. J Priorité des opérateurs Voici un classement des opérateurs selon leur priorité : Priorité haute(,) / * # Priorité basse+ J Ordre de calcul des registres JR et JD Tous les registres sont traités en fonction de leur numéro dans l’ordre croissant. Pour pouvoir utiliser le résultat de jugement d’un registre JR ou JD au sein d’un autre registre, le registre à utiliser doit obligatoirement être défini avant l’autre. Ex: Correct : Incorrect : J JR01 = AP01 + AP02 JR02 = JR01 * AP02 JR01 = JR02 * AP02 JR02 = AP01 + AP02. Nombre de termes composant un programme Un programme de jugement peut comporter 90 caractères et 16 termes au maximum. J Conditions d’utilisation de NON (/) L’opérateur NON (/) ne peut pas être utilisé avec des parenthèses. Ex: 13 - 36 Correct : Incorrect : / AP01 / (AP01) / (AP01 + AP02). VISION CONTROLLER Telemecanique J Affichage et sortie des résultats d’inspection Tableau de fonctions des opérateurs Les opérateurs vous permettent d’établir des relations entre les différents résultats de jugement. Résultat A Résultat B A+B A*B A#B /A OK OK OK OK NG NG OK NG OK NG OK NG NG OK OK NG OK OK NG NG NG NG NG OK Nota J Le résultat du jugement est ER (erreur) si le registre de jugement est introuvable. Fonction NG En cas de résultat ”NG” dans un registre de jugement (c.-à-d. lorsque les conditions ne sont pas satisfaites), vous pouvez exécuter l’une des deux fonctions expliquées ci-dessous (arrêt et affichage NG). Tout programme ne peut être associé qu’à un seul registre. Les paramètres sont sauvegardés même en cas de panne de courant. J Fonction d’arrêt (T) Si vous lancez une inspection à partir du menu principal et si un registre de jugement avec une fonction d’arrêt obtient un résultat NG, l’exécution dépend des deux réglages suivants. 1. Si une condition d’arrêt est définie pour le jugement, le signal READY reste sur OFF même une fois l’inspection terminée et le message ci-dessous apparaît. Le signal READY étant sur OFF, le signal START est refusé et l’inspection suivante n’a pas lieu. Le seul moyen de retourner au menu qui permettra l’exécution de l’inspection suivante est alors d’appuyer sur <B>. VISION CONTROLLER 13 - 37 Affichage et sortie des résultats d’inspection Telemecanique 2. Si, en plus des réglages donnés à l’étape 1, une condition d’arrêt est définie pour Sauvegarde Image, l’image mémoire est enregistrée au moment de l’évaluation du jugement NG (voir page 15 - 5). Contrairement à l’étape 1, le signal READY reste sur ON. Il est donc possible de poursuivre l’exécution des inspections. J Fonction affichage NG (N) Si le résultat d’une inspection lancée à partir du menu principal est NG (c.-àd. si les conditions ne sont pas satisfaites), cette fonction affiche simplement l’image. Cette fonction est mise en œuvre si un N (indicateur NG) est inscrit dans le registre de jugement et si le mode d’affichage choisi est Gris-NG ou Bin.-NG. Cette fonction ne peut pas être utilisée si la caméra choisie est AB. Si les conditions d’un registre de jugement portant la mention N (affichage NG) sont jugées NG, l’image en question est affichée à l’écran. L’image affichée ne change qu’au prochain jugement NG (c.-à-d. que l’image NG actuelle reste à l’écran jusqu’à ce qu’une nouvelle évaluation NG survienne pour les conditions définies). Seule l’image NG est affichée, puis l’inspection d’une nouvelle image est exécutée. Ex: Utilisation de la fonction Affichage NG Saisie de l’image Saisie de l’image Saisie de l’image Saisie de l’image Saisie de l’image OK NG1 OK OK NG2 Image NG1 Image NG1 Image NG1 Image NG2 Inspection de l’image Résultat du jugement Image affichée Affichage inchangé Affichage inchangé Vous pouvez définir ou modifier les checkers pendant l’affichage d’une image NG. Mais, dans les cas suivants, l’image NG affichée disparaît : • Vous appuyez sur le bouton <B> pour modifier le type d’affichage. • Vous changez de programme. • L’appareil est éteint. 13 - 38 VISION CONTROLLER Telemecanique J Affichage et sortie des résultats d’inspection Définition et annulation de la fonction affichage NG Méthode : 1. Définissez le numéro de registre correspondant à la condition de jugement que vous souhaitez définir ou annuler (<A: Exe.-NG> apparaît en bas à gauche de l’écran). 2. Si rien ne s’affiche à gauche du numéro de registre, aucune fonction NG n’est définie. 3. Appuyez sur <A> pour afficher un T à gauche du numéro de registre. Appuyez de nouveau sur <A> pour afficher un N à gauche du numéro de registre. JD01=GE01 Fonction NG non définie Bouton <A> Bouton <A> TJD01=GE01 T : Fonction d’arrêt définie Bouton <A> NJD01=GE01 N : Fonction affichage NG définie 4. Appuyez de nouveau sur <A> pour faire disparaître le N. Tous les réglages sont annulés. VISION CONTROLLER 13 - 39 Affichage et sortie des résultats d’inspection Telemecanique J Feuille de statistique Au cours du traitement d’images, le nombre total d’inspections et d’erreurs, ainsi que le nombre de jugements, la moyenne, l’écart type, le maximum, le minimum et l’étendue des jugements OK et NG du checker concerné sont enregistrés et affichés. Mais, le nombre d’inspections est calculé uniquement si un checker au moins est défini. Il est impossible de modifier une image à partir du menu Feuille de statistique. Si vous souhaitez visualiser une image particulière, vous devez donc activer cette image avant de passer au menu Feuille de statistique. 1 5 2 4 3 1 Nb Start Indique le nombre total d’inspections lancées. Ce nombre n’est pas calculé si aucun checker n’est défini. Le nombre maximum est 4.294.967.295. Au-delà, les inspections ne sont plus comptées. 2 Page Positionnez le curseur dans ce champ, puis utilisez le bouton de curseur pour ouvrir une page de statistiques. Une feuille de statistiques peut comprendre jusqu’à 40 checkers, mais seuls 5 checkers peuvent être affichés simultanément à l’écran. C’est pourquoi il existe 8 pages comprenant chacune 5 checkers. 3 Checker de référence Permet de définir et d’afficher un checker en tant que checker de référence. Positionnez le curseur dans ce champ et appuyez sur <Enter> pour afficher une liste des numéros de checker. Sélectionnez le checker que vous souhaitez utiliser comme checker de référence. 40 checkers peuvent être affichés au maximum. 13 - 40 VISION CONTROLLER Telemecanique 4 Affichage et sortie des résultats d’inspection Champs de données Trois champs peuvent être affichés simultanément à l’écran (Compter, Moyenne et Disperser ou Maximum, Minimum et Général). Pour changer l’affichage, positionnez le curseur sur le checker de référence et utilisez le bouton de curseur. Nom de champ Information fournie Compter Moyenne Compte le nombre de jugements OK et NG du checker en question. Enregistre la moyenne des jugements OK et NG du checker en question. Enregistre l’écart type des jugements OK et NG du checker en question. L’écart type est calculé au moyen de la formule suivante : Ecart type = (Σ((Xn – Xmoy) ´ (Xn – Xmoy)))/n Donne le nombre maximum des jugements OK et NG du checker en question. Donne le nombre minimum des jugements OK et NG du checker en question. Donne l’étendue des jugements OK et NG du checker en question. L’étendue correspond à la valeur absolue de la différence entre les valeurs maximum et minimum. Disperser Maximum Minimum Général 5 Nb.erreur Donne le nombre d’erreurs générées (nombre de fois où le signal d’erreur parallèle est donné en output). <A: Start> Appuyez sur <A> pour saisir une image, exécuter une inspection et sortir les signaux parallèles et série conformément aux réglages E/S. <B: Reset> Toutes les valeurs sont remises à 0. Sélectionnez OUI pour réinitialiser toutes les valeurs. Sélectionnez NON ou appuyez sur <C> pour annuler la réinitialisation. <C: Echap> Appuyez sur <C> pour retourner au menu principal. VISION CONTROLLER 13 - 41 Affichage et sortie des résultats d’inspection Nota Telemecanique Le nombre d’inspections correspond au nombre total d’inspections lancées. Le système calcule le nombre des jugements OK et NG à partir du moment où le checker est enregistré dans la feuille de statistique. C’est pourquoi le nombre des jugements OK et NG ne correspond pas forcément au nombre d’inspections lancées (Nb Start). De plus, lorsque le résultat est ”ER”, seul le nombre d’erreurs est compté, les données NG ne sont pas mises à jour. Les feuilles de statistiques peuvent être utilisées pour tous les programmes. Les données des feuilles de statistiques sont effacées dès que vous changez de programme ou éteignez l’appareil. Les résultats pour chaque programme sont enregistrés dans le registre FS. Vous pouvez procéder à des calculs avec les résultats des feuilles de statistiques. Les opérations sont notées de la manière suivante : Symbole FS 13 - 42 Nb Mode Contenu 1 0 1 2 3 4 5 6 7 8 9 10 11 12 Nb d’inspections Nb des résultats OK Nb des résultats NG Moyenne OK Moyenne NG Dispersion OK Dispersion NG Valeur maximale OK Valeur maximale NG Valeur minimale OK Valeur minimale NG Etendue des jugements OK Etendue des jugements NG 1 à 40 VISION CONTROLLER Telemecanique Affichage et sortie des résultats d’inspection J Données contrôleur La fonction Données contrôleur présente une liste des résultats des calculs numériques et des sorties de jugement. Elle vous permet également de modifier les valeurs maximum et minimum des calculs numériques affichés. Vous pouvez enregistrer jusqu’à 20 éléments (2 pages de 10 éléments chacune) par leur nom (8 caractères/symboles au maximum). Pour pouvoir utiliser cette fonction, choisissez l’affichage Données contrôleur : dans le menu Programme , sélectionnez l’option 6. Affichage, puis 61. Aff. Ecran et enfin choisissez Données contrôleur. Vous pouvez alors utiliser 4. Données contrôleur dans le menu principal pour sélectionner les éléments à afficher. Nota J Pour obtenir des informations sur la modification temporaire de l’affichage, voir page 1 - 9. Pour obtenir des informations sur la modification permanente de l’affichage, voir page 3 - 25. Affichage des données contrôleur Les valeurs des résultats d’inspection sont affichées avec le nom correspondant. Vous pouvez afficher jusqu’à 10 éléments par page. 6 1 5 2 1 2 3 4 5 6 3 4 Etat des blocs 1 à 3 du checker (voir page 2 - 6 et figure ci-dessous) Nom (8 caractères au maximum) Résultat du calcul numérique (6 chiffres au maximum) Résultat du jugement Affichage des données (jusqu’à 10 éléments par page) Bougez le bouton de curseur vers la droite pour changer de page et afficher les 10 éléments suivants. VISION CONTROLLER 13 - 43 Affichage et sortie des résultats d’inspection Telemecanique Les états des blocs 1 à 3 du checker sont indiqués comme suit : : ON Tout exécuter J : OFF 1 2 3 Chgt. Auto. (changement automatique) 1 2 3 ou 1 2 3 Mode utilisateur 1 2 3 ou 1 2 3 ou 1 2 3 Définition de l’affichage des données contrôleur L’exemple suivant vous indique comment sélectionner une donnée à afficher et lui attribuer un nom. Vous pouvez définir jusqu’à cinq éléments par écran. L’écran de paramétrage et l’écran Données contrôleur présentent les correspondances suivantes. <Ecran de paramétrage> Page1-Haut <Ecran Données contrôleur > Page1 Page1-Haut Page1-Bas Page2 Page1-Haut Méthode : 1. Dans le menu principal, sélectionnez et validez l’option 4. Données contrôleur 13 - 44 VISION CONTROLLER Telemecanique Affichage et sortie des résultats d’inspection 2. Appuyez sur <Enter> pour afficher la fenêtre de sélection des registres 3. Utilisez le bouton de curseur pour sélectionner le registre que vous souhaitez afficher sur l’écran Données contrôleur Exemple : sélectionnez CN01. Dès que vous avez sélectionné un registre, le système affiche une fenêtre vous permettant de saisir son nom. VISION CONTROLLER 13 - 45 Affichage et sortie des résultats d’inspection Telemecanique 4. Entrez un nom de huit caractères au maximum Le système propose par défaut le nom du registre. Pour obtenir des informations détaillées sur la console de paramétrage, voir page 3 - 20. 5. Lorsque vous avez terminé, sélectionnez Entrée est complète et validez pour afficher le nom que vous avez saisi 13 - 46 VISION CONTROLLER Telemecanique J Affichage et sortie des résultats d’inspection Modification des valeurs maximum et minimum 1. Sélectionnez le registre dont vous souhaitez modifier les valeurs maximum et minimum 2. Appuyez sur <Enter> pour afficher la fenêtre permettant d’éditer les valeurs maximum et minimum Fenêtre de paramétrage des valeurs maximum et minimum pour OBJET1 Résultat du jugement 3. Sélectionnez Max: et appuyez sur <Enter> 4. Réglez la valeur maximale Pour obtenir des informations détaillées sur la modification de valeurs numériques, voir page 1 - 13. 5. Sélectionnez Min: et réglez la valeur minimale Il est possible de verrouiller les valeurs minimum et maximum afin d’empêcher toute modification à partir de l’écran Données contrôleur. Voir ci-dessous. VISION CONTROLLER 13 - 47 Affichage et sortie des résultats d’inspection J Telemecanique Verrouillage / déverrouillage des valeurs maximum et minimum Méthode : 1. Sélectionnez le registre dont vous souhaitez verrouiller les valeurs maximum et minimum 2. Le registre étant affiché en surbrillance, appuyez sur <A:Bloquer> pour verrouiller les valeurs correspondantes La lettre “L” apparaît à gauche du registre concerné. Pour annuler le verrouillage, appuyez de nouveau sur <A>. J Suppression d’un élément de l’affichage Données contrôleur Méthode : 1. Sélectionnez le registre que vous souhaitez supprimer 2. Appuyez sur <B:Supprimer> 13 - 48 VISION CONTROLLER Telemecanique Affichage et sortie des résultats d’inspection J Liste des checkers Cette fonction présente une liste des états opérationnels des checkers et vous permet ainsi d’avoir une vue d’ensemble des checkers définis, avec leur numéro et leur résultat. Pour pouvoir utiliser cette fonction, choisissez l’affichage Liste des checkers : dans le menu Programme , sélectionnez l’option 6. Affichage, puis 61. Aff. Ecran et enfin choisissez Liste des checkers. Nota Pour obtenir des informations sur la modification temporaire de l’affichage, voir page 1 - 9. Pour obtenir des informations sur la modification permanente de l’affichage, voir page 3 - 25. 32 données d’état sont affichées par checker comme illustré dans le diagramme cidessous. Affichage Signification I Paramétrage terminé, le résultat actuel est OK 0 Paramétrage terminé, le résultat actuel est NG E Paramétrage terminé, le résultat actuel est ER (erreur) - Non défini VISION CONTROLLER 13 - 49 Affichage et sortie des résultats d’inspection Telemecanique Prog. n°33 à 64 et n°56 à 96 Prog. n°33 à 64 et n°56 à 96 Utilisez le bouton de curseur pour changer de page. La répartition des éléments est la suivante : Page Affichage Signification 1/2 AP Checker d’ajustement de position et rotation 2/2 AE Checker d’ajustement d’exposition LI-1 Checker de lignes (jugement pixel) LI-2 Checker de lignes (jugement objet) FB Checker de fenêtre binaire FG Checker de fenêtre NDG BB Checker de bord binaire BG Checker de bord NDG EF Checker d’extraction de formes CA Comparaison avancée CN Registre de calcul numérique JR Sortie de jugement (registre R) JD Sortie de jugement (registre D) Pour afficher un autre checker, utilisez le bouton de curseur pour sélectionner le numéro de checker correspondant. Le système peut afficher 32 éléments par page (1 à 32, 33 à 64 et 65 à 96). 13 - 50 VISION CONTROLLER Sauvegarde Telemecanique CHAPITRE 14 Sauvegarde Sauvegarde de données et de paramètres ........................................................ 3 Via le menu principal.................................................................................. 3 Via l’interface série..................................................................................... 4 VISION CONTROLLER 14 - 1 Sauvegarde 14 - 2 Telemecanique VISION CONTROLLER 14 Telemecanique Sauvegarde J Sauvegarde de données et de paramètres Utilisez cette option pour sauvegarder données et paramètres. Tout paramètre non sauvegardé est effacé en cas d’arrêt de l’appareil. Dès que vous modifiez un checker ou un autre paramètre, un message d’avertissement est affiché en bas du menu principal jusqu’à ce que les modifications soient enregistrées. Dans les cas suivants, le message d’avertissement n’apparaît pas : • Lorsque vous procédez à des modifications dans le menu Paramètres d’aide. • Lorsque vous changez de programme et lorsque l’option Démarrer Programme est réglée sur No.1. • Lorsque vous changez de programme alors que l’option Démarrer Programme est réglée sur Prog. Actuel, mais l’option Afficher message sur Off. J Via le menu principal Méthode: 1. Sélectionnez Sauvegarde données et appuyez sur <Enter> Toutes les modifications effectuées jusque là sont enregistrées. Vous n’avez pas besoin de sauvegarder les données à chaque modification, mais n’oubliez surtout pas de réaliser une sauvegarde avant d’éteindre l’appareil. Le message ci-dessus disparaît lorsque vous enregistrez les données et paramètres modifiés. VISION CONTROLLER 14 - 3 Sauvegarde Telemecanique 2. Si vous répondez OUI au message ci-dessus, les données sont sauvegardées. Si vous répondez NON ou appuyez sur <C>, le processus est annulé. Le message ci-dessous apparaît pendant la sauvegarde des données. Attention ! Vous risquez de perdre les données ou d’endommager le système! Ne vous servez ni de la console, ni des interfaces série et parallèle et n’éteignez pas l’appareil pendant l’affichage du message ci-dessus. Vous ne risquez pas simplement de perdre les données, mais aussi d’endommager le système et de rendre tout redémarrage impossible. La durée de sauvegarde dépend de la quantité de données à enregistrer. L’enregistrement d’une faible quantité de données est rapide, mais celui d’une quantité plus importante peut prendre jusqu’à 1 minute. Nota Les données suivantes ne sont pas enregistrées dans la mémoire F– ROM lors de la sauvegarde : les images sauvegardées via le menu 7. Sauvegarde données, les résultats des checkers (jugements/valeurs détectées), les résultats de substitutions spécifiques de calcul, les valeurs de comptage des données accumulées, les valeurs de la feuille de statistique. J Via l’interface série Il est possible de lancer la sauvegarde des données à partir d’un appareil externe au moyen de la commande %M CR. Pour de plus amples détails à ce sujet, voir page 16 - 42. 14 - 4 VISION CONTROLLER Fonctions utiles Telemecanique CHAPITRE 15 Fonctions utiles Chargement et sauvegarde d’images ................................................................ 3 Charger image ........................................................................................... 3 Sauvegarde image ..................................................................................... 5 Bloquer image ............................................................................................ 6 Initialiser image .......................................................................................... 6 Conditions de suppression des images .......................................... 7 Conseils pour la restauration d’images dans le XUVM210 ........................ 7 Fonction Marqueur ............................................................................................. 8 Créer un marqueur..................................................................................... 9 Supprimer un marqueur ........................................................................... 10 Déplacer et redimensionner un marqueur ............................................... 11 Cacher affichage .............................................................................................. 12 Entrer le mot de passe ............................................................................. 13 Activer le mode Cacher............................................................................ 14 Utiliser les sous-menus ............................................................................ 15 Initialiser les réglages de Cacher affichage ............................................. 16 Modifier le mot de passe .......................................................................... 17 Déplacer groupe............................................................................................... 18 VISION CONTROLLER 15 - 1 Fonctions utiles 15 - 2 Telemecanique VISION CONTROLLER 15 Fonctions utiles Telemecanique J Chargement et sauvegarde d’images Toutes les données relatives à une image saisie peuvent être mises en mémoire. Vous pouvez sauvegarder jusqu’à 30 écrans dans le XUVM210 (8 pour le XUVM110). J Charger image Permet de faire appel aux images sauvegardées. Lorsque toutes les données sont chargées, 30 images réduites (8 pour le XUVM110) sont représentées à l’écran. Sélectionnez l’image que vous souhaitez charger à l’aide du curseur. 7 6 1 2 5 4 3 VISION CONTROLLER 15 - 3 Fonctions utiles Telemecanique 7 6 1 2 5 4 3 1 Zone de représentation des images réduites. 2 Présente l’image actuelle. 3 Appuyez sur <C> pour retourner à l’image précédente. 4 Donne, lors de l’enregistrement de l’image sélectionnée, le résultat du registre de calcul numérique défini dans Cond.Limite (rien ne s’affiche si l’image actuelle est sélectionnée). 5 Indique le nombre d’inspections au moment de l’enregistrement de l’image sélectionnée (rien ne s’affiche si l’image actuelle est sélectionnée). 6 Donne le numéro d’index de l’image. Plus le nombre est faible, plus l’image est ancienne. 7 La mention ”L” apparaît si l’image est verrouillée. Méthode: 1.Sélectionnez l’image que vous souhaitez charger à l’aide du curseur 2.Appuyez sur <Enter> L’image sélectionnée est chargée et vous retournez au menu précédent. 15 - 4 VISION CONTROLLER Telemecanique J Fonctions utiles Sauvegarde image Utilisez cette option pour sauvegarder l’image actuellement affichée. Si vous sélectionnez l’option 2. Sauvegarde image, le message suivant apparaît : Si vous répondez OUI, l’image affichée est enregistrée. Si vous répondez NON, l’image affichée n’est pas enregistrée. Nota Une fois que l’image est sauvegardée (sans nouvelle saisie), vous ne pouvez pas la sauvegarder une seconde fois. Si vous essayez d’enregistrer la même image deux fois, le message ci-dessous apparaît. Il existe quatre méthodes de sauvegarde d’images. Choisissez la méthode que vous souhaitez utiliser dans le menu Environnement menu (voir page 3 - 16). VISION CONTROLLER 15 - 5 Fonctions utiles J Telemecanique Bloquer image Utilisez cette option pour verrouiller ou déverrouiller les images sauvegardées. Lorsque vous sélectionnez l’option 3. Bloquer image, comme pour l’option 2. Sauvegarde image, 30 images réduites (8 pour le XUVM110) sont représentées à l’écran. Méthode: 1. Sélectionnez l’image que vous souhaitez verrouiller ou déverrouiller à l’aide du curseur 2. Appuyez sur <A> pour définir ou supprimer le verrou Nota J Lorsque l’option Bloquer image est active, le bouton <Enter> ne fonctionne pas. Initialiser image Utilisez cette option pour effacer toutes les images sauvegardées qui ne sont pas verrouillées. Lorsque vous sélectionnez l’option 4. Initialiser image, le message suivant apparaît : Répondez OUI pour supprimer toutes les images sauvegardées non verrouillées. Répondez NON pour annuler la suppression. 15 - 6 VISION CONTROLLER Telemecanique J Fonctions utiles Conditions de suppression des images Lors de l’exécution des opérations ci-dessous, toutes les images – images verrouillées comprises – sont supprimées. • Arrêt de l’appareil • Changement de mode caméra • Modification des réglages de sauvegarde d’images • Suppression, initialisation, copie ou changement de programmes • Initialisation des paramètres du menu Environnement J Conseils pour la restauration d’images dans le XUVM210 Lors de la restauration d’images au moyen du VBT (Vision Backup Tool version 2), aucune distinction n’est faite entre l’utilisation d’une ou de deux caméras, de la caméra A ou de la caméra B. Il est possible de restaurer le programme de la caméra 2 sur la caméra 1. Par conséquent, dans les cas décrits ci-dessous, l’index affiché et les références de la caméra peuvent être contradictoires : - Restauration du programme de la seconde caméra sur la caméra actuelle 1. - Restauration du programme de la première caméra sur la caméra actuelle 2. - Restauration du programme de la caméra 1 (B) sur la caméra actuelle 1 (A). - Restauration du programme de la caméra 1 (A) sur la caméra actuelle 1 (B). Dans de telles situations, il convient : - de ne pas charger de programme dont les informations de connexion de caméra diffèrent ou - de supprimer toutes les images sauvegardées avant d’utiliser le VBT. VISION CONTROLLER 15 - 7 Fonctions utiles Telemecanique J Fonction Marqueur La fonction Marqueur vous permet de tracer à l’écran des lignes et autres formes telles que des rectangles et des ellipses (8 éléments au maximum). Vous pouvez ensuite utiliser ces ”marqueurs” comme repères afin de positionner les objets en vue de l’inspection. Nota Pour n’afficher les marqueurs que dans ce programme, appuyez sur <C> lorsque vous vous trouvez dans le menu principal pour ouvrir la fenêtre Chg. Aff. et réglez l’option 6. Marqueur sur ON (voir page 1 - 9). Pour afficher les marqueurs dans tous les programmes, il faut modifier les paramètres d’affichage initiaux en activant 66. Marqueur dans l’option 6. Affichage du menu Programme (voir page 3 - 25). 15 - 8 VISION CONTROLLER Telemecanique J Fonctions utiles Créer un marqueur Méthode: 1. Assurez-vous que l’affichage des marqueurs est activé (voir les notes cidessus) 2. Dans le menu principal, sélectionnez l’option 3. Checker 3. Dans le menu Checker, sélectionnez 8. Marqueur 4. Appuyez sur <A> pour ajouter un marqueur 5. Choisissez l’une des formes proposées : ligne, rectangle ou cercle 6. Dessinez le marqueur Pour obtenir des informations sur la création de surfaces de checker et de marqueur, voir page 2 - 28 VISION CONTROLLER 15 - 9 Fonctions utiles J Telemecanique Supprimer un marqueur 1. Sélectionnez le marqueur que vous souhaitez supprimer Le graphique actuellement sélectionné est mis en évidence (apparaît dans une couleur plus claire que les autres). 2. Appuyez sur <Enter> pour afficher la fenêtre de paramétrage 3. Sélectionnez Effacer Une fenêtre vous demandant de confirmer la suppression apparaît. 4. Sélectionnez et validez la réponse de votre choix : Oui (pour supprimer) ou Non (pour annuler la suppression) 15 - 10 VISION CONTROLLER Telemecanique J Fonctions utiles Déplacer et redimensionner un marqueur Méthode: 1. Sélectionnez le marqueur à traiter Le marqueur actuellement sélectionné est mis en évidence (apparaît dans une couleur plus claire que les autres). 2. Appuyez sur <Enter> pour afficher la fenêtre de paramétrage 3. Sélectionnez Surface Le point de début du marqueur sélectionné apparaît. 4. Déplacez ou redimensionnez le marqueur comme vous le feriez lors de la création d’un nouveau marqueur Pour obtenir des informations sur la création de surfaces de checker et de marqueur, voir page 2 - 28 VISION CONTROLLER 15 - 11 Fonctions utiles Telemecanique J Cacher affichage Il est possible de masquer et d’afficher différents éléments de menu et paramètres. Utilisez cette fonction lorsque vous ne souhaitez pas modifier le contenu des réglages ou lorsque vous souhaitez masquer certains éléments de menu superflus. Les réglages sont protégés par un mot de passe. Le mot de passe réglé en usine est ”0000”. 1. Exécuter Masque les éléments sélectionnés après saisie du mot de passe. Les éléments auxquels cette fonction est appliquée disparaissent de l’écran. 2. Initialisation Rétablit le réglage par défaut de tous les éléments auxquels le mode Cacher a été appliqué. Dans le réglage par défaut, tous les éléments disponibles sont affichés. 3. Chg mot de passe Permet de définir un nouveau mot de passe. 15 - 12 VISION CONTROLLER Telemecanique J Fonctions utiles Entrer le mot de passe Lorsque vous sélectionnez 6. Cacher affichage, l’écran ci-dessous apparaît. Vous devez alors saisir un mot de passe. Méthode: 1. Entrez le mot de passe en sélectionnant un à un les caractères le composant à l’aide du bouton de curseur. Si vous faites une erreur de saisie, sélectionnez Suppr : le dernier caractère entré est supprimé. 2. Une fois que vous avez terminé la saisie du mot de passe, sélectionnez Complet et appuyez sur <Enter>. Nota Le mot de passe doit comprendre un à dix caractères. VISION CONTROLLER 15 - 13 Fonctions utiles J Telemecanique Activer le mode Cacher Méthode: 1. Sélectionnez Exécuter : le menu ci-dessous apparaît. 2. Entrez le bon mot de passe pour pouvoir passer en mode Cacher. 3. Si vous appuyez sur <A>, une croix apparaît dans la case située à gauche du numéro de la ligne où se trouve le curseur et le mode Cacher est activé. Appuyez de nouveau sur <A> pour effacer la croix et donc désactiver le mode Cacher. Les menus précédés d’une croix ne seront pas affichés en mode réglage normal. 15 - 14 VISION CONTROLLER Telemecanique J Fonctions utiles Utiliser les sous-menus Si tous les sous-menus d’un menu sont sélectionnés (cochés), le menu est également automatiquement sélectionné. Menu parent Une croix apparaît automatiquement à gauche du menu parent. Si vous essayez de supprimer la croix du menu parent, le message qui suit apparaît. Si vous sélectionnez, dans le menu principal, un menu dont tous les sous-menus sont cachés, le message ci-dessous apparaît. VISION CONTROLLER 15 - 15 Fonctions utiles J Telemecanique Initialiser les réglages de Cacher affichage Méthode: 1. Sélectionnez Initialisation : le menu ci-dessous apparaît. 2. Entrez le mot de passe. Le système vous demande alors si vous souhaitez effectuer une initialisation. Répondez OUI pour réinitialiser les réglages ou NON pour annuler l’initialisation. Si vous exécutez l’initialisation, tous les réglages du menu Cacher affichage sont réinitialisés et tous les éléments de nouveau affichés. 15 - 16 VISION CONTROLLER Telemecanique J Fonctions utiles Modifier le mot de passe 1. Sélectionnez Chg mot de passe : le menu ci-dessous apparaît. 2. Entrez le mot de passe. 3. Si le mot de passe saisi est correct, vous devez désormais entrer le nouveau mot de passe. Entrez le mot de passe de votre choix (de 1 à 10 caractères). 4. Le système vous demande alors d’entrer votre mot de passe une seconde fois pour confirmation. Entrez votre mot de passe une seconde fois. Si vous faites une erreur, le mot de passe n’est pas modifié. Si vous ne vous souvenez plus de votre mot de passe Adressez-vous à votre filiale Telemecanique. VISION CONTROLLER 15 - 17 Fonctions utiles Telemecanique J Déplacer groupe La fonction Déplacer groupe est utilisée pour déplacer des checkers déjà créés dont le numéro d’ajustement de position et rotation est identique. Méthode: 1. Dans le menu principal, sélectionnez l’option 3. Checker. 2. Sélectionnez 4. Déplacer groupe dans le menu Checker. 3. Nº de groupe Donnez le numéro du groupe d’ajustement de position et rotation des checkers à déplacer en groupe. Réglage Fonction 1 à 32 pour le XUVM210 1 à 4 pour le XUVM110 Déplacer tous les checkers dont le numéro de groupe d’ajustement de position et rotation est ”0”. Déplacer tous les checkers ajustés par le groupe d’ajustement de position et rotation dont le numéro est spécifié. 0 4. Sélectionnez les types de checker concernés par le déplacement en groupe. La fonction Déplacer groupe s’applique uniquement aux types réglés sur Oui. La fonction Déplacer groupe ne s’applique pas aux types réglés sur Non. 5. Si nécessaire, appuyez sur <A> pour saisir une image. 6. Sélectionnez le numéro du groupe d’ajustement de position et rotation des checkers à déplacer. Le numéro entré correspond au groupe d’ajustement de position et rotation à déplacer. Les checkers correspondant à ce numéro sont affichés en couleur claire. 15 - 18 VISION CONTROLLER Telemecanique Nota Fonctions utiles Les checkers d’ajustement de position et rotation ne peuvent pas être déplacés au moyen de la fonction Déplacer groupe. 7. Sélectionnez les types de checker à déplacer. Déterminez pour chaque type de checker s’il doit ou pas être déplacé avec le groupe. Les types de checker concernés par le déplacement sont affichés de couleur claire. 8. Appuyez sur <A> pour débuter le déplacement de groupe. Les images dont l’angle de rotation est 0 sont affichées pendant le déplacement. Utilisez le bouton de curseur pour placer les checkers à l’emplacement requis. 9. Appuyez sur <Enter> pour mettre fin au déplacement de groupe. Nota L’ensemble des résultats des checkers qui ont été déplacés en groupe sont supprimés. Par suite du déplacement, les checkers se trouvent dans des positions qui sont les positions d’exécution de l’inspection suivante. Ainsi, il est possible qu’un checker soit déplacé hors écran. (Une situation dans laquelle la position de réglage ne peut pas être définie au sein de la zone d’écran.) Dans ce cas, le message d’erreur ”Position en dehors du champ de l’image” apparaît. Si cette erreur se produit au terme du déplacement d’un groupe de plusieurs checkers, le déplacement est annulé et les checkers retrouvent leur position initiale. Dans certains cas, lorsque la touche <A> est utilisée pour exécuter le déplacement de groupe, un message d’erreur apparaît et le déplacement n’a pas lieu : Lorsque, par suite de l’ajustement de position et rotation des checkers à déplacer, X n’est plus compris entre 0 et 511 ou Y entre 0 et 479. Lorsque, par suite de l’ajustement de position et rotation des surfaces masquées des checkers à déplacer, X n’est plus compris entre -511 et 1022 ou Y entre -479 et 958. Lorsque le checker d’ajustement de position et rotation appliqué aux checkers à déplacer génère une erreur. Lorsque le groupe d’ajustement de position et rotation donné ne contient aucun checker. VISION CONTROLLER 15 - 19 Fonctions utiles 15 - 20 Telemecanique VISION CONTROLLER Communication série et parallèle Telemecanique CHAPITRE 16 Communication série et parallèle Fonctions pour les interfaces série et parallèle .................................................. 5 Paramètres du menu Communication................................................................ 9 Protocole .................................................................................................. 10 RS232C ................................................................................................... 11 Qu’est-ce que le contrôle de flux ? ............................................... 12 Réglage de la sortie série en mode normal (ASCII) ................................ 13 Réglage de la sortie série en mode Protocole API .................................. 14 Réglage de la sortie parallèle .................................................................. 16 Tableaux récapitulatifs des commandes série/parallèle .................................. 19 Récapitulatif des commandes série ......................................................... 19 Emulation de la console de paramétrage ................................................ 22 Récapitulatif des signaux parallèles......................................................... 23 Inspection via les interfaces série et parallèle.................................................. 24 Inspection via l’interface série .................................................................. 24 Exemples de sortie ....................................................................... 25 Inspection via l’interface parallèle ............................................................ 28 Communication parallèle hors application du handshake ............ 30 Communication parallèle avec application du handshake ............ 31 Chronogramme avec application du handshake .......................... 32 Affectation des bits de données.................................................... 33 Mise à jour des données de sortie ................................................ 35 Changement de programme ............................................................................ 38 Exécution via les interfaces série et parallèle .......................................... 38 Réglages communs aux communications série et parallèle .................... 39 Changement de programme via l’interface série ..................................... 40 Changement de programme via l’interface parallèle ............................... 40 Spécification du numéro de programme ....................................... 40 Tableau de conversion numéro de programme/données binaires 40 Chronogramme ............................................................................. 41 VISION CONTROLLER 16 - 1 Communication série et parallèle Telemecanique Points à connaître sur le changement de programme ............................. 41 Sauvegarde de données de programme .......................................................... 42 Exécution via les interfaces série et parallèle .......................................... 42 Sauvegarde des données de programme via l’interface série ................. 42 Réenregistrement de modèles ......................................................................... 43 Exécution via les interfaces série et parallèle .......................................... 43 Réglage dans le menu Communication ................................................... 44 Méthode de réenregistrement .................................................................. 45 Indication du numéro du checker de comparaison avancée......... 45 Tableau de conversion numéro de checker / données binaires ... 45 Chronogrammes de réenregistrement du modèle ........................ 46 Chronogrammes des signaux d’erreur.......................................... 49 Remarques sur l’ordre d’exécution du réenregistrement ......................... 50 Changement de caméra externe (XUVM210 uniquement) .............................. 53 Exécution via les interfaces série et parallèle .......................................... 53 Réglage dans le menu Communication ................................................... 54 Changement de caméra via l’interface série ............................................ 55 Changement de caméra via l’interface parallèle en mode simple............ 56 Chronogramme de mode simple................................................... 56 Changement de caméra en mode détaillé .................................... 56 Chronogramme de mode détaillé.................................................. 57 Traitement des valeurs min./max. des niveaux de gris .................................... 58 Exécution via les interfaces série et parallèle .......................................... 58 Interrogation des valeurs min./max. des niveaux de gris ......................... 58 Modification des valeurs min./max. des niveaux de gris .......................... 59 Traitement des valeurs seuils des bords .......................................................... 60 Exécution via les interfaces série et parallèle .......................................... 60 Interrogation de la valeur seuil ................................................................. 61 Modification de la valeur seuil .................................................................. 62 Traitement des valeurs min./max. du calcul numérique ................................... 63 Exécution via les interfaces série et parallèle .......................................... 63 Interrogation des valeurs maximum et minimum ..................................... 64 Modification des valeurs maximum et minimum ...................................... 64 Emulation de la console de paramétrage......................................................... 65 Exécution via les interfaces série et parallèle .......................................... 65 Réglage dans le menu Communication ................................................... 65 Commandes série .................................................................................... 66 16 - 2 VISION CONTROLLER Telemecanique Communication série et parallèle Protocole API ................................................................................................... 67 Restrictions en mode Protocole API ........................................................ 67 Connexion à un API ................................................................................. 68 Détermination du type d’API ......................................................... 68 Communication entre l’API et le XUVM110/210 ...................................... 70 Sortie du résultat d’inspection....................................................... 70 Changement de programme ......................................................... 71 Paramètres de communication du VISION CONTROLLER............................. 72 Paramètres de communication de l’API ................................................... 73 Exemple de communication : API Telemecanique TWIDO - port COM... 73 Sortie du résultat........................................................................... 73 Conditions de communication....................................................... 73 Réglages de communication ........................................................ 74 Moniteur de données API ............................................................. 74 Chronogramme de dépassement ................................................. 75 Commande 10 Hex : écrire des données dans l’API .................... 76 Commande 03 hex : lire des données de l’API............................. 77 VISION CONTROLLER 16 - 3 Communication série et parallèle 16 - 4 Telemecanique VISION CONTROLLER 16 Communication série et parallèle Telemecanique J )RQFWLRQVSRXUOHVLQWHUIDFHVVpULHHWSDUDOOqOH Le VISION CONTROLLER dispose à la fois d’une interface série (2 voies) et d’une interface parallèle. Ces ports vous permettent de contrôler le VISION CONTROLLER au moyen d’un automate programmable (dénommé ci-après API) ou d’un ordinateur. Vous ne pouvez pas régler les mêmes fonctions selon que vous utilisez la communication série ou la communication parallèle. Elément Préparation de l’inspection terminée Entrée ou sortie Sortie Entrée Lancement d’une inspection en Entrée mode Tout Exécuter/ Chgt. Auto. Entrée Entrée Lancement d’une inspection en Entrée mode utilisateur (bloc spécifié) Entrée Saisie d’image terminée Sortie Parallèle Détails Borne d’E/S Préparation de l’inspection RDY (READY) terminée (attente signal ON du prochain signal Start) Substitution spécifique non STA (START) exécutée Signal ACK + STA (START) Substitution (maintien de spécifique ACK jusqu’à ce exécutée que RDY passe à OFF) Nouvelle IN6 (pas de inspection (saisie saisie d’image) d’image non + STA exécutée) IN1 à IN2 Substitution (bloc spécifié) + spécifique non STA exécutée IN1 à IN2 (bloc spécifié) + Substitution IN6 + STA spécifique (maintien de exécutée ACK jusqu’à ce que RDY = OFF) Spécifica-tion du IN1 à IN2 (bloc spécifié) + bloc : Nouvelle inspection (saisie IN6 (réinspection) + d’image non STA exécutée) Seule la saisie d’image est REN (REND) terminée VISION CONTROLLER Série Voir page Commande Voir page 16 - 28 16 - 28 %S CR 16 - 24 16 - 28 %P CR 16 - 24 16 - 28 %R CR 16 - 24 16 - 28 %S?C R (?=1 à 3) 16 - 24 16 - 28 %P?C R (?=1 à 3) 16 - 24 16 - 28 %R?CR (?=1 à 3) 16 - 24 16 - 35 %R CR 16 - 24 16 - 5 Communication série et parallèle Elément Entrée ou sortie Sortie Sortie des données d’inspection Sortie Sortie Entrée No. Niveau de gris (groupes A à F) A = 1, B = 2...F = 6 Sortie Entrée Sortie Entrée Valeur seuil Sortie du checker de bord NDG Entrée Sortie Réenregistre -ment du checker de comparaison avancée 16 - 6 Telemecanique Parallèle Détails Borne d’E/S Série Voir page Inspection terminée (avant la sortie des données) Résultat du jugement Données numériques %ECR D1 à D8 (à partir de D9, mode handshake 16 - 31 obligatoire avec les signaux ACK et STROBE) D1 à D8 (mode handshake obligatoire avec 16 - 33 les signaux ACK et STROBE) Entrée Sortie Changement terminé Voir page 16 - 24 16 - 25 Exemple : 002148030912C R ou 21,4803,912C R, etc. 16 - 25 %L?CR (?=1 à 6) Interrogation des valeurs min. et max. Réponse à l’interrogation Modification des valeurs min. et max. Modification terminée Interrogation de la valeur seuil Réponse à l’interrogation Modification de la valeur seuil Modification terminée Spécification du nº de checker de comparaison avancée + signal de réenregistrement Commande 16 - 58 %L?,n,nC R (?=1 à 6) 16 - 58 %T?,n,nCR (?=1 à 6) 16 - 58 %T?,n,nCR (?=1 à 6) %K??(,n)CR (??=01 à 96) %K??,n,nCR (??=01 à 96) %G??,n(,n)C R (??=01 à 96) %G??,n,nCR (??=01 à 96) 16 - 59 16 - 61 16 - 61 16 - 61 16 - 61 IN1 à IN7 (nº du checker de comparaison avancée) + IN8 16 - 45 (signal de réenregistrement) Confirmation par le passage du signal RDY 16 - 40 (READY) de OFF à ON VISION CONTROLLER Communication série et parallèle Telemecanique Elément Entrée ou sortie Entrée Calcul numérique Sortie Entrée Sortie Entrée Changement de programme Sortie Sauvegar-de Entrée des données de Sortie programme Entrée Changement de caméra Sortie Parallèle Détails Borne d’E/S Interrogation des valeurs min. et max. Réponse à l’interroga-tion Modification des valeurs min. et max. Modification terminée Spécifica-tion du nº du program-me IN1 à 6 + TYPE à activer + signal de changement Confirma-tion par le passage Changement du signal RDY terminé (READY) de OFF à ON Enregistrement des instructions Enregistrement terminé Mode simple (passage entre A IN7 et B) IN1 à 2 Mode détail (spécification de (A ou B, image l’image) + IN7 directe ou (signal de mémoire) changement) Confirma-tion par le passage Changem-ent du signal RDY terminé (READY) de OFF à ON VISION CONTROLLER Série Voir page Commande Voir page %F??CR (??=01 à 96) 16 - 63 %F??,n,nCR (??=01 à 96) 16 - 63 %N??,n,nC R (??=01 à 96) 16 - 64 %N??,n,nC R (??=01 à 96) 16 - 64 16 - 40 %X??CR (??=01 à 64) 16 - 40 16 - 40 %Y??CR (??=01 à 64) 16 - 40 %M C R 16 - 42 %MC R 16 - 42 %I?C R (??=0 à 3) 16 - 55 16 - 56 16 - 56 %ICR (pour changement en 16 - 56 mode détail uniquement) 16 - 55 16 - 7 Communication série et parallèle Elément Feuille de statistique Entrée ou sortie Entrée Sortie Telemecanique Parallèle Détails Réinitiali-sation de la feuille de statistique Réinitiali sation terminée Borne d’E/S Série Voir page Voir page Commande %QCR 16 - 19 %QCR 16 - 19 STX Code touche ETX Entrée Bouton de curseur (8 directions) 8 7 9 Enter 4 1 Emulation de la console Entrée 6 “5” 3 2 Entrée de la fonction <Enter> STX5ETX 16 - 65 STX Code touche ETX Entrée 16 - 8 Entrée des fonctions <A>, < B> et <C> Bouton A:A Bouton B:B Bouton C:C VISION CONTROLLER Telemecanique J Communication série et parallèle 3DUDPqWUHVGXPHQX&RPPXQLFDWLRQ Pour pouvoir contrôler le VISION CONTROLLER par communication série ou parallèle, vous devez auparavant définir les paramètres de communication. Les différents paramètres disponibles sont expliqués ci-dessous. 51. Protocole Voir paragraphe suivant. 52. RS232C voir page 16 - 11 53. Sortie série Paramètres relatifs à la communication par interface série (voir page 16 - 13). 54. Sortie parallèle Paramètres relatifs à la communication par interface parallèle (voir page 16 - 16). 55. Temps Min. Ready OFF Vous pouvez utiliser la communication série ou parallèle pour paramétrer le temps minimum pendant lequel le signal Ready peut rester sur OFF (temps compris entre 0 et 1000ms, par pas de 10ms). Pour obtenir des informations détaillées à ce sujet, voir page 16 - 38. 56. Console via RS232 Utilisez cette option pour sélectionner les menus et options à l’aide de commandes série plutôt que par la console de paramétrage (voir page 16 - 65). VISION CONTROLLER 16 - 9 Communication série et parallèle J Telemecanique Protocole Sélectionnez Protocole API lorsque vous utilisez le protocole API pour communiquer avec un API (par exemple, un API Telemecanique). Si ce n’est pas le cas, vous pouvez aussi bien sélectionner ASCII que Protocole API. Réglage ASCII Protocole API 16 - 10 Détails La communication est réalisée par le protocole exclusif VISION CONTROLLER. Toutes les commandes peuvent être utilisées (voir page 16 - 19). Ce mode vous permet d’adapter le protocole de communication à un API particulier (API Telemecanique, API Omron série C ; API Mitsubishi séries A et FX ; API Matsushita Electric Works série FP). Le système peut ainsi délivrer en output les données d’inspection et lire le numéro de programme en cas de changement de programme. La communication par protocole API requiert toutefois des signaux parallèles (voir page 16 - 67). VISION CONTROLLER Telemecanique J Communication série et parallèle RS232C Les paramètres RS232C vous permettent d’utiliser la communication série. Réglez tous les paramètres en reprenant les valeurs de l’appareil avec lequel vous souhaitez communiquer. Si les valeurs spécifiées ne sont pas celles de l’appareil, toute communication sera impossible. 521.Débit en bauds (bps) Permet de sélectionner la vitesse de transmission des communications (bps). Huit vitesses de transmission sont disponibles : 1200, 2400, 4800, 9600, 19200, 38400, 57600 et 115200. Pour le mode Protocole API, la vitesse de transmission en bauds doit être identique à la vitesse de communication de l’API. Nota Les débits 19200 bps et plus ne sont pas pris en charge par tous les ordinateurs ou API (ainsi, dans certains cas, la communication ne sera pas possible, même si la valeur correspondante peut être paramétrée). 522.Longueur Permet de définir le nombre de bits de données par octet. Vous pouvez choisir une longueur de 7 ou 8 bits. Pour le mode Protocole API, la longueur définie doit être identique à celle de l’API. 523.Bit de stop Permet de définir le nombre de bits d’arrêt par multiplet (1 ou 2). Pour le mode Protocole API, entrez le même nombre de bits d’arrêt que pour l’API. 524.Parité Permet de déterminer le type de parité utilisé pour vérifier l’intégrité des données transmises. Vous pouvez choisir entre Aucun, Impair et Pair. Pour le mode Protocole API, la parité définie doit être identique à celle définie pour l’API. 525.Contrôle du flux Permet de paramétrer le contrôle de flux handshake. Vous pouvez choisir Aucun ou Xon/Xoff. VISION CONTROLLER 16 - 11 Communication série et parallèle J Telemecanique Qu’est-ce que le contrôle de flux ? Lors d’une transmission de données haute vitesse via interface série, un dépassement de capacité risque de survenir si la vitesse de traitement du périphérique externe est plus faible que celle de l’hôte. Le contrôle de flux permet d’éviter ce type de problèmes. En règle générale, Le contrôle de flux est réparti en soft flow et en hard flow. Le soft flow contrôle le flux de données au moyen d’un code XON/XOFF intégré aux données, tandis que le hard flow utilise un signal RTS/CTS. En règle générale, le soft flow est utilisé pour la transmission de données texte et le hard flow pour la transmission de données binaires. Cependant, aucune de ces deux méthodes de contrôle ne peut écarter toutes les erreurs. Les dépassements de capacité peuvent également se produire du côté de l’ordinateur. Dans ce cas, il convient d’adapter la vitesse de transmission de l’ordinateur et le débit en bauds (vitesse de communication). 16 - 12 VISION CONTROLLER Telemecanique J Communication série et parallèle Réglage de la sortie série en mode normal (ASCII) Le menu ci-dessous apparaît lorsque vous réglez 51. Protocole sur ASCII et sélectionnez 53. Sortie série afin de définir les conditions de sortie de l’interface série. Vous pouvez y définir les données, signaux et le format à utiliser lors de la communication série en mode ASCII. 531.Sortie Permet de définir le nombre de chiffres des données (de 1 à 11). 532.Chiffre invalide Permet de définir la méthode de traitement des "chiffres invalides" des données de sortie. Si vous sélectionnez Effacer, les données sont traitées en tant que données de longueur variable. Si vous sélectionnez Rempl. par 0, les données sont traitées en tant que données de longueur fixe et le nombre de chiffres utilisé est celui défini dans 531. Sortie. 533.Fin de prise Permet de déterminer si le signal indiquant la fin de la saisie d’image (%R) doit être donné en output via l’interface série. 534.Fin processus Permet de déterminer si le signal indiquant la fin de l’inspection (%E) doit être transmit en output via l’interface série. 535.Calcul numérique Permet de déterminer si les résultats du calcul numérique doivent être transmit en output via l’interface série. 536.Jugement Permet de déterminer si les résultats du jugement doivent être transmit en output via l’interface série. VISION CONTROLLER 16 - 13 Communication série et parallèle J Telemecanique Réglage de la sortie série en mode Protocole API Le menu ci-dessous apparaît lorsque vous réglez 51. Protocole sur Protocole API et sélectionnez 53. Sortie série afin de définir les conditions de sortie de l’interface série. Vous pouvez y définir les données, signaux et le format à utiliser lors de la communication série en mode Protocole API. 531.No. registre prog. Permet de définir un numéro de registre API compris entre 0 et 9999. Lorsqu’un signal TYPE est disponible en input, un changement de programme a lieu : le programme qui correspond au numéro du registre défini ici est activé. Ex: Si le numéro de registre pour le changement de programme est 1 et si la valeur enregistrée dans le registre %MW1 est 5, le programme 5 est activé en cas d’entrée du signal TYPE. 532.Val. 1er registre Permet de définir le numéro du premier registre de données qui doit être utilisé lors de la sortie de données vers l’API. La valeur spécifiée doit être comprise entre 0 et 9999. 533.Tps dépassé Permet de fixer le temps de réponse maximal au terme d’une sortie de données vers l’API ou au terme d’une requête de numéro de changement de programme. 534.Sortie Permet de définir le nombre de bits pour la sortie de données. Vous pouvez choisir une longueur de 16 ou 32 bits. Nombre de bits 16 bits 32 bits 16 - 14 Plage de valeurs Sortie de valeurs comprises entre –215 et 215–1 (–32768 et 32767). Sortie de valeurs comprises entre –231 et 231–1 (–2147483648 et 2147483647). VISION CONTROLLER Telemecanique Communication série et parallèle 535.Calcul numérique Permet de déterminer si les résultats des calculs numériques doivent être donnés en output ou pas. 536.Jugement Permet de déterminer si les résultats des jugements doivent être donnés en output ou pas. 537.Type API Permet de déterminer le type d’API (vous pouvez choisir entre les API Telemecanique et des API d’autres fabricants). Nota Si les données de sortie dépassent le nombre de chiffres de sortie défini, le VISION CONTROLLER délivre un signal de sortie OVF et toutes les données sorties en output sont égales à 0. Il convient donc de surveiller le signal OVF. VISION CONTROLLER 16 - 15 Communication série et parallèle J Telemecanique Réglage de la sortie parallèle Pour pouvoir utiliser la communication parallèle, effectuez les réglages suivants : 1. Sélectionnez les données à sortir 2. Sélectionnez les méthodes de sortie de données et de réinitialisation 3. Sélectionnez les méthodes de réenregistrement du modèle de comparaison avancée et de changement de caméra 541.Handshake Si vous ne souhaitez donner en output que les résultats des registres JD01 à JD08, sélectionnez “Non” (le mode handshake est inutile). Si, outre les résultats de JD01 à JD08, vous souhaitez également sortir les résultats des registres JD09 et suivants ainsi que les résultats de calcul numérique, sélectionnez “Oui” (mode handshake requis). Voir également les options de 5411 Tps dépassé à 5414 Jugement. 5411.Tps dépassé (To) Lorsque la méthode Handshake est activée, utilisez cette option pour déterminer combien de temps au maximum le VISION CONTROLLER doit attendre qu’un appareil externe confirme son signal de sortie (signal ACK). Ce délai d’attente peut être compris entre 20ms et 20000ms et est défini par pas de 1ms. 5412.Temps de délai (Td) Cette option permet de définir un temps de retard entre le signal ACK et le signal STROBE afin d’éviter le bruit en mode handshake. Ce temps de délai d’attente peut être compris entre 300µs et 20000µs et est défini par pas de 100µs. 16 - 16 VISION CONTROLLER Telemecanique Communication série et parallèle 5413. Calcul numérique En mode handshake, cette option permet de déterminer si les résultats des calculs numériques doivent être donnés en output ou pas. Si les données de calcul doivent être sorties en output, sélectionnez dans le menu Calcul numérique la longueur des données de sortie : 8 bits, 16 bits ou 32 bits (voir page 13 - 7). 5414.Jugement En mode handshake, cette option permet de déterminer si les résultats du jugement doivent être donnés en output ou pas. Nota Si vous avez activé l’option Handshake, vous ne pouvez pas régler les options 5413. Calcul numérique et 5414. Jugement sur Aucun. Une de ces deux options au moins doit être réglée sur Sortie. 542.Cond. Init. Utilisez cette option pour choisir une méthode de réinitialisation des données de sortie parallèle parmi les trois suivantes. Pour obtenir un chronogramme détaillé, voir page 16 - 35. Tenir (réglage initial) : Maintenir jusqu’au prochain résultat d’inspection. Off après lecture : Réinitialiser (OFF) après la saisie de la prochaine image. Off avt lecture : Réinitialiser (OFF) avant de débuter la prochaine saisie d’image (une fois le signal Start reçu). 543.Apprentissage Permet de déterminer si le modèle de comparaison avancée doit être réenregistré ou pas via l’entrée parallèle. Vous pouvez choisir entre quatre méthodes d’exécution (voir page 16 - 43). Non : Aucun réenregistrement n’a lieu, même en cas d’entrée du signal correspondant. Pos. Fixe : Réenregistrement à l’emplacement défini en tant que surface de modèle. Pos. Ajustée : Exécution du checker de comparaison et réenregistrement à l’emplacement détecté (ou à l’emplacement présentant la plus grande similarité si plusieurs objets ont été détectés). Ajust. Pos. :Exécution du checker d’ajustement de position et réenregistr- VISION CONTROLLER 16 - 17 Communication série et parallèle Telemecanique ement du modèle après ajustement du checker de comparaison avancée. Le checker de comparaison avancée n’est pas exécuté : l’image se trouvant à l’emplacement considéré est réenregistrée en tant que modèle. 544. Chang. Aff. Image Permet de changer de caméra via l’interface parallèle. Trois options sont à votre disposition. Pour obtenir des informations détaillées sur le chronogramme et la méthode de définition de IN1 et IN2, voir page 16 - 53. Non :Sélectionnez Non si vous souhaitez réenregistrer le modèle pour un checker de comparaison avancée dont le numéro est ≥ 64 (voir page 16 - 43). Mode simple : Changement de la caméra A à la caméra B lorsque le signal d’entrée parallèle IN7 passe sur ON. Mode détail : Changement de caméra (A ou B) en cas de réception d’un signal aux entrées parallèles IN1 et IN2 et changement d’image (directe ou mémoire) lorsque IN7 passe sur ON. 16 - 18 VISION CONTROLLER Telemecanique Communication série et parallèle J Tableaux récapitulatifs des commandes série/parallèle J Récapitulatif des commandes série Données %S CR (*1) %P CR (*1) Transmission Fonction Appareil externe au XUVM110/ 210 Appareil externe au XUVM110/ 210 Lancement d’une inspection Tout Exécuter/ Chgt. Auto. Lancement d’une inspection Tout Exécuter/ Chgt. Auto. Commentaires Calcul pour substitution spécifique non exécuté. Calcul pour substitution spécifique exécuté. Checkers exécutés sans nouvelle saisie d’image. Calcul pour substitution spécifique non exécuté. %R CR (*1) %S? CR (*1) %P? CR (*1) %R? CR (*1) Appareil externe Lancement d’une réinspection Tout au XUVM110/ Exécuter/Chgt. Auto. 210 Lancement d’une Appareil externe inspection en mode au XUVM110/ utilisateur 210 (spécification du bloc) Lancement d’une Appareil externe inspection en mode au XUVM110/ utilisateur 210 (spécification du bloc) Lancement d’une Appareil externe inspection en mode au XUVM110/ utilisateur/d’une 210 réinspection R XUVM110/210 vers appareil externe %EC R XUVM110/210 vers appareil externe Exemple : 1012341234CR XUVM110/210 vers appareil externe C %R VISION CONTROLLER Nota L’image reste affichée même si vous changez de programme. Vous pouvez donc procéder à l’exécution de différents programmes pour la même image. Calcul pour substitution spécifique non exécuté. Numéros de bloc de 1 à 3. Calcul pour substitution spécifique exécuté. Numéros de bloc de 1 à 3. Checker exécuté sans saisie d’image. Calcul pour substitution spécifique non exécuté. Cette commande n’est pas sortie en output si l’option 533. Fin de prise Fin de saisie d’image (ASCII) du menu Environnement est réglée sur Aucun. Cette commande n’est pas sortie en output si l’option 534. Fin processus du Fin d’inspection menu Environnement est réglée sur Aucun. Modifications conformément aux options 531 à 536 (mode ASCII). La sortie a lieu Données d’inspection dans l’ordre jugement, puis données de calcul numérique. 16 - 19 Communication série et parallèle Données %X?? CR %Y?? CR %M C R %M C R %L? C R %L?, [mini.], [maxi.] C R %T?,[mini.], [maxi.] C R %T?,[mini.], [maxi.] C R %K??, [type] CR %K??, [type], [thres. value] C R %G??, [thres. value], [type] CR %G??, [thres. value], [type] CR %N??, [minimum], [maximum] CR 16 - 20 Transmission Appareil externe au XUVM110/ 210 XUVM110/210 vers appareil externe Appareil externe au XUVM110/ 210 XUVM110/210 vers appareil externe Fonction Telemecanique Commentaires Changement de programme Numéros de changement de programme de 01 à 64 (01 à 32 pour le XUVM110). Fin de changement de programme Sortie si fin normale de changement de programme. Sauvegarde des données de programme Enregistre les données de programme. Fin d’enregistrement Sortie si fin normale d’enregistrement des données de programme. Interrogation des Appareil externe valeurs maximum et au XUVM110/ minimum des niveaux 210 de binarisation Annonce des valeurs XUVM110/210 maximum et vers appareil minimum des niveaux externe de binarisation Modification des Appareil externe valeurs maximum et au XUVM110/ minimum des niveaux 210 de binarisation XUVM110/210 vers appareil Fin de modification externe Appareil externe Interrogation de la valeur seuil du au XUVM110/ checker de bord NDG 210 Annonce de la valeur XUVM110/210 seuil du checker de vers appareil bord NDG externe Appareil externe Modification de la valeur seuil du au XUVM110/ checker de bord NDG 210 XUVM110/210 vers appareil Fin de modification externe Modification des Appareil externe valeurs maximum et au XUVM110/ minimum du calcul 210 numérique Vérifie les valeurs maximum et minimum des niveaux de binarisation A à F (1 à 6). Réponse à l’interrogation des valeurs maximum et minimum des niveaux de binarisation. Modifie les valeurs maximum et minimum des niveaux de binarisation A à F (1 à 6). Sortie si fin normale de modification des valeurs maximum et minimum des niveaux de binarisation. Consulte la valeur seuil du checker de bord NDG. Numéros de registre de 01 à 96 (01 à 48 pour le XUVM110). Réponse à l’interrogation de la valeur seuil du checker de bord NDG. Modifie la valeur seuil du checker de bord NDG. Numéros de registre de 01 à 96 (01 à 48 pour le XUVM110). Sortie si fin normale de la modification de la valeur seuil du checker de bord NDG. Modifie les valeurs maximum et minimum d’un calcul numérique. Numéros de registre de 01 à 96 (01 à 48 pour le XUVM110). VISION CONTROLLER Telemecanique Données Transmission %N??, [minimum], [maximum] CR C %F?? %F??, [minimum], [maximum] CR %I?CR (?=0 à 3) %I CR %Q C R (*1) %Q C R %Z CR %U CR Fonction Fin de modification des valeurs maximum et minimum du calcul numérique Interrogation des Appareil externe valeurs maximum et au XUVM110/ minimum pour le 210 calcul numérique Annonce des valeurs XUVM110/210 maximum et vers appareil minimum pour le externe calcul numérique Appareil externe Changement de au XUVM110/ caméra 210 XUVM110/210 Fin du changement vers appareil de caméra externe XUVM110/210 vers appareil externe R Communication série et parallèle Commentaires Sortie si fin normale de modification des valeurs maximum et minimum de calcul numérique. Consulte les valeurs maximum et minimum pour le calcul numérique. Numéros de registre de 01 à 96 (01 à 48 pour le XUVM110). Réponse à l’interrogation des valeurs maximum et minimum pour le calcul numérique. Change de caméra. Sortie si fin normale du changement de caméra. Efface les données suivantes de la feuille de statistique : nombre Appareil externe Réinitialisation des données de la feuille d’inspections et d’erreurs, moyennes, au XUVM110/ écarts types, valeurs minimum et de statistique 210 maximum, étendues. Réponse à la XUVM110/210 Sortie si fin normale de réinitialisation réinitialisation des vers appareil données de la feuille des données de la feuille de statistique. externe de statistique Sortie si le numéro demandé (numéro de programme en cas de changement de programme, numéro de registre en cas de modification ou d’interrogation des valeurs limites du calcul numérique ou Erreur XUVM110/210 d’enregistrement des numéro du checker en cas de vers appareil réenregistrement de l’image de données externe référence) n’est pas défini ou enregistré. Cette commande est également sortie en output si le changement de caméra a échoué. Sortie si une commande non définie est envoyée, si un paramètre non autorisé a XUVM110/210 Erreur du code de été sélectionné pour le programme, un vers appareil données opérateur ou un numéro de checker (p. externe ex. . %D, %F50, %O17). *1:Cette commande peut également être activée lorsque d’autres menus que le menu principal sont affichés, par exemple les menus Calcul numérique, Jugement et Feuille de statistique. VISION CONTROLLER 16 - 21 Communication série et parallèle Nota Telemecanique La communication série a lieu lorsque le menu principal est activé et le signal READY = ON. La transmission de données à 19 200 bps et plus n’est pas prise en charge par tous les équipements et/ou programmes ou ne peut pas l’être correctement. Procédez à un test de transmission dans les conditions actuelles d’exploitation avant de mettre en œuvre de hauts débits. Une transmission de données série ne se termine qu’au moment de la réception du caractère d’arrêt CR (0dh). Si une commande n’est pas prise en compte, bien que correcte, transmettez un caractère d’arrêt (CR (0dh)), puis envoyez de nouveau la commande d’entrée. Le changement de programme peut durer un certain temps. J Emulation de la console de paramétrage Données Transmission Commentaires 8 7 STX Code touche ETX (1 à 9, A à C) Appareil externe au XUVM110/210 9 Enter “5” 4 1 6 Bouton A:A Bouton B:B Bouton C:C 3 2 Nota Le XUVM110/210 n’envoie aucune réponse. Pour plus de détail, voir page 16 - 65. 16 - 22 VISION CONTROLLER Communication série et parallèle Telemecanique J Récapitulatif des signaux parallèles Signal Sortie RDY (READY) ERR (ERROR) REN (REND) STR (STROB) OVF (OVERFLOW) D1 à D8 Entrée STA (START) ACK TYP (TYPE) IN1 IN2 Fonction Préparation de l’inspection terminée Signal d’erreur Saisie d’image terminée Sortie de données terminée avec application de la méthode handshake Signal de sortie en cas de dépassement lors d’un calcul numérique Sortie des résultats de l’inspection (résultat du jugement ou du calcul numérique) Signal Start (signal de lancement d’une inspection) Réception de données terminée avec application de la méthode handshake “ACK + STA” signifie qu’une substitution spécifique est exécutée lors du lancement de l’inspection Exécution du changement de programme IN1 à 2 IN1 à 7 IN1 à 6 IN1 à 2 Registre indiquant Registre indiquant le Indication de la caméra/ Registre numéro du checker le numéro du l’image si indiquant le de comparaison nouveau l’option 544. numéro du programme en cas avancée pour le bloc à exécuter de changement de réenregistrement du Chang. Aff. Image est en mode modèle programme réglée sur le utilisateur XUVM210 : nº (l’instant mode détail. compris entre 01 et d’exécution du IN3 IN4 IN5 IN6 IN7 IN8 VISION CONTROLLER changement de programme dépend de l’arrivée du signal TYP) 96 XUVM110 : nº compris entre 01 et 48 La fonction du signal d’entrée IN7 dépend de l’option sélectionnée sous 54. Sortie parallèle dans 5. Communication du menu Environnement. Si l’option 543. Apprentissage est réglée sur Non, le signal IN7 permet de changer de caméra (les signaux IN1 à IN6 permettent alors de réenregistrer le modèle, voir page 16 - 38). IN8 Signal de réenregistrement du modèle 16 - 23 Communication série et parallèle Telemecanique J Inspection via les interfaces série et parallèle Ce paragraphe explique comment lancer une inspection et sortir les résultats en output via les interfaces série et parallèle (tableau des fonctions disponibles voir page 16 - 5). J Inspection via l’interface série Méthode: 1. Dans le menu principal, sélectionnez 7. Environnement 2. Sélectionnez 5. Communication Procédez aux réglages suivants. 3. Réglez l’option 51. Protocole sur ASCII Dans notre exemple, nous allons utiliser le mode ASCII (pour de plus amples détails, voir page 16 - 9). En cas d’utilisation de Protocole API, voir page 16 - 14. 4. Sélectionnez l’option 52. RS232C Pour obtenir des informations détaillées sur les différents paramètres disponibles, voir page 16 - 11. 5. Réglez tous les paramètres en reprenant les valeurs de l’appareil avec lequel vous souhaitez communiquer Si les valeurs spécifiées ne sont pas celles de l’appareil, toute communication sera impossible (voir page 16 - 11). 6. Vérifiez que le signal READY = ON 7. Utilisez l’une des commandes du tableau ci-dessous pour lancer l’inspection 16 - 24 VISION CONTROLLER Communication série et parallèle Telemecanique Commande Mode [%SCR] Tout Exécuter Chgt. Auto. Mode utilisateur Saisie d’image + exécution du checker Nota [%PCR] Saisie d’image + exécution du checker + substitution spécifique [%RR] Exécution du checker (réinspection de la même image) En mode utilisateur, vous devez également spécifier le bloc du checker à exécuter. Les commandes correspondantes sont [%S?CR], [%P? CR] et %R?CR], où ? représente le numéro du bloc (1 à 3). Les commandes suivantes ne sont données en output que si l’option 535. Calcul numérique et/ou 536. Jugement du menu 53. Sortie série sont réglées sur Sortie. %R CR Instant de la sortie :A l’issue de la saisie d’image %E CR Instant de la sortie :A l’issue de l’inspection et avant la sortie du résultat (sortie juste avant les données du résultat) J Exemples de sortie Le format de sortie des résultats varie en fonction des paramètres réglés sous 53. Sortie série. Ex: Sortie série, lorsque 532. Chiffre invalide = Effacer et aucune erreurn’est survenue lors du calcul numérique JD01=ON JD02=OFF CN01=2513 CN02=325 CN03=-15 CN04=98 Résultats d’inspection Paramètres de sortie Sortie série 1,0,2513,325,-15,98CR VISION CONTROLLER 16 - 25 Communication série et parallèle Ex: Telemecanique Sortie série, lorsque 532. Chiffre invalide = Effacer et une erreur est survenue lors du calcul numérique JD01=ON JD02=OFF CN01=2513 CN02=e (une erreur est survenue lors du calcul numérique) CN03=-15 CN04=98 Résultats d’inspection Paramètres de sortie 1,0,2513,e,-15,98CR Ex: Sortie série Sortie série, lorsque 531. Sortie = 4 (1-11) et 532. Chiffre invalide = Rempl. par 0, pas d’erreur lors du calcul numérique : XUVM110/210 utilise des zéros pour compléter le résultat jusqu’à atteindre le nombre de chiffre spécifié dans 531. Sortie. Les différentes valeurs ne sont pas séparées par des virgules. JD01=ON JD02=OFF CN01=2513 CN02=325 CN03=-15 CN04=98 Résultats d’inspection Paramètres de sortie 1,0,2513,0325,-015,0098CR CN01 CN02 CN03 CN04 JD02 JD01 16 - 26 Sortie série VISION CONTROLLER Telemecanique Ex: Communication série et parallèle Sortie série, lorsque 531. Sortie = 4 (1-11) et 532. Chiffre invalide = Rempl. par 0, une erreur lors du calcul numérique. XUVM110/210 utilise des zéros pour compléter tous les résultats jusqu’à atteindre le nombre de chiffres spécifié dans 531. Sortie. En cas d’erreurs, les zéros sont remplacés par des espaces pour atteindre le nombre de chiffres spécifié dans 531. Sortie. JD01=ON JD02=OFF CN01=2513 CN02=e (une erreur est survenue lors du calcul numérique) Résultats CN03=-15 d’inspection CN04=98 Paramètres de sortie 1025130325_ _ _e0098CR Sortie série Les zéros sont remplacés par des espaces. VISION CONTROLLER 16 - 27 Communication série et parallèle J Telemecanique Inspection via l’interface parallèle Méthode: 1.Dans le menu principal, sélectionnez 7. Environnement 2.Sélectionnez 5. Communication Procédez aux réglages suivants. 3. Définissez l’option 541. Handshake 4. Si vous avez réglé l’option 541. Handshake sur Non, passez à l’étape 6 5. Si vous avez réglé l’option 541. Handshake sur Oui, réglez les paramètres appropriés pour les options 5411. Tps dépassé, 5412. Temps de délai, 5413. Calcul numérique et 5414. Jugement Pour obtenir des informations détaillées sur les paramètres disponibles, voir page 16 - 16 et suivante. 6. Vérifiez que l’interface parallèle donne le signal READY en output 7. Lancez l’inspection en donnant le signal START en input comme indiqué dans le tableau ci-dessous 16 - 28 VISION CONTROLLER Communication série et parallèle Telemecanique Mode d’exécution Détails Substitution spécifique : non exécutée Substitution spécifique : exécutée Tout Exécuter/ Chgt. Auto. Réinspection (saisie d’image : non exécutée) Substitution spécifique : non exécutée Mode utilisateur (spécification du bloc) Signal d’entrée STA (START) Signaux ACK + STA (maintien de ACK jusqu’à ce que RDY = OFF) IN6 (pas de saisie d’image définie) + STA IN1 à IN2 (bloc spécifié) + STA Substitution spécifique : exécutée ACK + IN1 à IN2 (bloc spécifié) + IN6+ STA (maintien de ACK jusqu’à ce que RDY = OFF) Réinspection du groupe spécifié (saisie d’image : non exécutée) IN1 à IN2 (bloc spécifié) + IN6 (réinspection) + STA 8. Si vous avez sélectionné Mode utilisateur, vous devez également spécifier le bloc du checker à exécuter Nº du bloc à exécuter IN2 IN1 1 OFF OFF 2 OFF ON 3 ON OFF VISION CONTROLLER 16 - 29 Communication série et parallèle J Telemecanique Communication parallèle hors application du handshake Les résultats du jugement sont donnés en output par les registres JD01 à JD08 T1 /START READY T2 /D1 à D8 /REND Nota 16 - 30 T1: Largeur du signal START(1ms min.) T2: Temps de réponse au signal START (1ms max.) T3: Durée de la saisie d’image (varie en fonction de la caméra branchée) T3 Les registres JD09 à JD96 correspondant aux résultats de calcul numérique et de jugement ne sont pas donnés en output. VISION CONTROLLER Telemecanique J Communication série et parallèle Communication parallèle avec application du handshake Si les résultats de calcul et de jugement doivent être sortis en output, les résultats de jugement sont sortis avant les résultats de calcul. La sortie des résultats de jugement se termine dès que le dernier registre de sortie de jugement est donné en output. Les registres qui n’ont pas été définis pour le calcul numérique et les registres soumis à un contrôle de sortie sont ignorés. Les valeurs numériques sont données en output dans l’ordre croissant, en commençant par l’octet de poids le plus faible. Les valeurs négatives ne sont données en complément de deux que si la longueur des données de sortie est réglée sur 32 bits. Pour les longueurs 8 et 16 bits, il y a dans ce cas débordement. Sortie des données Nota D1 à D8 : sortie de données Sortie du signal STROB Sortie du signal OVF Sortie du signal ERROR En cas de dépassement, le registre désigné par l’octet spécifié et le signal OVF (dépassement) sont sortis simultanément. Exemple : si le résultat du registre est “257” (100000001 en binaire), “1” et le signal de dépassement sont sortis en output. Pour les registres de calcul et de jugement dans lesquels une erreur se produit (ER), la valeur de sortie est 0. VISION CONTROLLER 16 - 31 Communication série et parallèle J Telemecanique Chronogramme avec application du handshake T1 /START Post-traitement 1. 9. /READY T2 2. /D1 à D8 8. 4. /STROBE 6. T4 /ACK 5. T3 Td 7. /REND 3. To Td To Td T1 : Largeur du signal START (1ms min.) T2 : Temps de réponse au signal START (1ms max.) T3 : Durée de la saisie d’image (dépend du type de caméra et de la vitesse d’obturation) T4 : Intervalle de temps entre la sortie des résultats et la mise sur ON du signal STROBE (1ms max.) To : Temps dépassé (timeout) Td : Temps de délai (comprend la durée de confirmation du signal). Réglez ”To” (temps dépassé) et ”Td” (temps de délai) au moyen des options 5411. Tps dépassé et 5412. Temps de délai dans les réglages de la communication parallèle du menu Environnement. To = 20ms à 20000ms Td = 30µs à 200µs 1. Vérifiez que le signal READY est sur ON et entrez le signal START (1ms min.). 2. Une fois le signal START entré, le signal READY passe sur OFF et l’image est saisie. 3. Une fois la saisie d’image terminée, le signal REND passe sur ON. 4. Les données (D1 à D8) sont sorties en output, puis (1ms maxi après) le signal STROBE est sorti. 5. Une fois le passage sur ON du signal STROBE confirmé, réglez ACK sur ON. Si le signal ACK ne passe pas de OFF à ON avant écoulement de la durée de timeout (To), il y a timeout et vous pouvez interrompre la communication. 6. Une fois le passage sur ON de ACK confirmé, attendez que le temps de délai (Td) soit écoulé, puis réglez STROBE sur OFF. 16 - 32 VISION CONTROLLER Communication série et parallèle Telemecanique 7. Une fois le passage sur OFF de STROBE confirmé par un appareil externe, réglez ACK sur OFF. 8. Une fois le passage sur OFF de ACK confirmé, attendez que le temps de délai (Td) soit écoulé, les données suivantes (D1 à D8) sont alors sorties en output. Renouvelez ce processus autant de fois que nécessaire. 9. Une fois que toutes les sorties de données nécessaires sont terminées, vérifiez que ACK est sur OFF, attendez que le temps de délai Td soit écoulé, attendez la fin de l’affichage du checker et d’autres post-traitements, puis réglez READY sur ON. Au même moment, REND passe sur OFF. J Affectation des bits de données Affectation données de jugement/bits Données de sortie 8 bits : D8 D7 D6 D5 D4 D3 D2 D1 JD08 JD07 JD06 JD05 JD04 JD03 JD02 JD01 Sortie du jugement vers l’interface parallèle (données 8 bits) Si au moins l’un des registres JD09 à JD32 a été défini : Données de sortie 16 bits : Cycle 2n+0 D8 D7 D6 D5 D4 D3 D2 D1 JD08 JD07 JD06 JD05 JD04 JD03 JD02 JD01 Cycle 2n+1 D8 D7 D6 D5 D4 D3 D2 D1 JD16 JD15 JD14 JD13 JD12 JD11 JD10 JD09 VISION CONTROLLER 16 - 33 Communication série et parallèle Telemecanique Données de sortie 32 bits : Cycle 4n+0 D8 D7 D6 D5 D4 D3 D2 D1 JD08 JD07 JD06 JD05 JD04 JD03 JD02 JD01 Cycle 4n+1 Cycle 4n+2 D8 D7 D6 D5 D4 D3 D2 D1 JD16 JD15 JD14 JD13 JD12 JD11 JD10 JD09 D8 D7 D6 D5 D4 D3 D2 D1 JD23 JD22 JD21 JD20 JD19 JD18 JD17 JD16 Cycle 4n+3 D8 D7 D6 D5 D4 D3 D2 D1 JD31 JD30 JD29 JD28 JD27 JD26 JD25 JD24 Nota Pour sortir en output les résultats de jugement, réglez, dans le menu Environnement, l’option 536. Jugement (sortie série) ou 5414. Jugement (sortie parallèle) sur Sortie. Si vous n’activez pas la sortie des résultats de jugement (via JD), le système donne la valeur de sortie ”0” pour tous les résultats de jugement, même si vous avez paramétré les bits de données. Pour sortir en output les résultats de calcul, réglez, dans le menu Environnement, l’option 535. Calcul numérique (sortie série) ou 5413. Calcul numérique (sortie parallèle) sur Sortie. Quel que soit le paramètre de sortie défini, si aucun registre de calcul n’est défini, le système donne la valeur de sortie ”0”, même si vous avez paramétré le nombre de bits de données. Lors de la sortie de résultats de jugement, le mode handshake est maintenu jusqu’à ce que la sortie des données du dernier registre de sortie externe (JD) soit achevée. Lors de la sortie de résultats de calcul, les registres CN qui n’ont pas été définis et les registres CN qui sont soumis à un contrôle de sortie sont ignorés, c’est-à-dire qu’ils ne sont pas sortis en output. Le nombre de bits pour les résultats de calcul numérique peut être défini séparément pour chacun des 24 groupes de quatre (CN01 à CN04, CN05 à CN08, CN09 à CN12 ... CN93 à CN96). Les plages de valeurs correspondant aux différentes tailles sont les suivantes (en cas de 16 - 34 VISION CONTROLLER Communication série et parallèle Telemecanique sortie d’une valeur hors plage, le signal de dépassement passe sur ON) :8 bits : 0 à 255 16 bits : 0 à 65535 32 bits : -2147483648 à 2147483647 J Mise à jour des données de sortie Pour mettre à jour les données de sortie, sélectionnez dans le menu 542. Cond.Init. l’une des trois options suivantes : • Maintenir jusqu’au prochain résultat d’inspection (Tenir), • OFF après la saisie d’image (Off après lecture) ou • OFF avant la saisie d’image (Off avt lecture). Tenir Cette option permet de sortir les données en continu. A la fin de chaque inspection, les données de sortie sont maintenues jusqu’à ce que les résultats de l’inspection suivante soient délivrés via l’interface parallèle. /START OFF ON /READY OFF ON ON /D1 à D8 /ERROR OFF ON Erreur OFF /REND Nota En cas d’erreur, la sortie d’erreur reste sur ON jusqu’à ce que la sortie des données (de D1 à D8) soit terminée. VISION CONTROLLER 16 - 35 Communication série et parallèle Telemecanique Off après lecture Cette option désactive la sortie des données après la saisie d’image. A la fin d’une saisie d’image, toutes les sorties de données sont réglées sur OFF, puis, à la fin de l’inspection, les données sont sorties en output . /START OFF ON OFF /READY ON ON /D1 à D8 /ERROR Erreur OFF ON OFF /REND Handshake = Non Nota 16 - 36 En cas d’erreur, la sortie d’erreur reste sur ON jusqu’à ce que la sortie READY soit réglée sur ON. VISION CONTROLLER Communication série et parallèle Telemecanique Off avt lecture Cette option désactive la sortie des données avant la saisie d’image. Avant que l’image soit saisie (après réception du signal START et passage sur OFF du signal READY), toutes les sorties de données sont réglées sur OFF. La sortie de données a lieu au moment où l’inspection se termine. Cette méthode est recommandée lorsque la durée d’inspection est extrêmement courte . /START OFF ON OFF /READY ON ON /D1 à D8 /ERROR /REND Erreur OFF ON OFF OFF ON Nota En cas d’erreur, la sortie d’erreur reste sur ON jusqu’à ce que la sortie des données (de D1 à D8) soit terminée. VISION CONTROLLER 16 - 37 Communication série et parallèle Telemecanique J Changement de programme Ce paragraphe vous explique comment changer de programme au moyen d’un appareil externe. J Exécution via les interfaces série et parallèle Elément Entrée ou sortie Entrée Changement de programme Sortie 16 - 38 Parallèle Détails Borne d’E/S Série Voir page Commande Spécification du numéro de programme et envoi du signal de changement IN1 à 6 + TYPE 16 - 40 Changement terminé Confirmatio n par le passage du signal RDY (READY) de OFF à ON. 16 - 40 %X??CR (??=01 à 96 pour le XUVM210, 01 à 48 pour le XUVM110) %Y??CR (??=01 à 96 pour le XUVM210, 01 à 48 pour le XUVM110) Voir page 16 - 40 16 - 40 VISION CONTROLLER Telemecanique J Communication série et parallèle Réglages communs aux communications série et parallèle L’option 55. Temps Min. Ready OFF permet de définir la durée minimum durant laquelle le signal Ready doit rester sur OFF (valeur réglable de 0 à 10000ms, par pas de 10 ms). Utilisez cette option lorsque l’appareil externe ne peut détecter la fin de l’inspection par suite d’une durée d’inspection trop courte (le signal Ready reste très peu de temps sur OFF). La valeur par défaut est 0 ms. Le temps défini est appliqué, excepté dans les cas suivants : • Le curseur se trouve dans un menu d’édition, par exemple le menu de paramétrage du checker • Les menus de changement d’image ou d’affichage sont activés (c.-à-d. lorsque vous appuyez sur <B> ou <C> à partir du menu principal) • L’option 3. Déclenchement auto est activé • Vous êtes en mode Vision Backup Tool(voir page 17 - 3) VISION CONTROLLER 16 - 39 Communication série et parallèle J Telemecanique Changement de programme via l’interface série Les commandes %X01CR à %X64CR (%X01CR à %X32CR pour le XUVM110) sont utilisées pour le changement de programme. Si le changement de programme se déroule normalement, %Y??CR est donné en réponse (?? = numéro du programme à activer). Si le numéro de programme correspondant n’est pas défini, le changement de programme ne peut pas être exécuté normalement et %ZCR est donné en réponse. Le changement de programme est également exécuté lorsque le numéro de programme défini est identique au numéro de programme actuel (%Y??CR est donné en réponse). J Changement de programme via l’interface parallèle J Spécification du numéro de programme Indiquez la valeur correspondant au numéro du programme (numéro du programme actuel moins 1) et appliquez cette valeur au format binaire aux entrées IN1 à IN6. Pour le XUVM110, appliquez la valeur binaire aux entrées IN1 à IN5. J Tableau de conversion numéro de programme/données binaires Nº IN6 IN5 IN4 IN3 IN2 IN1 1 OFF OFF OFF OFF OFF OFF 2 OFF OFF OFF OFF OFF ON 3 OFF OFF OFF OFF ON OFF 4 OFF OFF OFF OFF ON ON 5 OFF OFF OFF ON OFF OFF 6 OFF OFF OFF ON OFF ON 7 OFF OFF OFF ON ON OFF 62 ON ON ON ON OFF ON 63 ON ON ON ON ON OFF 64 ON ON ON ON ON ON 16 - 40 VISION CONTROLLER Communication série et parallèle Telemecanique J Chronogramme Entrées /IN1 à IN6 Signal de changement de programme / TYPE OFF ON OFF Sortie READY / ON READY Temps Min. Ready 1. Après avoir entré en input le numéro du programme (IN1 à IN6), réglez TYPE sur ON. 2. Lorsque TYPE est sur ON, READY passe sur OFF, puis le changement de programme a lieu. 3. Vérifiez que la sortie READY est sur OFF, puis réglez TYPE sur OFF. 4. READY passe sur ON dès que le changement de programme est terminé. J Nota Points à connaître sur le changement de programme Le changement de programme est exécuté même si le numéro de programme défini est identique au numéro de programme actuel. Si vous indiquez un numéro de programme non défini, un signal d’erreur sort en output. VISION CONTROLLER 16 - 41 Communication série et parallèle Telemecanique J Sauvegarde de données de programme J Exécution via les interfaces série et parallèle Entrée ou sortie Elément Sauvegarde des données de programme Entrée Sortie Parallèle Détails Enregistrement des instructions Enregistre-ment terminé Borne d’E/S Série Voir page Commande Voir page %MC R 16 - 42 %MC R 16 - 42 Vérifiez que le signal READY est donné en output par l’interface parallèle, puis donnez la commande d’entrée en input. J Sauvegarde des données de programme via l’interface série Utilisez la commande suivante pour exécuter une sauvegarde de données. Entrée [%MCR] Si la sauvegarde se déroule normalement, la commande suivante est donnée en output. Sortie [%MCR] Si la sauvegarde a échoué, la commande suivante est donnée en output. Sortie [%ZCR] Dans ce cas, renvoyez la commande de sauvegarde des données jusqu’à obtenir la commande indiquant que la sauvegarde est terminée. Si vous éteignez l’appareil avant d’avoir reçu le message indiquant que la sauvegarde est terminée, toutes les modifications apportées aux données seront perdues. Nota 16 - 42 N’éteignez pas le VISION CONTROLLER tant que le processus de sauvegarde des données est en cours. Vous ne risquez pas simplement de perdre les données, mais aussi d’endommager le système et de rendre tout redémarrage impossible. VISION CONTROLLER Communication série et parallèle Telemecanique J Réenregistrement de modèles Vous pouvez réenregistrer des images en tant que modèles de checker de comparaison avancée au moyen d’une commande provenant d’un appareil externe via l’interface parallèle. La fonction d’apprentissage vous permet de ne modifier que l’image de référence sans modifier les différentes conditions prédéfinies. Seuls les modèles du programme en cours peuvent être réenregistrés. J Exécution via les interfaces série et parallèle Fonction Réenregistrement du modèle pour comparaison avancée Nota Entrée ou sortie Parallèle Détails Entrée Indication du numéro du checker de comparaison avancée + signal de réenregistrem ent Sortie Réenregistrem -ent terminé Borne d’E/S IN1 à IN7 (indication du nº du checker de comparaison avancée) + IN8 (signal de réenregistrement) Confirmation par le passage du signal RDY (READY) de OFF à ON Série Voir page Commande Voir page 16 - 45 16 - 45 Si l’entrée IN7 est déjà utilisée pour indiquer le numéro du checker de comparaison avancée, il n’est plus possible de changer les images de la caméra (pour plus de détails sur le changement des images de caméra,voir page 16 - 16). VISION CONTROLLER 16 - 43 Communication série et parallèle J Telemecanique Réglage dans le menu Communication Choisissez une méthode de réenregistrement parmi les trois proposées cidessous. Procédez aux réglages dans le menu Environnement. Utilisez l’option 5. Communication, puis sélectionnez 54. Sortie parallèle et 543. Apprentissage. Options disponibles : Réglage Non Pos. Fixe Pos. Ajustée Ajust. Pos. 16 - 44 Fonction Le modèle n’est pas réenregistré, même en cas d’entrée du signal correspondant. Réenregistrement du modèle à l’emplacement défini en tant que surface de modèle. Comme les checkers d’ajustement de position et de comparaison avancée ne sont pas exécutés, le réenregistrement n’est pas effectué si l’objet ou le modèle a bougé. Réenregistrement du modèle à l’emplacement détecté après exécution du checker de comparaison avancée. Comme le checker d’ajustement de position n’est pas exécuté, le réenregistrement n’est pas effectué si l’objet a bougé. Si le modèle n’a pu être détecté lors de la comparaison avancée (par ex. en raison d’une image de référence différente de l’image de réenregistrement), une erreur est générée et le réenregistrement est annulé. Exécution du checker d’ajustement de position et réenregistrement du modèle après ajustement du checker de comparaison avancée. Le checker de comparaison avancée n’étant pas exécuté, la surface de recherche au moment de sa définition et la surface du modèle gardent la même position l’une par rapport à l’autre. L’image se trouvant à l’emplacement considéré est donc réenregistrée comme modèle. VISION CONTROLLER Communication série et parallèle Telemecanique J Méthode de réenregistrement J Indication du numéro du checker de comparaison avancée Prenez la valeur du numéro du modèle actuel (numéro de comparaison avancée) moins “1”, convertissez-la en valeur binaire et appliquez-la aux entrées IN1 à IN7. Pour le XUVM110, appliquez le code binaire aux entrées IN1 à IN6 (checkers Nº 1 à 48). Nota Pour le XUVM210, choisissez un numéro de checker de comparaison pouvant être indiqué sur les entrées IN1 à IN6 uniquement (nº1 à 64) si vous utilisez déjà IN7 pour changer l’affichage de caméra (option 544. Chg. Aff. Image, voir page 16 - 16). J Tableau de conversion numéro de checker / données binaires Nº de comparaison avancée IN7 IN6 IN5 IN4 IN3 IN2 IN1 1 OFF OFF OFF OFF OFF OFF OFF 2 OFF OFF OFF OFF OFF OFF ON 3 OFF OFF OFF OFF OFF ON OFF 4 OFF OFF OFF OFF OFF ON ON 5 OFF OFF OFF OFF ON OFF OFF 6 OFF OFF OFF OFF ON OFF ON 7 OFF OFF OFF OFF ON ON OFF 8 OFF OFF OFF OFF ON ON ON 9 OFF OFF OFF ON OFF OFF OFF 10 OFF OFF OFF ON OFF OFF ON 11 OFF OFF OFF ON OFF ON OFF 94 ON OFF ON ON ON OFF 95 ON OFF ON ON ON ON 96 ON OFF ON ON ON ON VISION CONTROLLER 16 - 45 Communication série et parallèle J Telemecanique Chronogrammes de réenregistrement du modèle Pos. Fixe, Pos. Ajustée, Ajust. Pos. et affichage de la surface de réenregistrement = NON (A) Nº de modèle /IN1 à /IN7 Signal Ready /READY Entrée réenregistrement du modèle /IN8 ON OFF OFF (C) (B) ON Paramétrage : Réenregistrement exécuté. Exécution : Réenregistrement après exécution de la comparaison avancée. Ajustement : Réenregistrement après exécution de l’ajustement de position. Si l’affichage Image directe est activé, les opérations ci–dessus sont exécutées après qu’une nouvelle image a été saisie. (A) :Lorsque READY est sur ON, entrez le numéro de modèle IN1 à IN7. (B) :Lorsque READY est sur ON, réglez IN8 sur ON. (C) :READY passe sur OFF. Une fois le modèle mis à jour, READY passe de nouveau sur ON. 16 - 46 VISION CONTROLLER Communication série et parallèle Telemecanique Pos. Fixe et affichage de la surface de réenregistrement = OUI (A) Nº de modèle /IN1 à /IN7 Signal Ready /READY Entrée réenregistrement du modèle /IN8 OFF ON (E) (C) (B) OFF (D) ON ON La surface de réenregistrement est affichée. Si l’image est binarisée, elle peut être affichée temporairement en niveaux de gris. Le réenregistrement a lieu dans la position de paramétrage. Pour l’affichage direct, une image est saisie avant l’exécution du réenregistrement. (A) :Lorsque READY est sur ON, entrez le numéro de modèle IN1 à IN7. (B) :Lorsque READY est sur ON, réglez IN8 sur ON. (C) :READY passe sur OFF et la surface de réenregistrement du modèle est affichée. En cas d’erreur (voir ci-dessous), le processus est interrompu et un signal d’erreur est donné en output. (D) :Alors que READY est sur OFF, réglez de nouveau IN8 sur ON. (E) :Après que la surface de réenregistrement du modèle a disparu, le modèle est mis à jour et le signal READY passe sur ON. Causes d’erreur possibles : • Vous avez indiqué un checker non existant. • Le numéro du checker donné utilise une autre caméra que celle définie actuellement pour la prise d’images. VISION CONTROLLER 16 - 47 Communication série et parallèle Telemecanique Réenregistrement via l’interface série (A) Nº de modèle /IN1 à /IN7 Signal Ready /READY ON Entrée réenregistrement OFF du modèle /IN8 OFF (E) (C) ON (B) ON (D) Pour l’affichage Image directe, le processus de réenregistrement débute par la saisie d’une image. Puis, le checker est exécuté (position d’exécution : comparaison avancée, position d’ajustement : ajustement de position) et la surface de réenregistrement est affichée. Pour l’affichage Image binaire, l’image apparaît temporairement en niveaux de gris. Exécution du réenregistrement (A) :Lorsque READY est sur ON, entrez le numéro de modèle IN1 à IN7. (B) :Lorsque READY est sur ON, réglez IN8 sur ON. (C) :READY passe sur OFF et la surface de réenregistrement du modèle est affichée. La surface de réenregistrement est déterminée à ce stade. En cas d’erreur (voir ci-dessous), le processus est interrompu et un signal d’erreur est donné en output. (D) :Alors que READY est sur OFF, réglez de nouveau IN8 sur ON. (E) :Après que la surface de réenregistrement du modèle a disparu, le modèle est mis à jour et le signal READY passe sur ON. Causes d’erreur possibles : • Vous avez indiqué un checker non existant. • Le numéro du checker donné utilise une autre caméra que celle définie actuellement pour la prise d’images. • Le réenregistrement doit avoir lieu à la position d’exécution, mais le résultat des objets détectés avec le checker de comparaison avancée est 0. • Le réenregistrement doit avoir lieu à la position d’ajustement, mais par suite de l’ajustement de position, le modèle dépasse partiellement de la zone d’écran. 16 - 48 VISION CONTROLLER Communication série et parallèle Telemecanique J Chronogrammes des signaux d’erreur Position de paramétrage : Affichage de la surface de réenregistrement : Non ou Oui Position d’exécution, position d’ajustement : Affichage de la surface de réenregistrement : Non Affichage de la surface si réglé sur “Oui” (première entrée de IN8) Exemple d’erreur Nº de modèle /IN1 à /IN7 OFF Signal Ready /READY ON Entrée réenregistrement du modèle /IN8 OFF Signal d’erreur / ERROR OFF ON ON Les conditions de sortie du signal d’erreur sont les suivantes : Position de paramétrage (Pos. Fixe) • Vous avez indiqué un checker non existant. • Le numéro du checker donné utilise une autre caméra que celle définie actuellement pour la prise d’images. • La capacité de mémoire a été dépassée. • Vous avez essayé d’enregistrer une image sans caractéristiques de forme. Position d’exécution (Pos. Ajustée) • Vous avez indiqué un checker non existant. • Le numéro du checker donné utilise une autre caméra que celle définie actuellement pour la prise d’images. • Le résultat des objets détectés avec le checker de comparaison avancée est 0. Position d’ajustement (Ajust. Pos.) • Vous avez indiqué un checker non existant. • Le numéro du checker donné utilise une autre caméra que celle définie actuellement pour la prise d’images. • Suite à l’ajustement de position, le modèle dépasse partiellement de la zone d’écran. Position d’exécution, Position d’ajustement - Affichage de la surface de réenregistrement : Réenregistrement si réglé sur “Oui” (deuxième entrée de IN8) VISION CONTROLLER 16 - 49 Communication série et parallèle Telemecanique Exemple d’erreur Nº de modèle /IN1 à /IN7 Signal Ready /READY OFF ON Entrée réenregistrement OFF du modèle /IN8 ON Signal d’erreur / ERROR OFF ON Les conditions de sortie du signal d’erreur sont les suivantes : Position d’exécution/Position d’ajustement : • La capacité de mémoire a été dépassée. • Vous avez essayé d’enregistrer une image sans caractéristiques de forme. J Remarques sur l’ordre d’exécution du réenregistrement Position de paramétrage (affichage de la surface de réenregistrement : Non) Méthode: 1. Définissez le numéro du modèle de réenregistrement et positionnez le signal d’entrée IN8 sur ON. 2. Le signal READY passe sur OFF et le réenregistrement est exécuté. 3. Une fois le réenregistrement achevé, le signal READY passe sur ON. Position de paramétrage (affichage de la surface de réenregistrement : Oui) Méthode: 1. Définissez le numéro du modèle de réenregistrement et positionnez le signal d’entrée IN8 sur ON. 2. Le signal READY passe sur OFF et la surface de réenregistrement est affichée. 3. Positionnez de nouveau le signal d’entrée IN8 de réenregistrement du modèle sur ON. 4. Une fois le réenregistrement achevé, le signal READY passe sur ON. 16 - 50 VISION CONTROLLER Telemecanique Communication série et parallèle Position d’exécution (affichage de la surface de réenregistrement : Non) Méthode: 1. Définissez le numéro du modèle de réenregistrement et positionnez le signal d’entrée IN8 sur ON. 2. Le signal READY passe sur OFF et le checker de comparaison avancée défini est exécuté. 3. Le réenregistrement est exécuté dans la position détectée à l’étape 2. 4. Une fois le réenregistrement achevé, le signal READY passe sur ON. Position d’exécution (affichage de la surface de réenregistrement : Oui) Méthode: 1. Définissez le numéro du modèle de réenregistrement et positionnez le signal d’entrée IN8 sur ON. 2. Le signal READY passe sur OFF et le checker de comparaison avancée défini est exécuté. 3. Le réenregistrement est exécuté dans la position détectée à l’étape 2. 4. Positionnez de nouveau le signal d’entrée IN8 de réenregistrement du modèle sur ON. 5. Une fois le réenregistrement achevé, le signal READY passe sur ON. Position d’ajustement (affichage de la surface de réenregistrement : Non) Méthode: 1. Définissez le numéro du modèle de réenregistrement et positionnez le signal d’entrée IN8 sur ON. 2. Le signal READY passe sur OFF, le checker d’ajustement de position affecté au checker de comparaison avancée est exécuté et le checker de comparaison avancée est ajusté. 3. Le réenregistrement est exécuté dans la position de comparaison avancée ajustée à l’étape 2. La première surface de recherche enregistrée et le modèle gardent la même position l’une par rapport à l’autre. 4. Une fois le réenregistrement achevé, le signal READY passe sur ON. Position d’ajustement (affichage de la surface de réenregistrement : Oui) Méthode: 1. Définissez le numéro du modèle de réenregistrement et positionnez le signal d’entrée IN8 sur ON. 2. Le signal READY passe sur OFF, le checker d’ajustement de position affecté au checker de comparaison avancée est exécuté et le checker de comparaison avancée est ajusté. 3. Le réenregistrement se rapporte à la position de comparaison avancée ajustée à l’étape 2. La surface de réenregistrement affichée correspond à la VISION CONTROLLER 16 - 51 Communication série et parallèle Telemecanique position du modèle (qui n’a pas changé par rapport à la première surface de recherche enregistrée). 4. Positionnez de nouveau le signal d’entrée IN8 de réenregistrement du modèle sur ON. 5. Le réenregistrement se rapporte à la position ajustée à l’étape 3. Une fois le réenregistrement achevé, le signal READY passe sur ON. Nota Seuls les modèles du programme en cours peuvent être réenregistrés Procédez au réenregistrement lorsque le signal READY du menu principal est sur ON. Le modèle est enregistré en tant qu’image NDG quelle que soit l’image affichée à l’écran. Pour l’affichage “Image directe”, une saisie d’image a lieu avant le réenregistrement. Pour l’affichage “Image mémoire”, le réenregistrement a lieu en utilisant l’image actuellement affichée. Le modèle réenregistré est effacé dès que l’appareil est éteint. Si vous souhaitez conserver le modèle, procédez à une sauvegarde de données avant d’éteindre l’appareil. 16 - 52 VISION CONTROLLER Communication série et parallèle Telemecanique J Changement de caméra externe (XUVM210 uniquement) Cette fonction met en œuvre une entrée externe (série ou parallèle) pour changer l’image de caméra affichée à l’écran. Le temps nécessaire au changement ne doit pas dépasser 270 ms (environ). La durée du changement dépend grandement des paramètres qui suivent. Vérifiez donc la durée effective pour les réglages que vous avez choisis en effectuant un test. • Caméra (caméra standard ou à balayage progressif ("FULLFRAME")) • Réglages de caméra (mode trame ou mode champ) • Affichage de l’image avant et après le changement Le changement de caméra est possible lorsque vous vous trouvez dans l’un des menus ci-après alors que le signal READY est sur ON : • Menu principal • Calcul numérique • Jugement • Feuille de statistique J Exécution via les interfaces série et parallèle Elément Entrée ou sortie Parallèle Détails Mode simple : (passage entre A et B) Entrée Changement de caméra Sortie VISION CONTROLLER Mode détail (passage entre A et B, Dir. et Mem) Changement terminé Borne d’E/S IN7 IN1 à IN2 (spécification de l’image) + IN7 (signal de changement) Confirmation par le passage du signal RDY (READY) de OFF à ON Série Voir page Commande Voir page 16 - 40 16 - 40 %I?CR (??=0 à 3) 16 - 40 16 - 40 %ICR 16 - 40 16 - 53 Communication série et parallèle J Telemecanique Réglage dans le menu Communication Procédez aux réglages dans le menu Environnement. Utilisez l’option 5. Communication, puis sélectionnez 54. Sortie parallèle et 544. Chang. Aff. Image . Sélectionnez la méthode de changement de caméra. Pour passer de la caméra A à la caméra B ou inversement sans devoir spécifier d’image, sélectionnez Mode simple. Si vous souhaitez indiquer une image, en plus de la caméra, sélectionnez Mode détail. Sélectionnez Non si vous souhaitez réenregistrer le modèle pour un checker de comparaison avancée dont le numéro est > 64. Nota 16 - 54 Si vous réenregistrez le modèle pour un checker de comparaison avancée dont le numéro est > 64, il est impossible de changer de caméra via l’interface parallèle car l’entrée IN7 est alors utilisée pour indiquer le numéro du checker de comparaison avancée. VISION CONTROLLER Communication série et parallèle Telemecanique J Changement de caméra via l’interface série Utilisez les commandes suivantes pour changer de caméra : Commande de changement Caméra Image [%I0CR] A Dir [%I1 C R] B Dir [%I2 C R] A Mémoire [%I3 C R] B Mémoire Une fois le changement exécuté, les commandes suivantes sont données en réponse. Commande de réponse Résultat [%IC R] Changement de caméra terminé [%ZC R] Echec du changement de caméra. Vérifiez les réglages dans les menus Prise d’image et Caméra/Image. [%UCR ] Commande invalide envoyée (p. ex. [%I4CR ]) VISION CONTROLLER 16 - 55 Communication série et parallèle J Telemecanique Changement de caméra via l’interface parallèle en mode simple Entrée des données IN7 = signal de changement de caméra READY = signal Ready ERROR = signal d’erreur Sortie des données J Chronogramme de mode simple OFF Signal Ready /READY ON Signal de changement de caméra /IN7 OFF (C) (B) (A) ON Signal d’erreur /ERROR OFF (A) :Alors que le signal READY est sur ON, réglez IN7 sur ON via l’appareil externe. (B) :La croissance d’impulsion de IN7 (de OFF à ON) est détectée et le signal READY passe sur OFF. (C) :Une fois le changement de caméra effectué, le signal READY passe de nouveau sur ON (en cas d’erreur par suite du changement, le signal ERROR passe sur ON en même temps que le signal READY). J Changement de caméra en mode détaillé Caméra/image IN2 IN1 Caméra A/Image directe Caméra B/Image directe Caméra A/Image mémoire Caméra B/Image mémoire OFF OFF ON ON OFF ON OFF ON Entrée des données Sortie des données 16 - 56 IN7 = signal de changement de caméra IN1 à IN2 = nº d’indication de la caméra READY = signal Ready ERROR = signal d’erreur VISION CONTROLLER Communication série et parallèle Telemecanique J Chronogramme de mode détaillé N° de caméra (A) /IN1 à IN/2 OFF Signal Ready Signal de changement de caméra Signal d’erreur /READY /IN7 (C) ON OFF ON /ERROR (D) (B) OFF (A) :Entrez le nom de la caméra et de l’image via l’appareil externe. (B) :Alors que le signal READY est sur ON, réglez IN7 sur ON via l’appareil externe. (C) :La croissance d’impulsion de IN7 (de OFF à ON) est détectée et le signal READY passe sur OFF. (D) :Une fois le changement de caméra effectué, le signal READY passe de nouveau sur ON (en cas d’erreur par suite du changement, le signal ERROR passe sur ON en même temps que le signal READY). VISION CONTROLLER 16 - 57 Communication série et parallèle Telemecanique J Traitement des valeurs min./max. des niveaux de gris J Exécution via les interfaces série et parallèle Elément Entrée ou sortie Entrée No. Niveau de gris (groupes A à F) A = 1, B = 2...F = 6 Sortie Entrée 6RUWLH Parallèle Détails Borne d’E/S Série Voir page Interrogation des valeurs (limites) inférieure et supérieure Réponse à l’interrogation Modification des valeurs maximum et minimum 0RGLILFDWLRQ WHUPLQpH Commande Voir page %L?CR (?=1 à 6) 16 - 58 %L?,n,nCR (?=1 à 6) 16 - 58 %T?,n,nCR (?=1 à 6) 16 - 59 %T?,n,nCR (?=1 à 6) 16 - 59 Vérifiez que le signal READY est donné en output par l’interface parallèle, puis donnez la commande d’entrée en input. J Interrogation des valeurs min./max. des niveaux de gris Entrée %L? CREntrée No. Niveau de gris (A = 1, B = 2, C = 3, D = 4, E = 5 et F = 6) Si l’interrogation du niveau de gris se termine normalement, la commande suivante est sortie en output. Sortie %L?, n , n C R Valeur maximum (1 à 255) Valeur minimum (0 à 254) No. Niveau de gris (A = 1, B = 2, C = 3, D = 4, E = 5 et F = 6) 16 - 58 VISION CONTROLLER Telemecanique J Communication série et parallèle Modification des valeurs min./max. des niveaux de gris Entrée %L?, n , n CR Valeur maximum (1 à 255) Valeur minimum (0 à 254) No. Niveau de gris (1 à 6) Si la modification du niveau de gris se termine normalement, la commande suivante est sortie en output. Sortie %L?, n , n CR Valeur maximum (1 à 255) Valeur minimum (0 à 254) No. Niveau de gris (1 à 6) VISION CONTROLLER 16 - 59 Communication série et parallèle Telemecanique J Traitement des valeurs seuils des bords En cas d’ajustement de position à l’aide d’un checker d’inspection ou d’un checker de détection de bord NDG, il est possible d’interroger et de modifier les valeurs seuils de détection des bords NDG via un appareil externe. J Exécution via les interfaces série et parallèle Elément Valeur seuil du checker de bord NDG Entrée ou sortie Parallèle Détails Entrée Interrogation de la valeur seuil Sortie Réponse à l’interrogation Entrée Modification de la valeur seuil Sortie Modification terminée Borne d’E/S Voir page Série Commande %K??(,n)C R (??=01 à 96 pour le XUVM210, 01 à 48 pour le XUVM110) %K??,n,nCR (??=01 à 96 pour le XUVM210, 01 à 48 pour le XUVM110) %G??,n(,n)CR (??=01 à 96 pour le XUVM210, 01 à 48 pour le XUVM110) %G??,n,nCR (??=01 à 96 pour le XUVM210, 01 à 48 pour le XUVM110) Voir page 16 - 62 16 - 62 16 - 62 16 - 62 Vérifiez que le signal READY est donné en output par l’interface parallèle, puis donnez la commande d’entrée en input. 16 - 60 VISION CONTROLLER Communication série et parallèle Telemecanique J Interrogation de la valeur seuil 0 : Checker de bord NDG (facultatif, voir page 16 - 19) 1 : Ajustement de position 1 (checker horizontal/checker 1) 2 : Ajustement de position 2 (checker vertical/checker 2) Entrée %K??, n C R Indication du programme No. du checker (01 à 96 pour le XUVM210, 01 à 48 pour le XUVM110) Si l’interrogation de la valeur seuil du checker de bord NDG se termine normalement, la commande suivante est sortie en output. Sortie %K??,n, n CR Valeur seuil définie (1 à 255) Programme défini (output, même si “0” n’a pas été défini dans la requête) Nº du checker (01 à 96 pour le XUVM210, 01 à 48 pour le XUVM110) VISION CONTROLLER 16 - 61 Communication série et parallèle J Telemecanique Modification de la valeur seuil 0 : Checker de bord NDG (facultatif si le programme 0 = checker d’inspection) 1 : Ajustement de position 1 (checker horizontal/checker 1) 2 : Ajustement de position 2 (checker vertical/checker 2) Entrée %G??, n, n C R Indication du programme Valeur seuil définie (1 à 255) No. du checker (01 à 96 pour le XUVM210, 01 à 48 pour le XUVM110) Indiquez la valeur seuil (comprise entre 1 et 255), sans ajouter de zéros à gauche. Ex: Pour passer la valeur seuil à 50 : Correct : %G01,50,0 Incorrect : %G01,050,0 Si la modification de la valeur seuil du checker de bord NDG se termine normalement, la commande suivante est sortie en output. Sortie %G??,n, n C R Programme défini (output, même si “0” n’a pas été défini dans la requête) Valeur seuil définie (1 à 255) Nº du checker (01 à 96 pour le XUVM210, 01 à 48 pour le XUVM110) 16 - 62 VISION CONTROLLER Communication série et parallèle Telemecanique J Traitement des valeurs min./max. du calcul numérique Il est possible d’interroger et de modifier les valeurs maximum et minimum de calcul numérique via un appareil externe. J Exécution via les interfaces série et parallèle Elément Entrée ou sortie Parallèle Détails Entrée Interrogation des valeurs min. et max. Sortie Réponse à l’interrogatio n Entrée Modification des valeurs min. et max. Sortie Modification terminée Calcul numérique Borne d’E/S Voir page Série Commande %F??CR (??=01 à 96 pour le XUVM210, 01 à 48 pour le XUVM110) %F??,n,nCR (??=01 à 96 pour le XUVM210, 01 à 48 pour le XUVM110) %N??,n,nCR (??=01 à 96 pour le XUVM210, 01 à 48 pour le XUVM110) %N??,n,nCR (??=01 à 96 pour le XUVM210, 01 à 48 pour le XUVM110) Voir page 16 - 58 16 - 58 16 - 59 16 - 59 Vérifiez que le signal READY est donné en output par l’interface parallèle, puis donnez la commande d’entrée en input. VISION CONTROLLER 16 - 63 Communication série et parallèle J Telemecanique Interrogation des valeurs maximum et minimum Entrée %F?? CR Nº de registre (deux chiffres : 01 à 96) Si l’interrogation des valeurs maximum et minimum du calcul numérique se termine normalement, la commande suivante est sortie en output. Sortie %F??,n, n C R Valeur maximum Valeur minimum Nº de registre (deux chiffres: 01 à 96) Si vous entrez un registre non défini, %ZCR (erreur) est donné en output. J Modification des valeurs maximum et minimum Entrée %N??,n, n CR Valeur maximum Valeur minimum Nº de registre (deux chiffres: 01 à 96) Si la modification des valeurs maximum et minimum du calcul numérique se termine normalement, la commande suivante est sortie en output. Sortie %N??,n, n CR Valeur maximum Valeur minimum Nº de registre (deux chiffres: 01 à 96) 16 - 64 VISION CONTROLLER Communication série et parallèle Telemecanique J Emulation de la console de paramétrage Il est possible d’émuler les fonctions de la console de paramétrage en donnant en input des commandes série d’un périphérique externe via l’interface série (COM/TOOL). J Exécution via les interfaces série et parallèle Elément Entrée ou sortie Parallèle Détails Borne d’E/S Série Voir page Voir page Commande STX Code touche ETX 8 Entrée Bouton curseur (8 directions) 7 9 Enter 4 6 “5” Emulation de la console 1 Entrée Entrée de la fonction <Enter> Entrée Entrée des fonctions <A>,< B> et <C> 3 2 16–47 STX5EXT STX Code touche ETX Bouton A : A Bouton B : B Bouton C : C Le XUVM110/210 n’envoie aucune réponse aux commandes entrées en input. J Réglage dans le menu Communication Procédez aux réglages dans le menu Environnement. Sélectionnez l’option 5. Communication, puis réglez 56. Console par RS232 sur Oui. Par défaut, cette option est réglée sur Non. Si vous ne modifiez pas ce réglage, vous ne pourrez pas entrer de commandes en input. VISION CONTROLLER 16 - 65 Communication série et parallèle J Telemecanique Commandes série Les trois octets suivants de données binaires forment un tout. Code de début (STX (= 0×02)) + code touche (voir tableau ci-dessous) + code de fin ETX (= 0×03)). Fonction Haut Bas Gauche Droite A B C Enter En haut à droite En bas à droite En haut à gauche En bas à gauche Ex: Code touche “8” “2” “4” “6” “A” “B” “C” “5” “9” “3” “7” “1” Hexadécimal 0x38 0x32 0x34 0x36 0x41 0x42 0x43 0x35 0x39 0x33 0x37 0x31 “8” “7” Enter “4” A “ A” “9” “6” “5” B “1” “3” “2” “B” C “ C” Les codes de touche sont indiqués entre guillemets. Le fait d’abaisser le bouton de curseur et d’appuyer sur <Enter> correspond à la série de commandes suivantes. 0x020x320x030x020x350x03 Abaissez le bouton de curseur. Nota 16 - 66 Touche <Enter> Si vous utilisez la fonction Console via RS232C pour entrer la commande <A>, vous ne pouvez pas utiliser le bouton <A> pour arrêter l’exécution de l’inspection répétée. Dans ce cas, vous devez donc régler l’option 2. Start sur Rep.Manu. ou Rep.Auto. dans le menu Environnement. VISION CONTROLLER Telemecanique Communication série et parallèle J Protocole API Il s’agit d’un mode de communication qui met des protocoles à disposition du VISION CONTROLLER pour qu’il puisse communiquer avec des API. Comme le VISION CONTROLLER peut écrire des résultats d’inspection (résultats de calcul numérique et de jugement), toute scrutation ou surveillance des signaux par l’API s’avère inutile, ce qui permet de réduire la charge du programme de communication de l’API. Il est possible de changer de programme par interrogation des valeurs définies dans les registres API. Comme le VISION CONTROLLER peut lire les registres API, la tâche de l’API se réduit à écrire les valeurs dans ses propres registres et à activer le signal TYPE afin de lancer un changement de programme. API compatibles avec le VISION CONTROLLER : • Telemecanique Twido • Telemecanique Premium / Micro • Telemecanique Quantum / Momentum • Omron SYSMAC, série C • Allen-Bradley SLC500 • Matsushita - série FP, • Mitsubishi Electric MELSEC, série A (protocole 4) • Mitsubishi Electric MELSEC, série FX J Restrictions en mode Protocole API Les commandes série via le port COM peuvent uniquement être utilisées pour l’émulation de la console. Ainsi, les fonctions suivantes n’étant pas assurées par la communication parallèle, il est impossible de les exécuter. • Interrogation et modification des valeurs maximum et minimum des niveaux de binarisation • Interrogation et modification de la valeur seuil du checker de bord NDG • Interrogation et modification des valeurs maximum et minimum des calculs numériques • Lancement d’une sauvegarde des données de programme via un appareil externe • Réinitialisation de la feuille de statistique via un appareil externe VISION CONTROLLER 16 - 67 Communication série et parallèle J Telemecanique Connexion à un API Connexion au port COM du VISION CONTROLLER et au port COM du processeur de l’API Telemecanique. VISION CONTROLLER API RS232C COM J COM X READY Y START Y TYPE X ERR X OVF Méthode: 1. Connectez les trois signaux parallèles READY, START et TYPE 2. Connectez ERROR et OVF (dépassement) de la manière requise (Optionnel) 3. Reportez–vous au paragraphe relatif à l’interface série (RS232C) dans le guide d’exploitation matériel. Détermination du type d’API Dans le menu 7. Environnement , sélectionnez 53. Sortie série et réglez le paramètre approprié dans 537. Type API. Les exemples cités dans le présent guide se rapportent aux API Telemecanique. Si vous utilisez l’un des autres API compatibles, reportezvous au guide correspondant et au tableau ci-dessous. Nota 16 - 68 Préciser dans l’API son adresse esclave = 1. Les valeurs des sous-menus 535 et 536 doivent être sur "SORTIE". VISION CONTROLLER Communication série et parallèle Telemecanique Réglage dans 537. Type API MODBUS MB-IEC AB SLC OM-C MI-A MI-FX MEW-FP Fabricant et série Telemecanique Telemecanique API Allen-Bradley SLC500 API Omron SYSMAC, série C API Mitsubishi MELSEC, série A API Mitsubishi MELSEC, série FX API Matsushita Electric Works, série FP VISION CONTROLLER Détails Voir le chapitre 16. Restrictions dues à l’utilisation d’un API Allen Bradley SLC500. Utilisez les réglages suivants pour l’API : Détection double : OFF Timeout ACK (x20 ms) : 20 Ligne de contrôle : NO HANDSHAKING Détection d’erreur : BCC Relances NAK (accusés de réception négatifs) : 3 Relances ENQ (demandes): 0 Réponses intégrées : AUTO DETECT La seule adresse de registre pouvant être utilisée est celle du registre entier (N7). Pour de plus amples détails concernant la connexion à l’interface RS232C de l’API, consultez le guide d’exploitation matériel du VISION CONTROLLER XUVM110/210. Reportez-vous au manuel du fabricant de l’API pour connaître l’affectation des connecteurs parallèles côté API. Reportez-vous au manuel du fabricant de l’API approprié pour connaître les commandes et registres dédiés à la communication. 16 - 69 Communication série et parallèle J Telemecanique Communication entre l’API et le XUVM110/210 J Sortie du résultat d’inspection API I/O VISION CONTROLLER READY ON Sortie du signal Start (parallèle) après confirmation de Ready ON. RDY READY ON STA READY OFF START Saisie d’image terminée COM Résultat du calcul numérique, jugement Enregistre le résultat dans le registre de données défini. Exécution du checker Sortie du résultat READY ON Réponse Après acquisition du signal READY ON, confirmation sur l’entrée START. Si le numéro du registre de données en question est hors plage, la commande ci-dessous est renvoyée par l’API. Dans ce cas, la communication est interrompue, un signal d’erreur est donné et le signal Ready passe sur ON. Réponse : Code fonction = 90 (10+80) Code exception (data field) = 02 En cas de dépassement du temps imparti, un signal d’erreur est donné et Ready passe sur ON. Signal de début d’inspection T1 T1 /START OFF ON Signal Ready /READY Signal d’erreur /ERROR OFF ON OFF T2 T2 ON T1 :Largeur du signal START (1ms min.) T2 :Temps de réponse au signal START (1ms max.). 16 - 70 VISION CONTROLLER Communication série et parallèle Telemecanique J Changement de programme API I/O VISION CONTROLLER READY ON Sortie du signal Type (parallèle) après confirmation de Ready ON. RDY READY ON TYP READY OFF TYPE Demande du nº du programme à activer COM Lit le nº de programme dans le registre de données spécifié. Nº du programme à activer Exécution du changement de programme Réponse READY ON Si le numéro du registre de données en question est hors plage, la commande ci-dessous est renvoyée par l’API. Dans ce cas, la communication est interrompue, un signal d’erreur est donné et le signal Ready passe sur ON. Réponse : Code fonction = 83 (03+80) Code exception (data field) = 02 En cas d’échec du changement de programme, un signal d’erreur est donné et Ready passe sur ON. Signal d’exécution du changement de programme /TYPE T1 T1 OFF ON Signal Ready /READY OFF ON T2 Signal d’erreur /ERROR T2 OFF ON T1 :Largeur du signal TYPE (1ms min.) T2 :Temps de réponse au signal TYPE (1ms max.). VISION CONTROLLER 16 - 71 Communication série et parallèle Telemecanique J Paramètres de communication du VISION CONTROLLER Tous ces paramètres se règlent dans l’option 5. Communication du menu Environnement. Option Sous-option 51. Protocole Protocole API 521. Débit en bauds (bps) 522. Longueur 52. RS232C 523. Bit de stop 524. Parité 525. Contrôle du flux 531. No. registre prog. 532. Val. 1er registre 533. Tps dépassé 53. Sortie série 534. Sortie 535. Calcul numérique 536. Jugement 542. Cond.Init. 16 - 72 Réglage Utilisez la même valeur que pour la vitesse de transmission de l’API. Il existe huit réglages possibles (1200, 2400, 4800, 9600, 19200, 38400, 57600 ou 115200). Choisissez 7 ou 8 bits, mais utilisez la même valeur que pour la longueur des données de l’API. Choisissez 1 ou 2 bits, mais utilisez la même valeur que pour les bits d’arrêt de l’API. Choisissez Aucun, Pair ou Impair, mais utilisez la même valeur que pour le contrôle de parité de l’API. Permet de paramétrer le contrôle de flux handshake. Choisissez Aucun ou Xon/Xoff. Définissez le numéro du registre de données (0 à 9999) qui doit permettre de changer de programme à partir de l’API. Définissez le numéro du premier registre de données (0 à 9999) pour la sortie des données vers l’API. Définissez le temps imparti pour la réponse au terme de la sortie des données vers l’API et le temps imparti pour la requête de changement de programme. Indiquez le nombre de bits pour la sortie des données. Choisissez 16 ou 32 bits. 16 bits : Sortie de valeurs comprises entre –215 et 215–1 (–32768 et 32767). 32 bits : Sortie de valeurs comprises entre –231 et 231–1 (–2147483648 et 2147483647). Permet de déterminer si le résultat du calcul numérique doit être donné en output ou pas. Permet de déterminer si le résultat du jugement doit être donné en output ou pas. Choisissez l’option Tenir (la sortie parallèle est bloquée jusqu’à la sortie parallèle suivante) ou Off après lecture (la sortie parallèle passe sur OFF à l’issue de la saisie de l’image). VISION CONTROLLER Communication série et parallèle Telemecanique J Paramètres de communication de l’API Paramètre Réglage Opération Longueur de données Contrôle de parité Bits d’arrêt Code d’arrêt Code start Vitesse de transmission Adresse esclave J Protocole API Entrez la même valeur que pour ”522. Longueur” Entrez la même valeur que pour ”524. Parité” Entrez la même valeur que pour ”523. Bit de stop” CR Pas de STX (début de texte) Entrez la même valeur que pour ”521. Débit en bauds” 1 Exemple de communication : API Telemecanique TWIDO - port COM J Sortie du résultat Voici la description de la sortie du résultat provenant du VISION CONTROLLER : <Résultats de calcul numérique> CN01 = 1234 CN02 = –12 CN03 = Non défini CN04 = 56 CN05 et suiv. = Non définis J <Résultat du jugement > JD01 = ON JD02 = Non défini JD03 = OFF JD04 = OFF JD05 et suiv. = Non définis Conditions de communication Paramètre Vitesse de transmission Longueur en bits Bits d’arrêt Parité VISION CONTROLLER Réglage 19200 8 1 Aucune 16 - 73 Communication série et parallèle J Telemecanique Réglages de communication Paramètres de communication du VISION CONTROLLER [7] Environnement 51. Protocole Protocole API 52. RS232C 521. Débit en bauds (bps) 19200 522. Longueur 8 523. Bit de stop 1 524. Parité Aucune 53. Sortie série 532. Val. 1er registre 1 534. Sortie 16 bits 535. Calcul numérique Sortie 536. Jugement Sortie 537. Type API Modbus IEC 11 31 Paramètres de communication de l’API Registres système de l’API (port COM) Nº 412 sélection port COM Nº 413 port COM longueur des données Nº 413 port COM contrôle de parité Nº 413 port COM bit d’arrêt Nº 413 port COM code d’arrêt Nº 413 port COM code start Nº 414 port COM débit en bauds J 1 2 3 4 5 6 7 8 9 10 11 Protocole API 8 Aucune 1 CR Pas de STX 19200 Moniteur de données API %MW %MW %MW %MW %MW %MW %MW %MW %MW %MW %MW 1 2 3 4 5 6 7 8 9 10 11 00E1 1234 –12 0 56 0 0 0 0 0 0 1 mot (hexadécimal) 1 mot entier (décimal) 1 mot entier (décimal) 1 mot entier (décimal) 1 mot entier (décimal) 1 mot entier (décimal) 1 mot entier (décimal) 1 mot entier (décimal) 1 mot entier (décimal) 1 mot entier (décimal) 1 mot entier (décimal) Le premier registre de sortie des données a été réglé sur “0” dans les 16 - 74 VISION CONTROLLER Communication série et parallèle Telemecanique paramètres de la sortie série. Ainsi, les résultats de jugement (mot composé de quatre unités de données avec un caractère par jugement) et le calcul numérique sont donnés en output à partir de %MW1. %MW 1 0 0 E 0 Jugement (D1 à D4) D3 D1 D4 D2 (non défini) J %MW 2 1234 Calcul numérique (CN01) %MW 3 -12 Calcul numérique (CN02) %MW 4 0 Calcul numérique (CN03 non défini) %MW 5 56 Calcul numérique (CN04) Chronogramme de dépassement En cas de dépassement lors d’un calcul numérique selon le mode 16 ou 32 bits), le signal OVF est sorti en output et le bloc de données nécessaire au calcul est sorti sous la forme d’une série de zéros. T1 /START T1 OFF ON /READY ON /D1 à D8 OFF /OVF OFF OFF T2 T2 Jugement Calcul numérique (dépassement) ON T1 :Largeur du signal START (1ms min.) T2 :Temps de réponse au signal START (1ms max.). VISION CONTROLLER 16 - 75 Communication série et parallèle J Telemecanique Commande 10 Hex : écrire des données dans l’API Description : Ecriture de valeurs dans une suite de registres. Requête : La requête doit définir les références de registre à écrire. Voici un exemple de requête pour écrire les données 000A hex et 0102 hex dans %MW1 et %MW2 : Nom du champ Adresse app. esclave Fonction Adresse de départ Hi Adresse de départ Lo Nb de registres Hi Nb de registres Lo Nb d’octet Données Hi Données Lo Données Hi Données Lo Contrôle d'erreur (LRC ou CRC) 16 - 76 Exemple (Hex) 01 10 00 01 00 02 04 00 0A 01 02 ---- VISION CONTROLLER Telemecanique Communication série et parallèle Réponse : La réponse doit indiquer l'adresse de l'appareil esclave, le code de fonction, l'adresse de départ et la quantité de registres. Voici un exemple de réponse à la requête décrite ci-dessus. Nom du champ Adresse app. esclave Fonction Adresse de départ Hi Adresse de départ Lo Nb de registres Hi Nb de registres Lo Contrôle d'erreur (LRC ou CRC) J Exemple (Hex) 01 10 00 01 00 02 ---- Commande 03 hex : lire des données de l’API Description : Lire les données binaires des registres au niveau de l'appareil esclave. Requête : La requête définit le registre de départ et la quantité de registres à lire. Voici un exemple de requête pour lecture des registres %MW107 - %MW109 : Nom du champ Adresse app. esclave Fonction Adresse de départ Hi Adresse de départ Lo Nb de registres Hi Nb de registres Lo Contrôle d'erreur (LRC ou CRC) VISION CONTROLLER Exemple (Hex) 01 03 00 6B 00 03 ---- 16 - 77 Communication série et parallèle Telemecanique Réponse : Les données au niveau de la réponse sont regroupées en deux octets par registre, les données binaires étant justifiée à droite pour chaque octet. Pour chaque registre, le premier octet contient les bits de poids fort, et le second les bits de poid faible. Voici un exemple de réponse à la requête de la page précédente : Nom du champ Adresse app. esclave Fonction Nb d’octet Données Hi (Registre %MW107) Données Lo (Registre %MW107) Données Hi (Registre %MW108) Données Lo (Registre %MW108) Données Hi (Registre %MW109) Données Lo (Registre %MW109) Contrôle d'erreur (LRC ou CRC) 16 - 78 Exemple (Hex) 01 03 06 02 2B 00 00 00 64 ---- VISION CONTROLLER Vision Backup Tool Telemecanique CHAPITRE 17 Vision Backup Tool Vision Backup Tool ............................................................................................ 3 Environnement de communication............................................................. 3 Conditions d’activation ............................................................................... 3 Données de transmission .......................................................................... 4 Opérations ................................................................................................. 4 Mises en garde .......................................................................................... 4 Abandon forcé du mode VBT..................................................................... 4 VISION CONTROLLER 17 - 1 Vision Backup Tool 17 - 2 Telemecanique VISION CONTROLLER 17 Telemecanique Vision Backup Tool J Vision Backup Tool Le Vision Backup Tool (VBT) est connecté à l’ordinateur via un câble série. Il permet le chargement, la copie et la suppression de programmes, de paramètres d’environnement et d’images enregistrées avec le VISION CONTROLLER à partir d’un ordinateur. J Environnement de communication Les paramètres de communication du VISION CONTROLLER sont définis dans le sous-menu Communication du menu Environnement. Paramétrez l’environnement de communication de la manière suivante : Protocole :ASCII RS232C : Débit en bauds :Le débit doit être identique à celui de l’ordinateur utilisé. Longueur : 8 bits Bit de stop : 2 bits Parité : Aucun Contrôle du flux :Utilisation systématique du hard flow indépendamment des autres paramètres. J Conditions d’activation Pour pouvoir utiliser VBT, vous devez travailler en mode exécution. Normalement, le mode exécution est actif lorsque le changement de programme peut être réalisé à partir d’un appareil externe, c.-à-d. dans les conditions suivantes: • lorsque le menu principal est affiché, • lorsque la liste des checkers est affichée (activation avec <C: Chg. Aff.>), • lorsque les feuilles de statistiques sont affichées (activation avec <C: Chg. Aff.>). Mais, dès que vous accédez à un sous-menu – aux menus Feuille de statistique ou Calcul numérique/Jugement par exemple – vous quittez le mode exécution pour le mode de réglage. Tant que vous ne retournez pas dans le menu principal, le mode exécution est désactivé et vous ne pouvez plus utiliser VBT. VISION CONTROLLER 17 - 3 Vision Backup Tool J Telemecanique Données de transmission Le VBT permet la transmission des données suivantes : • Données de programme (par programme ou ensemble des données) • Données d’environnement (paramètres du menu Environnement) • Paramètres d’affichage/de masquage des menus • Données de sauvegarde de l’image (données d’un seul écran) J Opérations La transmission des données au VBT est entièrement commandée par l’ordinateur. Lorsque vous passez en mode VBT, le menu disparaît de l’écran et le signal READY passe sur OFF. Pour obtenir des informations supplémentaires, reportezvous à l’aide en ligne de VBT installée sur l’ordinateur. J Mises en garde Vous pouvez restaurer programmes et images à l’aide du VBT. Toutefois, si les données d’image sont enregistrées et que des contradictions sont constatées entre les données de programme originales et les données de programme restaurées, le VBT ne fonctionnera alors pas correctement après cette restauration (voir page 15 - 7). J Abandon forcé du mode VBT Si, en raison de quelques problèmes, vous ne pouvez pas quitter le mode VBT, appuyez simultanément sur les boutons <A> et <B> de la console de paramétrage afin de déclencher un abandon forcé. Nota 17 - 4 Avant toute utilisation de Vision Backup Tool, lire attentivement les informations données dans la description du programme. VISION CONTROLLER Sortie d’erreurs Telemecanique CHAPITRE 18 Sortie d’erreurs Traitement des erreurs ....................................................................................... 3 Conditions de sortie d’erreurs ............................................................................ 3 Chronogramme des erreurs ............................................................................... 6 VISION CONTROLLER 18 - 1 Sortie d’erreurs 18 - 2 Telemecanique VISION CONTROLLER 18 Telemecanique Sortie d’erreurs J Traitement des erreurs En cas de problème lors de l’utilisation du VISION CONTROLLER XUVM110/210, un signal d’erreur est sorti en output. Reportez–vous, dans ce cas, au message d’erreur et vérifiez éventuellement les appareils externes. J Conditions de sortie d’erreurs Le XUVM110/210 signale une erreur dans les conditions suivantes : &KDQJHPHQWGHSURJUDPPH • Lorsque vous essayez d’activer un programme non défini via l’interface parallèle. Sortie de données hors application de la méthode handshake • Lorsqu’une erreur survient dans le registre de calcul numérique ou de jugement. • Lorsque la saisie d’image échoue. Sortie de données avec application de la méthode handshake Signal d’erreur • Lorsqu’une erreur survient dans le registre de calcul numérique ou de jugement. • Lorsque la saisie d’image échoue. • En cas de dépassement du temps imparti (timeout) en mode handshake. Signal de dépassement (OVF) • En cas de dépassement d’un registre de calcul défini pour la sortie des données (longueur des données de sortie : 32 bits). • En cas de dépassement d’un registre de calcul défini pour la sortie des données ou de résultat de calcul négatif (longueur des données de sortie : 8 bits, 16 bits). • Lorsqu’une erreur survient dans le registre de calcul défini pour la sortie des données. VISION CONTROLLER 18 - 3 Sortie d’erreurs Nota Telemecanique Sortie de données parallèle en mode normal (ASCII) : En cas d’erreur, les résultats de jugement et de calcul numérique sont égaux à 0. Sortie de données série en mode normal (ASCII) : En cas d’erreur dans le registre de calcul ou de jugement, “e” est donné en output. Si la saisie d’image échoue, “e” est sorti pour tous les outputs. “e” n’est pas sorti en output si le mode de communication est réglé sur Protocole API. La sortie parallèle de données est alors conforme au Protocole API Saisie d’image • En cas d’erreur lors de la saisie d’une image, par ex. lorsque les paramètres de caméra définis et la caméra branchée ne correspondent pas. • Lorsque la saisie d’image échoue. Erreur de sauvegarde des données • Lorsque les données ne sont pas sauvegardées correctement ou lorsque l’enregistrement des données dans la mémoire F-ROM échoue. Dans le menu Aide mise au point/Entrée sortie moniteur • Lorsque le signal ERR est réglé manuellement sur ON via le menu Aide mise au point\Entrée sortie moniteur. • Lorsque, à la suite d’une erreur sortie avant d’activer le menu Aide mise au point, ce dernier est fermé et le menu principal de nouveau activé. Dans les feuilles de statistique : • Une erreur apparaît lorsqu’aucun checker de référence n’existe. • Une erreur apparaît lorsqu’aucune formule de calcul n’est disponible dans le registre de base pour le calcul numérique ou dans le registre de sortie de jugement. • Une erreur est signalée en cas de problèmes dans le registre de calcul numérique ou dans le registre de sortie de jugement. Lors du réenregistrement du modèle, une erreur est signalée : • si la comparaison avancée n’est pas définie (référence à un checker non existant), • si le numéro du checker donné utilise une autre caméra que celle actuellement définie, • si le nombre d’objets détectés à la position d’exécution pendant le réenregistrement est 0, • si, par suite de l’ajustement de position, le modèle dépasse partiellement de la zone d’écran, 18 - 4 VISION CONTROLLER Telemecanique Sortie d’erreurs • si vous essayez d’enregistrer une image sans caractéristiques de forme, • si le nombre d’objets détectés dépasse les valeurs seuils. Des erreurs surviennent dans le registre de calcul numérique ou le registre de sortie de jugement lorsque : Le registre de calcul numérique et le registre de sortie de jugement sortent le dernier numéro auquel est attribué une formule (à l’exception du contrôle de la sortie du calcul numérique). Registre de calcul numérique • Une erreur apparaît si aucun checker de référence n’existe. • Une erreur survient si aucune formule de calcul n’est définie. • Une erreur survient en cas de dépassement des 32 bits au cours du calcul. • Une erreur survient en cas de division par zéro au cours du calcul. Registre de sortie de jugement • Une erreur apparaît si aucun checker de référence n’existe. • Une erreur apparaît si aucune formule de calcul n’est disponible dans le registre de base pour le calcul numérique ou dans le registre de sortie de jugement. • Une erreur est signalée en cas de problèmes dans le registre de calcul numérique ou dans le registre de sortie de jugement. Conditions d’erreur du changement de caméra • Une erreur est signalée si vous essayez de changer de caméra au moyen d’une des méthodes ci-après et si la caméra choisie dans le menu Programme à l’option 4. Prise d’image n’est pas AB. • Lorsque le signal de changement de caméra en mode “simple” (caméra A à caméra B) est activé. • Lorsqu’un signal de changement vers la caméra B (image directe ou mémoire) est entré en input alors que le réglage actuel de la caméra est A, AB vertical ou AB horizontal. • Lorsqu’un signal de changement vers la caméra A (image directe ou mémoire) est entré en input alors que le réglage actuel de la caméra est B. • Une erreur est signalée en cas d’échec du changement de caméra. VISION CONTROLLER 18 - 5 Sortie d’erreurs Telemecanique J Chronogramme des erreurs Pas de sortie parallèle en mode handshake, une erreur se produit. Pas de sortie parallèle en mode handshake,aucune erreur ne se produit. D1 à D8 D1 à D8 ERROR ERROR Sortie parallèle en mode handshake, une erreur se produit. D1 à D8 OK OK OK Sortie parallèle en mode handshake, aucune erreur ne se produit. D1 à D8 ERROR ERROR OVF OVF Sortie parallèle en mode handshake, un dépassement survient D1 à D8 OK OVF OK OK ERR OK Si une erreur se produit pendant la sortie des données de calcul et de jugement, le mode handshake est lancé et, au même moment, le signal d’erreur passe sur ON. ERROR OVF 18 - 6 Si une erreur apparaît dans les calculs, le signal OVF (dépassement) ne passe sur ON qu’au moment de la sortie du registre qui contient l’erreur. VISION CONTROLLER Pourquoi des paramètres d’aide? Telemecanique CHAPITRE 19 Pourquoi des paramètres d’aide? Pourquoi des paramètres d’aide ? ..................................................................... 3 Options disponibles.................................................................................... 4 Ajustement lumière ................................................................................... 5 Mise au point............................................................................................. 6 Ouverture .................................................................................................. 7 Niveau de seuil ......................................................................................... 8 Plusieurs seuils .......................................................................................... 9 Profil d’image .......................................................................................... 10 Entrée sortie moniteur............................................................................. 11 VISION CONTROLLER 19 - 1 Pourquoi des paramètres d’aide? 19 - 2 Telemecanique VISION CONTROLLER 19 Telemecanique Pourquoi des paramètres d’aide? J Pourquoi des paramètres d’aide ? Il est important de procéder au réglage de la caméra et de la lumière avant toute inspection. Les paramètres d’aide facilitent la mise au point, le réglage de la lumière, du niveau de binarisation et d’autres paramètres semblables. Sélectionnez l’option 10. Paramètre d’aide dans le menu principal. L’écran ci-dessous apparaît. VISION CONTROLLER 19 - 3 Pourquoi des paramètres d’aide? J Telemecanique Options disponibles Le menu Paramètre d’aide comprend les options suivantes. 1. Ajustement lumière Vérifie l’uniformité de la lumière. 2. Mise au point Permet une mise au point correcte puisque vous pouvez vous aider de l’écran pendant que vous tournez la bague de mise au point. 3. Ouverture Permet un réglage correct de l’ouverture puisque vous pouvez vous aider de l’écran pendant que vous tournez la bague de diaphragme. 4. Niveau de seuil Vous aide à régler le seuil de binarisation lorsque le contraste noir/blanc est très net. 5. Plusieurs seuils Vous aide à régler les valeurs de seuil supérieures et inférieures lorsque le contraste noir/blanc est relativement mauvais ou lorsque vous désirez obtenir une valeur de gris particulière. 6. Profil d’image Permet l’affichage d’un graphique des niveaux de gris pour une ligne particulière de l’image. 7. Entrée sortie moniteur Permet un contrôle de l’interface parallèle en affichant les états d’entrée et en provoquant les états de sortie. Cette option permet de contrôler les connexions aux appareils externes. 19 - 4 VISION CONTROLLER Telemecanique J Pourquoi des paramètres d’aide? Ajustement lumière Vérifie l’uniformité de la lumière. Lorsque la lumière n’est pas uniforme, alors qu’aucun objet n’est en position (comme le montre l’illustration de gauche), la différence des niveaux de gris est très importante et l’inspection moins fiable. Réglez la lumière pour garantir son uniformité. Appuyez sur <B: Image dir.> pour visualiser l’image actuellement prise par la caméra. Lumière non uniforme Lumière uniforme Différence des niveaux de gris VISION CONTROLLER 19 - 5 Pourquoi des paramètres d’aide? J Telemecanique Mise au point Vous pouvez vous aider du graphique à barre disponible sur l’écran pendant que vous tournez la bague de mise au point et donc réussir une bonne mise au point. Méthode: 1. Sélectionnez l’option 2. Mise au point et un écran apparaît, semblable à celui de la figure a. Appuyez sur <A: Chg Surf.> pour définir la zone de l’image comportant la forme voulue. 2. Suivant les instructions données, tournez la bague de mise au point dans un sens jusqu’à la butée, puis appuyez sur <Enter> (figure b). 3. Ensuite, tournez la bague de mise au point dans l’autre sens jusqu’à la butée, puis appuyez de nouveau sur <Enter> (figure c). 4. En observant le graphique à barre affiché sur l’écran, tournez la bague de mise au point jusqu’à voir apparaître ”Focale ajustée”. Ajustez le réglage en tournant la bague et en essayant d’approcher 100 sur la barre (figure d). Figure a Figure b Figure c Figure d Graphique à barre 19 - 6 VISION CONTROLLER Telemecanique J Pourquoi des paramètres d’aide? Ouverture Vous pouvez vous aider du graphique à barre disponible sur l’écran pendant que vous tournez la bague de diaphragme et donc régler l’ouverture du diaphragme correctement. Méthode: 1. Sélectionnez l’option 3. Ouverture et un écran apparaît, semblable à celui de la figure a. Appuyez sur <A: Chg Surf.> pour définir la zone de l’image comportant la forme voulue. 2. Suivant les instructions données, tournez la bague de diaphragme iris dans un sens jusqu’à la butée, puis appuyez sur <Enter> (figure b). 3. Ensuite, tournez la bague de diaphragme iris dans l’autre sens jusqu’à la butée, puis appuyez de nouveau sur <Enter> (figure c). 4. En observant le graphique à barre disponible à l’écran, tournez la bague de diaphragme iris jusqu’à voir apparaître ”Ouverture ajustée”. Ajustez le réglage en tournant la bague et en essayant d’approcher 100 sur la barre (figure d). Figure a Figure c VISION CONTROLLER Figure b Figure d Graphique à barre 19 - 7 Pourquoi des paramètres d’aide? J Telemecanique Niveau de seuil Cette option permet de calculer automatiquement le niveau de seuil recommandé. L’outil Niveau de seuil s’utilise lorsque le contraste (c’est-à-dire la distinction noir/ blanc) est net. Nota Les valeurs recommandées pour le niveau de seuil ne sont pas fixées automatiquement. Vous devez donc régler manuellement le niveau de seuil en fonction des valeurs recommandées. Méthode: 1. Sélectionnez l’option 4. Niveau de seuil et un écran apparaît (voir ci-dessous). Sélectionnez <A: Chg Surf.> pour définir la zone de l’image concernée. 2. Au bout de quelques secondes, le niveau de seuil inférieur recommandé est affiché (voir ci-dessous) et l’image générée en appliquant ce niveau de seuil apparaît. Le niveau de seuil supérieur est fixé à 255 et le niveau inférieur correspond à la valeur affichée. 3. Pour affiner le réglage du niveau de seuil, utilisez le bouton de curseur. Niveau de seuil Inférieur Surface 19 - 8 VISION CONTROLLER Telemecanique J Pourquoi des paramètres d’aide? Plusieurs seuils Utilisez cette option pour procéder à un calcul automatique du niveau de seuil recommandé. L’outil Plusieurs seuils s’utilise lorsque la distinction noir/blanc est moins nette, comme sur des images composées de tons gris ou d’autres couleurs intermédiaires. L’image générée en appliquant les niveaux de seuil recommandés est affichée en blanc sur l’écran. Nota Les valeurs recommandées pour le niveau de seuil ne sont pas fixées automatiquement. Vous devez donc régler manuellement le niveau de seuil en fonction des valeurs recommandées. Méthode: 1. Sélectionnez l’option 5. Plusieurs seuils et appuyez sur <A: Chg Surf.> pour définir la zone de l’image concernée. 2. Au bout de quelques secondes, les niveaux de seuil supérieur et inférieur recommandés sont affichés. VISION CONTROLLER 19 - 9 Pourquoi des paramètres d’aide? Telemecanique 3. Pour affiner le réglage des niveaux de seuil, utilisez le bouton de curseur. J Profil d’image Cette option permet l’affichage d’un graphique des niveaux de gris le long d’une ligne particulière de l’image. Sélectionnez l’option 6. Profil d’image : une ligne droite et le graphique correspondant apparaissent à l’écran (voir ci-dessous). Appuyez sur <A> pour tracer une ligne à l’endroit où vous voulez un graphique. Appuyez sur <B> pour transformer la ligne en une ligne verticale. 19 - 10 VISION CONTROLLER Telemecanique J Pourquoi des paramètres d’aide? Entrée sortie moniteur Cette option permet un contrôle de l’interface parallèle en surveillant les états d’entrée et en provoquant les états de sortie. Elle sert au contrôle des données d’entrée et de sortie lorsque le XUVM110/210 est raccordé à un appareil externe. Entrée : ON Entrée : OFF Signaux d’entrée Signaux *de sortie Sortie : ON Sortie : OFF Sortie forcée Appuyez sur <A: Sortie> et utilisez le bouton de curseur pour sélectionner un signal de sortie (RDY (Ready), ERR (Error), REND, STR (Strobe), OVF (Overflow) ; D1 à D8), puis appuyez sur <Enter> pour régler la sortie de ce signal sur ON ou OFF. Contrôle d’entrée L’état ON/OFF des signaux d’entrée (STA (Start), ACK, TYPE ; IN1 à IN8 ) peut faire l’objet d’un contrôle. Appuyez sur <B> pour passer de Hold à Interrompu et vice versa. Hold : Lorsque le signal d’entrée passe sur ON, l’affichage passe sur ON. Il reste sur ON lorsque le signal d’entrée repasse sur OFF. Interrompu :L’affichage ne passe sur ON que lorsque le signal d’entrée est sur ON. VISION CONTROLLER 19 - 11 Pourquoi des paramètres d’aide? 19 - 12 Telemecanique VISION CONTROLLER Caractéristiques techniques Telemecanique CHAPITRE 20 Caractéristiques techniques Caractéristiques techniques ............................................................................... 3 VISION CONTROLLER 20 - 1 Caractéristiques techniques 20 - 2 Telemecanique VISION CONTROLLER 20 Caractéristiques techniques Telemecanique J Caractéristiques techniques VISION CONTROLLER VISION CONTROLLER XUVM210 XUVM110 Processeur Mémoire trame Interface utilisateur Affichage Niveau de gris Traitement Binarisation Nombre de programmes Choix du mode d’exécution Position/ ajustement de position et rotation Ajustement d’exposition Inspection Comparaison avancée/ comparaison (traitement sous–pixel) VISION CONTROLLER Processeur RISC 32 bits (traitement haute vitesse) Processeur RISC 32 bits 512 x 480 (pixels) x 256 niveaux de gris 512 x 480 (pixels) x 256 niveaux de gris Sélection des menus via console de paramétrage spéciale Changement image mémoire NDG / image directe NDG / image mémoire binaire (A/B/C/D/E/F) / image directe binaire (A/B/C/D/E/F) / image NDG NG / image binaire NG (A/B/C/D/ E/F) 8 bits 256 niveau de gris 6 groupes de binarisation de la mémoire NDG (valeurs seuils supérieure et inférieure) 64 32 Tout Exécuter : exécution de tous les checkers définis Chgt. Auto. : changement et exécution de checkers selon les résultats du jugement. Mode utilisateur : détermination et exécution d’un checker à la réception du signal Start 48 par programme (max.) 96 par programme (max.) Ajustement de position sur X Ajustement de position et et Y rotation Ajustement avec priorité. Ajustement en plusieurs étapes Définition de l’ordre comparaison / détection de bord NDG / détection de bord binaire ou extraction de formes 96 par programme (max.) 48 par programme (max.) Forme : rectangle Binarisation en fonction des variations des niveaux de gris. Déterminer la valeur moyenne NDG / jugement Comparaison = 48 / par proComparaison avancée = 96 gramme (max.) par programme (max.) ; équipés d’une fonction de détection des différences Comparaison en plusieurs étapes avec précision sous–pixel et traitement par corrélation. Rotation avec détection ligne par ligne et position de détection ligne par ligne (30 degrés) Sortie = nombre d’objets détectés / valeur de corrélation / position / angle. L’importation peut être commandée en externe. Comparaison avancée (XUVM210) = modèle intelligent (apprentissage) 20 - 3 Caractéristiques techniques Telemecanique VISION CONTROLLER VISION CONTROLLER XUVM210 XUVM110 96 par programme (max.) Détection de bord NDG (traitement sous–pixel) Fenêtre NDG Extraction de formes Inspection Fenêtre binaire Détection de bord binaire Ligne Conversion Calculs numériques Sortie du jugement Interface externe Série Parallèle 20 - 4 48 par programme (max.) Méthode de détection = unique/projection. Fonctions filtre NDG/largeur. Détection sous–pixel. Détection des bords = avant ; avant/après ; maximum ; plusieurs. 96 par programme (max.) 48 par programme (max.) Forme : rectangulaire, polygonale ou ovale. Forme de masque : rectangulaire, polygonale ou ovale. Déterminer la valeur moyenne NDG / jugement 96 par programme (max.) 48 par programme (max.) Forme = rectangulaire, polygonale ou ovale. Forme de masque = rectangulaire, polygonale ou ovale Filtrage. Traitement objet séparé. Valeurs de sortie : nombre d’objets / centre de gravité (jusqu’à une décimale) / surface /largeur de projection/angle de l’axe principal 96 par programme (max.) 48 par programme (max.) Forme = rectangulaire, polygonale ou ovale. Forme de masque = rectangulaire, polygonale ou ovale Filtrage Nombre de pixels blancs/noirs. Jugement 96 par programme (max.) 48 par programme (max.) Forme = ligne / rectangle. Fonctions filtre/largeur. Détection de bord premier point 96 par programme (max.) 48 par programme (max.) Forme = ligne droite / ligne polygonale/cercle ou ligne courbe. Filtres. Nombre de pixels blancs/noirs. Jugement. 4/unité Distance de référence. Nb de pixels. Facteur d’échelle 96 par programme (max.) 48 par programme (max.) 4 types de calcul Sinus Cosinus Arc–tangente Racine. Distance entre les points Projection sur axes (X, Y). Substitutions spécifiques Référence aux données précédentes. Contrôle de sortie. Registre de sortie de données Registre de sortie de données externes (D) = 48 par externes (D) = 96 par programme (max.) programme (max.). Registre Registre de jugement interne de jugement interne (R) = 96 (R) = 48 par programme par programme (max.) (max.) RS232C = 2 voies (max. 115200bps) compatibles avec le contrôleur de l’API. Telemecanique. Compatibles avec les API Omron, série C, Allen–Bradley, Mitsubishi, séries A et FX et Matsushita Electric Works série FP 11 entrées 14 sorties. Bornier démontable VISION CONTROLLER Telemecanique Caractéristiques techniques VISION CONTROLLER VISION CONTROLLER XUVM210 XUVM110 Démarrage de l’inspection Autres caractéristiques Fonctions d’affichage Fonction Marqueur Fonction de sauvegarde Paramètres d’aide Débogage Outils de paramétrage Inspection d’objets mobiles Caméra Nb de caméras prises en charge Tension de fonctionnement Sauvegarde des données de configuration VISION CONTROLLER Déclencheur (détecteur de temps inutile) Détecteur temps externe. Répétition. Fonction de suppression d’éléments d’affichage (fonction Cacher). Fonction de masquage de l’image lors du paramétrage des checkers. Fonction de rotation de l’image lors du paramétrage des checkers (XUVM210). Affichage de la position des objets NG. Affichage de l’angle d’ajustement de rotation (XUVM210). Affichage des résultats des calculs numériques. Affichage du filtrage d’image. Affichage de données cumulées. Affichage de la liste des checkers Possibilités d’enregistrer 8 graphiques (ligne, rectangle ou ellipse) par programme (max.) en vue de les afficher sur l’écran principal. 30 affichages 8 affichages Fonction de sauvegarde/chargement d’images (tous les affichages/les affichages à problème). Enregistrer les images pour une nouvelle inspection/ réinitialisation Fonction de sauvegarde/chargement d’images sur PC Windows Fonction d’arrêt. Fonction de sauvegarde des images Mise au point Réglage de l’ouverture Réglage de la lumière Moniteur de profil NDG. Affichage de la valeur binaire recommandée Moniteur d’entrée Sortie forcée Caméra à balayage progressif ("FULLFRAME") / flash / obturateur électronique. Caméra à balayage progressif ("FULLFRAME") = XUVC002 Caméra standard =XUVC001. Entrée vidéo (NTSC) (connexion sur port spécial) 1 2 Possibilité de répartition verticale ou horizontale des deux caméras 24V CC moins de 0,9A 24V CC moins de 0,7A Sauvegarde des données sur un PC Windows au moyen de Vision Backup Tool Ver. 2 20 - 5 Caractéristiques techniques 20 - 6 Telemecanique VISION CONTROLLER Telemecanique Récapitulatif des options de menus CHAPITRE 21 Récapitulatif des options de menus Récapitulatif des options de menus ................................................................... 3 VISION CONTROLLER 21 - 1 Récapitulatif des options de menus 21 - 2 Telemecanique VISION CONTROLLER 21 Récapitulatif des options de menus Telemecanique J Récapitulatif des options de menus 1 PROGRAMME voir page 3 18 1 Copier Programme 2 Supprimer Prog. 3 Entrer nom prog. 4 Prise d’image 5 Caméra / image 6 Affichage voir page 3 - 15 7 Mode éxécution voir page 3 - 27 voir page 3 - 24 voir page 3 - 25 voir page 3 - 20 voir page 3 - 21 voir page 3 - 22 61. Aff. écran 62. Checker 63. Fen. éclairée(NG) 64. Detection position 65. Affichage données 66. Marqueur voir page 1 - 11 voir page 2 - 17 voir page 1 - 11 voir page 1 - 11 voir page 1 - 11 voir page 1 - 11 Tout éxécuter Chgt. auto. Mode utilisateur 8 Initialiser tous programmes voir page 3 - 28 2 NIVEAU DE GRIS voir page 2 - 19 VISION CONTROLLER A B C D E F 21 - 3 Récapitulatif des options de menus 3 CHECKER 1 AJUST. POS. ROT. 1 DETECT. BORD voir page 4 - 3 BINAIRE voir page 4 - 5 2 DETECT. BORD NDG voir page 4 - 8 3 EXTRACTION FORMES voir page 4 - 11 Telemecanique 11 Ajust. Pos. voir page 4 - 5 12 Ajust. Rot. Det. Hor. (XUVM210 uniquement voir page 4 - 6) 13 Ajust. Rot. Det. Ver. (XUVM210 uniquement voir page 4 - 7) 21 Ajust. Pos. voir page 4 - 8 22 Ajust. Rot. Det. Hor. (XUVM210 uniquement voir page 4 - 9 ) 23 Ajust. Rot. Det. Ver. (XUVM210 uniquement voir page 4 - 10 ) 31 Ajust. Pos. voir page 4 - 11 32 Angle d’ajust. de rot. voir page 4 - 12 33 Ajust. Rot. 1 chkr. (XUVM210 unique. voir page 4 - 13) 34 Ajust. Rot. 2 chkr. (XUVM210 unique. voir page 4 - 14) 4 COMPARAISON FORME voir page 4 - 15 2 AJUST. EXPOS. 41 Ajust. Pos. voir page 4 - 15 42 Angle d’ajust. de rot.(XUVM210 unique. voir page 4 - 16) 43 Ajust. Rot. 1 chkr. (XUVM210 unique. voir page 4 - 17 ) 44 Ajust. Rot. 2 chkr. (XUVM210 unique. voir page 4 - 18 ) 1 Choisir Caméra voir page 5 - 3 2 Paramètre Checker 21 Forme 22 Surface 3 Référence 23 Coefficient 4 Jugement Moyen 5 Gpe. Ajust. Pos. Rot. 6 Copier Checker 7 Supprimer Checker Page suivante 21 - 4 VISION CONTROLLER Récapitulatif des options de menus Telemecanique 3 CHECKER DE VERIFICATION 31 LIGNE 1 Choisir caméra voir page 6 - 3 2 N° Niveau de gris 3 Paramètre checker 4 Jugement pixel 5 Jugement objet 6 Groupe ajust. 7 Copier checker 8 Supprimer checker 32 FENETRE BINAIRE voir page 7 - 3 1 Choisir caméra 2 N° Niveau de gris 3 Paramètre checker 4 Jugement surface 5 Groupe ajust. 6 Copier checker 7 Supprimer checker Page suivante 31 Forme 32 Surface 33 Compter pixels 34 Compter objet 35 Filtre objet 36 Espace entre objets 37 Filtre 61 Groupe Ajust. Pos. Rot. 62 Gpe ajust. luminosité 31 Forme 32 Surface 33 Forme Masque 34 Surface 35 Objet 36 Filtre 51 Groupe Ajust. Pos. Rot. 52 Gpe ajust. luminosité Page suivante VISION CONTROLLER 21 - 5 Récapitulatif des options de menus 33 FENETRE NDG voir page 8 - 3 Telemecanique 1 Choisir caméra 2 Paramètre checker 21 Forme 22 Surface 23 Forme Masque 24 Surface 3 Jugement moyen 4 Groupe ajust. Pos. Rot. 5 Copier checker 6 Supprimer checker 34 DETECT BORD BINAIRE voir page 9 - 3 1 Choisir caméra 2 N°. Niveau de gris 3 Paramètre checker 4. Groupe Ajust. 31 Forme 32 Surface 33 Direction 34 Condition de bord 35 Filtre 36 Largeur 41. Gpe Ajust. Pos. Rot. 42. Gpe Ajust. Luminosité 5. Copier checker 6. Supprimer checker Page suivante 21 - 6 Page suivante VISION CONTROLLER Récapitulatif des options de menus Telemecanique 35 DETECT BORD NDG page 10 - 3 1 Choisir caméra 2 Paramètre checker 21 Forme 22 Direction 23 Mode de scan 24 Surface 25 Condition de bord 26 Valeur seuil de bord 27 Condition 271 Intervalle scan 272 Filtre 273 Largeur 274 Surface moyenne 28 Position détectée 3 Jugement détecté 4 Groupe ajust. Pos. Rot. 5 Résultat 6 Copier checker 7 Supprimer checker 36 EXTRAC. FORMES page 11 - 3 1 Choisir caméra 2 N° Niveau de gris 3 Paramètre checker 31 Forme 32 Surface 33 Forme Masque 34 Surface 35 Objet 36 Condition 37 Unité de sortie 4 Jugement détecté 5 Surface objet 6 Groupe ajust. 361 Obj. séparé 362 Bordure 363 Perim/proj. 364 Angle 365 Filtre 371 Classement 372 Ordre Classement 61 Groupe Ajust. Pos. Rot. 62 Groupe Ajust. luminosité 7 Résultat 8 Copier checker 9 Supprimer checker Page suivante Page suivante VISION CONTROLLER 21 - 7 Récapitulatif des options de menus 37 COMPARAISON AVANCEE page 12 - 3 Telemecanique 1 Choisir caméra 2 Paramètre checker 21 Modèle 22 Chercher surface 23 Succession 24 Unité de 241 Classement 242 Ordre classement sortie 3 Paramètre sous-traction (A 200 uniquement) 31 Soustraction 32 Jug. Soustraction 33 Valeur de seuil 34 Filtre 35 Ecart 36 Actua. écart données 37 Remettre écart donnée 38 Initialiser écart données 4 Groupe ajust. Pos. Rot. 5 Vérifier modèle 6 Résultat 7 Copier checker 8 Supprimer checker 4 DEPLACER GROUPE voir page 15 - 18 5 CALCUL NUMERIQUE voir page 13 - 7 6 JUGEMENT voir page 13 - 29 7 DONNEE IMAGE voir page 15 - 3 8 MARQUEUR 1 CHARGER IMAGE 2 SAUVEGARDE IMAGE 3 BLOQUER IMAGE 4 INITIALISER IMAGE voir page 15 - 8 4 DONNEES CONTROLEUR voir page 13 - 43 5 FEUILLES DE STATISTIQUES voir page 13 - 40 6 CONVERSION FC01 voir page 13 - 4 FC02 FC03 FC04 21 - 8 VISION CONTROLLER Récapitulatif des options de menus Telemecanique 7 ENVIRONNEMENT page 3 - 4 1 CAMERA voir page 3 - 5 2 START voir page 3 - 7 3 Déclenchement auto voir page 4 Démarrer prog. 11 Mode caméra 12 Vitesse d’obturation 13 Flash 3-8 voir page 3 - 13 5 Communication voir page 3 - 14 N° 1 Prog. actuel 41 Afficher message 51 Protocole voir page 16 10 521 Débit en bauds 522 Longueur 523 Bit de stop 524 Parité 525 Controle du flux 52 RS232C voir page 16 11 51 Protocole = ASCIl 53 Sortie série voir page 16 - 13 voir page 16 - 51 Protocole = Protocole API voir page 16 - 14 54 Sortie parallèle voir page 16 - 16 55 Temps Min. Ready OFF 531 532 533 534 535 536 Sortie Chiffre invalide Fin de prise Fin processus Calcul numérique Jugement 531 N° enregistr. Prog. DT 532 Val. 1er. registre DT 533 Tps dépassé 534 Sortie 535 Calcul numérique 536 Jugement 537 type API 541 Handshake 542 Cond. Inite 543 Apprentissage ACK 544 Chang. Aff. Image (XUVM210 uniquement) voir page 3 - 14 56 Console par RS232 voir page 16 - 44 6 paramètre d’affichage voir page 3 - 15 7 Enregistrer mode image voir page 3 - 16 61 Aff. luminosite 62 NDG zones hors ecran (XUVM210 uniquement) 63 Langage (XUVM110: 62. Langage) 8 Initialiser voir page 3 - 17 VISION CONTROLLER 21 - 9 Récapitulatif des options de menus 8 CACHER AFFICHAGE voir page 15 - 12 Telemecanique 1 EXECUTER 2 INITIALISATION 3 CHG. MOT DE PASSE 9 SAUVEGARDE DONNEES voir page 14 - 3 10 AIDE MISE AU POINT voir page 19 - 3 21 - 10 1 Ajustement lumière voir page 19 - 5 2 Mise au point voir page 19 - 6 3 Ouverture voir page 19 - 7 4 Niveau de seuil voir page 19 - 8 5 Plusieur seuils voir page 19 - 9 6 Profile d’image voir page 19 - 10 7 Entrée sortie moniteur voir page 19 - 11 VISION CONTROLLER INDEX Telemecanique A Abandon forcé du Vision Backup Tool 17 4 Actualiser l’écart de données 12 - 15 AE 13 - 10, 13 - 31 Affichage 3 - 19 changer de caméra 16 - 18 luminosité 3 - 15 paramétrer 3 - 15 Affichage données 1 - 9 Afficher changer les éléments de l’affichage 1 9 Options 1 - 11 Afficher message 3 - 13 Ajustement d’exposition 5 - 3 définir le groupe 2 - 24 exemple de définition 5 - 8 limites 2 - 24 Ajustement de position au moyen des checkers d’extraction de formes 4 - 11 au moyen des checkers de bord binaire 4-5 au moyen des checkers de bord NDG 4 -8 au moyen du XUVM110 4 - 3 Ajustement de position et rotation 4 - 3 au moyen de plusieurs checkers 4 - 66 au moyen du XUVM210 4 - 3 définir le groupe 2 - 22 limites 2 - 23 Ajustement de position et rotation multiple 4 - 66 Ajustement de position multiple 4 - 66 Ajustement de rotation 4 - 13 Ajustement de rotation thêta 4 - 12 Ajustement lumière 19 - 5 Angle de l’axe d’inertie 11 - 8, 11 - 9 VISION CONTROLLER Angle de l’axe principal 4 - 12 Angle thêta 11 - 13 checker d’extraction de formes 11 - 7 AP 13 - 10, 13 - 31 API commande écrire 16 - 76 commande extraire 16 - 77 moniteur de données 16 - 74 sélectionner pour la communication 16 - 15 Apprentissage 16 - 17 Arc 2 - 28 ASCII Voir Protocole 3 - 14 Atan 13 - 15 B Base de l’ajustement d’exposition 5 - 3 Base Voir Référence 4 - 20 BB 13 - 10, 13 - 31 BG 13 - 10, 13 - 31 Bit de données 13 - 8, 13 - 9, 16 - 33 Bit de stop 16 - 11, 16 - 73 Bloc du checker afficher l’état 13 - 43 Bloquer image 15 - 6 Bordure 11 - 6 Bouton de curseur 1 - 6 C Cacher le menu ou l’image 2 - 16 I-1 INDEX Calcul numérique 13 - 7 condition limite 13 - 28 contrôle de sortie 13 - 24 copier un programme 13 - 21 corriger un programme 13 - 20 créer un programme 13 - 16 dans les feuilles de statistiques 13 - 42 division 13 - 22 division par zéro 13 - 23 opérateurs 13 - 14 options de menu 13 - 7 plage valide 13 - 22 priorité des opérateurs 13 - 22 restrictions 13 - 22 sortie d’une erreur 18 - 5 supprimer un programme 13 - 20 symboles utilisés dans les programmes 13 - 10 unités 13 - 23 utilisation des résultats d’autres calculs 13 - 23 valeurs négatives 13 - 23 Caméra 3 - 5 changer via les interfaces 16 - 53 choisir une caméra pour les checkers 2 - 25 connecter une seule caméra au A200 3 - 21 Caméra/image 3 - 19, 3 - 22 Centre de gravité 11 - 3 Cercle 2 - 28 Changement de caméra externe 16 - 53 sortie d’une erreur 18 - 5 Changement de programme 16 - 38, 18 - 3 points à connaître 16 - 41 via l’interface parallèle 16 - 40 via l’interface série 16 - 40 Changer de programme 3 - 23 Changer le mot de passe 15 - 12 Changer les éléments de l’affichage 1 - 9 Charger image 15 - 3 I-2 Telemecanique Checker Affichage dans les modes d’exécution Chgt. Auto. et Mode utilisateur 2 18 afficher 1 - 9, 2 - 17 copier 2 - 37 de référence dans le menu Feuille de statistique 13 - 40 définir l’affichage 2 - 16 définir la surface 2 - 26, 2 - 28 ligne 6 - 3 modifier la forme 2 - 35 ordre d’exécution 2 - 5 spécifier le premier bloc à exécuter 2 12 Structure de blocs 2 - 6 supprimer 2 - 38 Checker d’extraction de formes 11 - 3 ajustement de position checker unique 4 - 11 ajustement de rotation checker unique 4 - 13 ajustement de rotation deux checkers 4 - 14 ajustement de rotation thêta 4 - 12 angle de l’axe principal 4 - 12 créer 11 - 14 options de menu 11 - 3 options du menu Condition 11 - 5 options du menu Paramètre checker 11 -4 résultat 11 - 10 valeurs de sortie 11 - 12 Checker de bord binaire 9 - 3 ajustement de position 4 - 5 ajustement de rotation à détection horizontale 4 - 6 ajustement de rotation à détection verticale 4 - 7 conditions de forme 9 - 8 définir l’ajustement de position 4 - 22 groupe d’ajustement de position et rotation 9 - 7 options de menu 9 - 3 options du menu Paramètre checker 9 -4 restrictions 9 - 9 VISION CONTROLLER Telemecanique Checker de bord NDG 10 - 3, 10 - 8 ajustement de position 4 - 8 ajustement de rotation à détection horizontale 4 - 9, 4 - 35 ajustement de rotation à détection verticale 4 - 10 créer 10 - 12 définir l’ajustement de position 4 - 31 options de menu 10 - 3 options du menu Paramètre checker 10 - 4 résultat 10 - 11 Checker de comparaison ajustement de position checker unique 4 - 15, 4 - 52 ajustement de rotation checker unique 4 - 17, 4 - 58 ajustement de rotation deux checkers 4 - 18 ajustement de rotation thêta 4 - 16, 4 55 créer pour le XUVM110 12 - 20 options de réglage 12 - 5 Checker de comparaison avancée créer pour le A200 12 - 18 écart 12 - 12 options de menu 12 - 3 options du menu Paramètre checker 12 - 5 paramètres de soustraction et d’écart 12 - 14 résultat 12 - 17 résultat de détection 12 - 7 soustraction 12 - 11 vérifier le modèle 12 - 16 Checker de fenêtre binaire définir 7 - 6 options de menu 7 - 3 options du menu Paramètre checker 7 -4 Checker de fenêtre NDG 8 - 3 définir 8 - 5 options de menu 8 - 3 options du menu Paramètre checker 8 -4 VISION CONTROLLER INDEX Checker de lignes dans les programmes de jugement 13 31 définir 6 - 8 introduction 6 - 3 options de menu 6 - 3 options du menu Paramètre checker 6 -5 sens d’inspection 9 - 8 Checkers ordre de création 2 - 3 Chercher surface 12 - 5 Chgt. Auto. 2 - 9 via les interfaces 16 - 5 Chiffre invalide 16 - 13 Chronogramme avec handshake 16 - 32 génération d’une erreur lors du réenregistrement du modèle 16 49 réenregistrement du modèle 16 - 46 Classement comparaison 12 - 10 CM 13 - 31 CN 13 - 23 , 13 - 31 Coefficient 5 - 5, 13 - 5 Commande écrire dans l’API 16 - 76 Commande extraire des données de l’API 16 - 77 Commandes série 16 - 19 Communication réglage au sein du menu Environnement 3 - 14 réglage en mode Protocole API 16 - 72 réglages de l’API 16 - 73 réglages pour le Vision Backup Tool 17 -3 Communication parallèle avec handshake 16 - 31 sans handshake 16 - 30 Comparaison avancée 12 - 3 Comparaison See Comparaison avancée 12 - 3 Comptage des objets 6 - 6 Comptage des pixels 6 - 6 Compter dans la feuille de statistique 13 - 41 I-3 INDEX Compter objets 6 - 5 Compter pixels 6 - 5 Cond. Init. 16 - 17 Condition checker d’extraction de formes 11 - 5 de traitement d’un checker de bord NDG 10 - 6 Condition de bord 9 - 4, 10 - 5 Condition limite 3 - 16, 13 - 8 définir 13 - 28 Conditions de suppression des images 15 -7 Console de paramétrage 1 - 5 Contrôle d’entrée 19 - 11 Contrôle de sortie 13 - 24 annuler 13 - 25 définir 13 - 25 Contrôle du flux 16 - 11, 16 - 12 Conversion 13 - 4 Coordonnées détectées 9 - 3 Copier un checker 2 - 37 Copier un programme 3 - 24 Création d’un checker de bord binaire 9 - 8 Création d’un programme de calcul numérique 13 - 16 Création d’un programme de jugement 13 32 D Déclenchement auto 3 - 8, 3 - 23 arrêter le processus 3 - 8 exécution nº 2 et suivantes 3 - 11 pendant le démarrage répété 3 - 10 Définir un filtre 2 - 33 Définition de l’ajustement d’exposition 5 - 6 Définition de la surface 2 - 26 Démarrer programme 3 - 13 Dépassement 13 - 22, 16 - 31, 16 - 75, 18 -3 Déplacer un groupe 15 - 18 Détection position 1 - 9, 10 - 9 Direction 9 - 4 checker de bord NDG 10 - 4 Disperser 13 - 41 I-4 Telemecanique Distance 13 - 15 Distance de base 13 - 4 Distance projetée 13 - 13, 13 - 15, 13 - 22, 13 - 23 Données non enregistrées dans la mémoire FROM 14 - 4 Données contrôleur 13 - 43 afficher 13 - 43 définir l’affichage 13 - 44 modifier les valeurs min./max. 13 - 47 verrouiller les valeurs min./max. 13 - 48 Données de conversion créer 13 - 5 Donner un nom au programme 3 - 20 E Ecart 12 - 12 calcul 12 - 12 comparaison 12 - 14 EF 13 - 11, 13 - 31 Ellipse 2 - 28 Emboîtement 4 - 66 Emulation de la console 16 - 8, 16 - 22 Enregistrer mode image 3 - 16 Entrée sortie moniteur 19 - 11 Entrer les limites supérieures et inférieures 2 - 36 Entrer Nom Prog 3 - 18 Environnement menu 3 - 3, 3 - 4 Erreur checker de bord binaire 9 - 9 chronogramme pour la sortie 18 - 6 conditions de sortie 18 - 3 traitement 18 - 3 Espace entre objets 6 - 5, 6 - 6 Etape intermédiaire 12 - 16 F FB 13 - 10, 13 - 31 VISION CONTROLLER INDEX Telemecanique Fen. éclairée (NG) 1 - 9, 2 - 17 Feuille de statistique 13 - 40 afficher 1 - 9 réaliser des calculs 13 - 42 sortie d’une erreur 18 - 4 FG 13 - 10, 13 - 31 Filtre checker de bord binaire 9 - 4, 9 - 8 checker de bord NDG 10 - 7 érosion et dilatation 2 - 33 Filtre d’érosion 2 - 26 , 2 - 33 Filtre de dilatation 2 - 26 , 2 - 33 Filtre objet 6 - 5, 6 - 6 Fin de prise 16 - 13, 16 - 19 Fin processus 16 - 13, 16 - 19 Fonction affichage NG 13 - 38 définir et annuler 13 - 39 Fonction d’arrêt 13 - 37 annuler 13 - 34 Fonction NG 13 - 37 Fonctions dans les programmes de jugement 13 31 des programmes de calcul numérique 13 - 10, 13 - 14 pour interfaces série et parallèle 16 - 5 Fonction-test 2 - 15 Forme modifier 2 - 35 G Général 13 - 41 Groupe d’ajustement checker de lignes 6 - 4 Groupe d’ajustement de la luminosité 7 - 5, 9-7 Groupe d’ajustement de position et rotation 10 - 3 checker d’extraction de formes 11 - 10 checker de bord binaire 9 - 7 checker de fenêtre binaire 7 - 5 checker de fenêtre NDG 8 - 3 Groupes d’ajustement de position 4 - 61 définir un numéro 4 - 61 VISION CONTROLLER H Handshake 16 - 30 restrictions de sortie 16 - 17 Horizontal 4 - 6, 4 - 9 I Image Changer l’affichage 1 - 8 charger et sauvegarder 15 - 3 Masquer 2 - 16 restaurer sur le A200 17 - 4 saisie via les interfaces 16 - 5 sélectionner une caméra 3 - 18 , 3 - 21 sortie d’une erreur lors de la saisie 18 4 type sélectionné 1 - 4 Image affichée et fonctions-tests 2 - 15 Initialiser paramètres d’environnement 3 - 17 réglages du mode Cacher 15 - 12, 15 16 tous programmes 3 - 19, 3 - 28 Initialiser image 15 - 6 Inspection exclure une zone 2 - 32 exécution et sortie du résultat 16 - 24 exemple de sortie de résultat 16 - 25 test 2 - 15 Inspection répétée 3 - 7 Interface parallèle changer de caméra en mode simple 16 - 56 Interface parallèle Voir Sortie parallèle 16 16 Interface série changer la caméra 16 - 55 fonctions disponibles 16 - 5 lancer la sauvegarde des données 14 4 Intervalle de scan 10 - 6 I-5 INDEX J JD 13 - 31 JR 13 - 31 Jug. soustraction 12 - 14 Jugement 13 - 29 affectation des bits 16 - 33 calcul numérique 13 - 8 checker de bord binaire 9 - 3 checker de comparaison (avancée) 12 -6 checker de fenêtre binaire 7 - 4 checker de fenêtre NDG 8 - 4 copier un programme 13 - 35 corriger un programme 13 - 34 créer un programme 13 - 32 numéro du registre de sortie 13 - 29 opérateurs 13 - 31 options de menu 13 - 29 ordre de calcul des registres 13 - 36 priorité des opérateurs 13 - 36 restrictions 13 - 36 sortie d’une erreur 18 - 5 supprimer un programme 13 - 34 symboles de la sortie 13 - 31 symboles utilisés dans les programmes 13 - 31 tableau de fonctions des opérateurs 13 - 37 utilisation de NON (/) 13 - 36 Jugement détecté 10 - 3, 11 - 3 Jugement moyen 5 - 4, 8 - 3 Jugement objet 6 - 3 dans Liste des checkers 13 - 50 Jugement pixel 6 - 3 dans Liste des checkers 13 - 50 Jugement surface 7 - 3 L La limite inférieure d’un niveau de binarisation 2 - 21 La limite supérieure d’un niveau de binarisation 2 - 21 I-6 Telemecanique Langage 3 - 15, 3 - 17 Largeur checker de bord binaire 9 - 4, 9 - 8 checker de bord NDG 10 - 7 Largeur de projection 11 - 3, 11 - 7, 11 - 13 LI 13 - 10, 13 - 31 LI-1 13 - 50 LI-2 13 - 50 Ligne 2 - 29 Ligne polygonale 2 - 30 ajouter et supprimer des noeuds 2 - 30 Limite inférieure de l’ajustement d’exposition 2 - 24 entrer une valeur pour le jugement 2 36 Limite supérieure de l’ajustement d’exposition 2 - 24 entrer une valeur pour le jugement 2 36 Liste des checkers 3 - 7, 13 - 49 afficher 1 - 9 Longueur 16 - 11, 16 - 73 Luminosité moyenne calculer 8 - 3 M Marqueur 15 - 8 afficher 1 - 9, 15 - 8 créer 15 - 9 définir la surface 2 - 28 déplacer 15 - 11 redimensionner 15 - 11 supprimer 15 - 10 Maximum dans la feuille de statistique 13 - 41 modifier cette valeur dans Données contrôleur 13 - 47 pour le calcul numérique 13 - 7 verrouiller cette donnée dans Données contrôleur 13 - 48 Mémoire disponible 3 - 19 VISION CONTROLLER INDEX Telemecanique Menu Affichage de l’image 1 - 9, 10 - 7, 12 8, 13 - 13, 13 - 15, 13 - 22, 13 23, 13 - 26 ajustement d’exposition 5 - 3 ajustement de position et rotation 4 - 3 cacher affichage 15 - 12 calcul numérique 13 - 7 Changer l’affichage 1 - 9 changer la langue 3 - 15 conversion 13 - 4 déplacer groupe 15 - 18 donnée image 15 - 3 feuille de statistique 13 - 40 jugement 13 - 29 masquer 2 - 16 paramètres d’aide 19 - 3 principal 1 - 3 programme 3 - 18 Sélectionner 1 - 7 vue d’ensemble des paramètres des menus Programme et Environnement 3 - 3 menu Cacher affichage 15 - 12 Menu principal 1 - 3 Mesure 6 - 3 surface d’objet 11 - 12 Minimum dans la feuille de statistique 13 - 41 modifier cette valeur dans Données contrôleur 13 - 47 pour le calcul numérique 13 - 7 verrouiller cette donnée dans Données contrôleur 13 - 48 Mise à jour des données de sortie 16 - 35 Mise au point 19 - 6 Mode ASCII réglage de la sortie série 16 - 13 Mode Cacher activer 15 - 14 exécuter 15 - 12 Mode caméra 3 - 5 Mode d’exécution 3 - 19 régler 3 - 27 Mode de scan 10 - 4 Mode détail 16 - 18 Mode exécution 17 - 3 VISION CONTROLLER Mode normal sortie d’une erreur 18 - 4 Mode simple 16 - 18 Mode utilisateur 2 - 11 spécifier le bloc du checker 2 - 12 via les interfaces 16 - 5 Modèle 12 - 5 chronogramme de réenregistrement 16 - 46 réenregistrer pour le checker de comparaison avancée 16 - 43 réenregistrer via les interfaces 16 - 6 sortie d’une erreur lors du réenregistrement 18 - 4 vérifier 12 - 4 Modes d’exécution 2 - 6 affichage des checkers 2 - 18 Mot de passe modifier 15 - 17 oublié 15 - 17 pour le mode Cacher 15 - 13 Moyenne ajustement d’exposition 5 - 4 dans la feuille de statistique 13 - 41 N Nb Start 13 - 40 Nb.erreur 13 - 41 NDG zones hors écran 2 - 26, 3 - 15 Niveau de binarisation demander les valeurs minimum/ maximum 16 - 58 modifier les valeurs maximum/ minimum via l’interface 16 - 59 Niveau de seuil 19 - 8 interroger via l’interface 16 - 61 modifier via l’interface 16 - 62 Niveaux de binarisation 2 - 19 Niveaux de gris 2 - 19 No. registre prog. 16 - 14, 16 - 72 Nombre objets 11 - 12 Nombre d’objets comptés 6 - 9 I-7 INDEX Nombre de chiffres dans les calculs numériques 13 - 22 Nombre de pixels comptés 6 - 9 Numéro de registre 13 - 8 Numéro du registre de sortie 13 - 29 O Objet 6 - 6 messages d’erreur 11 - 13 sur une ligne courbe 6 - 7 Objet séparé 11 - 5, 11 - 12 Off après lecture 16 - 17, 16 - 36 Off avt lecture 16 - 17, 16 - 37 Opérateurs 13 - 14 dans les programmes de jugement 13 31 Ordre d’exécution des checkers 2 - 5 Ordre de classement 12 - 10 Ordre de création des checkers 2 - 3 Ouverture 19 - 7 P Page 13 - 40 Paramétrage des communications parallèles 16 - 16 Paramètres d’aide 19 - 3 Parité 16 - 11, 16 - 73 pCN 13 - 31 Périmètre 11 - 3, 11 - 7, 11 - 12 Pixel 6 - 6 Pixels de base 13 - 4 Plusieurs seuils 19 - 9 Polygone 2 - 31 ajouter et supprimer des noeuds 2 - 31 Position de base Voir Position de référence 4 - 20 Position de référence 4 - 20 Précision 12 - 9 des résultats 13 - 5 du calcul numérique 13 - 9 Priorité 4 - 19 I-8 Telemecanique Prise d'image 2 - 25 Prise d’image 3 - 18, 3 - 21 Profil d’image 19 - 10 Programme 3 - 18 attribuer un numéro 3 - 18 changer de programme 3 - 23 copier les données d’un autre programme 3 - 24 entrer un nom 3 - 18, 3 - 20 menu 3 - 3 Modes d’exécution 2 - 6 sélectionner affichage initial 3 - 25 supprimer 3 - 25 tout initialiser 3 - 19 Programme actuel 3 - 13 Protocole 3 - 14, 16 - 10 Protocole API 16 - 67 réglage de la sortie série 16 - 14 sortie d’une erreur 18 - 4 Protocole API Voir Protocole 3 - 14 R Racine 13 - 15 Récapitulatif des signaux parallèles 16 - 23 Rectangle 2 - 28 Référence 4 - 20 Réglage des valeurs numériques 1 - 13 Réglage du niveau de binarisation 2 - 21 Régler la luminosité de l’affichage 3 - 15 Remarques sur l’ordre d’exécution du réenregistrement 16 - 50 Remettre l’écart de données 12 - 15 Restrictions applicables au calcul numérique 13 22 jugement 13 - 36 Résultat 13 - 3 après exécution de Déplacer groupe 15 - 19 checker d’extraction de formes 11 - 4 checker de bord NDG 10 - 3 checker de comparaison 12 - 4, 12 - 17 Résultat du calcul 13 - 7 VISION CONTROLLER INDEX Telemecanique S T Sauvegarde image 13 - 38, 15 - 5 Sauvegarder les données 14 - 3, 18 - 4 via les interfaces 16 - 7 Sens d’inspection 9 - 8 Seuil pour images en niveau de gris 2 - 20 Sortie 13 - 3 définir le nombre de bits 16 - 13 via les interfaces 16 - 6 Sortie forcée 19 - 11 Sortie parallèle 16 - 16 afficher l’état 1 - 11 Sortie parallèle Voir Interface parallèle 16 16 Sortie série des résultats du calcul numérique 16 13 des résultats du jugement 16 - 13 récapitulatif des commandes 16 - 19 réglage en mode ASCII 16 - 13 réglage en mode Protocole API 16 - 14 Sous-menus en mode Cacher 15 - 15 Soustraction 12 - 11 calcul 12 - 11 paramètres 12 - 3 Start 3 - 7 Structure de blocs 2 - 6 Substitution spécifique 13 - 26, 16 - 5 annuler 13 - 27 définir 13 - 27 Succession 12 - 5 Supprimer un checker 2 - 38 Supprimer un programme 3 - 25 Surface d’objet 11 - 4 Surface masquée créer 2 - 32 Surface moyenne checker de bord NDG 10 - 8 Symboles utilisés dans les programmes de calcul numérique 13 - 10 utilisés dans les programmes de jugement 13 - 31 Temps afficher 1 - 9 Temps d’inspection afficher 1 - 4 Temps de délai 16 - 16, 16 - 32 Temps Min. Ready OFF 3 - 14 Tenir 16 - 17, 16 - 35 Tout Exécuter 2 - 8 via les interfaces 16 - 5 Tps dépassé 16 - 16, 16 - 32 Traitement des niveaux de gris référencer et modifier de l’extérieure 2 - 21 VISION CONTROLLER U Unité de sortie 11 - 5, 12 - 10 Utilisation du menu principal 1 - 7 V Val. 1er registre 16 - 14, 16 - 72 Valeur de corrélation 12 - 6 de l’ajustement d’exposition 5 - 4 Valeur de seuil comparaison 12 - 14 Valeur NDG de référence 5 - 3, 5 - 6 Valeur seuil de bord 10 - 6 Valeurs négatives 13 - 23 Valeurs numériques Régler 1 - 13 Vérifier le modèle 12 - 4, 12 - 16 Verrouiller l’image 15 - 4 Version afficher 1 - 3 Vertical 4 - 7, 4 - 10 Vision Backup Tool 16 - 39, 17 - 3 Vitesse d’obturation 3 - 6 Vitesse de transmission en bauds 16 - 11, 16 - 73 I-9 INDEX Telemecanique Z Zone checker de fenêtre binaire 7 - 4 I - 10 VISION CONTROLLER Les produits, matériels et services dans le document sont à tout moment susceptible d’évolutions quant à leurs caractéristiques de présentation, fonctionnement ou utilisation. Leur description ne peut en aucun cas revêtir un aspect contractuel. © Copyright Telemecanique 2003. Toute reproduction de cet ouvrage est interdite. Toute copie ou reproduction, même partielle, par quelque procédé que ce soit, photographique, magnétique ou autre, de même que toute transcription totale ou partielle, lisible sur machine électronique est interdite. art. 056857 DIAED3030302FR 03 / 2003 X70564 163440202A55 01 W916344020211 ">
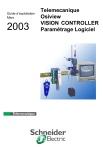
Публичная ссылка обновлена
Публичная ссылка на ваш чат обновлена.
