Barco MXRT-2150 Mode d'emploi
Vous trouverez ci-dessous de brèves informations sur les MXRT-2600, MXRT-2700, MXRT-4700, MXRT-5600, MXRT-6700, MXRT-7600 et MXRT-8700. Ces contrôleurs d'affichage Barco offrent des performances, une qualité et une stabilité optimales pour les applications d'imagerie médicale avancées. Ils garantissent un chargement et un traitement ultra-rapides des images, quelle que soit leur résolution, et s'intègrent de manière intuitive aux flux de travail grâce aux outils dédiés.
PDF
Télécharger
Document
Display Controller et Intuitive Workflow Tools Guide de l’utilisateur Windows 7, Windows 10 et Windows 11 ENABLING BRIGHT OUTCOMES Barco NV Beneluxpark 21, 8500 Kortrijk, Belgium www.barco.com/en/support www.barco.com Registered office: Barco NV President Kennedypark 35, 8500 Kortrijk, Belgium www.barco.com/en/support www.barco.com Table des matières 1 Bienvenue !..................................................................................................................................................................................................... 7 1.1 1.2 À propos de ce produit ....................................................................................................................................................................8 Contenu de l’emballage..................................................................................................................................................................8 2 Installation de la Display Controller ........................................................................................................................................ 9 2.1 2.2 2.3 2.4 2.5 2.6 Quelle Display Controller choisir ? ........................................................................................................................................10 Installation d’une Display Controller Barco.......................................................................................................................10 Procédure d’installation...............................................................................................................................................................10 Raccordement de vos écrans Barco.................................................................................................................................... 11 Clés électroniques..........................................................................................................................................................................12 2.5.1 Clé électronique à liaison simple passive......................................................................................................13 2.5.2 Clé électronique à liaison simple active .........................................................................................................13 2.5.3 Clé électronique à liaison double active.........................................................................................................13 Expédition de Display Controller Barco..............................................................................................................................13 3 Installation des pilotes et du logiciel....................................................................................................................................15 3.1 3.2 3.3 3.4 3.5 3.6 Introduction.........................................................................................................................................................................................16 Procédure d’installation...............................................................................................................................................................16 Installation en mode silencieux ...............................................................................................................................................18 Options d’installation.....................................................................................................................................................................18 Après l’installation...........................................................................................................................................................................19 Désinstallation ..................................................................................................................................................................................19 4 Configuration des écrans Barco dans Windows .....................................................................................................21 4.1 4.2 4.3 Résolution d’affichage..................................................................................................................................................................22 Rotation logicielle............................................................................................................................................................................22 Éclairage nocturne .........................................................................................................................................................................23 5 Pilote et Intuitive Workflow Tools............................................................................................................................................25 5.1 5.2 Panneau de configuration des paramètres du système Barco .............................................................................26 5.1.1 Description......................................................................................................................................................................26 5.1.2 Utilisation .........................................................................................................................................................................27 5.1.3 Informations sur la version des Intuitive Workflow Tools ......................................................................28 5.1.4 Compatibilité des Intuitive Workflow Tools ...................................................................................................28 Gestionnaire d’apparence d’application.............................................................................................................................29 5.2.1 Description......................................................................................................................................................................29 5.2.2 Utilisation .........................................................................................................................................................................29 K5905271FR /21 3 5.3 5.4 5.5 5.6 5.7 5.8 5.9 5.10 5.11 5.12 5.13 5.14 5.15 5.16 4 5.2.3 Configuration .................................................................................................................................................................29 Conference CloneView™...........................................................................................................................................................30 5.3.1 Description......................................................................................................................................................................30 5.3.2 Utilisation .........................................................................................................................................................................30 5.3.3 Configuration .................................................................................................................................................................31 DimView™ ..........................................................................................................................................................................................31 5.4.1 Description......................................................................................................................................................................31 5.4.2 Utilisation .........................................................................................................................................................................32 5.4.3 Configuration .................................................................................................................................................................32 Pince pour film ..................................................................................................................................................................................32 5.5.1 Description......................................................................................................................................................................32 5.5.2 Utilisation .........................................................................................................................................................................32 5.5.3 Configuration .................................................................................................................................................................32 FindCursor™ .....................................................................................................................................................................................33 5.6.1 Description......................................................................................................................................................................33 5.6.2 Utilisation .........................................................................................................................................................................33 5.6.3 Configuration .................................................................................................................................................................33 FocalPath ............................................................................................................................................................................................33 5.7.1 Description......................................................................................................................................................................33 5.7.2 Utilisation .........................................................................................................................................................................34 5.7.3 Configuration .................................................................................................................................................................34 I-Luminate™ ......................................................................................................................................................................................34 5.8.1 Description......................................................................................................................................................................34 5.8.2 Utilisation .........................................................................................................................................................................34 5.8.3 Configuration .................................................................................................................................................................34 Environnement de lecture ..........................................................................................................................................................35 5.9.1 Description......................................................................................................................................................................35 5.9.2 Utilisation .........................................................................................................................................................................35 5.9.3 Configuration .................................................................................................................................................................35 Capture d’écran ...............................................................................................................................................................................36 5.10.1 Description......................................................................................................................................................................36 5.10.2 Utilisation .........................................................................................................................................................................36 5.10.3 Configuration .................................................................................................................................................................36 Display Partitioner / SingleViewTM .........................................................................................................................................37 5.11.1 Description......................................................................................................................................................................37 5.11.2 Configuration .................................................................................................................................................................37 SmartCursor™ .................................................................................................................................................................................38 5.12.1 Description......................................................................................................................................................................38 5.12.2 Utilisation .........................................................................................................................................................................38 5.12.3 Configuration .................................................................................................................................................................38 SoftGlow™ .........................................................................................................................................................................................38 5.13.1 Description......................................................................................................................................................................38 5.13.2 Utilisation .........................................................................................................................................................................39 5.13.3 Configuration .................................................................................................................................................................39 SpotView™.........................................................................................................................................................................................39 5.14.1 Description......................................................................................................................................................................39 5.14.2 Utilisation .........................................................................................................................................................................39 5.14.3 Configuration .................................................................................................................................................................40 5.14.4 SpotView Show ............................................................................................................................................................41 Contrôle gestuel du pavé tactile .............................................................................................................................................42 5.15.1 Description......................................................................................................................................................................42 5.15.2 Utilisation .........................................................................................................................................................................42 5.15.3 Configuration .................................................................................................................................................................44 VirtualView™.....................................................................................................................................................................................44 K5905271FR /21 5.16.1 5.16.2 5.16.3 Description......................................................................................................................................................................44 Utilisation .........................................................................................................................................................................45 Configuration .................................................................................................................................................................45 6 Informations importantes ...............................................................................................................................................................47 6.1 6.2 6.3 6.4 6.5 6.6 6.7 Informations relatives à la sécurité .......................................................................................................................................48 Cybersécurité....................................................................................................................................................................................48 Informations relatives à l’environnement...........................................................................................................................49 Informations relatives à la conformité réglementaire..................................................................................................50 6.4.1 Cartes graphiques ......................................................................................................................................................50 6.4.2 Outils intuitifs .................................................................................................................................................................51 Explication des symboles...........................................................................................................................................................52 Déclaration de non-responsabilité.........................................................................................................................................54 Caractéristiques techniques .....................................................................................................................................................55 K5905271FR /21 5 6 K5905271FR /21 Bienvenue ! 1 K5905271FR /21 7 Bienvenue ! 1.1 À propos de ce produit Présentation Nous vous remercions d’avoir choisi ce Display Controller Barco ! Les tous derniers Display Controller de Barco offrent les performances, la qualité et la stabilité requises pour les applications d’imagerie médicale avancées actuelles. La puissance des cartes garantit un chargement et un traitement des images ultra-rapides et fluides, quelle que soit la résolution. Utilisez les instructions de ce guide pour installer votre Display Controller Barco. Le package logiciel Barco MXRT inclut le pilote pour Display Controller Barco et les outils intuitifs Barco. Les instructions figurant dans ce guide décrivent le téléchargement et l’installation du package logiciel Barco MXRT ainsi que l’utilisation des outils intuitifs. 1.2 Contenu de l’emballage Contenu Votre Display Controller Barco est fourni avec les éléments suivants : • • • • • Le présente guide de l’utilisateur Display Controller Barco 1 support d’extension est inclus avec le modèle MXRT-7600 et MXRT-8700. 1 support demi hauteur est inclus avec les modèles MXRT-2600, MXRT-2700 et MXRT-4700. 2 adaptateurs mini Port écran vers Port écran sont inclus avec les modèles MXRT-2700 et MXRT-4700. 4 adaptateurs mini Port écran vers Port écran sont inclus avec le modèle MXRT-8700. Conservez l’emballage d’origine. Il est conçu pour ce Display Controller et constitue sa protection idéale pendant le transport et pour son stockage. 8 K5905271FR /21 Installation de la Display Controller 2 K5905271FR /21 9 Installation de la Display Controller 2.1 Quelle Display Controller choisir ? Gamme de Display Controller Votre écran médical Barco est compatible avec une vaste gamme de cartes graphiques Barco. En fonction des détails de la commande, l’écran peut être livré avec ou sans Display Controller. Si vous installez une Display Controller Barco, conformez-vous aux instructions d’installation fournies dans cette section. Les écrans Barco sont compatibles avec de nombreuses cartes graphiques autres que Barco. Si vous installez une carte graphique non-Barco, consultez sa documentation correspondante. 2.2 Installation d’une Display Controller Barco Recommandations Ce chapitre vous guide dans l’installation physique d’une Display Controller Barco pour votre système d’affichage. AVERTISSEMENT : L’installation doit uniquement être réalisée par le personnel technique formé. AVERTISSEMENT : Portez un bracelet de protection contre les décharges électrostatiques raccordé à la masse pendant que vous installez ou manipulez la Display Controller. Les décharges électrostatiques peuvent endommager la Display Controller. Présentation Avant d’installer la (les) carte (s) graphique (s) pour votre système d’affichage Barco dans votre station de travail, veuillez prendre quelques minutes pour vous familiariser avec la (les) carte (s) graphique (s) et les emplacements PCIe. Quel emplacement PCIe choisir Chaque modèle Barco Display Controller doit être déployé dans un emplacement PCIe X16 Gen3. L’image cidessous représente un emplacement PCIe X16. Image 2–1 Emplacement PCIe X16 2.3 Procédure d’installation Si vous utilisez une carte mère qui contient une solution graphique embarquée et si vous ne souhaitez pas l’utiliser dans le cadre dune installation à plusieurs écrans, désactivez-la dans l’utilitaire de configuration système (BIOS) de votre ordinateur ou dans le Gestionnaire de périphériques de Windows. PRUDENCE : Pour éviter toute contrainte mécanique, tenez la planche avec une main de chaque côté et veillez à ne pas utiliser les composants comme poignée. Comment procéder à l’installation ? Les instructions suivantes décrivent pas à pas l’installation de la (des) carte(s) graphique(s) de votre système d’affichage Barco. 1. Si vous ne comptez pas utiliser votre ancienne Display Controller, désinstallez ses pilotes et son logiciel. 2. Mettez l’ordinateur, le (les) écran(s) et autres périphériques hors tension. 10 K5905271FR /21 Installation de la Display Controller 3. Débranchez le cordon d’alimentation de l’ordinateur ainsi que tous les câbles situés au dos de l’ordinateur. Avertissement : Patientez environ 20 secondes après avoir débranché le cordon d’alimentation avant de déconnecter un périphérique ou de retirer un composant de la carte mère pour éviter d’endommager celle-ci. 4. Retirez le couvercle de l’ordinateur. Consultez éventuellement les instructions contenues dans le manuel de l’ordinateur. 5. Si nécessaire, dévissez ou détachez et retirez toute(s) (les) carte(s) graphique(s) existante(s) sur votre ordinateur. 6. Localisez l’emplacement approprié et retirez le(s) couvercle(s) de la plaque métallique arrière le cas échéant. 7. Alignez la (les) carte(s) graphique(s) de votre système d’affichage Barco sur le (les) emplacement(s) et pressez fermement jusqu’à ce que la (les) carte(s) soi(en)t correctement installée(s). Prudence : Procédez à l’installation avec soin sans exercer une trop grande pression. 8. Raccordez le cordon d’alimentation, disponible auprès du fournisseur de la station de travail, au raccordement électrique à 6 broches de la Display Controller. Assurez-vous que les câbles n’interfèrent avec aucun composant interne de l’ordinateur (un ventilateur de refroidissement, par exemple). Conseil : Cette étape s’applique uniquement aux modèles MXRT-7600 et MXRT-8700. Image 2–2 Raccordement électrique des cartes MXRT-7600 et MXRT-8700 9. Vissez ou fixez fermement la Display Controller. Réinstallez et fixez le couvercle de l’ordinateur. 2.4 Raccordement de vos écrans Barco Pour obtenir une description détaillée de l’installation de l’écran et du raccordement des signaux, reportez-vous au manuel utilisateur de l’écran. Panneau E/S de la carte Barco MXRT 2600 Image 2–3 MXRT-2600 1. Port écran #1 2. Port écran #2 K5905271FR /21 11 Installation de la Display Controller Panneau entrées/sorties pour les modèles Barco MXRT-5600, MXRT-6700 et MXRT7600 Image 2–4 MXRT-5600, MXRT-6700, MXRT-7500 et MXRT-7600 1. 2. 3. 4. Port écran #1 Port écran #2 Port écran #3 Port écran #4 Panneau entrées/sorties pour les modèles Barco MXRT-2700 et MXRT-4700 Image 2–5 MXRT-2700 et MXRT-4700 1. Mini DisplayPort #1 2. Mini DisplayPort #2 3. Port écran #1 Panneau E/S de la carte Barco MXRT-8700 Image 2–6 MXRT-8700 1. 2. 3. 4. 5. 6. Mini DisplayPort #1 Mini DisplayPort #2 Mini DisplayPort #3 Mini DisplayPort #4 Mini DisplayPort #5 Mini DisplayPort #6 2.5 Clés électroniques À propos de Les clés électroniques Barco ont été conçues pour permettre le raccordement des cartes graphiques Barco disposant d’un connecteur Port écran à un écran doté d’une entrée DVI. Tous les écrans Barco actuels prennent en charge la connexion directe DisplayPort. Si aucun câble de conversion vidéo n’est nécessaire, vous pouvez ignorer cette section. Les clés électroniques Barco peuvent être achetées séparément. 12 K5905271FR /21 Installation de la Display Controller 2.5.1 Clé électronique à liaison simple passive À propos de La clé électronique à liaison simple passive convertit les signaux d’entrée Port écran en signaux de sortie DVI à liaison simple. Elle est compatible avec l’ensemble des écrans à niveaux de gris et avec les modèles couleur jusqu’à 2 mégapixels. Pour les écrans couleur de 3 mégapixels et d’une résolution supérieure, la clé électronique double liaison est nécessaire. Image 2–7 Clé électronique à liaison simple 1. Vers le câble DVI à liaison simple de l’écran 2. Vers le connecteur DisplayPort sur la Display Controller Barco 2.5.2 Clé électronique à liaison simple active À propos de Les cartes graphiques Barco ne sont pas compatibles avec des clés électroniques à liaison simple active tierces. Veuillez utiliser des clés électroniques à liaison simple passive Barco. 2.5.3 Clé électronique à liaison double active À propos de La clé électronique à liaison double active convertit les signaux d’entrée DisplayPort en signaux de sortie DVI à liaison double. Contrairement à la clé électronique à liaison simple passive, la clé électronique à liaison double propose des résolutions supérieures (à 1920 x 1200) pour les écrans couleur. Lors de l’utilisation du logiciel QAWeb destiné à l’étalonnage et à l’assurance qualité d’un écran relié à une clé électronique à liaison double, un câble USB doit également être connecté à l’écran. Image 2–8 Clé électronique à liaison double 1. Vers le port USB de l’ordinateur 2. Vers l’écran via un câble DVI à liaison double 3. Vers le connecteur DisplayPort sur la Display Controller Barco 2.6 Expédition de Display Controller Barco À propos Après l’installation et la validation des composants logiciels, Barco recommande de retirer les cartes graphiques de la station de travail et de les remettre dans leur emballage d’origine avant de les expédier. Barco ne recommande pas l’expédition des cartes graphiques installées dans la station de travail. K5905271FR /21 13 Installation de la Display Controller S’il est nécessaire d’expédier une carte graphique installée dans une station de travail, les modèles MXRT7600 et MXRT-8700 requièrent un support d’extension en guise de protection contre les chocs et les vibrations. Montez le support d’extension comme illustré ci-dessous. Référez-vous à la documentation de l’utilisateur de la station de travail pour une installation correcte dans le guide-carte. Image 2–9 Support d’extension MXRT-7600 et MXRT-8700 1. Support 2. d’extension 3. MXRT-7600 et MXRT-8700 14 K5905271FR /21 Installation des pilotes et du logiciel 3 K5905271FR /21 15 Installation des pilotes et du logiciel 3.1 Introduction À propos Ce chapitre vous guide dans l’installation des pilotes, du logiciel et de la documentation relative à votre système d’affichage Barco ou à votre (vos) carte(s) graphique(s) Barco. Conditions préalables Avant de commencer l’installation des pilotes, du logiciel et de la documentation Barco, les conditions préalables suivantes doivent être respectées : • • • Votre système d’exploitation doit être installé et en cours d’exécution. Windows 7 (64 bits), Windows 10 (64 bits) et Windows 11 (64 bits) sont pris en charge. Vous devez être connecté en tant qu’utilisateur avec des privilèges d’administrateur local. Tous les écrans Barco doivent être connectés à la (aux) carte(s) graphique(s) appropriée(s) de votre système. Pour obtenir des performances optimales de votre système, Barco vous recommande de ne pas installer plus de deux pilotes sur un système à la fois. Si la configuration requiert trois pilotes, le programme d’installation de pilotes Barco alertera l’utilisateur sur la nécessité de remplacer une carte pour supprimer l’un des pilotes. • En présence d’une carte d’une marque autre que Barco dans le système, vous devez d’abord installer le pilote de la carte graphique non Barco, avant d’installer le pilote Barco. Après chaque installation de pilote, vous devez redémarrer le système, avant de procéder à l’installation d’un autre pilote. Vous devez installer les pilotes et le logiciel du système de la Display Controller dans les cas suivants : • • • Une fois que vous avez installé la (les) carte(s) graphique(s) de votre système d’affichage Barco pour la première fois. Quand vous avez réinstallé ou mis à niveau votre système d’exploitation. Lors de la mise à niveau vers une version plus récente du pilote et du logiciel MXRT, il n’est pas nécessaire de procéder à une désinstallation manuelle de la version précédente. L’Assistant Barco Product Installation détecte toute installation précédente et lance automatiquement le processus de désinstallation. La boîte de dialogue d’installation s’affiche en anglais si la langue de votre système d’exploitation n’est pas prise en charge. 3.2 Procédure d’installation Procédure d’installation 1. Démarrez votre système. SI vous avez installé un nouveau système d’exploitation, ou si vous avez désinstallé un pilote existant, le système d’exploitation est susceptible d’installer automatiquement un pilote intégré à partir du magasin de pilotes Windows, que ce soit un pilote AMD ou un pilote VGA standard, pour la ou les Display Controller Barco. Si tel est le cas, le système d’exploitation vous invite à redémarrer votre ordinateur, cliquer sur Oui pour autoriser l’installation automatique du pilote et redémarrer le système. 2. Téléchargez le programme d’installation à partir du site public Barco de votre carte graphique, tel que https://www.barco.com/en/product/mxrt-6700. Lancez l’Assistant d’installation du produit Barco (en: Barco Product Installation Wizard) en cliquant sur master_setup.exe dans le dossier Barco. 3. La première page de l’assistant d’installation est le contrat de licence. Vous devez accepter le contrat de licence pour continuer. 16 K5905271FR /21 Installation des pilotes et du logiciel 4. La deuxième page de l’assistant d’installation présente le pilote de carte graphique et les composants logiciels qui seront installés. Pour accepter l’installation des composants du logiciel par défaut, cliquez sur Next. Pour sélectionner des composants du logiciel de manière personnalisée, cliquez sur certains composants spécifiques du logiciel pour les désélectionner. Image 3–1 Assistant d’installation du produit Barco • • Pilote MXRT et Intuitive Workflow Tools : pilotes de carte graphique MXRT Barco et logiciel associé pour la prise en charge des Intuitive Workflow Tools BarcoMed Self Exam : outil de diagnostic Barco 5. La troisième page de l’assistant d’installation vous invite à sélectionner l’usage prévu. Les paramètres par défaut de certains Intuitive Workflow Tools seront optimisés pour l’usage sélectionné. Les détails de ces changements sont affichés dans la fenêtre Détails de la configuration (en: Setting Details). Effectuez votre sélection parmi les environnements d’utilisation disponibles et cliquez sur Suivant. Image 3–2 Configuration de l’environnement d’utilisation 6. En présence d’une installation antérieure d’un pilote MXRT, l’assistant d’installation la détectera et vous guidera dans le processus de désinstallation si nécessaire. 7. Lors de l’installation, le bureau peut clignoter, et la fenêtre de l’assistant d’installation (en: Installation Wizard) peut apparaître sur différents écrans. Il s’agit d’un comportement prévisible. 8. Une fois que l’installation de tous les composants est terminée, le système doit redémarrer pour prendre en compte les modifications, et une fenêtre automatique de redémarrage s’affiche. K5905271FR /21 17 Installation des pilotes et du logiciel 3.3 Installation en mode silencieux Procédure d’installation Naviguez jusqu’au dossier d’installation Barco et exécutez la commande master_setup.exe -silent. Cela peut être effectué depuis la commande shell, depuis la commande Exécuter ou depuis un raccourci de commande. Le programme d’installation installera automatiquement les pilotes de toutes les cartes MXRT présentes et le programme BarcoMed Self Exam. Configuration des options d’installation en mode silencieux Vous pouvez modifier le fichier setup. ini situé dans le dossier racine Barco pour personnaliser certains comportements d’installation en mode silencieux. Les options configurables sont répertoriées dans la section [Custom] du fichier setup.ini. Redémarrage • • Localisez la section [Personnaliser] du fichier setup.ini. Si l’option choisie est Oui (par défaut), le logiciel d’installation invitera l’utilisateur à redémarrer après l’installation du logiciel ou lancera une minuterie pour ce faire. Si l’option choisie est Non, l’invite/la minuterie n’est pas affichée. 3.4 Options d’installation Configuration des options d’installation Vous pouvez modifier le fichier setup.ini au niveau du dossier racine Barco pour modifier les paramètres par défaut du pilote MXRT après l’installation ou l’installation en mode silencieux. Installer le pilote en 24 bits • • • Localisez la section [MXRT_WDDM] du fichier setup.ini Supprimez le paramètre de ligne de commande -30 bits des lignes Installer et SilentInstall Modifiez le fichier .ini par défaut disponible dans : Barco_MXRT_Driver_SoftwarePackage_xxxx\Setup_Barco_Productivity_Tools.x.x.x\ Changer Color%20Depth\30BitDesktop sur faux. Installer le pilote avec les écrans Coronis Fusion en mode SingleView • • • Localisez la section [MXRT_WDDM] du fichier setup.ini Ajoutez le paramètre de ligne de commande -singleview à la fin des lignes Installer et SilentInstall Modifiez le fichier .ini par défaut disponible dans : Barco_MXRT_Driver_SoftwarePackage_xxxx\Setup_Barco_Productivity_Tools.x.x.x\ Changer SingleView\singleviewEnabled sur vrai. Installer le pilote avec VirtualView activé • • • Localisez la section [MXRT_WDDM] du fichier setup.ini Ajoutez le paramètre -virtualview aux lignes Installer et SilentInstall Modifiez le fichier .ini par défaut disponible dans : Barco_MXRT_Driver_SoftwarePackage_xxxx\Setup_Barco_Productivity_Tools.x.x.x\ Changer VirtualView\FeatureEnabled sur vrai. Installer le pilote en précisant l’usage prévu Pathologie • • 18 Localisez la section [Setup_Barco_Productivity_Tool.x.x.x] du fichier setup.ini Une entrée par défaut indique : Profile = radiology Remplacez-la par : Profile = pathology K5905271FR /21 Installation des pilotes et du logiciel 3.5 Après l’installation Vérification de l’installation Pour vérifier que le pilote a été installé, accédez au Windows Control Panel, sélectionnez System, sélectionnez Device Manager, puis sélectionnez Display Adapters. Vérifiez que les cartes graphiques Barco ont été correctement identifiées, comme illustré ci-dessous : Image 3–3 Vérification de l’installation des pilotes Configuration automatique de l’écran Une fois que les pilotes, le logiciel et la documentation sont installés et que votre système a redémarré, l’ordinateur détecte en principe automatiquement vos écrans Barco et les associe au bureau avec la résolution correcte. Si l’ordinateur ne parvient pas à détecter vos écrans Barco ou ne parvient pas à les associer au bureau correctement, veuillez utiliser la fonction Windows Screen Resolution pour choisir la résolution. Mise à niveau des pilotes Lors de la mise à niveau des pilotes, le profil par défaut Panneau de configuration des paramètres du système Barco s’applique. Tout profil utilisateur enregistré précédemment sur le système demeure disponible et peut être sélectionné via le panneau de configuration des paramètres du système Barco. 3.6 Désinstallation Désinstallation des pilotes et du logiciel Pour désinstaller les pilotes Barco, le logiciel ou la documentation de vos systèmes d’affichage Barco, veuillez utiliser les applications et fonctionnalités Windows. Elles sont disponibles dans les Paramètres Windows, sous Applications K5905271FR /21 19 Installation des pilotes et du logiciel Image 3–4 Applications et fonctionnalité Windows 10 Dispositif de nettoyage de système Barco Le dispositif de nettoyage de système Barco est un outil qui supprime l’ensemble des composants du logiciel Barco de votre station de travail. Cela inclut le pilote d’affichage, le logiciel associé à la prise en charge des Intuitive Workflow Tools, BMSE et le logiciel d’étalonnage QAWeb. L’application est disponible dans le répertoire C:\Program Files\Barco. Le dispositif de nettoyage de système supprime l’ensemble des composants Barco de votre système. Il est recommandé d’utiliser le dispositif de nettoyage de système uniquement sous la direction de l’assistance Barco. 20 K5905271FR /21 Configuration des écrans Barco dans Windows 4 K5905271FR /21 21 Configuration des écrans Barco dans Windows 4.1 Résolution d’affichage Modification de la résolution 1. Cliquez sur le bouton Configurer les écrans du panneau de configuration des paramètres du système Barco ou cliquez avec le bouton droit de la souris sur le bureau et sélectionnez Résolution de l’écran dans Windows 7 et 8.1. Cela permet d’ouvrir le Panneau de configuration Windows indiqué dans Image 4–1. Dans Windows 10, cliquez avec le bouton droit de la souris sur le bureau et sélectionnez Paramètres de l’écran pour lancer un panneau de configuration proposant des fonctions similaires mais une présentation différente. 2. Cliquez sur la liste déroulante Resolution pour afficher la liste des résolutions. 3. Sélectionnez la résolution souhaitée, et cliquez sur Apply. Image 4–1 Panneau de configuration Affichage de Windows Dans Windows 7, la résolution horizontale maximale du bureau est de 8192 pixels pour une carte graphique unique. Votre calcul doit inclure l’écran VirtualView, s’il est utilisé. Veuillez vous référer à la base de connaissances de Microsoft article 2724530. 4.2 Rotation logicielle Configuration de l’orientation de l’écran La rotation logicielle est uniquement nécessaire pour les écrans ne prenant pas en charge la rotation matérielle, tels que les écrans MDRC et certains écrans produits tierces. 1. Cliquez sur le bouton droit sur le Bureau et sélectionnez Résolution de l’écran dans le menu contextuel. 2. Sélectionnez un écran. 3. Dans la liste déroulante Orientation, ces options sont disponibles : • Landscape • Portrait • Landscape (flipped) • Portrait (flipped) 4. Sélectionnez le réglage souhaité, puis cliquez sur Apply. 22 K5905271FR /21 Configuration des écrans Barco dans Windows 4.3 Éclairage nocturne Désactivation de l’éclairage nocturne Windows 10 offre une fonction permettant de décaler le point blanc de la luminosité au cours de la journée. Il est déconseillé d’utiliser cette fonction sur les stations de travail destinées aux diagnostics. Elle devrait être désactivée par défaut. Si toutefois l’éclairage nocturne est activé, procédez comme suit pour le désactiver : 1. Cliquez avec le bouton droit de la souris sur le Bureau et sélectionnez Paramètres d’affichage dans le menu contextuel. 2. Sous Éclairage nocturne, réglez la fonction sur Désactivé. K5905271FR /21 23 Configuration des écrans Barco dans Windows 24 K5905271FR /21 Pilote et Intuitive Workflow Tools 5 K5905271FR /21 25 Pilote et Intuitive Workflow Tools 5.1 Panneau de configuration des paramètres du système Barco 5.1.1 Description Vue d’ensemble Le panneau de configuration des paramètres du système Barco propose une interface de configuration centralisée pour les utilisateurs afin de personnaliser leur environnement de système d’écran Barco. Image 5–1 Panneau de configuration des paramètres du système Barco 26 K5905271FR /21 Pilote et Intuitive Workflow Tools 5.1.2 Utilisation Accès au panneau de configuration des paramètres du système Barco • • • Cliquez avec le bouton droit sur le bureau et sélectionnez Paramètres du système Barco ou Cliquez sur l’icône Barco de la barre d’état système ou Appuyez sur la touche d’accès rapide Control+ALT+O Disposition du panneau de configuration des paramètres du système Barco Le panneau de configuration des paramètres du système Barco est composé de trois sections : la barre de commandes en haut, le panneau de navigation à gauche et les modules de configuration à droite. La barre de commandes indique le profil couramment actif et présente 4 boutons supplémentaires. • • Ouvrir le manuel d’utilisation : permet d’ouvrir une version PDF du manuel utilisateur si un lecteur de PDF est installé dans le système. Identifier les écrans : certains paramètres du panneau de configuration des paramètres du système Barco requièrent de sélectionner des écrans individuels. Appuyez sur ce bouton pour voir quel écran correspond à quel numéro de configuration. Les numéros d’identification utilisés par le panneau de configuration des paramètres du système Barco ne reflètent pas le numéro d’identification d’écran attribué par Windows, comme indiqué dans la page de configuration de résolution d’écran Windows. • Configurer les écrans : permet d’ouvrir le panneau de configuration de résolution Windows pour modifier l’emplacement et la résolution des écrans sur le bureau Windows. • : cliquez sur le symbole d’engrenage ouvre la boîte de dialogue des paramètres du panneau de configuration et permet à l’utilisateur de modifier les paramètres et d’afficher les informations sur le panneau de configuration des paramètres du système Barco. - Touche d’accès rapide pour afficher ce panneau de configuration : cliquez sur Effacer pour supprimer la touche d’accès rapide. Cochez la case de touche d’accès rapide pour en saisir une nouvelle. - Afficher les fenêtres contextuelles de la barre de navigation : ce bouton active les fenêtres contextuelles dans le volet de navigation, ce qui agrandit les icônes et accroît leur lisibilité. - Profondeur des couleurs en pixels du Bureau Windows : Par défaut, l’imagerie en niveaux de gris 10 bits et en couleur 30 bits est activée. Ce paramètre est compatible avec la plupart des logiciels PACS. Pour des raisons spécifiques liées aux périphériques, il est possible de limiter la plage dynamique des niveaux de gris à 8 bits et de la couleur à 24 bits. - À propos des outils intuitifs : cliquez ici pour ouvrir la boîte de dialogue À propos identifiant le produit et sa version et présentant les informations relatives à la réglementation des outils intuitifs. Dans le volet de navigation, l’utilisateur peut accéder rapidement au module de configuration d’une fonctionnalité en cliquant sur l’icône correspondante. Le volet de navigation permet également de personnaliser le panneau de configuration des paramètres du système Barco. En faisant glisser les icônes dans le volet de navigation, vous changez l’ordre des modules afin d’afficher en haut les modules les plus fréquemment utilisés. La ligne de visibilité se trouve au milieu du volet de navigation. Le module d’une fonctionnalité peut être masqué en plaçant l’icône du volet de navigation correspondante sous la ligne de visibilité, ce qui réduit l’encombrement du centre du panneau de configuration. Si la taille des icônes du volet de navigation est trop petite, il est possible d’activer les fenêtres contextuelles avec de grandes icônes dans la boîte de dialogue des paramètres du panneau de configuration. Chaque module de configuration contient les commandes concernant une fonctionnalité donnée ; ces commandes sont décrites ultérieurement dans cette section. Chaque module de configuration contient une icône d’aide . Le fait de cliquer dessus affiche la section associée de ce guide utilisateur. Gestion du profil Le module Gestion du profil fait exception aux règles mentionnées précédemment : il ne peut ni être masqué, ni être déplacé. Les options sélectionnées dans le panneau de configuration des paramètres du système Barco peuvent être enregistrées dans les profils ; ces profils sont gérés dans ce module. Les profils sont propres à l’utilisateur courant et s’appliquent automatiquement lorsque l’utilisateur se connecte au système. K5905271FR /21 27 Pilote et Intuitive Workflow Tools Il est possible d’exporter et d’importer le profil vers un disque distant pour qu’il puisse être déployé sur plusieurs systèmes. • • • • • • • Profil : le profil courant est sélectionné à l’aide de ce menu déroulant. Si le profil est mis à jour, il est marqué comme « modifié ». Enregistrer : permet d’enregistrer les modifications apportées au profil courant. Il est impossible d’enregistrer les modifications dans le profil par défaut. Enregistrer sous… : permet d’enregistrer le paramètre de configuration actuelle comme un profil portant un nouveau nom. Indiquez un nom de profil dans la boîte de dialogue contextuelle. Annuler : permet d’annuler la version enregistrée du profil courant. Importer… : permet d’importer un profil depuis un fichier pour le rendre disponible dans la liste des profils à sélectionner. Exporter : permet d’enregistrer les profils sélectionnés sur ce système dans un fichier. La sélection est réalisée dans une boîte de dialogue. Supprimer : permet de supprimer le profil courant de la liste des profils et de rétablir le profil par défaut dans le système. Pour appliquer un profil dans l’ensemble du système : 1. Exportez le profil et nommez-le Default.ini 2. Modifiez le nouveau fichier : - Faites passer la ligne 3 de names=<profileName> à names=Default - Faites passer la ligne 5 de [<profileName] à [Default] 3. Remplacez le profil par défaut dans C:\Program Files\Barco\ProductivityTools\Default.ini par le nouveau. 5.1.3 Informations sur la version des Intuitive Workflow Tools Version Diagnostic et version Core Les outils intuitifs suivants, décrits plus loin dans le présent guide de l’utilisateur, sont classés comme dispositifs médicaux et sont disponibles uniquement dans la version Diagnostic des outils intuitifs. • • • • Gestionnaire d’apparence d’application SpotView I-Luminate Film Clip Cette version Diagnostic est disponible dans certains pays, en fonction de l’état de l’enregistrement du dispositif médical. Dans les pays où la version de diagnostic n’est pas disponible en raison d’un enregistrement en attente, la version Core peut être utilisée. La version Core n’inclut pas les outils susmentionnés. Version(s) couverte(s) par ce guide utilisateur Ce guide utilisateur est compatible avec toutes les versions Core numérotées 1.3.x.y et toutes les versions Diagnostic numérotées 2.2. x. y des Intuitive Workflow Tools. Concernant les numéros de révision, « x » désigne un correctif logiciel contenant des corrections de défauts et aucune nouvelle fonctionnalité ; « y » désigne un numéro de build. Pour identifier la version des Intuitive Workflow Tools 1. Dans le panneau de configuration des paramètres du système Barco, cliquez sur le symbole d’engrenage ( ) 2. Cliquez sur À propos des Intuitive Workflow Tools 5.1.4 Compatibilité des Intuitive Workflow Tools À propos Le tableau de compatibilité des Intuitive Workflow Tools indique les écrans Barco et les cartes graphiques Barco avec lesquels les Intuitive Workflow Tools sont compatibles. Rendez-vous sur https://www.barco.com/ IWT-Compatibility pour déterminer quels outils sont compatibles avec votre configuration système. 28 K5905271FR /21 Pilote et Intuitive Workflow Tools 5.2 Gestionnaire d’apparence d’application Gestionnaire d’apparence d’application est disponible uniquement dans la version Diagnostic des outils intuitifs. 5.2.1 Description Vue d’ensemble Une luminance élevée des écrans de diagnostic Barco n’est pas nécessaire lors de leur utilisation pour visualiser des applications sans visée diagnostique comme la lecture de textes ou d’e-mails. La fonction Gestionnaire d’apparence d’application (AAM) (en: Application Appearance Manager (AAM)) permet à l’utilisateur de définir toutes les fenêtres d’applications spécifiques sur une luminance inférieure, tout en conservant la luminance de diagnostic complète pour toutes les autres applications. En ce qui concerne les écrans SteadyColor™ tels que Coronis Uniti et le MDNC-6121, la fonction AAM peut également modifier le profil de couleur de sortie d’applications spécifiques pour répondre aux besoins. Par exemple, un navigateur Web utilisé à d’autres fins que le diagnostic peut être réglé sur l’espace de couleur sRVB. Image 5–2 5.2.2 Utilisation Utilisation du gestionnaire d’apparence d’application Sélectionnez chaque application souhaitée et ajoutez-la à la liste des applications gérées par AAM. Indépendamment, modifiez la luminance et le profil de couleur de chaque application gérée. Des applications peuvent se bloquer si elles sont gérées par la fonction AAM. Dans le répertoire C: \ProgramData \Barco \ProductivityTools, ouvrez le fichier AAMBlackList. txt . Saisissez le nom de l’application exécutable et, après le redémarrage du système, l’application n’apparaîtra plus dans AAM. Si le nom de l’exécutable n’est pas connu, lancez l’application, activez la fonction AAM et notez le nom de l’exécutable dans la liste des applications non gérées. Pour modifier le fichier, lancez l’éditeur via l’option Exécuter en tant qu’administrateur. PRUDENCE : Si vous utilisez un afficheur DICOM basé sur un navigateur Web, ne modifiez pas le paramètre AAM de votre navigateur Web. 5.2.3 Configuration Configuration de la gestion des couleurs • • • Activer : cette option permet d’activer ou de désactiver l’AAM. Gérer le nom de l’application sélectionnée : cochez la case d’une application pour contrôler son apparence. Luminance : permet de modifier la luminance de l’application gérée sélectionnée à l’aide de ce curseur. Bien que le curseur autorise de saisir jusqu’à 1 000 candelas, la luminance maximale correspond à la luminance d’étalonnage de l’écran affichant la fenêtre de l’application. La luminance minimale est de 250 candelas. • Cliquez sur le symbole représentant une palette pour ouvrir les commandes de gestion des couleurs. Il est grisé si aucun écran ne prend en charge la gestion du profil de couleur. Méthode : Sélectionnez Paramètres manuels pour choisir un mode couleur prédéfini. Sélectionnez Profil ICC du dispositif d’entrée pour spécifier un profil ICC d’entrée. Vous pouvez également sélectionner Aucune gestion des couleurs pour désactiver toute transformation de l’espace de couleur. K5905271FR /21 29 Pilote et Intuitive Workflow Tools Configuration des Paramètres manuels • • • • Mode : Sélectionnez le profil de couleur correspondant au profil de couleur de l’application contrôlée. Choisissez parmi les profils sRVB, SteadyColor et DICOM. Chromaticité du point blanc : Sélectionnez le point blanc souhaité d’un écran pour afficher l’application. Choisissez parmi les points blancs D65, D75, ClearBase et BlueBase. Intention de rendu : deux intentions de rendu sont disponibles pour le profil de couleur sRVB : relative et absolue. Avec l’intention relative, les couleurs hors de la gamme sont représentées par la couleur la plus proche dans la gamme de couleurs de l’écran et les autres couleurs seront décalées pour préserver les différences visuelles. Avec l’intention absolue, les couleurs hors de la gamme sont représentées par la couleur la plus proche sans modifier les autres couleurs. Appliquer : applique les paramètres du profil de couleur actuellement indiqués aux fenêtres de cette application. Configuration du paramètre Profil ICC du dispositif d’entrée • • • Sélectionner un profil : Accédez au profil ICC d’entrée souhaité. AAM n’enregistre pas de copie du profil, mais le récupère à chaque fois au même emplacement du système de fichiers. Intention de rendu : deux intentions de rendu sont disponibles pour le profil de couleur sRVB : relative et absolue. Avec l’intention relative, les couleurs hors de la gamme sont représentées par la couleur la plus proche dans la gamme de couleurs de l’écran et les autres couleurs seront décalées pour préserver les différences visuelles. Avec l’intention absolue, les couleurs hors de la gamme sont représentées par la couleur la plus proche sans modifier les autres couleurs. Appliquer : applique les paramètres du profil de couleur actuellement indiqués aux fenêtres de cette application. 5.3 Conference CloneView™ 5.3.1 Description Présentation Cette fonction permet à l’utilisateur de cloner les images envoyées vers un ou plusieurs écrans vers d’autres écrans ou les projecteurs associés à la même carte graphique Barco. Conference CloneView prend en charge les modes zoom et panoramique sur la ou les images clonées pour faciliter l’affichage. Image 5–3 5.3.2 Utilisation Utilisation de Conference CloneView Créez une nouvelle session clone et sélectionnez jusqu’à 3 écrans source et jusqu’à 3 écrans cible pour la session clone. Les écrans source et cible doivent être connectés à la même carte graphique. L’image clonée peut être mise à l’échelle pour s’adapter à la résolution de l’écran cible. Avec une carte graphique Barco avec 4 sorties, il est possible de disposer de deux sessions de clonage indépendantes. Lorsque le curseur se trouve au-dessus de l’image clonée, il prend la forme du curseur Barco. L’utilisateur peut zoomer sur l’image clonée en tournant la molette de la souris et il peut panoramiquer l’image à l’aide du bouton gauche de la souris. Lors d’un zoom avant, l’image clonée peut être plus grande que l’écran clone et une partie de l’image peut se trouver en dehors de l’écran. Cliquez sur le bouton gauche de la souris, faites-le glisser et déplacez-le pour vous déplacer vers la portion de l’image qui se trouve en dehors de l’écran. Un clic droit sur l’image clonée ouvre le menu contextuel Conference CloneView. Les options de menu sont décrites ci-après. 30 K5905271FR /21 Pilote et Intuitive Workflow Tools Image 5–4 Menu contextuel de Conference CloneView • • • • • Réduire : permet de réduire l’image clonée pour afficher le bureau. Zoom 1:1 : modifie l’échelle à 1 pixel cible par pixel source. Si la résolution de la source est plus importante que la résolution de la cible, un panoramique est nécessaire pour afficher l’ensemble de l’image. Si la résolution de la source est moins importante que la résolution de la cible, des bordures noires s’affichent autour de l’image. L’option « Étirer pour remplir » (en: “Stretch to fill”) a la priorité sur cette option. Réinitialiser le niveau de zoom : lorsque l’option « Étirer pour remplir » (en: “Stretch to fill”) est sélectionnée dans le panneau de configuration des paramètres du système Barco, cela réinitialise le niveau de zoom minimal pour étirer le rapport d’aspect. Lorsque l’option « Étirer pour remplir » (en: “Stretch to fill”) n’est pas sélectionnée, cette option réinitialise le zoom avec un rapport d’aspect 1:1. Lorsque l’image est déjà au niveau de zoom minimal, cette option est grisée. Mettre en pause le clonage : permet de suspendre les mises à jour de l’image clonée ; la source peut continuer à changer alors que l’image cible demeure statique. Sélectionnez cette option une seconde fois pour reprendre le clonage actif. Arrêter le clonage : sélectionnez cette option pour arrêter le clonage sur la carte graphique en cours. L’effet est identique à celui obtenu lorsque vous cliquez sur le bouton Arrêter le clonage du panneau de configuration des paramètres du système Barco. 5.3.3 Configuration Configuration de Conference CloneView • • • • • Ajouter une configuration clone : cliquez sur ce bouton pour définir une nouvelle configuration clone. Cloner à partir de et Cloner vers : cliquez sur un ou plusieurs écrans source de la liste Cloner à partir de et sur un ou plusieurs écrans cible de la liste Cloner vers de la session. Il est impossible d’utiliser une source active comme cible, et il est impossible d’utiliser une cible active comme source. Étirer pour remplir : si cette cache n’est pas cochée, le rapport d’aspect des écrans source est conservé. Si elle est cochée, l’image clonée est étirée pour remplir le ou les écrans cible. Démarrer/Arrêter : le fait de cliquer sur le bouton Démarrer permet d’activer la session clone, et le bouton se transforme en Arrêter, ce qui met fin à la session. Supprimer cette configuration : supprime cette configuration. 5.4 DimView™ 5.4.1 Description Vue d’ensemble La fonction DimView permet de réduire la lumière ambiante au cours des lectures de diagnostic en diminuant les écrans de navigation lorsque le curseur se déplace à l’extérieur de ces écrans. Lorsque cette fonctionnalité est destinée à être utilisée avec une navigation entre plusieurs têtes, elle peut être activée sur n’importe quel écran. Image 5–5 K5905271FR /21 31 Pilote et Intuitive Workflow Tools 5.4.2 Utilisation Utilisation de DimView La fonction DimView peut être activée individuellement sur chaque écran. Tous les écrans ayant la fonction DimView activée peuvent fonctionner indépendamment, ou être configurés pour s’éteindre ou s’allumer en même temps. 5.4.3 Configuration Configuration de DimView • • • Activer DimView pour ces écrans : tous les écrans qui prennent en charge DimView sont répertoriés dans la section de configuration. Cochez la case pour activer la fonction sur cet écran. Atténuer/augmenter les écrans sélectionnés ensemble : lorsque cette case est cochée, tous les écrans ayant la fonction DimView activée s’allument si le curseur est déplacé dans l’un de ces écrans, et s’éteignent seulement lorsque le curseur n’est placé dans aucun d’entre eux. Luminance des écrans éteints : cette barre à curseur définit la luminance des écrans éteints. 5.5 Pince pour film Film Clip est disponible uniquement dans la version Diagnostic des outils intuitifs. 5.5.1 Description Présentation La fonction Film Clip permet à l’utilisateur d’afficher un cliché radiographique physique en utilisant la fonction I-Luminate™ de l’écran comme caisson lumineux virtuel. Image 5–6 5.5.2 Utilisation Utilisation de la pince pour film La taille et l’emplacement du caisson lumineux de pince pour film sont programmables. Il propose un délai de mise en veille automatique avec une durée programmable. Une touche d’accès rapide en option permet d’activer ou de désactiver rapidement le caisson lumineux. Les tailles de film prises en charge par les deux écrans MDMG-5221 et MDMC-12133 incluent les formats 18 x 24 cm et 24 x 30 cm ; l’écran MDMC-12133 prend également en charge une taille supérieure, le format 34 x 43 cm. 5.5.3 Configuration Configuration de la pince pour film • • • • 32 Activer la touche d’accès rapide de la pince pour film pour ces écrans : tous les écrans qui prennent en charge la Pince pour film sont répertoriés dans la section de configuration. Cochez la case pour lancer la fonction sur l’écran qui propose la touche d’accès rapide. Délai de mise en veille : la barre à curseur définit le délai de mise en veille du mode de pince pour film. Touche d’accès rapide pour l’activation de la pince pour film : cliquez sur Effacer pour supprimer une touche d’accès rapide. Cochez la case de touche d’accès rapide pour en saisir une nouvelle. Position : permet de définir l’emplacement de l’image de caisson lumineux sur les écrans activés. K5905271FR /21 Pilote et Intuitive Workflow Tools • Taille : permet de définir la taille de l’image de caisson lumineux pour correspondre aux dimensions du cliché physique. 5.6 FindCursor™ 5.6.1 Description Vue d’ensemble La fonctionnalité FindCursor fournit une méthode pour localiser rapidement le curseur sur un système composé de plusieurs écrans. Image 5–7 Comportement par défaut FindCursor est activé par défaut. 5.6.2 Utilisation Utilisation de FindCursor Pour localiser rapidement le curseur, maintenez la touche d’accès rapide enfoncée (par défaut : Control +Shift+F). L’emplacement du curseur est indiqué par un cercle mis en surbrillance, qui s’affiche en jaune sur les écrans couleur et en gris sur les écrans à niveaux de gris. 5.6.3 Configuration Configuration de FindCursor • • Activer/Désactiver : utilisez la case à cocher pour activer ou désactiver FindCursor. Touche d’accès rapide : la touche d’accès rapide actuellement sélectionnée s’affiche dans la fenêtre d’édition. Pour programmer une nouvelle touche d’accès rapide, mettez en surbrillance la fenêtre d’édition et saisissez les nouvelles frappes. La modification est immédiatement prise en compte. 5.7 FocalPath 5.7.1 Description Vue d’ensemble FocalPath crée un champ de vision circulaire statique pour faciliter la lecture de l’imagerie de plein champ. Image 5–8 K5905271FR /21 33 Pilote et Intuitive Workflow Tools 5.7.2 Utilisation Utilisation de FocalPath Lorsque FocalPath est activé, une touche d’accès rapide permet de basculer entre l’état masqué et affiché. Le diamètre de la région d’intérêt et le niveau de réduction de la luminosité, en-dehors de la région, peuvent être configurés. 5.7.3 Configuration Configuration de FocalPath • • • • • Activer à la connexion (en: Activate at login) : Lorsque cette fonction est activée, FocalPath s’affiche par défaut sur chaque écran activé après la connexion à Windows. Activer FocalPath pour ces écrans (en: Enable FocalPath for these displays) : Cliquez sur chaque case à cocher pour lancer la fonction sur chaque écran pris en charge. Diamètre du point (en: Diameter of spot) : Ce curseur contrôle le diamètre du FocalPath. Luminance des écrans éteints (en: Luminance of dimmed displays) : Ce curseur définit la luminance en-dehors du point sur les écrans sur lesquels FocalPath est activé. Touche d’accès rapide pour activer FocalPath (en: Hotkey to enabled FocalPath) : cliquez sur Effacer pour supprimer une touche d’accès rapide. Cochez la case de touche d’accès rapide pour en saisir une nouvelle. 5.8 I-Luminate™ I-Luminate est disponible uniquement dans la version Diagnostic des outils intuitifs. 5.8.1 Description Vue d’ensemble Cette fonction optimise la luminance des écrans pris en charge. Image 5–9 5.8.2 Utilisation Utilisation d’I-Luminate Une touche d’accès rapide optimise la luminance de tous les écrans sélectionnés. 5.8.3 Configuration Configuration d’I-Luminate • • • 34 Activer I-Luminate pour ces écrans : tous les écrans qui prennent en charge I-Luminate sont répertoriés dans la section de configuration. Cochez la case pour activer la fonction sur cet écran. Touche d’accès rapide pour l’activation d’I-Luminate : cliquez sur Effacer pour supprimer une touche d’accès rapide. Cochez la case de touche d’accès rapide pour en saisir une nouvelle. Délai de mise en veille : la barre à curseur définit le délai de mise en veille du mode I-Luminate. K5905271FR /21 Pilote et Intuitive Workflow Tools 5.9 Environnement de lecture 5.9.1 Description Présentation Les paramètres d’environnement de lecture des écrans de diagnostic permettent à l’utilisateur d’indiquer la température de couleur et la luminance des écrans SteadyColor étalonnés. Les paramètres d’environnement de lecture des écrans non destinés au diagnostic permettent à l’utilisateur d’indiquer la luminance maximale des écrans cliniques Barco et des écrans tiers, mais le choix de la température de couleur n’est pas disponible. Image 5–10 5.9.2 Utilisation Utilisation de la fonction Environnement de lecture pour les écrans diagnostiques SteadyColor La configuration de l’environnement de lecture est complémentaire des paramètres de QAWeb. Si l’écran SteadyColor est étalonné au moyen de QAWeb Agent 1. x et si la station de travail n’est pas connectée à QAWeb 1.x Server, toutes les commandes de cette section sont disponibles dans le Panneau de configuration des paramètres du système Barco. Si la station de travail n’est pas connectée à QAWeb 1.x Server, utilisez le serveur pour définir l’environnement de lecture. Si l’écran est étalonné par QAWeb Agent, seule la chromaticité du point blanc est étalonnée via le Panneau de configuration des paramètres du système Barco. Configurez la chromaticité de point blanc, la luminosité ambiante, le modèle d’étalonnage des couleurs et la luminance étalonnée selon les préférences de l’utilisateur. Une fois que les paramètres ont été modifiés, QAWeb Agent vérifie si les nouveaux paramètres disposent de fichiers d’étalonnage. Le cas échéant, il télécharge les données d’étalonnage à l’écran, ce qui peut prendre de 20 à 60 secondes. En l’absence de fichiers d’étalonnage, il étalonne l’écran pour les créer, ce qui peut prendre jusqu’à 10 minutes. En cas de modifications apportées à l’environnement de lecture des écrans de diagnostic, le panneau de configuration des paramètres du système Barco indique que les modifications sont en cours. Laissez le système appliquer les modifications avant de procéder aux lectures. Utilisation de la fonction Environnement de lecture pour les écrans non diagnostiques SteadyColor La fonction Environnement de lecture peut être activée sur chaque écran non diagnostique afin d’en réduire la luminance. À l’inverse de la fonction DimView, la luminance de ces écrans ne change pas en fonction du déplacement du curseur. La fonction Environnement de lecture peut être utilisée conjointement à la fonction DimView. 5.9.3 Configuration Configuration de la fonction Environnement de lecture pour les écrans diagnostiques • • • • Utiliser les paramètres de QAWeb : lorsque cette option est sélectionnée, les paramètres d’environnement des écrans de diagnostic sont désactivés dans le panneau de configuration des paramètres du système Barco. Suggérer les paramètres suivants à QAWeb : lorsque cette option est sélectionnée, les environnements de lecture peuvent être modifiés. Chromaticité de point blanc : permet de sélectionner les points blancs Clearbase, Bluebase et Native. Condition de luminosité ambiante : permet de sélectionner les conditions de luminosité ambiante souhaitées sur la base de la catégorie de salle de lecture. K5905271FR /21 35 Pilote et Intuitive Workflow Tools • • Étalonnage de SteadyColor : permet de sélectionner le modèle d’étalonnage des couleurs de l’écran SteadyColor. Luminance du blanc : ce curseur permet de définir la luminance d’étalonnage de l’écran. Dans les installations avec QAWeb, les paramètres des conditions de luminosité ambiante, d’étalonnage de l’écran SteadyColor et de luminance du blanc n’apparaissent pas dans le panneau de configuration des paramètres du système Barco. Ils peuvent être configurés dans QAWeb avec une politique appropriée de qualité des images. Configuration de la fonction Environnement de lecture pour les écrans non diagnostiques • • Sélectionner les écrans : tous les écrans pris en charge qui ne sont pas des écrans de diagnostic sont répertoriés dans la section de configuration. Cochez la case pour activer la fonction sur cet écran. Luminance de l’écran : cette barre à curseur définit la réduction de la luminance des écrans sélectionnés. 5.10 Capture d’écran 5.10.1 Description Présentation La fonction Capture d’écran (en: Screen Capture) capture une image du bureau, y compris les fonctions Intuitive Workflow Tools, comme SpotView. Image 5–11 5.10.2 Utilisation Utilisation de la capture d’écran Une touche d’accès rapide déclenche la capture d’écran. L’utilisateur peut choisir de capturer l’image de l’écran avec le curseur vers le presse-papier. L’utilisateur peut également choisir de capturer une image de chaque écran vers un fichier au format PNG ou PPM. 5.10.3 Configuration Configuration de la capture d’écran • • • • 36 Touche d’accès rapide : cliquez sur Effacer pour supprimer une touche d’accès rapide. Cochez la case de touche d’accès rapide pour en saisir une nouvelle. Copier les images capturées vers le presse-papier Windows : cochez cette case pour copier l’image de l’écran avec le curseur vers le presse-papier. Répertoire de sortie : pour enregistrer les images capturées dans des fichiers, saisissez un emplacement cible. Format de fichier : utilisez ces boutons radio pour choisir les formats de fichier PNG ou PPM. K5905271FR /21 Pilote et Intuitive Workflow Tools 5.11 Display Partitioner / SingleViewTM 5.11.1 Description Vue d’ensemble Display Partitioner permet de configurer la façon dont un écran physique, connecté à la carte graphique MXRT, apparaît dans le gestionnaire de bureau Windows en tant qu’écran simple ou double. • • Un écran Barco Fusion, lorsqu’il est connecté à l’aide de câbles de double affichage, apparaît par défaut sous la forme de deux écrans séparés dans Windows (lorsque le package logiciel est installé en mode radiologie). Display Partitioner permet de reconfigurer cet écran en écran simple sur lequel le bureau couvre l’ensemble de l’affichage physique (SingleViewTM). Les écrans dépourvus de la technologie Fusion sont toujours connectés à l’aide d’un câble d’écran simple et apparaissent par défaut sous forme d’écran simple. Display Partitioner permet de reconfigurer un tel écran physique simple en un écran double sur lequel le bureau Windows est divisé en deux moitiés. 5.11.2 Configuration Configuration de Display Partitioner L’interface utilisateur affiche la configuration du bureau pour chaque écran connecté. • • Pour basculer entre l’apparence à bureau simple et celle à bureau double, cliquez sur un écran pour ouvrir le menu de sélection, sélectionnez l’icône de bureau simple ou double, puis cliquez sur Appliquer. Réparer la disposition du bureau : Cliquez sur ce bouton pour aligner automatiquement les écrans sur le bureau afin que les écrans physiques soient alignés en haut, avec l’écran principal le plus à gauche. Image 5–12 K5905271FR /21 37 Pilote et Intuitive Workflow Tools 5.12 SmartCursor™ 5.12.1 Description Présentation La fonctionnalité SmartCursor de Barco empêche le curseur de se bloquer sur les bords des écrans adjacents de différentes tailles. Image 5–13 5.12.2 Utilisation Utilisation de SmartCursor Le fonctionnement de SmartCursor est illustré dans Image 5–14. Considérez les deux points A et B, sur deux écrans de taille différente. Sans SmartCursor, le curseur ne peut pas se déplacer à la gauche du point A, car il reste bloqué sur le bord de l’écran. Avec SmartCursor, le déplacement du curseur à gauche du point A déplacera le curseur vers le point B. Par symétrie, avec SmartCursor, le déplacement à droite du point B fera apparaître le curseur à nouveau au niveau du point A. Image 5–14 SmartCursor déplacement à gauche du point A et à droite du point B. 5.12.3 Configuration Configuration de SmartCursor Activer : cochez cette case pour activer ou désactiver SmartCursor. 5.13 SoftGlow™ 5.13.1 Description Présentation Certains écrans Coronis de Barco prennent en charge SoftGlow. Celui-ci se compose d’une lampe de travail, qui dirige sa lumière sur le Bureau, et d’un éclairage ambiant, qui ajoute un éclairage ambiant à votre salle de lecture pour réduire la fatigue oculaire. La luminosité de chaque éclairage est configurable. Image 5–15 38 K5905271FR /21 Pilote et Intuitive Workflow Tools 5.13.2 Utilisation Utilisation de SoftGlow Les paramètres SoftGlow définissent l’éclairage ambiant et la lampe de travail lorsque l’utilisateur se connecte sur le système d’écran Barco. 5.13.3 Configuration Configuration de SoftGlow • • Lampe de travail et Éclairage ambiant : utilisez ces curseurs pour définir la luminosité des éclairages. Cliquez et saisissez 0 pour éteindre l’éclairage. Touche d’accès rapide : lorsqu’elle est configurée, cette touche d’accès rapide active et désactive la lampe de travail. L’éclairage ambiant est uniquement contrôlé par le curseur. 5.14 SpotView™ SpotView est disponible uniquement dans la version Diagnostic des outils intuitifs. 5.14.1 Description Présentation La fonction SpotView permet une observation ciblée pendant la lecture en diminuant la luminosité des images situées en dehors de la région d’intérêt et en augmentant le contraste dans la région d’intérêt. La fonction SpotView Mag propose un zoom 2x dans la région d’intérêt SpotView. La fonction SpotView Invert inverse les pixels dans la région d’intérêt. La fonction SpotView Align crée une région d’intérêt en forme de barre qu’il est possible de pivoter, si besoin est. La fonction SpotView Align possède 2 modes de fonctionnement, sous la forme d’une barre droite et d’une barre en V. Image 5–16 5.14.2 Utilisation Utilisation de SpotView SpotView met en surbrillance une région d’intérêt. La région d’intérêt est sélectionnée en utilisant le pavé tactile Barco ou la souris et une touche d’accès rapide (par défaut : Ctrl+Maj+X). Pour commander SpotView depuis le pavé tactile, maintenez un doigt appuyé et déplacez-le. La région d’intérêt mise en surbrillance est toujours liée aux écrans qui prennent en charge SpotView. Pour afficher SpotView lorsque le pavé tactile Barco est en Mouse Emulation Mode, maintenez un doigt appuyé puis tapez une seconde fois. Le diamètre par défaut de la région d’intérêt est contrôlable par le panneau de configuration des paramètres du système Barco. Si le dimensionnement dynamique est activé, le diamètre est également contrôlable via la roulette de défilement en cas d’utilisation de la souris ou d’un pincement en cas d’utilisation du pavé tactile Barco. Lorsque la fonction SpotView n’est plus activée, le diamètre par défaut s’affiche lors de l’activation suivante. Lors de l’utilisation de la souris, le fait d’appuyer sur la roulette permet de basculer entre le contrôle du dimensionnement dynamique du point et le défilement dans l’application Windows. Pour améliorer l’affichage sur les écrans Coronis et de mammographie, la fonction SpotView optimise la luminance de l’écran, si cette fonction est prise en charge. La fonction d’optimisation se désactive après une K5905271FR /21 39 Pilote et Intuitive Workflow Tools minute d’utilisation continue. Afin d’optimiser davantage la visualisation, l’option SpotView améliore le contraste de la région d’intérêt. L’amélioration du contraste n’est pas disponible avec SpotView Align. La fonction SpotView Mag met en surbrillance une région d’intérêt, optimise la luminance et applique un zoom 2x à la zone. Elle est contrôlée grâce au pavé tactile Barco ou par la souris et une touche d’accès (par défaut : Ctrl+Maj+Z). Concernant le pavé tactile, tout en maintenant un doigt appuyé pour afficher SpotView, tapez avec un second doigt pour activer (ou désactiver) SpotView Mag. La fonction SpotView Invert inverse les pixels dans la région d’intérêt. Elle est contrôlée grâce au pavé tactile Barco ou par la souris et une touche d’accès (par défaut : Ctrl+Maj+S). Concernant le pavé tactile, tout en maintenant un doigt appuyé pour afficher SpotView, tapez deux fois avec un second doigt pour activer (ou désactiver) SpotView Invert. La fonction SpotView Invert peut être utilisée simultanément avec SpotView Mag grâce au pavé tactile Barco ou par la souris et une touche d’accès (par défaut : Ctrl+Maj+A). Lors de l’utilisation de la touche d’accès rapide pour activer SpotView, le point s’affiche avec la position du curseur actuelle au centre. Lorsque le point se déplace sur un écran qui ne prend pas en charge la fonction, le point ne s’affiche pas. SpotView Align met en œuvre la technologie SpotView sous différentes formes pour ouvrir d’autres possibilités d’utilisation. Les deux alternatives sont une forme de barre et une forme en V. Elles sont disponibles uniquement par le biais du pavé tactile Barco, et les deux permettent des angles personnalisés définis par l’utilisateur. Image 5–17 Pour activer la forme de barre de SpotView Align, maintenez d’abord un doigt appuyé sur le pavé tactile pour afficher SpotView puis appuyez deux doigts pour afficher SpotView Align. Faites pivoter vos deux doigts selon l’angle voulu, et maintenez un seul doigt pour verrouiller l’angle obtenu. La barre peut être déplacée en la faisant glisser d’un doigt. Vous pouvez de nouveau ajuster l’angle de SpotView Align en faisant pivoter vos deux doigts sur le pavé tactile. Tout en maintenant un doigt appuyé pour afficher SpotView Align, tapez ou tapez deux fois avec un second doigt pour activer (ou désactiver) SpotView Mag ou SpotView Invert. Image 5–18 Pour activer la forme en V de SpotView Align, activez d’abord la forme de barre, puis maintenez appuyés trois doigts pour afficher la forme en V de l’image en miroir. Faites pivoter deux doigts pour pivoter la barre de droite, et l’image de gauche suivra. Tout en maintenant un doigt appuyé pour afficher SpotView Align, tapez ou tapez deux fois avec un second doigt pour activer (ou désactiver) SpotView Mag ou SpotView Invert. 5.14.3 Configuration Configuration de SpotView • • • • • • • 40 Activer SpotView pour ces écrans : tous les écrans qui prennent en charge SpotView sont répertoriés dans la section de configuration. Cochez la case pour activer la fonction sur cet écran. Activer l’optimisation du contraste dynamique : cochez cette case pour activer la fonction d’optimisation du contraste. Elle est disponible uniquement pour la forme de cercle standard de SpotView. Activer le réglage dynamique de la taille pour le point : cliquez sur cette case à cocher pour autoriser la modification du diamètre SpotView au moyen de la roulette de défilement ou d’un pincement sur le pavé tactile. Afficher le curseur dans le point : cette fonction affiche le curseur en cas d’utilisation d’une souris. Le comportement du pavé tactile n’est pas affecté. Barre : cochez cette case pour afficher la forme de barre de SpotView Align en maintenant deux doigts appuyés sur le pavé tactile. V : cochez cette case pour afficher la forme en V de SpotView Align en maintenant trois doigts appuyés sur le pavé tactile. Luminance à l’extérieur du point : cette barre à curseur définit la luminance sur les écrans où la fonction SpotView est activée à l’extérieur du point. K5905271FR /21 Pilote et Intuitive Workflow Tools • • Taille SpotView size, taille SpotView Mag et largeur SpotView Align : ces curseurs contrôlent le diamètre de leurs points et la largeur de la barre de SpotView Align. Remarque : Ces tailles sont exprimées en centimètres. La taille varie en fonction de la parallaxe, de l’arrondi de la taille de l’écran et de l’ombre du point. Elle n’est pas destinée à être utilisée seule pour procéder à une mesure exacte des parties du corps. Touches d’accès rapide : les deux fonctions SpotView et SpotView Mag, avec et sans SpotView Invert, possèdent des touches d’accès rapide individuelles. Cliquez sur Effacer pour supprimer une touche d’accès rapide. Cochez la case de touche d’accès rapide pour en saisir une nouvelle. 5.14.4 SpotView Show À propos Lors du partage du contenu de l’écran à l’aide d’un logiciel de visioconférence, les effets de surbrillance SpotView ne sont pas visibles par défaut par les autres participants consultant le contenu partagé, du fait que le logiciel de visioconférence ne connaît pas le traitement graphique exécuté par SpotView. La fonctionnalité SpotView Show permet de partager le contenu de l’écran, y compris la fonctionnalité SpotView elle-même. Lorsqu’elle est activée, le logiciel de partage de visioconférence détecte un écran virtuel appelé « Barco SpotView Show ». Cet écran virtuel peut être partagé avec les participants de la visioconférence. Pour activer SpotView Show 1. Sélectionnez les écrans qui seront inclus dans l’écran virtuel SpotView Show. 2. Cliquez sur Activer SpotView Show. Image 5–19 3. Cliquez sur Voir l’aperçu (en: See Preview) pour voir le contenu actuel de l’écran virtuel Barco SpotView Show. 4. SpotView Show peut également être activé/désactivé à l’aide de l’icône de la barre des tâches. Image 5–20 SpotView Show reste activé jusqu’à ce qu’il soit désactivé manuellement ou jusqu’à ce que l’utilisateur ferme la session Windows. VirtualView et SpotView Show ne peuvent pas être actifs simultanément : • • Lorsque VirtualView est activé, la fonctionnalité SpotView Show n’est pas disponible. Lorsque SpotView Show est activé, VirtualView ne peut pas être activé. K5905271FR /21 41 Pilote et Intuitive Workflow Tools 5.15 Contrôle gestuel du pavé tactile 5.15.1 Description Présentation Utilisez l’interface Contrôle gestuel du pavé tactile (en: Touchpad Gesture Control) pour personnaliser le pavé tactile en fonction de votre façon de travailler. Outre le contrôle de la fonction SpotView, le pavé tactile Barco permet également de contrôler le curseur. Cela permet à l’utilisateur de contrôler les applications PACS et autres grâce à des gestes multitouch et aux boutons du pavé tactile. Chaque geste peut être programmé pour envoyer des raccourcis de frappes de touches, comme si ces touches étaient actionnées sur le clavier. Ces raccourcis de frappes de touches peuvent être utilisés par l’application active sous Windows. Le geste peut envoyer une seule frappe ou envoyer la frappe en continu jusqu’à l’arrêt du geste. Image 5–21 5.15.2 Utilisation Vue d’ensemble Le pavé tactile possède 5 gestes personnalisables (un doigt, deux doigts, trois doigts, pincement vers l’intérieur, pincement vers l’extérieur) et jusqu’à 6 boutons personnalisables (selon le modèle de pavé tactile). Chacun des gestes et boutons peut être configuré pour exécuter une opération ou combinaison de touches d’accès facile spécifique en sélectionnant l’icône Mode Curseur (en: Cursor Mode) ou l’icône Mode Émulation du clavier (en: Keyboard Emulation Mode). Image 5–22 Mode Curseur Image 5–23 Mode Émulation du clavier Mappage des gestes de la souris Les gestes reconnus et les options d’opérations imputables sont répertoriés dans le tableau ci-dessous. Ces opérations peuvent être sélectionnées dans le menu déroulant situé à droite de chaque geste. Pincement vers l’intérieur/ Pincement vers l’extérieur/ Boutons SpotView Align Vee Cliquer du bouton gauche Geste Un doigt Deux doigts Trois doigts Action Activer SpotView Barre SpotView Align Cliquer du bouton gauche et glissertirer Cliquer du bouton droit et glisser-tirer Molette de la souris Cliquer du bouton Cliquer du bouton droit gauche et glissertirer Cliquer du bouton Molette de la souris vers le haut droit et glisser-tirer Molette de la souris Molette de la souris vers le bas Contrôle de la souris Molette de la souris Molette de la souris Molette de la souris horizontale Un cran Un cran vers la gauche Aucun Aucun Molette de la souris horizontale vers la droite Molette de la souris Un cran vers le haut 42 K5905271FR /21 Pilote et Intuitive Workflow Tools Geste Un doigt Deux doigts Trois doigts Pincement vers l’intérieur/ Pincement vers l’extérieur/ Boutons Molette de la souris Un cran vers le bas Molette de la souris horizontale vers la gauche Un cran Molette de la souris horizontale vers la droite Un cran Aucun Pour afficher SpotView avec Contrôle de la souris (en: Mouse Control) activé, maintenez un doigt appuyé et tapez avec un second. Pour disposer de fonctions SpotView supplémentaires, utilisez les gestes suivants : • • • • • Double-taper deux doigts : SpotView Invert Simple-taper deux doigts : SpotView Mag Rester appuyé deux doigts : SpotView Align Bar Rester appuyé trois doigts : SpotView Align Vee Lever tous les doigts pour quitter SpotView. Utilisation de la reconnaissance des gestes du pavé tactile Barco Le pavé tactile Barco reconnaît 10 gestes à deux et trois doigts : Balayage vers la gauche à deux et trois doigts, Balayage vers la droite à deux et trois doigts, Balayage vers le haut à deux et trois doigts, Balayage vers le bas à deux et trois doigts, Pincement à deux doigts vers l’intérieur et Pincement à deux doigts vers l’extérieur. Ceux-ci sont présentés dans le tableau ci-dessous. Balayage vers la gauche Balayage vers la droite Balayage vers le haut Balayage vers le bas Pincement vers l’intérieur Pincement vers l’extérieur Gestes à plusieurs doigts En émulant les boutons et la molette de la souris, les touches multi-gestes peuvent servir à exécuter différentes opérations. Ces opérations peuvent optimiser le flux de travail des applications d’imagerie de diagnostic en réduisant le nombre de clics et de combinaisons de touches d’accès facile requis. Double-clic, Control, Shift, Alt et les modificateurs de touche Windows peuvent être sélectionnés avec chaque geste pour correspondre à des opérations spécifiques à une application. Par exemple, dans certaines applications PACS, le fait d’utiliser la touche Control avec la molette de la souris augmente la distance panoramique ou la vitesse de défilement. Dans le mode Émulation du clavier (en: Keyboard Emulation), des combinaisons de touches d’accès facile personnalisées peuvent être programmées pour correspondre à des mouvements de doigts directionnels. Chaque geste enregistre l’émission d’un signal de touche d’accès facile ; lorsque l’émission d’un geste répété est requise, activez la fonction Continu et réglez le curseur pour définir la fréquence à laquelle les touches d’accès facile sont émises. Mouvements de pincement Contrairement aux gestes à plusieurs doigts qui permettent un mouvement directionnel, les mouvements de pincement exécutent des actions uniques personnalisables. Ces entrées partagent dix actions communes qui peuvent, tout comme les gestes à plusieurs doigts, être utilisées avec le double-clic, Control, Shift, Alt et les modificateurs de touche Windows. K5905271FR /21 43 Pilote et Intuitive Workflow Tools Buttons Les boutons du pavé tactile peuvent être programmés pour envoyer des combinaisons de touches de raccourci clavier ou pour émuler les boutons et les molettes de la souris. Une simple pression sur un bouton enregistrera un signal de touche de raccourci ou une commande de souris, tandis que le fait de maintenir le bouton enfoncé émettra des gestes répétés. Image 5–24 5.15.3 Configuration Configuration du pavé tactile Barco À partir du panneau de configuration des paramètres du système Barco, accédez à la section Contrôle gestuel du pavé tactile pour associer les gestes du pavé tactile Barco aux raccourcis souhaités. • Un doigt : Définit l’opération par défaut pour le fait de taper avec un seul doigt sur Activer SpotView (en: Activate SpotView) ou Contrôle de la souris (en: Mouse Control). Mode Curseur • • • Geste : Sélectionne la fonction à personnaliser. Action Commande : Définit l’action/la commande pour le geste sélectionné. Action Modificateurs : Permet la modification supplémentaire de l’action via le double-clic, Control, Alt, Shift et les touches Windows. Mode Émulation du clavier • • • • Vitesse du curseur : Contrôle la réactivité du curseur lorsque le Contrôle de la souris (en: Mouse Control) est sélectionné. Action Commande : Permet à l’utilisateur de définir la combinaison de touches d’accès facile pour l’action/la commande du geste sélectionné. Effacer : Cliquez sur le bouton Effacer pour supprimer la touche d’accès rapide d’un geste ou d’un bouton donné. Continu : Cette case à cocher permet de générer des raccourcis en continu personnalisables. 5.16 VirtualView™ 5.16.1 Description Vue d’ensemble VirtualView offre à l’utilisateur un espace supplémentaire sur l’écran en créant un écran virtuel dans Windows, sans qu’il lui soit nécessaire de disposer d’un écran physique supplémentaire sur son bureau. Un écran virtuel est créé qui permet à l’utilisateur de faire appel à une tête de navigation, ou à un autre logiciel, de dictée par exemple. L’utilisateur peut définir l’emplacement de l’écran virtuel et lorsque le curseur se déplace dans cette zone virtuelle, ou lorsque la touche d’accès rapide est déclenchée, l’écran virtuel s’affiche sur le bureau Windows. 44 K5905271FR /21 Pilote et Intuitive Workflow Tools Image 5–25 VirtualView et SpotView Show ne peuvent pas être actifs simultanément. • • Lorsque VirtualView est activé, la fonctionnalité SpotView Show n’est pas disponible. Quand SpotView Show est activé, VirtualView ne peut pas être activé. 5.16.2 Utilisation Utilisation de VirtualView VirtualView crée un écran virtuel dans le bureau Windows. Dans le panneau de configuration Windows, il apparaît comme un écran normal avec un numéro d’écran, et sa résolution et son emplacement peuvent être modifiés de la même manière qu’un écran normal. En déplaçant le curseur vers l’emplacement de l’écran virtuel sur le bureau, l’écran virtuel s’affiche sur un écran physique. La fonction VirtualView peut également être activée et masquée grâce à une touche d’accès rapide (par défaut : Ctrl +Maj +V). Elle peut être étirée pour agrandir le contenu ou rétrécie pour réduire l’espace qu’elle occupe sur le bureau. Les fenêtres et les applications peuvent être glissées et déposées sur l’écran virtuel, et elles s’affichent uniquement lorsque VirtualView s’affiche. Afin de favoriser son utilisation avec les applications PACS, la visibilité de VirtualView peut être paramétrée. En mode de visibilité Diagnostic (par défaut), la fenêtre s’affiche au-dessus de toutes les autres fenêtres, et dans le mode de visibilité Administrative, la fenêtre pourra être masquée par les autres, y compris par le logiciel PACS. La fenêtre de l’écran virtuel possède des boutons Minimize, Maximize, Restore et Close. • • • • Le fait de cliquer sur le bouton Minimiser permet de masquer VirtualView et de créer une icône sur la barre des tâches, et le fait de cliquer sur l’icône permet de la restaurer dans sa taille et à son emplacement d’origine. Le fait de cliquer sur le bouton Optimiser permet de redimensionner VirtualView à la taille la plus grande possible sur cet écran physique tout en conservant le rapport d’aspect, et ce bouton se transforme en bouton Restaurer. Le fait de cliquer sur le bouton Restaurer permet de faire revenir la fenêtre à sa taille et à son emplacement d’origine. Un clic sur le bouton Close ne désactive pas la fonctionnalité VirtualView. Cela masque la fenêtre, et lorsque celle-ci est à nouveau affichée, elle s’affiche dans sa taille et à son emplacement par défaut. 5.16.3 Configuration Configuration de VirtualView via le panneau de configuration des paramètres du système Barco • • • • Connecter : VirtualView est désactivé par défaut. Cochez cette case pour connecter un écran VirtualView au bureau. Une fois que VirtualView a été connecté au bureau via le panneau de configuration des paramètres du système Barco, l’écran VirtualView s’affiche dans le panneau de configuration Affichage de Windows comme écran virtuel Barco, et peut être contrôlé comme un écran normal sur le bureau. Réinitialiser la taille de la fenêtre : cela permet de réinitialiser la fenêtre de l’écran virtuel à une échelle 1 sur 1. Configurer la visibilité : permet de choisir entre les modes de visibilité Diagnostic et Administrative. Configurer la touche d’accès rapide : indiquez une touche d’accès rapide pour afficher/masquer la fenêtre de l’écran virtuel. Configuration de VirtualView via le panneau de configuration Affichage de Windows Vous pouvez ouvrir le panneau de configuration Affichage de Windows via le panneau de configuration des paramètres du système Barco. Autrement, à partir du Panneau de configuration, sélectionnez Affichage, puis Résolution de l’écran. Autrement, cliquez sur le bureau et sélectionnez Résolution de l’écran. K5905271FR /21 45 Pilote et Intuitive Workflow Tools La résolution et l’emplacement de l’écran virtuel Barco sur le bureau Windows peuvent également être modifiés dans le panneau de configuration selon la méthode applicable aux écrans normaux. VirtualView prend en charge les résolutions portrait et paysage. 46 K5905271FR /21 Informations importantes 6 K5905271FR /21 47 Informations importantes 6.1 Informations relatives à la sécurité Recommandations générales Lisez les consignes de sécurité et les instructions d’utilisation avant d’employer l’appareil. Conservez les consignes de sécurité et les instructions d’utilisation afin de pouvoir les consulter ultérieurement. Respectez tous les avertissements figurant sur l’écran ainsi que dans son manuel d’instructions d’utilisation. Respectez toutes les instructions d’utilisation. Choc électrique ou Risque d’incendie Pour éviter tout risque de choc électrique ou d’incendie, ne retirez aucun capot. Cet appareil ne contient aucune pièce réparable. Confiez l’entretien à du personnel qualifié. N’exposez jamais l’appareil à la pluie ou à l’humidité. Instructions de nettoyage Nettoyez l’écran dans un environnement sans poussière. Un excès de poussière peut gravement affecter le fonctionnement de l’écran. Modifications apportées à l’appareil N’apportez aucune modification à cet appareil sans l’autorisation du fabricant. Type de protection (électrique) Périphérique équipé d’une alimentation externe : Appareil de classe I Degré de sécurité (mélange anesthésiant inflammable) Cet appareil n’est pas conçu pour être utilisé en présence d’un mélange anesthésiant inflammable à base d’air, d’oxygène ou de protoxyde d’azote. 6.2 Cybersécurité Sécurité informatique de l’hôpital Pour empêcher tout accès non autorisé à l’appareil, l’établissement qui intègre le Display Controller dans son réseau informatique doit avoir mis en place les politiques, processus, normes et autres mesures de sécurité ultra-modernes nécessaires pour intégrer, prendre en charge et protéger l’appareil dans le réseau informatique. Cela implique de mettre en place une gestion des risques (par ex. en respectant la norme CEI 80001-1:2010 ou des normes équivalentes). 48 K5905271FR /21 Informations importantes 6.3 Informations relatives à l’environnement Informations relatives à l'élimination des déchets Déchets d’équipements électriques et électroniques Ce symbole figurant sur le produit indique, conformément à la Directive européenne 2012/19/UE régissant les déchets issus d’appareils électriques et électroniques, qu’il ne doit pas être éliminé avec les autres déchets ménagers. Veuillez remettre vos équipements usagés à un point de collecte agréé assurant le recyclage des déchets d'équipements électriques et électroniques. Pour empêcher toute nuisance à l'environnement ou à la santé humaine due à une élimination incontrôlée de déchets, veuillez séparer ces objets des autres types de déchets et vous montrer responsable en assurant leur recyclage, afin de contribuer à la réutilisation durable des ressources en matériaux. Pour plus d'informations sur le recyclage de ce produit, veuillez contacter votre mairie ou votre service municipal de traitement des déchets. Pour plus de détails, veuillez consulter le site Web de Barco à l’adresse suivante : http://www.barco.com/AboutBarco/weee Conformité à la directive RoHS pour la Turquie Türkiye Cumhuriyeti: AEEE Yönetmeliğine Uygundur. [Republic of Turkey: In conformity with the WEEE Regulation] 中国大陆 RoHS RoHS Chine continentale 根据中国大陆《电器电子产品有害物质限制使用管理办法》(也称为中国大陆RoHS), 以下部分列出了 Barco产品中可能包含的有毒和/或有害物质的名称和含量。中国大陆RoHS指令包含在中国信息产业部MCV标 准:“电子信息产品中有毒物质的限量要求”中。 Selon les « méthodes de gestion pour la restriction de l’utilisation de substances dangereuses dans les produits électriques et électroniques » (également appelées RoHS de Chine continentale), le tableau cidessous répertorie les noms et la composition en substances toxiques et/ou dangereuses susceptibles d’être contenues dans le produit Barco. La RoHS de la Chine continentale est incluse dans la norme MCV du Ministère de l’Industrie et des Technologies de l’Information chinois, dans la section « Limites requises en matière de substances toxiques dans les produits électroniques de l’industrie de l’information ». 零件项目(名称) Nom du composant 有毒有害物质或元素 Substances ou éléments dangereux 汞 镉 铅 六价铬 Hg Cd Pb Cr6+ x o o o 多溴联苯 PBB o 多溴二苯醚 PBDE o 印制电路配件 Assemblages de circuits imprimés 本表格依据SJ/T 11364的规定编制 Ce tableau a été établi conformément aux dispositions de la norme SJ/T 11364. o: 表示该有毒有害物质在该部件所有均质材料中的含量均在 GB/T 26572 标准规定的限量要求以下. o : signifie que cette substance toxique ou dangereuse contenue dans tous les matériaux homogènes de cette pièce est inférieure à la limite requise par la norme GB/T 26572. x: 表示该有毒有害物质至少在该部件的某一均质材料中的含量超出 GB/T 26572 标准规定的限量要求. x : signifie que cette substance toxique ou dangereuse contenue dans l’un au moins des matériaux homogènes de cette pièce est supérieure à la limite requise par la norme GB/T 26572. 在中国大陆销售的相应电子信息产品(EIP)都必须遵照中国大陆《电子电气产品有害物质限制使用标识要 求》标准贴上环保使用期限(EFUP)标签。Barco产品所采用的EFUP标签(请参阅实例,徽标内部的编号使 用于指定产品)基于中国大陆的《电子信息产品环保使用期限通则》标准。 Tous les produits électroniques de l’industrie de l’information (EIP) vendus en Chine continentale et signalés par le logo EFUP (Environmental Friendly Use Period) doivent être conformes à la « norme d’étiquetage pour la restriction de l’utilisation de substances dangereuses dans les produits électriques et électroniques » en K5905271FR /21 49 Informations importantes Chine continentale. Le numéro situé dans le logo EFUP que Barco utilise (veuillez vous reporter à la photo) est basé sur les « consignes générales relatives à la période d’utilisation respectueuse de l’environnement des produits électroniques de l’industrie de l’information » de la Chine continentale. 10 台灣 RoHS RoHS pour Taïwan 限用物質含有情況標示聲明書 Déclaration de la condition de présence du marquage de substances faisant l’objet de restrictions 設備名稱:视频显示卡 . 型號(型式):102-c58708-01; MXRT-5600; MXRT-7600 Nom de l’appareil. Désignation (type) 單元 限用物質及其化學符號 Composant Substances faisant l’objet de restrictions et leurs symboles chimiques 鉛 汞 鎘 六價鉻 多溴聯苯 多溴二苯醚 +6 (Pb) (Hg) (Cd) (Cr ) (PBB) (PBDE) - ○ ○ ○ ○ ○ 风扇散热器 Ventilateur - ○ ○ ○ ○ ○ 电路板 Carte de circuit imprimé ○ ○ ○ ○ ○ ○ 托架 Support ○ ○ ○ ○ ○ ○ 拧 Vis 備考1.〝超出0.1 wt %〞及〝超出0.01 wt %〞係指限用物質之百分比含量超出百分比含量基準值 Remarque 1 : « Dépassant 0.1 % en poids » et « dépassant 0.01 % en poids » indiquent que le contenu en pourcentage de la substance faisant l’objet de restrictions dépasse la valeur du pourcentage de référence de la condition de présence. 備考2.〝○〞係指該項限用物質之百分比含量未超出百分比含量基準值 Remarque 2 : « ○ » indique que le contenu en pourcentage de la substance faisant l’objet de restrictions ne dépasse pas la valeur du pourcentage de référence de la condition de présence. 備考3.〝-〞係指該項限用物質為排除項目 Remarque 3 : Le signe « − » indique que la substance est exempte de toute restriction. 6.4 Informations relatives à la conformité réglementaire 6.4.1 Cartes graphiques Avis à l’attention de l’utilisateur et/ou au patient Tout incident grave en lien avec l’appareil doit être signalé au fabricant et aux autorités compétentes de l’État membre dans lequel réside l’utilisateur et/ou le patient. Pays de fabrication Le pays de fabrication du produit figure sur l’étiquette du produit (“Made in …”). 50 K5905271FR /21 Informations importantes Coordonnées de l’importateur local Pour trouver votre importateur local, contactez un des bureaux régionaux de Barco dont les coordonnées sont fournies sur notre site web (www.barco.com). FCC classe B Cet appareil est conforme à la Section 15 des règlements de la FCC. Son fonctionnement est soumis aux deux conditions suivantes : (1) cet appareil ne doit pas provoquer d’interférences nuisibles et (2) il doit accepter toutes interférences reçues, y compris celles qui sont susceptibles d’engendrer un fonctionnement indésirable. Cet appareil a été testé et déclaré conforme aux limites imposées à un appareil numérique de la Classe B, conformément à la Section 15 des règlements de la FCC. Ces limites ont été fixées pour assurer une protection raisonnable contre les interférences nuisibles dans une installation résidentielle. Cet appareil génère, utilise et peut émettre de l’énergie hautes fréquences et, s’il n’est pas installé et utilisé conformément aux instructions, il peut interférer de manière intempestive avec des communications radio. Il n’est toutefois pas garanti qu’aucune interférence ne se produira dans une installation donnée. Si cet appareil interfère de manière intempestive avec la réception radio ou télévision, ce qui peut être déterminé en mettant l’appareil hors tension, puis sous tension, l’utilisateur est encouragé à remédier à ces interférences à l’aide d’une des mesures suivantes : • • • • Réorienter ou repositionner l’antenne de réception. Augmenter la distance qui sépare l’appareil du récepteur. Raccorder l’appareil à la prise d’un circuit différent de celui auquel est connecté le récepteur. Solliciter l’aide du concessionnaire ou d’un technicien radio/TV expérimenté. Toute modification ou altération apportée à cet appareil sans l’accord expresse de l’autorité responsable de la conformité peut annuler l’autorisation donnée à l’utilisateur d’employer cet appareil. Responsable FCC : Barco Inc., 3059 Premiere Parkway Suite 400, 30097 Duluth GA, États-Unis, Tél : +1 678 475 8000 6.4.2 Outils intuitifs Seuls les outils intuitifs SpotView, I-luminate, FilmClip et Application Appearance Manager (AAM) sont concernés par cette section. Indications d’utilisation Les outils intuitifs sont conçus pour être utilisés comme accessoires afin d’améliorer les images sur les écrans de diagnostic. Environnement d’utilisation prévu Aucune condition d’utilisation spécifique n’est prévue. Contre-indications Sans objet. Utilisateurs Les outils intuitifs sont destinés aux praticiens formés. Informations pour l’Australie La version en anglais de ce manuel s’applique à l’Australie. Comment recevoir une version papier de ce manuel Pour recevoir une copie papier du présent guide de l’utilisateur, envoyez une demande via nos services d’assistance en ligne https://www. barco. com/support. Précisez le nom, le numéro d’article, la langue, l’adresse et le nombre de copies dans la demande. Barco vous fournira gratuitement le guide de l’utilisateur sur papier dans les 7 jours suivant la demande. K5905271FR /21 51 Informations importantes 6.5 Explication des symboles Vue d’ensemble Dans le Display Controller ou l’interface utilisateur des outils intuitifs, vous pouvez trouver les symboles suivants (liste non exhaustive) : Indique que l’appareil satisfait aux exigences des directives CE applicables Indique que l’appareil satisfait aux exigences des directives CE applicables Indique que l’appareil est conforme à la section 15 des règlements de la FCC (Classe A ou Classe B) Indique que l’appareil est agréé conformément aux règlements UL Indique que l’appareil est agréé conformément aux règlements UL pour le Canada et les États-Unis. Indique que l’appareil est agréé conformément aux règlements UL pour le Canada et les États-Unis. Indique que l’appareil est agréé conformément aux règlements UL Demko. Indique que l’appareil est agréé conformément aux règlements VCCI. Indique que l’appareil est agréé conformément aux règlements KC. Indique que l’appareil est agréé conformément aux règlements BSMI. Indique que l’appareil est agréé conformément aux règlements PSE. Indique que l’appareil est agréé conformément aux règlements RCM 52 K5905271FR /21 Informations importantes Indique que l’appareil est agréé conformément aux règlements EAC Mise en garde : la loi fédérale (États-Unis d’Amérique) restreint la vente de ce dispositif à un professionnel de santé autorisé ou à la personne qu’il aura désignée. IS 13252 (Part 1) IEC 60950-1 Indique que l’appareil est agréé conformément aux règlements BIS R-xxxxxxxx www.bis.gov.in Désigne les connecteurs USB de l’appareil. Désigne les connecteurs DisplayPort de l’appareil. Indique le fabricant officiel. Indique la date de fabrication. Indique l’entité important le dispositif médical dans la région locale. yy xx MD SN REF UDI 1. Indique les limitations de température.1 à respecter pour que l’écran fonctionne conformément aux spécifications. Indique que l’appareil est un dispositif médical. Indique le numéro de série de l’appareil. Indique la référence de l’appareil ou la référence catalogue Indique l’identifiant unique de dispositif. EC REP Indique le représentant autorisé pour l’Union européenne. CH REP Indique le représentant autorisé pour la Suisse. Les valeurs xx et yy sont données dans le paragraphe consacré aux caractéristiques techniques. K5905271FR /21 53 Informations importantes Avertissement : tension dangereuse Attention Consultez la notice d’utilisation Consultez la notice d’utilisation électronique eIFU indicator Indique que cet appareil ne doit pas être jeté à la poubelle, mais être recyclé conformément à la directive européenne DEEE (Déchets d’équipement électrique et électronique). Indique le courant continu (CC) Indique le courant alternatif (CA) Veille Équipotentialité Terre de protection (masse) ou 6.6 Déclaration de non-responsabilité Avis de non-responsabilité Bien que tous les efforts aient été déployés pour préserver l’exactitude technique de ce document, nous n’assumons aucune responsabilité pour les erreurs éventuelles. Notre but est de vous fournir la documentation la plus précise et la mieux exploitable possible. Si vous découvrez des erreurs, n’hésitez pas à nous les signaler. Les produits logiciels Barco sont la propriété de Barco. Ils sont distribués sous copyright par Barco NV ou Barco Inc., pour être utilisés exclusivement dans le respect des termes spécifiques du contrat de licence du logiciel conclu entre Barco NV ou Barco Inc. et le détenteur de la licence. Aucune autre utilisation, duplication ou divulgation d’un produit logiciel Barco n’est autorisée, sous quelque forme que ce soit. Les caractéristiques des produits Barco sont susceptibles d’être modifiées sans avis préalable. Marques Toutes les marques et marques déposées appartiennent à leurs propriétaires respectifs. 54 K5905271FR /21 Informations importantes Avis de Copyright Ce document est protégé par copyright. Tous droits réservés. Ce document et aucune partie de celui-ci ne peuvent être reproduits ou copiés, sous quelque forme ou par quelque moyen que ce soit, graphique, électronique ou mécanique, y compris la photocopie, l’enregistrement sur bande ou dans des systèmes de stockage et de recherche de données, sans la permission écrite de Barco. © 2022 Barco NV Tous droits réservés. Réponse aux incidents de sécurité des produits En tant que leader mondial dans le domaine de la technologie, Barco s’engage à fournir des solutions et des services sécurisés à ses clients, tout en protégeant la propriété intellectuelle de Barco. En cas de problèmes de sécurité liés au produit, la procédure de réponse aux incidents de sécurité des produits est immédiatement déclenchée. Pour répondre à des problèmes de sécurité spécifiques ou signaler des problèmes de sécurité liés aux produits Barco, veuillez nous informer par le biais des coordonnées figurant sur https://www.barco.com/psirt. Pour protéger nos clients, Barco ne divulgue pas ni ne confirme publiquement les failles de sécurité tant que Barco n’a pas effectué une analyse du produit et publié des correctifs et/ou pris des mesures d’atténuation. Politique de confidentialité Barco est concerné par le respect de la vie privée de ses utilisateurs. Pour en savoir plus, veuillez consulter notre politique de confidentialité sur notre site Web http://www.barco.com/en/about-barco/legal/privacy-policy. 6.7 Caractéristiques techniques Vérifiez les spécifications auprès de vos représentants locaux si votre carte ne figure pas dans la liste. MXRT-2600 Acronyme du produit Compatibilité bus MXRT-2600 PCIe Gen3 x16 (câblé x8) Consommation électrique 26 W Facteur de forme Système d’exploitation Plateformes Emplacement carte PCIe simple largeur 168 mm (L) x 68 mm (H) Windows 7 – 32/64 bits, Windows 8.1 – 64 bits, Windows 10 – 64 bits, Windows 11 – 64 bits Architectures Intel® et AMD Accélérateur graphique Mémoire graphique ATI FirePro 2 Go DDR3 Interface mémoire Largeur de bande mémoire 128 bits 28,8 Go/s Profondeur de pixel Pixels 32 bits (supporte 8 bits et 10 bits par canal couleur) Norme électrique Connecteurs DisplayPort conforme à la spécification v1.2a 2x DisplayPort Résolutions prises en charge Prise en charge DirectX Couleur jusqu’à 6MP Microsoft® DirectX v11.2, Vertex Shader 5.0, Pixel Shader 5.0 Prise en charge OpenGL OpenGL 4.4 Prise en charge OpenCL Homologations et conformité OpenCL 1.2 FCC Partie 15 Classe B, CE EN 55022 Limite B, EN 55024, UL-60950-1, BMSI CNS, CISPR- 22/24, IEC609050-1, VCCI, CSA C22.2, Directive EU RoHS (2011/65/UE), Certificat concernant les équipements pour l’information et la communication (République de Corée) Température de fonctionnement 0° à 55°C (32° à 131° F) K5905271FR /21 55 Informations importantes MXRT-2700 Acronyme du produit MXRT-2700 Compatibilité bus Consommation électrique PCIe Gen3 x16 (câblé x8) 35 Watts Facteur de forme Emplacement carte PCIe simple largeur 168 mm (L) x 68 mm (H) Système d’exploitation Plateformes Windows 7 – 64 bits, Windows 10 – 64 bits, Windows 11 – 64 bits Architectures Intel® et AMD Accélérateur graphique Mémoire graphique AMD Radeon Pro 2 Go DDR5 Interface mémoire 64 bits Largeur de bande mémoire Profondeur de pixel 48 Go/s Pixels 32 bits (supporte 8 bits et 10 bits par canal couleur) Norme électrique Connecteurs Résolutions prises en charge DisplayPort conforme à la spécification v1.4 2x Mini DisplayPort 1x DisplayPort Couleur jusqu’à 6MP Prise en charge DirectX Prise en charge OpenGL Microsoft® DirectX v12, Shader Model 5.1 OpenGL 4.5 Prise en charge OpenCL Prise en charge Vulkan OpenCL 2.0 Vulkan 1.1 Homologations et conformité FCC Partie 15 Classe B, CE EN 55032 Limite B, EN 55024, UL-60950-1, BMSI CNS, CISPR- 32/24, IEC609050-1, VCCI, CSA C22.2, Directive EU RoHS (2011/65/UE), Certificat concernant les équipements pour l’information et la communication (République de Corée) Température de fonctionnement 0° à 55°C (32° à 131° F) MXRT-4700 Acronyme du produit Compatibilité bus 56 MXRT-4700 PCIe Gen3 x16 (câblé x8) Consommation électrique 50 Watts Facteur de forme Système d’exploitation Emplacement carte PCIe simple largeur 168 mm (L) x 68 mm (H) Windows 7 – 64 bits, Windows 10 – 64 bits, Windows 11 – 64 bits Plateformes Accélérateur graphique Architectures Intel® et AMD AMD Radeon Pro Mémoire graphique Interface mémoire 4 Go DDR5 128 bits Largeur de bande mémoire 96 Go/s Profondeur de pixel Norme électrique Pixels 32 bits (supporte 8 bits et 10 bits par canal couleur) DisplayPort conforme à la spécification v1.4 Connecteurs Résolutions prises en charge Prise en charge DirectX 2x Mini DisplayPort 1x DisplayPort Couleur jusqu’à 8MP Microsoft® DirectX v12, Shader Model 5.1 Prise en charge OpenGL Prise en charge OpenCL OpenGL 4.5 OpenCL 2.0 Prise en charge Vulkan Vulkan 1.1 K5905271FR /21 Informations importantes Homologations et conformité FCC Partie 15 Classe B, CE EN 55032 Limite B, EN 55024, UL-60950-1, BMSI CNS, CISPR- 32/24, IEC609050-1, VCCI, CSA C22.2, Directive EU RoHS (2011/65/UE), Certificat concernant les équipements pour l’information et la communication (République de Corée) Température de fonctionnement 0° à 55°C (32° à 131° F) MXRT-5600 Acronyme du produit MXRT-5600 Compatibilité bus Consommation électrique PCIe Gen3 x16 75 Watts Facteur de forme Système d’exploitation Plateformes Emplacement carte PCIe simple largeur 172 mm (L) x 110 mm (H) Windows 7 – 32/64 bits, Windows 8.1 – 64 bits, Windows 10 – 64 bits, Windows 11 – 64 bits Architectures Intel® et AMD Accélérateur graphique Mémoire graphique ATI FirePro 4 Go GDDR5 Interface mémoire 128 bits Largeur de bande mémoire Profondeur de pixel 96 Go/s Pixels 32 bits (supporte 8 bits et 10 bits par canal couleur) Norme électrique Connecteurs DisplayPort conforme à la spécification v1.2a 4x DisplayPort Résolutions prises en charge Jusqu’à 12MP en couleur et 10MP en niveaux de gris Prise en charge DirectX Prise en charge OpenGL Microsoft® DirectX v11.2, Vertex Shader 5.0, Pixel Shader 5.0 OpenGL 4.4 Prise en charge OpenCL Homologations et conformité OpenCL 1.2 FCC Partie 15 Classe B, CE EN 55022 Limite B, EN 55024, UL-60950-1, BMSI CNS, CISPR- 22/24, IEC609050-1, VCCI, CSA C22.2, Directive EU RoHS (2011/65/UE), Certificat concernant les équipements pour l’information et la communication (République de Corée) Température de fonctionnement 0 ° à 45 °C (32 ° à 113 °F) MXRT-6700 Acronyme du produit MXRT-6700 Compatibilité bus Consommation électrique PCIe Gen3 x16 75 Watts Facteur de forme Système d’exploitation Emplacement carte PCIe simple largeur 173 mm (L) x 112 mm (H) Windows 7 – 64 bits, Windows 10 – 64 bits, Windows 11 – 64 bits Plateformes Architectures Intel® et AMD Accélérateur graphique Mémoire graphique AMD Radeon Pro 8 Go DDR5 Interface mémoire Largeur de bande mémoire 256 bits 160 Go/s Profondeur de pixel Pixels 32 bits (supporte 8 bits et 10 bits par canal couleur) Norme électrique Connecteurs DisplayPort conforme à la spécification v1.4 4x DisplayPort Résolutions prises en charge Prise en charge DirectX Jusqu’à 12MP en couleur et 10MP en niveaux de gris Microsoft® DirectX v12, Shader Model 5.1 Prise en charge OpenGL OpenGL 4.5 Prise en charge OpenCL OpenCL 2.0 K5905271FR /21 57 Informations importantes Prise en charge Vulkan Vulkan 1.1 Homologations et conformité FCC Partie 15 Classe B, CE EN 55032 Limite B, EN 55024, UL-60950-1, BMSI CNS, CISPR- 32/24, IEC609050-1, VCCI, CSA C22.2, Directive EU RoHS (2011/65/UE), Certificat concernant les équipements pour l’information et la communication (République de Corée) Température de fonctionnement 0° à 55°C (32° à 131° F) MXRT-7600 Acronyme du produit Compatibilité bus MXRT-7600 PCIe Gen3 x16 Consommation électrique Connecteurs électriques : 150 W Un connecteur d’alimentation 2x3 Facteur de forme Emplacement carte PCIe simple largeur 248 mm (L) x 110 mm (H) Système d’exploitation Plateformes Windows 7 – 32/64 bits, Windows 8.1 – 64 bits, Windows 10 – 64 bits, Windows 11 – 64 bits Architectures Intel® et AMD Accélérateur graphique ATI FirePro Mémoire graphique Interface mémoire 8 Go GDDR5 256 bits Largeur de bande mémoire Profondeur de pixel 160 Go/s Pixels 32 bits (supporte 8 bits et 10 bits par canal couleur) Norme électrique DisplayPort conforme à la spécification v1.2 Connecteurs Résolutions prises en charge 4x DisplayPort Jusqu’à 12MP en couleur et 10MP en niveaux de gris Prise en charge DirectX Prise en charge OpenGL Microsoft® DirectX v11.2, Vertex Shader 5.0, Pixel Shader 5.0 OpenGL 4.4 Prise en charge OpenCL OpenCL 1.2 Homologations et conformité FCC Partie 15 Classe B, CE EN 55022 Limite B, EN 55024, UL-60950-1, BMSI CNS, CISPR- 22/24, IEC609050-1, VCCI, CSA C22.2, Directive EU RoHS (2011/65/UE), Certificat concernant les équipements pour l’information et la communication (République de Corée) Température de fonctionnement 0 ° à 45 °C (32 ° à 113 °F) MXRT-8700 Acronyme du produit 58 MXRT-8700 Compatibilité bus PCIe Gen3 x16 Consommation électrique Connecteurs électriques : 135 Watts Un connecteur d’alimentation 2x3 Facteur de forme Système d’exploitation Emplacement carte PCIe simple largeur 241 mm (L) x 112 mm (H) Windows 7 – 64 bits, Windows 10 – 64 bits, Windows 11 – 64 bits Plateformes Architectures Intel® et AMD Accélérateur graphique Mémoire graphique AMD Radeon Pro 16 Go DDR5 Interface mémoire Largeur de bande mémoire 256 bits 224 Go/s Profondeur de pixel Norme électrique Pixels 32 bits (supporte 8 bits et 10 bits par canal couleur) DisplayPort conforme à la spécification v1.4 Connecteurs 6x Mini DisplayPort Résolutions prises en charge Jusqu’à 12MP en couleur et 10MP en niveaux de gris K5905271FR /21 Informations importantes Prise en charge DirectX Microsoft® DirectX v12, Shader Model 5.1 Prise en charge OpenGL Prise en charge OpenCL OpenGL 4.5 OpenCL 2.0 Prise en charge Vulkan Vulkan 1.1 Homologations et conformité FCC Partie 15 Classe B, CE EN 55032 Limite B, EN 55024, UL-60950-1, BMSI CNS, CISPR- 32/24, IEC609050-1, VCCI, CSA C22.2, Directive EU RoHS (2011/65/UE), Certificat concernant les équipements pour l’information et la communication (République de Corée) Température de fonctionnement 0° à 55°C (32° à 131° F) K5905271FR /21 59 Informations importantes 60 K5905271FR /21 Barco NV President Kennedypark 35 8500 Kortrijk Belgium K5905271FR /21 | 2022-05-18 www.barco.com SpotView, I-Luminate, Film Clip, Application Appearance Manager MXRTs ">
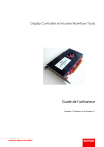
Lien public mis à jour
Le lien public vers votre chat a été mis à jour.
Caractéristiques clés
- Performances graphiques élevées
- Compatibilité avec les écrans médicaux Barco
- Outils intuitifs pour optimiser le flux de travail
- Prise en charge de plusieurs écrans
- Gestion avancée des couleurs
- Conçu pour l'imagerie médicale
Questions fréquemment posées
Le guide fournit des instructions détaillées pour l'installation physique de la Display Controller Barco dans votre système d'affichage. Assurez-vous de suivre les précautions de sécurité.
Téléchargez l'Assistant d'installation du produit Barco depuis le site web, puis suivez les étapes indiquées pour installer les pilotes et les Intuitive Workflow Tools.
Le logiciel Barco MXRT inclut divers outils tels que Conference CloneView, DimView, FindCursor, FocalPath, I-Luminate, et bien d'autres pour optimiser votre flux de travail.











