Fluid Components International ST100 Series Software Configuration Manuel du propriétaire
PDF
Télécharger
Document
Manuel du logiciel de configuration Série ST100 Débitmètre massique thermique Fluid Components International LLC (FCI). Tous droits réservés. Logiciel de configuration de la série ST100 Droits de propriété Le présent document contient des données techniques confidentielles, des secrets d'entreprise et des renseignements commerciaux, qui sont la propriété de Fluid Components International LLC (FCI). La divulgation de ces données est autorisée à la condition que leur utilisation soit limitée à votre entreprise uniquement (hors fabrication ou traitement). Toute autre utilisation est strictement interdite sans autorisation écrite préalable de FCI. © Copyright 2018 par Fluid Components International LLC. Tous droits réservés. FCI est une marque déposée de Fluid Components International LLC. Contenu sujet à modifications sans préavis. Fluid Components International LLC Logiciel de configuration de la série ST100 06EN603403 Rév. C Table des matières Introduction.....................................................................................................................................................................................................................1 Installation.......................................................................................................................................................................................................................1 Exécution de l'application de configuration .............................................................................................................................................................1 Bases du logiciel de configuration .............................................................................................................................................................................3 Protection par mot de passe..........................................................................................................................................................................................3 Onglets de Basic Setup.................................................................................................................................................................................................4 Onglets de l'élément Advanced Setup.......................................................................................................................................................................7 Onglets de Configuration..............................................................................................................................................................................................9 Onglets de Diagnostics...............................................................................................................................................................................................13 Onglets de l'élément Factory......................................................................................................................................................................................15 FE1-FE2 Process Data..................................................................................................................................................................................................18 Parameter Reports.......................................................................................................................................................................................................19 Service clientèle/Assistance technique..................................................................................................................................................................20 Liste des figures Figure 1 – Connecteurs USB et Ethernet sur la carte d'interface client (interface numérique visible)..........................................................1 Figure 2 – Fenêtre d'accueil.........................................................................................................................................................................................2 Figure 3 – Exemple de la fenêtre Process Data........................................................................................................................................................2 Figure 4 – Éléments de base d'une fenêtre de l'application...................................................................................................................................3 Figure 5 – Exemple de l'onglet Groups (Basic Setup)..............................................................................................................................................4 Figure 6 – Exemple de l'onglet Units (Basic Setup)..................................................................................................................................................5 Figure 7 – Exemple de l'onglet Pipe Size (Basic Setup)...........................................................................................................................................5 Figure 8 – Exemple de l'onglet Alarms (Basic Setup)..............................................................................................................................................5 Figure 9 – Exemple de l'onglet SD Card Logging (Basic Setup).............................................................................................................................6 Figure 10 – Exemple de l'onglet Totalizer (Basic Setup)..........................................................................................................................................6 Figure 11 – Exemple de l'onglet Pressure Offset (Basic Setup).............................................................................................................................6 Figure 12 – Exemple de l'onglet User Parameters (Advanced Setup)...................................................................................................................7 Figure 13 – Exemple de l'onglet Ethernet (Advanced Setup)..................................................................................................................................8 Figure 14 – Exemple de l'onglet Date and Time (Advanced Setup).......................................................................................................................8 Figure 15 – Exemple de l'onglet Download Calibration (Advanced Setup)..........................................................................................................8 Figure 16 – Exemple de l'onglet Reboot Device (Advanced Setup).......................................................................................................................9 Figure 17 – Exemple de l'onglet Output (Configuration)...........................................................................................................................................9 Figure 18 – Exemple de l'onglet 4-20mA User (Configuration)..............................................................................................................................10 Figure 19 – Exemple de l'onglet Modbus (Configuration)......................................................................................................................................11 Figure 20 – Exemple de l'onglet Extended Op. Mode (Configuration).................................................................................................................11 Figure 21 – Exemple de l'onglet Group Switch Setup (Configuration).................................................................................................................11 Figure 22 – Exemple de l'onglet AST Power Mode (Configuration).....................................................................................................................12 Figure 23 – Exemple de l'onglet Status (Diagnostics)............................................................................................................................................13 Figure 24 – Exemples de l'onglet et de la liste Fault Log (Diagnostics)...............................................................................................................14 Figure 25 – Exemples de l'onglet idR Scheduled Tests et de l'affichage des résultats d'un test idR sur demande (Diagnostics)...........14 Figure 26 – Exemples de l'onglet et de la liste idR Test Logs (Diagnostics).......................................................................................................14 Figure 27 – Exemple de l'onglet Factory Parameters (Factory)............................................................................................................................15 Figure 28 – Exemple de l'onglet Identification (Factory)........................................................................................................................................15 Figure 29 – Exemple de l'onglet 4-20mA Factory (Factory)...................................................................................................................................16 Figure 30 – Exemple de l'onglet Options (Factory)..................................................................................................................................................16 Figure 31 – Exemple de l'onglet HART (Factory).....................................................................................................................................................16 Figure 32 – Exemple de l'onglet Memory (Factory)................................................................................................................................................17 Figure 33 – Exemple de l'onglet Reset idRs (Factory)............................................................................................................................................17 Figure 34 – Exemple de l'écran Process Data (FE1)...............................................................................................................................................18 Figure 35 – Exemple de rapport de paramètres, Groupe 1....................................................................................................................................19 Figure 36 – Exemple de rapport de paramètres, Groupe 5....................................................................................................................................19 Fluid Components International LLC iii 06EN603403 Rév. C Logiciel de configuration de la série ST100 Liste des tableaux Tableau 1 – Onglets de Basic Setup.................................................................................................................................................................................4 Tableau 2 – Onglets d'Advanced Setup............................................................................................................................................................................7 Tableau 3 – Onglets de Configuration............................................................................................................................................................................10 Tableau 4 – Onglets de Diagnostics...............................................................................................................................................................................13 Tableau 5 – Onglets de Factory......................................................................................................................................................................................15 iv Fluid Components International LLC Logiciel de configuration de la série ST100 Introduction Le logiciel de configuration du ST100 est une application pour ordinateur Windows qui permet à l'utilisateur d'installer et de configurer facilement les débitmètres multipoints ST100. Utiliser cet outil pour toutes les activités de mise en service des instruments. Il est à noter que l'application s'utilise aussi bien avec la série ST100 qu'avec la gamme de produits MT100. Cependant, le présent manuel ne couvre que l'utilisation avec la série ST100 (version 3.1.0.x du logiciel). Installation Le fichier d'installation MSI du configurateur se trouve dans le dossier du logiciel sur le CD de documentation du produit ou est téléchargeable en ligne. Le fichier peut être identifié par son nom : ST MT100 Configurator v3100.msi. Copier ce fichier vers un emplacement sur votre ordinateur prévu pour la documentation ST100. Exécuter le fichier d'installation MSI (s'assurer de disposer des droits d'administration nécessaires à l'installation) et suivre les instructions à l'écran pour mener à bien l'installation. Lors de l'installation, une icône de raccourci vers l'application est placée sur le bureau de l'ordinateur. Il s'agit d'un Le logiciel d'installation crée aussi, dans le menu de démarrage, un dossier appelé Fluid Components Intl, qui écran de compteur stylisé : contient un autre raccourci d'accès à l'application. Exécution de l'application de configuration Connecter l'ordinateur hôte via USB ou Ethernet, selon les besoins d'utilisation : • Utiliser l'Ethernet pour une utilisation à distance où l'ordinateur hôte communique avec l'instrument par le biais d'un réseau Ethernet. Consulter la section « Onglets de l‘élément Advanced Setup » à la page 7 pour des informations sur le réglage des paramètres Ethernet. Connecter l'instrument à un hub ou à un commutateur réseau compatible 100Base-T en utilisant un cordon de raccordement Ethernet Cat-5. • Utiliser l'USB pour une connexion locale de l'ordinateur hôte à l'instrument. Connecter l'instrument au port USB de l'ordinateur grâce au câble USB fourni (type AA, mâle-mâle ; passif, droit). Les connecteurs USB et Ethernet du ST100 se trouvent sur la carte d'interface client, comme dans la figure ci-dessous (retirer le couvercle pour y accéder). USB Connector Ethernet Connector Customer Interface Board ST100 Body (Blind Lid Removed) C01264-1-2 Figure 1 – Connecteurs USB et Ethernet sur la carte d'interface client (interface numérique visible) Remarque :Pour éviter tout problème de connexion, s'assurer que l'initialisation du ST100 est bien terminée avant de le connecter au port USB de l'ordinateur et/ou de lancer le logiciel de configuration du ST100. Mise en garde :La connexion à un ordinateur hôte n'est prévue que pour une utilisation temporaire. Ne pas intégrer la connexion ordinateur/réseau à l'installation permanente. Double-cliquer sur l'icône du configurateur ST100. L'application s'ouvre sur la fenêtre d'accueil, comme illustré par la figure ci-dessous. Dans la partie supérieure de la fenêtre, cliquer sur le bouton de connexion approprié, USB Connect ou Ethernet Connect, pour permettre à l'ordinateur de communiquer avec l'instrument (une fois la connexion par câble réalisée). Fluid Components International LLC 1 Logiciel de configuration de la série ST100 USB Connect Button Ethernet Connect Button C01381-1-2 Figure 2 – Fenêtre d'accueil Une fois connectée, l'application affiche la fenêtre Process Data, comme dans la figure ci-dessous. Les informations affichées sont les mêmes que celles affichées sur l'écran avant de l'IHM, notamment : • Débit donné en pourcentage d'une plage (échelle) • Débit avec unités techniques • Débit total (si les unités massiques ou volumétriques sont utilisées) • Température • Pression (pour la série STP uniquement) • Numéro de groupe d'étalonnage et nom du groupe • Indicateurs d'alarme et d'erreur Configuration Menu Percent of Range Flow Temperature Pressure Group Number/Name Alarm/Fault Indicators C01261-2-1 Figure 3 – Exemple de la fenêtre Process Data 2 Fluid Components International LLC Logiciel de configuration de la série ST100 Bases du logiciel de configuration La configuration du ST100 s'effectue à l'aide d'un menu de configuration structuré selon une arborescence hiérarchique et situé dans la zone gauche de la fenêtre. Sélectionner un élément du menu pour voir les onglets associés dans la zone de droite. Dans chaque onglet, les données associées aux paramètres sont typiquement organisées en champs de données, délimités par une mince ligne séparatrice ou un cadre fin. De nombreuses fenêtres incluent les boutons Get from Device et/ou Send to Device, dans la moitié inférieure de la fenêtre. Ces boutons sont présents lorsque l'onglet inclut des données de paramètres pouvant être récupérées à partir de l'instrument pour affichage (Get from Device) et/ ou pouvant être transmises à l'instrument pour programmation (Send to Device). Le bouton Send to Device est généralement grisé (inactif) par défaut, jusqu'à ce qu'un champ de données soit modifié. Lorsqu'un changement de paramètre est détecté, le bouton Send to Device devient actif (non grisé). Application Close Button Disconnect Button Menu (Basic Setup Branch) Tabs Data Field (Units) Send to Device Button (Grayed) Get from Device Button C01401-1-1 Figure 4 – Éléments de base d'une fenêtre de l'application Cliquer sur Disconnect pour couper la connexion entre l'ordinateur et le ST100. Cliquer sur le bouton de fermeture (rouge avec une croix) de la fenêtre de l'application ou taper ALT+F4 (alors que la fenêtre de l'application est celle réagissant aux commandes clavier) pour fermer l'application. Remarque :Une fois que le logiciel de configuration de l'ordinateur communique avec l'instrument, certains éléments/menus de l'IHM sont désactivés, le contrôle étant transféré à l'application de configuration. Par exemple, la sélection de groupes à partir du menu Service (mode configuration de l'IHM) via l'écran avant est désactivée. Les éléments désactivés du menu accessible via l'écran de l'IHM sont indiqués par un astérisque (par exemple, Select Group*). Protection par mot de passe Pour éviter les modifications non désirées ou non autorisées, deux niveaux de protection par mot de passe sont fournis : utilisateur et usine. Le mot de passe utilisateur est associé à des paramètres courants accessibles par les utilisateurs pouvant être modifiés une fois ce mot de passe saisi. Le mot de passe usine est associé à une programmation plus sensible qui ne peut être modifiée que par le fabricant ou ses représentants. La boîte de dialogue permettant de saisir le mot de passe est illustrée ci-dessous. Une fois l'invitation reçue, taper le mot de passe, puis cliquer sur OK. Le mot de passe utilisateur est 2772. Dans le présent manuel, le niveau de protection (type de mot de passe) associé aux onglets est précisé dans les tableaux résumant les caractéristiques des divers onglets. Fluid Components International LLC 3 Logiciel de configuration de la série ST100 Onglets de Basic Setup Pour accéder aux éléments de configuration de base, sélectionner l'élément Basic Setup dans l'arborescence du menu. L'onglet Groups est le premier des onglets présents dans la partie supérieure de la fenêtre. Chaque onglet donne accès à des éléments particuliers de l'élément Basic Setup. Figure 5 – Exemple de l'onglet Groups (Basic Setup) Le tableau ci-dessous résume les onglets contenus dans Basic Setup. Tableau 1 – Onglets de Basic Setup Nom de l'onglet Description de l'onglet Niveau de mot de passe Groups Sélectionner et nommer les groupes. Le passage d'un groupe établi à l'autre s'effectue dès que l'utilisateur a cliqué sur le bouton radio sans qu'un mot de passe soit nécessaire. Utilisateur Units Sélectionner les unités de débit et de température. Utilisateur Pipe Size Sélectionner le type et les dimensions des tuyaux. Utilisateur Alarms Sélectionner et définir les exigences d'alarme. Utilisateur SD Card Logging Sélectionner les exigences d'enregistrement. Utilisateur Totalisateur Sélectionner et réinitialiser les exigences du totalisateur. Utilisateur Pressure Offset Permet aux utilisateurs de saisir une valeur de compensation du décalage de pression de façon à ce que la pression mesurée par l'instrument corresponde à celle relevée par un moyen externe, fiable, de référence. Utilisateur [Mot de passe utilisateur 2772] Pour vérifier la configuration actuelle de n'importe quel paramètre de configuration, cliquer sur Get from Device dans l'un des menus de configuration. Après modification de l'un des paramètres de configuration, cliquer sur Send to Device. Pour vérifier une modification de paramètre, cliquer de nouveau sur Get from Device. Les paramètres modifiés sont maintenant affichés. Les onglets de l'élément Basic Setup sont illustrés ci-dessous. 4 Fluid Components International LLC Logiciel de configuration de la série ST100 Figure 6 – Exemple de l'onglet Units (Basic Setup) Figure 7 – Exemple de l'onglet Pipe Size (Basic Setup) Figure 8 – Exemple de l'onglet Alarms (Basic Setup) Fluid Components International LLC 5 Logiciel de configuration de la série ST100 Figure 9 – Exemple de l'onglet SD Card Logging (Basic Setup) Figure 10 – Exemple de l'onglet Totalizer (Basic Setup) Figure 11 – Exemple de l'onglet Pressure Offset (Basic Setup) 6 Fluid Components International LLC Logiciel de configuration de la série ST100 Onglets de l'élément Advanced Setup Sélectionner l'élément Advanced Setup dans l'arborescence du menu, pour accéder aux éléments de configuration avancée. L'onglet User Parameters est le premier des onglets présents dans la partie supérieure de la fenêtre. Chaque onglet donne accès à des éléments particuliers de l'élément Advanced Setup. Figure 12 – Exemple de l'onglet User Parameters (Advanced Setup) Le tableau ci-dessous résume les onglets contenus dans Advanced Setup. Tableau 2 – Onglets d'Advanced Setup Nom de l'onglet Description de l'onglet Niveau de mot de passe User Parameters Affiche les limites min/max des variables de procédé, le facteur K et l'amortissement1 (augmentation de valeur = augmentation de l'amortissement). Utilisateur Ethernet Permet de définir les paramètres Ethernet (adresse IP de l'unité, adresse de passerelle et masque de sous-réseau). Utilisateur Date and Time Permet de définir la date et l'heure. Permet aux utilisateurs de copier l'heure du système (ordinateur hôte) et de la transmettre à l'horloge en temps réel de l'instrument alimentée par batterie. Utilisateur Permet aux utilisateurs de télécharger un étalonnage complet sur Download Calibration leur ST100 via un fichier texte. Contacter FCI pour obtenir le fichier .txt généré par le logiciel de linéarisation d'usine (Cal2). Utilisateur Reboot Device Utilisateur Permet de réaliser un redémarrage à chaud du ST100. Remarque 1 : l'amortissement lisse le signal de débit en sortie. Plus la valeur d'amortissement est élevée, plus le débit relevé est faible. [Mot de passe utilisateur 2772] Pour vérifier la configuration actuelle de n'importe quel paramètre de configuration, cliquer sur Get from Device dans l'un des menus de configuration. Après modification de l'un des paramètres de configuration, cliquer sur Send to Device. Pour vérifier une modification de paramètre, cliquer de nouveau sur Get from Device. Les paramètres modifiés sont maintenant affichés. Les autres onglets de la fenêtre Advanced Setup sont illustrés ci-dessous. Fluid Components International LLC 7 Logiciel de configuration de la série ST100 Figure 13 – Exemple de l'onglet Ethernet (Advanced Setup) Figure 14 – Exemple de l'onglet Date and Time (Advanced Setup) Figure 15 – Exemple de l'onglet Download Calibration (Advanced Setup) 8 Fluid Components International LLC Logiciel de configuration de la série ST100 Figure 16 – Exemple de l'onglet Reboot Device (Advanced Setup) Onglets de Configuration Pour accéder aux éléments de configuration, sélectionner l'élément Configuration dans l'arborescence du menu. L'onglet Output est le premier des onglets présents dans la partie supérieure de la fenêtre. Chaque onglet donne accès à des éléments particuliers de l'élément Configuration. Uniquement pour les unités ST100 avec AST (mention « AST » dans l'arborescence du menu) : L'onglet AST Power Mode est intégré à la fenêtre Configuration. Figure 17 – Exemple de l'onglet Output (Configuration) Fluid Components International LLC 9 Logiciel de configuration de la série ST100 Le tableau ci-dessous résume les onglets contenus dans Configuration. Tableau 3 – Onglets de Configuration Nom de l'onglet Description de l'onglet Niveau de mot de passe Output Analog Output board : configuration du canal 4-20 mA et configuration des sorties de fréquence et d'impulsion. Digital Output board : sélection du Modbus ou du FF/Profibus)2. Utilisateur 4-20mA User (Utilisateur 4-20 mA) Vérification manuelle de la boucle de sortie mA ; configurer/activer l'erreur NAMUR. Utilisateur Modbus Permet de définir les paramètres de communication du Modbus. Utilisateur Extended Op. Mode Étend les capacités de mesure du débit en fournissant 3 modes de fonctionnement supplémentaires. Pour de plus amples informations, consulter la section Modes de fonctionnement étendu dans le manuel principal 06FR003400. Utilisateur Group Switch Setup Permet de configurer le changement automatique de groupe d'étalonnage en fonction d'une sortie externe 4-20 mA alimentant le port d'entrée auxiliaire ST100. Pour de plus amples informations, consulter la section External Control Group Switching (EGS) dans le manuel principal 06FR003400. Utilisateur AST Power Mode Uniquement pour les unités ST100 avec AST : permet de définir le mode du radiateur (Constant Delta T [AST] ou Constant Power) et le courant maximal du radiateur en cas d'AST (90 mA ou 105 mA). La valeur maximale de courant (Max. Current) constitue un seuil à partir duquel l'instrument passe en mode Constant Power. Utilisateur 1 Remarque 1 : pour activer le protocole HART, sélectionner HART Flow dans la liste déroulante 4-20 mA #1 (champ Analog Output Selection). Remarque 2 : les bus numériques (HART, Modbus et FF/Profibus) ne peuvent pas tous être actifs en même temps. Si l'un d'entre eux est actif, les autres seront désactivés. Tenter d'activer le protocole HART, alors que le protocole Modbus ou FF/Profibus est activé, entraîne l'ouverture de la boîte de dialogue Digital Bus Deactivation Warning, avec l'invitation suivante : cliquer sur OK pour confirmer la modification et forcer l'adoption de l'option None pour l'élément Digital Output Selection ou cliquer sur Cancel pour annuler la modification. Tenter d'activer le protocole Modbus ou FF/Profibus, alors que le protocole HART est activé, entraîne l'ouverture de la boîte de dialogue HART Deactivation Warning, avec l'invitation suivante : cliquer sur OK pour confirmer la modification et forcer l'adoption de l'option Flow pour l'élément 4-20 mA #1 ou cliquer sur Cancel pour annuler la modification. [Mot de passe utilisateur 2772] Pour vérifier la configuration actuelle de n'importe quel paramètre de configuration, cliquer sur Get from Device dans l'un des menus de configuration. Après modification de l'un des paramètres de configuration, cliquer sur Send to Device. Pour vérifier une modification de paramètre, cliquer de nouveau sur Get from Device. Les paramètres modifiés sont maintenant affichés. Les autres onglets de la fenêtre Configuration sont illustrés ci-dessous. Figure 18 – Exemple de l'onglet 4-20mA User (Configuration) 10 Fluid Components International LLC Logiciel de configuration de la série ST100 Figure 19 – Exemple de l'onglet Modbus (Configuration) Figure 20 – Exemple de l'onglet Extended Op. Mode (Configuration) Figure 21 – Exemple de l'onglet Group Switch Setup (Configuration) Fluid Components International LLC 11 Logiciel de configuration de la série ST100 Figure 22 – Exemple de l'onglet AST Power Mode (Configuration) 12 Fluid Components International LLC Logiciel de configuration de la série ST100 Onglets de Diagnostics Pour accéder aux éléments de diagnostic, sélectionner l'élément Diagnostics dans l'arborescence du menu. L'onglet Output est le premier des onglets présents dans la partie supérieure de la fenêtre. Chaque onglet donne accès à des éléments particuliers de l'élément Diagnostics. Le tableau ci-dessous résume les onglets contenus dans l'élément Diagnostics. Figure 23 – Exemple de l'onglet Status (Diagnostics) Tableau 4 – Onglets de Diagnostics Nom de l'onglet Description de l'onglet Niveau de mot de passe Status Indique le statut du système et les indicateurs d'erreur. Lecture seule Fault Log Affiche l'historique des erreurs. Cliquer sur Get Fault Logs from Device pour afficher la liste des erreurs dans la fenêtre, avec possibilité de défilement. Cliquer sur Clear Fault Log pour effacer l'historique. Utilisateur idR Scheduled Tests1 Pour la vérification de la résistance Delta R interne (idR) : sélectionner l'élément FE (FE1 ou FE2, dans le cas des modèles à deux points), définir les critères de réussite et d'échec, définir le mode de sortie FE pour le test, programmer la réalisation périodique d'un test idR, afficher les résultats du précédent test idR, et lancer un test idR sur demande. Une fois les tests réalisés, leurs résultats s'affichent dans le champ FEx idR Test Results (sous la forme d'un tableau). Utilisateur idR Test Logs Cliquer sur Get Test Log from Device pour afficher la liste des résultats du test idR dans la fenêtre, avec possibilité de défilement. Cliquer sur Clear Test Logs pour effacer l'historique. Utilisateur [Mot de passe utilisateur 2772] Les autres onglets de la fenêtre Diagnostics sont illustrés ci-dessous. Fluid Components International LLC 13 Logiciel de configuration de la série ST100 Figure 24 – Exemples de l'onglet et de la liste Fault Log (Diagnostics) Figure 25 – Exemples de l'onglet idR Scheduled Tests et de l'affichage des résultats d'un test idR sur demande (Diagnostics) Figure 26 – Exemples de l'onglet et de la liste idR Test Logs (Diagnostics) 14 Fluid Components International LLC Logiciel de configuration de la série ST100 Onglets de l'élément Factory L'élément Factory de l'arborescence du menu donne accès aux éléments de configuration réservés au fabricant. Les données de ce groupe ne sont modifiables que par le fabricant ou ses représentants. Tableau 5 – Onglets de Factory Nom de l'onglet Description de l'onglet Factory Parameters Utilisation réservée au fabricant. (Données min/max étalonnées) Utilisation réservée au fabricant. (Données d'identification de l'instrument et adresse MAC Identification de l'unité.) Utilisation réservée au fabricant. (Nombre de coups pour conversion CNA du courant 4-20mA Factory 4-20 mA en sortie et contrôle manuel de la sortie, nombre de coups A/N bruts pour le courant 4-20 mA en entrée et réglage du gain et du décalage.) Utilisation réservée au fabricant. (Accès à diverses options : affichage IHM, éléments FE Options [2 max. pour le ST100]), et type de capteur de pression. Utilisation réservée au fabricant. (Données d'identification HART : révision de l'électronique, HART ID HART, rév. HART int.) Memory Utilisation réservée au fabricant. (Permet d'effacer divers emplacements mémoire.) Utilisation réservée au fabricant. (Effectuer une vérification de l'idR pour l'élément FE sélecReset idRs tionné, puis définir les valeurs mesurées, Measured Ohms, comme nouvelle base de référence pour les valeurs attendues, Expected Ohms, [cliquer sur Reset Expected idR Values]). Niveau de mot de passe Usine Usine Usine Usine Usine Usine Usine Figure 27 – Exemple de l'onglet Factory Parameters (Factory) Figure 28 – Exemple de l'onglet Identification (Factory) Fluid Components International LLC 15 Logiciel de configuration de la série ST100 Figure 29 – Exemple de l'onglet 4-20mA Factory (Factory) Figure 30 – Exemple de l'onglet Options (Factory) Figure 31 – Exemple de l'onglet HART (Factory) 16 Fluid Components International LLC Logiciel de configuration de la série ST100 Figure 32 – Exemple de l'onglet Memory (Factory) Figure 33 – Exemple de l'onglet Reset idRs (Factory) Fluid Components International LLC 17 Logiciel de configuration de la série ST100 FE1-FE2 Process Data Selon la configuration du système (options), l'arborescence du menu de l'application peut inclure les données de procédé FE pour l'élément FE1 uniquement ou pour les éléments FE1 et FE2, dans le cas des modèles de la série ST100 avec éléments de débit à deux points. Pour les besoins de la présente discussion, nous nous concentrerons sur l'élément FE1, la fenêtre relative aux données de procédé du FE2 étant similaire. Sélectionner FE1 Process Data dans l'arborescence. La figure ci-dessous montre un exemple de l'écran FE1 Process Data. Figure 34 – Exemple de l'écran Process Data (FE1) Cet écran affiche les valeurs en temps réel des paramètres suivants de l'élément de débit : • • • • • • RefR – Résistance RTD de référence dR – Résistance Delta entre les RTD actif et de référence TcdR – Valeur dR compensée en température Temperature – Température en temps réel Flow – Débit en temps réel Pressure – Pression en temps réel (uniquement pour les modèles STP) Cet écran peut être utile pour diagnostiquer les erreurs système. 18 Fluid Components International LLC Logiciel de configuration de la série ST100 Parameter Reports Une fenêtre Parameter Reports (sous Group Parameters dans l'arborescence du menu) affiche les informations d'étalonnage et de configuration enregistrées dans l'unité ST100 pour un groupe d'étalonnage donné, numéroté de 1 à 5. Le fait de sélectionner un rapport de paramètres pour un groupe d'étalonnage donné affiche les infos/données de ce groupe. Comme pour d'autres menus de configuration, un bouton Send Changes to Device permet de transmettre au ST100 toute éventuelle modification de paramètre. Toutefois, l'utilisation du bouton Send ne peut être réalisée que par le fabricant et est protégée par le mot de passe usine. Figure 35 – Exemple de rapport de paramètres, Groupe 1 Figure 36 – Exemple de rapport de paramètres, Groupe 5 Fluid Components International LLC 19 Logiciel de configuration de la série ST100 Service clientèle/Assistance technique FCI fournit une assistance technique complète en interne. Une représentation technique supplémentaire est également fournie par les représentants FCI. Par courrier Fluid Components International LLC 1755 La Costa Meadows Dr. San Marcos, CA 92078-5115 États-Unis À l'attention du : Customer Service Department Par téléphone Contacter le représentant FCI de votre région. Si un représentant sur le terrain n'est pas joignable ou si une situation ne peut être résolue, contacter gratuitement le Service clientèle FCI au 1 (800) 854-1993. Par fax Pour décrire les problèmes de manière graphique ou picturale, envoyer un fax avec le numéro de téléphone ou de fax du représentant régional. FCI est à votre disposition par fax si toutes les possibilités ont été épuisées avec le représentant agréé. Notre numéro de fax est le 1 (760) 736-6250 ; il est disponible 7 jours/7, 24 heures/24. Par e-mail Le Service clientèle FCI peut être contacté par e-mail à l'adresse : techsupport@fluidcomponents.com. Décrire le problème en détail sans oublier de préciser un numéro de téléphone et des horaires de disponibilité dans l'e-mail. Assistance internationale Pour obtenir des informations sur le produit ou de l'assistance en dehors des États-Unis, de l'Alaska ou d'Hawaï, contacter le représentant international de FCI de votre pays ou le plus proche. Assistance en dehors des horaires de bureau Pour obtenir des informations sur le produit, consulter le site FCI à l'adresse suivante : www.fluidcomponents.com. Pour obtenir de l'aide concernant un produit, appeler le 1 (800) 854-1993 et suivre les instructions pré-enregistrées. Point de contact Le point de contact pour la réparation ou le retour de l'équipement à FCI est le bureau de vente/réparation FCI agréé de votre région. Pour trouver le bureau le plus proche, consulter le site www.fluidcomponents.com. 20 Fluid Components International LLC Logiciel de configuration de la série ST100 REMARQUES Fluid Components International LLC 21 Logiciel de configuration de la série ST100 FCI au service du client, dans le monde entier. Certifié ISO 9001 et AS9100 Visitez le Site Web de FCI : www.fluidcomponents.com Siège mondial FCI 1755 La Costa Meadows Drive | San Marcos, Californie 92078 États-Unis | Téléphone : 760-744-6950 gratuit (États-Unis) : 800-854-1993 Fax : 760-736-6250 FCI Europe Persephonestraat 3-01 | 5047 TT Tilburg, Pays-Bas | Téléphone : 31-13-5159989 Fax : 31-13-5799036 FCI Measurement and Control Technology (Beijing) Co., LTD | www.fluidcomponents.cn Room 107, Xianfeng Building II, No.7 Kaituo Road, Shangdi IT Industry Base, Haidian District | Beijing 100085, P. R. Chine Téléphone : 86-10-82782381 Fax : 86-10-58851152 Droits de propriété Le présent document contient des données techniques confidentielles, des secrets d'entreprise et des renseignements commerciaux, qui sont la propriété de Fluid Components International LLC (FCI). La transmission de ces données est autorisée à la condition que leur utilisation soit limitée à votre entreprise uniquement (hors fabrication ou traitement). Toute autre utilisation est strictement interdite sans autorisation écrite préalable de FCI. © Copyright 2018 par Fluid Components International LLC. Tous droits réservés. FCI est une marque déposée de Fluid Components International LLC. Contenu sujet à modifications sans préavis. Fluid Components International LLC 06EN603403 Rév. C ">
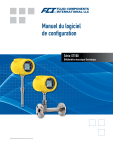
Lien public mis à jour
Le lien public vers votre chat a été mis à jour.