Table des matières 1. Page d'accueil ................................................................................................................... 4 2. Configurer les paramètres ................................................................................................... 4 2.1 Combinaisons de touches .......................................................................................... 4 2,2. Commencer à utiliser votre smartphone Find X ...................................................... 6 2.3 Reconnaissance faciale et code d'accès................................................................... 18 2.4 Se connecter à Internet ............................................................................................ 24 3. Caractéristiques populaires............................................................................................... 24 3.1 Assistant intelligent 2.0 ........................................................................................... 24 3.2 Conduite intelligente ............................................................................................... 28 3.3 Music Party................................................................................................................ 34 3.4 Assistant Google ....................................................................................................... 39 3.5 OPPO O-Free ............................................................................................................. 43 3.6 Touches de navigation.............................................................................................. 47 3.7 Espace de jeu............................................................................................................. 50 3.8 Prendre et modifier une capture d'écran ................................................................ 57 3.9 Prendre des photos .................................................................................................. 60 3.10 Prendre un selfie..................................................................................................... 64 3.11 Enregistrer une vidéo ............................................................................................. 69 3.12 Paramètres de la caméra ........................................................................................ 71 3.13 Aperçu des photos .................................................................................................. 71 3.14 Albums .................................................................................................................... 72 3.15 Souvenirs ................................................................................................................ 76 3.16 Personnes ................................................................................................................ 78 3.17 Visualiser et utiliser des photos et vidéos............................................................. 80 3.18 Modifier les photos et vidéos ................................................................................ 84 4. Bases ................................................................................................................................... 87 4.1 Sphère d'aide ............................................................................................................ 87 4.2 Modifier l'orientation de l'écran .............................................................................. 89 4.3 Écran partagé ............................................................................................................ 91 4.4 Cloner des applications ............................................................................................ 93 4.5 Gestes et mouvements ............................................................................................. 94 4.6 Prérégler l'heure ON/OFF de l'appareil ................................................................... 98 4.7 Centre de contrôle, notification et barre d'état ...................................................... 99 4.8 Utiliser la fonction modem de votre téléphone ................................................... 104 4.9 ID OPPO dans les paramètres ................................................................................ 108 4.10 Afficher les notifications bandeau en plein écran .............................................. 118 4.11 Effet lumineux panoramique incurvé ................................................................. 119 4.12 Périphériques non standard type-C .................................................................... 121 4.13 Gestes sur l'écran incurvé .................................................................................... 123 4.14 Mises à jour logicielles ......................................................................................... 124 4.15 Sauvegarder votre téléphone OPPO ................................................................... 126 4.16 Réglage du bouton Volume par défaut ............................................................... 132 4.17 Horloge d'écran .................................................................................................... 133 4.18 Amélioration de l'affichage vidéo ....................................................................... 134 5. Appel ................................................................................................................................. 135 5,1. Téléconférences ..................................................................................................... 135 5,2. Bloquer les appels ................................................................................................. 136 5,3. Paramètres liés à l'appel de l'opérateur ............................................................... 138 6. Contact ...................................................................................................................... 138 6,1. Ajouter un contact ................................................................................................. 138 6,2. Modifier et supprimer un contact......................................................................... 141 6,3. Importer et exporter les contacts ......................................................................... 143 6,4. Contacts SIM .......................................................................................................... 145 6,5. Gérer les contacts .................................................................................................. 147 6,6. Sauvegarder vos contacts ..................................................................................... 149 6,7. Contacts VIP ........................................................................................................... 149 7. Gestionnaire de téléphone .............................................................................................. 150 7,1. Scanner et optimiser le téléphone ....................................................................... 150 7,2. Effacer le stockage ................................................................................................. 151 7,3. Autorisation de confidentialité ............................................................................ 153 7,4. Scan de virus .......................................................................................................... 155 7,5. Fonctions fréquemment utilisées ......................................................................... 156 7,6. Détection de problèmes courants ........................................................................ 159 8. Horloge ............................................................................................................................. 161 8,1. Régler les alarmes .................................................................................................. 161 8,2. Ajouter et visualiser les horloges à travers le monde ......................................... 164 9. Dossiers ............................................................................................................................. 165 9,1. Navigation rapide .................................................................................................. 165 9,2. Visualiser et gérer les dossiers .............................................................................. 165 9,3. Effacer le stockage ................................................................................................. 168 9,4. Gérer les fichiers du téléphone à distance ........................................................... 169 10. Calculatrice ..................................................................................................................... 170 11. Vie privée et sécurité ...................................................................................................... 174 11,1. Rechercher mon téléphone................................................................................. 174 11,2. Verrouillage intelligent ....................................................................................... 176 11,3. Permissions d'application ................................................................................... 177 11,4. Protéger les informations personnelles............................................................. 178 11,5. Masquer l'icône de l'écran d'accueil ................................................................... 179 11,6. Espace pour enfants ............................................................................................ 181 11.7 Optimiser la durée de vie de la batterie .............................................................. 183 11.8 Fonctionnalités de sécurité ajoutées .................................................................. 185 12. Entretien et réparation .................................................................................................. 187 12,1. Optimiser la durée de vie de la batterie ............................................................. 187 12,2. Autres informations de maintenance et de réparation..................................... 188 1. Page d'accueil 2. Configurer les paramètres 2.1 Combinaisons de touches En général, vous pouvez utiliser deux boutons de votre téléphone pour générer un résultat spécifique. Les principales combinaisons de touches sont les suivantes : Lorsque le téléphone est allumé Maintenez enfoncées les touches d'alimentation et de diminution du volume : votre téléphone enregistre une capture d'écran de la page en cours. Pour faire une longue capture d'écran, cliquez sur la capture d'écran, puis sur Capture d'écran longue. Maintenez enfoncées les touches d'alimentation et d'augmentation du volume : si le téléphone ne répond pas, maintenez enfoncée la combinaison des touches pendant au moins huit secondes pour forcer le redémarrage de votre téléphone. Lorsque le téléphone est éteint Maintenez enfoncées les touches d'alimentation et de diminution du volume : le téléphone entre en mode de récupération, ce qui permet de mettre à jour le système, d'effacer les données, de vérifier le disque, etc. Maintenez enfoncées les touches d'alimentation et d'augmentation du volume : cela permet de forcer le redémarrage du téléphone. Maintenez enfoncées les deux touches jusqu'à ce que votre téléphone soit allumé. 2,2. Commencer smartphone Find X à utiliser votre Configurer votre smartphone Find X pour la première fois Insérez la carte SIM pour activer votre smartphone OPPO. Pendant la configuration, vous pouvez modifier les paramètres précédents à tout moment. Vous pouvez aussi réinitialiser ou modifier les paramètres même une fois la configuration terminée. 1. Activer votre smartphone Find X Maintenez enfoncé le bouton d'alimentation jusqu'à ce que le logo OPPO apparaisse. Contactez l'assistance si votre téléphone ne s'allume pas ou a cessé de fonctionner. 2. Sélectionner la langue Sélectionnez la langue de votre choix. Veuillez noter que la langue est importante pour l'affichage de votre téléphone, notamment en ce qui concerne la date et l'heure, la localisation, les contacts, les emails, etc. Vous pouvez effectuer un Appel d'urgence en sélectionnant la langue, puis cliquez sur Suivant. 3. Utiliser les données cellulaires Cette option est uniquement recommandée si vous disposez d'un forfait d'échange de données. Veuillez noter que l'utilisation de données hors forfait peut entraîner des frais supplémentaires de la part de votre opérateur. Déplacez le curseur vers la droite pour activer puis cliquez sur Continuer. 4. Se connecter à un réseau Wi-Fi Sélectionnez un réseau Wi-Fi dans la liste des réseaux figurant sur votre R15 Pro. Saisissez le mot de passe si nécessaire, puis cliquez sur Suivant. Vous pouvez passer cette étape et ajouter un réseau plus tard. Vous pouvez vous connecter à des réseaux Wi-Fi cachés en cliquant sur Ajouter manuellement un réseau. Cliquez sur Passer si le réseau Wi-Fi est indisponible. Contactez l'assistance si vous ne pouvez pas vous connecter au Wi-Fi. 5. Conditions d'utilisation Vous pouvez prendre connaissance des termes du « Contrat d'utilisateur » et de la « Politique de confidentialité ». Il est également possible de participer à un « Projet d'expérience utilisateur » qui contribuera à améliorer les produits et services d'OPPO. Vous devez cliquer et confirmer que vous avez lu et accepté les conditions stipulées pour continuer. 6. Compte Google Vous serez invité à vous connecter à votre compte Google. Si vous avez oublié votre adresse e-mail, vous pouvez entrer votre numéro de téléphone ou une autre adresse e-mail pour la récupérer. Cliquez sur Créer un compte si vous n'en avez pas. Cliquez sur Passer si vous souhaitez vous connecter à votre compte Google plus tard. Après la configuration, cliquez sur Suivant, vous verrez alors une option pour ne pas ajouter le compte maintenant ou cliquez sur J'accepte. Remarque : votre appareil fonctionne mieux avec un compte Google pour télécharger du contenu à partir de Google Play, sauvegarder des applications et des synchronisations et activer des fonctionnalités de protection. 7. Services Google Lisez chaque service fourni par Google, cliquez sur Plus pour consulter la liste puis cliquez sur J'accepte. Conseil : ces services peuvent être activés ou désactivés à tout moment. OPPO respecte la politique de confidentialité de Google et utilise également les données correspondantes. 8. Assistant Google Voici une brève introduction à l'Assistant Google, un assistant très intelligent qui s'active lorsque vous dites « Ok, Google ». Pas besoin d'appuyer constamment sur le micro. Vous pouvez configurer l'assistant uniquement après la partie Pour commencer, cliquez sur Suivant pour continuer. 9. Définir le code d'accès et la reconnaissance faciale C'est indispensable pour sécuriser les données importantes stockées dans votre téléphone. Vous serez d'abord invité à saisir un code d'accès. Par défaut, le code d'accès est un code à 6 chiffres. Cliquez sur « Autres méthodes de chiffrement » si vous souhaitez utiliser un code à schéma, un code numérique à 4 chiffres, un code numérique à 4-16 chiffres ou un code alphanumérique à 14-16 caractères. 10. Enregistrer la reconnaissance faciale Une des solutions les plus rapides pour débloquer votre téléphone. Avec une vitesse incroyable de 0,08 seconde. Pour un résultat optimal, tenez l'appareil entre 20 cm et 50 cm de votre visage et évitez les fonds trop lumineux ou trop sombres. Cette méthode sera très précieuse si vous rencontrez un jour des problèmes avec vos empreintes digitales. Pour utiliser la reconnaissance faciale, vous devez d'abord définir un code d'accès sur votre téléphone. Lorsque votre téléphone vient d'être allumé ou redémarré, vous devrez entrer votre code d'accès pour déverrouiller le téléphone. 11. Assistant Wi-Fi Cela permet de sélectionner et de se connecter intelligemment au meilleur réseau Wi-Fi disponible. (Cela peut améliorer l'utilisation des données Wi-Fi). De plus, vous pouvez activer l'option Passage automatique en cellulaire si vous souhaitez utiliser les données cellulaires automatiquement lorsque la connexion Wi-Fi est mauvaise. (L'assistant Wi-Fi peut utiliser une petite quantité de données pour détecter la qualité de la connexion cellulaire). Il suffit de déplacer le curseur vers la droite pour activer et cliquez sur Continuer. 12. Mises à jour logicielles Vous pouvez activer la mise à jour automatique de nuit qui mettra à jour votre logiciel pour bénéficier des dernières fonctionnalités et corrections. La mise à jour automatique se fera entre 2h00 et 5h00 du matin lorsque le téléphone n'est pas utilisé. Cela ne consommera pas de données. Il suffit de déplacer le curseur vers la droite pour activer et cliquez sur Continuer. 13. Importer des données Il est désormais facile d'importer ou de cloner des données depuis votre ancien téléphone. Vous pouvez choisir de cloner vos données depuis un téléphone Android ou un iPhone. Il est impératif que vous soyez connecté au même réseau avant le début du clonage. Sur Android, le QR code du téléphone suffit pour que le clonage commence et que tous les fichiers soient transférés. Sur iPhone, il faut se connecter au compte iCloud. Saisissez le code de vérification d'identité Apple reçu sur l'iPhone ou par SMS et démarrez le traitement des données du Cloud. Notez que seuls les contacts et les albums (y compris les photos et vidéos) seront transférés. Si vous n'avez pas besoin de déplacer du contenu, cliquez sur Définir comme un nouveau téléphone OPPO. 14. AppStore OPPO L'AppStore OPPO vous propose des applications. Vous pouvez Tout installer ou cliquez sur celles que vous souhaitez installer. Vous pouvez également en savoir plus sur l'inscription au projet d'expérience utilisateur en cliquant sur Rejoindre le projet d'expérience utilisateur. Si vous ne souhaitez pas ajouter d'applications depuis l'AppStore d'OPPO ni consulter la page Rejoindre le projet d'expérience utilisateur, cliquez sur Passer et commencez à profiter de votre nouveau Find X. 2.3 Reconnaissance faciale et code d'accès La configuration d'un code d'accès sur l'écran de verrouillage, d'un code secret, de la reconnaissance faciale en 3D et du Verrouillage intelligent sur votre Find X sont des mesures de sécurité que tous les utilisateurs doivent prendre. Suivez ces étapes pour définir un code d'accès qui sera nécessaire pour déverrouiller votre téléphone et accéder aux informations qui y sont stockées. Utilisez un code d'accès sur l'écran de verrouillage de votre téléphone OPPO Définir le code d'accès de l'écran de verrouillage Allez dans [Paramètres] > [Reconnaissance faciale et code d'accès], accédez à [Code d'accès de l'écran de verrouillage], cliquez sur [Activer le code d'accès]. Vous serez invité à entrer un code numérique à 6 chiffres. Si vous souhaitez utiliser d'autres types de codes d'accès, cliquez sur Autres méthodes de chiffrement. Cliquez sur Autres méthodes de chiffrement. Quatre types de codes d'accès sont possibles : Code à schéma : Permet de dessiner un schéma avec au moins quatre points connectés. Code d'accès numérique à 4 chiffres : Permet de définir un code d'accès contenant quatre chiffres uniquement. Code d'accès numérique à 4-16 chiffres : Permet de définir un code d'accès contenant entre quatre et seize chiffres uniquement. Code d'accès alphanumérique à 4-16 chiffres : Permet de définir un code d'accès contenant quatre à seize chiffre et/ou lettres, en fonction de vos préférences. Dessiner votre schéma ou saisir votre code d'accès. Redessinez votre schéma ou ressaisissez votre code d'accès pour le valider et l'activer. Modifier le code d'accès Allez dans [Paramètres] > [Reconnaissance faciale et code d'accès], cliquez sur [Modifier le code d'accès]. Dessiner votre schéma actuel ou saisir votre code secret actuel. Dessinez votre nouveau schéma ou saisissez votre nouveau code secret. Si vous souhaitez utiliser d'autres types de codes d'accès, cliquez sur Autres méthodes de chiffrement en bas de l'écran. Redessinez votre schéma ou ressaisissez votre code d'accès pour le valider et l'activer. Désactiver le code d'accès Allez dans [Paramètres] > [Reconnaissance faciale et code d'accès], cliquez sur [Désactiver le code d'accès]. Dessinez votre schéma actuel ou saisissez votre code secret actuel pour le confirmer. Définir le code secret Une fois le code activé, la validation est utilisée pour toutes les fonctionnalités de confidentialité telles que le chiffrement d'applications et le Coffre-fort. Gérer le code secret Allez dans [Paramètres] > [Empreinte digitale, reconnaissance faciale et code d'accès] > [Code secret] créez un code de chiffrement, puis configurez ou personnalisez une question de sécurité, puis cliquez sur Terminé. Remarque : la question de sécurité peut être utilisée pour réinitialiser le code d'accès. Modifier ou désactiver le code secret Allez dans [Paramètres] > [Reconnaissance faciale et code d'accès] > [Code secret] saisissez le code de chiffrement puis cliquez sur [Désactiver le code secret] ou sur [Modifier le code secret]. Modifier les questions de sécurité Allez dans [Paramètres] > [Reconnaissance faciale et code d'accès] > [Code secret] saisissez le code de chiffrement, cliquez sur [Modifier les questions de sécurité] saisissez à nouveau le code de chiffrement puis configurez ou personnalisez une nouvelle question de sécurité, cliquez sur Terminé. Associer une adresse électronique de sécurité : l'e-mail utilisé permettra de récupérer le code secret. Allez dans [Paramètres] > [Reconnaissance faciale et code d'accès] > [Code secret] saisissez le code de chiffrement, cliquez sur [Associez une adresse e-mail de sécurité] saisissez à nouveau le code de chiffrement puis saisissez l'adresse e-mail, cliquez sur Utiliser. Mettre à jour l'adresse e-mail de sécurité associée Allez dans [Paramètres] > [Reconnaissance faciale et code d'accès] > [Code secret] saisissez le code de chiffrement, cliquez sur [Associer une adresse e-mail de sécurité] cliquez sur Modifier l'adresse e-mail puis saisissez à nouveau le code de chiffrement, saisissez la nouvelle adresse e-mail, cliquez sur Utiliser. Associer l'ID OPPO Allez dans [Paramètres] > [Reconnaissance faciale et code d'accès] > [Code secret] saisissez le code de chiffrement, déplacez le curseur [Associer l'ID OPPO] vers la droite ET inscrivez-vous ou connectez-vous avec vos identifiants ID OPPO. Chiffrement d'applications Allez dans [Paramètres] > [Reconnaissance faciale et code d'accès] > [Code secret] saisissez le code de chiffrement, cliquez sur [Chiffrement d'applications] sélectionnez les applications à chiffrer puis appuyez sur Activer le chiffrement. Une fois le chiffrement effectué, vous verrez sur l'application un symbole de cadenas crypté. Voir également Verrouillage d'applications. Remarque : vous devez saisir un code d'accès chiffré et une question de sécurité avant d'utiliser les autres fonctions avec le code secret. Enregistrer l'ID de reconnaissance faciale 3D sur votre téléphone OPPO Avant d'ajouter un visage, vous devez créer un code d'accès sur votre téléphone OPPO. Vous pouvez utiliser votre visage pour : le déverrouillage du téléphone depuis l'écran de verrouillage le chiffrement des applications la protection des fichiers Enregistrer un visage Allez dans [Paramètres] > [Reconnaissance faciale et code d'accès], cliquez sur [Enregistrer un visage]. Suivez les instructions à l'écran. Pour un résultat optimal, tenez le téléphone entre 20 et 50 cm de votre visage et positionnez votre visage dans le cercle jusqu'à ce que l'enregistrement soit terminé. Évitez les environnements trop lumineux ou trop sombres lors de l'enregistrement du visage. Avantage de la reconnaissance faciale 3D du Find X : si vous regardez votre téléphone sur le côté, celui-ci se déverrouille quand même grâce à la technologie 3D qui utilise 15 000 points de reconnaissance faciale. Il est capable de se déverrouiller en seulement 0,08 seconde. Supprimer les visages enregistrés Allez dans [Paramètres] > [Reconnaissance faciale et code d'accès], cliquez sur [Supprimer les visages enregistrés]. Utilisez la reconnaissance faciale pour déverrouiller l'écran, pour le verrouillage d'applications et le Coffre-fort. Allez dans [Paramètres] > [Reconnaissance faciale et code d'accès] > [Utiliser la reconnaissance faciale pour], puis activez ensuite les fonctionnalités que vous souhaitez utiliser. Déverrouiller le téléphone Vous pouvez déverrouiller le téléphone en balayant vers le haut lorsque l'écran est allumé ou en appuyant sur le bouton d'alimentation pour le déverrouiller. Pour activer l'une de ces actions, allez dans [Paramètres] > [Reconnaissance faciale et code d'accès] > déplacez le curseur [En balayant vers le haut lorsque l'écran est allumé] ou [Appuyer sur le bouton d'alimentation pour déverrouiller] vers la droite. Choisissez celui qui vous convient le mieux. 2.4 Se connecter à Internet Le smartphone OPPO se connecte à Internet chaque fois que nécessaire, soit par une connexion Wi-Fi, soit par un réseau mobile. Connexion Wi-Fi 1. Allez dans [Paramètres] > [Wi-Fi], ou balayez vers le bas de votre écran pour ouvrir le Centre de contrôle, puis appuyez sur . Les réseaux Wi-Fi détectés s'affichent. 2. Appuyez sur le réseau Wi-Fi auquel vous souhaitez vous connecter. 3. Renseignez le mot de passe si nécessaire. Connexion aux données mobiles Allez dans [Paramètres] > [Double SIM et cellulaire] et activez [Données mobiles], ou balayez vers le bas depuis le haut de votre écran pour ouvrir la Centre de contrôle, puis appuyez sur . Remarque : activer la connexion au réseau mobile peut entraîner des coûts supplémentaires. Consultez votre opérateur de réseau mobile. 3. Caractéristiques populaires 3.1 Assistant intelligent 2.0 Le nouvel Assistant intelligent de votre Find X collecte des informations telles que la météo, le suivi des pas, des photos et des événements, et les rassemble dans un résumé actif du programme de la journée. Les applications rapides et les contacts favoris vous permettent d'ouvrir une application ou d'appeler quelqu'un en un seul geste. Vous pouvez également personnaliser l'Assistant intelligent pour mieux répondre à vos besoins et mettre en avant ce qui compte vraiment pour vous. Puisque l'Assistant intelligent est là pour vous faciliter la vie, les fonctionnalités comprennent désormais la gestion des déplacements et les commandes en ligne. Ouvrez l'Assistant intelligent. Allez dans [Paramètres] > [Services pratiques] et activez l'[Assistant intelligent]. Ou balayez l'écran d'accueil de gauche à droite, puis cliquez sur Activer l'Assistant intelligent. Personnalisez les widgets de l'Assistant intelligent. Faites défiler l'écran de l'Assistant intelligent vers le bas, puis cliquez sur Modifier. Cliquez sur ou Pour modifier l'ordre de vos informations, maintenez nouvel emplacement. pour ajouter ou supprimer des widgets. enfoncé, puis faites glisser vers un Informations que vous pouvez obtenir grâce à l'Assistant intelligent : Fonctions rapides : Vous offre un accès rapide aux applications. Cliquez sur , cliquez sur Ajouter plus d'applications, puis choisissez une application. Vous pouvez ouvrir directement l'application en cliquant sur son icône dans l'Assistant intelligent. Par rapport aux modèles basés sur ColorOS 5.0, le Find X avec ColorOS 5.1 peut ajouter la conversion CUR aux fonctions rapides, ce qui est très pratique. Météo : Affiche les conditions météorologiques de votre emplacement actuel. Suivi des pas : Compte vos pas quotidiens et la distance parcourue. Événements : Permet de suivre tous vos événements dans l'application Calendrier. Contacts favoris : Vous permet de passer un appel en un seul geste. Cliquez sur , puis choisissez un contact. Cliquez sur l'image de profil pour appeler la personne. Photos : Vous pouvez consulter rapidement votre dernier album photo enregistré. Assurezvous d'avoir des photos enregistrées dans votre mémoire pour qu'elles s'affichent dans l'Assistant intelligent . Nouveauté : Gestion des déplacements : Vous donne de façon intelligente des informations sur votre itinéraire ainsi que d'autres données sur vos déplacements. Commandes en ligne : Vous donne de façon intelligente des informations sur vos commandes en ligne pour consulter rapidement le statut des commandes. 3.2 Conduite intelligente Une simple distraction au volant peut provoquer un accident. Même si nous ne voulons pas vraiment répondre à un appel téléphonique ou consulter nos messages et notifications, l'envie de regarder notre téléphone est parfois trop grande et notre attention est détournée de la route. On sait que consulter son téléphone représente l'une des principales causes d'accidents bêtes sur la route. Nous voulions éviter cela et sauver des vies. Caractéristiques de la conduite intelligente : Le système bloque les notifications et les rappels pour réduire la distraction. Le système annonce les appels entrants et les messages. Vous pouvez répondre ou terminer les appels via la commande vocale. Vous pouvez utiliser l'assistant vocal pour faciliter les opérations téléphoniques. Vous aurez un assistant vocal capable de : passer des appels téléphoniques lire de la musique envoyer des messages WeChat demander l'itinéraire de navigation 1. Pour activer la conduite intelligente, allez dans [Paramètres] > [Services pratiques] > [Conduite intelligente] déplacez le curseur vers la droite pour activer. Une fois activé, vous verrez en haut à droite de votre téléphone et vous recevrez également une notification indiquant que la conduite intelligente est activée. Vous pouvez également lancer rapidement la conduite intelligente dans le Centre de contrôle. Il vous suffit de balayez vers le bas depuis le haut de l'écran et de cliquer sur pour l'activer. Pour désactiver/arrêter la conduite intelligente : Depuis le Centre de contrôle, il vous suffit de balayer vers le bas depuis le haut de l'écran et de cliquer sur pour l'arrêter. Dans les paramètres, allez dans [Paramètres] > [Services pratiques] > [Conduite intelligente] déplacez le curseur pour mettre fin à la conduite intelligente. Depuis la notification que vous avez reçue, il vous suffit de cliquer sur FIN « CONDUITE INTELLIGENTE » 2. Vous pouvez activer automatiquement la conduite intelligente : allez dans [Paramètres] > [Services pratiques] > [Conduite intelligente] > [Activer automatiquement la conduite intelligente] puis déplacez le curseur [Activer automatiquement pendant la navigation] vers la droite pour activer. L'activation est également automatique en cas de connexion à un kit de voiture Bluetooth et les appareils préalablement synchronisés seront automatiquement reconnus. Pour ce faire, allez dans [Paramètres] > [Services pratiques] > [Conduite intelligente] > [Activer automatiquement la conduite intelligente] puis déplacez le curseur [Activer automatiquement si connecté à un kit de voiture Bluetooth] vers la droite pour activer. Pour ajouter un kit de voiture Bluetooth, il suffit de cliquer sur [Kit de voiture Bluetooth] > [Ajouter manuellement des appareils Bluetooth] > Rechercher des appareils puis sur Synchroniser. 3. Vous pouvez gérer les appels et les messages afin de ne pas être dérangé pendant que vous conduisez. Allez dans [Paramètres] > [Services pratiques] > [Conduite intelligente] > [Conduite en mode ne pas déranger] et gérez les fonctionnalités suivantes : Autoriser les appels entrants suivants - vous pouvez refuser ou autoriser tous les appels. Vous pouvez autoriser uniquement certains contenus ainsi que vos contacts préférés. Cliquez sur [Autoriser les appels entrants suivants] puis gérez les appels. Annonce vocale des appels entrants votre assistant vocal vous indique s'il y a un appel. Vous pouvez l'accepter ou le rejeter grâce à la commande vocale. Déplacez le curseur faire la droite pour activer. Basculer automatiquement vers le haut-parleur lorsqu'un appel entrant est connecté : vous pouvez ainsi garder les mains sur le volant et les yeux sur la route. Déplacez le curseur faire la droite pour activer. Laisser sonner les appels répétés : laisse sonner si le même numéro rappelle dans un délai de 3 minutes. Déplacez le curseur faire la droite pour activer. Envoyer automatiquement un SMS après le rejet d'un appel : par courtoisie et pour que l'autre personne au bout du fil sache pourquoi l'appel a été rejeté. Déplacez le curseur faire la droite pour activer. Vous pouvez même personnaliser le SMS qui sera envoyé. Cliquez simplement sur [Contenu de la réponse] et vous pouvez personnaliser le SMS qui sera envoyé après le rejet d'un appel. Lire les SMS à haute voix : vous pouvez choisir qu'ils ne soient pas annoncés ou qu'ils soient lus à haute voix pour tous les numéros, certains contacts ou uniquement vos contacts favoris. Cliquez sur [Lire les SMS à haute voix] > puis gérez les SMS que vous recevez. Bloquer les appels vocaux et vidéo entrants dans l'application : en cas d'activation, les appels vidéo de QQ et WeChat seront bloqués. Déplacez le curseur faire la droite pour activer. Notifications anti-bannière : pour que vous ne soyez pas distrait par le son des notifications en conduisant. Déplacez le curseur faire la droite pour activer. Remarque : Vous avez besoin d'une connexion réseau pour que cela fonctionne 3.3 Music Party Imaginez plusieurs téléphones qui jouent la même musique en même temps. Vous ne serez jamais en reste, même en dehors de la maison ou lorsque vous vous trouvez loin de l'endroit où la musique est jouée. Vous ne perdez pas le rythme. Music Party synchronise plusieurs téléphones pour jouer le même morceau. Il ne vous reste qu'à organiser la fête. Vous pouvez créer une fête avec votre playlist ou rejoindre une fête et écouter les chansons de vos amis. Créer une fête Il existe deux manières pour créer une fête et synchroniser des téléphones afin de jouer le même morceau : 1. Connexion via un point d'accès. Ouvrez l'application Music Party puis cliquez sur [Créer une fête] > [Se connecter via un point d'accès personnel], un QR code apparaît. Vos amis peuvent scanner le QR code pour rejoindre la fête, puis cliquez sur Terminer. Remarque : lors de la connexion via un point d'accès personnel, votre connexion sera partagée. Pour éviter de consommer trop de données et de batterie, si aucun appareil n'est connecté, la fonction est automatiquement désactivée. 2. Connexion via Wi-Fi. Ouvrez l'application Music Party et cliquez sur [Créer une fête] > connectezvous au Wi-Fi et saisissez le mot de passe lorsque demandé, cliquez sur Suivant, un QR code apparaît. Vos amis peuvent scanner le QR code pour rejoindre la fête, puis cliquez sur Terminé. Ajouter des morceaux dans Music Party Pour ajouter des morceaux, cliquez sur lire dans Music Party, puis cliquez sur Ajouter. , cliquez sur les morceaux que vous souhaitez Vous pouvez aussi Tout sélectionner et Annuler le choix de morceaux. L'option « Annuler » ne peut être utilisée qu'avec l'option Tout sélectionner. Supprimer des morceaux dans Music Party Pour supprimer des morceaux, cliquez sur les morceaux que vous souhaitez supprimer de la playlist, puis cliquez sur Supprimer. Vous pouvez aussi Tout sélectionner, puis cliquez sur Supprimer. Démarrer la fête Choisissez le morceau de votre choix, cliquez sur pour écouter la musique. Puis cliquez sur pour mettre en pause. Cliquez sur pour savoir qui est connecté ou qui a rejoint la fête. Si vous avez 2 haut-parleurs connectés par Bluetooth au téléphone, cliquez sur pour choisir le canal de son. Choisissez ensuite si le canal de son est plus fort à gauche (G), à droite (D), ou équilibré (C). Gérer Music Party Cliquez sur pour obtenir un QR code pour la fête, gérer la playlist, quitter la fête ou simplement annuler pour quitter. QR code pour la fête Cliquez ici lorsque quelqu'un souhaite rejoindre la fête, un QR code sera généré. Gérer la playlist Cliquez ici pour ajouter ou supprimer des morceaux à votre playlist Quitter la fête Cliquez ici lorsque vous ne souhaitez plus vous joindre à la fête. Annuler Cliquez ici lorsque vous ne souhaitez pas générer de QR code ni changer quoi que ce soit. Rejoindre la fête Si vous voulez simplement rejoindre la fête et écouter la playlist de votre ami, ouvrez votre application Music Party depuis l'écran d'accueil, cliquez sur Rejoindre une fête, scannez le QR code reçu par votre ami, puis asseyez-vous, relaxez-vous et profitez de la fête. 3.4 Assistant Google Google sait tout et ses réponses ne manqueront pas de vous surprendre et de vous faire sourire. Désormais, il est très simple d'attirer l'attention de Google. Plus besoin d'appuyer sur le micro. Dites simplement : « Bonjour, Google » ou « Ok, Google ». Puis, il reconnaît votre voix et attend vos demandes. Vous pouvez commencer à lui poser des questions, lui demander la météo, où se trouve le meilleur restaurant ou quels sont les films actuellement en salle à proximité. Vous pouvez aussi lui demander d'effectuer certaines tâches comme régler une alarme, passer un appel téléphonique, vérifier les e-mails, ouvrir les paramètres du téléphone, lire une vidéo sur YouTube, chanter une chanson ou lire un poème, et bien plus encore. L'Assistant Google a également une belle voix. Vous devez d'abord activer l'Assistant Google pour profiter de cette fonction. Activer l'Assistant Google : 1. Ouvrez le Centre de contrôle. Vous pouvez ouvrir le Centre de contrôle n'importe où sur votre téléphone, depuis n'importe quelle application ou écran, même depuis l'écran de verrouillage. Puis appuyez sur pour ouvrir Google Now. Vous pouvez également lancer rapidement votre Assistant Google en appuyant longtemps sur le bouton Accueil. 2. Cliquez sur Se connecter puis saisissez votre compte Gmail. 3. Cliquez sur Démarrer pour apprendre à l'Assistant à reconnaître votre voix. 4. Suivez les instructions affichées. Vous devez dire deux fois « Ok Google ». Idem avec « Hey Google ». 5. Vous pouvez dire « Ok Google » pour déverrouiller votre appareil et accéder directement à votre Assistant. Il suffit de déplacer le curseur vers la droite pour activer, puis de cliquer sur Suivant pour commencer à utiliser l'application. (Remarque : une voix ou un enregistrement similaire à votre voix peut déverrouiller votre appareil) Icônes Image de profil de l'Assistant Google. Cliquez ici si vous préférez écrire des questions à votre Assistant. Mode actif. C'est-à-dire que vous (ou l'Assistant) dites quelque chose. Mode inactif ou en veille. Autrement dit, personne ne dit rien. Paramètres de l'Assistant Google : Lancez l'Assistant Google depuis le Centre de contrôle ou en appuyant longtemps sur le bouton Accueil. Cliquez sur pour ouvrir les paramètres de l'Assistant Google. Cliquez sur en haut à droite de l'écran, puis cliquez sur Paramètres. Vous pouvez également demander à l'Assistant d'ouvrir les paramètres. Vous pouvez maintenant personnaliser votre Assistant. sont les suivants : Les paramètres Compte Adresse Gmail : elle affiche vos activités avec l'Assistant Google sur tous les appareils Android compatibles avec Google Now, à condition que vous utilisiez la même adresse e-mail pour vous connecter. Informations personnelles : contient les adresses de votre domicile et lieu de travail pour un meilleur itinéraire lors de vos déplacements, un surnom que vous souhaitez que votre Assistant utilise pour vous parler, et une option pour permettre l'actualisation des e-mails afin de recevoir les dernières nouvelles et fonctionnalités avec votre Assistant. Préférences : contient les unités de température pour la météo, l'option de changement de la voix par défaut de l'Assistant avec 8 autres sélections, l'option de transport qui vous demande comment vous voyagez habituellement, et le mode d'heure d'été. Paiements : c'est ici que vous pouvez configurer les moyens de paiement et l'adresse. (Remarque : non disponible dans tous les pays). Reconnaissance vocale : pour associer plusieurs utilisateurs à un seul appareil Google Home et le partager avec la famille et les amis. Jusqu'à 6 personnes peuvent l'utiliser sur une seule Google Home. Appareils Téléphone : vous trouverez d'autres paramètres pour l'appareil tels que les réglages mains libres, la langue de l'Assistant, la saisie préférée, le contexte de l'écran, les notifications, etc. Services Musique : vous pouvez choisir YouTube ou un lecteur de musique par défaut. Domotique : vous pouvez ajouter des appareils tels que Google Home, des téléphones, des montres et même connecter vos appareils domestiques intelligents (la liste actuelle des marques compatibles est disponible) et affecter des appareils aux différentes pièces, comme « éteindre les lumières de la chambre » ou « éteindre les lumières du sous-sol ». Actualités : votre Assistant vous présente les actualités depuis les sources enregistrées. Dites simplement : « Écouter les actualités ». Routines : dites juste une commande et votre Assistant accomplit plusieurs tâches. Par exemple, lorsque vous dites « bonjour », 5 actions sont possibles en un instant : il peut vous donner la météo, vos déplacements, votre programme du jour, les rappels du jour, et vous jouer ensuite de la musique. Et vous pouvez toujours personnaliser l'Assistant selon vos préférences. Liste de courses : ajoutez une liste de choses à acheter pour ne plus rien oublier la prochaine fois que vous allez au supermarché. Raccourcis : créez des moyens plus rapides et plus simples de faire ce que vous préférez. Comme lorsque vous dites « c'est l'heure du sport », l'Assistant doit jouer une musique pour faire du sport. Ou lorsque vous dites « je suis d'humeur nostalgique », l'Assistant vous montrera des photos de votre famille prises l'année dernière. Tout cela peut être personnalisé. Vidéos et photos : regarder des séries et des films ou voir vos photos sur la télévision en le demandant à votre Assistant. (Remarque : vous aurez besoin d'un Chromecast ou d'un téléviseur avec Chromecast intégré pour vos photos). 3.5 OPPO O-Free Le Find X est compatible avec les écouteurs OPPO-O Free. Vous pouvez balayer, toucher, double cliquer et maintenir enfoncés les écouteurs pour utiliser certaines fonctions. Ce n'est pas tout : ils peuvent savoir intelligemment si vous les portez ou non, peuvent jouer un son et afficher leur dernier emplacement quand vous ne les trouvez plus, et peuvent utiliser la voix pour traduire une conversation de l'anglais vers le chinois et vice versa. Pour activer les écouteurs OPPO O-Free, allez dans [Paramètres] > [Services pratiques] > déplacez le curseur [Trouver OPPO O-Free] vers la droite pour les activer. Les écouteurs OPPO O-Free et les manipulations que vous pouvez faire avec : Balayer - lorsque vous portez les écouteurs, vous pouvez balayer vers l'avant sur la zone tactile sur un côté des écouteurs (gauche ou droite) pour augmenter le volume et balayer vers l'arrière pour réduire le volume. Toucher lorsque vous portez les écouteurs, vous pouvez toucher la zone tactile sur un côté des écouteurs (gauche ou droite) pour écouter/mettre en pause de la musique, accepter/terminer un appel ou arrêter une annonce vocale. Double-cliquer lorsque vous portez les écouteurs, vous pouvez double-cliquer sur la zone tactile sur un côté des écouteurs (gauche ou droite) pour passer au morceau précédent/suivant, ou démarrer/terminer l'entrée vocale en mode de traduction via les écouteurs. Maintenir enfoncé lorsque vous portez les écouteurs, vous pouvez toucher et maintenir enfoncée la zone tactile sur un côté des écouteurs (gauche ou droite) pour activer l'Assistant vocal. Autres caractéristiques des écouteurs OPPO O-Free : Les OPPO O-Free peuvent savoir intelligemment si vous les portez ou non Les écouteurs mettent en pause la lecture lorsque vous retirez un des écouteurs et reprend la lecture si vous le remettez dans votre oreille. Ils se déconnectent temporairement de votre téléphone lorsque vous retirez les deux côtés en même temps et redémarrent automatiquement les connexions lorsque vous les remettez. Traduction via les écouteurs lorsque vous portez les écouteurs OPPO O-Free et que vous utilisez la commande vocale pour traduire une conversation, vous pouvez choisir d'entrer le mode de traduction via les écouteurs. Appuyez deux fois sur les écouteurs pour parler chinois, tandis que l'autre personne appuie sur le bouton du téléphone pour parler anglais. Vous pouvez ainsi écouter la traduction respectivement depuis les écouteurs et le téléphone, pour une communication bilingue fluide. Rechercher mes OPPO O-Free si vous avez déplacé vos OPPO O-Free ou si vous ne vous souvenez pas de l'endroit où vous les avez rangés, vous pouvez jouer un son en utilisant « Rechercher mes OPPO O-Free ». Si vous ne pouvez pas jouer le son parce que les OPPO OFree ne sont pas à proximité, vous pouvez voir leur dernier emplacement. Pour jouer un son et vérifier leur dernier emplacement, allez dans [Paramètres] > [Services pratiques] > [Rechercher les OPPO O-Free] 3.6 Touches de navigation Comme l'OPPO Find X présente un incroyable format d'écran de 93.8%, et pour offrir une expérience toujours plus optimisée. Pour pratiques] > [Touches de navigation]. -vous dans les menus : [Paramètres] > [Services Navigation virtuelle par touches Modifier l'ordre des touches de navigation virtuelle. Les touches suivent l'ordre type pour OPPO : Menu, Accueil et Retour de gauche à droite. Si vous êtes gaucher, vous pouvez les modifier avec l'ordre Retour-Accueil-Menu. Masquer les touches de navigation virtuelle. Lorsque vous lancez une application en plein écran, les touches sont automatiquement masquées et peuvent être réaffichées avec un simple geste : Lorsque vous êtes en mode portrait, balayez de bas en haut. Lorsque vous êtes en mode paysage, balayez du bas vers la gauche. Masquer manuellement les touches de navigation virtuelle. Pour configurer l'apparition des touches uniquement lorsque cela est nécessaire, activez Les touches de navigation virtuelle peuvent être masquées. Puis vous pouvez cliquer sur dans le coin inférieur gauche de l'écran pour masquer les touches, et faites glisser votre doigt depuis le bas pour les réafficher. 3.7 Espace de jeu L'espace de jeu saura ravir tous les joueurs. Imaginez rassembler tous vos jeux préférés dans un seul endroit. Cela vous permet de trouver bien plus facilement le jeu auquel vous souhaitez jouer. Ils sont rassemblés dans une application qui sert de plateforme afin qu'ils ne soient pas éparpillés sur votre écran d'accueil. Entrons maintenant dans l'espace de jeu. Pour profiter de l'espace de jeu, allez dans [Paramètres] > [Espace de jeu] > [Afficher l'espace de jeu sur l'écran d'accueil] et déplacez le curseur Afficher l'espace de jeu sur l'écran d'accueil vers la droite pour l'afficher sur l'écran d'accueil. Pour profiter des graphiques du jeu et utiliser pleinement les ressources logicielles, allez dans [Paramètres] > [Espace de jeu] et déplacez le curseur [Accélération graphique] vers la droite pour activer. Cela peut également être fait rapidement en allant dans l'application Espace de jeu sur l'écran d'accueil. Une fois sur l'application Espace de jeu, cliquez sur ressources logicielles. pour utiliser pleinement les Description des modes de performance : Haute performance : Cela vous offre une meilleure expérience de jeu, mais vous risquez de consommer plus de batterie et faire chauffer votre appareil. Faible puissance : réduit la puissance mais les jeux peuvent ralentir ou s'arrêter. Équilibre : équilibre les performances et la puissance. Le juste milieu. Si vous ne voulez pas que quelqu'un vous dérange avec des appels, des messages et des notifications pendant que vous jouez, allez dans [Paramètres] > [Espace de jeu] > [Ne pas déranger] > et gérez ce que vous voulez bloquer pendant que vous jouez. Vous pouvez également le faire depuis l'application Espace de jeu sur l'écran d'accueil. Une fois dans l'application Espace de jeu, cliquez sur pour gérer les notifications pendant que vous jouez. Gérez la luminosité pendant que vous jouez. Allez dans [Paramètres] > [Espace de jeu] > et déplacez le curseur [Interdire la luminosité automatique] vers la droite pour activer. Vous pouvez également le faire depuis l'application Espace de jeu sur l'écran d'accueil. Une fois dans l'application Espace de jeu, cliquez sur vous jouez. pour contrôler la luminosité de l'écran pendant que Lorsque vous souhaitez ajouter des jeux que vous avez déjà téléchargés mais dispersés sur votre écran d'accueil, allez dans [Paramètres] > [Espace de jeu] > [Gérer mon jeu] > [Ajouter plus de jeux] puis déplacez vers la droite le curseur du jeu que vous souhaitez transférer dans l'espace de jeu. Vous pouvez également le faire depuis l'application Espace de jeu sur l'écran d'accueil. Une fois dans l'application Espace de jeu, cliquez sur pour ajouter des jeux que vous avez téléchargés mais qui sont dispersés sur votre écran d'accueil, déplacez vers la droite le curseur du jeu que vous souhaitez transférer dans l'espace de jeu. Pour des réglages rapides comme Afficher les icônes de jeu dans l'espace de jeu uniquement ou ajouter des jeux automatiquement, cliquez sur en haut à droite de l'application Espace de jeu. Pour supprimer des jeux, appuyez et maintenez enfoncé le jeu que vous souhaitez supprimer et choisissez Supprimer des jeux, si vous êtes sûr de vouloir le supprimer, cliquez sur SUPPRIMER. Vous ne pouvez supprimer qu'un jeu à la fois depuis l'application Espace de jeu. Vous pouvez également allant dans [Paramètres] > [Espace de jeu] > [Gérer mon jeu] > [Ajouter plus de jeux] puis faites glisser le jeu que vous souhaitez supprimer dans l'espace de jeu. Depuis les paramètres, vous pouvez supprimer autant de jeux que vous le souhaitez. 3.8 Prendre et modifier une capture d'écran Vous pouvez réaliser une capture d'écran de ce qui est affiché sur l'écran actuel de votre R15 Pro et prendre de longues captures d'écran de vos conversations sur n'importe quelle application de messagerie, la capture d'écran d'une page Web complète ou la capture d'écran de certaines longues pages d'applications. Vous pouvez modifier les captures d'écran directement sur l'application Photos à l'aide d'un ensemble d'outils de traitement professionnels. Un marqueur a également été ajouté pour surligner du texte, dessiner et personnaliser la capture d'écran que vous avez prise. Faire une capture d'écran de la page en cours Appuyez et maintenez enfoncés les boutons d'alimentation et de diminution du volume pendant 2 secondes environ, l'écran clignote brièvement en blanc et vous entendez le bruit d'un obturateur si le son de votre téléphone est activé. Capture d'écran par geste : Allez dans [Paramètres] > [Services pratiques] > [Gestes et mouvements] et activez [Capture d'écran avec 3 doigts]. Puis, balayez vers le bas avec trois doigts pour réaliser une capture d'écran. Enregistrer une longue capture d'écran Avec le smartphone OPPO, vous pouvez facilement enregistrer des captures d'écran plus longues d'un simple clic. Pour enregistrer des longues captures d'écran : 1. Appuyez et maintenez enfoncés les boutons d'alimentation et de réduction du volume pendant 2 secondes environ, ou balayez vers le bas avec trois doigts pour prendre une capture d'écran de la page en cours. 2. Cliquez sur la capture d'écran, cliquez sur Longue capture d'écran, puis faites défiler la page vers le haut ou vers le bas jusqu'à la limite de contenu de votre choix. 3. Cliquez sur Terminé pour enregistrer une longue capture d'écran. L'image est enregistrée dans l'application Photos. Modifier une capture d'écran Après avoir pris une capture d'écran, cliquez dessus, puis cliquez sur Modifier. Vous pouvez utiliser les nouvelles fonctionnalités de traitement sophistiquées (comme le recadrage, l'ajout de texte, la lumière, les filtres, etc.) pour la modifier immédiatement. Cliquez sur Terminé pour enregistrer vos modifications. Utiliser le marqueur Après avoir pris une capture d'écran, cliquez dessus, puis cliquez sur surligner un mot ou écrire une note sur l'image. Marqueur. Vous pouvez Cliquez sur Terminé pour enregistrer vos modifications. (Remarque : le marqueur est disponible uniquement en couleur rouge). 3.9 Prendre des photos Vous pouvez utiliser les caméras pour prendre des photos et des vidéos. Ouvrir la caméra. Cliquez sur l'icône de la caméra. Pour accéder rapidement à la caméra, cliquez sur l'icône Caméra sur l'écran de verrouillage et faites glisser votre doigt vers le haut. Choisir un mode photo. Cliquez sur , puis choisissez l'option de photos standard, carré ou plein écran. Commuter les caméras. Cliquez sur . Prendre une photo. Diriger votre caméra vers le sujet et cliquez sur . Zoom avant ou arrière. La caméra enregistre des vidéo haute résolution et des photos avec un zoom 1x et 2x. Pour basculer rapidement, faites glisser zoomer en avant ou en arrière. ou . Vous pouvez aussi pincer l'écran pour Activer ou désactiver le flash. Cliquez sur , puis cliquez sur On ou Off. Lorsque vous cliquez sur Auto, votre téléphone détecte automatiquement les conditions d'éclairage et détermine si le flash est nécessaire. Lorsque vous cliquez sur Fill-in, votre téléphone utilise le flash intégré pour compenser la lumière ambiante. Activer ou désactiver le HDR. Cliquez sur , puis cliquez sur On, Off ou Auto. Lorsque le HDR (imagerie à grande gamme dynamique) est activé, les photos prennent plusieurs expositions de la même scène et les combinent pour créer une image plus esthétique et plus détaillée. Activer l'effet de profondeur pour une photo. Cliquez sur en haut de l'écran. L'effet de profondeur floute l'arrière-plan tout en gardant la mise au point parfaite sur le visage au premier plan. Activer le mode super-vif. Cliquez sur . La caméra règle l'optimisation de la couleur sur vif et rend les couleurs de votre photo plus éclatantes. Utiliser le retardateur. Le retardateur vous laisse le temps de faire partie de la photo. Cliquez sur , puis cliquez sur 3 s ou 10 s. Cliquez sur Toucher si vous souhaitez prendre des photos en touchant l'écran. Utiliser le mode Beauté. Cliquez sur . Le filtre Beauté intégré ajuste automatiquement le teint de la peau, améliore les caractéristiques du visage et apporte d'autres modifications mineures à votre apparence. L'appareil photo propose six niveaux de beauté. Ajouter un filtre. Vous pouvez appliquer un filtre avant de prendre une photo. Cliquez sur , cliquez sur FILTRE, et vous verrez une série d'options de filtres, avec un aperçu de l'effet une fois appliqué à votre photo. Cliquez sur le filtre que vous souhaitez utiliser. Passez à ORIGINAL pour retirer le filtre. Ajouter un sticker en RA. Utilisez des stickers pour décorer votre photo. Choisissez STICKER, cliquez sur , puis choisissez un sticker en RA. Prendre une photo panoramique. Choisissez PANO. Avec la caméra arrière, cliquez sur le bouton de l'obturateur, puis déplacez le téléphone lentement et régulièrement le long du sujet que vous souhaitez prendre en photo. Cliquez à nouveau sur le bouton lorsque votre photo est complète. Avec la caméra avant, cliquez sur le bouton de l'obturateur et vous entendez un « Ding ». Faites pivoter le téléphone à gauche ou à droite jusqu'à ce que vous entendiez le son une deuxième fois. La photo est prise automatiquement. Utiliser le mode Expert. Le mode Expert vous permet de prendre des photos plus professionnelles. Choisissez EXPERT, puis vous pouvez régler la balance des blancs de l'appareil photo, la compensation d'exposition, l'ISO, la vitesse d'obturation, etc. Prendre des photos en rafale. Appuyez et maintenez enfoncé le bouton de l'obturateur, et vous verrez de nombreux écrans apparaître rapidement, ce qui montre le nombre de photos que vous prenez. Retirez votre doigt pour arrêter. Pour sélectionner les photos que vous souhaitez conserver, cliquez sur Galerie, cliquez sur , sélectionnez les photos, puis cliquez sur Terminé. 3.10 Prendre un selfie Pour passer à la caméra avant, cliquez sur dans le coin inférieur droit de l'écran. Activer le flash. Cliquez sur , puis cliquez sur On. Un écran blanc avec une luminosité maximale est utilisé en tant que flash avant. Activer ou désactiver le 3-HDR avant. Cliquez sur , puis cliquez sur Off, On ou Auto. En prenant des photos en pleine lumière ou à l'ombre, le 3-HDR frontal vous aide à ajuster le rapport luminositéobscurité sur la photo et à améliorer l'aspect de votre sujet. Activer l'effet de profondeur pour une photo. Cliquez sur en haut de l'écran. L'effet de profondeur floute l'arrière-plan tout en gardant la mise au point parfaite sur le visage au premier plan. Activer le mode super-vif. Cliquez sur . La caméra règle l'optimisation de la couleur sur vif et rend les couleurs de la photo plus éclatantes. Utiliser le retardateur. Le retardateur vous laisse le temps de faire partie de la photo. Cliquez sur , puis cliquez sur 3 s ou 10 s. Cliquez sur Toucher si vous souhaitez prendre des photos en touchant l'écran. Choisir un mode photo. Cliquez sur , puis choisissez l'option de photos standard, carré ou plein écran. Ajouter un filtre. Vous pouvez appliquer un filtre avant de prendre une photo. Cliquez sur , cliquez sur FILTRE, et vous verrez une série d'options de filtres, avec un aperçu de l'effet une fois appliqué à votre photo. Cliquez sur le filtre que vous souhaitez utiliser. Passez à ORIGINAL pour retirer le filtre. Utiliser le mode Beauté. Cliquez sur . Le filtre Beauté intégré ajuste automatiquement le teint de la peau, améliore les caractéristiques du visage et apporte d'autres modifications mineures à votre apparence. Utiliser Beauté AI : Cliquez sur AI. L'option personnalisée Beauté AI offre une fonctionnalité permettant une reconnaissance précise et un embellissement délicat de chaque caractéristique du visage. Tout le monde est unique dans l'appareil photo. Choisir un niveau de beauté : Ajouter le même effet esthétique à toutes les personnes sur la photo. L'appareil photo propose six niveaux de beauté. Ajouter un sticker en RA. Utilisez des stickers pour décorer votre photo. Choisissez STICKER, cliquez sur , puis choisissez un sticker en RA. Prendre une photo panoramique. Choisissez PANO. Cliquez sur le bouton de l'obturateur et vous entendez un « Ding ». Faites pivoter le téléphone à gauche ou à droite jusqu'à ce que vous entendiez le son une deuxième fois. La photo est prise automatiquement. 3.11 Enregistrer une vidéo Avec la caméra, vous pouvez enregistrer des vidéos, y compris des vidéos en time-lapse et des vidéos ralenties 10 secondes. Enregistrer une vidéo. Choisissez Vidéo, puis cliquez sur le bouton Enregistrer ou appuyez sur le bouton Volume pour commencer et arrêter l'enregistrement. Vous pouvez choisir la qualité de vidéo 720p, 1080p ou 4k. Zoom avant ou arrière en filmant une vidéo. (caméra arrière) Faites glisser ou . Vous pour activer le flash. Cliquez sur pour pouvez aussi pincer l'écran pour zoomer en avant ou en arrière. Activer ou désactiver le flash. Cliquez sur désactiver le flash. Enregistrer une vidéo en time-lapse. Choisissez Time-lapse. Cette option enregistre une scène ou un objet avec une évolution lente et la transforme en vidéo accélérée. Enregistrer une vidéo en SLO-MO. Choisissez Vidéo en SLO-MO. Cette option enregistre une scène ou un objet avec une action ou un mouvement normal et la transforme en une vidéo à très faible vitesse. Prendre des photos en filmant une vidéo. Cliquez sur le bouton de l'obturateur dans le coin inférieur gauche de l'écran. Utiliser le mode Beauté. Cliquez sur . Le filtre Beauté intégré ajuste automatiquement le teint de la peau, améliore les caractéristiques du visage et apporte d'autres modifications mineures à votre apparence. L'appareil photo propose six niveaux de beauté. Ajouter un filtre. Vous pouvez appliquer un filtre avant de prendre une photo. Cliquez sur , cliquez sur FILTRE, et vous verrez une série d'options de filtres, avec un aperçu de l'effet une fois appliqué à votre photo. Cliquez sur le filtre que vous souhaitez utiliser. Passez à ORIGINAL pour retirer le filtre. 3.12 Paramètres de la caméra Les paramètres de l'appareil photo sont des options spéciales qui vous aident à prendre des photos ou à enregistrer des vidéos plus facilement. Allez dans [Paramètres] > [Application système]> [Caméra]. Bouton Volume : Réglez les boutons Volume pour qu'ils fonctionnent comme des commandes de volume ou de zoom, ou l'obturateur. Grille : Afficher les lignes de la grille pour vérifier que la caméra est bien droite. Son de l'obturateur : Activez ou désactivez le son de l'obturateur de l'appareil photo en prenant une photo. Codage vidéo : Vous avez le choix entre Efficace et Compatibilité optimale. Efficace utilise le codage H.265 pour réduire la taille du fichier vidéo. Compatibilité optimale utilise le codage H.264 pour que la lecture vidéo soit prise en charge sur un ancien appareil Emplacement : Taggez vos photos avec la géolocalisation. Retourner pour faire un selfie : Le miroir retourne les photos de la caméra frontale. Filigrane : Ajoutez automatiquement un filigrane OPPO après avoir pris la photo. 3.13 Aperçu des photos L'application Photos stocke vos photos et vidéos, y compris celles que vous avez prises avec la caméra intégrée, enregistrées depuis une application ou une page web, copiées à partir d'appareils de stockage en option, etc. Vous pouvez consulter, partager et modifier vos photos et vidéos directement sur votre téléphone. Voir les photos. Vous pouvez voir la pellicule, pour les vidéos et les photos. Toutes les photos sont triées par date et heure de prise de vue. Dans Photos, sélectionnez la vue Année ou Mois dans la chronologie pour restreindre rapidement le périmètre de recherche. Cliquez sur un album pour voir les photos ou vidéos qu'il contient. 3.14 Albums Chaque fois que vous prenez une nouvelle photo, par défaut, elle est stockée dans l'album Photos. Dans l'application Photos, vous pouvez également créer vos propres albums dans lesquels vous pouvez organiser des photos, vous y trouverez plusieurs albums par défaut dans lesquels vos photos sont automatiquement organisées. Vous pouvez voir vos albums photo en cliquant sur Albums en bas à droite de l'application Photos. Créer un nouvel album. Cliquez sur , saisissez un nom, puis cliquez sur Enregistrer. Sélectionnez Photos et Vidéos, puis cliquez sur Terminé. Ajouter des éléments à un album existant. Pendant la visualisation des photos, cliquez sur Sélectionner, sélectionnez des éléments, cliquez sur Ajouter à, cliquez sur Albums, puis sélectionnez un album. Retirer des éléments d'un album. Depuis l'écran de l'album, cliquez sur Sélectionner, sélectionnez des éléments, cliquez sur Supprimer, puis cliquez sur Supprimer la photo. Supprimer un album. Depuis l'écran Albums, cliquez sur Sélectionner, cliquez sur l'album, puis cliquez sur Supprimer l'album. Les albums photo par défaut ne peuvent pas être supprimés. Supprimer une photo ou une vidéo dans Photos. Cliquez sur une photo ou une vidéo, puis cliquez sur Supprimer la photo, ou cliquez sur Sélectionner, sélectionnez les photos ou vidéos à supprimer, puis cliquez sur Supprimer. Les photos et vidéos supprimées sont conservées dans l'album Récemment supprimé pendant 30 jours avant leur suppression définitive. Restaurer une photo ou une vidéo supprimée. Dans l'album Récemment supprimé, cliquez sur la photo ou la vidéo, cliquez sur Restaurer, puis cliquez sur Restaurer la photo ou Restaurer la vidéo pour renvoyer l'article dans Photos. Ou depuis l'album Récemment supprimé, cliquez sur Sélectionner, sélectionnez les photos et vidéos que vous souhaitez restaurer, puis cliquez sur Restaurer. Recherche d'albums intelligente et suppression. Vous pouvez effectuer une recherche dans votre galerie photos par date, lieu, personnes et contenu des photos sur votre appareil. Dans Gestionnaire de téléphone, vous pouvez également supprimer des photos par lots, par ex. des photos similaires ou floues. Gestion optimisée des albums. En plus des applications sociales fréquemment utilisées, les images téléchargées à partir d'applications tierces sont enregistrées dans l'Album rarement utilisé. Vous pouvez mettre d'autres albums dans l'Album rarement utilisé en cliquant sur Sélectionner > Définir comme rarement utilisé. Vos photos seront rangées selon un ordre séquentiel par date de modification. En d'autres termes, une fois qu'une photo ou une vidéo ancienne a été modifiée, elle sera enregistrée comme la photo ou vidéo la plus récente. Les photos téléchargées à partir des applications de spam seront contrôlées par la liste noire du téléphone et ne seront pas affichées dans les albums. 3.15 Souvenirs Grâce à la reconnaissance faciale intégrée et à la détection par intelligence artificielle du contenu de vos images, votre téléphone peut combiner des photos en mini-films thématiques, avec des transitions et une bande son. Par exemple, ColorOS créé un album sur vos dernières vacances aux États-Unis, ou un album de vos enfants qui grandissent. Vous pouvez également les modifier et les partager avec d'autres personnes. Lire un film Souvenir. Ouvrez Photos, cliquez sur Souvenirs, cliquez sur Film souvenir, puis cliquez sur . Par défaut, le film se lance en mode paysage. Pour le mettre en pause, cliquez sur le film, puis cliquez sur . Remarque : votre téléphone classe vos photos chaque semaine pendant que votre téléphone est branché et verrouillé. Personnaliser un film souvenir. Cliquez sur un film souvenir pendant la lecture, puis cliquez sur Modifier pour faire ce qui suit : Modifier le thème : Cliquez sur Thème, puis cliquez sur un thème, ou balayez les thèmes vers la gauche ou la droite pour en choisir un nouveau, comme Joyeux, Cozy, etc. Pour chaque thème, il y a une musique associée au film souvenir. Choisir une musique différente : Cliquez sur Musique, puis balayez la musique vers la gauche ou la droite pour en choisir une nouvelle. Vous pouvez également utiliser la musique enregistrée sur votre téléphone. Choisir une image de couverture : Cliquez sur Image de couverture puis cliquez sur la photo que vous souhaitez utiliser. Modifier le titre : Cliquez sur Titre, modifiez le titre, puis cliquez sur Enregistrer. Choisir ou supprimer des photos : Cliquez sur Photos, cliquez sur photos que vous souhaitez ajouter dans le film. Cliquez sur , puis sélectionnez les pour supprimer les photos du film. Modifier la longueur du film : Cliquez sur Longueur, puis faites défiler les molettes pour modifier la longueur. Partager un film souvenir. Cliquez sur un film souvenir pendant la lecture, puis cliquez sur Envoyer. 3.16 Personnes Dans l'application Photos, vous trouverez un album appelé « Personnes ». Il utilise la technologie de reconnaissance faciale pour identifier les personnes sur les photos ou celles qui combinent des identifications, puis regroupe les photos avec les mêmes personnes. Vous pouvez nommer ou renommer un album Personnes, masquer les albums Personnes, fusionner des albums Personnes en un seul, etc. * Votre téléphone génère l'album Personnes lorsque votre téléphone est branché et verrouillé. Nommer ou renommer un album Personnes Si un profil reste sans nom, cliquez sur l'album Personnes, cliquez sur « + Ajouter un nom », puis tapez le nom que vous souhaitez utiliser et cliquez sur Enregistrer. Si un profil n'a pas le bon nom, cliquez sur l'album Personnes, cliquez sur le nom, puis tapez le nom que vous souhaitez utiliser et cliquez sur Enregistrer. Masquer, afficher et fusionner les albums Personnes Masquer les albums Personnes. Cliquez sur Sélectionner, sélectionnez les albums Personnes puis cliquez sur Masquer. Les albums cachés sont collectés dans Plus de personnes. Afficher les albums Personnes. Pour afficher les albums cachés, cliquez sur Plus de personnes, sélectionnez les albums Personnes puis cliquez sur Afficher. Fusionner les albums Personnes en un seul. Cliquez sur Sélectionner, sélectionnez au moins deux albums Personnes puis cliquez sur Fusionner. Supprimer les photos mal identifiées d'un album Cliquez sur un album Personnes dont vous voulez supprimer des photos, cliquez sur Sélectionner, sélectionner les photos mal identifiées puis cliquez sur Mauvaise personne. Les photos sont déplacées vers Plus de personnes. Définir une photo de couverture pour l'album Personnes Cliquez sur l'album d'une personne, cliquez sur le portrait, puis choisissez la photo que vous souhaitez utiliser comme couverture. Ajouter des photos à un album Personnes 1. Cliquez sur un album Personnes, cliquez sur Sélectionner, sélectionnez les photos que vous souhaitez ajouter à l'autre album, puis cliquez sur Mauvaise personne. Les photos seront rassemblées dans un album dans Plus de personnes. 2. Dans Plus de personnes, cliquez sur Sélectionner, sélectionnez l'album puis cliquez sur Afficher. 3. Allez sur l'écran des albums Personnes, cliquez sur Sélectionner, sélectionnez à la fois l'album et celui auquel vous souhaitez ajouter les photos, puis cliquez sur Fusionner. 3.17 Visualiser et utiliser des photos et vidéos Visualiser vos photos et vidéos. Cliquez sur Photos, puis sur une photo ou une vidéo. Cliquez sur pour lire une vidéo. Ou cliquez sur Caméra, puis cliquez sur la vignette dans le coin inférieur gauche de l'écran. Afficher une photo en plein écran. Cliquez sur une photo, puis sur l'écran pour masquer les commandes. Voir la photo suivante ou précédente. Balayez vers la gauche ou la droite. Visualiser une photo en mode paysage. Dans le Centre de contrôle, désactivez [Mode portrait] puis tournez votre téléphone sur le côté. La photo pivote automatiquement et, si elle est en format paysage, s'étend pour s'adapter à l'écran. Zoom avant ou arrière. Double-cliquez ou pincez une photo pour ouvrir ou fermer. Faites glisser pour voir d'autres parties de la photo. Voir les détails des photos et vidéos. Cliquez sur une photo ou une vidéo, puis cliquez sur . Envoyer une photo ou une vidéo. Cliquez sur Envoyer, puis choisissez où envoyer votre photo ou vidéo. Utiliser une photo comme fond d'écran. Cliquez sur une photo, cliquez sur Définir comme, puis cliquez sur Définir comme fond d'écran. Faites glisser la photo en panoramique, ou pincez la photo pour zoomer, jusqu'à obtenir l'effet désiré. Puis cliquez sur Définir comme pour définir le fond d'écran sur l'écran d'accueil ou l'écran de verrouillage. Affecter une photo à un contact. Cliquez sur une photo, cliquez sur Définir comme, cliquez sur Définir comme photo de contact, sélectionnez un contact, recadrez la photo, puis cliquez sur Terminé. Ajouter une photo ou une vidéo à un album existant. Cliquez sur Ajouter à, puis sélectionnez l'album. Modifier la photo. Cliquez sur Modifier. Vous pouvez modifier vos photos (notamment le recadrage, l'ajout de texte et de filtres, etc.) à l'aide d'un ensemble d'outils de traitement professionnels. Voir Modifier les photos et vidéos. Supprimer une photo ou une vidéo. Cliquez sur Supprimer. Combiner les photos. Depuis l'écran Photos, cliquez sur Sélectionner, sélectionnez les photos, puis cliquez sur Collage. Choisissez un modèle de collage, puis cliquez sur Terminé. 3.18 Modifier les photos et vidéos Vous pouvez modifier vos photos et vidéos (notamment le recadrage, l'ajout de texte et de filtres, etc.) dans l'application Photos à l'aide d'un ensemble d'outils de traitement professionnels. Modifier une photo. Ouvrez l'application Photos et affichez la photo en plein écran, cliquez sur Modifier, puis sur un outil. Cliquez sur Comparer pour afficher les modifications. Lorsque vous avez terminé, cliquez sur Terminé. Amélioration automatique : Améliore les niveaux de luminosité, le contraste, la saturation, la température de couleur et d'autres caractéristiques pour optimiser l'équilibre visuel de la photo. Recadrer et pivoter : Pour recadrer la photo, cliquez et faites glisser un coin ou un côté de la photo, ou cliquez sur Rapport et appliquez un rapport hauteur/largeur prédéfini sur la photo, comme 1:1 ou 9:16. Pour pivoter la photo, déplacez la molette dans l'angle souhaité ou cliquez sur Pivoter pour faire tourner la photo à 90 degrés. Cliquez sur Annuler pour réinitialiser ces modifications. Filtre : Ajoutez un filtre de couleur à la photo, comme Matcha, Automne et Citron vert. Beauté : Touchez une fois pour appliquer le filtre Beauté afin d'améliorer automatiquement l'apparence et la forme de votre visage. Vous pouvez choisir parmi 6 niveaux de beauté. Pour embellir une partie du visage, choisissez un outil et faites les modifications sur le visage, comme blanchir la peau, éliminer les imperfections indésirables, élargir les yeux, etc. Doodle : Écrire ou dessiner sur la photo. Vous pouvez ajuster les couleurs et l'épaisseur de votre écriture. Texte : Cliquez sur la photo pour ajouter le texte. Vous pouvez ajuster les couleurs et l'épaisseur de votre texte. Cliquez et faites glisser le texte pour le déplacer ; cliquez et faites glisser pour ajuster la taille de la police, cliquez et faites glisser sur pour supprimer le texte. pour faire pivoter le texte, cliquez Ajuster : Réglez manuellement la luminosité, le contraste, la saturation et la température de couleur de la photo. Mosaïque : Pixelisez une partie de la photo. Vous pouvez modifier le motif et l'épaisseur de la mosaïque. Flou : Réglez l'effet de flou sur la photo avec un cercle ou des lignes droites. La zone à l'intérieur du cercle ou des lignes représente la partie non floutée. Cliquez sur l'écran et faites glisser le cercle ou les lignes pour sélectionner la zone à flouter. Faites glisser le curseur vers la gauche ou la droite pour ajuster l'intensité du floutage. Gomme : Gommez les personnes, les filigranes et tout objet indésirable qui se trouvent sur votre photo. Modifier une vidéo. Ouvrez l'application Photos, cliquez sur la vidéo, cliquez sur Modifier, puis cliquez sur un outil. Lorsque vous avez terminé, cliquez sur Terminé. Recadrer : Faites glisser une extrémité de la barre pour découper les parties de la vidéo que vous ne souhaitez pas enregistrer. Vous ne pouvez enregistrer que des segments continus de la vidéo. Filtre : Ajoutez un filtre couleur à la photo, comme Ensoleillé, Journée d'été et Polaroid. Bande son : Ajoutez une bande son à la vidéo. Vous pouvez également utiliser la musique enregistrée sur votre téléphone. Cliquez sur Texte : Cliquez sur pour désactiver le son original de la vidéo. pour ajouter du texte sur la vidéo. Cliquez et faites glisser le texte pour modifier sa position. Faites glisser la visionneuse pour contrôler quand le texte doit s'afficher. Filigrane : Ajoutez un filigrane avec le lieu et la date de la vidéo. Si la vidéo ne contient pas les détails concernant le lieu et la date, vous ne pouvez pas ajouter le filigrane. 4. Bases 4.1 Sphère d'aide L'activation de la fonction Sphère d'aide offre des options permettant d'accéder à plusieurs fonctions régulières du téléphone via l'écran tactile plutôt que les boutons tactiles. Elle vous permet d'utiliser les touches de navigation virtuelle d'un seul doigt et d'ouvrir le centre de notification, d'enregistrer une capture d'écran, etc. Si avez du mal à faire certains gestes, la Sphère d'aide peut vous aider. La sphère d'aide vous permet de réaliser un large éventail de fonctionnalités : Revenir à la page supérieure Aller à l'écran d'accueil Afficher les tâches récentes Ouvrir le centre de notifications Verrouiller l'écran Activer le mode Une main Enregistrer une capture d'écran Pour configurer le menu de la Sphère d'aide, allez dans [Paramètres] > [Services pratiques] > [Sphère d'aide], puis choisissez un mode de fonctionnement : Commandes par gestes. Sous Commandes par gestes, vous pouvez attribuer différentes actions à une pression, une double pression ou à une pression longue. Par exemple, affectez « Accueil » à « Toucher et maintenir enfoncé », puis vous pouvez appuyer longtemps sur la sphère d'aide pour aller à l'écran d'accueil. Menu contextuel. Il existe cinq raccourcis permettant d'activer différentes fonctionnalités dans le menu contextuel. Cliquez sur un raccourci et remplacez l'option par celle de votre choix. Depuis n'importe quel écran, cliquez sur la sphère d'aide pour afficher le menu de raccourcis. Lorsque le sphère d'aide est activée, vous pouvez maintenir le bouton flottant et le déplacer sur l'écran pour le décaler ou le rendre plus accessible. Ajuster la transparence de la sphère d'aide lorsqu'elle n'est pas utilisée. Allez dans [Paramètres] > [Services pratiques] > [Sphère d'aide], puis faites glisser le curseur. Masquer la sphère d'aide automatiquement en plein écran. Allez dans [Paramètres] > [Services pratiques] > [Sphère d'aide] et activez [Masquer la sphère d'aide en plein écran]. Pour afficher la sphère d'aide, balayez l'écran de haut en bas. 4.2 Modifier l'orientation de l'écran Le smartphone OPPO prend en charge les orientations de l'écran en mode portrait et paysage. Chaque fois que vous déplacez vos mains, l'écran tourne. Pour verrouiller l'écran en mode portrait, balayez de haut en bas pour ouvrir le centre de contrôle, puis cliquez sur . Ou allez dans [Paramètres] > [Affichage et luminosité] et déplacez le curseur [Verrouiller le mode portrait] vers la droite. Notez que apparaît dans la barre d'état. 4.3 Écran partagé Le Find X fonctionnant avec ColorOS 5.1 vous permet de définir plusieurs modes pour répondre à vos besoins personnels. Le mode écran partagé permet de diviser l'écran en deux zones, chaque zone affichant une scène différente en même temps. Vous pouvez maintenant regarder un film et discuter avec des amis sur le même écran. Utiliser un écran partagé. Allez dans [Paramètres] > [Application écran partagé], puis activez [Application écran partagé] et [Balayez avec 3 doigts pour partager l'écran]. Il existe quatre méthodes pour entrer dans le mode d'écran partagé : Remarque : les deux applications doivent prendre en charge la fonction d'écran partagé. Votre téléphone vous avertit si l'application ne prend pas en charge cette fonction. Dans l'interface d'une application, balayez l'écran vers le haut avec trois doigts pour entrer dans le mode écran partagé. Dans l'interface d'une application, appuyez et maintenez enfoncé le bouton multitâche pour entrer dans le mode écran partagé. Dans l'écran Tâches récentes, balayez vers le bas une carte de tâche puis cliquez sur le bouton « Écran partagé » pour entrer dans le mode écran partagé. Quand vous utilisez une application en mode paysage et que vous recevez un message d'une autre application, cliquez sur « Réponse écran partagé » pour entrer dans le mode écran partagé. 4.4 Cloner des applications Le clonage d'applications permet à une application de fonctionner sur deux comptes sur un seul téléphone. Pour activer [Cloner des applications], allez dans [Paramètres] > [Cloner des applications], choisissez une application et activez [Activer le clonage de l'application]. Une nouvelle copie de cette application est créée sur la page d'accueil après l'activation de Cloner des applications. Cette copie et son application originale peuvent fonctionner simultanément sans interférence. 1. « Cloner des applications » ne fonctionne que si l'application elle-même et le téléphone prennent en charge la fonction. Si une application clonée ne fonctionne pas correctement, cela signifie que la fonction ou l'opération n'est pas prise en charge par l'application ou par le téléphone. 2. Pour le moment, la fonction « Cloner des applications » ne prend pas en charge le transfert de données entre une application clonée et un ordinateur. 3. Actuellement, « Cloner des applications » ne permet pas d'exécuter plus de deux clones d'applications simultanément. 4.5 Gestes et mouvements Gestes Le smartphone OPPO est conçu pour comprendre les gestes. Vous pouvez utiliser différents gestes : toucher, balayer, glisser et écarter pour utiliser votre téléphone. Pour définir des gestes complexes pour des fonctions spécifiques, allez dans [Paramètres] > [Services pratiques] > [Gestes et mouvements]. Gestes sur l'écran Pour définir des gestes sur l'écran, il faut d'abord activer l'option. Double-cliquer pour allumer l'écran : Allumez votre écran verrouillé en double-cliquant sur l'écran. Dessiner un O pour démarrer la caméra : En mode veille ou verrouillé, vous pouvez dessiner un O sur l'écran verrouillé pour ouvrir l'application Caméra. Dessiner un V pour ouvrir la lampe torche : En mode veille ou verrouillé, vous pouvez dessiner un V sur l'écran verrouillé pour ouvrir la lampe torche. Contrôle de la musique : En mode veille ou verrouillé, vous pouvez dessiner ‖ pour arrêter/jouer une piste, ou dessiner < ou > pour changer de piste lorsque l'écran est éteint. Ajouter plus de gestes sur l'écran : Le smartphone OPPO de ColorOS 5.1 vous offre 7 options : Dessiner ^, Balayer vers le haut, Balayer vers le bas, Balayer vers la gauche, Balayer vers la droite, Dessiner un M et Dessiner un W. Choisissez une de ces options pour déverrouiller le téléphone, appeler quelqu'un ou démarrer une application. 3. Gestes du doigt Enregistrer une capture d'écran. Balayez l'écran vers le bas à l'aide de trois doigts. Utiliser un écran partagé. Dans l'interface d'une application, balayez l'écran vers le haut avec trois doigts pour entrer dans le mode écran partagé. Mouvements La technologie de détection de mouvements est utilisée dans le smartphone OPPO. Utilisez-la pour que votre téléphone réponde aux mouvements. Appel intelligent Appel automatique quand le téléphone est porté à l'oreille : Avant d'utiliser l'appel automatique, vous devez définir la carte SIM par défaut pour appeler. Allez dans les détails du contact, les détails de l'appel, la conversation de messages ou l'interface d'informations, placez le téléphone près de votre oreille et votre téléphone appelle automatiquement cette personne spécifique. Réponse automatique quand le téléphone est à proximité de l'oreille : Cette fonction permet à votre téléphone de répondre automatiquement à tout appel entrant lorsque vous placez le téléphone près de votre oreille. Changement de mode pendant les appels : Utilisez cette option pour passer automatiquement du haut-parleur à l'écouteur lorsque vous placez le téléphone près de votre oreille lors d'appels téléphoniques. Retourner pour couper les appels entrants : Utilisez cette option pour couper la sonnerie en retournant le téléphone sur la table ou d'autres surfaces planes. Mode de prévention contre les erreurs de manipulation Activez cette option pour éviter toute manipulation incorrecte si l'écran de verrouillage est couvert. Prendre des selfies Ouvrez l'application Caméra et basculez sur la caméra frontale. Cliquez sur > Gestes en haut de l'écran. Effectuez le même geste de la main devant la caméra. Une fois que la caméra a enregistré le geste, une photo sera prise automatiquement au bout de trois secondes. Vous pouvez changer votre pose et votre expression dans l'espace de ces deux secondes. 4.6 Prérégler l'heure ON/OFF de l'appareil Cette fonctionnalité vous permet d'activer ou de désactiver automatiquement votre smartphone OPPO à l'heure que vous spécifiez. Par exemple, vous pouvez vous endormir en écoutant votre musique préférée sans avoir à vous soucier d'éteindre votre téléphone. Vous pouvez également choisir différentes manières de programmer les événements en fonction de vos besoins (chaque jour, chaque semaine et une seule fois). Activer le préréglage ON/OFF de l'appareil. Allez dans [Paramètres] > [Paramètres supplémentaires] > [Préréglage ON/OFF de l'appareil], puis déplacez les curseurs vers la droite si nécessaire. Définir quand allumer ou éteindre automatiquement le téléphone. Cliquez sur l'heure, faites glisser votre doigt dans chaque colonne pour modifier l'heure, puis cliquez sur Enregistrer. Répéter l'événement certains jours. Cliquez sur l'heure, cliquez sur Répéter, puis choisissez les jours. 4.7 Centre de contrôle, notification et barre d'état Centre de contrôle Le Centre de contrôle vous donne un accès instantané aux fonctionnalités les plus fréquemment utilisées et vous permet de visualiser les notifications récentes et antérieures avec un simple balayage. Son design épuré attire le regard. Vous pouvez ouvrir le Centre de contrôle n'importe où sur votre téléphone, depuis n'importe quelle application ou écran, même depuis l'écran de verrouillage. Ouvrir le Centre de contrôle. Balayez l'écran de haut en bas depuis n'importe quel écran (sauf l'encoche au centre supérieur de l'écran). Vous verrez les raccourcis listés en haut et les notifications en dessous. Personnaliser les raccourcis. Par défaut, le téléphone indique 8 raccourcis lorsque vous ouvrez le Centre de contrôle. Cliquez sur ou balayez vers le bas pour afficher d'autres raccourcis. Pour modifier ou réorganiser les raccourcis, cliquez en haut, puis maintenez enfoncée et faites glisser une icône vers la position de votre choix. Pour enregistrer vos modifications, cliquez sur . Contrôler la luminosité. Déplacez le curseur pour régler la luminosité de l'écran. Lorsque vous faites glisser le curseur, d'autres éléments du Centre de contrôle sont temporairement masqués. Notifications Les notifications vous alertent de nouveaux messages, des appels entrants, des événements du calendrier, et ainsi de suite. Lorsqu'une notification apparaît, vous pouvez cliquer dessus pour l'ouvrir ou la balayer pour la rejeter. Afficher toutes les notifications. Balayez vers le bas en partant d'en haut pour afficher les notifications récentes. Ouvrir l'application pour répondre. Cliquez sur une notification pour accéder à l'application correspondante. Lorsque l'écran du téléphone est verrouillé, faites glisser la notification vers la droite. Il se peut que vous deviez entrer votre code d'accès. Annuler les notifications. Faites glisser la notification vers la gauche, puis cliquez sur Supprimer. Pour rejeter toutes les notifications, cliquez sur . Gérer vos paramètres de notification. Faites glisser la notification vers la gauche, cliquez sur Paramètres, ou allez dans [Paramètres] > [Notification et barre de notification] > [Gestion des notifications]. Sélectionnez une application dans la liste pour personnaliser les éléments suivants : faire apparaître les nouvelles notifications de cette application sur l'écran de verrouillage ou sur la barre de notification, afficher une bannière, jouer un son ou vibrer, ou afficher des badges d'icône sur l'écran d'accueil. Vous pouvez également autoriser la sonnerie des notifications lorsque Ne pas déranger est activé. Afficher l'utilisation des données en bas. Allez dans [Paramètres] > [Notification et barre d'état] et déplacez le curseur vers la droite. Votre utilisation quotidienne et mensuelle des données s'affiche en bas de la barre de notifications. Activer l'écran des notifications. Allez dans [Paramètres] > [Notification et barre d'état] et déplacez le curseur vers la droite. Barre d'état Des icônes d'état s'affichent sur la barre d'état indiquant la connectivité sans fil, l'état de la batterie et l'heure. Afficher ou masquer le pourcentage de batterie et la vitesse du réseau. Allez dans [Paramètres] > [Notification et barre d'état] et déplacez les curseurs vers la droite/gauche. 4.8 Utiliser la fonction modem de votre téléphone Utiliser la fonction modem peut vous permettre de partager la connexion Internet de votre téléphone avec plusieurs appareils, tels que votre ordinateur, votre tablette ou d'autres périphériques. La fonction modem fonctionne lorsque votre téléphone est connecté à Internet via des données mobiles ou un réseau Wi-Fi. Transformer votre téléphone en point d'accès personnel. 1. Allez dans [Paramètres] > [Autres connexions sans fil] > [Point d'accès personnel], puis déplacez le curseur vers la droite. 2. Définissez le nom et le mot de passe du point d'accès. 3. Sur un autre appareil, choisissez votre point d'accès dans la liste des réseaux Wi-Fi disponibles. Remarque : lorsqu'un appareil est connecté, un bandeau bleu apparaît en haut de l'écran du téléphone. Utiliser la fonction modem en Wi-Fi. 1. Allez dans [Paramètres] > [Autres connexions sans fil] > et activez [Fonction modem en Wi-Fi]. 2. Dans [Paramètres de la fonction modem en Wi-Fi], vous pouvez modifier le nom, gérer la sécurité et saisir un code d'accès. Remarque : la fonction modem en Wi-Fi s'éteint automatiquement si aucun appareil n'est connecté pendant plus de 10 minutes. Cela permet d'économiser la batterie. Un maximum de 10 appareils peuvent être connectés mais ils ne peuvent pas être utilisés simultanément avec des fonctionnalités telles que OPPO Share, Wi-Fi Direct ou Multi-screen Interaction. Utiliser la fonction modem par USB. 1. Connectez votre téléphone à votre ordinateur à l'aide du câble fourni. 2. Allez dans [Paramètres] > [Autres connexions sans fil] > [Fonction modem par USB], puis déplacez le curseur vers la droite. 3. Dans les préférences réseau de votre ordinateur, choisissez votre téléphone OPPO, puis configurez les paramètres du réseau. Fonction modem en Bluetooth. 1. Allez dans [Paramètres] > [Autres connexions sans fil] et activez [Fonction modem en Bluetooth]. 2. Dans [Paramètres] > [Bluetooth], appairez et connectez votre téléphone à votre appareil Bluetooth. 3. Cliquez sur à côté du nom de l'appareil, puis cliquez sur [Partage de connexion Internet]. Contrôler l'utilisation de votre réseau de données mobiles. Allez dans [Paramètres] > [Double SIM et données cellulaires]. 4.9 ID OPPO dans les paramètres Autre nouvelle fonctionnalité dans votre page de configuration : votre ID OPPO qui peut être utilisé pour accéder à des applications comme OPPO Cloud, App Store et Theme store. Comment s'inscrire en tant que nouvel utilisateur Pour enregistrer votre adresse e-mail, allez dans [Paramètres] > [Connectez-vous à votre ID OPPO], cliquez sur S'inscrire. Vous êtes alors invité à vous inscrire à l'aide de votre adresse e-mail ou de votre numéro de téléphone. Ensuite, cliquez sur Suivant. Après avoir saisi votre adresse e-mail, vous devez effectuer une vérification de sécurité sous la forme d'un captcha. Il vous suffit de taper les caractères affichés, puis un code de vérification est envoyé à l'adresse e-mail ou au numéro que vous avez utilisé pour vous inscrire, puis cliquez sur Suivant. Remarque : vous ne disposez que de 60 secondes pour saisir le code de vérification envoyé. Si les 60 secondes sont passées, cliquez sur « Renvoyer » pour en obtenir un autre. Après avoir saisi le code de vérification avec succès, vous êtes invité à créer un code d'accès. Ensuite, cliquez sur Démarrer. OPPO Cloud En tant qu'utilisateur OPPO, vous bénéficiez gratuitement de 5 Go de stockage dans le Cloud. Il vous suffit de déplacer le curseur [Activer le Cloud OPPO] vers la droite et de cliquer sur Continuer. Identifiants ID OPPO Vous pouvez ajouter vos informations personnelles ainsi qu'une photo sur votre ID OPPO. Pour mettre une photo, cliquez sur photo pour ajouter une image. puis cliquez sur Sélectionner une photo ou Prendre une Pour gérer Prénom, Anniversaire et Adresse, cliquez sur [Mes informations] puis cliquez sur chaque information que vous souhaitez renseigner. Pseudonyme saisissez le pseudonyme que vous souhaitez afficher sur votre ID OPPO. Votre pseudonyme s'affiche lorsque vous publiez des commentaires ou des messages dans le centre de jeux, l'AppStore OPPO ou d'autres applications. Cliquez sur Enregistrer une fois votre pseudonyme renseigné. Prénom Vous pouvez saisir votre prénom et votre nom de famille. Pas d'inquiétude, ils ne seront pas visibles pour les autres utilisateurs. Vous seul pouvez voir votre nom complet. Cliquez sur Enregistrer une fois terminé. Sexe Vous pouvez définir votre sexe ou simplement l'annuler. Le genre restera invisible pour les autres utilisateurs. Seul vous pouvez le voir. Anniversaire Vous pouvez définir votre date d'anniversaire ou simplement l'annuler. La date d'anniversaire restera invisible pour les autres utilisateurs. Seul vous pouvez le voir. Pour gérer le Compte, le Code d'accès et le Contact, cliquez sur [Connexion & Sécurité], puis cliquez sur chaque information que vous souhaitez ajouter. Pour des raisons de sécurité, chaque action à ce stade nécessitera une vérification à partir de l'adresse e-mail ou du numéro de téléphone mobile que vous avez utilisé pour vous inscrire sur l'ID OPPO. Numéro de téléphone mobile Le numéro de téléphone que vous allez saisir peut également être utilisé pour vous connecter à l'ID OPPO, réinitialiser le code d'accès et vérifier votre identité. Choisissez le pays de la SIM que vous utilisez, saisissez le numéro de téléphone, cliquez sur Envoyer, puis attendez de recevoir le code de vérification sur votre téléphone. Saisissez le code de vérification puis cliquez sur Associer. Adresse e-mail Vous pouvez modifier l'adresse e-mail ici ou en ajouter une si vous avez utilisé votre numéro de téléphone pour vous inscrire sur l'ID OPPO. Attendez de recevoir le code de vérification sur votre adresse e-mail. Saisissez le code de vérification puis cliquez sur Associer. Contact en cas d'urgence Une fois le contact en cas d'urgence ajouté, il sera utilisé en tant que mesure de sécurité, comme une des vérifications à chaque fois que vous réinitialisez votre téléphone ou que vous vous connectez à Rechercher mon téléphone. Il suffit de saisir les noms et numéros de téléphone mobile ou adresses e-mail, de répondre à la question de sécurité, de vérifier le numéro de contact en envoyant le code de vérification, puis de cliquer sur Suivant. Gestion du mot de passe Vous pouvez modifier le code d'accès en utilisant le mot de passe actuel pour vérifier et le modifier, ou réinitialiser le code d'accès en utilisant les codes de vérification reçus par téléphone/e-mail. Modifier le mot de passe Saisissez l'ancien mot de passe puis saisissez le nouveau mot de passe de votre choix, vérifiez-le puis cliquez sur Enregistrer. Vous pouvez également cliquer sur Mot de passe oublié qui vous dirige vers la réinitialisation du mot de passe. Réinitialiser le mot de passe - Il vous suffit de saisir le nouveau code d'accès que vous souhaitez, de le saisir à nouveau et de cliquer sur Enregistrer. Pour quitter l'ID OPPO, il vous suffit de cliquer sur Déconnecter. Pour la sécurité de vos données, il vous sera demandé si vous souhaitez supprimer des données sauvegardées dans votre Cloud OPPO, sachant que vous pouvez toujours les restaurer à partir du Cloud OPPO. Vous pouvez cliquer sur Conserver les données sur le téléphone, Supprimer les données du téléphone, ou sur Annuler. Chaque action nécessite la vérification par saisie du code d'accès personnel. Après avoir entré le code d'accès, cliquez sur Quitter. Si vous avez déjà un compte ID OPPO Il vous suffit de taper l'adresse e-mail et de saisir le code d'accès, puis de cliquer sur Se connecter. 4.10 Afficher les notifications bandeau en plein écran Une fois activées, les bandeaux de notification s'affichent en plein écran comme lorsque vous regardez des vidéos ou des jeux. Cela permet d'utiliser pleinement l'écran Find X. Pour activer Afficher les bandeaux de notification en plein écran, allez dans [Paramètres] > [Notification et barre d'état] > déplacez le curseur [Afficher les bandeaux de notification en plein écran] vers la droite pour activer. 4.11 Effet lumineux panoramique incurvé Lorsque que vous recevez un appel ou des nouvelles notifications, les bords incurvés s'allument en continu. Ainsi, même si votre téléphone est en mode silencieux, vous pouvez toujours savoir si quelqu'un vous appelle ou si vous venez de recevoir un message ou des notifications. Vous pouvez choisir différentes couleurs lorsque l'option est activée. Activer Éclairage annulaire pour les appels entrants Allez dans [Paramètres] > [Affichage et luminosité] > [Effet lumineux panoramique incurvé] > [Afficher l'éclairage panoramique pour les appels des numéros ci-dessous] puis choisissez si vous souhaitez ces fonctions pour tous les appels, certains contacts ou aucun. Activer l'éclairage panoramique incurvé pour les notifications sur l'écran verrouillé [Paramètres] > [Affichage et luminosité] > [Effet lumineux panoramique incurvé] > déplacez le curseur [Afficher l'éclairage panoramique pour les notifications sur l'écran verrouillé] vers la droite pour activer. Vous pouvez également choisir parmi 3 couleurs disponibles pour l'effet lumineux panoramique incurvé, à la fois pour les appels et les notifications. Allez dans [Paramètres] > [Affichage et luminosité] > [Effet lumineux panoramique incurvé] > [Couleur panoramique] puis cliquez sur la couleur de votre choix pour les bords de l'écran incurvé lorsque quelqu'un vous appelle ou lorsque vous recevez un message ou des notifications. Remarque : l'effet Éclairage annulaire sera désactivé si « Activer notifications à l'écran » est activé dans [Paramètres] > [Notifications et barre d'état] 4.12 Périphériques non standard type-C Votre OPPO Find X utilise un connecteur USB type-C. S'il est capable de reconnaître le type de connexion branché sur le téléphone, les PÉRIPHÉRIQUES NON STANDARD TYPE-C sont grisés et vous pouvez utiliser le périphérique USB comme prévu. Activer les PÉRIPHÉRIQUES NON STANDARD TYPE-C Si le périphérique USB que vous avez branché n'est pas reconnu, vous devez l'activer manuellement. Pour l'activer, allez dans [Paramètres] > [Paramètres supplémentaires] > déplacez le curseur [PÉRIPHÉRIQUES NON STANDARD TYPE-C] vers la droite pour activer. Remarque : l'option est automatiquement désactivée si elle n'est pas utilisée pendant 10 minutes. Activez-la à nouveau en cas de besoin. 4.13 Gestes sur l'écran incurvé L'écran de l'OPPO Find X est tellement grand et exceptionnel que nous avons envie de profiter même des bords. L'activation de cette fonctionnalité vous permet d'utiliser les bords du téléphone, par exemple pour revenir à l'application précédente ou activer l'écran partagé. Activer les gestes sur l'écran incurvé Allez dans [Paramètres] > [Services pratiques] > [Gestes sur l'écran incurvé] et activez les gestes que vous souhaitez utiliser. Balayez deux fois depuis le bord de l'écran pour revenir à l'application précédente. En balayant deux fois le bord de l'écran incurvé, vous pouvez revenir à la dernière application que vous avez ouverte. Déplacez le curseur faire la droite pour activer. Balayez dans l'autre sens sur les deux bords pour activer l'application Écran partagé. En balayant dans le sens opposé sur les bords de l'écran incurvé, l'écran partagé s'active. Répétez les mêmes gestes pour quitter l'écran partagé. Déplacez le curseur faire la droite pour activer. 4.14 Mises à jour logicielles Il est toujours préférable de mettre à jour le logiciel lorsqu'une nouvelle version est disponible. Presque tous les smartphones reçoivent des notifications de mise à jour du système. Si vous vous demandez si vous devez vraiment mettre à jour votre appareil, la réponse est OUI. Les avantages des mises à jour système comprennent : Optimisation des performances du système. Allongement de la durée de vie de la batterie. Développement la compatibilité avec d'autres applications tierces. Amélioration de la stabilité du système. Mettre à jour votre smartphone OPPO Il existe trois manières de mettre à jour votre appareil. Remarque Sauvegardez vos données avant la mise à jour. Branchez votre téléphone OPPO à l'alimentation ou conservez le niveau de la batterie à plus de 40 %. Le processus de mise à jour prend un certain temps. N'utilisez pas et n'éteignez pas votre appareil pendant le processus. NE ROOTEZ PAS vous-même votre téléphone, car cela pourrait endommager votre système et le service de garantie serait immédiatement annulé. Mettre votre téléphone OPPO à jour sans fil 1. Connectez-vous à un réseau Wi-Fi ou mobile fonctionnel. Le système affiche automatiquement la nouvelle mise à jour, le cas échéant. Vous pouvez voir une notification sur l'icône « Mises à jour système », sinon le message « Vous disposez déjà de la dernière version » apparaît. 2. Téléchargez le micrologiciel. Effectuez le téléchargement à partir d'un réseau Wi-Fi pour éviter la consommation de vos données mobiles. 3. Cliquez sur [Mises à jour système]. Votre appareil redémarre et commence la mise à jour, ce qui peut prendre quelques minutes. Mise à jour avec une carte SD (mise à jour Récupération) La mise à jour avec une carte SD est principalement utilisée si le téléphone se bloque sur une interface ou sur le logo OPPO, ou ne peut pas démarrer mais peut passer en mode de récupération. 1. Allez sur le site officiel de OPPO > cliquez sur Support > Mises à jour logicielles, téléchargez le micrologiciel dans le répertoire racine de votre carte SD (un répertoire racine est le répertoire le plus élevé dans les systèmes de fichiers d'une carte SD). 2. Insérez votre carte SD, puis éteignez le téléphone. 3. Appuyez et maintenez enfoncés les boutons d'alimentation et de diminution du volume jusqu'à ce que votre téléphone entre en mode de récupération. 4. Dans le mode de récupération, cliquez sur [Installer depuis un dispositif de stockage] > [Installer depuis SD] pour trouver le pack de mise à jour. 5. Cliquez sur le micrologiciel. Un message de confirmation apparaît sur votre écran. Cliquez sur Oui. Votre appareil redémarre et commence la mise à jour, ce qui peut prendre quelques minutes. 4.15 Sauvegarder votre téléphone OPPO Si vous utilisez régulièrement votre téléphone OPPO, en cas de problème il est essentiel d'avoir une sauvegarde fiable pour le restaurer. Sauvegarder votre smartphone OPPO Utiliser l'outil de sauvegarde intégré. Allez dans [Paramètres] > [Paramètres supplémentaires] [Sauvegarder et réinitialiser] > [Sauvegarder et réinitialiser] cliquez sur Créer une nouvelle sauvegarde, sélectionnez les données que vous souhaitez sauvegarder puis cliquez sur Démarrer la sauvegarde. Toutes vos données personnelles, les données système, et les applications sont sauvegardées dans le stockage du téléphone. Cliquez sur Terminé une fois la sauvegarde effectuée. Utiliser le Cloud OPPO. Le Cloud OPPO vous permet de sauvegarder les contacts et les SMS sur le Cloud. Vous devez d'abord vous inscrire et vous connecter à votre compte OPPO. Connecter votre téléphone à un ordinateur pour créer une sauvegarde. C'est une méthode courante pour sauvegarder toutes vos données. Ne déconnectez pas votre téléphone pendant la sauvegarde. Affichez Sauvegarder votre smartphone OPPO pour plus de détails. Restaurer votre smartphone OPPO à partir de la sauvegarde locale Avant de commencer, assurez-vous d'avoir copié et enregistré les données sur le smartphone OPPO via [Sauvegarde locale]. 1. Allez dans [Paramètres] > [Paramètres supplémentaires] > [Sauvegarder et restaurer]. Vous y trouverez les données que vous souhaitez restaurer par heure de sauvegarde. 2. Sélectionnez les données à restaurer, y compris les contacts, les messages, l'historique des appels, les données système ainsi que les applications et leurs données. Puis commencez la restauration. 3. Le smartphone OPPO affiche la progression et des détails jusqu'à la fin de la restauration. Vous pouvez cliquer sur Arrêter la restauration à tout moment. * N'éteignez PAS et ne redémarrez PAS votre téléphone pendant le processus de restauration, sinon les données pourraient être endommagées ou perdues. * Une fois la restauration terminée, vous pouvez supprimer les données qui ne sont plus nécessaires. Restaurer votre smartphone OPPO via un ordinateur Si vos fichiers de sauvegarde sont stockés sur un périphérique de stockage externe comme une carte SD, un disque dur externe, etc., copiez-les sur votre smartphone OPPO pour effectuer la restauration des données. Restaurer les contacts et les SMS sur le smartphone OPPO depuis le Cloud OPPO Si vous avez sauvegardé vos contacts et vos SMS sur le Cloud OPPO, vous pouvez les restaurer après vous être connecté sur votre compte OPPO. * Une connexion réseau est nécessaire lorsque vous sauvegardez ou restaurez des données avec le Cloud OPPO. Transférer vos données avec Cloner le téléphone Si vous êtes passé à un nouveau téléphone OPPO, vous pouvez transférer vos données depuis votre ancien téléphone vers votre nouveau téléphone OPPO via Cloner le téléphone. Restaurer les données de votre smartphone OPPO à partir des applications tierces OPPO ne vous recommande pas de sauvegarder, transférer ou restaurer des données via des applications tierces, car elles peuvent entrer en conflit avec le système OPPO, divulguer des informations personnelles ou causer d'autres problèmes de sécurité. La réinitialisation de votre téléphone OPPO réinitialise le téléphone à ses paramètres d'usine et efface définitivement toutes vos données personnelles. Vous pouvez Réinitialiser les données d'usine si votre téléphone commence à ralentir, si la navigation est lente, s'il y a trop de fichiers inutiles et de caches ou s'il y a des problèmes avec le système ou les applications. Avant de réinitialiser les paramètres d'usine, sauvegardez toutes les données nécessaires. Réinitialiser votre téléphone aux paramètres d'usine Allez dans [Paramètres] > [Paramètres supplémentaires] > [Sauvegarder et réinitialiser] > [Réinitialiser les données d'usine], choisissez une option disponible pour la réinitialisation des données d'usine. * Les options de réinitialisation ne peuvent pas être annulées une fois le processus en cours. Réinitialiser les paramètres système Cette option réinitialise tous les paramètres du système sans supprimer aucune donnée ou fichier média. Effacer toutes les données d'applications et les applications supprimables Cette option supprime toutes les applications tierces et les données d'applications. Mais les données enregistrées par l'utilisateur (comme les photos, la musique et les vidéos) sont conservées. Effacer tous les contenus et paramètres Avec cette option, toutes les données du smartphone OPPO sont effacées, y compris le contenu, les paramètres, les photos et la musique. Le smartphone OPPO est réinitialisé à son état initial inactivé, qui correspond à l'état d'usine. Effacer les contacts et les journaux d'appels En choisissant cette option, tous les contacts et l'historique des appels sont effacés du téléphone. Seuls les contacts sur la carte SIM sont conservés. Les autres données sur le smartphone OPPO ne sont pas affectées. Effacer tous les SMS et MMS En choisissant cette option, tous les messages SMS et MMS sont effacés du téléphone. Seuls les SMS sur la carte SIM sont conservés. Les autres données sur le smartphone OPPO ne sont pas affectées. 4.16 Réglage du bouton Volume par défaut Parfois, vous souhaitez simplement régler le volume de la sonnerie à l'aide des boutons physiques mais c'est celui de la musique qui est modifié. Donc, vous ouvrez manuellement le réglage du volume pour l'ajuster. Mais désormais, vous pouvez choisir les boutons physiques pour ajuster uniquement le volume de la sonnerie ou le volume média. Pour le volume par défaut, allez dans [Paramètres] > [Son et vibration] > [Réglage du bouton Volume par défaut] puis choisissez le type de réglage par défaut du volume : Volume de la sonnerie ou volume média. Une fois terminé, les boutons physiques pour augmenter et réduire le volume ne modifieront que le volume par défaut que vous avez choisi. 4.17 Horloge d'écran Si vous souhaitez connaître l'heure ou savoir si quelqu'un vous a appelé ou envoyé des messages sans ouvrir ou allumer l'écran, la fonction Horloge d'écran est idéale. Cela affiche l'heure et les rappels comme des appels manqués, des SMS non lus, des messages Wechat et QQ non lus, même lorsque l'écran est éteint. Pour activer l'horloge d'écran : 1. Allez dans [Paramètres] > [Affichage et luminosité] > [Horloge d'écran] et déplacez le curseur [Horloge d'écran] vers la droite. 2. Faites ensuite défiler la molette pour définir le temps d'utilisation de l'horloge d'écran. Remarque : l'« horloge d'écran » peut augmenter la consommation de la batterie, donc elle ne s'affiche pas si le niveau de la batterie est inférieur à 10 % sans alimentation connectée. 4.18 Amélioration de l'affichage vidéo Lorsque l'option est activée, la qualité de l'image vidéo est améliorée et plus vive. Pour activer l'Amélioration de l'affichage vidéo, allez dans [Paramètres] > [Affichage et luminosité] > [Amélioration de l'affichage vidéo :] déplacez le curseur [Amélioration de l'affichage vidéo :] vers la droite pour activer. Remarque : en raison d'une compatibilité logicielle limitée, cette fonctionnalité ne s'applique actuellement qu'aux lecteurs vidéo locaux et à certains lecteurs vidéo tiers. 5. Appel 5,1. Téléconférences Une conférence téléphonique vous permet de parler à plusieurs personnes à la fois. Vous pouvez fusionner jusqu'à six appels (hôte compris) pour créer une conférence téléphonique. Remarque : vous devrez peut-être d'abord contacter votre opérateur réseau pour activer les services de conférence. Organisez une conférence téléphonique. Procédez ainsi : 1. Passez un appel. 2. Cliquez sur Ajouter un appel et passez un autre appel. Le premier appel sera mis en attente. 3. Cliquez sur Fusionner les appels. Les appels sont fusionnés sur une seule ligne et tous les participants peuvent s'entendre. 4. Répétez les deuxième et troisième étapes pour ajouter d'autres appels à la conférence. 5,2. Bloquer les appels Le blocage permet d'éviter les appels téléphoniques indésirables. Vous pouvez également ajouter des numéros à la liste noire pour bloquer les appels de numéros de téléphone spécifiques. Bloquer les appels. Allez dans [Paramètres] > [Application système] > [Appel] > [Bloquer], ou dans [Paramètres] > [Sécurité] > [Anti-harcèlement/fraude]. Cliquez sur [Bloquer les appels], vous verrez plusieurs options disponibles pour bloquer les appels entrants : Bloquer les appels entrants avec une sonnerie Bloquer les appels des numéros masqués Bloquer tous les appels entrants inconnus (ne pas bloquer les appels entrants répétés) Bloquer tous les appels entrants Remarque : le numéro inconnu fait référence à un numéro de téléphone réel non enregistré, et pour lequel votre téléphone est capable d'afficher le numéro et l'emplacement ; tandis que le numéro masqué signifie que le numéro ou l'emplacement de l'appelant n'est pas accessible. Ajouter un contact ou un numéro de téléphone à la liste noire. Cliquez sur Téléphone, puis sur Contacts. Choisissez un contact, puis cliquez sur Ajouter à la liste noire. Vous pouvez également aller dans [Paramètres] > [Appel] > [Bloquer], ou dans [Paramètres] > [Sécurité] > [Bloquer], cliquez sur [Liste noire], cliquez sur , puis saisissez le numéro ou choisissez vos contacts. Vous pouvez également ajouter des contacts ou des numéros de téléphone à la liste blanche, qui ne bloquera pas les appels et les messages de ces numéros. 5,3. Paramètres liés à l'appel de l'opérateur Le smartphone OPPO comprend plusieurs fonctionnalités d'appel telles que le renvoi d'appels, l'attente d'appels, la messagerie vocale, etc. Configurez les fonctionnalités d'appel. Allez dans [Paramètres] > [Appel] > [Paramètres liés à l'appel de l'opérateur]. Messagerie vocale : Lorsque vous êtes absent ou que vous ne pouvez pas accéder au téléphone, votre messagerie vocale répond pour vous. Les correspondants peuvent vous laisser des messages audio enregistrés et vous pouvez consulter, écouter et gérer les messages. Numéros de composition fixe : Ajoutez des numéros à la liste FDN et, lorsqu'elle est activée, la fonction FDN limite les appels sortants aux seuls numéros indiqués ou aux numéros avec certains préfixes. Renvoi d'appel : Un appel entrant sera redirigé vers un autre numéro de téléphone auquel l'utilisateur appelé pourra répondre. Notez que apparaît sur la barre d'état. Interdiction d'appel : Certains types d'appels sortants (comme les appels internationaux) et/ou entrants sont restreints. Appel en attente : Vous entendez des bips courts si quelqu'un vous appelle pendant que vous êtes en ligne. 6. Contact 6,1. Ajouter un contact Avec Contacts du smartphone OPPO, il est facile d'avoir toutes vos informations de contacts avec vous. Ajouter un nouveau contact. Cliquez sur Contacts, cliquez sur , puis saisissez les informations du contact. Ajouter un contact à partir d'un numéro saisi à l'aide du clavier. Cliquez sur Téléphone et saisissez un numéro, puis cliquez sur Créer un nouveau contact et saisissez les informations du contact, ou cliquez sur Ajouter au contact existant et choisissez un contact. Ajoutez les informations d'un appelant récent à vos contacts. Cliquez sur Téléphone pour voir les appels récents. Cliquez sur sur Ajouter à un contact existant. , puis cliquez sur Créer un nouveau contact ou 6,2. Modifier et supprimer un contact Vous pouvez modifier vos contacts directement sur votre smartphone OPPO. Modifiez le numéro de téléphone, l'adresse et d'autres informations d'un contact. Cliquez sur Contacts et choisissez un contact, puis appuyez sur Modifier. Pour ajouter un élément (comme une adresse e-mail ou un numéro de téléphone), cliquez sur à côté de l'élément. Pour supprimer un élément, cliquez sur à côté. Attribuer une photo à un contact ou modifier la photo d'un contact. 1. Cliquez sur ou cliquez sur la photo existante. 2. Cliquez sur Prendre une photo pour utiliser la caméra et prendre une photo ou cliquez sur Sélectionner une photo et sélectionnez une photo existante ou cliquez sur Supprimer la photo pour supprimer la photo. 3. Faites glisser la photo dans la zone à recadrer, puis cliquez sur Terminé. Supprimer un contact. Cliquez sur Supprimer le contact sur la page Détails du contact ou faites défiler les informations du contact vers le bas et cliquez sur Supprimer le contact. 6,3. Importer et exporter les contacts Vous pouvez importer/exporter des contacts depuis/vers le stockage téléphonique ou votre carte SIM. Si vous avez des contacts enregistrés sur votre ancien téléphone, vous pouvez les transférer via Bluetooth depuis ce téléphone. S'il y a des contacts répétés, le téléphone les fusionne automatiquement lors de l'importation des contacts. Importer les contacts. Allez dans [Paramètres] > [Applications système] > [Contacts] > [Importer/exporter les contacts]. Importer depuis le dispositif de stockage. Enregistrez les contacts importés dans votre téléphone. Importer depuis d'autres téléphones. Importez les contacts stockés sur d'autres téléphones dans votre téléphone OPPO via Bluetooth. Exporter les contacts. Exporter vos contacts vers le stockage du téléphone. Les contacts que vous exportez sont enregistrés sous forme de fichier .vcf. Importer/exporter les contacts de la carte SIM. Allez dans [Paramètres] > [Applications système] > [Contacts] > [Contacts carte SIM], cliquez sur Importer ou Exporter, puis cochez les contacts et les déplacez sur la SIM ou le téléphone. 6,4. Contacts SIM Vous pouvez ajouter, modifier, supprimer, importer et exporter des contacts SIM directement sur votre smartphone OPPO. Allez dans [Paramètres] > [Applications système] > [Contacts] > [Contacts carte SIM]. Ajouter un contact SIM. Cliquez sur , puis saisissez les informations du contact et cliquez sur Enregistrer. Modifier et supprimer un contact SIM. Cliquez sur un contact puis cliquez sur Modifier. Cliquez sur Supprimer le contact pour supprimer le contact. Supprimer les contacts SIM en une seule fois. Cliquez sur Modifier en haut à droite, cochez les contacts et cliquez sur Supprimer. Afficher les contacts SIM dans la liste Contacts. Vous devez importer les contacts SIM sur votre téléphone. Voir Importer et exporter les contacts. 6,5. Gérer les contacts Contacts vous permet de sauvegarder et de modifier facilement les informations de contacts, y compris les noms, les numéros, les adresses, etc. Pour organiser et mettre à disposition vos contacts, procédez comme suit : Ajouter un nouveau contact. Cliquez sur Téléphone sur l'écran d'accueil, cliquez sur Contacts, puis cliquez sur . Le contact est enregistré dans votre stockage téléphonique. Modifier les contacts existants. Si vous souhaitez ajouter des détails à un compte existant, cliquez sur le compte puis modifiez-le. Importer ou exporter les contacts. Allez dans [Paramètres] > [Applications système] > [Contacts], puis sélectionnez le chemin d'importation/exportation. Affichez Importer et exporter les contacts sur votre smartphone OPPO. Contacts à afficher. Allez dans [Paramètres] > [Applications système] > [Contacts] puis cliquez sur Contacts à afficher. Pour afficher uniquement les contacts avec des numéros, déplacez le curseur vers la droite. Vous pouvez également cliquer sur une catégorie de contacts que vous souhaitez afficher. Cliquez sur Personnaliser pour sélectionner les contacts par groupe. Fusionner les contacts en double. Cliquez sur Fusionner les contacts en double. Le téléphone fusionne automatiquement les contacts ayant le même nom. Gérer les contacts. Pour gérer les contacts sans nom ni numéro, ou pour supprimer rapidement les numéros non valides, cliquez sur [Gérer les contacts]. Envoyer les contacts. Allez dans [Paramètres] > [Applications système] > [Contacts] > [Importer/exporter les contacts] > [Envoyer les contacts]. Tous les contacts enregistrés sur votre téléphone sont partagés. Sauvegardez vos contacts. Allez dans [Paramètres] > [Paramètres supplémentaires] > [Sauvegarder et réinitialiser] > [Sauvegarder et restaurer] > [Créer une nouvelle sauvegarde]. Affichez Sauvegarder votre smartphone OPPO. 6,6. Sauvegarder vos contacts Si vous utilisez régulièrement votre smartphone OPPO, il est nécessaire de sauvegarder les contacts afin que vous puissiez facilement les restaurer ou les utiliser sur un autre appareil. Utiliser l'outil de sauvegarde intégré. Allez dans [Paramètres] > [Paramètres supplémentaires] > [Sauvegarder et réinitialiser], puis cliquez sur [Sauvegarder et restaurer]. Sauvegardez vos contacts. Vous devez faire une copie du fichier de sauvegarde existant et le déplacer vers un autre dispositif de stockage. Exporter les contacts. Exportez vos contacts vers votre carte SIM ou un dossier sur votre téléphone. Voir Importer et exporter les contacts. 6,7. Contacts VIP Lorsque vous mettez le téléphone en mode silencieux, ou lorsque vous configurez le téléphone pour bloquer les appels et les notifications en utilisant Temps Calme, Accélération jeux ou Anti-harcèlement, vous pouvez ajouter certains contacts aux Contacts VIP, ce qui leur permet d'ignorer les paramètres du téléphone et de faire sonner leurs appels. Ajouter des contacts aux contacts VIP. Allez dans Contacts, sélectionnez un contact, puis cliquez sur Ajouter aux contacts VIP. 7. Gestionnaire de téléphone 7,1. Scanner et optimiser le téléphone L'optimisation régulière de votre smartphone OPPO permet de garantir des performances stables et plus rapides. Éléments d'optimisation automatique. Allez dans [Gestionnaire de téléphone], le système commence à scanner votre téléphone automatiquement. Une fois le scan terminé, cliquez sur [Aller à optimiser], puis cliquez sur [Optimisation One Touch]. Vous pouvez également sélectionner les éléments que vous souhaitez optimiser en option. Éléments d'optimisation manuelle. Cliquez respectivement sur le bouton vert sur le côté droit de chaque élément, puis suivez les instructions du téléphone. 7,2. Effacer le stockage Utilisez Effacer le stockage pour détecter et éliminer rapidement les dossiers ou fichiers temporaires, les cookies et les caches générés par des calculs internes et des échanges de données pour libérer davantage d'espace de stockage. Vous pouvez également naviguer et supprimer rapidement les fichiers utilisateurs inutiles. Supprimer les fichiers inutiles. Cliquez sur Gestionnaire de téléphone, puis cliquez sur Effacer le stockage. Cliquez sur Terminer tout pour supprimer tous les types de fichiers inutiles. Vous pouvez également choisir les fichiers à supprimer. Supprimer les données d'applications. Cliquez sur Toutes les données des caches d'applications, sélectionnez les applications qui ont des caches, puis cliquez sur Supprimer. L'action ne peut pas être annulée. Pour certaines applications de messagerie instantanée couramment utilisées comme WeChat et WhatsApp, Gestionnaire de téléphone vous propose des entrées séparées pour nettoyer leurs fichiers. Affichez Fonctions fréquemment utilisées. Libérer plus d'espace de stockage. Vous pouvez supprimer les fichiers inutiles sur votre téléphone, y compris les photos, les fichiers audio et vidéo. 7,3. Autorisation de confidentialité Utilisez la fonction Autorisation de confidentialité pour gérer les autorisations d'applications, protéger votre vie privée et gérer les applications qui se lancent lorsque le téléphone démarre. Cliquez sur Gestionnaire de téléphone, puis sur Autorisation de confidentialité. Gérer les autorisations d'applications. Ouvrez Gestionnaire de téléphone, puis cliquez sur Autorisation de confidentialité. Vous pouvez passer en revue chaque autorisation d'applications sur votre téléphone et, grâce à un contrôle total, vous pouvez accepter, refuser ou limiter chaque autorisation en fonction de vos besoins. Cliquez sur [Définir les autorisations individuelles] pour visualiser et définir des autorisations plus détaillées. Autoriser les applications à démarrer en arrière-plan ou au démarrage du téléphone. Cliquez sur Gestionnaire de téléphone. Déplacez les curseurs d'applications vers la droite. Affichez Régler le gestionnaire de téléphone. Pour afficher les applications dont le démarrage en arrière-plan a été bloqué, cliquez sur Rapports de blocage. Activer les fenêtres flottantes. Déplacez le curseur d'application vers la droite. Votre message d'application s'affiche dans la fenêtre flottante pour une visualisation et une utilisation aisées. (Uniquement pour les applications compatibles avec la fonction Fenêtres flottantes.) Affichez plus de détails dans Utiliser le gestionnaire de téléphone sur votre smartphone OPPO. 7,4. Scan de virus Pour une meilleure sécurité, vous pouvez régulièrement analyser et supprimer les menaces potentielles et réelles pour votre téléphone. Scan de virus. Cliquez sur Gestionnaire de téléphone, puis cliquez sur Scan de virus. Attendez que le scan soit terminé. Si des menaces sont détectées, supprimez-les. Si aucune menace n'est détectée, vous verrez un message indiquant que votre téléphone est en bon état. 7,5. Fonctions fréquemment utilisées Dans Gestionnaire de téléphone, vous pouvez rapidement effacer vos téléchargements et fichiers inutiles des applications fréquemment utilisées, telles que WeChat, WhatsApp, etc. WhatsApp Cleaner Effacer les caches et les fichiers inutiles. Cliquez sur [Effacer maintenant] pour effacer les fichiers cache générés lors de l'utilisation de l'application. Effacer les autres fichiers d'applications. Vous pouvez supprimer les fichiers d'applications pour libérer de l'espace de stockage sur le téléphone, par exemple les photos, vidéos, audio, messages vocaux, et fichiers. Sélectionnez une option, cliquez sur Sélectionner pour sélectionner les fichiers, puis cliquez sur Supprimer. WeChat Cleaner Effacer les fichiers inutiles. Cliquez sur [Effacer maintenant] pour effacer les fichiers cache générés lors de l'utilisation de l'application. Effacer l'historique des vues. Cliquez sur [Effacer maintenant] pour effacer toutes les photos et vidéos vues. La prochaine fois que vous afficherez le message, les photos et vidéos pourront être téléchargées à nouveau sur Internet. Pour supprimer une partie de l'historique des vues, cliquez sur [Moments, photos et vidéos vus], choisissez les photos et vidéos que vous souhaitez supprimer, puis cliquez sur Supprimer. Effacer les photos basse résolution provenant de chats web. Cliquez sur [Effacer maintenant] pour effacer les photos, les vignettes, les icônes et autres images issues du chat web. Effacer les fichiers reçus ou envoyés par chat web. Vous pouvez supprimer les fichiers d'applications pour libérer de l'espace de stockage sur le téléphone, dont des photos et des vidéos, des émojis, des fichiers vocaux et des fichiers reçus depuis le chat web. Sélectionnez une option, cliquez sur pour sélectionner les fichiers, puis cliquez sur Supprimer. Remarque : ces types de fichiers ne peuvent pas être récupérés après nettoyage. 7,6. Détection de problèmes courants Gestionnaire de téléphone vous permet de diagnostiquer les problèmes courants du téléphone et de trouver des solutions pour les résoudre rapidement. Détecter les problèmes courants du téléphone. Cliquez sur [Gestionnaire de téléphone] > [Détection de problèmes courants], sélectionnez les éléments que vous souhaitez détecter, puis cliquez sur [Démarrer la détection]. Détection automatique des éléments : y compris la mémoire du téléphone, la ou les cartes SIM et la version du système. Le téléphone effectue automatiquement la détection. Éléments de détection manuelle : y compris les capteurs, les connexions, la batterie et la recharge, les touches physiques, l'écran, la caméra, l'audio, et les vibrations. Pendant la détection, vous devez utiliser le téléphone conformément aux instructions affichées à l'écran. Le téléphone présente tous les résultats de test du système et affiche les éléments anormaux de façon intuitive. Cliquez sur l'élément anormal pour afficher la solution proposée par votre téléphone. Rapports de détection. Cliquez sur [Rapports] pour visualiser tous les rapports de détection. 8. Horloge 8,1. Régler les alarmes Avec l'application Horloge, vous pouvez régler une alarme sonore à une heure donnée, afin de vous rappeler de faire les choses à temps ou afin que vous puissiez vous réveiller à l'heure. Vous pouvez également régler plusieurs alarmes et configurer chaque alarme pour qu'elle se répète certains jours donnés ou qu'elle ne sonne qu'une seule fois. Régler une alarme. Cliquez sur Alarme et cliquez sur , faites défiler la molette pour changer l'heure, puis ajustez l'un des paramètres suivants : Pour régler l'alarme à répéter certains jours, cliquez sur Répéter et choisissez les jours. Pour attribuer une description à l'alarme, cliquez sur Décrire. Votre téléphone affiche la description lorsque l'alarme se déclenche. Pour choisir la sonnerie de l'alarme, cliquez sur Sonnerie. Pour déterminer si l'alarme vous donne la possibilité du rappel d'alarme, activez ou désactivez Rappel d'alarme. Si Rappel d'alarme est activé et que vous cliquez sur Rappel d'alarme lorsque l'alarme se déclenche, l'alarme s'arrête puis sonne à nouveau cinq minutes après. Activer ou désactiver une alarme. Déplacez le curseur vers la droite ou la gauche. Si au moins une alarme est activée, apparaît sur la barre d'état en haut de l'écran. Conseil : l'alarme fonctionne même si votre téléphone est éteint. Modifier les paramètres d'une alarme. Cliquez sur l'alarme. Supprimer une alarme. Cliquez sur Modifier, puis cliquez sur à côté d'une alarme et cliquez sur Supprimer. Ou balayez vers la gauche sur l'alarme, puis cliquez sur Supprimer. 8,2. Ajouter et visualiser les horloges à travers le monde Vous pouvez ajouter plusieurs horloges pour afficher l'heure dans les grandes villes du monde. Afficher les horloges. Cliquez sur Horloge mondiale. Si le cadran de l'horloge est blanc, c'est qu'il fait jour dans cette ville. S'il est noir, il fait nuit. Ajouter une horloge. Cliquez sur et tapez le nom d'une ville. Les villes correspondant à ce que vous avez saisi apparaissent ci-dessous. Cliquez sur une ville pour ajouter une horloge pour cette ville. Supprimer une horloge. Balayez vers la gauche sur l'horloge, puis cliquez sur Supprimer. Ou cliquez sur Modifier, puis cliquez sur à côté d'une horloge et cliquez sur Supprimer. Réarranger les horloges. Cliquez sur Modifier, puis faites glisser horloge vers un nouvel endroit de la liste. à côté d'une 9. Dossiers 9,1. Navigation rapide Le Gestionnaire de fichiers classe automatiquement vos fichiers en fonction de leurs extensions afin que vous puissiez les parcourir plus clairement et plus facilement. Navigation rapide. Cliquez sur Fichiers, pour afficher les cinq catégories : Audio, Vidéo, Photo, Document et APK. Les options varient en fonction des applications que vous avez téléchargées. Par exemple, si vous téléchargez Messenger, Messenger devient une autre option de classification. Cliquez sur une catégorie pour parcourir et gérer les fichiers. 9,2. Visualiser et gérer les dossiers Gestionnaire de fichiers vous propose différentes manières de gérer vos fichiers et dossiers. Fichiers fréquemment utilisés. Vous pouvez consulter les dossiers fréquemment utilisés. Cliquez sur Stockage du téléphone pour saisir et choisir le dossier à gérer. Rechercher un document ou un dossier. Cliquez sur Stockage du téléphone, cliquez sur Tous les fichiers, cliquez sur l'icône de recherche, puis saisissez le nom d'un document ou d'un dossier. Créer un nouveau dossier. Cliquez sur Nouveau dossier. Entrez le nom du dossier, puis cliquez sur Enregistrer. Trier les fichiers et dossiers. Cliquez sur Trier, choisissez ensuite de trier vos fichiers et dossiers par nom, taille, type ou heure de création. Envoyer, couper, copier, supprimer, compresser, afficher les détails et renommer un document ou un dossier. Cliquez sur Sélectionner, choisissez le document ou le dossier, puis choisissez une option. Déplacer les documents dans le coffre-fort. Cliquez sur Sélectionner, choisissez les documents, cliquez sur Plus, puis cliquez sur Ajouter au Coffre-fort. Veuillez noter que les dossiers ne peuvent pas être déplacés vers le Coffre-fort. Affichez le Coffre-fort. Tout sélectionner. Sur n'importe quelle page, lorsque vous cliquez sur Sélectionner, vous pouvez tout sélectionner rapidement en cliquant sur Tout sélectionner dans le coin supérieur gauche. 9,3. Effacer le stockage Dans le Gestionnaire de fichiers, Effacer le stockage vous permet d'utiliser directement la fonction de nettoyage dans le Gestionnaire de téléphone. Supprimer les fichiers inutiles. Cliquez sur Gestionnaire de téléphone, puis cliquez sur Effacer le stockage. Cliquez sur Tout effacer pour supprimer tous les types de fichiers inutiles. Vous pouvez également choisir les fichiers à supprimer. Supprimer les données d'applications. Cliquez sur Toutes les données des caches d'applications, sélectionnez les applications qui ont des caches, puis cliquez sur Supprimer. L'action ne peut pas être annulée. Remarque : pour libérer plus de stockage, il est préférable de supprimer les fichiers inutiles sur votre téléphone, y compris les photos, les fichiers audio et vidéo. 9,4. Gérer les fichiers du téléphone à distance La gestion à distance peut transformer votre téléphone en serveur FTP pour que vous puissiez visualiser et télécharger des fichiers stockés sur votre téléphone à distance depuis votre ordinateur. Visualiser et télécharger les fichiers à distance. Cliquez sur Gestionnaire de fichiers, puis sur Gérer les fichiers du téléphone à distance. Connectez-vous à un réseau Wi-Fi, puis cliquez sur Démarrer le service. Recherchez l'URL affichée sur l'écran de votre téléphone avec votre ordinateur, puis vous pouvez consulter le système de fichiers de votre téléphone et télécharger des fichiers directement sur votre ordinateur. Remarque : assurez-vous que votre téléphone et votre ordinateur sont connectés au même réseau Wi-Fi. 10. Calculatrice La nouvelle application Calculatrice du Find X combine non seulement les calculatrices standard et scientifique, mais aussi des fonctions utiles très pratiques. Supprimer le dernier chiffre. Cliquez sur . Effacer les résultats du calcul. Cliquez sur Masquer ou afficher le clavier. Cliquez sur . au milieu de l'écran pour masquer le clavier. Cliquez sur Calculer ou sur la formule de calcul pour reprendre. Copier un résultat de calcul dans le presse-papiers. Appuyez longtemps sur les résultats pour les copier dans le presse-papiers. Vous pouvez cliquer sur calculer ou cliquez sur pour continuer à si vous voulez tout effacer et commencer un nouveau calcul. Utiliser la calculatrice scientifique. Retournez votre téléphone en mode paysage. Nouvelles fonctions de la calculatrice du Find X. De nombreuses fonctions importantes ont été ajoutées. Cliquez sur en haut à droite de votre calculatrice, puis sélectionnez la fonction que vous souhaitez utiliser. Les nouvelles fonctions Conversion de devises si vous voulez savoir quelles sont les conversions en cours en temps réel. Cliquez sur pour sélectionner les devises que vous souhaitez convertir. Elles sont présentées par ordre alphabétique avec les drapeaux nationaux à côté. Vous pouvez aussi cliquer sur pays ou la devise que vous souhaitez convertir. Cliquez sur dernier chiffre et cliquez sur pour rechercher le pour supprimer le pour effacer les résultats. Appuyez longtemps sur le résultat pour le copier dans le presse-papiers. Remarque : dans la mesure où les taux de change sont volatils et changent tout le temps, vous devez disposer d'une connexion Internet pour que cette option fonctionne et obtienne les conversions en temps réel. Longueur, superficie, volume, vitesse, poids, température, puissance et pression Cliquez sur Cliquez sur pour sélectionner l'unité que vous souhaitez convertir. pour supprimer le dernier chiffre et cliquez sur pour effacer les résultats. Appuyez longtemps sur le résultat pour le copier dans le presse-papiers. 11. Vie privée et sécurité 11,1. Rechercher mon téléphone En cas de perte ou de vol de votre téléphone, vous pouvez utiliser Rechercher mon téléphone pour localiser, verrouiller ou réinitialiser votre téléphone. Vous devez vous connecter à votre compte Google et activer le service de localisation sur votre téléphone. Activer et utiliser Rechercher mon téléphone. Allez dans [Paramètres] > [Google] > [Sécurité] et cliquez sur Rechercher mon téléphone. Déplacez le curseur vers la droite. Pour utiliser Rechercher mon téléphone, vous pouvez cliquer sur Rechercher mon téléphone pour télécharger l'application, ou sur Web ou Google pour vous diriger vers la page Web « Rechercher mon téléphone ». Localiser l'appareil à distance. La localisation géographique du téléphone apparaît dans les résultats de la recherche, ainsi qu'une option permettant de le localiser. Lire un son. Lancer une sonnerie forte et continue avec le volume au maximum pendant cinq minutes, même si le téléphone est en silencieux. Activer le verrouillage et la suppression à distance. Si vous pensez que votre téléphone a été volé, utilisez cette fonctionnalité pour verrouiller à distance votre téléphone et effacer la totalité des données enregistrées sur le téléphone afin que personne ne puisse y accéder. 11,2. Verrouillage intelligent Le verrouillage intelligent est un moyen facile et pratique d'accéder à votre téléphone. Activer les options du verrouillage intelligent. Allez dans [Paramètres] > [Paramètres supplémentaires] > [Appareil et vie privée] > [Verrouillage intelligent], puis saisissez votre code d'accès téléphonique. Détection intégrée. Une fois l'option activée, votre appareil est déverrouillé lorsqu'il est avec vous, par exemple lorsque vous le tenez ou que vous le portez. Votre appareil se verrouille lorsqu'il détecte qu'il a été posé, par exemple lorsque vous le posez sur la table ou qu'il est éloigné de votre corps. Lieux de confiance. Si vous avez ajouté des lieux de confiance, votre appareil reste déverrouillé à proximité de ces zones. Par exemple, si vous avez ajouté votre maison comme lieu de confiance et que vous êtes à 80 m de votre maison, l'appareil reste en mode déverrouillé. Appareils de confiance. Si vous avez ajouté des appareils de confiance, par exemple votre montre Bluetooth ou le système Bluetooth de votre voiture. Une fois connecté, votre appareil reste en mode déverrouillé. (Remarque : les connexions Bluetooth ont une portée de 100 mètres maximum.) Voix de confiance. Dites « OK Google » et enregistrez la voix sur votre compte Google. Lorsque vous dites « OK Google », votre appareil se déverrouille quand il reconnaît votre voix. Remarque : lorsque le Verrouillage intelligent est activé, votre téléphone reste déverrouillé lorsque vous le portez sur vous, ce qui vide rapidement la batterie de votre téléphone. Cela entraîne également l'actionnement involontaire des commandes si vous mettez le téléphone dans votre poche. Par conséquent, si vous souhaitez utiliser le Verrouillage intelligent, nous vous conseillons de le faire avec modération. 11,3. Permissions d'application Chaque application installée sur votre smartphone OPPO peut nécessiter certaines données ou l'accès aux autres fonctionnalités de votre téléphone (micro, caméra, etc.). Pour vérifier et gérer les accès d'une application, procédez comme suit : Vérifier tous les détails de l'autorisation. Allez dans [Paramètres] > [Sécurité] > [Autorisations]. Vous trouverez toutes les catégories d'autorisations sur votre téléphone. Cliquez sur « Applications » pour afficher les applications installées sur votre téléphone et les groupes d'autorisation dont dispose une application. Modifier l'autorisation. Vous pouvez passer en revue chaque autorisation d'applications sur votre téléphone et, grâce à un contrôle total, vous pouvez autoriser, refuser ou limiter chaque autorisation en fonction de vos besoins. Autoriser : Autorisez toujours l'application à utiliser les autorisations requises. Refuser : Désactivez complètement les autorisations requises pour l'application. Demander : Chaque fois que vous démarrez l'application, celle-ci vous demande d'accepter les autorisations nécessaires. 11,4. Protéger personnelles les informations Les applications lisent automatiquement vos informations personnelles pour accéder à des fonctions restreintes, alors que la plupart de ces informations sont sensibles, comme l'historique des appels, les contacts, les messages et les événements du calendrier ; certaines applications peuvent parfois se livrer à des activités malveillantes telles que le téléchargement ou l'exposition de vos données privées et le suivi de vos activités. En utilisant cette fonctionnalité, lorsqu'une application essaie de lire les informations dont elle a besoin, votre téléphone fournit des informations vides plutôt que vos informations réelles, ce qui vous aide à protéger votre vie privée. Protégez votre historique d'appels, vos contacts, vos messages et vos événements. Allez dans [Paramètres] > [Sécurité] > [Protéger les informations personnelles], puis choisissez une option. Vous trouverez une liste d'applications nécessitant certaines informations. Si vous ne souhaitez pas donner de vraies informations à une application, déplacez le curseur de l'application vers la droite, puis cliquez sur [Activer la fonction]. Votre téléphone fournira alors des informations vides. 11,5. Masquer l'icône de l'écran d'accueil Sans supprimer l'application de votre téléphone, vous pouvez simplement masquer les icônes d'applications si vous voulez rapidement donner votre téléphone à quelqu'un et que vous ne voulez pas qu'il ait accès aux données personnelles contenues dans certaines applications. Avant de masquer les icônes de l'écran d'accueil, vous devez d'abord chiffrer les applications. Masquer l'icône de l'écran d'accueil. Après avoir chiffré les applications, procédez comme suit : 1. Allez dans [Paramètres] > [Sécurité] > [Verrouillage d'applications], puis saisissez le code d'accès de vérification pour accéder à l'écran de chiffrement de l'application. 2. Cliquez sur une application, activez [Démarrer la vérification par code d'accès], puis activez [Masquer l'icône de l'écran d'accueil]. 3. Un message contextuel s'affiche à l'écran pour vous demander de définir un code d'accès. Vous pouvez ouvrir les applications cachées en composant ce code. Ce message apparaît uniquement lorsque vous utilisez la fonction cachée pour la première fois. Cliquez sur Définir le code d'accès. 4. Définissez un code d'accès qui commence et se termine par « # » et contient entre un et seize caractères, puis cliquez sur Terminé. 5. Vous pouvez également configurer l'application cachée pour ne pas l'afficher dans les tâches récentes ou désactiver ses notifications. Ouvrir des applications cachées. Cliquez sur Téléphone, cliquez sur le clavier pour entrer votre numéro d'accès, puis le dossier des applications cachées s'affiche. Remarque : Vous pouvez passer le code d'accès chiffré et ouvrir directement les applications cachées en composant le numéro d'accès. Les applications qui ne sont pas affichées dans les tâches récentes peuvent être fermées en utilisant la fonction de nettoyage en un seul geste. Le code d'accès ne peut être défini que lorsque vous utilisez la fonction cachée pour la première fois. Si vous avez oublié le code, réinitialisez le téléphone à ses paramètres d'usine pour réinitialiser le code. 11,6. Espace pour enfants Avec l'Espace pour enfants, les parents peuvent définir des limites spécifiques pour l'utilisation du téléphone par les enfants, comme le réglage du temps d'utilisation du téléphone et les applications dont l'accès est autorisé. Cette option est très utile pour éviter les frais supplémentaires, la modification du système et prévenir la dépendance lorsque vos enfants utilisent le téléphone. Régler l'espace pour enfants. Allez dans [Paramètres] > [Sécurité] > [Espace pour enfants]. Sélectionnez les applications auxquelles vos enfants peuvent accéder, définissez la durée pendant laquelle ils peuvent utiliser le téléphone et choisissez s'ils peuvent utiliser les données cellulaires, puis cliquez sur Entrer dans l'espace pour enfants. Quitter l'espace pour enfants. Lorsque le temps que vous avez défini se termine, votre téléphone vous alerte et verrouille l'écran au bout de 30 secondes, ou vous pouvez quitter l'espace pour enfants à tout moment en cliquant sur Quitter l'espace pour enfants en bas de l'écran. Appliquez votre empreinte digitale ou saisissez votre code d'accès pour revenir au mode normal. 11.7 Optimiser la durée de vie de la batterie Une fois l'option activée, vous pouvez identifier avec précision les numéros inconnus dans les appels, l'historique des appels et même les messages en ligne. Lorsque l'option est désactivée, les numéros inconnus ne peuvent être identifiés qu'à l'aide de la base de données locale. Activer l'identification des numéros inconnus Allez dans [Paramètres] > [Sécurité] > [Identification des numéros inconnus] puis déplacez le curseur [Identification en ligne des numéros inconnus] vers la droite pour activer. Mettre à jour en utilisant les données cellulaires Mettez à jour la base de données des numéros locaux avec les données cellulaires afin de reconnaître plus précisément les numéros. Allez dans [Paramètres] > [Sécurité] > [Identification des numéros inconnus] puis déplacez le curseur [Mettre à jour en utilisant les données cellulaires] vers la droite pour activer. Actions rapides pour les numéros inconnus Enregistrez rapidement un numéro ou ajoutez-le à la liste noire après un premier appel en numéro inconnu. Allez dans [Paramètres] > [Sécurité] > [Identification des numéros inconnus] puis déplacez le curseur [Actions rapides pour les appels provenant de numéros inconnus] vers la droite pour activer. 11.8 Fonctionnalités de sécurité ajoutées OPPO prend la sécurité très au sérieux et en a toujours fait sa priorité absolue. La sécurité ne doit jamais être compromise ni violée. Avec le Find X, des fonctionnalités de sécurité supplémentaires ont été ajoutées pour sécuriser toutes les données stockées sur le téléphone. Il est important que vous vous sentiez en sécurité car nous savons que les téléphones sont désormais une extension de notre vie. Pour en savoir plus sur les nouvelles fonctionnalités de sécurité, allez dans [Paramètres] > [Sécurité] défilez jusqu'à voir Autres fonctionnalités de sécurité. Nouvelles fonctionnalités de sécurité Applications sécurisées Les applications répertoriées sur l'AppStore OPPO ont subi plusieurs niveaux de sécurité et d'inspection manuelle. Inspection de l'installation Si les applications installées proviennent de différents canaux, le système inspecte automatiquement l'installation pour détecter tout risque de sécurité. Déduction des frais et prévention de l'installation automatique : lorsque les applications envoient des messages SMS payants ou installés à partir de différents canaux, le système vous demande de vérifier l'ID OPPO et le code d'accès. Contrôle Wi-Fi Lorsque vous vous connectez à un Wi-Fi pour effectuer des paiements ou utiliser des applications de paiement, le système détecte automatiquement si le réseau actuel est sécurisé. Protection du code de vérification Le système reconnaît automatiquement les codes et met en place une protection d'isolement afin que les autres applications ne puissent pas les lire et éviter ainsi les fuites. Inspection de la sécurité des URL Le système effectue automatiquement un contrôle de sécurité sur les URL que vous utilisez sur le navigateur OPPO ainsi que sur les URL que vous avez reçues. Alerte de risque du contenu des SMS Lorsqu'un message texte contient des mots sensibles tels que le code d'accès, le compte, les numéros de compte bancaire, vous recevez une alerte vous invitant à faire preuve de prudence. 12. Entretien et réparation 12,1. Optimiser la durée de vie de la batterie Remarque : les batteries rechargeables ont un nombre limité de cycles de charge et leur remplacement peut éventuellement être nécessaire. Il est normal que la batterie perde sa capacité au fil du temps, mais vous pouvez faire ce qui suit pour optimiser sa durée de vie. Utiliser des accessoires d'origine OPPO. Chargez le téléphone avec l'adaptateur d'alimentation original OPPO et le câble USB. La recharge avec des accessoires tiers peut avoir un impact sur la durée de vie de la batterie, voire provoquer des incidents de sécurité. Utiliser l'appareil à une température adaptée. La batterie pour smartphone OPPO est conçue pour être performante dans une large plage de températures ambiantes (zone de confort idéale : 16°C à 25°C). Lorsque la température est supérieure à 45°C, la capacité de la batterie est irréversiblement endommagée et le téléphone risque même de court-circuiter et de brûler. Ne pas utiliser pendant la recharge. Les programmes tels que les appels de longue durée, les jeux ou les vidéos en ligne entraînent une surchauffe rapide du téléphone. Ne pas décharger complètement la batterie de votre téléphone. Chargez votre téléphone lorsque le niveau de votre batterie descend à 10 %. Si la batterie du téléphone est complètement déchargée, elle peut atteindre un état de décharge profond, ce qui l'endommage légèrement. Stocker le téléphone pendant une longue période. Si vous prévoyez de stocker le téléphone pendant une longue période, chargez-le à 60 % ou plus chaque mois. Environnement externe. Évitez d'exposer votre batterie de téléphone à un environnement humide ou à la lumière directe du soleil. Prendre de bonnes habitudes d'utilisation. L'utilisation de fonctionnalités telles que Bluetooth, Wi-Fi et GPS ou leur maintien en marche en arrière-plan peut vider la batterie de manière significative. Désactivez ces fonctionnalités lorsqu'elles ne sont pas utilisées pour préserver la batterie. Diminuer la luminosité de votre écran et réduire le délai de mise en veille peut également préserver l'autonomie de la batterie. Ne pas charger fréquemment avec un bloc d'alimentation portable. Si un bloc d'alimentation alimente la batterie avec un courant supérieur à la capacité de cette dernière, cela peut endommager progressivement votre batterie. Assurez-vous que le bloc d'alimentation que vous achetez est de bonne qualité, qu'il possède une puissance nominale adaptée à votre téléphone et qu'il correspond bien au chargeur mural que vous utilisez. 12,2. Autres informations de maintenance et de réparation Les téléphones portables sont des objets fragiles, utilisez-les avec soin. Les instructions suivantes peuvent vous aider à protéger votre téléphone : 1. Ne faites pas tomber votre téléphone et évitez qu'il subisse des chocs violents. 2. Ne placez pas votre téléphone dans un four à micro-ondes ou dans un autre équipement à haute tension, cela pourrait provoquer des dommages, un incendie ou une explosion. 3. Ne laissez pas le téléphone dans des environnements chauds, humides ou poussiéreux. Cela peut entraîner un dysfonctionnement du téléphone. 4. Votre téléphone contient des petites pièces qui peuvent présenter un risque d'étouffement pour les jeunes enfants. Maintenez votre téléphone et ses accessoires à l'écart des jeunes enfants. 5. Ne peignez pas votre téléphone. La peinture bloquerait les capteurs et provoquerait une panne du téléphone. 6. Les entrées encrassées peuvent provoquer un mauvais contact ou une perte électrique. Nettoyez régulièrement la prise électrique. 7. Ne retirez pas la carte SIM ou SD lors du transfert ou de l'enregistrement d'informations, sinon certaines informations importantes pourraient être perdues. 8. Utilisez uniquement l'antenne fournie ou approuvée pour le remplacement. Les accessoires modifiés peuvent endommager le téléphone ou enfreindre les réglementations des appareils radio. Remarque Veuillez lire attentivement toutes les informations de sécurité avant d'utiliser le téléphone pour garantir la sécurité personnelle et une utilisation appropriée. Les pièces consommables (telles que la batterie et les écouteurs) possèdent des périodes de garantie différentes de celle de votre téléphone. Vérifiez votre reçu de garantie pour connaître les détails. ">
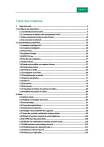
Lien public mis à jour
Le lien public vers votre chat a été mis à jour.











