MPMan MPWIN110CL Manuel du propriétaire
PDF
Télécharger
Document
Pour modèle n° MPWIN110CL FR Guide d’utilisation 1:Touches 1. 2. 3. 4. 5. 6. 7. 8. Prise écouteurs Prise CC Port USB 1 Port USB 2 Fente carte TF Touche d'alimentation : Appuyez brièvement pour mettre en veille ou sortir de veille. Maintenez appuyé pour allumer / éteindre l’appareil. Volume+ Volume – 1 2. Sécurité Lisez ces directives simples Ne pas les respecter pourrait être dangereux ou illégal. Extinction dans les zones soumises à restriction Éteignez l'appareil lorsque l'utilisation de tablettes mobiles n'est pas autorisé ou lorsqu'il pourrait causer des interférences et des dangers, par exemple en avion, dans les hôpitaux, ou près d'équipements médicaux, de carburant, de produits chimiques ou de zones à risque d'explosion. Respectez toutes les instructions dans les zones soumises à restriction. la sécurité sur la route avant tout Respectez toutes les lois locales. Gardez toujours vos mains libres pour utiliser le véhicule lorsque vous conduisez. Votre première considération lorsque vous conduisez doit être la sécurité routière. Interférence Tous les appareils sans fil sont susceptibles de créer des interférences, ce qui peut influencer leur performance. Service qualifié Seul du personnel de maintenance qualifié peut installer ou réparer ce produit. 2 Batteries, chargeurs et autres accessoires N'utilisez que des batteries, chargeurs, et autres accessoires approuvés par S805 pour une utilisation avec cet appareil. Les chargeurs de marque tierce qui sont conformes à la norme IEC/EN 62684 et qui peuvent se connecter à votre connecteur micro USB, peuvent être compatibles. Ne connectez pas de produits incompatibles. Gardez votre appareil sec. Votre appareil n'est pas étanche. Gardez-le au sec. Parties en verre L'écran de l'appareil est fait en verre. Ce verre peut se rompre si l'appareil chute sur une surface dure ou reçoit un choc important. Si le verre se rompt, ne touchez pas les parties en verre ou n'essayez pas d'enlever le verre cassé de l'unité. Cessez d'utiliser cet appareil tant que le verre n'a pas été remplacé par une personne qualifiée pour la réparation. 3. Démarrer Familiarisez-vous avec l'utilisation de base et utilisez toutes les fonctionnalités de votre tablette en un rien de temps. 3 Touches et parties Explorez les touches et les pièces de votre nouvelle tablette. 4. Chargez votre tablette Apprenez à charger votre tablette. Votre batterie a été partiellement chargée à l'usine, mais vous devrez peut-être la recharger avant de pouvoir allumer la tablette pour la première fois. Assurez-vous d'utiliser un chargeur USB compatible pour charger votre tablette. 1. Commencez par connecter le câble USB sur le chargeur, et branchez le chargeur sur une ^prise murale, puis connectez l'extrémité micro USB du câble sur votre tablette. 2. Lorsque la batterie est pleine, déconnectez le chargeur de la tablette, puis de la prise murale. Il n'est pas nécessaire de charger la batterie pendant une durée de temps spécifique et vous pouvez utiliser la tablette lorsqu'elle est en chargement. 4 Lorsque vous commencez à charger complètement une batterie vide, la touche de démarrage « Fenêtre » clignote jusqu'à ce que l'écran se réveille et que la progression du chargement s'affiche. Si la batterie a été complètement déchargée, elle devra peut-être être chargée pendant au moins 20 minutes avant de pouvoir l'utiliser. L'indicateur de chargement ne s'affichera peut-être pas à ce moment. 5. Premier démarrage Apprenez à utiliser toutes les fonctionnalités de votre nouvelle tablette. Votre nouvelle tablette comporte de superbes fonctionnalités qui seront installées lorsque vous allumerez votre tablette pour la première fois. Prenez quelques minutes pour que votre tablette soit prête. Allumer la tablette Êtes-vous prêt ? Allumez votre tablette et commencez à l'explorer. Tenez la touche d'alimentation appuyée jusqu'à ce que la tablette vibre. Éteindre la tablette Tenez la touche d'alimentation appuyée, et tirez l'écran de verrouillage vers le bas. 6. Compte Microsoft Avec un compte Microsoft, vous pouvez accéder aux services de Microsoft avec un nom d'utilisateur unique et un mot de passe sur votre ordinateur ou votre tablette. Vous pouvez également utiliser le même nom d'utilisateur et mot de passe sur votre Xbox. Avec votre compte Microsoft, vous pouvez par exemple : • Télécharger du contenu depuis la boutique • Sauvegarder vos contacts • Charger, stocker et partager des images et des documents. • Sauvegarder votre tablette sur Sydrive. • Jouer à des jeux Xbox • Recevoir un avatar et vos résultats de jeux sur votre tablette, et les 5 ajouter à ceux-ci lorsque vous jouez des jeux sur votre tablette. • Garder la piste et verrouiller votre tablette perdue avec Find My Tablet • Recevoir des retours des services de réseau sociaux sur votre cercle de connaissances 6 7. Créer votre compte Microsoft Donnez du piment à votre vie et obtenez plus de votre tablette -- Créez un compte Microsoft. Pour créer un compte Microsoft, il vous faut une connexion Internet. Si vous n'avez pas de plan de donnée, le coût des transmissions de données peut s'accumuler très rapidement. Pour des informations à propos des coûts probable de données, contactez votre fournisseur d'accès réseau. Si vous ne pouvez pas entrer en contact avec, vous pouvez créer un compte plus tard. 1. Pour configurer votre tablette, suivez les instructions affichées sur l'écran. 2. Créez votre compte microsoft, ou connectez-vous avec votre nom d'utilisateur et mot de passe existant. Pour passer un appel d'urgence pendant la configuration initiale, tapez sur Appel d'urgence. Pour créer un compte Microsoft plus tard, ouvrez une application ou un service Microsoft sur votre tablette. Ou bien, sur l'écrn de démarrage, faites glisser vers la gauche et touchez Paramètres > email+comptes > ajouter un compte. Pour créer votre compte sur Internet ou pour réinitialiser votre mot de passe, allez sur www.live.com. 8. Applications Windows 8 est livré avec de nombreuses applications basiques et plus avancées. Comme les contacts, les messages, les photos et les messages, ces applications vous permettent de compléter efficacement les tâches nécessaires et de collaborer et de simplifier votre vie. 7 Applications réseau Regardez les dernières informations, et commencez à tchatter avec votre compte de courrier électronique, Facebook, LinkedIn, Messenger, Twitther et d'autres 8 comptes de contacts. Application photo Regardez toutes vos photos et vidéos depuis le même emplacement, qu'elles soient situées sur Facebook, Flickr, OneDrive, ou sur une autre tablette. Application de messagerie envoyez un message à vos listes unifiées d'amis sur Facebook et Messenger, et choisissez parmi des centaines d'émoticônes. Applications musicales Naviguez dans votre collection de musique, créez et modifiez des listes de lecture, et découvrez les dernières tendances musicales. Pour voir des informations détaillées qui comprennent des images 9 de l'artiste, une biographie et la liste d'album. La musique Xbox enregistrée, de cette manière, vous pouvez accéder en droit illimité à un grand nombre de chansons. Applications musicales En utilisant les cartes « Bing » pour voir des cartes interactives et obtenir des instructions de conduite sur les instructions de branchement. Trouvez les panneau de trafic détaillés, les cartes des rues et des routes, des images satellite et une vue aérienne. Application OneDrive un autre équipement peut accéder à vos fichiers depuis votre application Windows, sans obstacle. 10 Application Mail vous pouvez recevoir au même endroit vos courriers électroniques depuis vos comptes Outlook.com, Gmail et Yahoo. Application vidéo Sur votre tablette, vous pouvez regarder des films et des séries TV, ou les diffuser vers votre téléviseur. Application météo Utilisez l'application météo pour voir une image de prévisualisation des conditions météorologiques actuelles. Vous pouvez vérifier la dernière situation par heure, par jour ou par 10 jours d'informations de prévision. 11 Application jeux Découvrez les derniers jeux les plus à la mode et téléchargez-les sur votre tablette. En fonction de l'endroit où vous vivez et voyagez, vous pouvez modifier votre avatar pour voir la dynamique de vos amis et partager avec eux ce que vous voyez. Application Actualités Cette tablette contient les très nombreuses images des applications d'actualité procurées par Bing, et vous permet de comprendre facilement les dernières informations internationales. Application calendrier 12 Vue au jour, à la semaine ou au mois pour garder un œil sur votre emploi du temps. Recevez au bon moment les notifications concernant la date, afin d'être toujours à l'heure pour la réunion. Application Finance Utilisez cette application pour voir les principaux indices du marché, et depuis l'écran principal « Démarrer », observez les développements récent des conditions de marché qui changent rapidement. Application Voyage Grâce à de magnifiques images, un voile mystérieux se dévoile sur plus de 2000 destinations autour du monde. Le tourisme selon Bing vous procure : Guide de voyage, outils de réservation, conversion de devise en temps réel et informations sur la météo, l'application vous apporte tout ce dont vous avez besoin, vous pouvez commencer votre voyage dans une aventure excitante. 13 9. Navigation sur l'écran tactile Utilisez vos doigts pour manipuler les icônes, les menus, le clavier sur l'écran et d'autres éléments sur l'écran tactile. Vous pouvez aussi changer l'orientation de l'écran. Pour sélectionner ou activer quelque chose, touchez-le. Pour saisir quelque chose, comme un nom, un mot de passe, ou rechercher un terme, touchez simplement l'endroit où vous souhaitez saisir le texte. Un clavier apparaitra sur l'écran et vous permettra de saisir le texte. Faites légèrement glisser la commande depuis le côté droit © La touche multifonction de commande du système apparaitra à droite de l'écran Faites glisser jusqu'à la gauche de l'écran pour allumer Glisser vers la gauche de l'écran permettra d'afficher les onglets de votre application ouverte, afin que vous puissiez rapidement passer à l'application. 14 Un glissement vers la gauche affiche les applications que vous avez précédemment utilisées. Glisser vers la gauche de l'écran permettra d'afficher les onglets de votre application ouverte, vous pouvez sélectionner dans la liste. Faire glisser depuis le haut ou le bas de l'écran Vous pouvez faire glisser l'écran depuis le haut ou le bas pour afficher la commande à appliquer. Vous pouvez voir en glissant du haut vers le bas pour entrer ou fermer l'application en cours. Tirer l'application pour fermer. 15 Vous n'avez pas besoin de fermer l'application. L'application ne ralentira pas le fonctionnement de votre tablette, elles se fermeront automatiquement lorsqu'elle ne seront pas utilisées pendant une longue période. Si vous souhaitez encore fermer des application, vous pouvez tirer l'application vers le bas de l'écran. Tenir appuyé pour obtenir des détails Dans certains cas, le fait de tenir le menu appuyé permet d'ouvrir et de proposer plus d'options. Cliquez pour exécuter des actions 16 Cliquez sur certains des contenus déclenchera des actions, comme l'ouverture d'une application ou d'un lien. En tournant la molette L'action sert principalement pour agrandir ou faire défiler des listes et des pages et peut également être utilisé pour d'autres interactions, comme le déplacement d'un objet ou le fait de peindre ou d'écrire. Rétrécir ou étirer pour zoomer La fonction zoom vous permet de passer en haut de la liste, en bas ou à n'importe quelle position particulière. Vous pouvez utiliser deux doigts pour zoomer en rétrécissant ou en étirant l'écran. 17 En faisant un tour complet Tournez deux doigts ou plus pour retourner un objet. Vous pouvez faire pivoter l'équipement, l'écran entier peut tourner de 90 degrés. 10.Utilisation Remettez le rétrécissement ou l'étirement à sa taille. Naviguez généralement sur tout sur l'écran, en faisant bouger vos doigts, vous pouvez faire des recherches. Ces opérations peuvent être effectuées facilement avec la souris. En passant à un glissement vers la gauche, vous pouvez voir les applications récemment utilisées. 18 Vous pouvez conduire des opérations sur la base de votre emplacement et changements et par conséquent, nous en informer. Rechercher, partager, démarrer, les équipements et paramètres sont toujours sur le côté droit de votre écran. Touchez, faites glisser le bord vers la droite, et cliquez sur le contenu que vous souhaitez obtenir. En utilisant la souris, déplacez votre pointeur sur le coin supérieur droit ou inférieur droit, et bougez vers le haut ou le bas. 19 20 1. Recherchez tous les contenus, partout, à tout moment. Vous ne pouvez recherchez que les applications que vous utilisez, par exemple, trouver un message dans une application de courrier électronique, ou trouver une application dans la boutique, rechercher une autre application, rechercher une application ou les paramètres ou fichiers sur l'ensemble de votre tablette. 2. Vous pouvez partager des fichiers et des informations avec les gens que vous connaissez, ou envoyer des informations à une autre application sans avoir du tout à quitter vos applications en cours. Vous pouvez envoyer des photos ou des courriers électroniques à vos amis, mettre à jour votre statut Facebook, vos notes ou envoyer un lien vers votre application. Faites apparaitre l'écran « Démarrer ». Ou, si vous avez déjà 3. atteint l'écran « Démarrer », vous pouvez revenir à l'application que vous utilisiez précédemment. Connectez votre tablette à tous les appareils câblés ou sans 4. fil. Vous pouvez imprimer depuis des applications, synchronisées avec votre tablette mobile, ou regarder en streaming le dernier film familial sur votre téléviseur. 5. Changez les applications et l'organisation de la tablette. Vous trouverez l'organisation des applications, l'aide et les informations d'utilisation, ainsi que des organisations de tablettes fréquemment utilisées, comme la connexion au réseau, le volume, la luminosité, les notifications, la source d'alimentation et le clavier. 11. Fonctionnement du clavier Windows utilisera automatiquement le langage de clavier que vous utilisez. Appuyez sur les touches de la tablette, la configuration du clavier est ajustée automatiquement pour s'adapter à la langue de votre tablette. Que vous choisissiez d'utiliser la saisie ou les clic de souris ou de faire glisser et de toucher avec vos doigts, vous pouvez faire fonctionner la tablette comme vous le souhaitez. 21 Le pavé tactile a deux modes, afin que vous puissiez mettre le clavier en plein écran avec des touches plus grosses et des touches séparées sur le côté de l'écran et passer facilement entre les onglets du clavier. Que vous soyez assis ou que vous marchiez, les claviers tactiles vous permettent d'être plus à l'aise, confortable et naturel. 22 12. Définir la connexion Internet Est-ce que votre fournisseur d'accès au réseau vous facture des frais fixes pour le transfert de données ou sur une base du paiement par quantité d'utilisation? Changez les paramètres Wi-Fi et de données mobiles pour réduire vos coûts de données lorsque vous êtes en itinérance ou à la maison; Important: Utilisez une encryption pour augmenter la sécurité de votre connexion Wi-Fi. Utiliser une encryption réduit le risque que d'autres accèdent à vos données. Utiliser une connexion Wi-Fi est généralement plus rapide et moins coûteux que d'utiliser une connexion de données mobiles. Si des connexions wi-fi et données mobiles sont toutes les deux disponibles, votre tablette utilise la connexion Wi-Fi. 1. Sur l'écran de démarrage, glissez vers la gauche et touchez Paramètres > Wi-Fi. 2. Assurez-vous que le réseau Wi-Fi est positionné sur On. 3. Choisissez la connexion que vous souhaitez utiliser Utiliser une connexion de données mobiles Sur l'écran de démarrage, faites glisser vers la gauche et touchez Paramètres > réseau mobile, et positionnez la connexion des données sur On. Utiliser une connexion de données mobiles en itinérance La connexion Internet en itinérance, particulièrement lorsque vous êtes à l'étranger, peut augmenter considérablement le coût des données. Les données en itinérance signifient que vous utilisez votre tablette pour recevoir des données sur des réseaux que votre fournisseur d'accès au réseau ne possède ou n'exploite pas. Sur l'écran de démarrage, faites glisser vers la gauche, touchez Paramètres > réseau mobile, et positionnez les options d'itinérance de données sur Itinérance. 23 13. Entretien de votre appareil Manipulez votre appareil, la batterie, le chargeur et les accessoire avec soins. Les suggestions suivantes vous permettront de garder votre appareil opérationnel. • Gardez votre appareil sec. Les précipitations, l'humidité, et tous les types de liquides ou humidité peuvent contenir des minéraux corrosifs pour les circuits électroniques. Si votre appareil est mouillé, laissez-le sécher. • N'utilisez pas ou ne stockez pas l'appareil dans des endroits poussiéreux ou sales. • Ne rangez pas l'appareil dans un endroit trop chaud. Les températures élevées peuvent endommager l'appareil ou la batterie. • Ne rangez pas l'appareil dans un endroit trop froid. Lorsque l'appareil se réchauffe à sa température normale, de l'humidité peut se former à l'intérieur de l'appareil et l'endommager. • N'ouvrez pas l'appareil autrement que selon les spécifications du guide d'utilisation. • Les modifications non autorisées peuvent endommager l'appareil et entrer en violation des réglementations sur les appareils radio. • Ne faites pas chuter, ne cognez pas, ne secouez pas l'appareil. Une manipulation trop brusque pourrait le casser. • N'utilisez qu'un tissu doux, propre et sec pour nettoyer la surface de l'appareil. • Ne peignez pas l'appareil. La peinture peut empêcher le fonctionnement normal. • Tenez l'appareil hors de portée des aimants et des champs magnétiques. 24 Manuel de l'utilisateur Clavier MPWIN110CL 1. Fonction électrique Touche i cône Windows Windows Windows Touche ic ône Touche ic système fo ône système f son FN+ Volume - "" FN+ Volume + "" FN+ Recherche FN+ Partager FN+ FN+ Accueil FN+ Fin FN+ FN+ système fo nction Couper le nction onction Équipemen Touche ic ône Windows système f onction Lecture/Pa FN+ t FN+ Page précédente FN+ use Configurati on Page suivante Combinais on Verrouil FN+ Retour FN+ Capture d'écran FN+ suspension FN+ ler / déverrouill er le clavier Roulette to uche verrouiller, l Touche Ins Effacé FN+ ors du débloc age du clavier FN+shift > LOGO WIN La description des fonctions ci-dessus dans la combinaison des touches Par exemple : FN+F1; activation de la fonction « Couper le son » 25 FN+ < 2. Fonction du clavier tactile Définition Définition des gestes avec les doigts Fonction du clavier tactile Fonction de la souris Geste du doigt Action du doigt Déplacement Déplacer le curseur Glisser le doigt Cliquer (toucher) Clic gauche Toucher d'un doigt Clic touche du milieu Clic touche du milieu Toucher trois doigts Clic touche droite Clic touche droite Toucher deux doigts Double clic Double clic touche gauche Double touche un doigt Tirer Tirer Toucher et tirer Défilement vertical à deux doigts Défilement vertical touche du milieu Glisser deux doigts verticalement Défilement horizontal à deux doigts Défilement horizontal touche du milieu Glisser deux doigts horizontalement 26 Deux doigts du milieu vers le deux côtés de l'amplificateur de défilement (similaire à tenir la touche Ctrl appuyée tout en faisant défiler la roulette de la souris) Un glissement de doigt de la droite vers la gauche - sortir du menu Charm de Win8 (similaire à la touche « Win+c) » Pincer à deux doigts Défilement depuis le bord droit (Ctrl+roulette de la souris) Déclenche les charmes (Touche Windows+c) Doigts glissé vers le bas, fermer le programme en cours (similaire à la touche « Win+z ») Déplacement du doigts de gauche à droite - glisser vers l'application à côté (comme la combinaison de touche « Win+Ctrl+retour ») Glissé vers le bas depuis le bord supérieur glissé vers l'intérieur depuis le bord droit Déclenche les commandes application (Touche (Touche Windows + Ctrl+Retour) Windows + Z) 27 3. Paramètres électriques Définition des éléments électriques Tension de fonctionnement Tension de fonctionnement du clavier tactile Résistance des touches Taux de rapport du clavier tactile Définition des valeurs Définition des sujets Intensité du clavier 4.75V~5.25V Définition des valeurs ≤2.5mAh ≤6mAh Durée de vie des touches 3 millions de touchés 70g~90g Température de fonctionnement -10℃→+55℃ 90HZ 28 29 La société MPMAN déclare que cet appareil est conforme à la directive européenne 1999/5/CE dite "R&TTE" (Radio And Terminal Telecommunication Equipement) Pour toute information, veuillez contacter : JME SA Service Technique M. Michel 77 rue dodonée 1180 Bruxelles Belgique Pour toutes questions : MPMAN / JME SAService consommateur M. Cavell 77 rue dodonée 1180 Bruxelles Belgique 12 décembre, 2014 ">
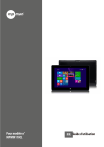
Lien public mis à jour
Le lien public vers votre chat a été mis à jour.