MPMan MPW102CL Windows Notebook Manuel utilisateur
PDF
Télécharger
Document
Pour le Modèle N° MPW102 CL FR Manuel de l’utilisateur Touches et apparence 1 3 2 4 5 6 7 8 9 1. Touche d’alimentation : Appuyez brièvement pour mettre en veille ou sortir de veille. Maintenez appuyé pour allumer / éteindre l’appareil. 2. Volume+ 3. Volume – 4. Prise casque 5. Entrée d'alimentation (CC en 5V ) 6. Connexion USB 7. HDMI 8. Connexion micro USB 9. Fente carte TF Sécurité Lisez attentivement ces directives simples et suivez toutes les instructions. La sécurité sur la route avant tout Respectez toutes les lois locales. Gardez toujours vos mains libres pour utiliser le véhicule lorsque vous conduisez. Votre première considération lorsque vous conduisez doit être la sécurité routière. Interférence Tous les appareils sans fil sont susceptibles de créer des interférences, ce qui peut influencer leur performance. Service qualifié Seul du personnel de maintenance qualifié peut installer ou réparer ce produit. Batteries, chargeurs et autres accessoires N'utilisez que des batteries, chargeurs, et autres accessoires approuvés par MPW102CL pour une utilisation avec cet appareil. Gardez votre appareil sec. Votre appareil n'est pas étanche. Tenez-le sec. Parties en verre L'écran de l'appareil est fait en verre. Ce verre peut se rompre si l'appareil chute sur une surface dure ou reçoit un choc important. Si le verre se rompt, ne touchez pas les parties en verre ou n'essayez pas d'enlever le verre cassé de l'unité. Cessez d'utiliser cet appareil tant que le verre n'a pas été remplacé par une personne qualifiée pour la réparation. Fonctions principales CPU Type Intel Baytrail T-CR Atom Z3735F 1,33Ghz LCD Taille d'écran / Résolution 10.1po/1280*800, IPS TP Matériaux de construction G+G RAM 1G RCM 16G Capacité 5500 MAH +- 10% Avant 0.3MP Arrièr 2MP WIFI Fréquences supportées WiFi 802.11b/g/n Bluetooth Versions Bluetooth 4.0 Capteur Capteur de gravité Untertützt Haut-parleurs Taille Eingebaute 8Ω/ 1W-Lautsprecher * 2 MICROPHO Enregistreur mono intégré Oui HDMI N/A N/A 3G N/A N/A Rangement Batterie Caméra Pour commencer Familiarisez-vous avec l'utilisation de base et utilisez toutes les fonctionnalités de votre tablette en un rien de temps. Insérer la carte Mémoire N'utilisez que des cartes mémoires compatibles approuvée pour l'utilisation avec cet appareil. Les cartes incompatibles peuvent endommager la carte et l'appareil et corrompre les données stockées sur la carte. Astuce: Insérez la carte mémoire dans la fente carte TF de votre tablette. Le PC doit être éteint avant d'insérer la carte mémoire. Votre tablette peut accepter des cartes mémoires jusqu'à une capacité de 32 GB. Pour une meilleure performance , utilisez une carte avec une capacité entre 4 et 32 GB. Charger votre tablette Votre batterie a été partiellement chargée à l'usine, mais vous devrez peut-être la recharger avant de pouvoir allumer la tablette pour la première fois. Assurez-vous d'utiliser un chargeur USB compatible pour charger votre tablette. 1. Branchez le chargeur CC dans une prise murale, puis connectez l'extrémité du câble sur votre tablette. 2. Lorsque la batterie est pleine, déconnectez le chargeur de la tablette, puis de la prise murale. Il n'est pas nécessaire de charger la batterie pendant une durée de temps spécifique et vous pouvez utiliser la tablette lorsqu'elle est en chargement. Lorsque vous commencez à charger complètement une batterie vide, la touche de démarrage « Windows » clignote jusqu'à ce que l'écran se réveille et que la progression du chargement s'affiche. Si la batterie a été complètement déchargée, elle devra peut-être être chargée pendant au moins 20 minutes avant de pouvoir l'utiliser. L'indicateur de chargement ne s'affichera peut-être pas à ce moment. Premier démarrage Votre nouvelle tablette comporte de superbes fonctionnalités qui seront installées lorsque vous allumerez votre tablette pour la première fois. Laissez quelques minutes à votre tablette pour démarrer et être prête à l'emploi. Allumer la tablette Allumez votre tablette en tenant la touche d'alimentation appuyée jusqu'à ce que l'écran de la tablette s'allume. Une fois la tablette allumée, vous pouvez commencer à en profiter. Éteindre la tablette Pour éteindre, tenez la touche d'alimentation appuyée, et tirez l'écran de verrouillage vers le bas. Compte Microsoft Avec un compte Microsoft, vous pouvez accéder aux services de Microsoft avec un nom d'utilisateur unique et un mot de passe sur votre ordinateur ou votre tablette. Vous pouvez également utiliser le même nom d'utilisateur et mot de passe sur votre Xbox. Avec votre compte Microsoft, vous pouvez par exemple : • Télécharger du contenu depuis la boutique WindowsStore • Sauvegarder vos contacts • Charger, stocker et partager des images et des documents. • Sauvegarder votre tablette sur OneDrive. • Jouer à des jeux Xbox • Recevoir un avatar et vos résultats de jeux sur votre tablette, et les ajouter à ceux-ci lorsque vous jouez des jeux sur votre tablette. • Garder la piste et verrouiller votre tablette perdue avec Find My PC Créer votre compte Microsoft Donnez du piment à votre vie et obtenez plus de votre tablette en créant un compte Microsoft. Pour créer un compte Microsoft, il vous faut une connexion Internet. Si vous n'avez pas de plan de donnée, le coût des transmissions de données peut s'accumuler très rapidement. Pour des informations à propos des coûts probable de données, contactez votre fournisseur d'accès réseau. Si vous ne pouvez pas entrer en contact avec, vous pouvez créer un compte plus tard. 1. Pour configurer votre tablette, suivez les instructions affichées sur l'écran. 2. Créez votre compte Microsoft, ou connectez-vous avec votre nom d'utilisateur et mot de passe existant. Pour créer un compte Microsoft plus tard, ouvrez une application ou un service Microsoft sur votre tablette. Ou, sur l'écran d'accueil, glissez vers la gauche et touchez Paramètres> Emails+Comptes > Ajouter un compte. Pour créer votre compte sur Internet ou réinitialiser votre mot de passe, allez sur www. live.com. Applications Windows 8 est livré avec de nombreuses applications basiques et plus avancées. Comme contacts, messages, photos. Ces applications vous permettent d'exécuter efficacement les tâches nécessaires et de collaborer facilement avec les autres. Applications réseau Regardez les dernières informations, et commencez à tchatter avec votre compte de co u r r i e r é l e c t ro n i q u e, Fa ce b o o k , L i n k e d I n , Messenger, Twitther et de nombreux autres sites de réseaux sociaux. Application photo Regardez toutes vos photos et vidéos depuis le même emplacement, qu'elles soient situées sur Facebook, Flickr, OneDrive, ou sur une autre tablette. Application de messagerie Envoyez un message à vos listes unifiées d'amis sur Facebook et Messenger, et choisissez parmi des centaines d'émoticônes. Applications musicales Naviguez dans votre collection de musique, créez et modifiez des listes de lecture,et découvrez les dernières tendances musicales. Pour voir des informations détaillées y compris des images des biographies d'artiste et la liste des albums. La musique Xbox enregistrée, de cette manière, vous pouvez accéder en droit illimité à un grand nombre de chansons. Application carte En utilisant les cartes « Bing » pour voir des cartes interactives et obtenir des instructions de conduite sur les instructions de branchement. Trouvez les panneau de trafic détaillés, les cartes des rues et des routes, des images satellite et une vue aérienne. Application OneDrive Cette application vous aide à ajouter des fichiers de manière à pouvoir accéder à vos fichiers depuis n'importe quel appareil Windows. Application Mail Cette application vous permet de recevoir vos email depuis Outlook.com, Gmail, et Yahoo sur le même endroit. Application vidéo Sur votre tablette, vous pouvez regarder des films et des séries T V, ou les diffuser vers votre téléviseur. Application météo Utilisez l'application météo pour voir une image de prévisualisation des conditions météorologiques actuelles. Vous pouvez vérifier la dernière situation par heure, par jour ou par 10 jours d'informations de prévision. Application jeux Découvrez les derniers jeux les plus à la mode et téléchargez-les sur votre tablette. En fonction de l'endroit où vous vivez et voyagez, vous pouvez modifier votre avatar pour voir la dynamique de vos amis et partager avec eux ce que vous voyez. Application Actualités Cette application contient des sujets récents, des images, des articles et les informations les plus récentes sur des sujets globaux. Application calendrier Gardez la piste de votre emploi du temps avec une vue sur deux jours, une vue à la semaine ou une vue au mois. Recevez des notifications instantanées sur des sujets importants. Application Finance Utilisez cette application pour voir les principaux indices du marché et depuis l'écran «Démarrer», surveillez les développements les plus récents parmi les conditions changeantes du marché. Application voyage Visualisez plus de 2000 destinations autour du monde avec de magnifiques images. L'application voyage de Bing vous donne accès à des guides de voyage, des outils de réservation, une conversion de devise en temps réel et des informations sur la météo. Utilisation Utilisez vos doigts pour manipuler les icônes, les menus, le clavier sur l'écran et d'autres éléments sur l'écran tactile. Vous pouvez aussi changer l'orientation de l'écran. Pour sélectionner ou activer quelque chose, touchez-le. Pour saisir quelque chose, comme un nom, un mot de passe, ou rechercher un terme, touchez simplement l'endroit où vous souhaitez saisir le texte. Un clavier apparaitra sur l'écran et vous permettra de saisir le texte. Glissement depuis le bord droit pour afficher les icônes de raccourci de l'écran. Glissez depuis le bord droit pour afficher les icônes de raccourci du système. Glissement depuis l'interrupteur jusqu'à la gauche de l'écran Faites glisser depuis l'interrupteur sur la gauche de l'écran pour afficher des onglets de vos applications ouvertes, afin d'accéder rapidement à un emplacement particulier. Glissement depuis le bord inférieur pour appliquer une commande Faites glisser depuis le bord inférieur pour afficher les commandes de l'application / page en cours. Tirer une application pour la fermer Vous n'avez pas besoin de fermer l'application. Les applications ouvertes ne ralentiront pas votre tablette. Les applications se fermeront automatiquement lorsqu'elle ne seront pas utilisées pendant longtemps. Toutefois, si vous souhaitez fermer certaines applications, tirez l'applicatioi Tenir appuyé pour plus d'options Tenez appuyé sur une icône dans le menu pour afficher plus d'options. Cliquer pour exécuter des actions Cliquez sur certains des contenus déclenchera des actions, comme l'ouver ture d'une application ou d'un lien. Défiler Ce t t e a c t i o n s e r t p r i n c i p a l e m e n t p o u r agrandir ou faire défiler des listes et des pages. Elle permet également de procéder à d'autres interactions, comme déplacer un objet ou peindre ou écrire. Agrandir, rétrécir ou étirer Utilisez deux doigts pour rétrécir ou agrandir une image. Pivoter des objets Utilisez deux doigts ou plus pour pivoter un objet, lorsque vous faites pivoter l'appareil, l'écran entier pivote de 90 degrés. Aperçu du menu principal Rétrécissez les objets dans le menu principal pour activer la navigation globale des toutes les applications. Glissez depuis le bord droit pour afficher les icônes de raccourci du système. Vous pouvez choisir entre cinq options : Rechercher, partager, démarrer, appareils et paramètres. 1. Recherchez tous les contenus, partout, à tout moment. Vous ne pouvez recherchez que les applications que vous utilisez, par exemple, trouver un message dans une application de courrier électronique, ou trouver une application dans la boutique, rechercher une autre application, rechercher une application ou les paramètres ou fichiers sur l'ensemble de votre tablette. 2. Vous pouvez partager des fichiers et des informations avec les gens que vous connaissez, ou envoyer des informations à une autre application sans avoir du tout à quitter vos applications en cours. Vous pouvez envoyer des photos ou des courriers électroniques à vos amis, mettre à jour votre statut Facebook, vos notes ou envoyer un lien vers votre application. 3. Faire apparaitre l'écran « Démarrer ». Ou, si vous avez déjà atteint l'écran « Démarrer », vous pouvez revenir à l'application que vous utilisiez précédemment. 4. Connectez votre tablette à tous les appareils câblés ou sans fil. Vous pouvez imprimer depuis des applications, synchronisées avec votre tablette mobile, ou regarder en streaming le dernier film familial sur votre téléviseur. 5. Changez les applications et l'organisation de la tablette. Vous trouverez l'organisation des applications, l'aide et les informations d'utilisation, ainsi que des organisations de tablettes fréquemment utilisées, comme la connexion au réseau, le volume, la luminosité, les notifications, la source d'alimentation et le clavier. Fonctionnement du clavier MPMAN MPW102 CL dispose d'un clavier Bluetooth professionnel pour la connexion avec votre tablette Windows par broche Pogo. Le clavier a une structure professionnelle de touches en ciseaux (structure en X) avec une protection de la tablette. Le clavier vous procure une meilleure expérience utilisateur avec la fenêtre MPMAN de l'ordinateur tablette. Fonctions Touches de raccourci du lecteur audio pour les touches de fonctions spéciales dans la zone des touches Email Page d'accueil Réglage du volume Verrouillage du clavier tactile Zone de touches numériques professionnelle Fonction boitier Deux manières de support pliant Le tissu en microfibres augmente le confort et la sensation Protège les touches sans points de support opprimants (4 pièces) Indicateur DEL S rotation de page A Verrouillage des majuscules Zone de touches numériques professionnelle, pratique pour les 1 professionnels (finance, comptabilité) Caractéristiques des gestes du pavé de suivi Illustration des gestes compatibles Win8/8.1 : 2. Clic à un doigt / deux doigts, double clic 3. Glissé à deux doigts Opération de déplacement du pointeur de la souris Le clic à un doigt est la touche gauche, le clic à deux doigts est la touche droite, compatible avec la fonction de clic à un ou deux doigts et la fonction de verrouillage par clic tiré. Faites glisser deux doigts pour activer la fonction de barre de défilement verticale gauche et droite 4. Glissé du côté droit vers l'intérieur 5. Glissé vers le bas depuis le haut de l'écran 6. Glissé vers l'intérieur depuis le côté gauche Affiche la super touche droite de la tablette et la date et l'heure en bas à gauche de l'écran Depuis l'interrupteur d'application sur l'interface du métro, applicable uniquement sur les applications d'interface de la tablette, les applications du bureau n'ont pas ces fonctions Passe à la dernière application, applicable seulement sur les applications d'interface de la tablette, lorsque la tablette n'a pas ouvert le programme, l'opération ne répond pas 1. Glissé à un doigt Windows App Store Téléchargez et utilisez tout types d'applications pour Windows 8.1 avec Bing depuis l'application de badge de la boutique Windows. Découvrez des jeux, et obtenez d'autres applications de réseaux sociaux. Téléchargez vos applications de divertissement préférées, photos, musiques, vidéos, finance, productivité, style de vie, shopping, voyage et bien plus encore. Naviguez parmi des applications classées et examinées et bien plus encore. Définir la connexion Internet 1. Sur l'écran de démarrage, glissez vers la gauche et touchez Paramètres > Wi-Fi. 2. Assurez-vous que l Entretien de votre appareil Manipulez votre appareil, la batterie, le chargeur et les accessoires avec soins. Les suggestions suivantes vous permettront de garder votre appareil opérationnel. • Gardez l'appareil sec. Les précipitations, l'humidité, et tous les types de liquides ou humidité peuvent contenir des minéraux corrosifs pour les circuits électroniques. Si votre appareil est mouillé, laissez-le sécher. • N'utilisez pas ou ne stockez pas l'appareil dans des endroits poussiéreux ou sales. • Ne rangez pas l'appareil dans un endroit trop chaud. Les températures élevées peuvent endommager l'appareil ou la batterie. • Ne rangez pas l'appareil dans un endroit trop froid. Lorsque l'appareil se réchauffe à sa température normale, de l'humidité peut se former à l'intérieur de l'appareil et l'endommager. • N'ouvrez pas l'appareil autrement que selon les spécifications du guide d'utilisation. • Les modifications non autorisées peuvent endommager l'appareil et entrer en violation des réglementations sur les appareils radio. • Ne faites pas chuter, ne cognez pas, ne secouez pas l'appareil. Une manipulation trop brusque pourrait le casser. • N'utilisez qu'un tissu doux, propre et sec pour nettoyer la surface de l'appareil. • Ne peignez pas l'appareil. La peinture peut empêcher le fonctionnement normal. • Tenez l'appareil hors de portée des aimants et des champs magnétiques. Nous certifions ici que la tablette PC MPW102CL est en conformité avec la Directive du Conseil 1999/5/EC(EMC Directive ), Normes applicables : EN55022:2010 EN55024:2010 EN61000-3-2:2006+A1:2009+A2:2009 EN61000-3-3:2013 La Directive du Conseil 1999/5/EC (Directive R&T TE) Normes applicables : EN301489-1 V1.9.2 (2011-09) EN301489-17 V2.2.1 (2012-09) EN300328 V1.8.1 (2012-06) EN62479:2010 EN60950-1:2006+A11:2009+A1:2010+A12:2011 La société MPMAN déclare que cet appareil est conforme à la directive européenne 1999/5/CE dite "R&TTE" (Radio And Terminal Telecommunication Equipement) Pour toute information, veuillez contacter : JME SA Service Technique M. Michel 77 rue dodonée 1180 Bruxelles Belgique Pour toutes questions : MPMAN / JME SAService consommateur M. Cavell 77 rue dodonée 1180 Bruxelles Belgique 12 décembre, 2014 ">
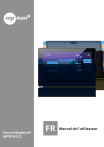
Lien public mis à jour
Le lien public vers votre chat a été mis à jour.