▼
Scroll to page 2
of
43
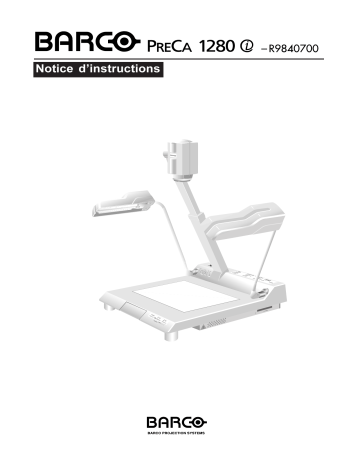
Notice dinstructions Federal Communications Commission (FCC) Radio Frequency Interference Statement This equipment has been tested and found to comply with the limits for a Class B digital device, pursuant to Part 15 of the FCC Rules. These limits are designed to provide reasonable protection against harmful interference in a residential installation. This equipment generates, uses, and can radiate radio frequency energy and, if not installed and used in accordance with the instructions, may cause harmful interference to radio communications. However, there is no guarantee that interference will not occur in a particular installation. If this equipment does cause harmful interference to radio or television reception, which can be determined by turning the equipment off and on, the user is encouraged to try to correct the interference by one or more of the following measures: Reorient or relocate the receiving antenna. Increase the separation between the equipment and receiver. Connect the equipment into an outlet on a circuit different from that to which the receiver is connected. Consult the dealer or an experienced radio/TV technician for help. Modifications The FCC requires the user to be notified that any changes or modifications made to this device that are not expressly approved by Barco Projection Systems may void the users authority to operate the equipment. Notice for customers in Canada CAUTION This Class B digital apparatus meets all requirements of the Canadian Interference Causing Equipment Regulations. ATTENTION Cet appareil numérique de la classe B respecte toutes les exigences du Règlement sur le matérial brouilleur du Canada. Notice for customers in European countries ACHTUNG Dieses Gerät entspricht den Bestimmungen der EG-Direktive 87/308/EEC zur Störungsunterdrückung. Lärmemission kleiner 70 dBA. Consignes de sécurité ○○○○○○○○○○○○○○○○○○○○○○○○○○○○○○○○○○○○○○○○○ Pour parer à tout problème, prière dobserver rigoureusement les directives suivantes. Avant dutiliser la caméra à documents BARCO PRECA 1280 i, lire attentivement les consignes de sécurité. Ces consignes doivent être rigoureusement respectées : il en va non seulement du bon fonctionnement de lappareil, mais aussi de votre sécurité. CONSERVER LE PRÉSENT MANUEL DANS UN ENDROIT CONNU ET À LA PORTÉE DE TOUS LES UTILISATEURS. Explication des symboles utilisés dans le présent document Avertissement lié à un risque de blessure ou dendommagement de lappareil. Quelques symboles à titre dexemple Action proscrite (symbole dinterdiction) DÉFENSE de réparer soi-même Action obligatoire (symbole de recommandation) Débrancher lappareil 2 Alimentation électrique Tension dalimentation de lappareil : de 100 V à 240 V CA. Utiliser uniquement le Contactez-nous immédiatement cordon dalimentation fourni avec lappareil. En ayant recours à un autre cordon, vous risquez de provoquer un court-circuit, voire un incendie. Lorsque le cordon dalimentation est endommagé ou égaré, demandez-en un autre à votre distributeur. La prise CA doit être mise à la terre pour parer à tout risque de perte de courant et Mise à la terre obligatoire de décharge électrique. (cf. p.17) Manipulation de lappareil Défense de réparer soi-même Certains composants internes sont sous haute tension et ne peuvent donc pas être réparés par vos soins. Lorsquun corps étranger (solide ou liquide) pénètre dans lappareil, débranchez Fare appel à votre distributeur immédiatement lappareil et mettez-vous en rapport avec votre distributeur. Lorsque vous transportez lappareil ou repliez la tête de la caméra et les bras Ne pas agir de façon intempestive déclairage, veillez à ce que vos doigts ou vêtements ne soient pas pris entre la tête de la caméra et le plateau. Lorsque vous dépliez ou repliez le bras, ne le lâchez pas tant quil nest pas dûment verrouillé et ce, pour empêcher quil ne sabatte intempestivement en risquant de vous blesser ou dendommager lappareil. Lorsque les ouïes daération sont obstruées, il se forme à lintérieur de lappareil des Ne pas obstruer les ouïes daération nids de chaleur sous leffet desquels certains composants risquent de fondre ou même de senflammer. Les lampes fluorescentes allumées ou à peine éteintes sont très chauds. Pour les Attention aux brûlures remplacer ou les nettoyer, attendez donc au moins un quart dheure pour être sûr quelles soient suffisamment refroidies. (cf. p. 38) Avant de remplacer les lampes fluorescentes, coupez lalimentation pour parer à tout risque de décharge électrique. (cf. p.38) Couper le courant La base de lappareil contient des lampes destinées à éclairer le plateau et a donc Défense de réparer soi-même Attention aux environnements pollués Installer dans un local propre intérêt à ne pas être malmenée. Evitez les chocs et les trop fortes contraintes. Lorsque les lampes intégrées sont endommagées, faites appel à votre distributeur. Toute réparation requiert un outillage spécial. Nessayez donc JAMAIS de procéder vousmême à lune au lautre réparation. Nutilisez jamais lappareil dans un environnement humide ou poussiéreux pour éviter tout risque dincendie ou de dysfonctionnement. En cas dusage prolongé, la base de lappareil devient chaude. Ne linstallez donc jamais sur un support sensible à la chaleur, comme une feuille de plastique p. ex. 3 Remisage Si vous avez lintention de ne pas utiliser lappareil pendant un certain temps, Débrancher lappareil débranchez-le par mesure de sécurité. Remisez lappareil dans un endroit sec et à labri de la poussière. Remiser dans un local propre Remisez lappareil à lhorizontale et ne déposez rien dessus. Ne rien déposer sur lappareil Plage de tension et fréquence admise : 100 V-240 V CA, 50/60 Hz. Le type de câble Attention à la tension 4 dépend de la tension du réseau local. Une utilisation dun cordon dalimentation non adéquat risque dentraîner des courts-circuits et dincendies ou de décharges électriques. Si la tension est supérieure à 125 V CA : Optez pour un cordon dalimentation qui satisfait aux normes de sécurité locales avec une fiche 250 V CA, 15 A (NEMA 6P-15), dûment isolé (type SVT au minimum) et présentant une jauge AWG de plus de 18. Si la tension est égale ou inférieure à 125 V CA : Optez pour un cordon dalimentation qui satisfait aux normes de sécurité locales avec une prise de 125 V CA, 10 A, dûment isolé (type SVT au minimum) et présentant une jauge AWG de plus de 18. VUE D’ENSEMBLE Pour plus de détails, cf. pages entre parenthèses. Caméra Éclairage par le haut (cf. pp. 15, 16, 17, 19) Pour éclairer le plateau. Tête de la caméra (cf. pp. 15, 16) Pour capter le document (prise de vue). Bras télescopique (cf. pp. 15, 16) Supportant la tête de la caméra Eclairage par le haut (cf. pp.15, 16, 17, 19) Pour éclairer le plateau. Lampe fluorescente (cf. pp. 12, 17, 38) Bouton de verrouillage (cf. pp. 15, 16) Immobilisation de la caméra à la hauteur requise. Plateau (cf. p. 19) Poser le document sur le plateau. S’il s’agit d’un transparent, allumer les lampes fluorescentes intégrées sous le plateau. Poignée Poignée extractible pour transporter l’appareil. [Console de commande 1] Ouïes d’aération (cf. p. 20) FREEZE FOCUS ZOOM W T AF CARD MENU MENU Bouton FREEZE (arrêt sur image) Bouton permettant le gel de l’image à l’écran lors d’un changement de document. (cf. p. 20) Appuyer une nouvelle fois pour reprendre la projection. Également pour accéder aux commandes du menu au départ de la console (cf. pp. 22, 34). Lecteur de PC Card/bouton d’éjection (cf. p. 33) Introduire une PC Card. Pour l’extraire, appuyer sur le bouton d’éjection. ZOOM W/T Pour définir le format de l’image (cf. p.19). Pour agrandir l’image, appuyer sur le bouton ZOOM T. Pour élargir le champ de captage, appuyer sur le bouton ZOOM W. Également pour accéder aux commandes du menu au départ de la console. (cf. pp. 22, 34) FOCUS p/q Pour la mise au point du document (cf. p. 20) Pour une mise au point automatique, appuyez simultanément sur les deux boutons. Également pour accéder aux commandes du menu au départ de la console (cf. pp.22, 34). Suite 5 VUE D’ENSEMBLE Retour Caméra Touche REVERSE + voyants NEGA et BLUE Agir sur cette touche pour obtenir une image normale, négative ou un écran bleu. Séquence : affichage normal ® Inversion noir et blanc (led NEGA) ® écran bleu (led BLUE) ® affichage normal, et ainsi de suite. Appuyer répétitivement sur cette touche jusqu’à obtention de la représentation requise. Touche MENU (cf. p. 22) Pour ouvrir/fermer le menu. Touche BRIGHTNESS Agir sur cette touche pour régler la luminosité de l’écran (cf. pp. 20, 27) Témoin POWER (cf. p. 18) S’allume en feu fixe lorsque l’appareil est sous tension. [Console de commande 2] + Bouton lumineux E-ZOOM (cf. p. 19) Agir sur cette touche pour activer (voyant allumé) ou désactiver (voyant éteint) la mise au point motorisée permettant d’agrandir 2 ou 4 fois l’image. Bouton lumineux TONE Agir sur cette touche pour ajouter à la netteté de l’image. Le voyant s’allume. Pour desactiver cette fonction, appuyer une nouvelle fois sur la touche : le voyant s’éteint. Permet également une mise au point en 5 étapes au départ du menu. (cf. p. 25) Bouton LIGHTS et les témoins UPPER et LOWER (cf. p. 18) Agir sur ce bouton pour allumer les lampes fluorescentes. À chaque pression sur cette touche, la signalisation effectue la séquence ci-dessous. ¯ Eclairage par le haut (voyant supérieur allumé) ¯ Eclairage par la base (voyant inférieur allumé) ¯ Les deux voyants sont éteints. Interrupteur principal (cf. pp. 13, 14, 18) Pour allumer/éteindre l’appareil. 6 Connectique MOUSE 10Base-T REMOTE VIDEO REMOTE : port série (RS-232C (cf. p.14) Pour le raccordement en ligne d’un PC ou tout autre appareil Connecteur 10Base-T (Ethernet) (cf. p.14) Connecteur pour les liaisons Ethernet Port MOUSE (cf p. 14) Pour connecter la souris fournie avec l’appareil. S-VIDEO RGB Prise d’alimentation (cf. p. 17) Pour brancher la caméra sur une prise CA à l’aide du cordon livré avec l’appareil. Connecteur RVB (D-Sub 15 broches) (cf. p.13) Pour connecter un moniteur vidéo, etc. (via le connecteur Sub-D 15 broches), à l’aide du câble fourni avec l’appareil. Connecteur de sortie S-vidéo (cf. p.13) Se connecte sur l’entrée S-vidéo d’un projecteur, etc., à l’aide du câble S-vidéo fourni. Connecteur de sortie vidéo (cf. p.13) Se branche sur l’entrée vidéo d’un téléviseur, etc., par l’intermédiaire du câble vidéo fourni. • Ne jamais connecter de ligne téléphonique au connecteur 10Base-T ! Ne pas agir de façon intempestive 7 CONSIGNES DE SECURITE -------------------------------------- 2 VUE D’ENSEMBLE -------------------------------------------------- 5 INTRODUCTION ---------------------------------------------------- 10 TABLE DES MATIÈRES Caractéristiques ---------------------------------------------------- 10 Préliminaires nACCESSOIRES STANDARD ---------------------------------- 12 nCONNECTIQUE --------------------------------------------------- 13 Branchement d’un projecteur et moniteur ----------------- 13 Branchement d’un PC/Ethernet ------------------------------ 14 Connexion de la souris ----------------------------------------- 14 nPRELIMINAIRES ------------------------------------------------- 15 Déploiement de l’appareil -------------------------------------- 15 Remiser l’appareil ------------------------------------------------ 16 Installation des lampes fluorescents ------------------------ 17 Connexion au secteur ------------------------------------------ 17 8 nSaisie d’un document ------------------------------------------ 18 Préliminaires Mode d’emploi nUtilisation des menus ------------------------------------------ 21 Réglages via menu --------------------------------------------- 24 nBranchement de la caméra sur un réseau -------------- 32 Menu PC Card ---------------------------------------------------- 34 Affichage d’une image d’un fichier sur PC Card --------- 35 Commandes au départ du menu PC Card ---------------- 36 Mode d’emploi n Utilisation d’une PCCard ------------------------------------- 33 Divers nENTRETIEN -------------------------------------------------------- 38 Nettoyage de la caméra à documents ---------------------- 38 Replacement des tubes fluorescents ----------------------- 38 nDEPISTAGE DES PANNES ------------------------------------ 40 nINDEX ---------------------------------------------------------------- 41 Divers Nettoyage de la bille de la souris ---------------------------- 39 nSPECIFICATIONS ------------------------------------------------ 42 9 INTRODUCTION ○○○○○○○○○○○○○○○○○○○○○○○○○○○○○○○○○○○○○○○○○ Bienvenue dans le monde de BARCO PRECA 1280 i. – Après avoir lu attentivement le présent manuel, conservez-le dans un endroit connu et à la portée de tous les utilisateurs. – Lors de l’achat de l’appareil, prenez connaissance des termes de la garantie et conservez-la à titre de référence. En cas de problème, on vous demandera le numéro de série de l’appareil. Vérifiez si le numéro de série mentionné sur la carte correspond à celui figurant sur l’appareil. – Tout ce qui est décrit dans le présent manuel peut faire l’objet de modifications sans avis préalable. Symboles utilisés dans le présent manuel Note [ Note ] : Attire l’attention sur un point important. [ 1 point ] : Conseil utile, astuce Caractéristiques ○○○○○○○○○○○○○○○○○○○○○○○○○○○○○○○○○○○○○○○○○ Une qualité d’image supérieure (SXGA et XGA) par sorties RVB À l’inverse de caméras conventionnelles, les signaux captés par la caméra CCD de 1 300 000 pixels sont répartis en des signaux rouge, vert et bleu qui donnent ainsi naissance à une image très détaillée et haute en couleur, sur laquelle même les caractères les plus petits s’avèrent parfaitement lisibles. 10 Branchement aisé sur un réseau (cf. pp.14, 32) Cette caméra à documents est dotée d’une interface Ethernet (10Base-T) permettant de la brancher aussi bien sur l’Internet que sur un réseau local d’entreprise (réseau RLE). Captage de documents au format lettre US en orientation portrait ou paysage (cf. p.19) La caméra est à même de saisir un document au format populaire Lettre US en orientation portrait et paysage, voire 2 feuilles de ce même format, lorsque celles-ci sont disposées en orientation paysage sur le plateau. Sauvegarde et récupération d’images d’une PC Card (cf. pp. 28, 33-35) Possibilité de sauvegarder des données sur des PC Card ou de récupérer de données sur celles-ci. Saisie d’objets en mouvement Capturant 15 images par seconde, cette caméra offre d’excellents résultats même lorsqu’elle est appelée à saisir des objets en mouvement. Nombreuses fonctions, dont arrêt sur image et zoom motorisé (cf. pp. 19, 20, 21-31, 36) Au-delà des fonctions arrêt sur image, balance du blanc, autofocus (mise au point automatique), compesnation de contre-jour, correction gamma et image inversée, l’appareil est doté d’un zoom numérique 4 fois qui, en association avec l’objectif zoom 6 fois, permet d’agrandir jusqu’à 24 fois l’image. Saisie d’acétates ou transparents (cf. p. 18) La caméra est équipée d’un éclairage par la base qui permet la prise de documents transparents. Les avantages d’une souris (cf. pp. 23, 34) Consultation conviviale des menus et sélection aisée des options. Usage simultané de NTSC et PAL sur le rappel d’affichage et possibilité de piloter la caméra au départ de ce dernier (cf. p. 21) 11 ACCESSOIRES STANDARD ACCESSOIRES STANDARD ○○○○○○○○○○○○○○○○○○○○○○○○○○○○○○○○○○○○○○○○○ Lors du déballage de l’appareil, vérifiez si les accessoires suivants sont présents. Si l’un de ces accessoires manque, faites-en immédiatement part à votre distributeur. Câble équipé de deux connecteurs Sub-D à 15 points (1) Câble équipé de prises S-Vidéo (1) (dite aussi prise S-VHS, Y/C ou Ushiden) Câble vidéo (1) Souris (1) La configuration des câbles peut varier en fonction des normes nationales en la matière. Lampe fluorescente (2 ) (FPL13EX-N) Fabricant : Matushita Electric Industrial Co., Ltd. Capot de protection (1) 12 Cordon secteur (2) Notice d’instructions CONNECTIQUE Branchement d’un projecteur et moniteur ○○○○○○○○○○○○○○○○○○○○○○○○○○○○○○○○○○○○○○○○○ Préliminaires Avant d’effectuer une quelconque connexion, veiller à ce que la caméra à documents et le périphérique appelé à être connecté soient tous les deux éteints. Pour réaliser la liaison proprement dite, utiliser le connecteur RVB, SVidéo ou Vidéo, selon le cas. Signalons que le transport de la vidéo par un connecteur RVB offre bien sûr une qualité inégalée, aussi bien en termes de netteté que d’uniformité colorimétrique. Éteindre l’appareil. Face arrière de l’appareil S-VIDEO Opreation VIDEO Serrer les vis du connecteur RVB du cordon moniteur à l’aide d’un tournevis RGB Tournevis Câble vidéo (inclus) Téléviseur Connecteur pour entrée S-vidéo Projecteur Câble Sub-D 15 points (inclus) Connecteur pour port moniteur Others Connecteur pour entrée vidéo Câble S-vidéo (inclus) Moniteur Indique le sens de flux des données. 13 CONNECTIQUE Branchement d’un PC/Ethernet ○○○○○○○○○○○○○○○○○○○○○○○○○○○○○○○○○○○○○○○○○ Avant d’effectuer un quelconque branchement, veiller à ce que la caméra et le PC soient tous les deux éteints. En cas de branchement sur un réseau, consulter d’abord l’administrateur du réseau. Pour ce qui est de la mise en configuration, cf. Branchement sur un réseau (cf. p. 32) Face arrière de l’appareil 10Base-T REMOTE Éteindre l’appareil Serrer les vis du connecteur inséré dans le port série REMOTE à l’aide d’un tournevis. Cordon RS-232C (en vente dans le commerce) Câble Ethernet fin (en vente dans le commerce) Connecteur BNC Ethernet fin Connecteur RS-232C Tournevis Remarque PC Indique la direction des flux de signaux • Utilisez le port série REMOTE uniquement au cas où la caméra est pilotée depuis un PC via l’interface RS-232C. Pour les commandes RS232C, consultez votre distributeur. Connexion de la souris ○○○○○○○○○○○○○○○○○○○○○○○○○○○○○○○○○○○○○○○○○ Connecter la souris, flèche figurant sur le câble dirigée vers le haut. Souris (incluse) 14 PRÉLIMINAIRES Une fois les périphériques branchés, il y lieu de régler la caméra en vue de son utilisation. Déploiement de l’appareil 1 Redresser le bras à la verticale en appuyant sur le bouton de verrouillage et en le tenant enfoncé. Soutenir le bras durant ce mouvement ascensionnel, sans pour autant le saisir à pleines Bouton de mains. verrouillage 2 Déployer les bras d’éclairage et orienter les lampes vers le plateau. 1 Incliner légèrement le bras vers le plateau SANS agir sur le verrouillage. Le bras se verrouille automatiquement en position de saisie. 2 Déployer le bras télescopique. Le bras se verrouille automatiquement en fin de course. Opreation Redresser le bras audelà de la position de saisie 3 Régler la position et l’angle de la tête de la caméra. Préliminaires ○○○○○○○○○○○○○○○○○○○○○○○○○○○○○○○○○○○○○○○○○ Redresser d’abord le bras gauche, et ensuite le bras droit. Remarque 3 Orienter la tête de la caméra vers le plateau. Others * Une fois que vous avez entendu un déclic ne tentez pas d’extraire le bras davantage. Vous risqueriez de l’endommager. Ne pas forcer les bras. Suite 15 PRÉLIMINAIRES Retour Déploiement de l’appareil ○○○○○○○○○○○○○○○○○○○ 4 Remiser l’appareil ○○○○○○○○○○○○○○○○○○○ Même procédure que pour le déploiement de l’appareil, mais en sens inverse. (cf. p.15) Enlever le couvercle protégeant l’objectif. 1 Aligner la tête de la caméra avec le bras téléscopique. 2 Raccourcir le bras. 3 Redresser le bras à la verticale en appuyant sur le bouton de verrouillage et en le tenant enfoncé. Soutenir le bras durant ce mouvement ascensionnel. 4 5 Replier les bras d’éclairage. Replier les bras, lampes dirigées vers le plateau. Replier d’abord le bras droit, et ensuite le bras gauche. Rabattre le bras télescopique en tenant le bouton de verrouillage enfoncé jusqu’à entendre un déclic. Remarque · Soutenir les bras d’éclairage et le bras télescopique de la caméra jusqu’en fin de course. Attention Agir avec prudence 16 – N’exercez jamais une trop forte pression sur les bras. L’appareil risque de tomber et de vous blesser dans sa chute. – Lorsque vous déployez ou repliez l’appareil, attention aux doigts et vêtements coincés. – Avant d’utiliser la caméra, assurez-vous que le bras téléscopique et la tête de la caméra soient verrouillés dans la bonne position. – Ne pas redresser la caméra en la saisissant par le bras, sous peine de l’endommager ou de vous blesser au cas où elle tomberait. PRÉLIMINAIRES Installation des lampes fluorescentes ○○○○○○○○○○○○○○○○○○○○○○○○○○○○○○○○○○○○○○○○○ Insérer le tube fluo dans la douille. 1 Douille Préliminaires Installer les lampes fluorescentes livrées avec l’ensemble, dans les réflecteurs situés à l’extrémité des bras. Vérifier au préalable que l’interrupteur principal est bien sur OFF et la fiche du cordon secteur détachée. Insérer le tube dans le réflecteur en le poussant en direction de la douille. 2 Vous devez entendre un déclic. Si vous n’avez pas entendu de déclic, appuyez délicatement sur le réflecteur. Opreation Pour le remplacement des tubes, se reporter au chapitre en p. 38. Remarque – Faites attention de ne pas endommager le tube en l’insérant dans le réflecteur. – Assurez-vous que le tube soit bien fixé dans la douille et le réflecteur. Attention – Eviter de forcer les tubes. le tube. Ils risqueraient de casser et vous risqueriez de vous blesser. Ne pas forcer ○○○○○○○○○○○○○○○○○○○○○○○○○○○○○○○○○○○○○○○○○ Le cordon d’alimentation secteur ne peut être branché qu’à l’issue de toutes les autres connexions. Branchez le cordon d’abord à la prise CA de l’appareil, branchez la fiche ensuite à une prise reliée à la terre. Others Connexion au secteur La configuration du cordon d’alimentation peut varier de pays en pays. Cordon d’alimentation secteur (inclus) 17 Saisie dun document Saisie dun document ○○○○○○○○○○○○○○○○○○○○○○○○○○○○○○○○○○○○○○○○○ Lappareil est conçu pour saisir aussi bien des documents opaques (en utilisant léclairage par le haut) que transparents (films, acétates,etc., en ayant recours à léclairage par la base). 1 Mettre lappareil sous tension par linterrupteur POWER. Le voyant POWER sallume en feu fixe. Pousser linterrupteur du côté marqué de 4 Allumer les projecteurs en agissant sur la touche LIGHTS Les projecteurs senclenchent par une simple pression sur cette touche et commutent dans la séquence ci-après. Vous pouvez également faire en sorte que les projecteurs sallument automatiquement environ 8 sec. (chauffe) après lenclenchement de lappareil (cf. p. 24). Eclairage par le haut enclenché (voyant UPPER allumé) POWER Eclairage par la base enclenché (voyant LOWER allumé) Toutes lampes éteintes Remarque Lorsque vous éteignez lappareil, attendez au moins10 secondes avant de le rallumer. 2 Mise sous tension des périphériques (moniteur, etc.). 3 Sélectionner la source connectée (moniteur, etc.). Licône de la présente caméra saffiche à lécran. Touche LIGHTS Pour tout complément dinformation, consulter les notices dinstructions accompagnant ces périphériques. Pour tout complément dinformation, consulter les notices dinstructions accompagnant ces périphériques. Pour des documents opaques Utiliser léclairage par le haut. Pour des documents transparents Utiliser léclairage par la base incorporé dans le plateau. Toutes les commandes déclairage seffectuent également par le menu (cf. p. 24). 18 Saisie dun document 7 Régler le format en agissant sur la touche ZOOM W ou T. Le format de limage change tant que vous ne relâchez pas la touche ZOOM W ou T. Preparations 5 Poser le document sur le plateau. largeur de 297 mm à 420 mm hauteur de 210 mm à 297 mm Plateau ME NU ZOOM W T Remarque Dimensions maximales documents opaques : 297mm (H) x ±420mm (L). Les documents transparents ne peuvent pas déborder du plateau. Touche ZOOM W Pour élargir le champ de saisie 6 (Uniquement en présence de documents opaques) Régler lorientation des lampes. Réglez lorientation des lampes fluorescentes en tenant compte de la lumière ambiante et de la netteté de limage projetée. Touche ZOOM T Mode demploi C ARD MEN U Pour agrandir limage (max. 6 fois). Remarque En appuyant sur la touche E-ZOOM, vous accédez au zoom numérique (le voyant sallume) vous permettant dobtenir une image de deux à quatre fois plus grande quavec ZOOM W/T. Others Suite 19 Saisie dun document Retour Saisie dun document ○○○○○○○○○○○○○○○○○○○○○○○○○○○○○○○○○○○○○○○○○ 8 Pour la mise au point, agir simultanément sur les touches FOCUS é et ê. Régler la luminosité à laide des touches BRIGHTNESS + ou . 9 La mise au point seffectue automatiquement. Pour le réglage fin, agir sur la touche FOCUSé ou ê. Appuyer légèrement sur la touche de façon répétitive jusquà obtention du résultat requis. Limage devient plus foncée L image devient plus claire Image nette Touches de mise au point é ou ê Appuyer sur la touche TONE pour améliorer le contraste et obtenir une image plus nette. FOCUS La fonction stylet AF Pour faciliter la présentation, vous pouvez tracer des lignes à lécran à laide dune souris. (cf. p. 33) Attention Agir avec prudence La base risque dêtre chaude lorsque lappareil est allumé. Veiller à ce que les ouïes daération situées du côté droit et en dessous de la base ne soient pas obstruées. Les composants internes risquent de senflammer sous leffet de la surchauffe. Éviter tout impact sur les éléments en verre, comme lobjectif ou les tubes fluorescents, et le plateau en plastique. Ils ne sont pas résistants aux chocs et risquent donc de se briser. Changement de document (fonction arrêt sur image) Pour changer de document en douceur, utilisez la fonction arrêt sur image : limage reste affichée à lécran au moment où vous enlevez le document du plateau. La marque saffichant dans le coin supérieur gauche de lécran indique que la fonction est activée. Cette fonction nest accessible que pour autant quun moniteur ou projecteur soit connecté à la sortie RVB. Elle nest pas prise en charge en présence des sorties Vidéo et S-Vidéo. 20 1 Appuyer sur la touche FREEZE 2 Changer de document 3 Appuyer à nouveau sur la touche FREEZE Appuyer sur cette touche avant denlever le document du plateau. Limage sera gelée à lécran. Limage du document que vous venez de retirer reste affichée à lécran. La fonction Freeze est désactivée et le nouveau document saffiche à lécran. Menus Utilisation des menus ○○○○○○○○○○○○○○○○○○○○○○○○○○○○○○○○○○○○○○○○○ Pour travailler en toute efficacité, vous diposez de quatorze menus. Lights Gain WBset Tone Reverse Color Sharpness Iris A/M Fit/ Over Change Save to Save to Pointer card Server SXGA /XGA Test Preparations Ces menus peuvent être affichés et sélectionnés soit au départ de la console de commande, soit en cliquant sur le bouton correspondant avec une souris. Pour tout complément dinformation, cf. pp. 22-23. Affichage des menus sur un rappel daffichage Le menu saffichant sur un rappel daffichage relié au moniteur Vidéo ou S-Vidéo se présente comme suit. Mode demploi Le moniteur destiné à laffichage des menus peut être configuré à partir du menu Setup. (cf. p. 29) Others Suite 21 Menus Retour Utilisation des menus ○○○○○○○○○○○○○○○○○○○○○○○○○○○○○○○○○○○○○○○○○ À partir de la console de commande 1 Appuyer sur la touche MENU (ou simultanément sur les touches ZOOM W et T). Les boutons du menu saffichent à lécran. 2 3 Sélectionner le bouton du menu souhaité en agissant sur la touche ZOOM W ou T. Létat (paramétrage, etc.) du menu sélectionné saffiche en dessous du bouton. Appuyer sur la touche FREEZE Le menu de votre choix est sélectionné. Vous pouvez maintenant en modifier éventuellement les paramètres. Remarque · Tant que les boutons du menu sont affichés à lécran, la fonction ZOOM (touches ZOOM W/T) et la fonction MISE AU POINT (touches FOCUS é/ê) sont hors service. Pour faire disparaître les boutons Appuyez sur la touche MENU (ou simultanément sur la touche ZOOM W et T). Les boutons disparaissent. Fonction des touches de la console de commande Affichage/effacement des icônes (par pression simultanée des deux touches) Exemple : régler la couleur FREEZE Entrée 1 2 Agir sur la touche FOCUS é ou ê pour sélectionner la couleur à régler Lécran affiche de part et dautre de la jauge un bouton permettant de régler la couleur sélectionnée. Agir sur la touche ZOOM W ou T pour régler la couleur. La valeur par défaut de la jauge change. 3 Procéder de la même façon pour les autres couleurs. 4 Appuyer sur FREEZE pour sauvegarder. 5 Appuyer sur FREEZE. La jauge disparaît. Pour tout complément dinformation, cf. Réglages via menus (cf. pp. 24-28). 22 FOCUS s t ZOOM W T Défilement Défilement vers le bas vers la droite Défilement vers le Défilement haut vers la gauche Vous pouvez également vous servir dune souris. Menus 1 Positionner le pointeur dans la partie supérieure (1/5) de lécran et cliquer sur le bouton droit de la souris. 2 Cliquer sur le bouton à droite ou à gauche de la jauge/ La valeur par défaut de la jauge change. 1/5 de lécran Procéder de la même façon pour les autres couleurs. 4 Cliquer sur le bouton droit de la souris pour sauvegarder. 5 Déplacer le pointeur à nimporte quel autre endroit de lécran et cliquer sur le bouton droit de la souris. Cliquer Les boutons du menu saffichent à lécran. 2 3 Pointer le bouton de votre choix Létat (paramètres, etc.) du menu sélectionné saffiche en dessous du bouton. Pour tout complément dinformation, cf. Réglages via menus (cf. pp. 24-28). Cliquer sur le bouton. Vous pouvez maintenant en éventuellement les paramètres. La jauge disparaît. Mode demploi 3 Preparations À laide de la souris modifier Exemple : régler la couleur Pour faire disparaître les boutons Déplacer le pointeur à nimporte quel autre endroit de lécran et cliquer sur le bouton droit de la souris. Les boutons du menu disparaissent. Remarque 1 Others · Lorsque vous utilisez la souris, les fonctions initiales des touches Freeze, Focus et Zoom sont inhibées. Pour réactiver ces fonctions, il suffit dappuyer sur la touche correspondantedela console de commande. Cliquer sur la jauge de la couleur à régler. Lécran affiche de part et dautre de la jauge un bouton permettant de régler la couleur sélectionnée. 23 Menus Réglages via menus ○○○○○○○○○○○○○○○○○○○○○○○○○○○○○○○○○○○○○○○○○ n Lights --------------------------------------------------------------Allumage et commutation de léclairage par le haut et par la base. Ce bouton a les mêmes fonctions que la touche équivalente de la console de commande. La prochaine fois que vous enclencherez lappareil, les lampes sallumeront automatiquement après environ 8 secondes. n Gain ----------------------------------------------------------------Réglage de la sensibilité Réglable en 33 étapes allant de 20 à 260. À laide de la souris 1 Cliquer sur le bouton à droite ou à gauche de la jauge. La valeur par défaut de la jauge change. 2 Cliquer avec le bouton droit de la souris pour sauvegarder. 3 Déplacer le pointeur à nimporte quel autre endroit de lécran et cliquer sur le bouton gauche de la souris. La jauge disparaît. ® [Eclair. ON] ® [Eclair. ON] ® [toutes lampes éteintes OFF] Upper LightON Pour la saisie de documents opaques Bottom Light ON Pour la saisie transparents All light OFF de documents Eclairage par le haut et par la base éteints À laide de la souris 1 2 Cliquer sur le bouton LIGHTS À chaque clic, léclairage commute comme indiqué ci-dessus. Cliquer avec le bouton droit de la souris pour sauvegarder. À partir de la console de commande 24 1 Appuyer sur la touche ZOOM W ou T. À chaque pression sur une de ces touches, léclairage commute comme indiqué ci-dessus. 2 Appuyer sur FREEZE pour sauvegarder. À partir de la console de commande 1 Appuyer sur la touche ZOOM W ou T. La valeur par défaut de la jauge change. 2 Appuyer sur FREEZE pour sauvegarder. 3 Appuyer sur FREEZE. La jauge disparaît. Menus Posez une feuille de papier blanc sur le plateau et affichez-la à lécran. Natural ® Linear1 ® Document ® Linear2 ® Image ® 1 n Tone ----------------------------------------------------------------Réglage du gamma Preparations n WBset --------------------------------------------------------------Réglage de la balance des blancs Étant donné que la touche ZOOM T est activée au moment de ce réglage, utiliser la souris. Avant de procéder à ce réglage, sélectionner Auto Exp. ON dans le menu Iris A/M et mettre IRIS à 0 en agissant sur les touches BRIGHTNESS +/ (cf. p. 27). 2 Tenez la touche ZOOM T enfoncée pour agrandir au maximum limage. Cliquez sur le bouton WBset. Réglage OK. 4 Cliquez sur le bouton droit de la souris pour sauvegarder. Lorsque la balance des blancs est réglée, les réglages dusine Gain et Color sont rappelés. Pour des documents ordinaires Linear1 Pour obtenir une image telle quelle, c.-à-d. sans compensation Document Pour des documents à petits caractères Linear2 Pour des documents brillants (atténuation de la luminosité) Picture Pour des photos & impressions en couleurs À laide de la souris 1 Cliquez sur le bouton Tone. À chaque clic, vous passez à loption suivante dans lordre comme indiqué ci-dessus. 2 Cliquer sur le bouton droit de la souris pour sauvegarder. Mode demploi 3 Natural À laide de la console de commande 1 Appuyer sur la touche ZOOM W ou T. À chaque pression, vous passez à loption suivante dans lordre comme indiqué ci-dessus. 2 Appuyer sur FREEZE pour sauvegarder. Others En agissant sur la touche TONE de la console de commande n° 2, vous pouvez passer de Standard (Natural) à HI (Document) et vice versa. Suite 25 Menus Retour Réglages via menus ○○○○○○○○○○○○○○○○○○○○○○○○○○○○○○○○○○○○○○○○○ n Reverse -----------------------------------------------------------Inversion de limage n Color ---------------------------------------------------------------Réglage des couleurs primaires Les primaires R (rouge), G (vert) et B (bleu) peuvent être réglées individuellement en 21 étapes allant de 50 à 150. ® Normal ® Nega ® BlueBack Normal Images normales Nega Négatifs noir et blanc BlueBack Fond bleu À laide de la souris 1 2 Cliquer sur le bouton Reverse. À chaque clic, vous passez à loption suivante dans lordre comme indiqué ci-dessus. Cliquer sur le bouton droit de la souris pour sauvegarder. À laide de la console de commande 1 Appuyer sur la touche ZOOM W ou T. À chaque pression, vous passez à loption suivante dans lordre comme indiqué ci-dessus. 2 Appuyer sur FREEZE pour sauvegarder. Le bouton REVERSE vous permet deffectuer ce même réglage. 26 À laide de la souris 1 Cliquer sur la jauge de la primaire à adapter. De part et dautre de la jauge apparaît un bouton permettant de corriger la primaire sélectionnée. 2 Cliquer sur le bouton droit au gauche de la jauge. La valeur par défaut change. 3 Procéder de la même façon pour les autres primaires. 4 Cliquer sur le bouton droit de la souris pour sauvegarder. 5 Déplacer le pointeur à nimporte quel autre endroit de lécran et cliquer sur le bouton droit de la souris. La jauge disparaît. À laide de la console de commande 1 Appuyer sur la touche FOCUS p ou q pour sélectionner la couleur primaire de votre choix De part et dautre de la jauge apparaît un bouton permettant de corriger la primaire sélectionnée. 2 Appuyer sur la touche ZOOM W ou T pour corriger la primaire. La valeur par défaut change. 3 Procéder de la même façon pour les autres primaires. 4 Appuyer sur FREEZE pour sauvegarder. 5 Appuyer sur FREEZE. La jauge disparaît. Menus n Iris A/M ------------------------------------------------------------Réglage automatique/manuel de lobjectif iris (exposition) Preparations n Sharpness --------------------------------------------------------Réglage de la netteté de limage (en 6 étapes) À laide de la souris Cliquer sur le bouton droit ou gauche de la jauge. La valeur par défaut change. 2 Cliquer sur le bouton droit de la souris pour sauvegarder. 3 Auto Exp.ON Auto Exp.OFF Fonction iris automatique activée Fonction iris automatique désactivée À laide de la souris 1 Cliquer sur la bouton Iris A/M. À chaque clic, vous passez de ON en OFF, ou de OFF en ON. Cliquer sur le bouton droit de la souris pour sauvegarder. À laide de la console de commande 1 Appuyer sur la touche ZOOM W ou T. La valeur par défaut change. 2 2 Appuyer sur FREEZE pour sauvegarder. À laide de la console de commande 3 Appuyer sur FREEZE. La jauge disparaît. Appuyer sur la touche ZOOM W ou T. À chaque pression, vous passez de ON en OFF, ou de OFF en ON. 2 Appuyer sur FREEZE pour sauvegarder. En utlisation normale, sélectionnez Auto, permettant un réglage en ± 3 étapes. Si limage est perturbée par le reflet dun objet en mode Auto, sélectionnez Manual et réglez la netteté en agissant sur les touches BRIGHTNESS +/ de la console de commande. Lorsque vous appuyez sur la touche BRIGHTNESS +, le diaphragme souvre davantage, donnant naissance à une image plus claire. Lorsque vous appuyez sur la touche BRIGHTNESS , le diaphragme se ferme davantage, donnant naissance à une image plus foncée. Others 1 Mode demploi Déplacer le pointeur à nimporte quel autre endroiit de lécran et cliquer sur le bouton droit de la souris. La jauge disparaît. Auto Exp. ON ® Auto Exp. OFF ® 1 Suite 27 Menus Retour Réglages via menus ○○○○○○○○○○○○○○○○○○○○○○○○○○○○○○○○○○○○○○○○○ n Fit/Over ------------------------------------------------------------Sélection du champ à saisir, en présence dimages en provenance dun fichier au format XGA. Sélectionnez soit Full Screen (1280 x 960 pixels), soit Center (1024 x 768 pixels du centre du champ). La fonction Fit/Over ne fonctionne pas en mode SXGA. ® Fit ® Over Fit Affichage plein écran Over Affichage du centre de limage À laide de la souris 1 Cliquer sur le bouton Fit/Over. À chaque clic, vous changez doption dans lordre indiqué ci-dessus. 2 Cliquer sur le bouton droit de la souris pour sauvegarder. À partir de la console de commande 1 2 Appuyer sur la touche ZOOM W ou T. À chaque pression, vous changez doption dans lordre indiqué ci-dessus. Appuyer sur FREEZE pour sauvegarder. n Save to Card -----------------------------------------------------Sauvegarde dune image sur une PC Card Régler dabord File Type sous loption Timer Setting du menu de configuration (cf. p. 31). Les images sont sauvegardées dans un répertoire intitulé CARDIBOX. Si ce répertoire nexiste pas sur la PC Card, il sera automatiquement créé au moment de la sauvegarde. Chaque image est conservée sous lintitulé HITT0001.***. Ne tentez pas de sauvegarder une image durant le transfert dun fichier en provenance dun réseau (FTP, HTTP,...). Pour parer à tout risque, déconnectez le réseau lorsque vous avez lintention de sauvegarder une image sur une PC Card. n Save to Server --------------------------------------------------Sauvegarde dune image sur un serveur Régler dabord File Type sous loption Timer Setting du menu de configuration (cf. p. 31). Configurer également la connexion du serveur FTP via loption NetWork Setting du menu de configuration (cf. p. 30).Pour tout complément dinformation à propos du serveur FTP, adressez-vous à ladministrateur de votre réseau. Chaque image est conservée sous lintitulé HITP0001.***. n SXGA/XGA -------------------------------------------------------Commutation du format vidéo de sortie n Change Pointer -------------------------------------------------Adaptation de la forme et de la couleur du pointeur. ® SXGA® XGA À laide de la souris ® 2 Cliquer sur le bouton Change Pointer du menu À chaque clic, vous passez à loption suivante dans lordre indiqué ci-dessus Cliquer sur le bouton droit de la souris pour sauvegarder. À partir de la console de commande 1 2 28 2 Cliquer sur le bouton droit de la souris pour sauvegarder. Couleur: jaune®blanc®bleu À laide de la souris 1 Cliquer sur le bouton SXGA/XGA du menu. À chaque clic, vous changez doption dans lordre indiqué ci-dessus. ® ® ® Forme 1 Appuyer sur la touche ZOOM W ou T. À chaque pression, vous passez à loption suivante dans lordre indiqué ci-dessus. Appuyer sur FREEZE pour sauvegarder. À partir de la console de commande 1 Appuyer sur la touche ZOOM W ou T. À chaque pression, vous changez doption dans lordre indiqué ci-dessus. 2 Appuyer sur FREEZE pour sauvegarder. Menus [Power ON setting] ------------ Configuration du mode de démarrage Preparations n Setup -------------------------------------------------------------------------------------------------------------------------------------------------------Permet le paramétrage du mode de démarrage, des réseaux et autres fonctionnalités Ce menu ne saffiche que sur un moniteur ou projecteur branché sur le port RVB. Pour ce qui est de la procédure, cf. À partir de la console de commande (cf. p. 22) et À laide de la souris (cf. p. 23). Ne tentez pas de procéder à une quelconque configuration durant le transfert dun fichier en provenance dun réseau FTP ou HTTP. Pour parer à tout risque, déconnecter le réseau avant de vous y atteler. PowerOn Setting Mode demploi Iris SAVE Default Pour adapter le type de format des signaux vidéo provenant de la caméra à documents au moniteur ou projecteur dédié. OFF : pas de signal vidéo JPEG Quality Pour définir la qualité dune image sauvegardée au format JPEG. La valeur entre parenthèses indique le la taille approximative de limage une fois compressée. Menu (Main, Sub (TV)) Si, en plus du moniteur ou projecteur principal, vous disposez dun rappel daffichage, vous pouvez demander que les menus saffichent sur ce dernier. Main Affichage des menus sur le moniteur ou projecteur principal branché sur le port RVB. Lécran affiche le menu de configuration. Sub(TV) Affichage des menus sur le rappel daffichage branché sur le port Vidéo ou SVidéo. Le menu de configuration ne saffiche pas. Pour restaurer les réglages Main Si vous souhaitez que les menus saffichent non plus sur le rappel daffichage branché sur le port Vidéo ou S-Vidéo, mais bien sur le moniteur ou projecteur branché sur le port RVB, éteignez lappareil et attendez au moins 10 secondes avant de le rallumer. Les menus saffichant par défaut sur le moniteur ou projecteur branché sur le port RVB, il vous suffit de sélectionner loption Main du menu de configuration. Others TV out (NTSC, PAL, OFF) Pour les autres paramétrages, se reporter aux pages 24 - 28. Les paramètres saisis saffichent à droite du menu de configuration. La configuration terminée, cliquer sur SAVE pour sauvegarder. Suite 29 Menus Retour Réglages via menus ○○○○○○○○○○○○○○○○○○○○○○○○○○○○○○○○○○○○○○○○○ n Setup (suite) ---------------------------------------------------------------------------------------------------------------------------------------------[Networking Setting] -------- Paramétrage réseau NetWork Setting * * Internal Server anonymous none External Server anonymous none SAVE skip Default 0 1 2 3 4 5 6 7 8 9 a b c d e f g h i j k l m n o p q r s t u v w x y z Enable NetWork Activation/désactivation de la fonction Réseau Read Only (FTP, WEB: Activation/désactivation commande Web et échange via le protocole FTP. disable Write/Control) Internal Server Saisie des adresses IP des serveurs FTP, HTTP et TELNET, masque de sous-réseau, identification utilisateur et mot de passe. Pour les adresses IP, sadresser à ladministrateur réseau. Si sous User ID vous tapez un nom plutôt que Anonymous, le système demandera à la personne se branchant sur le réseau de sauthentifier. Saisie du mot de passe pour ouverture de session moyennant identification utilisateur (cf. p.32) Enable FTP Client Activation/désactivation de la fonction client FTP. Quand cette fonction nest pas activée, les boutons du menu ne sont pas accessibles. External Server Configuration dun serveur FTP distant ; et requise pour lenvoi dune image au serveur FTP. Pour toute information sur le serveur FTP, sadresser à ladministrateur réseau. En cas de modification de ladresse IP, il y a lieu déteindre et de redémarrer le système. 30 Using Menus Preparations [Timer... Setting] ----------- Réglage de la date et lheure système Timer Setting etc.. Date: Time: No Operation Time min ( 00 min = Power Save Off) Interval Timer sec ( 10 - 99 sec) TYPE: * JPEG BMP SIZE: * 1280*960 640*480 ( FTP , Card) SAVE 0 1 * Delite File Default 2 3 4 5 6 7 8 9 Réglage de la dat eet lheure du système. Power Save Timer Configuration de lintervalle (en minutes) entre la dernière opération et lobscurcissement de lécran. Si vous saisissez 00 min., la fonction déconomie dénergie ne sera pas activée. Restauration du mode : appuyer sur nimporte quelle touche ou déplacer la souris. En cas dutilisation du logiciel Web, appuyer sur Light ON/OFF ou sur XGA/SXGA. Slide Show Configuration de lintervalle (en secondes) de projection de deux documents. Pour tout complément dinformation sur les présentations , cf. Réglages via menus PC Card (cf. p. 36). Cet intervalle peut être éventuellement prolongé. File Type TYPE : sélection du format (JPEG ou BMP) sous lequel limage doit être sauvegardée sur la PC Card ou le serveur. SIZE : sélection de la taille (résolution) de limage à sauvegarder. PopUp 3rd Button Configuration de la fonction du 3ème bouton de la gauche du menu PC Card (cf. p. 36) Slide Show : fait office de bouton Slide Show. Delete File : fait office de bouton Delete File. Others Date:, Time: Mode demploi Slide Show 320*240 Au terme de ces différentes configurations, cliquer sur SAVE. [Return to Window] ------------- Pour quitter le menu et revenir à lécran de départ. Remarque · Au terme dune période dinactivitée prolongée de la caméra à documents, il se pourrait que la mise à jour automatique de lhorloge interne se soit arrêtée. Dans ce cas, il faudra la remettre à zéro. La fonction de M.àJ. de lhorloge sera automatiquement restaurée au moment où vous allumez lappareil. 31 Branchement sur réseau Branchement de la caméra sur un réseau ○○○○○○○○○○○○○○○○○○○○○○○○○○○○○○○○○○○○○○○○○ Procéder à la mise en uvre des réglages suivants. nVia HTTP (avec logiciel de navigation) Installer Netscape Navigator 4.5 ou Internet Explorer version 5 ou supérieure. Saisir ladresse Internet de lURL (p. ex. : http://192. 168. 1. 2.) Si lappareil est branché sur un serveur proxy, fournir ladresse Internet (cf. plus haut) de ce serveur. nVia serveur FTP (à linvite MS-DOS) Par exemple : FTP 192. 168. 1. 2. nVia TELNET (à linvite MS-DOS) Pour ce qui est des commandes TELNET, consultez votre distributeur. Par exemple : Telnet 192. 168. 1. 2. Lorsque vous avez fourni ladresse Internet via le menu Réseau, il faut éteindre et redémarrer la caméra à documents pour que la modification entre en vigueur. Logiciel dapplication réseau Voici les commandes disponibles: 1. Présentation dune ou de plusieurs images Choix entre la projection dune seule image ou de plusieurs images saisies à intervalles irréguliers 2. Temporisateur dintervalle Plage : de 22 secondes à 10 minutes. 3. Pilotage et sauvegarde à distance Permet de visualiser une image saisie par le RLE et de la sauvegarder dans votre PC ou directement dans le RLE en format JPEG ou BMP. 4. Réglages de la télécommande Vous permet dagir à distance sur les commandes de la console et den consulter létat via le RLE. 5. Emplacement Indique lendroit où la PreCa en service est située. Envoyez le nom de cet emplacement à la PreCa via Telnet en procédant comme suit : Si la PRECA est dans la salle de réunion B de la société, tapez W_LCA nom de la société/ROOMB Le nom de la société peut comporter max. 32 caractères. Si vous ne saisissez pas de nom, ce champ restera vierge. Télécharger une image Il y a moyen de télécharger des images de trois façons : n En les sauvegardant sur un serveur FTP Préparez un serveur FTP et sélectionnez le menu Save to Server. Lheure et la date doivent être programmés à lavance (cf. p. 31) n Dun site Internet Pour accéder aux données, lancez le logiciel de navigation et tapez http:// ______ ______ ______ _____. 1) Si lutilisateur nest pas authentifié comme anonyme, fournissez le nom de compte et mot de passe (cf. p. 30) 2) Pour télécharger les images, cliquez sur le bouton en haut de lécran pendant que vous êtes en ligne. Le système affiche la fenêtre Web camera. 3) Cliquez sur le bouton de téléchargement situé dans le bas de lécran. n Par la commande FTP get Vous pouvez accéder à une image via la commande FTP get. 1) Tapez la commande ls. Les répertoires RAMIBOX et CARDIBOX saffichent. 2) Tapez cd RAMIBOX. 3) Tapez à nouveau la commande Is. Apparaissent quatre fichiers : IMGMID.bmp IMGMID.jpg IMGFULL.bmp IMGFULL.jpg Le compteur horaire est encore à zéro. Il ne senclenchera quau moment où la commande get sera tapée. 4) Pour télécharger limage, tapez la commande get. Remarque · Si vous utilisez le logiciel dexploitation et le logiciel de navigation Internet simultanément, ce dernier risque dêtre moins performant. 32 Présentation dune seule image PC Card Utilisation dune PC Card ○○○○○○○○○○○○○○○○○○○○○○○○○○○○○○○○○○○○○○○○○ Remarques à propos des PC Card Utilisez des PC Card de type PCMCIA ATA type II, carte Flash, ou équivalentes. Cet appareil nest pas à même de formatter vos PC Card. Pour ce faire, utilisez PC-DOS (VFAT12. 16). Preparations Les PC Card permettent la projection dimages stockées ainsi que leur saisie et leur sauvegarde sur PC Card. Cette caméra accepte les images au format JPEG ou BMP (bitmap). Pour sauvegarder une image JPEG, entrez dabord le taux de compression souhaité en sélectionnant la commande JPEG Quality du menu Power on Setting. Vous pouvez définir le type et la taille du fichier de sauvegarde via la commande File Type ou Timer - Setting du menu Setup. (cf. p. 31) Vous pouvez aussi échanger des données avec dautres appareils ou micros dotés dun lecteur de PC Card. Remarque · NE JAMAIS TOUCHER UNE PC Card pendant la lecture/écriture de fichiers image : les données quelles contiennent risquent dêtre compromises par la formation délectricité statique. Insertion dune PC Card Mode demploi Insérez la carte dans le lecteur ad hoc (dans le sens de la flèche) jusquà ce que vous entendiez un déclic. Éjection de la PC Card 1 Appuyer sur le bouton déjection, la carte est éjectée. 2 Retirer la PC Card. Others Remarque · Avant de vous servir dune PC Card, lisez attentivement la notice accompagnant la carte. · Insérez toujours la carte parfaitement à lhorizontale et sous le bon angle, sous peine dendommager la carte et/ ou le lecteur. · Quand vous avez inséré la PC Card, allumez lappareil et assurez-vous que le voyant PC CARD soit éteint. · Faites attention lorsque vous retirez la carte : elle risque dêtre chaude. · Lorsque le voyant PC CARD est vert (indiquant que la carte est activée), néjectez jamais la carte et ne coupez jamais le courant sous peine dendommager les données stockées sur celle-ci. 33 PC Card Menu PC Card ○○○○○○○○○○○○○○○○○○○○○○○○○○○○○○○○○○○○○○○○○ Le logiciel contient un menu PC Card spécialement conçu pour la gestion des PC card et lusage des stylets. Stylet rouge Icône stylet Stylet vert Stylet bleu Touche Enter Fichier suivant Précédent fichier Arrêt sur image Zoom Affichage/Effacement fichier Nom du dossier ou fichier image Le menu PC Card est accessible tant à partir de la console de commande quà laide de la souris. À partir de la console À laide de la souris 1 Appuyer simultanément sur la touche ZOOM T et FOCUS q. 2 Sélectionner loption du menu PC Card requise en agissant sur la touche ZOOM W/T. 3 Le menu PC Card saffiche dans le coin inférieur droit de lécran. 1 Positionner le pointeur dans la partie basse de lécran (4/5) et cliquer sur le bouton droit de la souris. Champ 4/5 Appuyer sur FREEZE. La commande est sélectionnée. Cliquer nPour quitter le menu PC Card Appuyez simultanément sur la touche ZOOM T button et la touche FOCUS q . Le menu PC Card disparaît de lécran. Le menu PC Card saffiche dans le coin inférieur droit de lécran. Fonctions des touches de la console de commande 2 Pointer un bouton du menu PC Card. 3 Cliquer sur ce bouton. Afficher/Quitter le menu (pression simultanée) FREEZE FOCUS s t ZOOM W T La commande est sélectionnée. n Pour quitter... Entrer Fichier Défilement précédent vers la droite Fichier suivant Défilement vers la gauche Vous pouvez également utiliser la souris. 34 Déplacez le pointeur à nimporte quel autre endroit de lécran (4/5) et cliquez sur le bouton droit de la souris. Le menu PC Card disparaît. Using a PC Card Affichage dune image dun fichier sur PC Card Cette caméra à documents permet de saisir une image en provenance dun fichier sur PC Card. Voici la procédure à suivre en se servant dune souris. Icône stylet Stylet rouge Stylet vert Stylet bleu Touche Enter (exécuter) Précédent fichier Preparations ○○○○○○○○○○○○○○○○○○○○○○○○○○○○○○○○○○○○○○○○○ Fichier suivant Freeze Zoom Affichage/Effacement fichier Nom du répertoire ou fichier image 2 Positionner le pointeur dans la partie basse de lécran (4/5) et cliquer sur le bouton droit de la souris. 4 Cliquer sur Enter (4). 5 Cliquer répétitivement sur q ou p jusquà apparition du fichier requis. 6 Valider sur Enter (4). 7 Afficher limage du fichier suivant. Le menu PC Card saffche dans le coin inférieur droit de lécran. Dans le bas du menu, vous voyez défiler le nom des différents répertoires. Remarque · Les fichiers de la PC Card sont organisés comme suit : CARDI BOX<DIR> . . Retour au répertoire précédent Nom de fichier HITT0001.JPG Nom de fichier HITT0002.JPG . . . Un autre nom de répertoire <DIR> 8 Limage du fichier sélectionné saffiche à lécran. Pour afficher les fichiers image dans lordre, cliquez sur la touche Enter (4) du menu PC Card. Pour afficher les fichiers image dans le désordre, répétez 5 et 6. Others 3 Cliquer sur le bouton q ou p du menu PC card menu pour sélectionner le répertoire requis. Le système affiche la liste des fichiers image contenus dans le répertoire sélectionné. Mode demploi 1 Insérer la PC Card dans le lecteur ad hoc. (cf. p. 33). Fin. 35 PC Card Commandes au départ du menu PC Card ○○○○○○○○○○○○○○○○○○○○○○○○○○○○○○○○○○○○○○○○○ Icône stylet Stylet rouge Stylet vert Stylet bleu Touche Enter Fichier suivant Précédent fichier Freeze Zoom Affichage/Effacement fichier Nom du répertoire ou fichier image - Stylet rouge, vert et bleu ( ) ----------------------------Permet de tracer des lignes ou des cercles à lécran. Lorsque vous sélectionnez la couleur (rouge, vert ou bleu) au départ du menu PC Card , le pointeur de la souris se transforme en un stylet. En glissant licône du stylet (le déplacer en tenant le bouton gauche de la souris enfoncé), vous pouvez tracer la ligne que vous voulez à lécran. Les lignes tracées avec le stylet disparaîtront au moment de laffichage de limage du fichier suivant. Pour désactiver la fonction Stylet, cliquer sur nimporte quel autre bouton du menu ou sur le bouton droit de la souris. Remarque · La fonction Stylet nest accessible que lorsque vous travaillez avec la souris. · Lorsque vous activez la fonction Stylet en présence dun document opaque ou transparent, la fonction Freeze sactive automatiquement. Les lignes tracées au stylet disparaissent dès que la fonction Stylet est désactivée. 36 - Affichage/Effacement fichier --------------------------------Ce bouton a une double fonction qui peut être invertie au départ du menu Setup. (cf. p. 31) ) Affichage ( Affichage automatique et séquentiel des images des fichiers sauvegardés sur une PC Card. Pour arrêter la présentation, cliquez sur un autre bouton du menu PC Card. Le temps dintervalle entre deux affichages peut être programmé dans le menu Setup (cf. p. 31) Effacement ( ) Effacement dun fichier image sur PC Card 1 Cliquer sur le bouton Delete File. En haut du menu PC Card, vous voyez apparaître les lettres Y et N. 2 Cliquer sur Y. Le fichier de limage affichée est effacé. Pour ne pas leffacer, cliquez sur N. PC Card Affichage du menu PC Card sur un rappel daffichage Le menu PC Card saffichant sur un rappel daffichage branché sur le port Vidéo ou S-Vidéo est le suivant: à Format actuel à x 1.4 à x 2 à x 2.8 à x 4 - Freeze ( ) ---------------------------------------------------Pour geler limage actuelle à lécran pendant que vous changez de document ou de fichier sur PC card. Quand vous cliquez sur ce bouton après avoir changé de document ou de fichier, le nouveau document ou fichier saffiche à lécran. Pour pouvoir utiliser la fonction Stylet, afficher le menu PC Card sur un moniteur ou projecteur branché sur le port RVB. Le moniteur appelé à afficher le menu PC Card peut être programmé au départ du menu Setup (cf. p. 29). Mode demploi Les touches Pen, Zoom et Freeze sont accessibles non seulement pour des fichiers image sur PC Card, mais aussi pour des documents opaques ou transparents. Preparations - ZOOM ( ) ----------------------------------------------------Permet dagrandir limage dun fichier sur PC Card. A chaque clic, limage change de taille comme suit : lorsque le zoom électronique est activé et que vous déplacez le pointeur en marge de limage, cette dernière change automatiquement de format dans lordre suivant : Les fonctions Slide Show, Delete File, Zoom et Freeze peuvent être également activées au départ de la console de commande (cf. p. 34) Pour désactiver une fonction, cliquer sur le bouton droit de la souris. Others 37 ENTRETIEN Nettoyage de la caméra à documents ○○○○○○○○○○○○○○○○○○○○○○○○○○○○○○○○○○○○○○○○○ Epoussetez délicatemant lappareil avec un chiffon doux. Pour éliminer la saleté tenace, utilisez un chiffon trempé dans de la savonnée (détergent neutre dilué dans de leau) et bien essoré. Essuyez ensuite avec un chiffon sec. Remplacement des tubes fluorescents ○○○○○○○○○○○○○○○○○○○○○○○○○○○○○○○○○○○○○○○○○ Les tubes fluorescents montés dans cet appareil sont en vente dans le commerce. Lorsquun tube est usé, achetezen un autre en précisant le type (FPL13EX-N). 1 Coupez le courant en agissant sur linterrupteur principal de lappareil et en retirant la fiche de la prise secteur. 4 Vous devez entendre un déclic. Si ce nest pas le cas, appuyer légèrement sur le réflecteur. Après avoir coupé le courant, laissezrefroidir les lampes pendant au moins 15 minutes. 2 Enfoncez le tube à la fois dans la douille et dans le réflecteur. Orientez le réflecteur vers le haut et démontez le tube. Comme le tube risque dêtre chaud, nous vous conseillons de mettre des gants. Remarque Veiller à ce que le tube ne soit pas endommagé par le réflecteur. Assurez-vous que le tube soit bien fixé dans la douille et le réflecteur. Glove 3 Insérez le nouveau tube dans la douille. 5 Remplacez lautre tube, en procédant de la même façon. Attention Agir avec prudence 38 Avant de remplacer un tube, laissez-le refroidir pendant au moins 15 minutes pour ne pas risquer de vous brûler les doigts. Ne forcez jamais le tube, sous peine de vous blesser. Pour remplacer les tubes intégrés dans le plateau, faites appel à votre distributeur. Nessayez jamais de les remplacer vous-même. Nejamaisremplacer soi-même ENTRETIEN Nettoyage de la bille de la souris ○○○○○○○○○○○○○○○○○○○○○○○○○○○○○○○○○○○○○○○○○ 1 Déverrouillez la plaquette de retenue sous la souris et enlever la bille. 3 Nettoyez délicatement le support et les billes du roulement avec un Coton-Tige, tout en les faisant pivoter. A laide de deux outils pointus, faites pivoter la plaquette dans le sens de la flèche (sens antihoraire) pour la déverrouiller. Faites attention que la bille ne tombe pas par terre. Utilisez pour ce faire un chiffon propre et sec. Pour éliminer les saletés tenaces, nettoyez la bille avec un chiffon trempé dans de la savonnée à base de détergent neutre. 4 Remontez la bille et la plaquette de retenue. Insérez la bille dans le logement. Remontez la plaquette et verrouillez-la en la tournant en sens horaire. Opreation 2 Nettoyez la bille. Nettoyez le support et le roulement à billes. Preparations Si la bille de la souris est sale ou coincée par un corps étranger entravant le pointeur, elle doit être nettoyée comme suit. Others 39 DÉPISTAGE DES PANNES DÉPISTAGE DES PANNES ○○○○○○○○○○○○○○○○○○○○○○○○○○○○○○○○○○○○○○○○○ Remèdes Incident Absence de tension Vérifiez que le cordon dalimentaion du projecteur est branché sur une prise murale dun côté, et sur le projecteur de lautre. (cf. p. 17) Écran mort Vérifiez si les câbles sont bien connectés au port approprié (cf. pp. 13, 14). Vérifiez que le câble est connecté au port approprié du (des) périphérique(s) (cf. pp. 13, 14). Vérifiez que linterrupteur principal est sur ON. (cf. p. 18) Vérifiez que les lampes sont allumées. (cf. pp. 18, 24) Vérifiez si vous avez allumé les bonnes lampes (éclairage par le haut ou par la base) ( cf. pp.18, 24) Vérifiez si le document nest pas entièrement blanc ou noir. Lors de laffichage dun image en provenance dun fichier sur PC Card, vérifiez si son format est compatible. (cf. p. 33) Vérifiez si vous navez pas omis denlever le couvercle de lobjectif. (cf. p. 16) Image floue Vérifiez la mise au point. Pour la corriger, agir sur FOCUS p et q (cf. p. 20) Vérifiez que lobjectif est bien en place. (cf. p. 15) Image trop grande/petite Couleurs trop claires ou foncées 40 Vérifiez que les résolutions SXGA et XGA ne sont pas inverties. (cf. p.29) Ajustez Gain et Color via le menu. (cf. pp. 24, 26) Vérifiez que loption Tone est validée en appuyant sur le touche TONE . (cf. p. 6) INDEX INDEX ○○○○○○○○○○○○○○○○○○○○○○○○○○○○○○○○○○○○○○○○○ L Acétate ------------------------------ 18 Allumage et commutation de léclairage par le haut --- 24 Arrêt sur image ------------------ 20 Lampe fluorescente -- 12, 17, 38 Lecteur de PC Card ------------- 33 Lights -------------------------------- 24 Luminosité ------------------------- 20 B M Balance des blancs ------------ 25 Bouton LIGHTS --------------------- 6 Bouton lumineux E-ZOOM -------- 6 Bouton lumineux TONE ---------- 6 Mise au point ---------------------- 20 Moniteur ---------------------------- 13 C Netteté ------------------------------ 27 Nettoyage de la caméra ------- 38 Nettoyage de la souris --------- 39 D Documents opaques ----------- 19 E Ethernet ---------------------------- 14 F G Gain ----------------------------------- 24 Gamma ----------------------------- 25 I Iris ------------------------------------ 27 Téléviseur -------------------------- 13 Témoins UPPER et LOWER ----- 6 Tête de la caméra --------------- 15 TONE ---------------------------------- 6 Tone ---------------------------------- 25 Transparent ----------------------- 18 Tubes fluorescents ------------- 38 W O WBset -------------------------------- 25 Opaque ------------------------------ 19 Orientation des lampes -------- 19 Over ---------------------------------- 28 X P PC ------------------------------------ 14 PC Card ----------------------------- 33 Pointer ------------------------------ 28 Pointeur ----------------------------- 28 Port MOUSE ------------------------- 7 Port série ----------------------------- 7 Primaires (couleurs ~) --------- 26 Projecteur -------------------------- 13 XGA ---------------------------------- 28 Z Zoom --------------------------- 19, 37 Zoom numérique ----------------- 19 R Réglage de la sensibilité ------ 24 Réglages --------------------------- 24 Régler la luminosité ------------ 20 Réseau ------------------------ 14, 32 RS-232C ------------------------------ 7 Divers Fit -------------------------------------- 28 Freeze -------------------------- 20, 37 T Opreation Câble équipé de prises S-Vidéo12 Câble Sub-D 15 points --------- 13 Câble vidéo ------------------------ 12 Connecteur 10Base-T ----------- 7 Connecteur de sortie S-vidéo -- 7 Connecteur de sortie vidéo ---- 7 Connecteur Sub-D 15 broches 7 Connectique ----------------------- 13 Couleurs primaires ------------- 26 N Slide Show ------------------------- 31 Souris ------------------- 12, 14, 39 Stylet -------------------------------- 36 SXGA -------------------------------- 28 Preparations A S Sauvegarde sur un serveur -- 28 Sauvegarde sur une PC Card 28 Save to Card ---------------------- 28 Save to Server ------------------- 28 Secteur ----------------------------- 17 Sharpness ------------------------- 27 41 DONNÉES TECHNIQUES DONNÉES TECHNIQUES ○○○○○○○○○○○○○○○○○○○○○○○○○○○○○○○○○○○○○○○○○ Entrées Captage dimages Prise de vue directe par caméra CCD couleur, à la cadence de trame de 15 images/s Taille maximum de captage Lettre US en orientation portrait ou 396 mm par 297 mm Lentille Objectif zoom six fois motorisé, focale de 5,7 à 41,2 mm Ouverture grand angle : f/3,4 - f/16,2 Ouverture téléobjectif : f/4,1 - f/19,3 Réflexion Deux lampes fluorescentes de 13 watt (FPL13EX-N) à excitation des électrons à un haut niveau énergétique. Température des couleurs: 5000K Transmission Deux tubes cathodiques froids de 3,1W. Température des couleurs : 5000K Zoom Zoom optique 6x, zoom numérique 2x, 4x Commande Menus à lécran. Sélection à laide dune souris dotée dun pointeur électronique Capteur dimages CCD ½,7, 1363 x 972 (1 300 000) pixels au total pixels à lécran 1 280 x 960 Résolutions SXGA: 800 lignes TV (H), 800 lignes TV (V) XGA: 640 lignes TV (H), 640 lignes TV NTSC, PAL, S-Vidéo : 400 (H), 370 lignes TV (V) Taux daspect 4:3 Contrôle dexposition Exposition automatique par lintermédiaire dun objectif iris Compensation dexposition De 0,5 à 2 fois Connectique PC 10Base-T (RJ45), PCMCIA Type II, RS-232C (prise Sub D à 9 broches) Sorties vidéo SXGA, XGA, NTSC, PAL, S-Vidéo Cadence de balayage SXGA: H=63,981 kHz, V=60,020 Hz Sorties XGA: H=48,363 kHz, V=60,004 Hz NTSC: H=15,734 kHz, V=59,94 Hz PAL: H=15,625 kHz, V=50 Hz PC Card Cartes prises en charge PCMCIA ATA type II, carte Flash Format de fichier Conforme aux formats JPEG et BMP Encombrement 693(L) x 510(P) x 640(H) mm = 27(L) x 20(P) x 25(H) (pouces) : en fonctionnement Généralités 435(L) x 510(P) x 144(H) mm = 17(L) x 20(P) x 5,6(H) (pouces) : stockage 42 Poids 10 kg environ (22,05 livres) (unité principale) Tension et fréquence 100-240 V CA, 50/60 Hz Puissance consommée 72 W Déclaration de conformité CE DÉCLARATION DE CONFORMITÉ ○○○○○○○○○○○○○○○○○○○○○○○○○○○○○○○○○○○○○○○○○ Déclaration de conformité aux normes CE Directive 73/23/CEE (basse tension) et 93/68/CEE Norme EN60950/1992- Sécurité des produits +A1+A2/1993 +A3/1995 +A4+A11/1997 Directive 89/336/CEE (compatibilité électromagnétique) Norme EN55022 - Interférences des fréquences radio/1998Classe B Preparations La PreCa1280i est conforme aux spécifications suivantes. EN55024/1998 EN61000-3-2/1995 +A1+A2/1998 EN61000-3-3/1995 Référence Directive Basse tension TÜV Rheinland Product Safety GmbH, rapport N° E2061507E01 Opreation Directive 89/336/EEC en matière dinterférences électromagnétiques: A-pex International Co. Ltd., rapport N° 19D0031-02-3 Divers Par souci damélioration, nous nous réservons le droit de modifier nos appareils. Tous droits réservés Les marques citées appartiennent à leurs entreprises respectives. BARCO Projection Systems Noordlaan 5 B-8520 Kuurne Belgique Tél :+32/56/368211 Fax:+32/56/351651 E-mail: sales.bps@barco.com Site Internet : http://www.barco.com Imprimé au Japon Réf. : R5976159 V002 E 00.5. 1 43