ZOSI 1ND-5122M-W-EU Manuel utilisateur
PDF
Télécharger
Document
PROFESSIONAL SECURITY MADE EASY IPC Quick Start Guide Zosi Smart App store Google play IPC Quick Start Guide --- 1 Guía de Inicio Rápido de la Cámara IP --- 14 IPC Schnell start anleitung --- 27 Notice de la caméra IP --- 40 Руководство по быстрой эксплуатации IPC --- 53 Z18.10.T.3.4040000754 This instruction is intended to help you install the device quickly. For more information and details, please contact us at service@zositech.com. Préface Cette caméra prend en charge les cartes microSD avec une capacité de stockage allant jusqu’à 128 Go. Si vous avez acheté une caméra sans carte microSD préinstallée, la caméra ne peut pas faire les enregistrement, mais cela n’affecte pas la surveillance à distance du téléphone mobile. Veuillez tester la caméra (ce qui signifie que la caméra peut être surveillée sur le téléphone portable) avant de l'installer à un endroit fixe. Lors du test de la caméra, veuillez à maintenir la distance entre la caméra et le routeur à moins de 3 mètres pour éviter tout échec de test dû à une longue distance. Après un test réussi, il est recommandé d’installer la caméra à moins de 30 mètres du routeur pour éviter une faiblesse du signal. Si vous rencontrez des obstacles tels que des murs et des filets métalliques, la distance effective peut être plus courte. Vous pouvez placer le téléphone à côté de la caméra pour tester le réseau du signal. Si le signal est faible, il est recommandé de régler la distance entre la caméra et le routeur. 1. Aperçu de la Caméra Capteur d’image Objectif Bouton de réinitialisation Alimentation (5V-1A) Carte MicroSD 40 2. Mode de fonctionnement 5V 1A Alimentation Caméra PT Routeur Smartphone Installation érigée Installation inversée 3. Création du compte Les instructions suivantes sont basées sur l’application Android; les instructions pour la version iOS sont légèrement différentes. 1) Installez et démarrez l'application mobile «Zosi Smart», qui peut être téléchargée en scannant le code QR figurant sur la première page de ce manuel. 2) Cliquez sur «S'inscrire» au bas de l'interface pour enregistrer votre compte APP. Entrez votre adresse e-mail pour obtenir le code de validation. 3) Cliquez sur «Suivant» pour définir le mot de passe du compte et terminer le processus d'inscription. Remarque: Veuillez vous connecter avant de vous inscrire pour recevoir le code de validation. Veuillez vérifier le dossier de courrier indésirable ou récupérer à nouveau le code de validation si vous n'avez pas reçu le courrier. Connexion Inscription 41 Réglages du mot de passe 4. Ajouter un appareil (à la première fois) Cette caméra possède les caractéristiques de l’audio bidirectionnel et du contrôle de l’inclinaison panoramique. Il fournira des invites vocales lors de la réinitialisation ou de l'ajout de caméra. Cette caméra procédera à l'autocontrôle après avoir été chargée; attendez 20 secondes pour vous assurer que la caméra est en état de marche (avec invite vocale «Ready to Connect»). Présenté ci-dessous sont les deux façons d'ajouter un périphérique. Remarque: Si la caméra n'effectue pas une rotation horizontale gauche-droite ou une rotation verticale ascendante lors de la charge, cela indique qu'il peut y avoir des problèmes avec la caméra. Veuillez nous contacter pour le dépannage. 4.1 WiFi Smart Link (ajouter un appareil via un code QR est recommandé) (1) Connectez votre téléphone au réseau WiFi disponible. Placez la caméra à proximité d'un routeur sans fil à moins de 3 mètres. Distance max. De 3 mètres Caméra Wireless Routeur (2) Cliquez sur «WiFi Smart Link» et entrez le mot de passe du WiFi . (3) Cliquez sur «Create QR Code (recommandé) » puis votre téléphone entrera dans la page de configuration du code QR. (4) Cliquez sur «Voice hints have been heard» après avoir entendu «Ready to connect». 42 (5) Ciblez le code QR créé affiché sur le téléphone vers la caméra à une distance optimale de 10 centimètres. (6) Cliquez sur «Next» après avoir entendu l’invite vocale «Wireless Configuration Succeed». (7) Scannez le code QR (c'est-à-dire l'identifiant de l’appareil) sur la caméra après avoir entendu le message vocal «Device Connect Succeed». (8) Sélectionnez le type d'appareil (PTZ IP Camera) après avoir acquis l'identifiant de l'appareil. Entrez le mot de passe de l'appareil (mot de passe par défaut: admin) et le nom de l'appareil (personnalisé); Cliquez sur « ✓ » dans le coin supérieur droit pour terminer l'ajout du périphérique. 43 Remarque: 1. Si l'autocollant du code QR est endommagé ou manquant, vous pouvez cliquer sur «Local Search» dans le coin inférieur droit pour ajouter un périphérique. Si cela échoue encore, veuillez quitter APP et réinitialiser le périphérique; Essayez de rechercher à nouveau l'ID ou d'ajouter un périphérique avec une configuration manuelle. 2. Une fois la caméra est ajoutée, l'application vous invite à modifier le mot de passe par défaut «admin». Veuillez continuer à créer votre propre mot de passe. Appuyez sur le bouton de réinitialisation pendant 5 secondes jusqu'à ce que vous entendiez le message vocal «reset succeed». La caméra numérise le code QR affiché sur le téléphone Réinitialiser l’appareil 4.2 WiFi Smart Link (configuration manuelle) (1) Connectez votre téléphone au réseau WiFi disponible. Placez l'appareil à proximité d'un routeur sans fil à moins de 3 mètres. (2) Cliquez sur «WiFi Smart Link» et entrez le mot de passe du WiF. (3) Cliquez sur «Manual Config» après avoir entendu l’invite vocale «The device is Waiting for Connecting» et accédez à la page de connexion WiFi. 44 (4) Attendez quelques secondes et vous entendrez les messages vocaux tels que «Wireless Configuration Succeed» et «Wireless Connection Succeed»; alors l'appareil sera automatiquement connecté au réseau. (5) Après avoir cliqué sur «Next», l'identifiant de l'appareil sera affiché sur la page. Cliquez sur l'ID de l’appareil correspondant et entrez la page de l'ajout de l’appareil. (9) Sélectionnez le type d'appareil (PTZ IP Camera) après avoir acquis l'identifiant de l'appareil. Entrez le mot de passe de l'appareil (mot de passe par défaut: admin) et le nom de l'appareil (personnalisé); Cliquez sur « ✓ » dans le coin supérieur droit pour terminer l'ajout du périphérique. 45 Remarque: 1. Si l'autocollant du code QR est endommagé ou manquant, vous pouvez cliquer sur «Local Search» dans le coin inférieur droit pour ajouter un périphérique. Si cela échoue encore, veuillez quitter APP et réinitialiser le périphérique; Essayez de rechercher à nouveau l'ID ou d'ajouter un périphérique avec une configuration manuelle. 2. Une fois la caméra est ajoutée, l'application vous invite à modifier le mot de passe par défaut «admin». Veuillez continuer à créer votre propre mot de passe. 4.3 Mot de passe de l’appareil Si vous avez oublié le mot de passe de la caméra, essayez les étapes suivantes pour résoudre le problème. 1. Appuyez sur le bouton de réinitialisation pendant 3 secondes, puis le message vocal «reset succeed» sera entendu. 2. Supprimez le périphérique connecté sous votre compte. 3. Ajoutez à nouveau le périphérique en suivant les étapes 4.1 ou 4.2. 46 5. Informations de l’application 5.1 Réglages 1) Mise à jour en ligne: après avoir été connectée au réseau, la caméra détectera automatiquement le dernier logiciel du serveur et vous invitera à mettre à jour l'application vers la dernière version si le fichier de mise à niveau est disponible. 2) Paramètres du WiFi: La caméra sera connectée au nouveau réseau disponible via les paramètres. 3) Mode miroir: vous pouvez définir les images de haut à bas, de gauche à droite et autres images miroir (applicables à l'installation inversée). 5.2 Autres ● Cliquez sur pour partager le code QR de l'appareil. sur l'application pour ● Intercom: audio bidirectionnel; appuyez et maintenez; commencer à parler. ● Enregistrement: capturez le clip vidéo et enregistrez-le sur le téléphone. ● Screenshot: Prenez une capture d'écran et enregistrez-la au téléphone. ● Playback: Parcourez l'historique de l'enregistrement. 47 5.3 Contrôle Pan-tilt (prend en charge uniquement la caméra IP PTZ) (1). Prend en charge la croisière préréglée. (2). Prend en charge le contrôle visuel manuel. 6. Surveillance à distance par l’application de PC Veuillez installer l’application «AVSS» (stocké sur le CD fourni) sur votre ordinateur ou vous pouvez le télécharger depuis support.zositech.com. L’application de PC (AVSS) est utilisée pour la prévisualisation DVR / NVR / IPC avec des fonctionnalités telles que l'affichage en temps réel, la gestion des périphériques, la lecture vidéo à distance, etc. 6.1 Connexion Double-cliquez sur l'icône «AVSS» pour installer cette application. Sélectionnez la langue et connectez-vous. Remarque: Utilisez le nom d'utilisateur et le mot de passe par défaut, ou entrez les mêmes informations de connexion que votre application mobile. 48 6.2 Gestion des appareils 6.2.1 Cliquez sur «Device Management» pour ajouter des zones et des appareils. 6.2.2 Ajouter une zone: Cliquez avec le bouton droit sur le blanc pour ajouter une zone et puis entrez un nom de la zone. Le nom de zone est utilisé pour décrire l'endroit surveillé. 49 6.2.3 Ajouter un appareil: Cliquez avec le bouton droit sur le nom de la zone pour ajouter un appareil et modifier le type de l’appareil. Saisissez le nom de l'appareil, l'ID de l'appareil, le nom d'utilisateur, le mot de passe de l'appareil et le numéro de canal, puis cliquez sur «OK» pour sauvegarder. 50 6.3 Aperçu Cliquez sur «Preview» pour rechercher la liste des appareils, cliquez avec le bouton droit de la souris pour commencer ou arrêter la lecture. 51 6.4 Relecture Cliquez sur «Playback»; sélectionnez l'identifiant de l'appareil, le numéro de canal, la date et recherchez ensuite la vidéo. Cliquez deux fois sur le temps d'enregistrement pour définir l'heure exacte et cliquez sur «Start play». 6.5 Contrôle Pan-tilt Cliquez sur «pan-tilt control» et choisissez le canal que vous allez surveiller en utilisant l'ordinateur. 52 PROFESSIONAL SECURITY MADE EASY www.zositech.com service@zositech.com All rights reserved. No part of this publication may be reproduced by any means without written permission from ZOSI. The information in this publication is believed to be accurate in all respects. ZOSI cannot assume responsibility for any consequences resulting from the use thereof. The information contained herein is subject to change without notice. Revisions or new editions to this publication may be issued to incorporate such changes. PACKAGING ">
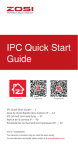
Lien public mis à jour
Le lien public vers votre chat a été mis à jour.






