Dell VMAX 250F storage enterprise Manuel du propriétaire
PDF
Télécharger
Document
Dell EMC Virtual Appliance Manager
Guide d’installation
9.2.1
Février 2021
Rév. 01
Remarques, précautions et avertissements
REMARQUE : Une REMARQUE indique des informations importantes qui peuvent vous aider à mieux utiliser votre produit.
PRÉCAUTION : ATTENTION vous avertit d’un risque de dommage matériel ou de perte de données et vous indique
comment éviter le problème.
AVERTISSEMENT : un AVERTISSEMENT signale un risque d’endommagement du matériel, de blessure corporelle, voire
de décès.
© 2018 - 2021 Dell Inc. ou ses filiales. Tous droits réservés. Dell, EMC et les autres marques commerciales mentionnées sont des marques de Dell Inc. ou de
ses filiales. Les autres marques peuvent être des marques commerciales de leurs propriétaires respectifs.
Table des matières
Préface......................................................................................................................................................................................... 5
Chapitre 1: Présentation.................................................................................................................. 7
Présentation........................................................................................................................................................................... 7
Chapitre 2: Installer l’appliance virtuelle Solutions Enabler................................................................. 8
Introduction............................................................................................................................................................................ 8
Avant de commencer............................................................................................................................................................9
Installer l’appliance virtuelle directement sur le serveur ESX...........................................................................................9
Étape 1 : importer l’appliance virtuelle........................................................................................................................... 9
Étape 2 : sélectionner les volumes système............................................................................................................... 10
Étape 3 : mettre l’appliance virtuelle sous tension et la configurer......................................................................... 10
Installer l’appliance virtuelle via vCenter Server............................................................................................................... 12
Étape 1 : importer et configurer l’appliance virtuelle.................................................................................................. 12
Étape 2 : sélectionner les volumes système................................................................................................................13
Étape 3 : mettre l’appliance virtuelle sous tension..................................................................................................... 13
Installer l’appliance virtuelle à l’aide de l’outil OVF........................................................................................................... 14
Utiliser la commande ovftool.........................................................................................................................................14
Démarrage de vApp Manager.............................................................................................................................................16
Mettre à jour l’appliance virtuelle Solutions Enabler........................................................................................................ 16
Mettre à jour à partir d’une image ISO........................................................................................................................ 16
Supprimer l’appliance virtuelle Solutions Enabler............................................................................................................. 17
Chapitre 3: Installer l’appliance virtuelle Unisphere for PowerMax..................................................... 18
Introduction...........................................................................................................................................................................18
Avant de commencer.......................................................................................................................................................... 19
Installer l’appliance virtuelle directement sur le serveur ESX......................................................................................... 19
Étape 1 : installer l’appliance virtuelle.......................................................................................................................... 20
Étape 2A : mettre sous tension et configurer l’appliance virtuelle (IPv4 uniquement)......................................... 21
Étape 2B : mettre sous tension et configurer l’appliance virtuelle (IPv6 uniquement)........................................ 22
Étape 2C : mettre sous tension et configurer l’appliance virtuelle (double pile)................................................... 23
Étape 3 : ajouter des volumes système...................................................................................................................... 24
Installer l’appliance virtuelle via vCenter Server.............................................................................................................. 24
Étape 1 : configurer l’appliance virtuelle......................................................................................................................24
Étape 2 : mettre l’appliance virtuelle sous tension.................................................................................................... 26
Étape 3 : sélectionner les volumes système............................................................................................................... 27
Installer l’appliance virtuelle à l’aide de l’outil OVF...........................................................................................................27
Utiliser l’outil OVF...........................................................................................................................................................27
Démarrer Unisphere ou vApp Manager............................................................................................................................30
Démarrage de Unisphere.............................................................................................................................................. 30
Démarrer vApp Manager.............................................................................................................................................. 30
Se connecter à un serveur API..................................................................................................................................... 31
Configurer le processus storevntd pour qu’il démarre automatiquement...............................................................31
Mettre à niveau l’appliance virtuelle Unisphere à l’aide d’une image ISO..................................................................... 31
Avant de commencer.................................................................................................................................................... 32
Table des matières
3
Étape 1 : télécharger le fichier de mise à niveau ISO.................................................................................................32
Étape 2 : télécharger le fichier de mise à niveau ISO dans le datastore.................................................................32
Étape 3 : monter l’image ISO....................................................................................................................................... 32
Étape 4 : terminer la mise à niveau..............................................................................................................................33
Reconfigurer l’adresse IP de l’appliance virtuelle.............................................................................................................33
Reconfigurer une appliance virtuelle sur configuration d’adresse IPv4.................................................................. 33
Reconfigurer une appliance virtuelle sur une vApp configurée avec une adresse IPv6 uniquement..................34
Reconfigurer une appliance virtuelle sur une vApp configurée avec double pile...................................................34
Supprimer l’appliance virtuelle Unisphere for PowerMax...............................................................................................35
Sauvegarder et restaurer la base de données de performances.................................................................................. 35
Sauvegarder des fichiers de base de données de performances sur un autre hôte.............................................35
Restaurer des fichiers de base de données de performances à partir d’un autre hôte........................................36
Installation de licences........................................................................................................................................................ 36
Installer des licences basées sur la baie...................................................................................................................... 36
Installer des licences basées sur l’hôte........................................................................................................................37
Chapitre 4: Installer l’appliance virtuelle VASA.................................................................................38
Introduction.......................................................................................................................................................................... 38
Avant de commencer..........................................................................................................................................................38
Déployer et configurer l’appliance virtuelle...................................................................................................................... 40
Démarrage de vApp Manager............................................................................................................................................40
Ajouter des hôtes ESXi........................................................................................................................................................ 41
Ajouter une baie....................................................................................................................................................................41
Mapper des appareils de volume système Fibre Channel.............................................................................................. 42
Monter la LUN de base de données..................................................................................................................................42
Afficher la configuration de Dell EMC VASA Provider for PowerMax......................................................................... 42
Enregistrer Dell EMC VASA Provider for PowerMax auprès de vSphere Web Client ou vSphere Client............... 43
Accéder à Dell EMC VASA Provider for PowerMax à l’aide de SSH............................................................................43
Mettre à niveau Dell EMC PowerMax VASA Provider................................................................................................... 44
4
Table des matières
Préface
En vue d’améliorer la qualité de sa gamme de produits, Dell EMC publie régulièrement des révisions de ses matériels et logiciels. Il se peut
que des fonctions décrites dans le présent document ne soient pas prises en charge par l’ensemble des versions des logiciels ou matériels.
Pour obtenir les informations les plus récentes sur les fonctionnalités des produits, consultez les notes de mise à jour des produits.
Si un produit ne fonctionne pas correctement ou ne fonctionne pas de la manière décrite dans ce document, contactez un responsable de
compte Dell EMC.
REMARQUE : Les informations figurant dans ce document sont exactes à la date de publication. De nouvelles versions de ce
document peuvent être publiées sur le site de support en ligne Dell EMC (https://support.emc.com). Consultez-le afin de vous
assurer que vous utilisez la version la plus récente.
Objectif
Ce document explique comment installer :
● L’appliance virtuelle Solutions Enabler
● L’appliance virtuelle Unisphere for PowerMax
● L’appliance virtuelle VASA Provider
Public
Ce document s’adresse aux clients qui installent Virtual Appliance (vApp) Manager.
Documentation connexe
Les publications Dell EMC suivantes apportent des informations complémentaires sur vApp Manager :
●
●
●
●
●
Guide d’installation de Dell EMC Solutions Enabler
Guide d’installation de Dell EMC Unisphere for PowerMax
Notes de mise à jour de Dell EMC Unisphere for PowerMax
Notes de mise à jour de Dell EMC Solutions Enabler
Notes de mise à jour de Dell EMC VASA Provider
Conventions utilisées dans ce document pour certains points
particuliers
Dell EMC utilise les conventions suivantes pour attirer l’attention du lecteur sur certains points particuliers :
REMARQUE : Une REMARQUE indique des informations importantes qui peuvent vous aider à mieux utiliser votre produit.
PRÉCAUTION : Une PRÉCAUTION indique un risque d’endommagement du matériel ou de perte de données et vous
indique comment éviter le problème.
AVERTISSEMENT : Un AVERTISSEMENT indique un risque d’endommagement du matériel, de blessures corporelles ou
même de mort.
Conventions typographiques
Les conventions stylistiques Dell EMC suivantes sont utilisées dans ce document :
Préface
5
Tableau 1. Conventions typographiques utilisées dans ce document
Gras
Utilisé pour les noms d’éléments d’interface
Noms de fenêtres, de boîtes de dialogue, de boutons, de champs, d’onglets, de touches et de
chemins de menus (tout ce qui nécessite une sélection ou un clic de l’utilisateur).
Italique
Utilisé pour les titres complets de publications référencées dans le texte.
Monospace
Utilisé pour :
● code système ;
● sortie du système, telle qu’un message d’erreur ou un script ;
● noms de chemins d’accès, noms de fichiers, invites et syntaxe ;
● commandes et options.
Monospace italique
Utilisé pour les variables
Monospace gras
Utilisé pour les entrées utilisateur
[]
Les crochets entourent les valeurs facultatives.
|
Une ligne verticale indique d’autres sélections. La barre signifie "ou".
{}
Les accolades entourent le contenu que l’utilisateur doit spécifier, c’est-à-dire x, y ou z.
...
Les points de suspension indiquent des informations non essentielles omises dans l’exemple.
Obtenir de l’aide
Pour plus d’informations sur le support, les produits et les licences Dell EMC, procédez comme suit :
Informations sur
les produits
Pour toute information sur la documentation, les notes de mise à jour, les mises à jour logicielles ou les produits Dell
EMC, consultez le support en ligne de DellEMC à l’adresse : https://www.dell.com/support/home.
Support technique Pour ouvrir une demande de service via le site du support en ligne Dell EMC (https://www.dell.com/support/
home), vous devez disposer d’un contrat de support valide. Pour savoir comment obtenir un contrat de support
valide ou si vous avez des questions concernant votre compte, contactez un responsable de compte Dell EMC.
Support de licence Pour activer vos droits et obtenir vos fichiers de licence, rendez-vous dans le Centre de services sur le Support en
électronique
ligne Dell EMC (https://www.dell.com/support/home). Suivez les instructions contenues dans la lettre de votre
code d’autorisation de licence (LAC) qui vous a été envoyée par e-mail.
● Certaines fonctionnalités attendues peuvent être indisponibles faute de licence. Pour obtenir de l’aide
concernant des droits manquants ou incorrects après une activation, contactez votre responsable de
compte Dell EMC ou un revendeur agréé.
● Pour obtenir de l’aide concernant les erreurs d’application de fichiers de licences via Solutions Enabler,
contactez le Centre de support client Dell EMC.
● Si vous n’avez pas reçu de lettre LAC ou si vous avez besoin d’instructions supplémentaires pour l’activation
de vos licences via le site de Support en ligne, contactez l’équipe internationale Dell EMC responsable de la
gestion des licences.
○ licensing@emc.com
○ Amérique du Nord, Amérique latine, APJC, Australie, Nouvelle-Zélande : SVC4EMC (800-782-4362) et
suivez les invites vocales.
○ EMEA : +353 (0) 21 4879862 et suivez les messages vocaux.
Vos commentaires
Vos suggestions nous aident à améliorer la précision, l’organisation et la qualité globale de la documentation. Envoyez-nous vos
commentaires et opinions à l’adresse : VMAXContentFeedback@emc.com
6
Préface
1
Présentation
Ce chapitre fournit une présentation du guide d’installation de l’appliance virtuelle. Ce document traite des points suivants :
Sujets :
•
Présentation
Présentation
Virtual Appliance (vApp) Manager permet de gérer et de configurer l’environnement de stockage. vApp Manager prend en charge :
●
●
●
●
●
Solutions Enabler
Unisphere for PowerMax
VASA Provider
OS invité
Embedded Management
Ce guide fournit des informations sur l’installation des instances Solutions Enabler, Unisphere for PowerMax et VASA Provider Virtual
Appliance. Le système d’exploitation invité et les appliances virtuelles de gestion intégrée sont préinstallés en usine.
Présentation
7
2
Installer l’appliance virtuelle Solutions Enabler
Ce chapitre explique comment installer l’appliance virtuelle Solutions Enabler dans un environnement d’infrastructure VMware. Ce
document traite des points suivants :
Sujets :
•
•
•
•
•
•
•
•
Introduction
Avant de commencer
Installer l’appliance virtuelle directement sur le serveur ESX
Installer l’appliance virtuelle via vCenter Server
Installer l’appliance virtuelle à l’aide de l’outil OVF
Démarrage de vApp Manager
Mettre à jour l’appliance virtuelle Solutions Enabler
Supprimer l’appliance virtuelle Solutions Enabler
Introduction
L’appliance virtuelle Solutions Enabler est une machine virtuelle de serveur VMware ESX qui fournit tous les composants dont vous
avez besoin pour gérer l’environnement de stockage à l’aide du processus storsrvd et de l’accès client au réseau Solutions Enabler.
Composants :
● Dell EMC Solutions Enabler 9.2.1 (utilisé uniquement en tant que serveur SYMAPI pour l’accès client Solutions Enabler)
● Système d’exploitation Linux (SUSE 11 SP3 JeOS)
● SMI-S Provider 9.2.1
De plus, l’appliance virtuelle Solutions Enabler inclut une console basée sur navigateur, Dell EMC vApp Manager for Solutions Enabler, pour
configurer l’environnement de stockage. vApp Manager vous permet d’effectuer les tâches de configuration suivantes :
●
●
●
●
●
●
●
●
●
●
●
●
●
●
●
●
●
●
●
●
●
●
●
●
8
Surveiller l’état de l’application
Démarrer et arrêter les processus sélectionnés
Télécharger des données persistantes
Configurer le fichier nethost (requis pour l’accès client)
Découvrir les baies de stockage
Modifier les options et les options de processus
Ajouter des clés de licence basées sur la baie et sur l’hôte
Exécuter un ensemble limité de commandes CLI Solutions Enabler
Configurer l’hôte du serveur ESX et les appareils de volume système
Lancer Unisphere for PowerMax (disponible uniquement dans les versions Unisphere de la console de l’appliance)
Configurer l’initiateur iSCSI et mapper les appareils de volume système iSCSI
Configurer une autre carte NIC (en option)
Télécharger des logs de débogage SYMAPI
Importer un certificat signé par une autorité de certification pour les navigateurs Web
Importer un certificat personnalisé pour le processus storsrvd
Vérifier l’utilisation du disque
Redémarrer l’appliance
Configurer les entrées symavoid
Charger des licences électroniques basées sur la baie
Activer SSH
Configurer l'annuaire LDAP
Gérer les utilisateurs
Réinitialiser le nom d’hôte
Mettre à jour le fichier etc/hosts
Installer l’appliance virtuelle Solutions Enabler
Pour plus d’informations sur l’utilisation de vApp Manager, consultez son aide en ligne.
REMARQUE : La connexion root n’est pas prise en charge sur la machine virtuelle SUSE 11.
Avant de commencer
À propos de cette tâche
Avant de commencer l’installation de l’appliance virtuelle Solutions Enabler, assurez-vous d’effectuer les tâches répertoriées dans cette
section :
Étapes
1. Vérifiez que vous installez la dernière version de l’appliance en vérifiant les mises à jour sur le site Web de support Dell Technologies.
2. Assurez-vous que le client exécute :
● Client VMware vSphere
● Tous les navigateurs pris en charge avec cookies et JavaScript activés.
3. Vérifiez que le serveur VMware ESXi répond aux exigences minimales suivantes :
●
●
●
●
Version 6.0 ou ultérieure
Deux disques, 16 Go d’espace disque et 5 Go d’espace disque supplémentaire (extensible)
Mémoire de 2 Go
Un processeur
Installer l’appliance virtuelle directement sur le serveur
ESX
Cette section explique comment installer l’appliance virtuelle Solutions Enabler directement sur la machine virtuelle du serveur ESX.
REMARQUE : Lors du déploiement de l’appliance virtuelle à l’aide de la ligne de commande via l’OVF, ou lors de l’ajout d’une machine
virtuelle de serveur ESX dans vApp Manager, assurez-vous que le nom de la machine virtuelle du serveur ESX est spécifié avec la
même casse dans laquelle il a été enregistré dans le DNS, sinon l’opération échoue.
Étape 1 : importer l’appliance virtuelle
À propos de cette tâche
Pour importer l’appliance virtuelle :
Étapes
1. Téléchargez le fichier d’archive OVF (*.ova ) contenant le programme d’installation à partir du support Dell EMC dans un répertoire
temporaire.
2. Démarrez vSphere Client et connectez-vous à la machine virtuelle du serveur ESX sur laquelle vous installez l’appliance.
3. Cliquez sur Ignore dans le message d’avertissement de sécurité.
4. Dans le menu File, sélectionnez Deploy OVF Template.
5. Accédez au fichier d’archive OVF, qui se trouve dans le répertoire temporaire que vous avez créé précédemment. Sélectionnez le
fichier d’archive OVF avec le suffixe *vappxxx_xxx_OVF10.ova.
6. Cliquez sur Next.
7. Sur la page Details, vérifiez les détails de l’appliance, puis cliquez sur Next.
8. Sur la page End User License Agreement, cochez Accept all license agreements et cliquez sur Next.
9. Sur la page Name and Location, spécifiez un nom pour l’appliance, puis cliquez sur Next.
10. Si un pool de ressources est disponible, la page Resource Pool s’affiche. Sélectionnez le pool de ressources de votre choix, puis
cliquez sur Next. Sinon, la page Resource Pool est ignorée.
11. Sur la page Datastore, sélectionnez le datastore préféré, puis cliquez sur Next.
Installer l’appliance virtuelle Solutions Enabler
9
12. Sur la page Disk Format, sélectionnez le format dans lequel stocker les disques virtuels de la machine virtuelle, puis cliquez sur Next.
13. Sur la page Network Mapping, mappez le réseau source sur le réseau de destination adéquat.
14. Sur la page Ready to Complete, vérifiez les informations et cliquez sur Finish.
15. Dans le message de fin de traitement, cliquez sur Close.
16. Passez à l’étape Étape 2 : sélectionner les volumes système , page 10.
Installer l’appliance virtuelle via un client Web ESXi vSphere (6.5 et versions
supérieures)
À propos de cette tâche
Pour installer l’appliance virtuelle :
Étapes
1. Démarrez le client Web ESXi et connectez-vous à la machine virtuelle du serveur ESX sur laquelle vous installez l’appliance.
2. Dans le panneau Navigator, sélectionnez Host > Create/Register VM
La fenêtre New virtual machine s’affiche.
3. Dans la fenêtre Select creation type, sélectionnez Deploy a virtual machine from an OVF or OVA file.
4. Cliquez sur Next.
La fenêtre Select OVF and VMDK files s’affiche.
5. Saisissez un nom pour la machine virtuelle et sélectionnez le fichier OVF ou OVA à déployer.
6. Cliquez sur Next.
7. La fenêtre Select storage s’affiche.
Sélectionnez le datastore dans la liste fournie et cliquez sur Next.
8. La fenêtre License agreement s’affiche.
Lisez et acceptez le contrat de licence.
9. Cliquez sur Next.
10. La fenêtre Deployment options s’affiche.
Sélectionnez ces options de déploiement et cliquez sur Next.
11. La fenêtre Additional settings s’affiche.
Saisissez les informations demandées pour Application et Network Properties, puis cliquez sur Next.
12. La fenêtre Ready to complete s’affiche.
Passez en revue les détails, puis cliquez sur Finish pour ajouter la machine virtuelle.
Étape 2 : sélectionner les volumes système
Présenter des volumes système définis de manière unique via des mappages d’appareils bruts (RDM). Pour savoir comment procéder,
consultez la documentation VMware adéquate.
Solutions Enabler gère les baies de stockage via des volumes système mappés à l’appliance virtuelle en tant qu’appareils
d’intercommunication RDM. La gestion s’effectue via les commandes propriétaires Dell EMC à l’aide des commandes d’écriture/lecture
SCSI 3B/3C. Pour chaque appel, une commande WRITE est émise pour envoyer la demande, puis une commande READ pour obtenir les
résultats.
Passez à la section Étape 3 : mettre l’appliance virtuelle sous tension et la configurer , page 10.
Étape 3 : mettre l’appliance virtuelle sous tension et la configurer
À propos de cette tâche
Pour mettre l’appliance virtuelle sous tension et la configurer :
Étapes
1. Sur la page Summary du client d’infrastructure virtuelle, cliquez sur Power On.
2. Cliquez sur l’onglet Console et regardez le démarrage de l’appliance.
10
Installer l’appliance virtuelle Solutions Enabler
3. À l’invite suivante, saisissez les informations de configuration de l’adresse IP statique :
Please select your static network configuration.
For IPv4: Enter 1
For IPv6: Enter 2
Enter your choice [1]/2:
Please enter static IP configuration:
● IP Address [ ] :
Saisissez l’adresse attribuée à l’appliance, puis saisissez y lorsque l’invite Confirm [y]/n s’affiche et poursuivez la configuration.
REMARQUE : L’appliance virtuelle utilise cette adresse IP pour interroger le serveur DNS et obtenir son nom d’hôte. Par
conséquent, vous devez vous assurer que l’adresse IP dispose d’un mappage de nom d’hôte dans le serveur DNS.
● Netmask [ ] :
Saisissez le masque de réseau sur lequel l’appliance sera exécutée, puis saisissez y lorsque l’invite Confirm [y]/n s’affiche et
poursuivez la configuration.
● Gateway [ ] :
Saisissez l’adresse de passerelle sur laquelle l’appliance sera exécutée, puis saisissez y lorsque l’invite Confirm [y]/n s’affiche
et poursuivez la configuration.
● DNS1 [ ] :
Saisissez la première adresse de serveur DNS, puis saisissez y lorsque l’invite Confirm [y]/n s’affiche et poursuivez la
configuration.
● DNS2 [ ] :
Saisissez la seconde adresse de serveur DNS, puis saisissez y lorsque l’invite Confirm [y]/n s’affiche et poursuivez la
configuration.
● Is a proxy server necessary to reach the Internet? y/n [n] :
Une réponse [y]es (oui) vous permet de spécifier l’adresse IP du serveur proxy et du port.
Le réseau est maintenant configuré.
4. À l’invite suivante, indiquez si vous souhaitez définir le fuseau horaire :
Do you want to set the time zone? y/[n] :
Une réponse [n]o (non) poursuit la configuration. Si vous sélectionnez cette option, vous pouvez utiliser la console de l’appliance pour
spécifier le fuseau horaire ultérieurement.
Une réponse [y ]es (oui) produit la série d’invites suivantes qui vous permettent de définir le fuseau horaire :
● Sélectionnez un continent ou un océan
Saisissez le numéro correspondant à l’emplacement du fuseau horaire, puis appuyez sur Enter.
● Sélectionnez un pays
Saisissez le numéro correspondant au fuseau horaire spécifique au pays, puis appuyez sur Enter.
● Sélectionnez l’une des régions de fuseau horaire suivantes
Saisissez le numéro correspondant au fuseau horaire régional, puis appuyez sur Enter.
Le fuseau horaire est maintenant défini.
5. À l’invite suivante, indiquez si vous souhaitez saisir les informations du serveur ESX hôte :
Do you want to set the host ESX Server y/[n]? :
● Une réponse n poursuit la configuration. Si vous sélectionnez cette option, vous pouvez utiliser Configuration Manager pour
ajouter les détails du serveur ESX hôte ultérieurement. Pour savoir comment procéder, consultez l’aide en ligne de Configuration
Manager.
Installer l’appliance virtuelle Solutions Enabler
11
● Une réponse y vous invite à saisir le nom d’hôte du serveur ESX. Dans ce cas, vous devez saisir le nom d’hôte complet du serveur
ESX et appuyer sur Enter.
Lorsque vous y êtes invité, saisissez le mot de passe racine de la machine virtuelle du serveur ESX et confirmez-le en le saisissant à
nouveau.
L’écran d’accueil s’affiche. Vous avez maintenant terminé l’installation de l’appliance virtuelle Solutions Enabler.
6. Passez à la section Démarrage de vApp Manager , page 16.
Installer l’appliance virtuelle via vCenter Server
Cette section explique comment installer l’appliance virtuelle Solutions Enabler via vCenter Server 6.0 et versions supérieures.
Étape 1 : importer et configurer l’appliance virtuelle
À propos de cette tâche
Pour importer et configurer l’appliance virtuelle :
Étapes
1. Téléchargez le fichier d’archive OVF (*.ova) contenant le programme d’installation à partir du support Dell EMC dans un répertoire
temporaire.
2. Démarrez vSphere Client et connectez-vous au vCenter Infrastructure Server à partir duquel vous installez l’appliance virtuelle.
3. Cliquez sur Ignore dans le message d’avertissement de sécurité.
4. Dans l’arborescence de navigation, sélectionnez la machine virtuelle du serveur ESX sur laquelle vous installez l’appliance virtuelle.
5. Dans le menu File, sélectionnez Deploy OVF Template.
6. Accédez au fichier d’archive OVF, qui se trouve dans le répertoire temporaire que vous avez créé précédemment. Sélectionnez le
fichier d’archive OVF avec le suffixe *vapp_OVF10.ova.
7. Cliquez sur Next.
8. Sur la page Details, vérifiez les détails de l’appliance, puis cliquez sur Next.
9. Sur la page End User License Agreement, cochez Accept all license agreements et cliquez sur Next.
10. Sur la page Name and Location, spécifiez un nom pour l’appliance, puis cliquez sur Next. Il est recommandé de nommer l’appliance
avec le même nom d’hôte complet que l’appliance virtuelle.
11. Sélectionnez l’hôte/le cluster sur lequel exécuter l’appliance virtuelle.
12. Si un pool de ressources est disponible, la page Resource Pool s’affiche. Sélectionnez le pool de ressources de votre choix, puis
cliquez sur Next. Sinon, la page Resource Pool est ignorée.
13. Sur la page Datastore, sélectionnez le datastore de votre choix, puis cliquez sur Next.
14. Sur la page Network Mapping, mappez le réseau source sur le réseau de destination adéquat.
15. Personnalisez la solution logicielle pour cette installation en procédant comme suit :
a. Fournissez des valeurs valides pour les propriétés OVF suivantes :
●
●
●
●
●
Adresse IP
Masque de réseau
Passerelle
Serveur DNS 1
Serveur DNS 2
REMARQUE :
L’appliance virtuelle utilise cette adresse IP pour interroger le serveur DNS et obtenir son nom d’hôte. Par conséquent, vous
devez vous assurer que l’adresse IP dispose d’un mappage de nom d’hôte dans le serveur DNS.
b. Facultatif, fournissez ou sélectionnez des valeurs valides pour les propriétés OVF suivantes :
● Proxy Server : saisissez l’adresse IP du serveur proxy et du port. Par exemple :
ProxyServer-IP:Port
● ESX Server Name : saisissez le nom d’hôte complet du serveur ESX.
12
Installer l’appliance virtuelle Solutions Enabler
● ESX Server Password : saisissez le mot de passe du serveur ESX au format de chiffrement base64.
16. Sur la page Ready to Complete, vérifiez les informations et cliquez sur Finish.
17. Dans le message Completed Successfully, cliquez sur Close.
18. Passez à l’étape Étape 2 : sélectionner les volumes système , page 13.
Installer l’appliance virtuelle via un client Web vSphere vCenter Server (6.5 et
versions supérieures)
À propos de cette tâche
Pour installer l’appliance virtuelle :
Étapes
1. Démarrez le client Web vSphere et connectez-vous à l’instance de vCenter Server sur laquelle vous installez l’appliance.
2. Dans le panneau Navigator, cliquez avec le bouton droit de la souris sur le nom de l’instance de vCenter Server, puis sélectionnez
Deploy OVF Template.
La fenêtre Deploy OVF Template s’affiche.
3. Dans la fenêtre Select template, sélectionnez Local file, puis cliquez sur Browse.
Accédez au fichier, puis cliquez sur Next.
4. La fenêtre Select name and location s’affiche.
Saisissez un nom pour l’OVF et sélectionnez un emplacement de déploiement.
5. Cliquez sur Next.
6. La fenêtre Select a resource s’affiche.
Sélectionnez l’emplacement d’exécution du modèle de déploiement dans la liste fournie dans l’onglet Browse, puis cliquez sur Next.
7. La fenêtre Review details s’affiche.
Vérifiez les détails du modèle, puis cliquez sur Next.
8. La fenêtre Accept license agreements s’affiche.
Lisez et acceptez le contrat de licence.
9. Cliquez sur Next.
10. La fenêtre Select storage s’affiche.
Renseignez les options Select virtual disk format et VM storage policy dans les zones déroulantes. Dans l’onglet Datastores,
sélectionnez l’emplacement où stocker les fichiers à partir du modèle déployé, puis cliquez sur Next.
11. La fenêtre Select networks s’affiche.
Sélectionnez un réseau de destination pour chaque réseau source dans la liste déroulante. Dans le panneau IP Allocation Settings,
sélectionnez IP protocol dans la liste déroulante, puis cliquez sur Next.
12. La fenêtre Customize template s’affiche.
Saisissez les informations requises, puis cliquez sur Next :
13. La fenêtre Ready to complete s’affiche.
Vérifiez les détails et cliquez sur Finish.
Étape 2 : sélectionner les volumes système
Étapes
1. Sélectionnez les volumes système, comme décrit à la section Étape 2 : sélectionner les volumes système , page 10.
Vous pouvez configurer l’appliance virtuelle pour ajouter deux appareils de volume système par baie de stockage lors du premier
démarrage. Pour savoir comment procéder, reportez-vous à Étape 10.
2. Passez à l’étape Étape 3 : mettre l’appliance virtuelle sous tension , page 13.
Étape 3 : mettre l’appliance virtuelle sous tension
À propos de cette tâche
Pour mettre l’appliance virtuelle sous tension et la configurer :
Installer l’appliance virtuelle Solutions Enabler
13
Étapes
1. Sur la page Summary du client d’infrastructure virtuelle, cliquez sur Power On.
2. Cliquez sur l’onglet Console et observez le démarrage de l’appliance.
L’écran Welcome s’affiche. Vous avez maintenant terminé l’installation de l’appliance virtuelle Solutions Enabler.
3. Passez à la section Démarrage de vApp Manager , page 16.
Installer l’appliance virtuelle à l’aide de l’outil OVF
L’appliance virtuelle Solutions Enabler peut être installée via la ligne de commande à partir de n’importe quel hôte Linux. Cette section
explique comment installer l’appliance virtuelle à l’aide de l’outil OVF.
Pour installer l’appliance virtuelle Solutions Enabler à l’aide de l’outil OVF, les applications et outils suivants sont requis :
● vCenter Server 6.0 et supérieur
● ESX Server 6.0 et versions supérieures, géré par vCenter Server 4.x
● Outil OVF 1.0 et versions supérieures
REMARQUE :
Reportez-vous à la documentation appropriée pour l’installation de vCenter Server et de l’outil VMware OVF.
Ces étapes expliquent comment installer l’appliance virtuelle à l’aide de l’outil OVF :
1.
2.
3.
4.
5.
Installez et configurez vCenter Server.
Ajoutez la machine virtuelle du serveur ESX au datacenter vCenter Server.
Installez l’outil VMware OVF sur un hôte Linux.
Déplacez le kit de l’appliance virtuelle Solutions Enabler vers l’hôte Linux.
Exécutez la commande ovftool avec les commutateurs de ligne de commande nécessaires. Pour plus d’informations sur l’utilisation
de la commande, reportez-vous à la section Utiliser la commande ovftool , page 14.
6. L’appliance virtuelle Solutions Enabler est installée et mise sous tension automatiquement.
7. Passez à la section Démarrage de vApp Manager , page 16.
Utiliser la commande ovftool
La commande ovftool a la syntaxe suivante :
/usr/bin/ovftool --acceptAllEulas --overwrite --powerOffTarget
--powerOn --prop:ipAddress=<IP-ADDRESS> --prop:netmask=<NETMASK>
--prop:gateway=<GATEWAY> --prop:dns1=<DNS1> --prop:dns2=<DNS2>
--prop:timezone=<TIMEZONE> --prop:esxServer=<ESX-SERVER>
--prop:encr yRootPasswd=<ROOT-PASSWORD> --name=<VM-DISPLAYNAME>
--datastore=<DATASTORE> --net:Network\ 1=<VM Network Port Group>
--net:Network\ 2=<VM Network Port Group> <OVA-FILE>
vi://Administrator:<vCenter-admin-passwd>@<vCenter-Server>/<DataCen
ter-Name>/host/<esx-server-name>
Où :
<IP-ADDRESS>
Adresse IP de l’appliance virtuelle.
<NETMASK>
Masque de réseau de l’appliance virtuelle.
<GATEWAY>
Passerelle.
<DNS1>
Adresse IP du serveur DNS 1.
<DNS2>
Adresse IP du serveur DNS 2.
<TIMEZONE>
Paramètres de fuseau horaire. (Facultatif)
<ESX-SERVER>
Nom d’hôte complet du serveur ESX. (Facultatif)
<ROOT-PASSWORD>
Mot de passe du serveur ESX au format de chiffrement base64.
(Facultatif)
14
Installer l’appliance virtuelle Solutions Enabler
<VM-DISPLAYNAME>
Nom d’affichage de la machine virtuelle. Pour ajouter
automatiquement des appareils de volume système lors du
démarrage de l’appliance virtuelle, le nom d’affichage de la machine
virtuelle doit être le même que le nom d’hôte complet de l’appliance
virtuelle.
<DATASTORE>
Nom du datastore rattaché au serveur ESX. Obligatoire
uniquement si plusieurs datastores sont rattachés au serveur ESX.
<VM Network Port Group>
Groupe de ports réseau de la machine virtuelle Si les deux cartes
NIC doivent se trouver dans des réseaux différents, le groupe de
ports réseau de la machine virtuelle doit être différent.
<OVA-FILE>
Chemin absolu du fichier ova.
<vCenter-Server>
Nom de l’instance vCenter Server.
<vCenter-admin-passwd>
Mot de passe de l’administrateur de vCenter Server.
<esx-server-name>
Nom du serveur ESX tel qu’affiché dans vCenter Server.
Installer l’appliance virtuelle Solutions Enabler
15
Démarrage de vApp Manager
À propos de cette tâche
Une fois la vApp déployée, procédez comme suit pour lancer vApp Manager :
Étapes
1. Saisissez une des adresses URL suivantes dans votre navigateur :
https://appliance_ip:5480
ou
https://appliance_host_name:5480
2. Dans le panneau de connexion, saisissez vpconfig comme User Name et Password, puis cliquez sur Login.
REMARQUE : Vous devez modifier le mot de passe de vApp Manager lors de la première connexion. En outre, vApp Manager
peut être configuré pour utiliser LDAP pour l’authentification des utilisateurs. Pour plus d’informations sur LDAP, consultez l’aide
en ligne de vApp Manager.
Mettre à jour l’appliance virtuelle Solutions Enabler
Régulièrement, Dell EMC publie des correctifs de sécurité et des correctifs logiciels pour l’appliance virtuelle Solutions Enabler. Ces
correctifs et correctifs logiciels sont disponibles sur le site Web de support Dell EMC dans des images ISO.
Mettre à jour à partir d’une image ISO
À propos de cette tâche
Cette procédure explique comment mettre à niveau l’appliance virtuelle vers la version 9.2.1.
REMARQUE : Étant donné que la version 9.1.0 a un changement de système d’exploitation, une mise à niveau vers la version 9.1.0 ou
une version supérieure prend plus de temps, peut-être jusqu’à deux heures.
Lorsque SRDF Metro vWitness est configuré, la condition suivante s’applique : si vous effectuez une mise à niveau HYPERMAX OS
qui inclut une mise à niveau d’eManagement Solutions Enabler, assurez-vous de mettre à niveau l’appliance virtuelle Solutions Enabler
avant de mettre à niveau la version d’eManagement Solutions Enabler. La version Solutions Enabler de l’appliance virtuelle, qui exécute
le service de verrouillage vWitness (storvwlsd), doit être identique ou supérieure à la version Solutions Enabler de l’appliance virtuelle
eManagement, qui exécute le service vWitness Manager (storvwmd).
Pour mettre à jour une appliance virtuelle existante à partir d’une image ISO :
Étapes
1. Téléchargez l’image ISO dans la machine virtuelle du serveur ESX à l’aide du client VI :
a.
b.
c.
d.
e.
Connectez-vous à la machine virtuelle du serveur ESX à l’aide du client VI.
Sélectionnez la machine virtuelle du serveur ESX dans le panneau de gauche.
Sélectionnez l’onglet Configuration dans le volet droit.
Sélectionnez Hardware > Storage pour répertorier les datastores connectés à la machine virtuelle du serveur ESX.
Cliquez avec le bouton droit sur le datastore et sélectionnez Browse Datastore.
La fenêtre Datastore Browser s’affiche.
f. Chargez le fichier ISO de mise à jour de l’appliance.
g. Fermez la boîte de dialogue.
2. Montez l’image ISO sur le lecteur de CD de l’appliance virtuelle :
a. Cliquez avec le bouton droit sur l’appliance virtuelle, puis sélectionnez Edit Settings.
b. Dans l’onglet Hardware, sélectionnez CD/DVD Drive 1.
16
Installer l’appliance virtuelle Solutions Enabler
c. Dans le panneau de droite, sélectionnez Datastore ISO File, puis cliquez sur Browse pour localiser l’image ISO dans le datastore.
d. Sélectionnez Device Status > Connected.
e. Cliquez sur OK pour fermer la boîte de dialogue.
3. Mettez à jour l’appliance :
a. Sous l’onglet Console, accédez à la console de l’appliance virtuelle.
b. Utilisez les touches de déplacement vers le haut et vers le bas, puis sélectionnez Appliance Update.
c. Appuyez sur Enter pour effectuer la mise à jour.
La mise à jour dure environ une heure. Ensuite, l’écran revient à la console principale.
REMARQUE :
Utilisez les écrans d’accueil de vApp et de vApp Manager pour confirmer que votre appliance virtuelle a été mise à jour
correctement.
Supprimer l’appliance virtuelle Solutions Enabler
À propos de cette tâche
Pour supprimer l’appliance virtuelle Solutions Enabler :
Étapes
1. Dans l’interface vApp Manager, sauvegardez les données persistantes.
2. Dans l’interface de gestion VMware, mettez l’appliance hors tension.
3. Cliquez avec le bouton droit sur l’appliance et sélectionnez Delete from Disk.
4. Cliquez sur Yes dans le message de confirmation.
Installer l’appliance virtuelle Solutions Enabler
17
3
Installer l’appliance virtuelle Unisphere for
PowerMax
Ce chapitre explique comment installer l’appliance virtuelle Unisphere for PowerMax dans un environnement d’infrastructure VMware. Ce
document traite des points suivants :
Sujets :
•
•
•
•
•
•
•
•
•
•
•
Introduction
Avant de commencer
Installer l’appliance virtuelle directement sur le serveur ESX
Installer l’appliance virtuelle via vCenter Server
Installer l’appliance virtuelle à l’aide de l’outil OVF
Démarrer Unisphere ou vApp Manager
Mettre à niveau l’appliance virtuelle Unisphere à l’aide d’une image ISO
Reconfigurer l’adresse IP de l’appliance virtuelle
Supprimer l’appliance virtuelle Unisphere for PowerMax
Sauvegarder et restaurer la base de données de performances
Installation de licences
Introduction
L’appliance virtuelle Unisphere for PowerMax est une machine virtuelle de serveur VMware ESX qui fournit les composants dont vous
avez besoin pour gérer l’environnement PowerMax à l’aide du processus storsrvd et de l’accès client au réseau Solutions Enabler.
Composants :
● Dell EMC Unisphere for PowerMax 9.2.1
● Dell EMC Solutions Enabler 9.2.1 (prévu uniquement en tant que serveur SYMAPI pour l’accès client Solutions Enabler)
● Système d’exploitation Linux (SUSE 11 SP3)
La connexion en tant qu’utilisateur root n’est pas prise en charge sur les machines virtuelles SUSE 11 SP3.
● SMI-S Provider 9.2.1, y compris EMC Common Object Manager (ECOM)
De plus, les appliances incluent une console basée sur navigateur pour configurer l’environnement de stockage. Unisphere for PowerMax
vApp Manager vous permet d’effectuer des tâches de configuration non disponibles directement dans les appliances. À l’aide de cette
console, vous pouvez effectuer les tâches suivantes :
●
●
●
●
●
●
●
●
●
●
●
●
●
●
●
●
18
Démarrer Unisphere
Surveiller l’état de l’application
Démarrer et arrêter les processus sélectionnés
Télécharger des données persistantes
Configurer le fichier nethost (requis pour l’accès client)
Découvrir les systèmes de stockage
Modifier les options et les options de processus
Ajouter des clés de licence basées sur l’hôte
Exécuter un ensemble limité de commandes CLI Solutions Enabler
Configurer l’hôte du serveur ESX et les volumes système
Charger des licences électroniques basées sur PowerMax
Configurer l'annuaire LDAP
Configurer l’initiateur iSCSI et mapper les volumes système iSCSI
Configurer une autre carte NIC (en option)
Télécharger des logs de débogage SYMAPI
Importer un certificat signé par une autorité de certification pour les navigateurs Web
Installer l’appliance virtuelle Unisphere for PowerMax
●
●
●
●
●
●
●
●
●
Importer un certificat personnalisé pour le processus storsrvd
Vérifier l’utilisation du disque
Effacer des fichiers temporaires
Redémarrer l’appliance
Configurer les entrées symavoid
Activer SSH
Gérer les utilisateurs
Réinitialiser le nom d’hôte
Mettre à jour le fichier /etc/hosts
Pour plus d’informations, consultez l’aide en ligne de Unisphere for PowerMax vApp Manager.
Avant de commencer
Avant de commencer à installer l’appliance virtuelle Unisphere for PowerMax, effectuez les tâches décrites dans cette section.
● Vérifiez que vous installez la dernière version de l’appliance en vérifiant les mises à jour sur le site Web de support Dell EMC.
● Assurez-vous que le client exécute :
○ Client VMware vSphere
○ Un des navigateurs pris en charge avec cookies et JavaScript activés :
■ Internet Explorer 9.0 à 11.0 (Desktop uniquement)
■ Firefox 30 ou supérieur
■ Chrome 21.0.1180 ou supérieur
● Vérifiez que la machine virtuelle n’exécute pas de mémoire ou de ressources partagées.
● Vérifiez que la machine virtuelle du serveur VMware ESX répond aux exigences minimales suivantes, en fonction de la configuration
requise :
Tableau 2. Configuration requise pour l’appliance virtuelle Unisphere for PowerMax du serveur VMware ESX
Nombre de
volumes
Nombre de
systèmes de
stockage gérés
Mémoire minimale Espace disque
disponible
minimal
disponible
Spécifications
minimales du
processeur
Version du
serveur ESX
0 à 128 000
Jusqu’à 15
16 Go de mémoire
dédiée
120 Go
Deux cœurs ou
deux processeurs
Versions 6.0 et
supérieures
128 001-256000
Jusqu’à 20
24 Go de mémoire
dédiée
180 Go
Deux cœurs ou
deux processeurs
Versions 6.0 et
supérieures
REMARQUE : La mémoire disponible est vérifiée dans le cadre de l’opération de mise à niveau. Si l’exigence n’est pas remplie, la
mise à niveau est annulée.
Installer l’appliance virtuelle directement sur le serveur
ESX
À propos de cette tâche
Cette section explique comment installer l’appliance virtuelle Unisphere for PowerMax directement sur la machine virtuelle du serveur
ESX.
L’étape 2 comporte trois options de configuration, en fonction de la connexion réseau de l’appliance virtuelle :
● IPv4 uniquement :Étape 2A : mettre sous tension et configurer l’appliance virtuelle (IPv4 uniquement) , page 21
Utilisez cette option si le serveur DNS ne prend pas en charge les noms d’hôte IPv6. Et si le serveur DNS et la machine virtuelle du
serveur ESX sont configurés sur un réseau IPv4 uniquement.
● IPv6 uniquement :Étape 2B : mettre sous tension et configurer l’appliance virtuelle (IPv6 uniquement) , page 22
Utilisez cette configuration si la configuration réseau de l’appliance virtuelle est IPv6 uniquement. L’appliance virtuelle ne peut pas
communiquer avec un hôte IPv4, sauf si les paquets IPv6 sont encapsulés dans les paquets IPv6 à l’aide du tunneling.
Installer l’appliance virtuelle Unisphere for PowerMax
19
● Double pile :Étape 2C : mettre sous tension et configurer l’appliance virtuelle (double pile) , page 23
Utilisez cette configuration si le système est configuré pour IPv4 et IPv6. Le système prend en charge les deux formats, mais
les adresses IPv6 sont utilisées pour configurer vApp Manager, SMAS et storsrvd. Une adresse IPv4 est utilisée uniquement pour
atteindre le serveur DNS IPv4 et la machine virtuelle du serveur ESX.
Étape 1 : installer l’appliance virtuelle
À propos de cette tâche
Pour installer l’appliance virtuelle :
Étapes
1. Sur le site Web de support Dell EMC :
a. Cliquez sur Support By Product dans la barre de navigation principale.
b. Dans la case Find a Product, saisissez Unisphere for PowerMax, puis cliquez sur la flèche.
c. Localisez le kit approprié et téléchargez le fichier d’archive OVF (*.ova) contenant le programme d’installation
dans un répertoire temporaire : Unisphere for PowerMax Virtual Appliance file name:
univmaxpa900_x_suse11_x86_64_vappxxx_xxx_OVF10.ova où le x de 900_x représente le numéro de build. Ce
numéro varie en fonction de la date de création du logiciel.
2. Démarrez vSphere Client et connectez-vous à la machine virtuelle du serveur ESX sur laquelle vous installez l’appliance.
3. Cliquez sur Ignore dans le message d’avertissement de sécurité.
4. Sélectionnez File > Deploy OVF Template.
5. Accédez au fichier d’archive OVF, qui se trouve dans le répertoire temporaire que vous avez créé précédemment. Sélectionnez le
fichier d’archive OVF avec le suffixe *vappxxx_xxx_OVF10.ova.
6. Cliquez sur Next.
7. Sur la page OVF Template Details, vérifiez les détails de l’appliance, puis cliquez sur Next.
8. Sur la page End User License Agreement, sélectionnez Accept et cliquez sur Next.
9. Sur la page Name and Location, spécifiez un nom pour l’appliance, puis cliquez sur Next.
10. Sur la page Storage, configurez les options de stockage disponibles, puis cliquez sur Next.
11. Sur la page Disk Format, sélectionnez le format dans lequel stocker les disques virtuels de la machine virtuelle, puis cliquez sur Next.
12. Sur la page Network Mapping, sélectionnez le réseau qui doit être utilisé par l’appliance virtuelle et cliquez sur Next.
13. À la page Ready to Complete :
a. Vérifiez les informations.
b. Facultatif : Sélectionnez Power on after deployment.
c. Cliquez sur Finish.
14. Dans le message Completed Successfully, cliquez sur Close.
Installer l’appliance virtuelle via un client Web ESXi vSphere (6.5 et versions
supérieures)
À propos de cette tâche
Pour installer l’appliance virtuelle :
Étapes
1. Démarrez le client Web ESXi et connectez-vous à la machine virtuelle du serveur ESX sur laquelle vous installez l’appliance.
2. Dans le panneau Navigator, sélectionnez Host > Create/Register VM
La fenêtre New virtual machine s’affiche.
3. Dans la fenêtre Select creation type, sélectionnez Deploy a virtual machine from an OVF or OVA file.
4. Cliquez sur Next.
La fenêtre Select OVF and VMDK files s’affiche.
5. Saisissez un nom pour la machine virtuelle et sélectionnez le fichier OVF ou OVA à déployer.
6. Cliquez sur Next.
20
Installer l’appliance virtuelle Unisphere for PowerMax
7. La fenêtre Select storage s’affiche.
Sélectionnez le datastore dans la liste fournie et cliquez sur Next.
8. La fenêtre License agreement s’affiche.
Lisez et acceptez le contrat de licence.
9. Cliquez sur Next.
10. La fenêtre Deployment options s’affiche.
Sélectionnez ces options de déploiement et cliquez sur Next.
11. La fenêtre Additional settings s’affiche.
Saisissez les informations demandées pour Application et Network Properties, puis cliquez sur Next.
12. La fenêtre Ready to complete s’affiche.
Passez en revue les détails, puis cliquez sur Finish pour ajouter la machine virtuelle.
Étape 2A : mettre sous tension et configurer l’appliance virtuelle
(IPv4 uniquement)
À propos de cette tâche
Lors de la configuration d’une appliance virtuelle, pour chaque invite, saisissez les informations demandées, appuyez sur Enter, puis
confirmez que les informations saisies sont correctes.
Pour mettre l’appliance virtuelle IPv4 uniquement sous tension et la configurer :
Étapes
1. Sur la page Summary du client d’infrastructure virtuelle, cliquez sur Power On.
2. Cliquez sur l’onglet Console et observez le démarrage de l’appliance.
3. Lorsque vous y êtes invité, configurez une adresse IP IPv4 :
Please select your static network configuration.
For IPv4: Enter 1
For IPv6: Enter 2
Enter your choice [1]/2:
Saisissez 1 (pour IPv4). Les informations suivantes sont requises :
● IP Address [ ] :
Saisissez l’adresse attribuée à l’appliance, puis saisissez y pour poursuivre la configuration.
L’appliance virtuelle utilise cette adresse IP pour interroger le serveur DNS et obtenir son nom d’hôte. Par conséquent, vous devez
vous assurer que l’adresse IP dispose d’un mappage de nom d’hôte dans le serveur DNS.
● Netmask [ ] :
Saisissez le masque de réseau sur lequel l’appliance est située, puis saisissez y pour poursuivre la configuration.
● Gateway [ ] :
Saisissez l’adresse de passerelle vers le réseau sur lequel se trouve l’appliance, puis saisissez y pour poursuivre la configuration.
● DNS1 [ ] :
Saisissez l’adresse IP du premier serveur DNS, puis saisissez y pour poursuivre la configuration.
● DNS2 [ ] :
Saisissez l’adresse IP du deuxième serveur DNS, puis saisissez y pour poursuivre la configuration.
● Un serveur proxy est-il nécessaire pour accéder à Internet ? y/n [n] :
Saisissez y pour configurer un serveur proxy. Pour chacune des invites suivantes, saisissez les informations demandées, puis
appuyez sur Enter :
– ProxyServer [ ] :
Saisissez l’adresse IP du serveur de proxy, puis appuyez sur Enter.
Installer l’appliance virtuelle Unisphere for PowerMax
21
– ProxyPort [ ] :
Saisissez le port du proxy, puis appuyez sur Enter.
Saisissez n pour poursuivre la configuration sans configurer de serveur proxy.
● Voulez-vous définir le fuseau horaire ? y/[n] :
Saisissez y pour définir le fuseau horaire. Pour chacune des invites, saisissez les informations demandées, puis appuyez sur Enter :
● Voulez-vous définir le serveur esx hôte ? y/[n] :
Saisissez y pour définir la machine virtuelle du serveur ESX. Pour chacune des invites, saisissez les informations demandées, puis
appuyez sur Enter :
Vous avez maintenant terminé l’installation de l’appliance virtuelle Unisphere.
4. Passez à l’étape 3 : ajouter des volumes système.
Étape 2B : mettre sous tension et configurer l’appliance virtuelle
(IPv6 uniquement)
À propos de cette tâche
Lors de la configuration d’une appliance virtuelle, pour chaque invite, saisissez les informations demandées, appuyez sur Enter, puis
confirmez que les informations saisies sont correctes.
Dans une configuration IPv6 uniquement, tout DNS configuré possède des adresses IPv6. Si vous souhaitez utiliser un ou plusieurs
serveurs DNS avec des adresses IPv4, reportez-vous à la section Étape 2C : mettre sous tension et configurer l’appliance virtuelle (double
pile) , page 23.
Pour mettre l’appliance virtuelle IPv6 uniquement sous tension et la configurer :
Étapes
1. Sur la page Summary du client d’infrastructure virtuelle, cliquez sur Power On.
2. Cliquez sur l’onglet Console et observez le démarrage de l’appliance.
3. Lorsque vous y êtes invité, configurez une adresse IP IPv6 :
Please select your static network configuration.
For IPv4: Enter 1
For IPv6: Enter 2
Enter your choice [1]/2:
Saisissez 2 (pour IPv6). Les informations suivantes sont requises :
● IP Address [ ] :
Saisissez l’adresse IPv6 attribuée à l’appliance.
L’appliance virtuelle utilise cette adresse IP pour interroger le serveur DNS et obtenir son nom d’hôte. Par conséquent, vous devez
vous assurer que l’adresse IP dispose d’un mappage de nom d’hôte dans le serveur DNS.
● Prefix [ ] :
Saisissez la longueur du préfixe du réseau sur lequel se trouve l’appliance.
● Gateway [ ] :
Saisissez l’adresse de passerelle vers le réseau sur lequel se trouve l’appliance.
● DNS1 [ ] :
Saisissez l’adresse IPv4 ou IPv6 du premier serveur DNS du réseau sur lequel se trouve l’appliance.
● DNS2 [ ] :
Facultatif : saisissez l’adresse IPv4 ou IPv6 du deuxième serveur DNS du réseau sur lequel se trouve l’appliance.
REMARQUE : Si aucune des valeurs DNS configurées n’est IPv4, vApp est configurée avec une configuration réseau IPv6
pure. Vous ne pouvez pas revenir à une configuration réseau à double pile ultérieurement.
22
Installer l’appliance virtuelle Unisphere for PowerMax
Vous avez maintenant terminé l’installation de l’appliance virtuelle Unisphere.
4. Passez à l’étape Étape 3 : ajouter des volumes système , page 24.
Étape 2C : mettre sous tension et configurer l’appliance virtuelle
(double pile)
À propos de cette tâche
Lors de la configuration d’une appliance virtuelle, pour chaque invite, saisissez les informations demandées, appuyez sur Entrée, puis
confirmez que les informations saisies sont correctes.
Dans une configuration à double pile, un ou plusieurs serveurs DNS configurés disposent d’une adresse IPv4. Si vous souhaitez utiliser
uniquement des serveurs DNS avec des adresses IPv6, reportez-vous à la section Étape 2B : mettre sous tension et configurer l’appliance
virtuelle (IPv6 uniquement) , page 22.
Pour mettre l’appliance virtuelle à double pile sous tension et la configurer :
Étapes
1. Sur la page Summary du client d’infrastructure virtuelle, cliquez sur Power On.
2. Cliquez sur l’onglet Console et observez le démarrage de l’appliance.
3. Lorsque vous y êtes invité, indiquez si vous souhaitez configurer une adresse IP IPv4 ou IPv6 :
Please select your static network configuration.
For IPv4: Enter 1
For IPv6: Enter 2
Enter your choice [1]/2:
Saisissez 2 (pour IPv6). Les informations suivantes sont requises :
● Votre serveur DNS configuré prend-il en charge les noms d’hôte IPv6 ? y/[n] :
Pour continuer, saisissez y. Si vous saisissez n, la configuration est annulée.
● IP Address [ ] :
Saisissez l’adresse IPv6 attribuée à l’appliance.
L’appliance virtuelle utilise cette adresse IP pour interroger le serveur DNS et obtenir son nom d’hôte. Par conséquent, vous devez
vous assurer que l’adresse IP dispose d’un mappage de nom d’hôte dans le serveur DNS.
● Prefix [ ] :
Saisissez la longueur du préfixe du réseau sur lequel se trouve l’appliance.
● Gateway [ ] :
Saisissez l’adresse de passerelle vers le réseau sur lequel se trouve l’appliance.
● DNS1 [ ] :
Saisissez l’adresse IPv6 du premier serveur DNS du réseau sur lequel se trouve l’appliance.
● DNS2 [ ] :
Facultatif : saisissez l’adresse IPv6 du deuxième serveur DNS du réseau sur lequel se trouve l’appliance.
Vous avez maintenant terminé l’installation de l’appliance virtuelle Unisphere.
4. Si vous avez saisi une adresse IP IPv4 pour un ou plusieurs serveurs DNS, vous êtes invité à spécifier plus d’informations de
configuration IPv4 pour ces serveurs DNS :
● IPv4 Address [ ] :
Saisissez l’adresse IPv4 attribuée à l’appliance.
L’appliance virtuelle utilise cette adresse IP pour interroger le serveur DNS et obtenir son nom d’hôte. Par conséquent, vous devez
vous assurer que l’adresse IP dispose d’un mappage de nom d’hôte dans le serveur DNS.
Installer l’appliance virtuelle Unisphere for PowerMax
23
● Netmask [ ] :
Saisissez le masque du réseau sur lequel se trouve l’appliance.
● Gateway [ ] :
Saisissez l’adresse de passerelle vers le réseau sur lequel se trouve l’appliance.
● Un serveur proxy est-il nécessaire pour accéder à Internet ? y/n [n] :
Saisissez y pour spécifier l’adresse IP du serveur proxy et du port.
Saisissez n pour poursuivre la configuration sans configurer de serveur proxy.
● Facultatif : nom du serveur ESX [ ] :
Saisissez le nom de l’hôte complet pour les serveurs ESX.
● Facultatif : mot de passe du serveur ESX [ ] :
Saisissez le mot de passe de la machine virtuelle du serveur ESX au format de chiffrement base64.
Vous avez maintenant terminé l’installation de l’appliance virtuelle Unisphere.
5. Passez à l’étape 3 : ajouter des volumes système.
Étape 3 : ajouter des volumes système
À propos de cette tâche
Solutions Enabler gère les baies de stockage via des volumes système mappés à l’appliance virtuelle en tant que volumes
d’intercommunication RDM. La gestion s’effectue par le biais de commandes propriétaires Dell EMC à l’aide des commandes SCSI 3B et
3C WRITE et READ. Pour chaque appel, une commande WRITE est émise pour envoyer la demande, puis une commande READ est émise
pour obtenir les résultats.
Unisphere for PowerMax nécessite des volumes système. Pour obtenir des recommandations spécifiques sur le nombre de volumes
système requis pour toutes les configurations de baies, reportez-vous à l’article de la base de connaissances Dell EMC numéro 000458145
disponible sur le site Web de support Dell EMC. Pour mettre l’appliance virtuelle à double pile sous tension et la configurer :
Étapes
1. Utilisez l’une des méthodes suivantes pour ajouter des volumes système :
● Ajoutez-les via vApp Manager. Pour savoir comment procéder, consultez l’aide en ligne de vApp Manager.
REMARQUE : Après avoir ajouté des volumes système via vApp Manager, redémarrez le processus SMC via vApp Manager.
…
● Présentez-les comme des volumes RDM (Raw Device Mapping) via le client vSphere. Pour savoir comment procéder, consultez la
documentation VMware adéquate.
2. Passez à l’étape Démarrer Unisphere ou vApp Manager , page 30.
Installer l’appliance virtuelle via vCenter Server
À propos de cette tâche
Cette section explique comment installer l’appliance virtuelle via vCenter Server 6.0 et versions supérieures.
Étape 1 : configurer l’appliance virtuelle
À propos de cette tâche
Pour configurer l’appareil virtuel :
24
Installer l’appliance virtuelle Unisphere for PowerMax
Étapes
1. Sur le site Web de support Dell EMC :
a. Cliquez sur Support By Product dans la barre de navigation principale.
b. Dans le champ Find a Product, saisissez Unisphere for PowerMax, puis cliquez sur la flèche.
c. Localisez le kit approprié et téléchargez le fichier d’archive OVF (*.ova) contenant le programme d’installation dans un répertoire
temporaire : Unisphere for PowerMax Virtual Appliance file name: univmaxpa900_x_suse11_x86_64_vapp_OVF10.ova
REMARQUE :
Dans le nom de fichier ci-dessus, x dans 900_x représente le numéro de build. Ce numéro varie en fonction de la date de
création du logiciel.
2. Démarrez vSphere Client et connectez-vous au vCenter Infrastructure Server à partir duquel vous installerez l’appliance virtuelle.
3. Cliquez sur Ignore dans le message d’avertissement de sécurité.
4. Dans l’arborescence de navigation, sélectionnez la machine virtuelle du serveur ESX sur laquelle vous installerez l’appliance virtuelle.
5. Sélectionnez File > Deploy OVF Template.
6. Accédez au fichier d’archive OVF, qui se trouve dans le répertoire temporaire que vous avez créé précédemment. Sélectionnez le
fichier d’archive OVF avec le suffixe *vapp_OVF10.ova.
7. Cliquez sur Next.
8. Sur la page OVF Template Details, vérifiez les détails de l’appliance, puis cliquez sur Next.
9. Sur la page End User License Agreement, sélectionnez Accept et cliquez sur Next.
10. Sur la page Name and Location, spécifiez un nom pour l’appliance, puis cliquez sur Next.
11. Si le pool de ressources est disponible, sélectionnez-le ; sinon, poursuivez cette procédure.
12. Si plusieurs datastores sont rattachés à la machine virtuelle du serveur ESX, sélectionnez le datastore pour l’appliance ; sinon,
poursuivez cette procédure.
13. Sur la page Network Mapping, sélectionnez le réseau qui doit être utilisé par l’appliance virtuelle et cliquez sur Next.
14. Sur la page Storage, configurez les options de stockage présentées, puis cliquez sur Next.
15. Sur la page Disk Format, configurez les options de format de disque présentées, puis cliquez sur Next.
16. Sur la page Properties, fournissez des valeurs valides et confirmez les propriétés OVF suivantes :
Adresse IP
Saisissez l’adresse IPv4 ou IPv6 qui sera attribuée à eth0.
Masque de réseau
ou préfixe
Saisissez le masque de réseau (IPv4 uniquement) ou le préfixe (IPv6 uniquement) du réseau sur lequel se
trouve l’appliance virtuelle.
Passerelle
Saisissez l’adresse de passerelle vers le réseau sur lequel se trouve l’appliance.
Adresse IPv4
pour double pile
[Facultatif]
Adresse IPv4 pour double pile.
Masque de réseau
IPv4 pour double
pile [Facultatif]
Masque de réseau IPv4 pour double pile.
Passerelle IPv4
pour double pile
[Facultatif]
Passerelle IPv4 pour adresse pour double pile.
Serveur DNS 1
Saisissez l’adresse DNS du réseau sur lequel se trouve l’appliance.
Serveur DNS 2
Facultatif : saisissez l’adresse DNS du réseau sur lequel se trouve l’appliance.
Fuseau horaire
Facultatif : sélectionnez le fuseau horaire approprié.
Serveur proxy
Facultatif : saisissez l’adresse IP du serveur proxy et du port. Par exemple :
proxy_server_IP:port_number
Facultatif : nom du Saisissez le nom de l’hôte complet pour les serveurs ESX.
serveur ESX
Facultatif : mot de Saisissez le mot de passe de la machine virtuelle du serveur ESX au format de chiffrement base64.
passe du serveur
ESX
Installer l’appliance virtuelle Unisphere for PowerMax
25
Ignorez la section Network Properties qui s’affiche dans vSphere 5.0 et versions supérieures. Cliquez sur Next.
17. Sur la page Ready to Complete, vérifiez les informations et cliquez sur Finish.
18. Dans la boîte de dialogue Completed Successfully, cliquez sur Close.
Installer l’appliance virtuelle via un client Web vSphere vCenter Server (6.5 et
versions supérieures)
À propos de cette tâche
Pour installer l’appliance virtuelle :
Étapes
1. Démarrez le client Web vSphere et connectez-vous à l’instance de vCenter Server sur laquelle vous installez l’appliance.
2. Dans le panneau Navigator, cliquez avec le bouton droit de la souris sur le nom de l’instance de vCenter Server, puis sélectionnez
Deploy OVF Template.
La fenêtre Deploy OVF Template s’affiche.
3. Dans la fenêtre Select template, sélectionnez Local file, puis cliquez sur Browse.
Accédez au fichier, puis cliquez sur Next.
4. La fenêtre Select name and location s’affiche.
Saisissez un nom pour l’OVF et sélectionnez un emplacement de déploiement.
5. Cliquez sur Next.
6. La fenêtre Select a resource s’affiche.
Sélectionnez l’emplacement d’exécution du modèle de déploiement dans la liste fournie dans l’onglet Browse, puis cliquez sur Next.
7. La fenêtre Review details s’affiche.
Vérifiez les détails du modèle, puis cliquez sur Next.
8. La fenêtre Accept license agreements s’affiche.
Lisez et acceptez le contrat de licence.
9. Cliquez sur Next.
10. La fenêtre Select storage s’affiche.
Renseignez les options Select virtual disk format et VM storage policy dans les zones déroulantes. Dans l’onglet Datastores,
sélectionnez l’emplacement où stocker les fichiers à partir du modèle déployé, puis cliquez sur Next.
11. La fenêtre Select networks s’affiche.
Sélectionnez un réseau de destination pour chaque réseau source dans la liste déroulante. Dans le panneau IP Allocation Settings,
sélectionnez IP protocol dans la liste déroulante, puis cliquez sur Next.
12. La fenêtre Customize template s’affiche.
Saisissez les informations requises, puis cliquez sur Next :
13. La fenêtre Ready to complete s’affiche.
Vérifiez les détails et cliquez sur Finish.
Étape 2 : mettre l’appliance virtuelle sous tension
À propos de cette tâche
Pour mettre l’appliance virtuelle sous tension :
Étapes
1. Sur la page Summary du client d’infrastructure virtuelle, cliquez sur Power On.
2. Cliquez sur l’onglet Console et observez le démarrage de l’appliance.
Un écran Welcome s’ouvre. Vous avez maintenant terminé l’installation de l’appliance virtuelle.
3. Passez à l’étape Étape 3 : sélectionner les volumes système , page 27.
26
Installer l’appliance virtuelle Unisphere for PowerMax
Étape 3 : sélectionner les volumes système
À propos de cette tâche
Sélectionnez les volumes système, comme décrit à la section Étape 3 : ajouter des volumes système , page 24.
Installer l’appliance virtuelle à l’aide de l’outil OVF
À propos de cette tâche
Vous pouvez installer l’appliance virtuelle via la ligne de commande à partir de n’importe quel hôte Windows ou Linux. Cette section
explique comment installer l’appliance virtuelle à l’aide de l’outil OVF.
Pour installer l’appliance virtuelle à l’aide de l’outil OVF, les appliances et outils suivants sont requis :
● vCenter Server 6.0 ou une version supérieure
● Serveur ESX 6.0 ou une version supérieure, géré par vCenter Server 4.x
● Outil VMware OVF 1.0 ou une version supérieure
Reportez-vous à la documentation appropriée pour l’installation de vCenter Server et de l’outil VMware OVF.
Pour installer l’appliance virtuelle à l’aide de l’outil OVF :
REMARQUE : Lors du déploiement de l’appliance virtuelle à l’aide de la ligne de commande via l’OVF, ou lors de l’ajout d’une machine
virtuelle de serveur ESX dans vApp Manager, spécifiez le nom de la machine virtuelle du serveur ESX avec la même casse utilisée lors
de son enregistrement dans le DNS. Dans le cas contraire, le déploiement échoue.
Étapes
1. Installer et configurer l’instance vCenter Server.
2. Ajouter la machine virtuelle du serveur ESX au datacenter vCenter Server.
3. Installez l’outil VMware OVF sur un hôte Windows ou Linux.
4. Déplacez le kit d’appliance virtuelle Unisphere for PowerMax vers le même hôte Linux.
5. Exécutez la commande ovftool avec les changements de ligne de commande nécessaires.
Pour plus d’informations sur l’utilisation de la commande, reportez-vous à la section Utiliser l’outil OVF , page 27. L’appliance virtuelle
Unisphere for PowerMax est installée et mise sous tension automatiquement.
6. Ajoutez des volumes système.
7. Passez à l’étape Démarrer Unisphere ou vApp Manager , page 30.
Utiliser l’outil OVF
À propos de cette tâche
Lors du déploiement d’une configuration réseau IPv4 uniquement ou IPv6 uniquement, l’outil OVF possède la syntaxe suivante :
ovftool --acceptAllEulas --overwrite --powerOffTarget --powerOn
--prop:ipAddress=<IP-ADDRESS>
--prop:netmask_or_prefix=<NETMASK-OR-PREFIX>
--prop:gateway=<GATEWAY> --prop:dns1=<DNS1> --prop:dns2=<DNS2>
--prop:timezone=<TIMEZONE> --prop:esxServer=<ESX-SERVER-NAME>
--prop:encryRootPasswd=<ROOT-PASSWORD> --name=<VAPP-NAME>
--datastore=<DATASTORE> --net:Network\ 1=VM\ Network
--net:Network\ 2=VM\ Network --network=VM\ Network <OVA-FILE>
vi://<VCENTER ADMIN ACCOUNT>:<VCENTER-ADMIN-PASSWORD>@
<VCENTER-HOST>/host/<ESX-SERVER-NAME>
Lors du déploiement d’une configuration double pile, l’outil OVF possède la syntaxe suivante :
ovftool --acceptAllEulas --overwrite --powerOffTarget --powerOn
--prop:ipAddress=<IP-ADDRESS>
Installer l’appliance virtuelle Unisphere for PowerMax
27
--prop:netmask_or_prefix=<NETMASK-OR-PREFIX>
--prop:gateway=<GATEWAY> --prop:ipv4_address=<IPV4-ADDRESS>
--prop:ipv4_gateway=<IPV4-GATEWAY>
--prop:ipv4_netmask=<IPV4-NETMASK> --prop:dns1=<DNS1>
--prop:dns2=<DNS2> --prop:timezone=<TIMEZONE>
--prop:esxServer=<ESX-SERVER-NAME>
--prop:encryRootPasswd=<ROOT-PASSWORD> --name=<VAPP-NAME>
--datastore=<DATASTORE> --net:Network\ 1=VM\ Network
--net:Network\ 2=VM\ Network --network=VM\ Network <OVA-FILE>
vi://<VCENTER ADMIN ACCOUNT>:<VCENTER-ADMIN-PASSWORD>@
<VCENTER-HOST>/host/<ESX-SERVER-NAME>
Paramètre
Description
IP-ADDRESS
Adresse IP de l’appliance virtuelle.
NETMASK-OR-PREFIX
Masque de réseau ou préfixe de l’appliance virtuelle.
GATEWAY
Passerelle.
IPV4-ADDRESS
Adresse IPv4 (double pile uniquement).
IPV4-GATEWAY
Adresse IPv4 de la passerelle (double pile uniquement).
IPV4-NETMASK
Masque de réseau IPv4 (double pile uniquement).
DNS1
Adresse IP du serveur DNS 1.
DNS2
Adresse IP du serveur DNS 2.
TIMEZONE
Paramètres de fuseau horaire. (Facultatif)
ESX-SERVER
Nom d’hôte complet de la machine virtuelle du serveur ESX.
(Facultatif)
ROOT-PASSWORD
Mot de passe root de la machine virtuelle du serveur ESX au
format de chiffrement base64. (Facultatif)
VAPP-NAME
Nom d’affichage de la machine virtuelle
Pour ajouter automatiquement des volumes système lors du
démarrage de l’appliance virtuelle, le nom d’affichage de la machine
virtuelle doit être le même que le nom d’hôte complet de l’appliance
virtuelle.
DATASTORE
Nom du datastore rattaché à la machine virtuelle du serveur ESX.
Obligatoire uniquement si plusieurs datastores sont rattachés à la
machine virtuelle du serveur ESX.
OVA-FILE
Chemin absolu du fichier ova.
VCENTER-HOST
Nom de l’instance vCenter Server.
VCENTER-ADMIN-PASSWORD
Mot de passe de l’administrateur de vCenter Server.
ESX-SERVER-NAME
Nom du serveur ESX tel qu’affiché dans vCenter Server.
Exemples
La commande suivante est un exemple de configuration IPv4 :
/usr/bin/ovftool --acceptAllEulas --overwrite --powerOffTarget
--powerOn --prop:ipAddress=192.0.2.1
--prop:netmask_or_prefix=255.255.252.0
--prop:gateway=198.51.100.1 --prop:dns1=203.0.113.1
--prop:dns2=203.0.113.2 --prop:timezone=America/New_York
--prop:esxServer=api4194.example.com
--prop:encryRootPasswd=XXXXXXXXXX --name=SE_ipv4_99.example.com
--datastore=api4134_local --net:Network\ 1=VM\ Network
--net:Network\ 2=VM\ Network --network=VM\
Network univmaxpa900_108_suse11_x86_64_vapp_OVF10.ova
vi://XXXX: XXXXXXXXXX @API4195/"vApp Build"/host/api4134.example.com
28
Installer l’appliance virtuelle Unisphere for PowerMax
La commande suivante est un exemple de configuration IPv6 :
/usr/bin/ovftool --acceptAllEulas --overwrite --powerOffTarget
--powerOn --prop:ipAddress=2001:DB8:0:0:0:0:1:1
--prop:netmask_or_prefix=64 --prop:gateway=2001:DB8:1:0:0:0:0:1
--prop:dns1=2001:DB8:1:1:0:0:0:1 --prop:dns2=2001:DB8:1:1:0:0:0:2
--prop:timezone=America/New_York
--prop:esxServer=api4194.example.com
--prop:encryRootPasswd= XXXXXXXXXX --name=SE_ipv6_1001.example.com
--datastore=api4134_local --net:Network\ 1=VM\ Network
--net:Network\ 2=VM\ Network --network=VM\
Network univmaxpa900_108_suse11_x86_64_vapp_OVF10.ova
vi://XXXX: XXXXXXXXXX @API4195/"vApp Build"/host/api4134.example.com
La commande suivante est un exemple de configuration double pile :
/usr/bin/ovftool --acceptAllEulas --overwrite --powerOffTarget
--powerOn --prop:ipAddress=2001:DB8:0:0:0:0:1:2
--prop:netmask_or_prefix=64 --prop:gateway=2001:DB8:1:0:0:0:0:2
--prop:dns1=2001:DB8:1:1:0:0:0:1 –prop:ipv4_address=192.0.2.2
--prop:ipv4gateway=198.51.100.2 –prop:ipv4_netmask=255.255.252.0
--prop:dns2=2001:DB8:1:1:0:0:0:2 --prop:timezone=America/New_York
--prop:esxServer=api4194.example.com
--prop:encryRootPasswd= XXXXXXXXXX
--name=SE_ipv6_1001.example.com --datastore=api4134_local
--net:Network\ 1=VM\ Network --net:Network\ 2=VM\ Network
--network=VM\ Network
Installer l’appliance virtuelle Unisphere for PowerMax
29
Démarrer Unisphere ou vApp Manager
À propos de cette tâche
Une fois l’appliance installée, vous pouvez lancer Unisphere for PowerMax ou vApp Manager. De plus, vous pouvez vous connecter au
serveur API via le client Solutions Enabler.
Démarrage de Unisphere
À propos de cette tâche
Pour démarrer Unisphere :
Étapes
1. Saisissez une des adresses URL suivantes dans votre navigateur :
https://appliance_IP:unisphere_port_number
ou
https://appliance_host_name:unisphere_port_number
Le numéro de port Unisphere est configuré lors de l’installation. Le numéro de port HTTPS par défaut est 8443.
Si l’adresse IP de l’hôte est une adresse IPv6, entourez-la avec des crochets, par exemple :
https://[2001:db8:ffff:ffff:ffff:ffff:ffff:ffff]:8443
Si l’adresse IP de l’hôte est une adresse IPv4, saisissez l’adresse IP normalement, par exemple :
https://198.51.100.255:8443
2. Dans la fenêtre de connexion, saisissez le nom d’utilisateur et le mot de passe de l’utilisateur de configuration initiale Unisphere, puis
cliquez sur Login.
Le nom d’utilisateur par défaut de l’utilisateur de configuration initiale Unisphere est smc et le mot de passe par défaut est smc.
Démarrer vApp Manager
À propos de cette tâche
Pour démarrer vApp Manager :
Étapes
1. Saisissez une des adresses URL suivantes dans votre navigateur :
● https://appliance_IP:unisphere_port_number
● https://appliance_host_name:unisphere_port_number
Le numéro de port Unisphere par défaut est 5480.
Si l’adresse IP de l’hôte est une adresse IPv6, entourez-la avec des crochets, par exemple :
https://[2001:db8:ffff:ffff:ffff:ffff:ffff:ffff]:5480
Si l’adresse IP de l’hôte est une adresse IPv4, saisissez l’adresse IP normalement, par exemple :
https://198.51.100.255:5480
Pour l’une des URL ci-dessus, le navigateur est redirigé, comme indiqué dans le tableau suivant.
30
URL d’origine
URL redirigée
https://appliance_IP:unisphere_port_ number
https://appliance_IP:unisphere_port_ number/
vappmgr/#/login
Installer l’appliance virtuelle Unisphere for PowerMax
URL d’origine
URL redirigée
https://appliance_host_name:unisphere_port_
number
https://appliance_IP:unisphere_port_ number/
vappmgr/#/login
2. Dans le panneau de connexion, saisissez seconfig comme nom d’utilisateur et mot de passe, puis cliquez sur Login.
vApp Manager s’ouvre. Pour plus d’informations, consultez l’aide en ligne de vApp Manager.
REMARQUE : La première fois que vous vous connectez, vous devez modifier votre mot de passe. En outre, App Manager peut
être configuré pour utiliser LDAP pour l’authentification des utilisateurs. Lorsque LDAP est déjà configuré à partir de Unisphere
for PowerMax, les utilisateurs LDAP doivent être ajoutés à vApp Manager en tant qu’administrateur. Ce processus nécessite une
connexion à vApp Manager avant de désactiver le répertoire local à partir de Unisphere for PowerMax. Les utilisateurs locaux de
Unisphere for PowerMax ne sont pas visibles dans vApp Manager.
Se connecter à un serveur API
À propos de cette tâche
Pour obtenir des instructions sur la connexion au serveur API, reportez-vous au Guide d’installation de Dell EMC Solutions Enabler.
Configurer le processus storevntd pour qu’il démarre
automatiquement
À propos de cette tâche
Pour configurer le processus storevntd pour qu’il démarre automatiquement :
Étapes
1. Dans le tableau de bord vApp Manager, sélectionnez Manage > Daemons.
2. Dans la colonne Daemons, localisez le processus storevntd.
3. Assurez-vous que Automatic s’affiche dans la colonne Startup Type. Autrement dit, le processus est configuré pour démarrer
automatiquement.
Mettre à niveau l’appliance virtuelle Unisphere à l’aide
d’une image ISO
À propos de cette tâche
Régulièrement, Dell EMC publie des appliances virtuelles avec des correctifs de sécurité et des correctifs logiciels pour l’appliance virtuelle.
Ces correctifs et correctifs logiciels sont disponibles sur le site Web de support Dell EMC sous forme de fichiers ISO.
Vous pouvez effectuer une mise à niveau vers l’appliance virtuelle Unisphere for PowerMax V9.2.x directement à partir de l’appliance
virtuelle Unisphere for PowerMax V9.1.x.
REMARQUE : Pour effectuer une mise à niveau vers la version 9.2.x à partir d’une version inférieure à la version 9.1.x. Commencez
par effectuer une mise à niveau vers la version 9.0.x, puis vers la version 9.1.x.
Pour mettre à niveau l’appliance virtuelle Unisphere, procédez comme suit :
Étapes
1. Étape 1 : télécharger le fichier de mise à niveau ISO , page 32
2. Étape 2 : télécharger le fichier de mise à niveau ISO dans le datastore , page 32
3. Étape 3 : monter l’image ISO , page 32
4. Étape 4 : terminer la mise à niveau , page 33
Installer l’appliance virtuelle Unisphere for PowerMax
31
Avant de commencer
Assurez-vous que la configuration matérielle minimale du serveur ESX pour la version vers laquelle vous effectuez la mise à niveau est
remplie avant de commencer la procédure de mise à niveau. La mémoire disponible est vérifiée dans le cadre de l’opération de mise à
niveau et si les exigences ne sont pas remplies, la mise à niveau est annulée.
Effectuez un snapshot vApp avant de commencer la mise à niveau.
Pour plus d’informations sur la configuration matérielle requise pour le serveur ESX pour Unisphere for PowerMax Virtual Appliance,
reportez-vous à la section Avant de commencer , page 19.
Étape 1 : télécharger le fichier de mise à niveau ISO
Étapes
1. Accédez au site Web de support Dell EMC.
2. Localisez et téléchargez le fichier suivant : UNIVMAX900_x_se900_x_vapp_upgrade_x86_64.iso
Dans le nom de fichier ci-dessus, le x dans UNIVMAX900_x et le x dans se900_x représentent les numéros de build du logiciel. Ces
numéros varient en fonction de la date de création du logiciel.
Étape 2 : télécharger le fichier de mise à niveau ISO dans le datastore
À propos de cette tâche
Une fois le téléchargement terminé, chargez le fichier ISO sur la machine virtuelle du serveur ESX à l’aide du client VI.
Étapes
1. À l’aide du client VI, connectez-vous à la machine virtuelle du serveur ESX.
2. Dans le volet de gauche, sélectionnez la machine virtuelle du serveur ESX.
3. Dans le volet de droite, sélectionnez l’onglet Configuration.
4. Pour répertorier les datastores connectés à la machine virtuelle du serveur ESX, sélectionnez Hardware > Storage.
5. Cliquez avec le bouton droit sur le datastore et sélectionnez Browse Datastore.
La fenêtre Datastore Browser s’ouvre.
6. Cliquez sur Upload files.
La boîte de dialogue Upload Items s’ouvre.
7. Accédez à l’emplacement où vous avez sauvegardé le fichier de mise à niveau ISO, sélectionnez ce dernier et cliquez sur Open.
La boîte de dialogue Upload/Download Operation s’ouvre.
8. Cliquez sur Yes pour accepter l’avertissement.
Étape 3 : monter l’image ISO
À propos de cette tâche
Étapes
1. Cliquez avec le bouton droit sur l’appliance virtuelle, puis sélectionnez Edit Settings.
2. Dans l’onglet Hardware, sélectionnez CD/DVD Drive 1.
3. Dans le volet de droite, sélectionnez Datastore ISO File, puis cliquez sur Browse.
4. Accédez à l’emplacement du fichier ISO sur le datastore et sélectionnez le fichier.
5. Sous Device Status, vérifiez que la case Connect at power on est cochée, puis cliquez sur OK.
32
Installer l’appliance virtuelle Unisphere for PowerMax
Étape 4 : terminer la mise à niveau
À propos de cette tâche
Étapes
1. Redémarrez l’invité en sélectionnant Power On Guest.
2. Sous l’onglet Console, accédez à la console de l’appliance virtuelle.
3. Dans la section inférieure de l’écran, sélectionnez Appliance Update dans la liste des options.
4. Appuyez sur la touche Enter pour démarrer la mise à niveau. Une fois la mise à niveau terminée, l’écran de la console s’ouvre.
Reconfigurer l’adresse IP de l’appliance virtuelle
À propos de cette tâche
Vous pouvez reconfigurer uniquement la configuration réseau sélectionnée lors de la première installation de l’appliance virtuelle.
Par exemple, si vous configurez initialement une configuration IPv6 uniquement, vous pouvez reconfigurer les paramètres réseau IPv6,
mais vous ne pouvez pas la remplacer par une configuration double pile.
Vous pouvez :
● Reconfigurer une appliance virtuelle sur configuration d’adresse IPv4
● Reconfigurer une appliance virtuelle sur une vApp configurée avec une adresse IPv6 uniquement
● Reconfigurer une appliance virtuelle sur une vApp configurée avec double pile
Reconfigurer une appliance virtuelle sur configuration d’adresse IPv4
Étapes
1. Connectez-vous au client vSphere et accédez à la console de l’appliance virtuelle.
2. Utilisez les touches Move Up et Move Down pour sélectionner Configure IP et appuyez sur Enter.
3. À l’invite suivante, saisissez y et appuyez sur Enter pour configurer l’adresse IP statique :
Do you want to configure static IP address?
La série d’invites suivantes vous permet de reconfigurer votre réseau :
● IP Address [ ]:
Saisissez une adresse IP valide et appuyez sur la touche Enter.
L’appliance virtuelle utilise cette adresse IP pour interroger le serveur DNS et obtenir son nom d’hôte. Par conséquent, vous devez
vous assurer que l’adresse IP dispose d’un mappage de nom d’hôte sur le serveur DNS.
● Netmask [ ]:
Saisissez le masque de réseau sur lequel se trouve l’appliance, puis appuyez sur la touche Enter.
● Gateway [ ]:
Saisissez l’adresse de passerelle vers le réseau sur lequel se trouve l’appliance, puis appuyez sur la touche Enter.
● DNS1 [ ]:
Saisissez la première adresse du serveur DNS et appuyez sur la touche Enter.
● DNS2 [ ]:
Saisissez la deuxième adresse du serveur DNS et appuyez sur la touche Enter.
● Is a proxy server necessary to reach the internet? y/[n]:
Saisissez y pour spécifier l’adresse IP du serveur proxy et du port.
Saisissez n pour poursuivre la configuration sans spécifier de serveur proxy.
Installer l’appliance virtuelle Unisphere for PowerMax
33
● Are the above mentioned parameters correct? [y]/n:
Saisissez y pour reconfigurer l’adresse IP de l’appliance virtuelle et revenir à la console.
Saisissez n pour revenir en arrière et modifier vos réponses.
Reconfigurer une appliance virtuelle sur une vApp configurée avec
une adresse IPv6 uniquement
Étapes
1. Connectez-vous au client vSphere et accédez à la console de l’appliance virtuelle.
2. Utilisez les touches Move Up/Move Down pour sélectionner Configure IP et appuyez sur Enter.
3. La série d’invites suivantes vous permet de reconfigurer votre réseau :
● IP Address [current_ip_address]:
Saisissez une adresse IPv6 valide et appuyez sur la touche Enter.
● Prefix [current_prefix]:
Saisissez le préfixe du réseau sur lequel se trouve l’appliance, puis appuyez sur la touche Enter.
● Gateway [current_gateway]:
Saisissez l’adresse de passerelle vers le réseau sur lequel se trouve l’appliance, puis appuyez sur la touche Enter.
● DNS1 [current_dns_1 ]:
Saisissez la première adresse du serveur DNS et appuyez sur la touche Enter.
● DNS2 [current_dns_2 ]:
Saisissez la deuxième adresse du serveur DNS et appuyez sur la touche Enter.
Reconfigurer une appliance virtuelle sur une vApp configurée avec
double pile
Étapes
1. Connectez-vous au client vSphere et accédez à la console de l’appliance virtuelle.
2. Utilisez les touches Move Up/Move Down pour sélectionner Configure IP et appuyez sur Enter.
3. La série d’invites suivantes vous permet de reconfigurer votre réseau :
● IP Address [current_ip_address]:
Saisissez une adresse IPv6 valide et appuyez sur la touche Enter.
● Prefix [current_prefix]:
Saisissez le préfixe du réseau sur lequel se trouve l’appliance, puis appuyez sur la touche Enter.
● Gateway [current_gateway]:
Saisissez l’adresse de passerelle vers le réseau sur lequel se trouve l’appliance, puis appuyez sur la touche Enter.
● DNS1 [current_dns_1 ]:
Saisissez la première adresse du serveur DNS et appuyez sur la touche Enter.
● DNS2 [current_dns_2 ]:
Saisissez la deuxième adresse du serveur DNS et appuyez sur la touche Enter.
● IPv4 Address [current_ipv4_address]:
34
Installer l’appliance virtuelle Unisphere for PowerMax
Saisissez l’adresse IPv4 et appuyez sur la touche Enter.
● Netmask [current_netmask]:
Saisissez le masque de réseau sur lequel se trouve l’appliance, puis appuyez sur la touche Enter.
● Gateway for IPv4 [current_ipv4_gateway]:
Saisissez l’adresse de passerelle IPv4 et appuyez sur la touche Enter.
Supprimer l’appliance virtuelle Unisphere for PowerMax
À propos de cette tâche
Pour supprimer l’appliance virtuelle Unisphere for PowerMax :
Étapes
1. Facultatif : Si vous envisagez de restaurer les données persistantes Unisphere et Solutions Enabler, sauvegardez les données
persistantes dans la console de l’appliance virtuelle Unisphere for PowerMax.
2. Facultatif : Si vous envisagez de restaurer la base de données de performances, sauvegardez la base de données en vous référant à la
section Sauvegarder et restaurer la base de données de performances , page 35.
3. Dans l’interface de gestion VMware, mettez l’appliance hors tension.
4. Cliquez avec le bouton droit sur l’appliance et sélectionnez Delete From Disk.
5. Cliquez sur Yes dans le message de confirmation.
Sauvegarder et restaurer la base de données de
performances
À propos de cette tâche
Vous pouvez transférer des fichiers de base de données de performances entre l’appliance et un autre hôte pour la sauvegarde et la
restauration de fichiers. L’interface utilisateur de l’appliance ne contient aucune fonction permettant d’effectuer ce processus. Toutefois,
lorsque vous êtes connecté au système avec le compte d’utilisateur vappadmin, vous pouvez transférer ces fichiers.
Le compte utilisateur vappadmin est limité à l’exécution des commandes suivantes pour le transfert de fichiers de base de données :
● passwd—Modification du mot de passe d’ouverture de session.
● sftp—Transfert des fichiers de sauvegarde de base de données dans l’appliance à partir d’un autre hôte ou depuis l’appliance vers un
autre hôte.
● df—Vérification de l’utilisation du disque.
● manage_spa_db_backup.sh—Déplacement des fichiers entre l’emplacement de sauvegarde et l’emplacement de préparation, et
répertorie et nettoie les emplacements de sauvegarde et de préparation.
Sauvegarder des fichiers de base de données de performances sur un
autre hôte
À propos de cette tâche
À partir de la console du système, procédez comme suit :
Étapes
1. Connectez-vous à vApp Manager (https://host_name:port_number) et démarrez le processus de sauvegarde de base de
données, comme décrit dans l’aide en ligne de Unisphere.
2. Connectez-vous au système avec le compte d’utilisateur vappadmin. La première fois que vous vous connectez, utilisez le mot de
passe par défaut vappadmin. Une fois connecté, modifiez le mot de passe en exécutant la commande passwd qui vous invite à saisir
l’ancien et le nouveau mot de passe.
Installer l’appliance virtuelle Unisphere for PowerMax
35
3. Affichez les fichiers de sauvegarde dans l’emplacement de sauvegarde :
manage_spa_db_backup.sh -list -backup
4. Déplacez les fichiers de sauvegarde de l’emplacement de sauvegarde vers l’emplacement de préparation :
manage_spa_db_backup.sh -stage
Cette opération déplace les fichiers de la zone de sauvegarde vers la zone de préparation (répertoire de base du compte utilisateur
vappadmin).
5. Affichez les fichiers de sauvegarde dans l’emplacement de préparation :
manage_spa_db_backup.sh -list -staging
6. Transférez les copies de fichier de sauvegarde de l’appliance vers l’hôte de sauvegarde. Utilisez la commande sftp suivante pour
accéder à l’hôte de sauvegarde, puis transférez tous les fichiers se terminant par .dat :
sftp user_name@fully_qualified_host_name
Restaurer des fichiers de base de données de performances à partir
d’un autre hôte
À propos de cette tâche
À partir de la console du système, procédez comme suit :
Étapes
1. Connectez-vous au système avec le compte d’utilisateur vappadmin.
La première fois que vous vous connectez, utilisez le mot de passe par défaut vappadmin. Une fois connecté, modifiez le mot de
passe en exécutant la commande passwd qui vous invite à saisir l’ancien et le nouveau mot de passe.
2. Vérifiez l’espace disque disponible : df -h.
3. Transférez les copies de fichier de sauvegarde de l’hôte de sauvegarde vers l’appliance. Utilisez la commande
sftp suivante pour accéder à l’hôte de sauvegarde, puis transférez tous les fichiers se terminant par .dat : sftp
user_name@fully_qualified_host_name
4. Affichez les fichiers de sauvegarde dans l’emplacement de préparation : manage_spa_db_backup.sh -list -staging
5. Déplacez les fichiers de sauvegarde de l’emplacement de préparation vers l’emplacement de sauvegarde :
manage_spa_db_backup.sh -restore
6. Connectez-vous à Unisphere (https://host_name:port_number) et démarrez le processus de restauration de base de
données, comme décrit dans l’aide en ligne de Unisphere.
7. Une fois la restauration terminée et que les fichiers de sauvegarde ne sont plus nécessaires, nettoyez les emplacements de sauvegarde
et de préparation : manage_spa_db_backup.sh -clean -all
Installation de licences
À propos de cette tâche
Cette section explique comment installer des licences basées sur la baie et sur l’hôte, à l’aide de l’appliance virtuelle.
Pour plus d’informations sur les licences, reportez-vous au Guide d’installation de Dell EMC Solutions Enabler.
Installer des licences basées sur la baie
À propos de cette tâche
Les licences basées sur la baie sont utilisées pour les fonctionnalités de licence sur les baies exécutant Enginuity 5875 ou une version
supérieure. Ces licences sont stockées sur la baie de stockage.
Avant de démarrer cette procédure, vérifiez que les volumes système ont été ajoutés et que la commande symcfg discover a été
exécutée à partir de l’onglet Command Execution.
Pour installer des licences basées sur la baie :
36
Installer l’appliance virtuelle Unisphere for PowerMax
Étapes
1. Ouvrez vApp Manager.
2. Sélectionnez Manage > Licenses..
3. Dans le panneau eLicensing, cliquez sur Add License File pour ouvrir l’assistant Add eLicensing License.
4. Dans le panneau Upload License, sélectionnez Symmetrix Based License.
5. Cliquez sur Browse et recherchez le fichier de licence requis.
6. Sélectionnez le fichier de licence et cliquez sur Open.
7. Cliquez sur Upload.
REMARQUE : Si un fichier autre que .lic est sélectionné, un message d’erreur s’affiche :
Format de fichier non valide. Veuillez sélectionner un fichier lic à charger.
8. Cliquez sur Next.
9. Dans le panneau Add Symmetrix License, sélectionnez la baie de stockage sur laquelle installer le fichier de licence, puis cliquez sur
Next.
Installer des licences basées sur l’hôte
À propos de cette tâche
Les licences basées sur l’hôte sont principalement utilisées pour les fonctionnalités de licence sur les baies exécutant des versions
Enginuity antérieures à 5875. La seule exception est la licence TimeFinder, qui est une licence basée sur l’hôte, quel que soit le niveau de
code.
Pour installer des licences basées sur l’hôte :
Étapes
1. Ouvrez vApp Manager.
2. Sélectionnez Manage > Licenses..
3. Saisissez la clé de licence (nécessite quatre caractères par entrée) dans le panneau SE Licensing, puis cliquez sur Add.
Installer l’appliance virtuelle Unisphere for PowerMax
37
4
Installer l’appliance virtuelle VASA
Ce chapitre explique comment installer l’appliance virtuelle VASA dans un environnement d’infrastructure VMware. Ce document traite
des points suivants :
Sujets :
•
•
•
•
•
•
•
•
•
•
•
•
Introduction
Avant de commencer
Déployer et configurer l’appliance virtuelle
Démarrage de vApp Manager
Ajouter des hôtes ESXi
Ajouter une baie
Mapper des appareils de volume système Fibre Channel
Monter la LUN de base de données
Afficher la configuration de Dell EMC VASA Provider for PowerMax
Enregistrer Dell EMC VASA Provider for PowerMax auprès de vSphere Web Client ou vSphere Client
Accéder à Dell EMC VASA Provider for PowerMax à l’aide de SSH
Mettre à niveau Dell EMC PowerMax VASA Provider
Introduction
Les volumes virtuels (vVols) sont des appareils utilisés pour stocker les données d’application, la configuration des machines virtuelles,
l’espace d’échange et l’état de la mémoire. Les vVols fournissent aux baies de stockage une visibilité au niveau des disques virtuels et
leur permettent de répondre aux exigences de stockage des applications. Les vVols vous offrent un contrôle plus précis et une évolutivité
accrue.
VASA (vSphere APIs for Storage Awareness) est le cadre responsable de l’orchestration du stockage entre les composants VMware
vSphere™ et la baie de stockage.
VASA Provider est fourni sous la forme d’une appliance virtuelle ou d’une vApp qui orchestre le cycle de vie des vVols et de leurs dérivés :
snapshots, clones et clones rapides. Il fournit également une topologie de stockage, des fonctionnalités et des informations sur l’état aux
hôtes vCenter™ et ESXi. Contenue dans l’appliance virtuelle, cette console d’interface graphique basée sur navigateur est appelée vApp
Manager for VASA Provider. La console peut être utilisée pour effectuer des tâches de gestion et de configuration spécifiques à VASA
Provider qui ne sont pas gérées par les workflows VMware, Unisphere for PowerMax ou l’interface de ligne de commande Solutions
Enabler.
Dell EMC PowerMax VASA Provider 9.2.1 prend en charge le protocole VASA 2.0 et les baies PowerMax et VMAX All Flash exécutant
PowerMaxOS version 5978 ou supérieure.
Avant de commencer
La version actuelle de Dell EMC PowerMax VASA Provider présente la configuration matérielle suivante :
● L’appliance virtuelle VASA Provider nécessite deux disques virtuels d’une taille minimale de 10 Go et 15 Go chacun.
● La configuration nécessite 8 Go de RAM et deux unités de traitement centralisées virtuelles (vCPU).
● Pour héberger sa base de données, Dell EMC PowerMax VASA Provider a besoin d’un appareil à mappage de périphérique brut (RDM)
(pour les baies PowerMax et VMAX uniquement). La taille recommandée est de 4 Go.
● Au minimum, VMware vSphere 6.0 ou une version supérieure est requis.
● Les points de terminaison de protocole sont pris en charge uniquement par le biais de ports compatibles ACLX.
● Un réseau TCP/IP redondant est requis.
● Un minimum de cinq volumes système doit être mappé à l’appliance virtuelle.
REMARQUE : Le nombre de volumes système doit être augmenté pour plusieurs opérations simultanées.
38
Installer l’appliance virtuelle VASA
● Une licence SnapVX sur la baie est requise pour prendre en charge les opérations de snapshot.
L’instance Solutions Enabler intégrée à la machine virtuelle VASA Provider vApp est réservée à Dell EMC PowerMax VASA Provider.
REMARQUE : Il est nécessaire de réinitialiser le coffre-fort après une modification de configuration. Pour plus d’informations,
reportez-vous à la section SFA 539983.
Installer l’appliance virtuelle VASA
39
Déployer et configurer l’appliance virtuelle
À propos de cette tâche
Pour déployer et configurer l’appliance virtuelle :
Étapes
1. Téléchargez le fichier d’archive OVF (*.ova ) contenant le programme d’installation à partir du support Dell EMC dans un répertoire
temporaire.
2. Démarrez vSphere Client et connectez-vous à l’instance vCenter Server via laquelle vous installez l’appliance virtuelle.
3. Dans l’arborescence de navigation, sélectionnez l’hôte ESXi sur lequel vous installez l’appliance virtuelle.
4. Cliquez avec le bouton droit de la souris sur l’hôte ESXi, puis sélectionnez Deploy OVF Template.
5. Accédez au fichier d’archive OVF, qui se trouve dans le répertoire temporaire que vous avez créé précédemment. Sélectionnez le
fichier archive OVF et cliquez sur Next.
6. Sur la page Review details, vérifiez les détails de l’appliance, puis cliquez sur Next.
7. Sur la page Accept License Agreements, sélectionnez Accept et cliquez sur Next.
8. Sur la page Name and Location, spécifiez un nom et un emplacement pour l’appliance, puis cliquez sur Next.
9. Sur la page Disk Format, sélectionnez le format dans lequel stocker les disques virtuels de la machine virtuelle, puis cliquez sur Next.
10. Sur la page Network Mapping, sélectionnez les réseaux qui doivent être utilisés par le modèle déployé et cliquez sur Next.
11. Sur la page Customize template, fournissez des valeurs valides pour les propriétés de l’outil OVF suivantes, puis cliquez sur Next :
a. ●
●
●
●
●
Adresse IP
Masque de réseau
Passerelle
Serveur DNS 1
Serveur DNS 2
REMARQUE :
L’appliance virtuelle utilise l’adresse IP pour interroger le serveur DNS et obtenir son nom d’hôte. Par conséquent, vous devez
vous assurer que l’adresse IP dispose d’un mappage de nom d’hôte dans le serveur DNS. Le protocole VASA ne fonctionne
pas correctement sans un service DNS correctement configuré.
b. Facultatif, fournissez ou sélectionnez des valeurs valides pour les propriétés OVF suivantes :
● Proxy Server : saisissez l’adresse IP du serveur proxy et du port. Par exemple :
ProxyServer-IP:Port
● ESXi Server Name : saisissez le nom d’hôte ESXi complet.
● ESXi Server Password : saisissez le mot de passe ESXi au format de chiffrement base64.
12. Sur la page Ready to Complete, vérifiez les informations et cliquez sur Finish.
REMARQUE : Le paramètre Target de la page Ready to Complete doit être identique à la valeur ESXi Server Name.
13. Cliquez sur Close lorsque le message Completed Successfully s’affiche.
Démarrage de vApp Manager
À propos de cette tâche
Une fois la vApp déployée, procédez comme suit pour lancer vApp Manager :
Étapes
1. Saisissez une des adresses URL suivantes dans votre navigateur :
https://appliance_ip:5480
40
Installer l’appliance virtuelle VASA
ou
https://appliance_host_name:5480
2. Dans le panneau de connexion, saisissez vpconfig comme User Name et Password, puis cliquez sur Login.
REMARQUE :
Vous devez modifier votre mot de passe de vApp Manager lors de la première connexion. En outre, vApp Manager peut être
configuré pour utiliser LDAP pour l’authentification des utilisateurs. Pour plus d’informations, consultez l’aide en ligne de vApp
Manager.
Ajouter des hôtes ESXi
À propos de cette tâche
Les fonctions de mappage des volumes système Fibre Channel ne sont pas disponibles tant qu’un hôte ESXi n’est pas validé une fois, puis
rattaché à l’appliance. Ajoutez manuellement un nouvel hôte ESXi en sélectionnant les nouveaux appareils de volume système à mapper
(voir la section « Mapper des appareils de volume système Fibre Channel »).
Étapes
1. Connectez-vous à vApp Manager et sélectionnez Manage > Gatekeepers.
Si ESXi a été validé, cette vue affiche les appareils de volume système Fibre Channel non mappés et mappés. Si aucun hôte ESXi
n’est rattaché à l’appliance, aucun appareil n’est affiché. Toutes les fonctionnalités de configuration des volumes système ne sont pas
disponibles tant qu’un hôte ESXi n’est pas ajouté.
2. Cliquez sur Add ESXi, puis ajoutez des détails dans les champs suivants :
● ESX server where the VASA Provider VM is deployed (fully qualified server name)
REMARQUE : Si vous saisissez autre chose qu’un nom complet, par exemple une adresse IP, un message d’erreur s’affiche.
● User name
● Password
● Confirm password
3. Cliquez sur Add.
Résultats
Le nom d’hôte ESXi s’affiche en regard du texte Host ESXi attached.
Ajouter une baie
À propos de cette tâche
Pour répertorier les appareils disponibles pour le mappage, vous pouvez ajouter une baie à l’hôte ESXi.
Étapes
1. Connectez-vous à vApp Manager et sélectionnez Manage > Gatekeepers.
2. En regard du nom ESXi de l’hôte, cliquez sur Add Array.
3. La boîte de dialogue Select Array s’ouvre. Sélectionnez le bouton radio en regard de l’ID de baie requis, puis cliquez sur Add Array.
La liste Devices attached to the Host ESXi affiche les appareils disponibles pour le mappage à l’appliance virtuelle. Les appareils
sont répertoriés par ordre croissant et en fonction de leur taille.
Installer l’appliance virtuelle VASA
41
Mapper des appareils de volume système Fibre Channel
Prérequis
Si aucun hôte ESXi n’est rattaché à l’appliance, les fonctions de mappage ne sont pas disponibles. Consultez la section Ajouter un serveur
ESXi.
Les appareils de volume système Fibre Channel sont mappés à l’appliance via l’hôte ESXi qui est rattaché à l’appliance. Si aucun hôte ESXi
n’est rattaché à l’appliance, vous pouvez en ajouter un.
Étapes
1. Connectez-vous à vApp Manager et sélectionnez Manage > Gatekeepers.
Cette vue présente les appareils de volume système Fibre Channel et iSCSI non mappés et mappés.
2. Dans la liste Gatekeeper devices attached to the Host ESX, cochez la case en regard des appareils que vous souhaitez mapper,
puis cliquez sur Map Gatekeepers.
REMARQUE : Un message d’avertissement s’affiche lors du mappage d’appareils d’au moins 1 Go : The selected devices
might be formatted during mount process and data will not be recoverable. Please ensure
they are not part of any datastore. Do you want to continue mapping these devices?
Monter la LUN de base de données
À propos de cette tâche
Dell EMC VASA Provider for PowerMax nécessite qu’un appareil TDEV distinct soit mappé pour héberger la base de données. La taille
recommandée est de 4 Go.
Étapes
1. Connectez-vous à vApp Manager et sélectionnez Manage > Gatekeepers.
2. Dans la liste Devices attached to the Host ESXi, sélectionnez l’appareil, puis cliquez sur Map Gatekeepers.
L’appareil est déplacé de la liste Gatekeeper Devices attached to the Host ESXi à la liste Devices attached to Virtual Appliance
Host.
3. Dans la liste Devices attached to Virtual Appliance Host, sélectionnez l’appareil, puis cliquez sur MountDB.
Une boîte de dialogue d’informations confirme que l’appareil a été monté avec succès.
Afficher la configuration de Dell EMC VASA Provider for
PowerMax
Étapes
1. Connectez-vous à vApp Manager et sélectionnez Configure > VP Configuration.
Les paramètres suivants s’affichent :
42
Taille du fichier
log VP (Mo)
La valeur par défaut est 64.
Niveau de
consignation VP
La valeur par défaut est DEBUG.
Nombre de
fichiers log à
conserver
La valeur par défaut est 10.
Nombre maximal
de connexions
simultanées par
session
La valeur par défaut est 4.
Installer l’appliance virtuelle VASA
Conserver le
certificat VP
La valeur par défaut est False.
REMARQUE : Pour les certificats auto-signés sur plusieurs appliances vCenter Server, ce paramètre doit
être défini sur True .
Log de débogage
SYMAPI
La valeur par défaut est Disabled.
2. Pour mettre à jour une valeur de configuration, sélectionnez une nouvelle valeur, puis cliquez sur Set.
REMARQUE : Après la mise à jour d’une valeur de configuration, vous devez redémarrer ECOM.
Enregistrer Dell EMC VASA Provider for PowerMax
auprès de vSphere Web Client ou vSphere Client
À propos de cette tâche
Les informations d’identification par défaut de Dell EMC VASA Provider for PowerMax pour l’enregistrement sont admin pour le
nom d’utilisateur et #1Password pour le mot de passe. Pour des raisons de sécurité, Dell Technologies recommande de modifier
les valeurs par défaut. Les informations d’identification d’enregistrement par défaut peuvent être modifiées en accédant à https://
appliance_IP:5989/ecomconfig et en sélectionnant Change Password.
REMARQUE : Dell Technologies recommande aux utilisateurs de ne pas modifier d’autres options sur le portail ECOMConfig.
REMARQUE : Le protocole NTP doit être configuré,
Étapes
1. Dans le panneau Navigator du client Web VMware vSphere pour vCenter Server, sélectionnez la machine virtuelle vCenter Server
dans la vue Hosts and Clusters.
2. Dans l’onglet Configure, sélectionnez Storage Providers, puis cliquez sur le symbole +.
La boîte de dialogue New Storage Provider s’ouvre.
3. Saisissez le nom, le nom d’utilisateur, le mot de passe et l’URL, puis cliquez sur OK.
REMARQUE : L’URL du fournisseur VASA est https://vApp_host_name:5989/vasa-providers.xml
Une boîte de dialogue Security Alert s’affiche et vous demande si vous faites confiance à l’hôte.
4. Cliquez sur Yes.
Cochez la case User storage provider certificate si nécessaire.
5. Pour vérifier l’enregistrement, actualisez la vue dans le client Web vSphere. Le fournisseur VASA Dell EMC pour PowerMax et ses
détails doivent être répertoriés.
REMARQUE : Les utilisateurs doivent relancer l’analyse à partir de vCenter Server pour découvrir les conteneurs de stockage
nouvellement créés.
Accéder à Dell EMC VASA Provider for PowerMax à
l’aide de SSH
Prérequis
Le nom d’utilisateur et le mot de passe par défaut pour vous connecter à Dell EMC VASA Provider for PowerMax via SSH est cseadmin.
Étapes
1. Connectez-vous à vApp Manager et sélectionnez Configure > Host.
Installer l’appliance virtuelle VASA
43
2. Si le lien indique Disable SSH, le port SSH est déjà à l’état activé. Sinon, cliquez sur Enable SSH pour activer le port SSH.
Mettre à niveau Dell EMC PowerMax VASA Provider
À propos de cette tâche
REMARQUE : Cette procédure s’applique lors de la mise à niveau de Dell EMC PowerMax VASA Provider à partir de la version
précédente vers la version actuelle.
Étapes
1. Prenez un snapshot de la vApp avant de commencer la mise à niveau. Le snapshot peut être utilisé pour restaurer la vApp en cas
d’échec de la procédure de mise à niveau.
2. Téléchargez l’image ISO dans le datastore ESXi sur lequel Dell EMC PowerMax VASA Provider est déployé.
3. Démarrez vSphere Client et connectez-vous à la machine virtuelle vCenter Server sur laquelle vous mettez à niveau l’appliance
virtuelle.
4. Dans le menu de gauche, cliquez sur Data Store et sélectionnez le datastore ESXi.
5. Cliquez sur Manage dans le menu supérieur et accédez aux fichiers.
6. Cliquez sur l’icône de téléchargement sur le côté droit pour télécharger le fichier de mise à jour ISO.
7. Pour monter l’image ISO sur le lecteur de CD de l’appliance virtuelle, cliquez avec le bouton droit de la souris sur l’appliance virtuelle et
sélectionnez Edit Settings.
8. Dans l’onglet Virtual Hardware, sélectionnez CD/DVD Drive 1.
9. Dans le menu déroulant, sélectionnez Datastore ISO File, puis cliquez sur Browse pour localiser l’image ISO dans le datastore.
10. Cliquez sur OK pour fermer la boîte de dialogue.
11. Accédez à l’onglet Console de l’appliance virtuelle et, à l’aide des touches de déplacement vers le haut/bas, sélectionnez Appliance
Update.
12. Appuyez sur la touche Enter pour effectuer la mise à jour.
La mise à jour prend quelques minutes. Ensuite, l’appliance virtuelle redémarre et l’écran affiche la console principale de la dernière
version.
Exemple
REMARQUE : Vous pouvez utiliser les écrans Welcome de l’appliance virtuelle et de vApp Manager pour confirmer que Dell EMC
PowerMax VASA Provider a été correctement mis à jour.
44
Installer l’appliance virtuelle VASA
">
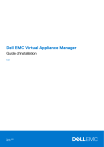
Lien public mis à jour
Le lien public vers votre chat a été mis à jour.