Dell PowerProtect Data Manager Manuel utilisateur
PDF
ダウンロード
ドキュメント
Dell EMC PowerProtect Data Manager pour
Kubernetes
Guide de l’utilisateur
Version 19.9
Septembre 2021
Rév. 01
Remarques, précautions et avertissements
REMARQUE : Une REMARQUE indique des informations importantes qui peuvent vous aider à mieux utiliser votre produit.
PRÉCAUTION : ATTENTION vous avertit d’un risque de dommage matériel ou de perte de données et vous indique
comment éviter le problème.
AVERTISSEMENT : un AVERTISSEMENT signale un risque d’endommagement du matériel, de blessure corporelle, voire
de décès.
© 2016 - 2021 Dell Inc. ou ses filiales. Tous droits réservés. Dell, EMC et les autres marques commerciales mentionnées sont des marques de Dell Inc. ou de
ses filiales. Les autres marques peuvent être des marques commerciales de leurs propriétaires respectifs.
Table des matières
Préface......................................................................................................................................................................................... 5
Chapitre 1: Présentation de PowerProtect Data Manager pour Kubernetes.......................................... 9
À propos des sources de ressources, des ressources et du stockage........................................................................... 9
À propos des sources de ressources et des ressources d’espaces de nommage du cluster Kubernetes........... 9
À propos des clusters invités Tanzu Kubernetes et des clusters superviseurs......................................................10
Conditions préalables........................................................................................................................................................... 10
Utilisation des ports.............................................................................................................................................................. 11
Sécurité basée sur des rôles............................................................................................................................................... 17
Feuille de route pour la protection du cluster Kubernetes.............................................................................................. 17
Feuille de route pour la protection du cluster invité Tanzu Kubernetes........................................................................17
Mise à jour de PowerProtect Data Manager vers la version 19.9 ou ultérieure dans un environnement
Kubernetes........................................................................................................................................................................18
Mise à jour de PowerProtect Data Manager vers la version 19.9 ou ultérieure dans un environnement
Kubernetes..................................................................................................................................................................18
Chapitre 2: Activation du cluster Kubernetes...................................................................................20
Ajout d’une source de ressources du cluster Kubernetes..............................................................................................20
Conditions préalables pour la protection de cluster invité Tanzu Kubernetes.............................................................20
Configuration du cluster superviseur.......................................................................................................................... 20
Conditions requises pour la découverte de clusters Kubernetes................................................................................... 21
Activation d’une source de ressources.............................................................................................................................22
Désactivation d’une source de ressources................................................................................................................. 22
Suppression d’une source de ressources......................................................................................................................... 22
Ajout d’un VMware vCenter Server..................................................................................................................................23
Spécifier un vCenter Server en tant qu’hôte PowerProtect Data Manager......................................................... 25
Désactiver la validation de certificat SSL vCenter....................................................................................................26
Ajout d’un cluster Kubernetes........................................................................................................................................... 26
Ajout d’un moteur VM Direct.............................................................................................................................................28
Chapitre 3: Gestion du stockage, des ressources et de la protection des clusters Kubernetes.............. 31
Ajout d’un stockage de protection.....................................................................................................................................31
Ajout d’une règle de protection des espaces de nommage Kubernetes...................................................................... 32
Ajout d’un programme Niveau Cloud à une règle de protection................................................................................... 36
Rétention plus longue..........................................................................................................................................................37
Modification de la période de conservation des copies de sauvegarde....................................................................... 39
Suppression de copies de sauvegarde..............................................................................................................................39
Nouvelle tentative de suppression d’une copie de sauvegarde en échec..............................................................40
Exportation des données des copies de sauvegarde supprimées............................................................................ 41
Suppression de copies de sauvegarde de la base de données PowerProtect Data Manager..............................41
Ajout d’un contrat de niveau de service........................................................................................................................... 42
Chapitre 4: Restauration des espaces de nommage et des PVC Kubernetes........................................46
Afficher les copies de sauvegarde disponibles pour la restauration..............................................................................46
Restauration d’un espace de nommage Kubernetes...................................................................................................... 47
Table des matières
3
Restauration sur l’espace de nommage d’origine...................................................................................................... 48
Restauration sur un nouvel espace de nommage......................................................................................................49
Restauration sur un espace de nommage existant.................................................................................................... 51
Restauration en libre-service des espaces de nommage Kubernetes.......................................................................... 52
Chapitre 5: Résolution des problèmes et bonnes pratiques concernant les clusters Kubernetes........... 54
Modifications de configuration requises pour l’utilisation d’un chemin d’accès des données optimisé et de
disques de première classe............................................................................................................................................ 54
Recommandations et remarques relatives à l’utilisation d’un cluster Kubernetes...................................................... 55
Prise en charge de l’écrasement root NFS (Network File System)..............................................................................57
Présentation du moteur de protection VM Direct.......................................................................................................... 57
Considérations relatives au mode de transport......................................................................................................... 58
Configuration matérielle requise pour un Moteur VM Direct externe.................................................................... 59
Actions VM Direct supplémentaires............................................................................................................................59
Résolution des problèmes de configuration du réseau....................................................................................................61
Résolution des problèmes liés au cluster Kubernetes......................................................................................................61
Les sauvegardes échouent ou se bloquent sur OpenShift après une nouvelle installation de
PowerProtect Data Manager ou une mise à jour à partir de la version 19.8 ou d’une version antérieure..... 64
Les opérations de protection des données pour le cluster Kubernetes haute disponibilité peuvent
échouer lorsque le serveur API n’est pas configuré pour envoyer le certificat racine..................................... 64
Considérations relatives aux certificats des clusters Kubernetes sur Amazon Elastic Kubernetes Service......65
Suppression des composants de PowerProtect Data Manager d’un cluster Kubernetes...................................65
Augmentation du nombre de threads de travail dans le pilote de sauvegarde du cluster superviseur en
cas d’expiration de Velero........................................................................................................................................ 66
La sauvegarde et la restauration du pod Velero peuvent échouer si l’espace de nommage protégé
contient un grand nombre de ressources.............................................................................................................. 66
Extraire des images de Docker Hub en tant qu’utilisateur authentifié si les limites d’extraction de Docker
sont atteintes............................................................................................................................................................. 67
Annexe A : Sauvegardes de base de données en cohérence avec l’application dans Kubernetes............ 68
À propos des sauvegardes de base de données en cohérence avec les applications dans Kubernetes..................68
Applications de base de données prises en charge................................................................................................... 68
Conditions préalables.................................................................................................................................................... 69
Obtention et déploiement du package de l’interface de ligne de commande (CLI)................................................... 69
À propos des modèles d’application..................................................................................................................................69
Fichiers de configuration YAML....................................................................................................................................71
Actions d’application...................................................................................................................................................... 71
Actions liées à un pod.....................................................................................................................................................71
Sélecteurs....................................................................................................................................................................... 72
Déploiement de modèles d’application..............................................................................................................................73
Exécution de sauvegardes en cohérence avec l’application.......................................................................................... 74
Vérifiez les sauvegardes en cohérence avec l’application..............................................................................................74
Remarques relatives à la reprise après sinistre................................................................................................................ 75
Remarques relatives à la restauration au niveau granulaire........................................................................................... 75
Remarques relatives à la troncature des journaux...........................................................................................................76
4
Table des matières
Préface
En vue d’améliorer la qualité de notre ligne de produits, des révisions régulières des matériels et logiciels sont publiées. Par conséquent, il
se peut que certaines fonctions décrites dans le présent document ne soient pas prises en charge par l’ensemble des versions des logiciels
ou matériels actuellement utilisés. Pour obtenir les informations les plus récentes sur les fonctionnalités des produits, consultez les notes
de mise à jour de vos produits.
Si un produit ne fonctionne pas correctement ou fonctionne différemment de ce qui est décrit dans ce document, contactez Support
Client.
REMARQUE : Les informations figurant dans ce document sont exactes à la date de publication. Pour être certain d’utiliser la version
la plus récente de ce document, consultez le site Web Support Client.
Data Domain (DD) s’appelle désormais PowerProtect DD. Les références aux systèmes Data Domain ou DD indiquées dans
cette documentation, dans l’interface utilisateur et ailleurs dans le produit, incluent les systèmes PowerProtect DD et les
systèmes Data Domain plus anciens. Dans de nombreux cas, l’interface utilisateur n’a pas encore été mise à jour pour refléter ce
changement.
Ce document peut contenir des termes qui ne sont pas conformes aux directives actuelles de Dell Technologies. Dell Technologies
prévoit de mettre à jour le document dans les prochaines versions afin de modifier ces termes en conséquence.
Ce document peut contenir du texte provenant de contenu tiers qui n’est pas sous le contrôle de Dell Technologies et qui n’est pas
conforme aux directives actuelles relatives au contenu de Dell Technologies. Lorsque ce contenu tiers sera mis à jour par les tiers
concernés, le présent document sera modifié en conséquence.
Objectif
Ce document explique comment configurer et administrer le logiciel Dell EMC PowerProtect Data Manager pour protéger et restaurer les
données des espaces de nommage et des PVC sur le cluster Kubernetes. Le PowerProtect Data ManagerGuide d’administration et de
l’utilisateur fournit des informations supplémentaires sur les procédures de configuration et d’utilisation.
Public
Ce document s’adresse à l’administrateur du système hôte qui est impliqué dans la gestion, la protection et la réutilisation des données
dans toute l’entreprise en déployant le logiciel PowerProtect Data Manager.
Historique des révisions
Le tableau ci-dessous présente l’historique des révisions de ce document.
Tableau 1. Historique des révisions
Révision
Date
Description
01
Septembre 2021
Version originale de ce document
pour PowerProtect Data Manager version 19.9.
Informations sur la compatibilité
Des informations sur la compatibilité logicielle du logiciel PowerProtect Data Manager sont fournies dans l’eLab Navigator.
Documentation connexe
Les publications suivantes sont disponibles sur Support Client et fournissent des informations complémentaires :
Préface
5
● PowerProtect Data Manager Administration and User Guide (Guide de l’utilisateur et de l’administrateur de
PowerProtect Data Manager) : explique comment configurer le logiciel.
● PowerProtect Data Manager Deployment Guide (Guide de déploiement de PowerProtect Data Manager) : explique comment
déployer le logiciel.
● PowerProtect Data Manager Licensing Guide (Guide d’octroi de licence) : explique comment obtenir une licence pour le logiciel.
● PowerProtect Data Manager Release Notes (Notes de mise à jour de PowerProtect Data Manager) : fournit des informations sur les
nouvelles fonctionnalités, les restrictions connues, l’environnement et la configuration matérielle requise pour le logiciel.
● PowerProtect Data Manager Security Configuration Guide (Guide de configuration de la sécurité de PowerProtect Data Manager) :
contient des informations sur la sécurité.
● PowerProtect Data Manager AWS Deployment Guide (Guide de déploiement de PowerProtect Data Manager sur AWS) : explique
comment déployer le logiciel dans un environnement Amazon Web Services (AWS).
● PowerProtect Data Manager Azure Deployment Guide (Guide de déploiement de PowerProtect Data Manager sur Azure) : explique
comment déployer le logiciel sur Microsoft Azure.
● PowerProtect Data Manager GCP Deployment Guide (Guide de déploiement de PowerProtect Data Manager sur GCP) : explique
comment déployer le logiciel dans un environnement Google Cloud Platform (GCP).
● PowerProtect Data Manager Cloud Disaster Recovery Administration and User Guide (Guide de l’utilisateur et de l’administrateur de
PowerProtect Data Manager Cloud Disaster Recovery) : explique comment déployer la reprise après sinistre dans le Cloud, protéger
les machines virtuelles sur le Cloud AWS ou Azure et exécuter des opérations de restauration.
● PowerProtect Data Manager for Cyber Recovery User Guide (Guide de l’utilisateur de PowerProtect Data Manager for Cyber
Recovery) : explique comment installer, mettre à jour, corriger et désinstaller le logiciel Dell EMC PowerProtect Cyber Recovery.
● PowerProtect Data Manager for File System Agent User Guide (Guide de l’utilisateur de PowerProtect Data Manager pour l’agent
de système de fichiers) : explique comment configurer et utiliser le logiciel avec l’agent de système de fichiers pour la protection des
données du système de fichiers.
● PowerProtect Data Manager for Kubernetes User Guide (Guide de l’utilisateur Kubernetes de PowerProtect Data Manager) :
explique comment configurer et utiliser le logiciel pour protéger et restaurer les espaces de nommage et les PVC dans un cluster
Kubernetes.
● PowerProtect Data Manager for Microsoft Application Agent Exchange Server User Guide (Guide de l’utilisateur de
PowerProtect Data Manager pour Exchange Server avec l’agent d’application Microsoft) : explique comment configurer et utiliser le
logiciel pour protéger et récupérer les données dans un environnement Microsoft SQL Server.
● PowerProtect Data Manager for Microsoft Application Agent SQL Server User Guide (Guide de l’utilisateur de
PowerProtect Data Manager pour SQL Server avec l’agent d’application Microsoft) : explique comment configurer et utiliser le
logiciel pour protéger et récupérer les données dans un environnement Microsoft SQL Server.
● PowerProtect Data Manager for Oracle RMAN Agent User Guide (Guide de l’utilisateur de PowerProtect Data Manager pour l’agent
Oracle RMAN) : explique comment configurer et utiliser le logiciel pour protéger et récupérer les données dans un environnement de
serveur Oracle.
● PowerProtect Data Manager for SAP HANA Agent User Guide (Guide de l’utilisateur de PowerProtect Data Manager pour l’agent
SAP HANA) : explique comment configurer et utiliser le logiciel pour protéger et récupérer les données dans un environnement de
serveur SAP HANA.
● PowerProtect Data Manager for Storage Direct Agent User Guide (Guide de l’utilisateur de PowerProtect Data Manager avec
l’agent Storage Direct) : explique comment configurer et utiliser le logiciel avec l’agent Storage Direct afin de protéger les données sur
les baies de stockage VMAX via la technologie de sauvegarde de snapshot.
● PowerProtect Data Manager for Network Attached Storage User Guide (Guide de l’utilisateur de PowerProtect Data Manager pour
NAS) : explique comment configurer et utiliser le logiciel pour protéger et restaurer les données sur les partages et appliances NAS
(Network Attached Storage).
● PowerProtect Data Manager Public REST API documentation (Documentation PowerProtect Data Manager Public REST API) :
contient les API PowerProtect Data Manager et inclut des didacticiels qui expliquent leur utilisation.
Conventions typographiques
Les conventions typographiques suivantes sont utilisées dans ce document :
Tableau 2. Conventions de style
Formatage en cours
Description
Gras
Utilisé pour les éléments d’interface que l’utilisateur sélectionne ou sur lesquels il clique, comme les
noms de boutons, de champs, d’onglets, de chemins de menus. Également utilisé pour les noms de
boîte de dialogue, page, volet, zone d’écran avec titre, libellé de tableau et fenêtre.
Italique
Utilisé pour les titres complets de publications référencées dans le texte.
Monospace
Utilisé pour :
6
Préface
Tableau 2. Conventions de style (suite)
Formatage en cours
Description
●
●
●
●
code système ;
sortie du système, telle qu’un message d’erreur ou un script ;
noms de chemin, noms de fichier, extensions de noms de fichier, invites et syntaxe ;
commandes et options.
Monospace italique
Utilisé pour les variables.
Monospace gras
Utilisé pour les entrées utilisateur.
[]
Les crochets entourent les valeurs facultatives.
|
La ligne verticale indique d’autres sélections. La ligne verticale signifie « ou » pour les autres
sélections.
{}
Les accolades entourent le contenu que l’utilisateur doit spécifier, c’est-à-dire x, y ou z.
...
Les points de suspension indiquent des informations non essentielles omises dans l’exemple.
Vous pouvez utiliser les ressources suivantes pour trouver plus d’informations sur ce produit, obtenir un support et fournir des
commentaires.
Où trouver la documentation relative aux produits ?
● Le site Web Support Client
● Le site Community Network
Où obtenir de l’aide ?
Le site Web Support Client permet d’accéder à des informations sur l’octroi de licence du produit, à de la documentation, à des conseils et
des téléchargements, ainsi qu’à des procédures pratiques et de dépannage. Ces informations vous aideront à résoudre un problème sur un
produit sans avoir recours au Support Client.
Pour accéder à une page consacrée à un produit :
1. Rendez-vous sur le site WebSupport Client.
2. Dans la zone de recherche, saisissez un nom de produit, puis sélectionnez le produit dans la liste qui s’affiche.
Base de connaissances
La base de connaissances (Knowledgebase) contient des solutions pratiques que vous pouvez rechercher par numéro de solution (par
exemple, KB000xxxxxx) ou par mot-clé.
Pour rechercher dans la base de connaissances :
1. Rendez-vous sur le site WebSupport Client.
2. Dans l’onglet Support, cliquez sur Knowledge Base.
3. Saisissez le numéro de la solution ou des mots-clés dans la zone de recherche. (Facultatif) Limitez la recherche à des produits
spécifiques en saisissant un nom de produit dans la zone de recherche et en sélectionnant le produit dans la liste qui s’affiche.
Chat en direct
Pour participer à un chat interactif en direct avec un agent du support technique :
1. Rendez-vous sur le site WebSupport Client.
2. Dans l’onglet Support, cliquez sur Contact Support.
3. Sur la page Contact Information, cliquez sur la prise en charge correspondante, puis poursuivez.
Préface
7
Demandes de service
Pour obtenir une aide approfondie d’un agent du support, soumettez une demande de service. Pour soumettre une demande de service :
1. Rendez-vous sur le site WebSupport Client.
2. Dans l’onglet Support, cliquez sur Service Requests.
REMARQUE : Pour créer une demande de service, vous devez disposer d’un contrat de support valide. Pour obtenir des
renseignements sur un compte ou obtenir un contrat de support valide, contactez un agent commercial. Pour obtenir des
renseignements sur une demande de service, saisissez son numéro dans le champ Service Request Number, puis cliquez
sur la flèche droite.
Pour consulter une demande de service ouverte :
1. Rendez-vous sur le site WebSupport Client.
2. Dans l’onglet Support, cliquez sur Service Requests.
3. Sur la page Service Requests, dans Manage Your Service Requests, cliquez sur View All Dell Service Requests.
Communautés en ligne
Consultez le site Community Network pour contacter des pairs, discuter, découvrir les solutions et accéder au support produit.
Communiquez en ligne et de façon interactive avec des clients, des partenaires et des professionnels certifiés.
Comment nous faire part de vos commentaires
Vos commentaires nous aident à améliorer la précision, l’organisation et la qualité globale des publications. Vous pouvez envoyer vos
commentaires à DPAD.Doc.Feedback@emc.com.
8
Préface
1
Présentation de PowerProtect Data Manager
pour Kubernetes
Sujets :
•
•
•
•
•
•
•
À propos des sources de ressources, des ressources et du stockage
Conditions préalables
Utilisation des ports
Sécurité basée sur des rôles
Feuille de route pour la protection du cluster Kubernetes
Feuille de route pour la protection du cluster invité Tanzu Kubernetes
Mise à jour de PowerProtect Data Manager vers la version 19.9 ou ultérieure dans un environnement Kubernetes
À propos des sources de ressources, des ressources et
du stockage
Dans PowerProtect Data Manager, les ressources constituent les unités de base protégées par PowerProtect Data Manager. Les sources
de ressources sont le mécanisme utilisé par PowerProtect Data Manager pour gérer les ressources et communiquer avec lestockage de
protection sur lequel sont stockées les copies de sauvegarde des ressources.
PowerProtect Data Manager prend en charge Dell EMC PowerProtect DD Management Center (DDMC) en tant qu’interface de stockage
et de programmation pour le contrôle des système de stockage de protection.
Les sources de ressources peuvent être un vCenter Server, un cluster Kubernetes, un hôte d’application, un serveur SMIS, ou un
client Cloud Snapshot Manager. Les ressources peuvent être des machines virtuelles, des bases de données Exchange, SQL, Oracle ou
SAP HANA, des systèmes de fichiers, des espaces de nommage Kubernetes ou des groupes de stockage.
Pour pouvoir ajouter une source de ressources, vous devez activer la source dans l’interface utilisateur PowerProtect Data Manager.
À propos des sources de ressources et des ressources d’espaces de
nommage du cluster Kubernetes
Les clusters et conteneurs Kubernetes jouent un rôle important, car ils accélèrent et optimisent le déploiement et le développement
des applications. Ils permettent également de réduire les arrêts de service lors de la mise à l’échelle de l’application. Avec
PowerProtect Data Manager, vous pouvez protéger l’environnement Kubernetes en ajoutant un cluster Kubernetes en tant que source de
ressources et détecter les espaces de nommage en tant que ressources pour les opérations de protection des données.
Dans une charge applicative traditionnelle, il se peut que l’environnement comprenne un serveur Web, un serveur d’applications et un
serveur de base de données. Dans cette configuration, le serveur Web traite les demandes en amont d’un répartiteur de charge. Pour faire
évoluer cette application (en augmentant la couche Web par l’ajout de serveurs, par exemple), vous devrez faire appel à de nombreuses
ressources pour modifier la configuration manuellement. Toutefois, dans un cluster Kubernetes, lorsque vous développez le code et
écrivez un fichier YAML indiquant les informations requises sur les systèmes et la configuration, Kubernetes déploie ces conteneurs, et
l’application peut être démarrée rapidement. En outre, pour redimensionner l’application, il vous suffit de modifier le fichier YAML et de
publier le fichier mis à jour sur le cluster.
Un cluster Kubernetes classique peut contenir plusieurs systèmes physiques et virtuels. Une fois que les clusters sont en cours
d’exécution, les applications, les binaires et le cadre sont regroupés dans un conteneur, qui est ensuite encapsulé dans un pod. Avant
d’exécuter le pod dans un cluster Kubernetes, vous devez diviser le cluster en espaces de nommage. Un espace de nommage correspond
à un pool de ressources qui sont divisées de manière logique dans le cluster. Ce sont ces espaces de nommage qui sont protégés sous
forme de ressources au sein d’interface utilisateur de PowerProtect Data Manager à des fins de sauvegarde et de restauration.
Toutefois, comme les pods sont temporaires, Kubernetes utilise des volumes persistants pour conserver les informations sur l’état.
Vous pouvez créer des volumes persistants sur des systèmes de stockage externes, puis les rattacher à un pod spécifique à l’aide des
Présentation de PowerProtect Data Manager pour Kubernetes
9
revendications de volume persistant (PVC). Les PVC peuvent ensuite être inclus avec d’autres espaces de nommages dans les opérations
de sauvegarde et de restauration de PowerProtect Data Manager.
À propos des clusters invités Tanzu Kubernetes et des clusters
superviseurs
Outre la prise en charge de la protection d’un cluster Kubernetes exécuté directement sur la machine virtuelle dans un environnement
vSphere, PowerProtect Data Manager prend en charge vSphere avec Kubernetes pour la protection de clusters invités Tanzu.
Cette fonctionnalité est fournie par un cluster superviseur qui, contrairement aux clusters Kubernetes standard en amont, agit comme un
cluster personnalisé dédié à vCenter qui comprend des services de contrôleur de machine virtuelle, l’API de cluster et le contrôleur de
cluster invité. Le cluster invité Tanzu Kubernetes, qui correspond à l’endroit où résident les nœuds Worker et toutes les applications, est
contrôlé et exécuté sur le cluster superviseur, et un cluster superviseur existe sur chaque cluster vSphere.
Lors de la création d’un cluster invité Tanzu Kubernetes exécutant un cluster superviseur, un fichier de manifeste YAML est utilisé pour
spécifier le nombre de nœuds de plan de contrôle et de nœuds Worker que vous souhaitez créer dans le cluster invité. Les services
VTK invités utilisent ensuite les services de l’API de cluster pour créer le cluster invité et, en parallèle, utiliser les services d’opérateur de
machine virtuelle pour créer les machines virtuelles qui composent le cluster invité.
La protection du cluster invité Tanzu Kubernetes implique deux couches d’interaction :
● Un cluster de superviseur s’exécutant sur l’infrastructure vSphere agit en tant qu’autorité de contrôle qui permet de créer les clusters
invités. En outre, vous pouvez créer directement des machines virtuelles qui s’exécutent sur un cluster superviseur, auxquelles le
cluster superviseur fournit les fonctionnalités Kubernetes natives.
● Vous pouvez créer un cluster Kubernetes en amont et spécifier le nombre de nœuds de plan de contrôle dont vous avez besoin.
Notez les différences de comportement suivantes entre la protection des clusters Kubernetes déployés directement sur vSphere et la
protection des clusters Kubernetes déployés par vSphere avec Tanzu :
● Les pods qui s’exécutent dans le cluster invité Tanzu Kubernetes ne disposent pas d’un accès direct aux ressources de cluster
superviseur. Par conséquent, les composants qui s’exécutent dans le cluster invité (tel que le contrôleur PowerProtect) ne peuvent
pas accéder aux ressources de cluster superviseur.
● Un mappage est créé pour les volumes persistants qui sont provisionnés par vSphere CSI sur le cluster invité. Ainsi, les FCD
virtuels et les volumes persistants créés sur le cluster invité sont mappés sur le cluster superviseur qui s’exécute directement sur
l’infrastructure vSphere STD.
● Étant donné que les pods cProxy qui s’exécutent dans le cluster invité Tanzu Kubernetes n’ont pas accès directement aux FCD, un
vProxy est déployé dans vCenter pour protéger le cluster invité. Cette protection nécessite un moteur externe VM Direct dédié aux
charges applicatives Kubernetes. Lors de la protection du cluster invité, CNDM localise ce moteur VM Direct et indique au cluster
invité d’utiliser ce moteur pour les opérations de sauvegarde et de restauration.
La communication est alors établie entre le contrôleur PowerProtect et le plug-in Velero vSphere en cours d’exécution dans le cluster
invité. Ainsi, une fois la sauvegarde créée, le plug-in vSphere peut notifier le serveur API du cluster superviseur. Le cluster superviseur
effectue le snapshot FCD, renvoie l’ID du snapshot au cluster invité et, une fois que le contrôleur PowerProtect a pris connaissance du
snapshot, une session est créée sur la machine virtuelle vProxy et le pod dans l’espace de nommage du cluster superviseur qui a accès
aux FCD afin de faciliter le déplacement des données du FCD vers la destination de sauvegarde.
Conditions préalables
Assurez-vous que votre environnement réponde aux exigences d’un nouveau déploiement ou d’une mise à jour de
PowerProtect Data Manager.
Exigences requises :
REMARQUE : Des informations les plus récentes sur la compatibilité logicielle de PowerProtect Data Manager et des agents
d’application sont fournies dans l’eLab Navigator sur https://elabnavigator.emc.com/eln/modernHomeDataProtection.
● Une liste des hôtes qui écrivent des sauvegardes dans les systèmes Data Domain est disponible.
● DDOS version 6.1 ou ultérieure et PowerProtect DD Management Center sont requis. Tous les modèles de systèmes DD sont pris en
charge.
REMARQUE : PowerProtect DD Management Center est obligatoire avec une version DDOS antérieure à 6.1.2. Avec DDOS
version 6.1.2 ou ultérieure, vous pouvez ajouter et utiliser un système DD directement sans PowerProtect DD Management
Center.
10
Présentation de PowerProtect Data Manager pour Kubernetes
● Licence : une licence d’évaluation est fournie avec le logiciel PowerProtect Data Manager. Les
clients Dell EMC Data Protection Suite Applications, Backup et Enterprise peuvent contacter le support Dell EMC Licensing pour
obtenir de l’aide avec une licence PowerProtect Data Manager permanente.
● Les grands environnements nécessitent plusieurs instances PowerProtect Data Manager. Contactez Champions.eCDM@emc.com
pour obtenir de l’aide sur les demandes de dimensionnement.
● Le fichier de téléchargement de PowerProtect Data Manager 19.9 nécessite les éléments suivants :
○ ESXi versions 6.5, 6.7 ou 7.0
○ 8 processeurs virtuels, 18 Go de RAM, un disque de 100 Go et un disque de 500 Go.
○ La dernière version du navigateur Google Chrome pour accéder à l’interface utilisateur PowerProtect Data Manager.
○ Le port TCP 7000 doit être ouvert entre PowerProtect Data Manager et les hôtes de l’agent d’application.
● Le serveur VMware ESXi qui héberge PowerProtect Data Manager doit répondre à la configuration matérielle minimale suivante :
○ 10 cœurs de processeur
○ 18 Go de RAM pour PowerProtect Data Manager
○ Cinq disques avec les capacités suivantes :
■ Disque 1 : 100 Go
■ Disque 2 : 500 Go
■ Disque 3 : 10 Go
■ Disque 4 : 10 Go
■ Disque 5 : 5 Go
○ Une carte NIC de 1 Go
Utilisation des ports
Ce tableau récapitule la configuration requise pour les ports pour PowerProtect Data Manager ainsi que les composants ou systèmes
internes et externes associés. PowerProtect Data Manager audite et bloque tous les ports qui ne sont pas répertoriés ci-dessous.
Le document Guide de configuration de PowerProtect DD Security fournit plus d’informations sur les ports des systèmes DD et les
protocoles.
Tableau 3. Configuration requise des ports PowerProtect Data Manager
Source system
Destination system
Port
Protocole
TLS pris
en charge
Remarques
Clients de sauvegardea
Système DD
111
TCP
Non
Détection et mappage des ports
dynamiques. Utilisé uniquement pour la
vérification des ports, et non pour les
données.
Clients de sauvegardea
Système DD
2049
Propriétaire
TLS 1.2
Chiffrement TLS de client DD Boost en
option.
Clients de sauvegardea
Système DD
2052
TCP
Non
NFS mountd, pas pour les données.
Clients de sauvegarde
Échelle globale DD
2053
TCP
TLS 1.2
Connexion DD Boost.
Clients de sauvegardea
PowerProtect Data Mana
ger
8443
HTTPS
TLS 1.2
Service API REST.
Clients de sauvegarde
Serveur VMAX SE
2707
Propriétaire
TLS 1.2
Les clients de sauvegarde ont besoin
d’accéder au port 2707 par défaut
sur le serveur VMAX SE. S’applique à
Storage Direct.
Callhome (SupportAssist)
PowerProtect Data Mana
ger
22
SSH
TLS 1.2
SSH à des fins de support et
d’administration. Chiffrement par une clé
privée ou des certificats en option.
Callhome (SupportAssist)
PowerProtect Data Mana
ger
443
HTTPS
TLS 1.2
SSH pour le support à distance.
ESXi
Système DDb
111
TCP
Non
Détection et mappage des ports
dynamiques. Utilisé uniquement pour la
Présentation de PowerProtect Data Manager pour Kubernetes
11
Tableau 3. Configuration requise des ports PowerProtect Data Manager (suite)
Source system
Destination system
Port
Protocole
TLS pris
en charge
Remarques
vérification des ports, et non pour les
données.
ESXi
Système DDb
2049
Propriétaire
TLS 1.2
Magasin de données NFS et DD Boost.
NFS n’est pas chiffré. DD Boost est
chiffré.
ESXi
Système DDb
2052
TCP
Non
NFS mountd, pas pour les données.
Cluster Kubernetes
Système DD
111
TCP
Non
Détection et mappage des ports
dynamiques. Utilisé uniquement pour la
vérification des ports, et non pour les
données.
Cluster Kubernetes
Système DD
2049
Propriétaire
TLS 1.2
Chiffrement TLS de client DD Boost en
option.
Cluster Kubernetes
Système DD
2052
TCP
TLS 1.2
NFS mountd, pas pour les données.
Cluster Kubernetes
ESXi
902
TCP
TLS 1.2
Accès au client vSphere pour les PVC
utilisant VMware CSI. Non requis pour
les clusters invités Tanzu Kubernetes.
Cluster Kubernetes
vCenter
443
HTTPS
TLS 1.2
Interface de gestion principale pour
vSphere utilisant vCenter Server, y
compris le client vSphere pour les PVC
utilisant VMware CSI. Non requis pour
les clusters invités Tanzu Kubernetes.
Moteur de protection NAS Appliance NAS
443
HTTPS
TLS 1.2
Accès de gestion pour les appliances
Unity et PowerStore.
Moteur de protection NAS Appliance NAS
8080
HTTPS
TLS 1.2
Accès de gestion pour les appliances
PowerScale/Isilon.
PowerProtect Data Mana
ger
Clients de sauvegarde
7 000
HTTPS
TLS 1.2
SQL, Oracle, Exchange, SAP HANA et
système de fichiers. Cette exigence
s’applique à Application Direct et
VM Direct
PowerProtect Data Mana
ger
Callhome (SupportAssist)
25
SMTP
TLS 1.2
La version du protocole TLS utilisée
dépend du serveur de messagerie.
Protocole TLS utilisé dans la mesure du
possible.
PowerProtect Data Mana
ger
Callhome (SupportAssist)
465
TCP
TLS 1.2
PowerProtect Data Mana
ger
Callhome (SupportAssist)
587
TCP
TLS 1.2
PowerProtect Data Mana
ger
Callhome (SupportAssist)
9443
HTTPS
TLS 1.2
API REST pour la notification de service.
PowerProtect Data Mana
ger
Système DD
111
TCP
Non
Détection et mappage des ports
dynamiques. Utilisé uniquement pour la
vérification des ports, et non pour les
données.
PowerProtect Data Mana
ger
Système DD
2049
Propriétaire
Non
Connexions NFS en cas de reprise après
sinistre du serveur. Utilisé uniquement
pour les métadonnées, le nom du client
et l’indexation, et non pour les données
de sauvegarde.
12
Présentation de PowerProtect Data Manager pour Kubernetes
Tableau 3. Configuration requise des ports PowerProtect Data Manager (suite)
Source system
Destination system
Port
Protocole
TLS pris
en charge
Remarques
PowerProtect Data Mana
ger
Système DD
2052
TCP/UDP
Non
NFS mountd, pas pour les données.
PowerProtect Data Mana
ger
Système DD
3009
HTTPS
TLS 1.2
Communication avec DDMC pour la
configuration et la découverte.
PowerProtect Data Mana
ger
ESXi
443
HTTPS
TLS 1.2
Dépend de la configuration et de la
version d’ESXi.
PowerProtect Data Mana
ger
Cluster Kubernetes
6443
Propriétaire
TLS 1.2
Connexion au serveur API Kubernetes.
Le chiffrement dépend de la
configuration du cluster Kubernetes.
PowerProtect Data Manager prend en
charge TLS 1.2.
PowerProtect Data Mana
ger
Cluster Kubernetes
30095
Propriétaire
TLS 1.2
Connexion au contrôleur PowerProtect
sur le cluster Kubernetes pour extraire
les fichiers log du pod du contrôleur.
PowerProtect Data Mana
ger
Serveur LDAP
389
TCP/UDP
Non
Port LDAP non sécurisé, sortant
uniquement. Utilisez le port 636 pour le
chiffrement.
PowerProtect Data Mana
ger
Serveur LDAP
636
TCP
TLS 1.2
LDAPS, en fonction de la
configuration LDAP utilisée. Sortante
uniquement.
PowerProtect Data Mana
ger
Appliance NAS
443
HTTPS
TLS 1.2
Accès de gestion pour les appliances
Unity et PowerStore.
PowerProtect Data Mana
ger
Appliance NAS
8080
HTTPS
TLS 1.2
Accès de gestion pour les appliances
PowerScale/Isilon.
PowerProtect Data Mana
ger
Partage NAS
139
TCP
TLS 1.2
Partages de serveur de fichiers Windows
(CIFS).
PowerProtect Data Mana
ger
Partage NAS
443
HTTPS
TLS 1.2
Partages NetApp (NFS et CIFS).
Également utilisé pour la vérification du
partage NAS.
PowerProtect Data Mana
ger
Partage NAS
445
TCP
TLS 1.2
Partages de serveur de fichiers Windows
(CIFS).
PowerProtect Data Mana
ger
Partage NAS
2049
TCP
TLS 1.2
Partages de serveur de fichiers Linux
(NFS).
PowerProtect Data Mana
ger
Serveur NTP
123
NTP
Non
Synchronisation de l’heure.
PowerProtect Data Mana
ger
PowerProtect Data Mana
ger - Catalogue
9760
TCP
Interne uniquement. Bloqué par le parefeu.
PowerProtect Data Mana
ger
PowerProtect Data Mana
ger - Configuration
Manager
55555
TCP
Interne uniquement. Bloqué par le parefeu.
PowerProtect Data Mana
ger
PowerProtect Data Mana
ger - Elastic Search
9200
TCP
Interne uniquement.
PowerProtect Data Mana
ger
PowerProtect Data Mana
ger - Elastic Search
9300
TCP
Interne uniquement.
PowerProtect Data Mana
ger
PowerProtect Data Mana
ger - Proxy de VM intégré
9095
TCP
Interne uniquement. Bloqué par le parefeu.
PowerProtect Data Mana
ger
PowerProtect Data Mana
ger - Quorum Peer
2181
TCP
Interne uniquement. Bloqué par le parefeu.
Présentation de PowerProtect Data Manager pour Kubernetes
13
Tableau 3. Configuration requise des ports PowerProtect Data Manager (suite)
Source system
Destination system
Port
Protocole
PowerProtect Data Mana
ger
PowerProtect Data Mana
ger - RabbitMQ
5672
TCP
Interne uniquement. Bloqué par le parefeu.
PowerProtect Data Mana
ger
PowerProtect Data Mana
ger - Secrets Manager
9092
TCP
Interne uniquement.
PowerProtect Data Mana
ger
PowerProtect Data Mana 9097
ger - Gestionnaire
d’infrastructure VM Direct
TCP
Interne uniquement. Bloqué par le parefeu.
PowerProtect Data Mana
ger
PowerProtect Data Mana
ger - Orchestration
VM Direct
9096
TCP
Interne uniquement. Bloqué par le parefeu.
PowerProtect Data Mana
ger
Moteur de protection
22
SSH
TLS 1.2
SSH à des fins de support et
d’administration. Chiffrement par une clé
privée ou des certificats en option.
PowerProtect Data Mana
ger
Moteur de protection
9090
HTTPS
TLS 1.2
Service API REST.
PowerProtect Data Mana
ger
Moteur de protection
9613c
Propriétaire
TLS 1.2
PowerProtect Data Mana
ger
Cluster de recherche
9613c
Propriétaire
TLS 1.2
Gestion des nœuds du moteur de
recherche par l’agent de nœud
d’infrastructure.
PowerProtect Data Mana
ger
Cluster de recherche
14251
Propriétaire
TLS 1.2
Point de terminaison de l’API REST de la
requête de recherche.
PowerProtect Data Mana
ger
SMI-S
5989
HTTPS
TLS 1.2
Communication avec fournisseur SMI-S.
Procédez à une découverte.
PowerProtect Data Mana
ger
Système Storage Direct
3009
HTTPS
TLS 1.2
Procédez à une découverte.
PowerProtect Data Mana
ger
IU
443
HTTPS
TLS 1.2
Entre l’hôte du navigateur et le système
PowerProtect Data Manager.
PowerProtect Data Mana
ger
Interface utilisateur
Update Manager
14443
HTTPS
TLS 1.2
Connecte l’hôte qui contient le
package de mise à jour au système
PowerProtect Data Manager.
PowerProtect Data Mana
ger
vCenter
443
HTTPS
TLS 1.2
API vSphere pour la restauration directe,
la découverte, le lancement du mode de
transport Hot Add et les restaurations,
y compris la restauration Instant Access.
Dépend de la configuration de vCenter.
PowerProtect Data Mana
ger
vCenter
7444
Propriétaire
TLS 1.2
Authentification unique (SSO) vCenter.
PowerProtect Data Mana
ger
Serveur
VMAX Solutions Enabler
2707
Propriétaire
TLS 1.2
Fonctionnalités Storage Direct.
PowerProtect Data Manager utilise
le port de serveur par défaut de
Solutions Enabler pour les étapes de la
configuration et pour contrôler la gestion
active des snapshots pour SnapVX,
notamment pour PP-VMAX.
Moteur de protection
Système DD
111
TCP
Non
Détection et mappage des ports
dynamiques. Utilisé uniquement pour la
vérification des ports, et non pour les
données.
14
Présentation de PowerProtect Data Manager pour Kubernetes
TLS pris
en charge
Remarques
Tableau 3. Configuration requise des ports PowerProtect Data Manager (suite)
Source system
Destination system
Port
Protocole
TLS pris
en charge
Remarques
Moteur de protection
Système DD
2049
Propriétaire
TLS 1.2
Chiffrement TLS de client DD Boost en
option.
Moteur de protection
Système DD
2052
TCP
Non
NFS mountd, pas pour les données.
Moteur de protection
Système DD
3009
HTTPS
TLS 1.2
Service API REST pour DD.
Moteur de protection
ESXi
443
HTTPS
TLS 1.2
Connexions client.
Moteur de protection
ESXi
902
TCP
TLS 1.2
Accès au client vSphere.
Moteur de protection
Machine virtuelle invitée
9613c
Propriétaire
TLS 1.2
L’agent VM Direct offre des
fonctionnalités de restauration en mode
fichier et de protection compatible avec
les applications.
Moteur de protection
Conteneur Docker de
l’agent NAS
443
HTTPS
TLS 1.2
S’applique uniquement au NAS. Interne
uniquement. Bloqué par le pare-feu.
Moteur de protection
Cluster de recherche
14251
TCP
TLS 1.2
Point de terminaison de l’API REST de la
requête de recherche.
Moteur de protection
vCenter
443
HTTPS
TLS 1.2
Interface de gestion principale pour
vSphere utilisant vCenter Server, y
compris le client vSphere.
Moteur de protection
vCenter
7444
TCP
TLS 1.2
Service de token sécurisé.
Moteur de protection
Moteur de protection RabbitMQ
4369
TCP
Interne uniquement. Bloqué par le parefeu.
Moteur de protection
Moteur de protection RabbitMQ
5672
TCP
Interne uniquement. Bloqué par le parefeu.
Cluster de recherche
Système DD
111
TCP
Non
Reprise après sinistre du serveur.
Détection et mappage des ports
dynamiques. Utilisé uniquement pour la
vérification des ports, et non pour les
données.
Cluster de recherche
Système DD
2049
Propriétaire
Non
Connexions NFS en cas de reprise après
sinistre du serveur. Utilisé uniquement
pour les métadonnées, le nom du client
et l’indexation, et non pour les données
de sauvegarde.
Cluster de recherche
Système DD
2052
TCP/UDP
Non
Reprise après sinistre du serveur. Monté
NFS, pas pour les données.
Système DD source
Système DD cible
111
TCP
Non
Détection et mappage des ports
dynamiques. Utilisé uniquement pour la
vérification des ports, et non pour les
données.
Système DD source
Système DD cible
2049
Propriétaire
TLS 1.2
Système DD source
Système DD cible
2051
Propriétaire
TLS 1.2
Système DD source
Système DD cible
2052
TCP
Non
NFS mountd, pas pour les données.
Système DD cible
Système DD source
111
TCP
Non
Détection et mappage des ports
dynamiques. Utilisé uniquement pour la
vérification des ports, et non pour les
données.
Système DD cible
Système DD source
2049
Propriétaire
TLS 1.2
Présentation de PowerProtect Data Manager pour Kubernetes
15
Tableau 3. Configuration requise des ports PowerProtect Data Manager (suite)
Source system
Destination system
Port
Protocole
TLS pris
en charge
Système DD cible
Système DD source
2051
Propriétaire
TLS 1.2
Système DD cible
Système DD source
2052
TCP
Non
NFS mountd, pas pour les données.
Interface utilisateur
Update Manager
PowerProtect Data Mana
ger
14443
HTTPS
TLS 1.2
Connecte l’hôte qui contient le
package de mise à jour au système
PowerProtect Data Manager.
Utilisateur
PowerProtect Data Mana
ger
22
SSH
TLS 1.2
SSH à des fins de support et
d’administration. Chiffrement par une clé
privée ou des certificats en option.
Utilisateur
PowerProtect Data Mana
ger
80
HTTP
Non
Redirection vers HTTPS.
Utilisateur
PowerProtect Data Mana
ger
443
HTTPS
TLS 1.2
Connecte l’hôte du navigateur au
système PowerProtect Data Manager.
Utilisateur
PowerProtect Data Mana
ger
8443
HTTPS
TLS 1.2
Service API REST.
Utilisateur
Cluster de recherche
22
SSH
TLS 1.2
SSH à des fins de support et
d’administration. Chiffrement par une clé
privée ou des certificats en option.
Utilisateur
Moteur de protection
22
SSH
TLS 1.2
SSH à des fins de support et
d’administration. Chiffrement par une clé
privée ou des certificats en option.
vCenter
ESXi
443
HTTPS
TLS 1.2
Connexion du client vSphere à la gestion
de l’hôte ESXi/ESX.
vCenter
PowerProtect Data Mana
ger
443
HTTPS
TLS 1.2
Interface utilisateur du plug-in de
vCenter.
vCenter
PowerProtect Data Mana
ger
8443
HTTPS
TLS 1.2
Service API REST.
vCenter
PowerProtect Data Mana
ger
9009
HTTPS
TLS 1.2/1.3
Fournisseur VASA
(vSphere APIs for Storage Awareness),
service SPBM
(Storage Policy Based Management)
dans PowerProtect Data Manager.
a.
b.
c.
Remarques
S’applique à Application Direct, Storage Direct et VM Direct (compatible uniquement avec les applications des machines virtuelles).
Restauration Instant Access. Connexion NFS établie sous le contrôle de vSphere par PowerProtect Data Manager à partir du
nœud ESXi vers le système DD. Peut être acheminé vers un nœud ESXi quelconque, de sorte que les ports autorisés sont ceux
reliant tout nœud ESXi à tout système DD utilisé par PowerProtect Data Manager.
Le numéro de port est la valeur par défaut que vous pouvez modifier en fonction de l’agent et qui peut changer de manière
dynamique en cas de conflit d’écoute.
Le terme « moteur de protection » dans ce tableau fait référence à tous les types de moteur de protection : VM Direct, NAS et
Kubernetes, sauf indication contraire.
Pour les sauvegardes compatibles avec les applications des machines virtuelles, ouvrez les ports pour le moteur de protection et pour les
clients de sauvegarde sur la machine virtuelle invitée.
Pour les ressources NAS, ouvrez tous les ports personnalisés entre PowerProtect Data Manager, le Moteur de protection NAS et le NAS
qui peuvent être requis pour l’accès à des partages spécifiques. Vous pouvez fournir des informations sur les ports personnalisés pour les
connexions aux partages et aux appliances NAS dans le cadre du processus d’ajout de sources de ressources NAS.
16
Présentation de PowerProtect Data Manager pour Kubernetes
Sécurité basée sur des rôles
PowerProtect Data Manager fournit des rôles d’utilisateur prédéfinis qui contrôlent l’accès aux zones de l’interface utilisateur et aux
opérations protégées. Certaines fonctionnalités de ce guide sont réservées à des rôles particuliers et peuvent ne pas être accessibles à
partir de chaque compte utilisateur.
En utilisant les rôles prédéfinis, vous pouvez limiter l’accès à PowerProtect Data Manager et aux données de sauvegarde en appliquant le
principe du privilège minimum.
Le PowerProtect Data Manager Security Configuration Guide (Guide de configuration de la sécurité de PowerProtect Data Manager)
fournit plus d’informations sur les rôles utilisateur, y compris les privilèges associés et les tâches que chaque rôle peut effectuer.
Feuille de route pour la protection du cluster
Kubernetes
La feuille de route suivante décrit les étapes nécessaires à la configuration du cluster Kubernetes dans PowerProtect Data Manager afin
d’exécuter des politiques de protection.
Étapes
1. Ajoutez un système de stockage.
Ajout d’un stockage de protection , page 31 fournit plus d’informations à ce sujet.
2. Activation d’une source de ressources , page 22 pour le cluster Kubernetes dans l’interface utilisateur de
PowerProtect Data Manager.
3. Ajout d’un cluster Kubernetes , page 26 en tant que source de ressources dans l’interface utilisateur de PowerProtect Data Manager.
4. Pour utiliser un chemin de données optimisé et des disques FCD, vous pouvez suivre les étapes décrites dans Modifications de
configuration requises pour l’utilisation d’un chemin d’accès des données optimisé et de disques de première classe , page 54 avant
d’ajouter une politique de protection Kubernetes.
5. Créez une politique de protection pour protéger les ressources et les PVC de l’espace de nommage du cluster Kubernetes.
Ajout d’une règle de protection des espaces de nommage Kubernetes , page 32 fournit plus d’informations à ce sujet.
Feuille de route pour la protection du cluster invité
Tanzu Kubernetes
La feuille de route suivante décrit les étapes nécessaires à la configuration du cluster invité Tanzu Kubernetes dans
PowerProtect Data Manager afin d’exécuter des politiques de protection.
Étapes
1. Ajoutez un système de stockage.
Ajout d’un stockage de protection , page 31 fournit plus d’informations à ce sujet.
2. Remplissez les Configuration du cluster superviseur , page 20 pour effectuer une configuration ponctuelle obligatoire dans le cluster
superviseur.
3. Activation d’une source de ressources , page 22 pour vCenter Server et le cluster Kubernetes dans l’interface utilisateur de
PowerProtect Data Manager.
4. Ajout d’un VMware vCenter Server , page 23 qui héberge le cluster invité Tanzu Kubernetes en tant que source de ressources dans
l’interface utilisateur de PowerProtect Data Manager.
5. Ajout d’un cluster Kubernetes , page 26 en tant que source de ressources dans l’interface utilisateur de PowerProtect Data Manager.
Lors de l’ajout d’un cluster invité Tanzu Kubernetes, assurez-vous de créer une association avec vCenter Server.
6. Ajout d’un moteur VM Direct , page 28 dans l’interface utilisateur de PowerProtect Data Manager qui est réservée aux charges
applicatives Kubernetes. Il doit y avoir au moins un moteur VM Direct par cluster superviseur.
7. Créez une politique de protection pour protéger les ressources et les PVC de l’espace de nommage du cluster Kubernetes.
Ajout d’une règle de protection des espaces de nommage Kubernetes , page 32 fournit plus d’informations à ce sujet.
Présentation de PowerProtect Data Manager pour Kubernetes
17
Mise à jour de PowerProtect Data Manager vers la
version 19.9 ou ultérieure dans un environnement
Kubernetes
PowerProtect Data Manager utilise des définitions de ressources personnalisées (CRD) structurelles pour étendre l’API Kubernetes et
renforcer la sécurité du système. Toutefois, les versions de PowerProtect Data Manager antérieures à la version 19.9 utilisaient des
schémas non structurels qui n’ont pas validé le format cohérent des ressources personnalisées (CR). En cas de mise à jour d’une version
de PowerProtect Data Manager antérieure à la version 19.9 qui prenait en charge Kubernetes vers la version 19.9 ou ultérieure, certaines
considérations doivent être prises en compte.
Pour plus d’informations sur la mise à jour de PowerProtect Data Manager en général, consultez le PowerProtect Data Manager
Administration and User Guide (Guide de l’utilisateur et de l’administrateur de PowerProtect Data Manager) ou le
PowerProtect Data Manager Deployment Guide (Guide de déploiement de PowerProtect Data Manager) .
PRÉCAUTION : Si vous n’utilisez pas le rôle cluster-admin et que vous ne suivez pas la procédure de mise à jour
spécifique à Kubernetes, PowerProtect Data Manager ne fonctionnera pas correctement.
Restauration en libre-service
Au cours de la mise à jour, toutes les CR sont supprimées, y compris la CR backupjobs. Après la mise à jour, la restauration en libre-service
de la dernière copie de sauvegarde effectuée avant la mise à jour n’est pas possible. Cette sauvegarde ne peut être restaurée qu’à partir
de l’interface utilisateur de PowerProtect Data Manager. Les restaurations en libre-service peuvent être effectuées sur les sauvegardes
effectuées après la mise à jour.
Privilèges minimaux des rôles de cluster
Les rôles de cluster suivants doivent disposer de certains privilèges :
● Le rôle de cluster lié au compte de service fourni à PowerProtect Data Manager doit disposer du privilège Delete pour les ressources
customresourcedefinitions.
● Le rôle de cluster lié à ppdm-serviceaccount doit disposer du privilège Patch pour les ressources deployments.
Mise à jour de PowerProtect Data Manager vers la version 19.9 ou
ultérieure dans un environnement Kubernetes
Utilisez cette procédure pour mettre à jour PowerProtect Data Manager vers la version 19.9 ou une version ultérieure.
Étapes
1. Si vous n’utilisez pas le rôle cluster-admin, effectuez les actions suivantes :
a. À partir d’une ligne de commande PowerProtect Data Manager, saisissez la commande suivante :
kubectl edit clusterrole powerprotect:discovery-clusterrole
b. Recherchez customresourcedefinitions dans la section rules, puis ajoutez le verbe delete. Le format du nouveau verbe doit
correspondre au format des autres verbes. Par exemple :
ressources :
- customresourcedefinitions
verbes :
- create
- delete
- get
- list
- update
c. Enregistrez le fichier modifié.
18
Présentation de PowerProtect Data Manager pour Kubernetes
d. Entrez la commande suivante :
kubectl edit clusterrole powerprotect:cluster-role
e. Recherchez deployments dans la section rules, puis ajoutez le verbe patch. Le format du nouveau verbe doit correspondre au
format des autres verbes. Par exemple :
ressources :
- deployments
- deployments/scale
verbes :
- create
- get
- patch
- list
- update
f. Si votre environnement inclut OpenShift, recherchez apiGroups et l’entrée networking.k8s.io existante, puis ajoutez en dessous de
celle-ci les entrées operators.coreos.com et konveyor.openshift.io correspondant au contenu et au format suivants :
- apiGroups :
- networking.k8.io
ressources :
- networkpolicies
verbes :
- create
- delete
- get
- apiGroups :
- operators.coreos.com
ressources :
- '*'
verbes :
- '*'
- apiGroups :
- konveyer.openshift.io
ressources :
- '*'
verbes :
- '*'
g. Enregistrez le fichier modifié.
2. Suivez la procédure appropriée de mise à jour de PowerProtect Data Manager dans le PowerProtect Data Manager Administration
and User Guide (Guide de l’utilisateur et de l’administrateur de PowerProtect Data Manager) ou le PowerProtect Data Manager
Deployment Guide (Guide de déploiement de PowerProtect Data Manager).
REMARQUE : Si vous n’utilisez pas le rôle cluster-admin et que vous avez déjà mis à jour PowerProtect Data Manager sans
avoir d’abord suivi l’étape 1, vous pouvez corriger la mise à jour. Pour ce faire, suivez l’étape 1, réexécutez la mise à jour de
PowerProtect Data Manager et enfin suivez l’étape 3.
3. À partir d’une ligne de commande PowerProtect Data Manager, saisissez les commandes suivantes :
cd /usr/local/brs/lib/cndm/misc
tar -xvzf rbac.tar.gz
cd rbac
cat README.txt
4. Suivez les instructions affichées à l’écran.
Résultats
PowerProtect Data Manager a été mis à jour et configuré pour fonctionner avec Kubernetes.
Présentation de PowerProtect Data Manager pour Kubernetes
19
2
Activation du cluster Kubernetes
Sujets :
•
•
•
•
•
•
•
•
Ajout d’une source de ressources du cluster Kubernetes
Conditions préalables pour la protection de cluster invité Tanzu Kubernetes
Conditions requises pour la découverte de clusters Kubernetes
Activation d’une source de ressources
Suppression d’une source de ressources
Ajout d’un VMware vCenter Server
Ajout d’un cluster Kubernetes
Ajout d’un moteur VM Direct
Ajout d’une source de ressources du cluster Kubernetes
L’ajout d’un cluster Kubernetes en tant que source de ressources dans PowerProtect Data Manager vous permet de protéger les espaces
de nommage et les revendications de volume persistant (PVC) au sein du cluster. Vous pouvez utiliser la fenêtre Sources de ressources
dans l’interface utilisateur de PowerProtect Data Manager pour ajouter une source de ressource du cluster Kubernetes à l’environnement
PowerProtect Data Manager.
Conditions préalables pour la protection de cluster
invité Tanzu Kubernetes
Passez en revue les exigences suivantes avant d’ajouter un cluster invité Tanzu Kubernetes dans PowerProtect Data Manager pour la
protection des espaces de nommage et des PVC.
● Vérifiez que la version vSphere minimale requise est installée. Pour plus d’informations, consultez la matrice de compatibilité à l’adresse
https://elabnavigator.emc.com/eln/modernHomeDataProtection.
● Seuls les déploiements réseau basés sur NSX-T sont pris en charge.
● Il est recommandé que la communication entre vSphere et le cluster invité Tanzu Kubernetes soit routable.
● Effectuez une configuration ponctuelle pour configurer le cluster superviseur, comme décrit dans la section Configuration du cluster
superviseur , page 20.
Configuration du cluster superviseur
La configuration ponctuelle suivante est requise pour configurer le cluster superviseur :
Étapes
1. Activez l’opérateur vSphere dans le cluster superviseur, par exemple, Velero vSphere Operator :
a. Dans le volet de gauche de vSphere Client, sélectionnez le cluster de charge applicative, puis cliquez sur l’onglet Configurer
dans le volet de droite.
b. Dans la fenêtre Cluster de charge applicative, faites défiler la page vers le bas et sélectionnez Services de superviseur.
Le volet de droite affiche les services disponibles.
c. Sélectionnez le service Velero vSphere Operator, puis cliquez sur Activer.
Une fois cette option activée, le nouvel espace de nommage Kubernetes est automatiquement créé avec ses propres pods
vSphere exécutés avec affinité avec le superviseur. Cela permet au cluster superviseur d’effectuer des sauvegardes à l’aide du
snapshot FCD.
20
Activation du cluster Kubernetes
d. Sélectionnez Menu > Gestion des charges applicatives pour afficher les espaces de nommage qui s’exécutent dans le cluster
superviseur. Pour un espace de nommage sélectionné, cliquez sur l’onglet Calculer dans le volet de droite pour afficher les clusters
invités Tanzu.
2. Ajoutez un espace de nommage superviseur pour l’instance Velero :
a.
b.
c.
d.
Dans la fenêtre Workload Management de vSphere Client, cliquez sur New Namespace.
Après avoir créé cet espace de nommage, sélectionnez-le dans le volet de navigation de gauche.
Si l’utilisateur ne dispose pas du rôle VI admin, cliquez sur Add Permissions sous l’onglet Summary dans le volet de droite.
Dans la boîte de dialogue Add Permissions, ajoutez l’autorisation Can edit, puis cliquez sur OK.
3. Téléchargez le binaire de la ligne de commande velero-vsphere à partir de l’emplacement suivant :
https://github.com/vmware-tanzu/velero-plugin-for-vsphere/releases/download/v1.1.0/velero-vsphere-1.1.0-linux-amd64.tar.gz
4. Connectez-vous au cluster superviseur :
kubectl-vsphere login --server=https://IPv4 address:443 --vsphere-username username -insecure-skip-tls-verify
5. Basculez le contexte kubectl sur l’espace de nommage superviseur en exécutant la commande suivante :
kubectl config use-context supervisor cluster namespace
6. Utilisez la ligne de commande Velero vSphere pour installer Velero et le plug-in Velero pour vSphere Client :
velero-vsphere install --namespace velero --plugins vsphereveleroplugin/velero-plugin-forvsphere:1.1.0 --no-secret --no-default-backup-location --use-volume-snapshots=false
7. À l’aide de la même ligne de commande, activez le suivi CBT (Changed Block Tracking). dans les clusters invités :
# velero-vsphere configure --enable-cbt-in-guests
Une fois activé, ce paramètre est appliqué au cluster actif et à tous les clusters invités entrants.
Conditions requises pour la découverte de clusters
Kubernetes
Passez en revue les conditions préalables suivantes avant d’ajouter l’activation d’un cluster Kubernetes en tant que source de ressources
dans PowerProtect Data Manager.
Déploiement manuel d’images à partir de Docker Hub et Quay
Par défaut, les images suivantes sont extraites de Docker Hub sur https://hub.docker.com/ et de Quay sur https://quay.io/ après la
découverte de la source de ressources du cluster Kubernetes, PowerProtect Data Manager :
●
●
●
●
●
●
dellemc/powerprotect-k8s-controller
dellemc/powerprotect-cproxy, qui est extrait lors de la première sauvegarde
dellemc/powerprotect-velero-dd
velero/velero
vsphereveleroplugin/velero-plugin-for-vsphere (pour les clusters Kubernetes sur vSphere qui utilisent VMware CSI)
quay.io/konveyor/openshift-velero-plugin (pour les clusters OpenShift)
Si un cluster Kubernetes n’a pas accès à ces sites à cause d’un pare-feu ou d’une autre restriction, vous pouvez extraire ces images
vers un registre local accessible par le cluster. Assurez-vous que les noms des images et les balises de version restent identiques entre le
registre local et Docker Hub.
Après l’extraction d’images vers un registre local, avant la découverte des clusters Kubernetes, configurez PowerProtect Data Manager
pour utiliser le registre local lors de la création des ressources de déploiement :
1. Créez un fichier application.properties (/usr/local/brs/lib/cndm/config/application.properties) sur
l’appliance PowerProtect Data Manager avec le contenu suivant :
● k8s.docker.registry=fqdn:port. Par exemple, k8s.docker.registry=artifacts.example.com:8446
● k8s.image.pullsecrets=secret resource name. Spécifiez cette entrée uniquement si vous avez besoin d’un code
secret pour l’extraction de l’image.
2. Exécutez cndm restart pour appliquer les propriétés.
Vous pouvez maintenant ajouter la source de ressources Kubernetes dans l’interface utilisateur de PowerProtect Data Manager. Si vous
avez déjà ajouté le cluster Kubernetes en tant que source de ressources, effectuez les étapes suivantes, puis lancez une détection
Activation du cluster Kubernetes
21
manuelle de la source de ressources du cluster Kubernetes pour mettre à jour le cluster. Les ressources configmap et deployment
de l’espace de nommage powerprotect, ainsi que la ressource de déploiement dans l’espace de nommage velero-ppdm sont
automatiquement mises à jour afin d’utiliser les nouvelles images lors d’une détection réussie.
Activation d’une source de ressources
Une source de ressources de cluster Kubernetes doit être activée dans PowerProtect Data Manager pour que vous puissiez ajouter et
enregistrer la source de ressources pour la protection des ressources. En outre, une source de ressources vCenter Server doit être activée
pour la protection du cluster invité Tanzu Kubernetes.
À propos de cette tâche
Seul le rôle Administrateur peut gérer les sources de ressources.
Dans certaines circonstances, l’activation d’une source de ressources n’est pas nécessaire. Par exemple, lorsque vous effectuez une mise
à jour vers la dernière version de PowerProtect Data Manager à partir d’une version antérieure, les sources de ressources précédemment
activées s’affichent dans l’interface utilisateur de PowerProtect Data Manager. Toutefois, pour une nouvelle installation, aucune source de
ressources n’est activée par défaut.
Étapes
1. À partir de l’interface utilisateur de PowerProtect Data Manager, sélectionnez Infrastructure > Asset Sources, puis cliquez sur +
pour afficher l’onglet New Asset Source.
2. Dans le volet de la source de ressources que vous souhaitez ajouter, cliquez sur Enable Source.
La fenêtre Asset Sources est mise à jour pour afficher un onglet correspondant à la nouvelle source de ressources.
Résultats
Vous pouvez désormais ajouter ou approuver la source de ressources à utiliser dans PowerProtect Data Manager. Dans le cas d’un
vCenter Server ou d’un cluster Kubernetes, sélectionnez l’onglet approprié dans cette fenêtre et cliquez sur Add.
Désactivation d’une source de ressources
Si vous avez activé une source de ressources dont vous n’avez plus besoin et que l’hôte n’a pas été enregistré dans
PowerProtect Data Manager, procédez comme suit pour désactiver la source de ressources.
À propos de cette tâche
REMARQUE : Une source de ressource ne peut pas être désactivée lorsqu’une ou plusieurs sources sont toujours enregistrées ou
qu’il existe des copies de sauvegarde des ressources en question. Par exemple, si vous avez enregistré un vCenter Server et créé
des sauvegardes de règle pour les machines virtuelles vCenter, vous ne pouvez pas désactiver la source de ressources vCenter.
Toutefois, si vous enregistrez un vCenter Server, puis que vous supprimez le vCenter sans créer de sauvegardes, vous pouvez
désactiver la source de ressources.
Étapes
1. À partir de l’interface utilisateur de PowerProtect Data Manager, sélectionnez Infrastructure > Sources de ressources, puis
sélectionnez l’onglet de la source de ressources à désactiver.
Si aucun enregistrement d’hôte n’est détecté, un bouton Désactivation rouge s’affiche.
2. Cliquez sur Désactiver.
Résultats
PowerProtect Data Manager supprime l’onglet correspondant à la source de ressources en question.
Suppression d’une source de ressources
Si vous souhaitez supprimer une source de ressources dont vous n’avez plus besoin, procédez comme suit pour supprimer cette source de
ressources dans l’interface utilisateur PowerProtect Data Manager .
22
Activation du cluster Kubernetes
À propos de cette tâche
Seul le rôle Administrateur peut gérer les sources de ressources.
Étapes
1. À partir de l’interface utilisateur PowerProtect Data Manager, sélectionnez Infrastructure > Sources de ressources, puis
sélectionnez l’onglet du type de source de ressources à supprimer.
2. Sélectionnez le nom de la source de ressources dans la liste des sources de ressources, puis cliquez sur Supprimer.
3. À l’invite d’avertissement qui s’affiche, cliquez sur Continuer.
La source de ressources est supprimée de la liste.
Résultats
PowerProtect Data Manager supprime la source de ressources spécifiée dans la fenêtre Sources de ressources.
Toutes les ressources associées qui sont protégées par la règle de protection sont supprimées de la règle de protection et leur état passe
sur supprimé. Ces ressources peuvent être supprimées automatiquement ou manuellement. Le Guide d’administration et d’utilisation de
PowerProtect Data Manager fournit des détails sur la récupération des ressources à partir de PowerProtect Data Manager.
Les copies des ressources provenant de la source de ressources sont conservées (non supprimées). Vous pouvez supprimer les copies de
la page copies, si nécessaire.
Étapes suivantes
Supprimez manuellement les composants PowerProtect du cluster Kubernetes. Suppression des composants de
PowerProtect Data Manager d’un cluster Kubernetes , page 65 fournit plus d’informations à ce sujet.
Ajout d’un VMware vCenter Server
Effectuez les étapes suivantes pour ajouter un vCenter Server en tant que source de ressources dans l’interface utilisateur
PowerProtect Data Manager pour la protection de cluster invité Tanzu Kubernetes.
Prérequis
● Assurez-vous que la source de ressources est activée. Activation d’une source de ressources , page 22 fournit des instructions à ce
sujet.
● Connectez-vous en tant qu’utilisateur ayant le rôle Administrateur. Seul le rôle Administrateur peut gérer les sources de ressources.
● Par défaut, PowerProtect Data Manager permet d’appliquer les certificats SSL lors de la communication avec vCenter Server. Si un
certificat auquel vous faites confiance apparaît, cliquez sur Verify.
Notez cependant que l’application d’un certificat SSL exige que le nom commun (cn) du certificat x509 sur vCenter Server
corresponde au nom d’hôte de l’URL vCenter. Le nom commun du certificat x509 certificat est généralement le nom de domaine
complet du serveur vCenter (FQDN), mais il peut aussi être l’adresse IP du serveur vCenter. Vous pouvez vérifier le certificat SSL
du serveur vCenter afin de déterminer si le nom commun du certificat x509 est un FQDN ou une adresse IP. Lorsque vous créez
une ressource de source d’actifs, et pour mettre en œuvre un certificat SSL, le nom d’hôte de la ressource de source d’actifs doit
correspondre au nom commun du certificat x509 situé sur le serveur vCenter.
REMARQUE : Il est vivement recommandé de ne pas modifier l’application de certificat. Si la désactivation du certificat est
requise, vérifiez attentivement les instructions de la section Désactiver la validation de certificat SSL vCenter , page 26.
Étapes
1. Dans le volet de navigation de gauche, sélectionnez Infrastructure > Sources de ressources.
La fenêtre Asset Sources s’affiche.
2. Sélectionnez l’onglet vCenter.
3. Cliquez sur Add.
La boîte de dialogue Ajouter vCenter s’affiche.
4. Spécifiez les attributs de la source :
a. Dans le champ Name, spécifiez le nom du vCenter Server.
b. Dans le champ Adress, spécifiez le nom de domaine complet (FQDN) ou l’adresse IP.
Activation du cluster Kubernetes
23
REMARQUE : Pour un vCenter Server, il est recommandé d’utiliser le FQDN au lieu de l’adresse IP.
c. Dans le champ Port, spécifiez le port de communication si vous n’utilisez pas le port par défaut 443.
5. Sous Informations d’identification de l’hôte, choisissez une entrée existante dans la liste pour pouvoir utiliser les informations
d’identification de l’utilisateur de vCenter. Vous pouvez également cliquer sur Ajouter à partir de cette liste pour ajouter de nouvelles
informations d’identification, puis cliquer sur Enregistrer.
REMARQUE : Assurez-vous de spécifier les informations d’identification d’un utilisateur dont le rôle est défini au niveau du
vCenter, sans être limité à un objet de conteneur de niveau inférieur dans la hiérarchie d’objets vSphere.
6. Si vous souhaitez rendre un sous-ensemble des fonctionnalités de l’interface utilisateur de PowerProtect Data Manager disponible
dans vSphere Client, déplacez le curseur du Plug-in vSphere vers la droite.
Les fonctionnalités suivantes sont disponibles :
● Surveillance des règles de protection des machines virtuelles/disques VMDK actives
● Options de restauration (Restaurer vers l’emplacement d’origine, Restaurer vers un nouvel emplacement et Accès
instantané, par exemple)
REMARQUE : Vous pouvez annuler l’enregistrement du plug-in vSphere à tout moment en déplaçant le curseur vers la gauche.
7. Par défaut, la détection vCenter se produit automatiquement après l’ajout du vCenter et des détections ultérieures sont
incrémentielles. Si vous souhaitez planifier une détection complète tous les jours à un certain moment de la journée, déplacez le
curseur Schedule Discovery vers la droite, puis indiquez une heure.
8. S’il n’y a pas de vCenter hôte et que vous souhaitez en faire le vCenter Server qui héberge PowerProtect Data Manager, sélectionnez
Add as hosting vCenter. Si un vCenter Server a déjà été ajouté en tant que vCenter hôte, cette option est grisée.
Spécifier un vCenter Server en tant qu’hôte PowerProtect Data Manager , page 25 fournit plus d’informations sur l’ajout d’un
vCenter hôte.
9. Si le certificat SSL du serveur vCenter ne peut pas être approuvé automatiquement, une boîte de dialogue demande la validation du
certificat. Vérifiez le certificat, puis cliquez sur Verify.
10. Cliquez sur Save.
Les informations relatives au vCenter Server que vous avez saisies s’affichent maintenant comme une entrée dans un tableau de la
fenêtre Sources de ressources. Vous pouvez cliquer sur l’icône en forme de loupe en regard de l’entrée pour afficher plus de détails
et connaître, par exemple, la prochaine découverte planifiée, le nombre de ressources dans le vCenter et si le plug-in vSphere est
activé.
REMARQUE : Bien que PowerProtect Data Manager se synchronise automatiquement avec le vCenter Server dans la plupart
des cas, certaines conditions peuvent vous obliger à lancer une découverte manuelle.
Après une détection, PowerProtect Data Manager démarre régulièrement une détection incrémentielle en arrière-plan pour continuer
à mettre à jour PowerProtect Data Manager avec les modifications de vCenter. Vous pouvez toujours lancer une détection à la
demande.
11. Si vous le souhaitez, vous pouvez définir des seuils d’avertissement et d’échec pour l’espace disponible sur le magasin de données.
La définition de ces seuils vous permet de vérifier si l’espace de stockage disponible dans le magasin de données est suffisant pour
enregistrer le snapshot de la machine virtuelle durant la sauvegarde. La sauvegarde est exécutée avec un avertissement dans les
journaux si l’espace disponible dans le magasin de données est inférieur ou égal au pourcentage indiqué dans Seuil d’avertissement
d’espace disponible du magasin de données. La sauvegarde échoue si l’espace disponible dans le magasin de données est inférieur
ou égal au pourcentage indiqué dans Seuil d’échec de l’espace disponible du magasin de données. Pour ajouter les seuils
d’avertissement et d’échec de l’espace disque du datastore :
a. Cliquez sur l’icône en forme d’engrenage pour ouvrir la boîte de dialogue Paramètres vCenter.
b. Entrez une valeur en pourcentage pour déterminer quand afficher un message d’avertissement en cas d’espace libre insuffisant
dans le magasin de données.
c. Entrez une valeur en pourcentage pour déterminer quand afficher un échec de sauvegarde de machine virtuelle en cas d’espace
libre insuffisant dans le magasin de données.
d. Cliquez sur Save.
REMARQUE : Par défaut, les seuils d’espace libre du magasin de données sont désactivés.
Résultats
Une fois que la source de ressources du serveur vCenter a été correctement détectée, les ressources de vCenter s’affichent dans la
fenêtre Infrastructure > Assets.
24
Activation du cluster Kubernetes
Vous pouvez modifier les détails de la source de ressources vCenter en sélectionnant le vCenter dans la fenêtre Infrastructure > Asset
Sources, puis en cliquant sur Edit. Toutefois, vous ne pouvez pas décocher la case Add as hosting vCenter lors de la modification
d’une source de ressources si ce vCenter Server a déjà été ajouté en tant que vCenter hôte. Pour cette opération, utilisez la fenêtre
Hosting vCenter comme décrit dans la section Spécifier un vCenter Server en tant qu’hôte PowerProtect Data Manager , page 25.
REMARQUE : La durée de la découverte dépend de la bande passante réseau. Les ressources qui sont détectées et les ressources
qui exécutent la détection connaissent un ralentissement des performances à chaque fois que vous lancez un processus de détection.
Il peut sembler que PowerProtect Data Manager ne mette pas à jour les données des sources de ressources lorsque la découverte est
en cours.
Étapes suivantes
Ajoutez une appliance VM Direct pour faciliter le déplacement des données, puis créez des politiques de protection Tanzu Kubernetes
pour sauvegarder ces ressources. Le logiciel PowerProtect Data Manager est fourni avec un moteur VM Direct intégré, qui est
automatiquement utilisé comme proxy de secours pour effectuer des sauvegardes et des restaurations lorsque les proxys externes
ajoutés échouent ou sont désactivés. Il est recommandé que les proxys externes soient déployés puisque le moteur VM Direct intégré
dispose d’une capacité limitée pour l’exécution de flux de sauvegarde. Pour ajouter un moteur VM Direct, sélectionnez Infrastructure >
Protection Engines.
Spécifier un vCenter Server en tant qu’hôte
PowerProtect Data Manager
PowerProtect Data Manager fournit une option permettant d’identifier un vCenter Server en tant que vCenter hôte.
À propos de cette tâche
Lorsqu’un vCenter Server est marqué comme le vCenter Server qui héberge PowerProtect Data Manager, vous pouvez utiliser ce
vCenter Server pour les opérations suivantes :
● Exécution d’activités système, comme la configuration au niveau des machines virtuelles.
● Exécution de mises à jour logicielles dans des circonstances nécessitant la création d’un snapshot PowerProtect Data Manager.
● Activation de Cloud Disaster Recovery (CDR), afin d’augmenter le processeur et la mémoire PowerProtect Data Manager requis pour
ces opérations. Un hôte vCenter est une condition préalable pour CDR, comme indiqué dans l’onglet Cloud Disaster Recovery de la
fenêtre Infrastructure > Sources de ressources de l’interface utilisateur PowerProtect Data Manager.
Pour spécifier un vCenter Server en tant que vCenter Server qui héberge PowerProtect Data Manager, vous pouvez :
● Ajouter et découvrir ce vCenter Server en tant que source de ressources dans la fenêtre Infrastructure > Sources de ressources
de l’interface utilisateur PowerProtect Data Manager ou
● Saisissez les informations vCenter Server dans la fenêtre Hébergement vCenter, comme indiqué dans la procédure suivante.
Étapes
1. Dans l’interface utilisateur PowerProtect Data Manager, cliquez sur
, puis sélectionnez Hébergement vCenter.
La fenêtre Hébergement vCenter Server s'affiche.
2. Choisissez l'une des options suivantes :
● Saisir le FQDN/IP : sélectionnez cette option pour saisir manuellement le nom de domaine complet ou l’adresse IP du
vCenter Server, le numéro de port, ainsi que pour sélectionner les Informations d’identification de l’hôte du vCenter Server.
La liste Informations d’identification de l’hôte est renseignée avec les vCenter Servers qui ont déjà été ajoutés et découverts
dans PowerProtect Data Manager. Si les informations d’identification vCenter Server de l’hôte n’apparaissent pas dans la liste,
sélectionnez Ajouter des informations d’identification pour saisir ces informations.
● Sélectionnrz FQDN/IP à partir de sources de ressources : sélectionnez cette option pour obtenir automatiquement les
informations de l’hôte vCenter Server à partir d’une source de ressources vCenter qui a déjà été ajoutée et découverte dans
PowerProtect Data Manager.
3. Cliquez sur Save.
Résultats
Si l’hôte vCenter Server est ajouté en tant que source de ressources dans PowerProtect Data Manager, une
vCenter Server dans la fenêtre Infrastructure > Sources de ressources.
s’affiche en regard de ce
Activation du cluster Kubernetes
25
Désactiver la validation de certificat SSL vCenter
Si le certificat SSL de vCenter ne peut pas être approuvé automatiquement, une boîte de dialogue s’affiche lors de l’ajout du
vCenter Server en tant que source de ressources dans l’interface utilisateur de PowerProtect Data Manager et demande l’approbation du
certificat. Il est vivement recommandé de ne pas modifier l’application de certificat.
Si la désactivation du certificat SSL est requise, vous pouvez effectuer la procédure suivante.
PRÉCAUTION : Ces étapes doivent uniquement être effectuées si vous connaissez parfaitement la gestion des
certificats et les problèmes qui peuvent survenir lors de la désactivation d’un certificat.
1. Créez un fichier nommé cbs_vmware_connection.properties dans le répertoire /home/admin sur l’appliance
PowerProtect Data Manager, avec le contenu suivant :
cbs.vmware_connection.ignore_vcenter_certificate=true
2. S’il n’est pas déjà créé, créez un fichier application.yml dans le répertoire /usr/local/brs/lib/vmdm/config/.
REMARQUE : La structure de ce fichier nécessite de séparer les champs en différentes catégories et sous-catégories, comme
indiqué à l’étape suivante.
3. Dans le fichier application.yml, ajoutez le contenu suivant :
vmware_connection:
ignore_vcenter_cert: true
discovery:
ignore_vcenter_cert: true
4. Exécutez cbs stop pour arrêter le service cbs, puis cbs start pour redémarrer le service.
5. Exécutez vmdm stop pour arrêter le service vmdm, puis vmdm start pour redémarrer le service.
6. Effectuez un test pour déterminer si la désactivation du certificat SSL a réussi en ajoutant un vCenter Server à l’aide de l’adresse IP du
vCenter (si le certificat SSL utilise le FQDN), puis vérifiez que la source de ressources a été ajoutée et que la découverte de la machine
virtuelle a réussi.
Ajout d’un cluster Kubernetes
Procédez comme suit pour ajouter un cluster Kubernetes en tant que source de ressources dans l’interface utilisateur de
PowerProtect Data Manager. Lorsqu’il est ajouté, PowerProtect Data Manager déploie automatiquement les ressources sur le cluster
qui permet la sauvegarde et la restauration des espaces de nommage.
Prérequis
● Vous devez disposer des privilèges administrateur.
● Si votre environnement est doté de pare-feux ou d’autres restrictions empêchant l’extraction des images requises depuis Docker Hub,
consultez la procédure décrite dans la section Conditions requises pour la découverte de clusters Kubernetes , page 21.
● En cas d’ajout d’un cluster invité Kubernetes pour des revendications de volume persistant (PVC) basés sur vSphere CSI, ajoutez un
moteur de protection VM Direct dans le vCenter où se trouve le cluster invité Tanzu Kubernetes.
À propos de cette tâche
REMARQUE : La détection d’un cluster Kubernetes permet de détecter les espaces de nommage qui contiennent des volumes
à partir de l’interface de stockage de conteneur (CSI), mais aussi des systèmes de stockage non basés sur CSI. Toutefois, la
sauvegarde et la restauration sont prises en charge uniquement à partir des systèmes de stockage basés sur CSI. En outre, seuls les
PVC pour lesquels VolumeMode est défini sur Filesystem sont pris en charge.
Étapes
1. Dans le volet de navigation de gauche, sélectionnez Infrastructure > Sources de ressources.
2. Dans la fenêtre Sources de ressources, sélectionnez l’onglet cluster Kubernetes.
3. Cliquez sur Add.
4. Dans la boîte de dialogue Ajouter un Kubernetes, spécifiez les attributs de la source :
26
Activation du cluster Kubernetes
a. Cluster Tanzu : si vous ajoutez un cluster invité Tanzu Kubernetes pour la protection des PVC basés sur vSphere CSI, déplacez le
curseur vers la droite.
b. Select vCenter
REMARQUE : La sélection d’un vCenter Server modifie la méthode utilisée pour la sauvegarde de règle de
protection Kubernetes. Un proxy de machine virtuelle (le moteur VM Direct) est utilisé à la place d’un cProxy pour la gestion
et le transfert des données de sauvegarde, de façon similaire à la méthode employée pour les règles de protection de machine
virtuelle.
c. Name : le nom du cluster
d. Adress : le nom de domaine qualifié (FQDN) ou l’adresse IP du serveur API Kubernetes.
REMARQUE : Il est recommandé d’utiliser le FQDN plutôt que l’adresse IP.
e. Port : spécifiez le port à utiliser pour la communication lorsque le port par défaut (443) n’est pas utilisé.
REMARQUE : Pour utiliser un port différent du port par défaut (443 ou 6443), vous devez d’abord ouvrir le port sur
PowerProtect Data Manager pour activer la communication sortante. Vous trouverez davantage d’informations à ce sujet
en consultant la procédure décrite dans la section Recommandations et remarques relatives à l’utilisation d’un cluster
Kubernetes , page 55.
5. Sous Informations d’identification de l’hôte, cliquez sur Ajouter pour ajouter le jeton du compte de service pour le
cluster Kubernetes, puis cliquez sur Enregistrer.
Le compte de service doit être associé aux privilèges suivants :
● Get/Create/Update/List CustomResourceDefinitions
● Get/Create/Update ClusterRoleBinding for 'cluster-admin' role
● Create/Update 'powerprotect' namespace
● Get/List/Create/Update/Delete/List
● Get/List/Create/Update/Delete all kinds of resources inside 'powerprotect' namespace
● Get/List/Watch all namespaces in the cluster as well as PV, PVC, storageclass, deployments
and pods in all these namespaces
REMARQUE : Le compte de service admin-user dans l’espace de nommage kube-system contient l’ensemble de ces
privilèges. Vous pouvez fournir le jeton de ce compte ou d’un compte de service similaire existant. Vous pouvez également créer
un compte de service associé à un rôle de cluster qui contient ces privilèges, puis fournir le jeton de ce compte de service.
Si vous ne souhaitez pas fournir de compte de service avec des privilèges cluster-admin, les fichiers YAML situés dans /usr/
local/brs/lib/cndm/misc/rbac.tar.gz sur l’appliance PowerProtect Data Manager fournissent la définition du rôle de
cluster avec les privilèges obligatoires pour PowerProtect Data Manager. Suivez les instructions de README.txt dans le fichier
tar pour créer les clusterroles et les clusterrolebindings obligatoires, et pour fournir le jeton du compte de service
créé dans les fichiers YAML.
6. Cliquez sur Verify pour vérifier les informations du certificat et du jeton, puis cliquez sur Accept.
Une fois la validation réussie, l’état des nouvelles informations d’identification est mis à jour pour indiquer Accepté.
7. Cliquez sur Save.
Les informations du cluster Kubernetes que vous avez saisies s’affichent désormais sous forme d’une entrée dans la fenêtre Sources
de ressources, qui affiche l’état de détection Inconnu.
REMARQUE : Bien souvent, PowerProtect Data Manager se synchronise automatiquement avec le cluster Kubernetes pour
effectuer la détection initiale, mais il se peut que vous deviez lancer une détection manuelle dans certains cas.
8. Si vous souhaitez lancer une détection manuelle, sélectionnez le cluster Kubernetes, puis cliquez sur Détecter (procédure en option).
La détection incrémentielle pour un cluster Kubernetes dans PowerProtect Data Manager n’est pas prise en charge. Vous pouvez
lancer une détection à la demande (ad hoc) à tout moment ou définir une détection planifiée afin que les modifications apportées au
cluster Kubernetes soient mises à jour.
REMARQUE : La durée de la découverte dépend de la bande passante réseau. Les ressources impliquées dans le processus
de découverte ont un impact sur les performances à chaque fois que vous lancez une découverte. Il peut sembler que
PowerProtect Data Manager ne mette pas à jour les données des sources de ressources lorsque la découverte est en cours.
9. Vérifiez que la colonne Discovery Status indique OK, puis accédez à la fenêtre Assets.
Activation du cluster Kubernetes
27
Résultats
Lors de l’ajout d’un cluster Kubernetes en tant que source de ressources, un contrôleur PowerProtect est installé sur le cluster, lequel
est également utilisé pour installer Velero avec le plug-in du magasin d’objets DD et le plug-in vSphere. Les espaces de nommage du
cluster Kubernetes s’affichent dans l’onglet Kubernetes de la fenêtre Ressources. Pour afficher plus de détails dans cette fenêtre,
cliquez sur l’icône en forme de loupe en regard d’une entrée. Par ailleurs, si un espace de nommage est associé à des PVC que vous
souhaitez exclure d’une règle, vous pouvez cliquer sur le lien dans la colonne Exclusion de PVC.
REMARQUE : Si les ressources de l’espace de nommage ne sont pas détectées après l’ajout d’une source de ressources au cluster
Kubernetes, assurez-vous que le jeton de support fourni pour la source de ressources Kubernetes appartient à un compte de service
disposant des privilèges spécifiés à l’étape 5.
Étapes suivantes
Créez des règles de protection Kubernetes pour sauvegarder les espaces de nommage et les PVC.
Ajout d’un moteur VM Direct
Effectuez les étapes suivantes dans la fenêtre Protection Engines de l’interface utilisateur PowerProtect Data Manager pour déployer
un moteur VM Direct externe, également appelé proxy de machine virtuelle. Le moteur VM Direct facilite le déplacement des données pour
les stratégies de protection de machine virtuelle, les stratégies de protection de cluster Kubernetes qui nécessitent un proxy de machine
virtuelle à la place du cProxy et les stratégies de protection NAS.
Prérequis
Étudiez les sections Configuration matérielle requise pour un Moteur VM Direct externe , page 59 et Considérations relatives au mode de
transport , page 58.
Le cas échéant, exécutez toutes les tâches de configuration de réseau virtuel avant d’attribuer des réseaux virtuels.
À propos de cette tâche
Le logiciel PowerProtect Data Manager est fourni avec un moteur VM Direct intégré, qui est automatiquement utilisé comme proxy
de secours pour effectuer des sauvegardes et des restaurations lorsque les proxys externes ajoutés échouent ou sont désactivés.
Dell Technologie vous recommande de déployer des proxys externes en ajoutant un moteur VM Direct pour les raisons suivantes :
● Un moteur VM Direct externe pour la sauvegarde et la restauration du proxy de machine virtuelle peut améliorer les performances et
réduire l’utilisation de la bande passante réseau en employant la déduplication côté source.
● Le moteur VM Direct intégré dispose d’une capacité limitée pour les flux de sauvegarde.
● Le moteur VM Direct intégré n’est pas pris en charge pour les opérations de VMware Cloud on AWS.
Un moteur VM Direct externe n’est pas requis pour les règles de protection des machines virtuelles qui utilisent le mécanisme de
protection TSDM (Transparent Snapshot Data Mover). Pour ces règles, le moteur VM Direct intégré est suffisant.
REMARQUE : Les déploiements OVA de PowerProtect Data Manager dans le Cloud ne prennent pas en charge la configuration du
routage du trafic de données ou des VLAN. Ces déploiements ignorent la page Configuration des réseaux.
Étapes
1. Dans le volet de navigation de gauche, sélectionnez Infrastructure > Protection Engines.
La fenêtre Protection Engines s’affiche.
2. Dans le volet Moteurs VM Direct de la fenêtre Moteurs de protection, cliquez sur Ajouter.
L’assistant Ajouter un moteur de protection s’affiche.
3. Dans la page Configuration des moteurs VM Direct, renseignez les champs obligatoires qui sont marqués par un astérisque.
● Nom d’hôte, Passerelle, Adresse IP, Masque réseau et DNS principal : notez que seules les adresses IPv4 sont prises en
charge.
● vCenter to Deploy : si vous avez ajouté plusieurs instances vCenter Server, sélectionnez le vCenter Server sur lequel déployer le
moteur de protection.
REMARQUE : Assurez-vous de ne pas sélectionner le vCenter Server interne.
● ESX Host/Cluster : sélectionnez le cluster ou l’hôte ESXi sur lequel déployer le moteur de protection.
● Réseau : affiche tous les réseaux disponibles sous le cluster ou l’hôte ESXi sélectionné. Pour les réseaux virtuels (VLAN), ce réseau
achemine le trafic de gestion.
28
Activation du cluster Kubernetes
● Data Store : affiche tous les datastores accessibles par le cluster ou l’hôte ESXi sélectionné en fonction du classement
(datastores partagés ou locaux) et de la capacité disponible (le datastore dont la capacité est la plus élevée figure en haut
de la liste).
Vous pouvez choisir le datastore spécifique sur lequel héberger le moteur de protection ou conserver la sélection par défaut
<automatic> afin que PowerProtect Data Manager détermine le meilleur emplacement pour héberger le moteur de protection.
● Transport Mode : sélectionnez Hot Add.
● Supported Protection Type : indiquez si moteur de protection est destiné à la protection des ressources de Virtual Machine,
de cluster invité Tanzu Kubernetes ou de NAS.
4. Cliquez sur Next.
5. Sur la page Configuration réseau :
S’il s’agit d’un déploiement OVA de PowerProtect Data Manager dans le Cloud, cliquez sur Next et passez à l’étape 7.
La page Configuration réseau permet de configurer le réseau virtuel (VLAN) à utiliser pour les données de sauvegarde. Pour
continuer sans configuration de réseau virtuel, laissez le champ de sélection de Groupe de ports réseau préféré, puis cliquez sur
Suivant.
a. Dans la liste Groupe de ports réseau préféré, sélectionnez un réseau VST (balisage de commutateur virtuel) ou VGT (balisage
d’invité virtuel).
Si vous sélectionnez un groupe de ports VGT, la liste affiche tous les réseaux virtuels au sein de la plage de jonctions. Si vous
sélectionnez un groupe de ports VST, la liste affiche uniquement le réseau virtuel pour l’ID de VLAN actuel.
b. Sélectionnez un ou plusieurs réseaux virtuels dans la liste.
Un moteur de protection a besoin d’une adresse IP du pool d’adresses IP statiques pour chaque réseau virtuel sélectionné. Si un
pool ne comporte pas suffisamment d’adresses IP, l’assistant vous invite à fournir des adresses supplémentaires pour ce réseau.
c. Si nécessaire, saisissez une adresse IP statique ou une plage d’adresses IP disponibles dans la colonne Adresses IP
supplémentaires pour le réseau virtuel indiqué.
Pour une utilisation simplifiée de plusieurs réseaux virtuels, vous pouvez également utiliser l’une des options de Développement
automatique :
● Développer la dernière adresse IP : l’assistant incrémente la partie hôte de la dernière adresse IP dans le pool d’adresses IP
statiques. Cliquez sur Appliquer.
● Même dernier chiffre : l’assistant ajoute la partie réseau de l’adresse IP à la valeur spécifiée. Saisissez la partie hôte de
l’adresse IP, puis cliquez sur Appliquer.
L’assistant met à jour la valeur dans la colonne Adresses IP supplémentaires pour chaque réseau sélectionné. Vérifiez les
adresses IP proposées.
d. Cliquez sur Next.
6. Lors de l’ajout d’un moteur VM Direct pour la protection de cluster invité Kubernetes, ajoutez une deuxième carte d’interface réseau
(NIC) si le pod du contrôleur PowerProtect qui s’exécute dans le cluster invité ne peut pas accéder à vProxy sur le réseau principal.
Fournissez les informations relatives à la deuxième NIC, puis cliquez sur Suivant.
7. Sur la page Résumé, vérifiez les informations, puis cliquez sur Terminer.
Le moteur de protection est ajouté au volet VM Direct Engines. Une colonne supplémentaire indique l’objectif du moteur. Notez
que l’enregistrement du moteur de protection supplémentaire dans PowerProtect Data Manager peut prendre plusieurs minutes. Le
moteur de protection s’affiche aussi dans la fenêtre vSphere Client.
Résultats
Si un moteur VM Direct externe est déployé et enregistré, il est utilisé par PowerProtect Data Manager (à la place du moteur VM Direct
intégré) pour toutes les opérations de protection des données impliquant des stratégies de protection de machine virtuelle. Si tous les
moteurs VM Direct externes sont indisponibles, le moteur VM Direct intégré est utilisé par PowerProtect Data Manager en tant que
système de secours pour effectuer des sauvegardes et des restaurations à échelle limitée. Si vous ne souhaitez pas utiliser le moteur
VM Direct externe, vous pouvez le désactiver. Actions VM Direct supplémentaires , page 59 fournit plus d’informations à ce sujet.
REMARQUE : Le moteur VM Direct externe est toujours obligatoire pour les opérations VMware Cloud on AWS, les règles de
protection de cluster Kubernetes qui nécessitent un proxy de machine virtuelle à la place du cProxy et les règles de protection NAS. Si
aucun moteur VM Direct externe n’est disponible pour ces solutions, les opérations de protection des données échouent.
Étapes suivantes
Si le déploiement de moteur de protection échoue, vérifiez la configuration réseau de PowerProtect Data Manager dans la fenêtre
System Settings pour corriger toute incohérence dans les propriétés réseau. Après avoir correctement terminé la reconfiguration du
réseau, supprimez le le moteur de protection en échec, puis ajoutez le moteur de protection dans la fenêtre Protection Engines.
Activation du cluster Kubernetes
29
Lors de la configuration du moteur VM Direct dans un environnement VMware Cloud on AWS, si le moteur VM Direct est déployé à la
racine du cluster plutôt qu’à l’intérieur du pool de ressources de calcul, vous devez déplacer le moteur VM Direct à l’intérieur du pool de
ressources de calcul.
30
Activation du cluster Kubernetes
3
Gestion du stockage, des ressources et de la
protection des clusters Kubernetes
Sujets :
•
•
•
•
•
•
•
Ajout d’un stockage de protection
Ajout d’une règle de protection des espaces de nommage Kubernetes
Ajout d’un programme Niveau Cloud à une règle de protection
Rétention plus longue
Modification de la période de conservation des copies de sauvegarde
Suppression de copies de sauvegarde
Ajout d’un contrat de niveau de service
Ajout d’un stockage de protection
Ajoutez et configurez un système de stockage à utiliser comme cible pour les politiques de protection. Vous devez disposer du rôle
d’administrateur pour pouvoir ajouter un système de stockage.
Prérequis
REMARQUE :
Lors de l’ajout d’un système Haute disponibilité PowerProtect DD, observez les points suivants :
● N’ajoutez pas les systèmes DD individuels actifs et en veille à PowerProtect Data Manager.
● Dans le champ Adresse,, utilisez le nom d’hôte correspondant à l’adresse IP flottante du système Haute disponibilité
PowerProtect DD.
● Le système Haute disponibilité PowerProtect DD haute disponibilité est vérifié avec le certificat racine.
À propos de cette tâche
Le PowerProtect Data Manager Administration and User Guide (Guide de l’utilisateur et de l’administrateur de
PowerProtect Data Manager) fournit plus d’informations sur stockage de protection, y compris les options telles que la haute disponibilité
et les pool système, ainsi que sur la configuration des unités de stockage.
Étapes
1. Dans le volet de navigation de gauche, sélectionnez Infrastructure > Storage.
La fenêtre Storage s’affiche.
2. Dans l’onglet Stockage de protection, cliquez sur Ajouter.
3. Dans la boîte de dialogue Ajouter du stockage, sélectionnez un système de stockage (Système PowerProtect DD ou
PowerProtect DD Management Center).
Pour un pool système, sélectionnez DDMC.
4. Pour ajouter un système Haute disponibilité PowerProtect DD, cochez la case.
5. Spécifiez les attributs du système de stockage :
a. Dans le champ Nom, spécifiez un nom de stockage.
b. Dans le champ Adresse, spécifiez le nom d’hôte, le nom de domaine complet (FQDN) ou l’adresse IP.
c. Dans le champ Port, spécifiez le port pour la communication SSL. La valeur par défaut est 3009.
6. Dans Informations d’identification de l’hôte, cliquez sur Ajouter et sélectionnez un mot de passe existant si vous avez déjà
configuré des informations d’identification stockage de protection communes à tous les systèmes. Vous pouvez également ajouter de
nouvelles informations d’identification, puis cliquer sur Save.
Gestion du stockage, des ressources et de la protection des clusters Kubernetes
31
7. Si un certificat de confiance n’existe pas sur le système de stockage, une boîte de dialogue demande l’approbation du certificat.
Cliquez sur Verify pour vérifier le certificat, puis cliquez sur Accept.
8. Cliquez sur Save pour fermer la boîte de dialogue Ajouter du stockage et lancer la découverte du système de stockage.
Une boîte de dialogue s’affiche pour indiquer que la demande d’ajout de stockage a été lancée.
9. Dans la fenêtre Stockage, cliquez sur Découvrir pour actualiser la fenêtre avec les systèmes de stockage récemment découverts.
Une fois la découverte terminée, la colonne État se met à jour sur OK.
10. Pour modifier l’emplacement d’un système de stockage, procédez comme suit :
L’emplacement d’un système de stockage est un libellé appliqué à un système de stockage. Pour stocker vos copies dans un
emplacement spécifique, l’étiquette permet de sélectionner le système de stockage approprié lors de la création de règles.
a. Dans la fenêtre Stockage, sélectionnez le système de stockage dans le tableau.
b. Cliquez sur Plus d’actions > Définir l’emplacement.
La fenêtre Définir un emplacement s’affiche.
c. Cliquez sur Ajouter dans la liste Emplacement.
La fenêtre Ajouter un emplacement s’affiche.
d. Dans le champ Nom, saisissez un nom d’emplacement pour la ressource, puis cliquez sur Enregistrer.
Résultats
PowerProtect Data Manager affiche uniquement les systèmes DD externes dans la colonne Name de la fenêtre Storage.
PowerProtect Data Manager affiche les types de stockage PowerProtect DD Management Center dans la colonne Managed By.
Ajout d’une règle de protection des espaces de
nommage Kubernetes
Une politique de protection Kubernetes vous permet de sélectionner des espaces de nommage dans le cluster Kubernetes que vous
souhaitez sauvegarder. Utilisez l’interface utilisateur de PowerProtect Data Manager pour créer une règle de protection des espaces de
nommage Kubernetes.
Prérequis
REMARQUE : La détection d’un cluster Kubernetes permet de détecter les espaces de nommage qui contiennent des volumes
à partir de l’interface de stockage de conteneur (CSI), mais aussi des systèmes de stockage non basés sur CSI. Toutefois, la
sauvegarde et la restauration sont prises en charge uniquement à partir des systèmes de stockage basés sur CSI. Si vous sélectionnez
un espace de nommage issu d’un stockage non basé sur CSI, la sauvegarde échoue.
De plus, si vous souhaitez protéger un espace de nommage qui contient des systèmes de stockage non basés sur CSI, vous pouvez
également exclure le PVC non CSI de la sauvegarde. Si vous excluez le PVC, assurez-vous que la règle satisfait toujours vos
exigences de protection.
Le cas échéant, exécutez toutes les tâches de configuration de réseau virtuel avant d’attribuer des réseaux virtuels à la règle de
protection.
Le PowerProtect Data Manager Administration and User Guide (Guide de l’utilisateur et de l’administrateur de
PowerProtect Data Manager) fournit plus d’informations sur l’utilisation des unités de stockage, y compris les restrictions applicables
et les considérations relatives à la sécurité.
Avant d’effectuer des sauvegardes hebdomadaires ou mensuelles à partir de la stratégie de protection, assurez-vous que le fuseau horaire
PowerProtect Data Manager est défini sur le fuseau horaire local.
À propos de cette tâche
Lorsque PowerProtect Data Manager sauvegarde un espace de nommage Kubernetes, les éléments suivants sont inclus dans la
sauvegarde de la politique de protection :
● Les ressources Kubernetes, en plus du contenu des volumes persistants liés aux PVC de cet espace de nommage. Les ressources
Kubernetes sont sauvegardées à l’aide de Velero. Les ressources Kubernetes en amont, telles que les déploiements, les StatefulSets,
les DaemonSets, les pods, les secrets, ConfigMap et les ressources personnalisées, sont sauvegardées dans le cadre des ressources
Kubernetes.
32
Gestion du stockage, des ressources et de la protection des clusters Kubernetes
● Les ressources de cluster sont automatiquement sauvegardées dans le cadre de la stratégie de protection Kubernetes. Ces ressources
comprennent les rôles de cluster, les liaisons de rôles de cluster, les comptes de service et les définitions de ressources personnalisées
(CRD) qui sont associées aux ressources relevant de l’espace de nommage.
● Pour OpenShift, les ressources spécifiques à OpenShift telles que DeploymentConfig, BuildConfig et ImageStream sont également
protégées à l’aide du plug-in Velero OpenShift.
REMARQUE : Les images de conteneur ne sont pas protégées dans le cadre de la ressource ImageStream.
Étapes
1. Dans le volet de navigation de gauche, sélectionnez Protection > Règles de protection.
2. Dans la fenêtre Règles de protection, cliquez sur Ajouter.
L’assistant Ajouter une politique s’affiche.
3. Sur la page Type, remplissez les champs suivants, puis cliquez sur Suivant :
● Nom : saisissez un nom descriptif pour la règle de protection.
● Description : saisissez une description pour la règle.
● Type : pour le type de règle, sélectionnez Kubernetes.
4. Sur la page Objectif, sélectionnez l’une des options suivantes pour indiquer le but du nouveau groupe de règles de protection, puis
cliquez sur Suivant :
● Cohérence après sinistre : sélectionnez ce type pour une sauvegarde des espaces de nommage à un point dans le temps.
● Exclusion : sélectionnez ce type s’il existe des ressources dans la règle de protection que vous envisagez d’exclure des opérations
de protection des données.
5. Sur la page Ressources, sélectionnez un ou plusieurs espaces de nommage non protégés que vous souhaitez sauvegarder dans le
cadre de cette règle de protection.
Si l’espace de nommage que vous souhaitez protéger n’est pas répertorié, effectuez l’une des opérations suivantes :
● Cliquez sur Rechercher plus de ressources pour mettre à jour la détection du cluster Kubernetes.
● Utilisez la zone Rechercher pour effectuer une recherche par nom de ressource.
6. (En option) Pour les espaces de nommage sélectionnés, cliquez sur le lien dans la colonne PVC exclus (le cas échéant) pour effacer
tous les PVC que vous souhaitez exclure de la sauvegarde. Par défaut, tous les PVC sont sélectionnés et seront inclus.
7. Cliquez sur Next.
La page Objectives s’affiche.
8. Sur la page Objectives, sélectionnez un contrat de niveau de service (SLA) au niveau de la stratégie dans la liste Set Policy Level
SLA, ou sélectionnez Add pour ouvrir l’assistant Add Service Level Agreement et créer un SLA au niveau de la stratégie.
Ajout d’un contrat de niveau de service , page 42 fournit des instructions à ce sujet.
9. Cliquez sur Add sous Primary Backup.
La boîte de dialogue Ajouter une sauvegarde principale s’affiche.
10. Dans le volet Schedules de la boîte de dialogue Add Primary Backup :
a. Renseignez les champs suivants pour programmer une sauvegarde complète synthétique de la stratégie de protection :
● Create a Synthetic Full... : indiquez la fréquence de création d’une sauvegarde complète synthétique. Pour les
revendications de volume persistant (PVC) sur disques FCD (First Class Disk) VMware, Synthetic Full ne sauvegarde que les
blocs modifiés depuis la dernière sauvegarde, afin de créer une nouvelle sauvegarde complète. En outre, les métadonnées de
l’espace de nommage sont sauvegardées intégralement sur chaque sauvegarde.
● Retain For : déterminez la période de conservation de la sauvegarde complète synthétique.
Vous pouvez allonger la période de conservation pour la dernière copie de sauvegarde principale en ajoutant une sauvegarde
Extend Retention. Par exemple, le programme de sauvegarde quotidienne régulière peut inclure une période de conservation
de 30 jours, mais vous pouvez appliquer des sauvegardes de conservation prolongée de sorte à conserver les sauvegardes
complètes effectuées le lundi durant 10 semaines. L’étape 13 , page 34 indique des consignes.
REMARQUE : Pour les sauvegardes de base de données, PowerProtect Data Manager chaîne ensemble les sauvegardes
dépendantes. Par exemple, les sauvegardes complètes synthétiques ou les sauvegardes de journaux de transactions sont
chaînées à leurs sauvegardes complètes de base. Les sauvegardes n’expirent pas jusqu’à ce que la dernière sauvegarde
de la chaîne expire. Le chaînage des sauvegardes permet de garantir la restauration de toutes les sauvegardes complètes
synthétiques et les sauvegardes de fichier log des transactions jusqu’à leur expiration.
● Start et End : pour la fenêtre Activity, indiquez l’heure de début de la sauvegarde complète synthétique, ainsi que l’heure de
fin à partir de laquelle les sauvegardes ne peuvent plus être démarrées.
REMARQUE : Toutes les sauvegardes démarrées avant l’Heure de fin se poursuivent jusqu’à la fin.
Gestion du stockage, des ressources et de la protection des clusters Kubernetes
33
● Cliquez sur Save pour enregistrer et réduire le programme de sauvegarde.
b. Cliquez sur Add Backup pour forcer une sauvegarde complète (niveau 0) périodique, puis renseignez les champs suivants pour
programmer la sauvegarde complète de la stratégie de protection :
REMARQUE : Lorsque vous sélectionnez cette option, la chaîne de sauvegarde est réinitialisée.
● Create a Full... : indiquez si vous souhaitez créer une sauvegarde complète hebdomadaire ou mensuelle.
● Repeat on : en fonction de la fréquence du programme de sauvegarde complète, spécifiez le jour de la semaine ou du mois
auquel lancer la sauvegarde complète.
● Retain For : déterminez la période de conservation de la sauvegarde complète. Il peut s’agir de la même valeur que la
planification de sauvegarde complète synthétique ou d’une autre valeur.
● Start et End : pour la fenêtre Activity, indiquez l’heure de début de la sauvegarde complète, ainsi que l’heure de fin à partir de
laquelle les sauvegardes ne peuvent plus être démarrées.
REMARQUE : Toutes les sauvegardes démarrées avant l’Heure de fin se poursuivent jusqu’à la fin.
● Cliquez sur Save pour enregistrer et réduire le programme de sauvegarde.
11. Dans le volet Target de la boîte de dialogue Add Primary Backup, renseignez les champs suivants :
a. Storage Name : sélectionnez une destination de sauvegarde dans la liste des système de stockage de protection existants, ou
sélectionnez Add pour ajouter un système, puis renseignez les informations dans la fenêtre Storage Target.
REMARQUE : Le champ Space indique le volume d’espace total, ainsi que le pourcentage d’espace disponible sur le système
de stockage de protection.
b. Storage Unit : indiquez si la politique de protection doit utiliser une unité de stockage New sur le système de stockage de
protection sélectionné, ou sélectionnez une unité de stockage existante dans la liste. Placez le curseur de la souris sur une
unité de stockage pour afficher le nom complet et les statistiques de capacité disponible/totale, par exemple, testvmplc-ppdmdaily-123ab (300 GB/1 TB).
Lorsque vous sélectionnez New, une nouvelle unité de stockage au format policy name host name unique identifier est créée dans
le système de stockage lorsque l’exécution de la stratégie se termine. Par exemple, testvmplc-ppdm-daily-123cd.
c. Network Interface : sélectionnez une interface réseau dans la liste, le cas échéant.
d. Retention Lock : déplacez le curseur Retention Lock vers la droite pour activer le verrouillage de la conservation pour les
sauvegardes sur le système sélectionné. PowerProtect Data Manager utilise le mode gouvernance pour le verrouillage pour
conservation, ce qui signifie que le verrou peut être rétabli à tout moment, si nécessaire. Activer ou désactiver le curseur
Retention Lock concerne uniquement la copie de sauvegarde actuelle et n’affecte pas le paramètre de verrouillage pour
conservation des copies de sauvegarde existantes.
REMARQUE : Une période de verrouillage de conservation par défaut de 14 jours est attribuée aux sauvegardes principales.
Néanmoins, aucune période de verrouillage de conservation par défaut n’est attribuée aux sauvegardes répliquées. Si vous
activez le curseur Retention Lock pour une sauvegarde répliquée, veillez à définir le champ Retain For dans la boîte de
dialogue du programme de sauvegarde Add Replication sur au moins 14 jours afin que la sauvegarde répliquée n’expire pas
avant la sauvegarde principale.
e. SLA : sélectionnez le contrat de niveau de service existant que vous souhaitez appliquer au programme ou sélectionnez Add pour
créer un SLA dans l’assistant Add Service Level Agreement.
Ajout d’un contrat de niveau de service , page 42 fournit des instructions à ce sujet.
12. Cliquez sur Save pour enregistrer vos modifications et revenir à la page Objectives.
La page Objectives se met à jour pour afficher le nom et l’emplacement du système de stockage cible sous Primary Backup.
REMARQUE : Après avoir terminé un programme de sauvegarde, vous pouvez en modifier les détails en cliquant sur Edit.
13. Vous pouvez prolonger la période de conservation de la dernière copie de sauvegarde principale (en option).
Rétention plus longue , page 37 fournit plus d’informations sur la fonctionnalité Extend Retention.
a. Cliquez sur Extend Retention en regard de Primary Backup. Une entrée associée à Extend Retention est créée sous Primary
Backup.
b. Sous Extend Retention, cliquez sur Add. La boîte de dialogue Add Extended Retention s’affiche.
c. Retain the next scheduled full copy every... : spécifiez une récurrence hebdomadaire, mensuelle ou annuelle pour le
programme de sauvegarde de conservation prolongée.
d. Repeat on : en fonction de la fréquence du programme de sauvegarde complète, spécifiez le jour de la semaine, du mois ou de
l’année auquel lancer la sauvegarde de conservation prolongée.
e. Retain For : déterminez la période de conservation de la sauvegarde. Vous pouvez garder une sauvegarde de conservation
prolongée pendant une durée maximale de 70 ans.
34
Gestion du stockage, des ressources et de la protection des clusters Kubernetes
f. Cliquez sur Save pour enregistrer vos modifications et revenir à la page Objectives.
14. Vous pouvez répliquer ces sauvegardes vers un système de stockage distant (en option) :
a. Cliquez sur Replicate en regard de Primary Backup ou de Extend Retention. Une entrée associée à Replicate est créée à
droite de la sauvegarde principale/de conservation prolongée.
REMARQUE : PowerProtect Data Manager prend en charge la réplication d’une sauvegarde de conservation prolongée
uniquement si la sauvegarde principale a déjà une ou plusieurs phases de réplication. En outre, pour la réplication d’une
sauvegarde de conservation prolongée, vous pouvez uniquement sélectionner les système de stockage de protection utilisés
par les phases de réplication, en fonction de la phase principale.
Par exemple, si 6 système de stockage de protection sont disponibles (DD001-DD006) et que la sauvegarde principale est sur
DD0001 :
● La réplication 1 basée sur la sauvegarde principale est répliquée sur DD002
● La réplication 2 basée sur la sauvegarde principale est répliquée sur DD003
● La sauvegarde de conservation prolongée est sauvegardée sur DD001
● La réplication 3 basée sur la sauvegarde de conservation prolongée doit être répliquée sur DD002 ou DD003.
b. Sous Replicate, cliquez sur Add. La boîte de dialogue Add Replication apparaît.
REMARQUE : Pour activer la réplication, veillez à ajouter un stockage de protection distant en tant qu’emplacement de
réplication. Ajout d’un stockage de protection , page 31 fournit des instructions détaillées sur l’ajout d’un stockage de
protection distant.
c. Renseignez les détails du programme dans la boîte de dialogue Add Replication, puis cliquez sur Save pour enregistrer vos
modifications et revenir à la page Objectives.
La fréquence du programme peut être quotidienne, hebdomadaire, mensuelle ou horaire (de x heures) pour la réplication de la
sauvegarde principale, et quotidienne, hebdomadaire, mensuelle, annuelle ou horaire (x heures) pour la réplication de la sauvegarde
de conservation prolongée. Pour les programmes quotidiens, hebdomadaires et mensuels, la valeur numérique ne peut pas être
modifiée. Toutefois, pour les programmes horaires, vous pouvez modifier la valeur numérique. Par exemple, si vous sélectionnez
Create a Full backup every 4 hours, vous pouvez définir une valeur comprise entre 1 et 12 heures.
Toutes les copies de réplication de la planification de sauvegarde principale utiliseront la même période de conservation et, par
défaut, cette période est héritée de la valeur Retain For de la planification de sauvegarde complète synthétique. Pour spécifier
une période de conservation différente pour toutes les copies de réplication de cette planification de sauvegarde principale, cliquez
sur Edit, modifiez la valeur dans le champ Retain For et cliquez sur Save. Cette période de conservation sera appliquée à toutes
les copies répliquées (complètes et complètes synthétiques) de cette planification de sauvegarde principale.
En cas de création de plusieurs copies de réplication d’une même politique de protection, Dell Technologies recommande de
sélectionner un système de stockage différent pour chaque copie.
15. Pour déplacer des sauvegardes d’un stockage DD vers Niveau Cloud, vous pouvez ajouter une phase Cloud pour une planification de
sauvegarde principale, de réplication ou avec conservation prolongée (en option) :
a. Cliquez sur Cloud Tier en regard de Primary Backup ou de Extend Retention ou, si vous ajoutez une phase Cloud pour un
programme de réplication que vous avez ajouté, cliquez sur Cloud Tier sous Replicate. Une entrée associée à Cloud Tier est
créée à droite du programme de sauvegarde principale/de conservation prolongée, ou en dessous du programme de réplication.
b. Sous l’entrée pour Cloud Tier, cliquez sur Add.
La boîte de dialogue Add Cloud Tier Backup s’affiche avec des informations de planification récapitulative pour le nœud parent et
indique que vous ajoutez une phase Niveau Cloud pour la planification de sauvegarde principale, de réplication ou avec conservation
prolongée.
c. Renseignez les détails du programme dans la boîte de dialogue Add Cloud Tier Backup, puis cliquez sur Save pour enregistrer
vos modifications et revenir à la page Objectives.
Ajout d’un programme Niveau Cloud à une règle de protection , page 36 fournit des instructions détaillées sur l’ajout d’une phase
Cloud pour un programme de sauvegarde principale, de réplication ou de conservation prolongée.
REMARQUE : Pour déplacer une sauvegarde ou un réplica vers Niveau Cloud, les planifications doivent être définies avec une
durée de conservation d’au moins 14 jours. De plus, la découverte d’un stockage de protection configuré avec une unité Cloud est
requise.
16. Cliquez sur Next.
La page Résumé s’affiche.
17. Vérifiez les détails de la configuration du groupe de règles de protection, puis cliquez sur Terminer. Excepté pour le type de règle de
protection, vous pouvez cliquer sur Modifier à côté des informations de la règle pour les modifier.
Gestion du stockage, des ressources et de la protection des clusters Kubernetes
35
Un message d’information s’affiche pour confirmer que PowerProtect Data Manager a enregistré la règle de protection.
Lors de la création de la nouvelle règle de protection et de l’ajout de ressources à la règle de protection, PowerProtect Data Manager
effectue les sauvegardes en fonction de la planification de sauvegarde.
18. Cliquez sur OK pour quitter la fenêtre ou sur Accéder aux tâches pour ouvrir la fenêtre Tâches.
Dans la fenêtre Sous-tâches, vous pouvez surveiller la progression de la nouvelle sauvegarde de la règle de protection du cluster
Kubernetes et des sous-tâches associées. Vous pouvez également annuler toutes les sous-tâches en cours ou mises en file d’attente.
REMARQUE : Si un cluster Kubernetes est en cours d’exécution sur vSphere et utilise un stockage CSI vSphere, les détails de la
tâche indiquent que le chemin d’accès des données optimisé est utilisé pour la sauvegarde.
Étapes suivantes
Si la sauvegarde échoue avec l’erreur Failed to create Proxy Pods. Creating Pod exceeds safeguard limit of
10 minutes, vérifiez que le pilote CSI fonctionne correctement. Il doit être capable de créer des snapshots et un PVC à partir de la
source de données VolumeSnapshot. De plus, assurez-vous d’effacer toutes les ressources VolumeSnapshot orphelines qui existent
encore dans l’espace de nommage.
Ajout d’un programme Niveau Cloud à une règle de
protection
Pour certains types de politiques de protection, vous pouvez ajouter un programme Niveau Cloud à une règle de protection afin
d’effectuer des sauvegardes vers Niveau Cloud.
Prérequis
Assurez-vous que système de stockage de protection est configuré pour Hiérarchisation sur le Cloud.
À propos de cette tâche
Vous pouvez créer le programme Niveau Cloud à partir des phases Primary Backup, Replicate et Extend Retention. Les programmes
font l’objet d’une durée de conservation d’au moins 14 jours.
Hiérarchisation sur le Cloud se produit à 00 h 00 UTC chaque jour. En fonction de votre fuseau horaire, cette heure peut survenir pendant
les heures de bureau. Hiérarchisation sur le Cloud peut donc affecter la bande passante réseau disponible. Hiérarchisation sur le Cloud
s’applique à la fois aux règles de protection centralisées et en libre-service.
Étapes
1. Connectez-vous à l’interface utilisateur PowerProtect Data Manager en tant qu’utilisateur doté du rôle Administrateur.
2. À partir de l’ PowerProtect Data Manager interface utilisateur, sélectionnez Protection > Règles de protection, puis cliquez sur
Ajouter.
L’assistant Ajouter une politique s’affiche.
3. Dans la page Type, saisissez un nom et une description, sélectionnez le type de système à sauvegarder, puis cliquez sur Suivant.
Les types de règle de protection suivants prennent en charge Hiérarchisation sur le Cloud :
●
●
●
●
●
●
●
machine virtuelle
SQL
Exchange
Oracle
SAP HANA
Système de fichiers
Kubernetes
4. Sur la page Objectifs, sélectionnez l’une des options disponibles pour indiquer le but de la nouvelle politique de protection, puis cliquez
sur Suivant.
5. Sur la page Ressource, sélectionnez les ressources à protéger à l’aide de cette politique, puis cliquez sur Suivant.
6. Sur la page Objectives, cliquez sur Add sous Primary Backup si le programme de sauvegarde principale n’a pas déjà été créé et
renseignez les champs dans les volets Target et Schedules de la boîte de dialogue Add Primary Backup.
36
Gestion du stockage, des ressources et de la protection des clusters Kubernetes
REMARQUE : Il n’existe aucune récurrence minimale obligatoire pour la phase Cloud. Toutefois, le programme de Niveau Cloud
nécessite de définir une période de conservation d’au moins 14 jours dans le champ Retain for.
7. Cliquez sur Cloud Tier en regard de Primary Backup ou de Extend Retention ou, si vous ajoutez une phase Cloud pour un
programme de réplication que vous avez ajouté, cliquez sur Cloud Tier sous Replicate.
Une entrée associée à Cloud Tier est créée à droite du programme de sauvegarde principale/de conservation prolongée, ou en
dessous du programme de réplication.
8. Sous l’entrée pour Cloud Tier, cliquez sur Add.
La boîte de dialogue Add Cloud Tier Backup s’affiche, avec des informations de programme récapitulatives pour le nœud parent. Ces
informations indiquent que vous ajoutez cette étape de Niveau Cloud pour la planification de la sauvegarde principale, la planification de
la conservation prolongée ou la planification de la réplication.
9. Dans la boîte de dialogue Add Cloud Tier Backup, définissez les paramètres suivants, puis cliquez sur Save :
● Sélectionnez l’unité de stockage appropriée dans la liste Cloud Target.
● Pour Tier After, définissez une durée d’au moins 14 jours.
La nouvelle règle de protection est désormais activée avec Hiérarchisation sur le Cloud.
10. Cliquez sur Next pour continuer avec les pages restantes de l’assistant Add Policy, vérifiez les informations, puis cliquez sur Finish.
Une nouvelle tâche est créée, que vous pouvez afficher sous l’onglet Tâches une fois la tâche terminée.
Rétention plus longue
Vous pouvez allonger la période de conservation pour la copie de sauvegarde principale pour une conservation à long terme. Par exemple,
la planification de sauvegardes quotidiennes régulières peut inclure une période de conservation de 30 jours, mais vous pouvez étendre la
période de conservation pour garder les sauvegardes complètes effectuées le lundi durant 10 semaines.
Les règles de protection centralisées et en libre-service prennent en charge des planifications de récurrence hebdomadaires, mensuelles
et annuelles afin de répondre aux besoins de vos objectifs de conformité. Par exemple, vous pouvez conserver la dernière sauvegarde
complète contenant la dernière transaction d’un exercice fiscal pendant 10 ans. Lorsque vous étendez la période de conservation d’une
sauvegarde dans une règle de protection, vous pouvez conserver les sauvegardes complètes planifiées à l’aide d’un modèle de répétition
pour une durée spécifiée.
Par exemple :
● Conservez les sauvegardes annuelles complètes qui sont configurées pour se répéter le premier jour du mois de janvier pendant 5 ans.
● Conservez les sauvegardes mensuelles complètes qui sont configurées pour se répéter le dernier jour de chaque mois pendant 1 an.
● Conservez les sauvegardes annuelles complètes qui sont configurées pour se répéter le troisième lundi de décembre pendant 7 ans.
Alternatives privilégiées
Lorsque vous définissez une phase de conservation étendue pour une règle de protection, vous définissez un ensemble de critères de
correspondance qui sélectionnent les sauvegardes privilégiées à conserver. Si les critères correspondants n’identifient pas une sauvegarde
correspondante, PowerProtect Data Manager conserve automatiquement la sauvegarde alternative privilégiée en suivant l’une des
méthodes suivantes :
● Look-back : conservez la dernière sauvegarde complète disponible qui a été effectuée avant les critères de correspondance.
● Look-forward : conservez la prochaine sauvegarde complète disponible qui a été effectuée après les critères de correspondance.
Prenons l’exemple d’une situation dans laquelle vous avez configuré une règle de protection pour conserver la sauvegarde quotidienne
du dernier jour du mois pour la conservation étendue. Toutefois, un problème de réseau a provoqué l’échec de la sauvegarde. Dans ce
cas, la correspondance Look-back conserve la sauvegarde qui a été réalisée le jour précédent, tandis que la correspondance Look-forward
conserve la sauvegarde qui a été réalisée le jour suivant.
Par défaut, PowerProtect Data Manager utilise la correspondance Look-back pour sélectionner la sauvegarde alternative privilégiée. Un
délai de grâce définit jusqu’où PowerProtect Data Manager peut aller dans la direction configurée pour une sauvegarde alternative. Si
PowerProtect Data Manager ne parvient pas à trouver une sauvegarde alternative pendant la période de grâce, la conservation étendue
échoue.
Vous pouvez utiliser l’API REST pour modifier la méthode de correspondance ou la période de grâce pour la correspondance Look-forward.
La section PowerProtect Data Manager Public REST API documentation (Documentation PowerProtect Data Manager Public REST
API) contient des instructions à ce sujet. Si aucune sauvegarde n’est disponible pour la période de correspondance définie, vous pouvez
remplacer la méthode de correspondance par une autre sauvegarde.
Dans le cas d’une correspondance Look-forward, la sauvegarde suivante disponible peut être une sauvegarde ad hoc ou la prochaine
sauvegarde planifiée.
Gestion du stockage, des ressources et de la protection des clusters Kubernetes
37
Sélection des sauvegardes par jour de la semaine
Cette section s’applique aux règles de protection centralisées. Les règles de protection en libre-service n’ont pas de configuration de
planification de sauvegarde principale.
Lorsque vous configurez la conservation étendue pour faire correspondre les sauvegardes par jour de la semaine,
PowerProtect Data Manager peut identifier une sauvegarde qui a été effectuée un jour de la semaine comme ayant été effectuée
un autre jour de la semaine. Ce comportement se produit lorsque la fenêtre de sauvegarde ne correspond pas au début du jour concerné.
PowerProtect Data Manager identifie les sauvegardes en fonction du jour de démarrage de la fenêtre de sauvegarde correspondante,
plutôt que du début de la sauvegarde elle-même.
Prenons, par exemple, une planification de sauvegarde avec une fenêtre de sauvegarde comprise entre 20 h 00 et 6 h 00 :
● Les sauvegardes qui commencent à 00 h 00 le dimanche et qui se terminent à 6 h 00 le dimanche sont identifiées en tant que
sauvegardes du samedi, puisque la fenêtre de sauvegarde a démarré le samedi.
● Les sauvegardes qui commencent à 20 h 01 le dimanche et qui se terminent à 00 h 00 le lundi sont identifiées en tant que sauvegardes
du dimanche, puisque la fenêtre de sauvegarde a démarré le dimanche.
● Les sauvegardes qui commencent à 00 h 00 le lundi et qui se terminent à 6 h 00 le lundi sont identifiées en tant que sauvegardes du
dimanche, puisque la fenêtre de sauvegarde a démarré le dimanche.
Dans cet exemple, lorsque vous sélectionnez des sauvegardes du dimanche pour la conservation étendue, PowerProtect Data Manager ne
conserve pas les sauvegardes qui ont été effectuées entre 00 h 00 et 20 h 00. Ce comportement se produit même si les sauvegardes ont
eu lieu le dimanche. PowerProtect Data Manager sélectionne à la place la première sauvegarde disponible qui a démarré après 20 h 00 le
dimanche pour la conservation étendue.
Si aucune sauvegarde n’a été créée entre 20 h 01 le dimanche et 6 h 00 le lundi, PowerProtect Data Manager conserve la prochaine
alternative à la conservation étendue. Dans cet exemple, la sauvegarde alternative a été effectuée après 6 h 00 le lundi.
Comportement de la sauvegarde de conservation étendue
Lorsque PowerProtect Data Manager identifie une sauvegarde correspondante, la conservation automatique étendue crée une tâche au
début de la fenêtre de sauvegarde pour l’étape principale. Cette tâche reste en file d’attente jusqu’à la fin de la fenêtre de sauvegarde,
puis elle démarre.
Les exemples suivants décrivent le comportement des sauvegardes avec conservation étendue pour la protection centralisée et en
libre-service.
Protection centralisée
Pour une planification de sauvegarde principale définie par des heures qui commence le dimanche à 20 h 00 et se termine le
lundi à 18 h 00 avec une planification de conservation étendue hebdomadaire qui est configurée pour se répéter chaque dimanche,
PowerProtect Data Manager sélectionne la première sauvegarde disponible commençant après 20 h 00 le dimanche pour une rétention à
long terme.
Le schéma suivant illustre le comportement des sauvegardes avec conservation étendue pour une règle de protection configurée. Dans
cet exemple, les sauvegardes quotidiennes complètes qui commencent à 22 h 00 et se terminent à 6 h 00 sont conservées pendant
1 semaine. Des sauvegardes complètes hebdomadaires sont configurées pour se répéter tous les dimanches et sont conservées pendant
1 mois.
Figure 1. Comportement d’extension de la sauvegarde de conservation
38
Gestion du stockage, des ressources et de la protection des clusters Kubernetes
Protection en libre-service :
Pour les sauvegardes en libre-service, PowerProtect Data Manager utilise une fenêtre de sauvegarde par défaut de 24 heures. Dans le
cas d’une planification de sauvegarde qui commence le dimanche à 12 h 00 et se termine le lundi à 12 h 00 avec une planification de
conservation étendue hebdomadaire qui est configurée pour se répéter chaque dimanche, PowerProtect Data Manager sélectionne la
première sauvegarde disponible qui est effectuée entre 12 h 00 le dimanche et 12 h 00 le lundi pour une rétention sà long terme.
Modification de la période de conservation des copies
de sauvegarde
Vous pouvez modifier la période de conservation d’une ou de plusieurs copies de sauvegarde afin d’étendre ou de réduire la durée pendant
laquelle les sauvegardes sont conservées.
À propos de cette tâche
Vous pouvez modifier la conservation pour tous les types de ressources et tous les types de sauvegardes.
Étapes
1. À partir de l’interface utilisateur de PowerProtect Data Manager, sélectionnez Infrastructure > Assets.
2. Dans la fenêtre Ressources, sélectionnez l’onglet correspondant au type de ressources dont vous souhaitez modifier la conservation.
Si une règle a été attribuée, le tableau répertorie les ressources qui ont été découvertes, ainsi que la règle de protection associée.
REMARQUE : Pour les ressources de machine virtuelle, vous pouvez cliquer sur le lien de la colonne Disques exclus en regard
d’une ressource de machine virtuelle pour afficher les disques VMDK qui ont été exclus de la règle de protection. Toutefois, vous
ne pouvez pas modifier les disques inclus ou exclus à partir de cette fenêtre. Pour modifier les disques exclus d’une ressource
protégée, sélectionnez la règle dans la fenêtre Règles de protection, puis cliquez sur Modifier.
3. Sélectionnez une ressource protégée dans le tableau, puis cliquez sur View Copies. Le volet Copy Locations identifie l’emplacement
de stockage des sauvegardes.
4. Dans le volet de gauche, cliquez sur l’icône de stockage à droite de l’icône de la ressource, par exemple, DD. Le tableau situé dans le
volet de droite répertorie les copies de sauvegarde.
5. Sélectionnez une ou plusieurs copies de sauvegarde dans la liste et cliquez sur Modifier la conservation.
6. Procédez de l’une des manières suivantes :
● Pour sélectionner une date du calendrier pour l’expiration des sauvegardes, sélectionnez Date de conservation.
● Pour définir une période de conservation fixe en jours, en semaines, en mois ou en années après l’exécution de la sauvegarde,
sélectionnez Valeur de conservation. Par exemple, vous pouvez indiquer que les sauvegardes doivent expirer après 6 mois.
REMARQUE : Lorsque vous modifiez la période de conservation des copies verrouillées pour conservation, vous pouvez
uniquement étendre cette période.
7. Lorsque vous êtes satisfait des modifications, cliquez sur Enregistrer.
La ressource s’affiche dans la liste avec les modifications. La colonne Conservation affiche à la fois la période de conservation
d’origine et la nouvelle ; elle indique si la période de conservation a été étendue ou réduite.
Suppression de copies de sauvegarde
Outre la suppression des sauvegardes à expiration de la période de conservation, PowerProtect Data Manager permet de supprimer
manuellement des copies de sauvegarde à partir du stockage de protection.
À propos de cette tâche
Si vous n’avez plus besoin d’une copie de sauvegarde et que le verrouillage pour conservation n’est pas activé, vous pouvez supprimer les
copies de sauvegarde avant leur date d’expiration.
Vous pouvez désormais effectuer une suppression de copie de sauvegarde de sorte à supprimer uniquement une partie spécifique d’une
chaîne de copies de sauvegarde, sans que cela n’affecte la possibilité de restaurer les autres copies de sauvegarde de la chaîne. Lorsque
vous sélectionnez une copie de sauvegarde spécifique pour la supprimer, seules la copie de sauvegarde sélectionnée et les copies de
Gestion du stockage, des ressources et de la protection des clusters Kubernetes
39
sauvegarde qui en dépendent sont supprimées. Par exemple, lorsque vous choisissez de supprimer une copie de sauvegarde complète,
toutes les autres copies de sauvegarde qui en dépendent sont également supprimées.
Étapes
1. À partir de l’interface utilisateur de PowerProtect Data Manager, sélectionnez Infrastructure > Assets.
2. Dans la fenêtre Assets, sélectionnez l’onglet correspondant au type de ressources dont vous souhaitez supprimer des copies. Si une
règle a été attribuée, le tableau répertorie les ressources qui ont été découvertes, ainsi que la règle de protection associée.
3. Sélectionnez une ressource protégée dans le tableau, puis cliquez sur View Copies. Le volet Copy Locations identifie l’emplacement
de stockage des sauvegardes.
4. Dans le volet de gauche, cliquez sur l’icône de stockage à droite de l’icône de la ressource, par exemple, DD. Le tableau situé dans le
volet de droite répertorie les copies de sauvegarde.
5. Dans le tableau, sélectionnez une ou plusieurs copies que vous souhaitez supprimer du système DD, puis cliquez sur Supprimer.
Une fenêtre d’aperçu s’ouvre et affiche les copies de sauvegarde sélectionnées.
REMARQUE : Pour les ressources avec des copies de sauvegarde chaînées ensemble (telles que les bases de
données Microsoft SQL, Oracle et SAP HANA, et les machines virtuelles compatibles multiapplications), la fenêtre Aperçu
répertorie toutes les copies de sauvegarde qui dépendent de la copie de sauvegarde spécifiée. Si vous supprimez une copie de
sauvegarde, PowerProtect Data Manager supprime la copie de sauvegarde spécifiée et toutes les copies de sauvegarde qui en
dépendent.
6. Pour tous les types de ressources, vous pouvez choisir de conserver les dernières copies de sauvegarde ou de les supprimer. Par
défaut, PowerProtect Data Manager conserve les dernières copies de sauvegarde. Pour supprimer les dernières copies de sauvegarde,
décochez la case en regard de l’option Inclure les copies les plus récentes.
Pour les copies de sauvegarde des groupes de stockage VMAX, vous pouvez choisir de supprimer les copies regroupées dans la même
transaction de protection ou de supprimer uniquement les copies sélectionnées. Par défaut, PowerProtect Data Manager supprime les
copies regroupées dans la même transaction de protection. Pour supprimer uniquement les copies sélectionnées, décochez la case en
regard de l’option Inclure les copies de la même transaction de protection.
7. Pour supprimer les copies de sauvegarde, dans la fenêtre Aperçu, cliquez sur Delete.
REMARQUE : L’opération de suppression peut prendre quelques minutes et ne peut pas être annulée.
Une boîte de dialogue d’informations s’affiche pour confirmer la suppression des copies. Pour surveiller la progression de l’opération,
cliquez sur Go to Jobs. Pour afficher la liste des copies de sauvegarde et leur état, cliquez sur OK.
Une fois la tâche terminée, le récapitulatif des sous-tâches fournit des informations détaillées sur chaque copie de sauvegarde
supprimée (y compris l’heure de création, le niveau de sauvegarde et la durée de conservation de chaque copie). L’heure de création
de la copie et la durée de conservation s’affichent en UTC.
Un journal d’audit est également généré et fournit des informations détaillées sur chaque copie de sauvegarde supprimée (y compris
l’heure de création, le niveau de sauvegarde et la durée de conservation de chaque copie). L’heure de création de la copie et la durée
de conservation s’affichent en UTC. Accédez à Alerts > Audit Logs pour afficher le journal d’audit.
8. Vérifiez que les copies sont bien supprimées du stockage de protection. Si la suppression réussit, les copies supprimées n’apparaissent
plus dans le tableau.
Nouvelle tentative de suppression d’une copie de sauvegarde en
échec
Si la suppression d’une copie de sauvegarde échoue, vous pouvez relancer l’opération manuellement.
Étapes
1. À partir de l’interface utilisateur de PowerProtect Data Manager, sélectionnez Infrastructure > Ressources.
2. Dans la fenêtre Assets, sélectionnez l’onglet correspondant au type de ressources dont vous souhaitez supprimer des copies. Si une
règle a été attribuée, le tableau répertorie les ressources qui ont été découvertes, ainsi que la règle de protection associée.
3. Sélectionnez une ressource protégée dans le tableau, puis cliquez sur View Copies. Le volet Copy Locations identifie l’emplacement
de stockage des sauvegardes.
4. Dans le volet de gauche, cliquez sur l’icône de stockage à droite de l’icône de la ressource, par exemple, DD. Le tableau situé dans le
volet de droite répertorie les copies de sauvegarde.
40
Gestion du stockage, des ressources et de la protection des clusters Kubernetes
5. Sélectionnez une ou plusieurs copies de sauvegarde associées à l’état Échec de suppression dans le tableau, puis cliquez sur
Supprimer.
Vous pouvez également filtrer et trier la liste des copies de sauvegarde par état dans la colonne État de la copie.
Le système affiche un message d’avertissement pour que vous confirmiez que vous souhaitez supprimer la copie de sauvegarde
sélectionnée.
6. Cliquez sur OK.
Une boîte de dialogue d’information s’ouvre pour confirmer que les copies sont en cours de suppression. Pour surveiller la progression
de l’opération, cliquez sur Go to Jobs. Pour afficher la liste des copies de sauvegarde et leur état, cliquez sur OK.
7. Assurez-vous que les copies ont été supprimées avec succès du stockage de protection. Si la suppression réussit, les copies
supprimées n’apparaissent plus dans le tableau.
Exportation des données des copies de sauvegarde supprimées
Cette option vous permet d’exporter les résultats des copies de sauvegarde supprimées vers un fichier CSV afin de pouvoir télécharger un
fichier Excel de données.
Étapes
1. À partir de l’interface utilisateur de PowerProtect Data Manager, sélectionnez Infrastructure > Ressources.
2. Dans la fenêtre Assets, sélectionnez l’onglet correspondant au type de ressource pour lequel vous souhaitez exporter les résultats des
copies de sauvegarde supprimées. Si une règle a été attribuée, le tableau répertorie les ressources qui ont été découvertes, ainsi que la
règle de protection associée.
3. Sélectionnez une ou plusieurs ressources protégées dans le tableau, puis cliquez sur More Actions > Export Deleted Copies.
Si vous ne sélectionnez pas de ressource, PowerProtect Data Manager exporte les données des copies de sauvegarde supprimées
pour toutes les ressources du type de ressources spécifique.
4. Renseignez les champs suivants pour l’exportation :
a. Période
La valeur par défaut est Last 24 Hours.
b. État de la copie
Afin d’exporter les données des copies de sauvegarde supprimées, les copies de sauvegarde doivent se trouver dans l’un des états
suivants :
● Deleted : la copie est supprimée avec succès de stockage de protection et, le cas échéant, la suppression du catalogue de
l’agent a réussi à partir de l’hôte de l’agent.
● Deleting : la suppression de la copie est en cours.
● Deletion Failed : la suppression de la copie de stockage de protection a échoué.
● Deletion Failed (Agent Catalog) : la copie est supprimée avec succès de stockage de protection, mais elle n’est pas
supprimée de l’hôte de l’agent.
REMARQUE : Cet état ne s’applique pas aux copies de sauvegarde de machine virtuelle et de Kubernetes.
REMARQUE : Vous ne pouvez pas exporter les données des copies de sauvegarde qui se trouvent dans l’état Available.
5. Cliquez sur Download.
Le cas échéant, la fenêtre de navigation s’affiche pour vous permettre de sélectionner l’emplacement d’enregistrement du fichier CSV.
6. Enregistrez le fichier CSV à l’emplacement souhaité et cliquez sur Save.
Suppression de copies de sauvegarde de la base de
données PowerProtect Data Manager
Cette option permet de supprimer les enregistrements de copie de sauvegarde de la base de données PowerProtect Data Manager, tout
en conservant les copies de sauvegarde dans stockage de protection.
À propos de cette tâche
Pour les copies de sauvegarde qui n’ont pas pu être supprimées de stockage de protection, vous pouvez supprimer les
copies de sauvegarde de la base de données PowerProtect Data Manager. Si vous supprimez des copies de sauvegarde de
PowerProtect Data Manager, les copies ne sont pas supprimées dans stockage de protection.
Gestion du stockage, des ressources et de la protection des clusters Kubernetes
41
Étapes
1. À partir de l’interface utilisateur de PowerProtect Data Manager, sélectionnez Infrastructure > Ressources.
2. Dans la fenêtre Assets, sélectionnez l’onglet correspondant au type de ressources dont vous souhaitez supprimer des copies. Si une
règle a été attribuée, le tableau répertorie les ressources qui ont été découvertes, ainsi que la règle de protection associée.
3. Sélectionnez une ressource protégée dans le tableau, puis cliquez sur View Copies. Le volet Copy Locations identifie l’emplacement
de stockage des sauvegardes.
4. Dans le volet de gauche, cliquez sur l’icône de stockage à droite de l’icône de la ressource, par exemple, DD. Le tableau situé dans le
volet de droite répertorie les copies de sauvegarde.
5. Sélectionnez une ou plusieurs copies de sauvegarde associées à l’état Échec de suppression ou Échec de suppression (catalogue
d’agents) dans le tableau, puis cliquez sur Supprimer de PowerProtect.
Pour les copies de sauvegarde à l’état Échec de suppression (catalogue d’agents), cliquez sur Supprimer de PowerProtect
pour supprimer les informations de PowerProtect Data Manager pour les copies de sauvegarde correctement supprimées de stockage
de protection, mais pour lesquelles le catalogue d’agents n’a pas été supprimé de l’hôte de l’agent.
Le système affiche un message d’avertissement pour que vous confirmiez que vous souhaitez supprimer la copie de sauvegarde
sélectionnée.
6. Cliquez sur OK.
Une boîte de dialogue d’information s’ouvre pour confirmer que les copies sont en cours de suppression. Pour surveiller la progression
de l’opération, cliquez sur Go to Jobs. Pour afficher la liste des copies de sauvegarde et leur état, cliquez sur OK.
7. Vérifiez que les copies sont supprimées de la base de données PowerProtect Data Manager. Si la suppression réussit, les copies
supprimées n’apparaissent plus dans le tableau. Les copies de sauvegarde restent dans stockage de protection.
Ajout d’un contrat de niveau de service
La fenêtre SLA Compliance de l’interface utilisateur de PowerProtect Data Manager vous permet d’ajouter un contrat de niveau de
service (SLA) qui identifie vos objectifs de niveau de service (SLO). Vous utilisez les SLO pour vérifier que vos ressources protégées
respectent les contrats de niveau de service (SLA).
À propos de cette tâche
REMARQUE : Lorsque vous créez un contrat SLA pour Niveau Cloud, vous pouvez uniquement y inclure des sauvegardes
complètes.
Étapes
1. À partir de l’interface utilisateur PowerProtect Data Manager, sélectionnez ProtectionSLA Compliance.
La fenêtre SLA Compliance s’affiche.
2. Cliquez sur Add ou, si les ressources auxquelles vous souhaitez appliquer le contrat de niveau de service sont répertoriées,
sélectionnez ces ressources, puis cliquez sur Add.
L’assistant Add Service Level Agreement s’ouvre.
3. Sélectionnez le type de contrat SLA que vous souhaitez ajouter, puis cliquez sur Next.
● Policy. Si vous choisissez ce type, passez à l’étape 4.
● Backup. Si vous choisissez ce type, passez à l’étape 5.
● Extended Retention. Si vous choisissez ce type, passez à l’étape 6.
● Replication. Si vous choisissez ce type, passez à l’étape 7.
● Cloud Tier. Si vous choisissez ce type, passez à l’étape 8.
Vous ne pouvez sélectionner qu’un seul type de contrat de niveau de service.
4. Si vous avez sélectionné Policy, renseignez les champs suivants concernant l’objet du nouveau contrat SLA Policy :
a. Le nom du SLA.
b. Le cas échéant, sélectionnez Minimum Copies, puis spécifiez le nombre de copies de sauvegarde, de réplication et de Niveau
Cloud.
c. Le cas échéant, sélectionnez Maximum Copies, puis spécifiez le nombre de copies de sauvegarde, de réplication et de Niveau
Cloud.
d. Le cas échéant, sélectionnez Available Location ainsi que les emplacements applicables. Pour ajouter un emplacement, cliquez
sur Add Location.
Les options disponibles sont les suivantes :
42
Gestion du stockage, des ressources et de la protection des clusters Kubernetes
● In : insérez les emplacements de toutes les copies dans les emplacements SLO. Si vous sélectionnez cette option, il n’est pas
nécessaire que chaque emplacement SLO ait une copie.
● Must In : insérez les emplacements de toutes les copies dans les emplacements SLO. Si vous sélectionnez cette option,
chaque emplacement SLO doit avoir au moins une copie.
● Exclude : les emplacements de toutes les copies ne peuvent pas être des emplacements SLO.
e. Le cas échéant, sélectionnez Allowed in Cloud through Cloud Tier/Cloud DR.
f. Cliquez sur Finish, puis passez à l’étape 9.
5. Si vous avez sélectionné Backup, renseignez les champs suivants concernant l’objet du nouveau contrat SLA Backup :
a. Le nom du SLA.
b. Le cas échéant, sélectionnez Recovery Point Objective required (RPO), puis définissez la durée. Un objectif RPO a pour but
de planifier la continuité d’activité. Il indique la période ciblée maximale pendant laquelle les données (transactions) peuvent être
perdues à partir d’un service IT en raison d’un incident majeur.
REMARQUE : Vous ne pouvez sélectionner que Recovery Point Objective required à configurer en tant qu’objectif
indépendant dans le contrat SLA ou sélectionner à la fois Recovery Point Objective required et Compliance Window for
copy type. Si vous sélectionnez les deux options, le paramètre RPO doit avoir l’une des valeurs suivantes :
● Supérieure à 24 heures ou plus par rapport à la durée de la fenêtre Compliance. Dans ce cas, la validation de l’objectif RPO
se produit indépendamment de la fenêtre Compliance.
● Inférieure ou égale à la durée indiquée dans la fenêtre Compliance. Dans ce cas, la validation de l’objectif RPO se produit au
sein de la fenêtre Compliance.
c. Le cas échéant, sélectionnez Compliance Window for copy type, puis sélectionnez un niveau de planification dans la liste
(par exemple, All, Full ou Cumulative) et définissez la durée. Duration indique le temps nécessaire à la création de la copie de
sauvegarde. Assurez-vous que les heures Start Time et End Time de création d’une copie de sauvegarde se situent dans la durée
spécifiée dans la fenêtre Compliance.
Cette fenêtre indique les heures auxquelles vous pouvez vous attendre à ce que l’activité spécifiée ait lieu. Toute activité spécifiée
qui se produit en dehors de ces heures Start Time et End Time déclenche une alerte.
d. Le cas échéant, sélectionnez l’option Verify expired copies are deleted.
L’option Verify expired copies are deleted est une vérification de conformité pour voir si PowerProtect Data Manager supprime
les copies ayant expiré. Cette option est désactivée par défaut.
e. Le cas échéant, sélectionnez Retention Time Objective et spécifiez le nombre de jours, de mois, de semaines ou d’années.
REMARQUE : Pour que la validation de la conformité aboutisse, la valeur définie pour Retention Time Objective doit
correspondre à la valeur de rétention la plus basse définie pour les niveaux de sauvegarde des objectifs cibles de cette règle.
Par exemple, si vous définissez la sauvegarde complète synthétique Retain For sur 30 jours, mais que la sauvegarde complète
Retain For est définie sur 60 jours, l’objectif de durée de rétention doit être défini sur la valeur inférieure, dans ce cas,
30 jours.
f. Le cas échéant, sélectionnez l’option Verify Retention Lock is enabled for all copies. Cette option est désactivée par défaut.
g. Cliquez sur Finish, puis passez à l’étape 9.
La fenêtre SLA Compliance s’affiche avec le nouveau contrat de niveau de service (SLA).
6. Si vous avez sélectionné Extended Retention, renseignez les champs suivants concernant l’objet du nouveau contrat de niveau de
service (SLA) de conservation étendue.
a. Le nom du SLA.
b. Le cas échéant, sélectionnez Recovery Point Objective required (RPO), puis définissez la durée. Un objectif RPO a pour but
de planifier la continuité d’activité. Il indique la période ciblée maximale pendant laquelle les données (transactions) peuvent être
perdues à partir d’un service IT en raison d’un incident majeur.
REMARQUE : Par défaut, le RPO fournit un délai de grâce de 1 jour pour la vérification de la conformité SLA. Par exemple,
avec une planification de rétention étendue hebdomadaire, PowerProtect Data Manager fournit 8 jours pour que le RPO fasse
aboutir la vérification de la conformité du contrat de niveau de service.
c. Le cas échéant, sélectionnez l’option Verify expired copies are deleted.
L’option Verify expired copies are deleted est une vérification de conformité pour voir si PowerProtect Data Manager supprime
les copies ayant expiré. Cette option est désactivée par défaut.
d. Le cas échéant, sélectionnez Retention Time Objective et spécifiez le nombre de jours, de mois, de semaines ou d’années.
e. Le cas échéant, sélectionnez l’option Verify Retention Lock is enabled for all copies. Cette option est désactivée par défaut.
f. Cliquez sur Finish, puis passez à l’étape 9.
La fenêtre SLA Compliance s’affiche avec le nouveau contrat SLA ajouté.
7. Si vous avez sélectionné Replication, renseignez les champs suivants concernant l’objet du nouveau contrat SLA Replication :
Gestion du stockage, des ressources et de la protection des clusters Kubernetes
43
a. Le nom du SLA.
b. Le cas échéant, sélectionnez Compliance Window et spécifiez les heures Start Time et End Time.
Cette fenêtre spécifie les périodes autorisées et dans lesquelles vous pouvez vous attendre à ce que l’activité spécifiée ait lieu.
Toute activité spécifiée qui se produit en dehors de cette heure de début et de fin déclenche une alerte.
c. Le cas échéant, sélectionnez l’option Verify expired copies are deleted.
L’option Verify expired copies are deleted est une vérification de conformité pour voir si PowerProtect Data Manager supprime
les copies ayant expiré. Cette option est désactivée par défaut.
d. Le cas échéant, sélectionnez Retention Time Objective et spécifiez le nombre de jours, de mois, de semaines ou d’années.
REMARQUE : Pour que la validation de la conformité aboutisse, la valeur définie pour Retention Time Objective doit
correspondre à la valeur de rétention la plus basse définie pour les niveaux de sauvegarde des objectifs cibles de cette règle.
e. Le cas échéant, sélectionnez l’option Verify Retention Lock is enabled for all copies. Cette option est désactivée par défaut.
f. Cliquez sur Finish, puis passez à l’étape 9.
La fenêtre SLA Compliance s’affiche avec le nouveau contrat SLA ajouté.
8. Si vous avez sélectionné un contrat SLA de type Niveau Cloud, renseignez les champs suivants concernant l’objet du nouveau
contrat SLA Niveau Cloud :
a. Le nom du SLA.
b. Le cas échéant, sélectionnez l’option Verify expired copies are deleted.
Cette option est une vérification de conformité pour déterminer si PowerProtect Data Manager supprime les copies ayant expiré.
Cette option est désactivée par défaut.
c. Le cas échéant, sélectionnez Retention Time Objective et spécifiez le nombre de jours, de mois, de semaines ou d’années.
REMARQUE : Pour que la validation de la conformité aboutisse, la valeur définie pour Retention Time Objective doit
correspondre à la valeur de rétention la plus basse définie pour les niveaux de sauvegarde des objectifs cibles de cette règle.
d. Le cas échéant, sélectionnez l’option Verify Retention Lock is enabled for all copies. Cette option est désactivée par défaut.
e. Cliquez sur Finish.
9. Si le SLA n’a pas déjà été appliqué à une règle de protection :
a. Accédez à Protection > Protection Policies.
b. Sélectionnez la règle, puis cliquez sur Edit.
10. Sur la ligne Objectives de la fenêtre Summary, cliquez sur Edit.
11. Sélectionnez l’une des options suivantes, puis cliquez sur Next :
● Sélectionnez le contrat SLA au niveau de la politique que vous avez ajouté dans la liste Set Policy Level SLA.
● Créez et ajoutez le contrat de niveau de service (SLA) au niveau de la règle à partir de la liste Set Policy Level SLA.
La fenêtre Summary apparaît.
12. Cliquez sur Finish.
Un message d’information s’affiche pour confirmer que PowerProtect Data Manager a enregistré la règle de protection.
13. Cliquez sur Go to Jobs pour ouvrir la fenêtre Jobs afin de surveiller les résultats de sauvegarde et de conformité, ou cliquez sur OK
pour quitter.
REMARQUE : Les contrôles de conformité se produisent automatiquement tous les jours à 2 h. Temps universel coordonné
(UTC). Si des objectifs sont non conformes, une alerte est générée à 2 h du matin. UTC. La tâche Valider dans la fenêtre
System Jobs indique les résultats de la vérification quotidienne de la conformité.
Pour un contrat de niveau de service de sauvegarde avec un paramètre RPO obligatoire inférieur à 24 heures,
PowerProtect Data Manager effectue des vérifications de conformité en temps réel. Si vous avez sélectionné Compliance Window
for copy type et défini le niveau de sauvegarde sur All, la vérification de conformité en temps réel se produit toutes les 15 minutes
uniquement dans la fenêtre de conformité. Si le niveau de sauvegarde n’est pas All ou si aucune fenêtre de conformité n’est spécifiée,
la vérification de conformité en temps réel se produit toutes les 15 minutes sans interruption.
REMARQUE : Si le SLA de sauvegarde présente un paramètre RPO obligatoire de 24 heures ou plus, les contrôles de conformité
ont lieu tous les jours à 2 h du matin. UTC. Les contrôles de conformité en temps réel n’ont pas lieu pour les SLA de sauvegarde
avec un paramètre RPO de 24 heures ou plus.
Comportement de la vérification de la conformité en temps réel
Si l’intervalle entre la sauvegarde la plus récente de la ressource et la vérification de conformité est supérieur à l’exigence de RPO, une
alerte indique que le RPO de la ressource n’est pas conforme. Cette alerte est générée une seule fois au cours d’une période de RPO.
Si la même copie de sauvegarde est manquée lors de la prochaine vérification de conformité, aucune autre alerte n’est générée.
Si l’intervalle entre la sauvegarde la plus récente de la ressource et la vérification de conformité est inférieur à l’exigence de RPO, le
RPO de la ressource est conforme.
44
Gestion du stockage, des ressources et de la protection des clusters Kubernetes
Si plusieurs ressources d’une règle sont non conformes en même temps qu’une vérification de conformité, une seule alerte est générée
et inclut des informations pour toutes les ressources qui ne sont pas conformes à la règle. Dans la fenêtre Alertes, le nombre de
ressources en regard du récapitulatif des alertes indique le nombre de ressources qui ne sont pas conformes à la règle.
14. Dans la fenêtre Jobs, cliquez sur l’
de service (SLA).
en regard d’une entrée pour afficher les détails du résultat de la conformité du contrat de niveau
Gestion du stockage, des ressources et de la protection des clusters Kubernetes
45
4
Restauration des espaces de nommage et des
PVC Kubernetes
Sujets :
•
•
•
Afficher les copies de sauvegarde disponibles pour la restauration
Restauration d’un espace de nommage Kubernetes
Restauration en libre-service des espaces de nommage Kubernetes
Afficher les copies de sauvegarde disponibles pour la
restauration
Lorsqu’une règle de protection est correctement sauvegardée, PowerProtect Data Manager affiche des détails tels que le nom du
système de stockage contenant la sauvegarde des ressources, l’emplacement, la date de création et d’expiration, ainsi que la taille. Pour
afficher un récapitulatif des sauvegardes :
Étapes
1. À partir de l’interface utilisateur de PowerProtect Data Manager, sélectionnez Infrastructure > Ressources ou Restauration >
Ressources.
2. Sélectionnez l'onglet correspondant au type de ressources à afficher. Par exemple, pour des ressources de machines virtuelles
vCenter, cliquez sur Virtual Machine.
Les ressources qui sont associées à des copies de protection de ce type sont répertoriées. Par défaut, seules les ressources dont l’état
est Disponible ou Non détecté s’affichent. Vous pouvez aussi rechercher des ressources par leur nom.
Pour les machines virtuelles, vous pouvez également cliquer sur le bouton Rechercher des fichiers pour effectuer une recherche à
l’aide de critères spécifiques.
REMARQUE : La fenêtre Restauration > Ressources affiche uniquement les onglets des types de ressources pris en charge
pour la restauration dans PowerProtect Data Manager. Principaux types de ressources prises en charge :
● Machines virtuelles
● Système de fichiers
● Groupe de stockage
● Kubernetes
3. Pour afficher des détails supplémentaires, sélectionnez une ressource et cliquez sur Afficher les copies.
La carte des copies comprend le nœud racine et ses nœuds enfants. Dans le volet de gauche, le nœud root représente une ressource.
Par ailleurs, des informations sur les emplacements de copie sont affichées dans le volet de droite. Les nœuds enfants représentent
des systèmes de stockage.
Lorsque vous cliquez sur un nœud enfant, le volet de droite affiche les informations suivantes :
●
●
●
●
46
Système de stockage hébergeant la copie
Nombre de copies
Informations sur chaque copie (heure de création, niveau de cohérence, taille, type de sauvegarde, état et durée de conservation)
État d’indexation de chaque copie au moment de la création de la copie :
○ Réussie signifie que tous les fichiers ou disques ont été indexés avec succès.
○ Partiellement réussie indique que seuls certains disques ou fichiers sont indexés et peuvent renvoyer des résultats partiels
lors de la recherche de fichiers.
○ En échec indique que tous les fichiers ou disques ne sont pas indexés.
○ En cours indique que la tâche d’indexation est en cours.
Restauration des espaces de nommage et des PVC Kubernetes
Si l’indexation n’a pas été configurée pour une copie de sauvegarde, ou si l’expiration globale a été configurée et que des disques
ou des fichiers indexés ont été supprimés avant la date d’expiration de la copie de sauvegarde, la colonne Indexation de fichiers
affiche S/O.
L’état d’indexation est régulièrement mis à jour, ce qui vous permet d’afficher l’état le plus récent.
● Pour les sauvegardes de machines virtuelles, la colonne Disques exclus vous permet d’afficher les disques virtuels (VMDK) qui
ont été exclus de la sauvegarde
Restauration d’un espace de nommage Kubernetes
Une fois que les contenus de l’espace de nommage sont sauvegardés dans le cadre d’une politique de protection d’un cluster Kubernetes
dans l’interface utilisateur de PowerProtect Data Manager, vous pouvez effectuer des restaurations à partir de sauvegardes d’espaces de
nommage individuelles.
Tous les types de restaurations sont effectués dans la fenêtre Restore > Assets. Les options de restauration sont les suivantes :
● Restore to Original : effectuer la restauration sur l’espace de nommage d’origine sur le cluster d’origine.
● Restore to New : créer un espace de nommage et effectuer une restauration dans cet emplacement sur le cluster d’origine ou un autre
cluster.
● Restore to Existing : effectuer la restauration sur un espace de nommage existant dans le cluster d’origine ou un autre cluster.
Le bouton Restore, qui lance l’assistant Restore, est désactivé tant que vous n’avez pas sélectionné un espace de nommage dans la
fenêtre Restore > Assets.
Sélectionnez un espace de nommage, puis cliquez sur Restore pour démarrer l’assistant Restore. Vous pouvez également sélectionner
un espace de nommage, puis cliquer sur View Copies.
Dans les deux cas, vous devez sélectionner une sauvegarde sur la première page de l’assistant Restore avant d’accéder à la page
Purpose, qui présente les options de restauration disponibles.
REMARQUE : La réplication manuelle de sauvegardes sur un stockage DD ne crée pas d’enregistrements PCS dans
PowerProtect Data Manager. Il est recommandé d’effectuer ces sauvegardes au niveau local, car une sauvegarde Niveau Cloud
implique une opération de rappel.
Considérations relatives à la restauration
Passez en revue les informations et considérations suivantes à prendre en compte avant d’effectuer une restauration de l’espace de
nommage Kubernetes.
Politiques de sécurité restreintes
Si le cluster applique une politique de sécurité restreinte à l’espace de nommage en cours de restauration, vous devez utiliser une politique
de sécurité pour laquelle readOnlyRootFilesystem est défini sur false et runAsUser sur RunAsAny.
REMARQUE : Si vous effectuez une restauration vers un volume CSI non-VMware ou vers un volume qui ne dispose pas d’un
compte de service ppdm-serviceaccount dans l’espace de nommage cible, le compte de service default sera utilisé. Si vous ne
souhaitez pas lier le compte de service default à une politique de sécurité avec readOnlyRootFilesystem défini sur false et runAsUser
sur RunAsAny, créez un compte de service ppdm-serviceaccount à cette fin.
Ressources personnalisées exclues
Pour les clusters Kubernetes sur vSphere, les ressources personnalisées répertoriées dans https://github.com/vmware-tanzu/veleroplugin-for-vsphere/blob/main/docs/supervisor-notes.md sont exclues lors de la restauration.
Lors de la restauration de PVC vers l’espace de nommage d’origine ou un espace de nommage existant, PowerProtect Data Manager
réduit les pods utilisant le PVC en cours de restauration. Si l’application exécutée dans l’espace de nommage en cours de restauration
est gérée par un opérateur, celui-ci peut interférer avec l’opération de réduction de PowerProtect Data Manager. Dans de tels scénarios,
réduisez manuellement les opérateurs avant d’effectuer la restauration, puis rétablissez-les une fois la restauration terminée.
Restauration des espaces de nommage et des PVC Kubernetes
47
Mappage des classes de stockage
Lorsque vous exécutez une restauration vers un nouvel espace de nommage dans l’interface utilisateur PowerProtect Data Manager, vous
pouvez choisir une classe de stockage différente pour certains PVC en cours de restauration, en fonction du provisionneur. Par exemple,
vous pouvez restaurer un PVC à partir d’une classe de stockage CSI CEPH vers une classe de stockage CSI PowerFlex. La modification de
la classe de stockage peut être utile dans les cas suivants :
● Lors de la restauration des PVC et des espaces de nommage d’un cluster vers un autre cluster qui utilise un stockage différent.
● Lors de la migration des données d’une classe de stockage vers une autre, par exemple, lorsque vous procédez au retrait du stockage
arrière.
● Lors de la migration de données entre le stockage sur site et le stockage dans le Cloud.
Lors de la sélection d’une classe de stockage, certaines classes de stockage non CSI qui ne sont pas prises en charge peuvent être
proposées à la sélection, à l’instar des volumes vSphere.
REMARQUE : Si le PVC en cours de restauration existe déjà dans le cluster cible, la classe de stockage du PVC existant n’est pas
modifiée lors de la restauration. En outre, la restauration à partir d’une classe de stockage CSI vSPhere vers d’autres classes de
stockage CSI n’est pas prise en charge.
Restauration sur l’espace de nommage d’origine
Pour effectuer la restauration d’une sauvegarde de règle de protection Kubernetes sur l’espace de nommage d’origine au sein d’un
cluster Kubernetes, procédez comme suit :
Étapes
1. À partir de l’interface utilisateur de PowerProtect Data Manager, sélectionnez Restauration > Assets, puis l’onglet Kubernetes.
La fenêtre Restauration affiche tous les espaces de nommage protégés et non protégés.
2. Sélectionnez la case à cocher en regard d’un espace de nommage protégé, puis cliquez sur Restaurer.
Vous pouvez également utiliser le filtre dans la colonne Nom pour rechercher un espace de nommage spécifique, ou utiliser le champ
Recherche pour appliquer des critères spécifiques.
L’assistant Restauration s’affiche.
3. Sur la page Sélectionner une copie :
a. Sélectionnez la case d’option en regard d’une copie de sauvegarde.
b. Cliquez sur Next.
REMARQUE : Si vous cliquez sur Next sans choisir une copie, la copie de sauvegarde la plus récente est utilisée.
4. Sur la page Type de configuration, sélectionnez Restore to Original Cluster, puis cliquez sur Next.
5. Sur la page Objectif, sélectionnez l’une des options suivantes :
● Restore Namespace and Select PVCs pour restaurer les ressources de l’espace de nommage et les revendications de
volume persistant sélectionnées (PVC). Si vous le souhaitez, vous pouvez également sélectionner Include cluster scoped
resources pour restaurer les ressources de cluster qui ont été sauvegardées automatiquement dans le cadre de la règle
de protection Kubernetes. Cette option est uniquement disponible pour les sauvegardes de règle de protection Kubernetes
PowerProtect Data Manager 19.6 et versions ultérieures.
REMARQUE : Sélectionner Include cluster scoped resources permet de restaurer toutes les instances et les liaisons de
rôles du cluster, ainsi que les définitions de ressources personnalisées (CRD) présentes au moment de la sauvegarde.
● Restore Only PVCs permet de restaurer les PVC sans ressources d’espace de nommage ni de cluster.
6. Cliquez sur Next.
La page Type de restauration s’affiche.
7. Sur la page Type de configuration, sélectionnez Restore to Original Namespace, puis cliquez sur Next.
La page PVC apparaît et affiche les PVC de l’espace de nommage que vous prévoyez de restaurer, ainsi que la configuration des PVC
dans l’espace de nommage cible d’origine.
8. Sur la page PVC, si la configuration de l’espace de nommage que vous souhaitez restaurer est différente de celle de l’espace de
nommage cible :
● Sélectionnez Overwrite content of existing PVCs pour remplacer les PVC existants du site cible par les PCV en cours de
restauration lorsque les PVC ont le même nom.
● Sélectionnez Ignorer la restauration des PVC existants pour restaurer les PVC sélectionnés sans écraser les PVC existants
dans l’emplacement cible si leur nom est identique.
9. Si vous souhaitez procéder au retrait de la classe de stockage sur le cluster d’origine (en option) :
48
Restauration des espaces de nommage et des PVC Kubernetes
a. Sélectionnez Change storage class for PVCs to compatible storage class.
PVC qui font partie de l’affichage de restauration.
b. Cochez la case en regard des PVC dont vous souhaitez modifier la classe de stockage sur le cluster cible.
REMARQUE : La classe de stockage n’est pas modifiée pour les PCV existants en cours d’écrasement.
10. Cliquez sur Next.
Si vous avez sélectionné Change storage class for PVCs to compatible storage class dans la page précédente, la page Storage
Class s’affiche avec la liste des classes de stockage prises en charge sur le cluster cible.
Si vous n’avez pas sélectionné cette option, la page Summary s’affiche avec un message de confirmation qui indique que les
ressources de l’espace de nommage (notamment les pods, les services, les codes secrets et les déploiements) ne seront pas écrasées
lors de la restauration et que toutes les ressources qui n’existent pas actuellement dans l’espace de nommage seront restaurées.
Passez à l’étape 12.
11. Sur la page Storage Class :
a. Cochez la case en regard du PVC dont vous souhaitez modifier la classe de stockage sur le cluster cible, ou sélectionnez plusieurs
PVC pour remplacer toutes les sélections par la même classe de stockage.
REMARQUE : Lors de la modification de la classe de stockage de PVC sur le cluster Kubernetes cible et si vous sélectionnez
plus d’un PVC à la fois sur cette page, seules les classes de stockage qui s’appliquent à tous les PVC sélectionnés s’affichent.
Pour afficher et sélectionner l’une des classes de stockage disponibles, sélectionnez un PVC à la fois.
b. Cliquez sur la Target Storage Class pour effectuer une sélection parmi les classes de stockage disponibles.
La boîte de dialogue Select Storage Class s’affiche.
c. Sélectionnez l’une des classes de stockage disponibles, puis cliquez sur Save pour enregistrer vos modifications et revenir à la
page Storage Class.
REMARQUE : Les PVC sauvegardés à l’aide du chemin d’accès des données des disques de première classe (FCD) peuvent
uniquement être restaurés vers des classes de stockage FCD. Les PVC basés sur CSI peuvent toutefois être restaurés vers
des classes de stockage FCD ou CSI.
d. Si vous modifiez la classe de stockage d’un PVC à la fois, répétez les étapes a à c.
e. Cliquez sur Next.
PowerProtect Data Manager crée un mappage entre la classe de stockage d’origine et la nouvelle classe de stockage.
12. Sur la page Résumé, cliquez sur Restaurer.
Une boîte de dialogue d’information s’affiche et indique que la restauration a démarré.
13. Accédez à la fenêtre Tâches pour surveiller la restauration.
Une tâche de restauration s’affiche avec une barre de progression et une heure de début.
Restauration sur un nouvel espace de nommage
Procédez comme suit pour restaurer une sauvegarde de règle de protection Kubernetes sur un nouvel espace de nommage au sein d’un
cluster Kubernetes :
Étapes
1. À partir de l’interface utilisateur de PowerProtect Data Manager, sélectionnez Restauration > Assets, puis l’onglet Kubernetes.
La fenêtre Restauration affiche tous les espaces de nommage protégés et non protégés.
2. Sélectionnez la case à cocher en regard d’un espace de nommage protégé, puis cliquez sur Restore.
Vous pouvez également utiliser le filtre dans la colonne Name pour rechercher un espace de nommage spécifique, ou utiliser le champ
Recherche pour appliquer des critères spécifiques.
L’assistant Restauration s’affiche.
3. Sur la page Sélectionner une copie :
a. Sélectionnez la case d’option en regard d’une copie de sauvegarde.
b. Cliquez sur Next.
REMARQUE : Si vous cliquez sur Next sans choisir une copie, la copie de sauvegarde la plus récente est utilisée.
4. Sur la page Cluster, sélectionnez l’une des options suivantes, puis cliquez sur Next.
● Restore to Original Cluster : sélectionnez cette option pour effectuer une restauration dans un nouvel espace de nommage sur
le cluster d’origine.
Restauration des espaces de nommage et des PVC Kubernetes
49
● Restore to an Alternate Cluster : sélectionnez cette option pour effectuer une restauration sur un autre espace de nommage
sur un autre cluster, puis sélectionnez le cluster dans la liste.
Une restauration vers un autre cluster peut être utile dans les cas suivants :
○ Migration des espaces de nommage d’un cluster sur site vers un cluster dans le Cloud.
○ Déplacement des espaces de nommage d’une version antérieure vers une version ultérieure du cluster.
○ Déplacement d’un environnement à un autre (par exemple, d’un environnement de test vers un environnement de production).
REMARQUE : Lors d’une restauration vers un autre cluster, vérifiez que ce cluster Kubernetes a été ajouté et détecté dans la
fenêtre Sources de ressources de l’interface utilisateur PowerProtect Data Manager.
5. Sur la page Objectif :
a. Sélectionnez Restore Namespace and Select PVCs pour restaurer les ressources d’espace de nommage et les revendications
de volume persistant sélectionnées (PVC). Si vous le souhaitez, vous pouvez également sélectionner Include cluster scoped
resources pour restaurer toutes les instances et les liaisons de rôles du cluster, ainsi que les définitions de ressources
personnalisées (CRD) qui ont été sauvegardées automatiquement dans le cadre de la stratégie de protection Kubernetes. Cette
option est uniquement disponible pour les sauvegardes de règle de protection Kubernetes PowerProtect Data Manager 19.6 et
versions ultérieures.
b. Cliquez sur Next.
La page Type de restauration s’affiche.
6. Sur la page Type de restauration, sélectionnez Restaurer vers un nouvel espace de nommage, puis saisissez un nom pour le
nouvel espace de nommage. Cliquez sur Next.
La page PVCs apparaît et affiche les PVC de l’espace de nommage qui sont disponibles pour la restauration.
7. Sur la page PVC :
a. Décochez la case en regard de chaque PVC que vous ne souhaitez pas restaurer.
b. Sélectionnez Change storage class for PVCs to compatible storage class si vous souhaitez procéder au retrait de la classe
de stockage sur le cluster d’origine et utilisez la classe de stockage sur le cluster cible pour les PVC en cours de restauration (en
option).
8. Cliquez sur Next.
Si vous avez sélectionné Change storage class for PVCs to compatible storage class dans la page précédente, la page Storage
Class s’affiche avec une liste des PVC de l’espace de nommage qui sont disponibles pour la restauration, ainsi que leur classe de
stockage actuelle.
Si vous n’avez pas sélectionné cette option, la page Summary s’affiche avec un message de confirmation qui indique que les
ressources de l’espace de nommage (notamment les pods, les services, les codes secrets et les déploiements) ne seront pas écrasées
lors de la restauration et que toutes les ressources qui n’existent pas actuellement dans l’espace de nommage seront restaurées.
Passez à l'étape 11.
9. Sur la page Storage Class :
a. Cochez la case en regard du PVC dont vous souhaitez modifier la classe de stockage sur le cluster cible, ou sélectionnez plusieurs
PVC pour remplacer toutes les sélections par la même classe de stockage.
REMARQUE : Lors de la modification de la classe de stockage de PVC sur le cluster Kubernetes cible et si vous sélectionnez
plus d’un PVC à la fois sur cette page, seules les classes de stockage qui s’appliquent à tous les PVC sélectionnés s’affichent.
Pour afficher et sélectionner l’une des classes de stockage disponibles, sélectionnez un PVC à la fois.
b. Cliquez sur la Target Storage Class pour effectuer une sélection parmi les classes de stockage disponibles.
La boîte de dialogue Select Storage Class s’affiche.
c. Sélectionnez l’une des classes de stockage disponibles, puis cliquez sur Save pour enregistrer vos modifications et revenir à la
page Storage Class.
REMARQUE : Les PVC sauvegardés à l’aide du chemin d’accès des données des disques de première classe (FCD) peuvent
uniquement être restaurés vers des classes de stockage FCD. Les PVC basés sur CSI peuvent toutefois être restaurés vers
des classes de stockage FCD ou CSI.
d. Si vous modifiez la classe de stockage d’un PVC à la fois, répétez les étapes a à c.
e. Cliquez sur Next.
PowerProtect Data Manager crée un mappage entre la classe de stockage d’origine et la nouvelle classe de stockage.
10. Sur la page Résumé, cliquez sur Restaurer.
Une boîte de dialogue d’information s’affiche et indique que la restauration a démarré.
11. Accédez à la fenêtre Tâches pour surveiller la restauration.
Une tâche de restauration s’affiche avec une barre de progression et une heure de début.
50
Restauration des espaces de nommage et des PVC Kubernetes
Étapes suivantes
Pour afficher le nouvel espace de nommage en tant que ressource dans l’interface utilisateur de PowerProtect Data Manager, lancez une
détection complète du cluster Kubernetes à partir de la fenêtre Sources de ressources.
Restauration sur un espace de nommage existant
Procédez comme suit pour restaurer une sauvegarde de règle de protection Kubernetes sur un espace de nommage existant au sein d’un
cluster Kubernetes :
Étapes
1. À partir de l’interface utilisateur de PowerProtect Data Manager, sélectionnez Restauration > Assets, puis l’onglet Kubernetes.
La fenêtre Restauration affiche tous les espaces de nommage protégés et non protégés.
2. Sélectionnez la case à cocher en regard d’un espace de nommage protégé, puis cliquez sur Restaurer.
Vous pouvez également utiliser le filtre dans la colonne Nom pour rechercher un espace de nommage spécifique, ou utiliser le champ
Recherche pour appliquer des critères spécifiques.
L’assistant Restauration s’affiche.
3. Sur la page Sélectionner une copie :
a. Sélectionnez la case d’option en regard d’une copie de sauvegarde.
b. Cliquez sur Next.
REMARQUE : Si vous cliquez sur Next sans choisir une copie, la copie de sauvegarde la plus récente est utilisée.
4. Sur la page Cluster, sélectionnez l’une des options suivantes, puis cliquez sur Next.
● Restaurer vers le cluster d’origine : sélectionnez cette option pour effectuer une restauration dans un espace de nommage
existant sur le cluster d’origine.
● Restaurer vers un autre cluster : sélectionnez cette option pour effectuer une restauration sur un espace de nommage
existtant sur un autre cluster, puis sélectionnez le cluster dans la liste. Une restauration vers un autre cluster peut être utile lors
de la migration d’espaces de nommage d’un cluster sur site vers un cluster dans le Cloud, lors du déplacement d’espaces de
nommage d’une version de cluster à une autre supérieure, ou lors du transfert d’un environnement vers un autre (par exemple,
d’un environnement de test à un environnement de production).
REMARQUE : Lors d’une restauration vers un autre cluster, vérifiez que ce cluster Kubernetes a été ajouté et détecté dans la
fenêtre Sources de ressources de l’interface utilisateur PowerProtect Data Manager.
5. Sur la page Objectif, sélectionnez l’une des options suivantes :
● Restaurer les espaces de nommage et les PVC sélectionnés pour restaurer les ressources de l’espace de nommage
et les revendications de volume persistant sélectionnées (PVC). Si vous le souhaitez, vous pouvez également sélectionner
Include cluster scoped resources pour restaurer toutes les instances et les liaisons de rôles du cluster, ainsi que les
définitions de ressources personnalisées (CRD) qui ont été sauvegardées automatiquement dans le cadre de la stratégie
de protection Kubernetes. Cette option est uniquement disponible pour les sauvegardes de règle de protection Kubernetes
PowerProtect Data Manager 19.6 et versions ultérieures.
● Restaurer uniquement les PVC pour restaurer les PVC sans ressources d’espace de nommage.
6. Cliquez sur Next.
La page Type de restauration s’affiche.
7. Sur la page Type de restauration, sélectionnez Restaurer vers un espace de nommage existant, puis choisissez un espace de
nommage dans la liste Sélectionner un espace de nommage. Cliquez sur Next.
La page PVC apparaît et affiche les PVC de l’espace de nommage que vous prévoyez de restaurer, ainsi que la configuration des PVC
dans l’espace de nommage cible d’origine.
8. Sur la page PVC, si la configuration de l’espace de nommage que vous souhaitez restaurer est différente de celle de l’espace de
nommage cible :
● Sélectionnez Écraser le contenu des PVC existants pour restaurer les PVC sélectionnés et écraser les PVC existants dans
l’emplacement cible si leur nom est identique.
● Sélectionnez Ignorer la restauration des PVC existants pour restaurer les PVC sélectionnés sans écraser les PVC existants
dans l’emplacement cible si leur nom est identique.
9. Si vous souhaitez procéder au retrait de la classe de stockage sur le cluster d’origine (en option) :
a. Sélectionnez Change storage class for PVCs to compatible storage class.
PVC qui font partie de l’affichage de restauration.
b. Cochez la case en regard des PVC dont vous souhaitez modifier la classe de stockage sur le cluster cible.
Restauration des espaces de nommage et des PVC Kubernetes
51
REMARQUE : La classe de stockage n’est pas modifiée pour les PCV existants en cours d’écrasement.
10. Cliquez sur Next.
Si vous avez sélectionné Change storage class for PVCs to compatible storage class, la page Storage Class s’affiche avec la
liste des classes de stockage prises en charge sur le cluster cible.
Si vous n’avez pas sélectionné cette option, la page Summary s’affiche avec un message de confirmation qui indique que les
ressources de l’espace de nommage (notamment les pods, les services, les codes secrets et les déploiements) ne seront pas écrasées
lors de la restauration et que toutes les ressources qui n’existent pas actuellement dans l’espace de nommage seront restaurées.
Passez à l’étape 12.
11. Sur la page Storage Class :
a. Cochez la case en regard du PVC dont vous souhaitez modifier la classe de stockage sur le cluster cible, ou sélectionnez plusieurs
PVC pour remplacer toutes les sélections par la même classe de stockage.
REMARQUE : Lors de la modification de la classe de stockage de PVC sur le cluster Kubernetes cible et si vous sélectionnez
plus d’un PVC à la fois sur cette page, seules les classes de stockage qui s’appliquent à tous les PVC sélectionnés s’affichent.
Pour afficher et sélectionner l’une des classes de stockage disponibles, sélectionnez un PVC à la fois.
b. Cliquez sur la Target Storage Class pour effectuer une sélection parmi les classes de stockage disponibles.
La boîte de dialogue Select Storage Class s’affiche.
c. Sélectionnez l’une des classes de stockage disponibles, puis cliquez sur Save pour enregistrer vos modifications et revenir à la
page Storage Class.
REMARQUE : Les PVC sauvegardés à l’aide du chemin d’accès des données des disques de première classe (FCD) peuvent
uniquement être restaurés vers des classes de stockage FCD. Les PVC basés sur CSI peuvent toutefois être restaurés vers
des classes de stockage FCD ou CSI.
d. Si vous modifiez la classe de stockage d’un PVC à la fois, répétez les étapes a à c.
e. Cliquez sur Next.
PowerProtect Data Manager crée un mappage entre la classe de stockage d’origine et la nouvelle classe de stockage.
12. Sur la page Résumé, cliquez sur Restaurer.
Une boîte de dialogue d’information s’affiche et indique que la restauration a démarré.
13. Accédez à la fenêtre Tâches pour surveiller la restauration.
Une tâche de restauration s’affiche avec une barre de progression et une heure de début.
Restauration en libre-service des espaces de nommage
Kubernetes
PowerProtect Data Manager prend en charge la restauration d’espaces de nommage en libre-service à partir du cluster Kubernetes. La
procédure suivante explique comment effectuer une restauration en libre-service :
Prérequis
REMARQUE : Un administrateur Kubernetes peut répertorier les 100 sauvegardes PowerProtect Data Manager les plus récentes
effectuées dans le cluster au cours des 30 derniers jours. En outre, la dernière sauvegarde de tous les espaces de nommage
sauvegardés au cours des 30 derniers jours avec PowerProtect Data Manager est répertoriée. Toutes les sauvegardes non
répertoriées doivent être restaurées à partir de l’interface utilisateur PowerProtect Data Manager.
Étapes
1. Exécutez la commande suivante pour répertorier les sauvegardes PowerProtect Data Manager effectuées au cours des 30 derniers
jours sur le cluster :
kubectl get backupjob -n powerprotect
L’exécution de la commande affiche la liste de toutes les ressources personnalisées backupJob de PowerProtect Data Manager,
sous la forme <namespace name><yyyy-mm-dd-hh-mm-ss>. Par exemple :
admin@method:~> ~/k8s/kubectl get backupjob -n powerprotect
NAME
AGE
52
Restauration des espaces de nommage et des PVC Kubernetes
testapp1-2019-11-16-14-15-47
testapp1-2019-11-16-17-00-49
3d9h
3d7h
2. Dans la liste, sélectionnez la sauvegarde que vous souhaitez restaurer, puis créez un fichier yaml RestoreJob au format suivant :
apiVersion: "powerprotect.dell.com/v1beta1"
kind: RestoreJob
metadata:
name: <name for restore job>
namespace: powerprotect
spec:
recoverType: RestoreToNew #Default is RestoreToOriginal
backupJobName: <Name of the backupjob> # For e.g. testapp1-2019-11-16-14-15-47
namespaces:
- name: <namespace that needs to be recovered>
alternateNamespace: <new namespace name> # Name for the recovered namespace.
Needed only for RestoreToNew. Should not be specified for RestoreToOriginal
persistentVolumeClaims:
- name: "*" #volumes to be recovered. By default all volumes backed up will
be recovered
3. Exécutez la commande suivante pour appliquer le fichier yaml :
kubectl apply -f <restorejob yaml file name> -n powerprotect
4. Exécutez la commande suivante pour suivre la progression de la restauration :
kubectl get restorejob <restorejob name provided in yaml file> -n powerprotect -o yaml -w
5. Une fois que la restauration est correctement terminée, exécutez la commande suivante pour supprimer le RestoreJob :
kubectl delete restorejob <restorejob name provided in yaml file> -n powerprotect
Restauration des espaces de nommage et des PVC Kubernetes
53
5
Résolution des problèmes et bonnes pratiques
concernant les clusters Kubernetes
Sujets :
•
•
•
•
•
•
Modifications de configuration requises pour l’utilisation d’un chemin d’accès des données optimisé et de disques de première classe
Recommandations et remarques relatives à l’utilisation d’un cluster Kubernetes
Prise en charge de l’écrasement root NFS (Network File System)
Présentation du moteur de protection VM Direct
Résolution des problèmes de configuration du réseau
Résolution des problèmes liés au cluster Kubernetes
Modifications de configuration requises pour
l’utilisation d’un chemin d’accès des données optimisé
et de disques de première classe
Lorsque le cluster Kubernetes est en cours d’exécution sur vSphere et que vous utilisez le stockage CNS vSphere, les opérations de
sauvegarde et de restauration utilisent le chemin d’accès des données optimisé, où les volumes persistants sur le stockage géré par
vSphere sont sauvegardés par des VMDK appelés disques virtuels improvisés ou disques de première classe (FCD). Ces FCD sont
créés sur le back-end et affectées à un identifiant universel unique à chaque fois que des volumes persistants sont provisionnés de
manière dynamique par le stockage CSI vSphere dans Kubernetes. Étant donné que les FCD ne sont pas associés à une machine virtuelle
spécifique, ils peuvent être gérés indépendamment.
PowerProtect Data Manager détecte qu’un volume persistant est sauvegardé par un FCD lorsque le provisioneur de storageclass du
volume persistant est CSI.vSphere.VMware.com. Lorsque cela se produit, PowerProtect Data Manager utilise le chemin d’accès des
données optimisé. Le chemin d’accès des données optimisé diffère du chemin de la gestion CSI, pour deux raisons principales :
● FCD utilise l’API VADP VMware pour capturer le snapshot au lieu d’utiliser le pilote CSI.
● Il prend en charge les sauvegardes incrémentielles et complètes, en utilisant la fonction de suivi des blocs modifiés (CBT, Changed
Block Tracking).
Pour utiliser le chemin d’accès des données optimisé, vous devez effectuer les modifications de configuration suivantes avant d’exécuter
la politique de protection Kubernetes :
● CSI FCD est uniquement pris en charge à partir de la version 6.7 U3 de vCenter.
● Activez la fonction de suivi des blocs modifiés (CBT) sur les machines virtuelles de nœuds Worker Kubernetes avant que les pods
(application) commencent à utiliser des PVC provisionnés de manière dynamique.
Pour activer la fonction CBT sur les nœuds, exécutez la commande source /opt/emc/vproxy/unit/vproxy.env
PowerProtect Data Manager sur l’hôte, puis exécutez la commande suivante pour chaque nœud :
/opt/emc/vproxy/bin/vmconfig -u vCenter user with administrator privileges -p user password
-v vCenter host FQDN or IP -l ip -k Kubernetes node IP -c “enable-cbt"
Si VMWare Tools n’est pas installé sur vos nœuds de cluster Kubernetes, vous ne pourrez peut-être pas utiliser l’adresse IP comme
l’une des entrées de l’outil. Dans ce cas, utilisez l’identifiant Moref des machines virtuelles :
/opt/emc/vproxy/bin/vmconfig -u vCenter user with administrator privileges -p user password
-v vCenter host FQDN or IP -l moref -k Kubernetes VM node moref -c “enable-cbt"
● Les pods de proxy PowerProtect Data Manager utilisent le protocole NBD pour lire le contenu des volumes persistants basés sur FCD
et les sauvegarder. Vérifiez que le port 902 par défaut NBD est ouvert sur tous les nœuds Kubernetes et que les nœuds d’opérateur
peuvent atteindre le serveur vCenter.
Vous pouvez vérifier que la sauvegarde ou la restauration d’une règle de protection Kubernetes utilise le chemin d’accès des données
optimisé en affichant les détails de l’opération dans la fenêtre Tâches de l’interface utilisateur de PowerProtect Data Manager. De plus, le
54
Résolution des problèmes et bonnes pratiques concernant les clusters Kubernetes
volet Sous-tâches récentes de vSphere Client affiche le message Create a virtual disk object lors de l’ajout d’un nouveau
PVC.
Recommandations et remarques relatives à l’utilisation
d’un cluster Kubernetes
Vérifiez les informations suivantes concernant le déploiement, la configuration et l’utilisation du cluster Kubernetes en tant que source de
ressources dans PowerProtect Data Manager :
Le port 30095 est obligatoire pour le service NodePort
PowerProtect Data Manager crée un service NodePort sur le cluster Kubernetes afin de télécharger les logs à partir du pod
powerprotect-k8s-controller. Le service NodePort est ouvert sur le port 30095. Assurez-vous qu’aucun pare-feu ne bloque ce
port entre l’appliance PowerProtect Data Manager et le cluster Kubernetes. Pour un cluster Kubernetes dans un Cloud public, consultez la
documentation de votre fournisseur de Cloud pour obtenir les instructions relatives à l’ouverture de ce port.
Par défaut, PowerProtect Data Manager se connecte au nœud sur lequel le pod powerprotect-k8s-controller est en cours
d’exécution pour télécharger le journal.
Ajoutez une ligne au fichier custom-ports lorsque le port 443 ou 6443
n’est pas utilisé pour le serveur d’API Kubernetes
Si un serveur d’API Kubernetes écoute sur un port différent du port 443 ou 6443, vous devez mettre à jour le pare-feu
PowerProtect Data Manager afin d’autoriser la communication sortante sur le port utilisé. Avant d’ajouter le cluster Kubernetes en
tant que source de ressources, assurez-vous que le port est ouvert en procédant comme suit :
1. Connectez-vous à PowerProtect Data Manager et passez sur l’utilisateur root.
2. Ajoutez une ligne au fichier /etc/sysconfig/scripts/custom-ports qui contient le numéro du port que vous souhaitez
ouvrir.
3. Exécutez la commande service SuSEfirewall2 restart.
Cette procédure doit être effectuée après une mise à jour de PowerProtect Data Manager, un redémarrage ou la reprise après sinistre du
serveur.
Emplacements des journaux pour les opérations de sauvegarde et de
restauration des ressources Kubernetes et la mise en réseau des pods
Tous les journaux de sessions des opérations de protection des ressources Kubernetes sont extraits dans le dossier /logs/externalcomponents/k8s sur l’hôte PowerProtect Data Manager. Si vous ne parvenez pas à localiser les journaux à cet emplacement,
assurez-vous que le pare-feu ne bloque pas le port de service NodePort 30095 PowerProtect Data Manager et que celui-ci est accessible
à partir de tous les nœuds de traitement et de plan de contrôle Kubernetes. Si vous utilisez la mise en réseau de pods Calico, assurez-vous
que le bloc CIDR du cluster correspond au bloc CIDR Calico.
Obtention de journaux à partir du cluster invité Tanzu Kubernetes lors de
l’utilisation d’un réseau privé
Les fichiers journaux Kubernetes sont généralement extraits automatiquement, que ce soit à l’aide d’un réseau public ou privé. Lors de
l’utilisation d’un réseau privé pour un cluster invité Tanzu Kubernetes, si les journaux ne sont pas extraits automatiquement, procédez
comme suit sur chaque cluster invité afin de permettre au service CNDM d’extraire les fichiers journaux :
1. Exécutez la commande suivante pour modifier le service en cours d’exécution dans l’espace de nommage PowerProtect :
# kubectl edit service powerprotect-controller -n powerprotect
● Modifiez le type de service NodePort en LoadBalancer.
Résolution des problèmes et bonnes pratiques concernant les clusters Kubernetes
55
● Mettez à jour spec.ports.port pour écouter sur le port 30095.
2. Pour vérifier l’état du service, exécutez la commande suivante :
# kubectl get service powerprotect-controller -n powerprotect
Dans la sortie, prenez note de l’adresse IP externe. Par exemple :
NAME
TYPE
CLUSTER-IP
EXTERNAL-IP
PORT(S)
AGE
powerprotect-controller
LoadBalancer 198.xx.xx.xx 10.xx.xx.xx 30095:30095/TCP 22h
3. Dans l’espace de nommage PowerProtect, créez un mappage de configuration nommé ppdm-custom-config et utilisez
l’adresse IP externe du service comme hôte et port. Par exemple :
#kubectl create configmap ppdm-custom-config -n powerprotect --fromliteral=k8s.ppdm.service.host=10.xx.xx.xx --from-literal=k8s.ppdm.service.port=30095
Considérations relatives aux performances de sauvegarde et de restauration
parallèles du PVC
Pour réguler les performances du système, PowerProtect Data Manager ne peut prendre en charge que cinq sauvegardes d’espaces
de nommage parallèles et deux restaurations d’espaces de nommage parallèles par cluster Kubernetes. Les PVC au sein d’un espace de
nommage sont sauvegardés et restaurés de manière séquentielle.
Vous pouvez mettre jusqu’à 100 sauvegardes d’espace de nommage en file d’attente parmi les politiques de protection dans
PowerProtect Data Manager.
Temps système des composants de PowerProtect Data Manager sur le
cluster Kubernetes
À tout moment au cours de la sauvegarde, les composants de PowerProtect Data Manager (Velero, contrôleur PowerProtect, cProxy)
offrent un encombrement classique inférieur à 2 Go de mémoire RAM et 4 cœurs de processeur. Ce type d’utilisation n’est pas durable et
est uniquement visible pendant la fenêtre de sauvegarde.
Les limites de ressources suivantes sont définies sur les pods PowerProtect, qui font partie de la pile PowerProtect Data Manager :
● Utilisation maximale des ressources Velero : 1 cœur de processeur, 256 MiB de mémoire
● Utilisation maximale des ressources des contrôleurs PowerProtect : 1 cœur de processeur, 256 MiB de mémoire
● POD PowerProtect cProxy (5 par cluster maximum) : chaque pod cProxy utilise généralement moins de 300 Mo de mémoire et moins
de 0,8 cœur de processeur. Ces pods sont créés et terminés dans la procédure de sauvegarde.
Seuls les volumes persistants avec un système de fichiers VolumeMode sont
pris en charge
La sauvegarde et la restauration des ressources du cluster Kubernetes dans PowerProtect Data Manager sont prises en charge
uniquement pour les volumes persistants avec le Filesystem VolumeMode.
Objets utilisant la réduction PVC avant le démarrage de la restauration
Les activités suivantes se produisent avant une restauration de PVC vers l’espace de nommage d’origine ou un espace de nommage
existant lorsque PowerProtect Data Manager détecte que le PVC est utilisé par un pod, un déploiement, un StatefulSet, un DaemonSet,
un ReplicaSet ou un contrôleur de réplication :
● PowerProtect Data Manager réduit tous les objets utilisant le PVC.
● PowerProtect Data Manager supprime le daemonSet et tous les pods utilisant des PVC.
Une fois la restauration PVC terminée, tous les objets dont la taille a été réduite sont rétablis et tous les objets qui ont été supprimés sont
recréés. Arrêtez toutes les tâches Kubernetes qui utilisent activement le PVC avant d’exécuter une restauration.
56
Résolution des problèmes et bonnes pratiques concernant les clusters Kubernetes
REMARQUE : Si PowerProtect Data Manager ne parvient pas à réinitialiser les modifications de configuration à cause d’une panne
d’un contrôleur, il est recommandé de supprimer le pod, déploiement, StatefulSet, DaemonSet, ReplicaSet ou contrôleur de réplication
à partir de l’espace de nommage, puis d’effectuer une restauration de type « Restaurer vers l’emplacement d’origine » sur le même
espace de nommage.
La restauration vers un autre espace de nommage qui existe déjà peut
entraîner une non-correspondance entre l’UID du pod et l’UID des fichiers
de volume persistant
Une restauration de fichiers PowerProtect Data Manager dans des volumes persistants restaure l’UID et le GID, ainsi que le contenu. En
cas d’exécution d’une restauration vers un autre espace de nommage qui existe déjà, et si le pod qui consomme le volume persistant
s’exécute avec des contraintes de contexte de sécurité (SCC) limitées sur OpenShift, l’UID attribué au pod lors de la restauration peut
ne pas correspondre à l’UID des fichiers dans les volumes persistants. Cette non-correspondance des UID peut entraîner l’échec du
démarrage du pod.
Pour les espaces de nommage avec des pods s’exécutant avec des SCC limitées, Dell Technologies recommande l’une des options de
restauration suivantes :
● Restauration vers un nouvel espace de nommage où PowerProtect Data Manager restaure également la ressource de l’espace de
nommage
● Restauration vers l’espace de nommage d’origine si celui-ci existe toujours
Prise en charge de l’écrasement root NFS (Network File
System)
L’utilisation de l’écrasement root sur un volume NFS (Network File System) empêche les utilisateurs root distants d’avoir un accès root au
volume. Sans configuration supplémentaire pour prendre en charge l’écrasement root NFS, ces volumes ne peuvent pas être sauvegardés
ni restaurés.
Prérequis
Tous les fichiers et dossiers du volume NFS doivent être détenus par le même propriétaire et le même groupe. Si un fichier ou un dossier
utilise un identifiant utilisateur (UID) ou un identifiant de groupe (GID) différent de celui des autres, les sauvegardes échouent.
Étapes
1. Créez une classe de stockage avec l’accès root client activé. Par exemple, définissez la propriété RootClientEnabled lors de la création
d’une classe de stockage Isilon.
2. Créez un ConfigMap nommé ppdm-root-access-storage-class-mapping dans l’espace de nommage PowerProtect.
3. Dans la section des données du ConfigMap, ajoutez un mappage de classe de stockage au format suivant :
nom de la classe de stockage avec l’accès root client désactivé : nom de la classe de
stockage avec l’accès root client activé
Par exemple, pour mapper isilon-root-squashing-sc à isilon-allow-backups-sc, saisissez :
isilon-root-squashing-sc : isilon-allow-backups-sc
Présentation du moteur de protection VM Direct
Le moteur de protection VM Direct fournit deux fonctions dans PowerProtect Data Manager :
● Une solution de protection des données de machine virtuelle : permet de déployer un moteur VM Direct dans l’environnement vSphere
afin d’effectuer des sauvegardes de snapshots de machine virtuelle, ce qui améliore les performances et réduit l’utilisation de la bande
passante réseau avec la déduplication côté source du stockage de protection.
● Une solution de protection des données de cluster invité Kubernetes : permet de déployer un moteur VM Direct dans l’environnement
vSphere pour la protection des volumes persistants basés sur vSphere CSI, pour lesquels il est nécessaire d’utiliser un proxy de
machine virtuelle (à la place d’un cProxy), pour la gestion et le transfert des données de sauvegarde.
Résolution des problèmes et bonnes pratiques concernant les clusters Kubernetes
57
Le moteur de protection VM Direct est activé une fois que vous avez ajouté un vCenter Server dans la fenêtre Sources de
ressources, qui vous permet de collecter des informations sur les entités VMware à partir du vCenter Server et d’enregistrer
les machines virtuelles VMware, les espaces de nommage de cluster invité Tanzu Kubernetes et les PVC en tant que
ressources PowerProtect Data Manager à des fins de sauvegarde et restauration.
Pour afficher les statistiques du moteur VM Direct, gérer et surveiller les appliances VM Direct, et ajouter une appliance externe VM Direct
afin de faciliter le déplacement des données, sélectionnez Infrastructure > Moteurs de protection. Ajout d’un moteur VM Direct , page
28 fournit plus d’informations à ce sujet.
REMARQUE : Dans le volet Moteurs VM Direct, VM protégées désigne le nombre de ressources protégées par
PowerProtect Data Manager. Ce nombre n’indique pas que toutes les machines virtuelles ont été protégées avec succès. Pour
déterminer le succès ou l’échec de la protection des ressources, utilisez la fenêtre Tâches.
Si vous ajoutez une appliance externe VM Direct, le volet Moteurs VM Direct contient les informations suivantes :
● L’adresse IP, le nom, la passerelle, le DNS, le réseau et la version de l’appliance VM Direct. Ces informations sont utiles pour le
dépannage des problèmes liés au réseau.
● Le nom d’hôte de vCenter et ESXi.
● L’état de l’appliance VM Direct (coche verte si l’appliance VM Direct est prête, croix rouge si elle n’est pas entièrement opérationnelle).
L’état comprend une brève explication pour vous aider à dépanner le moteur VM Direct si l’appliance VM Direct n’est pas entièrement
opérationnelle.
● Le mode de transport que vous avez sélectionné lorsque vous avez ajouté l’appliance VM Direct (Ajout à chaud, Appareil bloc en
réseau ou le paramètre par défaut Ajout à chaud avec restauration automatique sur l’appareil bloc en réseau).
Considérations relatives au mode de transport
Passez en revue les informations suivantes pour obtenir les recommandations et les pratiques d’excellence relatives à la sélection d’un
mode de transport à utiliser pour les opérations de protection des données de machine virtuelle et pour la protection des clusters invité
Tanzu Kubernetes dans PowerProtect Data Manager.
Mode de transport Ajout à chaud recommandé pour les charges applicatives
volumineuses
Pour les charges applicatives qui exécutent des sauvegardes complètes de machines virtuelles de grande taille ou des sauvegardes de
machines virtuelles avec un taux de modification des données élevé, le mode de transport Ajout à chaud offre des performances accrues
par rapport aux autres modes. Avec le mode de transport Ajout à chaud, un Moteur VM Direct doit être déployé sur le même cluster
ou le même hôte ESXi que celui qui héberge les machines virtuelles de production. Au cours des opérations de protection des données,
il est recommandé d’utiliser un Moteur VM Direct capable d’effectuer des sauvegardes en mode Ajout à chaud. Les critères de sélection
suivants sont utilisés lors des opérations de protection des données :
● Lorsqu’il est configuré en mode Ajout à chaud uniquement, un Moteur VM Direct est utilisé pour effectuer des sauvegardes de
machine virtuelle en mode Ajout à chaud. Si une ou plusieurs machines virtuelles sont occupées, la sauvegarde est mise en file
d’attente jusqu’à ce que la machine virtuelle soit disponible.
● Si une machine virtuelle se trouve dans un cluster où le Moteur VM Direct n’est pas configuré en mode Ajout à chaud ou dans
lequel le Moteur VM Direct présente un mode Ajout à chaud configuré qui est désactivé ou en échec, PowerProtect Data Manager
sélectionne un Moteur VM Direct dans le cluster pouvant exécuter des opérations de protection des données en mode NBD. Les
Moteur VM Direct configurés en mode Ajout à chaud qui ne se trouvent pas dans le cluster ne sont pas utilisés.
● Les Moteur VM Direct qui sont configurés en mode NBD uniquement ou en mode Ajout à chaud avec restauration automatique sur le
NBD sont utilisés pour effectuer les sauvegardes de machine virtuelle en mode NBD. Si chaque Moteur VM Direct configuré en mode
NBD est occupé, la sauvegarde est mise en file d’attente jusqu’à ce que l’un de ces moteurs soit disponible.
● S’il n’existe aucun Moteur VM Direct configuré en mode NBD ou si le Moteur VM Direct présente un mode NBD configuré qui est
désactivé ou en échec, le moteur VM Direct intégré à PowerProtect Data Manager est utilisé pour effectuer la sauvegarde NBD.
Autres recommandations relatives au mode de transport
Passez en revue les recommandations suivantes relatives au mode de transport supplémentaire :
● Utilisez le mode Ajout à chaud pour bénéficier de sauvegardes et de restaurations plus rapides et pour réduire les expositions aux
problèmes de routage réseau, de pare-feu et de certificat SSL. Pour prendre en charge le mode Ajout à chaud, déployez le Moteur
VM Direct sur un hôte ESXi doté d’un chemin vers le système de stockage hébergeant les disques virtuels cibles destinés à la
sauvegarde.
58
Résolution des problèmes et bonnes pratiques concernant les clusters Kubernetes
REMARQUE : Le mode Ajout à chaud nécessite VMware versions matérielles 7 ou ultérieures. Assurez-vous que toutes les
machines virtuelles que vous souhaitez sauvegarder utilisent la version matérielle 7 ou ultérieure.
● Pour que les opérations de sauvegarde et de restauration utilisent le mode Ajout à chaud sur un datastore VMware Virtual Volume
(vVol), le proxy VM Direct doit résider sur le même vVol que la machine virtuelle.
● Si vous disposez de disques compatibles vFlash et que vous utilisez le mode Ajout à chaud, veillez à configurer la ressource vFlash
pour l’hôte VM Direct avec suffisamment de ressources (supérieures ou égales à celles de la machine virtuelle), ou migrez le Moteur
VM Direct vers un hôte sur lequel vFlash est déjà configuré. Dans le cas contraire, la sauvegarde des disques compatibles vFlash
échoue avec l’erreur VDDK Error: 13: You do not have access rights to this file et l’erreur The available
virtual flash resource '0' MB ('0' bytes) is not sufficient for the requested operation sur le
serveur vCenter.
● Le mode de transport NBD (Network Block Device) est utilisé pour les sites qui contiennent de nombreuses machines virtuelles qui
ne sont pas compatibles avec les exigences Ajout à chaud. Ce mode peut entraîner une congestion sur le réseau de gestion de
l’hôte ESXi. Planifiez votre réseau de sauvegarde avec soin pour les installations NBD à grande échelle. Par exemple, vous pouvez
envisager l’une des options de configuration suivantes :
○ Configuration de la redondance du réseau de gestion.
○ La configuration du réseau de sauvegarde vers ESXi pour NBD.
○ Configuration des pulsations de stockage.
Voir https://www.vmware.com/content/dam/digitalmarketing/vmware/en/pdf/techpaper/vmw-vsphere-high-availabilitywhitepaper.pdf pour plus d’informations.
● Si vous effectuez des sauvegardes NBD, assurez-vous que votre réseau dispose d’une bande passante de 10 Gbit/s ou plus.
Configuration matérielle requise pour un Moteur VM Direct externe
Lors de l’ajout d’un Moteur VM Direct externe, prenez note de la configuration matérielle suivante :
●
●
●
●
●
●
Processeurs : 4 x 2 GHz (4 sockets virtuels, 1 cœur pour chaque socket)
Mémoire : mémoire RAM de 8 Go
Disques : 2 disques (59 Go et 98 Go)
Protocole Internet : IPv4 uniquement
Contrôleur SCSI : 4 au plus
Carte NIC : une carte NIC vmxnet3 avec un port
Actions VM Direct supplémentaires
Pour les actions VM Direct supplémentaires telles que l’activation, la désactivation, le redéploiement ou la suppression du
moteur VM Direct ou pour le changement de configuration réseau, utilisez la fenêtre Protection Engines dans l’interface utilisateur
PowerProtect Data Manager. Pour réguler la capacité des moteurs VM Direct, utilisez un outil de ligne de commande sur
PowerProtect Data Manager.
Pour obtenir les informations d’identification d’un moteur VM Direct externe, reportez-vous à la procédure décrite dans
PowerProtect Data Manager Security Configuration Guide (Guide de configuration de la sécurité de PowerProtect Data Manager).
Désactivation d’un moteur VM Direct Engine
Vous pouvez désactiver un moteur VM Direct Engine ajouté lorsque vous n’en avez pas besoin actuellement pour la sauvegarde et la
restauration de machines virtuelles. Pour désactiver un moteur VM Direct Engine :
1. Dans la fenêtre Moteurs de protection, sélectionnez le moteur VM Direct que vous voulez désactiver à partir du tableau dans le
volet Moteurs VM Direct.
2. Tout à droite du volet Moteurs VM Direct, cliquez sur les trois points verticaux.
3. Dans le menu, sélectionnez Désactiver.
REMARQUE : Un moteur VM Direct désactivé n’est pas utilisé pour de nouvelles activités de protection et n’est pas mis à jour
automatiquement pendant une mise à jour de PowerProtect Data Manager.
Résolution des problèmes et bonnes pratiques concernant les clusters Kubernetes
59
Suppression d’un moteur VM Direct Engine
Lorsque vous désactivez un moteur VM Direct, le bouton Supprimer est activé. Si vous n’avez plus besoin du moteur VM Direct Engine,
procédez comme suit pour le supprimer :
1. Dans la fenêtre Moteurs de protection, sélectionnez le moteur VM Direct que vous voulez supprimer du tableau dans le volet
Moteurs VM Direct.
2. Tout à droite du volet Moteurs VM Direct, cliquez sur les trois points verticaux.
3. Dans le menu, sélectionnez Désactiver.
4. Cliquez sur Supprimer.
Activation d’un moteur VM Direct Engine désactivé
Pour réactiver un moteur VM Direct Engine désactivé afin d’exécuter de nouvelles activités de protection, procédez comme suit pour
réactiver le moteur VM Direct Engine.
1. Dans la fenêtre Moteurs de protection, sélectionnez le moteur VM Direct que vous voulez réactiver à partir du tableau dans le volet
Moteurs VM Direct.
2. Tout à droite du volet Moteurs VM Direct, cliquez sur les trois points verticaux.
3. Dans le menu, sélectionnez Activer.
REMARQUE : Si une mise à jour de la version de PowerProtect Data Manager s’est produite alors que le moteur VM Direct était
désactivé, un redéploiement manuel du moteur VM Direct est également nécessaire.
Redéploiement d’un moteur VM Direct Engine
Si une mise à jour logicielle de PowerProtect Data Manager s’est produite alors qu’un moteur VM Direct était désactivé, ou si une mise
à jour automatique du moteur VM Direct ne s’est pas produite en raison d’une inaccessibilité du réseau ou d’une erreur d’environnement,
l’option Redeploy vous permet de mettre à jour le moteur VM Direct manuellement vers la version actuellement utilisée par le logiciel
PowerProtect Data Manager. Procédez comme suit pour redéployer manuellement le moteur VM Direct Engine.
1. Dans la fenêtre Moteurs de protection, sélectionnez le moteur VM Direct que vous voulez redéployer à partir du tableau dans le
volet Moteurs VM Direct.
2. Tout à droite du volet Moteurs VM Direct, cliquez sur les trois points verticaux.
3. Si le moteur VM Direct n’est pas encore activé, sélectionnez Activer dans le menu.
4. Lorsque le moteur VM Direct Engine est activé, sélectionnez Redéployer dans le menu.
Le moteur VM Direct Engine sera redéployé avec les détails de sa configuration précédente.
Mettre à jour le DNS ou la passerelle lors du redéploiement
Si vous souhaitez mettre à jour le DNS et/ou la passerelle lors du redéploiement du moteur VM Direct Engine, vous pouvez utiliser l’une
des commandes suivantes :
● Pour mettre à jour la passerelle et le DNS, exécutez ./vproxymgmt redeploy -vproxy_id VM Direct Engine ID
-updateDns DNS IPv4 address -updateGateway Gateway IPv4 address
● Pour mettre à jour la passerelle uniquement, exécutez ./vproxymgmt redeploy -vproxy_id VM Direct Engine ID
-updateGateway Gateway IPv4 address
● Pour mettre à jour DNS uniquement, exécutez ./vproxymgmt redeploy -vproxy_id VM Direct Engine ID
-updateDns DNS IPv4 address
Modification de la configuration réseau d’un moteur VM Direct
Si le déploiement d’un moteur VM Direct échoue en raison d’un problème de configuration du réseau virtuel, vous pouvez mettre à
jour la configuration pour ajouter des adresses IP supplémentaires au pool d’adresses IP statiques. Vous pouvez également ajouter le
moteur VM Direct à un réseau virtuel dans le même groupe de ports VGT.
Pour modifier la configuration réseau, procédez comme suit :
1. Dans la fenêtre Moteurs de protection, sélectionnez le moteur VM Direct à partir du tableau dans le volet Moteurs VM Direct.
2. Cliquez sur Modifier.
60
Résolution des problèmes et bonnes pratiques concernant les clusters Kubernetes
3. Sélectionnez la ligne qui correspond au réseau virtuel présentant l’erreur de configuration, ou au réseau virtuel auquel vous souhaitez
ajouter le moteur VM Direct.
4. Saisissez une adresse IP statique ou une plage d’adresses IP disponibles dans la colonne Adresses IP supplémentaires.
5. Cliquez sur Next.
6. Sur la page Résumé, vérifiez les paramètres réseau, puis cliquez sur Suivant.
Pour modifier d’autres paramètres de configuration réseau, supprimez le moteur VM Direct et déployez un nouveau moteur VM Direct.
Limitation de la capacité d’un moteur VM Direct Engine
Dans les environnements à performances limitées, vous pouvez utiliser un outil de ligne de commande sur PowerProtect Data Manager
pour réduire la capacité maximale des moteurs VM Direct.
● La valeur par défaut pour les unités de capacité configurées pour la machine virtuelle d’un moteur VM Direct externe est 100. La
valeur minimale est 4.
● Un moteur VM Direct peut sauvegarder un disque avec 4 unités de capacité à la fois.
Procédez comme suit pour réguler la capacité d’un ou de plusieurs moteurs VM Direct :
1.
2.
3.
4.
Connectez-vous à la console PowerProtect Data Manager et passez à l’utilisateur root.
Type : source /opt/emc/vmdirect/unit/vmdirect.env
Pour afficher la liste des moteursVM Direct et leurs ID, saisissez : /opt/emc/vmdirect/bin/vproxymgmt get -list
Pour modifier la capacité d’un moteur VM Direct, saisissez (une fois par moteur) : /opt/emc/vmdirect/bin/vproxymgmt
modify -vproxy_id [VProxy ID] -capacity [pourcentage]
5. Pour vérifier la modification dans les unités de capacité configurées pour la machine virtuelle, saisissez :/opt/emc/
vmdirect/bin/vproxymgmt get -list
Résolution des problèmes de configuration du réseau
L’enregistrement vCenter et le déploiement du proxy échouent si le serveur PowerProtect Data Manager est déployé dans le même
réseau privé que le réseau de la station d’accueil interne.
PowerProtect Data Manager utilise un réseau interne de la station d’accueil privée. Si le serveur PowerProtect Data Manager est déployé
dans le même réseau privé que le réseau de la station d’accueil interne, ou si des sources de données ont déjà été déployées dans le réseau
privé, PowerProtect Data Manager n’est pas en mesure de protéger les sources de données.
Pour résoudre ce problème, déployez le serveur PowerProtect Data Manager et les autres sources de données sur un autre réseau. Si
vous ne pouvez pas modifier le réseau déployé, exécutez un outil de script dans PowerProtect Data Manager pour basculer le réseau de la
station d’accueil privée vers un autre réseau.
Pour basculer le réseau de la station d’accueil privée sur un autre réseau :
1. Connectez-vous à la console PowerProtect Data Manager et passez à l’utilisateur root.
2. Changez le réseau de la station d’accueil en exécutant la commande suivante :
/usr/local/brs/puppet/scripts/docker_network_switch.sh subnet gateway
Où :
● subnet décrit le nouveau réseau au format 172.25.0.0/24.
● gateway est la passerelle du réseau privé. Par exemple : 172.25.0.1
Veillez à définir un sous-réseau et une passerelle qui ne sont pas en cours d’utilisation.
Résolution des problèmes liés au cluster Kubernetes
Consultez les informations suivantes relatives à la résolution des problèmes liés au cluster Kubernetes dans PowerProtect Data Manager :
Résolution des problèmes et bonnes pratiques concernant les clusters Kubernetes
61
Seule la protection des ressources Kubernetes natives est prise en charge
dans PowerProtect Data Manager
PowerProtect Data Manager prend uniquement en charge la protection des ressources Kubernetes natives. Si un espace de nommage
contient une ressource spécifique à une distribution Kubernetes ou un autre type de ressources personnalisées, les opérations de
sauvegarde et de restauration peuvent échouer. Par conséquent, assurez-vous de ne pas intégrer ces espaces de nommage dans les
règles de protection Kubernetes PowerProtect Data Manager.
Lors d’une restauration vers un nouvel espace de nommage avec un nom
différent, les pods d’application peuvent ne pas apparaître en état d’exécution
post-restauration
Lors d’une restauration Kubernetes vers un nouvel espace de nommage avec un nom différent de celui à partir duquel la copie de
sauvegarde a été créée, les pods d’application peuvent ne pas apparaître en état d’exécution post-restauration dans certains scénarios.
Par exemple, cela peut se produire si l’application comporte des variables d’environnement ou des éléments de configuration qui adhèrent
à l’espace de nommage à partir duquel la copie de sauvegarde a été créée (comme des variables qui pointent vers des services qui utilisent
un FQDN sous la forme my-svc.my-namespace.svc.cluster-domain.example ou des services « sans tête » qui utilisent un
FQDN sous la forme pod-name.my-headless-svc.my-namespace.svc.cluster-domain.example).
Si ce problème se produit, modifiez manuellement les déploiements après la restauration.
Les sauvegardes de volumes persistants sur FCD échouent lorsque le pilote et
la classe de stockage VMware CSI sont installés après l’ajout d’une source de
ressources du cluster Kubernetes
Le contrôleur PowerProtect se configure et configure Velero pour la protection des volumes persistants sur les disques de première
classe (FCD) s’il détecte une classe de stockage avec le provisionneur VMware CSI csi.vsphere.vmware.com. Si le pilote
et la classe de stockage CSI Vmware sont installés après l’ajout du cluster Kubernetes en tant que source de ressources dans
PowerProtect Data Manager, les sauvegardes sur FCD échouent avec une erreur failed to create backup job.
Pour résoudre ce problème, redémarrez le contrôleur PowerProtect en exécutant les commandes suivantes :
kubectl get pod -n powerprotect
kubectl delete pod pod name obtained above -n powerprotect
Considérations relatives au modèle d’application lors de l’exécution d’une
reprise après sinistre du cluster Kubernetes
Lors de l’exécution d’une reprise après sinistre du cluster Kubernetes, si des modifications ont été apportées à ApplicationTemplate,
l’administrateur Kubernetes devra recréer ApplicationTemplate dans l’espace de nommage PowerProtect Data Manager.
Pour plus d’informations, reportez-vous à la section Remarques relatives à la reprise après sinistre , page 75.
Les pods ayant l’état en attente en raison d’un PVC manquant entraînent
l’échec des sauvegardes d’espace de nommage
Si un espace de nommage Kubernetes contient un pod ayant l’état en attente parce que le pod fait référence à un PVC absent, la
sauvegarde de cet espace de nommage échoue.
Pour résoudre ce problème, effectuez l’une des actions suivantes :
● Créez le PVC manquant ou
● Supprimez le pod si vous n’en avez plus besoin.
62
Résolution des problèmes et bonnes pratiques concernant les clusters Kubernetes
Dépannage des problèmes de pod Velero ou Controller
Il se peut que le pod Velero ou Controller de PowerProtect Data Manager ne parvienne pas à démarrer, notamment en cas d’échec du
déploiement ou d’une URI d’image incorrecte. Si l’un de ces pods ne parvient pas à démarrer, une alerte s’affiche indiquant que le pod
n’est pas en cours d’exécution sur le cluster.
Si le pod Controller de PowerProtect Data Manager n’est pas en cours d’exécution, exécutez la commande suivante :
kubectl describe pod -n powerprotect
Si le pod Velero de PowerProtect Data Manager n’est pas en cours d’exécution, exécutez la commande suivante :
kubectl describe pod -n velero-ppdm
Les erreurs ou les événements de la sortie de commande vous permettent de déterminer la cause de l’échec.
Vérifiez que le pilote CSI fonctionne correctement si l’erreur « Failed to
Create proxy pods » s’affiche lors de la restauration
Si la restauration échoue avec l’erreur Failed to create Proxy Pods. Creating Pod exceeds safeguard limit of
10 minutes, vérifiez que le pilote CSI fonctionne correctement et qu’il peut provisionner les volumes de manière dynamique.
Ajout d’un mappage de classe de stockage alternatif en cas de noncorrespondance entre le cluster d’origine et le cluster cible pour la
restauration (restauration via l’API uniquement)
Lors d’une restauration vers un autre cluster à l’aide de l’API, il se peut que la classe de stockage du cluster cible ne possède pas le
même nom et le même fournisseur de stockage sous-jacent que le cluster d’origine de la sauvegarde de l’espace de nommage. En cas de
non-correspondance, la restauration échoue.
Pour ajouter un mappage de classe de stockage alternatif pour les restaurations effectuées via l’API, procédez comme suit :
1. Créez un ConfigMap ppdm-restore-storage-class-mapping dans l’espace de nommage PowerProtect sur le cluster cible
pour la restauration.
2. Dans la section des données du ConfigMap, ajoutez un mappage de classe de stockage au format suivant :
old storage class: new storage class
Par exemple, si tous les circuits virtuels sauvegardés à l’aide de la classe de stockage csi-hostpath-sc sont restaurés vers un
cluster à l’aide de la classe de stockage xio-csi-sc, saisissez :
csi-hostpath-sc: xio-csi-sc
REMARQUE : La restauration d’une sauvegarde de disque FCD (First Class Disk) sur un cluster à l’aide d’une classe de stockage qui
n’est pas basée sur FCD n’est pas prise en charge.
Ajout d’un autre mappage de classe de stockage pour les PVC temporaires
créés à partir d’un snapshot pendant une sauvegarde non FCD
Dans certains cas, la classe de stockage du PVC sauvegardé peut ne pas être la classe de stockage la plus appropriée au PVC temporaire
créé à partir du snapshot lors de la sauvegarde. Par exemple, lors de la création d’un volume à partir d’un snapshot, une classe de stockage
dédiée qui n’alloue pas d’espace pour le PVC temporaire peut être préférée. Cela peut être utile pour sauvegarder les PV NFS et utiliser
une classe de stockage avec un client root activé.
Pour ajouter un autre mappage de classe de stockage pour PVC temporaires, procédez comme suit :
1. Créez un ConfigMap ppdm-snapshot-storage-class-mapping dans l’espace de nommage PowerProtect.
2. Dans la section des données du ConfigMap, ajoutez un mappage de classe de stockage au format suivant :
storage class of PVC being backed up: storage class to use for snapshot PVC
Résolution des problèmes et bonnes pratiques concernant les clusters Kubernetes
63
Par exemple, dans le mappage xio-csi-sc: xio-csi-sc-snapshot-promoter, si le PVC sauvegardé utilise la classe de
stockage xio-csi-sc, le PVC de snapshot est créé avec la classe de stockage xio-csi-sc-snapshot-promoter.
REMARQUE : Ce mappage s’applique uniquement aux sauvegardes non FCD, car seuls les PVC de snapshot sont créés dans ce
chemin d’accès des données.
Les sauvegardes échouent ou se bloquent sur OpenShift après une
nouvelle installation de PowerProtect Data Manager ou une mise à
jour à partir de la version 19.8 ou d’une version antérieure
Après une nouvelle installation de PowerProtect Data Manager ou une mise à jour vers PowerProtect Data Manager 19.9 à partir de la
version 19.8 ou d’une version antérieure, les sauvegardes échouent ou se bloquent sur OpenShift. En outre, des alertes indiquant que le
pod Velero n’est pas en cours d’exécution peuvent s’afficher dans l’interface utilisateur de PowerProtect Data Manager.
PowerProtect Data Manager utilise l’opérateur OADP pour déployer Velero sur OpenShift. Lors de la mise à jour à partir de
PowerProtect Data Manager version 19.8 ou antérieure, l’instance Velero en amont dans l’espace de nommage velero-ppdm est
remplacée par l’instance Velero déployée par OADP.
Pour diagnostiquer le problème, exécutez les étapes suivantes.
1. Vérifiez que le pod de l’opérateur OADP est en cours d’exécution dans l’espace de nommage velero-ppdm en exécutant la
commande oc get pod -n velero-ppdm -l name=oadp-operator.
a. Si aucun pod n’est répertorié, vérifiez que le rôle de cluster lié au compte de service utilisé par powerprotect-controller
dispose de tous les privilèges requis pour les groupes d’API operators.coreos.com et konveyor.openshift.io. Utilisez
la commande oc get clusterrolebinding powerprotect:cluster-role-binding pour identifier le rôle de cluster
utilisé.
b. Passez en revue les journaux du pod du contrôleur PowerProtect en exécutant la commande oc logs <poweprotectcontroller pod name> -n powerprotect
c. Passez en revue les événements dans l’espace de nommage velero-ppdm en exécutant la commande oc get events -n
velero-ppdm
2. Vérifiez que le groupe d’opérateurs oadp-operator a été correctement créé dans l’espace de nommage velero-ppdm en
exécutant la commande oc get operatorgroup -n velero-ppdm -o yaml
3. Vérifiez que l’abonnement oadp-operator a été correctement créé dans l’espace de nommage velero-ppdm en exécutant la
commande oc get subscription -n velero-ppdm -o yaml
4. Vérifiez que le plan d’installation d’OADP version 0.2.3 a été correctement approuvé dans l’espace de nommage en exécutant la
commande velero-ppdm oc get ip -n velero-ppdm.
REMARQUE : Le champ APPROVED du fichier CVS oadp-operator.v0.2.3 doit être défini sur true. Si un plan
d’installation d’une version ultérieure s’affiche, le champ APPROVED pour ces versions doit être défini sur false.
5. Vérifiez que le pod Velero est en cours d’exécution dans l’espace de nommage velero-ppdm en exécutant la commande oc
get pod -n velero-ppdm -l component=velero, puis passez en revue les événements dans l’espace de nommage
velero-ppdm en exécutant la commande oc get events -n velero-ppdm.
Les opérations de protection des données pour le cluster Kubernetes
haute disponibilité peuvent échouer lorsque le serveur API n’est pas
configuré pour envoyer le certificat racine
Si le cluster Kubernetes est configuré en mode haute disponibilité et que le serveur API Kubernetes n’est pas configuré pour envoyer
le certificat racine dans le cadre de la configuration de la communication TLS, les opérations de sauvegarde et de restauration peuvent
échouer avec l’erreur suivante :
javax.net.ssl.SSLHandshakeExcept ion: sun.security.validator.Validator Exception: PKIX path
building failed: sun.security.provider.certpath.S unCertPathBuilderException: unable to find
valid certification path to requested target
Pour résoudre le problème, procédez comme suit :
1. Copiez le certificat racine du cluster Kubernetes sur le serveur PowerProtect Data Manager.
2. En tant qu’administrateur sur le serveur PowerProtect Data Manager, importez le certificat dans le magasin
d’approbations PowerProtect Data Manager en exécutant la commande suivante :
64
Résolution des problèmes et bonnes pratiques concernant les clusters Kubernetes
ppdmtool -importcert -alias certificate alias -file file with certificate -type BASE64|PEM
Où :
i ou importcert importe le certificat.
a ou alias certificate alias est utilisé pour spécifier l’alias du certificat.
f ou file file with certificate est utilisé pour spécifier le fichier contenant le certificat.
t ou typeBASE64|PEM est utilisé pour spécifier le type de certificat. Le type par défaut est PEM.
REMARQUE : Le certificat racine étant au format PEM, cette commande ne doit pas exiger d’entrée type.
Exemple de commande permettant d’importer un certificat dans le magasin d’approbations PowerProtect Data Manager
ppdmtool -importcert -alias apiserver.xyz.com -file root-certificate
Considérations relatives aux certificats des clusters Kubernetes sur
Amazon Elastic Kubernetes Service
Si vous exécutez un cluster Kubernetes sur Amazon Elastic Kubernetes Service (EKS), vous devez copier manuellement l’autorité de
certification racine du cluster et l’importer dans le magasin d’approbations PowerProtect Data Manager. Procédez comme suit :
1. À partir du nœud Kubernetes, récupérez le certificat racine du cluster en exécutant la commande suivante :
aws eks describe-cluster --region region --name Kubernetes cluster name --query
"cluster.certificateAuthority.data" --output certificate file name
2. Copiez le certificat vers le serveur PowerProtect Data Manager.
3. En tant qu’administrateur sur le serveur PowerProtect Data Manager, importez le certificat dans le magasin
d’approbations PowerProtect Data Manager en exécutant la commande suivante :
ppdmtool -importcert -alias certificate alias -file file with certificate -type BASE64|PEM
Où :
i ou importcert importe le certificat.
a ou alias certificate alias est utilisé pour spécifier l’alias du certificat.
f ou file file with certificate est utilisé pour spécifier le fichier contenant le certificat.
t ou typeBASE64|PEM est utilisé pour spécifier le type de certificat. Le type par défaut est PEM.
REMARQUE : Étant donné que le certificat racine est un fichier texte, spécifiez le format BASE64 pour l’entrée type, comme
représenté dans l’exemple suivant.
Exemple de commande permettant d’importer un certificat dans le magasin d’approbations PowerProtect Data Manager
ppdmtool -i -a eks.ap-south-1.amazonaws.com -f aws-certificate.txt -t BASE64
Suppression des composants de PowerProtect Data Manager d’un
cluster Kubernetes
Vérifiez les sections suivantes si vous souhaitez supprimer des composants de PowerProtect Data Manager du cluster Kubernetes :
Suppression de composants de PowerProtect Data Manager
Exécutez les commandes suivantes pour supprimer les composants de PowerProtect Data Manager :
● kubectl delete crd -l app.kubernetes.io/part-of=powerprotect.dell.com
● kubectl delete clusterrolebinding powerprotect:cluster-role-binding
● kubectl delete namespace powerprotect
Résolution des problèmes et bonnes pratiques concernant les clusters Kubernetes
65
Suppression des composants Velero
Exécutez les commandes suivantes pour supprimer les composants Velero :
● kubectl delete crd -l component=velero
● kubectl delete clusterrolebinding -l component=velero
● kubectl delete namespace velero-ppdm
Suppression des images des nœuds de cluster
Exécutez les commandes suivantes pour supprimer les images Docker Hub des nœuds du cluster :
● Sur les nœuds en opération, exécutez la commande sudo docker image ls
● Pour supprimer toutes les images qui renvoient powerprotect-cproxy, powerprotect-k8s-controller, powerprotectvelero-dd ou velero, exécutez la commande sudo docker image remove IMAGEID
Augmentation du nombre de threads de travail dans le pilote de
sauvegarde du cluster superviseur en cas d’expiration de Velero
Lors de la sauvegarde d’une stratégie de protection Kubernetes, les snapshots des volumes persistants des clusters invités Tanzu
Kubernetes sont exécutés de manière séquentielle par le pilote de sauvegarde du cluster superviseur.
Si les sauvegardes échouent en raison d’une expiration de Velero (et ce même si les pods Velero s’exécutent sans problème) et qu’il existe
au moins 10 clusters invités dans l’environnement, Dell Technologies recommande d’augmenter le nombre de threads de travail dans le
backup-driver du cluster superviseur.
Pour mettre à jour le déploiement du cluster superviseur backup-driver de sorte à augmenter le nombre de threads de travail,
appliquez la modification suivante sur la ligne --backup-workers du backup-driver du cluster superviseur :
spec:
containers:
- args:
- server
- --backup-workers=5
command:
- /backup-driver
REMARQUE : Cette modification redémarre le backup-driver. Après le redémarrage, vérifiez que le pod backup-driver est
disponible et en cours d’exécution dans le cluster superviseur.
La sauvegarde et la restauration du pod Velero peuvent échouer
si l’espace de nommage protégé contient un grand nombre de
ressources
Les espaces de nommage Kubernetes peuvent inclure un grand nombre de ressources, telles que des secrets, des cartes de configuration,
des ressources personnalisées, etc. Lorsqu’un espace de nommage protégé par PowerProtect Data Manager contient au moins 1 500 de
ces ressources, le pod Velero peut manquer de mémoire, ce qui provoque l’échec des opérations de sauvegarde et de restauration avec
une erreur.
Si l’espace de nommage protégé contient plus de 1 500 ressources et que les tâches de protection échouent avec une erreur de
sauvegarde ou de restauration Velero, augmentez les limites de mémoire du pod Velero en procédant comme suit :
1. Exécutez la commande kubectl edit deployment velero -n velero-ppdm ou une commande équivalente.
2. Dans la sortie, consultez la section sur les limites de ressources, qui s’affiche comme suit :
resources:
limits:
cpu: "1"
memory: 256Mi
66
Résolution des problèmes et bonnes pratiques concernant les clusters Kubernetes
3. Modifiez la limite de mémoire en fonction du nombre de ressources Kubernetes dans l’espace de nommage. Par exemple :
● Si le nombre de ressources Kubernetes dans l’espace de nommage dépasse 2 000, définissez la limite de mémoire sur 512 Mi.
● Si le nombre de ressources Kubernetes dans l’espace de nommage dépasse 3 000, définissez la limite de mémoire sur 1 024 Mi.
Extraire des images de Docker Hub en tant qu’utilisateur authentifié
si les limites d’extraction de Docker sont atteintes
Les images du conteneur PowerProtect sont hébergées dans Docker Hub. Si le cluster Kubernetes ne parvient pas à extraire des images
de Docker Hub en raison des limites d’extraction de Docker, il peut être nécessaire de les extraire en tant qu’utilisateur authentifié.
Procédez comme suit pour extraire les images de Docker Hub :
1. Créez un imagePullSecret dans l’espace de nommage powerprotect qui contient les informations d’identification de
l’utilisateur Docker. Par exemple :
kubectl create secret docker-registry secretname --docker-server=DOCKER_REGISTRY_SERVER -docker-username=DOCKER_USER --docker-password=DOCKER_PASSWORD --docker-email=DOCKER_EMAIL
-n powerprotect
2. Mettez à jour le déploiement PowerProtect Data Manager dans l’espace de nommage powerprotect pour ajouter une référence au
imagePullSecret créé à l’étape précédente :
a. Exécutez la commande kubectl edit deployment powerprotect-controller -n powerprotect
b. Dans la sortie, consultez les lignes suivantes :
spec:
containers:
c. Ajoutez les lignes suivantes :
spec:
imagePullSecrets:
- name: <secret name>
containers:
<--- New line
<---- New line
d. Répétez ces étapes pour le déploiement Velero dans l’espace de nommage velero-ppdm.
L’article à l’adresse https://www.docker.com/increase-rate-limits fournit plus d’informations sur les limites de débit Docker et la création
d’un compte d’utilisateur Docker.
Résolution des problèmes et bonnes pratiques concernant les clusters Kubernetes
67
A
Sauvegardes de base de données en
cohérence avec l’application dans Kubernetes
Sujets :
•
•
•
•
•
•
•
•
•
À propos des sauvegardes de base de données en cohérence avec les applications dans Kubernetes
Obtention et déploiement du package de l’interface de ligne de commande (CLI)
À propos des modèles d’application
Déploiement de modèles d’application
Exécution de sauvegardes en cohérence avec l’application
Vérifiez les sauvegardes en cohérence avec l’application
Remarques relatives à la reprise après sinistre
Remarques relatives à la restauration au niveau granulaire
Remarques relatives à la troncature des journaux
À propos des sauvegardes de base de données en
cohérence avec les applications dans Kubernetes
PowerProtect Data Manager prend en charge les sauvegardes de bases de données sans agent et en cohérence avec les applications qui
résident dans les pods Kubernetes. L’infrastructure existante gère les sauvegardes de base de données, aucune ressource de calcul n’est
requise pour les pods.
Des sauvegardes en cohérence avec les applications sont exécutées lorsque l’application de base de données est informée d’une
sauvegarde en attente. La base de données exécute toutes les transactions et les opérations en attente, et en général met en file
d’attente les nouvelles demandes. Ce processus met la base de données dans un état d’inactivité relative où la sauvegarde représente
un véritable snapshot de l’application. Cette sauvegarde capture désormais des éléments qui auraient autrement été stockés dans la
mémoire uniquement. Une fois le snapshot effectué, l’application reprend le fonctionnement normal. Dans la plupart des environnements,
l’exécution d’un snapshot est instantanée, si bien que l’interruption de service est minime.
Ces sauvegardes sont effectuées sans agent, dans la mesure où PowerProtect Data Manager peut exécuter un snapshot des conteneurs
sans nécessiter l’installation du logiciel dans l’environnement applicatif de base de données. Ce snapshot est ensuite sauvegardé avec les
procédures normales de l’environnement Kubernetes.
PowerProtect Data Manager permet de façon standardisée de mettre en veille une base de données prise en charge, de sauvegarder
les données de cette base de données, puis de remettre la base de données en fonctionnement. Les modèles d’application
servent de passerelle entre un environnement de base de données spécifique et l’architecture de sauvegarde Kubernetes pour
PowerProtect Data Manager. En fonction des différences entre les environnements de base de données, chaque déploiement peut
nécessiter un fichier de configuration différent.
Applications de base de données prises en charge
Principales applications prises en charge :
● MySQL, dans les configurations suivantes :
○ Déploiement autonome dans un pod.
○ Déploiement en cluster (principal/secondaire) avec plusieurs StatefulSets ou ReplicaSets. Par exemple : via Helm.
● MongoDB, sans fragments.
● PostgreSQL, dans les configurations suivantes :
○ Déploiement autonome dans un pod.
○ Déploiement de clusters (principal/secondaire) avec plusieurs StatefulSets. Par exemple : via Helm.
● Cassandra, sans fragments.
68
Sauvegardes de base de données en cohérence avec l’application dans Kubernetes
Les données étant synchronisées entre les pods principaux et les pods secondaires, PowerProtect Data Manager sauvegarde les pods
secondaires en premier.
REMARQUE : Ce guide utilise les termes « principal » et « secondaire ». Certaines bases de données peuvent utiliser une autre
terminologie, comme « source » et « réplica », « instance principale » et « réplique », ou « maître » et « veille ».
Conditions préalables
Les fonctions de sauvegarde de base de données cohérente avec l’application supposent le respect des conditions préalables suivantes :
Vous devez définir des libellés sur les pods lors du processus de déploiement. L’application de base de données est déployée avec un libellé
connu sur chaque pod associé, qui est requis pour configurer le modèle d’application.
Le modèle par défaut pour PostgreSQL nécessite la présence de psql dans le conteneur PostgreSQL.
Obtention et déploiement du package de l’interface de
ligne de commande (CLI)
Le package CLI (interface de ligne de commande) contient les commandes de contrôle pour la fonctionnalité de modèle d’application, les
fichiers Readme et quelques exemples.
À propos de cette tâche
Le package CLI se trouve sur l’hôte PowerProtect Data Manager à l’adresse /usr/local/brs/lib/cndm/misc/ppdmctl.tar.gz
et fait partie du déploiement PowerProtect Data Manager. Il n’existe aucun téléchargement distinct pour le package de l’interface CLI.
Toutes les commandes CLI de sauvegarde de base de données cohérente avec l’application sont exécutées sur l’hôte où l’administrateur
Kubernetes exécute les commandes de contrôle, et non sur l’hôte PowerProtect Data Manager.
Étapes
1. L’administrateur de sauvegarde utilise SCP ou un autre utilitaire de transfert de fichiers pour télécharger le package de l’interface CLI
entre l’hôte PowerProtect Data Manager et le système local.
2. L’administrateur de sauvegarde fournit le package de l’interface CLI à l’administrateur Kubernetes.
L’administrateur Kubernetes exécute les autres étapes de cette tâche.
3. Extrayez le package CLI sur le système local.
4. Utilisez SCP ou un autre utilitaire de transfert de fichiers pour copier les fichiers du package de l’interface CLI entre le système local et
le cluster Kubernetes.
Vous pouvez également copier le package sur n’importe quel hôte où l’administrateur Kubernetes peut utiliser les outils kubectl ou
équivalents pour gérer le cluster Kubernetes.
Placez les fichiers du package CLI dans un répertoire inclus au chemin du système ($PATH) ou ajoutez le répertoire au chemin du
système si nécessaire.
5. Connectez-vous au cluster Kubernetes.
6. Accédez au répertoire où vous avez téléchargé les fichiers du package CLI.
7. Convertissez le script en exécutable avec la commande suivante :
chmod +x ppdmctl
8. Vérifiez que le répertoire $HOME/.kube contient une copie du fichier config du cluster Kubernetes.
Vous pouvez également ajouter le paramètre --kubeconfig à chaque commande de l’interface CLI pour indiquer le chemin d’accès
au fichier config.
À propos des modèles d’application
Les modèles d’application convertissent les informations de configuration spécifiques et les étapes requises sur interface pour chaque
déploiement d’application de base de données pour la fonctionnalité de sauvegarde PowerProtect Data Manager standard pour
Kubernetes.
Sauvegardes de base de données en cohérence avec l’application dans Kubernetes
69
PRÉCAUTION : Ne créez pas plus d’un modèle avec le même nom et le même espace de nommage. Sinon, seul le dernier
modèle déployé est appliqué, ce qui peut entraîner des résultats indésirables.
Les modèles d’application sont en général déployés à partir de fichiers YAML personnalisables qui sont fournis avec le package de
l’interface de ligne de commande. Une fois l’opération effectuée, le modèle d’application contient les éléments suivants :
● AppLabel : correspond au libellé que vous avez appliqué à chaque pod lors du déploiement. Le libellé identifie tous les modules
qui appartiennent à l’application de base de données indiquée. Les libellés peuvent contenir plusieurs paires clé-valeur dans une liste
séparée par des virgules.
S’il y a plusieurs instances de chaque application de base de données dans le même espace de nommage, deux modèles d’application
sont requis. Dans ce cas, chaque application doit utiliser des valeurs différentes pour AppLabel.
Par exemple, le libellé app=mysql correspond au modèle avec un pod avec un libellé sous forme de clé nommée app ayant la valeur
mysql.
● Type : identifie le type d’application de base de données dans le ou les pods.
● AppActions : correspond à une action ou un filtre prescrit pour un type de ressource, par exemple des pods.
Les rubriques suivantes décrivent plus en détail les actions liées à l’application.
Vous pouvez déployer des modèles d’application dans l’espace de nommage PowerProtect ou dans un espace de nommage défini par
l’utilisateur. L’utilisation d’un modèle dans l’espace de nommage PowerProtect applique le modèle à tous les autres espaces de nommage.
Ce résultat peut contenir des espaces de nommage dans lesquels vous n’aurez peut-être pas les informations d’identification pour
exécuter certaines commandes fournies par l’utilisateur, ou dans lesquels le contexte attendu peut être différent du contexte réel. Si vous
déployez un modèle dans l’espace de nommage PowerProtect, ce dernier peut utiliser uniquement les actions hook par défaut décrites
dans une rubrique suivante.
Si vous avez besoin de commandes spécifiques fournies par l’utilisateur pour une application de base de données, créez un modèle
d’application pour chaque espace de nommage. Les modèles situés dans des espaces de nommage spécifiques écrasent tout ce qui
provient d’un modèle du même nom dans l’espace de nommage PowerProtect.
Modèles d’application par défaut
Si vous déployez des modèles d’application sans spécifier de valeurs personnalisées dans un fichier YAML, le déploiement utilise les valeurs
des fichiers de configuration par défaut.
Par exemple, le modèle d’application MySQL par défaut prend en charge les instances autonomes et de clusters de MySQL, avec un seul
StatefulSet. Dans ce StatefulSet, l’index du pod principal est 0. Les pods secondaires ont un index compris entre 1 et n-1, où n
correspond au nombre de réplicas.
Le modèle MongoDB par défaut ne prend en charge que les instances autonomes, avec les mêmes paramètres de pod StatefulSet.
Exemple de modèle d’application
Voici un exemple de syntaxe pour une base de données MySQL :
apiVersion: "powerprotect.dell.com/v1beta1"
kind: ApplicationTemplate
metadata:
name: ClusteredMySQLTemplate
namespace: examplenamespace
spec:
type: "MYSQL"
enable: true
appLabel: "app=mysql"
appActions:
Pod:
preHook:
command: '["/bin/sh", "-c", "mysql -uroot -p$MYSQL_ROOT_PASSWORD -e \"FLUSH
TABLES WITH READ LOCK; FLUSH LOGS;SELECT SLEEP(100);\" >/tmp/quiesce.log 2>&1 & for i in 1..10;
do sleep 1; mysql -uroot -p$MYSQL_ROOT_PASSWORD -e \"SHOW PROCESSLIST\" | grep \"SLEEP(100)\"
> /tmp/sleep.pid ; if [ $? -eq 0 ]; then exit 0; fi; done; exit 1"]'
postHook:
command: '["/bin/sh", "-c", "SLEEPPID=`cut -f1 /tmp/sleep.pid` ; mysql -uroot
-p$MYSQL_ROOT_PASSWORD -e \"KILL $SLEEPPID\" ; rm /tmp/sleep.pid"]'
StatefulSet:
selectors:
70
Sauvegardes de base de données en cohérence avec l’application dans Kubernetes
- selectorTerms:
- field: "Labels"
selectorExpression:
- field: "Name"
selectorExpression:
- selectorTerms:
- field: "Labels"
selectorExpression:
- field: "Name"
selectorExpression:
"app=mysql"
".*-[1-9][0-9]*$"'
# Secondary pods with index > 0
"app=mysql"
".*-0$"'
# Primary pod index 0
Après avoir obtenu et extrait le package de l’interface de ligne de commande, vous pouvez trouver d’autres exemples de modèles dans le
répertoire examples.
Fichiers de configuration YAML
Les fichiers de configuration YAML constituent le cœur de chaque modèle d’application. Ces fichiers servent d’entrées configurables par
l’utilisateur pour le processus de déploiement de modèles d’application pour les espaces de nommage.
Les fichiers YAML permettent de déployer rapidement des modèles d’application avec des propriétés similaires en réutilisant le même
fichier YAML pour plusieurs bases de données sur différents espaces de nommage. Le package de l’interface de ligne de commande
est proposé avec des exemples de fichiers de configuration pour chaque type d’application de base de données. Vous pouvez copier et
personnaliser ces fichiers dans votre environnement.
Chaque exemple de package d’interface CLI contient divers exemples d’actions d’application, telles que des sélecteurs de filtrage par
nom et par expression régulière. Le package de l’interface de ligne de commande est également accompagné d’un fichier Readme pour
plus d’informations, notamment sur les variables d’environnement attendues pour chaque déploiement par défaut. Les différents types
d’applications peuvent utiliser une terminologie différente.
Les exemples épellent explicitement les chaînes de commande mises en veille et réactivées, mais n’utilisent pas les commandes par défaut
décrites dans la rubrique suivante. Cette méthode est normale pour les modèles qui sont déployés sur un espace de nommage spécifique.
Pour créer un modèle pour le déploiement dans l’espace de nommage PowerProtect, vous devez remplacer les chaînes de commande par
les commandes par défaut.
Pour commencer à créer vos propres chaînes de commande, copiez les échantillons en les personnalisant si nécessaire pour modifier les
valeurs. La personnalisation peut inclure la modification de l’emplacement du fichier de verrouillage, la modification des comptes de veille,
etc. Vous êtes responsable des modifications apportées aux chaînes de commande par défaut.
Actions d’application
Le modèle d’application définit les actions exécutées automatiquement par PowerProtect Data Manager sur les ressources découvertes,
notamment les méthodes de classement des actions dans une séquence.
Chaque action est associée à un type de ressource pris en charge :
● Pod : définit les actions qui se produisent au niveau des pods. Chaque modèle d’application doit avoir des actions pour les pods qui
définissent la mise en veille et la réactivation de l’application de base de données associée. En général les modèles pour applications
autonomes ne contiennent que des actions de niveau pod.
● StatefulSet et ReplicaSet : définir les actions exécutées au niveau cluster. Ce niveau contient généralement les sélecteurs qui
permettent à PowerProtect Data Manager de sauvegarder des pods dans l’ordre approprié avant que le modèle n’applique des actions
au niveau des pods.
Actions liées à un pod
Si le modèle correspond à un pod, il existe deux actions disponibles :
preHook
Fournir une commande ou une séquence de commandes pour mettre en veille l’application de base de données et
écrire ses données sur le disque en préparation de la sauvegarde.
postHook
Fournir une commande ou une séquence de commandes pour réactiver l’application de base de données et
restaurer le fonctionnement normal.
● Des modèles d’application MySQL sont fournis avec des valeurs par défaut pour ces actions : DefaultMySQLQuiesce et
DefaultMySQLUnquiesce.
Sauvegardes de base de données en cohérence avec l’application dans Kubernetes
71
● Les modèles d’application MongoDB sont fournis avec des valeurs par défaut pour ces actions : DefaultMongoDBQuiesce et
DefaultMongoDBUnquiesce.
● Les modèles d’application PostgreSQL sont fournis avec des valeurs par défaut pour ces actions : DefaultPostgresqlQuiesce
et DefaultPostgresqlUnquiesce.
Pour PostgreSQL, l’action de pré-hook n’entraîne pas la mise en veille de la base de données. En revanche, l’action place la base de
données en mode de sauvegarde à chaud. De même, l’action de post-hook supprime la base de données du mode de sauvegarde à
chaud.
● Les modèles d’application Cassandra sont fournis avec une valeur par défaut pour ces actions : DefaultCassandraFlush.
Pour Cassandra, l’action de pré-hook vide la base de données sur le disque. La base de données ne fournit aucune mise en veille
explicite pendant le pré-hook, ni aucune commande de réactivation correspondante pour l’action de post-hook.
Ces valeurs par défaut sont des mots-clés réservés dans le fichier YAML. Lors de la création d’un modèle d’application à partir du
fichier YAML, les mots-clés sont remplacés par des séquences standard et relativement sécurisées qui mettent en veille et réactivent les
applications de base de données prises en charge, le cas échéant.
Autres paramètres associés à ces valeurs par défaut :
● Timeout Valeur par défaut : 30 s.
● Container Par défaut : premier conteneur du pod.
● OnError Valeur par défaut : Fail. Valeurs possibles : Fail et Continue.
Vous pouvez remplacer ces crochets par défaut par des séquences de commandes propres à l’environnement applicatif de base de
données. Toutes les autres valeurs que les valeurs par défaut sont considérées comme des commandes à exécuter.
Vous pouvez également remplacer les paramètres par défaut par de nouvelles valeurs, telles que le nom d’un autre conteneur ou un délai
d’expiration plus long.
Exemple
Un modèle d’application s’applique à une base de données MySQL qui se trouve dans un pod. Le fragment de modèle suivant fournit des
commandes personnalisées pour la mise en veille et la réactivation de la base de données.
Pod:
preHook:
commande : "[\"/bin/sh\", \"-c\", \"mysql -uroot -p$MYSQL_ROOT_PASSWORD -e \\
\"FLUSH TABLES WITH READ LOCK; FLUSH LOGS;SELECT SLEEP(100);\\\" >/tmp/quiesce.log 2>&1 & for
i in 1..10; do sleep 1; mysql -root -p$MYSQL_ROOT_PASSWORD -e \\\"SHOW PROCESSLIST\\\" | grep
\\\"SLEEP(100)\\\" > /tmp/sleep.pid ; if [ $? -eq 0 ]; then exit 0; fi; done; exit 1\"]"
postHook:
command: "[\"/bin/sh\", \"-c\", \"SLEEPPID=`cut -f1 /tmp/sleep.pid` ; mysql -uroot
-p$MYSQL_ROOT_PASSWORD -e \\\"KILL $SLEEPPID\\\" ; rm /tmp/sleep.pid\"]"
Sélecteurs
Le tableau des sélecteurs établit des correspondances entre les critères et les ressources qui appartiennent à l’application de base de
données. Par exemple, si l’action est associée à un StatefulSet, les sélecteurs indiquent comment faire correspondre les pods dans
StatefulSet.
Les sélecteurs peuvent avoir plusieurs termes logiques, qui sont logiquement combinés avec les instructions AND pour établir la
correspondance avec les ressources. Les termes logiques peuvent correspondre aux champs Labels, Annotations ou Name, et
fournir des expressions de filtrage.
Les étiquettes et les annotations prennent en charge la correspondance de paires clé-valeur. Les noms prennent en charge la
correspondance des expressions régulières.
L’ordre de sélection sérialise les actions sur chaque ressource. Pour les modules, l’ordre des sélecteurs détermine l’ordre dans lequel
chaque pod est sauvegardé.
Avant de déployer le modèle d’application, vérifiez que les paires clé-valeur et les expressions régulières correspondent bien à tous les
pods, puis sélectionnez les pods dans le bon ordre.
72
Sauvegardes de base de données en cohérence avec l’application dans Kubernetes
Exemple
Un modèle d’application s’applique à un cluster MySQL avec un cluster StatefulSet. Le libellé de l’application est une paire clé-valeur
appelée app avec la valeur mysql. Les sélecteurs suivants correspondent :
● Un pod principal, avec le suffixe « -0 » dans le nom.
● Des pods secondaires avec un suffixe commençant par « -1 » dans le nom et une incrémentation.
Notez que les pods secondaires sont sauvegardés avant le pod principal.
StatefulSet:
selectors:
- selectorTerms:
- field: "Labels"
selectorExpression:
- field: "Name"
selectorExpression:
- selectorTerms:
- field: "Labels"
selectorExpression:
- field: "Name"
selectorExpression:
"app=mysql"
".*-[1-9][0-9]*$"
"app=mysql"
".*-0$"
Déploiement de modèles d’application
Vous pouvez déployer des modèles d’application à partir de fichiers YAML sources personnalisées ou à partir de fichiers YAML par défaut.
Prérequis
Obtention et déploiement du package de l’interface de ligne de commande (CLI). Si nécessaire, copiez et personnalisez un fichier YAML
source pour l’environnement de base de données approprié.
Même lorsque les modèles par défaut contiennent des actions pour les instances de cluster des bases de données prises en charge, la
commande de déploiement par défaut crée un modèle pour une base de données à instance unique. Pour les bases de données de cluster
prises en charge, utilisez le paramètre --inputfile pour spécifier un fichier YAML. Ce fichier YAML peut être l’un des exemples.
À propos de cette tâche
Cette tâche utilise les espaces réservés suivants :
● template-type est l’une des valeurs suivantes : mysqltemplate, mongodbtemplate, postgrestemplate ou
cassandratemplate
● db-type est l’une des valeurs suivantes : mysql, mongodb, postgresql ou cassandra
● user-namespace est l’espace de nommage spécifique
● file est le nom du fichier YAML personnalisé, le cas échéant
Étapes
1. Connectez-vous au cluster Kubernetes.
2. Pour déployer un modèle d’application par défaut pour un espace de nommage spécifique, saisissez la commande suivante :
ppdmctl template create template-type --type=db-type --namespace=user-namespace
Par exemple :
a. Pour déployer un modèle d’application MySQL par défaut pour un espace de nommage spécifique, saisissez la commande
suivante :
ppdmctl template create mysqltemplate --type=mysql --namespace=user-namespace
b. Pour déployer un modèle d’application MySQL par défaut pour l’espace de nommage PowerProtect, qui s’applique à tous les
espaces de nommage, saisissez la commande suivante :
ppdmctl template create mysqltemplate --type=mysql --namespace=powerprotect
3. Pour déployer un modèle d’application à partir d’un fichier YAML personnalisé, saisissez la commande suivante :
ppdmctl template create template-type --type=db-type --namespace=user-namespace -inputfile=file.yaml
Sauvegardes de base de données en cohérence avec l’application dans Kubernetes
73
4. Pour afficher une liste des modèles d’application pour un espace de nommage spécifique, saisissez la commande suivante :
kubectl get applicationtemplate --namespace=user-namespace
5. Pour modifier un modèle d’application dans un espace de nommage spécifique, saisissez l’une des commandes suivantes :
kubectl edit applicationtemplate template-type --namespace=user-namespace
Par exemple :
kubectl edit applicationtemplate mysqltemplate --namespace=powerprotect
Exécution de sauvegardes en cohérence avec
l’application
Après le déploiement des modèles d’application, l’absence d’agent pour l’exécution des sauvegardes signifie qu’aucune étape particulière
n’est requise pour effectuer une sauvegarde de base de données cohérente avec l’application.
L’infrastructure PowerProtect Data Manager détecte la présence d’un modèle déployé et suit les indications du modèle durant la
sauvegarde de l’espace de nommage auquel appartient l’application de base de données.
Ajout d’une règle de protection des espaces de nommage Kubernetes , page 32 fournit plus d’informations sur la configuration des règles
de protection pour la protection de l’espace de nommage Kubernetes.
Par exemple, vous pouvez effectuer une sauvegarde manuelle de la règle de protection Kubernetes, puis vérifier que la sauvegarde qui en
résulte est cohérente avec l’application.
Vérifiez les sauvegardes en cohérence avec l’application
Après avoir sauvegardé une application de base de données, vous pouvez vérifier que le modèle d’application est correctement configuré
et que le type de sauvegarde est lié à l’application.
À propos de cette tâche
Si au moins un sélecteur de modèle correspond à une ressource de l’espace de nommage, PowerProtect Data Manager marque une copie
comme Application Consistent. Par exemple, si un espace de nommage comporte dix pods et qu’un seul pod correspond aux
règles du sélecteur de modèle, l’ensemble de la copie est marqué comme Application Consistent.
Toutefois, vous pouvez vérifier le nombre de ressources correspondant au modèle et que ce nombre correspond à vos besoins pour les
règles de modèle.
Étapes
1. À partir de l’interface utilisateur de PowerProtect Data Manager, sélectionnez Infrastructure > Ressources ou Récupération >
Ressources.
Les ressources disposant de copies sont répertoriées.
2. Recherchez les ressources protégées par les règles de protection Kubernetes.
3. Sélectionnez une application de base de données compatible avec l’application, puis cliquez sur Afficher les copies.
La carte des copies comprend le nœud racine et ses nœuds enfants. Dans le volet de gauche, le nœud root représente une ressource.
Par ailleurs, des informations sur les emplacements de copie sont affichées dans le volet de droite. Les nœuds enfants représentent
des systèmes de stockage.
4. Cliquez sur un nœud enfant.
Lorsque vous cliquez sur un nœud enfant, le volet de droite affiche des informations sur la copie, telles que l’heure de création, le
niveau de cohérence, la taille, etc.
5. Vérifiez que le niveau de cohérence de la copie est Application Consistent.
Sans la présence d’un modèle d’application dans l’espace de nommage, le niveau de cohérence est Crash Consistent.
Vous pouvez désormais vérifier le nombre de volumes correspondant au modèle.
6. À partir de l’interface utilisateur PowerProtect Data Manager, sélectionnez Tâches > Protection, et triez par état Terminées.
74
Sauvegardes de base de données en cohérence avec l’application dans Kubernetes
La fenêtre Tâches s’affiche.
7. Localisez une tâche qui correspond à une règle de protection Kubernetes qui protège l’application de base de données.
8. Cliquez sur l’icône représentant une loupe dans la colonne Détails en regard du nom de la tâche.
Le volet Détails s’affiche sur la droite, avec une section Résumé des sous-tâches en bas.
9. En regard de Résumé des sous-tâches, cliquez sur le lien qui indique le nombre total de sous-tâches.
Une nouvelle fenêtre s’ouvre pour afficher la liste et les détails de toutes les sous-tâches de la tâche.
10. Cliquez sur l’icône représentant une loupe dans la colonne Détails en regard de chaque sous-tâche, puis procédez comme suit :
11. Dans l’onglet Étapes, vérifiez les informations récapitulatives qui décrivent l’activité de la sous-tâche.
12. Cliquez sur la
pour développer l’étape et afficher des informations supplémentaires.
Le PowerProtect Data Manager affiche le récapitulatif de la sous-tâche de protection.
13. Dans la section des résultats de la sous-tâche, cherchez le paramètre applications.
Le paramètre applications indique le nombre de PVC correspondant aux règles du sélecteur de modèle.
Comme la relation entre les pods et les circuits virtuels n’est pas nécessairement un-à-un, cette valeur n’est pas le nombre de pods
correspondant aux règles. Le PowerProtect Data Manager ne peut pas identifier les volumes spécifiques correspondant aux règles.
Vous pouvez cependant vérifier si le nombre de volumes correspond à vos besoins pour le contenu de l’espace de nommage.
Si le nombre de volumes est incorrect, vérifiez le modèle, et vérifiez que les expressions du sélecteur correspondent à tous les pods.
Remarques relatives à la reprise après sinistre
Notez que les modèles d’application peuvent être déployés dans l’espace de nommage PowerProtect ou dans un espace de nommage
défini par l’utilisateur. Le modèle d’application est un composant requis pour l’utilisation des sauvegardes de base de données en cohérence
avec les applications.
Lors de la sauvegarde d’un espace de nommage défini par l’utilisateur, PowerProtect Data Manager sauvegarde également le modèle
d’application à partir de l’espace de nommage défini par l’utilisateur. Le modèle est ainsi conservé en cas de sinistre.
Toutefois, les modèles d’application dans l’espace de nommage PowerProtect ne sont pas sauvegardés et ne sont pas conservés
automatiquement. Si vous déployez un modèle d’application vers l’espace de nommage PowerProtect, vous devez copier ou sauvegarder
manuellement ces modèles. Cette copie manuelle conserve la source du modèle en cas de sinistre.
Après le sinistre, exécutez les tâches suivantes :
1. Restaurez le cluster Kubernetes à l’aide de la procédure de reprise après sinistre normale.
2. Restaurez manuellement les modèles sur le cluster Kubernetes.
3. Redéployez les modèles issus de la sauvegarde vers l’espace de nommage PowerProtect.
Remarques relatives à la restauration au niveau
granulaire
La restauration au niveau granulaire (GLR) consiste à restaurer uniquement un sous-ensemble de la base de données ou de l’espace de
nommage. Les sauvegardes de base de données en cohérence avec les applications PowerProtect Data Manager dans Kubernetes ne
prennent pas en charge la restauration granulaire (GLR).
Pour obtenir l’équivalent d’une restauration granulaire, procédez comme suit :
1. Restaurez la sauvegarde de base de données sélectionnée dans une nouvelle instance. Cette étape consiste à restaurer l’intégralité de
la base de données dans le nouvel espace de nommage.
2. Connectez-vous à la nouvelle base de données. Utilisez les commandes de l’application de base de données pour vider dans un fichier
local la partie requise de la base de données.
3. Utilisez une méthode appropriée pour déplacer le fichier local vers l’instance de base de données d’origine.
4. Connectez-vous à la base de données d’origine. Utilisez les commandes de l’application de base de données pour importer le contenu
du fichier de vidage dans la base de données d’origine. Cette étape rétablit la partie sélectionnée de la base de données d’origine pour
qu’elle corresponde au contenu de la sauvegarde.
5. Supprimez la nouvelle instance de base de données.
Sauvegardes de base de données en cohérence avec l’application dans Kubernetes
75
Remarques relatives à la troncature des journaux
MySQL génère des fichiers journaux binaires dans les revendications de volume persistant (PVC) de MySQL lorsque vous effectuez
des sauvegardes et des restaurations en cohérence avec l’application. Ces fichiers journaux suivent la convention de dénomination
mysql-bin.xxx et font partie du journal d’application MySQL.
Vous devrez peut-être tronquer ces fichiers journaux à des fins de gestion. Toutefois, ces fichiers contiennent à la fois des informations
en cohérence avec les applications et d’autres informations spécifiques au client. PowerProtect Data Manager ne peut pas intercepter les
parties spécifiques au client dans le journal, ni déterminer où tronquer des données.
Vous devez consulter les fichiers journaux de la base de données et les tronquer manuellement, le cas échéant. Dell EMC recommande de
gérer ces fichiers journaux binaires avec les autres fichiers journaux MySQL.
76
Sauvegardes de base de données en cohérence avec l’application dans Kubernetes
">
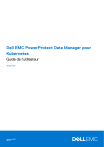
公開リンクが更新されました
あなたのチャットの公開リンクが更新されました。