Guide d'utilisation de Remote Support (WBS30, WBS31) Première publication: 18 Mars 2016 Americas Headquarters Cisco Systems, Inc. 170 West Tasman Drive San Jose, CA 95134-1706 USA http://www.cisco.com Tel: 408 526-4000 800 553-NETS (6387) Fax: 408 527-0883 THE SPECIFICATIONS AND INFORMATION REGARDING THE PRODUCTS IN THIS MANUAL ARE SUBJECT TO CHANGE WITHOUT NOTICE. ALL STATEMENTS, INFORMATION, AND RECOMMENDATIONS IN THIS MANUAL ARE BELIEVED TO BE ACCURATE BUT ARE PRESENTED WITHOUT WARRANTY OF ANY KIND, EXPRESS OR IMPLIED. USERS MUST TAKE FULL RESPONSIBILITY FOR THEIR APPLICATION OF ANY PRODUCTS. THE SOFTWARE LICENSE AND LIMITED WARRANTY FOR THE ACCOMPANYING PRODUCT ARE SET FORTH IN THE INFORMATION PACKET THAT SHIPPED WITH THE PRODUCT AND ARE INCORPORATED HEREIN BY THIS REFERENCE. IF YOU ARE UNABLE TO LOCATE THE SOFTWARE LICENSE OR LIMITED WARRANTY, CONTACT YOUR CISCO REPRESENTATIVE FOR A COPY. The Cisco implementation of TCP header compression is an adaptation of a program developed by the University of California, Berkeley (UCB) as part of UCB's public domain version of the UNIX operating system. All rights reserved. Copyright © 1981, Regents of the University of California. NOTWITHSTANDING ANY OTHER WARRANTY HEREIN, ALL DOCUMENT FILES AND SOFTWARE OF THESE SUPPLIERS ARE PROVIDED “AS IS" WITH ALL FAULTS. CISCO AND THE ABOVE-NAMED SUPPLIERS DISCLAIM ALL WARRANTIES, EXPRESSED OR IMPLIED, INCLUDING, WITHOUT LIMITATION, THOSE OF MERCHANTABILITY, FITNESS FOR A PARTICULAR PURPOSE AND NONINFRINGEMENT OR ARISING FROM A COURSE OF DEALING, USAGE, OR TRADE PRACTICE. IN NO EVENT SHALL CISCO OR ITS SUPPLIERS BE LIABLE FOR ANY INDIRECT, SPECIAL, CONSEQUENTIAL, OR INCIDENTAL DAMAGES, INCLUDING, WITHOUT LIMITATION, LOST PROFITS OR LOSS OR DAMAGE TO DATA ARISING OUT OF THE USE OR INABILITY TO USE THIS MANUAL, EVEN IF CISCO OR ITS SUPPLIERS HAVE BEEN ADVISED OF THE POSSIBILITY OF SUCH DAMAGES. Any Internet Protocol (IP) addresses and phone numbers used in this document are not intended to be actual addresses and phone numbers. Any examples, command display output, network topology diagrams, and other figures included in the document are shown for illustrative purposes only. Any use of actual IP addresses or phone numbers in illustrative content is unintentional and coincidental. Cisco and the Cisco logo are trademarks or registered trademarks of Cisco and/or its affiliates in the U.S. and other countries. To view a list of Cisco trademarks, go to this URL: http:// www.cisco.com/go/trademarks. Third-party trademarks mentioned are the property of their respective owners. The use of the word partner does not imply a partnership relationship between Cisco and any other company. (1110R) © 2016 Cisco Systems, Inc. All rights reserved. TA B L E D E S M AT I È R E S Nouvel utilisateur de Remote Support ? 1 Présentation de Remote Support 1 Types de session 2 Options de la console 2 Onglet Outils du tableau de bord du CSR 3 Onglet du Tableau de bord CSR 3 Onglet Application du tableau de bord CSR 4 Onglet Session du tableau de bord CSR 5 Configurer manuellement le Gestionnaire d'assistance (Support Manager) 5 Gérer une session d'assistance 7 Démarrer une session d'assistance 7 Enregistrer une session d'assistance 8 Prendre des notes au cours d'une session d'assistance 9 Inviter un client à une session d'assistance 9 Inviter un autre agent d'assistance à une session 10 Aider plusieurs clients au cours d'une session d'assistance 11 Prêter assistance à un autre agent 11 Prêter assistance à un autre agent d'assistance 12 Transférer le contrôle d'une session d'assistance 12 Transférer une session à une file d'attente ou un agent WebACD 13 Obtenir automatiquement l'autorisation d'un client 14 Utiliser la messagerie instantanée 14 Mettre fin à une session d'assistance 15 Utiliser l'appel vocal 17 Présentation de l'appel vocal 17 Démarrer ou mettre fin à un appel vocal 17 Autoriser un participant à parler lors d'un appel vocal 18 Quitter et rejoindre un appel vocal 19 Configurer les options d'appel vocal 19 Guide d'utilisation de Remote Support iii Table des matières Gérer l'ordinateur d'un client 21 Présentation de la gestion de l'ordinateur d'un client 21 Afficher les informations du système d'un client 21 Afficher une liste des scripts disponibles 22 Créer et publier un script personnalisé 22 Modifier ou supprimer un script personnalisé 23 Exécuter un script personnalisé au cours d'une session 23 Enregistrer et imprimer les informations concernant l’ordinateur d'un client 24 Se connecter à l'ordinateur d'un client en tant qu'utilisateur différent 25 Se connecter à l'ordinateur d'un client en tant qu'utilisateur différent. 25 Redémarrer l'ordinateur d'un client 26 Transférer un fichier 27 Aperçu du transfert de fichiers 27 Utiliser le transfert de fichiers basique 27 Transfert de fichiers avancé 28 Utiliser le transfert de fichiers avancé 29 Partager des bureaux et des applications 31 Aperçu du partage des bureaux et des applications 31 Afficher le bureau d'un client 32 Contrôler le bureau d'un client 32 Montrer votre bureau à un client 33 Donner le contrôle de votre bureau à un client 33 Arrêter le partage du bureau 34 Afficher l'application d'un client 34 Contrôler l'application d'un client : 35 Aider un client à partager une application 36 Montrer une application à un client 37 Partager plusieurs applications 38 Donner le contrôle de votre application à un client 38 Commencer à co-naviguer en un clic depuis la session 39 Imprimer des documents à partir de l'ordinateur d'un client 40 Contrôler votre affichage du bureau ou de l'application en partage d'un client 40 Spécifier le mode de couleur pour un bureau ou une application en partage 41 Astuces pour partager des bureaux ou des applications 42 Annoter un bureau ou une application en partage 42 Guide d'utilisation de Remote Support iv Table des matières Utiliser la vidéo 45 Aperçu de l'utilisation vidéo 45 Configuration minimale requise pour le service de conférence vidéo 45 Envoyer la vidéo 46 Régler les paramètres de sortie vidéo 47 Rencontrez-vous instantanément avec Se rencontrer maintenant 49 Créer des paramètres par défaut pour les sessions instantanées 49 Démarrer une session instantanée à partir de votre site WebEx 50 Installer les outils de productivité WebEx 50 Démarrer une réunion instantanée 51 Configurer les paramètres Se rencontrer maintenant sur le Web 51 Démarrer une réunion instantanée à partir du panneau Outils de productivité WebEx sous Windows 53 Démarrer une réunion instantanée en utilisant des raccourcis 53 Désinstaller les outils de productivité WebEx 54 Gérer les informations dans Mon WebEx 55 À propos de Mon WebEx 55 Inscrivez-vous pour obtenir un compte utilisateur 56 Connectez-vous au site WebEx 57 Afficher la liste de vos réunions 57 À propos de la page Mes réunions WebEx 57 Utiliser Access Anywhere (Mes ordinateurs) 58 Gestion des fichiers dans vos dossiers personnels 59 Gestion d'enregistrements divers 60 Tenir les coordonnées à jour 61 Importer des informations de contact d’un fichier vers votre carnet d’adresses 62 Exporter les informations de contact dans un fichier .csv 62 À propos du modèle de fichier CSV des informations des contacts 63 Créer une liste de distribution dans votre carnet d'adresses 64 Éditer votre profil utilisateur 65 Modifier vos préférences 65 Générer des rapports 67 À propos des rapports 67 Générer des données de session : L’outil de requête 69 Guide d'utilisation de Remote Support v Table des matières Guide d'utilisation de Remote Support vi CHAPITRE 1 Nouvel utilisateur de Remote Support ? • Présentation de Remote Support, page 1 • Types de session, page 2 • Options de la console, page 2 • Onglet Outils du tableau de bord du CSR, page 3 • Onglet du Tableau de bord CSR, page 3 • Onglet Application du tableau de bord CSR, page 4 • Onglet Session du tableau de bord CSR, page 5 • Configurer manuellement le Gestionnaire d'assistance (Support Manager), page 5 Présentation de Remote Support L'assistance à distance vous offre un environnement interactif pour organiser des sessions d'assistance clientèle en temps réel sur le Web. Vous pouvez facilement afficher, contrôler à distance et annoter les applications d'un client ou l'intégralité de son bureau afin d'analyser et résoudre ses problèmes. Ce que vous pouvez faire Explorer les problèmes et démontrer les solutions au cours de sessions d'assistance en temps réel avec vos clients : • Assister plusieurs clients simultanément. Voir Aider plusieurs clients au cours d'une seule session d'assistance. • Ajouter les appels vocaux, les messages textuels (textos) et la vidéo pour améliorer la communication avec un client. Voir Utiliser l'appel vocal, à la page 17. • Afficher ou contrôler une application ou l'intégralité du bureau de votre client ou l'autoriser à faire de même sur votre ordinateur. Voir Partager des bureaux et des applications, à la page 31. • Transférer les fichiers entre votre ordinateur local et l'ordinateur à distance de votre client. Voir Transférer un fichier, à la page 27. Guide d'utilisation de Remote Support 1 Nouvel utilisateur de Remote Support ? Types de session • Enregistrer une partie ou l'intégralité d'une session d'assistance, à des fins de formation ou d'archivage. Voir Enregistrer une session d'assistance, à la page 8. • Imprimer des documents à partir de l'ordinateur de votre client vers une imprimante locale. Voir Imprimer des documents à partir de l'ordinateur d'un client, à la page 40. • Mettre fin à une session, ou faire escalader une session vers un autre agent d'assistance en transmettant le contrôle de la session ou en transmettant et en cédant entièrement la session. Voir Transférer une session à une file d'attente ou un agent WebACD, à la page 13. • Exécuter des scripts personnalisés sur l'ordinateur distant du client pour évaluer et résoudre les problèmes. Voir Exécuter un script personnalisé au cours d'une session, à la page 23. Pour vos clients, le Gestionnaire d'assistance présente une interface utilisateur simple leur évitant de devoir suivre une formation. Types de session Une session de Remote Support peut avoir deux types. Un type de session est déterminé par la façon dont la session commence. • Session entrante : Les clients cliquent sur le lien d'une page Web pour obtenir de l'aide et sont automatiquement placés dans votre file d'attente d'assistance. Lorsque vous avez fini d'aider votre client actuel, vous pouvez accepter le client suivant dans la file d'attente. La session commence automatiquement lorsque le client est présent. Pour utiliser cette fonction, WebACD doit être installé. • Session sortante : Vous démarrez la session et invitez le client par téléphone, courrier électronique, ou message instantané. Vous fournissez au client le numéro de la session d'assistance et l'adresse du site Web de celle-ci. Le client rejoint ensuite la session. • Selon les paramètres de votre site, vous pouvez choisir d'assister les clients en mode monosession ou multisession : • Monosession : Aider un client à la fois • Multisession : Aider plusieurs clients simultanément Options de la console Support Center vous offre trois options pour diriger l'assistance. • Tableau de bord du technicien : apparait dans la fenêtre de votre navigateur et comporte un ensemble d'onglets fixes. Pour assister un client, utilisez les boutons disponibles sur les onglets. • Barre d'icônes compacte : située sur le navigateur, prend très peu d'espace sur le bureau et peut être facilement déplacée sur votre bureau. • Fenêtre de multisession : fournit tous les outils dont vous avez besoin pour assister plusieurs clients simultanément. Chaque option vous permet d'afficher les informations de la session et du client et effectuer les tâches les plus courantes. Guide d'utilisation de Remote Support 2 Nouvel utilisateur de Remote Support ? Onglet Outils du tableau de bord du CSR Remarque Vous ne pouvez pas utiliser certaines fonctions de Remote Support tant qu'un client n'a pas rejoint la session d'assistance. Si vous utilisez actuellement la barre d'icônes compacte et souhaitez passer au tableau de bord CSR (Agent d'assistance à la clientèle) ou à la fenêtre multisession, contactez l'administrateur de votre site. Onglet Outils du tableau de bord du CSR Option Description Inviter Inviter un client à rejoindre une session par téléphone, courrier électronique, ou messagerie instantanée ; ou inviter un autre agent d'assistance à rejoindre la session par courrier électronique. Chat Ouvrir le panneau de Chat pour envoyer des messages instantanés à un client ou un autre agent d'assistance. Vidéo Ouvrez le panneau Vidéo pour envoyer des images vidéo en direct à tous les participants à votre session d'assistance. Vous devez avoir une caméra vidéo compatible connectée à votre ordinateur. Transférer un fichier Choisissez une option pour transférer des fichiers de ou vers l'ordinateur d'un client. • Transfert de fichier-De base : Vous permet de publier un ou plusieurs fichiers dans une fenêtre, à partir de laquelle un client peut télécharger les fichiers sur son ordinateur. • Transfert de fichier-Avancé : Vous permet de parcourir la structure de répertoires sur l'ordinateur du client et de transférer des fichiers de et vers cet ordinateur Audio Utiliser la voix sur IP (VoIP) : Un service de téléphonie basé sur Internet pour parler avec un client ou un autre agent participant à une session. Remarques Pendant que vous prêtez assistance à un client, prenez des notes sur la session. Les notes sont enregistrées et font partie du rapport des détails de la session. Onglet du Tableau de bord CSR Option. Description Demander l'affichage Envoyer une demande un client pour afficher l'intégralité de son bureau. Une fois que le client approuve la demande, une fenêtre de partage s'ouvre, dans laquelle vous pouvez voir le bureau du client et toutes les actions que le client y effectue. Demander le contrôle Envoyer une demande à un client pour contrôler l'intégralité de son bureau. Une fois que le client approuve votre demande, une fenêtre de partage s'ouvre, dans laquelle vous pouvez contrôler le bureau du client à distance. Guide d'utilisation de Remote Support 3 Nouvel utilisateur de Remote Support ? Onglet Application du tableau de bord CSR Option. Description Affichage du partage Envoyer au client une demande visant à afficher votre bureau sur son ordinateur. Une fois que le client approuve votre demande, une fenêtre de partage affichant votre bureau s'ouvre sur l'ordinateur du client. Le client peut voir toutes les opérations que vous effectuez sur votre bureau. Contrôle du partage Envoyer au client une demande visant à afficher votre bureau sur son ordinateur et lui permettre de contrôler votre bureau. Une fois que le client approuve votre demande, une fenêtre de partage affichant votre bureau s'ouvre sur l'ordinateur du client. Le client bénéficie d'un contrôle complet de votre bureau. Onglet Application du tableau de bord CSR Option Description Demander l'affichage Envoyer une demande à un client pour visualiser une application sur son ordinateur. Une fois que le client approuve votre demande, il peut sélectionner une application à partager. Une fenêtre de partage s'ouvre alors sur votre ordinateur, dans laquelle vous pouvez afficher l'application du client et toutes les actions que le client effectue dans cette application. Demander le contrôle Envoyer une demande à un client pour contrôler une application sur son ordinateur. Une fois que le client approuve votre demande, il peut sélectionner une application à partager. Une fenêtre de partage dans laquelle vous pouvez contrôler à distance l'application du client s'ouvre sur votre ordinateur. Affichage du partage Envoyer une demande au client visant à afficher votre application sur son ordinateur. Une fois que le client approuve votre demande, vous pouvez sélectionner une application à partager. Une fenêtre de partage affichant votre application s'ouvre sur l'ordinateur du client. Le client peut voir toutes les actions que vous effectuez dans votre application. Contrôle du partage Envoyer une demande au client visant à afficher votre application sur son ordinateur et à permettre au client de contrôler votre application. Une fois que le client approuve votre demande, vous pouvez sélectionner une application à partager. Une fenêtre de partage affichant votre application s'ouvre sur l'ordinateur du client. Le client bénéficie d'un contrôle complet de votre application. Affichage de la co-navigation Démarre automatiquement l'affichage de la fenêtre à partir de laquelle le client a appelé la session, tel que la fenêtre d'un navigateur ou une fenêtre de MS Outlook. Si, au cours de la session, vous interrompez la co-navigation et souhaitez la reprendre ensuite, vous pouvez initier la co-navigation si nécessaire. Remarque Contrôle de la co-navigation La co-navigation nécessite WebACD. Contactez l'administrateur de votre site pour en savoir plus. Démarrer automatiquement le contrôle de la fenêtre à partir de laquelle le client a appelé la session, tel que la fenêtre d'un navigateur ou une fenêtre de MS Outlook. Si, au cours de la session, vous interrompez la co-navigation et souhaitez la reprendre ensuite, vous pouvez initier la co-navigation si nécessaire. Remarque La co-navigation nécessite WebACD. Contactez l'administrateur de votre site pour en savoir plus. Guide d'utilisation de Remote Support 4 Nouvel utilisateur de Remote Support ? Onglet Session du tableau de bord CSR Onglet Session du tableau de bord CSR Option Description Choisir un mode d'affichage pour le logiciel en partage (Mac OS). Le mode que vous choisissez affecte la qualité d'image et les performances de partage du bureau et le partage d'applications. • Standard : Offre une meilleure qualité d'image, mais des performances réduites. Options de session • Echantillonnage de l'écran : Offre de meilleures performances, mais une moins bonne qualité d'image. Enregistrer votre session d'assistance avec l'enregistreur WebEx. Enregistrer la session Transférer le contrôle Remarque Cette option n'est pas disponible si l'administrateur de votre site a activé l'option d'enregistrement automatique pour votre compte. Dans ce cas, vos sessions d'assistance sont automatiquement enregistrées. Transférer le contrôle d'une session d'assistance à un autre agent d'assistance qui deviendra l'agent d'assistance principal. Transférer votre session d'assistance à un agent ou une file d'attente WebACD et quitter la session. Transférer la session Remarque Mettre fin à la session Cette option est disponible uniquement si vous êtes un agent WebACD. Mettre fin à la session d'assistance. Si vous avez transféré le contrôle à un autre agent d'assistance, ce bouton vous permet de quitter la session au lieu d'y mettre fin. Configurer manuellement le Gestionnaire d'assistance (Support Manager) Pour organiser une session d'assistance avec un client, vous et votre client devez avoir installé Remote Support à distance sur votre ordinateur. A moins que votre système ou les politiques de réseau ne pose des limites, Support Center installe automatiquement Remote Support sur votre ordinateur la première fois que vous lancez ou rejoignez une session d'assistance. L'installation ne prend que quelques instants, donc vous n'observez aucun délai pour démarrer ou rejoindre une session. Procédure Étape 1 Aller sur votre site Web Support Center. Étape 2 Dans la barre de navigation, cliquez sur Assistance. Étape 3 Sous Téléchargements, sélectionnez Télécharger le Gestionnaire d'assistance (Support Manager) pour Windows. Guide d'utilisation de Remote Support 5 Nouvel utilisateur de Remote Support ? Configurer manuellement le Gestionnaire d'assistance (Support Manager) Guide d'utilisation de Remote Support 6 CHAPITRE 2 Gérer une session d'assistance • Démarrer une session d'assistance, page 7 • Enregistrer une session d'assistance, page 8 • Prendre des notes au cours d'une session d'assistance, page 9 • Inviter un client à une session d'assistance, page 9 • Inviter un autre agent d'assistance à une session, page 10 • Aider plusieurs clients au cours d'une session d'assistance, page 11 • Prêter assistance à un autre agent, page 11 • Transférer le contrôle d'une session d'assistance, page 12 • Transférer une session à une file d'attente ou un agent WebACD, page 13 • Obtenir automatiquement l'autorisation d'un client, page 14 • Utiliser la messagerie instantanée, page 14 • Mettre fin à une session d'assistance, page 15 Démarrer une session d'assistance Une session de Remote Support fournit un cadre dans lequel vous pouvez interagir avec le client et résoudre des problèmes sur les produits. Décochez la case Message électronique si vous voulez attendre pour envoyer une invitation à un client ou à un autre agent d’assistance. Lorsque la case est cochée, une fenêtre nouveau message électronique s'affiche automatiquement à l'écran une fois la session commencée. Si vous utilisez le tableau de bord CSR, vous devez laisser la page Remote Support ouverte pendant toute la session d'assistance. Si vous le fermez, ou si vous ouvrez une autre page Web dans la fenêtre de navigation dans laquelle il apparait, la session prend fin. Guide d'utilisation de Remote Support 7 Gérer une session d'assistance Enregistrer une session d'assistance Procédure Étape 1 Connectez-vous à votre site Web Support Center. Étape 2 Cliquez sur Démarrer pour démarrer votre session d'assistance. Suivant vos paramètres d'utilisateur et de site, le Gestionnaire d'assistance commence une session en mode de session unique ou multiple. Étape 3 Si vous avez reçu une invitation à la session d'assistance par courrier électronique, saisissez l'adresse électronique de votre client et envoyez-la. Étape 4 Si vous n'avez pas reçu d'invitation par courrier électronique, invitez votre client à la session d'assistance comme suit : • Si le tableau de bord CSR est ouvert, cliquez sur l'onglet Outils puis cliquez sur Inviter. Sélectionnez une option sur le panneau Inviter. • Si vous êtes dans une fenêtre multisession ou si la barre des icônes est disponible, cliquez sur Inviter. Sélectionnez une option sur le panneau Inviter. Conseil Un client peut également rejoindre une session d’assistance en accédant à votre site Web Support Center, puis en cliquant sur Rejoindre dans la barre de navigation. Une fois que le client a rejoint la session, la page Remote Support apparaît dans le navigateur Web du client. Étape 5 (Facultatif) Invitez un autre agent d'assistance clientèle à votre session en accédant à nouveau au panneau Inviter. Enregistrer une session d'assistance Utilisez l'enregistreur WebEx pour créer un enregistrement vidéo de toutes les activités à l'écran sur votre ordinateur, y compris les mouvements de souris et les annotations. Vous pouvez aussi sauvegarder du matériel audio synchronisé dans votre enregistrement. L’Enregistreur WebEx est disponible dans les versions suivantes : • Enregistreur local de la réunion : Cet enregistreur permet de conserver toute l'activité audiovisuelle d'une session d'assistance, puis de sauvegarder les données enregistrées dans un fichier d'enregistrement sur votre ordinateur. Consulter le Guide d'utilisation de l'enregistreur et du lecteur WebEx pour en savoir plus sur cet enregistreur. • Enregistreur de réunions basé réseau : Cet enregistreur conserve toute l'activité audiovisuelle sur un serveur d'enregistrement WebEx, permettant ainsi d'économiser les ressources du processeur et de l'espace disque sur votre ordinateur. Voir le Guide d'utilisation du Lecteur WebEx pour fichiers au format d'enregistrement avancé (.arf) pour en savoir plus sur cet enregistreur. Procédure Étape 1 Effectuez l'une des opérations suivantes : Guide d'utilisation de Remote Support 8 Gérer une session d'assistance Prendre des notes au cours d'une session d'assistance • Dans le tableau de bord CSR, cliquez sur l'onglet Session puis cliquez sur Enregistrer. • Dans la barre d'icônes, ou dans la fenêtre multisession, cliquez sur Enregistrer. Si un enregistreur par défaut a été spécifié par l'administrateur de votre site, la fenêtre de l'enregistreur s'affiche et l'enregistrement débute automatiquement. Si aucun enregistreur par défaut n'a été spécifié par l'administrateur de votre site, la boîte de dialogue Configuration de l'Enregistreur WebEx s'affiche. Étape 2 Choisissez l'enregistreur approprié. Étape 3 (Facultatif) Cliquez sur Définir comme paramètre par défaut pour que cet enregistreur soit l'enregistreur par défaut. Étape 4 Cliquez sur Démarrer l'enregistrement. La fenêtre de l'enregistreur s'affiche et l'enregistrement débute automatiquement. Prendre des notes au cours d'une session d'assistance Procédure Étape 1 Dans la barre d'icônes, ou dans la fenêtre multisession, cliquez sur Session. Étape 2 Dans le menu Session, sélectionnez Notes de session. Étape 3 Tapez des notes dans la fenêtre du panneau et cliquez sur Enregistrer. Lorsque vous mettez fin à la session, il vous est demandé de revoir et d'éditer les notes de session. Lorsque la session se termine, les notes sont sauvegardées et font partie du rapport des Informations de la Session. Inviter un client à une session d'assistance Vous pouvez inviter plusieurs clients à une même session d'assistance • Envoyant un message électronique d’invitation • Demander au client de rejoindre la session à partir du site Web • Envoyer un message instantané avec un lien pour rejoindre Si vous invitez un autre client à rejoindre la session, le premier reçoit un message dès que l'autre rejoint la session. Ce sujet décrit comment inviter un client à une session par courrier électronique. Procédure Étape 1 Effectuez l'une des opérations suivantes : Guide d'utilisation de Remote Support 9 Gérer une session d'assistance Inviter un autre agent d'assistance à une session • Dans le tableau de bord CSR, cliquez sur l'onglet Outils, puis cliquez sur Inviter. • Dans la barre d'icônes, ou dans la fenêtre multisession, cliquez sur Inviter. La boîte de dialogue, ou le panneau, s'affiche. Étape 2 Sélectionner Client. Étape 3 Entrez l'adresse électronique du destinataire dans la zone de texte. Étape 4 Vérifiez que la case Envoyer via mon propre programme de messagerie électronique est cochée. Lorsqu'elle est sélectionnée, cette option : • Permet d'envoyer l'invitation par votre propre programme de messagerie électronique plutôt que directement par Support Center. • Permet d’empêcher que votre invitation ne soit supprimée par le filtre spam de votre destinataire. • Permet au destinataire de recevoir l'invitation plus rapidement. Étape 5 Sélectionnez OK. Si vous choisissez d’envoyer l’invitation à l’aide de votre propre programme de messagerie électronique, l’invitation s’affiche dans une nouvelle fenêtre de message. Le client reçoit un message d'invitation contenant un lien vers la session d'assistance. Inviter un autre agent d'assistance à une session Vous pouvez inviter un autre agent à une session d'assistance en • Envoyant un message électronique d’invitation • Copiant le lien pour rejoindre la réunion dans un message instantané • Demandant à l'agent d'assistance de rejoindre la session à partir du site Web. Ce sujet décrit comment inviter un autre agent à une session par courrier électronique. Procédure Étape 1 Effectuez l'une des opérations suivantes : • Dans le tableau de bord CSR, cliquez sur l'onglet Outils, puis cliquez sur Inviter. • Dans la barre d'icônes, ou dans la fenêtre multisession, cliquez sur Inviter. La boîte de dialogue, ou le panneau, s'affiche. Étape 2 Pour Inviter un nouvel agent d'assistance, sélectionnez Agent d'assistance. Étape 3 Entrez l'adresse électronique de l'agent d'assistance dans la zone de texte. Étape 4 (Facultatif) Vérifiez que la case Envoyer via mon propre programme de messagerie électronique est cochée. Lorsqu'elle est sélectionnée, cette option : Guide d'utilisation de Remote Support 10 Gérer une session d'assistance Aider plusieurs clients au cours d'une session d'assistance • Permet d'envoyer l'invitation à l'aide de votre propre programme de messagerie électronique, plutôt que de l'envoyer directement par Support Center. • Permet d’éviter que votre invitation ne soit supprimée par le filtre spam du destinataire. • Permet au destinataire de recevoir l'invitation plus rapidement. Si vous choisissez d’envoyer l’invitation à l’aide de votre propre programme de messagerie électronique, l’invitation s’affiche dans une nouvelle fenêtre de message. L'agent d'assistance reçoit un message d'invitation contenant un lien vers la session d'assistance. Aider plusieurs clients au cours d'une session d'assistance Vous pouvez aider plusieurs client dans une seule session d'assistance, ou dans plusieurs sessions d'assistance. L'option de gestion de plusieurs sessions d'assistance est déterminée par votre site et les privilèges de votre site. Le nombre maximal de clients que vous pouvez aider simultanément est défini par l'administrateur de votre système. Gérer une session d'assistance individuelle Tous les clients sont listés dans le panneau Participants. Pour en assister un, il suffit de sélectionner son nom. • Si vous ou un client partagez un bureau ou une application, tous les participants de la session d'assistance peuvent voir le logiciel partagé. • Lorsque vous changez de client, toutes les activités de partage en cours prennent automatiquement fin. Par exemple, si vous partagez votre application ou votre bureau, ou que vous affichez une application ou le bureau d'un client, la fenêtre de partage se ferme automatiquement. Gérer plusieurs sessions à distance Chaque client est affiché dans un onglet de session séparé. Sélectionner un onglet pour aider un client. Prêter assistance à un autre agent Si vous possédez un compte utilisateur sur un site Web Support Center, vous pouvez prêter assistance à un autre agent d'assistance dans une session d'assistance en cours pour : • Observer le partage des applications et bureaux • Participer à une discussion instantanée • Voir les images vidéo envoyées par l'agent d'assistance • Prendre le contrôle de la session d'assistance, si l'agent d'assistance vous transmet ce contrôle • Devenir le principal agent d'assistance si l'agent actuel vous transfère la session. Vous pouvez rejoindre une session d'assistance en tant qu'assistant à partir : • D'un message d'invitation, si l'agent d'assistance vous a envoyé une invitation Guide d'utilisation de Remote Support 11 Gérer une session d'assistance Prêter assistance à un autre agent d'assistance • D'un lien dans un message instantané • Votre site Web Support Center Prêter assistance à un autre agent d'assistance Avant de commencer Assurez-vous que l'agent d'assistance qui contrôle actuellement la session vous a fourni le numéro de session. Procédure Étape 1 Pour rejoindre une session d'assistance à partir de votre site Web Support Center, connectez-vous à votre site Support Center. Étape 2 Dans la barre de navigation, développez Fournir une assistance, puis cliquez sur Assister à la session. La page Assister à une session d'assistance en cours apparaît. Étape 3 Tapez le numéro de la session d'assistance dans la zone de texte, puis cliquez sur Rejoindre. Vous êtes maintenant assistant dans la session d'assistance. En tant qu'agent d'assistance adjoint, vous ne contrôlez pas la session d'assistance. Cependant, le principal agent d'assistance peut vous transmettre le contrôle ou vous céder entièrement la session. Transférer le contrôle d'une session d'assistance Vous pouvez transférer le contrôle d'une session d'assistance à un autre agent d'assistance qui vous seconde dans votre session. Cette option est utile par exemple si vous devez procéder à l'escalade d'un appel. Après avoir transféré le contrôle d'une session, vous pouvez rester dans la session pour observer le partage des applications et bureaux, participer à une discussion instantanée et voir les images vidéo. À tout moment, l'agent d'assistance auquel vous avez transféré le contrôle de la session peut vous le rendre. Procédure Étape 1 Effectuez l'une des opérations suivantes : • Dans le tableau de bord CSR, cliquez sur l'onglet Session, puis cliquez sur la flèche pointant vers le bas sur le bouton Transférer la Session et sélectionnez le bouton Transférer le contrôle. La boîte de dialogue Transférer le contrôle s'affiche avec une liste de tous les agents d'assistance au client qui ont rejoint la session en tant qu'assistants. • Sur la barre d'icônes flottante, ou dans la fenêtre multisession, cliquez sur le bouton Session, puis maintenez le curseur sur Transférer le contrôle pour voir une liste de tous les agents d'assistance au client qui ont rejoint la session en tant qu'assistants. Étape 2 Sélectionnez le nom de l'agent d'assistance dans la liste. Guide d'utilisation de Remote Support 12 Gérer une session d'assistance Transférer une session à une file d'attente ou un agent WebACD L'agent d'assistance contrôle maintenant la session d'assistance. Les fonctions de contrôle de la session deviennent indisponibles à moins que l'agent d'assistance vous rende le contrôle de la session. • Vous pouvez quitter la session, mais vous ne pouvez pas y mettre fin à moins d'en récupérer le contrôle. • Toutes les activités d'assistance prennent automatiquement fin, y compris le partage d'application et de bureau, le transfert de fichiers, la messagerie instantanée, la transmission vidéo et l'enregistrement. • Si vous avez démarré un appel vocal, ce dernier se poursuit si le système auquel vous transférez le contrôle prend en charge les appels vocaux. Étape 3 (Facultatif) Vous pouvez transférer et céder la session à un agent WebACD ou à une file d'attente. Cette option est disponible uniquement si vous êtes un agent WebACD. Transférer une session à une file d'attente ou un agent WebACD Vous pouvez transférer une session d'assistance à un agent WebACD ou dans une file d'attente d'agents WebACD. Cette option est utile par exemple, si vous avez besoin de faire escalader un appel et quitter la session afin de pouvoir prêter assistance à un autre client. L'option de transfert d'une session est disponible uniquement si vous êtes un agent WebACD. Procédure Étape 1 Effectuez l'une des opérations suivantes : • Dans le tableau de bord CSR, cliquez sur l'onglet Session, puis cliquez sur la flèche pointant vers le bas sur le bouton Transférer la Session et sélectionnez Transférer la session. • Dans la barre d'icônes, ou dans la fenêtre multisession, cliquez sur Session, puis sélectionnez Transférer la session. La boîte de dialogue Transférer la session apparaît. Étape 2 Effectuez l'une des opérations suivantes : • Cliquez sur l'onglet Files d'attente et sélectionnez une file d'attente. Vous pouvez sélectionner uniquement une file d'attente • Sélectionnez un ou plusieurs agents WebACD dans l'onglet Agents. Étape 3 (Facultatif) Entrez un message personnel à envoyer à un agent ou à tous les agents disponibles d'une file d'attente. Le message ne doit pas dépasser 345 caractères. La session est désormais transférée à l'agent WebACD ou placée dans une file d'attente et votre participation prend fin. Vous quittez automatiquement la session. Si vous aviez commencé un appel vocal, celui-ci prend fin. Guide d'utilisation de Remote Support 13 Gérer une session d'assistance Obtenir automatiquement l'autorisation d'un client Obtenir automatiquement l'autorisation d'un client Procédure Étape 1 Faites une demande pour effectuer une activité d'assistance—tel qu'afficher ou contrôler l'application d'un client. Votre demande apparaît sous la forme d'un message sur l'écran du client. Étape 2 Demandez verbalement au client de cocher Accorder la permission d'effectuer toutes les actions au cours de cette session sans me le redemander et sélectionnez OK. Vous pouvez maintenant librement afficher ou contrôler les application, afficher ou contrôler le bureau, transférer des fichiers, ou enregistrer une session. Utiliser la messagerie instantanée Une session de chat peut être lancée par vous ou par un client. S'il est fourni sur votre site, votre panneau de Chat affiche l'option Phrase rapide. Cette fonctionnalité doit être activée par l'administrateur de votre site pour qu'elle soit disponible pour les agents d'assistance clientèle. Procédure Étape 1 Effectuez l'une des opérations suivantes : • Dans le tableau de bord CSR, cliquez sur l'onglet Outils, puis cliquez sur Chat. • Dans la barre d'icônes flottante ou dans la fenêtre multisession, cliquez sur l'icône Messagerie instantanée. Le panneau Messagerie instantanée apparaît. Étape 2 Pour Envoyer à, sélectionnez un utilisateur. Si vous souhaitez envoyer un message à tous les participants à la session, sélectionnez Tous les participants. Étape 3 Si la fonction de Phrase rapide est activée sur votre site, sélectionnez une phrase fréquemment utilisée. Étape 4 Si la fonction de Phrase rapide n'est pas activée sur votre site, saisissez un message dans la boite de saisie de texte. Étape 5 Sélectionnez Envoyer. Le destinataire sélectionné reçoit le message instantané (chat) dans sa fenêtre de Chat. Tout message envoyé par un client ou par un autre agent d'assistance apparaît dans votre propre fenêtre de messagerie instantanée. Guide d'utilisation de Remote Support 14 Gérer une session d'assistance Mettre fin à une session d'assistance Mettre fin à une session d'assistance Vous pouvez mettre fin à une session d'assistance à tout moment, mais un client ne le peut pas. Les clients peuvent, cependant, quitter une session d'assistance à tout moment en cliquant sur Quitter la session sur la page Remote Support. Procédure Étape 1 Effectuez l'une des opérations suivantes : • Dans le tableau de bord CSR, cliquez sur l'onglet Session, puis cliquez sur Mettre fin à la session. • Dans la barre d’icônes flottante, cliquez sur le bouton Session, puis sélectionnez Fermer la session. • Dans la fenêtre multisession, sélectionnez l'onglet de la session à laquelle vous voulez mettre fin, puis cliquez sur Sessionet choisissez Mettre fin à la session. Étape 2 Cliquez sur OK pour confirmer votre action. Guide d'utilisation de Remote Support 15 Gérer une session d'assistance Mettre fin à une session d'assistance Guide d'utilisation de Remote Support 16 CHAPITRE 3 Utiliser l'appel vocal • Présentation de l'appel vocal, page 17 • Démarrer ou mettre fin à un appel vocal, page 17 • Autoriser un participant à parler lors d'un appel vocal, page 18 • Quitter et rejoindre un appel vocal, page 19 • Configurer les options d'appel vocal, page 19 Présentation de l'appel vocal L'appel vocal (basé sur la technologie GIPS) est une option qui permet aux participants de sessions d'assistance de se parler si leurs ordinateurs prennent en charge la voix sur IP (VoIP), un service de téléphonie basé sur Internet. Un maximum de deux participants peuvent parler en même temps lors d'une session d'appel vocal. En tant qu'agent d'assistance, vous déterminez qui peut parler en passant le micro à un participant. Démarrer ou mettre fin à un appel vocal Cette procédure est destinée à un agent d'assistance. Une fois que vous avez démarré un appel vocal au cours d'une session d’assistance, tout client participant ou agent d'assistance dont le système est activé pour la voix sur IP (VoIP)—un service de téléphonie basé sur Internet— peut rejoindre l'appel vocal. Pour participer à un appel vocal, votre client doit utiliser un casque avec un microphone. Avant de commencer un appel vocal, • Vérifiez que votre ordinateur est doté d'une carte son et soit des haut-parleurs et un microphone, soit un casque avec un microphone intégré. Pour une meilleure qualité audio et un plus grand confort, utilisez un casque d’ordinateur équipé d’un micro de haute qualité. • Si vous ne l'avez pas déjà fait, utilisez l'assistant de configuration audio pour ajuster les paramètres de votre ordinateur pour l'appel vocal. Voir Configurer les options d'appel vocal, à la page 19. Guide d'utilisation de Remote Support 17 Utiliser l'appel vocal Autoriser un participant à parler lors d'un appel vocal Procédure Étape 1 Effectuez l'une des opérations suivantes : • Dans le tableau de bord CSR, cliquez sur l'onglet Outils, puis cliquez sur Appel vocal. • Sur la barre d’icônes, ou dans le client multisession, cliquez sur Appel vocal. Étape 2 Sélectionnez Démarrer l'appel vocal. Ainsi : • La boîte de dialogue Volume apparaît. • Un indicateur d'appel vocal s'affiche à côté de votre nom. • La boîte de message Rejoindre l'appel vocal s'affiche automatiquement dans la fenêtre de session du client. Le client peut alors choisir de participer à la session d'appel vocal. Étape 3 Pour mettre fin à un appel vocal, effectuez l'une des actions suivantes : • Dans le tableau de bord CSR, cliquez sur l'onglet Outils, puis cliquez sur la flèche descendante sur Appel vocal. • Dans la barre d'icônes, ou dans la fenêtre multisession, cliquez sur Appel vocal. Étape 4 Sélectionnez Mettre fin à l’appel vocal. Bien que l'appel vocal se termine, la session d'assistance se poursuit jusqu'à ce que vous y mettiez fin. Autoriser un participant à parler lors d'un appel vocal Cette procédure est destinée à un agent d'assistance. Lorsque vous lancez un appel vocal, jusqu'à deux participants peuvent parler en même temps. Vous pouvez spécifier quels participants peuvent parler en passant le micro à un client ou à un autre agent d'assistance. Procédure Étape 1 Effectuez l'une des opérations suivantes : • Dans le tableau de bord CSR, cliquez sur l'onglet Outils, puis cliquez sur la flèche descendante sur Appel vocal. • Dans la barre d'icônes, ou dans la fenêtre multisession, cliquez sur Appel vocal. Étape 2 Sélectionnez Passer le micro à et sélectionnez le nom du participant que vous souhaitez autoriser à parler. L'indicateur Appel Vocal passe au vert à coté du nom du participant. Le participant peut alors parler jusqu'à ce que vous donniez la parole à un autre participant. Guide d'utilisation de Remote Support 18 Utiliser l'appel vocal Quitter et rejoindre un appel vocal Quitter et rejoindre un appel vocal Cette procédure est destinée à un représentant clientèle ou autre agent d'assistance. Lors d'une session d'assistance, votre client, ou un agent d'assistance peut quitter votre appel vocal sans quitter la session et rejoindre l'appel vocal à nouveau à tout moment. Procédure Étape 1 Pour quitter un appel vocal, demandez à votre client de cliquer sur la flèche descendante sur le bouton Appel vocal et de sélectionner Quitter l'appel vocal. Étape 2 Pour rejoindre un appel vocal, conseillez à votre client de cliquer sur la flèche descendante sur le bouton Appel vocal et de sélectionner Rejoindre l'appel vocal Configurer les options d'appel vocal Cette procédure est réservée aux agents d'assistance et aux clients. Procédure Étape 1 Pour utiliser l’Assistant syntonisation audio pour un appel vocal : a) Cliquez sur le bouton Appel vocal. b) Choisissez Assistant de configuration audio et suivez les instructions pour spécifier les paramètres. Étape 2 Pour ajuster le volume des haut-parleurs ou du micro : a) Cliquez sur le bouton Appel vocal. b) Sélectionnez Volume et configurez le volume du haut-parleur ou du microphone de façon appropriée. Guide d'utilisation de Remote Support 19 Utiliser l'appel vocal Configurer les options d'appel vocal Guide d'utilisation de Remote Support 20 CHAPITRE 4 Gérer l'ordinateur d'un client • Présentation de la gestion de l'ordinateur d'un client, page 21 • Afficher les informations du système d'un client, page 21 • Afficher une liste des scripts disponibles, page 22 • Enregistrer et imprimer les informations concernant l’ordinateur d'un client, page 24 • Se connecter à l'ordinateur d'un client en tant qu'utilisateur différent, page 25 • Redémarrer l'ordinateur d'un client, page 26 Présentation de la gestion de l'ordinateur d'un client Cette section décrit les tâches qui peuvent vous aider à diagnostiquer et résoudre les problèmes matériels ou logiciels sur l'ordinateur d'un client. Remarque Les fonctionnalités d'assistance technique décrites ici peuvent être désactivées pour une file d'attente WebACD par l'administrateur de votre site. Si vous ne voyez pas ces fonctionnalités apparaitre sur votre site, contactez l'administrateur de votre site pour obtenir de l'aide. Afficher les informations du système d'un client Pendant une session d'assistance, avec l'autorisation du client, vous pouvez afficher des informations détaillées concernant l'ordinateur de votre client. Ces informations peuvent vous aider à diagnostiquer et à réparer son ordinateur. Si vous ou votre client effectuez des modifications au système, vous pouvez faire redémarrer l'ordinateur du client à distance, puis afficher les informations modifiées du système. Une fois les informations affichées, vous pouvez les imprimer ou les enregistrer dans un fichier. Procédure Étape 1 Effectuez l'une des opérations suivantes : Guide d'utilisation de Remote Support 21 Gérer l'ordinateur d'un client Afficher une liste des scripts disponibles • Sur le tableau de bord du technicien (CSR), sous Informations sur le client, cliquez sur Informations système. • Dans la barre d'icônes, cliquez sur Informations système du client. • Dans la fenêtre multisession, cliquez sur l'onglet Informations Système du client. L'autorisation du client est demandée pour voir les informations du système. Lorsque le client donne son autorisation, la fenêtre Informations sur le système s'affiche. Étape 2 (Facultatif) Dans la liste de gauche, cliquez sur une catégorie pour afficher un panneau contenant les informations correspondantes. Étape 3 (Facultatif) Pour afficher les informations système les plus récentes, cliquez sur Actualiser. Afficher une liste des scripts disponibles Un script personnalisé est un script que vous, ou un autre CSR, pouvez créer pour l'installer sur l'ordinateur d'un client. Lorsqu'il a été créé, un tel script est souvent utile pour d'autres sessions d'assistance. Vous pouvez créer des scripts fréquemment utilisés et les conserver dans la Bibliothèque de scripts personnalisés pour sélection et téléchargement, le cas échéant, au cours d'une session d'assistance. Procédure Étape 1 Connectez-vous à votre site Web Support Center. Étape 2 Sur la barre de navigation gauche, cliquer sur Bibliothèque de Scripts. La boîte de dialogue Bibliothèque des scripts des clients s'affiche. Vous pouvez créer, modifier, publier ou supprimer les scripts des clients de la Bibliothèque de Scripts Personnalisés. Cliquer sur l'entête d'une colonne pour trier les scripts. Créer et publier un script personnalisé Vous pouvez modifier ou annuler tout script personnalisé que vous créez. Procédure Étape 1 Cliquer sur Ajouter un nouveau script. La boîte de dialogue Ajouter un nouveau script s'affiche. Étape 2 Pour le nom du script, saisissez un nom unique. Étape 3 Choisissez une catégorie. Guide d'utilisation de Remote Support 22 Gérer l'ordinateur d'un client Modifier ou supprimer un script personnalisé Les catégories sont créées par l'administrateur de votre site. Étape 4 (Facultatif) Entrez une description pour clarifier l'objet du script. Étape 5 Sélectionnez Publier dans la bibliothèque de scripts si vous souhaitez que ce script soit à votre disposition et celle d'autres agents d'assistance au cours des sessions d'assistance. Étape 6 Cliquer sur Parcourir pour naviguer vers le fichier d'exécution du fichier. Étape 7 Si un autre script est nécessaire au lancement du script d'exécution, cliquer sur Parcourir pour le sélectionner. Étape 8 Cliquez sur Envoyer ou OK. Si le script contient des erreurs, par exemple, si le nom du script existe déjà, vous pouvez corriger les erreurs. Lorsque le script a bien été soumis, le nouveau script est créé et affiché dans la Bibliothèque de Scripts. Modifier ou supprimer un script personnalisé Procédure Étape 1 Connectez-vous à votre site Web Support Center. Étape 2 Sur la barre de navigation gauche, cliquer sur Bibliothèque de Scripts. La boîte de dialogue Bibliothèque des scripts des clients s'affiche. Étape 3 Cliquer sur Éditer ou Supprimer dans la colonne Actions. • Éditer-modifier la définition du script, incluant le changement du fichier d'exécution du script ou le fichier d'entrée requis par le fichier d'exécution, s'il y a lieu. • Supprimer-confirmer la demande de suppression pour supprimer le script de la bibliothèque. Vous pouvez supprimer seulement les scripts que vous avez créés. Exécuter un script personnalisé au cours d'une session Lors d'une session avec un client, vous pouvez télécharger et exécuter un ou plusieurs scripts sur l'ordinateur de votre client pour évaluer et résoudre rapidement les problèmes. • Les scripts peuvent atteindre 1 Mo. • Les scripts multiples sont lancés les uns après les autres selon l'ordre que vous indiquez. • Dans une fenêtre multisession, l'exécution du script peut s'effectuer simultanément dans plusieurs sessions • Cliquez sur l'en-tête d'une colonne pour classer la bibliothèque de scripts. Guide d'utilisation de Remote Support 23 Gérer l'ordinateur d'un client Enregistrer et imprimer les informations concernant l’ordinateur d'un client Procédure Étape 1 Dans le menu de la console CSR, choisissez Ordinateur du Client > Bibliothèque de scripts personnalisés. La boîte de dialogue Bibliothèque de scripts personnalisés apparaît affichant une liste des scripts disponibles pour votre site. Étape 2 Utiliser les touches Monter ou Descendre pour organiser l'ordre des scripts. Étape 3 Cliquer sur Lancer les Scripts. Les scripts sont lancés dans des fichiers temporaires. Rien n'est conservé sur l'ordinateur du client lorsque l'exécution du script est terminée. Le client reçoit une demande de permission. Après avoir reçu la permission, les scripts sont exécutés sur l'ordinateur du client. Le compte rendu du script est affiché dans la fenêtre Messagerie Instantanée en même temps que les erreurs qui ont été rencontrées. Le compte rendu est également disponible dans le rapport des Informations de la Session. Enregistrer et imprimer les informations concernant l’ordinateur d'un client Si vous affichez les informations concernant l'ordinateur d'un client, vous pouvez les enregistrer dans un fichier texte (.txt) ou les imprimer sur une imprimante connectée à votre ordinateur. Le gestionnaire d'assistance affiche plusieurs catégories d'informations concernant l'ordinateur d'un client dans différents panneaux. Cependant, le fichier enregistré ou la copie imprimée comprend toutes les catégories des informations du système. Vous ne devez pas enregistrer ou imprimer séparément chaque catégorie d'informations. Procédure Étape 1 Affichez les informations concernant l’ordinateur du client. Pour des instructions, voir Afficher les informations du système d'un client, à la page 21. Étape 2 Dans la fenêtre Informations sur le système, effectuez l'une des opérations suivantes : • Pour enregistrer les informations dans un fichier, cliquez sur Enregistrer. • Pour imprimer les informations, cliquez sur Imprimer. Guide d'utilisation de Remote Support 24 Gérer l'ordinateur d'un client Se connecter à l'ordinateur d'un client en tant qu'utilisateur différent Se connecter à l'ordinateur d'un client en tant qu'utilisateur différent Au cours d'une session d'assistance, vous pouvez vous connecter à l'ordinateur d'un client en tant qu'utilisateur différent. Par exemple, vous pourriez vouloir vous connecter à l'ordinateur en utilisant un compte administrateur de manière à pouvoir effectuer des activités supplémentaires sur l'ordinateur. Si l'ordinateur du client est connecté à un réseau interne, vous devez vous connecter avec un compte existant sur ce réseau. Se connecter en tant qu'utilisateur différent déconnecte temporairement le client de l'ordinateur. Pour les utilisateurs de Windows 7 et Vista, toutes les applications ouvertes sur l'ordinateur du client sont fermées. Vous pouvez vous déconnecter de l'ordinateur du client à tout moment au cours de la session et reconnecter automatiquement le client à son ordinateur. Si vous êtes connecté(e) à l'ordinateur du client lorsque vous mettez fin à la session, le Gestionnaire d'Assistance reconnecte automatiquement le client à son ordinateur. Se connecter à l'ordinateur d'un client en tant qu'utilisateur différent. Procédure Étape 1 Effectuez l'une des opérations suivantes : • Sur le tableau de bord CSR, sous Informations sur le client, cliquez sur Se connecter en tant qu'utilisateur différent. • Dans la barre d'icône, dans la fenêtre multi session, cliquez sur le bouton Session, puis sélectionnez Ordinateur du client > Se connecter en tant qu'utilisateur différent. Un message apparaît, vous informant que le client a reçu votre demande de connexion à son ordinateur. Votre demande apparaît sous la forme d'un message sur l'écran du client. Le client doit donner son autorisation en cliquant sur OK dans la boîte de message. Étape 2 Cliquez sur OK pour fermer la boîte de message sur votre ordinateur. Si le client a accepté votre demande, la boîte de dialogue Connexion à l'ordinateur client apparaît. Étape 3 Entrez les informations requises, puis cliquez sur OK. Étape 4 Pour vous déconnecter de l'ordinateur du client, effectuez l'une des actions suivantes : • Dans le tableau de bord CSR, sous Informations sur le client, cliquez sur Déconnexion. • Dans la barre d'icônes, ou dans la fenêtre multisession, cliquez sur Session puis sélectionnez Ordinateur du client > Déconnexion [nom d'utilisateur]. Guide d'utilisation de Remote Support 25 Gérer l'ordinateur d'un client Redémarrer l'ordinateur d'un client Redémarrer l'ordinateur d'un client Pendant une session d'assistance, vous pouvez faire redémarrer à distance l'ordinateur d'un client. Après le redémarrage de son ordinateur, le client peut réaccéder automatiquement à la session d'assistance sans devoir fournir le numéro de session ni aucune autre information. Procédure Étape 1 Effectuez l'une des opérations suivantes : • Dans le tableau de bord CSR, sous Informations sur le client, cliquez sur Redémarrer l'ordinateur. • Dans la barre d'icônes, dans la fenêtre multisession, cliquez sur le bouton Session puis sélectionnez Ordinateur du client > Redémarrer. Un message apparaît, vous informant que le client a reçu votre demande de redémarrage de son ordinateur. Votre demande apparaît sous la forme d'un message sur l'écran du client. Le client doit donner son autorisation en cliquant sur OK dans la boîte de message. Étape 2 Cliquez sur OK pour fermer la boîte de message sur votre ordinateur. L'ordinateur du client redémarre. Le client doit ensuite se reconnecter à son ordinateur ou réseau. Un message apparaît alors sur l'écran du client, lui permettant de réaccéder à la session d'assistance. Guide d'utilisation de Remote Support 26 CHAPITRE 5 Transférer un fichier • Aperçu du transfert de fichiers, page 27 • Utiliser le transfert de fichiers basique, page 27 • Transfert de fichiers avancé, page 28 Aperçu du transfert de fichiers Si votre site le permet, durant une session d'assistance, vous pouvez transférer les fichiers dans ou à partir d'un ordinateur d'un client. Par exemple, vous pouvez placer des correctifs ou des mises à jour sur l’ordinateur d’un client ou télécharger des fichiers journaux se trouvant sur l’ordinateur du client pour les analyser. Il existe deux options pour transférer des fichiers vers et à partir de l'ordinateur d'un client selon la configuration de votre site et votre compte utilisateur. • Basique : Publier un ou plusieurs fichiers pour qu'un client le télécharge pendant une session d'assistance. • Avancé : Transférer un seul fichier, plusieurs fichiers à la fois, ou l'intégralité d'un dossier de et vers l'ordinateur du client. Utiliser le transfert de fichiers basique Pendant une session d'assistance, vous pouvez publier des fichiers se trouvant sur votre ordinateur dans une fenêtre qui apparaît sur l'écran du client. Un client peut alors télécharger les fichiers vers son ordinateur. Procédure Étape 1 Effectuez l'une des opérations suivantes : • Dans le tableau de bord CSR, cliquez sur l'onglet Outils, puis cliquez sur Transférer un fichier. Dans la boîte de sélection d'une option de transfert qui s'affiche alors, sélectionnez Transfert de fichiers basique. • Dans la barre d'icônes, cliquez sur Transfert de fichiers, puis cliquez sur Transfert de fichiers basique. Guide d'utilisation de Remote Support 27 Transférer un fichier Transfert de fichiers avancé • Dans la fenêtre multisession, cliquez sur Transfert de fichiers, puis cliquez sur Démarrer le transfert de fichiers basique. Un message apparaît, vous informant que le client a reçu votre demande de transfert de fichiers. Votre demande apparaît sous la forme d'un message sur l'écran du client. Le client doit donner son autorisation en cliquant sur OK dans la boîte de message. Étape 2 Cliquez sur OK pour fermer la boîte de message sur votre ordinateur. La fenêtre Transfert de fichiers apparaît sur votre écran et sur celui du client. Étape 3 Sélectionnez Partager le fichier. Étape 4 Sélectionnez le fichier que vous souhaitez publier. Étape 5 Sélectionnez Ouvrir. Le fichier apparaît dans la fenêtre Transfert de fichiers. Le client sélectionne le fichier et clique sur Télécharger pour sélectionner un répertoire de réception du fichier. Étape 6 Pour arrêter la publication de fichiers au cours d'une session d'assistance, dans la barre de titre de la fenêtre Transfert de fichiers, cliquez sur Arrêter le transfert de fichiers. Le technicien d'assistance ferme la fenêtre de Transfert de fichiers sur l'écran du client. Transfert de fichiers avancé L'option avancée de transfert de fichiers offre deux possibilités de transfert de fichiers : • Si votre site le permet et que vous êtes en mode de partage, votre client vous accorde la permission et peut voir toutes les actions que vous effectuez lors du transfert de fichiers. Le client peut arrêter le transfert de fichiers à tout moment. • En mode de non-partage, le client accorde la permission, mais ne peut pas voir les actions que vous effectuez ni arrêter le transfert de fichiers lorsqu'il a commencé. Vous pouvez effectuer les tâches de transfert de fichiers suivantes : • Transférer tous types de fichiers vers ou à partir de l'ordinateur d'un client à tout moment, ou pendant que vous visualisez ou contrôlez le bureau d'un client. Transférer des fichiers de 150 Mo maximum en une seule fois. • Accéder à des fichiers se trouvant sur le réseau du client, si les unités sont mappées sur l'ordinateur du client et que votre service inclut cette option. • Supprimer les fichiers sur l’ordinateur du client. • Renommer les fichiers sur l’ordinateur du client. Important Vous ne pouvez transférer aucun fichier si vous ou un autre agent d'assistance est en train de visualiser ou de contrôler une application du client. Pour transférer des fichiers vers ou à partir de votre ordinateur, vous devez arrêter le partage de l'application. Guide d'utilisation de Remote Support 28 Transférer un fichier Utiliser le transfert de fichiers avancé Utiliser le transfert de fichiers avancé Procédure Étape 1 Effectuez l'une des opérations suivantes : • Dans le tableau de bord CSR, cliquez sur l'onglet Outils, puis cliquez sur Transférer un fichier. Dans la boîte de sélection d'une option de transfert qui s'affiche alors, sélectionnez Transfert de fichiers avancé. • Dans la barre d'icônes, cliquez sur Transfert de fichiers, puis choisissez Transfert de fichier avancé. • Dans la fenêtre multisession, cliquez sur Transfert de fichiers, puis cliquez sur Démarrer le transfert de fichiers avancé. Un message apparaît, vous informant que le client a reçu votre demande de transfert de fichiers. Le client doit vous accorder l'autorisation en cliquant sur OK dans la boite de message qui s'affiche sur son écran. Étape 2 Cliquez sur OK pour fermer la boîte de message sur votre ordinateur. Une fois que le client vous donne l'autorisation, la fenêtre Transfert de fichiers WebEx s'affiche. Le répertoire de fichiers de votre ordinateur apparaît dans le volet de gauche. Le répertoire de fichiers de l'ordinateur du client apparaît dans le volet de droite. Étape 3 Sélectionnez le fichier de destination sur l'un des panneaux de la fenêtre Transfert de fichiers - il s'agit du dossier dans lequel vous souhaitez transférer, supprimer, ou renommer des fichiers. Étape 4 Dans l'autre volet, sélectionnez les fichiers ou le dossier que vous souhaitez transférer. • Pour créer un nouveau dossier, cliquez sur Nouveau dossier. • Pour sélectionner plusieurs fichiers, maintenez la touche Ctrl enfoncée tout en cliquant sur les fichiers. • Pour supprimer ou renommer un fichier, faites un clic droit sur le fichier. Étape 5 Pour transférer les fichiers ou le dossier d'un ordinateur à l'autre, cliquez sur les flèches appropriées. Si vous n'utilisez pas le partage du bureau, un message s'affiche sur l'écran du client, lui demandant de vous autoriser à transférer, supprimer ou renommer le fichier. Le client doit cliquer sur OK pour effectuer cette action. Vous pouvez annuler le transfert d’un fichier s’il est déjà en cours, en cliquant sur Abandonner le transfert. Lorsque le technicien d'assistance a terminé de transférer, supprimer ou renommer un fichier, la barre d'état dans la fenêtre Transfert de fichiers WebEx affiche un message indiquant la fin de l’opération. Guide d'utilisation de Remote Support 29 Transférer un fichier Utiliser le transfert de fichiers avancé Guide d'utilisation de Remote Support 30 CHAPITRE 6 Partager des bureaux et des applications • Aperçu du partage des bureaux et des applications, page 31 • Commencer à co-naviguer en un clic depuis la session, page 39 • Imprimer des documents à partir de l'ordinateur d'un client, page 40 • Contrôler votre affichage du bureau ou de l'application en partage d'un client, page 40 • Spécifier le mode de couleur pour un bureau ou une application en partage, page 41 • Astuces pour partager des bureaux ou des applications, page 42 • Annoter un bureau ou une application en partage, page 42 Aperçu du partage des bureaux et des applications Le partage permet d’afficher ou de contrôler une application ou l'intégralité du bureau d’un client sans devoir exécuter une quelconque application du client sur votre propre ordinateur. De même, un client peut afficher ou contrôler votre application ou votre bureau. • Le partage du bureau est idéal pour afficher ou contrôler plusieurs applications à la fois ou pour accéder à d'autres zones de l'ordinateur d'un client. Vous pouvez simplement afficher, ou afficher et contrôler, le bureau d'un client. Pour plus d'informations, voir Contrôler le bureau d'un client, à la page 32. • Le partage d'applications est utile si vous souhaitez présenter ou dépanner une application sur l'ordinateur d'un client. Généralement, il est aussi plus performant que le partage du bureau. Pour plus d'informations, voir Afficher l'application d'un client, à la page 34. • Co-naviguer vous permet de partager automatiquement la fenêtre du navigateur à partir de laquelle le client a initialement commencé la session. De plus, vous pouvez choisir de co-naviguer si nécessaire au cours de la session. Pour plus d'informations, voir Commencer à co-naviguer en un clic depuis la session, à la page 39. Guide d'utilisation de Remote Support 31 Partager des bureaux et des applications Afficher le bureau d'un client Remarque • Pour obtenir quelques conseils qui vous aideront à partager un bureau plus efficacement, reportez-vous à la section Astuces pour partager des bureaux ou des applications, à la page 42. • Par défaut, le bureau du client s'affiche en plein écran sur votre ordinateur. • Un client peut rependre à tout moment le contrôle de son bureau en cliquant sur celui-ci. Vous pouvez également reprendre le contrôle en cliquant dans la fenêtre où apparaît le bureau en partage. • Un client peut vous assigner des privilèges de visualisation pendant la session d'assistance, sans avoir à vous accorder la permission à chaque fois que vous demander à le faire. Pour plus d'informations, voir Obtenir automatiquement l'autorisation d'un client, à la page 14. Afficher le bureau d'un client Vous pouvez afficher le bureau d'un client sans le contrôler. Procédure Étape 1 Effectuez l'une des opérations suivantes : • Dans le tableau de bord CSR, cliquez sur l'onglet Bureau. • Dans la barre d’icônes, cliquez sur l'icône Contrôle à distance. • Dans la fenêtre multisession, cliquez sur l'onglet Client, puis sur l'onglet Partage. Étape 2 Cliquez sur Demander l'affichage. Un message s'affiche et vous informe que le client a reçu votre demande. Le client doit vous accorder l'autorisation en cliquant sur OK dans la boite de message qui s'affiche sur son écran. Étape 3 Cliquez sur OK pour fermer la boîte de message sur votre ordinateur. Une fois que le client vous y a autorisé, son bureau apparaît dans une fenêtre en partage sur votre écran. Sur l'écran du client, la fenêtre Affichage du bureau apparaît, indiquant que le client partage son bureau. Remarque Pendant l'affichage du bureau d'un client, vous pouvez transférer des fichiers vers ou à partir de l'ordinateur du client. Pour plus de détails, voir Transférer des fichiers. Contrôler le bureau d'un client Vous pouvez contrôler l'intégralité du bureau d'un client à distance. Procédure Étape 1 Effectuez l'une des opérations suivantes : Guide d'utilisation de Remote Support 32 Partager des bureaux et des applications Montrer votre bureau à un client • Dans le tableau de bord CSR, cliquez sur l'onglet Bureau. • Dans la barre d’icônes, cliquez sur l'icône Contrôle à distance. • Dans la fenêtre multisession, cliquez sur l'onglet Client, puis sur l'onglet Partage. Étape 2 Cliquez sur Demander le contrôle. Un message s'affiche et vous informe que le client a reçu votre demande. Le client doit vous accorder l'autorisation en cliquant sur OK dans la boite de message qui s'affiche sur son écran. Étape 3 Cliquez sur OK pour fermer la boîte de message sur votre ordinateur. Une fois que le client vous y a autorisé, son bureau apparaît dans une fenêtre en partage sur votre écran. Sur l'écran du client, la fenêtre Contrôle du bureau apparaît, indiquant que le client partage son bureau. Étape 4 Pour commencer à contrôler le bureau du client, cliquez dans la fenêtre en partage sur votre écran. Montrer votre bureau à un client Vous pouvez autoriser un client à afficher le bureau de votre ordinateur. Cette option ne permet pas au client de prendre le contrôle à distance du bureau. Procédure Étape 1 Effectuez l'une des opérations suivantes : • Dans le tableau de bord CSR, cliquez sur l'onglet Bureau. • Dans la barre d’icônes, cliquez sur l'icône Contrôle à distance. • Dans la fenêtre multisession, cliquez sur l'onglet Client, puis sur l'onglet Partage. Étape 2 Sélectionnez Partager l'affichage. Un message s'affiche et vous informe que le client a reçu votre demande. Le client doit vous accorder l'autorisation en cliquant sur OK dans la boite de message qui s'affiche sur son écran. Étape 3 Cliquez sur OK pour fermer la boîte de message sur votre ordinateur. Votre bureau apparaît dans une fenêtre en partage sur l'écran du client. Sur votre ordinateur, la fenêtre Vue du bureau apparaît, indiquant que vous partagez votre bureau. Donner le contrôle de votre bureau à un client Pendant une session d'assistance, vous pouvez donner le contrôle de votre bureau à votre client. Si vous montrez déjà votre bureau à un client, vous pouvez le laisser en prendre le contrôle sans arrêter la session actuelle de partage du bureau. Guide d'utilisation de Remote Support 33 Partager des bureaux et des applications Arrêter le partage du bureau Avertissement Un client qui contrôle à distance votre bureau peut exécuter n'importe quel programme et accéder à tous les fichiers de votre ordinateur qui ne sont pas protégés par un mot de passe. Procédure Étape 1 Effectuez l'une des opérations suivantes : • Dans le tableau de bord CSR, cliquez sur l'onglet Bureau. • Dans la barre d’icônes, cliquez sur l'icône Contrôle à distance. • Dans la fenêtre multisession, cliquez sur l'onglet Client, puis sur l'onglet Partage. Étape 2 Cliquez sur Demander le contrôle. Un message s'affiche et vous informe que le client a reçu votre demande. Le client doit vous accorder l'autorisation en cliquant sur OK dans la boite de message qui s'affiche sur son écran. Étape 3 Cliquez sur OK pour fermer la boîte de message sur votre ordinateur. Votre bureau apparaît dans une fenêtre en partage sur l'écran du client. Sur votre ordinateur, la fenêtre Affichage du bureau apparaît, indiquant que vous partagez votre bureau. Étape 4 Dites au client de cliquer dans la fenêtre en partage. Étape 5 Pour reprendre temporairement le contrôle de votre bureau, cliquez n'importe où sur celui-ci. Arrêter le partage du bureau Procédure Étape 1 Effectuez l'une des opérations suivantes : • Dans la barre d’icônes, cliquez sur le bouton Session . • Dans la barre de titre d'une fenêtre ouverte, cliquez sur le bouton Partage. • Cliquez sur le bouton Partage au coin inférieur droit du bureau de votre ordinateur. Étape 2 Dans le menu qui apparaît, choisissez Arrêter le partage. Afficher l'application d'un client Vous pouvez afficher toute application exécutée sur l'ordinateur d'un client. Cette option ne vous permet pas de prendre le contrôle à distance de l'application. Guide d'utilisation de Remote Support 34 Partager des bureaux et des applications Contrôler l'application d'un client : Remarque Dans la boîte de dialogue Affichage de l'application, le client peut choisir d'autres applications à vous montrer, vous permettant ainsi de voir plusieurs applications à la fois. Procédure Étape 1 Effectuez l'une des opérations suivantes : • Dans le tableau de bord CSR, cliquez sur l'onglet Application. • Dans la barre d’icônes, cliquez sur l'icône Contrôle à distance. • Dans la fenêtre multisession, cliquez sur l'onglet Client, puis sur l'onglet Partage. Étape 2 Cliquez sur Demander l'affichage. Un message s'affiche et vous informe que le client a reçu votre demande. Le client doit vous accorder l'autorisation en cliquant sur OK dans la boite de message qui s'affiche sur son écran. Étape 3 Cliquez sur OK pour fermer la boîte de message sur votre ordinateur. Une fois que le client vous a donné l'autorisation, la boîte de dialogue Vue de l'application apparaît sur l'ordinateur du client. Étape 4 Demandez au client de sélectionner l'application que vous souhaitez voir. Au besoin, expliquez au client comment sélectionner une application. Pour plus d'informations, voir Aider un client à partager une application, à la page 36. Une fois que le client a choisi l'application que vous souhaitez voir, celle-ci apparaît dans une fenêtre en partage sur votre ordinateur. Contrôler l'application d'un client : Une fois qu'un client vous a autorisé à contrôler une application, vous pouvez contrôler à distance n'importe quelle application exécutée sur l'ordinateur de ce client. Remarque Dans la boîte de dialogue Contrôle de l'application, le client peut choisir d'autres applications, vous permettant ainsi de contrôler plusieurs applications à la fois. Procédure Étape 1 Effectuez l'une des opérations suivantes : • Dans le tableau de bord CSR, cliquez sur l'onglet Application. • Dans la barre d’icônes, cliquez sur l'icône Contrôle à distance. Guide d'utilisation de Remote Support 35 Partager des bureaux et des applications Aider un client à partager une application • Dans la fenêtre multisession, cliquez sur l'onglet Client, puis sur l'onglet Partage. Étape 2 Cliquez sur Demander le contrôle. Un message s'affiche et vous informe que le client a reçu votre demande. Le client doit vous accorder l'autorisation en cliquant sur OK dans la boite de message qui s'affiche sur son écran. Étape 3 Cliquez sur OK pour fermer la boîte de message sur votre ordinateur. Une fois que le client vous a donné l'autorisation, la boîte de dialogue Contrôle de l'application apparaît sur l'ordinateur du client. Étape 4 Demandez au client de sélectionner l'application que vous souhaitez contrôler. Au besoin, expliquez au client comment sélectionner une application. Pour plus d'informations, voir Aider un client à partager une application, à la page 36. Une fois que le client a choisi l'application que vous souhaitez contrôler, cette application apparaît dans une fenêtre en partage sur votre ordinateur. Étape 5 Pour commencer à contrôler l'application du client, cliquez dans la fenêtre en partage. Remarque • Si vous visualisez déjà une application du client, la demande de contrôle à distance vous permet de contrôler uniquement cette application. Si vous souhaitez contrôler une autre application, vous devez d'abord arrêter de partager l'application affichée, puis demander le contrôle à distance. Aider un client à partager une application Lorsqu'un client accepte votre demande d'affichage ou de contrôle d'une application, la boîte de dialogue Vue de l'application ou Contrôle de l'application s'affiche sur son écran. Par défaut, la boîte de dialogue affiche une liste de toutes les applications ouvertes sur l'ordinateur du client. Procédure Étape 1 Vous pouvez demander au client d'effectuer l'une des actions suivantes : • Si l'application que vous souhaitez afficher ou contrôler est active, demander au client de la sélectionner dans la liste, puis cliquer sur Partager. • Si l'application que vous souhaitez afficher ou contrôler n'est pas active, demandez au client de cliquer sur Nouvelle application. La boîte de dialogue Nouvelle application apparaît, affichant une liste de toutes les applications disponibles sur l'ordinateur. Demandez au client de sélectionner l'application, puis cliquez sur Partager. Étape 2 Pour arrêter le partage, demandez au client d'effectuer l'une des actions suivantes : • Sur la barre d'icônes, cliquer sur le bouton Session > Arrêter le partage. • Dans la barre de titre d’une fenêtre ouverte, cliquez sur Partage > Arrêter le partage. Guide d'utilisation de Remote Support 36 Partager des bureaux et des applications Montrer une application à un client • Dans le coin inférieur droit de votre bureau, cliquez sur l'icône Partage > Arrêter le partage. Montrer une application à un client Vous pouvez autoriser un client à afficher votre application. L'affichage de l'application ne permet pas au client d'en prendre le contrôle à distance. Vous pouvez partager simultanément plusieurs applications. Pour plus d'informations, voir Partager plusieurs applications, à la page 38. Procédure Étape 1 Effectuez l'une des opérations suivantes : • Dans le tableau de bord CSR, cliquez sur l'onglet Application. • Dans la barre d’icônes, cliquez sur l'icône Contrôle à distance. • Dans la fenêtre multisession, cliquer sur l'onglet Client, puis sur l'onglet Partage. Étape 2 Cliquez sur Demander le contrôle. Un message s'affiche et vous informe que le client a reçu votre demande. Le client doit vous accorder l'autorisation en cliquant sur OK dans la boite de message qui s'affiche sur son écran. Étape 3 Cliquez sur OK pour fermer la boîte de message sur votre ordinateur. La boîte de dialogue Affichage de l'application apparaît, affichant une liste de toutes les applications ouvertes sur votre ordinateur. Étape 4 Effectuez l'une des opérations suivantes : • Si l’application à partager est active, sélectionnez-la dans la liste, puis cliquez sur Partager. • Si l'application que vous souhaitez partager n'est pas en cours d'utilisation, sélectionnez Autre application. La boîte de dialogue Nouvelle application apparaît, affichant une liste de toutes les applications disponibles sur votre ordinateur. Sélectionnez l'application, puis sélectionnez Partager. Si l'application n'est pas encore ouverte, elle démarre automatiquement. Votre application apparaît dans une fenêtre en partage sur l'écran du client. Étape 5 Pour arrêter le partage de l'application, effectuez l'une des opérations suivantes : • Sur la barre d'icônes, cliquer sur le bouton Session > Arrêter le partage. • Dans la barre de titre d’une fenêtre ouverte, cliquez sur Partage > Arrêter le partage. • Dans le coin inférieur droit de votre bureau, cliquez sur l'icône Partage > Arrêter le partage. Guide d'utilisation de Remote Support 37 Partager des bureaux et des applications Partager plusieurs applications Partager plusieurs applications Si vous partagez déjà une application avec un client, vous pouvez partager d'autres applications en même temps. Chaque application partagée s'affiche dans une fenêtre en partage sur l’écran du client. Vous pouvez également partager plusieurs applications en partageant le bureau de votre ordinateur. Pour plus d'informations, voir Montrer votre bureau à un client, à la page 33. Procédure Étape 1 Effectuez une des opérations suivantes : • Dans la barre d'icônes ou dans la fenêtre multisession, cliquer sur le bouton Session. • Sur la barre de titre de l'application que vous êtes en train de partager, sélectionnez Partage. • Dans le coin inférieur droit de votre bureau, cliquez sur le bouton Partage. Étape 2 Dans le menu qui s'affiche, choisissez Sélectionnez l’application. La boîte de dialogue Vue de l'application apparaît, affichant une liste de toutes les applications ouvertes sur votre ordinateur. Étape 3 Effectuez l'une des opérations suivantes : • Si l’application à partager est active, sélectionnez-la dans la liste, puis cliquez sur Partager. • Si l'application que vous souhaitez partager n'est pas en cours d'utilisation, sélectionnez Autre application. La boîte de dialogue Nouvelle application apparaît, affichant une liste de toutes les applications disponibles sur votre ordinateur. Sélectionnez l'application, puis sélectionnez Partager. Votre application apparaît dans la fenêtre en partage de l'écran du client. Donner le contrôle de votre application à un client Vous pouvez donner le contrôle d'une application à votre client. Si vous montrez déjà une application à un client, vous pouvez le laisser en prendre le contrôle à distance sans arrêter la session actuelle de partage de l'application. Avertissement Un client qui contrôle à distance votre application peut ouvrir tous les fichiers associés à cette application sur votre ordinateur qui ne sont pas protégés par un mot de passe. Procédure Étape 1 Effectuez l'une des opérations suivantes : • Dans le tableau de bord CSR, cliquez sur l'onglet Application. Guide d'utilisation de Remote Support 38 Partager des bureaux et des applications Commencer à co-naviguer en un clic depuis la session • Dans la barre d’icônes, cliquez sur l'icône Contrôle à distance. Étape 2 Cliquez sur Contrôle du partage. Un message s'affiche et vous informe que le client a reçu votre demande. Votre demande apparaît sous la forme d'un message sur l'écran du client. Le client doit donner son autorisation en cliquant sur OK dans la boîte de message. Étape 3 Cliquez sur OK pour fermer la boîte de message sur votre ordinateur. • Si vous montrez déjà une application au client, le client peut cliquer dans la fenêtre en partage pour prendre le contrôle de l'application. Passer à l’étape 4. • Si vous ne présentez pas déjà une application au client, la boîte de dialogue Contrôle de l'application s'affiche, présentant une liste de toutes les applications en cours sur votre ordinateur. Étape 4 Si la boîte de dialogue Contrôle de l'application apparaît, effectuez une des opérations suivantes : • Si l’application à partager est active, sélectionnez-la dans la liste, puis cliquez sur Partager. • Si l'application que vous souhaitez partager n'est pas en cours d'utilisation, sélectionnez Autre application. La boîte de dialogue Nouvelle application apparaît, affichant une liste de toutes les applications disponibles sur votre ordinateur. Sélectionnez l'application, puis sélectionnez Partager. Étape 5 Pour reprendre temporairement le contrôle de votre application, cliquez dans celle-ci. Commencer à co-naviguer en un clic depuis la session Avant d'accepter une session lancée à partir d'un lien cliquer-pour-se-connecter, la co-navigation vous permet de participer à une session et le partage de la fenêtre avec laquelle le client a lancé la session démarre automatiquement, comme un navigateur ou une fenêtre MS Outlook. Vous pouvez visualiser ou contrôler la fenêtre du client. Si, au cours de la session, vous interrompez la co-navigation et souhaitez la reprendre ensuite, vous pouvez initier la co-navigation au besoin. La co-navigation nécessite WebACD. Contacter l'administrateur de votre site pour en savoir plus Avant le démarrage de la co-navigation, la question est posée au client et il doit donner sa permission. Procédure Étape 1 Effectuez l'une des opérations suivantes : • Dans le tableau de bord CSR, cliquez sur l'onglet Bureau. • Dans la barre d’icônes, cliquez sur l'icône Contrôle à distance. • Dans la fenêtre multisession, cliquez sur l'onglet Client, puis sur l'onglet Partage. Étape 2 Cliquez sur Demander la co-navigation > Afficher ou Contrôler. Guide d'utilisation de Remote Support 39 Partager des bureaux et des applications Imprimer des documents à partir de l'ordinateur d'un client Un message s'affiche et vous informe que le client a reçu votre demande. Votre demande apparaît sous la forme d'un message sur l'écran du client. Le client doit donner son autorisation en cliquant sur OK dans la boîte de message. Étape 3 Cliquez sur OK pour fermer la boîte de message sur votre ordinateur. La fenêtre cliquer-pour-se-connecter depuis laquelle votre client a lancé la session est automatiquement sélectionnée comme fenêtre de partage. Si la fenêtre d'information originale est indisponible, votre client reçoit alors une information d'application standard. Le client peut sélectionner une application de partage. Imprimer des documents à partir de l'ordinateur d'un client Lorsque vous contrôlez une application ou le bureau d'un client pendant une session d'assistance, vous pouvez ouvrir un document sur l'ordinateur du client et l'imprimer sur l'imprimante par défaut de votre ordinateur local. Procédure Étape 1 Sur l'ordinateur distant, ouvrir le document à imprimer. Étape 2 Ouvrir les options d'impression pour afficher la liste des imprimantes et spécifier vos options d'impression. La liste affichera les imprimantes disponibles sur l'ordinateur Remote Access (Accès à distance) (du CSR). Étape 3 Imprimez le document. Contrôler votre affichage du bureau ou de l'application en partage d'un client Pendant l'affichage ou le contrôle du bureau ou de l'application d'un client, vous pouvez préciser les options suivantes qui déterminent la façon dont l'application ou le bureau en partage s'affiche sur votre écran : • Afficher le bureau ou l'application en plein écran ou dans une fenêtre standard. L'affichage en plein écran d'une application ou du bureau en partage occupe la totalité de votre écran ; la barre de titre ainsi que les barres de défilement n'apparaissent plus. • Redimensionner le bureau ou l'application en partage pour tenir dans la vue plein écran ou standard où il/elle apparaît. L'administrateur de votre site définit une vue par défaut pour votre compte utilisateur. Un client peut également spécifier ces options lorsqu'il affiche ou contrôle votre bureau ou application. Guide d'utilisation de Remote Support 40 Partager des bureaux et des applications Spécifier le mode de couleur pour un bureau ou une application en partage Procédure Étape 1 Effectuez une des opérations suivantes : • Dans la barre d'icônes, ou dans la fenêtre multisession, cliquez sur Session. • Dans la barre de titre d’une fenêtre en partage, cliquez sur le bouton Partage. Étape 2 Dans le menu qui apparaît, choisissez Affichage, puis une option d’affichage du bureau ou de l’application en partage. Étape 3 Si vous utilisez l'option d'échantillonnage pour afficher les bureaux et applications en partage, vous pouvez également spécifier le nombre de couleurs à utiliser pour l'affichage du bureau ou de l'application en partage. Pour en savoir plus Spécifier le mode de couleur pour un bureau ou une application en partage, à la page 41. Spécifier le mode de couleur pour un bureau ou une application en partage Lors de l'affichage ou le contrôle du bureau ou de l'application d'un client, vous pouvez choisir l'un des modes de couleurs suivants : • 256 couleurs : Votre administrateur de site peut demander l’affichage des options de code de suivi sur la page Programmer un événement. Cette option utilise moins de bande passante pour le partage de bureaux ou d'applications que l'option Haute résolution, mais la qualité d'image est moindre. Cette option est donc utile si un client utilise une connexion lente pour participer à une session d'assistance. • Haute résolution (16 bits) : 256 couleurs : spécifie qu'un bureau ou une application en partage doit être affiché en 256 couleurs dans la zone de présentation de votre écran. Cette option exige davantage de bande passante que l’option 256 couleurs , mais elle offre une meilleure qualité d’image. L'administrateur de votre site définit le mode de couleur par défaut pour votre compte utilisateur. Un client peut également spécifier un mode de couleur lorsqu'il affiche ou contrôle votre bureau ou application. Procédure Étape 1 Effectuez une des opérations suivantes : • Dans la barre d'icônes, ou dans la fenêtre multisession, cliquez sur Session. • Dans la barre de titre d’une fenêtre en partage, cliquez sur le bouton Partage. Étape 2 Dans le menu qui apparaît, choisissez Mode de couleur, puis une option de couleur. Guide d'utilisation de Remote Support 41 Partager des bureaux et des applications Astuces pour partager des bureaux ou des applications Astuces pour partager des bureaux ou des applications Voici quelques conseils pour vous aider à partager plus efficacement des logiciels pendant une session d'assistance : • Pour améliorer les performances du partage de bureau et d'application, demandez au client de fermer toutes les applications dont vous n'avez pas besoin. La fermeture de ces applications économise le processeur et la mémoire de l'ordinateur du client, ce qui permet au logiciel client d'envoyer plus rapidement les images pendant une session. De même, pour allouer un maximum de bande passante au partage de logiciels, demandez au client de fermer toutes les applications qui utilisent de la bande passante, telles que la messagerie instantanée les programmes de Chat, ainsi que les programmes recevant des contenus audio ou vidéo du Web. • Si, pendant le partage d'une application, vous voyez une zone hachurée sur votre écran, cela signifie que l'application en partage est recouverte par une autre fenêtre sur le bureau du client. Demandez au client de déplacer ou fermer l'autre fenêtre. • Vous pouvez améliorer les performances du partage de bureau ou d'applications en réduisant le nombre de couleurs utilisées pour afficher le logiciel en partage. Pour plus d'informations, voir Spécifier le mode de couleur pour un bureau ou une application en partage, à la page 41. • Il est recommandé que vous et le client utilisiez tous deux une connexion Internet spécialisée à haute vitesse pour partager une application ou un bureau. Si vous ou un client utilisez une connexion Internet lente (commutée), vous observerez peut-être un délai dans l'affichage ou l'interaction avec une application en partage. Dans ce cas, vous pouvez ajuster la qualité de l'affichage afin d'améliorer les performances. Annoter un bureau ou une application en partage Lorsque vous partagez votre bureau ou application, ou que vous affichez ou contrôlez le bureau ou une application d'un client, vous pouvez utiliser les outils d'annotation pour écrire et illustrer les informations de l'écran partagé. Tous les participants de la session d'assistance peuvent voir vos annotations sur leur écran. Remarque Si vous souhaitez annoter votre bureau ou application alors que le client en détient le contrôle à distance, reprenez tout d'abord le contrôle de l'application ou du bureau avant de pouvoir ouvrir le panneau Annotation. Pour utiliser ou contrôler à nouveau un bureau ou une application en partage, vous devez tout d'abord arrêter le mode annotation. Procédure Étape 1 Sur la barre d'icônes qui s'affiche durant le partage du bureau ou de l'application, cliquez sur l'icône Annotation. Si le bouton Annotation n'apparait pas sur la barre d'icônes, sélectionnez Session > Panneau d'annotation. Le mode annotation démarre et le pointeur de votre souris se transforme en un surligneur que vous pouvez utiliser pour effectuer des annotations. Guide d'utilisation de Remote Support 42 Partager des bureaux et des applications Annoter un bureau ou une application en partage Remarque Votre client peut également commencer à annoter. Étape 2 (Facultatif) Dans le panneau Annotation, sélectionnez un autre outil pour effectuer des annotations, en notant ce qui suit : • Pour effacer toutes les annotations, cliquez sur la flèche descendante située à droite du bouton Gomme > Effacer toutes les annotations. • Pour effacer des annotations spécifiques, cliquez sur le bouton de la Gomme et cliquez sur l'annotation que vous souhaitez effacer. • Pour désactiver l'outil Gomme, cliquez sur le bouton Gomme. • Pour prendre une capture d'écran de votre bureau, sélectionnez le bouton Capture d'écran situé sur le panneau Annotation et saisissez les informations pour enregistrer votre fichier. Étape 3 Pour arrêter le mode d'annotation, faites un clic droit sur la barre de titre du panneau et sélectionnez Fermer le panneau. Le panneau Annotation se ferme et l'icône Annotation n'apparaît pas dans la barre d'icônes. Vous pouvez relancer le mode d'annotation en cliquant sur Sélectionner le panneau > Annotation. Guide d'utilisation de Remote Support 43 Partager des bureaux et des applications Annoter un bureau ou une application en partage Guide d'utilisation de Remote Support 44 CHAPITRE 7 Utiliser la vidéo • Aperçu de l'utilisation vidéo, page 45 • Configuration minimale requise pour le service de conférence vidéo, page 45 • Envoyer la vidéo, page 46 • Régler les paramètres de sortie vidéo, page 47 Aperçu de l'utilisation vidéo Lorsque vous utilisez la vidéo pour personnaliser et améliorer une session d'assistance vous pouvez : • Permettre à vos clients de vous voir pendant que vous lui portez assistance. • Parler ensemble comme si vous étiez face à face, si votre client peut envoyer des images vidéo. • Afficher un objet dont vous discutez Les participants de votre session n'ont pas besoin d'équipement vidéo pour voir votre vidéo. Configuration minimale requise pour le service de conférence vidéo Lorsque vous démarrez une session d'assistance, WebEx détecte votre webcam automatiquement. La plupart des webcams qui se branchent sur le port USB de votre ordinateur ou sur un port parallèle sont compatibles. La qualité vidéo peut varier en fonction de la webcam que vous utilisez. WebEx prend en charge la vidéo de haute qualité avec une résolution pouvant atteindre 360 pixels (640x360). Si votre site ne prend pas en charge la vidéo de haute qualité, alors la vidéo de qualité standard est utilisée. Un système qui possède la configuration minimale suivante peut envoyer ou recevoir la vidéo de haute qualité. Guide d'utilisation de Remote Support 45 Utiliser la vidéo Envoyer la vidéo Mode vidéo Ce dont vous avez besoin • Une webcam capable de produire une vidéo de haute qualité. WebEx prend en charge la plupart des webcams de ce type Envoi • Un ordinateur avec au moins 1 Go de RAM et un processeur dual-core • Une connexion réseau rapide • Un ordinateur avec au moins 1 Go de RAM et un processeur single-core Réception • Une connexion réseau rapide Envoyer la vidéo Procédure Étape 1 Effectuez l'une des opérations suivantes : • Dans le tableau de bord CSR, cliquez sur l'onglet Outils, puis sélectionnez Vidéo. • Dans la barre d’icônes ou dans la fenêtre multisession, cliquez sur l’icône Vidéo. Le panneau Vidéo apparaît. Étape 2 Sélectionnez Démarrer ma vidéo. Votre client peut envoyer une vidéo uniquement après que vous démarriez l'envoi de la vidéo. Étape 3 Demandez à vos clients de partager leur vidéo en cliquant sur Démarrer ma vidéo. • Pour l'agent d'assistance (CSR), sa vidéo apparait sur le petit écran et la vidéo du client apparait sur le grand écran. • Pour le client, la vidéo de l'agent d'assistance (CSR) apparait sur le grand écran et la vidéo du client apparait sur le petit écran. • Peu importe le nombre de participants à la session, seuls deux d'entre-eux peuvent envoyer une vidéo : Le CSR et le client principal. Étape 4 Pour fermer le panneau vidéo, sélectionnez l'icône réduire situé dans le coin supérieur droit du panneau. Avertissement Après avoir réduit l'affichage de la vidéo, vous n'arrêtez pas son envoi. L'icône de votre vidéo clignote pour vous informer que les participants continuent de recevoir votre vidéo. Étape 5 Si vous ou votre client souhaitez arrêter l'envoi vidéo, sélectionnez Arrêter ma vidéo. Guide d'utilisation de Remote Support 46 Utiliser la vidéo Régler les paramètres de sortie vidéo Régler les paramètres de sortie vidéo Lorsque vous transmettez des images vidéo lors d'une session d'assistance, vous pouvez ajuster les paramètres de sortie vidéo pour contrôler : • La qualité de l'image vidéo • La résolution, ou la taille de l'image vidéo • Les autres paramètres compatibles avec votre caméra, tels que la luminosité et le contraste Si plus d’une caméra est connectée à votre ordinateur, vous pouvez aussi sélectionner celle que vous souhaitez utiliser. Procédure Étape 1 Dans le panneau Vidéo, cliquez sur Options. Étape 2 Réglez vos options vidéo si nécessaire. Étape 3 (Facultatif) Pour utiliser une autre caméra vidéo, sélectionnez celle que vous souhaitez utiliser sous Périphérique de capture vidéo dans la liste déroulante. Guide d'utilisation de Remote Support 47 Utiliser la vidéo Régler les paramètres de sortie vidéo Guide d'utilisation de Remote Support 48 CHAPITRE 8 Rencontrez-vous instantanément avec Se rencontrer maintenant • Créer des paramètres par défaut pour les sessions instantanées, page 49 • Démarrer une session instantanée à partir de votre site WebEx, page 50 • Installer les outils de productivité WebEx, page 50 • Démarrer une réunion instantanée, page 51 • Désinstaller les outils de productivité WebEx, page 54 Créer des paramètres par défaut pour les sessions instantanées Les paramètres que vous spécifiez s'appliquent aux sessions instantanées que vous démarrez avec Démarrer la session à partir du site WebEx et à partir de Se rencontrer maintenant dans les Outils de productivité qui se trouvent sur votre bureau. Procédure Étape 1 Étape 2 Étape 3 Étape 4 Connectez-vous à votre site Web de service WebEx. Sélectionnez Préférences (sur la barre de navigation). Sélectionnez Paramètres « Se réunir maintenant » pour agrandir cette section. Spécifiez les options par défaut pour vos réunions instantanées : • Sélectionnez le type de réunion par défaut. • Si vous souhaitez utiliser un modèle de session avec des paramètres de réunion prédéfinis, sélectionnez ce modèle. • Spécifiez votre sujet et votre mot de passe de réunion par défaut. • Si votre société requiert un code de suivi pour identifier le service, le projet, ou autres informations, saisissez-le. • Sélectionnez les options de votre connexion audio : Guide d'utilisation de Remote Support 49 Rencontrez-vous instantanément avec Se rencontrer maintenant Démarrer une session instantanée à partir de votre site WebEx ◦ Spécifiez si vous utilisez l'audio WebEx, un autre service de téléconférence, ou si vous vous connectez uniquement à l'audio en utilisant votre ordinateur (VoIP uniquement). ◦ Si le service de Conférence personnelle est autorisé sur votre site, saisissez votre numéro de compte de Conférence personnelle par défaut. ◦ Si votre site utilise l'audio Meeting Place, spécifiez cette information. • Si vous souhaitez approuver les demandes des personnes pour rejoindre vos sessions d'assistance, sélectionnez Demander mon accord à l'arrivée d'une personne. • Si vous souhaitez lister la session d'assistance sur votre page Salle de réunion personnelle pour vous permettre de donner l'URL de cette page à vos clients pour leur permettre de rejoindre la session, sélectionnez Lister la session d'assistance sur la Salle de réunion personnelle. Étape 5 Sélectionnez Enregistrer. Démarrer une session instantanée à partir de votre site WebEx Procédure Étape 1 Si vous ne l'avez pas déjà fait, configurez les paramètres par défaut de votre réunion instantanée. Pour plus d'informations, voir Créer des paramètres par défaut pour les sessions instantanées, à la page 49. Étape 2 Étape 3 Étape 4 Étape 5 Étape 6 Connectez-vous à votre site WebEx et sélectionnez Support Center. Sur la barre de navigation gauche, sélectionnez Fournir une assistance > Démarrer une session. Sélectionnez le type de votre session ou conservez le type de session par défaut. Si votre société requiert l'utilisation de codes de suivi, sélectionnez les codes de suivi. Sélectionnez Démarrer. Installer les outils de productivité WebEx Si l'administrateur de votre site vous a autorisé à télécharger les outils de production WebEx, vous pouvez démarrer ou participer instantanément aux réunions à l'aide des outils de productivité, démarrer instantanément les réunions à partir d'autres applications bureautiques, telles que Microsoft Office, les navigateurs Web, Microsoft Outlook, IBM Lotus Notes et les services de messagerie instantanée et programmer des réunions en utilisant Microsoft Outlook pour IBM Lotus Notes sans aller sur votre site de service WebEx. Guide d'utilisation de Remote Support 50 Rencontrez-vous instantanément avec Se rencontrer maintenant Démarrer une réunion instantanée Procédure Étape 1 Étape 2 Étape 3 Étape 4 Connectez-vous à votre site WebEx. Dans la barre de navigation de gauche, sélectionnez Assistance > Téléchargements. Sous Outils de productivité, sélectionnez le système d'exploitation. Sélectionnez Télécharger. La boîte de dialogue Téléchargement de fichier apparaît. Étape 5 Enregistrez le programme d'installation sur votre ordinateur. Le nom du fichier d’installation est suivi d’une extension .msi. Étape 6 Exécutez le fichier d’installation et suivez les instructions. Étape 7 Lorsque vous avez terminé l'installation, connectez-vous en utilisant les informations de compte WebEx et vérifiez les paramètres WebEx des outils de productivité, incluant les réunions instantanées, dans la boîte de dialogue Paramètres WebEx. Étape 8 Les administrateurs système peuvent également effectuer des installations en masse sur les ordinateurs de leur site. Pour en savoir plus, consulter le Guide de l'administrateur IT pour le déploiement de masse des outils de productivité WebEx à l'adresse http://support.webex.com/US/PT/wx_pt_ag.pdf. Démarrer une réunion instantanée Avant de démarrer une réunion instantanée à partir de votre site de service WebEx, veillez à configurer les paramètres des réunions instantanées. Pour plus de détails, voir Configurer les paramètres Se rencontrer maintenant sur le Web, à la page 51. Configurer les paramètres Se rencontrer maintenant sur le Web Les paramètres que vous spécifiez s'appliquent lorsque vous utilisez Se rencontrer maintenant à partir de votre site WebEx ou à partir des Outils de productivité. Remarque • Après avoir démarré la réunion, les participants peuvent choisir d'utiliser leur ordinateur ou leur téléphone comme périphérique audio. • Un participant doit avoir une ligne téléphonique directe pour recevoir un appel du service de téléconférence. Cependant, un participant sans ligne téléphonique directe peut rejoindre une téléconférence en appelant un numéro de téléphone de connexion qui est toujours disponible dans la fenêtre Réunion. • Les réunions instantanées ne prennent pas en charge l'extension de réunion CMR Hybride (WebEx avec TelePresence). Si votre site et votre compte ont l'extension pour les réunions CMR Hybrides, lorsque vous démarrez une réunion instantanée avec Se rencontrer maintenant, ce sera une réunion WebEx uniquement. Guide d'utilisation de Remote Support 51 Rencontrez-vous instantanément avec Se rencontrer maintenant Configurer les paramètres Se rencontrer maintenant sur le Web Procédure Étape 1 Étape 2 Étape 3 Étape 4 Connectez-vous à votre site de service Meeting Center. Sélectionnez Mon WebEx > Préférences (sur la barre de navigation gauche). Développez la section Paramètres « Se rencontrer maintenant ». Spécifiez les informations et les paramètres de la réunion sur la page. • Type de réunion : Sélectionnez le type de réunion WebEx que vous souhaitez utiliser pour une réunion instantanée. Cette option énumère uniquement les types de services disponibles pour votre site et votre compte utilisateur. • Utiliser la salle personnelle pour toutes mes réunions instantanées : Utilise votre salle personnelle pour les réunions instantanées. Votre salle personnelle est comme votre propre salle personnelle de conférence ou de réunion. Vous obtenez votre propre lien facile à mémoriser et qui ne change jamais, pour que vos collaborateurs sachent toujours où se déroulent vos réunions. Réunissez-vous instantanément et simplifiez les réunions successives en gérant vos invités dans un lobby (lobby). Sélectionner cette option sélectionne automatiquement les autres paramètres par défaut de la réunion. Cette option est cochée par défaut, mais vous pouvez la décocher si vous ne souhaitez pas utiliser votre salle personnelle pour les réunions instantanées. • Modèles de réunions : Sélectionner le modèle à utiliser pour la réunion. • Sujet de la réunion : Entrer le sujet ou l’intitulé de la réunion. • Mot de passe de la réunion : Demander aux participants d’entrer le mot de passe défini pour rejoindre votre réunion. Le site peut exiger que chaque mot de passe réponde à des critères de sécurité tels qu’une longueur minimale et un nombre minimal de lettres, chiffres ou caractères spéciaux. • Connexion audio : Pour les réunions, les sessions de formation et les réunions de vente uniquement. Choisir le type de conférence audio que vous souhaitez utiliser. ◦ Aucun : Indique que la réunion n’inclut aucune connexion audio, ou que la réunion inclut une connexion audio pour laquelle vous informerez les participants par une autre méthode que votre service de réunion. ◦ Audio WebEx : Indique que la réunion WebEx inclut une conférence audio WebEx, permettant d'utiliser votre téléphone ou votre ordinateur comme périphérique audio pour participer à une réunion. Si vous sélectionnez cette option, choisissez l'une des options suivantes pour WebEx Audio : • Afficher le numéro gratuit : Sélectionnez si votre site fournit un numéro gratuit que vous souhaitez afficher aux invités pour qu'ils puissent se connecter à l'audio. • Afficher les numéros d’appel internationaux aux invités : Sélectionnez si vous souhaitez fournir une liste de numéros—comme les numéros gratuits ou locaux—que les invités d'autres pays peuvent utiliser pour se connecter à l'audio. • Tonalité d’entrée et de sortie : Sélectionnez la tonalité entendue lorsqu'un invité rejoint et quitte la connexion audio. Étape 5 Sélectionnez Enregistrer. Guide d'utilisation de Remote Support 52 Rencontrez-vous instantanément avec Se rencontrer maintenant Démarrer une réunion instantanée à partir du panneau Outils de productivité WebEx sous Windows Démarrer une réunion instantanée à partir du panneau Outils de productivité WebEx sous Windows Vous pouvez démarrer une réunion instantanée à partir du panneau Outils de productivité qui est disponible sur les ordinateurs sous Windows. Procédure Étape 1 Si vous ne l'avez pas déjà fait, configurez vos paramètres par défaut « Se rencontrer maintenant » (Meet Now). Étape 2 Ouvrez le panneau des Outils de productivité WebEx de l'une des façons suivantes : • Faites un double clic sur le raccourci Outils de productivité WebEx situé sur votre bureau. • Allez dans Démarrer > Programmes > WebEx > Outils de productivité > Ouvrir les Outils de productivité WebEx. • Cliquez avec le bouton droit sur l’icône Outils de productivité WebEx dans la barre de tâches de votre bureau. Si nécessaire, saisissez les informations du compte WebEx requises dans la boite de dialogue et cliquez sur Connexion. Étape 3 Sur le panneau des Outils de productivité, sélectionnez Se réunir maintenant. Étape 4 Pour des instructions sur l'utilisation du panneau Outils de productivité WebEx, consultez le Guide d'utilisation de Outils de productivité WebEx avec Se rencontrer maintenant (Meet Now). Démarrer une réunion instantanée en utilisant des raccourcis Procédure Étape 1 Si vous ne l'avez pas déjà fait, configurez vos paramètres par défaut « Se rencontrer maintenant » (Meet Now). Étape 2 Utilisez l'une des options suivantes pour démarrer une réunion : • Faites un clic droit sur l'icône Outils de productivité WebEx de la barre des tâches et sélectionnez Se rencontrer maintenant pour démarrer une réunion instantanée. • Faites un clic droit sur l'icône de la barre des tâches Outils de productivité WebEx et sélectionnez Se rencontrer maintenant pour démarrer une réunion programmée précédemment. • Sélectionnez Démarrer une réunion Conférence personnelle pour démarrer une réunion Conférence personnelle programmée. • Sélectionnez Se rencontrer maintenant dans la barre des tâches WebEx de Microsoft Outlook pour démarrer une réunion instantanée. Cette option est disponible à la fois pour Windows et Mac. Guide d'utilisation de Remote Support 53 Rencontrez-vous instantanément avec Se rencontrer maintenant Désinstaller les outils de productivité WebEx • À partir d'une application de messagerie instantanée, tel que Skype, AOL Instant Messenger, Lotus SameTime, Windows Messenger, Google Talk, ou Yahoo Messenger, sélectionnez Démarrer une réunion WebEx. • À partir d'un navigateur Web, sélectionnez Partager le navigateur. Conseil • Vous pouvez contrôler les raccourcis disponibles dans la boîte de dialogue Paramètres WebEx. • Pour des instructions sur l'utilisation du panneau Outils de productivité WebEx, consultez le Guide d'utilisation de Outils de productivité WebEx avec Se rencontrer maintenant (Meet Now). Désinstaller les outils de productivité WebEx Vous pouvez désinstaller les outils de productivité WebEx à tout moment. Désinstaller les Outils de Productivité supprime tous les Outils de Productivité, y compris le panneau des Outils de productivité WebEx et les raccourcis des outils de productivité de votre ordinateur. Si vous voulez continuer à utiliser certains outils de productivité mais désactiver les autres, modifiez les options dans la boîte de dialogue Paramètres WebEx. Procédure Étape 1 Sélectionnez Démarrer > Programmes > WebEx > Outils de productivité > Désinstaller. Étape 2 Cliquez sur Oui pour confirmer la désinstallation des outils de productivité WebEx. Étape 3 Désinstallez les outils de productivité à partir du panneau de configuration de votre ordinateur. Guide d'utilisation de Remote Support 54 CHAPITRE 9 Gérer les informations dans Mon WebEx • À propos de Mon WebEx, page 55 • Inscrivez-vous pour obtenir un compte utilisateur, page 56 • Connectez-vous au site WebEx, page 57 • Afficher la liste de vos réunions, page 57 • À propos de la page Mes réunions WebEx, page 57 • Utiliser Access Anywhere (Mes ordinateurs), page 58 • Gestion des fichiers dans vos dossiers personnels, page 59 • Gestion d'enregistrements divers, page 60 • Tenir les coordonnées à jour, page 61 • Éditer votre profil utilisateur, page 65 • Modifier vos préférences, page 65 • Générer des rapports, page 67 • Générer des données de session : L’outil de requête, page 69 À propos de Mon WebEx Mon WebEx est une zone de votre site de service WebEx dans laquelle vous pouvez accéder à votre compte utilisateur et à vos fonctionnalités personnelles de productivité. Les fonctionnalités suivantes sont disponibles, selon la configuration de votre site et de votre compte utilisateur : • Liste personnelle de réunions : Fournit une liste de toutes les réunions en ligne dont vous êtes l'organisateur et auxquelles vous assistez. Vous pouvez afficher les réunions par jour, semaine, ou mois, ou vous pouvez afficher toutes les réunions. • Configuration des outils de productivité : (Fonctionnalité facultative) Vous permet de configurer des options pour les réunions instantanées ou programmées que vous pouvez démarrer à partir des applications de votre bureau. Si vous installez les outils de productivité WebEx, vous pouvez démarrer ou rejoindre des réunions, des réunions de vente, des sessions de formation et des sessions d'assistance instantanément à partir d'autres applications bureautiques, telles que Microsoft Office, les navigateurs Internet, Microsoft Guide d'utilisation de Remote Support 55 Gérer les informations dans Mon WebEx Inscrivez-vous pour obtenir un compte utilisateur Outlook, IBM Lotus Notes et les logiciels de messagerie instantanée. Vous pouvez également programmer des réunions, des réunions de vente, des événements et des sessions de formation en utilisant Microsoft Outlook ou IBM Lotus Notes sans aller sur votre site de service WebEx. • Salle de réunion personnelle : (Fonctionnalité facultative) Une page sur votre site de service WebEx sur laquelle les visiteurs peuvent visualiser une liste des réunions que vous organisez et rejoindre une réunion en cours. Les visiteurs peuvent également accéder à des fichiers que vous partagez et les télécharger. • Access Anywhere : (Fonctionnalité facultative) Permet d'accéder et de contrôler un ordinateur à distance partout dans le monde. Pour en savoir plus sur Access Anywhere, consultez le Guide de Démarrage d’Access Anywhere, disponible sur votre site de service WebEx . • Stockage de fichiers : Permet de stocker des fichiers dans des dossiers personnels sur votre site de service WebEx, auxquels vous pouvez accéder à partir d'un ordinateur connecté à Internet. Cette fonctionnalité vous permet également rendre des fichiers spécifiques disponibles sur votre page Salle de réunion personnelle, que les visiteurs de votre page peuvent consulter. • Carnet d'adresses : Il vous permet de conserver les informations de vos contacts sur votre site de service WebEx. Grâce à votre carnet d’adresses, vous pouvez accéder rapidement à vos contacts pour les inviter à une réunion. • Profil utilisateur : Il vous permet de tenir à jour les informations de votre compte, telles que votre nom d’utilisateur, votre mot de passe et vos coordonnées. Il vous permet également de spécifier un autre utilisateur qui pourra programmer des réunions en votre nom, spécifier des options pour votre page Salle de réunion personnelle et gérer les modèles de programmation. • Préférences du site Web : Elles vous permettent de spécifier la page d’accueil de votre site de service WebEx, à savoir la première page qui s'affiche lorsque vous accédez à votre site. Si votre site est en plusieurs langues, vous pouvez également choisir une langue et une région pour l’affichage du texte sur votre site. • Rapports d'utilisation : (Fonctionnalité facultative) Ils vous permettent d’obtenir des informations sur les réunions que vous avez organisées. Si vous utilisez l'option Access Anywhere, vous pouvez également obtenir des informations sur des ordinateurs auxquels vous accédez à distance. Inscrivez-vous pour obtenir un compte utilisateur Une fois que vous avez obtenu un compte utilisateur, vous pouvez utiliser les fonctionnalités de Mon WebEx sur le Web. Vous pouvez éditer votre profil utilisateur pour modifier votre mot de passe et fournir des informations plus personnelles. Vous pouvez également spécifier des préférences pour le site, comme votre page d’accueil et votre fuseau horaire par défaut. Si l'administrateur de votre site a installé l'option d'auto-inscription, vous pouvez ouvrir un compte à tout moment sur votre site de réunion WebEx. Si l'auto-inscription n'est pas disponible pour votre site WebEx, contactez votre administrateur pour obtenir un compte. Procédure Étape 1 Allez à votre site WebEx. Étape 2 Dans la barre de navigation, sélectionnez Configuration > Nouveau compte. Guide d'utilisation de Remote Support 56 Gérer les informations dans Mon WebEx Connectez-vous au site WebEx La page S'inscrire apparaît. Étape 3 Fournissez les informations requises. Étape 4 Cliquez sur S'inscrire maintenant. Vous recevez un courrier électronique confirmant que vous avez demandé un compte utilisateur. Une fois que l'administrateur de votre site accepte votre nouveau compte utilisateur, vous recevez un deuxième courrier électronique contenant votre nom d’utilisateur et votre mot de passe. Connectez-vous au site WebEx Procédure Étape 1 Allez à votre site WebEx. Étape 2 Dans le coin supérieur droit de la page, sélectionnez Connexion. Étape 3 Entrez le nom et le mot de passe d'utilisateur. Les mots de passe sont sensibles à la casse, vous devez donc saisir le vôtre de la manière dont vous l'avez spécifié dans votre profil d'utilisateur. Étape 4 Sélectionnez Connexion. Étape 5 Si vous avez oublié votre nom d'utilisateur ou votre mot de passe, cliquez sur Mot de passe oublié. Saisissez votre adresse email, tapez les caractères de vérification, puis cliquez sur Soumettre. Vous recevez un message électronique contenant votre nom d’utilisateur et votre mot de passe. Afficher la liste de vos réunions Votre liste de réunions, qui apparaît sur la page Mes réunions de votre site Support Center, montre les sessions d’assistance que vous dirigez actuellement. Pour ouvrir votre liste de réunions, connectez-vous à votre site de service WebEx et sélectionnez Mon WebEx. La liste Mes Réunions affiche vos sessions de maintenance actives. Vous pouvez spécifier votre page Mes réunions WebEx comme la page d’accueil qui s’affiche lorsque vous vous connectez à votre site Web de service WebEx. Pour plus de détails, voir Éditer votre profil utilisateur, à la page 65. À propos de la page Mes réunions WebEx Les affichages suivants sont disponibles pour la page Mes réunions WebEx : • Quotidien • Hebdomadaire Guide d'utilisation de Remote Support 57 Gérer les informations dans Mon WebEx Utiliser Access Anywhere (Mes ordinateurs) • Mensuel • Toutes les réunions L'affichage Toutes les réunions vous permet de rechercher les réunions par la date, l'organisateur, le sujet, ou un mot clé. Option Description Lien Langue Cliquez dessus pour ouvrir la page Préférences, dans laquelle vous pouvez sélectionner la langue de votre site Web Meeting Center. Lien Fuseau horaire Cliquez dessus pour ouvrir la page Préférences, dans laquelle vous pouvez sélectionner le fuseau horaire de votre site Web Meeting Center. Lien Jour Ouvre l'affichage Jour qui affiche les réunions programmées pour le jour sélectionné. Lien Hebdomadaire Ouvre l'affichage Hebdomadaire qui affiche les réunions programmées pour le jour sélectionné. Lien Mensuel Ouvre l'affichage Mensuel qui affiche les réunions programmées pour le jour sélectionné. Point vert à côté de la réunion Indique que la réunion est en cours. Lien S’inscrire Cliquez sur ce lien pour ouvrir la page S’inscrire, sur laquelle vous pouvez taper les informations requises pour vous inscrire à la réunion. Combiné téléphonique vert Indique qu'il s'agit d'une réunion Conférence Personnelle. Rechercher... Entrez le nom d’un organisateur, un sujet de réunion, ou tout texte pouvant apparaître dans l’ordre du jour de la réunion et sélectionnez Rechercher. zone de texte Remarque Disponible pour la fenêtre Résultats de la recherche. Remarque Il n'est pas possible de rechercher un numéro de réunion. Utiliser Access Anywhere (Mes ordinateurs) Pour des informations et des instructions concernant l'utilisation d'Access Anywhere pour configurer et accéder à un ordinateur distant, reportez-vous au guide Mise en route avec WebEx Access Anywhere . Ce guide est disponible sur la page Assistance de votre site de service WebEx. Sur la page Mon WebEx > Mes ordinateurs, vous pouvez effectuer les actions suivantes : • Sélectionnez Configurer l'ordinateur pour configurer l'ordinateur actuel pour l'accès à distance (Remote Access). Guide d'utilisation de Remote Support 58 Gérer les informations dans Mon WebEx Gestion des fichiers dans vos dossiers personnels • Sélectionnez Télécharger l'installateur manuel pour télécharger l'installateur manuel du logiciel Access Anywhere. • Affichez votre liste d'ordinateurs distants pour voir s'ils sont disponibles ou hors-ligne et voir quelles sont les applications que vous avez autorisées à accéder à cet ordinateur. • Sélectionnez Connexion pour vous connecter à un ordinateur distant disponible. • Sélectionnez les ordinateurs que vous souhaitez supprimer de la liste et sélectionnez Supprimer. Gestion des fichiers dans vos dossiers personnels Votre compte utilisateur contient un espace de stockage personnel dédié aux fichiers qui se trouvent sur votre site WebEx. Ces fichiers sont conservés à la page Mon WebEx > Mes fichiers > Mes documents. L’espace disponible pour le stockage des fichiers est déterminé par l’administrateur de votre site. Si vous avez besoin de plus d'espace, contactez l'administrateur de votre site. Procédure Étape 1 Allez à Mon WebEx > Mes fichiers > Mes Documents. Étape 2 Sous Action, cliquez sur le bouton Créer un dossier pour créer un nouveau dossier. Vous pouvez saisir un nom et une description pour le dossier. Étape 3 Sous Action, cliquez sur le bouton Charger pour charger un ou plusieurs fichiers vers un dossier particulier. Vous pouvez charger jusqu'à trois fichiers à la fois. Étape 4 Sous Action, cliquez sur le bouton Télécharger pour télécharger un fichier particulier. Suivez les instructions fournies par votre navigateur ou système d'exploitation pour télécharger le fichier. Étape 5 Pour éditer un dossier ou un fichier, sélectionnez-le et cliquez sur le bouton Éditer le dossier ou Éditer le fichier. Pour les dossiers, vous pouvez spécifier les propriétés suivantes : • Nom et Description • Options de partage : • Ne pas partager ce dossier : Ce dossier n’apparaîtra pas sur votre page Salle de réunion personnelle. Les visiteurs de votre page ne peuvent pas visualiser le dossier ni accéder aux fichiers qu’il contient. • Partager ce dossier : Ce dossier apparaît sur votre page Salle de réunion personnelle. Vous pouvez sélectionner Avec tous, Avec les utilisateurs ayant des comptes organisateur ou invité, ou Avec les utilisateurs ayant des comptes organisateur uniquement. • Accès lecture et écriture • Protection par mot de passe Guide d'utilisation de Remote Support 59 Gérer les informations dans Mon WebEx Gestion d'enregistrements divers Étape 6 Si vous souhaitez rechercher un fichier ou un dossier spécifique, dans la boite de dialogue Recherche, saisissez toute ou partie du nom ou de la description du fichier et sélectionnez Rechercher. Étape 7 Utilisez les commandes Déplacer et Copier pour déplacer ou copier un fichier ou un dossier particulier vers un autre dossier. Étape 8 Partager un dossier pour qu’il apparaisse sur votre page Salle de réunion personnelle. Conseil • Vous pouvez utiliser cet espace de stockage pour accéder à des informations importantes lorsque vous n’êtes pas au bureau. Par exemple, si vous êtes en déplacement et que vous désirez partager un fichier au cours d'une session en ligne, vous pouvez le télécharger de vos dossiers personnels sur un ordinateur et le partager avec les invités. • Si vous partagez un dossier, les visiteurs de votre page Salle de réunion personnelle peuvent télécharger des fichiers de ou vers ce dossier. Par exemple, vous pouvez utiliser vos dossiers personnels pour échanger des documents que vous partagez dans vos sessions, archiver des réunions enregistrées, etc. Gestion d'enregistrements divers Lorsque vous chargez d'autres types d'enregistrements qui n'ont pas été enregistrés directement à partir de Meeting Center, Event Center, ou Training Center, ils sont listés sur la page Mon WebEx > Mes fichiers > Mes enregistrements > Divers. Procédure Étape 1 Localisez vos enregistrements en allant sur Mon WebEx > Mes fichiers > Mes enregistrements > Divers. Étape 2 Sélectionnez Lecture pour lire un enregistrement. Étape 3 Sélectionnez le bouton Message électronique pour envoyer un message électronique contenant le lien d'un enregistrement. Étape 4 Sélectionnez le bouton Plus pour afficher plus d'options pour l'enregistrement : • Télécharger • Modifier • Désactiver • Réattribuer • Supprimer Étape 5 Sélectionnez le lien du nom de l'enregistrement pour afficher la page Informations sur l'enregistrement : • Sélectionnez Lire maintenant pour lire l'enregistrement • Sélectionnez Envoyer un message électronique pour partager votre enregistrement avec les autres personnes en leur envoyant un message électronique contenant le lien de l'enregistrement. • Sélectionnez ou copiez le lien de diffusion de l'enregistrement qui vous permet de lire l'enregistrement. Guide d'utilisation de Remote Support 60 Gérer les informations dans Mon WebEx Tenir les coordonnées à jour • Sélectionnez ou copiez le lien de téléchargement de l'enregistrement qui vous permet de télécharger le fichier. • Sélectionnez Modifier pour éditer l'enregistrement. • Sélectionnez Supprimer pour supprimer l'enregistrement. • Sélectionnez Désactiver pour rendre l'enregistrement temporairement indisponible. • Sélectionnez Réaffecter pour réaffecter l'enregistrement à un autre organisateur. • Sélectionnez Retour à la liste pour revenir à la liste de vos enregistrements. Étape 6 Sélectionnez Ajouter un enregistrement pour ajouter un autre enregistrement, tel qu'un enregistrement local enregistré avec l'enregistreur WebEx ou une autre application d'enregistrement, à votre liste d'enregistrements. Étape 7 Si vous téléchargez un enregistrement sur votre ordinateur local et que vous l'ouvrez avec le lecteur enregistreur basé sur le réseau WebEx, vous pouvez le convertir dans un autre format tel que le format Windows Media, Flash, ou MPEG-4. Tenir les coordonnées à jour Vous pouvez conserver un carnet d'adresses personnel en ligne dans lequel vous pouvez ajouter des informations sur vos contacts et créer des listes de distribution. Lors de la programmation ou du démarrage instantané d'une réunion, vous pouvez rapidement inviter des contacts ou des listes de distribution dans votre carnet d'adresses personnel. Vous pouvez aussi inviter des contacts figurant dans le carnet d’adresses de votre société sur votre site WebEx, s’il y en a un de disponible. Procédure Étape 1 Sélectionnez Mon WebEx > Mes contacts. Étape 2 Dans la liste Afficher , sélectionnez Contacts personnels. Étape 3 Vous pouvez ajouter des contacts à votre carnet d'adresses personnel de l'une des façons suivantes : • Sélectionnez Ajouter un contact pour spécifier les informations des contacts une par une. • Sélectionnez Importer pour importer les informations des contacts à partir d'un fichier contenant des valeurs séparées par une virgule ou une tabulation (.csv). Pour plus d'informations, voir Importer des informations de contact d’un fichier vers votre carnet d’adresses, à la page 62. Étape 4 Éditez ou supprimez les informations sur tout contact ou liste de distribution dans votre carnet d'adresses personnel. Étape 5 Saisissez du texte dans le champ Rechercher et sélectionnez Rechercher pour rechercher des contacts dans votre carnet d'adresses personnel. Étape 6 Créer une liste de distribution dans votre carnet d'adresses Pour plus d'informations, voir Créer une liste de distribution dans votre carnet d'adresses, à la page 64. Guide d'utilisation de Remote Support 61 Gérer les informations dans Mon WebEx Importer des informations de contact d’un fichier vers votre carnet d’adresses Étape 7 Pour supprimer des contacts, sélectionnez un ou plusieurs contacts et sélectionnez Supprimer. Importer des informations de contact d’un fichier vers votre carnet d’adresses Vous pouvez ajouter des informations sur plusieurs contacts à la fois dans votre carnet d’adresses personnel, en important un fichier contenant des valeurs séparées par des virgules ou des tabulations (.csv). Vous pouvez exporter des informations à partir de n'importe quelle feuille de calcul et programmes de messagerie électronique au format CSV. Procédure Étape 1 Générez un fichier .csv à partir de l'application depuis laquelle vous souhaitez l'importer, ou exportez un fichier .csv à partir de votre page Contacts WebEx et éditez-la pour ajouter d'autres contacts dans ce format. Pour plus d'informations, voir Exporter les informations de contact dans un fichier .csv, à la page 62. Étape 2 Étape 3 Étape 4 Étape 5 Étape 6 Étape 7 Étape 8 Sélectionnez Mon WebEx > Mes contacts. Dans la liste Afficher, sélectionnez Contacts personnels. Dans la liste Importer à partir de, sélectionnez Fichiers séparés par des virgules ou des tabulations. Sélectionnez Importer. Sélectionnez le fichier .csv dans lequel vous avez ajouté les informations sur les nouveaux contacts. Sélectionnez Ouvrir. Sélectionnez Charger le fichier. La page Voir les contacts personnels apparaît, vous permettant de vérifier les informations de contact que vous êtes en train d'importer. Étape 9 Sélectionnez Envoyer. Un message de confirmation apparaît. Étape 10 Sélectionnez Oui. Si les nouvelles informations ou informations mises à jour contiennent une erreur, un message s'affiche, vous informant qu’aucun contact n’a été importé. Exporter les informations de contact dans un fichier .csv Vous pouvez enregistrer vos informations de contact au format de fichier .csv pour l'importer dans une autre application, ou pour générer un modèle de fichier .csv que vous pouvez ensuite utiliser pour ajouter des informations de contact l'importer plus tard. Pour plus d'informations, voir Importer des informations de contact d’un fichier vers votre carnet d’adresses, à la page 62. Guide d'utilisation de Remote Support 62 Gérer les informations dans Mon WebEx À propos du modèle de fichier CSV des informations des contacts Procédure Étape 1 Étape 2 Étape 3 Étape 4 Étape 5 Sélectionnez Mon WebEx > Mes contacts. Dans la liste Afficher , sélectionnez Contacts personnels. Sélectionner Exporter. Enregistrer le fichier .csv sur votre ordinateur. Ouvrir le fichier .csv que vous avez enregistré dans une feuille de calcul électronique telle que Microsoft Excel. Étape 6 (Facultatif) Si le fichier contient déjà des informations de contact, vous pouvez les supprimer. Étape 7 Spécifier les informations sur les nouveaux contacts dans le fichier .csv. Étape 8 Enregistrer le fichier .csv. Important Si vous ajoutez un nouveau contact, assurez-vous que le champ UID est vide. Pour des informations sur les champs du fichier .csv, voir À propos du modèle de fichier CSV des informations des contacts, à la page 63. À propos du modèle de fichier CSV des informations des contacts Sur votre site de service WebEx , cliquez sur Mon WebEx > Mes Contacts > Afficher > Carnet d’adresses personnel > Exporter. Spécifie les informations sur plusieurs contacts, que vous pouvez ensuite importer dans votre carnet d’adresses personnel. Cette liste montre les champs dans ce modèle : • UUID : Un numéro que votre site de service WebEx crée pour identifier le contact. Si vous ajoutez un nouveau contact au fichier CSV, laissez ce champ vide. • Name : Obligatoire. Nom et prénom du contact. • Email : Obligatoire. Adresse électronique du contact. L’adresse électronique doit avoir le format suivant : nom@societe.com • Company : La société ou l'organisme pour lequel travaille le contact. • JobTitle : Fonction occupée par le contact dans une société ou un organisme. • URL : L'URL, ou l'adresse Web du site de la société ou de l'organisme du contact. • OffCntry : Indicatif du pays pour le téléphone professionnel du contact—le numéro que vous devez composer si le contact réside dans un autre pays. • OffArea: Indicatif régional ou de la ville du numéro de téléphone professionnel du contact. • OffLoc : Numéro de téléphone professionnel du contact. • OffExt : Numéro de poste éventuel du téléphone de bureau du contact. • CellCntry: Indicatif du pays pour le téléphone mobile du contact—le numéro que vous devez composer si le contact réside dans un autre pays. • CellArea: indicatif régional ou de la ville du numéro de téléphone mobile du contact. Guide d'utilisation de Remote Support 63 Gérer les informations dans Mon WebEx Créer une liste de distribution dans votre carnet d'adresses • CellLoc : Le numéro de téléphone cellulaire ou mobile du contact. • CellExt : Le numéro de poste du téléphone mobile du contact, le cas échéant. • FaxCntry : L'indicatif du pays pour le numéro de fax du contact—le numéro que vous devez composer si le contact réside dans un autre pays. • FaxArea : L'indicatif régional ou de la ville du numéro de fax du contact. • FaxLoc : Le numéro de fax du contact. • FaxExt : Le numéro de poste du fax du contact, le cas échéant. • Address 1 : L'adresse postale du contact. • Address 2 : Les informations complémentaires de l'adresse, si nécessaire. • State/Province : La province ou département du contact. • ZIP/Postal : Le code postal du contact. • Country : Le pays de résidence du contact. • Username : Le nom d'utilisateur sous lequel l'utilisateur se connecte à votre site de service WebEx, si le contact possède un compte utilisateur. • Notes : Toute information supplémentaire sur le contact. Créer une liste de distribution dans votre carnet d'adresses Vous pouvez créer des listes de distribution dans votre carnet d'adresses personnel. Une liste de distribution comprend deux contacts ou plus pour lesquels vous avez fourni un nom commun ; elle apparaît dans votre liste de contacts personnels. Par exemple, vous pouvez créer une liste de distribution nommée Service vente qui comprend les contacts qui sont membres de ce service. Si vous désirez inviter des membres de ce service à une réunion, vous pouvez alors sélectionner le groupe plutôt que chaque membre individuellement. Procédure Étape 1 Sélectionnez Mon WebEx > Mes contacts. Étape 2 Sélectionnez Ajouter une liste de distribution. La page Ajouter une liste de distribution s'affiche. Étape 3 Dans la zone Nom, entrer le nom du groupe. Étape 4 Dans la zone Description entrez la description du groupe. Étape 5 Sous Membres, recherchez les contacts à ajouter à la liste de distribution en effectuant l'une des opérations suivantes : • Recherchez un contact en entrant l'intégralité ou une partie de son nom ou de son prénom dans la zone Recherche. • Sélectionnez la lettre qui correspond à la première lettre du prénom du contact. Guide d'utilisation de Remote Support 64 Gérer les informations dans Mon WebEx Éditer votre profil utilisateur • Sélectionnez Tous pour lister tous les contacts dans votre liste personnelle de contacts. Étape 6 Pour ajouter un nouveau contact à votre liste personnelle de contacts, sous Membres, sélectionnez Ajouter un contact. Étape 7 Dans la zone de gauche, sélectionnez les contacts à ajouter à la liste de distribution. Étape 8 Sélectionnez Ajouter pour déplacer les contacts sélectionnés dans la fenêtre de droite. Étape 9 Après avoir fini d'ajouter des contacts à la liste de distribution, sélectionnez Ajouter pour créer la liste. Dans votre liste personnelle de contacts, l'indicateur Liste de distribution s'affiche à gauche de la nouvelle liste de distribution. Vous pouvez sélectionner le nom de la liste pour l'éditer. Éditer votre profil utilisateur Procédure Étape 1 Allez dans Mon WebEx > Mon Profil. Étape 2 Sous Informations personnelles, saisissez votre nom d'utilisateur, nom, adresse électronique et adresse postale. Vous pouvez également charger une photo pour votre profil. Cette photo apparaitra dans les réunions lorsque vous serez connecté(e) mais vos vidéos ne s'afficheront pas. Étape 3 Si cette option a été activée par votre administrateur, sélectionnez Afficher les liens des partenaires dans Mon WebEx pour que les liens des sites partenaires s'affichent dans la barre de navigation Mon WebEx. Étape 4 Sous Horaires de travail du calendrier, spécifiez vos horaires de travail pour des raisons de programmation des réunions. Étape 5 Cliquez sur Mettre à jour pour enregistrer vos modifications. Modifier vos préférences Procédure Étape 1 Allez dans Mon WebEx > Préférences. Étape 2 Sélectionnez Agrandir tout pour agrandir toutes les sections, ou sélectionnez une section individuelle pour l'agrandir. Étape 3 Spécifiez vos préférences dans chaque section : • Général : Configurez le fuseau horaire, la langue et les paramètres locaux à utiliser pour les pages Web de votre site WebEx. Vous pouvez également configurer la page par défaut pour chaque onglet. • Paramètres « Se rencontrer maintenant » : Configurez les options par défaut pour les réunions instantanées que vous démarrez avec Se rencontrer maintenant (Meet Now). Vous pouvez sélectionner le type de réunion par défaut, le modèle de réunion, le mot de passe et les options de connexion audio. Guide d'utilisation de Remote Support 65 Gérer les informations dans Mon WebEx Modifier vos préférences En fonction des paramètres de votre site, vous pouvez également sélectionner si vos réunions instantanées se déroulent dans votre salle personnelle. • Audio : Saisissez les informations de votre numéro de téléphone et de votre conférence personnelle. Sous Mes numéros de téléphone, saisissez vos numéros de téléphone et sélectionnez des options supplémentaires : ◦ Identification d'appel : Si elle est activée par l'administrateur de votre système, cette option vous permet d'être identifié(e) lorsque vous vous connectez à l'audio sans saisir un numéro de réunion lorsque vous appelez l'audio en ayant activé l'identification de la ligne appelante (CLI) ou l'identification automatique du numéro (ANI). La sélection de cette option pour un numéro de téléphone dans votre profil d'utilisateur fait correspondre votre adresse électronique à ce numéro de téléphone. L'identification de l'appelant est uniquement disponible si vous avez été invité(e) à une réunion avec audio avec option CLI/ANI par courrier électronique au cours du processus de programmation de la réunion. ◦ M'appeler : Si le service M'appeler est activé sur votre site WebEx, sélectionnez cette option à côté d'un numéro si votre site vous autorise à utiliser le service M'appeler pour vous permettre de recevoir un appel de la réunion à ce numéro pour vous connecter à l'audio. ◦ PIN audio : Si cette option est activée par l’administrateur de votre site, cela vous permet de spécifier un PIN d’identification d'appel pour empêcher les « spoofers » d’utiliser votre numéro pour appeler une téléconférence. Si l'administrateur de votre site définit le PIN d'authentification comme étant obligatoire pour tous les comptes utilisant l'identification d'appel sur votre site, vous devez spécifier un numéro PIN ou l'identification de l'appelant est désactivée pour votre compte. Cette option est uniquement disponible si vous avez sélectionné l'option d'identification d'appel pour au moins l'un des numéros de téléphone enregistrés dans votre profil. Le PIN peut être utilisé pour fournir un deuxième moyen d'identification pour l'organisateur, en cas d'utilisation du téléphone et d'invitation d'autres participants. Sous Conférence personnelle, sélectionnez Générer le compte pour configurer jusqu'à trois comptes Conférence personnelle. Lorsque vous programmez une réunion Conférence Personnelle, vous pouvez sélectionner un numéro de compte Conférence Personnelle à utiliser pour la partie audio de votre réunion Conférence Personnelle. Vous pouvez aussi utiliser votre compte Numéro de Conférence Personnel pour démarrer une conférence audio instantanée à partir de n'importe quel téléphone, sans la programmer à l'avance. Votre compte Numéro de Conférence Personnel indique également le code d'accès que vous pouvez utiliser pour démarrer la partie audio de la réunion Conférence Personnelle, et les codes d'accès que vous souhaitez que les invités utilisent pour rejoindre la partie audio de la réunion Conférence Personnelle. Vous pouvez supprimer un compte de conférence personnelle audio à tout moment. • Ma salle personnelle : Spécifiez un nom unique pour votre salle personnelle. Vous pouvez également copier l'URL pour la partager avec les autres. En fonction des paramètres de votre site, vous pouvez également spécifier une URL différente pour votre salle personnelle. • Modèles de programmation : Gérez les modèles de programmation qui sont à votre disposition pour programmer des réunions rapidement. • Options de programmation : Paramétrez les options pour supprimer les réunions terminées, le type de réunion par défaut, la page Démarrage rapide et l'autorisation de programmation. Guide d'utilisation de Remote Support 66 Gérer les informations dans Mon WebEx Générer des rapports • Support Center : Paramétrez l'ordre des onglets qui s'affichent sur le tableau de bord de l'Assistance. Étape 4 Sélectionnez Enregistrer pour enregistrer vos modifications. Générer des rapports Vous pouvez générer des rapports d’utilisation donnant des informations sur chaque session en ligne que vous avez organisée sur votre site. Vous pouvez exporter ou télécharger les données au format CSV et les ouvrir dans un tableur tel que Microsoft Excel. Vous pouvez également imprimer des rapports dans un format prévu pour l’impression. Procédure Étape 1 Allez à Mon WebEx > Mes Rapports. Étape 2 Sélectionnez le type de rapport que vous souhaitez générer. Étape 3 Spécifiez les critères de recherche, tels qu’un intervalle de dates pour lequel vous souhaitez générer les données du rapport. Étape 4 Cliquez sur Afficher le rapport. Étape 5 Pour modifier l'ordre de tri des données de rapport, cliquez sur les en-têtes de colonne. Les données de rapport sont triées par la colonne qui a une flèche à côté de l’en-tête de colonne. Pour inverser l’ordre de tri, cliquez sur l’en-tête de colonne. Pour trier à l'aide d'une autre colonne, cliquez sur l'en-tête de cette colonne. Étape 6 Effectuez l'une des opérations suivantes, selon le cas : • Si vous consultez un rapport d’utilisation général et souhaitez afficher le rapport dans un format adapté pour l’impression, cliquez sur Version imprimable. • Si vous consultez le rapport d’utilisation d’une réunion et souhaitez consulter le contenu du rapport, cliquez sur le lien correspondant au nom de la réunion. Étape 7 Pour exporter le rapport au format de fichier séparé par des virgules (CSV), sélectionnez Exporter le rapport ou Exporter. Étape 8 Cliquez sur les liens disponibles dans le rapport pour afficher plus de détails, le cas échéant. À propos des rapports Si votre compte inclut l’option de rapports, vous pouvez consulter les rapports suivants : • Pour certains rapports, si vous cliquez sur le lien du rapport 15 minutes avec la fin de la réunion, une version préliminaire de ce rapport s'affiche. Le rapport préliminaire donne un accès rapide aux données avant la mise à disposition des données définitives plus exactes. Le rapport préliminaire contient uniquement un résumé des informations qui sont disponibles dans le rapport final. Guide d'utilisation de Remote Support 67 Gérer les informations dans Mon WebEx À propos des rapports • Lorsque les données finales plus exactes sont disponibles, généralement 24 heures après la fin de la réunion, le rapport préliminaire est remplacé par le rapport final. Vous pouvez télécharger les rapports préliminaires et les rapports définitifs au format de fichiers séparés par des virgules (CSV). Rapports généraux sur l'utilisation du service de réunion Ces rapports contiennent des informations sur chaque session en ligne que vous organisez. Vous pouvez consulter les rapports suivants : • Rapport de synthèse d’utilisation : Contient une synthèse des informations sur chaque réunion, dont le sujet, la date, les heures de début et de fin, la durée, le nombre d'invités, le nombre d’invités ayant réellement assisté à la réunion et le type de téléconférence vocale utilisé. • Initialement, ce rapport s'affiche comme un Rapport de synthèse préliminaire d'utilisation, mais après le rapport définitif, des données d'utilisation plus exactes sont disponibles, et remplacent le Rapport de synthèse préliminaire d'utilisation. • Fichier de synthèse d'utilisation au format CSV (valeurs séparées par des virgules) : Contient des détails supplémentaires sur chaque réunion, incluant les minutes de connexion à la réunion de tous les participants, ainsi que les codes de suivi. • Rapport détaillé de session : Contient des informations détaillées sur chaque participant d'une réunion, incluant l'heure à laquelle le participant est arrivé et a quitté la réunion, le niveau d'attention au cours de la réunion et toutes les informations que l'invité a fournies. • Initialement, ce rapport s'affiche comme Rapport préliminaire détaillé de la session, mais après le rapport définitif, les données détaillées de la session plus exactes sont disponibles pour remplacer le Rapport final détaillé de la session. Rapport sur l'utilisation de la fonction Access Anywhere Ce rapport affiche des informations sur les ordinateurs auxquels vous avez accédé à distance, notamment la date et les heures de début et de fin de chaque session. Rapports Support Center Ce rapport contient des informations sur les sessions d’assistance, notamment le nombre de sessions, les heures de début et de fin, les codes de suivi, ainsi que les informations que le client a fournies dans les formulaires de Pré- et Post-Session. Si vous êtes un manager, vous pouvez également générer des rapports pour l’ensemble des utilisateurs et sessions qui vous ont été attribués. • Outil de requête sur les sessions : Vous pouvez entrer des critères de recherche et afficher une liste des sessions qui répondent aux critères de recherche que vous avez définis. La requête renvoie le nom de l’agent de service clientèle (CSR), le nom et l'adresse électronique du client, l’ID de session, l’heure de la requête, ainsi que la date et les heures de début et de fin. • Rapport sur le volume des appels : Affiche le nombre de requêtes réussies et abandonnées ainsi que les durées minimum, moyennes et maximum d’attente et de session. • Rapport d’activité de l’agent de service clientèle (CSR) : Affiche le nombre de sessions et la durée de session minimum, maximum et moyenne pour chaque agent d'assistance clientèle (CSR). • Rapport sur les URL de référence : Affiche les URL, le nombre de visiteurs du site et le nombre de sessions d’assistance tentées et réussies. Guide d'utilisation de Remote Support 68 Gérer les informations dans Mon WebEx Générer des données de session : L’outil de requête Générer des données de session : L’outil de requête Vous pouvez utiliser l’outil de requête pour générer un rapport qui contient les informations suivantes sur la session d’assistance : • ID session • Date de session, heures de requête, d’attente, de début et de fin • Nom de la file d’attente • Nom de l’agent • Adresse électronique du client Procédure Étape 1 Connectez-vous à votre site de service WebEx, puis sélectionnez Mon WebEx. Étape 2 Sélectionnez Mes rapports. La page Mes rapports s'affiche. Étape 3 Cliquez sur Outil de requête de session. Étape 4 Spécifiez les plages de dates appropriés dans les listes déroulantes. Remarque Seuls trois mois de données de rapport sont disponibles. Étape 5 Sélectionnez les files d'attente appropriées dans la liste Files d’attente ou cochez la case Tous. Étape 6 Sélectionnez les agents dans la liste CSR ou cochez la case Tous. Étape 7 (Facultatif) Sélectionnez plus de critères de recherche dans les listes déroulantes Rechercher. Étape 8 Indiquez comment vous voulez trier les résultats en sélectionnant un élément dans la liste déroulante Trier les résultats par. Étape 9 Cliquez sur Afficher le rapport. Une liste des sessions d’assistance basée sur vos critères de recherche apparaît. • Pour exporter les données du rapport qu format de fichier de données séparées par une virgule (CSV), cliquez sur Exporter au format CSV. • Pour modifier l'ordre de tri des données de rapport, cliquez sur les en-têtes de colonne. • Les données de rapport sont triées par la colonne qui a une flèche à côté de l’en-tête de colonne. Pour inverser l’ordre de tri, cliquez sur l’en-tête de colonne. Pour trier à l’aide d’une autre colonne, cliquez sur l’en-tête de cette colonne. • Pour afficher le rapport dans un format adapté à l’impression, cliquez sur Version imprimable. Guide d'utilisation de Remote Support 69 Gérer les informations dans Mon WebEx Générer des données de session : L’outil de requête Guide d'utilisation de Remote Support 70 ">
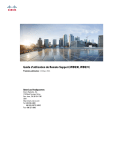
Lien public mis à jour
Le lien public vers votre chat a été mis à jour.











