▼
Scroll to page 2
of
3
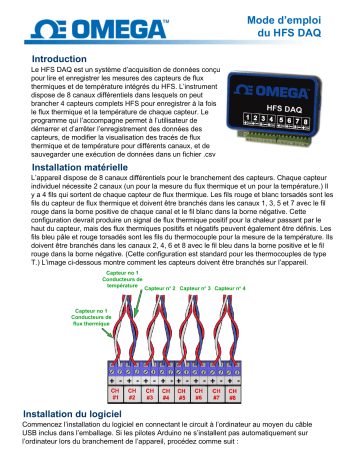
Mode d’emploi du HFS DAQ Introduction Le HFS DAQ est un système d’acquisition de données conçu pour lire et enregistrer les mesures des capteurs de flux thermiques et de température intégrés du HFS. L’instrument dispose de 8 canaux différentiels dans lesquels on peut brancher 4 capteurs complets HFS pour enregistrer à la fois le flux thermique et la température de chaque capteur. Le programme qui l’accompagne permet à l’utilisateur de démarrer et d’arrêter l’enregistrement des données des capteurs, de modifier la visualisation des tracés de flux thermique et de température pour différents canaux, et de sauvegarder une exécution de données dans un fichier .csv Installation matérielle L’appareil dispose de 8 canaux différentiels pour le branchement des capteurs. Chaque capteur individuel nécessite 2 canaux (un pour la mesure du flux thermique et un pour la température.) Il y a 4 fils qui sortent de chaque capteur de flux thermique. Les fils rouge et blanc torsadés sont les fils du capteur de flux thermique et doivent être branchés dans les canaux 1, 3, 5 et 7 avec le fil rouge dans la borne positive de chaque canal et le fil blanc dans la borne négative. Cette configuration devrait produire un signal de flux thermique positif pour la chaleur passant par le haut du capteur, mais des flux thermiques positifs et négatifs peuvent également être définis. Les fils bleu pâle et rouge torsadés sont les fils du thermocouple pour la mesure de la température. Ils doivent être branchés dans les canaux 2, 4, 6 et 8 avec le fil bleu dans la borne positive et le fil rouge dans la borne négative. (Cette configuration est standard pour les thermocouples de type T.) L’image ci-dessous montre comment les capteurs doivent être branchés sur l’appareil. Capteur no 1 Conducteurs de température Capteur no 2 Capteur no 3 Capteur no 4 Capteur no 1 Conducteurs de flux thermique Installation du logiciel Commencez l’installation du logiciel en connectant le circuit à l’ordinateur au moyen du câble USB inclus dans l’emballage. Si les pilotes Arduino ne s’installent pas automatiquement sur l’ordinateur lors du branchement de l’appareil, procédez comme suit : 1. Branchez le périphérique USB inclus dans l’emballage sur votre ordinateur. 2. Sur Windows, cliquez sur « Démarrer », recherchez « Gestionnaire de périphériques » et sélectionnez-le. 3. Dans « Ports » ou « Autres périphériques », recherchez « USB-SERIAL CH340 » ou « Périphérique inconnu ». Faites un clic droit sur le périphérique, puis sélectionnez l’option « Mettre à jour le pilote ». Il est possible de le trouver en faisant un clic droit sur le périphérique, en sélectionnant « Properties », en cliquant sur l’onglet « Hardware », puis sur le bouton « Properties ». Cliquez ensuite sur l’onglet « Driver » 4. Choisissez « Rechercher un pilote sur mon ordinateur ». 5. Naviguez jusqu’à la clé USB et sélectionnez « Arduino Drivers ». Vous pourriez devoir sélectionner un des pilotes, par exemple « arduino.inf », mais la simple sélection du dossier devrait suffire. 6. Continuez et autorisez Windows à effectuer l’installation. Une fois les pilotes installés avec succès, copiez le dossier « Data Reader Program » de la clé USB vers votre bureau. Ouvrez le dossier, puis le dossier « release », trouvez le fichier intitulé « HFS DAQ Program.exe » et ouvrez-le. Utilisation du logiciel Une fois les capteurs branchés sur l’appareil, vous pouvez raccorder l’appareil à votre ordinateur au moyen du câble USB. Attendez quelques instants après avoir connecté l’appareil pour que l’ordinateur le reconnaisse avant d’ouvrir le logiciel HFS DAQ. Ensuite, chargez le fichier « HFS DAQ Program.exe » situé dans le répertoire « HFS DAQ Program », dossier « release ». Le démarrage initial peut prendre plusieurs secondes. Si vous obtenez une erreur, vérifiez que l’ordinateur reconnaît le périphérique Arduino et que celui-ci est bien branché avant de charger le programme. Si vous rencontrez une erreur, fermez le logiciel, débranchez l’appareil, rebranchez-le et redémarrez le logiciel. Le changement de port USB physique utilisé pour le branchement peut également corriger l’erreur. Une fois le programme chargé, une fenêtre s’ouvre avec l’interface utilisateur. Celle-ci vous demande d’entrer le nombre de capteurs avec lesquels vous souhaitez enregistrer les données. Entrez le nombre de capteurs (entre 1 et 4) que vous allez utiliser. REMARQUE : Les canaux sont consécutifs. Donc si vous choisissez de ne lire qu’un seul capteur, le dispositif lira automatiquement le capteur branché sur les canaux 1 et 2. De même, si vous choisissez de lire 2 canaux, le dispositif lira le premier capteur des canaux 1 et 2 ainsi que les seconds capteurs branchés sur les canaux 3 et 4, et ainsi de suite. Cliquez sur le bouton « Set Number of Channels » pour régler cet élément. Assurez-vous que les capteurs sont bien branchés sur les canaux que vous souhaitez lire. Une fois le nombre de canaux sélectionné, indiquez la sensibilité du capteur branché sur le canal 1 et cliquez sur le bouton « Set s1 » pour ce capteur. Les sensibilités de chaque capteur sont incluses dans les certificats d’étalonnage joints. NE PAS inclure les unités ici. Entrez uniquement le nombre, par exemple 9.3 ou 0.6, où s1 correspond au capteur de flux thermique du canal 1, s2 correspond au capteur du canal 2, et ainsi de suite. Une fois que toutes les sensibilités ont été réglées, vous pouvez cliquer sur le bouton « Graph Window ». Cela vous mènera à une nouvelle fenêtre où les données seront affichées. Vous disposez maintenant de quelques options permettant de paramétrer la façon dont vous souhaitez capturer les données. Lorsque vous cliquez sur le bouton « Start Data », le programme commence à enregistrer les données des capteurs en arrière-plan. À tout moment, vous pouvez mettre les données en pause et les sauvegarder en sélectionnant « Save Data » dans la partie supérieure. Lorsque l’utilisateur enregistre les données, un fichier intitulé « test.csv » sera créé dans le même dossier que le programme. Pour éviter l’écrasement de ce fichier, copiez-le dans un autre emplacement avant de lancer une nouvelle exécution de données. Lorsqu’un nouveau cycle de données est collecté, les nouvelles données NE SONT PAS ajoutées au prochain nom de fichier disponible. Vous pouvez également sélectionner les différents canaux pour voir les tracés du flux thermique et de la température de chaque capteur. Vous pouvez vérifier le fonctionnement du dispositif en plaçant votre main sur un capteur et en regardant le tracé du canal correspondant pour observer le signal. Remarque : Si vous exécutez le programme sur un ordinateur plus ancien, les données des tracés pourraient être retardées.