Brother ADS-1500W Document Scanner Manuel utilisateur
PDF
Télécharger
Document
Guide de l’utilisateur ADS-1000W/ADS- 1500W ADS-1000W ADS-1500W Version 0 CAN-FRE Pour contacter Brother IMPORTANT Pour obtenir du soutien technique, veuillez écrire à l’adresse courriel ou appeler le numéro associé au pays où vous avez acheté votre appareil. Tous les appels doivent être effectués à partir de ce pays. (États-Unis seulement.) Enregistrement de votre produit FAQ (Foire aux questions) Pour le service à la clientèle Enregistrement de votre produit Si vous enregistrez votre produit auprès de la Corporation Internationale Brother, vous serez inscrit en tant que propriétaire d’origine du produit. Votre enregistrement auprès de Brother : peut servir à confirmer la date d’achat du produit dans l’éventualité où vous perdriez votre coupon de caisse; peut aider dans le cadre d’une déclaration de sinistre en cas de perte du produit s’il est couvert par votre assurance; nous permettra de vous informer de nos promotions et des mises à jour concernant votre produit. Veuillez remplir et télécopier votre fiche de garantie et d’essai Brother. Pour vous faciliter la tâche, vous pouvez aussi enregistrer votre nouveau produit en ligne à l’adresse http://www.brother.ca/MyAccount/ FAQ (Foire aux questions) Le Centre de solutions Brother est un guichet unique pour tous vos besoins concernant votre appareil Brother. Vous pouvez télécharger les logiciels, les documents et les utilitaires les plus récents, consulter la Foire aux questions (FAQ) et les conseils de dépannage, et apprendre à optimiser l’utilisation de votre appareil Brother. http://solutions.brother.com/ REMARQUE • Vous pouvez également télécharger les mises à jour de pilotes Brother dont vous avez besoin. • Pour assurer à votre appareil des performances toujours à la pointe, consultez régulièrement notre site afin d’obtenir la version la plus récente de son microprogramme. i Pour le service à la clientèle Aux États-Unis : 1-877-BROTHER (1-877-276-8437) (901) 379-1215 (télécopieur) Au Canada : http://www.brother.ca/support/ Si vous avez des commentaires ou des suggestions, veuillez nous écrire à l’adresse suivante : Aux États-Unis : Printer Customer Support Brother International Corporation 200 Crossing Boulevard Bridgewater, TN 38133 Au Canada : La Corporation Internationale Brother du Canada, Ltée. - Équipe de l'expérience client 1, rue de l’Hôtel de Ville, Dollard-des-Ormeaux (Québec), Canada H9B 3H6 Localisateur de centre de service (États-Unis uniquement) Pour connaître l’adresse d’un centre de service autorisé de Brother, composez le 1-877-BROTHER (1-877-276-8437) ou visitez le site Web suivant http://www.brother-usa.com/service/ Localisateur de centre de service (Canada uniquement) Pour connaître l’adresse du centre de service autorisé Brother le plus proche de chez vous, visitez le site Web suivant http://www.brother.ca/support/ Adresses Internet Site Web mondial de Brother : http://www.brother.com/ Pour accéder à la Foire aux questions (FAQ), au soutien produit et aux questions techniques, aux mises à jour de pilotes et aux utilitaires, ainsi qu’aux Guides de l’utilisateur : http://solutions.brother.com/ Pour les accessoires et fournitures Brother : Aux États-Unis : http://www.brothermall.com/ Au Canada : http://www.brother.ca/ ii Où puis-je trouver les guides de l’utilisateur? Quel manuel? Guide d’installation rapide Quel est son contenu? Suivez les instructions de configuration de l’appareil et d’installation des pilotes et des logiciels pour le système d’exploitation et le type de connexion que vous utilisez. Où le trouver? Imprimé / Dans la boîte Ce guide comporte également des instructions de sécurité à consulter avant d’utiliser votre appareil. Veuillez tout d’abord lire les instructions. 1 Guide de l’utilisateur Maîtrisez les opérations de numérisation et les fonctions de sécurité, apprenez à effectuer l’entretien périodique et consultez les conseils de dépannage. Fichier PDF / Centre de solutions Brother 1 Guide utilisateur - Réseau Ce guide fournit des renseignements utiles sur les paramètres du réseau sans fil et les paramètres de sécurité de votre appareil Brother. Vous trouverez également des informations sur les protocoles pris en charge par votre appareil, ainsi que des conseils de dépannage. Fichier PDF / Centre de solutions Brother 1 Guide « Web Connect » (ADS-1500W uniquement) Ce guide fournit des renseignements utiles sur l’accès Fichier PDF / Centre de solutions Brother 1 à des services Internet à partir de votre appareil Brother, ainsi que sur le téléchargement d’images et le chargement de fichiers directement à partir de services Internet. Guide d’impression/ numérisation mobile pour Brother iPrint&Scan Ce guide fournit des renseignements utiles sur l’accès Fichier PDF / Centre de solutions Brother 1 à des services Internet à partir de votre appareil Brother, ainsi que sur le téléchargement d’images et le chargement de fichiers directement à partir de services Internet. Guide Brother Image Viewer pour Android™ Ce guide offre des renseignements utiles quant à l’utilisation d’un appareil mobile Android™ pour afficher et modifier les documents qui ont été numérisés à l’aide d’un appareil Brother. Fichier PDF / Centre de solutions Brother 1 Guide Brother ScanViewer pour iOS/OS X Ce guide fournit des renseignements utiles à propos de l’utilisation de votre appareil iOS ou de votre ordinateur Macintosh pour afficher et modifier des documents qui ont été numérisés par un appareil Brother et sauvegardés sur iCloud. Fichier PDF / Centre de solutions Brother 1 Visitez notre site Web au http://solutions.brother.com/ iii Guide de démarrage Caractéristiques Applications Numérisation Numérisation ControlCenter4 vers PC vers image (Windows ®) ControlCenter2 (Macintosh) Que puis-je faire? Numérisez directement votre document dans une application de traitement de l’image afin de pouvoir le modifier. Où dois-je aller pour obtenir de plus amples informations? Pour effectuer la numérisation à partir du Panneau de commande de l’appareil : Enregistrer les documents numérisés sur votre ordinateur en page 126 Pour effectuer la numérisation à partir de ControlCenter4 (Windows ®) : Mode Accueil : Numérisation de base en page 50 Mode Avancé : Numérisation de base en page 55 Pour effectuer la numérisation à partir de ControlCenter2 (Macintosh) : Image (exemple : aperçu Apple) en page 68 Numérisation vers OCR Numérisez votre document et convertissez-le en texte. Vous pouvez ensuite modifier ce texte à l’aide de l’application de traitement de texte de votre choix. Pour effectuer la numérisation à partir du Panneau de commande de l’appareil : Enregistrer les documents numérisés sur votre ordinateur en page 126 Pour effectuer la numérisation à partir de ControlCenter4 (Windows ®) : Mode Accueil : Numérisation de base en page 50 Mode Avancé : Numérisation de base en page 55 Pour effectuer la numérisation à partir de ControlCenter2 (Macintosh) : ROC (application de traitement de texte) en page 69 iv Caractéristiques Applications Numérisation Numérisation ControlCenter4 vers PC vers e-mail (Windows ®) (suite) ControlCenter2 (Macintosh) (suite) Que puis-je faire? Permet de numériser votre document vers votre application de messagerie électronique par défaut afin que vous puissiez envoyer le document numérisé en pièce jointe. Où dois-je aller pour obtenir de plus amples informations? Pour effectuer la numérisation à partir du Panneau de commande de l’appareil : Enregistrer les documents numérisés sur votre ordinateur en page 126 Pour effectuer la numérisation à partir de ControlCenter4 (Windows ®) : Mode Accueil : Numérisation de base en page 50 Mode Avancé : Numérisation de base en page 55 Pour effectuer la numérisation à partir de ControlCenter2 (Macintosh) : Courriel en page 70 Numérisation vers fichier Permet de numériser une image et de l’enregistrer sur un dossier de votre disque dur, sous l’un des types de fichier indiqués dans la liste des types de fichier. Sélectionnez l’option fichier PDF si vous souhaitez numériser votre document dans ce format. Pour effectuer la numérisation à partir du Panneau de commande de l’appareil : Enregistrer les documents numérisés sur votre ordinateur en page 126 Pour effectuer la numérisation à partir de ControlCenter4 (Windows ®) : Mode Accueil : Numérisation de base en page 50 Mode Avancé : Numérisation de base en page 55 Pour effectuer la numérisation à partir de ControlCenter2 (Macintosh) : Fichier en page 71 Numérisation BR-Receipts de coupons (Windows ® de caisse et Macintosh) Utilisez l’application BR-Receipts incluse dans la suite de logiciel Brother MFL-Pro pour numériser les reçus. Pour effectuer la numérisation à partir de Windows ® : Numériser les coupons de caisse en utilisant BR-Receipts (Windows ®) en page 88 Pour effectuer la numérisation à partir d’un Macintosh : Numériser les coupons de caisse en utilisant BR-Receipts (Macintosh) en page 100 v Caractéristiques Applications Numérisation Numérisation NewSoft Presto! vers PC de cartes BizCard 6 de visite (Windows ® (suite) et Macintosh) Que puis-je faire? Où dois-je aller pour obtenir de plus amples informations? Pour effectuer la numérisation Utilisez l’application NewSoft à partir de ControlCenter4 Presto! BizCard 6 incluse dans la suite de logiciels MFL-Pro pour (Windows ®) : numériser les cartes de visite. Mode Accueil : Numérisation de cartes de visite en page 54 Mode Avancé : Numérisation de cartes de visite en page 59 Pour effectuer la numérisation à partir de ControlCenter2 (Macintosh) : Numérisation de cartes de visite en page 76 Numérisation en utilisant le pilote TWAIN/ WIA/ISIS ® pour les utilisateurs Windows ® Les applications prenant en charge le pilote TWAIN/ WIA/ISIS comme : Nuance™ PaperPort™ 12SE Télécopie et numérisation Windows ® Galerie de photos Windows ® Utilisez l’application Nuance™ PaperPort™ 12SE incluse dans la suite de logiciel Brother MFL-Pro ou d’autres applications prenant en charge les spécifications TWAIN ou WIA pour la numérisation. Pour effectuer une numérisation en utilisant le pilote TWAIN/WIA : Vous pouvez également utiliser la version d’essai de l’application Captiva ® QuickScan™ Pro, ou d’autres applications prenant en charge les spécifications ISIS ® pour la numérisation. Avant de numériser à l’aide d’applications ISIS ®, vous devez installer le pilote de scanner ISIS ®. Pour effectuer une numérisation en utilisant le pilote ISIS ® : Numérisation à l’aide de Nuance™ PaperPort™ 12SE ou d’autres applications Windows ® en page 89 Numérisation à l’aide des applications Captiva ® QuickScan™ Pro ou ISIS ® (Windows ®) en page 111 Captiva ® QuickScan™ Pro Numérisation en utilisant le pilote TWAIN/ ICA pour les utilisateurs Macintosh Les applications prenant en charge le pilote TWAIN/ICA comme : Presto! PageManager Apple Image Capture Utilisez l’application Presto! PageManager incluse dans la suite de logiciels Brother MFL-Pro ou d’autres applications prenant en charge les spécifications TWAIN pour la numérisation. Après avoir installé la suite de logiciels Brother MFL-Pro, vous pouvez également utiliser l’application Apple Image Capture pour effectuer la numérisation. Pour effectuer une numérisation en utilisant le pilote TWAIN : Numérisation à l’aide de Presto! PageManager ou des applications TWAIN (Macintosh) en page 101 Pour effectuer une numérisation en utilisant le pilote ICA : Numérisation à l’aide d’Apple Image Capture (Pilote ICA) en page 106 vi Caractéristiques Applications Télécopie et Numérisation Num WS vers PC (utilisateurs numérisation Windows ® Windows ® (suite) uniquement) Galerie de photos Windows ® Que puis-je faire? Numérisez votre document en utilisant le protocole Web Services. Le protocole Web Services vous permet de numériser sur le réseau à l’aide de votre appareil et d’un ordinateur fonctionnant sous Windows Vista ® (SP2 ou ultérieur), Windows ® 7 ou Windows ® 8. Où dois-je aller pour obtenir de plus amples informations? Pour installer les pilotes : Voir la section Installation des pilotes utilisés pour la numérisation par l’entremise de services Web (Windows Vista ®, Windows® 7 et Windows ® 8) dans le Guide utilisateur - Réseau. Pour effectuer la numérisation à partir du Panneau de commande de l’appareil : Numériser à l’aide de Web Services (Windows Vista ® SP2 ou ultérieur, Windows ® 7 et Windows ® 8) en page 132 vii Caractéristiques Numérisation Numéris. USB à partir du panneau de commande de l’appareil Applications — Que puis-je faire? Où dois-je aller pour obtenir de plus amples informations? Enregistrer les documents Permet de numériser votre document et d’enregistrer l’image numérisés sur une clé USB en page 135 numérisée sur un périphérique USB. Vous pouvez configurer les paramètres sur le panneau de commande de l’appareil. Numériser vers FTP Numériser des documents vers un Permet de numériser votre serveur FTP en page 112 document directement sur un serveur FTP de votre réseau local ou sur Internet. Numériser vers un réseau (utilisateurs Windows ® uniquement) Numériser les documents vers le Permet de numériser votre serveur CIFS (Windows ®) (ADSdocument directement dans un dossier partagé sur un serveur 1500W uniquement) en page 121 CIFS de votre réseau local ou sur Internet. (ADS-1500W seulement) Numérisation — vers serv courriel (ADS-1500W seulement) Numérisation vers Web (ADS-1500W seulement) Contour et numérisation (ADS-1500W seulement) Numérisez votre document et envoyez-le directement vers une adresse électronique à partir de l’appareil. De plus, puisque cette fonction peut attribuer une adresse électronique à l’appareil, vous pouvez utiliser l’appareil pour envoyer des documents sur votre réseau local ou sur Internet à des ordinateurs ou à d’autres télécopieurs Internet. Envoyer des documents numérisés directement à une adresse électronique (ADS-1500W uniquement) en page 138 Guide « Web Connect » Numérisez votre document et téléchargez-le directement vers des services Web comme Facebook, Picasa, Flickr, Google Docs, Evernote, Dropbox, Box.net et SkyDrive, sans utiliser d’ordinateur. Guide « Web Connect » Numérisez des zones précises d’un document qui ont été préalablement soulignées au stylo rouge. Ces zones peuvent ensuite être traitées comme des images de plusieurs façons. viii Caractéristiques À partir d’appareils mobiles Numériser des documents Applications Brother iPrint&Scan (Brother iPrint&Scan) Que puis-je faire? Numérisez votre document directement à partir de vos appareils Android™, iOS et Windows ® Phone sans utiliser d’ordinateur. Où dois-je aller pour obtenir de plus amples informations? Guide d’impression/numérisation mobile pour Brother iPrint&Scan Vous pouvez télécharger et installer Brother iPrint&Scan à partir de Google Play, de l’App Store ou du Windows ® Phone Store. Afficher et modifier les données numérisées (iOS/OS X) Brother ScanViewer Guide Brother ScanViewer pour Utilisez votre appareil iOS ou iOS/OS X votre Macintosh pour afficher et modifier des images et des documents qui ont été numérisés à l’aide d’un appareil Brother et sauvegardés sur iCloud. Vous pouvez télécharger et installer Brother ScanViewer sur l’App Store. Brother Image Afficher Viewer ou modifier des données numérisées (Android™) Utilisez votre appareil mobile Android™ pour afficher et modifier des documents qui ont été numérisés à l’aide d’un appareil Brother. Guide Brother Image Viewer pour Android™ Vous pouvez télécharger et installer Brother Image Viewer à partir de Google Play. Numériser les cartes en plastique en utilisant la fente pour carte Numérisez vos cartes en plastiques en utilisant la fente pour carte située à l’arrière de l’appareil. Les fonctions Numérisation vers image, Numérisation vers OCR, Numérisation vers serv courriel, Numérisation vers fichier, Numériser vers FTP et Numérisation à partir d’appareils mobiles en utilisant Brother iPrint&Scan sont disponibles lorsque vous numériser une carte en plastique en utilisant la fente pour carte. Pour effectuer la numérisation à partir du Panneau de commande de l’appareil : Numérisation des cartes en plastique en page 144 Pour effectuer la numérisation à partir de ControlCenter4 (Windows ®) : Mode Accueil : Numérisation des cartes en plastique en page 51 Mode Avancé : Numérisation des cartes en plastique en page 56 Pour effectuer la numérisation à partir de ControlCenter2 (Macintosh) : Numérisation des cartes en plastique en page 73 ix Table des matières 1 Informations générales 1 Comment utiliser la documentation ...........................................................................................................1 Symboles et conventions utilisés dans cette documentation ..............................................................1 À propos de cet appareil............................................................................................................................2 Vue d’ensemble du panneau de commande (ADS-1000W)......................................................................3 Vue d’ensemble du panneau de commande (ADS-1500W)......................................................................5 Écran tactile ACL de 2,7 po (6,9 cm)...................................................................................................6 Fonctionnement de base .....................................................................................................................8 Modifier les paramètres du clavier.......................................................................................................9 Réglage de la luminosité du panneau rétroéclairé ..............................................................................9 Réglage de la minuterie veilleuse pour le panneau rétroéclairé..........................................................9 Mémoire...................................................................................................................................................10 Volume ....................................................................................................................................................10 Sélectionnez votre langue .......................................................................................................................13 Réglez la date et l’heure (ADS-1500W uniquement)...............................................................................16 Heure avancée automatique....................................................................................................................16 Réglage du fuseau horaire ......................................................................................................................19 Mode veille...............................................................................................................................................22 Arrêt automatique ....................................................................................................................................25 2 Spécifications des documents 28 Documents acceptables ..........................................................................................................................28 Documents non conformes......................................................................................................................30 Recommandations en lien avec la feuille de support de coupon de caisse ............................................31 Coupons de caisse non conformes .........................................................................................................31 3 Préparation d’une numérisation 32 Configurer votre scanner .........................................................................................................................32 Charger les documents............................................................................................................................33 Documents de format standard .........................................................................................................33 Cartes de visite..................................................................................................................................35 Documents plus longs que le format Lettre .......................................................................................36 Coupons de caisse ............................................................................................................................37 Cartes en plastique............................................................................................................................39 4 Préparer votre réseau 40 Avant la numérisation ..............................................................................................................................40 Avant la numérisation réseau ..................................................................................................................41 Licence réseau (Windows ®)..............................................................................................................41 Configuration de la numérisation réseau pour Windows ®.................................................................41 Configuration de la numérisation réseau pour Macintosh .................................................................44 Lancement de l’utilitaire BRAdmin (Windows ®) ................................................................................46 x 5 Numérisation à l’aide de votre ordinateur 47 Modifier l’interface utilisateur de ControlCenter4 (Windows ®) ................................................................47 Numérisation à l’aide du Mode Accueil de ControlCenter4 (Windows ®).................................................50 Numérisation de base........................................................................................................................50 Numérisation des cartes en plastique ...............................................................................................51 Numérisation vers des fichiers Microsoft® Office ..............................................................................53 Numérisation de cartes de visite .......................................................................................................54 Numérisation à l’aide du Mode avancé de ControlCenter4 (Windows ®).................................................55 Numérisation de base........................................................................................................................55 Modifier les paramètres par défaut de chaque bouton ......................................................................55 Numérisation des cartes en plastique ...............................................................................................56 Numérisation vers des fichiers Microsoft® Office ..............................................................................57 Numérisation de cartes de visite .......................................................................................................59 Créer un onglet personnalisé (Mode Avancé de ControlCenter4) (Windows ®) ......................................60 Créer un onglet personnalisé ............................................................................................................60 Créer un bouton personnalisé dans l’onglet personnalisé.................................................................61 Modifier les paramètres de numérisation (ControlCenter4) (Windows ®) ................................................62 Numérisation à l’aide de ControlCenter2 (Macintosh) .............................................................................67 Image (exemple : aperçu Apple) .......................................................................................................68 ROC (application de traitement de texte) ..........................................................................................69 Courriel ..............................................................................................................................................70 Fichier................................................................................................................................................71 Modifier les paramètres par défaut d’un bouton ................................................................................72 Numérisation des cartes en plastique ...............................................................................................73 Numérisation vers des fichiers Microsoft® Office ..............................................................................75 Numérisation de cartes de visite .......................................................................................................76 Enregistrer les paramètres de numérisation préférés à l’aide de ControlCenter2 (NUMÉRISATION PERSONNALISÉE) (Macintosh) ............................................................................78 Bouton personnalisé..........................................................................................................................79 Modifier les paramètres de numérisation (ControlCenter2) (Macintosh) .................................................82 Numériser les coupons de caisse en utilisant BR-Receipts (Windows ®) ................................................88 Installation de BR-Receipts ...............................................................................................................88 Numérisation à l’aide de Nuance™ PaperPort™ 12SE ou d’autres applications Windows ® ..................89 Numérisation à l’aide de Nuance™ PaperPort™ 12SE ....................................................................89 Numérisation à l’aide de Galerie de photos Windows ® ou de Télécopie et numérisation Windows ® ............................................................................................................97 Utilisez Nuance PDF Converter Professional 8 (Windows ®) (ADS-1500W uniquement) .......................98 Installation de Nuance PDF Converter Professional 8 ......................................................................98 Utilisation de NewSoft Presto! BizCard 6 (Windows ®)............................................................................99 Installation de NewSoft Presto! BizCard 6.........................................................................................99 Numériser les coupons de caisse en utilisant BR-Receipts (Macintosh)...............................................100 Numérisation à l’aide de Presto! PageManager ou des applications TWAIN (Macintosh) ....................101 Installation de Presto! PageManager ..............................................................................................101 Numérisation à l’aide de Presto! PageManager ..............................................................................101 Paramètres du pilote TWAIN...........................................................................................................103 Numérisation à l’aide d’Apple Image Capture (Pilote ICA) ....................................................................106 Numérisation à l’aide d’Apple Image Capture .................................................................................106 Paramètres du pilote ICA ................................................................................................................108 Sélectionner votre appareil dans Imprimantes et fax ou Imprimantes et scanners .........................109 Utilisation de NewSoft Presto! BizCard 6 (Macintosh)...........................................................................110 Installation de NewSoft Presto! BizCard 6.......................................................................................110 Numérisation à l’aide des applications Captiva ® QuickScan™ Pro ou ISIS ® (Windows ®) ..................111 Installation des applications ISIS ® Scanner et Captiva ® QuickScan™ Pro....................................111 xi 6 Numérisation à l’aide du panneau de commande 112 Numériser des documents vers un serveur FTP ...................................................................................112 Lancer la Gestion à partir du Web...................................................................................................112 Configurer les paramètres par défaut FTP ......................................................................................115 Numériser à l’aide des profils de serveur FTP ................................................................................118 Numériser les documents vers le serveur CIFS (Windows ®) (ADS-1500W uniquement) ....................121 Configurer les paramètres par défaut de numérisation vers un réseau ..........................................122 Numériser à l’aide des profils de numérisation vers un réseau.......................................................125 Enregistrer les documents numérisés sur votre ordinateur ...................................................................126 Num. vers PC (Connexion par USB) ...............................................................................................126 Num. vers PC (Connexion par réseau) ...........................................................................................128 Numériser à l’aide de Web Services (Windows Vista ® SP2 ou ultérieur, Windows ® 7 et Windows ® 8) .........................................................................................132 Configurer les paramètres de numérisation ....................................................................................134 Enregistrer les documents numérisés sur une clé USB ........................................................................135 Envoyer des documents numérisés directement à une adresse électronique (ADS-1500W uniquement) .............................................................................................138 Sélectionner une adresse électronique dans le carnet d’adresses .................................................138 Entrer une adresse électronique manuellement..............................................................................139 Configurer le carnet d’adresses (ADS-1500W uniquement)..................................................................140 Enregistrer une adresse électronique..............................................................................................140 Modifier une adresse électronique ..................................................................................................140 Supprimer une adresse électronique...............................................................................................141 Configurer un groupe.......................................................................................................................141 Modifier un groupe ..........................................................................................................................142 Supprimer un groupe.......................................................................................................................143 Numérisation des cartes en plastique....................................................................................................144 Télécharger les documents numérisés vers le Web (ADS-1500W uniquement)...................................145 Modifier les paramètres de Numérisation vers PC (Windows ®)............................................................146 Modifier les paramètres de numérisation vers un PC (Macintosh) ........................................................153 Créer des raccourcis de numérisation (ADS-1500W uniquement)........................................................160 Enregistrer un raccourci ..................................................................................................................160 Renommer ou supprimer un raccourci ............................................................................................162 7 Gestion de l’appareil depuis votre ordinateur 163 Surveiller l’état de l’appareil depuis votre ordinateur (Windows ®) ........................................................163 Surveiller l’état de l’appareil depuis votre ordinateur.......................................................................163 Notifications d’erreur........................................................................................................................164 Description des indicateurs du Status Monitor ................................................................................164 Surveiller l’état de l’appareil depuis votre ordinateur (Macintosh) .........................................................165 Surveiller l’état de l’appareil depuis votre ordinateur.......................................................................165 Désactiver/activer la fonction Chargement automatique (ControlCenter2) .....................................167 Configurer l’appareil Brother depuis votre ordinateur ............................................................................168 xii 8 Entretien périodique 172 Nettoyer l’extérieur de l’appareil ............................................................................................................172 Nettoyer le scanner................................................................................................................................173 Remplacer les consommables...............................................................................................................177 Commander des consommables.....................................................................................................177 Vérifier le cycle de remplacement des consommables ...................................................................179 Remplacer le coussinet de séparation ............................................................................................181 Remplacer le rouleau d’entraînement .............................................................................................184 Remettre à zéro les compteurs d’utilisation.....................................................................................186 Emballage et transport de l’appareil ......................................................................................................189 9 Dépannage 191 Identification de votre problème.............................................................................................................191 Messages d’erreur et d’entretien ...........................................................................................................191 Vérif original.....................................................................................................................................195 Bourrage de papier long ..................................................................................................................197 Carte coincée ..................................................................................................................................198 Dépannage ............................................................................................................................................199 Si vous rencontrez des difficultés avec votre appareil.....................................................................199 Informations sur l’appareil......................................................................................................................207 Vérification du numéro de série.......................................................................................................207 Activer/désactiver le WLAN .............................................................................................................209 Fonctions de réinitialisation .............................................................................................................210 Réinitialisation de l’appareil .............................................................................................................210 Priorité de numérisation (ADS-1000W uniquement) .......................................................................212 A Caractéristiques techniques 215 Général ..................................................................................................................................................215 Scanner .................................................................................................................................................217 Fonction de numérisation directe (Num vers USB) ...............................................................................217 Interfaces ...............................................................................................................................................218 Réseau ..................................................................................................................................................218 Configuration requise de l’ordinateur.....................................................................................................219 B Annexe 220 Saisie de texte (ADS-1500W seulement) ..............................................................................................220 Insertion d’espaces .........................................................................................................................220 Effectuer des corrections.................................................................................................................220 Indications des voyants DEL (ADS-1000W uniquement) ......................................................................221 Indications d’appel de service .........................................................................................................228 C Index 229 xiii 1 Informations générales Comment utiliser la documentation 1 1 1 Merci d’avoir acheté un appareil Brother! La lecture de cette documentation vous permettra d’exploiter au maximum tous les avantages et toutes les caractéristiques de votre appareil. Symboles et conventions utilisés dans cette documentation 1 Les symboles et conventions suivants sont utilisés dans cette documentation. ATTENTION ATTENTION signale une situation potentiellement dangereuse susceptible d’entraîner des blessures mineures. IMPORTANT IMPORTANTsignale une situation potentiellement dangereuse, susceptible de causer des dommages matériels ou de compromettre le fonctionnement de l’équipement. REMARQUE REMARQUE indique la marche à suivre dans une situation donnée ou donnent des conseils quant à l’interaction de l’appareil avec d’autres fonctions. Caractères gras Les caractères gras identifient les touches sur le panneau de commande de l’appareil ou sur l’écran de l’ordinateur. Caractères en italique Les caractères en italique mettent en valeur un point important ou signalent un sujet connexe. Texte utilisant la police Courier New (ADS-1500W uniquement) Le texte utilisant la police Courier New sert à identifier les messages à l’écran ACL de l’appareil. REMARQUE • À moins d’indication contraire, les impressions d’écrans et les illustrations dans ce guide illustrent le modèle ADS-1500W. • À moins d’indication contraire, les impressions d’écran illustrées dans ce manuel proviennent de Windows ® 7 et Mac OS X v10.7.x. Les écrans qui s’affichent sur votre ordinateur peuvent varier selon le système d’exploitation que vous utilisez. 1 Informations générales À propos de cet appareil 1 1 1 2 3 4 4 5 8 6 9 10 11 12 13 14 15 7 1 Bras de support pour document 2 Capot supérieur 3 Chargeur automatique de documents 4 Guide-papier 5 Capot avant 6 Panneau de commande 7 Touche de mise sous tension Appuyez sur la touche de mise sous tension pour mettre l’appareil sous tension. Appuyez et maintenez enfoncée la touche de mise sous tension pour mettre hors tension l’appareil. 8 Levier de déverrouillage du capot 9 Guide de la fente pour carte 10 Fente pour carte 11 Interface USB directe 12 Bouton AOSS/WPS (ADS-1000W seulement) 13 Connecteur USB 14 Connecteur de l’adaptateur c.a. 15 Fente de sécurité 2 Informations générales Vue d’ensemble du panneau de commande (ADS-1000W) 1 1 1 2 3 5 4 1 WiFi Lorsque le WLAN est activé, le témoin WiFi s’allume. 2 Indicateur d’erreur L’indicateur d’erreur s’allumera lorsqu’une erreur se produit. 3 Bouton Arrêter Appuyez pour arrêter ou annuler. Le bouton Arrêter ne s’allume pas lorsqu’il n’est pas disponible. 4 Bouton Démarrer Appuyez pour démarrer la numérisation. Vous devez sélectionner un type de numérisation en appuyant sur l’un des (5) boutons de numérisation avant d’appuyer sur le bouton Démarrer. Le bouton Démarrer ne s’allume pas lorsqu’il n’est pas disponible. REMARQUE Si vous configurez les paramètres de priorités de numérisation (voir Priorité de numérisation (ADS-1000W uniquement) en page 212) et que les boutons de numérisation sont disponibles, ces derniers clignoteront sans que vous ne les touchiez. 3 Informations générales 5 Boutons de numérisation Appuyez pour sélectionner un type de numérisation. Les boutons de numérisation s’allumeront lorsqu’ils seront disponibles. Appuyez pour sélectionner la fonction Numérisation vers PC (Branchement USB). La fonction Num. vers PC (branchement USB) est disponible uniquement lorsque l’appareil a été configuré en utilisant la méthode d’interface USB (voir le Guide d’installation rapide). Pour plus d’informations, voir Num. vers PC (Connexion par USB) en page 126. Vous pouvez attribuer la fonction Numériser vers FTP, Num. vers PC (branchement réseau) ou Numérisation vers Web à ces touches. Après avoir configuré les paramètres, appuyez pour sélectionner la fonction que vous désirez attribuer. Ces boutons sont disponibles uniquement lorsque l’appareil a été configurée en utilisant la méthode de réseau sans fil avec le DVD-ROM d’installation et un câble USB (voir le Guide d’installation rapide). Pour plus d’informations, voir Numériser des documents vers un serveur FTP en page 112, Num. vers PC (Connexion par réseau) en page 128, ou Numériser à l’aide de Web Services (Windows Vista ® SP2 ou ultérieur, Windows ® 7 et Windows ® 8) en page 132. Appuyez pour sélectionner la fonction Numéris. USB. Pour plus d’informations, voir Enregistrer les documents numérisés sur une clé USB en page 135. 4 1 Informations générales Vue d’ensemble du panneau de commande (ADS-1500W) 4 3 1 1 2 1 1 Bouton Retour Appuyez sur cette touche pour revenir au menu précédent. La touche Retour s’allume uniquement lorsqu’elle est disponible. 2 Bouton Accueil Appuyez pour retourner au mode Prêt. La touche Accueil s’allume uniquement lorsqu’elle est disponible. 3 Bouton Arrêter Appuyez pour arrêter ou annuler. La touche Arrêter s’allume uniquement lorsqu’elle est disponible. 4 Écran tactile ACL de 2,7 po (6,9 cm) Il s’agit d’un écran tactile ACL. Vous pouvez accéder aux menus et aux options en appuyant sur l’écran tactile. 5 Informations générales Écran tactile ACL de 2,7 po (6,9 cm) 1 1 Mode Horloge (uniquement lorsque le capot supérieur est ouvert) 1 L’affichage ACL affiche le mode Horloge lorsque l’appareil est inactif. Le mode Horloge affiche la date, l’heure et l’état actuel de l’appareil. 1 Date et heure Heure et date actuelles. 2 Lorsque le réseau WLAN est activé, un indicateur à quatre niveaux affiche la force actuelle du signal sans fil si vous utilisez une connexion sans fil. 0 Max 3 Appuyez pour entrer et modifier les paramètres de numérisation d’une carte en plastique. L’icône d’information s’affiche sur l’écran tactile en cas de message d’erreur ou d’entretien. Pour plus d’informations, voir Messages d’erreur et d’entretien en page 191. Mode de numérisation (uniquement lorsque le capot supérieur est ouvert) 1 Dans ce mode, Numériser vers FTP, Numérisation vers Réseau, Num. vers PC, Num vers USB, Num vers serveur de messagerie et Numérisation vers Web sont disponibles. 6 Informations générales L’écran ACL affiche l’état actuel de l’appareil lorsque ce dernier est inactif. 1 1 vers FTP Appuyez afin d’accéder à la fonction de Numériser vers FTP. 2 vers Réseau Appuyez afin d’accéder à la fonction de Numérisation vers Réseau. 3 vers PC Appuyez afin d’accéder à la fonction de Num. vers PC. 4 vers USB Appuyez afin d’accéder à la fonction de Numéris. USB. 5 vers serv courriel Appuyez afin d’accéder à la fonction de Num vers serveur de messagerie. 6 vers Web Appuyez afin d’accéder à la fonction de Numérisation vers Web. 7 Lorsque le réseau WLAN est activé, un indicateur à quatre niveaux affiche la force actuelle du signal sans fil si vous utilisez une connexion sans fil. 0 Max 8 Raccourcis Appuyez pour configurer les menus de raccourcis. Une fois que vous avez configuré les raccourcis, appuyez pour afficher l’ensemble de vos options de raccourcis. 7 Informations générales 9 (Param) 1 Appuyez afin d’accéder aux paramètres principaux. L’icône d’information s’affiche sur l’écran tactile en cas de message d’erreur ou d’entretien. Pour plus de détails, voir Messages d’erreur et d’entretien en page 191. REMARQUE Ce produit utilise la police d’ARPHIC TECHNOLOGY CO., LTD. Fonctionnement de base 1 Utilisez votre doigt pour appuyer sur les boutons d’option apparaissant sur l’écran tactile. Utilisez le d c ou a b afin d’entrer et de naviguer dans les menus à l’écran. Pour afficher et accéder à tous les menus et options de configuration à l’écran, appuyez sur a ou b pour les faire dérouler. IMPORTANT N’appuyez PAS sur l’écran avec un objet pointu, tel qu’un crayon ou un stylet. Vous pourriez endommager l’appareil. La procédure suivante décrit comment modifier un paramètre sur l’appareil. Dans cet exemple, le paramètre de format du document pour la Num. vers PC a été modifié à Auto. 1 2 3 4 5 6 7 8 9 0 A B Appuyez sur d ou c pour afficher vers PC. Appuyez sur vers PC. Appuyez sur d ou c pour afficher vers fichier. Appuyez sur vers fichier. Appuyez sur Options. Appuyez sur a ou b pour afficher Rég. avec écr. tactile. Appuyez sur Rég. avec écr. tactile. Appuyez sur Activé. Appuyez sur a ou b pour afficher Taille doc. Appuyez sur Taille doc. Appuyez sur a ou b pour afficher Auto. Appuyez sur Auto. REMARQUE Appuyez sur pour revenir au niveau précédent. 8 Informations générales Modifier les paramètres du clavier 1 1 Sélectionnez le type de clavier que vous désirez afficher à l’écran tactile. 1 2 3 Appuyez sur (Param), Prog. Général, puis sur Paramètres clavier. Appuyez sur QWERTY ou sur ABC. Appuyez sur . Réglage de la luminosité du panneau rétroéclairé 1 Si vous avez de la difficulté à lire l’ACL, modifiez le réglage de luminosité du panneau ACL rétroéclairé. 1 2 3 Appuyez sur (Param), Prog. Général, Paramètres ACL, puis sur Pann. lumineux. Appuyez sur Clair, Moyen ou Foncé. Appuyez sur . Réglage de la minuterie veilleuse pour le panneau rétroéclairé 1 Réglez la durée pendant laquelle le panneau rétroéclairé de l’écran ACL doit rester allumé après l’affichage de l’écran Prêt. 1 2 3 Appuyez sur (Param), Prog. Général, Paramètres ACL, puis sur Min. veilleuse. Appuyez sur Désactivé, 10Sec, 20Sec ou 30Sec. Appuyez sur . 9 Informations générales Mémoire 1 1 Vos paramètres de menu sont mémorisés de manière permanente et ne seront pas perdus en cas de panne de courant. Par contre, les paramètres temporaires seront perdus. (ADS-1500W seulement) Si vous avez choisi Fix nv param déf comme paramètres préférés de Numéris. USB et de Num vers serveur de messagerie, ces paramètres ne seront pas perdus. De même, pendant une panne de courant, l’appareil conserve la date et l’heure pendant environ 24 heures. Volume 1 Lorsque vous activez ce paramètre, l’appareil photo émet un signal sonore lorsque vous appuyez sur une touche ou que vous faites une erreur. Vous avez le choix parmi différents niveaux de volume de signal sonore allant de Bas à Haut, ou vous pouvez choisir Désactivé. (ADS-1000W) 1 Démarrez l’application ControlCenter. Windows ® 1 Cliquez sur l’icône (ControlCenter4) dans la barre de tâches, puis sélectionnez Ouvrir à partir du menu. La fenêtre ControlCenter4 apparaît. 2 Cliquez sur l’onglet Paramètres de l’appareil (l’exemple ci-dessous utilise le Mode Accueil). 10 Informations générales Macintosh 1 Cliquez sur l’icône (ControlCenter2) dans la station d’accueil. La fenêtre ControlCenter2 s’affiche. 2 Cliquez sur l’onglet CONFIGURATIONS DE L’APPAREIL. 2 3 Cliquez sur le bouton Configuration à distance. La fenêtre Configuration à distance s’affiche. 4 5 Sélectionnez Bas, Moyen, Haut ou Désactivé à partir de la liste déroulante du Signal sonore. 1 Sélectionnez Prog. Général dans l’arborescence de dossiers (l’exemple ci-dessous utilise Windows ®). Cliquez sur Appliquer, puis sur OK. 11 Informations générales (ADS-1500W) 1 2 3 Appuyez sur 1 (Param), Prog. Général, puis sur Alarme. Appuyez sur Bas, Moyen, Haut ou Désactivé. Appuyez sur . 12 Informations générales Sélectionnez votre langue 1 1 (ADS-1000W) 1 Démarrez l’application ControlCenter. Windows ® 1 Cliquez sur l’icône (ControlCenter4) dans la barre de tâches, puis sélectionnez Ouvrir à partir du menu. La fenêtre ControlCenter4 apparaît. 2 Cliquez sur l’onglet Paramètres de l’appareil (l’exemple ci-dessous utilise le Mode Accueil). 13 Informations générales Macintosh 1 Cliquez sur l’icône (ControlCenter2) dans la station d’accueil. La fenêtre ControlCenter2 s’affiche. 2 Cliquez sur l’onglet CONFIGURATIONS DE L’APPAREIL. 2 3 Cliquez sur le bouton Configuration à distance. La fenêtre Configuration à distance s’affiche. 4 Sélectionnez votre langue à partir de la liste déroulante Language on Remote Setup (Langue de la config. à distance). 5 Cliquez sur Appliquer, puis sur OK. 1 Sélectionnez Language(Langue) dans l’arborescence de dossiers (l’exemple ci-dessous utilise Windows ®). 14 Informations générales (ADS-1500W) 1 2 Appuyez sur 3 4 Appuyez sur Langue locale. 5 Appuyez sur 1 (Param). Appuyez sur a ou b pour afficher Réglage init. Appuyez sur Réglage init. Appuyez sur a ou b pour afficher votre langue. Appuyez sur la langue de votre choix. . 15 Informations générales Réglez la date et l’heure (ADS-1500W uniquement) 1 1 L’appareil affiche la date et l’heure. 1 2 3 4 5 6 7 8 9 0 Appuyez sur A Appuyez sur OK, puis sur (Param). Appuyez sur a ou b pour afficher Réglage init. Appuyez sur Réglage init., Date et heure, puis sur Date. Entrez les deux derniers chiffres de l’année sur l’écran tactile, puis appuyez sur OK. Entrez les deux chiffres du mois sur l’écran tactile, puis appuyez sur OK. Entrez les deux chiffres du jour sur l’écran tactile, puis appuyez sur OK. Appuyez sur Type d’horloge. Appuyez sur Horloge 12 h ou sur Horloge 24 h. Appuyez sur Heure. Entrez l’heure sur l’écran tactile. (Horloge 12 h uniquement) Appuyez sur pour basculer AM et PM. . Heure avancée automatique 1 Vous pouvez configurer l’appareil de manière à passer automatiquement à l’heure avancée. Dans ce cas, l’horloge est avancée d’une heure au printemps et reculée d’une heure à l’automne. Par défaut, le paramètre est désactivé. Pour activer automatiquement l’heure avancée, procédez comme suit. (ADS-1000W) 1 Démarrez l’application ControlCenter. Windows ® 1 Cliquez sur l’icône (ControlCenter4) dans la barre de tâches, puis sélectionnez Ouvrir à partir du menu. La fenêtre ControlCenter4 apparaît. 16 Informations générales 2 Cliquez sur l’onglet Paramètres de l’appareil (l’exemple ci-dessous utilise le Mode Accueil). 1 Macintosh 2 1 Cliquez sur l’icône (ControlCenter2) dans la station d’accueil. La fenêtre ControlCenter2 s’affiche. 2 Cliquez sur l’onglet CONFIGURATIONS DE L’APPAREIL. Cliquez sur le bouton Configuration à distance. La fenêtre Configuration à distance s’affiche. 17 Informations générales 3 Sélectionnez Réglage init. dans l’arborescence de dossiers (l’exemple ci-dessous utilise Windows ®). 1 4 5 Sélectionnez Activé (ou Désactivé) à partir des options d’H avancée auto. Cliquez sur Appliquer, puis sur OK. (ADS-1500W) REMARQUE Vérifiez que vous avez correctement réglé la date et l’heure dans le paramètre Date et heure. 1 2 3 4 5 Appuyez sur (Param). Appuyez sur a ou b pour afficher Réglage init. Appuyez sur Réglage init., Date et heure, puis sur H avancée auto. Appuyez sur Activé (ou Désactivé). Appuyez sur . 18 Informations générales Réglage du fuseau horaire 1 Vous pouvez régler le fuseau horaire (non pas à l’heure d’été, mais à l’heure standard) sur votre appareil en fonction du lieu où vous vous trouvez. Par exemple, le fuseau horaire pour l’heure normale de l’Est des États-Unis et du Canada est UTC-05:00. (ADS-1000W) 1 Démarrez l’application ControlCenter. Windows ® 1 Cliquez sur l’icône (ControlCenter4) dans la barre de tâches, puis sélectionnez Ouvrir à partir du menu. La fenêtre ControlCenter4 apparaît. 2 Cliquez sur l’onglet Paramètres de l’appareil (l’exemple ci-dessous utilise le Mode Accueil). 19 1 Informations générales Macintosh 1 Cliquez sur l’icône (ControlCenter2) dans la station d’accueil. La fenêtre ControlCenter2 s’affiche. 2 Cliquez sur l’onglet CONFIGURATIONS DE L’APPAREIL. 2 3 Cliquez sur le bouton Configuration à distance. La fenêtre Configuration à distance s’affiche. 4 5 Sélectionnez votre fuseau horaire à partir des options de Fuseau horaire. 1 Sélectionnez Réglage init. dans l’arborescence de dossiers (l’exemple ci-dessous utilise Windows ®). Cliquez sur Appliquer, puis sur OK. 20 Informations générales (ADS-1500W) 1 2 3 4 Appuyez sur 5 Appuyez sur 1 (Param). Appuyez sur a ou b pour afficher Réglage init. Appuyez sur Réglage init., Date et heure, puis sur Fuseau horaire. Entrez votre fuseau horaire. Appuyez sur OK. . 21 Informations générales Mode veille 1 Vous pouvez spécifier le temps pendant lequel l’appareil doit être inactif lorsqu’il entre en Mode veille. Le réglage maximum est de 60 minutes et le réglage par défaut est de 10 minutes. La minuterie redémarre si une opération est effectuée sur l’appareil. REMARQUE Si une carte en plastique est insérée dans la fente pour carte, l’appareil ne passera pas en mode de veille. (ADS-1000W) 1 Démarrez l’application ControlCenter. Windows ® 1 Cliquez sur l’icône (ControlCenter4) dans la barre de tâches, puis sélectionnez Ouvrir à partir du menu. La fenêtre ControlCenter4 apparaît. 2 Cliquez sur l’onglet Paramètres de l’appareil (l’exemple ci-dessous utilise le Mode Accueil). 22 1 Informations générales Macintosh 1 Cliquez sur l’icône (ControlCenter2) dans la station d’accueil. La fenêtre ControlCenter2 s’affiche. 2 Cliquez sur l’onglet CONFIGURATIONS DE L’APPAREIL. 2 3 Cliquez sur le bouton Configuration à distance. La fenêtre Configuration à distance s’affiche. 4 Sélectionnez 1 Min, 2 Min, 3 Min, 5 Min, 10 Min, 30 Min ou 60 Min à partir de la liste déroulante du Mode veille. 5 Cliquez sur Appliquer, puis sur OK. 1 Sélectionnez Prog. Général dans l’arborescence de dossiers (l’exemple ci-dessous utilise Windows ®). 23 Informations générales (ADS-1500W) 1 2 3 4 5 Appuyez sur 1 (Param), puis sur Prog. Général. Appuyez sur a ou b pour afficher Mode veille. Appuyez sur Mode veille. Appuyez sur 1Min, 2Min, 3Min, 5Min, 10Min, 30Min ou 60Min. Appuyez sur . 24 Informations générales Arrêt automatique 1 1 Vous pouvez choisir la période durant laquelle l’appareil sera en Mode veille (la durée maximale est de 8 heures et le paramètre par défaut est à Désactivé) avant que l’appareil ne s’éteigne automatiquement. (ADS-1000W) 1 Démarrez l’application ControlCenter. Windows ® 1 Cliquez sur l’icône (ControlCenter4) dans la barre de tâches, puis sélectionnez Ouvrir à partir du menu. La fenêtre ControlCenter4 apparaît. 2 Cliquez sur l’onglet Paramètres de l’appareil (l’exemple ci-dessous utilise le Mode Accueil). 25 Informations générales Macintosh 1 Cliquez sur l’icône (ControlCenter2) dans la station d’accueil. La fenêtre ControlCenter2 s’affiche. 2 Cliquez sur l’onglet CONFIGURATIONS DE L’APPAREIL. 1 2 3 Cliquez sur le bouton Configuration à distance. La fenêtre Configuration à distance s’affiche. 4 5 Sélectionnez 1heure, 2heures, 4heures, 8heures ou Désactivé à partir de la liste déroulante Arrêt auto. Sélectionnez Prog. Général dans l’arborescence de dossiers (l’exemple ci-dessous utilise Windows ®). Cliquez sur Appliquer, puis sur OK. 26 Informations générales (ADS-1500W) 1 2 3 4 5 Appuyez sur 1 (Param), puis sur Prog. Général. Appuyez sur a ou b pour afficher Arrêt auto. Appuyez sur Arrêt auto. Appuyez sur 1heure, 2heures, 4heures, 8heures ou Désactivé. Appuyez sur . 27 2 Spécifications des documents Documents acceptables 2 2 2 REMARQUE Ne chargez pas des documents présentant diverses épaisseurs de page, qualités de papier et autres. Papier standard Papier épais 1 Papier épais 2 Papier long Longueur 2,76 à 11,7 po (70 à 297 mm) Largeur 2,0 à 8,5 po (51 à 215,9 mm) Grammage 14 à 29 lb (52 à 110 g/m2) Épaisseur 3 à 5 mils (0,08 à 0,12 mm) Nombre maximum de pages Épaisseur totale de 79 mils (2 mm) maximum, 20 feuilles au maximum Format de papier standard A4 8,3 × 11,7 po (210 × 297 mm) A5 5,8 × 8,3 po (148 × 210 mm) A6 4,1 × 5,8 po (105 × 148 mm) B5 7,2 × 10,1 po (182 × 257 mm) B6 5,0 × 7,2 po (128 × 182 mm) Lettre 8,5 × 11 po (215,9 × 279,4 mm) Longueur 2,76 à 5,8 po (70 à 147 mm) Largeur 2,0 à 4,33 po (51 à 110 mm) Grammage 29 à 53 lb (110 à 200 g/m2) Épaisseur 5 à 8 mils (0,12 à 0,2 mm) Nombre maximum de pages Épaisseur totale de 79 mils (2 mm) maximum, 10 feuilles au maximum Longueur 2,76 à 3,74 po (70 à 95 mm) Largeur 2,0 à 2,17 po (51 à 55 mm) Matériau Plastique (PET), Papier Épaisseur 8 à 16 mils (0,2 à 0,4 mm) Nombre maximum de pages 1 page Longueur 11,7 à 34,0 po (297 à 863 mm) Largeur 2,0 à 8,5 po (51 à 215,9 mm) Grammage 14 à 29 lb (52 à 110 g/m2) Épaisseur 3 à 5 mils (0,08 à 0,12 mm) Nombre maximum de pages 1 page 28 Spécifications des documents REMARQUE Pour numériser un document entre 11,7 à 34,0 po (297 à 863 mm), sélectionnez Papier long pour Taille de numérisation ou Taille du document dans la boîte de dialogue de paramétrage. 2 Carte en plastique Format standard (ISO) 3,37 × 2,13 × 0,03 po (85,6 × 54,0 × 0,76 mm) Longueur 2,76 à 3,74 po (70 à 95 mm) Largeur 2,0 à 2,17 po (51 à 55 mm) Matériau Plastique (PET) Type Carte en plastique comme un permis de conduire ou une carte d’assurance Épaisseur Base : 16 à 30 mils (0,4 à 0,76 mm) Embossée : Jusqu’à 55 mils (jusqu’à 1,4 mm) Nombre maximum de pages 1 page REMARQUE Il est possible de numériser une carte en plastique en enregistrant l’image numérisée sur votre ordinateur. Sélectionnez la case à cocher Mode Carte en plastique dans la boîte de dialogue de paramétrage. Coupons de caisse (en utilisant la feuille de support de coupon de caisse) Longueur Jusqu’à 10,62 po (270 mm) Largeur Jusqu’à 4,33 po (110 mm) Grammage Jusqu’à 29 lb (110 g/m2) Épaisseur L’épaisseur totale de la feuille de support de coupon de caisse et du coupon de caisse ne doit pas dépasser 14 mils (0,35 mm) (excluant les parties qui se chevauchent sur le coupon qui a été plié en deux à un endroit) Nombre maximum de pages 1 page Pliez un coupon en deux à un endroit de façon à ce qu’il se chevauche s’il est plus long que la feuille de support du coupon de caisse. REMARQUE • La feuille de support de coupon de caisse est disponible selon votre pays. • Vous pouvez utiliser la feuille de support de coupon de caisse lorsque vous enregistrez l’image numérisée sur votre ordinateur. Par contre, vous ne pouvez pas l’utiliser lors de la numérisation vers une clé USB. 29 Spécifications des documents Documents non conformes 2 Documents avec une feuille de papier carbone au dos Documents écrits au crayon 2 Documents d’épaisseur inégale, par exemple des enveloppes Documents très froissés ou gondolés Documents pliés ou endommagés Documents utilisant du papier calque Documents utilisant du papier couché Photographies (papier photographique) Documents imprimés sur du papier perforé Documents imprimés sur du papier de forme inhabituelle (ni carré ni rectangulaire) Documents sur lesquels des photos, notes ou autocollants sont apposés Documents utilisant du papier sans carbone Documents utilisant du papier pour feuille mobile ou tout papier avec des trous Documents avec trombones ou agrafes Documents avec de l’encre humide Tissus, feuilles métalliques, transparents Supports brillants ou à reflets Documents excédant l’épaisseur de support recommandée 30 Spécifications des documents Recommandations en lien avec la feuille de support de coupon de caisse 2 REMARQUE 2 La feuille de support de coupon de caisse est disponible selon votre pays. Utilisez la feuille de support de coupon de caisse pour un coupon de caisse seulement. Utilisez l’application BR-Receipts lorsque vous utilisez la feuille de support de coupon de caisse (voir Numériser les coupons de caisse en utilisant BR-Receipts (Windows ®) en page 88 ou Numériser les coupons de caisse en utilisant BR-Receipts (Macintosh) en page 100). Vous pouvez plier le coupon de caisse en deux à un endroit pour qu’il se chevauche, puis l’insérer dans la feuille de support si le coupon de caisse est plus long que la feuille de support de coupon de caisse (voir Coupons de caisse en page 37). Pour éviter les bourrages de document, ne chargez pas la feuille de support de coupon de caisse à l’envers. Voir les instructions imprimées sur la feuille de support de coupon de caisse elle-même pour plus d’informations ou pour voir Charger les documents en page 33. Pour éviter les bourrages de document, ne placez pas plusieurs documents de petit format en même temps dans la feuille de support de coupon de caisse. Insérez un seul document à la fois dans la feuille de support de coupon de caisse. N’écrivez pas sur la feuille de support de coupon de caisse. L’écriture risque d’apparaître sur les coupons de caisse numérisés. Si la feuille de support de coupon de caisse se salit, nettoyez-la avec un chiffon sec. Ne laissez aucun coupon de caisse dans la feuille de support de coupon de caisse pendant une longue période de temps, car l’impression sur le coupon de caisse peut déteindre sur la feuille de support de coupon de caisse. Coupons de caisse non conformes 2 Coupons de caisse avec trombones ou agrafes Coupons de caisse avec de l’encre humide ATTENTION Pour éviter de vous couper, ne faites pas glisser et ne frottez pas votre main ou vos doigts le long de la feuille de support de coupon de caisse. IMPORTANT • Pour éviter toute déformation, n’exposez pas la feuille de support de coupon de caisse à la lumière directe du soleil ou dans une zone soumise à des températures et à une humidité élevées. Ne rangez pas la feuille de support de coupon de caisse à l’horizontale en plaçant un objet volumineux dessus. • Pour éviter d’endommager la feuille de support de coupon de caisse, ne la pliez pas et ne tirez pas dessus. Si elle est endommagée, la feuille de support de coupon de caisse risque de ne pas être adaptée à la numérisation et ne doit pas être utilisée. 31 3 Préparation d’une numérisation 3 Configurer votre scanner 1 3 Ouvrez le capot supérieur (1) et poussez fermement le rabat du capot supérieur (2) vers l’arrière jusqu’à ce que vous entendiez le déclic. 2 1 2 Soulevez les bras de support de document (1). 1 32 3 Préparation d’une numérisation Charger les documents 3 Le chargeur de documents peut recevoir jusqu’à 20 pages et les introduire individuellement dans l’appareil. Utilisez du papier 20 lb (80 g/m2) et ventilez toujours les pages avant de les placer dans le chargeur de documents. IMPORTANT • Assurez-vous que les documents comportant de l’encre ou du fluide de correction sont parfaitement secs. • Ne tirez PAS sur un document en cours d’introduction dans le chargeur. • N’utilisez PAS de papier gondolé, froissé, plié, déchiré, agrafé ou attaché par des trombones, de la colle ou du papier adhésif. • N’utilisez PAS de carton ou de tissu. Documents de format standard 1 3 Réglez les guide-papier (1) à la largeur de votre document. 1 2 Ventilez les pages plusieurs fois dans toutes les directions. 33 3 Préparation d’une numérisation 3 Alignez les rebords des pages. 3 4 Positionnez les pages de manière à ce que les bords avant soient légèrement en angle dans la direction de l’alimentation. 5 Placez votre document, face vers le bas, bord supérieur en premier dans le chargeur de documents entre les guides jusqu’à ce que vous sentiez qu’il touche l’intérieur de l’appareil. 34 Préparation d’une numérisation 6 Assurez-vous que les bords latéraux du document sont parallèles aux rainures sur le capot supérieur, puis ajustez les guides selon la largeur du document. 3 Cartes de visite 3 REMARQUE N’insérez pas de carte de visite dans la fente pour carte située à l’arrière de l’appareil. 1 Réglez les guide-papier (1) à la largeur de votre document. 1 35 Préparation d’une numérisation 2 Placez votre document, face vers le bas et bord court en premier dans le chargeur de documents entre les guides jusqu’à ce que vous sentiez qu’il touche l’intérieur de l’appareil. 3 Documents plus longs que le format Lettre 3 REMARQUE • Chargez un seul document à la fois. • Soutenez le document avec votre main si le document est plus long que le capot supérieur. 1 Réglez les guide-papier (1) à la largeur de votre document. 1 36 Préparation d’une numérisation 2 Placez votre document, face vers le bas, bord supérieur en premier dans le chargeur de documents entre les guides jusqu’à ce que vous sentiez qu’il touche l’intérieur de l’appareil. 3 Coupons de caisse 3 REMARQUE • Vous pouvez plier le coupon de caisse en deux à un endroit pour qu’il se chevauche, puis l’insérer dans la feuille de support si le coupon de caisse est plus long que la feuille de support de coupon de caisse. • Lorsque la feuille de support de coupon de caisse est numérisée, la partie adhérente de 30 mm sur le bord avant de la feuille sera automatiquement effacée si vous utilisez l’utilitaire BR-Receipts (voir Numériser les coupons de caisse en utilisant BR-Receipts (Windows ®) en page 88 ou Numériser les coupons de caisse en utilisant BR-Receipts (Macintosh) en page 100). 1 Insérez le document dans la feuille de support de coupon de caisse. 37 Préparation d’une numérisation REMARQUE Placez le document au centre de la feuille de support de coupon de caisse et alignez le haut du document avec le haut de la feuille de support. 2 Réglez les guide-papier (1) selon la largeur de la feuille de support de coupon de caisse. 3 1 3 Placez la feuille de support de coupon de caisse dans le chargeur de documents entre les guides jusqu’à ce que vous sentiez qu’elle touche l’intérieur de l’appareil. 38 Préparation d’une numérisation Cartes en plastique 3 REMARQUE • Si la carte en plastique est embossée, insérez la carte en plastique, le côté embossé vers le bas, dans la fente pour carte plastifiée. • Si la carte en plastique n’est pas chargée automatiquement dans l’appareil, retirez la carte en plastique de l’appareil et placez-la dans le chargeur de documents comme si vous mettriez une carte de visite (voir Cartes de visite en page 35). 1 2 Fermez le capot supérieur s’il est ouvert. Réglez le guide de la fente pour carte (1) situé à l’arrière de l’appareil selon la largeur de la carte en plastique. 1 3 Insérez la carte en plastique dans la fente pour carte (1). La carte entrera dans l’appareil. 1 39 3 4 Préparer votre réseau Avant la numérisation 4 4 Avant de démarrer la numérisation, vérifiez les points suivants : Vérifiez que vous avez installé le logiciel Brother (MFL-Pro Suite) en suivant la procédure décrite dans le Guide d’installation rapide. Vérifiez que le câble USB est solidement rattaché. 4 40 Préparer votre réseau Avant la numérisation réseau 4 Licence réseau (Windows ®) 4 Ce produit est fourni avec une licence pour ordinateur permettant jusqu’à 2 utilisateurs. Cette licence prend en charge l’installation du logiciel MFL-Pro Suite avec Nuance™ PaperPort™ 12SE sur 2 ordinateurs du réseau. Si vous souhaitez installer Nuance™ PaperPort™ 12SE sur plus de 2 ordinateurs, acheter l’ensemble Brother NL-5, qui est un ensemble de contrats de licence multi-ordinateurs permettant 5 utilisateurs supplémentaires. Pour acheter l’ensemble NL-5, contactez votre revendeur Brother. 4 Configuration de la numérisation réseau pour Windows ® 4 Si vous utilisez un appareil autre que celui qui a été enregistré initialement sur votre ordinateur pendant l’installation du logiciel MFL-Pro Suite, suivez la procédure ci-dessous. 1 (Windows ® XP) Cliquez sur le bouton Démarrer, Panneau de configuration, Imprimantes et autres périphériques, puis sur Scanneurs et appareils photo (ou Panneau de configuration, Scanneurs et appareils photo). (Windows Vista ®) Cliquez sur le bouton, Panneau de configuration, Matériel et audio, puis sur Scanneurs et appareils photo. (Windows ® 7) Cliquez sur le bouton, Tous les programmes, Brother, ADS-XXXXX (où XXXXX représente votre nom de modèle), Paramètres de scanneur, puis sur Scanneurs et appareils photo. (Windows ® 8) Cliquez sur (Brother Utilities), puis cliquez sur la liste déroulante et sélectionnez le nom de votre modèle (s’il n’est pas encore sélectionné). Cliquez sur NUMÉRISATION dans la barre de navigation à gauche, puis cliquez sur Scanneurs et appareils photo. 2 Effectuez l’une des opérations suivantes : Windows ® XP Cliquez avec le bouton de droite sur l’icône du scanner et sélectionnez Propriétés. La boîte de dialogue des propriétés du scanner de réseau apparaît. Windows Vista ®, Windows ® 7 et Windows ® 8 Cliquez sur le bouton Propriétés. REMARQUE (Windows Vista ®, Windows ® 7 et Windows ® 8) Si l’écran Contrôle de compte d’utilisateur s’affiche, procédez comme suit : 41 Préparer votre réseau • Pour les utilisateurs qui disposent des droits d’administrateur : Cliquez sur Continuer ou Oui. 4 • Pour les utilisateurs qui ne disposent pas des droits d’administrateur : Entrez le mot de passe administrateur et cliquez sur OK ou Oui. 3 Cliquez sur l’onglet Configuration réseau et choisissez la méthode de connexion appropriée. Spécfisez l’adresse de votre appareil Entrez l’adresse IP de l’appareil dans Adresse IP, puis cliquez sur Appliquer ou OK. 42 Préparer votre réseau Spécfisez votre appareil par le nom 4 1 Entrez le nom du nœud de l’appareil dans Nom du nœud, ou cliquez sur Parcourir et choisissez l’appareil que vous souhaitez utiliser. 2 Cliquez sur OK. 4 4 Cliquez sur l’onglet Boutons Scan vers et entrez le nom de votre ordinateur dans le champ Nom d’affichage. La liste déroulante de Destination dans Num vers appareil réseau à partir de l’onglet Numériser dans (ADS-1000W uniquement) (voir Enregistrer les documents numérisés sur votre ordinateur en page 126) ou sur l’écran ACL de l’appareil (ADS-1500W uniquement) affiche le nom que vous avez entré. Le paramètre par défaut est le nom de votre ordinateur. Vous pouvez entrer tout nom de votre choix. 5 Si vous désirez éviter de recevoir des documents indésirables, entrez un NIP à 4 chiffres dans les champs Code NIP et Retaper le code NIP. (ADS-1500W seulement) Si vous souhaitez envoyer des données à un ordinateur protégé par un numéro de code NIP, l’écran ACL vous demande d’entrer le numéro de code NIP avant que le document soit numérisé et envoyé à l’ordinateur. 43 Préparer votre réseau Configuration de la numérisation réseau pour Macintosh 4 Si vous désirez effectuer une numérisation à partir d’un appareil sur le réseau, vous devez sélectionner l’appareil en réseau dans l’application Sélecteur de périphérique à partir de la liste déroulante du Modèle dans l’écran principal du ControlCenter2. Si vous avez déjà installé le logiciel MFL-Pro Suite en suivant les instructions d’installation réseau fournies dans le Guide d’installation rapide, cette sélection devrait déjà être faite. Pour utiliser l’appareil en tant que scanner réseau, vous devez configurer son adresse TCP/IP. Vous pouvez définir ou modifier les paramètres d’adresse à partir du Panneau de commande. 1 Cliquez sur l’icône (ControlCenter2) dans la station d’accueil. La fenêtre ControlCenter2 s’affiche. 2 Sélectionnez Autre à partir de la liste déroulante Modèle. La fenêtre du Sélecteur de périphérique s’affichera. 44 4 Préparer votre réseau 3 4 Cliquez sur le bouton +. La fenêtre de configuration s’affiche. Sélectionnez votre appareil dans la liste, puis cliquez sur Ajouter. 4 REMARQUE Vous pouvez aussi sélectionner votre appareil en entrant l’adresse IP. Cliquez sur IP, puis préciser l’adresse IP de votre appareil. Pour modifier l’adresse IP, entrez la nouvelle adresse IP. 45 Préparer votre réseau 5 Cliquez sur Ajouter. REMARQUE Cliquez sur la case pour Réglage touche de numérisation et configurez de la façon suivante : • Pour la Num. vers PC (branchement réseau) (ADS-1000W uniquement) ou la numérisation à partir du panneau de commande de l’appareil (ADS-1500W uniquement), cochez la case pour Enregistrez votre ordinateur auprès de l’appareil avec les fonctions de numérisation vers. Après, entrez le nom que vous voulez afficher dans la liste déroulante Destination dans Num vers appareil réseau à partir de l’onglet Numériser dans Gestion à partir du Web (ADS-1000W uniquement) (voir Enregistrer les documents numérisés sur votre ordinateur en page 126) ou sur l’écran ACL de l’appareil (ADS-1500W uniquement). Vous pouvez utiliser 15 caractères au maximum. 4 • Vous pouvez éviter de recevoir des documents indésirables en définissant un code NIP à 4 chiffres. Entrez votre code NIP dans les champs Code PIN et Vérifier. (ADS-1500W seulement) Si vous souhaitez envoyer des données à un ordinateur protégé par un code NIP, l’écran ACL vous demande d’entrer le code NIP avant que le document ne soit numérisé et envoyé à l’appareil. Lancement de l’utilitaire BRAdmin (Windows ®) 4 Si vous avez installé BRAdmin Light ou BRAdmin Professional 3, le bouton BRAdmin vous permet d’ouvrir l’utilitaire BRAdmin Light ou BRAdmin Professional 3. L’utilitaire BRAdmin Light est conçu pour la configuration initiale des périphériques Brother connectés au réseau. Il peut également rechercher des produits Brother dans un environnement TCP/IP, afficher l’état et configurer les paramètres réseau de base, tels que l’adresse IP. Pour des informations sur l’installation de BRAdmin Light à partir du DVD-ROM fourni, reportez-vous au Guide utilisateur - Réseau. Si vous avez besoin d’une gestion plus avancée de l’appareil, utilisez la dernière version de l’utilitaire BRAdmin Professional 3 que vous pouvez télécharger à partir du site http://solutions.brother.com/ 1 Cliquez sur l’icône (ControlCenter4) dans la barre de tâches, puis sélectionnez Ouvrir à partir du menu. La fenêtre ControlCenter4 apparaît. 2 3 Sélectionnez l’onglet Paramètres de l’appareil. Cliquez sur BRAdmin. La boîte de dialogue BRAdmin Light ou BRAdmin Professional 3 s’affiche. REMARQUE Si vous avez installé à la fois BRAdmin Light et BRAdmin Professional, ControlCenter4 lance BRAdmin Professional 3. 46 5 Numérisation à l’aide de votre ordinateur Modifier l’interface utilisateur de ControlCenter4 (Windows ®) 5 5 ControlCenter4 est un utilitaire qui vous permet d’accéder rapidement et facilement aux applications fréquemment utilisées. Grâce à ControlCenter4, il n’est plus nécessaire de lancer manuellement des applications spécifiques. ControlCenter4 contrôle aussi les paramètres pour le , (lorsqu’utilisé pour la fonction Num. vers PC avec un branchement réseau seulement pour l’ADS-1000W), (pour ADS-1000W), ou le bouton vers PC (pour ADS-1500W) sur votre appareil Brother. Pour obtenir de l’information sur la manière de configurer les paramètres pour le , (lorsqu’utilisé pour la fonction Num. vers PC avec un branchement réseau uniquement pour l’ADS-1000W), (pour ADS-1000W), ou le bouton vers PC (pour ADS-1500W) sur l’appareil, voir Modifier les paramètres de Numérisation vers PC (Windows ®) en page 146. ControlCenter4 possède deux modes d’opération : Mode Accueil et Mode Avancé. Vous pouvez changer de mode à tout moment. Mode Accueil Permet d’accéder facilement aux fonctions principales de votre appareil. Vous pouvez utiliser les fonctions de manière intuitive sans effectuer aucun paramétrage. 5 1 2 3 4 6 7 8 9 1 Option Type de document Permet de sélectionner un type de document. 2 Bouton Paramètres personnalisés Permet de configurer les paramètres de numérisation. 47 5 Numérisation à l’aide de votre ordinateur 3 Liste déroulante Format de numérisation Permet de sélectionner un format de numérisation. 4 Bouton Numérisation Permet de démarrer la numérisation. 5 Visionneuse d’image Affiche une image numérisée. 6 Bouton Enregistrer Permet d’enregistrer une image numérisée dans un dossier de votre disque dur, sous l’un des types de fichier indiqués dans la liste des types de fichier. 7 Bouton Ouvrir à l’aide d’une application Permet de numériser une image directement dans votre application graphique pour l’édition d’images. 8 Bouton Envoyer e-mail Permet de numériser un document vers votre application de courriel par défaut. 9 Bouton ROC Permet de numériser un document et de le convertir en texte. Mode Avancé Permet de configurer les paramètres détaillés des fonctions de votre appareil. Vous pouvez également personnaliser des actions de numérisation monotouche selon vos besoins de numérisation. 1 2 3 4 1 Bouton Image Permet de numériser un document directement dans toute application graphique d’affichage/d’édition. 2 Bouton ROC Permet de numériser un document et de le convertir en texte. 3 Bouton Courriel Permet de numériser un document vers votre application de courriel par défaut. 4 Bouton Fichier Permet d’enregistrer une image numérisée dans un dossier de votre disque dur, sous l’un des types de fichier indiqués dans la liste des types de fichier. 48 5 Numérisation à l’aide de votre ordinateur Pour changer de mode d’utlisation, procédez comme suit. 1 Cliquez sur l’icône (ControlCenter4) dans la barre de tâches, puis sélectionnez Ouvrir à partir du menu. La fenêtre ControlCenter4 apparaît. 5 REMARQUE Si l’icône ne s’est pas affichée dans la barre de tâches, effectuez l’une des opérations suivantes : • (Utilisateurs Windows ® XP, Windows Vista ® et Windows ® 7) Cliquez sur (Démarrer), Tous les programmes, Brother, ADS-XXXXX (où XXXXX correspond au nom de votre modèle), puis sur ControlCenter4. • (Utilisateurs de Windows ® 8) Cliquez sur (Brother Utilities), puis cliquez sur la liste déroulante et sélectionnez le nom de votre modèle (s’il n’est pas encore sélectionné). Cliquez sur NUMÉRISATION dans la barre de navigation à gauche, puis cliquez sur ControlCenter4. 2 3 Cliquez sur Configuration et sélectionnez Sélectionner le mode. Sélectionnez Mode Accueil ou Mode avancé dans la boîte de dialogue. 49 Numérisation à l’aide de votre ordinateur Numérisation à l’aide du Mode Accueil de ControlCenter4 (Windows ®) 5 Il y a quatre options de numérisation : Enregistrer, Ouvrir à l’aide d’une application, Envoyer e-mail et ROC. Cette section présente succinctement les fonctions de l’onglet Numérisation. Pour plus d’informations sur chaque fonction, cliquez sur (Aide). Numérisation de base 1 2 3 4 Configurez les paramètres de la numérisation vers PC. Cliquez sur 5 (Numérisation). Vérifiez et modifiez (si nécessaire) l’image numérisée dans la visionneuse d’images. Cliquez sur ou 5 5 (Enregistrer), (Ouvrir à l’aide d’une application), (Envoyer e-mail) (ROC). Effectuez l’une des opérations suivantes : Pour (Enregistrer) Sélectionnez votre Dossier de destination et les autres paramètres. Cliquez sur OK. L’image sera enregistrée dans le dossier que vous avez choisi. Pour (Ouvrir à l’aide d’une application) Sélectionnez l’application à partir de la liste déroulante, puis cliquez sur OK. L’image s’affichera dans l’application que vous avez choisie. REMARQUE Si vous avez installé l’application EVERNOTE dans votre ordinateur, vous pouvez sélectionner EVERNOTE à partir de la liste déroulante et cliquez sur OK pour télécharger les données numérisées dans EVERNOTE directement. Pour (Envoyer e-mail) Configurez les paramètres du fichier joint, puis cliquez sur OK. Votre application de messagerie s’ouvrira et l’image sera insérée comme pièce jointe dans un nouveau courriel. Pour (ROC) Configurez les paramètres de ROC, puis cliquez sur OK. L’application que vous avez choisie s’ouvre et présente les données texte converties. 50 Numérisation à l’aide de votre ordinateur Numérisation des cartes en plastique 1 5 Chargez une carte en plastique (voir Cartes en plastique en page 39). REMARQUE Chargez une seule carte en plastique à la fois. 2 Cliquez sur l’icône (ControlCenter4) dans la barre de tâches, puis sélectionnez Ouvrir à partir du menu. La fenêtre ControlCenter4 apparaît. 3 Sélectionnez l’onglet Numérisation. 5 4 Sélectionnez Personnalisé dans l’option Type de document, puis cliquez sur le bouton Paramètres personnalisés. La boîte de dialogue Paramètres de numérisation personnalisés s’affiche. 51 Numérisation à l’aide de votre ordinateur 5 6 Cochez la case Mode Carte en plastique. 7 8 Cliquez sur OK. Configurez d’autres paramètres si nécessaire (voir Modifier les paramètres de numérisation (ControlCenter4) (Windows ®) en page 62). Cliquez sur le bouton (Numérisation). L’appareil lance la numérisation, puis la boîte de dialogue Numérisation terminée apparaît et affiche le nombre de pages numérisées. L’image numérisée s’affiche dans la visionneuse d’image. REMARQUE Si la boîte de dialogue Numérisation terminée ne s’affiche pas et que vous voulez afficher le nombre de pages qui ont été numérisées, cochez la case Affichage des résultats de numérisation. 9 5 Effectuez l’une des opérations suivantes : Cliquez sur le bouton de base en page 50. (Enregistrer) pour enregistrer les données numérisées. Voir Numérisation Cliquez sur le bouton (Ouvrir à l’aide d’une application) pour ouvrir les données numérisées dans une autre application. Voir Numérisation de base en page 50. Cliquez sur le bouton (Envoyer e-mail) pour joindre les données numérisées à un courriel. Voir Numérisation de base en page 50. Cliquez sur le bouton de base en page 50. (ROC) pour numériser vers un fichier texte éditable. Voir Numérisation REMARQUE Le Mode Carte en plastique utilise automatiquement ces paramètres : Résolution : 600 x 600 ppp Taille de numérisation : 2 en 1 (Auto) Numérisation recto verso : Activé (Reliure à bord court) Auto-réalignement : Activé Rotation auto de l’image : Désactivé Mise en page du document original Résultat de numérisation 52 Numérisation à l’aide de votre ordinateur Numérisation vers des fichiers Microsoft® Office 5 Votre appareil peut convertir les données numérisées vers un fichier Microsoft ® Word ou un fichier Microsoft ® PowerPoint ®. Pour pouvoir utiliser cette fonction, votre appareil Brother doit être connecté à un réseau capable d’accéder à Internet par l’intermédiaire d’une connexion sans fil. 1 2 Chargez votre document (voir Documents de format standard en page 33). 3 Sélectionnez l’onglet Numérisation. Cliquez sur l’icône (ControlCenter4) dans la barre de tâches, puis sélectionnez Ouvrir à partir du menu. La fenêtre ControlCenter4 apparaît. 5 4 5 6 Sélectionnez le type de document. 7 Cliquez sur le bouton (Numérisation). L’appareil lance la numérisation, puis la boîte de dialogue Numérisation terminée apparaît et affiche le nombre de pages numérisées. L’image numérisée s’affiche dans la visionneuse d’image. Changez la taille du document, si nécessaire. Configurez d’autres paramètres si nécessaire (voir Modifier les paramètres de numérisation (ControlCenter4) (Windows ®) en page 62). REMARQUE Si la boîte de dialogue Numérisation terminée ne s’affiche pas et que vous voulez afficher le nombre de pages qui ont été numérisées, cochez la case Affichage des résultats de numérisation. 8 9 Cliquez sur 0 Cliquez sur OK. Si une boîte de dialogue affichant un message en lien avec la connexion Internet s’affiche, lisez les informations et cliquez sur OK. (Enregistrer) ou (Envoyer e-mail). La boîte de dialogue de paramétrage s’affiche. Cliquez sur la liste déroulante Type de fichier, puis sélectionnez l’option Microsoft Office Word (*.docx) ou Microsoft Office PowerPoint (*.pptx). 53 Numérisation à l’aide de votre ordinateur Numérisation de cartes de visite 1 2 Chargez votre document (voir Cartes de visite en page 35). 3 Sélectionnez l’onglet Numérisation. 5 Cliquez sur l’icône (ControlCenter4) dans la barre de tâches, puis sélectionnez Ouvrir à partir du menu. La fenêtre ControlCenter4 apparaît. 5 4 5 6 Sélectionnez le type de document. 7 Cliquez sur le bouton (Numérisation). L’appareil lance la numérisation, puis la boîte de dialogue Numérisation terminée apparaît et affiche le nombre de pages numérisées. L’image numérisée s’affiche dans la visionneuse d’image. Sélectionnez Carte de visite à partir de la liste déroulante Format de numérisation. Configurez d’autres paramètres si nécessaire (voir Modifier les paramètres de numérisation (ControlCenter4) (Windows ®) en page 62). REMARQUE Si la boîte de dialogue Numérisation terminée ne s’affiche pas et que vous voulez afficher le nombre de pages qui ont été numérisées, cochez la case Affichage des résultats de numérisation. 8 Cliquez sur (Ouvrir à l’aide d’une application) La boîte de dialogue Ouvrir à l’aide d’une application s’affiche. 9 Sélectionnez BizCard MFC Application à partir de la liste déroulante Application cible, puis cliquez sur OK. Les données numérisées s’ouvriront dans l’application BizCard 6. 0 Modifiez et enregistrez les données numérisées en utilisant BizCard 6. 54 Numérisation à l’aide de votre ordinateur Numérisation à l’aide du Mode avancé de ControlCenter4 (Windows ®) 5 Il y a quatre options de numérisation : Image, ROC, Courriel et Fichier. Cette section présente succinctement les fonctions de l’onglet Numérisation. Pour plus d’informations sur chaque fonction, cliquez sur (Aide). Numérisation de base 1 2 3 5 Sélectionnez l’onglet Numérisation. Cliquez sur (Image), de numérisation s’affiche. (ROC), (Courriel) ou 5 (Fichier). La boîte de dialogue des paramètres Effectuez l’une des opérations suivantes : Pour (Image) Sélectionnez l’application à partir de la liste déroulante, puis cliquez sur Numérisation. L’image s’affichera dans l’application que vous avez choisie. REMARQUE Si vous avez installé l’application EVERNOTE dans votre ordinateur, vous pouvez sélectionner EVERNOTE à partir de la liste déroulante et cliquez sur OK pour télécharger les données numérisées dans EVERNOTE directement. Pour (ROC) Configurez les paramètres de la ROC, puis cliquez sur Numérisation L’application que vous avez choisie s’ouvre et présente les données texte converties. Pour (Courriel) Configurez les paramètres du fichier joint, puis cliquez sur Numérisation Votre application de messagerie s’ouvrira et l’image sera insérée comme pièce jointe dans un nouveau courriel. Pour (Fichier) Sélectionnez votre Dossier de destination et les autres paramètres. Cliquez sur Numérisation. L’image sera enregistrée dans le dossier que vous avez choisi. Modifier les paramètres par défaut de chaque bouton Vous pouvez modifier les paramètres par défaut des boutons et (Image), 5 (ROC), (Courriel) (Fichier). 1 Cliquez avec le bouton de droite sur le bouton que vous désirez configurer et cliquez sur Paramètres de bouton. La boîte de dialogue de paramétrage s’affiche. 2 Sélectionnez les paramètres pour Type de fichier, Résolution, Type de numérisation, Taille de document, Luminosité, Contraste, Numérisation continue et Numérisation recto verso le cas échéant. 3 Cliquez sur OK. Les nouveaux paramètres seront utilisés par défaut. 55 Numérisation à l’aide de votre ordinateur Numérisation des cartes en plastique 1 5 Chargez une carte en plastique (voir Cartes en plastique en page 39). REMARQUE Chargez une seule carte en plastique à la fois. 2 Cliquez sur l’icône (ControlCenter4) dans la barre de tâches, puis sélectionnez Ouvrir à partir du menu. La fenêtre ControlCenter4 apparaît. 3 Sélectionnez l’onglet Numérisation. 5 4 Cliquez sur le bouton que vous désirez utiliser ( (Image), (ROC), (Courriel), ou La boîte de dialogue de paramétrage s’affiche (l’exemple ci-dessous utilise Image). 5 6 Cochez la case Mode Carte en plastique. (Fichier)). Modifiez d’autres paramètres si nécessaire (voir Modifier les paramètres de numérisation (ControlCenter4) (Windows ®) en page 62). 56 Numérisation à l’aide de votre ordinateur 7 Cliquez sur le bouton Numérisation. L’appareil se met à numériser. REMARQUE • Cochez la case Ne plus afficher ce message. pour que la boîte de dialogue de paramètre ne s’affiche plus. • Le Mode Carte en plastique utilise automatiquement ces paramètres : Résolution : 600 x 600 ppp Taille document : 2 en 1 (Auto) Numérisation recto verso : Activé (Reliure à bord court) Auto-réalignement : Activé 5 Rotation auto de l’image : Désactivé Mise en page du document original Résultat de numérisation Numérisation vers des fichiers Microsoft® Office 5 Votre appareil peut convertir les données numérisées vers un fichier Microsoft ® Word ou un fichier Microsoft ® PowerPoint ®. Pour pouvoir utiliser cette fonction, votre appareil Brother doit être connecté à un réseau capable d’accéder à Internet par l’intermédiaire d’une connexion sans fil. 1 2 Chargez votre document (voir Documents de format standard en page 33). Cliquez sur l’icône (ControlCenter4) dans la barre de tâches, puis sélectionnez Ouvrir à partir du menu. La fenêtre ControlCenter4 apparaît. 57 Numérisation à l’aide de votre ordinateur 3 Sélectionnez l’onglet Numérisation. 5 4 Cliquez sur (Courriel) ou ci-dessous utilise Courriel). 5 Cliquez sur la liste déroulante Type de fichier, puis sélectionnez l’option Microsoft Office Word (*.docx) ou Microsoft Office PowerPoint (*.pptx). 6 Modifiez d’autres paramètres si nécessaire (voir Modifier les paramètres de numérisation (ControlCenter4) (Windows ®) en page 62). 7 Cliquez sur Numérisation. Si une boîte de dialogue affichant un message en lien avec la connexion Internet s’affiche, lisez les informations et cliquez sur OK. (Fichier). La boîte de dialogue des paramètres s’affiche (l’exemple 58 Numérisation à l’aide de votre ordinateur Numérisation de cartes de visite 1 2 Chargez votre document (voir Cartes de visite en page 35). 3 Sélectionnez l’onglet Numérisation. 5 Cliquez sur l’icône (ControlCenter4) dans la barre de tâches, puis sélectionnez Ouvrir à partir du menu. La fenêtre ControlCenter4 apparaît. 5 4 Cliquez sur 5 6 Sélectionnez BizCard MFC Application à partir de la liste déroulante Application cible. 7 8 Cliquez sur Numérisation. Les données numérisées s’ouvriront dans l’application BizCard 6. (Image). La boîte de dialogue de paramétrage s’affiche. Modifiez d’autres paramètres si nécessaire (voir Modifier les paramètres de numérisation (ControlCenter4) (Windows ®) en page 62). Modifiez et enregistrez les données numérisées en utilisant BizCard 6. 59 Numérisation à l’aide de votre ordinateur Créer un onglet personnalisé (Mode Avancé de ControlCenter4) (Windows ®) 5 Vous pouvez créer trois onglets personnalisés contenant cinq boutons personnalisés qui permettent d’accéder aux paramètres de votre choix. Créer un onglet personnalisé 1 5 Cliquez sur l’icône (ControlCenter4) dans la barre de tâches, puis sélectionnez Ouvrir à partir du menu. La fenêtre ControlCenter4 apparaît. 2 Cliquez sur Configuration, puis sélectionnez Créer un onglet personnalisé. Vous pouvez également créer un onglet personnalisé en effectuant un clic droit dans la zone de l’onglet et en sélectionnant Créer un onglet personnalisé. Un onglet personnalisé sera créé. 3 Si vous souhaitez modifier le nom de l’onglet personnalisé, effectuez un clic droit sur l’onglet personnalisé et sélectionnez Renommer l’onglet personnalisé. REMARQUE Vous pouvez également modifier le nom de l’onglet personnalisé en cliquant sur Configuration, puis sur Renommer l’onglet personnalisé. 60 5 Numérisation à l’aide de votre ordinateur Créer un bouton personnalisé dans l’onglet personnalisé 1 2 5 Créez un onglet personnalisé. Cliquez avec le bouton de droite sur la zone à l’intérieur de l’onglet et sélectionnez Créer un bouton personnalisé. Sélectionnez un bouton que vous souhaitez créer dans le menu. La boîte de dialogue de paramétrage s’affiche. 5 REMARQUE Vous pouvez également copier un bouton personnalisé en sélectionnant Copier le bouton personnalisé dans le menu contextuel accessible avec le clic droit. 3 Entrez le nom du bouton et modifiez, au besoin, les paramètres. Cliquez sur le bouton OK. (Les options de réglage varient en fonction du bouton créé.) REMARQUE Vous pouvez modifier ou supprimer l’onglet, le bouton ou les paramètres que vous avez créés. Cliquez sur Configuration et continuez en suivant les invites. 61 Numérisation à l’aide de votre ordinateur Modifier les paramètres de numérisation (ControlCenter4) (Windows ®) 5 Les paramètres suivants peuvent être modifiés. Paramètre Description Fonction applicable Image ROC Courriel Fichier Type de fichier Sélectionnez le type de fichier à utiliser pour les données numérisées. Oui Oui Oui Oui REMARQUE 5 • Pour enregistrer le document en tant que fichier PDF protégé par un mot de passe, sélectionnez PDF sécurisé (*.pdf) à partir de la liste déroulante Type de fichier, cliquez sur le bouton (Définir le mot de passe PDF) et entrez le mot de passe (Image, Courriel et Fichier uniquement). • Un PDF consultable est un format de fichier qui comprend une couche de données texte sur une image numérisée. Cette couche vous permet d’effectuer une recherche de texte dans les données d’image. Vous devez définir le paramètre de la langue ROC en fonction de la langue pour laquelle vous souhaitez créer le fichier PDF consultable. • Pour enregistrer le document en tant que fichier PDF consultable, sélectionnez PDF consultable (*.pdf) dans la liste déroulante Type de fichier. • Pour que vous puissiez enregistrer le document en tant que PDF consultable, Nuance™ PaperPort™ 12SE doit être installé sur votre ordinateur. • Pour enregistrer un document en tant que fichier PDF à compression élevée, sélectionnez 300 x 300 ppp dans la liste déroulante Résolution, PDF à compression élevée (*.pdf) dans la liste déroulante Type de fichier et Vrais gris ou Couleur 24 bits dans la liste déroulante Type de numérisation. Application cible Sélectionnez l’application de destination incluant Nuance™ Oui PaperPort™ 12SE, Presto! BizCard 6, BR-Receipts et EVERNOTE à partir de la liste déroulante. Oui - - Langage ROC Définissez cette option en fonction de la langue utilisée dans le texte du document numérisé. - Oui - - Nom de fichier Cliquez sur le bouton Modifier pour Image, ROC ou Courriel. Entrez un préfixe pour le nom de fichier si nécessaire. Oui Oui Oui Oui - - Oui Afficher la fenêtre Si vous souhaitez spécifier la destination de l’image numérisée Enregistrer sous à chaque fois que vous numérisez, cochez la case Afficher la fenêtre Enregistrer sous. 62 Numérisation à l’aide de votre ordinateur Paramètre Description Fonction applicable Image ROC Courriel Fichier Chemin d’accès du fichier de destination Cliquez sur le bouton Modifier, puis sur l’icône de dossier pour Oui modifier le dossier dans lequel vous souhaitez enregistrer votre document numérisé. Oui Oui - Dossier de destination Cliquez sur l’icône de dossier et naviguez jusqu’au dossier dans lequel vous souhaitez enregistrer votre document numérisé. Cochez Afficher Dossier pour afficher automatiquement le dossier de destination après la numérisation. - - Oui Taille du fichier Vous pouvez ajuster la Taille du fichier en déplaçant le curseur Oui vers la droite ou la gauche. - Oui Oui 5 REMARQUE La Taille du fichier peut être ajustée en fonction du Type de fichier sélectionné. Résolution Vous pouvez sélectionner une résolution de numérisation dans Oui la liste déroulante Résolution. Les résolutions plus élevées requièrent davantage de mémoire et un temps de transfert plus long, mais elles produisent des images numérisées plus fines. Oui Oui Oui Type de numérisation Permet de sélectionner plusieurs options de profondeur de couleur pour les images numérisées. Oui Oui Oui Oui Noir et blanc Utilisez cette option pour du texte ou des dessins au trait. Gris (Diffusion d’erreur) Sélectionnez ce mode pour les photographies ou les graphiques. (La diffusion d’erreur est une méthode permettant de créer des images grises simulées sans utiliser de points réellement gris. Des points noirs sont disposés selon un motif spécifique pour donner l’aspect du gris.) Gris véritable Sélectionnez ce mode pour les photographies ou les graphiques. Cette méthode offre des images d’une plus grande précision, car elle emploie jusqu’à 256 teintes de gris. Couleur 24 bits Utilise jusqu’à 16,8 millions de couleurs pour numériser l’image. Si l’option Couleur 24 bits permet de créer une image offrant la reproduction des couleurs la plus précise, elle est toutefois l’option qui nécessite le plus de mémoire et affiche le temps de transfert le plus long. Auto Sélectionne automatiquement les couleurs adaptées à votre document. 1 1 Ces fonctions peuvent ne pas fonctionner correctement selon les conditions. 63 Numérisation à l’aide de votre ordinateur Paramètre Description Fonction applicable Image ROC Courriel Fichier Taille document La taille du document est définie par défaut sur Auto. Vous pouvez Oui numériser des documents de toute taille sans apporter aucune modification à Taille document. 1 Pour des vitesses de numérisation plus rapides, vous pouvez sélectionner le format exact de votre document dans la liste déroulante Taille document. Oui Oui Oui REMARQUE • Si vous sélectionnez le format de document 1 sur 2, l’image numérisée sera divisée en deux documents dont la taille correspondra à la moitié du format sélectionné dans les paramètres. Si vous sélectionnez 1 sur 2 (A4), l’image numérisée sera divisée en deux documents de format 5,8 × 8,3 po (14,7 × 21,1 cm). 5 • Pour effectuer une numérisation 1 sur 2, décocher la case Rotation auto de l’image dans la boîte de dialogue Paramètres avancés. • Si vous sélectionnez un format de document 2 dans 1, deux images numérisées sont combinées en un seul document. • Vous pouvez sélectionner Papier long lorsque vous configurez les paramètres comme suit : • Auto-réalignement : Désactivé • Numérisation recto verso : Désactivé • Chaque option Papier long permet de numériser un document de grande taille jusqu’aux formats suivants : Papier long (largeur normale) 8 1/2 po (215,9 mm) : 8 1/2 × 34,0 po (215,9 × 863,0 mm) Papier long (largeur étroite) 4 1/4 po (107,9 mm) : 4 1/4 × 34,0 po (107,9 × 863,0 mm) Luminosité 1 Oui Réglez le paramètre (entre -50 et 50) pour obtenir la meilleure image possible. La valeur par défaut de 0 représente une moyenne qui convient à la plupart des images. Pour modifier le niveau de Luminosité, déplacez le curseur vers la droite pour éclaircir l’image ou vers la gauche pour l’assombrir. Vous pouvez aussi entrer une valeur dans la zone pour définir le niveau. Si l’image numérisée est trop claire, réglez un niveau de luminosité plus faible et recommencez la numérisation. Si l’image est trop sombre, réglez un niveau de Luminosité plus élevé et recommencez la numérisation. Oui Oui Oui Ces fonctions peuvent ne pas fonctionner correctement selon les conditions. 64 Numérisation à l’aide de votre ordinateur Paramètre Description Fonction applicable Image ROC Courriel Fichier Contraste Oui Réglez le paramètre (entre -50 et 50) pour obtenir la meilleure image possible. La valeur par défaut de 0 représente une moyenne qui convient à la plupart des images. Pour augmenter ou diminuer le niveau de contraste, déplacez le curseur vers la droite ou vers la gauche. Une augmentation accentue les zones sombres et claires de l’image, alors qu’une diminution révèle davantage de détails dans les zones grises. Vous pouvez aussi définir le contraste en entrant une valeur dans la zone Contraste. Oui Oui Oui REMARQUE 5 Le paramètre de Contraste est disponible seulement lorsque le réglage Type de numérisation est à Auto, Gris (Diffusion d’erreur), Gris véritable ou Couleur 24 bits. Numérisation continue Oui Permet de numériser plusieurs pages. Une fois que la page est numérisée, vous pouvez choisir de continuer à numériser ou terminer. Cette méthode permet de numériser plus de pages que la capacité maximale du chargeur de documents. Oui Oui Oui Numérisation recto verso Si vous cochez cette case, l’appareil numérise les deux faces du Oui document. Lorsque vous utilisez la fonction de numérisation recto verso (double face) automatique, vous devez sélectionner Reliure à bord long ou Reliure à bord court selon la mise en page de votre document original de manière à ce que le fichier de données créé apparaisse correctement dans le document numérisé. Oui Oui Oui Oui Oui Oui Oui Oui Oui Oui Oui REMARQUE La fonction de numérisation recto verso (double face) est disponible pour les longueurs allant jusqu’au format Légal. Mode Carte en plastique Permet de numériser les cartes, par exemple les permis de conduire ou les cartes d’assurance, en utilisant les paramètres automatiques suivants : Résolution : 600 x 600 ppp Taille document : 2 en 1 (Auto) Numérisation recto verso : Activé (Reliure à bord court) Auto-réalignement : Activé Rotation auto de l’image : Désactivé REMARQUE • Si vous désirez numériser une carte en plastique avec des paramètres différents, configurez le Mode Carte en plastique à désactivé et Résolution à 600 ppp. • Chargez une seule carte en plastique à la fois. Défaut Restaurez tous les paramètres à leurs valeurs par défaut. 65 Numérisation à l’aide de votre ordinateur Vous pouvez configurer d’autres paramètres dans la boîte de dialogue Paramètres avancés. Cliquez sur le bouton Paramètres avancés. Paramètre Description Fonction applicable Image ROC Courriel Fichier Autoréalignement Corrige l’alignement des données numérisées (dans une limite de 5 degrés). 1 Oui Oui Oui Oui Rotation auto de l’image Modifie la direction du document en fonction de l’orientation du texte. 1 Oui Oui Oui Oui Prévention de la déteinte/ Supprimer la couleur d’arrière-plan Empêche le phénomène de déteinte sur un document recto-verso, Oui et permet aussi de supprimer la couleur de base des documents, par exemple des journaux, afin d’améliorer la lisibilité des données numérisées. 1 Oui Oui Oui Ignorer les pages Supprime les pages vierges du document des résultats vierges de numérisation. 1 Affichage des résultats de numérisation 1 5 Oui Oui Oui Oui Affiche le nombre total de pages enregistrées et les pages vierges Oui ignorées sur l’écran de votre ordinateur. Oui Oui Oui Ces fonctions peuvent ne pas fonctionner correctement selon les conditions. 66 Numérisation à l’aide de votre ordinateur Numérisation à l’aide de ControlCenter2 (Macintosh) 5 ControlCenter2 est un utilitaire qui vous permet d’accéder rapidement et facilement aux applications fréquemment utilisées. Avec ControlCenter2, il n’est plus nécessaire de lancer manuellement des applications spécifiques. Il y a quatre boutons de numérisation pour les options de Numérisation vers image, Numérisation vers OCR, Numérisation vers e-mail et Numérisation vers fichier. Image (Défaut : aperçu Apple) Permet de numériser une page directement dans une application graphique d’affichage/d’édition. Vous pouvez choisir l’application cible, comme Adobe ® Photoshop ® ou tout type d’application d’édition d’image sur votre ordinateur. ROC (Défaut : Apple TextEdit) Permet de numériser une page ou un document, d’exécuter automatiquement l’application ROC et d’insérer du texte (non pas une image graphique) dans une application de traitement de texte. Vous pouvez choisir l’application de traitement de texte cible, par exemple Microsoft ® Word ou toute autre application de traitement de texte installée sur votre ordinateur. Vous devez installer Presto! PageManager sur votre ordinateur. Pour plus d’informations sur l’installation, voir Numérisation à l’aide de Presto! PageManager ou des applications TWAIN (Macintosh) en page 101. Courriel (Défaut : votre logiciel de messagerie par défaut) Permet de numériser une page ou un document directement dans une application de messagerie en tant que pièce jointe standard. Vous pouvez choisir le type de fichier et la résolution de la pièce jointe. Fichier Permet de numériser directement vers un fichier de disque. Vous pouvez modifier le type de fichier et le dossier de destination, en fonction de vos besoins. ControlCenter2 vous permet de configurer le matériel , (lorsqu’utilisé avec la fonction Num. vers PC avec un branchement réseau uniquement pour l’ADS-1000W), (pour ADS-1000W), ou le bouton vers PC (pour ADS-1500W) sur votre appareil et le bouton logiciel ControlCenter2 pour chaque fonction de numérisation. Pour configurer le matériel , un branchement réseau uniquement pour l’ADS-1000W), (lorsqu’utilisé avec la fonction Num. vers PC avec (pour ADS-1000W), ou le bouton vers PC (pour ADS-1500W) sur votre appareil, sélectionnez l’onglet Bouton du périphérique dans le menu de configuration de chacun des boutons de NUMÉRISATION. Pour configurer le bouton logiciel dans ControlCenter2, choisissez l’onglet Bouton du logiciel dans le menu de configuration de chacun des boutons NUMÉRISATION. Pour lancer ControlCenter2, cliquez sur l’icône (ControlCenter2) dans la station d’accueil. Si l’icône (ControlCenter2) ne s’affiche pas dans la station d’accueil, cliquez sur Aller à partir de la barre de menu Finder, Applications, Brother, puis double-cliquez sur l’icône (ControlCenter2). L’icône (ControlCenter2) apparaît dans la barre de menus. 67 5 Numérisation à l’aide de votre ordinateur Image (exemple : aperçu Apple) 5 La fonction Numérisation vers image permet de numériser directement une image dans votre application graphique, où vous pouvez la modifier. 1 2 Sélectionnez l’onglet NUMÉRISATION. Cliquez sur (Image). La boîte de dialogue Numérisation vers image s’affiche. 5 3 Vous pouvez configurer les paramètres de numérisation. Pour numériser un document recto verso, cochez la case Numérisation recto verso et sélectionnez Reliure à bord long ou Reliure à bord court. Pour modifier l’application que vous souhaitez utiliser, choisissez l’application appropriée dans le menu contextuel Application cible. Vous pouvez ajouter une application à la liste en cliquant sur Ajouter. Pour supprimer une application, cliquez sur Effacer. 4 Cliquez sur Débuter la numérisation. Votre application par défaut démarre et affiche l’image. REMARQUE Si vous sélectionnez PDF sécurisé (*.pdf) à partir de la liste Type de fichier, la boîte de dialogue Définir le mot de passe PDF s’affichera. Entrez le mot de passe dans les champs Mot de passe et Confirmation du mot de passe et cliquez sur OK. Vous pouvez aussi sélectionnez PDF sécurisé (*.pdf) pour Numérisation vers e-mail et Numérisation vers fichier. 68 Numérisation à l’aide de votre ordinateur ROC (application de traitement de texte) 5 La fonction Numérisation vers OCR vous permet de convertir les données d’image d’une page graphique en un texte que vous pouvez ensuite modifier à l’aide de l’application de traitement de texte de votre choix. Vous pouvez modifier l’application de traitement de texte par défaut. REMARQUE Presto! PageManager doit être installé sur votre ordinateur. 1 2 Sélectionnez l’onglet NUMÉRISATION. Cliquez sur (OCR). 5 La boîte de dialogue Numérisation vers OCR s’affiche. 3 Vous pouvez configurer les paramètres de numérisation. Pour numériser un document recto verso, cochez la case Numérisation recto verso et sélectionnez Reliure à bord long ou Reliure à bord court. Pour modifier l’application de traitement de texte que vous souhaitez utiliser, choisissez l’application appropriée dans le menu contextuel Application cible. Vous pouvez ajouter une application à la liste en cliquant sur Ajouter. Pour supprimer une application, cliquez sur Effacer. 4 Cliquez sur Débuter la numérisation. Votre application de traitement de texte par défaut démarre et affiche les données de texte converties. 69 Numérisation à l’aide de votre ordinateur Courriel 5 La fonction Numérisation vers e-mail vous permet de numériser un document vers votre application de messagerie par défaut afin de pouvoir ensuite envoyer le document numérisé sous forme de pièce jointe. 1 2 Sélectionnez l’onglet NUMÉRISATION. Cliquez sur (E-mail). La boîte de dialogue Numérisation vers e-mail s’affiche. 5 3 Vous pouvez configurer les paramètres de numérisation. Pour numériser un document recto verso, cochez la case Numérisation recto verso et sélectionnez Reliure à bord long ou Reliure à bord court. Pour modifier l’application de messagerie que vous souhaitez utiliser, choisissez l’application appropriée à partir du menu contextuel Application e-mail. Vous pouvez ajouter une application à la liste en cliquant sur Ajouter 1. Pour supprimer une application, cliquez sur Effacer. 1 4 Lorsque vous démarrez ControlCenter2 pour la première fois, une liste par défaut des applications de messagerie compatibles s’affiche dans le menu contextuel. Si vous éprouvez des difficultés lorsque vous utilisez une application personnalisée dans ControlCenter2, choisissez de préférence une application dans la liste. Cliquez sur Débuter la numérisation. Votre application de messagerie démarrera et l’image sera insérée comme pièce jointe dans un nouveau courriel. REMARQUE La fonction de Numérisation vers e-mail ne prend pas en charge les services Webmail. Utilisez la fonction Numérisation vers image ou Numérisation vers fichier pour numériser un document ou une photo, puis joignez le fichier des données numérisées à un courriel. 70 Numérisation à l’aide de votre ordinateur Fichier 5 Le bouton Numérisation vers fichier vous permet de numériser une image vers un dossier de votre disque dur dans un format de fichier pris en charge. Cette fonction vous permet donc d’archiver facilement vos documents sur papier. 1 2 Sélectionnez l’onglet NUMÉRISATION. Cliquez sur (Fichier). La boîte de dialogue Numérisation vers fichier s’affiche. 5 3 Vous pouvez configurer les paramètres de numérisation. Pour numériser un document recto verso, cochez la case Numérisation recto verso et sélectionnez Reliure à bord long ou Reliure à bord court. Pour modifier le nom de fichier, entrez le nom de fichier souhaité pour le document (jusqu’à 100 caractères) dans la zone Nom de fichier. Le nom de fichier sera le nom de fichier que vous avez saisi, suivi de la date actuelle et d’un numéro séquentiel. Choisissez le type de fichier de l’image enregistrée dans le menu contextuel Type de fichier. Vous pouvez enregistrer le fichier dans le dossier par défaut, ou sélectionner le dossier de votre choix en cliquant sur Parcourir. Pour afficher l’emplacement d’enregistrement de l’image une fois la numérisation terminée, cochez la case Afficher Dossier. Si vous souhaitez spécifier la destination de l’image numérisée à chaque fois, cochez la case Afficher la fenêtre Sauvegarder sous. 4 Cliquez sur Débuter la numérisation. L’image est enregistrée dans le dossier que vous avez choisi. 71 Numérisation à l’aide de votre ordinateur Modifier les paramètres par défaut d’un bouton Vous pouvez modifier les paramètres par défaut des boutons (E-mail) et 5 (Image), (OCR), (Fichier). 1 Cliquez sur le bouton tout en maintenant la touche Contrôle enfoncée, et choisissez Bouton du logiciel. La boîte de dialogue de paramétrage s’affiche. 2 Choisissez les paramètres pour Type de fichier, Type de numérisation, Taille de Document, Luminosité, Contraste et Numérisation continue au besoin. Vous pouvez aussi choisir Numérisation recto verso. 3 5 Cliquez sur OK. Les nouveaux paramètres seront utilisés par défaut. 72 Numérisation à l’aide de votre ordinateur Numérisation des cartes en plastique 1 5 Chargez une carte en plastique (voir Cartes en plastique en page 39). REMARQUE Chargez une seule carte en plastique à la fois. 2 Cliquez sur l’icône (ControlCenter2) dans la station d’accueil. La fenêtre ControlCenter2 s’affiche. 5 3 Cliquez sur le bouton dans l’onglet NUMÉRISATION pour l’action de numérisation que vous désirez changer (Image, OCR, E-mail ou Fichier). La boîte de dialogue de paramétrage s’affiche (l’exemple ci-dessous utilise Image). 4 Cochez la case Mode Carte plastifiée. 73 Numérisation à l’aide de votre ordinateur 5 Modifiez d’autres paramètres si nécessaire (voir Modifier les paramètres de numérisation (ControlCenter2) (Macintosh) en page 82). 6 Cliquez sur Débuter la numérisation. Votre application par défaut démarre et affiche l’image. REMARQUE • Cochez la case Ne plus afficher ce message. pour que la boîte de dialogue de paramètre ne s’affiche plus. • Le Mode Carte plastifiée utilise automatiquement ces paramètres : Résolution : 600 ppp Taille document : 2 en 1 (Auto) 5 Numérisation recto verso : Activé (Reliure à bord court) Auto-réalignement : Activé Rotation auto de l’image : Désactivé Mise en page du document original Résultat de numérisation 74 Numérisation à l’aide de votre ordinateur Numérisation vers des fichiers Microsoft® Office 5 Votre appareil peut convertir les données numérisées vers un fichier Microsoft ® Word ou un fichier Microsoft ® PowerPoint ®. Pour pouvoir utiliser cette fonction, votre appareil Brother doit être connecté à un réseau capable d’accéder à Internet par l’intermédiaire d’une connexion sans fil. 1 2 Chargez votre document (voir Documents de format standard en page 33). Cliquez sur l’icône (ControlCenter2) dans la station d’accueil. La fenêtre ControlCenter2 s’affiche. 5 3 4 Cliquez sur l’onglet NUMÉRISATION. Cliquez sur le bouton E-mail ou Fichier. La boîte de dialogue des paramètres s’affiche (l’exemple ci-dessous utilise E-mail). 75 Numérisation à l’aide de votre ordinateur 5 Cliquez sur le menu contextuel Type de fichier, puis sélectionnez l’option Microsoft Office Word (*.docx) ou Microsoft Office PowerPoint (*.pptx). 6 Modifiez d’autres paramètres si nécessaire (voir Modifier les paramètres de numérisation (ControlCenter2) (Macintosh) en page 82). 7 Cliquez sur Débuter la numérisation. Si une boîte de dialogue affichant un message en lien avec la connexion Internet s’affiche, lisez les informations et cliquez sur OK. Numérisation de cartes de visite 1 2 Chargez votre document (voir Cartes de visite en page 35). 3 Cliquez sur l’onglet NUMÉRISATION. 5 5 Cliquez sur l’icône (ControlCenter2) dans la station d’accueil. La fenêtre ControlCenter2 s’affiche. 76 Numérisation à l’aide de votre ordinateur 4 Cliquez sur le bouton Image. La boîte de dialogue de paramétrage s’affiche. 5 5 6 Sélectionnez BizCard 6 à partir de la liste déroulante Application cible. 7 8 Cliquez sur Débuter la numérisation. Les données numérisées s’ouvriront dans l’application BizCard 6. Modifiez d’autres paramètres si nécessaire (voir Modifier les paramètres de numérisation (ControlCenter2) (Macintosh) en page 82). Modifiez et enregistrez les données numérisées en utilisant BizCard 6. 77 Numérisation à l’aide de votre ordinateur Enregistrer les paramètres de numérisation préférés à l’aide de ControlCenter2 (NUMÉRISATION PERSONNALISÉE) (Macintosh) 5 Vous pouvez configurer quatre boutons afin qu’ils répondent à vos besoins en matière de numérisation. Pour personnaliser un bouton, cliquez sur le bouton tout en maintenant la touche Contrôle enfoncée. La fenêtre de configuration apparaît. Il existe quatre fonctions de numérisation : Numérisation vers image, Numérisation vers OCR, Numérisation vers e-mail et Numérisation vers fichier. Numérisation vers image Permet de numériser une page directement dans toute application de visionneuse/d’édition d’image. Vous pouvez choisir comme cible une application d’édition d’image sur votre ordinateur. 5 Numérisation vers OCR Permet de convertir les documents numérisés en fichiers texte modifiables. Vous pouvez choisir l’application cible pour le texte modifiable. Vous devez installer Presto! PageManager sur votre ordinateur. Pour plus d’informations sur l’installation, voir Numérisation à l’aide de Presto! PageManager ou des applications TWAIN (Macintosh) en page 101. Numérisation vers e-mail Joint les images numérisées à un courriel. Vous pouvez également choisir le type de fichier joint et créer une liste d’envoi rapide d’adresses électroniques sélectionnées dans votre carnet d’adresses. Numérisation vers fichier Permet d’enregistrer une image numérisée sur le dossier d’un disque dur local ou en réseau. Vous pouvez également choisir le type de fichier à utiliser. 78 Numérisation à l’aide de votre ordinateur Bouton personnalisé 5 Pour personnaliser un bouton, cliquez sur le bouton tout en maintenant la touche Contrôle enfoncée. La fenêtre de configuration apparaît. Suivez les instructions de configuration du bouton. Numérisation vers image/OCR/e-mail/fichier 5 Onglet Généralités Entrez un nom dans Nom pour personnalisation (jusqu’à 30 caractères) pour créer le nom de bouton. Choisissez le type de numérisation dans les sélections Action de numérisation. 5 79 Numérisation à l’aide de votre ordinateur Onglet Paramètres (Numérisation vers image/OCR/e-mail) Sélectionnez les paramètres Application cible, Type de fichier, Résolution, Type de numérisation, Taille du document et Numérisation recto verso. REMARQUE La fonction de Numérisation vers e-mail ne prend pas en charge les services Webmail. Utilisez la fonction Numérisation vers image ou Numérisation vers fichier pour numériser un document ou une photo, puis joignez le fichier des données numérisées à un e-mail. 5 Si vous sélectionnez PDF sécurisé (*.pdf) à partir de la liste Type de fichier, la boîte de dialogue Définir le mot de passe PDF s’affiche. Entrez le mot de passe dans les champs Mot de passe et Confirmation du mot de passe et cliquez sur OK. REMARQUE L’option PDF sécurisé (*.pdf) est disponible pour les options Numérisation vers image, Numérisation vers e-mail et Numérisation vers fichier. 80 Numérisation à l’aide de votre ordinateur Onglet Paramètres (Numérisation vers fichier) Choisissez le format de fichier à partir du menu contextuel Type de fichier. Enregistrez le fichier sur le dossier par défaut, ou sélectionnez le dossier de votre choix en cliquant sur le bouton Parcourir. Choisissez les paramètres de Résolution, Type de numérisation, Taille document et Numérisation recto verso. Si vous souhaitez spécifier la destination de l’image numérisée, cochez la case Afficher la fenêtre Sauvegarder sous. 5 81 Numérisation à l’aide de votre ordinateur Modifier les paramètres de numérisation (ControlCenter2) (Macintosh) 5 Les paramètres suivants peuvent être modifiés. Paramètre Description Fonction applicable Image OCR E-mail Fichier Application cible (pour Image, OCR et Fichier) ou Application e-mail (pour les courriels) Oui Vous pouvez sélectionner l’application à utiliser pour ouvrir les données numérisées. Seules les applications installées dans votre ordinateur (incluant Presto! PageManager, Presto! BizCard 6, BR-Receipts et EVERNOTE) peuvent être sélectionnées. Oui Oui - 5 Bouton Ajouter Vous pouvez ajouter une application à la liste déroulante. Entrez le Nom de l’application (jusqu’à 30 caractères) et sélectionnez l’application appropriée en cliquant sur le bouton Parcourir. Sélectionnez aussi le Type de fichier dans la liste déroulante. Bouton Supprimer Vous pouvez supprimer une application que vous avez ajoutée. Sélectionnez le Nom de l’application et cliquez sur le bouton Supprimer. 82 Numérisation à l’aide de votre ordinateur Paramètre Description Fonction applicable Image OCR E-mail Fichier Type de fichier Sélectionnez le type de fichier à utiliser pour les données numérisées. Oui Oui Oui Oui REMARQUE • Pour enregistrer le document en tant que fichier PDF protégé par mot de passe, sélectionnez PDF sécurisé (*.pdf) comme Type de fichier et entrez le mot de passe dans la boîte de dialogue Définir le mot de passe PDF (Image, E-mail et Fichier uniquement). • Un PDF consultable est un format de fichier qui comprend une couche de données texte sur une image numérisée. Cette couche vous permet d’effectuer une recherche de texte dans les données d’image. Vous devez définir le paramètre de la langue OCR en fonction de la langue pour laquelle vous souhaitez créer le fichier PDF consultable. • Pour enregistrer le document en tant que fichier PDF consultable, sélectionnez PDF consultable (*.pdf) dans la liste déroulante Type de fichier. • Pour que vous puissiez enregistrer le document en tant que PDF consultable, Presto! PageManager doit être installé sur votre ordinateur à partir du DVD-ROM fourni. • Pour enregistrer un document en tant que fichier PDF à compression élevée, sélectionnez 300 x 300 ppp dans la liste déroulante Résolution, PDF à compression élevée (*.pdf) dans la liste déroulante Type de fichier et Vrais gris ou Couleur 24 bits dans la liste déroulante Type de numérisation. • Plusieurs types de fichier, dont les formats TIFF, TIFF Multi-Page, PDF, Secure PDF et JPEG, prennent en charge la compression de taille de fichier. Sélectionnez Non compressé ou Compressé afin d’ajuster la taille de fichier pour les formats TIFF, ou bien TIFF Multi-Page. Pour les formats PDF, Secure PDF et JPEG, utilisez le curseur pour ajuster la taille de fichier (non disponible pour la numérisation vers OCR). Taille du fichier 5 Vous pouvez ajuster la Taille du fichier en déplaçant le curseur Oui vers la droite ou la gauche. - Oui Oui REMARQUE La Taille du fichier peut être ajustée en fonction du Type de fichier sélectionné. Logiciel OCR Affiche l’application qui convertira l’image numérisée en un texte éditable. Oui - - Langage OCR Définissez cette option en fonction de la langue utilisée dans le texte du document numérisé. - Oui - - Nom de fichier Entrez un préfixe pour le nom de fichier si nécessaire. Oui Oui Oui Oui - - - Oui Afficher la fenêtre Si vous souhaitez spécifier la destination de l’image numérisée Sauvegarder sous à chaque fois que vous numérisez, cochez la case Afficher la fenêtre Sauvegarder sous. 83 Numérisation à l’aide de votre ordinateur Paramètre Description Fonction applicable Image OCR E-mail Fichier Chemin du fichier Cliquez sur le bouton Modifier, puis sur le bouton Parcourir pour Oui de destination modifier le dossier dans lequel vous souhaitez enregistrer votre document numérisé. Dossier de destination Cliquez sur l’icône Parcourir et naviguez jusqu’au dossier dans lequel vous souhaitez enregistrer votre document numérisé. Cochez Afficher Dossier pour afficher automatiquement le dossier de destination après la numérisation. Résolution Vous pouvez sélectionner une résolution de numérisation dans la liste déroulante Résolution. Les résolutions plus élevées requièrent davantage de mémoire et un temps de transfert plus long, mais elles produisent des images numérisées plus fines. Type de numérisation Oui Permet de choisir une profondeur de couleur de numérisation parmi Oui plusieurs options. Oui Oui - - - Oui Oui Oui Oui 5 Oui Oui Oui Noir et blanc Utilisez cette option pour du texte ou des dessins au trait. Gris (Diffusion d’erreur) Sélectionnez ce mode pour les photographies ou les graphiques. (La diffusion d’erreur est une méthode permettant de créer des images grises simulées sans utiliser de points réellement gris. Des points noirs sont disposés selon un motif spécifique pour donner l’aspect du gris.) Gris véritable Sélectionnez ce mode pour les photographies ou les graphiques. Cette méthode offre des images d’une plus grande précision, car elle emploie jusqu’à 256 teintes de gris. Couleur 24 bits Utilise jusqu’à 16,8 millions de couleurs pour numériser l’image. Si l’option Couleur 24 bits permet de créer une image offrant la reproduction des couleurs la plus précise, elle est toutefois l’option qui nécessite le plus de mémoire et affiche le temps de transfert le plus long. Auto Utilise automatiquement les couleurs adaptées à votre document. 1 1 Ces fonctions peuvent ne pas fonctionner correctement selon les conditions. 84 Numérisation à l’aide de votre ordinateur Paramètre Description Fonction applicable Image OCR E-mail Fichier Taille document La taille du document est définie par défaut sur Auto. Vous pouvez Oui numériser des documents de toute taille sans apporter aucune modification à Taille document. 1 Pour des vitesses de numérisation plus rapides, vous pouvez sélectionner le format exact de votre document dans la liste déroulante Taille document. Oui Oui Oui REMARQUE • Si vous sélectionnez le format de document 1 sur 2, l’image numérisée sera divisée en deux documents dont la taille correspondra à la moitié du format sélectionné dans les paramètres. Si vous sélectionnez 1 sur 2 (A4), l’image numérisée sera divisée en deux documents de format 5,8 × 8,3 po (14,7 × 21,1 cm). 5 • Pour effectuer une numérisation 1 sur 2 ou une numérisation 2 sur 1, décochez la case Rotation auto de l’image dans la boîte de dialogue Paramètres avancés. • Si vous sélectionnez un format de document 2 dans 1, deux images numérisées sont combinées en un seul document. • Vous pouvez sélectionner Papier long lorsque vous configurez les paramètres comme suit : • Redressement automatique : Désactivé • Numérisation recto verso : Désactivé Numérisation recto verso Si vous cochez cette case, l’appareil numérise les deux faces du Oui document. Lorsque vous utilisez la fonction de numérisation recto verso (double face) automatique, vous devez sélectionner Reliure à bord long ou Reliure à bord court selon la mise en page de votre document original de manière à ce que le fichier de données créé apparaisse correctement dans le document numérisé. Oui Oui Oui REMARQUE La fonction de numérisation recto verso (double face) est disponible pour les longueurs allant jusqu’au format Légal. Paramètres par défaut Restaurez tous les paramètres à leurs valeurs par défaut. Oui Oui Oui Oui Numérisation continue Vous pouvez numériser plusieurs lots de documents et les regrouper Oui dans un seul fichier de données. Une fois le premier lot de documents numérisé, cliquez sur Continuer pour numériser des pages supplémentaires, ou cliquez sur Terminer. Cette opération permet de numériser plus de feuilles que la capacité maximale du chargeur de documents. Oui Oui Oui 1 Ces fonctions peuvent ne pas fonctionner correctement selon les conditions. 85 Numérisation à l’aide de votre ordinateur Paramètre Description Fonction applicable Image OCR E-mail Fichier Mode Carte plastifiée Permet de numériser les cartes, par exemple les permis de conduire ou les cartes d’assurance, en utilisant les paramètres automatiques suivants : Oui Oui Oui Oui Résolution : 600 ppp Taille document : 2 en 1 (Auto) Numérisation recto verso : Activé (Reliure à bord court) Redressement automatique : Activé Rotation auto de l’image : Désactivé REMARQUE 5 • Si vous désirez numériser une carte en plastique avec des paramètres différents, configurez le Mode Carte plastifiée à désactivé et Résolution à 600 ppp. • Chargez une seule carte en plastique à la fois. Vous pouvez configurer d’autres paramètres dans la boîte de dialogue Paramètres avancés. Cliquez sur le bouton Paramètres avancés. Paramètre Description Fonction applicable Image OCR E-mail Fichier Luminosité Réglez le paramètre (entre 0 et 100) pour obtenir la meilleure image Oui possible. La valeur par défaut de 50 représente une moyenne qui convient à la plupart des images. Pour modifier le niveau de Luminosité, déplacez le curseur vers la droite pour éclaircir l’image ou vers la gauche pour l’assombrir. Si l’image numérisée est trop claire, réglez un niveau de luminosité plus faible et recommencez la numérisation. Si l’image est trop sombre, réglez un niveau de luminosité plus élevé et recommencez la numérisation. Oui Oui Oui Contraste Réglez le paramètre (entre 0 et 100) pour obtenir la meilleure image Oui possible. La valeur par défaut de 50 représente une moyenne qui convient à la plupart des images. Pour augmenter ou diminuer le niveau de contraste, déplacez le curseur vers la droite ou vers la gauche. Une augmentation accentue les zones sombres et claires de l’image, alors qu’une diminution révèle davantage de détails dans les zones grises. Oui Oui Oui REMARQUE Le paramètre de Contraste est disponible seulement lorsque le réglage Type de numérisation est à Auto, Gris (Diffusion d’erreur), Gris véritable ou Couleur 24 bits. Redressement automatique Corrige l’alignement des données numérisées (dans une limite de 5 degrés). 1 Oui Oui Oui Oui Rotation auto de l’image Modifie la direction du document en fonction de l’orientation du texte. 1 Oui Oui Oui Oui 1 Ces fonctions peuvent ne pas fonctionner correctement selon les conditions. 86 Numérisation à l’aide de votre ordinateur Paramètre Description Fonction applicable Image OCR E-mail Fichier Empêche le phénomène de déteinte sur un document recto-verso, Oui et permet aussi de supprimer la couleur de base des documents, par exemple des journaux, afin d’améliorer la lisibilité des données numérisées. 1 Oui Oui Oui Oui Oui Oui Oui Afficher résultats Affiche le nombre total de pages enregistrées et les pages vierges Oui de numérisation ignorées sur l’écran de votre ordinateur. Oui Oui Oui Prévention de la déteinte/ Supprimer la couleur d’arrière-plan Ignorer les pages Supprime les pages vierges du document des résultats vierges de numérisation. 1 5 1 Ces fonctions peuvent ne pas fonctionner correctement selon les conditions. 87 Numérisation à l’aide de votre ordinateur Numériser les coupons de caisse en utilisant BR-Receipts (Windows ®) 5 L’application BR-Receipts de Brother traite les coupons de caisse en enregistrant l’information à partir des images numérisées et en les classifiant. Vous pouvez générer des rapports pour visualiser et faire un suivi de vos dépenses. (Cette application est disponible selon votre pays.) Installation de BR-Receipts 1 2 Insérez le DVD-ROM fourni dans votre lecteur de DVD-ROM. 3 4 Cliquez sur Applications supplémentaires. 5 Le menu principal du DVD-ROM apparaît automatiquement. Sélectionnez le nom de votre modèle puis la langue souhaitée Cliquez sur le bouton BR-Receipts. Suivez les instructions offertes sur Brother en ligne. Pour obtenir plus d’information sur la numérisation en utilisant BR-Receipts, consultez le guide de l’utilisateur BR-Receipts en cliquant sur Aide sur la barre de menu, puis Utilisation de l’aide. 88 5 Numérisation à l’aide de votre ordinateur Numérisation à l’aide de Nuance™ PaperPort™ 12SE ou d’autres applications Windows ® 5 Numérisation à l’aide de Nuance™ PaperPort™ 12SE 5 Pour la numérisation, vous pouvez utiliser l’application Nuance™ PaperPort™ 12SE, qui est incluse dans la suite logicielle Brother MFL-Pro. Les instructions de numérisation pour cette procédure s’appliquent à Nuance™ PaperPort™ 12SE. La procédure sera similaire pour les autres applications Windows ®. Nuance™ PaperPort™ 12SE prend en charge à la fois les pilotes TWAIN et WIA; le pilote TWAIN (recommandé) est pris pour exemple dans cette page. Pour un exemple utilisant le pilote WIA, voir Numérisation à l’aide de Galerie de photos Windows ® ou de Télécopie et numérisation Windows ® en page 97. REMARQUE • Nuance™ PaperPort™ 12SE prend en charge Windows ® XP (SP3 ou ultérieur), Windows Vista ® (SP2 ou ultérieur), Windows ® 7 et Windows ® 8. • Le pilote WIA avec Windows ® XP (SP2 ou ultérieur) ne prend pas en charge la numérisation recto verso (double face). • Pour plus de détails sur l’application, reportez-vous au fichier d’aide de Nuance™ PaperPort™ 12SE. Vous pouvez accéder à ce fichier à partir du menu Aide de Nuance™ PaperPort™ 12SE. 1 Chargez votre document. 89 5 Numérisation à l’aide de votre ordinateur 2 Démarrez Nuance™ PaperPort™ 12SE. Effectuez l’une des opérations suivantes : (Windows ® XP, Windows Vista ® et Windows ® 7) Cliquez sur (Démarrer), Tous les programmes, Nuance PaperPort12, et sur PaperPort. (Windows ® 8) Cliquez sur (PaperPort). La fenêtre Nuance™ PaperPort™ 12SE s’affiche. 5 90 Numérisation à l’aide de votre ordinateur 3 Cliquez sur Paramètres de numérisation à partir de l’onglet Bureau sur la bande. Le panneau Numériser ou importer une photo s’affiche à gauche de la fenêtre. 5 4 5 Cliquez sur le bouton Sélectionner. À partir de la liste Scanners disponible, sélectionnez TWAIN : TW-Brother ADS-XXXXX ou TWAIN : TW-Brother ADS-XXXXX LAN (où ADS-XXXXX est le nom de modèle de votre appareil). Si vous souhaitez utiliser le pilote WIA, sélectionnez le pilote Brother comportant le préfixe « WIA ». Cliquez sur le bouton OK. 6 Cochez la case Afficher la boîte de dialogue du scanner dans la fenêtre Numériser ou importer une photo. 7 Cliquez sur le bouton Numériser. La boîte de dialogue de Configuration du Scanner s’affiche. 91 Numérisation à l’aide de votre ordinateur 8 Réglez les paramètres dans la boîte de dialogue de Configuration du Scanner selon les besoins, (Résolution, Type de numérisation, Luminosité, et Contraste). Paramètres du pilote TWAIN Paramètres du pilote WIA 9 Dans la liste déroulante Taille document, sélectionnez la taille de votre document. REMARQUE Après avoir sélectionné le format du document, vous pouvez régler la zone de numérisation en cliquant sur le bouton gauche de la souris et en la faisant glisser. Vous devez procéder ainsi lorsque vous rognez une image avant de la numériser. 0 5 Cliquez sur le bouton Démarrer. L’appareil se met à numériser. 92 Numérisation à l’aide de votre ordinateur Paramètres du pilote TWAIN 5 1 2 3 4 5 5 6 7 8 1 Numérisation (Type d’image) Vous pouvez sélectionner Photo, Web ou Texte selon le type de document à numériser. Numérisation (Type d’image) Résolution Type de numérisation Photo Utilisez ce réglage pour numériser 300 x 300 ppp des photos Couleur 24 bits Web Utilisez ce réglage pour insérer l’image numérisée dans des pages Web 100 x 100 ppp Couleur 24 bits Texte Utilisez ce réglage pour numériser 200 x 200 ppp les documents texte Noir et blanc 2 Résolution Vous pouvez sélectionner une résolution de numérisation dans la liste déroulante Résolution. Les résolutions plus élevées requièrent davantage de mémoire et un temps de transfert plus long, mais elles produisent des images numérisées plus fines. Résolution Noir et blanc/ Gris (Diffusion d’erreur) 256 couleurs Gris véritable/ Couleur 24 bits 100 x 100 ppp Oui Oui Oui 150 x 150 ppp Oui Oui Oui 200 x 200 ppp Oui Oui Oui 300 x 300 ppp Oui Oui Oui 400 x 400 ppp Oui Oui Oui 600 x 600 ppp Oui Oui Oui 1 200 x 1 200 ppp Oui Non Oui 93 Numérisation à l’aide de votre ordinateur 3 Type de numérisation Sélectionnez l’un des types suivants : Noir et blanc Utilisez cette option pour du texte ou des dessins au trait. Gris (Diffusion d’erreur) Sélectionnez ce mode pour les photographies ou les graphiques. (La diffusion d’erreur est une méthode permettant de créer des images grises simulées sans utiliser de points réellement gris. Des points noirs sont disposés selon un motif spécifique pour donner l’aspect du gris.) Gris véritable Sélectionnez ce mode pour les photographies ou les graphiques. Cette méthode offre des images d’une plus grande précision, car elle emploie jusqu’à 256 teintes de gris. 256 couleurs Sélectionnez ce mode pour les illustrations couleur simples ne faisant pas appel au spectre complet des couleurs. Utilise jusqu’à 256 couleurs pour créer l’image. Couleur 24 bits Utilise jusqu’à 16,8 millions de couleurs pour numériser l’image. Si l’option Couleur 24 bits permet de créer une image offrant la reproduction des couleurs la plus précise, elle est toutefois l’option qui nécessite le plus de mémoire et affiche le temps de transfert le plus long. 4 Réduire le bruit Cette option permet d’améliorer la qualité des images numérisées. Le réglage Réduire le bruit est disponible lorsque vous utilisez le mode Couleur 24 bits et des résolutions de numérisation de 300 x 300 ppp, 400 x 400 ppp ou 600 x 600 ppp. 5 Luminosité Réglez le paramètre (entre -50 et 50) pour obtenir la meilleure image possible. La valeur par défaut de 0 représente une moyenne qui convient à la plupart des images. Pour modifier le niveau de Luminosité, déplacez le curseur vers la droite pour éclaircir l’image ou vers la gauche pour l’assombrir. Vous pouvez aussi entrer une valeur dans la zone pour définir le niveau. Si l’image numérisée est trop claire, réglez un niveau de luminosité plus faible et recommencez la numérisation. Si l’image est trop sombre, réglez un niveau de luminosité plus élevé et recommencez la numérisation. REMARQUE Le paramètre de Luminosité est disponible seulement lorsque le réglage Type de numérisation est à Noir et blanc, Gris diffusion d’erreur, Gris véritable ou Couleur 24 bits. 6 Contraste Réglez le paramètre (entre -50 et 50) pour obtenir la meilleure image possible. La valeur par défaut de 0 représente une moyenne qui convient à la plupart des images. Pour augmenter ou diminuer le niveau de contraste, déplacez le curseur vers la droite ou vers la gauche. Une augmentation accentue les zones sombres et claires de l’image, alors qu’une diminution révèle davantage de détails dans les zones grises. Vous pouvez aussi définir le contraste en entrant une valeur dans la zone Contraste. REMARQUE Le paramètre de Contraste est disponible seulement lorsque le réglage Type de numérisation est à Gris (Diffusion d’erreur), Gris véritable ou Couleur 24 bits. 94 5 Numérisation à l’aide de votre ordinateur 7 Taille document La taille du document est définie par défaut sur Lettre. Pour des vitesses de numérisation plus rapides, vous pouvez sélectionner le format exact de votre document dans la liste déroulante Taille document. Si vous sélectionnez Personnalisé, la boîte de dialogue Taille de document personnalisé s’affiche et vous permet de spécifier vous-même le format du document. 8 Numérisation recto verso Sélectionnez Reliure à bord long ou Reliure à bord court selon la mise en page du document original afin que le fichier de données créé apparaisse correctement dans le document numérisé. Paramètre de numérisation recto verso Mise en page du document original Résultat de numérisation 5 Reliure à bord long Reliure à bord court 95 Numérisation à l’aide de votre ordinateur Paramètres du pilote WIA 5 1 2 5 1 Alimentation papier Vous pouvez seulement sélectionner Chargeur de documents. 2 Type de photo (Type d’image) Vous pouvez sélectionner Photo en couleur, Photo en nuances de gris, Texte ou photo en noir et blanc ou Paramètres personnalisés pour le type de document que vous désirez numériser. Si vous désirez modifier certains paramères avancés, cliquez sur Ajuster la qualité de la photo numérisée. Résolution Vous pouvez sélectionner une résolution de numérisation dans la zone de texte Résolution. Les résolutions plus élevées requièrent davantage de mémoire et un temps de transfert plus long, mais elles produisent des images numérisées plus fines. Luminosité Réglez le paramètre (entre -50 et 50) pour obtenir la meilleure image possible. La valeur par défaut de 0 représente une moyenne qui convient à la plupart des images. Pour modifier le niveau de Luminosité, déplacez le curseur vers la droite pour éclaircir l’image ou vers la gauche pour l’assombrir. Vous pouvez aussi entrer une valeur dans la zone pour définir le niveau. Si l’image numérisée est trop claire, réglez un niveau de luminosité plus faible et recommencez la numérisation. Si l’image est trop sombre, réglez un niveau de luminosité plus élevé et recommencez la numérisation. Contraste Réglez le paramètre (entre -50 et 50) pour obtenir la meilleure image possible. La valeur par défaut de 0 représente une moyenne qui convient à la plupart des images. Pour augmenter ou diminuer le niveau de contraste, déplacez le curseur vers la droite ou vers la gauche. Une augmentation accentue les zones sombres et claires de l’image, alors qu’une diminution révèle davantage de détails dans les zones grises. Vous pouvez aussi définir le contraste en entrant une valeur dans la zone Contraste. 96 Numérisation à l’aide de votre ordinateur Numérisation à l’aide de Galerie de photos Windows ® ou de Télécopie et numérisation Windows ® 5 Vous pouvez utiliser les applications Galerie de photos Windows ® ou Télécopie et numérisation Windows ® pour la numérisation. Ces applications utilisent le pilote de scanner WIA. Les étapes ci-dessous vous guideront tout au long des opérations de numérisation. Vous devrez peut-être télécharger Galerie de photos Windows ® ou Télécopie et numérisation Windows ®. 1 2 Chargez votre document. Ouvrez votre application pour numériser le document. Effectuez l’une des opérations suivantes : (Galerie de photos Windows ®) 1 Cliquez sur Fichier, puis sur Importer depuis un appareil photo ou un scanneur. 2 Sélectionnez le scanner que vous souhaitez utiliser. 3 Cliquez sur le bouton Importer. La boîte de dialogue de paramétrage s’affiche. 5 (Télécopie et numérisation Windows ®) Cliquez sur Fichier, Nouveau, puis sur Numériser. La boîte de dialogue de paramétrage s’affiche. 3 4 Réglez les paramètres dans la boîte de dialogue Paramètres si nécessaire. Cliquez sur le bouton Numériser. L’appareil commence la numérisation du document. 97 Numérisation à l’aide de votre ordinateur Utilisez Nuance PDF Converter Professional 8 (Windows ®) (ADS-1500W uniquement) 5 Nuance PDF Converter Professional 8 propose une gamme de fonctionnalités pour gérer les fichiers PDF. Il permet de déverrouiller ou d’ouvrir des fichiers PDF pour l’affichage, l’édition, l’annotation et le réassemblage. Installation de Nuance PDF Converter Professional 8 1 2 Insérez le DVD-ROM fourni dans votre lecteur de DVD-ROM. 3 4 Cliquez sur Applications supplémentaires. 5 Le menu principal du DVD-ROM apparaît automatiquement. Sélectionnez le nom de votre modèle, puis la langue souhaitée. Cliquez sur le bouton Nuance PDF Converter Professional 8. Suivez les instructions qui s’affichent à l’écran. Pour des informations sur la numérisation à l’aide de l’application Nuance PDF Converter Professional 8, reportez-vous à l’aide de Nuance PDF Converter Professional 8 en cliquant sur Aide dans la barre de menu, puis sur Aide. REMARQUE Lorsque vous installez Nuance PDF Converter Professional 8, entrez le numéro de série Nuance qui est indiqué sur la pochette du pack DVD-ROM MFL-Pro Suite. 98 5 Numérisation à l’aide de votre ordinateur Utilisation de NewSoft Presto! BizCard 6 (Windows ®) 5 Presto! BizCard permet de gérer sur votre ordinateur les informations figurant sur des cartes de visite numérisées : noms, sociétés, adresses postales, numéros de téléphone/télécopieur et adresses électroniques. Il vous suffit de numériser ou d’importer vos cartes de visite et Presto! BizCard enregistre automatiquement les données et l’image pour chaque carte. Différents modes d’affichage sont disponibles pour faciliter la recherche, l’édition, la création et le classement. Installation de NewSoft Presto! BizCard 6 1 2 Insérez le DVD-ROM fourni dans votre lecteur de DVD-ROM. 3 4 Cliquez sur Applications supplémentaires. 5 5 Le menu principal du DVD-ROM apparaît automatiquement. Sélectionnez le nom de votre modèle, puis la langue souhaitée. Cliquez sur le bouton NewSoft Presto! BizCard 6. Suivez les instructions qui s’affichent à l’écran. Pour des informations sur la numérisation à l’aide de Presto! BizCard 6, reportez-vous au Guide de l’utilisateur Presto! BizCard. Effectuez l’une des opérations suivantes : (Windows ® XP, Windows Vista ® et Windows ® 7) Cliquez sur (Démarrer), Tous les programmes, NewSoft, Presto! BizCard 6, puis sur Presto! BizCard 6 (Windows ® 8) Cliquez sur (Presto! BizCard 6). 99 Numérisation à l’aide de votre ordinateur Numériser les coupons de caisse en utilisant BR-Receipts (Macintosh) 5 L’application BR-Receipts de Brother traite les coupons de caisse en enregistrant l’information à partir des images numérisées et en les classifiant. Vous pouvez générer des rapports pour visualiser et faire un suivi de vos dépenses. (Cette application est disponible selon votre pays.) 1 2 3 4 Insérez le DVD-ROM fourni dans votre lecteur de DVD-ROM. Double-cliquez sur l’icône BROTHER se trouvant sur votre bureau. Double-cliquez sur Support Brother. 5 Cliquez sur le bouton BR-Receipts. Suivez les instructions offertes sur Brother en ligne. Pour obtenir plus d’information sur la numérisation en utilisant BR-Receipts, consultez le guide de l’utilisateur BR-Receipts en cliquant sur Aide sur la barre de menu, puis Utilisation de l’aide. 100 Numérisation à l’aide de votre ordinateur Numérisation à l’aide de Presto! PageManager ou des applications TWAIN (Macintosh) 5 Vous pouvez utiliser l’application Presto! PageManager pour la numérisation. Les instructions de numérisation pour cette procédure s’appliquent à Presto! PageManager. Pour les autres applications prenant en charge les spécifications TWAIN, la procédure sera similaire. Installation de Presto! PageManager 1 2 3 4 5 5 Insérez le DVD-ROM fourni dans votre lecteur de DVD-ROM. 5 Double-cliquez sur l’icône BROTHER se trouvant sur votre bureau. Double-cliquez sur Support Brother. Cliquez sur Presto! PageManager pour télécharger le programme d’installation de Presto! PageManager. Double-cliquez sur l’installateur, et suivez les instructions apparaissant à l’écran. REMARQUE • Presto! PageManager prend en charge Mac OS X v10.6.8, 10.7.x et 10.8.x. • Pour plus de détails sur l’application, reportez-vous au fichier d’aide de Presto! PageManager. Vous pouvez accéder à ce fichier à partir du menu d’aide Presto! PageManager. Numérisation à l’aide de Presto! PageManager 1 5 Démarrez Presto! PageManager en double-cliquant sur l’icône Presto! PageManager sur l’écran de votre ordinateur. REMARQUE La première fois que vous utilisez le pilote TWAIN Brother, vous devez le définir comme pilote par défaut. Pour définir le pilote TWAIN Brother comme pilote par défaut, procédez comme suit. 1 Sélectionnez Sélectionner la source dans le menu Fichier. 2 Sélectionnez TWAIN Brother, puis cliquez sur Sélectionner. 101 Numérisation à l’aide de votre ordinateur 2 Sélectionnez Importer les données d’image dans le menu Fichier. La boîte de dialogue des paramètres du scanner s’affiche. 5 (L’écran TWAIN Brother prend en charge les langues spécifiées dans Presto! PageManager.) 3 Réglez les paramètres dans la boîte de dialogue de configuration du scanner selon les besoins, (Résolution, Type de numérisation, Ajustement image). 4 Dans la liste déroulante Taille document, sélectionnez la taille de votre document. REMARQUE Après avoir sélectionné le format du document, vous pouvez régler la zone de numérisation en cliquant sur le bouton gauche de la souris et en la faisant glisser. Vous devez procéder ainsi lorsque vous rognez une image avant de la numériser. 5 Cliquez sur le bouton Démarrer. L’appareil se met à numériser. 102 Numérisation à l’aide de votre ordinateur Paramètres du pilote TWAIN 5 1 2 3 5 4 5 (L’écran TWAIN Brother prend en charge les langues spécifiées dans Presto! PageManager.) 1 Résolution Vous pouvez sélectionner une résolution de numérisation dans la liste déroulante Résolution. Les résolutions plus élevées requièrent davantage de mémoire et un temps de transfert plus long, mais elles produisent des images numérisées plus fines. Résolution Noir et blanc/ Gris (Diffusion d’erreur) 256 couleurs Gris véritable/ Couleur 24 bits 100 x 100 ppp Oui Oui Oui 150 x 150 ppp Oui Oui Oui 200 x 200 ppp Oui Oui Oui 300 x 300 ppp Oui Oui Oui 400 x 400 ppp Oui Oui Oui 600 x 600 ppp Oui Oui Oui 1 200 x 1 200 ppp Oui Non Oui 2 Type de numérisation Sélectionnez l’un des types suivants : Noir et blanc Utilisez cette option pour du texte ou des dessins au trait. Gris (Diffusion d’erreur) Sélectionnez ce mode pour les photographies ou les graphiques. (La diffusion d’erreur est une méthode permettant de créer des images grises simulées sans utiliser de points réellement gris. Des points noirs sont disposés selon un motif spécifique pour donner l’aspect du gris.) 103 Numérisation à l’aide de votre ordinateur Gris véritable Sélectionnez ce mode pour les photographies ou les graphiques. Cette méthode offre des images d’une plus grande précision, car elle emploie jusqu’à 256 teintes de gris. 256 couleurs Sélectionnez ce mode pour les illustrations couleur simples ne faisant pas appel au spectre complet des couleurs. Utilise jusqu’à 256 couleurs pour créer l’image. Couleur 24 bits Utilise jusqu’à 16,8 millions de couleurs pour numériser l’image. Si l’option Couleur 24 bits permet de créer une image offrant la reproduction des couleurs la plus précise, elle est toutefois l’option qui nécessite le plus de mémoire et affiche le temps de transfert le plus long. REMARQUE 5 256 couleurs est uniquement disponible lorsque votre application de numérisation prend en charge ce paramètre. Presto! PageManager ne prend pas en charge l’option 256 couleurs. 3 Taille document La taille du document est définie par défaut sur Lettre. Si vous sélectionnez Personnaliser, vous pouvez spécifier vous-même le format du document. 4 Ajustement image Cliquez sur le bouton Ajustement image pour ajuster l’image. Luminosité Réglez le paramètre (entre -50 et 50) pour obtenir la meilleure image possible. La valeur par défaut de 0 représente une moyenne qui convient à la plupart des images. Pour modifier le niveau de Luminosité, déplacez le curseur vers la droite pour éclaircir l’image ou vers la gauche pour l’assombrir. Vous pouvez aussi entrer une valeur dans la zone pour définir le niveau. Si l’image numérisée est trop claire, réglez un niveau de luminosité plus faible et recommencez la numérisation. Si l’image est trop sombre, réglez un niveau de luminosité plus élevé et recommencez la numérisation. REMARQUE Le paramètre de Luminosité est disponible seulement lorsque le réglage Type de numérisation est à Noir et blanc, Gris diffusion d’erreur, Gris véritable ou Couleur 24 bits. Contraste Réglez le paramètre (entre -50 et 50) pour obtenir la meilleure image possible. La valeur par défaut de 0 représente une moyenne qui convient à la plupart des images. Pour augmenter ou diminuer le niveau de contraste, déplacez le curseur vers la droite ou vers la gauche. Une augmentation accentue les zones sombres et claires de l’image, alors qu’une diminution révèle davantage de détails dans les zones grises. Vous pouvez aussi définir le contraste en entrant une valeur dans la zone Contraste. REMARQUE Le paramètre de Contraste est disponible seulement lorsque le réglage Type de numérisation est à Gris (Diffusion d’erreur), Gris véritable ou Couleur 24 bits. Réduire le bruit Cette option permet d’améliorer la qualité des images numérisées. Le réglage Réduire le bruit est disponible lorsque vous utilisez le mode Couleur 24 bits et des résolutions de numérisation de 300 × 300 ppp, 400 × 400 ppp ou 600 × 600 ppp. 104 Numérisation à l’aide de votre ordinateur 5 Numérisation recto verso Sélectionnez Reliure à bord long ou Reliure à bord court selon la mise en page du document original afin que le fichier de données créé apparaisse correctement dans le document numérisé. Paramètre de numérisation recto verso Mise en page du document original Résultat de numérisation Reliure à bord long 5 Reliure à bord court 105 Numérisation à l’aide de votre ordinateur Numérisation à l’aide d’Apple Image Capture (Pilote ICA) 5 Vous pouvez numériser un document à l’aide du pilote ICA. Si vous avez installé MFL-Pro Suite à partir du DVD-ROM de l’installateur, le pilote ICA a déjà été installé sur votre ordinateur. Si vous ne voyez pas votre appareil dans la liste Imprimantes et fax ou Imprimantes et scanners, vous pouvez ajouter votre appareil en cliquant sur le bouton + (voir Sélectionner votre appareil dans Imprimantes et fax ou Imprimantes et scanners en page 109). Vous pouvez également numériser directement à partir de l’application Transfert d’images. Numérisation à l’aide d’Apple Image Capture 1 5 Lancement de l’application Transfert d’images. 5 106 Numérisation à l’aide de votre ordinateur 2 Sélectionnez l’appareil dans la liste sur la gauche de la fenêtre. Vous verrez apparaître l’appareil dans la zone APPAREILS. Si votre appareil est connecté par LAN sans fil, vous le verrez apparaître dans la zone PARTAGÉS. 5 3 4 5 6 Chargez votre document. Sélectionnez un format de document pour Dimensions de numérisation. Sélectionnez le dossier de destination ou l’application de destination pour Numériser vers. Cliquez sur le bouton Numérisation. L’appareil se met à numériser. 107 Numérisation à l’aide de votre ordinateur Paramètres du pilote ICA 5 1 2 3 4 5 6 7 8 9 10 5 Vous pouvez régler les paramètres suivants, si nécessaire, dans la boîte de dialogue accédé en cliquant sur Afficher les détails. Notez que le nom de l’élément et les valeurs disponibles varient en fonction des appareils. 1 Type Sélectionner entre Couleur, Noir et blanc ou Texte. 2 Résolution Sélectionnez la résolution à laquelle vous voulez numériser votre document. 3 Taille de numérisation ou Taille Sélectionnez le format de papier du document. 4 Orientation Sélectionnez l’orientation du document. 5 Duplex Cochez la case Duplex pour effectuer une numérisation recto verso (double face). 6 Numériser vers Sélectionnez le dossier ou l’application de destination. 7 Nom Entrez le texte utilisé comme préfixe pour le nom de l’image numérisée. 8 Format Sélectionnez le format de fichier des données numérisées. 108 Numérisation à l’aide de votre ordinateur 9 Créer un document unique ou Combiner en un seul document Cochez cette case pour numériser un document en tant qu’élément unique et l’enregistrer dans un seul fichier lorsque vous sélectionnez un format de fichier PDF ou TIFF. REMARQUE Si vous ne pouvez pas sélectionner le format de fichier TIFF, sélectionnez d’abord PDF, puis sélectionnez TIFF. 10 Correction d’image Vous pouvez configurer les paramètres en fonction du Type que vous avez choisi. Type Paramètres configurables Couleur Luminosité, Teinte, Température, Saturation Noir et blanc Luminosité, Contraste (Mac OS X v10.7.x, 10.8.x) Texte Seuil de détection 5 Sélectionner votre appareil dans Imprimantes et fax ou Imprimantes et scanners 1 2 3 5 Sélectionnez dans la barre de menu Préférences système. Cliquez sur l’icône Imprimantes et fax ou l’icône Imprimantes et scanners. Sélectionnez l’appareil dans la liste sur la gauche de l’écran. REMARQUE Si vous ne voyez pas le bouton Ouvrir le scanner dans la fenêtre, supprimez votre appareil en cliquant sur le bouton - dans la liste Imprimantes et fax ou Imprimantes et scanners, puis ajoutez votre appareil en cliquant sur le bouton +. 109 Numérisation à l’aide de votre ordinateur Utilisation de NewSoft Presto! BizCard 6 (Macintosh) 5 Presto! BizCard permet de gérer sur votre ordinateur les informations figurant sur des cartes de visite numérisées : noms, sociétés, adresses postales, numéros de téléphone/télécopieur et adresses électroniques. Il vous suffit de numériser ou d’importer vos cartes de visite et Presto! BizCard enregistre automatiquement les données et l’image pour chaque carte. Différents modes d’affichage sont disponibles pour faciliter la recherche, l’édition, la création et le classement. Installation de NewSoft Presto! BizCard 6 1 2 3 4 5 5 Insérez le DVD-ROM fourni dans votre lecteur de DVD-ROM. 5 Double-cliquez sur l’icône BROTHER se trouvant sur votre bureau. Double-cliquez sur Support Brother. Cliquez sur Presto! BizCard pour télécharger le programme d’installation de Presto! BizCard 6. Double-cliquez sur l’installateur, et suivez les instructions apparaissant à l’écran. Pour des informations sur la numérisation à l’aide de Presto! BizCard 6, reportez-vous au Guide de l’utilisateur Presto! BizCard 6 en cliquant sur Aide dans la barre de menu, puis sur Aide d’utilisation. 110 Numérisation à l’aide de votre ordinateur Numérisation à l’aide des applications Captiva ® QuickScan™ Pro ou ISIS ® (Windows ®) 5 Vous pouvez également utiliser la version d’essai de l’application Captiva ® QuickScan™ Pro, ou d’autres applications prenant en charge les spécifications ISIS ® pour la numérisation. Avant de numériser à l’aide d’applications ISIS ®, vous devez installer le pilote de scanner ISIS ®. REMARQUE Pour pouvoir utiliser le pilote ISIS ®, vous devez installer le pilote de scanner Brother. Si vous n’avez pas installé le pilote du scanner Brother, vous devez le faire avant d’installer le pilote ISIS ®. 5 Installation des applications ISIS ® Scanner et Captiva ® QuickScan™ Pro 1 2 Insérez le DVD-ROM fourni dans votre lecteur de DVD-ROM. 3 4 5 6 Cliquez sur Installation personnalisée. 5 Le menu principal du DVD-ROM apparaît automatiquement. Sélectionnez le nom de votre modèle, puis la langue souhaitée. Cliquez sur le bouton Pilote & application Scanner ISIS. Cliquez sur le bouton Pilote du scanner ISIS. Suivez les instructions qui s’affichent à l’écran. Cliquez sur le bouton Version d’essai Captiva QuickScan Pro. Suivez les instructions qui s’affichent à l’écran. REMARQUE • Le site Web sur lequel vous pouvez télécharger la version d’essai gratuite de Captiva ® QuickScan™ Pro est exploité par EMC corporation. Si vous avez des questions sur Captiva ® QuickScan™ Pro, contactez EMC corporation. • Pour des informations sur la numérisation à l’aide de votre application ISIS ®, reportez-vous à l’aide de Captiva ® QuickScan™ Pro. 111 6 Numérisation à l’aide du panneau de commande 6 Numériser des documents vers un serveur FTP 6 Lorsque vous choisissez la Numériser vers FTP, vous pouvez numériser un document en noir et blanc ou en couleur directement vers un serveur FTP de votre réseau local ou sur Internet. Vous pouvez entrer les détails nécessaires à la Numériser vers FTP à l’aide de la Gestion à partir du Web de manière à préconfigurer et à mémoriser les détails dans un profil FTP. REMARQUE • La Numériser vers FTP est disponible lorsque des profils FTP sont configurés à l’aide de la Gestion à partir du Web. • Nous recommandons d’utiliser Microsoft ® Internet Explorer ® 8.0/9.0 pour Windows ® et Safari 5.0 pour Macintosh. Veuillez également vous assurer que JavaScript et les témoins sont toujours activés dans le navigateur que vous utilisez. Si vous utilisez un autre navigateur Web, assurez-vous qu’il est compatible avec HTTP 1.0 et HTTP 1.1. Lancer la Gestion à partir du Web 6 6 (ADS-1000W) REMARQUE Si vous avez installé l’appareil par le mode d’interface USB, vous devez installer l’appareil en utilisant le réseau sans fil à partir d’un DVD-ROM d’installation et d’un câble USB (voir le Guide d’installation rapide) pour utiliser la Gestion à partir du Web. 1 Démarrez l’application ControlCenter. Windows ® 1 Cliquez sur l’icône (ControlCenter4) dans la barre de tâches, puis sélectionnez Ouvrir à partir du menu. La fenêtre ControlCenter4 apparaît. 112 Numérisation à l’aide du panneau de commande 2 Cliquez sur l’onglet Configurations de l’appareil (l’exemple ci-dessous utilise le Mode Accueil). 6 Macintosh 2 1 Cliquez sur l’icône (ControlCenter2) dans la station d’accueil. La fenêtre ControlCenter2 s’affiche. 2 Cliquez sur l’onglet CONFIGURATIONS DE L’APPAREIL. Cliquez sur Réglages Numérisation vers réseau. La fenêtre Gestion à partir du Web apparaît. 113 Numérisation à l’aide du panneau de commande (ADS-1500W) 6 1 Tapez http://xxx.xxx.xxx.xxx (où xxx.xxx.xxx.xxx représente l’adresse IP de votre appareil) dans votre navigateur. Vous pouvez configurer ou modifier les paramètres dans Numériser vers FTP (pour ADS-1000W) ou Num vers FTP/réseau (pour ADS-1500W) dans l’onglet Numériser. Vous pouvez configurer jusqu’à cinq profils de serveur FTP et choisir les numéros de profil (1 à 5) pour utiliser les paramètres de Numériser vers FTP dans Numériser vers profil FTP (pour ADS-1000W) ou Num vers profil FTP/réseau (pour ADS-1500W). Outre les sept noms de fichier prédéfinis, vous pouvez mémoriser deux noms de fichier définis par l’utilisateur et les utiliser pour créer un profil de serveur FTP. Choisir Numériser vers FTP (pour ADS-1000W) ou Num vers FTP/réseau (pour ADS-1500W) dans Gestion à partir du Web. Dans Créer nom de fichier défini par usager, entrez un nom de fichier dans l’un des champs définis par l’utilisateur et cliquez sur Envoyer. Vous pouvez entrer 15 caractères maximum dans chacun des champs de noms définis par l’utilisateur (l’exemple ci-dessous utilise ADS-1500W). REMARQUE N’utilisez pas des caractères non conformes dans le nom de fichier (par exemple ?, /, \ ou *). Ils pourraient provoquer une erreur d’envoi lors de la Numériser vers FTP. 114 Numérisation à l’aide du panneau de commande Configurer les paramètres par défaut FTP 6 Vous pouvez définir le Mode passif à Désactivé ou Activé en fonction de la configuration de votre serveur FTP et du pare-feu de votre réseau. Par défaut, ce paramètre est défini sur Activé. Vous pouvez également modifier le numéro de port servant à accéder au serveur FTP. La valeur par défaut de ce paramètre est le port 21. Dans la plupart des cas, ces deux paramètres peuvent rester par défaut (l’exemple ci-dessous utilise ADS-1500W). 6 1 Entrez le nom à utiliser pour le profil de serveur FTP. Ce nom s’affichera dans Destination dans Num vers appareil réseau à partir de l’onglet Numériser (ADS-1000W uniquement) ou sur L’ACL de l’appareil (ADS-1500W uniquement) et pourra contenir 15 caractères maximum. 2 L’adresse de l’hôte est le nom de domaine du serveur FTP. Entrez l’adresse de l’hôte (par exemple ftp.exemple.com) (64 caractères maximum) ou l’adresse IP (par exemple 192.23.56.189). 3 Entrez le nom d’utilisateur qui a été enregistré avec le serveur FTP pour l’appareil (jusqu’à 32 caractères). 4 5 Entrez le mot de passe d’accès au serveur FTP (32 caractères maximum). 6 Choisissez le nom de fichier à utiliser pour le document numérisé. Vous pouvez effectuer votre choix parmi les sept noms de fichier prédéfinis et les deux noms définis par l’utilisateur. Le nom de fichier utilisé pour votre document sera le nom de fichier que vous avez sélectionné, suivi des 6 derniers chiffres du compteur du scanner, puis l’extension de fichier (par exemple, Devis_098765.pdf). Entrez le dossier de destination où stocker votre document sur le serveur FTP (par exemple brother\abc) (60 caractères maximum). 115 Numérisation à l’aide du panneau de commande 7 Choisissez la qualité, le type de fichier, le format du document et la Num. recto-verso souhaités pour les données numérisées. Les paramètres suivants peuvent être modifiés. Paramètre Options Qualité Couleur 150 ppp Couleur 200 ppp Couleur 300 ppp Couleur 600 ppp N&B 150 ppp Description Vous pouvez sélectionner une qualité de numérisation dans la liste déroulante Qualité. Les qualités plus élevées requièrent davantage de mémoire et un temps de transfert plus long, mais elles produisent des images numérisées plus fines. Si vous sélectionnez Sélection utilisateur, vous devez sélectionner le paramètre depuis le Panneau de commande de l’appareil. N&B 200 ppp N&B 300 ppp N&B 600 ppp Auto 150 ppp 6 Auto 200 ppp Auto 300 ppp Sélection utilisateur (ADS-1500W uniquement) Type fichier PDF TIFF JPEG Sélection utilisateur (ADS-1500W uniquement) Taille du document Auto A4 Lettre Légal B5 A5 B6 A6 Carte professionnelle Papier long Sélection utilisateur (ADS-1500W uniquement) 1 Vous pouvez sélectionner le type de fichier à utiliser pour les données numérisées. Vous pouvez sélectionner PDF ou JPEG lors de la sélection de la Couleur dans Qualité. Vous pouvez sélectionner PDF ou TIFF lors de la sélection de la Couleur dans Qualité. Vous pouvez sélectionner PDF lors de la sélection de Auto dans Qualité. Si vous sélectionnez Sélection utilisateur, vous devez sélectionner le paramètre depuis le Panneau de commande de l’appareil. Si vous sélectionnez Auto, vous pouvez numériser des documents de toute taille sans apporter aucune modification à Taille document. 1 Pour des vitesses de numérisation plus rapides, vous pouvez sélectionner le format exact de votre document dans la liste déroulante Taille document. Si vous sélectionnez 600 ppp comme option Qualité, vous ne pouvez pas sélectionner Auto. Vous pouvez sélectionner A4, Lettre, Légal, B5, A5, B6, A6, Carte professionnelle ou Papier long une fois que Redressement automatique est défini à désactivé. Vous pouvez sélectionner Papier long lorsque vous configurez les paramètres comme suit : • Qualité : autre que Auto • Redressement automatique : Arrêt • Ignorer les pages vierges : Arrêt • Numérisation recto verso : Arrêt Ces fonctions peuvent ne pas fonctionner correctement selon les conditions. 116 Numérisation à l’aide du panneau de commande Paramètre Options Numérisation recto Arrêt verso (ADS-1000W Tranche longue uniquement) Tranche courte Description Pour numériser les deux faces du document, sélectionnez Tranche longue ou Tranche courte selon la mise en page de votre document original de manière à s’assurer que le fichier de données crée apparaît correctement dans le document numérisé. REMARQUE La fonction Numérisation recto verso est disponible pour les longueurs allant jusqu’au format Légal. 8 Définissez Redressement automatique 1 à Marche si vous souhaitez corriger l’alignement (dans la limite de 5 degrés) des données numérisées. 9 Définissez Ignorer les pages vierges 1 à Marche si vous souhaitez supprimer des pages vierges du document à partir des données numérisées. 0 Cliquez sur Envoyer. 1 Ces fonctions peuvent ne pas fonctionner correctement selon les conditions. 117 6 Numérisation à l’aide du panneau de commande Numériser à l’aide des profils de serveur FTP 6 (ADS-1000W) REMARQUE • Si vous avez installé l’appareil à partir du mode d’interface USB, vous devez installer l’appareil en utilisant le réseau sans fil à partir d’un DVD-ROM d’installation et d’un câble USB (voir le Guide d’installation rapide) afin d’utiliser la fonction de Numérisation vers FTP. • Avant de lancer la Numériser vers FTP, vous devez configurer le profil de Numériser vers FTP (voir Configurer les paramètres par défaut FTP en page 115). 1 Démarrez l’application ControlCenter. Windows ® 1 Cliquez sur l’icône (ControlCenter4) dans la barre de tâches, puis sélectionnez Ouvrir à partir du menu. La fenêtre ControlCenter4 apparaît. 2 Cliquez sur l’onglet Paramètres de l’appareil (l’exemple ci-dessous utilise le Mode Accueil). Macintosh 1 Cliquez sur l’icône (ControlCenter2) dans la station d’accueil. La fenêtre ControlCenter2 s’affiche. 118 6 Numérisation à l’aide du panneau de commande 2 Cliquez sur l’onglet CONFIGURATIONS DE L’APPAREIL. 2 Cliquez sur Réglages Numérisation vers réseau. La fenêtre Gestion à partir du Web apparaît. 3 Sélectionnez l’Appareil réseau1 ou l’Appareil réseau2 que vous souhaitez assigner à la fonction Numérisation vers FTP. 6 REMARQUE • Les paramètres de l’Appareil réseau1 seront appliqués au Panneau de commande de l’appareil. • Les paramètres de l’Appareil réseau2 seront appliqués au Panneau de commande de l’appareil. 4 5 6 Sélectionnez Numériser vers FTP à partir de la liste déroulante Type pour l’appareil sélectionné 3. Sélectionnez un nom de profil à partir de la liste déroulante Destination pour l’appareil sélectionné dans 3. Cliquez sur Envoyer. 119 Numérisation à l’aide du panneau de commande 7 Chargez votre document. 8 Appuyez sur ou 9 Appuyez sur . L’appareil se met à numériser. que vous souhaitez assigner à la fonction Numériser vers FTP. (ADS-1500W) 1 2 3 4 Chargez votre document. Appuyez sur d ou c pour afficher vers FTP. Appuyez sur vers FTP. 6 Appuyez sur a ou b pour choisir la liste de profils de serveur FTP. Effectuez l’une des opérations suivantes : Si le profil de Numériser vers FTP est complet, allez à l’étape 7. Si le profil de Numériser vers FTP n’est pas complet, allez à l’étape 5. 5 6 Appuyez sur Options. Sélectionnez les paramètres Num. rec-ver, Type de numéris, Résolution, Type fichier, Taille doc,Redress. auto., Saut page vierge et Nom utilisateur en fonction de vos besoins. Appuyez sur OK. REMARQUE Si vous souhaitez enregistrer le profil en tant que raccourci, appuyez sur Enregistrer en tant que racc. 7 Appuyez sur Marche. L’écran ACL affiche Connexion. Une fois que la connexion au serveur FTP est établie, l’appareil lance le processus de numérisation. 120 Numérisation à l’aide du panneau de commande Numériser les documents vers le serveur CIFS (Windows ®) (ADS-1500W uniquement) 6 Lorsque vous choisissez la Numérisation vers un réseau, vous pouvez numériser des documents directement vers un dossier partagé sur un serveur CIFS situé sur votre serveur local ou sur Internet. Vous pouvez entrer les détails nécessaires à l’utilisation de la Numérisation vers Réseau à l’aide de la Gestion à partir du Web de manière à préconfigurer et à mémoriser les détails dans un profil de numérisation vers un réseau. Le profil de Numérisation vers Réseau stocke les informations sur l’utilisateur et les paramètres de configuration à utiliser sur un réseau ou sur Internet. REMARQUE • La Numérisation vers Réseau est disponible lorsque des profils de numérisation vers un réseau sont configurés à l’aide de la Gestion à partir du Web. 6 • VOUS DEVEZ CONFIGURER LE PROTOCOLE SNTP (SERVEUR D’HEURE RÉSEAU) OU BIEN RÉGLER LA DATE, L’HEURE ET LE FUSEAU HORAIRE CORRECTEMENT POUR L’AUTHENTIFICATION. POUR PLUS D’INFORMATIONS, VOIR LE Guide utilisateur - Réseau. • Nous recommandons d’utiliser Microsoft ® Internet Explorer ® 8.0/9.0. Aussi, assurez-vous que JavaScript et les fichiers témoins sont toujours activés dans le navigateur que vous utilisez. Si vous utilisez un autre navigateur Web, assurez-vous qu’il est compatible avec HTTP 1.0 et HTTP 1.1. Tapez http://xxx.xxx.xxx.xxx (où xxx.xxx.xxx.xxx représente l’adresse IP de votre appareil) dans votre navigateur. Vous pouvez configurer ou modifier les paramètres dans Num vers FTP/réseau dans l’onglet Numériser. Vous pouvez configurer jusqu’à cinq profils de Numérisation vers un réseau et choisir les numéros de profil (1 à 5) à utiliser pour les paramètres de numérisation vers un réseau dans Num vers profil FTP/réseau. Outre les sept noms de fichier prédéfinis, vous pouvez mémoriser deux noms de fichier définis par l’utilisateur et les utiliser pour créer un profil de numérisation vers réseau. Choisissez Num vers FTP/réseau dans la Gestion à partir du Web Dans Créer nom fichier défini usager, entrez un nom de fichier dans l’un des champs définis par l’utilisateur et cliquez sur Envoyer. Vous pouvez entrer 15 caractères maximum dans chacun des champs de nom défini par l’utilisateur. REMARQUE N’utilisez pas des caractères non conformes dans le nom de fichier (par exemple ?, /, \ ou *). Ils pourraient provoquer une erreur d’envoi lors de la numérisation vers réseau. 121 Numérisation à l’aide du panneau de commande 6 Configurer les paramètres par défaut de numérisation vers un réseau 1 2 6 Choisissez Réseau dans Num vers FTP/réseau à partir de l’onglet Numériser. Cliquez sur Envoyer. Choisissez le Profil que vous souhaitez configurer dans Num vers profil FTP/réseau. 122 Numérisation à l’aide du panneau de commande 3 Entrez le nom à utiliser pour le profil Numérisation vers Réseau. Ce nom s’affiche à l’écran ACL de l’appareil et peut compter jusqu’à 15 caractères. 4 L’adresse de l’hôte est le nom de domaine du serveur CIFS. Entrez l’adresse de l’hôte (par exemple, monpc.exemple.com) (64 caractères maximum) ou l’adresse IP (par exemple 192.23.56.189). 5 Entrez le dossier de destination où stocker votre document sur le serveur CIFS (par exemple, brother\abc) (60 caractères maximum). 6 Choisissez le nom de fichier à utiliser pour le document numérisé. Vous pouvez effectuer votre choix parmi les sept noms de fichier prédéfinis et les deux noms définis par l’utilisateur. Le nom de fichier utilisé pour votre document sera le nom de fichier que vous avez sélectionné, suivi des 6 derniers chiffres du compteur du scanner, puis l’extension de fichier (par exemple, Devis_098765.pdf). 7 Choisissez la qualité, le type de fichier, le format du document et la taille de fichier souhaités pour les données numérisées. Les paramètres suivants peuvent être modifiés. Paramètre Options Qualité Couleur 150 ppp Couleur 200 ppp Couleur 300 ppp Couleur 600 ppp N&B 150 ppp Description Vous pouvez sélectionner une qualité de numérisation dans la liste déroulante Qualité. Les qualités plus élevées requièrent davantage de mémoire et un temps de transfert plus long, mais elles produisent des images numérisées plus fines. Si vous sélectionnez Sélection utilisateur, vous devez sélectionner le paramètre depuis le Panneau de commande de l’appareil. N&B 200 ppp N&B 300 ppp N&B 600 ppp Auto 150 ppp Auto 200 ppp Auto 300 ppp Sélection utilisateur (ADS-1500W uniquement) Type fichier PDF TIFF JPEG Sélection utilisateur (ADS-1500W uniquement) Vous pouvez sélectionner le type de fichier à utiliser pour les données numérisées. Vous pouvez sélectionner PDF ou JPEG lors de la sélection de la Couleur dans Qualité. Vous pouvez sélectionner PDF ou TIFF lors de la sélection de la N&B dans Qualité. Vous pouvez sélectionner PDF lors de la sélection de Auto dans Qualité. Si vous sélectionnez Sélection utilisateur, vous devez sélectionner le paramètre depuis le Panneau de commande de l’appareil. 123 6 Numérisation à l’aide du panneau de commande Paramètre Options Taille du document Auto A4 Lettre Légal B5 A5 Si vous sélectionnez Auto, vous pouvez numériser des documents de toute taille sans apporter aucune modification à Taille document. 1 Pour des vitesses de numérisation plus rapides, vous pouvez sélectionner le format exact de votre document dans la liste déroulante Taille document. Si vous sélectionnez 600 ppp comme option Qualité, vous ne pouvez pas sélectionner Auto. A6 Vous pouvez sélectionner A4, Lettre, Légal, B5, A5, B6, A6, Carte professionnelle ou Papier long une fois que Redressement automatique est défini à désactivé. Carte professionnelle Vous pouvez sélectionner Papier long lorsque vous configurez les paramètres comme suit : B6 1 Description Papier long • Qualité : autre que Auto Sélection utilisateur (ADS-1500W uniquement) • Redressement automatique : Arrêt 6 • Ignorer les pages vierges : Arrêt Ces fonctions peuvent ne pas fonctionner correctement selon les conditions. 8 Définissez Redressement automatique 1 à Marche si vous souhaitez corriger l’alignement (dans la limite de 5 degrés) des données numérisées. 9 Définissez Ignorer les pages vierges 1 à Marche si vous souhaitez supprimer des pages vierges du document à partir des données numérisées. 0 Si vous souhaitez protéger le profil des utilisateurs non désirés, choisissez Marche dans Utiliser le code NIP pour authentification et entrez un numéro de NIP de 4 chiffres dans Code PIN. A Entrez le Nom utilisateur qui a été enregistré avec le serveur CIFS pour l’appareil (jusqu’à 96 caractères). B C D E F G Entrez le Mot de passe d’accès au serveur CIFS (32 caractères maximum). Cliquez sur Envoyer. Choisissez Date et Heure dans l’onglet Général. Entrez la date et l’heure utilisées sur le serveur CIFS. Choisissez le fuseau horaire dans la liste déroulante. Cliquez sur Envoyer. 124 Numérisation à l’aide du panneau de commande Numériser à l’aide des profils de numérisation vers un réseau 1 2 3 4 6 Chargez votre document. Appuyez sur d ou c pour afficher vers réseau. Appuyez sur vers réseau. Appuyez sur a ou b pour choisir la liste de profils de serveur du réseau. Si l’écran ACL vous invite à entrer un numéro de code NIP, entrez le numéro de code NIP à 4 chiffres du profil à l’écran ACL. Appuyez sur OK. Effectuez l’une des opérations suivantes : Si le profil de numérisation vers réseau est complet, allez à l’étape 7. 6 Si le profil de numérisation vers réseau n’est pas complet, allez à l’étape 5. 5 6 Appuyez sur Options. Sélectionnez les paramètres Num. rec-ver, Type de numéris, Résolution, Type fichier, Taille doc,Redress. auto., Saut page vierge et Nom utilisateur en fonction de vos besoins. Appuyez sur OK. REMARQUE Si vous souhaitez enregistrer les paramètres en tant que raccourci, appuyez sur Enregistrer en tant que racc. 7 Appuyez sur Marche. L’écran ACL affiche Connexion. Une fois que la connexion au réseau est établie, l’appareil lance le processus de numérisation. 125 Numérisation à l’aide du panneau de commande Enregistrer les documents numérisés sur votre ordinateur 6 Num. vers PC (Connexion par USB) 6 (ADS-1000W) REMARQUE Si vous avez installé l’appareil en utilisant le réseau sans fil à l’aide d’un DVD-ROM et d’un câble USB, vous devez installer l’appareil par le mode d’interface USB (voir le Guide d’installation rapide) pour afficher le bouton Paramètres Scanner à PC dans l’application ControlCenter et utiliser la fonction Num. vers PC (connexion par USB). 1 Démarrez l’application ControlCenter. 6 Windows ® 1 Cliquez sur l’icône (ControlCenter4) dans la barre de tâches, puis sélectionnez Ouvrir à partir du menu. La fenêtre ControlCenter4 apparaît. 2 Cliquez sur l’onglet Paramètes de l’appareil (l’exemple ci-dessous utilise le Mode Accueil). 126 Numérisation à l’aide du panneau de commande Macintosh 1 Cliquez sur l’icône (ControlCenter2) dans la station d’accueil. La fenêtre ControlCenter2 s’affiche. 2 Cliquez sur l’onglet CONFIGURATIONS DE L’APPAREIL. 6 2 3 Cliquez sur Paramètres de numérisation vers ordinateur. La fenêtre Configuration à distance s’affiche. 4 Sélectionnez une action de Numérisation que vous souhaitez utiliser (Image, ROC, Courriel, ou Fichier) à partir de la liste déroulante. Sélectionnez Numéris. PC dans l’arborescence de dossiers (l’exemple ci-dessous utilise Windows ®). 127 Numérisation à l’aide du panneau de commande 5 6 Cliquez sur Appliquer, puis sur OK. Configurez d’autres paramètres si nécessaire (voir Modifier les paramètres de Numérisation vers PC (Windows ®) en page 146 ou Modifier les paramètres de numérisation vers un PC (Macintosh) en page 153). 7 Chargez votre document. 8 Appuyez sur , puis sur . L’appareil se met à numériser. (ADS-1500W) 1 2 3 4 Chargez votre document. 5 6 Appuyez sur l’action de numérisation souhaitée, puis sur OK. 7 8 Si l’écran de saisie du code NIP est affiché, entrez les quatre chiffres du code NIP, puis appuyez sur OK. 6 Appuyez sur d ou c pour afficher vers PC. Appuyez sur vers PC. Appuyez pour afficher l’action de numérisation souhaitée (vers ROC, vers fichier, vers image ou vers courriel). Appuyez sur a ou b pour afficher l’ordinateur cible dans lequel vous souhaitez enregistrer le document. Appuyez sur l’ordinateur cible. Appuyez sur Marche. L’appareil lance le processus de numérisation. REMARQUE • Vous pouvez configurer les paramètres de numérisation à partir de votre ordinateur. Voir Modifier les paramètres de Numérisation vers PC (Windows ®) en page 146 ou Modifier les paramètres de numérisation vers un PC (Macintosh) en page 153. • Si vous souhaitez enregistrer les paramètres en tant que raccourci, appuyez sur Enregistrer en tant que racc. Pour plus d’informations, voir Créer des raccourcis de numérisation (ADS-1500W uniquement) en page 160. Num. vers PC (Connexion par réseau) 6 (ADS-1000W) REMARQUE Si vous avez installé l’appareil en utilisant le mode d’interface USB, vous devez configurer l'appareil en utilisant la méthode de configuration à partir d'un réseau sans fil du DVD-ROM d’installation et du câble USB (voir le Guide d’installation rapide) pour afficher le bouton Réglages Numérisation vers réseau dans l’application ControlCenter et utiliser la fonction Num. vers un PC (Connexion à un Réseau). 128 Numérisation à l’aide du panneau de commande 1 Démarrez l’application ControlCenter. Windows ® 1 Cliquez sur l’icône (ControlCenter4) dans la barre de tâches, puis sélectionnez Ouvrir à partir du menu. La fenêtre ControlCenter4 apparaît. 2 Cliquez sur l’onglet Configurations de l’appareil (l’exemple ci-dessous utilise le Mode Accueil). 6 Macintosh 1 Cliquez sur l’icône (ControlCenter2) dans la station d’accueil. La fenêtre ControlCenter2 s’affiche. 2 Cliquez sur l’onglet CONFIGURATIONS DE L’APPAREIL. 129 Numérisation à l’aide du panneau de commande 2 Cliquez sur Réglages Numérisation vers réseau. La fenêtre Gestion à partir du Web apparaît. 6 3 Sélectionnez le périphérique (Appareil réseau1 ou Appareil réseau2) vers lequel vous souhaitez assigner la fonction Num. vers PC. REMARQUE Les paramètres de l’Appareil réseau1 seront appliqués Les paramètres de l’Appareil réseau2 seront appliqués au au Panneau de commande de l’appareil. Panneau de commande de l’appareil. 4 Sélectionnez Num. vers un PC (Connexion au réseau XXXXXX) (XXXXXX est un type de numérisation) à partir de la liste déroulante Type pour le périphérique sélectionné dans 3. 5 6 7 Sélectionnez l’ordinateur cible à partir de la liste déroulante Cible pour le périphérique sélectionné dans 3. Cliquez sur Envoyer. Configurez d’autres paramètres si nécessaire (voir Modifier les paramètres de Numérisation vers PC (Windows ®) en page 146 ou Modifier les paramètres de numérisation vers un PC (Macintosh) en page 153). 8 Chargez votre document. 9 Appuyez sur la clé configurée, puis sur . L’appareil se met à numériser. 130 Numérisation à l’aide du panneau de commande (ADS-1500W) 1 2 3 4 Chargez votre document. 5 6 Appuyez sur l’action de numérisation souhaitée, puis sur OK. 7 8 Si l’écran de saisie du code NIP est affiché, entrez les quatre chiffres du code NIP, puis appuyez sur OK. Appuyez sur d ou c pour afficher vers PC. Appuyez sur vers PC. Appuyez pour afficher l’action de numérisation souhaitée (vers ROC, vers fichier, vers image ou vers courriel). Appuyez sur a ou b pour afficher l’ordinateur cible dans lequel vous souhaitez enregistrer le document. Appuyez sur l’ordinateur cible. Appuyez sur Marche. L’appareil lance le processus de numérisation. REMARQUE • Vous pouvez configurer les paramètres de numérisation à partir de votre ordinateur. Voir Modifier les paramètres de Numérisation vers PC (Windows ®) en page 146 ou Modifier les paramètres de numérisation vers un PC (Macintosh) en page 153. • Si vous souhaitez enregistrer les paramètres en tant que raccourci, appuyez sur Enregistrer en tant que racc. Pour plus d’informations, voir Créer des raccourcis de numérisation (ADS-1500W uniquement) en page 160. 131 6 Numérisation à l’aide du panneau de commande Numériser à l’aide de Web Services (Windows Vista ® SP2 ou ultérieur, Windows ® 7 et Windows ® 8) 6 Le menu qui vous permet d’utiliser Web Services pour la numérisation s’affiche dans Destination dans Num vers appareil réseau depuis l’onglet Numériser dans Gestion à partir du Web (ADS-1000W uniquement) ou sur l’ACL de l’appareil (ADS-1500W), si vous avez installé le pilote de numérisation à partir des Web Services. Pour des informations sur l’installation de Web Services, voir la section Installation des pilotes utilisés pour la numérisation à partir des Web Services (Windows Vista ®, Windows ® 7 et Windows ® 8) dans le Guide utilisateur - Réseau. REMARQUE Si les voyants ACL ou DEL indiquent Mémoire épuisée, réduisez le paramètre de la Taille du papier ou le paramètre de Résolution. Pour plus d’informations, voir Configurer les paramètres de numérisation en page 134. (ADS-1000W) REMARQUE Si vous avez installé l’appareil en utilisant le mode d’interface USB, vous devez configurer l'appareil en utilisant la méthode de configuration à partir d'un réseau sans fil du DVD-ROM d’installation et du câble USB (voir le Guide d’installation rapide) pour afficher le bouton Réglages Numérisation vers réseau dans l’application ControlCenter et utiliser la fonction Num WS. 1 Cliquez sur l’icône (ControlCenter4) dans la barre de tâches, puis sélectionnez Ouvrir à partir du menu. La fenêtre ControlCenter4 apparaît. 2 Cliquez sur l’onglet Paramètres de l’appareil (l’exemple ci-dessous utilise le mode Accueil). 132 6 Numérisation à l’aide du panneau de commande 3 Cliquez sur Réglages Numérisation vers réseau. La fenêtre Gestion à partir du Web apparaît. 6 4 Sélectionnez le périphérique (Appareil réseau1 ou Appareil réseau2) vers lequel vous souhaitez assigner la fonction Num. vers PC. REMARQUE Les paramètres Appareil réseau1 seront appliqués Les paramètres de l’Appareil réseau2 seront appliqués au au Panneau de commande de l’appareil. Panneau de commande de l’appareil. 5 6 7 8 Sélectionnez Num WS à partir de la liste de déroulante Type pour le périphérique sélectionné dans 4. 9 Appuyez sur ou 0 Appuyez sur . L’appareil se met à numériser. Sélectionnez l’ordinateur cible à partir de la liste déroulante Cible pour le périphérique sélectionné dans 4. Cliquez sur Envoyer. Chargez votre document. pour le périphérique vers lequel vous avez assigné la fonction Num WS. (ADS-1500W) REMARQUE Certains caractères des messages affichés à l’écran ACL peuvent être remplacés par des espaces lorsque les paramètres de langue de votre système d’exploitation diffèrent de ceux de votre appareil Brother. 1 Chargez votre document. 133 Numérisation à l’aide du panneau de commande 2 3 4 5 6 7 Appuyez sur d ou c pour afficher vers PC. 8 Appuyez sur Marche. L’appareil lance le processus de numérisation. Appuyez sur vers PC. Appuyez pour afficher Num. WS. Appuyez sur Num. WS, puis sur OK. Appuyez sur le type de numérisation souhaité. Appuyez sur a ou b pour afficher l’ordinateur cible dans lequel vous souhaitez envoyer le document. Appuyez sur l’ordinateur cible. 6 Configurer les paramètres de numérisation 6 Si les voyants ACL ou DEL indiquent Mémoire insuffisante, réduisez le paramètre de la Taille du papier ou le paramètre de Résolution. 1 (Windows Vista ®) Cliquez sur le bouton , Panneau de commande, Matériel et audio, puis sur Scanners et appareils photo. (Windows ® 7) Cliquez sur le bouton , Panneau de commande, Matériel et audio, puis sur Périphériques et Imprimantes. (Windows ® 8) Déplacez le curseur de votre souris vers le coin inférieur droit de votre bureau. Lorsque la barre de menu s’affiche, cliquez sur Configurations, puis sur Panneau de commande. Dans le groupe Matériel et audio, cliquez sur Périphériques et imprimantes. 2 Cliquez sur votre appareil, puis sur Profils de numérisation. La boîte de dialogue Profils de numérisation s’affiche. 3 Choisissez le profil de numérisation que vous souhaitez utiliser. Assurez-vous que le scanner sélectionné dans Scanneur est un appareil Brother prenant en charge Web Services pour numérisation. Cliquez sur Définir en tant que valeur par défaut. 4 5 Cliquez sur Modifier. La boîte de dialogue Modifier le profil par défaut s’affiche. 6 Cliquez sur Enregistrer le profil. Les paramètres seront appliqués lors de la numérisation à l’aide du protocole Web Services. Choisissez les paramètres Source, Taille du papier, Format de couleur, Type de fichier, Résolution, Luminosité et Contraste. REMARQUE S’il vous est demandé de choisir une application logicielle de numérisation, choisissez Télécopie et numérisation Windows ® ou Galerie de photos Windows ® dans la liste. 134 Numérisation à l’aide du panneau de commande Enregistrer les documents numérisés sur une clé USB 6 (ADS-1000W) 1 Démarrez l’application ControlCenter. Windows ® 1 Cliquez sur l’icône (ControlCenter4) dans la barre de tâches, puis sélectionnez Ouvrir à partir du menu. La fenêtre ControlCenter4 apparaît. 2 Cliquez sur l’onglet Paramètres de l’appareil (l’exemple ci-dessous utilise le Mode Accueil). 6 Macintosh 1 Cliquez sur l’icône (ControlCenter2) dans la station d’accueil. La fenêtre ControlCenter2 s’affiche. 2 Cliquez sur l’onglet CONFIGURATIONS DE L’APPAREIL. 135 Numérisation à l’aide du panneau de commande 2 3 Cliquez sur le bouton Configuration à distance. La fenêtre Configuration à distance s’affiche. Sélectionnez Numéris. USB dans l’arborescence de dossiers, puis configurez les paramètres selon vos besoins (l’exemple ci-dessous utilise Windows ®). 6 4 5 6 Cliquez sur Appliquer, puis sur OK. 7 Appuyez sur Insérez une clé USB dans votre appareil. Chargez votre document. , puis sur . L’appareil se met à numériser. REMARQUE Le nom de fichier sera la date du jour, suivi d’un numéro séquentiel à deux chiffres. (ADS-1500W) 1 2 3 4 Insérez une clé USB dans votre appareil. Chargez votre document. Appuyez sur d ou c pour afficher vers USB. Appuyez sur vers USB. 136 Numérisation à l’aide du panneau de commande 5 6 Appuyez sur Options. Sélectionnez les paramètres Num. rec-ver, Type de numéris, Résolution, Type fichier, Taille doc, Nom fichier, Redress. auto. et Saut page vierge en fonction de vos besoins. Appuyez sur OK. REMARQUE • Utilisez les paramètres suivants pour sélectionner Papier long (jusqu’à 34po) pour Taille doc : • Redress. auto. : Désactivé • Num. rec-ver : Arrêt • Si vous souhaitez enregistrer les paramètres en tant qu’une nouvelle valeur par défaut, appuyez sur Fix nv param déf. • Pour restaurer les réglages d’usine de tous les paramètres, appuyez sur Réinitial. usine. 7 6 Appuyez sur Marche. L’appareil se met à numériser, puis les données numérisées sont enregistrées sur la clé USB. REMARQUE Si vous souhaitez enregistrer les paramètres en tant que raccourci, appuyez sur Enregistrer en tant que racc. Pour plus d’informations, voir Créer des raccourcis de numérisation (ADS-1500W uniquement) en page 160. IMPORTANT Ne retirez PAS la clé USB pendant que l’appareil est en train de numériser vers la clé USB afin d’éviter d’endommager la clé ou les données stockées dessus. 137 Numérisation à l’aide du panneau de commande Envoyer des documents numérisés directement à une adresse électronique (ADS-1500W uniquement) 1 2 3 4 6 Chargez votre document. Appuyez sur d ou c pour afficher vers serv courriel. Appuyez sur vers serv courriel. Sélectionnez l’adresse électronique d’envoi en effectuant l’une des opérations suivantes : Si vous souhaitez sélectionner une adresse électronique dans le carnet d’adresses, voir Sélectionner une adresse électronique dans le carnet d’adresses en page 138. Si vous souhaitez entrer une adresse électronique manuellement, voir Entrer une adresse électronique manuellement en page 139. 6 REMARQUE Vous pouvez sélectionner jusqu’à 200 adresses électroniques depuis votre carnet d’adresses et entrer jusqu’à 50 adresses manuellement. Les données numérisées sont envoyées à toutes les adresses en même temps. 5 Appuyez sur OK, puis effectuez l’une des opérations suivantes : Si vous souhaitez utiliser les réglages par défaut, allez à 8. Si vous souhaitez modifier les réglages par défaut, allez à 6. 6 7 Appuyez sur Options. Sélectionnez les paramètres Num. rec-ver, Type de numéris, Résolution, Type fichier, Taille doc, Redress. auto. et Saut page vierge en fonction de vos besoins. Appuyez sur OK. REMARQUE • Si vous souhaitez enregistrer les paramètres en tant qu’une nouvelle valeur par défaut, appuyez sur Fix nv param déf. • Pour restaurer les réglages d’usine de tous les paramètres, appuyez sur Réinitial. usine. 8 Appuyez sur Marche. L’appareil se met à numériser, puis envoie le document numérisé directement à l’adresse électronique. REMARQUE Si vous souhaitez enregistrer les paramètres en tant que raccourci, appuyez sur Enregistrer en tant que racc. Pour plus d’informations, voir Créer des raccourcis de numérisation (ADS-1500W uniquement) en page 160. Sélectionner une adresse électronique dans le carnet d’adresses 1 2 6 Appuyez sur d ou c pour afficher vers serv courriel. Appuyez sur vers serv courriel. 138 Numérisation à l’aide du panneau de commande 3 4 5 6 7 8 Appuyez sur Carnet adresses. Appuyez sur . Le clavier logiciel apparaît à l’écran ACL. Entrez les caractères initiaux de votre recherche, puis appuyez sur OK. L’appareil lance la recherche dans le carnet d’adresses, puis le résultat de la recherche s’affiche. Appuyez sur a ou b pour faire défiler la liste jusqu’à ce que vous trouviez le nom que vous cherchez. Appuyez sur le nom à partir du résultat. Appuyez sur Appliquer. REMARQUE • Si vous souhaitez inscrire une adresse électronique dans le carnet d’adresses, voir Configurer le carnet d’adresses (ADS-1500W uniquement) en page 140. 6 • Vous pouvez sélectionner jusqu’à 200 adresses électroniques depuis votre carnet d’adresses et entrer jusqu’à 50 adresses manuellement. Les données numérisées sont envoyées à toutes les adresses en même temps. Entrer une adresse électronique manuellement 1 2 3 4 5 6 Appuyez sur d ou c pour afficher vers serv courriel. Appuyez sur vers serv courriel. Appuyez sur Manuel. Le clavier logiciel apparaît à l’écran ACL. Entrez une adresse électronique, puis appuyez sur OK. Appuyez sur OK. REMARQUE Vous pouvez entrer jusqu’à 50 adresses électroniques manuellement. Les données numérisées sont envoyées à toutes les adresses en même temps. 139 Numérisation à l’aide du panneau de commande Configurer le carnet d’adresses (ADS-1500W uniquement) 6 La fonction de carnet d’adresses vous permet de sélectionner une adresse électronique à laquelle envoyer directement les données numérisées. Vous pouvez configurer le carnet d’adresses à partir du Panneau de commande de l’appareil. REMARQUE Vous pouvez également configurer le carnet d’adresses avec le programme Configuration à distance. Enregistrer une adresse électronique 6 Vous pouvez enregistrer jusqu’à 200 adresses électroniques et entrer un nom pour chaque adresse. 1 2 3 4 5 6 7 8 Appuyez sur d ou c pour afficher vers serv courriel. 6 Appuyez sur vers serv courriel, Carnet adresses, puis sur Modifier. Appuyez sur a ou b pour afficher Ajouter nouv. adr. Appuyez sur Ajouter nouv. adr., puis sur Nom. Entrez un nom puis appuyez sur OK. Appuyez sur Adresse. Entrez une adresse électronique, puis appuyez sur OK. Appuyez sur OK. Modifier une adresse électronique 1 2 3 4 5 6 Appuyez sur d ou c pour afficher vers serv courriel. 7 Effectuez l’une des opérations suivantes : 6 Appuyez sur vers serv courriel, Carnet adresses, puis sur Modifier. Appuyez sur a ou b pour afficher Changer. Appuyez sur Changer. Appuyez sur a ou b jusqu’à ce que vous trouviez l’adresse électronique que vous souhaitez modifier. Appuyez sur l’adresse électronique. Si l’adresse électronique est utilisée dans un ou plusieurs raccourcis, l’écran ACL vous indique que l’adresse présente dans le(s) raccourci(s) sera également modifiée. Appuyez sur OK. Si vous souhaitez modifier le nom, allez à l’étape 8. Si vous souhaitez modifier l’adresse électronique, allez à l’étape 0. 140 Numérisation à l’aide du panneau de commande 8 9 0 A B Appuyez sur Nom. Le clavier logiciel apparaît à l’écran ACL. Entrez un nouveau nom, puis appuyez sur OK. Allez à l’étape B. Appuyez sur Adresse. Le clavier logiciel apparaît à l’écran ACL. Entrez une nouvelle adresse électronique, puis appuyez sur OK. Appuyez sur OK. REMARQUE L’écran ACL affiche une liste des raccourcis avec l’adresse électronique que vous avez modifiée. Les paramètres du raccourci changent automatiquement. Supprimer une adresse électronique 1 2 3 4 5 6 7 6 Appuyez sur d ou c pour afficher vers serv courriel. Appuyez sur vers serv courriel, Carnet adresses, puis sur Modifier. Appuyez sur a ou b pour afficher Effacer. Appuyez sur Effacer. Appuyez sur a ou b jusqu’à ce que vous trouviez l’adresse électronique que vous souhaitez supprimer. Appuyez sur l’adresse électronique, puis sur OK. Appuyez sur Oui. REMARQUE Vous ne pouvez pas supprimer une adresse électronique utilisée dans un raccourci. Commencez par supprimer le raccourci (voir Renommer ou supprimer un raccourci en page 162). Configurer un groupe 6 Vous pouvez enregistrer 6 groupes maximum. REMARQUE Avant de configurer un groupe, vous devez enregistrer plus d’une adresse électronique. 1 2 3 4 5 Appuyez sur d ou c pour afficher vers serv courriel. Appuyez sur vers serv courriel, Carnet adresses, puis sur Modifier. Appuyez sur a ou b pour afficher Groupe. Appuyez sur Groupe, puis sur Nom. Entrez un nom de groupe, puis appuyez sur OK. 141 6 Numérisation à l’aide du panneau de commande 6 7 Appuyez sur Ajouter/Suppr. 8 9 Appuyez sur l’adresse électronique, puis sur OK. Appuyez sur a ou b jusqu’à ce que vous trouviez l’adresse électronique que vous souhaitez ajouter au groupe. Appuyez sur OK. Modifier un groupe 6 Vous pouvez renommer un groupe, ajouter une adresse électronique au groupe et supprimer une adresse électronique d’un groupe. 1 2 3 4 5 6 7 Appuyez sur d ou c pour afficher vers serv courriel. 6 Appuyez sur vers serv courriel, Carnet adresses, puis sur Modifier. Appuyez sur a ou b pour afficher Changer. Appuyez sur Changer. Appuyez sur a ou b jusqu’à ce que vous trouviez le groupe que vous souhaitez modifier. Appuyez sur le nom du groupe. Effectuez l’une des opérations suivantes : Si vous souhaitez renommer le groupe, allez à l’étape 8. Si vous souhaitez ajouter une adresse électronique au groupe, allez à l’étape 0. Si vous souhaitez supprimer une adresse électronique du groupe, allez à l’étape 0. 8 9 0 A B Appuyez sur Nom. Le clavier logiciel apparaît à l’écran ACL. C D E Appuyez sur l’adresse électronique. Entrez un nouveau nom de groupe. Allez à l’étape D. Appuyez sur a ou b pour afficher Ajouter/Suppr. Appuyez sur Ajouter/Suppr. Appuyez sur a ou b jusqu’à ce que vous trouviez l’adresse électronique que vous souhaitez ajouter ou supprimer. Appuyez sur OK. Appuyez sur OK. 142 Numérisation à l’aide du panneau de commande Supprimer un groupe 1 2 3 4 5 6 7 6 Appuyez sur d ou c pour afficher vers serv courriel. Appuyez sur vers serv courriel, Carnet adresses, puis sur Modifier. Appuyez sur a ou b pour afficher Effacer. Appuyez sur Effacer. Appuyez sur a ou b jusqu’à ce que vous trouviez le nom du groupe que vous souhaitez supprimer. Appuyez sur le nom de groupe, puis sur OK. Appuyez sur Oui. 6 143 Numérisation à l’aide du panneau de commande Numérisation des cartes en plastique 6 (ADS-1000W) 1 2 3 Fermez le capot supérieur s’il est ouvert. Chargez une carte en plastique (voir Cartes en plastique en page 39). Effectuez l’une des opérations suivantes : Appuyez sur Appuyez sur pour Num. vers PC (Connexion par USB) ou pour Num. vers PC (Connexion au réseau) ou Numériser vers FTP. REMARQUE 6 • Vous devez assigner la fonction Num. vers PC (Connexion au réseau) pour ou avant de lancer la numérisation vers PC (Connexion au réseau) Voir Num. vers PC (Connexion par réseau) en page 128. • Vous devez assigner la fonction Numériser vers FTP (Connexion au Réseau) pour ou avant de lancer la Numériser vers FTP (Connexion au réseau). Voir Numériser des documents vers un serveur FTP en page 112. 4 Appuyez sur . L’appareil se met à numériser. (ADS-1500W) 1 2 3 4 5 Enregistrez un raccourci (voir Numérisation de la carte en page 161). Fermez le capot supérieur s’il est ouvert. Chargez une carte en plastique (voir Cartes en plastique en page 39). Appuyez sur le raccourci configuré. Appuyez sur Marche. L’appareil se met à numériser. REMARQUE Pour configurer les paramètres de façon détaillée, reportez-vous à Modifier les paramètres de Numérisation vers PC (Windows ®) en page 146 ou Modifier les paramètres de numérisation vers un PC (Macintosh) en page 153 pour Num. vers PC, ou Numériser des documents vers un serveur FTP en page 112 pour Numériser vers FTP. 144 Numérisation à l’aide du panneau de commande Télécharger les documents numérisés vers le Web (ADS-1500W uniquement) 6 Numérisation vers Web vous permet de numériser un document et de le télécharger directement dans Web Services. Reportez-vous au Guide « Web Connect ». 6 145 Numérisation à l’aide du panneau de commande Modifier les paramètres de Numérisation vers PC (Windows ®) 1 Cliquez sur l’icône (ControlCenter4) dans la barre de tâches, puis sélectionnez Ouvrir à partir du menu. La fenêtre ControlCenter4 apparaît. 2 Cliquez sur l’onglet Paramètres de l’appareil (l’exemple ci-dessous utilise le Mode Accueil). 6 6 3 Cliquez sur le bouton Paramètres de numérisation vers périphérique. La boîte de dialogue Paramètres de numérisation vers périphérique s’affiche. 4 Sélectionnez l’onglet correspondant à l’action de numérisation à modifier (Image, ROC, Courriel, ou Fichier). 146 Numérisation à l’aide du panneau de commande 5 Modifiez les paramètres. Les paramètres suivants peuvent être modifiés. Paramètre Type de fichier Description Sélectionnez le type de fichier à utiliser pour les données numérisées. Fonction applicable Image ROC Courriel Fichier Oui Oui Oui Oui REMARQUE • Pour enregistrer le document en tant que fichier PDF protégé par un mot de passe, sélectionnez PDF sécurisé (*.pdf) à partir de la liste déroulante Type de fichier, cliquez sur le bouton (Définir le mot de passe PDF) et entrez le mot de passe (Image, Courriel et Fichier uniquement). 6 • Un PDF consultable est un format de fichier qui comprend une couche de données texte sur une image numérisée. Cette couche vous permet d’effectuer une recherche de texte dans les données d’image. Vous devez définir le paramètre de la langue ROC en fonction de la langue pour laquelle vous souhaitez créer le fichier PDF consultable. • Pour enregistrer le document en tant que fichier PDF consultable, sélectionnez PDF consultable (*.pdf) dans la liste déroulante Type de fichier. • Pour que vous puissiez enregistrer le document en tant que PDF consultable, Nuance™ PaperPort™ 12SE doit être installé sur votre ordinateur. • Plusieurs types de fichier, dont les formats TIFF, TIFF Multi-Page, PDF, Secure PDF et JPEG, prennent en charge la compression de taille de fichier. Sélectionnez Non compressé ou Compressé afin d’ajuster la taille de fichier pour les formats TIFF, ou bien TIFF MultiPage. Pour les formats PDF, Secure PDF et JPEG, utilisez le curseur pour ajuster la taille de fichier (non disponible pour la numérisation vers OCR). Application cible Sélectionnez l’application de destination dans la liste déroulante. Oui Oui - - Langue ROC Définissez cette option en fonction de la langue utilisée dans le texte du document numérisé. - Oui - - Nom de fichier Cliquez sur le bouton Modifier pour Image, ROC ou Courriel. Oui Entrez un préfixe pour le nom de fichier si nécessaire. Oui Oui Oui Chemin d’accès du fichier de destination Cliquez sur le bouton Modifier, puis sur l’icône de dossier pour modifier le dossier dans lequel vous souhaitez enregistrer votre document numérisé. Oui Oui - Oui 147 Numérisation à l’aide du panneau de commande Paramètre Description Fonction applicable Image ROC Courriel Fichier Dossier de destination Cliquez sur l’icône de dossier et naviguez jusqu’au dossier dans lequel vous souhaitez enregistrer votre document numérisé. Cochez Afficher Dossier pour afficher automatiquement le dossier de destination après la numérisation. - - - Oui Taille du fichier Vous pouvez ajuster la Taille du fichier en déplaçant le curseur vers la droite ou la gauche. Oui - Oui Oui REMARQUE La Taille du fichier peut être ajustée en fonction du Type de fichier sélectionné. Résolution Vous pouvez sélectionner une résolution de numérisation dans la liste déroulante Résolution. Les résolutions plus élevées requièrent davantage de mémoire et un temps de transfert plus long, mais elles produisent des images numérisées plus fines. Oui Oui Oui Oui Type de numérisation Permet de choisir une profondeur de couleur de numérisation parmi plusieurs options. Oui Oui Oui Oui 6 Noir et blanc Utilisez cette option pour du texte ou des dessins au trait. Gris (Diffusion d’erreur) Sélectionnez ce mode pour les photographies ou les graphiques. (La diffusion d’erreur est une méthode permettant de créer des images grises simulées sans utiliser de points réellement gris. Des points noirs sont disposés selon un motif spécifique pour donner l’aspect du gris.) Gris véritable Sélectionnez ce mode pour les photographies ou les graphiques. Cette méthode offre des images d’une plus grande précision, car elle emploie jusqu’à 256 teintes de gris. Couleur 24 bits Utilise jusqu’à 16,8 millions de couleurs pour numériser l’image. Si l’option Couleur 24 bits permet de créer une image offrant la reproduction des couleurs la plus précise, elle est toutefois l’option qui nécessite le plus de mémoire et affiche le temps de transfert le plus long. Auto Utilise automatiquement les couleurs adaptées à votre document. 1 148 Numérisation à l’aide du panneau de commande Paramètre Taille document Description La taille du document est définie par défaut sur Auto. Vous pouvez numériser des documents de toute taille sans apporter aucune modification à Taille document. Pour des vitesses de numérisation plus rapides, vous pouvez sélectionner le format exact de votre document dans la liste déroulante Taille document. 1 Fonction applicable Image ROC Courriel Fichier Oui Oui Oui Oui REMARQUE • Si vous sélectionnez un format de document 2 dans 1, deux images numérisées sont combinées en un seul document. • Vous pouvez sélectionner Papier long lorsque vous configurez les paramètres comme suit : 6 • Auto-réalignement : Désactivé • Numérisation recto verso : Désactivé 1 Ces fonctions peuvent ne pas fonctionner correctement selon les conditions. 149 Numérisation à l’aide du panneau de commande Paramètre Description Fonction applicable Image ROC Courriel Fichier Luminosité Réglez le paramètre (entre -50 et 50) pour obtenir la meilleure image possible. La valeur par défaut de 0 représente une moyenne qui convient à la plupart des images. Pour modifier le niveau de Luminosité, déplacez le curseur vers la droite pour éclaircir l’image ou vers la gauche pour l’assombrir. Vous pouvez aussi entrer une valeur dans la zone pour définir le niveau. Si l’image numérisée est trop claire, réglez un niveau de luminosité plus faible et recommencez la numérisation. Si l’image est trop sombre, réglez un niveau de luminosité plus élevé et recommencez la numérisation. Oui Oui Oui Oui Contraste Réglez le paramètre (entre -50 et 50) pour obtenir la meilleure Oui image possible. La valeur par défaut de 0 représente une moyenne qui convient à la plupart des images. Pour augmenter ou diminuer le niveau de contraste, déplacez le curseur vers la droite ou vers la gauche. Une augmentation accentue les zones sombres et claires de l’image, alors qu’une diminution révèle davantage de détails dans les zones grises. Vous pouvez aussi définir le contraste en entrant une valeur dans la zone Contraste. Oui Oui Oui 6 REMARQUE Le paramètre Contraste est disponible seulement lorsque le réglage Type de numérisation est à Auto, Gris (Diffusion d’erreur), Gris véritable ou Couleur 24 bits. Numérisation recto verso Si vous cochez cette case, l’appareil numérise les deux faces du document. Lorsque vous utilisez la fonction de numérisation recto verso (double face) automatique, vous devez sélectionner Reliure à bord long ou Reliure à bord court selon la mise en page de votre document original de manière à ce que le fichier de données créé apparaisse correctement dans le document numérisé. Oui Oui Oui Oui REMARQUE La fonction de numérisation recto verso (double face) est disponible pour les longueurs allant jusqu’au format Légal. 150 Numérisation à l’aide du panneau de commande Paramètre Mode Carte en plastique Description Permet de numériser les cartes, par exemple les permis de conduire ou les cartes d’assurance, en utilisant les paramètres automatiques suivants : Fonction applicable Image ROC Courriel Fichier Oui Oui Oui Oui Résolution : 600 x 600 ppp Taille du document : 2 en 1 (Auto) Numérisation recto verso : Activé (Reliure à bord court) Auto-réalignement : Activé Rotation auto de l’image : Désactivé REMARQUE • Si vous désirez numériser une carte en plastique avec des paramètres différents, configurez le Mode Carte en plastique à désactivé et Résolution à 600 ppp. 6 • Chargez une seule carte en plastique à la fois. Défaut Restaurez tous les paramètres à leurs valeurs par défaut. Oui Oui Oui Oui 6 Cliquez sur le bouton Paramètres avancés. La boîte de dialogue Paramètres avancés s’affiche. 7 Modifiez les paramètres. Les paramètres suivants peuvent être modifiés. Paramètre Description Fonction applicable Image ROC Courriel Fichier Autoréalignement Corrige l’alignement des données numérisées (dans une limite de 5 degrés). 1 Oui Oui Oui Oui Rotation auto de l’image Modifie la direction du document en fonction de l’orientation du texte. 1 Oui Oui Oui Oui Prévention de la déteinte/Supprimer la couleur d’arrièreplan Empêche le phénomène de déteinte sur un document recto-verso, et permet aussi de supprimer la couleur de base des documents, par exemple des journaux, afin d’améliorer la lisibilité des données numérisées. 1 Oui Oui Oui Oui Ignorer les pages vierges Supprime les pages vierges du document des résultats de numérisation. 1 Oui Oui Oui Oui 1 Ces fonctions peuvent ne pas fonctionner correctement selon les conditions. 151 Numérisation à l’aide du panneau de commande Paramètre Description Fonction applicable Image Affichage des résultats de numérisation 8 9 Affiche le nombre total de pages enregistrées et les pages Oui vierges ignorées sur l’écran de votre ordinateur. ROC Courriel Fichier Oui Oui Oui Cliquez sur le bouton OK pour fermer la boîte de dialogue Paramètres avancés. Cliquez sur le bouton OK pour fermer la boîte de dialogue Paramètres de numérisation vers périphérique. 6 152 Numérisation à l’aide du panneau de commande Modifier les paramètres de numérisation vers un PC (Macintosh) 1 6 Cliquez sur l’icône (ControlCenter2) dans la station d’accueil. La fenêtre ControlCenter2 s’affiche. 6 2 Tout en maintenant la touche Contrôle enfoncée, cliquez sur le bouton correspondant à l’action de numérisation que vous souhaitez modifier (numérisation vers Image, OCR, E-mail ou Fichier). La boîte de dialogue de paramétrage de l’action de numérisation s’affiche (l’exemple ci-dessous utilise Image). 3 Cliquez sur l’onglet Bouton du périphérique. 4 Modifiez les paramètres. Les paramètres suivants peuvent être modifiés. 153 Numérisation à l’aide du panneau de commande Paramètre Description Fonction applicable Image Oui Application cible Vous pouvez sélectionner l’application à utiliser pour (pour Image, OCR ouvrir les données numérisées. Seules les applications installées sur votre ordinateur peuvent être sélectionnées. et Fichier) ou Application Bouton Ajouter e-mail Vous pouvez ajouter une application à la liste (pour les courriels) déroulante. Entrez le Nom de l’application (jusqu’à 30 caractères) et sélectionnez l’application appropriée en cliquant sur le bouton Parcourir. Sélectionnez aussi le Type de fichier dans la liste déroulante. OCR E-mail Fichier Oui Oui - Bouton Supprimer Vous pouvez supprimer une application que vous avez ajoutée. Sélectionnez le Nom de l’application et cliquez sur le bouton Supprimer. Type de fichier Sélectionnez le type de fichier à utiliser pour les données numérisées. 6 Oui Oui Oui Oui REMARQUE • Pour enregistrer le document en tant que fichier PDF protégé par mot de passe, sélectionnez PDF sécurisé (*.pdf) comme Type de fichier, puis entrez le mot de passe dans la boîte dialogue Définir le mot de passe PDF (E-mail et Fichier uniquement). • Un PDF consultable est un format de fichier qui comprend une couche de données texte sur une image numérisée. Cette couche vous permet d’effectuer une recherche de texte dans les données d’image. Vous devez définir le paramètre de la langue de l’ROC en fonction de la langue pour laquelle vous souhaitez créer le fichier PDF consultable. • Pour enregistrer le document en tant que fichier PDF consultable, sélectionnez PDF consultable (*.pdf) dans la liste déroulante Type de fichier. • Pour que vous puissiez enregistrer le document en tant que PDF consultable, Presto! PageManager doit être installé sur votre ordinateur à partir du DVD-ROM fourni. • Plusieurs types de fichier, dont les formats TIFF, TIFF Multi-Page, PDF, Secure PDF et JPEG, prennent en charge la compression de taille de fichier. Sélectionnez Non compressé ou Compressé afin d’ajuster la taille de fichier pour les formats TIFF, ou bien TIFF Multi-Page. Pour les formats PDF, Secure PDF et JPEG, utilisez le curseur pour ajuster la taille de fichier (non disponible pour la numérisation vers OCR). 154 Numérisation à l’aide du panneau de commande Paramètre Taille du fichier Description Vous pouvez ajuster la Taille du fichier en déplaçant le curseur vers la droite ou la gauche. Fonction applicable Image OCR E-mail Fichier Oui - Oui Oui REMARQUE La Taille du fichier peut être ajustée en fonction du Type de fichier sélectionné. Logiciel OCR Affiche l’application pour extraire les données texte éditables du document. - Oui - - Langage OCR Définissez cette option en fonction de la langue utilisée dans le texte du document numérisé. - Oui - - Nom de fichier Cliquez sur le bouton Modifier pour Image, OCR ou Email. Entrez un préfixe pour le nom de fichier si nécessaire. Oui Oui Oui Oui Chemin d’accès du fichier de destination Cliquez sur le bouton Modifier, puis sur le bouton Parcourir pour modifier le dossier dans lequel vous souhaitez enregistrer votre document numérisé. Oui Oui Oui - Dossier de destination Cliquez sur l’icône Parcourir et naviguez jusqu’au dossier dans lequel vous souhaitez enregistrer votre document numérisé. Cochez Afficher Dossier pour afficher automatiquement le dossier de destination après la numérisation. - - Oui Résolution Vous pouvez sélectionner une résolution de numérisation dans la liste déroulante Résolution. Les résolutions plus élevées requièrent davantage de mémoire et un temps de transfert plus long, mais elles produisent des images numérisées plus fines. Oui Oui Oui Oui 6 155 Numérisation à l’aide du panneau de commande Paramètre Type de numérisation Description Permet de choisir une profondeur de couleur de numérisation parmi plusieurs options. Fonction applicable Image OCR E-mail Fichier Oui Oui Oui Oui Noir et blanc Utilisez cette option pour du texte ou des dessins au trait. Gris (Diffusion d’erreur) Sélectionnez ce mode pour les photographies ou les graphiques. (La diffusion d’erreur est une méthode permettant de créer des images grises simulées sans utiliser de points réellement gris. Des points noirs sont disposés selon un motif spécifique pour donner l’aspect du gris.) 6 Gris véritable Sélectionnez ce mode pour les photographies ou les graphiques. Cette méthode offre des images d’une plus grande précision, car elle emploie jusqu’à 256 teintes de gris. Couleur 24 bits Utilise jusqu’à 16,8 millions de couleurs pour numériser l’image. Si l’option Couleur 24 bits permet de créer une image offrant la reproduction des couleurs la plus précise, elle est toutefois l’option qui nécessite le plus de mémoire et affiche le temps de transfert le plus long. Auto Utilise automatiquement les couleurs adaptées à votre document. 1 1 Ces fonctions peuvent ne pas fonctionner correctement selon les conditions. 156 Numérisation à l’aide du panneau de commande Paramètre Taille document Description La taille du document est définie par défaut sur Auto. Vous pouvez numériser des documents de toute taille sans apporter aucune modification à Taille document. Pour des vitesses de numérisation plus rapides, vous pouvez sélectionner le format exact de votre document dans la liste déroulante Taille document. 1 Fonction applicable Image OCR E-mail Fichier Oui Oui Oui Oui REMARQUE • Si vous sélectionnez le format de document 1 sur 2, l’image numérisée sera divisée en deux documents d’un format qui sera la moitié de la taille indiquée dans les paramètres. Si vous sélectionnez 1 sur 2 (A4), l’image numérisée sera divisée en deux documents de format 5,8 × 8,3 po (14,7 × 21,1 cm). 6 • Pour effectuer une numérisation 1 sur 2 ou une numérisation 2 sur 1, décochez la case Rotation auto de l’image dans la boîte de dialogue Paramètres avancés. • Si vous sélectionnez un format de document 2 dans 1, deux images numérisées sont combinées en un seul document. • Vous pouvez sélectionner Papier long lorsque vous configurez les paramètres comme suit : • Redressement automatique : Désactivé • Numérisation recto verso : Désactivé Numérisation recto verso Si vous cochez cette case, l’appareil numérise les deux Oui faces du document. Lorsque vous utilisez la fonction de numérisation recto verso (double face) automatique, vous devez sélectionner Reliure à bord long ou Reliure à bord court selon la mise en page de votre document original de manière à ce que le fichier de données créé apparaisse correctement dans le document numérisé. Oui Oui Oui Oui Oui Oui REMARQUE La fonction de numérisation recto verso (double face) est disponible pour les longueurs allant jusqu’au format Légal. Restaurer défauts 1 Restaurez tous les paramètres à leurs valeurs par défaut. Oui Ces fonctions peuvent ne pas fonctionner correctement selon les conditions. 157 Numérisation à l’aide du panneau de commande 5 Cliquez sur le bouton Paramètres avancés. La boîte de dialogue Paramètres avancés s’affiche. 6 158 Numérisation à l’aide du panneau de commande 6 Modifiez les paramètres. Les paramètres suivants peuvent être modifiés. Paramètre Description Fonction applicable Image OCR E-mail Fichier Luminosité Oui Réglez le paramètre (entre 0 et 100) pour obtenir la meilleure image possible. La valeur par défaut de 50 représente une moyenne qui convient à la plupart des images. Pour modifier le niveau de Luminosité, déplacez le curseur vers la droite pour éclaircir l’image ou vers la gauche pour l’assombrir. Si l’image numérisée est trop claire, réglez un niveau de luminosité plus faible et recommencez la numérisation. Si l’image est trop sombre, réglez un niveau de luminosité plus élevé et recommencez la numérisation. Oui Oui Oui Contraste Réglez le paramètre (entre 0 et 100) pour obtenir la meilleure image possible. La valeur par défaut de 50 représente une moyenne qui convient à la plupart des images. Pour augmenter ou diminuer le niveau de contraste, déplacez le curseur vers la droite ou vers la gauche. Une augmentation accentue les zones sombres et claires de l’image, alors qu’une diminution révèle davantage de détails dans les zones grises. Oui Oui Oui Oui 6 REMARQUE Le paramètre Contraste est disponible seulement lorsque le réglage Type de numérisation est à Auto, Gris (Diffusion d’erreur), Gris véritable ou Couleur 24 bits. Redressement automatique Corrige l’alignement des données numérisées (dans une limite de 5 degrés). 1 Oui Oui Oui Oui Rotation auto de l’image Modifie la direction du document en fonction de l’orientation du texte. 1 Oui Oui Oui Oui Prévention de la déteinte/ Supprimer la couleur d’arrière-plan Empêche le phénomène de déteinte sur un document recto-verso, et permet aussi de supprimer la couleur de base des documents, par exemple des journaux, afin d’améliorer la lisibilité des données numérisées. 1 Oui Oui Oui Oui Oui Oui Oui Oui Afficher résultats Affiche le nombre total de pages enregistrées et les pages Oui de numérisation vierges ignorées sur l’écran de votre ordinateur. Oui Oui Oui Ignorer les pages Supprime les pages vierges du document des résultats de vierges numérisation. 1 1 7 8 Ces fonctions peuvent ne pas fonctionner correctement selon les conditions. Cliquez sur le bouton OK pour fermer la boîte de dialogue Paramètres avancés. Cliquez sur le bouton OK pour fermer la boîte de dialogue Paramètres. 159 Numérisation à l’aide du panneau de commande Créer des raccourcis de numérisation (ADS-1500W uniquement) Enregistrer un raccourci Numérisation de base 6 6 6 Vous pouvez configurer jusqu’à 12 menus de raccourcis. 1 2 3 4 5 Appuyez sur Raccourcis. Appuyez sur . Appuyez sur a ou b jusqu’à ce que vous trouviez le groupe que vous souhaitez créer. 6 Appuyez sur le type de raccourci, puis sur OK. Effectuez l’une des opérations suivantes : vers USB Configurez les paramètres Num. rec-ver, Type de numéris, Résolution, Type fichier, Taille doc, Nom fichier, Redress. auto. et Saut page vierge en fonction de vos besoins. Appuyez sur OK, puis sur Enregistrer en tant que racc. REMARQUE Utilisez les paramètres suivants pour sélectionner Papier long (jusqu’à 34po) pour Taille doc : • Redress. auto. : Désactivé • Num. rec-ver : Arrêt vers fichier, vers ROC, vers image et vers courriel Sélectionnez le type de numérisation et l’ordinateur cible, puis allez à l’étape 6. vers serv courr Configurez les paramètres d’adresses électroniques, Num. rec-ver, Type de numéris, Résolution, Type fichier, Taille doc, Redress. auto. et Saut page vierge en fonction de vos besoins. Appuyez sur OK, puis sur Enregistrer en tant que racc. REMARQUE Utilisez les paramètres suivants pour sélectionner Papier long (jusqu’à 34po) pour Taille doc : • Redress. auto. : Désactivé • Num. rec-ver : Arrêt vers réseau et vers FTP Sélectionnez un nom de profil, puis allez à l’étape 6. 160 Numérisation à l’aide du panneau de commande vers Web REMARQUE Des mises à jour ou des annonces sur les fonctions de votre appareil s’afficheront de temps à autre sur l’écran ACL. Prenez connaissance de ces informations, puis appuyez sur OK. 1 Appuyez sur a ou b pour afficher les services disponibles, puis appuyez sur le service souhaité. 2 Appuyez sur a ou b pour afficher le nom de votre compte, puis appuyez dessus. 3 Si l’écran de saisie du code NIP est affiché, entrez les quatre chiffres du code NIP, puis appuyez sur OK. 4 Sélectionnez la fonction que vous souhaitez. REMARQUE 6 Les fonctions capables d’être définies varient selon le service choisi. 6 7 8 Vérifiez vos paramètres, puis appuyez sur OK. Le clavier logiciel apparaît à l’écran ACL. Entrez un nom de raccourci, puis appuyez sur OK. Appuyez sur OK. Numérisation de la carte 6 Vous pouvez configurer jusqu’à 4 menus de raccourcis. 1 2 3 4 5 6 Fermez le capot supérieur s’il est ouvert. Appuyez sur . Ouvrez le capot supérieur. Appuyez sur . Appuyez sur a ou b jusqu’à ce que vous trouviez le groupe que vous souhaitez créer. Appuyez sur le type de raccourci, puis sur OK. REMARQUE Si l’appareil est connecté à plusieurs ordinateurs, sélectionnez l’ordinateur cible à partir de la liste Nom de l’ordinateur. 7 8 9 Appuyez sur Enr. Le clavier logiciel apparaît à l’écran ACL. Entrez un nom de raccourci, puis appuyez sur OK. Appuyez sur OK. 161 Numérisation à l’aide du panneau de commande Renommer ou supprimer un raccourci Numérisation de base 1 Appuyez sur Raccourcis. 2 Appuyez sur Modif/Suppr. 3 4 5 Appuyez sur le raccourci que vous souhaitez renommer ou supprimer. 6 6 Appuyez sur Modifier le nom du raccourci ou sur Effacer. Effectuez l’une des opérations suivantes : Modifier le nom du raccourci Le clavier logiciel apparaît à l’écran ACL. Entrez un nouveau nom de raccourci, puis appuyez sur OK. Effacer L’écran ACL affiche le nom du raccourci que vous êtes en train de supprimer. Appuyez sur Oui. Numérisation de la carte 1 2 3 4 5 6 6 Fermez le capot supérieur s’il est ouvert. Appuyez sur . Ouvrez le capot supérieur. Appuyez sur un raccourci que vous souhaitez renommer ou supprimer. Appuyez sur Modif. nom racc. Num. carte ou sur Effacer. Effectuez l’une des opérations suivantes : Modif. nom racc. Num. carte Le clavier logiciel apparaît à l’écran ACL. Entrez un nouveau nom de raccourci, puis appuyez sur OK. Effacer Appuyez sur Oui. 162 6 7 Gestion de l’appareil depuis votre ordinateur 7 Surveiller l’état de l’appareil depuis votre ordinateur (Windows ®) 7 L’utilitaire Status Monitor est un outil logiciel configurable conçu pour surveiller l’état d’un ou de plusieurs périphériques, vous permettant d’obtenir une notification immédiate de messages d’erreur, par exemple en cas de bourrage papier. Surveiller l’état de l’appareil depuis votre ordinateur 7 Effectuez l’une des opérations suivantes : Double-cliquez sur l’icône dans la barre de tâches. (Windows ® XP, Windows Vista ® et Windows ® 7) Cliquez sur 7 (Démarrer) > Tous les programmes > Brother > ADS-XXXXX > Status Monitor. (Windows ® 8) Cliquez sur (Brother Utilities), puis cliquez sur la liste déroulante et sélectionnez le nom de votre modèle (s’il n’est pas encore sélectionné). Cliquez sur Outils dans la barre de navigation à gauche, puis cliquez sur Status Monitor. • Dépannage Permet d’accéder au site Web de dépannage en cliquant sur le bouton Dépannage. • Site Web des fournitures authentiques Vous permet de visiter le site Internet des consommables d’origine de marque Brother en cliquant sur le bouton Site Web des fournitures authentiques. 163 Gestion de l’appareil depuis votre ordinateur • Compte du rouleau leveur Affiche le cycle de remplacement du rouleau d’entraînement. • Compte de la plaque de séparation Affiche le cycle de remplacement du coussinet de séparation. REMARQUE Pour plus d’informations concernant l’utilisation du logiciel Status Monitor, effectuez un clic droit sur l’icône Brother Status Monitor et sélectionnez Assistance. Notifications d’erreur 1 7 Cliquez avec le bouton droit sur l’icône Brother Status Monitor, puis cliquez sur Activer les notifications d’erreurs pour décocher la case. Description des indicateurs du Status Monitor 7 Après le démarrage de votre ordinateur, l’icône Brother Status Monitor apparaît dans la barre de tâches. Une icône verte indique l’état d’attente normal. Une icône jaune indique un avertissement. Une icône rouge indique qu’une erreur s’est produite. Une icône grise indique que l’appareil est hors ligne. 164 7 Gestion de l’appareil depuis votre ordinateur Surveiller l’état de l’appareil depuis votre ordinateur (Macintosh) 7 L’utilitaire Status Monitor est un outil logiciel configurable conçu pour surveiller l’état d’un périphérique, vous permettant d’obtenir une notification immédiate de messages d’erreur, par exemple en cas de bourrage papier. Vous pouvez démarrer Status Monitor depuis ControlCenter2. Surveiller l’état de l’appareil depuis votre ordinateur 1 Cliquez sur l’icône (ControlCenter2) dans la station d’accueil. La fenêtre ControlCenter2 s’affiche. 2 Sélectionnez l’onglet CONFIGURATIONS DE L’APPAREIL. 7 7 165 Gestion de l’appareil depuis votre ordinateur 3 Cliquez sur le bouton Contrôleur d’état. La fenêtre Status Monitor apparaît et affiche l’état des périphériques. 7 Dépannage Permet d’accéder au site Web de dépannage en cliquant sur le bouton Dépannage. Besoin d’un nouveau consommable pour votre imprimante? Vous permet de visiter le site Internet des consommables d’origine de marque Brother en cliquant sur le bouton Besoin d’un nouveau consommable pour votre imprimante? Compte rouleau preneur Affiche le cycle de remplacement du rouleau d’entraînement. Compte bloc de séparation Affiche le cycle de remplacement du coussinet de séparation. 166 Gestion de l’appareil depuis votre ordinateur Désactiver/activer la fonction Chargement automatique (ControlCenter2) 1 7 Cliquez sur l’icône (ControlCenter2) dans la station d’accueil. La fenêtre ControlCenter2 s’affiche. 7 2 Cliquez sur Configuration, puis sur Préférences. La fenêtre Préférences ControlCenter2 apparaît. 3 4 Cochez (ou décochez) Lancer ControlCenter au démarrage de l’ordinateur. Cliquez sur le bouton OK. 167 Gestion de l’appareil depuis votre ordinateur Configurer l’appareil Brother depuis votre ordinateur 7 L’application Configuration à distance vous permet de configurer de nombreux paramètres de votre appareil depuis votre ordinateur. Lorsque vous démarrez l’application Configuration à distance, les paramètres de votre appareil Brother sont automatiquement téléchargés sur votre ordinateur et affichés sur l’écran. Si vous modifiez les paramètres, vous pouvez les envoyer directement à l’appareil. REMARQUE • En cas d’erreur, l’application Configuration à distance ne démarre pas. Corrigez l’erreur, puis essayez de redémarrer l’application Configuration à distance. • Windows ® • Si votre ordinateur est protégé par un pare-feu et ne peut pas utiliser l’application Configuration à distance, il se peut que vous deviez configurer les paramètres du pare-feu pour autoriser la communication par les ports 137 et 161. • Si vous utilisez le pare-feu de Windows ® et que vous avez installé MFL-Pro Suite à partir du DVD-ROM, la configuration du pare-feu a déjà été réalisée. 1 7 Démarrez l’application ControlCenter. Windows ® 1 Cliquez sur l’icône (ControlCenter4) dans la barre de tâches, puis sélectionnez Ouvrir à partir du menu. La fenêtre ControlCenter4 apparaît. 2 Cliquez sur l’onglet Paramètres de l’appareil (l’exemple ci-dessous utilise le Mode Accueil). Macintosh 1 Cliquez sur l’icône (ControlCenter2) dans la station d’accueil. La fenêtre ControlCenter2 s’affiche. 168 Gestion de l’appareil depuis votre ordinateur 2 2 Cliquez sur l’onglet CONFIGURATIONS DE L’APPAREIL. Cliquez sur le bouton Configuration à distance. La fenêtre Configuration à distance s’affiche. 7 REMARQUE Vous pouvez également démarrer l’application Configuration à distance en suivant les instructions ci-dessous : • (Windows ® XP, Windows Vista ® et Windows ® 7) Cliquez sur à distance. (Démarrer) > Tous les programmes > Brother > ADS-XXXXX > Configuration • (Windows ® 8) Cliquez sur (Brother Utilities), puis cliquez sur la liste déroulante et sélectionnez le nom de votre modèle (s’il n’est pas encore sélectionné). Cliquez sur Outils dans la barre de navigation à gauche, puis cliquez sur Configuration à distance. • Macintosh Cliquez sur Aller dans la barre de menu Finder, Applications, Brother et double-cliquez sur l’icône Remote Setup. 169 Gestion de l’appareil depuis votre ordinateur 3 Sélectionnez un menu dans l’arborescence de dossiers, puis configurez les paramètres selon vos besoins (l’exemple ci-dessous utilise Prog. Général). Windows ® 7 Macintosh 170 Gestion de l’appareil depuis votre ordinateur OK Permet d’entamer l’envoi de données à l’appareil et de quitter l’application Configuration à distance. Si un message d’erreur est affiché, entrez les bonnes données à nouveau, puis cliquez sur OK. Annuler Permet de quitter l’application Configuration à distance sans envoyer les données à l’appareil. Appliquer Permet d’envoyer les données à l’appareil sans quitter l’application Configuration à distance. L’application Configuration à distance synchronise la date et l’heure de l’appareil avec l’ordinateur connecté lors du démarrage. REMARQUE • Vous pouvez utiliser le bouton Exporter pour enregistrer tous les paramètres de votre appareil. • (Windows ®) Si votre ordinateur est protégé par un pare-feu et ne peut pas utiliser l’application Configuration à distance, il se peut que vous deviez configurer les paramètres du pare-feu pour autoriser la communication par le port 137. 7 • Si vous utilisez le pare-feu de Windows ® et que vous avez installé MFL-Pro Suite à partir du DVD-ROM, la configuration du pare-feu a déjà été réalisée. • (Macintosh) Si vous avez besoin de modifier l’appareil qui a été enregistré sur votre ordinateur lors de l’installation de MFL-Pro Suite (voir le Guide d’installation rapide) ou si l’environnement réseau a été modifié, vous devez spécifier le nouvel appareil. Ouvrez le Sélecteur de périphérique et choisissez le nouvel appareil. (Pour les utilisateurs réseau uniquement.) 171 8 Entretien périodique 8 Nettoyer l’extérieur de l’appareil 1 8 Essuyez l’extérieur de l’appareil avec un chiffon doux, non pelucheux et sec pour enlever la poussière. 8 172 Entretien périodique Nettoyer le scanner 8 Une tache de saleté ou du fluide de correction sur la bande de verre peut dégrader la qualité des numérisations. Nettoyez l’intérieur du scanner si une ligne verticale apparaît sur les données numérisées ou s’il manque des zones dans les données numérisées. 1 2 Débranchez l’appareil de la prise d’alimentation c.a. Ouvrez le capot supérieur (1) et le capot avant (2). 1 8 2 3 Dans le chargeur de documents, nettoyez les bandes de verre (1) (2) à l’aide d’un chiffon doux non pelucheux humecté d’eau. 1 2 173 Entretien périodique IMPORTANT Procédez avec précaution lorsque vous touchez le coussinet de séparation et sa zone avoisinante sur l’appareil. Vous risqueriez sinon d’endommager gravement l’appareil. 4 8 Pincez le rouleau d’entraînement (1) et retirez le capot. 1 5 Faites glisser le rouleau d’entraînement (1) vers le bord droit. 1 174 Entretien périodique 6 Le support du rouleau d’entraînement présente une petite ouverture conçue pour vous éviter de faire tomber le rouleau, et la forme de l’axe du rouleau d’entraînement correspond à l’ouverture. Faites tourner le rouleau d’entraînement jusqu’à ce que la forme de l’axe corresponde à l’ouverture du support. 7 Pincez et retirez le rouleau d’entraînement de l’appareil. 8 8 9 Nettoyez le rouleau d’entraînement à l’aide d’un chiffon doux non pelucheux humecté d’eau. Placez le rouleau d’entraînement dans l’appareil. REMARQUE Vérifiez les côtés gauche et droit du rouleau d’entraînement avant de le fixer. 175 Entretien périodique 0 Faites glisser le rouleau d’entraînement (1) vers le bord gauche tout en tournant le rouleau d’entraînement. 1 A B Fermez le capot du rouleau d’entraînement. Fermez le capot avant et le capot supérieur. 8 REMARQUE Après avoir nettoyé les bandes de verre à l’aide d’un chiffon non pelucheux et de l’eau, passez l’extrémité de votre doigt sur le verre pour vérifier si vous sentez quelque chose. Si vous y détectez des saletés ou des particules, nettoyez à nouveau le verre en vous concentrant sur la zone en question. Vous devrez peut-être répéter le processus de nettoyage à trois ou quatre reprises. Pour faire un test, numérisez un document après chaque tentative de nettoyage. En cas de présence de saleté ou de fluide de correction sur la bande de verre, l’échantillon numérisé présente une ligne verticale. La ligne verticale n’apparaît plus après le nettoyage de la bande de verre. 176 Entretien périodique Remplacer les consommables 8 Status Monitor vous indique lorsque l’appareil détecte que les consommables approchent de leur fin de vie. Commander des consommables 8 Le tableau suivant répertorie les références des consommables et contient des recommandations générales pour le remplacement de ces pièces. N° Nom de la pièce N° de la pièce Cycle de remplacement standard 1 Coussinet de séparation SP-C0001 10 000 feuilles (A4 ou Lettre) ou 1 an 2 Rouleau d’entraînement PUR-C0001 50 000 feuilles (A4 ou Lettre) ou 1 an 3 Feuille de support du coupon de caisse CS-RE001 500 fois REMARQUE L’usage peut varier selon l’environnement d’utilisation, le type de documents et la fréquence de numérisation des documents. Ces pièces sont disponibles chez la plupart des revendeurs Brother. Si vous ne trouvez pas la pièce recherchée, nous vous invitons à la commander directement chez Brother si vous disposez d’une carte de crédit Visa, MasterCard, Discover ou American Express. (Vous pouvez visiter notre site Web pour consulter la gamme complète des pièces et des fournitures de marque Brother en vente.) 177 8 Entretien périodique REMARQUE Au Canada, seules les cartes Visa et MasterCard sont acceptées. Aux États-Unis : 1-877-552-MALL (1-877-552-6255) 1-800-947-1445 (télécopieur) http://www.brothermall.com/ Au Canada : http://www.brother.ca/ 8 178 Entretien périodique Vérifier le cycle de remplacement des consommables 8 (ADS-1000W) Lancez l’application Status Monitor. Windows ® Double-cliquez sur l’icône dans la barre de tâches. La fenêtre Status Monitor apparaîtra. 8 Macintosh 1 Cliquez sur l’icône (ControlCenter2) dans la station d’accueil. La fenêtre ControlCenter2 s’affiche. 2 Sélectionnez l’onglet CONFIGURATIONS DE L’APPAREIL. 179 Entretien périodique 3 Cliquez sur le bouton Contrôleur d’état. La fenêtre Status Monitor apparaîtra. 8 (ADS-1500W) 1 2 3 4 Appuyez sur (Param). Appuyez sur a ou b pour afficher Info. machine. Appuyez sur Info. machine. Appuyez sur Compteurs d’utilisation. L’écran ACL affiche Compt tampon séparateur et Compt rouleau entraîne. REMARQUE Si l’écran ACL ou les témoins DEL vous avisent de remplacer le coussinet de séparation et/ou le rouleau d’entraînement, commandez les pièces nécessaires et remplacez les pièces usées par de nouvelles pièces. 180 Entretien périodique Remplacer le coussinet de séparation 8 Votre appareil est équipé d’un compteur de numérisation. Ce dernier compte automatiquement le nombre de numérisations effectuées par l’appareil. Lorsque l’appareil a effectué 10 000 numérisations, l’appareil affiche un message sur Status Monitor afin de vous rappeler de remplacer le coussinet de séparation. 1 Ouvrez le capot supérieur (1) et le capot avant (2). 1 2 2 8 Glissez le support du coussinet de séparation vers le haut. 181 Entretien périodique IMPORTANT Procédez avec précaution lorsque vous touchez le coussinet de séparation et sa zone avoisinante sur l’appareil. Vous risqueriez sinon d’endommager gravement l’appareil. 3 8 Pincez et retirez le coussinet de séparation vers le haut. 182 Entretien périodique 4 Fixez un nouveau coussinet de séparation. 5 6 7 Faites glisser le support du coussinet de séparation vers le bas. Fermez le capot avant et le capot supérieur. Réinitialiser le compteur (voir Remettre à zéro les compteurs d’utilisation en page 186). 8 REMARQUE Vérifiez les éléments suivants : • La valeur du compteur du coussinet de séparation est 0 (voir Vérifier le cycle de remplacement des consommables en page 179). • Le message d’erreur sur Status Monitor a été effacé. • L’écran ACL et les témoins DEL n’affichent plus les messages Remplacer tampon de séparation et Remplacer les pièces. 183 Entretien périodique Remplacer le rouleau d’entraînement 8 Votre appareil est équipé d’un compteur de numérisation. Ce dernier compte automatiquement le nombre de numérisations effectuées par l’appareil. Lorsque l’appareil a effectué 50 000 numérisations, l’appareil affiche un message sur Status Monitor afin de vous rappeler de remplacer le rouleau d’entraînement. 1 Ouvrez le capot supérieur (1) et le capot avant (2). 1 2 2 8 Pincez le rouleau d’entraînement (1) et retirez le capot. 1 3 Faites glisser le rouleau d’entraînement (1) jusqu’au fond sur la droite. 1 184 Entretien périodique 4 Le support du rouleau d’entraînement présente une ouverture étroite, et la forme de l’axe du rouleau d’entraînement est adaptée à cette ouverture. Faites tourner le rouleau d’entraînement jusqu’à ce que l’axe corresponde à l’ouverture du support. 5 Pincez et retirez le rouleau d’entraînement de l’appareil. 8 6 Placez un nouveau rouleau d’entraînement dans l’appareil. REMARQUE Identifiez les côtés gauche et droit du rouleau d’entraînement avant de le fixer. 185 Entretien périodique 7 Faites glisser le rouleau d’entraînement (1) vers le bord gauche tout en tournant le rouleau d’entraînement. 1 8 9 0 Fermez bien le capot du rouleau d’entraînement. Fermez le capot avant et le capot supérieur. 8 Réinitialiser le compteur (voir Remettre à zéro les compteurs d’utilisation en page 186). REMARQUE Vérifiez les éléments suivants : • La valeur du compteur du rouleau d’entraînement est de 0 (voir Vérifier le cycle de remplacement des consommables en page 179). • Le message d’erreur sur Status Monitor a été effacé. • L’écran ACL et les témoins DEL n’affichent plus les messages Remplacer le rouleau et Remplacer tampon. Remettre à zéro les compteurs d’utilisation 8 (ADS-1000W) 1 Démarrez l’application ControlCenter. Windows ® 1 Cliquez sur l’icône (ControlCenter4) dans la barre de tâches, puis sélectionnez Ouvrir à partir du menu. La fenêtre ControlCenter4 apparaît. 186 Entretien périodique 2 Cliquez sur l’onglet Paramètres de l’appareil (l’exemple ci-dessous utilise le Mode Accueil). 8 Macintosh 2 1 Cliquez sur l’icône (ControlCenter2) dans la station d’accueil. La fenêtre ControlCenter2 s’affiche. 2 Cliquez sur l’onglet CONFIGURATIONS DE L’APPAREIL. Cliquez sur le bouton Configuration à distance. La fenêtre Configuration à distance s’affiche. 187 Entretien périodique 3 Sélectionnez Info. machine dans l’arborescence et configurez les paramètres de numérisation tel que requis (l’exemple ci-dessous utilise Windows ®). 8 4 Effectuez l’une des opérations suivantes : Pour réinitialiser le compteur du coussinet de séparation, cochez la case Tampon séparateur de Remettre compteur consommables à zéro. Pour réinitialiser le compteur du rouleau d’entraînement, cochez la case Rouleau d’entraînement de Remettre compteur consommables à zéro. 5 Cliquez sur Appliquer, puis sur OK. (ADS-1500W) 1 2 3 4 5 Appuyez sur (Param). Appuyez sur a ou b pour afficher Info. machine. Appuyez sur Info. machine. Appuyez sur Compteurs d’utilisation. Effectuez l’une des opérations suivantes : Pour réinitialiser le compteur du coussinet de séparation, appuyez sur Compt tampon séparateur. Pour réinitialiser le compteur du rouleau d’entraînement, appuyez sur Compt rouleau entraîne. 6 7 L’écran ACL affiche le message de confirmation. Appuyez sur Oui. Appuyez sur . 188 Entretien périodique Emballage et transport de l’appareil 8 Pour transporter l’appareil, utilisez les matériaux d’emballage livrés avec votre appareil. Si vous n’emballez pas correctement l’appareil, votre garantie peut ne pas couvrir tout dommage éventuel survenant lors du transport. L’appareil doit faire l’objet d’une assurance adéquate auprès du transporteur. 1 Pliez les bras de support de document (1), puis fermez le capot supérieur (2) doucement. 1 2 8 2 Emballez l’appareil dans son sac d’origine. 189 Entretien périodique 3 Emballez l’appareil et les documents imprimés dans le carton d’origine en utilisant le matériau d’emballage d’origine comme illustré ci-dessous. 8 REMARQUE Si vous retournez votre appareil à Brother dans le cadre du service d’échange, emballez seulement l’appareil. Conservez toutes les pièces séparées (cordon d’alimentation, adaptateur c.a. et câble USB) ainsi que les documents imprimés que vous utiliserez avec votre appareil de remplacement. 4 Refermez le carton et fixez-le avec un adhésif. 190 9 Dépannage 9 Identification de votre problème 9 Commencez par vérifier les points suivants : 9 L’adaptateur c.a. est branché correctement et l’appareil Brother est allumé. Tous les éléments de protection ont été retirés. Le capot avant, le couvercle du coussinet de séparation et le capot du rouleau d’entraînement sont complètement fermés. Le câble d’interface est solidement branché à l’appareil et à l’ordinateur. Le pilote adapté à l’appareil a été installé. L’ordinateur est connecté au bon port sur l’appareil. Messages d’erreur et d’entretien 9 Comme pour tout équipement de bureau sophistiqué, des erreurs peuvent survenir et les consommables peuvent avoir besoin d’être remplacés. Dans ce cas, votre appareil identifie le problème et affiche le message approprié. Les messages d’erreur et d’entretien les plus fréquents sont présentés ci-dessous (les messages apparaîtront sur le Status Monitor ou sur l’ACL de l’appareil (ADS-1500W uniquement)). Vous pouvez corriger la plupart des erreurs et procéder à l’entretien courant vous-même. Si vous avez besoin d’une aide supplémentaire, le Centre de solutions Brother vous permet de consulter la FAQ (Foire aux questions) ainsi que les conseils de dépannage les plus récents. Visitez notre site à l’adresse http://solutions.brother.com/ REMARQUE (Pour les utilisateurs de l’ADS-1000W uniquement) Voir aussi Indications des voyants DEL (ADS-1000W uniquement) en page 221. Erreur Cause Action Remplacer tampon Le coussinet de séparation a été utilisé plus de 10 000 fois. Remplacez le coussinet de séparation par un nouveau coussinet. Des erreurs de numérisation peuvent se produire si vous ne remplacez pas la pièce. Voir Remplacer le coussinet de séparation en page 181. Remplacer rouleau Le rouleau d’entraînement a été utilisé plus de 50 000 fois. Remplacez le rouleau d’entraînement par un nouveau rouleau. Des erreurs de numérisation peuvent se produire si vous ne remplacez pas la pièce. Voir Remplacer le rouleau d’entraînement en page 184. 191 9 Dépannage Erreur Cause Action Remplacer les pièces Le coussinet de séparation a été utilisé plus de 10 000 fois et le rouleau d’entraînement a été utilisé plus de 50 000 fois. Remplacez le coussinet de séparation et le rouleau d’entraînement par de nouvelles pièces de rechange. Des erreurs de numérisation peuvent se produire si vous ne remplacez pas les pièces. Voir Remplacer le coussinet de séparation en page 181 et Remplacer le rouleau d’entraînement en page 184. Mémoire épuisée La mémoire de l’appareil est pleine et l’appareil ne peut pas numériser le document en entier. Appuyez sur , puis effectuez l’une des opérations suivantes : Diminuez la résolution du scanner. Réduisez la quantité de documents. Numér impossible XX Une erreur se produit sur l’appareil. (XX est un code d’erreur.) Vérif original Les guide-papier ne sont pas configurés pour le bon format de document. Les paramètres ne sont pas adaptés à votre document. De la poussière de papier s’est accumulée sur la surface du rouleau d’entraînement ou du coussinet de séparation. Le document ne peut être accepté par l’appareil Le document n’est pas chargé correctement. Mettez l’appareil hors tension, puis à nouveau sous tension, puis essayez de numériser à nouveau. Si l’erreur n’est pas corrigée après la mise hors tension puis sous tension de l’appareil, notez le message d’erreur et indiquez-le à votre revendeur ou au service à la clientèle de Brother. Dégagez le bourrage de document (voir Vérif original en page 195), puis effectuez l’opération suivante : Réglez les guide-papier à la largeur du document. Lorsque le format de numérisation est réglé sur Auto et que vous numérisez un document contenant plusieurs tailles de pages, insérez les pages étroites tout droit et aussi près que possible du centre de l’appareil. Si l’alimentation du document ne s’effectue pas tout droit, utilisez l’option Numérisation continue. Vérifiez les paramètres. Voir Important dans Vérif original en page 195. Nettoyez le rouleau d’entraînement et le coussinet de séparation. Voir Nettoyer le scanner en page 173. Chargez un document pouvant être accepté par l’appareil. Voir Documents acceptables en page 28. Chargez votre document de façon adéquate (voir Documents de format standard en page 33), puis essayez à nouveau. 192 9 Dépannage Erreur Carte coincée Cause L’appareil a été mis en marche alors qu’une carte en plastique était insérée à l’intérieur de celui-ci. Le guide de la fente pour carte n’est pas ajusté pour la largeur de la carte en plastique. Le mode Carte en plastique n’a pas été configuré. La carte ne peut être acceptée par l’appareil. Action Dégagez le bourrage de carte (voir Carte coincée en page 198), puis effectuez l’opération suivante : Assurez-vous qu’il n’y a aucune carte en plastique dans la fente pour carte. Réglez le guide de la fente pour carte afin qu’il s’ajuste à la carte en plastique avant d’insérer celle-ci dans l’appareil. Réglez le Mode Carte en plastique. Consultez l’un des éléments suivants : • Modifier les paramètres de numérisation (ControlCenter4) (Windows ®) en page 62 • Modifier les paramètres de numérisation (ControlCenter2) (Macintosh) en page 82 • Modifier les paramètres de Numérisation vers PC (Windows ®) en page 146 • Modifier les paramètres de numérisation vers un PC (Macintosh) en page 153 Chargez une carte pouvant être acceptée par l’appareil. Voir Documents acceptables en page 28. Carte dans fente. Le capot supérieur était ouvert lorsqu’une carte en plastique a été insérée dans l’appareil. Fermez le capot supérieur. N’ouvrez pas le capot supérieur pendant que la carte en plastique est insérée dans la fente prévue à cet effet. Ne pas insérer carte Une carte en plastique a été insérée pendant que le capot supérieur était ouvert. Dégagez le bourrage de carte (voir Carte coincée en page 198). N’insérez pas de carte en plastique dans la fente prévue à cet effet pendant que le capot supérieur est ouvert. Disposi inutilis Un périphérique inutilisable a été inséré dans le port USB. Débranchez le périphérique. Éteignez et mettez en marche l’appareil. Concentrateur non util Un concentrateur de ports ou une clé USB avec concentrateur de ports a été inséré dans l’interface USB directe. Clé USB pleine Renommer fichier Retirez de l’interface USB directe le périphérique non pris en charge, par exemple un concentrateur de ports USB ou une clé USB avec concentrateur. Votre appareil ne peut pas enregistrer sur une clé USB si celle-ci contient un nombre de fichiers trop élevé. Retirez la clé USB, puis appuyez sur Le numéro séquentiel maximum pour le nom de fichier a été atteint. Appuyez sur . Supprimez les fichiers ou les dossiers du dossier Brother de la clé USB, puis essayez à nouveau. , puis effectuez l’une des opérations suivantes : Supprimez les fichiers inutilisés de la clé USB, puis réessayez. Modifiez le nom de fichier. Voir Enregistrer les documents numérisés sur une clé USB en page 135. 193 9 Dépannage Erreur Cause Action Authentifier err Le nom de l’utilisateur et le mot de passe du serveur FTP que vous avez inscrits sont incorrects ou n’ont pas été configurés correctement. Assurez-vous que le nom d’utilisateur et le mot de passe sont configurés ou entrés correctement et essayez de nouveau. Dél attent serv — Vérifiez les éléments suivants et essayez de nouveau. Les paramètres du réseau sont corrects. Votre point d’accès ou routeur sans fil est allumé. Le serveur FTP distant est sous tension. Le nom (ou l’adresse IP) du serveur FTP distant est incorrect. Erreur envoi — (Numériser vers FTP) Vérifiez les éléments suivants et essayez de nouveau. Vous avez l’autorisation d’écriture pour le dossier de destination. Le disque dur contenant le dossier de destination n’est pas plein. (Par exemple, si le disque dur est plein, libérez de l’espace disque et essayez de nouveau.) Carnet d’adresses saturé Le carnet d’adresses est saturé. Supprimez les adresses électroniques inutiles et essayez à nouveau. Le nombre maximum de raccourcis a été atteint. Supprimez les raccourcis inutiles, puis réessayez. Le nombre maximum d’adresses électroniques dans un raccourci a été atteint. Supprimez les adresses électroniques inutiles et essayez à nouveau. L’adresse électronique est enregistrée dans un raccourci. Vous ne pouvez pas supprimer une adresse électronique utilisée dans un raccourci. Commencez par supprimer le raccourci, puis réessayez. Aucun profil de Numériser vers FTP ou de Numérisation vers réseau n’a été enregistré. Configurez le profil de Numériser vers FTP ou de Numérisation vers réseau avant d’utiliser la Numériser vers FTP ou la Numérisation vers réseau. Voir Numériser des documents vers un serveur FTP en page 112 ou Numériser les documents vers le serveur CIFS (Windows ®) (ADS-1500W uniquement) en page 121. (ADS-1500W seulement) Raccourcis complets (ADS-1500W seulement) Échec de l’enregistrement (Raccourci) (ADS-1500W seulement) Échec de la suppression (ADS-1500W seulement) Aucun profil défini (ADS-1500W seulement) 194 9 Dépannage Vérif original 9 Les documents peuvent se coincer dans le chargeur de documents s’ils ne sont pas introduits ou guidés correctement, ou s’ils sont trop longs. Suivez les étapes ci-après pour résoudre un bourrage de document. 1 2 Retirez du chargeur automatique de documents tout papier qui n’est pas coincé. Ouvrez le capot avant en tirant le levier de déverrouillage du capot vers vous (1). 1 3 9 Retirez le document coincé de l’appareil. REMARQUE Vérifiez que du papier déchiré ne s’est pas logé dans l’appareil. Retirez tout papier déchiré qui se trouve à l’intérieur de l’appareil. 4 5 Fermez le capot avant. Appuyez sur . 195 Dépannage IMPORTANT • Procédez avec précaution lorsque vous touchez le coussinet de séparation et sa zone avoisinante sur l’appareil. Vous risqueriez sinon d’endommager gravement l’appareil. • Pour éviter d’endommager le document coincé, ne tirez PAS sur le document avant d’ouvrir le capot avant. • Retirez tout papier du chargeur automatique de documents avant de fermer le capot avant. • Pour éviter des bourrages de documents futurs, procédez comme suit : 9 • Fermez le capot avant correctement en poussant dessus au milieu sans forcer. • Configurez les paramètres adaptés à votre document. • Nettoyez le coussinet de séparation et le rouleau d’entraînement. Pour nettoyer le coussinet de séparation, reportez-vous à Remplacer le coussinet de séparation en page 181 pour savoir comment retirer le coussinet de séparation de l’appareil, nettoyer le côté en caoutchouc du coussinet de séparation à l’aide de chiffon doux non pelucheux humide et remettre le coussinet de séparation dans l’appareil. Pour nettoyer le rouleau d’entraînement, reportez-vous à Nettoyer le scanner en page 173. • Ventilez les pages, puis chargez votre document. Voir Charger les documents en page 33. • Vérifiez que votre document est acceptable pour l’appareil. Voir Documents acceptables en page 28. • Chargez votre document de façon appropriée. Voir Charger les documents en page 33. • Ne chargez pas plus de 20 pages à la fois. • Chargez la carte à la verticale lorsque vous numérisez des cartes. 196 Dépannage Bourrage de papier long 9 Afin d'éviter les bourrages de papier long, sélectionnez Papier long dans Taille de numérisation ou Taille du document. Consultez l’un des éléments suivants : Lorsque vous effectuez une numérisation à partir de votre ordinateur • Modifier les paramètres de numérisation (ControlCenter4) (Windows ®) en page 62 • Modifier les paramètres de numérisation (ControlCenter2) (Macintosh) en page 82 Lorsque vous effectuez une numérisation à partir de l'appareil (ADS-1500W uniquement) Afin de sélectionner Papier long (jusqu’à 34po) dans Taille doc du Panneau de commande, veuillez confirmer les paramètres suivants : (Numériser vers un serveur USB/FTP/Réseau/Courriel) • Num. rec-ver : Arrêt • Type de numéris. : Couleur ou Blanc et noir • Redress. auto. : Désactivé • Saut page vierge : Désactivé 9 (Numérisation vers PC) • Num. rec-ver : Arrêt • Redress. auto. : Désactivé 197 Dépannage Carte coincée 1 9 Ouvrez le capot supérieur (1) et le capot avant (2). 1 2 2 Retirez la carte qui occasionne le bourrage. 9 3 4 Fermez le capot avant et le capot supérieur. Appuyez sur (pour ADS-1000W) ou (pour ADS-1500W). REMARQUE Pour éviter les bourrages futurs de carte, voir Carte coincée en page 193. 198 Dépannage Dépannage 9 IMPORTANT Pour obtenir du soutien technique, veuillez écrire à l’adresse courriel ou appeler le numéro associé au pays où vous avez acheté votre appareil. Tous les appels doivent être effectués à partir de ce pays. (États-Unis seulement.) Si vous pensez qu’il y a un problème avec l’appareil, consultez le tableau ci-dessous et suivez les conseils de dépannage. Vous serez en mesure de résoudre vous-même facilement la plupart des problèmes. Si vous avez besoin d’une aide supplémentaire, le Centre de solutions Brother vous permet de consulter la FAQ (Foire aux questions) et les conseils de dépannage les plus récents. Visitez notre site à l’adresse http://solutions.brother.com/ L’utilisation de fournitures d’une marque autre que Brother peut affecter la qualité d’impression, la performance de l’appareil et sa fiabilité. Si vous rencontrez des difficultés avec votre appareil 9 Problèmes de numérisation Problème Cause 9 Suggestions Des erreurs TWAIN ou Le pilote TWAIN ou WIA n’a pas été WIA se produisent sélectionné comme source principale lorsque vous dans votre application de numérisation. commencez à numériser. (Windows ®) Assurez-vous que le pilote TWAIN ou WIA Brother est sélectionné comme source principale dans votre application de numérisation. Par exemple, dans Nuance™ PaperPort™ 12SE, cliquez sur Paramètres de numérisation, puis sur Sélectionner pour sélectionner le pilote TWAIN/WIA Brother. Des erreurs TWAIN se Le pilote TWAIN n’a pas été sélectionné comme source principale produisent lorsque dans votre application de numérisation. vous commencez à numériser. (Macintosh) Assurez-vous que le pilote TWAIN Brother est sélectionné comme source principale. Dans Presto! PageManager, cliquez sur Fichier, Sélectionner la source et sélectionnez le pilote TWAIN Brother. Les utilisateurs de Mac OS X v10.6.8, 10.7.x et 10.8.x peuvent également numériser des documents à l’aide du pilote de scanner ICA. La fonction ROC ne fonctionne pas. La résolution du scanner est trop faible. (Utilisateurs de Macintosh) Presto! PageManager n’a pas été installé sur votre ordinateur. Des lignes verticales apparaissent sur l’image numérisée. De la poussière de papier s’est accumulée sur la surface des bandes de verre. Augmentez la résolution du scanner. (Utilisateurs de Macintosh) Assurez-vous d’installer Presto! PageManager à partir du DVD-ROM fourni avec votre ordinateur. Nettoyez les bandes de verre à l’intérieur de l’appareil. Voir Nettoyer le scanner en page 173. 199 9 Dépannage Problème L’image numérisée n’apparaît pas. Cause Les guide-papier ne sont pas ajustés à la largeur du document. La fonction Auto-réalignement a été activée lors de la numérisation du document. Les paramètres ne sont pas adaptés à votre document. Par exemple, un document de format Légal a été introduit alors que le format de document sélectionné est Lettre. La carte a été chargée à l’horizontale. L’image numérisée est de travers. Les guide-papier ne sont pas ajustés à la largeur du document. La fonction Auto-réalignement a été désactivée lors de la numérisation du document. Suggestions Réglez les guide-papier à la largeur du document. Lorsque le format de numérisation est réglé sur Auto et que vous numérisez un document contenant plusieurs tailles de pages, insérez les pages étroites tout droit et aussi près que possible du centre de l’appareil. Si le document ne reste pas droit lors de son chargement, utilisez l’option Numérisation continue. Désactivez l’auto-réalignement. Assurez-vous que les paramètres de format de document sont adaptés à votre document. Chargez la carte à la verticale. Réglez les guide-papier à la largeur du document. Lorsque le format de numérisation est réglé sur Auto et que vous numérisez un document contenant plusieurs tailles de pages, insérez les pages étroites tout droit et aussi près que possible du centre de l’appareil. Si le document ne reste pas droit lors de son chargement, utilisez l’option Numérisation continue. Activez l’auto-réalignement. La vitesse de numérisation est trop lente. La résolution n’est pas adaptée à votre document. Le document n’a pas été introduit. De la poussière de papier s’est accumulée sur la surface du rouleau d’entraînement ou du coussinet de séparation. Un trop grand nombre de documents a été chargé à la fois dans le chargeur de documents. Il y a des corps étrangers dans le chargeur de documents. Votre document est trop fin ou trop épais. La configuration à distance est en cours. L’éjection de papier s’est interrompue. Le couvercle du coussinet de séparation n’est pas correctement fermé. 9 Diminuez la résolution du scanner. Nettoyez le coussinet de séparation et le rouleau d’entraînement. Pour nettoyer le coussinet de séparation, reportez-vous à Remplacer le coussinet de séparation en page 181 pour savoir comment retirer le coussinet de séparation de l’appareil, nettoyer le côté en caoutchouc du coussinet de séparation à l’aide de chiffon doux non pelucheux humide et remettre le coussinet de séparation dans l’appareil. Pour nettoyer le rouleau d’entraînement, reportez-vous à Nettoyer le scanner en page 173. Vérifiez que votre document est acceptable pour l’appareil. Voir Documents acceptables en page 28. Retirez tout corps étranger ou papier déchiré du chargeur de documents. Annulez la configuration à distance. Finissez d’éjecter le papier. Refermez bien le couvercle du coussinet de séparation jusqu’à ce que ses crochets s’enclenchent dans le capot avant. 200 Dépannage Problème Le document est coincé. Cause De la poussière de papier s’est accumulée sur la surface du rouleau d’entraînement ou du coussinet de séparation. Il y a des corps étrangers dans le chargeur de documents. Votre document n’est pas acceptable pour l’appareil. Un coupon de caisse est numérisé sans utiliser la feuille de support de coupon de caisse. Suggestions Nettoyez le coussinet de séparation et le rouleau d’entraînement. Pour nettoyer le coussinet de séparation, reportez-vous à Remplacer le coussinet de séparation en page 181 pour savoir comment retirer le coussinet de séparation de l’appareil, nettoyer le côté en caoutchouc du coussinet de séparation à l’aide de chiffon doux non pelucheux humide et remettre le coussinet de séparation dans l’appareil. Pour nettoyer le rouleau d’entraînement, reportez-vous à Nettoyer le scanner en page 173. Retirez tout corps étranger ou papier déchiré du chargeur de documents. Vérifiez que votre document est acceptable pour l’appareil. Voir Documents acceptables en page 28. Numérisez le coupon de caisse en utilisant la feuille de support de coupon de caisse. Voir Coupons de caisse en page 37, et Numériser les coupons de caisse en utilisant BR-Receipts (Windows ®) en page 88 ou Numériser les coupons de caisse en utilisant BR-Receipts (Macintosh) en page 100. La qualité de numérisation est médiocre. De la poussière de papier s’est accumulée sur la surface du rouleau d’entraînement ou du coussinet de séparation. De la poussière de papier s’est accumulée sur la surface des bandes de verre dans l’appareil. La résolution est trop faible. Nettoyez le coussinet de séparation et le rouleau d’entraînement. Pour nettoyer le coussinet de séparation, reportez-vous à Remplacer le coussinet de séparation en page 181 pour savoir comment retirer le coussinet de séparation de l’appareil, nettoyer le côté en caoutchouc du coussinet de séparation à l’aide de chiffon doux non pelucheux humide et remettre le coussinet de séparation dans l’appareil. Pour nettoyer le rouleau d’entraînement, reportez-vous à Nettoyer le scanner en page 173. Nettoyez les bandes de verre à l’intérieur de l’appareil. Voir Nettoyer le scanner en page 173. Augmentez la résolution du scanner. L’appareil fait une pause d’environ 3 secondes entre chaque page lors de la numérisation. L’appareil est passé en mode d’économie de moteur. Si vous numérisez en continu, la température interne de l’appareil peut augmenter, entraînant le passage de l’appareil en mode d’économie de moteur. Ce phénomène est normal et vous pouvez continuer à numériser. Si vous numérisez en continu, la température interne de l’appareil peut augmenter, entraînant le passage de l’appareil en mode d’économie de moteur. REMARQUE La longueur de la pause peut varier selon les conditions de numérisation. 201 9 Dépannage Problème Cause Suggestions Un phénomène de déteinte est visible dans les données numérisées. Les paramètres ne sont pas adaptés au type de document en cours de numérisation. Cochez la case Prévention de la déteinte/Supprimer la couleur d’arrière-plan. Les couleurs des données numérisées sont sombres. Les paramètres ne sont pas adaptés au type de document en cours de numérisation. Effectuez l’une des opérations suivantes : Cochez la case Prévention de la déteinte/Supprimer la couleur d’arrière-plan, puis numérisez à partir de votre ordinateur. Augmentez la luminosité, puis numérisez à partir de votre ordinateur. Augmentez le contraste, puis numérisez à partir de votre ordinateur. Modifiez le type de numérisation sur Gris ou Couleur, puis numérisez à partir de votre ordinateur. Une page qui n’est pas une page vierge a été ignorée. Impossible de numériser un document long. Le document est trop clair. Désactivez l’option d’omission des pages vierges. L’option d’omission des pages vierges est activée. L’option Papier long n’a pas été Sélectionnez l’option Papier long pour la taille du sélectionnée pour la taille du document. document. S’il vous est impossible de sélectionner Papier long, réglez Redressement automatique et Numérisation recto verso à Désactivé. De plus, lorsque vous effectuez une numérisation à partir du Panneau de commande, réglez Ignorer les pages vierges à Désactivé et Type de numérisation à une option autre qu’Automatique. Ensuite, vous pouvez sélectionner Papier long pour la taille du document. Bourrage de papier long en page 197 La taille du document est réglée à une Impossible de option autre qu’Automatique. configurer Autoréalignement sur activé lorsque vous essayez d’effectuer une Numérisation vers un périphérique USB. Réglez la taille du document à Automatique. Un chargement multiple s’est produit. Le document n’est pas chargé correctement. Chargez votre document de façon adéquate (voir Documents de format standard en page 33), puis essayez à nouveau. (ADS-1000W seulement) Aucune touche Numérisation vers n’est sélectionnée. Appuyez sur une touche Numérisation vers, puis . ne fonctionne pas. 202 9 Dépannage Problèmes avec une carte en plastique 9 Problème Cause Suggestions La carte en plastique est coincée. L’appareil a été mis en marche alors qu’une carte en plastique était insérée à l’intérieur de celui-ci. Dégagez le bourrage de carte (voir Carte coincée en page 198). Pour éviter les bourrages futurs, ne laissez pas de carte en plastique dans l’appareil. L’image numérisée est Le guide de la fente pour carte n’est pas Réglez le guide de la fente pour carte afin qu’il de travers. ajusté pour la largeur de la carte en s’ajuste à la carte en plastique avant d’insérer celleplastique. ci dans l’appareil. Une erreur provoquée par la carte en plastique s’est produite pendant que celle-ci est insérée dans l’appareil. Le capot supérieur était ouvert lorsqu’une carte en plastique a été insérée dans l’appareil. (ADS-1000W) Fermez le capot supérieur, puis appuyez sur . (ADS-1500W) Fermez le capot supérieur, puis appuyez sur Éjecter carte. Afin d’éviter les erreurs, veuillez effectuer ce qui suit : N’ouvrez pas le capot supérieur pendant que la carte en plastique est insérée dans l’appareil. Fermez le capot supérieur avant d’insérer une carte en plastique dans l’appareil. Une erreur provoquée par la carte en plastique se produit lorsque le capot supérieur est ouvert. Une carte en plastique a été insérée pendant que le capot supérieur était ouvert. Retirez la carte coincée de l’appareil. Afin d’éviter les erreurs, veuillez ne pas insérer de carte en plastique dans l’appareil lorsque le capot supérieur est ouvert. Une erreur provoquée par la carte en plastique s’est produite lorsque l’appareil a effectué une numérisation à l’aide du chargeur automatique de documents. Une carte en plastique était insérée lorsque l’appareil a effectué une numérisation à l’aide du chargeur automatique de documents. Éjectez la carte, puis dégagez le bourrage de carte. (voir Carte coincée en page 198). (ADS-1500W seulement) Pour activer la numérisation d’une carte, vous devez conserver au moins un raccourci Numérisation d’une carte. Ajoutez un nouveau raccourci avant de supprimer celui que vous souhaitez effacer. Impossible de supprimer le raccourci Numérisation d’une carte Pour éviter les erreurs, veuillez ne pas insérer de carte en plastique dans l’appareil lorsque vous effectuez des numérisations à l’aide du chargeur automatique de documents. 203 9 Dépannage Problèmes de logiciel 9 Problème Cause Suggestions Impossible d’installer les logiciels. — (Utilisateurs de Windows ® uniquement) Exécutez le programme Réparer MFL-Pro Suite qui se trouve sur DVD-ROM. Ce programme sert à réparer et à réinstaller le logiciel. Impossible de trouver le — numéro de série de Nuance afin d’installer Nuance PDF Converter Professional 8. Lorsque vous installez Nuance PDF Converter Professional 8, entrez le numéro de série Nuance qui est indiqué sur la pochette du pack DVD-ROM MFL-Pro Suite. Impossible de lancer ControlCenter4. Vous ne vous êtes pas connecté à votre Redémarrez votre ordinateur et connectez-vous en ordinateur en tant qu’administrateur. tant qu’administrateur. Impossible de trouver comment lancer ControlCenter4 (Windows ®). — Si l’icône ne s’est pas affichée dans la barre de tâches, effectuez l’une des opérations suivantes : (Utilisateurs Windows ® XP, Windows Vista ® et Windows ® 7) Cliquez sur (Démarrer), Tous les programmes, Brother, ADS-XXXXX (où XXXXX correspond au nom de votre modèle), puis sur ControlCenter4. (Utilisateurs de Windows ® 8) Cliquez sur (Brother Utilities), puis cliquez sur la liste déroulante et sélectionnez le nom de votre modèle (s’il n’est pas encore sélectionné). Cliquez sur NUMÉRISATION dans la barre de navigation à gauche, puis cliquez sur ControlCenter4. Impossible de lancer ControlCenter2. Vous ne vous êtes pas connecté à votre Redémarrez votre ordinateur et connectez-vous en ordinateur en tant qu’administrateur. tant qu’administrateur. Impossible de trouver comment lancer ControlCenter2 (Macintosh). — Pour lancer ControlCenter2, cliquez sur l’icône (ControlCenter2) dans la station d’accueil. Si l’icône (ControlCenter2) ne s’affiche pas dans la station d’accueil, cliquez sur Aller à partir de la barre de menu Finder, Applications, Brother, puis double-cliquez sur l’icône (ControlCenter2). L’icône (ControlCenter2) apparaît dans la barre de menus. 204 9 Dépannage Problème Cause Suggestions (ADS-1000W seulement) — Utilisez la Configuration à distance ou la Gestion à partir du Web. Voir Configurer l’appareil Brother depuis votre ordinateur en page 168 ou Lancer la Gestion à partir du Web en page 112. — Lancez la Configuration à distance et sélectionnez Réseau dans l’arborescence. Voir Configurer l’appareil Brother depuis votre ordinateur en page 168. Impossible de trouver la façon de configurer les paramètres de numérisation à partir du Panneau de commande de l’appareil. (ADS-1000W seulement) Impossible de trouver l’adresse IP de l’appareil. Attendez jusqu’à ce que l’appareil ait terminé le traitement et essayez à nouveau. Impossible de sauvegarder les paramètres dans la Configuration à distance ou la Gestion à partir du Web. L’appareil est en traitement. Impossible de démarrer la Configuration à distance. L’appareil est désactivé. Mettez l’appareil sous tension, puis réessayez. L’appareil n’est pas connecté à votre ordinateur. Connectez l’appareil à votre ordinateur, puis réessayez. L’appareil est configuré à partir de son Panneau de commande. L’appareil est en Mode veille. Une erreur se produit. L’appareil est en train de numériser. L’appareil est configuré à partir de son Panneau de commande. Arrêtez d’effectuer la configuration de l’appareil à partir du Panneau de commande. Appuyez sur ou ouvrez le capot supérieur, puis réessayez. Effacez toutes les erreurs, puis réessayez. Attendez que la numérisation soit terminée, puis réessayez. Arrêtez d’effectuer la configuration de l’appareil à partir du Panneau de commande. 205 9 Dépannage Difficultés de réseau 9 Problème Suggestions Impossible de numériser sur le réseau. Vérifiez que votre appareil est sous tension, en ligne et en mode Prêt. Vérifiez les paramètres réseau actuels. Voir Dépannage dans le Guide utilisateur - Réseau. La fonction de numérisation réseau n’est pas opérationnelle. (Utilisateurs de Windows ®) Vous devez configurer le logiciel de sécurité/pare-feu tiers afin que la numérisation réseau fonctionne. Pour ajouter le port 54925 à des fins de numérisation réseau, entrez les informations ci-dessous : Dans le champ Nom : entrez une description, par exemple Brother NetScan. Dans le champ Numéro du port : entrez 54925. Dans le champ Protocole : UDP est sélectionné. Reportez-vous au mode d’emploi livré avec votre logiciel de sécurité/pare-feu tiers ou contactez l’éditeur de logiciels. (Utilisateurs de Macintosh) Resélectionnez votre appareil dans l’application Sélecteur de périphérique à partir de la liste des modèles dans ControlCenter2. Impossible d’installer les logiciels Brother. (Utilisateurs de Windows ®) 9 Si l’avertissement de logiciel de sécurité s’affiche sur l’écran de l’ordinateur pendant l’installation, modifiez les paramètres du logiciel de sécurité pour autoriser l’exécution du programme d’installation du produit Brother ou d’un autre programme. (Utilisateurs de Macintosh) Si vous utilisez la fonction pare-feu d’un logiciel de sécurité anti logiciels espions ou antivirus, désactivez-le temporairement, puis installez le logiciel Brother. Échec de la connexion au réseau sans fil. Vérifiez les paramètres du réseau sans fil. Réinitialisez les paramètres réseau. Voir Réinitialisation de l’appareil en page 210. Autres problèmes Problème 9 Cause L’appareil est en Mode L’appareil est inactif et la durée veille (mode Économie spécifiée par le paramètre de temps de d’énergie). veille s’est écoulée. Suggestions Effectuez l’une des opérations suivantes : Appuyez sur . Ouvrez le capot supérieur. Chargez votre document. Insérez une carte en plastique dans la fente pour carte. L’appareil est en mode L’appareil n’est pas connecté Hors ligne. à l’ordinateur. Connectez l’appareil à l’ordinateur et mettez l’appareil sous tension. 206 Dépannage Informations sur l’appareil 9 Vérification du numéro de série 9 (ADS-1000W) 1 Démarrez l’application ControlCenter. Windows ® 1 Cliquez sur l’icône (ControlCenter4) dans la barre de tâches, puis sélectionnez Ouvrir à partir du menu. La fenêtre ControlCenter4 apparaît. 2 Cliquez sur l’onglet Paramètres de l’appareil (l’exemple ci-dessous utilise le Mode Accueil). 9 207 Dépannage Macintosh 2 3 1 Cliquez sur l’icône (ControlCenter2) dans la station d’accueil. La fenêtre ControlCenter2 s’affiche. 2 Cliquez sur l’onglet CONFIGURATION DE L’APPAREIL. Cliquez sur Réglages Numérisation vers réseau. La fenêtre Gestion à partir du Web apparaît. Sélectionnez Information d’entretien dans l’onglet Général. La fenêtre affiche le numéro de série de l’appareil. 208 9 Dépannage (ADS-1500W) 1 2 3 4 Appuyez sur (Param). Appuyez sur a ou b pour afficher Info. machine. Appuyez sur Info. machine. Appuyez sur No. série. L’écran ACL affiche le numéro de série de l’appareil. Activer/désactiver le WLAN 9 (ADS-1000W) 1 Ouvrez le capot supérieur (1) et le capot avant (2). 1 9 2 2 3 Appuyez sur pendant environ cinq secondes jusqu’à ce que l’appareil émette un signal sonore. Fermez le capot avant. Lorsque le WLAN est activé, le témoin WiFi s’allume. Lorsque le WLAN est désactivé, le témoin WiFi est éteint. (ADS-1500W) 1 2 3 4 5 Appuyez sur (Param). Appuyez sur Réseau. Appuyez sur a ou b pour afficher RL sfil actv. Appuyez sur RL sfil actv. Appuyez sur Activé (ou Désactivé). 209 Dépannage Fonctions de réinitialisation 9 Les fonctions de réinitialisation suivantes sont disponibles : Réseau Vous pouvez rétablir les réglages d’usine des paramètres réseau, tels que les informations de mot de passe et d’adresses IP. Carnet d’adresses (ADS-1500W uniquement) Vous pouvez rétablir les paramètres de carnet d’adresses. Tous les paramètres Vous pouvez rétablir les réglages d’usine de tous les paramètres. Brother vous recommande vivement d’effectuer cette procédure avant de transférer ou de mettre au rebut l’appareil. REMARQUE Débranchez le câble d’interface avant de sélectionner les paramètres Réseau ou Tout. Réinitialisation de l’appareil 9 (ADS-1000W) 1 9 Démarrez l’application ControlCenter. Windows ® 1 Cliquez sur l’icône (ControlCenter4) dans la barre de tâches, puis sélectionnez Ouvrir à partir du menu. La fenêtre ControlCenter4 apparaît. 2 Cliquez sur l’onglet Paramètres de l’appareil (l’exemple ci-dessous utilise le Mode Accueil). 210 Dépannage Macintosh 1 Cliquez sur l’icône (ControlCenter2) dans la station d’accueil. La fenêtre ControlCenter2 s’affiche. 2 Cliquez sur l’onglet CONFIGURATION DE L’APPAREIL. 2 3 Cliquez sur Réglages Numérisation vers réseau. La fenêtre Gestion à partir du Web apparaît. 4 5 Cliquez sur Initialiser pour Réseau ou Ts réglages. Sélectionnez Menu Initialiser dans l’onglet Administrateur. 9 Cliquez sur Oui pour redémarrer l’appareil. 211 Dépannage REMARQUE Vous pouvez également réinitialiser les paramètres Réseau en effectuant ce qui suit. 1 Ouvrez le capot supérieur (1) et le capot avant (2). 1 2 2 Appuyez sur sonore. pendant environ cinq secondes jusqu’à ce que l’appareil émette un signal 9 (ADS-1500W) 1 2 3 4 5 6 Appuyez sur (Param). Appuyez sur a ou b pour afficher Réglage init. Appuyez sur Réglage init., puis sur Réinitialiser. Appuyez sur le type de réinitialisation souhaité. Appuyez sur Oui pour confirmer. Appuyez sur Oui pendant 2 secondes pour redémarrer l’appareil. Priorité de numérisation (ADS-1000W uniquement) 9 Vous pouvez configurer la touche Numérisation vers par défaut sur le Panneau de commande de l’appareil. Une fois la numérisation terminée, la touche clignotera si elle est disponible. 1 Démarrez l’application ControlCenter. Windows ® 1 Cliquez sur l’icône (ControlCenter4) dans la barre de tâches, puis sélectionnez Ouvrir à partir du menu. La fenêtre ControlCenter4 apparaît. 212 Dépannage 2 Cliquez sur l’onglet Paramètres de l’appareil (l’exemple ci-dessous utilise le Mode Accueil). Macintosh 2 1 Cliquez sur l’icône (ControlCenter2) dans la station d’accueil. La fenêtre ControlCenter2 s’affiche. 2 Cliquez sur l’onglet CONFIGURATION DE L’APPAREIL. 9 Cliquez sur le bouton Configuration à distance. La fenêtre Configuration à distance apparaîtra (l’exemple ci-dessous utilise Windows ®). 213 Dépannage 3 Sélectionnez Numériser dans l’arborescence. 4 Sélectionnez une touche Numérisation vers que vous souhaitez utiliser comme touche par défaut à partir de la liste déroulante Priorité numér. 5 Cliquez sur Appliquer, puis sur OK. 214 9 A Caractéristiques techniques A Général A REMARQUE Ce chapitre offre un aperçu des caractéristiques techniques de l’appareil. Pour des caractéristiques plus détaillées, visitez le site http://www.brother.com/ pour obtenir plus d’information. Capacité mémoire Standard (ADS-1000W) 128 Mo (ADS-1500W) 256 Mo Source d’alimentation C.A. : 100 à 120 V, 50/60 Hz ACL (affichage à cristaux liquide) (ADS-1500W seulement) Écran tactile ACL TFT couleur 2,7 po (67,5 mm) 1 Consommation électrique 2 Numérisation 3 Environ 14 W Prêt Environ 4,0 W Veille Environ 1,5 W Hors tension Environ 0,25 W A 215 Caractéristiques techniques Dimensions 3.3 po (84 mm) 11.2 po (285 mm) 4.1 po (103 mm) 9.1 po (231 mm) 11.2 po (285 mm) A 10.0 po (255 mm) Poids (ADS-1000W) Environ 3,3 lb (1,5 kg) (ADS-1500W) Environ 3,5 lb (1,6 kg) Température En fonctionnement 41 à 95 °F (5 à 35 °C) Taux d’humidité En fonctionnement 20 à 80 % Chargeur automatique de documents Jusqu’à 20 pages (papier : 20 lb (80 g/m2) format Lettre ou moins de 79 mil (2 mm)) 216 Caractéristiques techniques Taille du document Papier multiple Papier unique Largeur 2,0 à 8,5 po (51 à 215,9 mm) Longueur 2,76 à 11,7 po (70 à 297 mm) Largeur 2,0 à 8,5 po (51 à 215,9 mm) Longueur 11,7 à 34,0 po (297 à 863 mm) 1 Mesuré en diagonale. 2 Mesuré lorsque l’appareil est connecté à votre ordinateur. 3 Lors de numérisation recto verso (double face). Scanner A Couleur/Noir Oui/Oui ® Windows ® XP 1/Windows Vista ®/Windows ® 7/Windows ® 8 Compatibilité TWAIN Windows Macintosh Mac OS X v10.6.8, 10.7.x, 10.8.x 2 Compatibilité WIA Windows ® Windows ® XP 1/Windows Vista ®/Windows ® 7/Windows ® 8 Compatibilité ICA Macintosh Mac OS X v10.6.8, 10.7.x, 10.8.x 2 Compatibilité ISIS ® Windows ® Windows ® XP 1/Windows Vista ®/Windows ® 7/Windows ® 8 Profondeur de couleur Entrée Traitement de la couleur à 30 bits Sortie Traitement de la couleur à 24 bits Résolution Interpolé Jusqu’à 1 200 × 1 200 ppp Optique Jusqu’à 600 × 600 ppp Largeur de numérisation Jusqu’à 8,34 po (212 mm) Échelle de gris 256 niveaux Vitesse maximale Pour des caractéristiques plus détaillées, visitez le site http://www.brother.com/ 1 Windows ® XP dans ce guide de l’utilisateur comprend Windows ® XP Édition Familiale et Windows ® XP Professionnel. 2 Pour obtenir les versions les plus récentes des pilotes pour le système Mac OS X que vous utilisez, visitez le site suivant : http://solutions.brother.com/ Fonction de numérisation directe (Num vers USB) 1 Support compatible Clé USB 1 Interface USB 1.1 pleine vitesse A A Stockage de masse USB standard allant jusqu’à 64 Go. Formats pris en charge : FAT12/FAT16/FAT32/exFAT. 217 Caractéristiques techniques Interfaces A USB USB 2.0 haute vitesse 1, 2 LAN sans fil IEEE 802.11b/g/n (mode Infrastructure/Ad-hoc) 1 Votre appareil est doté d’une interface USB 2.0 haute vitesse. L’appareil peut également être connecté à un ordinateur équipé d’une interface USB 1.1. 2 Les ports USB de tiers ne sont pas pris en charge. Réseau A REMARQUE Pour plus d’informations sur les caractéristiques techniques réseau, reportez-vous au Guide utilisateur Réseau. 1 WLAN Vous pouvez relier votre appareil à un réseau pour la numérisation réseau et la configuration à distance. Le logiciel de gestion de réseau Brother BRAdmin Light 1 est également inclus. Sécurité du réseau sans fil SSID (32 caractères), WEP 64/128 bit, WPA-PSK (TKIP/AES), WPA2-PSK (AES) Utilitaire de prise en charge réseau AOSS™ Oui WPS Oui Pour une gestion plus poussée du scanner, utilisez la dernière version de l’utilitaire Brother BRAdmin Professional, qui peut être téléchargée depuis http://solutions.brother.com/ 218 A Caractéristiques techniques Configuration requise de l’ordinateur A SYSTÈMES D’EXPLOITATION ET FONCTIONS LOGICIELLES PRIS EN CHARGE Plateforme informatique et version du système d’exploitation Fonctions logicielles prises en charge Interface PC Windows ® XP Numérisation USB Système d’exploitation Édition Familiale 802.11b/g/n Windows ® (SP2 ou ultérieur) 2 sans fil Windows ® XP Professionnel (SP2 ou ultérieur) 2 Windows Vista ® 2 ® Windows 7 2 Windows ® 2 8 Système Mac OS X v10.6.8 d’exploitation Mac OS X v10.7.x Macintosh Mac OS X v10.8.x USB 1 Vitesse minimum du processeur Espace libre sur le disque dur pour l’installation Mémoire Mémoire vive vive recommandée minimum Pour les Pour les pilotes applications Intel ® Pentium ® II ou équivalent 128 Mo 256 Mo 150 Mo Processeur Intel ® Pentium ® 4 ou un équivalent de 64 bits (Intel ® 64 ou AMD64) pris en charge 512 Mo 1 Go 500 Mo 1 Go (32 bits) 1 Go (32 bits) 650 Mo 2 Go (64 bits) 2 Go (64 bits) 1 Go 2 Go Processeur Intel ® 802.11b/g/n sans fil 1,0 Go 80 Mo 2 Go Conditions : 1 Les ports USB de tiers ne sont pas pris en charge. 2 Nuance™ PaperPort™ 12SE prend en charge Windows ® XP Édition Familiale (SP3 ou ultérieur), XP Professionnel (SP3 ou ultérieur), Windows Vista ® (SP2 ou ultérieur), Windows ® 7 et Windows ® 8. Pour obtenir les versions les plus récentes des pilotes, visitez les sites suivants : (aux États-Unis) www.brother.com/ (au Canada) www.brother.ca/ Tous les noms de marques de commerce, de marques et de produits sont la propriété de leurs compagnies respectives. 219 A B Annexe B Saisie de texte (ADS-1500W seulement) B Le clavier s’affichera sur l’écran tactile lorsque vous devrez saisir du texte dans l’appareil. Appuyez sur pour faire défiler les letters, chiffres et caractères spéciaux. REMARQUE • Appuyez sur pour passer entre les caractères majuscules et minuscules. • Vous pouvez modifier la configuration du clavier sur l’écran tactile. (Pour plus d’informations, consultez Modifier les paramètres du clavier en page 9.) Insertion d’espaces B Pour insérer un espace, appuyez sur Espace. Ou, vous pouvez appuyer sur c pour enlever le curseur. B REMARQUE Les caractères qui sont disponibles peuvent varier d’un pays à l’autre. Effectuer des corrections B Si vous avez saisi un caractère incorrect et souhaitez le modifier, appuyez sur d pour déplacer le curseur sur le caractère incorrect, puis appuyez sur . Saisissez le bon caractère. Vous pouvez aussi revenir en arrière et insérer des caractères. Appuyez sur pour chaque caractère que vous désirez effacer ou appuyez et maintenez enfoncé la touche pour effacer tous les caractères. 220 Annexe Indications des voyants DEL (ADS-1000W uniquement) B Les indications des voyants DEL présentées dans le tableau ci-dessous sont utilisées dans les illustrations de ce chapitre. Le voyant DEL est allumé. Le voyant DEL clignote rapidement. Le voyant DEL clignote lentement. Le voyant DEL est éteint. État Prêt Descriptions / 1 / 1 / 1 / 1 / 2 / 3 L’appareil est prêt pour la numérisation. L’appareil est en Mode veille (mode Économie d’énergie). L’appareil agit comme s’il était mis hors tension. Effectuez l’une des opérations suivantes pour réactiver l’appareil : Mode veille Appuyez sur . Ouvrez le capot supérieur. Chargez votre document. L’appareil passe en mode Prêt. Numérisation vers PC est sélectionné. Sélectionner Num. vers PC / 1 / 1 / 1 / 2 Appuyez sur B pour débuter la numérisation. Numérisation vers USB est Sélectionner Num vers USB / 1 / 1 / 1 sélectionné. Appuyez sur pour débuter la numérisation. Sélectionner Numérisation vers Web 1 Sélectionner Numérisation vers Web 2 Connexion (Num. vers PC) Numérisation vers Web 1 est / 1 / 1 / 1 / 2 sélectionné. Appuyez sur pour débuter la numérisation. Numérisation vers Web 2 est / 1 / 1 / 1 / 2 sélectionné. Appuyez sur pour débuter la numérisation. La connexion entre l’appareil et votre périphérique est en cours. Connexion (Numérisation vers Web 1) 221 Annexe État Connexion (Numérisation vers Web 2) Descriptions La connexion entre l’appareil et votre périphérique est en cours. Connexion (Numériser depuis un PC) Connexion (Configuration WLAN « One-push ») Configuration WLAN « One-Push » en cours. Numérisation (Num. vers PC) Numérisation (Num vers USB) Numérisation (Numérisation vers Web 1) Numérisation en cours. Numérisation (Numérisation vers Web 2) Numérisation (Numériser depuis un PC) Envoi (Numérisation vers Web 1) Envoi (Numérisation vers Web 2) B L’appareil envoie les données numérisées vers le périphérique réseau. Éjection du papier L’appareil éjecte le document ou la carte en plastique. Éjection de la carte en plastique L’appareil éjecte la carte en plastique. Arrêt de l’éjection L’appareil a arrêté l’éjection du document ou de la carte en plastique. Pour continuer l’éjection, appuyez sur Configuration à distance . La configuration à distance est en cours. Pour annuler la configuration à distance, cliquez sur le bouton Annuler dans la fenêtre de configuration à distance de votre ordinateur. 222 Annexe État Descriptions Toutes les pages numérisées ont été ignorées en tant que pages vierges. Appuyez sur , puis effectuez l’une des opérations suivantes : Placez votre document, face vers le bas, avec le haut de la page en premier dans le chargeur de documents. Toutes les pages blanches sont sautées Configurer le saut de page blanche. Consultez l’un des éléments suivants : • Modifier les paramètres de numérisation (ControlCenter4) (Windows ®) en page 62 • Modifier les paramètres de numérisation (ControlCenter2) (Macintosh) en page 82 • Modifier les paramètres de Numérisation vers PC (Windows ®) en page 146 • Modifier les paramètres de numérisation vers un PC (Macintosh) en page 153 Remplacer tampon Remplacez le coussinet de séparation par un nouveau coussinet. Voir Remplacer le coussinet de séparation en page 181. Remplacer le rouleau Remplacez le rouleau d’entraînement par un nouveau rouleau. Voir Remplacer le rouleau d’entraînement en page 184. Remplacer les pièces Remplacez le coussinet de séparation et le rouleau d’entraînement par de nouvelles pièces de rechange. Voir Remplacer le coussinet de séparation en page 181 et Remplacer le rouleau d’entraînement en page 184. 223 B Annexe État Descriptions Appuyez sur , puis effectuez l’une des opérations suivantes : Le câble USB n’est pas branché (Num. vers PC) Num. vers PC Branchez l’appareil à votre ordinateur à l’aide d’un câble USB. Numérisation vers Web 1/2 Réseau débranché (Numérisation vers Web 1/2) Vérifiez les éléments suivants et essayez de nouveau. • Le WLAN est activé. • Les paramètres du réseau sont corrects. • Votre point d’accès ou routeur sans fil est allumé. Le capot avant est ouvert Fermez le capot avant de l’appareil. Vérif original Dégagez le bourrage de document. Voir Vérif original en page 195. Carte coincée en plastique Sortez la carte en plastique de l’appareil. Le capot supérieur est ouvert Fermez le capot supérieur. N’ouvrez pas le capot supérieur pendant que la carte en plastique est insérée dans la fente prévue à cet effet. Carte en plastique insérée Sortez la carte en plastique de l’appareil. N’insérez pas de carte en plastique dans la fente prévue à cet effet pendant que le capot supérieur est ouvert. Nombre de fichiers trop élevé sur le périphérique USB (Num vers USB) Votre appareil ne peut pas enregistrer sur une clé USB si celle-ci contient un nombre de fichiers trop élevé. Débranchez la clé USB et appuyez sur , supprimez les fichiers ou les dossiers inutilisés à partir du répertoire racine de la clé USB et essayez à nouveau. 224 B Annexe État Le nom de fichier ne peut être utilisé (Num vers USB) Descriptions Le numéro séquentiel maximum pour le nom de fichier a été atteint. Appuyez sur , supprimez les fichiers inutilisés de la clé USB, puis réessayez. Disposi inutilis (Num vers USB) Un périphérique USB non pris en charge a été inséré dans l’interface USB directe. Enlevez le périphérique USB non pris en charge, par exemple une souris, de l’interface USB directe. Périphérique USB inutilisable (Num vers USB) Un périphérique inutilisable a été inséré dans le port USB. Débranchez le périphérique, mettez l’appareil hors tension, puis remettez-le sous tension. Le concentrateur USB n’est pas pris en charge (Num vers USB) Un concentrateur de ports ou une clé USB avec concentrateur de ports a été inséré dans l’interface USB directe. Retirez de l’interface USB directe le périphérique non pris en charge, par exemple un concentrateur de ports USB ou une clé USB avec concentrateur. Authentifier err (Numériser vers FTP) Une erreur d’authentification du serveur s’est produite parce que le nom d’utilisateur et le mot de passe du serveur FTP que vous avez entrés sont incorrects ou ne sont pas configurés correctement. Assurezvous que le nom d’utilisateur et le mot de passe sont configurés ou entrés correctement et essayez de nouveau. Vérifiez les éléments suivants et essayez de nouveau. Dél attent serv (Numériser vers FTP) Les paramètres du réseau sont corrects. Votre point d’accès ou routeur sans fil est allumé. Le serveur FTP distant est sous tension. Le nom (ou l’adresse IP) du serveur FTP distant est incorrect. 225 B Annexe État Descriptions Vérifiez les éléments suivants et essayez de nouveau. Erreur envoi (Numériser vers FTP) Vous avez l’autorisation d’écriture pour le dossier de destination. Le disque dur contenant le dossier de destination n’est pas plein. (Par exemple, si le disque dur est plein, libérez de l’espace disque et essayez de nouveau.) Mémoire épuisée (Num vers USB) Mémoire épuisée (Numériser vers FTP) Mémoire épuisée (Num. vers PC) Mémoire épuisée (Numérisation vers des services Web) La mémoire de l’appareil est pleine et l’appareil ne peut pas numériser le document en entier. Appuyez sur , puis effectuez l’une des opérations suivantes : Diminuez la résolution du scanner. Réduisez la quantité de documents. B 226 Annexe État Erreur de configuration WLAN « One-push » Descriptions L’appareil ne parvient pas à détecter un point d’accès ou routeur sans fil sur lequel le WPS ou l’AOSS™ est activé. Pour configurer vos paramètres de connexion sans fil à l’aide de WPS ou AOSS™, vous devez utiliser à la fois l’appareil et le point d’accès ou routeur sans fil. Vérifiez que votre point d’accès ou routeur sans fil prend en charge le WPS ou l’AOSS™ et essayez de le configurer à nouveau. Si vous ne savez pas comment utiliser votre point d’accès ou routeur sans fil avec le WPS ou l’AOSS™, reportezvous à la documentation fournie avec ceux-ci, ou demandez conseil au fabricant de l’appareil ou à votre administrateur réseau. Impossible d’effectuer la configuration WLAN « One-push ». Mettez l’appareil hors tension et sous tension et essayez de nouveau. Au moins deux points d’accès sans fil sur lesquels le WPS ou l’AOSS™ sont activés ont été détectés. Effectuez l’une des opérations suivantes : B Vérifiez que la méthode WPS ou AOSS™ n’est activée que sur un seul des points d’accès ou routeur sans fil à portée de l’appareil, et essayez la configuration à nouveau. Essayez de reconfigurer après quelques minutes afin d’éviter que d’autres points d’accès interfèrent avec l’appareil. 1 Lorsque la DEL est disponible : Sinon : 2 Lorsqu’une carte en plastique est insérée dans l’appareil : Sinon : 3 Lorsque toutes les DEL sauf celle du WiFi sont éteintes : Sinon : 227 Annexe Indications d’appel de service B En cas d’erreur ne pouvant pas être résolue par l’utilisateur, l’appareil indique qu’un appel de service est nécessaire en allumant tous les voyants DEL comme illustré ci-dessous. Si vous voyez s’afficher l’indication d’appel de service ci-dessus, mettez l’appareil hors tension puis sous tension et essayez de numériser à nouveau. Si l’erreur n’est pas résolue après la mise hors tension puis sous tension de l’appareil, appuyez sur Les voyants DEL s’allument comme indiqué dans le tableau ci-dessous pour identifier l’erreur. . Prenez note de l’indication des voyants à DEL et signalez l’indication à votre revendeur ou au service à la clientèle Brother. B 228 C Index B P Brother Centre de solutions ................................................... i FAQ (Foire aux questions) ........................................ i Pour contacter Brother .............................................. i Service à la clientèle .................................................ii Soutien de produit .....................................................ii Panne de courant ...................................................... 10 Pilotes Macintosh ICA .................................................................... 106 TWAIN .............................................................. 101 Windows® TWAIN ................................................................ 89 WIA ..................................................................... 89 Presto! PageManager (Macintosh) ......................... 101 C Configuration à distance ......................................... 168 ControlCenter2 Macintosh ....................................................153, 165 ControlCenter4 Windows® ......................................................47, 146 D Dépannage ............................................................. 199 É Écran ACL (écran à cristaux liquides) Luminosité ............................................................... 9 Minuterie veilleuse ................................................... 9 S Sélecteur de périphérique .................................44, 171 Status Monitor Macintosh ............................................................. 165 Windows® ............................................................ 163 Stockage de la mémoire ........................................... 10 T Texte, saisie ............................................................ 220 V M Volume, paramètre signal sonore .......................................................... 10 Mode veille ................................................................ 22 W N Web Connect ..............................................................iii Nuance™ PaperPort™ 12SE (Windows®) ............... 89 Numérisation Macintosh Compatiblité ICA ............................................... 106 Compatiblité TWAIN ......................................... 101 Presto! PageManager ....................................... 101 Windows® Compatiblité TWAIN ........................................... 89 Compatiblité WIA ................................................ 89 Nuance™ PaperPort™ 12SE ............................. 89 229 C La Corporation Internationale Brother 200 Crossing Boulevard P.O. Box 6911 Bridgewater, NJ 08807-0911 USA La Corporation Internationale Brother du Canada, Ltée. 1, rue de l’Hôtel de Ville, Dollard-des-Ormeaux (Québec), Canada H9B 3H6 Visitez-nous sur le Web http://www.brother.com/ Ces appareils sont approuvés pour être utilisés dans le pays dans lequel ils ont été achetés. Les entreprises locales de Brother ou leurs détaillants n’offriront le support que sur les appareils achetés dans leur pays respectif. www.brotherearth.com ">
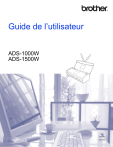
Lien public mis à jour
Le lien public vers votre chat a été mis à jour.