Brother MFC-9440CN Color Fax Guide d'installation rapide
PDF
Télécharger
Document
Guide d’installation rapide MFC-9440CN Vous devez configurer le matériel et installer les logiciels avant de pouvoir utiliser votre appareil. Veuillez lire ce « Guide d'installation rapide » pour avoir des instructions qui vous permettront d'installer et de configurer correctement l'appareil. Étape 1 Installation de l’appareil Étape 2 Installation des pilotes et logiciels L’installation est terminée ! Conservez le « Guide d'installation rapide » et le CD-ROM fourni dans un endroit facile d'accès pour une consultation rapide à tout moment. Version A 1 Symboles utilisés dans ce guide Avertissement Avertissement : indique les mesures à prendre pour éviter tout risque de blessure corporelle. Remarque Les remarques indiquent la marche à suivre dans une situation donnée et offrent des conseils sur l'opération en cours en combinaison avec d'autres fonctions. Attention Attention : procédures à suivre ou à éviter pour ne pas endommager l’appareil ou d’autres objets. Mauvaise configuration Mauvaise configuration : indique un dispositif ou une opération qui n’est pas compatible avec l’appareil. Guide de l'utilisateur, Guide utilisateur Logiciel ou Guide utilisateur - Réseau Indique une référence au Guide de l'utilisateur, au Guide utilisateur Logiciel ou au Guide utilisateur Réseau qui se trouvent sur le CD-ROM fourni. Si nécessaire, collez les étiquettes fournies sur le panneau de commande de votre appareil. Table des matières Démarrage Contenu de l'emballage ............................................................................................................................... 2 Panneau de commande ............................................................................................................................... 3 Étape 1 – Installation de l'appareil Retrait des éléments de protection .............................................................................................................. 4 Installation des cartouches de toner ............................................................................................................ 5 Chargement du papier dans le bac à papier ................................................................................................ 5 Branchement du cordon d'alimentation........................................................................................................ 6 Réglage de la date et de l'heure .................................................................................................................. 7 Configuration de votre identifiant de poste (ID Station) ............................................................................... 8 Sélection du mode de réception................................................................................................................... 9 Mode de numérotation par tonalité ou par impulsions (Canada seulement)................................................ 9 Préfixe de numérotation ............................................................................................................................. 10 Sélection de la langue (Canada seulement) .............................................................................................. 10 Réglage du contraste de l'écran ACL. ....................................................................................................... 10 Envoi de la feuille d'enregistrement et de test du produit (États-Unis seulement) ..................................... 11 Étape 2 – Installation des pilotes et logiciels Windows® Pour les utilisateurs d'un câble d'interface USB (pour Windows ® 2000 Professionnel/XP/XP Professionnel Édition X64/Windows Vista™) ..................... 14 Pour les utilisateurs d'un câble d'interface réseau (pour Windows ® 2000 Professionnel/XP/XP Professionnel Édition X64/Windows Vista™) ..................... 17 Pour Windows Server ® 2003, veuillez consulter le Guide utilisateur - Réseau sur le CD-ROM. Configuration du pare-feu .................................................................................................................... 20 Macintosh® Pour les utilisateurs du câble d'interface USB .......................................................................................... Pour Mac OS® X 10.2.4 ou plus récent ............................................................................................... Pour les utilisateurs de l'interface réseau ................................................................................................. Pour Mac OS® X 10.2.4 ou plus récent ............................................................................................... 22 22 24 24 Pour les utilisateurs d'un réseau Utilitaire BRAdmin Light (pour les utilisateurs de Windows®) .................................................................... 27 Installation de l'utilitaire de configuration BRAdmin Light ..................................................................... 27 Programmation de votre adresse IP, du masque de sous-réseau et de la passerelle à l'aide de l'utilitaire BRAdmin Light ...................................................................................................................... 27 Utilitaire BRAdmin Light (pour Mac OS ® X) ............................................................................................... 28 Programmation de votre adresse IP, du masque de sous-réseau et de la passerelle à l'aide de l'utilitaire BRAdmin Light ...................................................................................................................... 28 Gestion via le web (navigateur web) .......................................................................................................... 29 Rétablissement des valeurs d'usine par défaut des paramètres réseau.................................................... 29 Consommables et options Options ....................................................................................................................................................... 30 Consommables .......................................................................................................................................... 30 1 Démarrage 1 1 Contenu de l'emballage Le contenu de l'emballage peut varier d'un pays à l'autre. Conservez l'emballage et le carton en vue d'un éventuel transport de l'imprimante. 10 1 2 9 8 3 4 5 7 6 11 1 Chargeur automatique de documents 7 Interrupteur d'alimentation 2 Panneau de commande 8 Rabat pour sortie de documents de l'alimentation auto 3 Bouton de déverrouillage du capot avant 9 Couvercle document 4 Interface directe USB 10 Support du bac de sortie face imprimée dessous 5 Capot avant 11 Bac multi-usages (bac MP) 6 Bac à papier CD-ROM Pour Windows® Pour Macintosh® Guide d'installation rapide Cordon téléphonique Cordon d'alimentation Cartouches de toner (noir, cyan, magenta et jaune) Guide de l'utilisateur Intercalaire et sac en plastique pour le remballage Tambour (préinstallé) Courroie OPC (préinstallée) Bon de commande des accessoires et feuille de test (États-Unis seulement) Récipient pour toner usagé (préinstallé) Le câble d'interface n'est pas un accessoire standard. Vous devez vous procurer le câble d'interface qui convient à l'interface que vous souhaitez utiliser (USB ou réseau). Ne raccordez PAS le câble d'interface pour l'instant. Le branchement du câble d'interface s'effectue pendant l'installation du logiciel. Câble d'interface USB Veillez à utiliser un câble USB 2.0 de longueur inférieure ou égale à 2 mètres (6 pieds). Lorsque vous utilisez un câble USB. Veillez à le brancher au port USB de votre ordinateur, et pas à un port USB sur le clavier ou à un concentrateur USB non alimenté. Câble réseau Utilisez un câble droit à paires torsadées de catégorie 5 (ou supérieur) pour réseau 10BASE-T ou Fast Ethernet 100BASE-TX. 2 Démarrage 2 Panneau de commande MFC-9440CN 1 Monotouches 7 Touches Marche 2 Écran ACL (affichage à cristaux liquides) 8 Touches de mode 3 Témoin Données 9 Touches pour copie 4 Touches Menu 10 Touches pour télécopieur et téléphone 5 Pavé numérique 11 Touches pour impression 6 Touche Arrêt/Sortie Pour connaître le fonctionnement du panneau de commande, reportez-vous à la section « Description du panneau de commande » au chapitre 1 du Guide de l'utilisateur. Remarque L'appareil est lourd et pèse 72,8 lb (33,0 kg). Pour éviter tout risque de blessure, deux personnes au moins sont nécessaires pour soulever l'appareil. Prenez garde de ne pas vous pincer les doigts lors de la repose de l'appareil au sol. 3 Étape 1 Installation de l'appareil 1 1 Retrait des éléments de protection 4 Saisissez la poignée verte du tambour. Soulevez le tambour et sortez-le jusqu'à ce qu'il bloque. Important Conservez l'emballage et le carton en vue d'un éventuel transport de l'appareil. Mauvaise configuration NE branchez pas encore le cordon d'alimentation. 1 2 Retirez le ruban d'emballage à l'extérieur de l'appareil. Appuyez sur le bouton de déverrouillage du capot avant et ouvrez le capot avant. 5 3 4 Retirez les quatre éléments de protection orange comme sur l'illustration ci-dessous. Retirez l'élément de protection orange comme sur l'illustration ci-dessous. Installation de l'appareil 2 1 2 3 Installation des cartouches de toner 4 Répétez les étapes 1 à 3 pour les autres cartouches de toner. 5 Remettez en place le tambour dans l'appareil. 6 Fermez le capot avant de l'appareil. Déballez les cartouches de toner et remuez chaque cartouche d'un côté à l'autre 5 ou 6 fois. Retirez le couvercle de protection. Saisissez la poignée de la cartouche de toner et insérez-la dans le tambour. Veillez à faire correspondre la couleur de la cartouche de toner et la couleur figurant sur le tambour ; veillez également à replier la poignée de la cartouche de toner (1) une fois la cartouche en place. 3 (1) (1) 1 Chargement du papier dans le bac à papier Sortez complètement le bac à papier de l'appareil. 1 2 3 4 1 C — Cyan 2 M — Magenta 3 Y — Jaune 4 K — Noir 5 Étape 1 2 Installation de l'appareil Enfoncez le levier de dégagement des guidepapier (1) et faites coulisser les guide-papier pour les ajuster au format du papier. Veillez à insérer fermement les guides dans les encoches. 4 1 Branchement du cordon d'alimentation Vérifiez que l'appareil est hors tension. Retirez l'étiquette recouvrant la prise d'alimentation. (1) 3 4 Déramez bien les feuilles pour éviter les bourrages et les problèmes d'entraînement du papier. Placer du papier dans le bac à papier. Vérifiez que le papier est bien à plat dans le bac et qu’il se trouve en-dessous du repère maximum du papier. 2 3 4 5 Branchez le cordon d'alimentation sur l'appareil. Branchez le cordon d'alimentation dans une prise électrique. Basculez l'interrupteur d'alimentation sur la position de marche. Branchez une extrémité du cordon de ligne téléphonique dans la prise de l'appareil repérée LINE et l'autre extrémité dans une prise téléphonique murale. Remettez fermement en place le bac à papier dans l'appareil. Remarque Veillez à ce que le cordon de ligne téléphonique soit connecté à la prise indiquée par LINE et non à la prise EXT. 6 Installation de l'appareil Avertissement • L'appareil doit être mis à la terre à l'aide d'une fiche avec broche de terre. • Étant donné que l'appareil est mis à la terre par la prise électrique, vous pouvez vous protéger des risques électriques susceptibles d'affecter le réseau téléphonique en laissant le cordon d'alimentation de l'appareil branché lorsque vous le raccordez à une ligne téléphonique. De même, vous pouvez vous protéger lorsque vous souhaitez déplacer l'appareil en débranchant d'abord le cordon de ligne téléphonique puis le cordon d'alimentation. 5 Réglage de la date et de l'heure L'appareil affiche la date et l'heure, puis l'imprime sur chaque télécopie que vous envoyez si vous avez défini l'Identifiant de poste. 1 2 3 4 Remarque Si vous partagez une ligne téléphonique avec un téléphone externe, effectuez le raccordement comme représenté ci-dessous. Appuyez sur Menu. Appuyez sur 0. Appuyez sur 2. Entrez les deux derniers chiffres de l'année sur le pavé numérique, puis appuyez sur OK. Date&Time Year:2007 (Date et heure) (Année:2007) 5 (par ex., entrez 0 7 pour l'année 2007). Entrez les deux chiffres du mois sur le pavé numérique, puis appuyez sur OK. Date&Time Month:03 (Date et heure) (Mois:03) Remarque Si vous partagez une ligne téléphonique avec un répondeur externe, effectuez le raccordement comme représenté ci-dessous. 6 (par ex., entrez 0 3 pour mars). Entrez les deux chiffres du jour sur le pavé numérique, puis appuyez sur OK. Date&Time Day:25 (Date et heure) (Jour:25) 7 (par ex., entrez 2, 5). Entrez l'heure au format 24 heures sur le pavé numérique, puis appuyez sur OK. Date&Time Time:15:25 (Date et heure) Réglez le mode de réception sur External TAD (Tél ext/rép). Pour plus de détails, consultez la section « Branchement d'un répondeur externe » au chapitre 7 du guide de l'utilisateur. (Heure:15:25) (par ex., entrez 1 5, 2 5 pour indiquer 15:25) 8 Appuyez sur Arrêt/Sortie. Remarque En cas d'erreur, appuyez sur Arrêt/Sortie pour recommencer à l'étape 1. 7 Étape 1 6 Installation de l'appareil Configuration de votre identifiant de poste (ID Station) Appuyez sur la touche 1 fois 2 fois 3 fois 4 fois 5 fois 2 A B C 2 A 3 D E F 3 D 4 G H I 4 G Vous devez mémoriser le nom et le numéro de télécopieur à imprimer sur toutes les pages des télécopies que vous envoyez. 1 2 3 4 Appuyez sur Menu. Appuyez sur 0. Entrez votre numéro de télécopieur (jusqu'à 20 chiffres) sur le pavé numérique, puis appuyez sur OK. (Id station) (Fax:) Entrez votre numéro de téléphone (jusqu'à 20 chiffres) sur le pavé numérique, puis appuyez sur OK (si vous utilisez la même ligne pour le téléphone et le télécopieur, entrez de nouveau le même numéro). Station ID Tel: (Id station) 6 (Tél:) Entrez votre nom (jusqu'à 20 caractères) à l'aide du pavé numérique, puis appuyez sur OK. Station ID Name: (Id station) (Nom:) Remarque • Pour entrer votre nom, reportez-vous au tableau suivant. • Si vous devez entrer un caractère situé sur la même touche que le dernier caractère saisi, appuyez sur pour déplacer le curseur vers la droite. • Pour corriger une faute de frappe, appuyez sur pour atteindre le caractère incorrect avec le curseur, puis appuyez sur Supprimer/Retour. 8 J K L 5 J 6 M N O 6 M 7 P Q R S 7 8 T U V 8 T 9 W X Y Z 9 Appuyez sur 3. Station ID Fax: 5 5 Pour plus de détails, voir la section « Saisie de texte » du guide de l'utilisateur. 7 Appuyez sur Arrêt/Sortie. Remarque (États-Unis seulement) La loi américaine Telephone Consumer Protection Act de 1991 rend illégal l’usage d’un ordinateur ou autre périphérique électronique, y compris les télécopieurs, pour l’envoi de messages sauf si le message en question indique clairement, dans une marge en haut ou en bas de chaque page transmise ou sur la première page de la transmission, la date et l’heure de l’envoi et le nom de l’entreprise, entité autre ou individu à l’origine du message, ainsi que le numéro de téléphone de la machine émettrice, de l’entreprise, de l’entité autre ou de l’individu. Pour programmer ces informations dans votre appareil, reportez-vous aux sections « Réglage de la date et de l'heure » à la page 7 et « Configuration de votre identifiant de poste (ID Station) » à la page 8. Installation de l'appareil 7 5 Sélection du mode de réception Quatre modes de réception sont possibles : Fax Only (Fax seulement), Fax/Tel (Fax/Tél), Manual (Manuel) et External TAD (Tél ext/rép). Choisissez le Receive Mode (Mode réponse) qui convient le mieux à vos besoins. Utilisez-vous un service de sonnerie spéciale? Oui Pour plus de détails, reportez-vous à la section « Réception d'une télécopie » au chapitre 6 du guide de l'utilisateur. 8 Voir «Sonnerie spéciale» au chapitre 7 du Guide de I'utilisateur. Non Un téléphone externe ou un RÉP externe (répondeur téléphonique) est-il connecté à l'appareil? Non Oui Utilisez-vous la fonction de messagerie vocale de votre RÉP externe (répondeur téléphonique)? Non Voulez-vous que l'appareil réponde automatiquement aux appels de télécopies et aux appels téléphoniques? Oui Non Fax seulement L'appareil traite automatiquement chacun des appels entrants comme s'il s'agit d'une télécopie et y répond. Mode de numérotation par tonalité ou par impulsions (Canada seulement) Votre appareil est réglé d'origine sur le mode de numérotation par tonalité. Si vous devez utiliser la ligne en mode de numérotation par impulsions, il vous faut modifier le mode de numérotation. 1 2 3 4 Appuyez sur Menu. Appuyez sur 0. Appuyez sur 4. Appuyez sur ou sur pour sélectionner Pulse (Impuls.) (ou Tone (Tonal.)). Voulez-vous utiliser l'appareil pour la télécopie uniquement? Oui Appuyez sur Arrêt/Sortie. 5 Appuyez sur OK. Appuyez sur Arrêt/Sortie. Fax/Tél L'appareil vérifie la ligne en continu et répond automatiquement à tous les appels entrants. Si l'appel n'est pas une télécopie, l'appareil sonnera pour vous inviter à répondre au téléphone. Non Manuel Vous contrôlez la ligne téléphonique et devez répondre vous-même à tous les appels. Oui Tél ext/rép Votre répondeur téléphonique externe (RÉP) répond automatiquement à tous les appels. Les messages vocaux sont enregistrés sur le répondeur externe. Les messages de télécopie sont imprimés. 1 2 3 4 Appuyez sur Menu. Appuyez sur 0. Appuyez sur 1. Appuyez sur ou sur pour sélectionner le mode. Appuyez sur OK. 9 Étape 1 9 Installation de l'appareil Préfixe de numérotation Une fois le préfixe de numérotation défini, l'appareil composera automatiquement un numéro prédéfini avant chaque numéro de télécopieur à saisir. Par exemple, si votre système téléphonique exige la saisie du chiffre 9 pour appeler un correspondant extérieur et si vous définissez ce réglage, l'appareil composera automatiquement un 9 pour chaque télécopie que vous envoyez. 1 2 3 4 Appuyez sur Menu. 10 Sélection de la langue (Canada seulement) 1 2 3 4 Appuyez sur 0. Appuyez sur 0. Sélectionnez votre langue (English (Anglais) ou French (Français)) en utilisant Appuyez sur 0. Appuyez sur 5 (pour le Canada, appuyez sur 6). Appuyez sur Appuyez sur Menu. ou sur pour choisir On (Activé) ou Off (Désactivé) et 5 ou , puis appuyez sur OK. Appuyez sur Arrêt/Sortie. 11 Réglage du contraste de l'écran ACL. appuyez sur OK. Effectuez l’une des actions suivantes : Si vous choisissez On (Activé), passez à l'étape 5. Si vous choisissez Off (Désactivé), passez à l'étape 7. 5 Appuyez sur 1 ou sur 2 pour choisir 1.Change (1.Chang) ou 2.Exit (2.Quitt). Effectuez l’une des actions suivantes : Si vous choisissez 1.Change (1.Chang), passez à l'étape 6. Si vous choisissez 2.Exit (2.Quitt), passez à l'étape 7. Remarque Le réglage par défaut est « 9 ». 6 Entrez le préfixe du numéro (jusqu'à 5 chiffres) sur le pavé numérique, puis appuyez sur OK. Remarque • Vous pouvez utiliser les chiffres 0 à 9 et les signes # et ! (appuyez sur Tonalité pour afficher “!“). • Vous ne pouvez pas utiliser ! avec d'autres chiffres ou caractères. • Si le mode de numérotation par impulsions est activé, les signes # et * ne sont pas accessibles. (Canada seulement). 7 10 Appuyez sur Arrêt/Sortie. Vous pouvez modifier le contraste pour rendre l'écran ACL plus clair ou plus sombre. 1 2 3 4 Appuyez sur Menu. Appuyez sur 1. Appuyez sur 8. Appuyez sur pour augmenter le contraste. —OU— Appuyez sur pour diminuer le contraste. Appuyez sur OK. 5 Appuyez sur Arrêt/Sortie. Installation de l'appareil 12 Envoi de la feuille d'enregistrement et de test du produit (États-Unis seulement) 1 Remplissez la feuille d'enregistrement et de test du produit. 4 Appuyez sur Marche. Remarque • Vous recevrez une télécopie de confirmation pour l'enregistrement de votre produit. • Vous pouvez aussi enregistrer votre produit en utilisant le lien d'enregistrement en ligne du CDROM d'installation ou visiter le site www.brother.com/registration. Maintenant, allez à la page suivante pour installer le pilote et les logiciels. 2 Placez la feuille, face imprimée vers le bas, dans le chargeur automatique de documents. Remarque Vérifiez que la touche (Télécopier) est allumée et de couleur bleue. 3 Entrez le numéro de télécopieur suivant (appel gratuit) : 1-877-268-9575. 11 CD-ROM fourni « MFL-Pro Suite » 1 1 CD-ROM fourni « MFL-Pro Suite » Windows® Installer le logiciel MFL-Pro Suite Vous pouvez installer le logiciel MFL-Pro Suite et des pilotes multifonction. Installer autres pilotes/utilitaires Vous pouvez installer des utilitaires supplémentaires du logiciel MFL-Pro Suite. Documentation Consultez le Guide utilisateur - Logiciel et le Guide utilisateur - Réseau au format HTML. Vous pouvez aussi consulter les guides au format PDF en accédant au Brother Solutions Center. (Accès à Internet requis.) Le Guide de l'utilisateur, le Guide utilisateur - Logiciel et le Guide utilisateur - Réseau comprennent la description des fonctions accessibles lorsque l'appareil est raccordé à un ordinateur (impression, numérisation et mise en réseau par exemple). Enregistrement en ligne Enregistrez votre appareil à partir de la page d'enregistrement des produits Brother. Soutien Brother Consultez les coordonnées du Service à la clientèle de Brother ainsi que les informations pour trouver un centre de service autorisé Brother. Pour plus d'informations sur les fournitures, visitez notre site des fournitures d'origine Brother http://www.brother.com/original/. Réparer MFL-Pro Suite (USB seulement) Si une erreur se produit lors de l'installation du logiciel MFL-Pro Suite, utilisez cette option pour réparer et réinstaller automatiquement le logiciel MFL-Pro Suite. Remarque MFL-Pro Suite comprend le pilote d'imprimante, le pilote de numériseur, Brother ControlCenter3, ScanSoft™ PaperPort™ 11SE avec ROC par NUANCE™. ScanSoft™ PaperPort™ 11SE est une application de gestion de documents permettant de numériser et visualiser des documents. 12 Macintosh® Start Here OSX Vous pouvez installer le logiciel MFL-Pro Suite qui comprend les pilotes d'imprimante et de numériseur, ainsi que Brother ControlCenter2 et BRAdmin Light pour Mac OS® X 10.2.4 ou plus récent. Documentation Consultez le Guide de l'utilisateur, le Guide utilisateur - Logiciel et le Guide utilisateur - Réseau au format HTML. Vous pouvez aussi consulter les guides au format PDF en accédant au Brother Solutions Center. (Accès à Internet requis.) Le Guide utilisateur Logiciel et le Guide utilisateur - Réseau comprennent la description des fonctions accessibles lorsque l'appareil est raccordé à un ordinateur (impression, numérisation et mise en réseau par exemple). Brother Solutions Center Accédez au Centre de solutions Brother (Brother Solutions Center) pour obtenir les réponses à la foire aux questions (FAQ), le Guide de l'utilisateur, des mises à jour de pilotes et des conseils pour utiliser au mieux votre appareil (accès à Internet requis). Presto! PageManager Vous pouvez installer Presto!® PageManager ® pour ajouter une capacité de reconnaissance optique des caractères (ROC) à Brother ControlCenter2 et facilement numériser, partager et classer des photos et des documents. On-Line Registration (Enregistrement en ligne) Enregistrez votre appareil à partir de la page d'enregistrement des produits Brother. Utilities (Utilitaires) Vous pouvez trouver les utilitaires supplémentaires suivants dans ce dossier. Presto!® PageManager® Uninstaller (utilitaire de désinstallation) BRAdmin Light Étape 2 Installation des pilotes et logiciels Suivez les instructions de cette page pour votre système d’exploitation et votre d’interface. Pour obtenir les pilotes et documents les plus récents ou trouver la meilleure solution à un problème ou à une question, accédez directement au Brother Solutions Center depuis le pilote, ou connectez-vous au site http://solutions.brother.com. Windows® Pour les utilisateurs d'un câble d'interface USB ........................................................ 14 Pour les utilisateurs d'un câble d'interface réseau .................................................... 17 Pour Windows Server® 2003, reportez-vous au chapitre 5 du Guide utilisateur Réseau. Macintosh® Pour les utilisateurs du câble d'interface USB ............................................................ 22 Pour les utilisateurs de l'interface réseau .................................................................... 24 Les écrans Windows® de ce Guide d’installation rapide proviennent de Windows® XP. Les écrans Mac OS® X de ce Guide d’installation rapide proviennent de Mac OS® X 10.4. 13 Étape 2 Installation des pilotes et logiciels Windows® 1 Windows® USB 1 Pour les utilisateurs d'un câble d'interface USB (pour Windows® 2000 Professionnel/XP/XP Professionnel Édition X64/ Windows Vista™) Important 4 Le menu principal du CD-ROM s'affiche. Cliquez sur Installer le logiciel MFL-Pro Suite. Vous devez avoir mis en application les instructions de l'étape 1 Installation de l'appareil des pages 4 à 11. Remarque • Veuillez fermer toutes les applications en cours d'utilisation avant l'installation de MFL-Pro Suite. • Le CD-ROM fourni inclut le logiciel ScanSoft™ PaperPort™ 11SE. Ce logiciel prend en charge uniquement Windows® 2000 (SP4 ou plus récent), XP (SP2 ou plus récent), XP Professionnel Édition x64 et Windows Vista™. Veuillez procéder à la mise à jour vers la dernière version de Windows® Service Pack avant d'installer le logiciel MFL-Pro Suite. 1 2 3 Mettez l'appareil hors tension et débranchez-le de la prise murale CA, et également de l'ordinateur si le câble d'interface est déjà branché. Mettez votre ordinateur sous tension (vous devez ouvrir une session avec des droits d'administrateur). Remarque • Si cette fenêtre ne s'affiche pas, utilisez l'Explorateur Windows® pour exécuter le programme start.exe à partir du répertoire racine du CD-ROM Brother. • Pour Windows Vista™, lorsque l'écran Contrôle de compte d'utilisateur s'affiche, cliquez sur Autoriser. 5 Après avoir lu et accepté le Contrat de licence de ScanSoft™ PaperPort™ 11SE, cliquez sur Oui. Insérez le CD-ROM pour Windows ® fourni dans le lecteur de CD-ROM. Si l'écran du nom du modèle apparaît, sélectionnez votre appareil. Si l'écran des langues apparaît, sélectionnez votre langue. L'installation de ScanSoft™ PaperPort™ 11SE démarre automatiquement et se poursuit par l'installation de MFLPro Suite. 14 Installation des pilotes et logiciels Lorsque la fenêtre du Contrat de licence du logiciel MFL-Pro Suite de Brother s'affiche, cliquez sur Oui si vous acceptez le contrat de licence du logiciel. 8 Lorsque cet écran s'affiche, raccordez le câble d'interface USB à l'ordinateur puis à l'appareil. Windows® USB 6 Windows® 7 Choisissez Branchement local puis cliquez sur Suivant. L'installation se poursuit. Mauvaise configuration Veillez à NE PAS connecter l'appareil à un port USB du clavier ni à un concentrateur USB non alimenté. Brother vous conseille de brancher l'appareil directement à votre ordinateur. Remarque • Pour Windows Vista™, lorsque cet écran s'affiche, cliquez sur la case à cocher et cliquez sur Installer. • Si vous voulez installer le pilote PS (pilote BR-Script de Brother), choisissez Installation personnalisée puis suivez les instructions qui s'affichent sur l'écran. Lorsque l'écran Select Features s'affiche, cochez PS Printer Driver puis continuez de suivre les instructions qui s'affichent sur l'écran. 9 Branchez le cordon d'alimentation dans une prise électrique. Basculez l'interrupteur d'alimentation sur la position de marche. L'installation des pilotes Brother se lance automatiquement. Les écrans d'installation s'affichent les uns après les autres ; veuillez patienter. Mauvaise configuration N'essayez d'annuler AUCUN des écrans pendant cette installation. 15 Étape 2 Installation des pilotes et logiciels 10 Lorsque l'écran d'enregistrement en ligne Windows® USB s'affiche, faites votre sélection et suivez les instructions affichées à l'écran. 11 Cliquez sur Terminer pour redémarrer l'ordinateur (vous devez ouvrir une session avec des droits d'administrateur). Remarque • XML Paper Specification Printer Driver Le XML Paper Specification Printer Driver est le pilote qui convient le mieux pour l'impression à partir des applications qui utilisent les documents XML Paper Specification. Vous pouvez télécharger le pilote le plus récent en accédant au Centre de solutions Brother (Brother Solutions Center), à l'adresse http://solutions.brother.com. • Après le redémarrage de l'ordinateur, le programme de diagnostic d'installation s'exécute automatiquement. En cas d'échec de l'installation, la fenêtre de résultats de l'installation s'affiche. Si le programme de diagnostic d'installation signale un problème, suivez les instructions affichées sur l'écran ou consultez l'aide en ligne et les FAQ en cliquant sur Démarrer/Tous les programmes/Brother/MFC-XXXX. Le logiciel MFL-Pro Suite (y compris les pilotes d'imprimante et de numériseur) a été installé. L'installation est maintenant terminée. 16 Windows® Installation des pilotes et logiciels 2 Windows® Pour les utilisateurs d'un câble d'interface réseau (pour Windows® 2000 Professionnel/XP/XP Professionnel Édition X64/ Windows Vista™) Important 5 Windows® Réseau Vous devez avoir mis en application les instructions de l'étape 1 Installation de l'appareil des pages 4 à 11. Insérez le CD-ROM fourni dans votre lecteur de CD-ROM. Si l'écran du nom du modèle apparaît, sélectionnez votre appareil. Si l'écran des langues apparaît, sélectionnez votre langue. Remarque Le CD-ROM fourni inclut le logiciel ScanSoft™ PaperPort™ 11SE. Ce logiciel prend en charge uniquement Windows® 2000 (SP4 ou plus récent), XP (SP2 ou plus récent), XP Professionnel Édition x64 et Windows Vista™. Veuillez procéder à la mise à jour vers la dernière version de Windows® Service Pack avant d'installer le logiciel MFL-Pro Suite. 1 2 3 4 Mettez l'appareil hors tension et débranchez-le de la prise CA. 6 Le menu principal du CD-ROM s'affiche. Cliquez sur Installer le logiciel MFL-Pro Suite. Raccordez le câble d'interface réseau à l'appareil puis raccordez-le au réseau. Branchez le cordon d'alimentation dans une prise électrique. Basculez l'interrupteur d'alimentation sur la position de marche. Remarque • Si cette fenêtre ne s'affiche pas, utilisez l'Explorateur Windows® pour exécuter le programme start.exe à partir du répertoire racine du CD-ROM Brother. • Pour Windows Vista™, lorsque l'écran Contrôle de compte d'utilisateur s'affiche, cliquez sur Autoriser. Mettez votre ordinateur sous tension (vous devez ouvrir une session avec des droits d'administrateur). Fermez toutes les applications en cours d'utilisation avant l'installation de MFLPro Suite. Remarque Avant de procéder à l'installation du logiciel, si votre ordinateur est protégé par un pare-feu personnel, désactivez-le. Après l’installation, redémarrez votre logiciel pare-feu personnel. 17 Étape 2 Windows® Réseau 7 8 Installation des pilotes et logiciels Après avoir lu et accepté le Contrat de licence de ScanSoft™ PaperPort™ 11SE, cliquez sur Oui. L'installation de ScanSoft™ PaperPort™ 11SE démarre automatiquement et se poursuit par l'installation de MFLPro Suite. Lorsque la fenêtre du Contrat de licence du logiciel MFL-Pro Suite de Brother s'affiche, cliquez sur Oui si vous acceptez le contrat de licence du logiciel. Windows® 10 Si l'appareil a été configuré pour fonctionner sur votre réseau, choisissez son nom dans la liste, puis cliquez sur Suivant. Cette fenêtre n'apparaîtra pas si seulement un appareil est raccordé au réseau, car le système choisira son nom automatiquement. Si la mention APIPA s'affiche dans le champ Adresse IP, cliquez sur Configuration de l'adresse et entrez une adresse IP compatible avec votre réseau. Remarque Si l'appareil n'a pas été configuré pour le réseau, l'écran suivant s'affiche. 9 Choisissez Branchement de réseau puis cliquez sur Suivant. Cliquez sur OK. La fenêtre de Configuration de l'adresse s'affiche. Entrez une adresse IP appropriée pour votre réseau en suivant les instructions qui s'affichent sur l'écran. 11 L'installation des pilotes Brother se lance automatiquement. Les écrans d'installation s'affichent les uns après les autres ; veuillez patienter. Mauvaise configuration N'essayez d'annuler AUCUN des écrans pendant cette installation. Remarque Si vous voulez installer le pilote PS (pilote BR-Script de Brother), choisissez Installation personnalisée puis suivez les instructions qui s'affichent sur l'écran. Lorsque l'écran Select Features s'affiche, cochez PS Printer Driver puis continuez de suivre les instructions qui s'affichent sur l'écran. 18 Remarque Pour Windows Vista™, lorsque cet écran s'affiche, cliquez sur la case à cocher et cliquez sur Installer. Installation des pilotes et logiciels Brother et ScanSoft s'affiche, faites votre sélection et suivez les instructions affichées sur l'écran. 13 Cliquez sur Terminer pour redémarrer l'ordinateur (vous devez ouvrir une session avec des droits d'administrateur). Le logiciel MFL-Pro Suite a été installé. La procédure d'installation est maintenant terminée. Remarque • XML Paper Specification Printer Driver Le XML Paper Specification Printer Driver est le pilote qui convient le mieux pour l'impression à partir des applications qui utilisent les documents XML Paper Specification. Vous pouvez télécharger le pilote le plus récent en accédant au Centre de solutions Brother (Brother Solutions Center), à l'adresse http://solutions.brother.com. • MFL-Pro Suite comprend le pilote d'imprimante réseau, le pilote de numériseur réseau, Brother ControlCenter3, ScanSoft™ PaperPort™ 11SE et des polices True Type®. ScanSoft™ PaperPort™ 11SE est une application de gestion de documents permettant de consulter des documents numérisés. Windows® Réseau 12 Lorsque l'écran d'enregistrement en ligne de Windows® • Après le redémarrage de l'ordinateur, le programme de diagnostic d'installation s'exécute automatiquement. En cas d'échec de l'installation, la fenêtre de résultats de l'installation s'affiche. Si le programme de diagnostic indique une défaillance, veuillez suivre les instructions affichées sur l'écran ou consulter l'aide en ligne et les FAQ en cliquant sur Démarrer/Tous les programmes/Brother/MFC-XXXX. • Après l'installation, une fois que vous êtes sûr de pouvoir imprimer, réactivez le pare-feu. • La configuration du pare-feu sur l'ordinateur risque de rejeter la connexion réseau indispensable aux fonctions Numérisation et Impression. Suivez les instructions de la page suivante pour configurer le pare-feu Windows®. Si vous utilisez un logiciel pare-feu personnel, consultez la documentation accompagnant ce logiciel ou contactez son éditeur. 19 Étape 2 Installation des pilotes et logiciels Configuration du pare-feu Windows® Réseau La configuration du pare-feu sur l'ordinateur risque de rejeter la connexion réseau indispensable aux fonctions Numérisation et PC-Fax. Si vous utilisez le pare-feu Windows®, suivez les instructions pour Windows® XP SP2 ou Windows Vista™. Si vous utilisez un logiciel pare-feu personnel, consultez la documentation accompagnant ce logiciel ou contactez son éditeur. Pour les utilisateurs de Windows® XP SP2 : 1 Cliquez sur le bouton Démarrer, Panneau de configuration, Connexions réseau et Internet, puis sur Pare-feu Windows. Dans l'onglet Général, vérifiez que l'option Activé est sélectionnée. 2 Cliquez sur l'onglet Avancé puis sur le bouton Paramètres.... Windows® 5 Cliquez sur le bouton Ajouter. 6 Ajoutez le port 54926 pour l'utilisation de PCFax en réseau en entrant les informations cidessous : 1. Dans le champ Description du service : - Entrez une description, par exemple « PCFax Brother ». 2. Dans le champ Nom ou adresse IP (par exemple 192.168.0.12) de l'ordinateur hôte de ce service sur votre réseau : - Entrez « Localhost ». 3. Dans le champ Numéro du port externe de ce service : - Entrez « 54926 ». 4. Dans le champ Numéro du port interne de ce service : - Entrez « 54926 ». 5. Veillez à sélectionner UDP. 6. Cliquez sur OK. 7 Si vous rencontrez toujours des problèmes de connexion réseau, cliquez sur le bouton Ajouter. 8 Ajoutez le port 137 pour la numérisation en réseau, l'utilisation de PC-Fax en réseau et l'impression réseau en entrant les informations ci-dessous : 1. Dans le champ Description du service : - Entrez une description, par exemple « Impression réseau Brother ». 3 Cliquez sur le bouton Ajouter. 4 Ajoutez le port 54925 pour la numérisation réseau en entrant les informations ci-dessous : 1. Dans Description du service : - Entrez une description, par exemple « Scanner Brother ». 2. Dans le champ Nom ou adresse IP (par exemple 192.168.0.12) de l'ordinateur hôte de ce service sur votre réseau : - Entrez « Localhost ». 3. Dans le champ Numéro du port externe de ce service : - Entrez « 54925 ». 4. Dans le champ Numéro du port interne de ce service : - Entrez « 54925 ». 5. Veillez à sélectionner UDP. 6. Cliquez sur OK. 1 2 5 3 4 20 2. Dans le champ Nom ou adresse IP (par exemple 192.168.0.12) de l'ordinateur hôte de ce service sur votre réseau : - Entrez « Localhost ». 3. Dans le champ Numéro du port externe de ce service : - Entrez « 137 ». 4. Dans le champ Numéro du port interne de ce service : - Entrez « 137 ». 5. Veillez à sélectionner UDP. 6. Cliquez sur OK. 9 Vérifiez que les nouveaux paramètres sont ajoutés et cochés, puis cliquez sur OK. Installation des pilotes et logiciels 2 Lorsque l'écran Contrôle de compte d'utilisateur s'affiche, procédez comme suit : Pour les utilisateurs disposant de droits d'administrateur : cliquez sur Continuer. 6 Pour ajouter le port 54925 pour la numérisation en réseau, entrez les informations ci-dessous : 1. Dans le champ Nom : Entrez une description, par exemple « Scanner Brother ». 2. Dans le champ Numéro du port : Entrez « 54925 ». 3. Veillez à sélectionner UDP. Cliquez ensuite sur OK. 1 2 Windows® Réseau Pour les utilisateurs de Windows Vista™ : 1 Cliquez sur le bouton Démarrer, Panneau de configuration, Réseau et Internet, Pare-feu Windows et cliquez sur Changer paramétrages. Windows® 3 Pour les utilisateurs qui n'ont pas de droits d'administrateur : entrez le mot de passe administrateur et cliquez sur OK. 7 Cliquez sur le bouton Ajouter un port.... 8 Pour ajouter le port 54926 pour l'utilisation de PC-Fax en réseau, entrez les informations cidessous : 1. Dans le champ Nom : Entrez une description, par exemple « PCFax Brother ». 2. Dans le champ Numéro du port : Entrez « 54926 ». 3 Dans l'onglet Général, vérifiez que l'option Activé est sélectionnée. 4 Cliquez sur l'onglet Exceptions. 3. Veillez à sélectionner UDP. Cliquez ensuite sur OK. 9 Vérifiez que le nouveau paramètre est ajouté et coché, puis cliquez sur OK. 10 Si vous rencontrez toujours des problèmes de connexion réseau avec la numérisation en réseau ou l'impression réseau, cochez la case Partage de fichiers et d'imprimantes dans l'onglet Exceptions puis cliquez sur OK. 5 Cliquez sur le bouton Ajouter un port.... 21 Étape 2 3 Installation des pilotes et logiciels Macintosh® Pour les utilisateurs du câble d'interface USB Pour Mac OS® X 10.2.4 ou plus récent Important 4 Vous devez avoir mis en application les instructions de l'étape 1 Installation de l'appareil des pages 4 à 11. Double-cliquez sur l'icône Start Here OSX pour lancer l'installation. Suivez les instructions qui s'affichent à l'écran. Remarque Macintosh® USB Si vous utilisez Mac OS® X 10.2.0 à 10.2.3, effectuez la mise à niveau vers Mac OS® X 10.2.4 ou plus récent (pour les dernières informations relatives à Mac OS® X, visitez le site Web http://solutions.brother.com). 1 Veuillez patienter ; cela prendra quelques secondes pour que tous les écrans apparaissent. Une fois I'installation terminée, cliquez sur Redémarrer pour terminer l'installation des logiciels. Raccordez le câble d'interface USB à l'ordinateur puis raccordez-le à l'appareil. Remarque Pour installer le pilote PS, veuillez consulter le Guide utilisateur - Logiciel sur le CD-ROM. 5 Le logiciel Brother recherche le périphérique Brother. Pendant ce temps, l’écran suivant s’affiche : Mauvaise configuration Veillez à NE PAS connecter l'appareil à un port USB du clavier ni à un concentrateur USB non alimenté. Brother vous conseille de brancher l'appareil directement à votre ordinateur 6 Lorsque cet écran s'affiche, cliquez sur OK. Remarque Veillez à mettre l'appareil sous tension en branchant le cordon d'alimentation. 2 3 22 Mettez votre Macintosh ® sous tension. Insérez le CD-ROM fourni dans votre lecteur de CD-ROM. Pour Mac OS® X 10.3.x ou plus récent : Le logiciel MFL-Pro Suite, les pilotes d'imprimante et de numériseur, ainsi que ControlCenter2 de Brother viennent d'être installés. L'installation est maintenant terminée. Poursuivre à l’étape 11. Installation des pilotes et logiciels 7 8 Pour Mac OS® X 10.2.4 à 10.2.8 : Cliquez sur Ajouter. Macintosh® 11 Pour installer Presto!®PageManager®, cliquez sur l'icône Presto! PageManager et suivez les instructions qui s'affichent à l'écran. Choisissez USB. 9 Choisissez le nom de votre modèle puis cliquez sur Ajouter. Lorsque Presto!®PageManager ® est installé, la capacité de reconnaissance optique des caractères (ROC) est ajoutée à Brother ControlCenter2. Vous pouvez facilement numériser, partager et organiser vos photos et vos documents à l'aide de Presto!® PageManager®. Macintosh® USB Remarque Presto! ® PageManager® a été installé. La procédure d'installation est maintenant terminée. 10 Cliquez sur Centre d'impression puis sur Quitter Centre d'impression. Le logiciel MFL-Pro Suite, les pilotes d'imprimante et de numériseur, ainsi que ControlCenter2 de Brother viennent d'être installés. L'installation est maintenant terminée. 23 Étape 2 4 Installation des pilotes et logiciels Macintosh® Pour les utilisateurs de l'interface réseau Pour Mac OS® X 10.2.4 ou plus récent Important Vous devez avoir mis en application les instructions de l'étape 1 Installation de l'appareil des pages 4 à 11. 1 4 Double-cliquez sur l'icône Start Here OSX pour lancer l'installation. Suivez les instructions qui s'affichent à l'écran. Raccordez le câble d'interface réseau à l'appareil puis raccordez-le au réseau. Macintosh® Réseau Veuillez patienter ; cela prendra quelques secondes pour que tous les écrans apparaissent. Une fois I'installation terminée, cliquez sur Redémarrer pour terminer l'installation des logiciels. Remarque Veillez à mettre l'appareil sous tension en branchant le cordon d'alimentation. 2 3 24 Mettez votre Macintosh ® sous tension. Insérez le CD-ROM fourni dans le lecteur de CD-ROM. Remarque Pour installer le pilote PS, veuillez consulter le Guide utilisateur - Réseau sur le CD-ROM. Installation des pilotes et logiciels Le logiciel Brother recherche le périphérique Brother. Pendant ce temps, l’écran suivant s’affiche : 6 Pour Mac OS® X 10.3.x ou plus récent : Le logiciel MFL-Pro Suite, les pilotes d'imprimante et de numériseur, ainsi que ControlCenter2 de Brother viennent d'être installés. L'installation est maintenant terminée. Poursuivre à l’étape 11. Remarque • Si l'appareil a été configuré pour fonctionner sur votre réseau, choisissez son nom dans la liste, puis cliquez sur OK. Cette fenêtre n'apparaîtra pas si seulement un appareil est raccordé au réseau, car le système choisira son nom automatiquement. Poursuivez à l’étape 6. • Si cet écran s'affiche, cliquez sur OK. Lorsque cet écran s'affiche, cliquez sur OK. 7 8 Pour Mac OS® X 10.2.4 à 10.2.8 : Cliquez sur Ajouter. Pour Mac OS® X 10.2.4 à 10.2.8 : Effectuez la sélection illustrée ci-dessous. Macintosh® Réseau 5 Macintosh® Dans le champ Nom d'affichage, tapez un nom pour votre Macintosh®, d'une longueur maximale de 15 caractères, puis cliquez sur OK. Poursuivez à l’étape 6. 9 Choisissez le nom de votre modèle puis cliquez sur Ajouter. • Si vous souhaitez utiliser la touche Numériser de votre appareil pour effectuer des numérisations sur le réseau, vous devez cocher la case Enregistrez votre ordinateur avec la fonction "Numériser vers" sur la machine. • Le nom que vous avez saisi s'affiche sur l'écran ACL de l'appareil lorsque vous appuyez la touche Numériser afin de choisir une option de numérisation (pour plus de détails, voir « Numérisation réseau » dans le Guide utilisateur - Logiciel sur le CD-ROM). 25 Étape 2 Installation des pilotes et logiciels 10 Cliquez sur Centre d'impression puis sur Quitter Centre d'impression. Le logiciel MFL-Pro Suite, les pilotes d'imprimante et de numériseur, ainsi que ControlCenter2 de Brother viennent d'être installés. L'installation est maintenant terminée. 11 Pour installer Presto!®PageManager®, cliquez Macintosh® Réseau sur l'icône Presto! PageManager et suivez les instructions qui s'affichent à l'écran. Remarque Lorsque Presto!®PageManager® est installé, la capacité de reconnaissance optique des caractères (ROC) est ajoutée à Brother ControlCenter2. Vous pouvez facilement numériser, partager et organiser vos photos et vos documents à l'aide de Presto!® PageManager®. Presto!® PageManager® a été installé. La procédure d'installation est maintenant terminée. 26 Macintosh® Pour les utilisateurs d'un réseau 1 1 Utilitaire BRAdmin Light (pour les utilisateurs de Windows®) BRAdmin Light est un utilitaire pour la configuration initiale de périphériques Brother connectés en réseau. Il permet également de rechercher des appareils Brother sur votre réseau, d'afficher leur état et de configurer des paramètres réseau de base comme l'adresse IP. Pour obtenir de plus amples renseignements sur l'utilitaire BRAdmin Light, visitez-nous à l'adresse suivante : http://solutions.brother.com. Remarque Si vous souhaitez gérer les imprimantes de façon plus évoluée, utilisez la dernière version de l'utilitaire Brother BRAdmin Professional disponible en téléchargement à l'adresse http://solutions.brother.com. Installation de l'utilitaire de configuration BRAdmin Light Programmation de votre adresse IP, du masque de sous-réseau et de la passerelle à l'aide de l'utilitaire BRAdmin Light Remarque Remarque Le mot de passe par défaut du serveur d'impression est « access ». Vous pouvez utiliser BRAdmin Light pour changer ce mot de passe. 1 Dans l'écran du menu, cliquez sur Installer autres pilotes/utilitaires. Si un serveur DHCP/BOOTP/RARP est installé sur votre réseau, les étapes suivantes ne s'appliquent pas à vous. Ce serveur est à même d'acquérir son adresse IP. 1 2 2 Lancez BRAdmin Light. L'utilitaire recherche automatiquement de nouveaux périphériques. Double-cliquez sur le périphérique non configuré. Cliquez sur BRAdmin Light et suivez les instructions à l'écran. 3 4 Choisissez STATIC pour la Méthode d'amorçage. Entrez l'Adresse IP, le Masque de sous-réseau et la Passerelle, puis cliquez sur OK. Les données de l'adresse sont mises en mémoire sur votre appareil. 27 Pour les utilisateurs d'un réseau 2 Utilitaire BRAdmin Light (pour Mac OS® X) BRAdmin Light est un utilitaire pour la configuration initiale de périphériques Brother connectés en réseau. Il permet également de rechercher des appareils Brother sur votre réseau, d'afficher leur état et de configurer des paramètres réseau de base comme l'adresse IP à partir d'un ordinateur fonctionnant sous Mac OS® X 10.2.4 ou plus récent. Le logiciel BRAdmin Light s'installe automatiquement lors de l'installation du pilote d'imprimante. Si vous avez déjà installé le pilote d'imprimante, vous n'avez pas besoin de l'installer de nouveau. Pour obtenir de plus amples renseignements sur l'utilitaire BRAdmin Light, visitez-nous à l'adresse suivante : http://solutions.brother.com. Programmation de votre adresse IP, du masque de sous-réseau et de la passerelle à l'aide de l'utilitaire BRAdmin Light 3 Double-cliquez sur le fichier BRAdmin Light.jar et utilisez le logiciel. BRAdmin Light recherche automatiquement de nouveaux périphériques. Remarque • Si un serveur DHCP/BOOTP/RARP est installé sur votre réseau, les étapes suivantes ne s'appliquent pas à vous. Ce serveur est à même d'acquérir son adresse IP. • Assurez-vous que la version 1.4.1_07 ou une version plus récente du logiciel Java™ Client est installée sur votre ordinateur. • Le mot de passe par défaut du serveur d'impression est « access ». Vous pouvez utiliser BRAdmin Light pour changer ce mot de passe. 1 4 Double-cliquez sur l'icône Macintosh HD sur le bureau. 5 2 Choisissez STATIC (STATIC) pour la Boot Method (Méthode d'amorçage). Entrez l'IP Address (Adresse IP), le Subnet Mask (Masque de sous-réseau) et la Gateway (Passerelle), puis cliquez sur OK. Choisissez Bibliothèque, Printers (Imprimantes), Brother puis Utilities (Utilitaires). 6 28 Double-cliquez sur le périphérique non configuré. Les données de l'adresse sont mises en mémoire sur votre appareil. Pour les utilisateurs d'un réseau 3 Gestion via le web (navigateur web) Le serveur d'impression Brother est équipé d'un serveur web qui vous permet de surveiller son état ou les modifications de certains de ses paramètres de configuration à l'aide du protocole HTTP (Hyper Text Transfer Protocol). Remarque • Le nom d'utilisateur est « admin » et le mot de passe par défaut est « access ». Vous pouvez utiliser un navigateur web pour changer ce mot de passe. • Nous recommandons Microsoft Internet Explorer 6.0 ® (ou plus récent) ou Firefox ® 1.0 (ou plus récent) pour Windows ® et Safari™ 1.0 pour Macintosh ®. Quel que soit le navigateur utilisé, veuillez également vous assurer que JavaScript et les cookies sont toujours activés. Nous vous recommandons d'effectuer une mise à niveau vers Safari™ 1.2 ou plus récent pour activer JavaScript. Pour utiliser un navigateur web, vous devez connaître l'adresse IP du serveur d'impression. 1 2 4 Rétablissement des valeurs d'usine par défaut des paramètres réseau Pour rétablir les valeurs d'usine par défaut des paramètres réseau du serveur interne d'impression et de numérisation, veuillez procéder comme suit : 1 2 3 4 5 Vérifiez que l'appareil n'est pas en cours d'utilisation, puis débranchez tous les câbles de l'appareil (à l'exception du câble d'alimentation). Appuyez sur Menu, 7, 0. Appuyez sur 1 pour sélectionner Init.. Appuyez sur 1 pour sélectionner Oui. L'appareil redémarre. À l'issue du redémarrage, rebranchez tous les câbles. Ouvrez le navigateur. Tapez http://adresse_ip_imprimante / dans votre navigateur (où “adresse_ip_imprimante” correspond à l'adresse IP de l'imprimante ou au nom du serveur d'impression). Par exemple : http://192.168.1.2/ Voir le Chapitre 2 du Guide utilisateur Réseau. 29 Consommables et options 1 1 Options Les accessoires en option suivants sont disponibles pour l'appareil. Vous pouvez étendre les capacités de l'appareil en ajoutant ces articles. Bac inférieur Mémoire DIMM LT-100CL Le bac à papier inférieur peut contenir jusqu'à 500 feuilles. Lorsque le bac inférieur est installé, la capacité totale maximum de l'appareil est de 800 feuilles. 2 Vous pouvez étendre la mémoire en installant un module de mémoire (SO-DIMM à 144 broches). (Veuillez consulter le Guide de l'utilisateur pour plus de détails.) Consommables Lorsqu'il est temps de remplacer un consommable, un message d'erreur s'affiche sur l'écran ACL. Pour plus d'informations sur les consommables pour votre appareil, visitez le site http://solutions.brother.com ou contactez un revendeur de Brother dans votre région. 30 Cartouche de toner Tambour <Toner standard> TN-110C/TN-110M/TN-110Y/TN-110BK <Toner grande capacité> TN-115C/TN-115M/TN-115Y/TN-115BK DR-110CL Courroie OCR (BU-100CL) Récipient de toner usagé (WT-100CL) Marques de commerce Le logo Brother est une marque de commerce déposée de Brother Industries, Ltd. Brother est une marque de commerce déposée de Brother Industries, Ltd. Multi-Function Link est une marque de commerce déposée de la Corporation Internationale Brother. Windows et Microsoft sont des marques déposées de Microsoft Corporation aux États-Unis et dans d’autres pays. Windows Vista est une marque déposée ou une marque de commerce de Microsoft Corporation aux États-Unis et dans d’autres pays. Macintosh et True Type sont des marques déposées d'Apple Inc. Postscript et Postscript 3 sont des marques déposées ou des marques de commerce d'Adobe Systems Incorporated. Nuance, le logo Nuance, PaperPort et ScanSoft sont des marques de commerce ou des marques déposées de Nuance Communications, Inc. ou de ses filiales aux États-Unis et/ou dans d'autres pays. Presto! PageManager est une marque de commerce déposée de NewSoft Technology Corporation. Toutes les sociétés dont le logiciel est cité dans le présent guide disposent d’un accord de licence de logiciel spécifique à leurs programmes propriétaires. Tous les autres noms de marques et de produits cités dans ce guide sont des marques commerciales ou des marques déposées appartenant à leurs sociétés respectives. Avis de rédaction et de publication Le présent guide décrivant le produit et ses spécifications les plus récentes a été rédigé et publié sous la supervision de Brother Industries Ltd. Le contenu du guide et les caractéristiques du produit peuvent faire l’objet de modifications sans préavis. La société Brother se réserve le droit d’apporter des modifications sans préavis aux caractéristiques et aux informations contenues dans les présentes. Elle ne saurait être tenue responsable de quelque dommage que ce soit (y compris des dommages immatériels) résultant de la confiance accordée aux informations présentées, y compris, mais sans limitation, les erreurs typographiques ou autres relatives à la publication. Ce produit est prévu pour une utilisation dans un environnement professionnel. © 2007 Brother Industries, Ltd. © 1998-2007 TROY Group, Inc. © 1983-2007 PACIFIC SOFTWORKS INC. Ce produit inclut le logiciel « KASAGO TCP/IP » développé par Elmic Systems, Inc. Portions Copyright pour les profils ICC 2003 par European Color Initiative, www.eci.org. Tous droits réservés. CAN-FRE ">
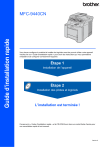
Lien public mis à jour
Le lien public vers votre chat a été mis à jour.