Lenze Global Drive Cam Loader Manuel utilisateur
PDF
Télécharger
Document
Manuel du logiciel
Global Drive Cam Loader
L
Le présent manuel est valable pour le logiciel Global Drive Cam Loader à partir
de la version 1.1
Copyright
© 2005 Lenze Drive Systems GmbH. Tous droits réservés.
Mentions obligatoires
Lenze Drive Systems GmbH
Postfach 10 13 52, 31763 Hameln, Allemagne
Téléphone : ++49 (0)5154 / 82-0
Télécopie : ++49 (0)5154 / 82-2111
E-mail : Lenze@Lenze.de
Précisions relatives au droit d'auteur
Tous les textes, photographies et graphiques contenus dans le présent document sont protégés par les lois relatives au droit d'auteur. Toute reproduction
ou représentation, en tout ou en partie, de ce document est strictement interdite sans l'autorisation écrite préalable de Lenze Drive Systems GmbH.
Responsabilité légale
Les données contenues dans le présent document ont été établies avec le plus
grand soin et contrôlées en vue d'en assurer la pertinence pour le logiciel/matériel décrit. Nous ne pouvons cependant exclure toute erreur. Lenze n'assumera aucune responsabilité juridique ou civile pour les dommages consécutifs
à une éventuelle erreur contenue dans le présent document. Les rectifications
nécessaires seront intégrées dans les éditions suivantes.
Marques déposées
Microsoft, Windows et Windows NT sont des marques déposées ou réservées
par Microsoft Corporation aux Etats-Unis et/ou dans d'autres pays.
Adobe et Reader sont des marques déposées ou réservées par Adobe Systems
Incorporated aux Etats-Unis et/ou dans d'autres pays.
Tous les autres noms de marque contenus dans le présent document sont des
marques déposées de leurs propriétaires respectifs.
2
1.1 FR - 05/2005 - TD16
L
Global Drive Cam Loader
Table des matières
Table des matières
1
Présentation du manuel . . . . . . . . . . . . . . . . . . . . . . . . . . . . . . . . . . . . . . . . . . . . . . . .
5
1.1
Conventions utilisées . . . . . . . . . . . . . . . . . . . . . . . . . . . . . . . . . . . . . . . . . . . . . . . .
5
1.2
Présentation des consignes de sécurité . . . . . . . . . . . . . . . . . . . . . . . . . . . . . . .
6
Configuration minimale requise . . . . . . . . . . . . . . . . . . . . . . . . . . . . . . . . . . . . . . . . .
7
2.1
Liaison avec le système cible . . . . . . . . . . . . . . . . . . . . . . . . . . . . . . . . . . . . . . . . .
7
3
Installation du logiciel . . . . . . . . . . . . . . . . . . . . . . . . . . . . . . . . . . . . . . . . . . . . . . . . . .
8
4
Introduction . . . . . . . . . . . . . . . . . . . . . . . . . . . . . . . . . . . . . . . . . . . . . . . . . . . . . . . . . . .
9
2
5
6
L
4.1
Modes d'utilisation . . . . . . . . . . . . . . . . . . . . . . . . . . . . . . . . . . . . . . . . . . . . . . . . . .
4.1.1 Exécution avec interface utilisateur (mode GUI) . . . . . . . . . . . . . . .
4.1.2 Exécution sans interface utilisateur (mode Batch). . . . . . . . . . . . . .
4.1.3 Mise en service de machines série. . . . . . . . . . . . . . . . . . . . . . . . . . . . .
9
10
11
13
4.2
Création/préparation des données d'importation . . . . . . . . . . . . . . . . . . . . .
4.2.1 Format des données relatives aux profils de came . . . . . . . . . . . . .
4.2.2 Format des données relatives aux créneaux de came. . . . . . . . . . .
4.2.3 Format des données relatives aux marques de repère . . . . . . . . . .
14
15
16
19
Interface utilisateur . . . . . . . . . . . . . . . . . . . . . . . . . . . . . . . . . . . . . . . . . . . . . . . . . . . .
20
5.1
Utilisation de l'aide directe . . . . . . . . . . . . . . . . . . . . . . . . . . . . . . . . . . . . . . . . . . .
20
5.2
Sélection de la langue. . . . . . . . . . . . . . . . . . . . . . . . . . . . . . . . . . . . . . . . . . . . . . . .
21
5.3
Barre de titre . . . . . . . . . . . . . . . . . . . . . . . . . . . . . . . . . . . . . . . . . . . . . . . . . . . . . . . .
21
5.4
Barre de menu. . . . . . . . . . . . . . . . . . . . . . . . . . . . . . . . . . . . . . . . . . . . . . . . . . . . . . .
21
5.5
Barre d'outils . . . . . . . . . . . . . . . . . . . . . . . . . . . . . . . . . . . . . . . . . . . . . . . . . . . . . . . .
22
5.6
Espace de travail. . . . . . . . . . . . . . . . . . . . . . . . . . . . . . . . . . . . . . . . . . . . . . . . . . . . .
22
5.7
Fenêtre de document (feuille de travail). . . . . . . . . . . . . . . . . . . . . . . . . . . . . . .
23
5.8
Barre d'état . . . . . . . . . . . . . . . . . . . . . . . . . . . . . . . . . . . . . . . . . . . . . . . . . . . . . . . . .
24
Utilisation du logiciel . . . . . . . . . . . . . . . . . . . . . . . . . . . . . . . . . . . . . . . . . . . . . . . . . . .
25
6.1
Création d'un nouveau projet . . . . . . . . . . . . . . . . . . . . . . . . . . . . . . . . . . . . . . . .
26
6.1.1 Etape 1 : définir le nom du fichier et du dossier de destination du projet
26
6.1.2 Etape 2 : définir les caractéristiques de l'axe maître . . . . . . . . . . . .
27
6.1.3 Etape 3 : définir les caractéristiques de l'axe esclave. . . . . . . . . . . .
28
6.1.4 Etape 4 : définir les caractéristiques du produit . . . . . . . . . . . . . . . .
29
6.2
Ouverture d'un projet existant . . . . . . . . . . . . . . . . . . . . . . . . . . . . . . . . . . . . . . .
1.1 FR - 05/2005
30
3
Global Drive Cam Loader
Table des matières
7
8
9
4
6.3
Modification des données dans la feuille de travail . . . . . . . . . . . . . . . . . . . .
6.3.1 Ajout d'un axe esclave. . . . . . . . . . . . . . . . . . . . . . . . . . . . . . . . . . . . . . . .
6.3.2 Modification des caractéristiques d'un axe esclave . . . . . . . . . . . . .
6.3.3 Ajout d'un produit . . . . . . . . . . . . . . . . . . . . . . . . . . . . . . . . . . . . . . . . . . .
6.3.4 Modification des caractéristiques d'un produit. . . . . . . . . . . . . . . . .
6.3.5 Définition des données d'importation de l'axe esclave/du produit
6.3.6 Création de fichiers LCx. . . . . . . . . . . . . . . . . . . . . . . . . . . . . . . . . . . . . . .
6.3.7 Suppression d'un produit . . . . . . . . . . . . . . . . . . . . . . . . . . . . . . . . . . . . .
6.3.8 Suppression d'un axe esclave . . . . . . . . . . . . . . . . . . . . . . . . . . . . . . . . .
31
33
33
34
35
36
38
39
39
6.4
Etablissement de la liaison avec le serveur OPC. . . . . . . . . . . . . . . . . . . . . . . .
40
6.5
Téléchargement des données d'entraînement. . . . . . . . . . . . . . . . . . . . . . . . .
40
6.6
Enregistrement d'un projet. . . . . . . . . . . . . . . . . . . . . . . . . . . . . . . . . . . . . . . . . . .
42
6.7
Enregistrement d'un projet sous un autre nom . . . . . . . . . . . . . . . . . . . . . . . .
42
6.8
Création d'un fichier script . . . . . . . . . . . . . . . . . . . . . . . . . . . . . . . . . . . . . . . . . . .
43
6.9
Fermeture d'un projet. . . . . . . . . . . . . . . . . . . . . . . . . . . . . . . . . . . . . . . . . . . . . . . .
43
6.10 Arrêt de Cam Loader . . . . . . . . . . . . . . . . . . . . . . . . . . . . . . . . . . . . . . . . . . . . . . . . .
44
Exécution via fichiers script. . . . . . . . . . . . . . . . . . . . . . . . . . . . . . . . . . . . . . . . . . . . . .
45
7.1
Création d'un fichier script . . . . . . . . . . . . . . . . . . . . . . . . . . . . . . . . . . . . . . . . . . .
45
7.2
Structure du fichier script . . . . . . . . . . . . . . . . . . . . . . . . . . . . . . . . . . . . . . . . . . . .
7.2.1 Paramètres de l'axe maître . . . . . . . . . . . . . . . . . . . . . . . . . . . . . . . . . . .
7.2.2 Paramètres des produits. . . . . . . . . . . . . . . . . . . . . . . . . . . . . . . . . . . . . .
7.2.3 Paramètres des axes esclaves . . . . . . . . . . . . . . . . . . . . . . . . . . . . . . . . .
46
48
48
48
7.3
Syntaxe à utiliser dans la ligne de commande . . . . . . . . . . . . . . . . . . . . . . . . .
49
7.4
Structure du journal des événements . . . . . . . . . . . . . . . . . . . . . . . . . . . . . . . . .
50
Annexe . . . . . . . . . . . . . . . . . . . . . . . . . . . . . . . . . . . . . . . . . . . . . . . . . . . . . . . . . . . . . . .
51
8.1
Numéros d'erreur, cause & marche à suivre . . . . . . . . . . . . . . . . . . . . . . . . . . .
51
8.2
Glossaire . . . . . . . . . . . . . . . . . . . . . . . . . . . . . . . . . . . . . . . . . . . . . . . . . . . . . . . . . . . .
53
Index . . . . . . . . . . . . . . . . . . . . . . . . . . . . . . . . . . . . . . . . . . . . . . . . . . . . . . . . . . . . . . . . .
55
1.1 FR - 05/2005
L
Global Drive Cam Loader
Présentation du manuel
Conventions utilisées
1
Présentation du manuel
Le présent manuel contient
Global Drive Cam Loader V1.1.
des
informations
sur
le
logiciel
Lenze
Avec Cam Loader, vous disposez d'un logiciel permettant de transférer, à partir d'un ordinateur, des recettes composées de profils de came, de créneaux de came et de marques de
repère vers des systèmes cibles.
Voici un aperçu des principales caractéristiques de Cam Loader :
[ Importation de données CAO selon des interfaces normalisées (VDI 2143).
[ Programme installé sur PC et doté d'une interface utilisateur conviviale pour la première mise en service et la préparation des autres fonctions mises à disposition de l'utilisateur final par le constructeur de la machine.
[ Exécution du programme via fichier script, depuis un PCI, pour des procédures automatiques ne nécessitant aucune saisie de l'utilisateur et pour permettre à l'utilisateur final
de compléter les recettes.
[ Lissage des données CAO importées (profils de came), pour un fonctionnement plus sécurisé des entraînements.
[ Consignation de tous les résultats importants dans un journal des événements.
1.1
Conventions utilisées
Les conventions suivantes sont utilisées dans le présent manuel pour distinguer les différents types d'informations fournies :
Type d'information
Aperçu
Exemples/remarques
Désignation de variable
Italique
En affectant la valeur TRUE à bEnable...
Fenêtre
Elément de commande
La fenêtre Message... / La boîte de dialogue Options...
Gras
Ordre d'exécution des
commandes de menu
Touche du clavier
Le bouton OK... / La commande Copier... / L'onglet Caractéristiques... / La
zone de saisie Nom...
Il arrive que plusieurs commandes de menu doivent être sélectionnées
pour exécuter une fonction donnée. Dans ce cas, elles sont séparées par
une flèche : Sélectionnez FichierWOuvrir pour...
<Gras>
Appuyez sur <F1> pour afficher l'aide en ligne.
Un signe "+" est utilisé pour signaler les combinaisons de touches : La
combinaison <Maj>+<ESC>...
Code du programme
Courier
Mot-clé
Courier
gras
Hyperlien
Souligné
Consigne de sécurité
Guide étape par étape
Conseil
L
)}
X
I
IF var1 < var2 THEN
a = a + 1
END IF
Un hyperlien est un lien rehaussé de couleur pouvant être activé par un
clic de souris.
4Présentation des consignes de sécurité (^ 6)
Les guides étape par étape et les conseils sont, à l'instar des consignes de
sécurité, signalés par un pictogramme.
1.1 FR - 05/2005
5
Global Drive Cam Loader
Présentation du manuel
Présentation des consignes de sécurité
1.2
Présentation des consignes de sécurité
Toutes les consignes de sécurité se présentent de la même façon :
[ Le pictogramme indique le type de risque.
[ Le mot associé au pictogramme indique l'intensité du risque encouru.
[ L'explication décrit le risque et les moyens de l'éviter.
}
Mot associé au pictogramme
Explication
Pictogramme Mot associé
au pictogramme
{
Description
Conséquences d'un non-respect des consignes de
sécurité
Danger !
Danger imminent pour les
personnes
Blessures mortelles ou très graves
Stop !
Risques de dégâts matériels
Endommagement du système d'entraînement ou
de son environnement
Nota !
Nota !
Tension électrique dangereuse
}
Autre danger
(
)
6
1.1 FR - 05/2005
L
Global Drive Cam Loader
Configuration minimale requise
Liaison avec le système cible
2
Configuration minimale requise
Pour pouvoir travailler avec Cam Loader, votre système doit remplir les
exigences suivantes :
[ Microsoft® Windows NT® 4.0 (à partir du Service Pack 5), Windows® 2000 (à partir du
Service Pack 2) ou Windows XP
[ PC IBM® compatible avec processeur Intel® Pentium® 90
[ 128 Mo de RAM
[ 120 Mo d'espace libre sur le disque dur
[ Pointeur (souris, molette, etc.)
[ Ports/interfaces non utilisés selon spécifications de l'adaptateur de connexion par bus
de terrain à utiliser.
2.1
Liaison avec le système cible
Pour la communication avec le système cible (variateur, Drive PLC, etc.), vous devez disposer d'un adaptateur de connexion par bus de terrain spécifique pour votre ordinateur, ainsi
que des modules bus de terrain adaptés sur les systèmes cibles à raccorder.
Pour la communication par Bus Système (CAN), Lenze met à votre disposition les adaptateurs suivants pour PC :
Bus
Nombre maxi. de systèmes cibles
Port PC
Bus Système (CAN)
L
Composants matériels requis
63
Port parallèle
(LPT)
Adaptateur Bus Système pour PC 2173,
avec câble de raccordement et adaptateur de tension
• Raccordement DIN
(EMF2173IB)
• Raccordement PS/2
(EMF2173IBV002)
• Raccordement PS/2 avec isolation galvanique
(EMF2173IBV003)
Port USB
(Universal Serial Bus)
Adaptateur Bus Système pour PC 2177, avec câble de raccordement
(EMF2177IB)
1.1 FR - 05/2005
7
Global Drive Cam Loader
Installation du logiciel
3
Installation du logiciel
X Pour installer Cam Loader :
1. Démarrez Windows.
2. Insérez le CD-ROM "Global Drive Cam Loader" dans votre lecteur de CD-ROM.
Si la fonction Autostart de votre lecteur de CD-ROM est activée, le programme
d'installation est automatiquement lancé et vous pouvez passer directement à
l'étape 5.
3. Dans le menu Démarrer, sélectionnez Exécuter...
4. Dans la ligne de commande, tapez la lettre désignant votre lecteur de CD-ROM, suivie de ":\setup.exe" (ex. : "e:\setup.exe"), puis validez en cliquant sur OK.
5. Suivez les instructions qui s'affichent à l'écran.
)
Nota !
Pour installer le logiciel sous Windows NT/2000/XP, vous devez disposer de
droits d'administrateur !
8
1.1 FR - 05/2005
L
Global Drive Cam Loader
Introduction
Modes d'utilisation
4
Introduction
[ La section Modes d'utilisation décrit les principales procédures pour les différents modes d'utilisation de Cam Loader.
[ La section Création/préparation des données d'importation décrit les formats de données pris en charge par Cam Loader pour l'importation des profils de came, des créneaux de came et des marques de repère. (^ 14)
4.1
Modes d'utilisation
Cam Loader peut, selon les cas, être exécuté avec ou sans l'interface utilisateur. Pour plus
de détails, reportez-vous aux sections suivantes :
4Exécution avec interface utilisateur (mode GUI)
(^ 10)
4Exécution sans interface utilisateur (mode Batch)
4Mise en service de machines série
L
(^ 11)
(^ 13)
1.1 FR - 05/2005
9
Global Drive Cam Loader
Introduction
Modes d'utilisation
4.1.1
Exécution avec interface utilisateur (mode GUI)
Il est impératif d'exécuter Cam Loader avec son interface utilisateur pour créer ou préparer
un projet.
Principales procédures :
1. L'interface utilisateur de Cam Loader 0 permet de créer un nouveau projet et, ainsi, les
sous-dossiers correspondant à chaque axe, utilisés plus tard pour l'enregistrement des
données produit (profils de came, créneaux de came et marques de repère).
2. Les données produit 1 créées avec un système de CAO, par exemple, et disponibles sous
forme de tables conformes à la directive VDI 2143 sont affectées dans Cam Loader à des
axes d'entraînement ou des produits.
3. Un fichier LCx est créé dans Cam Loader en fonction du système cible sélectionné.
– Les fichiers LCx créés peuvent être directement transférés aux systèmes cibles correspondants 2 à partir de Cam Loader.
– Alternativement, ils peuvent également être enregistrés dans une unité de commande distincte (API ou PCI par exemple) en vue d'un téléchargement ultérieur 3.
4. Cam Loader peut générer automatiquement un fichier script pour le projet actif (option), permettant d'exécuter ultérieurement le programme sans l'interface utilisateur
(sur PCI par exemple) 4.
)
Nota !
Utilisation des fichiers LCx :
• Fichiers LC9 pour Servo PLC et ECSEA...
• Fichiers LC7 pour servovariateur cames 9300EK
10
1.1 FR - 05/2005
L
Global Drive Cam Loader
Introduction
Modes d'utilisation
4.1.2
Exécution sans interface utilisateur (mode Batch)
Cam Loader peut être exécuté sans interface utilisateur en mode Batch.
[ Dans ce cas, le programme est exécuté via un fichier script créé par l'utilisateur à l'aide
d'un éditeur de texte classique ou généré automatiquement par Cam Loader pour un
projet.
[ Grâce à cette fonctionnalité, Cam Loader peut être utilisé sans interface utilisateur, par
exemple sur un PCI commandé à l'aide d'une interface homme-machine. Bien entendu,
le PCI doit être doté de la configuration système minimale requise pour l'exécution de
Cam Loader.
Principales procédures :
1. Le constructeur de la machine ou le concepteur du système d'automatisme prépare le
PCI pour l'utilisateur :
– Il installe d'abord Cam Loader sur le PCI 0.
– Puis, il crée un projet Cam Loader et, ainsi, les sous-dossiers correspondant à chaque
axe, utilisés plus tard pour l'enregistrement des données produit 1.
– Ensuite, à l'aide de Cam Loader, il génère un fichier script 2 destiné à l'exécution ultérieure du programme sans l'interface utilisateur.
2. Le constructeur de la machine ou le concepteur du système d'automatisme remet le
système ainsi préparé à l'utilisateur.
3. Ce dernier se base sur la structure en arborescence préparée par le constructeur ou le
concepteur du système d'automatisme pour fabriquer de nouveaux produits ou modifier des produits existants :
– Il transfère les données produit nouvellement créées/modifiées 1 manuellement
vers les sous-dossiers correspondants (peut s'effectuer également par télémaintenance).
– Au besoin, le fichier script préparé par le constructeur de la machine ou le concepteur
du système d'automatisme peut être complété 2.
4. L'utilisateur paramètre un nouveau produit ou enregistre des données produit modifiées à l'aide d'une interface homme-machine raccordée au PCI :
– L'interface homme-machine permet d'exécuter Cam Loader en mode Batch, ce qui a
pour effet de créer un fichier LCx à partir des données contenues dans le fichier script
et de le transférer au système cible 3.
– Le transfert des données s'effectue en ligne pour éviter d'avoir à redémarrer sans cesse le système cible.
L
1.1 FR - 05/2005
11
Global Drive Cam Loader
Introduction
Modes d'utilisation
5. Le cas échéant, l'utilisateur peut répéter les étapes 3 et 4 aussi souvent que nécessaire
pour optimiser le process de production.
12
1.1 FR - 05/2005
L
Global Drive Cam Loader
Introduction
Modes d'utilisation
4.1.3
Mise en service de machines série
Pour la mise en service de machines série, il faut transférer au système cible, non seulement les profils de came, créneaux de came et marques de repère, mais également le programme d'application et les jeux de paramètres.
[ Cam Loader est alors utilisé uniquement pour la création des fichiers LCx.
[ Ensuite, le transfert de toutes les données d'entraînement au système cible s'effectue
à l'aide de Global Drive Loader :
Principales procédures :
1. L'interface utilisateur de Cam Loader 0 permet de créer un nouveau projet et, ainsi, les
sous-dossiers correspondant à chaque axe, utilisés plus tard pour l'enregistrement des
données produit (profils de came, créneaux de came et marques de repère).
2. Les données produit 1 créées avec un système de CAO, par exemple, et disponibles sous
forme de tables conformes à la directive VDI 2143 sont affectées dans Cam Loader à des
axes d'entraînement ou des produits.
3. Avant le téléchargement effectif avec Global Drive Loader, Cam Loader est exécuté sans
son interface utilisateur via un fichier script en vue de la création du fichier LCx ou de
sa mise à jour en cas de modification des données produit.
– Le fichier script requis pour cela peut être automatiquement généré par Cam Loader.
L
1.1 FR - 05/2005
13
Global Drive Cam Loader
Introduction
Création/préparation des données d'importation
4. Les fichiers LCx 2, BIN 3 (programmes compilés via DDS) et GDC 4 (jeux de paramètres
pour système cible) sont affectés à Global Drive Loader.
5. Le téléchargement de toutes les données d'entraînement 5 s'effectue ensuite via Global Drive Loader.
– Global Drive Loader peut aussi être exécuté via un fichier script, de façon à automatiser l'ensemble du process (lire la documentation de Global Drive Loader).
)
Nota !
Dans sa version actuelle, Global Drive Loader prend en charge uniquement les
appareils 9300 Servo PLC et ECS. L'intégration des servovariateurs cames 9300
est en cours de préparation.
4.2
Création/préparation des données d'importation
Pour chaque axe et chaque numéro de produit, vous devez disposer d'un fichier ASCII contenant les données relatives aux profils de came, aux créneaux de came (option) et aux
marques de repère (option).
I Conseil !
La description des profils de came et des marques de repère se présente sous forme
de tables conformes à la directive VDI 2143 "Lois de mouvement pour commandes
à cames".
• Les données requises peuvent être créées avec un système de CAO, le logiciel
Cam Designer de Lenze ou un programme similaire.
• Pour plus de détails sur les formats de données pris en charge, reportez-vous
aux sections ci-dessous.
)
Nota !
Le variateur 9300 EK (servovariateur cames 9300) ne prend pas en charge les créneaux de came et les marques de repère !
14
1.1 FR - 05/2005
L
Global Drive Cam Loader
Introduction
Création/préparation des données d'importation
4.2.1
Format des données relatives aux profils de came
Les données relatives aux profils de came doivent être contenues dans un fichier ASCII doté
d'une extension *.txt pour pouvoir être importées dans Cam Loader.
[ Chaque ligne de la table constituant le fichier contient les coordonnées X et Y d'un point
de référence.
[ La virgule et le point sont acceptés comme symbole décimal.
[ Seuls un ou plusieurs séparateurs (espace ou tabulation) peuvent se trouver entre les
deux coordonnées.
[ A chaque ligne, un commentaire précédé d'au moins un séparateur et de deux barres
obliques ("//") peut être inséré après les coordonnées.
[ Des lignes vides peuvent séparer les coordonnées.
[ Les points de référence doivent être présentés dans l'ordre croissant des coordonnées
X.
[ Un fichier doit contenir au moins deux points de référence.
)
Nota !
Si une erreur de syntaxe est détectée lors de l'importation, le message d'erreur
correspondant s'affiche et indique le numéro de la ligne concernée dans la table !
Exemple :
10,0
20,0
33,3
55,5
77,7
)
20,0
30,0
44,4
66,6
88,8
//
//
//
//
//
Point
Point
Point
Point
Point
1
2
3
4
5
de
de
de
de
de
la
la
la
la
la
courbe
courbe
courbe
courbe
courbe
Nota !
Pour les servovariateurs Servo PLC et ECSxA..., il est possible de définir en outre
un profil d'accélération.
• Si un profil est défini, il est utilisé comme profil d'accélération.
• Si aucun profil n'est défini, une équation du second degré est formée à partir
de la courbe.
Exemple :
La 3ème colonne comprend des valeurs d'accélération en Nm ramenées au moteur.
10,0
20,0
33,3
55,5
77,7
L
20,0
30,0
44,4
66,6
88,8
1,0
2,5
1,0
1,0
0,0
//
//
//
//
//
Point
Point
Point
Point
Point
1
2
3
4
5
de
de
de
de
de
la
la
la
la
la
courbe
courbe
courbe
courbe
courbe
1.1 FR - 05/2005
15
Global Drive Cam Loader
Introduction
Création/préparation des données d'importation
4.2.2
Format des données relatives aux créneaux de came
Les données relatives aux créneaux de came doivent être contenues dans un fichier ASCII
doté d'une extension *.txt pour pouvoir être importées dans Cam Loader.
[ Trois voies de créneaux maximum peuvent être définies pour chaque numéro de produit avec, au plus, 4 créneaux de came par voie.
[ Les données relatives aux créneaux de came doivent être structurées comme suit :
– Type de créneau
– Référence du créneau
– Point d'enclenchement/point de déclenchement créneau 1
– Point d'enclenchement/point de déclenchement créneau 2
– Point d'enclenchement/point de déclenchement créneau 3
– Point d'enclenchement/point de déclenchement créneau 4
Généralités
[ A chaque ligne, un commentaire précédé d'au moins un séparateur (espace ou tabulation) et de deux barres obliques ("//") peut être inséré après les données obligatoires
(option).
[ Des lignes vides peuvent séparer les données.
)
Nota !
Si une erreur de syntaxe est détectée lors de l'importation, le message d'erreur
correspondant s'affiche et indique le numéro de la ligne concernée dans la table !
Le variateur 9300 EK (servovariateur cames 9300) ne prend pas en charge les créneaux de came !
16
1.1 FR - 05/2005
L
Global Drive Cam Loader
Introduction
Création/préparation des données d'importation
Type de créneau
Le type de créneau est défini par l'un des chiffres suivants :
Valeur
L
Type de créneau
1
Créneau en position (sens positif)
• Les points d'enclenchement et de déclenchement sont définis par des positions.
• Le créneau est activé lorsque le déplacement s'effectue dans le sens positif (vitesse positive).
2
Créneau en position (sens négatif)
• Les points d'enclenchement et de déclenchement sont définis par des positions.
• Le créneau est activé lorsque le déplacement s'effectue dans le sens négatif (vitesse négative).
3
Créneau en position (sens positif + négatif)
• Les points d'enclenchement et de déclenchement sont définis par des positions.
• Le créneau est activé dans les deux sens de déplacement.
11
Créneau en temps (sens positif)
• Le créneau est activé au point d'enclenchement lorsque le déplacement s'effectue dans le sens
positif (vitesse positive).
• Le créneau est désactivé au bout du temps indiqué.
12
Créneau en temps (sens négatif)
• Le créneau est activé au point d'enclenchement lorsque le déplacement s'effectue dans le sens
négatif (vitesse négative).
• Le créneau est désactivé au bout du temps indiqué.
1.1 FR - 05/2005
17
Global Drive Cam Loader
Introduction
Création/préparation des données d'importation
Référence du créneau
Chaque voie de créneaux de came peut se référer à l'axe de coordonnées X ou Y.
Valeur
Référence du créneau
0
Axe de coordonnées X
1
Axe de coordonnées Y
Points d'enclenchement et de déclenchement des créneaux
Chaque voie contient les points d'enclenchement et de déclenchement des créneaux.
[ Pour les créneaux en temps, le point de déclenchement est remplacé par une durée
d'enclenchement en [ms].
[ Les créneaux doivent être présentés dans l'ordre croissant des points de déclenchement.
[ Les créneaux non utilisés (points d'enclenchement et de déclenchement = "0,0") apparaissent en bas de la table.
Exemple :
12
0
// Voie de créneaux 1 : créneau en temps (sens positif)
// Référence : axe de coordonnées X
10,0
20,0
100,0
0,0
2
1
Créneau
Créneau
Créneau
Créneau
1
2
3
non utilisé
22,2
44,4
66,6
88,8
//
//
//
//
Créneau
Créneau
Créneau
Créneau
1
2
3
4
// Voie de créneaux 3 : créneau en temps (sens positif)
// Référence : axe de coordonnées X
10,0
20,0
0,0
0,0
18
//
//
//
//
// Voie de créneaux 2 : créneau en temps (sens négatif)
// Référence : axe de coordonnées Y
11,1
33,3
55,5
77,7
1
0
20,0
30,0
40,0
0,0
20,0
30,0
0,0
0,0
//
//
//
//
Créneau
Créneau
Créneau
Créneau
1
2
non utilisé
non utilisé
1.1 FR - 05/2005
L
Global Drive Cam Loader
Introduction
Création/préparation des données d'importation
4.2.3
Format des données relatives aux marques de repère
Les données relatives aux marques de repère doivent être contenues dans un fichier ASCII
doté d'une extension *.txt pour pouvoir être importées dans Cam Loader.
[ Chaque ligne contient une position (coordonnées X et Y).
[ Il n'est pas nécessaire de respecter un ordre précis pour la présentation des coordonnées.
[ A chaque ligne, un commentaire précédé d'au moins un séparateur (espace ou tabulation) et de deux barres obliques ("//") peut être inséré après les coordonnées X et Y.
[ Des lignes vides peuvent séparer les coordonnées.
)
Nota !
Si une erreur de syntaxe est détectée lors de l'importation, le message d'erreur
correspondant s'affiche et indique le numéro de la ligne concernée dans la table !
Le variateur 9300 EK (servovariateur cames 9300) ne prend pas en charge les
marques de repère !
Exemple :
10,0
75,5
63,0
33,3
L
20,0
66,6
30,0
44,4
//
//
//
//
Point
Point
Point
Point
1
2
3
4
1.1 FR - 05/2005
19
Global Drive Cam Loader
Interface utilisateur
Utilisation de l'aide directe
5
Interface utilisateur
X Dans le menu Démarrer, sélectionnez
ProgrammesWLenzeWGlobal Drive Cam Loader 1.1WGlobal Drive Cam Loader
pour démarrer Cam Loader avec l'interface utilisateur.
L'interface utilisateur comprend les éléments fonctionnels et de commande suivants :
0 Barre de titre
2 Barre d'outils
4 Espace de travail
1 Barre de menu
3 Fenêtre de document (feuille de travail)
5 Barre d'état
I Conseil !
Il est possible également d'exécuter Cam Loader via un fichier script pour télécharger automatiquement des données sur plusieurs systèmes cibles sans travail de
saisie supplémentaire de l'utilisateur. Pour plus de détails, reportez-vous à la section Exécution via fichiers script. (^ 45)
5.1
Utilisation de l'aide directe
Cam Loader dispose d'une aide directe permettant d'afficher des informations sur des éléments précis de l'interface utilisateur.
X Sélectionnez AideWQu'est-ce que c'est ? et cliquez sur l'élement sur lequel vous
souhaitez obtenir des informations complémentaires.
20
1.1 FR - 05/2005
L
Global Drive Cam Loader
Interface utilisateur
Sélection de la langue
5.2
Sélection de la langue
Vous pouvez à tout moment modifier la langue utilisée dans les menus, les boîtes de dialogue et les rubriques d'aide de Cam Loader.
[ Les langues disponibles dépendent des fichiers linguistiques installés avec Cam Loader.
X Pour modifier la langue utilisée dans l'interface utilisateur...
1. Sélectionnez AffichageWLangue.
2. Dans la boîte de dialogue Sélectionner langue, choisissez la langue voulue.
3. Cliquez sur OK pour appliquer la sélection et fermer la boîte de dialogue.
5.3
Barre de titre
La barre de titre située dans la partie supérieure de la fenêtre d'application contient l'icône
et le nom du programme à l'extrémité gauche et les icônes de fenêtre à l'extrémité droite.
[ Les icônes de fenêtre 0 1 2 permettent de modifier le mode d'affichage de la fenêtre d'application :
– Icône dans la barre des tâches (0)
– Plein écran (1)
– Taille de la fenêtre (2)
[ Cliquez sur l'icône de programme pour ouvrir le menu système, qui contient lui aussi
des éléments de commande permettant de modifier la taille et l'emplacement de la fenêtre d'application.
[ Cliquez sur l'icône de fenêtre r ou cliquez deux fois sur l'icône de programme pour fermer Cam Loader.
5.4
Barre de menu
La barre de menu permet d'accéder à toutes les commandes de menu de Cam Loader.
[ Cliquez sur l'intitulé d'un menu pour le dérouler et afficher les commandes de menu
correspondantes.
[ Cliquez sur une commande de menu pour exécuter la fonction correspondante.
– Les commandes de menu qui apparaissent en grisé sont désactivées, car les fonctions correspondantes ne peuvent être exécutées dans l'état actuel du programme.
I Conseil !
Les fonctions couramment utilisées peuvent être rapidement exécutées via les icônes de la Barre d'outils. (^ 22)
L
1.1 FR - 05/2005
21
Global Drive Cam Loader
Interface utilisateur
Barre d'outils
5.5
Barre d'outils
Les icônes de la barre d'outils permettent d'exécuter aisément les commandes de menu les
plus fréquemment utilisées sans passer par la Barre de menu.
[ Il suffit de cliquer sur l'icône pour exécuter la commande de menu correspondante.
Icône
Fonction
Créer un nouveau projet
Ouvrir un projet existant
Enregistrer le projet actif
Passer du mode Hors ligne au mode En ligne
Afficher des informations sur le programme
I Conseil !
Positionnez le pointeur de la souris sur une icône pendant quelques instants pour
afficher l'aide contextuelle dans un petit encadré. Une information complémentaire s'affiche par ailleurs dans la Barre d'état.
5.6
Espace de travail
L'espace de travail contient les fenêtres de document (feuilles de travail).
[ Au démarrage de Cam Loader, l'espace de travail est vide, car aucun projet n'est ouvert.
22
1.1 FR - 05/2005
L
Global Drive Cam Loader
Interface utilisateur
Fenêtre de document (feuille de travail)
5.7
Fenêtre de document (feuille de travail)
Lorsqu'un projet est ouvert, la feuille de travail correspondante s'affiche dans une fenêtre
de document Espace de travail Cam Loader.
Par défaut, cette fenêtre de document s'affiche en plein écran. Autrement dit, la fenêtre de
document occupe l'intégralité de l'espace de travail de Cam Loader.
[ Les icônes de fenêtre 0 1 2 situées en haut à droite de la fenêtre de document permettent de modifier le mode d'affichage de celle-ci :
– Icône dans l'espace de travail (0)
– Plein écran (1)
– Taille de la fenêtre (2)
[ Cliquez sur l'icône de programme pour ouvrir le menu système, qui contient lui aussi
des éléments de commande permettant de modifier la taille et l'emplacement de la fenêtre de document.
[ Cliquez sur l'icône de fenêtre r ou cliquez deux fois sur l'icône de programme pour fermer la fenêtre de document.
[ Utilisez la combinaison de touches <Ctrl>+<F6> pour passer d'une fenêtre de document
à l'autre.
Menu "Fenêtre"
Le menu Fenêtre contient les commandes suivantes pour organiser l'affichage des fenêtres
de document:
Commande
Fonction
Nouvelle fenêtre
Ouvrir une nouvelle fenêtre identique à la fenêtre active.
Permet d'afficher simultanément plusieurs parties ou vues d'une feuille de travail.
• La nouvelle fenêtre se superpose automatiquement aux fenêtres déjà ouvertes et devient la fenêtre active.
• Si le contenu d'une fenêtre en cours est modifié, les modifications apportées sont répercutées dans toutes les fenêtres du projet concerné.
Cascade
Afficher toutes les fenêtres contenues dans l'espace de travail en cascade.
Mosaïque horizonta- Aligner toutes les fenêtres contenues dans l'espace de travail à l'horizontale.
le
L
Réorganiser les icônes
Afficher toutes les fenêtres réduites à la taille d'une icône dans la partie inférieure de l'espace de travail.
• Si une fenêtre se trouve dans cette partie de l'espace de travail, il est possible que certaines, voire toutes les icônes soient masquées par celle-ci.
1, 2, 3...
L'intitulé de toutes les fenêtres actuellement ouvertes est affiché au bas du menu Fenêtre.
Sélectionnez la fenêtre de votre choix pour l'afficher au premier plan (fenêtre active).
• La fenêtre active est signalée par une coche.
1.1 FR - 05/2005
23
Global Drive Cam Loader
Interface utilisateur
Barre d'état
5.8
Barre d'état
La barre d'état indique l'état du programme.
I Conseil !
Placez le pointeur de la souris sur une icône de la Barre d'outils ou une commande
de menu pour afficher des informations complémentaires dans la barre d'état.
24
1.1 FR - 05/2005
L
Global Drive Cam Loader
Utilisation du logiciel
6
Utilisation du logiciel
Lorsque Cam Loader est lancé pour la première fois, l'interface utilisateur s'affiche avec un
espace de travail vide.
[ Vous pouvez alors créer un nouveau projet (feuille de travail) ou ouvrir un projet existant.
I Conseil !
Le dossier d'installation de Cam Loader contient des exemples de projets pouvant
être utilisés pour se familiariser avec l'utilisation du logiciel.
Que voulez-vous faire ?
4Création d'un nouveau projet
4Ouverture d'un projet existant
L
(^ 30)
1.1 FR - 05/2005
25
Global Drive Cam Loader
Utilisation du logiciel
Création d'un nouveau projet
6.1
Création d'un nouveau projet
La création d'un nouveau projet s'effectue à l'aide d'un assistant qui guide l'utilisateur à
travers un certains nombre de questions. Ainsi, l'utilisateur est invité à indiquer le nom du
fichier et le dossier de destination du nouveau projet, ainsi qu'à définir les paramètres de
l'axe maître, d'un axe esclave et d'un produit.
X Pour créer un nouveau projet...
ou sélectionnez FichierWNouveau
Dans la barre d'outils, cliquez sur l'icône
pour créer un nouveau projet à l'aide de l'assistant :
Pour plus de détails sur les différentes étapes de la création du projet, reportezvous aux sections ci-dessous.
Après avoir effectué les réglages de base dans l'assistant, vous pouvez ajouter d'autres produits et axes esclaves au projet, selon la fonction d'entraînement à réaliser.
6.1.1
Etape 1 : définir le nom du fichier et du dossier de destination du projet
I Conseil !
Il est recommandé de créer un dossier de destination propre au nouveau projet.
Cam Loader générera dans ce dossier un sous-dossier pour chaque axe esclave, destiné à contenir les données d'entraînement correspondantes.
• Tous les chemins d'accès définis pour un projet sont relatifs et se rapportent au
dossier du projet.
• Pour transférer un projet sur un autre ordinateur, il suffit de copier le dossier du
projet sur le PC de votre choix.
26
1.1 FR - 05/2005
L
Global Drive Cam Loader
Utilisation du logiciel
Création d'un nouveau projet
X Pour définir le nom du fichier et le dossier de destination du nouveau projet...
1. Dans la boîte de dialogue Nouveau projet, cliquez sur Enregistrer projet sous pour
afficher la boîte de dialogue Enregistrer sous.
2. Dans la boîte de dialogue Enregistrer sous, sélectionnez le dossier de destination du
nouveau projet.
3. Entrez le nom du fichier dans le champ prévu à cet effet.
4. Cliquez sur OK pour appliquer les paramètres du nouveau projet et fermer la boîte
de dialogue Enregistrer sous.
5. Dans la boîte de dialogue Nouveau projet, cliquez sur Suivant pour passer à l'étape
suivante.
6.1.2
Etape 2 : définir les caractéristiques de l'axe maître
X Pour définir les caractéristiques de l'axe maître...
1. Dans la boîte de dialogue Maître, définissez les caractéristiques de l'axe maître :
• Le Nom de l'axe maître s'affiche dans la feuille de travail.
• Le Nombre de cycles de l'axe correspond au nombre maximal de cycles de fonctionnement (cycles) par minute.
2. Cliquez sur Suivant pour passer à l'étape suivante.
L
1.1 FR - 05/2005
27
Global Drive Cam Loader
Utilisation du logiciel
Création d'un nouveau projet
6.1.3
Etape 3 : définir les caractéristiques de l'axe esclave
X Pour définir les caractéristiques de l'axe esclave...
1. Dans la boîte de dialogue Esclave, définissez les caractéristiques de l'axe esclave :
• Le nom de l'axe esclave s'affiche dans la feuille de travail. Il désigne également
le fichier LCx. Un sous-dossier du même nom est par ailleurs créé dans le dossier
du projet. Ce sous-dossier est destiné à contenir le fichier LCx/fichier script. Il
contient lui-même un sous-dossier "Importdata", utilisé par défaut pour l'enregistrement des données d'importation.
• Pour le type "9300 EK (servovariateurs cames 9300)", vous pouvez indiquer le fichier GDC correspondant (option), à partir duquel les rapports de réduction et la
constante de déplacement sont alors automatiquement générés.
• En cas de travail en ligne, vous pouvez cliquer sur le bouton
situé en regard
de la zone de saisie Entraînement pour affecter un axe à l'unité esclave.
• Sélectionnez l'option Télécharger LC sans importation de données pour transférer uniquement le fichier LCx déjà contenu dans le dossier spécifié. Pas de
compilation.
• La sélection du modèle de données absolu et le nombre de cames ont une incidence directe sur le nombre maximal de points. Si davantage de points de référence sont nécessaires, désactivez la sélection du modèle de données absolu
pour utiliser le modèle de données relatif ou réduisez le nombre de cames.
• Le nombre de cames maximal dépend du type d'appareil sélectionné.
2. Cliquez sur Suivant pour passer à l'étape suivante.
28
1.1 FR - 05/2005
L
Global Drive Cam Loader
Utilisation du logiciel
Création d'un nouveau projet
6.1.4
Etape 4 : définir les caractéristiques du produit
I Conseil !
Dans cette section, le terme "Produit" désigne les différents profils/profils de came.
Des séquences de came propres à chaque produit peuvent être réalisées à l'aide de
ces différents profil.
X Pour définir les caractéristiques du produit...
1. Dans la boîte de dialogue Produit, définissez les caractéristiques du produit :
• Le nom est fourni uniquement à titre indicatif pour permettre à l'utilisateur de
mieux s'y retrouver dans Cam Loader.
• Le n° produit maximal dépend du type de système cible sélectionné pour l'axe.
• Le n° produit (numéro de profil) permet à l'utilisateur d'activer le profil de came
correspondant dans l'axe au moment voulu.
• La valeur par défaut du premier numéro de produit est "0".
2. Cliquez sur Terminer pour achever la création du nouveau projet.
Après avoir effectué les réglages de base dans l'assistant, la feuille de travail répertoriant
les axes maître et esclave, ainsi que les produits s'affiche :
Etapes suivantes
Vous pouvez désormais attribuer au produit les fichiers correspondants à l'axe esclave, ainsi que, le cas échéant, ajouter à la feuille de travail d'autres axes esclaves et produits.
4Modification des données dans la feuille de travail
L
1.1 FR - 05/2005
(^ 31)
29
Global Drive Cam Loader
Utilisation du logiciel
Ouverture d'un projet existant
6.2
Ouverture d'un projet existant
I Conseil !
• Plusieurs projets et feuilles de travail peuvent être ouverts simultanément dans
Cam Loader. Vous trouverez sous "Fenêtre", des commandes de menu permettant d'organiser l'affichage des feuilles de travail.
• Les éléments 1...4 contenus dans le menu Fichier permettent d'ouvrir l'un des
quatre derniers projets traités.
X Pour ouvrir un projet existant...
1. Dans la barre d'outils, cliquez sur l'icône
ou sélectionnez FichierWOuvrir.
2. Dans la boîte de dialogue Ouvrir, sélectionnez le fichier de projet voulu (*.clm).
3.
Cliquez sur Ouvrir .
• La feuille de travail du projet s'affiche alors dans l'espace de travail.
Etapes suivantes
4Modification des données dans la feuille de travail
30
1.1 FR - 05/2005
(^ 31)
L
Global Drive Cam Loader
Utilisation du logiciel
Modification des données dans la feuille de travail
6.3
Modification des données dans la feuille de travail
La feuille de travail se présente sous la forme d'un tableau répertoriant tous les axes et produits d'un projet d'installation ou de machine.
A chaque ligne de la feuille correspond un axe, à chaque colonne un produit :
0 Produits
1 Axe maître
2 Axes esclaves
3 Numéro de produit
4 Données d'importation de l'axe esclave/du produit
I Conseil !
• Pour modifier une donnée contenue dans la feuille de travail, cliquez deux fois
sur le champ correspondant dans la feuille.
• Vous disposez également, dans le menu contextuel (bouton droit de la souris) et
dans Edition, d'autres commandes de menu pour ajouter ou supprimer du projet des axes esclaves et produits.
• Dans le menu Fenêtre, vous disposez de commandes de menu pour organiser
l'affichage des feuilles de travail dans l'espace de travail.
4Fenêtre de document (feuille de travail) (^ 23)
Axe maître
La première ligne de la feuille concerne l'axe maître (axe pilote). Cette ligne contient également le numéro correspondant à chaque produit (cependant sans rapport avec l'unité
maître) :
[ Cliquez deux fois sur l'étiquette de l'axe maître 1 pour ouvrir la boîte de dialogue Caractéristiques correspondante.
[ Cliquez deux fois sur un champ Numéro de produit 3 pour ouvrir la boîte de dialogue
Caractéristiques du produit correspondant.
L
1.1 FR - 05/2005
31
Global Drive Cam Loader
Utilisation du logiciel
Modification des données dans la feuille de travail
Axes esclaves
Les lignes ci-dessous de la feuille correspondent aux axes esclaves :
[ Cliquez deux fois sur l'étiquette d'un axe esclave 2 pour ouvrir la boîte de dialogue Caractéristiques correspondante.
[ Cliquez deux fois sur un champ de données d'importation 4 pour ouvrir la boîte de dialogue Données d'importation de l'axe esclave et du produit correspondants.
Codage des données d'importation
Au point de jonction d'un axe esclave et d'un produit, les données d'importation correspondantes sont représentées par des lettres.
[ Dans la figure ci-dessous, le champ de données d'importation encadré contient les codes
de référence des données d'importation correspondant à l'axe esclave nommé "Slave3"
et au produit numéro 1 :
[ Déchiffrage des lettres correspondant aux données d'importation :
P profil de came, C = créneaux de came, M = marques de repère
[ Le téléchargement désigne le transfert
d'un fichier LCx existant vers un système cible. Pas de compilation.
32
1.1 FR - 05/2005
L
Global Drive Cam Loader
Utilisation du logiciel
Modification des données dans la feuille de travail
6.3.1
Ajout d'un axe esclave
Tout nouvel axe esclave est ajouté à la fin de la liste. Vous pouvez attribuer au nouvel axe
esclave un nom pertinent, qui sera affiché dans la feuille de travail.
[ Le nom attribué à l'axe esclave désignera également le fichier LCx.
[ Un sous-dossier du même nom sera par ailleurs créé dans le dossier du projet. Il est destiné à contenir le fichier LCx/fichier script et comportera lui-même un sous-dossier "Importdata", utilisé comme dossier de destination par défaut pour les données
d'importation.
X Pour ajouter un axe esclave dans la feuille de travail...
1. Sélectionnez EditionWAjouter esclave.
2. Dans la boîte de dialogue Paramètres du projet, définissez le nom et les caractéristiques de l'axe esclave.
• Le numéro de produit maximal détermine le nombre de cames minimum. La valeur maximale dépend du système cible.
4Pour définir les caractéristiques de l'axe esclave...
(^ 28)
3. Cliquez sur OK pour appliquer les paramètres et fermer la boîte de dialogue.
6.3.2
Modification des caractéristiques d'un axe esclave
Les caractéristiques d'un axe esclave peuvent être modifiées à tout moment.
X Pour modifier les caractéristiques d'un axe esclave...
1. Dans la feuille de travail, cliquez deux fois sur l'étiquette portant le nom de l'axe esclave dont vous voulez modifier les caractéristiques.
2. Dans la boîte de dialogue Paramètres du projet, effectuez les modifications voulues.
4Pour définir les caractéristiques de l'axe esclave...
(^ 28)
3. Cliquez sur OK pour appliquer les paramètres et fermer la boîte de dialogue.
L
1.1 FR - 05/2005
33
Global Drive Cam Loader
Utilisation du logiciel
Modification des données dans la feuille de travail
I Conseil !
Pour modifier les paramètres de plusieurs axes/produits, vous pouvez également
sélectionner EditionWParamètres du projet...
Le système affiche alors la boîte de dialogue Paramètres du projet, dans laquelle
vous pouvez rapidement passer d'un axe/produit à l'autre. Pour cela, il suffit de cliquer sur l'onglet de votre choix :
6.3.3
Ajout d'un produit
X Pour ajouter un nouveau produit dans la feuille de travail...
1. Sélectionnez EditionWAjouter produit.
2. Dans la boîte de dialogue Paramètres du projet, définissez le nom et le n° produit.
• Le nom du produit s'affiche alors dans la feuille de travail.
• Le n° produit est lui aussi affiché dans la feuille de travail (ligne correspondant à
l'axe maître). Les doublons ne sont pas autorisés !
• Le numéro de produit maximal détermine le nombre minimum de cames. La valeur maximale dépend du système cible sélectionné.
• Le n° produit (numéro de profil) permet à l'utilisateur d'activer le profil de came
correspondant dans l'axe au moment voulu.
4Pour définir les caractéristiques du produit...
(^ 29)
3. Cliquez sur OK pour appliquer les paramètres et fermer la boîte de dialogue.
34
1.1 FR - 05/2005
L
Global Drive Cam Loader
Utilisation du logiciel
Modification des données dans la feuille de travail
6.3.4
Modification des caractéristiques d'un produit
Les caractéristiques d'un produit peuvent être modifiées à tout moment.
X Pour modifier les caractéristiques d'un produit...
1. Dans la feuille de travail, cliquez deux fois sur l'étiquette portant le numéro du produit dont vous voulez modifier les caractéristiques.
2. Dans la boîte de dialogue Paramètres du projet, effectuez les modifications voulues.
4Pour définir les caractéristiques du produit...
(^ 29)
3. Cliquez sur OK pour appliquer les paramètres et fermer la boîte de dialogue.
L
1.1 FR - 05/2005
35
Global Drive Cam Loader
Utilisation du logiciel
Modification des données dans la feuille de travail
6.3.5
Définition des données d'importation de l'axe esclave/du produit
I Conseil !
Vous trouverez des informations détaillées sur le format des fichiers contenant les
données d'importation dans la section "Création/préparation des données d'importation". (^ 14)
X Pour affecter des données d'importation à un axe esclave et à un produit...
1. Dans la feuille de travail, cliquez deux fois sur le champ de données d'importation se
trouvant au point de croisement de l'axe esclave et du produit concernés.
Exemple : champ de données d'importation de Slave3 et Product2 :
36
1.1 FR - 05/2005
L
Global Drive Cam Loader
Utilisation du logiciel
Modification des données dans la feuille de travail
2. Dans la boîte de dialogue Données d'importation, tapez le chemin d'accès des fichiers (*.txt) contenant les données d'importation :
• Sélectionnez l'option Profil segmentépour les profils constitués de deux à cinq
courbes.
1
2
3
4
5
• Cliquez sur
pour sélectionner les données d'importation dans l'explorateur.
• Pour le système cible "9300 EK (servovariateur 9300 cames)", les champs de saisie des créneaux de came et des marques de repère sont désactivés, car ces derniers ne sont pas pris en charge par le servovariateur 9300 cames.
• Pour annuler une affectation de données, il suffit de supprimer le texte correspondant dans le champ de saisie concerné.
3. Cliquez sur OK pour appliquer les paramètres et fermer la boîte de dialogue.
L
1.1 FR - 05/2005
37
Global Drive Cam Loader
Utilisation du logiciel
Modification des données dans la feuille de travail
6.3.6
Création de fichiers LCx
Vous pouvez créer les fichiers LCx pour un ou plusieurs axes au choix.
[ Un fichier LCx est définitivement affecté à un axe d'entraînement et contient tous les
profils de came définis pour ce dernier, ainsi que d'autres données spécifiques à celuici. Pour les systèmes cibles 9300 Servo PLC et ECS, il contient en outre les créneaux de
came et les marques de repère définis.
[ Les fichiers LCx créés par Cam Loader sont enregistrés dans un sous-dossier des axes esclaves correspondants.
[ Pour les systèmes cibles de type "9300 EK (servovariateur 9300 cames)", Cam Loader
crée des fichiers LC7. Pour les systèmes cibles de type "9300 Servo PLC" et "ECS", le système crée des fichiers LC9.
X Pour créer un fichier LCx pour un axe esclave...
1. Placez le pointeur de la souris sur l'étiquette de l'axe esclave pour lequel vous voulez créer un fichier LCx et affichez le menu contextuel à l'aide du bouton droit de la
souris :
2. Dans le menu contextuel, sélectionnez Créer fichier LCx pour esclave.
X Pour créer des fichiers LCx pour plusieurs axes esclaves à la fois...
1. Sélectionnez FichierWCréer fichier LCx...
2. Dans la boîte de dialogue Créer fichiers LCx, sélectionnez les axes esclaves pour lesquels les fichiers LCx doivent être créés.
• Tous les axes esclaves sont sélectionnés par défaut :
3. Cliquez sur le bouton de commande Créer fichier LCx pour créer des fichiers LCx
pour les axes esclaves sélectionnés et fermer la boîte de dialogue.
38
1.1 FR - 05/2005
L
Global Drive Cam Loader
Utilisation du logiciel
Modification des données dans la feuille de travail
6.3.7
Suppression d'un produit
)
Nota !
Cette fonction permet exclusivement de supprimer du projet un produit dans la
feuille de travail. Les données d'importation affectées au produit concerné ne seront pas supprimées !
La suppression d'un produit est définitive et ne peut être annulée !
X Pour supprimer un produit...
1. Sélectionnez EditionWSupprimer produit....
2. Dans la boîte de dialogue Sélection d'un produit, sélectionnez le produit que vous
voulez supprimer du projet :
3. Cliquez sur OK pour supprimer le produit sélectionné et fermer la boîte de dialogue.
6.3.8
Suppression d'un axe esclave
)
Nota !
Cette fonction permet exclusivement de supprimer un axe esclave du projet
dans la feuille de travail. Le fichier LCx correspondant ne sera pas supprimé !
La suppression d'un axe esclave est définitive et ne peut être annulée !
X Pour supprimer un axe esclave...
1. Sélectionnez EditionWSupprimer esclave....
2. Dans la boîte de dialogue Supprimer esclave, sélectionnez l'axe esclave que vous
voulez supprimer du projet :
3. Cliquez sur OK pour supprimer l'axe esclave sélectionné et fermer la boîte de dialogue.
L
1.1 FR - 05/2005
39
Global Drive Cam Loader
Utilisation du logiciel
Etablissement de la liaison avec le serveur OPC
6.4
Etablissement de la liaison avec le serveur OPC
La communication entre Cam Loader et le système cible, ainsi que le transfert du ou des fichier(s) LCx, s'effectuent via le DriveServer de Lenze.
• DriveServer permet une intégration aisée des entraînements dans des structures
d'automatisme ouvertes, sur la base de l'interface OPC (OLE for Process Control).
• DriveServer et le serveur de bus du Bus Système (CAN) sont intégrés dans une mouture
optimisée du pack d'installation de Cam Loader.
X Sélectionnez FichierWLiaison avec le serveur OPC pour vous connecter ou vous déconnecter au serveur OPC.
Si la liaison est déjà établie, la commande de menu est signalée par une coche.
6.5
Téléchargement des données d'entraînement
Une fois la liaison avec le serveur OPC établie, vous pouvez télécharger les données d'entraînement de plusieurs axes esclaves à la fois. 4Etablissement de la liaison avec le serveur
OPC
[ Un fichier de configuration (fichier LCx) a été créé au préalable pour chaque axe sélectionné.
[ Le fichier LCx est transféré au système cible dès que la liaison avec le système cible concerné est établie.
)
Nota !
Pour le 9300 Servo PLC, le fichier LC9 ne peut être téléchargé qu'à condition
qu'un projet DDS basé sur le modèle Cam soit contenu dans le système cible.
40
1.1 FR - 05/2005
L
Global Drive Cam Loader
Utilisation du logiciel
Téléchargement des données d'entraînement
X Pour télécharger les données d'entraînement...
1. Sélectionnez FichierWTélécharger plusieurs axes... .
• Cette commande de menu est disponible uniquement lorsque la liaison avec le
serveur OPC est établie.
2. Dans la boîte de dialogue Télécharger vers..., sélectionnez les axes esclaves de votre
choix :
• Activez l'option Si nécessaire, téléchargement complet sans invite pour que le
système télécharge l'ensemble des données sans invite.
• Activez l'option Ne plus afficher ce message avant le prochain démarrage du
programme pour que cette boîte de dialogue n'apparaisse plus avant la prochaine utilisation du logiciel. Cette option est utile notamment pour la mise en service de machines série ou en cas de téléchargements fréquents.
3. Cliquez sur le bouton de commande Démarrer le téléchargement pour commencer
le transfert.
Nota ! Si aucun axe d'entraînement n'a encore été affecté à une unité esclave, la
boîte de dialogue Sélection de l'entraînement s'affiche automatiquement.
• Dans l'explorateur de DriveServer, cliquez deux fois sur l'entraînement que vous
voulez affecter à l'unité esclave concernée :
• Enfin, cliquez sur OK pour valider votre choix et procédez de la même façon pour
les autres unités esclaves.
L
1.1 FR - 05/2005
41
Global Drive Cam Loader
Utilisation du logiciel
Enregistrement d'un projet
6.6
Enregistrement d'un projet
)
Nota !
Si plusieurs projets sont ouverts simultanément dans Cam Loader, cette commande concerne le projet de la fenêtre active.
X Pour enregistrer le projet, cliquez sur
I Conseil !
ou sélectionnez FichierWEnregistrer.
Enregistrez le projet à intervalles réguliers pour éviter de perdre votre travail en cas
de panne de courant ou de défaillance du système.
Pour enregistrer une copie de sauvegarde du projet sur un autre support de données ou dans un autre dossier, utilisez la commande de menu FichierWEnregistrer
sous....
4Enregistrement d'un projet sous un autre nom
6.7
Enregistrement d'un projet sous un autre nom
)
Nota !
Si plusieurs projets sont ouverts simultanément dans Cam Loader, cette commande concerne le projet de la fenêtre active.
X Pour enregistrer le projet actif sous un autre nom...
1. Sélectionnez FichierWEnregistrer sous... pour afficher la boîte de dialogue Enregistrer sous.
2. Dans la zone de liste Enregistrer dans, sélectionnez le dossier de destination du projet.
3. Entrez le nom du fichier dans le champ prévu à cet effet.
4. Ciquez sur OK pour enregistrer le projet sous le nom indiqué dans le dossier sélectionné et fermer la boîte de dialogue.
• Dès lors, la commande de menu FichierWEnregistrer entraînera l'enregistrement du projet dans le nouvel emplacement spécifié.
42
1.1 FR - 05/2005
L
Global Drive Cam Loader
Utilisation du logiciel
Création d'un fichier script
I Conseil !
Vous pouvez ainsi, soit créer un nouveau projet sur la base du projet actif, soit enregistrer une copie de sauvegarde sur un autre support de données ou dans un dossier différent.
6.8
Création d'un fichier script
Cam Loader peut générer automatiquement un fichier script pour le projet actif, permettant de démarrer le programme sans interface utilisateur (sur PCI par exemple).
[ Pour plus de détails sur l'exécution de Cam Loader via un fichier script, reportez-vous à
la section "Exécution via fichiers script". (^ 45)
X Sélectionnez FichierWCréer fichier script pour générer un fichier script pour le projet en cours.
)
Nota !
Le fichier script porte le nom du projet et est doté de l'extension de fichier ".cmd".
Il est enregistré dans le dossier du projet.
• Pour chaque axe, un fichier script du même nom est également créé dans le
sous-dossier correspondant.
6.9
Fermeture d'un projet
)
Nota !
Si plusieurs projets sont ouverts simultanément dans Cam Loader, cette commande concerne le projet de la fenêtre active.
X Sélectionnez FichierWFermer pour fermer le projet en cours.
L
1.1 FR - 05/2005
43
Global Drive Cam Loader
Utilisation du logiciel
Arrêt de Cam Loader
6.10
Arrêt de Cam Loader
)
Nota !
Si vous n'avez pas enregistré les modifications apportées à un ou plusieurs projets, Cam Loader vous invite à le faire avant d'exécuter la commande.
X Sélectionnez FichierWQuitter ou cliquez sur l'Icône de fenêtre r dans la Barre de
titre pour fermer Cam Loader.
44
1.1 FR - 05/2005
L
Global Drive Cam Loader
Exécution via fichiers script
Création d'un fichier script
7
Exécution via fichiers script
Pour la réalisation de machines série, il est intéressant de procéder à la conversion et au téléchargement des données relatives aux servovariateurs à l'aide de fichiers Batch. A cet effet, Cam Loader peut être exécuté via un fichier script sans autre intervention de
l'utilisateur.
[ Pour cela, il suffit d'appeler Cam Loader via la ligne de commande (paramètres de programmes supplémentaires).
[ Les résultats de l'exécution du fichier script peuvent être consignés dans un journal des
événements (option).
7.1
Création d'un fichier script
Cam Loader peut générer automatiquement un fichier script pour le projet actif, permettant de démarrer le programme sans interface utilisateur (sur PCI par exemple).
X Sélectionnez FichierWCréer fichier script pour générer un fichier script pour le projet en cours.
[ Le fichier script porte le nom du projet et est doté de l'extension de fichier ".cmd". Il est
enregistré dans le dossier du projet.
– Il contient tous les axes attribués au projet. Il suffit d'exécuter Cam Loader via ce fichier script pour effectuer un téléchargement complet.
[ Pour chaque axe, un fichier script du même nom est également créé dans le sous-dossier correspondant.
– Ces fichiers script permettent de télécharger les données requises dans chaque axe.
I Conseil !
Les fichiers script peuvent aussi être créés à l'aide d'un éditeur de texte classique.
Pour plus de détails, reportez-vous à la section suivante :
Structure du fichier script. (^ 46)
L
1.1 FR - 05/2005
45
Global Drive Cam Loader
Exécution via fichiers script
Structure du fichier script
7.2
Structure du fichier script
Un fichier script se compose de plusieurs sections, dans lesquelles figurent différentes clés.
Sa structure s'apparente à celle d'un fichier INI type de Windows.
[ Les différentes sections sont indiquées entre crochets. Les lignes qui suivent contiennent les clés associées à la section.
[ Chaque clé se compose d'un nom, suivi d'un signe d'égalité et de la valeur correspondante.
[ Un commentaire précédé d'un point virgule peut être inséré après la valeur correspondant à la clé.
[ Chaque ligne ne doit contenir qu'une seule clé.
)
Nota !
Le fichier script créé automatiquement par Cam Loader peut être édité dans un
éditeur de texte ASCII (ex. : Bloc-notes).
Exemple de fichier script
[CamLoader]
NumberOfSlaves=3
NumberOfProducts=2
MasterName=Master
MasterUnit=°
MasterMinimum=0.0000
MasterMaximum=360.0000
MasterGear1=5.00
MasterGear2=1.00
MasterFeed=360.0000
MasterIncrement=65536.00
MasterCycles=60.00
[Product001]
Name=Product2
Number=2
ID=2
[Product002]
Name=Product3
Number=1
ID=3
[Slave001]
Name=Slave1
Unit=mm
Minimum=0.0000
Maximum=1000.0000
Gear1=10.00
Gear2=2.00
Feed=180.0000
Increment=65536.00
NumberOfCurves=2
Points=50
DataModel=1
LCDownload=0
DriveType=1
DeviceName=
46
1.1 FR - 05/2005
L
Global Drive Cam Loader
Exécution via fichiers script
Structure du fichier script
ParameterSetFile=.\Slave1\LC7_beispiel.GDC
LC-Path=.\Slave1
Segmented002=1
PathCurve002=.\Slave1\Importdata\Segment1.txt
PathCurve_B002=.\Slave1\Importdata\Segment2.txt
PathCurve_C002=.\Slave1\Importdata\Segment3.txt
PathCurve_D002=.\Slave1\Importdata\Segment4.txt
PathCurve_E002=.\Slave1\Importdata\Segment5.txt
PathPosition002=.\Slave1\Importdata\Pos1.txt
Segmented003=0
[Slave002]
Name=Slave2
Unit=mm
Minimum=0.0000
Maximum=0.0000
Gear1=1.00
Gear2=1.00
Feed=360.0000
Increment=65536.00
NumberOfCurves=2
Points=50
DataModel=0
LCDownload=1
DriveType=0
DeviceName=
ParameterSetFile=
LC-Path=.\Slave2
Segmented002=0
Segmented003=0
[Slave003]
Name=Slave3
Unit=mm
Minimum=0.0000
Maximum=0.0000
Gear1=1.00
Gear2=1.00
Feed=360.0000
Increment=65536.00
NumberOfCurves=2
Points=50
DataModel=0
LCDownload=0
DriveType=0
DeviceName=
ParameterSetFile=
LC-Path=.\Slave3
Segmented002=0
Segmented003=0
PathCurve003=.\Slave3\Importdata\LineRel500.txt
PathPosition003=.\Slave3\Importdata\Point1.txt
L
1.1 FR - 05/2005
47
Global Drive Cam Loader
Exécution via fichiers script
Structure du fichier script
7.2.1
Paramètres de l'axe maître
Section [CamLoader]
7.2.2
Clé
Paramètre
NumberOfSlaves
Nombre d'axes esclaves
NumberOfProducts
Nombre de produits (profils de came)
MasterName
Nom de l'axe maître
MasterUnit
Unité applicable à l'axe maître
MasterMinimum
Valeur minimale applicable à l'axe maître
MasterMaximum
Valeur maximale applicable à l'axe maître
MasterGear1
Rapport de réduction applicable à l'axe maître (numérateur)
MasterGear2
Rapport de réduction applicable à l'axe maître (dénominateur)
MasterFeed
Constante de déplacement de l'axe maître
MasterIncrement
Incréments de l'axe maître
MasterCycles
Nombre de cycles de fonctionnement de l'axe maître [cycles/min]
Paramètres des produits
Section [ProductXXX]
Clé
7.2.3
Paramètre
Name
Nom du produit
Number
Numéro du produit
ID
N° d'identification du produit
Paramètres des axes esclaves
Section [SlaveXXX]
48
Clé
Paramètre
Name
Nom de l'axe esclave
Unit
Unité applicable à l'axe esclave
Minimum
Valeur maximale applicable à l'axe esclave
Maximum
Valeur maximale applicable à l'axe esclave
Gear1
Rapport de réduction applicable à l'axe esclave (dénominateur)
Gear2
Rapport de réduction applicable à l'axe esclave (dénominateur)
Feed
Constante de déplacement de l'axe esclave
Increment
Incréments de l'axe esclave
NumberOfCurves
Nombre de profils de came (produits)
Points
Nombre de points de référence par profil de came
DataModel
Modèle de données
0 = modèle de données relatif
1 = modèle de données absolu
1.1 FR - 05/2005
L
Global Drive Cam Loader
Exécution via fichiers script
Syntaxe à utiliser dans la ligne de commande
Clé
Paramètre
LCDownload
Téléchargement LC
0 = non
1 = oui (pas de compilation, uniquement téléchargement du fichier LCx existant)
DriveType
Système cible
0 = 9300 Servo PLC / ECS
1 = 9300 EK (servovariateur 9300 cames)
DeviceName
Nom du système cible dans DriveServer
ParameterSetFile
Fichier paramètres
Uniquement pour type 9300 EK (servovariateur 9300 cames)
LC-Path
Dossier de destination du fichier LCx
PathCurveXXX
Fichier ASCII contenant les profils de came pour le produit XXX
PathPositionXXX
Fichier ASCII contenant les marques de repère pour le produit XXX
PathContactorXXX
Fichier ASCII contenant les créneaux de came pour le produit XXX
SegmentedXXX
Segmentation
0 = non
1 = oui
PathCurve_B002
PathCurve_C002
PathCurve_D002
PathCurve_E002
7.3
Fichier ASCII contenant le profil de la courbe 2 pour le produit XXX (Segmente-
dXXX=1)
Fichier ASCII contenant le profil de la courbe 3 pour le produit XXX (Segmente-
dXXX=1)
Fichier ASCII contenant le profil de la courbe 4 pour le produit XXX (Segmente-
dXXX=1)
Fichier ASCII contenant le profil de la courbe 5 pour le produit XXX (Segmente-
dXXX=1)
Syntaxe à utiliser dans la ligne de commande
Utilisez la syntaxe suivante pour exécuter Cam Loader en mode Batch :
CamLoader.exe /batch fichier script [journal des événements]
[ Le paramètre /batch commande au programme d'exécuter toutes les fonctions en arrière-plan via le fichier script.
[ Le paramètre fichier script indique le fichier script à utiliser.
– Vous pouvez utiliser, au choix, des chemins d'accès absolus ou relatifs. Un chemin relatif se rapporte toujours au dossier actif.
[ Le paramètre fichier journal est indiqué en option. Il correspond au nom du fichier contenant le journal des événements, dans lequel seront consignés les étapes de traitement et les messages d'erreur éventuels.
– Si aucun chemin d'accès n'est spécifié pour le fichier journal, celui-ci sera enregistré
dans le dossier contenant le fichier script.
– En l'absence du paramètre fichier journal, aucun journal des événements n'est généré.
Exemple :
CamLoader.exe /batch MyScript.cmd MyLogfile.txt
L
1.1 FR - 05/2005
49
Global Drive Cam Loader
Exécution via fichiers script
Structure du journal des événements
7.4
Structure du journal des événements
Tous les résultats importants sont consignés dans un journal des événements à des fins
d'archivage et pour faciliter le diagnostic des erreurs :
[ Démarrage du programme
[ Etablissement de la liaison avec le serveur OPC
[ Informations relatives à la création des fichiers LCx
[ Informations relatives aux téléchargements
Exemple de journal des événements
CamLoader - Log File
Monday, November 03, 2003, 09:48:32
Script File: E:\Programme\Lenze\CamLoader_0_2\Projekt_1\Test1_CamLoader_93EK_93PLC.cmd
-----------Le fichier script a été correctement lu.
La liaison avec le serveur OPC a été établie avec succès.
Slave1_93EK - Création du fichier LC7.
Slave1_93EK - Démarrage du téléchargement.
Slave2_93PLC - Création du fichier LC9.
Slave2_93PLC - Démarrage du téléchargement.
Slave2_93PLC - Téléchargement OK.
50
1.1 FR - 05/2005
L
Global Drive Cam Loader
Annexe
Numéros d'erreur, cause & marche à suivre
8
Annexe
8.1
Numéros d'erreur, cause & marche à suivre
Numéro d'erreur
Cause
Que faire ?
D000h
Une erreur s'est produite à l'ouverture du fichier script.
Vérifier le chemin d'accès et/ou le nom du fichier.
D001h
Données du fichier script erronées.
Générer un nouveau fichier script en réenregistrant le projet ou rectifier le fichier script
manuellement à l'aide d'un éditeur de texte
(la clé erronée est indiquée dans le message
d'erreur).
Fichier script erroné
Erreur de communication et de téléchargement
D100h
Une erreur s'est produite à l'appel du compo- Réinstaller Cam Loader.
sant "OPCCtl".
• Le composant n'est pas installé ou n'a pas
été correctement enregistré.
D101h
Absence de liaison avec le serveur OPC.
D102h
Le serveur OPC n'est pas en cours d'exécution Redémarrer l'ordinateur.
("Running").
D103h
Une erreur s'est produite lors de la création
d'un objet OPC.
D104h
Une erreur s'est produite lors du télécharge- Le message d'erreur contient la cause et la
ment.
marche à suivre pour éliminer le problème.
D105h
Une erreur s'est produite lors de l'établissement de la liaison avec le serveur OPC.
Redémarrer l'ordinateur ou réinstaller Cam
Loader.
D106h
Une erreur s'est produite lors de la coupure
de la liaison avec le serveur OPC.
Redémarrer l'ordinateur ou réinstaller Cam
Loader.
S'assurer que le serveur OPC est correctement installé.
Réinstaller Cam Loader.
Réinstaller Cam Loader.
Erreur d'importation des données
D201h
Une erreur s'est produite à l'appel du compo- Réinstaller Cam Loader.
sant "DriveData".
• Le composant n'est pas installé ou n'a pas
été correctement enregistré.
D202h
Une erreur s'est produite à la lecture des don- Vérifier le chemin d'accès et/ou le nom du finées produit (profils de came, créneaux de
chier contenant les données produits.
came, marques de repère).
D203h
Données produit erronées (profils de came,
créneaux de came, marques de repère).
Vérifier le fichier dans l'éditeur ou corriger le
fichier.
D204h
Une erreur s'est produite à la lecture du fichier paramètres de GDC.
Données du fichier paramètres de GDC erronées.
Vérifier le chemin d'accès et/ou le nom du fichier paramètres de GDC.
Vérifier le fichier dans l'éditeur ou corriger le
fichier.
Erreur lors de la création du fichier LC9
L
D301h
Une erreur s'est produite à l'appel du compo- Réinstaller Cam Loader.
sant "DriveLC9".
• Le composant n'est pas installé ou n'a pas
été correctement enregistré.
D302h
Une erreur s'est produite lors de la généraAnalyser la description de l'erreur.
tion des données définissant le profil (points
de référence).
1.1 FR - 05/2005
51
Global Drive Cam Loader
Annexe
Numéros d'erreur, cause & marche à suivre
Numéro d'erreur
Cause
Que faire ?
D303h
Une erreur s'est produite lors de la génération des créneaux de came.
Analyser la description de l'erreur.
D304h
Une erreur s'est produite lors de la génération des marques de repère.
Analyser la description de l'erreur.
D305h
Une erreur s'est produite lors de la création
du fichier LC9.
Vérifier le chemin d'accès au dossier de destination du fichier LCx.
S'assurer que l'espace disponible sur le disque est suffisant.
Erreur lors de la création du fichier LC7
D401h
Une erreur s'est produite à l'appel du compo- Réinstaller Cam Loader.
sant "DriveLC7".
• Le composant n'est pas installé ou n'a pas
été correctement enregistré.
D402h
Une erreur s'est produite lors de la généraAnalyser la description de l'erreur.
tion des données définissant le profil (points
de référence).
D405h
Une erreur s'est produite lors de la création
du fichier LC7.
Vérifier le chemin d'accès au dossier de destination du fichier LCx.
S'assurer que l'espace disponible sur le disque est suffisant.
Erreur interne à DriveServer
52
E7C18000
Une erreur s'est produite lors de la préparation du téléchargement.
Redémarrer le téléchargement.
E7C18001
Le PLC n'est pas arrêté.
Arrêter le programme PLC du système cible.
E7C18002
Le blocage du variateur n'est pas activé.
Activer le blocage du variateur dans le système cible (via borne 28 ou code C0040 par
exemple).
E7C18003
Type de donnée erroné (pas de fichier LC9).
Créer un nouveau fichier LC9.
E7C18004
Checksums négatifs (checksum erroné).
Redémarrer le téléchargement.
Augmenter le délai de temporisation dans le
Configurateur Bus Système (3 secondes par
exemple).
E7C18005
Accès à un élément impossible pendant le té- Patienter quelques minutes et redémarrer le
léchargement.
téléchargement ou redémarrer l'ordinateur.
E7C18006
Système cible actuellement occupé par la co- Arrêter le programme automate du système
pie des blocs de RAM.
cible.
E7C18007
Une erreur s'est produite après le télécharge- Redémarrer le téléchargement.
ment.
E7C18008
Une erreur s'est produite lors du télécharge- Mettre à jour le système d'exploitation du
ment d'un fichier LC7 après la comparaison 9300 EK.
des numéros de version.
• Versions distinctes dans le fichier LC7 et
dans le système cible.
E7C18009
Modèle "Cam" introuvable dans le système
cible.
1.1 FR - 05/2005
Créer un projet DDS sur la base du modèle
Cam et le transférer au système cible.
L
Global Drive Cam Loader
Annexe
Glossaire
8.2
Glossaire
A
API
Abréviation de "Automate Programmable Industriel".
4PLC
Barre de titre
Barre située en haut de la fenêtre d'application, contenant l'icône et le nom du
programme à l'extrémité gauche et les icônes de la fenêtre à l'extrémité droite.
Code
Paramètre utilisé pour régler les fonctionnalités des appareils Lenze.
COM
Abréviation de "Component Object Model" : architecture développée par Microsoft® pour l'interaction de composants logiciels distincts (objets) qui communiquent entre eux d'une seule et même façon et ne sont reliés que pendant
la durée d'exécution du programme.
DCOM
Abréviation de "Distributed Component Object Model" : COM caractérisé par
la possibilité de répartir les différents objets sur différents ordinateurs d'un
même réseau local.
4COM
DDS
Abréviation de "Drive PLC Developer Studio" : environnement de développement destiné à la création de programmes CEI 61131 pour les PLC Lenze.
Drive PLC Developer Studio
Voir DDS.
DriveServer
Logiciel de Lenze permettant une intégration aisée des entraînements dans
des structures d'automatisme ouvertes sur la base d'OPC ("OLE for Process
Control").
4OPC
Fenêtre d'application
Fenêtre affichant les programmes sous Windows.
Fenêtre de document
Fenêtre affichée par un programme d'application avec interface graphique,
dans laquelle un document peut être créé, visualisé ou modifié. Les fenêtres de
document sont généralement des sous-fenêtres de la fenêtre de programme.
Feuille de travail
Feuille contenant tous les axes et produits constituant un projet d'installation
ou de machine.
Global Drive Loader
Logiciel de Lenze permettant le transfert de programmes PLC, de jeux de paramètres et de données d'application vers des systèmes cibles de Lenze.
Hyperlien
Lien rehaussé de couleur pouvant être activé par un clic de souris.
Icône de fenêtre
Bouton de commande situé à l'extrémité droite de la barre de titre, destiné à
modifier la taille de la fenêtre ou à fermer la fenêtre.
B
C
D
F
G
H
I
L
1.1 FR - 05/2005
53
Global Drive Cam Loader
Annexe
Glossaire
M
Modèle de données absolu
Contient les coordonnées en X et en Y des points et nécessite par conséquent
un emplacement de mémoire plus important que le modèle de données relatif. Les points de référence sont transmis au système cible à l'identique des
données importées dans Cam Loader.
• Avantage : l'écart entre les points peut être variable, d'où la possibilité d'optimiser la répartition des points en fonction de l'évolution de la courbe.
• Inconvénient : par rapport au modèle de données relatif, le nombre maximal de points enregistrés est inférieur.
4Modèle de données relatif
Modèle de données relatif
Contient uniquement les différences des coordonnées en Y voisines et nécessite par conséquent un emplacement de mémoire plus restreint que le modèle
de données absolu. L'écart entre les coordonnées en X étant transmis au système cible sous forme de chiffre à virgule fixe, il y a une certaine différence entre les données importées et les coordonnées calculées par le système cible.
Pour compenser cette imprécision, une valeur Y plus précise est recalculée par
interpolation.
• Avantage : par rapport au modèle de données absolu, le nombre maximal
de points enregistrés est supérieur.
• Inconvénient : l'écart entre les coordonnées en X des points doit être identique.
4Modèle de données absolu
OLE
Abréviation de "Object Linking and Embedding" : décrit l'insertion d'objets
fonctionnels dans d'autres applications, par exemple d'un tableau Microsoft®
Excel dans un document Microsoft® Word.
OPC
Abréviation de "OLE for Process Control" : définit une interface basée sur les
technologies Microsoft® Windows® OLE, COM et DCOM, permettant l'échange de données entre les équipements très divers d'un système d'automatisme
et les programmes informatiques d'un PC, quels que soient l'interface ou les
pilotes utilisés.
4COM
4DCOM
PCI
Abréviation de PC industriel. Les PC industriels sont utilisés en cas de conditions ambiantes particulières (poussières ou vibrations par ex.). Ils sont dotés
d'une unité centrale équipée de différents ports, ainsi que d'un moniteur TFT
(généralement à écran tactile).
PDF
Abréviation de "Portable Document Format" : format de fichier universel mis
au point par la société Adobe pour l'échange de documents électroniques. Les
fichiers au format PDF peuvent être affichés et imprimés avec le logiciel gratuit Adobe® Reader®, quelles que soient l'application et la plate-forme utilisées pour leur création.
PLC
Abréviation de "Programmable Logic Controller" (terme anglais équivalent de
"API").
4API
VDI 2143
Directive VDI "Lois de mouvement pour commandes à cames"
O
P
V
54
1.1 FR - 05/2005
L
Global Drive Cam Loader
Index
9
Index
A
Profil segmenté 37
Aide directe 20
Axe maître 31
R
Rapports de réduction 28
Axes esclaves 32
Responsabilité légale 2
B
S
Barre d'état 24
Barre d'outils 22
Barre de menu 21
Barre de titre 21
Sélection de la langue 21
Serveur OPC 40
T
Téléchargement 40
Téléchargement LC 28
C
Codage des données d'importation 32
Constante de déplacement 28
Conventions utilisées 5
Copyright 2
Création d'un fichier script 43
Créneaux de came 16
D
Données d'importation 32, 36
Dossier de destination du projet 26
E
Exemple de projet 25
F
Fenêtre de document 23
Fichier GDC 28
Fichier LCx 38
I
Interface utilisateur 7
M
Marques de repère 19
Marques déposées 2
Mentions obligatoires 2
Mode Batch 11
Mode GUI 10
Modèle de données 28
Modèle de données absolu 28
N
Nombre de cames 28
Nombre de cycles de l'axe 27
Numéro de produit 29, 34
P
Précisions relatives au droit d'auteur 2
Présentation des consignes de sécurité 6
Profil de came 15
L
1.1 FR - 05/2005
55
">
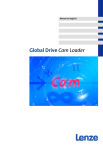
Lien public mis à jour
Le lien public vers votre chat a été mis à jour.
