Vimar 01422.B IP 7˝ touch screen PoE white Installation manuel
PDF
Télécharger
Document
Manuel installateur Installateur Mario 1960 Plateforme intégrée pour systèmes interconnectés VIEW IoT Smart Systems Apple HomeKit is a trademark of apple Inc. App Store is a service mark of Apple Inc. To control this Apple HomeKit-enabled accessory, iOS 9.0 or later is recommended. Controlling this Apple HomeKit-enabled accessory automatically and away from home requires an apple TV with tvOS 10.0 or later or an iPad with iOS 10.0 or later or a HomePod/Siri set up as a home hub. The Apple logo, iPhone, and iPad are trademarks of Apple Inc., registered in the U.S. and other countries and regions. App Store is a service mark of Apple Inc. Google and Google Play are trademarks of Google LLC. Amazon, Alexa and all related logos are trademarks of Amazon.com, Inc. or its affiliates. VIEW IoT Smart Systems Sommaire 1. Introduction ……………………………………………………………………………………………………………………………………………………………………………… 2 2. Types d'utilisateurs ……………………………………………………………………………………………………………………………………………………………………… 2.1 Installateur ……………………………………………………………………………………………………………………………………………………………………………… 2.2 Administrateur ………………………………………………………………………………………………………………………………………………………………………… 2.3 Utilisateur de base …………………………………………………………………………………………………………………………………………………………………… 3 3 3 3 3. Généralités sur les fonctions Installateur …………………………………………………………………………………………………………………………………………… 3 3.1 La configuration ……………………………………………………………………………………………………………………………………………………………………… 3 3.2 Maintenance et diagnostic …………………………………………………………………………………………………………………………………………………………… 3 4. App View Pro pour la configuration…………………………………………………………………………………………………………………………………………………… 4 4.1 Configuration minimale requise matérielle et logicielle……………………………………………………………………………………………………………………………… 4 4.2 Comment exécuter la configuration………………………………………………………………………………………………………………………………………………… 4 4.3 Opérations locales et à distance……………………………………………………………………………………………………………………………………………………… 5 4.4 Nombre de passerelles et d’écrans tactiles configurables pour chaque installation …………………………………………………………………………………………… 5 4.5 Procédure de configuration et de mise en service ………………………………………………………………………………………………………………………………… 6 4.6 Enregistrement et login ……………………………………………………………………………………………………………………………………………………………… 7 4.7 Icônes de l'App et signification ……………………………………………………………………………………………………………………………………………………… 9 4.8 Première mise en marche des écrans tactiles ……………………………………………………………………………………………………………………………………… 10 4.9 Création d’une installation domotique …………………………………………………………………………………………………………………………………………… 11 4.10 Création d’une installation smart …………………………………………………………………………………………………………………………………………………… 20 4.11 Clonage de l’installation ……………………………………………………………………………………………………………………………………………………………… 22 4.12 Remplacement de l’installateur……………………………………………………………………………………………………………………………………………………… 26 5. Passerelle domotique By-me Plus art. 01410-01411………………………………………………………………………………………………………………………………… 27 5.1 Page d'accueil de la passerelle domotique………………………………………………………………………………………………………………………………………… 27 6. Passerelle anti-intrusion By-alarm art. 01712.1……………………………………………………………………………………………………………………………………… 28 6.1 Page d'accueil de la passerelle anti-intrusion ……………………………………………………………………………………………………………………………………… 28 6.2 Importation du fichier XML depuis le logiciel By-alarm Manager…………………………………………………………………………………………………………………… 30 6.3 Gestion de la passerelle……………………………………………………………………………………………………………………………………………………………… 32 6.4 Gestion de l’ installation anti-intrusion………………………………………………………………………………………………………………………………………………… 33 6.5 Maintenance…………………………………………………………………………………………………………………………………………………………………………… 33 7. Passerelle portier-vidéo art. 01415……………………………………………………………………………………………………………………………………………………… 35 7.1 Page d'accueil de la passerelle portier-vidéo ……………………………………………………………………………………………………………………………………… 35 7.2 Gestion de la passerelle……………………………………………………………………………………………………………………………………………………………… 35 7.3 Gestion du système portier-vidéo…………………………………………………………………………………………………………………………………………………… 38 7.3 Maintenance…………………………………………………………………………………………………………………………………………………………………………… 39 8. Passerelle (routeur) portier-vidéo IP art. 01416……………………………………………………………………………………………………………………………………… 40 8.1 Page d'accueil de la passerelle portier-vidéo ……………………………………………………………………………………………………………………………………… 40 8.2 Gestion de la passerelle……………………………………………………………………………………………………………………………………………………………… 40 8.3 Gestion du système portier-vidéo…………………………………………………………………………………………………………………………………………………… 42 8.4 Maintenance…………………………………………………………………………………………………………………………………………………………………………… 44 9. Livraison de l’installation………………………………………………………………………………………………………………………………………………………………… 46 10. App View et fonctions principales…………………………………………………………………………………………………………………………………………………… 48 10.1 Page d'accueil non personnalisée ………………………………………………………………………………………………………………………………………………… 48 10.2 Page d'accueil personnalisée……………………………………………………………………………………………………………………………………………………… 48 10.3 Exemple de création d’un scénario………………………………………………………………………………………………………………………………………………… 54 11. WebView…………………………………………………………………………………………………………………………………………………………………………………… 60 11.1 Configuration d’une WebView …………………………………………………………………………………………………………………………………………………… 60 11.2 Utilisation de la WebView…………………………………………………………………………………………………………………………………………………………… 62 11.3 Limites d’utilisation de la WebView………………………………………………………………………………………………………………………………………………… 62 12. Intégration Elvox CCTV sur les écrans tactiles……………………………………………………………………………………………………………………………………… 63 12.1 Première utilisation de l'application………………………………………………………………………………………………………………………………………………… 64 ANNEXE ……………………………………………………………………………………………………………………………………………………………………………………… 67 I Remplacement de la passerelle domotique By-me Plus art. 01410-01411………………………………………………………………………………………………………… 67 II Remplacement de la passerelle anti-intrusion By-alarm art. 01712.1……………………………………………………………………………………………………………… 69 III Remplacement des passerelles du système portier-vidéo Due Fili Plus art. 01415 et IP art. 01416���������������������������� 71 IV Remplacement des écrans tactiles art. 01420-01422-01425……………………………………………………………………………………………………………………… 72 1 VIEW IoT Smart Systems Introduction 1. Introduction View est la conception Vimar du numérique et de l’Internet des objets, la vision qui guide le développement de ses solutions intelligentes, interconnectées, reliées à Internet et à l’utilisateur par les technologies numériques les plus avancées. View est un écosystème en pleine croissance, composé de produits intelligents et de systèmes interconnectés et esthétiquement coordonnés qui s’intègrent aux offres commerciales des autres fabricants afin de simplifier la vie des utilisateurs par une gestion intuitive unique et une maîtrise complète de leur habitation et de leur mode de vie connecté. Un des écosystèmes de View est la plateforme intégrée d’interconnexion des systèmes Vimar par un réseau local IP : chaque système diffuse les informations depuis son bus de terrain grâce à une passerelle, s’il n’est pas déjà sur IP. Chaque système doit être configuré avec un logiciel spécial (By-me Plus avec l'App View Pro, By-alarm avec le logiciel By-alarm Manager, le système portier-vidéo Due Fili Plus avec le logiciel Saveprog et le système portier-vidéo IP avec le logiciel Video Door IP Manager). Les superviseurs IP disponibles en 4,3 pouces, 7 pouces et 10 pouces peuvent être utilisés sans limite comme superviseurs pour un ou plusieurs des systèmes interconnectés au réseau IP. La connexion au Cloud Vimar permet aussi à l’utilisateur et à l’installateur d’accéder à des fonctions avancées et à distance, spécifiques pour chaque système de référence. Par exemple, la connexion au Cloud Vimar permet à l’installateur de gérer ses circuits, d’exécuter un diagnostic ou une configuration à distance et de recevoir des notifications sur les disfonctionnements. L’utilisateur peut superviser son installation sans intervenir sur son routeur pour ouvrir les portes ni utiliser des services de DynDNS et dispose de mises à jour des microprogrammes, de notifications push sur ses dispositifs mobiles et de l’historique de ses données. Les fonctions qui peuvent être gérées par les passerelles varient selon l’utilisateur (installateur ou utilisateur final) et le type de système ; ces fonctions sont présentées dans les chapitres dédiés de ce manuel. La figure suivante donne un aperçu de l’architecture intégrée. Écrans tactiles superviseurs Automatisation intelligente By-me Plus Anti-intrusion By-alarm Système portiervidéo Elvox Elvox CCTV Automatismes Elvox* 10 pouces PoE IP 7 pouces PoE IP 4,3 pouces PoE IP By-alarm Bus RS485 IP A HD IP Wi-Fi Wi-Fi Point d'accès Wi-Fi LAN Passerelle By-me Plus LAN LAN Passerelle By-alarm LAN Passerelle Portier-vidéo LAN Switch Point d'accès Wi-Fi LAN LAN Contrôle vocal Commande par l’App View Il est conseillé d’utiliser des switchs performants pour garantir la fiabilité de la plateforme basée sur IP (par exemple, le switch Elvox). Éviter d’utiliser les ports d’un routeur Wi-Fi parce qu’on ignore à priori le type de filtrage opéré sur les données en transit. 2 VIEW IoT Smart Systems Types d'utilisateurs - Généralités sur les fonctions Installateur 2. Types d'utilisateurs La plateforme est basée sur trois types d'utilisateurs : Installateur, Administrateur et Utilisateur de base. Les opérations qui peuvent être exécutées sur l’installation et sur ses dispositifs à partir des applications sont différenciées en fonction du type d’utilisateur. Deux applications permettent l’interaction avec la plateforme : • View Pro • View , exclusivement réservée à l'Installateur , exclusivement réservée à l'Administrateur et aux Utilisateurs de base 2.1 Installateur Il ne peut y avoir qu’un seul installateur à la fois opérant sur l’installation, il n’est pas possible d’en ajouter. Pour avoir les droits de l’Installateur, il faut saisir son login sur l’App View Pro avec les identifiants créés sur le portail MyVIMAR puis créer l'installation. Avec l’App, l’lnstallateur exécute toutes les opérations de configuration du système By-me Plus et son intégration avec les autres systèmes de la plateforme ; il démarre l'installation puis suit une procédure spéciale pour la remettre à l’Administrateur en état de marche. Il exécute également toutes les opérations de supervision, de diagnostic et de maintenance de l'installation et les sauvegardes du système (configuration, log, etc.). 2.2 Administrateur Il ne peut y avoir qu’un seul Administrateur, qu’on peut considérer formellement comme le propriétaire de l’installation. Il est impossible d’en ajouter d’autres qui pourraient intervenir en même temps sur l’installation ; pour disposer des droits Administrateur, il faut saisir son login sur l'App View avec les identifiants créés sur le portail MyVIMAR. L’Installateur remet à l’Administrateur l'installation configurée et en état de marche en suivant la procédure de livraison; il peut utiliser et superviser entièrement toutes les fonctions disponibles et personnaliser l’installation avec des scénarios, paramétrer l’affichage sur les écrans tactiles, créer les utilisateurs de base et leur attribuer des droits ou des restrictions d’utilisation. Il peut également mettre à jour le logiciel et les applications utilisateur installées. 2.3 Utilisateurs de base Les utilisateurs de base créent eux-mêmes leur profil sur le portail MyVIMAR. L'Administrateur leur attribue à chacun les fonctions qu’ils peuvent exécuter et les informations qu’ils peuvent visualiser. L'Administrateur associe à chaque installation des utilisateurs de base qui peuvent exécuter les opérations correspondant aux droits qu'ils ont reçus avec l'App View. Par exemple, l'Utilisateur de base peut régler la température des pièces auxquelles il a accès, allumer/éteindre l’éclairage, commander les volets roulants, etc. 3. Généralités sur les fonctions Installateur 3.1 La configuration Après le câblage des dispositifs, la première opération à exécuter est l’authentification des passerelles et des écrans tactiles de l'installation. Pendant la configuration, les dispositifs peuvent être utilisés hors réseau s’ils ont été authentifiés par la procédure d’accès au réseau et la saisie des identifiants. Les passerelles et les écrans tactiles sont tous authentifiés au départ en suivant la même procédure ; chaque passerelle devient opérationnelle et permet l’interfaçage du système dans la plateforme. La procédure d'association des passerelles et des écrans tactiles à l’installation est identique pour tous les dispositifs ; après cette opération, il reste à exécuter leurs configurations spécifiques dans les différents systèmes (automatisation, anti-intrusion, portier-vidéo, etc.), elles sont présentées dans les chapitres dédiés aux passerelles. La connexion au réseau LAN met en interaction tous les systèmes. Les superviseurs (écrans tactiles) contrôlent localement la totalité de l’installation. Enfin l'App View Pro et le Cloud Vimar gèrent le contrôle à distance. 3.2 Maintenance et diagnostic Les fonctions de maintenance et de diagnostic de l'installation peuvent être exécutées localement ou à distance. L’accès à distance permet de commander les opérations de maintenance et de diagnostic sur l’installation, même si on n’est pas physiquement présent sur le site. Le site doit disposer d’une connexion Internet pour les passerelles et le client final (Administrateur des passerelles) doit autoriser l’activation de la session d’assistance à distance ; il est possible de donner cette autorisation sur l'App View, l'Installateur peut alors se connecter aux passerelles à distance et contrôler les anomalies. Le Cloud Vimar notifie la disponibilité des mises à jour logicielles et les envoie pour chaque passerelle. Compte-tenu des avantages offerts par le Cloud Vimar, nous conseillons d’utiliser la connexion Internet et de laisser toujours la passerelle connectée à l'installation et à Internet. 3 VIEW IoT Smart Systems App View Pro pour la configuration 4. App View Pro pour la configuration L'installation doit être configurée sur l'App View Pro qui utilise les passerelles, pour définir les dispositifs, les paramètres, les fonctions et les opérations de diagnostic, de maintenance et de supervision de l'installation, localement et à distance. L'interface graphique de l'App est extrêmement simple et intuitive. Les différentes étapes de la procédure ne proposent que les fonctions autorisées pour le type de configuration en cours ; cette précaution rend les opérations plus rapides et réduit le risque d’erreur. L'Appli View Pro, installée sur tablette ou ordinateur, permet à l’Installateur de configurer le système intégré View IoT smart systems et de programmer le sous-système By-me Plus complet en mode local ou à distance. Installée sur le smartphone, l’appli permet de visualiser les installations configurées et d’effectuer certaines opérations de base sur les passerelles (identification, attribution, mise à jour firmware et sauvegarde). 4.1 Configuration minimale requise matérielle et logicielle Matérielle • Tablette, smartphone et PC. Logicielle • Système d'exploitation Android versions 5 et suivantes. • Système d'exploitation iOS versions 10 et suivantes. • Système d'exploitation Windows 10 versions 1809 et suivantes pour PC. 4.2 Comment exécuter la configuration Il existe deux modes de configuration : avec ou sans routeur Wi-Fi. • Si un routeur Wi-Fi ou un point d'accès Vimar (art. 20195-19195-14195) est relié à la ligne LAN, la configuration peut être exécutée sur une tablette ou un PC (connecté au Wi-Fi). • Sans routeur Wi-Fi ni point d'accès, la configuration peut être exécutée sur un PC relié directement à la ligne LAN. SYSTÈME Écrans tactiles Passerelle SWTICH* CLOUD Réseau LAN Réseau LAN 20195 19195 14195 * Il est possible d’utiliser les switchs art. 46260.5P.02 ou 46260.10P.02 ou 46260.16P.02. 4 Routeur VIEW IoT Smart Systems App View Pro pour la configuration 4.3 Opérations locales et à distance Le tableau qui suit présente en détail les opérations que l’installateur peut exécuter localement ou à distance. OPÉRATION LOCALE À DISTANCE*** Association passerelle et écrans tactiles à une installation Réglage de la date et de l’heure Synchronisation de l’installation et des utilisateurs SIP Livraison de l’installation Suppression des passerelles et de l’ installation * Configuration passerelle portier-vidéo IP art. 01416 Configuration passerelle portier-vidéo 2F+ art. 01415 Configuration passerelle anti-intrusion By-alarm art. 01712.1 Configuration passerelle domotique art. 01410-01411 Sauvegarde passerelle domotique By-me ** Sauvegarde passerelle anti-intrusion By-alarm ** Configuration système By-me Plus - Attribution des dispositifs Configuration système By-me Plus - Création des applications Diagnostic système By-me Plus Maintenance système By-me Plus - Remplacement des dispositifs en panne Éditeur logiques *** * Il est conseillé d’exécuter cette opération localement. ** Pour enregistrer la sauvegarde sur le Cloud, il faut être connecté à Internet. *** Connexion à Internet nécessaire 4.4 Contraintes de système 4.4.1 Nombre de passerelles et d’écrans tactiles configurables pour chaque installation • Maximum 1 passerelle domotique art. 01410 ou 01411 • Maximum 1 passerelle anti-intrusion art. 01712.1 • Maximum 1 passerelle de portier-vidéo art. 01415 ou 01416 Avec les versions logiciel suivantes : - passerelle domotique art. 01410 ou 01411 version 1,8.x et ultérieures - passerelle anti-intrusion art. 01712.1 version 1,8.x et ultérieures - passerelle système portier-vidéo Due Fili Plus art. 01415 version 01.008.xxxx et ultérieures - passerelle système portier-vidéo IP art. 01416 version 1.1.xxxxxxxx et ultérieures possibilité de valider un total de 20 écrans tactiles (art. 01420-01422-01425) dont un maximum de 10 pour gérer les appels portier-vidéo. Les versions logiciel précédentes assurent un maximum de 12 écrans tactiles. 4.4.2 Nombre de connexions disponibles avec les passerelles mises à jour 20 connexions maximum, incluant : écran tactile dispositifs mobiles (tablette et smartphone) assistant vocal et IFTTT (chaque compte utilisateur correspond à une connexion). N.B. Les appels vidéo à distance sont gérés par 3 dispositifs mobiles au maximum et chacun d’eux correspond à une connexion. Exemple 1 : Exemple 2 : Exemple 3 : Exemple 4 : Sur une installation avec 5 écrans tactiles et 3 assistant vocal associé à 3 utilisateurs différents, il reste 12 connexions disponibles (20-5-3). Sur une installation avec 5 écrans tactiles et 4 assistants vocaux associés à un seul utilisateur, il reste 14 connexions disponibles (20-5-1). Sur une installation avec 8 écrans tactiles et 7 assistants vocaux associés à 4 utilisateurs différents, il reste 8 connexions disponibles (20-8-4). Sur une installation avec 4 écrans tactiles, 3 assistants vocaux associés à 3 utilisateurs différentes et 2 dispositifs mobiles pour gérer les appels vidéo à distance, il reste 10 connexions disponibles (20-4-3-2). 5 VIEW IoT Smart Systems App View Pro pour la configuration 4.5 Procédure de configuration et mise en service Ce paragraphe présente le diagramme de flux avec les étapes successives que l'Installateur doit suivre pour la configuration et la mise en service d’une installation intégrée sur la plateforme. 1 Télécharger dans les boutiques l'App View Pro sur le dispositif (PC ou tablette) qui servira à la configuration 2 Créer son compte sur MyVIMAR (en ligne) 3 Lancer l'App View Pro et saisir le login avec les identifiants qui viennent d’être créés. Câbler les dispositifs de l'installation. • Le réseau LAN de l'installation auquel sont reliés les dispositifs IP doit être accessible par LAN ou Wi-Fi. • Relier le dispositif utilisé pour la configuration (PC ou tablette) au réseau LAN (câblé ou Wi-Fi). 4 Configurer l’installation By-alarm avec le logiciel By-alarm Manager. 5 6 7 Dans l’App View Pro, créer l'installation, associer les passerelles et les écrans tactiles. Exécuter la mise à jour du logiciel et du microprogramme des passerelles et des écrans tactiles (disponible sur OTA pour les dispositifs reliés au Cloud ou dans la section Download du site www.vimar.com). 8 9 10 5 Configurer le système portier-vidéo • Due Fili Plus avec la platine (fonctions de base) et SaveProg (fonctions avancées) • IP avec Video Door IP Manager Exécuter la synchronisation* des passerelles et des écrans tactiles. Exécuter la configuration des passerelles • 01410-01411 : création des pièces et des applications, attribution des dispositifs • 01712.1 : importation du fichier XML de l'installation By-alarm • 01415-01416 : aucune opération à exécuter (le système portier-vidéo existe déjà sur la passerelle après la configuration) Livraison de l'installation à l'Administrateur • L'Installateur livre l'installation configurée en utilisant l'App View Pro. • Après avoir téléchargé l’App View sur les boutiques et créé son profil sur MyVIMAR, l'Administrateur exécute son login, sélectionne l’option Ajouter installation et saisit le nom du système que l'Installateur lui remet. • L'Administrateur peut gérer les fonctions de l'installation, associer d’autres utilisateurs (disposant également de l'App View et d’un profil sur MyVIMAR) et leur attribuer des droits et des autorisations. N.B. Quand l’Installateur valide la livraison de l’installation, l'Administrateur dispose de 3 minutes pour ajouter l’installation à son App View ; s’il dépasse ce délai, il doit répéter depuis le début la procédure de livraison de l’installation. Attention : S’il s'avère nécessaire d’ajouter un ou plusieurs dispositifs après avoir procédé à l’attribution de l’installation, répéter l’attribution afin que l’Administrateur (et les utilisateurs de base qui y seront autorisés) puisse gérer ces nouveaux dispositifs. * La synchronisation est nécessaire à la communication entre tous les dispositifs de l'installation et à leur interaction. 6 VIEW IoT Smart Systems App View Pro pour la configuration 4.6 Enregistrement et login Pour pouvoir utiliser l'App View Pro et les nombreuses applications mobiles, il faut d’abord enregistrer le compte associé à l’installation sur le Cloud Vimar et saisir son login et son mot de passe avant d’accéder aux fonctions disponibles. Mettre l’installation sous tension dès qu’elle est terminée ; avec sa tablette ou son PC, ouvrir l'App View Pro qui visualise les pages d’enregistrement du compte. Sélectionner Créer un nouveau compte puis saisir les données demandées. Valider avec Créer un nouveau compte ; l'App envoie un mail de validation à l'adresse saisie pour vérifier sa pertinence et activer le compte. Sortir de l'App et la rouvrir ; saisir l'E-mail et le Mot de passe qui viennent d’être enregistrés puis valider avec Entrer. 7 VIEW IoT Smart Systems App View Pro pour la configuration Si le mot de passe est périmé ou a été oublié, cliquer sur «Vous avez oublié votre mot de passe ?» : l'App vous envoie à l'adresse e-mail indiquée des instructions pour enregistrer un nouveau mot de passe. Attention : à chaque saisie du login, le système envoie le mail de notification suivant : Installateur Mario L'option « Check Sessions » affiche la liste des applications (applis et assistance vocale) associées à l'utilisateur et qui disposent des autorisations pour accéder à ses installations. • Sélectionner « Check Sessions » pour afficher à nouveau la page MyVIMAR sur laquelle effectuer le login. • Après avoir effectué l'accès, l’écran affiche la page des applications autorisées et qui peuvent éventuellement être révoquées en cas de non utilisation ou d’autorisation non souhaitée. 8 VIEW IoT Smart Systems App View Pro pour la configuration Prénom et Nom de l’utilisateur Type d’application autorisée Touche de Logoff Type de révocation de l’autorisation En révoquant une ou plusieurs applications, celles-ci seront désactivées et il faudra effectuer à nouveau le login. • Situations possibles en fonction du type d’application révoquée : Installer App = App installateurVIEW Pro : en révoquant l’autorisation, l’écran affiche automatiquement, au bout de 5 minutes, la page MyVIMAR et vous devez effectuer à nouveau le login. User App = App utilisateur VIEW : en révoquant l’autorisation, l’écran affiche automatiquement, au bout de 5 minutes, la page MyVIMAR et vous devez effectuer à nouveau le login. Alexa Vocal Assistant = Skill Alexa sur App VIEW : en révoquant l’autorisation, aucun dispositif Vimar ne pourra plus recevoir les commandes Amazon. Il faudra répéter toute la procédure de configuration et l’utilisateur perdra tous les réglages préalablement enregistrés. Google Vocal Assistant = Action Google sur App VIEW : en révoquant l’autorisation, aucun dispositif Vimar ne pourra plus recevoir les commandes Google. Il faudra répéter toute la procédure de configuration et l’utilisateur perdra tous les réglages préalablement enregistrés. IMPORTANT : En cas de suspicion de vol de coordonnées, révoquer l’autorisation et modifier le mot de passe. 4.7 Icônes de l'App View Pro et signification Le tableau qui suit répertorie les icônes affichées sur l’App View Pro et leur signification. ICÔNE SIGNIFICATION Mise à jour de l’affichage (par exemple, afficher la liste des dispositifs trouvés sur le réseau local ou mettre à jour la liste des installations auxquelles l'Installateur est associé) Dispositif (passerelle ou écran tactile) associé à un installateur Si aucune icône ne s’affiche à côté du nom, aucune association n’a été créée. Pendant l’étape Livraison installation, elle indique que le dispositif est déjà associé à un Administrateur. Affiche la version de l’appli View Pro en cours d’utilisation et les normes sur la confidentialité. L’opération a été exécutée correctement. L’opération a échoué. Uniquement connexion à distance. Si aucune icône ne s’affiche à côté du nom, l’installation est accessible localement. Inaccessible à distance. Anomalie de connexion au Cloud possible. Anomalie de connexion au réseau local possible. L'Installateur ne peut pas accéder à distance à l’installation parce que l'Administrateur n’a pas autorisé l’accès. Dispositif pouvant être associé à l'Installateur (en noir) Dispositif ne pouvant pas être associé car déjà associé par ailleurs (en gris) Icône associée aux passerelles 01410-01411, indique l’état de la connexion au bus By-me (verte = bus connecté ; rouge = bus déconnecté) 9 VIEW IoT Smart Systems App View Pro pour la configuration 4.8 Première mise en marche des écrans tactiles Dès qu’ils sont allumés, les écrans tactiles demandent à l’utilisateur de paramétrer la langue, de configurer les paramètres réseau, d’associer le dispositif à l'Installateur et de leur attribuer un nom. Toucher pour valider les paramètres sélectionnés et accéder à la page suivante ; la procédure est auto-guidée et les opérations à exécuter s’affichent dans l’ordre sur l’écran tactile, comme on le voit ci-dessous. Par défaut, le système est paramétré sur DHCP et sa configuration est automatique (choix conseillé) ; si on souhaite saisir manuellement les paramètres réseau, toucher , sélectionner Manuel et saisir les données requises en suivant les indications affichées sur le dispositif. Après la création de l'installation, la page qui s’ouvre permet d’associer les écrans tactiles à la touche Activer (voir paragraphe suivant). Quand les écrans tactiles ont été associés à l'installation, pour compléter la configuration le système demande de donner un nom au dispositif (sous lequel il sera visualisé par l'App utilisateur View) et de saisir la date, l’heure, etc. Cette procédure doit être exécutée pour tous les écrans tactiles reliés à l'installation. 10 VIEW IoT Smart Systems App View Pro pour la configuration 4.9 Création d’une installation domotique La première page qui s’ouvre permet de sélectionner une des installations existantes ou d’en créer d’autres. Sélectionner pour afficher la liste des installations auxquelles l'Installateur est déjà associé ou auxquelles il peut s’associer ; sélectionner l’installation, le système affiche la liste des passerelles et des écrans tactiles configurés dans cette installation. Pour créer une nouvelle installation, sélectionner ; trois options sont proposées : L'option « NOUVELLE INSTALLATION DOMOTIQUE » permet de créer une nouvelle installation domotique avec les passerelles domotiques 01410-01411, la passerelle anti-intrusion 01712.1 et/ou la passerelle système portier-vidéo 01415-01416. L'option « NOUVELLE INSTALLATION SMART » permet d’intégrer sur une installation View Wireless la passerelle anti-intrusion 01712.1 et/ou la passerelle système portier-vidéo 01415-01416 (consulter le parag. 4.10). L'option « CONNECTER COMPTE INSTALLATEUR À L’INSTALLATION » permet à l'installateur de s’associer éventuellement à une installation et de pouvoir intervenir sur tous les dispositifs qui y sont configurés. Cette fonction est utile quand un Installateur prend en charge une installation préalablement configurée par un collègue ; pour que son remplacement soit possible, le précédent installateur doit supprimer sa propre association à cette installation (voir la touche « DÉCONNECTER COMPTE INSTALLATEUR DE L’INSTALLATION »). 11 VIEW IoT Smart Systems App View Pro pour la configuration Sélectionner « NOUVELLE INSTALLATION DOMOTIQUE ». Après avoir saisi le nom de l'installation, sélectionner puis valider avec CRÉER ; la nouvelle installation est créée. UID installation est un identifiant univoque de l'installation qui sert aux interventions d’assistance Vimar. Sélectionner le nom de la nouvelle installation (dans ce cas tous les écrans tactiles reliés et en affiche la liste complète. 12 ) et cliquer sur ; l'App View Pro exécute la recherche de toutes les passerelles et de VIEW IoT Smart Systems App View Pro pour la configuration Dans la page d’exemple ci-dessus, les dispositifs en gris ne peuvent pas être associés (parce qu’ils sont déjà associés à l'Installateur, les noirs peuvent lui être associés. Chaque dispositif est identifié par un numéro de série identique à celui qui figure sur l’étiquette de l’appareil et par son type (domotique By-me Plus, anti-intrusion By-alarm, etc. pour les passerelles et 10 pouces, 7 pouces etc. pour les écrans tactiles). Sélectionner Sélectionner pour afficher les références du dispositif, l’onglet Nom dispositif permet de saisir le nom. pour mettre à jour la liste des dispositifs reliés et afficher ceux qui ont été câblés. Sélectionner le dispositif à associer (en cliquant sur le terme correspondant) et si nécessaire, modifier le nom. Nous conseillons d’associer d’abord les passerelles puis les écrans tactiles. Sélectionner ASSOCIER pour lancer la procédure d'association du dispositif. 13 VIEW IoT Smart Systems App View Pro pour la configuration La touche qu’il faut activer dépend du type de dispositif à associer. • Pour les passerelles domotiques By-me Plus 01410-01411 et les portiers-vidéo 01415-01416, appuyer sur la touche CONF (voir les fiches d'instruction correspondantes). • Pour les passerelles anti-intrusion By-alarm 01712.1, appuyer sur le poussoir d'association (celui qui porte le repère D dans les fiches d’instruction). • Pour les écrans tactiles 01420-01422-01425, quand ils sont allumés, terminer la procédure autoguidée de première configuration (voir par. 4.8) ; toucher Valider pour associer l’écran tactile. Après avoir appuyé sur la touche du dispositif, sélectionner CONTINUER pour terminer l'association. L’utilisateur dispose de 3 minutes pour associer le dispositif ; s’il dépasse ce délai, il doit répéter toute la procédure. Les dispositifs doivent être associés un par un, en répétant à chaque fois la procédure qu’on vient de décrire ; sélectionner ASSOCIER NOUVEAU DISPOSITIF pour associer le dispositif suivant. Après avoir associé tous les dispositifs, sélectionner SYNCHRONISER INSTALLATION. La synchronisation est une opération fondamentale qui met en communication et en interaction toutes les passerelles et tous les écrans tactiles associés à l'installation. Sélectionner CONTINUER. Si l'installation comprend une passerelle 01415 ou 01416, l'App View Pro affiche une page de sélection des écrans tactiles destinés à recevoir les appels portier-vidéo (CONFIGURATION UTILISATEURS SIP). Avec , sélectionner les écrans tactiles à activer puis DÉMARRER. IMPORTANT Dans une installation intégrée comprenant une passerelle 01415 ou 01416, les appels portier-vidéo s’affichent sur 10 écrans tactiles au maximum. La gestion à distance des appels peut être assurée par 3 dispositifs mobiles au maximum. 14 VIEW IoT Smart Systems App View Pro pour la configuration Si la synchronisation a été exécutée avec succès, les dispositifs associés sont signalés par Si la synchronisation a échoué pour un ou plusieurs dispositifs, ils sont signalés par . (vérifier la connexion câblée et la rétablir si nécessaire) ; sélectionner RÉESSAYER. Après la synchronisation, l'App affiche la page de réglage de la date et de l’heure. À la fin de l’opération, valider avec ENREGISTRER. 15 VIEW IoT Smart Systems App View Pro pour la configuration Remarque : si après l’association de la passerelle By-alarm et la synchronisation le fichier XML n’est pas importé, l'installation anti-intrusion peut être utilisée avec le clavier ou l’actuateur mais pas avec l'App View et les écrans tactiles. Ils affichent tout de même les notifications (par exemple installation active, alarme en cours, etc.). Sélectionner pour afficher la liste des installations associées à l'Installateur (dans ce cas, le programme propose uniquement Quand l'installation est signalée par Sélectionner ). , seule la connexion à distance est possible ; sinon, aucune autre connexion n’est possible. pour afficher les références de l'installation. • L'Installateur livre à l'Administrateur l'installation configurée et en état de marche en utilisant la touche LIVRAISON INSTALLATION. Pour les détails, voir chapitre 9. N.B. L'utilisateur Administrateur doit d’abord s’associer à travers l'Appli utilisateur et toujours être le premier profil qui s’associe (pour tous les détails, consulter le manuel de l'appli View). 16 VIEW IoT Smart Systems App View Pro pour la configuration • La touche MAINTENANCE INSTALLATION permet d’afficher les options suivantes : • La touche IMPRIMER RAPPORT INSTALLATION permet d’afficher l'installation selon cinq modalités différentes (appelées « Vues ») et de générer un fichier .txt contenant tous les détails correspondants. En particulier : - Vue installation : affiche la liste des passerelles et des écrans tactiles multimédia configurés sur l’installation ainsi que les informations correspondantes (« modèle », « version logiciel », « version matériel », etc.). Cette vue fournit à l'installateur la liste des dispositifs de l'installation. - Vue topologique des dispositifs : affiche la liste des dispositifs dressée pour chaque environnement. Graphiquement, leur répartition est représentée par les tabulations du texte. Cette vue fournit à l'installateur un aperçu général des dispositifs configurés sur la passerelle domotique (dispositifs By-me, intégrations KNX, intégrations système portier-vidéo, intégration By-alarm, etc.), organisé par environnement. - Vue topologique des applications : affiche la liste des applications, dressée pour chaque environnement. Graphiquement, leur répartition est représentée par les tabulations du texte. Cette vue fournit à l'installateur un aperçu général des applications, organisé par environnement. - Vue des applications par éditeur : affiche la liste des applications dressée par domaine d’application et reproduit ce que représente l’éditeur des logiques. Cette vue assiste l’installateur durant la création des logiques afin d’identifier les applications en fonction de chaque id et de l’environnement d’appartenance. - Vue détaillée des applications : affiche la liste des applications par domaine d’application, avec le détail de la composition des groupes. Cette vue assiste l’installateur qui réalise une intégration KNX. - Vue détaillée des scénarios : affiche la liste des scénarios et leurs détails. Cette vue permet d’afficher la structure du scénario et assiste l’installateur pour l’intégration KNX. N.B. Exception faite pour la Vue installation, toutes les autres vues sont liées à la présence de la passerelle domotique 01410-01411. Sélectionner avec la vue souhaitée puis appuyer sur CONFIRMER. • La touche RÉGLER DATE ET HEURE permet de définir le fuseau horaire, la date et l’heure sur toutes les passerelles et écrans tactiles multimédia configurés sur l’installation. 17 VIEW IoT Smart Systems App View Pro pour la configuration • La touche SYNCHRONISER INSTALLATION permet, comme nous l’avons préalablement illustré, de synchroniser les passerelles et les écrans tactiles multimédia associés à l’installation. La synchronisation permet de mettre en communication tous les dispositifs configurés. Procéder à la synchronisation non seulement pour ajouter une nouvelle passerelle ou un nouvel écran tactile multimédia mais également lors d’une suppression ; dans ce cas, après avoir procédé à la suppression, l’appli affiche le message suivant : • La touche CLONER INSTALLATION permet de configurer plusieurs installations identiques, à savoir avec le même nombre de dispositifs et les mêmes fonctions réalisées. Pour tous les détails, consulter le parag. 4.11. • La touche « ENREGISTRER PRODUITS » permet d’enregistrer tous les dispositifs installés afin de profiter de certains services que Vimar met à disposition. Saisir les données de l’installation que l’on souhaite enregistrer et sélectionner « ENREGISTRER » ; l’opération sera effectuée et la touche du menu devient « ENREGISTREMENT PRODUITS ACTIVÉ ». Dés que l’enregistrement des produits est activé, il sera possible de modifier les données du site qui ont été saisies au moment de l’enregistrement. • La touche SUPPRIMER INSTALLATION permet de supprimer l'installation configurée et de réinitialiser les dispositifs pour rétablir les paramètres d’usine (les données enregistrées sur le Cloud sont également supprimées). ATTENTION : cette option supprime l’installation et les dispositifs qu’elle contient sans possibilité de récupération. Sélectionner le nom de l'installation dans la liste des installations de la page précédente (dans cet exemple associés à l'installation s’affiche. ) : la liste des passerelles et des écrans tactiles Il est maintenant possible de configurer les dispositifs du système (By-me Plus, anti-intrusion By-alarm, etc.) qui exécuteront les fonctions de l'installation en utilisant les passerelles. Quand on sélectionne une passerelle avec 18 , une page identique à la page ci-dessous s’ouvre : VIEW IoT Smart Systems App View Pro pour la configuration • La touche SE CONNECTER lance la connexion à la passerelle et ouvre la page d'accueil. • La touche « MAINTENANCE DISPOSITIF » permet d’afficher les options suivantes : • La touche « GESTION SAUVEGARDE » permet d’afficher les différents modes permettant d’effectuer la sauvegarde de la configuration de la passerelle. - Avec « FAIRE SAUVEGARDE LOCALE », la passerelle transmet les données de sauvegarde à l’ordinateur/tablette de l'installateur ; la page de « TÉLÉCHARGEMENT SAUVEGARDE » s’affiche, sélectionner « CONFIRMER ». La date et l’heure du moment où la sauvegarde locale est effectuée s’affichent juste au-dessus. - « EXPORTER SAUVEGARDE LOCALE SUR FICHIER » permet d'enregistrer les données de sauvegarde dans un dossier créé sur l’ordinateur/la tablette. - « SUPPRIMER SAUVEGARDE LOCALE » permet d’effacer de l’ordinateur/tablette les données de sauvegarde de la passerelle (la sauvegarde éventuellement enregistrée sur le cloud restera disponible). - « TÉLÉVERSER SAUVEGARDE LOCALE SUR CLOUD » permet à l’ordinateur/tablette de transmettre les données de sauvegarde sur le Cloud. La date et l’heure du moment où la sauvegarde a été effectuée sur le cloud s’affichent juste au-dessus. 19 VIEW IoT Smart Systems App View Pro pour la configuration - « TÉLÉCHARGER SAUVEGARDE CLOUD EN MODE LOCAL » permet au Cloud de transmettre les données de sauvegarde à l’ordinateur/tablette de l’installateur. Pour exécuter une sauvegarde de la passerelle sur le Cloud et la télécharger sur le dispositif, le passage intermédiaire par le PC ou la tablette est toujours nécessaire. IMPORTANT : IL EST CONSEILLÉ D’EXÉCUTER LES SAUVEGARDES APRÈS LA CONFIGURATION DE L'INSTALLATION. N.B. Pour cloner le projet des logiques dans l’éditeur, utiliser la fonction « Clonage de l’installation » illustrée au parag. 4.11 ; la sauvegarde des passerelles mémorise les fonctions des logiques selon lesquelles elles ont été réalisées (ensembles, connexions, etc.) mais pas le schéma de l'éditeur. ATTENTION : En désinstallant l’appli View Pro, toutes les sauvegardes seront éliminées, sauf celles présentes sur le Cloud. • La touche PROGRAMMES LOGIQUES affiche les menus de gestion des programmes logiques configurés avec l’éditeur de la passerelle ou celui de l’unité logique 01468. Pour les détails, voir le par. 4.5 du Manuel du système By-me Plus. • Quand une mise à jour du logiciel de la passerelle est disponible, la touche METTRE À JOUR LOGICIEL s’affiche dans l’option VERSIONS, elle permet de mettre le dispositif à jour. • Pour les écrans tactiles, en cas de disponibilité de nouvelles mises à jour, la rubrique « VERSIONS » affiche la touche « METTRE À JOUR APPLI ET MICROPROGRAMME » qui permet de mettre à jour l’appli et le microprogramme du dispositif. • La touche « GESTION CLIENT TIERS » permet de procéder à l'intégration avec des systèmes de tiers (uniquement pour les passerelles domotiques 01410-01411) ; pour cela, contacter le service commercial Vimar. • La touche SUPPRIMER DE L'INSTALLATION supprime le dispositif de l'installation et le réinitialise pour rétablir les paramètres d'usine (les données enregistrées sur le Cloud sont aussi effacées). Cette option supprime la configuration du dispositif sans possibilité de récupération. 4.10 Création d’une installation smart L'app View Pro permet d’intégrer les dispositifs connectés du système View Wireless à l'installation anti-intrusion et/ou l’installation système portier-vidéo gérée par les passerelles correspondantes. L'installation View Wireless devra toujours être configurée à travers l'appli View Wireless ; quant à l'utilisateur, il pourra gérer l'installation intégrée à travers l'appli View. N.B. Une installation smart ne permet pas de configurer les passerelles domotiques art. 01410-01411 et les dispositifs View Wireless ne peuvent être ni visualisés ni gérés à travers les écrans tactiles. Sélectionner « NOUVELLE INSTALLATION SMART ». Après avoir saisi le nom de l’installation en sélectionnant , confirmer en appuyant sur « CRÉER » ; la nouvelle installation est désormais créée. « UID installation » est un identifiant univoque de l’installation, utile éventuellement lorsque Vimar doit fournir une assistance technique. 20 VIEW IoT Smart Systems App View Pro pour la configuration Sélectionner le nom de la nouvelle installation (dans ce cas affichant la liste complète. ) et cliquer sur ; l'App View Pro recherche toutes les passerelles connectées en L'app View Pro reconnaîtra automatiquement la passerelle 20547-19547-16497-14597 qui gère les dispositifs connectés, ce qui évite de procéder à l’association. Il suffira d’associer à l'installation smart les passerelles anti-intrusion 01712.1 et/ou celles du système portier-vidéo 01415-01416 en reprenant la procédure illustrée au parag. 4.9. L'app View Pro affichera les passerelles présentes sur l’installation. Quand l'installation est signalée par Sélectionner , seule la connexion à distance est possible ; sinon, aucune autre connexion n’est possible. pour afficher les références de l'installation. Une fois toutes les opérations de configuration de la passerelle anti-intrusion et/ou du système portier-vidéo terminées, l’installation sera en mesure de fonctionner et l'Installateur la « livrera » à l’Administrateur (il s’agit normalement du propriétaire de l’habitation) de sorte qu’il puisse l’utiliser et la personnaliser selon ses propres exigences. La livraison d’une installation smart doit être soumise à la procédure prévue par l'app View Pro (voir chap. 9) et non pas à celle prévue par l'app View Wireless. 21 VIEW IoT Smart Systems App View Pro pour la configuration 4.11 Clonage de l’installation. L'opération permet de créer une nouvelle installation « clone » en copiant les sauvegardes et les logiques de l’éditeur à partir du cloud de l'installation d’origine. La nouvelle installation devra comprendre les mêmes passerelles/écrans tactiles multimédia présents sur l’installation d’origine et ceux-ci devront ensuite être configurés en téléchargeant, lorsque cela est possible, les sauvegardes disponibles sur le cloud. Cette option permet de créer une ou plusieurs installations identiques à partir d’une installation préalablement configurée. IMPORTANT : Avant de procéder au clonage, s’assurer que l’installation à reproduire est configurée correctement et qu’elle a été vérifiée ; après le clonage, toute modification sur l’installation principale devra être reproduite sur chaque installation clonée. Après avoir réalisé l'installation de référence (configuration dispositifs, programmes logiques, etc.), réaliser la sauvegarde avec SAUVEGARDER et la mémoriser sur le Cloud à travers ENREGISTRER SAUVEGARDE SUR CLOUD ; après quoi, sélectionner CLONER INSTALLATION. N.B. : L'opération de sauvegarde doit être réalisée uniquement sur les passerelles domotiques art. 01410-01411 et sur la passerelle anti-intrusion art. 01712.1. Cliquer sur 22 et saisir le nom de la nouvelle installation (qui, une fois le clonage terminé, présentera les mêmes caractéristiques que l’installation d’origine). VIEW IoT Smart Systems App View Pro pour la configuration Sélectionner CRÉER pour lancer le clonage ; la première page s’affiche. 23 VIEW IoT Smart Systems App View Pro pour la configuration Tant que le clonage est en cours, aucune autre opération ne sera possible sur la nouvelle installation ; la page présentant la liste des installations affiche le nom en gris, avec l'icône à côté. Si l’opération se termine correctement, l’appli reçoit une notification qui confirme le bon résultat. Le nom de l’installation clonée s’affichera de couleur noire dans la liste des installations et il acceptera toutes les options que l’appli met à disposition. En cas d’erreur, l'appli recevra une notification signalant un problème et l'icône seule opération possible sera la suppression de l'installation. s’affichera à côté du nom ; sélectionner pour voir le type d’erreur. Dans ce cas, la Pour rendre l’installation clonée opérationnelle, procéder de la façon suivante : 1. Associer toutes les passerelles et les écrans tactiles (qui devront être analogues à ceux de l’installation d’origine) à l’installation clonée selon la procédure habituelle. 2. Selon le modèle, configurer la passerelle système portier-vidéo Due Fili ou IP et, à travers les logiciels SaveProg ou Video Door IP correspondants, copier l'installation à reproduire. Si l’intégration avec le système portier-vidéo est validée sur la passerelle domotique, la passerelle système portier-vidéo devra être configurée de manière analogue à l’originale, avec les mêmes fonctions. 3. Selon le modèle, configurer la passerelle By-alarm ; copier la base de données de l'installation anti-intrusion à cloner à travers le logiciel By-alarm Manager et l’utiliser pour configurer la nouvelle centrale By-alarm. Si l’intégration avec le système anti-intrusion est validée sur la passerelle domotique, l’installation By-alarm devra être configurée de manière analogue à l’originale, avec les mêmes fonctions. Une fois la configuration terminée, procéder au flux de configuration de la passerelle anti-intrusion et importer le fichier xml depuis By-alarm manager. 4. En dernier lieu, configurer la passerelle domotique. Sélectionner TÉLÉCHARGER SAUVEGARDE À PARTIR DU CLOUD dans le menu GESTION SAUVEGARDE ; se connecter à la passerelle domotique et réaliser le flux de première configuration en important l’installation à partir de la sauvegarde provenant du Cloud. Sélectionner IMPORTER/CLONER INSTALLATION ; la page permettant de choisir l'opération à effectuer s’affiche. 24 VIEW IoT Smart Systems App View Pro pour la configuration Sélectionner CLONER INSTALLATION DEPUIS SAUVEGARDE et compléter le flux de clonage en utilisant la sauvegarde disponible. 5. Au redémarrage de la passerelle domotique, synchroniser à nouveau l’installation en utilisant SYNCHRONISER INSTALLATION. 6. Se connecter à la passerelle domotique : • Lancer le diagnostic complet à partir du menu MAINTENANCE (Tous les dispositifs seront reconnus comme défectueux) ; lancer ensuite le remplacement ponctuel de chaque dispositif. • En cas d’intégration avec la passerelle système portier-vidéo, accéder au menu DISPOSITIFS et rétablir l’intégration en remplaçant la passerelle originale par la neuve, en procédant de la façon suivante : Installation à cloner Nouvelle installation 25 VIEW IoT Smart Systems App View Pro pour la configuration Une fois le remplacement terminé, vérifier l’état des conflits en sélectionnant VÉRIFIER LES CONFLITS. L’absence de conflits indique que la passerelle système portier-vidéo a été configurée à l’identique de l’originale ; dans le cas contraire, modifier la configuration pour l’aligner à l’originale. • En cas d’intégration avec la passerelle By-alarm, accéder au menu DISPOSITIFS et rétablir l’intégration en remplaçant la passerelle originale par la neuve. La procédure à suivre reprend celle qui est illustrée pour la passerelle système portier-vidéo. 7. Vérifier l’installation. 8. Livrer l’installation clonée à l’Administrateur qui se chargera de créer les différents utilisateurs. Remarque : Le clonage ne reproduit pas les utilisateurs. Il est donc nécessaire de les recréer. 4.12 Remplacement de l’Installateur S’il s’avère nécessaire de remplacer l’installateur associé à une installation, supprimer d’abord l'installateur actuel puis associer le nouvel installateur (une installation ne peut avoir qu’un seul Installateur). Suivre la procédure ci-dessous. 1. Pour se supprimer de l’installation, l’Installateur doit utiliser la fonction « DÉCONNECTER COMPTE INSTALLATEUR DE L’INSTALLATION ». 2. Le nouvel Installateur, après avoir créé son propre compte sur MyVIMAR (voir parag. 4.6), l'associe à l’installation à travers la touche CONNECTER COMPTE INSTALLATEUR À L’INSTALLATION ; l'appli affichera les installations présentes sur le réseau local et l'Installateur sélectionnera l'installation à laquelle se connecter. 3. Le nouvel Installateur exécute la procédure d'association des passerelles et des écrans tactiles. Dans ce cas, pour associer les écrans tactiles, sélectionner d’eux. 26 (Personnaliser) (Options) Infos sur le dispositif Valider nouvel Installateur sur chacun VIEW IoT Smart Systems Passerelle domotique By-me Plus art. 01410-01411 5. Passerelle domotique By-me Plus art. 01410-01411 La passerelle permet d’exécuter la configuration, l’intégration, la maintenance et la supervision (locale ou à distance) du système domotique By-me Plus en utilisant le réseau IP/LAN, le Cloud et l’App View Pro pour smartphones, tablettes, PC ou écrans tactiles. La séquence d’opérations à exécuter après avoir créé l'installation et associé la passerelle, illustrée au par. 4.9, est la suivante. • Définir les pièces Cette étape doit être exécutée avec soin parce que ces pièces sont celles que l’utilisateur final visualisera sur son App View. • Affecter les dispositifs aux pièces qui ont été définies en appuyant sur le poussoir de configuration. • Créer les applications comme agrégateurs des groupes fonctionnels homogènes. 5.1 Page d'accueil de la passerelle domotique Quand on accède pour la première fois à la passerelle, la page d'accueil s’ouvre si l’utilisateur a exécuté les opérations proposées par le wizard. Après la configuration des pièces ou la sélection de la passerelle dans la liste des dispositifs associés à l'installation, la page des menus pour la configuration, la gestion, la maintenance et le contrôle du système By-me Plus s’affiche. ATTENTION : pour toutes les opérations de configuration du système By-me Plus avec l'App View Pro, voir le Manuel Installateur du système By-me Plus. 27 VIEW IoT Smart Systems Passerelle anti-intrusion By-alarm art. 01712.1 6. Passerelle anti-intrusion By-alarm art. 01712.1 La passerelle 01712.1 relie la centrale By-alarm au réseau LAN pour la commande, la supervision et la maintenance (localement ou à distance) du système By-alarm par le réseau IP/LAN, le Cloud et l’App View Pro pour smartphones, tablettes, PC ou écrans tactiles IP. Il est également possible d’utiliser le logiciel de configuration By-alarm Manager (versions 2.0) avec une connexion locale ou à distance. La passerelle permet d’importer le fichier XML généré par le logiciel By-alarm Manager et de saisir les données relatives à l'installation anti-intrusion ; ce fichier contient l’ensemble des informations sur la configuration de la centrale By-alarm (art. 01700 et 01703). Pour rendre la passerelle opérationnelle, après l’avoir associée à l'installation, comme l’explique le par. 4.9, il suffit d’importer le fichier XML généré par le logiciel By-alarm Manager ; cette opération met en interaction la passerelle avec l'installation anti-intrusion puis avec l’Installateur et l’utilisateur final par les applications. 6.1 Page d'accueil de la passerelle anti-intrusion Quand on accède pour la première fois à la passerelle, la page d'accueil s’affiche si l’utilisateur a exécuté les opérations proposées par le wizard (voir par. 6.1.1). Les options affichées sur cette page permettent d’exécuter la gestion, la maintenance et le contrôle de l'installation anti-intrusion By-alarm. 6.1.1 Wizard Au premier accès (et uniquement au premier accès), une page d’accueil s’affiche avec un wizard et propose, dans l’ordre, les opérations à exécuter. sélectionner CRÉER NOUVELLE INSTALLATION. 28 VIEW IoT Smart Systems Passerelle anti-intrusion By-alarm art. 01712.1 Sélectionner la passerelle By-alarm ; le système demande la saisie du code client. Attention : l’utilisateur doit saisir le code client qui correspond au seizième destinataire enregistré dans la centrale By-alarm avec le logiciel By-alarm Manager (voir page ci-dessous). Le code client du dernier numéro de téléphone et le mot de passe de reprogrammation sont les paramètres utilisés pour la connexion à distance avec By-alarm Manager (connexion Installateur) ; la connexion est possible si ces deux paramètres programmés dans By-alarm Manager coïncident avec leurs homonymes programmés sur la centrale. Pour les détails, voir le paragraphe Code client, page 29 du Manuel du logiciel By-alarm Manager. 29 VIEW IoT Smart Systems Passerelle anti-intrusion By-alarm art. 01712.1 Cliquer sur CONTINUER (l'App affiche la page de validation Configuration terminée) puis sur TERMINER pour afficher la Page d'accueil. Après le premier accès à l'App, le wizard n’est plus actif. 6.2 Importation du fichier XML depuis le logiciel By-alarm Manager Après la procédure décrite au par. 6.1.1, importer sur la passerelle le fichier XML de l'installation anti-intrusion By-alarm que l’on souhaite gérer. Dans le logiciel By-alarm Manager, sélectionner Ouvrir installation ; le système affiche l’adresse IP du réseau local à utiliser pour se connecter à la passerelle By-alarm (en rouge). ROSSI La passerelle et la centrale By-alarm sont reliées localement au même réseau LAN, il suffit donc d’exécuter la procédure suivante avec le logiciel By-alarm Manager. • Activer la connexion ; dans l’option Connexion au réseau local, Adresse, saisir l’adresse de la passerelle et ajouter : 12000 (port TCP). L'adresse de la passerelle se trouve dans la page qui s’ouvre quand on sélectionne l’icône 30 ; la valeur à saisir est en face de Adresse dispositif. VIEW IoT Smart Systems Passerelle anti-intrusion By-alarm art. 01712.1 Sélectionner Démarrer. • Dans la page d'accueil de By-alarm Manager, cliquer sur Communication -> Envoyer XML pour By-me pour lancer l’importation du fichier XML. Avec une connexion à distance, l'App envoie à l'Installateur, à chaque nouvel accès, une notification des paramètres à saisir (ils changent à chaque fois) ; par exemple : Dans l'option Connexion internet, Adresse, saisir devicevpn1.vimar.cloud:51700 (51700 est le port TCP). 31 VIEW IoT Smart Systems Passerelle anti-intrusion By-alarm art. 01712.1 6.3 Gestion de la passerelle Dans la page d'accueil (par. 6.1), cliquer sur passerelle BY-ALARM ; la page suivante s'ouvre. • Le menu PARAMÈTRES GÉNÉRAUX affiche toutes les données de la passerelle, y compris la version matérielle et celle du microprogramme du dispositif. • Le menu DATE/HEURE visualise la date et l’heure. • Le menu PARAMÈTRES DE RÉSEAU affiche les données d’identification du dispositif dans le réseau. Les données doivent être saisies/modifiées avec la touche et validées avec ENREGISTRER. • Dans le menu MISES À JOUR, la passerelle vérifie s’il y a de nouvelles versions microprogramme/logicielles et les télécharge directement sur Internet ; pour exécuter la mise à jour, sélectionner METTRE À JOUR (l'option n’est affichée que si une mise à jour est disponible). 32 VIEW IoT Smart Systems Passerelle anti-intrusion By-alarm art. 01712.1 6.4 Gestion installation anti-intrusion Dans la page d'accueil, cliquer sur INSTALLATION ANTI-INTRUSION BY-ALARM ; la page suivante s'affiche. Cliquer sur DONNÉES INSTALLATION ANTI-INTRUSION BY-ALARM pour afficher le code client sur la passerelle. Le code client peut être modifié avec la touche , valider avec ENREGISTRER. 6.5 Maintenance Dans la page d'accueil, cliquer sur MAINTENANCE ; la page suivante s’ouvre : 33 VIEW IoT Smart Systems Passerelle anti-intrusion By-alarm art. 01712.1 • Le menu LOG enregistre toutes les opérations exécutées dans le système sur la passerelle ; cet affichage peut aussi être filtré par niveau ou catégorie en sélectionnant les options avec . EXPORTER LOG INSTALLATION exporte les informations dans un fichier qui peut être consulté par la suite ou conservé comme archive. 34 VIEW IoT Smart Systems Passerelle portier-vidéo art. 01415 7. Passerelle portier-vidéo art. 01415 La passerelle 01415 relie le système portier-vidéo Due Fili Plus au réseau LAN pour la commande, la supervision et la maintenance des systèmes (localement ou à distance) par le réseau IP/LAN, le Cloud et l’App pour smartphones, tablettes, PC ou écrans tactiles. La procédure peut également être réalisée avec le logiciel de configuration SaveProg et une connexion locale ou à distance. Pour pouvoir utiliser l'App View Pro, il faut avoir au préalable configuré le système portier-vidéo (platines, sélecteurs, etc.) en suivant la procédure manuelle ou logicielle (SaveProg). Après la configuration, l'installation est enregistrée sur la passerelle, aucune autre opération d’importation n’est nécessaire, contrairement au système Byalarm. Quand la passerelle est opérationnelle, l'interaction avec l’installateur et l'utilisateur final est possible en utilisant les applications. 7.1 Page d'accueil de la passerelle portier-vidéo Les options affichées sur la page d’accueil permettent la gestion, la maintenance et le contrôle de l'installation portier-vidéo. 7.2 Gestion de la passerelle Dans la page d'accueil, cliquer sur PASSERELLE PORTIER-VIDEO 2F+ ; la page suivante s'affiche : 35 VIEW IoT Smart Systems Passerelle portier-vidéo art. 01415 • Le menu INFO PASSERELLE PORTIER-VIDEO 2F+ visualise les données de la passerelle, notamment la version matérielle et celle du microprogramme du dispositif. • Le menu DATE/HEURE visualise la date et l’heure. • Le menu PARAMÈTRES DU RÉSEAU permet de visualiser et de paramétrer manuellement les données d’identification du dispositif dans le réseau (l'adresse IP du réseau local est celle qui permet de se connecter à la passerelle). 36 VIEW IoT Smart Systems Passerelle portier-vidéo art. 01415 Ces paramètres peuvent également être configurés dans SaveProg ; quand l’opération est terminée, télécharger la configuration depuis SaveProg sur la passerelle 01415. Les données doivent être saisies/modifiées avec la touche et validées avec ENREGISTRER. • Dans le menu MISES À JOUR, la passerelle vérifie s’il y a de nouvelles versions microprogramme/logicielles et les télécharge directement sur Internet ; pour exécuter la mise à jour, sélectionner METTRE À JOUR (l'option n’est affichée que si une mise à jour est disponible). 37 VIEW IoT Smart Systems Passerelle portier-vidéo art. 01415 7.3 Gestion du système portier-vidéo Dans la page d'accueil, cliquer sur SYSTÈME PORTIER-VIDÉO ; la page suivante s'affiche : Le menu CONFIGURATION SYSTÈME PORTIER-VIDÉO affiche trois paramètres liés au résultat audio-vidéo sur les écrans tactiles et sur l'appli View. • Optimisation Vidéo. Définit l'utilisation de la bande prévue pour la vidéo de l’appel ; valeurs possibles de 1 à 15, 8 par défaut (1 = qualité/bande haute, 15 = qualité/bande basse). Utiliser une bande trop haute pourrait réduire la fluidité vidéo en cas de connexions Internet plus lentes. Les variations de ce paramètre ne seront pas validées en cours d'appel mais uniquement avec l’appel suivant. • AGC (Auto Gain Control). Valide/désactive le contrôle automatique du gain de l'audio sur le bus Due Fili ; s’il est désactivé (par défaut), le système utilise la valeur d’Amplification Entrée ; s’il est validé, la valeur d’Amplification Entrée est sans influence. Les variations de ce paramètre peuvent être validées en cours d’appel. REMARQUE : pour les versions précédentes à 01.007.0000, AGC était validé par défaut. • Amplification entrée. Définit le niveau d’amplification de l'entrée audio depuis le BUS Due Fili ; valeurs possibles de 1 à 40, 5 par défaut. Réglage d’une valeur d’amplification directement proportionnelle à la valeur définie et utilisée lorsque AGC est désactivé. Les variations de ce paramètre peuvent être validées en cours d’appel. N.B. Modifier les paramètres uniquement en cas de problèmes de résultat vidéo ; les valeurs par défaut sont les valeurs standard qui devraient garantir un résultat optimal sur toutes les installations. 38 VIEW IoT Smart Systems Passerelle portier-vidéo art. 01415 7.4 Maintenance Dans la page d'accueil, cliquer sur MAINTENANCE ; la page suivante s'affiche : • Le menu LOG DU SYSTÈME enregistre toutes les opérations exécutées dans le système par la passerelle ; cet affichage peut aussi être filtré par niveau ou catégorie en sélectionnant l’option avec . EXPORTER LOG INSTALLATION exporte les informations dans un fichier qui peut être consulté par la suite ou conservé comme archive. 39 VIEW IoT Smart Systems Passerelle portier-vidéo IP art. 01416 8. Passerelle (Routeur) portier-vidéo IP art. 01416 La passerelle 01416 - ou routeur portier-vidéo IP - relie le système portier-vidéo IP au réseau LAN pour la commande, la supervision et la maintenance (localement ou à distance) des systèmes par le réseau IP/LAN, le Cloud et l’App pour smartphones, tablettes, PC ou écrans tactiles. La configuration est également possible avec le logiciel Video Door IP Manager et une connexion locale ou à distance. Pour pouvoir utiliser l'App View Pro, il faut avoir au préalable configuré le système portier-vidéo (platines, sélecteurs, etc.) en suivant la procédure manuelle ou logicielle (Video Door IP Manager). Après la configuration, l'installation est enregistrée sur la passerelle, aucune autre opération d’importation n’est nécessaire, contrairement au système By-alarm. Quand la passerelle est opérationnelle, l'interaction avec l’installateur et l'utilisateur final est possible en utilisant les applications. 8.1 Page d'accueil de la passerelle portier-vidéo Les options affichées sur la page d’accueil permettent la gestion, la maintenance et le contrôle de l'installation portier-vidéo. 8.2 Gestion de la passerelle Dans la page d'accueil, cliquer sur ROUTEUR PORTIER-VIDEO IP, la page suivante s'affiche : 40 VIEW IoT Smart Systems Passerelle portier-vidéo IP art. 01416 • Le menu INFO ROUTEUR PORTIER-VIDÉO IP affiche les données de la passerelle, notamment la version matérielle et celle du microprogramme du dispositif. • Le menu DATE/HEURE visualise la date et l’heure. • Le menu PARAMÈTRES DU RÉSEAU permet de visualiser et de paramétrer manuellement les données d’identification du dispositif dans le réseau (l'adresse IP du réseau local est celle qui permet de se connecter à la passerelle). Ces paramètres peuvent également être configurés dans Video Door IP Manager ; quand l’opération est terminée, télécharger la configuration depuis Video Door IP Manager sur la passerelle 01416. Les données doivent être saisies/modifiées avec la touche et validées avec ENREGISTRER. 41 VIEW IoT Smart Systems Passerelle portier-vidéo IP art. 01416 • Dans le menu MISES À JOUR, la passerelle vérifie s’il y a de nouvelles versions microprogramme/logicielles et les télécharge directement sur Internet ; pour exécuter la mise à jour, sélectionner METTRE À JOUR (l'option n’est affichée que si une mise à jour est disponible). 8.3 Gestion du système portier-vidéo Dans la page d'accueil, cliquer sur SYSTÈME PORTIER-VIDÉO ; la page suivante s'affiche : 42 VIEW IoT Smart Systems Passerelle portier-vidéo IP art. 01416 • Le menu INFO SYSTÈME PORTIER-VIDÉO IP visualise les données d’identification de l’installation (nom, immeuble, poste intérieur, etc.) et du client. • Le menu CONFIGURATION SYSTÈME PORTIER-VIDÉO affiche les données principales de l'installation, son état et le type de palier. 43 VIEW IoT Smart Systems Passerelle portier-vidéo IP art. 01416 • Le menu PARAMÈTRES DE RÉSEAU permet de visualiser et de paramétrer manuellement les données d’identification du dispositif dans le réseau (l'adresse IP du réseau local est celle qui permet de se connecter à la passerelle). Les données du système peuvent être modifiées avec la touche et validées avec ENREGISTRER. 8.4 Maintenance Dans la page d'accueil, cliquer sur MAINTENANCE ; la page suivante s'affiche : • Le menu LOG DU SYSTÈME enregistre toutes les opérations exécutées dans le système par la passerelle ; cet affichage peut aussi être filtré par niveau ou catégorie en sélectionnant l’option avec 44 . VIEW IoT Smart Systems Passerelle portier-vidéo IP art. 01416 EXPORTER LOG INSTALLATION exporte les informations dans un fichier qui peut être consulté par la suite ou conservé comme archive. • Le menu DIAGNOSTIC exécute le diagnostic du réseau IP auquel est connecté le système portier-vidéo ou du réseau IP local auquel sont connectés les passerelles et les écrans tactiles de la plateforme. - Le RÉSEAU DOMOTIQUE est le réseau IP local auquel sont connectés les dispositifs de la plateforme (passerelles et écrans tactiles). - Le RÉSEAU PORTIER-VIDÉO est le réseau IP auquel est connecté le système portier-vidéo. Le résultat du diagnostic pour chaque option s’affiche avec (fonctionnement correct de la connexion ) ou (erreur de connexion ou connexion en panne). 45 VIEW IoT Smart Systems Livraison de l’installation 9. Livraison de l’installation Après la configuration, quand l'installation fonctionne, l'Installateur la remet à l’Administrateur (habituellement le propriétaire de l’habitation) pour qu’il puisse l’utiliser et la personnaliser selon ses besoins. N.B. L'opération Livraison de l’installation peut être exécutée uniquement depuis le réseau local. L'Administrateur doit avoir installé l'App View sur son dispositif mobile et créé son compte ; il peut alors commencer la procédure d’acquisition de l'installation que l'Installateur a lancée depuis l'App View Pro. 1. Sélectionner LIVRAISON INSTALLATION ; la page qui s’ouvre contient la liste des passerelles et des écrans tactiles configurés dans l'installation. 2. Sélectionner LIVRAISON ; les passerelles sont repérées par le signe 3. L'Administrateur doit sélectionner 46 ; l'Administrateur peut acquérir l'installation en utilisant l’App View. et visualiser les menus comme dans les pages suivantes : VIEW IoT Smart Systems Livraison de l’installation 4. Sélectionner Gérer les installations puis, en face de Ajouter installation, sélectionner . La page qui s’ouvre contient la liste des installations auxquelles l'Administrateur peut s’associer (elles sont signalées par l’indication SANS ADMINISTRATEUR). BIANCHI VERDI MER MONTAGNE 5. Sélectionner l'installation (dans cet exemple, ROSSI), valider avec Continuer comme Administrateur. BIANCHI BIANCHI VERDI MONTAGNE MER 6. La page qui s’ouvre contient la liste des passerelles et des écrans tactiles associés à l'installation (les mêmes qui seront visualisés dans l'App View Pro) ; sélectionner à nouveau Continuer comme Administrateur, la livraison est terminée. L'installation est maintenant opérationnelle sur l'App View de l'Administrateur ; il peut utiliser toutes les fonctions de gestion et de personnalisation Attention : S’il s'avère nécessaire d’ajouter un ou plusieurs dispositifs après avoir procédé à l’attribution de l’installation, répéter l’attribution afin que l’Administrateur (et les utilisateurs de base qui y seront autorisés) puisse gérer ces nouveaux dispositifs. 47 VIEW IoT Smart Systems App View et fonctions principales 10. App View et fonctions principales. Ce chapitre illustre les principaux concepts de l'App View que l'Administrateur et les Utilisateurs de base doivent connaître pour gérer l’installation ; cette interface, extrêmement simple et intuitive, s’affiche sur les PC, les tablettes et les écrans tactiles. 10.1 Page d'accueil non personnalisée Gestion et contrôle de toutes les fonctions configurées Navigation dans l’installation à partir des pièces Personnalisation du mode d’utilisation de l’installation, création de scénarios et définition des vues des pièces avec les fonctions associées Zone Mes favoris entièrement personnalisable. Il est possible d’intégrer les fonctions et les éléments les plus utilisés pour les sélectionner directement sans passer par le menu. Le fond peut être personnalisé avec des images déjà présentes dans le dispositif ou en téléchargeant d’autres (voir sectionPersonnaliser). 10.2 Page d'accueil personnalisée • Chaque page de navigation affiche, si on fait défiler la page vers le haut à partir de la position indiquée (voir figures suivantes), le tableau des réglages du dispositif (luminosité de l’écran, niveau du volume, etc.). Un autre déplacement vers le haut affiche les autres options, uniquement s’il y a un système portier-vidéo. 48 VIEW IoT Smart Systems App View et fonctions principales Pour fermer le tableau, faire défiler la page vers le bas ou sélectionner . TYPES D’ICÔNES Les icônes peuvent avoir trois formes différentes en fonction de ce qu’elles représentent : Circulaires : elles représentent les objets, les scénarios et les programmes dont la sélection déclenche une commande d’activation ou de désactivation. Certains objets déclenchent l’ouverture d’une page qui permet d’intervenir sur leurs paramètres. Carrées : elles représentent les pièces qui composent l’installation (salon, cuisine, etc.) et qui affichent tous les objets configurés associés à une pièce. Elles représentent aussi les éléments de navigation dans Personnaliser. Hexagonales : elles représentent les fonctions disponibles dans l’installation regroupées par catégorie (lampes, volets roulants, clim, diffusion sonore, etc.). N.B. Les trois icônes deviennent jaunes quand au moins un des éléments qu’elles représentent est actif (par exemple, un volet roulant relevé, le chauffage allumé dans le salon, la lumière du couloir allumée, une zone du système d’alarme active, un programme en cours d’exécution). 49 VIEW IoT Smart Systems App View et fonctions principales GÉRER L’icône (Gérer) permet de gérer et de commander toutes les fonctions configurées ; la fonction donne une vision globale de l’installation et, en touchant l’icône cor- respondante, l’état de chaque fonction (combien de lampes sont allumées et lesquelles, combien de volets roulants sont ouverts et lesquels, les valeurs de température des zones de climatisation, etc.). Par exemple, sélectionner (Éclairage) pour afficher le détail des objets présents, divisés par pièce, avec leur état. Il existe en plus un scénario qui comprend tous les objets. La page ci-dessus est la première des deux pages qui contiennent tous les objets de la fonction Éclairage ; l’affichage courant est signalé par 50 . VIEW IoT Smart Systems App View et fonctions principales NAVIGUER L'icône (Naviguer) permet de naviguer dans l’installation à partir des pièces qui la composent ; l’affichage est possible par icônes ou vue dans la pièce (photo) à laquelle sont intégrés les éléments associés. Par exemple : • pour afficher la vue dans la pièce (si elle est programmée), cliquer-glisser la page de droite à gauche comme sur la figure précédente 51 VIEW IoT Smart Systems App View et fonctions principales • pour intégrer un élément dans la zone Mes favoris : - exercer une pression longue sur l'icône correspondante (l’option Ajouter aux favoris s’affiche) - cliquer-glisser l’icône sélectionnée dans la zone Ajouter aux favoris. Avec la même procédure et les icônes dédiées, l’utilisateur peut décider si les liaisons des platines du système portier-vidéo doivent s’afficher dans la page d’accueil ou dans la zone Mes favoris. PERSONNALISER L'option Personnaliser est toujours affichée, son contenu varie en fonction du type d’utilisateur. Sur l'App View mobile, pratiquement toutes les options sont disponibles en permanence pour l'Administrateur et seulement certaines pour les utilisateurs (selon les droits qui leur sont attribués). Sur les écrans tactiles, l’accès comme Administrateur ou Installateur n’est possible qu’avec l'App VIEW mobile ou l'App VIEW Pro respectivement. L'icône (Personnaliser) permet de personnaliser le mode d’utilisation de l’installation (par exemple, activation/désactivation du système anti-intrusion uniquement dans certaines zones en fonction de l'utilisateur), de créer des scénarios et de définir les vues des pièces en y associant leurs fonctions. 52 VIEW IoT Smart Systems App View et fonctions principales Les personnalisations possibles varient en fonction du type d’utilisateur et de ses droits ; le tableau suivant indique toutes les options disponibles pour la personnalisation et pour le superviseur. Installation : Installateur Administrateur CLIM CAPTEURS ÉNERGIE ARROSAGE PIÈCES SCÉNARIOS PROGRAMMES ALARME PORTIERS-VIDÉO CAMÉRAS INTÉGRATIONS Utilisateur de base Remarques Administrateur : toutes les options sauf les commandes Températures automatiques et Autres températures du variateur de climatisation Administrateur : Limite de prélèvement et Modification des valeurs des compteurs d’impulsions En fonction des autorisations associées au PIN By-alarm activé Administrateur : pas de commande alternative, pas de commande d’alerte Écrans tactiles : Installateur Administrateur OPTIONS - Info sur le dispositif OPTIONS - Paramètres locaux OPTIONS - Écran OPTIONS - Paramètres de réseau OPTIONS - Log UTILISATEURS ET AUTORISATIONS GESTION DES APPLICATIONS NOTIFICATIONS Utilisateur de base Remarques Utilisateur de base : affiche les mises à jour du logiciel et du microprogramme mais ne peut exécuter aucune mise à jour Administrateur : affiche les mises à jour du logiciel et du microprogramme mais ne peut exécuter que celles du logiciel Administrateur : Limite de prélèvement et Modification des valeurs des compteurs d’impulsions Administrateur : possibilité de mettre à jour uniquement les applications. 53 VIEW IoT Smart Systems App View et fonctions principales 10.3 Exemple de création d’un scénario • Dans la page "Personnaliser ( déjà créés. • Toucher ) toucher (Scénarios) ; la page qui s’ouvre contient une option pour créer un nouveau scénario et la liste des scénarios ; la page qui s’affiche contient les catégories d’objets qu’il est possible d’intégrer au scénario. Elle permet d’accéder à toutes les catégories (ÉCLAIRAGES, VOLETS ROULANTS, CLIM, etc.) pour ajouter des objets, supprimer une création ou afficher la page d’aide ; la page d’aide s’affiche automatiquement au premier accès, par la suite, elle doit être rappelée manuellement. • Toucher ; la liste des objets ÉCLAIRAGE s’affiche, elle est organisée par pièce (les objets non configurés sont blancs sur fond noir). • Toucher ; dans ce cas, il s’agit d’une lampe avec fonction ON/OFF. Quand on agit sur un objet, le tableau de commande correspondant s’affiche et visualise son état courant acquis par le système; en intervenant sur ce tableau, on peut paramétrer l’état que l’objet doit avoir sur l’interface et en temps réel. Toucher 54 pour allumer ou éteindre en fonction de l’état qu’on souhaite obtenir quand le scénario est rappelé et valider avec . VIEW IoT Smart Systems App View et fonctions principales • Toucher Toucher ; dans ce cas, il s’agit d’une lampe avec fonction ON/ OFF et réglage RVB. pour allumer ou éteindre en fonction de l’état qu’on souhaite obtenir au rappel du scénario ; dans ce cas, on souhaite que la lampe soit allumée avec certaines caractéristiques de luminosité, d’intensité et de couleur. Exécuter les réglages et valider avec . • Revenir à la page qui visualise les catégories d’objets et toucher ; la liste des objets VOLETS ROULANTS ET STORES s’affiche par pièce. • Toucher ; dans ce cas, il s’agit d’un volet roulant préréglé au rappel du scénario. Exécuter le réglage et valider avec . 55 VIEW IoT Smart Systems App View utilisateur et fonctions et fonctions principales principales • Dans cet exemple on ne souhaite pas inclure d’autres objets, toucher à nouveau pour continuer. La page qui contient toutes les catégories d’objets s’affiche à nouveau, les éléments qu’on vient de configurer sont mis en évidence. Toucher pour continuer. • Sélectionner la pièce où on souhaite positionner l’icône du scénario qu’on vient de créer et valider avec La sélection de Ajouter en page d’accueil permet de positionner également l’icône du scénario dans la page d'accueil de l'App. • Saisir le nom du scénario (dans cet exemple, Relax) et valider ; la page de synthèse du scénario s’affiche. 56 ; le système demande d’attribuer un nom au scénario. VIEW IoT Smart Systems App View et fonctions principales • Toucher pour continuer. Le système demande si on souhaite associer le scénario à la touche d’une commande afin qu’il puisse être rappelé manuellement ; sélectionner la touche et valider avec . ATTENTION : la touche qui commande le scénario doit être spécialement préparée par l’Installateur pendant la configuration du système By-me Plus. • Toucher pour continuer. La création du scénario Relax est terminée et va être intégrée à la liste affichée sur la page des scénarios. N.B. Si l’installation contient déjà un système anti-intrusion By-alarm (et la passerelle associée), l'App propose d’activer le scénario à l’apparition d’un évènement dans une zone spécifique du système. • Par exemple, sélectionner DEUXIÉME ÉTAGE pour associer le scénario qu’on vient de créer à un évènement dans cette zone. Toucher pour valider et continuer. 57 VIEW IoT Smart Systems App View et fonctions principales La liste des évènements qui peuvent être associés au scénario s’affiche. Faire défiler la page vers le haut pour afficher les options disponibles. Sélectionner, par exemple, ALARME ; dans ce cas, le scénario configuré sera activé par la touche et au déclenchement d’une alarme, dans la zone DEUXIÈME ÉTAGE. Toucher pour valider. Les scénarios peuvent aussi être associés à des programmes logiques déjà configurés ou à un évènement portier-vidéo (si le système comprend une installation portier-vidéo). 58 VIEW IoT Smart Systems App View et fonctions principales • Si on souhaite associer un scénario qu’on a créé au programme logique, quand l'App propose la page d'association de la touche, sélectionner «Je ne suis pas intéressé» jusqu’à visualiser la page Association d’un programme au scénario. La liste des programmes configurés s’affiche, choisir celui auquel on souhaite associer le scénario; par exemple : Dans ce cas, le scénario s’active à la fin du programme Vider la piscine ; toucher pour valider. • Si on souhaite associer un scénario qu’on a créé à un évènement portier-vidéo, quand l’APP propose la page d'association de la touche, sélectionner "Je ne suis pas intéressé" jusqu’à visualiser la page Association d’un évènement portier-vidéo au scénario. Sélectionner le type d’évènement, puis valider ; par exemple : Dans ce cas, le scénario s’active quand on reçoit un appel portier-vidéo 59 VIEW IoT Smart Systems WebView 11. WebView La fonction WebView gère l’affichage d’une page Internet extérieure à l’application View qui commande un système tiers dans le même réseau local que le système Vimar avec plus de fluidité et de sécurité dans l’utilisation des contenus. Cet affichage, dont le logiciel d'installation peut être téléchargé sur les écrans tactiles IP (art. 01420, 01422, 01425) connectés à Internet, gère l’interaction avec des pages Internet de tiers. Remarque La qualité de la page Internet dépend des contenus édités sur la page du système tiers (serveur Internet ou page Internet) et de leur résolution sur l’écran tactile IP où la fonction WebView est active ; l’affichage est possible sur tous les écrans tactiles IP et sur les écrans de 4,3 pouces à 10 pouces. La qualité de l’affichage doit être préalablement testée et évaluée au cas par cas par l’utilisateur/installateur qui configure la fonction WebView pour la première fois, la responsabilité de Vimar n’est pas engagée en cas de disfonctionnement. Les limites imposées par la technologie de la page source sont décrites au paragraphe 11.3. 11.1 Configuration d’une WebView • Dans la page Personnaliser ( ) de l’écran tactile, toucher Options ( ) puis sélectionner Gestion WebView ( • Sélectionner ; l’assistant de création de la WebView démarre, saisir : - le nom associé à la WebView sur la page d’accueil - le lien (URL) de la page visualisé (exemple 192.168.1.10), valider avec - l'icône de la WebView à sélectionner pour rappeler l’affichage (par exemple 60 ). ). VIEW IoT Smart Systems WebView • Valider avec Utiliser Sélectionner • Sélectionner ; la nouvelle WebView s’affiche sur la page de gestion des WebView. pour modifier la WebView (l’assistant redémarre) et pour vider le cache. pour supprimer la WebView ; la suppression sera exécutée après confirmation de l’avertissement suivant avec : pour revenir à la page d’accueil de l’écran tactile qui visualise l’icône de la WebView qu'on vient de créer. 61 VIEW IoT Smart Systems WebView 11.2 Utilisation de la WebView Quand on sélectionne la WebView dans la page d’accueil de l’écran tactile, un affichage extérieur à l’application View ouvre une page plein écran qui pointe vers l’URL prédéfini. Pour revenir à l’application VIEW, appuyer sur la touche Multitasking dans la barre des tâches du système et sélectionner l’application VIEW. 11.3 Limites d’utilisation de la WebView • La WebView visualisée sur les écrans tactiles doit pointer vers des serveurs Internet résidents sur le même réseau pour optimiser la fluidité et la sécurité pendant l’exploitation des contenus. • Les pages du serveur Internet ne doivent pas utiliser de plugin pour navigateur Internet notamment : - Adobe Flash Player - Quick Time Player - Plugin Java • La qualité graphique sur les écrans tactiles dépend de la réponse de la page qui réside sur le serveur Internet du système tiers et du rapport entre la résolution et les dimensions de l’écran. • L’affichage des pages éditées par le serveur Internet doit prendre en charge le mode paysage. • Les versions Javascript 5 ou antérieures (ECMAScript 5) sont prises en charge. • La WebView ne permet de télécharger aucun type de fichier sur les écrans tactiles. • La WebView ne prend pas en charge les flux audio/vidéo. • La WebView ne prend pas en charge les pages qui utilisent le drag & drop. Exemple d’affichage WebView avec le serveur Internet KNX Vimar art. 01545 Pendant la configuration, l’URL du serveur Internet KNX Vimar a été intégré à une WebView nommée Serveur Internet KNX dont l’icône est affichée sur la page d’accueil ; quand on sélectionne cette icône ( ), on entre dans la page des fonctions du système. Elle permet de superviser une installation KNX et de gérer d’autres systèmes Vimar (anti-intrusion By-alarm, portier-vidéo Elvox et vidéosurveillance By-camera) sur un seul écran tactile. N.B. Il est indispensable d’installer les applications View et By-camera sur l’écran tactile. 62 VIEW IoT Smart Systems Intégration Elvox CCTV sur les écrans tactiles 12. Intégration Elvox CCTV sur les écrans tactiles L’appli By-camera, qui offre la même expérience homogène que la version disponible pour smartphones et tablettes, peut être installée sur les écrans tactiles (art. 01420, 01422 et 01425). L'appli gère les principales fonctions des systèmes de surveillance vidéo, à savoir l’affichage en direct des images filmées, la personnalisation des pages de visualisation, la reproduction de la vidéo enregistrée sur les NVR et les DVR, la gestion de caméras fisheye et l’actionnement des caméras PTZ, etc... afin d’obtenir une supervision complète des installations, avec affichage simultané des images provenant de plusieurs circuits (par exemple : habitation principale, résidence secondaire, bureau, etc.). Il est vivement conseillé de ne pas enregistrer les vidéos sur des écrans tactiles : cette fonction reste disponible sur tous les autres dispositifs mobiles (tablettes et smartphones) et bien entendu sur les DVR/NVR à travers l’utilisation de disques durs professionnels dédiés aux applications de surveillance vidéo qui représentent le moyen le plus fiable pour ce genre d’enregistrement. L’appli By-camera permet d’accéder à tout moment aux enregistrements sur le disque dur à travers un smartphone ou une tablette, avec le grand avantage de la mobilité ; par contre, il est conseillé de ne pas enregistrer sur les écrans tactiles et d’exploiter leurs ressources pour d’autres fonctions de l’installation. Pour installer l’appli By-camera sur les écrans tactiles, sélectionner « Personnaliser sur le bouton Options Infos sur le dispositif » et télécharger l'application en appuyant ; suivre ensuite les indications qui s’affichent à l’écran : Attendre que le téléchargement soit complété puis sélectionner « Installer » : 63 VIEW IoT Smart Systems Intégration Elvox CCTV sur les écrans tactiles Sélectionner « Ouvrir » pour lancer l’application (ou retourner à la page d’Accueil et sélectionner l’icône de l'appli By-camera) : 12.1 Première utilisation de l'application. La première fois que l’appli est utilisée (exclusivement lors du premier accès), la page s’affiche dans le sens de la hauteur. Suivre les explications ci-après pour modifier l’orientation des pages afin de les visualiser correctement dès la fois suivante. Pour les écrans tactiles art. 01420 et art. 01422, confirmer les autorisations suivantes (qui sont les mêmes pour les smartphones et les tablettes, conformément aux conditions d’utilisation des dispositifs Android) : L’application démarre avec la page tournée de 90° (à savoir en modalité « portrait » typique des smartphones). 64 VIEW IoT Smart Systems Intégration Elvox CCTV sur les écrans tactiles Ci-après est illustrée la procédure pour adapter l'affichage en modalité « paysage ». N.B. Pour gérer plus facilement les différents passages, il est conseillé, si possible, de procéder à ces opérations après avoir détaché l’écran tactile du support mural. 1. Sélectionner « Sauter ». 2. Sélectionner « Local ». 3. Faire défiler la liste des options disponibles vers la droite et jusqu’au bas de la page ; valider la fonction « Modalité paysage » (landscape). 4. Afficher le menu général (en faisant glisser le doigt sur la barre inférieure) et sélectionner l'icône de gestion des applications . 65 VIEW IoT Smart Systems Intégration Elvox CCTV sur les écrans tactiles 5. Fermer l’application en cliquant sur « X » et la relancer en sélectionnant l’icône présente sur la page d’Accueil La prochaine fois, l’application s’ouvrira avec la page orientée dans le bon sens (modalité paysage/landscape). L’application résulte ainsi initialisée pour l’affichage horizontal ; il est désormais possible de passer aux opérations de configuration d’une installation CCTV. Attention. • Après avoir installé l’appli sur un écran tactile, il ne sera plus possible de la désinstaller. Si l’appli a été installée par erreur, elle peut rester inutilisée sans compromettre le fonctionnement du dispositif. • En cas de coupure de courant ou de mise à jour firmware, les réglages concernant l’affichage en modalité paysage seront conservés. 66 VIEW IoT Smart Systems ANNEXE Remplacement de la passerelle domotique By-me Plus art. 01410-01411 I. Remplacement de la passerelle domotique By-me Plus art. 01410-01411 Cette opération permet de remplacer, sur une installation existante, une passerelle domotique défectueuse en récupérant du Cloud de l’installation les sauvegardes et les logiques de l’éditeur. IMPORTANT : les sauvegardes doivent avoir été précédemment enregistrées dans le Cloud étant donné qu’une passerelle défectueuse ne permet pas cette opération. Il est également possible d’effectuer le remplacement en utilisant des sauvegardes enregistrées dans des fichiers. 1. Depuis l’application View Pro, entrer dans l’installation et sélectionner au niveau de la passerelle à remplacer pour visualiser la page détail. 2. Sélectionner ENTRETIEN DISPOSITIF. 3. Sélectionner SUPPRIMER DE L’INSTALLATION ; la passerelle sera supprimée de l’installation et réinitialisée aux conditions d’usine. Si le dispositif est défectueux, le système demandera la suppression forcée ; confirmer pour poursuivre. La passerelle supprimée n’est plus visible dans l’application View Pro, ce qui en permet le remplacement. 4. Se servir de la note de procédure (par. 4.9) pour associer la nouvelle passerelle à l’installation et effectuer l’opération SYNCHRONISER INSTALLATION. 5. Dans le menu GESTION SAUVEGARDE, sélectionner TÉLÉCHARGER SAUVEGARDE CLOUD LOCALEMENT. 6. Se connecter à la passerelle et effectuer la première configuration en important l’installation à partir de la sauvegarde qui vient d’être téléchargée depuis le Cloud. 7. Sélectionner IMPORTER/CLONER INSTALLATION ; la page permettant de choisir l’opération à effectuer s’affiche. 8. Sélectionner CLONER INSTALLATION DEPUIS SAUVEGARDE et effectuer le remplacement. 67 VIEW IoT Smart Systems ANNEXE Remplacement de la passerelle domotique By-me Plus art. 01410-01411 9. Sélectionner CHARGER pour utiliser la sauvegarde téléchargée depuis le Cloud ou bien SÉLECTIONNER SAUVEGARDE DEPUIS FICHIER pour utiliser celle qui a été précédemment sauvegardée sur fichier. Confirmer l’opération et attendre le redémarrage de la passerelle. 10. Au redémarrage de la passerelle, synchroniser à nouveau l’installation en utilisant SYNCHRONISER INSTALLATION. 11. Se connecter à la passerelle : • Dans le menu ENTRETIEN, lancer le diagnostique complet pour vérifier que tous les dispositifs sont correctement identifiés et réaligner éventuellement l’installation. • En cas d’intégration avec la passerelle du système portier-vidéo, sélectionner le menu DISPOSITIFS et vérifier que l’intégration est bien ACTIVÉE. Vérifier ensuite l’état des conflits en sélectionnant VÉRIFIER CONFLITS. • En cas d’intégration avec la passerelle anti-intrusion By-alarm, sélectionner le menu DISPOSITIFS et vérifier que l’intégration est bien ACTIVÉE. Saisir le code PIN D’INTÉGRATION (pour des raisons de confidentialité, ce code n’est pas enregistré dans la sauvegarde) et vérifier l’état des conflits en sélectionnant VÉRIFIER CONFLITS. • Les logiques éventuellement utilisées sont réimportées avec la sauvegarde et fonctionnent déjà après redémarrage de la passerelle suite au remplacement. Avant d’accéder à L’ÉDITEUR DES LOGIQUES dans le Cloud, mettre à jour ce dernier avec les données de la passerelle remplacée. Sélectionner MISE À JOUR DONNÉES INSTALLATION puis IMPORTER DONNÉES DEPUIS PASSERELLE et enfin MISE À JOUR INSTALLATION POUR ÉDITEUR. Au terme de cette opération, les logiques resteront les mêmes ou pourront être, le cas échéant, modifiées. 12. Vérifier l’installation. 13. Remettre l’installation à l’administrateur qui se chargera de la passer ensuite aux autres usagers (chap. 9). Remarque : la procédure de remplacement ne prévoit pas l’importation des usagers, aussi est-il nécessaire de les créer à nouveau (pour des raisons de confidentialité, ils ne sont pas sauvegardés). ATTENTION : Après le remplacement de la passerelle : • Les données historiques de l’énergie sont récupérées à partir de la sauvegarde, raison pour laquelle les graphiques sur les écrans tactiles et dans l’application View rétabliront la situation sauvegardée. Les données enregistrées dans le Cloud sont conservées. • Les éventuelles modifications des paramètres de réseau ne sont pas sauvegardées et le dispositif démarre avec les configurations par défaut (DHCP activé). • Il faudra recréer moyennant la fonction GESTION CLIENT TIERS toutes les éventuelles « intégrations avec des systèmes tiers ». • Il faudra recréer également toute éventuelle intégration avec les assistants vocaux. Après le remplacement de la passerelle, tous les dispositifs présents sur Alexa, Google Home et Homekit seront identifiés comme étant déconnectés et il faudra donc les éliminer puis les rajouter. Il faudra refaire les éventuelles personnalisations (ex. : associations à des groupes/environnements) et redéfinir les actions des routines des applications de gestion des assistants vocaux. • Il faudra mettre à jour les éventuelles intégrations avec IFTTT ; les applets sont conservés mais il faudra éliminer et recréer les éventuels blocs « IF », « THIS » et « THEN ». Il faut sélectionner à nouveau les dispositifs associés aux actions. • Il faudra recréer les éventuelles intégrations avec Philips HUE. Après le remplacement de la passerelle, tous les bridges et les lampes seront identifiés comme étant déconnectés et il faudra donc les éliminer puis les rajouter. 68 VIEW IoT Smart Systems ANNEXE Remplacement de la passerelle anti-intrusion By-alarm art. 01712.1 II. Remplacement de la passerelle anti-intrusion By-alarm art. 01712.1 Cette opération permet de remplacer, sur une installation existante, une passerelle anti-intrusion défectueuse en récupérant du Cloud de l’installation les sauvegardes. IMPORTANT : les sauvegardes doivent avoir été précédemment enregistrées dans le Cloud étant donné qu’une passerelle défectueuse ne permet pas cette opération. Il est également possible d’effectuer le remplacement en utilisant les sauvegardes réalisées à partir de View Pro et enregistrées sur fichier ou celles de programmation de la centrale réalisées avec By-alarm Manager. 1. Depuis l’application View Pro, entrer dans l’installation et sélectionner au niveau de la passerelle à remplacer pour visualiser la page détail. 2. Sélectionner ENTRETIEN DISPOSITIF. 3. Sélectionner SUPPRIMER DE L’INSTALLATION ; la passerelle sera supprimée de l’installation et réinitialisée aux conditions d’usine. Si le dispositif est défectueux, le système demandera la suppression forcée ; confirmer pour poursuivre. La passerelle supprimée n’est plus visible dans l’application View Pro, ce qui en permet le remplacement. 4. Se servir de la note de procédure (par. 4.9) pour associer la nouvelle passerelle à l’installation et effectuer l’opération SYNCHRONISER INSTALLATION. 5. Dans le menu GESTION SAUVEGARDE, sélectionner TÉLÉCHARGER SAUVEGARDE CLOUD LOCALEMENT. 6. Se connecter à la passerelle et effectuer la première configuration en important l’installation à partir de la sauvegarde qui vient d’être téléchargée depuis le Cloud. 7. Sélectionner IMPORTER INSTALLATION DEPUIS SAUVEGARDE ; la page permettant de choisir l’opération à effectuer s’affiche. 8. Sélectionner IMPORTER INSTALLATION DEPUIS SAUVEGARDE et suivre la procédure de remplacement. 69 VIEW IoT Smart Systems ANNEXE Remplacement de la passerelle anti-intrusion By-alarm art. 01712.1 9. Sélectionner CHARGER pour utiliser la sauvegarde téléchargée depuis le Cloud ou bien SÉLECTIONNER SAUVEGARDE DEPUIS FICHIER pour utiliser celle qui a été précédemment sauvegardée sur fichier. Confirmer l’opération et attendre le redémarrage de la passerelle. Remarque : une alternative à l’utilisation de la sauvegarde (points 7, 8, 9) consiste à remplacer la passerelle à partir du logiciel By-alarm Manager et de la programmation dans la centrale. Sélectionner CRÉER NOUVELLE INSTALLATION, compléter la procédure de première configuration et importer le fichier xml à partir du logiciel By-alarm manager. 10. Au redémarrage de la passerelle, synchroniser à nouveau l’installation en utilisant SYNCHRONISER INSTALLATION. 11. Vérifier l’installation. 12. Remettre l’installation à l’administrateur qui se chargera de la passer ensuite aux autres usagers (chap. 9). Remarque : la procédure de remplacement ne prévoit pas l’importation des usagers, aussi est-il nécessaire de les créer à nouveau (pour des raisons de confidentialité, ils ne sont pas sauvegardés). ATTENTION : Après le remplacement de la passerelle : • Les éventuelles modifications des paramètres de réseau ne sont pas sauvegardées et le dispositif démarre avec les configurations par défaut (DHCP activé). • En cas d’intégration avec la passerelle domotique, sélectionner le menu DISPOSITIFS et rétablir l’intégration en remplaçant la passerelle défectueuse par la neuve. Au terme du remplacement, entrer le code PIN D’INTÉGRATION et contrôler l’état des conflits par la fonction VÉRIFIER CONFLITS. L’absence de conflits indique que la nouvelle passerelle a été configurée exactement comme celle d’origine ; dans le cas contraire, modifier la configuration de l’installation anti-intrusion pour l’aligner à l’originale (ou l’aligner à la nouvelle passerelle si elle a été volontairement modifiée). 70 VIEW IoT Smart Systems ANNEXE Remplacement des passerelles du système portier-vidéo Due Fili Plus art. 01415 et IP art. 01416 III. Remplacement des passerelles du système portier-vidéo Due Fili Plus art. 01415 et IP art. 01416 Cette opération permet de remplacer, sur une installation existante, une passerelle du système portier-vidéo Due Fili plus et IP par le biais des logiciels respectifs SaveProg ou Video Door IP. IMPORTANT : Pour les installations « simples », c’est-à-dire celles uniquement avec platine et passerelle du système portier-vidéo, il est possible d’effectuer le remplacement sans utiliser les logiciels SaveProg ou Video Door IP. Ces passerelles ne prévoient pas le remplacement à partir de la sauvegarde réalisée avec View Pro et enregistrée dans le Cloud de l’installation. 1. Depuis l’application View Pro, entrer dans l’installation et sélectionner au niveau de la passerelle à remplacer pour visualiser la page détail. 2. Sélectionner ENTRETIEN DISPOSITIF. 3. Sélectionner SUPPRIMER DE L’INSTALLATION ; la passerelle sera supprimée de l’installation et réinitialisée aux conditions d’usine. Si le dispositif est défectueux, le système demandera la suppression forcée ; confirmer pour poursuivre. La passerelle supprimée n’est plus visible dans l’application View Pro, ce qui en permet le remplacement. 4. Effectuer l’attribution de l’ID du système portier-vidéo à la passerelle et, le cas échéant, compléter la configuration par le biais des logiciels SaveProg ou Video Door IP en répliquant la configuration du dispositif remplacé. 5. Se servir de la note de procédure (par. 4.9) pour associer la nouvelle passerelle à l’installation et effectuer l’opération SYNCHRONISER INSTALLATION. 6. Vérifier l’installation. 7. Remettre l’installation à l’administrateur qui se chargera de la passer ensuite aux autres usagers (chap. 9). Remarque : la procédure de remplacement ne prévoit pas l’importation des usagers qu’il faudra donc recréer. ATTENTION : Après le remplacement de la passerelle : • Les éventuelles modifications des paramètres de réseau ne sont pas sauvegardées et le dispositif démarre avec les configurations par défaut (DHCP activé). • En cas d’intégration avec la passerelle domotique, sélectionner le menu DISPOSITIFS et rétablir l’intégration en remplaçant la passerelle défectueuse par la neuve. Au terme du remplacement, contrôler l’état des conflits par la fonction VÉRIFIER CONFLITS. L’absence de conflits indique que la nouvelle passerelle a été configurée exactement comme celle d’origine ; dans le cas contraire, modifier la configuration du système portier-vidéo pour l’aligner à l’originale (ou l’aligner à la nouvelle passerelle si elle a été volontairement modifiée). 71 VIEW IoT Smart Systems ANNEXE Remplacement des écrans tactiles art. 01420-01422-01425 IV. Remplacement des écrans tactiles art. 01420-01422-01425 Cette opération permet de remplacer, sur une installation existante, un écran tactile défectueux par un écran neuf. IMPORTANT : ces dispositifs ne prévoient pas le remplacement à partir de la sauvegarde enregistrée dans le Cloud de l’installation. 1. Depuis l’application View Pro, entrer dans l’installation et sélectionner au niveau de l’écran tactile à remplacer pour visualiser la page détail. 2. Sélectionner ENTRETIEN DISPOSITIF. 3. Sélectionner SUPPRIMER DE L’INSTALLATION ; l’écran tactile sera supprimé de l’installation et réinitialisé aux conditions d’usine. Si le dispositif est défectueux, le système demandera la suppression forcée ; confirmer pour poursuivre. L’écran tactile supprimé n’est plus visible dans l’application View Pro, ce qui en permet le remplacement. 4. Se servir de la note de procédure (par. 4.9) associer à l’installation le nouvel écran tactile et effectuer l’opération SYNCHRONISER INSTALLATION. 5. Vérifier l’installation. 6. Remettre l’installation à l’administrateur qui se chargera de la passer ensuite aux autres usagers (chap. 9). Remarque : la procédure de remplacement ne prévoit pas l’importation des usagers qu’il faudra donc recréer. ATTENTION : Après remplacement de l’écran tactile : • Les éventuelles modifications des paramètres de réseau ne sont pas sauvegardées et le dispositif démarre avec les configurations par défaut (DHCP activé). • Les personnalisations telles que les favoris sur la page d’accueil, l’arrière-plan des environnements, la gestion des notifications Led RGB, les intégrations des caméras IP, les éventuelles associations aux zones anti-intrusion, les réglages des sonneries du système portier-vidéo, etc., ne sont pas conservées. • Il faudra à nouveau télécharger et configurer toutes les applications tierces (ex. : By-Camera et WebView). 72 VIEW IoT Smart Systems 73 VIEW Pro 07 2107 Viale Vicenza, 14 36063 Marostica VI - Italy www.vimar.com ">
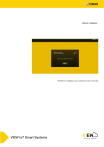
Lien public mis à jour
Le lien public vers votre chat a été mis à jour.