Husqvarna DESIGNER EPIC Manuel du propriétaire
PDF
Скачать
Документ
Guide de l'utilisateur K E E P I N G T H E WO R L D S E W I N G ™ Cette machine à coudre à usage domestique est conçue pour répondre aux normes IEC/EN 60335-2-28 et UL1594. CONSIGNES DE SÉCURITÉ IMPORTANTES Lors de l'utilisation d'un appareil électrique, les précautions de sécurité essentielles doivent toujours être respectées, y compris les suivantes : Lisez attentivement toutes les instructions avant d'utiliser cette machine à coudre à usage domestique. Conservez les instructions dans un lieu approprié près de la machine. Veillez à les transmettre avec la machine si celle-ci est donnée à une autre personne. DANGER – POUR REDUIRE LE RISQUE DE DECHARGE ELECTRIQUE : • Vous ne devez jamais laisser une machine à coudre sans surveillance lorsqu'elle est branchée. Débranchez toujours cette machine à coudre de la prise immédiatement après l'avoir utilisée et avant de la nettoyer, d'enlever les capots, de lubrifier ou lorsque vous faites n'importe quels autres réglages mentionnés dans le manuel d'instruction. AVERTISSEMENT – POUR REDUIRE LE RISQUE DE BRULURES, D'INCENDIE, DE DECHARGE ELECTRIQUE OU DE BLESSURES CORPORELLES : • Ne laissez personne jouer avec la machine. Il est fortement recommandé de redoubler d'attention lorsque cette machine à coudre est utilisée par ou près d'enfants. • N'utilisez cette machine à coudre que pour son usage prévu, comme décrit dans ce manuel. N'utilisez que les accessoires recommandés par le fabricant, conformément aux indications fournies dans ce manuel. • Ne faites jamais fonctionner cette machine à coudre si la prise ou le cordon sont endommagés, si elle ne fonctionne pas correctement ou si elle est tombée par terre ou a été endommagée ou plongée dans l’eau. Retournez la machine au distributeur ou au centre technique le plus proche de chez vous pour toute révision, réparation ou réglage mécanique ou électrique. • Ne faites jamais fonctionner la machine à coudre si une ou plusieurs ouvertures de ventilation sont bouchées. Évitez toute présence de peluche, poussières, chutes de tissus dans la ventilation ou dans la pédale de commande. • N'approchez pas les doigts des parties mobiles, en particulier au niveau de la zone située autour de l'aiguille de la machine. • Utilisez toujours la plaque à aiguille appropriée. L'utilisation d'une plaque inappropriée risquerait de briser les aiguilles. • N'utilisez jamais d'aiguilles tordues. • Ne tirez pas sur le tissu et ne le poussez pas pendant la couture. Vous éviterez ainsi de faire dévier l'aiguille puis de la casser. • Portez des lunettes de sécurité. • Éteignez la machine (interrupteur sur « 0 ») lors des réglages au niveau de l'aiguille, par exemple : enfilage de l'aiguille, changement d'aiguille, bobinage de la canette, changement de pied presseur, etc. • Ne faites jamais tomber, ni glisser un objet dans les ouvertures. • N'utilisez pas la machine à l'extérieur. • N'utilisez pas votre machine à proximité de bombes aérosols ou de vaporisateurs, ou lorsque de l'oxygène est administré. • Pour débrancher, commencez toujours par éteindre votre machine (interrupteur sur « 0 »), puis retirez la prise du secteur. • Ne débranchez pas la machine en tirant sur le cordon. Pour débrancher, saisissez la prise et non le cordon. • La pédale est utilisée pour faire fonctionner la machine. Évitez de placer d'autres objets sur la pédale. • N'utilisez pas la machine si elle est mouillée. • Si le voyant LED est endommagé ou cassé, il doit être remplacé par le fabricant ou son agent de service, ou toute autre personne qualifiée, afin d'éviter les risques. • If the cord connected with the foot control is damaged, it must be replaced by the manufacturer or its service agent or a similarly qualified person, in order to avoid a hazard. • Cette machine est équipée d’une double isolation. N’utilisez que des pièces détachées d’origine. Voir les instructions relatives à l'entretien des appareils à double isolation. CONSERVEZ CES INSTRUCTIONS POUR L'EUROPE UNIQUEMENT : Cet appareil peut être utilisé par des enfants de plus de 8 ans ainsi que des personnes ayant des capacités physiques, sensorielles ou mentales réduites ou un manque d'expérience et de connaissances, s'ils sont supervisés ou ont reçu des instructions quant à l'utilisation de l'appareil en toute sécurité et s'ils comprennent les éventuels risques encourus. Les enfants ne doivent pas jouer avec l'appareil. Le nettoyage et l'entretien à réaliser par l'utilisateur ne doivent pas être effectués par des enfants sans surveillance. Le niveau sonore en conditions normales est inférieur à 80 dB(A). La machine ne doit être utilisée qu'avec une pédale du type FR5 fabriquée par Shanghai Binao Precision Mould Co., Ltd. POUR LES PAYS HORS EUROPE : Cette machine à coudre n'est pas destinée à être utilisée par des personnes (y compris des enfants) ayant des capacités physiques, sensorielles ou mentales réduites ou un manque d'expérience et de connaissances, sauf si une personne responsable de leur sécurité les surveille ou les aide à utiliser la machine à coudre. Ne laissez pas les enfants jouer avec la machine à coudre. Le niveau sonore en conditions normales est inférieur à 80 dB(A). La machine ne doit être utilisée qu'avec une pédale du type FR5 fabriquée par Shanghai Binao Precision Mould Co., Ltd. ENTRETIEN DES PRODUITS ÉQUIPÉS D'UNE DOUBLE ISOLATION Une machine à double isolation est équipée de deux systèmes d'isolation au lieu d'une mise à la terre. Aucun branchement à la terre n'est livré avec un produit à double isolation et ne doit non plus y être ajouté. L'entretien d'un produit à double isolation nécessite une attention toute particulière ainsi qu'une bonne connaissance technique et doit obligatoirement être effectué par du personnel qualifié. Les pièces détachées d'un appareil à double isolation doivent être des pièces d'origine. La mention « DOUBLE ISOLATION » doit figurer sur tout appareil équipé d'une double isolation. Déclaration d'interférences de la Commission fédérale des communications Pour les États-Unis et le Canada Partie responsable : VSM Group AB (filiale à part entière de SVP Worldwide) Drottninggatan 2, 56184 Huskvarna, SUÈDE Nom du produit : Numéro de modèle : HUSQVARNA VIKING® DESIGNER EPIC™ machine à coudre et à broder SFV1 Cet appareil est conforme à la Partie 15 des normes de la FCC. L'utilisation est soumise aux deux conditions suivantes : (1) Cet appareil ne doit pas provoquer d'interférences nocives et (2) cet appareil doit accepter de recevoir des interférences, y compris des interférences pouvant impliquer un dysfonctionnement. Selon des tests effectués, cet équipement respecte les limites d'un dispositif numérique de Classe B, conformément à la Partie 15 des normes de la FCC. Ces limites sont conçues pour offrir une protection raisonnable face aux interférences nocives d'une installation résidentielle. Cet équipement produit, utilise et peut dégager une énergie de fréquence radio et s'il n'est pas installé et utilisé conformément aux instructions, il peut provoquer des interférences nocives sur les communications radio. Toutefois, il n'est pas garanti que cette interférence ne puisse pas se produire dans une installation particulière. Si cet équipement provoque des interférences nocives sur la réception radio ou de télévision, ce qui peut être détecté en l'allumant et l'éteignant, il convient que l'utilisateur tente de corriger l'interférence par l'une des mesures suivantes : • Réorienter ou changer de place l'antenne réceptrice. • Augmenter la distance entre l'équipement et le récepteur. • Brancher l'équipement sur une prise se trouvant sur un circuit différent de celui où est connecté le récepteur. • Demandez l'aide d'un revendeur agréé HUSQVARNA VIKING® ou d'un technicien qualifié de radio/ TV. Le câble d'interface inclus doit être utilisé pour garantir la conformité avec les limites d'un dispositif numérique de classe B. Tout changement ou modification effectué sans l'approbation expresse de la partie responsable de la conformité peut dénuer l'utilisateur du droit de faire fonctionner l'équipement. Déclaration de conformité Pour l'Europe Par la présente, VSM Group AB (filiale à part entière de SVP Worldwide), déclare que cette machine à coudre et à broder est conforme aux principales exigences et à d'autres dispositions applicables de la directive 2014/53/EU. Pour visualiser une copie de la Déclaration de conformité, voirRC-0234 EU Declaration . TABLE DES MATIÈRES 1 Introduction .................................................. 9 Enfilage ..........................................................34 Présentation de la machine ............................10 Enfilage du fil supérieur ................................. 34 Enfile-aiguille automatique.............................. 36 Conseils et astuces pour l'enfilage..................... 38 Enfilage de l'aiguille double............................. 39 Face avant.................................................... 10 Zone d'aiguille .............................................. 11 Côté droit .................................................... 11 Arrière ........................................................ 11 Coffret-accessoires ........................................ 12 Ranger une plaque à aiguille ............................ 12 Unité de broderie .......................................... 12 Bobinage de canette ......................................41 Bobinage par l'aiguille .................................... 43 Mise en place de la canette............................45 Changement de pied-de-biche ......................45 Installation du pied senseur pour boutonnières une étape.................................46 Pose du pied à broder Q ...............................46 Double entraînement avec pieds-de-biche interchangeables ............................................47 Installation de la plaque pour point droit........48 Boutons de fonctions.....................................13 Enfile-aiguille automatique.............................. 13 Redémarrage de point .................................... 13 Vitesse - et +................................................ 13 Arrêt de l'aiguille en haut/en bas...................... 13 Fonction de coupe......................................... 13 Marche arrière .............................................. 14 Marche/arrêt................................................ 14 Fonction FIX ............................................... 14 Fonction STOP ............................................ 14 Pied-de-biche abaissé et pivot.......................... 14 Pied-de-biche relevé et levée supplémentaire ...... 14 3 Unité de broderie..........................................50 Présentation du cercle à broder.....................50 Pied à broder Q ............................................50 Plaque pour point droit .................................51 Motifs ............................................................51 Actions de base pour l'écran tactile multipoint ......................................................15 Accessoires....................................................16 DESIGNER EPIC™ Livre d'échantillons......... 51 Accessoires inclus ......................................... 16 Cercle inclus................................................. 16 Branchement de l’unité de broderie ..............52 Retirer l’unité de broderie .............................52 Pour encercler le tissu....................................53 Insérer/retirer le cercle ..................................53 Pieds-de-biche ...............................................17 Vue d'ensemble des points ............................19 Points utilitaires ............................................ 19 Présentation des menus de points .................... 23 Alphabets .................................................... 23 2 Préparations pour la broderie .................. 49 4 L'écran tactile.............................................. 55 Écran tactile ...................................................56 Actions ....................................................... 56 Préparations................................................ 25 Déballage de la machine et de l'unité de broderie ........................................................26 Brancher le cordon d'alimentation et la pédale............................................................26 Rangement après utilisation ...........................27 Ports USB ......................................................27 Boîte à outils intelligente ................................57 Fonctions courantes.......................................58 Utilisation d'un périphérique USB .................... 27 Barre supérieure ............................................59 Prise en main du WiFi et du Cloud mySewnet™..................................................28 Voyants LED ..................................................28 Bras libre........................................................28 Coupe-fil manuel ...........................................28 Capteur de fil.................................................29 Guide-fil télescopique ....................................29 Broches porte-bobine ...................................30 Porte-bobines................................................30 Fils .................................................................31 Aiguilles .........................................................32 WiFi ........................................................... 59 mySewnet™ ................................................... 60 Mise à jour du firmware sans fil ....................... 60 JoyOS advisor™ Fonction................................. 61 Aide rapide .................................................. 61 Réglages ...................................................... 61 Mode Couture/Broderie................................. 61 Informations importantes sur les aiguilles .......... 32 Changement d'aiguille....................................33 OK............................................................. 58 Annuler ....................................................... 58 Modification de broderie ................................ 58 Piqûre de broderie......................................... 58 Appuyer longtemps ....................................... 58 5 WiFi et services mySewnet™ .................... 63 WiFi : introduction.........................................64 Prise en main du WiFi.................................... 64 Réseau masqué ............................................. 64 Mise à jour du firmware par WiFi...................64 Mise à jour à travers un périphérique USB.....65 Logiciel complémentaire (PC)........................67 mySewnet™ Services ....................................68 mySewnet™ Compte ....................................... 68 mySewnet™ Cloud .......................................... 68 Espace utilisé dans le Cloud mySewnet™ ............ 69 Installation de l'outil de synchronisation du Cloud mySewnet™ pour PC.............................. 69 mySewnet™ Portail ......................................... 71 Livre d'exercices étape par étape ..................88 Instructions de couture..................................88 Continuer ......................................................88 7 Commencer à coudre ...................................90 Mode couture – Description générale ...........91 Qu’est-ce qu’un point ?..................................92 Sélectionner un point ou une lettre ...............92 Appli mySewMonitor.....................................71 6 Charger un point ou une lettre à partir d'un autre emplacement ........................................ 92 JoyOS advisor™ ............................................ 73 JoyOS advisor™ Introduction ........................74 JoyOS advisor™ Menu de projets..................74 JoyOS advisor™ Visionneuse de projets ........74 Réglages de point...........................................93 Largeur de point ........................................... 93 Positionnement de point ................................ 93 Longueur de point......................................... 94 Densité de point ........................................... 94 Taille de bouton ............................................ 94 Coudre un bouton......................................... 95 Pression du pied-de-biche............................... 95 deLuxe™ Stitch System................................... 95 Inversion ..................................................... 96 Équilibre ..................................................... 97 JoyOS advisor™ Visionneuse de projets – Description générale ...................................... 74 Images dans la visionneuse de projets JoyOS advisor™ ...................................................... 76 Animations dans la visionneuse de projets JoyOS advisor™ .............................................. 76 Point dans la visionneuse de projets JoyOS advisor™ ...................................................... 76 SEWING ADVISOR™ – Description générale.........................................................77 Sélection du tissu ...........................................78 Options de piqué libre...................................98 Recommandations de couture.......................99 Enregistrer le point ......................................100 Smart Save ..................................................100 Points dimensionnels - Menu L ....................101 Points à thème – Menu M............................101 Points embellis – Menu N ............................102 Points de tapering – Menu Q.......................103 Tissé ou Stretch ............................................ 78 Tissus tissés.................................................. 78 Tissus extensibles .......................................... 78 Cuir et vinyle ................................................ 78 Groupes de techniques de couture ...............79 Techniques de couture de base .....................80 Exercice de couture de point fantaisie avec tapering ......................................................103 Couture ....................................................... 80 Surfilage ...................................................... 80 Assemblage et surfilage ................................. 80 Bâti............................................................. 81 Ourlet invisible ............................................. 81 Ourlet ......................................................... 81 Boutonnières................................................ 81 Couture de bouton programmable ................... 82 Commencer un nouveau projet ...................82 Continuer ......................................................83 Charger Smart Save.......................................83 EMBROIDERY ADVISOR™ – Description générale.........................................................84 Couleur d'arrière-plan ...................................85 Options de grille ............................................85 Groupes de techniques de broderie ..............85 Commencer un nouveau projet ....................85 Continuer ......................................................86 Charger Smart Save.......................................86 Centre d'informations – Description générale.........................................................87 Guide d'entoilages .........................................88 Guide de démarrage rapide...........................88 Couture ....................................................... 89 Points 4 directions - Menu S ........................104 Points 8 directions - Menu T ........................105 Points spéciaux pour pieds-de-biche optionnels....................................................106 Messages contextuels de couture ................106 8 Broderie..................................................... 109 Commencer à broder..................................110 Modification de broderie - Description générale.......................................................111 Charger un motif .........................................112 Charger un point .........................................112 Charger une police ......................................112 Gestionnaire de fichiers ...............................113 Comment sélectionner des motifs ...............113 Sélection de cercle.......................................114 Boîte à outils ................................................114 Déplacer vers le cercle ..................................115 Supprimer...................................................115 Dupliquer ...................................................115 Inversion latérale et verticale ..........................115 Coudre le motif plus tôt/plus tard...................116 Smart Save automatique..............................146 Bobines de couleur de fil..............................146 Retourner au mode modification de broderie ......................................................146 Avancer point par point/Aller au point ........147 Nombre de points dans le bloc de couleur actuel...........................................................147 Nombre de points dans une combinaison de broderie..................................................147 Options de couleur .....................................147 Grouper/dégrouper......................................116 Sélectionner tout ..........................................116 Multi-sélection.............................................116 Fonctions tactiles .........................................117 Position ......................................................117 Rotation .....................................................117 Mise à l'échelle.............................................118 Panoramique ...............................................118 Ourlet .........................................................119 Options de zoom .........................................119 Annuler/Rétablir ..........................................119 Ordre de couture du motif..........................120 Nombre total de points dans la combinaison de motifs.................................120 Enregistrement de motif ..............................120 Smart Save ..................................................121 GO..............................................................121 Éditer un motif ou un texte existant ............121 Modification de couleur de fil.......................123 Programmer un texte de broderie...............125 Classement des blocs de couleur .....................148 Fusion des blocs de couleur ...........................148 Monochrome ..............................................148 Options de bâti............................................149 Messages contextuels de piqûre de broderie ......................................................150 10 Programmation – Description générale .......156 Créer un nouveau programme ....................157 Pour éditer un programme créé ..................158 Éditer un programme de points ou de lettres ..........................................................158 Créer un texte..............................................125 Ajouter une lettre .........................................125 Supprimer une lettre .....................................125 Forme de texte ............................................125 Réglage de l'ensemble du programme ..............160 Design Shaping ............................................128 Commandes de programme de points ........160 Enregistrer un programme...........................162 Coudre ou broder votre programme de points...........................................................162 Messages contextuels de programmation ....163 Sélectionner l'espacement ..............................129 Sélectionner le positionnement de ligne............130 Sélectionner le positionnement latéral ..............130 Angle de motif fixe.......................................130 Définir le nombre de motifs...........................131 Appliqué de motif........................................132 Messages contextuels de modification de broderie ......................................................134 9 Piqûre de broderie ................................... 135 Piqûre de broderie – Description générale.......................................................136 Bienvenue dans le mode piqûre de broderie ......................................................137 Liste de blocs de couleur .............................139 Zoom ..........................................................139 Options de zoom .........................................140 Vérification de coins.....................................140 Options de position de cercle......................140 Position de point actuelle...............................140 Position de parking.......................................140 Position de coupe.........................................141 Position centrale/retrait de cercle ....................141 Positionnement de motif..............................142 Assistant Design Positioning ..........................144 Zoom sur curseur.........................................145 Définir le point de curseur .............................145 deLuxe™ Stitch System...............................145 Smart Save ..................................................145 Programmation ......................................... 155 11 Réglages ..................................................... 165 Réglages temporaires de couture.................166 deLuxe™ Stitch System..................................166 Levée automatique du pied senseur .................166 Coupe-fil automatique...................................167 Fonction FIX automatique.............................167 Options de limitation de point........................167 Options des griffes d'entraînement ..................168 Réglages temporaires de broderie ...............169 deLuxe™ Stitch System..................................169 Type de pied de broderie ...............................169 Options de coupure de fil ..............................170 Options d'aiguille double ...............................171 Réglages de couture par défaut....................172 deLuxe™ Stitch System – Défaut.....................172 Levée automatique du pied senseur – Défaut ....172 Coupe-fil automatique – Défaut......................172 Fonction FIX automatique – Défaut................172 Options de piqué libre – Défaut......................172 Réglages de broderie par défaut ..................173 deLuxe™ Stitch System – Défaut.....................173 Options de coupure de fil – Défaut .................173 Hauteur de pivotement de broderie – Défaut ....173 Mes cercles .................................................173 Réglages machine.........................................174 Langue .......................................................174 Volume audio ..............................................174 Répétition audio...........................................174 Verrouillage d'écran ......................................174 Luminosité des voyants LED de travail ............174 Paramètres WiFi ..........................................175 mySewnet™ Réglages .................................175 Informations machine ..................................175 12 Gestionnaire de fichiers........................... 177 Gestionnaire de fichiers – Description générale.......................................................178 Formats de fichiers.......................................179 Parcourir le gestionnaire de fichiers .............179 Ouvrir un fichier ou un dossier.......................179 Remonter d'un niveau de dossier.....................180 Affichage liste/vignette .................................180 mySewnet™ Dossier du Cloud ...................180 Motifs intégrés .............................................180 Périphérique USB ........................................181 Organiser.....................................................182 Créer un nouveau dossier ..............................182 Renommer un fichier ou un dossier.................182 Déplacer un fichier ou un dossier....................182 Copier un fichier ou un dossier.......................182 Supprimer un fichier ou un dossier..................183 Filtrer des fichiers.........................................183 Messages contextuels de Gestionnaire de fichiers .........................................................184 13 Entretien .................................................... 186 Nettoyage de l'extérieur de la machine .......187 Retrait de la plaque à aiguille et nettoyage de la zone de canette...................................187 Nettoyer sous le compartiment de canette ........................................................187 Remise en place de la plaque à aiguille.........188 Dépannage ..................................................188 Problème de connexion.................................192 Entretien ....................................................193 Pièces et accessoires non originaux..................193 Spécification technique ................................193 14 IMPORTANTE .......................................... 195 CONSIGNES DE SÉCURITÉ IMPORTANTES...........................................195 DANGER – POUR REDUIRE LE RISQUE DE DECHARGE ELECTRIQUE : ................................................................195 AVERTISSEMENT – POUR REDUIRE LE RISQUE DE BRULURES, D'INCENDIE, DE DECHARGE ELECTRIQUE OU DE BLESSURES CORPORELLES :....................195 CONSERVEZ CES INSTRUCTIONS ...........195 ENTRETIEN DES PRODUITS ÉQUIPÉS D'UNE DOUBLE ISOLATION ...................196 Licences.......................................................196 RC-0234 EU Declaration.............................196 Index .......................................................... 199 1 Introduction Présentation de la machine Face avant 1. Capot 12. Règle à bouton et mètre ruban intégré 2. Guide de pré-tension du fil 13. Socle 3. Fente d'enfilage 4. Disques de tension du fil 14. Boutons de fonctions, voir Boutons de fonctions, page 13 pour obtenir une description détaillée 5. Releveur de fil 15. Guide-fil télescopique 6. Fentes d'enfilage 16. Broche porte-bobine principale 7. Coupe-fil 17. Broche porte-bobine repliable 8. Voyant LED 18. Guide-fils du bobineur de canette 9. Plaque à aiguille 19. Disque extérieur de tension pour le bobinage de canette 10. Couvercle de canette 20. Écran tactile multipoint 11. Bouton de déverrouillage du couvercle de canette 21. Haut-parleur 10 1 Introduction Zone d'aiguille 1. Enfile-aiguille automatique, voir Utilisation de l'enfileaiguille automatique, page 37 2. Barre à aiguille avec vis de serrage d'aiguille 3. Guide-fil d'aiguille 4. Barre de pied-de-biche 5. Support de pied-de-biche 6. Pied-de-biche Côté droit 1. Volant 2. Bobineur de canette 3. Levier du bobineur de canette 4. Coupe-fil pour le bobinage de la canette 5. Ports USB intégrés 6. Interrupteur Marche/Arrêt, branchement du câble d’alimentation et de la pédale de commande. Voir Brancher le cordon d'alimentation et la pédale, page 26. Arrière 1. Poignée 2. Prise pour accessoires 3. Bras libre 4. Prise de l'unité de broderie 1 Introduction 11 Coffret-accessoires Le coffret-accessoires contient des compartiments spéciaux pour les pieds-de-biche et les canettes, ainsi qu'un logement pour les aiguilles et les autres accessoires. Rangez les accessoires dans le coffret de façon à ce qu'ils soient facilement accessibles. 1. Compartiment pour accessoires 2. Crochet pour ranger le pied senseur pour boutonnières une étape 3. Compartiment pour plaque à aiguille 4. Compartiment avec trou pour pied pour boutonnières C 5. Support de canette amovible 6. Compartiment pour pieds-de-biche 7. Encoche pour paquets d'aiguille 8. Compartiment pour Découvit et brosse 9. Compartiment extra-large pour pied S pour couture en mouvement latéral Ranger une plaque à aiguille Rangez la plaque à aiguille que vous n'utilisez pas au fond de votre coffret-accessoires. 1. Insérez le dos de la plaque dans les trous prévus à cet effet, comme le montre l'image, et posez-la à plat. 2. Poussez la plaque vers le bas et vers la gauche pour la fixer. 3. Pour retirer la plaque, placez un doigt dans le trou situé en haut à gauche de la plaque, poussez vers la droite, puis levez la plaque. Unité de broderie (type EU 22) 1. Bouton de déverrouillage de l'unité de broderie (en dessous) 2. Bras de broderie 3. Fixation du cercle à broder 4. Pied de réglage de niveau 5. Prise de l'unité de broderie 12 1 Introduction Boutons de fonctions 1. Enfile-aiguille automatique 6. Marche arrière 2. Redémarrage de point 7. Marche/arrêt 10. Marche arrière (mêmes fonctions qu'en nº 6) 3. Vitesse - et + 8. Fonction FIX 11. Pied-de-biche abaissé et pivot 4. Arrêt de l'aiguille en haut/en bas 9. Fonction STOP 12. Pied-de-biche relevé et levée supplémentaire 5. Fonction de coupe Enfile-aiguille automatique Voir Utilisation de l'enfile-aiguille automatique, page 37 pour savoir comment placer le fil pour enfiler l'aiguille automatiquement. Quand le fil est en place, appuyez sur ce bouton pour enfiler l'aiguille automatiquement. Pour éviter d'abîmer l'enfile-aiguille automatique, l'aiguille, le pied-de-biche ou d'autres accessoires installés, lisez attentivement les instructions d'utilisation de l'enfile-aiguille automatique avant de l'utiliser. Redémarrage de point Quand vous arrêtez de coudre au milieu d'un point, appuyez sur Redémarrage de point pour recommencer à coudre au début du point. Le point ou le programme de points se souviendra de tout réglage spécial que vous avez fait. contextuel ou en appuyant sur les boutons SPEED – ou +. Si vous changez le réglage de vitesse pendant la couture, aucun message contextuel n'apparaît. Arrêt de l'aiguille en haut/en bas Appuyez sur Arrêt de l'aiguille en haut/en bas pour régler la position de l'aiguille lorsque vous arrêtez de coudre. L'aiguille monte ou descend quand vous appuyez sur le bouton. Le voyant lumineux s'allume quand l'arrêt de l'aiguille est réglé en bas. Astuce : Vous pouvez également appuyer sur la pédale de commande pour abaisser ou relever l'aiguille après avoir arrêté de coudre. Le fait d'appuyer sur la pédale ne change pas la position réglée pour l'arrêt de l'aiguille. Fonction de coupe Vitesse - et + Afin de garantir un bon résultat, la vitesse de couture maximale permise de tous les points et les broderies contenus dans votre machine est préréglée. Appuyez sur SPEED - pour réduire la vitesse de couture maximale permise. Appuyez sur SPEED + pour augmenter à nouveau la vitesse maximale permise. La machine ne dépassera en aucun cas la vitesse de couture maximale permise pour la broderie ou le point sélectionné. Appuyez sur SPEED – ou + quand la machine n'est pas en fonctionnement et un message contextuel s'affichera pour vous indiquer le réglage de la vitesse. Vous pouvez aussi régler la vitesse en appuyant sur le curseur dans le message Appuyez sur le bouton de fonction de coupe et votre machine coupe le fil supérieur et le fil de canette, relève le pied-debiche et l'aiguille, puis active la fonction FIX pour le prochain démarrage. Pour couper les fils à la fin d'un point ou d'un programme de points, appuyez sur la fonction de coupe pendant la couture. Le voyant lumineux se met à clignoter pour vous indiquer qu'une coupe a été demandée. Une fois le point ou le programme de points terminé, votre machine coupe le fil supérieur et le fil de canette, relève le pied-de-biche et l'aiguille, puis active la fonction FIX pour le prochain démarrage. 1 Introduction 13 Remarque : Si la fonction FIX automatique et la levée de pied-de-biche sélective ont été désélectionnées dans les réglages de couture temporaires, la fonction FIX n'est pas activée et le pied-de-biche ne se relève pas lorsque vous utilisez la fonction de coupe. Appuyez sur la fonction de coupe pendant que vous brodez et votre machine coupe instantanément le fil supérieur et le fil de canette. Certains accessoires s'installent dans les deux petits trous de la plaque à aiguille, juste au-dessus du couvercle de canette. N'utilisez pas la fonction de coupe quand un accessoire est installé dans ces trous, car ils peuvent gêner le coupe-fil automatique situé sous la plaque à aiguille. Marche arrière Quand la marche arrière est activée, le voyant de marche arrière est allumé. Pour une marche arrière permanente, appuyez une fois sur le bouton de marche arrière avant de commencer à coudre. Le voyant de marche arrière est allumé et la machine coud en marche arrière jusqu'à ce que vous appuyiez à nouveau sur le bouton pour annuler. Si vous appuyez sur ce bouton pendant que vous cousez, la machine piquera en marche arrière aussi longtemps que vous appuierez sur le bouton. La marche arrière s’utilise aussi pour coudre, par exemple, les boutonnières manuelles, les points de reprisage et les points de tapering pour avancer entre les parties du point. Marche/arrêt Appuyez sur le bouton START/STOP pour démarrer et arrêter la couture ou la broderie sans utiliser la pédale. Appuyez sur START/STOP pour commencer et appuyez à nouveau pour arrêter. Fonction FIX La fonction FIX est utilisée pour nouer un point. Appuyez sur le bouton pour activer/désactiver la fonction. Le voyant situé à côté du bouton de la fonction FIX est allumé quand la fonction FIX est activée. Quand vous commencez à coudre avec la fonction FIX activée, votre machine pique quelques 14 points d'arrêt puis continue avec le point sélectionné. Appuyez sur FIX pendant la couture et votre machine coud quelques points d'arrêt puis s'arrête automatiquement. Vous pouvez activer la fonction FIX automatique dans les réglages, voir Fonction FIX automatique. Fonction STOP Appuyez sur STOP pendant la couture pour terminer un point ou un programme de points. Votre machine noue le fil et s'arrête automatiquement lorsque le point ou le programme de points est terminé. Appuyez sur STOP avant de commencer à coudre et votre machine pique une seule répétition du point. Un seul point s'affiche à l'écran. Le voyant situé à côté du bouton STOP est allumé quand la fonction STOP est activée. Pour annuler la fonction, appuyez à nouveau sur STOP ou sélectionnez un nouveau point. La fonction STOP est annulée une fois le point terminé. La fonction STOP s'utilise également pour répéter une longueur cousue pour la couture de tapering (voir Points de tapering – Menu Q) et coudre des boutonnières manuelles. Pied-de-biche abaissé et pivot Le pied-de-biche s'abaisse automatiquement lorsque vous commencez à coudre. Pour abaisser le pied-de-biche avant de commencer à coudre, appuyez sur le bouton Pied-de-biche abaissé et pivot. Le pied-de-biche s'abaisse complètement et la machine maintient le tissu fermement. Appuyez à nouveau sur le bouton pour passer en position de pivotement. En mode broderie, appuyez sur Pied-de-biche abaissé pour abaisser le pied-de-biche en position de broderie. Pied-de-biche relevé et levée supplémentaire Appuyez une fois sur Pied-de-biche relevé pour relever le pied-de-biche. Appuyez à nouveau et le pied-de-biche se relève en position extra haute et les griffes d’entraînement s'abaissent automatiquement, afin de faciliter le passage de tissus épais sous le pied-de-biche. En mode broderie, la position extra haute facilite l'insertion ou le retrait du cercle. 1 Introduction Actions de base pour l'écran tactile multipoint Naviguer facilement sur l'écran tactile multipoint grâce aux actions décrites ci-après. Pour obtenir de plus amples informations, voir Écran tactile. Appuyer Appuyez une fois sur un bouton ou un réglage sur l'écran pour le sélectionner. Appuyer longtemps Appuyez une fois sans relever le doigt pendant quelques secondes. Cette action s'utilise sur certains boutons et certaines zones de l'écran pour accéder à des options supplémentaires. Pincer/Étirer Appuyez avec deux doigts à la fois et, sans les relever de l'écran, augmentez/réduisez la distance entre les doigts pour étirer (zoom avant) ou resserrer (zoom arrière). Appuyer et déplacer Appuyez une fois sur un motif sélectionné et, sans relever le doigt, déplacez-le à un autre endroit de l'écran. Cette action s'utilise, par exemple, pour déplacer un motif dans la zone de broderie. Glisser Appuyez, déplacez et relevez votre doigt en un geste rapide pour glisser. L'action de glisser de gauche à droite/de droite à gauche s'utilise, par exemple, pour passer d'un menu à l'autre. En glissant du haut vers le bas/du bas vers le haut, vous pouvez parcourir par exemple un menu de points. 1 Introduction 15 Accessoires Accessoires inclus 1. Filet couvre-bobine (4) 2. Outil universel 3. Découvit 4. Brosse 5. Guides de bordure/quilting (s'installe sur le support de pied-de-biche ou s'utilise avec le pied à double entraînement) 6. Canettes (9) 7. Support de cône de fil (2) 8. Clips de cercle (16) 9. Porte-bobine, petit (2) 10. Porte-bobine, moyen (2) 11. Porte-bobine, grand (2) 12. Grand support de bobine (2) 13. Outil multi-usage/Plaque élévatrice de bouton 14. Plaque pour point droit Accessoires non illustrés • Logiciel complémentaire (PC) à télécharger, voir Logiciel complémentaire (PC). • Housse souple pour la machine • Sac de voyage pour la machine avec protection pour l'unité de broderie • Pédale • Cordon d'alimentation • Aiguilles • DESIGNER EPIC™ Livre d'échantillons Cercle inclus 1. DESIGNER™ Imperial Hoop (360x260) 2. DESIGNER™ Crown Hoop (260x200) 3. DESIGNER™ Splendid Square Hoop (120x120) 16 1 Introduction Pieds-de-biche Remarque : Pour obtenir des résultats de couture optimaux, utilisez uniquement des pieds-de-biche compatibles et conçus spécialement pour votre machine DESIGNER EPIC™. Pied utilitaire A Sur la machine à la livraison. Utilisé principalement pour la couture de points droits et de points zigzag, avec une longueur de point supérieure à 1,0 mm. Pied-de-biche B pour points décoratifs Pour piquer des points zigzag rapprochés (points fantaisie), de moins de 1,0 mm de longueur ; vous pouvez utiliser ce pied pour d’autres points de couture utilitaire ou décorative. Le tunnel situé sous le pied est conçu pour passer en douceur au-dessus des points. Pied pour boutonnières C Pour les boutonnières manuelles. Ce pied est muni de repères pour déterminer la longueur de la boutonnière. Le milieu mesure 15 mm (⅝″) à partir du bord du tissu. Les deux tunnels situés sous le pied permettent de passer en douceur par-dessus les colonnes de la boutonnière. Le doigt situé à l'arrière du pied tient les cordons pour les boutonnières gansées. Pied pour ourlet invisible D Pour les ourlets invisibles. Le bord intérieur de ce pied guide le tissu. La base du pied est conçue pour suivre le bord de l'ourlet. Pied pour fermeture à glissière E Ce pied peut être installé soit à droite, soit à gauche de l'aiguille. Ceci facilite la couture des deux côtés de la fermeture à glissière. Déplacez la position de l'aiguille à droite ou à gauche pour coudre plus près des dents de la fermeture à glissière ou pour couvrir de gros cordonnets. Pied anti-adhésif H Ce pied est équipé d'un revêtement spécial anti-adhésif sur le dessous, et s'utilise pour coudre dans de la mousse, du vinyle, du plastique ou du cuir, pour que ces matières ne collent pas au pied. Pied bordeur J Utilisé pour surfiler et assembler/surfiler avec des points d'une largeur comprise entre 5,0 et 5,5 mm. Les points se forment au-dessus de la languette, ce qui empêche le bord du tissu de faire des plis. Pied P d'assemblage ¼″ pour quilt Utilisé pour l'assemblage des blocs de quilt. Le pied comporte des repères de guidage à 6 mm (¼″) et à 3 mm (⅛″) de l'aiguille. Pied à broder Q Le pied à broder Q est recommandé pour broder dans un cercle. Ce pied est aussi utilisé pour la couture, le quilting et la broderie en piqué libre. Lorsque vous utilisez le pied à broder Q pour le piqué libre, sélectionnez l'action ressort en piqué libre dans la fenêtre d'options de piqué libre en mode couture. 1 Introduction 17 Pied R pour broderie/raccommodage Utilisé pour la broderie, le quilting, la couture et le raccommodage en piqué libre. Lorsque vous utilisez ce pied, sélectionnez Flottement en piqué libre dans la fenêtre d'options de piqué libre en mode couture. Il peut également être utilisé pour la broderie dans un cercle. Pied S pour couture en mouvement latéral Utilisé pour réaliser des points en mouvement latéral ou Omnimotion. Pied senseur pour boutonnières une étape Connectez-le à la machine puis entrez la longueur de boutonnière voulue pour coudre des boutonnières en une étape. Le repère du milieu mesure 15 mm (⅝″) à partir du bord du tissu. Semelles anti-adhésives Si vous cousez sur de la mousse, du vinyle, du plastique ou du cuir, le tissu peut coller au pied et empêcher la machine à coudre de l'entraîner correctement. Lorsque vous utilisez une des matières ci-dessus, cousez sur une chute de tissu pour vous assurer que l'entraînement se fait de manière régulière. Si ce n'est pas le cas, fixez une semelle antiadhésive sous le pied-de-biche. Double entraînement interchangeable Le double entraînement avec pieds-de-biche interchangeables est conçu pour entraîner le tissu et/ou le molleton de manière régulière. Il est idéal pour le patchwork, la couture du velours, la plupart des tissus extensibles, les imitations cuir et les tissus qui demandent un assortiment précis des motifs. Posez le pied pour point droit interchangeable lorsque vous utilisez le point droit, aiguille au milieu, avec une longueur de point allant jusqu'à 6 mm. Posez le Pied pour zigzag interchangeable lorsque vous sélectionnez des points allant jusqu'à 7mm de large et 6 mm de long. 18 1 Introduction Vue d'ensemble des points Points utilitaires Point Nom Description Point droit, aiguille à gauche Pour tout type de couture. A1 Pied-debiche A A2 A Point droit, aiguille au milieu Pour tout type de couture. A3 A Point droit avec point d'arrêt renforcé Pour tout type de couture. Commence et finit avec des points en avant et en arrière. A4 A Point droit, aiguille à droite Pour tout type de couture. A5, A6, A7 A Pour les coutures dans les tissus maille et extensibles. A8, A9, A10 A A11, A12, A13 A14 A B Point extensible, aiguille à gauche, au milieu et à droite Zigzag, aiguille placée à gauche, au milieu et à droite Point droit renforcé, aiguille à gauche, au milieu et à droite Point zigzag renforcé A15 A Zigzag trois points Pour le surfilage, le reprisage, la couture de pièces et d'élastiques. Convient aux tissus fins et de moyenne épaisseur. A16 J Point d'assemblage/ surfilage Assemblage et surfilage en une seule fois le long du bord ou à découper ensuite. Pour les tissus fins extensibles ou non. A17 B Point d'assemblage/ surfilage extensible Assemblage et surfilage en une seule fois le long du bord ou à découper ensuite. Pour tissus extensibles moyens et épais. A18 B Point overlock double Assemblage et surfilage en une seule fois le long du bord ou à découper ensuite. Pour tissus extensibles épais et tissés épais. A19 B Point overlock Assemblage et surfilage en une seule fois le long du bord ou à découper ensuite. Pour les tissus extensibles moyens. A20 B Point flatlock Ourlets décoratifs et coutures chevauchées, ceintures et bandes. Pour tissus extensibles moyens/épais. A21 D Point d'ourlet invisible extensible Ourlets invisibles pour les tissus extensibles moyens et épais. A22 D Point d'ourlet invisible dans du tissé Ourlets invisibles pour les tissus tissés moyens et épais. A23 A Point bord coquille Pour les bordures, à coudre sur le bord des tissus extensibles légers et en biais sur les tissus tissés. A24 A Zigzag quatre points Pour le surfilage, le reprisage, la couture de pièces et d'élastiques sur des tissus à tissé lâche. N° Pour coudre de la dentelle, des bords et des appliqués. Triple et élastique pour coutures renforcées. Pour la surpiqûre, augmentez la longueur du point. Pour assembler un tissu bord à bord ou pour le chevauchement dans du cuir. Pour la couture décorative. 1 Introduction 19 Point 20 Nom Description Point de coulisse/ élastique Pour le chevauchement des coutures dans du tricot. Pour coudre une « enveloppe » sur un élastique fin. A25 Pied-debiche B A26 A Point de serpentin Pour le reprisage et la couture d'élastiques. A27 B Point de smocks ou élastique Cousez deux rangées de fil élastique pour faire des fronces élastiques. A28 B Point cocotte Pour assembler deux morceaux de tissu dont les bords sont finis et pour les fronces élastiques. A29 J Zigzag trois points Pour le surfilage, le reprisage, la couture de pièces et d'élastiques. Convient aux tissus fins et de moyenne épaisseur. A30 A Zigzag deux points Pour assembler deux morceaux de dentelle et pour les fronces élastiques. A31 B Point de renfort Pour renforcer les poches, les ouvertures de chemises, les passants de ceinture ainsi que la partie inférieure des fermetures à glissière. A32 B Renfort, manuel Pour renforcer les poches, les ouvertures de chemises, les passants de ceinture ainsi que la partie inférieure des fermetures à glissière. A33 A Point de reprisage (avant et arrière) Pour raccommoder et repriser de petits trous dans les vêtements de travail, les jeans, les nappes et autres. Cousez sur le trou, appuyez sur la marche arrière pour un raccommodage en continu et un arrêt automatique. A34 A Point de reprisage (d'un côté à l'autre) Pour repriser les petits accrocs. A35 A Point de reprisage renforcé Pour repriser et réparer des vêtements de travail, des jeans, des nappes et des serviettes en lin. Cousez sur le trou, appuyez sur la marche arrière pour un raccommodage en continu et un arrêt automatique. A36 B Point de reprisage (quatre points) Un ensemble de quatre points parfaits pour repriser les petits accrocs. Les points 1 et 3 sont cousus dans un déplacement à l'avant, tandis que les points 2 et 4 sont cousus à l'arrière. Pour changer de point et de sens, appuyez sur le bouton marche arrière. N° A37 A A38 A Point de passant de ceinture Point de bâti A39 A Point droit de bâti Astuce : Fixez de l'entoilage thermofusible sur l'envers avant de raccommoder l'accroc. Pour fixer les passants de ceinture. Pour les coutures temporaires. Grâce aux longs points et à la tension réduite, il est facile de démêler les coutures. Pour bâtir, appuyez sur la pédale et la machine pique deux points, s'arrête et relève le pied. Lorsque pied presseur est levé, placez le tissu à la position suivante de surpiqure et appuyez sur la commande à pied. Griffes d'entraînement automatiquement abaissées. 1 Introduction Point Nom Description Bâti en zigzag Pour bâtir, appuyez sur la pédale et la machine pique deux points, s'arrête et relève le pied. Lorsque pied presseur est levé, placez le tissu à la position suivante de surpiqure et appuyez sur la commande à pied. Griffes d'entraînement automatiquement abaissées. Point de fronçage Aucun point fixe au début de l'assemblage pour faciliter les fronces. A40 Pied-debiche A A41 A A42 Pied senseur pour boutonnières/C Boutonnière à renfort large Pour les tissus moyens et épais avec de l'espace supplémentaire de coupe. A43 Pied senseur pour boutonnières/C Boutonnière à renfort Pour la plupart des tissus. A44 Pied senseur pour boutonnières/C Boutonnière à renfort arrondi Pour les tissus légers. A45 Pied senseur pour boutonnières/C Boutonnière à extrémités arrondies Pour les chemisiers et les vêtements d'enfants. A46 Pied senseur pour boutonnières/C Boutonnière à œillet Bout carré pour les vestes tailleur, les manteaux, etc. A47 Pied senseur pour boutonnières/C Boutonnière à œillet et bout en diminution Extrémité de boutonnière allant en diminuant pour vêtements tailleur. A48 Pied senseur pour boutonnières/C Boutonnière mode décorative Pour la plupart des tissus. A49 Pied senseur pour boutonnières/C Boutonnière mode décorative Pour la plupart des tissus. A50 Pied senseur pour boutonnières/C Boutonnière renforcée grande résistance Avec brides d'arrêt renforcées. N° 1 Introduction 21 Point N° A51 22 Pied-debiche Pied senseur pour boutonnières/C Nom Description Boutonnière extrarenforcée Pour couture utilitaire et tissus épais. Boutonnière renforcée moyenne/extrarenforcée Boutonnière décorative moyenne renforcée Pour tissus d'épaisseur moyenne et épais. A52 C A53 C A54 Pied senseur pour boutonnières/C Boutonnière traditionnelle Pour un aspect fait main sur les tissus fins et délicats. A55 Pied senseur pour boutonnières/C Boutonnière traditionnelle arrondie Pour un aspect fait main sur les tissus fins et délicats. A56 A Boutonnière cuir (point droit) Pour le cuir et le daim. A57 A Boutonnière près du bord (point droit) Avec plus d'espace de coupe pour les boutonnières près du bord. A58 - Pour coudre des boutons. A59 B Couture automatique de bouton Œillet rond A60 B Œillet larme Pour les dentelles, la décoration. A61 B Œillet ovale Pour les dentelles, la décoration. Pour les tissus moyens. Astuce : Pour les boutonnières de jeans, augmentez la longueur et la largeur de la boutonnière. Utilisez un fil plus épais. Pour les ceintures, les dentelles, etc. 1 Introduction Présentation des menus de points Il existe différents menus de points avec des points pour tous les usages. Pour obtenir la description d'un point, utilisez la fonction d'aide rapide, voir Aide rapide. Nom du menu de points Description A — Points utilitaires Points pour la couture et le reprisage de vêtements. B — Points d'appliqué Pour coudre des appliqués avec différents effets. C - Points à l'ancienne D — Points de quilt Couture traditionnelle avec points décoratifs. Points pour les jours, les smocks et la couture de dentelle et de bordures. Points pour tous types de techniques de quilting. E — Points d'artisanat Points décoratifs pour embellir les ouvrages d'artisanat. F — Points décoratifs G — Points vintage Pour la couture décorative. Une sélection de points de quilt pour le quilting crazy patch et la couture décorative. H — Points enfants Points convenant à la couture de vêtements et d'ouvrages pour enfants. J — Points de feston Créez des détails et finissez les bords avec de superbes points de feston. K — Points Omnimotion Programmez ces points dans un nombre illimité de combinaisons. Les points sont formés avec un mouvement latéral. Le point peut atteindre une largeur de 49 mm ou plus. L — Points dimensionnels Deux types de points : appliqué et points pop-up ; combinaisons de ces deux types et points sequin. M — Points à thème Chaque numéro de point de ce menu contient un groupe de quatre points conçus pour être cousus ensemble en les combinant de manière aléatoire. Passez au point suivant du groupe sélectionné en appuyant sur le bouton marche-arrière. N — Points embellis Points décoratifs qui peuvent être utilisés tels qu'ils sont ou davantage embellis après la couture. Utilisez l'aide rapide pour obtenir des informations détaillées. O — Points de motif individuels Points individuels pour embellissement. La machine s'arrête après une répétition de couture. Cousez des techniques spéciales, dont le candlewicking, les bordures et bien plus. Vous pouvez avoir besoin d'accessoires supplémentaires. Utilisez l'aide rapide pour obtenir des informations détaillées. Points décoratifs avec tapering. P — Points spéciaux Q — Points de tapering décoratifs R — Points pictogramme Éléments de pictogramme fantaisie pour programmer des motifs de point fantaisie originaux. S — Points 4 directions Pour la couture dans quatre directions et de pièces en utilisant le bras libre. T — Points à 8 directions Point droit et point droit renforcé dans huit directions différentes sans tourner le tissu. Ils peuvent être programmés avec des points décoratifs pour créer des bordures uniques. Alphabets Des polices de points sont disponibles avec les alphabets Block, Outline, Brush line, Script et Cyrillic. 1 Introduction 23 2 Préparations Déballage de la machine et de l'unité de broderie Après avoir sorti la machine de la boîte et avoir retiré l'emballage et le sac en plastique, essuyez la machine, en particulier autour de l'aiguille et de la plaque à aiguille afin d'ôter d'éventuelles traces d'huile avant de coudre. Après avoir déballé l'unité de broderie, ne jetez pas le polystyrène noir se trouvant dans le sac, car il est prévu pour y ranger l'unité de broderie lorsque vous ne l'utilisez pas. Remarque : Votre DESIGNER EPIC™ machine est réglée pour vous donner le meilleur fini de point à une température ambiante normale. Les températures extrêmement élevées ou basses peuvent affecter les résultats de couture. Brancher le cordon d'alimentation et la pédale Parmi les accessoires, vous trouverez le cordon d'alimentation et la pédale de commande. Remarque : Avant de brancher la pédale de commande, vérifiez qu'elle est bien du type « FR5 » (voir sous la pédale). 1. Sortez le cordon de la pédale de commande. Branchez le cordon de la pédale de commande dans la prise en bas à droite de la machine. 2. Branchez le cordon d'alimentation dans la prise arrière en bas à droite de la machine. Branchez le cordon dans la prise murale. 3. Placez l'interrupteur marche/arrêt sur « I » pour allumer l'alimentation et l'éclairage. Pour les États-Unis et le Canada Cette machine à coudre est équipée d'une prise polarisée à sens unique (une fiche est plus large que l'autre). Afin de réduire le risque d'électrocution, cette fiche est destinée à être branchée dans une prise polarisée à sens unique. Si les fiches ne rentrent pas totalement dans la prise, retournezles. Si la prise ne rentre toujours pas, contactez un électricien qualifié pour qu'il installe une prise adéquate. Toute modification de la prise est à proscrire. 26 2 Préparations Rangement après utilisation 1. Placez l'interrupteur marche/arrêt sur « O ». 2. Débranchez le cordon de la prise murale, puis de la machine. 3. Débranchez le cordon de pédale de la machine. Tirez doucement sur le cordon et lâchez. Le cordon se rétracte dans la pédale. 4. Placez tous les accessoires dans le coffret à accessoires. Réintroduisez le coffret sur la machine autour du bras libre. 5. Placez la pédale dans l'espace situé au-dessus du bras libre. 6. Introduisez le tout dans la housse souple. Astuce : Le guide de l'utilisateur et la pédale peuvent se ranger dans la poche arrière de la housse. Ports USB Votre machine comporte deux ports USB pour y brancher les périphériques USB, comme une clé USB. Les fiches USB ne peuvent être insérées que dans un seul sens - ne forcez pas pour les insérer dans les ports ! Pour débrancher, tirez délicatement et tout droit le périphérique USB. Remarque : Vérifiez que la clé USB que vous utilisez est au format FAT32. Utilisation d'un périphérique USB Le bouton de périphérique externe dans le File Manager n'est activé que lorsqu'un périphérique est connecté au port USB de la machine. Remarque : N'enlevez pas le périphérique USB si un symbole de chargement en cours ou le File Manager sont affichés. Si vous le débranchez à ce moment, les fichiers se trouvant sur votre périphérique USB risquent d'être endommagés. Pour en savoir plus, consultez Gestionnaire de fichiers – Description générale. 2 Préparations 27 Prise en main du WiFi et du Cloud mySewnet™ Suivez les étapes ci-dessous pour connecter votre machine. Connexion à un réseau par WiFi Appuyez sur le bouton du WiFi dans le coin supérieur gauche de l'écran. Dans la liste de réseaux disponibles, sélectionnez le vôtre. Si votre réseau protégé par un mot de passe, il vous sera demandé de le saisir pour vous connecter. Bouton WiFi Pour plus d’informations, voir WiFi : introduction. Connexion au Cloud mySewnet™ Une fois la connexion WiFi établie, appuyez sur le bouton en forme de nuage à côté du bouton de WiFi sur l'écran. Appuyez sur le bouton pour ouvrir une session. Une fenêtre Web s'ouvre pour vous identifier. Si vous n'avez pas de nom d'utilisateur et de mot de passe, sélectionnez S'inscrire pour créer un compte. Pour plus d’informations, voir mySewnet™ Cloud. Voyants LED Votre machine est équipée de voyants LED qui distribuent la lumière de façon homogène sur la zone de couture et éliminent les ombres. Vous pouvez régler la luminosité des voyants dans le menu de réglages, voir Luminosité des voyants LED de travail . Bras libre Pour utiliser le bras libre, vous devez retirer le coffret à accessoires. Lorsqu'il est fixé, un crochet retient le coffret à accessoires verrouillé sur la machine. Retirez le coffret en le faisant glisser vers la gauche. Coupe-fil manuel Votre machine est équipée de trois coupe-fils manuels. Le premier se trouve près de la tige du bobineur pour couper le fil avant et après le bobinage. Le deuxième est situé à côté de la zone de canette pour couper le fil de canette après avoir placé la canette dans la machine. Le troisième est du côté gauche de la machine pour couper manuellement le fil supérieur et le fil de canette. Passez les deux fils dans le coupe-fil de l'arrière vers l'avant et tirez vers le bas d'un mouvement rapide. 28 2 Préparations Bouton Cloud mySewnet™ Capteur de fil Si le fil de l'aiguille se casse ou si le fil de canette est sur le point de s'épuiser, la machine s'arrête et une fenêtre contextuelle s'affiche à l'écran. Si le fil de l'aiguille se casse : retirez tout le fil, renfilez la machine et appuyez sur OK dans la fenêtre contextuelle. Si le fil de canette est sur le point de s'épuiser : vous pouvez continuer à coudre sans fermer la fenêtre avant que le fil ne s'épuise complètement. Cela vous donne la possibilité de prévoir où vous arrêter pour changer la canette. Une fois la canette remplacée par une pleine, appuyez sur OK dans la fenêtre contextuelle. Guide-fil télescopique Le guide-fil télescopique s'utilise toujours lors de l'enfilage de votre machine pour la couture/broderie et le bobinage de canette. Le guide-fil télescopique aide à tendre le fil afin d'éviter qu'il ne s'emmêle ou se casse. Le guide-fil associé aux broches porte-bobine verticales permet d'utiliser sans souci même de très grands cônes de fil. Sortir et rentrer le guide-fil télescopique Tenez le guide-fil télescopique au niveau des repères, comme indiqué sur l'image, et tirez tout droit jusqu'à ce qu'il s'enclenche. Pour le rentrer, tenez le guide-fil télescopique au niveau des repères et enfoncez-le tout droit. 2 Préparations 29 Broches porte-bobine Votre machine est équipée de deux broches porte-bobines : une broche principale et une broche repliable. Les broches porte-bobine sont conçues pour tous les types de fils. Utilisez la broche porte-bobine principale (A) lorsque vous enfilez le fil supérieur et pour le bobinage de canette à travers l'aiguille. Pour un fil à coudre et à broder normal, utilisez la broche porte-bobine principale en position verticale. Placez la broche porte-bobine en position horizontale si vous souhaitez laisser la machine enfilée et fermer le capot après avoir cousu. N'oubliez pas de remettre la broche portebobine en position verticale lorsque vous recommencez à coudre/broder. Remarque : Il n'est pas possible d'incliner les broches porte-bobine comportant des bobines ou cônes de fil de grande taille. Vous obtiendrez de meilleurs résultats si vous placez la broche porte-bobine en position horizontale lorsque vous utilisez des petites bobines de fil spécial. Voir Conseils et astuces pour l'enfilage, page 38. Broche porte-bobine principale (A) et broche porte-bobine repliable (B) Utilisez la broche porte-bobine repliable (B) pour bobiner une canette à partir d'une seconde bobine de fil ou pour une deuxième bobine quand vous cousez avec une aiguille double. Porte-bobines Des porte-bobines de trois tailles différentes sont livrés avec votre machine. Pour la plupart des types de bobines de fil, aucun porte-bobine n'est nécessaire, sauf lorsque la bobine ne comporte plus beaucoup de fil. Si le fil s'accroche en haut de la bobine, placez un porte-bobine au-dessus. Utilisez toujours un porte-bobine légèrement plus grand que la bobine de fil pour éviter que le fil ne se coince. Le côté plat du porte-bobine doit être appuyé fermement contre la bobine. Il ne doit pas y avoir d'espace entre le porte-bobine et la bobine de fil. 30 2 Préparations Fils Il existe aujourd'hui de nombreux fils sur le marché. Ils ont été conçus pour des usages différents. Votre machine DESIGNER EPIC™ est conçue pour tous les types de fils et toutes les tailles de bobines. Voir Conseils et astuces pour l'enfilage, page 38 pour savoir comment obtenir des résultats optimaux avec différents types de fils ainsi qu'avec des styles et des tailles de bobines variés. Fil à coudre multi-usage Le fil à coudre multi-usage est composé de fibres synthétiques, de coton ou de polyester revêtu de coton. Ce type de fil s'utilise pour la plupart des ouvrages de couture, notamment les vêtements, la décoration d'intérieur et le quilting. Fil à broder Le fil à broder est composé de différentes fibres : rayonne, polyester, acrylique ou métal. Ces fils créent un aspect doux et brillant pour la broderie et la couture décorative. Le fil à broder ne s'utilise généralement pas dans la canette, sauf si les deux côtés de l'ouvrage doivent être visibles. Un fil de canette à broder fin s'utilise souvent dans la canette à la place. Le fil plus fin ne s'amasse pas sous la broderie. Remarque : Quand vous utilisez un fil métallique ou un fil à film plat pour broder, utilisez une aiguille à chas plus grand et réduisez la vitesse de broderie. Fil transparent Le fil transparent, également appelé fil monofilament, est un fil synthétique transparent simple. Il est utilisé pour le quilting et autre couture décorative. Bobinez la canette à demi-vitesse et ne la remplissez qu'à moitié. 2 Préparations 31 Aiguilles L'aiguille de la machine à coudre joue un rôle important dans une couture réussie. Utilisez uniquement des aiguilles de qualité. Nous recommandons les aiguilles du système 130/ 705H. Le jeu d'aiguilles inclus avec votre machine contient des aiguilles des tailles les plus fréquemment utilisées. Assurez-vous d'adapter l'aiguille au fil que vous utilisez. Les fils épais nécessitent une aiguille comportant un plus grand chas. Si le chas de l'aiguille est trop petit pour le fil, l'enfile-aiguille automatique peut ne pas fonctionner correctement. Aiguille universelle Les aiguilles universelles ont une pointe légèrement arrondie et existent dans de nombreuses tailles. Pour la couture générale dans la plupart des types et épaisseurs de tissus. Aiguille pour tissu extensible Les aiguilles pour tissu extensible ont une tige spéciale afin d'éviter de sauter des points quand le tissu est souple. Pour le tricot, les maillots de bain, le polaire, les daims et les cuirs synthétiques. Aiguille à broder Les aiguilles à broder ont une tige spéciale, une pointe légèrement arrondie et un chas un peu plus grand pour éviter d'endommager le fil et le tissu. À utiliser avec des fils métalliques et autres fils spéciaux pour la broderie et la couture décorative. Aiguille pour denim Les aiguilles à denim ont une pointe effilée pour bien pénétrer dans les tissus tissés serrés sans tordre l'aiguille. Pour la grosse toile, le denim, les microfibres. Aiguille lancéolée Les aiguilles lancéolées comportent de grandes ailes sur les côtés pour percer des trous dans le tissu lors de la couture d'entredeux ou d'autres points d'ourlet sur des tissus en fibre naturelle. Informations importantes sur les aiguilles Changez l'aiguille fréquemment. Utilisez toujours une aiguille droite avec une bonne pointe (A). Une aiguille endommagée (B) peut provoquer des points sautés, se casser ou casser le fil. Elle peut également endommager la plaque à aiguille. N'utilisez pas d'aiguilles doubles asymétriques (C), car elles peuvent endommager votre machine à coudre. 32 2 Préparations Changement d'aiguille 1. Utilisez le trou de l'outil multi-usage pour tenir l'aiguille. 2. Desserrez la vis de l'aiguille avec l'outil universel. 3. Retirez l'aiguille. 4. Insérez la nouvelle aiguille à l'aide de l'outil multi-usage. Poussez la nouvelle aiguille vers le haut, avec le côté plat vers l'arrière, jusqu'à ce qu'elle ne puisse pas aller plus haut. Il est très important que l'aiguille soit complètement enfoncée pour que l'enfile-aiguille fonctionne correctement. 5. Serrez la vis de l'aiguille avec l'outil universel. Utilisez l'extrémité arrondie de l'outil universel pour desserrer et serrer la vis. 2 Préparations 33 Enfilage Assurez-vous que le pied-de-biche et l'aiguille sont en position haute. Enfilage du fil supérieur Pour la plupart des qualités de fil normales et tailles de bobines, il est recommandé d'enfiler le fil supérieur depuis la broche porte-bobine principale (gauche) en position verticale pour obtenir des résultats de couture optimaux. Si vous rencontrez des problèmes avec le fil ou les résultats de couture, la bobine de fil peut être positionnée différemment. Voir Conseils et astuces pour l'enfilage, page 38. 1. Tenez le guide-fil télescopique au niveau des repères et tirez tout droit jusqu'à ce qu'il s'enclenche. 2. Relevez les deux broches porte-bobine en position verticale. Placez la bobine de fil sur la broche portebobine principale (gauche). Avec les deux mains, placez le fil derrière le crochet de gauche du guide-fil télescopique (A). Le fil doit passer de la droite vers la gauche. Remarque : Quand vous utilisez des cônes de fil, placez un support de cône sur la broche porte-bobine avant de mettre en place le cône de fil. Cela permet d'éviter que le cône de fil n'oscille. Astuce : En retirant le cône de fil de la broche porte-bobine, le support de cône peut rester coincé à l'intérieur du cône. Sortez-le en le poussant délicatement depuis le dessus. 34 2 Préparations 3. Tenez le fil avec les deux mains, comme indiqué sur l'image. Passez le fil sous le guide-fil (A) de l'avant vers l'arrière. Faites revenir le fil à travers la fente d'enfilage (B). Remarque : Continuez à tenir le fil près du guide-fil (A) tout le long du processus d'enfilage. Cela permet de maintenir une légère tension au niveau du fil et de s'assurer qu'il est correctement en place dans le chemin d'enfilage. 4. Tirez le fil entre les disques de tension de fil (C). Faites descendre le fil dans la fente d'enfilage de droite, puis faites-le remonter dans la fente d'enfilage de gauche. Amenez le fil de la droite dans le releveur de fil (D) jusqu'à ce qu'il s'emboîte (E), puis descendez-le dans la fente d'enfilage gauche vers le dernier guide-fil (F), juste au-dessus de l'aiguille. 5. Enfilez l'aiguille à l'aide de l'enfile-aiguille automatique ou à la main. Avant d'utiliser l'enfile-aiguille automatique, lisez attentivement les instructions et les recommandations, voir Utilisation de l'enfile-aiguille automatique, page 37. 2 Préparations 35 Enfile-aiguille automatique Sélection de la bonne combinaison fil/aiguille La combinaison de l'épaisseur du fil et de la taille de l'aiguille est extrêmement importante lorsque l'enfile-aiguille automatique est utilisé. Une mauvaise combinaison, comme l'utilisation d'un fil épais pour une aiguille fine, peut abîmer l'enfile-aiguille. Évitez les aiguilles fines avec les tissus épais pour réduire le risque de tordre l'aiguille. L'enfile-aiguille automatique peut s'abîmer s'il est utilisé avec une aiguille tordue. Fil Aiguille Chiffon, organza, batiste, challis, crêpe de Chine, etc. Fils fins : Universelle 130/705H • fil à coudre fin en coton, polyester ou soie 70/10-80/12 Calicot, tissus de quilting, crêpe, drap fin, velours, etc. Fils de moyenne épaisseur : Universelle 130/705H • fil à coudre fin/normal en coton ou polyester 80/12-90/14 Jean, tweed, grosse toile, tissu bouclé, etc. Fils de moyenne épaisseur/épais : Universelle 130/705H • fil à coudre normal en coton ou polyester 90/14-110/18 Tissu Tissé fin Tissé moyen Tissé épais • fil à broder en rayonne • fil à broder en rayonne • fil à surpiquer • fil à broder en rayonne Extensible fin Extensible moyen Extensible épais Cuir Vinyle Tricot, jerseys tricotés simples, etc. Fils fins : • fil à coudre fin en coton ou polyester Extensible 130/705HS • fil à broder en rayonne 75/11 Fils de moyenne épaisseur : Tricots molletonnés, tricots doubles, velours, maillots de bain, etc. • fil à coudre normal en coton ou polyester Extensible 130/705HS • fil à broder en rayonne 90/14 Tricot, laine vierge, etc. Fils de moyenne épaisseur : • fil à coudre normal en coton ou polyester Extensible 130/705HS • fil à broder en rayonne 90/14 Fils de moyenne épaisseur : • fil à coudre normal en coton ou polyester Extensible 130/705HS • fil à broder en rayonne 90/14 Fils de moyenne épaisseur : Universelle 130/705H • fil à coudre normal en coton ou polyester 80/12 Daim et cuir Vinyle, faux cuir et daim • fil à broder en rayonne Remarque : Les tissus et fils spéciaux peuvent nécessiter une aiguille spéciale pour obtenir de meilleurs résultats de couture. Consultez votre revendeur HUSQVARNA VIKING® pour en savoir plus sur les types et tailles d'aiguilles selon vos besoins de couture. 36 2 Préparations Utilisation de l'enfile-aiguille automatique L'enfile-aiguille vous permet d'enfiler l'aiguille automatiquement en appuyant simplement sur un bouton. Veillez à ce que l'aiguille soit insérée correctement et enfoncée complètement dans la vis d'aiguille avant d'utiliser l'enfileaiguille automatique. Vérifiez que l'aiguille ne soit pas abîmée ou tordue et assurez-vous d'adapter la taille de l'aiguille à l'épaisseur du fil en fonction des recommandations que vous trouverez dans Sélection de la bonne combinaison fil/aiguille, page 36. 1. Placez le fil sous le crochet (A) et tirez-le entre les disques (B) jusqu'à ce qu'il s'emboîte dans un déclic. 2. Tirez le fil vers le haut jusqu'au coupe-fil de la tête de couture et coupez l'excès de fil en tirant le fil de l'arrière vers l'avant dans le coupe-fil. 3. Appuyez sur le bouton de l'enfile-aiguille automatique sur la tête de couture. Le pied-de-biche s'abaisse automatiquement pendant l'enfilage puis se relève une fois l'enfilage terminé. L'enfile-aiguille est conçu pour être utilisé avec des aiguilles de taille 70-120. Vous ne pouvez pas utiliser l'enfile-aiguille avec des aiguilles de taille 65 ou plus petites, ni avec des aiguilles lancéolées, des aiguilles doubles ou des aiguilles triples. Les fils spéciaux, comme le fil invisible ou d'autres fils extensibles, métalliques ou métalliques plats, ainsi que certains fils épais peuvent ne pas être saisis correctement par le crochet de l'enfile-aiguille automatique. Dans ce cas, l'aiguille ne peut pas être enfilée. Essayez à nouveau d'utiliser l'enfile-aiguille automatique ou enfilez l'aiguille à la main. Lorsque vous enfilez l’aiguille manuellement, assurez-vous que l’aiguille est enfilée de l’avant vers l’arrière. L'enfile-aiguille automatique ne peut pas être utilisé avec tous les accessoires optionnels disponibles pour votre machine DESIGNER EPIC™. Pour éviter d'endommager l'enfile-aiguille et/ou les accessoires optionnels, nous vous recommandons d'utiliser l'enfile-aiguille automatique avant d'installer un accessoire ou d'enfiler l'aiguille à la main. Avant d'utiliser l'enfile-aiguille lorsque le pied senseur pour boutonnières une étape est installé, relevez la roue du pied pour éviter d'endommager l'enfile-aiguille et le pied. 2 Préparations 37 Conseils et astuces pour l'enfilage Il existe aujourd'hui de nombreux fils sur le marché. Ils ont été conçus pour des usages différents. La qualité et la structure du fil ainsi que la forme et la taille de la bobine de fil peuvent affecter le comportement du fil. Les fils peuvent également se comporter différemment si la bobine est pleine ou presque vide. En cas de problème, essayez les conseils et astuces ci-dessous. Remarque : Faites toujours un essai de couture sur une chute de tissu pour vérifier les résultats de couture. Si la bobine de fil est tirée vers le haut sur la broche porte-bobine Quand la bobine comporte peu de fil, le fil peut s'accrocher sur le bord de la bobine et tirer la bobine vers le haut sur la broche porte-bobine. Placez un porte-bobine au-dessus de la bobine de fil pour la maintenir en place. Utilisez toujours un porte-bobine légèrement plus grand que la bobine de fil pour éviter que le fil ne se coince. Le côté plat du porte-bobine doit être appuyé fermement contre la bobine. Il ne doit pas y avoir d'espace entre le porte-bobine et la bobine de fil. Si le fil glisse vers le bas sur la bobine de fil en position verticale Si la qualité du fil fait qu'il se débobine facilement et glisse vers le bas sur la bobine de fil en position verticale, il peut s'accrocher sous la bobine autour de la broche porte-bobine et se casser. Placez le grand support de bobine sur la broche porte-bobine, côté plat vers le haut, avant de mettre en place la bobine de fil. Si la bobine de fil a le même diamètre que le grand support de bobine, placez un filet couvre-bobine sur la bobine, comme indiqué sur l'image, en l'enfilant par le bas avant de la placer sur la broche porte-bobine. Remarque : Pour éviter que le fil ne s'accroche ou que sa tension n'augmente, le filet couvre-bobine ne doit couvrir que la partie inférieure de la bobine, pas le haut où la bobine se rétrécit. Si le fil s'emmêle ou fait des boucles pendant le débobinage Pour les bobines plus petites de fil spécial, la broche portebobine principale peut être utilisée en position inclinée pour permettre au fil de se dérouler. Placez la bobine de fil sur la broche porte-bobine. Ne placez pas de porte-bobine au-dessus de la bobine car ceci l'empêcherait de tourner. Tirez le fil vers le haut jusqu'au guide-fil télescopique et enfilez comme indiqué dans Enfilage du fil supérieur, page 34. 38 2 Préparations Enfilage de l'aiguille double Remplacez l'aiguille habituelle par une aiguille double. Assurez-vous que le pied-de-biche et l'aiguille sont en position haute. 1. Relevez les deux broches porte-bobine en position verticale. Placez une bobine de fil sur chaque broche porte-bobine. Avec vos deux mains, placez le fil de la broche portebobine principale derrière le crochet de gauche du guide-fil télescopique (A), de la droite vers la gauche. Ensuite, placez le fil de la broche porte-bobine repliable derrière le crochet de droite du guide-fil télescopique (B), de la droite vers la gauche. Remarque : Ne placez pas le fil de la broche porte-bobine repliable derrière les deux crochets du guide-fil télescopique, la tension du fil serait trop élevée. Remarque : Lorsque vous utilisez de grands cônes de fil sur la broche porte-bobine repliable, placez le grand support de bobine, côté plat vers le haut, et un support de cône sur la broche porte-bobine avant d'y ajouter le cône de fil. 2. Tenez les deux fils avec les deux mains, comme indiqué sur l'image. Passez les fils sous le guide-fil (A) de l'avant vers l'arrière. Faites revenir les fils ensemble à travers la fente d'enfilage (B). Remarque : Continuez à tenir les fils près du guide-fil (A) tout le long du processus d'enfilage. Cela permet de maintenir une légère tension au niveau des fils et de s'assurer qu'ils sont correctement en place dans le chemin d'enfilage. 2 Préparations 39 3. Tirez les fils entre les disques de tension de fil (C). Assurez-vous de placer un fil du côté gauche et un fil du côté droit des disques de tension. Faites descendre le fil dans la fente d'enfilage de droite, puis faites-le remonter dans la fente d'enfilage de gauche. Amenez les fils de la droite jusque dans le releveur de fil (D) jusqu'à ce qu'ils s'emboîtent (E) et faites-les descendre dans la fente d'enfilage de gauche. Un fil doit être placé à l'intérieur du guide-fil d'aiguille (F) et l'autre à l'extérieur. Assurez-vous que les fils ne s'emmêlent pas. 4. Enfilez l'aiguille double à la main. N'utilisez pas l'enfile-aiguille automatique pour l'aiguille double ! Remarque : L'épaisseur et l'irrégularité des fils spéciaux tels que les fils métalliques augmentent le frottement auxquels ils sont soumis. En réduisant la tension, vous évitez le risque de casser l'aiguille et le fil. 40 2 Préparations Bobinage de canette Tous les types de fil, y compris les fils spéciaux comme les fils invisibles ou d'autres fils extensibles, métalliques ou métalliques plats, doivent être bobinés directement depuis la broche porte-bobine repliable sans passer par l'aiguille et le pied-de-biche. Remarque : Bobinez toujours les fils spéciaux à basse vitesse. 1. Placez une bobine de fil sur la broche porte-bobine repliable. Avec les deux mains, tirez le fil derrière le crochet de droite du guide-fil télescopique (A). Le fil doit passer de la droite vers la gauche. Remarque : Lorsque vous utilisez de grands cônes de fil, placez le grand support de bobine, côté plat vers le haut, et un support de cône sur la broche porte-bobine repliable avant d'y ajouter le cône de fil. 2. Faites passer le fil à travers le guide-fil du bobineur de canette (A), de l'arrière vers l'avant et vers la droite. Passez le fil à travers le guide-fil du bobineur de canette (B), autour du disque de tension de fil (C) puis vers le bas à travers le guide-fil (D) comme indiqué sur la figure. Avec certains fils spéciaux, le bobinage de la canette risque d'être trop serré si vous suivez le chemin d'enfilage normal. Dans ce cas, évitez le guide-fil (B) et le disque de tension de fil (C) pour réduire la tension exercée sur le fil. À la place, tirez le fil du guide-fil (A) directement vers le guide-fil (D). 2 Préparations 41 3. Placez la canette sur l'axe du bobineur du côté droit de la machine. La canette ne peut être posée que dans un sens, avec le logo dirigé vers l'extérieur. Les canettes incluses sont conçues spécialement pour votre machine DESIGNER EPIC™. N'utilisez pas de canettes d'autres modèles de machines. Enroulez le fil de quelques tours dans le sens des aiguilles d'une montre autour de la canette et coupez l'excès de fil à l'aide du coupe-fil (B). 4. Poussez le levier du bobineur de canette (A) vers la canette. Un message apparaît à l’écran. Pour régler la vitesse de bobinage, faites glisser le curseur. Arrêtez et commencez le bobinage de canette en appuyant sur le bouton dans la fenêtre contextuelle. 5. Lorsque la canette est pleine, le levier du bobineur de canette revient en arrière et le bobinage s'arrête automatiquement. Le message contextuel disparaît. Retirez la canette et coupez le fil à l'aide du coupe-fil du bobineur (B). 42 2 Préparations Bobinage par l'aiguille Lorsque vous utilisez le même fil dans l'aiguille et la canette, il est plus pratique de bobiner une nouvelle canette directement à travers l'aiguille sans avoir à désenfiler/renfiler votre machine. Nous vous recommandons de ne pas bobiner des fils spéciaux, comme les fils invisibles et d'autres fils extensibles, métalliques ou métalliques plats à travers l'aiguille. Les fils très épais et raides ne doivent pas non plus être bobinés à travers l'aiguille, car la tension du fil peut devenir trop élevée et faire que l'aiguille se casse. Bobinez les fils spéciaux comme indiqué dans Bobinage de canette, page 41. 1. Assurez-vous que le pied-de-biche et l'aiguille sont en position haute. 2. Enfilez la machine comme indiqué dans Enfilage du fil supérieur, page 34. 3. Tirez le fil à partir de l'aiguille, sous le pied-de-biche, puis remontez-le vers la droite. Remarque : Utilisez toujours un pied-de-biche en métal lorsque vous bobinez la canette à partir de l'aiguille. 4. Utilisez vos deux mains pour passer le fil à travers le guide-fil du bobineur (A), vers le haut à travers la fente d'enfilage et de la gauche vers la droite à travers le guide-fil (B). 2 Préparations 43 5. Amenez le fil directement à travers le guide-fil du bobineur de canette (C). Remarque : Évitez le disque de tension quand vous bobinez par l'aiguille. 6. Placez la canette sur l'axe du bobineur du côté droit de la machine. La canette ne peut être posée que dans un sens, avec le logo dirigé vers l'extérieur. Les canettes incluses sont conçues spécialement pour votre machine DESIGNER EPIC™. N'utilisez pas de canettes d'autres modèles de machines. Enroulez le fil de quelques tours dans le sens des aiguilles d'une montre autour de la canette et coupez l'excès de fil à l'aide du coupe-fil (B). 7. Poussez le levier du bobineur de canette (A) vers la canette. Un message apparaît à l’écran. Pour régler la vitesse de bobinage, faites glisser le curseur. Arrêtez et commencez le bobinage de canette en appuyant sur le bouton dans la fenêtre contextuelle. 8. Lorsque la canette est pleine, le levier du bobineur de canette revient en arrière et le bobinage s'arrête automatiquement. Le message contextuel disparaît. Retirez la canette et coupez le fil à l'aide du coupe-fil du bobineur (B). Remarque : Si vous rencontrez des difficultés à bobiner une canette à travers l'aiguille et que vous utilisez un grand cône de fil, placez le cône sur la broche porte-bobine repliable et utilisez plutôt le crochet de droite du guide-fil télescopique. Placez le grand support de bobine, côté plat vers le haut, et un support de cône sur la broche porte-bobine repliable avant d'y ajouter le cône de fil. 44 2 Préparations Mise en place de la canette Utilisez uniquement les canettes conçues pour votre machine DESIGNER EPIC™. 1. Ouvrez le couvercle de canette en poussant le bouton de déverrouillage (A) vers la droite. Retirez le couvercle. 2. Placez la canette dans le compartiment de canette. Elle ne peut y tomber que dans un sens avec le logo dirigé vers le haut. La canette tourne dans le sens inverse des aiguilles d'une montre quand vous tirez sur le fil. 3. Placez votre doigt sur la canette pour l'empêcher de tourner et tirez le fil fermement vers la droite, puis vers la gauche dans le ressort de tension (B), jusqu'à ce qu'il s'enclenche dans un déclic. Continuez d'enfiler autour de (C) et à droite du coupe-fil (D). 4. Remettez le couvercle de canette en place. Tirez le fil vers la gauche pour le couper. Changement de pied-de-biche 1. Assurez-vous que l'aiguille est dans sa position la plus haute. Tirez le pied-de-biche vers le bas et vers vous. 2. Alignez le croisillon sur le pied avec le creux dans le support du pied-de-biche. Poussez le pied dans le creux jusqu'à ce qu'il s'enclenche. 2 Préparations 45 Installation du pied senseur pour boutonnières une étape 1. Installez le pied senseur pour boutonnières une étape. 2. Insérez la prise, les trois points vers l'extérieur, dans la prise pour accessoires derrière la tête de couture. Avant d'utiliser l'enfile-aiguille automatique lorsque le pied senseur pour boutonnières une étape est installé, relevez la roue du pied pour éviter d'endommager l'enfile-aiguille et le pied. Pose du pied à broder Q 1. À l'aide de l'outil universel, enlevez le support du pied-debiche. Remarque : Ne retirez pas la vis du support de pied-de-biche de l'outil universel après l'avoir desserrée. L'outil universel est magnétique et il tiendra la vis pour faciliter sa remise en place et éviter de la perdre. 2. Placez le pied à broder Q sur la barre du pied-de-biche depuis l'arrière, en faisant correspondre le trou du pied avec le trou sur la barre du pied-de-biche. Abaissez l'aiguille dans l'ouverture du pied en tournant le volant vers vous. Le bras du pied-de-biche doit reposer sur le haut de la vis de l'aiguille. Insérez et serrez la vis du support de pied-de-biche à l'aide de l'outil universel. 46 2 Préparations Utilisez l'extrémité arrondie de l'outil universel pour desserrer et serrer la vis. Double entraînement avec pieds-debiche interchangeables Le double entraînement avec pieds-de-biche interchangeables est conçu pour entraîner le tissu et/ou le molleton de manière régulière. Il est idéal pour le patchwork, la couture du velours, la plupart des tissus extensibles, les imitations cuir et les tissus qui demandent un assortiment précis des motifs. Posez le pied pour point droit interchangeable lorsque vous utilisez le point droit, aiguille au milieu, avec une longueur de point allant jusqu'à 6 mm. Posez le Pied pour zigzag interchangeable lorsque vous sélectionnez des points allant jusqu'à 7mm de large et 6 mm de long. Remarque : Découvrez les accessoires à double entraînement optionnels dans le guide d'utilisateur des accessoires en ligne sur www.husqvarnaviking.com ou chez votre revendeur HUSQVARNA VIKING®. 1. Double entraînement 2. Pied pour zigzag interchangeable 3. Pied pour point droit interchangeable Installation du double entraînement 1. À l'aide de l'outil universel, enlevez le support du pied-debiche. Remarque : Ne retirez pas la vis du support de pied-de-biche de l'outil universel après l'avoir desserrée. L'outil universel est magnétique et il tiendra la vis pour faciliter sa remise en place et éviter de la perdre. 2. Placez le double entraînement sur votre machine depuis l'arrière, en positionnant la fourche au-dessus de la vis de serrage d'aiguille. Puis, vissez l'entraînement double sur la barre de pied-de-biche à l'aide de la vis du support de pied-de-biche. Poser et retirer le pied-de-biche 3. Avec la barre de pied-de-biche en position haute, placez le pied-de-biche sous le double entraînement. 4. Poussez le pied vers le haut pour qu'il s'emboîte. 5. Pour enlever le pied, poussez l'avant du pied vers le haut, jusqu'à ce que le pied se déboîte. Remarque : Laissez toujours un pied posé sur le double entraînement lorsqu'il n'est pas installé à la machine. 2 Préparations 47 Comment installer le guide Les deux guides de bordure/quilting fournis avec votre machine vous aideront à coudre des rangées de points parallèles côte à côte, comme pour le quilting en canal ou les nervures. Un guide est utilisé pour le côté gauche et l'autre pour le côté droit. 6. Insérez le guide à travers le trou à l'arrière du double entraînement. Ajustez l'espace entre le pied et le guide en tirant dessus vers la gauche ou vers la droite. Remarque : Les guide-bordures peuvent aussi s'utiliser sans le double entraînement. Insérez-en un dans le trou à l'arrière du support de piedde-biche et serrez la vis. Installation de la plaque pour point droit La plaque pour point droit est recommandée pour broder. Elle peut aussi s'utiliser pour certaines techniques en mode couture, par exemple l'assemblage de quilt. Le petit trou de la plaque à aiguille pour point droit maintient le tissu près de l'aiguille et aide à l'empêcher d'être entraîné dans la zone de canette, particulièrement au début et/ou à la fin d'une couture. 1. Retirez le pied-de-biche. Ouvrez le couvercle de canette en poussant le bouton de déverrouillage (A) vers la droite. Retirez le couvercle. 2. Veillez à ce que les griffes d'entraînement soient abaissées. Placez l'outil universel sous la plaque à aiguille comme indiqué et faites-le tourner doucement pour faire sortir la plaque à aiguille. Remarque : Abaissez les griffes d'entraînement en appuyant sur le bouton de pied-de-biche relevé et levée supplémentaire. Remarque : Lorsque vous changez la plaque à aiguille, nettoyez les peluches et fils pouvant se trouver dans la zone de canette. 3. Avec les griffes d'entraînement abaissées, placez la plaque à aiguille pour point droit de sorte qu'elle s'insère dans les encoches à l'arrière (B). Appuyez sur la plaque pour point droit jusqu'à ce qu'elle s'enclenche. Remettez le couvercle de canette en place. Pour éviter de casser l'aiguille ou d'abîmer la plaque, retirez tout accessoire n'étant pas compatible avec la plaque à aiguille pour point droit, par exemple l'aiguille double. 48 2 Préparations 3 Préparations pour la broderie Unité de broderie (type EU 22) 1. Bouton de déverrouillage de l'unité de broderie (en dessous) 2. Bras de broderie 3. Fixation du cercle à broder 4. Pied de réglage de niveau 5. Prise de l'unité de broderie Quand vous sortez l'unité de broderie de sa boîte pour la première fois, assurez-vous de retirer l'agrafe d'emballage sur le dessous de l'unité de broderie. Présentation du cercle à broder 1. Connecteur de cercle à broder 2. Cercle extérieur 3. Cercle intérieur 4. Système d'attache 5. Vis de retenue 6. Picots de fixation des clips 7. Repères centraux Pied à broder Q Le pied à broder Q est recommandé pour broder dans un cercle. Voir Pose du pied à broder Q, page 46. 50 3 Préparations pour la broderie Plaque pour point droit La plaque pour point droit est recommandée pour broder dans un cercle. Voir Installation de la plaque pour point droit, page 48. Motifs Plus de 650 motifs sont inclus dans la mémoire de la machine. Ces motifs ainsi que les huit polices de broderie intégrées se trouvent dans le livre d'échantillons DESIGNER EPIC™. DESIGNER EPIC™ Livre d'échantillons Feuilletez le livre d'échantillons DESIGNER EPIC™ pour y trouver des motifs et des polices de caractères. Tous les motifs sont illustrés par des images et leur numéro est indiqué. Pour les motifs nécessitant des techniques de broderie spéciales, le nombre de points (contenus dans le motif) et la taille du motif sont indiqués, de même que la liste complète de blocs de couleur, y compris les informations au sujet des blocs de technique. 3 Préparations pour la broderie 51 Branchement de l’unité de broderie 1. Retirez le coffret-accessoires. 2. Faites glisser l'unité de broderie sur le bras libre de la machine jusqu'à ce qu'elle s'enfonce fermement dans la prise située à l'arrière de la machine. Au besoin, utilisez le pied de réglage de niveau afin que la machine et l'unité de broderie soient au même niveau. Si la machine est éteinte, veuillez l'allumer. 3. Si vous étiez déjà en mode broderie ou si vous passez en mode broderie, un message contextuel vous demande de dégager le bras de broderie et de retirer le cercle avant le calibrage. Appuyez sur OK. La machine est calibrée et le bras de broderie se met en position de départ. Remarque : NE PAS calibrer la machine avec le cercle de broderie attaché car ceci pourrait abîmer l'aiguille, le pied-de-biche, le cercle et/ou l'unité de broderie. Enlevez tout ce qui se trouve autour de la machine avant de la calibrer afin que le bras de broderie ne heurte rien durant le calibrage. Retirer l’unité de broderie 1. Pour ranger l'unité de broderie dans sa mallette, placez le bras de broderie en position de parking. Voir position de parking . 2. Appuyez sur le bouton à gauche sous l'unité de broderie (A) et faites glisser l'unité vers la gauche pour la retirer. 3. Rangez l'unité de broderie dans le polystyrène noir d'emballage d'origine et mettez-la dans la housse souple. 52 3 Préparations pour la broderie Pour encercler le tissu Pour obtenir les meilleurs résultats de broderie, placez une feuille d'entoilage sous le tissu. Lorsque vous encerclez l'entoilage et le tissu, assurez-vous qu'ils sont tendus et bien encerclés. 1. Ouvrez le système d'attache (A) sur le cercle extérieur et desserrez la vis (B). Retirez le cercle intérieur. Placez le cercle extérieur sur une surface plate solide avec la vis sur le côté inférieur droit (B). Le centre du bord inférieur du cercle contient une petite flèche qui s'alignera avec une autre petite flèche située sur le cercle intérieur. 2. Placez l'entoilage et le tissu, endroit vers le haut, sur le cercle extérieur. Placez le cercle intérieur sur le tissu, avec la petite flèche en bas. Si vous pouvez voir la taille du cercle sur le bord inférieur du cercle intérieur, cela veut dire que vous l'avez posé correctement. 3. Introduisez le cercle intérieur fermement dans le cercle extérieur. 4. Fermez le bouton de système d'attache (A). Réglez la pression du cercle extérieur en tournant la vis de retenue (B). Pour obtenir les meilleurs résultats, le tissu doit être tendu dans le cercle. Remarque : Lorsque vous brodez des motifs supplémentaires sur le même tissu, ouvrez le système d'attache, placez le cercle dans la nouvelle position sur le tissu et refermez le système d'attache. Lorsque vous changez de type de tissu, vous pouvez avoir besoin d'ajuster la pression à l'aide de la vis de retenue. Ne forcez pas le système d'attache. Insérer/retirer le cercle Faites glisser le connecteur de cercle dans la fixation du cercle (A) de l'avant vers l'arrière de jusqu'à ce que vous entendiez le déclic de mise en place. Pour retirer le cercle du bras de broderie, appuyez sur le bouton gris (B) de la fixation du cercle et faites glisser le cercle vers vous. 3 Préparations pour la broderie 53 4 L'écran tactile Écran tactile Votre machine DESIGNER EPIC™ intègre un écran tactile très facile à utiliser. Quelques actions simples : appuyer, appuyer longtemps, pincer/étirer, appuyer et déplacer, et faire glisser, sont tout ce dont vous avez besoin pour utiliser l'écran tactile. Actions Appuyer Appuyez une fois sur l'écran et relevez votre doigt pour sélectionnez ce que vous voulez, par ex. dans les réglages ou sur un motif. Appuyer longtemps Appuyez une fois sans relever votre doigt pendant quelques secondes, par ex. sur un programme de points ou un motif pour ouvrir la boîte à outils intelligente. Pincer/Étirer Appuyez avec deux doigts à la fois et, sans les relever de l'écran, réduisez la distance entre les doigts pour resserrer, par ex. pour faire un zoom arrière. Appuyez avec deux doigts à la fois et, sans les relever de l'écran, augmentez la distance entre les doigts pour élargir, par ex. pour faire un zoom avant. Cette fonction est très utile dans les menus de points et de motifs pour faire un zoom avant et arrière sur les points et les motifs. Elle est également utile lorsque vous lisez votre guide de l'utilisateur pour faire un zoom avant sur les textes et les images. Remarque : Si vous pincez/étirez sur un motif sélectionné, la fonction de positionnement est activée et le motif est déplacé au lieu de faire un zoom dans la zone de broderie. 56 4 L'écran tactile Appuyer et déplacer Appuyez une fois et déplacez votre doigt sans le relever vers une autre position sur l'écran, par ex. pour déplacer un motif sélectionné dans la zone de broderie. Glisser Appuyez avec votre doigt dans un mouvement continu de la gauche vers la droite ou de la droite vers la gauche pour glisser horizontalement, par ex. sur le menu de points pour passer d'un menu de points à l'autre. Appuyez avec votre doigt dans un mouvement continu du haut vers le bas ou du bas vers le haut pour glisser verticalement, par ex. sur un menu de points pour le parcourir. Boîte à outils intelligente La boîte à outils intelligente est disponible sur un point ou un programme dans la zone de couture ou sur un motif, un point ou un programme dans la zone de broderie. Appuyez longtemps sur un programme de point ou un motif pour ouvrir la boîte à outils intelligente, déplacez votre doigt pour surligner l'option que vous voulez utiliser et relevez-le pour la sélectionner. Les options incluses dans la boîte à outils varient en fonction de l'endroit où vous l'utilisez et de l'élément sélectionné. Exemples d'options : dupliquer, supprimer, inverser et éditer. 4 L'écran tactile 57 Fonctions courantes Les fonctions suivantes sur l'écran sont utilisées fréquemment. OK Confirme les modifications ainsi que les messages contextuels et fait revenir à la fenêtre précédente. Annuler Annule les modifications ainsi que les messages contextuels et fait revenir à la fenêtre précédente. Modification de broderie Dans le coin inférieur droit de la fenêtre de modification de broderie se trouve un bouton GO. Appuyez sur le bouton pour accéder à la fenêtre Bienvenue dans le mode piqûre de broderie. Piqûre de broderie Appuyez sur le bouton de retour dans le coin inférieur droit de la fenêtre de piqûre de broderie pour revenir à modification de broderie. Appuyer longtemps Certains boutons ont des fonctions supplémentaires, marquées d'une flèche dans le coin droit inférieur. Pour accéder à ces fonctions, appuyez pendant quelques secondes sur le bouton. 58 4 L'écran tactile Barre supérieure Dans la barre supérieure, vous trouverez les fonctions suivantes : WiFi, bouton de mySewnet™, mise à jour du firmware, bouton de JoyOS advisor™, aide rapide, réglages et bascule entre mode couture et broderie. Remarque : Les fonctions peuvent ne pas toutes être disponibles en même temps. 1. WiFi 5. Aide rapide 2. mySewnet™ 6. Réglages 3. Mise à jour du firmware sans fil 7. Mode couture/broderie 4. JoyOS advisor™ Fonction WiFi Appuyez sur le bouton de WiFi dans la barre supérieure et activez le WiFi. Dans la liste de réseaux disponibles, sélectionnez-en un. Si votre réseau est protégé par un mot de passe, il vous sera demandé de le saisir dans la fenêtre contextuelle. Vous pouvez aussi vous connecter à un réseau en WiFi dans réglages. Si vous n'avez pas de signal ou que le signal est faible consultez la section Détection de pannes. Le WiFi est connecté avec un signal fort. Le WiFi est connecté avec un signal moyen. Le WiFi est connecté avec un signal faible. Le WiFi est connecté mais le réseau ne fonctionne pas correctement. Le WiFi est déconnecté. Connectez-vous à un réseau à l'aide du bouton WiFi ou à travers les Paramètres WiFi. Pour en savoir plus sur le WiFi dans la machine, consultez le chapitre WiFi. 4 L'écran tactile 59 mySewnet™ Appuyez sur le bouton mySewnet™ dans la barre supérieure et appuyez sur le bouton Se connecter pour ouvrir une fenêtre contextuelle. Ouvrez une session avec votre compte mySewnet™ ou créez un nouveau compte mySewnet™. Une fois la session ouverte, vous verrez l'espace disponible qu'il reste dans le Cloud mySewnet™. L'état de la synchronisation s'affiche sur le bouton de mySewnet™ dans la barre supérieure : Si votre machine ne peut pas se connecter au Cloud mySewnet™ ou ne se synchronise pas, consultez la section Détection de pannes. Tous les fichiers contenus dans la machine et le Cloud mySewnet™ sont synchronisés. La machine est en train de synchroniser les fichiers avec le Cloud mySewnet™. Le Cloud mySewnet™ ne peut pas se synchroniser avec votre machine. Vérifiez que vous avez de l'espace disponible sur le Cloud mySewnet™. Session ouverte avec votre compte mySewnet™ mais la machine n'est pas connectée au WiFi. Connectez la machine à un réseau WiFi. Pas de session ouverte avec votre compte mySewnet™. Ouvrez une session ou créez un compte mySewnet™ pour pouvoir synchroniser les fichiers de la machine avec le Cloud mySewnet™. Pour en savoir plus sur le Cloud mySewnet™, consultez le chapitre Cloud mySewnet™. Mise à jour du firmware sans fil Votre DESIGNER EPIC™ est une machine à coudre et à broder moderne et pouvant être mise à jour. Il est toujours recommandé d'installer la version de firmware la plus récente sur votre machine. Les mises à jour du firmware sont toujours effectuées dans l'intérêt de l'utilisateur et du produit. Pour pouvoir obtenir la version la plus récente du firmware, vous devez vous connecter à un réseau en WiFi ou effectuer une mise à jour à travers un périphérique USB. Lorsqu'elle est connectée, votre machine recherche automatiquement les mises à jour de firmware disponibles. Appuyez sur le bouton de mise à jour du firmware sur la barre supérieure pour télécharger et installer la dernière version du firmware. Pour en savoir plus sur la mise à jour du firmware, consultez la section mise à jour du firmware par WiFi. 60 4 L'écran tactile JoyOS advisor™ Fonction Appuyez sur le bouton de la fonction JoyOS advisor™ pour ouvrir automatiquement la fonction JoyOS advisor™. En savoir plus sur la fonction JoyOS advisor™. Aide rapide Appuyez sur l'aide rapide dans la barre supérieure. Le bouton se met à clignoter pour indiquer que l'aide rapide est active. Appuyez sur une icône, un bouton ou une zone de l'écran dont vous aimeriez avoir plus d'informations. Une fenêtre contextuelle s'affiche pour vous donner une brève description de l'icône, du bouton ou de la zone. Appuyez sur OK pour fermer la fenêtre contextuelle et quitter l'aide rapide. Certaines aides rapides renvoient au guide de l'utilisateur intégré pour obtenir davantage d'informations. Cela est indiqué par un bouton bleu. Appuyez sur le bouton pour ouvrir le guide de l'utilisateur intégré. Réglages Appuyez sur le bouton de réglages pour ouvrir la fenêtre de réglages. En savoir plus sur les réglages dans la machine. Si une technique de couture ou de broderie est chargée depuis la fonction JoyOS advisor™, certains réglages recommandés sont définis automatiquement lors du chargement des points et/ou des motifs depuis le menu de projets JoyOS advisor™. Cela est indiqué par un point d'exclamation sur le bouton de réglages. Appuyez sur le bouton pour ouvrir les réglages et voir ceux qui ont été modifiés. Bouton de réglages en mode couture Bouton de réglages en mode broderie Mode Couture/Broderie Basculez entre le mode couture et le mode broderie en appuyant sur le bouton Mode couture/broderie dans le coin supérieur droit. 4 L'écran tactile 61 5 WiFi et services mySewnet™ WiFi : introduction Votre machine DESIGNER EPIC™ intègre une fonction WiFi qui vous permet de la connecter sans fil aux services mySewnet™. Prise en main du WiFi Appuyez sur le bouton de WiFi dans la barre supérieure et activez le WiFi. Dans la liste de réseaux disponibles, sélectionnez-en un. Si votre réseau est protégé par un mot de passe, il vous sera demandé de le saisir dans la fenêtre contextuelle pour pouvoir vous connecter. Appuyez sur le bouton « i » à droite pour ouvrir une fenêtre d'information au sujet du réseau. Vous pouvez également voir la force du signal et si le réseau est protégé par un mot de passe, indiqué par un cadenas fermé. Vous pouvez aussi vous connecter à un réseau en WiFi dans Paramètres WiFi. Si vous n'avez pas de signal ou que le signal est faible consultez la section Détection de pannes. Le WiFi est connecté avec un signal fort. Le WiFi est connecté avec un signal moyen. Le WiFi est connecté avec un signal faible. Le WiFi est connecté mais le réseau ne fonctionne pas correctement. Le WiFi est déconnecté. Connectez-vous à un réseau à l'aide du bouton WiFi ou à travers les Paramètres WiFi. Réseau masqué Appuyez sur le bouton pour vous connecter à un réseau masqué. Une fenêtre contextuelle s'affiche à l'écran pour vous permettre de saisir le nom du réseau masqué. Mise à jour du firmware par WiFi Votre DESIGNER EPIC™ est une machine à coudre et à broder moderne et pouvant être mise à jour. Il est toujours recommandé d'installer la version de firmware la plus récente sur votre machine. Les mises à jour du firmware sont toujours effectuées dans l'intérêt de l'utilisateur et du produit. Pour pouvoir obtenir la version la plus récente du firmware à travers une connexion sans fil, vous devez vous connecter à un réseau à l'aide du bouton WiFi. Lorsqu'elle est connectée, votre machine recherche automatiquement les mises à jour de firmware disponibles. Si la machine détecte qu'un firmware plus récent est disponible, le bouton de mise à jour du 64 Bouton de mise à jour du firmware dans la barre supérieure 5 WiFi et services mySewnet™ firmware est visible dans la barre supérieure. Appuyez sur le bouton pour ouvrir une fenêtre contextuelle vous permettant de télécharger et d'installer la dernière version du firmware. Lorsque la mise à jour est terminée, la machine redémarre automatiquement. Vérifiez le numéro de version du firmware dans le menu de réglages, informations machine. Indication que votre machine ne comporte pas la dernière version de firmware. Appuyez sur le bouton pour ouvrir une fenêtre contextuelle vous permettant de télécharger et d'installer la dernière version du firmware. Une roue tournante s'affiche sur le bouton de mise à jour du firmware pour indiquer que le firmware est en train d'être téléchargé. Un point d'exclamation s'affiche sur le bouton de mise à jour du firmware pour signaler qu'un firmware téléchargé est en attente d'être installé. Mise à jour à travers un périphérique USB Visitez le site Internet HUSQVARNA VIKING® sur votre PC à l'adresse suivante : www.husqvarnaviking.com et cherchez votre machine. Vous y trouverez les mises à jour disponibles. Vous pouvez aussi ouvrir une session sur le portail mySewnet™ pour trouver la mise à jour de firmware. 1. Téléchargez le fichier zip de mise à jour de firmware. Décompressez le fichier (.clo) et copiez-le sur un périphérique USB. Remarque : Ne changez pas le nom du fichier ou ne le copiez pas dans un dossier existant sur le périphérique USB. Remarque : Vérifiez que le périphérique USB ne contient pas d'anciens fichiers de mise à jour du firmware (.clo) quand vous copiez le nouveau. Le nom du fichier n'est pas unique. 2. Vérifiez que la machine est éteinte. Branchez le périphérique USB contenant la nouvelle version du firmware dans un port USB de votre machine. 3. Appuyez longtemps sur le bouton de marche arrière, situé à droite de la tête de couture et allumez votre machine en appuyant sur l'interrupteur ON/OFF. Relâchez le bouton de marche arrière quand une icône de mise à jour s'affiche à l'écran. 5 WiFi et services mySewnet™ 65 4. La mise à jour du firmware est vérifiée et installée. La machine peut redémarrer plusieurs fois pendant le processus de mise à jour. N'éteignez pas la machine. 5. Lorsque la mise à jour est terminée, la machine redémarre automatiquement. Vérifiez le numéro de version du logiciel dans le menu de réglages, informations machine. 66 5 WiFi et services mySewnet™ Logiciel complémentaire (PC) Un logiciel pour PC est disponible pour votre machine DESIGNER EPIC™. Il ajoute les fonctions suivantes : • L'outil de synchronisation du Cloud mySewnet™ vous permet de synchroniser votre contenu du Cloud mySewnet™ et votre machine à coudre avec un dossier sur votre ordinateur. Faites glisser et déposez les fichiers dans le dossier de votre ordinateur et ils sont automatiquement transférés sur le Cloud mySewnet™ et accessibles depuis votre machine quand une session est ouverte avec votre compte mySewnet™. • Programme QuickFont pour créer un nombre illimité de polices de broderie à partir de la plupart des polices TrueType™ et OpenType™ de votre ordinateur. • Plug-in pour votre Windows Explorer permettant de traiter les motifs de broderie : affichage des motifs sous forme de vignettes, lecture de différents formats de fichiers de broderie, ajout de commandes de coupe, etc. Visitez le site Internet HUSQVARNA VIKING® à l'adresse suivante : www.husqvarnaviking.com pour obtenir de l'aide. Sélectionnez votre modèle de machine et téléchargez le logiciel. Vous pouvez aussi trouver le logiciel complémentaire sur le portail mySewnet™. Vous trouverez davantage d'informations et des instructions détaillées sur la page de téléchargement. 5 WiFi et services mySewnet™ 67 mySewnet™ Services Votre machine DESIGNER EPIC™ intègre les services mySewnet™ qui contiennent ce qui suit : • mySewnet™ Compte – Un compte basé sur une identification personnelle pour accéder aux différents services mySewnet™. • mySewnet™ Cloud – Un service basé sur le Cloud où vous pouvez sauvegarder et accéder à vos fichiers personnels depuis différents endroits : le dossier du Cloud mySewnet™ sur la machine, l'outil de synchronisation du Cloud mySewnet™ sur votre ordinateur et le portail mySewnet™. Depuis le Cloud mySewnet™, vous pourrez visualiser l'état actuel de la machine et des broderies à travers l'appli mySewMonitor. • mySewnet™ Portail – Un site Internet proposant différents services mySewnet™ comme l'enregistrement de machines, l'édition de profil d'utilisateur personnel et la gestion de fichiers sur le Cloud mySewnet™. mySewnet™ Compte Commencez par enregistrer un compte mySewnet™ pour pouvoir utiliser les services mySewnet™. Vous pouvez créer votre compte en utilisant le bouton mySewnet™ de la barre supérieure ou dans les réglages mySewnet™. Appuyez sur le bouton Se connecter et une fenêtre contextuelle s'ouvre pour vous permettre d'enregistrer un nouveau compte mySewnet™. Un compte mySewnet™ peut aussi être créé à travers le portail mySewnet™ sur husqvarnaviking.mysewnet.com. mySewnet™ Cloud Le Cloud mySewnet™ est un service servant à héberger des fichiers sur le « Cloud » qui est mis à la disposition de tous les propriétaires et utilisateurs d'une machine intégrant la fonction d'accès au Cloud mySewnet™, comme votre machine DESIGNER EPIC™. Le Cloud mySewnet™ constitue un moyen simple de gérer et d'accéder aux fichiers personnels depuis trois endroits différents : le dossier du Cloud mySewnet™ sur la machine, l'outil de synchronisation du Cloud mySewnet™ sur votre ordinateur et le portail mySewnet™. • mySewnet™ Dossier du Cloud sur la machine DESIGNER EPIC™ – Dans le Gestionnaire de fichiers, vous pouvez trouver le dossier du Cloud mySewnet™ où sauvegarder et synchroniser vos fichiers dans le Cloud mySewnet™. • mySewnet™ Outil de synchronisation du Cloud – Installez l'outil de synchronisation du Cloud mySewnet™ sur votre 68 5 WiFi et services mySewnet™ ordinateur pour maintenir un dossier local sur votre ordinateur synchronisé avec le Cloud mySewnet™. • mySewnet™ Portail – Gérez les fichiers contenus dans le Cloud mySewnet™ à travers un navigateur Web classique. L'état de la synchronisation s'affiche sur le bouton de mySewnet™ dans la barre supérieure : Tous les fichiers contenus dans la machine et le Cloud mySewnet™ sont synchronisés. La machine est en train de synchroniser les fichiers avec le Cloud mySewnet™. Le Cloud mySewnet™ ne peut pas se synchroniser avec votre machine. Vérifiez que vous avez de l'espace disponible sur le Cloud mySewnet™. Une session est ouverte avec votre compte mySewnet™ mais il n'y a pas de connexion au serveur mySewnet™. Pas de session ouverte avec votre compte mySewnet™. Ouvrez une session ou enregistrez un compte mySewnet™ pour pouvoir synchroniser les fichiers de la machine avec le Cloud mySewnet™. Si votre machine ne peut pas se connecter au Cloud mySewnet™ ou ne se synchronise pas, consultez la section Détection de pannes. Espace utilisé dans le Cloud mySewnet™ Le Cloud mySewnet™ sert à sauvegarder des motifs, des polices, des points et d'autres fichiers de votre machine. Appuyez sur le bouton mySewnet™ dans la barre supérieure ou allez dans réglages mySewnet™. Lorsque l'espace disponible est faible, votre machine vous avertit une fois. Si vous continuez à remplir l'espace, elle ne vous avertit plus jusqu'à ce que l'espace soit totalement plein. Supprimez ou déplacez des fichiers sur un périphérique USB pour libérer de l'espace. Remarque : L'espace du Cloud mySewnet™ s'active la première fois que vous vous connectez à votre compte mySewnet™ depuis la machine. Installation de l'outil de synchronisation du Cloud mySewnet™ pour PC Installez l'outil de synchronisation du Cloud mySewnet™ pour pouvoir synchroniser un dossier local de votre ordinateur avec le contenu du Cloud mySewnet™. L'installation ne peut être faite qu'avec une des plates-formes PC suivantes : Windows® 7, Windows® 8 ou Windows® 10. 5 WiFi et services mySewnet™ 69 Instructions d'installation 1. Téléchargez l'outil de synchronisation sur votre ordinateur depuis le portail mySewnet™ sur husqvarnaviking.mysewnet.com. 2. Sur votre ordinateur, double-cliquez sur le fichier mySewnetCloudSyncSetup.exe pour exécuter l'assistant de configuration. Parcourez les différentes étapes de l'assistant de configuration pour installer le programme. 3. Une fois installé, vous verrez un dossier de synchronisation du Cloud mySewnet™ sur votre disque dur. Ajoutez, modifiez ou supprimez un contenu dans votre dossier mySewnet™ de votre PC pour ajouter, modifier ou supprimer ce contenu dans le dossier du Cloud mySewnet™ de votre machine DESIGNER EPIC™. L'état de la synchronisation s'affiche sur le bouton de mySewnet™ dans la barre des tâches : Session ouverte sur le Cloud mySewnet™. Synchronisation des fichiers avec le Cloud mySewnet™. Pas de session ouverte dans l'outil de synchronisation du Cloud mySewnet™. Impossible de synchroniser avec l'outil de synchronisation du Cloud mySewnet™. Vérifiez l'espace utilisé sur le Cloud mySewnet™. Synchroniser un fichier Vérifiez que vous avez une session ouverte avec votre compte mySewnet™ sur votre machine. Vérifiez également que l'outil de synchronisation du Cloud mySewnet™ est installé et exécuté sur votre ordinateur. 1. Faites glisser le fichier et déposez-le dans le dossier du Cloud mySewnet™ de votre ordinateur. 2. L'icône reste affichée tant que la synchronisation est en cours. 70 5 WiFi et services mySewnet™ 3. L'icône signifie que votre fichier a terminé d'être synchronisé et qu'il est alors disponible dans le dossier du Cloud mySewnet™ dans le Gestionnaire de fichiers de votre machine DESIGNER EPIC™ ainsi que sur le portail mySewnet™. mySewnet™ Portail Le portail mySewnet™ est une page Web personnelle donnant accès aux différents services mySewnet™. Ouvrez une session sur le portail mySewnet™ avec votre compte mySewnet™. Vous pouvez accéder au portail mySewnet™ sur husqvarnaviking.mysewnet.com pour utiliser les services suivants : • Mes machines – Description générale du matériel lié à vos machines, par exemple le guide de l'utilisateur, les sources d'inspiration pour les ouvrages de couture, les informations concernant les accessoires optionnels, etc. • Mon profil – Description de votre profil personnel avec vos coordonnées, les abonnements aux mails, des informations utiles, les caractéristiques du compte, etc. • mySewnet™ Cloud – Possibilité de gérer vos fichiers personnels. Les fichiers sont synchronisés automatiquement avec le dossier du Cloud mySewnet™ dans la machine DESIGNER EPIC™ et l'outil de synchronisation du Cloud mySewnet™. Appli mySewMonitor Avec l'appli mySewMonitor sur votre portable, votre machine DESIGNER EPIC™ peut vous envoyer des messages pour attirer votre attention. Téléchargez l'appli mySewMonitor sur votre portable à travers App Store ou Google Play. Vous pouvez aussi télécharger l'appli à travers le portail mySewnet™ sur husqvarnaviking.mysewnet.com. L'appli affiche l'état actuel des broderies : • Tous les blocs de couleur dans les motifs chargés. • Numéro de point actuel et bloc de couleur actuel • Messages contextuels de la machine, par exemple changer la couleur de fil et fil de canette faible. 5 WiFi et services mySewnet™ 71 6 JoyOS advisor™ JoyOS advisor™ Introduction La fonction JoyOS advisor™ contient SEWING ADVISOR™, EMBROIDERY ADVISOR™, un centre d'informations et un guide de l'utilisateur intégré. Dans la fonction JoyOS advisor™, vous trouverez des instructions interactives relatives aux techniques de couture et de broderie, des instructions étape par étape et un guide d'entoilages. JoyOS advisor™ Menu de projets Le menu de projets JoyOS advisor™ affiche les points et/ou motifs recommandés pour la technique de couture/broderie chargée. Le bouton est sélectionné par défaut quand vous choisissez une technique depuis la fonction JoyOS advisor™. JoyOS advisor™ Visionneuse de projets Quand vous chargez un projet JoyOS advisor™ depuis la fonction JoyOS advisor™, il s'affiche dans la visionneuse de projets, qui est toujours accessible sur l'écran. Quand la visionneuse de projets est réduite, appuyez sur le bouton pour l'agrandir. JoyOS advisor™ Visionneuse de projets – Description générale 74 6 JoyOS advisor™ 1. Déplacez la visionneuse sur l'écran pour votre commodité et pour pouvoir atteindre les boutons qui sont cachés alors que vous suivez les instructions. 2. Réduisez ou augmentez le texte dans la visionneuse en appuyant sur les boutons A- ou A+. 3. Pour réduire, appuyez dans le coin supérieur droit. Pour l'agrandir à nouveau, appuyez sur le bouton de visionneuse de projets JoyOS advisor™. 4. Appuyez sur la flèche de droite pour avancer dans les instructions et appuyez sur celle de gauche pour reculer. 5. Informations affichées pour chaque étape dans les instructions. 6. Chaque image peut être agrandie en appuyant dessus dans la visionneuse. 7. Chargez le point recommandé pour la technique chargée en appuyant sur le point dans la visionneuse. 8. Une animation s'affiche avec une icône de lecture sur l'image. Appuyez sur l'icône de lecture pour charger l'animation. Description plus détaillée dans animations. 6 JoyOS advisor™ 75 Images dans la visionneuse de projets JoyOS advisor™ Les images de la visionneuse de projets JoyOS advisor™ peuvent être agrandies en appuyant dessus, ce qui est très utile pour les images comme les listes de matériel. En appuyant sur l'image d'un bouton, un guide s'ouvre pour indiquer où trouver le bouton. Animations dans la visionneuse de projets JoyOS advisor™ Des animations sont affichées dans la visionneuse sous forme d'image comportant une icône de lecture. Appuyez sur un bouton de lecture pour visualiser l'animation. Dans le lecteur de vidéo qui s'ouvre, vous pouvez mettre sur pause, faire un retour en arrière ou une avance rapide, faire que l'animation se reproduise en boucle et activer/désactiver le plein écran. Fermez l'animation en appuyant sur Annuler dans le coin inférieur droit. Appuyez longtemps sur Retour en arrière pour recommencer l'animation du début. 1. Retour en arrière (appuyez longtemps pour retourner au début) 2. Lecture/pause 3. Avance rapide 4. Activer/désactiver la reproduction en boucle 5. Activer/désactiver le plein écran 6. Fermer Point dans la visionneuse de projets JoyOS advisor™ Si un certain point est recommandé pour une technique, vous pouvez le charger directement depuis la visionneuse en appuyant sur le bouton de point. La machine choisit automatiquement le point et les réglages machine les plus adaptés. 76 6 JoyOS advisor™ SEWING ADVISOR™ – Description générale Quand vous chargez une technique de couture, la machine sélectionne le point et les réglages les plus adaptés au tissu et à l'ouvrage que vous avez choisis. Selon les choix que vous faites, votre fonction JoyOS advisor™ recommande les techniques de couture les plus adaptées. 1. Sélection du tissu 4. Continuer le projet JoyOS advisor™ en cours 2. Groupes de techniques de couture 5. Charger Smart Save 3. Techniques de couture 6. Commencer un nouveau projet 6 JoyOS advisor™ 77 Sélection du tissu Commencez votre couture en sélectionnant le tissu que vous allez utiliser. Des suggestions de tissu de chaque groupe de tissus parmi lesquels vous pouvez choisir sont répertoriées cidessous. Remarque : Certains tissus peuvent déteindre sur d'autres tissus ou sur votre machine à coudre. Cette décoloration peut être très difficile, voire impossible à enlever. Le polaire et le tissu denim, en particulier le rouge et le bleu, peuvent contenir trop de teinture. Si vous pensez que votre tissu ou vêtement prêt-à-porter contient trop de teinture, lavez-le avant de coudre ou de broder pour ne pas salir votre machine. Tissé ou Stretch La différence entre un tissu tissé et un tricot réside dans la façon dont les fils sont assemblés. Les étoffes tissées sont composées de deux systèmes de fils, chaîne en longueur et trame en largeur, qui se rejoignent en angle droit. Un tricot est constitué d'un seul système de fils avec des points entrelacés. Le tricot est normalement extensible. En règle générale, sélectionnez Tissé dans la fonction JoyOS advisor™ pour les tissus stables qui ne sont pas extensibles et Extensible pour les tissus extensibles. Tissé Tricot Cuir Vinyle Tissus tissés Tissé fin : Chiffon, organza, batiste, challis, crêpe de Chine, etc. Tissé moyen : Calicot, tissus de quilting, crêpe, drap fin, velours, etc. Tissé épais : Jean, tweed, grosse toile, tissu bouclé, etc. Tissus extensibles Extensible fin : Tricot, jerseys tricotés simples, etc. Extensible moyen : Tricots molletonnés, tricots doubles, velours, maillots de bain, etc. Extensible épais : Tricots molletonnés, polaire, etc. Cuir et vinyle Pour le daim et le cuir. Le cuir est la peau d'un animal dont le poil (fourrure) a été retiré. Le cuir peut être lisse ou imitation daim et présente une certaine élasticité. Pour le vinyle, le faux cuir et le daim. Le vinyle est une matière synthétique qui présente souvent un envers tissé. Le vinyle peut être lisse ou à motifs, et certains vinyles présentent une élasticité. 78 6 JoyOS advisor™ Groupes de techniques de couture Après avoir sélectionné un tissu, appuyez sur un groupe de techniques de couture et la fonction JoyOS advisor™ vous recommande des techniques de couture adaptées à votre tissu. Appuyez sur une technique de couture pour la charger dans la visionneuse de projets JoyOS advisor™. Exemple : Sélectionnez Tissé moyen et Fermetures à glissière pour afficher toutes les techniques de fermetures à glissière adaptées au tissu tissé de moyenne épaisseur. Changez de tissu et sélectionnez Extensible moyen, vous verrez que les techniques de fermetures à glissière ne sont pas toutes disponibles, car elles ne conviennent pas toutes pour le tissu extensible de moyenne épaisseur. Remarque : Utilisez l'aide rapide sur une technique de couture pour obtenir une brève description de la technique. 6 JoyOS advisor™ 79 Techniques de couture de base Dans les techniques de couture de base, vous trouverez les techniques de couture les plus utilisées. Quand vous choisissez une des techniques de couture de base, le point recommandé pour le tissu choisi est chargé automatiquement. Couture Une couture simple permet d'assembler deux morceaux de tissu avec un surplus de couture qui sera en général ouvert au fer à repasser. Dans la plupart des cas, les bords du surplus de couture sont finis avec un point de surfilage avant de réaliser la couture. Les coutures des tissus extensibles doivent s'étirer avec le tissu. Le point extensible fait une couture élastique adaptée pour assembler des morceaux de tissu extensible fin. Votre fonction JoyOS advisor™ sélectionne les réglages de longueur et de largeur de point les mieux adaptés à l'épaisseur du tissu et recommande le pied-de-biche et l'aiguille à utiliser. Point droit Surfilage Surfilez les bords du tissu afin de l'empêcher de s'effilocher et de lui permettre d'être posé à plat. Il est plus facile de surfiler le vêtement avant de l'assembler. Votre fonction JoyOS advisor™ sélectionne les réglages de longueur et de largeur de point les mieux adaptés à l'épaisseur du tissu et recommande le pied-de-biche et l'aiguille à utiliser. Assemblage et surfilage Le point d'assemblage/surfilage assemble et surfile les bords en une seule fois. La technique d'assemblage/surfilage est parfaite pour coudre des encolures et des poignets en bordcôte. Il existe un certain nombre de points d'assemblage/ surfilage différents dans votre machine. Votre fonction JoyOS advisor™ sélectionne le meilleur pour votre tissu, réalise automatiquement tous les réglages et recommande le pied-de-biche ainsi que l'aiguille. 80 6 JoyOS advisor™ Point extensible Bâti Le bâti est une couture temporaire pour essayer des vêtements, froncer et marquer des repères. La fonction JoyOS advisor™ règle automatiquement le point sur une grande longueur et réduit la tension pour que les fils soient faciles à enlever ou à tirer pour le fronçage. Ourlet invisible L'ourlet invisible crée un ourlet invisible sur les vêtements. Il existe deux types d'ourlets invisibles : l'un est conseillé pour le tissu moyen à épais, l'autre pour le tissu extensible. L'ourlet invisible n'est pas recommandé pour le tissu fin, le cuir et le vinyle. Ourlet La technique d'ourlet de votre fonction JoyOS advisor™ sélectionne l'ourlet visible ou surpiqué le mieux adapté au type et à l'épaisseur de votre tissu. Pour les étoffes tissées, le cuir et le vinyle, un point droit est sélectionné. Pour les tissus extensibles, des points extensibles sont sélectionnés. Boutonnières La fonction JoyOS advisor™ sélectionne la boutonnière et les réglages de point les mieux adaptés à votre tissu. Le tissu doit être entoilé là où les boutonnières vont être cousues. Astuce : Dans votre coffret-accessoires, vous trouverez un crochet spécial où vous pouvez accrocher votre pied senseur pour boutonnières une étape. Boutonnière manuelle Les boutonnières manuelles sont recommandées pour le tissu tissé épais. Pour coudre une boutonnière manuelle, utilisez le pied C pour boutonnière. 1. Piquez la première colonne sur la longueur que vous souhaitez donner à votre boutonnière. 2. Appuyez sur le bouton de marche arrière. La machine coud l'arrêt et la deuxième colonne. 3. Lorsque les colonnes sont alignées, appuyez sur le bouton de marche arrière pour coudre le deuxième renfort. Sens de couture pour boutonnières sans point fantaisie ou pour boutonnières en point fantaisie cousues avec le pied-de-biche C. 4. Appuyez sur la fonction STOP pour coudre la même longueur à plusieurs reprises. 6 JoyOS advisor™ 81 Boutonnière automatique Pour coudre des boutonnières sur du tissu tissé fin ou de moyenne épaisseur, du tissu extensible fin ou du vinyle, vous pouvez utiliser le pied senseur pour boutonnières une étape. Le pied senseur pour boutonnières une étape coud des boutonnières automatiques. Savoir comment poser le pied senseur pour boutonnières une étape. Sens de couture pour boutonnières au point fantaisie cousues avec le pied senseur pour boutonnières une étape. Boutonnière gansée Les boutonnières gansées sont recommandées pour la couture de boutonnières sur du tissu extensible de moyenne épaisseur ou épais. Utilisez des fils guipés pour donner un aspect plus durable, stable et professionnel. Utilisez du coton perlé ou un fil guipé normal. Posez le pied C pour boutonnières et utilisez le doigt situé à l'arrière du pied pour tenir le cordonnet pendant la couture. Couture de bouton programmable Cousez des boutons, des boutons pression, des crochets et des œillets très rapidement à l'aide de votre machine. Sélectionnez la couture de bouton dans la fonction JoyOS advisor™. Remarque : Placez l'extrémité fine de l'outil multi-usage sous le bouton quand vous cousez sur des tissus fins. Utilisez l'extrémité épaisse pour les tissus plus épais. Fixez-le sur le tissu avec du ruban adhésif transparent. Remarque : La largeur recommandée de 3.0 convient à la plupart des boutons. Si vous cousez un très petit ou un très gros bouton de manteau, réduisez (–) ou augmentez (+) la largeur du point jusqu'à ce que l'aiguille pique dans les trous du bouton. Remarque : Un pied optionnel pour couture de bouton est disponible à l'achat chez votre revendeur local agréé. Commencer un nouveau projet Commencez toujours par sélectionner le tissu sur lequel vous allez coudre. Si vous voulez commencer à coudre sans avoir chargé de technique de couture, appuyez sur le bouton Commencer un nouveau projet dans le coin inférieur droit. Vous accédez au mode couture avec le tissu sélectionné et un point droit est chargé par défaut. En mode couture, vous pouvez visualiser et sélectionner tous les points intégrés de la machine dans le menu de points. 82 6 JoyOS advisor™ Continuer Si une technique est chargée et que vous retournez à la fonction JoyOS advisor™, un bouton Continuer avec le projet JoyOS advisor™ chargé s'affiche. Dans le mode couture, vous pouvez choisir un autre tissu. Appuyez sur le bouton Continuer pour charger le tissu sélectionné dans votre projet JoyOS advisor™ actuel. Charger Smart Save Smart Save se souvient et sauvegarde tous vos réglages et paramètres de couture et de broderie. Cela permet d'éteindre votre machine et de continuer à coudre plus tard. Appuyez simplement sur le bouton JoyOS advisor™ puis sur le bouton Charger Smart Save. La machine charge le point, la broderie et les réglages tels qu'ils étaient lors du dernier Smart Save. Savoir comment réaliser un Smart Save. 6 JoyOS advisor™ 83 EMBROIDERY ADVISOR™ – Description générale Le système EMBROIDERY ADVISOR™ vous donne des conseils concernant différents types de techniques de broderie. Quand vous sélectionnez une technique de broderie, la machine affiche toutes les techniques du groupe de techniques de broderie que vous avez choisi. 1. Couleur d'arrière-plan 5. Charger Smart Save 2. Groupes de techniques de broderie 6. Commencer un nouveau projet 3. Techniques de broderie 7. Options de grille 4. Continuer le projet JoyOS advisor™ en cours 8. Couleur d'arrière-plan sélectionnée 84 6 JoyOS advisor™ Couleur d'arrière-plan Sélectionnez une couleur d'arrière-plan pour la zone de broderie, assortie à la couleur du tissu que vous allez utiliser. Choisissez entre différentes couleurs d'arrière-plan. La couleur d'arrière-plan sélectionnée s'affiche dans le cercle. Options de grille Appuyez sur le bouton d'options de grille pour activer une grille dans la zone de broderie pour guider l'emplacement des motifs. Appuyez à nouveau pour faire disparaître la grille. Appuyez longtemps pour ouvrir une fenêtre contextuelle vous permettant de définir la distance entre les lignes de grille en millimètres à l'aide des boutons - et +. Vous pouvez aussi choisir parmi 8 options de grille prédéfinies. Autrement, vous pouvez aussi appuyer dans la zone de numéros de grille pour ouvrir un clavier vous permettant de saisir un chiffre. Groupes de techniques de broderie Après avoir sélectionné une couleur d'arrière-plan, appuyez sur un groupe de techniques de broderie et la fonction JoyOS advisor™ affiche les techniques de broderie disponibles dans ce groupe. Appuyez sur une technique de broderie pour la charger dans la visionneuse de projets JoyOS advisor™. Remarque : Utilisez l'aide rapide sur une technique de broderie pour obtenir une brève description de la technique. Commencer un nouveau projet Si vous voulez commencer à broder sans avoir chargé de technique de broderie, appuyez sur le bouton Commencer un nouveau projet dans le coin inférieur droit. Vous accédez à modification de broderie avec la couleur d'arrière-plan 6 JoyOS advisor™ 85 sélectionnée et la grille, si elle est sélectionnée. Tous les motifs intégrés sont affichés dans le menu de motifs. Continuer Si une technique est chargée et que vous retournez à la fonction JoyOS advisor™, un bouton Continuer avec le projet JoyOS advisor™ chargé s'affiche. Dans EMBROIDERY ADVISOR™, vous pouvez sélectionner une autre couleur d'arrière-plan et sélectionner/désélectionner la grille. Appuyez sur le bouton Continuer pour charger la nouvelle couleur d'arrière-plan et/ou la grille dans votre projet JoyOS advisor™ actuel. Charger Smart Save Smart Save se souvient et sauvegarde tous vos réglages et paramètres de couture et de broderie. Cela permet d'éteindre votre machine et de continuer à broder plus tard. Entrez simplement dans la fonction JoyOS advisor™ et appuyez sur le bouton Charger Smart Save. La machine charge le point, la broderie et les réglages tels qu'ils étaient lors du dernier Smart Save. Savoir comment réaliser un Smart Save. 86 6 JoyOS advisor™ Centre d'informations – Description générale La fonction JoyOS advisor™ contient également un centre d'informations comprenant : un guide d'entoilages, un guide de démarrage rapide, des instructions de couture et un livre d'exercices étape par étape. 1. Guide d'entoilages 5. Continuer le projet JoyOS advisor™ en cours 2. Guide de démarrage rapide 6. Livre d'exercices étape par étape 3. Groupe de techniques 7. Instructions de couture 4. Techniques disponibles pour le groupe choisi 6 JoyOS advisor™ 87 Guide d'entoilages Sélectionnez un groupe d'entoilages pour visualiser les différents entoilages contenus dans le groupe. Appuyez sur un entoilage pour savoir dans quelles circonstances l'utiliser. Les informations concernant l'entoilage sont affichées dans une fenêtre du centre d'informations. Fermez la fenêtre pour sélectionner un autre entoilage du groupe. • À découper : Les entoilages à découper doivent se découper aux ciseaux. Ce type d'entoilage reste sur le tissu pour rendre votre broderie plus stable. • Molleton : Utilisez du molleton entre votre tissu du dessus et le revers pour donner du corps à votre projet JoyOS advisor™. • Entoilage soluble à l'eau : Les entoilages de cette catégorie se dissolvent dans l'eau. Ils sont très utiles pour les broderies en dentelle et à découper. • Usage spécial : Dans cette catégorie, vous trouverez des entoilages pour des utilisations spéciales. • Déchirable : Les entoilages déchirables sont temporaires. Ils sont faciles à enlever après avoir brodé. Guide de démarrage rapide Appuyez sur un groupe de guides de démarrage rapide pour visualiser les différents guides qu'il contient. Sélectionnez une des rubriques pour obtenir des instructions directement dans une fenêtre du centre d'informations. Certains guides de démarrage rapide contiennent des animations. Livre d'exercices étape par étape Vous trouverez dans le livre d'exercices étape par étape des projets JoyOS advisor™ comportant des instructions étape par étape indiquant comment utiliser des techniques de broderie spéciales, par ex. le Design Shaping et le positionnement de motif. Sélectionnez un groupe d'exercices étape par étape pour visualiser les projets JoyOS advisor™ qu'il contient. Appuyez sur un exercice étape par étape pour le charger dans la visionneuse de projets JoyOS advisor™. Remarque : Réduisez/agrandissez votre visionneuse de projets pour pouvoir visualiser toutes les fonctions alors que vous avancez dans les différentes étapes de la technique. Instructions de couture Appuyez sur les instructions de couture pour charger les techniques afin d'obtenir les instructions de l'ensemble de l'ouvrage. Continuer Si un projet JoyOS advisor™ est chargé et que vous retournez à la fonction JoyOS advisor™, un bouton Continuer avec le projet JoyOS advisor™ chargé s'affiche. Appuyez sur le bouton Continuer ou le bouton de la fonction JoyOS advisor™. 88 6 JoyOS advisor™ 7 Couture Commencer à coudre Quand votre machine DESIGNER EPIC™ démarre, la fonction JoyOS advisor™ s'ouvre automatiquement. Veillez toujours à ce que le type de tissu que vous voulez coudre soit sélectionné dans la fonction JoyOS advisor™. En savoir plus sur les sélections de tissu. Après avoir choisi votre tissu, sélectionnez une technique de couture spéciale ou appuyez sur Commencer un nouveau projet. Quand vous choisissez une technique de couture spéciale, vous recevez des instructions détaillées dans la visionneuse de projets JoyOS advisor™. Si vous appuyez sur commencer un nouveau projet, vous entrez en mode couture et le point droit est chargé par défaut. En savoir plus sur la fonction JoyOS advisor™. 90 7 Couture Mode couture – Description générale Dans le mode couture, vous pouvez sélectionner des points, les ajuster et les coudre. Votre point sélectionné est affiché en taille réelle dans le champ de point. Les recommandations de couture sont affichées en haut. Vous pouvez aussi aller au mode programmation pour créer votre propre programme de points. Pour en savoir plus sur la programmation de points, consultez la section programmation. Remarque : Tous les symboles et options ne seront pas affichés en même temps. 1. Tissu sélectionné 11. Éditer un programme de points 20. Nouveau programme 2. JoyOS advisor™ Menu de projets 12. Inversion verticale 21. Équilibrage de point 3. Menu de points 13. Inversion latérale 22. Options de piqué libre 4. Aller au point précédent 14. Longueur de point/densité de point 23. Catégories de points 5. Menu de polices 24. Informations de point 6. Aller au point suivant 15. Largeur de point/positionnement de point 7. Gestionnaire de fichiers 16. Enregistrer 26. Nom du menu de points 8. Menu de tapering 17. Smart Save 9. Portion de fil/tension de fil/ pression du pied senseur 18. Barre de changement d'option 27. Réduire/agrandir la zone de sélection 10. Aller à la partie suivante du point 19. JoyOS advisor™ Visionneuse de projets 7 Couture 25. Zone de sélection 28. Recommandations de couture 29. Début de point 91 Qu’est-ce qu’un point ? Un point est composé soit d'un point unique comme par exemple un point droit, soit de deux points individuels comme par exemple un point zigzag. En outre, un point est aussi le point complet, ce qui signifie qu'il est composé de tous les points individuels du point tels qu'un zigzag à trois points ou un point décoratif. Sélectionner un point ou une lettre Pour charger un point, sélectionnez le menu de points et appuyez sur le point dans la zone de sélection pour le sélectionner. Le point sélectionné est chargé automatiquement et des informations à son sujet sont affichées dans la zone d'informations de point. Faites glisser vers le haut et le bas dans la zone de sélection pour parcourir les points de la catégorie sélectionnée. Faites glisser vers la gauche/la droite dans la zone de sélection pour parcourir les catégories de points et en sélectionner une différente. Autrement, faites glisser vers la gauche/droite dans la liste de catégories et appuyez sur une catégorie pour la sélectionner. La zone de sélection s'actualise et affiche les points de la catégorie sélectionnée. Pour créer un texte, sélectionnez le menu de polices et appuyez sur une police pour la sélectionner. Quand une police est sélectionnée, elle est chargée automatiquement dans un nouveau programme et un clavier s'affiche. Programmez votre texte en appuyant sur les lettres du clavier. Réduisez le clavier et appuyez sur OK dans la fenêtre de programmation. Votre texte est chargé dans le mode couture et prêt à être cousu. Pour en savoir plus sur la programmation de points et de lettres, consultez le chapitre programmation. 1. Menu de points 2. Menu de polices 3. Gestionnaire de fichiers 4. Zone de sélection 5. Informations de point Charger un point ou une lettre à partir d'un autre emplacement 6. Catégories de points Chargez des points ou des programmes que vous avez enregistrés dans votre dossier du Cloud mySewnet™ ou sur un périphérique USB depuis le Gestionnaire de fichiers. Appuyez sur le Gestionnaire de fichiers et chargez un point ou un programme en appuyant longtemps sur le fichier. Dans le Gestionnaire de fichiers, vous pouvez voir tous vos fichiers enregistrés, par ex. les points, les motifs et les polices. Apprenez à organiser vos fichiers dans Gestionnaire de fichiers. 92 7 Couture Réglages de point Votre machine effectue les réglages recommandés pour chaque point sélectionné. Vous pouvez faire vos propres réglages sur le point sélectionné. Les modifications n'affectent que le point sélectionné et les réglages par défaut sont rétablis lorsqu'un autre point est sélectionné ou que vous éteignez votre machine. Pour enregistrer votre point ajusté, appuyez sur Enregistrer. Les commandes disponibles sur l'écran changent en fonction du point ou du programme chargé. Certains points comportent plusieurs commandes et une barre de changement d'option s'affiche en dessous ou à droite de la commande. Appuyez sur la barre de changement d'option pour passer à une autre commande pour un réglage de point différent. Appuyez à nouveau dessus pour revenir à la commande précédente. Les différents réglages de point sont décrits ci-dessous. Remarque : Si vous essayez de dépasser les réglages minimum ou maximum de largeur et de longueur, une alarme sonore retentit. Le réglage par défaut est toujours indiqué par des chiffres noirs. Largeur de point Augmentez ou diminuez la largeur de point à l'aide des boutons + et - de la commande. Le chiffre affiché au-dessus de la commande indique la largeur de point en mm. Le changement de position du point peut limiter les réglages de largeur du point. Positionnement de point Sur certains points dont la largeur est inférieure à 7 mm, il est possible de modifier la position du point. Utilisez + pour déplacer le point vers la droite et - pour le déplacer vers la gauche. Le chiffre affiché au-dessus de la commande indique la position de départ de l'aiguille en mm par rapport à la position d'aiguille centrale. La machine propose un maximum de 29 positions d'aiguille (pour un point droit). La position du point ne peut dépasser la limite de largeur maximum du point. La modification du positionnement du point limite également les réglages de largeur du point. 7 Couture 93 Longueur de point Augmentez ou diminuez la longueur de point à l'aide des boutons + et - de la commande. Le chiffre affiché au-dessus de la commande indique la longueur de point définie en mm. Si vous augmentez la longueur d'un point zigzag ou d'un point décoratif, l'ensemble du point est étiré. Si vous augmentez la longueur d'un point dont la densité peut être ajustée, tout le point est allongé mais la densité des points fantaisie reste la même. Densité de point La commande de densité de point règle la densité (le rapprochement des points de bourdon individuels qui composent tout le point). La densité n'affecte pas la longueur de l'ensemble du point. Appuyez sur + pour réduire la densité. Appuyez sur - pour augmenter la densité. Le chiffre affiché au-dessus de la commande indique la distance entre les points fantaisie en mm. Astuce : Réduisez la densité pour obtenir des effets visuels différents, par ex. quand vous utilisez des fils spéciaux. Taille de bouton Quand vous cousez une boutonnière avec le pied senseur pour boutonnières une étape, vous pouvez régler la taille du bouton. Mesurez votre bouton à l'aide de la règle située sur le devant de la machine et définissez la taille du bouton dans la commande de taille de bouton. Cousez une boutonnière d'essai sur une chute de tissu pour vérifier la longueur souhaitée. 94 7 Couture Coudre un bouton Quand vous cousez un bouton, vous pouvez régler le nombre de répétitions du point. Appuyez sur les boutons + ou - de la commande pour augmenter ou diminuer le nombre de répétitions du point. Pression du pied-de-biche Appuyez sur + pour augmenter ou sur - pour réduire la pression exercée par le pied-de-biche sur le tissu. Remarque : Appuyez sur la barre de changement d'option de la commande de portion de fil/tension du fil pour passer à la commande de pression du pied senseur. EXCLUSIVE SENSOR SYSTEM™ Grâce à l'EXCLUSIVE SENSOR SYSTEM™, le pied-debiche détecte automatiquement et en continu l'épaisseur du tissu et s'y ajuste pendant que vous cousez, pour un entraînement parfaitement régulier. Entrez en mode couture pour voir le réglage de la pression du pied senseur pour le tissu sélectionné et ajustez-la si nécessaire. deLuxe™ Stitch System Le deLuxe™ stitch system dispose de deux moyens de contrôler le fil supérieur : portion de fil et tension du fil. Pour obtenir les meilleurs résultats de couture, il utilise automatiquement la portion de fil lorsqu'il en a la possibilité. La portion de fil mesure automatiquement et continuellement l'épaisseur du tissu pour proportionner la quantité de fil adéquate pour le point sélectionné. Lorsque la tension du fil est utilisée, les disques de tension maintiennent la bonne tension sur le fil supérieur. Certaines techniques spéciales peuvent nécessiter l'utilisation de la tension du fil. Désélectionnez le deLuxe™ stitch system dans les réglages temporaires de couture pour garantir que la tension de fil soit activée. Quand le deLuxe™ stitch system est sélectionné dans les réglages temporaires de couture, la commande visible dans le mode couture alterne entre la portion de fil et la tension du fil en fonction des réglages actuels et du point chargé. Commande de portion de fil Contrôle de tension du fil Utilisez la portion de fil/la tension du fil pour ajuster l'équilibre entre le fil d'aiguille et le fil de canette, par ex. réduisez quand vous utilisez un fil métallique et augmentez quand vous utilisez un fil épais. Effectuez quelques essais 7 Couture 95 avec différents réglages sur une chute du tissu que vous allez utiliser et vérifiez l'équilibre entre le fil supérieur et le fil de canette. Remarque : Quand vous modifiez la valeur du réglage de portion de fil/ tension du fil, les modifications n'affectent que le point sélectionné. Vos réglages modifiés reviennent à leurs valeurs par défaut lorsque vous sélectionnez un autre point. Astuce : Augmentez le réglage de portion de fil/tension du fil pour obtenir des résultats optimaux quand vous cousez sur du jean avec des fils épais. Régler la tension de fil/la portion de fil Afin d'obtenir la meilleure apparence et durabilité de point, veillez à ce que les fils se rencontrent de manière régulière entre les deux couches de tissu. Si le fil de canette est visible sur le côté supérieur du tissu, la tension du fil/portion de fil est trop serrée. Réduisez la tension du fil/la portion de fil. Tension adéquate Si le fil supérieur est visible sur l'envers du tissu, le réglage de tension du fil/portion de fil est trop faible. Augmentez la tension du fil/la portion de fil. Tension trop élevée Pour les points décoratifs et les boutonnières, le fil supérieur doit être visible sur l'envers du tissu. Faites quelques essais sur des chutes du tissu que vous allez utiliser et vérifiez la tension. Tension trop faible Inversion Pour inverser un point ou un programme de points dans le sens de la longueur, appuyez sur le bouton d'inversion verticale. Pour inverser un point ou un programme de points dans le sens de la largeur, appuyez sur le bouton d'inversion latérale. Astuce : Utilisez la boîte à outils intelligente pour ouvrir un raccourci de la fonction d'inversion. Remarque : Certains points, par ex. les boutonnières, ne peuvent pas être inversés. 1. Inversion verticale 2. Inversion latérale 96 7 Couture Équilibre Lorsque vous cousez des tissus spéciaux ou que vous réalisez une technique spéciale, l'équilibre peut avoir besoin d'être réglé. Pour ajuster l'équilibre du point actif, appuyez sur le bouton d'équilibrage en mode couture. Commencez par coudre le point sur une chute de tissu. Modifiez l'aperçu à l'écran pour qu'il représente votre échantillon cousu en utilisant les boutons + et - des commandes. Lorsque vous reprenez la couture, l'équilibre est corrigé. Bouton d'équilibrage en mode couture Fenêtre contextuelle pour l'équilibrage 7 Couture 97 Options de piqué libre Choisissez entre deux options de piqué libre : action ressort en piqué libre ou flottement en piqué libre. Lorsque vous cousez en piqué libre avec un point droit, utilisez la plaque pour point droit afin d'obtenir de meilleurs résultats. Savoir comment installer la plaque pour point droit. Action ressort en piqué libre Activez l'action ressort en piqué libre pour régler la machine en mode d'action ressort en piqué libre pour les pieds à action ressort, par ex. le pied à broder Q. Les griffes d’entraînement s’abaissent automatiquement. Un pied à ressort s'élève et s'abaisse à chaque point pour maintenir le tissu sur la plaque à aiguille pendant la formation du point. Lorsque vous cousez, vous devez déplacer le tissu manuellement. Le pied à broder Q est recommandé pour toutes les coutures en piqué libre, sauf en cas d'utilisation de techniques ou d'accessoires spécifiques qui ne sont pas compatibles avec le pied à broder Q. L'icône de pied à ressort pour piqué libre s'affiche dans les recommandations de couture. Astuce : Un pied optionnel à ressort ouvert pour piqué libre est disponible à l'achat chez votre détaillant local agréé. Flottement en piqué libre Activez le flottement en piqué libre pour régler la machine en mode flottement en piqué libre pour les pieds flottants, par ex. le pied R. Les griffes d’entraînement s’abaissent automatiquement. Lorsque vous cousez lentement, le pied-de-biche s'élève et s'abaisse avec chaque point afin de maintenir le tissu sur la plaque à aiguille tandis que le point est en train d'être formé. Lorsque vous piquez plus vite, le pied-de-biche flotte audessus du tissu pendant la couture. Le tissu doit être déplacé manuellement. Il se peut que des points soient sautés si votre tissu monte et descend avec l'aiguille pendant que vous cousez. Si vous diminuez la hauteur du pied-de-biche, vous réduisez l'espace entre le pied et le tissu, et évitez ainsi de sauter des points. Remarque : Prenez garde de ne pas trop réduire la hauteur du pied-debiche. Le tissu doit toujours pouvoir se déplacer librement sous le pied. Pour régler la hauteur du pied-de-biche sur le mode flottement en piqué libre, appuyez sur la commande de hauteur du pied-de-biche. L'icône de pied flottant pour piqué libre s'affiche dans les recommandations de couture. Remarque : Si l'option de flottement en piqué libre est activée, n'utilisez pas de pied à action ressort car il pourrait s'abîmer. 98 7 Couture Remarque : Activez la sécurité de largeur de point si le pied-de-biche en a besoin. Recommandations de couture En haut de l'écran, votre machine montre le tissu sélectionné et le point actif. Elle donne également des recommandations de couture qui sont réglées automatiquement en fonction du tissu sélectionné, du point actif et des réglages actuels. Les recommandations suivantes peuvent être données : pied-debiche, aiguille, entoilage et semelles anti-adhésives. La recommandation de plaque pour point droit s'affiche quand une option de piqué libre est sélectionnée avec un point droit. Astuce : Nous vous recommandons d'utiliser le centre d'informations de la fonction JoyOS advisor™ et le guide d'entoilages pour obtenir des informations détaillées au sujet des différents entoilages. 1. Recommandation de pied-de-biche 2. Recommandation d'aiguille 3. Point sélectionné 4. Recommandation de semelles anti-adhésives 5. Recommandation d'entoilage 6. Recommandation de plaque pour point droit 7 Couture 99 Enregistrer le point Pour enregistrer votre fichier, appuyez sur le bouton Enregistrer et une fenêtre contextuelle s'affiche. Dans la fenêtre contextuelle d'enregistrement, vous pouvez choisir d'enregistrer le fichier dans le dossier du Cloud mySewnet™ ou sur un périphérique USB. Les motifs, points, programmes et/ou polices enregistrés précédemment sont affichés. Donnez un nom à votre fichier à l'aide du clavier et appuyez sur le bouton OK. Si vous voulez enregistrer dans un dossier, appuyez longtemps sur le dossier pour l'ouvrir, donnez ensuite un nom à votre fichier à l'aide du clavier et appuyez sur OK dans la fenêtre contextuelle pour confirmer. Pour créer un nouveau dossier, appuyez simplement sur le bouton Créer un nouveau dossier, donnez un nom au dossier à l'aide du clavier et appuyez sur OK. Appuyez longtemps sur le dossier pour l'ouvrir et enregistrer dans le nouveau dossier. Bouton Enregistrer Appuyez sur le bouton d'affichage liste et vignette pour basculer entre l'affichage des fichiers dans une liste ou sous forme de vignettes. Dans l'affichage liste, le nom et le type de chaque fichier sont affichés. Dans l'affichage vignette, le nom et une vignette de chaque fichier sont affichés. Pour annuler l'enregistrement, fermez la fenêtre contextuelle en appuyant sur annuler. La fenêtre contextuelle d'enregistrement se ferme et vous retournez en mode couture. En savoir plus sur l'organisation de vos points enregistrés dans Gestionnaire de fichiers. 1. Zone de sélection 6. Affichage liste et vignette 2. Nom du fichier 7. Enregistrer sur un périphérique USB 3. Annuler 4. Confirmer 5. Créer un nouveau dossier 8. Enregistrer dans le dossier du Cloud mySewnet™ Smart Save Si vous voulez arrêter de coudre et enregistrer votre point et vos réglages, appuyez sur le bouton Smart Save. Une fenêtre contextuelle indique qu'un Smart Save a été effectué et vous pouvez alors éteindre la machine. Smart Save se souvient et sauvegarde le point, la broderie et les réglages tels qu'ils étaient lors du dernier Smart Save. Cela permet d'éteindre votre machine et de continuer à coudre plus tard. Pour charger le Smart Save, appuyez sur le bouton Charger Smart Save dans la fonction JoyOS advisor™. Votre Smart Save est enregistré jusqu'à ce que vous appuyiez à nouveau sur le bouton Smart Save et que vous le remplaciez. Bouton de fonction JoyOS advisor™ 100 7 Couture Bouton Charger Smart Save Points dimensionnels - Menu L Menu L – les points dimensionnels comprennent trois types de points : appliqué, pop-up et sequin. Ce menu contient également des points d'appliqué et pop-up combinés. Étant donné que chaque point est unique, vous obtiendrez différents effets décoratifs en fonction du point sélectionné et du type de tissu que vous avez choisi. Astuce : Nous vous recommandons d'utiliser votre fonction JoyOS advisor™ et de localiser le projet de points dimensionnels pour obtenir des instructions sur la couture de points dimensionnels et que les réglages adéquats soient faits automatiquement. Exemple de point d'appliqué Points à thème – Menu M Les points à thème sont de magnifiques points à assortir, dans un groupe de quatre, conçus pour être cousus ensemble en les combinant de manière aléatoire. Appuyez sur le bouton de marche arrière sur le devant de votre machine ou sur le bouton de marche arrière sur l'écran pour passer au point suivant du groupe. Si vous appuyez deux fois (rapidement) sur le bouton de marche arrière, vous sautez le point suivant dans le groupe. Exemple de point à thème Bouton de marche arrière sur l'écran 7 Couture 101 Points embellis – Menu N Les points embellis sont des points décoratifs dont vous pouvez modifier l'apparence après l'avoir cousu pour obtenir un effet spécial. Ces points peuvent être décorés avec des brillants ou découpés pour donner un effet de pompon. Les points pompon sont cousus avec plusieurs fils les uns audessus des autres. Les fils peuvent être laissés puisqu'ils sont cousus ou coupés pour créer un effet 3D. Les points longs devraient être coupés à l'extrémité et sur la partie latérale du tissu. Pour faciliter la coupe, utilisez un découvit. Astuce : Pour les fils plus épais, utilisez le pied spécial candlewicking optionnel (réf. 413 16 23-45) afin de faciliter l'entraînement. Les points du type cristal peuvent être utilisés tels quels ou pour décorer davantage en disposant des brillants dans les cercles cousus. Exemple de point cristal Exemple de point pompon 102 7 Couture Points de tapering – Menu Q Le menu de tapering est visible quand le point sélectionné peut être cousu en tapering. Appuyez sur le menu de tapering pour ouvrir une fenêtre d'angles pour le tapering de début et de fin. Sélectionnez un angle en appuyant dessus dans la zone de sélection. La machine coudra le point de tapering de début, puis continuera avec le point sélectionné. Une fois la longueur souhaitée cousue, appuyez sur le bouton de marche arrière. Le point de tapering sera cousu jusqu'à la fin. Sélectionnez « off » pour supprimer tout tapering au début ou à la fin du point. Si vous sélectionnez « off » aussi bien au début qu'à la fin, le point cousu sera un point normal, sans tapering. Exercice de couture de point fantaisie avec tapering Le point avec tapering termine automatiquement le point de bourdon en pointe pour les angles et les points et peut être utilisé pour le texte au point de bourdon. Essayez de faire l'exercice de couture de point fantaisie et cousez un coin du point fantaisie avec tapering sur un morceau de tissu entoilé. 1. Sélectionnez le point Q1 dans le menu Q - Points de tapering décoratifs. 2. Ouvrez le tapering et sélectionnez 45 degrés pour le début et la fin. Remarque : Pour un point fantaisie plus large, réglez la commande de largeur de point. 3. Activez l'arrêt de l'aiguille en haut/en bas sur votre machine et commencez à coudre. La machine coudra le point avec tapering puis continuera avec un point de bourdon de la largeur sélectionnée. 4. Une fois le point fantaisie cousu à la longueur voulue, appuyez sur le bouton de marche arrière. De cette manière, le tapering de fin commence. 5. Tournez votre tissu pour réaliser le point fantaisie avec tapering suivant. Activez la fonction STOP pour reproduire la longueur cousue précédemment, y compris le tapering de début et de fin. 7 Couture 103 Points 4 directions - Menu S Le point à 4 directions vous permet de coudre plusieurs points solides dans quatre directions différentes. Vous pouvez faire votre choix parmi différents points à 4 directions. Ces points sont particulièrement utiles pour coudre des pièces sur des jambes de pantalon avec le bras libre. Les points 4 directions sont programmés à une longueur et une largeur de point fixes. Exercice de couture de points à 4 directions Tissu : Tissé épais, deux morceaux, l'un étant une pièce. Sélectionner : Tissé épais dans votre fonction JoyOS advisor™, menu S – points 4 directions, point 8. Utiliser : Pied-de-biche S et aiguille de taille 90, comme recommandé. Coudre : 1. Placez la pièce sur le plus grand morceau de tissu et placer le coin supérieur gauche de la pièce sous le piedde-biche. La machine coud le haut de gauche à droite, comme représenté à l'écran. Bouton de sens de couture 4 directions (bouton de marche arrière sur l'écran) 2. Cousez le haut de la pièce et appuyez sur le bouton de marche arrière ou le bouton de sens de couture 4 directions (bouton de marche arrière sur l'écran) pour changer de sens de couture. Le sens du point change à l'écran. Appuyez sur la pédale de commande. Le pied-debiche s'abaisse automatiquement. 3. Cousez le côté de la pièce vers le bas. Continuez à coudre tout autour de la pièce, en appuyant sur le bouton de marche arrière ou le bouton de sens de couture 4 directions pour changer de sens de couture. 4. Appuyez sur la fonction de coupe. Astuce : Pour coudre de jolis angles avec les points 4 directions, appuyez sur la fonction STOP avant de changer de sens de couture. Vous terminez ainsi le point en cours avant de changer de sens. 104 7 Couture Points 8 directions - Menu T Le menu T comprend deux points différents, le point droit et le point droit renforcé. Touchez les flèches pour sélectionner l'un des sens de couture préréglés. Pour affiner le réglage de direction du point, utilisez les commandes de largeur et de longueur de point. Programmez ces points seuls ou avec des points décoratifs provenant d'autres menus pour créer des points ou des bordures uniques. Exercice de couture de points à 8 directions Tissu : Tissé moyen et entoilage. Sélectionner : Tissé moyen dans votre fonction JoyOS advisor™, menu T, points 8 directions. Utiliser : Enfilez votre machine avec du fil à broder en haut et du fil de canette dans la canette. Utilisez le pied-de-biche S et une aiguille de taille 80, comme recommandé. Coudre : 1. Appuyez sur le bouton Programmer. 2. Sélectionnez le point 1 dans le menu H - points enfants. 3. Sélectionnez le menu T et cliquez 3 fois sur le point droit vers la droite. 4. Sélectionnez le point 1 dans le menu H. 5. Sélectionnez le menu T et cliquez 3 fois sur le point droit vers la droite. 6. Sélectionnez le point 1 dans le menu H. 7. Sélectionnez le menu T et cliquez 3 fois sur le point droit vers la gauche. 8. Sélectionnez le point 1 dans le menu H. 9. Sélectionnez le menu T et cliquez 3 fois sur le point droit vers la gauche. 10. Appuyez sur OK pour entrer à nouveau en mode couture. 11. Placez le tissu et l'entoilage en position sous le pied-debiche. Appuyez sur la pédale pour abaisser le pied-debiche et commencer à coudre votre point programmé. 1. Point droit vers la droite 2. Point droit vers la gauche 7 Couture 105 Points spéciaux pour pieds-de-biche optionnels Menu de points P - points spéciaux, inclut des points spéciaux tels que les points candlewicking et de bords. Ces techniques peuvent nécessiter l'utilisation de pieds-de-biche et d'accessoires spéciaux. Ceci est indiqué par l'icône de piedde-biche optionnel sur l'écran. Astuce : Des informations détaillées sur le point sélectionné sont données dans les informations de point. Messages contextuels de couture Niveau de fil de canette bas Lorsque le fil de canette est sur le point de s'épuiser, un message contextuel s'affiche pour vous avertir que vous allez bientôt devoir changer la canette. Cela vous donne la possibilité de planifier le moment où vous changerez la canette. Si vous souhaitez continuer à coudre sans changer la canette, appuyez sur la pédale et ne fermez pas le message contextuel. 106 7 Couture Vérifier le fil supérieur La machine s'arrête automatiquement si le fil supérieur se finit ou se casse. Renfilez le fil supérieur, fermez le message contextuel et commencez à coudre. Retirer le pied senseur pour boutonnières une étape Le pied senseur pour boutonnières une étape ne s'utilise que pour les boutonnières. Un message contextuel vous indique d'enlever le pied pour tout autre type de couture. Impossible d'utiliser l'enfile-aiguille automatique Si vous utilisez une aiguille double, appuyez sur OK et enfilez-la manuellement. Si vous utilisez une aiguille normale, appuyez sur OK et désélectionnez l'aiguille double dans les réglages. Appuyez à nouveau sur le bouton de l'enfile-aiguille automatique. 7 Couture 107 Aiguille double Le message contextuel suivant s'affiche quand vous choisissez un point qui n'est pas compatible avec l'aiguille double. Sécurité de largeur de point Quand la sécurité de largeur de point est activée, le message contextuel suivant s'affiche quand vous choisissez un point non compatible avec la sécurité de largeur de point. Attention ! Si la machine s'arrête et que ce message s'affiche à l'écran, vous devez arrêter de coudre. Attendez un peu et appuyez sur le bouton OK lorsqu'il est activé. Vérifiez la taille et l'état de l'aiguille. Vérifiez l'enfilage. 108 7 Couture 8 Broderie Commencer à broder Quand votre machine DESIGNER EPIC™ démarre, la fonction JoyOS advisor™ s'ouvre automatiquement. Sélectionnez une technique de broderie spéciale ou appuyez sur Commencer un nouveau projet. Quand vous choisissez une technique de broderie spéciale, la fonction JoyOS advisor™ vous donne des instructions. En appuyant sur Commencer un nouveau projet, vous entrez en mode broderie avec la couleur d'arrière-plan sélectionnée. En savoir plus sur la fonction JoyOS advisor™. 110 8 Broderie Modification de broderie - Description générale installer l'unité de broderie sur votre machine. Les motifs chargés sont affichés dans la zone de broderie. Dans modification de broderie, vous pouvez régler, combiner, enregistrer et supprimer des motifs, des points et des polices. Vous pouvez éditer vos combinaisons de motifs sans avoir à Astuce : Réduisez la zone de sélection en appuyant sur Réduire/ agrandir la zone de sélection pour utiliser tout l'écran lors de l'édition de vos combinaisons de motifs. 1. Zone de broderie 14. Programmation 25. Catégories de motifs 2. Poignée de rotation 15. Annuler 26. Informations sur le motif 3. Poignées de mise à l'échelle 27. Modification de couleur de fil 4. Curseur de zoom 16. JoyOS advisor™ Visionneuse de projets 5. Options de zoom 17. Rétablir 29. Menu de motifs 6. Sélection de cercle 18. Position 30. Menu de polices 7. Boîte à outils 19. Rotation 31. Menu de points 8. Roue de commande 20. Aller en mode piqûre de broderie 32. JoyOS advisor™ Menu de projets 9. Éditer 21. Mise à l'échelle 33. Nom du menu de motifs 10. Design Shaping 22. Panoramique 11. Enregistrer 23. Ordre de couture du motif 34. Réduire/agrandir la zone de sélection 12. Smart Save 24. Nombre total de points dans la combinaison de motifs 13. Appliqué de motif 8 Broderie 28. Gestionnaire de fichiers 111 Charger un motif Appuyez sur un motif pendant quelques secondes pour l'activer puis faites-le glisser jusqu'à la zone de broderie sans relever votre doigt de l'écran. Relevez votre doigt de l'écran pour que le motif se mette en place dans la zone de broderie. Faites glisser vers le haut/le bas dans la zone de sélection pour parcourir les motifs de la catégorie sélectionnée. Faites glisser vers la gauche/la droite dans la zone de sélection pour parcourir les catégories de motifs et en sélectionner une différente. Autrement, faites glisser vers la gauche/droite dans la liste de catégories et appuyez sur une catégorie pour la sélectionner. La zone de sélection s'actualise et affiche les motifs de la catégorie sélectionnée. Quand un motif est sélectionné, les informations le concernant s'affichent dans Informations sur le motif. Remarque : Vous pouvez aussi charger des motifs enregistrés dans le dossier du Cloud mySewnet™ et sur un périphérique USB dans le Gestionnaire de fichiers. Charger un point Appuyez quelques secondes sur un point du menu de points pour l'activer puis faites-le glisser jusqu'à la zone de broderie sans relever votre doigt de l'écran. Relevez votre doigt de l'écran pour que le point se mette en place dans la zone de broderie. Remarque : Vous pouvez aussi charger des points enregistrés dans le dossier du Cloud mySewnet™ et sur un périphérique USB dans le Gestionnaire de fichiers. Remarque : Appuyez sur un point pour obtenir des informations à son sujet. Charger une police Un texte peut être créé avec les polices de broderie et les polices de points. Sélectionnez une police en ouvrant le menu de polices et en appuyant sur la police souhaitée à l'écran. Si vous choisissez une police de broderie, la fenêtre Programmer un texte de broderie s'ouvre. Si vous choisissez une police de point, elle est chargée dans Programmation. Les polices de point sont indiquées en noir alors que les polices de broderie sont en couleur. Le texte créé est ensuite chargé dans la zone de broderie. Si vous voulez éditer votre texte, sélectionnez-le et appuyez sur le bouton Éditer un motif ou utilisez la boîte à outils intelligente. Remarque : Vous pouvez aussi charger des polices enregistrées dans le dossier du Cloud mySewnet™ et sur un périphérique USB dans le Gestionnaire de fichiers. 112 8 Broderie Gestionnaire de fichiers Appuyez sur le bouton du Gestionnaire de fichiers pour l'ouvrir et localiser votre motif, point ou police enregistré. Dans le Gestionnaire de fichiers, vous pouvez charger des fichiers du dossier du Cloud mySewnet™, des motifs intégrés et d'un périphérique USB. Appuyez longtemps pour charger un motif, un point ou une police. Pour charger plusieurs motifs, points et/ou polices, activez la multi-sélection et sélectionnez vos fichiers. Appuyez longtemps sur un des fichiers sélectionnés pour charger tous les fichiers sélectionnés dans la zone de broderie. En savoir plus sur l'organisation de vos motifs, points et polices enregistrés dans Gestionnaire de fichiers. Comment sélectionner des motifs Lorsque vous chargez les motifs dans modification de broderie, le dernier motif chargé est sélectionné par défaut. Sélectionner un motif Pour sélectionner un motif, vous pouvez soit appuyer dessus sur l'écran, soit ouvrir la boîte à outils et appuyer sur la vignette dans la fenêtre de sélection. Pour voir l'ordre dans lequel vos motifs seront brodés, consultez Ordre de couture du motif. Exercice de sélection de motifs 1. Dans modification de broderie, appuyez sur le menu de motifs. 2. Appuyez longtemps sur un motif dans le menu de motifs pour l'activer, puis faites-le glisser jusqu'à la zone de broderie et relevez votre doigt pour le charger. Faites-le quatre fois avec différents motifs. 3. Un cadre de sélection de motif apparaît autour du dernier motif, ce qui signifie qu'il est sélectionné. 4. Si vous voulez sélectionner le premier motif que vous avez inséré, appuyez sur le motif à l'écran. Autrement, vous pouvez aussi appuyer sur la boîte à outils et sélectionner la vignette du premier motif dans la fenêtre de sélection. 8 Broderie 113 5. Pour sélectionner plusieurs motifs, appuyez sur le bouton de multi-sélection. Appuyez sur les motifs que vous voulez sélectionner. 6. Une fois que vous avez sélectionné les motifs, vous pouvez les supprimer, les dupliquer, les replacer, les mettre à l'échelle, les inverser et/ou les faire pivoter. Seuls les motifs sélectionnés sont affectés par vos modifications. Sélectionner tout 7. Si vous voulez sélectionner tous les motifs, il vous suffit d'appuyer sur le bouton Sélectionner tout. Tous les motifs sur votre écran sont sélectionnés et entourés d'un cadre de sélection de motif pour indiquer qu'ils sont sélectionnés. Vous pouvez alors modifier tous les motifs. Si vous voulez combiner tous les motifs en un seul, appuyez sur le bouton Grouper/dégrouper. Sélection de cercle La machine choisit le cercle le mieux adapté au motif chargé. Pour sélectionner une autre taille de cercle, appuyez sur le bouton de sélection de cercle. Une liste de choix de cercles s'affiche, y compris les cercles optionnels disponibles chez votre détaillant local agréé HUSQVARNA VIKING®. Après avoir sélectionné votre taille de cercle, la liste se ferme automatiquement. Remarque : Vous pouvez ajuster la liste en choisissant des cercles spécifiques dans Mes cercles dans les réglages de broderie par défaut. Les cercles sélectionnés sont affichés en haut de la liste de sélection de cercle. Boîte à outils Dans modification de broderie, plusieurs fonctions d'édition peuvent se trouver dans la boîte à outils. Appuyez sur le bouton pour ouvrir la boîte à outils et appuyez à nouveau dessus pour la fermer. Vous pouvez placer la boîte à outils horizontalement ou verticalement sur l'écran en appuyant sur le bouton Changer de sens. Astuce : Utilisez la boîte à outils intelligente sur l'écran pour ouvrir un raccourci de certaines fonctions d'édition. 114 8 Broderie Bouton de boîte à outils Bouton de changement de sens Déplacer vers le cercle Un cadre rouge apparaît autour de la zone de broderie si un motif est placé en dehors de la zone de cercle. Appuyez sur Déplacer vers le cercle pour faire revenir dans la zone de cercle les motifs se trouvant en dehors. Le motif est placé sur le bord le plus à l'extérieur du cercle. Astuce : Si vous souhaitez placer un motif, par exemple, le plus près possible du bord dans le coin supérieur gauche, appuyez dessus et faitesle glisser jusqu'au coin supérieur gauche, en veillant à le placer en dehors de la zone de cercle. Appuyez sur déplacer vers le cercle et le motif se place dans le coin supérieur gauche de la zone de cercle, le plus près possible du bord du cercle. Supprimer Lorsque vous appuyez sur Supprimer, les motifs sélectionnés sont supprimés de la zone de broderie. Si plusieurs motifs sont sélectionnés, un message contextuel s'affiche. Appuyez sur OK pour confirmer la suppression de tous les motifs. Appuyez longtemps pour supprimer de la zone de broderie tous les motifs chargés et appuyez sur OK dans la fenêtre contextuelle pour confirmer. Dupliquer Appuyez sur Dupliquer pour faire une copie des motifs sélectionnés. Appuyez longtemps sur le bouton dupliquer pour ajouter plusieurs copies des motifs sélectionnés. Un clavier s'affiche à l'écran pour vous permettre de saisir le nombre de copies que vous souhaitez. Inversion latérale et verticale Pour inverser un motif horizontalement, appuyez sur le bouton d'inversion latérale. Pour l'inverser verticalement, appuyez sur le bouton d'inversion verticale. 1. Inversion latérale 2. Inversion verticale 8 Broderie 115 Coudre le motif plus tôt/plus tard Pour changer l'ordre de couture du motif sans avoir à tout recommencer et à charger les motifs à nouveau, vous pouvez utiliser les boutons Coudre le motif plus tôt/plus tard. Sélectionnez le motif que vous souhaitez coudre plus tôt/ plus tard et appuyez sur un des boutons pour modifier l'ordre de couture. Le motif va se déplacer dans la fenêtre de sélection pour montrer l'ordre de couture modifié. En savoir plus sur l'ordre de couture du motif. 1. Coudre le motif plus tôt 2. Coudre le motif plus tard Grouper/dégrouper Si vous avez sélectionné deux motifs ou plus et que vous voulez les combiner pour les régler comme s'ils n'en faisaient qu'un, appuyez sur le bouton Grouper/dégrouper. Un cadre de sélection de motif apparaît autour de chaque motif sélectionné et, une fois groupés, le cadre de sélection de motif entoure tous les motifs du groupe. Pour dégrouper, appuyez à nouveau sur le bouton Grouper/dégrouper et ils redeviennent des motifs individuels. Sélectionner tout Si vous voulez sélectionner tous les motifs, il vous suffit d'appuyer sur le bouton Sélectionner tout. Tous les motifs sur votre écran sont entourés de cadres de sélection de motif. Vous pouvez alors modifier tous les motifs sélectionnés. Si vous voulez combiner tous les motifs en un seul, appuyez sur le bouton Grouper/dégrouper. Multi-sélection La multi-sélection vous permet de sélectionner deux motifs à la fois sur votre écran ou plus. Appuyez sur le bouton de multi-sélection puis sur les motifs que vous souhaitez sélectionner. Autrement, vous pouvez aussi sélectionner les vignettes dans la fenêtre de sélection. Un cadre de sélection de motif entoure les motifs sélectionnés ; aussi bien les vignettes dans la fenêtre de sélection que les motifs dans la zone de broderie. Pour désélectionner, appuyez à nouveau sur les motifs et le cadre de sélection de motif disparaît. 116 8 Broderie Fonctions tactiles Vous pouvez positionner, pivoter, mettre à l'échelle et faire un panoramique directement sur l'écran tactile avec vos doigts. Appuyez longtemps sur une fonction tactile pour la verrouiller. Cela permet d'éviter l'activation d'une autre fonction par erreur lorsque vous travaillez sur vos motifs directement sur l'écran tactile. Sélectionnez n'importe quelle fonction pour déverrouiller. La fonction panoramique est verrouillée Position Appuyez sur un motif sélectionné et déplacez-le avec votre doigt pour le placer n'importe où dans la zone de broderie. La fonction tactile de positionnement s'active automatiquement. Vous pouvez aussi sélectionner la fonction de positionnement pour l'activer et utiliser la roue pour ajuster la position des motifs sélectionnés. Les chiffres au-dessus du bouton de positionnement montrent, en millimètres, la distance horizontale et verticale des motifs sélectionnés par rapport au centre du cercle. Appuyez au milieu de la roue de commande pour placer les motifs sélectionnés au milieu du cercle. Appuyez longtemps sur le bouton de positionnement pour le verrouiller et éviter l'activation d'une autre fonction tactile par erreur. Un cadenas situé sous le bouton indique que la fonction est verrouillée. Sélectionnez n'importe quelle fonction pour déverrouiller. Rotation Faites pivoter les motifs sélectionnés en appuyant sur la poignée de rotation située au centre du haut du cadre de sélection de motif et déplacez votre doigt sur l'écran. La fonction tactile de rotation s'active automatiquement. Vous pouvez aussi sélectionner la fonction de rotation pour l'activer et utiliser les flèches de la roue pour ajuster la rotation des motifs sélectionnés, par crans d'un degré. À chaque fois que vous appuyez au milieu de la roue de commande, les motifs sélectionnés tournent de 90 degrés vers la droite. Le chiffre au-dessus du bouton de rotation indique, en degrés, l'angle de rotation actuel. Appuyez longtemps sur le bouton de rotation pour le verrouiller et éviter l'activation d'une autre fonction tactile par erreur. Un cadenas situé sous le bouton indique que la fonction est verrouillée. Sélectionnez n'importe quelle fonction pour déverrouiller. 8 Broderie 117 Mise à l'échelle Avec la fonction tactile de mise à l'échelle, vous pouvez augmenter ou réduire la taille des motifs sélectionnés jusqu'à +/- 20 % sans modifier le nombre de points. Mettez à l'échelle les motifs sélectionnés en appuyant sur une des poignées de mise à l'échelle dans les coins du cadre de sélection de motif et déplacez votre doigt sur l'écran. La fonction tactile de mise à l'échelle s'active automatiquement. Lors de la mise à l'échelle d'un motif, le bouton 100 % est activé. Appuyez sur le bouton pour donner au motif la taille par défaut. Vous pouvez aussi sélectionner la fonction de mise à l'échelle pour l'activer et utiliser les flèches de la roue pour ajuster la taille des motifs sélectionnés. Les chiffres au-dessus du bouton de mise à l'échelle indiquent, en millimètres, la largeur et la hauteur. Appuyez longtemps sur le bouton de mise à l'échelle pour le verrouiller et éviter l'activation d'une autre fonction tactile par erreur. Un cadenas situé sous le bouton indique que la fonction est verrouillée. Sélectionnez n'importe quelle fonction pour déverrouiller. Par défaut, les proportions sont verrouillées. Ceci est indiqué par un cadenas fermé au centre de la roue de commande. Appuyez sur le cadenas au centre de la roue de commande pour déverrouiller et activer la mise à l'échelle individuelle de la largeur et la hauteur. Remarque : Dans les fonctions de Design Shaping et Appliqué de motif, les chiffres situés au-dessus de la fonction de mise à l'échelle font référence à la ligne de forme et non pas au motif de forme/appliqué. Panoramique Appuyez n'importe où dans la zone de broderie en dehors des motifs sélectionnés et déplacez votre doigt pour faire un panoramique de la zone de broderie zoomée. Si vous appuyez sur un motif sélectionné et que vous déplacez votre doigt, la fonction de positionnement est activée et le motif est déplacé au lieu de faire un panoramique dans la zone de broderie. Appuyez longtemps pour verrouiller le panoramique et éviter l'activation du positionnement par erreur. Un cadenas et une loupe situés sous le bouton indiquent que la fonction est verrouillée. Vous pouvez uniquement faire un panoramique et zoomer. Sélectionnez n'importe quelle fonction pour déverrouiller. Le panoramique est déverrouillé Vous pouvez aussi utiliser la roue de commande pour ajuster l'affichage de la zone de broderie. Remarque : Quand vous faites un zoom avant, l'affichage des motifs s'agrandit. Verrouillez la fonction tactile de panoramique et déplacezvous pour faire un panoramique sur une partie spécifique de votre motif. Vous pouvez aussi utiliser les flèches de la roue de commande pour trouver la partie sur laquelle vous souhaitez travailler. 118 8 Broderie Le panoramique est verrouillé Ourlet Faites un zoom avant en appuyant avec deux doigts en même temps sur l'écran et, sans les relever, en augmentant la distance entre les doigts pour étirer. Faites un zoom arrière en appuyant avec deux doigts en même temps sur l'écran et, sans les relever, en réduisant la distance entre les doigts pour resserrer. Si vous zoomez sur un motif sélectionné, la fonction de positionnement peut être activée et le motif être déplacé au lieu d’être zoomé. Appuyez longtemps pour verrouiller le zoom et éviter l'activation du positionnement par erreur. Un cadenas situé sous le bouton indique que la fonction est verrouillée. Vous pouvez uniquement faire un panoramique et zoomer. Sélectionnez à nouveau le bouton pour déverrouiller. Autrement, vous pouvez aussi utiliser le curseur de zoom pour faire un zoom avant ou arrière dans la zone de broderie. Déplacez le curseur vers la droite pour faire un zoom avant et vers la gauche pour un zoom arrière. Une indication de la proportion de zoom se trouve à droite du curseur. Options de zoom Appuyez sur les options de zoom pour ouvrir une fenêtre contextuelle où vous pouvez choisir entre zoom sur tout et zoom sur cercle. Zoom sur tout montre tous les motifs contenus dans la combinaison de broderie. Zoom sur cercle ajuste la zone de broderie au cercle sélectionné. 1. Zoom sur tout 2. Zoom sur cercle Annuler/Rétablir Appuyez sur la flèche pointant vers la gauche pour annuler le dernier réglage fait sur votre motif. Appuyez plusieurs fois pour revenir en arrière dans vos réglages. Appuyez sur la flèche pointant vers la droite pour rétablir le dernier réglage fait sur votre motif. Appuyez plusieurs fois pour avancer dans vos réglages. La fonction Rétablir n'est activée que quand vous appuyez d'abord sur Annuler. Remarque : Tous les réglages ne peuvent pas être annulés. Les boutons sont grisés s'il n'est pas possible d'annuler/rétablir. 8 Broderie Annuler Rétablir 119 Ordre de couture du motif Lorsque vous travaillez sur une combinaison de motifs composée de plusieurs motifs, il peut être utile de savoir l'ordre dans lequel ils vont être cousus. Sélectionnez un motif pour voir le numéro indiquant la place où il se trouve dans l'ordre de couture par rapport au total de motifs chargés. Par exemple, 3(4) signifie que le motif sélectionné est le troisième motif sur quatre à être cousu. Nombre total de points dans la combinaison de motifs Vous pouvez voir le total de points dans votre combinaison de motifs à côté de la fleur dans modification de broderie. Enregistrement de motif Pour enregistrer votre fichier, appuyez sur le bouton Enregistrer et une fenêtre contextuelle s'affiche. Dans la fenêtre contextuelle d'enregistrement, vous pouvez choisir d'enregistrer le fichier dans le dossier du Cloud mySewnet™ ou sur un périphérique USB. Les motifs, points, programmes et/ou polices enregistrés précédemment sont affichés. Donnez un nom à votre fichier à l'aide du clavier et appuyez sur le bouton OK pour confirmer. Si vous voulez enregistrer dans un dossier, appuyez longtemps sur le dossier pour l'ouvrir, donnez ensuite un nom à votre fichier à l'aide du clavier et appuyez sur OK dans la fenêtre contextuelle pour enregistrer. Pour créer un nouveau dossier, appuyez simplement sur le bouton Créer un nouveau dossier, donnez un nom au dossier à l'aide du clavier et appuyez sur OK. Appuyez longtemps sur le dossier pour l'ouvrir et enregistrer dans le nouveau dossier. Bouton Enregistrer en mode modification de broderie Appuyez sur le bouton d'affichage liste et vignette pour basculer entre l'affichage des fichiers dans une liste ou sous forme de vignettes. Dans l'affichage liste, le nom et le type de chaque fichier sont affichés. Dans l'affichage vignette, le nom et une vignette de chaque fichier sont affichés. Pour annuler l'enregistrement, fermez la fenêtre contextuelle en appuyant sur annuler. La fenêtre contextuelle d'enregistrement se ferme et vous retournez en mode broderie. En savoir plus sur l'organisation de vos fichiers enregistrés dans Gestionnaire de fichiers. 1. Zone de sélection 2. Nom du fichier 3. Annuler 4. Confirmer 5. Créer un nouveau dossier 120 8 Broderie 6. Basculer entre l'affichage liste et vignette 7. Enregistrer sur un périphérique USB 8. Enregistrer dans le dossier du Cloud mySewnet™ Smart Save Si vous voulez arrêter de coudre et enregistrer vos motifs et réglages, appuyez sur le bouton Smart Save. Une fenêtre contextuelle indique qu'un Smart Save a été effectué et vous pouvez alors éteindre la machine. Smart Save se souvient et sauvegarde le point, la broderie et les réglages tels qu'ils étaient lors du dernier Smart Save. Cela permet d'éteindre votre machine et de continuer à coudre plus tard. Pour charger le Smart Save, appuyez sur le bouton Charger Smart Save dans la fonction JoyOS advisor™. Votre Smart Save est enregistré jusqu'à ce que vous appuyiez à nouveau sur le bouton Smart Save et que vous le remplaciez. Bouton Charger Smart Save Bouton de fonction JoyOS advisor™ GO Pour accéder à piqûre de la broderie, appuyez sur GO dans le coin inférieur droit de la fenêtre de modification de broderie. En appuyant sur GO pour entrer dans piqûre de broderie, une fenêtre Bienvenue dans le mode piqûre de broderie s'affiche. Dans cette fenêtre, vous obtenez un aperçu de vos réglages de broderie actuels avant de continuer. Révisez vos réglages avant de commencer. Éditer un motif ou un texte existant Quand vous avez créé un motif, par ex. une forme, un appliqué ou un texte, le bouton Éditer un motif est actif. Si vous voulez éditer le motif que vous avez créé, sélectionnezle et appuyez sur le bouton Éditer un motif. En fonction du type de motif sélectionné, vous accédez à des fenêtres différentes. Par exemple, si vous sélectionnez un motif composant une forme, vous accédez à la fenêtre de Design Shaping avec le motif sélectionné chargé pour être édité. Astuce : La fonction d'édition se trouve également dans la boîte à outils intelligente, le cas échéant. 8 Broderie 121 Éditer une boutonnière Si une boutonnière est sélectionnée et que vous appuyez sur le bouton d'édition, une fenêtre contextuelle s'affiche à l'écran. Dans la fenêtre contextuelle, vous pouvez modifier la largeur de point, la taille de bouton et la densité de point. Appuyez sur la barre de changement d'option pour modifier la densité de point. Appuyez sur OK dans la fenêtre contextuelle pour confirmer les modifications effectuées. 1. Largeur de point 2. Taille de bouton/densité de point 122 8 Broderie Modification de couleur de fil Appuyez sur le bouton de modification de couleur de fil pour afficher une liste des couleurs de fils contenues dans les motifs sélectionnés. Remarque : Seuls les blocs de couleur des motifs sélectionnés sont affichés dans la liste de modification de couleur de fil. 1. Sélection identique 2. Sélectionner tout 3. Multi-sélection 4. Changer la couleur de fil 5. Modification de couleur de fil 8 Broderie 123 Changer la couleur de fil Vous pouvez modifier les couleurs de votre motif. Chaque bloc de couleur est décrit dans la liste de modification de couleur de fil. Dans la liste, appuyez sur le bloc de couleur que vous souhaitez modifier. Appuyez sur le bouton de modification de couleur de fil pour ouvrir une fenêtre contextuelle vous permettant de sélectionner une nouvelle couleur de fil. Appuyez sur la roue de couleurs pour sélectionner votre nouvelle couleur ou appuyez sur la barre d'échelle de gris. Quand vous choisissez une couleur dans la roue de couleurs, une barre de réglage de couleur apparaît pour vous permettre de régler la luminosité de la couleur actuelle. Modifier plusieurs blocs de couleur Pour modifier la couleur de fil de plusieurs blocs de couleur à la fois, appuyez sur le bouton de multi-sélection, puis sur les blocs de couleur pour sélectionner ceux que vous souhaitez modifier. Appuyez sur le bouton sélectionner tout pour réaliser des changements sur tous les blocs de couleur en une seule fois. Le bouton de multi-sélection est sélectionné automatiquement. Fenêtre contextuelle de modification de couleur de fil Utilisez le bouton Sélectionner couleurs identiques pour modifier tous les blocs de couleur identiques en une seule fois. Appuyez sur le bloc de couleur que vous souhaitez modifier, puis sur le bouton Sélectionner couleurs identiques pour sélectionner tous les blocs de couleurs identiques dans la liste. Le bouton de multi-sélection est sélectionné automatiquement. Si deux blocs de couleur différents ou plus sont sélectionnés, la fonction Sélectionner couleurs identiques sélectionne tous les blocs de couleur identiques de toutes les couleurs sélectionnées. Affichage à l'écran des blocs de couleur sélectionnés et non sélectionnés Les blocs de couleur sélectionnés sont affichés avec leur couleur à l'écran. Les blocs de couleur qui ne sont pas sélectionnés sont grisés dans la zone de broderie à l'écran pour faciliter la visualisation des blocs de couleur du motif qui vont être modifiés. 124 8 Broderie Programmer un texte de broderie Pour créer un motif de texte, appuyez sur le menu de polices et sélectionnez une police de broderie dans la zone de sélection. Utilisez le clavier pour écrire votre texte et appuyez sur OK une fois que vous avez terminé pour le charger dans la zone de broderie. Quand vous sélectionnez une police de broderie, la fenêtre Programmer un texte de broderie s'ouvre automatiquement. Si vous voulez ajuster un texte existant dans modification de broderie, sélectionnez le motif de texte et appuyez sur le bouton Éditer un motif. Vous pouvez aussi accéder à la fonction d'édition à travers la boîte à outils intelligente. Remarque : Si une police de point est sélectionnée, le mode programmation s'ouvre quand vous appuyez sur le bouton d'édition. Créer un texte Utilisez le clavier et appuyez sur les lettres que vous voulez ajouter au texte. Le texte est affiché dans la zone de broderie et dans la zone de texte au-dessus du clavier. Vous pouvez changer la police et la taille de l'ensemble du texte en appuyant sur une autre police de broderie dans le menu de polices. Le texte écrit change pour adopter la nouvelle police et/ou taille de police dans la zone de broderie. Ajouter une lettre Utilisez les flèches de curseur pour placer le curseur là où vous voulez ajouter une lettre dans un texte. Appuyez sur la lettre et elle est insérée à l'endroit où se trouve le curseur. Vous pouvez aussi appuyer avec votre doigt dans la zone de texte pour déplacer le curseur. 1. Zone de texte 6. Angle de lettre fixe 2. Sélectionner l'espacement 7. OK, retourner à modification de broderie 3. Sélectionner une forme de texte 8. Informations sur la police sélectionnée 4. Flèches du curseur 9. Zone de sélection 5. Supprimer Supprimer une lettre Pour supprimer une lettre, placez le curseur après la lettre à supprimer. Appuyez sur le bouton Supprimer. Si vous voulez supprimer tout le texte qui a été écrit, appuyez longtemps sur le bouton Supprimer. Les lettres sont supprimées une par une, de plus en plus vite. Forme de texte Vous pouvez donner une forme à votre texte grâce à différentes fonctions de création de formes. 8 Broderie 125 Sélectionner une forme de texte Appuyez sur Sélectionner une forme de texte pour ouvrir une liste de différents types de lignes de forme. Appuyez sur une ligne de forme et votre texte suit cette ligne sur l'écran. La petite flèche noire indique la direction que suivra votre texte si vous ajoutez des lettres à la ligne de forme. Pour modifier la taille de la forme, appuyez sur une des poignées de mise à l'échelle dans les coins du cadre de sélection du motif et faites glisser votre doigt sur l'écran. 126 8 Broderie Sélectionner l'espacement Appuyez sur le bouton Sélectionner l'espacement pour ouvrir une liste d'options pour l'espacement de votre texte le long de la ligne de forme : espacement régulier, justifié à gauche, centré ou justifié à droite. L'espacement régulier sert à placer le texte de manière régulière le long de la ligne de forme avec la même distance entre toutes les lettres. Si vous choisissez la justification à gauche, le texte commence à se charger à gauche. L'option Centré permet de centrer le texte sur la ligne de forme. Si vous choisissez la justification à droite, le texte commence à se charger à droite. La distance entre chaque lettre peut être augmentée ou réduite à l'aide du curseur d'écartement, sauf quand l'option d'écartement régulier est sélectionnée. Angle de lettre fixe Appuyez sur le bouton Angle de lettre fixe pour aligner toutes les lettres dans une rotation verticale fixe sur la ligne de forme. Désélectionnez pour incliner les lettres par rapport à la ligne de forme. 8 Broderie 127 Design Shaping La fonction de Design Shaping donne un nouvel essor à votre créativité. Utilisez vos magnifiques programmes de points ou vos motifs de broderie pour composer une ou plusieurs formes. Astuce : Utilisez votre fonction JoyOS advisor™ pour localiser des projets JoyOS advisor™ de Design Shaping pour savoir comment créer une forme de motifs. Bouton de Design Shaping Exercice d'utilisation de Design Shaping 1. Appuyez sur le bouton de Design Shaping dans modification de broderie pour commencer une nouvelle forme. 2. Appuyez sur le menu de formes et sélectionnez-en une dans la liste. Une ligne de forme s'affiche à l'écran. La petite flèche noire dans le menu de formes indique la direction que suivront vos motifs à mesure que vous les ajouterez à la ligne de forme. 3. Ajoutez sur la forme des motifs ou des points choisis dans le menu de motifs, le menu de points ou le Gestionnaire de fichiers. Appuyez quelques secondes sur un motif ou un point pour le charger puis faites-le glisser jusqu'à la ligne de forme sans relever votre doigt. Relevez votre doigt pour placer le motif ou le point sur la ligne de forme. 4. Pour modifier la taille de la forme, appuyez sur une des poignées de mise à l'échelle dans les coins du cadre de sélection du motif et faites glisser votre doigt sur l'écran. La fonction tactile de mise à l'échelle est sélectionnée automatiquement. Pour faire pivoter votre forme, appuyez sur la poignée de rotation sur l'écran tactile et faites-la tourner. La fonction tactile de rotation est sélectionnée automatiquement. 1. Poignée de rotation 2. Poignées de mise à l'échelle 8. Répétition de combinaison/dupliquer le dernier motif 3. Ligne de forme 9. Angle de motif fixe 4. Sélectionner le positionnement de ligne 10. Sélectionner le positionnement latéral 5. Sélectionner l'espacement 11. Gestionnaire de fichiers 6. Supprimer le dernier/ supprimer tout 7. Définir le nombre de motifs 128 8 Broderie 12. Menu de motifs 13. Menu de points 14. Menu de formes Répétition de combinaison/Dupliquer le dernier motif 5. Ajoutez d'autres motifs sur votre forme de différentes manières avec la fonction Répétition de combinaison/ dupliquer le dernier. Lorsque le curseur est réglé sur la droite, en appuyant sur le bouton +, vous ajoutez des motifs à la forme dans le même ordre que ceux qui ont déjà été chargés. Quand le curseur est réglé sur la gauche, en appuyant sur le bouton +, vous dupliquez le dernier motif ajouté dans la forme. Appuyez sur le champ contenant des numéros au-dessus des boutons + et pour ouvrir un clavier permettant de définir le nombre de motifs. Répétition de combinaison Dupliquer le dernier motif 6. Appuyez sur OK dans la fenêtre de Design Shaping pour charger le motif créé dans la fenêtre de modification de broderie. Éditer une forme existante • Si vous voulez apporter des modifications à une forme déjà créée dans modification de broderie, sélectionnez votre motif et appuyez sur le bouton Éditer dans modification de broderie. Vous accédez alors à nouveau à la fenêtre de Design Shaping. Astuce : Vous pouvez aussi accéder à la fonction d'édition en ouvrant la boîte à outils intelligente. Appuyez longtemps sur la forme pour ouvrir la boîte à outils intelligente. Sélectionner l'espacement Appuyez sur le bouton Sélectionner l'espacement pour ouvrir une liste d'options pour l'espacement de vos motifs le long de la ligne de forme : espacement régulier, justifié à gauche, centré ou justifié à droite. L'espacement régulier est sélectionné par défaut et sert à placer les motifs de manière régulière le long de la ligne de forme avec la même distance entre tous les motifs. Si vous choisissez la justification à gauche, les motifs commencent à se charger à gauche. L'option Centré permet de centrer les motifs sur la ligne de forme. Si vous choisissez la justification à droite, les motifs commencent à se charger à droite. La distance entre chaque motif peut être augmentée ou réduite à l'aide du curseur d'espacement, sauf quand l'option d'espacement régulier est sélectionnée. 8 Broderie 129 Sélectionner le positionnement de ligne Appuyez sur le bouton Sélectionner le positionnement de ligne pour ouvrir une fenêtre contextuelle contenant une liste d'options pour le placement de vos motifs horizontalement, par rapport à la ligne de forme : au-dessus, centré ou en dessous. Sélectionner le positionnement latéral Appuyez sur le bouton Sélectionner le positionnement latéral pour ouvrir une fenêtre contextuelle contenant une liste d'options de rotation des motifs sur la ligne de forme : pas de rotation, rotation de 90 degrés droite, rotation de 180 degrés ou rotation de 90 degrés gauche. Angle de motif fixe Appuyez sur Sélectionner l'angle du motif pour aligner tous les motifs dans une rotation verticale fixe sur la ligne de forme. Désélectionnez pour maintenir l'angle actuel le long de la ligne de forme. 130 8 Broderie Définir le nombre de motifs Si vous voulez saisir le nombre total de motifs que vous souhaitez dans votre forme, appuyez sur le champ contenant des numéros au-dessus des boutons + et - pour ouvrir un clavier. Saisissez le nombre de motifs souhaité à l'aide du clavier et appuyez sur OK pour fermer. 8 Broderie 131 Appliqué de motif Créez un appliqué décoratif avec la fonction d'appliqué de motif. Appuyez sur le bouton d'appliqué de motif dans modification de broderie pour commencer un nouveau motif d'appliqué. Astuce : Nous vous recommandons d'utiliser votre fonction JoyOS advisor™ pour savoir comment créer un appliqué. Lorsque vous créez votre motif d'appliqué, vous disposez de trois points décoratifs différents avec deux largeurs parmi lesquels choisir pour la finition du bord de l'appliqué : Bouton d'appliqué de motif • Point fantaisie (étroit ou large) – Un point fantaisie étroit ou large est placé autour de votre forme d'appliqué. • Point en épine (étroit ou large) – Un point en épine étroit ou large est placé autour de votre forme d'appliqué. • Point candlewicking (étroit ou large) – Un point candlewicking étroit ou large est placé autour de votre forme d'appliqué. Les points décoratifs couvriront les bords bruts de l'appliqué. Exercice d'utilisation d'appliqué de motif 1. Menu de formes 2. Poignée de rotation 3. Poignées de mise à l'échelle 132 8 Broderie 1. Appuyez sur le bouton d'appliqué de motif dans modification de broderie pour commencer un nouvel appliqué. À droite, dans le menu de formes, vous trouverez différents types de formes, lettres et chiffres parmi lesquels choisir lors de la création de votre motif d'appliqué. Appuyez sur une forme pour la charger. 4. Point candlewicking (étroit) 8. Point fantaisie en épine (large) 5. Point fantaisie en épine (étroit) 9. Point candlewicking (large) 6. Point fantaisie (étroit) 2. Appuyez sur un des points décoratifs pour le charger sur la ligne de forme. 7. Point fantaisie (large) 10. OK, retourner à modification de broderie 11. Zone de sélection 3. Pour modifier la taille du motif d'appliqué, appuyez sur une des poignées de mise à l'échelle dans les coins du cadre de sélection du motif et déplacez votre doigt sur l'écran. La fonction tactile de mise à l'échelle est sélectionnée automatiquement. Pour faire pivoter votre forme, appuyez sur la poignée de rotation sur l'écran. La fonction tactile de rotation est sélectionnée automatiquement. 4. Appuyez sur OK pour confirmer votre appliqué de motif et le charger dans la fenêtre modification de broderie. Appuyez sur GO pour entrer en mode piqûre de broderie. Coudre 5. Le premier bloc de couleur coudra un contour de point droit sur le tissu de base pour indiquer où l'appliqué sera cousu. 6. Placez votre tissu d'appliqué sur la couture de contour sur le tissu de base. Assurez-vous que votre tissu d'appliqué couvre le contour. 7. Le deuxième bloc de couleur coudra un autre point droit pour renforcer le tissu d'appliqué au tissu de base. 8. Découpez le surplus de tissu d'appliqué le plus près possible de la ligne de couture. 9. Les points du troisième bloc de couleur couvriront les bords bruts de votre appliqué. 8 Broderie 133 Messages contextuels de modification de broderie Nombre maximum de points dépassé La combinaison de motifs que vous essayez de créer contient trop de points. Votre combinaison de motifs peut contenir un maximum d'environ 500.000 points. La combinaison de broderie est trop complexe Ce message contextuel s'affiche, par exemple dans les cas suivants : • la combinaison de motifs contient trop de blocs de couleur. • il existe trop de motifs dans la combinaison. • un ou plusieurs motifs ont été groupés ou regroupés trop de fois. 134 8 Broderie 9 Piqûre de broderie Piqûre de broderie – Description générale Pour broder vos motifs, entrez dans piqûre de broderie en appuyant sur le bouton GO dans le mode modification de broderie. Avant d'accéder à piqûre de broderie, vous verrez une fenêtre Bienvenue dans le mode piqûre de broderie 1. Zone de broderie affichant vos réglages de broderie. Vérifiez vos réglages, effectuez les éventuelles modifications nécessaires, puis appuyez sur Continuer pour entrer en mode piqûre de broderie. L'unité de broderie doit être connectée pour entrer en mode piqûre de broderie. Insérez le bon cercle une fois dans le mode piqûre de broderie. 2. Menu de blocs de couleur 11. JoyOS advisor™ Visionneuse de projets 17. Type de pied de broderie sélectionné 3. Curseur de zoom 12. Bobines de couleur de fil 18. Monochrome 4. Options de zoom 13. Retourner au mode modification de broderie 19. Fusion des blocs de couleur 14. Avancer point par point/Aller au point 21. Options de bâti 5. Cercle sélectionné 6. Options de position de cercle 7. Positionnement de motif 8. Portion de fil/Tension de fil 9. Smart Save 10. Vérification de coins 136 15. Nombre de points dans le bloc de couleur actuel 16. Nombre total de points dans la combinaison de broderies 9 Piqûre de broderie 20. Classement des blocs de couleur 22. Bloc de couleur 23. Réduire/agrandir la liste de blocs de couleur Bienvenue dans le mode piqûre de broderie Avant d'accéder au mode piqûre de broderie, une fenêtre de bienvenue s'affiche. Cette fenêtre vous donne une description de vos réglages de broderie actuels. Révisez vos réglages de broderie actuels pour vérifier qu'ils sont comme vous le souhaitez. Appuyez sur Continuer dans le coin inférieur droit pour accéder à piqûre de broderie. Appuyez sur Retour pour retourner en mode modification de broderie. Plaque à aiguille installée La plaque pour point droit est généralement recommandée pour obtenir des résultats de broderie optimaux. Votre machine DESIGNER EPIC™ détecte le type de plaque à aiguille qui est en place. Si la plaque à aiguille indiquée n'est pas celle que vous voulez utiliser, installez celle que vous souhaitez. Savoir comment installer la plaque pour point droit. Cercle sélectionné Le cercle sélectionné actuellement dans modification de broderie est affiché dans la fenêtre. Si vous voulez changer de cercle, appuyez sur Retour pour revenir à modification de broderie. Ici vous pouvez changer de cercle dans Sélection de cercle. Votre machine détecte le cercle qui est installé sur le bras de broderie. Options de couleur Préréglez votre broderie avec une des trois options de couleur : classement des blocs de couleur, fusion des blocs de couleur ou monochrome. Vous pouvez également régler ces options dans piqûre de broderie. En savoir plus sur classement des blocs de couleur, fusion des blocs de couleur ou monochrome. Remarque : Vous pouvez activer le classement et la fusion des blocs de couleur en même temps, si vous le souhaitez. Options de bâti Sélectionnez le bâti pour ajouter un point de bâti pour fixer votre tissu à votre entoilage. Vous pouvez choisir le bâti autour du motif, le bâti autour du cercle ou les deux. Le bâti peut aussi être activé dans piqûre de broderie. En savoir plus sur les options de bâti. Type de pied de broderie sélectionné Sélectionnez le type de pied de broderie que vous allez utiliser pour broder. Le pied à broder Q et le deLuxe™ stitch system sont recommandés pour obtenir des résultats de broderie optimaux. Le type de pied que vous avez sélectionné dans les réglages temporaires de broderie est indiqué dans cette fenêtre. Vous pouvez modifier le type de pied dans la fenêtre et il changera dans les réglages temporaires de broderie. 9 Piqûre de broderie 137 deLuxe™ Stitch System En fonction du pied de broderie sélectionné dans les réglages temporaires de broderie, le deLuxe™ stitch system est activé/ désactivé. Il est recommandé de broder avec le deLuxe™ stitch system et le pied à broder Q pour obtenir des résultats optimaux. En savoir plus sur le deLuxe™ stitch system. Options de coupure de fil Les éventuels réglages effectués au niveau des options de coupure de fil dans les réglages temporaires de broderie sont affichés dans cette fenêtre. Vous pouvez aussi modifier les options de coupure de fil dans la fenêtre. Cercle pivotant – Par côté Cette option n'est visible que si le cercle DESIGNER™ Majestic Hoop 360x350 est choisi dans la liste de sélection de cercle dans modification de broderie. Si vous voulez broder tous les motifs d'un côté du DESIGNER™ Majestic Hoop avant de le retourner, sélectionnez l'option Par côté avant d'appuyer sur Continuer. 138 9 Piqûre de broderie Liste de blocs de couleur Toutes les couleurs des motifs chargés sont affichées dans l'ordre dans lequel elles seront brodées. Le numéro de motif et l'ordre des blocs de couleur sont indiqués avec chaque couleur se trouvant dans la liste. Le fabricant de fil, la taille de fil et le numéro de couleur de fil sont également indiqués. La taille de chaque bloc de couleur donne une indication du nombre de points que contient le bloc. Faites glisser vers le bas pour parcourir la liste de blocs de couleur pour tous les voir. Les mêmes informations sont données pour le bloc de couleur actif dans les bobines de couleur de fil sur l'écran. Pour aller à un autre bloc de couleur, appuyez sur un d'eux dans la liste de blocs de couleur ou faites glisser votre doigt sur la bobine de couleur de fil pour activer le bloc de couleur suivant ou précédent dans la liste de blocs de couleur. Exemple : 1:2 RaRa 40 2254 signifie que le deuxième bloc de couleur de fil du premier motif à broder est Robison-Anton Rayon taille 40, numéro 2254. Si vous voulez réduire la liste de blocs de couleur, appuyez sur le bouton Réduire/agrandir dans le coin supérieur gauche ou sur le bouton de menu de blocs de couleur. Zoom Faites un zoom avant en appuyant avec deux doigts en même temps sur l'écran et, sans les relever, en augmentant la distance entre les doigts pour étirer. Faites un zoom arrière en appuyant avec deux doigts en même temps sur l'écran et, sans les relever, en réduisant la distance entre les doigts pour resserrer. 9 Piqûre de broderie 139 Autrement, vous pouvez aussi utiliser le curseur de zoom pour faire un zoom avant ou arrière dans la zone de broderie. Déplacez le curseur vers la droite pour faire un zoom avant et vers la gauche pour un zoom arrière. Une indication de la proportion de zoom se trouve à droite du curseur. Options de zoom Appuyez sur les options de zoom pour ouvrir une fenêtre contextuelle où vous pouvez choisir entre zoom sur tout et zoom sur cercle. Zoom sur tout montre tous les motifs contenus dans la combinaison de broderie. Zoom sur cercle fait en sorte que l'ensemble du cercle soit affiché à l'écran. 1. Zoom sur tout 2. Zoom sur cercle Vérification de coins Utilisez la vérification de coins pour tracer les quatre coins du motif afin de voir où va être cousu le motif sur le tissu. À chaque fois que vous appuyez sur le bouton de vérification de coins, le cercle est placé dans les positions suivantes et selon l'ordre suivant : en haut à gauche, en bas à droite, en bas à gauche, puis retour à la position de point actuelle. Options de position de cercle Utilisez les options de position de cercle pour placer le bras de broderie dans différentes positions. Position de point actuelle Lorsque vous souhaitez revenir à la position de point actuelle et continuer la broderie après avoir changé de position de cercle, appuyez sur la position de point actuelle. Vous pouvez également appuyer sur le bouton Marche/Arrêt pour revenir à la position de point actuelle et commencer à broder. Position de parking Utilisez la position de parking quand vous voulez libérer de l'espace ou ranger l'unité de broderie dans son sac. Remarque : Normalement, en mode modification de broderie ou en mode couture l'unité de broderie est en position de parking. 140 9 Piqûre de broderie Position de coupe La position de coupe déplace le cercle vers vous pour aider à couper les fils et le tissu pour les techniques spéciales. Astuce : Vous pouvez aussi appuyer sur le bouton Aiguille en haut/en bas de votre machine qui sert de raccourci pour placer le cercle en position de coupe. Position centrale/retrait de cercle Quand vous avez besoin de retirer le cercle, par exemple pour changer de canette, appuyez sur Position centrale/ retrait de cercle. Cette fonction indique également la position centrale du cercle. Astuce : Vous pouvez aussi appuyer sur le bouton de redémarrage de point de votre machine qui sert de raccourci pour placer le cercle en position centrale/retrait de cercle. 9 Piqûre de broderie 141 Positionnement de motif Utilisez la fonction de positionnement de motif pour placer un motif à un endroit exact sur votre tissu sans réencercler. Cela peut être utile quand vous voulez broder un motif à un endroit bien précis de votre ouvrage ou à côté d'un motif brodé précédemment. Astuce : Utilisez votre fonction JoyOS advisor™ pour obtenir des instructions concernant le positionnement de motif et savoir comment utiliser la fonction de positionnement de motif. Appuyez sur le bouton de positionnement de motif pour ouvrir la fenêtre de positionnement de motif. Pour déplacer votre motif dans le cercle sans sélectionner de point de verrouillage spécifique, appuyez sur votre motif et déplacez-le jusqu'à ce que son emplacement vous convienne. Vous pouvez aussi ouvrir la boîte à outils et appuyer sur le bouton Définir le centre du point de curseur pour trouver rapidement le centre de votre motif et placer le motif au centre de votre cercle, en cas de besoin. Pour mettre en place le motif avec un point de verrouillage correspondant à une position spécifique sur le tissu ou un motif cousu précédemment, suivez les étapes 1 et 2 de l'assistant Design Positioning. Pour mettre en place et faire pivoter le motif avec un point de verrouillage et un point de correspondance correspondant à une position spécifique sur le tissu ou un motif cousu précédemment, suivez les étapes 1 à 4 de l'assistant Design Positioning. Appuyez sur OK lorsque l'emplacement du motif vous convient ou appuyez sur Annuler pour fermer la fonction de positionnement de motif sans enregistrer les éventuelles modifications. Astuce : Si vous voulez simplement déplacer votre broderie dans le cercle, ouvrez le positionnement de motif et déplacez votre motif avec le doigt sur l'écran ou utilisez la roue de commande. Zoomez sur la zone de broderie pour vous assurer de placer le motif exactement où vous le souhaitez, en appuyant sur les options de zoom et en utilisant le bouton de zoom sur curseur. Vous pouvez aussi utiliser la fonction pincer/étirer ou le curseur de zoom pour faire un zoom avant et arrière. 142 9 Piqûre de broderie Une indication de la proportion de zoom se trouve à droite du curseur. 9 Piqûre de broderie 143 Assistant Design Positioning 1. Pour sélectionner un point de verrouillage à l'écran Touchez le numéro 1 pour sélectionner un point de verrouillage. Déplacez le curseur bleu avec votre doigt jusqu'à l'endroit du motif sur l'écran que vous souhaitez faire correspondre avec un point sur votre tissu/motif cousu précédemment. Affinez avec les flèches de la roue de commande. Si vous voulez placer le point de verrouillage dans un coin ou au centre du motif, ouvrez la boîte à outils et utilisez les boutons Définir le point de curseur. Appuyez sur le bouton d'options de zoom et utilisez le zoom sur curseur pour agrandir le zoom et faire un panoramique dans la zone de broderie pour positionner le curseur avec précision. 2. Déplacer le point verrouillé sur le tissu Appuyez sur le numéro 2. Le curseur bleu est verrouillé sur le motif. Il passe du bleu au noir avec un cercle autour du milieu du point de verrouillage. Appuyez et déplacez votre doigt sur l'écran pour placer votre motif exactement là où vous le souhaitez sur le tissu ou le motif cousu précédemment. Utilisez les flèches de la roue de commande pour effectuer un réglage précis. Remplacer par : Regardez le cercle jusqu'à ce que l'aiguille se trouve exactement là où vous le voulez sur le tissu ou le motif cousu précédemment. Le point de verrouillage sur le tissu indique la position de l'aiguille dans le motif. Remarque : Si l'emplacement de votre motif vous convient, appuyez sur OK pour fermer le positionnement de motif. Si vous voulez également ajuster l'angle du motif, poursuivez avec l'étape 3. 3. Définir le point de correspondance sur l'écran Appuyez sur le numéro 3 pour sélectionner un autre point de correspondance sur le motif qui corresponde à une deuxième position sur le tissu ou le motif cousu précédemment. Appuyez sur le curseur bleu et déplacez-le sur l'écran jusqu'à l'endroit où vous souhaitez que le point de correspondance se trouve dans votre motif. Affinez avec les flèches de la roue de commande. Utilisez le bouton de zoom sur curseur pour agrandir le zoom et faire un panoramique dans la zone de broderie pour positionner le curseur avec précision. 144 9 Piqûre de broderie 4. Pivoter le motif sur le tissu Appuyez sur le numéro 4. La fonction tactile de rotation est sélectionnée automatiquement. Appuyez et déplacez votre doigt sur l'écran ou utilisez les flèches de la roue de commande pour faire pivoter le motif jusqu'à ce que l'aiguille se trouve exactement là où vous le souhaitez sur le tissu ou le motif cousu précédemment. Appuyez sur OK pour fermer le positionnement de motif. Zoom sur curseur Appuyez sur le bouton d'options de zoom pour trouver le zoom sur curseur. Le zoom sur curseur sert à agrandir le zoom et faire un panoramique sur la zone de broderie, de manière à ce que la position du curseur soit centrée sur l'écran. Définir le point de curseur Ouvrez la boîte à outils pour trouver les boutons Définir le point de curseur. Déplacez le point de curseur vers un des coins sélectionnés ou vers le centre du motif. L'option Définir le point de curseur peut être utilisée pour tracer le champ de motif en appuyant sur chacun des quatre boutons de coin. Trouvez le centre du motif en appuyant sur le bouton Définir le centre du point de curseur. deLuxe™ Stitch System La commande visible dans le mode piqûre de broderie change en fonction de si le deLuxe™ stitch system est actif ou pas dans les réglages temporaires de broderie. Servez-vous des commandes pour régler l'équilibre entre le fil supérieur et le fil de canette, par ex. lorsque vous brodez avec un fil spécial. En savoir plus sur le deLuxe™ stitch system dans les réglages temporaires de broderie. Portion de fil Tension du fil Smart Save Si vous voulez enregistrer votre travail, y compris le point chargé, la broderie chargée, la position actuelle du point et les réglages, appuyez sur le bouton Smart Save. Une fenêtre contextuelle indique qu'un Smart Save a été effectué et vous pouvez alors éteindre la machine ou commencer un nouveau projet JoyOS advisor™. Smart Save se souvient et sauvegarde tous les ajustements effectués sur le motif et le point ainsi que vos réglages. Cela vous permet de reprendre votre ouvrage plus tard. 9 Piqûre de broderie 145 Pour charger le dernier Smart Save effectué, appuyez sur le bouton Charger Smart Save dans la fonction JoyOS advisor™. Remarque : Quand vous appuyez sur Smart Save, le précédent est supprimé. Bouton Charger Smart Save Bouton de fonction JoyOS advisor™ Smart Save automatique Pendant la broderie, votre machine DESIGNER EPIC™ enregistre automatiquement et en continu l'ouvrage en cours, y compris le point chargé, la broderie, la position actuelle du point et les réglages. En cas de coupure de courant alors que vous êtes en piqûre de broderie, une fenêtre contextuelle apparaît quand vous remettez la machine en marche. Dans cette fenêtre, vous pouvez choisir de retourner à piqûre de broderie et de faire réapparaître le motif prêt à coudre. La broderie repart environ du même endroit où vous en étiez avant l'interruption. Astuce : Avant de commencer la broderie, reculez de quelques points à l'aide de la commande d'avancement point par point pour garantir que les fils seront bien fixés. Bobines de couleur de fil Toutes les couleurs des motifs chargés sont affichées dans l'ordre dans lequel elles seront brodées dans des bobines de couleur de fil. Sous la bobine de couleur de fil actuelle, des informations concernant le numéro de motif et l'ordre de couleur sont affichées. Le fabricant de fil, la taille de fil et le numéro de couleur sont également indiqués. Faites glisser vers la gauche ou la droite sur les bobines de couleur de fil pour activer le bloc de couleur suivant ou précédent dans la liste de blocs de couleur. Pendant la broderie, l'ombre de la bobine de couleur de fil active s'estompe pour indiquer ce qu'il reste à broder du bloc de couleur. Exemple : 1:2 RaRa 40 2254 signifie que la deuxième couleur de fil du premier motif à broder est Robison-Anton Rayon taille 40, numéro 2254. Retourner au mode modification de broderie Appuyez sur le bouton de retour pour revenir à modification de broderie où vous pouvez ajuster vos motifs. 146 9 Piqûre de broderie Avancer point par point/Aller au point Appuyez sur + pour avancer et - pour reculer point par point. Reculez de quelques points, par ex. si le fil supérieur s'est cassé ou qu'il n'en reste plus beaucoup, pour vous assurer que le fil sera bien fixé. Appuyez longtemps pour vous déplacer plus rapidement dans les points. Le curseur suivra les points dans la zone de broderie à l'écran. Pour aller à un point particulier dans le bloc de couleur, appuyez sur le bouton aller au point. Un clavier s'ouvre pour vous permettre de saisir le numéro de point. Si le numéro saisi est trop élevé, le point actuel se déplacera sur le dernier point du bloc de couleur actuel. Nombre de points dans le bloc de couleur actuel La position actuelle de point dans le bloc de couleur actuel est indiquée à côté de l'icône du bloc de couleur. Le nombre entre parenthèses indique le nombre total de points dans le bloc de couleur actuel. Nombre de points dans une combinaison de broderie La position actuelle de point dans la combinaison est indiquée à côté de l'icône de fleur. Les nombres entre parenthèses indiquent le nombre total de points dans le motif ou la combinaison. Options de couleur Bouton de classement des blocs de couleur 9 Piqûre de broderie Bouton de fusion des blocs de couleur Bouton monochrome 147 Utilisez les options de couleur pour coudre votre motif plus vite et plus facilement. 1 1 Classement des blocs de couleur 2 3 Le classement des blocs de couleur sert à classer de manière intelligente tous les blocs de couleur afin que ceux d'une même couleur se suivent dans la liste de blocs de couleur. 3 5 4 2 Remarque : Le classement des blocs de couleur doit être fait avant de commencer à broder. Une fois que vous avez commencé à broder, le bouton de classement des blocs de couleur est grisé. 5 Fusion des blocs de couleur Activez la fusion des blocs de couleur pour éliminer les arrêts entre les blocs de couleur identiques. Remarque : L'aspect de la liste de blocs de couleur reste le même. 3 Stop 5 Stop 2 Stop Stop Stop 4 2 Stop 1. Classement des blocs de couleur 2. Classement de blocs de couleur et fusion de blocs de couleur Monochrome Appuyez sur le bouton broderie monochrome pour l'activer. Tous les motifs sont affichés en gris et la machine ne s'arrête pas pour les changements de bloc de couleur. Pour désactiver la broderie monochrome, appuyez à nouveau sur le bouton. Remarque : Si la fonction de coupe-fil automatique et coupure automatique des points sautés est sélectionnée dans les réglages temporaires de broderie, les points sautés sont coupés entre les blocs de couleur. Astuce : Vous pouvez aussi appuyer sur la fonction STOP de votre machine, qui sert de raccourci pour activer le monochrome. 148 4 1 1 Stop 9 Piqûre de broderie Options de bâti Le bâti vous permet de fixer votre tissu sur un entoilage placé dans un cercle. Il est particulièrement utile quand le tissu qui va être brodé ne peut pas être encerclé. Le bâti permet aussi de fixer les tissus extensibles. Appuyez sur le bouton d'options de bâti pour ouvrir la fenêtre contextuelle d'options de bâti de broderie. Les options de bâti peuvent aussi être réglées dans la fenêtre Bienvenue dans le mode piqûre de broderie avant d'accéder à piqûre de broderie. Appuyez sur bâti autour du motif pour ajouter un point de bâti autour du motif et marquer ainsi le contour de la zone où le motif sera placé sur le tissu. Boutons d'options de bâti Appuyez sur bâti autour du cercle pour ajouter un point de bâti autour du bord intérieur du cercle. Vous pouvez sélectionner les deux options de bâti pour obtenir un maintien supplémentaire pour certains tissus et certaines techniques. Remarque : Quand la fonction est activée, seuls les blocs de couleur de bâti sont montrés dans la liste de blocs de couleur. Une fois le bâti terminé, la liste de blocs de couleur montre à nouveau les blocs de couleur de votre motif. Astuce : Appuyez sur la fonction FIX de votre machine pour activer le bâti autour du motif. Fenêtre contextuelle d'options de bâti 9 Piqûre de broderie 149 Messages contextuels de piqûre de broderie Le bras de broderie doit être calibré Lorsque l'unité de broderie est installée, un message contextuel s'affiche et vous demande de retirer le cercle et de dégager la zone autour de la machine pour calibrer le bras de broderie. Il vous sera également rappelé de poser un pied de broderie adéquat. Il est très important de retirer le cercle, sinon le cercle ou l'unité de broderie pourraient être endommagés lors du calibrage. Insérer le cercle Si le cercle installé sur la machine ne correspond pas au cercle sélectionné et affiché à l'écran, la machine ne brodera pas. Vous devez installer le cercle affiché à l'écran ou retourner dans modification de broderie et sélectionner le cercle correspondant à celui installé. Le cercle doit être inséré correctement pour que la machine le détecte. Faites glisser le connecteur de cercle dans la fixation du cercle de l'avant vers l'arrière de jusqu'à ce que vous entendiez le déclic de mise en place. 150 9 Piqûre de broderie Niveau de fil de canette bas Lorsque le fil de canette est sur le point de s'épuiser, un message contextuel s'affiche pour vous avertir que vous allez bientôt devoir changer la canette. Cela vous donne la possibilité de planifier le moment où vous changerez la canette. Il est possible de broder jusqu'à ce que le fil se termine entièrement. Sans fermer le message, appuyez sur le bouton Marche/Arrêt ou sur la pédale pour continuer à broder. Appuyez sur Annuler pour rester à la position de couture actuelle. Appuyez sur OK pour placer le cercle sur la position centrale/retrait de cercle. Le message contextuel de position de cercle s'ouvre. Remplacez la canette vide par une canette pleine. Appuyez sur la position actuelle dans le message contextuel et tirez l'excès de longueur de fil d'aiguille vers l'arrière. Appuyez sur le bouton Marche/Arrêt pour continuer à broder. Vérifier le fil supérieur La machine s'arrête automatiquement si le fil supérieur se finit ou se casse. Renfilez le fil supérieur depuis le début, fermez le message contextuel puis reculer de quelques points à l'aide de la commande d'avancement point par point pour garantir que le fil sera bien fixé. Redémarrez votre broderie. 9 Piqûre de broderie 151 Changer de fil Quand il faut changer le fil supérieur, la machine s'arrête. Changez la bobine de fil et renfilez la machine. Le numéro de couleur de fil recommandée est indiqué dans le message contextuel. Couper et enlever le bout de fil Après avoir changé le fil, la machine pique quelques points, puis s'arrête pour que vous puissiez couper le bout du fil. Remarque : Quand la fonction de coupe-fil automatique et coupure automatique des points sautés est sélectionnée dans les réglages temporaires de broderie, le fil est coupé automatiquement et le message contextuel de coupure du bout de fil ne s'affiche pas. Enlevez simplement le bout de fil qui a été coupé. Votre broderie est terminée Un message contextuel vous informe que votre broderie est terminée. Quand le message est fermé, le motif reste chargé dans piqûre de broderie et vous pouvez coudre à nouveau le même motif, avec les modifications que vous avez faites. Smart Save automatique En cas de panne de courant, vous verrez ce message contextuel en redémarrant la machine. Appuyez sur OK dans le message pour revenir à piqûre de broderie. Le motif est alors chargé prêt à être cousu en reprenant à peu près de l'endroit où il a été interrompu. Astuce : Avant de commencer la broderie, reculez de quelques points à l'aide de la commande d'avancement point par point pour garantir que les fils seront bien fixés. Changer d'aiguille (accessoire optionnel) Les motifs à découper et les motifs à feutrer doivent être faits avec des aiguilles optionnelles. Les motifs à découper nécessitent le kit d'aiguilles découpe-tissu pour broderie HUSQVARNA VIKING® (920268-096) et le jeu de broderies à feutrer HUSQVARNA VIKING® (920402-096) est nécessaire pour les motifs à feutrer. Lorsque la machine s'arrête et que ce message contextuel s'affiche, insérez l'aiguille optionnelle correspondante. Appuyez sur OK, puis sur le bouton Marche/Arrêt pour reprendre. Les motifs à découper sont signalés par un symbole d'aiguille découpe-tissu et les motifs à feutrer sont indiqués par un symbole d'aiguille de feutrage dans le DESIGNER EPIC™ livre d'échantillons. Remarque : Les motifs à découper peuvent aussi être cousus sans aiguille découpe-tissu. Dans ce cas, la zone à découper doit être découpée manuellement et le bloc de couleur correspondant à l'aiguille découpetissu doit être ignoré dans la liste de blocs de couleur. Attention ! Si la machine s'arrête et que ce message s'affiche à l'écran, vous ne pouvez pas continuer à broder. Attendez un peu et appuyez sur le bouton OK lorsqu'il s'active. Vérifiez la taille de l'aiguille et son état puis vérifiez que votre machine est correctement enfilée. 9 Piqûre de broderie 153 10 Programmation Programmation – Description générale Vous pouvez combiner des points et/ou des lettres et des chiffres pour créer des programmes de points. Combinez différents points décoratifs et des polices de point du dossier du Cloud mySewnet™ de la machine ou d'un périphérique USB. Vous pouvez combiner des points allant jusqu'à environ 500 mm (20'') de long. Vous pouvez voir la longueur de votre programme de points en haut de la fenêtre. Vous pouvez programmer dans le mode couture et dans modification de broderie. Astuce : Si le mode couture est actif et que votre programme de points est prêt à être cousu, vous pouvez fermer la fenêtre de programmation en appuyant sur la pédale ou sur le bouton marche/arrêt. Remarque : Les points ne sont pas tous programmables. Un message contextuel vous avertit si vous tentez de sélectionner un point non programmable. 1. Longueur du programme 9. Inversion verticale 16. Ouvrir le clavier 2. Aller au point précédent/aller au dernier 10. Inversion latérale 17. Annuler le programme 11. Curseur 18. OK, retourner en mode couture 3. Aller au point suivant/aller au premier 12. Longueur de point/Densité de point 19. Gestionnaire de fichiers 4. Commande STOP 5. Commande FIX 13. Largeur de point/Positionnement de point 21. Menu de points 6. Commande de coupure de fil 14. Enregistrer 7. Dupliquer 15. JoyOS advisor™ Visionneuse de projets 8. Supprimer 156 10 Programmation 20. Menu de polices 22. JoyOS advisor™ Menu de projets 23. Réduire/agrandir la zone de sélection Créer un nouveau programme 1. Pour créer un nouveau programme, appuyez sur le bouton Programmer pour ouvrir la fenêtre de programmation. 2. Appuyez sur le menu de points ou le menu de polices pour sélectionner le point ou la police que vous voulez utiliser. 3. Menu de points Menu de polices La position active apparaît en surbrillance Aller au point précédent/aller au point suivant Insérer des points du Gestionnaire de fichiers ou du menu de points. La position active est indiquée par un curseur et le point ou la lettre apparaît en surbrillance. Les lettres ou les points insérés sont sélectionnés et placés à l'endroit où se trouve le curseur. Il n'est possible d'ajuster que la lettre ou le point sélectionné. Vous pouvez déplacer le curseur dans le programme de points en utilisant les flèches Aller au point précédent/ Aller au point suivant. Remarque : Une ligne droite au bout des flèches indique Aller au dernier/Aller au premier point. 4. Quand le menu de polices est sélectionné, le clavier s'ouvre automatiquement pour vous permettre d'écrire votre texte. Réduisez le clavier en appuyant dans le coin supérieur droit pour pouvoir accéder au bouton OK. 5. Appuyez sur le bouton OK pour charger votre programme dans le mode couture. Autrement, vous pouvez charger votre programme en appuyant sur la pédale ou sur le bouton Marche/Arrêt de votre machine. Appuyez sur Annuler pour annuler votre programme et fermer la fenêtre de programmation. 10 Programmation 157 Pour éditer un programme créé Si vous voulez éditer un programme déjà chargé dans le mode couture, appuyez sur le bouton Éditer un programme de points. Vous entrez alors de nouveau dans la fenêtre de programmation. Autrement, vous pouvez aussi appuyer longtemps sur le programme pour ouvrir la boîte à outils intelligente et accéder au bouton Éditer. Effectuez vos réglages puis appuyez sur OK dans la fenêtre de programmation pour le charger dans le mode couture avec les ajustements que vous avez faits. Appuyez sur le bouton Annuler dans la fenêtre de programmation pour annuler. Éditer un programme de points ou de lettres Insérer un point ou une lettre Bouton du clavier 158 10 Programmation Placez le curseur à l'endroit où vous voulez ajouter un point ou une lettre à l'aide du bouton Aller au point précédent/aller au point suivant. Si la flèche Aller au précédent comporte une barre, vous placerez le curseur tout au début. Si la flèche Aller au suivant comporte une barre, vous placerez le curseur à la fin. Appuyez sur le point souhaité dans le menu de points ou dans le gestionnaire de fichiers pour l'ajouter à l'endroit où se trouve le curseur. Appuyez sur le menu de polices pour ouvrir un clavier et appuyez sur une lettre pour l'insérer au niveau du curseur. Modifiez le style de police en appuyant sur un autre style de police dans la zone de sélection. Fermez le clavier dans le coin supérieur droit. Si vous appuyez sur le menu de points ou sur le Gestionnaire de fichiers, le clavier se ferme automatiquement. Vous pouvez rouvrir le clavier en appuyant sur le bouton de clavier ou sur le menu de points. Régler un point ou une lettre Vous pouvez inverser, régler la longueur, la largeur et la position ou modifier la densité du point sélectionné de la même manière que vous pouvez ajuster les réglages de point dans le mode couture. Appuyez longtemps sur le programme à l'écran pour ouvrir la boîte à outils intelligente. La boîte à outils intelligente vous permet de dupliquer, supprimer ou inverser la lettre ou le point sélectionné dans le programme. Supprimer un point ou une lettre Si vous voulez supprimer un point, placez le curseur sur le point ou la lettre que vous voulez supprimer (la lettre ou le point sélectionné est en bleu) et appuyez sur le bouton Supprimer sur l'écran ou dans la boîte à outils intelligente. Appuyez longtemps sur le bouton Supprimer pour supprimer tout le programme. 1. Aller au point précédent/aller au dernier 2. Aller au point suivant/aller au premier 3. Curseur Dupliquer un point ou une lettre Pour dupliquer un point, placez le curseur sur le point ou la lettre que vous voulez dupliquer (la lettre ou le point sélectionné est en bleu) et appuyez sur le bouton Dupliquer sur l'écran ou dans la boîte à outils intelligente. 4. Dupliquer 5. Supprimer 6. Inversion verticale 7. Inversion latérale Remarque : Ajustez le point comme vous le souhaitez avant de le dupliquer pour que le point copié les inclue. Appuyez longtemps pour utiliser le clavier afin de saisir le nombre exact de copies que vous voulez insérer. Remplacer un point ou une lettre Pour remplacer une lettre ou un point, sélectionnez-le à l'aide des flèches de défilement et appuyez sur Supprimer. La nouvelle lettre ou le nouveau point sera inséré à l'endroit où se trouve le curseur. 10 Programmation 159 Réglage de l'ensemble du programme Pour ajuster l'ensemble du programme, retournez en mode couture en appuyant sur le bouton OK. Les ajustements effectués ici affectent l'ensemble du programme. En savoir plus sur les réglages de point en mode couture permettant d'ajuster l'intégralité du programme. Commandes de programme de points Vous pouvez insérer des commandes FIX, STOP et coupe de fil dans le programme de points. Ces commandes seront incluses dans le programme de points et seront toujours réalisées lorsque vous le piquerez. Placez le curseur à l'endroit où vous souhaitez ajouter une commande. Appuyez sur la commande et une icône est ajoutée dans le point programmé. Ceci confirme que la commande est insérée et montre également où la commande sera réalisée dans le programme de points. Remarque : Si vous créez un programme de points en mode broderie, des points d'arrêt sont ajoutés automatiquement au début et à la fin pour vous permettre de créer un programme de points entre. Les commandes peuvent être enlevées. Insérez une commande STOP en appuyant sur le bouton STOP sur l'écran. La commande STOP indique à la machine de s'arrêter à l'endroit sélectionné dans votre point programmé. Ceci est utile, par exemple si vous souhaitez créer un programme de point à plusieurs rangées. Insérez une commande FIX en appuyant sur le bouton FIX sur l'écran. La commande FIX insère un point d'arrêt à l'endroit sélectionné dans le programme. Vous pouvez insérer la commande FIX n'importe où dans le programme. 160 10 Programmation Insérez une commande de coupure de fil en appuyant sur le bouton de coupe-fil sur l'écran. Ajoutez une commande de coupure de fil si vous souhaitez que la machine pique un point d'arrêt et coupe les fils. Remarque : Si le coupe-fil automatique est désélectionné dans les réglages temporaires, la machine fixe et s'arrête lorsqu'elle atteint une commande de coupure de fil. 10 Programmation 161 Enregistrer un programme Pour enregistrer votre fichier, appuyez sur le bouton Enregistrer et une fenêtre contextuelle s'affiche. Dans la fenêtre contextuelle d'enregistrement, vous pouvez choisir d'enregistrer le fichier dans le dossier du Cloud mySewnet™ ou sur un périphérique USB. Les motifs, points, programmes et/ou polices enregistrés précédemment sont affichés. Donnez un nom à votre fichier à l'aide du clavier et appuyez sur le bouton OK. Si vous voulez enregistrer dans un dossier, appuyez longtemps sur le dossier pour l'ouvrir, donnez ensuite un nom à votre fichier à l'aide du clavier et appuyez sur OK dans la fenêtre contextuelle pour enregistrer. Pour créer un nouveau dossier, appuyez simplement sur le bouton Créer un nouveau dossier, donnez un nom au dossier à l'aide du clavier et appuyez sur OK. Appuyez longtemps sur le dossier pour l'ouvrir et enregistrer dans le nouveau dossier. Bouton Enregistrer en mode modification de broderie Appuyez sur le bouton d'affichage liste et vignette pour basculer entre l'affichage des fichiers dans une liste ou sous forme de vignettes. Dans l'affichage liste, le nom et le type de chaque fichier sont affichés. Dans l'affichage vignette, le nom et une vignette de chaque fichier sont affichés. Pour annuler l'enregistrement, fermez la fenêtre contextuelle en appuyant sur annuler. La fenêtre contextuelle d'enregistrement se ferme et vous retournez en mode programmation. Apprenez à organiser vos fichiers enregistrés dans Gestionnaire de fichiers. 1. Zone de sélection 2. Nom du fichier 3. Annuler 4. Confirmer 5. Créer un nouveau dossier Coudre ou broder votre programme de points Pour coudre votre programme de points, chargez-le dans le mode couture en appuyant sur le bouton OK dans la fenêtre de programmation. Si un programme est ouvert dans modification de broderie, il suffit d'appuyer sur OK dans la fenêtre de programmation pour qu'il soit chargé dans modification de broderie. Remarque : Un programme créé en mode broderie est chargé et enregistré comme motif, et il ne peut pas être cousu comme un point dans le mode couture. 162 10 Programmation 6. Basculer entre l'affichage liste et vignette 7. Enregistrer sur un périphérique USB 8. Enregistrer dans le dossier du Cloud mySewnet™ Messages contextuels de programmation Point non programmable Certains points ne peuvent pas être insérés dans un programme de points, par exemple les boutonnières et les menus de points spéciaux comme les points 4 directions. Le nombre maximum de points a été atteint Le point que vous essayez d'ajouter rendra le programme de points trop long. Votre programme de points peut être d'environ 500 mm (20'') de long et contenir jusqu'à 199 points et commandes. Si le programme de points dépasse la longueur maximale, ce message contextuel s'affiche. 10 Programmation 163 11 Réglages Réglages temporaires de couture Modifiez vos réglages temporaires de couture quand vous voulez changer un paramètre relatif à la couture de votre ouvrage en cours. Les modifications effectuées dans les réglages temporaires de couture sont réinitialisées au début d'un nouveau projet JoyOS advisor™ de la fonction JoyOS advisor™. Quand vous éteignez la machine, les réglages temporaires de couture par défaut sont rétablis. Les réglages suivants peuvent être définis dans les réglages temporaires de couture : • deLuxe™ stitch system • Levée automatique du pied senseur • Coupe-fil automatique • Fonction FIX automatique • Options de limitation de point • Options des griffes d'entraînement deLuxe™ Stitch System Quand le deLuxe™ stitch system est sélectionné, votre machine choisit automatiquement le meilleur moyen de contrôler le fil supérieur : la portion de fil ou la tension du fil, d'après le point que vous avez sélectionné et vos réglages. La portion de fil mesure automatiquement et en continu l'épaisseur du tissu pour proportionner la quantité adéquate de fil pour le point sélectionné. Lorsque vous utilisez la tension de fil, les disques de tension maintiennent la bonne tension sur le fil supérieur. Pour obtenir de meilleurs résultats de couture, nous vous recommandons de laisser ce réglage sélectionné, sauf quand vous utilisez des techniques spéciales ou des accessoires spécifiques n'étant pas compatibles avec la portion de fil. Désélectionnez le deLuxe™ stitch system dans les réglages temporaires de couture pour désactiver la tension de fil. La commande pour ajuster la portion/la tension de fil, visible en mode couture, change en fonction du point actif et de si le deLuxe™ stitch system est sélectionné ou pas dans les réglages temporaires de couture. Levée automatique du pied senseur Quand cette fonction est sélectionnée, la machine relève automatiquement le pied-de-biche dans les situations suivantes : • Lorsqu'elle est arrêtée avec l'aiguille en position abaissée, le pied-de-biche se lève automatiquement à hauteur de pivotement. • Après une coupe, le pied-de-biche est placé en position relevée. Quand la fonction est désélectionnée, le pied-de-biche reste abaissé. 166 11 Réglages Coupe-fil automatique Quand il est sélectionné, les fils sont coupés automatiquement dans les situations suivantes : • Quand une boutonnière est terminée. • Aux commandes de coupe dans les points et les programmes. • Après la couture d'un point individuel, par ex. un monogramme ou des œillets. Lorsqu'il est désélectionné, aucune coupure automatique de fil n'est réalisée. Remarque : Désélectionnez-le quand vous utilisez des accessoires optionnels installés dans les deux trous de la plaque à aiguille, juste audessus du couvercle de canette, pour éviter d'endommager le couteau du coupe-fil automatique situé sous la plaque à aiguille. Fonction FIX automatique Quand elle est sélectionnée, la machine active automatiquement la fonction FIX après une coupe et quand un point est sélectionné. Options de limitation de point Réglez la machine sur la sécurité de largeur de point ou sélectionnez la taille de l'aiguille double pour limiter la largeur et le positionnement du point. Cela permet de minimiser le risque de casser une aiguille quand vous cousez avec des accessoires qui ne permettent pas l'utilisation de toute la largeur de point. Sécurité de largeur de point Lorsqu'elle est sélectionnée, la machine permet de coudre uniquement un point droit centré pour éviter d'endommager l'aiguille, le pied-de-biche et la plaque à aiguille. Sélectionnez la sécurité de largeur de point quand vous utilisez un accessoire qui ne permet d'utiliser que la position d'aiguille centrale, par ex. le pied-de-biche pour point droit. La sécurité de largeur de point est sélectionnée automatiquement quand la plaque pour point droit est installée sur la machine et ne peut pas être désélectionnée tant que la plaque est en place. Quand la plaque pour point droit est retirée, vous avez la possibilité de laisser la sécurité de largeur de point sélectionnée ou de la désélectionner. Quand la sécurité de largeur de point est activée, toutes les tailles d'aiguille double sont désactivées, car elles ne peuvent pas être utilisées avec la sécurité de largeur de point. Remarque : Les réglages sont réinitialisés au début d'un nouveau projet de la fonction JoyOS advisor™. Assurez-vous de toujours retirer les accessoires nécessitant ce réglage ou de sélectionner à nouveau le réglage après avoir commencé un nouvel ouvrage. Aiguille double Quand une taille d'aiguille double est sélectionnée, la largeur et la position de tous les points sont limitées en fonction de 11 Réglages 167 la taille d'aiguille double sélectionnée afin d'éviter d'abîmer l'aiguille, le pied-de-biche et la plaque à aiguille. En mode couture, l'aperçu du point indique qu'une aiguille double est sélectionnée. Quand une taille d'aiguille double est sélectionnée, la sécurité de largeur de point est désactivée, car elle ne peut pas être utilisée avec une aiguille double. Remarque : Les réglages sont réinitialisés au début d'un nouveau projet de la fonction JoyOS advisor™. Assurez-vous de toujours retirer les accessoires nécessitant ce réglage ou de sélectionner à nouveau le réglage après avoir commencé un nouvel ouvrage. Options des griffes d'entraînement Quand l'option Auto est sélectionnée (recommandé), votre machine relève ou abaisse automatiquement les griffes d'entraînement selon le point et les autres réglages que vous avez sélectionnés. Par exemple, les griffes d'entraînement s'abaissent pour la couture de boutons ou pour la couture en piqué libre. Sélectionnez Haut et les griffes d'entraînement restent relevées pour toute la couture. Sélectionnez Bas et les griffes d'entraînement restent abaissées pour toute la couture. Remarque : Quelle que soit l'option sélectionnée, la machine abaisse toujours automatiquement les griffes d'entraînement quand le pied-debiche est en position extra haute. Remarque : Les options des griffes d'entraînement sont automatiquement remises sur Auto au début d'un nouveau projet de la fonction JoyOS advisor™. 168 11 Réglages Réglages temporaires de broderie Modifiez vos réglages temporaires de broderie quand vous voulez changer un paramètre relatif à la broderie de votre ouvrage en cours. Les modifications effectuées dans les réglages temporaires de broderie sont réinitialisées au début d'un nouveau projet de la fonction JoyOS advisor™. Quand vous éteignez la machine, les réglages temporaires de broderie par défaut sont rétablis. Les réglages suivants peuvent être définis dans les réglages temporaires de broderie : • deLuxe™ stitch system • Type de pied de broderie • Options de coupure de fil deLuxe™ Stitch System Quand le deLuxe™ stitch system est sélectionné, votre DESIGNER EPIC™ choisit automatiquement le meilleur moyen de contrôler le fil à broder supérieur d'après le motif et les réglages que vous avez sélectionnés : portion de fil ou tension de fil. Pour obtenir de meilleurs résultats de broderie, nous vous recommandons de laisser ce réglage sélectionné et de sélectionner le pied à ressort comme type de pied de broderie. Quand le deLuxe™ stitch system est sélectionné, la portion de fil est utilisée quand le type de pied de broderie, pied à ressort, est sélectionné, sauf si, par exemple, le bloc de couleur actif indique un bloc de couleur de feutrage ou un bloc de couleur d'aiguille cutwork dans la liste de blocs de couleur. Quand le deLuxe™ stitch system est désélectionné et/ou que le type de pied de broderie est réglé sur pied flottant, la tension de fil est utilisée pour tous les motifs et réglages. Pour certaines techniques spéciales et accessoires spécifiques n'étant pas compatibles avec la portion de fil, il faut désactiver deLuxe™ Stitch System. Type de pied de broderie Sélectionnez le pied à broder Q ou le pied flottant. Il est très important de sélectionner le bon réglage pour le pied de broderie installé. Pour obtenir de meilleurs résultats de broderie, sélectionnez le pied à broder Q et le deLuxe™ stitch system. Ceci est fortement recommandé. Certaines techniques spéciales et/ou accessoires spécifiques ne sont pas compatibles avec le pied à broder Q, par exemple le yarn couching et le feutrage. Quand le pied à broder Q est sélectionné, la machine abaisse le pied pour tenir le tissu à chaque point. Quand le pied flottant est sélectionné, la machine abaisse le pied à hauteur de pivotement au-dessus du tissu. Quand un pied flottant est utilisé, la hauteur du pied-de-biche peut être ajustée pour de meilleures performances quand vous utilisez différentes épaisseurs de tissu et/ou de fil à broder. 11 Réglages 169 Remarque : Le type de pied de broderie est automatiquement remis sur Pied à broder Q au début d'un nouveau projet de la fonction JoyOS advisor™. Assurez-vous d'installer le pied à broder Q ou de changer le réglage sur pied flottant (par ex. pied R). Options de coupure de fil Choisissez parmi trois options de coupe : pas de coupure de fil, coupure de fil automatique et une combinaison de coupure de fil automatique et de coupure automatique des points sautés. Off Lorsque cette option est sélectionnée, aucune coupure automatique de fil n'est réalisée par la machine. Remarque : Sélectionnez Off quand vous utilisez des accessoires optionnels installés dans les deux trous de la plaque à aiguille, juste audessus du couvercle de canette, pour éviter d'endommager le couteau du coupe-fil automatique situé sous la plaque à aiguille. Coupe-fil automatique Quand il est sélectionné, des coupures de fil sont réalisées automatiquement dans les situations suivantes : • Le fil supérieur est coupé automatiquement et le pied-debiche se relève aux changements de couleur. • Le fil de canette et le fil d'aiguille sont coupés et le piedde-biche se relève quand une broderie est terminée. Coupure automatique des points sautés Quand cette option est sélectionnée, des coupures sont réalisées automatiquement et le fil d'aiguille est tiré sur le dessous du tissu. Cette fonction vous permet de gagner du temps en vous évitant d'avoir à réaliser les coupures une fois que la broderie est terminée. Le fil supérieur est coupé et tiré sur l'envers du tissu quand vous commencez à broder après un changement de couleur, au premier bloc de couleur, après avoir avancé dans les points et quand la machine continue à broder après un point sauté. Les coupures de fil sont réalisées automatiquement, par exemple, dans les situations suivantes : • Le fil supérieur est coupé automatiquement et le pied-debiche se relève aux changements de couleur. • Le fil de canette et le fil supérieur sont coupés et le piedde-biche se relève quand une broderie est terminée. • Le fil supérieur est coupé automatiquement au début d'un point sauté. • Commandes de coupe dans les motifs, les points ou les programmes. 170 11 Réglages Les motifs portant ce symbole sont programmés pour que les points sautés soient coupés automatiquement. Des commandes de coupure de points sautés peuvent être ajoutées à n'importe quel motif en utilisant le logiciel complémentaire (PC). Astuce : Tenez le bout du fil lorsque vous commencez à broder ou au début d'un nouveau bloc de couleur afin de pouvoir facilement enlever le bout du fil une fois coupé. Astuce : Si l'endroit et l'envers de votre broderie seront visibles, désactivez la coupure automatique des points sautés et coupez les fils manuellement. Astuce : Si vos motifs sont très rapprochés, par exemple un texte ou des points programmés, désactivez la coupure automatique des points sautés et coupez le fil manuellement. Options d'aiguille double Lorsqu'une taille d'aiguille double est sélectionnée, deLuxe™ Stitch System utilise automatiquement la tension de fil. Quand vous brodez avec une aiguille double, la plaque pour point droit doit être retirée, car elle ne peut pas être utilisée avec une aiguille double. Le réglage d'aiguille double est activé automatiquement lorsqu'un projet à l'aiguille double est chargé depuis le menu de projets JoyOS advisor™. Remarque : Il est très important d'activer le réglage d'aiguille double quand vous brodez avec une aiguille double pour éviter d'endommager la machine. 11 Réglages 171 Réglages de couture par défaut Les réglages effectués dans les réglages de couture par défaut sont enregistrés, même quand vous éteignez votre machine. deLuxe™ Stitch System – Défaut Quand cette option est sélectionnée, le deLuxe™ stitch system est sélectionné automatiquement dans les réglages temporaires de couture pour tous les nouveaux projets chargés depuis la fonction JoyOS advisor™. Pour en savoir plus, reportez-vous à la description dans la section réglages temporaires de couture. Levée automatique du pied senseur – Défaut Quand cette option est sélectionnée, la levée automatique du pied senseur est sélectionnée automatiquement dans les réglages temporaires de couture pour tous les nouveaux projets chargés depuis la fonction JoyOS advisor™. Pour en savoir plus, reportez-vous à la description dans la section réglages temporaires de couture. Coupe-fil automatique – Défaut Quand cette option est sélectionnée, le coupe-fil automatique est sélectionné automatiquement dans les réglages temporaires de couture pour tous les nouveaux projets chargés depuis la fonction JoyOS advisor™. Pour en savoir plus, reportez-vous à la description dans la section réglages temporaires de couture. Fonction FIX automatique – Défaut Quand cette option est sélectionnée, la fonction FIX automatique est sélectionnée automatiquement dans les réglages temporaires de couture pour tous les nouveaux projets chargés depuis la fonction JoyOS advisor™. Pour en savoir plus, reportez-vous à la description dans la section réglages temporaires de couture. Options de piqué libre – Défaut Choisissez entre deux options de piqué libre : flottement en piqué libre ou action ressort en piqué libre. Quand une des options de piqué libre est sélectionnée, le mode de piqué libre correspondant est sélectionné automatiquement dans le mode couture pour tous les nouveaux projets chargés depuis la fonction JoyOS advisor™. Nous vous recommandons de ne pas sélectionner d'option de piqué libre dans les réglages de couture par défaut, choisissez plutôt une option dans les réglages temporaires de couture. Pour en savoir plus, reportez-vous à la description dans la section options de piqué libre en mode couture. 172 11 Réglages Réglages de broderie par défaut Tous les réglages effectués dans les réglages de broderie par défaut sont enregistrés, même quand vous éteignez votre machine. deLuxe™ Stitch System – Défaut Quand cette option est sélectionnée, le deLuxe™ stitch system est sélectionné automatiquement dans les réglages temporaires de broderie pour tous les nouveaux projets chargés depuis la fonction JoyOS advisor™. Pour en savoir plus, reportez-vous à la description dans la section réglages temporaires de broderie. Options de coupure de fil – Défaut Quand cette option est sélectionnée, l'option de coupure de fil est sélectionnée automatiquement dans les réglages temporaires de broderie pour tous les nouveaux projets chargés depuis la fonction JoyOS advisor™. Pour en savoir plus, reportez-vous à la description dans la section réglages temporaires de broderie. Hauteur de pivotement de broderie – Défaut Si la hauteur de pivotement de broderie est réglée dans les réglages de broderie par défaut, elle est automatiquement définie sur cette valeur dans les réglages temporaires de broderie pour tous les nouveaux projets chargés depuis la fonction JoyOS advisor™. Pour en savoir plus, reportez-vous à la description dans la section réglages temporaires de broderie. Mes cercles Les cercles sélectionnés sont affichés au début de la liste de sélection de cercle. Quand vous chargez un motif pour la première fois, la machine sélectionne le cercle le plus adapté parmi ceux que vous avez sélectionnés dans mes cercles. 11 Réglages 173 Réglages machine Tous les réglages effectués dans les réglages de la machine sont enregistrés, même quand vous éteignez votre machine. Langue Sélectionnez la langue souhaitée à l'écran. Tous les textes de la machine changeront. Volume audio Changez le volume du son à l'aide du curseur. Tous les sons de la machine sont affectés quand le réglage du volume audio est modifié. Quand le curseur est complètement à gauche, la sourdine est activée. Répétition audio Quand elle est activée, le signal de certains avertissements ou de messages contextuels de mise en garde est répété par intervalles jusqu'à ce que le message soit fermé. Verrouillage d'écran Si vous risquez de toucher l'écran et de modifier ainsi le point ou les réglages pendant que vous cousez, vous pouvez verrouiller facilement l'écran. Quand la fonction est sélectionnée, l'écran se verrouille automatiquement s'il reste inactif pendant dix secondes. Une fenêtre contextuelle s'affiche à l'écran et il reste verrouillé jusqu'à ce que vous appuyiez sur OK dans la fenêtre contextuelle. Luminosité des voyants LED de travail Ajustez la luminosité des voyants LED pour l'adapter à l'éclairage de la salle où vous cousez. Déplacez simplement le curseur vers la droite pour augmenter la luminosité des voyants LED et vers la gauche pour la réduire. 174 11 Réglages Paramètres WiFi Sélectionnez les paramètres WiFi de votre machine. Dans les paramètres WiFi, vous pouvez activer/désactiver le WiFi sur votre machine, chercher des réseaux disponibles et vous connecter. Si vous vous connectez à un réseau avec accès à Internet, la dernière mise à jour du firmware sera toujours disponible. Quand le WiFi est connecté et que vous avez ouvert une session sur le Cloud mySewnet™, tous les fichiers que vous avez enregistrés dans la machine sont synchronisés avec le Cloud mySewnet™. Pour en savoir plus sur les possibilités qu'offre la connexion WiFi de votre machine, consultez le chapitre WiFi. mySewnet™ Réglages Dans les réglages de mySewnet™, vous pouvez ouvrir une session sur le Cloud mySewnet™ ou changer d'utilisateur de la machine. Vous pouvez également créer un nouvel utilisateur. Avec un compte mySewnet™, vous pouvez accéder à tous les services mySewnet™. Pour en savoir plus sur les possibilités qu'offre mySewnet™, consultez la section services mySewnet™. Informations machine Les informations machine contiennent les informations techniques concernant la machine, notamment : numéro de série de la machine et firmware actuel. Dans les informations machine, vous pouvez supprimer un compte utilisateur et des fichiers. 11 Réglages 175 12 Gestionnaire de fichiers Gestionnaire de fichiers – Description générale Le Gestionnaire de fichiers s'utilise pour ouvrir les fichiers de motifs, de polices et de points. Sauvegardez vos fichiers enregistrés dans le dossier du Cloud mySewnet™ ou sur une clé USB connectée à votre machine. Appuyez sur la flèche noire sur le bouton du Gestionnaire de fichiers pour agrandir le Gestionnaire de fichiers à l'écran et appuyez à nouveau pour le réduire. 1. Dossier actuel 7. Couper 13. Affichage liste/vignette 2. Remonter d'un dossier 8. Copier 14. Multi-sélection 3. Zone de sélection 9. Coller 15. Périphérique USB 4. Gestionnaire de fichiers 10. Supprimer 16. Motifs intégrés 5. Renommer un fichier ou un dossier 11. Filtrer des fichiers 17. mySewnet™ Dossier du Cloud 6. Créer un nouveau dossier 12. Informations sur le fichier 178 12 Gestionnaire de fichiers Formats de fichiers Votre machine peut charger les formats de fichiers suivants : • .VP3, .SHV, .DHV, .VIP, .HUS, .PEC, .PES, .PCS, .XXX, . SEW, .JEF, .EXP, .10* et .DST (fichiers de broderie) • .SH7 (fichier de point) • .VF3 (fichier de police de broderie) • .JOS (fichiers de projet JoyOS advisor™) Remarque : Certaines versions de fichiers de broderie ne sont pas entièrement prises en charge par votre machine. Parcourir le gestionnaire de fichiers Pour ouvrir le Gestionnaire de fichiers, appuyez sur le bouton du Gestionnaire de fichiers. Appuyez sur le bouton d'agrandissement des options pour agrandir le Gestionnaire de fichiers à l'écran. Sauvegardez vos motifs, polices et points dans le dossier du Cloud mySewnet™ ou sur un périphérique USB branché sur les ports USB. Le bouton de périphérique USB n'est disponible que si un périphérique USB est connecté à la machine. Pour afficher le contenu, appuyez sur un des boutons suivants : mySewnet™ dossier du Cloud, motifs intégrés ou périphérique USB. Faites glisser avec votre doigt de la droite vers la gauche pour faire défiler et visualiser le contenu. Les fichiers de motifs et de polices sont affichés sous forme de vignettes ou d'icône. Bouton Gestionnaire de fichiers avec option d'agrandissement Dossier du Cloud mySewnet™ Motifs intégrés Icône de fichier de points Périphérique USB Icône de fichier de motifs Ouvrir un fichier ou un dossier Appuyez sur un fichier pour lire les informations le concernant dans la zone d'informations. Appuyez longtemps sur le fichier pour le charger. Si vous chargez un fichier de police de broderie, il est chargé dans Programmer un texte de broderie. Si vous chargez un fichier de police de point, il est chargé dans Programmation. Appuyez longtemps sur un dossier pour l'ouvrir. Le contenu du dossier s'affiche dans la zone de sélection. Le chemin d'accès d'un dossier ouvert est indiqué dans la zone de dossier actuel. 12 Gestionnaire de fichiers 179 Multi-sélection Si vous voulez sélectionner plusieurs motifs, points ou polices en même temps, appuyez sur le bouton de multisélection. Quand le bouton multi-sélection est sélectionné, appuyez sur les fichiers que vous voulez utiliser. Copiez et collez les fichiers sélectionnés, par ex. dans un autre dossier du Gestionnaire de fichiers. Remarque : Si vous essayez de charger une combinaison de fichiers/ dossiers qu'il n'est pas possible de charger au même endroit, un message contextuel s'affiche. Remonter d'un niveau de dossier Utilisez le bouton remonter d'un niveau de dossier pour remonter dans les niveaux de dossiers. Vous pouvez remonter jusqu'au premier niveau. Dans la zone de sélection, vous verrez les fichiers et les dossiers de chaque niveau dans lequel vous remontez. Appuyez longtemps sur un dossier pour l'ouvrir. Affichage liste/vignette Appuyez sur le bouton d'affichage liste/vignette pour basculer entre l'affichage des fichiers dans une liste ou sous forme de vignettes. Dans l'affichage liste, le nom et le type de chaque fichier sont affichés. Dans l'affichage vignette, le nom et une vignette de chaque fichier sont affichés. mySewnet™ Dossier du Cloud Enregistrez des motifs, points et polices dans le dossier du Cloud mySewnet™ sur la machine. Si vous avez ouvert une session avec un compte mySewnet™ et que la connexion est établie avec mySewnet™, vos fichiers enregistrés sont synchronisés automatiquement avec le Cloud mySewnet™. Pour en savoir plus sur le Cloud mySewnet™, consultez la section Cloud mySewnet™. Motifs intégrés Le dossier de motifs intégrés contient les motifs qui sont stockés dans la mémoire permanente de la machine à coudre. Il est impossible d'ajouter des fichiers dans le dossier de motifs intégrés ou d'en supprimer. Vous pouvez aussi accéder aux motifs intégrés dans le menu de motifs. 180 12 Gestionnaire de fichiers Périphérique USB Le bouton de périphérique USB n'est actif que si un périphérique USB est connecté à la machine. Appuyez sur le bouton de périphérique USB pour afficher tous les périphériques connectés. Appuyez sur un périphérique USB pour l'explorer. 12 Gestionnaire de fichiers 181 Organiser Vous trouverez ci-dessous des instructions pour savoir comment organiser vos fichiers dans le Gestionnaire de fichiers. Créer un nouveau dossier Appuyez sur le bouton Créer un nouveau dossier pour créer un nouveau dossier à l'emplacement actuel. Un message contextuel s'ouvre et vous permet de saisir un nom pour votre dossier. Renommer un fichier ou un dossier Pour modifier le nom d'un dossier, appuyez sur le dossier puis sur le bouton Renommer un fichier ou un dossier. Un message contextuel s'ouvre où vous pouvez saisir un nom pour votre fichier ou votre dossier. Déplacer un fichier ou un dossier Utilisez Couper et Coller pour déplacer des fichiers ou dossiers vers un autre emplacement. Sélectionnez les fichiers ou dossiers, puis appuyez sur le bouton Couper. Ouvrez le dossier où vous souhaitez mettre la sélection. Appuyez sur le bouton Coller. Les fichiers ou dossiers sont supprimés de leur emplacement d'origine et stockés dans le nouveau dossier. Couper Coller Copier Coller Remarque : Activez la multi-sélection pour pouvoir sélectionner et déplacer plusieurs fichiers et/ou dossiers à la fois. Copier un fichier ou un dossier Utilisez Couper et Coller pour copier des fichiers ou dossiers à un autre emplacement. Sélectionnez les fichiers ou dossiers, puis appuyez sur le bouton Copier. Ouvrez le dossier où vous souhaitez mettre la sélection. Appuyez sur le bouton Coller. Les fichiers ou les dossiers sont maintenant stockés dans le nouveau dossier et les fichiers ou les dossiers originaux se trouvent également dans le dossier précédent. Remarque : Activez la multi-sélection pour pouvoir sélectionner et déplacer plusieurs fichiers et/ou dossiers à la fois. 182 12 Gestionnaire de fichiers Supprimer un fichier ou un dossier Pour supprimer un fichier ou dossier, sélectionnez-le et appuyez sur le bouton Supprimer. Un message contextuel s'affiche pour vous demander de confirmer la suppression. Si un dossier est supprimé, tous les fichiers qu'il contient sont également supprimés. Pour supprimer tous les fichiers et dossiers affichés dans le dossier actif, appuyez sur le bouton Supprimer pendant quelques secondes. Un message contextuel s'affiche pour vous demander de confirmer la suppression de tout le contenu. Filtrer des fichiers Si un dossier contient beaucoup d'éléments, vous pouvez filtrer des fichiers spécifiques dans l'affichage actuel. Appuyez sur un ou plusieurs des boutons de filtres pour afficher uniquement, par ex. les motifs et/ou les points. Le contenu affiché dans la zone de sélection change en fonction des boutons sélectionnés. 1. Filtrer des dossiers 4. Filtrer des polices 2. Filtrer des points 5. Filtrer des fichiers de projets JoyOS advisor™ 3. Filtrer des motifs 12 Gestionnaire de fichiers 183 Messages contextuels de Gestionnaire de fichiers Supprimer un fichier ou un dossier Pour supprimer un fichier ou un dossier, vous devez confirmer la suppression dans le message contextuel qui s'affiche à l'écran. Ceci vous évite de supprimer un élément par erreur. Le dossier existe déjà Vous ne pouvez pas créer un nouveau dossier ayant le même nom qu'un autre dossier dans le même niveau. Créez votre dossier à un niveau différent ou bien donnez-lui un autre nom. Peu d'espace disponible Lorsqu'il ne reste plus beaucoup d'espace disponible, votre machine vous avertit une fois. Si vous continuez à remplir l'espace, elle ne vous avertit plus jusqu'à ce que l'espace soit totalement plein. Déplacez vos fichiers et stockez-le sur une clé USB en utilisant les fonctions Couper et Coller pour libérer de l'espace. 184 12 Gestionnaire de fichiers La combinaison des types de fichiers sélectionnés ne peut pas être chargée Certaines combinaisons de fichiers ne peuvent pas être chargées au même emplacement avec la multi-sélection. 12 Gestionnaire de fichiers 185 13 Entretien Nettoyage de l'extérieur de la machine Pour que votre machine à coudre fonctionne toujours correctement, nettoyez-la fréquemment. Il n'est pas nécessaire de la lubrifier. Essuyez les surfaces extérieures de votre machine à coudre à l'aide d'un chiffon doux pour enlever les poussières ou les peluches accumulées. Essuyez l'écran avec un chiffon en microfibre propre, doux et légèrement humide. Retrait de la plaque à aiguille et nettoyage de la zone de canette Abaissez les griffes d'entraînement en appuyant sur le bouton de pied-de-biche relevé et levée supplémentaire. Éteignez la machine. Retirez le pied-de-biche. Ouvrez le couvercle de canette en poussant le bouton de déverrouillage (A) vers la droite. Retirez le couvercle. Placez l'outil universel sous la plaque à aiguille comme indiqué et faites-le tourner doucement pour faire sortir la plaque à aiguille. Nettoyez les griffes d'entraînement avec la brosse fournie avec les accessoires. Nettoyer sous le compartiment de canette Nettoyez sous le compartiment de canette après avoir cousu plusieurs ouvrages ou lorsque vous remarquez une accumulation de peluches dans la zone du compartiment de canette. Retirez le support du compartiment de canette (A) qui couvre la partie avant du compartiment de canette en le soulevant. Retirez le compartiment de canette (B) en le soulevant. Nettoyez à l'aide de la brosse. Faites attention quand vous nettoyez autour de la lame du coupe-fil automatique (C). Remettez le compartiment de canette et le support de canette en place. Remarque : Ne soufflez pas dans la zone du compartiment de canette. La poussière et les peluches seraient projetées dans votre machine. Remarque : Lorsque vous utilisez les aiguilles découpe tissu pour broderie HUSQVARNA VIKING® ou le jeu de broderies à feutrer HUSQVARNA VIKING® disponibles en option, il est nécessaire de nettoyer la zone de canette après chaque motif/ouvrage brodé. Remarque : Nettoyez régulièrement les peluches et les fils de la zone de canette. Vérifiez la zone quand vous changez de plaque à aiguille. 13 Entretien 187 Remise en place de la plaque à aiguille Avec les griffes d'entraînement abaissées, positionnez la plaque à aiguille pour qu'elle s'insère dans l'encoche à l'arrière (D). Appuyez sur la plaque à aiguille jusqu'à ce qu'elle s'enclenche avec un déclic. Remettez le couvercle de canette en place. Dépannage Dans ce guide de détection des pannes, vous trouverez des solutions aux problèmes pouvant avoir lieu sur votre machine. Pour plus d'informations, veuillez contacter votre distributeur local agréé HUSQVARNA VIKING® qui se fera un plaisir de vous aider. Problèmes généraux L'alarme de canette ne fonctionne pas Nettoyez les peluches de la zone de canette et utilisez uniquement les canettes HUSQVARNA VIKING® d'origine conçues spécialement pour ce modèle. Le coupe-fil ne coupe pas le fil Retirez la plaque à aiguille et nettoyez les peluches accumulées dans la zone de canette. Activez la fonction de coupe-fil automatique dans le menu de réglages. Le tissu est mal entraîné Assurez-vous que la machine n'est pas réglée sur la couture en piqué libre. Vérifiez que les griffes d'entraînement ne sont pas réglées sur la position abaissée dans le menu de réglages. Mauvais point, points irréguliers ou étroits Désactivez l'aiguille double ou la sécurité de largeur de point dans le menu de réglages. L'aiguille se casse Insérez correctement l'aiguille comme décrit, voir Changement d'aiguille, page 33. Utilisez une aiguille adaptée au tissu sélectionné. Voir Sélection de la bonne combinaison fil/aiguille, page 36. La machine ne coud pas Vérifiez que toutes les prises sont insérées correctement dans la machine et dans la prise murale. Couture/broderie de mauvaise qualité Utilisez uniquement des accessoires conçus pour votre machine DESIGNER EPIC™. Suivez les recommandations affichées sur l'écran. 188 13 Entretien L'écran et/ou les boutons de fonctions de la machine à coudre et à broder ne répondent pas Pendant la couture de tissus épais et/ou denses, la machine émet un son inhabituel. Les prises et les boutons de fonctions de la machine peuvent être sensibles à l'électricité statique. Si l'écran ne répond pas au toucher, éteignez puis rallumez la machine. Si le problème persiste, contactez votre revendeur agréé HUSQVARNA VIKING®. Ce son n'est pas signe de dysfonctionnement. La machine est équipée d'une fonction de pénétration de l'aiguille par pulsations qui aide l'aiguille à pénétrer dans les tissus épais et/ ou denses. Ce son est émis lorsque le pied-de-biche et le tissu se lèvent avec l'aiguille. Augmentez la pression du pied-debiche pour éviter que le pied ne se lève. Si le son ne semble pas être lié à la fonction de pénétration de l'aiguille par pulsations, contactez votre revendeur agréé HUSQVARNA VIKING® pour faire inspecter la machine. L'enfile-aiguille automatique ne fonctionne pas correctement Le chas de l'aiguille est trop petit pour le fil. Utilisez une aiguille plus grande ou un fil plus fin. Voir Sélection de la bonne combinaison fil/aiguille, page 36 Utilisez-vous un fil spécial, comme un fil « invisible » ou d'autres fils extensibles, métalliques ou métalliques plats, ou un fil épais ? Les fils spéciaux peuvent ne pas être saisis correctement par le crochet de l'enfile-aiguille automatique. Dans ce cas, l'aiguille ne peut pas être enfilée. Essayez à nouveau d'utiliser l'enfile-aiguille automatique ou enfilez l'aiguille à la main. Message contextuel : L'enfile-aiguille automatique n'est pas dans sa position initiale. Appuyez sur OK pour effectuer le calibrage. L'enfile-aiguille a bougé de sa position initiale, probablement parce qu'il s'est accroché à quelque chose pendant la couture et la broderie. Appuyez sur OK pour calibrer l'enfile-aiguille et continuez à coudre ou à broder. S'affiche si à l'allumage, la machine ne réussit pas à calibrer l'enfile-aiguille. Retirez tout ce qui peut bloquer l'enfileaiguille et appuyez sur OK. Message contextuel : Le calibrage de l'enfile-aiguille automatique a échoué. Appuyez sur OK pour réaliser le calibrage à nouveau. Si l'enfile-aiguille automatique n'est toujours pas calibré correctement, veuillez contacter votre centre technique agréé le plus proche. Message contextuel : L'enfile-aiguille automatique semble être bloqué et ne peut pas revenir à sa position initiale. Appuyez sur OK pour placer l'enfile-aiguille automatique en position de nettoyage manuel. En cas d'utilisation d'un fil trop épais pour l'aiguille, l'enfileaiguille automatique peut ne pas réussir à faire passer le fil à travers le chas de l'aiguille. Appuyez sur OK pour aller en position de nettoyage manuel. Un nouveau message contextuel affichera des instructions supplémentaires. Si vous ne réussissez pas à identifier le problème ou ne pouvez pas retirer le fil, appuyez sur Annuler. Message contextuel : Avec délicatesse, retirez le fil qui pourrait s'être coincé dans l'enfile-aiguille automatique ou dans le chas de l'aiguille, puis appuyez sur OK pour faire revenir l'enfile-aiguille automatique à sa position initiale. En cas d'utilisation d'un fil trop épais pour l'aiguille, l'enfileaiguille automatique peut ne pas réussir à faire passer le fil à travers le chas de l'aiguille. Retirez le fil avec précaution afin de ne pas endommager le petit crochet passant à travers le chas de l'aiguille. Une fois le fil retiré, appuyez sur OK. 13 Entretien 189 Message contextuel : L'enfile-aiguille automatique n'est pas dans sa position initiale. La couture est désactivée pour éviter d'endommager la machine. Appuyez sur le bouton d'enfileaiguille automatique de votre machine pour essayer à nouveau le nettoyage manuel ou contactez votre centre technique agréé le plus proche. Contactez votre revendeur agréé HUSQVARNA VIKING® pour faire inspecter la machine. Message contextuel : L'enfile-aiguille automatique ne retourne pas à sa position initiale. La couture est désactivée pour éviter d'endommager la machine. Veuillez contacter votre centre technique agréé le plus proche. Contactez votre revendeur agréé HUSQVARNA VIKING® pour faire inspecter la machine. La machine saute des points Avez-vous inséré correctement l'aiguille ? Insérez correctement l'aiguille comme décrit, voir Changement d'aiguille, page 33. Avez-vous inséré la bonne aiguille ? Utilisez une aiguille du système 130/705 H. Utilisez une aiguille adaptée au tissu et au fil sélectionnés. Voir Sélection de la bonne combinaison fil/aiguille, page 36. L'aiguille est-elle courbée ou émoussée ? Insérez une nouvelle aiguille. Avez-vous enfilé correctement la machine ? Retirez le fil complètement et renfilez la machine, voir Enfilage du fil supérieur, page 34. Utilisez-vous le bon pied-de-biche ? Attachez le pied-de-biche adéquat. L'aiguille n'est-elle pas trop petite pour le fil ? Changez d'aiguille. Le tissu monte ou descend avec l'aiguille pendant la couture en piqué libre ou la broderie ? Posez le pied à broder Q. Le fil d'aiguille se casse Avez-vous inséré correctement l'aiguille ? Insérez correctement l'aiguille, voir Changement d'aiguille, page 33. Avez-vous inséré la bonne aiguille ? Utilisez une aiguille du système 130/705 H. Utilisez une aiguille adaptée au tissu et au fil sélectionnés. Voir Sélection de la bonne combinaison fil/aiguille, page 36. L'aiguille est-elle courbée ou émoussée ? Insérez une nouvelle aiguille. Avez-vous enfilé correctement la machine ? Retirez le fil complètement et renfilez la machine, voir Enfilage du fil supérieur, page 34. Le fil glisse et reste coincé sous la bobine de fil ? Placez le grand support de bobine, côté plat vers le haut, sous la bobine sur la broche porte-bobine ou pour les bobines plus grandes, utilisez un filet couvre-bobine. Voir Conseils et astuces pour l'enfilage, page 38. L'aiguille n'est-elle pas trop petite pour le fil ? Changez l'aiguille pour avoir une taille d'aiguille adaptée au fil. Le fil que vous utilisez n'est-il pas de mauvaise qualité avec des nœuds ou desséché ? Utilisez un fil de bonne qualité acheté auprès d'un revendeur agréé HUSQVARNA VIKING®. En cas d'utilisation d'un porte-bobine au-dessus de la bobine, n'est-il pas trop petit et fait que le fil s'accroche en haut de la bobine ? Utilisez-vous la meilleure position de broche porte-bobine ? Posez un porte-bobine un peu plus grand que la bobine de fil utilisée. 190 Essayez une position différente de broche porte-bobine (verticale ou horizontale). 13 Entretien Le trou de la plaque à aiguille est-il abîmé ? Changez la plaque à aiguille. La tension du fil n'est-elle pas trop élevée pour le fil sélectionné ? Réduisez la tension du fil progressivement jusqu'à ce que le problème soit résolu. Le fil de canette se casse Utilisez-vous la bonne canette ? Utilisez uniquement des canettes conçues spécialement pour votre machine DESIGNER EPIC™. Vérifiez le fil de la canette. Changez la plaque à aiguille. Avez-vous correctement inséré la canette ? Le trou de la plaque à aiguille est-il abîmé ? La zone de la canette est-elle pleine de peluches ? Nettoyez les peluches de la zone de canette et utilisez uniquement les canettes approuvées pour ce modèle. La canette est-elle correctement bobinée ? Bobinez une nouvelle canette. La couture comporte des points irréguliers La tension du fil est-elle correctement réglée ? Vérifiez la tension du fil d'aiguille. Retirez le fil complètement et renfilez la machine, voir Enfilage du fil supérieur, page 34. Le fil que vous utilisez n'est-il pas trop épais ou ne comportet-il pas des nœuds ? Changez de fil. La canette est-elle correctement bobinée ? Vérifiez le bobinage de la canette. Utilisez-vous une aiguille adaptée ? Insérez une aiguille appropriée correctement, comme décrit, voir Changement d'aiguille, page 33. Utilisez une aiguille adaptée au tissu sélectionné. Voir Sélection de la bonne combinaison fil/aiguille, page 36. La machine n'entraîne pas le tissu ou l'entraînement est irrégulier Avez-vous enfilé correctement la machine ? Retirez le fil complètement et renfilez la machine, voir Enfilage du fil supérieur, page 34. Y a-t-il des amas de peluches entre les griffes d'entraînement ? Retirez la plaque à aiguille et nettoyez les griffes avec la brosse. Le piqué libre est-il activé ? Désactivez le paramètre de piqué libre en mode couture. Les griffes d'entraînement sont-elles réglées sur position basse ? Vérifiez que les griffes d'entraînement ne sont pas réglées sur la position abaissée dans le menu de réglages. Utilisez-vous le bon pied-de-biche ? Attachez le pied-de-biche adéquat. Des boucles de fil se forment sous le motif de broderie La broderie s'est trop épaissie pour pouvoir se déplacer librement sous le pied-de-biche ? Posez le pied à broder Q. Si vous utilisez le pied R, augmentez graduellement la hauteur de pivotement de broderie dans le menu de réglages jusqu'à ce que le problème soit résolu. 13 Entretien 191 Le motif de broderie est déformé Le tissu est-il encerclé correctement ? Le tissu doit être correctement encerclé. Pour les grands cercles, utilisez des clips de cercle. Le cercle de broderie intérieur est-il bien inséré dans le cercle extérieur ? Encerclez le tissu de sorte que le cercle intérieur s'introduise parfaitement dans le cercle extérieur. La zone autour du bras de broderie et du cercle est-elle dégagée ? Dégagez la zone autour de l'unité de broderie. Le cercle est-il correctement installé ? Assurez-vous que le connecteur du cercle est totalement inséré dans la fixation du cercle sur le bras de broderie. Le motif de broderie comporte des faux-plis Avez-vous bien entoilé votre tissu ? Assurez-vous que vous utilisez le bon entoilage pour la technique ou le type de tissu utilisé. La machine ne brode pas L'unité de broderie est-elle insérée ? Assurez-vous que l'unité de broderie est correctement branchée dans la prise. Avez-vous posé le bon cercle ? Insérez le cercle correspondant. Problème de connexion La machine n'arrive pas à se connecter à un réseau WiFi La machine ne se connecte pas à un réseau WiFi Vérifiez que le WiFi est activé sur votre machine. Appuyez sur le bouton WiFi dans la barre supérieure ou allez dans paramètres WiFi. Vérifiez que la machine détecte un signal de votre réseau WiFi. S'il n'y a pas de signal, placez la machine plus près du router WiFi. Vérifiez que vous avez sélectionné votre réseau WiFi. La machine n'est pas connectée à Internet Vérifiez que votre router WiFi a accès à Internet. Le réseau WiFi est protégé par un mot de passe Vérifiez que vous avez sélectionné votre réseau WiFi et saisi le bon mot de passe. Si vous ne connaissez pas le mot de passe, contactez l'administrateur de votre réseau. 192 13 Entretien La machine ne se synchronise pas avec le Cloud mySewnet™ La machine n'arrive pas à synchroniser les fichiers avec le Cloud mySewnet™ Vérifiez que votre connexion WiFi fonctionne. Vérifiez que vous avez ouvert une session avec votre compte mySewnet™. Les nouveaux comptes mySewnet™ sont enregistrés dans la machine ou sur husqvarnaviking.mysewnet.com Vérifiez qu'il reste de l'espace disponible sur le Cloud mySewnet™. Si le Cloud mySewnet™ n'est toujours pas accessible après avoir vérifié la connexion WiFi, il se peut que le serveur soit temporairement indisponible. Veuillez réessayer plus tard. Entretien Faites vérifier régulièrement votre machine à coudre par votre revendeur agréé le plus proche ! Si les problèmes persistent malgré l'application de ces informations de dépannage, contactez votre revendeur. Il peut être utile d'apporter le tissu, le fil et l'entoilage que vous utilisez. Si vous disposez d'une couture montrant le problème, apportez-la également. Un échantillon de couture donne souvent de meilleures informations que des mots et aide votre technicien à diagnostiquer le problème. Pièces et accessoires non originaux La garantie ne couvre pas les défauts ou dommages causés par l'utilisation d'accessoires ou de pièces qui ne sont pas d'origine. Spécification technique DESIGNER EPIC™ Machine Tension nominale 100–120 V/200–240 V, 50–60 Hz Consommation nominale Éclairage <100 W Voyants LED Vitesse de couture 1050 points/minute maximum Modèle de pédale FR5 Classe de sécurité Module WiFi : II Fréquence Bande 2,4 GHz - 802.11 b/g/n Puissance d'émission +17 dBm Sensibilité du récepteur -97 dBm 13 Entretien 193 Poids net (kg), machine uniquement 14 Poids net (kg), unité de broderie 3,7 Dimensions de la machine : Longueur (mm) 590 Largeur (mm) 290 Hauteur (mm) 360 • Les spécifications techniques et ce manuel de l'utilisateur peuvent être modifiés sans préavis. 194 13 Entretien 14 IMPORTANTE • Utilisez toujours la plaque à aiguille appropriée. L'utilisation d'une plaque inappropriée risquerait de briser les aiguilles. CONSIGNES DE SÉCURITÉ IMPORTANTES • N'utilisez jamais d'aiguilles tordues. Cette machine à coudre à usage domestique est conçue pour répondre aux normes IEC/EN 60335-2-28 et UL1594. Lors de l'utilisation d'un appareil électrique, les précautions de sécurité essentielles doivent toujours être respectées, y compris les suivantes : Lisez attentivement toutes les instructions avant d'utiliser cette machine à coudre à usage domestique. Conservez les instructions dans un lieu approprié près de la machine. Veillez à les transmettre avec la machine si celle-ci est donnée à une autre personne. DANGER – POUR REDUIRE LE RISQUE DE DECHARGE ELECTRIQUE : • Vous ne devez jamais laisser une machine à coudre sans surveillance lorsqu'elle est branchée. Débranchez toujours cette machine à coudre de la prise immédiatement après l'avoir utilisée et avant de la nettoyer, d'enlever les capots, de lubrifier ou lorsque vous faites n'importe quels autres réglages mentionnés dans le manuel d'instruction. AVERTISSEMENT – POUR REDUIRE LE RISQUE DE BRULURES, D'INCENDIE, DE DECHARGE ELECTRIQUE OU DE BLESSURES CORPORELLES : • Ne laissez personne jouer avec la machine. Il est fortement recommandé de redoubler d'attention lorsque cette machine à coudre est utilisée par ou près d'enfants. • N'utilisez cette machine à coudre que pour son usage prévu, comme décrit dans ce manuel. N'utilisez que les accessoires recommandés par le fabricant, conformément aux indications fournies dans ce manuel. • Ne faites jamais fonctionner cette machine à coudre si la prise ou le cordon sont endommagés, si elle ne fonctionne pas correctement ou si elle est tombée par terre ou a été endommagée ou plongée dans l’eau. Retournez la machine au distributeur ou au centre technique le plus proche de chez vous pour toute révision, réparation ou réglage mécanique ou électrique. • Ne faites jamais fonctionner la machine à coudre si une ou plusieurs ouvertures de ventilation sont bouchées. Évitez toute présence de peluche, poussières, chutes de tissus dans la ventilation ou dans la pédale de commande. • N'approchez pas les doigts des parties mobiles, en particulier au niveau de la zone située autour de l'aiguille de la machine. • Ne tirez pas sur le tissu et ne le poussez pas pendant la couture. Vous éviterez ainsi de faire dévier l'aiguille puis de la casser. • Portez des lunettes de sécurité. • Éteignez la machine (interrupteur sur « 0 ») lors des réglages au niveau de l'aiguille, par exemple : enfilage de l'aiguille, changement d'aiguille, bobinage de la canette, changement de pied presseur, etc. • Ne faites jamais tomber, ni glisser un objet dans les ouvertures. • N'utilisez pas la machine à l'extérieur. • N'utilisez pas votre machine à proximité de bombes aérosols ou de vaporisateurs, ou lorsque de l'oxygène est administré. • Pour débrancher, commencez toujours par éteindre votre machine (interrupteur sur « 0 »), puis retirez la prise du secteur. • Ne débranchez pas la machine en tirant sur le cordon. Pour débrancher, saisissez la prise et non le cordon. • La pédale est utilisée pour faire fonctionner la machine. Évitez de placer d'autres objets sur la pédale. • N'utilisez pas la machine si elle est mouillée. • Si le voyant LED est endommagé ou cassé, il doit être remplacé par le fabricant ou son agent de service, ou toute autre personne qualifiée, afin d'éviter les risques. • Si le cordon de la pédale est endommagé, il doit être remplacé par le fabricant ou son agent de service, ou toute autre personne qualifiée, afin d'éviter les risques. • Cette machine est équipée d’une double isolation. N’utilisez que des pièces détachées d’origine. Voir les instructions relatives à l'entretien des appareils à double isolation. CONSERVEZ CES INSTRUCTIONS POUR L'EUROPE UNIQUEMENT : Cet appareil peut être utilisé par des enfants de plus de 8 ans ainsi que des personnes ayant des capacités physiques, sensorielles ou mentales réduites ou un manque d'expérience et de connaissances, s'ils sont supervisés ou ont reçu des instructions quant à l'utilisation de l'appareil en toute sécurité et s'ils comprennent les éventuels risques encourus. Les enfants ne doivent pas jouer avec l'appareil. Le nettoyage et l'entretien à réaliser par l'utilisateur ne doivent pas être effectués par des enfants sans surveillance. Le niveau sonore en conditions normales est inférieur à 80 dB (A). 14 IMPORTANTE 195 La machine ne doit être utilisée qu'avec une pédale du type FR5 fabriquée par Shanghai Binao Precision Mould Co., Ltd. RC-0234 EU Declaration POUR LES PAYS HORS EUROPE : Cette machine à coudre n'est pas destinée à être utilisée par des personnes (y compris des enfants) ayant des capacités physiques, sensorielles ou mentales réduites ou un manque d'expérience et de connaissances, sauf si une personne responsable de leur sécurité les surveille ou les aide à utiliser la machine à coudre. Ne laissez pas les enfants jouer avec la machine à coudre. Le niveau sonore en conditions normales est inférieur à 80 dB (A). La machine ne doit être utilisée qu'avec une pédale du type FR5 fabriquée par Shanghai Binao Precision Mould Co., Ltd. ENTRETIEN DES PRODUITS ÉQUIPÉS D'UNE DOUBLE ISOLATION Une machine à double isolation est équipée de deux systèmes d'isolation au lieu d'une mise à la terre. Aucun branchement à la terre n'est livré avec un produit à double isolation et ne doit non plus y être ajouté. L'entretien d'un produit à double isolation nécessite une attention toute particulière ainsi qu'une bonne connaissance technique et doit obligatoirement être effectué par du personnel qualifié. Les pièces détachées d'un appareil à double isolation doivent être des pièces d'origine. La mention « DOUBLE ISOLATION » doit figurer sur tout appareil équipé d'une double isolation. Licences Emplacement réservé aux liens menant aux documents de licence. 196 14 IMPORTANTE 14 IMPORTANTE 197 Index A Accessoires ................................................................ 16 Accessoires inclus ....................................................... 16 action ressort en piqué libre .......................................... 98 Actions ..................................................................... 56 Actions de base pour l'écran tactile multipoint.................. 15 Activer/désactiver la reproduction en boucle ................... 76 Activer/désactiver le plein écran .................................... 76 Affichage à l'écran des blocs de couleur sélectionnés et non sélectionnés.......................................................124 Affichage liste et vignette.............................................100 Affichage liste/vignette ...............................................178 Affichage liste/vignette ...............................................180 Aide rapide ................................................................ 61 aiguille....................................................................... 36 Aiguille à broder ......................................................... 32 Aiguille double.................................................... 108, 167 Aiguille lancéolée ........................................................ 32 Aiguille pour denim ..................................................... 32 Aiguille pour tissu extensible ......................................... 32 Aiguille universelle....................................................... 32 Aiguilles .................................................................... 32 aiguilles découpe tissu pour broderie HUSQVARNA VIKING®..............................................................187 Ajouter une lettre .......................................................125 Aller à la partie suivante du point ................................... 91 aller au dernier.................................................... 156, 159 Aller au point ............................................................136 Aller au point précédent ............................................... 91 Aller au point précédent ................................ 156–157, 159 aller au point suivant...................................................157 Aller au point suivant ................................................... 91 Aller au point suivant ........................................... 156, 159 aller au premier ................................................... 156, 159 Aller en mode piqûre de broderie..................................111 Alphabets .................................................................. 23 Angle de lettre fixe .............................................. 125, 127 Angle de motif fixe.............................................. 128, 130 Animations dans la visionneuse de projets JoyOS advisor™ .. 76 Annuler ...............................................................58, 100 Annuler ....................................................................111 Annuler ...................................................... 119–120, 162 Annuler le programme ................................................156 App Store .................................................................. 71 Appli mySewMonitor................................................... 71 Appliqué de motif ......................................................111 Appliqué de motif ......................................................132 Appuyer ............................................................... 15, 56 Appuyer et déplacer................................................ 15, 57 Appuyer longtemps ........................................... 15, 56, 58 Arrêt de l'aiguille en haut/en bas.................................... 13 Arrière ...................................................................... 11 Assemblage................................................................ 80 Assistant Design Positioning ........................................144 Attention ! ......................................................... 108, 153 Avance rapide............................................................. 76 Avancer point par point ..............................................136 Avancer point par point/Aller au point ..........................147 B Barre à aiguille avec vis de serrage d'aiguille ..................... 11 Barre de changement d'option ....................................... 91 Barre de pied-de-biche ................................................. 11 Barre supérieure.......................................................... 59 Basculer entre l'affichage liste et vignette ................. 120, 162 Bâti........................................................................... 81 bâti autour du cercle ...................................................149 bâti autour du motif....................................................149 Bienvenue dans le mode piqûre de broderie ....................137 Bloc de couleur..........................................................136 Bobinage de canette..................................................... 41 Bobinage par l'aiguille .................................................. 43 bobine de fil est tirée vers le haut sur la broche portebobine..................................................................... 38 Bobines de couleur de fil .............................................136 Bobines de couleur de fil .............................................146 Bobineur de canette..................................................... 11 Boîte à outils .............................................................111 Boîte à outils .............................................................114 Boîte à outils intelligente............................................... 57 bouton de déverrouillage .............................................187 Bouton de déverrouillage de l'unité de broderie ........... 12, 50 Bouton de déverrouillage du couvercle de canette ............. 10 Bouton Gestionnaire de fichiers....................................179 Boutonnière automatique ............................................. 82 Boutonnière gansée ..................................................... 82 Boutonnière manuelle .................................................. 81 Boutonnières.............................................................. 81 Boutons de fonctions.............................................. 10, 13 Branchement de l’unité de broderie ................................ 52 Branchez le cordon d'alimentation.................................. 26 Branchez le cordon de la pédale de commande................. 26 Bras de broderie..................................................... 12, 50 Bras libre .............................................................. 11, 28 Broche porte-bobine principale ..................................... 10 Broche porte-bobine repliable ....................................... 10 Broches porte-bobine .................................................. 30 Brosse ....................................................................... 16 C Canettes .................................................................... 16 Capot........................................................................ 10 Capteur de fil.............................................................. 29 Catégories de motifs ...................................................111 Catégories de points .................................................... 91 Catégories de points .................................................... 92 199 Centre d'informations – Description générale................... 87 Cercle extérieur........................................................... 50 Cercle inclus............................................................... 16 Cercle intérieur ........................................................... 50 Cercle pivotant – Par côté............................................138 Cercle sélectionné ......................................................136 Cercle sélectionné ......................................................137 Changement d'aiguille .................................................. 33 Changement de pied-de-biche ....................................... 45 Changer d'aiguille .......................................................153 Changer de fil............................................................152 Changer la couleur de fil....................................... 123–124 Charger Smart Save ..................................................... 77 Charger Smart Save ..................................................... 83 Charger Smart Save ..................................................... 84 Charger Smart Save ..................................................... 86 Charger un motif .......................................................112 Charger un point........................................................112 Charger un point ou une lettre à partir d'un autre emplacement ............................................................ 92 Charger une police .....................................................112 chiffon en microfibre ..................................................187 Classement des blocs de couleur ...................................136 Classement des blocs de couleur ...................................148 clavier ............................................................... 156–157 clé USB ....................................................................178 Clips de cercle ............................................................ 16 Cloud mySewnet™ .......................................................193 Coffret-accessoires ...................................................... 12 Coller.......................................................................178 Coller.......................................................................182 commande de coupure de fil ........................................161 Commande de coupure de fil .......................................156 Commande de portion de fil ......................................... 95 commande FIX .........................................................160 Commande FIX.........................................................156 commande STOP.......................................................160 Commande STOP......................................................156 Commandes de programme de points............................160 Commencer à broder ..................................................110 Commencer à coudre................................................... 90 Commencer un nouveau projet...................................... 77 Commencer un nouveau projet...................................... 82 Commencer un nouveau projet...................................... 84 Commencer un nouveau projet...................................... 85 Comment installer le guide............................................ 48 Comment sélectionner des motifs .................................113 Compartiment avec trou pour pied pour boutonnières C.... 12 compartiment de canette .............................................187 Compartiment extra-large pour pied S pour couture en mouvement latéral ..................................................... 12 Compartiment pour accessoires ..................................... 12 Compartiment pour Découvit et brosse .......................... 12 Compartiment pour pieds-de-biche ................................ 12 Compartiment pour plaque à aiguille .............................. 12 compte mySewnet™ .....................................................193 Confirmer................................................... 100, 120, 162 Connecteur de cercle à broder ....................................... 50 200 Connexion à un réseau par WiFi .................................... 28 Connexion au Cloud mySewnet™ .................................... 28 Conseils et astuces pour l'enfilage................................... 38 CONSIGNES DE SÉCURITÉ IMPORTANTES...........195 Continuer ........................................................ 83, 86, 88 Continuer le projet JoyOS advisor™ en cours ..................... 77 Continuer le projet JoyOS advisor™ en cours ..................... 84 Continuer le projet JoyOS advisor™ en cours ..................... 87 Contrôle de tension du fil ............................................. 95 Copier......................................................................178 Copier......................................................................182 Copier un fichier ou un dossier.....................................182 Côté droit .................................................................. 11 Coudre .....................................................................133 Coudre le motif plus tard.............................................116 Coudre le motif plus tôt ..............................................116 Coudre ou broder votre programme de points ................162 Coudre un bouton....................................................... 95 Couleur d'arrière-plan .................................................. 84 Couleur d'arrière-plan .................................................. 85 Couleur d'arrière-plan sélectionnée................................. 84 Coupe-fil ................................................................... 10 Coupe-fil automatique................................... 166–167, 170 Coupe-fil automatique – Défaut....................................172 Coupe-fil manuel ........................................................ 28 Coupe-fil pour le bobinage de la canette.......................... 11 Couper .....................................................................178 Couper .....................................................................182 Couper et enlever le bout de fil .....................................152 Coupure automatique des points sautés..........................170 Couture ..................................................................... 80 Couture de bouton programmable ................................. 82 Couvercle de canette.................................................... 10 Créer un nouveau programme ...............................................157 Créer un nouveau dossier .............................. 100, 120, 162 Créer un nouveau dossier ............................................178 Créer un nouveau dossier ............................................182 Créer un texte............................................................125 Crochet pour ranger le pied senseur pour boutonnières une étape ................................................................. 12 Cuir .......................................................................... 78 Curseur ............................................................. 156, 159 Curseur de zoom........................................................111 Curseur de zoom........................................................136 D Déballage de la machine et de l'unité de broderie .............. 26 Débranchez le cordon.................................................. 27 Débranchez le cordon de pédale .................................... 27 Début de point ........................................................... 91 Découvit ................................................................... 16 Définir le nombre de motifs.................................. 128, 131 Définir le point de correspondance sur l'écran.................144 Définir le point de curseur ...........................................145 deLuxe™ stitch system ................................................166 deLuxe™ Stitch System....................... 95, 138, 145, 166, 169 deLuxe™ Stitch System – Défaut............................ 172–173 densité de point ....................................................91, 122 Densité de point ...................................................94, 156 Dépannage................................................................188 Déplacer le point verrouillé sur le tissu...........................144 Déplacer un fichier ou un dossier..................................182 Déplacer vers le cercle ................................................115 Des boucles de fil se forment sous le motif de broderie ....191 Des commandes de coupure de points sautés..................171 Design Shaping..........................................................111 Design Shaping..........................................................128 DESIGNER™ Crown Hoop (260x200) ......................... 16 DESIGNER EPIC™ Livre d'échantillons....................... 51 DESIGNER™ Imperial Hoop (360x260) DESIGNER........................................................... 16 DESIGNER™ Splendid Square Hoop (120x120)............. 16 Disque extérieur de tension pour le bobinage de canette .... 10 Disques de tension du fil .............................................. 10 Dossier actuel............................................................178 dossier du Cloud mySewnet™ ............................ 68, 178–179 Dossier du Cloud mySewnet™....................................179 Double entraînement avec pieds-de-biche interchangeables........................................................ 47 Double entraînement interchangeable ............................. 18 Dupliquer ................................................... 115, 156, 159 dupliquer le dernier motif ............................................128 Dupliquer un point ou une lettre...................................159 E Écran tactile ............................................................... 56 Écran tactile multipoint ................................................ 10 Éditer ......................................................................111 Éditer un motif ou un texte existant ..............................121 Éditer un programme de points ..................................... 91 Éditer un programme de points ou de lettres ..................158 Éditer une boutonnière ...............................................122 Éditer une forme existante...........................................129 EMBROIDERY ADVISOR™ – Description générale ...... 84 Encoche pour paquets d'aiguille..................................... 12 Enfilage..................................................................... 34 Enfilage de l'aiguille double........................................... 39 Enfilage du fil supérieur ............................................... 34 Enfile-aiguille automatique.................................. 11, 13, 36 Enregistrement de motif..............................................120 Enregistrer................................................................. 91 Enregistrer................................................................111 Enregistrer......................................................... 156, 162 Enregistrer dans le dossier du Cloud mySewnet™ ...... 100, 120, 162 Enregistrer le point.....................................................100 Enregistrer sur un périphérique USB ............... 100, 120, 162 Entretien ..................................................................193 Équilibrage de point .................................................... 91 Équilibre ................................................................... 97 Espace utilisé dans le Cloud mySewnet™ .......................... 69 EXCLUSIVE SENSOR SYSTEM™ EXCLUSIVE SENSOR SYSTEM.............................. 95 Exercice d'utilisation d'appliqué de motif........................132 Exercice d'utilisation de Design Shaping.........................128 Exercice de couture de point fantaisie avec tapering .........103 Exercice de couture de points à 4 directions....................104 Exercice de sélection de motifs .....................................113 F fabricant de fil .................................................... 139, 146 FAT32....................................................................... 27 Fente d'enfilage........................................................... 10 Fentes d'enfilage ......................................................... 10 Fermer ...................................................................... 76 fichier de point ..........................................................179 fichier de police de broderie .........................................179 fichiers de broderie.....................................................179 fichiers de projet JoyOS advisor™ ...................................179 Fil à broder ................................................................ 31 Fil à coudre multi-usage ............................................... 31 fil glisse vers le bas sur la bobine de fil en position verticale ................................................................... 38 fil s'emmêle ou fait des boucles pendant le débobinage ...... 38 Fil transparent ............................................................ 31 Filet couvre-bobine ..................................................... 16 Fils ........................................................................... 31 Filtrer des dossiers......................................................183 Filtrer des fichiers.......................................................178 Filtrer des fichiers.......................................................183 Filtrer des fichiers de projets JoyOS advisor™ ...................183 Filtrer des motifs........................................................183 Filtrer des points ........................................................183 Filtrer des polices .......................................................183 firmware actuel ..........................................................175 Fixation du cercle à broder ...................................... 12, 50 Flèches du curseur......................................................125 flottement en piqué libre .............................................. 98 Fonction de coupe....................................................... 13 Fonction FIX ............................................................. 13 Fonction FIX automatique.................................... 166–167 Fonction FIX automatique – Défaut..............................172 fonction JoyOS advisor™...............................................166 Fonction STOP .......................................................... 13 Fonctions courantes .................................................... 58 Fonctions tactiles .......................................................117 Formats de fichiers .....................................................179 Forme de texte ..........................................................125 Fusion des blocs de couleur .........................................136 G Gestionnaire de fichiers................................................ 91 Gestionnaire de fichiers................................................ 92 Gestionnaire de fichiers...............................................111 201 Gestionnaire de fichiers................................. 113, 128, 156 Gestionnaire de fichiers...............................................178 Gestionnaire de fichiers – Description générale ...............178 Glisser.................................................................. 15, 57 GO..........................................................................121 Google Play ............................................................... 71 Grand support de bobine ............................................. 16 Groupe de techniques .................................................. 87 Grouper/dégrouper....................................................116 Groupes de techniques de broderie ................................ 84 Groupes de techniques de broderie ................................ 85 Groupes de techniques de couture ................................. 77 Groupes de techniques de couture ................................. 79 Guide d'entoilages ....................................................... 87 Guide d'entoilages ....................................................... 88 Guide de démarrage rapide ........................................... 87 Guide de démarrage rapide ........................................... 88 Guide de pré-tension du fil ........................................... 10 Guide-fil d'aiguille ....................................................... 11 guide-fil télescopique ................................................... 34 Guide-fil télescopique ............................................. 10, 29 Guide-fils du bobineur de canette .................................. 10 Guides de bordure/quilting........................................... 16 H Haut-parleur............................................................... 10 Hauteur de pivotement de broderie – Défaut ..................173 I Icône de fichier de motifs ............................................179 Icône de fichier de points ............................................179 Images dans la visionneuse de projets JoyOS advisor™ ........ 76 Impossible d'utiliser l'enfile-aiguille automatique ..............107 Informations de point.................................................. 91 Informations de point.................................................. 92 Informations importantes sur les aiguilles ........................ 32 Informations machine.................................................175 Informations sur la police sélectionnée ..........................125 Informations sur le fichier ...........................................178 Informations sur le motif.............................................111 Insérer le cercle..........................................................150 Insérer un point ou une lettre .......................................158 Insérer/retirer le cercle................................................. 53 Installation de l'outil de synchronisation du Cloud mySewnet™ pour PC ................................................... 69 Installation de la plaque pour point droit ......................... 48 Installation du double entraînement................................ 47 Installation du pied senseur pour boutonnières une étape ... 46 Instructions d'installation.............................................. 70 Instructions de couture ................................................ 87 Instructions de couture ................................................ 88 Interrupteur Marche/Arrêt ........................................... 11 Inversion ................................................................... 96 Inversion latérale......................................................... 91 202 Inversion latérale......................................96, 115, 156, 159 Inversion verticale ....................................................... 91 Inversion verticale ....................................96, 115, 156, 159 J jeu de broderies à feutrer HUSQVARNA VIKING® ......153, 187 JoyOS advisor™ Fonction............................................... 61 JoyOS advisor™ Introduction.......................................... 74 JoyOS advisor™ Menu de projets ..................................... 74 JoyOS advisor™ Menu de projets ..................................... 91 JoyOS advisor™ Menu de projets ....................................111 JoyOS advisor™ Menu de projets ....................................156 JoyOS advisor™ Visionneuse de projets ............................ 74 JoyOS advisor™ Visionneuse de projets ............... 91, 111, 136 JoyOS advisor™ Visionneuse de projets ...........................156 JoyOS advisor™ Visionneuse de projets – Description générale ................................................................... 74 K kit d'aiguilles découpe-tissu pour broderie HUSQVARNA VIKING® ........................................153 L l'axe du bobineur......................................................... 42 l'enfile-aiguille automatique ..........................................107 L'enfile-aiguille automatique ne fonctionne pas correctement ...........................................................189 l'interrupteur marche/arrêt ........................................... 26 l'ordre de couleur .......................................................146 l'ordre des blocs de couleur ..........................................139 l'outil de synchronisation du Cloud mySewnet™ ................. 68 l'outil universel...........................................................187 La combinaison de broderie est trop complexe................134 La combinaison des types de fichiers sélectionnés ne peut pas être chargée.................................................185 La couture comporte des points irréguliers .....................191 La machine n'arrive pas à se connecter à un réseau WiFi ...192 La machine n'entraîne pas le tissu ou l'entraînement est irrégulier .................................................................191 La machine ne brode pas .............................................192 La machine ne se synchronise pas avec le Cloud mySewnet™ ..............................................................193 La machine saute des points.........................................190 La position active .......................................................157 Langue .....................................................................174 Largeur de point ....................................... 91, 93, 122, 156 Le bras de broderie doit être calibré...............................150 Le dossier existe déjà ..................................................184 Le fil d'aiguille se casse ................................................190 Le fil de canette se casse ..............................................191 Le motif de broderie comporte des faux-plis ...................192 Le motif de broderie est déformé..................................192 Le nombre maximum de points a été atteint....................163 Lecture/pause ............................................................ 76 Levée automatique du pied senseur ...............................166 Levée automatique du pied senseur – Défaut ..................172 Levier du bobineur de canette ....................................... 11 Licences ...................................................................196 Ligne de forme ..........................................................128 liste de blocs de couleur...............................................146 Liste de blocs de couleur .............................................139 Livre d'exercices étape par étape .................................... 87 Livre d'exercices étape par étape .................................... 88 logiciel complémentaire (PC)........................................171 Logiciel complémentaire (PC)........................................ 67 Longueur de point............................................91, 94, 156 Longueur du programme.............................................156 Luminosité des voyants LED de travail ..........................174 M Marche arrière ............................................................ 13 Marche/arrêt.............................................................. 13 Menu de blocs de couleur ............................................136 Menu de formes.................................................. 128, 132 Menu de motifs .........................................................111 Menu de motifs .........................................................128 Menu de points........................................................... 91 Menu de points........................................................... 92 Menu de points..........................................................111 Menu de points................................................... 128, 156 Menu de polices.......................................................... 91 Menu de polices.......................................................... 92 Menu de polices.........................................................111 Menu de polices.........................................................156 Menu de tapering ........................................................ 91 Mes cercles ...............................................................173 Messages contextuels de couture...................................106 Messages contextuels de Gestionnaire de fichiers.............184 Messages contextuels de modification de broderie............134 Messages contextuels de piqûre de broderie ....................150 Messages contextuels de programmation ........................163 Mise à jour à travers un périphérique USB ....................... 65 Mise à jour du firmware par WiFi................................... 64 Mise à jour du firmware sans fil ..................................... 60 Mise à l'échelle...........................................................111 Mise à l'échelle...........................................................118 Mise en place de la canette ............................................ 45 Mode couture – Description générale ............................. 91 Mode Couture/Broderie............................................... 61 Modification de broderie - Description générale ..............111 Modification de couleur de fil.......................................111 Modification de couleur de fil.......................................123 Modifier plusieurs blocs de couleur ...............................124 Monochrome ............................................................136 Monochrome ............................................................148 Motifs ....................................................................... 51 Motifs intégrés...........................................................178 Motifs intégrés.................................................... 179–180 multi-sélection ...........................................................182 Multi-sélection.................................................... 116, 123 Multi-sélection...........................................................178 Multi-sélection...........................................................180 mySewnet™ ................................................................. 60 mySewnet™ Cloud ........................................................ 68 mySewnet™ Compte ..................................................... 68 mySewnet™ Dossier du Cloud ........................................ 68 mySewnet™ Dossier du Cloud .......................................178 mySewnet™ Dossier du Cloud .......................................180 mySewnet™ Portail .................................................. 68, 71 mySewnet™ Réglages....................................................175 mySewnet™ Services ..................................................... 68 N Nettoyage de l'extérieur de la machine ...........................187 nettoyage de la zone de canette.....................................187 Nettoyer sous le compartiment de canette ......................187 Niveau de fil de canette bas................................... 106, 151 Nom du fichier ............................................ 100, 120, 162 Nom du menu de motifs .............................................111 Nom du menu de points............................................... 91 Nombre de points dans le bloc de couleur actuel .............136 Nombre de points dans le bloc de couleur actuel .............147 Nombre de points dans une combinaison de broderie ......147 Nombre maximum de points dépassé ............................134 Nombre total de points dans la combinaison de broderies.................................................................136 Nombre total de points dans la combinaison de motifs .....111 Nombre total de points dans la combinaison de motifs .....120 nouveau programme...................................................157 Nouveau programme ................................................... 91 numéro de couleur .....................................................146 numéro de couleur de fil..............................................139 numéro de motif ................................................. 139, 146 numéro de série de la machine......................................175 O Off ..........................................................................170 OK.............................................................. 58, 133, 156 OpenType™ .............................................................. 67 Options de bâti..........................................................136 Options de bâti................................................... 137, 149 Options de couleur.............................................. 137, 147 Options de coupure de fil .............................. 138, 169–170 Options de coupure de fil – Défaut ...............................173 Options de grille ......................................................... 84 Options de grille ......................................................... 85 Options de limitation de point............................... 166–167 Options de piqué libre ................................................. 91 Options de piqué libre ................................................. 98 203 Options de piqué libre – Défaut....................................172 Options de position de cercle .......................................136 Options de position de cercle .......................................140 Options de zoom .......................................................111 Options de zoom .......................................................119 Options de zoom .......................................................136 Options de zoom .......................................................140 Options des griffes d'entraînement ......................... 166, 168 Ordre de couture du motif...........................................111 Ordre de couture du motif...........................................120 Organiser..................................................................182 Ourlet .................................................................81, 119 Ourlet invisible ........................................................... 81 Outil multi-usage ........................................................ 16 Outil universel ............................................................ 16 Ouvrir le clavier...................................................................156 Ouvrir un fichier ou un dossier.....................................179 P Panoramique .............................................................111 Panoramique .............................................................118 paramètres WiFi.........................................................192 Paramètres WiFi ........................................................175 Parcourir le gestionnaire de fichiers ...............................179 périphérique USB.......................................................179 Périphérique USB.......................................................178 Périphérique USB................................................ 179, 181 Peu d'espace disponible ...............................................184 Picots de fixation des clips ............................................ 50 Pièces et accessoires non originaux................................193 Pied à broder Q ..................................................... 17, 50 Pied anti-adhésif H...................................................... 17 Pied bordeur J ............................................................ 17 Pied de réglage de niveau ......................................... 12, 50 Pied P d'assemblage ¼″ pour quilt ................................. 17 Pied pour boutonnières C ............................................. 17 Pied pour fermeture à glissière E ................................... 17 Pied pour ourlet invisible D .......................................... 17 Pied pour point droit interchangeable ............................. 47 Pied pour zigzag interchangeable ................................... 47 Pied R pour broderie/raccommodage ............................. 18 Pied S pour couture en mouvement latéral....................... 18 Pied senseur pour boutonnières une étape ....................... 18 Pied utilitaire A ........................................................... 17 Pied-de-biche ............................................................. 11 Pied-de-biche abaissé et pivot........................................ 13 Pied-de-biche B pour points décoratifs ........................... 17 Pied-de-biche relevé et levée supplémentaire .................... 13 Pieds-de-biche ............................................................ 17 Pincer/Étirer......................................................... 15, 56 Piqûre de broderie – Description générale ......................136 Pivoter le motif sur le tissu...........................................145 Plaque à aiguille .......................................................... 10 Plaque à aiguille installée..............................................137 Plaque élévatrice de bouton........................................... 16 204 plaque pour point droit ...............................................137 Plaque pour point droit ........................................... 16, 51 Poignée ..................................................................... 11 Poignée de rotation.....................................................111 Poignée de rotation.............................................. 128, 132 Poignées de mise à l'échelle ..........................................111 Poignées de mise à l'échelle ................................... 128, 132 Point candlewicking (étroit ou large) ..............................132 Point dans la visionneuse de projets JoyOS advisor™........... 76 Point en épine (étroit ou large)......................................132 Point fantaisie (étroit ou large) ......................................132 Point non programmable.............................................163 Point sélectionné......................................................... 99 Points 4 directions - Menu S.........................................104 Points 8 directions - Menu T ........................................105 Points à thème – Menu M............................................101 Points de tapering – Menu Q........................................103 Points dimensionnels - Menu L.....................................101 Points embellis – Menu N............................................102 Points spéciaux pour pieds-de-biche optionnels ...............106 Points utilitaires .......................................................... 19 polices TrueType™ ..................................................... 67 portable..................................................................... 71 Porte-bobine .............................................................. 16 Porte-bobines ............................................................. 30 portion de fil .............................................................169 Portion de fil ................................................. 91, 136, 145 Ports USB.................................................................. 27 Ports USB intégrés ...................................................... 11 Pose du pied à broder Q............................................... 46 Poser et retirer le pied-de-biche ..................................... 47 Position ....................................................................111 Position ....................................................................117 Position centrale/retrait de cercle ..................................141 Position de coupe.......................................................141 Position de parking.....................................................140 Position de point actuelle.............................................140 Positionnement de motif .............................................136 Positionnement de motif .............................................142 positionnement de point............................................... 91 Positionnement de point ........................................93, 156 Pour éditer un programme créé ....................................158 Pour encercler le tissu .................................................. 53 Pour sélectionner un point de verrouillage à l'écran ..........144 Présentation de la machine............................................ 10 Présentation des menus de points .................................. 23 Présentation du cercle à broder...................................... 50 pression du pied senseur............................................... 91 Pression du pied-de-biche............................................. 95 Prise de l'unité de broderie.................................. 11–12, 50 Prise en main du WiFi.................................................. 64 Prise en main du WiFi et du Cloud mySewnet™ ................. 28 Prise pour accessoires .................................................. 11 Problème de connexion...............................................192 Problèmes généraux....................................................188 Programmation..........................................................111 Programmation – Description générale ..........................156 Programmer un texte de broderie..................................125 projet JoyOS advisor™ ..................................................166 router WiFi ...............................................................192 Q S Qu’est-ce qu’un point ? ................................................ 92 Sécurité de largeur de point................................... 108, 167 Sélection de cercle ......................................................111 Sélection de cercle ......................................................114 Sélection de la bonne combinaison fil ............................. 36 Sélection du tissu ........................................................ 77 Sélection du tissu ........................................................ 78 Sélection identique .....................................................123 Sélectionner l'espacement .............................. 125, 127–129 Sélectionner le positionnement de ligne................... 128, 130 Sélectionner le positionnement latéral ..................... 128, 130 Sélectionner tout .......................................... 114, 116, 123 Sélectionner un motif..................................................113 Sélectionner un point ou une lettre................................. 92 Sélectionner une forme de texte............................. 125–126 Semelles anti-adhésives................................................. 18 SEWING ADVISOR™ – Description générale ............... 77 signal fort .................................................................. 64 signal moyen .............................................................. 64 Smart Save ................................................................. 91 Smart Save ................................................................100 Smart Save ................................................................111 Smart Save ................................................................121 Smart Save ................................................................136 Smart Save ................................................................145 Smart Save automatique ....................................... 146, 153 Socle......................................................................... 10 Spécification technique................................................193 Support de canette amovible ......................................... 12 Support de cône de fil .................................................. 16 Support de pied-de-biche.............................................. 11 support du compartiment de canette .............................187 Supprimer................................................... 115, 156, 159 Supprimer.................................................................178 Supprimer le dernier ...................................................128 supprimer tout...........................................................128 supprimer un compte utilisateur ...................................175 Supprimer un fichier ou un dossier......................... 183–184 Supprimer un point ou une lettre ..................................159 Supprimer une lettre ...................................................125 surfilage..................................................................... 80 Surfilage .................................................................... 80 Synchroniser un fichier ................................................ 70 Système d'attache ........................................................ 50 R Rangement après utilisation .......................................... 27 Ranger une plaque à aiguille .......................................... 12 RC-0234 EU Declaration.............................................196 Recommandation d'aiguille ........................................... 99 Recommandation d'entoilage......................................... 99 Recommandation de pied-de-biche................................. 99 Recommandation de plaque pour point droit ................... 99 Recommandation de semelles anti-adhésives .................... 99 Recommandations de couture ....................................... 91 Recommandations de couture ....................................... 99 Redémarrage de point .................................................. 13 Réduire/agrandir la liste de blocs de couleur ...................136 Réduire/agrandir la zone de sélection ............................. 91 Réduire/agrandir la zone de sélection ............................111 Réduire/agrandir la zone de sélection ............................156 Réglage de l'ensemble du programme ............................160 Réglages .................................................................... 61 Réglages de broderie par défaut ....................................173 Réglages de couture par défaut .....................................172 Réglages de point ........................................................ 93 Réglages machine .......................................................174 Réglages temporaires de broderie ..................................169 Réglages temporaires de couture ...................................166 Règle à bouton et mètre ruban intégré ............................ 10 Régler la tension de fil/la portion de fil ........................... 96 Régler un point ou une lettre........................................159 Releveur de fil............................................................. 10 Remise en place de la plaque à aiguille............................188 Remonter d'un dossier ................................................178 Remonter d'un niveau de dossier...................................180 Remplacer un point ou une lettre ..................................159 Renommer un fichier ou un dossier...............................178 Renommer un fichier ou un dossier...............................182 Repères centraux......................................................... 50 Répétition audio.........................................................174 Répétition de combinaison...........................................128 Réseau masqué ........................................................... 64 Rétablir ....................................................................111 Rétablir ....................................................................119 Retirer l’unité de broderie ............................................. 52 Retirer le pied senseur pour boutonnières une étape .........107 Retour en arrière ......................................................... 76 Retourner au mode modification de broderie ..................136 Retourner au mode modification de broderie ..................146 Retrait de la plaque à aiguille ........................................187 Rotation ...................................................................111 Rotation ...................................................................117 Roue de commande ....................................................111 T Taille de bouton ....................................................94, 122 taille de fil .......................................................... 139, 146 Techniques de broderie ................................................ 84 Techniques de couture ................................................. 77 Techniques de couture de base ...................................... 80 205 Techniques disponibles pour le groupe choisi................... 87 tension de fil ........................................................91, 169 Tension de fil ............................................................136 Tension du fil ............................................................145 Tissé ......................................................................... 78 Tissé ou Stretch .......................................................... 78 Tissu sélectionné......................................................... 91 Tissus extensibles ........................................................ 78 Tissus tissés................................................................ 78 Tricot........................................................................ 78 Type de pied de broderie .............................................169 Type de pied de broderie sélectionné .............................136 Type de pied de broderie sélectionné .............................137 U Unité de broderie ................................................... 12, 50 Utilisation d'un périphérique USB .................................. 27 Utilisation de l'enfile-aiguille automatique ........................ 37 V Vérification de coins ...................................................136 Vérification de coins ...................................................140 Vérifier le fil supérieur ......................................... 107, 151 Verrouillage d'écran ....................................................174 vinyle ........................................................................ 78 Vis de retenue............................................................. 50 Vitesse - et +.............................................................. 13 Volant ....................................................................... 11 Volume audio ............................................................174 Votre broderie est terminée..........................................152 Voyant LED............................................................... 10 voyants LED.............................................................174 Voyants LED ............................................................. 28 Vue d'ensemble des points ............................................ 19 W WiFi ...................................................................59, 192 WiFi : introduction ...................................................... 64 Windows®................................................................. 69 Z Zone d'aiguille ............................................................ 11 zone de broderie ........................................................119 Zone de broderie .......................................................111 Zone de broderie .......................................................136 Zone de sélection........................................................ 91 Zone de sélection....................... 92, 100, 120, 125, 133, 162 Zone de sélection.......................................................178 Zone de texte ............................................................125 206 Zoom ......................................................................139 Zoom sur cercle.................................................. 119, 140 zoom sur curseur .......................................................144 Zoom sur curseur.......................................................145 Zoom sur tout .................................................... 119, 140 Vous avez fait l'achat d'une machine à coudre et à broder moderne et pouvant être mise à jour. Comme nous sortons régulièrement des mises à jour du firmware, il est possible que vous trouviez certaines différences entre le firmware de la machine et celui décrit dans le guide de l'utilisateur. Consultez votre distributeur local agréé HUSQVARNA VIKING® et ne manquez pas de visiter notre site Internet www.husqvarnaviking.com pour obtenir les toutes dernières mises à jour du firmware ainsi que le guide de l'utilisateur. Nous nous réservons le droit de modifier l'équipement de la machine et le jeu d'accessoires sans préavis ainsi que les performances ou la conception. Ces éventuelles modifications seront toujours apportées au bénéfice de l'utilisateur et du produit. PROPRIÉTÉ INTELLECTUELLE Les brevets qui protègent ce produit sont listés sur une étiquette placée sous la machine à coudre. DELUXE, DESIGNER, 201, DESIGNER EPIC, EXCLUSIVE SENSOR SYSTEM, 201, JOYOS ADVISOR, MYSEWNET, VIKING, et KEEPING THE WORLD SEWING & Design sont des marques déposées de KSIN Luxembourg II, S.ar.l. HUSQVARNA et le « H couronné » sont des marques déposées de Husqvarna AB. Toutes les marques déposées sont utilisées sous licence de VSM Group AB. Veuillez noter qu'en cas de mise au rebut, ce produit doit faire l'objet d'un recyclage sécurisé, conforme à la législation nationale applicable aux produits électriques/électroniques. Ne jetez pas les appareils électriques avec les ordures municipales générales, utilisez des installations de collecte différentes. Contactez votre gouvernement local pour obtenir des informations au sujet des systèmes de collecte disponibles. Lorsque vous remplacez un ancien appareil par un nouveau, le distributeur peut être légalement obligé de reprendre votre ancien appareil pour le mettre au rebut, sans frais. Le dépôt d'appareils électriques dans une décharge municipale présente le risque de fuite de substances dangereuses dans les nappes phréatiques, qui peuvent ensuite s'introduire dans la chaîne alimentaire, devenant ainsi un risque pour votre santé et votre bien-être. CE - Authorised Representative VSM GROUP AB, SVP Worldwide Drottninggatan 2, SE-56184, Huskvarna, SWEDEN 4710089-31E · Inhouse · © 2015 KSIN Luxembourg II, S.ar.l. · All rights reserved · Printed in China on enviromental friendly paper. www.husqvarnaviking.com ">
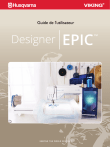
Публичная ссылка обновлена
Публичная ссылка на ваш чат обновлена.











