IRIS Readiris Corporate 12 - MAC Manuel du propriétaire
PDF
Download
Document
ReadirisTM Corporate 12 Guide Utilisateur ReadirisTM Corporate 12 – Guide Utilisateur Table des matières Copyright ............................................................................................ 1 Chapitre 1 Présentation de Readiris ........................................ 3 Gain de temps et élimination du travail de réencodage ..... 3 Famille de produits Readiris ............................................. 7 Chapitre 2 Installation de Readiris ........................................ 11 Configuration requise...................................................... 11 Installation du logiciel..................................................... 11 Désinstallation du logiciel............................................... 12 Enregistrement du logiciel .............................................. 13 Assistance produits ......................................................... 13 Chapitre 3 Mise en route ........................................................ 15 Exécution de Readiris ..................................................... 15 Interface utilisateur ......................................................... 16 Modification de la langue de l'interface utilisateur ......... 18 Configuration du scanner dans Readiris.......................... 18 Chapitre 4 Utilisation de Drop2Read .................................... 21 Chapitre 5 Numérisation et ouverture de documents .......... 23 Sélection du type de document ....................................... 23 Sélection des options....................................................... 24 Ouverture de fichiers image ............................................ 25 iii Table des matières Numérisation de documents papier ................................. 27 Chapitre 6 Optimisation des documents numérisés ............. 33 Chapitre 7 Zonage des documents ......................................... 39 Zonage automatique des documents ............................... 39 Zonage manuel des documents ....................................... 41 Utilisation des modèles de zonage .................................. 47 Chapitre 8 Reconnaissance des documents ........................... 51 Introduction..................................................................... 51 Sélection de la langue du document ................................ 52 Utilisation des lexiques utilisateur .................................. 56 Définition des caractéristiques du document................... 59 Utilisation de l'apprentissage interactif ........................... 60 Utilisation des dictionnaires de polices ........................... 64 Chapitre 9 Formatage et enregistrement de documents ...... 67 Formatage de documents ................................................ 67 Sélection des options de mise en page ............................ 70 Sélection des options d'image ......................................... 73 Enregistrement des documents en tant que fichiers image ................................................................................ 75 Création de documents PDF ........................................... 76 Sélection des options PDF .............................................. 78 iv ReadirisTM Corporate 12 – Guide Utilisateur Documents PDF protégés par mot de passe .................... 81 Adaptation des documents PDF ...................................... 82 Sélection de la taille de page ........................................... 83 Chapitre 10 Enregistrement et chargement des paramètres 85 Chapitre 11 Reconnaissance d'importants volumes d'images numérisées ................................................................................ 87 Traitement par lots .......................................................... 87 Configuration d'un dossier surveillé................................ 89 Chapitre 12 Séparation et indexation des lots de documents ................................................................................... 91 Séparation des lots de documents ................................... 91 Indexation des lots de documents ................................... 94 Chapitre 13 Reconnaissance de texte manuscrit................... 97 Chapitre 14 Reconnaissance des codes à barres ................... 99 Présentation de la lecture des codes à barres ................... 99 Chapitre 15 Reconnaissance des cartes de visite ................ 103 Présentation de la lecture des cartes de visite................ 103 Index .................................................................................. 109 v ReadirisTM Corporate 12 – Guide Utilisateur Copyright ReadirisCorporate12-dgi-290609-01 Copyright ©1987-2009 I.R.I.S. Tous droits réservés. I.R.I.S. détient les droits d'auteur couvrant le logiciel Readiris, le système d'aide en ligne et la présente publication. Les informations figurant dans ce document sont la propriété d'I.R.I.S. Elles sont sujettes à modification sans préavis et ne représentent pas un engagement de la part d'I.R.I.S. Le logiciel décrit dans le présent document est fourni sous accord de licence stipulant les conditions d'utilisation de ce produit. Le logiciel peut être utilisé ou copié uniquement conformément aux conditions de cet accord. Aucune partie de la présente publication ne peut être reproduite, transmise, stockée dans un système de récupération ou traduite dans une autre langue sans l'autorisation écrite préalable d'I.R.I.S. Ce guide utilisateur utilise des noms fictifs à des fins de démonstration. Les références à des personnes, sociétés ou organisations réelles sont strictement fortuites. Marques commerciales Le logo Readiris, Readiris et Drop2Read sont des marques commerciales d'Image Recognition Integrated Systems S.A. Technologies d'OCR, d'ICR et de codes à barres par I.R.I.S. Technologies AutoFormat et Linguistic par I.R.I.S. Technologies de BCR et d'analyse de champs par I.R.I.S. Technologie de compression iHQC par I.R.I.S. Le segmenteur XML a été développé par Apache. Ce produit comprend le logiciel développé par Apache Software Foundation. Tous les autres produits mentionnés dans le présent guide utilisateur sont des marques commerciales ou déposées de leurs propriétaires respectifs. 1 ReadirisTM Corporate 12 – Guide Utilisateur CHAPITRE 1 PRESENTATION DE READIRIS GAIN DE TEMPS ET ELIMINATION DU TRAVAIL DE REENCODAGE Introduction Merci d'avoir acheté Readiris. Ce logiciel vous apportera sans nul doute une aide précieuse dans le réencodage de vos textes, tableaux, graphismes, codes à barres et textes manuscrits. Quelle que soit l'efficacité des ordinateurs, le travail préalable de saisie des informations reste une étape incontournable. Si vous avez déjà retapé un rapport de 15 pages ou un grand tableau de chiffres, vous savez combien cette tâche peut être longue et fastidieuse. Utilisez ce logiciel d'OCR à la pointe du progrès pour convertir automatiquement des documents papier ou des fichiers image numérisés en documents modifiables et entièrement indexés qu'il est possible d'archiver et de partager. Numérisez un document imprimé ou dactylographié, indiquez les zones auxquelles Readiris doit appliquer la reconnaissance (ou laissez au système le soin de le faire pour vous), exécutez la reconnaissance des caractères et exportez le document dans votre programme de traitement de texte. Les documents comptant de nombreuses pages sont traités d'une seule traite. Quelques clics de souris vous permettent d'éviter de longues heures de travail tandis que Readiris convertit vos documents papier en fichiers 3 Chapitre 1 – Présentation de Readiris électroniques modifiables : il offre des performances 40 fois supérieures à la frappe manuelle. Pour accélérer encore davantage le processus, vous pouvez recourir à l'utilitaire Drop2Read. Il vous suffit de préciser les paramètres de base (langue de reconnaissance, format de sortie, dossier de destination et application cible) et de faire glisser vos documents numérisés vers l'icône du Dock. Vos documents seront traités à la volée. Informations générales Readiris repose sur les technologies de reconnaissance les plus évoluées. La reconnaissance du texte indépendante de la police est complétée par des techniques d'auto-apprentissage. Le système est capable d'apprendre de nouveaux mots et caractères grâce à une analyse contextuelle et linguistique. En d'autres termes, la précision de l'OCR s'améliore avec le temps et l'utilisation. Readiris assure également la reconnaissance des données tabulaires et les recrée sous la forme de feuilles de calcul dans votre tableur ou en tant qu'objets tableau dans votre application de traitement de texte. Les données numériques sont directement prêtes à être traitées. Readiris prend en charge jusqu'à 125 langues : toutes les langues d'Amérique et d'Europe, y compris les langues d'Europe centrale, les langues baltes, le grec, le turc et le cyrillique. Grâce à des modules complémentaires en option, Readiris en capable de lire des documents en hébreu et dans quatre langues asiatiques, à savoir le japonais, le coréen, le chinois simplifié et le chinois traditionnel. Readiris peut même traiter les documents combinant des alphabets différents : le logiciel détecte les mots « occidentaux » qui ressortent des documents en grec, en cyrillique, en langue asiatique et en hébreu puisque bon nombre de noms propres intranscriptibles, de noms de marques, etc., sont écrits à l'aide des symboles occidentaux. 4 ReadirisTM Corporate 12 – Guide Utilisateur Pour la reconnaissance des documents, Readiris applique une analyse linguistique au cours de l'étape de reconnaissance et non après. En conséquence, il exécute la reconnaissance de tous les types de documents avec une précision optimale, y compris les documents de piètre qualité, les télécopies et les impressions matricielles. Il n'a aucune difficulté à traiter les documents mal copiés ou numérisés contenant des caractères trop clairs ou trop foncés. Il est en mesure de résoudre des caractères liés et de reconstituer les caractères incomplets ou fragmentés, tels que les symboles matriciels. En outre, Readiris offre une fonction de vérification utilisateur. Lorsqu'elle est activée, la fonction de vérification utilisateur (apprentissage interactif) marque les caractères considérés comme douteux par le système de reconnaissance et permet également d'améliorer la précision de la reconnaissance. Toutes les solutions que vous validez sont enregistrées temporairement dans la mémoire du système, ce qui non seulement le rend plus rapide et plus fiable au fil du temps mais également plus intelligent. Ce puissant outil d'apprentissage interactif permet également à Readiris de reconnaître des caractères spéciaux, notamment les symboles mathématiques et les signes typographiques, et de traiter les polices déformées. Pour accroître encore votre productivité, Readiris, non content d'effectuer la reconnaissance des textes, peut également les formater pour vous. Plusieurs niveaux de formatage sont disponibles. Lorsque vous utilisez le « formatage automatique », Readiris recrée une copie fidèle du document numérisé : le formatage des mots, des paragraphes et des pages du document d'origine est préservé. Le système utilise des types de caractères, des tailles et des styles similaires à ceux utilisés dans le document source pendant la reconnaissance. L'emplacement des colonnes, des blocs de texte et des images respecte également les documents d'origine. Readiris peut même inclure la photo en arrière-plan de la page numérisée dans le document de sortie de la reconnaissance. En outre, puisqu'il prend en charge la numérisation couleur et à niveaux de gris, vous 5 Chapitre 1 – Présentation de Readiris pouvez reproduire n'importe quelle image, dessin au trait, photos en noir et blanc et illustrations en couleur. Lorsqu'un document contient des tableaux, Readiris les réorganise dans de véritables cellules et recrée les bordures de cellule des tableaux d'origine. En d'autres termes, Readiris vous offre la possibilité d'archiver une copie fidèle de vos documents et de les convertir en fichiers texte compacts et modifiables au lieu de simples images numérisées. Les codes à barres présents sur une page numérisée peuvent être lus, au même titre que du texte manuscrit, pour autant qu'il soit écrit en « lettres capitales » bien espacées. Readiris vous permet même d'appliquer la reconnaissance aux cartes de visite : vous pouvez les numériser, leur appliquer la reconnaissance puis les convertir en une base de données d'adresses. Les données des cartes sont extraites automatiquement de l'image et les résultats de la reconnaissance sont affectés à des champs spécifiques de la base de données. Readiris utilise une base de connaissances et, grâce aux informations d'apprentissage accumulées, il est capable de distinguer un prénom et un nom, une ville et son pays, un numéro de téléphone et un numéro de télécopie, etc. Les données de résultat peuvent être envoyées directement dans un logiciel de gestion des contacts tel que le Carnet d'adresses. Les données peuvent également être stockées dans un fichier structuré, au format vCard par exemple, puis importées dans une base de données d'adresses. Readiris est compatible avec Twain et Image Capture et prend en charge un large éventail de scanners à plat et à feuilles, de périphériques tout-en-un et multifonctions mais aussi d'appareils photo numériques. Readiris prend également en charge les scanners haute vitesse et exécute le traitement par lots sur des collections d'images volumineuses : l'utilisation de pages blanches permet de segmenter les lots numérisés en documents distincts et la lecture automatique 6 ReadirisTM Corporate 12 – Guide Utilisateur des codes à barres garantit une indexation efficace des documents de sortie de la reconnaissance. FAMILLE DE PRODUITS READIRIS La famille de produits Readiris se décline en plusieurs versions : Readiris Pro 12 Readiris Corporate 12 Readiris Pro 12 Asian Readiris Corporate 12 Asian Le tableau ci-dessous présente les caractéristiques des différentes versions : Readiris Pro 12 Readiris Corporate 12 Fonctionnalités de base Fonctionnalités de base 125 langues reconnues 125 langues reconnues Génération de 4 types de fichiers PDF, Génération de 4 types de fichiers PDF, de fichiers PDF-iHQC, OpenDocument de fichiers PDF-iHQC, OpenDocument Text, DOCX, XLSX, HTML, RTF et Text, DOCX, XLSX, HTML, RTF et Unicode. Unicode. Génération de sorties PDF/A Reconnaissance d'importants volumes Traitement automatisé Reconnaissance des codes à barres Reconnaissance des cartes de visite 7 Chapitre 1 – Présentation de Readiris Readiris Pro 12 Asian Readiris Corporate 12 Asian Fonctionnalités de base Fonctionnalités de base 130 langues reconnues, y compris : 130 langues reconnues, y compris : Japonais Japonais Chinois simplifié et chinois traditionnel Chinois simplifié et chinois traditionnel Coréen Coréen Hébreu Hébreu Génération de 4 types de fichiers PDF, Génération de 4 types de fichiers PDF, de fichiers PDF-iHQC, OpenDocument de fichiers PDF-iHQC, OpenDocument Text, DOCX, XLSX, HTML, RTF et Text, DOCX, XLSX, HTML, RTF et Unicode Unicode Génération de sorties PDF/A Reconnaissance d'importants volumes Traitement automatisé Reconnaissance des codes à barres Reconnaissance des cartes de visite 8 ReadirisTM Corporate 12 – Guide Utilisateur 9 ReadirisTM Corporate 12 – Guide Utilisateur CHAPITRE 2 INSTALLATION DE READIRIS CONFIGURATION REQUISE La configuration minimale suivante est nécessaire pour exécuter Readiris : Ordinateur Mac OS avec processeur Intel ou G3. Système d'exploitation Mac OS X 10.4 ou version ultérieure. Les versions antérieures du système d'exploitation Mac OS ne sont pas prises en charge. 220 Mo d'espace libre sur le disque. INSTALLATION DU LOGICIEL Procédure d'installation de Readiris : Ouvrez une session dans le logiciel d'exploitation de votre Mac en tant qu'utilisateur de niveau administrateur. Assurez-vous de disposer des droits d'administrateur requis pour installer le logiciel. Branchez votre scanner à votre Mac et installez le logiciel qui l'accompagne. Testez votre scanner. En cas de problème, contactez le fabricant de votre scanner. 11 Chapitre 2 – Installation de Readiris Insérez le CD-ROM de Readiris et double-cliquez sur l'icône du CD-ROM. Double-cliquez sur le programme d'installation de Readiris et suivez les instructions s'affichant à l'écran. Acceptez les conditions du contrat de licence. Le type d'installation standard est proposé. Cette option installe Readiris, Drop2Read et les échantillons d'images. Pour changer de type d'installation, cliquez sur Personnaliser. Cliquez sur Installer pour lancer l'installation. Une fois l'installation terminée, cliquez sur Terminer. Le dossier Readiris est créé automatiquement dans le dossier Applications par le programme d'installation. Les icônes Readiris et Drop2Read sont automatiquement ajoutées dans le Dock. DESINSTALLATION DU LOGICIEL Pour désinstaller Readiris : Cliquez sur Finder et ouvrez le dossier Applications. Faites glisser le dossier Readiris vers la Corbeille. Readiris est supprimé de votre ordinateur. Remarque : les préférences Readiris ne sont pas supprimées lorsque vous faites glisser le dossier Readiris vers la Corbeille, afin que vous 12 ReadirisTM Corporate 12 – Guide Utilisateur puissiez réinstaller le logiciel par la suite si vous le souhaitez. Pour supprimer les préférences, faites glisser le dossier Readiris Prefs vers la Corbeille. Ce dossier se trouve dans le chemin Utilisateurs - xxx (votre nom d'utilisateur) - Bibliothèque - Préférences. ENREGISTREMENT DU LOGICIEL Pour utiliser Readiris Corporate, vous êtes tenu de l'enregistrer. Cet enregistrement vous procurera divers avantages : Vous serez tenu informé du développement de nouveaux produits et des produits I.R.I.S. associés. Vous aurez droit à l'assistance produits. Vous bénéficierez d'offres spéciales sur les produits I.R.I.S. Pour enregistrer le logiciel : Cliquez sur Enregistrer Readiris dans le menu Aide. Vous serez redirigé sur la page Web d'enregistrement. Suivez simplement les instructions affichées à l'écran. ASSISTANCE PRODUITS Dès que vous avez enregistré votre produit, vous bénéficiez de l'assistance I.R.I.S. pour toutes les fonctionnalités de base du logiciel. Pour contacter I.R.I.S. : Europe : support.pro@irislink.com Tél. : +32 10 45 13 64 13 Chapitre 2 – Installation de Readiris Etats-Unis : support.pro@irisusa.com Tél. :+1 800 447 4744 Asie-Pacifique : support.pro@irislink.com Tél. : +852 22646133 Services d'assistance et de maintenance pour les logiciels I.R.I.S. I.R.I.S. offre également un programme d'assistance et de maintenance logicielles, qui vous permet d'obtenir les principales mises à niveau logicielles de Readiris Corporate. Pour obtenir le formulaire de demande du programme, veuillez contacter I.R.I.S. à l'adresse suivante : readiris.maintenance@irislink.com 14 ReadirisTM Corporate 12 – Guide Utilisateur CHAPITRE 3 MISE EN ROUTE EXECUTION DE READIRIS Pour exécuter Readiris : Cliquez sur l'icône Readiris dans le Dock. Vous pouvez également double-cliquer sur l'icône de l'application Readiris dans le dossier Readiris sous Applications. Si vous avez acheté la version Readiris Corporate, le système vous invite à enregistrer le logiciel. Cliquez sur S'enregistrer par Internet et effectuez la procédure d'enregistrement pour acquérir votre clé logicielle. Saisissez ensuite la clé logicielle reçue par e-mail dans le champ requis. L'interface Readiris s'affiche. 15 Chapitre 3 – Mise en route INTERFACE UTILISATEUR L'interface de Readiris se compose des éléments suivants : Barre d'outils principale (barre d'outils de gauche) Utilisez les commandes de la barre d'outils principale pour la numérisation et la reconnaissance manuelle des documents. Barre d'outils Image (barre d'outils de droite) Utilisez les boutons de la barre d'outils Image pour modifier des documents dans l'interface de Readiris. Pointez sur les différents boutons pour afficher leur infobulle. Barre de menus Readiris (haut de l'écran) La barre de menus Readiris contient toutes les commandes et options également présentes dans les barres d'outils principale et Image. La barre de menus Readiris vous permet en outre de définir plusieurs paramètres avancés. 16 ReadirisTM Corporate 12 – Guide Utilisateur Lorsque vous ouvrez ou numérisez un document dans Readiris, vous pouvez voir ses miniatures de page dans le tiroir à images. Cliquez sur l'icône du tiroir pour l'ouvrir. Le tiroir peut s'ouvrir tant à droite qu'à gauche de l'interface Readiris, en fonction de sa position à l'écran. Le tiroir vous permet de déplacer les pages à l'intérieur d'un document : il suffit de cliquer sur les pages à déplacer et de les faire glisser à l'endroit voulu. Il permet de marquer les pages en tant que couvertures et de modifier la langue de reconnaissance par page en appuyant sur la touche Ctrl et en cliquant sur la langue voulue. 17 Chapitre 3 – Mise en route Le tiroir vous permet de supprimer des pages en les faisant glisser vers la Corbeille dans le Dock. MODIFICATION DE LA LANGUE DE L'INTERFACE UTILISATEUR Lorsque Readiris s'ouvre, l'interface utilisateur s'affiche dans la langue actuellement sélectionnée dans vos préférences système. Pour modifier la langue de l'interface utilisateur de Readiris : Cliquez sur l'icône Préférences Système dans le Dock. Ouvrez ensuite la section International. Faites glisser la langue de votre choix en haut de la liste et fermez la fenêtre International. L'interface utilisateur de Readiris est disponible dans plusieurs langues. Redémarrez Readiris pour appliquer les nouveaux paramètres de langue. CONFIGURATION DU SCANNER DANS READIRIS Readiris prend en charge les scanners compatibles Twain 1.9 et Image Capture. 18 ReadirisTM Corporate 12 – Guide Utilisateur Cependant, pour pouvoir utiliser un scanner, ses pilotes doivent être installés sur votre Mac. Procédure : Branchez votre scanner à votre Mac et installez le logiciel et/ou les pilotes qui l'accompagnent. Testez votre scanner. En cas de problème, contactez le fabricant de votre scanner. Exécutez Readiris. Dans le menu Readiris, cliquez sur Préférences. Une fois les pilotes du scanner installés correctement, une liste des scanners pris en charge s'affiche. Sélectionnez votre modèle de scanner dans cette liste. Assurez-vous de sélectionner l'option Activer les scanners Image Capture lorsque vous utilisez un scanner Image Capture. Différentes options de scanner et de prétraitement sont disponibles. Reportez-vous à la section Numérisation des documents papier pour plus d'informations. 19 ReadirisTM Corporate 12 – Guide Utilisateur CHAPITRE 4 UTILISATION DE DROP2READ Drop2Read est un utilitaire simple mais néanmoins efficace qui permet la reconnaissance instantanée des documents, sans que vous n'ayez à afficher Readiris. L'utilitaire Drop2Read est installé dans le cadre de l'installation par défaut de Readiris. Pour traiter des documents : Il suffit de faire glisser vos documents vers l'icône Drop2Read dans le Dock. La fenêtre Drop2Read s'ouvre et Drop2Read traite vos documents en appliquant les paramètres par défaut. Par défaut, Drop2Read traite les documents comme des documents en anglais, les formate comme des fichiers RTF et les enregistre dans le dossier source des fichiers d'origine. 21 Chapitre 4 – Utilisation de Drop2Read Cliquez sur la liste pour modifier les paramètres. Tous les paramètres modifiés sont enregistrés lorsque vous fermez la fenêtre Drop2Read. La prochaine fois que vous voudrez traiter des documents au moyen des mêmes paramètres, il suffira de les faire glisser vers l'icône Drop2Read dans le Dock. Notez que Drop2Read utilise des paramètres de base. Utilisez Readiris si vous souhaitez appliquer des paramètres avancés lors du traitement de documents. Conseil : pour plus d'informations sur les formats de sortie disponibles, consultez la section Formatage de documents. Pour rappel, toutes les options ne s'appliquent pas à Drop2Read. 22 ReadirisTM Corporate 12 – Guide Utilisateur CHAPITRE 5 NUMERISATION ET OUVERTURE DE DOCUMENTS SELECTION DU TYPE DE DOCUMENT Avant de numériser des documents ou d'ouvrir des fichiers image dans Readiris Corporate, vous pouvez sélectionner le type de document. Readiris peut traiter soit des pages de texte, soit des cartes de visite. Procédure Cliquez sur l'icône Type de document dans la barre d'outils principale et sélectionnez le type de document. Selon le type de document sélectionné, plusieurs formats de sortie sont disponibles. Pour plus d'informations, consultez les sections Formatage de documents et Reconnaissance des cartes de visite. 23 Chapitre 5 – Numérisation et ouverture de documents SELECTION DES OPTIONS Avant de numériser des documents papier ou d'ouvrir des fichiers image, vous pouvez sélectionner plusieurs options d'optimisation d'images. Lorsqu'elles sont sélectionnées, ces options sont appliquées lors de l'ouverture et de la numérisation des documents. Procédure Cliquez sur le bouton Options dans la barre d'outils principale pour sélectionner diverses options d'optimisation d'images. o Cliquez sur Redressement des pages pour corriger l'angle éventuel des pages numérisées. Si vous avez oublié d'activer cette option, cliquez sur l'icône Redresser la page de la barre d'outils Image ou cliquez sur la commande correspondante du menu Action. L'image sera redressée et l'analyse de page sera executée à nouveau. o Cliquez sur Détection de l’orientation des pages pour faire pivoter les pages automatiquement afin qu'elles soient orientées correctement. Notez que ces deux options ralentissent quelque peu la numérisation. Ne les sélectionnez qu'en cas de nécessité. 24 ReadirisTM Corporate 12 – Guide Utilisateur o Cliquez sur Elimination du bruit et déplacez le curseur pour indiquer la taille des points que vous désirez supprimer des images binarisées. Les options précitées sont également disponibles dans le menu Configuration. o L'option Analyse de page est activée par défaut. De cette façon, les images numérisées ou ouvertes sont automatiquement découpées en zones. Vous pouvez également utiliser les outils de zonage de la barre d'outils Image pour modifier les résultats de l'analyse de page ou pour appliquer un zonage manuel aux documents. Pour plus d'informations, consultez la section Zonage manuel des documents. Lorsque vous avez terminé de sélectionner les options voulues, cliquez sur le bouton Numériser ou Ouvrir pour numériser les documents ou ouvrir les fichiers image. OUVERTURE DE FICHIERS IMAGE Readiris vous permet de traiter des documents papier numérisés avec votre scanner ou de traiter des fichiers image existants de différents formats. Pour ouvrir des fichiers image existants : Cliquez sur le bouton Ouvrir pour rechercher des fichiers image. Conseil : vous pouvez également faire glisser les fichiers image vers l'icône Readiris dans le Dock pour les ouvrir. 25 Chapitre 5 – Numérisation et ouverture de documents Conseil : tout en maintenant la touche Ctrl enfoncée, cliquez sur le fichier image à ouvrir, pointez ensuite sur Ouvrir avec et cliquez sur Readiris. Le logiciel Readiris s'ouvre et affiche l'image. Conseil : lorsque vous chargez des documents PDF et des fichiers image de plusieurs pages (images TIFF), vous pouvez définir l'étendue de pages (dans le cas où vous avez uniquement besoin d'un chapitre spécifique d'un document, par exemple). Readiris prend en charge les formats d'image suivants : GIF, JPEG, JPEG 2000, MacPaint, Photoshop, PICT, PNG, QuickDraw GX, QuickTime, Silicon Graphics, Targa, TIFF (non compressés ou compressés de type PackBits et Group 3), TIFF multipages, Windows Bitmap (BMP), et images de document PDF. Sélectionnez le fichier image de votre choix et cliquez sur Ouvrir. Pour effectuer un zoom avant sur l'image ouverte, utilisez la loupe de la barre d'outils Image ou appuyez sur la touche Commande et cliquez à l'intérieur de l'image. Vous pouvez également ouvrir plusieurs fichiers image simultanément : o Sélectionnez le premier fichier image puis, tout en maintenant la touche Commande enfoncée, sélectionnez les autres images. o Vous pouvez également sélectionner une plage de fichiers image contigus en sélectionnant la première image et la dernière tout en maintenant la touche Maj enfoncée. Pour indiquer la fin d'un document et le début de l'autre, insérez un fichier vide entre les deux documents et définissez les options de traitement des documents. Notez que Readiris traite les documents par ordre alphabétique. Par conséquent, le fichier vide doit nécessairement suivre le dernier fichier du document. Pour plus d'informations, consultez la section Séparation des lots de documents. 26 ReadirisTM Corporate 12 – Guide Utilisateur Si vous voulez mettre fin au processus de chargement, appuyez sur la touche Echap. Lorsque vous ouvrez plusieurs fichiers image simultanément, le tiroir s'ouvre et affiche les miniatures de page. Notez que vous pouvez également faire glisser-déposer les fichiers image du Bureau vers l'icône Readiris dans le Dock pour les ouvrir. Remarque : lorsque vous traitez d'importants volumes de fichiers image, utilisez les fonctions Traitement par lots ou Dossier surveillé. Remarque : lorsque vous cliquez sur le bouton Ouvrir de la barre d'outils principale après avoir enregistré le document actif, vous êtes invité à indiquer si vous voulez supprimer ce document. Cliquez sur Non pour ajouter les fichiers image au document généré suite à la reconnaissance ou sur Oui pour créer un nouveau document. NUMERISATION DE DOCUMENTS PAPIER Readiris vous permet de traiter des documents papier que vous pouvez numériser avec votre scanner ou de traiter des fichiers image existants de différents formats. Pour numériser des documents : Sélectionnez les paramètres du scanner. Pour y accéder, dans le menu Readiris, cliquez sur Préférences. 27 Chapitre 5 – Numérisation et ouverture de documents Assurez-vous que votre scanner est connecté à votre Mac et configuré correctement. Si ce n'est pas le cas, les paramètres du scanner s'affichent. Numériseur Sélectionnez votre modèle de scanner dans la liste. Readiris prend en charge les scanners compatibles Twain et Image Capture. Remarque : certains scanners prenant en charge à la fois les pilotes Twain et Image Capture peuvent apparaître deux fois dans la liste. Calibrer Cliquez sur le bouton Calibrer si vous devez effectuer un calibrage de votre scanner. Format Vous pouvez sélectionner le format de numérisation automatique ou un format personnalisé, pour lequel vous pouvez indiquer la hauteur et la largeur de page. Profondeur Readiris prend en charge les images noir et blanc, couleur et en niveaux de gris. 28 ReadirisTM Corporate 12 – Guide Utilisateur Résolution Sélectionnez une résolution de numérisation de 300 ppp. Si vous numérisez des cartes de visite, il est recommandé de choisir une résolution de numérisation de 400 ppp. Inverser l'image Dans certains cas, les scanners Twain affichent du texte blanc sur fond noir lors de la numérisation en noir et blanc. Pour inverser les résultats, sélectionnez l'option Inverser l'image. Remarque : cette option est disponible uniquement avec les scanners Twain. La fenêtre Préférences propose également plusieurs options de prétraitement : o Vous pouvez choisir de lisser les images en niveaux de gris et en couleurs. Cette fonction agit pendant la numérisation en lissant les différences d'intensité, de sorte que les images couleur et en niveaux de gris sont plus uniformes. En conséquence, le contraste est plus marqué entre l'avant-plan (texte) et l'arrière-plan (illustration). Le lissage représente parfois la seule solution pour distinguer le texte d'un arrière-plan coloré. Remarque : cette fonction n'agit pas de la même façon que celle figurant dans les options Ajuster l'image accessible via le menu Action. o Sélectionnez Traiter comme 300 ppp lorsque vous traitez des images dont la résolution n'est pas correcte ou connue. Les images seront traitées comme si elles possédaient une résolution de 300 ppp. La plupart du temps, la résolution des photos numériques est inconnue. 29 Chapitre 5 – Numérisation et ouverture de documents o Sélectionnez Appareil photo numérique numérique lorsque vous utilisez un appareil photo numérique comme source de numérisation. Readiris fait appel à des routines de reconnaissance spéciales pour traiter les images obtenues au moyen d'un appareil photo numérique. Readiris prend en charge les appareils photo Sony, HP, Canon, Casio et Fuji comme sources de numérisation. Notez toutefois que vous pouvez charger des photos TIFF et JPEG existantes provenant de tous types d'appareils photo. Conseils en cas d'utilisation d'un appareil photo numérique comme source de numérisation : Calibrez l'appareil en prenant une photo d'un document de couleur blanche. Sélectionnez toujours la résolution d'image la plus élevée. Activez le mode macro de l'appareil afin de faire un gros plan. Utilisez uniquement le zoom optique et non numérique. Placez l'appareil photo directement au-dessus du document. Evitez de photographier ce dernier sous un angle quelconque. Prenez des photos stables. Le cas échéant, utilisez un pied. Désactivez le flash si vous photographiez un papier brillant. Evitez d'ouvrir les photos compressées. Adaptez les paramètres de contraste et de luminosité de Readiris à l'environnement (lumière du jour, artificielle, néon). Sélectionnez couleur ou niveaux de gris comme mode couleur. Une fois les paramètres définis, cliquez sur OK. 30 ReadirisTM Corporate 12 – Guide Utilisateur Cliquez ensuite sur le bouton Numériser pour numériser les documents. Remarque : faites attention au désalignement. Un désalignement supérieur à 0,5 augmente le risque d'erreurs de reconnaissance OCR. 31 ReadirisTM Corporate 12 – Guide Utilisateur CHAPITRE 6 OPTIMISATION DES DOCUMENTS NUMERISES Pendant la reconnaissance, Readiris convertit les images en couleurs et en niveaux de gris en images en noir et blanc binarisées, puis leur applique la reconnaissance OCR. Lorsque vous ouvrez ou numérisez des images en couleurs ou en niveaux de gris très claires ou très foncées, il est parfois nécessaire d'optimiser leurs équivalents binarisés avant de procéder à leur reconnaissance afin d'obtenir des résultats OCR satisfaisants. Pour optimiser les images : Ouvrez ou numérisez un document couleur ou en niveaux de gris. Vérifiez que les paramètres du scanner sont corrects. Dans le menu Action, cliquez sur Ajuster l'image. Vous pouvez également cliquer sur l'icône correspondante dans la barre d'outils Image. Readiris utilise des routines de binarisation intelligentes pour convertir les images couleur ou en niveaux de gris en images en noir et blanc, utilisées pour la reconnaissance OCR. o Sélectionnez Lisser les images en niveaux de gris et en couleurs pour obtenir une image plus homogène. 33 Chapitre 6 – Optimisation des documents numérisés Grâce à cette option, qui lisse les différences d'intensité, les images en couleurs et en niveaux de gris sont plus uniformes. En conséquence, le contraste est plus marqué entre l'avant-plan (texte) et l'arrière-plan (illustration). Remarque : cette option semble équivalente à celle du menu Préférences mais elle est appliquée au cours d'une phase différente du processus de reconnaissance. Remarque : le lissage représente parfois la seule manière de distinguer le texte d'un arrière-plan coloré. (Image d'origine) (Image en noir et blanc binarisée) (Image lissée) o Utilisez le curseur pour augmenter ou diminuer la valeur de luminosité. Les paramètres de luminosité déterminent la luminosité globale de l'image. Utilisez-les pour foncer ou éclaircir l'image lorsque le texte est illisible. Exemple 1 : éclaircir une image sombre afin d'éliminer l'arrière-plan de la page. 34 ReadirisTM Corporate 12 – Guide Utilisateur (Image couleur) (Image numérisée. Les paramètres de binarisation par défaut génèrent une image noire.) (L'image éclaircie donne des résultats de reconnaissance satisfaisants.) Exemple 2 : foncer une image lorsque le texte est tellement clair qu'il n'apparaît pas dans l'image binarisée. (Image couleur) (Image numérisée. Les paramètres de binarisation par défaut génèrent des caractères fragmentés.) 35 Chapitre 6 – Optimisation des documents numérisés (L'image plus foncée donne des résultats de reconnaissance satisfaisants.) o Utilisez le curseur pour augmenter ou diminuer la valeur de contraste. Les paramètres de contraste déterminent le contraste entre les zones plus claires et plus foncées d'une image. Utilisez-les pour faire ressortir les formes des caractères dans un arrière-plan coloré. (Image couleur) (Les paramètres de contraste par défaut génèrent des caractères fragmentés.) (Des paramètres de contraste plus élevés donnent des résultats de reconnaissance satisfaisants.) o Utilisez le curseur pour augmenter ou diminuer les valeurs des options Eliminer le bruit. L'élimination du bruit permet d'enlever des petites taches dans les images en noir et blanc. 36 ReadirisTM Corporate 12 – Guide Utilisateur Remarque : cette fonction d'élimination du bruit n'est pas la même que celles du menu Configuration et de la barre d'outils principale (sous Options) ; elle s'applique aux images binarisées tandis que les deux autres sont appliquées pendant la numérisation. Cliquez sur Appliquer pour afficher un aperçu des résultats. Si les résultats sont satisfaisants, cliquez sur OK pour enregistrer les paramètres et quitter. Dans le cas contraire, cliquez sur Annuler et modifiez à nouveau les paramètres. Cliquez sur Reconnaître + Enregistrer pour lancer la reconnaissance du document. Vous pouvez également utiliser la commande Enregistrer le document du menu Fichier. Il est également possible d'enregistrer une sélection de pages en cliquant sur Enregistrer les pages sélectionnées dans le menu Fichier. 37 ReadirisTM Corporate 12 – Guide Utilisateur CHAPITRE 7 ZONAGE DES DOCUMENTS ZONAGE AUTOMATIQUE DES DOCUMENTS Lorsque vous numérisez ou ouvrez des documents, Readiris exécute automatiquement la fonction Analyse de page pour fractionner les documents en plusieurs zones. L'option Analyse de page est activée par défaut. Cliquez sur le bouton Options et désactivez Analyse de page si vous souhaitez éviter l'analyse de page automatique. Les résultats de l'analyse de page peuvent être modifiés manuellement après l'analyse de page automatique. Pour plus d'informations, consultez la section Zonage manuel des documents. Les résultats de l'analyse de page peuvent également être enregistrés dans un fichier de zonage, que vous pouvez réutiliser en tant que modèle de zonage chaque fois que vous numériser des documents présentant une mise en page similaire. Pour plus d'informations, consultez la section Utilisation des modèles de zonage. 39 Chapitre 7 – Zonage des documents Types de zones Readiris utilise cinq types de zones : zones de texte, zones d'image, zones de tableau, zones de code à barres et zones de texte manuscrit. L'analyse de page détecte automatiquement les zones de texte, d'image, de tableau et de code à barres. Les zones de texte manuscrit doivent être tracées manuellement. Pour plus d'informations, consultez la section Zonage manuel des documents. Chaque type de zone possède sa propre icône : Les zones sont triées de haut en bas et de gauche à droite. Des numéros indiquent l'ordre de tri des zones. Il est toutefois possible de modifier l'ordre de tri et les types de zones. Pour plus d'informations, consultez la section Zonage manuel des documents. Ne pas détecter les zones sur les bords Lorsque votre scanner génère des bordures noires autour de l'image, l'analyse de page a tendance à détecter des zones là où il n'y a que du bruit. Pour empêcher ce type de détection, cliquez sur Ne pas détecter les zones sur les bords dans le menu Zones et renumérisez le document. Encadrer une région à analyser En guise d'alternative au zonage automatique des documents, il est possible d'utiliser la fonction Encadrer une région à analyser. Cette fonction est utile lorsque la reconnaissance OCR ne doit 40 ReadirisTM Corporate 12 – Guide Utilisateur s'appliquer qu'à une seule zone spécifique dans les pages du document. Sélectionnez Encadrer une région à analyser en cliquant sur le bouton correspondant dans la barre d'outils Image. Dessinez un cadre autour de la partie de la page à laquelle Readiris doit appliquer la reconnaissance. Cliquez ensuite sur Reconnaître + Enregistrer. Vous êtes invité à indiquer si vous voulez appliquer la même zone de reconnaissance à toutes les pages du document actif. ZONAGE MANUEL DES DOCUMENTS En plus du zonage automatique des documents réalisé à l'aide de l'analyse de page, Readiris permet d'appliquer un zonage manuel aux documents. Le zonage manuel est pratique lorsque vous devez modifier les résultats de l'analyse de page automatique. Il permet également de créer des modèles de zonage. Pour plus d'informations sur les modèles, consultez la section Utilisation des modèles de zonage. Notez que les zones de texte manuscrit doivent toujours faire l'objet d'un zonage manuel. Procédure Pour appliquer un zonage manuel à un document, commencez par cliquer sur le bouton Options puis désactivez Analyse de page. 41 Chapitre 7 – Zonage des documents Ouvrez ou numérisez le document en cliquant sur le bouton Numériser ou Ouvrir. Sélectionnez le type des zones que vous souhaitez définir : cliquez sur l'icône représentant un pointeur dans la barre d'outils de droite et sélectionnez le type de zone voulu. Readiris utilise cinq types de zones : zones de texte, zones d'image, zones de tableau, zones de code à barres et zones de texte manuscrit. Dessinez un cadre autour des zones à analyser. Pour plus d'informations sur la reconnaissance des codes à barres et du texte manuscrit, consultez les sections Reconnaissance des codes à barres et Reconnaissance de texte manuscrit. Pour sélectionner d'autres types de zones, cliquez sur l'icône du type de zone actuellement sélectionné, puis choisissez le type de zone voulu. Vous pouvez également cliquer sur le menu Zones, puis pointer sur Mode interactif et sélectionner la zone à définir. 42 ReadirisTM Corporate 12 – Guide Utilisateur Lorsque la définition des zones de reconnaissance est terminée, cliquez sur Reconnaître + Enregistrer pour lancer la reconnaissance OCR. Tri des zones Pour modifier l'ordre de tri des zones, cliquez sur le bouton Trier dans la barre d'outils Image et cliquez successivement sur les différentes zones dans l'ordre voulu. Vous pouvez également cliquer sur le menu Zones puis sur Trier les zones. Pour terminer le tri, cliquez à l'extérieur d'une zone. Une fois terminé, cliquez sur Reconnaître + Enregistrer pour lancer la reconnaissance. Les zones non sélectionnées sont exclues de la reconnaissance. Dessin de polygones Le zonage manuel de documents n'est pas limité à des formes rectangulaires. Vous pouvez créer des zones polygonales en fusionnant des zones rectangulaires. Chaque fois que deux zones du même type se touchent, elles forment automatiquement un polygone. 43 Chapitre 7 – Zonage des documents Analyse de page automatique Si la page active est trop complexe pour un zonage manuel, cliquez sur le bouton Analyser la page dans la barre d'outils Image afin de réaliser un zonage automatique de la page. Notez que les zones de texte manuscrit et de code à barres doivent toujours être délimitées manuellement. Modification du type de zone Pour modifier le type de zone, appuyez sur la touche Ctrl et cliquez sur la zone puis sélectionnez le type de zone requis. Vous pouvez également changer simultanément le type de plusieurs zones : 44 ReadirisTM Corporate 12 – Guide Utilisateur Cliquez sur l'icône représentant un pointeur dans la barre d'outils Image, puis cliquez sur Sélectionner des zones. Conseil : si l'icône représentant un pointeur n'est pas visible dans la barre d'outils Image, cela signifie que l'un des cinq types de zones est actuellement sélectionné. Cliquez sur les icônes correspondantes dans la barre d'outils, puis cliquez sur Sélectionner des zones. Tout en maintenant la touche Maj enfoncée, sélectionnez plusieurs zones. Dans le menu Zones, pointez sur Type de zone et cliquez sur le type de zone souhaité. Modification de la taille d'une zone Cliquez dans la zone à modifier. Placez le pointeur de la souris sur un marqueur (sur les côtés et dans les angles de la zone). Cliquez sur le marqueur et faites glisser le pointeur de la souris afin de modifier la taille de la zone. Déplacement de zones Sélectionnez la zone à déplacer. 45 Chapitre 7 – Zonage des documents Cliquez à l'intérieur de la zone et faites glisser le pointeur de la souris afin de modifier la position de la zone. Reconnaissance d'une zone spécifique Appuyez sur la touche Ctrl et cliquez sur la zone auxquelles appliquer la reconnaissance, puis sélectionnez Copier le texte. Les résultats sont envoyés au Presse-papiers en tant que texte continu. Cette commande fonctionne également pour le texte manuscrit. Il est également possible de copier les zones d'image et les zones de code à barres dans le Presse-papiers. Reconnaissance de toutes les zones de texte Pour soumettre toutes les zones de texte d'une page à la reconnaissance, cliquez sur la commande Copier les zones de texte dans le menu Zones. Ces zones sont copiées dans le Presse-papiers. Reconnaissance de toutes les zones d'image Pour soumettre tre toutes les zones d'image d'une page à la reconnaissance, cliquez sur la commande Copier les zones d'image dans le menu Zones. Ces zones sont copiées dans le Presse-papiers. Suppression de zones Sélectionnez la ou les zones à supprimer ou cliquez sur la commande Supprimer toutes les zones dans le menu Zones. Sélectionnez les commandes Couper ou Effacer dans le menu Edition pour couper ou supprimer les zones. 46 ReadirisTM Corporate 12 – Guide Utilisateur Suppression de petites zones Certains documents, les télécopies par exemple, comportent des points « dispersés » sur les pages, ce qui conduit Readiris à créer des zones inutiles qui ne contiennent pas de texte. Pour effacer toutes ces zones de petite taille, cliquez sur Supprimer les petites zones dans le menu Zones. Cette option efface toutes les zones de taille inférieure à 0,5" et retrie les zones restantes. UTILISATION DES MODELES DE ZONAGE Lorsque vous effectuez une reconnaissance d'un grand nombre de documents présentant une mise en page similaire, il peut être utile d'avoir recours aux modèles de zonage plutôt qu'à l'analyse de page. De cette façon, la même structure de zones est appliquée à tous les documents numérisés ou ouverts, ce qui permet d'accélérer le processus. Procédure Cliquez sur Options dans la barre d'outils principale et désactivez Analyse de page. Ouvrez votre document et procédez au zonage manuel de la première page du document à l'aide des boutons de la barre d'outils Image. Pour plus d'informations, consultez la section Zonage manuel des documents. Dans le menu Zones, cliquez sur la commande Enregistrer. 47 Chapitre 7 – Zonage des documents Ouvrez ou numérisez les autres pages du document en cliquant sur le bouton Numériser ou Ouvrir dans la barre d'outils principale. Les zones sont appliquées aux documents ouverts ou numérisés. Si vous souhaitez appliquer le même modèle de zonage la prochaine fois que vous utilisez Readiris, cliquez sur la commande Ouvrir dans le menu Zones. Encadrer une région à analyser En guise d'alternative aux modèles de zonage, il est possible d'utiliser la fonction Encadrer une région à analyser. Celle-ci vous permet de définir la zone spécifique de la page devant faire l'objet de la reconnaissance. Toutes les données à l'extérieur de la zone d'OCR sont exclues de la reconnaissance. Procédure Sélectionnez Encadrer une région à analyser en cliquant sur le bouton correspondant dans la barre d'outils Image. Dessinez un cadre autour de la partie de la page à laquelle Readiris doit appliquer la reconnaissance. Vous êtes invité à indiquer si vous voulez appliquer la même zone de reconnaissance à toutes les pages du document actif. Pour annuler cette fonction, réexécutez l'analyse de page en cliquant sur le bouton Analyser la page dans la barre d'outils Image. Cliquez sur Reconnaître + Enregistrer pour exécuter l'OCR. 48 ReadirisTM Corporate 12 – Guide Utilisateur Vous pouvez également utiliser la commande Enregistrer le document du menu Fichier. Il est possible d'enregistrer une sélection de pages en cliquant sur Enregistrer les pages sélectionnées dans le menu Fichier. 49 ReadirisTM Corporate 12 – Guide Utilisateur CHAPITRE 8 RECONNAISSANCE DES DOCUMENTS INTRODUCTION Pour la reconnaissance des documents, Readiris applique une analyse linguistique au cours de l'étape de reconnaissance. Cette méthode lui permet d'effectuer la reconnaissance du texte, des tableaux, des images, des codes à barres et du texte manuscrit dans tous les types de documents. Readiris traite même les documents disposés en colonnes complexes ou de piètre qualité, les télécopies, les impressions matricielles, les documents mal numérisés ou copiés contenant des caractères trop clairs ou trop foncés, etc. Readiris prend en charge 125 langues : toutes les langues d'Amérique et d'Europe, y compris les langues d'Europe centrale, les langues baltes, le grec, le turc et le cyrillique. Grâce à des modules complémentaires en option, Readiris est capable de lire des documents en hébreu et dans quatre langues asiatiques, à savoir le japonais, le coréen, le chinois simplifié et le chinois traditionnel. Readiris peut même traiter les documents combinant des alphabets différents : le logiciel détecte les mots « occidentaux » qui ressortent des documents en grec, en cyrillique, en langue asiatique et en hébreu puisque bon nombre de noms propres intranscriptibles, de noms de marques, etc. sont écrits à l'aide des symboles occidentaux. Readiris repose sur les technologies de reconnaissance les plus évoluées. La reconnaissance du texte indépendante de la police est 49 Chapitre 8 – Reconnaissance des documents complétée par des techniques d'auto-apprentissage. Le système est capable d'apprendre de nouveaux mots et caractères grâce à une analyse contextuelle et linguistique. En d'autres termes, la précision de l'OCR s'améliore avec le temps et l'utilisation. En outre, Readiris offre une fonction de vérification utilisateur. Lorsqu'elle est activée, la fonction de vérification utilisateur (apprentissage interactif) marque les caractères considérés comme douteux par le système de reconnaissance et permet également d'améliorer la précision de la reconnaissance. Toutes les solutions que vous validez sont enregistrées temporairement dans la mémoire du système, ce qui non seulement le rend plus rapide et plus fiable au fil du temps mais également plus intelligent. Ce puissant outil d'apprentissage interactif permet également à Readiris de reconnaître des caractères spéciaux, notamment les symboles mathématiques et les signes typographiques, et de traiter les polices déformées. Les résultats de l'apprentissage interactif peuvent être enregistrés de façon permanente dans des dictionnaires de polices pour utilisation ultérieure. Une autre méthode pour améliorer la précision de la reconnaissance consiste à recourir aux lexiques utilisateur. Vous pouvez créer des lexiques utilisateur spécialisés contenant la terminologie spécifique que Readiris doit pouvoir reconnaître dans vos documents. SELECTION DE LA LANGUE DU DOCUMENT Readiris offre des fonctionnalités d'OCR dans 125 langues. Il prend en charge toutes les langues d’Amérique et d’Europe, y compris les langues d’Europe centrale, les langues baltes, le grec, le turc et le cyrillique. 52 ReadirisTM Corporate 12 – Guide Utilisateur Readiris Pro Asian et Readiris Corporate Asian permettent en outre la reconnaissance des documents en japonais, en chinois simplifié et traditionnel ainsi qu'en coréen. Pour que Readiris puisse exécuter la reconnaissance d'un document, vous devez préciser sa langue. Pour ce faire, procédez comme suit : Cliquez sur l'icône représentant un globe dans la barre d'outils principale et sélectionnez la langue de votre choix dans la liste déroulante. Important : sélectionnez la langue du document avant d'exécuter l'analyse de page lorsqu'il s'agit de documents asiatiques, hébreux ou arabes. Des routines d'analyse de page spécifiques sont utilisées pour ces documents. La reconnaissance peut également être limitée à un jeu de caractères numérique pour optimiser la reconnaissance des tableaux et des chiffres. Readiris reconnaît alors uniquement les chiffres entre 0 et 9 ainsi que les symboles suivants : 53 Chapitre 8 – Reconnaissance des documents + signe plus * astérisque / barre oblique % pourcentage , virgule . point ( parenthèse d'ouverture £ livre sterling ) parenthèse de fermeture € euro tiret = signe égal $ dollar ¥ yen Pour activer le mode numérique, sélectionnez Numérique dans la boîte de dialogue Langue. Reconnaissance de documents multilingues Readiris permet également d'activer la reconnaissance de jeux de caractères mixtes. De cette façon, Readiris change automatiquement de langue en milieu de phrase et reconnaît les mots anglais (noms propres, etc.) conservés dans des langues dites "exotiques". Cliquez sur le bouton représentant un globe dans la barre d'outils principale et sélectionnez la combinaison de langues de votre choix dans la liste déroulante. Remarque : lors du traitement de documents en arabe ou en hébreu, les jeux de caractères mixtes sont automatiquement utilisés. Reconnaissance des langues secondaires Outre la langue, ou combinaison de langues, principale, Readiris vous permet de sélectionner jusqu'à 4 langues secondaires du même groupe de langues. Cette option est utile lors de la reconnaissance de documents multilingues. En fonction de la langue principale sélectionnée, Readiris affiche une liste des langues secondaires disponibles. 54 ReadirisTM Corporate 12 – Guide Utilisateur Remarque : ne sélectionnez pas de langues inutiles. En effet, plus le jeu de caractères est volumineux, plus la reconnaissance est lente et le risque d'erreurs d'OCR élevé. Sélection de la langue par page Si certaines pages utilisent une autre langue que la totalité du document, il n'est pas nécessaire de définir une langue secondaire. Il est possible d'appliquer une langue différente à ces pages. Sélectionnez la ou les pages en question dans le tiroir, cliquez dessus tout en maintenant la touche Ctrl enfoncée, puis utilisez la commande Langue pour leur affecter une autre langue que la langue du document. Les pages dont la langue est différente de celle de la langue du document sont marquées en rouge dans le tiroir. Cela fonctionne également pour la reconnaissance des cartes de visite. 55 Chapitre 8 – Reconnaissance des documents Contrairement aux langues secondaires, aucune limitation ne s'applique dans ce cas. Remarque : une infobulle accompagne chaque page dans le tiroir pour indiquer la langue qui lui est appliquée. UTILISATION DES LEXIQUES UTILISATEUR Au cours du processus de reconnaissance, Readiris se sert de bases de données linguistiques pour une reconnaissance optimale du texte. Disponibles pour chaque langue prise en charge, ces bases de données linguistiques sont des lexiques standard. Ces lexiques standard, bien que puissants et très complets, peuvent être complétés par des lexiques utilisateur personnalisés afin d'optimiser la précision de la reconnaissance des caractères. Ces lexiques utilisateur permettent à Readiris de reconnaître des termes techniques, scientifiques, juridiques ou propres à la société qui lui poseraient normalement problème. 56 ReadirisTM Corporate 12 – Guide Utilisateur Dans le menu Configuration, cliquez sur Lexique utilisateur. Cliquez sur Edition pour ouvrir l'application User Lexicon Editor. Vous pouvez également accéder à l'éditeur User Lexicon Editor au départ du dossier d'installation Readiris. Dans le menu Fichier, cliquez sur Nouveau pour ouvrir un nouveau lexique. Indiquez les mots que Readiris doit reconnaître et cliquez sur le bouton Ajouter. Vous pouvez également copier-coller des segments de texte d'autres fichiers ou encore importer et modifier des fichiers texte existants. Conseil : l'importation de documents d'entreprise ou de listes de mots offre le moyen le plus rapide de créer un lexique utilisateur des termes spécifiques à la société. Les mots ou expressions ajoutés sont triés par ordre alphabétique. Les doublons sont automatiquement rejetés. Cliquez sur Enregistrer pour enregistrer le fichier de lexique dans le dossier de votre choix. Revenez dans le menu Configuration et pointez sur Lexique utilisateur. Cliquez sur Ouvrir et sélectionnez le fichier de lexique utilisateur de votre choix dans la boîte de dialogue. Remarque : pour que Readiris puisse reconnaître les mots du lexique utilisateur, vous devez avoir sélectionné la langue correcte. Pour ce 57 Chapitre 8 – Reconnaissance des documents faire, cliquez sur l'icône représentant un globe dans la barre d'outils principale. Les mots contenant des caractères qui n'existent pas dans la langue sélectionnée ne seront pas reconnus correctement. Cliquez sur Reconnaître + Enregistrer pour lancer la reconnaissance. Règles syntaxiques Plusieurs règles syntaxiques sont appliquées lors de l'insertion de nouveaux termes : La casse est préservée. Exemple : IRISCard reste IRISCard. Tous les signes de ponctuation et les caractères spéciaux au début et à la fin des mots sont automatiquement filtrés. Les tirets des mots composés sont conservés. Exemple : Notre-Dame de Paris reste Notre-Dame de Paris. Conseil : vérifiez les césures en fin de ligne lorsque vous importez des fichiers texte ou copiez-collez des mots couvrant deux lignes. Les nombres ne sont pas acceptés. En revanche, les chiffres présents au sein des noms de produits sont conservés. Exemple : FAT32 reste FAT32. Systolic 150 devient Systolic. 58 ReadirisTM Corporate 12 – Guide Utilisateur DEFINITION DES CARACTERISTIQUES DU DOCUMENT Outre la langue du document, d'autres caractéristiques de document, le type de police et l'espacement des caractères, jouent notamment un rôle important dans le processus de reconnaissance. Type de police Readiris distingue les documents dits « normaux » et les documents d'impression matricielle. Les symboles matriciels (du type 9 aiguilles) sont composés de points distincts. Des techniques de segmentation et de reconnaissance spéciales sont nécessaires pour la reconnaissance des documents d'impression matricielle et doivent être activées. Pour sélectionner le type de police : Dans le menu Configuration, pointez sur Type de police. Par défaut, le type de police a la valeur Automatique. De cette façon, Readiris reconnaît les impressions matricielles « 25 aiguilles » ou « NLQ » (qualité quasi-courrier) ou d'autres types d'impression « normale ». Pour que la reconnaissance s'applique uniquement aux documents d'impression matricielle, cliquez sur Matricielle. Readiris appliquera la reconnaissance aux documents d'impression matricielle de qualité « brouillon » ou à « 9 aiguilles ». 59 Chapitre 8 – Reconnaissance des documents Espacement des caractères L'espacement des caractères est le nombre de caractères par pouce dans un type de caractère. L'espacement des caractères peut être fixe, auquel cas tous les caractères ont la même largeur, ou proportionnel, auquel cas leur largeur est différente. Pour sélectionner l'espacement des caractères : Dans le menu Configuration, pointez sur Espacement des caractères. Par défaut, l'espacement a la valeur Automatique. Cliquez sur Fixe si tous les caractères ont la même largeur. C'est souvent le cas dans les documents dactylographiés avec d'anciennes machines à écrire. Cliquez sur Proportionnel si les caractères ont une largeur différente. La vaste majorité des polices utilisées dans les journaux, magazines et livres est proportionnelle. Important : ces caractéristiques de document ne s'appliquent pas aux documents en langue asiatique, arabe ou hébreu. UTILISATION DE L'APPRENTISSAGE INTERACTIF Readiris propose une fonction d'apprentissage interactif. Grâce à l'apprentissage interactif, vous pouvez « former » le système à la reconnaissance des polices et des formes des caractères et, le cas échéant, corriger les résultats de l'OCR. Lors de cette phase 60 ReadirisTM Corporate 12 – Guide Utilisateur d'apprentissage interactif, tous les caractères non formellement reconnus par le système sont affichés dans une fenêtre d'aperçu, accompagnés de leur mot parent et de la solution proposée. Cet apprentissage peut sensiblement améliorer la précision du système de reconnaissance et est particulièrement utile pour la reconnaissance des caractères dégradés et déformés. Il permet également d'apprendre à Readiris à reconnaître les symboles spéciaux qu'il n'arrive pas à identifier de prime abord, notamment les symboles mathématiques et scientifiques ainsi que les signes typographiques. Pour activer l'apprentissage interactif : Dans le menu Apprentissage, cliquez sur Apprentissage interactif. Cliquez sur le bouton Reconnaître + Enregistrer pour effectuer la reconnaissance du document. Readiris passe en phase d'apprentissage interactif. Les caractères jugés douteux par le système de reconnaissance sont affichés. 61 Chapitre 8 – Reconnaissance des documents Si les résultats sont corrects : o Cliquez sur le bouton Apprendre pour enregistrer les résultats confirmés. Les résultats de l'apprentissage sont stockés temporairement dans la mémoire de l'ordinateur pour la durée de la reconnaissance. Readiris n'affiche plus les caractères préalablement « appris » lorsqu'il effectue la reconnaissance du reste du document. Lorsqu'un nouveau document fait l'objet d'une reconnaissance, les résultats de l'apprentissage sont effacés. Pour enregistrer définitivement les résultats de l'apprentissage, utilisez un dictionnaire de polices. Pour plus d'informations, consultez la rubrique Utilisation des dictionnaires de polices. o Cliquez sur Finir pour enregistrer toutes les solutions proposées par le logiciel. Si les résultats ne sont pas corrects : o Entrez les caractères corrects et cliquez sur le bouton Apprendre. Remarque : lorsque vos documents contiennent des caractères spéciaux, veillez à cliquer sur la commande Caractères spéciaux du menu Edition. Double-cliquez sur le caractère à insérer. 62 ReadirisTM Corporate 12 – Guide Utilisateur ou o Cliquez sur le bouton Ne pas apprendre pour enregistrer les résultats comme étant douteux. Utilisez cette commande pour les caractères endommagés qui pourraient être confondus avec d'autres caractères s'ils étaient enregistrés comme étant confirmés, par exemple, le nombre 1 et la lettre I, qui présentent une forme identique dans de nombreuses polices. o Cliquez sur Supprimer pour supprimer les caractères de la sortie. Utilisez ce bouton pour éviter que des caractères parasites (bruit) n'apparaissent dans le fichier de sortie. o Cliquez sur Annuler pour corriger des erreurs. Readiris peut assurer le suivi des 32 dernières opérations. o Cliquez sur Interrompre pour interrompre l'apprentissage interactif. 63 Chapitre 8 – Reconnaissance des documents Tous les résultats de l'apprentissage seront supprimés. La prochaine fois que vous cliquez sur Reconnaître + Enregistrer, l'apprentissage interactif est réexécuté. UTILISATION DES DICTIONNAIRES DE POLICES Lorsque vous numérisez de nombreux documents de mêmes type, qualité de police et qualité d'impression, vous souhaitez parfois éviter de répéter le processus d'apprentissage. Dans un tel cas, l'emploi de dictionnaires de polices s'avère utile. Les dictionnaires de polices contiennent des informations sur les polices assimilées par le programme lors de l'apprentissage interactif et peuvent améliorer sensiblement les résultats de la reconnaissance. Notez que les dictionnaires de polices sont limités à 500 formes. Il est recommandé de créer des dictionnaires distincts pour des applications spécifiques. Pour créer un nouveau dictionnaire de polices : Dans le menu Apprentissage, cliquez sur la commande Nouveau dictionnaire. Cliquez sur Apprentissage interactif dans le menu Apprentissage pour l'activer. Cliquez sur Reconnaître + Enregistrer pour effectuer la reconnaissance du document. Readiris passe en phase d'apprentissage interactif. Utilisez les boutons de la boîte de dialogue pour enregistrer les caractères dans le dictionnaire de polices. Une fois la reconnaissance terminée, cliquez sur Enregistrer pour enregistrer le document. 64 ReadirisTM Corporate 12 – Guide Utilisateur Revenez au menu Apprentissage et cliquez sur Enregistrer le dictionnaire. Saisissez le nom du dictionnaire et cliquez sur Enregistrer. Pour utiliser un dictionnaire de polices existant : Dans le menu Apprentissage, cliquez sur Ouvrir un dictionnaire. Sélectionnez le dictionnaire de votre choix et cliquez sur Ouvrir. Cliquez sur Reconnaître + Enregistrer pour effectuer la reconnaissance du document. 65 ReadirisTM Corporate 12 – Guide Utilisateur CHAPITRE 9 FORMATAGE ET ENREGISTREMENT DE DOCUMENTS FORMATAGE DE DOCUMENTS Readiris permet, une fois la reconnaissance effectuée, d'enregistrer vos documents dans de nombreux formats de sortie : Readiris vous permet de générer plusieurs types de documents texte, à savoir OpenDocument Text, Open XML (docx), RTF et Unicode. Il convient de noter que la dernière version de Microsoft Word (2008) est indispensable pour ouvrir les fichiers .docx. L'ouverture des fichiers .docx dans Microsoft Word 2004 nécessite le téléchargement d'un convertisseur docx. Ce dernier peut être téléchargé à partir du site Web de Microsoft. Les versions antérieures de Microsoft Word ne prennent pas en charge les fichiers .docx. Vous pouvez générer des données tabulaires au format de programmes tableur (Open XML de type .xlsx), applications de traitement de texte (RTF) et navigateurs web (HTML) : les tableaux sont reconstitués cellule par cellule dans des feuilles de calcul et insérés en tant qu'objets tableau dans des fichiers de traitement de texte. Readiris reconnaît les tableaux avec et sans grille. Notez en outre que la dernière version de Microsoft Excel (2007) est nécessaire pour ouvrir les fichiers .xlsx. L'ouverture des fichiers .xlsx dans Microsoft Excel 2004 nécessite le téléchargement d'un 67 Chapitre 9 – Formatage et enregistrement de documents convertisseur xlsx. Ce dernier peut être téléchargé à partir du site Web de Microsoft. Les versions antérieures de Microsoft Excel ne prennent pas en charge les fichiers .xlsx. (avec grille) (sans grille) Readiris propose quatre types de sorties PDF. Pour plus d'informations, consultez la section Création de documents PDF. Readiris vous permet d'enregistrer vos documents sous la forme de fichiers image sans leur appliquer la reconnaissance. Readiris offre la possibilité d'enregistrer les documents en tant qu'images JPEG, JPEG 2000, Photoshop, PICT, PNG, TIFF et bitmap Windows. Procédure Cliquez sur l'icône Format de sortie de la barre d'outils principale. Sélectionnez le format de sortie souhaité dans la liste Format. Les applications et formats de sortie disponibles varient selon que vous avez sélectionné Texte ou Cartes de visite comme type de document. 68 ReadirisTM Corporate 12 – Guide Utilisateur Pour plus d'informations sur la reconnaissance des cartes de visite, consultez la section Reconnaissance des cartes de visite. En fonction du format sélectionné, différentes options de mise en page et d'image sont disponibles. Les options de mise en page et d'image sont traitées dans les sections Sélection des options de mise en page et Sélection des options d'image. Les options indisponibles pour le format de sortie sélectionné sont affichées en grisé. Il est également possible d'envoyer les documents de sortie de la reconnaissance directement vers une application cible, laquelle s'ouvrira automatiquement. Readiris permet d'envoyer les sorties vers les principales suites bureautiques, les principaux tableurs et applications de traitement de texte, tels que Microsoft Word et Excel (Mac Office), AppleWorks et Apple Pages, les navigateurs Web les plus répandus, comme Apple Safari, vers Adobe Acrobat et Adobe Reader, Aperçu et des éditeurs de texte simple tel TextEdit. Selon le format de sortie sélectionné dans la liste Format, Readiris propose l'application par défaut utilisée dans votre système pour l'ouverture du type de fichier en question. Pour choisir une autre application, cliquez sur le bouton Choisir en regard de la liste Envoyer vers et recherchez l'application voulue. Si vous voulez simplement enregistrer vos documents sans les ouvrir, sélectionnez Aucun dans la liste Envoyer vers. Conseil : vous pouvez sélectionner votre application de messagerie par défaut en tant qu'application cible. De cette façon, Readiris ouvrira un nouvel e-mail lorsque vous cliquerez sur Reconnaître + Enregistrer et ajoutera le document généré suite à la reconnaissance sous la forme de pièce jointe. Cliquez ensuite sur OK pour enregistrer les paramètres puis sur Reconnaître + Enregistrer dans la barre d'outils principale. 69 Chapitre 9 – Formatage et enregistrement de documents Vous pouvez également utiliser la commande Enregistrer le document du menu Fichier. Il est également possible d'enregistrer une sélection de pages en cliquant sur Enregistrer les pages sélectionnées dans le menu Fichier. Les résultats de l'OCR peuvent être exportés à plusieurs reprises sans devoir répéter la procédure de reconnaissance. Cliquez de nouveau sur le bouton Format de sortie et modifiez le format du texte ainsi que les options de formatage. Après quoi, cliquez à nouveau sur Reconnaître + Enregistrer ou sur Enregistrer le document. SELECTION DES OPTIONS DE MISE EN PAGE Selon le format de sortie sélectionné, plusieurs options de mise en page sont disponibles. Pour accéder aux options de mise en page : Cliquez sur l'icône Format de sortie de la barre d'outils principale. Sélectionnez le format de sortie souhaité dans la liste Format. Les options de mise en page disponibles pour le format sélectionné s'affichent : Les options non disponibles s'affichent en grisé. o L'option Créer du texte continu empêche Readiris d'appliquer un formatage au texte. Readiris génère un texte continu. 70 ReadirisTM Corporate 12 – Guide Utilisateur o L'option Retenir le formatage des mots et des paragraphes représente une solution intermédiaire entre la génération d'un texte continu et le formatage automatique. Le type de police, la taille et le type de caractère sont préservés lors de la reconnaissance. Les tabulations et l'alignement de chaque bloc sont recréés. Les colonnes et les blocs de texte ne sont pas recréés, les paragraphes se suivent simplement. Les tableaux sont reproduits correctement. o L'option Recréer le document d'origine permet de générer un facsimilé du document d'origine. Readiris génère une copie fidèle du document d'origine qui n'est plus une image numérisée. Il recrée également les liens hypertexte vers les sites web ou les adresses e-mail. L'option Utiliser des colonnes et non des cadres crée des documents en colonnes. Le texte disposé en colonnes est plus facile à modifier que les documents contenant plusieurs cadres : le texte s'enchaîne d'une colonne à l'autre. Remarque : lorsque le système n'est pas en mesure de détecter les colonnes dans le document d'origine, ce mode de formatage utilise des cadres comme solution alternative. L'option Insérer des sauts de colonne ajoute un saut de colonne forcé à la fin de chaque colonne. Tout texte que vous modifiez, ajoutez ou supprimez reste à l'intérieur de sa colonne. Il ne passe jamais automatiquement à la colonne suivante. 71 Chapitre 9 – Formatage et enregistrement de documents Conseil : désactivez cette option lorsque vous avez du texte continu en colonne. Vous garantirez ainsi l'enchaînement continu du texte d'une colonne à l'autre. L'option Inclure l'image en arrière-plan du texte place l'image numérisée en arrière-plan de la page derrière le texte reconnu. Notez toutefois que cette option augmente sensiblement la taille des fichiers de sortie. Le format PDF Texte-Image offre un résultat identique pour les fichiers PDF. L'option Sauvegarder la couleur de l'arrière-plan de l'onglet Options offre une alternative plus compacte. o L'option Reconstituer les paragraphes permet d'activer la détection automatique des paragraphes. Readiris insère des retours à la ligne automatiques dans le texte reconnu jusqu'au début d'un nouveau paragraphe et « recolle » les mots coupés en fin de ligne. o L'option Inclure les images inclut les images dans les fichiers formatés automatiquement. Ceci est indispensable pour créer une copie fidèle d'un document. Utilisez les options d'image de l'onglet Images afin de déterminer la résolution et le mode couleur des images figurant dans les fichiers de sortie. o L'option Sauvegarder les couleurs du texte préserve les couleurs d'origine du texte lors de la reconnaissance. o Quant à l'option Sauvegarder la couleur de l'arrièreplan, elle préserve les couleurs d'accompagnement de l'arrière-plan de la page lors de la reconnaissance. Remarque : cette option recrée la couleur de l'arrière-plan de chaque cellule lors de la reconnaissance des tableaux. 72 ReadirisTM Corporate 12 – Guide Utilisateur Une fois les options sélectionnées, cliquez sur OK. Cliquez ensuite sur Reconnaître + Enregistrer pour lancer la reconnaissance du document. SELECTION DES OPTIONS D'IMAGE Selon le format de sortie sélectionné, vous pouvez accéder à certaines options d'image avancées. Les options d'image peuvent servir à modifier la qualité et la résolution de l'image. Pour accéder aux options d'image : Cliquez sur l'icône Format de sortie de la barre d'outils principale. Sélectionnez le format de sortie souhaité dans la liste Format. Cliquez sur l'onglet Images pour afficher les options d'image : Les options non disponibles s'affichent en grisé. 73 Chapitre 9 – Formatage et enregistrement de documents Profondeur Par défaut, Readiris enregistre les images avec leur profondeur d'origine. Readiris peut également enregistrer les images couleur, en noir et blanc et en niveaux de gris. Qualité Vous avez le choix entre la qualité d'image Inférieure, Normale et Supérieure. Résolution Par défaut, Readiris conserve la résolution d'origine. Toutefois, vous pouvez décider de diminuer la résolution en choisissant une valeur (en ppp) inférieure. Notez toutefois qu'il n'est pas possible d'augmenter la résolution. Conseil : lors de l'enregistrement de documents au format HTML en vue de leur publication sur un site Web, réduisez la résolution à 70 ppp (résolution d'écran). Une fois les options sélectionnées, cliquez sur OK. Cliquez ensuite sur Reconnaître + Enregistrer pour lancer la reconnaissance du document. 74 ReadirisTM Corporate 12 – Guide Utilisateur ENREGISTREMENT DES DOCUMENTS EN TANT QUE FICHIERS IMAGE Bien que Readiris soit une application d'OCR, il permet également d'enregistrer vos documents sous la forme de fichiers image sans leur appliquer la reconnaissance. Readiris offre la possibilité d'enregistrer les documents en tant qu'images JPEG, JPEG 2000, Photoshop, PICT, PNG, TIFF et bitmap Windows. Procédure Cliquez sur l'icône Format de sortie de la barre d'outils principale. Sélectionnez le format d'image souhaité dans la liste Format. Remarque : les options de l'onglet Images NE s'appliquent PAS lorsque vous enregistrez des documents sous la forme de fichiers image. En revanche, elles s'appliquent aux images figurant dans les 75 Chapitre 9 – Formatage et enregistrement de documents documents générés par le processus de reconnaissance. Pour plus d'informations, consultez la section Sélection des options d'image. Vous pouvez ouvrir les images enregistrées immédiatement après l'exportation dans l'application de votre choix. Cliquez sur le bouton Choisir en regard de la liste Envoyer à pour sélectionner une application. Si vous voulez simplement enregistrer vos images sans les ouvrir, sélectionnez Aucun dans la liste Envoyer à. Ensuite, cliquez sur Reconnaître + Enregistrer dans la barre d'outils principale pour enregistrer votre document sous la forme d'un fichier image. Vous pouvez également cliquer sur Enregistrer le document dans le menu Fichier. Remarques : Vous pouvez également utiliser la commande Copier les zones d'image du menu Zones pour envoyer toutes les images d'une page vers le Presse-papiers. Vous pouvez également faire glisser les miniatures d'image du tiroir vers le Bureau pour les enregistrer au format JPEG. CREATION DE DOCUMENTS PDF Readiris génère quatre types de sorties PDF : texte, texte-image, image-texte et image. Pour générer des fichiers de sortie au format PDF : Cliquez sur l'icône Format de sortie de la barre d'outils principale et sélectionnez PDF dans la liste Format. Ensuite, sélectionnez le type PDF que Readiris doit générer : 76 ReadirisTM Corporate 12 – Guide Utilisateur PDF Texte Lorsque vous sélectionnez l'option PDF Texte, Readiris effectue la reconnaissance du texte et crée des fichiers PDF indexés. L’image de la page n'est pas contenue dans ces fichiers PDF monocouches . PDF Texte-Image Lorsque vous sélectionnez l'option PDF Texte-Image, Readiris effectue la reconnaissance du texte et crée des fichiers PDF indexés qui contiennent l'image de la page ainsi que le texte généré suite à la reconnaissance. L'image de la page est placée derrière le texte. PDF Image Lorsque vous sélectionnez l'option PDF Image, Readiris génère des documents PDF comportant uniquement une image, il n'exécute pas la reconnaissance OCR. PDF Image-Texte Lorsque vous sélectionnez l'option PDF Image-Texte, Readiris effectue la reconnaissance du texte et crée des fichiers PDF indexés qui contiennent l'image de la page ainsi que le texte généré suite à la reconnaissance. 77 Chapitre 9 – Formatage et enregistrement de documents L'image de la page est placée au-dessus du texte. Avec ce format, vous pouvez toujours voir le document d'origine (tel qu'il a été numérisé) tout en ayant la possibilité d'effectuer des recherches et des copier-coller dans le texte issu de la reconnaissance. Le texte est masqué par l'image. Ce format est donc utile à des fins d'archivage. Une fois les options sélectionnées, cliquez sur OK. Cliquez ensuite sur Reconnaître + Enregistrer pour lancer la reconnaissance du document. SELECTION DES OPTIONS PDF Pour sélectionner les options PDF : Cliquez sur l'icône Format de sortie de la barre d'outils principale et sélectionnez PDF. Selon le type de PDF sélectionné, plusieurs options sont disponibles : Cliquez sur l'onglet Options PDF pour y accéder : 78 ReadirisTM Corporate 12 – Guide Utilisateur Versions Sélectionnez la version du format PDF à générer. Remarque : Adobe Acrobat 5.0 ou version ultérieure est nécessaire pour ouvrir les documents PDF 1.4. Adobe Acrobat 6.0 ou version ultérieure est nécessaire pour ouvrir les documents PDF 1.5. Adobe Acrobat 7.0 ou version ultérieure est nécessaire pour ouvrir les documents PDF 1.6. Adobe Acrobat 8.0 ou version ultérieure est nécessaire pour ouvrir les documents PDF 1.7. Documents PDF/A Outre les documents PDF « normaux », Readiris propose une sortie PDF/A. Sélectionnez simplement l'option Conforme à PDF/A. Les fichiers PDF/A sont utilisés pour l'archivage à long terme et contiennent uniquement les éléments nécessaires à leur ouverture et à leur consultation. Remarque : utilisez Adobe Reader au lieu de l'application Aperçu standard pour ouvrir les documents PDF/A. Inclure les polices Sélectionnez l'option Inclure les polices pour incorporer les polices dans les fichiers PDF. L'inclusion des polices permet d'empêcher toute substitution des polices et garantit que les lecteurs, indépendamment de la 79 Chapitre 9 – Formatage et enregistrement de documents configuration de leur ordinateur, voient le texte avec ses polices d'origine. Notez toutefois que cette option augmente quelque peu la taille de fichier des documents de sortie de la reconnaissance. Créer des signets L'option Créer des signets permet de créer des signets pour chaque bloc de texte, image et tableau dans les fichiers PDF. iHQC - technologie intelligente de compression haute qualité Outre les quatre types de sortie PDF « normale », Readiris propose une sortie PDF compressée avec iHQC : les documents PDF de type image-texte et image peuvent être hypercompressés au moyen d'iHQC sans perte de qualité d'image. iHQC (intelligent HighQuality Compression) est la technologie d'hypercompression exclusive d'I.R.I.S. iHQC est aux images ce que MP3 est à la musique et ce que DivX est à la vidéo. Sélectionnez soit Petite taille pour réduire le plus possible la taille des documents, soit Bonne qualité pour obtenir des documents de taille légèrement supérieure mais de meilleure qualité. Vous pouvez aussi sélectionner Personnalisé et déplacer le curseur vers la droite pour obtenir un juste équilibre entre la taille minimale et une qualité optimale. Remarque : Adobe Reader est nécessaire pour ouvrir les fichiers PDF compressés au moyen d'iHQC. Ceux-ci ne s'ouvrent pas correctement dans l'application Aperçu par défaut. 80 ReadirisTM Corporate 12 – Guide Utilisateur DOCUMENTS PDF PROTEGES PAR MOT DE PASSE Readiris vous permet de limiter l'accès aux fichiers de sortie PDF à l'aide de mots de passe. Vous pouvez spécifier un mot de passe d'ouverture du document, qui devra être fourni pour que le document puisse être ouvert, et un mot de passe d'autorisations, visant à empêcher l'impression et la modification du document. Avertissement : si vous oubliez ou perdez ces mots de passe, vous devrez utiliser un logiciel de récupération de mots de passe. Pour appliquer la protection par mot de passe : Cliquez sur l'icône Format de sortie de la barre d'outils principale et sélectionnez PDF. Cliquez sur l'onglet Mots de passe PDF et sélectionnez les options de sécurité voulues. 81 Chapitre 9 – Formatage et enregistrement de documents Lorsque vous définissez un mot de passe d'ouverture du document, vous êtes invité à entrer ce mot de passe lors de l'ouverture du fichier de sortie PDF. Lorsque vous définissez un mot de passe d'autorisations, vous pouvez uniquement effectuer les opérations spécifiées dans les options de sécurité. Si vous souhaitez modifier ces options, vous devez entrer le mot de passe d'autorisations. Les options de sécurité Readiris sont similaires aux fonctionnalités de protection standard d'Adobe Acrobat. Notez toutefois que le mot de passe d'ouverture du document et le mot de passe d'autorisations de Readiris doivent être différents. Si un document PDF est protégé par les deux types de mot de passe, vous pouvez utiliser l'un des deux pour ouvrir le document. ADAPTATION DES DOCUMENTS PDF En plus de générer des documents PDF, Readiris peut également adapter les fichiers PDF : Readiris convertit des PDF image en PDF texte ou tout autre format texte pris en charge et déverrouille le contenu PDF en lecture seule. Avertissement : Readiris n'ouvre pas les documents PDF protégés par mot de passe. Procédure Cliquez sur le bouton Ouvrir dans la barre d'outils principale et sélectionnez le fichier PDF que Readiris doit adapter. Si nécessaire, indiquez les pages à ouvrir. 82 ReadirisTM Corporate 12 – Guide Utilisateur Cliquez sur l'icône Format de sortie de la barre d'outils principale et sélectionnez PDF dans la liste Format. Ensuite, sélectionnez le type PDF de votre choix et cliquez sur OK pour quitter la définition des paramètres. Pour plus d'informations sur les types de fichier PDF, consultez la section Création de documents PDF. Cliquez sur le bouton Reconnaître + Enregistrer pour adapter le document. SELECTION DE LA TAILLE DE PAGE Dans Readiris, la taille de page des documents que vous numérisez et ouvrez ne doit pas nécessairement être la même que celle des documents de sortie. Lorsque vous générez des documents OpenDocument Text, Open XML (.docx et .xlsx) ou RTF, vous pouvez sélectionner ou exclure les tailles de page de votre choix. Pour ce faire, procédez comme suit : Cliquez sur l'icône Format de sortie de la barre d'outils principale et sélectionnez les formats de sortie mentionnés ci-dessus dans la liste Format. Cliquez ensuite sur l'onglet Tailles de page pour accéder à ces options. Cochez les tailles de page que vous souhaitez inclure et décochez celles que vous voulez exclure. Readiris parcourt les tailles de page actives dans l'ordre indiqué et utilise la première taille suffisamment grande pour contenir le 83 Chapitre 9 – Formatage et enregistrement de documents document numérisé. Si vous voulez modifier l'ordre de tri, il vous suffit de faire glisser les tailles de page pour les réorganiser comme bon vous semble dans la liste. Cliquez sur Par défaut pour rétablir les paramètres par défaut. Une fois terminé, cliquez sur OK pour enregistrer les paramètres et quitter. 84 ReadirisTM Corporate 12 – Guide Utilisateur CHAPITRE 10 ENREGISTREMENT ET CHARGEMENT DES PARAMETRES Lorsque vous quittez Readiris, vous êtes invité à confirmer si vous voulez enregistrer les paramètres que vous avez spécifiés et les utiliser en tant que configuration par défaut. Si vous acceptez, la prochaine fois que vous exécuterez Readiris, le programme s'ouvrira en utilisant cette nouvelle configuration par défaut. Pour rétablir la configuration d'usine, cliquez sur la commande Rétablir la configuration d'usine dans le menu Configuration. Lorsque vous numérisez plusieurs groupes de documents qui exigent une configuration différente, il est utile d'enregistrer un fichier de configuration distinct pour chaque groupe. Procédure Sélectionnez les paramètres à utiliser pour un groupe de documents donné. Dans le menu Configuration, cliquez sur la commande Enregistrer. Vous pouvez également cliquer sur Enregistrer par défaut si vous voulez utiliser ces paramètres comme configuration par défaut. Les paramètres suivants seront enregistrés : type de document, langues principale et secondaire, Favoriser la précision de reconnaissance sur la vitesse, style de carte, type de police, espacement des caractères, format de sortie et toutes les options relatives au format de sortie sélectionnées, y compris les mots de passe de protection des documents PDF, l'application cible, les tailles de page, la séparation 85 Chapitre 10 – Enregistrement et chargement des paramètres des pages et les paramètres d'indexation ainsi que les options de lexique utilisateur, d'analyse de page, d'élimination du bruit et de redressement des pages et d'apprentissage interactif. Lorsque vous numérisez ou ouvrez par la suite un document du même groupe, cliquez sur la commande Ouvrir du menu Configuration. Sélectionnez le fichier de configuration approprié et cliquez sur Ouvrir. Cliquez sur Reconnaître + Enregistrer pour lancer la reconnaissance du document en appliquant les paramètres adéquats. 86 ReadirisTM Corporate 12 – Guide Utilisateur CHAPITRE 11 RECONNAISSANCE D'IMPORTANTS VOLUMES D'IMAGES NUMERISEES TRAITEMENT PAR LOTS Readiris offre une puissante fonctionnalité de reconnaissance de lots d'images numérisées : le traitement par lots. La fonction de traitement par lots exécute la reconnaissance de toutes les images numérisées dans un dossier spécifique. Précisez à Readiris le dossier dans lequel les documents sont placés, lancez le processus d'OCR et tous les documents sont convertis dans le format de sortie requis. Procédure Commencez par sélectionner tous les paramètres à appliquer ainsi que le format de sortie à créer. Pour plus d'informations sur les différents paramètres et formats de sortie, reportez-vous aux sections correspondantes de ce guide d'utilisateur. Dans le menu Action, cliquez sur Traitement par lots. Cliquez sur les boutons Choisir pour sélectionner le dossier images et le dossier texte. 87 Chapitre 11 – Reconnaissance d'importants volumes d'images numérisées Ces dossiers peuvent être différents mais ce n'est pas obligatoire. Pour sélectionner les options de traitement : o Sélectionnez Traiter les sous-dossiers pour traiter tous les sous-dossiers du dossier image. Si le dossier de sortie est différent du dossier image, tous les sous-dossiers seront recréés dans le dossier de sortie en respectant la structure du dossier image. o Sélectionnez Ecraser les fichiers texte pour remplacer les résultats de reconnaissance précédents. o Sélectionnez Supprimer les images traitées pour supprimer les fichiers du dossier image. Cliquez sur OK pour lancer la reconnaissance. Readiris traite les images de tous les formats de fichier pris en charge. Il n'est pas possible de limiter la reconnaissance OCR à des fichiers présentant un format spécifique. Les documents créés au terme du processus de reconnaissance se voient attribuer le même nom de fichier que les fichiers image d'origine. Un fichier journal est créé pour chaque lot ; il contient la date de traitement et les noms ainsi que les chemins d'accès des documents. 88 ReadirisTM Corporate 12 – Guide Utilisateur CONFIGURATION D'UN DOSSIER SURVEILLE En plus d'exécuter le traitement par lots, Readiris peut effectuer le suivi d'un dossier surveillé. Tout fichier image placé ou modifié au sein du dossier surveillé est immédiatement traité par Readiris. Le logiciel d'OCR peut rester en permanence en cours d'exécution. Remarque : la fonction Dossier surveillé est très pratique si vous utilisez un scanner qui stocke les images automatiquement dans un dossier prédéfini. Procédure Commencez par sélectionner tous les paramètres à appliquer ainsi que le format de sortie à créer. Pour plus d'informations sur les différents paramètres et formats de sortie, reportez-vous aux sections correspondantes de ce guide d'utilisateur. Dans le menu Action, cliquez sur Dossier surveillé. Cliquez sur les boutons Choisir pour sélectionner le dossier images et le dossier texte. Le dossier image doit être différent du dossier texte. De plus, aucun des deux ne peut être un sous-dossier de l'autre. 89 Chapitre 11 – Reconnaissance d'importants volumes d'images numérisées Pour sélectionner les options de traitement : o Sélectionnez Traiter les sous-dossiers pour traiter tous les sous-dossiers du dossier image. Si le dossier de sortie est différent du dossier image, tous les sous-dossiers seront recréés dans le dossier de sortie en respectant la structure du dossier image. o Sélectionnez Ecraser les fichiers texte pour remplacer les résultats de reconnaissance précédents. o Sélectionnez Supprimer les images traitées pour supprimer les fichiers du dossier image. Cliquez sur OK pour effectuer le suivi du dossier surveillé. Readiris traite les images de tous les formats de fichier pris en charge. Il n'est pas possible de limiter la reconnaissance OCR à des fichiers présentant un format spécifique. Les documents de sortie de la reconnaissance sont enregistrés en tant que fichiers externes dans le dossier texte spécifié et se voient attribuer le même nom de fichier que les fichiers image d'origine. 90 ReadirisTM Corporate 12 – Guide Utilisateur CHAPITRE 12 SEPARATION ET INDEXATION DES LOTS DE DOCUMENTS SEPARATION DES LOTS DE DOCUMENTS Lorsque vous numérisez ou ouvrez plusieurs documents, il est impératif d'indiquer à Readiris où se termine un document et où commence l'autre. Pour ce faire, vous pouvez utiliser des pages blanches ou des pages de code à barres. Séparation des documents numérisés Lorsque vous numérisez des documents, insérez une page blanche ou une page de code à barres entre les différents documents présents dans le bac d'alimentation de votre scanner. Lorsque vous ouvrez des documents, placez un fichier vide ou un fichier contenant un code à barres entre les fichiers à séparer. Dans le menu Configuration, cliquez sur Séparation de documents et indexation. 91 Chapitre 12 – Séparation et indexation des lots de documents Sélectionnez l'option Détecter les pages blanches ou Détecter les couvertures avec un code à barres, selon le type de page de séparation que vous utilisez. Readiris détecte les pages blanches et les pages de code à barres et les marque comme couvertures. Une page est dite blanche lorsqu'elle contient uniquement du bruit. Notez qu'en cas de besoin, vous pouvez supprimer toutes les pages blanches simultanément après la reconnaissance : cliquez pour cela sur l'option Supprimer les pages blanches du menu Action. Si vous utilisez des pages de code à barres en guise de couvertures, vous pouvez indiquer des données spécifiques que vos codes à barres doivent contenir pour que Readiris les considère comme des pages de code à barres. Insérez par exemple le nom de votre société, I.R.I.S. dans notre cas, dans le champ contenant. Seuls les codes à barres qui contiennent le terme « I.R.I.S. » seront marqués comme des couvertures et seront utilisés pour séparer votre lot de documents en documents distincts. Vous pouvez également ajouter une variable aux données, par exemple une date de numérisation. Cette variable indiquera les données d'indexation spécifiques de chaque document. 92 ReadirisTM Corporate 12 – Guide Utilisateur Pour inclure les résultats de reconnaissance des couvertures, sélectionnez Reconnaître les couvertures. Cliquez sur OK pour enregistrer les paramètres. Cliquez ensuite sur le bouton Numériser pour numériser les documents. Les images numérisées sont affichées dans Readiris, et les pages blanches ou les pages de code à barres sont marquées comme couvertures. Cliquez sur le bouton Reconnaître + Enregistrer pour traiter les documents. Le lot de documents est segmenté et ses différentes parties sont enregistrées dans des documents de sortie distincts. Séparation des documents ouverts manuellement Cliquez sur le bouton Ouvrir de la barre d'outils principale et sélectionnez les documents à ouvrir. Utilisez la fonction Traitement par lots ou Dossier surveillé lorsque vous numérisez d'importants volumes de documents. Le tiroir affiche les miniatures des pages. Tout en maintenant la touche Ctrl enfoncée, cliquez sur les pages à marquer comme couvertures, puis cliquez sur Couverture. Les miniatures de page deviennent des couvertures dans le tiroir à images. Les pages contenant un code à barres deviennent une couverture à code à barres. 93 Chapitre 12 – Séparation et indexation des lots de documents Vous pouvez également ouvrir le menu Action, pointer sur Modifier les pages sélectionnées puis sélectionner Couverture. Cliquez sur le bouton Reconnaître + Enregistrer pour traiter les documents. INDEXATION DES LOTS DE DOCUMENTS En plus de séparer les lots de documents, Readiris permet également de les indexer. Readiris peut générer un fichier d'index XML contenant des informations détaillées sur les documents traités et, si l'option est sélectionnée, sur les résultats de l'OCR. Le fichier d'index XML peut être utilisé par la suite à des fins de programmation. Pour activer l'indexation de documents : Dans le menu Configuration, cliquez sur Séparation de documents et indexation. 94 ReadirisTM Corporate 12 – Guide Utilisateur Sélectionnez Générer un index XML. Un fichier d'index XML est créé pour chaque document. Ce fichier d'index contient des informations détaillées telles que les séparateurs de type codes à barres détectés, l'étendue de pages, le nom du fichier de sortie et le texte de la couverture (si cette option est sélectionnée). Pour inclure le texte des couvertures dans l'index XML, sélectionnez l'option correspondante. Notez que ces résultats de lecture ne sont pas inclus dans le document de sortie. Cliquez sur OK pour enregistrer les paramètres de traitement des documents. Cliquez sur le bouton Reconnaître + Enregistrer pour traiter les documents. L'index XML sera placé dans le même dossier que le document de sortie. Les résultats de la lecture de codes à barres sont enregistrés dans l'index XML, pas dans les documents de sortie. 95 ReadirisTM Corporate 12 – Guide Utilisateur CHAPITRE 13 RECONNAISSANCE DE TEXTE MANUSCRIT En plus du texte dactylographié, des tableaux, des images et des codes à barres, Readiris assure la reconnaissance du texte manuscrit. Par texte manuscrit, l'on entend les lettres capitales distinctes. Pour effectuer la reconnaissance du texte manuscrit : Cliquez sur l'icône représentant un pointeur dans la barre d'outils Image. Sélectionnez Tracer des zones de texte manuscrit. Dessinez un cadre autour du texte manuscrit devant faire l'objet de la reconnaissance. Cliquez sur Reconnaître + Enregistrer dans la barre d'outils principale. La reconnaissance sera appliquée à l'ensemble du document, y compris au texte manuscrit. Important : le texte manuscrit doit être rédigé clairement. Conseil : si vous n'obtenez pas de bons résultats, utilisez le formulaire d'écriture d'I.R.I.S. afin d'adapter votre style d'écriture. Le formulaire d'écriture vide d'I.R.I.S. sert de modèle page pleine sur lequel vous pouvez écrire en lettres capitales en respectant la taille et l'espacement 97 Chapitre 13 – Reconnaissance de texte manuscrit corrects. Ce formulaire figure sur le CD-ROM de Readiris et dans le dossier d'installation de Readiris. Remarque : tout en maintenant la touche Ctrl enfoncée, cliquez sur une zone de texte manuscrit, puis cliquez sur Copier le texte pour que la reconnaissance porte uniquement sur la zone de texte manuscrit et pour envoyer le résultat vers le Presse-papiers. Symboles reconnus : La reconnaissance de l'écriture manuscrite est limitée à l'alphabet latin et prend en charge les chiffres (0 – 9), les lettres majuscules (A – Z) et certains signes de ponctuation (virgule, point, signe plus et tiret). Les accents, les trémas et autres caractères spéciaux ne sont pas pris en charge. Remarques Readiris prend en charge l'écriture manuscrite en lettres capitales, pas l'écriture manuscrite liée. Les caractères en majuscules sont remplacés par des minuscules après la reconnaissance, à moins qu'ils ne soient placés en début de phrase. Les caractéristiques du document tel que la langue, le type de police et l'espacement des caractères ne s'appliquent pas au texte manuscrit. L'apprentissage interactif ne s'applique pas non plus à cette fonction. La technologie ICR a été développée à partir de plus d'un million d'échantillons d'écriture. 98 ReadirisTM Corporate 12 – Guide Utilisateur CHAPITRE 14 RECONNAISSANCE DES CODES A BARRES PRÉSENTATION DE LA LECTURE DES CODES À BARRES En plus de la reconnaissance optique des caractères (OCR) dans 125 langues, Readiris propose également la lecture des codes à barres. Il est possible d'effectuer une reconnaissance manuelle ou automatique des codes à barres lorsqu'ils sont utilisés à des fins d'indexation. Toutes les symbologies les plus courantes des codes à barres sont prises en charge : Codabar, Code 128, Code 39, Code 39 extended, Code 39 HIBC, Code 93, Discrete 2 of 5, EAN-13, EAN-2, EAN-5, EAN-8, Interleaved 2 of 5, MSI Pharmaceutical, MSI-Plessey, code patch Kodak, PDF-417, PostNet, PostNet 32, PostNet 52, PostNet 62, UCC-128, UPC-A et UPC-E. Remarque : les codes à barres doivent être imprimés avec des imprimantes laser ou à jet d'encre pour que Readiris puisse effectuer la reconnaissance OCR. Les codes à barres à impression matricielle ne sont pas pris en charge dans la mesure où le contraste obtenu 99 Chapitre 14 – Reconnaissance des codes à barres n'est pas suffisant et où leur résolution est généralement limitée à 60 ppp. Lecture manuelle des codes à barres Cliquez sur l'icône représentant un pointeur dans la barre d'outils Image. Sélectionnez ensuite Tracer des zones de code à barres. Dessinez un cadre autour des zones de code à barres que Readiris doit soumettre à la reconnaissance. Cliquez sur Reconnaître + Enregistrer dans la barre d'outils principale. La reconnaissance sera appliquée à l'ensemble du document, y compris aux codes à barres. Remarque : tout en maintenant la touche Ctrl enfoncée, cliquez sur une zone de code à barres, puis cliquez sur Copier les données pour en copier le contenu dans le Presse-papiers. Lecture automatique des codes à barres Les codes à barres peuvent être utilisés comme séparateurs entre les différents documents d'un lot de documents. Readiris peut automatiquement rechercher des pages de code à barres et les marquer comme couvertures, indiquant le début d'un nouveau document. Dans le menu Configuration, cliquez sur Séparation de documents et indexation. Sélectionnez l'option Détecter les couvertures avec un code à barres. Si nécessaire, indiquez le contenu spécifique que Readiris doit rechercher. Pour plus d'informations, consultez la section Séparation des lots de documents. 100 ReadirisTM Corporate 12 – Guide Utilisateur Remarque : les résultats de la lecture des codes à barres peuvent être inclus dans un index XML. Sélectionnez l'option Générer un index XML et cochez la case Inclure le texte des couvertures dans l'index. Cliquez sur OK pour enregistrer les paramètres. Cliquez ensuite sur Reconnaître + Enregistrer dans la barre d'outils principale. 101 ReadirisTM Corporate 12 – Guide Utilisateur CHAPITRE 15 RECONNAISSANCE DES CARTES DE VISITE PRÉSENTATION DE LA LECTURE DES CARTES DE VISITE Outre la reconnaissance des documents « normaux », Readiris offre également une fonction de reconnaissance des cartes de visite. Readiris permet de numériser les cartes de visite, de leur appliquer la reconnaissance et de les convertir en une base de données d'adresses. Grâce à l'OCR (Optical Character Recognition, reconnaissance optique des caractères), les données figurant sur les cartes de visite sont extraites automatiquement de l'image, converties en texte modifiable et insérées dans le champ correct de la base de données grâce à l'analyse des champs. Cette fonction prend en charge 52 pays. Outre l'analyse, Readiris procède à un formatage du texte reconnu. Les données qui résultent de ce traitement peuvent être exploitées de différentes manières : il est possible de stocker les contacts dans le Carnet d'adresses ou de les exporter dans des fichiers HTML, Unicode (texte) ou vCard. Vous pouvez également ouvrir ces fichiers de sortie directement dans l'application de votre choix. Readiris complète parfaitement des applications telles que les gestionnaires de contacts, les gestionnaires de bases de données et même les applications de traitement de texte dont la fonction 103 Chapitre 15 – Reconnaissance des cartes de visite de « publipostage » permet d'imprimer des lettres, des enveloppes et des étiquettes. Pour effectuer la reconnaissance des cartes de visite : Cliquez sur le bouton Type de document dans la barre d'outils principale et cliquez sur Cartes de visite. Conseil : sélectionnez une résolution de numérisation de 400 à 500 ppp pour une reconnaissance optimale des cartes de visite. Pour ce faire, cliquez sur Préférences dans le menu Readiris et modifiez la résolution. Les options requises sont activées de façon implicite par défaut : Readiris applique automatiquement le redressement des pages, la détection de l'orientation des pages et l'analyse de page. Si nécessaire, vous pouvez également activer les options d'élimination du bruit pour supprimer les petits points parasites de vos cartes de visite. Cliquez sur le bouton Ouvrir pour ouvrir une carte de visite numérisée. Vous pouvez également cliquer sur le bouton Numériser pour numériser une carte de visite papier. Avant de vous atteler à la numérisation de cartes de visite, assurezvous que votre scanner est connecté à votre Mac et correctement configuré. Cliquez sur Préférences dans le menu Readiris et vérifiez la configuration de votre scanner. Pour plus d'informations, consultez la section Numérisation de documents papier. Remarque : si vous utilisez un scanner à plat, vous pouvez numériser plusieurs cartes de visite à la fois sur le plateau du scanner et les faire segmenter par le logiciel. Readiris scindera alors l'image d'origine en 104 ReadirisTM Corporate 12 – Guide Utilisateur images de carte, éliminant les bordures noires superflues. Remarque : assurez-vous cependant que l'arrière-plan est noir en laissant le capot du scanner ouvert lors de la numérisation. Readiris affiche la carte de visite analysée. Le cas échéant, changez les types de zones : appuyez sur la touche CTRL et cliquez sur la zone à modifier, puis sélectionnez un autre type de zone. Cliquez sur l'icône représentant un globe pour sélectionner le style de carte approprié. Si vous numérisez des cartes de visite de différents pays, vous pouvez modifier manuellement le style de carte par carte au moyen du tiroir à images: il suffit d'appuyer sur la touche CTRL et de cliquer sur une miniature de carte dans le tiroir, puis de cliquer sur Pays et de sélectionner le style de carte de votre choix. Conseil : utilisez le style de carte Autre pays si vos cartes proviennent de pays non pris en charge. Un jeu de caractères très étendu s'applique alors : la reconnaissance peut s'effectuer sur des cartes de visite de n'importe quelle langue latine. Cliquez sur l'icône Format pour sélectionner le format de sortie. 105 Chapitre 15 – Reconnaissance des cartes de visite Les cartes de visite peuvent être enregistrées au format HTML, Unicode et vCard ou être envoyées vers l'application Carnet d'adresses. En fonction du format sélectionné, vous pouvez choisir d'inclure les noms des champs et/ou les images de carte de vos cartes de visite. Si vous sélectionnez Unicode, plusieurs délimiteurs de champ sont disponibles. Les délimiteurs de champ sont les symboles qui séparent les différents champs de base de données au sein d'un enregistrement d'adresse. Notez toutefois que vous pouvez avoir recours à l'application Carnet d'adresses pour importer vos contacts dans d'autres bases de données et gestionnaires de contacts. Pour découvrir comment faire, consultez la documentation du Carnet d'adresses. Conseil : utilisez le logiciel gratuit Apple iSync (Mac OS X) pour synchroniser vos contacts sur les ordinateurs Macintosh et d'autres dispositifs tels les ordinateurs de poche iPod ou Palm OS et les téléphones mobiles compatibles Bluetooth. En fonction du format choisi, Readiris lance l'application associée pour l'ouverture des types de fichiers sélectionnés dans 106 ReadirisTM Corporate 12 – Guide Utilisateur la liste Envoyer à. Pour sélectionner une autre application, cliquez sur le bouton Choisir. Conseil : pour envoyer des contacts par e-mail, sélectionnez vCard comme format de carte et votre logiciel de messagerie (Apple Mail, Microsoft Entourage, etc.) comme application cible. Un nouvel e-mail sera créé et le fichier vCard y sera ajouté en tant que pièce jointe. Cliquez sur Reconnaître + Enregistrer pour appliquer la reconnaissance aux cartes de visite et les exporter. L'option Apprentissage interactif est également disponible pour la lecture des cartes de visite. Pour plus d'informations, consultez la section Utilisation de l'apprentissage interactif. 107 ReadirisTM Corporate 12 – Guide Utilisateur INDEX A adaptation des documents PDF ............................................... 82 Configuration du scanner........ 18 configuration d'usine .............. 85 configuration requise .............. 11 analyse de page ...................... 25 contraste ................................. 36 appareil photo numérique....... 30 couleur d'arrière-plan .............. 72 apprentissage interactif .......... 60 assistance produits ................. 13 B barre d'outils de droite ............ 16 couleur d'arrière-plan des cellules de tableau................... 67 couvertures ............................. 91 D barre d'outils Image ................ 16 désalignement ......................... 31 barre d'outils principale .......... 16 désinstallation de Readiris ...... 12 C caractéristiques du document . 59 dictionnaires de polices .......... 64 documents avec données tabulaires ................................ 67 Carnet d'adresses .................. 106 cartes de visite...................... 103 documents de plusieurs pages 25, 27 chargement des paramètres .... 85 documents en hébreu ...... 4, 8, 51 codes à barres ......................... 99 documents en langue asiatique 4, 8, 51 configuration du scanner ........ 27 documents PDF ...................... 76 109 Index documents texte ..................... 67 indexation de documents ........ 94 dossier surveillé ..................... 89 installation .............................. 11 Drop2Read ............................. 21 interface utilisateur ................. 16 E L élimination du bruit .......... 25, 36 langue ..................................... 52 enregistrement ........................ 13 langue de l'interface utilisateur18 enregistrement de paramètres . 85 langue du document ................ 52 enregistrement en tant que fichier image .......................... 75 langue principale .................... 53 Langues asiatiques ................ 4, 8 espacement des caractères ...... 60 langues secondaires ................ 54 Exécution de Readiris ............ 15 lexiques utilisateur .................. 56 F lissage des images couleur 29, 33 fichiers de zones..................... 47 luminosité ............................... 34 fichiers image......................... 25 M formats de sortie..................... 67 matriciel .................................. 59 formats d'image pris en charge25 mode couleur .......................... 28 I modèles de zonage .................. 47 I.R.I.S. .................................... 13 multilingues ............................ 54 Image Capture ........................ 18 N image couleur................... 28, 33 numérique ............................... 53 image en niveaux de gris.. 28, 33 numérisation de documents .... 27 image en noir et blanc ...... 28, 33 images inversées .................... 29 110 ReadirisTM Corporate 12 – Guide Utilisateur O optimisation des documents numérisés ............................... 33 sortie HTML ................... 67, 106 sortie OpenDocument ............. 67 options ................................... 24 sortie PDF protégée par mot de passe ....................................... 81 options de mise en page ......... 70 sortie PDF/A ........................... 79 options d'image ...................... 73 sortie PDF-iHQC .................... 80 P pages ...................................... 18 déplacement........................ 18 sortie RTF ............................... 67 sortie Unicode......................... 67 T suppression ......................... 18 tableaux .................................. 67 pages de code à barres............ 91 tailles de page ......................... 83 précision ou vitesse ................ 52 texte manuscrit ....................... 97 R recréation du document d'origine ............................................... 71 tiroir ........................................ 18 tiroir à images ......................... 18 traitement par lots ................... 87 redressement ...................24, 104 Twain...................................... 18 redressement de la page ......... 24 type de document.................... 23 résolution ............................... 27 type de police.......................... 59 rétablissement de la configuration d'usine .............. 85 rotation ................................... 24 S U Unicode ................................ 106 V séparation de documents ........ 91 vCard .................................... 106 sortie Excel ............................ 67 vitesse ou précision................. 52 111 Index Z zonage automatique ............... 39 112 zonage manuel ........................ 41 ">
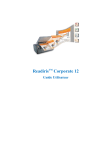
Public link updated
The public link to your chat has been updated.