Brother DCP-377CW Manuel du propriétaire
PDF
Télécharger
Document
LX1506005 FRE/SWI-FRE/BEL-FRE Imprimé en Chine Guide d'installation rapide Lisez attentivement ce Guide d'installation rapide pour connaître la procédure de configuration et d'installation avant d'utiliser l'appareil. DCP-193C DCP-195C DCP-197C Mise en place du couvercle du panneau de commande Déballer l'appareil et vérifier les composants Commencer 1 IMPORTANT NE raccordez PAS encore le câble USB. AVERTISSEMENT Les avertissements ont pour but de vous indiquer ce qu'il faut faire pour éviter de vous blesser. Les illustrations de ce guide d'installation rapide sont basées sur le modèle DCP-195C. Remarque • Les composants présents dans le carton peuvent différer d'un pays à l'autre. • Conservez tous les matériaux d'emballage et le carton car vous pourrez en avoir besoin pour transporter l'appareil. • Le câble USB n'est pas fourni. Veillez à utiliser un câble USB 2.0 d'une longueur inférieure ou égale à 2 mètres. a. Retirez le ruban de protection et le film. b. Retirez du bac à papier la pochette en plastique a contenant les cartouches d'encre. c. Vérifiez que vous disposez de tous les (Pour la France et la Belgique) 2 Cartouches d'encre Inbox [x 4]1 Noir Jaune Cyan Magenta 1 a. Mettez en place le couvercle du panneau de commande sur l'appareil. Charger du papier ordinaire A4 3 a. Retirez le bac à papier. b. Soulevez le couvercle du bac de sortie a. 1 (Pour la Suisse) Cordons d'alimentation CD-ROM 1 Panneau de commande composants. Guide d'installation rapide Guide de l'utilisateur 65% environ de la contenance des cartouches de remplacement. Pour plus de détails, voir Consommables dans le Guide de l'utilisateur. AVERTISSEMENT Des sachets en plastique sont utilisés dans l'emballage de votre appareil. Pour éviter tout risque de suffocation, veillez à conserver ces sachets hors de portée des nourrissons et des jeunes enfants. Brancher le cordon d'alimentation 1 c. Appuyez sur les guidepapier latéraux a et sur le guide-papier longitudinal b et faites-les glisser pour les régler au format du papier. d. Ventilez bien les feuilles de papier. sortie et réinsérez lentement le bac à papier dans l'appareil. e. Placez sans forcer le papier dans le bac à papier. Le papier doit être bien à plat dans le bac. 3 f. Veillez à aligner les triangles c figurant sur les guide-papier latéraux a et sur le guide-papier longitudinal b avec le repère correspondant au format de papier que vous voulez utiliser. g. Refermez le couvercle du bac de 2 IMPORTANT h. Tirez le support papier a vers l'extérieur jusqu'à ce qu'un déclic soit perceptible, puis dépliez le volet du support papier b. 5 a. Appuyez sur a ou sur b pour choisir votre pays, puis appuyez sur OK. b. Appuyez sur a (Yes(Oui)) pour confirmer la configuration du pays. Si vous choisissez Belgium ou Other comme pays, passez au point 6. Si vous choisissez France ou Netherlands, passez au point 7. f. Enfoncez sans forcer la cartouche jusqu'à ce qu'un déclic soit perceptible. Lorsque toutes les cartouches sont installées, fermez le capot du logement des cartouches d'encre. 2 NE poussez PAS le papier trop loin. Remarque Le témoin d'avertissement du panneau de commande reste allumé jusqu'à ce que toutes les cartouches d'encre soient installées. 1 (Pour la Suisse) Installer les cartouches d'encre Régler la langue 6 7 a. Appuyez sur a ou sur b pour choisir votre langue, puis appuyez sur OK. b. Appuyez sur a (Yes (Oui)) pour confirmer le réglage de la langue. a. L'écran LCD affiche : c. Retirez la protection de couleur vert clair a. Pas de cartouche d. Déballez la cartouche d'encre. Tournez le bouton vert sur le capuchon de protection jaune dans le sens horaire jusqu'à ce qu'un déclic soit perceptible pour libérer le joint étanche, puis retirez le capuchon a. b. Soulevez le capot du logement des cartouches d'encre a. e. Installez chaque cartouche d'encre en respectant le sens indiqué par la flèche figurant sur l'étiquette.Veillez à ce que la couleur du levier a corresponde à celle de la cartouche b. 1 Remarque En cas d'erreur dans le choix de la langue, vous pourrez le corriger après le réglage de la date et de l'heure (pour plus de détails, consultez la section Changement de la langue de l'écran LCD au chapitre 3 du Guide de l'utilisateur). 2 1 Régler le contraste de l'écran LCD (au besoin) Vérifier la qualité d'impression 8 a. Une fois le cycle de préparation terminé, l'écran LCD affiche ce message. Placer papier & 1 1 9 b. Vérifiez la qualité des quatre blocs de couleur a sur la feuille (noir/jaune/cyan/magenta). 1 Appuyer Marche Appuyez sur Marche Couleur. L'appareil prépare le circuit d'encre pour l'impression. Cette opération dure 4 minutes environ. Ne mettez pas l'appareil hors tension. NE raccordez PAS encore le câble USB. (Pour la France et la Belgique) a. Appuyez sur Menu. b. Appuyez sur a ou sur b pour sélectionner 0.Param. système, puis appuyez sur OK. c. Appuyez sur a ou sur b Remarque AVERTISSEMENT L'appareil doit être équipé d'une prise raccordée à la terre. IMPORTANT Ajustez délicatement les guidepapier latéraux avec les deux mains en fonction de la largeur du papier. Veillez à ce que les guidepapier latéraux touchent les bords du papier. 3 Configuration de votre pays (non disponible pour la Suisse) 4 a. Raccordez le cordon d'alimentation. o Si toutes les lignes sont nettes et visibles, appuyez sur a (Oui) pour terminer le contrôle de qualité. o Si vous remarquez qu'il manque de courtes lignes, appuyez sur b (Non) et suivez les directives affichées sur l'écran LCD. Correct pour sélectionner 2.Contraste LCD, puis appuyez sur OK. d. Appuyez sur a ou sur b Incorrect pour sélectionner Foncé ou Clair. e. Appuyez sur OK puis sur Arrêt/Sortie. Régler la date et l'heure 10 a. Appuyez sur Menu. b. Appuyez sur a ou sur b pour sélectionner 0.Param. système, puis appuyez sur OK. c. Appuyez sur a ou sur b pour sélectionner 1.Date & heure, puis appuyez sur OK. d. Appuyez sur a ou sur b à plusieurs reprises pour entrer les 2 derniers chiffres de l'année, puis appuyez sur OK. Année:2009 (par exemple, entrez 09 pour 2009.) e. Répétez l'opération pour le mois et le jour, ainsi que pour l'heure et les minutes au format 24 heures. f. Appuyez sur Arrêt/Sortie. Remarque Si vous commettez une erreur et que vous souhaitez recommencer, appuyez sur Arrêt/Sortie pour revenir au point a. Retournez la feuille. Innobella™, qu'est-ce que c'est ? Innobella™ est une marque de consommables d'origine offerte par Brother. Le nom « Innobella™ » est dérivé des mots « Innovation » et « Bella » (qui signifie « Belle » en italien) et représente la technologie « innovante » qui vous offre une impression « belle » et « durable ». Pour Windows® Pour Avant de lancer l'installation 11 Installer le logiciel MFL-Pro Suite a. Votre ordinateur doit être en fonction et vous devez être connecté avec des droits d'administrateur. IMPORTANT • NE raccordez PAS encore le câble USB. • Fermez toutes les applications. • Assurez-vous qu'aucune carte mémoire ou clé mémoire USB n'est insérée dans le lecteur correspondant de l'appareil. • L'aspect de l'écran peut varier en fonction du système d'exploitation. • Le CD-ROM fourni comprend ScanSoft™ PaperPort™ 11SE. • Ce logiciel prend en charge Windows® 2000 (SP4 ou plus récent), XP (SP2 ou plus récent), XP Professionnel Edition x64 et Windows Vista®. Veuillez télécharger le dernier Service Pack Windows® avant d'installer MFL-Pro Suite. • Pour Windows Vista®, cliquez sur Autoriser lorsque la fenêtre Contrôle de compte d'utilisateur s'affiche. 12 Mac OS X Avant de lancer l'installation a. Insérez le CD-ROM fourni b. Cliquez sur Installer le logiciel MFL- dans le lecteur correspondant. Choisissez la langue souhaitée. Pro Suite, puis cliquez sur Oui si vous acceptez le contrat de licence. Remarque 11 Si l'écran Brother ne s'affiche pas automatiquement, cliquez sur Poste de travail (Ordinateur), double-cliquez sur l'icône du CD-ROM puis double-cliquez sur start.exe. Connecter le câble USB c. Suivez les instructions qui s'affichent jusqu'à l'apparition de cet écran : c. Guidez soigneusement le câble USB dans la rainure et faites-le sortir par l'arrière de l'appareil. Connectez ensuite le câble à l'ordinateur. 13 USB repérée par le symbole . La prise USB se trouve à l'intérieur de l'appareil, comme illustré . jusqu'à ce qu'il se verrouille en position ouverte. d. Soulevez le capot du scanner pour • Ne raccordez PAS l'appareil à un port USB du clavier ou d'un concentrateur USB non alimenté. Raccordez l'appareil directement à l'ordinateur. • Vérifiez que le câble ne bloque pas la fermeture du capot. Dans le cas contraire, une erreur pourrait survenir. L'appareil et le Macintosh doivent être sous tension. Vous devez être connecté avec des droits d'administrateur. IMPORTANT • Assurez-vous qu'aucune carte mémoire ou clé mémoire USB n'est insérée dans le lecteur correspondant de l'appareil. • Pour utilisateurs de Mac OS X 10.3.0 à 10.3.8, veuillez mettre à niveau à une version Mac OS X 10.3.9 à 10.5.x. (Pour les dernières informations disponibles au sujet de Mac OS X, visitez le site http://solutions.brother.com/) 12 a. Soulevez le b. Branchez le câble USB dans capot du scanner jusqu'à ce qu'il se verrouille en position ouverte. la prise USB repérée par le symbole . La prise USB se trouve à l'intérieur de l'appareil comme illustré ci-dessous. b. Branchez le câble USB dans la prise a. Soulevez le capot du scanner IMPORTANT Connecter le câble USB le déverrouiller a. Abaissez délicatement le support de capot du scanner b et 2 refermez le capot du scanner c. e. L'installation se poursuit c. Guidez soigneusement le câble USB dans la rainure et faites-le sortir par l'arrière de l'appareil. d. Connectez le câble au Macintosh. 3 • Ne raccordez PAS l'appareil à un port USB du clavier ou d'un concentrateur USB non alimenté. Raccordez l'appareil directement au Macintosh. • Vérifiez que le câble ne bloque pas la fermeture du capot. Dans le cas contraire, une erreur pourrait survenir. e. Soulevez le capot du scanner pour le déverrouiller a. Abaissez délicatement le support de capot du scannerb et refermez le capot du scanner c. 1 3 2 f. Lorsque l'écran automatiquement. Les écrans d'installation s'affichent les uns après les autres. 1 IMPORTANT Enregistrement en ligne s'affiche, effectuez votre sélection et suivez les instructions qui s'affichent à l'écran. IMPORTANT N'annulez AUCUN des écrans. L'installation peut prendre quelques minutes. Installer le logiciel MFL-Pro Suite 13 a. Insérez le CD-ROM fourni dans le lecteur b. Double-cliquez sur l'icône Start Here OSX. correspondant. Remarque Terminer et redémarrer 14 a. Cliquez sur Terminer pour redémarrer l'ordinateur. b. Choisissez la configuration de la mise à jour Remarque Si un message d'erreur s'affiche pendant l'installation du logiciel, exécutez l'application Diagnostic d'installation en cliquant sur Démarrer/Tous les programmes/ Brother/DCP-XXXX (où DCPXXXX est le nom de votre modèle). L'installation est maintenant terminée. Terminer du microprogramme et cliquez sur OK. L'installation peut prendre quelques minutes. À l'issue de l'installation, cliquez sur Redémarrer. Remarque Remarque Vous devez disposer d'un accès à Internet pour la mise à jour du microprogramme. XML Paper Specification Printer Driver Le XML Paper Specification Printer Driver est le pilote le plus adapté lors de l'impression à partir d'applications utilisant des documents XML Paper Specification. Veuillez télécharger le dernier pilote via le Brother Solutions Center (Centre de solutions Brother) à l'adresse http://solutions.brother.com/. c. Choisissez l'appareil dans la liste et d. Cliquez sur OK. cliquez sur OK. Installer des applications en option soutenues par Reallusion, Inc 15 FaceFilterStudio vous permet de modifier les données de vos photos et d'y ajouter des effets comme l'atténuation des yeux rouges ou l'amélioration du teint de la peau. IMPORTANT • L'ordinateur doit être connecté à Internet. • L'appareil doit être sous tension et connecté à l'ordinateur. • Assurez-vous d'être connecté avec des droits d'administrateur. a. Ouvrez à nouveau le menu principal en c. Cliquez sur le bouton éjectant puis en réinsérant le CD-ROM ou en double-cliquant sur le programme start.exe dans le dossier racine. b. Le menu principal du CD-ROM s'affiche. Choisissez votre langue puis cliquez sur Applications supplémentaires. Installer l'Aide de FaceFilter Studio 16 a. Cliquez sur Démarrer/Tous les programmes/ Reallusion/ FaceFilter Studio sur l'ordinateur. b. Cliquez sur le bouton dans l'angle supérieur droit de l'écran, puis cliquez sur Mises à jour... pour aller sur la page web de mise à jour de Reallusion. FaceFilter Studio pour lancer l'installation. Remarque Vous pouvez aussi installer BookScan&Whiteboard Suite à partir du menu principal. Remarque c. Cliquez sur le bouton Download (Télécharger) et choisissez un dossier pour y enregistrer le fichier. d. Fermez FaceFilter Studio, double-cliquez sur le fichier téléchargé dans le dossier spécifié et suivez les instructions d'installation qui s'affichent à l'écran. Pour afficher l'Aide de FaceFilter Studio, cliquez sur Démarrer/Tous les programmes/ Reallusion/Aide de FaceFilter Studio sur l'ordinateur. Installer Presto! PageManager 14 Lorsque Presto! PageManager est installé, la capacité d'OCR est ajoutée à Brother ControlCenter2. Vous pouvez facilement numériser, partager et organiser vos photos et vos documents à l'aide de Presto! PageManager. a. Double-cliquez sur l'icône Presto! PageManager et suivez les instructions qui s'affichent. Terminer L'installation est maintenant terminée. ">
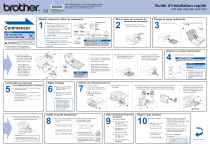
Lien public mis à jour
Le lien public vers votre chat a été mis à jour.