Wansview W2 Caméra extérieure Manuel utilisateur
PDF
Télécharger
Document
Wansview HD Extérieur Caméra IP W2(1080P)/W3(720P) Manuel d’u�lisa�on Révisé le 5 décembre 2018 CONTENT Bienvenue........................................................................................................5 Avertissement de Sécurité Important......................................................5 Avertissement et Précautions Importantes............................................5 1. Caractéristiques et Spécifications........................................................7 1.1 Profil du produit....................................................................................7 1.2 Caractéristiques....................................................................................7 1.3 Applications...........................................................................................7 1.4 Spécifications........................................................................................8 1.5 Système Requise...................................................................................8 2. Gestion de la Caméra avec les Smartphones/Tablettes............................9 2.1 Wansview App pour iOS et Android.......................................................9 2.2 Streaming en Direct..............................................................................12 2.3 Vidéos et images...................................................................................13 2.4 Lecture et Enregistrement dans la Carte SD / Micro Carte SD............15 2.5 Réglage de l’alarme...............................................................................15 2.6 Paramètres Avancés..............................................................................17 2.6.1 Configuration WiFi......................................................................17 2.6.2 Gestion des utilisateurs..............................................................18 2.6.3 Réglage de l’heure......................................................................18 2.6.4 Réglage de la Carte SD/TF............................................................19 2.6.5 Réglage OSD.................................................................................19 2.6.6 Redémarrez l’appareil photo.......................................................20 2.6.7 A propos de la Caméra................................................................20 3. Accès au Web...............................................................................................21 3.1 Installation.............................................................................................21 3.1.1 Installation du Plugin..................................................................21 3.1.2 Direct avec plug-in --- Gestion de la caméra complet................22 3.1.3 Direct --- Gestion de la caméra restreint....................................22 3.2 Streaming en direct et Enregistrement sur PC.....................................22 3.3 Revue de Vidéo.....................................................................................23 3.4 Paramètres............................................................................................24 3.4.1 Système......................................................................................24 3.4.2 Réseau........................................................................................27 3.4.3 Vidéo et Audio............................................................................32 3.4.4 Sécurité.......................................................................................35 3.4.5 Alarme - Détection de Mouvement et Audio.............................36 3.4.6 Stockage.....................................................................................39 3.4.7 Journal........................................................................................41 4. Connexion aux Autres Applications et Logiciels........................................42 5. PC Client Logiciel...........................................................................................43 5.1 Ajouter Caméra.....................................................................................43 www.wansview.com 3 5.1.1 Ajouter caméra via LAN Rechercher ......................................43 5.1.2 Ajouter la caméra manuellement...........................................43 5.2 Lecture/Arrêter la vidéo....................................................................44 5.2.1 Lecture de la vidéo..................................................................44 5.2.2 Arrêter la vidéo.......................................................................44 5.2.3 Interface de la vidéo................................................................45 5.3 Réglage de la Caméra........................................................................45 5.3.1 Modifier le dispositif................................................................45 5.3.2 Paramètres avancés.................................................................46 5.3.2.1 Informations du dispositif ............................................46 5.3.2.2 Réglage de l’heure........................................................46 5.3.2.3 Réglage de l’utilisateur..................................................47 5.3.2.4 Réglage wifi...................................................................48 5.3.2.5 Réglage SD/TF................................................................48 5.3.2.6 Autre Réglage................................................................49 5.3.3 Réglage de l’alarme.................................................................50 5.3.3.1 Détection de mouvement.............................................50 5.3.3.2 Détection de son .........................................................51 5.3.3.3 Alarme de liaison..........................................................51 5.3.3.4 Réglage de l’heure........................................................54 5.4 Vue-multiple......................................................................................54 5.5 Réglage de local.................................................................................55 5.6 Vidéo planifié....................................................................................55 5.7 Lecture de l’enregistrement local.....................................................56 5.8 L’enregistrement de la carte SD........................................................57 5.9 Verrouillez l’écran..............................................................................58 6. FAQ............................................................................................................58 6.1 Paramètres de Compatibilité d’Internet Explorer.............................58 6.2 IE Tab installation pour Chrome 43...................................................59 6.3 IE Tab installation pour Firefox 42.....................................................60 6.4 Réacheminement de Port..................................................................61 Garantie.......................................................................................................63 4 www.wansview.com Bienvenue Merci de votre achat et confiance sur notre marque wansview, W2/W3 caméra ip Full très heureux de vous servir 1: Par courriel: info.fr@wansview.com 2: Par Skype: info.fr@wansview.com 3: Nous contacter par Facebook www.facebook.com/WansviewClub/ h�ps://www.facebook.com/WansviewOfficial 4: Nous contacter par: h�ps://www.youtube.com/WansviewOfficial Ou en scannant le code QR pour entrer dans notre chaîne Youtube. Afin de sécuriser votre caméra Wansview et empêcher tout accès non autorisé, s’il vous plaît assurez-vous de suivre les étapes ci-dessous : le téléchargeons sur h�ps://www.wansview.com/faq/index.aspx 2. Changer le mot de passe par défaut de votre caméra. Nous vous conseillons que caractères minuscules, majuscules et chiffres. 1. Sécurité Electrique 2. Sécurité des Transports Prenez-le avec soin. L’appareil devrait être correctement installé. Ne placez pas des trucs sur la caméra. www.wansview.com 5 5. Environnement La caméra devrait être gardée dans un endroit frais et sec, qui est loin des rayons du soleil directs, des matériaux inflammables, substances explosives, etc.. Ce produit devrait être transporté, stocké et utilisé uniquement dans les environnements spécifiés comme indiqué ci-dessus. Ne pas diriger la caméra à une forte source de lumière, car elle peut entraîner une surexposition de photos et peut affecter la longévité des capteurs de la caméra. Veiller à ce que la caméra est placée dans un endroit aéré pour éviter la surchauffe. 6. Exploitation et Entretien Ne pas toucher le capteur de la caméra ou l’objectif directement. Pour nettoyer la poussière ou saleté sur la lentille, utilisez un ventilateur ou un chiffon en microfibre. 7. Accessories Veillez à utiliser uniquement les accessoires recommandés par le fabricant. Avant l’installation, veuillez ouvrir le paquet et vérifier que tous les composants sont inclus. Contactez-nous sans hésitation si quelque chose est brisé ou manquant dans le package. 8. Drainage de la batterie et de la consommation de données N’oubliez pas de quitter l’app après utilisation, pour éviter la consommation de données et de drainage batterie. 9. Certificat FCC, CE, ROHS 6 www.wansview.com 1. Caractéristiques et Spécifications Merci d’avoir acheté un Wansview W2/W3 HD caméra IP, qui est une caméra IP intégrée intérieur/extérieur développé spécifiquement pour les applications vidéo en réseau. Il est adapté aux familles, boutiques, magasins, supermarchés, immeubles de bureaux et autres utilisations. 1.1 Profile du Produit 1. Antenne: 2.4G 3dBi WiFi Antenne 2. LEDs infrarouge 3. 1/2.7’’ Capteur full HD 4. Photorésistance 5. RJ45 Port 6. Port d’alimentation 7. WPS/Remise à zero 8. Montage 1.2 Caractéristiques • Alarme de détection de mouvement via e-mail, FTP • Service DDNS gratuit intégré • Compatible avec un logiciel gratuit de PC gestion centralisée • Compatible avec IOS et Android APP gratuit • Supportez le connexion sans fil sécurisée du pousser un bouton WPS • Soutenir IEEE 802.11n connexion de sans fil • Supporte le cryptage WEP, WPA et WPA2 • Étanche IP66 pour utilisation extérieur • Supporte ONVIF et RTSP Protocol • Plug et Play est en option 1.3 Applications • Sécurité de la maison • Sécurité de l’entreprise • Surveillance de la porte d’entrée • Surveillance d’animal de compagnie • Surveillance de parents âgés www.wansview.com 7 1.4 Spécifications CAMÉRA-VIDÉO Résolution Pixels Effectifs Résolution Max Vidéo Filtre IR Cut (JOUR/NUIT) LED Infrarouge Gamme de Vision Nocturne (pieds) Compression vidéo OBJECTIF Objectif Focale (mm) Zoom numérique RÉSEAU Ethernet WiFi Distance recommandée de routeur Protocol Encription Accès Utilisateur Max sur Téléphone ENREGISTREMENT PC/Mobile DÉTECTION DE MOUVEMENT Notifications Vidéo planifiée GESTION DE LA CAMÉRA Smartphone / tablette Navigateur Web Autorisation de compte Apps/logiciel compatible FONCTIONNEMENT ET COMMODITÉ Montable au mur/plafond Longueur Cordon d’alimentation Bloc d’alimentation Interrupteur d’alimentation Matériel En plein air/ Imperméable à l’eau Certificat 8 W2 1080P 1920*1080/640*360/320*180 W3 720P 1280*720/640*360/320*180 1920*1080 1280*720 Oui Oui 36 PCS LED 36 PCS LED 50 feet 50 feet H.264 H.264 6 MM 3.6 MM 4X 4X RJ-45 IEEE802.11b/g/n 2.4Ghz RJ-45 IEEE802.11b/g/n 2.4Ghz 15m/50ft 15m/50ft TCP/IP ,UDP, SMTP, NTP,HTTP, DHCP, DDNS, FTP WPA2-PSK TCP/IP ,UDP, SMTP, NTP,HTTP, DHCP, DDNS, FTP WPA2-PSK 4 4 PC/Phone PC/Phone Oui.Mail/ FTP Oui Oui. Mail/ FTP Oui Wansview app pour iOs/Android Goolge Chrome, IE, Firefox, Safari Wansview app pour iOs/Android Goolge Chrome, IE, Firefox, Safari Oui Oui Blue Iris, Tinycam Monitor, iSpy, Sighthound Blue Iris, Tinycam Monitor, iSpy, Sighthound Oui Oui 9.8 feet 9.8 feet 12V 1A, <7W 12V 1A, <7W Non Non Alliage d’aluminium Alliage d’aluminium Oui Oui CE, FCC,ROHS CE, FCC,ROHS www.wansview.com 1.5 Système Requis • Un appareil mobile iOS ou • Un appareil mobile Android ou • Un Fenêtre PC/MAC. • Une adresse e-mail pour recevoir des notifications d’alerte • Un 2.4 Ghz Wi-Fi réseau (nom de utilisateur et mot de passe) et connexion Internet haute vitesse (DSL, Cable, FIOS) avec un minimum 1 Mbit/s en upload. • Avant installation s’il vous plaît verifier votre vitesse d’Internet. Obtenez votre nom d’utilisateur de Wi-Fi et le mot de passe et s’ils contiennent les caractères spéciaux comme ' et &, Supprimez-les avant installation (changer mot de passe). Cryptage WPA2-PSK(AES), canal 6 et vérifier si le commutateur DHCP est activé. Suivez ce lien pour savoir comment accéder à votre routeur: www.wikihow.com/Access-a-Router. Positionnez votre caméra à 50ft / 15m de distance entre le routeur et à proximité d’une fiche CC. Le cordon d’alimentation fourni est 9,8 pi de longueur. Si vous avez besoin d’un plus long cordon d’alimentation s’il vous plaît nous contacter pour obtenir des conseils. Les utilisateurs peuvent étendre le signal Wi-Fi avec une connexion Wi-Fi Extender et obtenir un cordon plus long, si nécessaire. Vérifier la qualité de la vidéo avant le montage final. Pour les installations à l’intérieur, la gamme pourrait être inférieur si les objets métalliques ou les épais murs et les plafonds sont entre la caméra et le routeur. Qualité est également affectée par le nombre de périphériques connectés au réseau et par des interférences provenant d’autres réseaux/périphériques. Si la qualité vidéo n’est pas bonne, nous vous conseillons de placer la caméra au routeur ou réduire la résolution et la fréquence d’images (fps). Des utilisateurs peuvent placer caméras d’intérieur en extérieur dans des endroits (par exemple, un porche couvert) tant qu’il reste sec et à l’intérieur de sa plage de température de fonctionnement de -10 à 50 degrés. Les utilisateurs peuvent garder à l’extérieur en plaçant la caméra derrière une fenêtre, en veillant à désactiver les Leds IR et ouvrir les lumières extérieures. La caméra de Wansview est un caméra P2P aussi longtemps que la caméra est connectée à internet. Les utilisateurs peuvent afficher la caméra de smartphones/tablettes ou PC, partout où ils sont à l’aide de données cellulaires ou des connexions Wi-Fi. Si les utilisateurs ne veulent utiliser l’internet pour accéder à la caméra et choisir d’accéder uniquement à leur propre réseau/LAN privé, nous pouvons fournir un outil qui peut désactiver les fonctionnalités P2P et DDNS. S’il vous plaît communiquer avec notre SAV sans hésitation si vous avez des problème. Vous servir est notre plaisir. 2. Gestion de la caméra par Smartphones/Tablettes Les utilisateurs peuvent gérer la caméra de smartphones et tablettes (chapitre 2) et les navigateurs web (chapitre 3). Les utilisateurs mobiles peuvent gérer la caméra avec nos applications propriétaires et plugins ou avec d’autres applications populaires comme (chapitre 4) : - tinyCam Monitor de Tinysolution LLC (http://tinycammonitor.com) - Blue Iris de Perspective Software (http://blueirissoftware.com) - Sighthound vidéo (https://www.sighthound.com) - iSpyConnect (http://www.ispyconnect.com). www.wansview.com 9 Pour les entreprises, nous fournissons aussi logiciel local doit être installé dans le PC. S’il vous plaît nous contacter si vous êtes intéressé par elle ou visitez notre site Web. http://www.wansview.com/Service/download/23.html Performances et fonctionnalités varient selon le logiciel/app. Si vous n’êtes pas satisfait avec une fonction particulière, essayez de le gérer avec un autre logiciel/app. Prenez contact avec notre service à la clientèle amical pour tout Conseil. 2.1 Wansview App pour iOS et Android Allez dans l’App Store ou Google Play et installer l’APP « Wansview ». Connectez la caméra à la source d’alimentation avec l’adaptateur fourni. Utilisateurs peuvent se connecter des caméras par câbles Ethernet RJ-45 ou par le biais de réseau Wi-Fi. En général, connexion par câble offre une meilleure qualité vidéo. Remarque : Wansview App Images sont pris sur la Version d’iOS. Android et iOS App ont la même structure mais un peu design différent. Programme d’installation de câble Antenne (en position vertical) caméra Adaptateur d’alimentation Votre appareil intelligent (non inclus) Câble réseau Modem / routeur (non inclus) Étapes pour la connexion du produit : 1 2 第一步:安装天线 3 第二步:连接路由器 4 第三步:设备通电 第四步:查看网络是否连接 1. Installer antenne pour caméra IP. 2. Connectez la caméra IP et le routeur avec le câble réseau. 3. Allumez l’appareil avec l’adaptateur fourni (s’il vous plaît vérifier la tension). 4. Lancez l’app Wansview et cliquez sur . Scannez le Code QR et entrez le nom d’utilisateur par défaut (admin) et le mot de passe (123456). 5. La caméra est en ligne. 10 www.wansview.com Méthode 1: connecter la caméra avec le câble réseau Connectez le câble réseau RJ45 de la caméra au routeur . Lancez l’ app Wansview , tapez pour accéder à la page de Ajouter Caméra , choisissez “DID de caméra ”, scannez le code QR, entrez le mot de passe par default 123456, tapez pour enregistrer . Méthode 2: connecter wifi Tapez et ensuite accéder à la page de Modifier caméra et choisissez Paramètres Avancés pour accéder à la page de réglage de la caméra et puis choisissez Configure wifi . passe, et puis tapez pour enregistrer . SVP connectez la caméra avec 2.4G wifi. Notre caméra ne supporte pas 5G wifi. si Votre SSID WiFi et votre mot de passe ne peux pas contenir les deux caractère spéciaux 'et & Le type de sécurité WiFi est meilleur avec WPA2-PSK (AES). www.wansview.com 11 2.2 Streaming en Direct Regarde la caméra sur un Fenêtre unique a) Tapez caméras pour visualiser les vidéos diffusés par caméras ajoutées. Indisponible Indisponible Miroir Inverser Sorite b) Appuyez sur l’écran de surveillance pour voir le menu vidéo. c) Zoom numérique est disponible sur l’écran en élargissant les doigts (zoom numérique 4 X). Menu Capture Enregistrer les vidéos Haut-parleur Micro désactivé sur smartphone d’écran désactivé 12 Luminosité Contraste Restaurer à la valeur d’usine www.wansview.com Jusqu'à 4 caméras peuvent être lus en même temps. Cliquez sur les caméra sur la liste pour ajouter l’affichage sur l’écran principal. 2. Tapez pour masquer la liste des caméras. 4. Pressez pour jouer la caméra. Touchez à nouveau pour arrêter la vidéo. 2.3 Vidéos et Images Indisponible Indisponible Miroir Inverser Sorite Menu Capture Enregistrer les vidéos Haut-parleur Micro désactivé sur smartphone d’écran désactivé Luminosité Contraste Restaurer à la valeur d’usine tapant sur instantané au téléphone et enregistrement de téléphone. Pour arrêter l’enregistrement, appuyez à nouveau ou sortent le streaming en direct. Dans les et vidéos prises. www.wansview.com 13 Partager des images et enregistrements Pour partager photos et enregistrements s'il vous plaît procédez comme indiqué dans les captures d’écran. Enregistrer les enregistrements à téléphone et supprimer des enregistrements. Sélectionnez les vidéos enregistrées, cliquez sur enregistrer des vidéos sur le téléphone mobile. Cliquez sur pour supprimer les vidéos. 14 www.wansview.com Si une SD carte est installée dans le caméra, dans le " Paramètre Avancés ", touche d’enregistrement SD/TF. Pour afficher les enregistrements, accès à la lecture et l’enregistrement SD/TF. d'alarme”or “ toutes les vidéos ” pour voir la liste des vidéos enregistrées sur la carte SD. La caméra IP commence à enregistrer lorsqu’il détecte le mouvement/audio et arrête changements dans les pixels des images. Dans ce cas, nous vous recommandons de connecter un détecteur de mouvement www.wansview.com 15 Accès à « Config. alarm» pour mettre en place déploiement de l'alarme , Action d'alarme and déploiement du temps. Déploiement d’alarme Dans déploiement de l'alarme , les utilisateurs peuvent mettre en place: Detection IO: Caméra permet à utilisateur d’ajouter une source externe d’alerte (détecteur de mouvement ou bouton poussoir). Nous vous recommandons le stade larvaire IN-500 détecteur détecteur de mouvement extérieur. Détection de Mouvement: Les utilisateurs peuvent choisir bas / moyen / haute sensibilité selon leurs besoins. Dans l’Interface Web, les utilisateurs peuvent définir la sensibilité dans un intervalle 1-100. Détection de la voix: fonction désactivée dans ce modèle Détection de température: fonction désactivée dans ce modèle Détection de l’humidité: fonction désactivée dans ce modèle Type de déclencheur d’alarme Seul déclencheur: L’alarme se déclenchera pour tout type d’alarme active (Motion / voix/IO). Déclencheur conjointement: L’alarme se déclenchera pour détection multiple en même temps (Motion / voix/IO). Action d’alarme Une fois que l’alarme est définie, utilisateurs recevront une notification sur le téléphone intelligent et peuvent choisir de : enregistrer l'image sur E-mail: Lorsqu’une alarme est détectée, la caméra envoie trois photos de la boîte email. Les utilisateurs peuvent définir jusqu'à 2 destinataires. Cliquez sur Réglage de E-mail pour configurer le courrier électronique. Consultez votre fournisseur de messagerie pour le serveur SMTP et le Port. enregistrer l'image sur serveur FTP: Lorsqu’une alarme est détectée, la caméra envoie 2 photos à votre serveur FTP. Cliquez sur réglage FTP pour installer FTP. enregistrer la vidéo sur un serveur FTP: Lorsqu’une alarme est détectée, la caméra envoie un 15 secondes vidéo à votre serveur FTP. enregistrer l'image sur la carte SD/TF : fonction désactivée dans ce modèle enregistrer la vidéo sur la carte SD/TF: fonction désactivée dans ce modèle sortie de déclenche IO: fonction désactivée dans ce modèle liaison prédéfinie: fonction désactivée dans ce modèle liaison de haut - parleur: fonction désactivée dans ce modèle Déploiement du temps Les utilisateurs peuvent définir heure et le jour de la semaine où la fonction de l’alarme est activée. 16 www.wansview.com 2.6 Paramètres Avancés 2.6.1 Wi-Fi Paramètres Tapez de Config. Wi-Fi à entrer manuellement le mot de passe Wi-Fi. Remarque : 1. Cet appareil prend seulement en charge la fréquence de 2,4 GHz. 2. Mot de passe ne doit être aucuns halonger AMT 31 de caractères. 3. Les caractères spéciaux comme ' et & ne peuvent pas contenir dans votre WiFi nom et WiFi mot de passe . www.wansview.com 17 definer 3niveau d’accès à la caméra: - Administrateur : droits d’accès complets d’accès aux Paramètres avancés - Spectateur : Peut uniquement afficher la caméra. Pas de photos ou enregistrements Remarquer: le mot de passe doit être pas plus de 20 caractères. 2.6.3 Réglage de l’heure Cliquez sur <Config. Horloge> pour régler l’heure et le fuseau horaire. 18 www.wansview.com Cliquez sur « Config.carte SD/TF » pour vérifier la capacité de la carte SD et l’État. s’arrête. si la durée d’enregistrement définie à 2 minutes, la caméra enregistre toutes les 2 minutes. 1: 1920x1080 pixels 2: 640x360 pixels 3: 320x180 pixels 2.6.5 Réglage OSD(sur Affichage à l’écran) Cliquez sur « Réglage OSD » pour régler : www.wansview.com 19 2.6.6 Redémarrez l’appareil photo 2.6.7 A propos de la Caméra se connecter à l’Interface Web. 20 www.wansview.com 3. Accès au Web 3.1 Installation Pour voir la caméra dans n'importe quel navigateur Web, vous aurez besoin de l'adresse IP et le port de la caméra. Si votre ordinateur et la caméra sont dans le même réseau, tapez simplement l'adresse dans la barre d'adresse du navigateur: http://IP: PORT par exemple: http://113.116.100.223:80. Les utilisateurs peuvent obtenir ces informations de l'application> paramètres avancés> sur la caméra. Si votre ordinateur est situé à l'extérieur du réseau où la caméra est installée, les utilisateurs doivent saisir manuellement l'IP de la caméra dans le routeur dans la section de Réacheminement de Port (veuillez consulter la notice de votre routeur ou rechercher en ligne) pour visionner la caméra. Le masque de connexion s’affiche cela: 3.1.1 Installation du plugin La caméra a 2 mode d’affichage : Direct avec plug-in supporte par un Plugin OCX (HYPlayer.exe) Direct supporte par un Adobe Flash Player Plugin www.wansview.com 21 3.1.2 Direct avec plug-in - Gestion de la caméra complète Cliquez sur Télécharger Plugin-in et installer le plugin OCX Plugin-HYPlayer. Remarque : Si vous utilisez Google Chrome ou Firefox vous devez installer IE tab: -Firefox > Add-ons > Extensions. Vous pouvez chercher IE Tab et installer -Chrome > More Tools > Extensions. Vous pouvez chercher IE Tab et installer.( Détails dans la FAQ) 3.1.3 Direct – Gestion de Caméra Limités Cette opinion est soutenue par le plugin Adobe Flash Player et si n’est ne pas installé, le navigateur vous invite à télécharger et installer le plugin. Dans le mode de Flash Player, les utilisateurs ont moins de fonctions. Microsoft Edge n’est pas pris en charge. 3.2 Streaming en direct et Enregistrement sur PC Barre de menu Barre de menus vidéo Pan / Tilt Contrôle Régler Preset / Lecture / arrêt: lecture et arrêt vidéo. Écouter : Si votre PC est équipé de haut-parleurs, cliquez ici pour écouter votre caméra. Parler: Activer la fonction de conversation. Un microphone est nécessaire dans votre PC. Régler le volume dans Configuration> Vidéo & Audio > Paramètres Audio. Capture instantanée : Capture des images en direct et enregistrer sur PC. Dossier fixe pour les instantanés dans Configuration > Mode Local. Format d'instantanés est JPG. 22 www.wansview.com Enregistrement : Enregistrer et sauvegarder sur PC. Zoom numérique Afficher/masquer le panneau de configuration. Résolution: choisi 3 résolutions 1920x1080 / 640x360 / 320x180 Utilisez le panneau contrôle pour le panoramique et inclinaison de tête de votre caméra. Cliquez sur ou pour déplacer la tête de la caméra horizontalement ou verticalement. arrêter du mouvement de la caméra et il ira à la position initiale. Mettre en place jusqu'à 8 caméra préréglé taches, comme expliqué plus haut dans la App Section. 3.3 Revue de Vidéo Cliquez sur « Enregistrement » pour entrer dans la page de lecture de fichier vidéo de carte SD. Cliquez sur la vidéo date pour se renseigner. Cliquez sur « Recherche » pour lister les fichiers vidéo du jour sélectionné. Cliquez sur les fichiers répertoriés pour lire. Télécharger des fichiers sur le PC avec le bouton de téléchargement. www.wansview.com 23 3.4 Configuration 3.4.1 Système Système > Statut Données sur l’état actuel de la caméra. Système > Réglage de l’heure Les utilisateurs peuvent choisir de synchroniser le temps à un PC ou à un serveur NTP. 24 www.wansview.com Système > Pan & Tilt Les utilisateurs peuvent régler la vitesse pan/tilt (Basse /Moyenne /Grande ) et Nombre de tours. Utilisateurs peuvent désactiver la détection de mouvement lorsque la caméra panoramique ou l’inclinaison. Système > Autres Éteindre les voyants à votre choix. www.wansview.com 25 Système > Affichage multi. Ajoutez des caméras pour multiple 4 affichage. Téléchargez leur IP et Port, entrez nom de l’utilisateur et mot de passe. Nommez-les. Système > Maintenance syst. Dans la Maintenance du système, utilisateurs peuvent redémarrer/restaurer par défaut/ sauvegarder/mise à niveau la caméra. 26 www.wansview.com Système > A propos Dans tout système, les utilisateurs peuvent vérifier les firmware de caméra plus récente qui peut être téléchargé à www.wansview.com. 3.4.2 Réseau Ces fonctions sont destinées à être gérés par le spécialiste technique, à l’exception des paramètres du serveur FTP et SMTP. Communiquez avec notre SAV amical pour besoins techniques spécifiques. Réseau >Adresse IP Vous pouvez définir adresse ip de la caméra de votre router(DHCP) ou vous pouvez définir manuellement une adresse fixe. - Adresse IP (par exemple 192.168.x.x) - Masque de sous-réseau (par exemple 255.255.255.0) - Porte d’entrée (Adresse IP de votre routeur; par exemple 192.168.x.1) - DNS primaire (Adresse IP de votre routeur; par exemple 192.168.x.1) - DNS secondaire (Adresse IP de votre routeur; par exemple 192.168.x.1) www.wansview.com 27 Réseau > Port Dans le "Port ", l’utilisateur peut modifier le port d’accès web (port http). Cadre de Port Réglage: 80-65535. Attention ne pas à entrer en conflit avec d’autres valeurs de port. Réseau > Wi-Fi Dans "Wi-Fi", cliquez sur "Rechercher" and ouvertez "Wi-Fi". Choisissez le routeur sans fil à brancher. Entrez le mot de passe pour se connecter au routeur. Cliquez sur "Enregistrer" pour terminer la Wi-Fi Configuration. Après avoir terminé la configuration, cliquez sur " Tester " pour vérifier si elle est connectée au routeur sans fil. 28 www.wansview.com Réseau > UPNP Si l’utilisateur souhaite de visionner la caméra via internet, le routeur et la fonction de redirection de port UPNP de caméra doivent être mis en marche. Avant mapping de port automatique, vérifiez si votre routeur prend en charge UPNP et a été activée. Réseau > DDNS L’utilisateur peut accéder à la caméra via le nom de domaine DDNS fournie gratuitement par le fabricant ou un tiers nom de domaine(DDNS auxiliaire). Mapping des ports est nécessaire lorsque vous utilisez le nom de domaine pour accéder à. Le nom de domaine auxiliaire prend en charge 3322.org/dyndns.org/No-iP.com. www.wansview.com 29 Réseau > RTSP L’utilisateur peut définir le port RTSP après entrer dans Setting bar RTSP. En outre, la fonction vérification RTSP peut être désactivé. La valeur par défaut du port RTSP est: 554. Cadre de sélection : 554-65535. Certains logiciels de media streaming RTSP générales peuvent être adoptées pour accès vidéo sur le périphérique, telles que VLC. Liens d’accès sont comme suit : Le premier flux de bits : rtsp://user: password @IP:rtsp port /live/ch0 Le seconde flux de bits : rtsp://user: password @IP:rtsp port /live/ ch1 The troisième flux de bits: rtsp://user: password @IP:rtsp port /live/ ch2 Réseau > Onvif ONVIF est une norme mondiale pour l’interface des produits de sécurité sur IP. Le protocole d’ONVIF garantit l’interopérabilité entre les produits indépendamment du fabricant, vous permettant d’intégrer votre caméra IP comme une caméra ONVIF générique dans les systèmes de sécurité existants. Entrer Onvif. L’utilisateur peut démarrer et étalonner Onvif fonctions. Le paramètre par défaut pour l’étalonnage Onvif est activé. 30 www.wansview.com Remarque : Dispositifs NVR de certains fabricants ne supportent pas l’accès à la caméra avec la calibration de l’Onvif. Notre appareil supporte Onvif versions 2.5 et ci-dessous. Réseau >FTP Adresse du serveur FTP: Ce champ vous permet de désigner une adresse IP ou adresse DDNS pour le serveur FTP. Port du serveur : Ce champ vous permet désigner le numéro de port pour le serveur FTP. Nom d’utilisateur : Entrer le FTP Nom d’utilisateur. Mot de passe : Entrer le FTP Mot de passe. Chemin: Spécifiez un dossier pour stocker des vidéos et des images, par exemple : /NCM632GA. Remarque : Si vous souhaitez enregistrer l’image et vidéo à FTP en cas de l’alarme, vous devez créer un FTP serveur, puis créez un compte FTP avec un mot de passe (pas un compte anonyme) sur votre serveur FTP et compte FTP doit avoir créer et supprimer les droits de fichier. Réseau >SMTP (E-mail) Setting www.wansview.com 31 Pour commencer, assurez-vous que votre fournisseur de messagerie supporte SMTP. Et puis entrer les paramètres requis. Incluent des principaux suffixes de courriel pris en charge par SMTP: smtp.gmail.com mail.yahoo.com, smtp.gmx.com, smtp-mail.outlook.com. Prendre le paramètre gmail à titre d’exemple. Adresse du serveur: SMTP signifie Simple Mail Transfer Protocol. Ce champ permet à l’utilisateur d’entrer le serveur SMTP utilisé par le service de messagerie. Port du serveur: Ce champ permet à l’utilisateur d’entrer dans le port correspondant au serveur SMTP sélectionné. Le port SMTP est généralement fixé à 25 s’il n’y a aucune sécurité. Certains serveurs SMTP ont leurs propres ports, tels que 587 ou 465. Numéro de port spécifique est déterminé par le fournisseur de service de messagerie. Connexion de sécurisée: cette liste déroulante permet à l’utilisateur de sélectionner un type de chiffrement. Nom d’utilisateur: Entrer adresse de courriel Mot de passe: Entrer le mot de passe de APP. APP Mot de passe permet 2 étapes vérification dans votre compte Gmail. Cliquez sur Profile > Account > Sign-in & Security pour créer le mot de passe App. Adresse de l’expéditeur: Ce champ permet à l’utilisateur d’entrer l’adresse e-mail à laquelle sont envoyés les alarmes. Cette adresse email doit correspondre avec l’adresse Email ci-dessus pour le nom d’utilisateur. Adresse de reception #1 & #2 & #3 : Ces champs permettent à l’utilisateur d’entrer l’adresse de courriel de récepteur qui recevront des e-mails relatifs aux courriels d’alerte et d’alarme. Sujet de l’émail : ce champ permet à l’utilisateur de définir la ligne d’objet du courriel. Texte de l’émail : ce champ permet à l’utilisateur de définir le contenu du courrier. 3.4.3 Vidéo et Audio Vidéo et Audio > Paramètre Vidéos Les utilisateurs peuvent définir la fréquence exacte des AC. Paramètres flux incluent: résolution (1920 * 1080 ou 1280 * 720), débit binaire (256 ~ 4096 Kbits/s), Fréquence d’images (1 ~ 30 images par seconde) 32 www.wansview.com Vidéo et Audio > Paramètre Audio Ici vous pouvez régler le volume de Microphone et haut-parleur. Vidéo et Audio > Image Ici, vous pouvez ajuster la luminosité de paramètres d’image, contraste, saturation et la teinte. Vous pouvez également inverser et miroir la vidéo quand cocher les options. www.wansview.com 33 Vidéo et Audio > OS Entrez « OS » pour afficher le temps et le nom sur l’image et vidéo. Vidéo et Audio > Vue Infrarouge Entrer « Vue Infrarouge » pour définir l’éclairage infrarouge et IRCUT. Une fois que Eclairage infrarouge est éteinte, l’IR LED IR ne travaillera plus . 34 www.wansview.com 3.4.4 Sécurité Pour modifier / ajouter / Supprimer administrateur et spectateur et opérateur droits au total). s’affiche sur la page web, puis cliquez sur"Actualiser". www.wansview.com 35 36 www.wansview.com La camera ip commence à enregistrer lorsqu’il détecte le mouvement/audio et changements dans les pixels des images. www.wansview.com 37 d’obtenir : Envoyer les photos par Email : Lorsqu’une alarme est détectée, la caméra envoie Cliquez sur " Mail " pour configurer le courrier électronique. Consultez votre fournisseur de messagerie pour le serveur SMTP et le Port. Envoyer les photos sur le serveur FTP : Lorsqu’une alarme est détectée, la caméra envoie 2 photos à votre serveur FTP. Cliquez sur " serveur FTP " pour installer FTP. Envoyer les photos sur le serveur FTP : Lorsqu’une alarme est détectée, la caméra envoie un 15 secondes vidéo à votre serveur FTP. Enregistrer les photos sur la carte SD/TF : Lorsqu’une alarme est détectée, la caméra envoie 2 photos sur la carte SD. Enregistrer les vidéos sur la carte SD/TF: Lorsqu’une alarme est détectée, la caméra envoie une vidéo de 30 secondes sur la carte SD. Déclencher indépendamment : L’alarme se déclenchera pour tout type d’alarme Déclencher conjointement : même temps (movement / son /IO). 38 www.wansview.com jours et plages horaires. www.wansview.com 39 40 www.wansview.com 3.4.7 Journal Journal > Mode local(non disponible pour les utilisateurs de MAC) Entrer "Mode local". Vous pouvez définir l’enregistrement chemin pour les vidéos et photos sur votre PC ainsi que la durée d’enregistrement. Rappels: 1: Lorsque vous utilisez IE9 ou supérieur, veuillez exécuter le navigateur vidéo chemin et le chemin de l’image en tant que « administrateur » afin que vous pouvez enregistrer les fichiers avec succès. Le chemin de vidéo par défaut est « HYRec » sur le disque C. Le chemin d’accès de l’image par défaut est « HYSnap » sur le disque C. 2: L’utilisateur peut lancer Movement Détection Alarme et afficher la boîte de clignotante sur l’écran. www.wansview.com 41 4. Connexion aux Autres Applications et Logiciels Ajouter caméra à iSpy Connect Étape 1.Ajouter la caméra ip 2.Dans le masque de la vidéo Source, sélectionnez l’onglet FFMPEG (H2.264) 3.Dans l’URL de type de champ : rtsp://user:password@IP:port/live/ch0 ou ch1 ou ch2 4.RTSP Mode : sélectionnez TCP 5.Tester 6.Cliquez sur “OK” 7.Dans le masque suivant, cliquez sur " Terminer " 8.La caméra est en ligne Nom de l’utilisateur: votre utilisateur Mot de passe: votre mot de passe IP: IP de votre caméra (Téléchargez-le depuis l’application) Port: port de votre caméra (Téléchargez-le depuis l’application) Ajouter la caméra sur Blue Iris Dans “IP camera configuration” , entrer : -IP : IP adresse de caméra -HTTP port: port de caméra -RSTP port: 554 par default -Nom de l’utilisateur -Mot de passe -Choisir modèle: NCM GA/GB -Chemin: ch0, or ch1 or ch2 Cliquez sur “OK” Ajouter la caméra à Sighthound Vidéo Mise en place avec le câble Ethernet - ajouter caméra par Assistant Dans la configuration de la caméra, choisissez : Type de caméra: network IP Camera fabricant: Other Cliquez sur “Next” Choisissez: setup Sighthound video with a network camera that is already working Clicquez sur “Next” Sélectionnez votre caméra par IP Clicquez sur “Next” Entrer nom de l’utilisateur et mot de passe Suivez les instructions de l’Assistant Ajouter caméra par RSTP Dans la configuration de la caméra, choisissez : Type de caméra : network IP Camera Référence du fabricant : Wansview Cliquez sur “Next” Choisissez le Type de caméra: other IP camera Protocol: RSTP Addresse IP RSTP port: 554 Chemin d’accès de flux: live/ch0 Entrez nom d’utilisateur et mot de passe Cliquez sur "Next" 42 www.wansview.com 5. PC Client Logiciel 5.1 Ajouter la caméra 5.1.1 Ajouter la caméra dans LAN 1)Cliquez sur pour ajouter la caméra 2)Recherchez la caméra en Lan, le numéro DID sera recherché si vous utilisez DID (P2P) pour rechercher, tandis que Search IP obtiendra l'adresse IP 3)Double-cliquez sur l'adresse IP (caméra recherchée), et les informations de la caméra seront automatiquement remplies. 4)Entrez le mot de passe de la caméra (par défaut 123456). 5)Cliquez sur "Ajouter" 6)"Enregistrer avec succès" apparaît, cliquez sur "OK" pour fermer la boîte de dialogue. 5.1.2 Ajouter la Caméra Manuellement 5.1.2 Ajouter la Caméra Manuellement www.wansview.com 43 1)Cliquez sur pour ajouter la caméra 2)Entrer manuellement les informations de la caméra. Conseils: Le numéro DID peut être vérifié à partir d'autocollants à l'arrière de la caméra. Vous pouvez aussi vérifier le DID de l'application Wansview Si vous avez déjà ajouté la caméra sur l'application "wansview" de votre téléphone mobile. 3)Cliquez sur “Ajouter” 4)"Enregistrer avec succès" apparaît, cliquez sur "OK" pour fermer la boîte de dialogue. 5.2 Lecture/Arrêter la Vidéo 5.2.1 Lecture de la vidéo Lorsque la caméra est connecté, double-cliquez sur la caméra ou faites un clic droit et choisissez"Lecture" pour lire la vidéo. 5.2.2 Arrêter la Vidéo Cliquez avec le bouton droit de la souris sur la caméra et choisissez "Arrêter" 44 www.wansview.com 5.2.3 Interface de la vidéo 5.3 Réglage de la caméra 5.3.1 Modifier le dispositif Faites un clic droit sur l'information de la caméra et sélectionnez "Modifier le dispositif ", ici vous pouvez modifier le nom et le groupe de la caméra ; Et modifier le nom d'utilisateur et le mot de passe si vous avez rentré le mot de passe qui est incorrecte ou vous voulez le modifier; Supprimer le dispositif ou Enregistrez les paramètres que vous avez modifiés. www.wansview.com 45 5.3.2 Paramètres Avancésgs Dans les Paramètres avancés, l'utilisateur peut vérifier la version du firmware de la caméra, régler l'heure, créer un autre compte pour opérateur ou visiteur, régler wifi ou l’enregistrement de la carte SD. 5.3.2.1 informations du dispositif L'utilisateur peut vérifier le État de la caméra et Mac Adresse, et vérifiez le Firmware de la caméra version. 5.3.2.2 Réglage de l’heure L'utilisateur peut sélectionner un fuseau horaire spécifique ou synchroniser le temps avec un PC ou à un serveur NTP. 46 www.wansview.com 5.3.2.3 Réglage de l’utilisateur L'utilisateur peut créer d'autres comptes pour les membres de la famille ou les amis dans Réglage de l’utilisateur. Ajoutez un compte avec le nom d'utilisateur et le mot de passe, et donner le droit à ce compte. Conseils: Administrateur: tous les paramètres peuvent être modifié Operator: permet d'utiliser toutes les icônes (par exemple, écouter, parler, inverser / miroir) sur la page de la vidéo en direct. Visiteur: ne peut regarder que la vidéo en direct L'utilisateur peut également modifier les informations du compte, telles que Nom d'utilisateur et mot de passe et modifiez le rôle pour chaque compte, puis enregistrez. Et supprimez certains comptes si vous avez besoin. www.wansview.com 47 5.3.2.4 Réglage wifi L'utilisateur peut configurer WiFi pour la caméra qui est connecté au câble Ethernet ou vous voulez changer autre WiFi disponible. Recherchez le WiFi disponible, et choisissez celui que vous voulez connecter la caméra, puis entrez le mot de passe WiFi (cliquez sur l'icône pour confirmer si le mot de passe est correct). Enregistrer puis Tester. 5.3.2.5 Réglage SD/TF Ouvrez le vidéo planifié, il enregistre continuellement sur la carte SD, chaque longueur d'enregistrement peut être réglée entre 2 à 15 minutes. Le flux vidéo peut être enregistré à 1080p (720p), 480p et 240p the record length can be set 2-15 minutes L'utilisateur peut enregistrer une vidéo sur une carte SD. Avant l'enregistrement, veuillez vous assurer que vous avez inséré une carte SD et formatez-la. 48 www.wansview.com 5.3.2.6 Autre Réglage 1) Réglage OSD Sur le réglage de l'OSD, les utilisateurs peuvent configurer le Nom de la superposition et Temps de superposition, afin que l'utilisateur puisse vérifier le nom et l'heure sur l'écran vidéo. Si le nom de superposition et le temps de superposition et la température et l'humidité de l'écran sont vérifiés de la même manière, le nom de la caméra apparaîtra Température et humidité. Remarque: La température et l'humidité ne sont pas disponibles sur ce modèle(Q3) 2) Audio 3) Fréquence CA L'utilisateur peut régler la fréquence de puissance, les fréquences de puissance incluent: 50HZ (la tension 220V sélectionne 50HZ); 60HZ (tension 110V sélectionne 60HZ), 60HZ utilisé au Japon, Canada etc. www.wansview.com 49 4) Entretien L'utilisateur peut redémarrer et réinitialiser (restaurer) la caméra. Astuces: Pour réinitialiser la caméra, l'appareil rétablit le réglage d'usine. 5.3.3 Réglage de l’alarme Dans Réglage alarme, utilisateur peut régler alarme d’alerte. 5.3.3.1 Détection de movement 50 www.wansview.com L'utilisateur peut configurer la zone de détection de mouvement ici pour réduire la zone de détection de mouvement à certains endroits importants, cochez chaque fenêtre, déplacez la souris vers la partie inférieure droite. Le coin et le glisser peuvent ajuster la taille de la fenêtre et le déplacer dans la zone nécessaire. L'utilisateur peut choisir la sensibilité de basse, médium et haute. La sensibilitéhaute sera facile d'obtenir une alarme. Remarqué:La détection IO et la détection de la température sont désactivées dans ce modèle 5.3.3.2 Détection de son 5.3.3.3 Alarme de liaison Si l'utilisateur configure l'alarme, la caméra exécutera une variété d'actions d'alarme lors de la liaison: l'instantané au e-mail, à l'instantané et la vidéo sur le FTP, l'instantané et la vidéo sur la carte SD. Et si vous connectez un dispositif d'alarme I/O externe, il peut également déclencher une alarme. Conseils: Le mot " Déclenchement seul" et "Déclencheur combiné", si l'utilisateur démarre une détection audio et une détection de mouvement, le " Déclencheur combiné" sera démarré. Ce n'est que lorsqu'une anomalie est détectée simultanément par la détection audio. Et la détection de mouvement, l'action d'alarme sera déclenchée. www.wansview.com 51 1) Réglage e-mail Compte: votre adresse e-mail. Mot de passe: votre mot de passe, si vous utilisez Gmail, générez un Mot de passe de l'application et l'utilisation du mot de passe de l'application. Télécharger un document de notre site Web sur la façon de générez le mot de passe de l'application. Serveur Smtp: tel que "smtp.gmail.com" etc. Port Smtp: 465 ou 587 Type de sécurité: SSL/TSL Expéditeur: votre adresse e-mail, qui est identique avec le Compte Le sujet et le contenu de l’e-mail peuvent être tout informations Récepteur: toute adresse e-mail Une fois que toutes les informations sont remplies, cliquez sur "Enregistrer" et "Tester l'email” pour voir si le paramètre de messagerie est réussi . Si vous avez des problèmes dans le processus du réglage, n'hesitez pas à nous contacter, les coordonnées se trouvent dans le guide d'installation rapide. Nous sommes très heureuse de vous servir 52 www.wansview.com 2) Réglage FTP Adresse du serveur FTP: ce champ permet à l'utilisateur de désigner une adresse IP ou Adresse DDNS pour le serveur FTP. Port du serveur: ce champ permet à l'utilisateur de désigner le numéro de port du serveur FTP. Nom d'utilisateur: saisissez le nom d'utilisateur FTP. Mot de passe: saisissez un mot de passe FTP. Chemin: Spécifiez un dossier pour stocker des vidéos et des images, par exemple: ./Q3 alarme Remarque: Si vous souhaitez enregistrer l'image d'alarme et la vidéo sur FTP, vous devez créer un serveur FTP, puis créer un compte FTP avec un mot de passe (pas un compte anonyme) sur votre serveur FTP et le compte FTP doit avoir créé et supprimer des droits de fichier . www.wansview.com 53 5.3.3.4 Réglage l’heure Après avoir réglé le type d'alarme et action d'alarme, configurez l'heure de l'alarme, L'action d'alarme ne peut être déclenchée que lorsqu'il est armé. La couleur verte signifie que le temps est armé. L'utilisateur peut choisir "Tout le temps " ou "effacer le temps", et peut également choisir un temps spécifique. 15 minutes pour un intervalle. L'utilisateur peut faire glisser la souris pour effectuer Sélection continue du temps d'armement. 5.4 Vue multiple L'utilisateur peut surveiller simultanément plusieurs caméras, 4-écran, 9-écran, M (6, 8,16, 25, 36) et plein. L'écran peut être configuré selon différentes exigencies 54 www.wansview.com 5.5 Réglage de local à propos de la caméra : Réglage de la base: L'utilisateur peut configurer le mot de passe de l'écran de verrouillage au cas où vous ne laisserez pas les autres voir la vidéo. Réglage de l'enregistrement: L'utilisateur peut définir le chemin d'enregistrement, et chaque vidéo enregistrée peut être définie à partir de 5-60 minutes. La vidéo enregistrée peut être écrasée ou arrêtée si le stockage du disque de l'ordinateur n'est pas suffisant. Réglage de la langue : vous pouvez changer la langue. 5.6 Vidéo planifié Avant d'enregistrer sur votre ordinateur local: 1: Cliquez sur "Nouveau" pour créer un enregistrement Il vous donnera automatiquement un nom (combinaison de date et d'heure), l'utilisateur peut modifier le nom. 2: Sélectionnez l'heure: l'utilisateur peut “Tout sélectionner " si vous souhaitez enregistrer 24/7, et l'effacer. Choisissez une heure spécifique en faisant glisser ou en cliquant sur l'intervalle de temps. www.wansview.com 55 3: Enregistrer: enregistrez le nom de l'enregistrement et l'intervalle de temps que vous avez configuré. 4: Double-cliquez sur le nom de l'enregistrement pour le choisir comme plan d'enregistrement. 5: Appliquer: cliquez sur "Utilisation", un * apparaîtra devant le plan d'enregistrement, cela signifie que l'enregistrement planifié fonctionne. L'icône sera affichée sur l'écran vidéo en direct, cela signifie que la caméra enregistre automatiquement) Sur la page "Lecture", l'utilisateur peut lire les vidéos enregistrées sur le disque local et la carte SD. 5.7 Enregistrement local de lecture 56 www.wansview.com 1) Choisissez Enregistrement local et sélectionnez la caméra que vous souhaitez vérifier. 2) Sélectionnez le type de média (vidéo ou image) 3) Sélectionnez la vidéo dans la date exacte à laquelle vous souhaitez lire 4) La liste des vidéos enregistrées s'affiche (la vidéo commence avec "P" pour programmé Enregistrement et "H" pour l'enregistrement manuel) 5) Double-cliquez sur le nom de la vidéo enregistrée, la vidéo sera diffusée. L'utilisateur peut sélectionner une certaine ou toute la vidéo et la supprimer de la liste et du chemin d'enregistrement 5.8 L’enregistrement de la carte SD 1) Choisissez l'enregistrement de carte SD et sélectionné la caméra que vous souhaitez vérifier. 2) Sélectionnez le type de support (plan ou alarme) 3) Sélectionnez la vidéo dans une date exacte que vous vouloir lire 4) La liste des vidéos enregistrées sera affichée, si elle n'est pas affiché, cliquez sur pour afficher le liste (la vidéo commence par "nrc" pour enregistrement programmé et "arc" pour enregistrement d'alarme) 5) Double-cliquez sur la nom de vidéo enregistrée, la vidéo sera diffusée. www.wansview.com 57 5.9 Verrouillez l’écran Verrouillez l'écran si vous ne souhaitez pas l'utiliser ou empêcher d'autres personnes d'utiliser la caméra. Le mot de passe de verrouillage par défaut est 123456. 6. FAQ/dépannage 6.1 Paramètres de Compatibilité d’Internet Exploser Lorsque vous utilisez Internet Explorer 9 ou supérieur pour afficher la caméra, si vous avez déjà téléchargé un plug-in pour la caméra, mais qui ont encore aucune vidéo en direct, veuillez effectuer les opérations suivantes : Cliquez sur Compatibility View Setting >Add> Close. 58 www.wansview.com 6.2 IE Tab installation pour Chrome 43 Parce que Chrome43 et supérieur ne supportent plus NPAPI plug-in, IE tab est besoin d’être installé pour Chrome. My Devices Voici est comment installer un IE tab pour Chrome : 1. Visite https://chrome.google.com/webstore/search/IE%20tab.hl=en pour accéder au Chrome web store pour télécharger et installer un IE tab. Ouvrez Chrome, faites un clic droit sur un endroit vide ; Choisissez l’option IE Tab--cliquez sur Open in IE Tab. www.wansview.com 59 6.3 IE Tab installation pour Firefox 42 Parce que Firefox 42 et supérieur ne supportent plus NPAPI plug-in, IE tab est besoin d’être installé pour Firefox. Voici est comment installer un IE Tab pour Firefox : 1. S’il vous plaît visite https://addons.mozilla.org/en-US/firefox/addon/ie-tab/ pour télécharger le IE Tab pour Firefox. 2. Ouvrez Firefox, faites un clic droit et choisissez "View Page in IE Tab". Et puis vous pouvez affichager streaming en direct dans le caméra. 60 www.wansview.com 6.4 Réacheminement de Port Chaque fois que vous redémarrez le caméra, l’adresse IP locale changera, ce qui serait mieux affecter caméra ip locale à l’aide de SearchPro (sur le CD). Il y a deux façon de la redirection de port : 1.un routeur connecté (seulement utilisé un routeur et le routeur est connecté directement à la WAN) Ouvrez une session sur le routeur, trouver le Port forwarding (ou Port Mapping ou serveur virtuel), puis ajoutez les IP et le Port local de la caméra comme sur la figure ci-dessous : www.wansview.com 61 2 . Plusieurs routeurs connectés (il y a 2 ou plusieurs routeurs utilisés, et votre caméra n’est pas directement connecté au routeur qui est connecté au port WAN) Par exemple, il y a deux routeurs. Le routeur 1 est directement connecté au port WAN et le routeur 2 est connecté au routeur 1. Le caméra et l’ordinateur sont connectés au routeur 2. Routeur 1 Local IP: 192.168.0.5 Routeur 2 Local IP: 192.168.10.12 WAN IP: 192.168.0.10 Camera IP : 192.168.10.14 Port :255 Tout d’abord, s’il vous plaît connectez-vous au routeur 2, trouver la redirection de port, puis ajouter IP et le port de caméra. Deuxièmement, s’il vous plaît connectez-vous au routeur 1, trouver la redirection de port, puis ajouter IP du routeur 1 et le numéro de Port de caméra. Remarque : Chaque marque du routeur étant différent, des méthodes de transfert de port peut être différent, veuillez consulter le manuel utilisateur de votre routeur pour effectuer la redirection de port. Support Technique Nous espérons que votre camera ip de Wansview est agréable et facile à installer et à utiliser. Vous pouvez avoir quelques autres questions ou des préoccupations qui ne sont pas explicitées dans ce manuel de l’utilisateur. Remarque : Ce manuel de l'utilisateur est pour référence seulement. On trouvera des légères différences dans l’interface utilisateur. Tous les dessins et modèles et les logiciels ici sont sujettes à modification sans avis préalable. Pour le dernier firmware et manuel, rendez-vous sur www.wansview.com pour télécharger. Merci de votre comprehension. 62 www.wansview.com Garantie Tous les produits vendus par Wansview sont couverts par la garantie de 12 mois. Wansview fera tout son possible fournir les clients avec les services de la plus satisfaisantes. Si vous recevez un produit qui est défectueux ou endommagé en arrivant s’il vous plaît contactez-nous immédiatement sans hésitation. Notre technicien va ensuite examiner le produit défectueux et traiter la réclamation de garantie a partir de là. Lorsque vous nous contactez, veuillez tenir les informations suivantes dans la main pour un traitement rapide : Nom du modèle : Nom de l’app : Votre problème (joindre photo pour montrer votre problème si nécessaire) : Merci beaucoup. www.wansview.com 63 www.wansview.com ">
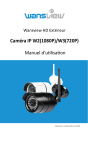
Lien public mis à jour
Le lien public vers votre chat a été mis à jour.
