Creator PS321URV | MSI Creator PS321QR CONTENT CREATION MONITOR Manuel du propriétaire
Ajouter à Mes manuels38 Des pages
▼
Scroll to page 2
of
38
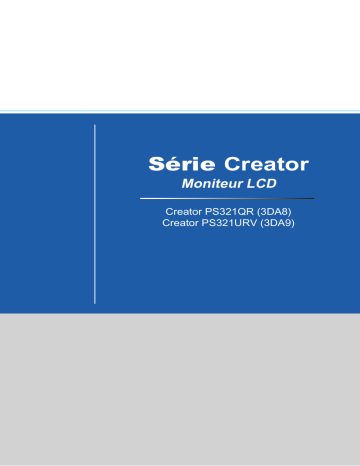
Série Creator Moniteur LCD Creator PS321QR (3DA8) Creator PS321URV (3DA9) Table des matières Avis relatif au droit d’auteur et aux marques commerciales������������������������������������iii Révision������������������������������������������������������������������������������������������������������������������iii Assistance technique����������������������������������������������������������������������������������������������iii Consignes de sécurité���������������������������������������������������������������������������������������������iv Conformité CE���������������������������������������������������������������������������������������������������������vi Déclaration concernant les interférences de radiofréquence FCC-B����������������������vi Déclaration DEEE��������������������������������������������������������������������������������������������������vii Informations sur les substances chimiques�����������������������������������������������������������vii Pour Commencer��������������������������������������������������������������������������1-1 Contenu de l’emballage��������������������������������������������������������������������������������������� 1-2 Installation du socle de moniteur�������������������������������������������������������������������������� 1-3 Installation du capot de moniteur (selon modèle)������������������������������������������������ 1-6 Réglage du moniteur�������������������������������������������������������������������������������������������� 1-7 Vue d’ensemble du moniteur������������������������������������������������������������������������������� 1-8 Raccordement du moniteur au PC��������������������������������������������������������������������� 1-11 ii Configuration OSD������������������������������������������������������������������������2-1 Touche Navi��������������������������������������������������������������������������������������������������������� 2-2 Configuration OSD via Touche Navi�������������������������������������������������������������������� 2-5 Annexe������������������������������������������������������������������������������������������A-1 Caractéristiques���������������������������������������������������������������������������������������������������A-2 Modes d’affichage prédéfinis�������������������������������������������������������������������������������A-4 Problèmes de fonctionnement�����������������������������������������������������������������������������A-5 Préface Avis relatif au droit d’auteur et aux marques commerciales Copyright © Micro-Star Int’l Co., Ltd. Tous droits réservés. Le logo MSI utilisé est une marque déposée de Micro-Star Int’l Co., Ltd. Toutes les autres marques et tous les autres noms mentionnés peuvent être des marques commerciales de leurs propriétaires respectifs. Aucune garantie quant à l’exactitude ou à l’exhaustivité n’est formulée explicitement ou implicitement. MSI se réserve le droit d’apporter des modifications à ce document sans préavis. Révision Révision V1.0 Date 2020/04 Assistance technique Si un problème survient avec votre produit et aucune solution ne peut être obtenue à l’aide du manuel d’utilisation, veuillez contacter le lieu d’achat ou votre distributeur local. Veuillez également vous rendre sur le site https://www.msi.com/support/ pour des conseils supplémentaires. iii Consignes de sécurité ◙◙ ◙◙ ◙◙ Lisez attentivement et minutieusement les instructions relatives à la sécurité. Toutes les mises en garde et tous les avertissements sur l’appareil ou sur le manuel d’utilisation doivent être notés. Confiez l’entretien à du personnel qualifié uniquement. Conservez le Guide d’utilisation fourni avec l’emballage pour référence future. Pour éviter tout risque d’incendie ou de décharge électrique, maintenez cet appareil à l’écart de l’humidité et des températures élevées. Posez cet appareil sur une surface plane et fiable avant de l’installer. iv ◙◙ ◙◙ Assurez-vous que la tension d’alimentation est dans la plage de sécurité et qu’elle a été correctement ajustée à une valeur entre 100~240V avant de brancher l’appareil sur une prise secteur. Ne neutralisez pas la broche de mise à la terre de la prise. L’appareil doit être branché à une prise de courant avec terre. Débranchez toujours le cordon d’alimentation ou éteignez la prise secteur si l’appareil doit être laissé non utilisé pendant un certain temps, ceci afin d’avoir une consommation électrique nulle. Le ventilateur de l’appareil sert à la convection d’air afin d’éviter que l’appareil ne surchauffe. Ne couvrez pas le ventilateur. Ne laissez pas l’appareil dans un environnement non climatisé avec une température de stockage supérieure à 60OC ou inférieure à -20OC, ce qui pourrait endommager l’appareil. REMARQUE : La température maximale de fonctionnement est d’environ 40OC. Lorsque vous nettoyez l’appareil, assurez-vous de retirer la prise électrique. Utilisez un chiffon doux plutôt qu’un produit chimique industriel pour nettoyer l’appareil. Ne versez jamais de liquide dans l’ouverture, cela pourrait endommager l’appareil ou causer une décharge électrique. Préface Placez le cordon d’alimentation de sorte que personne ne puisse marcher dessus. Ne placez rien sur le cordon d’alimentation. Maintenez toujours les objets fortement magnétiques ou électriques éloignés de l’appareil. Si l’une des situations suivantes survient, faites vérifier l’appareil par du personnel de réparation : ◙◙ Le cordon d’alimentation ou la prise est endommagé. ◙◙ Du liquide est entré dans l’appareil. ◙◙ L’appareil a été exposé à l’humidité. ◙◙ L’appareil ne fonctionne pas correctement ou vous n’arrivez pas à l’utiliser selon le manuel d’utilisation. ◙◙ L’appareil est tombé et est endommagé. ◙◙ L’appareil présente des signes évidents de rupture. Caractéristiques de produit écologique ◙◙ ◙◙ ◙◙ ◙◙ ◙◙ ◙◙ Consommation d’énergie réduite pendant l’utilisation et la veille. Utilisation limitée de substances nocives pour l’environnement et la santé. Démontage et recyclage faciles. Utilisation limitée des resources naturelles par encouragement au recyclage. Durée de vie étendue du produit par le biais de mises à niveau faciles. Production de déchets solides réduite grâce à une politique de récupération. Politique environnementale ◙◙ ◙◙ ◙◙ ◙◙ Ce produit a été conçu de façon à permettre la réutilisation de ses éléments et le recyclage, et ne doit pas être mis au rebut à la fin de son cycle de vie. Pour se débarrasser de leurs produits en fin de vie, les utilisateurs doivent prendre contact avec un centre de recueil des déchets pour recycler leurs produits. Rendez-vous sur le site Web de MSI et trouvez un distributeur à proximité pour plus d’informations sur le recyclage. Les utilisateurs peuvent également nous contacter à l’adresse gpcontdev@ msi.com pour obtenir des informations relatives à la mise au rebut, à la reprise, au recyclage et au démontage appropriés des produits MSI. ★ Avertissement ! Une utilisation excessive des écrans est susceptible de nuire à la vue. ★ Recommandations : 1. Faites une pause de 10 minutes toutes les 30 minutes de visualisation. 2. Les enfants de moins de 2 ans ne doivent pas être placés devant un écran. Pour les enfants de 2 ans et plus, l’exposition aux écrans doit être limitée à moins d’une heure par jour. v Conformité CE Cet appareil est conforme aux exigences définies dans la directive du Conseil sur le rapprochement des législations des États membres relatives à la compatibilité électromagnétique (2014/30/EU), la directive basse tension (2014/35/EU), la directive ErP (2009/125/EC) et la directive RoHS (2011/65/EU). Ce produit a été testé et déclaré conforme aux normes harmonisées pour les équipements informatiques, publiées sous les directives du Journal officiel de l’Union européenne. Déclaration concernant les interférences de radiofréquence FCC-B vi Cet équipement a été trouvé satisfaire les limites définies pour un appareil numérique de Classe B conformément à la section 15 des règles de la FCC. Ces limites ont été conçues pour apporter une protection raisonnable contre les interférences néfastes dans le cadre d’une installation résidentielle. Cet équipement génère, utilise et peut émettre une énergie de radiofréquence et, s’il n’est pas installé et utilisé conformément au manuel d’utilisation, il risque de causer des interférences néfastes aux communications radio. Cependant, il n’y a aucune garantie que des interférences ne se produiront pas dans une installation particulière. Si cet équipement cause des interférences néfastes à la réception radio ou TV, ce qui peut être déterminé en mettant l’équipement en marche ou à l’arrêt, l’utilisateur est encouragé à essayer de corriger les interférences en adoptant au moins l’une des mesures indiquées ci-dessous : ■■ Réorienter ou déplacer l’antenne de réception. ■■ Augmenter la distance entre l’équipement et le récepteur. ■■ Brancher l’équipement sur une prise électrique relevant d’un circuit différent de celui sur lequel le récepteur est branché. ■■ Demandez de l’aide au revendeur ou à un technicien radio / télévision expérimenté. Avis 1 Les changements ou modifications qui n’auraient pas été expressément approuvés par la partie responsable de la mise en conformité sont de nature à priver l’utilisateur de l’autorité nécessaire pour utiliser cet équipement. Avis 2 Les câbles d’interface blindés éventuels doivent être utilisés pour pouvoir satisfaire aux limites d’émission. Cet appareil est conforme à la section 15 des règles de la FCC. Le fonctionnement est soumis aux deux conditions suivantes : 1. cet appareil ne doit pas causer d’interférences nuisibles et 2. cet appareil doit accepter toute interférence reçue, y compris les interférences risquant d’engendrer un fonctionnement indésirable. Préface Déclaration DEEE En vertu de la Directive de l’Union européenne (“UE”) sur les Déchets d’équipements électriques et électroniques, Directive 2012/19/EU, prenant effet le 13 août 2005, les produits des “équipements électriques et électroniques” ne peuvent plus être jetés comme des déchets ménagers et les fabricants des équipements électroniques concernés seront obligés de reprendre ces produits à la fin de leur cycle de vie utile. Informations sur les substances chimiques Conformément aux règlements sur les substances chimiques, tels que le Règlement REACH de l’UE (Règlement CE N° 1907/2006 du Parlement européen et du Conseil), MSI fournit des informations sur les substances chimiques présentes dans les produits à l’adresse suivante: https://www.msi.com/html/popup/csr/evmtprtt_pcm.html vii 1 Pour Commencer Ce chapitre fournit des informations sur les procédures de configuration du matériel. En connectant des appareils, assurez-vous de tenir les appareils et d’utiliser une dragonne reliée à la terre pour éviter l’électricité statique. IMPORTANT Les illustrations sont donnés à titre de référence seulement. L’apparence de votre moniteur peut varier. Contenu de l’emballage 1. Moniteur 2. Socle 3. Base du socle avec vis 4. 4 x vis pour fixation murale 5. 4 x vis pour socle 6. Cordon d’alimentation 7. Câble HDMI 8. Câble DisplayPort 9. Câble USB amont (pour activer les ports USB sur le moniteur) 10.Guide de démarrage rapide 11.Carte de garantie 12.Manchon pour câbles 13.Rapport d’usine d’étalonnage des couleurs 14.Capot de moniteur (selon modèle) 1-2 * Contactez votre lieu d’achat ou votre distributeur local si l’un des éléments est endommagé ou manquant. * Le contenu de l’emballage peut varier en fonction du pays. Pour commencer Installation du socle de moniteur IMPORTANT • Placez le moniteur sur une surface souple et protégée pour éviter de rayer le paneau d’affichage. • Évitez d’appuyer sur le moniteur lors de l’installation du pied de support. 1-3 1. Alignez les loquets du pied de support sur le moniteur. 2. Serrez le pied de support avec les vis dédiées. 3. Raccordez la base au socle et serrez la vis de la base pour fixer la base. 1 2 1-4 3 IMPORTANT Les trous de fixation du pied de support peuvent également servir à fixer le moniteur sur un mur. Veuillez vous renseigner auprès de votre revendeur pour obtenir le kit de fixation murale adapté. Pour commencer 4. Ajustez l’angle du pied de support. Alignez les loquets pour fixer la plaque VESA. 4 1-5 Installation du capot de moniteur (selon modèle) 1. Dépliez et alignez le capot sur le moniteur. 2. Le capot magnétique sera fixé automatiquement au moniteur. 1-6 Pour commencer Réglage du moniteur Ce moniteur est conçu pour maximiser votre confort de visualisation avec ses capacités de réglage. IMPORTANT • • N’utilisez aucun objet pointu sur le moniteur. Évitez de toucher le panneau d’affichage en réglant le moniteur. O O -5 20 100mm 1-7 35 O 35 O Vue d’ensemble du moniteur 1 13 2 2 3 4 5 6 7 8 9 10 11 12 14 1-8 15 16 17 Pour commencer 1 Prise d’alimentation 2 Port HDMI 2.0 3 DisplayPort 1.4 HBR2 4 Port USB-C 5 Port USB3.2 Gen1 Type B amont Ce port peut envoyer simultanément un signal vidéo et une alimentation allant jusqu’à 5V/3A. Il ne supporte pas la fonction de transmission de données. Pour le câble USB amont. IMPORTANT Recherchez le câble USB amont dans l’emballage et raccordez-le au PC et au moniteur. Une fois ce câble raccordé, les ports USB Type A aval du moniteur sont prêts à être utilisés. 6 Port USB3.2 Gen1 Type A 7 Prise audio de type Y Vers le moniteur Vers le PC 1-9 IMPORTANT Le câble audio de type Y fourni selon modèle peut connecter le PC et le moniteur. Une fois ce câble raccordé, les prises audio du moniteur sont prêtes à être utilisées. 8 Lecteur de carte 9 Port USB3.2 Gen1 Type A 10 Port USB3.2 Gen1 Type A 11 Prise Microphone Vers le moniteur Vers le PC Ce port supporte la fonction Quick Charger jusqu’à 18W. 12 Prise casque 13 Touche Navi 14 Verrou Kensington 15 Touche Macro 16 Bouton d’alimentation 17 Manchon pour câbles Fixez le moniteur à un objet fixe avec le câble de sécurité fourni selon le modèle. Pour activer Creator OSD. IMPORTANT 1-10 • Pour tous les ports USB, la fonction de recharge n’est pas supportée en mode d’économie d’énergie. Pour commencer Raccordement du moniteur au PC 1. Éteignez votre ordinateur. 2. Raccordez le câble HDMI/DisplayPort depuis le moniteur vers votre ordinateur. 3. Raccordez le cordon d’alimentation à la prise d’alimentation du moniteur. (Figure A) 4. Branchez le cordon d’alimentation dans la prise électrique. (Figure B) 5. Allumez le moniteur. (Figure C) 6. Allumez l’ordinateur puis attendez que le moniteur détecte automatiquement la source du signal. A B C 1-11 1-12 2 Configuration OSD Ce chapitre fournit des informations essentielles sur la configuration OSD. IMPORTANT Toutes les informations sont sujettes à modification sans préavis. Touche Navi Le moniteur dispose d’une touche navi, une commande multi-directionnelle permettant de naviguer dans le menu de l’affichage à l’écran (OSD). Touche Navi 2-2 Les réglages par défaut de la touche navi sont les suivants. Navi Key Hot Key (Touche de raccourci) (Touche Navi) (Lorsque le menu OSD est ARRÊT) OSD Main Menu (Menu principal de l’OSD) Middle Button (Bouton central) Basic Operations (Opérations de base) (Lorsque le menu OSD est MARCHE) ■■ Confirmation d’une sélection ou d’un réglage. Configuration OSD Navi Key Hot Key (Touche de raccourci) (Touche Navi) (Lorsque le menu OSD est ARRÊT) Pro Mode (Mode Pro) ■■ Appuyez sur le ■■ Sélectionner les Bouton central pour menus de la fonction confirmer la sélection et les éléments. et quitter. ■■ Permet d’augmenter ■■ Appuyez sur les ou de dimunuer boutons Haut et Bas les valeurs de la pour régler. fonction. ■■ Appuyez sur le bouton Gauche pour annuler la prévisualisation et quitter sans appliquer l’effet du mode. Design Assistance ■■ Appuyez sur le ■■ Sélectionner les Bouton central pour menus de la fonction confirmer la sélection et les éléments. et quitter. ■■ Permet d’augmenter ■■ Appuyez sur les ou de dimunuer boutons Haut et Bas les valeurs de la pour régler. fonction. ■■ Appuyez sur le bouton Gauche pour annuler la prévisualisation et quitter. Up (Haut) (Assistance de conception) Down (Bas) Alarm Clock (Réveil) ■■ Appuyez sur le ■■ Quitter le menu en Bouton central pour cours. confirmer la sélection ■■ Permet de diminuer et quitter. les valeurs de la ■■ Appuyez sur les fonction. boutons Haut et Bas pour sélectionner. ■■ Appuyez sur le bouton Gauche pour annuler la prévisualisation et quitter. Input Source ■■ Appuyez sur le ■■ Accès aux sousBouton central pour menus. confirmer la sélection ■■ Permet d’augmenter et quitter. les valeurs de la ■■ Appuyez sur les fonction. boutons Haut et Bas pour sélectionner. ■■ Appuyez sur le bouton Gauche pour quitter. Left (Gauche) (Source d’entrée) Right (Droite) Basic Operations (Opérations de base) (Lorsque le menu OSD est MARCHE) 2-3 Les utilisateurs peuvent accéder au menu OSD pour personnaliser leurs propres touches de raccourci de la touche navi. Plus d’options de touches de raccourci sont indiquées ci-dessous. Navi Key Hot Key Options Operations (Opérations) (Options de touches de raccourci de la touche navi) Brightness (Luminosité) ■■ Appuyez sur le bouton gauche pour diminuer les valeurs de la fonction. ■■ Appuyez sur le bouton droit pour augmenter les valeurs de la fonction. ■■ Appuyez sur le bouton central pour enregistrer la valeur et quitter. PIP/PBP ■■ Appuyez sur les boutons Haut et Bas pour régler. ■■ Appuyez sur le Bouton central pour confirmer la sélection et quitter. ■■ Appuyez sur le bouton Gauche pour annuler la prévisualisation et quitter. Zoom In ■■ Appuyez sur les boutons Haut et Bas pour régler. ■■ Appuyez sur le bouton central pour enregistrer la valeur et quitter. 2-4 (Agrandir) Information On Screen (Informations à l’écran) ■■ Appuyez sur les boutons Gauche et Droit pour régler. ■■ Appuyez sur le bouton central pour enregistrer la valeur et quitter. Configuration OSD Configuration OSD via Touche Navi Appuyez sur le bouton central de la touche navi pour lancer le menu principal de l’affichage à l’écran (OSD). Utilisez les boutons Haut, Bas, Gauche, Droite pour ajuster les menus de la fonction souhaitée afin de correspondre à vos préférences personnelles. 2-5 hh Professional (Professionnel) Menu de 1er niveau Menu de 2ème / 3ème niveau Description Pro Mode User (Utilisateur) (Mode Pro) Adobe RGB ■■ Le mode par défaut est le mode Utilisateur et tous les éléments peuvent être paramétrés. ■■ Les modes Adobe RGB, sRGB, Display P3 et DICOM sont des modes de couleurs standard. Les paramètres suivants sont grisés lorsque ces modes sont sélectionnés : Contraste / Niveau de gris / Faible lumière bleue / Température des couleurs / Gamma / Saturation / Teinte. ■■ Le paramètre Température des couleurs est grisé en mode DICOM. Display P3 sRGB Movie (Cinéma) Office (Lecteur) Black-White (Noir-Blanc) DICOM Anti-Blue (Anti-fatigue oculaire) Response Time Normal (Temps de réponse) Fast (Rapide) Fastest (Le plus rapide) ■■ Les utilisateurs peuvent ajuster le temps de réponse dans n’importe quel mode. Menu de 1er niveau Menu de 2ème / 3ème niveau Description Anti Motion Blur ■■ Lorsque l’option Anti-flou de mouvement est activée, la luminosité ne peut pas être activée et sera grisée. ■■ Le temps de réponse est grisé lorsque l’option Anti-flou de mouvement est activée. ■■ L’option Anti-flou de mouvement doit être réglée sur ARRÊT quand la technologie FreeSync Premium Pro est activée. (Anti-flou de mouvement) (Uniquement pour PS321QR) Refresh Rate ON (MARCHE) (Taux de rafraîchissement) OFF (ARRÊT) Location Left Top (Emplace- (En haut à gauche) ment) Right Top (En haut à droite) Left Bottom (En bas à gauche) Right Bottom (En bas à droite) Customize 2-6 ■■ Les utilisateurs peuvent ajuster le taux de rafraîchissement dans n’importe quel mode. ■■ L’emplacement par défaut du taux de rafraîchissement est en haut à gauche. L’emplacement est réglable dans le menu OSD. Appuyez sur le bouton central pour confirmer et appliquer votre emplacement du taux de rafraîchissement. ■■ Ce moniteur suit et fonctionne au taux de rafraîchissement d’écran prédéfini du système d’exploitation. (Personnaliser) Alarm Clock (Alarme) OFF (ARRÊT) 15:00 30:00 45:00 60:00 Design Assistance OFF (ARRÊT) (Assistance de conception) Assistance Color (Assistance couleurs) Ruler (Règle) : Center (Centre) Ruler (Règle) : Edge (Bord) Scale (Échelle) Reference Line (Ligne de référence) Grid (Grille) Rule of Thirds (Règle des tiers) 3D Motion Sickness Assistance (Assistance cinétose 3D) ■■ Les utilisateurs peuvent régler l’alarme dans n’importe quel mode. ■■ Après avoir réglé l’heure, appuyez sur le bouton central pour activer la minuterie. ■■ Les utilisateurs peuvent ajuster la fonction Assistance de conception dans n’importe quel mode. ■■ La fonction Assistance de conception est désactivée par défaut. Configuration OSD Menu de 1er niveau Menu de 2ème / 3ème niveau FreeSync Premium Pro Description ■■ La technologie FreeSync Premium Pro empêche la distorsion de l’écran. ■■ DisplayPort ou HDMI par défaut sont MARCHE et peut être réglé sur MARCHE / ARRÊT dans n’importe quel mode, n’importe quelle résolution, n’importe quelle source d’entrée et n’importe quel taux de rafraîchissement d’écran. ■■ Les options Anti-flou de mouvement / PIP/PBP / Agrantir seront désactivées si la technologie FreeSync Premium Pro est activée. hh Image Menu de 1er niveau Menu de 2ème / 3ème niveau Description Brightness 0-100 ■■ La valeur par défaut est 75. ■■ Le paramètre Luminosité est grisé lorsque les éléments ci-dessous sont activés : 1. La fonction Local Dimming (rétroéclairage intelligent) est activée. 2. Lecture de contenu HDR. 0-100 ■■ La valeur par défaut est 50. ■■ Le paramètre Luminosité est grisé lorsque les éléments ci-dessous sont activés : 1. Dans les modes de couleurs standards (Adobe RGB, sRGB, Display P3 et DICOM), le paramètre Contraste est grisé. 2. Lecture de contenu HDR. 0-5 ■■ Les utilisateurs peuvent ajuster La netteté dans n’importe quel mode. ■■ La netteté améliore la clarté et les détails des images. 0-20 ■■ La valeur par défaut est 10 et l’utilisateur peut l’ajuster manuellement, sauf indication contraire. ■■ Dans les modes de couleurs standards : Adobe RGB, sRGB, Display P3 et DICOM, le paramètre Niveau de gris est grisé. (Luminosité) Contrast (Contraste) Sharpness (Netteté) Gray Level (Niveau de gris) Image Enhancement OFF (ARRÊT) (Amélioration de l’image) Weak (Faible) Medium (Moyen) Strong (Fort) Strongest (Le plus fort) ■■ Amélioration de l’image améliore les bords de l’image pour accroître leur piqué. ■■ Les utilisateurs peuvent ajuster Amélioration de l’image dans n’importe quel mode. 2-7 Menu de 1er niveau Menu de 2ème / 3ème niveau Description Low Blue Light ■■ Faible lumière bleue protège vos yeux de la lumière bleue. Lorsqu’elle est activée, la fonction Faible lumière bleue ajuste la température des couleurs de l’écran pour obtenir une luminosité jaune accentuée. ■■ Les utilisateurs peuvent ajuster Faible lumière bleue dans n’importe quel mode. ■■ Lorsque le Mode Pro est réglé sur Anti-Blue, il est obligatoire d’activer Faible lumière bleue. (Faible lumière bleue) Local Dimming ■■ La valeur est désactivée par défaut et l’utilisateur peut la personnaliser, sauf indication contraire. ■■ La luminosité est grisée lorsque cette fonction est activée. ■■ L’activation du rétroéclairage à gradation locale affectera la visibilité du mini OSD. (Informations à l’écran / Taux de rafraîchissement / Visibilité / Alarme / Assistance de conception) (Rétroéclairage à gradation locale) 2-8 Color Temperature Standard 5000K 5500K (Température des couleurs) 6500K 7500K 9300K 10000K Gamma Customization R (0-100) (Personnalisation) G (0-100) 1.8 2.0 2.2 2.4 2.6 B (0-100) ■■ La température des couleurs par défaut est normale. ■■ Utilisez le bouton Haut ou Bas pour sélectionner et prévisualiser les effets du mode. ■■ Appuyez sur le bouton central pour confirmer et appliquer votre type de mode. ■■ Les utilisateurs peuvent ajuster la température des couleurs en mode Personnalisation. ■■ La valeur par défaut est 2.2 et l’utilisateur peut la personnaliser, sauf indication contraire. ■■ Dans les modes de couleurs standards : Adobe RGB, sRGB, Display P3 et DICOM, le paramètre Gamma est grisé. Configuration OSD Menu de 1er niveau Menu de 2ème / 3ème niveau Description Saturation ■■ La valeur par défaut de tous les paramètres de saturation est 50 et l’utilisateur peut les personnaliser, sauf indication contraire. ■■ La valeur par défaut est 0 pour le mode Noir-Blanc uniquement. ■■ Dans les modes de couleurs standards : Adobe RGB, sRGB, Display P3 et DICOM, le paramètre Saturation est grisé. R 0-100 G 0-100 B 0-100 C 0-100 M 0-100 Y 0-100 Hue R 0-100 (Teinte) G 0-100 B 0-100 C 0-100 M 0-100 Y 0-100 Zoom In ON (MARCHE) (Agrandir) OFF (ARRÊT) Location Center (Centre) (Emplacement) Up-Left ■■ La valeur par défaut de tous les paramètres de teinte est 50 et l’utilisateur peut les personnaliser, sauf indication contraire. ■■ Dans les modes de couleurs standards : Adobe RGB, sRGB, Display P3 et DICOM, le paramètre Teinte est grisé. ■■ La valeur par défaut est DÉSACTIVÉ et l’utilisateur peut régler la fonction de zoom manuellement. (Haut-Gauche) 2-9 Up-Right (Haut-Droite) Down-Left (Bas-Gauche) Down-Right (Bas-Droite) Screen Size Auto (Taille de l’écran) 4:3 16:9 1:1 ■■ Les utilisateurs peuvent ajuster la taille de l’écran dans n’importe quel mode, n’importe quelle résolution et n’importe quel taux de rafraîchissement d’écran. ■■ Le réglage par défaut est Auto. hh Input Source (Source d’entrée) Menu de 1er niveau Menu de 2ème / 3ème niveau Description HDMI1 Les utilisateurs peuvent ajuster la source d’entrée dans n’importe quel mode. HDMI2 DP Type C Auto Scan L’utilisateur peut appuyer sur le bouton de navigation puis sélectionner la source d’entrée dans les cas suivants : (Scan automatique) ■■ Quand la fonction « Auto Scan » est réglée sur OFF et que le moniteur est en mode d’économie d’énergie. ■■ Quand le message « Aucun signal » apparaît à l’écran. hh PIP/PBP Menu de 1er niveau Menu de 2ème niveau Description OFF (ARRÊT) ■■ La valeur est désactivée par défaut et l’utilisateur peut la personnaliser, sauf indication contraire. ■■ Quand la fonction Audio Switch est activée, la source audio passera en mode numérique. ■■ Cette fonction est grisée lors de la lecture de contenu HDR. ■■ La fonction de détection automatique de la source d’entrée est seulement disponible avec la fonction Source principale. PIP Source PIP Size (Taille PIP) Location 2-10 (Emplacement) Display Switch (Commutateur d’affichage) Audio Switch (Commutateur audio) PBP Source 1 Source 2 Display Switch (Commutateur d’affichage) Audio Switch (Commutateur audio) Configuration OSD hh Navi Key (Touche Navi) Menu de 1er niveau Menu de 2ème niveau Description Up (Haut) OFF (ARRÊT) Down (Bas) Brightness (Luminosité) Left (Gauche) Mode Pro ■■ Le réglage par défaut du bouton Haut est paramétrée sur Mode Pro. ■■ Le réglage par défaut du bouton Bas est paramétrée sur Assistance de conception. ■■ Le réglage par défaut du bouton Gauche est paramétrée sur Alarme. ■■ Le réglage par défaut du bouton Droit est paramétrée sur Source d’entrée. ■■ Tous les éléments de la Touche Navi peuvent être ajustés via le menu OSD. Right (Droite) Design Assistance (Assistance de conception) Alarm Clock (Réveil) Input Source (Source d’entrée) Mode PIP/PBP Zoom In (Agrandir) Information On Screen (Informations à l’écran) 2-11 hh Setting Menu de 1er niveau Menu de 2ème niveau Description Language (Langue) 繁體中文 English Français Deutsch Italiano Español 한국어 日本語 Русский Português ■■ Le réglage d’usine par défaut de la Langue est Anglais. ■■ Les utilisateurs doivent appuyer sur le bouton central pour confirmer et appliquer le réglage de la Langue. ■■ La Langue est un réglage indépendant. Le réglage de la langue des utilisateurs écrase la valeur d’usine par défaut. Lorsque les utilisateurs règlent Réinitialiser sur Oui, la Langue n’est pas modifiée. 简体中文 ไทย Bahasa Indonesia हिन्दी Türkçe (More languages coming soon) Transparency 2-12 0~5 ■■ Les utilisateurs peuvent ajuster la transparence dans n’importe quel mode. 5~30 ■■ Les utilisateurs peuvent ajuster la temporisation OSD dans n’importe quel mode. Audio Source Analog (Analogique) (Source audio) Digital (Numérique) ■■ La source audio par défaut est réglée sur numérique. Les utilisateurs peuvent ajuster la source audio dans n’importe quel mode. (Transparence) OSD Time Out (Temporisation OSD) RGB LED ■■ Les utilisateurs peuvent passer la RVB DEL sur ARRÊT ou MARCHE. ■■ La valeur par défaut est MARCHE. (RVB DEL) Power Button OFF (ARRÊT) ■■ Réglé sur ARRÊT, les utilisateurs peuvent appuyer sur le bouton d’alimentation pour éteindre le moniteur. Standby (Veille) ■■ Réglé sur Veille, les utilisateurs peuvent appuyer sur le bouton d’alimentation pour éteindre le panneau et le rétroéclairage. (Bouton d’alimentation) Quick Charger ■■ Les utilisateurs peuvent activer ou désactiver la fonction Quick Charger. ■■ La valeur par défaut est ARRÊT. Information On Screen ■■ La valeur par défaut est DÉSACTIVÉ. ■■ Affiche des informations détaillées du moniteur sur le côté droit de l’écran quand le paramètre est ACTIVÉ. (Informations à l’écran) Reset (Réinitialiser) YES (Oui) NO (MARCHE) ■■ Les utilisateurs peuvent réinitialiser et restaurer les réglages aux valeurs par défaut initiales de l’OSD dans n’importe quel mode. Configuration OSD 2-13 A Annexe IMPORTANT Toutes les informations sont sujettes à modification sans préavis. Caractéristiques Modèle Creator PS321QR (3DA8) Taille 32 pouces Type de panneau IPS Résolution 2560 x 1440 @165Hz Format d’image 16:9 Luminosité (cd/m²) 400 (VESA Certified DisplayHDR™ 600) Rapport de contraste 1000:1 T x rafraîchissement 165Hz 60Hz Temps de réponse MPRT 1ms 4ms (OD) Interface d’entrée ■■ 2 x HDMI Port 2.0 ■■ 1 x DisplayPort 1.4 HBR2 ■■ 1 x USB-C Port USB ■■ 2 x Port USB 3.2 Gen1 Type A ■■ 1 x Port USB 3.2 Gen1 Type A (Quick Charger) ■■ 1 x Port USB 3.2 Gen1 Type B amont Interface audio ■■ 1 x Prise microphone ■■ 1 x Prise casque ■■ 1 x Prise audio combinée Local Dimming ■■ 16 Zone Angles de vue 178°(H), 178°(V) sRGB / Display P3 * 98% / 95% Traitement de surface Anti-éblouissement Affichage des couleurs 1.07B (8 bit + FRC) Type d’alimentation Alimentation interne Consommation électrique (Typique) Power on (Allumer) < 60W A-2 Standby (Veille) < 0.5W Power off (Éteindre) < 0.5W Évaluation du système 100~240Vac, 50~60Hz, 2A Réglage (Inclinaison) -5° ~ 20° Réglage (Rotation) -30° ~ 30° Réglage (Hauteur) 0 ~ 100mm Verrou Kensington Oui Montage VESA Type de plaque : 100 x 100mm Type de vis : M4 x 10mm Diamètre de filetage : 4mm Pas de filetage : 0.7mm Longueur de filetage : 10mm Creator PS321URV (3DA9) 3840 x 2160 @60Hz ■■ 8 Zone Annexe Modèle Creator PS321QR (3DA8) Dimension (L x P x H) 817.1 x 260.4 x 400.7mm Poids 8.2kg (18.08lb) Environnement Opération Creator PS321URV (3DA9) Température : 0°C à 40°C Humidité : 20% à 90%, sans condensation Altitude : 0 ~ 5000m Stockage Température : -20°C à 60°C Humidité : 10% à 90%, sans condensation * Basé sur les normes de test CIE1976. A-3 Modes d’affichage prédéfinis Standard VGA Mode Dos SVGA XGA SXGA WXGA+ WSXGA+ A-4 Full HD WQHD Creator PS321QR (3DA8) Creator PS321URV (3DA9) HDMI 1 / 2 DP HDMI 1 / 2 DP Type C 640x480 @60Hz V V V V V 640x480 @67Hz V V V V V 640x480 @72Hz V V V V V 640x480 @75Hz V V V V V 720x480@60Hz V V V V V 720x576@50Hz V V V V V 800x600 @56Hz V V V V V V 800x600 @60Hz V V V V V V 800x600 @72Hz V V V V V V 800x600 @75Hz V V V V V V 1024x768 @60Hz V V V V V V 1024x768 @70Hz V V V V V V 1024x768 @75Hz V V V V V V 1280x1024 @60Hz V V V V V V 1440x900 @60Hz V V V V V V 1680x1050 @60Hz V V V V V V 1920x1080 @60Hz V V V V V V 1920x1080 @120Hz V V V 2560x1440 @60Hz V V V V V V 2560x1440 @100Hz V V V 2560x1440 @120Hz V V V 1920x1080 @144Hz V V V V V Résolution 1920x1080 @165Hz UHD Résolution de synchronisation vidéo Type C 3840x 2160 @30Hz V V V 3840x 2160 @60Hz V V V V V V 480P V V V V V V 576P V V V V V V 720P V V V V V V 1080P V V V V V V 1080P @120Hz V V V 2160P V V V V V V Annexe Problèmes de fonctionnement La LED d’alimentation est éteinte. ■■ Appuyez à nouveau sur le bouton d’alimentation du moniteur. ■■ Vérifiez si le câble d’alimentation du moniteur est correctement branché. Aucune image. ■■ Vérifiez si la carte graphique de l’ordinateur est correctement installée. ■■ Vérifiez si l’ordinateur et le moniteur sont branchés à des prises électriques et sont allumés. ■■ Vérifiez si le câble de signal du moniteur est correctement branché. ■■ L’ordinateur est peut-être en mode Veille. Appuyez sur n’importe quelle touche pour activer le moniteur. L’image de l’écran n’est pas correctement dimensionnée ou centrée. Consultez les Modes d’affichage prédéfinis pour définir sur l’ordinateur un réglage adapté à l’affichage par le moniteur. Pas de Plug & Play. ■■ Vérifiez si le câble d’alimentation du moniteur est correctement branché. ■■ Vérifiez si le câble de signal du moniteur est correctement branché. ■■ Vérifiez si l’ordinateur et la carte graphique sont compatibles Plug & Play. Les icônes, la police ou l’écran sont flous, brouillés ou ont des problèmes de couleur. ■■ ■■ ■■ ■■ ■■ Évitez d’utiliser des câbles de rallonge vidéo. Réglez la luminosité et le contraste. Réglez la couleur RVB ou ajustez la température de couleur. Vérifiez si le câble de signal du moniteur est correctement branché. Vérifiez la présence de broches tordues sur le connecteur du câble de signal. Le moniteur commence à scintiller ou affiche des vagues. ■■ Modifiez le taux de rafraîchissement pour qu’il corresponde aux capacités de votre moniteur. ■■ Mettez à jour les pilotes de votre carte graphique. ■■ Maintenez le moniteur à l’écart des appareils électriques qui peuvent causer des interférences électromagnétiques (IEM). A-5