Dell SupportAssist Enterprise Virtual Appliance 4.x software Manuel utilisateur
PDF
Descargar
Documento
SupportAssist Enterprise version 4.0.5 Guide de l’utilisateur Remarques, précautions et avertissements REMARQUE : Une REMARQUE indique des informations importantes qui peuvent vous aider à mieux utiliser votre produit. PRÉCAUTION : Une PRÉCAUTION indique un risque d'endommagement du matériel ou de perte de données et vous indique comment éviter le problème. AVERTISSEMENT : Un AVERTISSEMENT indique un risque d'endommagement du matériel, de blessures corporelles ou même de mort. © 2019 - 2020 Dell Inc. ou ses filiales. Tous droits réservés. Dell, EMC et les autres marques commerciales mentionnées sont des marques de Dell Inc. ou de ses filiales. Les autres marques peuvent être des marques commerciales de leurs propriétaires respectifs. 2020 - 01 Rév. A03 Table des matières 1 Présentation................................................................................................................................ 8 Fonctionnement de SupportAssist Enterprise................................................................................................................... 8 Informations système collectées par SupportAssist Enterprise...................................................................................... 8 Fonctionnalités de SupportAssist Enterprise disponibles avec les contrats de service Dell EMC.............................. 9 Nouvelles fonctionnalités de cette version....................................................................................................................... 10 2 Téléchargement de SupportAssist Enterprise................................................................................ 11 Téléchargement de SupportAssist Enterprise...................................................................................................................11 Création d’un compte professionnel et téléchargement de SupportAssist Enterprise................................................11 Mise à niveau vers le compte professionnel et téléchargement de SupportAssist Enterprise.................................. 12 3 Déploiement de SupportAssist Enterprise..................................................................................... 14 Configuration minimale requise pour le déploiement et l’utilisation de SupportAssist Enterprise..............................14 La configuration matérielle requise...............................................................................................................................14 Configuration logicielle requise..................................................................................................................................... 15 Configuration réseau requise........................................................................................................................................ 16 Déployer SupportAssist Enterprise sur Hyper-V.............................................................................................................. 17 Déployer SupportAssist Enterprise sur VMware vSphere.............................................................................................. 18 4 Mise en route avec SupportAssist Enterprise................................................................................ 20 Ouvrir l'interface utilisateur de SupportAssist Enterprise.............................................................................................. 20 Se connecter à SupportAssist Enterprise........................................................................................................................ 20 Enregistrement de SupportAssist Enterprise................................................................................................................... 21 Réinitialiser le mot de passe administrateur..................................................................................................................... 22 Informations sur le produit SupportAssist Enterprise..................................................................................................... 22 Test de connexion réseau...................................................................................................................................................22 Test de SupportAssist Enterprise......................................................................................................................................23 Tester la fonction de création automatique de tickets de support......................................................................... 23 État des services SupportAssist Enterprise.....................................................................................................................24 Évaluation de SupportAssist Enterprise........................................................................................................................... 24 5 Intégrité du site......................................................................................................................... 26 6 Ajout de périphériques................................................................................................................ 28 Méthodes d’ajout d’appareils............................................................................................................................................. 28 Appareils et modèles d’appareils pris en charge.............................................................................................................. 29 Ajouter un châssis................................................................................................................................................................ 31 Ajouter un périphérique de protection des données....................................................................................................... 32 Ajouter des iDRAC...............................................................................................................................................................32 Ajouter un périphérique de mise en réseau...................................................................................................................... 34 Ajouter un serveur ou un hyperviseur............................................................................................................................... 35 Ajout d’un logiciel.................................................................................................................................................................36 Ajouter une machine virtuelle............................................................................................................................................. 37 Ajouter un périphérique à l’infrastructure hyperconvergée........................................................................................... 38 Table des matières 3 Ajouter une solution à l’échelle Web............................................................................................................................39 Ajouter un périphérique de stockage des données......................................................................................................... 40 Ajouter des matrices de stockage Dell EqualLogic PS Series.................................................................................. 40 Ajouter une solution de stockage Compellent série SC.............................................................................................41 Ajout d’un appareil NAS Fluid File System..................................................................................................................42 Ajouter une baie de stockage PowerVault................................................................................................................. 43 Ajouter des périphériques par duplication........................................................................................................................ 44 Exporter les données de l'appareil.....................................................................................................................................45 Supprimer un périphérique................................................................................................................................................. 45 Périphériques....................................................................................................................................................................... 46 Volet Présentation du périphérique.............................................................................................................................48 7 Groupes de périphériques............................................................................................................53 Groupes de périphériques prédéfinis................................................................................................................................ 53 Créer un groupe de périphériques.....................................................................................................................................54 Gérer des périphériques d’un groupe de périphériques..................................................................................................54 Modifier un groupe de périphériques................................................................................................................................ 55 Suppression d’un groupe de périphériques...................................................................................................................... 55 8 Gestion des règles de détection de périphériques..........................................................................56 Création d'une règle de détection de périphériques....................................................................................................... 56 Modification d'une règle de détection de périphériques.................................................................................................57 Suppression d'une règle de détection de périphériques.................................................................................................58 Exécution d’une règle de détection...................................................................................................................................58 9 Gestion des informations d'identification de périphériques............................................................ 59 Informations d'identification de compte...........................................................................................................................59 Ajouter des informations d'identification de compte................................................................................................ 59 Modifier les informations d’identification de compte................................................................................................60 Réattribution des informations d’identification de compte...................................................................................... 60 Suppression des informations d’identification d’un compte..................................................................................... 61 Profils d'identification.......................................................................................................................................................... 61 Créer un profil d’identification...................................................................................................................................... 61 Modifier le profil d’identification................................................................................................................................... 61 Attribuer un profil d’identification................................................................................................................................ 62 Affichage des appareils associés à un profil d’informations d’identification.......................................................... 62 Durée approximative nécessaire à l'attribution d'un Profil d'identification.............................................................62 Supprimer le profil d’identification............................................................................................................................... 63 10 Validation de l'inventaire des périphériques................................................................................. 64 Démarrer la validation de l'inventaire manuellement.......................................................................................................64 Planification automatique de la validation de l'inventaire............................................................................................... 65 Validation de l'inventaire du site........................................................................................................................................ 65 11 Tickets SupportAssist Enterprise................................................................................................ 67 Affichage des tickets de support pour un appareil spécifique....................................................................................... 67 Interruption des activités liées à un ticket de support pour 24 heures.........................................................................68 Reprendre les activités liées à un ticket de support....................................................................................................... 68 Fermeture d’un ticket de support..................................................................................................................................... 69 4 Table des matières Tickets...................................................................................................................................................................................70 12 Affichage des collectes.............................................................................................................. 72 Affichage d’une collecte à partir de la page Appareils.................................................................................................... 73 Affichage d’une collecte à partir de la page Collectes.................................................................................................... 73 Visionneuse de configuration............................................................................................................................................. 73 Types de journaux..........................................................................................................................................................74 Éléments signalés dans les collectes périodiques à partir des serveurs........................................................................74 Téléchargement et affichage des collectes d’appareils multiples................................................................................. 76 13 Configuration des paramètres de collecte....................................................................................78 Conditions requises pour la collecte des informations système.................................................................................... 78 Activation ou désactivation de la collecte automatique des informations système sur la création de tickets de support........................................................................................................................................................................ 79 Activation ou désactivation de la collecte périodique des informations système........................................................79 Activation ou désactivation de la collecte des informations d’identité......................................................................... 79 Activation ou désactivation de la collecte des informations système.......................................................................... 80 Activation ou désactivation du téléchargement automatique des collectes................................................................ 81 14 Utilisation de SupportAssist Enterprise pour collecter et envoyer les informations système............ 82 Configuration de SupportAssist Enterprise pour la collecte et l’envoi d’informations système................................82 Collecte manuelle des informations système à partir d’un appareil spécifique............................................................83 Collecte manuelle des informations système à partir d’appareils multiples..................................................................83 Charger la collecte...............................................................................................................................................................84 Chargement d’une collecte à partir d’un site déconnecté............................................................................................. 84 Fenêtre Collecte de périphériques multiples.................................................................................................................... 85 Volet Collecte de périphériques multiples........................................................................................................................ 85 15 Extensions............................................................................................................................... 86 Configurer l’adaptateur.......................................................................................................................................................86 Modifier un adaptateur....................................................................................................................................................... 87 Supprimer un adaptateur....................................................................................................................................................88 Synchronisation d'un adaptateur.......................................................................................................................................88 Adaptateurs..........................................................................................................................................................................88 Intégration de VMware Skyline avec SupportAssist Enterprise....................................................................................89 16 Sessions actives........................................................................................................................ 91 Sessions distantes actives.................................................................................................................................................. 91 Sessions de transfert de fichiers actives.......................................................................................................................... 91 Scripts distants actifs......................................................................................................................................................... 92 Sessions Connect Home actives....................................................................................................................................... 92 17 Configuration des paramètres de SupportAssist Enterprise.......................................................... 93 Configuration des paramètres du serveur de proxys......................................................................................................93 Policy Manager.................................................................................................................................................................... 94 Configurer les paramètres de Policy Manager...........................................................................................................94 Préférences..........................................................................................................................................................................95 Configuration des paramètres de notification par e-mail......................................................................................... 96 Activer ou désactiver les paramètres de l'interface API...........................................................................................99 Table des matières 5 Coordonnées........................................................................................................................................................................99 Configuration des coordonnées...................................................................................................................................99 Configurer les préférences pour l’expédition de pièces.......................................................................................... 100 Se connecter à TechDirect à partir de SupportAssist Enterprise............................................................................... 100 Configuration des paramètres de serveur SMTP...........................................................................................................101 Présentation de Connect Home....................................................................................................................................... 101 Configuration des méthodes de basculement de Connect Home..........................................................................101 Configurer les notifications par e-mail de Connect Home......................................................................................102 Configurer les services listener de Connect Home..................................................................................................102 Configurer les autorisations Connect Home.............................................................................................................103 VMware Tools.................................................................................................................................................................... 103 Configurer VMware Tools...........................................................................................................................................103 18 Aperçu de l’audit..................................................................................................................... 104 Activité................................................................................................................................................................................ 104 Audit de Connect Home....................................................................................................................................................104 Audit du transfert de fichiers........................................................................................................................................... 105 Audit des autorisations de transfert de fichiers............................................................................................................. 105 Audit du script distant....................................................................................................................................................... 106 19 Journaux.................................................................................................................................108 20 Présentation du mode maintenance.......................................................................................... 109 Activer ou désactiver le mode Maintenance au niveau global...................................................................................... 110 Activer ou désactiver le mode Maintenance au niveau du périphérique..................................................................... 110 21 Présentation du mode hors ligne................................................................................................ 111 Activer ou désactiver le mode Hors ligne au niveau global............................................................................................ 111 Activer ou désactiver le mode hors ligne au niveau du périphérique............................................................................ 111 22 Configuration manuelle des paramètres SNMP........................................................................... 113 Configuration manuelle de la destination des alertes d’un serveur.............................................................................. 113 Configuration manuelle de la destination des alertes d’un serveur exécutant Linux............................................113 Configuration manuelle de la destination des alertes d’un serveur exécutant Linux avec le fichier de script.. 114 Configuration manuelle de la destination des alertes de l’iDRAC à l’aide de l’interface Web....................................114 Configuration manuelle de la destination des alertes d’un châssis avec l’interface Web..........................................115 Configuration manuelle de la destination des alertes d’un appareil de mise en réseau..............................................116 23 Maintenance de la fonctionnalité SupportAssist......................................................................... 117 Activer ou désactiver la surveillance d’un appareil......................................................................................................... 117 Installation ou mise à niveau d’OMSA avec SupportAssist Enterprise........................................................................ 118 Configurer des paramètres SNMP à l’aide de SupportAssist Enterprise.................................................................... 118 Effacer le journal des événements système....................................................................................................................119 Effectuer une détection en profondeur...........................................................................................................................119 24 Autres informations utiles........................................................................................................ 121 Surveillance des serveurs à la recherche de problèmes matériels................................................................................121 Prise en charge de l’installation ou de la mise à niveau automatique d’OMSA.......................................................... 122 Support pour configurer automatiquement les paramètres SNMP............................................................................ 123 6 Table des matières Détection en profondeur...................................................................................................................................................123 Corrélation entre les périphériques.................................................................................................................................. 124 Affichage Association........................................................................................................................................................ 124 Détection des problèmes matériels dans les périphériques de stockage connectés................................................ 125 Prise en charge des périphériques OEM.........................................................................................................................125 Accéder aux journaux d’application de SupportAssist Enterprise................................................................................125 Gestion d'une tempête d'événements............................................................................................................................ 126 Configuration des accès sudo pour SupportAssist Enterprise sur un serveur exécutant Linux.............................. 126 Mettre à jour SupportAssist Enterprise.......................................................................................................................... 126 Table des matières 7 1 Présentation SupportAssist Enterprise est une application qui permet d’automatiser le support technique pour vos périphériques de serveur, de stockage et de mise en réseau Dell EMC. SupportAssist Enterprise contrôle vos périphériques et identifie de manière proactive les problèmes matériels qui peuvent survenir. Selon votre plan de service, SupportAssist automatise également la création de demandes de support pour les problèmes détectés sur les périphériques surveillés. REMARQUE : Dans ce document, le terme système local fait référence au serveur sur lequel est déployé SupportAssist Enterprise ; périphérique distant fait référence à n’importe quel autre périphérique de votre environnement. Lorsqu’un problème matériel est détecté, SupportAssist collecte automatiquement les informations d’état du système nécessaires au dépannage du problème, ou bien la collecte est automatiquement envoyée au back-end par le périphérique lui-même. Les informations système collectées aident le support technique à optimiser, personnaliser et rendre plus efficace l’aide qui vous est apportée. SupportAssist Enterprise permet également une réponse proactive de la part du support technique pour vous aider à résoudre le problème. De plus, SupportAssist Enterprise vous permet de surveiller les éventuels problèmes matériels sur les périphériques que vous gérez à l’aide d’OpenManage Enterprise. Sujets : • • • • Fonctionnement de SupportAssist Enterprise Informations système collectées par SupportAssist Enterprise Fonctionnalités de SupportAssist Enterprise disponibles avec les contrats de service Dell EMC Nouvelles fonctionnalités de cette version Fonctionnement de SupportAssist Enterprise Si SupportAssist Enterprise est installé et que les périphériques sont correctement configurés, SupportAssist reçoit une alerte chaque fois qu’un événement matériel se produit sur un périphérique. L’alerte est filtrée à l’aide de diverses règles afin de déterminer si elle justifie la création d’un nouveau ticket de support ou la mise à jour d’un ticket existant. Toutes les alertes qualifiantes sont envoyées de façon sécurisée au back-end pour la création d’un nouveau ticket ou la mise à jour d’un ticket existant. Une fois le ticket de support créé ou mis à jour, SupportAssist collecte les informations système via l’appareil et les envoie au back-end. En outre, certains des périphériques envoient les informations directement vers le back-end lorsqu’une alerte est générée. Le support technique Dell EMC utilise les informations système pour résoudre le problème avec une solution appropriée. REMARQUE : Pour découvrir les fonctionnalités de création de tickets et de collecte d’informations système automatiques de SupportAssist, vous devez effectuer l’enregistrement. REMARQUE : SupportAssist ne crée pas de ticket de support pour chaque alerte reçue à partir d’un périphérique surveillé. Un ticket de support est créé uniquement pour un appareil doté d’un contrat de service actif, et si le type d’alerte et le nombre d’alertes issues d’un appareil correspondent aux critères prédéfinis pour créer un ticket de support. REMARQUE : SupportAssist vous envoie des notifications automatiques par e-mail concernant les tickets de support, l’état du périphérique, l’état de la connectivité réseau, et ainsi de suite. Pour plus d’informations sur les différentes notifications par e-mail, voir la section Types de notifications par e-mail. Informations système collectées par SupportAssist Enterprise SupportAssist Enterprise surveille en continu les informations de configuration et d’utilisation des dispositifs matériels et logiciels gérés via SupportAssist. Dell EMC ne prévoit pas d’accéder à vos informations personnelles ou de les collecter dans le cadre de ce programme (par exemple vos fichiers personnels, votre historique de navigation Web ou vos cookies). Cependant, toute information système personnelle 8 Présentation collectée ou visualisée par inadvertance sera traitée en accord avec la Politique de confidentialité Dell, disponible à l’adresse suivante : Dell.com/privacy. Les informations chiffrées dans le journal des informations système collectées incluent les catégories de données suivantes : • • • • • Inventaire matériel et logiciel : appareils installés, processeurs, mémoire, appareils en réseau, utilisation et numéro de série Configuration logicielle des serveurs : système d’exploitation et applications installées Informations de configuration : interfaces, VLAN, Data Center Bridging (DCB), arbre couvrant et empilage Informations d’identité : nom du système, nom de domaine et adresse IP Données d’événements : journaux d’événements Windows, vidage core, journaux de débogage Vous pouvez également accéder aux informations système collectées par SupportAssist et les visualiser. Pour plus d’informations sur l’affichage des informations système collectées, voir Affichage d’une collecte à partir de la page Appareils. Par défaut, SupportAssist collecte les informations système de tous les périphériques, quel que soit le contrat de service de ces périphériques, et envoie les informations système au back-end de manière sécurisée. Les informations système sont collectées à partir d'un seul périphérique à la fois, selon le jour et l'heure de début de collecte prédéfinis sur la page Préférences. REMARQUE : Si la politique de sécurité de votre société limite l’envoi de certaines informations système collectées en dehors du réseau de votre société, vous pouvez configurer SupportAssist pour exclure la collecte de certaines informations système de vos périphériques. Pour plus d’informations sur l’exclusion de la collecte de certaines informations système, reportez-vous à Activation ou désactivation de la collecte des informations d’identité et Activation ou désactivation de la collecte des informations système. Fonctionnalités de SupportAssist Enterprise disponibles avec les contrats de service Dell EMC Le tableau suivant fournit une comparaison des fonctionnalités de SupportAssist Enterprise prises en charge avec les contrats de service ProSupport, ProSupport Plus, ProSupport Flex pour centre de données ou ProSupport One pour centre de données. REMARQUE : La procédure d’enregistrement est une condition requise pour bénéficier de tous les avantages de SupportAssist Enterprise sur vos périphériques Dell EMC. Pour plus d’informations sur l’enregistrement de SupportAssist Enterprise, voir Enregistrement de SupportAssist Enterprise. Tableau 1. Fonctionnalités de SupportAssist Enterprise et contrats de service Dell Fonctionnalités de SupportAssist Enterprise Description Détection proactive des défaillances matérielles SupportAssist Enterprise reçoit des alertes concernant les événements matériels survenant sur des périphériques surveillés et détermine de manière proactive si l'alerte indique une défaillance matérielle. Détection prédictive des défaillances matérielles* L'analyse intelligente des informations système collectées à partir d'un périphérique surveillé sert à prédire les défaillances matérielles qui pourraient se produire à l'avenir. Matériel de base ProSupport ProSupport Plus, ProSupport Flex pour centre de données ou ProSupport One pour centre de données Collecte automatique des Les informations système nécessaires pour la informations système résolution d’un problème sont automatiquement collectées à partir du périphérique surveillé, puis elles sont envoyées en toute sécurité au backend Dell EMC. Création automatique de tickets de support En cas de détection d’une défaillance matérielle de manière proactive ou d’une défaillance prévisible, un ticket de support est Présentation 9 Fonctionnalités de SupportAssist Enterprise Description Matériel de base ProSupport ProSupport Plus, ProSupport Flex pour centre de données ou ProSupport One pour centre de données automatiquement créé auprès du support technique. Notification automatique par e-mail Une notification par e-mail concernant le ticket de support est automatiquement envoyée à vos contacts principal et secondaire. Réponse proactive de la part d'un agent du support technique Un agent du support technique vous contacte de manière proactive à propos de ce ticket de support et vous aide à résoudre le problème. Expédition proactive de pièces de rechange Après l’examen des informations système collectées, si l’agent du support technique détermine qu’une pièce doit être remplacée pour résoudre le problème, une pièce de rechange vous est expédiée, conformément aux préférences d’expédition que vous pouvez indiquer dans SupportAssist Enterprise. REMARQUE : SupportAssist Enterprise détecte également les problèmes matériels sur les périphériques couverts par le contrat de service Dell EMC Basic Hardware. Cependant, un ticket de support n'est pas créé automatiquement pour les périphériques couverts par le contrat de service Basic Hardware. * La détection prédictive des pannes matérielles ne s'applique qu'aux batteries, disques durs, backplanes et extenseurs des serveurs PowerEdge de 12e génération (ou de génération ultérieure) dotés d'un contrôleur RAID PowerEdge (PERC) série 5 à 10. La détection prédictive des pannes matérielles n'est disponible que si la collecte et l'envoi périodiques automatiques des informations système sont activés dans SupportAssist Enterprise. Nouvelles fonctionnalités de cette version • • • • • 10 Affichage d’informations sur VMware Skyline lors de l’ajout d’une instance vCenter qui peut être gérée par Skyline Possibilité d’inventorier les appareils gérés à l’aide d’OpenManage Enterprise version 3.3.1 Prise en charge des nouvelles versions de firmware Prise en charge des nouveaux modèles de serveur et des nouveaux appareils de gestion de réseau Prise en charge des nouveaux attributs de collecte des appareils de boîtier, de stockage de données et de gestion de réseau Présentation 2 Téléchargement de SupportAssist Enterprise SupportAssist Enterprise est disponible aux formats OVF et VHD. En fonction de votre hyperviseur, vous pouvez télécharger et déployer le format requis. Pour télécharger SupportAssist Enterprise, vous devez disposer d’un compte professionnel. Ce compte vous permet également d’accéder à d’autres pages de téléchargement de logiciels et de support disponibles pour SupportAssist Enterprise. Si vous ne disposez pas d’un compte professionnel, vous pouvez en créer un lors du téléchargement de SupportAssist Enterprise. Vous pouvez également transformer un compte en un compte professionnel. Sujets : • • • Téléchargement de SupportAssist Enterprise Création d’un compte professionnel et téléchargement de SupportAssist Enterprise Mise à niveau vers le compte professionnel et téléchargement de SupportAssist Enterprise Téléchargement de SupportAssist Enterprise Prérequis Vous devez disposer d’un compte professionnel. Si ce n’est pas le cas, voir Création d’un compte professionnel et téléchargement de SupportAssist Enterprise. Pour mettre à niveau votre compte en un compte professionnel et télécharger SupportAssist Enterprise, voir Mise à niveau vers le compte professionnel et téléchargement de SupportAssist Enterprise. Étapes 1. Rendez-vous sur https://www.dell.com/SAE-v4. 2. Cliquez sur Connexion. La page de connexion s’affiche. 3. Saisissez votre adresse e-mail et votre mot de passe, puis cliquez sur Se connecter. La page Dell EMC SupportAssist Enterprise 4.0, édition virtuelle s’affiche. Elle comprend des liens permettant de télécharger SupportAssist Enterprise et de générer une clé d’accès. 4. Cliquez sur Générer la clé. La page du même nom qui s’affiche répertorie les détails du site de vos appareils. 5. Sélectionnez le site requis. 6. Saisissez un code PIN à quatre chiffres, puis cliquez sur Générer la clé. Une clé d’accès est générée et envoyée à votre adresse e-mail. 7. Cliquez sur Terminé. REMARQUE : La clé d’accès et le code PIN sont valides pendant sept jours. Utilisez ces informations pour procéder à l’enregistrement de SupportAssist Entreprise. 8. Cliquez sur Télécharger le fichier. Résultats Le package SupportAssist Enterprise est téléchargé. Création d’un compte professionnel et téléchargement de SupportAssist Enterprise Étapes 1. Rendez-vous sur https://www.dell.com/SAE-v4. 2. Cliquez sur Connexion. Téléchargement de SupportAssist Enterprise 11 La page de connexion s’affiche. 3. Dans la section Créer un compte, saisissez les informations requises, puis cliquez sur Créer un compte. 4. Un e-mail de vérification est envoyé à votre adresse électronique. Cliquez sur le lien Vérifier l’adresse e-mail dans l’e-mail. Un mot de passe à usage unique (OTP) est envoyé à votre adresse e-mail. Vous êtes alors invité à effectuer le processus de vérification OTP. 5. Saisissez l’OTP et cliquez sur Valider le compte. Une fois compte validé, le processus de création d’un compte professionnel est lancé. 6. Si le profil de votre organisation n’existe pas dans le back-end, vous êtes invité à créer un compte professionnel. Procédez comme suit : a) Sélectionnez Je possède des produits ou services Dell EMC, puis cliquez sur Suivant. b) Entrez les détails de votre organisation, puis cliquez sur Suivant. Un compte professionnel est créé. c) Cliquez sur Connexion, saisissez l’adresse électronique et le mot de passe du compte professionnel, puis cliquez sur Connexion. Les liens permettant de télécharger SupportAssist Enterprise et de générer une clé d’accès s’affichent. 7. Si le profil de votre organisation existe dans le back-end, vous êtes invité à sélectionner votre organisation. Procédez comme suit : a) b) c) d) Saisissez le pays et les informations de contact de votre organisation. Sélectionnez votre langue préférée. Cliquez sur Envoyer. Sélectionnez votre organisation dans les résultats affichés, puis cliquez sur Envoyer. Un compte professionnel est créé. 8. Cliquez sur Générer la clé. La page du même nom qui s’affiche répertorie les détails du site de vos appareils. 9. Sélectionnez le site requis. 10. Saisissez un code PIN à quatre chiffres, puis cliquez sur Générer la clé. Une clé d’accès est générée et envoyée à votre adresse e-mail. 11. Cliquez sur Terminé. REMARQUE : La clé d’accès et le code PIN sont valides pendant sept jours. Utilisez ces informations pour procéder à l’enregistrement de SupportAssist Entreprise. 12. Cliquez sur Télécharger le fichier. Résultats Le package SupportAssist Enterprise est téléchargé. Mise à niveau vers le compte professionnel et téléchargement de SupportAssist Enterprise Étapes 1. Rendez-vous sur https://www.dell.com/SAE-v4. 2. Cliquez sur Connexion. La page de connexion s’affiche. 3. Saisissez votre adresse e-mail et votre mot de passe, puis cliquez sur Se connecter. La page Dell EMC SupportAssist Enterprise 4.0, édition virtuelle s’affiche. Elle comprend des liens permettant de télécharger SupportAssist Enterprise et de générer une clé d’accès. 4. Cliquez sur Enregistrement de compte professionnel. 5. Si le profil de votre organisation n’existe pas dans le back-end, vous êtes invité à créer un compte professionnel. Procédez comme suit : a) Sélectionnez Je possède des produits ou services Dell EMC, puis cliquez sur Suivant. b) Entrez les détails de votre organisation, puis cliquez sur Suivant. Un compte professionnel est créé. c) Cliquez sur Connexion, saisissez l’adresse électronique et le mot de passe du compte professionnel, puis cliquez sur Connexion. Les liens permettant de télécharger SupportAssist Enterprise et de générer une clé d’accès s’affichent. 6. Si le profil de votre organisation existe dans le back-end, vous êtes invité à sélectionner votre organisation. Procédez comme suit : a) Saisissez le pays et les informations de contact de votre organisation. 12 Téléchargement de SupportAssist Enterprise b) Sélectionnez votre langue préférée. c) Cliquez sur Envoyer. d) Sélectionnez votre organisation dans les résultats affichés, puis cliquez sur Envoyer. Un compte professionnel est créé. 7. Cliquez sur Générer la clé. La page du même nom qui s’affiche répertorie les détails du site de vos appareils. 8. Sélectionnez le site requis. 9. Saisissez un code PIN à quatre chiffres, puis cliquez sur Générer la clé. Une clé d’accès est générée et envoyée à votre adresse e-mail. 10. Cliquez sur Terminé. REMARQUE : La clé d’accès et le code PIN sont valides pendant sept jours. Utilisez ces informations pour procéder à l’enregistrement de SupportAssist Entreprise. 11. Cliquez sur Télécharger le fichier. Résultats Le package SupportAssist Enterprise est téléchargé. Téléchargement de SupportAssist Enterprise 13 3 Déploiement de SupportAssist Enterprise Dell EMC SupportAssist Enterprise est fourni en tant qu’appliance que vous pouvez déployer sur un hyperviseur et utiliser pour gérer les ressources afin de minimiser les temps d’arrêt. Vous pouvez déployer l’appliance à l’aide de VMware vSphere ou de Microsoft Hyper-V. Ce chapitre fournit également les conditions requises pour son déploiement et la configuration minimale requise. Sujets : • • • Configuration minimale requise pour le déploiement et l’utilisation de SupportAssist Enterprise Déployer SupportAssist Enterprise sur Hyper-V Déployer SupportAssist Enterprise sur VMware vSphere Configuration minimale requise pour le déploiement et l’utilisation de SupportAssist Enterprise Les sections suivantes décrivent la configuration minimale requise en termes de matériel, de logiciels et de gestion de réseau pour le déploiement et l’utilisation de SupportAssist Enterprise. La configuration matérielle requise La configuration matérielle requise pour le déploiement et l’utilisation de SupportAssist Enterprise varie en fonction des éléments suivants : • • Le nombre de périphériques à surveiller Fonctionnalité de SupportAssist Enterprise que vous souhaitez utiliser soit par collecte des informations système uniquement, soit par surveillance et collecte des informations système Le tableau suivant fournit un résumé de la configuration matérielle minimale requise sur le serveur sur lequel vous souhaitez déployer SupportAssist Enterprise. Tableau 2. Configuration minimale requise pour le déploiement et l’utilisation de SupportAssist Enterprise Périphériques Surveillance Collecte d'informations système Processeur Mémoire installée (RAM) Disque dur (espace libre) Jusqu’à 50 Oui Oui 4 noyaux 16 Go 140 Go : Thin Provisioning (provisioning fin) De 50 à 4 250 Oui Oui 8 noyaux 16 Go 140 Go : Thin Provisioning (provisioning fin) REMARQUE : Pour surveiller plus de 100 périphériques dans votre environnement, il est recommandé de déployer SupportAssist Enterprise sur un serveur répondant aux exigences matérielles spécifiées. Les collectes périodiques depuis plus de 100 périphériques peuvent entraîner une utilisation importante du processeur ou de la mémoire du serveur de surveillance. Si ces ressources sont partagées avec les autres applications, l'utilisation importante des ressources peut affecter les autres applications en cours d'exécution sur le serveur de surveillance. REMARQUE : Si SupportAssist Enterprise est déployé dans un environnement virtuel, les ressources matérielles du système, telles que le processeur, la mémoire et les E/S, sont partagées par les machines virtuelles. Par conséquent, il est possible pour la machine virtuelle où SupportAssist Enterprise est déployé d’utiliser davantage de ressources 14 Déploiement de SupportAssist Enterprise matérielles. Pour des performances optimales, assurez-vous d'attribuer le processeur et la mémoire dédiés à la machine virtuelle tel que spécifié dans la configuration matérielle requise pour SupportAssist Enterprise. Pour modifier la quantité de ressources du processeur allouées à une machine virtuelle en utilisant les partages, réserves, et paramètres des limites, reportez-vous aux sections suivantes : • • Pour ESX, reportez-vous à la section « Allocate CPU Resources » (Allocation des ressources de l'UC) dans la documentation VMware vSphere sur docs.vmware.com. • Pour Hyper-V, voir le billet de blog « Hyper-V CPU Scheduling » (Planification de l'UC Hyper-V) sur le site msdn.microsoft.com. • Pour d'autres environnements virtuels, reportez-vous à la documentation respective. Le tableau suivant fournit un résumé de la configuration matérielle minimale requise sur le serveur exécutant SupportAssist Enterprise afin de pouvoir exécuter la collecte depuis plusieurs périphériques. Tableau 3. Configuration matérielle requise pour la collecte depuis plusieurs périphériques Périphériques Processeur Mémoire installée (RAM) Disque dur (espace libre) Jusqu'à 30 périphériques 4 noyaux 16 Go 10 Go Jusqu'à 50 périphériques 4 noyaux 16 Go 40 Go Jusqu'à 100 périphériques 8 noyaux 16 Go 60 Mo Jusqu'à 300 périphériques 8 noyaux 16 Go 100 Go REMARQUE : L'exécution d'une collecte depuis plusieurs périphériques pour le déploiement, la maintenance du système, ou à des fins de consultation peut entraîner une utilisation élevée des ressources du système à intervalles irréguliers. Configuration logicielle requise La section suivante fournit des informations sur les exigences en matière de système d’exploitation pour déployer et utiliser SupportAssist Enterprise. Exigences de navigateur Web Vous devez utiliser l’un des navigateurs Web suivants pour afficher l’interface utilisateur de SupportAssist Enterprise : • • • • Internet Explorer 10 ou supérieur Mozilla Firefox 31 ou version ultérieure Google Chrome 59 ou version ultérieure Microsoft Edge 38 ou version ultérieure Pour ouvrir SupportAssist Enterprise à l’aide d’Internet Explorer : • • Dans l’onglet Sécurité, activez Active Scripting. Dans l’onglet Avancé, activez Lire les animations sur les pages Web. REMARQUE : Le protocole TLS (Transport Layer Security) version 1.2 ou ultérieure doit être activé sur le navigateur Web. Configuration requise pour l’hyperviseur Pour déployer SupportAssist Enterprise, vous devez disposer de l’un des hyperviseurs suivants : • Versions de VMware vSphere : • • vSphere ESXi 6.5 • vSphere ESXi 6.0 Microsoft Hyper-V pris en charge sur : • • Windows Server 2012 Windows Server 2016 Déploiement de SupportAssist Enterprise 15 Configuration réseau requise Vous trouverez ci-après la configuration minimale du serveur sur lequel vous déployez SupportAssist Enterprise pour ce qui concerne la gestion de réseau. • • Connexion Internet : réseau 1 GbE standard ou supérieur. Le serveur doit se connecter aux destinations suivantes pour garantir la connectivité aux serveurs globaux et de l’entreprise : • • https://esrs3.emc.com • https://esrs3-core.emc.com • https://esrs3-dr.emc.com • https://esrs3-coredr.emc.com • https://esr3gduprd01.emc.com • https://esr3gduprd02.emc.com • https://esr3gduprd03.emc.com • https://esr3gduprd04.emc.com • https://esr3gduprd05.emc.com • https://esr3gduprd06.emc.com • https://esr3ghoprd01.emc.com • https://esr3ghoprd02.emc.com • https://esr3ghoprd03.emc.com • https://esr3ghoprd04.emc.com • https://esr3ghoprd05.emc.com • https://esr3ghoprd06.emc.com • https://esr3gscprd01.emc.com • https://esr3gscprd02.emc.com • https://esr3gscprd03.emc.com • https://esr3gscprd04.emc.com • https://esr3gscprd05.emc.com • https://esr3gscprd06.emc.com • https://esr3gckprd01.emc.com • https://esr3gckprd02.emc.com • https://esr3gckprd03.emc.com • https://esr3gckprd04.emc.com • https://esr3gckprd05.emc.com • https://esr3gckprd06.emc.com • https://esr3gckprd07.emc.com • https://esr3gckprd08.emc.com • https://esr3gckprd09.emc.com • https://esr3gckprd10.emc.com • https://esr3gckprd11.emc.com • https://esr3gckprd12.emc.com • https://esr3gspprd01.emc.com • https://esr3gspprd02.emc.com • https://esr3gspprd03.emc.com • https://esr3gspprd04.emc.com • https://esr3gspprd05.emc.com • https://esr3gspprd06.emc.com Le système local doit pouvoir se connecter aux destinations suivantes : • • 16 https://downloads.dell.com/* : pour télécharger Dell OpenManage Server Administrator (OMSA) et recevoir des informations, des fichiers de stratégie et des fichiers de support produit sur la nouvelle version de SupportAssist Enterprise. REMARQUE : La page downloads.dell.com a recours au fournisseur tiers Akamai pour une meilleure expérience de téléchargement. https://sa-is.us.dell.com/* : pour l’intégration de TechDirect. REMARQUE : Au cours de l’enregistrement, SupportAssist Enterprise vérifie la connectivité à Internet en effectuant une tentative de connexion à http://www.dell.com, ce qui renvoie à la page https://www.dell.com. Déploiement de SupportAssist Enterprise Le tableau suivant répertorie les exigences en matière de bande passante réseau pour surveiller et collecter les informations système à partir des périphériques. Tableau 4. Configuration de bande passante réseau requise Périphériques Surveillance Collecte d'informations système Bande passante LAN* Bande passante WAN** 1 Non Oui 10 Mb/s 5 Mb/s 20 Oui Oui 0,5 Gbit/s 10 Mb/s Jusqu'à 100 Oui Oui 0,5 Gbit/s 10 Mb/s Jusqu'à 300 Oui Oui 0,5 Gbit/s 10 Mb/s Jusqu'à 1000 Oui Oui 1 Gbit/s 20 Mb/s Jusqu'à 4000 Oui Oui 1 Gbit/s 20 Mb/s * Bande passante réseau requise pour surveiller et collecter les informations système à partir de périphériques sur un même site. ** Bande passante réseau requise pour surveiller et collecter les informations système à partir de périphériques répartis sur plusieurs sites. Déployer SupportAssist Enterprise sur Hyper-V Prérequis Le fichier VHD doit être au même emplacement que le disque virtuel de la machine virtuelle. Étapes 1. Démarrez Hyper-V Manager. 2. Cliquez sur Actions > Nouvelle > Machine virtuelle. La fenêtre Assistant Nouvelle machine virtuelle s’affiche. 3. Sur la page Avant de commencer, cliquez sur Suivant. 4. Sur la page Spécifier un nom et un emplacement, procédez comme suit, puis cliquez sur Suivant. a) Attribuez un nom à la machine virtuelle. b) Par défaut, la machine virtuelle est stockée dans C:\ProgramData\Microsoft\Windows\Hyper-V. Pour stocker la machine virtuelle à un autre emplacement, sélectionnez Stocker la machine virtuelle dans un autre emplacement, cliquez sur Parcourir, puis sélectionnez un dossier. 5. Sur la page Spécifier une génération, sélectionnez 1re génération, puis cliquez sur Suivant. REMARQUE : SupportAssist Enterprise ne prend pas en charge la génération 2. 6. Sur la page Assigner une mémoire, saisissez la mémoire de démarrage, puis cliquez sur Suivant. REMARQUE : La mémoire de démarrage minimale que vous devez fournir est de 16 384 Mo. 7. Sur la page Configurer la gestion de réseau, dans la liste des connexions, sélectionnez l’adaptateur réseau, puis cliquez sur Suivant. 8. Sur la page Connecter un disque dur virtuel, sélectionnez Utiliser un disque dur virtuel existant, cliquez sur Parcourir pour sélectionner le fichier VHD, puis sur Suivant. 9. Vérifiez les informations affichées sur la page Résumé, puis cliquez sur Terminer. La machine virtuelle est créée et s’affiche dans la liste des machines virtuelles. 10. Cliquez avec le bouton droit de la souris sur la machine virtuelle, puis cliquez sur Démarrer pour la mettre sous tension. 11. Cliquez à nouveau avec le bouton droit de la souris sur la machine virtuelle, puis cliquez sur Connexion. Le premier processus de démarrage est lancé et la fenêtre YaST2 s’affiche. 12. Dans la fenêtre YaST2, procédez comme suit : a) Sur la page du contrat de licence, acceptez les conditions générales, puis appuyez sur la touche F10. b) Sélectionnez la région et le fuseau horaire, puis appuyez sur la touche F10. c) Saisissez un mot de passe racine, puis appuyez sur la touche F10. REMARQUE : Il est recommandé de disposer d’un mot de passe racine complexe. Le mot de passe peut comporter au moins huit caractères avec au moins une majuscule et une minuscule, un chiffre et un caractère spécial. Déploiement de SupportAssist Enterprise 17 REMARQUE : Utilisez ce mot de passe racine pour vous connecter à SupportAssist Enterprise pour la première fois après le déploiement. d) Saisissez un nom d’administrateur et appuyez sur la touche F10. REMARQUE : Après vous être connecté à SupportAssist Enterprise à l’aide des informations d’identification racine, utilisez ce nom d’utilisateur pour vous y connecter. Le processus de démarrage initial est terminé. Toutefois, vous devez configurer les paramètres réseau pour procéder au déploiement. 13. Pour configurer les paramètres réseau, procédez comme suit : a) b) c) d) Connectez-vous à la machine virtuelle à l’aide des informations d’identification racine et exécutez la commande yast. Sur la page Centre de contrôle YaST, accédez à Système > Paramètres et appuyez sur la touche F10. Appuyez sur la touche F4 pour modifier les paramètres de configuration réseau. Saisissez une adresse IP statique, un masque de sous-réseau et un nom d’hôte, puis appuyez sur la touche F10. REMARQUE : SupportAssist Enterprise ne prend pas en charge le protocole de configuration dynamique des hôtes (DHCP). e) Saisissez les informations relatives au nom d’hôte, au nom de domaine, aux serveurs et au domaine, puis appuyez sur la touche F10. f) Saisissez les informations de passerelle IPv4 et IPv6 par défaut, et appuyez sur la touche F10. g) Appuyez sur la touche F9 pour fermer la fenêtre YaST2. REMARQUE : Patientez entre 10 et 15 minutes avant de vous connecter à l’interface utilisateur de SupportAssist Entreprise. Déployer SupportAssist Enterprise sur VMware vSphere Étapes 1. Téléchargez le fichier OVF à partir du site de support et extrayez le fichier vers un emplacement accessible par le client VMware vSphere. 2. Dans le volet de droite, cliquez sur Créer/Enregistrer une machine virtuelle. La fenêtre Nouvelle machine virtuelle s’affiche. 3. Sur la page Sélectionner un type de création, sélectionnez Déployer une machine virtuelle à partir d’un fichier OVF ou OVA, puis cliquez sur Suivant. 4. Sur la page Sélectionner des fichiers OVF et VMDK, attribuez un nom à la machine virtuelle, sélectionnez les fichiers OVF et VMDK, puis cliquez sur Suivant. La page Sélectionner un stockage s’affiche. 5. Si l’hôte héberge plusieurs magasins de données, la page Sélectionner un stockage les affiche. Sélectionnez l’emplacement de stockage des fichiers de la machine virtuelle (VM), puis cliquez sur Suivant. 6. Sur la page des contrats de licence, lisez le contrat, cliquez sur J’accepte, puis cliquez sur Suivant. 7. Sur la page Options de déploiement, effectuez les opérations suivantes : a) Dans la liste Mappages réseau, sélectionnez le réseau que le modèle de déploiement doit utiliser. b) Pour Provisioning de disque, sélectionnez Fin. c) Cliquez sur Suivant. 8. Sur la page Paramètres supplémentaires, procédez comme suit, puis cliquez sur Suivant. • • • • • • • 18 Domaine ou serveur Nom d'hôte Passerelle par défaut Réseau IPV4 et IPV6 Fuseau horaire Mot de passe racine REMARQUE : Il est recommandé de disposer d’un mot de passe racine complexe. Le mot de passe peut comporter au moins huit caractères avec au moins une majuscule et une minuscule, un chiffre et un caractère spécial. REMARQUE : Utilisez ce mot de passe racine pour vous connecter à SupportAssist Enterprise pour la première fois après le déploiement. Nom d’utilisateur de l’administrateur Web ESRS Déploiement de SupportAssist Enterprise 9. Sur la page Prêt pour exécution, vérifiez les informations affichées, puis cliquez sur Terminer. Un message s’affiche une fois le déploiement effectué et la machine virtuelle sous tension. REMARQUE : Vous devez attendre entre 10 et 15 minutes avant de vous connecter à l’interface utilisateur de SupportAssist Entreprise. Déploiement de SupportAssist Enterprise 19 4 Mise en route avec SupportAssist Enterprise SupportAssist Enterprise automatise le support technique de Dell EMC pour vos périphériques. En fonction de vos besoins, vous pouvez déployer et configurer SupportAssist Enterprise de façon à automatiser le support technique pour un ou plusieurs de vos périphériques. Sujets : • • • • • • • • • Ouvrir l'interface utilisateur de SupportAssist Enterprise Se connecter à SupportAssist Enterprise Enregistrement de SupportAssist Enterprise Réinitialiser le mot de passe administrateur Informations sur le produit SupportAssist Enterprise Test de connexion réseau Test de SupportAssist Enterprise État des services SupportAssist Enterprise Évaluation de SupportAssist Enterprise Ouvrir l'interface utilisateur de SupportAssist Enterprise Étapes Pour accéder à SupportAssist Enterprise à partir d’un système distant, ouvrez un navigateur Web et saisissez les informations suivantes : https://<adresse IP ou nom d’hôte du serveur sur lequel SupportAssist Enterprise est déployé>:5700/SupportAssist Par exemple, https://10.25.35.1:5700/SupportAssist REMARQUE : Lorsque vous saisissez l’adresse, assurez-vous de saisir SupportAssist avec le S et le A en majuscules. • • Si vous utilisez Internet Explorer, il est possible que le message suivant s’affiche : Il y a un problème avec le certificat de sécurité de ce site Web. Pour ouvrir SupportAssist Enterprise, cliquez sur Continuer sur ce site Web (non recommandé). Si vous utilisez Mozilla Firefox, il est possible que le message suivant s’affiche : Cette connexion n’est pas approuvée. Pour ouvrir SupportAssist Enterprise, cliquez sur Je comprends les risques, puis cliquez sur Ajouter une exception. Dans la fenêtre Ajouter une exception de sécurité, cliquez sur Confirmer l'exception de sécurité. Se connecter à SupportAssist Enterprise À propos de cette tâche Une fois SupportAssist Enterprise déployé et la première configuration de démarrage terminée, vous pouvez vous connecter à SupportAssist à partir de n’importe quel système dans votre réseau. Lors de votre première connexion, saisissez vos identifiants racine, créez un compte administrateur, puis enregistrez SupportAssist Enterprise. Une fois SupportAssist Enterprise enregistré, vous pouvez vous connecter avec les identifiants du compte administrateur. Étapes 1. Accédez à https://<SAE IP>:5700/SupportAssist, où <SAE IP> correspond à l’adresse IP de la machine virtuelle sur laquelle vous avez déployé SupportAssist Enterprise. 2. Saisissez root dans le champ Nom d’utilisateur. 3. Saisissez le mot de passe. REMARQUE : Vous devez entrer le mot de passe que vous avez saisi pour le compte root lors du déploiement de SupportAssist Enterprise. 4. Cliquez sur Se connecter. 20 Mise en route avec SupportAssist Enterprise La fenêtre Contrat de licence s'affiche. 5. Lisez les conditions générales et cliquez sur Accepter. La page Créer un compte administrateur s’affiche. 6. Procédez comme suit : a) Saisissez le nom d’utilisateur et le mot de passe du compte administrateur. REMARQUE : Le nom d’utilisateur du compte administrateur est sensible à la casse et doit être identique à celui configuré lors du déploiement. b) Cliquez sur Se connecter en tant qu’admin. La page Accueil de l’assistant Installer et configurer SupportAssist Enterprise s’affiche. Étapes suivantes Enregistrez SupportAssist Enterprise. Vous pouvez également utiliser SupportAssist Enterprise sans enregistrer le produit. Voir la section Enregistrement de SupportAssist Enterprise. Enregistrement de SupportAssist Enterprise À propos de cette tâche Après vous être connecté à SupportAssist Enterprise en tant qu’administrateur, vous devez enregistrer cette solution pour profiter de tous ses avantages. Si vous n’enregistrez pas SupportAssist, vous ne pourrez pas surveiller vos périphériques ni détecter les problèmes matériels, ni collecter automatiquement les informations système. Étapes 1. Dans l'écran Bienvenue, cliquez sur Suivant. La page Paramètres de proxy s'affiche. 2. Si votre système se connecte à Internet par l’intermédiaire d’un serveur proxy, procédez comme suit : a) b) c) d) e) Sélectionnez Utiliser le serveur proxy. Saisissez l’adresse IP ou le nom d’hôte et le numéro de port. Si le serveur proxy nécessite une authentification, sélectionnez Requiert une authentification. Saisissez le nom d’utilisateur et le mot de passe du serveur proxy. Cliquez sur Tester la connexion pour vérifier les paramètres du proxy. 3. Cliquez sur Suivant. La page Authentification s’affiche. 4. Saisissez la clé d’accès et le code PIN générés lors du téléchargement du package SupportAssist Enterprise. Si vous ne disposez pas de la clé d’accès et du code PIN, accédez à https://www.dell.com/SAE-v4 pour créer une clé d’accès et un code PIN. 5. Cliquez sur Suivant. La page Contacts pour tickets de support s’affiche. 6. Saisissez les coordonnées du contact principal. REMARQUE : Une fois SupportAssist Enterprise enregistré, vous pouvez mettre à jour les coordonnées du contact principal et fournir les coordonnées du contact secondaire sur la page Paramètres > Coordonnées. En cas d’indisponibilité du contact principal, Dell EMC contactera votre entreprise par l’intermédiaire du contact secondaire. Si le contact principal et le contact secondaire sont tous deux configurés avec des adresses e-mail valides, un e-mail sera envoyé à chacun d’eux. 7. Cliquez sur Suivant. La page Préférences pour le remplacement des pièces de serveurs Dell EMC s’affiche. 8. Si vous souhaitez que Dell EMC expédie automatiquement les pièces de rechange de vos serveurs, sélectionnez Je souhaite que les pièces de rechange soient expédiées automatiquement et entrez les coordonnées de livraison du contact principal et du contact secondaire. REMARQUE : Si vous souhaitez copier les coordonnées du contact principal saisies sur la page Contacts pour tickets de support, cliquez sur le lien qui s’affiche au-dessus de la section Contact principal pour l’expédition. 9. Cliquez sur Suivant. La page Résumé s’affiche avec les détails du contact principal et les informations d’envoi de pièces. 10. Cliquez sur Terminer. Mise en route avec SupportAssist Enterprise 21 La page Intégrité du site s’affiche. Étapes suivantes Configurez les paramètres SMTP pour recevoir des notifications par e-mail de SupportAssist Enterprise. Voir la section Configuration des paramètres de serveur SMTP. Réinitialiser le mot de passe administrateur Prérequis Vous devez disposer d’un accès root au serveur sur lequel SupportAssist Enterprise est déployé. Étapes 1. Connectez-vous à l’appliance via Secure Shell (SSH) à l’aide des informations d’identification racine. 2. Exécutez la commande docker exec -it esrsde-app bash. 3. Accédez à cd /opt/esrs/webuimgmt-util. 4. Exécutez .passwordAdmin.sh. Vous êtes invité à réinitialiser le mot de passe. 5. Entrez le nouveau mot de passe. 6. Confirmez ce nouveau mot de passe. Résultats Le nouveau mot de passe du compte administrateur est enregistré. Informations sur le produit SupportAssist Enterprise La page À propos affiche les informations sur le produit SupportAssist Enterprise, les détails de l’hôte et les détails de la configuration. Vous pouvez activer ou désactiver le mode de maintenance du niveau global ou paramétrer l’application SupportAssist sur le mode hors ligne depuis la page À propos. Pour en savoir plus sur le mode de maintenance, voir Présentation du mode maintenance. Pour en savoir plus sur le mode hors ligne, voir Présentation du mode hors ligne. Dans la zone d’en-tête de SupportAssist, cliquez sur À propos pour voir les informations sur le produit SupportAssist Enterprise. Test de connexion réseau Par défaut, SupportAssist Enterprise teste automatiquement la connectivité aux serveurs dépendants chaque jour à 23 h (heure correspondant à celle du serveur sur lequel SupportAssist Enterprise est déployé). Toutefois, vous pouvez aussi tester manuellement l’état de la connectivité. REMARQUE : Le test ne vérifie pas les ports utilisés par SupportAssist Enterprise. En cas de problème de connectivité, une notification par e-mail est envoyée aux contacts principal et secondaire. Pour afficher la page Test de connexion réseau, cliquez sur le nom d’utilisateur dans la zone d’en-tête de SupportAssist Enterprise, puis cliquez sur Test de connectivité réseau. Le tableau suivant décrit les informations affichées sur la page Test de connexion réseau. Tableau 5. Test de connexion réseau Colonne Description Test Affiche le type de serveurs réseau dépendants que vous pouvez tester. Les options suivantes sont disponibles : • • 22 Connexion Internet Serveur SMTP Mise en route avec SupportAssist Enterprise Colonne Description • Serveurs globaux et d’entreprise Description Décrit l'objectif de chaque test. État Affiche une icône et un message qui indique l'état de la connectivité. Les états possibles sont les suivants : • Non configuré (applicable uniquement pour le test du serveur SMTP) : les paramètres du serveur SMTP ne sont pas configurés dans SupportAssist Enterprise. Si votre entreprise utilise un serveur SMTP, il est recommandé de configurer les Paramètres SMTP dans SupportAssist Enterprise. Voir la section Configuration des paramètres de serveur SMTP. • En cours : le test de connectivité est en cours. • Connecté : le test de connectivité a réussi. • Erreur : le test de connectivité a échoué. REMARQUE : L’état d’Erreur s’affiche sous forme de lien sur lequel vous pouvez cliquer pour afficher la description du problème et les solutions éventuelles. Dernière vérification Date et heure de la dernière vérification de l'état de connectivité. La date et l’heure sont affichées selon le serveur sur lequel est déployé SupportAssist Enterprise. Test de SupportAssist Enterprise La page Test de SupportAssist Enterprise vous permet de vérifier la capacité de SupportAssist Enterprise à exécuter des tâches spécifiques. Le tableau suivant décrit les champs affichés dans la page Test de SupportAssist Enterprise : Tableau 6. Test SupportAssist Enterprise Colonne Description Test Fonction SupportAssist que vous pouvez tester Description Objectif de la fonction État Une icône et un message qui indique l’état du test Dernière vérification Date et heure de la dernière vérification du système Tester la fonction de création automatique de tickets de support À propos de cette tâche Assurez-vous que la fonction de création de tickets de support est opérationnelle de sorte qu’un ticket de support soit automatiquement créé en cas de génération d’une alerte. Étapes 1. Dans la zone d’en-tête de SupportAssist Enterprise, cliquez sur le lien nom d’utilisateur, puis sur Test de SupportAssist Enterprise. La page Test de SupportAssist Enterprise s'affiche. 2. Sélectionnez Tester la création automatique de tickets. 3. Cliquez sur Tester la connexion. L’un des états suivants s’affiche : • Non validé : la tâche de création d’un ticket de support n’a pas été testée. Mise en route avec SupportAssist Enterprise 23 • En cours : le test de création de tickets de support est en cours. • Prêt à créer des tickets : SupportAssist Enterprise peut créer des tickets de support. • Impossible de créer des tickets : SupportAssist Enterprise ne peut pas créer de tickets de support. État des services SupportAssist Enterprise Plusieurs services RESTful et principaux font partie de SupportAssist Enterprise. La page État des services établit la liste des services et de leur état. Dans la zone d’en-tête SupportAssist Enterprise, cliquez sur le lien nom d’utilisateur, puis cliquez sur État des services pour afficher la page d’État des services. Le tableau suivant présente les informations affichées sur la page État des services. Tableau 7. État du service Colonne Description Service Nom du service RESTful ou principal État Icône indiquant l’état du service. L’un des éléments suivants s’affiche : Description • : lorsque le service est en cours d’exécution • : lorsque le service s’est arrêté • : lorsque le service est désactivé Objectif du service Évaluation de SupportAssist Enterprise SupportAssist Enterprise dispose de plusieurs paramètres de configuration que vous pouvez activer ou désactiver pour évaluer les fonctionnalités de surveillance et de collecte d'informations système. Évaluation de la fonctionnalité de surveillance Vous pouvez désactiver la surveillance de certains périphériques spécifiques ou de tous les périphériques dans SupportAssist Enterprise. Lorsque vous désactivez la surveillance d'un périphérique spécifique, SupportAssist Enterprise ne traite pas les alertes reçues du périphérique. Par conséquent, même si un problème matériel est susceptible de se produire sur le périphérique, SupportAssist Enterprise n'ouvre pas automatiquement un ticket de support. Pour savoir comment désactiver la surveillance d’un périphérique spécifique, voir Activer ou désactiver la surveillance d’un appareil. Vous pouvez également désactiver temporairement la surveillance d'un périphérique spécifique en le plaçant en mode maintenance. Le placement d'un périphérique en mode maintenance garantit que SupportAssist Enterprise ne traite pas les alertes reçues du périphérique pendant une période de maintenance planifiée. Pour savoir comment activer le mode maintenance au niveau d’un périphérique, voir Activer ou désactiver le mode Maintenance au niveau du périphérique. Si nécessaire, vous pouvez désactiver la surveillance de tous vos périphériques par SupportAssist Enterprise en les plaçant tous en mode maintenance. Pour savoir comment activer le mode maintenance sur tous les périphériques, voir Activer ou désactiver le mode Maintenance au niveau global. Évaluation de la capacité de collecte d'informations système Par défaut, SupportAssist Enterprise collecte automatiquement les informations système des périphériques à intervalles réguliers et à la création de tickets. Ces informations sont ensuite envoyées en toute sécurité à Dell. Pour plus d’informations sur les informations système collectées par SupportAssist Enterprise sur les périphériques, voir Informations système collectées par SupportAssist Enterprise. Vous pouvez également accéder aux informations système collectées par SupportAssist Enterprise et les afficher. Pour plus d’informations sur l’affichage des informations collectées, voir Affichage des collectes. 24 Mise en route avec SupportAssist Enterprise Si la politique de sécurité de votre société limite l'envoi de certaines informations système collectées en dehors du réseau de votre société, vous pouvez utiliser les options de configuration suivantes disponibles dans SupportAssist Enterprise : • • • • • Vous pouvez désactiver la collecte des informations d'identité de tous les périphériques. Voir la section Activation ou désactivation de la collecte des informations d’identité. Vous pouvez désactiver la collecte des informations logicielles et du journal système de certains périphériques. Voir la section Activation ou désactivation de la collecte des informations système. Vous pouvez désactiver la collecte périodique des informations système de tous les périphériques. Voir la section Activation ou désactivation de la collecte périodique des informations système. Vous pouvez désactiver la collecte automatique des informations système lorsqu'un ticket de support est créé. Voir la section Activation ou désactivation de la collecte automatique des informations système sur la création de tickets de support. Vous pouvez également empêcher le chargement des collectes. Voir la section Activation ou désactivation du téléchargement automatique des collectes. REMARQUE : Dans la plupart des cas, le support technique a besoin d'une partie ou de l'ensemble des informations système collectées par SupportAssist Enterprise pour pouvoir diagnostiquer correctement les problèmes et y apporter une solution appropriée. Pour profiter de tous les avantages de SupportAssist Enterprise, activez toutes les options de collecte d'informations système. Mise en route avec SupportAssist Enterprise 25 5 Intégrité du site SupportAssist Enterprise vous permet d’afficher la connectivité globale de l’intégrité du site et l’état de vos périphériques. Les informations d’intégrité du site contiennent des indications importantes sur la connectivité qui permettent d’identifier les problèmes et de donner la priorité aux problèmes les plus importants sur votre site. Le tableau suivant présente les informations affichées sur la page Intégrité du site. Tableau 8. Intégrité du site Champ Description Nombre de sessions distantes actives en cours Nombre de sessions Connect Home actives en cours Nombre d’appels API REST invoqués par SupportAssist Enterprise État de la connectivité du moteur virtuel SRS. Les états suivants s’affichent : • -Connecté • : déconnecté Présentation REMARQUE : La section Présentation ne s’affiche qu’une fois que vous avez ajouté des périphériques dans SupportAssist Enterprise. Si vous n’avez pas ajouté de périphériques dans SupportAssist Enterprise, les liens permettant d’ajouter un périphérique, de détecter plusieurs périphériques et de configurer un adaptateur s’affichent. Représentation graphique du nombre d’appareils présentant les états suivants : Tour d’horizon du SupportAssist actuel Nombre d’appareils surveillés par SupportAssist Enterprise et nombre de tickets de support ouverts. Validation d’appareils • • • • Géré : cliquez pour afficher le nombre de périphériques surveillés en fonction du type de périphérique. Intermédiaire : cliquez pour afficher le problème et la solution pour les périphériques du groupe. Non géré : cliquez pour afficher le nombre d’appareils non pris en charge, désactivés et hors ligne. Inactif : cliquez pour afficher le nombre de périphériques inactifs. Vous pouvez cliquer sur l’état pour afficher des détails supplémentaires dans la section Détails de l’état. Cliquez sur Appareils gérés pour afficher la page Appareils. Cliquez sur Tickets pour afficher la page Tickets. Nombre total de périphériques qui sont détectés ou ajoutés dans SupportAssist Enterprise. Leur état de validation de l’inventaire au niveau du site s’affiche. Les états suivants s’affichent : • Réussite : nombre de périphériques pour lesquels les tests de connectivité, de capacité de collecte et de capacité de surveillance ont réussi. • Échec : nombre de périphériques pour lesquels les tests de connectivité, la capacité de collecte ou la capacité de surveillance ont échoué. Le nombre total de périphériques dans Validation de l’inventaire du site peut ne pas correspondre au nombre total de périphériques que vous avez ajoutés ou découverts dans SupportAssist Enterprise. Cette différence est due au fait que la validation de l'inventaire ne prend pas en charge la validation : 26 Intégrité du site Champ Description • • Ressources réseau Périphériques ajoutés dans SupportAssist Enterprise via l'adaptateur Périphériques qui nécessitent une configuration manuelle des paramètres SNMP, par exemple, périphériques de mise en réseau État de la connectivité SupportAssist Enterprise avec les ressources réseau suivantes : • • • Serveurs d’entreprise Dell EMC Serveurs d’accès global Dell EMC Serveur SMTP Intégrité du site 27 6 Ajout de périphériques L’ajout d’appareils prépare SupportAssist Enterprise à l’automatisation de la prise en charge de vos appareils par le support technique Dell EMC. Pour utiliser SupportAssist Enterprise afin de surveiller les problèmes matériels ou de collecter les informations système de vos périphériques, vous devez ajouter vos périphériques dans SupportAssist Enterprise. Pour obtenir la liste complète des types et des modèles des appareils que vous pouvez ajouter dans SupportAssist Enterprise, voir le SupportAssist Enterprise Version 4.0.5 Support Matrix (Tableau de prise en charge de SupportAssist Enterprise version 4.0.5) à l’adresse www.dell.com/serviceabilitytools. REMARQUE : Par défaut, un composant SupportAssist est disponible sur les serveurs PowerEdge yx4x ou ultérieurs. Vous pouvez enregistrer le composant SupportAssist sur le serveur pour profiter des fonctions de prise en charge automatisées de SupportAssist. Lorsqu'un iDRAC est ajouté dans SupportAssist Enterprise, le composant SupportAssist est automatiquement désactivé, mais les fonctions de prise en charge automatique sont disponibles via SupportAssist Enterprise. REMARQUE : Les adresses IPv4 et IPv6 sont prises en charge pour l’ajout de périphériques et la collecte des informations système. Si le périphérique fait partie d’un domaine, vous devez configurer son système de noms de domaine (DNS) correctement pour afficher le nom d’hôte dans la page Périphériques. Sujets : • • • • • • • • • • • • • • • Méthodes d’ajout d’appareils Appareils et modèles d’appareils pris en charge Ajouter un châssis Ajouter un périphérique de protection des données Ajouter des iDRAC Ajouter un périphérique de mise en réseau Ajouter un serveur ou un hyperviseur Ajout d’un logiciel Ajouter une machine virtuelle Ajouter un périphérique à l’infrastructure hyperconvergée Ajouter un périphérique de stockage des données Ajouter des périphériques par duplication Exporter les données de l'appareil Supprimer un périphérique Périphériques Méthodes d’ajout d’appareils Pour ajouter des appareils dans SupportAssist Enterprise, utilisez l’une des méthodes suivantes : • • • • Ajouter un seul appareil : permet d’ajouter chaque appareil individuellement en saisissant les détails de l’appareil. Créer une règle de détection d’appareils : ajouter des appareils en fonction d’une plage spécifique d’adresses IP. Pour en savoir plus sur les règles de découverte, voir Création d'une règle de détection de périphériques. Configurer un adaptateur : permet d’inventorier les appareils qui sont gérés par OpenManage Enterprise. Pour plus d’informations sur la configuration d’un adaptateur, voir Adaptateurs. Ajoutez un appareil à SupportAssist via le protocole REST à l’aide de l’interface utilisateur disponible sur l’appareil. Pour plus d’informations sur les types d’appareils et de modèles qui peuvent être surveillés à l’aide de SupportAssist, voir Appareils et modèles d’appareils pris en charge. 28 Ajout de périphériques Appareils et modèles d’appareils pris en charge Le tableau suivant répertorie les appareils et modèles d’appareils que vous pouvez ajouter dans SupportAssist Enterprise. REMARQUE : SupportAssist Enterprise peut ne pas être compatible avec tous les modèles d’un type d’appareil pris en charge. Pour obtenir la liste des types d’appareils et des modèles correspondants pris en charge, voir la SupportAssist Enterprise Version 4.0.5 Support Matrix (Matrice de support SupportAssist Enterprise version 4.0.5) à l’adresse www.dell.com/serviceabilitytools. Tableau 9. Types d’appareils Type d’appareil Modèles d’appareils que vous pouvez ajouter Boîtier • • • • PowerEdge M1000e PowerEdge VRTX PowerEdge FX2/FX2s PowerEdge MX7000 Protection des données • • • • • • • • • • • • • • AppSync1 Avamar3 CloudBoost1 Data Protection Advisor (DPA)1 Data Domain3 Appliance de protection des données1 Enterprise Copy Data Management (EMCeCDM)1 Networker1 PowerPath1 Appliance PowerProtect1 PowerProtect Data Manager1 StreamingData1 RecoverPoint2 UCC1 iDRAC Serveurs PowerEdge yx2x et ultérieurs REMARQUE : pour ajouter un iDRAC, vous devez fournir l’adresse IP de l’iDRAC du serveur. Gestion réseau • • • • • • Serveur/hyperviseur Serveurs PowerEdge yx9x et ultérieurs exécutant : • • • • PowerConnect Force10 Dell Networking Commutateurs de gestion réseau X-Series Contrôleurs sans fil de gestion réseau Mobility Series Autres appareils de gestion réseau pris en charge (Brocade et Cisco) Linux VMware ESX ou ESXi Citrix XenServer Oracle Virtual Machine REMARQUE : pour ajouter un serveur ou un hyperviseur, vous devez fournir l’adresse IP du système d’exploitation du serveur. Logiciels • • Kit HIT/VSM pour VMware vCenter Machine virtuelle • Linux Infrastructure hyper-convergée • WebScale Ajout de périphériques 29 Type d’appareil Stockage de données • • 30 Modèles d’appareils que vous pouvez ajouter • • • • • • Appliance VxFlex1 VxFlex OS1 VCE Vision1 VSPEX BLUE/VXRail1 VxRack Flex1 VxRack SDDC1 • Fluid File System (FluidFS) • • Stockage série PS avec FluidFS • Stockage série MD avec FluidFS • Stockage série SC avec FluidFS Peer Storage (PS)/EqualLogic • • Baies de stockage série PS PowerVault • • Baies de stockage série MD • Baies de stockage série ME4 Storage Center (SC)/Compellent • • • • • • • • • • • • • • • • • • • • • • • • • • • • • • • • • • Solutions de stockage série SC Atmos2 Celerra2 Centera2 CLARiiON2 CloudArray1 CloudIQ-CLTR1 Connectrix3 Station de gestion client2 DCA Moteur DL3D2 DLm32 DLm43 DLM2 DSSD1 Moteur EDL2 Elastic Cloud Storage3 Isilon3 Isilon-SD1 ScaleIO1 SRM1 Switch-Brocade -B3 Switch-Cisco2 Symmetrix2 Unisphere1 Unity1 UnityVSA1 VMAX33 VNXe2 VNX2 VPLEX ViPR3 ViPRSRM1 XtremIO3 1 : Ajoutez l’appareil à SupportAssist Enterprise directement sur l’interface utilisateur de l’appareil en utilisant le protocole RESTful. 2 - L’ajout de l’appareil peut être effectué uniquement via l’interface utilisateur de SupportAssist Enterprise. Ajout de périphériques • 3 : Ajoutez l’appareil sur l’interface utilisateur SupportAssist Enterprise ou l’interface utilisateur de l’appareil en utilisant le protocole RESTful. Si vous ajoutez cet appareil à partir de l’interface utilisateur de SupportAssist, seules certaines fonctionnalités de SupportAssist sont activées pour l’appareil. Reportez-vous à la documentation consacrée à la configuration du produit pour connaître le modèle et la version de la configuration de la connectivité. Ajouter un châssis Prérequis • • • Le périphérique doit être accessible à partir du serveur sur lequel SupportAssist Enterprise est déployé. Les ports 22, 161 et 443 doivent être ouverts sur le périphérique. le service SSH doit être en cours d'exécution sur le périphérique. À propos de cette tâche Vous pouvez surveiller votre châssis pour détecter les problèmes matériels et collecter des informations système. Pour obtenir la liste des modèles de châssis que vous pouvez ajouter, voir Appareils et modèles d’appareils pris en charge. Étapes 1. Accédez à Périphériques > Afficher les périphériques. La page Périphériques s'affiche. . 2. Cliquez sur La fenêtre Ajouter un seul appareil s’affiche. 3. Dans la liste Type de périphériques, sélectionnez Châssis. 4. Saisissez le nom d’hôte ou l’adresse IP de l’appareil. REMARQUE : Il est recommander de saisir le nom d’hôte du périphérique. Si le nom d’hôte n’est pas disponible, vous pouvez saisir l’adresse IP du périphérique. 5. Si vous le souhaitez, saisissez un nom pour l’appareil. Le nom que vous saisissez désignera le périphérique dans SupportAssist Enterprise. Si vous ne saisissez aucun nom, l’adresse IP ou le nom d’hôte sera utilisé pour désigner le périphérique. 6. Pour découvrir et ajouter d'autres types de périphériques pris en charge qui peuvent être associés avec le logement, sélectionnez Effectuer une détection en profondeur. Voir la section Détection en profondeur. La liste Profil d’identification s’affiche. 7. Effectuez l’une des actions suivantes : • • Si vous avez activé la détection en profondeur, dans la liste Profil d’identification, sélectionnez le profil que vous souhaitez attribuer à l’appareil et aux types d’appareils associés. Pour créer un profil d’identification, cliquez sur Créer un nouveau profil dans la liste Profil d’identification, puis cliquez sur Créer. Voir la section Créer un profil d’identification. Si vous n’avez pas activé la détection en profondeur, dans la liste Informations d’identification de compte, sélectionnez le compte que vous souhaitez attribuer à l’appareil. Pour créer un compte d’informations d’identification, cliquez sur Créer un nouveau compte dans la liste Informations d’identification de compte, puis cliquez sur Créer. Voir la section Ajouter des informations d'identification de compte. 8. Si vous souhaitez que SupportAssist Enterprise surveille les problèmes matériels susceptibles de se produire sur le périphérique, décochez la case Activer la surveillance. 9. Cliquez sur Suivant. La page Découverte du périphérique s'affiche jusqu'à ce que SupportAssist Enterprise identifie le périphérique. Si le périphérique est correctement détecté, la page Affecter un groupe de périphériques (facultatif) s'affiche. Sinon, un message d'erreur approprié s'affiche. 10. Si vous le souhaitez, dans la liste Attribuer à un autre groupe, sélectionnez le groupe d’appareils auquel vous souhaitez affecter l’appareil. Si vous ne sélectionnez aucun groupe de périphériques, le périphérique sera attribué au groupe de périphériques Par défaut. Pour en savoir plus sur le groupe de périphériques Par défaut, consultez Groupes de périphériques prédéfinis. 11. Cliquez sur Terminer. Le périphérique est ajouté à l'inventaire de périphériques et la page Résumé s'affiche. 12. Cliquez sur OK. La page Périphériques s'affiche. Ajout de périphériques 31 Étapes suivantes PRÉCAUTION : Si le périphérique n'est pas configuré pour transférer les alertes, SupportAssist Enterprise ne pourra pas détecter les problèmes matériels susceptibles de se produire sur le périphérique. Pour surveiller uniquement les problèmes matériels susceptibles de se produire sur ces périphériques : assurez-vous que le périphérique est configuré pour transmettre les interruptions SNMP (alertes) au serveur sur lequel SupportAssist Enterprise est déployé. Pour en savoir plus sur la transmission des alertes, reportez-vous à Configuration manuelle de la destination des alertes d’un châssis avec l’interface Web. Si un message s'affiche et indique que le périphérique est ajouté au groupe Intermédiaire : 1. Assurez-vous que toutes les conditions pour ajouter le périphérique sont remplies. 2. Effectuez la validation de l'inventaire sur le périphérique. Voir la section Démarrer la validation de l'inventaire manuellement. Ajouter un périphérique de protection des données Prérequis Le périphérique doit être accessible à partir du serveur sur lequel SupportAssist Enterprise est déployé. Étapes 1. Accédez à Périphériques > Afficher les périphériques. La page Périphériques s'affiche. 2. Cliquez sur . La fenêtre Ajouter un seul appareil s’affiche. 3. Dans la liste Type de périphérique, sélectionnez Protection des données. 4. Dans la liste Type de modèle, sélectionnez le modèle requis. 5. Saisissez l’adresse IP et le numéro de série de l’appareil. 6. Sélectionnez l’extension de périphérique dans la liste Extension. 7. Cliquez sur Suivant. Les détails de l’appareil s’affichent. REMARQUE : Certains types de périphériques sont ajoutés à l’inventaire des périphériques et affichés sur la page Périphériques uniquement une fois qu’ils ont été validés. Ce processus peut prendre jusqu’à 24 heures. 8. Cliquez sur OK. La page Périphériques s'affiche. Ajouter des iDRAC Prérequis • • • • Le périphérique doit être accessible à partir du serveur sur lequel SupportAssist Enterprise est déployé. L’appareil doit être un serveur PowerEdge yx2x ou ultérieur (iDRAC7 ou version ultérieure). Si le périphérique se connecte à Internet via un serveur proxy, les ports 161 et 443 doivent être ouverts sur pare-feu du serveur proxy. Pour ajouter un iDRAC7 ou iDRAC8, une licence Enterprise ou Express doit être installée sur l’iDRAC. Pour ajouter un iDRAC9, une licence Basic, Enterprise ou Express doit être installée sur l’iDRAC. Pour en savoir plus sur l’achat et l’installation d’une licence Enterprise ou Express, voir la section « Managing Licenses » (Gestion des licences) du document iDRAC User’s Guide (Guide d’utilisation d’iDRAC), à l’adresse www.dell.com/idracmanuals. À propos de cette tâche Surveillez les problèmes matériels et collectez les informations système à partir des serveurs PowerEdge yx2x ou ultérieurs. REMARQUE : Par défaut, un composant SupportAssist est disponible sur les serveurs PowerEdge yx4x. Vous pouvez enregistrer le composant SupportAssist sur le serveur pour profiter des fonctions de prise en charge automatisées de SupportAssist. Lorsqu’un iDRAC est ajouté dans SupportAssist Enterprise, le composant SupportAssist est automatiquement désactivé, mais les fonctions de prise en charge automatique sont disponibles via SupportAssist Enterprise. 32 Ajout de périphériques Étapes 1. Accédez à Périphériques > Afficher les périphériques. La page Périphériques s'affiche. 2. Cliquez sur . La fenêtre Ajouter un seul appareil s’affiche. 3. Dans la liste Type de périphérique, sélectionnez iDRAC. 4. Saisissez le nom d’hôte ou l’adresse IP de l’appareil. REMARQUE : Il est recommander de saisir le nom d’hôte du périphérique. Si le nom d’hôte n’est pas disponible, vous pouvez saisir l’adresse IP du périphérique. 5. Si vous le souhaitez, saisissez un nom pour l’appareil. Le nom que vous saisissez désignera le périphérique dans SupportAssist Enterprise. Si vous ne saisissez aucun nom, l’adresse IP ou le nom d’hôte sera utilisé pour désigner le périphérique. 6. Dans la liste Informations d’identification de compte, sélectionnez le compte que vous souhaitez attribuer au périphérique. Pour créer de nouvelles informations d’identification de compte, sélectionnez Créer un nouveau compte et cliquez sur Créer. Voir la section Ajouter des informations d'identification de compte. 7. Par défaut, les cases Activer la surveillance et Configurer les paramètres SNMP sont cochées. Cela permet à SupportAssist de surveiller le périphérique pour y détecter d’éventuels problèmes matériels et de configurer automatiquement les paramètres SNMP du périphérique qui recevra les traps SNMP. Si vous souhaitez configurer manuellement le transfert d’alertes pour le périphérique, décochez la case Configurer les paramètres SNMP. PRÉCAUTION : Si les paramètres SNMP du périphérique ne sont pas configurés, SupportAssist Enterprise ne peut pas surveiller les problèmes matériels susceptibles de se produire sur le périphérique. 8. Cliquez sur Suivant. La page Découverte du périphérique s'affiche jusqu'à ce que SupportAssist Enterprise identifie le périphérique. Si le périphérique est correctement détecté, la page Affecter un groupe de périphériques (facultatif) s'affiche. Sinon, un message d'erreur approprié s'affiche. 9. Si vous le souhaitez, dans la liste Attribuer à un autre Groupe, sélectionnez un groupe de périphériques auquel vous souhaitez affecter le périphérique. Si vous ne sélectionnez aucun groupe de périphériques, le périphérique sera attribué au groupe de périphériques Par défaut. Pour en savoir plus sur le groupe de périphériques Par défaut, consultez Groupes de périphériques prédéfinis. 10. Cliquez sur Terminer. Le périphérique est ajouté à l’inventaire de périphériques et les détails du périphérique s’affichent. REMARQUE : Si vous avez coché la case Configurer les paramètres SNMP, une tâche de configuration du transfert d’alertes est lancée et l’ajout du périphérique peut prendre un certain temps. 11. Cliquez sur OK. La page Périphériques s’affiche. Si la case Configurer les paramètres SNMP est cochée, les états suivants s’affichent dans la colonne État de la page Périphériques : • Configuration de SNMP : la configuration de SNMP est en cours • Réussite : la configuration de SNMP s’est terminée avec succès s’affiche, cliquez sur le lien de l’erreur pour afficher la description du problème et la procédure de résolution éventuelle. Si une icône Pour retenter la configuration de SNMP, utilisez la liste de Tâches disponible dans le volet de présentation de l’appareil. Étapes suivantes Si vous le souhaitez, ajoutez le serveur dans SupportAssist Enterprise en utilisant les informations du système d’exploitation. Dans ce cas, SupportAssist Enterprise met automatiquement en corrélation les alertes et la collecte des informations système de l’iDRAC et du système d’exploitation. Pour obtenir des instructions relatives à l’ajout du serveur, voir Ajouter un serveur ou un hyperviseur. Pour en savoir plus sur la façon dont SupportAssist Enterprise met en corrélation les informations de périphérique, voir Corrélation entre les périphériques. Si un message s'affiche et indique que le périphérique est ajouté au groupe Intermédiaire : 1. Assurez-vous que toutes les conditions pour ajouter le périphérique sont remplies. 2. Effectuez la validation de l'inventaire sur le périphérique. Voir la section Démarrer la validation de l'inventaire manuellement. Ajout de périphériques 33 Ajouter un périphérique de mise en réseau Prérequis • • • Le périphérique doit être accessible à partir du serveur sur lequel SupportAssist Enterprise est déployé. Les ports 22 et 161 doivent être ouverts sur le périphérique. Les services SSH et SNMP doivent être en cours d’exécution sur le périphérique. À propos de cette tâche Surveillez vos appareils de mise en réseau pour détecter les problèmes matériels et collecter les informations système. Pour obtenir la liste des périphériques de mise en réseau que vous pouvez ajouter, voir Appareils et modèles d’appareils pris en charge. Étapes 1. Accédez à Périphériques > Afficher les périphériques. La page Périphériques s'affiche. 2. Cliquez sur . La fenêtre Ajouter un seul appareil s’affiche. 3. Dans la liste Type de périphérique, sélectionnez Mise en réseau. 4. Saisissez le nom d’hôte ou l’adresse IP de l’appareil. REMARQUE : Il est recommander de saisir le nom d’hôte du périphérique. Si le nom d’hôte n’est pas disponible, vous pouvez saisir l’adresse IP du périphérique. 5. Si vous le souhaitez, saisissez un nom pour l’appareil. Le nom que vous saisissez désignera le périphérique dans SupportAssist Enterprise. Si vous ne saisissez aucun nom, l’adresse IP ou le nom d’hôte sera utilisé pour désigner le périphérique. 6. Pour découvrir et ajouter d'autres types de périphériques pris en charge qui peuvent être associés avec le logement, sélectionnez Effectuer une détection en profondeur. Voir la section Détection en profondeur. La liste Profil d’identification s’affiche. 7. Effectuez l’une des actions suivantes : • • Si vous avez activé la détection en profondeur, dans la liste Profil d’identification, sélectionnez le profil que vous souhaitez attribuer à l’appareil et aux types d’appareils associés. Pour créer un profil d’identification, cliquez sur Créer un nouveau profil dans la liste Profil d’identification, puis cliquez sur Créer. Voir la section Créer un profil d’identification. Si vous n’avez pas activé la détection en profondeur, dans la liste Informations d’identification de compte, sélectionnez le compte que vous souhaitez attribuer à l’appareil. Pour créer un compte d’informations d’identification, cliquez sur Créer un nouveau compte dans la liste Informations d’identification de compte, puis cliquez sur Créer. Voir la section Ajouter des informations d'identification de compte. 8. Par défaut, la case Activer la surveillance est activée pour permettre à SupportAssist de surveiller l’appareil à la recherche d’éventuels problèmes matériels. Si vous ne souhaitez pas que SupportAssist Enterprise surveille l’appareil à la recherche d’éventuels problèmes matériels, décochez la case Activer la surveillance. PRÉCAUTION : Si le périphérique n'est pas configuré pour transférer les alertes, SupportAssist Enterprise ne pourra pas détecter les problèmes matériels susceptibles de se produire sur le périphérique. Pour en savoir plus sur la transmission des alertes, reportez-vous à Configuration manuelle de la destination des alertes d’un appareil de mise en réseau. 9. Cliquez sur Suivant. La page Découverte du périphérique s'affiche jusqu'à ce que SupportAssist Enterprise identifie le périphérique. Si le périphérique est correctement détecté, la page Affecter un groupe de périphériques (facultatif) s'affiche. Sinon, un message d'erreur approprié s'affiche. 10. Si vous le souhaitez, dans la liste Attribuer à un autre groupe, sélectionnez le groupe d’appareils auquel vous souhaitez affecter l’appareil. Si vous ne sélectionnez aucun groupe de périphériques, le périphérique sera attribué au groupe de périphériques Par défaut. Pour en savoir plus sur le groupe de périphériques Par défaut, consultez Groupes de périphériques prédéfinis. 11. Cliquez sur Terminer. L’appareil est ajouté à l’inventaire d’appareils et les détails de l’appareil s’affichent. 12. Cliquez sur OK. La page Périphériques s'affiche. 34 Ajout de périphériques Étapes suivantes Si un message s'affiche et indique que le périphérique est ajouté au groupe Intermédiaire : 1. Assurez-vous que toutes les conditions pour ajouter le périphérique sont remplies. 2. Effectuez la validation de l'inventaire sur le périphérique. Voir la section Démarrer la validation de l'inventaire manuellement. Ajouter un serveur ou un hyperviseur Prérequis • • Le périphérique doit être accessible à partir du serveur sur lequel SupportAssist Enterprise est déployé. Si le périphérique s'exécute sous un système d'exploitation Linux : • • le service SSH doit être en cours d'exécution sur le périphérique. • l'authentification par mot de passe SSH doit être activé (activée par défaut). • Le package à décompresser doit être installé sur le serveur sur lequel SupportAssist Enterprise est déployé. Si le périphérique fonctionne sous VMware ESXi, ESX, Oracle Virtual Machine, ou Citrix XenServer : • • • • • • le service SSH doit être en cours d'exécution sur le périphérique. Les ports 22 et 443 doivent être ouverts sur le périphérique. Pour collecter des informations système d'hyperviseurs ESX et ESXi uniquement, assurez-vous que SFCBD et CIMOM sont activés. le port 1311 doit être ouvert sur le périphérique pour la communication avec OMSA. Si l’appareil se connecte à Internet par l’intermédiaire d’un serveur proxy, les ports suivants doivent être ouverts sur le pare-feu du serveur proxy : 161, 22 (pour l’ajout d’appareils exécutant Linux) et 1311. Lisez attentivement les conditions requises pour l'installation d'OMSA sur le périphérique. Pour en savoir plus, voir la section « Installation Requirements » (Conditions requises pour l’installation) du document Dell OpenManage Server Administrator Installation Guide (Guide d’installation de Dell OpenManage Server Administrator), à l’adresse www.dell.com/openmanagemanuals. À propos de cette tâche Surveillez les problèmes matériels et collectez les informations système à partir d’un serveur Linux ou d’un hyperviseur. En fonction de vos besoins, vous pouvez également activer ou désactiver l’installation ou la mise à niveau automatique d’OMSA et la configuration automatique des paramètres SNMP. OMSA génère des alertes pour les événements matériels qui se produisent sur l’appareil et collecte les informations système depuis l’appareil. La configuration des paramètres SNMP permet à l’appareil de transférer les alertes vers SupportAssist Enterprise. PRÉCAUTION : Si les paramètres SNMP du périphérique ne sont pas configurés et qu’OMSA n’est pas installé sur le périphérique, SupportAssist Enterprise ne peut pas surveiller les problèmes matériels susceptibles de se produire sur le périphérique. Étapes 1. Accédez à Périphériques > Afficher les périphériques. La page Périphériques s'affiche. 2. Cliquez sur . La fenêtre Ajouter un seul appareil s’affiche. 3. Dans la liste Type de périphérique, sélectionnez Serveur/hyperviseur. 4. Saisissez le nom d’hôte ou l’adresse IP de l’appareil. REMARQUE : Il est recommander de saisir le nom d’hôte du périphérique. Si le nom d’hôte n’est pas disponible, vous pouvez saisir l’adresse IP du périphérique. 5. Si vous le souhaitez, saisissez un nom pour l’appareil. Le nom que vous saisissez désignera le périphérique dans SupportAssist Enterprise. Si vous ne saisissez aucun nom, l’adresse IP ou le nom d’hôte sera utilisé pour désigner le périphérique. 6. Pour découvrir et ajouter d'autres types de périphériques pris en charge qui peuvent être associés avec le logement, sélectionnez Effectuer une détection en profondeur. Voir la section Détection en profondeur. La liste Profil d’identification s’affiche. 7. Effectuez l’une des actions suivantes : Ajout de périphériques 35 • • Si vous avez activé la détection en profondeur, dans la liste Profil d’identification, sélectionnez le profil que vous souhaitez attribuer à l’appareil et aux types d’appareils associés. Pour créer un profil d’identification, cliquez sur Créer un nouveau profil dans la liste Profil d’identification, puis cliquez sur Créer. Voir la section Créer un profil d’identification. Si vous n’avez pas activé la détection en profondeur, dans la liste Informations d’identification de compte, sélectionnez le compte que vous souhaitez attribuer à l’appareil. Pour créer un compte d’informations d’identification, cliquez sur Créer un nouveau compte dans la liste Informations d’identification de compte, puis cliquez sur Créer. Voir la section Ajouter des informations d'identification de compte. 8. Par défaut, les cases Activer la surveillance, Configurer les paramètres SNMP et Installer ou mettre à niveau OMSA sont cochées pour permettre à SupportAssist de surveiller l’appareil afin d’identifier d’éventuels problèmes matériels. Si vous ne souhaitez pas que SupportAssist surveille l’appareil, décochez les cases correspondantes. 9. Cliquez sur Suivant. La page Découverte du périphérique s'affiche jusqu'à ce que SupportAssist Enterprise identifie le périphérique. Si le périphérique est correctement détecté, la page Affecter un groupe de périphériques (facultatif) s'affiche. Sinon, un message d'erreur approprié s'affiche. 10. Si vous le souhaitez, dans la liste Attribuer à un autre groupe, sélectionnez le groupe d’appareils auquel vous souhaitez affecter l’appareil. Si vous ne sélectionnez aucun groupe de périphériques, le périphérique sera attribué au groupe de périphériques Par défaut. Pour en savoir plus sur le groupe de périphériques Par défaut, consultez Groupes de périphériques prédéfinis. 11. Cliquez sur Terminer. L’appareil est ajouté à l’inventaire d’appareils et les détails de l’appareil s’affichent. 12. Cliquez sur OK. REMARQUE : l'installation d'OMSA n'est pas prise en charge sur les périphériques exécutant CentOS, Oracle Virtual Machine et Oracle Enterprise Linux. Lorsque vous ajoutez ces appareils alors que le champ Type d’appareil est défini sur Serveur/Hyperviseur, SupportAssist Enterprise peut uniquement collecter et télécharger des informations système. Pour permettre à SupportAssist Enterprise de surveiller les problèmes matériels, ajoutez ces périphériques en définissant le champ Type de périphérique sur iDRAC. Voir la section Ajouter des iDRAC. • • La page Périphériques s'affiche. Si vous avez sélectionné l’option Configurer les paramètres SNMP, les états suivants s’affichent dans la colonne État de la page Appareils : • • Configuration de SNMP : la configuration de SNMP est en cours • Réussite : la configuration de SNMP s’est terminée avec succès Si vous avez sélectionné Installer ou mettre à niveau OMSA, les états suivants s’affichent dans la colonne État de la page Appareils : • Installation OMSA : l’installation ou la mise à niveau d’OMSA est en cours • Réussite : l’installation ou la mise à niveau d’OMSA est terminée Si une s’affiche, cliquez sur le lien Erreur pour afficher la description du problème et la procédure de résolution éventuelle. Pour retenter l’installation d’OMSA ou la configuration de SNMP, utilisez la liste de Tâches disponible dans le volet Présentation du périphérique. Étapes suivantes Si vous le souhaitez, ajoutez le serveur dans SupportAssist Enterprise en utilisant les informations de l’iDRAC. Dans ce cas, SupportAssist Enterprise met automatiquement en corrélation les alertes et la collecte des informations système de l’iDRAC et du système d’exploitation. Voir la section Ajouter des iDRAC. Pour en savoir plus sur la façon dont SupportAssist Enterprise met en corrélation les informations de périphérique, voir Corrélation entre les périphériques. Ajout d’un logiciel Prérequis Le périphérique doit être accessible à partir du serveur sur lequel SupportAssist Enterprise est déployé. À propos de cette tâche SupportAssist Enterprise ne peut collecter que des informations système issues du logiciel de gestion et de surveillance suivant : 36 Ajout de périphériques • • VMware vCenter Host Integration Toolkit pour VMware (HIT Kit/Virtual Storage Manager) Étapes 1. Accédez à Périphériques > Afficher les périphériques. La page Périphériques s'affiche. 2. Cliquez sur . La fenêtre Ajouter un seul appareil s’affiche. 3. Dans la liste Type d’appareil, sélectionnez Logiciels. 4. Dans la liste Sélectionner un type de logiciel, sélectionnez le type de logiciel que vous souhaitez ajouter. 5. Saisissez le nom d’hôte ou l’adresse IP de l’appareil. REMARQUE : Il est recommander de saisir le nom d’hôte du périphérique. Si le nom d’hôte n’est pas disponible, vous pouvez saisir l’adresse IP du périphérique. 6. Si vous le souhaitez, saisissez un nom pour l’appareil. Le nom que vous saisissez désignera le périphérique dans SupportAssist Enterprise. Si vous ne saisissez aucun nom, l’adresse IP ou le nom d’hôte sera utilisé pour désigner le périphérique. 7. Dans la liste Informations d’identification de compte, sélectionnez le compte que vous souhaitez attribuer à l’appareil et cliquez sur Suivant. Pour créer un compte d’informations d’identification, cliquez sur Créer un nouveau compte dans la liste Informations d’identification de compte, puis cliquez sur Créer. Voir la section Ajouter des informations d'identification de compte. • • Si vous avez sélectionné un compte d’identifiant, la page Détection de périphérique s’affiche jusqu’à ce que SupportAssist Enterprise identifie le périphérique. Si le périphérique est correctement détecté, la page Affecter un groupe de périphériques (facultatif) s'affiche. Sinon, un message d'erreur approprié s'affiche. Si vous avez cliqué sur Créer un nouveau compte, la fenêtre Ajouter des identifiants de compte s’affiche. Voir la section Ajouter des informations d'identification de compte. 8. Si vous le souhaitez, dans la liste Attribuer à un autre groupe, sélectionnez le groupe d’appareils auquel vous souhaitez affecter l’appareil. Si vous ne sélectionnez aucun groupe de périphériques, le périphérique sera attribué au groupe de périphériques Par défaut. Pour en savoir plus sur le groupe de périphériques Par défaut, consultez Groupes de périphériques prédéfinis. 9. Cliquez sur Terminer. L’appareil est ajouté à l’inventaire d’appareils et les détails de l’appareil s’affichent. 10. Cliquez sur OK. La page Appareils s’affiche. REMARQUE : Si une instance vCenter qui n’est pas gérée par VMware Skyline est ajoutée, une bannière s’affiche avec des liens pour obtenir des informations sur Skyline et la page Intégration avec Skyline est activée dans SupportAssist Enterprise. Pour afficher la page Intégration avec Skyline, accédez à Extensions > Intégration avec Skyline. Étapes suivantes Si un message s'affiche et indique que le périphérique est ajouté au groupe Intermédiaire : 1. Assurez-vous que toutes les conditions pour ajouter le périphérique sont remplies. 2. Effectuez la validation de l'inventaire sur le périphérique. Voir la section Démarrer la validation de l'inventaire manuellement. Ajouter une machine virtuelle Prérequis • • Le système hébergeant la machine virtuelle doit être accessible à partir du serveur sur lequel SupportAssist Enterprise est déployé. La machine virtuelle que vous souhaitez ajouter doit être créée sur VMware ESX, ESXi ou Microsoft Hyper-V. À propos de cette tâche SupportAssist Entreprise peut collecter uniquement les informations système à partir des machines virtuelles. Ajout de périphériques 37 Étapes 1. Accédez à Périphériques > Afficher les périphériques. La page Périphériques s'affiche. 2. Cliquez sur . La fenêtre Ajouter un seul appareil s’affiche. 3. Dans la liste Type de périphérique, sélectionnez Machine virtuelle. 4. Saisissez le nom d’hôte ou l’adresse IP de l’appareil. REMARQUE : Il est recommander de saisir le nom d’hôte du périphérique. Si le nom d’hôte n’est pas disponible, vous pouvez saisir l’adresse IP du périphérique. 5. Si vous le souhaitez, saisissez un nom pour l’appareil. Le nom que vous saisissez désignera le périphérique dans SupportAssist Enterprise. Si vous ne saisissez aucun nom, l’adresse IP ou le nom d’hôte sera utilisé pour désigner le périphérique. 6. Dans la liste Informations d’identification de compte, sélectionnez le compte que vous souhaitez attribuer à l’appareil et cliquez sur Suivant. Pour créer un compte d’informations d’identification, cliquez sur Créer un nouveau compte dans la liste Informations d’identification de compte, puis cliquez sur Créer. Voir la section Ajouter des informations d'identification de compte. • • Si vous avez sélectionné un compte d’identifiant, la page Détection de périphérique s’affiche jusqu’à ce que SupportAssist Enterprise identifie le périphérique. Si le périphérique est correctement détecté, la page Affecter un groupe de périphériques (facultatif) s'affiche. Sinon, un message d'erreur approprié s'affiche. Si vous avez cliqué sur Créer un nouveau compte, la fenêtre Ajouter des identifiants de compte s’affiche. Voir la section Ajouter des informations d'identification de compte. 7. Si vous le souhaitez, dans la liste Attribuer à un autre groupe, sélectionnez le groupe d’appareils auquel vous souhaitez affecter l’appareil. Si vous ne sélectionnez aucun groupe de périphériques, le périphérique sera attribué au groupe de périphériques Par défaut. Pour en savoir plus sur le groupe de périphériques Par défaut, consultez Groupes de périphériques prédéfinis. 8. Cliquez sur Terminer. L’appareil est ajouté à l’inventaire d’appareils et les détails de l’appareil s’affichent. 9. Cliquez sur OK. La page Périphériques s'affiche. Ajouter un périphérique à l’infrastructure hyperconvergée Prérequis Le périphérique doit être accessible à partir du serveur sur lequel SupportAssist Enterprise est déployé. À propos de cette tâche SupportAssist Enterprise vous permet de surveiller et de collecter les informations système à partir de périphériques de stockage. Cependant, la collecte des informations système n’est disponible que pour le modèle à l’échelle Web. Pour obtenir la liste des modèles de périphérique d’infrastructure hyperconvergée que vous pouvez ajouter, voir Appareils et modèles d’appareils pris en charge. Étapes 1. Accédez à Périphériques > Afficher les périphériques. La page Périphériques s'affiche. . 2. Cliquez sur La fenêtre Ajouter un seul appareil s’affiche. 3. Dans la liste Type de périphérique, sélectionnez Infrastructure hyperconvergée. 4. Dans la liste Solution/Type de modèle, sélectionnez le modèle requis. Les champs appropriés sont affichés. 5. Pour ajouter une appliance Web, voir Ajouter une solution à l’échelle Web. 6. Pour ajouter un autre modèle, effectuez les étapes suivantes : a) Saisissez l’adresse IP et le numéro de série de l’appareil. b) Sélectionnez l’extension de périphérique dans la liste Extension. 38 Ajout de périphériques c) Cliquez sur Suivant. La page Résumé s’affiche avec les détails du périphérique. REMARQUE : Certains types de périphériques sont ajoutés à l’inventaire des périphériques et affichés sur la page Périphériques uniquement une fois qu’ils ont été validés. Ce processus peut prendre jusqu’à 24 heures. 7. Cliquez sur OK. La page Périphériques s'affiche. Ajouter une solution à l’échelle Web Prérequis • • • Le périphérique doit être accessible à partir du serveur sur lequel SupportAssist Enterprise est déployé. Les ports 9440 et 22 doivent être ouverts sur le périphérique. Pour une solution Web, le micrologiciel installé sur le périphérique pour la collecte des informations système doit être la version 4.x ou une version ultérieure. À propos de cette tâche Surveillez les problèmes matériels et collectez des informations système à partir d’un appareil hyperconvergé à l’échelle Web. Étapes 1. Accédez à Périphériques > Afficher les périphériques. La page Périphériques s'affiche. . 2. Cliquez sur La fenêtre Ajouter un seul appareil s’affiche. 3. Dans la liste Type de périphérique, sélectionnez Infrastructure hyperconvergée. 4. Dans la liste Solution/Type de modèle, sélectionnez à l’échelle Web. 5. Saisissez le nom d’hôte ou l’adresse IP de l’appareil. REMARQUE : Il est recommander de saisir le nom d’hôte du périphérique. Si le nom d’hôte n’est pas disponible, vous pouvez saisir l’adresse IP du périphérique. 6. Si vous le souhaitez, saisissez un nom pour l’appareil. Le nom que vous saisissez désignera le périphérique dans SupportAssist Enterprise. Si vous ne saisissez aucun nom, l’adresse IP ou le nom d’hôte sera utilisé pour désigner le périphérique. 7. Pour découvrir et ajouter d'autres types de périphériques pris en charge qui peuvent être associés avec le logement, sélectionnez Effectuer une détection en profondeur. Voir la section Détection en profondeur. La liste Profil d’identification s’affiche. 8. Effectuez l’une des actions suivantes : • • Si vous avez activé la détection en profondeur, dans la liste Profil d’identification, sélectionnez le profil que vous souhaitez attribuer à l’appareil et aux types d’appareils associés. Pour créer un profil d’identification, cliquez sur Créer un nouveau profil dans la liste Profil d’identification, puis cliquez sur Créer. Voir la section Créer un profil d’identification. Si vous n’avez pas activé la détection en profondeur, dans la liste Informations d’identification de compte, sélectionnez le compte que vous souhaitez attribuer à l’appareil. Pour créer un compte d’informations d’identification, cliquez sur Créer un nouveau compte dans la liste Informations d’identification de compte, puis cliquez sur Créer. Voir la section Ajouter des informations d'identification de compte. 9. Si vous le souhaitez, dans la liste Attribuer à un autre groupe, sélectionnez le groupe d’appareils auquel vous souhaitez affecter l’appareil. Si vous ne sélectionnez aucun groupe de périphériques, le périphérique sera attribué au groupe de périphériques Par défaut. Pour en savoir plus sur le groupe de périphériques Par défaut, consultez Groupes de périphériques prédéfinis. 10. Cliquez sur Terminer. L’appareil est ajouté à l’inventaire d’appareils et les détails de l’appareil s’affichent. 11. Cliquez sur OK. La page Périphériques s'affiche. Étapes suivantes Si un message s'affiche et indique que le périphérique est ajouté au groupe Intermédiaire : Ajout de périphériques 39 1. Assurez-vous que toutes les conditions pour ajouter le périphérique sont remplies. 2. Effectuez la validation de l'inventaire sur le périphérique. Voir la section Démarrer la validation de l'inventaire manuellement. Ajouter un périphérique de stockage des données Prérequis Le périphérique doit être accessible à partir du serveur sur lequel SupportAssist Enterprise est déployé. À propos de cette tâche Surveillance et collecte d’informations système à partir d’appareils de stockage de données. Vous pouvez collecter les informations système à la demande et après le déploiement. Cependant, la collecte des informations système est disponible uniquement pour les modèles suivants des dispositifs de stockage de données : • • • • Baies de stockage série PS (anciennement EqualLogic) Stockage série SC Périphérique de stockage Network Attached Storage (NAS) Fluid File System (FluidFS) Baies de stockage série MD Pour obtenir la liste des périphériques de stockage de données que vous pouvez ajouter, consultez Appareils et modèles d’appareils pris en charge. Étapes 1. Accédez à Périphériques > Afficher les périphériques. La page Périphériques s'affiche. . 2. Cliquez sur La fenêtre Ajouter un seul appareil s’affiche. 3. Dans la liste Type de périphérique, sélectionnez Stockage des données. 4. Dans la liste Type de modèles, sélectionnez le modèle de stockage de données requis. Les champs appropriés sont affichés. 5. Pour ajouter un périphérique PeerStorage (PS)/EqualLogic, voir Ajouter des matrices de stockage Dell EqualLogic PS Series. 6. Pour ajouter un périphérique Storage Center (SC)/Compellent, voir Ajouter une solution de stockage Compellent série SC. 7. Pour ajouter un périphérique Fluid File System (Fluid FS), voir Ajout d’un appareil NAS Fluid File System. 8. Pour ajouter un périphérique PowerVault, voir Ajouter une baie de stockage PowerVault. 9. Pour ajouter un autre modèle, effectuez les étapes suivantes : a) Saisissez l’adresse IP et le numéro de série de l’appareil. b) Sélectionnez l’extension de périphérique dans la liste Extension. c) Cliquez sur Suivant. La page Résumé s’affiche avec les détails du périphérique. REMARQUE : Certains types de périphériques sont ajoutés à l’inventaire des périphériques et affichés sur la page Périphériques uniquement une fois qu’ils ont été validés. Ce processus peut prendre jusqu’à 24 heures. 10. Cliquez sur OK. La page Périphériques s'affiche. Ajouter des matrices de stockage Dell EqualLogic PS Series Prérequis • • • 40 Le périphérique doit être accessible à partir du serveur sur lequel SupportAssist Enterprise est déployé. Les ports 21, 22 et 161 doivent être ouverts sur le périphérique. Les services SSH et SNMP doivent être en cours d’exécution sur le périphérique. Ajout de périphériques À propos de cette tâche SupportAssist Enterprise peut uniquement collecter les informations système des matrices de stockage PS Series (anciennement « EqualLogic »). L’ajout d’un appareil de stockage de la gamme PS permet de collecter des informations système à la demande et après le déploiement. Étapes 1. Accédez à Périphériques > Afficher les périphériques. La page Périphériques s'affiche. 2. Cliquez sur . La fenêtre Ajouter un seul appareil s’affiche. 3. Dans la liste Type de périphérique, sélectionnez Stockage des données. 4. Dans la liste Type de modèle, sélectionnez Peer Storage (PS)/EqualLogic. 5. Saisissez le nom d’hôte ou l’adresse IP de l’appareil. REMARQUE : Il est recommander de saisir le nom d’hôte du périphérique. Si le nom d’hôte n’est pas disponible, vous pouvez saisir l’adresse IP du périphérique. 6. Si vous le souhaitez, saisissez un nom pour l’appareil. Le nom que vous saisissez désignera le périphérique dans SupportAssist Enterprise. Si vous ne saisissez aucun nom, l’adresse IP ou le nom d’hôte sera utilisé pour désigner le périphérique. 7. Pour découvrir et ajouter d'autres types de périphériques pris en charge qui peuvent être associés avec le logement, sélectionnez Effectuer une détection en profondeur. Voir la section Détection en profondeur. La liste Profil d’identification s’affiche. 8. Effectuez l’une des actions suivantes : • • Si vous avez activé la détection en profondeur, dans la liste Profil d’identification, sélectionnez le profil que vous souhaitez attribuer à l’appareil et aux types d’appareils associés. Pour créer un profil d’identification, cliquez sur Créer un nouveau profil dans la liste Profil d’identification, puis cliquez sur Créer. Voir la section Créer un profil d’identification. Si vous n’avez pas activé la détection en profondeur, dans la liste Informations d’identification de compte, sélectionnez le compte que vous souhaitez attribuer à l’appareil. Pour créer un compte d’informations d’identification, cliquez sur Créer un nouveau compte dans la liste Informations d’identification de compte, puis cliquez sur Créer. Voir la section Ajouter des informations d'identification de compte. 9. Cliquez sur Suivant. La page Découverte du périphérique s'affiche jusqu'à ce que SupportAssist Enterprise identifie le périphérique. Si le périphérique est correctement détecté, la page Affecter un groupe de périphériques (facultatif) s'affiche. Sinon, un message d'erreur approprié s'affiche. 10. Si vous le souhaitez, dans la liste Attribuer à un autre Groupe, sélectionnez un groupe de périphériques auquel vous souhaitez affecter le périphérique. Si vous ne sélectionnez aucun groupe de périphériques, le périphérique sera attribué au groupe de périphériques Par défaut. Pour en savoir plus sur le groupe de périphériques Par défaut, consultez Groupes de périphériques prédéfinis. 11. Cliquez sur Terminer. L’appareil est ajouté à l’inventaire d’appareils et les détails de l’appareil s’affichent. 12. Cliquez sur OK. La page Périphériques s'affiche. Étapes suivantes Si un message s'affiche et indique que le périphérique est ajouté au groupe Intermédiaire : 1. Assurez-vous que toutes les conditions pour ajouter le périphérique sont remplies. 2. Effectuez la validation de l'inventaire sur le périphérique. Voir la section Démarrer la validation de l'inventaire manuellement. Ajouter une solution de stockage Compellent série SC Prérequis • • • Le périphérique doit être accessible à partir du serveur sur lequel SupportAssist Enterprise est déployé. Le port 443 doit être ouvert sur le périphérique. Le service REST doit être en cours d’exécution sur le périphérique. Ajout de périphériques 41 • Pour la collecte des informations système, SupportAssist doit être activé dans l’application Dell Compellent Enterprise Manager pour les périphériques Compellent, avec une solution de stockage série SC 7.1 et antérieure. À propos de cette tâche SupportAssist Enterprise ne peut collecter les informations système que des solutions de stockage série SC. L’ajout d’un appareil de stockage de la gamme SC vous permet de collecter des informations système à la demande et après le déploiement. Étapes 1. Accédez à Périphériques > Afficher les périphériques. La page Périphériques s'affiche. 2. Cliquez sur . La fenêtre Ajouter un seul appareil s’affiche. 3. Dans la liste Type de périphérique, sélectionnez Stockage des données. 4. Dans la liste Type de modèles, sélectionnez Storage Center (SC)/Compellent. 5. Saisissez le nom d’hôte ou l’adresse IP de l’appareil. REMARQUE : Il est recommander de saisir le nom d’hôte du périphérique. Si le nom d’hôte n’est pas disponible, vous pouvez saisir l’adresse IP du périphérique. 6. Si vous le souhaitez, saisissez un nom pour l’appareil. Le nom que vous saisissez désignera le périphérique dans SupportAssist Enterprise. Si vous ne saisissez aucun nom, l’adresse IP ou le nom d’hôte sera utilisé pour désigner le périphérique. 7. Dans la liste Informations d’identification de compte, sélectionnez le compte que vous souhaitez attribuer à l’appareil et cliquez sur Suivant. Pour créer un compte d’informations d’identification, cliquez sur Créer un nouveau compte dans la liste Informations d’identification de compte, puis cliquez sur Créer. Voir la section Ajouter des informations d'identification de compte. • • Si vous avez sélectionné un compte d’identifiant, la page Détection de périphérique s’affiche jusqu’à ce que SupportAssist Enterprise identifie le périphérique. Si le périphérique est correctement détecté, la page Affecter un groupe de périphériques (facultatif) s'affiche. Sinon, un message d'erreur approprié s'affiche. Si vous avez cliqué sur Créer un nouveau compte, la fenêtre Ajouter des identifiants de compte s’affiche. Voir la section Ajouter des informations d'identification de compte. 8. Si vous le souhaitez, dans la liste Attribuer à un autre groupe, sélectionnez le groupe d’appareils auquel vous souhaitez affecter l’appareil. Si vous ne sélectionnez aucun groupe de périphériques, le périphérique sera attribué au groupe de périphériques Par défaut. Pour en savoir plus sur le groupe de périphériques Par défaut, consultez Groupes de périphériques prédéfinis. 9. Cliquez sur Terminer. L’appareil est ajouté à l’inventaire d’appareils et les détails de l’appareil s’affichent. 10. Cliquez sur OK. La page Périphériques s'affiche. Étapes suivantes Si un message s'affiche et indique que le périphérique est ajouté au groupe Intermédiaire : 1. Assurez-vous que toutes les conditions pour ajouter le périphérique sont remplies. 2. Effectuez la validation de l'inventaire sur le périphérique. Voir la section Démarrer la validation de l'inventaire manuellement. Ajout d’un appareil NAS Fluid File System Prérequis • • • Le périphérique doit être accessible à partir du serveur sur lequel SupportAssist Enterprise est déployé. Les ports 22 et 44421 doivent être ouverts sur le périphérique. le service SSH doit être en cours d'exécution sur le périphérique. À propos de cette tâche SupportAssist Enterprise peut uniquement collecter des informations système à partir d'un périphérique NAS Fluid File System (FluidFS). L’ajout d’un appareil NAS FluidFS vous permet de collecter des informations système à la demande et après le déploiement. Pour obtenir la liste des périphériques Fluid File Systems (FluidFS) que vous pouvez ajouter, voir Appareils et modèles d’appareils pris en charge. 42 Ajout de périphériques Étapes 1. Accédez à Périphériques > Afficher les périphériques. La page Périphériques s'affiche. 2. Cliquez sur . La fenêtre Ajouter un seul appareil s’affiche. 3. Dans la liste Type de périphérique, sélectionnez Stockage des données. 4. Dans la liste Type de modèles, sélectionnez Fluid File System (FluidFS). 5. Saisissez le nom d’hôte ou l’adresse IP de l’appareil. REMARQUE : Il est recommander de saisir le nom d’hôte du périphérique. Si le nom d’hôte n’est pas disponible, vous pouvez saisir l’adresse IP du périphérique. 6. Si vous le souhaitez, saisissez un nom pour l’appareil. Le nom que vous saisissez désignera le périphérique dans SupportAssist Enterprise. Si vous ne saisissez aucun nom, l’adresse IP ou le nom d’hôte sera utilisé pour désigner le périphérique. 7. Dans la liste Informations d’identification de compte, sélectionnez le compte que vous souhaitez attribuer à l’appareil et cliquez sur Suivant. Pour créer un compte d’informations d’identification, cliquez sur Créer un nouveau compte dans la liste Informations d’identification de compte, puis cliquez sur Créer. Voir la section Ajouter des informations d'identification de compte. • • Si vous avez sélectionné un compte d’identifiant, la page Détection de périphérique s’affiche jusqu’à ce que SupportAssist Enterprise identifie le périphérique. Si le périphérique est correctement détecté, la page Affecter un groupe de périphériques (facultatif) s'affiche. Sinon, un message d'erreur approprié s'affiche. Si vous avez cliqué sur Créer un nouveau compte, la fenêtre Ajouter des identifiants de compte s’affiche. Voir la section Ajouter des informations d'identification de compte. 8. Si vous le souhaitez, dans la liste Attribuer à un autre groupe, sélectionnez le groupe d’appareils auquel vous souhaitez affecter l’appareil. Si vous ne sélectionnez aucun groupe de périphériques, le périphérique sera attribué au groupe de périphériques Par défaut. Pour en savoir plus sur le groupe de périphériques Par défaut, consultez Groupes de périphériques prédéfinis. 9. Cliquez sur Terminer. L’appareil est ajouté à l’inventaire d’appareils et les détails de l’appareil s’affichent. 10. Cliquez sur OK. La page Périphériques s'affiche. Étapes suivantes Si un message s'affiche et indique que le périphérique est ajouté au groupe Intermédiaire : 1. Assurez-vous que toutes les conditions pour ajouter le périphérique sont remplies. 2. Effectuez la validation de l'inventaire sur le périphérique. Voir la section Démarrer la validation de l'inventaire manuellement. Ajouter une baie de stockage PowerVault Prérequis • • Le périphérique doit être accessible à partir du serveur sur lequel SupportAssist Enterprise est déployé. Le port 2463 doit être ouvert sur le périphérique. À propos de cette tâche SupportAssist Enterprise ne peut collecter les informations système que des baies de stockage série MD. L’ajout d’un appareil de stockage de la gamme MD permet de collecter des informations système à la demande et après le déploiement. Étapes 1. Accédez à Périphériques > Afficher les périphériques. La page Périphériques s'affiche. . 2. Cliquez sur La fenêtre Ajouter un seul appareil s’affiche. 3. Dans la liste Type de périphérique, sélectionnez Stockage des données. 4. Dans la liste Type de modèle, sélectionnez PowerVault. Ajout de périphériques 43 5. Saisissez le nom d’hôte ou l’adresse IP de l’appareil. REMARQUE : Il est recommander de saisir le nom d’hôte du périphérique. Si le nom d’hôte n’est pas disponible, vous pouvez saisir l’adresse IP du périphérique. 6. Si vous le souhaitez, saisissez un nom pour l’appareil. Le nom que vous saisissez désignera le périphérique dans SupportAssist Enterprise. Si vous ne saisissez aucun nom, l’adresse IP ou le nom d’hôte sera utilisé pour désigner le périphérique. 7. Pour découvrir et ajouter d'autres types de périphériques pris en charge qui peuvent être associés avec le logement, sélectionnez Effectuer une détection en profondeur. Voir la section Détection en profondeur. La liste Profil d’identification s’affiche. 8. Effectuez l’une des actions suivantes : • • Si vous avez activé la détection en profondeur, dans la liste Profil d’identification, sélectionnez le profil que vous souhaitez attribuer à l’appareil et aux types d’appareils associés. Pour créer un profil d’identification, cliquez sur Créer un nouveau profil dans la liste Profil d’identification, puis cliquez sur Créer. Voir la section Créer un profil d’identification. Si vous n’avez pas activé la détection en profondeur, dans la liste Informations d’identification de compte, sélectionnez le compte que vous souhaitez attribuer à l’appareil. Pour créer un compte d’informations d’identification, cliquez sur Créer un nouveau compte dans la liste Informations d’identification de compte, puis cliquez sur Créer. Voir la section Ajouter des informations d'identification de compte. 9. Cliquez sur Suivant. La page Découverte du périphérique s'affiche jusqu'à ce que SupportAssist Enterprise identifie le périphérique. Si le périphérique est correctement détecté, la page Affecter un groupe de périphériques (facultatif) s'affiche. Sinon, un message d'erreur approprié s'affiche. 10. Si vous le souhaitez, dans la liste Attribuer à un autre groupe, sélectionnez le groupe d’appareils auquel vous souhaitez affecter l’appareil. Si vous ne sélectionnez aucun groupe de périphériques, le périphérique sera attribué au groupe de périphériques Par défaut. Pour en savoir plus sur le groupe de périphériques Par défaut, consultez Groupes de périphériques prédéfinis. 11. Cliquez sur Terminer. L’appareil est ajouté à l’inventaire d’appareils et les détails de l’appareil s’affichent. 12. Cliquez sur OK. La page Périphériques s'affiche. Étapes suivantes Si un message s'affiche et indique que le périphérique est ajouté au groupe Intermédiaire : 1. Assurez-vous que toutes les conditions pour ajouter le périphérique sont remplies. 2. Effectuez la validation de l'inventaire sur le périphérique. Voir la section Démarrer la validation de l'inventaire manuellement. Ajouter des périphériques par duplication Prérequis • • Le périphérique doit être accessible à partir du serveur sur lequel SupportAssist Enterprise est déployé. Les ports réseau requis doivent être ouverts sur le périphérique. À propos de cette tâche Ajoutez un périphérique du même type qu’un périphérique déjà ajouté. Étapes 1. Accédez à Périphériques > Afficher les périphériques. La page Périphériques s'affiche. 2. Sélectionnez un périphérique du même type que celui du périphérique que vous souhaitez ajouter. Le volet Présentation du périphérique s'affiche. 3. Cliquez sur Dupliquer. 4. Saisissez le nom d’hôte ou l’adresse IP de l’appareil. REMARQUE : Il est recommander de saisir le nom d’hôte du périphérique. Si le nom d’hôte n’est pas disponible, vous pouvez saisir l’adresse IP du périphérique. 44 Ajout de périphériques 5. Si vous le souhaitez, saisissez un nom pour l’appareil. Le nom que vous saisissez désignera le périphérique dans SupportAssist Enterprise. Si vous ne saisissez aucun nom, l’adresse IP ou le nom d’hôte sera utilisé pour désigner le périphérique. 6. Dans la liste Informations d’identification de compte, sélectionnez le compte que vous souhaitez attribuer à l’appareil et cliquez sur Suivant. Pour créer un compte d’informations d’identification, cliquez sur Créer un nouveau compte dans la liste Informations d’identification de compte, puis cliquez sur Créer. Voir la section Ajouter des informations d'identification de compte. • • Si vous avez sélectionné un compte d’identifiant, la page Détection de périphérique s’affiche jusqu’à ce que SupportAssist Enterprise identifie le périphérique. Si le périphérique est correctement détecté, la page Affecter un groupe de périphériques (facultatif) s'affiche. Sinon, un message d'erreur approprié s'affiche. Si vous avez cliqué sur Créer un nouveau compte, la fenêtre Ajouter des identifiants de compte s’affiche. Voir la section Ajouter des informations d'identification de compte. 7. Si vous le souhaitez, dans la liste Attribuer à un autre groupe, sélectionnez le groupe d’appareils auquel vous souhaitez affecter l’appareil. Si vous ne sélectionnez aucun groupe de périphériques, le périphérique sera attribué au groupe de périphériques Par défaut. Pour en savoir plus sur le groupe de périphériques Par défaut, consultez Groupes de périphériques prédéfinis. 8. Cliquez sur Terminer. L’appareil est ajouté à l’inventaire d’appareils et les détails de l’appareil s’affichent. 9. Cliquez sur OK. La page Périphériques s'affiche. Étapes suivantes Si un message s'affiche et indique que le périphérique est ajouté au groupe Intermédiaire : 1. Assurez-vous que toutes les conditions pour ajouter le périphérique sont remplies. 2. Effectuez la validation de l'inventaire sur le périphérique. Voir la section Démarrer la validation de l'inventaire manuellement. Exporter les données de l'appareil À propos de cette tâche Utilisez cette option pour enregistrer les informations suivantes de la page Périphériques dans un fichier CSV : • • • • • • Nom d'hôte/adresse IP Numéro de série Numéro de série Modèle État du déploiement État de la maintenance Étapes 1. Accédez à Périphériques > Afficher les périphériques. La page Périphériques s'affiche. . 2. Cliquez sur Les détails du périphérique sont enregistrées dans un fichier CSV. Supprimer un périphérique À propos de cette tâche Supprimez les appareils que vous ne souhaitez pas surveiller avec SupportAssist Enterprise. REMARQUE : La suppression d'un périphérique entraîne uniquement sa suppression de l'interface utilisateur de SupportAssist Enterprise. Elle n'affecte pas le fonctionnement du périphérique. REMARQUE : Les périphériques qui sont répertoriés dans l'inventaire et ajoutés dans SupportAssist Enterprise par le biais d'un adaptateur ne peuvent pas être supprimés. Ces périphériques sont supprimés automatiquement de Ajout de périphériques 45 SupportAssist Enterprise lorsque l'adaptateur est supprimé ou lorsque les périphériques sont supprimés de la console de gestion de système. REMARQUE : Si vous ajoutez un appareil à SupportAssist Enterprise en utilisant le protocole RESTful, vous devez le désactiver sur l’interface utilisateur de l’appareil. Étapes 1. Accédez à Périphériques > Afficher les périphériques. La page Périphériques s'affiche. 2. Sélectionnez le périphérique que vous voulez supprimer. 3. Cliquez sur . La fenêtre Supprimer l’appareil s’affiche. 4. Cliquez sur Oui. Le périphérique est supprimé de la page Périphériques. REMARQUE : Lorsqu’un appareil est supprimé, les informations système collectées depuis l’appareil ne sont pas supprimées tant que la tâche de vidage des collectes ne supprime pas les informations système collectées. Lors d’une tâche de vidage, les collectes d’informations système qui datent de 30 jours ou plus, et les collectes antérieures aux cinq dernières collectes au cours des 30 derniers jours sont éliminées. Périphériques La page Périphériques affiche les périphériques que vous avez ajoutés ainsi que l’état de la fonctionnalité SupportAssist Enterprise pour chacun d’entre eux. L’affichage par défaut affiche tous les appareils que vous avez ajoutés. Le tableau suivant décrit les options affichées sur la page Appareils et les informations d’inventaire générées automatiquement. Tableau 10. Périphériques Options/colonne Description Afficher l’ID du site du compte Liste Rechercher par Effectuer une recherche sur une catégorie spécifique de données affichées Recherch. terme Saisir le mot-clé de recherche REMARQUE : Vous devez saisir au moins trois caractères pour effectuer la recherche. Actualiser Afficher par Actualisez les données affichées sur la page. • Cliquez sur le type d’affichage pour afficher les appareils sous forme de liste. • Cliquez sur le type d’affichage pour afficher les appareils par association. L'ID d'enregistrement ID d’enregistrement de l’appliance SupportAssist Enterprise déployée Numéro de série Numéro de série de l’appliance SupportAssist Enterprise déployée Nombre de sessions distantes actives en cours Nombre de sessions Connect Home actives en cours Nombre d’appels API REST invoqués par SupportAssist Enterprise État de la connectivité du moteur virtuel SRS. Les états suivants s’affichent : • -Connecté • : déconnecté Ajouter un périphérique 46 Ajout de périphériques Options/colonne Description Mettre à jour le nom, les informations d’identification de compte ou l’adresse IP en fonction du type de périphérique Suppression d'un périphérique Enregistrer les détails du périphérique dans un fichier CSV Commencer une collecte Lancer des collectes sur un ou plusieurs périphériques Liste Objectif de la collecte Sélectionner un motif de création d’une collecte sur plusieurs périphériques Liste Attribuer un profil d’identification Affecter des informations d’identification pour les périphériques Valider l’inventaire Valider l’inventaire des périphériques Case à cocher Sélectionnez un seul ou plusieurs périphériques pour exécuter des tâches spécifiques du périphérique la case est décochée lorsque les tâches suivantes, lancées par SupportAssist Enterprise, sont en cours : • • • • • • Nom/Adresse IP Configuration de SNMP Installation ou mise à niveau d'OMSA Effacement du journal des événements système Collecte des informations système après création automatique d’un ticket de support Collecte des informations système au cours d’une collecte lancée manuellement Validation de l'inventaire Affiche les informations suivantes : • • Nom de l’appareil : affiche le nom, le nom d’hôte, le numéro de série, ou l’adresse IP, en fonction des informations que vous avez fournies pour l’appareil. État de la collecte : lors d’une collecte, une barre de progression et un message correspondant s’affichent pour indiquer l’état de la collecte. • Si une collecte manuellement lancée est en cours, les états suivants s’affichent : • • • • Lancement de la collecte Collecte en cours Envoi de la collecte Annulation d'une collecte REMARQUE : Lorsqu’une collecte lancée manuellement est en cours, • regard de la barre de progression. Cliquez sur l’icône pour annuler la collecte, si nécessaire. Vous ne pouvez pas annuler une collecte pendant son envoi au back-end. Durant l’exécution d’une collecte automatisée lancée pour un ticket de support créé par SupportAssist Enterprise, les états suivants s’affichent : • • • • s’affiche en Lancement de la collecte pour le ticket de support Collecte pour le ticket de support en cours Envoi de la collecte pour le ticket de support REMARQUE : Si un problème matériel est détecté sur un appareil couvert par un contrat de service matériel de base, une collecte automatisée est lancée. Cependant, aucun ticket de support n'est créé pour ce périphérique. Durant l’exécution d’une collecte périodique basée sur la planification configurée ou par défaut, les états suivants s’affichent : • • • Lancement de la collecte périodique Collecte périodique en cours Envoi de la collecte périodique Ajout de périphériques 47 Options/colonne Description Lorsque plusieurs collectes (manuelle, périodique et collecte automatisée d’un ticket de support créé par SupportAssist Enterprise) sont lancées pour un appareil, l’état de la collecte s’affiche dans l’ordre de priorité suivant : • • • • Collecte manuelle Collecte de ticket de support Collecte périodique Mode Maintenance : si l’appareil est mis en mode Maintenance, l’icône Mode Maintenance s’affiche. Modèle Modèle du périphérique, par exemple, PowerEdge M820. État L'état de la validation d'inventaire. L'état peut être l'un des suivants : • • • Réussi : l’inventaire du périphérique a été validé avec succès. Échoué : l’inventaire du périphérique n’a pas été validé. En cours : l’inventaire du périphérique est en cours de validation. Pour les périphériques ou modèles de périphérique suivants, l’état Réussi s’affiche uniquement si les champs Surveillance de la connectivité et Statut de validation du volet présentation du périphérique affichent respectivement les états En ligne et Connecté : • • • Protection des données Périphériques de stockage de données autres que PeerStorage (PS)/EqualLogic, Storage Center (SC)/Compellent, Fluid File System (Fluid FS)et PowerVault Appareils hyperconvergés autres que Web Le volet Affiner par permet d’affiner la liste d’appareils affichée avec les filtres suivants : • • Type de périphérique Requiert votre attention • • Intermédiaire : affiche une icône d’état et le décompte cumulé du nombre d’appareils présents dans le groupe. • Inactif : affiche une icône d’état et le décompte cumulé du nombre d’appareils présents dans le groupe. Validation de l'inventaire • • Réussite : affiche une icône d’état et le décompte cumulé du nombre d’appareils qui ont été validés avec succès. • Échec : affiche une icône d’état et le décompte cumulé du nombre d’appareils qui n’ont pas été validés. Groupes • • • Par défaut : affiche tous les périphériques. • Les groupes personnalisés créés sont également affichés. Hôte de collecte Appareils ajoutés La page Périphériques affiche également les volets suivants en fonction de vos actions : • • Volet Présentation de l’appareil : lorsqu’un seul appareil est sélectionné. Voir la section Volet Présentation du périphérique. Volet Collecte d’appareils multiples : lorsqu’une collecte d’appareils multiples est en cours. Voir la section Volet Collecte de périphériques multiples. Volet Présentation du périphérique Le volet de présentation du périphérique affiche les détails d'un périphérique et permet d'effectuer certaines opérations sur ce périphérique. Ce volet s'affiche lorsque vous sélectionnez seulement un périphérique sur la page Périphériques. Le tableau suivant décrit les champs affichés dans le volet de présentation de l’appareil ou des modèles d’appareils suivants : • • • • • • 48 Serveurs ou hyperviseurs iDRAC Châssis Mise en réseau Baies de stockage PeerStorage (PS) ou EqualLogic Storage Center (SC)/Compellent Ajout de périphériques • • Fluid File System (FluidFS) PowerVault Tableau 11. Volet Présentation du périphérique Champ Description Liste Tâches • • Effacer le journal des événements système : effacez le journal des événements système (SEL) ou le journal de gestion des systèmes intégrée (ESM). Vérifier les tickets : vérifiez l’existence de tickets de support pour un appareil. Effectuer une détection en profondeur : détectez un périphérique et les types de périphériques qui y sont associés. Mode Maintenance • • Activer : placez le périphérique en mode maintenance. • Désactiver : placez le périphérique en mode normal. Dépendances • • • • Installer/Mettre à niveau OMSA : installez ou mettez à niveau OMSA sur l’appareil. Configurer les paramètres SNMP : configurez les paramètres SNMP du périphérique. Nom d’hôte/adresse IP Adresse IP ou nom d’hôte de l’appareil. Modèle Modèle du périphérique, par exemple, PowerEdge M820. Numéro de service Identifiant alphanumérique unique qui permet à Dell EMC de reconnaître le périphérique. Surveillance • • Activer : activez la surveillance pour les problèmes matériels susceptibles d’affecter le périphérique. Désactiver : désactivez la surveillance pour les problèmes matériels susceptibles d’affecter le périphérique. Intégration avec Skyline (pour vCenter) REMARQUE : Ce champ s’affiche uniquement si au moins l’une des instances vCenter ajoutées dans SupportAssist Enterprise est gérée par VMware Skyline. État de la gestion des vCenter. Les états suivants peuvent s’afficher : Version logicielle Version du micrologiciel installée sur le périphérique. Nom d’affichage Nom que vous avez fourni pour le périphérique. Type de périphérique Type de périphérique, par exemple, serveur. Liste Collectes Liste contenant l’historique des collectes. Sélectionnez une date et une heure dans la liste pour afficher les informations système qui ont été collectées. • • Actif : le vCenter est géré par vMware Skyline Inactif : vCenter n’est pas géré par vMware Skyline Aucune collecte s’affiche lorsqu’aucune collecte n’a été effectuée à partir de l’appareil. Prochaine collecte planifiée Date et heure de la prochaine collecte planifiée. État de la précédente tâche de l’appareil État de la fonctionnalité SupportAssist Enterprise sur le périphérique, ainsi que la date et l’heure de génération de l’état. L'état peut être l'un des suivants : État à titre informatif • OK : l’appareil est correctement configuré pour la fonctionnalité SupportAssist Enterprise. Ajout de périphériques 49 Champ Description • Installation d’OMSA : l’installation ou la mise à niveau de Dell OpenManage Server Administrator (OMSA) est en cours. • Configuration de SNMP : la configuration des paramètres SNMP de l’appareil est en cours. • Effacement du journal des événements système : l’effacement du journal des événements système est en cours. • Journal des événements système effacé : le journal des événements système a bien été effacé. • Revalidation de l’appareil : SupportAssist Enterprise procède actuellement à la validation de la configuration requise et des informations d’identification de l’appareil. État d'avertissement • OMSA non installé : OMSA n’est pas installé sur l’appareil. • SNMP n’est pas configuré ; la version d’OMSA n’est pas la plus récente : les paramètres SNMP de l’appareil ne sont pas configurés et la version d’OMSA installée sur l’appareil est antérieure à la version recommandée d’OMSA pour SupportAssist Enterprise. • SNMP n’est pas configuré : les paramètres SNMP de l’appareil ne sont pas configurés. • Nouvelle version d’OMSA disponible : une nouvelle version d’OMSA est disponible et peut être installée sur l’appareil. • Une fois l’agent OMSA installé, redémarrer l’appareil ajouté : l’installation de l’agent OMSA est terminée sur l’appareil. Redémarrez le périphérique pour appliquer les modifications. État d'erreur 50 Ajout de périphériques • Impossible d’ajouter un périphérique : SupportAssist Enterprise a placé le périphérique dans le groupe Intermédiaire car le périphérique n’a pas répondu à certains prérequis. Pour plus d’informations sur le groupe Intermédiaire, voir Groupes de périphériques prédéfinis. • Impossible de configurer SNMP : SupportAssist Enterprise ne peut pas configurer la destination d’interruption SNMP du périphérique. • Impossible de vérifier la configuration SNMP : SupportAssist Enterprise ne peut pas vérifier la configuration SNMP de l’iDRAC. • Impossible d’installer OMSA : l’installation d’OMSA ne peut pas être exécutée. • OMSA non pris en charge : l’installation d’OMSA n’est pas prise en charge. • Impossible d’atteindre le périphérique : SupportAssist Enterprise ne peut pas communiquer avec le périphérique. • L’authentification a échoué : SupportAssist Enterprise ne peut pas se connecter au périphérique. Champ Description • Impossible d’obtenir les informations système : SupportAssist Enterprise n’est pas en mesure de collecter les informations système de l’appareil. • Espace de stockage insuffisant pour collecter les informations système : le serveur sur lequel SupportAssist Enterprise est déployé ne dispose pas d’assez d’espace pour collecter les informations système du périphérique. • Impossible d’exporter la collecte : SupportAssist Enterprise ne parvient pas à traiter les informations système collectées. • Impossible d’envoyer les informations système : SupportAssist Enterprise ne peut pas envoyer les informations système collectées vers le back-end. • Échec de l’effacement du journal des événements système : SupportAssist Enterprise ne peut pas effacer le journal des événements système ou les journaux de gestion de système intégrée sur le périphérique. • Mode Maintenance : SupportAssist Enterprise a placé le périphérique en mode Maintenance automatique en raison d’une tempête d’alertes. Aucun nouveau ticket de support n'est généré tant que le périphérique est en cours de maintenance. Pour en savoir plus, voir la section Présentation du mode maintenance. • Informations d’identification non fournies : le nom d’utilisateur et le mot de passe du périphérique n’ont pas été fournis. • Informations d’identification erronées : le nom d’utilisateur et le mot de passe fournis pour l’appareil sont incorrects. REMARQUE : L’état d’erreur peut s’afficher sous forme de lien sur lequel vous pouvez cliquer pour afficher la description du problème et la solution éventuelle. Système d'exploitation Système d’exploitation installé sur le périphérique. Logiciel (pour logement, mise en réseau, et autres périphériques) Version du micrologiciel installée sur le périphérique. iSM (pour iDRAC) Version iSM installée sur le périphérique. OMSA (pour les serveurs) Version d’OMSA installée sur le périphérique. Dupliquer Ajoutez un périphérique du même type qu’un périphérique déjà ajouté. Validation de l'inventaire des périphériques Les éléments suivants s’affichent : • • Date et heure de la dernière validation périodique de l’inventaire. Type de la validation de l’inventaire. Il affiche également l'état des tests de validation de l'inventaire. Si les tests de validation échouent, un message d'erreur s'affiche. Le tableau suivant décrit les champs affichés dans le volet de présentation des types et des modèles d’appareils suivants : • • Protection des données Tous les modèles de périphériques d’infrastructure hyperconvergée autres que l’échelle Web Ajout de périphériques 51 • Tous les modèles de périphériques de stockage de données autres que Peer Storage (PS) / EqualLogic, Storage Center (SC) / Compellent, Fluid File System (FluidFS) et PowerVault. Tableau 12. Volet Présentation du périphérique Champ Description Nom d’hôte/adresse IP Adresse IP ou nom d’hôte de l’appareil. Série Numéro de série du périphérique. Modèle Modèle du périphérique, par exemple, PowerEdge M820. Surveillance de la connexion État de la connectivité du périphérique. État du déploiement État du périphérique après son ajout dans SupportAssist Enterprise. Les états suivants peuvent s’afficher : • • • • • • Géré : le périphérique a bien été ajouté et est surveillé par SupportAssist Enterprise. Non géré : le périphérique est en cours d’ajout à SupportAssist Enterprise. Ajout en attente : le périphérique est en attente de validation du back-end. Dans cet état, le périphérique n’est pas surveillé pour les problèmes matériels. En attente de suppression : le périphérique est en attente d’approbation pour être supprimé de SupportAssist Enterprise. Non enregistré : l’ajout du périphérique à SupportAssist Enterprise est lancé. Erreur de validation : une erreur s’est produite lors de l’ajout du périphérique à SupportAssist Enterprise. Définir l’état de l’appareil Vous permet de placer le périphérique en mode hors ligne. Pour en savoir plus sur le mode hors ligne, voir Présentation du mode hors ligne. Règles pour Dell EMC Vous permet de configurer les autorisations pour le transfert de fichiers entre le périphérique et le back-end. État des validations Les éléments suivants s’affichent : • • 52 Ajout de périphériques La date et l’heure des derniers tests de connectivité et de surveillance. État des tests effectués. 7 Groupes de périphériques SupportAssist Enterprise dispose de deux groupes de périphériques prédéfinis (Par défaut et Intermédiaire) qui vous aident à gérer l'ajout de périphériques. En fonction de vos besoins, vous pouvez également créer des groupes de périphériques personnalisés pour gérer certains périphériques en tant que groupe. Par exemple, vous pouvez créer des groupes de périphériques incluant des périphériques en fonction des éléments suivants : • • • • • Type de périphérique (serveur, stockage ou mise en réseau) la personne qui gère les périphériques (groupe Administrateur) Organisation ou unité commerciale (Marketing, Opérations, Finances, et ainsi de suite) l’emplacement physique des périphériques (adresse de livraison) Méthode d'alerte et de notification (les personnes qui doivent être notifiés si un problème est détecté sur certains périphériques) La fonctionnalité de validation de l’inventaire n’est disponible que pour les périphériques ou modèles de périphériques suivants : Ces périphériques ne peuvent pas être déplacés vers un groupe de périphériques personnalisé à partir du groupe par défaut . • • • Protection des données Périphériques de stockage de données autres que PeerStorage (PS)/EqualLogic, Storage Center (SC)/Compellent, Fluid File System (Fluid FS)et PowerVault Appareils hyperconvergés autres que Web Une fois que vous avez créé un groupe de périphériques, vous pouvez effectuer les opérations suivantes : • • • Ajouter ou retirer des périphériques du groupe de périphériques. Configurer les coordonnées et les informations d'envoi de pièces du groupe de périphériques. Modifier les informations du groupe de périphériques ou supprimer le groupe de périphériques. REMARQUE : Il n'a aucune incidence sur les fonctionnalités de surveillance et de création automatique de tickets de SupportAssist Enterprise. REMARQUE : Les coordonnées et informations d’envoi de pièces configurées pour un groupe de périphériques remplacent les informations par défaut configurées par le biais des pages Paramètres. Par exemple, si vous avez créé un groupe et configuré le contact principal pour ce groupe de périphériques, toutes les notifications SupportAssist Enterprise concernant les problèmes relatifs à un périphérique inclus dans le groupe de périphériques sont envoyées à l'interlocuteur principal affecté à ce groupe de périphériques. Sujets : • • • • • Groupes de périphériques prédéfinis Créer un groupe de périphériques Gérer des périphériques d’un groupe de périphériques Modifier un groupe de périphériques Suppression d’un groupe de périphériques Groupes de périphériques prédéfinis Les groupes de périphériques prédéfinis disponibles dans SupportAssist Enterprise sont les suivants : • • Groupe Par défaut : contient les appareils que vous avez attribués au groupe Par défaut. Par défaut, tous les périphériques découverts avec succès sont attribués à ce groupe, sauf si vous en attribuez un à un autre groupe. Groupe Intermédiaire : contient les appareils détectés partiellement seulement lors de l’ajout, car certaines conditions n’étaient pas remplies. Les appareils de ce groupe sont automatiquement déplacés dans le groupe Par défaut lorsque vous les validez une fois les conditions respectées. Les fonctionnalités de SupportAssist Enterprise ne sont pas disponibles pour les périphériques présents dans ce groupe. En général, un périphérique est ajouté au groupe intermédiaire dans les cas suivants : • • • L’iDRAC ne dispose pas de la licence nécessaire pour les serveurs. Pour les appareils Compellent, SupportAssist n’est pas activé dans l’application Dell EMC Compellent Enterprise Manager Certaines conditions préalables à l'ajout du périphérique ne sont pas remplies Groupes de périphériques 53 Créer un groupe de périphériques À propos de cette tâche Une fois que vous avez ajouté des appareils dans SupportAssist, vous pouvez les rassembler en groupes distincts. Vous pouvez fournir les coordonnées de contact, l’horaire et la méthode de contact préférés, ainsi que les informations d’expédition de pièces pour les périphériques dans le groupe. REMARQUE : Les informations sur l’expédition de pièces du groupe d’appareils remplacent les informations sur l’expédition de pièces par défaut fournies à la page Coordonnées. Le cas échéant, la pièce de rechange est expédiée avec votre consentement à l’adresse fournie dans le groupe d’appareils. Étapes 1. Accédez à Appareils > Gérer les groupes d’appareils. La page Groupes d’appareils s’affiche. 2. Cliquez sur Créer un groupe. La page Groupe et coordonnées de la fenêtre Créer un groupe d’appareils s’affiche. 3. Dans la section Détails du groupe, saisissez le nom et la description du groupe. 4. Sélectionnez Coordonnées. Les champs de coordonnées sont activés. 5. Procédez comme suit : a) Sélectionnez le type de contact. b) Saisissez le prénom, le nom, le numéro de téléphone, un deuxième numéro de téléphone et l’adresse électronique. c) Sélectionnez la méthode de contact, les heures de contact et le fuseau horaire que vous préférez. REMARQUE : Pour copier les coordonnées fournies à la page Coordonnées, sélectionnez le type de contact et cliquez sur le lien affiché en dessous de la case Coordonnées. 6. Cliquez sur Suivant. La page Définir les préférences pour l’expédition de pièces (en option) s’affiche. 7. Sélectionnez Saisir une adresse pour l’expédition. Les champs des sections de contacts principal et secondaire sont activés. 8. Sélectionnez l'une des opérations suivantes : • • Envoi de pièces uniquement : si vous souhaitez uniquement l’envoi du composant matériel de remplacement à votre adresse. Envoi de pièces avec intervention sur site : si vous souhaitez qu’un technicien sur site se charge du remplacement de la pièce. 9. Saisissez les coordonnées des contacts primaire et secondaire. REMARQUE : Pour copier les coordonnées fournies à la page Groupe et coordonnées, cliquez sur le lien affiché audessus de la section Contact principal pour l’expédition. 10. Sélectionnez les horaires de prise de contact préférés, le pays ou le territoire, le fuseau horaire, et saisissez l’adresse de livraison ou un composant de remplacement doit être envoyé. 11. Saisissez les informations spécifiques à l’expédition dans l’encadré Remarques pour l’expédition. 12. Cliquez sur Créer. Le groupe d’appareils créé s’affiche sur la page Groupes d’appareils. Gérer des périphériques d’un groupe de périphériques Prérequis Assurez-vous que vous avez déjà créé un groupe de périphériques. Voir la section Créer un groupe de périphériques. À propos de cette tâche Une fois que vous avez créé un groupe de périphériques, vous pouvez ajouter ou supprimer des périphériques dans le groupe. REMARQUE : Un appareil peut être inclus à un seul groupe d’appareils. 54 Groupes de périphériques REMARQUE : Vous ne pouvez pas déplacer de périphériques entre les groupes existants. Étapes 1. Accédez à Appareils > Gérer les groupes d’appareils. La page Groupes d’appareils s’affiche. 2. Sélectionner un groupe de périphériques. 3. Dans la liste Sélectionner des actions de groupe, sélectionnez Gérer les appareils. La fenêtre Gérer les appareils s’affiche. 4. Pour ajouter des appareils au groupe d’appareils, sélectionnez-les dans le volet Appareils dissociés, puis cliquez sur Les périphériques sélectionnés sont déplacés vers le volet Périphériques dans le groupe actuel. . 5. Pour supprimer des appareils d’un groupe d’appareils, sélectionnez les appareils dans le volet Appareils dans le groupe actuel, puis . cliquez sur Les appareils sélectionnés sont déplacés vers le groupe Par défaut et affichés dans le volet Appareils dissociés. 6. Cliquez sur Enregistrer. REMARQUE : L'inclusion ou l'exclusion d'une entrée de périphérique corrélé d'un groupe de périphériques entraîne l'inclusion ou l'exclusion automatique de l'autre entrée associée. Pour en savoir plus sur la corrélation entre les périphériques, voir Corrélation entre les périphériques. Modifier un groupe de périphériques À propos de cette tâche Vous pouvez mettre à jour les coordonnées, la méthode et l’heure de contact de votre préférence, ainsi que les informations concernant l’envoi des pièces pour un groupe de périphériques. La mise à jour des coordonnées d’un groupe de périphériques permet à SupportAssist Enterprise d’envoyer des notifications au contact du groupe de périphériques. Étapes 1. Accédez à Appareils > Gérer les groupes d’appareils. La page Groupes d’appareils s’affiche. 2. Sélectionner un groupe de périphériques. 3. Dans la liste Sélectionner des actions de groupe, sélectionnez Modifier un groupe. La page Groupe et coordonnées de la fenêtre Modifier un groupe d’appareils s’affiche. 4. Mettez à jour les informations voulues, puis cliquez sur Suivant. La page Définir les préférences pour l’expédition de pièces (en option) s’affiche. 5. Mettez à jour les informations voulues, puis cliquez sur Mettre à jour. Les détails du groupe de périphériques sont mis à jour. Suppression d’un groupe de périphériques À propos de cette tâche Vous pouvez supprimer des groupes de périphériques en fonction de vos préférences. La suppression d’un groupe de périphériques supprime uniquement ce groupe et les coordonnées. Lorsque vous supprimez un groupe, les périphériques sont automatiquement déplacés vers le groupe Par défaut. Vous ne pouvez pas supprimer les groupes Par défaut et Reclassement automatiquement créés par SupportAssist. Étapes 1. Accédez à Appareils > Gérer les groupes d’appareils. La page Groupes d’appareils s’affiche. 2. Sélectionnez un groupe de périphériques, puis cliquez sur Supprimer. Un message s’affiche pour vous demander de confirmer que vous souhaitez supprimer le groupe. 3. Cliquez sur Oui. Le groupe est supprimé et les périphériques dans le groupe sont déplacés vers le groupe Par défaut. Groupes de périphériques 55 8 Gestion des règles de détection de périphériques Une règle de détection d'un périphérique vous permet de découvrir et d'ajouter des périphériques présents au sein d'une ou plusieurs plages d'adresses IP. La création d'une règle de détection de périphérique vous aide à ajouter plusieurs périphériques, et cela réduit les efforts liés à l'ajout de chaque périphérique individuellement. Sujets : • • • • Création d'une règle de détection de périphériques Modification d'une règle de détection de périphériques Suppression d'une règle de détection de périphériques Exécution d’une règle de détection Création d'une règle de détection de périphériques À propos de cette tâche Détecter et ajouter des appareils en fonction des plages d’adresses IP ou des noms d’hôte. Lors de la création de la règle de détection, vous pouvez attribuer un profil d’identification pour les appareils détectés. Vous pouvez également exécuter la règle immédiatement après sa création ou pendant un intervalle planifié. Étapes 1. Accédez aux Périphériques et cliquez sur Gérer les règles de détection de périphériques. La page Gérer les règles de détection s’affiche. 2. Cliquez sur Créer une règle de détection. La fenêtre Créer une règle de détection d’appareils s’affiche. 3. Saisissez un nom à la règle de détection. 4. Dans la liste Profil d’identification, effectuez l’une des opérations suivantes : • • Sélectionnez un profil d’identification contenant les informations d’identification de compte pour les types de périphériques présents dans les plages d’adresses IP. Pour créer un nouveau profil d’identification, sélectionnez Créer un nouveau profil et cliquez sur Créer. Voir la section Créer un profil d’identification. 5. Pour détecter les périphériques en utilisant les gammes d’adresse IP, effectuez les étapes suivantes : a) Sélectionnez Adresse IP/plage. b) Saisissez l’adresse IP ou la plage d’adresses IP des périphériques que vous souhaitez détecter. REMARQUE : Vous pouvez ajouter jusqu'à cinq plages d'adresses IP aux formats suivants : • 10.34.*.* • 10.34.1-10.* • 10.34.*.1-10 • 10.34.1-10.1-10 • 10.34.1.1/24 REMARQUE : Assurez-vous que les plages d'adresses IP que vous avez saisies ne se chevauchent pas entre elles. REMARQUE : Pour une adresse IP saisie dans la notation CIDR (Classless-Inter Domain Routing), par exemple 10.34.1.1/24, l’entrée du masque de sous-réseau n’est pas prise en compte. c) Pour ajouter une autre plage d’adresses IP, cliquez sur Ajouter une autre plage, puis saisissez la plage d’adresses IP des appareils. d) Saisissez le masque de sous-réseau de la plage d’adresses IP. 56 Gestion des règles de détection de périphériques REMARQUE : Par défaut, la valeur du masque de sous-réseau est 255.255.255.0. 6. Pour découvrir les périphériques à l'aide du nom d'hôte ou d'adresses IP : a) Sélectionnez Périphériques. b) Saisissez le nom d'hôte ou l'adresse IP des périphériques en tant que valeurs séparées par des virgules comme suit : • • • 10.34.10.2, 10.34.10.3, 10.34.10.22 hostname1, hostname2, hostname3 10.34.10.22, hostname2, 10.34.10.24 7. Sélectionnez l'une des opérations suivantes : • • • Exécuter maintenant : pour détecter les périphériques immédiatement. Exécuter une fois : pour détecter les périphériques à une date et une heure spécifiques. Récurrent : pour planifier la détection de périphériques à des intervalles réguliers. 8. Cliquez sur Suivant. La fenêtre Détection d’appareils s’affiche. En fonction des types d’appareils inclus dans le profil d’identification, les types d’appareils sont sélectionnés automatiquement. 9. Si nécessaire, décochez les types de périphériques que vous ne voulez pas détecter. 10. Dans la section Paramètres de configuration, décochez les options suivantes en fonction de vos préférences : • • • • Effectuer une détection en profondeur : détectez un périphérique et les types de périphériques qui y sont associés. Voir la section Détection en profondeur. Activer la surveillance : permet à SupportAssist Enterprise de détecter les problèmes matériels susceptibles d’affecter les appareils détectés. Configurer le protocole SNMP pour recevoir des alertes provenant de ce périphérique : configurez automatiquement les paramètres SNMP du périphérique détecté pour transférer les alertes (interruptions SNMP) à SupportAssist Enterprise. Installer la dernière version d’OMSA : permet à SupportAssist Enterprise d’installer la dernière version d’OMSA ou d’iDRAC Service Module (iSM) sur les serveurs détectés. OMSA ou iSM est requis pour la collecte des informations système et la génération d’alertes depuis les périphériques. 11. Cliquez sur Ajouter une règle. La règle de détection est ajoutée et répertoriée dans la page Gestion des règles de détection. Si vous avez sélectionné Lancer maintenant, la détection des périphériques est lancée. Modification d'une règle de détection de périphériques À propos de cette tâche Vous pouvez modifier une règle de détection selon vos besoins. REMARQUE : Vous ne pouvez pas modifier une règle de détection tant que la détection de périphériques est en cours. Étapes 1. Accédez aux Périphériques et cliquez sur Gérer les règles de détection de périphériques. La page Gérer les règles de détection s’affiche. 2. Sélectionnez la règle de détection à modifier, puis cliquez sur Modifier. La fenêtre Modifier une règle de détection d’appareils s’affiche. 3. Pour détecter les périphériques en utilisant les gammes d’adresse IP, effectuez les étapes suivantes : a) Sélectionnez Adresse IP/plage. b) Saisissez l’adresse IP ou la plage d’adresses IP des périphériques que vous souhaitez détecter. REMARQUE : Vous pouvez ajouter jusqu'à cinq plages d'adresses IP aux formats suivants : • 10.34.*.* • 10.34.1-10.* • 10.34.*.1-10 • 10.34.1-10.1-10 • 10.34.1.1/24 Gestion des règles de détection de périphériques 57 REMARQUE : Assurez-vous que les plages d'adresses IP que vous avez saisies ne se chevauchent pas entre elles. REMARQUE : Pour une adresse IP saisie dans la notation CIDR (Classless-Inter Domain Routing), par exemple 10.34.1.1/24, l’entrée du masque de sous-réseau n’est pas prise en compte. c) Pour ajouter une autre plage d’adresses IP, cliquez sur Ajouter une autre plage, puis saisissez la plage d’adresses IP des appareils. d) Saisissez le masque de sous-réseau de la plage d’adresses IP. REMARQUE : Par défaut, la valeur du masque de sous-réseau est 255.255.255.0. 4. Pour découvrir les périphériques à l'aide du nom d'hôte ou d'adresses IP : a) Sélectionnez Périphériques. b) Saisissez le nom d'hôte ou l'adresse IP des périphériques en tant que valeurs séparées par des virgules comme suit : • • • 10.34.10.2, 10.34.10.3, 10.34.10.22 hostname1, hostname2, hostname3 10.34.10.22, hostname2, 10.34.10.24 5. Cliquez sur Suivant. La fenêtre Détection de périphériques s'affiche. 6. Sélectionnez ou supprimez les types de périphérique et les paramètres de configuration. 7. Cliquez sur Modifier la règle. Règle de détection modifiée. Suppression d'une règle de détection de périphériques Étapes 1. Accédez aux Périphériques et cliquez sur Gérer les règles de détection de périphériques. La page Gérer les règles de détection s’affiche. 2. Sélectionnez la règle de détection à supprimer, puis cliquez sur Supprimer. La fenêtre Suppression d’une règle de détection d’appareils s’affiche. 3. Cliquez sur Oui. La règle de détection est supprimée. Exécution d’une règle de détection À propos de cette tâche Après avoir créé une règle de détection, vous pouvez exécuter la règle quand vous le souhaitez pour détecter des appareils. Étapes 1. Accédez aux Périphériques et cliquez sur Gérer les règles de détection de périphériques. La page Gérer les règles de détection s’affiche. 2. Sélectionnez la règle de détection à exécuter, puis cliquez sur Exécuter maintenant. Les appareils associés à la règle de détection sont détectés immédiatement. REMARQUE : Les appareils qui ont été détectés par la règle de détection, mais sont inaccessibles par la suite, passent à l’état Inactif. Si un périphérique est dans un état Inactif, même après trois exécutions consécutives de la règle de détection, le périphérique est automatiquement supprimé. 58 Gestion des règles de détection de périphériques 9 Gestion des informations d'identification de périphériques SupportAssist Enterprise exige les informations d'identification de périphérique pour ajouter des périphériques et collecter les informations système. Vous pouvez saisir ou attribuer des informations d'identification à un périphérique à l'aide de l'une des méthodes suivantes : • • • Lors de l'ajout d'un périphérique En utilisant l'option Modifier En attribuant des informations d’identification ou d’un profil d’identification Sujets : • • Informations d'identification de compte Profils d'identification Informations d'identification de compte Les informations d'identification de compte sont les informations d'identification d'un type de périphérique particulier. Les informations d’identification de compte sont utilisées par SupportAssist Enterprise pour se connecter à un appareil et collecter les informations système. Selon le nombre de types de périphériques de votre environnement, vous devrez peut-être créer un ou plusieurs ensembles d'informations d'identification de compte. Ajouter des informations d'identification de compte À propos de cette tâche Les informations d’identification de compte sont requises pour ajouter un périphérique ou pour créer un profil d’identification que vous pouvez appliquer aux périphériques. En fonction de vos besoins, vous pouvez créer des informations d’identification de compte pour chaque type de périphérique dans votre environnement. Étapes 1. Accédez à Périphériques > Gérer les identifiants > Identifiants de compte. La page Gérer les informations d'identification du compte s'affiche. 2. Cliquez sur Ajouter des informations d’identification. La fenêtre Ajouter des informations d’identification s’affiche. 3. Saisissez un nom unique pour les informations d’identification de compte. 4. Dans la liste Type d’appareil, sélectionnez le type d’appareil. 5. Saisissez les informations d’identification du type de périphérique sélectionné : REMARQUE : Les informations d’identification que vous saisissez doivent disposer des droits d’administrateur. • • • Pour les appareils Serveur/Hyperviseur : accédez à la liste Type de système d’exploitation et sélectionnez un système d’exploitation ; saisissez ensuite le nom d’utilisateur et le mot de passe de l’appareil. Le nom d’utilisateur et le mot de passe que vous saisissez doivent disposer des droits d’utilisateur root et sudo. Si vous fournissez le nom d'utilisateur et le mot de passe d'un utilisateur sudo, assurez-vous que celui-ci est configuré pour SupportAssist Enterprise. Pour plus d’informations sur la configuration de l’utilisateur sudo, voir Configuration des accès sudo pour SupportAssist Enterprise sur un serveur exécutant Linux. Pour les appareils Châssis, Fluid File System (FluidFS), iDRAC et Storage Center (SC)/Compellent, saisissez le nom d’utilisateur et le mot de passe de l’appareil. Pour le Logiciel, dans la liste Type de logiciel, sélectionnez le type de logiciel, puis saisissez le nom d’utilisateur et le mot de passe. Gestion des informations d'identification de périphériques 59 • • • Dans la section Solution, entrez les informations d’identification SSH et REST dans les champs appropriés. Pour les appareils de Mise en réseau, saisissez le nom d’utilisateur, le mot de passe, la chaîne de communauté, puis activez le mot de passe de l’appareil. REMARQUE : Une chaîne de communauté est requise pour les appareils de gestion de réseau suivants : • PowerConnect 28xx et série X • Cisco • Contrôleur sans fil REMARQUE : Un mot de passe d'activation est nécessaire uniquement s'il y en a un de prévu dans les paramètres du périphérique réseau. Pour les appareils PeerStorage(PS)/EqualLogic, entrez le nom d’utilisateur, le mot de passe et la chaîne de communauté de l’appareil. REMARQUE : • Les informations d’identification sont obligatoires pour l’ajout d’un périphérique de stockage séries ME4. • Les informations d’identification ne sont pas requises pour les périphériques de stockage séries MD. 6. Cliquez sur Enregistrer. Les informations d'identification de compte sont répertoriées sur la page Gérer les informations d'identification de compte. Modifier les informations d’identification de compte À propos de cette tâche Modifiez les informations d’identification d’un compte selon vos besoins. Par exemple, vous devez modifier les informations d’identification d’un compte chaque fois qu’il y a une modification dans les informations d’identification du type de périphérique associé. REMARQUE : La modification du type de périphérique n'est pas pris en charge. REMARQUE : La modification du nom des informations d’identification de compte est possible uniquement si lesdites informations ne sont attribuées à aucun périphérique. Étapes 1. Accédez à Périphériques > Gérer les identifiants > Identifiants de compte. La page Gérer les informations d'identification du compte s'affiche. 2. Sélectionnez les informations d’identification de compte à modifier, puis cliquez sur Modifier. La fenêtre Modifier les informations d’identification s’affiche. 3. Mettez à jour les informations d'identification comme il convient. 4. Cliquez sur Mettre à jour. Les informations d’identification de compte sont mises à jour. Les périphériques auxquels les informations d’identification de compte sont attribuées sont de nouveau validés. Réattribution des informations d’identification de compte Étapes 1. Accédez à Périphériques > Afficher les périphériques. La page Périphériques s'affiche. 2. Sélectionnez un appareil, puis cliquez sur La fenêtre Modifier le compte s’affiche. . 3. Dans la liste Informations d’identification de compte, sélectionnez des informations d’identification de compte. REMARQUE : Seules les informations d’identification de compte que vous avez déjà créées pour le type d’appareil sélectionné sont présentes dans la liste Informations d’identification de compte. 4. Effectuez l'une des actions suivantes : • • 60 Si le périphérique se trouve dans le groupe Par défaut, cliquez sur Enregistrer. Si le périphérique se trouve dans le groupe Reclassement, cliquez sur Revalider. Gestion des informations d'identification de périphériques Suppression des informations d’identification d’un compte Prérequis Les identifiants de compte que vous souhaitez supprimer ne doivent pas être attribués à n’importe quel périphérique. Étapes 1. Accédez à Périphériques > Gérer les identifiants > Identifiants de compte. La page Gérer les informations d'identification du compte s'affiche. 2. Sélectionnez les informations d’identification de compte à supprimer, puis cliquez sur Supprimer. La fenêtre Supprimer des informations d’identification de compte s’affiche. 3. Cliquez sur Oui. Profils d'identification Un profil d'identification est une collecte d'informations d'identification de compte de divers types de périphériques. Les profils d'identification permettent d'attribuer un ensemble d'informations d'identification à un périphérique au lieu de saisir manuellement les informations d'identification pour chaque périphérique. Créer un profil d’identification À propos de cette tâche Créez un profil d’identification pour un appareil ou un groupe d’appareils. Étapes 1. Accédez à Appareils > Gérer les informations d’identification > Profils d’identification. La page Gérer les profils d'identification s'affiche. 2. Cliquez sur Créer un profil. La fenêtre Créer un profil d’identification s’affiche. 3. Saisissez un nom unique pour le profil d’identification. 4. Sélectionnez le type d’appareil que vous souhaitez inclure au profil. Pour Server/Hyperviseur, Logiciels et Solution, cliquez sur le signe + pour développer la liste des types de périphériques. La liste Informations d’identification de compte est activée pour la sélection. 5. Dans la liste Informations d’identification de compte, sélectionnez les informations d’identification de compte que vous souhaitez attribuer au type de périphérique. REMARQUE : La liste Informations d’identification de compte s’affiche comme Non disponible si vous n’avez créé aucune information d’identification de compte pour le type d’appareils. Pour créer des informations d’identification de compte, cliquez sur Ajouter des informations d’identification de compte. Pour plus d’informations sur la création d’informations d’identification de compte, voir Ajouter des informations d'identification de compte. 6. Répétez les étapes 4 et 5 pour chaque type d’appareil que vous souhaitez inclure au profil d’identification. 7. Cliquez sur Enregistrer. Le profil d'identification est répertorié sur la page Gérer les profils d'identification. Modifier le profil d’identification À propos de cette tâche Vous pouvez mettre à jour les informations d’identification d’un profil en fonction de vos besoins. Par exemple, vous pouvez modifier le profil d’identification de façon à ajouter de nouvelles informations d’identification de compte ou à modifier les informations d’identification de compte pour un type d’appareils. REMARQUE : La mise à jour du nom du profil d’identification n’est pas prise en charge. Gestion des informations d'identification de périphériques 61 Étapes 1. Accédez à Appareils > Gérer les informations d’identification > Profils d’identification. La page Gérer les profils d'identification s'affiche. 2. Sélectionnez le profil d’identification à modifier, puis cliquez sur Modifier. La fenêtre Modifier le profil d’identification s’affiche. 3. Sélectionnez le type d’appareils dont vous souhaitez modifier les informations d’identification de compte. La liste Informations d’identification de compte est activée pour l’appareil. 4. Dans la liste Informations d’identification de compte, sélectionnez les informations d’identification de compte que vous souhaitez attribuer au type d’appareils. 5. Cliquez sur Mettre à jour. Le profil d’identification est mis à jour. Les périphériques auxquels le profil d’identification est attribué sont de nouveau validés. Attribuer un profil d’identification Étapes 1. Accédez à Périphériques > Afficher les périphériques. La page Périphériques s'affiche. 2. Sélectionnez un ou plusieurs périphériques et, dans la liste Attribuer un profil d’identification, sélectionnez un profil d’identification. Le profil d’identification est attribué aux périphériques sélectionnés. Les périphériques auxquels le profil d’identification est attribué sont de nouveau validés. Affichage des appareils associés à un profil d’informations d’identification Étapes 1. Accédez à Appareils > Gérer les informations d’identification > Profils d’identification. La page Gérer les profils d'identification s'affiche. 2. Sélectionnez un profil d'identification. Les périphériques associés au profil d’identification sont affichés dans le volet de présentation du profil d’identification. Durée approximative nécessaire à l'attribution d'un Profil d'identification L'attribution d'un profil d'identification peut être prolongée selon les types d’appareils, nombre d’appareils, et la bande passante de votre réseau. Le tableau suivant indique la durée approximative nécessaire à l'attribution d'un profil d'identification, en fonction du nombre d’appareils. Tableau 13. Nombre d’appareils et durée d'attribution d'un profil d'identification Nombre d’appareils Temps nécessaire à l'attribution d'un profil d'identification 5 3 minutes 50 15 minutes 100 30 minutes 1 000 6 heures 1 500 9 heures 2 000 12 heures 3 000 17 heures 62 Gestion des informations d'identification de périphériques Supprimer le profil d’identification Prérequis Le profil d’identification que vous souhaitez supprimer ne doit être attribué à aucun périphérique. Étapes 1. Accédez à Appareils > Gérer les informations d’identification > Profils d’identification. La page Gérer les profils d'identification s'affiche. 2. Sélectionnez le profil d’identification à supprimer, puis cliquez sur Supprimer. La fenêtre Supprimer le profil d'identification s'affiche. 3. Cliquez sur Oui. Gestion des informations d'identification de périphériques 63 10 Validation de l'inventaire des périphériques La validation de l'inventaire du site vérifie la disponibilité des des capacités suivantes de SupportAssist Enterprise pour vos périphériques : • • • État de la connectivité : vérifie si l’appareil dispose d’une connectivité Internet et si les ports requis sont ouverts sur l’appareil. Il vérifie également si les informations d'identification requises du périphérique sont correctes et disponibles. État de la capacité de collecte : vérifie si les conditions requises pour la collecte des informations système sont remplies sur l’appareil. État de la surveillance : vérifie si la dernière version d’OMSA est installée sur les serveurs. Il vérifie également si la destination d'interruption SNMP et la destination d'interruption iDRAC sont configurées. REMARQUE : Le test de la fonctionnalité de surveillance est pris en charge uniquement sous Linux et iDRAC. Lors de la validation de l’inventaire, l’état de l’appareil est mis à jour comme suit : • • Si la validation est réussie, l’appareil est déplacé vers le groupe Par défaut. Si la validation échoue, l’appareil est déplacé vers le groupe Intermédiaire ou Inactif. REMARQUE : Pendant que la validation de l'inventaire est en cours, le périphérique est désactivé. Pour afficher l'état de fonctionnement du périphérique, déplacez le pointeur de la souris sur le périphérique. REMARQUE : Le nombre total de périphériques dans le tableau Validation de l’inventaire du site peut ne pas correspondre au nombre total de périphériques sur l’indicateur de progression. Le nombre d’appareils sur l’indicateur de progression est attribué lorsque la validation de l’inventaire périodique commence ou lorsque SupportAssist Enterprise est mis à niveau vers une version plus récente. Cependant, le nombre d’appareils dans le tableau Validation de l’inventaire du site est mis à jour dans les cas suivants : • certains périphériques associés sont détectés dans le cadre du processus de la détection approfondie • de nouveaux périphériques sont ajoutés dans SupportAssist Enterprise Pour afficher la page Validation de l’inventaire du site, accédez à Appareils > Validation de l’inventaire du site. La fonctionnalité de validation de l’inventaire n’est disponible que pour les types et modèles d’appareils suivants : • • • • • • • • • Serveurs ou hyperviseurs iDRAC Châssis Fluid File System (Fluid FS) Mise en réseau Storage Center (SC)/Compellent PowerVault Logiciels Appliances convergées Web Sujets : • • • Démarrer la validation de l'inventaire manuellement Planification automatique de la validation de l'inventaire Validation de l'inventaire du site Démarrer la validation de l'inventaire manuellement À propos de cette tâche Vous pouvez effectuer la validation de l'inventaire sur vos périphériques pour vérifier l'état des périphériques. La fonctionnalité de validation de l’inventaire n’est disponible que pour les périphériques ou modèles de périphériques suivants : 64 Validation de l'inventaire des périphériques • • • • Serveur/hyperviseur iDRAC Châssis Stockage de données : • • • • Fluid File System (Fluid FS) • Storage Center (SC)/Compellent • PowerVault • PeerStorage (PS)/Equallogic Mise en réseau Logiciels Infrastructure hyperconvergée : • WebScale Étapes 1. Accédez à Périphériques > Afficher les périphériques. La page Périphériques s'affiche. 2. Sélectionnez un ou plusieurs appareils, et cliquez sur Valider l’inventaire. SupportAssist Enterprise vérifie l'état de connectivité des périphériques. REMARQUE : Pour afficher le nombre d’appareils qui ont été correctement validés et ceux dont la validation a échoué, reportez-vous à la page Validation de l’inventaire du site. Planification automatique de la validation de l'inventaire À propos de cette tâche Par défaut, la validation de l’inventaire est planifiée à 23 h durant un jour déterminé aléatoirement chaque mois. Si nécessaire, vous pouvez modifier la planification en fonction de vos besoins. Étapes 1. Accédez à Paramètres > Préférences. La page Préférences s'affiche. 2. Dans la section Valider, sélectionnez un jour durant lequel vous souhaitez démarrer la validation de l’inventaire. 3. Cliquez sur Appliquer. Validation de l'inventaire du site La page Validation de l’inventaire du site affiche les sections suivantes : • • • État du test de validation : affiche le type de tests effectués au cours de la validation de l’inventaire. Progression : indique l’état de la validation de l’inventaire. Historique : affiche l’historique des tests de validation de l’inventaire. Le tableau suivant décrit les informations affichées dans la section Test de validation sur la page Validation de l’inventaire du site. Tableau 14. État du test de validation Champ Description Test de validation Type de tests exécutés au cours de la validation de l’inventaire. Succès Échec et le décompte cumulé du nombre de périphériques qui ont été validés correctement. et le décompte cumulé du nombre de périphériques qui n’ont pas été validés correctement. Validation de l'inventaire des périphériques 65 Champ Description Autres Affiche une icône d'état et le décompte cumulé du nombre de : • • • • Appareils qui ne sont pas pris en charge ou surveillés par SupportAssist Enterprise Périphériques ajoutés ou découverts dans SupportAssist Enterprise via l'adaptateur Périphériques pour lesquels le test de connectivité a échoué Périphériques dont vous avez désactivé la surveillance Le tableau suivant décrit les informations affichées dans la section Historique sur la page Validation de l’inventaire du site. Tableau 15. Historique de la validation de l'inventaire Champ Description Démarré Date et heure de démarrage de la validation périodique de l’inventaire. Terminé Date et heure de fin de la validation périodique de l’inventaire. Dernière mise à jour Date et heure de la dernière validation périodique de l’inventaire. 66 Validation de l'inventaire des périphériques 11 Tickets SupportAssist Enterprise Un ticket de support est automatiquement créé lorsqu’un problème est détecté sur les apppareils suivis par SupportAssist. Tous les tickets créés par SupportAssist s’affichent sur la page Tickets. REMARQUE : SupportAssist Enterprise ne crée pas de ticket de support pour chaque alerte reçue à partir d'un périphérique surveillé. Un ticket de support est créé uniquement si le type d’alerte et le nombre d’alertes correspondent aux critères définis par Dell EMC. Les informations relatives aux tickets de support sont automatiquement disponibles pour les appareils pris en charge dont le numéro de série est valide lorsque SupportAssist Enterprise se connecte aux bases de données de tickets de support et de contrats de service Dell EMC. Les informations de ticket de support sont actualisées uniquement dans les cas suivants : • Vous accédez à la page Tickets. • • Vous cliquez sur Actualiser sur la page Tickets. Vous actualisez la fenêtre du navigateur Web lorsque la page Tickets est ouverte. Vous pouvez également demander au support technique d’effectuer les activités suivantes en utilisant les options de gestion de tickets disponibles : • • • Interruption des activités liées à un ticket de support Reprise des activités liées à un ticket de support Fermeture d'un ticket de support Ces options de gestion de tickets sont uniquement disponibles pour les tickets de support ouverts automatiquement par SupportAssist Enterprise pour les types et modèles d’appareils suivants : • • • • • Serveurs ou hyperviseurs iDRAC Châssis Mise en réseau Stockage de données : • • PeerStorage (PS)/EqualLogic PowerVault Après que SupportAssist Enterprise a fini de mettre à jour ses tickets de support ouverts, la page Tickets affiche les tickets de support en cours. Pour plus d’informations sur les champs et les détails affichés sur la page Tickets, voir Tickets. Sujets : • • • • • Affichage des tickets de support pour un appareil spécifique Interruption des activités liées à un ticket de support pour 24 heures Reprendre les activités liées à un ticket de support Fermeture d’un ticket de support Tickets Affichage des tickets de support pour un appareil spécifique À propos de cette tâche Affichez les tickets de support ouverts pour un périphérique spécifique surveillé par SupportAssist Enterprise. Étapes 1. Accédez à Périphériques > Afficher les périphériques. Tickets SupportAssist Enterprise 67 La page Périphériques s'affiche. 2. Sélectionnez le périphérique dont vous souhaitez vérifier les tickets de support. Le volet Présentation du périphérique s'affiche. 3. Dans la liste Tâches, sélectionnez Vérifier les tickets. • • Si des tickets de support sont présents pour le périphérique, la page Tickets s’affiche. Tous les tickets de support concernant le périphérique s’affichent en haut de la page Tickets. Si aucun ticket de support n’est disponible pour l’appareil ou si SupportAssist ne parvient pas à récupérer les informations de ticket de support, un message approprié s’affiche. Interruption des activités liées à un ticket de support pour 24 heures Prérequis Assurez-vous que le ticket de support a été ouvert par SupportAssist Enterprise. À propos de cette tâche Demandez au support technique d’interrompre les activités liées à un ticket de support pour 24 heures, si nécessaire. Vous pouvez demander au support technique d’interrompre les activités pour un ticket de support dans les cas suivants : • • Vous souhaitez résoudre le problème sans l’assistance du support technique Vous ne souhaitez pas recevoir de notifications relatives au ticket de support envoyées par Dell EMC durant une période de maintenance planifiée Étapes 1. Accédez aux Tickets et cliquez sur Afficher les tickets. La page Tickets s'affiche. 2. Dans le volet Affiner par, dans la liste Type de source, sélectionnez SupportAssist. La liste de tous les tickets qui ont été ouverts par SupportAssist s’affiche. 3. Sélectionnez le ticket de support à suspendre. 4. Dans la liste Options de ticket, sélectionnez Interrompre l'activité pendant 24 heures. REMARQUE : L'option Interrompre l'activité pendant 24 heures est désactivée si vous avez déjà demandé l'interruption des notifications pour le ticket de support sélectionné. La fenêtre Interrompre les notifications pendant 24 heures s'affiche. 5. Si vous le souhaitez, saisissez le motif de votre demande d’interruption des activités liées au ticket de support. 6. Cliquez sur OK. Un message indiquant que l’état du ticket a été mis à jour s’affiche. REMARQUE : Si SupportAssist Enterprise ne parvient pas à traiter votre demande, un message d'erreur approprié s'affiche. Dans ce cas, vous pouvez exécuter le test de création de tickets, puis retenter l’opération. Voir la section Tester la fonction de création automatique de tickets de support. 7. Cliquez sur OK. Le ticket de support affiche l'état Interrompu. Reprendre les activités liées à un ticket de support Prérequis Assurez-vous que le ticket de support a été ouvert par SupportAssist Enterprise. À propos de cette tâche Demandez au support technique de reprendre les activités liées à un ticket de support si vous avez précédemment demandé d’interrompre ces activités. 68 Tickets SupportAssist Enterprise Étapes 1. Accédez aux Tickets et cliquez sur Afficher les tickets. La page Tickets s'affiche. 2. Dans le volet Affiner par, dans la liste Type de sources, sélectionnez SupportAssist. La liste de tous les tickets qui ont été ouverts par SupportAssist s’affiche. 3. Sélectionnez le ticket de support pour lequel vous souhaitez que le support technique reprenne les activités. 4. Dans la liste Options de ticket, sélectionnez Reprendre l'activité. REMARQUE : L'option Reprendre l'activité est activée uniquement si vous avez déjà demandé l'interruption des notifications pour le ticket de support sélectionné. La fenêtre Reprendre le support du ticket s’affiche. 5. Si vous le souhaitez, saisissez le motif de la demande de reprise d’activités pour le ticket de support. 6. Cliquez sur OK. Un message indiquant que l’état du ticket a été mis à jour s’affiche. 7. Cliquez sur OK. Le ticket de support affiche l’état Repris. REMARQUE : Si SupportAssist Enterprise ne parvient pas à traiter votre demande, un message d'erreur approprié s'affiche. Dans ce cas, vous pouvez exécuter le test de création de tickets, puis retenter l’opération. Voir la section Tester la fonction de création automatique de tickets de support. Fermeture d’un ticket de support Prérequis Assurez-vous que le ticket de support a été ouvert par SupportAssist Enterprise. À propos de cette tâche Si vous avez résolu un problème lié à un appareil, vous pouvez demander au support technique de fermer le ticket de support correspondant. REMARQUE : Vous pouvez demander au support technique de fermer un ticket de support quel que soit son état, à l’exception des états Fermé et Fermeture demandée. Étapes 1. Accédez aux Tickets et cliquez sur Afficher les tickets. La page Tickets s'affiche. 2. Dans le volet Affiner par, dans la liste Type de sources, sélectionnez SupportAssist. La liste de tous les tickets qui ont été ouverts par SupportAssist s’affiche. 3. Sélectionnez le ticket de support à fermer. 4. Dans la liste Options de ticket, sélectionnez Demande de fermeture. La fenêtre Demande de fermeture du ticket s'affiche. 5. Si vous le souhaitez, saisissez le motif de la demande de fermeture du ticket de support. 6. Cliquez sur OK. Un message indiquant que l’état du ticket a été mis à jour s’affiche. 7. Cliquez sur OK. Le ticket de support affiche l'état Fermeture demandée. REMARQUE : Après avoir demandé la fermeture d’un ticket de support, le support technique est susceptible de vous contacter pour obtenir plus de détails avant de fermer le ticket de support. REMARQUE : Si SupportAssist Enterprise ne parvient pas à traiter votre demande, un message d'erreur approprié s'affiche. Dans ce cas, vous pouvez exécuter le test de création de tickets, puis retenter l’opération. Voir la section Tester la fonction de création automatique de tickets de support. Tickets SupportAssist Enterprise 69 Tickets La page Tickets affiche les tickets de support pour les périphériques ajoutés dans SupportAssist Enterprise. La page Tickets affiche l’état des tickets créés pour des périphériques couverts par un contrat de service ProSupport, ProSupport Plus, ProSupport Flex pour datacenters ou ProSupport One pour datacenters, quelle que soit la méthode de création employée. Par défaut, les tickets de support affichés sont regroupés en fonction du nom ou de l'adresse IP du périphérique. La date et l’heure de la dernière actualisation s’affichant dans l’en-tête de groupe indiquent le moment où les informations du ticket ont été récupérées sur le back-end pour la dernière fois. Le tableau suivant décrit les informations de ticket de support affichées sur la page Tickets : Tableau 16. Page Tickets Nom de la colonne Description Liste Rechercher par Effectuer une recherche sur une catégorie spécifique de données affichées. Recherch. terme Saisir le mot-clé de recherche. REMARQUE : Vous devez saisir au moins trois caractères pour effectuer la recherche. Liste Options de ticket Pour gérer les tickets de support ouverts par SupportAssist Enterprise. Les options suivantes sont disponibles : • • • Interrompre l’activité pendant 24 heures : pour demander au support technique de suspendre pendant 24 heures les activités liées à un ticket de support. Au bout de 24 heures, le support technique reprend automatiquement les activités liées à un ticket de support. Voir la section Interruption des activités liées à un ticket de support pour 24 heures. Reprendre l’activité : pour demander au support technique de reprendre les activités liées à un ticket de support. Voir la section Reprendre les activités liées à un ticket de support. REMARQUE : L’option Reprendre l’activité est activée uniquement si vous avez déjà demandé l’interruption des activités liées à un ticket de support. Demande de fermeture : pour demander au support technique de fermer un ticket de support. Voir la section Fermeture d’un ticket de support. La liste est activée uniquement pour les tickets de support ouverts par SupportAssist Enterprise pour les types et modèles d’appareils suivants : • • • • • Serveurs ou hyperviseurs iDRAC Châssis Mise en réseau Stockage de données : • • Actualiser PeerStorage (PS)/EqualLogic PowerVault Actualise la liste des tickets affichés. Récupération des tickets indicateur de progression qui s’affiche lorsque SupportAssist Enterprise vérifie s’il y a des tickets existants pour les périphériques. TechDirect Ouvre la page d’accueil Dell EMC TechDirect dans une nouvelle fenêtre de navigateur Web. Case à cocher Sélectionne un ticket de support en vue d’effectuer des actions de gestion de tickets. REMARQUE : La case s’affiche uniquement pour les tickets de support créés automatiquement par SupportAssist Enterprise. Nom/Adresse IP Nom, nom d’hôte ou adresse IP que vous avez fourni pour l’appareil. Le nom du périphérique s'affiche sous la forme d'un lien sur lequel vous pouvez cliquer pour ouvrir la page Périphériques. Numéro ID numérique attribué au ticket de support. État État actuel du ticket de support. Un ticket de support peut être dans l'un des états suivants : • • • 70 Soumis : SupportAssist Enterprise a soumis le ticket de support. Ouvert : le support technique a ouvert le ticket de support envoyé. En cours ou En cours de traitement : le support technique traite le ticket de support. Tickets SupportAssist Enterprise Nom de la colonne Description • • • • • • • • • Titre Attribution : le ticket de support n’est encore attribué à aucun agent du support technique. Retardé par le client : le support technique a retardé le ticket de support à la demande du client. Rouvert : le ticket de support a été précédemment fermé, puis rouvert. Interrompu : le support technique a interrompu les activités liées à un ticket de support pendant 24 heures à votre demande. Fermeture demandée : vous avez demandé au support technique de fermer le ticket de support. Fermé : le ticket de support est fermé. Non applicable : un ticket de support n’a pas été créé pour le problème matériel détecté, car la garantie de l’appareil a expiré ou il s’agit d’une garantie matérielle de base. Non disponible : impossible de récupérer l’état du ticket de support. Inconnu : l’état du ticket de support n’a pas pu être déterminé. Nom du ticket de support, qui identifie les éléments suivants : • • • • • • • Méthode de génération du ticket de support Modèle du périphérique Système d'exploitation du périphérique ID d'alerte, s'il est disponible Description de l'alerte, si elle est disponible État de la garantie Description de la résolution Date d’ouverture Date et heure d’ouverture du ticket de support. Contrat de service Niveau du contrat de service Dell EMC pour l’appareil. La colonne Contrat de service peut afficher les informations suivantes : • • • • • • • • • Numéro de série Inconnu : SupportAssist Enterprise ne peut pas déterminer le contrat de service. Numéro de service non valide : le numéro de service du périphérique n’est pas valide. Aucun contrat de service : ce périphérique n’est couvert par aucun contrat de service Dell EMC. Contrat de service expiré : le contrat de service du périphérique a expiré. Support de base : ce périphérique est couvert par un contrat de service matériel de Dell EMC. ProSupport : ce périphérique est couvert par un contrat de service Dell EMC ProSupport. ProSupport Plus : le périphérique est couvert par un contrat de service Dell EMC ProSupport Plus. ProSupport Flex pour datacenters : le périphérique est couvert par un contrat de service Dell EMC ProSupport Flex pour datacenters. ProSupport One pour datacenters ou ProSupport Flex pour datacenters : le périphérique est couvert par un contrat de service Dell EMC ProSupport One pour datacenters ou ProSupport Flex pour datacenters. Identifiant alphanumérique unique qui permet à Dell EMC de reconnaître le périphérique. REMARQUE : lors de la vérification des tickets de support d'un périphérique spécifique, ces derniers s'affichent en haut de la page Tickets avec une bordure bleue pour les lignes appropriées. Voir la section Affichage des tickets de support pour un appareil spécifique. Le volet Affiner la recherche par vous permet d’affiner la liste des tickets de support affichés. Vous pouvez affiner la liste en fonction du type de périphérique, de l’état du ticket, du contrat de service ou du type de source. Tickets SupportAssist Enterprise 71 12 Affichage des collectes SupportAssist Enterprise collecte les informations système à partir de chaque périphérique que vous avez ajouté et envoie les informations au back-end en toute sécurité. En général, les informations système sont collectées comme suit : • • • Périodiquement : à intervalles réguliers en fonction de la date de début de collecte prédéfinie sur la page Préférences. À la création de tickets : lorsqu’un ticket de support est créé pour un problème qui a été identifié par SupportAssist Enterprise. Manuel (à la demande) : si vous êtes y êtes invité par le support technique, vous pouvez à tout moment lancer la collecte des informations système à partir d’un ou plusieurs appareils. Vous pouvez également utiliser SupportAssist Enterprise pour collecter et envoyer les informations système de plusieurs périphériques à Dell EMC. Pour plus d’informations sur la collecte des informations système à partir de plusieurs périphériques, voir Collecte manuelle des informations système à partir d’appareils multiples. Vous pouvez télécharger manuellement une collecte vers le back-end, ou bien SupportAssist Enterprise peut lancer automatiquement une collecte pour les types et modèles d’appareils suivants : • • • • • Serveurs ou hyperviseurs iDRAC Châssis Mise en réseau Stockage de données : • • Baies de stockage PeerStorage (PS) ou EqualLogic PowerVault Pour les types et modèles d’appareils suivants, les collectes sont directement envoyées de l’appareil au back-end et les détails des collectes ne s’affichent pas sur la page Collectes. • • • Protection des données Tous les modèles de périphériques d’infrastructure hyperconvergée autres que l’échelle Web Tous les modèles d’appareils de stockage de données, autres que Peer Storage (PS), EqualLogic et PowerVault. Les informations système collectées sont enregistrées sur le serveur qui héberge l'application exécutant la tâche de collecte. Les tâches de collecte qui sont exécutées par SupportAssist Enterprise sont enregistrées sur le serveur sur lequel SupportAssist Enterprise est déployé. Vous pouvez accéder aux collectes exécutées par SupportAssist Enterprise à partir de la page Périphériques ou Collectes. Les informations système disponibles dans une collecte s'affichent dans la Visionneuse de configuration figurant dans SupportAssist Enterprise. REMARQUE : Vous pouvez afficher uniquement les cinq dernières collectes d’informations système via la Visionneuse de configuration. Les collectes d’informations système qui datent de 30 jours ou plus et les collectes plus anciennes que les cinq dernières collectes au cours des 30 derniers jours sont automatiquement éliminées. La tâche d’élimination des collectes s’exécute automatiquement tous les jours à 22h (heure correspondant à celle du serveur sur lequel SupportAssist Enterprise est déployé). REMARQUE : La Visionneuse de configuration ne prend pas en charge l’affichage des informations système collectées depuis les appareils de stockage avec Fluid File System (FluidFS). REMARQUE : Pour les collectes effectuées sur des périphériques exécutant un système d’exploitation dans une autre langue que l’anglais, il se peut que la Visionneuse de configuration n’affiche pas certains attributs. REMARQUE : La page Collectes affiche uniquement les informations système collectées au cours des sept derniers jours. Pour afficher des collectes qui datent de plus de sept jours, utilisez le filtre des dates pour afficher la liste des collectes. Sujets : • • • 72 Affichage d’une collecte à partir de la page Appareils Affichage d’une collecte à partir de la page Collectes Visionneuse de configuration Affichage des collectes • • Éléments signalés dans les collectes périodiques à partir des serveurs Téléchargement et affichage des collectes d’appareils multiples Affichage d’une collecte à partir de la page Appareils À propos de cette tâche Le volet de présentation d'un périphérique répertorie les collectes ayant été effectuées sur un périphérique spécifique. Vous pouvez sélectionner n'importe quelle collecte que vous souhaitez afficher dans la liste de collectes. Étapes 1. Accédez à Périphériques > Afficher les périphériques. La page Périphériques s'affiche. 2. Sélectionnez le périphérique dont vous souhaitez afficher les collectes. Le volet Présentation du périphérique s'affiche. 3. Dans la liste Collectes, sélectionnez une date et une heure de collecte. Le champ Collectes affiche Aucune collecte si aucune collecte n’a été effectuée depuis le périphérique. Si le périphérique est un serveur, la visionneuse de configuration s'affiche dans une nouvelle fenêtre du navigateur Web. Pour tous les autres types de périphériques et les collectes de périphériques multiples, vous êtes invité à enregistrer la collecte en tant que fichier .zip. Pour afficher la collecte téléchargée, extrayez le fichier .zip et cliquez sur le fichier index.html. Affichage d’une collecte à partir de la page Collectes À propos de cette tâche La page Collectes répertorie toutes les collectes qui ont été effectuées correctement. Vous pouvez sélectionner n'importe quelle collecte que vous souhaitez afficher dans la liste de collectes. Étapes 1. Rendez-vous sur Collectes > Voir collectes. La page Collectes s'affiche. 2. Sélectionnez la collecte que vous souhaitez afficher. Le volet Présentation de la collecte s'affiche. 3. Cliquez sur Afficher (pour les collectes de serveur) ou sur Télécharger (pour tous les autres types de périphériques et les collectes de périphériques multiples). Si la collecte est à partir d'un serveur, la visionneuse de configuration s'affiche dans une nouvelle fenêtre du navigateur Web. Pour les collectes à partir de tous les autres types de périphériques et les collectes de périphériques multiples, téléchargez et enregistrez la collecte en tant que fichier .zip. Pour afficher la collecte téléchargée, extrayez le fichier .zip et cliquez sur le fichier index.html. Visionneuse de configuration La visionneuse de configuration vous permet d’afficher les informations système collectées par SupportAssist Enterprise depuis vos appareils. La visionneuse de configuration affiche les informations sous forme d’onglets. Les informations système collectées sont affichées dans la visionneuse de configuration sous différentes catégories et sous-catégories. De plus, la visionneuse de configuration affiche une catégorie Résumé. Vous pouvez sélectionner la catégorie Résumé pour afficher les informations suivantes : • • • Les paramètres de collecte des informations système dans SupportAssist Enterprise au moment de la collecte Le résumé des erreurs qui ont été détectées dans les informations système collectées Des informations sommaires sur l’appareil La visionneuse de configuration comprend les éléments suivants : Affichage des collectes 73 • Volet supérieur : affiche les différentes catégories et sous-catégories des données de collecte sous forme de menu. Vous pouvez déplacer le pointeur de la souris sur le menu pour afficher les sous-catégories. Vous pouvez cliquer sur Développer tout ou Réduire tout pour développer ou réduire rapidement toutes les catégories. En outre, le volet supérieur affiche également les onglets Contacts et État de section. • • • Contacts : il affiche les détails de l’incident, les informations client que vous avez fournies lors de l’enregistrement de SupportAssist Enterprise, les détails de collecte et les informations sur l’application. Contacts est l’onglet par défaut. État de section : il affiche une vue d’ensemble des informations d’une collecte par section. Cet onglet affiche l’état et la description de chaque section de la collecte. Le nombre d’éléments affichés dans État de section dépend de la configuration de l’appareil. La section État de section affiche également le nombre et l’état de la collecte. Les différents états possibles sont les suivants : • Succès • Échec • Avertissement Volet inférieur : affiche les détails de la collecte. Le volet inférieur affiche également les données disponibles pour la catégorie ou souscatégorie sélectionnée dans le volet supérieur. Pour afficher davantage d’informations sur la collecte, cliquez sur l’une des souscatégories. Lorsque vous cliquez sur une catégorie, la catégorie est développée, vous permettant ainsi d’afficher ses sous-catégories. Ce volet comprend en outre un chemin de navigation sur lequel vous pouvez cliquer pour revenir en arrière sur le chemin actuel. En fonction des types d’appareils sur lesquels la collecte a été effectuée, la visionneuse de configuration d’appareils multiples affiche un onglet pour chaque type d’appareils : REMARQUE : Si vous avez désactivé la collecte des informations d’identité des appareils, les informations d’identité (par exemple, le nom d’hôte, l’adresse IP) sont remplacées par les valeurs marquées dans les informations système collectées. Ces valeurs marquées se présentent sous la forme TOKENn (TOKEN0, TOKEN1, TOKEN2, par exemple). REMARQUE : Pour obtenir la liste des éléments qui peuvent être signalés dans les collectes d’un serveur, voir Éléments signalés dans les collectes périodiques à partir des serveurs. REMARQUE : La Visionneuse de configuration ne prend pas en charge l’affichage des informations système collectées depuis les appareils de stockage avec Fluid File System (FluidFS). Types de journaux Vous pouvez utiliser la visionneuse de configuration pour accéder à deux types de journaux depuis les informations système collectées par SupportAssist Enterprise : Les journaux structurés contiennent des journaux d'application, des journaux de gestion de serveur intégrée (ESM), des journaux intelligents et des journaux d'événements. Lorsque vous cliquez sur la catégorie Journaux structurés, la visionneuse de configuration affiche la liste des journaux structurés qui sont disponibles. Vous pouvez cliquer sur l'un des journaux structurés répertoriés pour afficher les détails du journal dans une nouvelle fenêtre de navigateur Web. Les journaux non structurés contiennent un instantané des fichiers système, par exemple, les journaux RAC (Remote Access Controller) et d’autres journaux. Lorsque vous cliquez sur la catégorie Journaux non structurés, la visionneuse de configuration affiche la liste des journaux non structurés qui sont disponibles. REMARQUE : Les journaux non structurés ne peuvent pas être affichés au sein de la visionneuse de configuration. Vous pouvez uniquement enregistrer les journaux non structurés et afficher les informations détaillées du journal à l'aide d'une application appropriée. Éléments signalés dans les collectes périodiques à partir des serveurs Les éléments signalés dans les informations système collectées à partir des serveurs varient en fonction des éléments suivants : • • Type de périphérique utilisé pour ajouter le périphérique à SupportAssist Enterprise Type de collecte (manuelle, périodique ou ticket de support) Le tableau suivant fournit un récapitulatif des éléments qui figurent dans les informations système collectées pour une collecte périodique à partir des serveurs : 74 Affichage des collectes REMARQUE : Les informations système d’une collecte effectuée pour la création d’un ticket de support ou d’une collecte lancée manuellement sont plus détaillées, comparées à celles collectées dans le cadre d’une collecte périodique. Pour obtenir la liste complète des éléments collectés par SupportAssist Enterprise, voir le document SupportAssist Enterprise Version 4.0.5 Reportable Items (Éléments de SupportAssist Enterprise version 4.0.5 pouvant faire l’objet d’un rapport) à l’adresse www.dell.com/serviceabilitytools. REMARQUE : Les informations système des collectes périodiques permettent à Dell EMC de vous fournir un aperçu de la configuration de l’environnement de votre entreprise, tel qu’il est géré et de vous présenter des recommandations proactives concernant les micrologiciels ainsi que d’autres rapports. Tableau 17. Éléments signalés dans les collectes périodiques à partir des serveurs Éléments affichés Périphérique ajouté dans SupportAssist Enterprise avec le type de périphérique Serveur / hyperviseur OMSA est installé sur le périphérique OMSA n'est pas installé sur le périphérique Périphérique ajouté dans SupportAssist Enterprise avec le type de périphérique iDRAC Mémoire Baie de mémoire Mode de fonctionnement de la mémoire Redondance de la mémoire Emplacement Contrôleur Connecteur Extendeur SSD PCIe Enceinte Disque de baie Interrupteur d'intrusion Journal du matériel Châssis principal Informations complémentaires Informations sur le boîtier modulaire Micrologiciel Processeur Ventilateur Redondance des ventilateurs Température Tension Bloc d'alimentation Affichage des collectes 75 Éléments affichés Périphérique ajouté dans SupportAssist Enterprise avec le type de périphérique Serveur / hyperviseur OMSA est installé sur le périphérique OMSA n'est pas installé sur le périphérique Périphérique ajouté dans SupportAssist Enterprise avec le type de périphérique iDRAC Redondance des blocs d'alimentation Réseau Adresse IPv4 Adresse IPv6 Interface Team réseau Membre de l'interface Périphérique d'accès à distance Informations iDRAC Configuration des communications série sur le LAN Détail IPv6 Paramètre utilisateur Informations utilisateur Privilèges utilisateur iDRAC Privilège utilisateur DRAC Configuration du port série Configuration de la carte NIC Détails du composant Journal TTY de contrôleur Système d'exploitation REMARQUE : Dans une collecte à partir d’un iDRAC, le journal TTY du contrôleur est disponible uniquement si la version 2.00.00.00 ou ultérieure du micrologiciel de l’iDRAC est installée sur le serveur. Téléchargement et affichage des collectes d’appareils multiples À propos de cette tâche Affichez les informations système disponibles dans les collectes de périphériques multiples effectuées. Pour afficher une collecte de périphériques multiples, vous devez télécharger la collecte de périphériques multiples et l'ouvrir à l'aide d'un navigateur Web. Étapes 1. Rendez-vous sur Collectes > Voir collectes. La page Collectes s'affiche. 76 Affichage des collectes 2. Sélectionnez la collecte de périphériques multiples que vous souhaitez afficher. Le volet Présentation de la collecte s'affiche. 3. Cliquez sur Télécharger et enregistrez le fichier de collecte. 4. Extrayez les fichiers et ouvrez le fichier index.html. La visionneuse de configuration de plusieurs périphériques s'ouvre dans une nouvelle fenêtre du navigateur Web. Vous pouvez afficher les informations collectées depuis chaque appareil en accédant au menu Type d’appareil. Affichage des collectes 77 13 Configuration des paramètres de collecte SupportAssist Enterprise collecte automatiquement les informations système de tous les appareils à intervalles réguliers. SupportAssist Enterprise collecte également automatiquement les informations système d'un périphérique si un ticket de support est généré suite à la survenue d'un problème sur le périphérique en question. En fonction de vos préférences, vous pouvez configurer les éléments suivants : • • • • • Collecte automatique des informations système lorsqu’un ticket de support est créé ou mis à jour. Voir la section Activation ou désactivation de la collecte automatique des informations système sur la création de tickets de support. Collecte automatique des informations système Voir la section Activation ou désactivation de la collecte périodique des informations système. Collecte des informations d’identité. Voir la section Activation ou désactivation de la collecte des informations d’identité. Collecte des informations logicielles et des journaux système. Voir la section Activation ou désactivation de la collecte des informations système. Téléchargement automatique des collectes. Voir la section Activation ou désactivation du téléchargement automatique des collectes. Sujets : • • • • • • Conditions requises pour la collecte des informations système Activation ou désactivation de la collecte automatique des informations système sur la création de tickets de support Activation ou désactivation de la collecte périodique des informations système Activation ou désactivation de la collecte des informations d’identité Activation ou désactivation de la collecte des informations système Activation ou désactivation du téléchargement automatique des collectes Conditions requises pour la collecte des informations système • • • Le système local doit disposer de suffisamment d’espace disque pour enregistrer les informations système collectées. Le système local et les périphériques distants doivent satisfaire les exigences en matière de port réseau. Si vous avez ajouté un serveur en utilisant l’adresse IP du système d’exploitation ou le nom d’hôte (surveillance basée sur l’agent) : • • Dell OpenManage Server Administrator (OMSA) doit de préférence être installé sur le serveur. Si le serveur exécute un système d'exploitation Linux : • • • • • • 78 Les informations d’identification de l’appareil que vous avez saisies dans SupportAssist Enterprise doivent avoir des privilèges administrateur. Aucune ressource (partage de réseau, de lecteur ou d’image ISO) ne doit être montée sur le dossier /tmp. Si OMSA est installé sur le périphérique, la dernière version d'OpenSSL doit également être installée sur le périphérique. Pour en savoir plus sur OpenSSL, voir la résolution pour la vulnérabilité d’injection dans OpenSSL CCS (CVE-2014-0224) disponible sur le site Web de support du système d’exploitation. REMARQUE : Si OMSA n’est pas installé sur le serveur que vous avez ajouté pour la surveillance basée sur l’agent, les collectes périodiques à partir de l’appareil ne contiennent pas de détails sur le stockage et le système. Si vous avez ajouté un serveur à l’aide de l’adresse IP de l’iDRAC (surveillance sans agent), les références iDRAC que vous avez saisies doivent disposer de privilèges d’administrateur. Le système local doit avoir une connectivité Internet pour le téléchargement des informations système collectées sur le back-end. Pour collecter des informations système d'hyperviseurs ESX et ESXi uniquement, assurez-vous que SFCBD et CIMOM sont activés. Configuration des paramètres de collecte Activation ou désactivation de la collecte automatique des informations système sur la création de tickets de support À propos de cette tâche Par défaut, SupportAssist Enterprise collecte automatiquement les informations système sur l’appareil lorsqu’un ticket de support est créé et envoie les informations de manière sécurisée au back-end. Si nécessaire, vous pouvez activer ou désactiver la collecte automatique en fonction de vos préférences. REMARQUE : Pour bénéficier de tous les avantages liés au support, à la création de rapports et à la maintenance proposés dans le cadre du contrat de service ProSupport Plus, ProSupport Flex pour centre de données ou ProSupport One pour centre de données pour un périphérique, vous devez activer la collecte automatique des informations système. Étapes 1. Accédez à Paramètres > Préférences. La page Préférences s'affiche. 2. Dans la section Collecte des informations sur l’état du système sélectionnez ou désélectionnez Lorsqu’un nouveau ticket de support est créé. REMARQUE : Par défaut, cette option est sélectionnée. 3. Cliquez sur Appliquer. Activation ou désactivation de la collecte périodique des informations système À propos de cette tâche Par défaut, SupportAssist Enterprise commence à collecter les informations système de tous les appareils surveillés à intervalles réguliers et les envoie au back-end de manière sécurisée. L'heure de début de la collecte est à 23 h durant un jour défini par l'utilisateur chaque mois. Si nécessaire, vous pouvez activer ou désactiver la collecte périodique des informations système de tous les périphériques surveillés en fonction de vos préférences. Étapes 1. Accédez à Paramètres > Préférences. La page Préférences s'affiche. 2. Dans la section Collecte des informations sur l’état du système, sélectionnez ou désélectionnez Le jour n de chaque mois à 23 h. 3. Cliquez sur Appliquer. Activation ou désactivation de la collecte des informations d’identité À propos de cette tâche Par défaut, SupportAssist Enterprise collecte les informations d’identité (PII), telles que l’instantané de configuration complète des systèmes, les hôtes et les appareils réseau pouvant contenir des données de configuration de réseau et d’identification des hôtes. En général, une partie ou l’intégralité de ces données sont nécessaires pour diagnostiquer correctement les problèmes. Si la politique de sécurité de votre entreprise limite l’envoi des données d’identité hors du réseau de l’entreprise, vous pouvez désactiver SupportAssist Enterprise pour la collecte de ces données. Les informations d'identité suivantes peuvent être filtrées lors de la collecte des informations système d'un périphérique : Configuration des paramètres de collecte 79 • • • • • • • • • • • • • Nom de l'hôte adresse IP Masque de sous-réseau Passerelle par défaut Adresse MAC Serveur DHCP Serveur DNS Processus Variables d'environnement Registre Journaux Données iSCSI Données Fibre Channel – Nom WWN d’hôte et nom WWN de port REMARQUE : Lorsque vous désactivez la collecte des informations d’identification, certaines données relatives au réseau de votre entreprise (y compris le journal système) ne sont pas transférées au back-end. Cela peut empêcher le support technique de résoudre les éventuels problèmes de vos appareils. REMARQUE : Si vos appareils sont couverts par un contrat de service actif ProSupport Plus, ProSupport Flex pour datacenter ou ProSupport One pour datacenter, et que vous avez désactivé la collecte des informations d’identification, vous ne recevrez pas certains rapports d’informations concernant vos appareils. REMARQUE : Si vous avez désactivé la collecte des informations d’identité des appareils, les informations d’identité (par exemple, le nom d’hôte, l’adresse IP) sont remplacées par les valeurs tokenisées. Ces valeurs marquées se présentent sous la forme TOKENn (TOKEN0, TOKEN1, TOKEN2, par exemple). Étapes 1. Accédez à Paramètres > Préférences. La page Préférences s'affiche. 2. Par défaut, la case à cocher Inclure les informations d’identification dans les données envoyées à Dell EMC dans la section Paramètres des informations d’identification est sélectionnée. En fonction de vos besoins, cochez ou décochez la case. REMARQUE : Si vous désactivez la collecte des informations d’identification, les paramètres de la collecte de journaux, de données de diagnostic et de données de support sont automatiquement désactivés. Par conséquent, les collectes envoyées au back-end à partir de vos appareils ne comprennent pas certaines catégories de données. 3. Cliquez sur Appliquer. Activation ou désactivation de la collecte des informations système À propos de cette tâche Par défaut, les informations système collectées et envoyées au back-end par SupportAssist Enterprise comprennent les informations logicielles et les journaux système. Si nécessaire, vous pouvez configurer SupportAssist Enterprise de façon à exclure la collecte des informations logicielles et des journaux système depuis tous les périphériques. Étapes 1. Accédez à Paramètres > Préférences. La page Préférences s'affiche. 2. Dans la section Paramètres de données de collecte, cochez ou décochez les options disponibles pour chaque type d’appareil. REMARQUE : Pour plus d’informations sur les journaux collectés par SupportAssist Enterprise, voir le document SupportAssist Enterprise Version 4.0.5 Reportable Items (Éléments de SupportAssist Enterprise version 4.0.5 pouvant faire l’objet d’un rapport) à l’adresse www.dell.com/serviceabilitytools. 3. Cliquez sur Appliquer. 80 Configuration des paramètres de collecte Activation ou désactivation du téléchargement automatique des collectes À propos de cette tâche Par défaut, les informations sur l’état du système sont collectées à partir de vos périphériques par SupportAssist Enterprise et envoyées à Dell EMC. Si nécessaire, vous pouvez désactiver le chargement automatique des collectes. REMARQUE : Le paramètre de chargement automatique n'est pas applicable pour les collectes de périphériques multiples. Étapes 1. Accédez à Paramètres > Préférences. La page Préférences s'affiche. 2. Dans Charger automatiquement, sélectionnez ou désélectionnez l’option Informations sur l’état du système collectées à partir des périphériques pour être envoyées à Dell EMC. 3. Cliquez sur Appliquer. Configuration des paramètres de collecte 81 14 Utilisation de SupportAssist Enterprise pour collecter et envoyer les informations système SupportAssist Enterprise automatise la collecte des informations système de vos périphériques à la fois périodiquement et lors de la création de tickets. Si nécessaire, vous pouvez également démarrer manuellement la collecte et le chargement des informations système sur le serveur Dell EMC, à tout moment. Vous pouvez choisir de démarrer la collecte des informations système à partir d'un périphérique unique ou de plusieurs périphériques. REMARQUE : Pour en savoir plus sur les appareils qui permettent à SupportAssist Enterprise de collecter et d’envoyer les informations système au back-end, voir le SupportAssist Enterprise Version 4.0.5 Support Matrix (Tableau de prise en charge de SupportAssist Enterprise version 4.0.5) à l’adresse www.dell.com/serviceabilitytools. Sujets : • • • • • • • Configuration de SupportAssist Enterprise pour la collecte et l’envoi d’informations système Collecte manuelle des informations système à partir d’un appareil spécifique Collecte manuelle des informations système à partir d’appareils multiples Charger la collecte Chargement d’une collecte à partir d’un site déconnecté Fenêtre Collecte de périphériques multiples Volet Collecte de périphériques multiples Configuration de SupportAssist Enterprise pour la collecte et l’envoi d’informations système À propos de cette tâche Le déploiement et la consignation de SupportAssist Enterprise vous permettent d’utiliser SupportAssist Enterprise pour collecter et envoyer les informations système à partir de votre système local. Pour collecter et envoyer les informations système à partir d’unités distantes, vous devez ajouter chaque unité distante dans SupportAssist Enterprise. REMARQUE : Les étapes suivantes ne sont requises que si vous n’avez pas déployé SupportAssist Enterprise. Si vous avez déjà déployé SupportAssist, suivez les instructions de la section Collecte manuelle des informations système à partir d’un appareil spécifique pour démarrer manuellement la collecte et le chargement des informations système vers le back-end. Étapes 1. Déployez SupportAssist Enterprise. 2. Enregistrez SupportAssist Enterprise. Voir la section Enregistrement de SupportAssist Enterprise. SupportAssist Enterprise est maintenant prêt à collecter les informations système à partir du système local. 3. Ajoutez chaque unité distante dans SupportAssist Enterprise. REMARQUE : Les informations système collectées à partir de serveurs exécutant OMSA contiennent des informations supplémentaires sur le dépannage qui peuvent être indisponibles dans les données collectées à partir de serveurs n’exécutant pas OMSA. Par conséquent, il est recommandé d’installer OMSA sur les serveurs que vous avez ajoutés dans SupportAssist Enterprise. SupportAssist Enterprise est maintenant prêt à collecter les informations système à partir des unités distantes. 82 Utilisation de SupportAssist Enterprise pour collecter et envoyer les informations système Collecte manuelle des informations système à partir d’un appareil spécifique Prérequis Assurez-vous d'avoir terminé la configuration de SupportAssist Enterprise. Voir la section Configuration de SupportAssist Enterprise pour la collecte et l’envoi d’informations système. À propos de cette tâche Lorsqu’un ticket de support est ouvert ou mis à niveau pour un appareil, SupportAssist Enterprise collecte et télécharge automatiquement les informations système sur le back-end. Si nécessaire, vous pouvez également démarrer manuellement la collecte des informations système à partir d'un périphérique. Vous pouvez démarrer manuellement la collecte : • • Si un problème se produit au cours de la collecte et du téléchargement automatique des informations système Si vous y êtes invité par le support technique Étapes 1. Accédez à Périphériques > Afficher les périphériques. La page Périphériques s'affiche. 2. Sélectionnez l’appareil dont vous souhaitez collecter les informations système. Le lien Démarrer la collecte est activé. 3. Cliquez sur Démarrer la collecte. La colonne Nom/Adresse IP de la page Appareils affiche une barre de progression et un message indiquant l’état de la collecte et du chargement des informations système. REMARQUE : Si vous souhaitez annuler la collecte des informations système, cliquez sur de la barre de progression. qui s’affiche en regard REMARQUE : Tant que la collecte n'est pas terminée, la case à cocher permettant de sélectionner le périphérique est désactivée. Par conséquent, vous ne pouvez pas lancer d'autres tâches sur le périphérique avant la fin de la collecte. Collecte manuelle des informations système à partir d’appareils multiples À propos de cette tâche Créez et téléchargez un groupe de collectes contenant les informations système collectées à partir d’appareils multiples. REMARQUE : Les informations système ne sont pas collectées à partir des appareils du groupe Intermédiaire. Étapes 1. Accédez à Périphériques > Afficher les périphériques. La page Périphériques s'affiche. 2. Sélectionnez les périphériques dont vous souhaitez collecter les informations système. Le lien Démarrer la collecte est désactivé lorsque vous sélectionnez plus d’un appareil. 3. Dans la liste Objectif de la collecte, sélectionnez le motif de la collecte. Le lien Démarrer la collecte est activé. 4. Cliquez sur Démarrer la collecte. La fenêtre Collecte d’appareils multiples s’affiche. 5. Saisissez le nom du groupe de collectes, le numéro du ticket de support et le nom ou l’adresse e-mail de l’agent du support technique (en option). 6. Si vous souhaitez que SupportAssist Enterprise charge le groupe de collectes sur le back-end, assurez-vous que la case Télécharger la collecte est cochée. Utilisation de SupportAssist Enterprise pour collecter et envoyer les informations système 83 REMARQUE : Si vous décochez la case Télécharger la collecte, le groupe de collectes est enregistré, mais n’est pas téléchargé sur le back-end. Vous pouvez télécharger le groupe de collectes à une date ultérieure via la page Collectes. 7. Cliquez sur OK. L’état d’avancement de la collecte s’affiche dans le volet Collecte d’appareils multiples. Si la collecte s'est terminée avec succès, la page Collectes affiche les détails de la collecte. Vous pouvez également télécharger la collecte de périphériques multiples à partir de la page Collectes. Pour plus d’informations sur l’affichage d’une collecte d’appareils multiples, reportez-vous à Téléchargement et affichage des collectes d’appareils multiples. REMARQUE : Vous ne pouvez pas lancer d’autres tâches sur l’appareil avant la fin de la collecte. Charger la collecte À propos de cette tâche Utilisez l’option Charger de la page Collectes pour charger les collectes sur le back-end. Vous pouvez choisir de charger une collecte dans les cas suivants : • • • La collecte des informations système a réussi, mais le chargement de la collecte a échoué. Lors du démarrage d’une collecte de périphériques multiples, vous avez choisi de ne pas charger la collecte de périphériques multiples sur le back-end. Ces collections affichent un état Never Uploaded sur la page Collectes. Vous souhaitez à nouveau charger une collecte sur le back-end. Étapes 1. Rendez-vous sur Collectes > Voir collectes. La page Collectes s'affiche. 2. Sélectionnez la ou les collectes que vous souhaitez charger et cliquez sur Charger. REMARQUE : La taille totale des collectes pouvant être téléchargées est de 5 Go. La colonne État du chargement affiche l’état du téléchargement. Chargement d’une collecte à partir d’un site déconnecté À propos de cette tâche Lorsque la connexion Internet est disponible, SupportAssist Enterprise collecte automatiquement les informations système et les transfère de vos appareils au back-end. Si le serveur sur lequel SupportAssist Enterprise est déployé ne dispose pas de connexion Internet, vous pouvez télécharger manuellement les collectes. Étapes 1. Effectuez une collecte à partir du périphérique. Voir la section Collecte manuelle des informations système à partir d’un appareil spécifique. 2. Si la collecte a été effectuée par SupportAssist Enterprise : • • Pour les collectes d’un appareil de stockage de données, de mise en réseau, ou d’appareils multiples : sur la page Collectes, sélectionnez la collecte puis, dans le volet de présentation de la collecte, cliquez sur Télécharger. Pour d’autres collectes d’appareils, accédez au fichier .zip de la collecte dans /var/lib/docker/volumes/saede_data/ _data/reports. 3. Copiez-collez le fichier .zip de la collecte sur un autre système disposant d’une connectivité Internet. 4. Accédez à https://techdirect.dell.com/fileUpload/ La page Téléchargement de fichier vers le support technique Dell EMC s'affiche. 5. Saisissez le numéro de service du périphérique. 6. Entrez le nom de votre société, le nom du contact, le n° de demande de service, votre adresse e-mail, l’adresse e-mail de contact et votre adresse. 84 Utilisation de SupportAssist Enterprise pour collecter et envoyer les informations système REMARQUE : Si vous ne disposez pas de numéro de demande de service, contactez le support technique pour ouvrir une demande de service. 7. Cliquez sur Choisir un fichier pour accéder au fichier .zip de la collecte et le sélectionner. 8. Cliquez sur Envoyer. Fenêtre Collecte de périphériques multiples La fenêtre Collecte de plusieurs appareils vous invite à fournir des informations sur la collecte d’appareils que vous souhaitez lancer. Le tableau suivant décrit les éléments affichés dans la fenêtre Collecte de périphériques multiples. Tableau 18. Fenêtre Collecte de périphériques multiples Champ Description Nom de la collecte (facultatif) Nom à attribuer à la collecte. Numéro de demande de support/de ticket Dell EMC (facultatif) Identificateur du ticket à associer à la collecte. E-mail du technicien Dell EMC (facultatif) Adresse e-mail ou nom du contact du support technique. ID de projet (facultatif) Numéro d’identification du projet. Charger la collecte • • Sélectionnez cette option pour transmettre à Dell la collecte lorsqu’elle est terminée. Désélectionnez cette option pour enregistrer la collecte uniquement sur le système local. Volet Collecte de périphériques multiples Le volet Collecte d’appareils multiples s’affiche sur la page Appareils lorsque la collecte à partir de plusieurs appareils est en cours. Le volet Collecte de périphériques multiples affiche les éléments suivants : • • • • Barre d'avancement indiquant l'état de la collecte Message d'état des collectes Nombre de collectes terminées et nombre total de collectes Nom attribué à la collecte REMARQUE : Une fois la collecte terminée, le volet Collecte d’appareils multiples se ferme automatiquement et les détails de la collecte sont affichés dans la page Collectes. Utilisation de SupportAssist Enterprise pour collecter et envoyer les informations système 85 15 Extensions Les extensions vous permettent de gérer l’inventaire et d’ajouter des appareils que vous gérez via une console de gestion des systèmes comme Dell EMC OpenManage Enterprise. Un adaptateur est une extension disponible dans SupportAssist Enterprise. Il joue le rôle d’interface entre SupportAssist et la console de gestion des systèmes. Il permet à SupportAssist d’inventorier et de récupérer les alertes des appareils pris en charge que vous gérez via une console de gestion de système, au lieu d’ajouter chaque appareil individuellement. Une fois l’inventaire et l’ajout des appareils terminés, SupportAssist peut surveiller les appareils pour y détecter d’éventuels problèmes matériels, mais également collecter et télécharger des informations système vers le back-end. Pour inventorier et ajouter des appareils gérés par une console de gestion des systèmes, procédez comme suit : 1. Ajoutez les informations d’identification de compte pour les appareils que vous souhaitez ajouter depuis la console de gestion des systèmes. Voir la section Ajouter des informations d'identification de compte. 2. Créez un ou plusieurs profils d’identification, selon le type d’appareil que vous souhaitez ajouter. Voir la section Créer un profil d’identification. 3. Configurez l’adaptateur dans SupportAssist Enterprise. Voir la section Configurer l’adaptateur. Sujets : • • • • • • Configurer l’adaptateur Modifier un adaptateur Supprimer un adaptateur Synchronisation d'un adaptateur Adaptateurs Intégration de VMware Skyline avec SupportAssist Enterprise Configurer l’adaptateur Prérequis • • Vous devez disposer des privilèges d’administrateur sur le système qui exécute OpenManage Enterprise. Vous devez créer des informations d’identification de compte et un profil d’identification contenant les informations d’identification des appareils qui sont inventoriés par l’adaptateur. Voir les sections Ajouter des informations d'identification de compte et Créer un profil d’identification. À propos de cette tâche La configuration d’un adaptateur vous permet d’inventorier les appareils gérés par la console de gestion des systèmes comme OpenManage Enterprise. Durant cette configuration, SupportAssist Enterprise installe l’adaptateur sur le système qui l’exécute, puis procède à l’inventaire des appareils. Vous ne pouvez inventorier et ajouter les appareils suivants que via l’adaptateur : • • • • • Contrôleur iDRAC des serveurs PowerEdge yx2x à yx5x Serveurs exécutant Linux, ESXi et HyperV Boîtier Appareils de stockage série SC (anciennement Compellent) Appareils de gestion réseau Dell EMC (OS9 et OS10) REMARQUE : La prise en charge d’OS10 est limitée exclusivement aux commutateurs PowerEdge MX7000. • • • Appareils OEM Appareils IOM Appareils PowerVault REMARQUE : Un adaptateur OpenManage Enterprise peut inventorier et ajouter des appareils à partir de multiples instances OpenManage Enterprise. 86 Extensions Étapes 1. Accédez à Extensions > Gérer les adaptateurs. La page Adaptateurs s'affiche. 2. Cliquez sur Configurer un adaptateur. La fenêtre Configurer un adaptateur s’affiche. 3. Dans la liste Type d’adaptateur, sélectionnez le type d’adaptateur requis. 4. Procédez comme suit : a) Saisissez le nom d’hôte ou l’adresse IP du serveur sur lequel la console de gestion des systèmes est installée. b) Vous pouvez saisir un nom pour l’adaptateur (en option). Le nom que vous saisissez désigne l’adaptateur dans SupportAssist Enterprise. Si vous ne saisissez aucun nom, le nom d’hôte ou l’adresse IP que vous avez saisi sera utilisé pour désigner l’adaptateur. c) Saisissez un nom d’utilisateur et un mot de passe. REMARQUE : Le mot de passe ne doit pas comporter plus de 50 caractères. 5. Dans la liste Profil d’identification, sélectionnez un profil d’identification contenant les informations d’identification de compte pour les types d’appareils à inventorier avec l’adaptateur. 6. Dans la liste Mettre à jour l’inventaire des appareils, sélectionnez la fréquence souhaitée pour inventorier les appareils via l’adaptateur. 7. Cliquez sur OK. Le volet de présentation des Spécificités de l’adaptateur s’affiche et les appareils gérés par OpenManage Enterprise sont inventoriés dans SupportAssist Enterprise. Étapes suivantes Si le profil d’identification que vous avez sélectionné contient les informations d’identification correctes pour les appareils inventoriés, les appareils sont ajoutés au groupe Par défaut. Les appareils pour lesquels les informations d’identification sont incorrectes ou indisponibles sont déplacés vers le groupe Intermédiaire. REMARQUE : Par défaut, la surveillance est activée pour les appareils ajoutés avec succès via l’adaptateur. REMARQUE : Les fonctions de prise en charge automatisées de SupportAssist Enterprise ne sont pas disponibles pour les appareils placés dans le groupe Intermédiaire. Pour ajouter des appareils placés dans le groupe Intermédiaire : 1. Dans le volet Affiner la recherche par, développez Groupes puis sélectionnez Intermédiaire. Vous pouvez également sélectionner l’adaptateur sous Appareils ajoutés dans le volet Affiner la recherche par pour afficher les appareils inventoriés par un adaptateur. Si nécessaire, utilisez l’option Rechercher par pour filtrer la liste des appareils affichés. 2. Effectuez l’une des actions suivantes : • Sélectionnez les appareils et attribuez un profil d’identification qui contient les informations d’identification des appareils sélectionnés. • Sélectionnez un appareil, puis cliquez sur Modifier pour attribuer un compte d’identification. 3. Répétez l’étape 2 jusqu’à ce que vous ayez attribué le bon profil d’identification ou les bonnes informations d’identification de compte à tous les appareils. REMARQUE : Lorsque les services OpenManage Enterprise sont suspendus puis repris, l’adaptateur OpenManage Enterprise ne récupèrera que les alertes survenues dans les 12 dernières heures pour les appareils ajoutés à SupportAssist Enterprise via l’adaptateur OpenManage Enterprise. REMARQUE : Une fois la synchronisation de l’adaptateur OpenManage Enterprise achevée, il se peut qu’une partie des iDRAC ne soient pas affichés dans SupportAssist Enterprise. Ceci peut se produire s’il est impossible de récupérer la version de l’iDRAC à partir de OpenManage Enterprise. Modifier un adaptateur À propos de cette tâche Vous pouvez mettre à jour les détails suivants d’un adaptateur : • Informations d'identification du serveur sur lequel l'adaptateur est configuré Extensions 87 • • Fréquence des inventaires Nom d’affichage Étapes 1. Accédez à Extensions > Gérer les adaptateurs. La page Adaptateurs s'affiche. 2. Sélectionnez l'adaptateur à modifier, puis cliquez sur Modifier. La fenêtre Modifier l'adaptateur s'affiche. 3. Modifiez les informations voulues, puis cliquez sur Mettre à jour. Les détails de l'adaptateur sont mis à jour. Supprimer un adaptateur À propos de cette tâche La suppression d'un adaptateur entraîne : • • • la suppression de l'adaptateur sur l'interface utilisateur de SupportAssist Enterprise ; la suppression des appareils associés à l’adaptateur ; la désinstallation de l'application de l'adaptateur sur le serveur où il était installé. REMARQUE : L’adaptateur est désinstallé du serveur sur lequel il a été installé uniquement après la suppression de tous les adaptateurs dans SupportAssist Enterprise. Étapes 1. Accédez à Extensions > Gérer les adaptateurs. La page Adaptateurs s'affiche. 2. Sélectionnez l’adaptateur à supprimer, puis cliquez sur Supprimer. Un message s’affiche pour vous demander de confirmer que vous souhaitez supprimer l’adaptateur. 3. Cliquez sur Oui. L’adaptateur et les appareils ajoutés dans SupportAssist Enterprise via l’adaptateur sont supprimés. Synchronisation d'un adaptateur À propos de cette tâche L’adaptateur inventorie automatiquement les appareils à partir de la console de gestion des systèmes, en fonction de la fréquence sélectionnée lors de la configuration de l’adaptateur. En fonction de vos exigences, vous pouvez aussi lancer manuellement l’inventaire des appareils à tout moment. Étapes 1. Accédez à Extensions > Gérer les adaptateurs. La page Adaptateurs s'affiche. 2. Sélectionnez un adaptateur. Le volet de présentation de l'adaptateur s'affiche. 3. Cliquez sur Synchroniser maintenant. Adaptateurs L’adaptateur est une application qui joue le rôle d’interface entre SupportAssist Enterprise et les consoles de gestion de systèmes. Le tableau suivant décrit les informations affichées sur la page Adaptateurs. Tableau 19. Adaptateurs Champ Description Configuration de l’adaptateur 88 Extensions Installer un adaptateur. Voir la section Configurer l’adaptateur. Champ Modifier Supprimer Description Modifier les détails d’un adaptateur. Voir la section Modifier un adaptateur. Supprimer un adaptateur. Voir la section Supprimer un adaptateur. Nom Nom que vous avez indiqué pour l’adaptateur, et nom d’hôte ou adresse IP du serveur sur lequel l’adaptateur est configuré. Type Type d’adaptateur Périphériques gérés Nombre total d’appareils qui sont ajoutés via l’adaptateur. Version de la console Version de la console de gestion du système. État État de l’adaptateur. Le statut d'un adaptateur peut être l'un des suivants : • • • • • • • • • • • • • • Connecté : SupportAssist peut se connecter à l’adaptateur. Déconnecté : SupportAssist ne parvient pas à se connecter à l’adaptateur. Synchronisation initiale : l’inventaire initial des périphériques est en cours. Synchronisation périodique : l’inventaire périodique automatique des périphériques est en cours. Synchronisation manuelle : l’inventaire des appareils lancé manuellement est en cours. Connexion perdue : le serveur exécutant SupportAssist ne parvient pas à se connecter au serveur sur lequel l’adaptateur est installé. Copie en cours : une opération de copie du package d’installation de l’adaptateur est en cours vers le système. Installation en cours : l’installation de l’adaptateur est en cours. Validation en cours : SupportAssist est actuellement en train de vérifier si l’adaptateur est conforme aux conditions requises pour l’installation de l’adaptateur. Configuration en cours : SupportAssist est en train de configurer les paramètres de l’adaptateur. Démarrage du service : SupportAssist a installé l’adaptateur et le service de l’adaptateur démarre. Connexion en attente : SupportAssist attend que le service de l’adaptateur démarre. Connexion en cours : SupportAssist tente de se connecter à l’adaptateur. Attribution de profil : le profil d’identification est appliqué aux périphériques répertoriés dans l’inventaire. Le nombre total de périphériques répertoriés dans l'inventaire et le nombre de périphériques auxquels le profil est appliqué sont également affichés. Intégration de VMware Skyline avec SupportAssist Enterprise VMware Skyline est un service de support proactif inclus avec les services de support mondiaux VMware. VMware Skyline collecte, regroupe et analyse automatiquement et en toute sécurité les données relatives à l’utilisation des produits afin d’identifier les problèmes potentiels et d’aider les agents du support technique VMware à améliorer le temps de résolution. Lorsqu’une instance vCenter non gérée par Skyline est ajoutée dans SupportAssist Enterprise, une bannière s’affiche avec des liens d’accès aux informations Skyline. La page Intégration avec Skyline est également activée dans SupportAssist Enterprise. Pour afficher la page Intégration avec Skyline, accédez à Extensions > Intégration avec Skyline. Extensions 89 Si aucune des instances vCenter n’est gérée par Skyline, seul un lien Mise en route s’affiche. Cliquez sur le lien Mise en route pour plus d’informations sur le téléchargement et l’installation de Skyline. Si au moins l’une des instances vCenter ajoutées dans SupportAssist Enterprise est gérée par Skyline, les informations suivantes s’affichent : • • • Nom/adresse IP : nom ou adresse IP de l’instance vCenter. UUID : identifiant alphanumérique unique qui permet à Dell EMC de reconnaître l’instance vCenter. État : état de la gestion de l’instance vCenter. Les états suivants peuvent s’afficher. • • Actif : l’instance vCenter est gérée par Skyline • Inactif : l’instance vCenter n’est pas gérée par Skyline Dernière mise à jour : date et heure de la dernière mise à jour de l’état. REMARQUE : Par défaut, SupportAssist Enterprise vérifie l’état de l’instance vCenter toutes les 24 heures. 90 Extensions 16 Sessions actives Lorsqu’un agent du support technique accède à distance à votre appareil pour exécuter des scripts ou transférer des fichiers, les informations sur la session s’affichent dans SupportAssist Enterprise durant l’opération. Sujets : • • • • Sessions distantes actives Sessions de transfert de fichiers actives Scripts distants actifs Sessions Connect Home actives Sessions distantes actives L’onglet Sessions distantes actives affiche des informations sur le dépannage ou les tâches spécifiques à l’appareil qui sont exécutées par un agent du support technique. Cliquez sur pour mettre à jour les détails affichés sur la page. Cliquez sur pour sélectionner les colonnes à afficher. Le tableau suivant décrit les informations affichées dans l’onglet Sessions distantes actives : Tableau 20. Sessions distantes actives Colonne Description Opération commencée le Date et heure de début de la session distante. Modèle Modèle du périphérique. Numéro de série Numéro de série du périphérique. Adresse IP du périphérique Adresse IP de l’appareil. Nom de l’application Application distante du périphérique. Port Port via lequel le périphérique est en cours d’accès. Utilisateur Nom de l’utilisateur qui a lancé la session. Durée (min) Durée de la session affichée en minutes. Sessions de transfert de fichiers actives L’onglet Sessions de transfert de fichiers actives affiche les informations sur les fichiers qui sont en cours de transfert manuel ou automatique vers le back-end à partir d’un appareil ou à partir de l’interface utilisateur de SupportAssist Enterprise. Une fois le transfert de fichiers terminé, les détails sont affichés sur la page Audit > Transfert de fichiers. Cliquez sur pour mettre à jour les détails affichés sur la page. Cliquez sur pour sélectionner les colonnes à afficher. Le tableau suivant décrit les informations affichées dans l’onglet Sessions de transfert de fichiers actives : Tableau 21. Sessions de transfert de fichiers actives Colonne Description Opération commencée le Date et heure de début de la session distante. Modèle Modèle du périphérique. Numéro de série Numéro de série du périphérique. Nom de fichier Nom du fichier en cours de transfert. Sessions actives 91 Colonne Description Taille de fichier (Ko) Taille du fichier en cours de transfert. Type de transfert Canal via lequel le transfert de fichiers est lancé. Taux de transfert (MiB) Vitesse à laquelle le fichier est transféré. Temps restant Temps restant avant la fin du transfert de fichiers. Pourcentage effectué Progression du transfert de fichiers. Scripts distants actifs L’onglet Scripts distants actifs affiche les informations sur les fichiers en cours de transfert entre un appareil et le back-end à l’aide de la fonctionnalité de rédaction de scripts à distance du service Managed File Transfer (MFT). Une fois le transfert de fichiers terminé, les détails sont affichés sur la page Audit > Scripts distants. Cliquez sur pour mettre à jour les détails affichés sur la page. Cliquez sur pour sélectionner les colonnes à afficher. Le tableau suivant décrit les informations affichées dans l’onglet Scripts distants actifs : Tableau 22. Scripts distants actifs Colonne Description Modèle Modèle du périphérique. Numéro de série Numéro de série du périphérique. Nom du script Type de script utilisé, par exemple, PUT. État du script distant État du script. Heure de début Date et heure du lancement du script. Heure de fin Date et heure de fin du script. Sessions Connect Home actives L’onglet Sessions Connect Home actives affiche les détails des fichiers en cours de transfert entre un appareil et le back-end à l’aide du service Connect Home. La page affiche également le nombre total de fichiers en cours de transfert et la durée maximale nécessaire en minutes pour transférer un fichier. Une fois le transfert de fichiers terminé, les détails du transfert s’affichent sur la page Audit > de Connect Home. Cliquez sur pour mettre à jour les détails affichés sur la page. Cliquez sur pour sélectionner les colonnes à afficher. Le tableau suivant décrit les informations affichées dans l’onglet Sessions Connect Home actives : Tableau 23. Sessions Connect Home actives Colonne Description Opération commencée le Date et heure de début du transfert de fichiers. Nom de fichier Nom du fichier transféré. Taille de fichier (Ko) Taille du fichier transféré. Âge (minutes) Durée de transfert du fichier. 92 Sessions actives 17 Configuration des paramètres de SupportAssist Enterprise L’onglet Paramètres vous permet de configurer les éléments suivants : • • • • • • • • • Collecte des informations système Notifications par e-mail Paramètres de connexion Internet pour les serveurs sur lesquels SupportAssist Enterprise est déployé Paramètres de connexion Internet pour les serveurs sur lesquels Policy Manager est installé Serveur SMTP Connexion à l'accueil Coordonnées et informations de livraison Intégration de TechDirect VMware Tools Sujets : • • • • • • • • Configuration des paramètres du serveur de proxys Policy Manager Préférences Coordonnées Se connecter à TechDirect à partir de SupportAssist Enterprise Configuration des paramètres de serveur SMTP Présentation de Connect Home VMware Tools Configuration des paramètres du serveur de proxys Si le serveur sur lequel SupportAssist Enterprise est déployé se connecte à Internet via un serveur proxy, vous devez configurer les paramètres de proxy dans SupportAssist Enterprise. Étapes 1. Accédez à Paramètres > Paramètres de proxy. La page Paramètres de proxy s'affiche. 2. Sélectionnez Utiliser le serveur proxy. REMARQUE : SupportAssist Enterprise prend en charge Windows NT LAN Manager (NTLM) et les protocoles d'authentification proxy de base. Les champs du serveur proxy sont activés. 3. Saisissez l’adresse IP ou le nom d’hôte, et le numéro de port du serveur proxy. 4. Si un nom d’utilisateur et un mot de passe sont requis pour se connecter au serveur proxy, sélectionnez Requiert une authentification. REMARQUE : Si vous ne fournissez pas le nom d’utilisateur et le mot de passe, SupportAssist Enterprise se connecte au serveur proxy en tant qu’utilisateur anonyme. Les champs Nom d’utilisateur et Mot de passe sont activés. 5. Saisissez le nom d’utilisateur et le mot de passe. 6. Cliquez sur Test. SupportAssist Enterprise vérifie la connexion au serveur proxy et affiche un message indiquant l’état de connectivité. Configuration des paramètres de SupportAssist Enterprise 93 7. Cliquez sur Appliquer. Les paramètres de proxy sont enregistrés. REMARQUE : Les paramètres de proxy sont enregistrés uniquement si SupportAssist Enterprise peut se connecter au serveur proxy. Policy Manager Policy Manager est une application qui vous permet de définir les autorisations pour les périphériques suivants : • • • Protection des données Tous les modèles de périphériques d’infrastructure hyperconvergée autres que l’échelle Web Tous les modèles de périphériques de stockage de données autres que Peer Storage (PS) ou EqualLogic, Storage Center (SC) ou Compellent, Fluid File System (Fluid FS) et PowerVault. Policy Manager n’est pas installé sur le serveur sur lequel SupportAssist Enterprise est déployé et peut être configuré pour effectuer les tâches suivantes : • • • Contrôler l’accès distant à vos périphériques Maintenir un journal d’audit des connexions à distance et des transferts de fichiers Accéder aux actions d’administration effectuées sur Policy Manager Pour plus d’informations sur les opérations effectuées et la configuration de Policy Manager, consultez le Secure Remote Services Policy Manager Operations Guide (Guide des opérations Policy Manager pour Secure Remote Services) à l’adresse https://support.emc.com/ products/37716_EMC-Secure-Remote-Services-Virtual-Edition/Documentation/. Configurer les paramètres de Policy Manager À propos de cette tâche Fournissez les informations de connexion Internet pour permettre à SupportAssist Enterprise de se connecter au serveur sur lequel Policy Manager est installé. Étapes 1. Accédez à Paramètres > Policy Manager. La page Policy Manager s’affiche. 2. Dans la section Connexion, sélectionnez Activer Remote Policy Manager. 3. Saisissez l’adresse IP ou le nom d’hôte et le numéro de port. REMARQUE : Si le port est sécurisé par SSL, le numéro de port doit être 8443. Si le port n’est pas sécurisé par SSL, le numéro de port doit être 8090. 4. Si le serveur sur lequel Policy Manager est installé est sécurisé par SSL, sélectionnez Activer SSL. 5. À partir de la liste Niveau, sélectionnez l’intensité du niveau de chiffrement. 6. Si le serveur sur lequel Policy Manager est installé se connecte à Internet via un serveur proxy, procédez comme suit : a) Dans la section Serveur proxy client, sélectionnez Activer le serveur proxy pour Policy Manager uniquement. Les détails liés aux paramètres de proxy sont activés. b) Saisissez l’adresse IP ou le nom d’hôte et le numéro de port. c) Si le serveur proxy nécessite une authentification, sélectionnez Le serveur proxy requiert une authentification. Les champs Nom d’utilisateur et Mot de passe sont activés. d) Saisissez le nom d’utilisateur et le mot de passe du serveur proxy. 7. Cliquez sur Test. SupportAssist Enterprise vérifie la connexion au serveur proxy et affiche un message indiquant l’état de connectivité. 8. Cliquez sur Appliquer. Les paramètres sont enregistrés. REMARQUE : Les paramètres de proxy sont enregistrés uniquement si SupportAssist Enterprise peut se connecter au serveur proxy. 94 Configuration des paramètres de SupportAssist Enterprise Préférences La page Préférences vous permet de configurer les paramètres de collecte et de courrier électronique. Le tableau suivant décrit les informations relatives aux options affichées dans le volet Application SupportAssist Enterprise : Tableau 24. Volet Application SupportAssist Enterprise Section Description Collecter les informations d’état système • • Sélectionnez le jour du mois où SupportAssist Enterprise peut collecter automatiquement les informations système à 23 h à partir de tous les appareils. Sélectionnez Lorsqu’un nouveau ticket de support est créé pour permettre à SupportAssist Enterprise de collecter automatiquement les informations système lorsqu’un ticket de support est créé. Charger Sélectionnez Informations sur l’état du système collectées à partir des appareils pour être envoyées à Dell EMC pour permettre à SupportAssist Enterprise de télécharger automatiquement les collectes vers le back-end. Valider Sélectionnez une date pour obtenir automatiquement les informations de validation sur chaque type de périphérique, à 23 h chaque mois. Interface API Sélectionnez Activer interfaces API pour SupportAssist Enterprise pour activer les interfaces API pour SupportAssist Enterprise. Paramètres des informations d’identification Sélectionnez Inclure les informations d’identification dans les données envoyées à Dell EMC pour permettre à SupportAssist Enterprise d’envoyer les informations d’identification du système ainsi que d’autres données au back-end. Si vous décochez cette case, la collecte des journaux et des données de diagnostic est automatiquement désactivée. Paramètres e-mail Sélectionnez Recevoir une notification par e-mail lorsqu’un nouveau ticket de support est ouvert pour recevoir une notification par e-mail quand un nouveau ticket de support est ouvert pour un périphérique. Liste Langue préférée pour la messagerie Sélectionnez la langue de votre choix pour les notifications par courrier électronique. Notifications par e-mail Sélectionner les notifications que vous souhaitez recevoir par email : • • • • • • • État de la connectivité de l’adaptateur Test de connexion Mode de maintenance État de la validation des appareils Validation de l’inventaire périodique Appareils intermédiaires et inactifs Préférences pour l’expédition automatique Le tableau suivant décrit les informations sur les options affichées dans le volet Appareil et réseau : Tableau 25. Volet périphérique et réseau Champ Description Serveur/hyperviseur • Sélectionnez Logiciel pour collecter des informations liées au logiciel à partir du périphérique. Configuration des paramètres de SupportAssist Enterprise 95 Champ Description • • Sélectionnez Journaux système pour collecter les journaux à partir de l’appareil. Sélectionnez Journaux intelligents pour collecter les journaux CTL intelligents à partir de l’appareil. REMARQUE : Pour plus d’informations sur les journaux collectés par SupportAssist Enterprise, voir le document Éléments de SupportAssist Enterprise version 4.0.5 pouvant faire l’objet d’un rapport à l’adresse www.dell.com/serviceabilitytools. Stockage de données : Fluid File System (FluidFS) Sélectionnez Journaux pour collecter les journaux à partir du périphérique. Stockage de données : Peer Storage (PS)/EqualLogic • • Sélectionnez Données de diagnostic (collecte de diags) pour collecter des informations de diagnostic à partir de l’appareil. Sélectionnez Test de connectivité interbaie (test ping) pour collecter les résultats du test ping à partir de l’appareil. Stockage de données : PowerVault Sélectionnez Données de support pour collecter les données de support à partir de l’appareil. Logiciel : kit HIT/VSM pour VMware Sélectionnez Journaux avancés pour collecter les journaux à partir de l’appareil. Solution : Nutanix Sélectionnez Journaux pour collecter les journaux à partir du périphérique. Machine virtuelle Sélectionnez Journaux système pour collecter les journaux à partir de l’appareil. Configuration des paramètres de notification par e-mail À propos de cette tâche Activez ou désactivez les notifications automatiques par e-mail de SupportAssist Enterprise et sélectionnez la langue pour les notifications par e-mail. Étapes 1. Accédez à Paramètres > Préférences. La page Préférences s'affiche. 2. Dans la section Paramètres de messagerie, procédez comme suit : a) Sélectionnez les événements pour lesquels vous souhaitez recevoir une notification par e-mail. REMARQUE : Si vous désactivez les notifications par e-mail pour les tickets de support, vous désactivez les emails envoyés lorsqu’une collecte est en cours et lorsque la collecte est envoyée au back-end. b) Dans la liste Langue préférée pour la messagerie, sélectionnez la langue dans laquelle vous souhaitez recevoir les notifications par e-mail. REMARQUE : La liste est activée uniquement si vous sélectionnez l’option Recevoir une notification par e-mail lorsqu’un nouveau ticket de support est ouvert. 3. Cliquez sur Appliquer. Types de notifications par e-mail Le tableau suivant fournit un récapitulatif des différents types de notifications par e-mail envoyées par SupportAssist Enterprise. 96 Configuration des paramètres de SupportAssist Enterprise Tableau 26. Types de notifications par e-mail Type de notifications par e-mail Date d'envoi de la notification par email Origine de la notification par e-mail E-mail de confirmation de l'inscription et de bienvenue L’enregistrement de SupportAssist Enterprise est terminé avec succès. Serveur SupportAssist hébergé par Dell EMC Ticket de support créé Un problème matériel est détecté et un ticket de support est créé. Serveur SupportAssist hébergé par Dell EMC Impossible de créer un ticket Un problème matériel est détecté, mais aucun ticket de support n’a pu être créé en raison d’un problème technique. Serveur SupportAssist hébergé par Dell EMC Impossible de collecter les informations système Un ticket de support est automatiquement créé pour un appareil, mais SupportAssist Enterprise ne parvient pas à collecter les informations système à partir de l’appareil. Serveur SupportAssist hébergé par Dell EMC Impossible d’envoyer les informations système collectées. Un ticket de support est automatiquement Serveur SupportAssist hébergé créé pour un appareil, mais par Dell EMC SupportAssist Enterprise ne parvient pas à envoyer les informations système collectées à partir de l’appareil au back-end. Notification d'inactivité SupportAssist Enterprise ne surveille aucun appareil et aucun appareil n’a été ajouté au cours des 30 derniers jours. Alerte de test de la connectivité Tous les jours à 23 h (la date et l’heure Application SupportAssist Enterprise correspondent à la date et l’heure du serveur sur lequel SupportAssist Enterprise est déployé). REMARQUE : La notification d'alerte concernant le test de connectivité est envoyée uniquement en cas de détection d'un problème lié à la connectivité à des ressources dépendantes. Mode de maintenance automatique Une tempête d’alertes provenant d’un Application SupportAssist Enterprise appareil a forcé SupportAssist Enterprise à basculer cet appareil en mode Maintenance. Alerte d'état du périphérique Tous les jours à 23 h (la date et l’heure correspondent à la date et l’heure du serveur sur lequel SupportAssist Enterprise est déployé). Si moins de 10 périphériques rencontrent des problèmes, l'e-mail inclut les détails des problèmes et les éventuelles étapes de résolution. Si plus de 10 périphériques rencontrent des problèmes, l'e-mail inclut uniquement un récapitulatif des problèmes. REMARQUE : La notification d'alerte de périphérique est envoyée uniquement s'il existe un problème (état d'avertissement ou d'erreur) avec l'installation ou la configuration des périphériques. Serveur SupportAssist hébergé par Dell EMC Application SupportAssist Enterprise Configuration des paramètres de SupportAssist Enterprise 97 Type de notifications par e-mail Date d'envoi de la notification par email Problème avec l’adaptateur • • Origine de la notification par e-mail Application SupportAssist Enterprise Dans les cinq minutes suivant la détection d’un problème de connectivité avec l’adaptateur. Si le problème n’est pas résolu, une autre notification par e-mail est envoyée, six heures après l’envoi du premier. A retrouvé un fonctionnement normal avec l’adaptateur Si le problème est résolu dans les six heures après que le problème a été détecté. Application SupportAssist Enterprise Message final concernant un problème non résolu avec l’adaptateur Si le problème n’est pas résolu dans les six heures après que le problème a été détecté. Application SupportAssist Enterprise Récapitulatif de la validation d'inventaires SupportAssist Enterprise a terminé de Application SupportAssist Enterprise valider l’inventaire de vos appareils pour les fonctionnalités automatisées de support, la création d’incidents de support et la collecte des informations du système. Alerte provenant des appareils en groupe Intermédiaire ou Inactif SupportAssist Enterprise détecte que les fonctionnalités de surveillance et de demande de support automatique/création d’incidents sont limitées pour certains de vos appareils. Application SupportAssist Enterprise Validation de l'adresse d'envoi de pièces SupportAssists Enterprise détecte un problème matériel sur l’un de vos appareils et un remplacement d’une pièce est nécessaire pour résoudre le problème. Application SupportAssist Enterprise Confirmation de l'adresse d'envoi de pièces La pièce de remplacement est prête à être expédiée. Application SupportAssist Enterprise État du compte administrateur Le compte administrateur est verrouillé après cinq tentatives infructueuses. Une notification par e-mail est également envoyée lorsque le compte est déverrouillée. Serveur SMTP défini par le client Mise à jour disponible Des mises à jour sont disponibles pour les fichiers de configuration des applications, les stations d’accueil ou les systèmes d’exploitation. Serveur SMTP défini par le client État de la session distante Le support technique a lancé ou mis fin à une session distante sur un périphérique. Serveur SMTP défini par le client État de Policy Manager SupportAssist Enterprise ne parvient pas à se connecter au serveur sur lequel Policy Manager est installé. Serveur SMTP défini par le client État du transfert de fichiers SupportAssist Enterprise ne parvient pas à envoyer le fichier vers le back-end. Serveur SMTP défini par le client Notification sur l’état du transfert de fichiers SupportAssist Enterprise a réussi à envoyer l’alerte ou le fichier de collecte au back-end. Serveur SMTP défini par le client État du test des options de basculement Connect Home SupportAssist Enterprise a réussi à Serveur SMTP défini par le client transférer un fichier vers le back-end lors du test des méthodes de basculement Connect Home configurées sur la page Configuration de Connect Home (sortante). 98 Configuration des paramètres de SupportAssist Enterprise Type de notifications par e-mail Date d'envoi de la notification par email Origine de la notification par e-mail Test des configurations SMTP SupportAssist Enterprise a réussi à se connecter au serveur SMTP lors du test de connectivité à partir de la page Paramètres SMTP Serveur SMTP défini par le client Configurations SMTP enregistrées SupportAssist Enterprise a réussi à enregistrer les paramètres qui sont configurés sur la page Paramètres SMTP. Serveur SMTP défini par le client Approbation Policy Manager Policy Manager est configuré pour demander votre approbation. Par exemple, si vous configurez Policy Manager pour vous envoyer une demande d’approbation lorsqu’un agent du support technique a lancé une session distante sur un périphérique, un e-mail est envoyé. Serveur SMTP défini par le client Activer ou désactiver les paramètres de l'interface API À propos de cette tâche L’activation des interfaces API REST vous permet d’intégrer SupportAssist Enterprise aux outils et applications de votre datacenter. Pour plus d’informations, voir le the SupportAssist Enterprise Version 4.0 REST API Guide (Guide de l’API REST SupportAssist Enterprise version 4.0) à l’adresse www.dell.com/serviceabilitytools. REMARQUE : Vous pouvez effectuer un maximum de 10 opérations en parallèle, telles que l'ajout de périphériques et la collecte des informations sur le système. Avant d’envoyer une requête sur l’état de l’opération et l’ID de l’opération, assurez-vous qu’il y a un décalage d’au moins cinq secondes. Étapes 1. Accédez à Paramètres > Préférences. La page Préférences s'affiche. 2. Dans la section Interface API, en fonction de vos besoins, sélectionnez ou désélectionnez Activer les interfaces API pour SupportAssist. 3. Cliquez sur Appliquer. Coordonnées La page Coordonnées vous permet d’afficher et de modifier les coordonnées des contacts principal et secondaire. Vous pouvez également activer ou désactiver l’envoi automatisé de pièces de rechange. Pour configurer vos coordonnées, voir Configuration des coordonnées. Pour configurer vos préférences envoi de pièces, reportez-vous à Configurer les préférences pour l’expédition de pièces. Configuration des coordonnées Saisissez ou actualisez les coordonnées des contacts principal et secondaire une fois l’enregistrement de SupportAssist Enterprise effectué. En cas d’indisponibilité du contact principal, Dell EMC contactera votre entreprise par l’intermédiaire du contact secondaire. Si les contacts principal et secondaire sont tous deux configurés avec des adresses e-mail valides, ils recevront tous les deux les e-mails de la part de SupportAssist Enterprise. Étapes 1. Accédez à Paramètres > Coordonnées. 2. Dans le volet de gauche, effectuez les opérations suivantes : a) Sélectionnez le type de contact. b) Saisissez le prénom, le nom, le numéro de téléphone, un deuxième numéro de téléphone et l’adresse électronique. Configuration des paramètres de SupportAssist Enterprise 99 c) Sélectionnez la méthode de contact, les heures de contact et le fuseau horaire que vous préférez. 3. Cliquez sur Appliquer. Configurer les préférences pour l’expédition de pièces À propos de cette tâche La saisie de vos préférences d’envoi et de vos informations d’expédition permet à Dell EMC de vous envoyer une pièce de rechange pour votre serveur. Si vous saisissez vos préférences et vos informations de livraison lors de l’enregistrement, les informations s’affichent automatiquement sur la page Coordonnées. Vous pouvez modifier ces informations, si nécessaire. REMARQUE : L’envoi de pièces n’est possible que pour les serveurs associés au niveau de service ProSupport, ProSupport Plus, ProSupport One ou ProSupport Flex. REMARQUE : Si un périphérique est déplacé vers un autre endroit, assurez-vous que les préférences d'envoi et les informations d'expédition soient mises à jour. Par défaut, Dell EMC expédie automatiquement les pièces de rechange. Toutefois, si vous ne souhaitez pas recevoir automatiquement ces pièces, décochez la case Je souhaite que mes pièces de rechange soient expédiées automatiquement. Étapes 1. Accédez à Paramètres > Coordonnées. 2. Dans le volet de droite, section Contact principal pour l’expédition, procédez comme suit : a) Saisissez un prénom, un nom, un numéro de téléphone, une adresse e-mail et sélectionnez le fuseau horaire. REMARQUE : Pour copier les détails dans le volet de gauche, cliquez sur le lien affiché. b) Sélectionnez les heures de contact de livraison préférées et le pays ou le territoire. c) Entrez les informations d’expédition. d) Dans la section Commentaires relatifs à l’envoi, saisissez des informations spécifiques liées à l’envoi. 3. Dans la section Contact secondaire pour l’expédition, renseignez le prénom, le nom, le numéro de téléphone et l’adresse électronique. REMARQUE : Pour copier les détails dans le volet de gauche, cliquez sur le lien affiché. REMARQUE : Les informations de contact des contacts principal et secondaire doivent être uniques. 4. Cliquez sur Appliquer. Se connecter à TechDirect à partir de SupportAssist Enterprise Étapes 1. Accédez à Paramètres > Connexion TechDirect. La page Intégration avec TechDirect s'affiche. 2. Cliquez sur Se connecter. La fenêtre Connexion au compte Dell s’affiche. 3. Saisissez votre adresse e-mail et votre mot de passe, puis cliquez sur Se connecter. L’OTP s’affiche. REMARQUE : Si vous vous étiez déjà connecté à l’un des portails Dell EMC dans le navigateur Web, l’OTP correspondant au compte connecté s’affiche. Pour continuer à vous connecter au même compte, saisissez l’OTP et cliquez sur Envoyer. Si vous souhaitez utiliser un autre compte pour vous connecter, vous devez vous déconnecter du portail Dell EMC et vous reconnecter. 4. Saisissez l’OTP et cliquez sur Appliquer. Le compte TechDirect est vérifié et un message s’affiche sur la page. 100 Configuration des paramètres de SupportAssist Enterprise Configuration des paramètres de serveur SMTP À propos de cette tâche Si votre société utilise un serveur SMTP (serveur de messagerie), il est recommandé de configurer les paramètres SMTP de ce serveur. La configuration des paramètres du serveur SMTP permet à SupportAssist Enterprise d’envoyer des notifications par e-mail. REMARQUE : Le protocole TLS (Transport Layer Security) version 1.2 ou ultérieure doit être activé sur le serveur SMTP. REMARQUE : La configuration des paramètres du serveur SMTP est facultative. Étapes 1. Accédez à Paramètres > Paramètres SMTP. La page Paramètres SMTP s’affiche. 2. Si vous le souhaitez, sélectionnez Activer les notifications en cas de réussite pour recevoir un e-mail lorsqu’un fichier d’alerte est envoyé au back-end. 3. Si vous le souhaitez, sélectionnez Activer les notifications en cas de connexion à un appareil pour recevoir un e-mail lorsqu’un agent du support technique se connecte à un appareil. 4. Saisissez l’adresse IP ou le nom d’hôte, et le numéro de port du serveur SMTP. 5. Si le serveur SMTP nécessite une authentification pour l’envoi d’e-mails, sélectionnez Le serveur SMTP requiert une authentification. 6. Saisissez le nom d’utilisateur et le mot de passe. 7. Pour envoyer des notifications par e-mail en toute sécurité, sélectionnez Utiliser SSL. 8. Cliquez sur Test. SupportAssist Enterprise vérifie la connexion au serveur SMTP et affiche un message indiquant l’état de connectivité. 9. Cliquez sur Appliquer. Présentation de Connect Home Lorsqu’une alerte est générée, le fichier d’alerte est envoyé à SupportAssist Enterprise via le service Connect Home. Le fichier est reçu par l’un des services de listener suivants : • • • HTTPS FTP E-mail (SMTP) Le fichier d’alerte est alors compressé et envoyé au back-end à l’aide de l’une des méthodes suivantes : • • • Par Managed File Transfer (MFT) ; les fichiers d’alerte sont envoyés, par défaut, vers le back-end via MFT. Par ESRS ; si le transfert de fichiers échoue par MFT, les fichiers sont envoyés via ESRS. Par FTPS ou par courrier électronique ; si les transferts par MFT et ESRS sont indisponibles, les fichiers sont téléchargés sur le backend via FTPS ou courrier électronique. Les fichiers sont téléchargés via FTPS ou courrier électronique uniquement s’ils sont activés pour le service Connect Home. Vous pouvez configurer les éléments suivants pour le service Connect Home : • • • • Méthodes de basculement. Voir la section Configuration des méthodes de basculement de Connect Home. Notifications par e-mail. Voir la section Configurer les notifications par e-mail de Connect Home. Services de listener. Voir la section Configurer les services listener de Connect Home. Autorisations. Voir la section Configurer les autorisations Connect Home. Configuration des méthodes de basculement de Connect Home À propos de cette tâche Activez et testez les méthodes de basculement de Connect Home. Configuration des paramètres de SupportAssist Enterprise 101 REMARQUE : Par défaut, les méthodes Activer le transfert de fichiers et Activer le basculement ESR sont activées. Vous ne pouvez pas désactiver ces méthodes. Étapes 1. Accédez à Paramètres > Connect Home. La page Configuration de Connect Home (sortant) s’affiche. 2. Cliquez sur l’onglet Configuration. 3. Sélectionnez la méthode de basculement. REMARQUE : Les paramètres SMTP doivent être configurés pour activer la méthode de basculement de l’e-mail. 4. Cliquez sur Test pour vérifier la méthode de basculement. 5. Cliquez sur Appliquer. Configurer les notifications par e-mail de Connect Home À propos de cette tâche Configurez les paramètres de notification par e-mail Connect Home pour recevoir un e-mail lorsqu’un fichier d’alerte est envoyé au backend à partir d’un appareil sur lequel REST est activé. Vous pouvez également choisir d’inclure les données d’alerte dans l’e-mail. La notification est envoyée à l’adresse e-mail de votre contact principal et secondaire. Étapes 1. Accédez à Paramètres > Connect Home. La page Configuration de Connect Home (sortant) s’affiche. 2. Cliquez sur l’onglet Paramètres avancés. 3. Dans la section Configuration des notifications de Connect Home procédez comme suit : a) Dans la liste Type de modèle, sélectionnez le modèle de périphérique requis. REMARQUE : Si vous sélectionnez Par défaut, les paramètres sont appliqués pour tous les modèles de périphériques. b) Sélectionnez Activer les notifications en cas de réussite pour recevoir un e-mail lorsqu’un fichier d’alerte est envoyé au backend. c) Sélectionnez Inclure les données Call Home pour recevoir les données d’alerte en tant que pièce jointe à l’e-mail. 4. Cliquez sur Appliquer. Configurer les services listener de Connect Home À propos de cette tâche Lorsqu’une alerte est générée, SupportAssist Enterprise reçoit les détails de l’alerte via l’un des services listener suivants : • • • HTTPS FTP E-mail Par défaut, tous les services sont activés. Vous pouvez désactiver les services en fonction de vos besoins. REMARQUE : Avant de désactiver un service, vérifiez qu’aucun appareil ne l’utilise. Étapes 1. Accédez à Paramètres > Connect Home. La page Configuration de Connect Home (sortant) s’affiche. 2. Cliquez sur l’onglet Paramètres avancés. 3. Dans la section Configuration du listener Connect Home, décochez le service que vous souhaitez désactiver. Un message s’affiche pour vous demander de confirmer que vous souhaitez désactiver le service. 4. Cliquez sur OK. 102 Configuration des paramètres de SupportAssist Enterprise 5. Cliquez sur Appliquer. Configurer les autorisations Connect Home À propos de cette tâche Le service Connect Home doit être activé pour envoyer des fichiers entre les périphériques, SupportAssist Enterprise et le back-end. Toutefois, vous pouvez désactiver le service en fonction de vos besoins. Étapes 1. Accédez à Paramètres > Connect Home. La page Configuration de Connect Home (sortant) s’affiche. 2. Cliquez sur l’onglet Paramètres avancés. 3. Dans la section Configuration des autorisations Connect Home, sélectionnez Désactiver Connect Home. Un message s’affiche pour vous demander de confirmer que vous souhaitez désactiver Connect Home. 4. Cliquez sur OK. 5. Cliquez sur Appliquer. VMware Tools VMware Tools est une suite d’utilitaires qui améliore les performances du système d’exploitation invité de la machine virtuelle ainsi que la gestion de la machine virtuelle. Si vous n’avez pas installé VMware Tools sur votre système d’exploitation invité, des fonctionnalités importantes ne seront pas disponibles. L’installation de VMware Tools élimine ou résout les problèmes suivants : • • • • • • Vidéo en basse résolution Profondeur de couleurs inadéquate Affichage incorrect de la vitesse du réseau Mouvement limité de la souris Copier-coller et glisser-déplacer impossibles Absence de son Il est également possible de faire des instantanés du système d’exploitation invité et de synchroniser l’heure de ce système avec celle de l’hôte. Configurer VMware Tools À propos de cette tâche Activer ou désactiver VMware Tools sur la machine virtuelle. Pour plus d’informations sur VMware Tools, reportez-vous à VMware Tools. REMARQUE : VMware Tools peut être activé ou désactivé uniquement si vous avez déployé SupportAssist Enterprise sur un hyperviseur VMware ESXi. Étapes 1. Accédez à Paramètres > VMware Tools. La page Configuration de VMware Tools s’affiche. 2. Sélectionnez Activer ou Désactiver selon vos besoins. 3. Cliquez sur Appliquer. Configuration des paramètres de SupportAssist Enterprise 103 18 Aperçu de l’audit SupportAssist Enterprise consigne et enregistre tous les événements et activités exécutés en utilisant SupportAssist pour vous permettre de les consulter. Les enregistrements sont classés en tant qu’audits Activité, Fonction Connect Home, Transfert de fichiers, Permission de transfert de fichiers, et Script distant. Sujets : • • • • • Activité Audit de Connect Home Audit du transfert de fichiers Audit des autorisations de transfert de fichiers Audit du script distant Activité La page Activité affiche les détails des appels d’API REST effectués par SupportAssist Enterprise pour l’authentification des utilisateurs, le chargement de fichiers, la récupération du numéro de série du périphérique, etc. À partir du volet Affiner la recherche par, vous pouvez chercher des journaux par période, par type d’activité, par utilisateur, par description ou par état. Lorsque vous cliquez sur un journal, le volet Détails supplémentaires s’affiche avec les informations suivantes : • • • • Horodatage Type Url Méthode pour enregistrer les données affichées sur la page dans un fichier .csv. Cliquez sur l’ Cliquez sur affichées sur la page. pour mettre à jour les données Le tableau suivant décrit les informations qui sont affichées sur la page Activité. Tableau 27. Activité Colonne Description Date Données et heure à laquelle l’activité a été effectuée. Type d’activité Type d’activité effectuée, par exemple, esrsauth. Utilisateur Nom du compte utilisateur utilisée pour invoquer l’appel API. Source Adresse IP du système à partir duquel l’activité a été effectuée. Description Détails sur l’appel API invoqué, par exemple, Get Policy Mgr Details. État État de l’activité. Audit de Connect Home Lorsqu’une alerte est générée par un périphérique, un fichier d’alerte est généré et envoyé au back-end via le service Connect Home afin de formater les fichiers et de demander un transfert vers le back-end. Plus tard, le fichier est envoyé au back-end via l’un des types de transport suivants : • • • Par Managed File Transfer (MFT) ; il s’agit du principal canal utilisé par défaut pour télécharger des fichiers sur le back-end. Par ESRS ; si MFT ne permet pas d’envoyer un fichier, par défaut, Connect Home télécharge automatiquement les fichiers sur le backend via le canal ESRS. Par FTPS ou par courrier électronique ; si les transferts par MFT et ESRS sont indisponibles, les fichiers sont téléchargés sur le backend via FTPS ou courrier électronique. Les fichiers sont téléchargés via FTPS ou courrier électronique uniquement s’ils sont activés pour le service Connect Home. Voir la section Configuration des méthodes de basculement de Connect Home. 104 Aperçu de l’audit La page Audit de Connect Home affiche les détails des fichiers transférés via le service Connect Home sur le back-end. À partir du volet Affiner par, vous pouvez chercher des journaux par période, par nom de fichier, par type de transport, par type de notification ou par résultat. Cliquez sur un journal pour afficher des détails supplémentaires tels que la date, le modèle et le numéro de série. Cliquez sur pour enregistrer les données affichées sur la page dans un fichier .csv. Cliquez sur l’ affichées sur la page. pour mettre à jour les données Le tableau suivant décrit les informations affichées sur la page Audit de Connect Home. Tableau 28. Audit de Connect Home Colonne Description Date Date et heure de transfert du fichier. Nom de fichier Nom du fichier qui a été transféré. Type de transport Type de transport utilisé pour le transfert de fichiers. Type de notification Méthode utilisée pour le transfert de fichiers ; par exemple, principale ou de basculement Résultat État du transfert de fichiers ; par exemple, Réussite. Succès • • Si le fichier a été transféré au back-end, 1 s’affiche. Si le fichier n’a pas été transféré au back-end, 0 s’affiche. Panne • • Si le fichier a été transféré au back-end, 0 s’affiche. Si le fichier n’a pas été transféré au back-end, 1 s’affiche. Audit du transfert de fichiers La page Audit du transfert de fichiers affiche les détails des fichiers transférés au back-end à l’aide du type de transport Managed File Transfer (MFT). Cliquez sur pour mettre à jour les données affichées sur la page. Le tableau suivant décrit les champs affichés sur la page Audit du transfert de fichiers : Tableau 29. Audit du transfert de fichiers Colonne Description Source Modèle du périphérique sur lequel le fichier a été transféré. Numéro de série Numéro de série du périphérique. Nom de fichier Nom du fichier transféré vers le back-end. Taille de fichier (Ko) Taille du fichier transféré vers le back-end. Heure de début Date et heure de début du transfert de fichiers. Heure de fin Date et heure de fin du transfert de fichiers. Vitesse de transfert Vitesse à laquelle le fichier a été transféré. Temps restant Si le transfert de fichiers est en cours, temps restant jusqu’à la fin du transfert. Pourcentage effectué Progression du transfert de fichiers en pourcentage. Audit des autorisations de transfert de fichiers Après l’ajout d’un périphérique dans SupportAssist Enterprise, vous pouvez activer ou désactiver les autorisations suivantes de transfert de fichiers à partir du volet de présentation du périphérique : Aperçu de l’audit 105 • • • Transfert de fichiers vers Dell EMC Transfert de fichiers à partir de Dell EMC Rédaction de scripts à distance Les autorisations de transfert de fichiers sont uniquement disponibles pour les types ou modèles d’appareils suivants : • • • Protection des données Tous les modèles d’appareils d’infrastructure hyperconvergée autres que l’échelle Web Tous les modèles de périphériques de stockage de données autres que Peer Storage (PS) / EqualLogic, Storage Center (SC) / Compellent, Fluid File System (FluidFS) et PowerVault La page Audit des autorisations de transfert de fichiers affiche les détails sur les modifications apportées à ces autorisations. Cliquez sur pour enregistrer les données affichées sur la page dans un fichier .csv. Cliquez sur l’ page. pour mettre à jour les données affichées sur la Le tableau suivant décrit les informations affichées sur la page Audit des autorisations de transfert de fichiers. Tableau 30. Audit des autorisations de transfert de fichiers Colonne Description Numéro de série du produit Numéro de série du périphérique. Gamme de produits Modèle du périphérique. Vers Dell EMC • • À partir de Dell EMC • • Rédaction de scripts à distance • • Affiche TRUE si les transferts de fichiers de l’appareil vers le back-end sont activés. Affiche FALSE si les transferts de fichiers de l’appareil vers le back-end sont désactivés. Affiche TRUE si les transferts de fichiers du back-end vers l’appareil sont activés. Affiche FALSE si les transferts de fichiers du back-end vers l’appareil sont désactivés. Affiche TRUE si la rédaction de scripts à distance est activée pour le périphérique. Affiche FALSE si la rédaction de scripts à distance est désactivée pour le périphérique. Heure de création Date et heure d’ajout du périphérique dans SupportAssist Enterprise. Heure de modification Date et heure de mise à jour des autorisations. Nom d'utilisateur Nom du compte utilisateur utilisé pour modifier les autorisations. Audit du script distant La page Audit du script distant affiche les détails des fichiers transférés aux appareils depuis le back-end. Cliquez sur pour enregistrer les données affichées sur la page dans un fichier .csv. Cliquez sur l’ affichées sur la page. pour mettre à jour les données Le tableau suivant décrit les informations affichées sur la page Audit du script distant. Tableau 31. Audit du script distant Colonne Description ID de la demande de script Le nom ou le numéro d’identification du script utilisé. Modèle Modèle du périphérique. Numéro de série Numéro de série du périphérique. Nom du script Nom du script utilisé pour envoyer les fichiers, par exemple, PUT. 106 Aperçu de l’audit Colonne Description État du script distant État du script. Heure de début Date et heure du lancement du script. Heure de fin Date et heure de fin du script. Aperçu de l’audit 107 19 Journaux La page Télécharger les journaux fournit les journaux des services SupportAssist suivants : • • • • • ConnectEMC Services REST Agent ESR Apache Services REST et application SAE Le nom des fichiers journaux indique la date et l’heure de génération. Les fichiers journaux sont compressés et enregistrés automatiquement toutes les 24 heures. Cliquez sur le fichier journal pour lancer le processus de téléchargement. REMARQUE : La page Télécharger les journaux affiche les journaux pour les services exécutés au cours des 30 derniers jours. 108 Journaux 20 Présentation du mode maintenance La fonctionnalité du mode maintenance suspend le traitement des alertes et la fonction de création automatique de tickets de SupportAssist Enterprise, ce qui empêche la création de tickets de support inutiles pendant une tempête d'alertes ou une période de maintenance planifiée. Si une tempête d'alertes en provenance d'un périphérique surveillé est reçue, SupportAssist Enterprise place automatiquement le périphérique en mode maintenance. Vous pouvez également activer manuellement la fonctionnalité du mode maintenance avant le début d'une période de maintenance planifiée pour suspendre provisoirement la fonction de création automatique de tickets de support. La fonctionnalité du mode maintenance est uniquement applicable pour les périphériques ou modèles de périphériques suivants : • • • • • Serveurs ou hyperviseurs iDRAC Châssis Mise en réseau Stockage de données : • • • • Matrices de stockage PeerStorage (PS) ou EqualLogic Storage Center (SC)/Compellent Fluid File System (FluidFS) PowerVault Les sections suivantes fournissent plus de détails pour comprendre et utiliser la fonctionnalité du mode maintenance. Mode de maintenance au niveau global Le mode de maintenance au niveau global place tous les périphériques surveillés en mode maintenance, ce qui a pour effet de suspendre le traitement des alertes et la création automatique de tickets de support. Dans ce mode, une bannière jaune Mode maintenance s’affiche en haut de la page. Activez ce mode pour empêcher la création de tickets de support inutiles pendant un temps d’inactivité ou une activité de maintenance de routine. Pour savoir comment activer le mode maintenance au niveau global, reportez-vous à Activer ou désactiver le mode Maintenance au niveau global. Mode de maintenance au niveau du périphérique Le mode maintenance au niveau du périphérique suspend le traitement des alertes et la création automatique de tickets de support pour un périphérique spécifique. Pour tous les autres périphériques surveillés, SupportAssist Enterprise continue de traiter les alertes et de créer des tickets de support, si les alertes sont valides. Le mode maintenance au niveau du périphérique est implémenté comme suit : • • Mode maintenance au niveau de l’appareil - Automatique : par défaut, si SupportAssist Enterprise reçoit au moins 10 alertes matérielles valides en une heure en provenance d’un appareil spécifique, SupportAssist Enterprise place automatiquement cet appareil en mode maintenance. Le périphérique reste en mode maintenance pendant environ 30 minutes, ce qui vous permet de résoudre le problème sans créer de tickets de support supplémentaires pour le périphérique. Une notification par e-mail est également envoyée sur la page Appareils. Après 30 minutes, le aux contacts principal et secondaire et l’appareil affiche l’icône du mode maintenance périphérique est automatiquement retiré du mode maintenance, permettant à SupportAssist Enterprise de reprendre le traitement d'alertes normal du périphérique. Le cas échéant, vous pouvez garder le périphérique en mode maintenance jusqu'à ce que le problème soit résolu, en activant manuellement le mode maintenance. Vous pouvez également retirer un périphérique du mode maintenance automatisé avant la fin du délai de 30 minutes. Pour savoir comment activer ou désactiver le mode maintenance au niveau du périphérique, reportez-vous à Activer ou désactiver le mode Maintenance au niveau du périphérique. Mode maintenance au niveau de l’appareil - Manuel : si une activité de maintenance est planifiée sur un appareil et que vous ne souhaitez pas que SupportAssist Enterprise crée un ticket de support, vous pouvez placer cet appareil en mode maintenance. Lorsqu’il sur la page Appareils. Une fois l'opération de est en mode maintenance, l’appareil affiche l’icône du mode maintenance maintenance terminée, vous pouvez retirer le périphérique du mode maintenance, permettant ainsi à SupportAssist Enterprise de reprendre le traitement normal des alertes du périphérique. Pour savoir comment activer le mode maintenance au niveau du périphérique, reportez-vous à Activer ou désactiver le mode Maintenance au niveau du périphérique. Présentation du mode maintenance 109 Les fonctionnalités de mode de maintenance au niveau global et au niveau du périphérique sont indépendantes l'une de l'autre. Par exemple : • • Si un périphérique est placé en mode de maintenance manuellement, le périphérique reste en mode de maintenance, même si un mode de maintenance au niveau global et activé puis désactivé. Si un périphérique est placé en mode de maintenance automatique, le périphérique reste en mode de maintenance pendant 30 minutes, même si un mode de maintenance au niveau global et activé puis désactivé. Sujets : • • Activer ou désactiver le mode Maintenance au niveau global Activer ou désactiver le mode Maintenance au niveau du périphérique Activer ou désactiver le mode Maintenance au niveau global Étapes 1. Dans la zone d’en-tête SupportAssist, cliquez sur À propos. La page À propos s’affiche. 2. Dans le volet Mode Maintenance, effectuez l’une des opérations suivantes : • • Pour activer le mode de maintenance, cliquez sur Activer. Si le mode de maintenance est déjà activé, cliquez sur Désactiver. Si le mode Maintenance est activé, une bannière Mode Maintenance s’affiche sur l’interface utilisateur de SupportAssist Enterprise. Activer ou désactiver le mode Maintenance au niveau du périphérique Si une activité de maintenance est planifiée sur un périphérique et que vous ne souhaitez pas que SupportAssist Enterprise traite les alertes provenant de ce périphérique, vous pouvez placer ce périphérique en mode maintenance. Une fois l'opération de maintenance terminée, vous pouvez retirer le périphérique du mode maintenance, permettant ainsi à SupportAssist Enterprise de traiter les alertes du périphérique normalement. Étapes 1. Accédez à Périphériques > Afficher les périphériques. La page Périphériques s'affiche. 2. Sélectionnez un périphérique dans la page Périphériques. Le volet Présentation du périphérique s'affiche. 3. Dans la liste Tâches, sous Mode Maintenance, sélectionnez Activer ou Désactiver, selon vos besoins. Si le mode maintenance est activé pour un appareil spécifique, s’affiche avec le nom de l’appareil sur la page Appareils. Si vous désactivez le mode maintenance pour un périphérique, l'icône de mode maintenance est supprimée du nom du périphérique. 110 Présentation du mode maintenance 21 Présentation du mode hors ligne La fonctionnalité du mode hors ligne suspend le traitement des alertes et la fonction de création automatique de tickets de SupportAssist Enterprise, ce qui empêche la création de tickets de support inutiles pendant une période de maintenance planifiée. La fonctionnalité du mode hors ligne est applicable aux périphériques ou modèles de périphériques suivants : • • Protection des données Infrastructure hyperconvergée REMARQUE : Le mode hors ligne n’est pas applicable au modèle à l’échelle Web. • Stockage de données REMARQUE : Le mode hors ligne n’est pas applicable à Peer Storage (PS) / EqualLogic, Storage Center (SC) / Compellent, Fluid File System (Fluid FS) et PowerVault. Vous pouvez activer le mode hors ligne pour tous les périphériques ou pour un périphérique spécifique. Sujets : • • Activer ou désactiver le mode Hors ligne au niveau global Activer ou désactiver le mode hors ligne au niveau du périphérique Activer ou désactiver le mode Hors ligne au niveau global Étapes 1. Dans la zone d’en-tête SupportAssist Enterprise, cliquez sur À propos. La page À propos s’affiche. 2. Dans la section Détails de l’installation, sélectionnez l’une des options suivantes : • • Pour activer le mode hors ligne, cliquez sur Placer hors ligne. Si vous avez déjà activé le mode hors ligne, cliquez sur Placer en ligne. Activer ou désactiver le mode hors ligne au niveau du périphérique À propos de cette tâche Si une activité de maintenance est planifiée sur un périphérique et que vous ne souhaitez pas que SupportAssist Enterprise traite les alertes provenant de ce périphérique, vous pouvez le placer en mode hors ligne. Une fois l’activité de maintenance terminée, vous pouvez remettre le périphérique en ligne afin de traiter les alertes provenant du périphérique. Activer ou désactiver le mode hors ligne pour un périphérique Lorsque vous placez un périphérique en mode hors ligne, l’alerte générée provenant du périphérique ne fait pas l’objet d’une création de ticket. Étapes 1. Accédez à Périphériques > Afficher les périphériques. La page Périphériques s'affiche. 2. Sélectionnez un périphérique. Le volet Présentation du périphérique s'affiche. 3. Effectuez l'une des actions suivantes : • Pour placer l’appareil en mode hors ligne, cliquez sur Placer hors ligne. Présentation du mode hors ligne 111 • 112 Si l’appareil est déjà en mode hors ligne, cliquez sur Placer en ligne. Présentation du mode hors ligne 22 Configuration manuelle des paramètres SNMP La configuration des paramètres SNMP (destination d'alerte) d'un périphérique permet de s'assurer que SupportAssist Enterprise reçoit des alertes du périphérique. SupportAssist Enterprise peut configurer automatiquement les paramètres SNMP des serveurs Dell EMC. Pour les châssis et les appareils de mise en réseau Dell EMC, vous devez configurer manuellement les paramètres SNMP. Sujets : • • • • Configuration manuelle de la destination des alertes d’un serveur Configuration manuelle de la destination des alertes de l’iDRAC à l’aide de l’interface Web Configuration manuelle de la destination des alertes d’un châssis avec l’interface Web Configuration manuelle de la destination des alertes d’un appareil de mise en réseau Configuration manuelle de la destination des alertes d’un serveur Par défaut, lorsque vous ajoutez un serveur, vous pouvez autoriser SupportAssist Enterprise à de configurer automatiquement la destination des alertes du serveur. Si la configuration automatique de SNMP échoue, vous pouvez configurer les paramètres SNMP d'un périphérique à l'aide des méthodes suivantes : • • Exécution d’un fichier de script : le dossier de déploiement de SupportAssist Enterprise comprend des fichiers de script que vous pouvez utiliser pour configurer la destination des alertes d’un serveur. Configurer manuellement les paramètres SNMP : configurez les paramètres en accédant au service trap SNMP. REMARQUE : Vous pouvez réessayer de configurer automatiquement la destination des alertes à tout moment à l'aide de l'option Configurer SNMP disponible dans SupportAssist Enterprise. Pour plus d’informations sur l’utilisation de l’option Configurer SNMP, voir Configurer des paramètres SNMP à l’aide de SupportAssist Enterprise. Configuration manuelle de la destination des alertes d’un serveur exécutant Linux Appliquez la procédure suivante pour configurer manuellement la destination d’alerte d’un serveur fonctionnant sous Linux : Étapes 1. Exécutez la commande rpm -qa | grep snmp, et assurez-vous que le progiciel net-snmp est installé. 2. Exécutez cd /etc/snmp pour accéder au répertoire snmp. 3. Ouvrez snmpd.conf dans l'éditeur VI (vi snmpd.conf). 4. Dans le fichier snmpd.conf, recherchez # group context sec.model sec.level prefix read write notif et assurez-vous que les valeurs des champs read, write et notif sont configurées sur all. 5. À la fin du fichier snmpd.conf, avant Further Information, ajoutez une entrée au format suivant : Trapsink <IP address of the server where SupportAssist Enterprise is installed> <community string>, par exemple, trapsink 10.94.174.190 public. 6. Redémarrez les services SNMP (service snmpd restart). Configuration manuelle des paramètres SNMP 113 Configuration manuelle de la destination des alertes d’un serveur exécutant Linux avec le fichier de script Prérequis • • Net-SNMP doit être installé sur le système. Assurez-vous de posséder les privilèges racine sur le périphérique. Le fichier de script est pris en charge uniquement sur les périphériques exécutant les systèmes d'exploitation suivants : • • • • • • • • • • • • • • • • • • • • • • • • • • • • • Red Hat Enterprise Linux 5.5 (32 bits et 64 bits) Red Hat Enterprise Linux 5.7 (32 bits et 64 bits) Red Hat Enterprise Linux 5.8 (32 bits et 64 bits) Red Hat Enterprise Linux 5.9 (32 bits et 64 bits) Red Hat Enterprise Linux 5.10 (32 bits et 64 bits) Red Hat Enterprise Linux 5.11 (32 bits et 64 bits) Red Hat Enterprise Linux 6.1 (64 bits) Red Hat Enterprise Linux 6.2 (64 bits) Red Hat Enterprise Linux 6.3 (64 bits) Red Hat Enterprise Linux 6.4 (64 bits) Red Hat Enterprise Linux 6.5 (64 bits) Red Hat Enterprise Linux 6.7 (64 bits) Red Hat Enterprise Linux 6.8 (64 bits) Red Hat Enterprise Linux 7.0 (64 bits) Red Hat Enterprise Linux 7.1 (64 bits) Red Hat Enterprise Linux 7.2 (64 bits) SUSE Linux Enterprise Server 10 SP3 (32 bits et 64 bits) SUSE Linux Enterprise Server 10 SP4 (32 bits et 64 bits) SUSE Linux Enterprise Server 11 (64 bits) SUSE Linux Enterprise Server 11 SP1 (32 bits et 64 bits) SUSE Linux Enterprise Server 11 SP2 (64 bits) SUSE Linux Enterprise Server 11 SP3 (64 bits) SUSE Linux Enterprise Server 11 SP4 (64 bits) SUSE Linux Enterprise Server 12 (64 bits) SUSE Linux Enterprise Server 12 SP1 (64 bits) CentOS 7.0 CentOS 6.0 Oracle Linux 7.1 Oracle Linux 6.7 Étapes 1. Sur le serveur sur lequel SupportAssist Enterprise est déployé, accédez au dossier <Lecteur sur lequel SupportAssist Enterprise est déployé>:/opt/dell/supportassist/scripts/. 2. Copiez le fichier de script (LinuxSNMPConfig.sh) qui se trouve dans le dossier et collez le fichier à l'emplacement de votre choix sur le périphérique (par exemple, \root). 3. Ouvrez la fenêtre du terminal, puis ouvrez une session en tant qu'utilisateur doté de privilèges racine. 4. Exécutez le fichier de script sur l’appareil en utilisant la syntaxe suivante : sh LinuxSNMPConfig.sh -d <IP address of the server where SupportAssist Enterprise is installed>, par exemple, sh LinuxSNMPConfig.sh -d 10.10.10.10. Configuration manuelle de la destination des alertes de l’iDRAC à l’aide de l’interface Web Appliquez la procédure suivante pour configurer manuellement la destination d'alerte d'un iDRAC : 114 Configuration manuelle des paramètres SNMP Étapes 1. Connectez-vous à l'interface Web d'iDRAC. 2. Rendez-vous sur Présentation > Serveur > Alertes. 3. Dans la section Alertes, assurez-vous que l’option Actif est sélectionnée. 4. Dans la section Filtre des alertes, assurez-vous que les options suivantes sont sélectionnées : • • • • • • • Santé du système Stockage Configuration Audit Mises à jour Avertissement Critique 5. Dans la section Configuration des alertes et du journal système distant, assurez-vous que tous les champs de la colonne Interruption SNMP sont sélectionnés. 6. Cliquez sur Paramètres SNMP et e-mail. 7. Dans la section liste des destinations IP, sélectionnez l'option État pour activer le champ de destination d'alerte. Vous pouvez indiquer jusqu'à huit adresses de destination. Pour plus d'informations sur les options, consultez l'Aide en ligne pour iDRAC. 8. Dans le champ Adresse de destination, saisissez l'adresse IP du serveur sur lequel SupportAssist Enterprise est installé. 9. Saisissez le nom de la chaîne de communauté SNMP d'iDRAC (public) et le numéro de port de l'alerte SNMP (par exemple, 162) dans les champs appropriés. Pour plus d'informations sur les options, consultez l'Aide en ligne d'iDRAC. REMARQUE : La valeur de la chaîne de communauté indique la chaîne de communauté à utiliser dans une interruption d'alertes de Protocole SNMP (Simple Network Management Protocol) envoyées à partir de l'iDRAC. Veillez à ce que la chaîne de communauté de destination soit identique à la chaîne de communauté iDRAC. La valeur par défaut est Publique. 10. Cliquez sur Appliquer. La destination d'alerte est configurée. 11. Dans la section Format des interruptions SNMP, veillez à ce que SNMP v1 ou SNMP v2 soit sélectionné, puis cliquez sur Appliquer. iDRAC est désormais configuré pour transférer les alertes au serveur sur lequel SupportAssist Enterprise est installé. REMARQUE : Pour plus d’informations sur la configuration de la destination d’alerte d’iDRAC à l’aide d’autres méthodes, voir Configuration des destinations d’alerte IP dans le iDRAC User’s Guide (Guide de l’utilisateur d’iDRAC) disponible sur www.dell.com/idracmanuals. Configuration manuelle de la destination des alertes d’un châssis avec l’interface Web Prérequis Vous devez être connecté à l'interface Web CMC avec des privilèges d'administrateur Étapes 1. Dans l'arborescence système, accédez à Présentation du châssis, puis cliquez sur Alertes > Événements du châssis. La page Événements du châssis s'affiche. 2. Sous la section Configuration de filtres d'événements du châssis, sélectionnez l'option Activer les alertes d'événements du châssis pour activer la génération des alertes. 3. Sous la section Liste des événements du châssis, sélectionnez l'option Activer l'alerte dans l'en-tête de colonne pour générer des alertes pour tous les événements. 4. Dans l'arborescence système, accédez à Présentation du châssis, puis cliquez sur Alertes > Paramètres d'interception. La page Destination des alertes d'événements du châssis s'affiche. 5. Procédez comme suit : Configuration manuelle des paramètres SNMP 115 • • • Dans le champ Destination, saisissez l'adresse IP du serveur sur lequel SupportAssist Enterprise est installé. Dans le champ Chaîne de communauté, saisissez une chaîne de communauté valide à laquelle appartient le serveur sur lequel est installé SupportAssist Enterprise. REMARQUE : Par défaut, CMC utilise une chaîne de communauté SNMP en mode public. Pour garantir un niveau de sécurité plus élevé, il est recommandé de modifier la chaîne de communauté par défaut et de définir une valeur non nulle. Sous Activé, sélectionnez la case à cocher correspondant à l'adresse IP du serveur sur lequel SupportAssist Enterprise est installé. 6. Cliquez sur Appliquer pour enregistrer les paramètres. 7. Pour vérifier la réception des traps SNMP par l'adresse IP de destination, cliquez sur Envoyer dans la colonne Tester les traps SNMP. Les destinations d'alerte IP sont configurées. Configuration manuelle de la destination des alertes d’un appareil de mise en réseau À propos de cette tâche REMARQUE : Les étapes de la configuration de la destination des alertes des périphériques de mise en réseau peuvent varier en fonction du type et du modèle du périphérique mise en réseau. Pour obtenir des informations sur la configuration des alertes d’un modèle de périphérique de mise en réseau spécifique, consultez la documentation relative à ce périphérique de mise en réseau. Étapes 1. Connectez-vous à votre périphérique de mise en réseau à l'aide d'un émulateur de terminal tel que PuTTY. La fenêtre du terminal s'affiche. 2. Saisissez configure et appuyez sur Entrée. 3. Saisissez snmp-server host <adresse IP du serveur sur lequel est installé Enterprise SupportAssist> traps version 1. 4. Pour vérifier si la destination des alertes est configurée avec succès, saisissez show running-config snmp puis appuyez sur Entrée. La liste des destinations d'alertes configurés sur le périphérique s'affiche. 116 Configuration manuelle des paramètres SNMP 23 Maintenance de la fonctionnalité SupportAssist Les modifications qui surviennent dans la configuration informatique de votre société au cours d’une période donnée peuvent nécessiter une configuration ou des mises à jour dans SupportAssist Enterprise. Pour conserver la fonctionnalité de SupportAssist Enterprise au cours d’une période donnée pour tous les appareils, il se peut que vous deviez : • • • • • • • • • • Activer la surveillance des périphériques. Voir la section Activer ou désactiver la surveillance d’un appareil. Modifier les informations d’identification (nom d’utilisateur et mot de passe) d’un appareil, si celles-ci ont été modifiées en raison d’une politique de sécurité de la société ou pour toute autre raison. Voir la section Modifier les informations d’identification de compte. Installer ou mettre niveau des composants dépendants tels que Dell OpenManage Server Administrator (OMSA). Voir la section Installation ou mise à niveau d’OMSA avec SupportAssist Enterprise. Configurer les paramètres SNMP d'un périphérique. Voir la section Configurer des paramètres SNMP à l’aide de SupportAssist Enterprise. Mettre à jour, au besoin, les paramètres de serveur proxy dans SupportAssist Enterprise. Voir la section Configuration des paramètres du serveur de proxys. Mettre à jour, au besoin, les paramètres du serveur de messagerie SMTP dans SupportAssist Enterprise. Voir la section Configuration des paramètres de serveur SMTP. Effectuer le test de connectivité pour garantir que SupportAssist Enterprise peut se connecter à toutes les ressources réseau dépendantes. Voir la section Test de connexion réseau. Exécuter le test de création de tickets pour vérifier la fonction de création automatique de tickets de support de SupportAssist Enterprise. Voir la section Tester la fonction de création automatique de tickets de support. Effacer le journal des événements système d'un serveur. Voir la section Effacer le journal des événements système. Mettre à niveau ou mettre à jour SupportAssist Enterprise. Voir la section Mettre à jour SupportAssist Enterprise. Vous pouvez également supprimer un périphérique si vous ne souhaitez pas que SupportAssist Enterprise surveille ce dernier ou pour d'autres raisons. Voir la section Supprimer un périphérique. Sujets : • • • • • Activer ou désactiver la surveillance d’un appareil Installation ou mise à niveau d’OMSA avec SupportAssist Enterprise Configurer des paramètres SNMP à l’aide de SupportAssist Enterprise Effacer le journal des événements système Effectuer une détection en profondeur Activer ou désactiver la surveillance d’un appareil À propos de cette tâche Pour les périphériques que SupportAssist Enterprise peut surveiller, vous pouvez activer la surveillance lors de l'ajout du périphérique. En fonction de vos besoins, vous pouvez également activer ou désactiver la surveillance d'un périphérique à tout moment à partir de la page Périphériques. Pour que SupportAssist Enterprise puisse créer automatiquement un ticket de support en cas de problème de matériel sur un périphérique, la surveillance doit être activée pour ce périphérique. Étapes 1. Accédez à Périphériques > Afficher les périphériques. La page Périphériques s'affiche. 2. Sélectionnez le périphérique dont vous souhaitez activer ou désactiver la surveillance. Le volet de présentation de l’appareil s’affiche sur le côté droit de la page Appareils. 3. Dans Surveillance, sélectionnez Activer ou Désactiver selon vos besoins. REMARQUE : Outre l’activation de la surveillance, vous devez configurer les paramètres SNMP de l’appareil pour permettre à SupportAssist Enterprise de le surveiller. Pour savoir comment configurer les paramètres SNMP d’un Maintenance de la fonctionnalité SupportAssist 117 périphérique, reportez-vous à Configurer des paramètres SNMP à l’aide de SupportAssist Enterprise et Configuration manuelle des paramètres SNMP. Installation ou mise à niveau d’OMSA avec SupportAssist Enterprise Prérequis Vous devez disposer d'un accès en lecture-écriture sur le lecteur système du périphérique cible. À propos de cette tâche Pour surveiller un serveur à la recherche d’éventuels problèmes matériels, l’agent Dell OpenManage Server Administrator (OMSA) doit être installé et exécuté sur le serveur. Si OMSA n'est pas installé ou a besoin d'être mis à jour sur un périphérique, la colonne État de la page Périphériques affiche un message approprié. Vous pouvez utiliser l'option Installer/Mettre à niveau OMSA pour télécharger et installer automatiquement la version recommandée d'OMSA sur un périphérique. REMARQUE : La version d’OMSA recommandée par SupportAssist Enterprise peut varier en fonction du serveur PowerEdge et du système d’exploitation en cours d’exécution sur le serveur. Pour plus d’informations sur les versions d’OMSA recommandées, voir le document SupportAssist Enterprise Version 4.0.5 Support Matrix (Tableau de prise en charge de SupportAssist Enterprise version 4.0.5) à l’adresse www.dell.com/serviceabilitytools. REMARQUE : L'installation ou la mise à niveau d'OMSA à l'aide de SupportAssist Enterprise n'est pas prise en charge sur les serveurs exécutant les systèmes d'exploitation ou les hyperviseurs suivants : • Oracle Enterprise Linux • CentOS • Citrix XenServer • VMware ESX ou ESXi • Oracle Virtual Machine • Debian 7 .x • Debian 8 .x • Ubuntu 14.x • Ubuntu 16.x • Ubuntu 18.x Étapes 1. Accédez à Périphériques > Afficher les périphériques. La page Périphériques s'affiche. 2. Sélectionnez le serveur sur lequel vous souhaitez installer ou mettre à niveau OMSA. Le volet de présentation de l’appareil s’affiche sur le côté droit de la page Appareils. 3. Dans la liste Tâches, sélectionnez Installer/Mettre à niveau OMSA. REMARQUE : Si SupportAssist Enterprise ne prend pas en charge l'installation ou la mise à niveau d'OMSA sur le serveur que vous avez sélectionné, l'option Installer/Mettre à niveau OMSA est désactivée. La colonne État de la page Périphériques affiche l'état de l'installation ou mise à niveau d'OMSA. Configurer des paramètres SNMP à l’aide de SupportAssist Enterprise Prérequis Vous devez disposer d'un accès en lecture-écriture sur le lecteur système du périphérique cible. 118 Maintenance de la fonctionnalité SupportAssist À propos de cette tâche La configuration des paramètres SNMP définit la destination de l’alerte d’un périphérique et vérifie que les alertes du périphérique sont transférées au serveur sur lequel SupportAssist Enterprise est déployé. Si les paramètres SNMP d'un périphérique ne sont pas configurés, la colonne d'état sur la page Périphériques affiche un message approprié. Vous pouvez utiliser l'option Configurer SNMP pour configurer automatiquement les paramètres SNMP d'un périphérique. REMARQUE : La configuration de SNMP à l'aide de SupportAssist Enterprise n'est pas prise en charge sur les périphériques exécutant les systèmes d'exploitation ou les hyperviseurs suivants : • Oracle Enterprise Linux • VMWare ESXi • Oracle Virtual Machine Étapes 1. Accédez à Périphériques > Afficher les périphériques. La page Périphériques s'affiche. 2. Sélectionnez le périphérique dont vous voulez configurer les paramètres SNMP. REMARQUE : Si SupportAssist Enterprise ne prend pas en charge la configuration de SNMP sur le périphérique que vous avez sélectionné, l'option Configurer SNMP est désactivée. Le volet de présentation de l’appareil s’affiche sur le côté droit de la page Appareils. 3. Dans la liste Tâches, sélectionnez Configurer SNMP. La colonne État de la page Périphériques affiche l'état de la configuration de SNMP. Effacer le journal des événements système À propos de cette tâche Le journal des événements système (SEL), également appelé journal du matériel ou journal de gestion de système intégrée (ESM), signale d'éventuels problèmes matériels dans les serveurs Dell PowerEdge. Vous pouvez utiliser l’option Effacer le contenu du journal des événements système disponible dans SupportAssist Enterprise pour effacer le journal SEL dans les cas suivants : • • Un message d'erreur s'affiche sur un serveur, même une fois le problème résolu. Un message d'erreur SEL complet s'affiche. PRÉCAUTION : l'effacement du journal SEL supprime l'historique des événements du serveur. Étapes 1. Accédez à Périphériques > Afficher les périphériques. La page Périphériques s'affiche. 2. Sélectionnez le serveur sur lequel vous voulez effacer le journal d'événements système. REMARQUE : Si OMSA n’est pas installé sur un appareil que vous avez ajouté dans SupportAssist Enterprise avec le champ Type d’appareil défini sur Serveur, l’option Effacer le journal des événements système est désactivée. Le volet de présentation de l’appareil s’affiche sur le côté droit de la page Appareils. 3. Dans la liste Tâches, sélectionnez Effacer le journal des événements système. Lors de l’effacement du journal SEL d’un appareil, ce dernier affiche un état Effacement du journal des événements système dans SupportAssist Enterprise. Une fois le journal SEL effacé, l’appareil affiche un état effacé. Journal des événements système Effectuer une détection en profondeur Prérequis Un profil d’identification doit être attribué au périphérique. Maintenance de la fonctionnalité SupportAssist 119 À propos de cette tâche La détection en profondeur vous permet de détecter un périphérique et ses types de périphériques associés. Voir la section Détection en profondeur. Étapes 1. Accédez à Périphériques > Afficher les périphériques. La page Périphériques s'affiche. 2. Sélectionnez le périphérique sur lequel vous souhaitez effectuer une détection en profondeur. Le volet Présentation du périphérique s'affiche. 3. Dans la liste Tâches, sélectionnez Effectuer une détection en profondeur. La fenêtre Effectuer une détection en profondeur s'affiche. REMARQUE : Si la détection en profondeur n'est pas applicable à un périphérique, l'option Effectuer une détection en profondeur est désactivée. 4. Sélectionnez un profil d’identification et cliquez sur Suivant. Le périphérique est validé à nouveau et les périphériques associés sont détectés. 120 Maintenance de la fonctionnalité SupportAssist 24 Autres informations utiles Cette section fournit des informations supplémentaires pouvant être nécessaires lors de l'utilisation de SupportAssist Enterprise. Sujets : • • • • • • • • • • • • Surveillance des serveurs à la recherche de problèmes matériels Prise en charge de l’installation ou de la mise à niveau automatique d’OMSA Support pour configurer automatiquement les paramètres SNMP Détection en profondeur Corrélation entre les périphériques Affichage Association Détection des problèmes matériels dans les périphériques de stockage connectés Prise en charge des périphériques OEM Accéder aux journaux d’application de SupportAssist Enterprise Gestion d'une tempête d'événements Configuration des accès sudo pour SupportAssist Enterprise sur un serveur exécutant Linux Mettre à jour SupportAssist Enterprise Surveillance des serveurs à la recherche de problèmes matériels SupportAssist Enterprise est en mesure de surveiller les serveurs Dell EMC à l’aide des méthodes suivantes : • • Surveillance avec agent : cette méthode permet de surveiller des périphériques ajoutés avec le Type de périphérique Serveur/ hyperviseur. Dans cette méthode, un agent sert d'interface entre le périphérique et SupportAssist Enterprise. L'agent génère une alerte (interruption SNMP) chaque fois qu'un événement matériel se produit sur le périphérique. Pour la surveillance d'un périphérique à l'aide de la méthode basée sur l'agent, SupportAssist Enterprise dépend de l'agent Dell OpenManage Server Administrator (OMSA). L'agent OMSA est une application qui surveille l'état des différents composants du périphérique sur lequel il est installé. Chaque fois qu'un événement matériel se produit sur le périphérique, l'agent OMSA génère une alerte. SupportAssist Enterprise traite l'alerte pour déterminer si elle remplit les conditions requises pour la création d'un ticket de support. Pour savoir comment ajouter un périphérique pour la surveillance basée sur l’agent, voir Ajouter un serveur ou un hyperviseur. REMARQUE : Sans OMSA, SupportAssist Enterprise ne peut pas surveiller un périphérique au moyen de la méthode de surveillance basée sur l’agent. REMARQUE : L'installation d'OMSA peut ne pas être prise en charge sur certains systèmes d'exploitation. SupportAssist Enterprise peut être capable de surveiller les périphériques exécutant de tels systèmes d'exploitation uniquement par l'intermédiaire de la méthode de surveillance sans agent. Pour plus d’informations sur les exigences du système d’exploitation pour la surveillance basée sur l’agent, consultez le SupportAssist Enterprise Version 4.0.5 Support Matrix (Tableau de prise en charge de SupportAssist Enterprise version 4.0.5) à l’adresse www.dell.com/ serviceabilitytools. Surveillance sans agent : cette méthode est utilisée pour surveiller les appareils iDRAC. Avec cette méthode, l’iDRAC disponible sur le périphérique joue le rôle d’interface entre le périphérique et SupportAssist Enterprise. Chaque fois qu'un événement matériel se produit sur le périphérique, l'iDRAC génère une alerte. SupportAssist Enterprise traite l'alerte pour déterminer si elle remplit les conditions requises pour la création d'un ticket de support. Pour savoir comment ajouter un périphérique pour la surveillance sans agent, voir Ajouter des iDRAC. REMARQUE : La surveillance sans agent est prise en charge uniquement par les serveurs PowerEdge yx2x et ultérieurs (iDRAC 7 et suivants). REMARQUE : L'iDRAC peut être configuré de sorte à envoyer des alertes via SNMP et IPMI. Cependant, SupportAssist Enterprise peut recevoir des alertes uniquement si elles sont envoyées via SNMP. Pour vous assurer que SupportAssist Enterprise reçoive les alertes qui sont envoyées à partir d'un iDRAC, vous devez vérifier que Autres informations utiles 121 toutes les options d'Interruptions SNMP sont sélectionnées dans la section Configuration des alertes et du journal système distant de la console Web de l'iDRAC. Avantages de la surveillance à base d'agent Les serveurs PowerEdge yx2x et ultérieurs peuvent être surveillés par la méthode sans agent (iDRAC), mais la méthode avec agent (OMSA) présente les avantages suivants : • • • Les fonctions de génération d'alertes d'OMSA et d'iDRAC ne sont pas les mêmes. Sur les serveurs PowerEdge yx3x ou ultérieurs, les fonctionnalités de génération d’alertes OMSA et iDRAC sont très similaires. Toutefois, les alertes émises à partir d'un jeu de puces et du RAID logiciel ne sont disponibles que par l'intermédiaire d'OMSA. Les recommandations pour les versions de système d’exploitation et les composants logiciels sont disponibles uniquement si les périphériques dotés d’un contrat de service ProSupport Plus, ProSupport Flex pour centres de données ou ProSupport One pour centres de données sont surveillés par l’intermédiaire d’OMSA. OMSA est la seule option disponible pour surveiller les serveurs PowerEdge nx9x à yx1x. Prise en charge de l’installation ou de la mise à niveau automatique d’OMSA Pour surveiller un appareil via la méthode basée sur l’agent, l’agent Dell OpenManage Server Administrator (OMSA) doit être installé et exécuté sur l’appareil. L'agent OMSA est une application qui surveille l'état des différents composants du périphérique sur lequel il est installé. Lorsqu'OMSA est installé et en cours d'exécution sur un périphérique, l'agent OMSA génère une alerte dès qu'un événement matériel se produit sur le périphérique. SupportAssist Enterprise traite l’alerte pour déterminer si elle indique un problème matériel. Pour plus d’informations sur OMSA, consultez le site Delltechcenter.com/OMSA. REMARQUE : La version d’OMSA recommandée par SupportAssist Enterprise peut varier en fonction du serveur PowerEdge et du système d’exploitation en cours d’exécution sur le serveur. Pour plus d’informations sur les versions d’OMSA recommandées, voir le SupportAssist Enterprise Version 4.0.5 Support Matrix (Tableau de prise en charge de SupportAssist Enterprise version 4.0.5) à l’adresse www.dell.com/serviceabilitytools. SupportAssist Enterprise offre la possibilité de télécharger et d'installer automatiquement la version recommandée d'OMSA sur un périphérique. Par défaut, lorsqu'un périphérique est ajouté pour une surveillance basée sur l'agent, SupportAssist Enterprise vérifie si la version recommandée d'OMSA est installée sur le périphérique. • • Si OMSA n'est pas installé sur le périphérique, SupportAssist Enterprise vous invite à confirmer le téléchargement et l'installation de la version recommandée d'OMSA sur le périphérique. Une fois votre confirmation donnée, SupportAssist Enterprise télécharge et installe OMSA en arrière-plan. L'état d'installation d'OMSA est affiché dans la colonne État de la page Périphériques. Si vous choisissez de ne OMSA non installé. Pour installer OMSA à une date ultérieure, utilisez l’option Tâches pas installer OMSA, l’appareil affiche l’état > Installer/Mettre à niveau OMSA dans le volet de présentation de l’appareil. Si OMSA est déjà installé sur le périphérique, SupportAssist Enterprise vérifie si la version d'OMSA correspond à la version d'OMSA recommandée pour SupportAssist Enterprise. Si la version existante d'OMSA n'est pas la version recommandée, mais prend en charge la mise à niveau directe vers la version recommandée d'OMSA, SupportAssist Enterprise vous invite à confirmer le téléchargement et la mise à niveau d'OMSA sur le périphérique. L'état de la mise à niveau d'OMSA est affiché dans la colonne État de la page Nouvelle version d’OMSA Périphériques. Si vous choisissez de ne pas mettre à niveau OMSA, l’appareil affiche l’état disponible. Pour mettre à niveau OMSA à une date ultérieure, utilisez l’option Tâches > Installer/Mettre à niveau OMSA dans le volet de présentation de l’appareil. REMARQUE : La mise à niveau directe vers la version OMSA n est uniquement prise en charge à partir des deux versions précédentes (n-2) d'OMSA. Si la mise à niveau directe n'est pas prise en charge, vous devez télécharger et mettre à niveau manuellement le logiciel OMSA sur le périphérique. Par exemple, si la version d'OMSA 7.0 est déjà installée sur le périphérique, mais que la version recommandée d'OMSA est 7.4, vous devez mettre à niveau manuellement OMSA de la version 7.0 à 7.2. Après la mise à niveau à la version OMSA 7.2, vous pouvez effectuer une mise à niveau vers la version OMSA 7.4 à l'aide de l'option Plus de tâches > Installer/Mettre à niveau OMSA dans la page de présentation du périphérique. Vous pouvez également effectuer un téléchargement et une mise à niveau manuels vers la version 7.4 d'OMSA. REMARQUE : Lorsque vous activez ou utilisez SupportAssist Enterprise pour installer ou mettre à jour OMSA ou autorisez SupportAssist Enterprise à le faire, les packages d’OMSA téléchargés sont conservés dans le dossier d’installation de SupportAssist Enterprise. Si une version compatible d'OMSA a déjà été téléchargée au cours d'une 122 Autres informations utiles opération antérieure, SupportAssist ne télécharge pas à nouveau OMSA. Dans ce cas, SupportAssist Enterprise installe ou met à niveau OMSA sur le périphérique à l’aide de la version d’OMSA déjà téléchargée. REMARQUE : Le délai de téléchargement d’OMSA dépend de la vitesse de téléchargement d’Internet et de la bande passante du réseau. Si la version d’OMSA recommandée est installée et exécutée sur l’appareil, l’état de l’appareil affiche Réussite. REMARQUE : L'installation automatique d'OMSA via SupportAssist Enterprise n'est pas prise en charge sur les périphériques exécutant Citrix XenServer, VMware ESXi ou ESX. Pour permettre à SupportAssist Enterprise de détecter les problèmes matériels sur ces périphériques, vous devez télécharger et installer OMSA manuellement. Support pour configurer automatiquement les paramètres SNMP Pour permettre à SupportAssist Enterprise de surveiller un périphérique, celui-ci doit être configuré pour transmettre les alertes (interruptions SNMP) au serveur sur lequel SupportAssist Enterprise est déployé. La configuration des paramètres SNMP définit la destination des alertes d’un appareil et vérifie que les alertes de l’appareil sont transférées au serveur sur lequel SupportAssist Enterprise est déployé. SupportAssist Enterprise peut aussi configurer automatiquement les paramètres SNMP d’un appareil, de manière à ce que celui-ci transmette les alertes vers le serveur sur lequel SupportAssist Enterprise est déployé. Vous pouvez autoriser SupportAssist Entreprise à configurer les paramètres SNMP de l’appareil lors de l’ajout de l’appareil ou à un moment ultérieur. L’état de la configuration SNMP est affiché dans la colonne État de la page Périphériques. Pendant que SupportAssist Enterprise configure les pour l’état Configuration de SNMP. Vous pouvez également utiliser l’optionTâches > paramètres SNMP, l’appareil affiche Configurer SNMP sur le volet présentation de l’appareil pour configurer automatiquement les paramètres SNMP d’un périphérique à tout moment. REMARQUE : Lorsque vous utilisez SupportAssist Enterprise ou que vous l’autorisez à configurer automatiquement les paramètres SNMP d’un appareil, la destination des alertes de l’appareil est définie sur l’adresse IP du serveur où SupportAssist Enterprise est déployé. Détection en profondeur La fonction Détection en profondeur vous permet de détecter et d'ajouter d'autres périphériques qui sont associés à un périphérique principal. Pour effectuer une détection en profondeur, vous devez attribuer un profil d'identification pour la tâche de détection. Vous pouvez choisir d'effectuer une détection lors de la détection du périphérique principal ou après. REMARQUE : La détection en profondeur peut entraîner une augmentation de la durée du processus de détection global. Le tableau suivant répertorie les principaux périphériques et leurs périphériques associés qui sont détectés par détection en profondeur. Tableau 32. Périphérique principal et ses périphériques associés découverts par détection en profondeur Périphérique principal Périphériques associés découverts par détection en profondeur Châssis • • iDRAC* Commutateurs Networking Stockage PS Series - Groupe • • Stockage PS Series - Membres Stockage PS Series - FluidFS Stockage MD Series - Boîtier • JBOD Mise en réseau - commutateur de gestion • Commutateurs membres Appliances convergées à l'échelle Web • • MV de contrôleur Nœud (iDRAC/ESX) * Lors de la détection en profondeur du châssis, la détection de l'iDRAC (serveurs modulaires) est prise en charge uniquement pour iDRAC7 ou une version ultérieure. Autres informations utiles 123 REMARQUE : Lors de la détection en profondeur d'un châssis, les périphériques de mise en réseau associés au châssis sont également détectés. Toutefois, vous pouvez collecter les informations système uniquement à partir des périphériques de mise en réseau pris en charge par SupportAssist Enterprise. Pour obtenir la liste des appareils de gestion de réseau pris en charge, voir le SupportAssist Enterprise Version 4.0.5 Support Matrix (Tableau de prise en charge de SupportAssist Enterprise version 4.0.5) à l’adresse www.dell.com/serviceabilitytools. Corrélation entre les périphériques Vous pouvez ajouter (découvrir) un serveur dans SupportAssist Enterprise à l’aide de l’adresse IP du système d’exploitation hôte et de celle du contrôleur iDRAC du périphérique. Dans ce cas, la page Périphériques affiche deux listes distinctes pour le même périphérique. SupportAssist Enterprise reçoit des alertes du périphérique via le système d’exploitation et le contrôleur iDRAC. Toutefois, à des fins opérationnelles, SupportAssist Enterprise corrèle l’adresse IP du système d’exploitation et celle du contrôleur iDRAC du périphérique, et considère le périphérique comme étant seul. Voici les comportements attendus lors de la mise en corrélation d’un périphérique : • • • • Les alertes provenant du système d’exploitation et du contrôleur iDRAC sont corrélées, et un ticket de support est créé pour le numéro de service du périphérique. Lorsque les informations système sont collectées, la page Périphériques affiche le même état pour les deux listes. Dans le cas d’une collecte manuelle des informations système : ces informations sont collectées par le biais de la liste des périphériques sélectionnée dans la page Périphériques. Par exemple, si la liste des systèmes d’exploitation est sélectionnée, les informations système sont collectées par l’intermédiaire du système d’exploitation. Toutefois, si SupportAssist Enterprise ne parvient pas à se connecter au périphérique à l’aide de l’adresse IP du système d’exploitation, les informations système sont collectées par le biais du contrôleur iDRAC. Pour les collectes périodiques et la création de tickets : les informations système sont généralement collectées par l’intermédiaire du système d’exploitation. Toutefois, si SupportAssist Enterprise ne parvient pas à se connecter au périphérique à l’aide de l’adresse IP du système d’exploitation, les informations système sont collectées par le biais du contrôleur iDRAC. Affichage Association La page Périphériques prend en charge deux types d'affichage pour afficher la liste des périphériques : • • Affichage par défaut : affiche tous les périphériques disponibles, sous forme de liste. Affichage Association : affiche tous les périphériques disponibles en tant que groupes en fonction de leur association. Cet affichage vous permet d'afficher un périphérique principal et ses périphériques associés sous forme de groupe Le tableau suivant présente de quelle façon les périphériques sont regroupés dans l’affichage Association : Tableau 33. Regroupement de périphériques dans l'affichage Association Périphérique principal Périphériques associés Serveur • • iDRAC vCenter Châssis • • iDRAC* Commutateurs Networking Stockage PS Series - Groupe • • Stockage PS Series - Membres Stockage PS Series - FluidFS Stockage MD Series - Boîtier JBOD Mise en réseau - commutateur de gestion Commutateurs membres Appliances convergées à l'échelle Web • • MV de contrôleur iDRAC * Seul iDRAC7 ou une version ultérieure est affiché sous le châssis nœud. REMARQUE : Le démarrage de la collecte d'informations système n'est pas pris en charge pour les périphériques suivants pouvant être affichés sur l'écran Association : 124 • JBOD • Stockage PS Series - Membres Autres informations utiles • Commutateurs empilés • Périphériques répertoriés dans SupportAssist Enterprise avec une adresse IP de 0.0.0.0 Détection des problèmes matériels dans les périphériques de stockage connectés En plus de surveiller les serveurs PowerEdge, SupportAssist Enterprise peut également traiter les alertes issues des baies de stockage série MD qui peuvent être reliées à un serveur. La génération d’alertes à partir d’un appareil de stockage relié se produit via l’application OpenManage Storage Services (OMSS) installée sur le serveur. Lorsque vous autorisez SupportAssist Enterprise à installer automatiquement OMSA sur le serveur, par défaut, OMSS est également installé. Si vous téléchargez et installez manuellement OMSA sur le serveur, assurez-vous d'installer également OMSS. Sinon, SupportAssist Enterprise ne peut pas détecter les problèmes matériels susceptibles de se produire sur l’appareil de stockage relié. Lorsqu'un problème matériel est détecté sur un périphérique de stockage relié, SupportAssist Enterprise crée automatiquement un ticket de support pour le serveur associé. Prise en charge des périphériques OEM Une fois ajoutés, les périphériques Dell EMC compatibles avec les solutions OEM (matériel Dell EMC rebaptisé ou démarqué) sont classés sous le nouveau nom de marque, et non sous le nom d’origine du matériel Dell EMC. Toutes les fonctionnalités disponibles sur les périphériques Dell EMC standard, telles que le traitement des alertes, la création automatique de tickets (si le niveau de support a été validé au moment de la prise en charge de l’incident en tant que service ProSupport Plus, ProSupport Flex pour datacenter ou ProSupport One pour datacenter) sont disponibles pour les périphériques compatibles avec les solutions OEM. Pour certains périphériques OEM, le nom du modèle peut être vide dans l’interface utilisateur de SupportAssist Enterprise. La création automatique de tickets est prise en charge via le support technique Dell EMC Enterprise et n’est pas disponible pour d’autres systèmes de gestion des demandes de tickets de support. Comme pour tout système qui est modifié pour des solutions personnalisées, il est recommandé de vérifier l’ensemble des fonctionnalités SupportAssist Enterprise pour assurer un bon fonctionnement à la suite de ces modifications. Accéder aux journaux d’application de SupportAssist Enterprise À propos de cette tâche SupportAssist Enterprise enregistre les événements système et les répertorie aux emplacements suivants : • • var logs Le dossier des journaux de déploiement : /var/lib/docker/volumes/saede_logs/_data Un nouveau fichier journal est créé chaque jour à 23 h 59 en fonction du fuseau horaire configuré dans le système. Le journal est stocké dans le dossier des journaux. Le fichier journal contient des informations relatives à la journée en cours. À la fin de chaque journée, le fichier journal est renommé comme suit application.log <date au format aaaammjj>. Si le fichier journal a plus de deux jours, il est alors automatiquement compressé. Ceci vous permet d'identifier le fichier journal stocké à la date à laquelle les alertes se sont produites. Vous pourrez, par exemple, trouver des fichiers similaires aux suivants : • • • • application.log application.log. 20171101 application.log. 20171102.zip application.log. 20171103.zip Les fichiers journaux sont éliminés du répertoire de stockage au bout de 30 jours. Le fichier journal contient des messages de journal correspondant aux valeurs suivantes (ou supérieures) du fichier log4j.xml : FATAL, ERROR (ERREUR), WARN (AVERTISSEMENT), INFO (INFOS) et DEBUG (DÉBOGAGE), avec les valeurs spéciales OFF (Désactivé) et ALL (Tout). Le fichier log4j.xml est disponible dans /opt/dell/supportassist/config. Une valeur ERROR du fichier log4j.xml entraîne les messages de journal FATAL et ERROR, car FATAL est plus important qu'ERROR. Pour télécharger les journaux à partir de l’interface utilisateur de SupportAssist Enterprise, connectez-vous à SupportAssist Enterprise et accédez à Journaux > Télécharger les journaux. Pour en savoir plus, voir la section Journaux. Autres informations utiles 125 Gestion d'une tempête d'événements SupportAssist Enterprise gère de façon intelligente les conditions de tempête d'événements, ce qui permet jusqu'à neufs alertes distinctes à partir d'un périphérique au sein d'un 60 minutes timespan. Toutefois, si 10 alertes distinctes ou plus sont reçues à partir d'un périphérique, SupportAssist Enterprise place automatiquement le périphérique en mode de maintenance. Mode de maintenance empêche tout autre traitement d'alertes provenant du périphérique, ce qui vous permet d'apporter des modifications à l'infrastructure sans générer de tickets de support superflus. Au bout de 30 minutes en mode maintenance, SupportAssist Enterprise sort automatiquement le périphérique du mode de maintenance et reprend le traitement normal des alertes pour le périphérique. Pour en savoir plus sur le mode de maintenance, voir Présentation du mode maintenance. Configuration des accès sudo pour SupportAssist Enterprise sur un serveur exécutant Linux Dans les systèmes d’exploitation Linux, les utilisateurs avec accès sudo peuvent disposer de droits d’administrateur pour exécuter certaines commandes. Si vous avez ajouté un appareil distant dans SupportAssist Enterprise à l’aide des références d’un utilisateur sudo, vous devez effectuer les étapes suivantes pour permettre à SupportAssist Enterprise de surveiller et de collecter les informations système à partir de l’appareil. Prérequis Assurez-vous d'être connecté au système distant avec des privilèges racine. Étapes 1. Ouvrez la fenêtre de terminal. 2. Définissez le chemin du répertoire de base pour l’utilisateur : saisissez useradd user_name -d /home et appuyez sur Entrée. 3. Ouvrez le fichier /etc/sudoers. 4. Insérez un point d’exclamation [!] sur la ligne requiretty. Par exemple, !requiretty 5. Ajoutez l'une des opérations suivantes selon votre préférence : • • %root ALL=(ALL) NOPASSWD: ALL : pour accorder l’autorisation à tous les utilisateurs du groupe racine. user_name ALL=(ALL) NOPASSWD: ALL - pour accorder l'autorisation à un utilisateur spécifique uniquement. 6. Enregistrez le fichier /etc/sudoers. Mettre à jour SupportAssist Enterprise SupportAssist Enterprise vérifie si des mises à jour sont disponibles lorsque vous vous connectez à SupportAssist Enterprise. Si vous avez déployé SupportAssist Enterprise version 4.0 ou ultérieure, une bannière s’affiche pour les mises à jour suivantes : • • • Mises à jour Docker : inclut des corrections ou des mises à jour pour les composants du back-end Mises à jour du système d’exploitation ou de JRE : inclut des mises à jour à partir de SUSE pour le système d’exploitation Mises à jour de la configuration : inclut des mises à jour de la configuration de l’appareil et des fichiers de règles REMARQUE : Pour effectuer la mise à jour vers SupportAssist Enterprise version 4.0 ou ultérieure à partir de SupportAssist Enterprise version 2.x, vous devez télécharger et déployer SupportAssist Enterprise manuellement. Voir les sections Téléchargement de SupportAssist Enterprise et Déploiement de SupportAssist Enterprise.. Les options suivantes sont affichées sur la bannière : • • • 126 Télécharger maintenant : cliquez pour télécharger les mises à jour vers le dossier local. Mettre à jour maintenant : s’affiche une fois le téléchargement terminé. Cliquez pour installer la mise à jour téléchargée. REMARQUE : Lors d’une mise à jour de station d’accueil ou de système d’exploitation, vous êtes déconnecté de SupportAssist Enterprise. Une fois la mise à jour terminée, les services SupportAssist Enterprise sont redémarrés automatiquement. Me rappeler plus tard : cliquez sur ce bouton pour fermer la bannière. La bannière ne s’affiche pas jusqu’à ce que vous vous reconnectiez à SupportAssist Enterprise. Autres informations utiles • En savoir plus : fournit des détails concernant les mises à jour. Autres informations utiles 127 ">
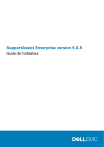
Enlace público actualizado
El enlace público a tu chat ha sido actualizado.