Dell SupportAssist Enterprise Application 2.x software Guide de démarrage rapide
PDF
Descarregar
Documento
SupportAssist Enterprise version 2.0 Guide de configuration rapide Juillet 2020 Rév. A01 Remarques, précautions et avertissements REMARQUE : Une REMARQUE indique des informations importantes qui peuvent vous aider à mieux utiliser votre produit. PRÉCAUTION : ATTENTION vous avertit d’un risque de dommage matériel ou de perte de données et vous indique comment éviter le problème. AVERTISSEMENT : un AVERTISSEMENT signale un risque d’endommagement du matériel, de blessure corporelle, voire de décès. © 2018 - 2020 Dell Inc. ou ses filiales. Tous droits réservés. Dell, EMC et les autres marques commerciales mentionnées sont des marques de Dell Inc. ou de ses filiales. Les autres marques peuvent être des marques commerciales de leurs propriétaires respectifs. 1 Présentation SupportAssist Enterprise est une application qui permet d'automatiser le support technique pour vos périphériques de serveur, de stockage et de mise en réseau Dell. SupportAssist Enterprise contrôle vos périphériques et identifie de manière proactive les problèmes matériels qui peuvent survenir. Lorsqu'un problème matériel est détecté, SupportAssist Enterprise ouvre automatiquement un ticket de support auprès du support technique et vous envoie une notification par e-mail. SupportAssist Enterprise collecte automatiquement les informations d'état du système nécessaires à la résolution du problème et les envoie à Dell EMC en toute sécurité. Les informations système collectées aident le support technique à optimiser, personnaliser et rendre plus efficace l'aide qui vous est apportée. SupportAssist Enterprise permet également une réponse proactive de la part du support technique pour vous aider à résoudre le problème. De plus, SupportAssist Enterprise vous permet de surveiller les éventuels problèmes matériels sur les périphériques que vous gérez à l'aide d'OpenManage Essentials, Microsoft System Center Operations Manager et d'OpenManage Enterprise - Tech Release. REMARQUE : Dans ce document, le terme système local fait référence au système sur lequel est installé SupportAssist Enterprise ; périphérique distant fait référence à n'importe quel autre périphérique de votre environnement. Ce document fournit les informations nécessaires pour configurer SupportAssist Enterprise afin de surveiller le système local et un périphérique distant. Une fois la configuration terminée : ● SupportAssist Enterprise peut surveiller l'apparition de problèmes matériels sur le système local. ● Vous pouvez utiliser SupportAssist Enterprise pour collecter et envoyer des informations d'état du système à Dell à partir du système local ou du périphérique distant. Téléchargement du module d’installation de SupportAssist Enterprise Vous pouvez installer SupportAssist Enterprise sur une machine virtuelle ou un serveur PowerEdge exécutant un système d’exploitation Windows ou Linux. 1. Rendez-vous sur Dell.com/SupportAssist. Le portail Dell SupportAssist s’affiche. 2. Dans la section Versions disponibles, cliquez sur le lien En savoir plus qui s’affiche sous SupportAssist pour les systèmes d’entreprise. La page SupportAssist pour les systèmes d’entreprise s’affiche. 3. Dans la section Téléchargements, sous SupportAssist Enterprise, effectuez l’une des opérations suivantes en fonction du module d’installation que vous souhaitez télécharger : ● Pour le module d’installation Windows, cliquez sur le lien : SupportAssist Enterprise Windows management server. ● Pour le module d’installation Linux, cliquez sur le lien : SupportAssist Enterprise Linux management server. La page Détails du pilote s’affiche dans une nouvelle fenêtre du navigateur Web. 4. Dans la section Formats disponibles, cliquez sur le lien Télécharger le fichier qui s’affiche sous Format de fichier : Application. Le téléchargement du module d’installation SupportAssist Enterprise démarre. Installer SupportAssist Enterprise sur Windows 1. Cliquez avec le bouton droit de la souris sur le package du programme d'installation de SupportAssist Enterprise, puis cliquez sur Exécuter en tant qu'administrateur. La fenêtre Préparation à l'installation s'affiche brièvement, puis la fenêtre Bienvenue sur le programme d'installation de SupportAssist Enterprise s'affiche. 2. Cliquez sur Suivant. La fenêtre Contrat de licence s'affiche. 3. Prenez connaissance des informations collectées par SupportAssist Enterprise, puis cliquez sur J'accepte. 4. Prenez connaissance du Contrat de licence pour utilisateur final Dell, sélectionnez J'accepte, puis cliquez sur Suivant. Présentation 3 La page Dossier de destination s'affiche. 5. Le dossier d'installation par défaut pour SupportAssist Enterprise est <Lecteur sur lequel SupportAssist Enterprise est installé>:\Program Files\Dell\SupportAssist. Si vous souhaitez installer SupportAssist Enterprise à un autre emplacement, cliquez sur Parcourir et sélectionnez un dossier. 6. Cliquez sur Installer. Si les ports par défaut de SupportAssist Enterprise (9099 et 2424) sont déjà en cours d'utilisation, la fenêtre Paramètres de port s'affiche. Sinon, la fenêtre Installation de SupportAssist Enterprise s'affiche brièvement, puis la fenêtre Installation terminée s'affiche. 7. Cliquez sur Terminer pour fermer le programme d'installation SupportAssist Enterprise. La page d'ouverture de session SupportAssist Enterprise s'ouvre dans une nouvelle fenêtre de navigateur Web. REMARQUE : Si le système est membre d'un domaine, vous devez saisir le nom d'utilisateur au format [Domaine\Nom_utilisateur]. Par exemple, MyDomain\MyUsername. Vous pouvez également utiliser un point [. ] pour indiquer le domaine local. Par exemple, .\Administrator. 8. Saisissez le nom d'utilisateur du système d'exploitation Microsoft Windows et votre mot de passe et cliquez sur Connexion. L'Assistant d'enregistrement de SupportAssist Enterprise s'affiche. REMARQUE : Le serveur ou la machine virtuelle sur lequel ou laquelle vous avez installé SupportAssist Enterprise est automatiquement ajouté(e) en tant que périphérique. (Facultatif) Terminez l'enregistrement de SupportAssist Enterprise. Voir la section Enregistrement de SupportAssist Enterprise. Si vous souhaitez utiliser SupportAssist Enterprise uniquement pour collecter et envoyer les informations système à Dell, vous pouvez ignorer l'enregistrement et suivre les instructions de la section Démarrage de la collecte des informations système à partir d'un périphérique. Installer SupportAssist Enterprise sur Linux Connectez-vous au système local avec des privilèges root. 1. Ouvrez la fenêtre de terminal. 2. Accédez au dossier contenant le package d'installation de SupportAssist Enterprise. 3. Effectuez l'une des actions suivantes : ● Saisissez chmod 744 supportassistenterprise_2.0.0.bin, puis appuyez sur Entrée. ● Saisissez chmod +x supportassistenterprise_2.0.0.bin, puis appuyez sur Entrée. 4. Saisissez ./supportassistenterprise_2.0.0.bin, puis appuyez sur Entrée. Le message Bienvenue sur le programme d'installation de Dell SupportAssist Enterprise s'affiche. 5. Pour continuer, saisissez c. Le Contrat de licence SupportAssist Enterprise s'affiche. 6. Lisez le contrat de licence, puis appuyez sur y pour démarrer l'installation. 7. Saisissez le nom d'utilisateur et le mot de passe d'un utilisateur détenant des privilèges root (racine), puis cliquez sur Connexion. L'Assistant d'enregistrement de SupportAssist Enterprise s'affiche. REMARQUE : Pour accéder à SupportAssist Enterprise à partir d'un système distant, accédez à l'adresse Web suivante à l'aide d'un navigateur Web : https://<IP address or host name of the server where SupportAssist Enterprise is installed>:5700/SupportAssist. (Facultatif) Terminez l'enregistrement de SupportAssist Enterprise. Voir la section Enregistrement de SupportAssist Enterprise. Si vous souhaitez utiliser SupportAssist Enterprise uniquement pour collecter et envoyer les informations système à Dell, vous pouvez ignorer l'enregistrement et suivre les instructions de la section Démarrage de la collecte des informations système à partir d'un périphérique. Ouvrir l'interface utilisateur de SupportAssist Enterprise Vous pouvez ouvrir l'interface utilisateur de SupportAssist Enterprise à l'aide de l'une des méthodes suivantes : ● Si vous êtes connecté au serveur sur lequel SupportAssist Enterprise est installé : 4 Présentation ○ Double-cliquez sur l'icône de bureau SupportAssist Enterprise. ○ Ouvrez un navigateur Web et saisissez l’adresse au format suivant : http://localhost:9099/SupportAssist REMARQUE : Si vous entrez un numéro de port personnalisé pendant l'installation de SupportAssist Enterprise, vous devez remplacer 9099 par le numéro de port personnalisé dans l'adresse Web. ● Pour accéder à SupportAssist Enterprise à partir d'un système distant, ouvrez un navigateur Web et saisissez l'adresse au format suivant : https://<adresse IP ou nom d'hôte du serveur sur lequel est installé SupportAssist Enterprise>:5700/SupportAssist Par exemple, https://10.25.35.1:5700/SupportAssist REMARQUE : Lorsque vous saisissez l'adresse, assurez-vous de saisir SupportAssist avec le S et le A en majuscules. ○ Si vous utilisez Internet Explorer, il est possible que le message suivant s'affiche : Il y a un problème avec le certificat de sécurité de ce site Web. Pour ouvrir SupportAssist Enterprise, cliquez sur Continuer sur ce site Web (non recommandé). ○ Si vous utilisez Mozilla Firefox, il est possible que le message suivant s'affiche : Cette connexion n'est pas approuvée. Pour ouvrir SupportAssist Enterprise, cliquez sur Je comprends les risques, puis cliquez sur Ajouter une exception. Dans la fenêtre Ajouter une exception de sécurité, cliquez sur Confirmer l'exception de sécurité. La page d'ouverture de session SupportAssist Enterprise s'affiche dans le navigateur Web. REMARQUE : La résolution d'écran recommandée pour un affichage optimal de l'interface SupportAssist Enterprise est d'au moins 1280 x 1024. Enregistrement de SupportAssist Enterprise 1. Dans l'écran Bienvenue, cliquez sur Suivant. SupportAssist Enterprise vérifie la connectivité à Internet à travers une tentative de connexion à http://www.dell.com, puis est redirigé vers https://www.dell.com. 2. Dans la page Inscription, fournissez les informations suivantes : a. Dans la section Informations d'entreprise, saisissez le nom de l'entreprise, puis sélectionnez votre pays ou région. b. Dans la section Informations de contact, saisissez votre prénom, nom, numéro de téléphone, numéro de téléphone secondaire et adresse e-mail dans les champs appropriés. c. Dans la liste Fuseau horaire, sélectionnez votre fuseau horaire. 3. Cliquez sur Suivant. La page Définir les préférences pour l'envoi de pièces (facultatif) s'affiche. 4. Sélectionnez J'accepte que les pièces soient envoyées au contact et à l'adresse qui suivent, et saisissez les informations suivantes : a. Sélectionnez l'une des opérations suivantes : ● Envoi de pièces uniquement : si vous souhaitez uniquement l'envoi du composant matériel de rechange à votre adresse. ● Envoi de pièces avec intervention sur site : si vous souhaitez qu'un technicien sur site se charge du remplacement du composant. b. c. d. e. Si vous souhaitez utiliser les coordonnées fournies à la page Groupe et coordonnées, cliquez sur le lien approprié. Sélectionnez les horaires auxquelles Dell peut vous contacter, le cas échéant. Sélectionnez votre fuseau horaire et saisissez votre adresse de livraison dans les champs appropriés. Ajoutez des informations relatives à l'envoi dans la section Remarques concernant l'envoi. REMARQUE : Si un périphérique est déplacé vers un autre endroit, assurez-vous que les préférences d'envoi et les informations d'expédition sont mises à jour. 5. Cliquez sur Suivant. La page Intégrer à TechDirect (facultatif) s'affiche. 6. Sélectionnez J'accepte d'intégrer SupportAssist Enterprise à TechDirect, et effectuez les tâches suivantes : a. Cliquez sur Se connecter pour vous connecter au compte d'administrateur TechDirect de votre société afin d'obtenir le mot de passe à usage unique (OTP). b. Entrez l'OTP pour vérifier votre compte TechDirect. 7. Cliquez sur Envoyer. Présentation 5 SupportAssist Enterprise se connecte à Dell et termine l'enregistrement. Si l'inscription est réussie, la page Récapitulatif s'affiche. Dans le cas contraire, un message d'erreur s'affiche. Si le problème d'enregistrement persiste, contactez votre administrateur de réseau pour obtenir de l'aide. 8. Cliquez sur Terminer. La page Intégrité du site de SupportAssist Enterprise s'affiche. Installation ou mise à niveau d'OMSA sur le système local Dell OpenManage Server Administrator (OMSA) est requis pour surveiller les problèmes matériels susceptibles de se produire sur le système local. Vous devez être connecté à SupportAssist Enterprise et disposer de privilèges élevés. Pour plus d'informations sur les privilèges d'utilisateur SupportAssist Enterprise, voir Groupes d'utilisateurs SupportAssist Enterprise. 1. Sur la page Périphériques, sélectionnez le système local. Le volet Présentation du périphérique s'affiche sur le côté droit de la page Périphériques. 2. Dans la liste Tâches, sélectionnez Installer/Mettre à niveau OMSA. La colonne État affiche l'état de l'installation d'OMSA ou la mise à niveau. Configuration de SupportAssist Enterprise pour le système local L’installation de SupportAssist Enterprise vous permet de démarrer la collecte et de charger les informations d’état du système à partir du système local. Pour que SupportAssist Enterprise puisse surveiller le système local pour détecter d’éventuels problèmes matériels, vous devez effectuer l’enregistrement et effectuer des tâches supplémentaires. 1. Téléchargez le module d’installation de SupportAssist Enterprise. Voir la section Téléchargement du module d’installation de SupportAssist Enterprise. REMARQUE : Pour en savoir plus sur les systèmes d’exploitation pris en charge et la configuration minimale requise pour l’installation de SupportAssist Enterprise, voir le Guide de l’utilisateur de SupportAssist Enterprise version 2.0 à l’adresse https:// www.dell.com/serviceabilitytools. 2. Installez SupportAssist Enterprise. Voir Installation de SupportAssist Enterprise sur Windows ou Installation de SupportAssist Enterprise sur Linux. 3. (Facultatif) Terminez l’enregistrement de SupportAssist Enterprise. Voir la section Enregistrement de SupportAssist Enterprise. PRÉCAUTION : La procédure d’enregistrement est une condition requise pour recevoir tous les avantages de SupportAssist Enterprise. Si vous ne l’enregistrez pas, SupportAssist Enterprise ne vous sera utile que pour démarrer manuellement la collecte et charger les informations d’état du système depuis vos appareils vers Dell. Avant que l’enregistrement ne soit terminé, SupportAssist Enterprise ne peut ni surveiller vos appareils pour détecter d’éventuels problèmes matériels, ni collecter automatiquement les informations système. 4. Effectuez les étapes suivantes si vous souhaitez que SupportAssist Enterprise surveille le système local pour les problèmes matériels°: a. Installez ou mettez à niveau OpenManage Server Administrator (OMSA) sur le système local. Voir Installation ou mise à niveau d’OMSA sur le système local. b. Configurez les paramètres SNMP du système local. Voir Configuration des paramètres SNMP du système local. c. Activez la surveillance du système local. Voir Activation de la surveillance du système local. Configuration des paramètres SNMP du système local La configuration des paramètres SNMP est requise pour surveiller les problèmes matériels susceptibles de se produire sur le système local. Vous devez être connecté à SupportAssist Enterprise et disposer de privilèges élevés. Pour plus d'informations sur les privilèges d'utilisateur SupportAssist Enterprise, voir Groupes d'utilisateurs SupportAssist Enterprise. 1. Pointez sur Périphériques et cliquez sur Afficher les périphériques. La page Périphériques s'affiche. 6 Présentation 2. Sur la page Périphériques, sélectionnez le système local. Le volet Présentation du périphérique s'affiche sur le côté droit de la page Périphériques. 3. Dans la liste Tâches, sélectionnez Configurer SNMP. La colonne État affiche l'état de la configuration SNMP. Activation de la surveillance du système local L’activation de la surveillance du système local permet à SupportAssist Enterprise de détecter les problèmes matériels susceptibles d’affecter le système local. Vous devez avoir enregistré SupportAssist Enterprise. Voir la section Enregistrement de SupportAssist Enterprise , page 5. 1. Se connecter à SupportAssist Enterprise , page 8. 2. Pointez sur Appareils et cliquez sur Afficher les appareils. La page Appareils s’affiche. 3. Sélectionnez le système local. Le volet Présentation de l’appareil s’affiche sur le côté droit de la page Appareils. 4. Dans la section Surveillance, sélectionnez Activer. Configuration de SupportAssist Enterprise pour un appareil distant ● Vous devez être connecté à SupportAssist Enterprise et disposer de privilèges élevés. Pour plus d’informations sur les privilèges d’utilisateur SupportAssist Enterprise, voir Groupes d’utilisateurs SupportAssist Enterprise. ● L’appareil distant doit être accessible à partir du système local. ● Vous devez avoir terminé les étapes indiquées dans la section Configuration de SupportAssist Enterprise pour le système local. Pour configurer SupportAssist Enterprise afin de surveiller un appareil distant ou de collecter des informations système, ajoutez l’appareil distant dans SupportAssist Enterprise. Les étapes suivantes s’appliquent à l’ajout d’un serveur distant exécutant Windows. REMARQUE : Vous pouvez également ajouter un appareil de stockage, de gestion de réseau ou de châssis pris en charge à SupportAssist Enterprise. Pour en savoir plus sur l’ajout individuel d’appareils en fonction du type d’appareil, consultez le Guide de l’utilisateur de SupportAssist Enterprise version 2.0 à l’adresse Dell.com/ServiceabilityTools. 1. Pointez sur Appareils et cliquez sur Afficher les appareils. La page Appareils s’affiche. 2. Cliquez sur Ajouter des appareils. La fenêtre Ajouter un seul appareil s’affiche. 3. Dans la liste Type d’appareil, vérifiez que l’option Serveur/hyperviseur est sélectionnée. 4. Saisissez l’adresse IP ou le nom d’hôte du serveur dans le champ approprié. REMARQUE : Dell vous recommande de saisir le nom d’hôte du serveur. Si le nom d’hôte n’est pas disponible, vous pouvez saisir l’adresse IP du serveur. 5. Si vous le souhaitez, saisissez le nom de l’appareil dans le champ approprié. Le nom que vous saisissez désignera l’appareil dans SupportAssist Enterprise. Si vous ne saisissez aucun nom, l’adresse IP ou le nom de l’hôte que vous avez saisi sera utilisé pour désigner l’appareil. 6. Dans la liste Informations d’identification de compte, sélectionnez Créer un compte, puis cliquez sur Créer. La fenêtre Ajouter des informations d’identification s’affiche. 7. Dans le champ Nom, attribuez un nom unique aux informations d’identification de compte. 8. Dans la liste Type d’appareil, vérifiez que l’option Serveur/hyperviseur est sélectionnée. 9. Dans la liste des types de Système d’exploitation, sélectionnez Windows. 10. Saisissez le nom d’utilisateur et le mot de passe de l’appareil distant dans les champs appropriés. 11. Cliquez sur Enregistrer. 12. Cliquez sur Suivant. La page Découverte de l’appareil s’affiche jusqu’à ce que SupportAssist Enterprise identifie l’appareil. Présentation 7 Si l’appareil est correctement détecté, la page Affecter un groupe d’appareils s’affiche. Sinon, un message d’erreur approprié s’affiche. 13. Si vous le souhaitez, dans la liste Attribuer à un autre groupe, sélectionnez un groupe d’appareils auquel vous souhaitez affecter l’appareil. 14. Cliquez sur Terminer. L’appareil est ajouté à l’inventaire d’appareils et la page Résumé s’affiche. 15. Cliquez sur OK pour fermer l’Assistant Ajouter un seul appareil. Affichage des tickets et des périphériques 1. Pour afficher les tickets de support ouverts pour les périphériques ajoutés à SupportAssist Enterprise, pointez sur Tickets et cliquez sur Afficher les tickets. 2. Pour afficher les périphériques ajoutés à SupportAssist Enterprise, pointez sur Périphériques et cliquez sur Afficher les périphériques. Vous pouvez également afficher l'état de la fonctionnalité de SupportAssist Enterprise sur chaque périphérique surveillé à la page Périphériques. En cas de problème d'installation ou de configuration du périphérique, celui-ci affiche un état d’avertissement ou un état d’erreur . L’état d’erreur peut s'afficher sous forme de lien sur lequel vous pouvez cliquer pour afficher la description du problème et la solution éventuelle. Paramètres de collecte des informations système Par défaut, SupportAssist Enterprise collecte automatiquement les informations système de tous les appareils à des intervalles réguliers. Les informations système sont également collectées automatiquement lorsqu’un ticket de support est créé pour un problème qui est détecté sur un appareil. Si la politique de sécurité de votre société limite l’envoi de tout ou partie des informations collectées en dehors du réseau de votre société, vous pouvez utiliser les options de configuration disponibles dans SupportAssist Enterprise pour : ● Désactiver la collecte automatique des informations système des appareils lorsqu’un ticket de support est créé ou mis à jour ● Désactiver la collecte périodique des informations système de tous les appareils ● Désactiver la collecte des informations d’identité de tous les appareils ● Désactivation de la collecte des informations logicielles des appareils ● Désactiver le chargement automatique des collectes Pour en savoir plus sur les paramètres de collecte des informations système, consultez la section « Configuration des paramètres de collecte des informations » dans le Guide de l’utilisateur de SupportAssist Enterprise version2.0 à l’adresse Dell.com/ServiceabilityTools. Se connecter à SupportAssist Enterprise 1. Ouvrir l'interface utilisateur de SupportAssist Enterprise , page 4. 2. Saisissez le nom d’utilisateur et le mot de passe d’un compte d’utilisateur disposant de privilèges élevés ou ordinaires dans SupportAssist Enterprise. Pour en savoir plus sur les privilèges des utilisateurs SupportAssist Enterprise, voir Groupes d’utilisateurs SupportAssist Enterprise , page 10. 3. Cliquez sur Connexion. La page Intégrité du site de SupportAssist Enterprise s’affiche. Démarrage de la collecte des informations système à partir d'un périphérique distant Vous pouvez utiliser SupportAssist Enterprise pour collecter et envoyer les informations système d'un périphérique à Dell. Vous devez être connecté à SupportAssist Enterprise et disposer de privilèges élevés. Pour plus d'informations sur les privilèges d'utilisateur SupportAssist Enterprise, voir Groupes d'utilisateurs SupportAssist Enterprise. 1. Pointez sur Appareils et cliquez sur Afficher les appareils. 8 Présentation La page Appareils s’affiche. 2. Sélectionnez le périphérique à partir duquel vous souhaitez collecter et envoyer les informations système à Dell. Le lien Démarrer la collecte est activé. 3. Cliquez sur Démarrer la collecte. La colonne Nom/Adresse IP de la page Périphériques affiche un indicateur de progression et un message précisant l'état de la collecte et du chargement des informations système. Chargement d'une collecte à partir d'un site déconnecté Lorsque la connexion Internet est disponible, SupportAssist Enterprise collecte automatiquement les informations système et les transfère de vos périphériques au serveur Dell. Si le serveur sur lequel SupportAssist Enterprise est installé ne dispose pas de connexion Internet, vous pouvez choisir de charger manuellement les collectes sur le serveur Dell. 1. Effectuez une collecte à partir du périphérique. Voir la section Démarrage de la collecte des informations système à partir d'un périphérique. 2. Si la collecte a été effectuée par SupportAssist Enterprise : ● Pour les collectes d'un périphérique de stockage, de mise en réseau, ou de plusieurs périphériques uniquement : sur la page Collectes, sélectionnez la collecte puis, dans le volet Présentation de la collecte, cliquez sur Télécharger le fichier. ● Pour d'autres collectes de périphériques, selon le système d'exploitation, vous pouvez accéder au fichier .zip de collecte à l'emplacement suivant : ○ Windows : <lecteur sur lequel SupportAssist Enterprise est installé>:\Program Files\Dell\SupportAssist\reports ○ Linux :/opt/dell/supportassist/scripts/reports ● Si la collecte a été effectuée par un Remote Collector, ouvrez une session sur le serveur sur lequel Remote Collector est installé. Selon le système d'exploitation, vous pouvez accéder au fichier de collecte .zip à l'emplacement suivant : ○ Windows : <Lecteur système du système distant>:\Program Files\Dell\SupportAssist\reports ○ Linux :/opt/dell/supportassist/scripts/reports 3. Copiez et collez le fichier .zip de la collecte sur un autre système disposant d'un accès à Internet. 4. Rendez-vous sur le site https://techdirect.dell.com/fileUpload/ La page Téléchargement de fichier vers le support technique Dell EMC s'affiche. 5. Saisissez le numéro de service du périphérique. 6. Saisissez le nom de votre société, le nom du contact, le n° de demande de service, votre adresse e-mail, l'adresse e-mail du contact Dell et votre adresse dans les champs appropriés. REMARQUE : Si vous ne disposez pas de numéro de demande de service, contactez le support technique pour ouvrir une demande de service. 7. Cliquez sur Choisir un fichier pour accéder au fichier .zip de la collecte et le sélectionner. 8. Cliquez sur Envoyer. Gestion des alertes de SupportAssist Enterprise dans TechDirect Dell EMC TechDirect est un portail de support centralisé qui permet aux administrateurs de votre entreprise de gérer les alertes créées par SupportAssist Enterprise. Par défaut, SupportAssist Enterprise transfère automatiquement les alertes qui se qualifient pour créer un ticket de support ou envoyer des pièces à Dell. À l’aide de TechDirect, vous pouvez définir les règles qui vous permettent de passer en revue et déterminer si les alertes doivent être transmises à Dell pour créer un ticket ou envoyer des pièces. Pour en savoir plus sur la configuration de TechDirect pour recevoir des alertes de SupportAssist Enterprise, consultez le Guide de l’utilisateur de SupportAssist Enterprise version 2.0 à l’adresse Dell.com/ServiceabilityTools. Présentation 9 Groupes d’utilisateurs SupportAssist Enterprise SupportAssist Enterprise maintient les droits de sécurité via les groupes d’utilisateurs suivants, qui sont créés lors de l’installation de SupportAssist Enterprise : ● SupportAssistAdmins : les membres de ce groupe disposent des privilèges élevés ou administratifs requis pour effectuer tant les fonctions de base que les fonctions avancées dans SupportAssist Enterprise. ○ Lorsque SupportAssist Enterprise est installé sur Windows, les membres du groupe Administrateurs local sont automatiquement ajoutés au groupe d’utilisateurs SupportAssistAdmins. ○ Lorsque SupportAssist Enterprise est installé sur Linux, les utilisateurs racine sont automatiquement ajoutés au groupe d’utilisateurs SupportAssistAdmins. Les membres du groupe racine de Linux disposent également de privilèges élevés dans SupportAssist Enterprise. ● SupportAssistUsers : les membres de ce groupe disposent des privilèges ordinaires requis pour effectuer uniquement les fonctions de base dans SupportAssist Enterprise. ○ Lorsque SupportAssist Enterprise est installé sur Windows, les membres du groupe Utilisateurs Windows sont automatiquement ajoutés au groupe d’utilisateurs SupportAssistUsers. ○ Lorsque SupportAssist Enterprise est installé sur Linux, les membres du groupe Utilisateurs Linux disposent de privilèges ordinaires dans SupportAssist Enterprise. Vous pouvez également ajouter des utilisateurs à l’un des deux groupes d’utilisateurs SupportAssist Enterprise en fonction de vos besoins. Pour en savoir plus sur les groupes d’utilisateurs SupportAssist Enterprise, consultez le Guide de l’utilisateur de SupportAssist Enterprise version 2.0 à l’adresse Dell.com/ServiceabilityTools. Documents et ressources connexes En plus de ce guide de l’utilisateur vous pouvez accéder aux documents suivants, ceux-ci fournissent davantage d’informations sur SupportAssist Enterprise et les autres produits associés. Tableau 1. Documents connexes Titre du document Comment accéder au document Aide en ligne SupportAssist Enterprise version 2.0 Cliquez sur l’icône d’aide dans l’interface utilisateur de SupportAssist Enterprise. Guide de l’utilisateur de SupportAssist Enterprise version 2.0 1. Rendez-vous sur Dell.com/ServiceabilityTools. 2. Cliquez sur SupportAssist Enterprise version 2.0. 3. Cliquez sur Manuels. Guide de configuration rapide SupportAssist Enterprise version 2.0 Matrice de support de SupportAssist Enterprise Version 2.0 Éléments SupportAssist Enterprise version 2.0 pouvant faire l’objet d’un rapport Notes de mise à jour de SupportAssist Enterprise version 2.0 Guide REST API pour SupportAssist Enterprise version 2.0 OpenManage Server Administrator Installation Guide (Guide d’installation OpenManage Server Administrator) Rendez-vous sur Dell.com/OpenManageManuals, puis cliquez sur OpenManage Server Administrator. Guide de l’utilisateur d’OpenManage Server Administrator Guide de l’utilisateur d’iDRAC Rendez-vous sur Dell.com/idracmanuals. Guide de l’utilisateur TechDirect pour les rapports ProSupport Plus 1. Rendez-vous sur Dell.com/ServiceabilityTools. 2. Cliquez sur Création de rapports ProSupport Plus. 3. Cliquez sur Manuels. Didacticiels vidéos Vous pouvez accéder aux didacticiels vidéos suivants pour plus d’informations sur les fonctionnalités de SupportAssist Enterprise. Pour accéder aux didacticiels vidéo, rendez-vous sur la Chaîne TechCenter de Dell. ● SupportAssist Enterprise : Installation et enregistrement (Windows) 10 Présentation ● ● ● ● ● ● ● ● ● ● ● ● ● ● ● ● ● ● ● ● SupportAssist Enterprise : Installation et enregistrement (Linux) SupportAssist Enterprise : Vérification des tickets SupportAssist Enterprise : Test de création de tickets SupportAssist Enterprise : Surveillance du système local SupportAssist Enterprise : Ajout d’appareils SupportAssist Enterprise : Gestion de tickets SupportAssist Enterprise : Gestion des groupes d’appareils SupportAssist Enterprise : Test de la connectivité réseau SupportAssist Enterprise : Affichage des collectes SupportAssist Enterprise : Collecte des informations système SupportAssist Enterprise : Chargement d’une collecte à partir d’un site déconnecté SupportAssist Enterprise : Installation de l’adaptateur OpenManage Essentials SupportAssist Enterprise : Installation de l’adaptateur System Center Operations Manager SupportAssist Enterprise : Configuration de Remote Collector SupportAssist Enterprise : Création de comptes d’identification SupportAssist Enterprise : Création de profils d’identification SupportAssist Enterprise : création d’une règle de détection d’appareil SupportAssist Enterprise : gestion des alertes de SupportAssist Enterprise dans TechDirect SupportAssist Enterprise : exécution d’une détection en profondeur SupportAssist Enterprise : configuration de l’envoi automatisé Communauté SupportAssist Vous pouvez poser des questions à vos pairs sur le Forum de la communauté Dell SupportAssist Enterprise. Copyright © 2018 - 2020 Dell Inc. ou ses filiales. Tous droits réservés. Dell, EMC et les autres marques commerciales mentionnées sont des marques de Dell Inc. ou de ses filiales. Les autres marques peuvent être des marques commerciales de leurs propriétaires respectifs. Présentation 11 ">
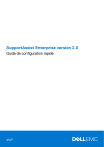
Link público atualizado
O link público para o seu chat foi atualizado.











