▼
Scroll to page 2
of
27
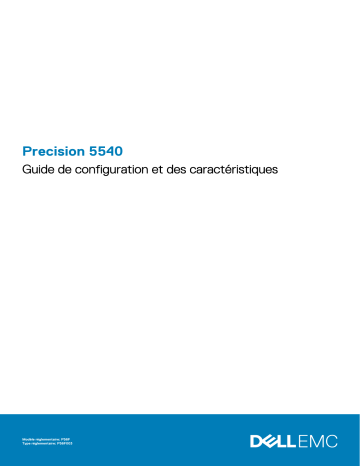
Precision 5540 Guide de configuration et des caractéristiques Modèle réglementaire: P56F Type réglementaire: P56F003 Remarques, précautions et avertissements REMARQUE : Une REMARQUE indique des informations importantes qui peuvent vous aider à mieux utiliser votre produit. PRÉCAUTION : Une PRÉCAUTION indique un risque d'endommagement du matériel ou de perte de données et vous indique comment éviter le problème. AVERTISSEMENT : Un AVERTISSEMENT indique un risque d'endommagement du matériel, de blessures corporelles ou même de mort. © 2019 Dell Inc. ou ses filiales. Tous droits réservés. Dell, EMC et les autres marques commerciales mentionnées sont des marques de Dell Inc. ou de ses filiales. Les autres marques peuvent être des marques commerciales de leurs propriétaires respectifs. 2020 - 03 Rév. A04 1 Configurez votre ordinateur 1. Connectez l'adaptateur d'alimentation. 2. Appuyez sur le bouton d’alimentation. 3. Suivez les instructions qui s’affichent à l’écran pour terminer l’installation de Windows : a) Se connecter à un réseau. Configurez votre ordinateur 3 b) Connectez-vous à un compte Microsoft ou créez un nouveau compte. 4. Identifier les applications Dell. Tableau 1. Localisez les applications Dell Enregistrez votre ordinateur Aide et support Dell SupportAssist : vérifier et mettre à jour votre ordinateur 4 Configurez votre ordinateur 2 Châssis Cette section représente différentes vues des boîtiers, des ports et des connecteurs, et décrit les combinaisons de touches de raccourci Fn. Sujets : • • Présentation du système Combinaisons de touches de raccourci Présentation du système Figure 1. Vue avant 1. Bouton d’alimentation avec voyant/Bouton d’alimentation avec 2. Clavier lecteur d’empreintes digitales sans voyant (en option) 3. Repose-mains 4. Pavé tactile Châssis 5 Vue frontale du système ouvert 1. Voyant d’état de la caméra 3. Haut-parleur gauche 2. Caméra 4. Haut-parleur droit Figure 2. Vue gauche 1. Port du connecteur d’alimentation 3. Port HDMI 5. Port casque 6 Châssis 2. Port USB 3.1 Gen 1 avec PowerShare 4. Port Thunderbolt 3 Type C Figure 3. Vue droite 1. Lecteur de carte mémoire 3. Voyants d’état de charge de la batterie 5. Emplacement antivol Noble Wedge 2. Port USB 3.1 Gen 1 avec PowerShare 4. Bouton d’état de charge de la batterie Figure 4. Vue du dessous 1. Étiquette du numéro de série 2. Étiquette réglementaire Combinaisons de touches de raccourci Raccourcis clavier Certaines touches de votre clavier comportent deux symboles. Ces touches peuvent être utilisées pour saisir des caractères spéciaux ou pour exécuter des fonctions secondaires. Le symbole figurant sur la partie inférieure de la touche fait référence au caractère qui est tapé hors lorsque la touche est enfoncée. Si vous appuyez sur la touche Maj et une autre touche, c’est le symbole figurant en haut de la deuxième touche qui est saisi. Par exemple, si vous appuyez sur 2, 2 est saisi ; si vous appuyez sur Maj + 2, @ est saisi. Les touches F1-F12 sur la rangée du haut du clavier sont des touches de fonction pour le contrôle multimédia, comme indiqué par l’icône située en bas de la touche. Appuyez sur la touche de fonction pour appeler la tâche représentée par l’icône. Par exemple, lorsque vous appuyez sur F1, cela désactive l’audio (reportez-vous au tableau ci-dessous). Cependant, si les touches de fonction F1-F12 sont nécessaires pour des applications logicielles spécifiques, vous pouvez désactiver la fonctionnalité multimédia en appuyant sur Fn + Échap. Vous pouvez ensuite appeler le contrôle multimédia en appuyant sur Fn et la touche de fonction respective. Par exemple, vous pouvez désactiver l’audio en appuyant sur Fn + F1. Châssis 7 REMARQUE : Les caractères du clavier peuvent varier en fonction de la configuration de langue du clavier. Les touches utilisées pour les raccourcis restent les mêmes dans toutes les configurations de langue. Tableau 2. Combinaisons de touches de raccourci Combinaison de touches avec Fn Description Fn + F1 Mise en sourdine haut-parleur Fn + F2 Baisser le volume Fn + F3 Augmenter le volume Fn + F4 Lire le morceau ou le chapitre précédent Fn + F5 Lire/mettre en pause Fn + F6 Lire le morceau ou le chapitre suivant Fn + F7 Affichage de tâches Windows Fn + F8 Basculement écran (Win + P) Fn + F9 Rechercher Fn + F10 Augmenter la luminosité du rétroéclairage du clavier (en option) Fn + F11 Diminuer la luminosité du panneau Fn + F12 Augmenter la luminosité du panneau Fn + Impr écran Sans fil Tableau 3. Raccourcis clavier Touche de fonction Behavior (Comportement des touches de fonction) Fn + B Mettre en pause/arrêter Fn + S Verrouiller/Déverrouiller le défilement Fn + R Demande système Fn + Ctrl Ouvrir le menu de l’application Fn+Échap Verrouiller/déverrouiller la touche Fn 8 Châssis 3 Caractéristiques techniques Caractéristiques physiques Tableau 4. Dimensions et poids Caractéristiques Spécification Hauteur 11,2 mm (0,44 pouce) Largeur 357 mm (14,06 pouces) Profondeur 235 mm (9,26 pouces) Poids 1,8 kg (3,97 lb) REMARQUE : Le poids de votre ordinateur dépend de la configuration commandée et de divers facteurs liés à la fabrication. Valeurs par défaut du BIOS Tableau 5. Valeurs par défaut du BIOS SATA Operation (Opération SATA) RAID On (RAID activé) Drives (Disques) SATA-0, SATA-1 et M.2 PCIe SSD-0 SMART Reporting Disabled (Désactivé) USB Configuration (Configuration USB) Default Enabled (Paramètre par défaut activé) : Enable Boot Support (Activer la prise en charge du démarrage), Enable Thunderbolt Ports (Activer les ports Thunderbolt), Always Allow Dell Docks (Toujours autoriser les stations d’accueil Dell), Enable External USB Port (Activer le port USB externe), Security level - User Authorization (Niveau de sécurité - Autorisation de l’utilisateur) USB PowerShare Disabled (Désactivé) Audio Activé, microphone activé et haut-parleur interne activé Keyboard Illumination Bright (élevé) Miscellaneous Devices (Périphériques divers) Caméra activée, carte SD activée Vidéo LCD Brightness CA 100 %, CC 50 % Performances Prise en charge multicœur : Tous Intel SpeedStep™ : Enabled (Activé) Contrôle des états C : Enabled (Activé) Intel TurboBoost Enabled (Activé) Configuration du système Caractéristiques techniques 9 Virtualization Support (Prise en charge de la Virtualization (Virtualisation) virtualisation) Sécurité Enabled (Activé) Virtualisation pour les E/S directes : Enabled (Activé) Trusted Execution Disabled (Désactivé) Mot de passe SupportAssist System Resolution (Résolution système SupportAssist) Password Configuration Min. = 4, max. = 32 Password Bypass Disabled (Désactivé) Password Change (Modification de mot de passe) Autorisé Non-Admin Setup Changes Disabled (Désactivé) UEFI Capsule Firmware Updates (Mises à jour micrologicielles des capsules UEFI) Enabled (Activé) TPM 2.0 Security Enabled (Activé) Computrace Deactivate (désactiver) CPU XD Support Enabled (Activé) OROM Keyboard Access Enabled (Activé) Admin Setup Lockout (Verrouillage configuration administrateur) Disabled (Désactivé) Master Password Lockout (Verrouillage mot de passe maître) Disabled (Désactivé) Auto OS Recovery Threshold 2 SupportAssist OS Recovery Enabled (Activé) Caractéristiques de communication Tableau 6. Caractéristiques de communication Caractéristiques Caractéristiques Adaptateur réseau Ethernet via dongle USB-Ethernet (en option). Sans fil • • • • Intel Wi-Fi 6 AX200 2x2 .11ax 160 MHz + Bluetooth 5.0 Carte Intel sans fil AC 9260 2x2 802.11ac + Bluetooth 5.0 (vPro) Carte Qualcomm QCA6174A 2x2 802.11ac + Bluetooth 5.0 Bluetooth 5.0 Caractéristiques vidéo Tableau 7. Vidéo Contrôleur Type Carte Carte graphique intégrée Intel UHD 6 30 10 Caractéristiques techniques Dépendance du processeur Type de mémoire graphique Capacité Prise en charge d’affichage externe Carte graphique Intel HD Intégrée Mémoire système partagée HDMI 2.0 Contrôleur Type Dépendance du processeur NVIDIA Quadro T10 00 avec 4 Go de mémoire GDDR5 Séparée NVIDIA Quadro T20 00 avec 4 Go de mémoire GDDR5 Séparée Type de mémoire graphique Capacité Prise en charge d’affichage externe Intel Xeon E-2276M GDDR5 4 Go HDMI 2.0 Intel Xeon E-2276M GDDR5 4 Go HDMI 2.0 Caractéristiques audio Tableau 8. Caractéristiques audio Caractéristiques Spécification Contrôleur Waves MaxxAudio Pro Type Intégré Interface • • Haut-parleurs de haute qualité Deux microphones Caractéristiques de l’affichage Tableau 9. Caractéristiques de l’affichage Caractéristiques Spécification Type • UltraSharp FHD IGZO4, 1 920 x 1 080, antireflet, non tactile, avec garantie Premium, gamme de couleurs sRVB 100 %, gris Titan. UltraSharp FHD IGZO4, 1 920 x 1 080, antireflet, non tactile, avec garantie Premium, gamme de couleurs sRVB 100 %, argent platine. 15,6" UltraSharp UHD IGZO4, 3 840 x 2 160, tactile, avec garantie Premium, gamme de couleurs Adobe 100 %, gris Titan. 15,6" UltraSharp UHD IGZO4, 3 840 x 2 160, tactile, avec garantie Premium, gamme de couleurs Adobe 100 %, argent platine. • • 15,6" UltraSharp OLED UHD, 3 840 x 2 160, non tactile, avec garantie Premium, gamme de couleurs DCI-P3 100 %, gris Titan. 15,6" UltraSharp OLED UHD, 3 840 x 2 160, non tactile, avec garantie Premium, gamme de couleurs DCI-P3 100 %, argent platine. Écran OLED Écran AMOLED (Active Matrix Organic Light Emitting Diode) Profondeur de couleur : 8 bits + 2 bits FRC Gamme de couleurs : DCI-P3 standard, 100 % Temps de réponse : 1 ms Type d’interface : eDP1.4b + PSR2 (4 voies) Type de polariseur : antireflet Caractéristiques techniques 11 Caractéristiques Spécification Mode d’affichage : grand angle de vue : 80/80/80/80 pour D/G/H/B (min) Hauteur (zone active) • • FHD : 194,5 mm (7,66 pouces) UHD : 194,5 mm (7,66 pouces) Largeur (zone active) • • FHD : 345,6 mm (13,61 pouces) UHD : 345,6 mm (13,55 pouces) Diagonale • • FHD : 396,52 mm (15,61 pouces) FHD : 396,52 mm (15,61 pouces) Mégapixels • • FHD : 2,07 UHD : 8,29 Pixels par pouce (PPP) • • • FHD : 141 UHD : 282 UHD : 3 840 x 2 160 Rapport de contraste • • • FHD : 1 500:1 UHD : 1 500:1 OLED : 100 000:1 Taux de rafraîchissement 60 Hz Angle de vue horizontal (min.) +/- 89 degrés Angle de vue vertical (min.) +/- 89 degrés Pas de pixel • • FHD : 0,18 mm UHD : 0,09 mm Consommation d’énergie (max.) • • • • 4,22 W (FHD, gamme de couleurs sRVB 100 %) 9,23 W (UHD, gamme de couleurs Adobe 100 %) 4,3 W (OLED UHD, gamme de couleurs 100 %, gris Titan) 14,8 W (OLED UHD, gamme de couleurs 100 %, argent platine) Caractéristiques du clavier Tableau 10. Caractéristiques du clavier Caractéristiques Spécification Nombre de touches • • • Size (Taille) Taille standard • • 80 (États-Unis et Canada) 81 (Europe) 84 (Japon) X = écartement de touche de 19,05 mm Y= écartement de touche de 18,05 mm Clavier rétro-éclairé Activation/désactivation simple via une combinaison de touches <Fn + F10>, niveaux de luminosité variables Disposition QWERTY 12 Caractéristiques techniques Caméra Tableau 11. Caractéristiques de la caméra Caractéristiques Spécification Résolution Webcam HD : Angle de vue en diagonale • • • Image fixe : 0,92 mégapixel Vidéo : 1280 x 720 à 30 ips Caméra infrarouge (en option) • • Image fixe : 0,92 mégapixel Vidéo : 340 x 340 à 30 images par seconde • Webcam : 66 degrés Caractéristiques du pavé tactile Tableau 12. Caractéristiques du pavé tactile Caractéristiques Caractéristiques Résolution • • Horizontal : 1 952 Vertical : 3 220 Dimensions • • Largeur : 4,03 pouces (102,40 mm) Hauteur : 2,45 pouces (62,40 mm) Multipoint Prend en charge jusqu’à 5 doigts Spécifications du bloc d’alimentation Tableau 13. Alimentation Caractéristiques Spécification Tension d'entrée 100 - 240 VCA Fréquence d’entrée 50 à 60 Hz Type Adaptateur CA 130 W Adaptateur d’alimentation Tableau 14. Caractéristiques de l’adaptateur d’alimentation Caractéristiques Spécification Type Adaptateur 130 W Tension d'entrée De 100 V CA à 240 V CA Taille d’adaptateur Hauteur : 22 mm (0,86 pouce) Largeur : 66 mm (2,59 pouces) Profondeur : 143 mm (5,62 pouces) Fréquence d’entrée 50 à 60 Hz Caractéristiques techniques 13 Caractéristiques Spécification Courant de sortie 130 W - 6,67 A (continu) Tension de sortie nominale 19,5 VCC Plage de température (en fonctionnement) 0 à 40 °C (32 à 104 °F) Plage de température (hors fonctionnement) -40 à 70 °C (-40 à 158 °F) Batterie REMARQUE : La batterie de 97 Wh n’est pas disponible avec les disques de 2,5 pouces. Tableau 15. Caractéristiques de la batterie Caractéristiques Caractéristiques Type • • Dimension 1. Batterie polymère lithium-ion, 56 Wh Batterie polymère lithium-ion à 3 cellules, 56 Wh Batterie polymère lithium-ion à 6 cellules, 97 Wh • Longueur : 223,2 mm (8,79 pouces) • Largeur : 71,8 mm (2,83 pouces) • Hauteur : 7,2 mm (0,28 pouce) • Poids : 250 g (0,55 lb) 2. Batterie polymère lithium-ion, 97 Wh • • • • Longueur : 332 mm (13,07 pouces) Largeur : 96 mm (3,78 pouces) Hauteur : 7,7 mm (0,30 pouce) Poids : 450 g (0,992 lb) Poids (maximal) 450 g (0,992 lb) Tension • • Durée de vie 300 cycles de décharge/charge Durée de charge lorsque l'ordinateur est hors tension (approximative) 4 heures Autonomie Variable en fonction des conditions d’utilisation et peut être réduite sensiblement dans des conditions d’utilisation intensives Plage de températures : en fonctionnement De 0 à 35 °C (de 32 à 95 °F) Plage de températures : stockage -40 à 65 °C (-40 à 149 °F) Pile bouton ML1220 56 Wh, 11,4 VCC 97 Wh, 11,4 VCC Spécifications du processeur REMARQUE : Les numéros de processeurs ne correspondent pas à un niveau de performances. La disponibilité du processeur peut faire l’objet de modifications et varier en fonction de la zone géographique ou du pays. 14 Caractéristiques techniques Tableau 16. Spécifications du processeur Type de processeur Valeurs Processeur Intel Core i9-9980HK 8 cœurs, 16 Mo de mémoire cache, 2,4 GHz à 5 GHz Turbo, 45 W Processeur Intel Core i9-9880H 8 cœurs, 16 Mo de mémoire cache, 2,3 GHz à 4,8 GHz Turbo, 45 W, vPro Processeur Intel Xeon E-2276M 6 cœurs, 12 Mo de mémoire cache, 2,8 GHz à 4,7 GHz Turbo, 45 W, vPro Processeur Intel Core i7-9850H 6 cœurs, 12 Mo de mémoire cache, 2,6 GHz à 4,6 GHz Turbo, 45 W, vPro Processeur Intel Core i7-9750H 6 cœurs, 12 Mo de mémoire cache, 2,6 GHz à 4,5 GHz Turbo, 45 W Processeur Intel Core i5-9400H 4 cœurs, 8 Mo de mémoire cache, 2,5 GHz à 4,3 GHz Turbo, 45 W, vPro Caractéristiques du stockage REMARQUE : Les disques de 2,5 pouces ne sont pas disponibles avec les configurations dotées d’une batterie de 97 Wh. Ils sont uniquement disponibles sur les configurations dotées d’une batterie à 3 cellules de 56 Wh. Tableau 17. Caractéristiques du stockage Caractéristiques du stockage Disque dur SATA 7 mm 2,5" de 500 Go à 7 200 tr/min Disque dur SATA 7 mm 2,5" de 500 Go à 7 200 tr/min certifié FIPS Disque dur SATA 7 mm 2,5" de 1 To à 7 200 tr/min Disque dur SATA 7 mm 2,5" de 2 To à 5 400 tr/min Disque SSD M.2 NVMe PCIe classe 40 de 256 Go Disque SSD M.2 NVMe PCIe classe 40 de 512 Go Disque SSD M.2 NVMe PCIe classe 40 de 1 To Disque SSD M.2 NVMe PCIe classe 40 de 2 To Disque SSD M.2 NVMe PCIe classe 40 à autochiffrement de 512 Go Disque SSD M.2 NVMe PCIe classe 40 à autochiffrement de 1 To Disque SSD M.2 NVMe PCIe classe 50 de 512 Go Disque SSD M.2 NVMe PCIe classe 50 de 1 To Caractéristiques des ports et connecteurs Tableau 18. Ports et connecteurs Caractéristiques Spécification USB • • Sécurité Un emplacement pour câble de sécurité (en forme de coin) Audio Un port de casque (combiné casque et microphone) Vidéo Un port HDMI 2.0b Deux ports USB 3.1 Gen 1 avec PowerShare Un port Thunderbolt 3 (USB 3.1 Gen 2 Type C) avec Power Delivery Caractéristiques techniques 15 Caractéristiques Spécification Lecteur de carte mémoire Un emplacement pour carte SD 16 Caractéristiques techniques 4 Configuration du système Sujets : • • • • • • Séquence d’amorçage Touches de navigation Options de configuration du système Options de configuration du système Mise à jour du BIOS dans Windows Mot de passe système et de configuration Séquence d’amorçage La séquence d’amorçage permet d’ignorer l’ordre des périphériques de démarrage défini par la configuration du système et de démarrer directement depuis un périphérique donné (lecteur optique ou disque dur, par exemple). Pendant l’auto test de démarrage (POST), lorsque le logo Dell s’affiche, vous pouvez : • • Accéder à la configuration du système en appuyant sur la touche <F2> Afficher le menu de démarrage à affichage unique en appuyant sur la touche <F12> Ce menu contient les périphériques à partir desquels vous pouvez démarrer, y compris l’option de diagnostic. Les options du menu de démarrage sont les suivantes : • • Removable Drive (Unité amovible (si disponible)) STXXXX Drive (Unité STXXXX) REMARQUE : XXXX correspond au numéro d’unité SATA. • • • Disque optique (si disponible) Disque dur SATA (si disponible) Diagnostics REMARQUE : Si vous choisissez Diagnostics, l’écran ePSA diagnostics s’affiche. L’écran de séquence de démarrage affiche également l’option d’accès à l’écran System Setup (Configuration du système). Touches de navigation REMARQUE : Pour la plupart des options de Configuration du système, les modifications que vous apportez sont enregistrées mais ne sont appliquées qu'au redémarrage de l'ordinateur. Touches Navigation Flèche du haut Permet de revenir au champ précédent. Flèche du bas Permet de passer au champ suivant. Entrée Sélectionne une valeur dans le champ en surbrillance (si applicable) ou permet de suivre le lien affiché dans le champ. Barre d'espacement Permet d'étendre ou de réduire la liste déroulante, le cas échéant. Onglet Passe au champ suivant. Échap Permet de revenir à la page précédente jusqu’à ce que l’écran principal s'affiche. Si vous appuyez sur « Échap » dans l’écran principal, un message vous invitant à enregistrer les modifications non enregistrées et à redémarrer le système s'affiche alors. Configuration du système 17 Options de configuration du système REMARQUE : Selon la tablettel’ordinateurl’ordinateur de bureau et les appareils installés, les éléments répertoriés ici peuvent ou non être présents. Options de configuration du système REMARQUE : selon votre ordinateur et les périphériques installés, les éléments répertoriés dans la présente section n'apparaîtront pas forcément tels quels dans votre configuration. Tableau 19. Main (principal) Option Description System Time/Date Permet de définir la date et l'heure. BIOS Version Ce champ affiche la version du BIOS. Product Name Indique le nom du produit. Dell Precision 5530 (paramètre par défaut) Service Tag Affiche le numéro de série. Asset Tag (Numéro d’inventaire) Affiche le numéro d'inventaire. None (Aucun) (paramètre par défaut) CPU Type Affiche le type du processeur. CPU Speed Affiche la vitesse du processeur. CPU ID Affiche l'ID du processeur. Cache du CPU Affiche la taille de la mémoire cache du processeur. Fixed HDD Affiche le type et la taille du disque dur. mSATA Device Affiche le type et la taille du périphérique mSATA. AC Adapter Type Affiche le type de l'adaptateur secteur. None (Aucun) (paramètre par défaut) System Memory Affiche la taille de la mémoire système. Extended Memory Affiche la taille de la mémoire étendue. Memory Speed Affiche la vitesse de la mémoire. Keyboard Type Affiche le type du clavier. Avec rétroéclairage (paramètre par défaut) Tableau 20. Advanced (avancé) Option Description Intel (R) SpeedStep (TM) Permet d'activer ou de désactiver la fonctionnalité Intel (R) SpeedStep (TM). Paramètre par défaut : Enabled (Activé) (paramètre par défaut) Virtualization (Virtualisation) Cette option indique si un moniteur de machine virtuelle (VMM) peut utiliser les capacités matérielles supplémentaires offertes par la technologie de virtualisation Intel. Vous permet d’activer ou de désactiver la fonctionnalité de virtualisation. Paramètre par défaut : Enabled (Activé) (paramètre par défaut) Multi Core Support 18 Configuration du système Spécifie si un seul cœur ou plusieurs des cœurs du processeur seront activés. All (Default Setting) [Tous (Paramètres par défaut)] Option Description Intel TurboBoost Active ou désactive le mode Intel TurboBoost du processeur. Paramètre par défaut : Enabled (Activé) (paramètre par défaut) Contrôle des états C Cette option active ou désactive les états de veille supplémentaires du processeur. Paramètre par défaut : Enabled (Activé) (paramètre par défaut) Audio Active ou désactive le contrôleur audio intégré. Paramètre par défaut : Enabled (Activé) (paramètre par défaut) Keyboard Illumination Ce champ vous permet de choisir le mode de fonctionnement de la fonction d’éclairage du clavier. Disabled (Désactivé) (paramètre par défaut) USB Configuration (Configuration USB) Permet de configurer le contrôleur USB intégré. Default Enabled (Paramètre par défaut activé) : Enable Boot Support (Activer la prise en charge du démarrage), Enable Thunderbolt Ports (Activer les ports Thunderbolt), Always Allow Dell Docks (Toujours autoriser les stations d’accueil Dell), Enable External USB Port (Activer le port USB externe) Écran tactile Ce champ permet d’activer ou de désactiver l’écran tactile. Paramètre par défaut : Enabled (Activé) (paramètre par défaut) AC Behavior Permet au système de s’allumer automatiquement lorsqu’une alimentation en CA est disponible (si le système est éteint ou en veille prolongée). Wake On LAN Permet de démarrer l’ordinateur lorsqu’il est éteint, sur déclenchement d’un LAN spécial. Disabled (Désactivé) (paramètre par défaut) Advanced Battery Charge Configuration Optimise l’état de fonctionnement de la batterie, tout en prenant en charge une utilisation intensive au cours de la journée. Disabled (Désactivé) (paramètre par défaut) Block Sleep (Bloquer la mise en veille) Permet de bloquer la mise en veille (état S3) dans l’environnement du système d’exploitation. Disabled (Désactivé) (paramètre par défaut) Auto On Time (Heure du démarrage automatique) Définit l’heure du jour à laquelle vous voulez que le système démarre automatiquement. Disabled (Désactivé) (paramètre par défaut) Peak Shift Réduit l’utilisation de l’alimentation CA à des périodes de forte demande. Disabled (Désactivé) (paramètre par défaut) USB Wake Support (Prise en charge de l’éveil par USB) Active l’option qui permet aux périphériques USB de sortir le système de l’état de veille. Paramètre par défaut : Enabled (Activé) (paramètre par défaut) LCD Brightness Cette option permet de régler indépendamment la luminosité de l’écran en fonction de l’alimentation : sur batterie et sur CA. USB Emulation Permet d'activer ou de désactiver l'émulation USB. Paramètre par défaut : Enabled (Activé) (paramètre par défaut) USB PowerShare Permet d'activer ou de désactiver l'émulation USB PowerShare. Paramètre par défaut : Enabled (Activé) (paramètre par défaut) USB Wake Support (Prise en charge de l’éveil par USB) Cette option permet d’activer les périphériques USB pour activer l’ordinateur après être en veille. Disable (Désactiver) (Paramètre par défaut) SATA Operation (Opération SATA) Affiche les informations de fonctionnement SATA. Adapter Warnings Permet d'activer ou de désactiver la fonctionnalité d'avertissement de l'adaptateur. Multimedia Key Behaviour Function Key (Touche de fonction) (paramètre par défaut) Battery Health Affiche les informations sur l'état de la batterie. Configuration du système 19 Option Description Battery Charge Configuration (configuration de la charge de la batterie) Adaptive (Paramètre par défaut) Miscellaneous Devices (Périphériques divers) Permet d’activer ou de désactiver les divers périphériques intégrés. Les options disponibles sont les suivantes : • • External USB Ports (Ports USB externes) : Enabled (Activé) (paramètre par défaut) USB Debug (Débogage USB) : Disabled (Désactivé) (paramètre par défaut) Tableau 21. Sécurité Option Description Unlock Setup Status Unlocked (Déverrouillé) (paramètre par défaut) Admin Password Status Affiche l'état du mot de passe d'administrateur. Paramètre par défaut : Not set (Non configuré) System Password Status Affiche l'état du mot de passe système. Paramètre par défaut : Not set (Non configuré) HDD Password Status Affiche l'état du mot de passe système. Paramètre par défaut : Not set (Non configuré) Asset Tag (Numéro d’inventaire) Permet de définir le numéro d'inventaire. Admin Password Permet de définir, modifier ou supprimer le mot de passe d’administrateur (admin). REMARQUE : Vous devez définir le mot de passe admin avant de configurer le mot de passe système ou de disque dur. REMARQUE : Les modifications de mot de passe prennent effet immédiatement. REMARQUE : La suppression du mot de passe admin supprime automatiquement le mot de passe système et le mot de passe du disque dur. REMARQUE : Les modifications de mot de passe prennent effet immédiatement. System Password Vous permet de définir, modifier ou supprimer le mot de passe système. REMARQUE : Les modifications de mot de passe prennent effet immédiatement. HDD Password Vous permet de définir, modifier ou supprimer le mot de passe administrateur. Strong Password (Mot de passe robuste) Ce champ requiert des mots de passe sécurisés qui contiennent au moins 8 caractères, dont un caractère en majuscule et un caractère en minuscule. Password Change (Modification de mot de passe) Vous permet d’activer ou de désactiver l’autorisation de définir un mot de passe système et un mot de passe du disque dur lorsque le mot de passe administrateur est défini. Paramètre par défaut : Permitted (Autorisé) Password Bypass Cette option permet d’ignorer les invites de mot de passe système (démarrage) et de mot de passe du disque dur interne lors du redémarrage du système. Disabled (Désactivé) (paramètre par défaut) Password Configuration Ces champs contrôlent le nombre minimum et le nombre maximum de caractères autorisés pour les mots de passe d'administrateur et système. Computrace Vous permet d’activer ou de désactiver le logiciel optionnel Computrace. Les options possibles suivantes : • • 20 Configuration du système Deactivate (Désactiver) (paramètre par défaut) Activate (activer) Option Description REMARQUE : Les options Activate et Disable activent et désactivent de manière permanente la fonction et aucune autre modification n’est autorisée. TPM Security Cette option permet d’activer et rendre visible ou non pour le système d’exploitation la plateforme TPM (Trusted Platform Module). Lorsque cette option est désactivée, le BIOS n’active pas le module TPM au cours du test POST. Le module TPM ne sera pas fonctionnel et sera invisible pour le système d’exploitation. Lorsque cette option est activée, le BIOS active le module TPM lors du test POST afin qu’il puisse être utilisé par le système d’exploitation. Cette option est définie sur Enable (Activer) par défaut. REMARQUE : La désactivation de cette option ne modifie aucun paramétrage apporté au module TPM, ni ne supprime ou modifie les informations ou clés que vous avez pu stocker dans le module TPM. Elle désactive simplement le module TPM pour qu’il ne puisse pas être utilisé. Lorsque vous réactivez cette option, le module TPM fonctionne exactement comme avant sa désactivation. REMARQUE : Les modifications de cette option sont appliquées immédiatement. UEFI Capsule Firmware Updates (Mises à jour micrologicielles des capsules UEFI) Cette option contrôle si le système autorise les mises à jour du BIOS par le biais des mises à jour des capsules UEFI. Paramètre par défaut : Enabled (Activé) (paramètre par défaut) CPU XD Support Permet d’activer ou de désactiver le mode Execute Disable (Exécuter la désactivation) du processeur. Paramètre par défaut : Enabled (Activé) (paramètre par défaut) OROM Keyboard Access Permet de déterminer si les utilisateurs peuvent accéder aux écrans Option ROM Configuration (Configuration de la mémoire morte en option) via les raccourcis lors du démarrage. Tableau 22. Boot (démarrage) Option Description Boot List Option Paramètre par défaut : Legacy (Hérité) Secure Boot (Démarrage sécurisé) Vous permet d’activer ou de désactiver l’option Secure Boot (Démarrage sécurisé). • • Load Legacy Option ROM Désactivé (paramètre par défaut) : Windows 10 Enabled (Activé) : Windows 10 Permet d'activer ou de désactiver la fonction de chargement des ROM en option héritée. • • Enabled (Activé) (paramètre par défaut) : Windows 10 Disabled (Désactivé) : Windows 10 Gestion experte des clés Vous permet de manipuler les clés de sécurité PK, KEK, db et dbx des bases de données. Disabled (Désactivé) (paramètre par défaut) Intel Software Guard Extensions Intel SGX Enabled (Intel SGX activé) : permet aux extensions Intel Software Guard d’assurer un environnement sécurisé pour l’exécution des informations sensibles de code et de stockage dans le contexte du système d’exploitation principal. Paramètre par défaut : Enabled (Activé) (paramètre par défaut) Set Boot Priority Permet de modifier l'ordre dans lequel l'ordinateur essaie de trouver un système d'exploitation. • • • • 1st Boot Priority [CD/DVD/CD-RW] (1e priorité au démarrage [Lecteur de CD/DVD/CD-RW]) 2nd Boot Priority [Network] (2nde priorité au démarrage [Réseau]) 3rd Boot Priority [mini SSD] (3ème priorité au démarrage [mini SSD]) 4th Boot Priority [USB Storage Device] (4ème priorité au démarrage [Périphérique de stockage USB]) Configuration du système 21 Option Description • • 5th Boot Priority [Hard Drive] (5ème priorité au démarrage [Disque dur]) 6th Boot Priority [Hard Drive] (6ème priorité au démarrage [Lecteur de disquettes]) Adapter Warnings Permet d’autoriser ou non les messages d’avertissement du système lorsque vous utilisez certains adaptateurs d’alimentation. Paramètre par défaut : Enabled (Activé) (paramètre par défaut) SupportAssist OS Recovery Permet de désactiver le flux de démarrage pour l’outil SupportAssist de restauration du système d’exploitation dans le cas de certaines erreurs système. Paramètre par défaut : Enabled (Activé) (paramètre par défaut) Keypad (Embedded) Vous permet de choisir une des deux méthodes disponibles pour activer le pavé numérique intégré dans le clavier interne. Fn Key Only (Touche Fn uniquement) : Enabled (Activé) par défaut Fastboot Cette option peut accélérer le démarrage en ignorant des étapes de compatibilité. Minimal (paramètre par défaut) Extend BIOS POST Time (prolonger le délai de POST du BIOS) Crée un délai de pré-démarrage supplémentaire pour voir messages de l’auto-test de démarrage. Warnings and Errors (Avertissements et erreurs) Cette option arrête le processus de démarrage en cas de détection d’avertissement ou d’erreur. Paramètre par défaut : Enabled (Activé) (paramètre par défaut) Wireless Switch Cette option détermine quels périphériques sans fil peuvent être contrôlés par le commutateur sans fil. WLAN et Bluetooth activés (paramètre par défaut) SupportAssist System Resolution (Résolution système Seuil de restauration automatique du système d’exploitation : contrôle le SupportAssist) flux de démarrage automatique pour la console de résolution système SupportAssist et pour l’outil Dell de restauration du système d’exploitation. Paramètre 2 par défaut Tableau 23. Exit (quitter) Option Description Save Changes and Reset Permet d'enregistrer les modifications que vous avez apportées. Discard Changes and Reset Permet d'annuler les modifications que vous avez apportées. Restore Defaults Permet de restaurer les paramètres par défaut. Discard Changes Permet d'annuler les modifications que vous avez apportées. Save Changes Permet d'enregistrer les modifications que vous avez apportées. Mise à jour du BIOS dans Windows Il est recommandé de mettre à jour votre BIOS (programme de configuration du système), lors du remplacement de la carte système ou si une mise à jour est disponible. Pour les ordinateurs portables, vérifiez que la batterie est complètement chargée et que l’ordinateur est connecté au secteur. REMARQUE : Si BitLocker est activé, il doit être interrompu avant la mise à jour du BIOS du système, puis réactivé lorsque la mise à jour du BIOS est terminée. 1. Redémarrez l'ordinateur. 2. Rendez-vous sur Dell.com/support. • • 22 Entrez le Service Tag (Numéro de service) ou le Express Service Code (Code de service express), puis cliquez sur Submit (Envoyer). Cliquez sur Detect Product (Détecter le produit) et suivez les instructions qui s’affichent à l’écran. Configuration du système 3. Si vous n’êtes pas en mesure de localiser votre numéro de service, cliquez sur Choose from all products (Sélectionner dans tous les produits). 4. Dans la liste Products (Produits), choisissez la catégorie correspondante. REMARQUE : Choisissez la catégorie appropriée pour atteindre la page du produit 5. Sélectionnez le modèle de votre ordinateur afin d’afficher la page du support produit de votre ordinateur. 6. Cliquez sur Get Drivers (Obtenir des pilotes) et cliquez sur Drivers and Downloads (Pilotes et téléchargements). La section Drivers and Downloads (Pilotes et téléchargements) s’affiche. 7. Cliquez sur Find it myself (Chercher moi-même). 8. Cliquez sur BIOS pour afficher les versions du BIOS. 9. Identifiez le dernier fichier BIOS et cliquez sur Download (Télécharger). 10. Sélectionnez le mode de téléchargement privilégié dans Please select your download method below window (Sélectionner le mode de téléchargement dans la fenêtre ci-dessous) et cliquez sur Download File (Télécharger le fichier). La fenêtre File Download (Téléchargement de fichier) s’affiche. 11. Cliquez sur Save (Enregistrer) pour enregistrer le fichier sur l’ordinateur. 12. Cliquez sur Run (Exécuter) pour installer les paramètres BIOS actualisés sur l’ordinateur. Suivez les instructions qui s’affichent. Mot de passe système et de configuration Tableau 24. Mot de passe système et de configuration Type de mot de passe Description Mot de passe système Mot de passe que vous devez entrer pour ouvrir un session sur le système. Mot de passe de configuration Mot de passe que vous devez entrer pour accéder aux paramètres du BIOS de l’ordinateur et les changer. Vous pouvez définir un mot de passe système et un mot de passe de configuration pour protéger l’ordinateur. PRÉCAUTION : Les fonctions de mot de passe fournissent un niveau de sécurité de base pour les données de l’ordinateur. PRÉCAUTION : N’importe quel utilisateur peut accéder aux données de l’ordinateur s’il n’est pas verrouillé et qu’il est laissé sans surveillance. REMARQUE : La fonction de mot de passe système et de configuration est désactivée. Attribution d’un mot de passe système ou de configuration Vous pouvez attribuer un nouveau System or Admin Password uniquement lorsque le statut est en Not Set. Pour entrer dans la configuration du système, appuyez sur F2 immédiatement après avoir mis l’ordinateur sous tension ou l’avoir redémarré. 1. Dans l’écran System BIOS ou System Setup, sélectionnez Security et appuyez sur Entrée. L’écran Security s’affiche. 2. Sélectionnez System/Admin Password et créez un mot de passe dans le champ Enter the new password. Suivez les instructions pour définir le mot de passe système : • • • • Un mot de passe peut contenir jusqu’à 32 caractères. Le mot de passe peut contenir des nombres de 0 à 9. Seules les minuscules sont acceptées. Seuls les caractères spéciaux suivants sont valides : espace, (”), (+), (,), (-), (.), (/), (;), ([), (\), (]), (`). 3. Saisissez le mot de passe système que vous avez saisi précédemment dans le champ Confirme new password et cliquez sur OK. 4. Appuyez sur Echap et un message vous invitera à enregistrer les modifications. 5. Appuyez sur Y pour les enregistrer. Configuration du système 23 L’ordinateur redémarre. Suppression ou modification d’un mot de passe système ou de configuration existant Vérifiez que le Password Status est Unlocked (dans la configuration du système) avant de supprimer ou modifier le mot de passe du système et/ou le mot de passe de configuration existant. Vous ne pouvez pas supprimer ou modifier un mot de passe système ou configuration existant si le Password Status est Locked. Pour entrer dans la configuration du système, appuyez sur F2 immédiatement après avoir mis l’ordinateur sous tension ou l’avoir redémarré. 1. Dans l’écran System BIOS ou System Setup, sélectionnez System Security et appuyez sur Entrée. L’écran System Security s’affiche. 2. Dans l’écran System Security, vérifiez que le Password Status est Unlocked. 3. Sélectionnez System Password, modifiez ou supprimez le mot de passe du système existant et appuyez sur Entrée ou la touche Tab. 4. Sélectionnez Setup Password, modifiez ou supprimez le mot de passe de configuration existant et appuyez sur Entrée ou la touche Tab. REMARQUE : Si vous modifiez le mot de passe du système et/ou de configuration, un message vous invite à ressaisir le nouveau mot de passe. Si vous supprimez le mot de passe système et/ou de configuration, confirmez la suppression quand vous y êtes invité. 5. Appuyez sur Echap et un message vous invitera à enregistrer les modifications. 6. Appuyez sur Y pour les enregistrer et quitter la configuration du système. L’ordinateur redémarre. 24 Configuration du système 5 Logiciels Ce chapitre répertorie les systèmes d'exploitation pris en charge, ainsi que des instructions sur la manière d'installer les pilotes. Sujets : • • • Systèmes d’exploitation pris en charge Téléchargement des pilotes Windows Téléchargement du pilote du chipset (jeu de puces) Systèmes d’exploitation pris en charge Cette rubrique répertorie les systèmes d’exploitation pris en charge par l’ordinateur Precision 5530. Tableau 25. Systèmes d’exploitation pris en charge Caractéristiques Caractéristiques Systèmes d’exploitation pris en charge Description Windows 10 • • • • • Microsoft Windows 10 Professionnel (64 bits) Microsoft Windows 10 Famille (64 bits) Microsoft Windows 10 Professionnel pour les clients de l’éducation (64 bits) Microsoft Windows 10 Famille pour les clients de l’éducation (64 bits) Microsoft Windows 10 Professionnel pour les entreprises Microsoft Windows 10 Pro for Workstations (64 bits) • • Ubuntu 16.04 LTS SP1 (64 bits) Red Hat Enterprise Linux 7.5 • Autres Téléchargement des pilotes Windows 1. Allumez votre tabletteordinateur de bureauordinateur portable. 2. Rendez-vous sur Dell.com/support. 3. Cliquez sur Product Support (Assistance produit), saisissez le numéro de série de votre tabletteordinateur de bureauordinateur portable, puis cliquez sur Submit (Envoyer). REMARQUE : Si vous ne connaissez pas le numéro de série, utilisez la fonction de détection automatique ou recherchez manuellement le modèle de votre tabletteordinateur de bureauordinateur portable. 4. Cliquez sur Drivers and Downloads (Pilotes et téléchargements). 5. Sélectionnez le système d’exploitation installé sur votre tabletteordinateur de bureauordinateur portable. 6. Faites défiler la page et sélectionnez le pilote à installer. 7. Cliquez sur Télécharger le fichier pour télécharger le pilote pour votre tabletteordinateur de bureauordinateur portable. 8. Une fois le téléchargement terminé, accédez au dossier où vous avez enregistré le fichier du pilote. 9. Effectuez un double clic sur l’icône du fichier du pilote et suivez les instructions qui s’affichent à l’écran. Téléchargement du pilote du chipset (jeu de puces) 1. Allumez l'ordinateur. Logiciels 25 2. Rendez-vous sur Dell.com/support. 3. Cliquez sur Product Support (Assistance produit), entrez le numéro de série de votre ordinateur et cliquez sur Submit (Envoyer). REMARQUE : Si vous ne connaissez pas le numéro de série, utilisez la fonction de détection automatique ou recherchez manuellement le modèle de votre ordinateur. 4. Cliquez sur Drivers and Downloads (Pilotes et téléchargements). 5. Sélectionnez le système d’exploitation installé sur votre ordinateur. 6. Faites défiler la page vers le bas, développez Chipset (Jeu de puces), et sélectionnez votre pilote de chipset. 7. Cliquez sur Download File (Télécharger le fichier) pour télécharger la dernière version du pilote de chipset pour votre ordinateur. 8. Une fois le téléchargement terminé, accédez au dossier où vous avez enregistré le fichier du pilote. 9. Effectuez un double clic sur l’icône du fichier du pilote de chipset et suivez les instructions qui s’affichent à l’écran. 26 Logiciels 6 Obtenir de l'aide Sujets : • Contacter Dell Contacter Dell REMARQUE : Si vous ne possédez pas une connexion Internet active, vous pourrez trouver les coordonnées sur votre facture d'achat, bordereau d'expédition, acte de vente ou catalogue de produits Dell. Dell offre plusieurs options de service et de support en ligne et par téléphone. La disponibilité des produits varie selon le pays et le produit. Certains services peuvent ne pas être disponibles dans votre région. Pour contacter le service commercial, technique ou client de Dell : 1. Rendez-vous sur Dell.com/support. 2. Sélectionnez la catégorie d'assistance. 3. Rechercher votre pays ou région dans le menu déroulant Choisissez un pays ou une région situé au bas de la page. 4. Sélectionnez le lien de service ou de support en fonction de vos besoins. Obtenir de l'aide 27