▼
Scroll to page 2
of
100
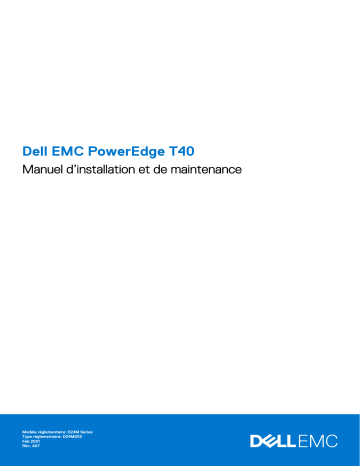
Dell EMC PowerEdge T40 Manuel d’installation et de maintenance Modèle réglementaire: D24M Series Type réglementaire: D24M003 Feb 2021 Rév. A07 Remarques, précautions et avertissements REMARQUE : Une REMARQUE indique des informations importantes qui peuvent vous aider à mieux utiliser votre produit. PRÉCAUTION : Une PRÉCAUTION indique un risque d'endommagement du matériel ou de perte de données et vous indique comment éviter le problème. AVERTISSEMENT : Un AVERTISSEMENT indique un risque d'endommagement du matériel, de blessures corporelles ou même de mort. © 2019 Dell Inc. ou ses filiales. Tous droits réservés. Dell, EMC et les autres marques commerciales mentionnées sont des marques de Dell Inc. ou de ses filiales. Les autres marques peuvent être des marques commerciales de leurs propriétaires respectifs. Table des matières Chapitre 1: À propos du présent document........................................................................................ 6 Chapitre 2: Présentation du système PowerEdge T40........................................................................ 7 Vue avant du système...........................................................................................................................................................8 Vue arrière du système......................................................................................................................................................... 9 Vue interne du système.......................................................................................................................................................10 Localisation du numéro de série de votre système..........................................................................................................10 Étiquette d'information du système................................................................................................................................... 11 Chapitre 3: Installation et configuration initiales du système............................................................. 15 Configuration de votre système.........................................................................................................................................15 Options d'installation du système d'exploitation.............................................................................................................. 15 Méthodes de téléchargement du micrologiciel et des pilotes.................................................................................. 15 Chapitre 4: Applications de gestion pré-système d’exploitation......................................................... 17 Options permettant de gérer les applications pré-système d'exploitation....................................................................17 System Setup (Configuration du système)...................................................................................................................... 17 Affichage de la configuration du système................................................................................................................... 17 Menu d'amorçage...........................................................................................................................................................17 Touches de navigation...................................................................................................................................................18 Options du programme de configuration du système............................................................................................... 18 Mise à jour du BIOS....................................................................................................................................................... 24 Mot de passe système et de configuration.................................................................................................................31 Amorçage PXE.....................................................................................................................................................................33 Chapitre 5: Installation et retrait des composants du système.......................................................... 34 Consignes de sécurité.........................................................................................................................................................34 Avant une intervention à l’intérieur de l’ordinateur......................................................................................................... 35 Après une intervention à l’intérieur dusystème............................................................................................................... 35 Outils recommandés........................................................................................................................................................... 35 Capot du système............................................................................................................................................................... 35 Retrait du capot du système........................................................................................................................................35 Installation du capot du système................................................................................................................................. 36 Cadre avant.......................................................................................................................................................................... 37 Retrait du cadre avant.................................................................................................................................................. 37 Installation du cadre avant............................................................................................................................................38 Disques durs......................................................................................................................................................................... 39 Retrait d’un support de disque de la baie de disques................................................................................................39 Installation d’un support de disque dans la baie de disque....................................................................................... 40 Retrait d’un disque d’un support de disque.................................................................................................................41 Installation d'un disque dur dans un support de disque dur......................................................................................42 Assemblage du bloc d’alimentation................................................................................................................................... 43 Ouverture de l’assemblage du bloc d’alimentation....................................................................................................43 Fermeture de l’assemblage du bloc d’alimentation................................................................................................... 44 Table des matières 3 Bloc d’alimentation.............................................................................................................................................................. 45 Retrait du bloc d'alimentation...................................................................................................................................... 45 Installation du bloc d'alimentation................................................................................................................................46 Cartes d'extension...............................................................................................................................................................47 Retrait de la carte d’extension..................................................................................................................................... 47 Installation de la carte d’extension.............................................................................................................................. 49 Module de mémoire............................................................................................................................................................ 50 Instructions relatives à la mémoire système.............................................................................................................. 50 Consignes générales pour l’installation des modules de mémoire............................................................................51 Retrait d’une barrette de mémoire..............................................................................................................................52 Installation d’une barrette de mémoire....................................................................................................................... 53 Pile du système....................................................................................................................................................................54 Remise en place de la pile du système........................................................................................................................54 Lecteur optique................................................................................................................................................................... 55 Retrait du lecteur optique.............................................................................................................................................55 Installation du lecteur optique...................................................................................................................................... 56 Haut-parleur......................................................................................................................................................................... 57 Retrait du haut-parleur..................................................................................................................................................57 Installation du haut-parleur...........................................................................................................................................59 Ventilateur système............................................................................................................................................................. 61 Retrait du ventilateur système..................................................................................................................................... 61 Installation du ventilateur système.............................................................................................................................. 63 Commutateur d’intrusion....................................................................................................................................................65 Retrait du commutateur d’intrusion............................................................................................................................ 65 Installation du commutateur d’intrusion..................................................................................................................... 65 Processeur et dissipateur de chaleur................................................................................................................................66 Retrait du module de dissipateur de chaleur..............................................................................................................66 Retrait du processeur....................................................................................................................................................67 Installation du processeur............................................................................................................................................. 68 Installation du module dissipateur de chaleur.............................................................................................................69 Carte système......................................................................................................................................................................70 Retrait de la carte système.......................................................................................................................................... 70 Installation de la carte système.................................................................................................................................... 72 Saisie du numéro de série du système via le menu Service......................................................................................74 Saisie du numéro de série du système via le programme de configuration du système.......................................74 panneau de commande.......................................................................................................................................................75 Retrait du panneau de commande...............................................................................................................................75 Installation du panneau de commande........................................................................................................................ 76 Module du bouton d'alimentation...................................................................................................................................... 76 Retrait du module du bouton d’alimentation.............................................................................................................. 76 Installation du module du bouton d’alimentation........................................................................................................77 Chapitre 6: Cavaliers et connecteurs.............................................................................................. 79 Connecteurs et cavaliers de la carte système................................................................................................................. 79 Paramètres des cavaliers de la carte système................................................................................................................ 80 Désactivation d'un mot de passe oublié............................................................................................................................ 81 Chapitre 7: Caractéristiques techniques..........................................................................................82 Dimensions du châssis........................................................................................................................................................ 83 4 Table des matières Poids du système.................................................................................................................................................................83 Spécifications du processeur............................................................................................................................................. 83 Systèmes d'exploitation pris en charge............................................................................................................................ 84 Spécifications des blocs d’alimentation (PSU)................................................................................................................ 84 Spécifications du ventilateur du système.........................................................................................................................84 Caractéristiques de la pile du Système.............................................................................................................................85 Caractéristiques des cartes d'extension...........................................................................................................................85 Spécifications de la mémoire............................................................................................................................................. 85 Caractéristiques du contrôleur de stockage.................................................................................................................... 85 Caractéristiques du lecteur................................................................................................................................................ 86 Disques............................................................................................................................................................................86 Lecteurs optiques.......................................................................................................................................................... 86 Spécifications des ports et connecteurs.......................................................................................................................... 86 Caractéristiques des ports USB...................................................................................................................................86 Caractéristiques du port NIC....................................................................................................................................... 86 Caractéristiques du connecteur série..........................................................................................................................87 Caractéristiques techniques des ports DisplayPort...................................................................................................87 Spécifications vidéo.............................................................................................................................................................87 Spécifications environnementales..................................................................................................................................... 87 Tableau des restrictions thermiques........................................................................................................................... 88 Caractéristiques de contamination de particules et gazeuse.................................................................................. 88 Chapitre 8: Diagnostics du système et codes des voyants.................................................................90 Codes des voyants du panneau avant..............................................................................................................................90 Codes des voyants de carte réseau..................................................................................................................................90 Auto-test intégré du bloc d’alimentation...........................................................................................................................91 Étapes pour vérifier que le bloc d’alimentation est défectueux............................................................................... 91 Diagnostics ePSA (Enhanced Pre-Boot System Assessment)..................................................................................... 92 Exécution des diagnostics ePSA..................................................................................................................................92 Diagnostics........................................................................................................................................................................... 92 Messages d’erreur de diagnostics.....................................................................................................................................93 Messages d'erreur du système..........................................................................................................................................96 Chapitre 9: Obtention d'aide.......................................................................................................... 98 Informations sur le recyclage ou la fin de vie................................................................................................................... 98 Envoi de fichiers au support technique Dell..................................................................................................................... 98 Contacter Dell...................................................................................................................................................................... 98 Accès aux informations sur le système en utilisant le Quick Resource Locator (QRL)............................................. 99 QRL (Quick Resource Locator) pour système PowerEdge T40............................................................................. 99 Chapitre 10: Ressources de documentation....................................................................................100 Table des matières 5 1 À propos du présent document Ce document présente le système et donne des informations sur l’installation et le remplacement de composants, les caractéristiques techniques, les outils de diagnostic, ainsi que des consignes à suivre lors de l’installation de certains composants. 6 À propos du présent document 2 Présentation du système PowerEdge T40 Le système PowerEdge T40 est un serveur tour qui prend en charge les éléments suivants : ● Un processeur Intel Xeon E ou Intel Core i3 ou Intel Pentium Gold ● Jusqu’à trois disques SATA de 3,5 pouces câblés ● Jusqu’à quatre emplacements UDIMM ● Un bloc d’alimentation CA câblé Pour plus d’informations sur les disques pris en charge, consultez la section Caractéristiques des disques. Sujets : • • • • • Vue avant du système Vue arrière du système Vue interne du système Localisation du numéro de série de votre système Étiquette d'information du système Présentation du système PowerEdge T40 7 Vue avant du système Figure 1. Vue avant du système 1. 3. 5. 7. Bouton d’alimentation/Voyant de diagnostic Port casque 3,5 mm Lecteur optique Port USB 3.0 Type A 2. Voyant d’activité du disque 4. Port USB 2.0 Type A (2) 6. Port USB 3.1 de type C Pour plus d’informations sur les ports, consultez la section Caractéristiques techniques des ports et connecteurs. 8 Présentation du système PowerEdge T40 Vue arrière du système Figure 2. Vue arrière du système 1. 3. 5. 7. 9. 11. 13. 15. 17. Numéro de service Port PS2 (clavier) Port d’affichage DisplayPort (2) USB 2.0 Type A avec SmartPower (2) Port de sortie audio Emplacement antivol Kensington/cadenas Unité d'alimentation (PSU) Bouton d’auto-test intégré (BIST) du bloc d’alimentation Loquet de dégagement de l’assemblage du bloc d’alimentation 2. 4. 6. 8. 10. 12. 14. 16. Port série Port PS2 (souris) Port NIC Ports USB 3.0 Type A (4) Logements de la carte d'extension (4) Loquet de dégagement du capot du système Port du connecteur d’alimentation Voyant d’auto-test intégré (BIST) du bloc d’alimentation REMARQUE : Pour plus d’informations sur les ports et les connecteurs, consultez la section Spécifications des ports et connecteurs. Présentation du système PowerEdge T40 9 Vue interne du système Figure 3. Vue interne du système 1. 3. 5. 7. Unité d'alimentation (PSU) Lecteur 01 Carte système Logements de la carte d'extension (4) 2. Commutateur d’intrusion 4. Lecteur 02 6. Lecteur 03 Localisation du numéro de série de votre système Votre système est identifié par un code de service express et un numéro de service uniques. Le code du service Express se trouve sur un autocollant placé sur la surface supérieure du système, et le numéro de série se trouve sur une étiquette située à l’arrière du système. Dell utilise ces informations pour acheminer les appels de support vers le technicien pertinent. 10 Présentation du système PowerEdge T40 Étiquette d'information du système Figure 4. Informations de maintenance Présentation du système PowerEdge T40 11 Figure 5. Informations sur la mémoire Figure 6. Réglages des cavaliers 12 Présentation du système PowerEdge T40 Figure 7. Tâches du système Présentation du système PowerEdge T40 13 Figure 8. Quick Resource Locator 14 Présentation du système PowerEdge T40 3 Installation et configuration initiales du système Sujets : • • Configuration de votre système Options d'installation du système d'exploitation Configuration de votre système Procédez comme suit pour configurer le système : Étapes 1. Déballez le système. 2. Connectez les périphériques au système. 3. Branchez le système sur la prise secteur. 4. Allumez le système en appuyant sur le bouton d'alimentation. 5. Allumez les périphériques connectés. Pour plus d’informations sur la configuration du système, consultez le Getting Started Guide (Guide de mise en route) qui accompagne le système. Options d'installation du système d'exploitation Si le système est livré sans système d’exploitation, installez le système d’exploitation pris en charge à l’aide de l’une des méthodes suivantes : Tableau 1. Ressources pour installer le système d'exploitation Ressources Emplacement Support Dell Systems Management Tools and Documentation (Documentation et outils de gestion des systèmes Dell) Dell.com/operatingsystemmanuals Systèmes d'exploitation pris en charge par les systèmes Dell PowerEdge Dell.com/ossupport Installation et vidéos de tutoriels pour les systèmes d'exploitation pris en charge par les systèmes Dell PowerEdge Systèmes d'exploitation pris en charge par les systèmes Dell PowerEdge Méthodes de téléchargement du micrologiciel et des pilotes Vous pouvez télécharger le micrologiciel et les pilotes depuis le site du support Dell à l’adresse Dell.com/support/drivers. Téléchargement des pilotes et du micrologiciel Dell EMC vous recommande de télécharger et d’installer la dernière version du BIOS, des pilotes et du micrologiciel de gestion des systèmes sur votre système. Installation et configuration initiales du système 15 Prérequis Assurez-vous d'effacer la mémoire cache du navigateur Web avant de télécharger les pilotes et le micrologiciel. Étapes 1. Aller sur Dell.com/support/drivers. 2. Dans la section Pilotes et téléchargements, saisissez le numéro de service de votre système dans la zone Numéro de service ou code de service express, puis cliquez sur Envoyer. REMARQUE : si vous ne disposez pas du numéro de service, sélectionnez Identifier mon produit pour que le système détecte automatiquement votre numéro de service ou accédez à votre produit dans l'Assistance générale. 3. Cliquez sur Pilotes et téléchargements. Les pilotes correspondant à vos sélections s'affichent. 4. Téléchargez les pilotes sur une clé USB, un CD ou un DVD. 16 Installation et configuration initiales du système 4 Applications de gestion pré-système d’exploitation Vous pouvez gérer les paramètres et fonctionnalités de base d'un système sans amorçage sur le système d'exploitation en utilisant le micrologiciel du système. Sujets : • • • Options permettant de gérer les applications pré-système d'exploitation System Setup (Configuration du système) Amorçage PXE Options permettant de gérer les applications présystème d'exploitation Votre système comporte les options suivantes pour gérer les applications du pré-système d’exploitation : ● System Setup (Configuration du système) ● Preboot Execution Environment (Environnement d’exécution de préamorçage, PXE) System Setup (Configuration du système) Sur l’écran de configuration du système, vous pouvez configurer les paramètres du BIOS et les paramètres des appareils du système. L’écran de configuration du système permet de gérer le matériel du système et de définir les options au niveau du BIOS. L’écran de configuration du système permet d’effectuer les tâches suivantes : ● Changer les paramètres NVRAM après avoir ajouté ou supprimé des matériels ● Afficher la configuration matérielle du système ● Activer ou désactiver les périphériques intégrés ● Définir les seuils de performance et de gestion de l'alimentation ● Gérer la sécurité du système Affichage de la configuration du système Pour afficher l’écran de Configuration du système : Étapes Appuyez sur F2 immédiatement après le démarrage ou le redémarrage. REMARQUE : Si le système d’exploitation commence à se charger alors que vous n’avez pas encore appuyé sur F2 attendez que le système finisse de démarrer, redémarrez-le et réessayez. Menu d'amorçage Pour accéder au gestionnaire d’amorçage (Boot Manager), démarrez ou redémarrez le système. Appuyez sur la touche F12 lorsque le logo Dell s’affiche pour lancer le menu d’amorçage qui répertorie les unités d’amorçage valides du système. Les options de diagnostic et de configuration du BIOS sont également présentes dans ce menu. Les options du menu d’amorçage dépendent des unités amorçables du Applications de gestion pré-système d’exploitation 17 système. Ce menu permet d’exécuter l’amorçage à partir d’une unité particulière ou d’afficher les informations de diagnostic du système. L’utilisation du menu d’amorçage ne modifie pas l’ordre d’amorçage enregistré dans le BIOS. Les options disponibles sont les suivantes : ● Amorçage UEFI : ○ Windows Boot Manager (Gestionnaire de démarrage Windows) ● Autres options : ○ Configuration du BIOS ○ BIOS Flash Update (mise à jour flash du BIOS) ○ Diagnostics ○ Change Boot Mode Settings (modifier les paramètres de mode de démarrage) Touches de navigation REMARQUE : Pour la plupart des options de Configuration du système, les modifications que vous apportez sont enregistrées mais ne sont appliquées qu'au redémarrage de l'ordinateur. Touches Navigation Flèche du haut Permet de revenir au champ précédent. Flèche du bas Permet de passer au champ suivant. Saisissez Sélectionne une valeur dans le champ en surbrillance (si applicable) ou permet de suivre le lien affiché dans le champ. Barre d'espacement Permet d'étendre ou de réduire la liste déroulante, le cas échéant. Onglet Permet de passer à la page suivante. REMARQUE : Seulement pour le navigateur graphique standard. Échap Permet de revenir à la page précédente. Si vous appuyez sur « Échap » dans l’écran principal, un message vous invitant à enregistrer les modifications non enregistrées et à redémarrer le système s'affiche alors. Options du programme de configuration du système REMARQUE : Selon le système et les appareils installés, il se peut que des éléments répertoriés dans cette section ne s’affichent pas. Tableau 2. Général (suite) Option Description Informations sur le système Répertorie les principales fonctions matérielles de votre système. ● Informations sur le système ● Memory Configuration (Configuration de la mémoire) ● PCI Information (Informations PCI) ● Processor Information (informations concernant le processeur) ● Informations sur l’appareil Séquence d’amorçage Permet de changer l’ordre de recherche d’un système d’exploitation ● Windows Boot Manager (Gestionnaire de démarrage Windows) ● Carte NIC intégrée ● Carte NIC intégrée Options de liste de démarrage Permet de modifier les options de liste de démarrage ● Dispositifs externes anciens ● UEFI (paramètre par défaut) Options de démarrage avancées Permet d’activer l’option Activer les ROM en option héritée ● Activer les ROM en option héritées (paramètre par défaut : activé) 18 Applications de gestion pré-système d’exploitation Tableau 2. Général Option Description ● Activer la tentative de démarrage hérité (paramètre par défaut : désactivé) Sécurité du chemin de démarrage UEFI Détermine si le système doit inviter ou non l’utilisateur à saisir le mot de passe administrateur lors du démarrage sur un chemin de démarrage UEFI. ● Toujours, à l’exception du disque dur interne (paramètre par défaut) ● Toujours, à l’exception du disque dur interne et PXE ● Toujours ● Jamais Date/Heure Permet de définir la date et l’heure. REMARQUE : Les modifications de date et d’heure système sont appliquées immédiatement. Tableau 3. Configuration du système Option Description Carte NIC intégrée Permet de configurer le contrôleur LAN intégré. ● Activer la pile réseau UEFI ● Désactivé ● Activé ● Activé avec PXE (paramètre par défaut) Port série Identifie et définit les paramètres de port série. Vous pouvez affecter les valeurs suivantes au port série : ● Désactivé ● COM1 (paramètre par défaut) ● COM2 ● COM3 ● COM4 Fonctionnement SATA Permet de configurer le contrôleur de disque dur SATA interne. ● Désactivé ● AHCI : ● RAID activé (paramètre par défaut) Disques Vous permet de configurer les lecteurs SATA intégrés. ● SATA-0 ● SATA-1 ● SATA-2 ● SATA-3 Paramètre par défaut : Tous les disques activés. Création de rapports SMART Ce champ indique si les erreurs de disques durs intégrés sont signalées lors du démarrage du système. Cette technologie s’intègre dans la spécification SMART (Self Monitoring Analysis and Reporting Technology). ● Activer la création de rapports SMART (paramètre par défaut : désactivé) Configuration USB Permet d’activer ou de désactiver la configuration USB. ● Activer la prise en charge de l’amorçage via USB (paramètre par défaut) ● Activer les ports USB avant (paramètre par défaut) ● Activer les ports USB arrière (paramètre par défaut) Configuration USB avant Permet d’activer ou de désactiver la configuration USB avant. ● Port avant 1 (gauche) ● Port avant 2 (centre) ● Port avant 3 (droite)* ● Port avant 4 (Type C)* * Indique un port compatible USB 3.0 Applications de gestion pré-système d’exploitation 19 Tableau 3. Configuration du système Option Description Configuration USB arrière Permet d’activer ou de désactiver la configuration USB arrière. ● Port arrière 1 (en haut à gauche) ● Port arrière 2 (en haut à droite) ● Port arrière 3 (gauche)* ● Port arrière 4 (centre gauche)* ● Port arrière 5 (centre à droite)* ● Port arrière 6 (droite) * Indique un port USB 3.1 Gen 1 Mappage des E/S en mémoire au-delà de 4 Go Permet d’activer ou de désactiver le mappage des E/S en mémoire au-delà de 4 Go. Audio Permet d’activer ou de désactiver la fonctionnalité audio. ● Activer audio (paramètre par défaut) ● Activer le haut-parleur interne (paramètre par défaut) Périphériques divers Permet d’activer ou de désactiver divers périphériques intégrés : ● Activer le logement PCI (paramètre par défaut) Cette option est activée par défaut. Tableau 4. Vidéo : Option Description Écran principal Vous permet de configurer le contrôleur vidéo principal lorsqu’il existe plusieurs contrôleurs disponibles. ● Auto (paramètre par défaut) ● Carte graphique Intel HD Tableau 5. Sécurité (suite) Option Description Mot de passe administrateur Permet d’activer ou de désactiver les mots de passe administrateur du système (paramètre par défaut : désactivé). Mot de passe système Permet d’activer ou de désactiver les mots de passe du système (paramètre par défaut : désactivé). Mot de passe sécurisé Permet d’activer ou de désactiver les mots de passe sécurisés du système (paramètre par défaut : désactivé). Configuration du mot de passe Permet de contrôler le nombre minimum et maximum de caractères autorisés pour le mot de passe administrateur et pour le mot de passe système. La plage de caractères est comprise entre 4 et 32. Ignorer le mot de passe Permet d’ignorer les invites de mot de passe système (démarrage) et de mot de passe de disque dur interne lors du redémarrage du système. ● Désactivé : demande toujours les mots de passe système et du disque dur interne lorsqu’ils sont définis. Cette option est activée par défaut. ● Reboot Bypass (Ignorer redémarrage) — Ignore les invites de mot de passe lors des redémarrages (démarrages à chaud). REMARQUE : Le système demande toujours les mots de passe système et disque dur interne lors de la mise sous tension (démarrage à froid). En outre, le système demande toujours les mots de passe des disques HDD des baies de modules qui sont présents. Password Change (modification du mot de passe) Permet de déterminer si les modifications des mots de passe système et du disque dur sont autorisées lorsqu’un mot de passe administrateur est défini. TPM 2.0 Security Permet de définir si le module TPM (Trusted Platform Module) est visible pour le système d’exploitation. 20 Autoriser les modifications de mot de passe non admin : cette option est désactivée par défaut. Applications de gestion pré-système d’exploitation Tableau 5. Sécurité Option REMARQUE : La fonction TPM n’est pas utilisée en Chine et Russie. Description ● ● ● ● ● ● ● ● TPM activé (paramètre par défaut) Effacer Dispositif de dérivation PPI pour commandes d’activation (paramètre par défaut) PPI Bypass for Disable Commands (dispositif de dérivation PPI pour commandes désactivé) Dispositif de dérivation PPI pour commandes d’effacement Activation d’attestation (paramètre par défaut) Activation de stockage de clé (paramètre par défaut) SHA-256 (paramètre par défaut) Choisissez l’une des options suivantes : ● Désactivé ● Activé (paramètre par défaut) Chassis Intrusion (Intrusion dans le châssis) Ce champ régit la fonctionnalité d’intrusion dans le châssis. Choisissez l’une des options suivantes : ● Désactivé ● Activé (paramètre par défaut) ● On-Silent (Activer silencieux) OROM Keyboard Access (accès au clavier OROM) ● Désactivé ● Activé (paramètre par défaut) ● One Time Enable (activation unique) Admin Setup Lockout (verrouillage de la configuration par l’administrateur) Permet d’empêcher les utilisateurs d’accéder au programme de configuration lorsque le mot de passe administrateur est défini (paramètre par défaut : désactivé). Verrouillage du mot de passe maître Permet d’empêcher les utilisateurs d’accéder au programme de configuration lorsque le mot de passe maître est défini (paramètre par défaut : désactivé). Réduction des risques de sécurité SMM Permet d’activer ou de désactiver la protection supplémentaire de réduction des risques de sécurité SMM UEFI (paramètre par défaut : désactivé). Tableau 6. Secure Boot Option Description Secure Boot Enable Cette option est désactivée par défaut. Secure Boot Mode ● Mode déployé (paramètre par défaut) ● Audit Mode Gestion experte des clés Permet d’activer ou de désactiver l’option Custom Mode Key Management (Gestion des clés personnalisée). ● Activer le mode personnalisé (cette option est désactivée par défaut) Si cette option est activée, ● PK (paramètre par défaut) ● KEK ● db ● dbx Tableau 7. Intel Software Guard Extensions Option Description Intel SGX Enable Vous permet d’activer ou de désactiver la technologie Intel Software Guard Extensions. ● Désactivé ● Activé ● Contrôlé par logiciel (paramètre par défaut) Applications de gestion pré-système d’exploitation 21 Tableau 7. Intel Software Guard Extensions Option Description Taille de la mémoire enclave Permet de modifier la taille de la mémoire de réserve Enclave des extensions Intel Software Guard. ● 32 Mo ● 64 Mo ● 128 Mo Tableau 8. Performances Option Description Multi Core Support Ce champ détermine si un seul cœur ou tous les cœurs du processeur seront activés. Les performances de certaines applications seront améliorées à l’aide des cœurs supplémentaires. Cette option est activée par défaut. Vous permet d’activer ou de désactiver la prise en charge multicœur du processeur. ● Tous (paramètres par défaut) ● 1 ● 2 ● 3 REMARQUE : ● Les options affichées peuvent différer selon le ou les processeurs installés. ● Les options dépendent du nombre de cœurs pris en charge par le processeur installé (All, 1, 2, N-1 for N-Core Processors) (Tous, 1, 2, N-1 pour les processeurs N-Core). Intel SpeedStep Permet d’activer ou de désactiver la fonctionnalité Intel SpeedStep. Paramètre par défaut : Activer le contrôleur SpeedStep C-States Control Permet d’activer ou de désactiver les états de veille supplémentaires du processeur (dépend du processeur installé). États C (cette option est sélectionnée par défaut) Prérécupération du cache ● Prérécupération du matériel (paramètre par défaut) ● Prérécupération du cache adjacent (paramètre par défaut) Lorsque la prérécupération du matériel est activée, le prélecteur du processeur prérécupère automatiquement les données et le code du processeur. Si le cache adjacent est activé, le processus récupère la ligne de cache demandée, ainsi que la ligne de cache suivante. Intel TurboBoost Permet d’activer ou de désactiver le mode Intel TurboBoost du processeur. L’option Intel TurboBoost est définie par défaut. Hyper-Thread Control Permet d’activer ou de désactiver le mode HyperThreading du processeur. ● Désactivé ● Activé : paramètre par défaut Dell Reliable Memory Technology (RMT) Permet d’activer ou de désactiver le mode Dell RMT du processeur. ● Désactivé ● Activé (paramètre par défaut) Tableau 9. Gestion de l’alimentation Option Description AC Recovery Définit la réponse du système lorsqu’une alimentation secteur est appliquée après une coupure d’alimentation secteur. Vous pouvez choisir divers types de restauration CA : ● Mettre hors tension ● Sous tension ● Dernier état de l’alimentation (paramètre par défaut) 22 Applications de gestion pré-système d’exploitation Tableau 9. Gestion de l’alimentation Option Description Activer la technologie Intel Speed Shift Permet d’activer ou de désactiver la technologie Intel Speed Shift. L’option Activer la technologie Intel Speed Shift est définie par défaut. Auto On Time Permet de configurer l’heure à laquelle l’ordinateur doit se mettre sous tension automatiquement. ● Désactivé (paramètre par défaut) ● Every Day (chaque jour) ● Weekdays (jours de semaine) ● Sélectionner des jours Fan Control Override Permet de contrôler la vitesse du ventilateur du système. L’option Ignorer le contrôle du ventilateur est désactivée par défaut. USB Wake Support Permet d’activer ou de désactiver la prise en charge de l’éveil par USB. ● Désactivé (paramètre par défaut) ● Activé Wake on LAN Cette option permet de mettre sous tension l’ordinateur éteint, lorsqu’elle est déclenchée par un signal LAN spécial. La sortie de l’état de veille n’est pas affectée par ce paramètre et doit être activée dans le système d’exploitation. Cette fonctionnalité n’est active que quand l’ordinateur est connecté à une alimentation secteur. ● Désactivé (paramètre par défaut) ● LAN Only (LAN uniquement) ● LAN avec démarrage PXE Tableau 10. POST Behavior (Comportement POST) Option Description Numlock LED Permet d’indiquer si la fonction NumLock doit être activée lors du démarrage du système. Cette option est activée par défaut. Keyboard Errors (Erreurs de clavier) Indique si les erreurs liées au clavier sont signalées à l’amorçage. Cette option est activée par défaut. Extend BIOS POST Time Permet de créer un délai supplémentaire avant l’amorçage. ● 0 seconde (paramètre par défaut) ● 5 secondes ● 10 secondes Avertissements et erreurs Permet au processus de démarrage de s’interrompre uniquement lors de la détection d’avertissements ou d’erreurs. Choisissez l’une des options suivantes : ● Invite en cas d’avertissements et d’erreurs (Paramètre par défaut) ● Continuer en cas d’avertissements ● Continuer en cas d’avertissements et d’erreurs Tableau 11. Facilité de gestion Option Description Fonctionnalité Intel AMT Cette option est activée par défaut. Provisioning USB Par défaut, cette option n’est pas sélectionnée. MEBx Hotkey Cette option est sélectionnée par défaut. Tableau 12. Virtualization Support (Prise en charge de la virtualisation) Option Description Virtualisation Cette option indique si un moniteur de machine virtuelle (VMM) peut utiliser les capacités matérielles supplémentaires offertes par la technologie de virtualisation Intel. ● Activer Intel Virtualization Technology : cette option est activée par défaut. Applications de gestion pré-système d’exploitation 23 Tableau 12. Virtualization Support (Prise en charge de la virtualisation) Option Description VT pour E/S directes Autorise ou empêche le moniteur de machine virtuelle (VMM) d’utiliser les capacités matérielles supplémentaires offertes par la technologie de virtualisation Intel pour les E/S directes. ● Activer la technologie de virtualisation pour les E/S dirigées : option activée par défaut Trusted Execution Permet d’indiquer si un moniteur modéré de machine virtuelle (MVMM) peut utiliser les fonctions matérielles supplémentaires de la technologie d’exécution sécurisée Intel. ● Exécution sécurisée : cette option est désactivée par défaut. Tableau 13. Maintenance Option Description Numéro de série Affiche le numéro de série de l’ordinateur. Asset Tag (Numéro d’inventaire) Permet de créer un numéro d’inventaire système si aucun numéro d’inventaire n’a été défini. Cette option est désactivée par défaut. SERR Messages Permet de contrôler le mécanisme du message SERR. Cette option est activée par défaut. Certaines cartes graphiques nécessitent la désactivation du mécanisme des messages SERR. BIOS Downgrade Permet de contrôler le flashage du micrologiciel du système vers des versions antérieures. Cette option est désactivée par défaut. Data Wipe Permet d’activer l’effacement des données de tous les périphériques de stockage interne en toute sécurité. Cette option est désactivée par défaut. BIOS Recovery Permet de récupérer de certaines conditions de corruption du BIOS à l’aide d’un fichier de récupération. Cette option est activée par défaut. Date de mise sous tension automatique Cette option n’est pas définie par défaut. Tableau 14. System Logs (journaux système) Option Description BIOS events Affiche le journal des événements du système et permet de l’effacer. ● Effacer le journal Tableau 15. Configurations avancées Option Description ASPM Il vous permet de définir le niveau de gestion d’alimentation d’état actif : ● Auto (paramètre par défaut) ● Désactivé ● L1 Only (L1 uniquement) PCIe Linkspeed Permet de sélectionner la vitesse maximale de la liaison PCIe accessible pour les appareils inclus au système. ● Auto (paramètre par défaut) ● Gen1 ● Gen2 Mise à jour du BIOS Prérequis Il est recommandé de mettre à jour le BIOS (configuration du système) lors du remplacement de la carte système ou lorsqu’une mise à jour est disponible. 24 Applications de gestion pré-système d’exploitation À propos de cette tâche REMARQUE : Si BitLocker est activé, désactivez-le avant la mise à jour du BIOS du système, puis réactivez-le une fois la mise à jour du BIOS terminée. Étapes 1. Redémarrez le système. 2. Rendez-vous sur Dell.com/support. 3. Entrez le Service Tag (Numéro de série) ou Express Service Code (Code de service express), puis cliquez sur Submit (Envoyer). REMARQUE : Pour localiser votre numéro de service, cliquez sur Where is my Service Tag? (Où se trouve mon numéro de service ?). REMARQUE : Si vous ne trouvez pas le numéro de série, cliquez sur Détecter mon produit. Suivez les instructions à l’écran. 4. Si vous ne parvenez pas à trouver le numéro de série, cliquez sur la catégorie de produit de votre ordinateur. 5. Choisissez la catégorie de produit dans la liste. 6. Sélectionnez le modèle de votre système pour que la page de support concernant votre système s'affiche. 7. Cliquez sur Obtenir des pilotes et cliquez sur Afficher tous les pilotes. La page Pilotes et téléchargements s'affiche. 8. Dans l’écran Drivers and Downloads (Pilotes et téléchargements), sous la liste déroulante Operating System (Système d’exploitation), sélectionnez BIOS. 9. Identifiez le dernier fichier BIOS et cliquez sur Download File (Télécharger le fichier). Vous pouvez également analyser les pilotes pour détecter si la mise à jour est requise. Pour ce faire, cliquez sur Analyser le système pour trouver les mises à jour et suivez les instructions qui s’affichent. 10. Sélectionnez le mode de téléchargement privilégié dans Please select your download method below window (Sélectionner le mode de téléchargement dans la fenêtre ci-dessous) et cliquez sur Download File (Télécharger le fichier). La fenêtre File Download (Téléchargement de fichier) s’affiche. 11. Cliquez sur Enregistrer pour enregistrer le fichier sur l'ordinateur. 12. Cliquez sur Exécuter pour installer les paramètres BIOS actualisés sur votre système. Suivez les instructions qui s'affichent. Étapes suivantes Pour plus d’informations sur la mise à jour du BIOS, consultez l’article https://www.dell.com/support/article/us/en/04/sln129956/dellbios-updates?lang=en REMARQUE : Dell recommande de ne pas dépasser 3 versions de différence lors de la mise à jour du BIOS. Par exemple, pour mettre à jour le BIOS de la version 1.0 à la version 7.0, installez d’abord la version 4.0, puis la version 7.0. Mise à jour du BIOS sur les systèmes alors que Bitlocker est activé PRÉCAUTION : Si BitLocker n’est pas interrompu avant la mise à jour du BIOS, la prochaine fois que vous effectuerez un redémarrage du système, celui-ci ne reconnaîtra pas la clé BitLocker. Vous êtes alors invité à saisir la clé de récupération pour avancer et le système vous la demande à chaque redémarrage. Si la clé de récupération n’est pas connue, cela peut provoquer une perte de données ou une réinstallation du système d’exploitation non nécessaire. Pour plus d’informations sur ce sujet, reportez-vous à l’article de la base de connaissances Dell : Mise à jour du BIOS sur les systèmes Dell avec BitLocker activé Mise à jour du BIOS de votre système à l’aide d’une clé USB À propos de cette tâche Si le système ne peut pas être chargé sous Windows mais que le BIOS doit encore être mis à jour, téléchargez le fichier BIOS en utilisant un autre système et enregistrez-le sur une clé USB amorçable. Applications de gestion pré-système d’exploitation 25 REMARQUE : Il est impératif d’utiliser une clé USB amorçable. Reportez-vous à l’article suivant pour obtenir plus d’informations sur la création d’une clé USB amorçable à l’aide du package de déploiement de diagnostics Dell (DDDP) Étapes 1. Téléchargez le fichier .EXE de mise à jour du BIOS sur un autre système. 2. Copiez le fichier, par exemple O9010A12.EXE, sur la clé USB amorçable. 3. Insérez la clé USB dans le système qui nécessite la mise à jour du BIOS. 4. Redémarrez le système, puis appuyez sur la touche F12 lorsque le logo de démarrage Dell apparaît pour afficher le menu d’amorçage ponctuel. 5. À l’aide des touches fléchées, sélectionnez Appareil de stockage USB et cliquez sur Entrée. 6. Le système démarrera sur une invite Diag C:\>. 7. Exécutez le fichier en saisissant le nom complet, par ex. O9010A12.exe, puis appuyez sur Entrée. 8. L’utilitaire de mise à jour du BIOS se charge. Suivez les instructions qui s’affichent à l’écran. Figure 9. Écran DOS de mise à jour du BIOS Mise à jour du BIOS Dell dans les environnements Linux et Ubuntu Pour mettre à jour le BIOS du système dans un environnement Linux, comme Ubuntu, voir https://www.dell.com/support/article/ sln171755/. Mise à jour du BIOS à partir du menu d’amorçage (F12) Mise à jour du BIOS du système à l’aide d’un fichier .exe copié sur une clé USB FAT32, en démarrant sur le menu d’amorçage (touche F12) À propos de cette tâche Mise à jour du BIOS Vous pouvez exécuter le fichier de mise à jour du BIOS à partir de Windows avec une clé USB amorçable ou via le menu d’amorçage F12 du système. Cette fonctionnalité est présente sur la plupart des systèmes Dell créés après 2012. Vous pouvez le vérifier en démarrant le système sur le menu d’amorçage (touche F12) et voir si la mise à jour du BIOS (FLASH UPDATE) est répertoriée dans les options d’amorçage du système. Si l’option s’affiche, le BIOS prend en charge cette option de mise à jour du BIOS. REMARQUE : Cette fonction est opérationnelle uniquement sur les systèmes qui comportent l’option de mise à jour du BIOS dans le menu d’amorçage F12. Mise à jour à partir du menu d’amorçage 26 Applications de gestion pré-système d’exploitation Pour mettre à jour le BIOS via le menu d’amorçage F12, les éléments suivants sont requis : ● ● ● ● Clé USB formatée en système de fichiers FAT32 (il n’est pas nécessaire que la soit amorçable) Fichier exécutable BIOS téléchargé via le site Web de support Dell, et copié à la racine de la clé USB Adaptateur secteur branché sur le système Batterie du système fonctionnelle pour la mise à jour du BIOS Suivez la procédure suivante pour exécuter la mise à jour du BIOS via le menu F12 : PRÉCAUTION : N’éteignez pas le système durant l’exécution de la mise à jour du BIOS. La mise hors tension du système peut entraîner l’échec de l’amorçage du système. Étapes 1. Lorsque le système est hors tension, insérez la clé USB sur laquelle vous avez copié le fichier de mise à jour dans un port USB du système. 2. Démarrez le système et appuyez sur la touche F12 pour accéder au menu d’amorçage. Sélectionnez la mise à jour du BIOS avec les touches fléchées et appuyez sur Entrée. 3. Dans le menu de mise à jour du BIOS qui s’affiche, cliquez sur le bouton Parcourir. Applications de gestion pré-système d’exploitation 27 4. Le fichier T40_0.1.5.exe est un exemple dans la capture d’écran suivante. Le nom du fichier peut varier. 5. Lorsque le fichier est sélectionné, il s’affiche dans la zone de sélection de fichier. Cliquez sur le bouton OK pour continuer. 28 Applications de gestion pré-système d’exploitation 6. Cliquez sur le bouton Démarrer la mise à jour . Applications de gestion pré-système d’exploitation 29 7. Un message d’avertissement vous demande si vous souhaitez continuer. Cliquez sur le bouton Oui pour démarrer la mise à jour. 8. La mise à jour du BIOS est alors exécutée, le système redémarre, puis la mise à jour est effectuée et l’avancement est indiqué par une barre de progression. Selon les modifications incluses à la mise à jour, la barre de progression peut atteindre 100 % et revenir à zéro plusieurs fois. La mise à jour peut durer jusqu’à 10 minutes. Généralement, l’exécution dure deux à trois minutes. 30 Applications de gestion pré-système d’exploitation 9. Lorsque cette opération est terminée, le système redémarre et la mise à jour du BIOS est terminée. Mot de passe système et de configuration Tableau 16. Mot de passe système et de configuration Type de mot de passe Description Mot de passe système Mot de passe que vous devez entrer pour ouvrir un session sur le système. Mot de passe de configuration Mot de passe que vous devez saisir pour accéder aux paramètres du BIOS de l'ordinateur et les modifier. Vous pouvez créer un mot de passe du système et un mot de passe de configuration pour protéger le système. PRÉCAUTION : les fonctionnalités de mot de passe assurent une sécurité basique pour protéger les données de votre système. PRÉCAUTION : n'importe quel utilisateur peut accéder aux données de l'ordinateur s'il n'est pas verrouillé et est laissé sans surveillance. REMARQUE : Le mot de passe du système et le mot de passe de configuration sont désactivés. Applications de gestion pré-système d’exploitation 31 Attribution d’un mot de passe de configuration du système Prérequis Pour attribuer un mot de passe système ou administrateur, l’état doit être Non défini. À propos de cette tâche Pour entrer dans la configuration du système, appuyez sur F2 immédiatement après avoir mis l'ordinateur sous tension ou l'avoir redémarré. Étapes 1. Dans l'écran System BIOS (BIOS du système) ou System Setup (Configuration du système), sélectionnez Security (Sécurité) et appuyez sur <Entrée>. L'écran Security (Sécurité) s'affiche. 2. Sélectionnez Mot de passe système/administration et créez un mot de passe dans le champ Entrez le nouveau mot de passe. Suivez les instructions pour définir le mot de passe système : ● Un mot de passe peut contenir jusqu'à 32 caractères. ● Le mot de passe peut contenir des nombres de 0 à 9. ● Seules les minuscules sont acceptées. ● Seuls les caractères spéciaux suivants sont valides : espace, (”), (+), (,), (-), (.), (/), (;), ([), (\), (]), (`). 3. Saisissez le mot de passe système que vous avez saisi précédemment dans le champ Confirme new password (Confirmer le mot de passe) et cliquez sur OK. 4. Appuyez sur <Echap> et un message vous invitera à enregistrer les modifications. 5. Appuyez sur <Y> pour les enregistrer. Le système redémarre. Suppression ou modification d’un mot de passe de configuration du système Prérequis Vérifiez que l’État du mot de passe est Déverrouillé (dans la configuration du système) avant de supprimer ou modifier le mot de passe du système et/ou le mot de passe de configuration existant. Vous ne pouvez pas supprimer ni modifier le mot de passe du système ou le mot de passe de configuration si l’État du mot de passe est Verrouillé. À propos de cette tâche Pour entrer dans la configuration du système, appuyez sur <F2> immédiatement après la mise sous tension ou un redémarrage. Étapes 1. Dans l’écran System BIOS (BIOS du système) ou System Setup (Configuration du système), sélectionnez System Security (Sécurité du système) et appuyez sur <Entrée>. L'écran System Security (Sécurité du système) s'affiche. 2. Dans l’écran System Security (Sécurité du système), vérifiez que le Password Status (État du mot de passe) est Unlocked (Déverrouillé). 3. Sélectionnez System Password (Mot de passe système), modifiez ou supprimez le mot de passe du système existant et appuyez sur Entrée ou la touche Tab. 4. Sélectionnez Setup Password (Mot de passe de configuration), modifiez ou supprimez le mot de passe de configuration existant et appuyez sur Entrée ou la touche Tab. REMARQUE : Si vous modifiez le mot de passe du système et/ou de configuration, un message vous invite à ressaisir le nouveau mot de passe. Si vous supprimez le mot de passe du système et/ou de configuration, confirmez la suppression à l’invite. 5. Appuyez sur <Echap> et un message vous invitera à enregistrer les modifications. 6. Appuyez sur <Y> pour les enregistrer les modifications et quitter la configuration du système. Redémarrage du système. 32 Applications de gestion pré-système d’exploitation Amorçage PXE Vous pouvez utiliser l'option PXE (Preboot Execution Environment, environnement d'exécution préamorçage) pour amorcer et configurer les systèmes en réseau, à distance. Pour accéder à l’option Amorçage PXE, démarrez le système, puis appuyez sur F12 pendant la phase POST au lieu d’utiliser la séquence d’amorçage standard de la configuration du BIOS. Cette opération n’ouvre pas de menu, ni ne permet la gestion des périphériques réseau. Applications de gestion pré-système d’exploitation 33 5 Installation et retrait des composants du système Sujets : • • • • • • • • • • • • • • • • • • • • Consignes de sécurité Avant une intervention à l’intérieur de l’ordinateur Après une intervention à l’intérieur dusystème Outils recommandés Capot du système Cadre avant Disques durs Assemblage du bloc d’alimentation Bloc d’alimentation Cartes d'extension Module de mémoire Pile du système Lecteur optique Haut-parleur Ventilateur système Commutateur d’intrusion Processeur et dissipateur de chaleur Carte système panneau de commande Module du bouton d'alimentation Consignes de sécurité À propos de cette tâche REMARQUE : Pour éviter les blessures, ne tentez pas de soulever le système par vous-même. AVERTISSEMENT : L’ouverture ou le retrait du capot du système lorsque système est sous tension est dangereux. Vous risqueriez de recevoir une décharge électrique. PRÉCAUTION : Ne pas faire fonctionner le système sans le capot pour une durée dépassant cinq minutes. L’utilisation du système sans que le capot du système soit en place peut entraîner des dommages sur les composants. PRÉCAUTION : La plupart des réparations ne peuvent être effectuées que par un technicien de maintenance agréé. N'effectuez que les opérations de dépannage et les petites réparations autorisées par la documentation de votre produit et suivez les instructions fournies en ligne ou par téléphone par l'équipe de maintenance et d'assistance technique. Tout dommage provoqué par une réparation non autorisée par Dell est exclu de votre garantie. Consultez et respectez les consignes de sécurité fournies avec votre produit. PRÉCAUTION : Pour assurer le fonctionnement et le refroidissement du système, toutes les baies doivent être occupées en permanence par un composant ou un cache. REMARQUE : Il est recommandé de toujours utiliser un tapis antistatique pour poser les composants du système et des bracelets antistatiques reliés à une surface reliée à la terre lorsque vous manipulez les composants à l’intérieur du système. 34 Installation et retrait des composants du système Avant une intervention à l’intérieur de l’ordinateur Prérequis Suivez les consignes de sécurité répertoriées dans Consignes de sécurité. Étapes 1. Mettez hors tension le système et les périphériques qui y sont connectés. 2. Débranchez la prise secteur du système et déconnectez les périphériques. 3. Retirez le capot du système 4. Couchez le système sur le côté. Après une intervention à l’intérieur dusystème Prérequis Suivez les consignes de sécurité répertoriées dans Consignes de sécurité , page 34. Étapes 1. Installez le capot du système. 2. Redressez le système en le posant sur un plan de travail stable. 3. Rebranchez les périphériques et branchez le système sur la prise secteur. 4. Allumez les périphériques rattachés, puis mettez sous tension système. Outils recommandés Vous avez besoin des outils suivants pour effectuer les procédures de retrait et d’installation : ● Tournevis Phillips n° 1 ● Tournevis cruciforme Phillips n° 2 ● Un tournevis Torx #T15 ● Tournevis hexagonal de 5 mm ● pointe en plastique ● Bracelet antistatique connecté à une prise de terre ● Tapis antistatique Capot du système Retrait du capot du système Prérequis 1. Suivez les consignes de sécurité indiquées dans la section Consignes de sécurité. Étapes 1. Tirez sur le loquet de dégagement du capot du système. 2. Retirez le capot du système. Installation et retrait des composants du système 35 Figure 10. Retrait du capot du système Étapes suivantes 1. Remettez en place le capot du système. Installation du capot du système Prérequis 1. Suivez les consignes de sécurité indiquées dans la section Consignes de sécurité. Étapes 1. Alignez les pattes du capot du système avec les fentes du boîtier. 2. Appuyez sur le capot du système jusqu’à entendre le clic indiquant qu’il est en place. 36 Installation et retrait des composants du système Figure 11. Installation du capot du système Étapes suivantes 1. Rebranchez les périphériques et branchez le système sur la prise secteur. 2. Mettez sous tension le système et tous les périphériques connectés. Cadre avant Retrait du cadre avant Prérequis 1. Suivez les consignes de sécurité indiquées dans la section Consignes de sécurité. 2. Suivez la procédure décrite dans Avant une intervention à l’intérieur de l’ordinateur. Étapes 1. Soulevez les clips de fixation situés au bord du cadre pour dégager le cadre du système. 2. Décrochez le cadre des équerres, puis retirez le cadre du système. Installation et retrait des composants du système 37 Figure 12. Retrait du cadre avant Étapes suivantes 1. Remettez en place le cadre avant. Installation du cadre avant Prérequis 1. Suivez les consignes de sécurité indiquées dans la section Consignes de sécurité. 2. Suivez la procédure décrite dans Avant une intervention à l’intérieur de l’ordinateur. Étapes 1. Insérez les pattes du cadre dans les fentes situées sur le boîtier. 2. Insérez le cadre dans le système jusqu’à l’enclenchement des clips de fixation. 38 Installation et retrait des composants du système Figure 13. Installation du cadre avant Étapes suivantes 1. Suivez la procédure décrite dans la section Après une intervention à l’intérieur de l’ordinateur. Disques durs Retrait d’un support de disque de la baie de disques Prérequis 1. Suivez les consignes de sécurité indiquées dans la section Consignes de sécurité. 2. Suivez la procédure décrite dans Avant une intervention à l’intérieur de l’ordinateur. 3. Préparez le retrait du disque à l’aide du logiciel de gestion. Mettez le système hors tension et débranchez les câbles avant de retirer le disque. Pour plus d’informations, consultez www.dell.com/storagecontrollermanuals. 4. Déconnectez les câbles d’alimentation et de données du disque. REMARQUE : Le système PowerEdge T40 est expédié avec un seul disque dur. Pour mettre votre système à niveau avec des disques durs supplémentaires, veuillez contacter votre agent commercial pour acheter le kit client du disque dur. REMARQUE : Pour éviter toute perte de données, assurez-vous que votre système d’exploitation prend en charge l’installation de disques. Consultez la documentation fournie avec le système d’exploitation. Installation et retrait des composants du système 39 PRÉCAUTION : Le mélange des supports de disques durs de précédentes générations de serveurs PowerEdge n’est pas pris en charge. Étapes Appuyez sur les clips de fixation et soulevez le support de disque pour le retirer de la baie de disques. Figure 14. Retrait du support de disque dur Étapes suivantes 1. Remplacez le support de disque dans la baie de disques. Installation d’un support de disque dans la baie de disque Prérequis 1. Suivez les consignes de sécurité indiquées dans la section Consignes de sécurité. 2. Suivez la procédure décrite dans Avant une intervention à l’intérieur de l’ordinateur. Étapes Alignez et insérez le support de disque dans la baie de disque jusqu’au déclic d’enclenchement. 40 Installation et retrait des composants du système Figure 15. Installation du support de disque dur Étapes suivantes 1. Connectez les câbles d’alimentation et de données au disque. 2. Suivez la procédure décrite dans Après une intervention à l’intérieur de l’ordinateur. REMARQUE : Les ports SATA de la carte système correspondent aux appareils SATA. Veuillez consulter l’étiquette d’informations placée sur le système. REMARQUE : « SATA 1 » : 1er disque. « SATA 2 » : lecteur optique. « SATA 3 » : 2e disque. « SATA 4 » : 3e disque. Retrait d’un disque d’un support de disque Prérequis 1. Suivez les consignes de sécurité indiquées dans la section Consignes de sécurité. 2. Suivez la procédure décrite dans Avant une intervention à l’intérieur de l’ordinateur. 3. Retirez le support de disque du plateau de disque Étapes 1. Pliez le support de disque vers l’extérieur pour dégager les goujons métalliques des trous situés sur le disque. 2. Retirez le disque de son support. Installation et retrait des composants du système 41 Figure 16. Retrait d'un disque dur installé de son support Étapes suivantes 1. Installez le disque dans le support de disque. Installation d'un disque dur dans un support de disque dur Prérequis 1. Suivez les consignes de sécurité indiquées dans la section Consignes de sécurité. 2. Suivez la procédure décrite dans Avant une intervention à l’intérieur de l’ordinateur. Étapes 1. Alignez les trous de vis sur l’un des côtés du disque avec les broches du support de disque. 2. Pliez le support de disque vers l’extérieur, puis alignez les goujons métalliques sur les trous du disque, et placez le disque dans le support de disque. 42 Installation et retrait des composants du système Figure 17. Installation d'un disque dur dans un support de disque dur Étapes suivantes 1. Installer un support de disque 3,5 pouces dans la baie de disques 2. Suivez la procédure décrite dans Après une intervention à l’intérieur de l’ordinateur. Assemblage du bloc d’alimentation Ouverture de l’assemblage du bloc d’alimentation Prérequis 1. Suivez les consignes de sécurité indiquées dans la section Consignes de sécurité. 2. Suivez la procédure décrite dans la section Avant une intervention à l’intérieur de l’ordinateur. Étapes 1. Faire glisser les deux loquets de l’assemblage du bloc d’alimentation pour les déverrouiller. Installation et retrait des composants du système 43 2. Soulevez l’assemblage du bloc d’alimentation. Figure 18. Ouverture de l’assemblage du bloc d’alimentation Étapes suivantes Fermez l’assemblage du bloc d’alimentation. Fermeture de l’assemblage du bloc d’alimentation Prérequis 1. Suivez les consignes de sécurité indiquées dans la section Consignes de sécurité. 2. Suivez la procédure décrite dans la section Avant une intervention à l’intérieur de l’ordinateur. Étapes 1. Abaissez l’assemblage du bloc d’alimentation de façon à le mettre bien en place. 2. Faites glisser les loquets de dégagement de l’assemblage de bloc d’alimentation en position de verrouillage. 44 Installation et retrait des composants du système Figure 19. Fermeture de l’assemblage du bloc d’alimentation Étapes suivantes 1. Suivez la procédure décrite dans Après une intervention à l’intérieur de l’ordinateur. Bloc d’alimentation Retrait du bloc d'alimentation Prérequis 1. 2. 3. 4. 5. Suivez les consignes de sécurité indiquées dans la section Consignes de sécurité. Suivez la procédure décrite dans Avant une intervention à l’intérieur de l’ordinateur. Déconnectez le câble PSU du disque. Ouvrez l’assemblage du bloc d’alimentation. Débranchez les câbles PSU du lecteur optique et de la carte système. REMARQUE : Prenez soin d’observer l’acheminement du câble lorsque vous le retirez du système. 6. Fermez l’assemblage du bloc d’alimentation. Étapes 1. Retirez les vis de fixation du support à l’assemblage du bloc d’alimentation, puis retirez le support de fixation du boîtier. 2. Retirez les vis de fixation du bloc d’alimentation à l’assemblage du bloc d’alimentation. a. Faites glisser le bloc d’alimentation pour le sortir du boîtier. Installation et retrait des composants du système 45 Figure 20. Retrait du bloc d’alimentation Étapes suivantes 1. Remettez en place le bloc d’alimentation. Installation du bloc d'alimentation Prérequis 1. Suivez les consignes de sécurité indiquées dans la section Consignes de sécurité. 2. Suivez la procédure décrite dans la section Avant une intervention à l’intérieur de l’ordinateur. Étapes 1. Insérez le bloc d’alimentation dans l’assemblage et faites-le glisser vers l’arrière du boîtier afin de l’encastrer complètement. a. Serrez les vis de fixation du bloc d’alimentation au boîtier. 2. Alignez et serrez le support du bloc d’alimentation pour le maintenir en place. 46 Installation et retrait des composants du système Figure 21. Installation d’un bloc d’alimentation Étapes suivantes 1. Branchez le câble du bloc d’alimentation au lecteur. 2. Ouvrez l’assemblage du bloc d’alimentation. 3. Connectez les câbles du bloc d’alimentation au lecteur optique et à la carte système. REMARQUE : Acheminez correctement le câble lorsque vous le remplacez pour éviter qu’il ne se coince ou s’écrase. 4. Fermez l’assemblage du bloc d’alimentation. 5. Suivez la procédure décrite dans la section Après une intervention à l’intérieur de l’ordinateur. Cartes d'extension Retrait de la carte d’extension Prérequis 1. 2. 3. 4. Suivez les consignes de sécurité indiquées dans la section Consignes de sécurité. Suivez la procédure décrite dans la section Avant une intervention à l’intérieur de l’ordinateur. Ouvrez l’assemblage du bloc d’alimentation. Le cas échéant, débranchez les câbles connectés à la carte d’extension. Étapes 1. Appuyez sur le dispositif d’éjection situé sur le logement de la carte d’extension pour dégager la carte d’extension. 2. Tenez la carte par ses bords et tirez-la pour la dégager du connecteur de carte système. 3. Retirez la carte d’extension du système. Figure 22. Retrait de la carte d’extension Installation et retrait des composants du système 47 4. Si vous retirez définitivement la carte d’extension, installez une plaque de recouvrement. REMARQUE : Vous devez installer une plaque de recouvrement sur un logement de carte d’extension vide pour conserver la certification FCC (Federal Communications Commission) du système. Les plaques empêchent également l’infiltration de la poussière et d’autres particules dans le système et contribuent au refroidissement et à la ventilation à l’intérieur du système. La plaque de recouvrement est essentielle au maintien de bonnes conditions thermiques. Figure 23. Installation de la plaque de recouvrement Étapes suivantes 1. Remettez en place la carte d’extension. 48 Installation et retrait des composants du système Installation de la carte d’extension Prérequis 1. Suivez les consignes de sécurité indiquées dans la section Consignes de sécurité. 2. Suivez la procédure décrite dans Avant une intervention à l’intérieur de l’ordinateur. Étapes 1. Déballez la carte d’extension et préparez-la en vue de son installation. REMARQUE : Pour obtenir des instructions, voir la documentation fournie avec la carte. 2. Retirez la carte d’extension ou la plaque de recouvrement du support de carte d’extension. REMARQUE : Conservez ce support pour un usage ultérieur. Les plaques de recouvrement doivent être installées dans des logements de carte d’extension vides pour maintenir l’homologation FCC du système. Les plaques empêchent également l’infiltration de la poussière et d’autres particules dans le système et contribuent au refroidissement et à la ventilation à l’intérieur du système. Figure 24. Retrait de la plaque de recouvrement 3. Appuyez sur le dispositif d’éjection situé sur le logement de carte d’extension pour insérer la carte d’extension dans le socket. 4. En tenant la carte par les bords, positionnez-la en l’alignant sur le connecteur de carte d’extension. 5. Insérez fermement la carte dans le connecteur de carte d’extension, jusqu’à ce que la carte soit complètement en place. Figure 25. Installation de la carte d’extension Installation et retrait des composants du système 49 Étapes suivantes 1. 2. 3. 4. Le cas échéant, connectez les câbles à la carte d’extension. Fermez l’assemblage du bloc d’alimentation. Installez tous les pilotes de périphérique requis pour la carte, comme indiqué dans la documentation de celle-ci. Suivez la procédure décrite dans la section Après une intervention à l’intérieur de l’ordinateur. Module de mémoire Instructions relatives à la mémoire système Le système contient quatre sockets de mémoire constitués de deux canaux. Dans chaque canal, le premier socket est marqué en blanc et le second socket en noir. 50 Installation et retrait des composants du système Figure 26. Emplacements des supports de mémoire sur la carte système Les canaux de mémoire sont répartis comme suit : Tableau 17. Canaux de mémoire Canal 0 Canal 1 Logements A1 et A3 Logement A2 et A4 Consignes générales pour l’installation des modules de mémoire Pour optimiser les performances du système, suivez les instructions ci-dessous lorsque vous configurez la mémoire système : Si les configurations de mémoire de votre système ne respectent pas ces directives, il se peut que votre système ne démarre pas, qu’il ne réponde pas pendant la configuration mémoire ou qu’il fonctionne avec une mémoire réduite. Le bus mémoire peut fonctionner à une fréquence de 2 666 MT/s, 2 400 MT/s ou 2 133 MT/s selon les facteurs suivants : ● Profil système sélectionné ● Vitesse DIMM maximale supportée des processeurs ● Vitesse maximale supportée des modules DIMM REMARQUE : MT/s indique la vitesse du module DIMM en méga-transferts par seconde. Le système prend en charge la configuration de mémoire flexible (FMC), ce qui permet de configurer et d’exécuter le système avec n’importe quelle configuration d’architecture de chipset valide. Voici les consignes recommandées pour installer les modules de mémoire : ● Tous les modules DIMM doivent être des DDR4. ● Il est possible d’installer jusqu’à deux DIMM différentes par canal, quel que soit le nombre de rangées. ● Si des modules de mémoire de vitesses différentes sont installés, ils fonctionnent à la vitesse la plus lente. Installation et retrait des composants du système 51 ● Remplissez les sockets de module de mémoire uniquement si un processeur est installé. ● Remplissez en premier tous les sockets avec des pattes de dégagement blanches, puis ceux portant des pattes de dégagement noires. ● Lorsque vous mélangez des modules de mémoire de capacités différentes, commencez par remplir les sockets avec les modules de mémoire ayant les capacités les plus élevées. Par exemple, si vous souhaitez combiner des modules de mémoire 8 Go et 16 Go, installez les barrettes de mémoire de 16 Go sur les sockets avec les pattes de dégagement blanches et les barrettes de mémoire de 8 Go sur les sockets avec les pattes de dégagement noires. ● Les modules de mémoire de capacités différentes peuvent être mélangés tant que les autres règles relatives à l’installation des modules de mémoires sont respectées. Par exemple, il est possible de mélanger les modules de mémoire de 8 et de 16 Go. ● Le mélange de plus de deux capacités de modules de mémoire dans un système n’est pas pris en charge. ● Des configurations de mémoire déséquilibrées entraînent une perte de performance, remplissez donc toujours les canaux de mémoire de la même manière avec des DIMM identiques pour de meilleures performances. ● Pour assurer un refroidissement correct du système, vous devez installer des caches de module de mémoire dans chaque socket de mémoire vacant. Retrait d’une barrette de mémoire Prérequis AVERTISSEMENT : Autoriser les barrettes de mémoire pour refroidir une fois que vous mettez le système hors tension. Manipulez les barrettes par les bords de la carte et évitez de toucher leurs composants. PRÉCAUTION : Pour assurer le bon refroidissement du système, des barrettes neutres doivent être installées dans tout logement de barrette inoccupé. Retirez les caches uniquement si vous avez l’intention d’installer des barrettes de mémoire dans ces logements. 1. Suivez les consignes de sécurité répertoriées dans Consignes de sécurité. 2. Suivez la procédure décrite dans la rubrique Avant d’intervenir à l’intérieur de votre système. 3. Ouvrez l’assemblage du bloc d’alimentation. Étapes 1. Localisez le support de barrette de mémoire approprié. PRÉCAUTION : Ne tenez les barrettes de mémoire que par les bords de la carte, en veillant à ne pas toucher le milieu de la barrette de mémoire ou les contacts métalliques. 2. Appuyez sur les dispositifs d'éjection vers l'extérieur sur les deux extrémités du support de barrette de mémoire pour dégager le module de mémoire de son support. 3. Soulevez et retirez le module de mémoire du système. REMARQUE : Si vous retirez la barrette de mémoire de manière permanente, installez un cache de barrette de mémoire. la procédure d’installation d’un cache de barrette de mémoire est semblable à la procédure pour installer une barrette de mémoire. 52 Installation et retrait des composants du système Figure 27. Retrait d’une barrette de mémoire Étapes suivantes 1. Remettez en place la barrette de mémoire. Installation d’une barrette de mémoire Prérequis 1. Suivez les consignes de sécurité répertoriées dans Consignes de sécurité. 2. Suivez la procédure décrite dans la section Avant une intervention à l’intérieur du système. Étapes 1. Localisez le support de barrette de mémoire approprié. PRÉCAUTION : Ne tenez les barrettes de mémoire que par les bords de la carte, en veillant à ne pas toucher le milieu de la barrette de mémoire ou les contacts métalliques. PRÉCAUTION : pour éviter d’endommager la barrette de mémoire ou le support de barrette de mémoire au cours de l’installation, ne tordez pas ou ne pliez pas la barrette de mémoire ; insérez les deux extrémités de la barrette de mémoire en même temps. 2. Appuyez sur les dispositifs d'éjection du support de la barrette de mémoire, puis écartez-les pour pouvoir insérer la barrette de mémoire dans le support. 3. Alignez le connecteur de bord de la barrette de mémoire sur le repère d’alignement du support de la barrette de mémoire, puis insérez la barrette de mémoire dans le support. PRÉCAUTION : N’appuyez pas au centre du module de la barrette de mémoire ; appliquez une pression égale aux deux extrémités de la barrette de mémoire. REMARQUE : La clé d’alignement du support de la barrette de mémoire permet de garantir que la barrette est insérée dans le bon sens. 4. Appuyez sur la barrette de mémoire avec vos pouces jusqu’à ce que les leviers du support s’enclenchent. Installation et retrait des composants du système 53 Figure 28. Installation d’une barrette de mémoire Étapes suivantes 1. Fermez l’assemblage du bloc d’alimentation. 2. Suivez la procédure décrite dans la section Après une intervention à l’intérieur du système. 3. Pour vérifier si le module de mémoire est correctement installé, appuyez sur la touche F2 et accédez au menu principal de la configuration du système > BIOS Système > Paramètres de la mémoire. Dans l’écran Memory Settings (Paramètres de la mémoire), la taille de la mémoire système doit refléter la capacité mise à jour de la mémoire installée. Si la valeur est incorrecte, une ou plusieurs barrettes de mémoire peuvent ne pas avoir été installées correctement. Vérifiez que les modules de mémoire sont correctement insérés dans les supports. Exécutez le test de mémoire système dans les diagnostics du système. Voir Diagnostics du système intégré Dell Pile du système Remise en place de la pile du système Prérequis AVERTISSEMENT : Un risque d’explosion de la nouvelle pile existe si cette dernière n’est pas correctement installée. Remplacez la pile uniquement par la même ou de type équivalent recommandé par le fabricant. Pour en savoir plus, consultez les informations relatives à la sécurité fournies avec votre système. 1. Suivez les consignes de sécurité répertoriées dans Consignes de sécurité. 2. Suivez la procédure décrite dans la rubrique Avant d’intervenir à l’intérieur de votre système. 3. Le cas échéant, débranchez les câbles d’alimentation ou de données de la ou des cartes d’extension. Étapes 1. Repérez le support de la pile. Pour plus d’informations, reportez-vous à la section Connecteurs et cavaliers de la carte système. PRÉCAUTION : Pour ne pas endommager le connecteur de la pile, vous devez le maintenir fermement en place lorsque vous installez ou retirez une pile. 2. Utilisez une pointe en plastique pour dégager doucement la pile du système. 54 Installation et retrait des composants du système Figure 29. Retrait de la pile du système 3. Pour installer une nouvelle pile dans le système, maintenez celle-ci avec le pôle positif vers le haut, puis faites-la glisser sous les pattes de fixation du connecteur. 4. Appuyez sur la pile pour l’enclencher dans le connecteur. Figure 30. Installation de la pile du système Étapes suivantes 1. Le cas échéant, connectez les câbles à la/aux carte(s) d’extension. 2. Suivez la procédure décrite dans la section Après une intervention à l’intérieur du système. 3. Lors de l’amorçage, appuyez sur F2 pour accéder au programme de configuration du système et vérifiez que la pile fonctionne correctement. 4. Entrez l’heure et la date exactes dans les champs Heure et Date du programme de configuration du système. 5. Quittez la configuration du système. Lecteur optique Retrait du lecteur optique Prérequis 1. Suivez les consignes de sécurité indiquées dans la section Consignes de sécurité. 2. Suivez la procédure décrite dans la section Avant une intervention à l’intérieur de l’ordinateur. 3. Ouvrez l’assemblage du bloc d’alimentation. Étapes 1. Débranchez le câble d'alimentation et le câble de données à l'arrière du lecteur. REMARQUE : Notez l'acheminement des câbles d'alimentation et de données dans le châssis lorsque vous les retirez de la carte système et du lecteur. Vous devrez ensuite reproduire la même disposition pour éviter que les câbles ne soient coincés ou écrasés. 2. Tirez sur les pattes de dégagement du lecteur optique pour déverrouiller le lecteur optique. 3. Soulevez le lecteur optique pour le sortir du système. Installation et retrait des composants du système 55 Figure 31. Retrait du lecteur optique Étapes suivantes 1. Remettez en place le lecteur optique. Installation du lecteur optique Prérequis REMARQUE : Seul un lecteur DVD-ROM SATA 9,5 mm ou un lecteur DVD+/-RW de peut être installé sur votre système. Les lecteurs optiques externes peuvent être connectés via des ports USB. 1. Suivez les consignes de sécurité indiquées dans la section Consignes de sécurité. 2. Suivez la procédure décrite dans Avant une intervention à l’intérieur de l’ordinateur. 3. Ouvrez l’assemblage du bloc d’alimentation. Étapes 1. Faites glisser le lecteur optique dans le logement jusqu’à l’enclenchement de la patte de dégagement. 2. Connectez les câbles d’alimentation et de données au lecteur optique. REMARQUE : Acheminez les câbles avec précaution pour éviter qu’ils ne soient coincés ou écrasés. 56 Installation et retrait des composants du système Figure 32. Installation du lecteur optique Étapes suivantes 1. Fermez l’assemblage du bloc d’alimentation. 2. Suivez la procédure décrite dans Après une intervention à l’intérieur de l’ordinateur. REMARQUE : Les ports SATA de la carte système correspondent aux appareils SATA. Veuillez consulter l’étiquette d’informations placée sur le système. REMARQUE : « SATA 1 » : 1er disque. « SATA 2 » : lecteur optique. « SATA 3 » : 2e disque. « SATA 4 » : 3e disque. Haut-parleur Retrait du haut-parleur Prérequis 1. 2. 3. 4. Suivez les consignes de sécurité indiquées dans la section Consignes de sécurité. Suivez la procédure décrite dans la section Avant une intervention à l’intérieur de l’ordinateur. Ouvrez la charnière du bloc d’alimentation. Débranchez le câble du haut-parleur de son connecteur situé sur la carte système. REMARQUE : Retirez le câble des clips de fixation situés sur le socle du ventilateur système et la carte système. Installation et retrait des composants du système 57 Figure 33. Acheminement des câbles du haut-parleur Étapes 1. Appuyez sur la patte de dégagement pour libérer le haut-parleur. 2. Poussez le haut-parleur vers l’avant du boîtier, puis retirez-le du système. 58 Installation et retrait des composants du système Figure 34. Retrait du haut-parleur Étapes suivantes 1. Remettez en place le haut-parleur. Installation du haut-parleur Prérequis 1. Suivez les consignes de sécurité indiquées dans la section Consignes de sécurité. 2. Suivez la procédure décrite dans la section Avant une intervention à l’intérieur de l’ordinateur. Étapes 1. Alignez et insérez le haut-parleur dans son logement sur le socle du ventilateur pour le positionner fermement. 2. Connectez le câble du haut-parleur au connecteur de la carte système. Installation et retrait des composants du système 59 Figure 35. Installation du haut-parleur REMARQUE : Passez le câble dans les clips de fixation situés sur le socle du ventilateur système et la carte système. 60 Installation et retrait des composants du système Figure 36. Acheminement des câbles du haut-parleur Étapes suivantes 1. Fermez la charnière du bloc d’alimentation. 2. Suivez la procédure décrite dans la section Après une intervention à l’intérieur de l’ordinateur. Ventilateur système Retrait du ventilateur système Prérequis PRÉCAUTION : Ne tenez pas le ventilateur système par ses pales pour le retirer ou l’installer. PRÉCAUTION : N'allumez jamais le système s'il est dépourvu de ventilateurs. Cela pourrait entraîner la surchauffe du système, son arrêt et une perte de données. 1. 2. 3. 4. 5. Suivez les consignes de sécurité indiquées dans la section Consignes de sécurité. Suivez la procédure décrite dans la section Avant une intervention à l’intérieur de l’ordinateur. Ouvrez l’assemblage du bloc d’alimentation. Retirez le haut-parleur. Débranchez le câble du ventilateur du connecteur de la carte système. Installation et retrait des composants du système 61 Étapes 1. Retirez la vis de fixation du socle du ventilateur système au boîtier. 2. Faites glisser le socle du ventilateur système vers l’avant du boîtier pour le dégager du système. Figure 37. Retrait du boîtier du ventilateur système 3. Retirez le câble du ventilateur système du guide d’acheminement situé sur le socle du ventilateur système. 4. Étirez les passe-câbles fixant le ventilateur. 5. Tirez le ventilateur pour le dégager des passe-câbles. 6. Répétez les étapes 4 et 5 pour dégager le ventilateur des autres passe-câbles. 62 Installation et retrait des composants du système Figure 38. Retrait du ventilateur système Étapes suivantes 1. Remettez en place le ventilateur système. Installation du ventilateur système Prérequis PRÉCAUTION : Ne tenez pas le ventilateur système par ses pales pour l’installer ou le retirer. 1. Suivez les consignes de sécurité indiquées dans la section Consignes de sécurité. 2. Suivez la procédure décrite dans Avant une intervention à l’intérieur de l’ordinateur. Étapes 1. Alignez les passe-câbles du socle du ventilateur système sur les trous situés sur le cadre du ventilateur système. 2. Étirez les passe-câbles et poussez le ventilateur système vers son socle pour le maintenir en place. 3. Passez le câble du ventilateur système dans le guide situé sur le socle du ventilateur système. Installation et retrait des composants du système 63 Figure 39. Installation du ventilateur système 4. Alignez le socle du ventilateur système avec les fentes situées sur le boîtier. 5. Faites glisser le socle du ventilateur dans le logement de façon à le mettre bien en place. 6. Serrez la vis de fixation du socle du ventilateur système au boîtier. 7. Branchez le câble du ventilateur système au connecteur situé sur la carte système. Figure 40. Installation du support de ventilateur système 64 Installation et retrait des composants du système Étapes suivantes 1. Installez le haut-parleur. 2. Fermez l’assemblage du bloc d’alimentation. 3. Suivez la procédure décrite dans la section Après une intervention à l’intérieur de l’ordinateur. Commutateur d’intrusion Retrait du commutateur d’intrusion Prérequis 1. Suivez les consignes de sécurité indiquées dans la section Consignes de sécurité. 2. Suivez la procédure décrite dans la section Avant une intervention à l’intérieur de l’ordinateur. 3. Ouvrez l’assemblage du bloc d’alimentation. Étapes 1. Débranchez le câble du commutateur d’intrusion du connecteur de la carte système. 2. Poussez le commutateur d’intrusion pour le sortir du logement. Figure 41. Retrait du commutateur d’intrusion Étapes suivantes Replacez le commutateur d’intrusion. Installation du commutateur d’intrusion Prérequis 1. Suivez les consignes de sécurité indiquées dans la section Consignes de sécurité. 2. Suivez la procédure décrite dans Avant une intervention à l’intérieur de l’ordinateur. Étapes 1. Alignez et faites glisser le commutateur d’intrusion dans le logement situé sur le système. 2. Branchez le câble du commutateur d’intrusion sur le connecteur de la carte système. 3. Faites passer le câble du commutateur d’intrusion à travers les clips d’acheminement des câbles. Installation et retrait des composants du système 65 Figure 42. Installation du commutateur d’intrusion Étapes suivantes 1. Fermez l’assemblage du bloc d’alimentation. 2. Suivez la procédure décrite dans la section Après une intervention à l’intérieur de l’ordinateur. Processeur et dissipateur de chaleur Retrait du module de dissipateur de chaleur Prérequis AVERTISSEMENT : Le dissipateur de chaleur reste chaud un certain temps après la mise hors tension du système. Laissez-le refroidir avant de le retirer. 1. Suivez les consignes de sécurité indiquées dans la section Consignes de sécurité. 2. Suivez les consignes de sécurité indiquées dans la section Avant une intervention à l’intérieur de l’ordinateur. 3. Ouvrez l’assemblage du bloc d’alimentation. Étapes 1. Sur la carte système, débranchez le connecteur du câble d’alimentation du ventilateur du dissipateur de chaleur. 2. À l’aide d’un tournevis cruciforme nº 2, desserrez les vis situées sur le dissipateur de chaleur dans l’ordre indiqué ci-dessous : a. b. c. d. Desserrez la première vis de trois tours. Desserrez la vis diagonalement opposée à la première vis que vous avez desserrée. Revenez à la première vis et desserrez-la complètement. Répétez la procédure pour les deux autres vis. 3. Soulevez le dissipateur de chaleur pour l’extraire du système. 66 Installation et retrait des composants du système Figure 43. Retrait du dissipateur de chaleur Étapes suivantes 1. Si vous retirez un dissipateur de chaleur défectueux, remplacez le module dissipateur de chaleur, sinon retirez le processeur. Retrait du processeur Prérequis AVERTISSEMENT : Le processeur reste chaud un certain temps après la mise hors tension du système. Laissez le processeur refroidir avant de le retirer. PRÉCAUTION : La pression exercée pour maintenir le processeur dans son support est très forte. Si vous ne maintenez pas fermement le levier de dégagement, il risque de se redresser brusquement. REMARQUE : Ne retirez le processeur que pour remplacer le processeur ou la carte système. Cette procédure n’est pas nécessaire lors du remplacement d’un module dissipateur de chaleur. 1. 2. 3. 4. Suivez les consignes de sécurité indiquées dans la section Consignes de sécurité. Suivez les consignes de sécurité indiquées dans la section Avant une intervention à l’intérieur de l’ordinateur. Ouvrez l’assemblage du bloc d’alimentation. Retirez le module dissipateur de chaleur. Étapes 1. Relâchez le levier du support en l’abaissant et en l’extrayant de dessous la languette située sur le cadre de protection du processeur. 2. Soulevez le levier de façon à ouvrir complètement le cadre de protection du processeur. PRÉCAUTION : Ne touchez pas les broches du socket du processeur, car elles sont fragiles et peuvent être irréversiblement endommagées. Veillez à ne pas tordre les broches du socket du processeur lorsque vous retirez le processeur du socket. 3. Soulevez le processeur hors de son support. Installation et retrait des composants du système 67 Figure 44. Retrait du processeur Étapes suivantes 1. Remettez en place le processeur. Installation du processeur Prérequis PRÉCAUTION : Ne retirez jamais le dissipateur de chaleur d'un processeur, sauf si vous souhaitez remplacer le processeur. Le dissipateur de chaleur est essentiel au maintien de bonnes conditions thermiques. 1. Suivez les consignes de sécurité indiquées dans la section Consignes de sécurité. 2. Suivez les consignes de sécurité indiquées dans la section Avant une intervention à l’intérieur de l’ordinateur. 3. Retirez le module dissipateur de chaleur. Étapes 1. Alignez le triangle de la broche 1 du processeur avec le triangle situé sur le socket. PRÉCAUTION : Ne forcez pas l'installation du processeur. Lorsque le processeur est correctement placé, une légère pression suffit pour l’insérer dans le socket. 2. Placez le processeur dans le socket. 3. Fermez le cadre de protection du processeur en le faisant glisser sous la vis de fixation de la carte système. 4. Abaissez le levier du cadre de protection et poussez-le sous la patte pour verrouiller le cadre. Figure 45. Installation du processeur Étapes suivantes 1. Installez le module dissipateur de chaleur. 2. Fermez l’assemblage du bloc d’alimentation. 68 Installation et retrait des composants du système 3. Suivez la procédure décrite dans Après une intervention à l’intérieur de l’ordinateur. Installation du module dissipateur de chaleur Prérequis PRÉCAUTION : Ne retirez jamais le dissipateur de chaleur d'un processeur, sauf si vous souhaitez remplacer le processeur. Le dissipateur de chaleur est essentiel au maintien de bonnes conditions thermiques. 1. Suivez les consignes de sécurité indiquées dans la section Consignes de sécurité. 2. Suivez les consignes de sécurité indiquées dans la section Avant une intervention à l’intérieur de l’ordinateur. 3. Si applicable, installez le processeur. Étapes 1. Si vous utilisez un dissipateur de chaleur existant, retirez la graisse thermique qui recouvre le dissipateur de chaleur à l’aide d’un chiffon doux non pelucheux. 2. Utilisez la seringue de graisse thermique fournie avec le kit du processeur pour appliquer la graisse en forme de spirale carrée sur la partie supérieure du processeur. PRÉCAUTION : Si vous appliquez trop de pâte thermique, celle-ci risque d'atteindre et de contaminer le support de processeur. REMARQUE : La graisse thermique est conçue pour un usage unique. Jetez la seringue après l'avoir utilisée. Figure 46. Application de graisse thermique sur la partie supérieure du processeur 3. Alignez les vis du dissipateur de chaleur avec les entretoises de la carte système. REMARQUE : Orientez le ventilateur du dissipateur de chaleur de façon à placer le câble du ventilateur du dissipateur de chaleur près des barrettes de mémoire. 4. À l’aide d’un tournevis cruciforme nº 2, serrez les vis situées sur le dissipateur de chaleur dans l’ordre indiqué ci-dessous : a. b. c. d. Serrez la première vis de trois tours. Serrez la vis diagonalement opposée à la première vis que vous avez serrée. Revenez à la première vis et serrez-la complètement. Répétez la procédure pour les deux autres vis. 5. Branchez le câble du l’assemblage du dissipateur de chaleur sur le connecteur de la carte système. Installation et retrait des composants du système 69 REMARQUE : Veillez à positionner le câble du ventilateur du dissipateur de chaleur en boucle autour de la tête de vis du ventilateur du dissipateur de chaleur Figure 47. Installation du dissipateur de chaleur Étapes suivantes 1. Fermez l’assemblage du bloc d’alimentation. 2. Suivez la procédure décrite dans la section Après une intervention à l’intérieur de l’ordinateur Carte système Retrait de la carte système Prérequis PRÉCAUTION : Si vous utilisez le module TPM (Trusted Program Module) avec une clé de cryptage, il est possible que vous soyez invité à créer une clé de restauration lors de l'installation du système ou d'un programme. Vous devez créer cette clé et la conserver en lieu sûr. Si vous êtes un jour amené à remplacer la carte système, vous devrez fournir cette clé de récupération lors du redémarrage du système ou du programme afin de pouvoir accéder aux données cryptées qui se trouvent sur vos disques durs. PRÉCAUTION : N’essayez pas de retirer le module d’extension TPM de la carte système. Une fois le module d’extension TPM installé, il est lié de manière cryptographique à cette carte système. Toute tentative de retrait d’un module d’extension TPM rompt la liaison cryptographique, et il ne pourra pas être réinstallé ni installé sur une autre carte système. 1. 2. 3. 4. 5. 6. 7. 8. 70 Suivez les consignes de sécurité indiquées dans la section Consignes de sécurité. Suivez la procédure décrite dans la section Avant une intervention à l’intérieur de l’ordinateur. Ouvrez l’assemblage du bloc d’alimentation. Retirez les modules de mémoire. Retirez la carte d’extension si elle est installée. Retirez le module dissipateur de chaleur. Retirez le processeur. Débranchez tous les câbles de la carte système. Installation et retrait des composants du système Étapes 1. À l’aide d’un tournevis cruciforme nº 2, retirez les vis qui fixent la carte système au boîtier. Figure 48. Emplacement des vis de la carte système 2. Retirez les vis de fixation du port série. 3. Tenez la carte système par les bords, inclinez-la et soulevez-la pour la retirer du boîtier. PRÉCAUTION : Veillez à ne pas endommager le bouton d’identification du système en retirant la carte système du châssis. PRÉCAUTION : ne vous servez pas d’une barrette de mémoire, d’un processeur ou de tout autre composant pour soulever la carte système. Installation et retrait des composants du système 71 Figure 49. Retrait de la carte système Étapes suivantes 1. Remettez en place ou installez la carte système. Installation de la carte système Prérequis 1. Suivez les consignes de sécurité indiquées dans la section Consignes de sécurité. 2. Suivez la procédure décrite dans Avant une intervention à l’intérieur de l’ordinateur. Étapes 1. Déballez le nouvel assemblage de la carte système. REMARQUE : ne vous servez pas d’une barrette de mémoire, d’un processeur ou de tout autre composant pour soulever la carte système. REMARQUE : Veillez à retirer les vis du port série sur la carte système de remplacement. PRÉCAUTION : Veillez à ne pas endommager le bouton d’identification du système lors de la remise en place de la carte système dans le châssis. 2. En tenant la carte système par les bords, inclinez-la, alignez ses ports avec les fentes situées sur le système et insérez-la dans le système. 3. Serrez les vis de fixation du port série. 72 Installation et retrait des composants du système Figure 50. Installation de la carte système 4. À l’aide d’un tournevis cruciforme nº 2, fixez la carte système au boîtier avec des vis. Figure 51. Emplacement des vis de la carte système Étapes suivantes 1. Réinstallez les éléments suivants : Installation et retrait des composants du système 73 2. 3. 4. 5. 6. a. Modules de mémoire. b. Processeur. c. Module du dissipateur de chaleur. d. Carte d’extension, si installée. Rebranchez tous les câbles sur la carte système. REMARQUE : Vérifiez que les câbles à l'intérieur du système longent la paroi du châssis et sont fixés à l'aide du support de fixation des câbles. Fermez l’assemblage du bloc d’alimentation. Suivez la procédure décrite dans la section Après une intervention à l’intérieur de l’ordinateur. Laissez le système démarrer. Veillez à : a. Mettez à jour le micrologiciel du BIOS. b. Entrez le numéro de série du système après avoir installé la carte système. Pour plus d’informations, consultez la section Saisie du numéro de série. Saisie du numéro de série du système via le menu Service Prérequis AVERTISSEMENT : Le menu Service s’affiche uniquement lors du remplacement de la carte système. Le paramétrage effectué dans le menu Service ne peut pas être annulé après application des modifications. REMARQUE : Intel Active Management Technology (AMT) est pris en charge uniquement sur les systèmes équipés de processeurs Intel Xeon. REMARQUE : Les systèmes à processeur Intel Pentium/Core prennent en charge Intel Standard Manageability. Cette procédure permet de mettre à jour le numéro de série après le remplacement de la carte système. Étapes 1. Retirez le capot du système. a. Sur la partie intérieure du capot du système, près de l'étiquette comportant les informations du système, notez le numéro se trouvant sur l'étiquette du code QR de l'AMT/ VPRO. 2. Installez le capot du système. 3. Démarrez le système. REMARQUE : si le système est sous tension, éteignez-le, puis redémarrez-le (démarrage à froid). 4. Une fois le système démarré, l'écran Service Menu (Menu Service) est affiché. 5. Sélectionnez dans la zone AMT Options le numéro correspondant au numéro AMT/VPRO indiqué sur le capot du système. REMARQUE : MANAGEABILITY ENGINE (ME) DISABLED et MANAGEABILITY ENGINE (ME) LOCKOUT ne sont pas pris en charge sur le système PowerEdge T40. 6. Saisissez les informations du numéro de service dans la section Enter Service Tag (saisir le numéro de service). 7. Saisissez si besoin est les informations du numéro d'inventaire dans la section Enter Asset Tag (saisir le numéro d'inventaire). 8. Cliquez sur OK pour enregistrer les changements et quitter. Saisie du numéro de série du système via le programme de configuration du système Étapes 1. Démarrez le système. 2. Appuyez sur F2 pour accéder à Configuration du système. 3. Cliquez sur Paramètres du numéro de service. 4. Saisissez le numéro de série. 74 Installation et retrait des composants du système REMARQUE : vous pouvez saisir le numéro de série uniquement lorsque le champ Numéro de série est vide. Assurez-vous d’entrer le bon numéro de série. Une fois saisi, le numéro de série ne peut pas être mis à jour ni modifié. 5. Cliquez sur OK. panneau de commande Retrait du panneau de commande Prérequis 1. 2. 3. 4. 5. 6. Suivez les consignes de sécurité indiquées dans la section Consignes de sécurité. Suivez la procédure décrite dans la section Avant une intervention à l’intérieur de l’ordinateur. Déconnectez tous les périphériques connectés au panneau de commandes. Ouvrez l’assemblage du bloc d’alimentation. Retirez le cadre avant. Retirez le lecteur optique. Étapes 1. Débranchez de la carte système les câbles mentionnés ci-dessous et dégagez-les des guides d’acheminement situés à côté de la carte système sur le boîtier. a. b. c. d. Câble audio du panneau de commandes. câble d’alimentation de la carte système. Câble USB Type C Câbles USB Type A 2. Retirez la vis de fixation du panneau de commandes au boîtier. 3. Inclinez le panneau de commandes et dégagez les pattes des fentes situées sur le boîtier. 4. Retirez délicatement le panneau de commandes et les câbles du boîtier. Figure 52. Retrait du panneau de commandes Étapes suivantes 1. Remettez en place le panneau de commande. Installation et retrait des composants du système 75 Installation du panneau de commande Prérequis 1. Suivez les consignes de sécurité indiquées dans la section Consignes de sécurité. 2. Suivez la procédure décrite dans Avant une intervention à l’intérieur de l’ordinateur. Étapes 1. Faites passer les câbles dans le logement du panneau de commandes sur le boîtier. 2. Inclinez le panneau de commandes et insérez-le dans son logement dans le boîtier. 3. À l’aide d’un tournevis cruciforme nº 2, serrez la vis de fixation du panneau de commandes au boîtier. Figure 53. Installation du panneau de commande 4. Faites passer les câbles dans le clip du système. 5. Connectez les câbles mentionnés ci-dessous à la carte système. a. b. c. d. Câble audio du panneau de commandes. Câble d’alimentation de la carte système. Câble USB Type C Câbles USB Type A Étapes suivantes 1. 2. 3. 4. 5. Installez le lecteur optique. Installez le cadre avant. Fermez l’assemblage du bloc d’alimentation. Rebranchez les périphériques déconnectés de l’assemblage du panneau de commande, le cas échéant. Suivez la procédure décrite dans la section Après une intervention à l’intérieur de l’ordinateur. Module du bouton d'alimentation Retrait du module du bouton d’alimentation Prérequis 1. Suivez les consignes de sécurité indiquées dans la section Consignes de sécurité. 76 Installation et retrait des composants du système 2. 3. 4. 5. 6. Suivez la procédure décrite dans la section Avant une intervention à l’intérieur de l’ordinateur. Ouvrez l’assemblage du bloc d’alimentation. Retirez le cadre avant. Retirez le lecteur optique. Retirez le panneau de commandes. Étapes 1. Déconnectez le câble du module du bouton d’alimentation du connecteur situé sur la carte système. 2. Retirez le câble du module du bouton d’alimentation des guides d’acheminement situés sur le boîtier. 3. Retirez le ruban adhésif qui fixe le module du bouton d’alimentation au boîtier. 4. Appuyez sur les loquets situés sur les côtés du module du bouton d’alimentation et retirez-le du boîtier. Figure 54. Retrait du module du bouton d'alimentation Étapes suivantes 1. Remettre en place le module du bouton d’alimentation. Installation du module du bouton d’alimentation Prérequis 1. Suivez les consignes de sécurité indiquées dans la section Consignes de sécurité. 2. Suivez la procédure décrite dans Avant une intervention à l’intérieur de l’ordinateur. Étapes 1. Insérez le module du bouton d’alimentation dans le logement du bouton d’alimentation situé sur le boîtier. 2. Collez le ruban adhésif pour fixer le module du bouton d’alimentation au boîtier. Installation et retrait des composants du système 77 Figure 55. assemblage 3. Passez le câble du module du bouton d’alimentation dans les clips d’acheminement situés sur le boîtier. 4. Connectez le câble du module du bouton d’alimentation au connecteur situé sur la carte système. Étapes suivantes 1. 2. 3. 4. 5. 78 Installez le panneau de commandes. Installez le lecteur optique. Installez le cadre avant. Fermez la charnière du bloc d’alimentation. Suivez la procédure décrite dans la section Après une intervention à l’intérieur de l’ordinateur. Installation et retrait des composants du système 6 Cavaliers et connecteurs Cette rubrique contient des informations spécifiques sur les cavaliers. Elle contient également des informations sur les cavaliers et les commutateurs et décrit les connecteurs de la carte dans le système. Les cavaliers de la carte système permettent de désactiver les mots de passe système et de configuration. Vous devez connaître les connecteurs de la carte système pour installer correctement les composants et les câbles. Sujets : • • • Connecteurs et cavaliers de la carte système Paramètres des cavaliers de la carte système Désactivation d'un mot de passe oublié Connecteurs et cavaliers de la carte système Figure 56. Connecteurs et cavaliers de la carte système Tableau 18. Connecteurs et cavaliers de la carte système Cavaliers et connecteurs 79 Tableau 18. Connecteurs et cavaliers de la carte système Élément Connecteur Description 1 ATX_CPU Connecteur d’alimentation du processeur 2 PROCESSEUR Socket du processeur 3 CPU_FAN Connecteur du ventilateur du processeur 4 SYS FAN 1 Connecteur du ventilateur 5 INTRUDER Connecteur du commutateur d’intrusion 6 F_PANEL Connecteur du module du bouton d’alimentation 7 ATX_POWER Connecteur de l’alimentation du système 8 TYPE C Connecteur USB-C du panneau avant 9 F_USB 1 Connecteur USB du panneau avant 10 SATA 1 Connecteur SATA 1 11 SATA 2 Connecteur SATA 2 12 SATA 3 Connecteur SATA 3 13 SATA 4 Connecteur SATA 4 14 A3, A1, A4, A2 Sockets de module de mémoire 15 CMOS BATTERY Connecteur de la pile CMOS 16 Logement x16 PCIe 1 Connecteur 1 de carte PCIe 17 NVRAM_CLR (CMOS_CLR) Restauration du paramètre BIOS sur le cavalier par défaut 18 PWRD_EN (PW_CLR) Réinitialiser le mot de passe du BIOS 19 Logement PCI 2 Connecteur de carte PCI 2 20 INT SPKR Connecteur de haut-parleur 21 F_AUDIO Port audio 22 Logement x4 PCIe 4 Connecteur 4 de carte PCIe 23 Logement x4 PCIe 3 Connecteur 3 de carte PCIe REMARQUE : Le connecteur M.2 de la carte système n’est pas opérationnel ou n’est pas pris en charge sur le modèle PowerEdge T40 Paramètres des cavaliers de la carte système Le cavalier de la carte système doit être défini sur le mode Mot de passe pour fonctionner normalement. Tant que le cavalier reste en mode Service, les valeurs du BIOS ne sont pas enregistrées, le système ne peut pas quitter le mode usine et une erreur indique que les cavaliers sont incorrects. Tableau 19. Positionnement des cavaliers de la carte système Cavalier Réglage PWRD_EN (PW_CLR) Description La fonction de mot de passe est activée. Efface le mot de passe du BIOS. NVRAM_CLR (CMOS_CLR) 80 Cavaliers et connecteurs Réinitialisation de l'horloge en temps réel. Ceci peut être utilisé pour le dépannage (broches 1 et 2). Tableau 19. Positionnement des cavaliers de la carte système Cavalier Réglage Description Restaure la configuration par défaut du BIOS. Tableau 20. Paramètres des cavaliers de la carte système Cavalier Fonction Opération CO21 PASSWORD_CLR Court : par défaut Ouvert : effacer P_CMOCLR CMOS_CLR Court : effacer Ouvert : par défaut P_SVRMOD SERVICE_MODE 1-2 Court : désactiver 2-3 Court : par défaut Désactivation d'un mot de passe oublié Les fonctions de sécurité du logiciel du système comprennent un mot de passe système et un mot de passe de configuration. Le cavalier de mot de passe active ou désactive les fonctions de mot de passe et efface tout mot de passe actuellement utilisé. Prérequis PRÉCAUTION : La plupart des réparations ne peuvent être effectuées que par un technicien de maintenance agréé. Tout dommage provoqué par une réparation non autorisée par Dell est exclu de votre garantie. Consultez et respectez les consignes de sécurité fournies avec votre produit. Étapes 1. Mettez le système et ses périphériques hors tension, puis débranchez-le de la prise secteur. 2. Retirez le capot du système. 3. Placez le cavalier (CO21) de la carte système sur la position CLEAR. 4. Installez le capot du système. Les mots de passe existants ne sont pas désactivés (effacés) tant que le système n’a pas démarré avec le cavalier en position CLEAR. Cependant, avant d’attribuer un nouveau mot de passe de système et/ou de configuration, vous devez remettre le cavalier en position DEFAULT. REMARQUE : Si vous attribuez un nouveau mot de passe de système et/ou de configuration lorsque le cavalier est en position CLEAR, le système désactive les nouveaux mots de passe lors du démarrage suivant. 5. Rebranchez le système sur sa prise secteur et mettez-le sous tension, ainsi que les périphériques qui y sont rattachés. 6. Mettez le système et ses périphériques hors tension, puis débranchez-le de la prise secteur. 7. Retirez le capot du système. 8. Placez le cavalier de la carte système en position DEFAULT. 9. Installez le capot du système. 10. Rebranchez le système sur sa prise secteur et mettez-le sous tension, ainsi que les périphériques qui y sont rattachés. 11. Attribuez un nouveau mot de passe système et/ou de configuration. Cavaliers et connecteurs 81 7 Caractéristiques techniques Les caractéristiques techniques et environnementales de votre système sont énoncées dans cette section. Sujets : • • • • • • • • • • • • • • 82 Dimensions du châssis Poids du système Spécifications du processeur Systèmes d'exploitation pris en charge Spécifications des blocs d’alimentation (PSU) Spécifications du ventilateur du système Caractéristiques de la pile du Système Caractéristiques des cartes d'extension Spécifications de la mémoire Caractéristiques du contrôleur de stockage Caractéristiques du lecteur Spécifications des ports et connecteurs Spécifications vidéo Spécifications environnementales Caractéristiques techniques Dimensions du châssis Figure 57. Dimensions du châssis Tableau 21. Dimensions du boîtier PowerEdge T40 X Y Z 176,6 mm 335 mm 359,5 mm (6,95 pouces) (13,18 pouces) (14,15 pouces) Poids du système Tableau 22. Poids système PowerEdge T40 Configuration du Système Poids maximal (avec tous les disques/disques SSD) 1 disque 3,5 pouces 8,4 kg (18,52 lb) Spécifications du processeur Le système PowerEdge T40 prend en charge les processeurs suivants : Tableau 23. Spécifications du processeur Caractéristiques techniques 83 Tableau 23. Spécifications du processeur Processeur pris en charge Modèle Spécification Carte graphique UMA Intel Xeon E Série E 4 cœurs, 8 Mo de mémoire cache, 3,5 GHz, 4,7 GHz Turbo, 71 W Carte graphique Intel UHD P630 Intel Core i3 i3-9100 4 cœurs, 6 Mo de mémoire cache, 3,6 GHz, 4,2 GHz Turbo, 65 W Carte graphique Intel UHD 630 Intel Pentium Gold G5400 2 cœurs, 4 Mo de mémoire cache, 3,7 GHz, 58 W Carte graphique Intel UHD 610 REMARQUE : La disponibilité du processeur peut faire l’objet de modifications et varier en fonction de la zone géographique ou du pays. Systèmes d'exploitation pris en charge Le modèle PowerEdge T40 prend en charge les systèmes d’exploitation suivants : ● Microsoft Windows Server 2016 ● Microsoft Windows Server 2019 ● Ubuntu 18.04 LTS REMARQUE : Pour plus d’informations, consultez www.dell.com/ossupport. REMARQUE : Pour plus d’informations sur les versions spécifiques et les ajouts, consultez https://www.dell.com/support/home/ Drivers/SupportedOS/poweredge-T40. Spécifications des blocs d’alimentation (PSU) Le système PowerEdge T40 prend en charge un bloc d’alimentation en CA câblé. Tableau 24. Spécifications des blocs d’alimentation (PSU) Bloc d'alimentatio n Classe Dissipation thermique (maximale) 300 W CA Bronze 1024 BTU/h Fréquence Tension Actuel 50 à 60 Hz 100 à 240 V CA, sélection automatique 6A REMARQUE : La dissipation thermique est calculée à partir de la puissance nominale du bloc d'alimentation (PSU). REMARQUE : Le système PowerEdge T40 est également conçu pour se connecter aux systèmes d’alimentation informatiques d’une tension phase à phase ne dépassant pas 240 V. Spécifications du ventilateur du système système PowerEdge T40 prend en charge les appareils suivants : ● Un ventilateur de refroidissement du système situé sur la partie supérieure du système. ● Un ventilateur de refroidissement du processeur situé sur le dissipateur de chaleur. 84 Caractéristiques techniques REMARQUE : Lorsque vous sélectionnez ou mettez à niveau la configuration de votre système, vérifiezsystème sa consommation électrique avec Dell Energy Smart Solution Advisor (Dell.com/ESSA) pour vous assurer une utilisation optimale de l’alimentation. Caractéristiques de la pile du Système Le système PowerEdge T40 requiert une pile bouton au lithium CR 2032 3.0-Vsystème. Caractéristiques des cartes d'extension Le système PowerEdge T40 prend en charge jusqu’à trois cartes PCI Express (PCIe) de 3e génération et une carte PCI. Tableau 25. Logements de carte d’extension disponibles sur la carte système Un emplacement PCIe Type de logement Connexion des processeurs Hauteur du logement PCIe Longueur maximale de la carte d’extension Slot 1 PCIe x16 Gen3 Processeur Pleine hauteur Mi-longueur Slot 2 PCI Contrôleur d’extension Pleine hauteur Mi-longueur Slot 3 PCIe x4 Gen 3 (ouvert) Contrôleur d’extension Pleine hauteur Mi-longueur Slot 4 PCIe x4 Gen 3 (ouvert) Contrôleur d’extension Pleine hauteur Mi-longueur REMARQUE : Les cartes d’extension ne sont pas remplaçables à chaud. Spécifications de la mémoire PRÉCAUTION : Dell recommande d’utiliser des barrettes DIMM ECC pour réduire les risques d’erreurs non corrigibles (erreurs système, perte de données, corruption silencieuse de données). Les barrettes DIMM non ECC ne sont pas utilisées pour les applications stratégiques. REMARQUE : Les barrettes DIMM non ECC sont uniquement prises en charge dans certains pays. Pour plus d’informations à ce sujet, veuillez contacter votre agent commercial. Tableau 26. Spécifications de la mémoire Type de barrette DIMM Capacité DIMM RAM minimale RAM maximale 8 Go 8 Go 32 Go 16 Go 16 Go 64 Go UDIMM, DDR4, ECC/non ECC Tableau 27. Sockets de module de mémoire Sockets de module de mémoire Vitesse Quatre sockets à 288 broches 2 666 MT/s REMARQUE : La vitesse de la mémoire peut être rétrogradée de 2 666 MT/s à 2 133 MT/s en fonction de la capacité du processeur. Caractéristiques du contrôleur de stockage Le système PowerEdgeT40 prend en charge le RAID logiciel Intel Virtual RAID sur CPU (Intel VROC). REMARQUE : Intel VROC prend en charge les modes RAID 0, 1, 5 et 10. Caractéristiques techniques 85 REMARQUE : Le système PowerEdge T40 ne prend pas en charge les modes RAID 10, qui est pris en charge uniquement sur les systèmes dotés de 4 disques. Caractéristiques du lecteur Disques système PowerEdge T40 prend en charge les configurations de disques suivantes : Tableau 28. Configurations de disques Configuration Capacité Jusqu’à 3 disques SATA de 3,5 pouces câblés 1/2/4 To REMARQUE : Le système PowerEdge T40 prend en charge uniquement les disques d’entrée de gamme. Disques d’entrée de gamme : Disques les moins chers, utilisés lorsque le nombre total de disques est réduit et limité. En fonction des restrictions d’utilisation, ces disques sont disponibles sur quelques systèmes et configurations. Lecteurs optiques système PowerEdge T40 est compatible avec les lecteurs optiques suivants : Tableau 29. Type de lecteur optique pris en charge Type de lecteur pris en charge Nombre de lecteurs pris en charge Lecteur DVD +/-RW SATA 9,5 mm un REMARQUE : les lecteurs optiques externes peuvent être connectés au moyen des ports USB. Spécifications des ports et connecteurs Caractéristiques des ports USB Le système PowerEdge T40 prend en charge les ports USB indiqués ci-dessous: Tableau 30. Caractéristiques techniques des connexions USB systèmePowerEdge T40 Panneau avant ● ● ● Deux ports USB 2.0 Type A Un port USB 3.0 Type A Un port USB 3.1 Type C Panneau arrière ● ● Quatre ports USB 3.0 Type A Deux ports USB 2.0 Type A Caractéristiques du port NIC Le système PowerEdge T40 prend en charge un port de contrôleur d’interface réseau (NIC) situé sur le panneau arrière, disponible dans les configurations de carte réseau de 10/100/1 000 Mbit/s. 86 Caractéristiques techniques Caractéristiques du connecteur série système PowerEdge T40 prend en charge un connecteur série sur le panneau arrière, de type DTE (Data Terminal Equipment) à 9 broches conforme à la norme 16550. Caractéristiques techniques des ports DisplayPort Le système PowerEdge T40 prend en charge deux ports DisplayPort situés sur le panneau arrière du système. Spécifications vidéo Le système PowerEdge T40 prend en charge : ● Carte graphique Intel® UHD P630 pour processeur Intel Xeon E ● Carte graphique Intel UHD 630 pour processeur Intel Core i3 ● Carte graphique Intel UHD 610 pour processeur Intel Pentium Gold Spécifications environnementales REMARQUE : Pour plus d’informations sur les certifications environnementales, veuillez consulter la Product Environmental Datasheet (Fiche technique environnementale du produit) qui se trouve dans la section Manuels et documents sur www.dell.com/ support/home. Tableau 31. Spécifications de température Température Spécifications Stockage -40 à 65 °C (-40 à 149 °F) En fonctionnement continu (pour une altitude inférieure à 900 m ou 2953 pieds) De 10 à 35 °C (50 à 95 °F) sans lumière solaire directe sur l’équipement Fresh Air Le serveur PowerEdge T40 ne prend pas en charge Fresh Air (température de fonctionnement étendue) Gradient de température maximal (en fonctionnement et en entreposage) 20 °C/h (36 °F/h) Tableau 32. Spécifications d'humidité relative Humidité relative Spécifications Stockage 5 % à 95 % d’humidité relative avec point de condensation maximal de 27 °C (80,6 °F). L’atmosphère doit être en permanence sans condensation. En fonctionnement Humidité relative de 20 % à 80 % avec point de condensation maximal de 21 °C (69,8 °F). Tableau 33. Caractéristiques de vibration maximale Vibration maximale Spécifications En fonctionnement 0,26 Grms de 5 à 350 Hz (toutes orientations de fonctionnement) Stockage 1,88 Grms de 10 à 500 Hz pendant 15 min (les six côtés testés) Tableau 34. Spécifications d'onde de choc maximale Caractéristiques techniques 87 Tableau 34. Spécifications d'onde de choc maximale Onde de choc maximale Spécifications En fonctionnement Six chocs consécutifs de 6 G pendant un maximum de 11 ms en positif et en négatif sur les axes x, y et z. Stockage Six chocs consécutifs de 71 G pendant un maximum de 2 ms en positif et négatif sur les axes x, y et z (une impulsion de chaque côté du système) Tableau 35. Caractéristiques d'altitude maximale Altitude maximale Spécifications En fonctionnement 3 048 m (10 000 pieds) Stockage 12 000 m ( 39 370 pieds). Tableau 36. Spécifications de diminution de température de fonctionnement Déclassement de la température de fonctionnement Spécifications Jusqu’à 35 °C (95 °F) La température maximale est réduite de 1 °C/300 m (1 °F/547 pieds) au-dessus de 900 m (2 953 pieds). Tableau des restrictions thermiques Tableau 37. Tableau des restrictions thermiques Température 25 °C 30 °C 35 °C Processeur Aucune restriction Aucune restriction Aucune restriction DIMM Aucune restriction Aucune restriction Aucune restriction Disque Limité aux disques d’entrée de gamme de puissance inférieure à 6,8 W ou Aucune restriction pour 1/2 To 7200 tr/min et 4 To 5400 tr/min REMARQUE : Le système PowerEdge T40 ne prend pas en charge les disques de gamme entreprise. Carte Limité aux cartes PCIe de niveau 2 ou Les cartes PCIe ne nécessitent pas de support de refroidissement au niveau du système jusqu’à une température ambiante locale de 55 °C Caractéristiques de contamination de particules et gazeuse Tableau 38. Caractéristiques de contamination particulaire Contamination particulaire Spécifications Filtration de l’air Filtration de l'air du data center telle que définie par ISO Classe 8 d'après ISO 14644-1 avec une limite de confiance maximale de 95%. REMARQUE : Cette condition s’applique uniquement aux environnements de datacenter. Les exigences de filtration d'air ne s'appliquent pas aux équipements IT conçus pour être utilisés en dehors d'un data center, dans des environnements tels qu'un bureau ou en usine. REMARQUE : L'air qui entre dans le data center doit avoir une filtration MERV11 ou MERV13. 88 Caractéristiques techniques Tableau 38. Caractéristiques de contamination particulaire Contamination particulaire Spécifications Poussières conductrices L'air doit être dépourvu de poussières conductrices, barbes de zinc, ou autres particules conductrices. REMARQUE : Cette condition s'applique aux environnements avec et sans data center. Poussières corrosives L'air doit être dépourvu de poussières corrosives. Les poussières résiduelles présentes dans l'air doivent avoir un point déliquescent inférieur à une humidité relative de 60%. REMARQUE : Cette condition s'applique aux environnements avec et sans data center. Tableau 39. Caractéristiques de contamination gazeuse Contamination gazeuse Spécifications Vitesse de corrosion d’éprouvette de cuivre <300 Å/mois selon la Classe G1 telle que définie par ANSI/ISA71.04-2013 Vitesse de corrosion d’éprouvette d’argent <200 Å/mois selon la Classe G1 telle que définie par ANSI/ISA71.04-2013 REMARQUE : Niveaux de contaminants corrosifs maximaux mesurés à ≤50% d'humidité relative. Caractéristiques techniques 89 8 Diagnostics du système et codes des voyants Les voyants de diagnostic situés sur le panneau avant du système affichent l’état du système pendant le démarrage. Sujets : • • • • • • • Codes des voyants du panneau avant Codes des voyants de carte réseau Auto-test intégré du bloc d’alimentation Diagnostics ePSA (Enhanced Pre-Boot System Assessment) Diagnostics Messages d’erreur de diagnostics Messages d'erreur du système Codes des voyants du panneau avant REMARQUE : Aucun voyant de diagnostic n’est allumé lorsque système est hors tension. Pour démarrer le système, branchez-le à une source d’alimentation active et appuyez sur le bouton d’alimentation. Tableau 40. Codes des voyants du panneau avant Icon Description État Mesure corrective Voyant du disque dur Le voyant clignote en blanc lors de l’accès aux lecteurs. Inapplicable. Voyant de mise sous tension Ce voyant clignote en orange lors d’une défaillance d’un composant. Cela est dû à la défaillance d’un composant du système. Pour plus d’informations, consultez la section Diagnostics. Si le problème persiste, consultez la section Dépannage appropriée ou la section Obtention d’aide. Codes des voyants de carte réseau Chaque carte réseau du panneau arrière est munie d’un voyant qui indique l’activité du réseau et l’état de la liaison. Le voyant d’activité indique si la carte réseau est connectée ou non. Le voyant de liaison indique la vitesse du réseau de connexion. 90 Diagnostics du système et codes des voyants Figure 58. Voyants de carte réseau 1. Voyant de liaison 2. voyant d'activité Tableau 41. Voyants de carte réseau Convention État État A Les voyants de liaison et d'activité sont éteints La carte réseau n'est pas connectée au réseau. B Le voyant de liaison est vert La carte réseau est connectée à un réseau valide dont la vitesse de port est de 10 ou 100 Mbit/s. C Le voyant de liaison est orange La carte réseau est connectée à un réseau valide dont la vitesse de port est de 1000 Mbit/s. D Le voyant d'activité clignote en jaune Des données réseau sont en cours d'envoi ou de réception. Auto-test intégré du bloc d’alimentation Le système PowerEdge T40 prend en charge l’auto-test intégré (BIST) de l’unité d’alimentation. Étapes 1. Mettez le serveur hors tension. 2. Débranchez le cordon d’alimentation du bloc d’alimentation et patientez 15 secondes. 3. Au bout de 15 secondes, branchez le cordon d’alimentation au bloc d’alimentation 4. Appuyez sur le bouton du test BIST du bloc d’alimentation : ● Si le voyant s’allume et reste allumé lorsque vous appuyez sur le bouton BIST, cela indique que le bloc d’alimentation est opérationnel. Poursuivez les étapes de dépannage pour les autres appareils. ● Si le voyant ne s’allume pas, cela indique une défaillance du bloc d’alimentation. Étapes pour vérifier que le bloc d’alimentation est défectueux Suivez les étapes pour identifier un bloc d’alimentation défectueux. Étapes 1. Débranchez le cordon d’alimentation du bloc d’alimentation. PRÉCAUTION : Veillez à prendre les précautions de sécurité appropriées avant d’accéder aux composants du serveur. Diagnostics du système et codes des voyants 91 2. Déconnectez les câbles du bloc d’alimentation interne sur la carte mère et sur chaque dispositif interne. 3. Connectez le cordon d’alimentation au bloc d’alimentation 4. Appuyez sur le bouton du test BIST du bloc d’alimentation : ● Si le voyant s’allume et reste allumé lorsque vous appuyez sur le bouton BIST, cela indique que le bloc d’alimentation est opérationnel. Poursuivez les étapes de dépannage pour les autres appareils. ● Si le voyant ne s’allume pas, cela indique une défaillance du bloc d’alimentation. Réinstallez le bloc d’alimentation. Diagnostics ePSA (Enhanced Pre-Boot System Assessment) À propos de cette tâche Les diagnostics ePSA (également appelés diagnostics système) effectuent une vérification complète de votre matériel. Le diagnostic ePSA est intégré au BIOS qui l’exécute en interne. La fonction de diagnostics système intégrée offre un ensemble d’options pour des appareils ou des groupes d’appareils particuliers, permettant : Vous pouvez lancer les diagnostics ePSA à partir du menu d’amorçage en appuyant sur la touche F12 durant le démarrage de l’ordinateur. ● ● ● ● d’exécuter des tests automatiquement ou en mode interactif ; de répéter les tests ; d’afficher ou d’enregistrer les résultats des tests ; d’exécuter des tests rigoureux et d’introduire des options de tests supplémentaires pour fournir des informations complémentaires sur le ou les périphériques défaillants ; ● d’afficher des messages d’état qui indiquent si les tests ont abouti ; ● de visualiser des messages d'erreur qui vous informent des problèmes rencontrés pendant l'exécution d'un test. REMARQUE : Certains tests d’appareils spécifiques nécessitent une intervention de l’utilisateur. Veillez à rester devant l’ordinateur durant l’exécution des tests de diagnostic. Exécution des diagnostics ePSA À propos de cette tâche Appelez le démarrage de diagnostics par l’une des méthodes suggérées ci-dessous : Étapes 1. Mettez le système sous tension. 2. Durant le démarrage du système, appuyez sur la touche F12 lorsque s’affiche le logo Dell. 3. Dans l’écran du menu de démarrage, utilisez les touches fléchées haut/bas pour sélectionner l’option Diagnostics et appuyez sur Entrée. REMARQUE : La fenêtre ePSA (Enhanced Pre-Boot System Assessment) s’affiche, répertoriant tous les appareils détectés sur le système. Les tests de diagnostic sont exécutés sur tous les appareils détectés. 4. Appuyez sur la flèche dans le coin inférieur droit pour accéder à la liste des pages. Les éléments détectés sont répertoriés et testés. 5. Pour lancer un test de diagnostic sur un périphérique donné, appuyez sur Échap, puis cliquez sur Yes (oui) pour arrêter le test de diagnostic en cours. 6. Sélectionnez ensuite le périphérique que vous souhaitez diagnostiquer dans le panneau de gauche et cliquez sur Run Tests (exécuter les tests). 7. En cas de problèmes, des codes d'erreur s'affichent. Notez les codes d'erreur et contactez Dell. Diagnostics Voyant d'état de l'alimentation : indique l'état de l'alimentation. 92 Diagnostics du système et codes des voyants Orange fixe : le système ne peut pas démarrer sur le système d’exploitation. Cela indique une défaillance du bloc d’alimentation ou d’un autre appareil du système. Orange clignotant : le système ne peut pas démarrer sur le système d’exploitation. Cela indique que le bloc d’alimentation fonctionne normalement, et qu’un autre appareil du système est défaillant ou n’est pas correctement installé. REMARQUE : Pour déterminer l’appareil concerné, consultez la section relative aux codes des voyants d’état. Hors tension : le système est en mode de veille prolongée ou hors tension. Le voyant d'état de l'alimentation clignote en orange et émet des signaux sonores indiquant des défaillances. Par exemple, le voyant d’état de l’alimentation clignote en orange deux fois, suivi d’une pause, puis clignote cinq fois suivi d’une pause. Ce code 2/5, qui continue jusqu’à l’arrêt de l’ordinateur, indique que l’image de récupération est introuvable. Le tableau suivant indique les différentes séquences de voyants et leur signification : Tableau 42. Codes des voyants de diagnostic et des bips sonores Nombre de voyants clignotants et codes sonores Description du problème Défaillance 2-1 Défaillance de la carte système Défaillance de la carte système 2.2 Défaillance de la carte système, du bloc d’alimentation ou du câblage Défaillance de la carte système, du bloc d’alimentation ou du câblage 2-3 Défaillance de la carte système, du processeur, ou des barrettes DIMM Carte système défectueuse, bloc d’alimentation (PSU) ou barrettes DIMM 2-4 Défaillance de la pile bouton Défaillance de la pile bouton 2-5 BIOS Recovery Déclenchement de la récupération automatique, image de récupération introuvable ou non valide 2-6 Processeur Erreur de processeur 2-7 Mémoire Défaillance SPD mémoire 3-3 Mémoire Aucune mémoire n'est détectée 3,5 Mémoire Modules incompatibles ou configuration non valide 3, 6 BIOS Recovery Déclenchement à la demande, image de récupération introuvable 3, 7 BIOS Recovery Déclenchement à la demande, image de récupération non valide Le système peut émettre une série de bips sonores lors du démarrage si l’affichage des erreurs ou des problèmes est impossible. Ces codes sonores répétés aident l’utilisateur à résoudre les problèmes rencontrés sur le système. Messages d’erreur de diagnostics Tableau 43. Messages d’erreur de diagnostics Messages d’erreur Description AUXILIARY DEVICE FAILURE Défaillance possible de la tablette tactile ou de la souris externe. Pour une souris externe, vérifiez la connexion du câble. Activez l’option Dispositif de pointage dans le programme de configuration du système. BAD COMMAND OR FILE NAME Vérifiez l’orthographe de la commande, insérez des espaces dans les emplacements corrects et utilisez le nom de chemin approprié. CACHE DISABLED DUE TO FAILURE Le cache interne principal du microprocesseur présente un dysfonctionnement. Contacter Dell Diagnostics du système et codes des voyants 93 Tableau 43. Messages d’erreur de diagnostics Messages d’erreur Description CD DRIVE CONTROLLER FAILURE Le lecteur optique ne réagit pas aux commandes envoyées par l’ordinateur. DATA ERROR Le disque dur ne peut pas lire les données. DECREASING AVAILABLE MEMORY Un ou plusieurs modules de mémoire peuvent être défaillants ou mal installés. Réinstallez les modules de mémoire et remplacez-les, si nécessaire. DISK C: FAILED INITIALIZATION Le disque dur n’est pas parvenu à s’initialiser. Exécutez les tests de disque dur dans Dell Diagnostics. DRIVE NOT READY Le fonctionnement requiert la présence d'un disque dur dans la baie pour pouvoir continuer. Installez un disque dur dans la baie d'unité de disque dur. ERROR READING PCMCIA CARD L'ordinateur ne peut pas identifier la carte ExpressCard. Réinsérez la carte ou essayez une autre carte. EXTENDED MEMORY SIZE HAS CHANGED L’espace mémoire enregistré dans la mémoire vive rémanente (NVRAM) ne correspond pas à la barrette de mémoire installée sur l’ordinateur. Redémarrez l'ordinateur. Si l’erreur réapparaît, contactez Dell. THE FILE BEING COPIED IS TOO LARGE FOR THE DESTINATION DRIVE Le fichier que vous essayez de copier est trop volumineux pour le disque ou le disque est plein. Essayez de copier le fichier sur un autre disque ou utilisez un disque de capacité plus élevée. A FILENAME CANNOT CONTAIN ANY OF THE FOLLOWING CHARACTERS: \ / : * ? " < > | - N'utilisez pas ces caractères lorsque vous nommez un fichier. GATE A20 FAILURE Un module de mémoire est peut-être mal fixé. Réinstallez la barrette de mémoire ou remplacez-la si nécessaire. GENERAL FAILURE Le système d’exploitation est incapable d’exécuter la commande. Ce message est en général suivi d’informations plus précises. Par exemple, Printer out of paper. Take the appropriate action. HARD-DISK DRIVE CONFIGURATION ERROR L'ordinateur ne peut pas identifier le type de disque. Éteignez ce dernier, retirez le disque dur et démarrez l’ordinateur à partir d’un lecteur optique. Puis éteignez l’ordinateur, réinstallez le disque dur et redémarrez l’ordinateur. Exécutez les tests du disque dur dans Dell Diagnostics. HARD-DISK DRIVE CONTROLLER FAILURE 0 Le disque dur ne réagit pas aux commandes envoyées par l’ordinateur. Éteignez ce dernier, retirez le disque dur et démarrez l’ordinateur à partir d’un lecteur optique. Puis éteignez l’ordinateur, réinstallez le disque dur et redémarrez l’ordinateur. Si le problème persiste, essayez un autre lecteur. Exécutez les tests du disque dur dans Dell Diagnostics. HARD-DISK DRIVE FAILURE Le disque dur ne réagit pas aux commandes envoyées par l’ordinateur. Éteignez ce dernier, retirez le disque dur et démarrez l’ordinateur à partir d’un lecteur optique. Puis éteignez l’ordinateur, réinstallez le disque dur et redémarrez l’ordinateur. Si le problème persiste, essayez un autre lecteur. Exécutez les tests du disque dur dans Dell Diagnostics. HARD-DISK DRIVE READ FAILURE Le disque dur est peut être défaillant. Éteignez l’ordinateur, retirez le disque dur et démarrez l’ordinateur à partir d’un lecteur optique. Puis éteignez l’ordinateur, réinstallez le disque dur et redémarrez l’ordinateur. Si le problème persiste, essayez un autre lecteur. Exécutez les tests du disque dur dans Dell Diagnostics. 94 Diagnostics du système et codes des voyants Tableau 43. Messages d’erreur de diagnostics Messages d’erreur Description INSERT BOOTABLE MEDIA Le système d’exploitation essaie de démarrer à partir d’un support non amorçable, tel qu’une disquette ou un disque optique. Insérez un support amorçable. INVALID CONFIGURATION INFORMATION-PLEASE RUN SYSTEM SETUP PROGRAM Les informations de configuration du système ne correspondent pas à la configuration matérielle. C'est après l'installation d'un module de mémoire que ce message est le plus susceptible d'apparaître. Corrigez les options appropriées dans le programme de configuration du système. KEYBOARD CLOCK LINE FAILURE Pour les claviers externes, vérifiez le branchement du câble. Exécutez le test Keyboard Controller (Contrôleur clavier) dans Dell Diagnostics. KEYBOARD CONTROLLER FAILURE Pour les claviers externes, vérifiez le branchement du câble. Redémarrez l’ordinateur en évitant de toucher le clavier ou la souris pendant la procédure d’amorçage. Exécutez le test Keyboard Controller (Contrôleur clavier) dans Dell Diagnostics. KEYBOARD DATA LINE FAILURE Pour les claviers externes, vérifiez le branchement du câble. Exécutez le test Keyboard Controller (Contrôleur clavier) dans Dell Diagnostics. KEYBOARD STUCK KEY FAILURE Pour les claviers externes, vérifiez le branchement du câble. Redémarrez l’ordinateur en évitant de toucher le clavier ou les touches du clavier pendant la procédure d’amorçage. Exécutez le test Stuck Key (Touche bloquée) dans Dell Diagnostics. LICENSED CONTENT IS NOT ACCESSIBLE IN MEDIADIRECT Dell MediaDirect ne parvenant pas à vérifier les restrictions DRM (gestion des droits numériques) sur le fichier, la lecture du fichier est impossible. MEMORY ADDRESS LINE FAILURE AT ADDRESS, READ VALUE EXPECTING VALUE Un module de mémoire est peut- être défaillant ou mal installé. Réinstallez la barrette de mémoire ou remplacez-la si nécessaire. MEMORY ALLOCATION ERROR Le logiciel que vous tentez d’exécuter est en conflit avec le système d’exploitation, avec un autre programme ou avec un utilitaire. Éteignez l’ordinateur, attendez trente secondes, puis redémarrez l’ordinateur. Essayez à nouveau d’exécuter le programme. Si le message d’erreur continue d’apparaître, reportezvous à la documentation du logiciel. MEMORY DOUBLE WORD LOGIC FAILURE AT ADDRESS, READ VALUE EXPECTING VALUE Un module de mémoire est peut- être défaillant ou mal installé. Réinstallez la barrette de mémoire ou remplacez-la si nécessaire. MEMORY ODD/EVEN LOGIC FAILURE AT ADDRESS, READ VALUE EXPECTING VALUE Un module de mémoire est peut- être défaillant ou mal installé. Réinstallez la barrette de mémoire ou remplacez-la si nécessaire. MEMORY WRITE/READ FAILURE AT ADDRESS, READ VALUE EXPECTING VALUE Un module de mémoire est peut- être défaillant ou mal installé. Réinstallez la barrette de mémoire ou remplacez-la si nécessaire. NO BOOT DEVICE AVAILABLE L'ordinateur ne peut pas trouver le disque dur. Si le disque dur est votre périphérique d'amorçage, assurez-vous qu'il est installé, bien en place et partitionné comme périphérique d'amorçage. NO BOOT SECTOR ON HARD DRIVE Le système d’exploitation est peut-être endommagé. Contactez Dell. NO TIMER TICK INTERRUPT Une puce de la carte système présente peut-être un dysfonctionnement. Exécutez les tests de l’ensemble du système dans Dell Diagnostics. NOT ENOUGH MEMORY OR RESOURCES. EXIT SOME PROGRAMS AND TRY AGAIN Trop d'applications sont ouvertes. Fermez toutes les fenêtres et ouvrez le programme de votre choix. OPERATING SYSTEM NOT FOUND Réinstallation du système d'exploitation Si le problème persiste, contactez Dell. Diagnostics du système et codes des voyants 95 Tableau 43. Messages d’erreur de diagnostics Messages d’erreur Description OPTIONAL ROM BAD CHECKSUM La mémoire ROM optionnelle est défectueuse. Contactez Dell. SECTOR NOT FOUND Le système d’exploitation ne parvient pas à localiser un secteur sur le disque dur. Le secteur est peut-être défectueux ou le système de fichiers FAT du disque est peut-être endommagé. Exécutez l’utilitaire de vérification des erreurs Windows pour vérifier la structure des fichiers sur le disque dur. Consultez la section Aide et Support de Windows pour plus d’informations (cliquez sur Démarrer > Aide et support). Si les secteurs défectueux sont en trop grand nombre, sauvegardez les données (si possible) et reformatez le disque dur. SEEK ERROR Le système d'exploitation ne parvient pas à trouver une piste particulière sur le disque dur. SHUTDOWN FAILURE Une puce de la carte système présente peut-être un dysfonctionnement. Exécutez les tests de l’ensemble du système dans Dell Diagnostics. Si le message réapparaît, contactez Dell. TIME-OF-DAY CLOCK LOST POWER Les paramètres de configuration du système sont corrompus. Branchez votre ordinateur à une prise secteur pour charger la batterie. Si le problème persiste, restaurez les données en accédant au programme de configuration du système, puis fermez immédiatement le programme. Si le message réapparaît, contactez Dell. TIME-OF-DAY CLOCK STOPPED La batterie de réserve qui alimente les paramètres de configuration du système nécessite peut-être une recharge. Branchez votre ordinateur à une prise secteur pour charger la batterie. Si le problème persiste, contactez Dell. TIME-OF-DAY NOT SET-PLEASE RUN THE SYSTEM SETUP PROGRAM L'heure ou la date du programme de configuration du système ne correspond pas à l'horloge du système. Corrigez les paramètres des options Date et heure. TIMER CHIP COUNTER 2 FAILED Une puce de la carte système présente peut-être un dysfonctionnement. Exécutez les tests de l’ensemble du système dans Dell Diagnostics. UNEXPECTED INTERRUPT IN PROTECTED MODE Le contrôleur du clavier présente peut-être un dysfonctionnement ou un module de mémoire est mal fixé. Exécutez les tests de la mémoire système et du contrôleur de clavier dans Dell Diagnostics ou contactez Dell. X:\ IS NOT ACCESSIBLE. THE DEVICE IS NOT READY Insérez une disquette dans le lecteur et réessayez. Messages d'erreur du système Tableau 44. Messages d'erreur du système Message système Description Alert! Previous attempts at booting this system have failed at checkpoint [nnnn]. For help in resolving this problem, please note this checkpoint and contact Dell Technical Support L'ordinateur n'a pas réussi à terminer la procédure d'amorçage trois fois de suite à cause de la même erreur. CMOS checksum error RTC réinitialisé, l'Interface de configuration du BIOS par défaut a été chargée. CPU fan failure Le ventilateur du processeur est en panne. 96 Diagnostics du système et codes des voyants Tableau 44. Messages d'erreur du système Message système Description System fan failure Le ventilateur système est en panne. Hard-disk drive failure Panne possible du lecteur de disque dur lors de l'auto-test de démarrage. Keyboard failure Défaillance du clavier ou câble mal branché. Si la reconnexion du câble ne résout par le problème, remplacez le clavier. No boot device available Aucune partition d'amorçage sur le disque dur, ou le câble du disque dur est mal branché, ou aucun périphérique amorçable n'existe. ● Si le disque dur est le périphérique d'amorçage, assurez-vous que les câbles sont branchés, et que le disque est installé et partitionné comme périphérique d'amorçage. ● Ouvrez le programme de configuration du système et vérifiez que les informations de la séquence d'amorçage sont correctes. No timer tick interrupt Dysfonctionnement possible d'une puce de la carte système ou défaillance de la carte mère. NOTICE - Hard Drive SELF MONITORING SYSTEM has reported that a parameter has exceeded its normal operating range. Dell recommends that you back up your data regularly. A parameter out of range may or may not indicate a potential hard drive problem Erreur S.M.A.R.T, défaillance possible du disque dur. Diagnostics du système et codes des voyants 97 9 Obtention d'aide Sujets : • • • • Informations sur le recyclage ou la fin de vie Envoi de fichiers au support technique Dell Contacter Dell Accès aux informations sur le système en utilisant le Quick Resource Locator (QRL) Informations sur le recyclage ou la fin de vie Les services de reprise et de recyclage sont proposés pour ce produit dans certains pays. Si vous souhaitez éliminer des composants du système, rendez-vous sur www.dell.com/recyclingworldwide et sélectionnez le pays concerné. Envoi de fichiers au support technique Dell Si vous souhaitez envoyer les rapports système ou d’autres fichiers au support technique Dell, vous pouvez utiliser la page d’envoi de fichier disponible sur Dell TechDirect. Les fichiers envoyés sont liés au numéro de série que vous indiquez au cours de la procédure. L’utilisation ne requiert aucun enregistrement préalable. REMARQUE : Le téléchargement d’un fichier n’ouvre pas automatiquement une demande de service. REMARQUE : Si vous êtes inscrit sur Dell TechDirect, vous pouvez joindre des documents dans le cadre du support technique ou des demandes de service automatiquement envoyées créées sur le portail. Pour plus d’informations sur l’envoi manuel de fichiers au support technique Dell, consultez la page d’aide sur l’envoi manuel. Contacter Dell Dell propose plusieurs possibilités de maintenance et de support en ligne ou par téléphone. Si vous ne disposez pas d'une connexion Internet fonctionnelle, consultez votre facture, le bordereau de marchandises ou le catalogue des produits pour trouver les informations de contact. La disponibilité des services varie selon le pays et le produit. Certains services peuvent ne pas être disponibles dans votre zone géographique. Pour prendre contact avec Dell pour des questions commerciales, de support technique ou de service clientèle : Étapes 1. Rendez-vous sur www.dell.com/support/home 2. Sélectionnez votre pays dans le menu déroulant située dans le coin inférieur droit de la page. 3. Pour obtenir une assistance personnalisée : a. Saisissez le numéro de service de votre système dans le champ Saisissez votre numéro de service. b. Cliquez sur Envoyer. La page de support qui répertorie les différentes catégories de supports s’affiche. 4. Pour une assistance générale : a. Sélectionnez la catégorie de votre produit. b. Sélectionnez la gamme de votre produit. c. Sélectionnez votre produit. La page de support qui répertorie les différentes catégories de supports s’affiche. 5. Pour savoir comment contacter l'Assistance technique mondiale Dell : a. Cliquez sur Support technique mondial 98 Obtention d'aide b. La page Contacter l'assistance technique qui s'affiche contient des informations détaillées concernant la façon de contacter l'équipe d'assistance technique mondiale, par téléphone, chat ou courrier électronique. Accès aux informations sur le système en utilisant le Quick Resource Locator (QRL) Vous pouvez utiliser le QRL (Quick Resource Locator) indiqué sur l’étiquette d’informations placée à l’avant du T40 pour accéder aux informations relatives au système PowerEdge T40. Prérequis Assurez-vous que votre smartphone ou tablette a le scanner de QR code installé. Le QRL comprend les informations suivantes à propos de votre système : ● Vidéos explicatives ● Documents de référence, y compris le manuel d’installation et de maintenance, ainsi que la présentation mécanique ● Numéro de service de votre système pour accéder rapidement à votre configuration matérielle spécifique et les informations de garantie ● Un lien direct vers Dell pour contacter l'assistance technique et les équipes commerciales Étapes 1. Rendez-vous sur www.dell.com/qrl pour accéder à un produit spécifique ou 2. Utilisez votre smartphone ou votre tablette pour numériser le code QR (Quick Ressource) spécifique au modèle, placé sur votre système ou dans la section QRL (Quick Resource Locator). QRL (Quick Resource Locator) pour système PowerEdge T40 Figure 59. QRL (Quick Resource Locator) pour système PowerEdge T40 Obtention d'aide 99 10 Ressources de documentation Cette section fournit des informations sur les ressources de documentation correspondant à votre système. Pour afficher le document qui est répertoriée dans le tableau des ressources de documentation : ● Sur le site de support Dell EMC : 1. Dans le tableau, cliquez sur le lien de documentation qui est fourni dans la colonne Location (Emplacement). 2. Cliquez sur le produit requis ou sur la version du produit. REMARQUE : Vous trouverez le nom et le modèle du produit sur la face avant de votre système. 3. Sur la page Product Support (Support produit), cliquez sur Manuals & documents (Manuels et cocuments). ● Avec les moteurs de recherche : ○ Saisissez le nom et la version du document dans la zone de recherche. Tableau 45. Ressources de documentation supplémentaires pour votre système Tâche Document Emplacement Configuration de votre système Pour plus d'informations au sujet de la mise sous tension du système et de ses caractéristiques techniques, veuillez consulter le document Getting Started With Your System (Guide de démarrage de votre système) livré avec le système. Dell.com/operatingsystemmanuals Pour plus d’informations concernant l’installation du système d’exploitation, reportez-vous à la documentation du système d’exploitation. Configuration de votre système Pour plus d'informations sur la mise à jour des Dell.com/support/drivers pilotes et du micrologiciel, voir la section Méthodes de téléchargement du micrologiciel et des pilotes dans ce document. Gestion de votre système Pour plus d'informations sur la mise à niveau de votre système, Dell vous recommande de télécharger et d'installer les BIOS, pilotes et micrologiciels de gestion des systèmes les plus récents. 100 Ressources de documentation Dell.com/support