Dell Inspiron Zino 300 desktop Guide de démarrage rapide
PDF
Herunterladen
Dokument
GUIDE D'INFORMATION RAPIDE GUIDE D'INFORMATION RAPIDE Remarques et précautions REMARQUE : Une REMARQUE fournit des informations importantes qui vous aident à mieux utiliser votre ordinateur. PRÉCAUTION : Une PRÉCAUTION vous avertit d'un risque de dommage matériel ou de perte de données et vous indique comment éviter le problème. __________________ Les informations contenues dans ce document sont sujettes à modification sans préavis. © 2009 Dell Inc. Tous droits réservés. Toute reproduction sous quelque forme que ce soit est interdite sans l'autorisation préalable et écrite de Dell, Inc. Marques utilisées dans ce document : Dell, le logo DELL et YOURS IS HERE sont des marques de Dell Inc. ; Ubuntu et le logo Ubuntu sont des marques déposées de Canonical Ltd. Les autres marques et noms de produits pouvant être utilisés dans ce document sont reconnus comme appartenant à leurs propriétaires respectifs. Dell Inc. rejette tout intérêt propriétaire dans les marques et les noms commerciaux autres que les siens. Septembre 2009 N/P GJ7HR Rév. A00 Table des matières A propos de votre bureau Ubuntu Netbook����������������������������������������������4 Menu principal ������������������������������������������������ 6 Prise en main d'Ubuntu ��������������������������������8 Connexion à Internet �������������������������������������� 8 Navigation sur l'Internet �������������������������������� 9 Messagerie instantanée ������������������������������ 12 Création de fichiers et dossiers ������������������ 12 Transfert de données������������������������������������ 16 Définition des préférences système ���������� 16 Passage au mode de bureau classique ������ 18 Raccourcis de base de Ubuntu�������������������� 19 Réinstallation de votre système d'exploitation��������������������������������20 3 A propos de votre bureau Ubuntu Netbook A propos de votre bureau Ubuntu Netbook Le bureau Ubuntu Netbook se lance lors du démarrage de votre ordinateur. 2 3 1 4 5 6 7 8 9 4 A propos de votre bureau Ubuntu Netbook 1 Menu principal — Permet d'accéder aux applications et paramètres de votre ordinateur. Cliquez sur la catégorie voulue pour afficher les applications et paramètres disponibles. Pour plus d'informations, voir «Menu principal» à la page 6. 2 Icône d'accueil — Cliquez pour réduire toutes les fenêtres ouvertes et afficher le menu principal. Icône d'application ouverte — Chaque application ouverte est représentée par une icône dans le panneau. Cliquez sur l'application ouverte pour l'amener à l'avant-plan. Panneau — Permet d'accéder rapidement aux applications et programmes utilitaires ouverts sur votre ordinateur. 3 4 5 Voyant d'état réseau — Signale si vous êtes connecté à un réseau filaire ou sans fil. Cliquez pour afficher la liste des réseaux sans fil disponibles. Quand vous êtes connecté à un réseau sans fil, le témoin d'activité se transforme en une série de barres indiquant la force du signal. 6 Icône de volume — Cliquez pour régler le volume, couper le son ou modifier les réglages de volume. Réglez le curseur pour augmenter ou réduire le volume. Icônes d'application — Affiche les icônes pour les applications disponibles dans une catégorie. Bureau — Cliquez à droite sur le bureau pour changer le fond du bureau. 7 8 9 Icône d'alimentation — Cliquez pour vous déconnecter ou arrêter votre ordinateur. 5 A propos de votre bureau Ubuntu Netbook Menu principal Le menu principal comporte des catégories d'applications et paramètres sur votre ordinateur. 1 2 3 4 5 6 7 8 9 10 11 6 A propos de votre bureau Ubuntu Netbook 1 2 3 4 5 Favoris — Affiche vos applications favorites. Pour ajouter une application à la catégorie Favoris, cliquez à droite sur l'application puis cliquez sur Ajouter aux favoris. Pour plus d'informations sur Ubuntu, voir le centre d'aide Ubuntu. Pour accéder au centre d'aide, cliquez sur Favoris→ Aide. Gadgets — Affiche les applications qui vous permettent d'organiser un réseau social avec vos amis, de regarder des vidéos appréciées et d'être au courant de la météo. Fichiers et dossiers — Permet de consulter, créer, organiser et rechercher des fichiers et dossiers. Accessoires — Affiche des outils tels qu'un éditeur de texte, une calculatrice, un créateur de CD/DVD, etc. Education — Affiche les applications éducatives disponibles sur votre ordinateur. Jeux — Affiche les jeux disponibles sur votre ordinateur. 7 Graphiques — Affiche les applications permettant de capturer, modifier et transférer des photos ou vidéos. 8 Internet — Affiche les applications à utiliser en connexion avec l'Internet. 9 Bureautique — Affiche les applications de traitement de texte, tableurs et présentation. 10 Son et vidéo — Affiche les applications permettant de regarder des films et d'écouter de la musique. 11 Outils système — Affiche les applications permettant d'effectuer des tâches d'administration et de modifier les paramètres de votre ordinateur. 6 7 Prise en main d'Ubuntu Prise en main d'Ubuntu Connexion à Internet Configuration d'un réseau sans fil 1. Cliquez sur l'icône de voyant d'état du réseau sur le panneau. 2. Sélectionnez Réseaux sans fil. 3. Pour effectuer la configuration, suivez les instructions qui s'affichent à l'écran. Configuration d'un réseau filaire Connectez le câble réseau au connecteur réseau de votre ordinateur. Certaines connexions réseau peuvent imposer une configuration manuelle de l'adresse IP. Pour configurer manuellement votre adresse IP : 1. Cliquez sur Système sur le menu principal. 2. Cliquez sur Outils réseau dans la souscatégorie Administration. 3. Entrez les informations d'adresse IP et de réseau. REMARQUE : Prenez contact avec votre FAI ou un administrateur réseau pour connaître les informations d'adresse IP et de réseau. 8 Prise en main d'Ubuntu Navigation sur l'Internet Le navigateur web permet de naviguer sur l'Internet. Pour ouvrir le navigateur web, cliquez sur Internet sur le menu principal puis cliquez sur l'icône de navigateur web. Navigation par onglets Vous pouvez ouvrir plusieurs pages web dans la même fenêtre de navigateur. Pour ouvrir un nouvel onglet : 1. Ouvrez le navigateur web. 2. Cliquez sur Fichier→ Nouvel onglet ou appuyez sur <Ctrl><T>. Pour fermer un onglet, cliquez sur la case X de cet onglet ou appuyez sur <Ctrl><W>. 9 Prise en main d'Ubuntu 10 Prise en main d'Ubuntu Marque-pages Vous pouvez créer, organiser et modifier des marque-pages dans le navigateur web. Pour créer un marque-page : 1. Ouvrez le navigateur web. 2. Pour marquer une page ou un groupe d'onglets : – Cliquez sur Marque-pages→ Marquer cette page ou appuyez sur <Ctrl><D>. – Cliquez sur Marque-pages→ Marquer tous les onglets. 3. Tapez le nom du marque-page. 4. Pour enregistrer le marque-page, sélectionnez le dossier sur le menu déroulant ou créez un nouveau dossier. Ajout de marque-pages à la catégorie Favoris Vous pouvez ajouter les marque-pages de site web à la catégorie Favoris depuis le navigateur web. Pour ajouter un marque-page dans la catégorie Favoris, ouvrez le navigateur web et utilisez une des méthodes suivantes : • Cliquez sur Marque-pages→ Marquer la page dans le lanceur. • Appuyez sur <Ctrl><Shift><D>. • Cliquez sur l'icône . 5. Cliquez sur Terminer. Pour organiser et modifier vos marque-pages, cliquez sur Marque-pages→ Organiser les marque-pages. 11 Prise en main d'Ubuntu Messagerie instantanée Le client de messagerie Pidgin permet d'utiliser plusieurs comptes de messagerie instantanée simultanément. Cliquez sur Internet sur le menu principal, puis cliquez sur l'icône Pidgin. La fenêtre Liste des amis apparaît. Si vous ouvrez Pidgin pour la première fois, une boîte de dialogue Comptes vous proposera d'ajouter des comptes. 1. Cliquez sur Ajouter dans la boîte de dialogue Comptes. 2. Dans la fenêtre Ajouter un compte, entrez les informations nécessaires puis cliquez sur Ajouter. 3. Cliquez sur Fermer dans la boîte de dialogue Comptes. Création de fichiers et dossiers La catégorie Fichiers et dossiers du menu principal permet de consulter, créer, organiser et rechercher des fichiers et dossiers. 12 Création d'un dossier Pour créer un dossier : 1. Cliquez sur Fichiers et dossiers sur le menu principal. 2. Naviguez jusqu'au dossier voulu. 3. Cliquez sur Fichier→ Créer un dossier ou cliquez à droite et cliquez sur Créer un dossier. 4. Nommez le dossier et appuyez sur <Entrée>. Ajout de signets Vous pouvez créer des signets pour accéder à des dossiers couramment utilisés. Pour ajouter un signet sur un dossier : 1. Naviguez jusqu'au dossier voulu et ouvrez-le. 2. Cliquez sur Signets→ Ajouter un signet ou appuyez sur <Ctrl><D>. Le signet apparaît dans le menu Signet. Prise en main d'Ubuntu 13 Prise en main d'Ubuntu Définition des préférences d'économiseur d'écran Pour définir les préférences d'économiseur d'écran : 1. Cliquez sur Système sur le menu principal. 2. Cliquez sur Economiseur d'écran dans la sous-catégorie Préférences. La fenêtre Préférences d'économiseur d'écran apparaît. 3. Sélectionnez un économiseur d'écran de votre choix sur la liste Thème de l'économiseur d'écran. 4. Réglez le curseur pour définir la durée d'inactivité de votre ordinateur avant l'apparition de l'économiseur d'écran. 14 5. Cochez la case Activer l'économiseur d'écran quand l'ordinateur est inactif. 6. Pour que l'économiseur verrouille l'accès à l'écran, cochez la case Verrouiller l'écran quand l'économiseur d'écran est actif. 7. Cliquez sur Fermer. Prise en main d'Ubuntu 15 Prise en main d'Ubuntu Transfert de données Ubuntu permet un transfert de données facile à partir des périphériques USB. Périphériques de stockage USB 1. Branchez des périphériques de stockage tels que disques durs ou clés USB sur un connecteur USB de l'ordinateur. Les pilotes sont installés automatiquement et la fenêtre du navigateur de fichiers apparaît. 2. Sélectionnez les fichiers à transférer et l'emplacement de transfert des fichiers. 3. Cliquez sur Copier. Les fichiers sont transférés vers l'emplacement sélectionné. Appareils photo numériques 1. Branchez votre appareil photo numérique sur un connecteur USB disponible de l'ordinateur. 2. Allumez l'appareil photo et placez-le en mode de lecture ou de transfert de fichiers. 3. La fenêtre Importation apparaît, choisissez F-Spot Photo Manager comme programme pour ouvrir vos fichiers. 16 4. Sélectionnez les fichiers à transférer et l'emplacement de transfert des fichiers. 5. Cliquez sur Copier. Les fichiers sont transférés vers l'emplacement sélectionné. Définition des préférences système La catégorie Système fournit ou affiche des outils de contrôle de l'apparence et du fonctionnement de votre ordinateur. Ses sous-catégories sont les suivantes : • Préférences — pour définir ou modifier les raccourcis clavier, les options de gestion d'alimentation, le changement de mode de bureau, etc. • Administration — pour la gestion des tâches informatiques telles que l'impression, le réglage de l'heure et de la date, l'exécution de tests matériels de votre ordinateur, etc. Prise en main d'Ubuntu Installation ou suppression d'applications Pour installer ou supprimer des applications sur votre ordinateur : 1. Cliquez sur Système sur le menu principal. 2. Cliquez sur Gestionnaire de paquets Synaptic dans la sous-catégorie Administration. 3. Entrez votre mot de passe et cliquez sur OK. ––Pour installer une application, cochez la case près de l'application voulue. 4. Après les modifications, cliquez sur OK. 5. Dans la fenêtre de confirmation, sélectionnez les modifications apportées puis cliquez sur Appliquer. Des fenêtres de progression apparaissent pendant le téléchargement, l'installation et la suppression des applications. Quand les procédures sont terminées, la fenêtre Modifications appliquées apparaît. 6. Cliquez sur Fermer. ––Pour supprimer une application, décochez la case près de l'application voulue. Certaines applications peuvent nécessiter des applications supplémentaires ou être incluses dans un ensemble. Pour poursuivre l'installation ou la suppression de l'application, cliquez sur Installer tout/ Supprimer tout dans la fenêtre de confirmation. 17 Prise en main d'Ubuntu Passage au mode de bureau classique Pour passer au mode de bureau classique : 1. Cliquez sur Système sur le menu principal. 2. Cliquez sur Changer de mode de bureau dans la sous-catégorie Préférences. 3. Sélectionnez Bureau classique puis cliquez sur Appliquer. Pour revenir au bureau Ubuntu Netbook : 1. Cliquez sur Système dans le panneau. 2. Cliquez sur Préférences→ Changer le mode de bureau. 3. Sélectionnez Bureau Ubuntu Netbook puis cliquez sur Appliquer. 18 Démarrage d'une application en mode de bureau classique 1. Cliquez sur Applications dans le panneau. 2. Sélectionnez la catégorie voulue puis cliquez sur l'application à démarrer. Ajout ou suppression d'une icône d'application sur le bureau Vous pouvez ajouter une icône à votre bureau classique pour y accéder facilement. 1. Sélectionnez une application dans le menu Applications. 2. Glissez et déposez l'application sur le bureau classique. Pour supprimer une icône d'application de votre bureau classique, cliquez à droite sur l'icône de l'application, puis sélectionnez Mettre à la corbeille. Prise en main d'Ubuntu Raccourcis de base de Ubuntu Raccourci Action Cliquez sur l'icône pour afficher le bureau Ubuntu Netbook <Alt><Tab> Appuyez sur la combinaison de touches pour passer d'une application à l'autre <Ctrl><Alt><D> Appuyez sur la combinaison de touches pour réduire la fenêtre active <Alt><F4> Appuyez sur la combinaisons de touches pour fermer une fenêtre <Shift><Ctrl><N> Appuyez sur la combinaison de touches pour créer un dossier dans Fichiers et dossiers Pour plus d'informations sur les raccourcis clavier dans Ubuntu : 1. Cliquez sur Système sur le menu principal. 2. Cliquez sur Raccourcis de clavier dans la sous-catégorie Préférences. REMARQUE : Les instructions ci-dessous s'appliquent à la vue du bureau Ubuntu Netbook. Elles peuvent ne pas s'appliquer si vous configurez votre ordinateur sur la vue de bureau classique. 19 Réinstallation de votre système d'exploitation Réinstallation de votre système d'exploitation PRÉCAUTION : L'utilisation du DVD Ubuntu supprime toutes les données du disque dur. REMARQUE : Votre ordinateur peut être équipé ou non d'un lecteur optique. Utilisez un lecteur optique ou un périphérique de stockage externe pour les procédures nécessitant un support. Utilisez le DVD Ubuntu livré avec votre ordinateur pour réinstaller votre système d'exploitation. Pour réinstaller le système d'exploitation : 1. Eteignez l'ordinateur. 2. Branchez un lecteur optique USB externe dans un connecteur USB disponible de votre ordinateur. PRÉCAUTION : L'utilisation du DVD Ubuntu supprime toutes les données du disque dur. 3. Insérez le DVD Ubuntu dans le lecteur optique USB externe. 20 4. Allumez l'ordinateur. 5. Lorsque le logo DELL apparaît, appuyez immédiatement sur <F12>. REMARQUE : Les étapes suivantes modifient la séquence d'amorçage. Lors du prochain démarrage de votre ordinateur, la séquence d'amorçage sera basée sur les périphériques indiqués dans le programme de configuration du système. 6. Quand la liste des périphériques d'amorçage apparaît, sélectionnez CD/DVD/CD-RW et appuyez sur <Entrée>. 7. Appuyez sur une touche pour sélectionner Boot from CD-ROM (Démarrer sur CDROM). Suivez les instructions à l'écran pour terminer l'installation. Imprimé aux U.S.A. www.dell.com | support.dell.com ">
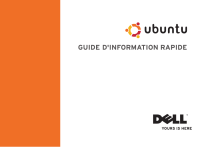
Öffentlicher Link aktualisiert
Der öffentliche Link zu Ihrem Chat wurde aktualisiert.











