Dell Inspiron 5675 desktop Guide de référence
PDF
Télécharger
Document
Ordinateur de bureau de jeu Inspiron Caractéristiques et configuration Modèle d'ordinateur: Inspiron 5675 Modèle réglementaire: D27M Type réglementaire: D27M001 Remarques, précautions et avertissements REMARQUE : Une REMARQUE indique des informations importantes qui peuvent vous aider à mieux utiliser votre produit. PRÉCAUTION : Une PRÉCAUTION indique un risque d'endommagement du matériel ou de perte de données et vous indique comment éviter le problème. AVERTISSEMENT : Un AVERTISSEMENT indique un risque d'endommagement du matériel, de blessures corporelles ou même de mort. © 2017-2018 Dell Inc. ou ses filiales. Tous droits réservés. Dell, EMC et les autres marques commerciales mentionnées sont des marques de Dell Inc. ou de ses filiales. Les autres marques peuvent être des marques commerciales de leurs propriétaires respectifs. 2018 - 10 Rév. A03 Table des matières Configurez votre ordinateur.......................................... 5 Créez un lecteur de récupération USB pour Windows..............................................................10 Réinstallez Windows à l’aide d’un lecteur de récupération USB................11 Vues.............................................................................12 Avant...................................................................................................... 12 Arrière..................................................................................................... 14 Panneau arrière....................................................................................... 16 Caractéristiques...........................................................18 Informations système.............................................................................. 18 Système d’exploitation............................................................................ 18 Dimensions et poids................................................................................ 18 Mémoire..................................................................................................19 Ports et connecteurs.............................................................................. 19 Lecteur de carte multimédia................................................................... 20 Communications.....................................................................................20 Audio.......................................................................................................21 Stockage.................................................................................................21 Valeurs nominales d’alimentation............................................................ 22 Vidéo......................................................................................................22 Environnement de l’ordinateur................................................................ 24 Dell Light Bar Controller.............................................. 25 3 Obtenir de l’aide et contacter Dell............................... 26 Ressources d’auto-assistance................................................................ 26 Contacter Dell.........................................................................................27 4 Configurez votre ordinateur 1 Branchez le clavier et la souris. 2 Branchez le câble réseau (facultatif). 5 3 Branchez l’écran. 4 Branchez le câble d’alimentation. 6 5 Appuyez sur le bouton d'alimentation. 7 6 Terminer la configuration du système d’exploitation Pour Windows : a) Se connecter à un réseau. b) Connectez-vous à un compte Microsoft ou créez un nouveau compte. Pour Ubuntu : Suivez les instructions qui s’affichent à l’écran pour terminer la configuration. 8 7 Identifiez vos applications Dell dans Windows. Tableau 1. Identifier les applications Dell Enregistrement des produits Dell Aide et support Dell SupportAssist : recherchez des mises à jour et installez-les sur votre ordinateur. 9 Créez un lecteur de récupération USB pour Windows Créez un lecteur de récupération pour dépanner et résoudre les problèmes qui peuvent se produire avec Windows. Pour créer le lecteur de récupération, vous devez utiliser une clé USB vide disposant d’une capacité minimale de 16 Go. REMARQUE : Cette opération peut prendre jusqu’à une heure. REMARQUE : Les étapes suivantes peuvent varier en fonction de la version de Windows installée. Reportez-vous au site de support Microsoft pour obtenir les instructions les plus récentes. 1 Connectez la clé USB à votre ordinateur. 2 Dans la Recherche Windows, entrez Recovery (Récupération). 3 Dans les résultats de la recherche, cliquez sur Create a recovery drive (Créer un lecteur de récupération). L’écran User Account Control (Contrôle de compte d’utilisateur) s’affiche. 4 Cliquez sur Yes (Oui) pour continuer. La fenêtre Recovery Drive (Lecteur de récupération) s’affiche. 5 Sélectionnez Back up system files to the recovery drive (Sauvegarder les fichiers système sur le lecteur de récupération) et cliquez sur Next (Suivant). 6 Sélectionnez USB flash drive (Clé USB) et cliquez sur Next (Suivant). Un message s’affiche, indiquant que toutes les données présentes sur la clé USB seront effacées. 7 Cliquez sur Create (Créer). 8 Cliquez sur Finish (Terminer). Pour plus d’informations sur la réinstallation de Windows à l’aide du lecteur de récupération USB, reportez-vous à la section Dépannage du Manuel de maintenance de votre produit à l’adresse lww.dell.com/support/manuals. 10 Réinstallez Windows à l’aide d’un lecteur de récupération USB PRÉCAUTION : Cette procédure formate le disque dur et supprime toutes les données de votre ordinateur. Assurez-vous de sauvegarder les données contenues dans votre ordinateur avant de commencer cette tâche. REMARQUE : Avant de réinstaller Windows, assurez-vous que votre ordinateur dispose de plus de 2 Go de mémoire et de plus de 32 Go d’espace de stockage. REMARQUE : Ce processus peut prendre jusqu’à une heure et entraîner le redémarrage de votre ordinateur au cours du processus de récupération. 1 Connectez le lecteur de récupération USB à votre ordinateur. 2 Redémarrez votre ordinateur. 3 Appuyez sur « F12 » lorsque le logo Dell s’affiche à l’écran pour accéder au menu de démarrage. Un message Preparing one-time boot menu (Préparation du menu de démarrage ponctuel) s’affiche. 4 Après le chargement du menu de démarrage, sélectionnez le périphérique USB de récupération sous UEFI BOOT (DÉMARRAGE UEFI). Le système redémarre et l’écran Choose the keyboard layout (Choisir la disposition du clavier) s’affiche. 5 Sélectionnez la disposition de clavier de votre choix. 6 Sur l’écran Choose an option (Choisir une option), sélectionnez Troubleshoot (Dépanner). 7 Cliquez sur Recover from a drive (Restaurer depuis un lecteur). 8 Sélectionnez l’une des options suivantes : – Choisissez Just remove my files (Supprimer mes fichiers) pour effectuer un formatage rapide. 9 – Sélectionnez Fully clean the drive (Nettoyer complètement le lecteur) pour effectuer un formatage complet. Cliquez sur Recover (Récupérer) pour entamer la procédure de récupération. 11 Vues Avant 1 Lecteur optique fin Permet de lire et d’écrire des données sur des CD, DVD et disques Blu-Ray. 2 Baie de lecteur optique Donne accès à un second lecteur optique (vendu séparément). 12 3 Port USB 3.1 de génération 1 (Type C) (uniquement sur les ordinateurs équipés de processeurs AMD Ryzen 3/Ryzen 5/Ryzen 7) Permet de connecter des périphériques de stockage externes, des imprimantes et des affichages externes. Bénéficiez de vitesses de transfert des données allant jusqu’à 5 Gbit/s. 4 Port casque Permet de connecter des écouteurs ou un casque (combiné écouteurs/ microphone). 5 Port USB 3.1 Gen 1 Connectez des périphériques de stockage et des imprimantes. Bénéficiez de vitesses de transfert des données allant jusqu’à 5 Gbit/s. 6 Ports USB 2.0 (2) Connectez des périphériques tels que des périphériques de stockage externe et des imprimantes. Fournit des vitesses de transfert des données jusqu’à 480 Mbit/s. 7 Lecteur de carte multimédia Permet de lire et d’écrire des données sur des cartes mémoires. 8 Port USB 3.0 avec PowerShare Connectez des périphériques tels que des périphériques de stockage externe et des imprimantes. Bénéficiez de vitesses de transfert des données allant jusqu’à 5 Gbit/s. PowerShare permet de charger les périphériques USB même lorsque l’ordinateur est éteint. REMARQUE : Si votre ordinateur est hors tension ou en veille prolongée, vous devez brancher l’adaptateur d’alimentation pour charger vos périphériques à l’aide du port PowerShare. Vous devez activer cette fonction dans le programme de configuration du BIOS. REMARQUE : Certains périphériques USB peuvent ne pas se charger lorsque l’ordinateur est éteint ou en état de veille. Dans ce cas, allumez l’ordinateur pour charger le périphérique. 9 Boutons d’éjection de lecteur optique (2) Appuyez sur ce bouton pour sortir ou rentrer le plateau du lecteur optique. 10 Bouton d’alimentation 13 Appuyez sur ce bouton pour allumer l’ordinateur s’il est éteint, en veille ou en veille prolongée. Appuyez sur ce bouton pour mettre l’ordinateur en veille s’il est allumé. Appuyez et maintenez ce bouton enfoncé pour forcer l’arrêt de l’ordinateur. REMARQUE : Vous pouvez personnaliser le comportement du bouton d’alimentation dans les Options d’alimentation. Pour plus d’informations, voir Me and My Dell (Mon Dell et moi) à l’adresse www.dell.com/support/manuals. Arrière 1 14 Port d’alimentation Connectez un câble d’alimentation pour alimenter votre ordinateur en courant électrique. 2 Bouton de diagnostic de l’alimentation Appuyez pour vérifier l’état de l’alimentation. 3 Voyant de diagnostic de l’alimentation Indique l’état de l’alimentation. 4 Étiquette réglementaire Contient les informations réglementaires relatives à votre ordinateur. 5 Étiquette du numéro de série Le numéro de série est un identifiant alphanumérique unique qui permet aux techniciens de maintenance Dell d’identifier les composants matériels de votre ordinateur et d’accéder aux informations de garantie. 6 Emplacements PCI-Express (4) Connectez une carte PCI-Express comme une carte graphique, audio ou réseau pour étendre les capacités de votre ordinateur. 7 Anneau(x) pour cadenas Attachez un cadenas standard pour empêcher tout accès non autorisé à l’intérieur de votre ordinateur. 15 Panneau arrière 1 Port PS/2 (souris) Connectez une souris PS/2. 2 Port PS/2 (clavier) Connectez un clavier PS/2. 3 Port HDMI (uniquement sur les ordinateurs livrés avec des processeurs AMD quatre cœurs APU) Permet de connecter un téléviseur ou un autre périphérique compatible HDMI. Fournit une sortie vidéo et audio. 4 Ports USB 3.1 de génération 1 (2) Connectez des périphériques de stockage et des imprimantes. Bénéficiez de vitesses de transfert des données allant jusqu’à 5 Gbit/s. 5 16 Ports USB 2.0 (2) Connectez des périphériques tels que des périphériques de stockage externe et des imprimantes. Fournit des vitesses de transfert des données jusqu’à 480 Mbit/s. 6 Connecteur surround gauche et droit arrière Connectez des périphériques de sortie audio tels que des enceintes et des amplificateurs. Dans une configuration de haut-parleurs 5.1 canaux, connectez les haut-parleurs arrière-gauche et arrière-droit. 7 Port microphone Permet de connecter un microphone externe pour obtenir une entrée audio. 8 Port surround gauche/droit frontal/sortie Connectez des périphériques de sortie audio tels que des enceintes et des amplificateurs. Si vous disposez d’un système d’enceintes au son surround, connectez les haut-parleurs avant-gauche et avant-droit à ce port. 9 Port surround gauche/droit latéral/entrée Permet de connecter des périphériques d’enregistrement ou de lecture comme un microphone ou un lecteur CD. Si vous disposez d’un système d’enceintes au son surround, connectez les haut-parleurs latéraux gauche/droit à ce port. 10 Port surround LFE caisson de basses/enceinte centrale Connectez le caisson de basses. 11 Port réseau Permet de connecter un câble Ethernet (RJ45) d’un routeur ou d’un modem haut débit pour accéder au réseau ou à Internet. 12 Ports USB 3.1 génération 1 (Type C) (2) (uniquement sur les ordinateurs équipés de processeurs AMD Ryzen 3/Ryzen 5/Ryzen 7) Connectez des périphériques de stockage et des imprimantes. Bénéficiez de vitesses de transfert des données allant jusqu’à 5 Gbit/s. 17 Caractéristiques Informations système Tableau 2. Informations système Inspiron 5675 Modèle de l’ordinateur Processeur • • • • • • AMD RYZEN 7 1700X AMD RYZEN 5 1600X AMD RYZEN 5 1400 AMD RYZEN 3 Processeur AMD A10-9700 quatre cœurs APU de 7e génération avec carte graphique Radeon R7 Processeur AMD A12-9800 quatre cœurs APU de 7e génération avec carte graphique Radeon R7 AMD Promontory X370 Chipset (jeu de puces) du système Système d’exploitation Tableau 3. Système d’exploitation Systèmes d’exploitation pris en charge • • Windows 10 Famille 64 bits Windows 10 Professionnel 64 bits Dimensions et poids Tableau 4. Dimensions et poids Hauteur 458,86 mm (18,07") Largeur 216 mm (8,5") Profondeur 437,53 mm (17,23") Poids (maximal) 13,742 kg (30,27 lb) 18 REMARQUE : Le poids de votre ordinateur varie en fonction de la configuration commandée et de divers facteurs liés à la fabrication. Mémoire Tableau 5. Mémoire Logements Deux logements UDIMM Type DDR4 Vitesse 2 400 MHz (65 W) Configurations prises en charge Par emplacement 16 Go Mémoire totale 4 Go, 8 Go, 16 Go, 24 Go et 32 Go Ports et connecteurs Tableau 6. Ports et connecteurs Externe Réseau USB Un port RJ45 • • • • • Audio/ vidéo • Un port USB 3.0 avec PowerShare Un port USB 3.1 génération 1 (Type C) (uniquement sur les ordinateurs équipés de processeurs AMD Ryzen 3/Ryzen 5/Ryzen 7) Deux ports USB 3.1 de génération 1 (Type C) (uniquement sur les ordinateurs équipés de processeurs AMD Ryzen 3/Ryzen 5/Ryzen 7) Trois ports USB 3.1 de génération 1 Quatre ports USB 2.0 Un port HDMI (uniquement sur les ordinateurs livrés avec des 19 Externe • • • • • processeurs AMD quatre cœurs APU) Un port microphone Un port sortie surround droite/ gauche arrière Un port surround gauche/droit frontal/sortie Un port surround gauche/droit latéral/entrée Un port surround LFE caisson de basses extrêmes graves/enceinte centrale Lecteur de carte multimédia Tableau 7. Lecteur de carte multimédia Type Cartes prises en charge Un emplacement 3-en-1 • • • carte SD Carte SD Haute Capacité (SDHC) Carte SD Capacité Étendue (SDXC) Communications Tableau 8. Communications Ethernet Wireless 20 Contrôleur Ethernet 10/100/1 000 Mbps intégré à la carte système • • M.2 802.11a/b/g/n Bluetooth 4.2 Audio Tableau 9. Audio Contrôleur Realtek ALC3861 Type Intel High Definition Audio 7.1 canaux intégré Stockage Tableau 10. Stockage Processeur AMD Ryzen 3/Ryzen 5/ Ryzen 7 Interface Disque SSD Disque dur Lecteur optique AMD Quad- Core APU SATA 6 Gbit/s • • SATA 6 Gbit/s PCIe/ NVMe • • Un lecteur M.2 (SATA) Un lecteur M.2 (PCIe/ NVMe) • • Un disque dur de 2,5 pouces Deux disques durs de 3,5 pouces • • Un lecteur optique fin de 9,5 mm Un lecteur optique (vendu séparément) Un lecteur M.2 (SATA) Capacité Disque dur Jusqu'à 2 To SSD Jusqu’à 256 Go 21 Valeurs nominales d’alimentation Tableau 11. Valeurs nominales d’alimentation Type 460 W Tension d’entrée 100 à 240 V en CA Fréquence d’entrée 50 à 60 Hz Courant d’entrée 8,0 A/10,0 A Plage de températures De 5 à 50 °C (de 41 à 122 °F) En fonctionnement De -40 à 70°C (de -40 à 158°F) Stockage Vidéo Tableau 12. Vidéo Intégrée Contrôleur AMD de 3e génération (uniquement sur les ordinateurs livrés avec des processeurs AMD quatre cœurs APU) Dédiée • • • • • • 22 AMD RX 560 AMD RX 570 AMD RX 580 NV GTX 1060 Un emplacement PCIExpress x16, largeur simple ou largeur double, pleine longueur (10,5 pouces maximum) Deux emplacements PCI-Express x16, largeur simple ou double, pleine longueur (maximum 10,5 pouces) (uniquement sur les ordinateurs livrés avec les processeurs AMD Intégrée Dédiée Ryzen 3/Ryzen 5/ Ryzen 7) REMARQUE : Le logement de la carte PCI Express x16 fonctionne uniquement à la vitesse x8. REMARQUE : La configuration graphique de votre ordinateur de bureau dépend de la configuration commandée. REMARQUE : Vous pouvez connecter un moniteur sur chaque port disponible de votre carte graphique. Vous pouvez connecter jusqu’à quatre moniteurs sur cet ordinateur. Mémoire Mémoire système partagée • • • • 2 Go de mémoire GDDR5 4 Go de mémoire GDDR5 6 Go de mémoire GDDR5 8 Go de mémoire GDDR5 23 Environnement de l’ordinateur Niveau de contaminants atmosphériques : G1 selon la norme ISA-S71.04-1985 Tableau 13. Environnement de l’ordinateur En fonctionnement Stockage Plage de températures De 0 à 35 °C (de 32 à 95 °F) De -40 à 65 °C (de -40 à 149 °F) Humidité relative (maximale) 10 à 90 % (sans condensation) De 0 % à 95 % (sans condensation) Vibrations (maximales)* 0,66 Grms 1,30 Grms Choc (maximal) 110 G† 160 G‡ Altitude (maximale) -15,2 à 3 048 m (-50 pieds à 10 000 pieds) -15,2 à 10 668 m (-50 pieds à 35 000 pieds) * Mesurées à l’aide d’un spectre de vibrations aléatoire simulant l’environnement utilisateur. † Mesurées en utilisant une impulsion semi-sinusoïdale de 2 ms lorsque le disque dur est en cours d’utilisation. ‡ Mesuré en utilisant une impulsion semi-sinusoïdale de 2 ms lorsque la tête de lecture du disque dur est en position de repos. 24 Dell Light Bar Controller L’application Dell Light Bar Controller vous permet d’activer ou de désactiver l’éclairage du châssis. 1 Cliquez sur Start (Démarrer) → Dell Light Bar Controller. 2 Cliquez sur Dell Light Bar Controller et sélectionnez On (Marche) pour activer ou Off (Arrêt) pour désactiver l’éclairage du châssis. Si l’application Dell Light Bar Controller n’est pas disponible sur votre ordinateur, téléchargez-la depuis www.dell.com/support/drivers. 25 Obtenir de l’aide et contacter Dell Ressources d’auto-assistance Vous pouvez obtenir des informations et de l’aide sur les produits et services Dell en utilisant ces ressources en libre-service : Tableau 14. Ressources d’auto-assistance Informations sur les produits et services Dell www.dell.com Application Aide et support Dell Conseils Contactez le support Dans la recherche Windows, saisissez Contact Support, et appuyez sur Entrée. Aide en ligne concernant le système d’exploitation www.dell.com/support/windows Informations de dépannage, manuels utilisateur, instructions sur l’installation, caractéristiques des produits, blogs d’aide technique, pilotes, mises à jour logicielles, etc. www.dell.com/support www.dell.com/support/linux Articles de la base de connaissances Dell 1 pour traiter différents problèmes liés à l’ordinateur. 2 3 26 Rendez-vous sur www.dell.com/ support. Saisissez l’objet ou le mot-clé dans la case Search (Rechercher). Cliquez sur Search (Rechercher) pour obtenir les articles connexes. Trouvez et découvrez les informations suivantes à propos de votre produit : • • • • • • • Caractéristiques du produit Système d’exploitation Configuration et utilisation de votre produit Sauvegarde des données Dépannage et diagnostics Restauration du système et des paramètres d’usine Informations sur le BIOS Voir Me and My Dell (Mon Dell et moi) sur le site www.dell.com/support/ manuals. Pour localiser la section Me and My Dell (Mon Dell et moi) relative à votre produit, identifiez votre produit en utilisant l’un des moyens suivants : • • • Sélectionnez Detect Product (Détecter le produit). Sélectionnez votre appareil dans le menu déroulant sous View Products (Afficher les produits). Entrez le Service Tag number (Numéro de série) ou Product ID (ID de produit) dans la barre de recherche. Contacter Dell Pour contacter Dell pour des questions commerciales, d'assistance technique ou de service à la clientèle, consultez le site www.dell.com/contactdell. REMARQUE : Les disponibilités variant selon le pays et le produit, certains services peuvent être indisponibles dans votre pays. REMARQUE : Si vous ne disposez pas d’une connexion Internet, les informations de contact figurent sur la facture d’achat, le bordereau de colisage, la facture ou le catalogue des produits Dell. 27 ">
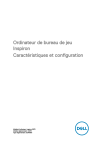
Lien public mis à jour
Le lien public vers votre chat a été mis à jour.