Dell EMC PowerVault ME4084 storage Manuel du propriétaire
PDF
Télécharger
Document
Système de stockage Dell EMC PowerVault ME4 Series Guide de déploiement July 2020 Rév. A05 Remarques, précautions et avertissements REMARQUE : Une REMARQUE indique des informations importantes qui peuvent vous aider à mieux utiliser votre produit. PRÉCAUTION : ATTENTION vous avertit d’un risque de dommage matériel ou de perte de données et vous indique comment éviter le problème. AVERTISSEMENT : un AVERTISSEMENT signale un risque d’endommagement du matériel, de blessure corporelle, voire de décès. © 2018 – 2020 Dell Inc. ou ses filiales. Tous droits réservés. Dell, EMC et les autres marques commerciales mentionnées sont des marques de Dell Inc. ou de ses filiales. Les autres marques peuvent être des marques commerciales de leurs propriétaires respectifs. Table des matières Chapitre 1: Avant de commencer...................................................................................................... 6 Déballer le boîtier................................................................................................................................................................... 6 Consignes de sécurité........................................................................................................................................................... 7 Manipulation en toute sécurité.......................................................................................................................................7 Fonctionnement en toute sécurité................................................................................................................................ 8 Sécurité électrique...........................................................................................................................................................9 Consignes de sécurité du système de rack.................................................................................................................. 9 Check-list pour l’installation..................................................................................................................................................9 Planification de l'installation................................................................................................................................................ 10 Préparation de l'installation.................................................................................................................................................. 11 Préparation du site et du serveur hôte.........................................................................................................................11 Outils requis.....................................................................................................................................................................12 Configuration requise pour l'installation monté en rack,............................................................................................12 Voyant de lecteur de disque............................................................................................................................................... 12 Module de support de lecteur dans un châssis 2U.................................................................................................... 12 Indicateurs de l'état du disque...................................................................................................................................... 13 Modules de support de lecteur vide.............................................................................................................................13 Module DDIC dans un boîtier 5U.................................................................................................................................. 14 Installation de DDIC dans les tiroirs....................................................................................................................................15 Chapitre 2: Monter les boîtiers dans le rack..................................................................................... 16 Kit de rail du montage en rack............................................................................................................................................ 16 Installez le boîtier 2U............................................................................................................................................................16 Installation du cadre avant du boîtier 2U..................................................................................................................... 17 Installation du boîtier 5U84..................................................................................................................................................17 Connecter les boîtiers d’extension en option....................................................................................................................19 Exigences en matière de câble pour boîtiers d’extension..........................................................................................19 Chapitre 3: 3 Se connecter au réseau de gestion.............................................................................. 22 Chapitre 4: Câblage des serveurs hôtes au système de stockage ME484 JBOD................................... 23 Éléments à prendre en compte pour le câblage.............................................................................................................. 23 Connexion du boîtier aux hôtes......................................................................................................................................... 23 Technologie CNC...........................................................................................................................................................23 Protocole Fibre Channel............................................................................................................................................... 24 Protocole iSCSI.............................................................................................................................................................. 24 Protocole SAS................................................................................................................................................................26 Connexion hôte....................................................................................................................................................................26 Connexion d’un hôte Fibre Channel 16 Gbit/s........................................................................................................... 26 Connexion d’hôte iSCSI................................................................................................................................................ 26 Connexion d’un hôte mini-SAS HD 12 Gbit/s.............................................................................................................27 Connexion d’hôte 10Gbase-T....................................................................................................................................... 27 Connexion de configurations directes.........................................................................................................................27 Configurations de module à un seul contrôleur..........................................................................................................27 Table des matières 3 Configurations d’un module à deux contrôleurs........................................................................................................ 27 Chapitre 5: Branchez les câbles d’alimentation et mettez le système de stockage sous tension............ 31 Connexion des câbles d'alimentation................................................................................................................................. 31 Chapitre 6: Configuration du système et du stockage.......................................................................34 Enregistrer les informations du système de stockage.................................................................................................... 34 Utilisation de la configuration guidée................................................................................................................................ 34 Configuration requise et paramétrage du navigateur Web...................................................................................... 34 Accéder au logiciel PowerVault Manager................................................................................................................... 34 Mise à jour du micrologiciel...........................................................................................................................................35 Utilisation de l’assistant de configuration guidée dans le panneau de bienvenue de PowerVault Manager...... 35 Chapitre 7: Configuration des hôtes................................................................................................44 Configuration matérielle des hôtes....................................................................................................................................44 À propos de la configuration multipath....................................................................................................................... 44 Hôtes Windows....................................................................................................................................................................44 Configuration du serveur hôte Fibre Channel pour Windows Server..................................................................... 44 Configuration d’un serveur hôte iSCSI pour Windows Server.................................................................................46 Configuration d’un serveur hôte SAS pour Windows Server...................................................................................49 Hôtes Linux........................................................................................................................................................................... 51 Configuration d’un serveur hôte Fibre Channel pour Linux...................................................................................... 51 Configuration d’un serveur hôte iSCSI pour Linux.................................................................................................... 53 Configuration d’un serveur hôte SAS pour Linux...................................................................................................... 57 Hôtes VMware ESXi........................................................................................................................................................... 58 Configuration d’un serveur hôte Fibre Channel pour VMware ESXi...................................................................... 58 Configuration d’un serveur hôte iSCSI pour VMware ESXi..................................................................................... 60 Configuration d’un serveur hôte SAS pour VMware ESXi....................................................................................... 63 Activation du multipathing sur les volumes iSCSI......................................................................................................65 Hôtes Citrix XenServer.......................................................................................................................................................65 Configuration d’un serveur hôte Fibre Channel pour Citrix XenServer..................................................................65 Configuration d’un serveur hôte iSCSI pour Citrix XenServer.................................................................................67 Configuration d’un serveur hôte SAS pour Citrix XenServer...................................................................................70 Chapitre 8: Dépannage et résolution des problèmes......................................................................... 73 Repérez le numéro de service............................................................................................................................................73 Voyants du panneau OPS...................................................................................................................................................73 Panneau OPS du boîtier 2U..........................................................................................................................................73 Panneau OPS du boîtier 5U..........................................................................................................................................74 Problèmes de démarrage initial.......................................................................................................................................... 76 Les LED du boîtier 2U....................................................................................................................................................77 Les LED du boîtier 5U................................................................................................................................................... 79 Voyants de module........................................................................................................................................................ 82 Dépannage des boîtiers 2U...........................................................................................................................................84 Dépannage des boîtiers 5U.......................................................................................................................................... 85 Méthodologie de localisation des pannes................................................................................................................... 86 Options disponibles pour l’exécution des étapes de base.........................................................................................87 Exécution des étapes de base......................................................................................................................................87 Si le boîtier ne démarre pas.......................................................................................................................................... 88 4 Table des matières Correction des ID du boîtier......................................................................................................................................... 89 E/S hôte......................................................................................................................................................................... 89 Traitement des pannes matérielles..............................................................................................................................89 Annexe A : Câblage pour la réplication.............................................................................................93 Connexion de deux systèmes de stockage pour répliquer des volumes...................................................................... 93 Ports hôtes et réplication................................................................................................................................................... 94 Exemple de câblage pour la réplication.............................................................................................................................94 Configuration d’un module à un seul contrôleur pour la réplication........................................................................ 94 Configuration d’un module à deux contrôleurs pour la réplication.......................................................................... 95 Isolation des problèmes de réplication.............................................................................................................................. 97 Étapes de diagnostic pour la configuration de la réplication.................................................................................... 98 Annexe B : Émetteur-récepteur SFP+ pour ports FC/iSCSI..............................................................101 Annexe C : Feuille de calcul d’informations système........................................................................103 Annexe D : Configurer les adresses IP des ports réseau à l’aide du câble série et du port CLI.............. 106 Connexion d’appareil mini-USB........................................................................................................................................109 Pilotes Microsoft Windows.........................................................................................................................................109 Pilotes Linux...................................................................................................................................................................110 Table des matières 5 1 Avant de commencer Ce document décrit la configuration matérielle initiale des boîtiers Dell EMC PowerVault ME4 Series. Sujets : • • • • • • • Déballer le boîtier Consignes de sécurité Check-list pour l’installation Planification de l'installation Préparation de l'installation Voyant de lecteur de disque Installation de DDIC dans les tiroirs Déballer le boîtier Vérifiez que l’emballage n’est pas écrasé, coupé, endommagé par l’eau ou porteur de traces de mauvaise manipulation pendant le transport. Si vous soupçonnez des dommages, photographiez l’emballage avant de l’ouvrir pour vous y référer éventuellement par la suite. Conservez l’emballage d’origine afin de l’utiliser en cas de renvoi. ● Déballez le système de stockage 2U et identifiez les éléments livrés. REMARQUE : Les câbles utilisés avec le boîtier ne sont pas indiqués dans la procédure Déballage des boîtiers 2U12 et 2U24 , page 6. Le kit de rails et la boîte d’accessoires se trouvent sous le rabat du carton d’expédition du boîtier 2U. Figure 1. Déballage des boîtiers 2U12 et 2U24 1. Boîtier de système de stockage 3. Rail droit de montage en rack (2U) 5. Cadre de panneau avant du boîtier, disponible en option 2. Rail gauche de montage en rack (2U) 4. Documentation 6. Équerres de montage en rack ○ Les boîtiers 2U sont livrés avec les modules de contrôleur ou les modules d’E/S (IOM) installés. Des modules de support de lecteur vides doivent être installés dans les emplacements de disque inutilisés. ○ Pour les boîtiers configurés avec des modules de contrôleur CNC, localisez les émetteurs-récepteurs SFP+ inclus dans la livraison. Voir section Émetteur-récepteur SFP+ pour ports FC/iSCSI , page 101. ● Déballez le système de stockage 5U84 et identifiez les éléments livrés. REMARQUE : Les câbles utilisés avec le boîtier ne sont pas indiqués dans la procédure Déballer le boîtier 5U84 , page 7. Le kit de rails et la boîte d’accessoires se trouvent sous le rabat du carton d’expédition du boîtier 5U84. 6 Avant de commencer Figure 2. Déballer le boîtier 5U84 1. Boîtier de système de stockage 3. Documentation 5. Rail droit de montage en rack (5U84) 2. DDIC (Disk Drive in Carrier, lecteur de disque dans un support) 4. Rail gauche de montage en rack (5U84) 6. Tiroirs ○ Les modules DDIC sont livrés dans un conteneur distinct et doivent être installés dans les tiroirs du boîtier pendant l’installation du produit. Pour les installations montées en rack, les modules DDIC sont installés après le montage du boîtier dans le rack. Voir section Installation de DDIC dans les tiroirs , page 15. ○ Pour les boîtiers configurés avec des modules de contrôleur CNC, localisez les émetteurs-récepteurs SFP+ inclus dans la livraison. Voir section Émetteur-récepteur SFP+ pour ports FC/iSCSI , page 101. PRÉCAUTION : ○ Les modules DDIC ne sont pas installés dans les boîtiers 5U livrés, mais les modules de contrôleur ou IOM du panneau arrière eux le sont. Le poids approximatif de ce boîtier partiellement rempli est de 64 kg (142 lb). Deux personnes au minimum sont nécessaires pour retirer le boîtier de l’emballage. ○ Chaque personne de chaque côté du boîtier doit agripper fermement les sangles par les boucles et soulever le boîtier hors de l’emballage en utilisant des techniques de levage appropriées. Le boîtier doit être placé dans une zone protégée contre l’électricité statique. Consignes de sécurité Veillez à respecter les consignes de sécurité suivantes pour éviter de vous blesser et d’endommager les composants ME4 Series. Si vous utilisez cet équipement d’une manière non spécifiée par Dell EMC, la protection qu’il fournit risque d’être réduite. Pour votre sécurité et votre protection, respectez les règles indiquées dans les sections ci-dessous. REMARQUE : Pour obtenir les informations sur la sécurité et les informations réglementaires sur le produit, reportez-vous au guide Dell EMC PowerVault ME4 Series Storage System Getting Started Guide (Guide de mise en route du système de stockage Dell EMC PowerVault série ME4) . Les informations sur la garantie sont incluses dans un document à part. Manipulation en toute sécurité Dell EMC recommande que seules les personnes ayant de l’expérience en montage de rack installent un boîtier dans un rack. PRÉCAUTION : Utilisez cet équipement de la façon spécifiée par Dell EMC. Sans cela, vous risquez d’annuler la protection fournie par l’équipement. ● Débranchez le boîtier avant de le déplacer ou si vous pensez qu’il a été endommagé d’une manière ou d’une autre. ● La hauteur de levage sécurisée est de 20U. Avant de commencer 7 ● Il est impératif de retirer les modules de refroidissement de l’alimentation (PCM, Power Cooling Module) pour réduire le poids avant de déplacer le boîtier. ● Ne soulevez pas les boîtiers en les tenant par les poignées sur les modules de refroidissement de l’alimentation (elles ne sont pas conçues pour supporter ce poids). PRÉCAUTION : N’essayez pas de soulever le boîtier par vous-même : ● Les boîtiers 2U12 entièrement configurés peuvent peser jusqu’à 32 kg (71 lb) ● Les boîtiers 2U24 entièrement configurés peuvent peser jusqu’à 30 kg (66 lb) ● Les boîtiers 5U84 entièrement configurés peuvent peser jusqu’à 135 kg (298 lb). Un boîtier inoccupé pèse 46 kg (101 lb). ● Deux personnes au minimum sont nécessaires pour soulever le boîtier 5U84 et l’extraire de son emballage pour l’installer dans le rack. Avant de soulever le boîtier : ● Ne soulevez pas le boîtier en le tenant par les poignées de toute unité CRU, car elles ne sont pas conçues pour supporter ce poids. ● Ne soulevez pas le boîtier au-delà de 20U. Utilisez une assistance mécanique pour le soulever au-dessus de cette hauteur. ● Suivez les instructions figurant sur l’étiquette de danger relatif au soulèvement collée sur le boîtier de stockage. Fonctionnement en toute sécurité Le fonctionnement du boîtier avec des modules manquants interrompt la ventilation et empêche le boîtier de recevoir le refroidissement suffisant. REMARQUE : Pour un boîtier 2U, tous les emplacements IOM et PCM doivent être occupés. En outre, les emplacements de disque vides (baies) dans les boîtiers 2U doivent contenir des modules de support de lecteur vides. Pour un boîtier 5U, tous les emplacements des modules de contrôleur, IOM, FCM, et PSU doivent être occupés. ● Suivez les instructions qui figurent sur l’étiquette de mise en garde relative à la baie modulaire collée sur le module en cours de remplacement. ● Remplacez un module de refroidissement de l’alimentation défectueux par un module en bon état dans un délai de 24 heures. Ne retirez pas un module de refroidissement de l’alimentation défectueux à moins d’avoir un modèle de remplacement du type approprié prêt à être inséré. ● Avant le retrait/remplacement d’un bloc d’alimentation ou d’un module de refroidissement de l’alimentation, débranchez l’alimentation du module à remplacer. Voir guide Dell EMC PowerVault ME4 Series Storage System Owner’s Manual (Guide du propriétaire du système de stockage Dell EMC PowerVault série ME4). ● Suivez les instructions figurant sur l’étiquette d’avertissement de tension dangereuse collée sur les modules de refroidissement de l’alimentation. PRÉCAUTION : Boîtiers 5U84 uniquement ● Pour éviter tout basculement du rack, le verrouillage des tiroirs empêche les utilisateurs d’ouvrir deux tiroirs en même temps. N’essayez pas de forcer l’ouverture d’un tiroir lorsque l’autre tiroir du boîtier est déjà ouvert. Dans un rack qui contient plusieurs boîtiers 5U84, n’ouvrez pas plus d’un tiroir à la fois par rack. ● Suivez les instructions figurant sur l’étiquette de mise en garde de surface chaude collée sur le tiroir. Les températures de fonctionnement à l’intérieur des tiroirs du boîtier peuvent atteindre les 60 °C (140 °F). Usez de précaution lorsque vous ouvrez les tiroirs et retirez les modules DDIC. ● En raison du bruit émis par le produit, des protections auditives doivent être portées en cas d’exposition prolongée au produit en fonctionnement. ● Suivez les instructions figurant sur l’étiquette de mise en garde relative au tiroir. N’utilisez pas les tiroirs ouverts pour poser tout objet ou équipement. 8 Avant de commencer Sécurité électrique ● Le boîtier 2U doit être activé à partir d’une plage de tensions d’entrée de 100 à 240 VCA, 50/60 Hz. ● Le boîtier 5U doit être activé à partir d’une plage de tensions d’entrée de 200 à 240 VCA, 50/60 Hz. ● Fournissez une source d’alimentation accompagnée d’une protection contre les surcharges électriques pour répondre aux exigences définies dans les spécifications techniques. ● Le cordon d’alimentation doit disposer d’une connexion de mise à la terre sûre. Vérifiez la connexion de mise à la terre du boîtier avant la mise sous tension. REMARQUE : Le boîtier doit être mis à la terre avant la mise sous tension. ● La fiche du cordon d’alimentation est utilisée comme dispositif de déconnexion principal. Assurez-vous que les prises de courant sont situées à proximité de l’équipement et faciles d’accès. ● Les boîtiers 2U sont conçus pour fonctionner avec deux modules de refroidissement de l’alimentation. ● Les boîtiers 5U84 sont conçus pour fonctionner avec deux blocs d’alimentation. ● Suivez les instructions figurant sur l’étiquette de mise en garde relative à la déconnexion de l’alimentation collée sur les modules de refroidissement de l’alimentation. PRÉCAUTION : Ne retirez pas les caches du boîtier ou de tout module : il y a en effet un risque de choc électrique à l’intérieur de ceux-ci. Consignes de sécurité du système de rack Les consignes de sécurité suivantes doivent être prises en compte lorsque le boîtier est monté dans un rack. ● La structure du rack doit pouvoir supporter le poids total des boîtiers installés. La conception doit intégrer des éléments de stabilisation appropriés pour prévenir son basculement ou déplacement lors de l’installation ou dans des conditions normales d’utilisation. ● Lors du chargement de boîtiers dans un rack, effectuez le remplissage à partir du bas ; et videz-le depuis le haut. ● Il est impératif de supprimer tous les modules d’alimentation pour réduire le poids avant le chargement du boîtier dans le rack. ● N’essayez pas de soulever le boîtier par vous-même. PRÉCAUTION : Pour éviter que le rack ne chute, il est impératif de ne pas extraire plusieurs boîtiers simultanément de l’armoire. ● Pour fonctionner, le système exige qu’un évent basse pression soit installé à l’arrière. La pression arrière créée par les portes des racks et des obstacles ne doit pas dépasser 5 pascals (0,5 mm de colonne d’eau). ● La conception du rack doit prendre en considération la température ambiante de fonctionnement maximale pour le boîtier, qui est de 35 °C (95 °F) pour les contrôleurs et de 40 °C (104 °F) pour les boîtiers d’extension. ● Le rack doit disposer d’un système de distribution électrique sécurisé. Il doit fournir au boîtier une protection contre les surintensités et ne doit pas être surchargé par le nombre de boîtiers installés dans le rack. Lors de la résolution de ces problèmes, tenez compte du taux de consommation électrique affiché sur la plaque nominale. ● Le système de distribution électrique doit fournir une connexion fiable pour chaque boîtier dans le rack. ● Chaque bloc d’alimentation ou module de refroidissement de l’alimentation (PCM, Power Cooling Module) dans chaque boîtier dispose d’un courant de fuite de 1 mA. La conception du système de distribution électrique doit prendre en considération le courant de fuite total de l’ensemble des blocs d’alimentation/modules PCM dans tous les boîtiers. Le rack exige l’étiquetage suivant : « Courant de fuite élevé. Mise à la terre impérative avant connexion de l’alimentation. » Check-list pour l’installation Cette section montre comment planifier et installer avec succès votre système de boîtiers dans une armoire rack standard de 19 pouces. PRÉCAUTION : Utilisez uniquement les câbles d’alimentation fournis lors de l’installation du système de stockage. Le tableau suivant indique les étapes nécessaires à l’installation des boîtiers, à la configuration initiale et au provisionnement du système de stockage : REMARQUE : Pour assurer la réussite de l’installation, effectuez les tâches dans l’ordre indiqué. Avant de commencer 9 Tableau 1. Check-list pour l’installation Étape Tâche Où trouver la procédure 1 Déballez le boîtier. Voir Déballer le boîtier , page 6 2 Installez le boîtier de contrôleur et les boîtiers d’extension (en option) dans le rack.1 Voir Outils requis , page 12 Voir Configuration requise pour l'installation monté en rack, , page 12 Voir Installez le boîtier 2U , page 16 Voir Installation du boîtier 5U84 , page 17 3 Remplissez les tiroirs avec les disques (DDIC) dans le boîtier 5U84 (les boîtiers 2U sont livrés avec les disques installés). Voir Installation de DDIC dans les tiroirs , page 15 4 Raccordez les boîtiers d’extension (en option). Voir Connecter les boîtiers d’extension en option , page 19 5 Connectez les ports de gestion. Voir 3 Se connecter au réseau de gestion , page 22 6 Reliez les ports hôtes du contrôleur2. Voir Connexion du boîtier aux hôtes , page 23 7 Branchez les cordons d’alimentation et mettez le système sous tension. Voir Connexion des câbles d'alimentation , page 31 8 Configurez le système et le stockage. Voir Utilisation de la configuration guidée , page 34 9 Configurez l’hôte : Voir Configuration matérielle des hôtes , page 44 ● Connectez les serveurs hôtes. ● Installez le logiciel hôte adéquat. Voir Hôtes Windows , page 44 Voir Hôtes Linux , page 51 Voir Hôtes VMware ESXi , page 58 Voir Hôtes Citrix XenServer , page 65 10 1 Effectuez les tâches de configuration initiale.3 Voir Utilisation de la configuration guidée , page 34 L’environnement dans lequel le boîtier fonctionne doit être exempt de poussière pour assurer une circulation d’air adéquate. 2 Pour plus d’informations sur les hôtes, reportez-vous à la section À propos des hôtes du guide Dell EMC PowerVault ME4 Series Storage System Administrator’s Guide (Guide de l’administrateur du système de stockage Dell EMC PowerVault série ME4). 3 Le logiciel PowerVault Manager est présenté dans la section Utilisation de la configuration guidée , page 34. Pour obtenir des informations supplémentaires, consultez le guide Dell EMC PowerVault ME4 Series Storage System Administrator’s Guide (Guide de l’administrateur du système de stockage Dell EMC PowerVault série ME4) ou à l’aide en ligne. Planification de l'installation Avant de commencer l’installation du boîtier, familiarisez-vous avec les exigences de configuration du système. Tableau 2. Configuration du système Type de module Emplacement Description Modules support de disque Configuration du panneau avant Tous les logements de disques doit contenir soit un support de lecteur ou cache module support de disque. Logements vides sont pas autorisé. Au moins un disque doit être installé. DDIC Panneau avant tiroirs 5U 84 disques au maximum sont installés (42 disques par tiroir). 28 disques au minimum sont requis. Suivez les règles de remplissage des tiroirs dans Installation de DDIC dans les tiroirs , page 15. 10 Avant de commencer Tableau 2. Configuration du système (suite) Type de module Emplacement Description Modules d'alimentation Panneau arrière 2U Deux PCMs fournissent la redondance de l'alimentation complète, ce qui permet au système de continuer à fonctionner pendant qu'un des signaux PCM défectueux est remplacé. Modules de bloc d’alimentation Panneau arrière 5U Deux blocs d'alimentation fournissent la redondance de l'alimentation complète, ce qui permet au système de continuer à fonctionner pendant qu'un bloc d'alimentation défectueux est remplacé. Modules de refroidissement du ventilateur Panneau arrière 5U Les cartes FCM fournir cinq diffusion d'air, ce qui permet de maintenir tous les composants du système au-dessous de la température maximale autorisée. Modules de contrôleur et IOM Panneau arrière ● Un ou deux modules de contrôleur peuvent être installés dans les boîtiers 2U12 et 2U24. ● Deux modules de contrôleur doivent être installés dans les boîtiers 5U84. ● Deux modules IOM doivent être installés dans les boîtiers 2U12, 2U24 et 5U84. Préparation de l'installation REMARQUE : Configurations des boîtiers : ● Des boîtiers 2U sont fournis avec des pièces remplaçables par le client et tous les modules de support de lecteur installés. ● Des boîtiers 5U84 sont fournis avec des pièces remplaçables par le client installées, mais des lecteurs DDIC doivent être installés pendant la configuration du système. ● Les boîtiers 5U84 nécessitent une alimentation de 200–240 VCA. Pour obtenir des informations détaillées, reportez-vous à la rubrique Environmental requirements (Exigences environnementales) du guide Dell EMC PowerVault ME4 Series Storage System Owner’s Manual (Guide du propriétaire du système de stockage Dell EMC PowerVault série ME4). PRÉCAUTION : soulèvement des boîtiers : ● Un boîtier 2U comprenant toutes ses pièces de composants est trop lourd pour qu’une personne puisse le soulever et l’installer dans l’armoire rack. Deux personnes sont nécessaires pour déplacer un boîtier 2U en toute sécurité. ● Deux personnes sont nécessaires pour soulever un boîtier 5U, fourni sans modules DDIC installés, et le retirer de la boîte. Un levage mécanique est nécessaire pour soulever le boîtier et le positionner dans le rack. Veillez à porter un bracelet antistatique ou une bride de cheville efficace et à suivre les précautions conventionnelles lorsque vous manipulez des modules et composants afin d’éviter toute décharge électrostatique. Ne touchez pas les connecteurs du fond de panier central, de la carte mère ou des modules. Pour connaître les conditions importantes à respecter pour la préparation ainsi que les procédures de manipulation à suivre lors de l’installation du produit, reportez-vous à la section Consignes de sécurité , page 7. Préparation du site et du serveur hôte Avant de commencer l’installation du boîtier, vérifiez que le site sur lequel vous envisagez d’installer votre système de stockage comprend les éléments suivants : ● Chaque module d’alimentation redondant nécessite une alimentation à partir d’une source indépendante ou une unité de distribution d’alimentation de rack avec onduleur. Les boîtiers 2U utilisent une alimentation CA standard et le boîtier 5U84 nécessite une alimentation secteur haute tension. ● Un ordinateur hôte configuré avec le logiciel, le BIOS et les lecteurs appropriés. Contactez votre fournisseur pour obtenir la bonne configuration logicielle. Avant d’installer le boîtier, vérifiez la présence des éléments suivants : ● ● ● ● En fonction du module de contrôleur : adaptateur HBA iSCSI, Fibre Channel (FC), ou SAS, et les commutateurs appropriés (si utilisés) Options de câble qualifiées pour la connexion d’hôte Un cordon d’alimentation par bloc d’alimentation ou module de refroidissement de l’alimentation Kit de rails (pour l’installation du rack) Avant de commencer 11 Pour obtenir la liste des accessoires qualifiés à utiliser avec le boîtier, contactez votre fournisseur. La boîte d’accessoires contient les cordons d’alimentation et d’autres accessoires. Outils requis Les outils suivants sont requis pour installer un boîtier ME4 Series : ● tournevis Phillips ● Embouts Torx T20 pour verrous et unité CRU de remplacement Configuration requise pour l'installation monté en rack, Vous pouvez installer le boîtier dans une norme de l'industrie armoire 19 pouces capable de supporter forme 2U facteurs. REMARQUE : Reportez-vous au guide Dell EMC PowerVault ME4 Series Storage System Owner’s Manual (Guide du propriétaire du système de stockage Dell EMC PowerVault série ME4) pour obtenir une vue avant et arrière du produit. ● Profondeur minimale : 707 mm ( 27,83 ") de montants du rack sur la valeur maximale d'extrémité du boîtier (inclut le câblage et panneau arrière câble rayons de pliage). ● Poids : ○ Jusqu'à 32 kg (71 lb), dépend de la configuration, par boîtier 2U. ○ Jusqu'à 128 kg (282 lb), dépend de la configuration, par boîtier 5U. ● Le rack doit entraîner un maximum de pression arrière 5 Pascals ( 0,5 mm de colonne d'eau). ● Avant de commencer, assurez-vous que vous disposez de suffisamment d'espace à l'avant du rack pour l'installation des rails. Voyant de lecteur de disque Le système de stockage ME4 Series prend en charge différents modules de disque à utiliser dans les boîtiers 2U et 5U84. ● Les modules de disque utilisés dans les boîtiers 2U sont désignés sous le nom de modules de support de lecteur. ● Les modules de lecteur de disque utilisés dans les boîtiers 5U84 sont appelés modules DDIC (Disk Drive In Carrier). Module de support de lecteur dans un châssis 2U Le module de support de lecteur se compose d’un lecteur de disque installé dans un module de support. ● Chaque emplacement de disque 2U12 intègre un lecteur de disque de 3,5 pouces et 1 pouce de haut, profil bas dans son support. Les lecteurs de disque sont horizontaux. Un adaptateur de support de 2,5 pouces à 3,5 pouces est disponible pour héberger les lecteurs de disque de 2,5 pouces. ● Chaque emplacement de disque 2U24 intègre un lecteur de disque de 2,5 pouces et 5/8 pouces de haut, profil bas dans son support. Les lecteurs de disque sont verticaux. Les supports disposent d’emplacements de montage pour : ● Des lecteurs SAS avec station d’accueil directe. Un support en tôle d’acier intègre chaque lecteur, ce qui fournit une protection contre la conduction thermique, les fréquences radio et l’induction électromagnétique, et protège physiquement le lecteur. Le capot avant dispose également d’une poignée ergonomique qui offre les fonctions suivantes : ● Emplacement sûr du support à l’intérieur et en dehors des logements de lecteur. ● Chargement à ressort positif du connecteur de milieu de panier/lecteur. Le support peut utiliser cette interface : ● Station d’accueil directe à double chemin Serial Attached SCSI. Les figures ci-dessous illustrent les modules de support de lecteur pris en charge : 12 Avant de commencer Figure 3. Module de support de lecteur de 3,5 pouces LFF à deux chemins Figure 4. Module de support de lecteur de 2,5 pouces SFF à deux chemins Figure 5. Adaptateur du support de lecteur hybride 2,5" à 3,5" Indicateurs de l'état du disque Les voyants vert et orange à l’avant de chaque module de support de lecteur indiquent l’état du lecteur de disque. Modules de support de lecteur vide Les modules de support de lecteur vide, également appelés des caches de lecteur, sont fournis dans les formats 3,5" (2U12) et 2,5" (2U24). Ils doivent être installés dans des logements de disque vides pour créer un flux d’air équilibré. Avant de commencer 13 Figure 6. Modules de support de lecteur vide : logement de lecteur de 3,5" (gauche) ; logement de lecteur de 2,5" (droite) Module DDIC dans un boîtier 5U Chaque lecteur de disque est installé dans un support qui permet une insertion sécurisée du lecteur de disque dans le tiroir contenant la carte de transition du support SAS approprié. Le module DDIC comporte un loquet coulissant avec flèche directionnelle. Le loquet coulissant vous permet d’installer et de fixer le DDIC dans l’emplacement de disque du tiroir. Il permet également de dégager le DDIC de son emplacement et de le retirer du tiroir. Le DDIC est doté d’un voyant de panne de lecteur, qui s’allume en orange lorsque le disque présente une défaillance. La figure suivante illustre un module DDIC doté d’un disque de 3,5 pouces : Figure 7. Lecteur de disque de 3,5 pouces dans un module DDIC La figure suivante illustre un module DDIC avec un adaptateur de support de lecteur hybride et un lecteur de disque de 2,5 pouces. 14 Avant de commencer Figure 8. Lecteur de 2,5 pouces dans un module DDIC de 3,5 pouces avec un adaptateur de support de lecteur hybride Installation de DDIC dans les tiroirs Le boîtier 5U84 ME484 JBOD n’est pas livré avec les modules DDIC installés. Avant d’installer des modules DDIC dans les tiroirs, assurezvous de respecter les consignes suivantes : ● Le nombre minimal de disques pris en charge par le boîtier est de 28, à raison de 14 dans chaque tiroir. ● Des DDIC doivent être ajoutés aux logements de disques en rangées complètes (14 disques à la fois). ● En commençant par l’avant de chaque tiroir, installez les modules DDIC de manière consécutive d’après leur numéro ou placez-les entre le tiroir supérieur et le tiroir inférieur. Par exemple, installez d’abord les modules DDIC dans les emplacements 0 à 13 du tiroir supérieur, puis dans les emplacements 42 à 55 du tiroir inférieur. Ensuite, installez les modules DDIC dans les emplacements 14 à 27 et ainsi de suite. ● Le nombre de rangées remplies ne doit pas différer de plus d’une rangée entre les tiroirs supérieurs et inférieurs. ● Vous pouvez installer des disques durs et des disques SSD dans le même tiroir. ● Les disques durs installés dans la même rangée doivent avoir la même vitesse de rotation. ● Bien qu’il soit possible de combiner modules DDIC pour disques de 3,5 pouces et modules DDIC pour disques de 2,5 pouces au sein du boîtier, chaque rangée ne doit comprendre que des disques du même format (3,5 pouces ou 2,5 pouces). La figure suivante illustre un tiroir entièrement rempli de DDIC : ● Voir la Lecteur de disque de 3,5 pouces dans un module DDIC , page 14 illustrant le DDIC contenant le disque de 3,5" ● Voir la Lecteur de 2,5 pouces dans un module DDIC de 3,5 pouces avec un adaptateur de support de lecteur hybride , page 15 illustrant le DDIC contenant le disque de 2,5" avec un adaptateur de 3,5" Figure 9. Tiroir de boîtier 5U84 entièrement rempli de modules DDIC Avant de commencer 15 2 Monter les boîtiers dans le rack Cette section décrit la procédure de déballage de l’équipement de système de stockage ME4 Series, de préparation à l’installation et de montage en toute sécurité des boîtiers dans le rack. Sujets : • • • • Kit de rail du montage en rack Installez le boîtier 2U Installation du boîtier 5U84 Connecter les boîtiers d’extension en option Kit de rail du montage en rack Des rails de montage en rack sont disponibles pour une utilisation dans des armoires de rack de 19 pouces. Les rails ont été conçus et testés pour le poids maximal du boîtier. Plusieurs boîtiers peuvent être installés sans perte d’espace dans le rack. L’utilisation d’un autre matériel de montage peut engendrer une perte d’espace dans le rack. Contactez Dell EMC afin de vous assurer que les rails de montage appropriés sont disponibles pour le rack que vous prévoyez d’utiliser. Installez le boîtier 2U Le boîtier 2U est livré avec les disques installés. Reportez-vous à la section Fixer les supports de fixation du rail (rail de gauche indiquée pour 2U) , page 17 lorsque vous suivez les instructions d’installation de rail. 1. Retirez le kit de glissière de montage en rack du colis et inspectez-le pour vérifier que rien n’est endommagé : 2. Utilisez la procédure suivante pour fixer les supports du kit de rails au montant du rack : a. Mettez en place chaque broche d’emplacement à l’arrière du rail dans un trou du montant arrière du rack. b. Utilisez les rondelles et les vis fournies pour fixer le support au montant arrière du rack. Ne serrez pas les vis. c. Réglez le rail à monter entre avant et les montants arrière du rack. d. Fixez le support sur le montant de rack avant à l'aide de la rondelles et vis fournies. Laissez les vis mal fixé. e. Serrez les deux vis de serrage situées le long de la partie arrière du support de rack. f. Répétez les étapes précédentes pour le rail d’accompagnement. 3. Installez le boîtier dans le rack : a. b. c. d. Soulevez le boîtier et alignez-le avec les rails de rack installé, en veillant à ce que l'enceinte reste à niveau. Tout en maintenant le boîtier à plat, insérez avec précaution le châssis dans les rails du rack et poussez-le entièrement à l’intérieur. Serrez les vis de montage dans le support arrière du kit. Retirez le boîtier s'arrête jusqu'à atteindre la dur-environ 400 mm ( 15,75 po. ) -serrer la vis de montage dans le kit de rail support avant. e. Remettez le boîtier en position initiale. 16 Monter les boîtiers dans le rack Figure 10. Fixer les supports de fixation du rail (rail de gauche indiquée pour 2U) 1. 3. 5. 7. 9. 11. Montant avant du rack : trou carré Rail de gauche Vis de serrage (B) Vis de fixation (A) Rail de gauche position vis de verrouillage Clé : kit de rails fixation utilisés dans l'installation en rack 2. 4. 6. 8. 10. L'emplacement des rails broches (quantité 2 par rail) Montant arrière du rack : trou carré Vis de serrage (B) Installation du panneau Ops 2U détail (vue éclatée) Vis de fixation du boîtier 2U (C) Installation du cadre avant du boîtier 2U Installez le cadre s’il a été inclus dans le boîtier. Tout en tenant le cadre dans vos mains, placez-vous face au panneau avant du boîtier 2U12 ou 2U24. 1. Accrochez l’extrémité droite du cadre au cache de l’anse droite du système de stockage. Figure 11. Fixer le cadre sur la partie avant du boîtier 2U 2. Insérez l’extrémité gauche du cadre dans l’emplacement de fixation jusqu’à ce que le loquet de dégagement s’enclenche. 3. Fixez le cadre à l’aide du verrou, comme indiqué dans la vue détaillée de la section Fixer le cadre sur la partie avant du boîtier 2U , page 17. REMARQUE : Pour retirer le cadre du panneau avant du boîtier 2U, effectuez les étapes précédentes dans l’ordre inverse. Installation du boîtier 5U84 Le boîtier de stockage ME484 JBOD est livré sans les disques installés. REMARQUE : En raison du poids du boîtier, installez-le dans le rack sans DDIC et retirez les pièces CRU du panneau arrière pour réduire le poids du boîtier. Monter les boîtiers dans le rack 17 La plage de réglage du kit de rails du montant avant au montant arrière est de 660 mm à 840 mm. Cette plage convient à un rack d’un mètre de profondeur selon la norme IEC 60297. 1. Pour faciliter l'accès, retirez la porte du rack. 2. Assurez-vous que les rails préassemblés sont à leur longueur la plus courte. REMARQUE : Reportez-vous à l’étiquette de référence sur le rail. 3. Repérez les broches d’emplacement des rails à l’intérieur de l’avant du rack et prolongez la longueur de l’ensemble de rails pour positionner les broches à l’arrière. Assurez-vous que les broches sont complètement insérées dans les trous carrés ou ronds des montants du rack. Figure 12. Fixer les supports de fixation du rail (rail de gauche illustré pour le boîtier 5U84) Élément Description Élément Description 1 Vis de fixation (A) 8 Montant avant du rack : trou carré 2 Rail de gauche 9 Vis de blocage à glissière du milieu 3 Montant arrière du rack : trou carré 10 Section du châssis 5U84 illustrée à titre de référence 4 Vis de serrage (B) 11 Vis de fixation (C) 5 Vis de serrage (B) 12 Clé : fixations de kit de rails utilisées dans l’installation en rack 6 Broches d'emplacement des rails (4 par rail) 7 Section du châssis 5U84 illustrée à titre de référence (A= fixation ; B= serrage ; C = fixation) 4. 5. 6. 7. Resserrez toutes les vis de serrage et les vis de blocage à glissière du milieu. Assurez-vous que les quatre clips d'espacement arrière (non représentés) soient montés sur le bord du montant du rack. Faites glisser le boîtier jusqu’à ce qu’il soit bien en place sur ses rails. Fixer l'avant du boîtier à l'aide des vis de fixation du boîtier.(x 4) comme indiqué dans Fixer les supports de fixation du rail (rail de gauche illustré pour le boîtier 5U84) , page 18. 8. Fixer l'arrière du boîtier au support coulissant à l'aide des vis de fixation du boîtier arrière. PRÉCAUTION : Une fois le boîtier installé dans le rack, retirez les sangles de levage. Les sangles ne peuvent pas être utilisées pour retirer le boîtier du rack. Réinsérez les modules du panneau arrière, puis installez les DDIC dans les tiroirs. Voir instructions du guide Dell EMC PowerVault ME4 Series Storage System Owner’s Manual (Guide du propriétaire du système de stockage Dell EMC PowerVault série ME4). ● ● ● ● ● 18 Installation d’un module de contrôleur Installation d'un IOM Installation d'un module de ventilateur Installation d’un bloc d’alimentation Installation d’un DDIC Monter les boîtiers dans le rack Connecter les boîtiers d’extension en option Les boîtiers de contrôleur ME4 Series prennent en charge les boîtiers d’extension 2U12, 2U24 et 5U84. Les boîtiers d’extension 2U12 et 2U24 peuvent cohabiter dans le même système de stockage, mais pas les boîtiers d’extension 2U et 5U84. REMARQUE : Pour ajouter des boîtiers d’extension à un système de stockage existant, mettez le boîtier de contrôleur hors tension avant de connecter les boîtiers d’extension. ● Les boîtiers de contrôleur 2U ME4 Series prennent en charge jusqu’à dix boîtiers 2U (y compris le boîtier de contrôleur) et un maximum de 240 lecteurs de disque. ● Les boîtiers de contrôleur 5U ME4 Series prennent en charge jusqu’à quatre boîtiers 5U (y compris le boîtier de contrôleur) et un maximum de 336 lecteurs de disque. ● Les boîtiers d’extension ME4 Series sont équipés de modules IOM doubles. Ces boîtiers d’extension ne peuvent pas être reliés à un boîtier de contrôleur équipé d’un module IOM unique. ● Les boîtiers prennent en charge le câblage SAS inversé pour l’ajout de boîtiers d’extension. Avec le câblage inversé, lorsqu’un boîtier de disque est défectueux (ou a été retiré), l’accès aux autres boîtiers peut être maintenu. La tolérance de panne et les exigences de performance déterminent s’il convient ou non d’optimiser la configuration pour la haute disponibilité ou les hautes performances lors du câblage. Exigences en matière de câble pour boîtiers d’extension Le boîtier ME4 Series prend en charge les formats 2U12, 2U24 et 5U84, chacun pouvant être configuré en tant que boîtier de contrôleur ou d’extension. Les caractéristiques clés d’un boîtier sont les suivantes : REMARQUE : Pour ajouter des boîtiers d’extension à un système de stockage existant, mettez le boîtier de contrôleur hors tension avant de connecter les boîtiers d’extension. ● ● ● ● Lors du branchement de câbles SAS sur les modules IOM, utilisez uniquement des câbles x4 mini-SAS HD pris en charge. Des câbles mini-SAS HD vers mini-SAS HD de 0,5 m (1,64 pied) qualifiés sont utilisés pour relier les boîtiers en cascade dans le rack. La longueur maximale du câble d’extension autorisée est de 2 m (6,56 pieds) pour toutes les configurations. L’achat de câbles supplémentaires peut être requis si le nombre de boîtiers et la méthode de câblage utilisée l’exigent lors de l’ajout de plus de deux boîtiers d’extension. ● Vous pouvez être amené à commander d’autres câbles ou des câbles plus longs lors du câblage inversé d’une configuration avec tolérance aux pannes. Conformément aux conventions des schémas de câblage, le boîtier de contrôleur est illustré au-dessus de la pile de boîtiers d’extension connectés. En réalité, vous pouvez inverser l’ordre de la pile pour un poids optimal et la stabilité du positionnement dans le rack. La représentation schématique du câblage reste inchangée. Voir Monter les boîtiers dans le rack , page 16 pour en savoir plus. Lors de la connexion de plusieurs boîtiers d’extension à un boîtier d’extension, utilisez le câblage inversé pour garantir le niveau de tolérance de panne le plus élevé. La ME4 Series identifie les modules de contrôleur et les modules IOM par ID de boîtier et ID de module IOM. Dans la figure suivante, les modules de contrôleur sont identifiés comme 0A et 0B, les modules IOM du premier boîtier d’extension sont identifiés comme 1A et 1B, et ainsi de suite. Le module de contrôleur 0A est connecté au module IOM 1A, avec une chaîne de connexions en cascade (bleu). Le module de contrôleur 0B est connecté au module IOM inférieur (9B) du dernier boîtier d’extension, et les connexions sont déplacées dans la direction opposée (verte). Le câblage inversé prend en charge la panne ou le retrait de tous les boîtiers d’extension, tout en conservant l’accès aux autres boîtiers. REMARQUE : Les schémas de câblage affichent uniquement les informations pertinentes, notamment le contour des plaques avant des modules et les ports d’extension. Connexions de câblage entre un boîtier de contrôleur 2U et des boîtiers d’extension 2U , page 20 indique la configuration de câblage maximale pour un boîtier de contrôleur 2U avec des boîtiers d’extension 2U. Monter les boîtiers dans le rack 19 Figure 13. Connexions de câblage entre un boîtier de contrôleur 2U et des boîtiers d’extension 2U 1. 3. 5. 7. 9. Module de contrôleur A (0A) IOM (1A) IOM (2A) IOM (3A) IOM (9A) 2. 4. 6. 8. 10. Module de contrôleur B (0B) IOM (1B) IOM (2B) IOM (3B) IOM (9B) Connexions de câblage entre un boîtier de contrôleur 5U et des boîtiers d’extension 5U , page 20 indique la configuration de câblage maximale pour un boîtier de contrôleur 5U84 avec des boîtiers d’extension 5U84 (quatre boîtiers, boîtier de contrôleur inclus). Figure 14. Connexions de câblage entre un boîtier de contrôleur 5U et des boîtiers d’extension 5U 1. 3. 5. 7. Module de contrôleur A (0A) IOM (1A) IOM (2A) IOM (3A) 2. 4. 6. 8. Module de contrôleur B (0B) IOM (1B) IOM (2B) IOM (3B) Connexions de câblage entre un boîtier de contrôleur 2U et des boîtiers d’extension 5U84 , page 21 indique la configuration de câblage maximale pour un boîtier de contrôleur 2U avec des boîtiers d’extension 5U84 (quatre boîtiers, boîtier de contrôleur inclus). 20 Monter les boîtiers dans le rack Figure 15. Connexions de câblage entre un boîtier de contrôleur 2U et des boîtiers d’extension 5U84 1. 3. 5. 7. Module de contrôleur A (0A) IOM (1A) IOM (2A) IOM (3A) 2. 4. 6. 8. Module de contrôleur B (0B) IOM (1B) IOM (2B) IOM (3B) Étiquetage des câbles arrière Veillez à étiqueter les câbles SAS arrière qui relient le boîtier de contrôleur aux boîtiers d’extension. Monter les boîtiers dans le rack 21 3 3 Se connecter au réseau de gestion Pour connecter un boîtier de contrôleur au réseau de gestion, procédez comme suit : 1. Connectez un câble Ethernet au port réseau sur chaque module de contrôleur. 2. Connectez l’autre extrémité de chaque câble Ethernet à un réseau accessible par votre hôte de gestion (de préférence sur le même sous-réseau). REMARQUE : Si vous connectez les ports iSCSI et de gestion aux mêmes commutateurs physiques, Dell EMC recommande d’utiliser des réseaux VLAN distincts. Figure 16. Connecter un boîtier de contrôleur 2U au réseau de gestion 1. Module de contrôleur dans l'emplacement A 3. Switch (Commutateur) 2. Module de contrôleur dans l'emplacement B 4. SAN Figure 17. Connecter un boîtier de contrôleur 5U au réseau de gestion 1. Module de contrôleur dans l'emplacement A 3. Switch (Commutateur) 2. Module de contrôleur dans l'emplacement B 4. SAN REMARQUE : Voir aussi la rubrique relative à la configuration des ports réseau dans le guide Dell EMC PowerVault ME4 Series Storage System Administrator’s Guide (Guide de l’administrateur du système de stockage Dell EMC PowerVault série ME4). 22 3 Se connecter au réseau de gestion 4 Câblage des serveurs hôtes au système de stockage ME484 JBOD Cette section décrit les différentes manières de connecter les serveurs hôtes à un système de stockage ME484 JBOD. Sujets : • • • Éléments à prendre en compte pour le câblage Connexion du boîtier aux hôtes Connexion hôte Éléments à prendre en compte pour le câblage Les ports d’interface hôtes sur les boîtiers de contrôleur ME4 Series peuvent se connecter aux hôtes respectifs à l’aide des méthodes de liaison directe ou par commutateur. En outre, le câblage des boîtiers de contrôleur peut permettre d’activer la fonctionnalité de réplication. Les modèles de produit FC et iSCSI prennent en charge la réplication, mais pas les modèles de produit SAS. Voir section Câblage pour la réplication , page 93. Utilisez uniquement des câbles Dell EMC pour la connexion d’hôte : ● ● ● ● Émetteurs-récepteurs SFP+ FC 16 Gbit/s et options de câble qualifiés Émetteurs-récepteurs SFP+ iSCSI 10 GbE et options de câble qualifiés Options de câbles qualifiées 10Gbase-T Options de câble mini-SAS HD 12 Gbit/s qualifiées Connexion du boîtier aux hôtes Un hôte identifie un port externe auquel le système de stockage est connecté. Le port externe peut être un port d’adaptateur d’E/S (tel qu’un HBA FC) dans un serveur. Les connexions de câble varient en fonction de la configuration. Cette section décrit les protocoles d’interface hôte pris en charge par les boîtiers de contrôleur ME4 Series, tout en indiquant quelques configurations de câblage courantes. Les contrôleurs ME4 Series utilisent Unified LUN Presentation (ULP), qui permet à un hôte d’accéder à des volumes mappés via n’importe quel port hôte de contrôleur. ULP peut afficher tous les LUN via tous les ports hôtes sur les deux contrôleurs, et les informations d’interconnexion sont gérées par le micrologiciel du contrôleur. ULP apparaît à l’hôte comme un système de stockage actif-actif, ce qui permet à l’hôte de sélectionner n’importe lequel des chemins disponibles pour accéder au LUN, quel que soit le propriétaire du groupe de disques. Technologie CNC Les modèles FC/iSCSI ME4 Series utilisent la technologie CNC (Converged Network Controller). La technologie CNC permet de sélectionner les protocoles d’interface hôtes à utiliser sur le système de stockage. Les connecteurs SFP+ (Small Form-factor Pluggable) utilisés dans les ports CNC sont décrits plus en détail dans les sous-sections suivantes : REMARQUE : ● Certains modules de contrôleur ne sont pas livrés avec des émetteurs-récepteurs SFP+ préinstallés, vous obligeant à procéder à cette opération manuellement. Dans votre kit de produit, repérez les émetteurs-récepteurs SFP+ qualifiés et installez-les dans les ports CNC. Voir section Émetteur-récepteur SFP+ pour ports FC/iSCSI , page 101. ● À l’aide du logiciel PowerVault Manager, définissez le protocole d’interface hôtes des ports CNC utilisant des émetteursrécepteurs SFP+ qualifiés. Les modèles ME4 Series sont livrés avec les ports CNC configurés pour l’interface FC. En cas de connexion des ports CNC à des hôtes iSCSI, vous devez configurer ces ports pour les communications iSCSI. Câblage des serveurs hôtes au système de stockage ME484 JBOD 23 Ports CNC utilisés pour la connexion d’hôte Les contrôleurs SFP+ ME4 Series sont livrés avec des ports CNC configurés pour l’interface FC. Si vous devez modifier le mode des ports CNC, vous pouvez utiliser le logiciel PowerVault Manager pour cela. Le modèle ME4 Series vous permet également de définir les ports CNC afin qu’ils utilisent conjointement les protocoles iSCSI et FC. Lors de la configuration d’une combinaison de protocoles d’interface hôtes, les ports hôtes 0 et 1 doivent être définis pour l’interface FC, et les ports hôtes 2 et 3 doivent être définis pour l’interface iSCSI. Les ports CNC doivent utiliser des câbles et connecteurs SFP+ qualifiés pour le protocole d’interface hôtes sélectionné. Pour en savoir plus, reportez-vous à la section Émetteur-récepteur SFP+ pour ports FC/iSCSI , page 101. Protocole Fibre Channel Les boîtiers de contrôleur ME4 Series prennent en charge les modules de contrôleur dotés de ports d’interface hôtes CNC. À l’aide d’options de câble/émetteur-récepteur SFP+ FC qualifiées, ces ports CNC peuvent être configurés pour prendre en charge le protocole Fibre Channel sur quatre ou deux ports CNC. Les débits de données pris en charge sont : 8 Gbit/s ou 16 Gbit/s. Les contrôleurs prennent en charge les boucles arbitrées (publiques ou privées) FC-AL (Fibre Channel Arbitrated Loop) ou les topologies (publiques ou privées) et point à point. Le protocole FC-AL peut être utilisé dans une boucle physique ou pour une connexion directe entre deux périphériques. Quant au protocole point à point, il est utilisé pour les connexions à un commutateur de matrice. Il peut également être utilisé pour une connexion directe. Il s’agit de la seule option prenant en charge la connexion directe à 16 Gbit/s. Les ports Fibre Channel sont utilisés pour : ● La connexion directe aux hôtes FC ou via un commutateur utilisé pour le trafic FC. ● La connexion de deux systèmes de stockage via un commutateur pour la réplication. Voir section Câblage pour la réplication , page 93. La première option requiert la prise en charge du protocole FC et éventuellement de Multipath I/O par l’ordinateur hôte. Utilisez le logiciel PowerVault Manager pour définir la vitesse et les options du port FC. Reportez-vous à la rubrique relative à la configuration des ports hôtes dans le guide Dell EMC PowerVault ME4 Series Storage System Administrator’s Guide (Guide de l’administrateur du système de stockage Dell EMC PowerVault série ME4). Vous pouvez également utiliser les commandes CLI pour effectuer les actions suivantes : ● Utilisez la commande CLI set host-parameters pour définir les options du port FC. ● Utilisez la commande CLI show ports pour afficher des informations sur les ports hôtes. Protocole iSCSI Les boîtiers de contrôleur ME4 Series prennent en charge les modules de contrôleur dotés de ports d’interface hôtes CNC. Les ports CNC peuvent être configurés pour prendre en charge le protocole iSCSI sur quatre ou deux ports CNC. Les ports CNC prennent en charge la technologie 10 GbE, mais pas 1 GbE. Les ports iSCSI 10 GbE sont utilisés pour : ● Réaliser une connexion directement aux hôtes iSCSI 10 GbE ou via un commutateur utilisé pour le trafic iSCSI 10 GbE. ● Connecter deux systèmes de stockage via un commutateur pour la réplication. Cette première option exige que l’ordinateur hôte prenne en charge les protocoles Ethernet, iSCSI, voire Multipath I/O. Consultez la rubrique sur la configuration du protocole CHAP dans le guide Dell EMC PowerVault ME4 Series Storage System Administrator’s Guide (Guide de l’administrateur du système de stockage Dell EMC PowerVault série ME4). Utilisez le logiciel PowerVault Manager pour définir les options de port iSCSI. Reportez-vous à la rubrique relative à la configuration des ports hôtes dans le guide Dell EMC PowerVault ME4 Series Storage System Administrator’s Guide (Guide de l’administrateur du système de stockage Dell EMC PowerVault série ME4). Vous pouvez également utiliser les commandes CLI pour effectuer les actions suivantes : ● Utilisez la commande CLI set host-parameters pour définir les options de port iSCSI. ● Utilisez la commande CLI show ports pour afficher des informations sur les ports hôtes. Paramètres iSCSI L’hôte doit être connecté à deux commutateurs Ethernet différents pour assurer la redondance. 24 Câblage des serveurs hôtes au système de stockage ME484 JBOD Si vous utilisez des commutateurs avec un trafic mixte (LAN/iSCSI), un réseau VLAN doit être créé pour isoler le trafic iSCSI du reste du trafic du commutateur. Exemple d’attribution d’adresse de port iSCSI La figure ci-après et les tableaux de prise en charge fournissent des exemples d’affectations d’adresses de ports iSCSI avec deux commutateurs redondants et deux sous-réseaux IPv4 : REMARQUE : Pour chaque numéro d’appel, lisez les adresses du chemin d’accès des données dans la ligne du tableau. Figure 18. Exemple avec deux commutateurs de sous-réseau (IPv4) Tableau 3. Exemple avec deux commutateurs de sous-réseau Non. Périphérique Adresse IP Sous-réseau 1 A0 192.68.10.200 10 2 A1 192.68.11.210 11 3 A2 192.68.10.220 10 4 A3 192.68.11.230 11 5 B0 192.68.10.205 10 6 B1 192.68.11.215 11 7 B2 192.68.10.225 10 8 B3 192.68.11.235 11 9 Commutateur A NA NA 10 Commutateur B NA NA 11 Serveur hôte 1, Port 0 192.68.10.20 10 12 Serveur hôte 1, Port 1 192.68.11.20 11 13 Serveur hôte 2, Port 0 192.68.10.21 10 14 Serveur hôte 2, Port 1 192.68.11.21 11 Pour activer le protocole CHAP, consultez la rubrique sur la configuration du protocole CHAP dans le guide Dell EMC PowerVault ME4 Series Storage System Administrator’s Guide (Guide de l’administrateur du système de stockage Dell EMC PowerVault série ME4). Câblage des serveurs hôtes au système de stockage ME484 JBOD 25 Protocole SAS Les modèles SAS ME4 Series utilisent un protocole d’interface hôte de 12 Gbit/s et des options de câble qualifiées pour la connexion d’hôte. Ports hôtes mini-SAS HD 12 Gbit Les boîtiers de contrôleur SAS 12 Gbit/s ME4 Series prennent en charge deux modules de contrôleur. Le module de contrôleur SAS 12 Gbit/s fournit quatre ports hôtes mini-SAS HD SFF-8644. Ces ports hôtes prennent en charge les débits de données atteignant 12 Gbit/s. Les ports hôtes mini-SAS HD sont utilisés pour une connexion directe aux hôtes SAS. L’ordinateur hôte doit prendre en charge le format SAS et, en option, le Multipath I/O. Utilisez une option de câble qualifiée lors de la connexion à un hôte. Connexion hôte Les boîtiers de contrôleur ME4 Series prennent en charge jusqu’à huit connexions serveur directes, quatre par module de contrôleur. Connectez les câbles appropriés entre les adaptateurs HBA du serveur et les ports hôtes du module de contrôleur, comme décrit dans les sections suivantes. Connexion d’un hôte Fibre Channel 16 Gbit/s Pour connecter des modules de contrôleur prenant en charge les ports d’interface hôtes FC à un commutateur ou adaptateur HBA de serveur à l’aide des ports CNC du contrôleur, sélectionnez un émetteur-récepteur SFP+ FC qualifié. Pour obtenir des informations sur la configuration des adaptateurs HBA, reportez-vous aux rubriques relatives au protocole Fibre Channel dans la procédure Configuration des hôtes , page 44. Utilisez les schémas de câblage pour connecter les serveurs hôtes aux commutateurs. Reportez-vous à la matrice de support du stockage Dell EMC pour connaître les adaptateurs HBA Fibre Channel pris en charge. ● Installez et connectez chaque adaptateur HBA FC à un commutateur connecté aux ports hôtes sur les deux contrôleurs présentés dans la Connexion des hôtes : liaison au moyen d’un commutateur 2U ME4 Series – deux serveurs et deux commutateurs , page 30 et la Connexion des hôtes : liaison au moyen d’un commutateur 5U ME4 Series – deux serveurs et deux commutateurs , page 30. ● Dans les exemples hybrides, un serveur avec commutateur gère le trafic FC, et un autre serveur avec commutateur gère le trafic iSCSI. ● Pour FC, chaque initiateur doit être affecté à un seul ou plusieurs ports hôtes uniquement (un seul initiateur, plusieurs cibles du même type). La connexion des serveurs hôtes directement au système de stockage est également prise en charge. Longueurs de câble de prise en charge des options qualifiées : 1 m (3,28 pieds), 2 m (6,56 pieds), 5 m (16,40 pieds), 15 m (49,21 pieds), 30 m (98,43 pieds) et 50 m (164,04 pieds) pour les câbles optiques multimode OM4 et les câbles FC multimode OM3. Un câble de 0,5 m (1,64 pied) est également pris en charge pour OM3. Outre le fait de fournir une connexion d’hôte, ces câbles sont utilisés pour la connexion de deux systèmes de stockage via un commutateur, afin de faciliter l’utilisation de la fonction de réplication (en option). Connexion d’hôte iSCSI Pour connecter les modules de contrôleur prenant en charge les ports d’interface hôtes iSCSI 10 GbE à un commutateur ou adaptateur HBA de serveur, à l’aide des ports CNC du contrôleur, sélectionnez un émetteur-récepteur SFP+ 10 GbE qualifiée. Pour obtenir des informations sur la configuration des initiateurs iSCSI/adaptateurs HBA, reportez-vous aux rubriques relatives au protocole iSCSI sous Configuration des hôtes , page 44. Utilisez les schémas de câblage pour connecter les serveurs hôtes aux commutateurs. ● Installez et connectez chaque carte NIC Ethernet à un commutateur connecté aux ports hôtes sur les deux contrôleurs présentés dans la Connexion des hôtes : liaison au moyen d’un commutateur 2U ME4 Series – deux serveurs et deux commutateurs , page 30 et la Connexion des hôtes : liaison au moyen d’un commutateur 5U ME4 Series – deux serveurs et deux commutateurs , page 30. ● Dans les exemples hybrides, un serveur avec commutateur gère le trafic iSCSI, et un autre serveur avec commutateur gère le trafic FC. La connexion des serveurs hôtes directement au système de stockage est également prise en charge. 26 Câblage des serveurs hôtes au système de stockage ME484 JBOD Connexion d’un hôte mini-SAS HD 12 Gbit/s Pour connecter les modules de contrôleur prenant en charge les ports d’interface hôtes mini-SAS HD à un adaptateur HBA de serveur à l’aide des ports hôtes mini-SAS HD doubles SFF-8644 d’un contrôleur, sélectionnez une option de câble mini-SAS HD qualifiée. Pour obtenir des informations sur la configuration des adaptateurs HBA SAS, reportez-vous aux rubriques sur le format SAS dans la section Configuration des hôtes , page 44. Une option de câble SFF-8644 à SFF-8644 qualifiée est utilisée pour effectuer la connexion avec un hôte 12 Gbit/s ; une option de câble SFF-8644 à SFF-8088 qualifiée est utilisée pour effectuer la connexion à un hôte 6 Gbit/s. Les options SFF-8644 à SFF-8644 qualifiées prennent en charge les câbles de 0,5 m (1,64 pied), 1 m (3,28 pieds), 2 m (6,56 pieds) et 4 m (13,12 pieds). Les options SFF-8644 à SFF-8088 qualifiées prennent en charge les câbles de 1 m (3,28 pieds), 2 m (6,56 pieds), 3 m (9,84 pieds) et 4 m (13,12 pieds). Connexion d’hôte 10Gbase-T Pour connecter des modules de contrôleur dotés de ports d’interface hôtes iSCSI 10Gbase-T à un adaptateur HBA ou à un commutateur de serveur, sélectionnez une option de câble 10Gbase-T qualifiée. Pour plus d’informations sur la configuration des adaptateurs réseau et des adaptateurs HBA iSCSI, reportez-vous aux rubriques iSCSI sous Configuration des hôtes , page 44 et aux instructions de câblage dans la section Connexion d’hôte iSCSI , page 26. Connexion de configurations directes Une configuration à deux contrôleurs améliore la disponibilité des applications. En cas de panne d’un contrôleur, celui-ci bascule vers le contrôleur partenaire en bon état, avec une interruption minime au niveau du flux de données. Un contrôleur défaillant peut être remplacé sans avoir à arrêter le système de stockage. REMARQUE : Dans les exemples suivants, un seul schéma représente les connexions d’hôte CNC, SAS et 10Gbase-T pour les boîtiers de contrôleur ME4 Series. L’emplacement et la taille des ports hôtes sont très similaires. Les câbles bleus indiquent les chemins du contrôleur A et les câbles verts les chemins du contrôleur B pour la connexion d’hôte. Configurations de module à un seul contrôleur Une configuration de module à un seul contrôleur ne fournit pas de redondance en cas de panne d’un module de contrôleur. Cette configuration est destinée uniquement aux environnements où la haute disponibilité n’est pas nécessaire. Si le module de contrôleur tombe en panne, l’hôte perd l’accès aux données de stockage jusqu’à ce que les actions de reprise sur incident soient terminées. REMARQUE : Les boîtiers d’extension ne sont pas pris en charge dans une configuration de module à un seul contrôleur. Figure 19. Connexion d’hôtes : liaison directe 2U ME4 Series – un serveur, un adaptateur HBA et un seul chemin 1. Serveur 2. Module de contrôleur dans le logement A 3. Module de contrôleur vide dans l’emplacement B REMARQUE : Si le boîtier de contrôleur 2U ME4 Series est configuré avec un module à un seul contrôleur, le module de contrôleur doit être installé dans l’emplacement supérieur, et un module de contrôleur vide doit être installé dans l’emplacement inférieur. Cette configuration est requise pour permettre un le passage d’un flux d’air suffisant à travers le boîtier pendant le fonctionnement. Configurations d’un module à deux contrôleurs La configuration d’un module à deux contrôleurs améliore la disponibilité des applications. En cas de panne d’un module de contrôleur, ce module bascule vers le module de contrôleur partenaire, avec une interruption moindre côté flux de données. Un module de contrôleur défectueux peut être remplacé sans avoir à arrêter le système de stockage. Câblage des serveurs hôtes au système de stockage ME484 JBOD 27 Dans un système à deux contrôleurs, les hôtes utilisent les informations d’identification de l’unité LUN à partir des deux modules de contrôleur afin de déterminer si les chemins d’accès des données sont disponibles pour un volume. Si le logiciel MPIO est installé, un hôte peut utiliser n’importe quel chemin d’accès des données disponible pour accéder à un volume détenu par un module de contrôleur. Les ports hôtes du module de contrôleur qui détient le volume offrent des performances d’acheminement optimales. Les deux modules de contrôleur partagent un ensemble de 1 024 unités LUN (de 0 à 1 023) à utiliser pour le mappage des volumes vers les hôtes. Configurations de module à deux contrôleurs – liaison directe Dans les figures ci-après, les câbles bleus indiquent les chemins d’accès au module de contrôleur A, et les câbles verts indiquent les chemins d’accès au module de contrôleur B pour la connexion d’hôte : Figure 20. Connexion d’hôtes : liaison directe 2U ME4 Series – un serveur, un adaptateur HBA et deux chemins 1. Serveur 2. Module de contrôleur dans le logement A 3. Module de contrôleur dans le logement B Figure 21. Connexion d’hôtes : liaison directe 5U ME4 Series – un serveur, un adaptateur HBA et deux chemins 1. Serveur 2. Module de contrôleur dans le logement A 3. Module de contrôleur dans le logement B Figure 22. Connexion d’hôtes : liaison directe 2U ME4 Series – deux serveurs, un adaptateur HBA par serveur et deux chemins 1. Serveur 1 3. Module de contrôleur dans le logement A 28 2. Serveur 2 4. Module de contrôleur dans le logement B Câblage des serveurs hôtes au système de stockage ME484 JBOD Figure 23. Connexion d’hôtes : liaison directe 5U ME4 Series – deux serveurs, un adaptateur HBA par serveur et deux chemins 1. Serveur 1 3. Module de contrôleur dans le logement A 2. Serveur 2 4. Module de contrôleur dans le logement B Figure 24. Connexion d’hôtes : liaison directe 2U ME4 Series – quatre serveurs, un adaptateur HBA par serveur et deux chemins 1. Serveur 1 3. Serveur 3 5. Module de contrôleur A 2. Serveur 2 4. Serveur 4 6. Module de contrôleur B Figure 25. Connexion d’hôtes : liaison directe 5U ME4 Series – quatre serveurs, un adaptateur HBA par serveur et deux chemins 1. Serveur 1 3. Serveur 3 5. Module de contrôleur A 2. Serveur 2 4. Serveur 4 6. Module de contrôleur B Câblage des serveurs hôtes au système de stockage ME484 JBOD 29 Configurations de module à deux contrôleurs – liaison par commutateur Dans le cadre d’une solution avec liaison par commutateur (ou SAN), un commutateur est placé entre les serveurs et les boîtiers de contrôleur au sein du système de stockage. Grâce aux commutateurs, un SAN partage un système de stockage entre plusieurs serveurs, ce qui réduit le nombre de systèmes de stockage requis pour un environnement précis. L’utilisation de commutateurs accroît le nombre de serveurs pouvant être connectés au système de stockage. REMARQUE : À propos des configurations avec liaison par commutateur : ● Voir exemples de liaison par commutateur recommandées pour la connexion d’hôte dans le document Setting Up Your Dell EMC PowerVault ME4 Series Storage System (Configuration de votre système de stockage Dell EMC PowerVault série ME4) fourni avec votre boîtier de contrôleur. ● Voir la Exemple avec deux commutateurs de sous-réseau (IPv4) , page 25 pour obtenir un exemple montrant le port hôte et le port contrôleur d’adressage sur un réseau IPv4. Figure 26. Connexion des hôtes : liaison au moyen d’un commutateur 2U ME4 Series – deux serveurs et deux commutateurs 1. Serveur 1 3. Commutateur A 5. Module de contrôleur A 2. Serveur 2 4. Commutateur B 6. Module de contrôleur B Figure 27. Connexion des hôtes : liaison au moyen d’un commutateur 5U ME4 Series – deux serveurs et deux commutateurs 1. Serveur 1 3. Commutateur A 5. Module de contrôleur A 2. Serveur 2 4. Commutateur B 6. Module de contrôleur B Étiqueter les câbles frontaux Veillez à étiqueter les câbles frontaux de manière à identifier le module de contrôleur et le port d’interface hôte auxquels chaque câble est connecté. 30 Câblage des serveurs hôtes au système de stockage ME484 JBOD 5 Branchez les câbles d’alimentation et mettez le système de stockage sous tension Avant de mettre sous tension le système de boîtier, assurez-vous que tous les modules sont insérés dans les emplacements appropriés. Vérifiez que vous avez suivi les instructions indiquées dans la Check-list pour l’installation , page 9. Une fois que vous avez terminé les étapes 1 à 7, vous pouvez accéder aux interfaces de gestion à l’aide de votre navigateur Web pour terminer la configuration du système. Sujets : • Connexion des câbles d'alimentation Connexion des câbles d'alimentation Reliez un câble d’alimentation entre chaque bloc d’alimentation (PSU) ou module de refroidissement de l’alimentation (PCM), sur le panneau arrière du boîtier, et l’unité de distribution de l’alimentation (PDU), tel qu’illustré dans les figures suivantes : Figure 28. Connexion de câble d’alimentation CA type entre le PDU et le module de refroidissement de l’alimentation (2U) 1. Boîtier de contrôleur avec modules de refroidissement de l’alimentation redondants 2. Connexion entre le PDU (onduleur CA) et le module de refroidissement de l’alimentation redondant Figure 29. Connexion de câble d’alimentation CA type entre le PDU et le PSU (5U) 1. Boîtier de contrôleur avec PSU redondants 2. Connexion entre le PSU redondant et le PDU (onduleur CA) REMARQUE : Les câbles d’alimentation doivent être connectés à au moins deux blocs d’alimentation distincts et indépendants pour assurer la redondance. Lorsque le système de stockage est prêt à fonctionner, assurez-vous que chaque commutateur d’alimentation du module de refroidissement de l’alimentation ou bloc d’alimentation est activé. Voir aussi Mise sous tension , page 32. Branchez les câbles d’alimentation et mettez le système de stockage sous tension 31 PRÉCAUTION : Il est impératif de retirer les connexions d’alimentation avant de retirer le module de refroidissement de l’alimentation (2U) ou le PSU (5U84) du boîtier. Test des connexions du boîtier Voir Mise sous tension , page 32. Lorsque la séquence de mise sous tension a abouti, le système de stockage est prêt à être connecté tel que décrit dans Connexion du boîtier aux hôtes , page 23. Vérifications de mise à la terre Le système de boîtier doit être connecté à une source d’alimentation disposant d’une mise à la terre sécurisée. PRÉCAUTION : Si plusieurs boîtiers sont installés dans un rack, il est important de connecter correctement le rack à la mise à la terre, car le courant de fuite du rack est plus élevé. Examinez la connexion de mise à la terre du rack avant de le mettre sous tension. L’examen doit être effectué par un ingénieur électricien ayant connaissance des normes locales et nationales. Mise sous tension PRÉCAUTION : Ne faites pas fonctionner le système de boîtier tant que la température ambiante n’a pas atteint la plage de fonctionnement décrite dans la section relative aux spécifications du système dans le guide Dell EMC PowerVault ME4 Series Storage System Owner’s Manual (Guide du propriétaire du système de stockage Dell EMC PowerVault série ME4). Si les modules de lecteur ont été installés récemment, assurez-vous qu’ils ont eu le temps de s’adapter aux conditions environnementales avant de les utiliser avec les données de production pour les E/S. ● Avec des boîtiers 2U, mettez sous tension le système de stockage en plaçant les câbles d’alimentation entre les modules de refroidissement de l’alimentation et l’unité de distribution de l’alimentation, et en activant l’interrupteur d’alimentation de chaque module de refroidissement de l’alimentation. Voir Connexion de câble d’alimentation CA type entre le PDU et le module de refroidissement de l’alimentation (2U) , page 31. Le voyant d’alimentation du système sur le panneau OPS 2U doit être vert lorsque l’alimentation du boîtier est activée. ● Avec des boîtiers 5U84, mettez sous tension le système de stockage en plaçant les câbles d’alimentation entre les blocs d’alimentation et l’unité de distribution de l’alimentation, et en activant l’interrupteur d’alimentation de chaque bloc l’alimentation. Voir Connexion de câble d’alimentation CA type entre le PDU et le PSU (5U) , page 31. Le voyant d’alimentation/de veille sur le panneau OPS 5U84 doit être vert lorsque l’alimentation du boîtier est activée. ● Lors de la mise sous tension, assurez-vous de mettre sous tension les boîtiers et l’hôte de données associé dans l’ordre suivant : ○ Boîtiers de lecteur : cela garantit que les disques installés dans le boîtier de lecteur disposent de suffisamment de temps pour être entièrement mis en service avant d’être analysés par les modules de contrôleur au sein du boîtier de contrôleur. Pendant la mise sous tension des boîtiers, les voyants clignotent. S’ils arrêtent de clignoter (si aucun voyant à l’avant et à l’arrière du boîtier n’est orange), cela signifie que la séquence de mise sous tension est terminée et qu’aucune panne n’a été détectée. ○ Boîtier de contrôleur : selon le nombre et le type de disques dans le système, plusieurs minutes peuvent être nécessaires pour que le système soit prêt. ○ Hôte de données (s’il est hors tension pour des raisons de maintenance). Lors de la mise hors tension, inversez l’ordre des étapes de la mise sous tension. REMARQUE : En cas de perte de l’alimentation principale pour une quelconque raison, le système redémarre automatiquement lorsque l’alimentation est rétablie. Panneaux OPS des boîtiers ● Voir le Panneau OPS du boîtier 2U , page 73 pour obtenir des informations sur les voyants du panneau OPS 2U et les conditions de panne associées. ● Voir le Panneau OPS du boîtier 5U , page 74 pour obtenir des informations sur les voyants du panneau OPS 5U84 et les conditions de panne associées. 32 Branchez les câbles d’alimentation et mettez le système de stockage sous tension Consignes pour la mise hors/sous tension des boîtiers ● Retirez le cordon d’alimentation avant insertion ou retrait d’un module de refroidissement de l’alimentation (2U) ou du PSU (5U84). ● Désactivez le commutateur du module de refroidissement de l’alimentation ou du PSU avant de connecter ou de déconnecter le câble d’alimentation. ● Patientez 15 secondes entre la mise hors tension et la mise sous tension du module de refroidissement de l’alimentation ou du PSU. ● Attendez 15 secondes avant de mettre sous tension un PSU ou module de refroidissement de l’alimentation dans le système, et de mettre hors tension un autre module de refroidissement de l’alimentation ou PSU. ● Ne mettez jamais hors tension un module de refroidissement de l’alimentation ou PSU tandis qu’un voyant orange est allumé sur le module de refroidissement de l’alimentation ou PSU associé. ● Le boîtier 5U84 doit rester sous tension pendant 30 secondes après sa sortie de veille pour pouvoir être à nouveau placé en mode veille. ● Bien que le boîtier prenne en charge la veille, le module d’extension s’éteint complètement pendant la veille et ne peut pas recevoir de commande utilisateur de mise sous tension. Un cycle de marche/arrêt est l’unique méthode permettant de rétablir entièrement l’alimentation du modèle 5U84 après une période de veille. Branchez les câbles d’alimentation et mettez le système de stockage sous tension 33 6 Configuration du système et du stockage Les sections suivantes décrivent la procédure de configuration d’un système de stockage Dell EMC PowerVault ME4 Series : Sujets : • • Enregistrer les informations du système de stockage Utilisation de la configuration guidée Enregistrer les informations du système de stockage Utilisez la Feuille de calcul d’informations système , page 103 pour enregistrer les informations nécessaires à l’installation du système de stockage ME4 Series. Utilisation de la configuration guidée Une fois l’installation du matériel terminée, utilisez le logiciel PowerVault Manager pour configurer, provisionner, surveiller et gérer le système de stockage. Lorsque vous accédez au logiciel PowerVault Manager pour la première fois, procédez à une mise à jour du micrologiciel avant de configurer votre système. Une fois la mise à jour du micrologiciel terminée, utilisez l’assistant de configuration guidée pour vérifier que les conditions requises par le navigateur Web sont remplies, puis accédez au logiciel PowerVault Manager. Configuration requise et paramétrage du navigateur Web L’interface Web du PowerVault Manager nécessite Mozilla Firefox 57 ou version ultérieure, Google Chrome 57 ou version ultérieure, Microsoft Internet Explorer 10 ou 11, ou Apple Safari 10,1 ou version ultérieure. REMARQUE : Vous ne pouvez pas afficher le contenu de l’aide du PowerVault Manager si vous utilisez le navigateur Microsoft Edge fourni avec Windows 10. ● Pour afficher la fenêtre d’aide, vous devez activer les fenêtres pop-up. ● Pour optimiser l’affichage, utilisez un écran couleur et définissez la qualité des couleurs sur le paramétrage le plus élevé. ● N’utilisez pas les boutons Précédent, Suivant, Recharger ou Actualiser du navigateur. Le PowerVault Manager contient une page unique dont le contenu évolue à mesure que vous effectuez des tâches et qui se met automatiquement à jour pour afficher les données qui vous intéressent. ● Pour passer la page de connexion (avec un compte utilisateur valide) : ○ ○ ○ ○ Vérifiez que les cookies sont autorisés pour l’adresse IP de chaque port réseau du contrôleur. Avec Internet Explorer, définissez l’option de sécurité de l’Intranet local du navigateur sur moyen ou moyennement bas. Pour Internet Explorer, ajoutez chaque adresse IP réseau pour chaque contrôleur en tant que site de confiance. Pour HTTPS, assurez-vous qu’Internet Explorer est défini pour utiliser TLS 1.2. Accéder au logiciel PowerVault Manager Ne mettez pas sous tension plus d’un boîtier de contrôleur non configuré à la fois afin d’éviter tout conflit d’IP. 1. Définissez temporairement la carte NIC hôte de gestion sur une adresse 10.0.0.x ou sur le même sous-réseau IPv6 pour permettre la communication avec le système de stockage. 2. Dans un navigateur Web pris en charge : ● Saisissez https://10.0.0.2 pour accéder au module de contrôleur A sur un réseau IPv4. ● Saisissez https://fd6e:23ce:fed3:19d1::1 pour accéder au module de contrôleur A sur un réseau IPv6. 3. Si le système de stockage exécute le firmware G275 : 34 Configuration du système et du stockage a. Connectez-vous au logiciel PowerVault Manager à l’aide du nom d’utilisateur et du mot de passe suivants : ● Nom d’utilisateur : manage ● Mot de passe : !manage b. Lisez les conditions générales de vente et le contrat de licence de l’utilisateur final, puis cliquez sur Accepter. Le système de stockage affiche le panneau de bienvenue, qui fournit des options de configuration et de provisionnement de votre système de stockage. 4. Si le système de stockage exécute le micrologiciel G280 : a. b. c. d. e. Cliquez sur Commencer. Lisez les conditions générales de vente et le contrat de licence de l’utilisateur final, puis cliquez sur Accepter. Saisissez un nouveau nom d’utilisateur pour le système de stockage dans le champ Nom d’utilisateur. Saisissez le mot de passe pour le nouveau nom d’utilisateur dans les champs Mot de passe et Confirmer le mot de passe. Cliquez sur Appliquer et continuer. Le système de stockage crée l’utilisateur et affiche le panneau de bienvenue, qui fournit des options de configuration et de provisionnement de votre système de stockage. REMARQUE : Si vous ne parvenez pas à utiliser le réseau 10.0.0.x pour configurer le système de stockage, reportez-vous à la section Configurer les adresses IP des ports réseau à l’aide du câble série et du port CLI , page 106. Mise à jour du micrologiciel Après la toute première mise sous tension du système de stockage, assurez-vous que les modules de contrôleur, les modules d’extension et les lecteurs de disque utilisent la version actuelle du micrologiciel. REMARQUE : Le micrologiciel de module d’extension est automatiquement mis à jour avec les mises à jour de module de contrôleur. 1. À l’aide du logiciel PowerVault Manager, sélectionnez Action > Mettre à jour le micrologiciel dans la section Système. Le panneau Mettre à jour le micrologiciel s’ouvre. L’onglet Mettre à jour les modules de contrôleur affiche les versions des composants de micrologiciel actuellement installées sur chaque contrôleur de contrôleur. 2. Localisez les mises à jour de micrologiciel sur la page www.Dell.com/support. Si des versions plus récentes du micrologiciel sont disponibles, téléchargez le fichier de l’offre groupée ou les fichiers de composant du micrologiciel correspondants. 3. Cliquez sur Browse (Parcourir), sélectionnez le fichier bundle du micrologiciel ou le fichier de composant à installer, puis cliquez sur OK. Une fois la mise à jour terminée, le système redémarre. Utilisation de l’assistant de configuration guidée dans le panneau de bienvenue de PowerVault Manager Le panneau de bienvenue fournit des options permettant de configurer rapidement votre système en vous guidant tout au long du processus de configuration et de provisionnement. Avec cet assistant de configuration guidée, vous devez d’abord configurer les paramètres système en accédant au panneau Paramètres système et en exécutant toutes les opérations requises. Une fois ces opérations terminées, vous pouvez provisionner votre système en accédant au panneau de configuration du stockage ainsi qu’à l’écran de configuration de l’hôte et en terminant les étapes des assistants. Le panneau de bienvenue affiche également l’état de santé du système. Si l’intégrité du système est dégradée ou défectueuse, vous pouvez cliquer sur Informations système pour accéder à la rubrique Système. Dans la rubrique Système, vous pouvez afficher des informations sur chaque boîtier, y compris sur ses composants physiques, dans des vues avant, arrière et tabulaire. Si le système détecte qu’il ne dispose que d’un seul contrôleur, son intégrité s’affiche comme étant dégradée. Si vous utilisez un système doté d’un seul contrôleur, confirmez réception de ce message dans le panneau. Si vous avez installé deux contrôleurs, cliquez sur Informations système pour diagnostiquer le problème. Si l’intégrité du système est dégradée, vous pouvez toujours configurer et provisionner le système. Toutefois, si l’intégrité du système est défectueuse, la configuration et le provisionnement du système sont possibles uniquement après la résolution du problème affectant l’intégrité du système. Pour utiliser la configuration guidée : 1. À partir du panneau de bienvenue, cliquez sur System Settings (Paramètres système). 2. Choisissez les options permettant de configurer votre système. Configuration du système et du stockage 35 REMARQUE : Les onglets marqués d’un astérisque rouge contiennent les paramètres requis. 3. Enregistrez vos paramètres et quittez les paramètres système pour revenir au panneau de bienvenue. 4. Cliquez sur Storage Setup (Configuration du stockage) pour accéder à l’assistant de configuration du stockage, puis suivez les invites pour commencer à provisionner votre système en créant des groupes de disques et des pools. Pour plus d’informations sur l’utilisation de l’assistant de configuration du stockage, reportez-vous à Configuration du stockage , page 42. 5. Enregistrez vos paramètres et quittez la configuration du stockage pour revenir au panneau de bienvenue. 6. Cliquez sur Host Setup (Configuration d’un hôte) pour accéder à l’assistant de configuration d’un hôte, puis suivez les invites pour continuer le provisionnement de votre système en y rattachant des hôtes. Pour plus d’informations, voir Configuration matérielle des hôtes , page 44. Configuration des paramètres système Le panneau Paramètres système contient des options qui vous permettent de configurer rapidement votre système. Pour accéder aux options, cliquez sur les onglets situés sur le côté gauche du panneau. Les onglets en regard desquels figure un astérisque rouge contiennent des données obligatoires. Pour appliquer et enregistrer des modifications, cliquez sur Appliquer. Pour appliquer des modifications et fermer le panneau, cliquez sur Appliquer et fermer. Dell EMC recommande d’exécuter au minimum les actions suivantes : ● ● ● ● Configuration des ports réseau de contrôleur , page 36 Configuration des notifications système , page 38 Configuration de SupportAssist et de CloudIQ , page 38 Modification des paramètres de port d’hôte , page 39 Configuration des ports réseau de contrôleur Vous pouvez définir manuellement les paramètres d’adresse IP statique des ports réseau ou activer la définition automatique des adresses IP (à l’aide des options DHCP pour IPv4 ou Auto pour IPv6 (utilise un serveur DHCPv6 et/ou SLAAC)). REMARQUE : Si vous avez utilisé les adresses 10.0.0.2/10.0.0.3 par défaut pour accéder à la configuration guidée, envisagez de modifier ces adresses IPv4 afin d’éviter tout conflit d’adresses IP si votre réseau comprend plusieurs baies ME4 Series. Lors de la définition des valeurs IP, vous pouvez choisir le format IPv4 ou IPv6 pour chaque contrôleur. Vous pouvez également définir un mode d’adressage et une version IP différents pour chaque contrôleur et les utiliser simultanément. Par exemple, vous pouvez définir le format IPv4 du contrôleur A sur Manuel pour activer l’adresse IP statique, et le format IPv6 du contrôleur B sur Auto pour activer automatiquement l’adresse IP. Lorsque vous utilisez le mode DHCP, le système obtient des valeurs pour l’adresse IP, le masque de sous-réseau et la passerelle du port réseau à partir d’un serveur DHCP, le cas échéant. Si aucun serveur DHCP n’est disponible, l’adresse actuelle reste inchangée. Vous devez disposer d’une méthode pour déterminer quelles adresses ont été attribuées, comme la liste des liaisons sur le serveur DHCP. Lors de l’utilisation du mode Auto, les adresses sont récupérées à partir du serveur DHCP et de la configuration automatique d’adresse sans état (SLAAC, Stateless Address Auto-Configuration). Les paramètres DNS sont également récupérés de façon automatique à partir du réseau. Chaque contrôleur dispose des paramètres IP d’usine suivants par défaut : ● ● ● ● ● IP address source (Source d’adresse IP) : Manual (Manuel) Controller A IP address (Adresse IP du contrôleur A) : 10.0.0.2 Controller B IP address (Adresse IP du contrôleur B) : 10.0.0.3 IP subnet mask (Masque de sous-réseau IP) : 255.255.255.0 Gateway IP address (Adresse IP de passerelle) : 10.0.0.1 Lorsque le protocole DHCP est activé dans le système de stockage, les valeurs initiales suivantes sont définies jusqu’à ce que le système réussisse à contacter un serveur DHCP pour obtenir les nouvelles adresses : ● Controller IP addresses (Adresses IP de contrôleur) : 169.254.x.x (où la valeur x.x représente les 16 bits inférieurs du numéro de série du contrôleur) ● IP subnet mask (Masque de sous-réseau IP) : 255.255.0.0 ● Gateway IP address (Adresse IP de passerelle) : 10.0.0.0 Les adresses 169.254.x.x (y compris la passerelle 169.254.0.1) figurent sur un sous-réseau privé qui est réservé aux systèmes non configurés, et elles ne peuvent pas être acheminées. Cela empêche le serveur DHCP de réattribuer les adresses et éventuellement de provoquer un conflit où deux contrôleurs ont la même adresse IP. Dès que possible, modifiez ces valeurs IP pour les remplacer par les valeurs appropriées de votre réseau. 36 Configuration du système et du stockage Pour IPv6, lorsque le mode Manuel est activé, vous pouvez saisir jusqu’à quatre adresses IP statiques pour chaque contrôleur. Si l’option Auto est activée, les valeurs initiales suivantes sont définies jusqu’à ce que le système réussisse à contacter un serveur DHCPv6 et/ou SLAAC pour obtenir les nouvelles adresses : ● Controller A IP address (Adresse IP du contrôleur A) : fd6e:23ce:fed3:19d1::1 ● Controller B IP address (Adresse IP du contrôleur B) : fd6e:23ce:fed3:19d1::2 ● Gateway IP address (Adresse IP de passerelle) : fd6e:23ce:fed3:19d1::3 PRÉCAUTION : si vous modifiez les paramètres IP, les hôtes de gestion risquent de ne plus pouvoir accéder au système de stockage après que les modifications auront été appliquées à l’étape de confirmation. Définir des adresses IPv4 pour les ports réseau Suivez les étapes ci-dessous pour définir des adresses IPv4 pour les ports réseau : 1. Dans le panneau de bienvenue, sélectionnez Paramètres système, puis cliquez sur l’onglet Réseau. 2. Sélectionnez l’onglet IPv4. IPv4 utilise des adresses de 32 bits. 3. Sélectionnez le type de paramètres d’adresse IP à utiliser pour chaque contrôleur dans le menu déroulant Source : ● Sélectionnez Manuel pour spécifier des adresses IP statiques. ● Sélectionnez DHCP pour que le système obtienne automatiquement des adresses IP auprès d’un serveur DHCP. 4. Si vous avez sélectionné Manuel, suivez la procédure ci-dessous, puis a. Saisissez l’adresse IP, le masque IP et les adresses de passerelle pour chaque contrôleur. b. Notez les adresses IP. REMARQUE : Les adresses IP suivantes sont réservées à l’usage interne du système de stockage : 169.254.255.1, 169.254.255.2, 169.254.255.3, 169.254.255.4 et 127.0.0.1. Ces adresses étant routables, vous ne pouvez pas les utiliser n’importe où dans votre réseau. 5. Si vous avez sélectionné DHCP, effectuez les étapes restantes afin que le contrôleur puisse obtenir des adresses IP auprès d’un serveur DHCP. 6. Cliquez sur Appliquer. Un volet de confirmation s’affiche. 7. Cliquez sur OK. Si vous avez sélectionné DHCP et que les contrôleurs ont obtenu des adresses IP à partir du serveur DHCP, les nouvelles adresses IP s’affichent. 8. Déconnectez-vous pour utiliser les nouvelles adresses IP afin d’accéder à PowerVault Manager. Définir les valeurs IPv6 des ports réseau Suivez les étapes ci-dessous pour définir des adresses IPv6 pour les ports réseau : 1. Dans le panneau de Bienvenue, sélectionnez Paramètres système, puis cliquez sur l’onglet Réseau. 2. Sélectionnez l’onglet IPv6. IPv6 utilise des adresses de 128 bits. 3. Sélectionnez le type de paramètres d’adresse IP à utiliser pour chaque contrôleur dans le menu déroulant Source : ● Sélectionnez Manuel pour spécifier jusqu’à quatre adresses IP statiques pour chaque contrôleur. ● Sélectionnez Auto pour que le système obtienne automatiquement des adresses IP. 4. Si vous avez choisi Manuel, procédez comme suit pour chaque contrôleur : a. b. c. d. e. Cliquez sur Ajouter une adresse. Saisissez les adresses IPv6 dans le champ Adresse IP. Saisissez un libellé pour l’adresse IP dans le champ Libellé de l’adresse. Cliquez sur Ajouter. Notez l’adresse IPv6. REMARQUE : Les adresses IP suivantes sont réservées à l’usage interne du système de stockage : 169.254.255.1, 169.254.255.2, 169.254.255.3, 169.254.255.4 et 127.0.0.1. Ces adresses étant routables, vous ne pouvez pas les utiliser n’importe où dans votre réseau. Configuration du système et du stockage 37 5. Si vous avez sélectionné Auto, effectuez les étapes restantes afin que les contrôleurs puissent obtenir des adresses IP. 6. Cliquez sur Appliquer. Un volet de confirmation s’affiche. 7. Cliquez sur OK. 8. Déconnectez-vous et utilisez les nouvelles adresses IP afin d’accéder à PowerVault Manager. Configuration des notifications système Dell EMC recommande d’activer au moins un service de notification pour la surveillance du système. Activer les notifications par e-mail Pour activer les notifications par e-mail, procédez comme suit : 1. Dans le panneau de bienvenue, sélectionnez System Settings (Paramètres système), puis cliquez sur l’onglet Notifications. 2. Sélectionnez l’onglet Email (E-mail) et assurez-vous que les options SMTP Server (Serveur SMTP) et SMTP Domain (Domaine SMTP) sont définies. 3. Définissez la notification par e-mail : ● Pour activer les notifications par e-mail, cochez la case Activer les notifications par e-mail. ● Pour désactiver les notifications par e-mail, décochez la case Activer les notifications par e-mail. 4. Si la notification par e-mail est activée, sélectionnez le niveau minimal de gravité pour lequel le système doit envoyer des notifications par e-mail : Critical (Critique) (uniquement) ; Error (Erreur) (et Critical (Critique)) ; Warning (Avertissement) (et Error (Erreur) et Critical (Critique)) ; Resolved (Résolu) (et Error (Erreur), Critical (Critique) et Warning (Avertissement)) ; Informational (Pour information) (tous). 5. Si la notification par e-mail est activée, dans un ou plusieurs champs Email Address (Adresse e-mail), entrez une adresse e-mail à laquelle le système doit envoyer des notifications. Chaque adresse e-mail doit utiliser le format user-name@domain-name. Chaque adresse e-mail peut comporter un maximum de 320 octets. Par exemple : Admin@mydomain.com ou IT-team@mydomain.com. 6. Effectuez l’une des actions suivantes : ● Pour enregistrer vos paramètres et poursuivre la configuration de votre système, cliquez sur Appliquer. ● Pour enregistrer vos paramètres et fermer la fenêtre, cliquez sur Appliquer et fermer. Un panneau de confirmation s’affiche. 7. Cliquez sur OK pour enregistrer vos modifications. Sinon, cliquez sur Cancel (Annuler). Test des paramètres de notification Pour tester les notifications, procédez comme suit : 1. Configurez votre système pour qu’il reçoive des notifications par interruption et par e-mail. 2. Cliquez sur Envoyer un événement de test. Une notification de test est envoyée à chaque hôte d’interruption et adresse e-mail configurés. 3. Assurez-vous que la notification de test a été envoyée à chaque adresse e-mail configurée. REMARQUE : Si une erreur s’est produite lors de l’envoi d’une notification de test, l’événement 611 s’affiche dans la fenêtre de confirmation. Configuration de SupportAssist et de CloudIQ SupportAssist fournit une expérience de support améliorée pour les systèmes de stockage série ME4 en envoyant des informations de configuration et de diagnostic au support technique à intervalles réguliers. CloudIQ fournit une surveillance du stockage et un service proactif, qui vous donnent des informations adaptées à vos besoins, un accès à l’analytique en temps quasi réel et la possibilité de surveiller les systèmes de stockage n’importe où et à tout moment. Procédez comme suit pour configurer SupportAssist et activer CloudIQ : 1. Dans le panneau Bienvenue, sélectionnez Paramètres système, puis cliquez sur l’onglet SupportAssist. 2. Cochez la case SupportAssist pour activer SupportAssist pour le système de stockage. Le contrat SupportAssist s’affiche. 38 Configuration du système et du stockage 3. Lisez le contrat, puis acceptez les conditions en cliquant sur Accepter. Le système tente d’établir une connexion avec le serveur du support à distance. Une fois la connexion établie, le système collecte un vidage complet des journaux de débogage initial et l’envoie au serveur SupportAssist. REMARQUE : Si le système ne parvient pas à contacter le serveur de support à distance, un message d’erreur s’affiche avec des informations sur l’échec de la connexion ainsi que des actions recommandées. 4. Dans l’onglet Informations de contact, saisissez les coordonnées du contact principal et sélectionnez les paramètres de contact que vous préférez. Pour recevoir des e-mails en cas de problème sur un système de stockage, cochez la case Oui, je souhaite recevoir des e-mails de SupportAssist lorsqu’un problème se produit, notamment les notifications de pannes matérielles. 5. Si la baie de stockage ne dispose pas d’un accès direct à Internet, vous pouvez utiliser un server proxy pour envoyer des données SupportAssist au support technique. Pour utiliser un serveur proxy, cliquez sur l’onglet Serveur proxy , cochez la case Serveur proxy , puis saisissez les paramètres du serveur proxy dans les champs appropriés. 6. Pour activer CloudIQ, cliquez sur l’onglet Paramètres CloudIQ , puis cochez la case Activer CloudIQ. REMARQUE : Pour plus d’informations sur CloudIQ, contactez le support technique ou rendez-vous sur la page du produit CloudIQ. 7. Cliquez sur Appliquer ou sur Appliquer et fermer puis sur OK dans le panneau de confirmation. Modification des paramètres de port d’hôte Vous pouvez configurer les paramètres d’interface hôte du contrôleur pour les ports, sauf pour les systèmes dotés d’un module de contrôleur SAS à 4 ports ou d’un module de contrôleur iSCSI 10Gbase-T. Pour permettre au système de communiquer avec les hôtes, vous devez configurer les options de l’interface hôte sur le système. Aucune option d’interface hôte n’est disponible sur les systèmes équipés d’un module de contrôleur SAS à 4 ports ou d’un module de contrôleur iSCSI 10Gbase-T. Le mode Fibre Channel (FC) est activé par défaut au niveau des ports hôtes sur les systèmes dotés de modules de contrôleur SFP+ à 4 ports (CNC). Il est toutefois possible de combiner des ports FC ou iSCSI. Les ports FC prennent en charge l’utilisation de connecteurs SFP 16 Gbit/s qualifiés. Vous pouvez définir des ports FC pour la négociation automatique de la vitesse de liaison ou pour l’utilisation d’une vitesse de liaison spécifique. Les ports iSCSI prennent en charge l’utilisation d’émetteurs-récepteurs SFP 10 Gbit/s. Pour en savoir plus sur la configuration des paramètres d’hôte tels que la topologie de port FC et sur le mode de port hôte, consultez le guide Dell EMC PowerVault ME4 Series Storage System CLI Reference Guide (Guide de référence de l’interface CLI de système de stockage Dell EMC PowerVault série ME4). REMARQUE : Si les paramètres actuels sont corrects, la configuration de port est facultative. Configuration des ports FC Pour configurer les ports FC, procédez comme suit : 1. Dans le panneau de bienvenue, sélectionnez System Settings, puis cliquez sur l’onglet Ports. 2. À partir de l’onglet Paramètres du port, définissez les options spécifiques au port : ● Définissez l’option Vitesse sur la valeur appropriée pour communiquer avec l’hôte, ou sur Auto, ce qui permet la négociation automatique de la vitesse de liaison adéquate. Étant donné qu’une non-concordance de vitesse empêche toute communication entre le port et l’hôte, définissez une vitesse uniquement si vous avez besoin de forcer le port à utiliser une vitesse connue. ● Définissez le Mode de connexion sur point à point ou automatique : ○ point à point : point à point Fibre Channel. ○ auto : définit automatiquement le mode en fonction du type de connexion détecté. 3. Effectuez l’une des actions suivantes : ● Pour enregistrer vos paramètres et poursuivre la configuration de votre système, cliquez sur Appliquer. ● Pour enregistrer vos paramètres et fermer la fenêtre, cliquez sur Appliquer et fermer. Un volet de confirmation s’affiche. 4. Cliquez sur OK. Configuration du système et du stockage 39 Configuration des ports iSCSI Pour configurer les ports iSCSI, procédez comme suit : 1. Dans le panneau de bienvenue, sélectionnez System Settings, puis cliquez sur l’onglet Ports. 2. À partir de l’onglet Paramètres du port, définissez les options spécifiques au port : ● Adresse IP. Pour IPv4 ou IPv6, l’adresse IP du port. Pour les ports correspondants dans chaque contrôleur, affectez un port à un sous-réseau et l’autre port à un deuxième sous-réseau. Assurez-vous que chaque port d’hôte iSCSI du système de stockage est affecté à une adresse IP différente. Par exemple, dans un système utilisant IPv4 : ○ ○ ○ ○ Contrôleur A, port 0 : 10.10.10.100 Contrôleur A, port 1 : 10.11.10.120 Contrôleur B, port 0 : 10.10.10.110 Contrôleur B, port 1 : 10.11.10.130 ○ Contrôleur A, port 2 : 10.10.10.200 ○ Contrôleur A, port 3 : 10.11.10.220 ○ Contrôleur B, port 2 : 10.10.10.210 ○ Contrôleur B, port 3 : 10.11.10.230 ● Masque de réseau. Pour IPv4, masque de sous-réseau de l’adresse IP affectée au port. ● Passerelle. Pour IPv4, adresse IP de passerelle de l’adresse IP affectée au port. ● Routeur par défaut. Pour IPv6, routeur par défaut de l’adresse IP affectée au port. 3. Dans la section Avanced Settings (Paramètres avancés) de l’écran, définissez les options qui s’appliquent à tous les ports iSCSI : Tableau 4. Options pour les ports iSCSI Activer l’authentification (CHAP) Active ou désactive l’utilisation du protocole CHAP (Challenge Handshake Authentication Protocol). L’activation ou la désactivation du protocole CHAP sur ce panneau met à jour le paramètre correspondant dans le panneau Configurer le protocole CHAP (accessible dans la rubrique Hôtes en sélectionnant Action > Configurer le protocole CHAP. Le protocole CHAP est désactivé par défaut. Vitesse de liaison ● Automatique : négocie automatiquement la vitesse appropriée. ● 1 Gbit/s : force la vitesse à 1 Gbit/s, supplantant la rétrogradation qui peut survenir pendant l’auto-négociation avec les adaptateurs HBA de 1 Gbit/s. Ce paramètre ne s’applique pas aux modules SFP de 10 Gbit/s. Activer les trames jumbo Active ou désactive la prise en charge des trames jumbo. Permettant 100 octets de surcharge, une trame normale peut contenir une charge utile de 1 400 octets alors qu’une trame jumbo peut contenir une charge utile de 8 900 octets au maximum pour de plus grands transferts de données. REMARQUE : L’utilisation des trames jumbo ne peut réussir que si la prise en charge des trames jumbo est activée sur tous les composants réseau du chemin d’accès des données. Version IP iSCSI Indique si les valeurs IP utilisent l’Internet Protocol version 4 (IPv4) ou version 6 (IPv6). L’IPv4 utilise des adresses 32 bits. L’IPv6 utilise des adresses 128 bits. Activer l’iSNS Active ou désactive l’inscription avec un serveur Internet Storage Name Service qui fournit un mappage nom-à-adresse IP. Adresse iSNS Spécifie l’adresse IP d’un serveur iSNS. Adresse iSNS alternative Précise l’adresse IP d’un serveur iSNS alternatif qui peut se trouver sur un sous-réseau différent. PRÉCAUTION : Les hôtes de données peuvent perdre leur accès au système de stockage après la modification des paramètres d’IP. 4. Effectuez l’une des actions suivantes : ● Pour enregistrer vos paramètres et poursuivre la configuration de votre système, cliquez sur Appliquer. ● Pour enregistrer vos paramètres et fermer la fenêtre, cliquez sur Appliquer et fermer. Un panneau de confirmation s’affiche. 5. Cliquez sur Yes (Oui) pour enregistrer vos modifications. Sinon, cliquez sur No (Non). 40 Configuration du système et du stockage Configurer deux ports FC et deux ports iSCSI par contrôleur Effectuez les étapes suivantes sur chaque contrôleur pour configurer deux ports en tant que ports FC et deux ports en tant que ports iSCSI : 1. Dans le panneau de bienvenue, sélectionnez System Settings, puis cliquez sur l’onglet Ports. 2. Dans la liste Host Port Mode (Mode de port d’hôte), sélectionnez FC-and-iSCSI (PC et iCSI). REMARQUE : Les ports 0 et 1 sont les ports FC. Les ports 2 et 3 sont les ports iSCSI. 3. Définissez les options spécifiques au port FC : ● Définissez l’option Vitesse sur la valeur appropriée pour communiquer avec l’hôte, ou sur Auto pour que la vitesse de liaison adéquate soit automatiquement négociée. Étant donné qu’une non-concordance de vitesse empêche toute communication entre le port et l’hôte, définissez une vitesse uniquement pour forcer le port à utiliser une vitesse connue. ● Définissez le FC Connection Mode (Mode de connexion FC) sur point à point ou automatique : ○ Point à point : connexion point à point Fibre Channel. ○ Automatique : définit automatiquement le mode en fonction du type de connexion détecté. 4. Définissez les options spécifiques au port iSCSI : Tableau 5. Options spécifiques au port iSCSI Adresse IP Pour IPv4 ou IPv6, l’adresse IP du port. Pour les ports correspondants dans chaque contrôleur, affectez un port à un sous-réseau et l’autre port à un deuxième sous-réseau. Assurez-vous que chaque port d’hôte iSCSI du système de stockage est affecté à une adresse IP différente. Par exemple, dans un système utilisant IPv4 : ● ● ● ● Port 2 du Contrôleur A : 10.10.10.100 Port 3 du Contrôleur A : 10.11.10.120 Port 2 du Contrôleur B : 10.10.10.110 Port 3 du Contrôleur B : 10.11.10.130 Masque de réseau Pour IPv4, le masque de sous-réseau pour l’adresse IP affectée au port. Passerelle Pour IPv4, l’adresse IP de la passerelle pour l’adresse IP affectée au port. Routeur par défaut Pour IPv6, le routeur par défaut pour l’adresse IP affectée au port. 5. Dans la section Avanced Settings (Paramètres avancés) de l’écran, définissez les options qui s’appliquent à tous les ports iSCSI : ● Activer l’authentification CHAP : active ou désactive l’utilisation du protocole CHAP (Challenge Handshake Authentication Protocol). L’activation ou la désactivation du protocole CHAP sur ce panneau met à jour le paramètre correspondant dans le panneau Configurer le protocole CHAP (accessible dans la rubrique Hôtes en sélectionnant Action > Configurer le protocole CHAP. Le protocole CHAP est désactivé par défaut. ● Vitesse de liaison. ● ● ● ● ● ○ Automatique : négocie automatiquement la vitesse appropriée. ○ 1 Gbit/s : ce paramètre ne s’applique pas aux adaptateurs HBA de 10 Gbit/s. Activer les trames Jumbo : active ou désactive la prise en charge des trames Jumbo. En permettant 100 octets de surcharge, une trame standard peut contenir une charge utile de 1 400 octets. Une trame Jumbo peut quant à elle contenir jusqu’à 8 900 octets pour les transferts de données plus volumineux. REMARQUE : L’utilisation des trames jumbo ne peut réussir que si la prise en charge des trames jumbo est activée sur tous les composants réseau du chemin d’accès des données. Version d’IP iSCSI : spécifie si les valeurs IP utilisent le format IPv4 (adresses 32 bits) ou IPv6 (adresses 128 bits). Activer iSNS : active ou désactive l’enregistrement auprès d’un serveur iSNS (Internet Storage Name Service) spécifié, qui fournit le mappage nom-adresse IP. Adresse iSNS : spécifie l’adresse IP d’un serveur iSNS. Adresse iSNS alternative : spécifie l’adresse IP d’un serveur iSNS alternatif, qui peut se trouver sur un sous-réseau différent. PRÉCAUTION : Les hôtes de données peuvent perdre leur accès au système de stockage après la modification des paramètres d’IP. 6. Effectuez l’une des actions suivantes : ● Pour enregistrer vos paramètres et poursuivre la configuration de votre système, cliquez sur Appliquer. ● Pour enregistrer vos paramètres et fermer la fenêtre, cliquez sur Appliquer et fermer. Un panneau de confirmation s’affiche. Configuration du système et du stockage 41 7. Cliquez sur OK pour enregistrer vos modifications. Sinon, cliquez sur Yes (Oui). Configuration du stockage L’assistant de configuration du stockage vous guide à travers chaque étape de création de groupes de disques et de pools dans le cadre de la préparation de la connexion des hôtes et des volumes. REMARQUE : Vous pouvez l’annuler à tout moment, mais cela n’annule pas les modifications apportées dans les étapes terminées. Accédez à l’assistant de configuration du stockage à partir du panneau Accueil ou en choisissant Action > Configuration du stockage. Lorsque vous accédez à l’assistant, vous devez sélectionner le type de stockage adapté à votre environnement. Vous êtes alors guidé à travers les étapes de création de groupes de disques et de pools. Les panneaux qui s’affichent et les options qu’ils contiennent dépendent des conditions suivantes : ● ● ● ● Vous sélectionnez un type de stockage virtuel ou linéaire Le système est nouveau (tous les disques sont vides et disponibles, et aucun pool n’a été créé) Le système possède des pools Vous vous familiarisez avec le provisionnement du stockage et vous souhaitez configurer vos groupes de disques d’une certaine façon Les instructions à l’écran vous guident tout au long du processus de provisionnement. Sélection du type de stockage Lorsque vous accédez à l’assistant pour la première fois, vous êtes invité à sélectionner le type de stockage à utiliser pour votre environnement. Sélectionnez une option parmi celles disponibles, puis cliquez sur Suivant pour continuer. ● Le stockage virtuel prend en charge les fonctions suivantes : ○ Hiérarchisation ○ Instantanés ○ Réplication ○ Allocation dynamique ○ Un pool par contrôleur RAID installé et jusqu’à 16 groupes de disques par pool ○ Capacité utile maximale de 1 Po par pool avec une fonction de pools de grande taille activée ○ Niveaux de RAID 1, 5, 6, 10 et ADAPT ○ L’ajout de disques individuels pour augmenter la capacité RAID est uniquement pris en charge pour les groupes de disques ADAPT. ○ La capacité peut être augmentée en ajoutant des groupes de disques RAID supplémentaires. ○ La taille de la page est statique (4 Mo) ○ Cache de lecture SSD ○ Disques de rechange globaux et/ou dynamiques ● Le stockage linéaire prend en charge les fonctions suivantes : ○ Jusqu’à 32 pools par contrôleur RAID installé et un groupe de disques par pool ○ Niveaux de RAID 0, 1, 3, 5, 6, 10, 50, ADAPT et NRAID ○ L’ajout de disques individuels pour augmenter la capacité RAID est pris en charge pour les groupes de disques RAID 0, 3, 5, 6, 10, 50 et ADAPT. ○ Taille de fragment configurable par groupe de disques ○ Disques de rechange globaux, dédiés et/ou dynamiques REMARQUE : Dell EMC recommande d’utiliser le stockage virtuel. REMARQUE : Quand vous créez un groupe de disques avec un type de stockage, le système utilise ce type de stockage pour les autres groupes de disques. Pour passer à l’autre type de stockage, vous devrez d’abord supprimer tous les groupes de disques. Création de pools et de groupes de disques Le panneau qui s’affiche lorsque vous créez des groupes de disques et des pools varie selon que vous travaillez dans un environnement de stockage virtuel ou dans un environnement de stockage linéaire. 42 Configuration du système et du stockage Environnements de stockage virtuel Si vous travaillez dans un environnement de stockage virtuel, le système analyse tous les disques disponibles, recommande la configuration de stockage optimale et affiche la disposition de groupes de disques suggérée dans le panneau. Dans un environnement de stockage virtuel, le système de stockage regroupe automatiquement les groupes de disques par pool et par niveau. Les groupes de disques comprennent également une description de la taille totale et du nombre de disques à provisionner, notamment la configuration des disques de secours et des disques inutilisés. Si le système ne parvient pas à déterminer une configuration de stockage valide, l’assistant indique les raisons de cet échec et fournit des instructions sur la façon d’obtenir une configuration correcte. Si le système est défectueux, un message d’erreur s’affiche, ainsi qu’une description de la façon de le corriger. Suivez les recommandations de l’assistant pour corriger les erreurs, puis cliquez sur Rescan (Analyser à nouveau) pour afficher la configuration optimisée. Dans le cas d’un système ne disposant aucun pool provisionné, si vous êtes satisfait de la configuration recommandée, cliquez sur Create Pools (Créer des pools) pour provisionner le système tel qu’il est affiché dans le panneau et pour procéder à la connexion des hôtes. Dans le cas d’un système qui contient un pool, si vous êtes satisfait de la configuration recommandée, cliquez sur Expand Pools (Étendre les pools) pour provisionner le système comme affiché dans le panneau. Si votre environnement nécessite une configuration unique, cliquez sur Go To Advanced Configuration (Accéder à la configuration avancée) pour accéder au panneau de création de pools avancés. Sélectionnez Add Disk Group (Ajouter un groupe de disques) et suivez les instructions pour créer manuellement des groupes de disques, un disque à la fois. Sélectionnez Manage Spares (Gérer les disques de secours) et suivez les instructions pour sélectionner manuellement les disques de secours globaux. Environnements de stockage linéaire Si vous travaillez dans un environnement de stockage linéaire, le panneau Créer des pools avancés s’ouvre. Sélectionnez Ajouter des groupes de disques et suivez les instructions pour créer manuellement un groupe de disques à la fois. Sélectionnez Gérer les disques de secours et suivez les instructions pour sélectionner manuellement les disques de secours globaux. Cliquez sur l’icône pour en savoir plus sur les options disponibles. Ouverture de l’Assistant Guided Disk Group and Pool Creation (Création guidée de pools et de groupes de disques) Pour ouvrir l’assistant de création de groupes de disques et de pools, procédez comme suit : 1. Accédez à l’assistant de configuration du stockage de l’une des manières suivantes : ● Dans le panneau de bienvenue, cliquez sur Configuration d’un stockage. ● Dans la rubrique Accueil, cliquez sur Action > Configuration d’un stockage. 2. Suivez les instructions qui s’affichent à l’écran pour provisionner votre système. Configuration du système et du stockage 43 7 Configuration des hôtes Cette section décrit la procédure de configuration de l’hôte pour les systèmes de stockage Dell EMC PowerVault ME4 Series. Dell EMC recommande de procéder à la configuration de l’hôte sur un seul hôte à la fois. Pour obtenir la liste des adaptateurs réseau HBA ou iSCSI pris en charge, reportez-vous à la matrice de support des systèmes de stockage Dell EMC PowerVault série ME4. Pour plus d’informations, reportez-vous aux rubriques portant sur les initiateurs, les hôtes et les groupes d’hôtes, ainsi qu’à la connexion d’hôtes et de volumes dans le guide Dell EMC PowerVault ME4 Series Storage System Administrator’s Guide (Guide de l’administrateur du système de stockage Dell EMC PowerVault série ME4). Sujets : • • • • • Configuration matérielle des hôtes Hôtes Windows Hôtes Linux Hôtes VMware ESXi Hôtes Citrix XenServer Configuration matérielle des hôtes Les hôtes connectés aux boîtiers de contrôleur ME4 Series doivent respecter les exigences suivantes : En fonction de la configuration de votre système, les systèmes d’exploitation hôtes peuvent nécessiter la prise en charge du multipathing. Si la tolérance de panne est requise, un logiciel de multipathing peut être nécessaire. Le logiciel de multipathing basé sur l’hôte doit être utilisé dans toutes les configurations dès lors où deux chemins logiques entre l’hôte et un volume de stockage peuvent exister simultanément. Cela inclut la plupart des configurations, où il existe plusieurs connexions vers l’hôte ou plusieurs connexions entre un commutateur et le stockage. À propos de la configuration multipath Les systèmes de stockage ME4 Series sont conformes à la norme SCSI-3 en matière d’accès asymétrique actif/actif (ALUA, Asymmetrical Logical Unit Access). Les systèmes de stockage conformes à la norme ALUA fournissent à l’hôte des informations sur les chemins d’accès optimaux et non optimaux au cours de la détection des périphériques. Pour mettre en œuvre la norme ALUA, vous devez configurer vos serveurs pour qu’ils utilisent la solution MPIO (Multipath I/O). Hôtes Windows Assurez-vous que les adaptateurs HBA ou réseau, les pilotes et la dernière version prise en charge du BIOS et du micrologiciel sont installés. Configuration du serveur hôte Fibre Channel pour Windows Server Les sections suivantes décrivent la procédure à suivre pour configurer des serveurs hôtes Fibre Channel exécutant un serveur Windows Server : 44 Configuration des hôtes Conditions préalables ● Vous devez avoir effectué la configuration guidée du stockage et du système PowerVault Manager. ● Reportez-vous aux schémas de câblage dans ce guide avant de connecter un hôte au système de stockage. Une planification minutieuse est la garantie d’un déploiement réussi. Connexion des hôtes FC au système de stockage Pour connecter des hôtes FC au système de stockage, procédez comme suit : 1. Assurez-vous que tous les adaptateurs HBA disposent des derniers micrologiciels et pilotes pris en charge comme indiqué sur la page Dell.com/support. Pour obtenir la liste des adaptateurs HBA FC pris en charge, reportez-vous au tableau de prise en charge des systèmes de stockage Dell EMC PowerVault série ME4 sur la page Dell.com/support. 2. Utilisez les schémas de câblage FC pour connecter les hôtes au système de stockage à l’aide de commutateurs ou en les rattachant directement au système de stockage. 3. Installez la solution MPIO sur les hôtes FC : a. Ouvrez le Server Manager (Gestionnaire de serveurs). b. Sélectionnez Ajouter des rôles et des fonctionnalités, puis cliquez sur Suivant jusqu’à ce que vous atteigniez la page Fonctionnalités. c. Sélectionnez Multipath IO. d. Cliquez sur Suivant, sur Installer, puis sur Fermer, et redémarrez le serveur hôte. 4. Identifiez et documentez les noms WWN des adaptateurs HBA FC : a. Ouvrez une console Windows PowerShell. b. Saisissez Get-InitiatorPort et appuyez sur Entrée. c. Repérez et notez les noms WWN HBA FC ; ils sont nécessaires pour l’adressage des volumes aux hôtes. 5. Si les hôtes sont connectés au système de stockage à l’aide de commutateurs FC, mettez en œuvre la fonction de segmentation afin d’isoler le trafic pour chaque adaptateur HBA : REMARQUE : Ignorez cette étape si les hôtes sont connectés au système de stockage de manière directe. a. Utilisez l’interface de gestion des commutateurs FC pour créer une zone correspondant à chaque adaptateur HBA de serveur. Chaque zone doit contenir un seul WWN d’adaptateur HBA et les WWN de tous les ports de stockage. b. Répétez la procédure pour chaque commutateur FC. REMARQUE : Les systèmes de stockage ME4 Series prennent en charge un seul initiateur/plusieurs zones cibles. Enregistrement des hôtes et création de volumes Pour enregistrer les hôtes et créer des volumes à l’aide du logiciel PowerVault Manager, procédez comme suit : 1. Connectez-vous au logiciel PowerVault Manager. 2. Accédez à l’assistant de configuration des hôtes : ● Dans l’écran de bienvenue, cliquez sur Configuration de l’hôte. ● Dans la rubrique Accueil, cliquez sur Action > Configuration de l’hôte. 3. Confirmez que toutes les conditions préalables indiquées sont remplies, puis cliquez sur Suivant. 4. Saisissez un nom d’hôte dans le champ Nom d’hôte. 5. À l’aide des informations spécifiées à l’étape 4 de la procédure Connexion des hôtes FC au système de stockage , page 45, sélectionnez les initiateurs FC de l’hôte que vous configurez, puis cliquez sur Suivant. 6. Regroupez les hôtes avec d’autres hôtes au sein d’un cluster. a. Pour les configurations en cluster, regroupez les hôtes de façon à ce que tous les hôtes du groupe partagent le même stockage. ● S’il s’agit du premier hôte du cluster, sélectionnez Créer un groupe d’hôtes, attribuez un nom au groupe d’hôtes et cliquez sur Suivant. ● Si cet hôte est ajouté à un groupe d’hôtes qui existe déjà, sélectionnez Ajouter à un groupe d’hôtes existant, sélectionnez le groupe dans la liste déroulante, puis cliquez sur Suivant. b. Pour les hôtes autonomes, sélectionnez l’option Ne pas regrouper cet hôte, puis cliquez sur Suivant. Configuration des hôtes 45 7. Sur la page Connecter des volumes, spécifiez le nom, la taille et le pool pour chaque volume, puis cliquez sur Suivant. Pour ajouter un volume, cliquez sur Ajouter une ligne. Pour supprimer un volume, cliquez sur Supprimer. REMARQUE : Dell EMC recommande de mettre à jour le nom avec le nom d’hôte afin d’identifier plus facilement les volumes. 8. Sur la page Résumé, vérifiez que les paramètres de configuration de l’hôte sont corrects, puis cliquez sur Configurer l’hôte. Si l’hôte est correctement configuré, une boîte de dialogue de Réussite s’affiche. 9. Cliquez sur Oui pour revenir à la page Introduction de l’assistant ou choisissez Non pour fermer l’assistant. Activation de la solution MPIO pour les volumes sur le serveur Windows Server Pour activer la solution MPIO pour les volumes présents sur le serveur Windows Server, procédez comme suit : 1. Ouvrez le Server Manager (Gestionnaire de serveurs). 2. Sélectionnez Outils > MPIO. 3. Cliquez sur l’onglet Découvrir les multichemins. 4. Sélectionnez Dell EMC ME4 dans la liste ID du matériel de périphérique. Si Dell EMC ME4 n’est pas répertorié dans la liste ID du matériel de périphérique : a. Assurez-vous qu’il existe plusieurs connexions à un volume pour le multipathing. b. Assurez-vous que Dell EMC ME4 n’est pas déjà répertorié dans la liste Périphériques, sous l’onglet Périphériques MPIO. 5. Cliquez sur Ajouter, puis sur Oui pour redémarrer le serveur Windows Server. Formatage des volumes sur le serveur Windows Server Procédez comme suit pour formater un volume sur un serveur Windows : 1. Ouvrez le Server Manager (Gestionnaire de serveurs). 2. Cliquez sur Outils > Gestion de l’ordinateur. 3. Cliquez avec le bouton droit de la souris sur Gestion des disques, puis sélectionnez Analyser les disques de nouveau. 4. Cliquez avec le bouton droit de la souris sur le nouveau disque et sélectionnez En ligne. 5. Cliquez une nouvelle fois avec le bouton droit de la souris sur le nouveau disque, puis sélectionnez Initialiser le disque. La boîte de dialogue Initialiser le disque s’ouvre. 6. Sélectionnez le type de partition pour le disque et cliquez sur OK. 7. Cliquez avec le bouton droit de la souris sur l’espace non alloué, sélectionnez le type de volume à créer, puis suivez les étapes de l’assistant pour créer le volume. Configuration d’un serveur hôte iSCSI pour Windows Server Les instructions ci-après s’appliquent à une configuration du protocole IPv4 avec un sous-réseau à deux commutateurs pour le basculement et la redondance réseau. Elles ne couvrent pas la configuration du protocole IPv6. Conditions préalables ● Vous devez avoir effectué la configuration guidée de PowerVault Manager ainsi que la configuration du stockage. ● Reportez-vous aux schémas de câblage dans ce guide avant de connecter un hôte au système de stockage. Une planification minutieuse est la garantie d’un déploiement réussi. ● Saisissez les adresses IP de réseau iSCSI à utiliser dans une feuille de planification, en vous basant sur celle donnée en exemple dans le tableau suivant : Tableau 6. Exemple de feuille pour un serveur hôte avec des cartes NIC iSCSI à deux ports Gestion IP Server Management (Gestion de serveur) 10.10.96.46 Gestion de contrôleur A ME4024 10.10.96.128 Gestion de contrôleur B ME4024 10.10.96.129 46 Configuration des hôtes Tableau 6. Exemple de feuille pour un serveur hôte avec des cartes NIC iSCSI à deux ports (suite) Gestion IP Sous-réseau 1 Carte NIC iSCSI 1 de serveur 172.1.96.46 Port 0 de contrôleur A ME4024 172.1.100.128 Port 0 de contrôleur B ME4024 172.1.200.129 Port 2 de contrôleur A ME4024 172.1.102.128 Port 2 de contrôleur B ME4024 172.1.202.129 Masque de sous-réseau 255.255.0.0 Sous-réseau 2 Carte NIC iSCSI 1 de serveur 172.2.96.46 Port 1 de contrôleur A ME4024 172.2.101.128 Port 1 de contrôleur B ME4024 172.2.201.129 Port 3 de contrôleur A ME4024 172.2.103.128 Port 3 de contrôleur B ME4024 172.2.203.129 Masque de sous-réseau 255.255.0.0 REMARQUE : Les instructions ci-après s’appliquent à une configuration de protocole IPv4 avec un sous-réseau à deux commutateurs pour le basculement et la redondance réseau. Elles ne couvrent pas la configuration du protocole IPv6. Connexion des hôtes iSCSI au système de stockage Pour connecter des hôtes iSCSI au système de stockage, procédez comme suit : 1. Assurez-vous que tous les adaptateurs réseau disposent de la dernière version prise en charge du firmware et des pilotes comme indiqué sur la page Dell.com/support. REMARQUE : Le système de stockage Dell EMC PowerVault ME4 Series prend uniquement en charge les adaptateurs iSCSI logiciels. 2. Utilisez les schémas de câblage iSCSI pour connecter les hôtes au système de stockage à l’aide de commutateurs ou en les rattachant directement au système de stockage. 3. Installez la solution MPIO sur les hôtes iSCSI : a. b. c. d. e. f. Ouvrez le Server Manager (Gestionnaire de serveurs). Cliquez sur Gérer > Ajouter des rôles et fonctions. Cliquez sur Suivant jusqu’à ce que vous atteigniez la page Fonctionnalités. Sélectionnez E/S multichemins. Cliquez sur Suivant, sur Installer, puis sur Fermer. Redémarrez le serveur Windows. Attribution d’adresses IP pour chaque carte réseau se connectant au réseau iSCSI Suivez les étapes ci-dessous pour affecter des adresses IP à la carte réseau qui se connecte au réseau iSCSI : PRÉCAUTION : Les adresses IP doivent correspondre aux sous-réseaux de chaque réseau. Assurez-vous que vous attribuez les adresses IP appropriées aux cartes NIC. L’attribution d’adresses IP aux ports inappropriés peut provoquer des problèmes de connectivité. REMARQUE : Si vous utilisez des trames Jumbo, elles doivent être activées et configurées sur tous les périphériques dans le chemin d’accès des données, sur tous les ports d’adaptateur, sur tous les commutateurs et sur le système de stockage. 1. Dans le Centre Réseau et partage, cliquez sur Modifier les paramètres de la carte. 2. Cliquez avec le bouton droit de la souris sur la carte réseau, puis sélectionnez Propriétés. Configuration des hôtes 47 3. Cliquez sur Protocole Internet version 4, puis sur Propriétés. 4. Sélectionnez le bouton radio Utiliser l’adresse IP suivante et saisissez l’adresse IP correspondante enregistrée dans la feuille de planification décrite dans la section « Conditions préalables » (par exemple 172.1.96.46). 5. Définissez le masque de réseau. 6. Configurez une passerelle si besoin. 7. Cliquez sur OK, puis sur Fermer. Les paramètres sont appliqués à la carte réseau sélectionnée. 8. Répétez les étapes 1 à 7 pour chacune des interfaces iSCSI requises (cartes NIC 1 et NIC 2 dans Exemple de feuille pour un serveur hôte avec des cartes NIC iSCSI à deux ports , page 46). 9. À partir de l’invite de commandes, exécutez une commande ping sur chacune des adresses IP du contrôleur pour vérifier la connectivité de l’hôte avant de continuer. En cas d’échec de la commande ping, vérifiez les connexions et l’accord IP/sous-réseau approprié entre les interfaces. Configuration de l’initiateur iSCSI Pour configurer l’initiateur iSCSI sur l’hôte, procédez comme suit : 1. Ouvrez le Server Manager (Gestionnaire de serveurs). 2. Sélectionnez Outils > Initiateur iSCSI. La boîte de dialogue Propriétés de l’initiateur iSCSI s’ouvre. Si vous exécutez l’initiateur iSCSI pour la première fois, cliquez sur Oui lorsque vous êtes invité à le démarrer automatiquement lors du redémarrage du serveur. 3. Cliquez sur l’onglet Découverte, puis sur Découvrir un portail. La boîte de dialogue Découvrir le protocole cible s’ouvre. 4. À l’aide de la feuille de planification que vous avez créée dans la section « Conditions préalables », saisissez l’adresse IP d’un port du contrôleur A qui se trouve dans le premier sous-réseau, puis cliquez sur OK. 5. Répétez les étapes 3 et 4 pour ajouter l’adresse IP d’un port qui se trouve sur le deuxième sous-réseau du contrôleur B. 6. Cliquez sur l’onglet Cibles, sélectionnez une cible détectée, puis cliquez sur Se connecter. 7. Cochez la case Activer la prise en charge de plusieurs chemins d’accès, puis cliquez sur Avancé. La boîte de dialogue Paramètres avancés s’ouvre. ● Dans le menu déroulant Adaptateur local, sélectionnez Initiateur Microsoft iSCSI. ● Sélectionnez l’adresse IP de la carte NIC 1 dans le menu déroulant IP de l’initiateur. ● Dans le menu déroulant IP du portail cible, sélectionnez la première adresse IP répertoriée dans le même sous-réseau. ● Cliquez deux fois sur OK pour revenir à la boîte de dialogue Propriétés de l’initiateur iSCSI. 8. Répétez les étapes 6 et 7 pour que la carte NIC établisse une connexion avec chacun des ports du sous-réseau. REMARQUE : L’étape 10 est obligatoire pour les configurations multichemins. 9. Répétez les étapes 3 à 8 pour la carte NIC 2, en la connectant aux cibles sur le deuxième sous-réseau. REMARQUE : Une fois toutes les connexions établies, vous pouvez cliquer sur l’onglet Cibles favorites pour consulter chaque chemin. Pour consulter les informations relatives à un chemin spécifique, sélectionnez ce chemin, puis cliquez sur Détails. 10. Cliquez sur l’onglet Configuration et enregistrez le nom de l’initiateur dans le champ Nom de l’initiateur. Le nom d’initiateur est nécessaire pour mapper les volumes sur l’hôte. 11. Cliquez sur OK pour fermer la boîte de dialogue Propriétés de l’initiateur iSCSI. Enregistrement des hôtes et création de volumes Pour enregistrer les hôtes et créer des volumes à l’aide du logiciel PowerVault Manager, procédez comme suit : 1. Connectez-vous au logiciel PowerVault Manager. 2. Accédez à l’assistant de configuration des hôtes : 3. 4. 5. 6. ● Dans l’écran de bienvenue, cliquez sur Configuration de l’hôte. ● Dans la rubrique Accueil, sélectionnez Action > Configuration de l’hôte. Confirmez que toutes les conditions préalables indiquées sont remplies, puis cliquez sur Suivant. Saisissez un nom d’hôte dans le champ Nom d’hôte. À l’aide des informations de l’étape 10 de la section Configuration de l’initiateur iSCSI, sélectionnez les initiateurs iSCSI pour l’hôte que vous configurez, puis cliquez sur Suivant. Regroupez les hôtes avec d’autres hôtes au sein d’un cluster. ● Pour les configurations en cluster, regroupez les hôtes de façon à ce que tous les hôtes du groupe partagent le même stockage. ○ S’il s’agit du premier hôte du cluster, sélectionnez Créer un groupe d’hôtes, attribuez un nom au groupe d’hôtes et cliquez sur Suivant. 48 Configuration des hôtes ○ Si cet hôte est ajouté à un groupe d’hôtes qui existe déjà, sélectionnez Ajouter à un groupe d’hôtes existant, sélectionnez le groupe dans la liste déroulante, puis cliquez sur Suivant. ● Pour les hôtes autonomes, sélectionnez l’option Ne pas regrouper cet hôte, puis cliquez sur Suivant. 7. Sur la page Connecter des volumes, spécifiez le nom, la taille et le pool pour chaque volume, puis cliquez sur Suivant. Pour ajouter un volume, cliquez sur Ajouter une ligne. Pour supprimer un volume, cliquez sur Supprimer. REMARQUE : Dell EMC recommande de mettre à jour le nom de volume avec le nom d’hôte afin d’identifier plus facilement les volumes. 8. Sur la page Résumé, vérifiez que les paramètres de configuration de l’hôte sont corrects, puis cliquez sur Configurer l’hôte. Si l’hôte est correctement configuré, une boîte de dialogue de Réussite s’affiche. 9. Cliquez sur Oui pour revenir à la page Introduction de l’assistant ou choisissez Non pour fermer l’assistant. Activation de la solution MPIO pour les volumes sur le serveur Windows Server Pour activer la solution MPIO pour les volumes présents sur le serveur Windows Server, procédez comme suit : 1. 2. 3. 4. Ouvrez le Server Manager (Gestionnaire de serveurs). Sélectionnez Outils > MPIO. Cliquez sur l’onglet Découvrir les multichemins. Sélectionnez Dell EMC ME4 dans la liste ID du matériel de périphérique. Si Dell EMC ME4 n’est pas répertorié dans la liste ID du matériel de périphérique : a. Assurez-vous qu’il existe plusieurs connexions à un volume pour le multipathing. b. Assurez-vous que Dell EMC ME4 n’est pas déjà répertorié dans la liste Périphériques, sous l’onglet Périphériques MPIO. 5. Cliquez sur Ajouter, puis sur Oui pour redémarrer le serveur Windows Server. Formatage des volumes sur le serveur Windows Server Procédez comme suit pour formater un volume sur un serveur Windows : 1. 2. 3. 4. 5. Ouvrez le Server Manager (Gestionnaire de serveurs). Cliquez sur Outils > Gestion de l’ordinateur. Cliquez avec le bouton droit de la souris sur Gestion des disques, puis sélectionnez Analyser les disques de nouveau. Cliquez avec le bouton droit de la souris sur le nouveau disque et sélectionnez En ligne. Cliquez avec le bouton droit de la souris sur le nouveau disque et sélectionnez Initialiser le disque. La boîte de dialogue Initialiser le disque s’ouvre. 6. Sélectionnez le type de partition pour le disque et cliquez sur OK. 7. Cliquez avec le bouton droit de la souris sur l’espace non alloué, sélectionnez le type de volume à créer, puis suivez les étapes de l’assistant pour créer le volume. Mise à jour de l’initiateur iSCSI Procédez comme suit pour configurer tous les périphériques et volumes disponibles sur un serveur Windows : 1. 2. 3. 4. 5. Ouvrez le Server Manager (Gestionnaire de serveurs). Cliquez sur Outils > Initiateur iSCSI. Cliquez sur l’onglet Volumes et périphériques. Cliquez sur Configuration automatique. Cliquez sur OK pour fermer la fenêtre Propriétés de l’initiateur iSCSI. Configuration d’un serveur hôte SAS pour Windows Server Les sections suivantes décrivent la procédure à suivre pour configurer des serveurs hôtes SAS exécutant un serveur Windows Server : Configuration des hôtes 49 Conditions préalables ● Terminez la procédure guidée de configuration du stockage et du système PowerVault Manager. ● Reportez-vous aux schémas de câblage dans ce guide avant de connecter un hôte au système de stockage. Une planification minutieuse est la garantie d’un déploiement réussi. Connexion des hôtes SAS au système de stockage Pour connecter des hôtes SAS au système de stockage, procédez comme suit : 1. Assurez-vous que tous les adaptateurs HBA disposent des derniers micrologiciels et pilotes pris en charge comme indiqué sur la page Dell.com/support. Pour obtenir la liste des adaptateurs HBA SAS pris en charge, reportez-vous à la matrice de support du système de stockage Dell EMC PowerVault série ME4 sur la page Dell.com/support. 2. Utilisez les schémas de câblage SAS pour relier les hôtes directement au système de stockage. 3. Installez la solution MPIO sur les hôtes SAS : a. i. Ouvrez le Server Manager (Gestionnaire de serveurs). ii. Cliquez sur Gérer > Ajouter des rôles et fonctions. iii. Cliquez sur Suivant jusqu’à ce que vous atteigniez la page Fonctionnalités. iv. Sélectionnez Multipath I/O. v. Cliquez sur Suivant, sur Installer, puis sur Fermer. vi. Redémarrez le serveur Windows. 4. Identifiez et documentez les noms WWN des adaptateurs HBA SAS : a. Ouvrez une console Windows PowerShell. b. Saisissez Get-InitiatorPort et appuyez sur Entrée. c. Repérez et notez les noms WWN des adaptateurs HBA SAS ; ils sont nécessaires pour l’adressage des volumes au serveur. Enregistrement des hôtes et création de volumes Pour enregistrer les hôtes et créer des volumes à l’aide du logiciel PowerVault Manager, procédez comme suit : 1. Connectez-vous au logiciel PowerVault Manager. 2. Accédez à l’assistant de configuration des hôtes : 3. 4. 5. 6. ● Dans l’écran de bienvenue, cliquez sur Configuration de l’hôte. ● Dans la rubrique Accueil, cliquez sur Action > Configuration de l’hôte. Confirmez que toutes les conditions préalables indiquées sont remplies, puis cliquez sur Suivant. Saisissez un nom d’hôte dans le champ Nom d’hôte. À l’aide des informations de l’étape 4 de la procédure Connexion des hôtes SAS au système de stockage, sélectionnez les initiateurs SAS pour l’hôte que vous configurez, puis cliquez sur Suivant. Regroupez les hôtes avec d’autres hôtes au sein d’un cluster. ● Pour les configurations en cluster, regroupez les hôtes de façon à ce que tous les hôtes du groupe partagent le même stockage. ○ S’il s’agit du premier hôte du cluster, sélectionnez Créer un groupe d’hôtes, attribuez un nom au groupe d’hôtes et cliquez sur Suivant. ○ Si cet hôte est ajouté à un groupe d’hôtes qui existe déjà, sélectionnez Ajouter à un groupe d’hôtes existant, sélectionnez le groupe dans la liste déroulante, puis cliquez sur Suivant. ● Pour les hôtes autonomes, sélectionnez l’option Ne pas regrouper cet hôte, puis cliquez sur Suivant. 7. Sur la page Connecter des volumes, spécifiez le nom, la taille et le pool pour chaque volume, puis cliquez sur Suivant. Pour ajouter un volume, cliquez sur Ajouter une ligne. Pour supprimer un volume, cliquez sur Supprimer. REMARQUE : Dell EMC recommande de mettre à jour le nom de volume avec le nom d’hôte afin d’identifier plus facilement les volumes. 8. Sur la page Résumé, vérifiez que les paramètres de configuration de l’hôte sont corrects, puis cliquez sur Configurer l’hôte. Si l’hôte est correctement configuré, une boîte de dialogue de Réussite s’affiche. 9. Cliquez sur Oui pour revenir à la page Introduction de l’assistant ou choisissez Non pour fermer l’assistant. 50 Configuration des hôtes Activation de la solution MPIO pour les volumes sur le serveur Windows Server Pour activer la solution MPIO pour les volumes présents sur le serveur Windows Server, procédez comme suit : 1. 2. 3. 4. Ouvrez le Server Manager (Gestionnaire de serveurs). Sélectionnez Outils > MPIO. Cliquez sur l’onglet Découvrir les multichemins. Sélectionnez Dell EMC ME4 dans la liste ID du matériel de périphérique. Si Dell EMC ME4 n’est pas répertorié dans la liste ID du matériel de périphérique : a. Assurez-vous qu’il existe plusieurs connexions à un volume pour le multipathing. b. Assurez-vous que Dell EMC ME4 n’est pas déjà répertorié dans la liste Périphériques, sous l’onglet Périphériques MPIO. 5. Cliquez sur Ajouter, puis sur Oui pour redémarrer le serveur Windows Server. Formatage des volumes sur le serveur Windows Server Procédez comme suit pour formater un volume sur un serveur Windows : 1. 2. 3. 4. 5. Ouvrez le Server Manager (Gestionnaire de serveurs). Cliquez sur Outils > Gestion de l’ordinateur. Cliquez avec le bouton droit de la souris sur Gestion des disques, puis sélectionnez Analyser les disques de nouveau. Cliquez avec le bouton droit de la souris sur le nouveau disque et sélectionnez En ligne. Cliquez avec le bouton droit de la souris sur le nouveau disque et sélectionnez Initialiser le disque. La boîte de dialogue Initialiser le disque s’ouvre. 6. Sélectionnez le type de partition pour le disque et cliquez sur OK. 7. Cliquez avec le bouton droit de la souris sur l’espace non alloué, sélectionnez le type de volume à créer, puis suivez les étapes de l’assistant pour créer le volume. Hôtes Linux Assurez-vous que les adaptateurs HBA ou réseau, les pilotes et la dernière version prise en charge du BIOS sont installés. Configuration d’un serveur hôte Fibre Channel pour Linux Les sections suivantes décrivent la procédure à suivre pour configurer des serveurs hôtes Fibre Channel exécutant un serveur Linux : Conditions préalables ● Vous devez avoir effectué la configuration guidée du stockage et du système PowerVault Manager. ● Reportez-vous aux schémas de câblage dans ce guide avant de connecter un hôte au système de stockage. Une planification minutieuse est la garantie d’un déploiement réussi. ● Vous devez disposer d’autorisations d’administrateur ou d’utilisateur privilégié pour apporter des modifications au niveau du système. L’exécution de ces étapes nécessite des droits d’accès au niveau root et exige que tous les packages logiciels requis soient déjà installés (par exemple, DM Multipath). Connecter les hôtes au système de stockage Pour connecter des hôtes FC (Fibre Channel) au système de stockage, procédez comme suit : 1. Assurez-vous que tous les adaptateurs HBA disposent des micrologiciels et des pilotes les plus récents pris en charge indiqués sur le portail de support technique Dell. Pour obtenir la liste des adaptateurs HBA FC standard pris en charge, reportez-vous au tableau de stockage Dell EMC PowerVault ME4 Series sur le site web de Dell. Pour les produits OEM, contactez votre fournisseur de matériel. 2. Utilisez les schémas de câblage FC pour connecter les serveurs hôtes à l’aide de commutateurs ou en les rattachant directement au système de stockage. 3. Identifiez les noms WWN des ports Fibre Channel à connecter au système de stockage, comme suit : a. Ouvrez une session de terminal. Configuration des hôtes 51 b. Exécutez la commande ls –l /sys/class/fc_host. c. Exécutez la commande more /sys/class/fc_host/host?/port_name et remplacez le signe ? par les numéros d’hôte indiqués dans la sortie de données. d. Enregistrez le nom numérique WWN. 4. Si les hôtes sont connectés au système de stockage à l’aide de commutateurs FC, mettez en place un zonage afin d’isoler le trafic pour chaque adaptateur HBA (ignorez cette étape si les hôtes sont connectés directement au système de stockage) : a. Utilisez l’interface de gestion des commutateurs FC pour créer une zone correspondant à chaque adaptateur HBA de serveur. Chaque zone doit contenir un seul WWN d’adaptateur HBA et les WWN de tous les ports de stockage. b. Répétez la procédure pour chaque commutateur FC. REMARQUE : Les systèmes de stockage ME4 Series prennent en charge un seul initiateur/plusieurs zones cibles. Inscription de l’hôte et création et adressage de volumes Pour enregistrer les hôtes, créer des volumes et mapper des volumes, procédez comme suit : 1. Connectez-vous au logiciel PowerVault Manager. 2. Accédez à l’assistant de configuration de l’hôte en effectuant l’une des opérations suivantes : ● Dans l’écran de bienvenue, cliquez sur Configuration de l’hôte. ● Dans la rubrique Accueil, cliquez sur Action > Configuration de l’hôte. 3. Confirmez que toutes les conditions préalables indiquées sont remplies, puis cliquez sur Suivant. 4. Saisissez un nom d’hôte. 5. À l’aide des informations obtenues à l’étape 3 de la procédure Connecter les hôtes au système de stockage , page 51 permettant d’identifier les initiateurs appropriés, sélectionnez les initiateurs FC de l’hôte que vous configurez, puis cliquez sur Suivant. 6. Regroupez les hôtes avec d’autres. a. Pour les configurations en cluster, regroupez les hôtes de façon à ce que tous les hôtes du groupe partagent le même stockage. ● S’il s’agit du premier hôte du cluster, sélectionnez Créer un groupe d’hôtes, saisissez un nom, puis cliquez sur Suivant. ● Si cet hôte est ajouté à un groupe d’hôtes qui existe déjà, sélectionnez Ajouter à un groupe d’hôtes existant. Sélectionnez le groupe dans la liste déroulante, puis cliquez sur Suivant. b. Pour les hôtes autonomes, sélectionnez l’option Ne pas regrouper cet hôte, puis cliquez sur Suivant. 7. Sur la page Connecter des volumes, spécifiez le nom, la taille et le pool pour chaque volume, puis cliquez sur Suivant. Pour ajouter un volume, cliquez sur Ajouter une ligne. Pour supprimer un volume, cliquez sur Supprimer. REMARQUE : Dell EMC recommande de mettre à jour le nom avec le nom d’hôte afin d’identifier plus facilement les volumes. 8. Sur la page Résumé, vérifiez que les paramètres de configuration de l’hôte sont corrects, puis cliquez sur Configurer l’hôte. Si l’hôte est correctement configuré, une boîte de dialogue de Réussite s’affiche. 9. Cliquez sur Oui pour revenir à la page Introduction de l’assistant ou choisissez Non pour fermer l’assistant. Activer et configurer DM Multipath Pour activer et configurer DM Multipath, procédez comme suit : REMARQUE : Sauvegardez et mettez sur liste noire les disques de serveur interne issus de fichiers de configuration Multipath. Ces étapes constituent la configuration de base pour activer DM Multipath sur le système de stockage. Les packages DM Multipath sont supposés être installés. Pour RHEL 7/SLES 12 : 1. Exécutez la commande multipath –t pour afficher l’état de DM Multipath. 2. En l’absence de toute configuration, utilisez les informations répertoriées à partir de l’exécution de la commande à l’étape 1 pour copier un modèle par défaut vers le répertoire /etc. 3. Si le pilote du noyau DM Multipath n’est pas chargé : a. Exécutez la commande systemctl enable multipathd pour activer l’exécution automatique du service. b. Exécutez la commande systemctl start multipathd pour lancer le service. 52 Configuration des hôtes 4. Exécutez la commande multipath pour charger les périphériques de stockage avec le fichier de configuration. 5. Exécutez la commande multipath –l pour répertorier les périphériques de stockage Dell EMC PowerVault ME4 Series tels qu’ils sont configurés dans DM Multipath. Créer un système de fichiers sur les volumes de la ME4 Series Suivez les étapes ci-dessous pour configurer un système simple de fichiers XFS à monter en tant que volume : Pour RHEL 7 / SLES 12 : 1. À partir de la sortie de commande multipath -l, identifiez le périphérique multichemin et la cible pour lesquels vous allez créer un système de fichiers. Dans cet exemple, la première fois que la configuration multichemin est définie, le premier périphérique /dev/ mapper/mpatha est mis en correspondance avec les périphériques sg de traitement par blocs /dev/sdb and /dev/sdd. REMARQUE : Exécutez la commande lsscsi pour afficher tous les périphériques SCSI du mappage Contrôleur/Cible/Bus/ LUN. Cette commande permet également d’identifier les périphériques de traitement par blocs pour chaque contrôleur. 2. Exécutez la commande mkfs.xfs /dev/mapper/mpatha pour créer un système de fichiers de type xfs. 3. Exécutez la commande mkdir /mnt/VolA afin de créer un point de montage pour ce système de fichiers avec un nom référencé, tel que VolA. 4. Exécutez la commande mount /dev/mapper/mpatha /mnt/VolA pour monter le système de fichiers. 5. Commencez à utiliser le système de fichiers comme n'importe quel autre répertoire pour héberger des applications ou des services de fichiers. 6. Répétez les étapes 1 à 5 pour chaque volume provisionné dans le logiciel PowerVault Manager. Par exemple, pour /dev/mapper/ mpathb mis en correspondance avec sg block devices /dev/sdc et /dev/sde. Configuration d’un serveur hôte iSCSI pour Linux Les sections suivantes décrivent la procédure à suivre pour configurer des serveurs hôtes iSCSI exécutant un serveur Linux : Conditions préalables ● Terminez la procédure guidée de configuration du stockage et du système PowerVault Manager. ● Reportez-vous aux schémas de câblage dans ce guide avant de connecter un hôte au système de stockage. Une planification minutieuse est la garantie d’un déploiement réussi. ● Les permissions administrateur ou utilisateur privilégié sont nécessaires pour intégrer des changements au niveau du système. Les sections ci-après supposent que l’accès au niveau de la racine et tous les packs logiciels requis sont déjà installés, par exemple l’initiateur iSCSI et DM Multipath. ● Saisissez les adresses IP de réseau iSCSI à utiliser dans une feuille de planification, en vous basant sur celle donnée en exemple dans le tableau suivant. Tableau 7. Exemple de feuille pour serveur hôte unique avec cartes NIC iSCSI à deux ports Gestion IP Server Management (Gestion de serveur) 10.10.96.46 Gestion de contrôleur A ME4024 10.10.96.128 Gestion de contrôleur B ME4024 10.10.96.129 Sous-réseau 1 Carte NIC iSCSI 1 de serveur 172.1.96.46 Port 0 de contrôleur A ME4024 172.1.100.128 Port 0 de contrôleur B ME4024 172.1.200.129 Port 2 de contrôleur A ME4024 172.1.102.128 Port 2 de contrôleur B ME4024 172.1.202.129 Masque de sous-réseau 255.255.0.0 Configuration des hôtes 53 Tableau 7. Exemple de feuille pour serveur hôte unique avec cartes NIC iSCSI à deux ports (suite) Gestion IP Sous-réseau 2 Carte NIC iSCSI 1 de serveur 172.2.96.46 Port 1 de contrôleur A ME4024 172.2.101.128 Port 1 de contrôleur B ME4024 172.2.201.129 Port 3 de contrôleur A ME4024 172.2.103.128 Port 3 de contrôleur B ME4024 172.2.203.129 Masque de sous-réseau 255.255.0.0 Les instructions ci-après s’appliquent à une configuration de protocole IPv4 avec un sous-réseau à deux commutateurs pour le basculement et la redondance réseau. Elles ne couvrent pas la configuration du protocole IPv6. Connexion des hôtes au système de stockage 1. Assurez-vous que tous les adaptateurs réseau disposent de la dernière version prise en charge du firmware et des pilotes comme indiqué sur le portail du support Dell. 2. Utilisez les diagrammes de câblage iSCSI pour brancher les serveurs hôtes aux interrupteurs ou directement au système de stockage. Attribution d’adresses IP pour chaque carte réseau se connectant au réseau iSCSI PRÉCAUTION : Les adresses IP doivent correspondre aux sous-réseaux pour chaque réseau, c’est pourquoi vous devez vous assurer d’assigner correctement les adresses IP aux adaptateurs réseau. Si vous assignez ces adresses aux mauvais ports, vous pouvez provoquer des problèmes de connectivité. REMARQUE : Si vous utilisez des trames Jumbo, elles doivent être activées et configurées sur tous les périphériques dans le chemin d’accès des données, sur tous les ports d’adaptateur, sur tous les commutateurs et sur le système de stockage. Pour RHEL 7 1. Depuis le terminal du serveur ou la console, exécutez la commande nmtui pour accéder à l’outil de configuration NIC (NetworkManager TUI). 2. Sélectionnez Modifier une connexion pour afficher la liste de toutes les interfaces Ethernet installées. 3. Sélectionnez la carte NIC iSCSI à laquelle vous souhaitez attribuer une adresse IP. 4. Sélectionnez l’option de configuration IPv4 Manuel. 5. À l’aide de la feuille de planification que vous avez créée dans la section « Conditions préalables », indiquez le masque de sous-réseau en saisissant l’adresse IP de la carte NIC au format x.x.x.x /16, par exemple 172.1.96.46/16. 6. Configurer une passerelle, si besoin. 7. Sélectionnez IGNORER pour la configuration IPv6. 8. Sélectionnez Connecter automatiquement pour faire démarrer la carte NIC lors de l’amorçage du système. 9. Sélectionnez OK pour quitter Modifier une connexion. 10. Sélectionnez Retour pour revenir au menu principal. 11. Sélectionnez Quitter pour quitter NetworkManager TUI. 12. Effectuez un ping de la nouvelle interface réseau et des ports hôtes de stockage associés afin d’assurer la connectivité IP. 13. Répétez les étapes 1 à 12 pour chaque carte NIC à laquelle vous attribuez une adresse IP. Pour SLES 12 1. À partir du terminal serveur ou de la console, exécutez la commande yast pour accéder au centre de contrôle YaST. 54 Configuration des hôtes 2. Sélectionnez Système > Paramètres réseau. 3. Sélectionnez la carte NIC iSCSI à laquelle vous souhaitez attribuer une adresse IP, puis sélectionnez Modifier. 4. Sélectionnez Adresse IP assignée statiquement. 5. À l’aide de la feuille de planification que vous avez créée dans la section « Conditions préalables », saisissez l’adresse IP de la carte NIC, par exemple 172.1.96.46. 6. À l’aide de la feuille de planification que vous avez créée dans la section « Conditions préalables », saisissez le masque de sous-réseau de la carte NIC, par exemple 255.255.0.0. 7. Cliquez sur Suivant. 8. Effectuez un ping de la nouvelle interface réseau et des ports hôtes de stockage associés afin d’assurer la connectivité IP. 9. Répétez les étapes 1 à 8 pour chaque carte NIC à laquelle vous attribuez une adresse IP (NIC1 et NIC2 dans la feuille de planification que vous avez créée dans la section « Conditions préalables »). 10. Sélectionnez OK pour quitter les paramètres réseau. 11. Sélectionnez OK pour quitter YaST. Configuration des initiateurs iSCSI pour la connexion au système de stockage ME4 Series Pour RHEL 7 1. À partir du terminal serveur ou de la console, exécutez la commande iscsiadm suivante pour détecter des cibles (port A0) : iscsiadm –m discovery –t sendtargets –p <IP> Où <IP> est l’adresse IP. Par exemple : iscsiadm –m discovery –t sendtargets –p 172.1.100.128 2. Avec les résultats de détection, connectez-vous à chaque portail en exécutant la commande iscsiadm : a. Exécutez iscsiadm –m node –T <full IQN > -p <IP> Où <full IQN> est la liste IQN complète de la sortie de l’étape 1 et <IP> est l’adresse IP. Par exemple : iscsiadm –m node –T iqn.1988-11.com.abcc:01.array.bc305bb0b841-p 172.1.100.128 b. Répétez la connexion pour chaque port hôte de contrôleur à l’aide de la sortie de la commande découverte de l’étape 1. c. Redémarrez l’hôte pour vous assurer que toutes les cibles sont automatiquement connectées. Pour SLES 12 1. À partir du terminal serveur ou de la console, utilisez la commande yast pour accéder au centre de contrôle YaST. 2. Sélectionnez Service > Initiateur iSCSI du réseau. 3. Sous l’onglet Service, sélectionnez Lors de l’amorçage. 4. Sélectionnez l’onglet Cibles connectées. 5. Sélectionnez Ajouter. L’écran Découverte d’initiateur iSCSI s’affiche. 6. À l’aide de l’exemple de feuille pour serveur hôte unique avec cartes NIC iSCSI à deux ports que vous avez créé précédemment, saisissez l’adresse IP du port A0 dans le champ d’adresse IP, puis cliquez sur Suivant. Par exemple : 172.1.100.128. 7. Sélectionnez Se connecter. 8. Sur l’écran Découverte d’initiateur iSCSI, sélectionnez l’adaptateur suivant puis sélectionnez Se connecter. 9. Lorsque vous y êtes invité, sélectionnez Continuer pour ignorer le message « Avertissement : la cible avec TargetName est déjà connectée ». 10. Sélectionnez Démarrage Automatique, puis cliquez sur Suivant. 11. Répétez les étapes 2 à 10 pour le reste des adaptateurs. 12. Une fois toutes les cibles connectées, cliquez sur Suivant > Quitter pour quitter YaST. 13. Redémarrez l’hôte pour vous assurer que toutes les cibles sont automatiquement connectées. Inscription de l’hôte et création et adressage de volumes 1. Connectez-vous au logiciel PowerVault Manager. 2. Accédez à l’assistant de configuration de l’hôte en effectuant l’une des opérations suivantes : Configuration des hôtes 55 ● Dans l’écran de bienvenue, cliquez sur Configuration de l’hôte. ● Dans la rubrique Accueil, cliquez sur Action > Configuration de l’hôte. 3. Confirmez que toutes les conditions préalables indiquées sont remplies, puis cliquez sur Suivant. 4. Saisissez un nom d’hôte. 5. À l’aide des informations de l’étape 12 de la procédure Pour SLES 12 permettant d’identifier les initiateurs appropriés, sélectionnez les initiateurs iSCSI de l’hôte que vous configurez, puis cliquez sur Suivant. 6. Regroupez les hôtes avec d’autres. a. Pour les configurations de clusters, utilisez le paramètre Groupes d’hôtes pour regrouper les hôtes dans un cluster. ● S’il s’agit du premier hôte du cluster, sélectionnez Créer un groupe d’hôtes, saisissez un nom, puis cliquez sur Suivant. ● Si cet hôte est ajouté à un groupe d’hôtes qui existe déjà, sélectionnez Ajouter à un groupe d’hôtes existant. Sélectionnez le groupe dans la liste déroulante, puis cliquez sur Suivant. b. Pour les hôtes autonomes, sélectionnez l’option Ne pas regrouper cet hôte, puis cliquez sur Suivant. 7. Sur la page Connecter des volumes, spécifiez le nom, la taille et le pool pour chaque volume, puis cliquez sur Suivant. Pour ajouter un volume, cliquez sur Ajouter une ligne. Pour supprimer un volume, cliquez sur Supprimer. REMARQUE : Dell EMC recommande de mettre à jour le nom avec le nom d’hôte afin d’identifier plus facilement les volumes. 8. Sur la page Résumé, vérifiez que les paramètres de configuration de l’hôte sont corrects, puis cliquez sur Configurer l’hôte. Si l’hôte est correctement configuré, une boîte de dialogue de Réussite s’affiche. 9. Cliquez sur Oui pour revenir à la page Introduction de l’assistant ou choisissez Non pour fermer l’assistant. Activer et configurer le multichemin DM REMARQUE : Assurez-vous de sauvegarder et de mettre en liste noire les disques du serveur interne à partir des fichiers de configuration multichemin. Ces étapes sont une configuration basique pour permettre le multichemin DM sur le système de stockage. Les packs logiciels multichemin DM sont censés être déjà installés. Pour RHEL 7/SLES 12 : 1. Exécutez la commande multipath –t pour répertorier les états multichemin DM. 2. Si aucune configuration n’existe actuellement, utilisez l’information de commande affichée à l’étape 1 afin de copier un modèle par défaut au répertoire /etc. 3. Si le pilote du noyau multichemin DM n’est pas chargé : a. Exécutez la commande systemctl enable multipathd pour que le service s’exécute automatiquement. b. Exécutez la commande systemctl start multipathd pour démarrer le service. 4. Exécutez la commande multipath pour charger les périphériques de stockage avec le fichier de configuration. 5. Exécutez la commande multipath –l pour répertorier les appareils de stockage Dell EMC PowerVault ME4 Series tels qu’ils sont configurés dans DM Multipath. Création d’un système de fichiers sur des volumes ME4 Series REMARQUE : Les étapes suivantes consistent à configurer un système de fichiers XFS simple pour qu’il soit monté comme volume à partir du système de stockage ME4 Series. Pour RHEL 7/SLES 12 : 1. À partir de la sortie commande multichemin l ci-dessus, identifiez le multichemin des dispositifs pour cibler la création d’un système de fichiers. Dans cet exemple, la première fois que le multichemin est configuré, le premier dispositif sera /dev/mapper/mpatha, associé aux dispositifs de bloc sg /dev/sdb et /dev/sdd. REMARQUE : Exécutez la commande lsscsi pour répertorier tous les périphériques SCSI du contrôleur/cible/bus/map LUN. Ceci permet également d’identifier les dispositifs de bloc par contrôleur. 2. Exécutez la commande mkfs.xfs/dev/mapper/mpatha pour créer un système de fichiers de type xfs. 3. Exécutez la commande mkdir/mnt/VolA pour créer un nouveau point de montage pour ce système de fichiers avec un nom référencé, tel que VolA. 4. Exécutez la commande mount /dev/mapper/mpatha /mnt/VolA pour monter le système de fichiers. 56 Configuration des hôtes 5. Commencez à utiliser le système de fichiers comme tout autre répertoire pour héberger des applications ou des services de fichiers. 6. Répétez les étapes 1 à 5 pour les autres volumes provisionnés du PowerVault Manager. Par exemple, pour /dev/mapper/mpathb, en corrélation avec sg block devices/dev/sdc and/dev/sde. Configuration d’un serveur hôte SAS pour Linux Les sections suivantes décrivent la procédure à suivre pour configurer des serveurs hôtes SAS exécutant un serveur Linux : ● Terminez la procédure guidée de configuration du stockage et du système PowerVault Manager. ● Reportez-vous aux schémas de câblage dans ce guide avant de rattacher un hôte au système de stockage. Planifiez soigneusement pour un déploiement réussi. ● Vous devez disposer d’autorisations d’administrateur ou d’utilisateur privilégié pour apporter des modifications au niveau du système. L’exécution de ces étapes nécessite des droits d’accès au niveau root et exige que tous les packages logiciels requis soient déjà installés (par exemple, DM Multipath). Connexion des hôtes SAS au système de stockage Pour connecter des hôtes SAS au système de stockage, procédez comme suit : 1. Vérifiez que tous les adaptateurs HBA disposent de la dernière version des micrologiciels et des pilotes prise en charge comme indiqué sur le site Web de support technique de Dell. Pour obtenir la liste des adaptateurs HBA SAS pris en charge, reportez-vous à la matrice de support des systèmes de stockage Dell EMC PowerVault série ME4 sur le site Web de support technique Dell. 2. Utilisez les schémas de câblage SAS pour raccorder les serveurs hôtes directement au système de stockage. 3. Procédez comme suit pour identifier les initiateurs HBA SAS à connecter au système de stockage : a. Ouvrez une session de terminal. b. Exécutez la commande dmesg|grep scsi|grep slot. c. Enregistrez le nom numérique WWN. Inscription de l’hôte et création et adressage de volumes 1. Connectez-vous au logiciel PowerVault Manager. 2. Accédez à l’assistant de configuration de l’hôte en effectuant l’une des opérations suivantes : 3. 4. 5. 6. ● Dans l’écran de bienvenue, cliquez sur Configuration de l’hôte. ● Dans la rubrique Accueil, cliquez sur Action > Configuration de l’hôte. Confirmez que toutes les conditions préalables indiquées sont remplies, puis cliquez sur Suivant. Saisissez un nom d’hôte. À l’aide des informations de l’étape 3 de la procédure Connexion des hôtes SAS au système de stockage permettant d’identifier les initiateurs appropriés, sélectionnez les initiateurs SAS pour l’hôte que vous configurez, puis cliquez sur Suivant. Regroupez les hôtes avec d’autres. a. Pour les configurations de clusters, utilisez le paramètre Groupes d’hôtes pour regrouper les hôtes dans un cluster. ● S’il s’agit du premier hôte du cluster, sélectionnez Créer un groupe d’hôtes, saisissez un nom, puis cliquez sur Suivant. ● Si cet hôte est ajouté à un groupe d’hôtes qui existe déjà, sélectionnez Ajouter à un groupe d’hôtes existant. Sélectionnez le groupe dans la liste déroulante, puis cliquez sur Suivant. b. Pour les hôtes autonomes, sélectionnez l’option Ne pas regrouper cet hôte, puis cliquez sur Suivant. 7. Sur la page Connecter des volumes, spécifiez le nom, la taille et le pool pour chaque volume, puis cliquez sur Suivant. Pour ajouter un volume, cliquez sur Ajouter une ligne. Pour supprimer un volume, cliquez sur Supprimer. REMARQUE : Dell EMC recommande de mettre à jour le nom avec le nom d’hôte afin d’identifier plus facilement les volumes. 8. Sur la page Résumé, vérifiez que les paramètres de configuration de l’hôte sont corrects, puis cliquez sur Configurer l’hôte. Si l’hôte est correctement configuré, une boîte de dialogue de Réussite s’affiche. 9. Cliquez sur Oui pour revenir à la page Introduction de l’assistant ou choisissez Non pour fermer l’assistant. Configuration des hôtes 57 Activation et configuration du DM Multipathing REMARQUE : Protégez les disques de serveurs internes en les plaçant sur liste noire dans les fichiers de configuration multichemin. Ces étapes permettent de définir une configuration de base afin d’activer les chemins multiples DM Multipath vers le système de stockage. On part du principe que les packages DM Multipath sont installés. Pour RHEL 7/SLES 12 : 1. Exécutez la commande multipath –t pour afficher l’état des chemins multiples DM Multipath. 2. Si aucune configuration n’existe, utilisez les informations de commande présentées à l’étape 1 pour copier un modèle par défaut dans le répertoire /etc. 3. Si le pilote de noyau DM Multipath n’est pas chargé, procédez comme suit : a. Exécutez la commande systemctl enable multipathd pour que le service s’exécute automatiquement. b. Exécutez la commande systemctl start multipathd pour démarrer le service. 4. Exécutez la commande multipath pour charger les périphériques de stockage avec le fichier de configuration. 5. Exécutez la commande multipath –l pour répertorier les appareils de stockage ME4 Series tels qu’ils sont configurés dans DM Multipath. Création d’un système de fichiers sur des volumes ME4 Series REMARQUE : Les étapes suivantes consistent à configurer un système de fichiers XFS simple pour qu’il soit monté comme volume à partir du système de stockage ME4 Series. Pour RHEL 7/SLES 12 : 1. À partir de la sortie de commande multipath –l, identifiez le périphérique multichemin et la cible pour lesquels vous allez créer un système de fichiers. Dans cet exemple, la première fois que la configuration multichemin est définie, le premier périphérique dev/ mapper/mpatha est mis en correspondance avec les périphériques sg de traitement par blocs /dev/sdb et /dev/sdd. REMARQUE : Exécutez la commande lsscsi pour afficher tous les périphériques SCSI du mappage Contrôleur/Cible/Bus/ LUN. Cette commande permet également d’identifier les périphériques de traitement par blocs pour chaque contrôleur. 2. Exécutez la commande mkfs.xfs/dev/mapper/mpatha pour créer un système de fichiers de type xfs. 3. Exécutez la commande mkdir/mnt/VolA afin de créer un point de montage pour ce système de fichiers avec un nom référencé, tel que VolA. 4. Exécutez la commande mount /dev/mapper/mpatha /mnt/VolA pour monter le système de fichiers. 5. Commencez à utiliser le système de fichiers comme tout autre répertoire pour héberger des applications ou des services de fichiers. 6. Répétez les étapes 1 à 5 du PowerVault Manager pour les autres volumes provisionnés. Par exemple, /dev/mapper/mpathb, en corrélation avec les périphériques sg de traitement par blocs /dev/sdc et /dev/sde. Hôtes VMware ESXi Assurez-vous que les adaptateurs HBA ou adaptateurs réseau sont installés et que la dernière version prise en charge du BIOS est installée. Configuration d’un serveur hôte Fibre Channel pour VMware ESXi Les sections suivantes décrivent la procédure à suivre pour configurer des serveurs hôtes Fibre Channel exécutant un serveur VMware ESXi : Conditions préalables ● Terminez la procédure guidée de configuration du stockage et du système PowerVault Manager. ● Reportez-vous aux schémas de câblage dans ce guide avant de connecter un hôte au système de stockage. Une planification minutieuse est la garantie d’un déploiement réussi. ● Installez la version requise du système d’exploitation VMware ESXi et configurez-le sur l’hôte. 58 Configuration des hôtes Rattacher les hôtes au système de stockage Pour connecter des hôtes FC (Fibre Channel) au système de stockage, procédez comme suit : 1. Assurez-vous que tous les adaptateurs HBA disposent des micrologiciels et des pilotes les plus récents pris en charge, comme indiqué sur le portail de support Dell. Pour obtenir la liste des adaptateurs HBA FC standard pris en charge, reportez-vous à la matrice de stockage Dell EMC ME4 sur le site web de Dell. Pour les OEM, contactez votre fournisseur de matériel. 2. Utilisez les schémas de câblage FC pour câbler les serveurs hôtes au moyen de commutateurs ou en les rattachant directement au système de stockage. 3. Connectez-vous à VMware vCenter Server et ajoutez l’hôte ESXi nouvellement configuré au datacenter approprié. 4. Dans l’onglet Configure, sélectionnez StorageStorage Adapters. 5. Vérifiez que les adaptateurs de stockage FC requis sont répertoriés, puis enregistrez le WWN de l’adaptateur HBA comme indiqué dans la rubrique Properties (Propriétés). 6. Si les hôtes sont connectés au système de stockage au moyen de commutateurs FC, implémentez un zonage afin d’isoler le trafic pour chaque adaptateur HBA en procédant comme suit (ignorez cette étape si les hôtes sont directement connectés au système de stockage) : a. Utilisez l’interface de gestion des commutateurs FC pour créer une zone correspondant à chaque adaptateur HBA de serveur. Chaque zone doit contenir un seul WWN d’adaptateur HBA et les WWN de tous les ports de stockage. b. Répétez la sous-étape a pour chaque commutateur FC. REMARQUE : Les systèmes de stockage Dell EMC PowerVault ME4 Series prennent en charge un initiateur unique/plusieurs zones cibles. Inscription de l’hôte et création et adressage de volumes Pour enregistrer un hôte Fibre Channel, créer des volumes et mapper des volumes, procédez comme suit : 1. Connectez-vous au logiciel PowerVault Manager. 2. Accédez à l’assistant de configuration de l’hôte en effectuant l’une des opérations suivantes : ● Dans l’écran de bienvenue, cliquez sur Configuration de l’hôte. ● Dans la rubrique Accueil, cliquez sur Action > Configuration de l’hôte. 3. Confirmez que toutes les conditions préalables indiquées sont remplies, puis cliquez sur Suivant. 4. Saisissez un nom d’hôte. 5. À l’aide des informations obtenues à l’étape 5 de la procédure Rattacher les hôtes au système de stockage , page 59 permettant d’identifier les initiateurs appropriés, sélectionnez les initiateurs FC de l’hôte que vous configurez, puis cliquez sur Suivant. 6. Regroupez les hôtes avec d’autres. a. Pour les configurations en cluster, regroupez les hôtes de façon à ce que tous les hôtes du groupe partagent le même stockage. ● S’il s’agit du premier hôte du cluster, sélectionnez Créer un groupe d’hôtes, saisissez un nom, puis cliquez sur Suivant. ● Si cet hôte est ajouté à un groupe d’hôtes qui existe déjà, sélectionnez Ajouter à un groupe d’hôtes existant. Sélectionnez le groupe dans la liste déroulante, puis cliquez sur Suivant. b. Pour les hôtes autonomes, sélectionnez l’option Ne pas regrouper cet hôte, puis cliquez sur Suivant. 7. Sur la page Connecter des volumes, spécifiez le nom, la taille et le pool pour chaque volume, puis cliquez sur Suivant. Pour ajouter un volume, cliquez sur Ajouter une ligne. Pour supprimer un volume, cliquez sur Supprimer. REMARQUE : Dell EMC recommande de mettre à jour le nom avec le nom d’hôte afin d’identifier plus facilement les volumes. 8. Sur la page Résumé, vérifiez que les paramètres de configuration de l’hôte sont corrects, puis cliquez sur Configurer l’hôte. Si l’hôte est correctement configuré, une boîte de dialogue de Réussite s’affiche. 9. Cliquez sur Oui pour revenir à la page Introduction de l’assistant ou choisissez Non pour fermer l’assistant. Activation de la gestion multichemin sur les volumes FC 1. Connectez-vous au serveur VMware vCenter Server, puis cliquez sur l’hôte ESXi ajouté. 2. Dans l’onglet Configure (Configurer), sélectionnez Storage Devices (Périphériques de stockage). Configuration des hôtes 59 3. Réalisez une nouvelle analyse des périphériques de stockage. 4. Sélectionnez le disque FC (Dell EMC) créé à la procédure Enregistrer l’hôte, puis créer et mapper des volumes , puis sélectionnez l’onglet Properties (Propriétés) sous l’écran. 5. Faites défiler le contenu vers le bas pour sélectionner l’option Edit Multipathing (Modifier le multipathing), puis sélectionnez Round Robin (VMware) (Permutation circulaire (VMware)) dans la liste déroulante. 6. Cliquez sur OK. 7. Suivez les étapes 4 à 6 pour tous les volumes présentés à partir du système de stockage Dell EMC PowerVault ME4 Series vers l’hôte ESXi. Nouvelle analyse de volume VMware et création d’une banque de données Pour relancer l’analyse du stockage et créer un magasin de données, procédez comme suit : 1. Connectez-vous au serveur VMware vCenter Server, puis cliquez sur l’hôte ESXi configuré. 2. Dans l’onglet Configure (Configurer), sélectionnez Storage Adapters (Adaptateurs de stockage), puis l’adaptateur HBA FC logiciel et cliquez sur l’option Rescan (Analyser à nouveau). 3. Cliquez sur OK dans la boîte de dialogue Rescan Storage (Analyser à nouveau le stockage). À l’issue de la nouvelle analyse, les volumes affichés dans la section deviennent visibles. 4. Pour créer un système de fichiers de magasin de données VMware sur le volume présenté à partir du système de stockage ME4 Series. a. Dans l’onglet Configure (Configurer), sélectionnez Datastore > Create new datastore (Magasin de données > Créer un magasin de données) (cylindre avec un signe +). b. Sur l’écran New Datastore (Nouveau magasin de données), sélectionnez VMFS comme type, puis cliquez sur Next (Suivant). c. Attribuez un nom au nouveau magasin de données, puis sélectionnez right volume/Lun (Volume/unité LUN de droite), puis cliquez sur Next (Suivant). d. Sélectionnez VMFS6 comme version VMFS du magasin de données, puis cliquez sur OK. e. Sur la page de configuration des partitions, sélectionnez la valeur par défaut qui s’affiche, puis cliquez sur Next (Suivant). f. Cliquez sur Finish (Terminer) pour mettre fin à la création du magasin de données. g. Une fois le magasin de données créé, il devient visible sous l’onglet Magasins de données. Configuration d’un serveur hôte iSCSI pour VMware ESXi Les sections suivantes décrivent la procédure à suivre pour configurer des serveurs hôtes iSCSI exécutant un serveur VMware ESXi : Conditions préalables ● Terminez la procédure guidée de configuration du stockage et du système PowerVault Manager. ● Reportez-vous aux schémas de câblage dans ce guide avant de connecter un hôte au système de stockage. Une planification minutieuse est la garantie d’un déploiement réussi. ● Installez la version requise du système d’exploitation VMware ESXi et configurez-le sur l’hôte. ● Saisissez les adresses IP de réseau iSCSI à utiliser dans une feuille de planification, en vous basant sur celle donnée en exemple dans le tableau suivant. Tableau 8. Exemple de feuille pour serveur hôte unique avec cartes NIC iSCSI à deux ports Gestion IP Server Management (Gestion de serveur) 10.10.96.46 Gestion de contrôleur A ME4024 10.10.96.128 Gestion de contrôleur B ME4024 10.10.96.129 Sous-réseau 1 Carte NIC iSCSI 1 de serveur 172.1.96.46 Port 0 de contrôleur A ME4024 172.1.100.128 60 Configuration des hôtes Tableau 8. Exemple de feuille pour serveur hôte unique avec cartes NIC iSCSI à deux ports (suite) Gestion IP Port 0 de contrôleur B ME4024 172.1.200.129 Port 2 de contrôleur A ME4024 172.1.102.128 Port 2 de contrôleur B ME4024 172.1.202.129 Masque de sous-réseau 255.255.0.0 Sous-réseau 2 Carte NIC iSCSI 1 de serveur 172.2.96.46 Port 1 de contrôleur A ME4024 172.2.101.128 Port 1 de contrôleur B ME4024 172.2.201.129 Port 3 de contrôleur A ME4024 172.2.103.128 Port 3 de contrôleur B ME4024 172.2.203.129 Masque de sous-réseau 255.255.0.0 Connexion des hôtes iSCSI au système de stockage Pour connecter des hôtes iSCSI au système de stockage, procédez comme suit : 1. Assurez-vous que tous les adaptateurs réseau disposent de la dernière version prise en charge du firmware et des pilotes comme indiqué sur le portail du support Dell. REMARQUE : Le système de stockage Dell EMC PowerVault ME4 Series prend uniquement en charge les adaptateurs iSCSI logiciels. 2. Utilisez les schémas de câblage iSCSI pour relier les serveurs hôtes au moyen de commutateurs ou en les rattachant directement au système de stockage en mode un-à-un. Enregistrez les deux plages d’adresses IP différentes pour chaque contrôleur du système de stockage. Par exemple : 172.2.15.x, 172.3.20.x. 3. Si les serveurs hôtes sont connectés au système de stockage par l’intermédiaire de commutateurs iSCSI, configurez ces commutateurs pour qu’ils utilisent deux plages d’adresses IP/sous-réseaux différents. La configuration des commutateurs avec deux plages d’adresses IP/sous-réseaux différents assure la haute disponibilité. Configuration de l’adaptateur VMkernel de VMware ESXi Pour configurer l’adaptateur VMware ESXi VMkernel, procédez comme suit : 1. Dans le client Web VMWare VSphere, cliquez sur Configure > Networking > Physical adapters (Configurer > Mise en réseau > Adaptateurs physiques). 2. Localisez et documentez le nom de périphérique pour les cartes NIC utilisées pour le trafic iSCSI. 3. Cliquez sur les adaptateurs VMkernel, puis sur l’icône plus (+) pour créer un adaptateur VMkernel. 4. Sur la page Select Connection Type (Sélectionner le type de connexion), sélectionnez VMkernel Network Adapter > Next (Adaptateur réseau VMkernel > Suivant). 5. Sur la page Select Target Device (Sélectionner le périphérique cible), sélectionnez New standard Switch > Next (Nouveau commutateur standard > Suivant). 6. Sur la page Create Standard Switch (Créer un commutateur standard), cliquez sur l’icône plus (+), puis sélectionnez vmnic > OK pour vous connecter au sous-réseau défini à l’étape 4 de la procédure « Connecter les hôtes au système de stockage ». 7. Cliquez sur Suivant. 8. Saisissez une étiquette réseau, puis mettez à jour les propriétés du port. 9. Sur la page des paramètres IPv4, sélectionnez Static IP (IP statique) et attribuez une adresse IP à l’aide de votre feuille planning. 10. Cliquez sur Suivant. 11. Sur la page Ready to complete (Prêt pour la finalisation), vérifiez que les paramètres sont corrects, puis cliquez sur Finish (Terminer). 12. Répétez les étapes 1 à 11 pour chaque carte NIC à utiliser pour le trafic iSCSI. Configuration des hôtes 61 REMARQUE : Si vous utilisez des trames Jumbo, elles doivent être activées et configurées sur tous les périphériques dans le chemin d’accès des données, sur tous les ports d’adaptateur, sur tous les commutateurs et sur le système de stockage. Configuration de l’adaptateur ISCSI logiciel sur l’hôte ESXi Pour configurer un adaptateur iSCSI logiciel sur l’hôte ESXI, procédez comme suit : REMARQUE : Si vous envisagez d’utiliser un serveur VMware ESXi avec des contrôleurs 10GBase-T, vous devez effectuer l’une des tâches suivantes : ● Mettez à jour le micrologiciel de contrôleur vers la dernière version publiée sur le site Dell.com/support avant de connecter l’hôte ESXi au système de stockage ME4 Series. OU ● Exécutez la commande CLI ESX ci-dessous sur chaque hôte ESXi avant de le connecter au système de stockage ME4 Series : esxcli system settings advanced set --int-value 0 -option /VMFS3 /HardwareAcceleratedLocking 1. Connectez-vous au serveur VMware vCenter Server. 2. Dans l’onglet Configure, sélectionnez Storage > Storage Adapters. 3. Cliquez sur l’icône plus (+), puis sélectionnez software iSCSI adapter > OK (Adaptateur iSCSI logiciel > OK). L’adaptateur est ajouté à la liste des adaptateurs de stockage disponibles. 4. Sélectionnez l’adaptateur iSCSI nouvellement ajouté, puis cliquez sur Targets > Add (Cibles > Ajouter). 5. Saisissez l’adresse IP affectée au port hôte iSCSI du contrôleur de stockage A, puis cliquez sur OK. 6. Répétez les étapes 4 et 5 pour le port hôte iSCSI du contrôleur de stockage B. 7. Si plusieurs adaptateurs VMkernel sont utilisés sur le même sous-réseau, configurez la liaison du port réseau : a. Sur l’adaptateur iSCSI logiciel, cliquez sur l’onglet Network Port Binding (Liaison de port réseau), puis cliquez sur l’icône plus (+) pour ajouter le port du réseau virtuel à lier à l’adaptateur iSCSI. REMARQUE : Cette étape est requise pour établir un lien entre l’adaptateur iSCSI et les adaptateurs VMkernel créés lors de la procédure Configuration de l’adaptateur VMkernel de VMware ESXi. Si chaque adaptateur VMkernel utilisé pour les communications iSCSI réside dans des sous-réseaux distincts, ignorez cette étape. b. Sélectionnez les adaptateurs VMkernel créés lors de la procédure Configuration de l’adaptateur VMkernel de VMware ESXi, puis cliquez sur OK. c. Sélectionnez Rescan of storage adapters (Analyser à nouveau les adaptateurs de stockage). Inscription de l’hôte et création et adressage de volumes Pour enregistrer l’hôte, créer des volumes et mapper des volumes, procédez comme suit : 1. Connectez-vous au logiciel PowerVault Manager. 2. Accédez à l’assistant de configuration de l’hôte en effectuant l’une des opérations suivantes : ● Dans l’écran de bienvenue, cliquez sur Configuration de l’hôte. ● Dans la rubrique Accueil, cliquez sur Action > Configuration de l’hôte. 3. Confirmez que toutes les conditions préalables indiquées sont remplies, puis cliquez sur Suivant. 4. Saisissez un nom d’hôte. 5. À l’aide des informations de l’étape 5 de la procédure Connexion des hôtes au système de stockage permettant d’identifier les initiateurs appropriés, sélectionnez les initiateurs FC de l’hôte que vous configurez, puis cliquez sur Suivant. 6. Regroupez les hôtes avec d’autres. a. Pour les configurations de clusters, regroupez les hôtes dans un cluster à l’aide du paramètre Groupes d’hôtes. ● Si est le premier hôte du cluster, sélectionnez Créer un groupe d’hôtes, saisissez un nom, puis cliquez sur Suivant. ● Si cet hôte doit faire partie d’un groupe d’hôtes existant, sélectionnez Ajouter à un groupe d’hôtes existant. Sélectionnez le groupe dans la liste déroulante, puis cliquez sur Suivant. b. Pour les hôtes autonomes, sélectionnez l’option Ne pas regrouper cet hôte, puis cliquez sur Suivant. 62 Configuration des hôtes 7. Sur la page Connecter des volumes, spécifiez le nom, la taille et le pool pour chaque volume, puis cliquez sur Suivant. Pour ajouter un volume, cliquez sur Ajouter une ligne. Pour supprimer un volume, cliquez sur Supprimer. REMARQUE : Dell EMC recommande de mettre à jour le nom avec le nom d’hôte afin d’identifier plus facilement les volumes. 8. Sur la page Résumé, vérifiez que les paramètres de configuration de l’hôte sont corrects, puis cliquez sur Configurer l’hôte. Si l’hôte est correctement configuré, une boîte de dialogue de Réussite s’affiche. 9. Cliquez sur Oui pour revenir à la page Introduction de l’assistant ou choisissez Non pour fermer l’assistant. Nouvelle analyse de volume VMware et création d’une banque de données Pour relancer l’analyse des volumes et créer des magasins de données, procédez comme suit : 1. Connectez-vous au serveur VMware vCenter Server, puis cliquez sur l’hôte ESXi que vous avez configuré à l’étape 5 de la section Connexion des hôtes SAS au système de stockage , page 63. 2. Dans l’onglet Configure (Configurer), sélectionnez Storage > Storage Adapters (Stockage > Adaptateurs de stockage), sélectionnez l’adaptateur HBA iSCSI logiciel, puis cliquez sur l’option Rescan (Analyser à nouveau). 3. Cliquez sur OK dans la boîte de dialogue Rescan Storage (Analyser à nouveau le stockage). À l’issue de la nouvelle analyse, les volumes affichés dans la section Inscription de l’hôte et création et adressage de volumes , page 52 deviennent visibles. 4. Créez un système de fichiers de magasin de données VMware sur le volume présenté à partir du système de stockage ME4 Series. a. Dans l’onglet Configure (Configurer), sélectionnez Datastore > Create new datastore (Magasin de données > Créer un magasin de données) (cylindre avec un signe +). b. Sur l’écran New Datastore (Nouveau magasin de données), sélectionnez VMFS comme type, puis cliquez sur Next (Suivant). c. Attribuez un nom au nouveau magasin de données, puis sélectionnez right volume/Lun (Volume/unité LUN de droite), puis cliquez sur Next (Suivant). d. Sélectionnez VMFS6 comme version VMFS du magasin de données, puis cliquez sur OK. e. Sur la page de configuration des partitions, sélectionnez la valeur par défaut qui s’affiche, puis cliquez sur Next (Suivant). f. Cliquez sur Finish (Terminer) pour mettre fin à la création du magasin de données. Configuration d’un serveur hôte SAS pour VMware ESXi Les sections suivantes décrivent la procédure à suivre pour configurer des serveurs hôtes SAS exécutant un serveur VMware ESXi : Conditions préalables ● Vous devez avoir effectué la configuration guidée du stockage et du système PowerVault Manager. ● Reportez-vous aux schémas de câblage dans ce guide avant de connecter un hôte au système de stockage. Une planification minutieuse est la garantie d’un déploiement réussi. ● Installez la version requise du système d’exploitation ESXi et configurez-le sur l’hôte. Connexion des hôtes SAS au système de stockage Pour connecter un hôte SAS au système de stockage, procédez comme suit : 1. Vérifiez que tous les adaptateurs HBA disposent des tout derniers micrologiciels et pilotes pris en charge comme indiqué sur le portail de support technique Dell. Pour obtenir la liste des adaptateurs HBA SAS standard qui sont pris en charge, reportez-vous au tableau de support Dell EMC ME4 sur le site Web de Dell. Pour les produits OEM, contactez votre fournisseur de matériel. 2. Utilisez les schémas de câblage SAS pour connecter les serveurs hôtes à l’aide de commutateurs ou en les rattachant directement au système de stockage. 3. Connectez-vous à VMware vCenter Server et ajoutez l’hôte ESXi nouvellement configuré au datacenter. 4. Dans l’onglet Configure, sélectionnez Storage > Storage Adapters. 5. Vérifiez que les adaptateurs de stockage SAS requis sont répertoriés, puis enregistrez le nom WWN de l’adaptateur HBA comme indiqué sous Properties (Propriétés). REMARQUE : Les adaptateurs HBA SAS possèdent deux ports. Le nom de port WWPN du port 0 se termine par un zéro alors que le nom de port WWPN du port 1 finit par le chiffre 1. Configuration des hôtes 63 Inscription de l’hôte et création et adressage de volumes Pour enregistrer un hôte, créer des volumes et mapper des volumes, procédez comme suit : 1. Connectez-vous au logiciel PowerVault Manager. 2. Accédez à l’assistant de configuration de l’hôte en effectuant l’une des opérations suivantes : ● Dans l’écran de bienvenue, cliquez sur Configuration de l’hôte. ● Dans la rubrique Accueil, cliquez sur Action > Configuration de l’hôte. 3. Confirmez que toutes les conditions préalables indiquées sont remplies, puis cliquez sur Suivant. 4. Saisissez un nom d’hôte. 5. Sélectionnez les initiateurs SAS de l’hôte que vous configurez, puis cliquez sur Suivant. Utilisez les informations de l’étape 5 de la section Connexion des hôtes SAS au système de stockage , page 57 pour identifier les initiateurs SAS appropriés. 6. Regroupez les hôtes avec d’autres. a. Pour les configurations de clusters, regroupez les hôtes dans un cluster à l’aide du paramètre Groupes d’hôtes. ● S’il s’agit du premier hôte du cluster, sélectionnez Créer un groupe d’hôtes, saisissez un nom, puis cliquez sur Suivant. ● Si cet hôte est ajouté à un groupe d’hôtes qui existe déjà, sélectionnez Ajouter à un groupe d’hôtes existant. Sélectionnez le groupe dans la liste déroulante, puis cliquez sur Suivant. b. Pour les hôtes autonomes, sélectionnez l’option Ne pas regrouper cet hôte, puis cliquez sur Suivant. 7. Sur la page Connecter des volumes, spécifiez le nom, la taille et le pool pour chaque volume, puis cliquez sur Suivant. Pour ajouter un volume, cliquez sur Ajouter une ligne. Pour supprimer un volume, cliquez sur Supprimer. REMARQUE : Dell EMC recommande de mettre à jour le nom avec le nom d’hôte afin d’identifier plus facilement les volumes. 8. Sur la page Résumé, vérifiez que les paramètres de configuration de l’hôte sont corrects, puis cliquez sur Configurer l’hôte. Si l’hôte est correctement configuré, une boîte de dialogue de Réussite s’affiche. 9. Cliquez sur Oui pour revenir à la page Introduction de l’assistant ou choisissez Non pour fermer l’assistant. Activation du multipathing sur les volumes SAS Pour activer le multipathing sur des volumes SAS, procédez comme suit : 1. Connectez-vous au serveur VMware vCenter Server, puis cliquez sur l’hôte ESXi. 2. Dans l’onglet Configure, sélectionnez Storage > Storage Adapters. 3. Sélectionnez l’adaptateur HBA SAS, puis cliquez sur Rescan Storage (Analyser à nouveau le stockage). La boîte de dialogue Rescan Storage (Analyser à nouveau le stockage) s’ouvre. 4. Cliquez sur OK. 5. Sélectionnez le disque Dell EMC qui a été ajouté à l’hôte ESXi dans la procédure Inscription de l’hôte et création et adressage de volumes , page 64. 6. Cliquez sur l’onglet Properties (Propriétés) qui se trouve sous le disque sélectionné. 7. Cliquez sur Edit Multipathing (Modifier le multipathing). La boîte de dialogue Edit Multpathing Policies (Modifier les stratégies de multipathing) s’ouvre. 8. Dans la liste déroulante Path selection policy (Stratégie de sélection du chemin d’accès), sélectionnez une stratégie de multipathing pour le volume, puis cliquez sur OK. REMARQUE : Par défaut, la stratégie de multipathing VMware est définit sur Most Recently Used (VMware) (Utilisé récemment (VMware)). Utilisez la stratégie par défaut d’un hôte doté d’un adaptateur HBA SAS disposant d’un chemin d’accès unique aux deux contrôleurs. Si l’hôte comporte deux adaptateurs HBA SAS (par exemple, l’hôte possède deux chemins d’accès à chaque contrôleur), Dell EMC recommande de définir la stratégie de multipathing sur Round Robin (VMware) (Permutation circulaire (VMware)). 9. Répétez les étapes 5 à 8 pour chaque volume SAS connecté à l’hôte ESXi. 64 Configuration des hôtes Nouvelle analyse de volume VMware et création d’une banque de données Effectuez les étapes suivantes pour relancer l’analyse des volumes et créer des magasins de données : 1. Connectez-vous à la VMware vCenter Server, puis cliquez sur l’hôte ESXi. 2. Dans l’onglet Configure, sélectionnez Storage > Storage Adapters. 3. Sélectionnez l’HBA SAS, puis cliquez sur Rescan Storage. La boîte de dialogue Restore Database (Restaurer la base de données) s'affiche. 4. Cliquez sur OK. 5. Créer un système de fichiers sur les volumes de la ME4 Series a. b. c. d. e. f. Dans le menu actions, sélectionnez datastore > New datastore. Sélectionnez VMFS comme type sur l’écran nouveau magasin de données, puis cliquez sur suivant. Saisissez un nom pour le magasin de données, sélectionnez volume/LUN de droite, puis cliquez sur suivant. Sélectionnez VMFS6 en tant que version VMFS du datastore, puis cliquez sur OK. Sélectionnez une configuration de partition, puis cliquez sur suivant. Cliquez sur Terminer. Activation du multipathing sur les volumes iSCSI Pour activer le multipathing sur des volumes iSCSI, procédez comme suit : 1. Connectez-vous au serveur VMware vCenter Server, puis cliquez sur l’hôte ESXi ajouté. 2. Dans l’onglet Configure (Configurer), sélectionnez Storage Devices (Périphériques de stockage). 3. Réalisez une nouvelle analyse des périphériques de stockage. 4. Sélectionnez le disque iSCSI (Dell EMC) créé dans la procédure Inscription de l’hôte et création et adressage de volumes , page 59, puis sélectionnez l’onglet Properties (Propriétés) sous l’écran. 5. Faites défiler le contenu vers le bas pour sélectionner l’option Edit Multipathing (Modifier le multipathing), puis sélectionnez Round Robin (VMware) (Permutation circulaire (VMware)) dans la liste déroulante. 6. Cliquez sur OK. 7. Répétez les étapes 4 à 6 pour tous les volumes présentés à partir du système de stockage Dell EMC PowerVault ME4 Series vers l’hôte ESXi. Hôtes Citrix XenServer Assurez-vous que les adaptateurs HBA ou adaptateurs réseau sont installés et que la dernière version prise en charge du BIOS est installée. Configuration d’un serveur hôte Fibre Channel pour Citrix XenServer Les sections suivantes décrivent la procédure à suivre pour configurer des serveurs hôtes Fibre Channel exécutant un serveur Citrix XenServer : Conditions préalables ● Terminez la procédure guidée de configuration du stockage et du système PowerVault Manager. ● Reportez-vous aux schémas de câblage dans ce guide avant de connecter un hôte au système de stockage. Une planification minutieuse est la garantie d’un déploiement réussi. ● Installez et configurez la version requise du système d’exploitation XenServer sur les hôtes. ● Installez XenCenter sur un ordinateur Windows et connectez-le aux hôtes XenServer. ● Configurez les hôtes XenServer dans un pool. Connexion des hôtes Fibre Channel au système de stockage Pour connecter des hôtes FC (Fibre Channel) au système de stockage, procédez comme suit : Configuration des hôtes 65 1. Assurez-vous que tous les adaptateurs HBA disposent des derniers firmwares et pilotes pris en charge comme indiqué sur la page Dell.com/support. Pour obtenir la liste des adaptateurs HBA FC pris en charge, reportez-vous à la matrice de support du système de stockage Dell EMC série ME4. 2. Utilisez les schémas de câblage FC pour connecter les hôtes au système de stockage à l’aide de commutateurs ou en les rattachant directement au système de stockage. 3. Connectez-vous à la console pour chaque hôte XenServer à l’aide de SSH ou de XenCenter. 4. Utilisez la commande suivante pour afficher et enregistrer les noms WWN des ports HBA connectés au système de stockage : systool -c fc_host -v | grep port_name 5. Si les hôtes sont connectés au système de stockage à l’aide de commutateurs FC, mettez en œuvre la fonction de segmentation afin d’isoler le trafic pour chaque adaptateur HBA. REMARQUE : Ignorez cette étape si les hôtes sont connectés au système de stockage de manière directe. a. Utilisez l’interface de gestion des commutateurs FC pour créer une zone correspondant à chaque adaptateur HBA de serveur. Chaque zone doit contenir un seul WWN d’adaptateur HBA et les WWN de tous les ports de stockage. b. Répétez l’étape précédente pour chaque commutateur FC. REMARQUE : Les systèmes de stockage Dell EMC PowerVault ME4 Series prennent en charge un initiateur unique/plusieurs zones cibles. Activer le multipathing sur les hôtes XenServer Effectuez les étapes suivantes pour activer le multipathing sur les hôtes XenServer à l’aide de XenCenter : 1. Connectez-vous à XenCenter et sélectionnez l’hôte XenServer. 2. Cliquez avec le bouton droit de la souris sur l’hôte, puis sélectionnez Passer en mode maintenance. 3. Dans l’onglet Général, cliquez sur Propriétés. La fenêtre Propriétés s’affiche. 4. Cliquez sur l’onglet Multipathing, puis cochez la case Activer le multipathing sur ce serveur. 5. Cliquez sur OK. 6. Cliquez avec le bouton droit de la souris sur l’hôte, puis sélectionnez Quitter le mode maintenance. Répétez les étapes précédentes pour tous les hôtes du pool. Enregistrement des hôtes et création de volumes Pour enregistrer les hôtes et créer des volumes à l’aide du logiciel PowerVault Manager, procédez comme suit : 1. Connectez-vous au logiciel PowerVault Manager. 2. Accédez à l’assistant de configuration des hôtes : ● Dans l’écran de bienvenue, cliquez sur Configuration de l’hôte. ● Dans la rubrique Accueil, cliquez sur Action > Configuration de l’hôte. 3. Assurez-vous que toutes les conditions préalables Fibre Channel ont été respectées, puis cliquez sur Suivant. 4. Saisissez un nom d’hôte dans le champ Nom d’hôte. 5. À l’aide des informations spécifiées à l’étape 4 de la procédure Connexion des hôtes Fibre Channel au système de stockage , page 65, sélectionnez les initiateurs Fibre Channel de l’hôte que vous configurez, puis cliquez sur Suivant. 6. Regroupez les hôtes avec d’autres hôtes au sein d’un cluster. a. Pour les configurations en cluster, regroupez les hôtes de façon à ce que tous les hôtes du groupe partagent le même stockage. ● S’il s’agit du premier hôte du cluster, sélectionnez Créer un groupe d’hôtes, attribuez un nom au groupe d’hôtes et cliquez sur Suivant. ● Si cet hôte est ajouté à un groupe d’hôtes qui existe déjà, sélectionnez Ajouter à un groupe d’hôtes existant, sélectionnez le groupe dans la liste déroulante, puis cliquez sur Suivant. b. Pour les hôtes autonomes, sélectionnez l’option Ne pas regrouper cet hôte, puis cliquez sur Suivant. 7. Sur la page Connecter des volumes, spécifiez le nom, la taille et le pool pour chaque volume, puis cliquez sur Suivant. 66 Configuration des hôtes Pour ajouter un volume, cliquez sur Ajouter une ligne. Pour supprimer un volume, cliquez sur Supprimer. REMARQUE : Dell EMC recommande de mettre à jour le nom avec le nom d’hôte afin d’identifier plus facilement les volumes. 8. Sur la page Résumé, vérifiez que les paramètres de configuration de l’hôte sont corrects, puis cliquez sur Configurer l’hôte. Si l’hôte est correctement configuré, une boîte de dialogue de Réussite s’affiche. 9. Cliquez sur Oui pour revenir à la page Introduction de l’assistant ou choisissez Non pour fermer l’assistant. Créer un référentiel de stockage sur le volume Effectuez les étapes suivantes pour créer un référentiel de stockage (SR) sur le volume au niveau du pool : 1. Connectez-vous à XenCenter et sélectionnez l’hôte XenServer. 2. Sélectionnez le pool dans le volet Ressources. 3. Cliquez sur Nouveau stockage. L’assistant du Nouveau référentiel de stockage s’ouvre. 4. Sélectionnez Adaptateur HBA de matériel en tant que type de stockage, puis cliquez sur Suivant. 5. Saisissez un nom pour le nouveau référentiel de stockage dans le champ Nom. 6. Cliquez sur Suivant. L’Assistant recherche les LUN disponibles, puis affiche une page répertoriant tous les LUN trouvés. 7. Sélectionnez les LUN à partir de la liste des LUN détectés à utiliser pour le nouveau référentiel de stockage. REMARQUE : La cible de stockage doit être configurée de façon à permettre à chaque hôte XenServer du pool d’accéder à un ou plusieurs LUN. 8. Cliquez sur Créer. La boîte de dialogue Nouveau référentiel de stockage s’ouvre. REMARQUE : Un message d’avertissement s’affiche s’il existe déjà un référentiel de stockage sur le LUN que vous avez sélectionné. Passez en revue les informations et effectuez l’une des actions suivantes : ● Cliquez sur Reconnecter pour utiliser le référentiel de stockage existant. ● Cliquez sur Formater pour supprimer le référentiel de stockage existant et en créer un autre. ● Si vous préférez sélectionner un LUN différent, cliquez sur Annuler et sélectionnez un autre LUN dans la liste. 9. Cliquez sur Terminer. Le nouveau référentiel de stockage s’affiche dans le volet Ressources au niveau du pool. Configuration d’un serveur hôte iSCSI pour Citrix XenServer Les sections suivantes décrivent la procédure à suivre pour configurer des serveurs hôtes iSCSI exécutant un serveur Citrix XenServer : Conditions préalables ● Vous devez avoir effectué la configuration guidée de PowerVault Manager ainsi que la configuration du stockage. ● Reportez-vous aux schémas de câblage dans ce guide avant de connecter un hôte au système de stockage. Une planification minutieuse est la garantie d’un déploiement réussi. ● Installez et configurez la version requise du système d’exploitation XenServer sur les hôtes. ● Installez XenCenter sur un ordinateur Windows et connectez-le aux hôtes XenServer. ● Configurez les hôtes XenServer dans un pool. ● Saisissez les adresses IP de réseau iSCSI à utiliser dans une feuille de planification, en vous basant sur celle donnée en exemple dans le tableau suivant : Tableau 9. Exemple de feuille pour serveur hôte unique avec cartes NIC iSCSI à deux ports Gestion IP Server Management (Gestion de serveur) 10.10.96.46 Gestion de contrôleur A ME4024 10.10.96.128 Configuration des hôtes 67 Tableau 9. Exemple de feuille pour serveur hôte unique avec cartes NIC iSCSI à deux ports (suite) Gestion IP Gestion de contrôleur B ME4024 10.10.96.129 Sous-réseau 1 Adaptateur réseau iSCSI serveur 1 172.1.96.46 Port 0 de contrôleur A ME4024 172.1.100.128 Port 0 de contrôleur B ME4024 172.1.200.129 Port 2 de contrôleur A ME4024 172.1.102.128 Port 2 de contrôleur B ME4024 172.1.202.129 Masque de sous-réseau 255.255.0.0 Sous-réseau 2 Adaptateur réseau iSCSI serveur 1 172.2.96.46 Port 1 de contrôleur A ME4024 172.2.101.128 Port 1 de contrôleur B ME4024 172.2.201.129 Port 3 de contrôleur A ME4024 172.2.103.128 Port 3 de contrôleur B ME4024 172.2.203.129 Masque de sous-réseau 255.255.0.0 Connexion des hôtes iSCSI au système de stockage Pour connecter des hôtes iSCSI au système de stockage, procédez comme suit : 1. Assurez-vous que tous les adaptateurs réseau disposent de la dernière version prise en charge du firmware et des pilotes comme indiqué sur la page Dell.com/support. REMARQUE : Le système de stockage Dell EMC PowerVault ME4 Series prend uniquement en charge les adaptateurs iSCSI logiciels. 2. Utilisez les schémas de câblage iSCSI pour relier les serveurs hôtes au moyen de commutateurs ou en les rattachant directement au système de stockage en mode un-à-un. Enregistrez les deux plages d’adresses IP différentes pour chaque contrôleur du système de stockage. Par exemple : 172.2.15.x, 172.3.20.x. 3. Si les serveurs hôtes sont connectés au système de stockage par l’intermédiaire de commutateurs iSCSI, configurez ces commutateurs pour qu’ils utilisent deux plages d’adresses IP/sous-réseaux différents. REMARQUE : La configuration des commutateurs avec deux plages d’adresses IP/sous-réseaux différents assure la haute disponibilité. Configuration de l’adaptateur ISCSI logiciel sur l’hôte XenServer Pour configurer un adaptateur iSCSI logiciel sur l’hôte XenServer, procédez comme suit : 1. Connectez-vous à XenCenter et sélectionnez l’hôte XenServer. 2. Sélectionnez le pool dans le volet Ressources, puis cliquez sur l’onglet Gestion réseau. 3. Identifiez et documentez le nom du réseau utilisé pour le trafic iSCSI. 4. Cliquez sur Configurer. La boîte de dialogue Configurer l’adresse IP s’affiche. 5. Sélectionnez Ajouter une adresse IP dans le volet de gauche. a. Saisissez un nom pour l’interface dans le champ Nom. b. Sélectionnez le réseau identifié à l’étape 3 dans le menu déroulant Réseau. c. Attribuez des adresses IP à l’interface à l’aide de votre feuille de planification. 68 Configuration des hôtes d. Cliquez sur OK. 6. Répétez les étapes précédentes pour chaque réseau à utiliser pour le trafic iSCSI. REMARQUE : Si vous utilisez des trames Jumbo, elles doivent être activées et configurées sur tous les périphériques dans le chemin d’accès des données, sur tous les ports d’adaptateur, sur tous les commutateurs et sur le système de stockage. Configurer l’IQN iSCSI sur les hôtes XenServer Pour configurer l’IQN iSCSI sur les hôtes XenServer, procédez comme suit : 1. Connectez-vous à XenCenter et sélectionnez l’hôte XenServer. 2. Sélectionnez le pool dans le volet Ressources, puis cliquez sur l’onglet Général. 3. Cliquez sur Propriétés. La boîte de dialogue Propriétés s’affiche. 4. Saisissez une nouvelle valeur dans le champ IQN iSCSI. 5. Cliquez sur OK. 6. Répétez les étapes précédentes pour tous les hôtes du pool. Activer le multipathing sur les hôtes XenServer Effectuez les étapes suivantes pour activer le multipathing sur les hôtes XenServer à l’aide de XenCenter : 1. Connectez-vous à XenCenter et sélectionnez l’hôte XenServer. 2. Cliquez avec le bouton droit de la souris sur l’hôte, puis sélectionnez Passer en mode maintenance. 3. Dans l’onglet Général, cliquez sur Propriétés. La fenêtre Propriétés s’affiche. 4. Cliquez sur l’onglet Multipathing, puis cochez la case Activer le multipathing sur ce serveur. 5. Cliquez sur OK. 6. Cliquez avec le bouton droit de la souris sur l’hôte, puis sélectionnez Quitter le mode maintenance. Répétez les étapes précédentes pour tous les hôtes du pool. Enregistrement des hôtes et création de volumes Pour enregistrer les hôtes et créer des volumes à l’aide du logiciel PowerVault Manager, procédez comme suit : 1. Connectez-vous au logiciel PowerVault Manager. 2. Créez des initiateurs pour les hôtes XenServer. a. À partir de la rubrique Hôtes, sélectionnez Action > Créer un initiateur. b. Saisissez l’IQN iSCSI spécifié pour l’hôte XenServer dans la section Configurer l’IQN iSCSI sur les hôtes XenServer , page 69. c. Tapez le nom de l’initiateur dans le champ Nom de l’initiateur. 3. Sélectionnez l’initiateur. 4. Sélectionnez Action > Ajouter à l’hôte. La boîte de dialogue Ajouter à l’hôte s’affiche. 5. Saisissez un nom d’hôte ou sélectionnez un hôte dans le champ Sélection d’hôte, puis cliquez sur OK. 6. Répétez les étapes précédentes pour tous les IQN iSCSI des hôtes XenServer. 7. Regroupez les hôtes avec d’autres hôtes au sein d’un cluster. a. Sélectionnez l’hôte à ajouter au groupe d’hôtes. b. Sélectionnez Action > Ajouter au groupe d’hôtes. La boîte de dialogue Ajouter au groupe d’hôtes s’affiche. c. Saisissez un nom de groupe d’hôtes ou sélectionnez un groupe d’hôtes dans le champ Sélection de groupe d’hôtes, puis cliquez sur OK. 8. Mapper les volumes sur le groupe d’hôtes. a. Cliquez sur la rubrique Volumes, puis sélectionnez le volume à mapper. Si aucun volume n’existe, créez un volume. b. Sélectionnez Action > Mapper des volumes. Configuration des hôtes 69 c. d. e. f. La boîte de dialogue Mapper s’affiche. Sélectionnez le groupe d’hôtes dans la zone Groupes d’hôtes, hôtes et initiateurs disponibles. Si ce n’est pas déjà fait, sélectionnez les volumes dans la zone Groupes de volumes et volumes disponibles. Cliquez sur Mapper. Cliquez sur OK. Créer un référentiel de stockage sur le volume Effectuez les étapes suivantes pour créer un référentiel de stockage (SR) sur le volume au niveau du pool : 1. Connectez-vous à XenCenter et sélectionnez l’hôte XenServer. 2. Sélectionnez le pool dans le volet Ressources. 3. Cliquez sur Nouveau stockage. L’assistant du Nouveau référentiel de stockage s’ouvre. 4. Sélectionnez Logiciel iSCSI en tant que type de stockage, puis cliquez sur Suivant. 5. Saisissez un nom pour le nouveau référentiel de stockage dans le champ Nom. 6. Saisissez l’adresse IP ou le nom d’hôte de la cible iSCSI dans le champ Hôte cible. REMARQUE : La cible de stockage iSCSI doit être configurée pour permettre à chaque hôte XenServer du pool d’avoir accès à un ou plusieurs LUN. 7. Si vous avez configuré la cible iSCSI pour utiliser l’authentification CHAP : a. Cochez la case Utiliser CHAP. b. Saisissez un nom d’utilisateur CHAP dans le champ Utilisateur. c. Dans le champ Mot de passe, saisissez le mot de passe pour le nom d’utilisateur CHAP. 8. Cliquez sur Découvrir les IQN, puis sélectionnez l’IQN cible iSCSI dans le menu déroulant IQN cible. PRÉCAUTION : La cible iSCSI et tous les serveurs du pool doivent avoir des IQN uniques. 9. Cliquez sur Découvrir les LUN, puis sélectionnez le LUN sur lequel créer le référentiel de stockage dans le menu déroulant LUN cible. PRÉCAUTION : Chaque référentiel de stockage iSCSI individuel doit être contenu entièrement sur un même LUN et ne peut pas couvrir plusieurs LUN. Toutes les données présentes sur le LUN choisi sont détruites. 10. Cliquez sur Terminer. 11. Cliquez sur Oui pour formater le disque. Le nouveau référentiel de stockage s’affiche dans le volet Ressources au niveau du pool. Configuration d’un serveur hôte SAS pour Citrix XenServer Les sections suivantes décrivent la procédure à suivre pour configurer des serveurs hôtes SAS exécutant un serveur Citrix XenServer : Conditions préalables ● Terminez la procédure guidée de configuration du stockage et du système PowerVault Manager. ● Reportez-vous aux schémas de câblage dans ce guide avant de connecter un hôte au système de stockage. Une planification minutieuse est la garantie d’un déploiement réussi. ● Installez et configurez la version requise du système d’exploitation XenServer sur les hôtes. ● Installez XenCenter sur un ordinateur Windows et connectez-le aux hôtes XenServer. ● Configurez les hôtes XenServer dans un pool. Connexion des hôtes SAS au système de stockage Pour connecter des hôtes FC (Fibre Channel) au système de stockage, procédez comme suit : 1. Assurez-vous que tous les adaptateurs HBA disposent des derniers firmwares et pilotes pris en charge comme indiqué sur la page Dell.com/support. Pour obtenir la liste des adaptateurs HBA SAS pris en charge, reportez-vous à la matrice de support du système de stockage Dell EMC série ME4. 70 Configuration des hôtes 2. Utilisez les schémas de câblage SAS pour connecter les hôtes au système de stockage à l’aide de commutateurs ou en les rattachant directement au système de stockage. 3. Connectez-vous à la console pour chaque hôte XenServer à l’aide de SSH ou de XenCenter. 4. Utilisez la commande suivante pour afficher et enregistrer l’ID de l’initiateur pour les ports HBA connectés au boîtier de stockage : systool -c sas_device -v | grep enclosure_identifier REMARQUE : Les adaptateurs HBA SAS possèdent deux ports. Le nom de port WWPN du port 0 se termine par un 0 alors que le nom de port WWPN du port 1 finit par le chiffre 1. Activer le multipathing sur les hôtes XenServer Effectuez les étapes suivantes pour activer le multipathing sur les hôtes XenServer à l’aide de XenCenter : 1. Connectez-vous à XenCenter et sélectionnez l’hôte XenServer. 2. Cliquez avec le bouton droit de la souris sur l’hôte, puis sélectionnez Passer en mode maintenance. 3. Dans l’onglet Général, cliquez sur Propriétés. La fenêtre Propriétés s’affiche. 4. Cliquez sur l’onglet Multipathing, puis cochez la case Activer le multipathing sur ce serveur. 5. Cliquez sur OK. 6. Cliquez avec le bouton droit de la souris sur l’hôte, puis sélectionnez Quitter le mode maintenance. Répétez les étapes précédentes pour tous les hôtes du pool. Enregistrement des hôtes et création de volumes Pour enregistrer les hôtes et créer des volumes à l’aide du logiciel PowerVault Manager, procédez comme suit : 1. Connectez-vous au logiciel PowerVault Manager. 2. Accédez à l’assistant de configuration des hôtes : ● Dans l’écran de bienvenue, cliquez sur Configuration de l’hôte. ● Dans la rubrique Accueil, cliquez sur Action > Configuration de l’hôte. 3. Assurez-vous que toutes les conditions préalables SAS ont été respectées, puis cliquez sur Suivant. 4. Saisissez un nom d’hôte dans le champ Nom d’hôte. 5. À l’aide des informations spécifiées à l’étape 4 de la procédure Connexion des hôtes SAS au système de stockage , page 70, sélectionnez les initiateurs SAS de l’hôte que vous configurez, puis cliquez sur Suivant. 6. Regroupez les hôtes avec d’autres hôtes au sein d’un cluster. a. Pour les configurations en cluster, regroupez les hôtes de façon à ce que tous les hôtes du groupe partagent le même stockage. ● S’il s’agit du premier hôte du cluster, sélectionnez Créer un groupe d’hôtes, attribuez un nom au groupe d’hôtes et cliquez sur Suivant. ● Si cet hôte est ajouté à un groupe d’hôtes qui existe déjà, sélectionnez Ajouter à un groupe d’hôtes existant, sélectionnez le groupe dans la liste déroulante, puis cliquez sur Suivant. b. Pour les hôtes autonomes, sélectionnez l’option Ne pas regrouper cet hôte, puis cliquez sur Suivant. 7. Sur la page Connecter des volumes, spécifiez le nom, la taille et le pool pour chaque volume, puis cliquez sur Suivant. Pour ajouter un volume, cliquez sur Ajouter une ligne. Pour supprimer un volume, cliquez sur Supprimer. REMARQUE : Dell EMC recommande de mettre à jour le nom avec le nom d’hôte afin d’identifier plus facilement les volumes. 8. Sur la page Résumé, vérifiez que les paramètres de configuration de l’hôte sont corrects, puis cliquez sur Configurer l’hôte. Si l’hôte est correctement configuré, une boîte de dialogue de Réussite s’affiche. 9. Cliquez sur Oui pour revenir à la page Introduction de l’assistant ou choisissez Non pour fermer l’assistant. Configuration des hôtes 71 Créer un référentiel de stockage sur le volume Effectuez les étapes suivantes pour créer un référentiel de stockage (SR) sur le volume au niveau du pool : 1. Connectez-vous à XenCenter et sélectionnez l’hôte XenServer. 2. Sélectionnez le pool dans le volet Ressources. 3. Cliquez sur Nouveau stockage. L’assistant du Nouveau référentiel de stockage s’ouvre. 4. Sélectionnez Adaptateur HBA de matériel en tant que type de stockage, puis cliquez sur Suivant. 5. Saisissez un nom pour le nouveau référentiel de stockage dans le champ Nom. 6. Cliquez sur Suivant. L’Assistant recherche les LUN disponibles, puis affiche une page répertoriant tous les LUN trouvés. 7. Sélectionnez les LUN à partir de la liste des LUN détectés à utiliser pour le nouveau référentiel de stockage. REMARQUE : La cible de stockage doit être configurée de façon à permettre à chaque hôte XenServer du pool d’accéder à un ou plusieurs LUN. 8. Cliquez sur Créer. La boîte de dialogue Nouveau référentiel de stockage s’ouvre. REMARQUE : Un message d’avertissement s’affiche s’il existe déjà un référentiel de stockage sur le LUN que vous avez sélectionné. Passez en revue les informations et effectuez l’une des actions suivantes : ● Cliquez sur Reconnecter pour utiliser le référentiel de stockage existant. ● Cliquez sur Formater pour supprimer le référentiel de stockage existant et créer un référentiel de stockage. ● Si vous préférez sélectionner un LUN différent, cliquez sur Annuler et sélectionnez un autre LUN dans la liste. 9. Cliquez sur Terminer. Le nouveau référentiel de stockage s’affiche dans le volet Ressources au niveau du pool. 72 Configuration des hôtes 8 Dépannage et résolution des problèmes Ces procédures doivent être utilisées uniquement pendant la configuration initiale. Elles ont pour but de vérifier que le matériel a été correctement configuré. Elles ne sont pas destinées à être utilisées comme procédures de dépannage des systèmes configurés utilisant des données de production et des E/S. REMARQUE : Pour plus d’informations sur la résolution des problèmes après la configuration et lorsque des données sont présentes, rendez-vous sur la page Dell.com/support. Sujets : • • • Repérez le numéro de service Voyants du panneau OPS Problèmes de démarrage initial Repérez le numéro de service ME4 SeriesVos systèmes de stockage ME4 Series sont identifiés par un numéro de série et un code de service express uniques. Ces données figurent à l’avant du système et sont accessibles en tirant la plaquette d’information. Elles peuvent également se trouver sur un autocollant placé à l’arrière du châssis du système de stockage. Ces informations servent à diriger les appels de support vers le personnel compétent. Voyants du panneau OPS Chaque boîtier ME4 Series comprend un panneau d’opérateurs (OPS) situé sur la bride du côté gauche du châssis. Cette section décrit le panneau OPS pour les boîtiers 2U et 5U. Panneau OPS du boîtier 2U L’avant du boîtier dispose d’un panneau OPS qui se trouve sur la bride côté gauche du châssis 2U. Le panneau OPS fait partie du châssis du boîtier, mais il n’est pas remplaçable sur site. Le panneau OPS fournit les fonctionnalités indiquées dans la figure ci-dessous et répertoriées dans la section Fonctions du panneau OPS : panneau avant du boîtier 2U , page 73. Figure 30. Voyants du panneau OPS : panneau avant du boîtier 2U Tableau 10. Fonctions du panneau OPS : panneau avant du boîtier 2U Non. Indicator (Voyant) Statut 1 Alimentation du système Vert fixe : au moins un PCM fournit une alimentation Dépannage et résolution des problèmes 73 Tableau 10. Fonctions du panneau OPS : panneau avant du boîtier 2U (suite) Non. Indicator (Voyant) Statut Éteint : le système n’est pas sous tension, indépendamment de la présence de CA 2 État/Intégrité Bleu fixe : le système est sous tension et le contrôleur est prêt Bleu clignotant (2 Hz) : application de gestion du boîtier occupée Orange fixe : module défaillant Orange clignotant : panne logique (2 secondes allumé, 1 seconde éteint) 3 Affichage de l’identification de l’unité Vert (affichage à sept segments : séquence de boîtiers) 4 Identité Bleu clignotant (0,25 Hz) : localisateur d’ID du système activé Éteint : état normal Voyant d’alimentation du système (vert) Le voyant est vert lorsque le système est alimenté. Le voyant est éteint lorsque le système n’est pas sous tension. Voyant d’état/d’intégrité (bleu/orange) Un voyant bleu fixe s’allume lorsque le système est mis sous tension et qu’il fonctionne normalement. Le voyant bleu se met à clignoter lorsque le boîtier fait l’objet d’opérations de gestion (par exemple, lorsque vous le démarrez ou que vous effectuez une mise à jour de micrologiciel). Les voyants vous aident à identifier le composant à l’origine de la panne. Un voyant orange fixe s’allume en cas de défaillance matérielle du système et peut être associé à un voyant de panne sur un module de contrôleur, IOM ou PCM. Le voyant orange se met à clignoter lorsqu’une erreur logique s’est produite. Affichage de l’identification de l’unité (vert) L’UID se présente sur un double affichage à sept segments qui indique la position numérique du boîtier dans la séquence de câblage. Il est également désigné sous le nom d’ID de boîtier. REMARQUE : L’ID du boîtier du contrôleur est 0. Voyant d’identité (bleu) Après avoir été activé, le voyant d’identité se met à clignoter comme suit : 1 seconde allumé, 1 seconde éteint. Cela permet de localiser facilement le châssis dans le datacenter. La fonction de localisation peut être activée ou désactivée via le SES. Une simple pression du bouton fait basculer l’état du voyant. REMARQUE : L’ID de boîtier ne peut être défini à l’aide du bouton d’identité . Panneau OPS du boîtier 5U L’avant du boîtier dispose d’un panneau OPS qui se trouve sur la bride côté gauche du châssis 5U. Le panneau OPS fait partie du châssis du boîtier, mais il n’est pas remplaçable sur site. Le panneau OPS fournit les fonctionnalités indiquées dans la figure ci-dessous et répertoriées dans la section Fonctions du panneau OPS : panneau avant du boîtier 5U , page 75. 74 Dépannage et résolution des problèmes Figure 31. Voyants du panneau OPS : panneau avant du boîtier 5U Tableau 11. Fonctions du panneau OPS : panneau avant du boîtier 5U Non. Indicator (Voyant) Statut 1 Affichage de l’identification de l’unité (UID) Vert (affichage à sept segments : séquence de boîtiers) 2 Système sous tension/en veille Vert fixe : indication positive Orange fixe : système en veille (non opérationnel) 3 Panne de module Orange fixe ou clignotant : défaillance 4 État logique Orange fixe ou clignotant : défaillance 5 Défaillance du tiroir supérieur Orange fixe ou clignotant : défaillance du lecteur, du câble ou du fond de panier latéral 6 Défaillance du tiroir inférieur Orange fixe ou clignotant : défaillance du lecteur, du câble ou du fond de panier latéral Affichage de l’identification de l’unité L’UID se présente sur un double affichage à sept segments qui indique la position numérique du boîtier dans la séquence de câblage. Il est également désigné sous le nom d’ID de boîtier. REMARQUE : L’ID du boîtier du contrôleur est 0. Voyant de système sous tension/en veille (vert/orange) Le voyant est orange lorsque le système est en veille (non opérationnel). Le voyant est vert lorsque le système est disponible (opérationnel). Voyant de défaillance de module (orange) Le voyant devient orange en cas de défaillance matérielle du système. Le voyant de panne de module permet d’identifier le composant défaillant. Il peut être associé à un voyant de défaillance sur un module de contrôleur, IOM, PSU, FCM ou DDIC ou sur un tiroir. Voyant d’état logique (orange) Ce voyant indique un changement d’état ou une défaillance ne provenant pas du système de gestion du boîtier. Le voyant d’état logique peut être initié depuis le module du contrôleur ou un adaptateur HBA externe. L’indication est généralement associée à un module DDIC et à des voyants à chaque position de disque au sein du tiroir, ce qui vous permet d’identifier le module DDIC concerné par le changement d’état ou la défaillance. Dépannage et résolution des problèmes 75 Voyants de défaillance du tiroir (orange) Ce voyant indique une défaillance d’un disque, d’un câble ou d’un fond de panier latéral dans le tiroir : supérieur (Tiroir 0) ou inférieur (Tiroir 1). Problèmes de démarrage initial Les sections suivantes décrivent la procédure à suivre pour résoudre les problèmes liés au démarrage initial : Voyants Les couleurs des LED sont utilisées de façon uniforme dans l'ensemble du boîtier et de ses composants pour indiquer l'état : ● Vert : indication bonne ou positive ● Clignotant vert/orange : condition non critique ● Ambre : panne critique Dépannage de connexion côté hôte avec ports hôtes 10Gbase-T et SAS La procédure suivante s’applique aux boîtiers de contrôleur ME4 Series utilisant des connecteurs externes dans les ports d’interface hôtes : 1. Arrêtez toutes les E/S vers le système de stockage. Voir la rubrique « Stopping I/O » (Arrêt des E/S) dans le guide Dell EMC PowerVault ME4 Series Storage System Owner’s Manual (Guide du propriétaire du système de stockage Dell EMC PowerVault série ME4). 2. Vérifiez la LED d'activité de l'hôte. En cas d’activité, arrêtez toutes les applications qui accèdent au système de stockage. 3. Vérifiez la LED de l'état de la mémoire cache pour vérifier que les données mises en cache par le contrôleur sont évacuées vers les disques durs. ● Fixe : la mémoire cache contient des données qui n'ont pas encore été écrites sur le disque. ● Clignotant : les données de cache sont en cours d'écriture sur carte CompactFlash. ● Clignotant à 1/10 de seconde et 9/10 seconde sur off (Désactivé) : le cache est en cours de régénération par le supercondensateur. ● Off (Désactivé) : le cache est propre (aucune données non écrites). 4. Réinstallez le câble de l'hôte et vérifiez s'il n'est pas endommagé. Est-ce que la LED d'état de la liaison de l'hôte est sous tension ? ● Oui : surveillez l'état pour s'assurer qu'il n'y a pas d'erreur intermittente. Si la panne se reproduit, nettoyez les connexions pour vous assurer qu'un connecteur sale n'interfère pas avec le chemin de données. ● Non : passez à l'étape suivante. 5. Déplacez le câble hôte sur un port ayant un état de liaison en bon état. Cette étape permet d'identifier le problème pour le chemin de données externes (câble de l'hôte et périphériques côté hôte) ou vers le port du module de contrôleur. Est-ce que la LED d'état de la liaison de l'hôte est sous tension ? ● Oui : vous savez à présent que le câble hôte et les périphériques côté hôte fonctionnent correctement. Réinstallez le câble sur le port d'origine. Si le voyant d'état de liaison reste éteint, vous avez identifié la panne sur le port du module de contrôleur. Remettez en place le module de contrôleur. ● Non : passez à l'étape suivante. 6. Vérifiez que le commutateur, le cas échéant, fonctionne correctement. Si possible, testez avec un autre port. 7. Vérifiez que le HBA est bien en place et que l'emplacement PCI est sous tension et opérationnel. 8. Remplacez le HBA par un HBA fonctionnel reconnu, ou déplacer le câble côté hôte à une bonne HBA. Est-ce que la LED d'état de la liaison de l'hôte est sous tension ? ● Oui : vous avez identifié que la panne provenait du HBA. Remplacez le HBA. ● Non : il est probable que le module de contrôleur doive être remplacé. 76 Dépannage et résolution des problèmes 9. Déplacez le câble hôte vers son port d'origine. Est-ce que la LED d'état de la liaison de l'hôte est sous tension ? ● Non : le port du module contrôleur est défectueux. Remplacer le module contrôleur. ● Oui : surveillez la liaison. Il s’agit peut-être un problème intermittent qui peut être dû à l’utilisation de câbles et d’adaptateurs HBA endommagés. Identification d'une panne de connexion du port d'extension d'un module contrôleur En fonctionnement normal, lorsque le port d’extension d’un module contrôleur est connecté à un boîtier de disque, le voyant d’état du port d’extension est vert. Si le voyant du port d’extension est éteint, cela signifie que la liaison a été rompue. Suivez la procédure ci-dessous pour localiser la panne. REMARQUE : N'effectuez pas plus d'une étape à la fois. Changer plus d'une variable à la fois peut compliquer le processus de dépannage. 1. Arrêtez toutes les E/S vers le système de stockage. Voir la rubrique « Stopping I/O » (Arrêt des E/S) dans le guide Dell EMC PowerVault ME4 Series. 2. Vérifiez la LED d'activité de l'hôte. En cas d’activité, arrêtez toutes les applications qui accèdent au système de stockage. 3. Vérifiez la LED de l'état de la mémoire cache pour vérifier que les données mises en cache par le contrôleur sont évacuées vers les disques durs. ● Fixe : la mémoire cache contient des données qui n'ont pas encore été écrites sur le disque. ● Clignotant : les données de cache sont en cours d'écriture sur carte CompactFlash. ● Clignotant à 1/10 de seconde et 9/10 seconde sur off (Désactivé) : le cache est en cours de régénération par le supercondensateur. ● Off (Désactivé) : le cache est propre (aucune données non écrites). 4. Réinstallez le câble d'extension, et vérifiez qu'il n'est pas endommagé. La LED d'état du port d'extension est-elle sous tension ? ● Oui : surveillez l'état pour s'assurer qu'il n'y a pas d'erreur intermittente. Si la panne se reproduit, nettoyez les connexions pour vous assurer qu'un connecteur sale n'interfère pas avec le chemin de données. ● Non : passez à l'étape suivante. 5. Déplacez le câble d'extension sur un port du boîtier de contrôle ayant une liaison en bon état. Cette étape permet de localiser le problème sur le câble d’extension ou le port d’extension du module de contrôleur. La LED d'état du port d'extension est-elle sous tension ? Oui : vous savez maintenant que le câble d’extension n’est pas défectueux. Repositionnez le câble dans le port d’origine. Si le voyant d’état du port d’extension reste éteint, vous avez localisé la panne sur le port d’extension du module de contrôleur. Vous devez alors remplacer le module de contrôleur. Non : passez à l'étape suivante. 6. Déplacez le câble d'extension arrière sur le port d'origine du boîtier de contrôleur. 7. Déplacez le câble d'extension sur le boîtier du lecteur vers un port d'extension en bon état sur le boîtier du variateur. La LED d'état du port d'extension est-elle sous tension ? ● Oui : vous avez localisé la panne sur le port du boîtier d’extension. Remplacez le module d’extension. ● Non : passez à l'étape suivante. 8. Remplacez le câble par un câble réputé fiable, en veillant à le relier aux ports d’origine. Est-ce que la LED d'état de la liaison de l'hôte est sous tension ? ● Oui : remplacez le câble d'origine. La panne a été isolée. ● Non : il est probable que le module de contrôleur doive être remplacé. Les LED du boîtier 2U Utilisez les voyants situés sur le boîtier 2U pour résoudre les problèmes liés au démarrage initial. Dépannage et résolution des problèmes 77 Voyants PCM (580 W) Dans des conditions normales, les voyants PCM OK sont vert fixe. Tableau 12. États des LED PCM PCM OK (vert) Panne du ventilateur (orange) Panne CA (orange) Panne CC (orange) Statut Éteint Éteint Éteint Éteint Pas d’alimentation CA sur aucun des PCM Éteint Éteint Allumé Allumé Pas d’alimentation CA sur ce PCM seulement Allumé Éteint Éteint Éteint Alimentation CA présente : PCM en état de fonctionnement Allumé Éteint Éteint Allumé La vitesse du ventilateur du PCM est en dehors des limites acceptables Éteint Allumé Éteint Éteint Le ventilateur du PCM est en panne Éteint Allumé Allumé Allumé Panne du PCM (surchauffe, surtension, surintensité) Éteint Clignotant Clignotant Clignotant Le téléchargement du micrologiciel du PCM est en cours Les LED du panneau OPS Le panneau OPS affiche l’état agrégé de tous les modules. Voir aussi Panneau OPS du boîtier 2U , page 73. Tableau 13. États des voyants du panneau OPS Alimentation du système (vert/ orange) Panne de module (orange) Identité (bleu) Affichage du voyant Allumé Éteint Éteint X Alimentation en mode veille 5 V, panne ou extinction de l’alimentation générale Allumé Allumé Allumé Allumé Alimentation du panneau OPS en phase de test (5 s) Allumé Éteint Éteint X Mise sous tension, toutes les fonctions sont bonnes Allumé Allumé X X Voyants de panne du Toute panne du PCM ou du ventilateur, PCM, voyants de panne surchauffe ou sous-chauffe. du ventilateur Allumé Allumé X X Voyants du module SBB Toute panne du module SBB Allumé Allumé X X Pas de voyants de module Panne logique du boîtier Allumé Clignotant X X Voyant d’état du Type de module SBB installé inconnu module sur module SBB (non valide ou mixte), panne de bus I2C (communications inter SBB). Erreur de configuration VPD EBOD Allumé Clignotant X X Voyants de panne du Type de PCM installé inconnu (non valide PCM, voyants de panne ou mixte) ou panne de bus I2C du ventilateur (communications PCM) X Clignotant 78 Dépannage et résolution des problèmes Voyants/Alarmes associés Statut Identifiant de boîtier ou ID non valide sélectionné X= ne pas en tenir compte Actions : ● Si le voyant de panne de module du panneau des opérations est allumé, vérifiez les voyants du module sur le panneau arrière du boîtier pour limiter la panne à un CRU, à une connexion ou les deux. ● Recherchez dans le journal des événements toute information spécifique concernant la panne et suivez les actions recommandées. ● En cas d’installation d’un module de contrôleur ou d’un CRU IOM : ○ Retirez et réinstallez le module de contrôleur ou le module IOM en suivant les instructions du guide Dell EMC PowerVault ME4 Series Storage System Owner’s Manual (Manuel du propriétaire du système de stockage Dell EMC PowerVault série ME4). ○ Recherchez des erreurs dans le journal des événements. ● Si le voyant de panne CRU est allumé, une panne est détectée. ○ Redémarrez ce contrôleur à partir du contrôleur partenaire à l’aide du gestionnaire PowerVault Manager ou de l’interface CLI. ○ Si le redémarrage ne résout pas la panne, retirez le module de contrôleur ou le module IOM et réinsérez-le. ● Si les actions ci-dessus ne résolvent pas la panne, contactez Dell EMC pour obtenir de l’aide. LED du module du support de disque Les voyants vert et orange situés à l’avant de chaque module de support de disque indiquent l’état du disque. ● En fonctionnement normal, le voyant vert s’allume et se met à clignoter lorsque le disque fonctionne. ● En fonctionnement normal, le voyant orange est : ○ Hors tension s’il n’y a aucun disque présent. ○ Hors tension tant que le disque fonctionne. ○ En fonctionnement s’il y a une panne de disque. Figure 32. LED : LED du support de disque (modules SFF et LFF) utilisées dans les boîtiers 2U 1. LED d’activité du disque 3. LED de panne du disque 2. LED de panne du disque 4. LED d’activité du disque Les LED du boîtier 5U Utilisez les voyants situés sur le boîtier 5U pour résoudre les problèmes liés au démarrage initial. REMARQUE : Lorsque le boîtier 5U84 est mis sous tension, tous les voyants sont allumés pendant une courte période pour s’assurer qu’ils fonctionnent. Ce comportement ne permet pas d’identifier une panne, sauf si les voyants restent allumés passées plusieurs secondes. Voyants DEL du bloc d’alimentation Le tableau suivant décrit les états des voyants du module PSU. Dépannage et résolution des problèmes 79 Tableau 14. États des LED du PSU Panne du CRU (ambre) CA absent (ambre) Alimentation (vert) Statut Allumé Éteint Éteint Pas d’alimentation CA vers l’un ou l’autre PSU Allumé Allumé Éteint Module PSU présent, mais ne fournissant pas d’alimentation ou en état d’alerte (généralement en raison d’une température critique). Éteint Éteint Allumé Présence secteur CA, mise sous tension. Ce PSU fournit l’alimentation. Éteint Éteint Clignotant Alimentation CA présente, PSU en veille (l’autre PSU fournit l’alimentation). Clignotant Clignotant Éteint Téléchargement du micrologiciel du PSU en cours Éteint Allumé Éteint Alimentation CA manquante, PSU en veille (l’autre PSU fournit l’alimentation). Allumé Allumé Allumé Le micrologiciel a perdu la communication avec le module du PSU. Allumé -- Éteint Le PSU est en panne. Suivez la procédure « Replacing a PSU » (Remplacement d’un PSU) du Dell EMC PowerVault ME4 Series Storage System Owner’s Manual (Manuel du propriétaire du système de stockage Dell EMC PowerVault série ME4). Les LED du module de refroidissement par ventilateur Le tableau suivant décrit les voyants situés sur la plaque avant du module de refroidissement du ventilateur (FCM) : Tableau 15. Descriptions des LED du FCM Voyant État/description Module OK Le voyant vert fixe indique que le module FCM fonctionne correctement. S’il est éteint, cela signifie que le module de ventilation est en panne. Effectuez la procédure décrite dans la section « Replacing an FCM » (Remplacement d’un module FCM) du guide Dell EMC PowerVault ME4 Series Storage System Owner’s Manual (Guide du propriétaire du système de stockage Dell EMC PowerVault série ME4). Défaillance du ventilateur Le voyant orange indique que le module de ventilation est en panne. Effectuez la procédure décrite dans la section « Replacing an FCM » (Remplacement d’un module FCM) du guide Dell EMC PowerVault ME4 Series Storage System Owner’s Manual (Guide du propriétaire du système de stockage Dell EMC PowerVault série ME4). Les LED du panneau OPS Le panneau OPS affiche l’état agrégé de tous les modules. Tableau 16. Description des LED du panneau OPS Voyant État/description Affichage de l’ID d’unité Indique généralement le numéro d’identification du boîtier, mais peut être utilisé à d’autres fins, par exemple, en clignotant pour localiser le boîtier. Sous tension/Veille Ambre si le système est en mode veille. Vert si le système a sa puissance maximale. Panne de module Un voyant orange indique une panne au niveau d’un module de contrôleur, IOM, PSU ou FCM. Vérifiez que les voyants des tiroirs n’indiquent pas une panne du disque. Voir aussi section Voyants de défaillance du tiroir (orange) , page 76. État logique Un voyant orange indique une panne au niveau d’un composant autre qu’un micrologiciel (généralement un disque, un adaptateur HBA, ou un contrôleur RAID interne ou externe). Vérifiez que les voyants des tiroirs n’indiquent pas une panne du disque. Voir aussi section Les LED du tiroir , page 81. 80 Dépannage et résolution des problèmes Tableau 16. Description des LED du panneau OPS (suite) Voyant État/description Erreur du tiroir 0 L’ambre indique une panne de disque, de câble ou de fond de panier latéral dans le tiroir 0. Ouvrez le tiroir et vérifiez si les DDIC sont défectueux. Erreur du tiroir 1 L’ambre indique une panne de disque, de câble ou de fond de panier latéral dans le tiroir 1. Ouvrez le tiroir et vérifiez si les DDIC sont défectueux. Les LED du tiroir Le tableau suivant décrit les voyants des tiroirs. Tableau 17. Descriptions des LED du tiroir Voyant État/description Fond de panier latéral OK/ Alimentation OK En vert si la carte de fond de panier latéral fonctionne et qu’il n’y a pas problèmes d’alimentation. Panne du tiroir Le voyant devient orange lorsqu’un composant de tiroir tombe en panne. Si le composant défectueux est un disque, le voyant du module DDIC défectueux s’allume en orange. Effectuez la procédure décrite dans la section « Replacing a DDIC » (Remplacement d’un module DDIC) du guide Dell EMC PowerVault ME4 Series Storage System Owner’s Manual (Guide du propriétaire du système de stockage Dell EMC PowerVault série ME4). Si les disques sont en bon état, contactez votre prestataire de services pour identifier la cause de la panne et résoudre le problème. Panne logique Ambre (fixe) indique une erreur de disque. Ambre (clignotant) indique qu’un ou plusieurs systèmes de stockage sont impactés. Câble défectueux Ambre clignotant indique que le câblage entre le tiroir et l’arrière de l’enceinte est en panne. Contactez votre fournisseur de services pour résoudre le problème. Diagramme à barres d’activité Affiche la quantité d’E/S de données à partir du segment zéro allumé (pas d’E/S) jusqu’aux six segments allumés (E/S maximum). LED du DDIC Le module DDIC prend en charge les disques LFF 3,5 pouces et SFF 2,5 pouces comme indiqué dans la Lecteur de disque de 3,5 pouces dans un module DDIC , page 14 et la Lecteur de 2,5 pouces dans un module DDIC de 3,5 pouces avec un adaptateur de support de lecteur hybride , page 15). L’illustration ci-dessous présente le panneau supérieur du module DDIC tel qu’on le voit lorsque le disque est aligné pour insertion dans un emplacement de tiroir. Figure 33. LED : DDIC, logement de disque de boîtier 5U dans le tiroir 1. Faites glisser le loquet (sur la gauche) 2. Bouton du loquet (illustré en position de verrouillage) 3. LED de panne de lecteur Tableau 18. Description des LED du support DDIC LED de panne (ambre) État/description* Éteint Off (Désactivé) (module disque/boîtier) Éteint Absent Clignotant : 1 seconde allumé/1 seconde éteint Identifier Dépannage et résolution des problèmes 81 Tableau 18. Description des LED du support DDIC (suite) LED de panne (ambre) État/description* Toutes liaisons en panne : allumé Liaison du lecteur (voie PHY) en panne Allumé Panne (restant/échec/verrouillé) Éteint Disponible Éteint Système de stockage initialisation Éteint Système de stockage : tolérant aux pannes Éteint Système de stockage : dégradé (non critique) Clignotant : 3 secondes allumé/1 seconde éteint Système de stockage : dégradé (critique) Éteint Système de stockage : mis en quarantaine Clignotant : 3 secondes allumé/1 seconde éteint Système de stockage : éteint (fin de la quarantaine) Éteint Système de stockage : relance Éteint Traitement des E/S (qu’elles proviennent de l’hôte ou d’une activité interne) *Si plusieurs conditions se produisent simultanément, l’état du voyant est celui indiqué dans le tableau précédent. Chaque module DDIC dispose d’un seul voyant de panne de disque. Une panne de disque est signalée si le voyant de panne de disque devient orange. En cas de panne de disque, effectuez la procédure décrite dans la section « Replacing a DDIC » (Remplacement d’un module DDIC) du guide Dell EMC PowerVault ME4 Series Storage System Owner’s Manual (Guide du propriétaire du système de stockage Dell EMC PowerVault série ME4). Voyants des modules de contrôleur et des modules IOM ● Pour plus d’informations sur les voyants des modules de contrôleur, voir LED du module du contrôleur , page 82. ● Pour plus d’informations sur les voyants des modules d’extension, reportez-vous à la section LED IOM , page 83. Capteurs de température Les capteurs de température répartis dans le boîtier et ses composants surveillent l’état thermique du système de stockage. Le dépassement des limites des valeurs critiques entraînera l’envoi d’une notification. Voyants de module Les voyants de module se rapportent aux modules de contrôleur et aux modules IOM. LED du module du contrôleur Utilisez les voyants de module de contrôleur sur la plaque avant pour surveiller l’état d’un module de contrôleur. Tableau 19. États des LED du module du contrôleur CRU OK (vert) Panne du CRU (ambre) Allumé Éteint Module de contrôleur OK Éteint Allumé Panne du module de contrôleur : voir section « Replacing a controller module » (Remplacement d’un module de contrôleur) dans le guide Dell EMC PowerVault ME4 Series Storage System Owner’s Manual (Guide du propriétaire du système de stockage Dell EMC PowerVault série ME4) 82 Activité du port hôte externe (vert) Dépannage et résolution des problèmes Statut Tableau 19. États des LED du module du contrôleur (suite) CRU OK (vert) Panne du CRU (ambre) Activité du port hôte externe (vert) Statut Éteint Pas de connexion à un port hôte externe Allumé Connexion de port hôte externe : aucune activité Clignotant Connexion de port hôte externe : activité Clignotant Le système est en cours de démarrage Actions : ● Si la LED CRU OK clignote, attendez que le système s'amorce. ● Si le voyant CRU OK reste éteint lorsque le module de contrôleur est mis sous tension, cela signifie que le module est en panne. ○ Vérifiez que le module de contrôleur est complètement inséré et mis en place, et que le boîtier est sous tension. ○ Vérifiez le journal des événements pour d'informations spécifiques relatives à la panne. ● Si le voyant de panne CRU est allumé, une panne est détectée. ○ Redémarrez ce module de contrôleur à partir du module de contrôleur partenaire à l’aide du logiciel PowerVault Manager ou de l’interface CLI. ○ Si le redémarrage est sans effet, retirez le module de contrôleur et réinsérez-le. ● Si les actions ci-dessus ne résolvent pas le problème, contactez votre fournisseur pour obtenir de l’aide. Un remplacement du module de contrôleur peut être nécessaire. LED IOM Utilisez les voyants de module IOM sur la plaque avant pour surveiller l’état d’un module IOM. Tableau 20. États des voyants de module IOM CRU OK (vert) Panne du CRU (ambre) Allumé Éteint Module de contrôleur OK Éteint Allumé Panne du module IOM : voir section « Replacing an IOM » (Remplacement d’un module IOM) dans le guide Dell EMC PowerVault ME4 Series Storage System Owner’s Manual (Guide du propriétaire du système de stockage Dell EMC PowerVault série ME4) Clignotant Activité du port hôte externe (vert) Statut Éteint Pas de connexion à un port hôte externe Allumé Connexion port HD mini-SAS : aucune activité Clignotant Connexion port HD mini-SAS : activité Erreurs VPD EBOD Actions : ● Si la LED CRU OK est éteinte, et le IOM est mis sous tension, le module est en panne. ○ Vérifiez que le module IOM est complètement inséré et mis en place, et que le boîtier est sous tension. ○ Vérifiez le journal des événements pour d'informations spécifiques relatives à la panne. ● Si le voyant de panne CRU est allumé, une panne est détectée. ○ Redémarrez ce module IOM à l’aide du logiciel PowerVault Manager ou de l’interface CLI. ○ Si le redémarrage ne résout pas l’incident, retirez l'IOM et réinsérez-le. ● Si les actions ci-dessus ne résolvent pas le problème, contactez votre fournisseur pour obtenir de l’aide. Un remplacement du module IOM peut être nécessaire. Dépannage et résolution des problèmes 83 Dépannage des boîtiers 2U Problèmes fréquents au niveau du système de boîtier 2U. Le voyant de panne de module du panneau OPS, décrit à la section Voyants du panneau OPS : panneau avant du boîtier 2U , page 73, passe en orange pour indiquer une panne correspondant à l’un des problèmes répertoriés dans le tableau suivant : REMARQUE : Toutes les alarmes sont également signalées via le SES. Tableau 21. Dépannage des conditions d’alarme 2U Statut Gravité Alarme Alerte PCM : perte d’alimentation en courant continu à partir d’un seul module PCM Panne : perte de redondance S1 Défaillance du ventilateur PCM Panne : perte de redondance S1 Panne PCM détectée dans le module SBB Panne S1 PCM retiré Erreur de configuration Aucun Erreur de configuration du boîtier (VPD) Panne : critique S1 Alerte de température basse Avertissement S1 Alerte de température haute Avertissement S1 Alerte de surchauffe Panne : critique S4 Défaillance du bus I2C Panne : perte de redondance S1 Erreur de communication du panneau OPS (I2C) Panne : critique S1 Erreur RAID Panne : critique S1 Panne du module de l’interface SBB Panne : critique S1 Module d’interface SBB retiré Avertissement Aucun Panne du bouton d’alimentation du disque Avertissement : pas de perte de puissance disque S1 Panne du bouton d’alimentation du disque Panne : critique : perte de puissance disque S1 Disque retiré Avertissement Aucun Puissance disponible insuffisante Avertissement Aucun Pour plus d’informations sur le remplacement des modules, reportez-vous au guide Dell EMC PowerVault ME4 Series Storage System Owner’s Manual (Guide du propriétaire du système de stockage Dell EMC PowerVault série ME4). REMARQUE : Utilisez le logiciel PowerVault Manager pour consulter les événements relatifs au boîtier consignés dans les journaux d’événements du système de stockage et pour déterminer les actions nécessaires. Tableau 22. Dépannage en cas de pannes du PCM Symptôme Cause Action recommandée La LED de panne du module du panneau OPS est orange1 Toute panne d’alimentation Vérifiez que les connexions secteur CA du module PCM sont sous tension. La LED de panne du ventilateur s’allume sur PCM2 Défaillance du ventilateur Remplacer le PCM 1. Reportez-vous à Panneau OPS du boîtier 2U , page 73 pour une référence visuelle des LED du panneau OPS. 2. Reportez-vous à Voyants PCM (580 W) , page 78 pour avoir une représentation visuelle des LED du PCM. Le boîtier de stockage utilise une surveillance thermique étendue et prend un certain nombre de mesures pour s’assurer que la température des composants reste basse ainsi que pour minimiser le bruit acoustique. Le flux d’air s’effectue de l’avant vers l’arrière du boîtier. 84 Dépannage et résolution des problèmes Tableau 23. Dépannage de la surveillance et du contrôle thermique Symptôme Cause Action recommandée Si l’air ambiant passe en dessous de la barre des 25 °C (77 °F) et que la vitesse des ventilateurs augmente, cela signifie peutêtre qu’une limitation de la circulation d’air fait augmenter la température interne. REMARQUE : Ce symptôme ne traduit pas la présence d’une panne. La première étape du processus de contrôle thermique consiste à augmenter automatiquement la vitesse des ventilateurs lorsqu’un seuil thermique est atteint. Cette situation peut être due à des températures ambiantes plus élevées dans l’environnement local, et peut être parfaitement normale. REMARQUE : Ce seuil change en fonction du nombre de disques et de blocs d’alimentation installés. 1. Vérifiez si l’installation présente des restrictions de la circulation d’air à l’avant ou à l’arrière du boîtier. Il est recommandé de laisser un espace minimum de 25 mm (1") à l’avant et de 50 mm (2") à l’arrière. 2. Vérifiez s’il y a des restrictions dues à l’accumulation de poussière. Nettoyez le cas échéant. 3. Vérifiez qu’aucune quantité excessive d’air chauffé ne circule de l’arrière vers l’avant. Il n’est pas recommandé d’utiliser le boîtier dans un rack entièrement fermé. 4. Vérifiez que tous les modules vides sont en place. 5. Réduisez la température ambiante. Tableau 24. Dépannage de l’alarme thermique Symptôme Cause 1. La LED de panne du module La température interne dépasse du panneau OPS est orange. le seuil prédéfini pour le boîtier. 2. La LED de panne du ventilateur s’allume sur un ou plusieurs PCM. Action recommandée 1. Vérifiez que la température ambiante locale se situe dans la plage acceptable. Pour plus d’informations, consultez la section Caractéristiques techniques du Dell EMC PowerVault ME4 Series Storage System Owner’s Manual (Guide du propriétaire du système de stockage Dell EMC PowerVault série ME4). 2. Vérifiez si l’installation présente des restrictions de la circulation d’air à l’avant ou à l’arrière du boîtier. Il est recommandé de laisser un espace minimum de 25 mm (1") à l’avant et de 50 mm (2") à l’arrière. 3. Vérifiez s’il y a des restrictions dues à l’accumulation de poussière. Nettoyez le cas échéant. 4. Vérifiez qu’aucune quantité excessive d’air chauffé ne circule de l’arrière vers l’avant. Il n’est pas recommandé d’utiliser le boîtier dans un rack entièrement fermé. 5. Si possible, arrêtez le boîtier et analysez le problème avant de continuer. Dépannage des boîtiers 5U Problèmes fréquents au niveau du système de boîtier 5U. Le voyant de panne de module du panneau OPS, décrit à la section Voyants du panneau OPS : panneau avant du boîtier 5U , page 75, passe en orange pour indiquer une panne correspondant à l’un des problèmes répertoriés dans le tableau suivant : REMARQUE : Toutes les alarmes sont également signalées via le SES. Tableau 25. Conditions d'alertes 5U Statut Gravité Alerte PSU : perte d’alimentation en courant continu à partir d’un seul module PSU Panne : perte de redondance Panne du module de refroidissement du ventilateur Panne : perte de redondance Panne détectée du PSU du module d'E/S SBB Panne PSU retirée Erreur de configuration Erreur de configuration du boîtier (VPD) Panne : critique Dépannage et résolution des problèmes 85 Tableau 25. Conditions d'alertes 5U (suite) Statut Gravité Alerte de température basse Avertissement Avertissement concernant la température Avertissement Alerte de surchauffe Panne : critique Alerte de sous chauffe Panne : critique Défaillance du bus I2C Erreur de communication du panneau OPS Panne : perte de redondance (I2C) Panne : critique Erreur RAID Panne : critique Panne du module SBB E/S Panne : critique Le module SBB E/S a été retiré Avertissement Panne du bouton d’alimentation du lecteur Alerte : aucune perte de transmission d'alimentation Panne du bouton d’alimentation du lecteur Panne critique : perte de l'alimentation du lecteur Puissance disponible insuffisante Avertissement Pour plus d’informations sur le remplacement des modules, reportez-vous au guide Dell EMC PowerVault ME4 Series Storage System Owner’s Manual (Guide du propriétaire du système de stockage Dell EMC PowerVault série ME4). REMARQUE : Utilisez le logiciel PowerVault Manager pour consulter les événements relatifs au boîtier consignés dans les journaux d’événements du système de stockage et pour déterminer les actions nécessaires. Considérations thermiques REMARQUE : Les capteurs thermiques du boîtier 5U84 et ses composants surveillent l’état thermique du système de stockage. ● Le dépassement des limites des valeurs critiques déclenche l’alarme de surchauffe. ● Pour plus d’informations sur les alertes du boîtier 5U84, reportez-vous à Conditions d'alertes 5U , page 85. Méthodologie de localisation des pannes Les systèmes de stockage ME4 Series offrent de nombreuses méthodes de localisation des pannes. Cette section présente la méthodologie de base permettant de localiser les pannes sur un système de stockage et d’identifier les unités CRU concernées. Comme indiqué dans la section Utilisation de la configuration guidée , page 34, utilisez le logiciel PowerVault Manager pour configurer et provisionner le système à l’issue de l’installation du matériel. Configurez et activez les notifications d’événements pour être informé lorsqu’un problème d’une gravité égale ou supérieure à celle configurée survient. Pour plus d’informations, reportez-vous au guide Dell EMC PowerVault ME4 Series Storage System Administrator’s Guide (Guide de l’administrateur du système de stockage Dell EMC PowerVault série ME4). Lorsque vous recevez une notification d’événement, suivez les actions recommandées dans le message de notification pour résoudre le problème. Étapes de base de la méthode de localisation des pannes ● Rassembler les informations de panne, y compris à l'aide des LED du système comme décrit dans Recueillir des informations liées à la panne , page 88. ● Déterminer l'endroit où la panne se produit dans le système comme décrit dans Déterminez où la panne se produit , page 88. ● Passez en revue les journaux d’événements en procédant comme décrit dans la section Vérification des journaux d'événements , page 88. ● Si nécessaire, identifiez le composant ou la configuration de chemin d’accès des données concerné(e) par la panne en procédant comme indiqué dans la section Identifier la panne , page 88. 86 Dépannage et résolution des problèmes Les systèmes de câblage permettant d'utiliser la fonction de réplication pour répliquer des volumes sont un autre facteur important à prendre en compte lors de l'installation initiale du système. Reportez-vous à Ports hôtes et réplication , page 94 et Isolation des problèmes de réplication , page 97 pour plus d'informations sur la résolution des problèmes au cours de la configuration initiale. Options disponibles pour l’exécution des étapes de base Lors de l’exécution des étapes de dépannage et de localisation des pannes, sélectionnez la ou les options qui conviennent le mieux pour votre environnement de site. Les options ne sont pas mutuellement exclusives. Vous pouvez utiliser le logiciel PowerVault Manager pour vérifier les icônes/valeurs d’intégrité du système ou pour examiner un composant problématique. Si vous détectez un problème, le logiciel PowerVault Manager ou l’interface CLI fournit un texte en ligne indiquant l’action recommandée. Les options d’exécution des étapes de base sont répertoriées en fonction de la fréquence d’utilisation : ● ● ● ● Utilisez le PowerVault Manager Utilisez le CLI Vérifiez les notifications d’événements Vérifiez les LED du boîtier Utilisez le PowerVault Manager Le logiciel PowerVault Manager utilise des icônes d’intégrité pour indiquer l’état du système et de ses composants : OK, Dégradé, Panne, ou Inconnu. Le logiciel PowerVault Manager permet de surveiller l’intégrité du système et de ses composants. Si un composant présente un problème, l’intégrité du système est Dégradé, Erreur, ou Inconnu. Utilisez le logiciel PowerVault Manager pour rechercher tous les composants problématiques et suivez les actions indiquées dans le champ Recommandation pour résoudre le problème au niveau du composant. Utilisez le CLI Outre le logiciel PowerVault Manager, vous pouvez exécuter la commande CLI show system pour afficher l’intégrité du système et de ses composants. Si un composant est problématique, l’intégrité du système est Dégradé, Erreur, ou Inconnu et ces composants sont répertoriés comme défectueux. Suivez les actions indiquées dans le champ Recommandation d’intégrité des composants pour résoudre le problème. Vérifiez les notifications d’événements Une fois la notification d’événement configurée et activée, vous pouvez afficher les journaux d’événements pour surveiller l’intégrité du système et de ses composants. Si un message vous indique de vérifier si un événement a été consigné, ou d’afficher les informations concernant un événement, utilisez le logiciel PowerVault Manager ou l’interface CLI. À l’aide du logiciel PowerVault Manager, affichez le journal d’événements, puis cliquez sur le message d’événement pour afficher les détails concernant cet événement. À l’aide de l’interface CLI, exécutez la commande show events detail pour afficher les détails d’un événement. Vérifiez les LED du boîtier Vous pouvez visualiser les voyants sur le matériel pour identifier l’état des composants. Si un problème empêche l’accès au logiciel PowerVault Manager ou à l’interface CLI, l’affichage des voyants des boîtiers des composants matériels en rack est la seule option disponible. Cependant, la surveillance/gestion s’effectue souvent au niveau d’une console de gestion à l’aide d’interfaces de gestion du stockage. Exécution des étapes de base Vous pouvez utiliser n’importe laquelle des options disponibles décrites dans les sections ci-dessus pour exécuter les étapes de base comprenant la méthodologie de localisation des pannes. Dépannage et résolution des problèmes 87 Recueillir des informations liées à la panne Lorsqu’une panne survient, recueillez le plus d’informations possible. Cela vous aidera à déterminer l’action correcte nécessaire pour la réparer. Commencez en examinant la panne signalée : ● La panne se rapporte-t-elle à un chemin interne de données ou un chemin de données externes ? ● La panne se rapporte-t-elle à un composant matériel, par exemple, un lecteur de disque module, module de contrôleur ou unité d'alimentation ? En localisant la panne sur l’un des composants du système de stockage, vous pouvez déterminer plus rapidement la mesure corrective à prendre. Déterminez où la panne se produit Lorsqu’une panne a lieu, le voyant de panne de module s’allume. Vérifiez les voyants situés à l’arrière du boîtier pour identifier l’unité remplaçable par le client (CRU) et/ou la connexion sur laquelle la panne a eu lieu. Les voyants vous aident également à identifier l’emplacement d’une unité CRU qui signale une panne. Utilisez le logiciel PowerVault Manager pour vérifier les éventuelles pannes détectées pendant l’affichage des voyants. Utilisez le logiciel PowerVault Manager pour déterminer l’endroit où la panne a eu lieu si les voyants ne peuvent pas être affichés en raison de l’emplacement du système. Cette application Web fournit une représentation visuelle du système et indique l’emplacement de la panne. Le logiciel PowerVault Manager fournit également des informations plus détaillées sur les unités CRU, les données et les pannes. Vérification des journaux d'événements Le journal des événements enregistre tous les événements système. Chaque événement a un code numérique qui identifie le type d'événement qui s'est produit et présente l'une des gravités suivantes : ● Critique : une panne pouvant entraîner l’arrêt d’un contrôleur s’est produite. Corrigez le problème immédiatement. ● Erreur : une panne pouvant entraver l’intégrité des données ou la stabilité du système s’est produite. Corrigez le problème dès que possible. ● Avertissement : un problème qui peut avoir un impact négatif sur la stabilité du système, mais pas sur l’intégrité des données est survenu. Évaluez-le et corrigez-le si nécessaire. ● Informatif : un changement de configuration ou d’état a eu lieu ou un problème qui a été résolu par le système est survenu. Aucune intervention immédiate n’est requise. Les journaux d’événements enregistrent tous les événements système. Examinez-les pour localiser la panne ainsi que sa cause. Par exemple, un hôte peut perdre la connectivité à un groupe de disques si un utilisateur modifie les paramètres de canal sans prendre en compte les ressources de stockage qui lui sont affectées. De plus, le type de panne peut vous aider à localiser le problème au niveau du matériel ou des logiciels. Identifier la panne Il s’avère parfois nécessaire de localiser une panne, notamment pour les chemins d’accès des données, en raison du nombre de composants qu’ils incluent. Par exemple, si une erreur de données se produit côté hôte, elle peut être due à l’un des composants présents dans le chemin d’accès des données : module contrôleur, câble ou hôte de données. Si le boîtier ne démarre pas L’initialisation de tous les boîtiers peut prendre jusqu’à deux minutes. Si un boîtier ne s’initialise pas : ● ● ● ● 88 Relancez l'analyse Soumettre le système à un cycle d'alimentation Assurez-vous que le câble d’alimentation est correctement connecté et vérifiez la source d’alimentation à laquelle il est connecté Vérifiez le journal d'événements pour afficher les erreurs Dépannage et résolution des problèmes Correction des ID du boîtier Lors de l’installation d’un système auxquels sont connectés des boîtiers d’extension, les ID de boîtier peuvent ne pas correspondre à l’ordre de câblage physique. Ce problème survient lorsque le contrôleur a été précédemment relié à des boîtiers dans une autre configuration et que le contrôleur tente de conserver les ID de boîtier précédents. Pour le contourner, allumez les deux contrôleurs, puis effectuez une nouvelle analyse à l’aide du logiciel PowerVault Manager ou de l’interface de ligne de commande. La nouvelle analyse réorganise les boîtiers, mais la correction des ID de boîtier peut prendre jusqu’à deux minutes. REMARQUE : L’action de réorganisation des ID de boîtier s’applique uniquement au mode à deux contrôleurs. Si plusieurs contrôleurs sont disponibles en raison d’une panne de contrôleur, la nouvelle analyse manuelle ne réorganise pas les ID des boîtiers d’extension. ● Pour relancer l'analyse avec le PowerVault Manager : 1. Vérifiez que les deux contrôleurs fonctionnent normalement. 2. Dans l’onglet Système, cliquez sur Action, puis sélectionnez Analyser à nouveau les canaux de disques. ● Pour relancer l'analyse avec le CLI, tapez la commande suivante : rescan E/S hôte Afin de protéger les données, arrêtez les E/S en direction des groupes de disques concernés et en provenance de tous les hôtes lors de la correction des pannes de lecteur de disque et de connectivité. Comme mesure de précaution supplémentaire pour la protection des données, il est recommandé d’effectuer des sauvegardes régulières de vos données. Reportez-vous à la section « Stopping I/O » (Arrêt des E/S) du guide Dell EMC PowerVault ME4 Series Storage System Owner’s Manual (Guide du propriétaire du système de stockage Dell EMC PowerVault série ME4). Traitement des pannes matérielles Avant de retirer un module défectueux, assurez-vous que vous disposez d’un module de remplacement du même type. Voir section « Module removal and replacement » (Retrait et remplacement du module) dans le guide le Dell EMC PowerVault ME4 Series Storage System Owner’s Manual (Guide du propriétaire du système de stockage Dell EMC PowerVault série ME4). REMARQUE : Si le système de boîtier est sous tension et que vous retirez un module, remplacez-le immédiatement. En effet, si le système est utilisé avec des modules manquants pendant plusieurs secondes, les boîtiers peuvent surchauffer, provoquant une panne de courant et une perte potentielle de données. Une telle action peut entraîner l’annulation de la garantie du produit. REMARQUE : Observez les précautions ESD applicable et conventionnelles lors de la manipulation des modules et des composants, comme décrit dans Sécurité électrique , page 9. Évitez tout contact avec les composants de fond de panier central, connecteurs de module, câbles, les broches et circuits exposés. Identification d'une panne de connexion côté hôte En fonctionnement normal, lorsqu’un port hôte d’un module contrôleur est connecté à un hôte de données, le voyant d’état de la liaison hôte/activité de liaison du port est vert. En cas d’activité d’E/S, le voyant d’activité de l’hôte clignote en vert. Si les hôtes de données ont des problèmes d’accès au système de stockage et que vous ne pouvez pas localiser une panne spécifique ou accéder aux journaux d’événements, suivez les procédures ci-dessous. Ces procédures nécessitent un temps de panne machine planifié. REMARQUE : N'effectuez pas plus d'une étape à la fois. Changer plus d'une variable à la fois peut compliquer le processus de dépannage. Dépannage de la connexion côté hôte avec ports CNC La procédure ci-après s’applique aux boîtiers de contrôleur dotés de connecteurs émetteurs-récepteurs SFP+ (Small Form-factor Pluggable) dans des ports d’interface hôtes FC 8/16 Gbit/s ou iSCSI 10 GbE. Dans cette procédure, SFP+ transceiver and host cable fait référence à tout émetteur-récepteur SFP+ qualifié prenant en charge les ports CNC utilisés pour les E/S ou la réplication. Dépannage et résolution des problèmes 89 REMARQUE : Si vous éprouvez des difficultés à diagnostiquer les problèmes de performance, envisagez d’échanger un émetteurrécepteur SFP+ à la fois pour vérifier si les performances s’améliorent. 1. Arrêtez toutes les E/S vers le système de stockage. Voir la rubrique « Stopping I/O » (Arrêt des E/S) dans le guide Dell EMC PowerVault ME4 Series Storage System Owner’s Manual (Guide du propriétaire du système de stockage Dell EMC PowerVault série ME4). 2. Vérifiez la LED de l'état de liaison de l'hôte ou de son activité. En cas d’activité, arrêtez toutes les applications qui accèdent au système de stockage. 3. Vérifiez la LED de l'état de la mémoire cache pour vérifier que les données mises en cache par le contrôleur sont évacuées vers les disques durs. ● Fixe : la mémoire cache contient des données qui n'ont pas encore été écrites sur le disque. ● Clignotant : les données de cache sont en cours d'écriture sur carte CompactFlash dans le module de contrôleur. ● Clignotant à 1/10 de seconde et 9/10 seconde sur off (Désactivé) : le cache est en cours de régénération par le supercondensateur. ● Off (Désactivé) : le cache est propre (aucune données non écrites). 4. Retirez l’émetteur-récepteur SFP+ et le câble hôte et vérifiez qu’ils ne sont pas endommagés. 5. Réinstallez l’émetteur-récepteur SFP+ et le câble hôte. La LED d'état de la liaison hôte/activité de la liaison est-elle allumée ? ● Oui : surveillez l'état pour s'assurer qu'il n'y a pas d'erreur intermittente. Si la panne se reproduit, nettoyez les connexions pour vous assurer qu'un connecteur sale n'interfère pas avec le chemin de données. ● Non : passez à l'étape suivante. 6. Déplacez l’émetteur-récepteur SFP+ et le câble hôte vers un port offrant une liaison de qualité satisfaisante. Cette étape localise la panne sur le chemin d’accès des données externes (émetteur-récepteur SFP+, câble hôte et périphériques côté hôte) ou sur le port du module contrôleur. La LED d'état de la liaison hôte/activité de la liaison est-elle allumée ? ● Oui : vous savez maintenant que l’émetteur-récepteur SFP+, le câble hôte et les périphériques côté hôte fonctionnent correctement. Réinsérez le câble dans le port d’origine. Si le voyant d’état de la liaison reste éteint, cela signifie que vous avez localisé la panne sur le port du module contrôleur. Remplacez le module contrôleur. ● Non : passez à l'étape suivante. 7. Remplacez l’émetteur-récepteur SFP+ par celui qui est en bon état. La LED d'état de la liaison hôte/activité de la liaison est-elle allumée ? ● Oui : vous avez localisé la panne sur l’émetteur-récepteur SFP+. Remplacez l’émetteur-récepteur SFP+. ● Non : passez à l'étape suivante. 8. Réinsérez l’émetteur-récepteur SFP+ et remplacez le câble d’origine par un câble en bon état. La LED d'état de la liaison hôte/activité de la liaison est-elle allumée ? ● Oui : vous avez identifié que la panne provient du câble. Remplacez le câble. ● Non : passez à l'étape suivante. 9. Vérifiez que le commutateur, le cas échéant, fonctionne correctement. Si possible, testez avec un autre port. 10. Vérifiez que le HBA est bien en place et que l'emplacement PCI est sous tension et opérationnel. 11. Remplacez l’adaptateur HBA par un adaptateur HBA en bon état, ou déplacez le câble côté hôte et l’émetteur-récepteur SFP+ vers un adaptateur HBA en bon état. La LED d'état de la liaison hôte/activité de la liaison est-elle allumée ? ● Oui : vous avez identifié que la panne provenait du HBA. Remplacez le HBA. ● Non : il est probable que le module de contrôleur doive être remplacé. 12. Replacez le câble et l’émetteur-récepteur SFP+ sur leur port d’origine. La LED d'état de la liaison hôte/activité de la liaison est-elle allumée ? ● Oui : surveillez la liaison sur une période donnée. Il peut s’agir d’un problème intermittent dû à l’endommagement des émetteursrécepteurs SFP+, des câbles et des adaptateurs HBA. ● Non : le port du module contrôleur est défectueux. Remplacer le module contrôleur. 90 Dépannage et résolution des problèmes Dépannage de connexion côté hôte avec ports hôtes 10Gbase-T et SAS La procédure suivante s’applique aux boîtiers de contrôleur ME4 Series utilisant des connecteurs externes dans les ports d’interface hôtes. Parmi les connecteurs externes figurent les connecteurs 10Gbase-T dans les ports hôtes iSCSI et les connecteurs SFF-8644 12 Gbit/s dans les ports hôtes mini-SAS HD. 1. Arrêtez toutes les E/S vers le système de stockage. Voir section « Stopping I/O » (Arrêt des E/S) du guide Dell EMC PowerVault ME4 Series Storage System Owner’s Manual (Guide du propriétaire du système de stockage Value Array). 2. Vérifiez la LED d'activité de l'hôte. En cas d’activité, arrêtez toutes les applications qui accèdent au système de stockage. 3. Vérifiez la LED de l'état de la mémoire cache pour vérifier que les données mises en cache par le contrôleur sont évacuées vers les disques durs. ● Fixe : la mémoire cache contient des données qui n'ont pas encore été écrites sur le disque. ● Clignotant : les données de cache sont en cours d'écriture sur carte CompactFlash dans le module de contrôleur. ● Clignotant à 1/10 de seconde et 9/10 seconde sur off (Désactivé) : le cache est en cours de régénération par le supercondensateur. ● Off (Désactivé) : le cache est propre (aucune données non écrites). 4. Retirez le câble d’hôte et vérifiez qu’il n’est pas endommagé. 5. Repositionnez le câble d’hôte. Est-ce que la LED d'état de la liaison de l'hôte est sous tension ? ● Oui : surveillez l'état pour s'assurer qu'il n'y a pas d'erreur intermittente. Si la panne se reproduit, nettoyez les connexions pour vous assurer qu'un connecteur sale n'interfère pas avec le chemin de données. ● Non : passez à l'étape suivante. 6. Déplacez le câble hôte sur un port ayant un état de liaison en bon état. Cette étape permet d'identifier le problème pour le chemin de données externes (câble de l'hôte et périphériques côté hôte) ou vers le port du module de contrôleur. Est-ce que la LED d'état de la liaison de l'hôte est sous tension ? ● Oui : vous savez à présent que le câble hôte et les périphériques côté hôte fonctionnent correctement. Réinstallez le câble sur le port d'origine. Si le voyant d'état de liaison reste éteint, vous avez identifié la panne sur le port du module de contrôleur. Remettez en place le module de contrôleur. ● Non : passez à l'étape suivante. 7. Vérifiez que le commutateur, le cas échéant, fonctionne correctement. Si possible, testez avec un autre port. 8. Vérifiez que le HBA est bien en place et que l'emplacement PCI est sous tension et opérationnel. 9. Remplacez le HBA par un HBA fonctionnel reconnu, ou déplacer le câble côté hôte à une bonne HBA. Est-ce que la LED d'état de la liaison de l'hôte est sous tension ? ● Oui : vous avez identifié que la panne provenait du HBA. Remplacez le HBA. ● Non : il est probable que le module de contrôleur doive être remplacé. 10. Déplacez le câble hôte vers son port d'origine. Est-ce que la LED d'état de la liaison de l'hôte est sous tension ? ● Oui : surveillez la liaison sur une période donnée. Il s'agit peut-être un problème intermittent, ce qui peut se produire avec des câbles et des HBA endommagés. ● Non : le port du module contrôleur est défectueux. Remplacer le module contrôleur. Identification d'une panne de connexion du port d'extension d'un module contrôleur En mode de fonctionnement normal, lorsque le port d’extension d’un module de contrôleur est connecté à un boîtier d’extension, le voyant d’état du port d’extension est vert. S’il est éteint, cela signifie que la liaison est interrompue. Utilisez la procédure ci-après pour localiser la panne. Cette procédure nécessite un temps de panne machine planifié. REMARQUE : N'effectuez pas plus d'une étape à la fois. Changer plus d'une variable à la fois peut compliquer le processus de dépannage. Dépannage et résolution des problèmes 91 1. Arrêtez toutes les E/S vers le système de stockage. Voir section « Stopping I/O » (Arrêt des E/S) dans le guide Dell EMC PowerVault ME4 Series Storage System Owner’s Manual (Guide du propriétaire du système de stockage Dell EMC PowerVault série ME4). 2. Vérifiez la LED d'activité de l'hôte. En cas d’activité, arrêtez toutes les applications qui accèdent au système de stockage. 3. Vérifiez la LED de l'état de la mémoire cache pour vérifier que les données mises en cache par le contrôleur sont évacuées vers les disques durs. ● Fixe : la mémoire cache contient des données qui n'ont pas encore été écrites sur le disque. ● Clignotant : les données de cache sont en cours d'écriture sur carte CompactFlash dans le module de contrôleur. ● Clignotant à 1/10 de seconde et 9/10 seconde sur off (Désactivé) : le cache est en cours de régénération par le supercondensateur. ● Off (Désactivé) : le cache est propre (aucune données non écrites). 4. Retirez le câble d’extension et vérifiez qu’il n’est pas endommagé. 5. Repositionnez le câble d’extension. La LED d'état du port d'extension est-elle sous tension ? ● Oui : surveillez l'état pour s'assurer qu'il n'y a pas d'erreur intermittente. Si la panne se reproduit, nettoyez les connexions pour vous assurer qu'un connecteur sale n'interfère pas avec le chemin de données. ● Non : passez à l'étape suivante. 6. Déplacez le câble d'extension sur un port du boîtier de contrôle ayant une liaison en bon état. Cette étape permet de localiser le problème sur le câble d’extension ou le port d’extension du module de contrôleur. La LED d'état du port d'extension est-elle sous tension ? ● Oui : vous savez maintenant que le câble d’extension n’est pas défectueux. Repositionnez le câble dans le port d’origine. Si le voyant d’état du port d’extension reste éteint, vous avez localisé la panne sur le port d’extension du module de contrôleur. Vous devez alors remplacer le module de contrôleur. ● Non : passez à l'étape suivante. 7. Déplacez le câble d'extension arrière sur le port d'origine du boîtier de contrôleur. 8. Déplacez le câble d’extension du boîtier d’extension vers un port d’extension en bon état sur le boîtier d’extension. Est-ce que la LED d'état de la liaison de l'hôte est sous tension ? ● Oui : vous avez localisé la panne sur le port du boîtier d’extension. Vous devez alors remplacer le module IOM dans le boîtier d’extension. ● Non : passez à l'étape suivante. 9. Remplacez le câble par un câble réputé fiable, en vous assurant que les câbles d'origine sont reliés aux ports utilisés par le câble précédent. Est-ce que la LED d'état de la liaison de l'hôte est sous tension ? ● Oui : remplacez le câble d'origine. La panne a été isolée. ● Non : il est probable que le module de contrôleur doive être remplacé. 92 Dépannage et résolution des problèmes A Câblage pour la réplication Les sections suivantes décrivent la procédure à suivre pour câbler les systèmes de stockage pour la réplication : Sujets : • • • • Connexion de deux systèmes de stockage pour répliquer des volumes Ports hôtes et réplication Exemple de câblage pour la réplication Isolation des problèmes de réplication Connexion de deux systèmes de stockage pour répliquer des volumes La fonction de réplication effectue une réplication asynchrone des données de niveau bloc à partir d’un système principal vers un volume situé dans un système secondaire. La réplication crée une capture instantanée interne du volume principal et copie les modifications apportées aux données depuis la dernière réplication vers le système secondaire à l’aide de liaisons FC ou iSCSI. Les deux volumes standard associés forment un ensemble de réplication. Seul le volume principal (la source des données) peut être mappé en vue de son accès par un serveur. Les deux systèmes doivent être connectés à la même structure ou au même réseau par le biais de commutateurs (pas de montage direct). Le serveur qui accède à l’ensemble de réplication est connecté au système principal. Si la connexion au système principal est perdue, un serveur connecté peut, à partir du système secondaire, accéder aux données répliquées. Les systèmes peuvent être câblés pour prendre en charge la réplication à l’aide de systèmes CNC et 10Gbase-T sur le même réseau, ou sur des réseaux différents. REMARQUE : Les systèmes SAS ne prennent pas en charge la réplication. Lors de l’identification des connexions physiques à créer au niveau de votre système, gardez à l’esprit plusieurs points importants : ● Assurez-vous que les contrôleurs disposent d’une connectivité entre les systèmes, même si le système de destination est colocalisé ou installé à distance. ● Les options CNC qualifiées peuvent être utilisées pour les E/S hôtes, la réplication ou bien les deux. ● Le système de stockage n’assure pas l’affectation spécifique des ports pour la réplication. Toutefois, cette configuration peut être effectuée à l’aide de réseaux LAN virtuels pour l’interface iSCSI et de zones pour l’interface FC, ou bien en utilisant une infrastructure distincte physiquement. ● Pour la réplication à distance, assurez-vous que tous les ports affectés pour la réplication peuvent communiquer avec le système de réplication à l’aide de la commande CLI d’interrogation de la connexion homologue. Pour plus d’informations, reportez-vous au guide ME4 Series Storage System CLI Reference Guide (Guide de référence de l’interface CLI de système de stockage série ME4). ● Autorisez un nombre suffisamment élevé de ports pour la réplication afin que le système puisse équilibrer la charge sur ces ports au fur et à mesure que les demandes d’E/S augmentent ou diminuent. Si le contrôleur A possède certains volumes répliqués et que le contrôleur B possède d’autres volumes répliqués, activez au moins un port pour la réplication sur chaque module de contrôleur. Vous devrez activer plus d’un port par module de contrôleur si la charge du trafic de réplication le requiert. ● Pour des raisons de sécurité du système, n’exposez pas inutilement le port réseau du module de contrôleur à une connexion réseau externe. Des exemples de câblage conceptuel sont proposés pour le câblage au sein du même réseau et sur des réseaux différents. REMARQUE : Le micrologiciel du module de contrôleur doit être compatible sur tous les systèmes utilisés pour la réplication. Câblage pour la réplication 93 Ports hôtes et réplication Les modules de contrôleur des systèmes de stockage ME4 Series peuvent utiliser des connecteurs 10Gbase-T qualifiés ou des ports CNC pour la réplication. Les ports CNC doivent utiliser des émetteurs-récepteurs SFP+ qualifiés du même type, ou peuvent utiliser une combinaison d’émetteursrécepteurs SFP+ qualifiés prenant en charge différents protocoles d’interface. Pour utiliser une combinaison de différents protocoles, configurez les ports hôtes 0 et 1 pour qu’ils utilisent le protocole FC, puis configurez les ports 2 et 3 pour qu’ils utilisent le protocole iSCSI. Les ports FC et iSCSI peuvent être utilisés pour les E/S hôte, la réplication ou les deux. REMARQUE : Les boîtiers 5U84 ME4 Series prennent uniquement en charge les configurations à deux contrôleurs. Les boîtiers de contrôleur 2U ME4 Series prennent en charge les configurations à un seul contrôleur ou à deux contrôleurs. ● En cas de panne d’un module de contrôleur partenaire, le système de stockage bascule et s’exécute sur un module à un seul contrôleur jusqu’à ce que la redondance soit rétablie. ● Dans les configurations de module à deux contrôleurs, un module de contrôleur doit être installé dans chaque emplacement pour assurer une ventilation suffisante du boîtier. Dans les configurations de module à un seul contrôleur, un module de contrôleur doit être installé dans l’emplacement A, et un module de contrôleur vierge dans l’emplacement B. Exemple de câblage pour la réplication Des versions simplifiées des boîtiers de contrôleur sont utilisées dans les figures de câblage pour afficher les ports hôtes utilisés pour les E/S ou la réplication. ● ● ● ● ● La réplication prend en charge les protocoles d’interface hôte FC et iSCSI. Le panneau arrière du boîtier 2U représente les ports d’interface hôte FC et iSCSI ME4 Series. Le panneau arrière du boîtier 5U84 représente les ports d’interface hôte FC et iSCSI ME4 Series. Les ports hôtes utilisés pour la réplication doivent utiliser le même protocole (FC ou iSCSI). Les câbles bleus montrent le trafic d’E/S et les câbles verts le trafic de réplication. Après avoir effectué le câblage des systèmes 10Gbase-T ou basés sur CNC, voir le Dell EMC PowerVault ME4 Series Storage System Administrator’s Guide (Guide de l’administrateur du système de stockage Dell EMC PowerVault série ME4) ou l’aide en ligne pour en savoir plus sur la configuration, le provisionnement et l’utilisation de la fonction de réplication. Configuration d’un module à un seul contrôleur pour la réplication Câblage de deux boîtiers de contrôleur ME4 Series équipés d’un module à un seul contrôleur pour la réplication. Plusieurs serveurs, plusieurs commutateurs et un seul réseau Le schéma suivant illustre le panneau arrière de deux boîtiers de contrôleur pour lesquels les E/S et la réplication se déroulent sur le même réseau : Figure 34. Connexion de deux systèmes de stockage pour la réplication : plusieurs serveurs, plusieurs commutateurs et un seul réseau 1. Boîtiers de contrôleur 2U 3. Connexion aux serveurs hôtes 2. Deux commutateurs (E/S) 4. Commutateur (réplication) Pour une protection optimale, utilisez plusieurs commutateurs pour les E/S hôtes et pour la réplication. 94 Câblage pour la réplication ● Connectez deux ports du module de contrôleur du boîtier de stockage de gauche au commutateur de gauche. ● Connectez deux ports du module de contrôleur du boîtier de stockage de droite au commutateur de droite. ● Connectez deux ports des modules de contrôleur de chaque boîtier au commutateur du milieu. Utilisez plusieurs commutateurs pour éviter un point unique de défaillance inhérent à l’utilisation d’un seul commutateur et pour isoler physiquement le trafic de réplication du trafic d’E/S. Configuration d’un module à deux contrôleurs pour la réplication Câblage de deux boîtiers de contrôleur ME4 Series équipés d’un module à deux contrôleurs pour la réplication. Plusieurs serveurs, un commutateur et un réseau Connexion de deux systèmes de stockage 2U ME4 Series pour la réplication - plusieurs serveurs, un commutateur et un réseau , page 95 présente le panneau arrière de deux boîtiers 2U, pour lesquels les E/S et la réplication se déroulent sur le même réseau. Connexion de deux systèmes de stockage 5U ME4 Series pour la réplication - plusieurs serveurs, un commutateur et un réseau , page 95 présente le panneau arrière de deux boîtiers 5U84, pour lesquels les E/S et la réplication se déroulent sur le même réseau. Dans cette configuration, le réseau local virtuel (VLAN) et le zonage pourraient servir à fournir des réseaux distincts pour les protocoles iSCSI et FC. Créez un réseau VLAN ou une zone pour les E/S et un réseau VLAN ou une zone pour la réplication afin d’isoler le trafic d’E/S du trafic de réplication. L’une des configurations apparaît physiquement comme un réseau unique alors que, logiquement, les deux configurations fonctionnent comme plusieurs réseaux. Figure 35. Connexion de deux systèmes de stockage 2U ME4 Series pour la réplication - plusieurs serveurs, un commutateur et un réseau 1. Boîtiers de contrôleur 2U 2. Commutateur (E/S, réplication) 3. Connexion aux serveurs hôtes Figure 36. Connexion de deux systèmes de stockage 5U ME4 Series pour la réplication - plusieurs serveurs, un commutateur et un réseau 1. Boîtiers de contrôleur 5U 2. Commutateur (E/S, réplication) 3. Connexion aux serveurs hôtes Plusieurs serveurs, plusieurs commutateurs et un seul réseau Connexion de deux systèmes de stockage 2U ME4 Series pour la réplication - plusieurs serveurs, plusieurs commutateurs et un réseau , page 96 présente le panneau arrière de deux boîtiers 2U, pour lesquels les E/S et la réplication se déroulent sur le même réseau. Câblage pour la réplication 95 Connexion de deux systèmes de stockage 5U ME4 Series pour la réplication - plusieurs serveurs, plusieurs commutateurs et un réseau , page 96 présente le panneau arrière de deux boîtiers 5U, pour lesquels les E/S et la réplication se déroulent sur le même réseau. Pour une protection optimale, utilisez plusieurs commutateurs pour les E/S hôtes et pour la réplication. ● Connectez deux ports de chaque module de contrôleur du boîtier de stockage de gauche au commutateur de gauche. ● Connectez deux ports de chaque module de contrôleur du boîtier de stockage de droite au commutateur de droite. ● Connectez deux ports des modules de contrôleur de chaque boîtier au commutateur du milieu. Utilisez plusieurs commutateurs pour éviter un point unique de défaillance inhérent à l’utilisation d’un seul commutateur et pour isoler physiquement le trafic de réplication du trafic d’E/S. Figure 37. Connexion de deux systèmes de stockage 2U ME4 Series pour la réplication - plusieurs serveurs, plusieurs commutateurs et un réseau 1. Boîtiers de contrôleur 2U 3. Connexion aux serveurs hôtes 2. Deux commutateurs (E/S) 4. Commutateur (réplication) Figure 38. Connexion de deux systèmes de stockage 5U ME4 Series pour la réplication - plusieurs serveurs, plusieurs commutateurs et un réseau 1. Boîtiers de contrôleur 5U 3. Connexion aux serveurs hôtes 2. Deux commutateurs (E/S) 4. Commutateur (réplication) Plusieurs serveurs, plusieurs commutateurs et deux réseaux Connexion de deux systèmes de stockage 2U ME4 Series pour la réplication - plusieurs serveurs, plusieurs commutateurs et deux réseaux , page 97 présente le panneau arrière de deux boîtiers 2U, pour lesquels les E/S et la réplication se déroulent sur des réseaux différents. Connexion de deux systèmes de stockage 5U ME4 Series pour la réplication - plusieurs serveurs, plusieurs commutateurs et deux réseaux , page 97 présente le panneau arrière de deux boîtiers 5U, pour lesquels les E/S et la réplication se déroulent sur des réseaux différents. ● Le commutateur qui se trouve sur la gauche prend en charge le trafic d’E/S vers le réseau local A. ● Le commutateur qui se trouve sur le côté droit prend en charge le trafic d’E/S vers le réseau distant B. ● Le réseau WAN Ethernet du milieu prend en charge le trafic de réplication. En cas de panne au niveau du réseau local ou du réseau distant, vous pouvez basculer vers le réseau disponible. Les figures ci-après représentent deux filiales câblées pour la reprise après sinistre et pour la sauvegarde : 96 Câblage pour la réplication Figure 39. Connexion de deux systèmes de stockage 2U ME4 Series pour la réplication - plusieurs serveurs, plusieurs commutateurs et deux réseaux 1. Boîtiers de contrôleur 2U 3. Connexion aux serveurs hôtes (réseau A) 5. WAN Ethernet 2. Deux commutateurs (E/S) 4. Connexion aux serveurs hôtes (réseau B) Figure 40. Connexion de deux systèmes de stockage 5U ME4 Series pour la réplication - plusieurs serveurs, plusieurs commutateurs et deux réseaux 1. Boîtiers de contrôleur 5U 3. Connexion aux serveurs hôtes (réseau A) 5. WAN Ethernet 2. Deux commutateurs (E/S) 4. Connexion aux serveurs hôtes (réseau B) Isolation des problèmes de réplication La réplication est une fonctionnalité de récupération en cas de sinistre qui effectue une réplication asynchrone des données de niveau bloc à partir d’un système de stockage principal vers un volume situé dans un système de stockage secondaire. La fonctionnalité de réplication crée une capture instantanée interne du volume principal et copie les modifications apportées aux données depuis la dernière réplication vers le système secondaire à l’aide de connexions iSCSI ou FC. Le volume principal réside dans un pool principal dans le système de stockage principal. La réplication peut être effectuée à l’aide du logiciel PowerVault Manager ou de l’interface de ligne de commande (CLI). Configuration et vérification de la réplication Une fois les systèmes de stockage câblés à des fins de réplication, vous pouvez utiliser PowerVault Manager pour vous préparer à utiliser la fonction de réplication. Sinon, vous pouvez utiliser SSH ou Telnet pour accéder à l’adresse IP du module de contrôleur et accéder à la fonction de réplication à l’aide de l’interface de ligne de commande. Les informations de base permettant de préparer les boîtiers de contrôleur du système de stockage ME4 Series à la réplication complètent les procédures de dépannage suivantes. ● Prenez connaissance du contenu relatif à la réplication du Dell EMC PowerVault ME4 Series Storage System Administrator’s Guide (Guide de l’administrateur du système de stockage Dell EMC PowerVault série ME4). Câblage pour la réplication 97 ● Dans le cas d’une réplication virtuelle, pour répliquer un volume existant vers un pool sur l’homologue dans le système principal ou secondaire, procédez comme suit : 1. Pour trouver l’adresse du port sur le système secondaire : À l’aide de l’interface de ligne de commande, exécutez la commande show ports sur le système secondaire. 2. Vérifiez que les ports sur le système secondaire sont accessibles depuis le système principal de l’une des façons suivantes : ○ Exécutez la commande CLI query peer-connection sur le système principal, en utilisant une adresse de port obtenue avec la commande show ports. ○ Dans la rubrique Réplications de PowerVault Manager, sélectionnez Action > Query Peer Connection (Interroger la connexion d’homologues). 3. Créez une connexion d’homologues. Pour créer une connexion d’homologues, utilisez la commande create peer-connection ou, dans la rubrique Réplications de PowerVault Manager, sélectionnez Action > Create Peer Connection (Créer connexion d’homologues). 4. Créez un ensemble de réplication virtuel. Pour créer un ensemble de réplication, utilisez la commande create replication-set ou, dans la rubrique Réplications de PowerVault Manager, sélectionnez Action > Create Replication Set (Créer ensemble de réplication). 5. Procédez à la réplication. Pour initier une réplication, utilisez la commande replicate ou, dans la rubrique Réplications de PowerVault Manager, sélectionnez Action > Replicate (Répliquer). ● À l’aide de PowerVault Manager, surveillez le journal des événements du système de stockage pour en savoir plus sur les événements relatifs aux boîtiers, et déterminer les actions recommandées nécessaires REMARQUE : Ces étapes sont une présentation générale de la configuration de la réplication. Reportez-vous aux manuels suivants pour en savoir plus sur la configuration de la réplication : ● Reportez-vous au guide Dell EMC PowerVault ME4 Series Storage System Administrator’s Guide (Guide de l’administrateur du système de stockage Dell EMC PowerVault série ME4) pour connaître les procédures de configuration et de gestion des réplications. ● Reportez-vous au Dell EMC PowerVault ME4 Series Storage System CLI Guide (Guide de l’interface de ligne de commande du système de stockage Dell EMC PowerVault série ME4) pour connaître les commandes et la syntaxe relatives à la réplication. REMARQUE : Le micrologiciel du module de contrôleur doit être compatible sur tous les systèmes utilisés pour la réplication. Étapes de diagnostic pour la configuration de la réplication Les tableaux de la section suivante présentent la navigation de menu pour la réplication virtuelle à l’aide du logiciel PowerVault Manager. REMARQUE : Les boîtiers de contrôleur SAS ne prennent pas en charge la réplication. La réplication fonctionne-t-elle correctement ? Tableau 26. Diagnostics relatifs à la configuration de la réplication : Avec la fonction de réplication Réponse Causes possibles Action Oui Système fonctionnant correctement Aucune action n’est requise. Non La nouvelle révision du firmware compatible prenant en charge la fonction de réplication n’est pas exécutée sur un ou plusieurs systèmes utilisés pour la réplication. Effectuez les actions suivantes sur chaque système virtuel utilisé pour la réplication virtuelle : 98 Câblage pour la réplication ● Dans la rubrique Système, sélectionnez Action > Mettre à jour le micrologiciel. Le panneau correspondant s’affiche. L’onglet Mettre à jour les modules de contrôleur affiche les versions de micrologiciel installées sur chaque contrôleur. ● Si nécessaire, mettez à jour le micrologiciel du module de contrôleur pour assurer la compatibilité avec les autres systèmes. Tableau 26. Diagnostics relatifs à la configuration de la réplication : Avec la fonction de réplication (suite) Réponse Causes possibles Action ● Pour plus d’informations sur la mise à jour du micrologiciel, consultez la rubrique concernant la mise à jour du micrologiciel dans le guide Dell EMC PowerVault ME4 Series Storage System Administrator’s Guide (Guide de l’administrateur du système de stockage Dell EMC PowerVault série ME4). Non Non Connexion de câblage non valide. (Si plusieurs boîtiers sont utilisés, vérifiez le câblage de chaque système.) Vérifiez le câblage du boîtier de contrôleur : Un système ne dispose d’aucun pool configuré. Configurez chaque système pour qu’il dispose d’un pool de stockage. ● Assurez-vous d’utiliser des câbles appropriés. ● Vérifiez les chemins de câblage des connexions hôtes. ● Assurez-vous que les chemins de câblage entre les ports de réplication et les commutateurs sont visibles entre eux. ● Vérifiez que les connexions de câble sont solidement fixées. ● Inspectez les câbles pour voir s’ils ne sont pas endommagés et remplacez-les si nécessaire. Pouvez-vous créer un ensemble de réplication ? Après avoir vérifié le câblage et la disponibilité du réseau, créez un ensemble de réplication en sélectionnant Action > Créer un ensemble de réplication dans la rubrique Réplications. Tableau 27. Diagnostics relatifs à la configuration de la réplication : création d’un ensemble de réplication Réponse Causes possibles Action Oui Système fonctionnant correctement Aucune action n’est requise. Non Sur les boîtiers de contrôleur équipés de ports d’interface hôte iSCSI, la création d’ensembles de réplication échoue en raison de l’utilisation de CHAP. Si vous utilisez le protocole , consultez les rubriques relatives à sa configuration et aux réplications dans le guide Dell EMC PowerVault ME4 Series Storage System Administrator’s Guide (Guide de l’administrateur du système de stockage Dell EMC PowerVault série ME4). Non Impossible de créer le volume secondaire (le volume de destination sur le pool vers lequel vous répliquez les données depuis le volume principal). ● Passez en revue les journaux d’événements pour connaître les indicateurs d’une panne donnée dans un composant du chemin d’accès des données de réplication. Suivez toutes les actions recommandées. ● Vérifiez la validité de la spécification du volume secondaire conformément à l’un des critères suivants : ○ Il n’existe aucun volume en conflit. ○ Le pool inclut de l’espace disponible. Non La liaison de communication est hors service. Passez en revue les journaux d’événements pour connaître les indicateurs d’une panne donnée dans un composant du chemin d’accès des données de réplication ou hôte. Pouvez-vous répliquer un volume ? Tableau 28. Diagnostics relatifs à la configuration de la réplication : réplication d’un volume Réponse Causes possibles Action Oui Système fonctionnant correctement Aucune action n’est requise. Non Il n’existe aucun . ● Déterminez l’existence du volume principal ou du volume secondaire. Câblage pour la réplication 99 Tableau 28. Diagnostics relatifs à la configuration de la réplication : réplication d’un volume (suite) Réponse Causes possibles Action ● Si aucun ensemble de réplication n’a été créé, Action > Créer un ensemble de réplication dans la rubrique Réplications pour créer une réplication. ● Passez en revue les journaux d’événements (en pied de page, cliquez sur le panneau des événements et sélectionnez Afficher liste des événements) pour connaître les indicateurs d’une panne donnée dans un composant du chemin d’accès des données de réplication. Suivez toutes les actions recommandées. Non Une erreur réseau s’est produite lors de la réplication. ● Passez en revue les journaux d’événements pour connaître les indicateurs d’une panne donnée dans un composant du chemin d’accès des données de réplication. Suivez toutes les actions recommandées. ● Cliquez sur la rubrique Volumes, puis sur un nom de volume dans la liste des volumes. Cliquez sur l’onglet Ensembles de réplication pour afficher les réplications et les métadonnées associées. ● Les réplications qui passent à l’état Suspendu peuvent être relancées manuellement. Voir le Dell EMC PowerVault ME4 Series Storage System Administrator’s Guide (Guide de l’administrateur du système de stockage Dell EMC PowerVault série ME4) pour obtenir des informations supplémentaires. Non La liaison de communication est hors service. Passez en revue les journaux d’événements pour connaître les indicateurs d’une panne donnée dans un composant du chemin d’accès des données de réplication ou hôte. La réplication s’est-elle correctement exécutée ? Tableau 29. Diagnostics relatifs à la configuration de la réplication : Vérification de la réussite de la réplication Réponse Causes possibles Action Oui Système fonctionnant correctement Aucune action n’est requise. Non La dernière exécution réussie indique N/A. ● Dans la rubrique Volumes, cliquez sur le volume appartenant à l’ensemble de réplication. ○ Sélectionnez le tableau Ensembles de réplication. ○ Vérifiez les informations relatives à la dernière exécution réussie. ● Si la réplication ne s’est pas correctement exécutée, utilisez PowerVault Manager pour effectuer la réplication, comme décrit dans la rubrique concernant les réplications dans le Dell EMC PowerVault ME4 Series Storage System Administrator’s Guide (Guide de l’administrateur du système de stockage Dell EMC PowerVault série ME4). Non 100 La liaison de communication a été rompue. Câblage pour la réplication Passez en revue les journaux d’événements pour connaître les indicateurs d’une panne donnée dans un composant du chemin d’accès des données de réplication ou hôte. B Émetteur-récepteur SFP+ pour ports FC/ iSCSI Cette section décrit la procédure d’installation d’émetteurs-récepteurs SFP+ (Small Form-factor Pluggable) commandés avec le module de contrôleur FC/iSCSI ME4 Series. Localisation des émetteurs-récepteurs SFP+ Localisez les émetteurs-récepteurs SFP+ fournis avec le boîtier du contrôleur ; ils ressemblent à l’émetteur-récepteur SFP+ générique illustré dans la figure suivante : Figure 41. Installation d’un émetteur-récepteur SFP+ dans le module de contrôleur FC/iSCSI ME4 Series 1. Face avant du module de contrôleur CNC 3. Émetteur-récepteur SFP+ (aligné) 5. Émetteur-récepteur SFP+ (installé) 2. Port CNC 4. Câble à fibre optique REMARQUE : Consultez l’étiquette apposée sur l’émetteur-récepteur SFP+ pour déterminer s’il prend en charge le protocole FC ou iSCSI. Installation d’un émetteur-récepteur SFP+ Procédez comme suit pour installer un émetteur-récepteur SFP : REMARQUE : Suivez les instructions fournies dans la section Sécurité électrique , page 9 lors de l’installation d’un émetteurrécepteur SFP+. 1. Orientez l’émetteur-récepteur SFP+ sur le port, puis alignez-le pour l’insérer. Pour les boîtiers de contrôleur 2U, l’émetteur-récepteur est installé sur le côté droit ou à l’envers, selon qu’il est installé dans le module de contrôleur A ou B. 2. Si l’émetteur-récepteur SFP+ est équipé d’une fiche, retirez-la avant d’installer l’émetteur-récepteur. Conservez la fiche. Émetteur-récepteur SFP+ pour ports FC/iSCSI 101 3. Retournez l’actionneur ouvert. REMARQUE : L’aspect de l’actionneur sur l’émetteur-récepteur SFP+ peut être légèrement différent de celui indiqué dans Installation d’un émetteur-récepteur SFP+ dans le module de contrôleur FC/iSCSI ME4 Series , page 101 4. Faites glisser l’émetteur-récepteur SFP+ dans le port jusqu’à ce qu’il s’enclenche. 5. Retournez l’actionneur fermé. 6. Branchez un câble d’interface à fibre optique qualifié dans la prise jack duplex de l’émetteur-récepteur SFP+. Si vous n’envisagez pas d’utiliser l’émetteur-récepteur SFP+ immédiatement, réinsérez la fiche dans la prise jack duplex de l’émetteurrécepteur SFP+ afin d’empêcher toute entrée de poussière dans les composants optiques. Vérification du fonctionnement du composant Regardez la LED État de la liaison/Activité de la liaison du port sur la surface de montage du module de contrôleur. Une LED verte indique que le port est connecté et que la liaison est active. REMARQUE : Pour retirer un émetteur-récepteur SFP+, effectuez les étapes d’installation dans l’ordre inverse à celui décrit dans la section Installation d’un émetteur-récepteur SFP+ , page 101. 102 Émetteur-récepteur SFP+ pour ports FC/iSCSI C Feuille de calcul d’informations système Utilisez les informations système pour enregistrer les informations nécessaires à l’installation du système de stockage ME4 Series. Un système de stockage de série ME4 comporte les éléments suivants : Collectez et enregistrez les informations suivantes concernant l’utilisateur administrateur et le réseau du système de stockage ME4 Series. Tableau 30. Un système de stockage de série ME4 comporte les éléments suivants : Élément système Numéro de série Adresse IPv4 de gestion (adresse de gestion du système de stockage ME4 Series) _____ . _____ . _____ . _____ Adresse IPv4 du module de contrôleur supérieur (port de gestion du contrôleur A) _____ . _____ . _____ . _____ Adresse IPv4 du module de contrôleur inférieur (port de gestion du contrôleur B) _____ . _____ . _____ . _____ Masque de sous-réseau _____ . _____ . _____ . _____ Adresse IPv4 de la passerelle _____ . _____ . _____ . _____ Adresse IPv6 de la passerelle ________ :________ :________ :______ : :_____ Nom de domaine Adresse du serveur DNS _____ . _____ . _____ . _____ Adresse du serveur DNS secondaire _____ . _____ . _____ . _____ Tableau 31. Un système de stockage de série ME4 comporte les éléments suivants : Élément système Mot de passe pour l’utilisateur administrateur du système de stockage ME4 Series par défaut Adresse e-mail de l’utilisateur administrateur du système de stockage ME4 Series par défaut Informations sur le réseau iSCSI Pour un système de stockage avec ports frontaux iSCSI, plan et enregistrez les informations réseau pour le réseau iSCSI. REMARQUE : Dans le cas d’un système de stockage déployé avec deux commutateurs Ethernet, Dell EMC recommande de configurer des sous-réseaux distincts. Feuille de calcul d’informations système 103 Tableau 32. Sous-réseau iSCSI 1 Élément système Masque de sous-réseau _____ . _____ . _____ . _____ Adresse IPv4 de la passerelle _____ . _____ . _____ . _____ Adresse IPv4 du module de contrôleur de stockage 2 : port 2 _____ . _____ . _____ . _____ Adresse IPv4 du module de contrôleur de stockage 2 : port 2 _____ . _____ . _____ . _____ Adresse IPv4 du module de contrôleur de stockage 2 : port 2 _____ . _____ . _____ . _____ Adresse IPv4 du module de contrôleur de stockage 2 : port 2 _____ . _____ . _____ . _____ Tableau 33. Sous-réseau iSCSI 2 Élément système Masque de sous-réseau _____ . _____ . _____ . _____ Adresse IPv4 de la passerelle _____ . _____ . _____ . _____ Adresse IPv4 du module de contrôleur de stockage 2 : port 1 _____ . _____ . _____ . _____ Adresse IPv4 du module de contrôleur de stockage 2 : port 1 _____ . _____ . _____ . _____ Adresse IPv4 du module de contrôleur de stockage 2 : port 2 _____ . _____ . _____ . _____ Adresse IPv4 du module de contrôleur de stockage 2 : port 2 _____ . _____ . _____ . _____ Adresse IPv6 de la passerelle ________ :________ :________ :______ : :_____ Informations complémentaires sur le système de stockage ME4 Series Les informations de serveur NTP (Network Time Protocol) et SMTP(Simple Mail Transfer Protocol) sont facultatives. Les informations sur le serveur proxy sont facultatives, mais peuvent s’avérer nécessaires pour exécuter l’Assistant Découverte et configuration de Storage Center. Tableau 34. NTP, SMTP et serveurs proxy Élément système Adresse IPv4 du serveur NTP _____ . _____ . _____ . _____ Adresse IPv4 du serveur SMTP _____ . _____ . _____ . _____ Adresse IPv4 du serveur NTP de sauvegarde _____ . _____ . _____ . _____ ID de connexion au serveur SMTP Mot de passe du serveur SMTP Adresse IPv4 du serveur proxy 104 Feuille de calcul d’informations système _____ . _____ . _____ . _____ Informations sur le zonage Fibre Channel Dans le cas d’un système de stockage avec ports frontaux Fibre Channel, enregistrez les noms WWN physiques et virtuels des ports Fibre Channel dans la structure 1 et dans la structure 2. Ces informations s’affichent sur la page de révision de la configuration des ports frontaux de l’assistant de détection et de configuration des centres de stockage non initialisés. Utilisez-les pour configurer le zonage sur chaque commutateur Fibre Channel. Tableau 35. Noms WWN dans la structure 1 Élément Port de commutateur FC système Un nom WWN du contrôleur de stockage : port 0 WWN du contrôleur de stockage B : port 0 Noms WWN virtuels du contrôleur de stockage 2 : port 2 Noms WWN virtuels du contrôleur de stockage 2 : port 2 Noms WWN des HBA de serveur : Tableau 36. Noms WWN dans la structure 2 Élément Port de commutateur FC système Noms WWN virtuels du contrôleur de stockage 2 : port 1 Noms WWN virtuels du contrôleur de stockage 2 : port 1 Un nom WWN du contrôleur de stockage : port 3 WWN du contrôleur de stockage B : port 3 Feuille de calcul d’informations système 105 D Configurer les adresses IP des ports réseau à l’aide du câble série et du port CLI Vous pouvez définir manuellement les adresses IP statiques de chaque module de contrôleur. Sinon, vous pouvez spécifier que les adresses IP doivent être automatiquement définies pour les deux contrôleurs via la communication avec un serveur DHCP (Dynamic Host Configuration Protocol). En mode DHCP, l’adresse IP du port réseau, le masque de sous-réseau et la passerelle sont obtenus à partir d’un serveur DHCP. Si aucun serveur DHCP n’est disponible, les adresses réseau actuelles ne sont pas modifiées. Pour déterminer les adresses attribuées aux modules de contrôleur, utilisez la liste des liaisons sur le serveur DHCP. Si vous n’avez pas utilisé DHCP pour définir les adresses IP des ports réseau, vous pouvez les définir manuellement à l’aide du port CLI et du câble série. Vous pouvez vous connecter au module de contrôleur à l’aide du port CLI du branchement stéréo de 3,5 mm et du câble série 3,5 mm/DB9 fourni. Vous pouvez également utiliser un câble mini-USB générique (non inclus) et le port CLI USB. Si vous envisagez d’utiliser un câble mini-USB, vous devez activer le port CLI USB pour la communication. Les ports réseau du module de contrôleur A et du module de contrôleur B sont configurés avec les valeurs par défaut suivantes : ● Adresse IP du port réseau : 10.0.0.2 (contrôleur A), 10.0.0.3 (contrôleur B) ● Masque de sous-réseau IP : 255.255.255.0 ● Adresse IP de la passerelle : 10.0.0.1 Si les adresses IP par défaut ne sont pas compatibles avec votre réseau, vous devez définir une adresse IP pour chaque port réseau à l’aide de la CLI. REMARQUE : Si vous utilisez le câble et le port CLI mini-USB, reportez-vous à la section Connexion d’appareil mini-USB , page 109. ● Si vous utilisez un ordinateur hôte exécutant Windows, téléchargez et installez le pilote de périphérique USB pour le port CLI, comme décrit à la section Obtention du pilote USB , page 109. Ignorez cette tâche si vous utilisez un ordinateur hôte exécutant Windows 10 ou Windows Server 2016 et des versions ultérieures. ● Si vous utilisez un ordinateur hôte exécutant Linux, préparez le port USB, comme décrit à la section Pilotes Linux , page 110. Utilisez les commandes CLI décrites dans les étapes ci-après pour définir l’adresse IP du port réseau sur chaque module de contrôleur : REMARQUE : Lorsque de nouvelles adresses IP sont définies, vous pouvez les modifier en fonction de vos besoins à l’aide du logiciel PowerVault Manager. Veillez à modifier l’adresse IP avant la configuration réseau. 1. Procurez-vous auprès de votre administrateur réseau une adresse IP, un masque de sous-réseau et une adresse de passerelle pour le contrôleur A, puis pour le contrôleur B. 2. Connectez le câble série 3,5 mm/DB9 fourni d’un ordinateur hôte doté d’un port série au port CLI du branchement stéréo de 3,5 mm sur le contrôleur A. Vous pouvez également connecter un câble mini-USB générique d’un ordinateur au port CLI USB du contrôleur A. Le connecteur mini-USB se connecte au port CLI USB, comme illustré dans la figure suivante : 106 Configurer les adresses IP des ports réseau à l’aide du câble série et du port CLI Figure 42. Connecter un câble USB au port CLI 3. Démarrez un émulateur de terminal et configurez-le pour qu’il utilise les paramètres d’affichage spécifiés dans la section Paramètres d’affichage de l’émulateur de terminal , page 107 et les paramètres de connexion spécifiés dans la section Paramètres de connexion de l’émulateur de terminal , page 107. Tableau 37. Paramètres d’affichage de l’émulateur de terminal Paramètre Valeur Mode d’émulation de terminal VT-100 ou ANSI (pour la prise en charge des couleurs) Police Terminal Traductions Aucun Colonnes 80 Tableau 38. Paramètres de connexion de l’émulateur de terminal Paramètre Valeur Connecteur COM3 (par exemple)1,2 Débit en bauds 115 200 Bits de données 8 Parité Aucun Bits d’arrêt 1 Contrôle du débit Aucun 1 La configuration de votre ordinateur hôte détermine le port COM utilisé pour le port USB de la baie de disques. 2 Vérifiez quel port COM doit être utilisé avec l’interface CLI. 4. Appuyez sur Entrée pour afficher une invite de connexion, si nécessaire. L’interface CLI affiche la version du système, la version du contrôleur de gestion et l’invite d’ouverture de session. 5. Si vous vous connectez à un système de stockage sur lequel le micrologiciel G275 n’a pas été déployé : a. Saisissez manage à l’invite de connexion, puis appuyez sur Entrée. b. Saisissez !manage à l’invite de saisie du mot de passe, puis appuyez sur Entrée. Si vous vous connectez à un système de stockage sur lequel le micrologiciel G275 a été déployé : a. À l’invite de connexion, saisissez le nom d’utilisateur d’un utilisateur pourvu du rôle de gestion, puis appuyez sur Entrée. b. À l’invite de saisie du mot de passe, saisissez le mot de passe de l’utilisateur, puis appuyez sur Entrée. 6. Si vous vous connectez à un système de stockage sur lequel le micrologiciel G280 n’a pas été déployé : a. Saisissez setup à l’invite de connexion, puis appuyez sur Entrée. Configurer les adresses IP des ports réseau à l’aide du câble série et du port CLI 107 b. À l’invite de saisie du mot de passe, ne saisissez aucune valeur et appuyez sur Entrée. Si vous vous connectez à un système de stockage sur lequel le micrologiciel G280 a été déployé : a. À l’invite de connexion, saisissez le nom d’utilisateur d’un utilisateur pourvu du rôle de gestion, puis appuyez sur Entrée. b. À l’invite de saisie du mot de passe, saisissez le mot de passe de l’utilisateur, puis appuyez sur Entrée. 7. Pour utiliser DHCP afin de définir les adresses IP des ports réseau, saisissez la commande suivante à l’invite : set network-parameters dhcp Pour utiliser des adresses IP statiques personnalisées, saisissez la commande CLI ci-dessous pour définir les valeurs que vous avez obtenues à l’étape 1 : REMARQUE : Exécutez d’abord la commande pour le module de contrôleur A, puis pour le module de contrôleur B. set network-parameters ip address netmask netmask gateway gateway controller a|b où : ● address correspond à l’adresse IP du module de contrôleur. ● netmask correspond au masque de sous-réseau. ● gateway correspond à l’adresse IP du routeur de sous-réseau. ● a|b spécifie le contrôleur dont vous définissez les paramètres réseau. Par exemple : set network-parameters ip 192.168.0.10 netmask 255.255.255.0 gateway 192.168.0.1 controller a set network-parameters ip 192.168.0.11 netmask 255.255.255.0 gateway 192.168.0.1 controller b 8. Saisissez la commande CLI suivante pour vérifier les nouvelles adresses IP : show network-parameters Les paramètres réseau, y compris l’adresse IP, le masque de sous-réseau et l’adresse de passerelle, s’affichent pour chaque module de contrôleur. 9. Utilisez la commande ping de l’interface CLI pour vérifier la connectivité à l’adresse de la passerelle. Par exemple : ping 192.168.0.1 10. Ouvrez une fenêtre de commande sur l’ordinateur hôte et saisissez la commande ci-dessous pour vérifier la connectivité pour le contrôleur A et le contrôleur B : ping controller-IP-address Si vous ne pouvez pas accéder à votre système de stockage pendant au moins trois minutes après avoir modifié l’adresse IP, redémarrez les contrôleurs à l’aide de l’interface CLI. REMARQUE : Lorsque vous redémarrez un contrôleur de gestion, la communication avec celui-ci est temporairement perdue jusqu’à ce qu’il redémarre avec succès. Saisissez la commande CLI suivante pour redémarrer le contrôleur de gestion dans les deux contrôleurs : restart mc both PRÉCAUTION : Lors de la configuration d’un système de stockage iSCSI ou d’un système de stockage qui utilise une combinaison de modules SFP Fibre Channel et iSCSI, ne redémarrez pas le contrôleur de gestion ou ne quittez pas la session d’émulateur de terminal tant que les ports CNC ne sont pas configurés comme indiqué. Modification des paramètres de port d’hôte , page 39 11. Prenez note de l’adresse IP des modules de contrôleur à utiliser lors de la connexion au système de stockage à l’aide de PowerVault Manager. 12. Lorsque vous avez terminé d’utiliser l’interface CLI, fermez l’émulateur de terminal. Sujets : 108 Configurer les adresses IP des ports réseau à l’aide du câble série et du port CLI • Connexion d’appareil mini-USB Connexion d’appareil mini-USB Les sections suivantes décrivent la connexion au port mini-USB : Port série émulé Lorsqu’un ordinateur est connecté à un module de contrôleur à l’aide d’un câble série mini-USB, le contrôleur présente un port série émulé à l’ordinateur. Le nom du port série émulé s’affiche avec un ID de fournisseur client et un ID de produit. La configuration du port série n’est pas nécessaire. REMARQUE : Certains systèmes d’exploitation requièrent un pilote de périphérique ou un mode de fonctionnement spécial pour que le port CLI USB soit opérationnel. Voir aussi section Pilote de périphérique/Mode de fonctionnement spécial , page 109. Applications hôtes prises en charge Les applications d’émulation de terminal ci-dessous peuvent être utilisées pour communiquer avec un module de contrôleur ME4 Series : Tableau 39. Applications prises en charge pour l’émulation de terminal Application Système d’exploitation PuTTY Microsoft Windows (toutes les versions) Minicom Linux (toutes les versions) Interface de la ligne de commande Lorsque l’ordinateur détecte une connexion au port série émulé, le contrôleur attend que des caractères soient saisis depuis l’ordinateur à l’aide de l’interface de ligne de commande. Pour afficher l’invite de l’interface CLI, vous devez appuyer sur la touche Entrée. REMARQUE : Le câblage direct vers le port mini-USB est considéré comme une connexion hors bande, dans la mesure où elle se situe en dehors des chemins d’accès des données standard vers le boîtier de contrôleur. Pilote de périphérique/Mode de fonctionnement spécial Certains systèmes d’exploitation nécessitent un pilote de périphérique ou un mode spécial de fonctionnement. Le tableau suivant indique les informations d’identification des produits et des fournisseurs requises pour certains systèmes d’exploitation : Type de code d’identification USB Code ID de fournisseur USB 0x210c ID de produit USB 0xa4a7 Pilotes Microsoft Windows Dell EMC fournit un pilote USB ME4 Series à utiliser dans les environnements Windows. Obtention du pilote USB REMARQUE : Les systèmes d’exploitation Windows 10 et Windows Server 2016 fournissent un pilote USB natif qui prend en charge le port mini-USB. Toutefois, si vous utilisez une version plus ancienne du SE Windows, vous devez télécharger le pilote USB et l’installer. Configurer les adresses IP des ports réseau à l’aide du câble série et du port CLI 109 1. Rendez-vous sur la page Dell.com/support et recherchez ME4 Series USB driver. 2. Téléchargez le fichier ME4 Series Storage Array USB Utility à partir du site de support Dell EMC . 3. Suivez les instructions qui s’affichent sur la page de téléchargement pour installer le pilote USB ME4 Series. Problèmes connus liés au port CLI et au câble mini-USB dans Microsoft Windows Lors de l’utilisation du câble et du port CLI pour la configuration des adresses IP des ports réseau, tenez compte des problèmes connus cidessous qui sont liés à Microsoft Windows. Problème L’ordinateur rencontre des problèmes qui empêchent le logiciel d’émulation de terminal de se reconnecter après le redémarrage du module de contrôleur ou après le débranchement-rebranchement du câble USB. Solution de rechange Pour restaurer une connexion qui a cessé de répondre lors du redémarrage du module de contrôleur : 1. Si la connexion au port mini-USB cesse de répondre, déconnectez le port et quittez le programme de l’émulateur de terminal. a. À l’aide du Gestionnaire de périphériques, localisez le port COMn attribué au port mini-USB. b. Cliquez avec le bouton droit de la souris sur le Port USB de baie de disques (COMn), puis sélectionnez Désactiver le périphérique. 2. Cliquez avec le bouton droit de la souris sur le Port USB de baie de disques (COMn), puis sélectionnez Activer le périphérique. 3. Démarrez le logiciel d’émulation de terminal et connectez-vous au port COM. REMARQUE : Sous Windows 10 ou Windows Server 2016, le paramètre XON/XOFF du logiciel d’émulation de terminal doit être désactivé pour que le port COM puisse être utilisé. Pilotes Linux Les systèmes d’exploitation Linux ne nécessitent pas l’installation d’un pilote USB ME4 Series. Toutefois, certains paramètres doivent être saisis lors du chargement du pilote afin d’activer la reconnaissance du port mini-USB sur un module de contrôleur ME4 Series. ● Saisissez la commande suivante pour charger le pilote de périphérique Linux avec les paramètres requis pour la reconnaissance du port mini-USB : # modprobe usbserial vendor=0x210c product=0xa4a7 use_acm=1 REMARQUE : Si vous le souhaitez, vous pouvez inclure ces informations dans le fichier /etc/modules.conf. 110 Configurer les adresses IP des ports réseau à l’aide du câble série et du port CLI ">
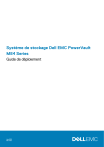
Lien public mis à jour
Le lien public vers votre chat a été mis à jour.