HP Color LaserJet Enterprise M751 Printer series Manuel utilisateur
PDF
Télécharger
Document
Color LaserJet Enterprise M751 Guide de l'utilisateur www.hp.com/videos/LaserJet www.hp.com/support/colorljM751 HP Color LaserJet Enterprise M751 Guide de l'utilisateur Copyright et licence Marques © Copyright 2019 HP Development Company, L.P. Adobe®, Adobe Photoshop®, Acrobat® et PostScript® sont des marques de commerce d'Adobe Systems Incorporated. Il est interdit de reproduire, adapter ou traduire ce manuel sans autorisation expresse par écrit, sauf dans les cas permis par les lois régissant les droits d'auteur. Apple et le logo Apple sont des marques commerciales d'Apple, Inc. enregistrés aux EtatsUnis et dans d'autres pays/régions. Les informations contenues dans ce document sont susceptibles d'être modifiées sans préavis. macOS est une marque déposée d’Apple Inc. aux États-Unis et dans d’autres pays. Les seules garanties des produits et services HP sont exposées dans les clauses expresses de garantie fournies avec les produits ou services concernés. Le contenu de ce document ne constitue en aucun cas une garantie supplémentaire. HP ne peut être tenu responsable des éventuelles erreurs techniques ou éditoriales de ce document. AirPrint est une marque commerciale d'Apple Inc. aux Etats-Unis et dans d'autres pays. Edition 1, 4/2019 Google™ est une marque déposée de Google Inc. Microsoft®, Windows®, Windows® XP et Windows Vista® sont des marques déposées de Microsoft Corporation aux Etats-Unis. UNIX® est une marque déposée de The Open Group. Sommaire 1 Présentation de l'imprimante ................................................................................................................................................................. 1 Icônes d'avertissement ............................................................................................................................................................ 2 Danger de choc électrique ...................................................................................................................................................... 3 Vues de l'imprimante ............................................................................................................................................................... 4 Vue avant de l'imprimante .................................................................................................................................. 4 Vue arrière de l'imprimante ................................................................................................................................ 5 Ports d'interface ................................................................................................................................................... 6 Vue du panneau de commande ......................................................................................................................... 6 Spécifications de l'imprimante ............................................................................................................................................... 9 Caractéristiques techniques ............................................................................................................................... 9 Systèmes d’exploitation pris en charge ......................................................................................................... 10 Solutions d'impression mobile ........................................................................................................................ 12 Dimensions de l'imprimante ............................................................................................................................ 13 Consommation d'énergie, spécifications électriques et émissions acoustiques ..................................... 15 Environnement de fonctionnement ............................................................................................................... 15 Configuration de l'imprimante et installation du logiciel ................................................................................................. 16 2 Bacs à papier ........................................................................................................................................................................................... 17 Introduction ............................................................................................................................................................................. 18 Chargement de papier dans le bac 1 (bac multifonction) ................................................................................................ 19 Introduction ........................................................................................................................................................ 19 Bac 1 : orientation du papier ............................................................................................................................ 20 Utilisation du mode en-tête alternatif ............................................................................................................ 24 Activer le mode de papier à en-tête alternatif à l'aide des menus du panneau de commande de l'imprimante ........................................................................................................ 24 Chargement du papier dans le bac 2 .................................................................................................................................. 25 Introduction ........................................................................................................................................................ 25 Bac 2 : orientation du papier ............................................................................................................................ 27 Utilisation du mode en-tête alternatif ............................................................................................................ 30 Activer le mode de papier à en-tête alternatif à l'aide des menus du panneau de commande de l'imprimante ........................................................................................................ 30 Chargement du papier dans le bac de 550 feuilles .......................................................................................................... 31 FRWW iii Introduction ........................................................................................................................................................ 31 Orientation du papier du bac de 550 feuilles ................................................................................................ 33 Utilisation du mode en-tête alternatif ............................................................................................................ 36 Activer le mode de papier à en-tête alternatif à l'aide des menus du panneau de commande de l'imprimante ........................................................................................................ 36 Chargement des bacs à papier de 2 x 550 feuilles ........................................................................................................... 37 Introduction ........................................................................................................................................................ 37 Orientation du papier du bac de 2 x 550 feuilles .......................................................................................... 39 Utilisation du mode en-tête alternatif ............................................................................................................ 42 Activer le mode de papier à en-tête alternatif à l'aide des menus du panneau de commande de l'imprimante ........................................................................................................ 42 Chargement du papier dans les bacs d'alimentation haute capacité de 2 700 feuilles .............................................. 43 Introduction ........................................................................................................................................................ 43 Orientation du papier du bac HCI de 2 700 feuilles ...................................................................................... 45 Utilisation du mode en-tête alternatif ............................................................................................................ 46 Activer le mode de papier à en-tête alternatif à l'aide des menus du panneau de commande de l'imprimante ........................................................................................................ 47 Chargement et impression des enveloppes ...................................................................................................................... 48 Introduction ........................................................................................................................................................ 48 Impression d'enveloppes .................................................................................................................................. 48 Orientation des enveloppes ............................................................................................................................. 48 Chargement et impression des étiquettes ......................................................................................................................... 50 Introduction ........................................................................................................................................................ 50 Alimentation manuelle des étiquettes ........................................................................................................... 50 Orientation de l'étiquette .................................................................................................................................. 51 3 Consommables, accessoires et pièces ................................................................................................................................................ 53 Commande de fournitures, d'accessoires et de pièces .................................................................................................... 54 Commandes ....................................................................................................................................................... 54 Consommables et accessoires ........................................................................................................................ 54 Consommables de maintenance/longue durée ........................................................................................... 55 Pièces d'autodépannage pour les clients ...................................................................................................... 56 Configuration des paramètres de protection des cartouches et toners HP ................................................................. 57 Introduction ........................................................................................................................................................ 57 Activation ou désactivation de la fonctionnalité de stratégie des cartouches ........................................ 57 Utilisez le panneau de commande de l'imprimante pour activer la fonctionnalité de stratégie des cartouches ............................................................................................................. 57 Utilisez le panneau de commande de l'imprimante pour désactiver la fonctionnalité de stratégie des cartouches ........................................................................................................ 58 Utilisation de HP Embedded Web Server (EWS) pour activer la fonctionnalité Cartridge Policy ............................................................................................................................. 58 iv FRWW Utilisation de HP Embedded Web Server (EWS) pour désactiver la fonctionnalité Cartridge Policy ............................................................................................................................. 58 Dépannage des messages d'erreur de stratégie des cartouches du panneau de commande ..................................................................................................................................... 59 Activation ou désactivation de la fonctionnalité de protection des cartouches ...................................... 59 Utilisez le panneau de commande de l'imprimante pour activer la fonctionnalité de protection des cartouches ........................................................................................................... 59 Utilisez le panneau de commande de l'imprimante pour désactiver la fonctionnalité de protection des cartouches ..................................................................................................... 60 Utilisation de HP Embedded Web Server (EWS) pour activer la fonctionnalité Cartridge Protection ..................................................................................................................... 60 Utilisation de HP Embedded Web Server (EWS) pour désactiver la fonctionnalité Cartridge Protection ..................................................................................................................... 60 Dépanner les messages d'erreur de protection des cartouches du panneau de commande ..................................................................................................................................... 61 Remplacer les cartouches de toner ..................................................................................................................................... 62 Informations sur le toner ................................................................................................................................. 62 Retrait et replacement des cartouches .......................................................................................................... 63 Remplacer les tambours d’imagerie ................................................................................................................................... 66 Informations du tambour d'image .................................................................................................................. 66 Retrait et remplacement des tambours d'image ......................................................................................... 67 Remplacement de l'unité de récupération du toner ......................................................................................................... 69 Informations sur l'unité de récupération du toner ....................................................................................... 69 Retrait et remplacement de l'unité de récupération du toner .................................................................... 69 4 Imprimer .................................................................................................................................................................................................. 73 Imprimer des tâches (Windows) .......................................................................................................................................... 74 Comment imprimer (Windows) ....................................................................................................................... 74 Imprimer automatiquement des deux côtés (Windows) ............................................................................ 75 Imprimer en manuel des deux côtés (Windows) .......................................................................................... 75 Imprimer plusieurs pages par feuille (Windows) .......................................................................................... 76 Sélectionner le type de papier (Windows) ..................................................................................................... 76 Tâches d'impression supplémentaires ........................................................................................................... 77 Tâches d'impression (macOS) .............................................................................................................................................. 78 Comment imprimer (macOS) ........................................................................................................................... 78 Imprimer automatiquement des deux côtés (macOS) ................................................................................ 78 Imprimer manuellement des deux côtés (macOS) ...................................................................................... 78 Imprimer plusieurs pages par feuille (macOS) .............................................................................................. 79 Sélectionner le type de papier (macOS) ......................................................................................................... 79 Tâches d'impression supplémentaires ........................................................................................................... 79 Stockage des tâches d'impression sur l'imprimante pour les imprimer ultérieurement ou en privé ....................... 81 Introduction ........................................................................................................................................................ 81 FRWW v Créer une tâche en mémoire (Windows) ....................................................................................................... 81 Créer une tâche en mémoire (macOS) ........................................................................................................... 82 Imprimer une tâche en mémoire .................................................................................................................... 83 Suppression d'une tâche en mémoire ............................................................................................................ 83 Suppression d'une tâche stockée sur l'imprimante ................................................................. 83 Modification de la limite de stockage des tâches .................................................................... 83 Informations envoyées à l'imprimante pour la comptabilité des tâches .................................................. 84 Impression mobile .................................................................................................................................................................. 85 Introduction ........................................................................................................................................................ 85 Impression Wi-Fi, Wi-Fi Direct Print, PCA et BLE ........................................................................................... 85 HP ePrint via messagerie électronique .......................................................................................................... 86 AirPrint ................................................................................................................................................................. 87 Impression intégrée Android ........................................................................................................................... 87 Impression à partir d'une clé USB à mémoire flash .......................................................................................................... 88 Introduction ........................................................................................................................................................ 88 Activer le port USB pour l'impression ............................................................................................................. 88 Imprimer les documents via USB .................................................................................................................... 89 Impression en utilisant le port USB 2.0 haut débit (câblé) .............................................................................................. 90 Activation du port USB haut débit pour impression ..................................................................................... 90 5 Gestion de l'imprimante ........................................................................................................................................................................ 91 Configuration avancée avec le serveur Web intégré HP (EWS) ....................................................................................... 92 Introduction ........................................................................................................................................................ 92 Accès au serveur Web intégré HP (EWS) ........................................................................................................ 92 Fonctions du serveur Web intégré HP ............................................................................................................ 93 Onglet Informations ..................................................................................................................... 93 Onglet Général .............................................................................................................................. 94 Onglet Imprimer ............................................................................................................................ 95 Onglet Consommables ................................................................................................................. 95 Onglet Dépannage ........................................................................................................................ 95 Onglet Sécurité .............................................................................................................................. 96 Onglet Services Web HP ............................................................................................................... 96 Onglet Réseau ............................................................................................................................... 97 Liste Autres liens ........................................................................................................................... 98 Configurer les paramètres réseau IP ................................................................................................................................ 100 Partage de l’imprimante : avertissement .................................................................................................... 100 Affichage ou modification des paramètres réseau .................................................................................... 100 Renommer l'imprimante sur le réseau ........................................................................................................ 100 Configuration manuelle des paramètres IPv4 TCP/IP via le panneau de commande .......................... 101 Configuration manuelle des paramètres IPv6 TCP/IP via le panneau de commande .......................... 101 Paramètres de vitesse de liaison et de recto verso ................................................................................... 102 vi FRWW Fonctions de sécurité de l'imprimante ............................................................................................................................. 103 Introduction ...................................................................................................................................................... 103 Déclarations de sécurité ................................................................................................................................ 103 Attribution ou modification du mot de passe du système à l'aide de HP Embedded Web Server ..... 103 Sécurité IP ......................................................................................................................................................... 104 Prise en charge du chiffrement : Disques durs HP High Performance Secure ...................................... 104 Verrouillage du formateur ............................................................................................................................. 104 Paramètres d'économie d'énergie ..................................................................................................................................... 105 Introduction ...................................................................................................................................................... 105 Définir les paramètres d'inactivité ................................................................................................................ 105 Définir l'heure de veille et configurer l'imprimante de manière à utiliser 1 watt maximum ............... 105 Définition de la programmation de veille .................................................................................................... 106 HP Web Jetadmin ................................................................................................................................................................. 107 Mises à jour des logiciels et micrologiciels ...................................................................................................................... 108 6 Résolution des problèmes .................................................................................................................................................................. 109 Assistance clientèle ............................................................................................................................................................. 110 Système d'aide du panneau de commande .................................................................................................................... 111 Réinitialisation des paramètres d'usine ........................................................................................................................... 112 Introduction ...................................................................................................................................................... 112 Première méthode : Rétablissement des paramètres d'usine à partir du panneau de commande de l'imprimante ................................................................................................................................................ 112 Deuxième méthode : Rétablissement des paramètres d'usine à partir du serveur Web intégré HP (imprimantes connectées au réseau uniquement) .............................................................................. 112 Le message « Le niveau de la cartouche est bas » ou « Le niveau de la cartouche est très bas » s'affiche sur le panneau de commande de l'imprimante ..................................................................................................................... 113 Modification des paramètres « très bas » .................................................................................................... 113 Consommables bas .................................................................................................................... 113 L'imprimante n'entraîne pas le papier ou rencontre un défaut d'alimentation .......................................................... 115 Introduction ...................................................................................................................................................... 115 L'imprimante n'entraîne pas de papier ......................................................................................................... 115 L'imprimante entraîne plusieurs feuilles de papier .................................................................................... 117 Suppression de bourrages papier ..................................................................................................................................... 121 Introduction ...................................................................................................................................................... 121 Emplacements des bourrages papier .......................................................................................................... 121 Auto-navigation pour l'élimination des bourrages papier ........................................................................ 122 Les bourrages papier sont-ils fréquents ou récurrents ? ......................................................................... 122 Elimination des bourrages papier dans le bac 1 (13.A1) .......................................................................... 122 Elimination des bourrages papier dans le bac 2 (13.A2) .......................................................................... 126 Elimination des bourrages dans l'unité de fusion (13.B9, 13.B2, 13.FF) ............................................... 131 Elimination des bourrages papier dans le bac de sortie (13.E1) ............................................................. 135 FRWW vii Elimination des bourrages dans la zone d'impression recto verso (13.D3) .......................................... 136 Elimination des bourrages papier dans les bacs de 550 feuilles (13.A3, 13.A4) .................................. 139 Elimination des bourrages papier dans les bacs de 2 x 550 feuilles (13.A4, 13.A5) ........................... 145 Suppression des bourrages papier dans les bacs d'alimentation haute capacité de 2 700 feuilles (13.A3, 13.A4, 13.A5, 13.A7) ......................................................................................................................... 151 Résolution des problèmes de qualité d'impression ....................................................................................................... 158 Introduction ...................................................................................................................................................... 158 Résolution des problèmes de qualité d'impression .................................................................................. 158 Mettre à jour le micrologiciel de l'imprimante ........................................................................ 158 Imprimer à partir d'un autre logiciel ........................................................................................ 158 Vérification du paramètre type de papier pour la tâche d'impression ............................... 159 Vérifier le paramètre type de papier sur l'imprimante ..................................... 159 Vérifier le paramètre de format de papier (Windows) ..................................... 159 Vérification du paramètre de format de papier (MacOS) ................................. 159 Vérifier l'état du toner ................................................................................................................ 159 Impression d'une page de nettoyage ...................................................................................... 160 Inspection visuelle des cartouches de toner .......................................................................... 160 Vérifier le papier et l'environnement d'impression ................................................................ 161 Etape 1 : Utilisez du papier qui répond aux spécifications papier HP ............ 161 Étape 2 : Vérifier l'environnement ....................................................................... 161 Etape 3 : Configurer l'alignement de chaque bac ............................................. 162 Essayer un autre pilote d'impression ...................................................................................... 162 Résolution des problèmes de qualité de couleur ....................................................................................... 163 Etalonnage de l'imprimante pour aligner les couleurs ......................................................... 163 Résolution des défauts d'image ................................................................................................................... 163 Résoudre des problèmes de réseau câblé ....................................................................................................................... 173 Introduction ...................................................................................................................................................... 173 Connexion physique faible ............................................................................................................................. 173 L'ordinateur utilise une adresse IP incorrecte pour l'imprimante ............................................................. 174 L'ordinateur est incapable de communiquer avec l'imprimante .............................................................. 174 L'imprimante utilise des paramètres de liaison et d'impression recto verso incorrects pour le réseau ............................................................................................................................................................... 174 De nouveaux logiciels peuvent poser des problèmes de compatibilité ................................................. 174 L'ordinateur ou la station de travail n'est peut-être pas correctement configuré(e) ............................ 175 L'imprimante est désactivée ou d'autres paramètres réseau sont incorrects ....................................... 175 Index ........................................................................................................................................................................................................... 177 viii FRWW 1 Présentation de l'imprimante ● Icônes d'avertissement ● Danger de choc électrique ● Vues de l'imprimante ● Spécifications de l'imprimante ● Configuration de l'imprimante et installation du logiciel Pour plus d'informations Les informations suivantes sont correctes au moment de la publication. Pour une assistance vidéo, voir www.hp.com/videos/LaserJet. Pour obtenir des informations à jour, reportez-vous à la section www.hp.com/support/colorljM751. L'assistance HP tout inclus de l'imprimante comprend les éléments suivants : FRWW ● Installation et configuration ● Utilisation ● Résolution des problèmes ● Téléchargement des mises à jour de logiciels et de micrologiciels ● Inscription au forum d'assistance ● Recherche d'informations réglementaires et de garantie 1 Icônes d'avertissement Définition des icônes d’avertissement : Les icônes d'avertissement suivantes peuvent apparaître sur les produits HP. User de prudence, le cas échéant. ● ● ● ● 2 Attention : choc électrique Attention : surface chaude Attention : tenir les parties du corps éloignées des pièces mobiles Attention : bord tranchant à proximité Chapitre 1 Présentation de l'imprimante FRWW Danger de choc électrique Suivez toujours les consignes de sécurité élémentaires lors de l'utilisation de ce produit afin de réduire les risques de blessures dues au feu ou à une décharge électrique. FRWW ● Lisez les instructions contenues dans le manuel de l'utilisateur et assurez-vous de bien les comprendre. ● Prêtez attention à tous les avertissements et instructions inscrits sur le produit. ● Utilisez uniquement une prise secteur mise à la terre lors du branchement du produit à une source d'alimentation. Si vous ne savez pas si la prise est mise à la terre, contactez un électricien qualifié. ● Ne touchez pas les contacts des prises du produit. Remplacez immédiatement tout cordon endommagé. ● Débranchez ce produit des prises murales avant de le nettoyer. ● N'installez et n'utilisez jamais ce produit près de l'eau ou lorsque vous êtes mouillé. ● Installez le produit de manière sécurisée sur une surface stable. ● Installez le produit dans un lieu sûr, là où personne ne peut marcher ou trébucher sur le cordon d'alimentation. Danger de choc électrique 3 Vues de l'imprimante ● Vue avant de l'imprimante ● Vue arrière de l'imprimante ● Ports d'interface ● Vue du panneau de commande Vue avant de l'imprimante 2 3 1 4 5 10 6 7 9 8 1 Bac de sortie 2 Panneau de commande avec écran graphique couleur et clavier 3 Module d'intégration du matériel pour la connexion d'un accessoire et de périphériques tiers 4 Port USB de connexion directe Insérez un lecteur flash USB pour imprimer sans ordinateur ou pour mettre à jour le micrologiciel de l'imprimante. REMARQUE : 4 Un administrateur doit activer ce port avant utilisation. 5 Porte droite (accès à l'unité de fusion et élimination des bourrages) 6 Bac 1 7 Bouton marche/arrêt 8 Nom du modèle 9 Bac 2 10 Porte avant (accès aux cartouches de toner et aux tambours d'imagerie) Chapitre 1 Présentation de l'imprimante FRWW Vue arrière de l'imprimante 1 2 3 6 4 5 1 Couvercle du formateur 2 Logement pour câble de verrouillage 3 Formateur (contient les ports d'interface) 4 Porte gauche (accès à l'unité de récupération de toner) REMARQUE : FRWW La porte avant doit être utilisée pour accéder à l'unité de récupération du toner. 5 Branchement de l'alimentation 6 Etiquette du numéro de série et du numéro de produit Vues de l'imprimante 5 Ports d'interface 1 2 3 1 Ports USB pour connecter des périphériques USB externes (ports à couvrir) REMARQUE : Pour imprimer avec un port USB à accès simplifié, utilisez le port USB près du panneau de commande. 2 Port réseau Ethernet LAN 10/100/1000 3 Port d'impression USB 2.0 haute vitesse Vue du panneau de commande Utilisez le panneau de commande pour obtenir les informations d'état et les tâches de l'imprimante ainsi que pour la configurer. L'écran de ce panneau de commande n'est pas un écran tactile. Utilisez les flèches et le bouton OK pour vous déplacer et sélectionner les éléments de menu. 6 Chapitre 1 Présentation de l'imprimante FRWW 2 1 3 4 19 5 6 7 8 9 18 10 11 17 16 15 14 13 1 Icône de Réinitialisation Sélectionnez l'icône Réinitialiser pour effacer les modifications, faire sortir l'imprimante d'un état de pause, afficher des erreurs masquées et restaurer les paramètres par défaut (y compris la langue et la disposition du clavier). 2 Icône Se connecter ou Se déconnecter Sélectionnez l'icône Se connecter pour ouvrir l'écran de connexion. 3 4 FRWW 12 Sélectionnez l'icône Se déconnecter pour vous déconnecter de l'imprimante. L'imprimante restaure toutes les options aux paramètres par défaut. Zone des applications Sélectionnez l'une des icônes pour ouvrir l'application correspondante. Bouton Accueil Permet de revenir à l'écran d'accueil. REMARQUE : Les applications disponibles varient selon l'imprimante. L'administrateur peut configurer les applications qui s'affichent ainsi que l'ordre dans lequel elles apparaissent. Vues de l'imprimante 7 5 8 Bouton Informations Appuyez sur le bouton Informations pour accéder à différentes informations sur l'imprimante. Appuyez sur les éléments à l'écran pour accéder aux informations suivantes : ● Langue d'affichage : permet de modifier le paramètre de langue de la session utilisateur en cours. ● Mode veille : mettez l'imprimante en mode d'alimentation basse. ● Wi-Fi Direct : affiche des explications sur la manière de vous connecter directement à l'imprimante à l'aide d'un téléphone, d'une tablette ou de tout autre périphérique (uniquement si un accessoire sans fil facultatif est installé). ● Sans fil : permet d'afficher ou de modifier les paramètres de la connexion sans fil (uniquement si un accessoire sans fil facultatif est installé). ● Ethernet : permet d'afficher et de modifier les paramètres de la connexion Ethernet. ● HP Web Services : permet d'afficher des informations sur la connexion et l'impression avec l'imprimante connectée à l'aide de HP Web Services. 6 Bouton Aide Fournit une liste de rubriques d'aide ou d'informations sur l'utilisation de l'écran d'accueil, une application, une option ou une fonctionnalité. 7 Bouton Précédent Revient d'un niveau dans l'arborescence de menus. 8 Bouton Flèche vers le haut Revient vers l'élément ou widget précédent dans un affichage vertical. 9 Bouton du Centre de messagerie Affiche le Centre de messagerie. 10 Bouton Flèche gauche Permet de naviguer vers l'élément, le widget ou le niveau précédent dans une arborescence de menus (mais ne permet pas de quitter l'application), ou de diminuer la valeur des éléments numériques. 11 Bouton OK Permet d'accepter la valeur sélectionnée pour un élément, d'activer un bouton spécifique, d'ouvrir le clavier pour modifier le champ de texte ou d'exécuter des actions de sélection similaires. 12 Bouton Flèche droite Permet de naviguer vers l'élément, le widget ou le niveau suivant dans une arborescence de menus, ou d'augmenter la valeur des éléments numériques. 13 Bouton Démarrer Lance la tâche d'impression. 14 Bouton Flèche vers le bas Permet de naviguer vers l'élément ou le widget suivant dans un affichage vertical. 15 Bouton Annuler Stoppe l'imprimante et ouvre l'écran des Tâches actives. Sur l'écran Tâches actives, l'utilisateur peut annuler la tâche ou poursuivre l'impression. 16 Bouton Effacer Efface l'intégralité de l'entrée d'un champ de saisie. 17 Bouton Se connecter ou Se déconnecter Appuyez sur le bouton Se connecter pour afficher l'écran de connexion. 18 Pavé numérique Permet d'entrer des valeurs numériques. 19 Indicateur de page de l'écran d'accueil Indique le nombre de pages sur l'écran d'accueil ou dans le dossier de l'écran d'accueil. La page en cours est mise en surbrillance. Utilisez les flèches pour faire défiler les pages. Appuyez sur le bouton Se déconnecter pour vous déconnecter de l'imprimante. L'imprimante restaure toutes les options aux paramètres par défaut. Chapitre 1 Présentation de l'imprimante FRWW Spécifications de l'imprimante IMPORTANT : Les spécifications suivantes sont correctes au moment de la publication, mais sont sujettes à modification. Pour obtenir des informations à jour, consultez www.hp.com/support/colorljM751. ● Caractéristiques techniques ● Systèmes d’exploitation pris en charge ● Solutions d'impression mobile ● Dimensions de l'imprimante ● Consommation d'énergie, spécifications électriques et émissions acoustiques ● Environnement de fonctionnement Caractéristiques techniques Nom de modèle M751n M751dn Numéro de produit T3U43A T3U44A Bac 1 (capacité de 100 feuilles) Inclus Inclus Bac 2 (capacité de 550 feuilles) Inclus Inclus Facultatif Facultatif Facultatif Facultatif Facultatif Facultatif Facultatif Facultatif Non disponible Inclus Connexion LAN Ethernet 10/100/1000 avec IPv4 et IPv6 Inclus Inclus USB 2.0 haute vitesse Inclus Inclus Gestion du papier Bac à papier de 550 feuilles REMARQUE : Les modèles M751n et M751dn acceptent jusqu'à deux bacs de 550 feuilles en option. Bac à papier de 2 x 550 feuilles avec support REMARQUE : Les modèles M751n et M751dn acceptent jusqu'à deux bacs de 550 feuilles en option qui peuvent être installés sur la partie supérieure du support. Bac d'alimentation à haute capacité de 2 700 feuilles (HCI) et support REMARQUE : Les modèles M751n et M751dn acceptent jusqu'à deux bacs de 550 feuilles en option qui peuvent être installés sur la partie supérieure du support. Support REMARQUE : Les modèles M751n et M751dn acceptent jusqu'à deux bacs de 550 feuilles en option qui peuvent être installés sur la partie supérieure du support. Impression recto verso automatique Connectivité FRWW Spécifications de l'imprimante 9 Nom de modèle M751n M751dn Numéro de produit T3U43A T3U44A Port USB à accès simplifié (pour imprimer sans ordinateur et pour la mise à jour du micrologiciel) Inclus Inclus Module d'intégration du matériel pour la connexion d'accessoires et de périphériques tiers Inclus Inclus Ports USB internes HP Facultatif Facultatif Accessoire pour serveur d'impression HP Jetdirect 2900nw pour la connectivité sans fil Facultatif Facultatif Accessoire BLE/NFC/Wireless HP Jetdirect 3100w pour l'impression à partir de périphériques mobiles Facultatif Facultatif Inclus Inclus Mémoire 1,5 Go de mémoire de base REMARQUE : La mémoire de base est extensible à 2,5 Go en ajoutant un module de mémoire SODIMM. Stockage de masse Contrôleur multimédia intégré (eMMC) 16 Go Inclus Inclus Sécurité HP Trusted Platform Module pour le cryptage de toutes les données qui passent par l'imprimante Inclus Inclus Ecran du panneau de commande et alimentation Ecran graphique couleur de 2,7 pouces à 10 touches Inclus Inclus Impression Permet d'imprimer jusqu'à 40 pages par minute (ppm) sur du papier au format A4 et Lettre Inclus Inclus Impression par le port USB à accès simplifié (sans ordinateur) Inclus Inclus Stockage des tâches privées ou à imprimer plus tard dans la mémoire de l'imprimante Inclus Inclus Systèmes d’exploitation pris en charge Linux : pour obtenir plus d'informations et des pilotes d'impression pour Linux, rendez-vous sur le site www.hp.com/go/linuxprinting. UNIX : pour plus d'informations et obtenir les pilotes d'impression pour UNIX®, rendez-vous sur www.hp.com/go/ unixmodelscripts. Les informations suivantes s'appliquent aux pilotes d'impression HP PCL 6 pour Windows, aux pilotes d'impression HP pour macOS et au programme d'installation du logiciel. Windows : Téléchargez HP Easy Start sur 123.hp.com/LaserJet pour installer le pilote d'impression HP. Ou, accédez au site Web d'assistance de cette imprimante : www.hp.com/support/colorljM751 pour télécharger le pilote d'impression ou le programme d'installation du logiciel pour installer le pilote d'impression HP. 10 Chapitre 1 Présentation de l'imprimante FRWW macOS : les ordinateurs Mac sont pris en charge par cette imprimante. Téléchargez HP Easy Start sur 123.hp.com/LaserJet ou sur la page d'assistance de l'imprimante, puis utilisez HP Easy Start pour installer le pilote d'impression HP. 1. Accédez à 123.hp.com/LaserJet. 2. Suivez les étapes indiquées pour télécharger le logiciel de l'imprimante. Tableau 1-1 Systèmes d'exploitation et pilotes d'impression pris en charge FRWW Système d'exploitation Pilote d'impression (pour Windows ou le programme d'installation en ligne pour macOS) Remarques Windows 7, 32 bits et 64 bits Le pilote d'impression HP PCL 6 spécifique à l'imprimante est installé pour ce système d'exploitation dans le cadre de l'installation du logiciel. Windows 8, 32 bits et 64 bits Le pilote d'impression HP PCL 6 spécifique à l'imprimante est installé pour ce système d'exploitation dans le cadre de l'installation du logiciel. La prise en charge de Windows 8 RT est assurée par le pilote Microsoft IN OS Version 4 32 bits. Windows 8.1, 32 bits et 64 bits Le pilote d'impression HP PCL-6 V4 spécifique à l'imprimante est installé pour ce système d'exploitation dans le cadre de l'installation du logiciel. La prise en charge de Windows 8.1 RT est assurée par le pilote Microsoft IN OS Version 4 32 bits. Windows 10, 32 bits et 64 bits Le pilote d'impression HP PCL-6 V4 spécifique à l'imprimante est installé pour ce système d'exploitation dans le cadre de l'installation du logiciel. Windows Server 2008 R2 SP1 (64 bits) Le pilote d'impression PCL 6 spécifique à l'imprimante est disponible au téléchargement sur le site Web d'assistance de l'imprimante. Téléchargez le pilote, puis utilisez l'outil Ajout d'imprimante de Microsoft pour l'installer. Windows Server 2012 (64 bits) Le pilote d'impression PCL 6 spécifique à l'imprimante est disponible au téléchargement sur le site Web d'assistance de l'imprimante. Téléchargez le pilote, puis utilisez l'outil Ajout d'imprimante de Microsoft pour l'installer. Windows Server 2012 R2 (64 bits) Le pilote d'impression PCL 6 spécifique à l'imprimante est disponible au téléchargement sur le site Web d'assistance de l'imprimante. Téléchargez le pilote, puis utilisez l'outil Ajout d'imprimante de Microsoft pour l'installer. Windows Server 2016 (64 bits) Le pilote d'impression PCL 6 spécifique à l'imprimante est disponible au téléchargement sur le site Web d'assistance de l'imprimante. Téléchargez le pilote, puis utilisez l'outil Ajout d'imprimante de Microsoft pour l'installer. macOS 10.12 Sierra, macOS 10.13 High Sierra Téléchargez HP Easy Start sur 123.hp.com/ LaserJet pour installer le pilote d'impression. Spécifications de l'imprimante 11 REMARQUE : Les systèmes d’exploitation pris en charge peuvent changer. REMARQUE : Pour obtenir la liste des systèmes d'exploitation pris en charge et l'assistance HP tout inclus de l'imprimante, rendez-vous sur www.hp.com/support/colorljM751. REMARQUE : Pour plus d'informations sur le client, les systèmes d'exploitation serveur et la prise en charge des UPD HP pour cette imprimante, accédez à l'adresse www.hp.com/go/upd. Sous Informations supplémentaires, cliquez sur Spécifications. Tableau 1-2 Configuration minimale requise Windows macOS ● Connexion Internet ● Connexion Internet ● Connexion USB 1.1 ou 2.0 dédiée ou connexion réseau ● Connexion USB 1.1 ou 2.0 dédiée ou connexion réseau ● 2 Go d'espace disque disponible ● 1,5 Go d'espace disque disponible ● 1 Go de mémoire RAM (32 bits) ou 2 Go de mémoire RAM (64 bits) REMARQUE : Le programme d'installation de logiciel Windows installe le service HP Smart Device Agent Base. La taille du fichier est inférieure à 100 Ko. Son unique fonction consiste à rechercher les imprimantes connectées via USB toutes les heures. Aucune donnée n'est recueillie. Si une imprimante USB est détectée, il tente de localiser une instance JetAdvantage Management Connector (JAMc) sur le réseau. Si une instance JAMc est détectée, le HP Smart Device Agent Base est mis à niveau de manière sécurisée vers un Smart Device Agent complet à partir de JAMc qui permettra alors de comptabiliser les pages imprimées dans un compte Managed Print Services (MPS). Les packs Web de pilotes uniquement téléchargés depuis www.hp.com pour l'imprimante et installés via l'assistant Ajout d'imprimante ne permettent pas d'installer ce service. Pour désinstaller le service, ouvrez le Panneau de configuration, sélectionnez Programmes ou Programmes et fonctionnalités, puis sélectionnez Ajout/Suppression de programmes ou Désinstaller un programme pour supprimer le service. Le nom du fichier est HPSmartDeviceAgentBase. Solutions d'impression mobile HP propose plusieurs solutions d'impression mobiles pour activer l'impression simplifiée vers une imprimante HP à partir d'un ordinateur portable, d'une tablette, d'un smartphone ou d'un autre périphérique mobile. Pour voir la liste complète et déterminer les meilleurs choix, rendez-vous à la page www.hp.com/go/MobilePrinting. REMARQUE : Mettez à jour le micrologiciel de l'imprimante afin que toutes les fonctions d'impression mobiles soient prises en charge. 12 ● Wi-Fi Direct (modèles sans fil uniquement, avec l'accessoire HP Jetdirect 3100w BLE/PCA/Sans fil installé) ● HP ePrint via messagerie électronique (les services Web HP doivent être activés et l'imprimante doit être enregistrée sur HP Connected) ● Application HP Smart ● Google Cloud Print ● AirPrint Chapitre 1 Présentation de l'imprimante FRWW ● Imprimante Android ● HP Roam Dimensions de l'imprimante Tableau 1-3 Dimensions de l'imprimante Imprimante entièrement fermée Imprimante entièrement ouverte Hauteur 398,5 mm 442,5 mm Profondeur 589 mm 992 mm Largeur 556 mm 1 051 mm Poids 45,1 kg Tableau 1-4 Dimensions du bac à papier de 550 feuilles Hauteur 150 mm Profondeur Bac fermé : 584 mm Bac ouvert : 999 mm Largeur Porte fermée : 556 mm Porte ouverte : 640 mm Poids 10,2 kg Tableau 1-5 Dimensions de l'imprimante avec un bac à papier de 550 feuilles Imprimante entièrement fermée Imprimante entièrement ouverte Hauteur 524,5 mm 568,5 mm Profondeur 589 mm 1 004 mm Largeur 556 mm 1 051 mm Poids 55,3 kg Tableau 1-6 Dimensions du bac à papier de 2 x 550 feuilles avec support Hauteur 347 mm Profondeur1 Bac fermé : 659 mm Bac ouvert : 1 074 mm Largeur1 Porte fermée : 556 mm Porte ouverte : 771 mm Poids1 1 FRWW 22,9 kg N'inclut pas les pieds de stabilisation. Spécifications de l'imprimante 13 Tableau 1-7 Dimensions de l'imprimante avec un bac à papier de 2 x 550 feuilles et support Imprimante avec accessoires entièrement fermée Imprimante avec accessoires entièrement ouverte 722,5 mm 766,5 mm 659 mm 1 074 mm Largeur1 556 mm 1 051 mm Poids1 68,0 kg Hauteur Profondeur 1 1 N'inclut pas les pieds de stabilisation. Tableau 1-8 Dimensions du bac d'alimentation à haute capacité avec support Hauteur 347 mm Profondeur1 Bac fermé : 659 mm Bac ouvert : 1 064 mm Porte fermée : 556 mm Largeur1 Porte ouverte : 771 mm 28,2 kg Poids1 1 N'inclut pas les pieds de stabilisation. Tableau 1-9 Dimensions de l'imprimante avec bac d'alimentation à haute capacité et support 1 Imprimante avec accessoires entièrement fermée Imprimante avec accessoires entièrement ouverte Hauteur 722,5 mm 766,5 mm Profondeur1 659 mm 1 064 mm Largeur1 556 mm 1 051 mm Poids1 73,3 kg N'inclut pas les pieds de stabilisation. Tableau 1-10 Dimensions du support Hauteur 347 mm Profondeur1 Porte fermée : 659 mm Porte ouverte : 1 185 mm Largeur 1 Porte fermée : 556 mm Porte ouverte : 556 mm Poids1 1 14 15,8 kg N'inclut pas les pieds de stabilisation. Chapitre 1 Présentation de l'imprimante FRWW Tableau 1-11 Dimensions de l'imprimante avec le support Imprimante avec accessoires entièrement fermée Imprimante avec accessoires entièrement ouverte 722,5 mm 766,5 mm 659 mm 1 185 mm Largeur1 556 mm 1 051 mm Poids1 61,4 kg Hauteur Profondeur 1 1 N'inclut pas les pieds de stabilisation. Consommation d'énergie, spécifications électriques et émissions acoustiques Visitez le site Web www.hp.com/support/colorljM751 pour obtenir les toutes dernières informations. ATTENTION : Les alimentations électriques sont basées sur les pays/régions où l'imprimante est vendue. Ne convertissez pas les tensions de fonctionnement. Ceci endommagerait l'imprimante et annulerait sa garantie. Environnement de fonctionnement Tableau 1-12 Spécifications de l'environnement de fonctionnement FRWW Environnement Recommandé Autorisé Température 15 à 27 °C 10 à 30 °C Humidité relative 30 à 70 % d'humidité relative (RH) 10 à 80 % RH Spécifications de l'imprimante 15 Configuration de l'imprimante et installation du logiciel Pour obtenir des instructions de configuration de base, reportez-vous au Guide d'installation du matériel livré avec l'imprimante. Pour obtenir des instructions supplémentaires, reportez-vous à l'assistance HP sur le Web. Accédez à l'adresse www.hp.com/support/colorljM751 pour obtenir de l'aide complète HP pour l'imprimante. Trouvez les options d'assistance suivantes : 16 ● Installation et configuration ● Utilisation ● Résolution des problèmes ● Téléchargement des mises à jour de logiciels et de micrologiciels ● Inscription au forum d'assistance ● Recherche d'informations réglementaires et de garantie Chapitre 1 Présentation de l'imprimante FRWW 2 Bacs à papier ● Introduction ● Chargement de papier dans le bac 1 (bac multifonction) ● Chargement du papier dans le bac 2 ● Chargement du papier dans le bac de 550 feuilles ● Chargement des bacs à papier de 2 x 550 feuilles ● Chargement du papier dans les bacs d'alimentation haute capacité de 2 700 feuilles ● Chargement et impression des enveloppes ● Chargement et impression des étiquettes Pour plus d'informations Les informations suivantes sont correctes au moment de la publication. Pour une assistance vidéo, voir www.hp.com/videos/LaserJet. Pour obtenir des informations à jour, reportez-vous à la section www.hp.com/support/colorljM751. L'assistance HP tout inclus de l'imprimante comprend les éléments suivants : FRWW ● Installation et configuration ● Utilisation ● Résolution des problèmes ● Téléchargement des mises à jour de logiciels et de micrologiciels ● Inscription au forum d'assistance ● Recherche d'informations réglementaires et de garantie 17 Introduction ATTENTION : Ne pas utiliser plus d'un bac à papier à la fois. N'utilisez pas le bac à papier comme marche pied. Ecartez vos mains des bacs à papier lors de la fermeture. Lorsque vous déplacez l'imprimante, tous les bacs doivent être fermés. 18 Chapitre 2 Bacs à papier FRWW Chargement de papier dans le bac 1 (bac multifonction) Introduction Les informations suivantes décrivent comment charger du papier dans le bac 1. Ce bac peut contenir jusqu'à 100 feuilles de papier de 75 g/m2 ou 10 enveloppes. 1. Ouvrez le bac 1. 2. Sortez l'extension du bac permettant de supporter le papier. FRWW Chargement de papier dans le bac 1 (bac multifonction) 19 3. Utilisez le taquet de réglage bleu pour écarter les guides papier jusqu'à la taille appropriée, puis chargez le papier dans le bac. Pour obtenir des informations sur l'orientation du papier, reportezvous au Tableau 2-1 Bac 1 : orientation du papier à la page 20. Assurez-vous que le papier est bien placé sous la ligne de remplissage des guide-papier. REMARQUE : La hauteur maximale de la pile est de 10 mm , ou environ 100 feuilles de 75 g/m2. 4. A l'aide du taquet de réglage bleu, réglez les guides latéraux de sorte qu'ils touchent légèrement la pile de papier, sans la plier. Bac 1 : orientation du papier Tableau 2-1 Bac 1 : orientation du papier 20 Type de papier Orientation de l'image Mode d'impression recto verso Format papier Chargement du papier Papier à en-tête ou préimprimé Portrait Impression recto 12 x 18, 11 x 17, RA3, SRA3, A3, 8K (273 x 394 mm), 8K (270 x 390 mm), 8K (260 x 368 mm), B4 (JIS), Légal, Oficio (8,5 x 13), Oficio (216 x 340 mm), SRA4, RA4, A4, Lettre Face vers le bas Chapitre 2 Bacs à papier Bord avant inférieur introduit en premier FRWW Tableau 2-1 Bac 1 : orientation du papier (suite) Type de papier Papier à en-tête ou préimprimé (suite) Orientation de l'image Portrait (suite) Mode d'impression recto verso Format papier Chargement du papier A4, Lettre, Exécutif, A5, 16K (197 x 273 mm), 16K (195 x 270 mm), 16K (184 x 260 mm), B5 (JIS), Double carte postale japonaise (148 x 200 mm) Face vers le bas Impression recto verso automatique ou avec mode en-tête alternatif activé 12 x 18, 11 x 17, RA3, SRA3, A3, 8K (273 x 394 mm), 8K (270 x 390 mm), 8K (260 x 368 mm), B4 (JIS), Légal, Oficio (8,5 x 13), Oficio (216 x 340 mm), SRA4, RA4, A4, Lettre Face vers le haut Impression recto verso automatique ou avec mode en-tête alternatif activé A4, Lettre, Exécutif, A5, 16K (197 x 273 mm), 16K (195 x 270 mm), 16K (184 x 260 mm), B5 (JIS), Double carte postale japonaise (148 x 200 mm) Face vers le haut (suite) FRWW Côté gauche de l'image préimprimée introduit en premier Bord avant supérieur introduit en premier Côté droit de l'image préimprimée introduit en premier Chargement de papier dans le bac 1 (bac multifonction) 21 Tableau 2-1 Bac 1 : orientation du papier (suite) Type de papier Papier à en-tête ou préimprimé (suite) 22 Orientation de l'image Mode d'impression recto verso Format papier Chargement du papier Paysage Impression recto 12 x 18, 11 x 17, RA3, SRA3, A3, 8K (273 x 394 mm), 8K (270 x 390 mm), 8K (260 x 368 mm), B4 (JIS), Légal, Oficio (8,5 x 13), Oficio (216 x 340 mm), SRA4, RA4, A4, Lettre Face vers le bas Impression recto verso automatique ou avec mode en-tête alternatif activé 12 x 18, 11 x 17, RA3, SRA3, A3, 8K (273 x 394 mm), 8K (270 x 390 mm), 8K (260 x 368 mm), B4 (JIS), Légal, Oficio (8,5 x 13), Oficio (216 x 340 mm), SRA4, RA4, A4, Lettre Face vers le haut Impression recto A4, Lettre, Exécutif, A5, 16K (197 x 273 mm), 16K (195 x 270 mm), 16K (184 x 260 mm), B5 (JIS), Double carte postale japonaise (148 x 200 mm) Paysage (suite) Chapitre 2 Bacs à papier Côté gauche de l'image préimprimée introduit en premier Côté droit de l'image préimprimée introduit en premier Face vers le bas Bord avant inférieur introduit en premier FRWW Tableau 2-1 Bac 1 : orientation du papier (suite) Type de papier Perforé Orientation de l'image Portrait Perforé Portrait (suite) (suite) FRWW Mode d'impression recto verso Format papier Chargement du papier Impression recto verso automatique ou avec mode en-tête alternatif activé A4, Lettre, Exécutif, A5, 16K (197 x 273 mm), 16K (195 x 270 mm), 16K (184 x 260 mm), B5 (JIS), Double carte postale japonaise (148 x 200 mm) Face vers le haut Impression recto 12 x 18, 11 x 17, RA3, SRA3, A3, 8K (273 x 394 mm), 8K (270 x 390 mm), 8K (260 x 368 mm), B4 (JIS), Légal, Oficio (8,5 x 13), Oficio (216 x 340 mm), SRA4, RA4, A4, Lettre Face vers le bas 12 x 18, 11 x 17, RA3, SRA3, A3, 8K (273 x 394 mm), 8K (270 x 390 mm), 8K (260 x 368 mm), B4 (JIS), Légal, Oficio (8,5 x 13), Oficio (216 x 340 mm), SRA4, RA4, A4, Lettre Face vers le haut Impression recto verso automatique ou avec mode en-tête alternatif activé Bord avant supérieur introduit en premier Perforations vers l'arrière de l'imprimante Perforations vers l'arrière de l'imprimante Chargement de papier dans le bac 1 (bac multifonction) 23 Tableau 2-1 Bac 1 : orientation du papier (suite) Type de papier Orientation de l'image Mode d'impression recto verso Format papier Chargement du papier Paysage Impression recto A4, Lettre, Exécutif, A5, 16K (197 x 273 mm), 16K (195 x 270 mm), 16K (184 x 260 mm), B5 (JIS), Double carte postale japonaise (148 x 200 mm) Face vers le bas A4, Lettre, Exécutif, A5, 16K (197 x 273 mm), 16K (195 x 270 mm), 16K (184 x 260 mm), B5 (JIS), Double carte postale japonaise (148 x 200 mm) Face vers le haut Impression recto verso automatique ou avec mode en-tête alternatif activé Perforations éloignées de l'imprimante Perforations orientées vers l'imprimante Utilisation du mode en-tête alternatif Utilisez la fonction Mode en-tête alternatif pour charger du papier à en-tête ou pré-imprimé dans le bac de la même manière pour toutes les tâches d'impression, recto ou recto verso. Dans ce mode, chargez le papier de la même manière que pour les impressions automatiques recto verso. Pour utiliser la fonction, activez-la à l'aide des menus du panneau de commande de l'imprimante. Activer le mode de papier à en-tête alternatif à l'aide des menus du panneau de commande de l'imprimante 1. Sur l'écran d'accueil du panneau de commande de l'imprimante, ouvrez le menu Configuration. 2. Ouvrez les menus suivants : 3. 24 ● Impression ● Gestion des bacs ● Mode à en-tête alternatif Sélectionnez Activé, puis appuyez sur le bouton OK. Chapitre 2 Bacs à papier FRWW Chargement du papier dans le bac 2 Introduction Les informations suivantes décrivent comment charger du papier dans le bac 2. Ce bac peut contenir jusqu'à 550 feuilles de 75 g/m2. 1. REMARQUE : Les guides papier peuvent être verrouillés avant utilisation et peuvent ne pas être réglables. ATTENTION : Ne pas utiliser plus d'un bac à papier à la fois. Ouvrez le bac. REMARQUE : N'ouvrez pas ce bac lorsque l'impression est en cours. 2. Avant de charger le bac, réglez les guides de largeur en appuyant sur les loquets de réglage bleus et en faisant glisser les guides jusqu'au format du papier utilisé. 3. Réglez le guide de longueur du papier en appuyant sur le loquet de réglage du guide et en faisant glisser le guide jusqu'à ce qu'il atteigne le format du papier utilisé. FRWW Chargement du papier dans le bac 2 25 4. Chargez le papier dans le bac. Pour obtenir des informations sur l'orientation du papier, reportezvous au Tableau 2-2 Bac 2 : orientation du papier à la page 27. REMARQUE : Pour empêcher les bourrages, ne surchargez pas le bac. Assurez-vous que le sommet de la pile n'atteint pas l'indicateur de bac plein. 5. Vérifiez le papier pour vous assurer que les guides touchent légèrement la pile, mais ne la courbent pas. REMARQUE : Ne réglez pas les guides papier trop près de la pile de papier. Ajustez-les au niveau des empreintes ou marquages situés dans le bac. 6. Fermez le bac. 7. Le message de configuration du bac s'affiche sur le panneau de commande de l'imprimante. 8. Appuyez sur le bouton OK pour accepter le format et le type détectés ou sur le bouton Modifier pour choisir un format ou un type de papier différent. Pour des formats de papier personnalisés, il est nécessaire de spécifier les dimensions X et Y lorsque l'invite s'affiche sur le panneau de commande de l'imprimante. 26 Chapitre 2 Bacs à papier Y X FRWW Bac 2 : orientation du papier Tableau 2-2 Bac 2 : orientation du papier Type de papier Orientation de l'image Mode d'impression recto verso Format papier Chargement du papier Papier à en-tête ou préimprimé Portrait Impression recto A4, Lettre, 16K (197 x 273 mm), 16K (195 x 270 mm), Exécutif, A5, 16K (184 x 260 mm), B5 (JIS), Double carte postale japonaise (148 x 200 mm) Recto vers le haut Impression recto verso automatique ou avec mode en-tête alternatif activé REMARQUE : Il s'agit de l'orientation par défaut lors de l'impression au format A4 ou Lettre. 11 x 17, A3, 8K (273 x 397 mm), 8K (270 x 390 mm), 8K (260 x 368 mm), B4 (JIS), Légal, Oficio (8,5 x 13), Oficio (216 x 340 mm), SRA4, RA4, A4, Lettre Recto vers le haut A4, Lettre, 16K (197 x 273 mm), 16K (195 x 270 mm), Exécutif, A5, 16K (184 x 260 mm), B5 (JIS), Double carte postale japonaise (148 x 200 mm) Recto vers le bas 11 x 17, A3, 8K (273 x 397 mm), 8K (270 x 390 mm), 8K (260 x 368 mm), B4 (JIS), Légal, Oficio (8,5 x 13), Oficio (216 x 340 mm), SRA4, RA4, A4, Lettre FRWW Bord supérieur vers l'arrière du bac Bord supérieur vers le côté droit du bac Bord supérieur vers l'arrière du bac REMARQUE : Il s'agit de l'orientation par défaut lors de l'impression au format A4 ou Lettre. Recto vers le bas Bord supérieur vers le côté gauche du bac Chargement du papier dans le bac 2 27 Tableau 2-2 Bac 2 : orientation du papier (suite) Type de papier Orientation de l'image Mode d'impression recto verso Format papier Chargement du papier Papier à en-tête ou préimprimé Paysage Impression recto A4, Lettre, 16K (197 x 273 mm), 16K (195 x 270 mm), Exécutif, A5, 16K (184 x 260 mm), B5 (JIS), Double carte postale japonaise (148 x 200 mm) Recto vers le haut (suite) Impression recto verso automatique ou avec mode en-tête alternatif activé Chapitre 2 Bacs à papier REMARQUE : Il s'agit de l'orientation par défaut lors de l'impression au format A4 ou Lettre. 11 x 17, A3, 8K (273 x 397 mm), 8K (270 x 390 mm), 8K (260 x 368 mm), B4 (JIS), Légal, Oficio (8,5 x 13), Oficio (216 x 340 mm), SRA4, RA4, A4, Lettre Recto vers le haut A4, Lettre, 16K (197 x 273 mm), 16K (195 x 270 mm), Exécutif, A5, 16K (184 x 260 mm), B5 (JIS), Double carte postale japonaise (148 x 200 mm) Recto vers le bas 11 x 17, A3, 8K (273 x 397 mm), 8K (270 x 390 mm), 8K (260 x 368 mm), B4 (JIS), Légal, Oficio (8,5 x 13), Oficio (216 x 340 mm), SRA4, RA4, A4, Lettre 28 Bord supérieur vers le côté droit du bac Bord supérieur vers l'arrière du bac Bord supérieur vers le côté gauche du bac REMARQUE : Il s'agit de l'orientation par défaut lors de l'impression au format A4 ou Lettre. Recto vers le bas Bord supérieur vers l'arrière du bac FRWW Tableau 2-2 Bac 2 : orientation du papier (suite) Type de papier Orientation de l'image Mode d'impression recto verso Format papier Chargement du papier Perforé Portrait Impression recto A4, Lettre, 16K (197 x 273 mm), 16K (195 x 270 mm), Exécutif, A5, 16K (184 x 260 mm), B5 (JIS), Double carte postale japonaise (148 x 200 mm) Recto vers le haut Impression recto verso automatique ou avec mode en-tête alternatif activé REMARQUE : Il s'agit de l'orientation par défaut lors de l'impression au format A4 ou Lettre. 11 x 17, A3, 8K (273 x 397 mm), 8K (270 x 390 mm), 8K (260 x 368 mm), B4 (JIS), Légal, Oficio (8,5 x 13), Oficio (216 x 340 mm), SRA4, RA4, A4, Lettre Recto vers le haut A4, Lettre, 16K (197 x 273 mm), 16K (195 x 270 mm), Exécutif, A5, 16K (184 x 260 mm), B5 (JIS), Double carte postale japonaise (148 x 200 mm) Recto vers le bas 11 x 17, A3, 8K (273 x 397 mm), 8K (270 x 390 mm), 8K (260 x 368 mm), B4 (JIS), Légal, Oficio (8,5 x 13), Oficio (216 x 340 mm), SRA4, RA4, A4, Lettre FRWW Perforations sur le côté gauche du bac avec le haut du formulaire à l'arrière de l'imprimante Perforations à l'arrière du bac Perforations sur le côté droit du bac REMARQUE : Il s'agit de l'orientation par défaut lors de l'impression au format A4 ou Lettre. Recto vers le bas Perforations à l'arrière du bac Chargement du papier dans le bac 2 29 Utilisation du mode en-tête alternatif Utilisez la fonction Mode en-tête alternatif pour charger du papier à en-tête ou pré-imprimé dans le bac de la même manière pour toutes les tâches d'impression, recto ou recto verso. Dans ce mode, chargez le papier de la même manière que pour les impressions automatiques recto verso. Pour utiliser la fonction, activez-la à l'aide des menus du panneau de commande de l'imprimante. Activer le mode de papier à en-tête alternatif à l'aide des menus du panneau de commande de l'imprimante 1. Sur l'écran d'accueil du panneau de commande de l'imprimante, ouvrez le menu Configuration. 2. Ouvrez les menus suivants : 3. 30 ● Impression ● Gestion des bacs ● Mode à en-tête alternatif Sélectionnez Activé, puis appuyez sur le bouton OK. Chapitre 2 Bacs à papier FRWW Chargement du papier dans le bac de 550 feuilles Introduction Vous trouverez ci-dessous les consignes pour charger les bacs à papier de 550 feuilles en option. Ce bac peut contenir jusqu'à 550 feuilles de papier de 75 g/m2. 1. REMARQUE : Les guides papier peuvent être verrouillés avant utilisation et peuvent ne pas être réglables. ATTENTION : Ne pas utiliser plus d'un bac à papier à la fois. Ouvrez le bac. REMARQUE : N'ouvrez pas ce bac lorsque l'impression est en cours. 2. Avant de charger le bac, réglez les guides de largeur en appuyant sur les loquets de réglage bleus et en faisant glisser les guides jusqu'au format du papier utilisé. 3. Réglez le guide de longueur du papier en appuyant sur le loquet de réglage du guide et en faisant glisser le guide jusqu'à ce qu'il atteigne le format du papier utilisé. FRWW Chargement du papier dans le bac de 550 feuilles 31 4. 5. Pour tous les formats de papier suivants, réglez également le levier bleu d'arrêt du papier situé dans le coin arrière gauche du bac dans la bonne position, comme indiqué par l'étiquette du bac : ● 12 x 18 ● RA3 ● 11 x 17 ● A3 ● SRA3 Chargez le papier dans le bac. Pour obtenir des informations sur l'orientation du papier, reportezvous au Tableau 2-3 Orientation du papier au niveau du bac de 550 feuilles à la page 33. REMARQUE : Pour empêcher les bourrages, ne surchargez pas le bac. Assurez-vous que le sommet de la pile n'atteint pas l'indicateur de bac plein. 6. Vérifiez le papier pour vous assurer que les guides touchent légèrement la pile, mais ne la courbent pas. REMARQUE : Ne réglez pas les guides papier trop près de la pile de papier. Ajustez-les au niveau des empreintes ou marquages situés dans le bac. 7. 32 Fermez le bac. Chapitre 2 Bacs à papier FRWW 8. Le message de configuration du bac s'affiche sur le panneau de commande de l'imprimante. 9. Appuyez sur le bouton OK pour accepter le format et le type détectés ou sur le bouton Modifier pour choisir un format ou un type de papier différent. Y Pour des formats de papier personnalisés, il est nécessaire de spécifier les dimensions X et Y lorsque l'invite s'affiche sur le panneau de commande de l'imprimante. X Orientation du papier du bac de 550 feuilles Tableau 2-3 Orientation du papier au niveau du bac de 550 feuilles Type de papier Orientation de l'image Mode d'impression recto verso Format papier Chargement du papier Papier à en-tête ou préimprimé Portrait Impression recto A4, Lettre, 16K (197 x 273 mm), 16K (195 x 270 mm), Exécutif, A5, 16K (184 x 260 mm), B5 (JIS), Double carte postale japonaise (148 x 200 mm) Recto vers le haut 12 x 18, 11 x 17, A3, 8K (273 x 397 mm), 8K (270 x 390 mm), 8K (260 x 368 mm), B4 (JIS), Légal, Oficio (8,5 x 13), Oficio (216 x 340 mm), SRA3, RA3, SRA4, RA4, A4, Lettre FRWW Bord supérieur vers l'arrière du bac REMARQUE : Il s'agit de l'orientation par défaut lors de l'impression au format A4 ou Lettre. Recto vers le haut Bord supérieur vers le côté droit du bac Chargement du papier dans le bac de 550 feuilles 33 Tableau 2-3 Orientation du papier au niveau du bac de 550 feuilles (suite) Type de papier Papier à en-tête ou préimprimé Orientation de l'image Paysage (suite) Mode d'impression recto verso Format papier Chargement du papier Impression recto verso automatique ou avec mode en-tête alternatif activé A4, Lettre, 16K (197 x 273 mm), 16K (195 x 270 mm), Exécutif, A5, 16K (184 x 260 mm), B5 (JIS), Double carte postale japonaise (148 x 200 mm) Recto vers le bas Impression recto Chapitre 2 Bacs à papier REMARQUE : Il s'agit de l'orientation par défaut lors de l'impression au format A4 ou Lettre. 12 x 18, 11 x 17, A3, 8K (273 x 397 mm), 8K (270 x 390 mm), 8K (260 x 368 mm), B4 (JIS), Légal, Oficio (8,5 x 13), Oficio (216 x 340 mm), SRA3, RA3, SRA4, RA4, A4, Lettre Recto vers le bas A4, Lettre, 16K (197 x 273 mm), 16K (195 x 270 mm), Exécutif, A5, 16K (184 x 260 mm), B5 (JIS), Double carte postale japonaise (148 x 200 mm) Recto vers le haut 12 x 18, 11 x 17, A3, 8K (273 x 397 mm), 8K (270 x 390 mm), 8K (260 x 368 mm), B4 (JIS), Légal, Oficio (8,5 x 13), Oficio (216 x 340 mm), SRA3, RA3, SRA4, RA4, A4, Lettre 34 Bord supérieur vers l'arrière du bac Bord supérieur vers le côté gauche du bac Bord supérieur vers le côté droit du bac REMARQUE : Il s'agit de l'orientation par défaut lors de l'impression au format A4 ou Lettre. Recto vers le haut Bord supérieur vers l'arrière du bac FRWW Tableau 2-3 Orientation du papier au niveau du bac de 550 feuilles (suite) Type de papier Perforé Orientation de l'image Portrait Mode d'impression recto verso Format papier Chargement du papier Impression recto verso automatique ou avec mode en-tête alternatif activé 12 x 18, 11 x 17, A3, 8K (273 x 397 mm), 8K (270 x 390 mm), 8K (260 x 368 mm), B4 (JIS), Légal, Oficio (8,5 x 13), Oficio (216 x 340 mm), SRA3, RA3, SRA4, RA4, A4, Lettre Recto vers le bas A4, Lettre, 16K (197 x 273 mm), 16K (195 x 270 mm), Exécutif, A5, 16K (184 x 260 mm), B5 (JIS), Double carte postale japonaise (148 x 200 mm) Recto vers le bas Impression recto A4, Lettre, 16K (197 x 273 mm), 16K (195 x 270 mm), Exécutif, A5, 16K (184 x 260 mm), B5 (JIS), Double carte postale japonaise (148 x 200 mm) 12 x 18, 11 x 17, A3, 8K (273 x 397 mm), 8K (270 x 390 mm), 8K (260 x 368 mm), B4 (JIS), Légal, Oficio (8,5 x 13), Oficio (216 x 340 mm), SRA3, RA3, SRA4, RA4, A4, Lettre FRWW Bord supérieur vers l'arrière du bac Bord supérieur vers le côté gauche du bac REMARQUE : Il s'agit de l'orientation par défaut lors de l'impression au format A4 ou Lettre. Recto vers le haut Perforations sur le côté gauche du bac avec le haut du formulaire à l'arrière de l'imprimante REMARQUE : Il s'agit de l'orientation par défaut lors de l'impression au format A4 ou Lettre. Recto vers le haut Perforations à l'arrière du bac Chargement du papier dans le bac de 550 feuilles 35 Tableau 2-3 Orientation du papier au niveau du bac de 550 feuilles (suite) Type de papier Orientation de l'image Mode d'impression recto verso Format papier Chargement du papier Impression recto verso automatique ou avec mode en-tête alternatif activé A4, Lettre, 16K (197 x 273 mm), 16K (195 x 270 mm), Exécutif, A5, 16K (184 x 260 mm), B5 (JIS), Double carte postale japonaise (148 x 200 mm) Recto vers le bas 12 x 18, 11 x 17, A3, 8K (273 x 397 mm), 8K (270 x 390 mm), 8K (260 x 368 mm), B4 (JIS), Légal, Oficio (8,5 x 13), Oficio (216 x 340 mm), SRA3, RA3, SRA4, RA4, A4, Lettre Perforations sur le côté droit du bac REMARQUE : Il s'agit de l'orientation par défaut lors de l'impression au format A4 ou Lettre. Recto vers le bas Perforations à l'arrière du bac Utilisation du mode en-tête alternatif Utilisez la fonction Mode en-tête alternatif pour charger du papier à en-tête ou pré-imprimé dans le bac de la même manière pour toutes les tâches d'impression, recto ou recto verso. Dans ce mode, chargez le papier de la même manière que pour les impressions automatiques recto verso. Pour utiliser la fonction, activez-la à l'aide des menus du panneau de commande de l'imprimante. Activer le mode de papier à en-tête alternatif à l'aide des menus du panneau de commande de l'imprimante 1. Sur l'écran d'accueil du panneau de commande de l'imprimante, ouvrez le menu Configuration. 2. Ouvrez les menus suivants : 3. 36 ● Impression ● Gestion des bacs ● Mode à en-tête alternatif Sélectionnez Activé, puis appuyez sur le bouton OK. Chapitre 2 Bacs à papier FRWW Chargement des bacs à papier de 2 x 550 feuilles Introduction Vous trouverez ci-dessous les consignes pour charger les bacs à papier de 2 x 550 feuilles en option. Ces bacs peuvent contenir jusqu'à 550 feuilles de papier de 75 g/m2. REMARQUE : La procédure à suivre pour le chargement du bac 4 est la même que pour le bac 3. Seul le bac 3 est représenté ici. 1. REMARQUE : Les guides papier peuvent être verrouillés avant utilisation et peuvent ne pas être réglables. ATTENTION : Ne pas utiliser plus d'un bac à papier à la fois. Ouvrez le bac. REMARQUE : N'ouvrez pas ce bac lorsque l'impression est en cours. 2. Avant de charger le bac, réglez les guides de largeur en appuyant sur les loquets de réglage bleus et en faisant glisser les guides jusqu'au format du papier utilisé. 3. Réglez le guide de longueur du papier en appuyant sur le loquet de réglage du guide et en faisant glisser le guide jusqu'à ce qu'il atteigne le format du papier utilisé. FRWW Chargement des bacs à papier de 2 x 550 feuilles 37 4. 5. Pour tous les formats de papier suivants, réglez également le levier bleu d'arrêt du papier situé dans le coin arrière gauche du bac dans la bonne position, comme indiqué par l'étiquette du bac : ● 12 x 18 ● RA3 ● 11 x 17 ● A3 ● SRA3 Chargez le papier dans le bac. Pour obtenir des informations sur l'orientation du papier, reportezvous au Tableau 2-4 Orientation du papier du bac de 2 x 550 feuilles à la page 39. REMARQUE : Pour empêcher les bourrages, ne surchargez pas le bac. Assurez-vous que le sommet de la pile n'atteint pas l'indicateur de bac plein. 6. Vérifiez le papier pour vous assurer que les guides touchent légèrement la pile, mais ne la courbent pas. REMARQUE : Ne réglez pas les guides papier trop près de la pile de papier. Ajustez-les au niveau des empreintes ou marquages situés dans le bac. 7. 38 Fermez le bac. Chapitre 2 Bacs à papier FRWW 8. Le message de configuration du bac s'affiche sur le panneau de commande de l'imprimante. 9. Appuyez sur le bouton OK pour accepter le format et le type détectés ou sur le bouton Modifier pour choisir un format ou un type de papier différent. Y Pour des formats de papier personnalisés, il est nécessaire de spécifier les dimensions X et Y lorsque l'invite s'affiche sur le panneau de commande de l'imprimante. X Orientation du papier du bac de 2 x 550 feuilles Tableau 2-4 Orientation du papier du bac de 2 x 550 feuilles Type de papier Orientation de l'image Mode d'impression recto verso Format papier Chargement du papier Papier à en-tête ou préimprimé Portrait Impression recto A4, Lettre, 16K (197 x 273 mm), 16K (195 x 270 mm), Exécutif, A5, 16K (184 x 260 mm), B5 (JIS), Double carte postale japonaise (148 x 200 mm) Recto vers le haut 12 x 18, 11 x 17, A3, 8K (273 x 397 mm), 8K (270 x 390 mm), 8K (260 x 368 mm), B4 (JIS), Légal, Oficio (8,5 x 13), Oficio (216 x 340 mm), SRA3, RA3, SRA4, RA4, A4, Lettre FRWW Bord supérieur vers l'arrière du bac REMARQUE : Il s'agit de l'orientation par défaut lors de l'impression au format A4 ou Lettre. Recto vers le haut Bord supérieur vers le côté droit du bac Chargement des bacs à papier de 2 x 550 feuilles 39 Tableau 2-4 Orientation du papier du bac de 2 x 550 feuilles (suite) Type de papier Papier à en-tête ou préimprimé Orientation de l'image Paysage (suite) Mode d'impression recto verso Format papier Chargement du papier Impression recto verso automatique ou avec mode en-tête alternatif activé A4, Lettre, 16K (197 x 273 mm), 16K (195 x 270 mm), Exécutif, A5, 16K (184 x 260 mm), B5 (JIS), Double carte postale japonaise (148 x 200 mm) Recto vers le bas Impression recto Chapitre 2 Bacs à papier REMARQUE : Il s'agit de l'orientation par défaut lors de l'impression au format A4 ou Lettre. 12 x 18, 11 x 17, A3, 8K (273 x 397 mm), 8K (270 x 390 mm), 8K (260 x 368 mm), B4 (JIS), Légal, Oficio (8,5 x 13), Oficio (216 x 340 mm), SRA3, RA3, SRA4, RA4, A4, Lettre Recto vers le bas A4, Lettre, 16K (197 x 273 mm), 16K (195 x 270 mm), Exécutif, A5, 16K (184 x 260 mm), B5 (JIS), Double carte postale japonaise (148 x 200 mm) Recto vers le haut 12 x 18, 11 x 17, A3, 8K (273 x 397 mm), 8K (270 x 390 mm), 8K (260 x 368 mm), B4 (JIS), Légal, Oficio (8,5 x 13), Oficio (216 x 340 mm), SRA3, RA3, SRA4, RA4, A4, Lettre 40 Bord supérieur vers l'arrière du bac Bord supérieur vers le côté gauche du bac Bord supérieur vers le côté droit du bac REMARQUE : Il s'agit de l'orientation par défaut lors de l'impression au format A4 ou Lettre. Recto vers le haut Bord supérieur vers l'arrière du bac FRWW Tableau 2-4 Orientation du papier du bac de 2 x 550 feuilles (suite) Type de papier Perforé Orientation de l'image Portrait Mode d'impression recto verso Format papier Chargement du papier Impression recto verso automatique ou avec mode en-tête alternatif activé 12 x 18, 11 x 17, A3, 8K (273 x 397 mm), 8K (270 x 390 mm), 8K (260 x 368 mm), B4 (JIS), Légal, Oficio (8,5 x 13), Oficio (216 x 340 mm), SRA3, RA3, SRA4, RA4, A4, Lettre Recto vers le bas A4, Lettre, 16K (197 x 273 mm), 16K (195 x 270 mm), Exécutif, A5, 16K (184 x 260 mm), B5 (JIS), Double carte postale japonaise (148 x 200 mm) Recto vers le bas Impression recto A4, Lettre, 16K (197 x 273 mm), 16K (195 x 270 mm), Exécutif, A5, 16K (184 x 260 mm), B5 (JIS), Double carte postale japonaise (148 x 200 mm) 12 x 18, 11 x 17, A3, 8K (273 x 397 mm), 8K (270 x 390 mm), 8K (260 x 368 mm), B4 (JIS), Légal, Oficio (8,5 x 13), Oficio (216 x 340 mm), SRA3, RA3, SRA4, RA4, A4, Lettre FRWW Bord supérieur vers l'arrière du bac Bord supérieur vers le côté gauche du bac REMARQUE : Il s'agit de l'orientation par défaut lors de l'impression au format A4 ou Lettre. Recto vers le haut Perforations sur le côté gauche du bac avec le haut du formulaire à l'arrière de l'imprimante REMARQUE : Il s'agit de l'orientation par défaut lors de l'impression au format A4 ou Lettre. Recto vers le haut Perforations à l'arrière du bac Chargement des bacs à papier de 2 x 550 feuilles 41 Tableau 2-4 Orientation du papier du bac de 2 x 550 feuilles (suite) Type de papier Orientation de l'image Mode d'impression recto verso Format papier Chargement du papier Impression recto verso automatique ou avec mode en-tête alternatif activé A4, Lettre, 16K (197 x 273 mm), 16K (195 x 270 mm), Exécutif, A5, 16K (184 x 260 mm), B5 (JIS), Double carte postale japonaise (148 x 200 mm) Recto vers le bas 12 x 18, 11 x 17, A3, 8K (273 x 397 mm), 8K (270 x 390 mm), 8K (260 x 368 mm), B4 (JIS), Légal, Oficio (8,5 x 13), Oficio (216 x 340 mm), SRA3, RA3, SRA4, RA4, A4, Lettre Perforations sur le côté droit du bac REMARQUE : Il s'agit de l'orientation par défaut lors de l'impression au format A4 ou Lettre. Recto vers le bas Perforations à l'arrière du bac Utilisation du mode en-tête alternatif Utilisez la fonction Mode en-tête alternatif pour charger du papier à en-tête ou pré-imprimé dans le bac de la même manière pour toutes les tâches d'impression, recto ou recto verso. Dans ce mode, chargez le papier de la même manière que pour les impressions automatiques recto verso. Pour utiliser la fonction, activez-la à l'aide des menus du panneau de commande de l'imprimante. Activer le mode de papier à en-tête alternatif à l'aide des menus du panneau de commande de l'imprimante 1. Sur l'écran d'accueil du panneau de commande de l'imprimante, ouvrez le menu Configuration. 2. Ouvrez les menus suivants : 3. 42 ● Impression ● Gestion des bacs ● Mode à en-tête alternatif Sélectionnez Activé, puis appuyez sur le bouton OK. Chapitre 2 Bacs à papier FRWW Chargement du papier dans les bacs d'alimentation haute capacité de 2 700 feuilles Introduction Vous trouverez ci-dessous les consignes pour charger les bacs d'alimentation haute capacité (HCI). Ce bac peut contenir jusqu'à 2 700 feuilles de papier de 75 g/m2. ATTENTION : 1. N’utilisez pas plus d’un bac à papier à la fois. Libérez le loquet du bac, puis faites glisser le bac hors de l'imprimante pour l'ouvrir. REMARQUE : N'ouvrez pas ce bac lorsque l'impression est en cours. 2. Réglez le guide du format de papier sur la position adéquate. A4 FRWW 11 Chargement du papier dans les bacs d'alimentation haute capacité de 2 700 feuilles 43 3. Chargez le papier dans le bac. Vérifiez le papier pour vous assurer que les guides touchent légèrement la pile, mais ne la courbent pas. Pour obtenir des informations sur l'orientation du papier, reportez-vous au Tableau 2-5 Orientation du papier du bac HCI de 2 700 feuilles à la page 45. REMARQUE : Pour empêcher les bourrages, ne surchargez pas le bac. Assurez-vous que le sommet de la pile n'atteint pas l'indicateur de bac plein. REMARQUE : Si le bac n'est pas correctement ajusté, un message d'erreur peut apparaître lors de l'impression ou un bourrage papier peut se produire. 44 4. Fermez le bac. 5. Le message de configuration du bac s'affiche sur le panneau de commande de l'imprimante. 6. Appuyez sur le bouton OK pour accepter le format et le type détectés ou sur le bouton Modifier pour choisir un format ou un type de papier différent. Chapitre 2 Bacs à papier FRWW Orientation du papier du bac HCI de 2 700 feuilles Tableau 2-5 Orientation du papier du bac HCI de 2 700 feuilles Type de papier Orientation de l'image Mode d'impression recto verso Format papier Chargement du papier Papier à en-tête ou préimprimé Portrait Impression recto A4, Lettre Face vers le bas Bord supérieur vers l'arrière du bac Paysage Impression recto verso automatique ou avec mode en-tête alternatif activé A4, Lettre Impression recto A4, Lettre Face vers le haut Bord supérieur vers l'arrière du bac Face vers le bas Bord supérieur vers le côté gauche du bac FRWW Chargement du papier dans les bacs d'alimentation haute capacité de 2 700 feuilles 45 Tableau 2-5 Orientation du papier du bac HCI de 2 700 feuilles (suite) Type de papier Orientation de l'image Mode d'impression recto verso Format papier Chargement du papier Papier à en-tête ou préimprimé Paysage A4, Lettre Face vers le haut (suite) Impression recto verso automatique ou avec mode en-tête alternatif activé Paysage Impression recto A4, Lettre (suite) Perforé Bord supérieur vers le côté droit du bac Face vers le bas Perforations sur le côté gauche du bac Impression recto verso automatique ou avec mode en-tête alternatif activé A4, Lettre Face vers le haut Perforations sur le côté droit du bac avec le haut du formulaire sur le côté droit Utilisation du mode en-tête alternatif Utilisez la fonction Mode en-tête alternatif pour charger du papier à en-tête ou pré-imprimé dans le bac de la même manière pour toutes les tâches d'impression, recto ou recto verso. Dans ce mode, chargez le papier de la même manière que pour les impressions automatiques recto verso. Pour utiliser la fonction, activez-la à l'aide des menus du panneau de commande de l'imprimante. 46 Chapitre 2 Bacs à papier FRWW Activer le mode de papier à en-tête alternatif à l'aide des menus du panneau de commande de l'imprimante 1. Sur l'écran d'accueil du panneau de commande de l'imprimante, ouvrez le menu Configuration. 2. Ouvrez les menus suivants : 3. FRWW ● Impression ● Gestion des bacs ● Mode à en-tête alternatif Sélectionnez Activé, puis appuyez sur le bouton OK. Chargement du papier dans les bacs d'alimentation haute capacité de 2 700 feuilles 47 Chargement et impression des enveloppes Introduction Vous trouverez ci-dessous les consignes pour charger et imprimer les enveloppes. Utilisez uniquement le bac 1 pour imprimer sur des enveloppes. Le bac 1 peut contenir jusqu'à 10 enveloppes. Pour imprimer des enveloppes à l'aide de l'option d'alimentation manuelle, procédez comme suit pour sélectionner les paramètres appropriés dans le pilote d'impression, puis chargez les enveloppes dans le bac après envoi de la tâche d'impression à l'imprimante. Impression d'enveloppes 1. Dans le logiciel, sélectionnez l'option Imprimer. 2. Sélectionnez l'imprimante dans la liste d'imprimantes, puis cliquez sur le bouton Propriétés ou Préférences pour ouvrir le pilote d'impression. REMARQUE : Le nom du bouton varie selon le logiciel. REMARQUE : pour accéder à ces fonctions à partir de l'application de l'écran de démarrage de Windows 8 ou 8.1, sélectionnez Périphériques, puis Imprimer et choisissez l'imprimante. REMARQUE : Pour accéder à ces fonctions depuis Windows 10, sélectionnez Imprimer, puis sélectionnez l'imprimante. 3. Cliquez sur l'onglet Papier/Qualité. 4. Dans la liste déroulante Format de papier, sélectionnez le format correspondant aux enveloppes. 5. Dans la liste déroulante Type de papier, sélectionnez Enveloppe. 6. Dans la liste déroulante Source de papier, sélectionnez Alimentation manuelle. 7. Cliquez sur le bouton OK pour fermer la boîte de dialogue Propriétés du document. 8. Dans la boîte de dialogue Imprimer, cliquez sur le bouton OK pour lancer la tâche d'impression. Orientation des enveloppes REMARQUE : 48 L'imprimante ne prend pas en charge l'impression recto verso des enveloppes. Chapitre 2 Bacs à papier FRWW Bac Format des enveloppes Type de chargement Bac 1 Enveloppe n° 9, Enveloppe n° 10, Enveloppe Monarch, Enveloppe DL, Enveloppe B5, Enveloppe C5 (portefeuille) et Enveloppe C6 Face vers le bas Enveloppe B5, Enveloppe C5 (poche) Face vers le bas Bord supérieur vers l'arrière de l'imprimante Bord avant inférieur introduit en premier ; volet supérieur ouvert FRWW Chargement et impression des enveloppes 49 Chargement et impression des étiquettes Introduction Vous trouverez ci-dessous les consignes pour charger et imprimer les étiquettes. Pour imprimer des étiquettes à l'aide de l'option d'alimentation manuelle, procédez comme suit pour sélectionner les paramètres appropriés dans le pilote d'impression, puis chargez les étiquettes dans le bac après envoi de la tâche d'impression à l'imprimante. Lors de l'utilisation de l'alimentation manuelle, l'imprimante attend de détecter l'ouverture du bac avant d'imprimer la tâche. Alimentation manuelle des étiquettes 1. Dans le logiciel, sélectionnez l'option Imprimer. 2. Sélectionnez l'imprimante dans la liste d'imprimantes, puis cliquez sur le bouton Propriétés ou Préférences pour ouvrir le pilote d'impression. REMARQUE : Le nom du bouton varie selon le logiciel. REMARQUE : pour accéder à ces fonctions à partir de l'application de l'écran de démarrage de Windows 8 ou 8.1, sélectionnez Périphériques, puis Imprimer et choisissez l'imprimante. REMARQUE : Pour accéder à ces fonctions depuis Windows 10, sélectionnez Imprimer, puis sélectionnez l'imprimante. 3. Cliquez sur l'onglet Papier/Qualité. 4. Dans la liste déroulante Format de papier, sélectionnez le format correspondant aux planches d'étiquettes. 5. Dans la liste déroulante Type de papier, sélectionnez Etiquettes. 6. Dans la liste déroulante Source de papier, sélectionnez Alimentation manuelle. REMARQUE : Lorsque vous utilisez le bac d'alimentation manuelle, l'imprimante imprime à partir du bac avec le numéro le plus bas configuré pour le format de papier adéquat, de sorte qu'il n'est pas nécessaire de spécifier un bac précis. Par exemple, si le bac 2 est configuré pour les étiquettes, l'imprimante imprime à partir du bac 2. Si le bac 3 est installé et configuré pour les étiquettes, mais le bac 2 n'est pas configuré pour les étiquettes, l'imprimante imprime à partir du bac 3. 50 7. Cliquez sur le bouton OK pour fermer la boîte de dialogue Propriétés du document. 8. Dans la boîte de dialogue Imprimer, cliquez sur le bouton Imprimer pour lancer la tâche d'impression. Chapitre 2 Bacs à papier FRWW Orientation de l'étiquette Bac Chargement des étiquettes Bac 1 Face vers le bas Bord avant inférieur introduit en premier Bacs de 550 feuilles Recto vers le haut Bord supérieur vers le côté gauche du bac FRWW Chargement et impression des étiquettes 51 52 Chapitre 2 Bacs à papier FRWW 3 Consommables, accessoires et pièces ● Commande de fournitures, d'accessoires et de pièces ● Configuration des paramètres de protection des cartouches et toners HP ● Remplacer les cartouches de toner ● Remplacer les tambours d’imagerie ● Remplacement de l'unité de récupération du toner Pour plus d'informations Les informations suivantes sont correctes au moment de la publication. Pour une assistance vidéo, voir www.hp.com/videos/LaserJet. Pour obtenir des informations à jour, reportez-vous à la section www.hp.com/support/colorljM751. L'assistance HP tout inclus de l'imprimante comprend les éléments suivants : FRWW ● Installation et configuration ● Utilisation ● Résolution des problèmes ● Téléchargement des mises à jour de logiciels et de micrologiciels ● Inscription au forum d'assistance ● Recherche d'informations réglementaires et de garantie 53 Commande de fournitures, d'accessoires et de pièces Commandes Commande de consommables et de papier www.hp.com/go/suresupply Commande de pièces et accessoires de marque HP www.hp.com/buy/parts Commande via un bureau de service ou d'assistance Contactez un prestataire de services ou un bureau d'assistance agréé HP. Commande à l'aide du serveur Web intégré HP (EWS) Pour y accéder, saisissez l'adresse IP ou le nom d'hôte de l'imprimante dans le champ d'adresse/d'URL d'un navigateur Web pris en charge de votre ordinateur. Le serveur EWS comprend un lien menant vers le site Web HP SureSupply. Ce dernier fournit des options pour l'achat de fournitures HP d'origine. Consommables et accessoires Elément Description Numéro de la cartouche Référence Cartouche de toner noir d'origine LaserJet HP 658A Cartouche de toner noir de remplacement à rendement standard 658A W2000A Cartouche de toner noir d'origine LaserJet HP 658X à rendement élevé Cartouche de toner noir de remplacement à rendement élevé 658X W2000X Cartouche de toner cyan d'origine LaserJet HP 658A Cartouche de toner cyan de remplacement à rendement standard 658A W2001A Cartouche de toner cyan d'origine LaserJet HP 658X à rendement élevé Cartouche de toner cyan de remplacement à rendement élevé 658X W2001X Cartouche de toner magenta d'origine LaserJet HP 658A Cartouche de toner magenta de remplacement à rendement standard 658A W2003A Cartouche de toner magenta d'origine LaserJet HP 658X à rendement élevé Cartouche de toner magenta de remplacement à rendement élevé 658X W2003X Cartouche de toner jaune d'origine LaserJet HP 658A Cartouche de toner jaune de remplacement à rendement standard 658A W2002A Cartouche de toner jaune d'origine LaserJet HP 658X à rendement élevé Cartouche de toner jaune de remplacement à rendement élevé 658X W2002X Tambour d'imagerie HP Tambour d'imagerie de remplacement 660A W2004A Bac à papier de 550 feuilles en option Non applicable T3V27A Consommables Accessoires Bac à papier de 550 feuilles HP LaserJet REMARQUE : L'imprimante prend en charge jusqu'à deux bacs à papier de 550 feuilles. 54 Bac à papier de 2 x 550 feuilles HP LaserJet et support Bac à papier de 2 x 550 feuilles en option et support pour accueillir l'imprimante Non applicable T3V29A Bac à papier HCI de 2 700 feuilles HP LaserJet et support Bac à papier de 2 700 feuilles en option et support pour accueillir l'imprimante Non applicable T3V30A Chapitre 3 Consommables, accessoires et pièces FRWW Elément Description Numéro de la cartouche Référence Support HP LaserJet Support en option Non applicable T3V28A Serveur d'impression HP Jetdirect 2900nw Accessoire de serveur d'impression sans fil USB Non applicable J8031A Accessoire HP Jetdirect 3100w BLE/NFC /Wireless Accessoire Wi-Fi Direct pour imprimer d'une simple pression ou par Bluetooth à partir de périphériques mobiles Non applicable 3JN69A Ports USB internes HP Deux ports USB en option pour le branchement de périphériques tiers Non applicable B5L28A HP Foreign Interface Harness Accessoire de port en option pour connecter des périphériques tiers. Non applicable B5L31A Disque dur sécurisé haute performance HP Lecteur de disque dur certifié FIPS140 de 500 Go en option Non applicable B5L29A Mémoire HP 1 Go DDR3 x32 144 broches 800 MHz SODIMM DIMM en option pour extension de mémoire Non applicable E5K48A Consommables de maintenance/longue durée Kit de maintenance/LLC Référence Durée de vie estimée1 Kit de fusion 110 V HP LaserJet 3WT87A 150 000 pages* Kit de fusion 220 V HP LaserJet 3WT88A 150 000 pages* Kit de transfert d'image HP LaserJet 3WT89A 150 000 pages* Unité de récupération du toner HP LaserJet 3WT90A 100 000 pages* 1 Les estimations des spécifications des consommables de maintenance/longue durée HP (Long Life Consumables, LLC) se basent sur les conditions de test LLC répertoriées ci-dessous. La durée de vie/Le rendement réel(le) individuel(le) dans le cadre d'une utilisation normale dépend de la fréquence d'utilisation, de l'environnement, du papier et d'autres facteurs. La durée de vie estimée n'est pas une garantie implicite et n'est pas couverte par la garantie. Conditions de test de la durée de vie des consommables LCC : * ● Couverture d'impression : 5 % également répartis sur la page ● Environnement : 17 à 25 °C ; 30 à 70 % d'humidité relative (RH) ● Format du support : Lettre U.S./A4 ● Grammage du support : support ordinaire de 75 g/m2 ● Taille de la tâche : 4 pages ou plus en moyenne ● Orientation côté long (Lettre/A4) Facteurs susceptibles de réduire la durée de vie à partir des conditions ci-dessus : FRWW Commande de fournitures, d'accessoires et de pièces 55 ● Support plus étroit que la largeur du format Lettre/A4 (les ralentissements du cycle thermique multiplient les rotations) ● Papier de grammage de 75 g/m2 (un support plus lourd exerce une pression plus forte les composants de l'imprimante) ● Tâches d'impression de moins de 4 pages (les tâches plus petites impliquent un cycle thermique plus rapide et plus de rotations) Pièces d'autodépannage pour les clients Les pièces remplaçables par l'utilisateur (CSR) sont disponibles pour de nombreuses imprimantes HP LaserJet afin de minimiser les délais de réparation. Pour en savoir plus sur le programme CSR et ses avantages, rendezvous à l'adresse www.hp.com/go/csr-support et www.hp.com/go/csr-faq. Vous pouvez commander des pièces de rechange HP à l'adresse www.hp.com/buy/parts ou auprès des services de maintenance ou d'assistance agréés par HP. Lors de la commande, vous devrez vous munir de l'un des éléments suivants : numéro de référence, numéro de série (qui figure à l'arrière de l'imprimante), numéro ou nom de l'imprimante. ● Les pièces portant la mention Obligatoire doivent être installées par les clients, sauf si vous souhaitez prendre en charge les frais de réparation effectuée par le personnel de maintenance HP. Pour ces pièces, l’assistance hors magasin et l’assistance en atelier ne sont pas prises en charge au titre de la garantie de l'imprimante HP. ● Les pièces portant la mention Facultatif peuvent, à votre demande, être installées gratuitement par le personnel de maintenance HP pendant la période de garantie de l'imprimante. Options de remplacement par le client Référence Bac à papier de 550 feuilles de remplacement Obligatoire T3V27A Unité de récupération du toner Réservoir de récupération du toner de remplacement Obligatoire 3WT90A Unité de fusion Unité de fusion de remplacement Obligatoire 3WT87A (110 V) Article Description Bac à papier de 550 feuilles 3WT88A (220 V) 56 Kit de transfert d’image Courroie de transfert intermédiaire, rouleau d'entrainement secondaire et rouleaux du bac papier de remplacement Obligatoire 3WT89A Foreign Interface Harness FIH de remplacement Obligatoire B5L31A Ports USB internes Ports USB internes de remplacement Obligatoire B5L28A Disque dur sécurisé Disque dur de remplacement Obligatoire B5L29A Mémoire 1 Go DDR3 x32 90 broches 800 MHz SODIMM Mémoire DIMM de remplacement Obligatoire E5K48A Serveur d'impression HP Jetdirect 2900nw Accessoire de serveur d'impression sans fil USB de remplacement Obligatoire J8031A Accessoire HP Jetdirect 3100w BLE/NFC/ Wireless Accessoire d'impression Wi-Fi de remplacement pour imprimer d'une simple pression ou par Bluetooth à partir de périphériques mobiles Obligatoire 3JN69A Chapitre 3 Consommables, accessoires et pièces FRWW Configuration des paramètres de protection des cartouches et toners HP ● Introduction ● Activation ou désactivation de la fonctionnalité de stratégie des cartouches ● Activation ou désactivation de la fonctionnalité de protection des cartouches Introduction Utilisez HP Cartridge Policy et Cartridge Protection pour contrôler les cartouches installées dans l'imprimante et les protéger contre le vol. Ces fonctionnalités sont disponibles avec HP FutureSmart version 3 et ultérieure. ● Stratégie des cartouches : Cette fonctionnalité protège l'imprimante contre les contrefaçons de cartouches de toner en permettant uniquement l'utilisation de cartouches authentiques HP dans l'imprimante. L'utilisation de cartouches authentiques HP permet de garantir la meilleure qualité d'impression possible. Lorsqu'une personne installe une cartouche qui n'est pas une cartouche authentique HP, le panneau de commande de l'imprimante affiche un message indiquant que la cartouche n'est pas autorisée et il fournit des informations sur le processus à suivre. ● Protection des cartouches : Cette fonctionnalité associe définitivement des cartouches de toner à une imprimante spécifique, ou à un parc d'imprimantes, afin qu'elles ne puissent pas être utilisées dans d'autres imprimantes. La protection des cartouches protège votre investissement. Lorsque cette fonctionnalité est activée, si une personne tente de transférer une cartouche protégée de l'imprimante d'origine vers une imprimante non autorisée, cette imprimante n'imprimera pas avec la cartouche protégée. Le panneau de commande de l'imprimante affiche un message indiquant que la cartouche est protégée et il fournit des informations sur le processus à suivre. ATTENTION : Après l'activation de la protection des cartouches pour l'imprimante, toutes les cartouches de toner suivantes installées dans l'imprimante sont automatiquement et définitivement protégées. Pour empêcher la protection d'une nouvelle cartouche, désactivez la fonctionnalité avant d'installer la cartouche neuve. La désactivation de la fonctionnalité ne désactive pas la protection des cartouches actuellement installées. Les deux fonctionnalités sont désactivées par défaut. Pour activer ou désactiver ces fonctionnalités, suivez les étapes ci-dessous. Activation ou désactivation de la fonctionnalité de stratégie des cartouches REMARQUE : Pour activer ou désactiver cette fonctionnalité, la saisie d'un mot de passe administrateur peut être requise. Utilisez le panneau de commande de l'imprimante pour activer la fonctionnalité de stratégie des cartouches 1. Sur l'écran d'accueil du panneau de commande de l'imprimante, ouvrez le menu Configuration. 2. Ouvrez les menus suivants : 3. FRWW ● Gestion des consommables ● Stratégie des cartouches Sélectionnez Produit HP autorisé. Configuration des paramètres de protection des cartouches et toners HP 57 Utilisez le panneau de commande de l'imprimante pour désactiver la fonctionnalité de stratégie des cartouches REMARQUE : Pour activer ou désactiver cette fonctionnalité, la saisie d'un mot de passe administrateur peut être requise. 1. Sur l'écran d'accueil du panneau de commande de l'imprimante, ouvrez le menu Paramètres. 2. Ouvrez les menus suivants : 3. ● Gestion des consommables ● Stratégie des cartouches Sélectionnez Désactiver. Utilisation de HP Embedded Web Server (EWS) pour activer la fonctionnalité Cartridge Policy 1. Ouvrez le serveur Web intégré HP (EWS) : a. Déterminez l'adresse IP de l'imprimante. Sur le panneau de commande de l'imprimante, appuyez sur . Appuyez sur le bouton le bouton , puis utilisez les flèches pour sélectionner le menu Ethernet OK pour ouvrir le menu et afficher le nom d'hôte ou l'adresse IP. b. Ouvrez un navigateur Web, et dans la barre d'adresse, tapez l'adresse IP ou le nom d'hôte exactement comme il apparaît sur le panneau de commande de l'imprimante. Appuyez sur la touche Entrée du clavier de l'ordinateur. Le serveur EWS s'ouvre. REMARQUE : Si le navigateur Web affiche un message indiquant que l'accès au site Web comporte des risques, sélectionnez l'option pour continuer vers le site Web. L'accès à ce site Web ne va pas endommager l'ordinateur. 2. Ouvrez l'onglet Imprimer. 3. Dans le volet de navigation de gauche, sélectionnez Gestion des fournitures. 4. Dans la zone Paramètres des fournitures, sélectionnez Agréée par HP, dans la liste déroulante Politique de cartouche. 5. Cliquez sur le bouton Appliquer pour enregistrer les modifications. Utilisation de HP Embedded Web Server (EWS) pour désactiver la fonctionnalité Cartridge Policy 1. Ouvrez le serveur Web intégré HP (EWS) : a. 58 Déterminez l'adresse IP de l'imprimante. Sur le panneau de commande de l'imprimante, appuyez sur le bouton , puis utilisez les flèches pour sélectionner le menu Ethernet . Appuyez sur le bouton OK pour ouvrir le menu et afficher le nom d'hôte ou l'adresse IP. Chapitre 3 Consommables, accessoires et pièces FRWW b. Ouvrez un navigateur Web, et dans la barre d'adresse, tapez l'adresse IP ou le nom d'hôte exactement comme il apparaît sur le panneau de commande de l'imprimante. Appuyez sur la touche Entrée du clavier de l'ordinateur. Le serveur EWS s'ouvre. REMARQUE : Si le navigateur Web affiche un message indiquant que l'accès au site Web comporte des risques, sélectionnez l'option pour continuer vers le site Web. L'accès à ce site Web ne va pas endommager l'ordinateur. 2. Ouvrez l'onglet Imprimer. 3. Dans le volet de navigation de gauche, sélectionnez Gestion des fournitures. 4. Dans la zone Paramètres des fournitures, sélectionnez Désactivé, dans la liste déroulante Politique de cartouche. 5. Cliquez sur le bouton Appliquer pour enregistrer les modifications. Dépannage des messages d'erreur de stratégie des cartouches du panneau de commande Message d'erreur Description Action recommandée 10.0X.30 Cartouche <couleur> non autorisée L'administrateur a configuré cette imprimante pour qu'elle utilise uniquement des consommables HP authentiques sous garantie. Remplacez la cartouche afin de poursuivre l'impression. Remplacez la cartouche par une cartouche de toner authentique HP. Si vous pensez avoir acheté un consommable authentique HP, rendez-vous sur www.hp.com/go/anticounterfeit pour déterminer si la cartouche de toner est une cartouche HP authentique et pour savoir quoi faire si ce n'est pas le cas. Activation ou désactivation de la fonctionnalité de protection des cartouches REMARQUE : Pour activer ou désactiver cette fonctionnalité, la saisie d'un mot de passe administrateur peut être requise. Utilisez le panneau de commande de l'imprimante pour activer la fonctionnalité de protection des cartouches FRWW 1. Sur l'écran d'accueil du panneau de commande de l'imprimante, ouvrez le menu Paramètres. 2. Ouvrez les menus suivants : ● Gestion des consommables ● Protection des cartouches 3. Sélectionnez Protéger les cartouches. 4. Lorsque l'imprimante vous invite à confirmer, sélectionnez Continuer pour activer la fonctionnalité. Configuration des paramètres de protection des cartouches et toners HP 59 ATTENTION : Après l'activation de la protection des cartouches pour l'imprimante, toutes les cartouches de toner suivantes installées dans l'imprimante sont automatiquement et définitivement protégées. Pour empêcher la protection d'une nouvelle cartouche, désactivez la fonctionnalité avant d'installer la cartouche neuve. La désactivation de la fonctionnalité ne désactive pas la protection des cartouches actuellement installées. Utilisez le panneau de commande de l'imprimante pour désactiver la fonctionnalité de protection des cartouches 1. Sur l'écran d'accueil du panneau de commande de l'imprimante, ouvrez le menu Paramètres. 2. Ouvrez les menus suivants : 3. ● Gestion des consommables ● Protection des cartouches Sélectionnez Désactiver. Utilisation de HP Embedded Web Server (EWS) pour activer la fonctionnalité Cartridge Protection 1. Ouvrez le serveur Web intégré HP (EWS) : a. Déterminez l'adresse IP de l'imprimante. Sur le panneau de commande de l'imprimante, appuyez sur le bouton , puis utilisez les flèches pour sélectionner le menu Ethernet . Appuyez sur le bouton OK pour ouvrir le menu et afficher le nom d'hôte ou l'adresse IP. b. Ouvrez un navigateur Web, et dans la barre d'adresse, tapez l'adresse IP ou le nom d'hôte exactement comme il apparaît sur le panneau de commande de l'imprimante. Appuyez sur la touche Entrée du clavier de l'ordinateur. Le serveur EWS s'ouvre. REMARQUE : Si le navigateur Web affiche un message indiquant que l'accès au site Web comporte des risques, sélectionnez l'option pour continuer vers le site Web. L'accès à ce site Web ne va pas endommager l'ordinateur. 2. Ouvrez l'onglet Imprimer. 3. Dans le volet de navigation de gauche, sélectionnez Gestion des fournitures. 4. Dans la zone Paramètres des fournitures, sélectionnez Protéger les cartouches, dans la liste déroulante Protection des cartouches. 5. Cliquez sur le bouton Appliquer pour enregistrer les modifications. ATTENTION : Après l'activation de la protection des cartouches pour l'imprimante, toutes les cartouches de toner suivantes installées dans l'imprimante sont automatiquement et définitivement protégées. Pour empêcher la protection d'une nouvelle cartouche, désactivez la fonctionnalité avant d'installer la cartouche neuve. La désactivation de la fonctionnalité ne désactive pas la protection des cartouches actuellement installées. Utilisation de HP Embedded Web Server (EWS) pour désactiver la fonctionnalité Cartridge Protection 1. 60 Ouvrez le serveur Web intégré HP (EWS) : Chapitre 3 Consommables, accessoires et pièces FRWW a. Déterminez l'adresse IP de l'imprimante. Sur le panneau de commande de l'imprimante, appuyez sur le bouton , puis utilisez les flèches pour sélectionner le menu Ethernet . Appuyez sur le bouton OK pour ouvrir le menu et afficher le nom d'hôte ou l'adresse IP. b. Ouvrez un navigateur Web, et dans la barre d'adresse, tapez l'adresse IP ou le nom d'hôte exactement comme il apparaît sur le panneau de commande de l'imprimante. Appuyez sur la touche Entrée du clavier de l'ordinateur. Le serveur EWS s'ouvre. REMARQUE : Si le navigateur Web affiche un message indiquant que l'accès au site Web comporte des risques, sélectionnez l'option pour continuer vers le site Web. L'accès à ce site Web ne va pas endommager l'ordinateur. 2. Ouvrez l'onglet Imprimer. 3. Dans le volet de navigation de gauche, sélectionnez Gestion des fournitures. 4. Dans la zone Paramètres des fournitures, sélectionnez Désactivé, dans la liste déroulante Protection des cartouches. 5. Cliquez sur le bouton Appliquer pour enregistrer les modifications. Dépanner les messages d'erreur de protection des cartouches du panneau de commande Message d'erreur Description Action recommandée 10.0X.57 Cartouche <couleur> protégée La cartouche est uniquement utilisable dans l'imprimante ou dans la flotte d'imprimantes qui l'a protégée avec HP Cartridge Protection. Remplacez la cartouche avec une nouvelle cartouche de toner. Avec la fonctionnalité de protection des cartouches, l'administrateur peut limiter le fonctionnement des cartouches à une imprimante ou à une flotte d'imprimantes. Remplacez la cartouche afin de poursuivre l'impression. FRWW Configuration des paramètres de protection des cartouches et toners HP 61 Remplacer les cartouches de toner Informations sur le toner Lorsque le niveau du toner est bas et très bas, l'imprimante vous avertit. La durée de vie restante réelle d'une cartouche de toner peut varier. Veillez à toujours disposer d'une cartouche de remplacement afin de pouvoir en changer en temps voulu. Pour acheter des cartouches ou vérifier la compatibilité des cartouches avec cette imprimante, rendez-vous sur le site HP SureSupply à l'adresse www.hp.com/ go/suresupply. Faites défiler la page vers le bas et vérifiez que votre pays/région est correct. L'imprimante utilise quatre couleurs et a une cartouche d'impression différente pour chaque couleur : cyan (C), magenta (M), jaune (J) et noire (N). Les cartouches de toner se trouvent à l'intérieur de la porte avant. Elément Description Numéro de la cartouche Référence Cartouche de toner noir d'origine LaserJet HP 658A Cartouche de toner noir de remplacement à rendement standard 658A W2000A Cartouche de toner noir d'origine LaserJet HP 658X à rendement élevé Cartouche de toner noir de remplacement à rendement élevé 658X W2000X Cartouche de toner cyan d'origine LaserJet HP 658A Cartouche de toner cyan de remplacement à rendement standard 658A W2001A Cartouche de toner cyan d'origine LaserJet HP 658X à rendement élevé Cartouche de toner cyan de remplacement à rendement élevé 658X W2001X Cartouche de toner magenta d'origine LaserJet HP 658A Cartouche de toner magenta de remplacement à rendement standard 658A W2003A Cartouche de toner magenta d'origine LaserJet HP 658X à rendement élevé Cartouche de toner magenta de remplacement à rendement élevé 658X W2003X Cartouche de toner jaune d'origine LaserJet HP 658A Cartouche de toner jaune de remplacement à rendement standard 658A W2002A Cartouche de toner jaune d'origine LaserJet HP 658X à rendement élevé Cartouche de toner jaune de remplacement à rendement élevé 658X W2002X Consommables REMARQUE : Les cartouches de toner à haut rendement contiennent plus de toner que les cartouches standard, pour un meilleur rendement par page. Pour plus d'informations, rendez-vous à l'adresse www.hp.com/go/learnaboutsupplies. Ne sortez le toner de son emballage avant d'avoir besoin de le remplacer. ATTENTION : Ne touchez pas le rouleau du développeur. Les empreintes digitales laissées par les doigts au contact du rouleau peuvent nuire à la qualité d'impression. L'image suivante montre les différentes pièces du toner. 62 Chapitre 3 Consommables, accessoires et pièces FRWW 1 Poignée 2 Rouleau du développeur 3 Protection 4 Puce mémoire ATTENTION : Si vous vous tachez avec du toner, essuyez la tache à l'aide d'un chiffon sec et lavez le vêtement à l'eau froide. L'eau chaude a pour effet de fixer l'encre sur le tissu. REMARQUE : L'emballage de la cartouche d'encre contient des informations sur le recyclage. Retrait et replacement des cartouches 1. Ouvrez la porte avant. FRWW Remplacer les cartouches de toner 63 2. Saisissez la poignée de la cartouche de toner usagée et tirez-la pour l'enlever. 3. Retirez la nouvelle cartouche de toner de son emballage en enlevant les extrémités. Sortez-la ensuite du sachet plastique, puis retirez la protection orange. Conservez l'emballage dans son intégralité pour le recyclage de la cartouche de toner usagée. REMARQUE : Ne touchez pas le rouleau du développeur. Les empreintes digitales laissées par les doigts au contact du rouleau peuvent nuire à la qualité d'impression. 1 2 3 4. 64 4 Prenez la cartouche de toner par les extrémités et secouez-la 5 ou 6 fois. Chapitre 3 Consommables, accessoires et pièces FRWW 5. Soutenez la cartouche de toner par en dessous avec une main, tout en maintenant la poignée de la cartouche de l'autre. Placez la cartouche de toner devant son emplacement sur l'étagère, puis insérez-la dans l'imprimante. REMARQUE : Évitez de toucher le rouleau du développeur. Les empreintes digitales laissées par les doigts au contact du rouleau peuvent causer des problèmes d'impression. 6. Fermez la porte avant. FRWW Remplacer les cartouches de toner 65 Remplacer les tambours d’imagerie Informations du tambour d'image Lorsque le niveau du tambour d'image est bas ou très bas, l'imprimante vous avertit. La durée de vie restante réelle d'un tambour d'image peut varier. Veillez à toujours disposer d'un tambour d'image de remplacement lorsque la qualité d'impression n'est plus acceptable. Pour acheter des tambours d'image pour l'imprimante ou vérifier la compatibilité du tambour d'image avec cette imprimante, rendez-vous sur le site HP SureSupply à l'adresse www.hp.com/go/suresupply. Faites défiler la page vers le bas et vérifiez que votre pays/région est correct. L'imprimante utilise quatre tambours d'image installés à côté de chaque cartouche de toner. Une pièce du tambour d'image universelle peut être insérée dans les quatre positions. Les tambours d'image se trouvent à l'intérieur de la porte avant. Elément Description Numéro de la cartouche Référence Tambour d'imagerie HP Tambour d'imagerie de remplacement 660A W2004A Ne sortez le tambour d'image de son emballage qu'au moment du remplacement. ATTENTION : Pour éviter d'endommager le tambour d'image, ne l'exposez pas à la lumière plus de quelques minutes. Recouvrez le tambour d'image vert si vous devez le retirer de l'imprimante pour quelque temps. Ne touchez pas le tambour d'imagerie. Vous risquez de dégrader la qualité d'impression si vous y laissez des empreintes de doigts. L'image suivante montre les différentes pièces du tambour d'image. 4 3 2 1 66 1 Poignée 2 Tambour d'image 3 Protection 4 Puce mémoire Chapitre 3 Consommables, accessoires et pièces FRWW ATTENTION : Si vous vous tachez avec du toner, essuyez la tache à l'aide d'un chiffon sec et lavez le vêtement à l'eau froide. L'eau chaude a pour effet de fixer l'encre sur le tissu. REMARQUE : d'image. Des informations sur le recyclage des tambours d'image usagés figurent sur le carton du tambour Retrait et remplacement des tambours d'image 1. Ouvrez la porte avant. 2. Faites pivoter le levier bleu devant le tambour d'image vers la gauche. 3. Saisissez la poignée du tambour d'imagerie usagé et tirez-la pour l'enlever. FRWW Remplacer les tambours d’imagerie 67 4. Retirez le nouveau tambour d'image de son emballage en enlevant les extrémités. Sortez-le ensuite du sachet plastique, puis retirez la protection orange. Conservez l'emballage dans son intégralité pour le recyclage du tambour d'image usagé. REMARQUE : Evitez de toucher le tambour d'image vert. Vous risquez de dégrader le tambour d'image si vous y laissez des empreintes de doigts. 1 2 4 3 5. Soutenez le tambour d'image en dessous avec une main, tout en maintenant la poignée du tambour de l'autre. Placez le tambour d'image devant son emplacement sur l'étagère, puis insérez-le dans l'imprimante. REMARQUE : Evitez de toucher le tambour d'image vert. Vous risquez de dégrader le tambour d'image si vous y laissez des empreintes de doigts. 6. 68 Fermez la porte avant. Chapitre 3 Consommables, accessoires et pièces FRWW Remplacement de l'unité de récupération du toner Informations sur l'unité de récupération du toner Lorsque le panneau de commande vous y invite, remplacez le réservoir de récupération du toner. Elément Description Numéro de la cartouche Référence Unité de récupération du toner HP Unité de récupération du toner de remplacement Non applicable 3WT90A ATTENTION : Lorsque l'unité de récupération du toner arrive en fin de vie, l'imprimante interrompt l'impression pour éviter d'endommager les pièces internes. Vous devez remplacer l'unité de récupération du toner pour poursuivre l'impression. REMARQUE : L'unité de collecte du toner est conçue pour n'être utilisée qu'une seule fois. Ne tentez pas de la vider pour la réutiliser. Le toner risquerait de se renverser à l'intérieur de l'imprimante, ce qui réduirait la qualité d'impression. Après utilisation, renvoyez l'unité de récupération du toner au programme Planet Partners d'HP pour recyclage. ATTENTION : Si vous vous tachez avec du toner, essuyez la tache à l'aide d'un chiffon sec et lavez le vêtement à l'eau froide. L'eau chaude a pour effet de fixer l'encre sur le tissu. Retrait et remplacement de l'unité de récupération du toner 1. Ouvrez la porte avant. FRWW Remplacement de l'unité de récupération du toner 69 70 2. Ouvrez la porte de gauche. 3. Saisissez la partie avant de l'unité de récupération du toner et sortez-la de l'imprimante. 4. Retirez la nouvelle unité de récupération du toner de son emballage. 5. Installez la nouvelle unité dans l'imprimante. Assurez-vous que l'unité de récupération du toner est fermement en place. Chapitre 3 Consommables, accessoires et pièces FRWW 6. Fermez la porte gauche. REMARQUE : Si l'unité de récupération du toner n'est pas correctement installée, le capot gauche ne ferme pas complètement. Pour recycler l'unité de récupération du toner usagée, suivez les instructions incluses avec la nouvelle unité de récupération du toner. 7. Fermez la porte avant. FRWW Remplacement de l'unité de récupération du toner 71 72 Chapitre 3 Consommables, accessoires et pièces FRWW 4 Imprimer ● Imprimer des tâches (Windows) ● Tâches d'impression (macOS) ● Stockage des tâches d'impression sur l'imprimante pour les imprimer ultérieurement ou en privé ● Impression mobile ● Impression à partir d'une clé USB à mémoire flash ● Impression en utilisant le port USB 2.0 haut débit (câblé) Pour plus d'informations Les informations suivantes sont correctes au moment de la publication. Pour une assistance vidéo, voir www.hp.com/videos/LaserJet. Pour obtenir des informations à jour, reportez-vous à la section www.hp.com/support/colorljM751. L'assistance HP tout inclus de l'imprimante comprend les éléments suivants : FRWW ● Installation et configuration ● Utilisation ● Résolution des problèmes ● Téléchargement des mises à jour de logiciels et de micrologiciels ● Inscription au forum d'assistance ● Recherche d'informations réglementaires et de garantie 73 Imprimer des tâches (Windows) Comment imprimer (Windows) Les instructions suivantes décrivent la procédure d'impression de base pour Windows. 1. Dans le logiciel, sélectionnez l'option Imprimer. 2. Sélectionnez l'imprimante dans la liste d'imprimantes. Pour modifier les paramètres, ouvrez le pilote d'impression en cliquant sur le bouton Propriétés ou Préférences. REMARQUE : le nom du bouton varie selon le logiciel. REMARQUE : sous Windows 10, 8.1 et 8, ces applications disposent d'une mise en page et de fonctions différentes de celles présentées ci-dessous pour les applications bureautiques. Pour accéder à la fonction d'impression à partir d'une application de l'écran de démarrage, procédez comme suit : ● Windows 10 : sélectionnez Imprimer, puis sélectionnez l'imprimante. ● Windows 8.1 ou 8 : sélectionnez Périphériques, Imprimer, puis l'imprimante. REMARQUE : 74 pour plus d'informations, cliquez sur le bouton Aide (?) dans le pilote d'impression. 3. Cliquez sur les onglets dans le pilote d'impression pour configurer les options disponibles. Par exemple, accédez à l'onglet Finition pour définir l'orientation du papier, et à l'onglet Papier/Qualité pour définir l'alimentation, le type, le format et la qualité du papier. 4. Cliquez sur le bouton OK pour revenir à la boîte de dialogue Imprimer. Depuis cet écran, sélectionnez le nombre de copies à imprimer. 5. Cliquez sur le bouton Imprimer pour lancer l'impression. Chapitre 4 Imprimer FRWW Imprimer automatiquement des deux côtés (Windows) Utilisez cette procédure pour les imprimantes équipées d'une unité d'impression recto verso automatique. Si l'imprimante n'a pas d'unité d'impression recto verso automatique, ou si vous souhaitez imprimer sur des types de papier non pris en charge par l'unité d'impression recto verso, imprimez manuellement des deux côtés. 1. Dans le logiciel, sélectionnez l'option Imprimer. 2. Sélectionnez l'imprimante dans la liste d'imprimantes, puis cliquez sur le bouton Propriétés ou Préférences pour ouvrir le pilote d'impression. REMARQUE : le nom du bouton varie selon le logiciel. REMARQUE : sous Windows 10, 8.1 et 8, ces applications disposent d'une mise en page et de fonctions différentes de celles présentées ci-dessous pour les applications bureautiques. Pour accéder à la fonction d'impression à partir d'une application de l'écran de démarrage, procédez comme suit : ● Windows 10 : sélectionnez Imprimer, puis sélectionnez l'imprimante. ● Windows 8.1 ou 8 : sélectionnez Périphériques, Imprimer, puis l'imprimante. 3. Sélectionnez l'onglet Finition. 4. Sélectionnez Impression recto verso. Cliquez sur OK pour fermer la boîte de dialogue Propriétés du document. 5. Dans la boîte de dialogue Imprimer, cliquez sur Imprimer pour lancer le travail d'impression. Imprimer en manuel des deux côtés (Windows) Suivez cette procédure pour les imprimantes qui ne disposent pas d'unité d'impression recto verso automatique ou pour imprimer sur du papier que l'unité d'impression recto verso ne prend pas en charge. 1. Dans le logiciel, sélectionnez l'option Imprimer. 2. Sélectionnez l'imprimante dans la liste d'imprimantes, puis cliquez sur le bouton Propriétés ou Préférences pour ouvrir le pilote d'impression. REMARQUE : le nom du bouton varie selon le logiciel. REMARQUE : sous Windows 10, 8.1 et 8, ces applications disposent d'une mise en page et de fonctions différentes de celles présentées ci-dessous pour les applications bureautiques. Pour accéder à la fonction d'impression à partir d'une application de l'écran de démarrage, procédez comme suit : FRWW ● Windows 10 : sélectionnez Imprimer, puis sélectionnez l'imprimante. ● Windows 8.1 ou 8 : sélectionnez Périphériques, Imprimer, puis l'imprimante. 3. Sélectionnez l'onglet Finition. 4. Sélectionnez Impression recto verso (manuelle), puis cliquez sur OK pour fermer la boîte de dialogue Propriétés du document. 5. Dans la boîte de dialogue Imprimer, cliquez sur Imprimer pour imprimer le recto. 6. Récupérez la pile imprimée dans le bac de sortie, puis placez-la dans le bac 1. 7. Si vous y êtes invité, appuyez sur le bouton du panneau de commande approprié pour continuer. Imprimer des tâches (Windows) 75 Imprimer plusieurs pages par feuille (Windows) 1. Dans le logiciel, sélectionnez l'option Imprimer. 2. Sélectionnez l'imprimante dans la liste d'imprimantes, puis cliquez sur le bouton Propriétés ou Préférences pour ouvrir le pilote d'impression. REMARQUE : le nom du bouton varie selon le logiciel. REMARQUE : sous Windows 10, 8.1 et 8, ces applications disposent d'une mise en page et de fonctions différentes de celles présentées ci-dessous pour les applications bureautiques. Pour accéder à la fonction d'impression à partir d'une application de l'écran de démarrage, procédez comme suit : ● Windows 10 : sélectionnez Imprimer, puis sélectionnez l'imprimante. ● Windows 8.1 ou 8 : sélectionnez Périphériques, Imprimer, puis l'imprimante. 3. Sélectionnez l'onglet Finition. 4. Sélectionnez le nombre de pages par feuille dans la liste déroulante Pages par feuille. 5. Sélectionnez les paramètres appropriés pour les options Imprimer bordures de page, Ordre des pages et Orientation. Cliquez sur OK pour fermer la boîte de dialogue Propriétés du document. 6. Dans la boîte de dialogue Imprimer, cliquez sur Imprimer pour lancer le travail d'impression. Sélectionner le type de papier (Windows) 1. Dans le logiciel, sélectionnez l'option Imprimer. 2. Sélectionnez l'imprimante dans la liste d'imprimantes, puis cliquez sur le bouton Propriétés ou Préférences pour ouvrir le pilote d'impression. REMARQUE : le nom du bouton varie selon le logiciel. REMARQUE : sous Windows 10, 8.1 et 8, ces applications disposent d'une mise en page et de fonctions différentes de celles présentées ci-dessous pour les applications bureautiques. Pour accéder à la fonction d'impression à partir d'une application de l'écran de démarrage, procédez comme suit : ● Windows 10 : sélectionnez Imprimer, puis sélectionnez l'imprimante. ● Windows 8.1 ou 8 : sélectionnez Périphériques, Imprimer, puis l'imprimante. 3. Cliquez sur l'onglet Papier/Qualité. 4. Sélectionnez le type de papier dans la liste déroulante Type de papier. 5. Cliquez sur OK pour fermer la boîte de dialogue Propriétés du document. Dans la boîte de dialogue Imprimer, cliquez sur Imprimer pour lancer le travail d'impression. Si le bac doit être configuré, un message de configuration du bac s'affiche sur le panneau de commande de l'imprimante. 76 6. Chargez le bac avec du papier du type et du format spécifiés, puis fermez le bac. 7. Appuyez sur le bouton OK pour accepter le format et le type détectés ou sur le bouton Modifier pour choisir un format ou un type de papier différent. 8. Sélectionnez le format et le type appropriés, puis appuyez sur le bouton OK. Chapitre 4 Imprimer FRWW Tâches d'impression supplémentaires Visitez le site Web www.hp.com/support/colorljM751. Vous trouverez des instructions pour vous guider dans l'exécution de certaines tâches d'impression, telles que : FRWW ● Créer et utiliser des raccourcis ou des préréglages d'impression ● Sélectionner le format de papier ou utiliser un format de papier personnalisé ● Choisir l'orientation de la page ● Créer un livret ● Réduire un document pour un format de papier donné ● Imprimer les premières ou dernières pages d'un document sur un papier différent ● Imprimer des filigranes sur un document Imprimer des tâches (Windows) 77 Tâches d'impression (macOS) Comment imprimer (macOS) Les instructions suivantes décrivent la procédure d'impression de base pour macOS. 1. Cliquez sur le menu Fichier, puis sur l'option Imprimer. 2. Sélectionnez l'imprimante. 3. Cliquez sur Afficher les détails ou Copies et pages, puis sélectionnez d'autres menus pour ajuster les paramètres d'impression. REMARQUE : 4. Le nom de l'élément varie selon le logiciel. Cliquez sur le bouton Imprimer. Imprimer automatiquement des deux côtés (macOS) REMARQUE : Ces informations s'appliquent aux imprimantes équipées d'une unité d’impression recto verso automatique. REMARQUE : Cette fonction est disponible si vous installez le pilote d'impression HP. Elle peut ne pas être disponible si vous utilisez AirPrint. 1. Cliquez sur le menu Fichier, puis sur l'option Imprimer. 2. Sélectionnez l'imprimante. 3. Cliquez sur Afficher les détails ou Copies et pages, puis cliquez sur le menu Mise en page. REMARQUE : Le nom de l'élément varie selon le logiciel. 4. Sélectionnez une option de reliure dans la liste déroulante Copie recto verso. 5. Cliquez sur le bouton Imprimer. Imprimer manuellement des deux côtés (macOS) REMARQUE : Cette fonction est disponible si vous installez le pilote d'impression HP. Elle peut ne pas être disponible si vous utilisez AirPrint. 1. Cliquez sur le menu Fichier, puis sur l'option Imprimer. 2. Sélectionnez l'imprimante. 3. Cliquez sur Afficher les détails ou Copies et pages, puis cliquez sur le menu Recto verso manuel. REMARQUE : 78 Le nom de l'élément varie selon le logiciel. 4. Cochez la case Recto verso manuel, puis sélectionnez une option de reliure. 5. Cliquez sur le bouton Imprimer. 6. Retirez de l'imprimante tout papier non imprimé du bac 1. Chapitre 4 Imprimer FRWW 7. Récupérez la pile imprimée dans le bac de sortie et placez-la, côté imprimé vers le bas, dans le bac d'entrée. 8. Si vous y êtes invité, appuyez sur le bouton approprié du panneau de commande pour continuer. Imprimer plusieurs pages par feuille (macOS) 1. Cliquez sur le menu Fichier, puis sur l'option Imprimer. 2. Sélectionnez l'imprimante. 3. Cliquez sur Afficher les détails ou Copies et pages, puis cliquez sur le menu Mise en page. REMARQUE : Le nom de l'élément varie selon le logiciel. 4. Dans la liste déroulante Pages par feuille, sélectionnez le nombre de pages que vous souhaitez imprimer sur chaque feuille. 5. Dans la partie Sens de la disposition, sélectionnez l'ordre et le positionnement des pages sur la feuille. 6. Dans le menu Bordures, sélectionnez le type de bordure à imprimer autour de chaque page sur la feuille. 7. Cliquez sur le bouton Imprimer. Sélectionner le type de papier (macOS) 1. Cliquez sur le menu Fichier, puis sur l'option Imprimer. 2. Sélectionnez l'imprimante. 3. Cliquez sur Afficher les détails ou Copies et pages, puis cliquez sur le menu Support et qualité ou Papier/ Qualité. REMARQUE : 4. Le nom de l'élément varie selon le logiciel. Faites votre sélection parmi les options Support et qualité ou Papier/Qualité. REMARQUE : Cette liste contient l'ensemble principal d'options disponibles. Certaines options ne sont pas disponibles sur toutes les imprimantes. 5. ● Type de support : Sélectionnez l'option de type de papier pour la tâche d'impression. ● Qualité d'impression : Sélectionnez le niveau de résolution pour la tâche d'impression. ● Impression bord à bord : Sélectionnez cette option pour imprimer près des bords du papier. Cliquez sur le bouton Imprimer. Tâches d'impression supplémentaires Visitez le site Web www.hp.com/support/colorljM751. Vous trouverez des instructions pour vous guider dans l'exécution de certaines tâches d'impression, telles que : FRWW ● Créer et utiliser des raccourcis ou des préréglages d'impression ● Sélectionner le format de papier ou utiliser un format de papier personnalisé ● Choisir l'orientation de la page Tâches d'impression (macOS) 79 80 ● Créer un livret ● Réduire un document pour un format de papier donné ● Imprimer les premières ou dernières pages d'un document sur un papier différent ● Imprimer des filigranes sur un document Chapitre 4 Imprimer FRWW Stockage des tâches d'impression sur l'imprimante pour les imprimer ultérieurement ou en privé Introduction Les informations suivantes indiquent les procédures pour la création et l'impression de documents stockés sur l'imprimante. Ces tâches peuvent être imprimées ultérieurement ou en privé. ● Créer une tâche en mémoire (Windows) ● Créer une tâche en mémoire (macOS) ● Imprimer une tâche en mémoire ● Suppression d'une tâche en mémoire ● Informations envoyées à l'imprimante pour la comptabilité des tâches Créer une tâche en mémoire (Windows) Stockez des tâches sur l'imprimante pour une impression privée ou différée. 1. Dans le logiciel,sélectionnez l'option Imprimer. 2. Sélectionnez l'imprimante dans la liste d'imprimantes, puis sélectionnez Propriétés ou Préférences (le nom varie selon les logiciels). REMARQUE : le nom du bouton varie selon le logiciel. REMARQUE : Sous Windows 10, 8.1 et 8, ces applications disposent d'une mise en page et de fonctions différentes de celles présentées ci-dessous pour les applications bureautiques. Pour accéder à la fonction d'impression à partir d'une application de l'écran de démarrage, procédez comme suit : FRWW ● Windows 10 : sélectionnez Imprimer, puis sélectionnez l'imprimante. ● Windows 8.1 ou 8 : sélectionnez Périphériques, Imprimer, puis l'imprimante. 3. Cliquez sur l'onglet Stockage des tâches. 4. Sélectionnez une option de Mode de stockage en mémoire des tâches. ● Mise en attente après 1ère page : Imprimer une copie de tâche et la vérifier,puis imprimer des copies supplémentaires. ● Tâche personnelle : La tâche n'est imprimée qu'au moment où vous le demandez sur le panneau de commande de l'imprimante. Dans ce mode de stockage en mémoire des tâches, vous pouvez sélectionner l'une des options dans Tâche privée/sécurisée. Si vous attribuez un numéro d’identification personnel (NIP) à la tâche, vous devez indiquer le NIP requis sur le panneau de configuration. Si vous chiffrez la tâche, vous devez fournir le mot de passe requis sur le panneau de commande. La tâche d'impression est supprimée de la mémoire une fois l'impression réalisée, et elle est perdue si l'imprimante est mise hors tension. ● Copie rapide : Vous pouvez imprimer le nombre souhaité de copies d'une tâche et enregistrer une copie de la tâche dans la mémoire de l'imprimante afin de pouvoir la réimprimer ultérieurement. ● Tâche stockée : Stockez une tâche sur l'imprimante et laissez à d'autres utilisateurs le soin de l'imprimer à tout moment. Dans ce mode de stockage en mémoire des tâches, vous pouvez Stockage des tâches d'impression sur l'imprimante pour les imprimer ultérieurement ou en privé 81 sélectionner l'une des options dans Tâche privée/sécurisée. Si vous attribuez un numéro d’identification personnel (NIP) à la tâche, la personne qui imprime la tâche doit indiquer le NIP requis sur le panneau de commande. Si vous chiffrez la tâche, la personne qui imprime la tâche doit indiquer le mot de passe requis sur le panneau de commande. 5. Pour utiliser un nom d'utilisateur ou un nom de tâche personnalisé,cliquez sur le bouton Personnalisé, puis saisissez le nom d'utilisateur ou le nom de la tâche. Si une autre tâche en mémoire porte déjà ce nom,sélectionnez l'option à utiliser : 6. ● Ajouter + (1-99) au nom de tâche : Ajoutez un numéro unique à la fin du nom de la tâche. ● Remplacer fichier existant : Ecrasez la tâche stockée existante avec la nouvelle tâche. Cliquez sur le bouton OK pour fermer la boîte de dialogue Propriétés du document. Dans la boîte de dialogue Imprimer, cliquez sur le bouton Imprimer pour lancer la tâche d'impression. Créer une tâche en mémoire (macOS) Stockez des tâches sur l'imprimante pour une impression privée ou différée. 1. Cliquez sur le menu Fichier,puis sur l'option Imprimer. 2. Dans le menu Imprimante, sélectionnez l'imprimante. 3. Par défaut,le pilote d'impression affiche le menu Copies et pages. Ouvrez la liste déroulante des menus,puis cliquez sur le menu Stockage des tâches. 4. Dans la liste déroulante Mode,sélectionnez le type de tâche en mémoire. 5. ● Mise en attente après 1ère page : Imprimer une copie de tâche et la vérifier,puis imprimer des copies supplémentaires. ● Tâche personnelle : La tâche n'est imprimée qu'au moment où une personne le demande sur le panneau de commande de l'imprimante. Si un numéro d'identification personnel (PIN) est attribué à la tâche, indiquez le code PIN requis sur le panneau de configuration. La tâche d'impression est supprimée de la mémoire une fois l'impression réalisée, et elle est perdue si l'imprimante est mise hors tension. ● Copie rapide : Vous pouvez imprimer le nombre souhaité de copies d'une tâche et enregistrer une copie de la tâche dans la mémoire de l'imprimante, afin de pouvoir la réimprimer ultérieurement. ● Tâche stockée : Stockez une tâche sur l'imprimante et laissez à d'autres utilisateurs le soin de l'imprimer à tout moment. Si un numéro d'identification personnel (PIN) est attribué à la tâche, la personne qui imprime la tâche doit indiquer le code PIN requis sur le panneau de commande. Pour utiliser un nom d'utilisateur ou un nom de tâche personnalisé,cliquez sur le bouton Personnalisé, puis saisissez le nom d'utilisateur ou le nom de la tâche. Si une autre tâche en mémoire porte déjà ce nom,sélectionnez l'option à utiliser. 6. 82 ● Ajouter + (1-99) au nom de tâche : Ajoutez un numéro unique à la fin du nom de la tâche. ● Remplacer fichier existant : Ecrasez la tâche stockée existante avec la nouvelle tâche. Si vous avez sélectionné l'option Tâche stockée ou Tâche personnelle à l'étape 4, vous pouvez protéger la tâche à l'aide d'un numéro NIP. Saisissez un numéro à 4 chiffres dans le champ Utiliser un code NIP pour Chapitre 4 Imprimer FRWW imprimer. Lorsque d'autres utilisateurs tenteront d'imprimer cette tâche, l'imprimante les invitera à saisir ce numéro d'identification personnel. 7. Cliquez sur le bouton Imprimer pour traiter la tâche. Imprimer une tâche en mémoire Procédez comme suit pour imprimer une tâche stockée dans la mémoire de l'imprimante. 1. Sur l'écran d'accueil du panneau de commande de l'imprimante, sélectionnez Stockage des tâches. 2. Dans Tâche d'impression stockée, sélectionnez le nom du dossier qui contient la tâche. 3. Sélectionnez le nom de la tâche d'impression, puis sélectionnez Sélectionner. Si la tâche est privée ou chiffrée, saisissez le code PIN ou le mot de passe. 4. Pour régler le nombre de copies, sélectionnez le champ Nombre de copies dans le coin inférieur gauche de l'écran. A l'aide du pavé numérique, saisissez le nombre de copies à imprimer. 5. Sélectionnez Démarrer ou Imprimer pour imprimer la tâche. Suppression d'une tâche en mémoire Vous pouvez supprimer les documents enregistrés sur l'imprimante lorsque vous n'en avez plus besoin. Vous pouvez également régler le nombre maximal de tâches à stocker sur l'imprimante. Suppression d'une tâche stockée sur l'imprimante Procédez comme suit pour supprimer une tâche stockée dans la mémoire de l'imprimante. 1. Sur l'écran d'accueil du panneau de commande de l'imprimante, sélectionnez Stockage des tâches. 2. Dans Tâche d'impression stockée, sélectionnez le nom du dossier qui contient la tâche. 3. Sélectionnez le nom de la tâche. 4. Sélectionnez le bouton Corbeille pour supprimer la tâche. Si la tâche est privée ou chiffrée, saisissez le code PIN ou le mot de passe, puis sélectionnez le bouton OK. 5. Sélectionnez Supprimer à l'invite de confirmation. Modification de la limite de stockage des tâches Lorsqu'une nouvelle tâche d'impression est stockée dans la mémoire de l'imprimante, l'imprimante efface toute autre tâche précédente de cet utilisateur portant le même nom. Si aucune tâche du même nom d'utilisateur et de tâche n'existe et que l'imprimante requiert de l'espace supplémentaire, elle risque de supprimer des tâches stockées en commençant par la plus ancienne. Procédez comme suit pour modifier le nombre de tâches pouvant être stockées dans la mémoire de l'imprimante : FRWW 1. Sur l'écran d'accueil du panneau de commande de l'imprimante, sélectionnez Paramètres. 2. Ouvrez les menus suivants : Stockage des tâches d'impression sur l'imprimante pour les imprimer ultérieurement ou en privé 83 ● Impression ● Gestion des tâches stockées ● Limite stock. tâches temp. 3. A l'aide du pavé numérique, saisissez le nombre de travaux que l'imprimante peut stocker. 4. Sélectionnez Terminé pour enregistrer le paramètre. Informations envoyées à l'imprimante pour la comptabilité des tâches Les tâches d'impression envoyées depuis les pilotes à un client (par exemple, un PC) peuvent transmettre des informations personnellement identifiables aux périphériques HP d'impression et d'imagerie. Ces informations peuvent inclure, mais sans s'y limiter, le nom d'utilisateur et le nom du client à l'origine de la tâche. Elles peuvent être utilisées pour la comptabilité des tâches, selon la configuration de l'administrateur du périphérique d'impression. Ces mêmes informations peuvent également être stockées avec la tâche sur le périphérique de stockage de masse (par exemple, un disque dur) de l'imprimante lorsque vous utilisez la fonctionnalité de stockage des tâches. 84 Chapitre 4 Imprimer FRWW Impression mobile Introduction HP propose plusieurs solutions d'impression mobile pour activer l'impression simplifiée vers une imprimante HP à partir d'un ordinateur portable, d'une tablette, d'un smartphone ou d'un autre périphérique mobile. Pour voir la liste complète et déterminer les meilleurs choix, rendez-vous à la page www.hp.com/go/MobilePrinting. REMARQUE : Mettez à jour le micrologiciel de l'imprimante afin que toutes les fonctions d'impression mobiles et d'impression ePrint soient prises en charge. ● Impression Wi-Fi, Wi-Fi Direct Print, PCA et BLE ● HP ePrint via messagerie électronique ● AirPrint ● Impression intégrée Android Impression Wi-Fi, Wi-Fi Direct Print, PCA et BLE HP permet des impressions Wi-Fi, Wi-Fi Direct Print, de communication de champ proche (PCA) et Bluetooth à basse consommation (BLE) avec les imprimantes munies d'un accessoire BLE/PCA/Sans fil HP Jetdirect 3100w pris en charge. Cet accessoire est disponible en option pour les imprimantes HP LaserJet qui comprennent un module d'intégration de matériel (HIP). L'impression Wi-Fi, Wi-Fi Direct Print, PCA et BLE permet aux appareils (mobiles) compatibles Wi-Fi d'établir une connexion réseau sans fil directement sur l'imprimante sans passer par un routeur sans fil. L'imprimante ne doit pas nécessairement être connectée au réseau pour que cette impression autonome mobile fonctionne. Utilisez l'impression Wi-Fi Direct à partir des périphériques suivants : ● iPhone, iPad ou iPod touch utilisant Apple AirPrint ● Les appareils mobiles Android utilisant la solution d'impression Android intégrée ● HP Roam Pour plus d'informations sur l'impression sans fil, consultez la page www.hp.com/go/wirelessprinting. Les fonctions d'impression Wi-Fi Direct et NFC peuvent être activées ou désactivées à partir du panneau de commande de l'imprimante. 1. Sur l'écran d'accueil du panneau de commande de l'imprimante, ouvrez le menu Paramètres. 2. Ouvrez les menus suivants : 3. FRWW ● Réseaux ● Wi-Fi Direct ● Etat Sélectionnez Activé, puis sélectionnez OK pour activer l'impression sans fil. Impression mobile 85 REMARQUE : Dans les environnements où plusieurs modèles d'une même imprimante sont installés, il peut s'avérer utile de fournir un nom Wi-Fi Direct unique à chaque imprimante, afin d'assurer une identification de l'imprimante plus simple pour l'impression Wi-Fi Direct. Les noms de réseau sans fil, par exemple, Wi-Fi, Wi-Fi Direct, etc. sont disponibles sur l'écran Informations, en touchant ou en appuyant sur le bouton Informations sur le panneau de commande de l'imprimante, puis en sélectionnant l'option Réseau ou l'option Sans fil . Suivez cette procédure pour modifier le nom Wi-Fi Direct de l'imprimante : 1. Sur l'écran d'accueil du panneau de commande de l'imprimante, ouvrez le menu Paramètres. 2. Ouvrez les menus suivants : 3. ● Réseaux ● Wi-Fi Direct ● Nom Wi-Fi Direct Utilisez le pavé numérique pour modifier le nom dans le champ de texte Nom Wi-Fi Direct. Cliquez sur OK. HP ePrint via messagerie électronique Utilisez HP ePrint pour imprimer des documents en les envoyant en tant que pièce jointe vers l'adresse électronique de l'imprimante, à partir de n'importe quel périphérique capable d'envoyer du courrier électronique. Pour utiliser HP ePrint, l'imprimante doit répondre aux exigences suivantes : ● L'imprimante doit être connectée à un réseau câblé ou sans fil et avoir accès à Internet. ● Les services Web HP doivent être activés sur l'imprimante et celle-ci doit être enregistrée auprès de HP Connected. Suivez cette procédure pour activer les services Web HP et vous enregistrer sur HP Connected : 1. Ouvrez le serveur EWS HP : a. Déterminez l'adresse IP de l'imprimante. Sur le panneau de commande de l'imprimante, appuyez sur le bouton , puis utilisez les flèches pour sélectionner le menu Ethernet . Appuyez sur le bouton OK pour ouvrir le menu et afficher le nom d'hôte ou l'adresse IP. b. Sur un ordinateur connecté au même réseau que l'imprimante, ouvrez un navigateur Web. Dans la barre d'adresse, saisissez l'adresse IP ou le nom d'hôte exactement comme il apparaît sur le panneau de commande de l'imprimante. Appuyez sur la touche Entrée du clavier de l'ordinateur. Le serveur EWS s'ouvre. REMARQUE : Si le navigateur Web affiche un message indiquant que l'accès au site Web comporte des risques, sélectionnez l'option pour continuer vers le site Web. L'accès à ce site Web ne va pas endommager l'ordinateur. 86 2. Cliquez sur l'onglet Services Web HP. 3. Sélectionnez l'option pour activer les services Web. Chapitre 4 Imprimer FRWW REMARQUE : 4. L'activation des services Web peut prendre plusieurs minutes. Rendez-vous sur www.hpconnected.com pour créer un compte HP ePrint et terminer le processus de configuration. AirPrint L'impression directe avec AirPrint d'Apple est prise en charge par iOS et les ordinateurs Mac exécutant macOS 10.7 Lion et versions ultérieures. AirPrint permet une impression directe sur l'imprimante depuis un iPad, un iPhone (3GS ou version ultérieure) ou un iPod Touch (troisième génération ou ultérieure) dans les applications mobiles suivantes : ● Mail ● Photos ● Safari ● iBooks ● Une sélection d'applications tierces Pour utiliser AirPrint, l'imprimante doit être connectée au même réseau (sous-réseau) que le périphérique Apple. Pour plus d'informations sur l'utilisation d'AirPrint et sur les imprimantes HP compatibles avec AirPrint, rendezvous sur le site www.hp.com/go/MobilePrinting. REMARQUE : Avant d'utiliser AirPrint avec une connexion USB, vérifiez le numéro de version. Les versions 1.3 et antérieures d'AirPrint ne prennent pas en charge les connexions USB. Impression intégrée Android La solution d'impression intégrée de HP pour Android et Kindle permet aux périphériques mobiles de trouver et d'imprimer automatiquement sur les imprimantes HP qui se trouvent sur un réseau ou à portée du réseau sans fil pour une impression Wi-Fi Direct. La solution d'impression est intégrée dans les nombreuses versions du système d'exploitation. REMARQUE : Si l'impression n'est pas disponible sur votre périphérique, accédez à Google Play > Applications Android et installez le plug-in Service d'impression HP. Pour plus d'informations sur l'utilisation de l'impression intégrée pour Android et les périphériques Android pris en charge, accédez à www.hp.com/go/MobilePrinting. FRWW Impression mobile 87 Impression à partir d'une clé USB à mémoire flash Introduction Cette imprimante dispose de la fonction d'impression par port USB à accès simplifié qui permet d'imprimer facilement des fichiers sans avoir à passer par un ordinateur. L'imprimante accepte les lecteurs Flash USB standard via le port USB situé près du panneau de commande. Elle prend en charge les types de fichiers suivants : – .pdf – .prn – .pcl – .ps – .cht ● Activer le port USB pour l'impression ● Imprimer les documents via USB Activer le port USB pour l'impression Par défaut, le port USB est désactivé. Avant d'utiliser cette fonction, activez le port USB. Utilisez l'une des méthodes suivantes pour activer le port : Première méthode : Activation du port USB à partir des menus du panneau de commande de l'imprimante 1. Sur l'écran d'accueil du panneau de commande de l'imprimante, ouvrez le menu Paramètres. 2. Ouvrez les menus suivants 3. ● Impression ● Activer l'impression depuis une unité USB Sélectionnez l'option Activé. Deuxième méthode : Activation du port USB à partir de HP Embedded Web Server (imprimantes connectées au réseau uniquement) 1. 88 Déterminez l'adresse IP de l'imprimante. Sur le panneau de commande de l'imprimante, appuyez sur le bouton , puis utilisez les flèches pour sélectionner le menu Ethernet . Appuyez sur le bouton OK pour ouvrir le menu et afficher le nom d'hôte ou l'adresse IP. Chapitre 4 Imprimer FRWW 2. Ouvrez un navigateur Web. Dans la barre d'adresse, saisissez l'adresse IP telle qu'elle apparaît sur le panneau de commande de l'imprimante. Appuyez sur la touche Entrée du clavier de l'ordinateur. Le serveur EWS s'ouvre. REMARQUE : Si le navigateur Web affiche le message Le certificat de sécurité de ce site Web présente un problème lorsque vous tentez d'ouvrir le serveur Web intégré, cliquez sur Poursuivre sur ce site Web (non recommandé). Choisir Poursuivre sur ce site Web (non recommandé) ne présente aucun risque pour l'ordinateur pour naviguer dans le serveur Web intégré de l'imprimante HP. 3. Sélectionnez l'onglet Imprimer. 4. Dans le menu de gauche, sélectionnez Paramètres d'impression depuis une unité USB. 5. Sélectionnez Activer l'impression depuis une unité USB. 6. Cliquez sur Appliquer. Imprimer les documents via USB 1. Insérez le lecteur flash USB dans le port USB Easy-access. REMARQUE : Le port est peut-être couvert. Pour certaines imprimantes, le couvercle s'ouvre en se rabattant. Pour d'autres, vous devez tirer le couvercle vers l'extérieur pour l'enlever. 2. Sur l'écran d'accueil du panneau de commande de l'imprimante, sélectionnez Unité USB. 3. Sélectionnez Choisir, sélectionnez le nom du document à imprimer, puis sélectionnez Sélectionner. REMARQUE : FRWW Le document peut se trouver dans un dossier. Si nécessaire, ouvrez les dossiers. 4. Pour définir le nombre de copies, sélectionnez le champ du nombre de copies. A l'aide du pavé numérique, saisissez le nombre de copies à imprimer. 5. Appuyez sur le bouton Démarrer pour imprimer le document. Impression à partir d'une clé USB à mémoire flash 89 Impression en utilisant le port USB 2.0 haut débit (câblé) Activation du port USB haut débit pour impression Cette imprimante comporte un port USB 2.0 haut débit pour impression par câble USB. Le port se trouve sur la zone des ports d'interface à l'arrière de l'imprimante et est désactivé par défaut. Utilisez l'une des méthodes suivantes pour activer le port. Une fois le port activé, installez le logiciel du produit pour imprimer à l'aide de ce port. Première méthode : Activation du port USB 2.0 haut débit à partir des menus du panneau de commande de l'imprimante 1. Sur l'écran d'accueil du panneau de commande de l'imprimante, ouvrez le menu Paramètres. 2. Ouvrez les menus suivants 3. ● Général ● Activer le port USB du périphérique Sélectionnez l'option Activé. Deuxième méthode : Activation du port USB 2.0 haut débit à partir de HP Embedded Web Server (imprimantes connectées au réseau uniquement) 1. Déterminez l'adresse IP de l'imprimante. Sur le panneau de commande de l'imprimante, appuyez sur le bouton , puis utilisez les flèches pour sélectionner le menu Ethernet . Appuyez sur le bouton OK pour ouvrir le menu et afficher le nom d'hôte ou l'adresse IP. 2. Ouvrez un navigateur Web. Dans la barre d'adresse, saisissez l'adresse IP telle qu'elle apparaît sur le panneau de commande de l'imprimante. Appuyez sur la touche Entrée du clavier de l'ordinateur. Le serveur EWS s'ouvre. REMARQUE : Si le navigateur Web affiche le message Le certificat de sécurité de ce site Web présente un problème lorsque vous tentez d'ouvrir le serveur Web intégré, cliquez sur Poursuivre sur ce site Web (non recommandé). choisir Poursuivre sur ce site Web (non recommandé) ne présente aucun risque pour l'ordinateur pour naviguer dans le serveur Web intégré de l'imprimante HP. 3. Sélectionnez l'onglet Sécurité. 4. Sur le côté gauche de l'écran, sélectionnez Sécurité générale. 5. Faites défiler vers le bas pour accéder aux Ports matériels et cochez la case pour activer les deux éléments : 6. 90 ● Activer le port USB du périphérique ● Activer Plug-and-Play USB Hôte Cliquez sur Appliquer. Chapitre 4 Imprimer FRWW 5 Gestion de l'imprimante ● Configuration avancée avec le serveur Web intégré HP (EWS) ● Configurer les paramètres réseau IP ● Fonctions de sécurité de l'imprimante ● Paramètres d'économie d'énergie ● HP Web Jetadmin ● Mises à jour des logiciels et micrologiciels Pour plus d'informations Les informations suivantes sont correctes au moment de la publication. Pour une assistance vidéo, voir www.hp.com/videos/LaserJet. Pour obtenir des informations à jour, reportez-vous à la section www.hp.com/support/colorljM751. L'assistance HP tout inclus de l'imprimante comprend les éléments suivants : FRWW ● Installation et configuration ● Utilisation ● Résolution des problèmes ● Téléchargement des mises à jour de logiciels et de micrologiciels ● Inscription au forum d'assistance ● Recherche d'informations réglementaires et de garantie 91 Configuration avancée avec le serveur Web intégré HP (EWS) Introduction Utilisez le serveur Web intégré HP pour gérer les fonctions d'impression depuis un ordinateur plutôt que depuis le panneau de commande de l'imprimante. ● Visualiser des informations sur l'état de l'imprimante ● Déterminer la durée de vie restante de tous les consommables et commander de nouveaux consommables ● Afficher et modifier la configuration des bacs ● Afficher et modifier la configuration des menus depuis le panneau de commande de l'imprimante ● Afficher et imprimer des pages internes ● Recevoir des notifications sur les événements relatifs à l'imprimante et aux consommables ● Afficher et modifier la configuration du réseau Le serveur Web intégré HP fonctionne lorsque l'imprimante est connectée à un réseau IP. Il ne prend pas en charge les connexions d'imprimante IPX. Aucun accès à Internet n'est requis pour ouvrir et utiliser le serveur Web intégré HP. Lorsque l'imprimante est connectée au réseau, le serveur Web intégré HP est automatiquement disponible. REMARQUE : Le serveur Web intégré HP n'est pas accessible au-delà du pare-feu de réseau. Accès au serveur Web intégré HP (EWS) 1. Sur le panneau de commande de l'imprimante, appuyez sur le bouton Informations , puis utilisez les flèches pour sélectionner le menu Ethernet . Appuyez sur le bouton OK pour ouvrir le menu et afficher le nom d'hôte ou l'adresse IP. 2. Ouvrez un navigateur Web, et dans la barre d'adresse, tapez l'adresse IP ou le nom d'hôte exactement comme il apparaît sur le panneau de commande de l'imprimante. Appuyez sur la touche Entrée du clavier de l'ordinateur. Le serveur EWS s'ouvre. REMARQUE : si le navigateur Web affiche un message indiquant que l'accès au site Web comporte des risques, sélectionnez l'option pour continuer vers le site Web. L'accès à ce site Web ne va pas endommager l'ordinateur. Pour utiliser le serveur Web intégré HP, le navigateur doit répondre aux critères suivants : Windows® 7 92 ● Internet Explorer (version 8.x ou supérieure) ● Google Chrome (version 34.x ou supérieure) ● Firefox (version 20.x ou supérieure) Chapitre 5 Gestion de l'imprimante FRWW Windows® 8 ou version supérieure ● Internet Explorer (version 9.x ou supérieure) ● Google Chrome (version 34.x ou supérieure) ● Firefox (version 20.x ou supérieure) ● Safari (version 5.x ou supérieure) ● Google Chrome (version 34.x ou supérieure) ● Google Chrome (version 34.x ou supérieure) ● Firefox (version 20.x ou supérieure) macOS Linux Fonctions du serveur Web intégré HP Onglet Informations Tableau 5-1 Onglet Informations du serveur Web intégré HP FRWW Menu Description Etat du périphérique Affiche l'état de l'imprimante et indique la durée de vie restante estimée des consommables HP. Cette page affiche également le type et le format de papier défini pour chaque bac. Pour modifier les paramètres par défaut, cliquez sur le lien Modifier les paramètres. Page de configuration Affiche les informations récupérées sur la page de configuration. Page d'état des consommables Affiche l'état des consommables pour l'imprimante. Page du journal des événements Affiche la liste des événements et des erreurs de l'imprimante. Utilisez le lien HP Instant Support (dans la zone Autres liens sur toutes les pages du serveur EWS HP) pour vous connecter à un ensemble de pages Web dynamiques qui vous aideront à résoudre les problèmes. Ces pages présentent également des services supplémentaires disponibles pour cette imprimante. Page d'utilisation Affiche un récapitulatif du nombre de pages imprimées par l'imprimante, regroupées par format, par type et par circuit d'impression du papier. Informations relatives au périphérique Affiche le nom, l'adresse du réseau et les informations de modèle de l'imprimante. Pour modifier ces données, cliquez sur le menu Informations relatives au périphérique dans l'onglet Général. Cliché du panneau de commande Permet d'afficher une image de l'écran actuel sur le panneau de commande. Imprimer rapports et pages Répertorie les rapports et les pages internes de l'imprimante. Sélectionnez un ou plusieurs éléments à imprimer ou à afficher. Licences Open Source affiche un récapitulatif des licences pour les logiciels open source pouvant être utilisés avec l'imprimante. Configuration avancée avec le serveur Web intégré HP (EWS) 93 Onglet Général Tableau 5-2 Onglet Général du serveur Web intégré HP 94 Menu Description Paramètres d'affichage Configurez les paramètres de son, d'expiration après inactivité, d'avertissements effaçables et d'événements à continuation. Langue et dispositions du clavier du panneau de commande Sélectionnez la langue par défaut des messages du panneau de commande et la disposition du clavier par défaut pour chaque langue. Alertes Permet de configurer les alertes par e-mail pour différents événements relatifs aux consommables ou à l'imprimante. Application des paramètres du panneau de commande Affiche les options d'application des paramètres disponibles sur le panneau de commande de l'imprimante. Paramètres généraux Configurez la façon dont l'imprimante récupère après des bourrages et si les travaux de copie lancés sur le panneau de commande de l'imprimante prévalent sur les travaux d'impression. Envoi automatique Permet de configurer l'imprimante pour qu'elle envoie automatiquement des e-mails relatifs à sa configuration et à ses consommables à des adresses électroniques spécifiques. Modifier autres liens Permet d’ajouter ou de personnaliser un lien vers un autre site Web. Ce lien s'affiche dans la zone de pied de page sur toutes les pages du serveur EWS HP. Informations de commande Saisissez des informations sur la commande de cartouches de remplacement. Ces informations s'affichent sur la page d'état des consommables. Informations relatives au périphérique Permet de nommer l'imprimante et de lui attribuer un numéro d'identification. Permet de saisir le nom du principal destinataire des informations sur l'imprimante. Langue Définit la langue d'affichage des informations du serveur Web intégré HP. Mise à niveau du micrologiciel Permet de télécharger et d'installer les fichiers de mise à niveau du micrologiciel de l'imprimante. Paramètres de date/d'heure Définit la date et l'heure ou synchronise avec un serveur d'horloge du réseau. Paramètres d'énergie Définissez ou modifiez les paramètres de veille qui affectent la consommation de l'imprimante, l'heure de réveil/mise en veille, le délai avant la mise en veille et la vitesse de sortie du mode veille. Sauvegarde et restauration Permet de créer un fichier de sauvegarde contenant les données relatives à l'imprimante et à l'utilisateur. Le cas échéant, permet d'utiliser ce fichier pour rétablir les données de l'imprimante. Rétablir les paramètres d'usine Permet de rétablir les paramètres par défaut de l'imprimante. Programme d'installation de solution Installez des logiciels tiers permettant d'étendre ou de modifier les fonctionnalités de l'imprimante. Paramètres de statistiques des tâches Fournit des informations de connexion sur les services tiers de statistiques des tâches. Paramètres des quotas Fournit des informations de connexion sur les services tiers de quotas des tâches. Chapitre 5 Gestion de l'imprimante FRWW Onglet Imprimer Tableau 5-3 Onglet Imprimer du serveur Web intégré HP Menu Description Paramètres d'impression depuis une unité USB Permet d'activer ou de désactiver le menu Impression depuis une unité USB sur le panneau de commande. Gestion des tâches en mémoire Permet d'activer ou désactiver la possibilité de stocker des tâches dans la mémoire de l'imprimante. Configurez les options de stockage des tâches. Options d'impression par défaut Configurez les options par défaut des travaux d'impression. Restreindre la couleur Permet d'autoriser ou de restreindre l'impression couleur. (Imprimantes couleur uniquement) Spécifiez des autorisations pour des utilisateurs individuels ou pour les tâches qui sont envoyées à partir de logiciels spécifiques. Paramètres PCL et PostScript Réglez les paramètres PCL et PostScript pour tous les travaux d'impression. Qualité d'impression Configurez les paramètres de qualité d'impression, notamment l'ajustement des couleurs, la concordance des images et les types de papier autorisés. Gestion des bacs Permet de configurer les paramètres des bacs de papier. Onglet Consommables Tableau 5-4 Onglet Consommables de HP Embedded Web Server Menu Description Gestion des consommables Configurez la réponse de l'imprimante lorsque les fournitures atteignent l'état Très bas. Onglet Dépannage Tableau 5-5 Onglet Dépannage du serveur Web intégré HP Menu Description Opérations générales de dépannage Permet de sélectionner des rapports et des tests parmi ceux disponibles pour vous aider à résoudre les problèmes de l'imprimante. Aide en ligne Lien vers l'aide en ligne HP basée sur le cloud pour aider au dépannage des problèmes d'impression. Données de diagnostic Permet d'exporter les informations de l'imprimante sur un fichier utile pour l'analyse détaillée des problèmes. REMARQUE : Cet article est seulement disponible si le mot de passe de l'administrateur est défini sur l'onglet Sécurité. FRWW Etalonnage/nettoyage Définissez les paramètres de nettoyage et d'étalonnage, imprimez une page de nettoyage et effectuez un étalonnage complet ou partiel. Rétablir les paramètres d'usine Permet de réinitialiser les paramètres d'usine de l'imprimante par défaut. Mise à niveau du micrologiciel Permet de télécharger et d'installer les fichiers de mise à niveau du micrologiciel de l'imprimante. Configuration avancée avec le serveur Web intégré HP (EWS) 95 Onglet Sécurité Tableau 5-6 Onglet Sécurité du serveur Web intégré HP Menu Description Sécurité générale Paramètres de sécurité générale, comprenant les éléments suivants : ● Permet de configurer un mot de passe administrateur afin de restreindre l'accès à certaines fonctionnalités de l'imprimante. ● Permet de configurer le mot de passe PJL pour le traitement des commandes PJL. ● Permet de configurer l'accès au système de fichiers et à la sécurité de la mise à niveau du micrologiciel. ● Permet d'activer ou de désactiver le port USB hôte du panneau de commande ou le port de connexion USB du formateur afin d'imprimer directement depuis un ordinateur. ● Permet d'afficher l'état de tous les paramètres de sécurité. Politique de compte Activez les paramètres du compte administrateur. Contrôle d'accès Permet de configurer l'accès aux fonctions de l'imprimante pour des personnes ou groupes spécifiques, et permet de sélectionner la méthode utilisée par des particuliers pour se connecter à l'imprimante. Protéger les données stockées Permet de configurer et de gérer le disque dur interne de l'imprimante. Cette imprimante comprend un disque dur chiffré afin de garantir une sécurité maximale. Permet de configurer les paramètres pour les tâches stockées sur le disque dur de l'imprimante. Manage Remote Apps (Gérer les applications à distance) Gérez ou ajoutez les applications à distance à la liste blanche en important ou en supprimant les certificats qui permettent aux appareils d'utiliser ce produit. Gestion des certificats Permet d'installer et de gérer les certificats de sécurité permettant d'accéder à l'imprimante et au réseau. Sécurité de service Web Autorisez l'accès aux ressources sur cette imprimante par des pages Web de différents domaines. Si aucun site n'est ajouté à la liste, tous les sites sont fiables. Autotest Permet de vérifier que les fonctions de sécurité s'exécutent en fonction des paramètres du système attendus. Onglet Services Web HP Utilisez l'onglet Services Web HP pour configurer et activer les services Web HP de cette imprimante. Il est nécessaire d'activer les services Web HP pour pouvoir utiliser la fonctionnalité HP ePrint. Tableau 5-7 Onglet Serveur Web intégré HP Services Web HP 96 Menu Description Configuration des Services Web HP Permet de connecter cette imprimante à HP Connected sur le Web en activant les services Web HP. Proxy Web Permet de configurer un serveur proxy si vous rencontrez des problèmes lors de l'activation des services Web HP ou lors de la connexion de l'imprimante à Internet. Smart Cloud Print Activez Smart Cloud Print, qui permet d'accéder aux applications basées sur le Web et étend les capacités de l'imprimante. Chapitre 5 Gestion de l'imprimante FRWW Onglet Réseau Utilisez l'onglet Réseau pour configurer et sécuriser les paramètres réseau de l'imprimante lorsque celle-ci est connectée à un réseau IP. Cet onglet ne s'affiche pas si l'imprimante est connectée à d'autres types de réseau. Tableau 5-8 Onglet Réseau du serveur Web intégré HP Menu Description Configuration Wi-Fi Direct Configurez les paramètres Wi-Fi Direct pour les imprimantes dotées des fonctions d'impression Wi-Fi Direct Print et NFC intégrées ou qui sont équipées d'un accessoire sans fil. REMARQUE : Les options de configuration disponibles dépendent du modèle de serveur d'impression. Paramètres TCP/IP Configurez les paramètres TCP/IP pour les réseaux IPv4 et IPv6. REMARQUE : Les options de configuration disponibles dépendent du modèle de serveur d'impression. Paramètres réseau Configurez les paramètres IPX/SPX, AppleTalk, DLC/LLC et SNMP, selon le modèle de serveur d'impression. Autres paramètres Configurez les protocoles et services d'impression d'ordre général pris en charge par le serveur d'impression. Les options disponibles dépendent du modèle de serveur d'impression, mais peuvent inclure la mise à jour du micrologiciel, des files d'attente LPD, des paramètres USB, des informations de prise en charge et le taux de rafraîchissement. AirPrint Activez, configurez ou désactivez l'impression réseau à partir des imprimantes Apple prises en charge. Sélectionner langue Modifiez la langue affichée par le serveur Web intégré HP. Cette page s'affiche si les pages Web prennent en charge plusieurs langues. Vous pouvez également sélectionner les langues prises en charge via les paramètres de préférence de langue de votre navigateur. Sélectionner un emplacement Sélectionnez un pays/une région pour l'imprimante. Google Cloud Print Configuration Configurez les options Google Cloud Print. Proxy Web Configurez les paramètres de proxy. Sécurité Paramètres Affichez et restaurez les paramètres de sécurité actuels pour les valeurs par défaut. Configurez des paramètres de sécurité à l'aide de l'Assistant de configuration de la sécurité. REMARQUE : N'utilisez pas l'assistant de configuration de sécurité pour configurer des paramètres de sécurité à l'aide d'applications de gestion de réseau, telles que HP Web Jetadmin. FRWW Configuration avancée avec le serveur Web intégré HP (EWS) 97 Autorisation Contrôlez la gestion de la configuration et l'utilisation de cette imprimante, dont les actions suivantes : ● Configurez ou modifiez un mot de passe administrateur afin de contrôler l'accès aux paramètres de configuration. ● Vous pouvez demander, installer et gérer des certificats numériques sur le serveur d'impression HP Jetdirect. ● Limitez l'accès de l'hôte à cette imprimante grâce à une liste de contrôle d'accès (ACL) (pour les serveurs d'impression sélectionnés sur les réseaux IPv4 uniquement). Communication sécurisée Configurez les paramètres de sécurité. Protocoles de gestion Configurez et gérez des protocoles de sécurité pour cette imprimante, y compris les éléments suivants : Authentification 802.1X ● Définissez le niveau de gestion de la sécurité pour le serveur Web intégré HP et contrôlez le trafic via HTTP et HTTPS. ● Configurez le fonctionnement du protocole SNMP (Simple Network Management Protocol). Activez/désactivez les agents SNMP v1/v2c ou SNMP v3 sur le serveur d'impression. ● Contrôlez l'accès via des protocoles qui peuvent ne pas être sécurisés, notamment les protocoles d'impression, services d'impression, protocoles de découverte, services de résolution de nom et protocoles de gestion de configuration. Configurez des paramètres d'authentification 802.1X sur le serveur d'impression Jetdirect, tel que requis pour l'authentification des clients sur le réseau, et réinitialisez les paramètres d'authentification 802.1X aux valeurs par défaut. ATTENTION : Lors du changement des paramètres d'authentification 802.1X, il est possible que l'imprimante perde sa connexion. Pour vous reconnecter, il peut s'avérer nécessaire de réinitialiser le serveur d'impression à son état par défaut et de réinstaller l'imprimante. IPsec/Pare-feu Afficher ou configurer une stratégie de pare-feu ou une stratégie IPsec/pare-feu. Agent d'annonce Activez ou désactivez l'agent d'annonce du périphérique HP, définissez le serveur de configuration et configurez l'authentification mutuelle à l'aide de certificats. Diagnostics Statistiques réseau Affiche les informations statistiques sur le réseau collectées et stockées sur le serveur d'impression HP Jetdirect. Infos protocole Affiche la liste des différents paramètres de configuration réseau sur le serveur d'impression HP Jetdirect pour chaque protocole. Page de configuration Affiche la page de configuration HP Jetdirect qui contient les informations d'état et de configuration. Liste Autres liens REMARQUE : Configurez les liens qui s'affichent dans le pied de page du serveur EWS HP à l'aide du menu Modifier autres liens dans l'onglet Général. Les éléments suivants sont les liens par défaut. 98 Chapitre 5 Gestion de l'imprimante FRWW Tableau 5-9 Liste Autres liens du serveur Web intégré HP FRWW Menu Description hp instant support Connectez-vous au site Web HP pour trouver des solutions aux problèmes rencontrés avec l'imprimante. Acheter des consommables Etablissez la connexion au site Web HP SureSupply pour obtenir des informations sur les achats de fournitures HP originales, comme les cartouches et le papier. Assistance produits Connectez-vous au site d'assistance de l'imprimante pour obtenir une aide couvrant divers sujets. Configuration avancée avec le serveur Web intégré HP (EWS) 99 Configurer les paramètres réseau IP Partage de l’imprimante : avertissement HP ne prend pas en charge les réseaux peer-to-peer car cette fonction est une fonction des systèmes d’exploitation Microsoft et non des pilotes d’imprimante HP. Reportez-vous au site Web de Microsoft : www.microsoft.com. Affichage ou modification des paramètres réseau Utilisez le serveur Web intégré HP pour afficher ou modifier les paramètres de configuration IP. 1. Déterminez l'adresse IP de l'imprimante. Sur le panneau de commande de l'imprimante, appuyez sur le bouton , puis utilisez les flèches pour sélectionner le menu Ethernet . Appuyez sur le bouton OK pour ouvrir le menu et afficher le nom d'hôte ou l'adresse IP. 2. Ouvrez un navigateur Web, et dans la barre d'adresse, tapez l'adresse IP ou le nom d'hôte exactement comme il apparaît sur le panneau de commande de l'imprimante. Appuyez sur la touche Entrée du clavier de l'ordinateur. Le serveur EWS s'ouvre. REMARQUE : si le navigateur Web affiche un message indiquant que l'accès au site Web comporte des risques, sélectionnez l'option pour continuer vers le site Web. L'accès à ce site Web ne va pas endommager l'ordinateur. 3. Cliquez sur l'onglet Réseau pour obtenir les informations sur le réseau. Modifiez les paramètres si nécessaire. Renommer l'imprimante sur le réseau Pour renommer l'imprimante sur un réseau afin de l'identifier de manière univoque, utilisez le serveur Web intégré HP. 1. Déterminez l'adresse IP de l'imprimante. Sur le panneau de commande de l'imprimante, appuyez sur le bouton , puis utilisez les flèches pour sélectionner le menu Ethernet . Appuyez sur le bouton OK pour ouvrir le menu et afficher le nom d'hôte ou l'adresse IP. 2. Ouvrez un navigateur Web, et dans la barre d'adresse, tapez l'adresse IP ou le nom d'hôte exactement comme il apparaît sur le panneau de commande de l'imprimante. Appuyez sur la touche Entrée du clavier de l'ordinateur. Le serveur EWS s'ouvre. REMARQUE : si le navigateur Web affiche un message indiquant que l'accès au site Web comporte des risques, sélectionnez l'option pour continuer vers le site Web. L'accès à ce site Web ne va pas endommager l'ordinateur. 3. Ouvrez l'onglet Général. 4. Sur la page Informations sur le périphérique, le nom de l'imprimante par défaut se trouve dans le champ Nom du périphérique. Vous pouvez modifier ce nom pour identifier l'imprimante de manière univoque. 100 Chapitre 5 Gestion de l'imprimante FRWW REMARQUE : 5. Les autres champs de cette page sont facultatifs. Cliquez sur le bouton Appliquer pour enregistrer les modifications. Configuration manuelle des paramètres IPv4 TCP/IP via le panneau de commande Utilisez les menus Paramètres du panneau de commande pour définir manuellement une adresse IPv4, un masque de sous-réseau et une passerelle par défaut. 1. Sur l'écran d'accueil du panneau de commande de l'imprimante, sélectionnez Paramètres. 2. Ouvrez les menus suivants : ● Réseaux ● Ethernet ● TCP/IP ● Paramètres IPV 4 ● Méthode de configuration 3. Sélectionnez l'option Manuel, puis appuyez sur le bouton OK. 4. Ouvrez le menu Paramètres manuels. 5. Sélectionnez l'option Adresse IP, Masque de sous-réseau ou Passerelle par défaut. 6. A l'aide du pavé numérique, saisissez les bons chiffres pour ce champ, puis appuyez sur le bouton OK. Répétez la procédure pour chaque champ à configurer. Configuration manuelle des paramètres IPv6 TCP/IP via le panneau de commande Utilisez les menus Paramètres du panneau de commande pour définir manuellement une adresse IPv6. FRWW 1. Sur l'écran d'accueil du panneau de commande de l'imprimante, sélectionnez Paramètres. 2. Pour activer la configuration manuelle, ouvrez les menus suivants : ● Réseaux ● Ethernet ● TCP/IP ● Paramètres IPV6 3. Sélectionnez Activer, sélectionnez Activé puis appuyez sur le bouton OK. 4. Ouvrez le menu Adresse. 5. Ouvrez le menu Paramètres manuels , puis sélectionnez Adresse. Saisissez l'adresse à l'aide du pavé numérique, puis appuyez sur le bouton OK. Configurer les paramètres réseau IP 101 Paramètres de vitesse de liaison et de recto verso REMARQUE : sans fil. Ces informations ne s'appliquent qu'aux réseaux Ethernet. Elles ne s'appliquent pas aux réseaux La vitesse de liaison et le mode de communication du serveur d'impression doivent correspondre à ceux du réseau. Dans la plupart des situations, vous pouvez laisser l'imprimante en mode automatique. Il se peut que des modifications incorrectes de la vitesse de liaison et des paramètres recto verso empêchent l'imprimante de communiquer avec les autres périphériques réseau. Pour apporter des modifications, utilisez le panneau de commande de l'imprimante. REMARQUE : Le paramètre de l'imprimante doit correspondre au paramètre du périphérique réseau (concentrateur, commutateur, passerelle, routeur ou ordinateur). REMARQUE : Lorsque vous modifiez ces paramètres, l'imprimante s'éteint puis se rallume. N'effectuez des modifications que lorsque l'imprimante est inactive. 1. Sur l'écran d'accueil du panneau de commande de l'imprimante, ouvrez le menu Paramètres. 2. Ouvrez les menus suivants : 3. 4. ● Réseaux ● Ethernet ● Vit. liai. Sélectionnez l'une des options suivantes : ● Auto : Le serveur d'impression se configure automatiquement avec la vitesse de liaison et le mode de communication les plus élevés disponibles sur le réseau. ● Semi-duplex 10T : 10 Mbit/s, fonctionnement en semi-duplex. ● Duplex intégral 10T : 10 Mbit/s, fonctionnement en duplex intégral. ● Auto 10T : 10 Mbit/s, fonctionnement en duplex automatique. ● Semi-duplex 100TX : 100 Mbit/s, fonctionnement en semi-duplex. ● Duplex intégral 100TX : 100 Mbit/s, fonctionnement en duplex intégral. ● Auto 100TX : 100 Mbit/s, fonctionnement en duplex automatique. ● 1000T Intégral : 1 000 Mbit/s, fonctionnement en duplex intégral. Appuyez sur le bouton OK. L'imprimante s'éteint puis se rallume. 102 Chapitre 5 Gestion de l'imprimante FRWW Fonctions de sécurité de l'imprimante Introduction L'imprimante comprend plusieurs fonctions de sécurité qui permettent de limiter le nombre de personnes ayant accès aux paramètres de configuration, de sécuriser les données et d'empêcher l'accès aux composants matériels les plus précieux. ● Déclarations de sécurité ● Attribution ou modification du mot de passe du système à l'aide de HP Embedded Web Server ● Sécurité IP ● Prise en charge du chiffrement : Disques durs HP High Performance Secure ● Verrouillage du formateur Déclarations de sécurité L'imprimante prend en charge les normes de sécurité et les protocoles recommandés qui vous aident à assurer la sécurité de l'imprimante, à protéger les informations critiques sur votre réseau et à simplifier la façon dont vous contrôlez et maintenez l'imprimante. Attribution ou modification du mot de passe du système à l'aide de HP Embedded Web Server Attribuez un mot de passe administrateur pour l'accès à l'imprimante et au serveur Web intégré HP, afin qu'aucun utilisateur non autorisé ne puisse modifier les paramètres de l'imprimante. 1. Déterminez l'adresse IP de l'imprimante. Sur le panneau de commande de l'imprimante, appuyez sur le bouton , puis utilisez les flèches pour sélectionner le menu Ethernet . Appuyez sur le bouton OK pour ouvrir le menu et afficher le nom d'hôte ou l'adresse IP. 2. Ouvrez un navigateur Web, et dans la barre d'adresse, tapez l'adresse IP ou le nom d'hôte exactement comme il apparaît sur le panneau de commande de l'imprimante. Appuyez sur la touche Entrée du clavier de l'ordinateur. Le serveur EWS s'ouvre. REMARQUE : si le navigateur Web affiche un message indiquant que l'accès au site Web comporte des risques, sélectionnez l'option pour continuer vers le site Web. L'accès à ce site Web ne va pas endommager l'ordinateur. FRWW 3. Cliquez sur l'onglet Sécurité. 4. Ouvrez le menu Sécurité générale. 5. Dans la zone Définir le mot de passe de l'administrateur local, saisissez le nom à associer au mot de passe dans le champ Nom d'utilisateur. 6. Saisissez le mot de passe dans le champ Nouveau mot de passe, puis saisissez-le à nouveau dans le champ Confirmer le mot de passe. Fonctions de sécurité de l'imprimante 103 REMARQUE : Pour modifier un mot de passe existant, tapez d'abord ce mot de passe dans le champ Ancien mot de passe. 7. Cliquez sur le bouton Appliquer. REMARQUE : Notez le mot de passe et conservez cette note dans un endroit sûr. Le mot de passe administrateur ne peut pas être récupéré. Si le mot de passe administrateur est perdu ou oublié, contactez HP Customer Support sur support.hp.com pour obtenir l'assistance nécessaire afin de réinitialiser complètement l'imprimante. Certaines fonctions sur le panneau de commande de l'imprimante peuvent être sécurisées afin d'éviter que des personnes non autorisées s'en servent. Lorsqu'une fonction est sécurisée, l'imprimante vous demande de vous connecter avant de l'utiliser. Vous pouvez également vous connecter sans attendre l'invite en sélectionnant Connexion sur le panneau de commande de l'imprimante. Généralement, les informations d'identification à l'imprimante sont les mêmes que pour la connexion au réseau. Consultez l'administrateur réseau pour cette imprimante si vous avez des questions sur les données d'authentification à utiliser. 1. Panneaux de commande avec pavé numérique : Appuyer sur le bouton Se connecter Panneaux de commande à écran tactile : Sur l'écran d'accueil du panneau de commande de l'imprimante, appuyez sur le bouton Connexion. 2. Suivez les invites pour entrer les informations d'identification. REMARQUE : l'utiliser. Pour sécuriser l'imprimante, appuyez sur le bouton Déconnexion lorsque vous avez terminé de Sécurité IP La sécurité IP (IPsec) est une série de protocoles qui contrôlent le trafic réseau IP vers et depuis l'imprimante. IPsec offre l’authentification hôte à hôte, l’intégrité des données et le chiffrement des communications réseau. Pour les imprimantes connectées au réseau et disposant d'un serveur d'impression HP Jetdirect, vous pouvez configurer IPsec en utilisant l'onglet Réseau dans le serveur Web intégré HP. Prise en charge du chiffrement : Disques durs HP High Performance Secure Ce disque dur permet de chiffrer les données en fonction du matériel. Vous pouvez ainsi stocker de manière sécurisée vos données importantes, sans enfreindre les performances de l'imprimante. Ce disque dur robuste est basé sur la dernière norme AES (Advanced Encryption Standard) et dispose de nombreuses fonctions qui vous permettent de gagner du temps. Utilisez le menu Sécurité dans le serveur Web intégré HP pour configurer le disque. Verrouillage du formateur Le formateur dispose d'un logement que vous pouvez utiliser pour attacher un câble de sécurité. Verrouillez le formateur pour éviter que quelqu’un n'en retire des composants importants. 104 Chapitre 5 Gestion de l'imprimante FRWW Paramètres d'économie d'énergie Introduction ● Définir les paramètres d'inactivité ● Définir l'heure de veille et configurer l'imprimante de manière à utiliser 1 watt maximum ● Définition de la programmation de veille Configurez les paramètres de veille pour réduire la consommation d'énergie lorsque l'imprimante est inactive. Définir les paramètres d'inactivité Ce paramètre affecte la consommation d'énergie lorsque le produit est inactif, mais pas en Mode veille. Première page plus rapide réduit le temps de sortie de première page, mais utilise plus d'énergie. Économiser l'énergie préserve l'énergie, mais peut entraîner un temps de sortie de première page plus lent. 1. Sur l'écran d'accueil du panneau de commande de l'imprimante, ouvrez le menu Paramètres. 2. Ouvrez les menus suivants : 3. ● Paramètres généraux ● Paramètres d'énergie ● Paramètres d'inactivité Réglez le curseur et sélectionnez Terminé pour enregistrer le paramètre. Définir l'heure de veille et configurer l'imprimante de manière à utiliser 1 watt maximum Les paramètres de veille affectent la consommation de l'imprimante, l'heure de réveil/mise en veille, le délai avant la mise en veille et la vitesse de sortie du mode veille. Pour configurer l'imprimante de sorte à utiliser au maximum 1 watt d'énergie en mode veille, entrez les durées pour les deux paramètres Mode veille après inactivité et Extinction automatique après veille. FRWW 1. Sur l'écran d'accueil du panneau de commande de l'imprimante, sélectionnez Paramètres. 2. Ouvrez les menus suivants : ● Général ● Paramètres d'énergie ● Paramètres de veille 3. Sélectionnez Mode veille après inactivité pour spécifier le nombre de minutes d'inactivité de l'imprimante avant son basculement en mode veille. Saisissez la période appropriée. 4. Sélectionnez Extinction automatique après veille pour mettre l'imprimante dans un mode d'économie d'énergie plus poussé après une période de veille. Saisissez la période appropriée. Paramètres d'économie d'énergie 105 REMARQUE : par défaut, l'imprimante se réactive après un arrêt automatique en réponse à toute activité autre qu'une activité USB ou Wi-Fi. Pour optimiser les paramètres d'énergie, vous pouvez la définir pour qu'elle se réactive uniquement avec le bouton d'alimentation en sélectionnant Arrêt (réactivation à l'aide du bouton d'alimentation uniquement). 5. Sélectionnez Terminé pour enregistrer les paramètres. Définition de la programmation de veille Utilisez la fonction Programmation veille pour configurer l'imprimante pour qu'elle se rallume ou passe en mode Veille à des heures précises certains jours de la semaine. 1. Sur l'écran d'accueil du panneau de commande de l'imprimante, sélectionnez Paramètres. 2. Ouvrez les menus suivants : ● Général ● Paramètres d'énergie ● Programmation veille 3. Sélectionnez le bouton Nouvel événement, puis sélectionnez le type d'événement à programmer : Evénement de réveil ou Evénement de veille. 4. Pour un événement de réveil ou de veille, configurez l'heure et les jours de la semaine concernés par cet événement. Sélectionnez Enregistrer pour enregistrer le paramètre. 106 Chapitre 5 Gestion de l'imprimante FRWW HP Web Jetadmin HP Web Jetadmin est un outil primé leader sur le marché qui permet de gérer efficacement une grande variété de produits HP en réseau, notamment des imprimantes, des imprimantes multifonction et des télénumériseurs. Cette solution unique vous permet d'installer, de surveiller, d'entretenir, de dépanner et de sécuriser à distance votre environnement d'impression et d'imagerie, ce qui améliore finalement la productivité de votre entreprise en vous aidant à gagner du temps, à contrôler les coûts et à protéger votre investissement. Des mises à niveau de HP Web Jetadmin sont régulièrement proposées pour pouvoir prendre en charge les fonctions spécifiques du produit. Pour plus d'informations, consultez www.hp.com/go/webjetadmin. FRWW HP Web Jetadmin 107 Mises à jour des logiciels et micrologiciels HP met régulièrement à jour les logiciels et micrologiciels pour résoudre les problèmes et ajouter des fonctions. Pour profiter des mises à jour les plus récentes, téléchargez le fichier de pilote ou de micrologiciel le plus récent, ou les deux à partir du Web. Visitez le site Web www.hp.com/support/colorljM751. Cliquez sur Pilotes et logiciels. 108 Chapitre 5 Gestion de l'imprimante FRWW 6 Résolution des problèmes ● Assistance clientèle ● Système d'aide du panneau de commande ● Réinitialisation des paramètres d'usine ● Le message « Le niveau de la cartouche est bas » ou « Le niveau de la cartouche est très bas » s'affiche sur le panneau de commande de l'imprimante ● L'imprimante n'entraîne pas le papier ou rencontre un défaut d'alimentation ● Suppression de bourrages papier ● Résolution des problèmes de qualité d'impression ● Résoudre des problèmes de réseau câblé Pour plus d'informations Les informations suivantes sont correctes au moment de la publication. Pour une assistance vidéo, voir www.hp.com/videos/LaserJet. Pour obtenir des informations à jour, reportez-vous à la section www.hp.com/support/colorljM751. L'assistance HP tout inclus de l'imprimante comprend les éléments suivants : FRWW ● Installation et configuration ● Utilisation ● Résolution des problèmes ● Téléchargement des mises à jour de logiciels et de micrologiciels ● Inscription au forum d'assistance ● Recherche d'informations réglementaires et de garantie 109 Assistance clientèle Bénéficiez d'une assistance téléphonique pour votre pays/région Préparez le nom de votre imprimante, son numéro de série, la date d'achat et une description du problème rencontré Les numéros de téléphone de votre pays/région sont indiqués sur la brochure se trouvant dans la boîte de votre imprimante ou sur le site support.hp.com. Obtenez une assistance Internet 24 h/24, et téléchargez des utilitaires et des pilotes www.hp.com/support/colorljM751 Commander des services supplémentaires d'entretien ou de maintenance HP www.hp.com/go/carepack Enregistrer l'imprimante www.register.hp.com 110 Chapitre 6 Résolution des problèmes FRWW Système d'aide du panneau de commande L'imprimante est dotée d'un système d'aide en ligne intégré avec des instructions d'utilisation pour chaque écran. Pour ouvrir le système d'aide, touchez le bouton Aide du pavé numérique. Le bouton Aide ouvre un menu global à partir duquel vous pouvez rechercher des rubriques spécifiques. Vous pouvez vous déplacer dans la structure du menu en utilisant les boutons du pavé numérique. Si l'imprimante signale une erreur ou un avertissement, appuyez sur le bouton Aide pour afficher un message qui décrit le problème. Le message contient aussi des instructions pour résoudre le problème. FRWW Système d'aide du panneau de commande 111 Réinitialisation des paramètres d'usine Introduction Utilisez l'une des méthodes suivantes pour restaurer les paramètres d'usine de l'imprimante. REMARQUE : Cette fonction permet de rétablir la plupart des paramètres de l'imprimante à leurs valeurs d'usine par défaut. Cependant, certains paramètres ne sont pas modifiés, tels que la langue, la date, l'heure et certains paramètres de la configuration réseau. Première méthode : Rétablissement des paramètres d'usine à partir du panneau de commande de l'imprimante 1. Sur l'écran d'accueil du panneau de commande de l'imprimante, ouvrez le menu Paramètres. 2. Ouvrez les menus suivants : 3. ● Général ● Rétablir les paramètres d'usine Sélectionnez Réinitialiser. Un message de vérification précise que l'utilisation de la fonction de réinitialisation peut entraîner une perte de données. 4. Sélectionnez Réinitialiser pour terminer le processus. REMARQUE : Une fois cette opération de réinitialisation terminée, l'imprimante redémarre automatiquement. Deuxième méthode : Rétablissement des paramètres d'usine à partir du serveur Web intégré HP (imprimantes connectées au réseau uniquement) 1. Déterminez l'adresse IP de l'imprimante. Sur le panneau de commande de l'imprimante, appuyez sur le bouton , puis utilisez les flèches pour sélectionner le menu Ethernet . Appuyez sur le bouton OK pour ouvrir le menu et afficher le nom d'hôte ou l'adresse IP. 2. Ouvrez un navigateur Web, et dans la barre d'adresse, tapez l'adresse IP ou le nom d'hôte exactement comme il apparaît sur le panneau de commande de l'imprimante. Appuyez sur la touche Entrée du clavier de l'ordinateur. Le serveur EWS s'ouvre. REMARQUE : si le navigateur Web affiche un message indiquant que l'accès au site Web comporte des risques, sélectionnez l'option pour continuer vers le site Web. L'accès à ce site Web ne va pas endommager l'ordinateur. 3. Ouvrez l'onglet Général. 4. Sur le côté gauche de l'écran, cliquez sur Rétablir les paramètres d'usine. 5. Cliquez sur le bouton Réinitialiser. REMARQUE : Une fois cette opération de réinitialisation terminée, l'imprimante redémarre automatiquement. 112 Chapitre 6 Résolution des problèmes FRWW Le message « Le niveau de la cartouche est bas » ou « Le niveau de la cartouche est très bas » s'affiche sur le panneau de commande de l'imprimante Le niveau de la cartouche est bas : lorsque le niveau d'une cartouche de toner est bas, l'imprimante vous en avertit. La durée de vie restante effective du toner peut varier. Veillez à toujours disposer d'une cartouche de remplacement afin de pouvoir en changer en temps voulu. Le toner ne doit pas nécessairement être remplacé immédiatement. Le niveau de la cartouche est très bas : lorsque le niveau du toner est très bas, l'imprimante vous avertit. La durée de vie restante effective du toner peut varier. Veillez à toujours disposer d'une cartouche de remplacement afin de pouvoir en changer en temps voulu. Il n'est pas nécessaire de remplacer le toner tant que la qualité d'impression reste acceptable. La garantie Premium HP expire lorsque la durée de vie d'une cartouche arrive à sa fin. Consultez la page d'état des consommables ou HP Embedded Web Server (EWS) pour en vérifier l'état. Modification des paramètres « très bas » Vous pouvez modifier la réponse de l'imprimante lorsque les consommables atteignent l'état Très bas. Vous n'avez pas besoin de restaurer ces paramètres lorsque vous installez une nouvelle cartouche de toner ou un nouveau tambour d'image. 1. Sur l'écran d'accueil du panneau de commande de l'imprimante, recherchez et sélectionnez Paramètres. 2. Ouvrez les menus suivants : 3. ● Gestion des consommables ● Comportement de niveau très bas ● Cartouche noire, Cartouches couleur, ou Tambour 4 Sélectionnez l'une des options suivantes : ● Sélectionnez l'option Stop pour interrompre l'impression lorsque la cartouche atteint le seuil Très bas. ● Sélectionnez l'option Continuer pour que l'imprimante vous informe lorsque le niveau de la cartouche est très bas, mais qu'elle poursuive l'impression en ignorant le paramètre Très bas sans votre intervention. Ce paramètre peut entraîner une qualité d’impression médiocre. ● Sélectionnez l'option Invite pour continuer pour interrompre l'impression lorsque la cartouche atteint le seuil Très bas. Vous pouvez confirmer l'invite ou remplacez la cartouche d'impression pour reprendre l'impression. Confirmer l'invite et continuer à imprimer peut entraîner une qualité d'impression non satisfaisante. Consommables bas Commande de fournitures et de papier FRWW www.hp.com/go/suresupply Le message « Le niveau de la cartouche est bas » ou « Le niveau de la cartouche est très bas » s'affiche sur le 113 panneau de commande de l'imprimante Commande via un bureau de service ou d'assistance Contactez un prestataire de services ou un bureau d'assistance agréé HP. Commandes par le biais du serveur Web intégré (EWS) HP Pour y accéder, saisissez l'adresse IP ou le nom d'hôte de l'imprimante dans le champ d'adresse/d'URL d'un navigateur Web pris en charge de votre ordinateur. Le serveur EWS comprend un lien menant vers le site Web HP SureSupply. Ce dernier fournit des options pour l'achat de fournitures HP authentiques. 114 Chapitre 6 Résolution des problèmes FRWW L'imprimante n'entraîne pas le papier ou rencontre un défaut d'alimentation Introduction Les solutions suivantes peuvent aider à résoudre les problèmes si l'imprimante n'entraîne pas le papier du bac ou entraîne plusieurs feuilles de papier à la fois. L'une de ces situations peut entraîner des bourrages papier. ● L'imprimante n'entraîne pas de papier ● L'imprimante entraîne plusieurs feuilles de papier L'imprimante n'entraîne pas de papier Si l'imprimante n'entraîne pas de papier du bac, essayez les solutions suivantes. FRWW 1. Ouvrez l'imprimante et retirez les éventuelles feuilles de papier coincées. Vérifiez qu'aucun morceau de papier n'est coincé dans l'imprimante. 2. Chargez le bac avec un format de papier adapté à la tâche. 3. Assurez-vous que le format et le type de papier sont définis correctement sur le panneau de commande de l'imprimante. L'imprimante n'entraîne pas le papier ou rencontre un défaut d'alimentation 115 4. Assurez-vous que les guides papier du bac sont réglés à la taille du papier. Ajustez les guides pour l'indentation appropriée dans le bac. La flèche sur le guide du bac doit être alignée exactement avec la marque sur le bac. REMARQUE : Ne réglez pas les guides papier trop près de la pile de papier. Ajustez-les au niveau des empreintes ou marquages situés dans le bac. Les images suivantes affichent des exemples d'indentations du format de papier dans les bacs, pour différentes imprimantes. La plupart des imprimantes HP ont des marquages similaires à ceux-ci. Figure 6-1 Marquages de format pour le bac 1 ou le bac multifonction Figure 6-2 Marquages de format pour les cassettes 116 Chapitre 6 Résolution des problèmes FRWW 5. Vérifiez que l'humidité de la pièce est conforme aux spécifications de cette imprimante et que les emballages du papier stocké ne sont pas ouverts. La plupart des rames de papier sont vendues dans un emballage hermétique afin de maintenir le papier sec. Dans les environnements très humides, le papier en haut de la pile placée dans le bac peut absorber l'humidité, et peut donc sembler irrégulier ou ondulé. Si cela se produit, retirez les 5 à 10 premières feuilles de papier de la pile. Dans les environnements peu humides, une électricité statique importante peut faire se coller les feuilles de papier les unes aux autres. Si cela se produit, retirez le papier du bac et courbez la pile en maintenant les deux extrémités des feuilles et en donnant à la pile une forme de U. Ensuite, faites pivoter les extrémités vers le bas pour former un U dans l'autre sens. Puis maintenez chaque côté de la pile de papier et répétez ce processus. Ceci détache les feuilles les unes des autres, sans introduire d'électricité statique. Avant de remettre la pile de feuilles dans le bac, tassez-la sur une table. Figure 6-3 Technique pour courber la pile de papier 1 2 6. Vérifiez sur le panneau de commande de l'imprimante si une invite pour alimenter le papier manuellement s'affiche. Chargez du papier, puis continuez. 7. Les rouleaux situés au-dessus du bac peuvent être sales. Nettoyez-les à l'aide d'un chiffon non pelucheux humidifié d'eau chaude. Utilisez de l'eau déminéralisée, si possible. ATTENTION : Ne versez pas l'eau directement sur l'imprimante. Pulvérisez l'eau sur un chiffon ou humidifiez un chiffon dans l'eau et essorez-le avant de nettoyer les rouleaux. L'image suivante montre des exemples de l'emplacement des rouleaux pour différentes imprimantes. Figure 6-4 Emplacements des rouleaux pour le bac 1 ou le bac multifonction L'imprimante entraîne plusieurs feuilles de papier Si l'imprimante entraîne plusieurs feuilles de papier du bac, essayez les solutions suivantes. FRWW L'imprimante n'entraîne pas le papier ou rencontre un défaut d'alimentation 117 1. Retirez la pile de papier du bac et assouplissez-la, tournez-la de 180 degrés et retournez-la. N'aérez pas le papier. Remettez la pile de papier dans le bac. REMARQUE : Eventer le papier introduit de l'électricité statique. Plutôt que d'éventer le papier, courbez la pile en maintenant les deux extrémités des feuilles et en donnant à la pile une forme de U. Ensuite, faites pivoter les extrémités vers le bas pour former un U dans l'autre sens. Puis maintenez chaque côté de la pile de papier et répétez ce processus. Ceci détache les feuilles les unes des autres, sans introduire d'électricité statique. Avant de remettre la pile de feuilles dans le bac, tassez-la sur une table. Figure 6-5 Technique pour courber la pile de papier 1 2 2. Utilisez uniquement du papier conforme aux spécifications HP pour cette imprimante. 3. Vérifiez que l'humidité de la pièce est conforme aux spécifications de cette imprimante et que les emballages du papier stocké ne sont pas ouverts. La plupart des rames de papier sont vendues dans un emballage hermétique afin de maintenir le papier sec. Dans les environnements très humides, le papier en haut de la pile placée dans le bac peut absorber l'humidité, et peut donc sembler irrégulier ou ondulé. Si cela se produit, retirez les 5 à 10 premières feuilles de papier de la pile. Dans les environnements peu humides, une électricité statique importante peut faire se coller les feuilles de papier les unes aux autres. Si cela se produit, retirez le papier du bac et courbez la pile comme indiqué ci-dessus. 4. Utilisez du papier non froissé, plié ou endommagé. Si nécessaire, utilisez du papier d'une autre ramette. 118 Chapitre 6 Résolution des problèmes FRWW 5. Assurez-vous que le bac n'est pas surchargé en vérifiant les marquages de hauteur de pile à l'intérieur du bac. S'il l'est, retirez la pile de papier du bac, tassez-la, puis remettez une partie du papier dans le bac. Les images suivantes montrent des exemples de marquages de hauteur de pile à l'intérieur des bacs, pour différentes imprimantes. La plupart des imprimantes HP ont des marquages similaires à ceux-ci. Assurezvous également que toutes les feuilles de papier sont sous les languettes situées près des marquages de hauteur de pile. Ces languettes permettent de maintenir le papier dans la bonne position lorsqu'il entre dans l'imprimante. Figure 6-6 Marquages de hauteur de pile Figure 6-7 Languette pour la pile de papier FRWW L'imprimante n'entraîne pas le papier ou rencontre un défaut d'alimentation 119 6. Assurez-vous que les guides papier du bac sont réglés à la taille du papier. Ajustez les guides pour l'indentation appropriée dans le bac. La flèche sur le guide du bac doit être alignée exactement avec la marque sur le bac. REMARQUE : Ne réglez pas les guides papier trop près de la pile de papier. Ajustez-les au niveau des empreintes ou marquages situés dans le bac. Les images suivantes affichent des exemples d'indentations du format de papier dans les bacs, pour différentes imprimantes. La plupart des imprimantes HP ont des marquages similaires à ceux-ci. Figure 6-8 Marquages de format pour le bac 1 ou le bac multifonction Figure 6-9 Marquages de format pour les cassettes 7. Assurez-vous que l'environnement d'impression est situé dans les spécifications conseillées. 120 Chapitre 6 Résolution des problèmes FRWW Suppression de bourrages papier Introduction Les informations suivantes comprennent des instructions pour éliminer les bourrages papier de l'imprimante. ● Emplacements des bourrages papier ● Auto-navigation pour l'élimination des bourrages papier ● Les bourrages papier sont-ils fréquents ou récurrents ? ● Elimination des bourrages papier dans le bac 1 (13.A1) ● Elimination des bourrages papier dans le bac 2 (13.A2) ● Elimination des bourrages dans l'unité de fusion (13.B9, 13.B2, 13.FF) ● Elimination des bourrages papier dans le bac de sortie (13.E1) ● Elimination des bourrages dans la zone d'impression recto verso (13.D3) ● Elimination des bourrages papier dans les bacs de 550 feuilles (13.A3, 13.A4) ● Elimination des bourrages papier dans les bacs de 2 x 550 feuilles (13.A4, 13.A5) ● Suppression des bourrages papier dans les bacs d'alimentation haute capacité de 2 700 feuilles (13.A3, 13.A4, 13.A5, 13.A7) Emplacements des bourrages papier 1 2 3 4 FRWW 1 Bac de sortie 2 Porte droite et zone de l'unité de fusion 3 Bac 1 4 Bac 2 Suppression de bourrages papier 121 Auto-navigation pour l'élimination des bourrages papier La fonction d'auto-navigation aide à éliminer les bourrages en affichant des instructions étape-par-étape sur le panneau de commande. A la fin de chaque étape, l'imprimante affiche des instructions concernant l'étape suivante jusqu'à ce que vous terminiez la procédure. Les bourrages papier sont-ils fréquents ou récurrents ? Pour réduire le nombre de bourrages papier, essayez les solutions suivantes. REMARQUE : Pour voir une vidéo illustrant comment charger du papier de sorte à réduire le nombre de bourrages papier, cliquez ici. 1. Utilisez uniquement du papier conforme aux spécifications HP pour cette imprimante. 2. Utilisez du papier non froissé, plié ou endommagé. Si nécessaire, utilisez du papier d'une autre ramette. 3. N’utilisez pas du papier qui a déjà servi pour une impression ou une copie. 4. Assurez-vous que le bac n'est pas surchargé. Si c'est le cas, retirez la pile de papier du bac, tassez-la, puis remettez du papier dans le bac. 5. Assurez-vous que les guides papier du bac sont réglés à la taille du papier. Réglez les guides de façon à ce qu'ils touchent la pile de papier sans l'infléchir. 6. Assurez-vous que le bac est totalement inséré dans l'imprimante. 7. Si vous imprimez sur du papier épais, gaufré ou perforé, utilisez la fonction d'introduction manuelle à raison d'une feuille à la fois. 8. Ouvrez le menu Bacs du panneau de commande de l'imprimante. Vérifiez que le bac d'alimentation est configuré correctement pour le type et le format du papier. 9. Assurez-vous que l'environnement d'impression est situé dans les spécifications conseillées. Elimination des bourrages papier dans le bac 1 (13.A1) Utilisez la procédure suivante pour vérifier le papier dans tous les emplacements de bourrages possibles liés au bac 1 et à l'intérieur de la porte droite. Lorsqu'un bourrage se produit, le panneau de commande peut afficher un message, ainsi qu'une animation qui vous aide à l'éliminer. ● 13.A1.XX - Bourrage dans bac 1 122 Chapitre 6 Résolution des problèmes FRWW 1. Si vous apercevez du papier coincé dans le bac 1, enlevez-le en le tirant délicatement. 2. Si vous ne pouvez pas retirer le papier ou si vous n'apercevez aucun bourrage dans le bac 1, fermez ce bac et ouvrez la porte droite. ATTENTION : Ne touchez pas le rouleau de transfert. Des saletés peuvent affecter la qualité d'impression. 3. Retirez délicatement le bourrage papier. FRWW Suppression de bourrages papier 123 4. Retirez délicatement tout papier coincé dans la zone d'impression recto verso de la porte droite. 5. Si vous voyez du papier coincé à l'entrée de la station de fusion, tirez-le délicatement vers le bas pour l'enlever. 6. Il est possible que du papier soit coincé à un endroit que vous ne pouvez pas voir dans la station de fusion. Saisissez les poignées de l'unité de fusion, appuyez sur les leviers de dégagement, soulevez-la doucement, puis tirez-la sans l'incliner pour la retirer. ATTENTION : L'unité de fusion peut être chaude lorsque l'imprimante est en service. Attendez que l'unité de fusion refroidisse avant de la manipuler. 124 Chapitre 6 Résolution des problèmes FRWW 7. Ouvrez la porte d'accès au bourrage sur l'unité de fusion. Si une feuille est coincée dans la station de fusion, tirez-la délicatement sans l'incliner pour l'enlever. Si elle se déchire, veillez à retirer tous les morceaux de papier. ATTENTION : Même si le corps de l'unité de fusion a refroidi, il est possible que les rouleaux qui sont à l'intérieur soient encore chauds. Ne touchez pas aux rouleaux de l'unité de fusion. 8. Si du papier s'est bloqué au niveau de l'entrée dans le bac de sortie, tirez délicatement dessus pour le retirer. 9. Si vous apercevez du papier dans le bac de sortie, saisissez le bord avant de celui-ci pour le retirer délicatement. FRWW Suppression de bourrages papier 125 10. Fermez la porte d'accès au bourrage de l'unité de fusion et poussez l'unité de fusion complètement dans l'imprimante jusqu'à ce qu'elle s'enclenche. 11. Fermez la porte droite. Elimination des bourrages papier dans le bac 2 (13.A2) Utilisez la procédure suivante pour vérifier le papier dans tous les emplacements de bourrages possibles liés au bac 2 et à l'intérieur de la porte droite. Lorsqu'un bourrage se produit, le panneau de commande peut afficher un message, ainsi qu'une animation qui vous aide à l'éliminer. ● 13.A2.XX - Bourrage dans bac 2 126 Chapitre 6 Résolution des problèmes FRWW 1. Ouvrez le bac et retirez les éventuelles feuilles de papier coincées ou endommagées. Vérifiez que le bac n'est pas surchargé et que les guides papier sont correctement ajustés. 2. Tirez en levant légèrement le bac pour le retirer entièrement de l'imprimante. 3. Retirez délicatement tout papier présent dans les rouleaux d'entraînement de l'imprimante. Tirez tout d'abord le papier vers la gauche pour le dégager, puis tirez-le vers l'avant pour le retirer. FRWW Suppression de bourrages papier 127 4. Installez et fermez le bac. 5. Ouvrez la porte droite. ATTENTION : Ne touchez pas le rouleau de transfert. Des saletés peuvent affecter la qualité d'impression. 6. Retirez délicatement le bourrage papier. 128 Chapitre 6 Résolution des problèmes FRWW 7. Retirez délicatement tout papier coincé dans la zone d'impression recto verso de la porte droite. 8. Si vous voyez du papier coincé à l'entrée de la station de fusion, tirez-le délicatement vers le bas pour l'enlever. 9. Il est possible que du papier soit coincé à un endroit que vous ne pouvez pas voir dans la station de fusion. Saisissez les poignées de l'unité de fusion, appuyez sur les leviers de dégagement, soulevez-la doucement, puis tirez-la sans l'incliner pour la retirer. ATTENTION : L'unité de fusion peut être chaude lorsque l'imprimante est en service. Attendez que l'unité de fusion refroidisse avant de la manipuler. FRWW Suppression de bourrages papier 129 10. Ouvrez la porte d'accès au bourrage sur l'unité de fusion. Si une feuille est coincée dans la station de fusion, tirez-la délicatement sans l'incliner pour l'enlever. Si elle se déchire, veillez à retirer tous les morceaux de papier. ATTENTION : Même si le corps de l'unité de fusion a refroidi, il est possible que les rouleaux qui sont à l'intérieur soient encore chauds. Ne touchez pas aux rouleaux de l'unité de fusion. 11. Si du papier s'est bloqué au niveau de l'entrée dans le bac de sortie, tirez délicatement dessus pour le retirer. 12. Si vous apercevez du papier dans le bac de sortie, saisissez le bord avant de celui-ci pour le retirer délicatement. 130 Chapitre 6 Résolution des problèmes FRWW 13. Fermez la porte d'accès au bourrage de l'unité de fusion et poussez l'unité de fusion complètement dans l'imprimante jusqu'à ce qu'elle s'enclenche. 14. fermez la porte droite. Elimination des bourrages dans l'unité de fusion (13.B9, 13.B2, 13.FF) Utilisez la procédure suivante pour vérifier le papier dans tous les emplacements de bourrages possibles à l'intérieur de la porte droite. Lorsqu'un bourrage se produit, le panneau de commande peut afficher un message, ainsi qu'une animation qui vous aide à l'éliminer. ● 13.B9.XX - Bourrage dans unité de fusion ● 13.B2.XX - Bourrage <capot ou porte> ● 13.FF.EE - Bourrage porte ouverte ATTENTION : L'unité de fusion peut être chaude lorsque l'imprimante est en service. Attendez que l'unité de fusion refroidisse avant de la manipuler. FRWW Suppression de bourrages papier 131 1. Ouvrez la porte droite. ATTENTION : Ne touchez pas le rouleau de transfert. Des saletés peuvent affecter la qualité d'impression. 2. Retirez délicatement le bourrage papier. 3. Retirez délicatement tout papier coincé dans la zone d'impression recto verso de la porte droite. 132 Chapitre 6 Résolution des problèmes FRWW 4. Si vous voyez du papier coincé à l'entrée de la station de fusion, tirez-le délicatement vers le bas pour l'enlever. 5. Il est possible que du papier soit coincé à un endroit que vous ne pouvez pas voir dans la station de fusion. Saisissez les poignées de l'unité de fusion, appuyez sur les leviers de dégagement, soulevez-la doucement, puis tirez-la sans l'incliner pour la retirer. ATTENTION : L'unité de fusion peut être chaude lorsque l'imprimante est en service. Attendez que l'unité de fusion refroidisse avant de la manipuler. 6. Ouvrez la porte d'accès au bourrage sur l'unité de fusion. Si une feuille est coincée dans la station de fusion, tirez-la délicatement sans l'incliner pour l'enlever. Si elle se déchire, veillez à retirer tous les morceaux de papier. ATTENTION : Même si le corps de l'unité de fusion a refroidi, il est possible que les rouleaux qui sont à l'intérieur soient encore chauds. Ne touchez pas aux rouleaux de l'unité de fusion. FRWW Suppression de bourrages papier 133 7. Si du papier s'est bloqué au niveau de l'entrée dans le bac de sortie, tirez délicatement dessus pour le retirer. 8. Si vous apercevez du papier dans le bac de sortie, saisissez le bord avant de celui-ci pour le retirer délicatement. 134 Chapitre 6 Résolution des problèmes FRWW 9. Fermez la porte d'accès au bourrage de l'unité de fusion et poussez l'unité de fusion complètement dans l'imprimante jusqu'à ce qu'elle s'enclenche. 10. Fermez la porte droite. Elimination des bourrages papier dans le bac de sortie (13.E1) Utilisez la procédure suivante pour éliminer les bourrages dans le bac de sortie. Lorsqu'un bourrage se produit, le panneau de commande peut afficher un message, ainsi qu'une animation qui vous aide à l'éliminer. ● FRWW 13.E1.XX - Bourrage papier bac de sortie standard Suppression de bourrages papier 135 1. Si vous apercevez du papier dans le bac de sortie, saisissez le bord avant de celui-ci pour le retirer délicatement. Elimination des bourrages dans la zone d'impression recto verso (13.D3) Utilisez la procédure suivante pour vérifier le papier dans tous les emplacements de bourrages possibles à l'intérieur de la porte droite. Lorsqu'un bourrage se produit, le panneau de commande peut afficher un message, ainsi qu'une animation qui vous aide à l'éliminer. ● 1. 13.D3.XX Bourrage dans la zone d'impression recto verso Ouvrez la porte droite. ATTENTION : Ne touchez pas le rouleau de transfert. Des saletés peuvent affecter la qualité d'impression. 136 Chapitre 6 Résolution des problèmes FRWW 2. Retirez délicatement le bourrage papier. 3. Retirez délicatement tout papier coincé dans la zone d'impression recto verso de la porte droite. 4. Si vous voyez du papier coincé à l'entrée de la station de fusion, tirez-le délicatement vers le bas pour l'enlever. FRWW Suppression de bourrages papier 137 5. Il est possible que du papier soit coincé à un endroit que vous ne pouvez pas voir dans la station de fusion. Saisissez les poignées de l'unité de fusion, appuyez sur les leviers de dégagement, soulevez-la doucement, puis tirez-la sans l'incliner pour la retirer. ATTENTION : L'unité de fusion peut être chaude lorsque l'imprimante est en service. Attendez que l'unité de fusion refroidisse avant de la manipuler. 6. Ouvrez la porte d'accès au bourrage sur l'unité de fusion. Si une feuille est coincée dans la station de fusion, tirez-la délicatement sans l'incliner pour l'enlever. Si elle se déchire, veillez à retirer tous les morceaux de papier. ATTENTION : Même si le corps de l'unité de fusion a refroidi, il est possible que les rouleaux qui sont à l'intérieur soient encore chauds. Ne touchez pas aux rouleaux de l'unité de fusion. 7. Si du papier s'est bloqué au niveau de l'entrée dans le bac de sortie, tirez délicatement dessus pour le retirer. 138 Chapitre 6 Résolution des problèmes FRWW 8. Si vous apercevez du papier dans le bac de sortie, saisissez le bord avant de celui-ci pour le retirer délicatement. 9. Fermez la porte d'accès au bourrage de l'unité de fusion et poussez l'unité de fusion complètement dans l'imprimante jusqu'à ce qu'elle s'enclenche. 10. Fermez la porte droite. Elimination des bourrages papier dans les bacs de 550 feuilles (13.A3, 13.A4) Utilisez la procédure suivante pour vérifier le papier dans tous les emplacements de bourrages possibles liés aux bacs de 550 feuilles et à l'intérieur de la porte droite. Lorsqu'un bourrage se produit, le panneau de commande peut afficher un message, ainsi qu'une animation qui vous aide à l'éliminer. FRWW Suppression de bourrages papier 139 ● 13.A3.XX - Bourrage dans bac 3 ● 13.A4.XX - Bourrage dans bac 4 1. Ouvrez le bac et retirez les éventuelles feuilles de papier coincées ou endommagées. Vérifiez que le bac n'est pas surchargé et que les guides papier sont correctement ajustés. 2. Desserrez deux languettes à l'arrière du bac, puis tirez-le complètement hors de l'imprimante. 3. Retirez tout papier présent dans les rouleaux d'entraînement de l'imprimante. Tirez tout d'abord le papier vers la gauche pour le dégager, puis tirezle vers l'avant pour le retirer. 140 Chapitre 6 Résolution des problèmes FRWW 4. Installez et fermez le bac. 5. Ouvrez la porte inférieure droite. 6. Retirez délicatement le bourrage papier. FRWW Suppression de bourrages papier 141 7. Fermez la porte inférieure droite. 8. Ouvrez la porte droite. ATTENTION : Ne touchez pas le rouleau de transfert. Des saletés peuvent affecter la qualité d'impression. 9. Retirez délicatement le bourrage papier. 142 Chapitre 6 Résolution des problèmes FRWW 10. Retirez délicatement tout papier coincé dans la zone d'impression recto verso de la porte droite. 11. Si vous voyez du papier coincé à l'entrée de la station de fusion, tirez-le délicatement vers le bas pour l'enlever. 12. Il est possible que du papier soit coincé à un endroit que vous ne pouvez pas voir dans la station de fusion. Saisissez les poignées de l'unité de fusion, appuyez sur les leviers de dégagement, soulevez-la doucement, puis tirez-la sans l'incliner pour la retirer. ATTENTION : L'unité de fusion peut être chaude lorsque l'imprimante est en service. Attendez que l'unité de fusion refroidisse avant de la manipuler. FRWW Suppression de bourrages papier 143 13. Ouvrez la porte d'accès au bourrage sur l'unité de fusion. Si une feuille est coincée dans la station de fusion, tirez-la délicatement sans l'incliner pour l'enlever. Si elle se déchire, veillez à retirer tous les morceaux de papier. ATTENTION : Même si le corps de l'unité de fusion a refroidi, il est possible que les rouleaux qui sont à l'intérieur soient encore chauds. Ne touchez pas aux rouleaux de l'unité de fusion. 14. Si du papier s'est bloqué au niveau de l'entrée dans le bac de sortie, tirez délicatement dessus pour le retirer. 15. Si vous apercevez du papier dans le bac de sortie, saisissez le bord avant de celui-ci pour le retirer délicatement. 144 Chapitre 6 Résolution des problèmes FRWW 16. Fermez la porte d'accès au bourrage de l'unité de fusion et poussez l'unité de fusion complètement dans l'imprimante jusqu'à ce qu'elle s'enclenche. 17. fermez la porte droite. Elimination des bourrages papier dans les bacs de 2 x 550 feuilles (13.A4, 13.A5) Utilisez la procédure suivante pour vérifier le papier dans tous les emplacements de bourrages possibles liés aux bacs de 2 x 550 feuilles et à l'intérieur de la porte droite. Lorsqu'un bourrage se produit, le panneau de commande peut afficher un message, ainsi qu'une animation qui vous aide à l'éliminer. FRWW ● 13.A4.XX - Bourrage dans bac 4 ● 13.A5.XX - Bourrage dans bac 5 Suppression de bourrages papier 145 1. Ouvrez le bac et retirez les éventuelles feuilles de papier coincées ou endommagées. Vérifiez que le bac n'est pas surchargé et que les guides papier sont correctement ajustés. 2. Desserrez deux languettes à l'arrière du bac, puis tirez-le complètement hors de l'imprimante. 3. Retirez tout papier coincé dans les rouleaux d'entraînement de l'imprimante. Tirez tout d'abord le papier vers la gauche, puis tirez-le vers l'avant pour le retirer. 146 Chapitre 6 Résolution des problèmes FRWW 4. Ouvrez la porte inférieure droite. 5. Retirez délicatement le bourrage papier. 6. Fermez la porte inférieure droite, puis installez et fermez le bac. FRWW Suppression de bourrages papier 147 7. Ouvrez la porte droite. ATTENTION : Ne touchez pas le rouleau de transfert. Des saletés peuvent affecter la qualité d'impression. 8. Retirez délicatement le bourrage papier. 9. Retirez délicatement tout papier coincé dans la zone d'impression recto verso de la porte droite. 148 Chapitre 6 Résolution des problèmes FRWW 10. Si vous voyez du papier coincé à l'entrée de la station de fusion, tirez-le délicatement vers le bas pour l'enlever. 11. Il est possible que du papier soit coincé à un endroit que vous ne pouvez pas voir dans la station de fusion. Saisissez les poignées de l'unité de fusion, appuyez sur les leviers de dégagement, soulevez-la doucement, puis tirez-la sans l'incliner pour la retirer. ATTENTION : L'unité de fusion peut être chaude lorsque l'imprimante est en service. Attendez que l'unité de fusion refroidisse avant de la manipuler. 12. Ouvrez la porte d'accès au bourrage sur l'unité de fusion. Si une feuille est coincée dans la station de fusion, tirez-la délicatement sans l'incliner pour l'enlever. Si elle se déchire, veillez à retirer tous les morceaux de papier. ATTENTION : Même si le corps de l'unité de fusion a refroidi, il est possible que les rouleaux qui sont à l'intérieur soient encore chauds. Ne touchez pas aux rouleaux de l'unité de fusion. FRWW Suppression de bourrages papier 149 13. Si du papier s'est bloqué au niveau de l'entrée dans le bac de sortie, tirez délicatement dessus pour le retirer. 14. Si vous apercevez du papier dans le bac de sortie, saisissez le bord avant de celui-ci pour le retirer délicatement. 150 Chapitre 6 Résolution des problèmes FRWW 15. Fermez la porte d'accès au bourrage de l'unité de fusion et poussez l'unité de fusion complètement dans l'imprimante jusqu'à ce qu'elle s'enclenche. 16. fermez la porte droite. Suppression des bourrages papier dans les bacs d'alimentation haute capacité de 2 700 feuilles (13.A3, 13.A4, 13.A5, 13.A7) Utilisez la procédure suivante pour vérifier le papier dans tous les emplacements de bourrages possibles liés au bac d'alimentation haute capacité (HCI) de 2 700 feuilles et à l'intérieur de la porte droite. Lorsqu'un bourrage se produit, le panneau de commande peut afficher un message, ainsi qu'une animation qui vous aide à l'éliminer. FRWW Suppression de bourrages papier 151 1. Libérez le loquet du bac HCI gauche. Faites glisser le bac hors de l'imprimante jusqu'à ce qu'il arrive en butée, puis soulevez-le hors de l'imprimante pour le retirer. 2. Retirez tout papier coincé dans les rouleaux d'alimentation de l'imprimante. Tirez tout d'abord le papier vers la gauche, puis tirez-le vers l'avant pour le retirer. 3. Installez et fermez le bac HCI gauche. 152 Chapitre 6 Résolution des problèmes FRWW 4. Libérez le loquet du bac HCI droit. Faites glisser le bac hors de l'imprimante jusqu'à ce qu'il arrive en butée, puis soulevez-le hors de l'imprimante pour le retirer. 5. Retirez tout papier coincé dans les rouleaux d'alimentation de l'imprimante. Tirez tout d'abord le papier vers la gauche, puis tirez-le vers l'avant pour le retirer. 6. Ouvrez la porte inférieure droite. FRWW Suppression de bourrages papier 153 7. Retirez toute feuille endommagée. 8. Fermez la porte inférieure droite, puis installez et fermez le bac HCI droit. 9. Ouvrez la porte droite. ATTENTION : Ne touchez pas le rouleau de transfert. Des saletés peuvent affecter la qualité d'impression. 154 Chapitre 6 Résolution des problèmes FRWW 10. Retirez délicatement le bourrage papier. 11. Retirez délicatement tout papier coincé dans la zone d'impression recto verso de la porte droite. 12. Si vous voyez du papier coincé à l'entrée de la station de fusion, tirez-le délicatement vers le bas pour l'enlever. FRWW Suppression de bourrages papier 155 13. Il est possible que du papier soit coincé à un endroit que vous ne pouvez pas voir dans la station de fusion. Saisissez les poignées de l'unité de fusion, appuyez sur les leviers de dégagement, soulevez-la doucement, puis tirez-la sans l'incliner pour la retirer. ATTENTION : L'unité de fusion peut être chaude lorsque l'imprimante est en service. Attendez que l'unité de fusion refroidisse avant de la manipuler. 14. Ouvrez la porte d'accès au bourrage sur l'unité de fusion. Si une feuille est coincée dans la station de fusion, tirez-la délicatement sans l'incliner pour l'enlever. Si elle se déchire, veillez à retirer tous les morceaux de papier. ATTENTION : Même si le corps de l'unité de fusion a refroidi, il est possible que les rouleaux qui sont à l'intérieur soient encore chauds. Ne touchez pas aux rouleaux de l'unité de fusion. 15. Si du papier s'est bloqué au niveau de l'entrée dans le bac de sortie, tirez délicatement dessus pour le retirer. 156 Chapitre 6 Résolution des problèmes FRWW 16. Si vous apercevez du papier dans le bac de sortie, saisissez le bord avant de celui-ci pour le retirer délicatement. 17. Fermez la porte d'accès au bourrage de l'unité de fusion et poussez l'unité de fusion complètement dans l'imprimante jusqu'à ce qu'elle s'enclenche. 18. fermez la porte droite. FRWW Suppression de bourrages papier 157 Résolution des problèmes de qualité d'impression Introduction Utilisez les informations ci-dessous pour résoudre les problèmes de qualité d'impression, y compris les problèmes de qualité d'image et de qualité de couleur. Les instructions de dépannage peuvent vous aider à résoudre les défauts suivants : ● Pages blanches ● Pages noires ● Couleurs non alignées ● Papier gondolé ● Bandes claires ou foncées ● Stries claires ou foncées ● Impression floue ● Arrière-plan gris ou impression sombre ● Impression claire ● Particules de toner ● Toner manquant ● Points de toner éparpillés ● Images décalées ● Traînées ● Stries Résolution des problèmes de qualité d'impression Pour résoudre les problèmes de qualité d'impression, essayez les étapes ci-dessous dans l'ordre indiqué. Pour résoudre des défauts d'image spécifiques, reportez-vous à la section Résolution des défauts d'image. Mettre à jour le micrologiciel de l'imprimante Essayez de mettre à niveau le micrologiciel de l'imprimante. Imprimer à partir d'un autre logiciel Essayez d'imprimer à partir d'un autre logiciel. Si la page est correctement imprimée, le problème provient de l'application logicielle à partir de laquelle vous avez imprimé. 158 Chapitre 6 Résolution des problèmes FRWW Vérification du paramètre type de papier pour la tâche d'impression Vérifiez les paramètres du type de papier lors de l'impression depuis un logiciel et si les pages copiées présentent des traînées, des impressions incohérentes ou sombres, si le papier est gondolé, s'il présente des points de toner éparpillés, si l'encre n'est pas fixée ou s'il y a des zones sans toner. Vérifier le paramètre type de papier sur l'imprimante 1. Ouvrez le bac. 2. Vérifiez que le bac est chargé avec le type de papier approprié. 3. Fermez le bac. 4. Suivez les instructions du panneau de commande pour confirmer ou modifier les paramètres de type de papier pour le bac. Vérifier le paramètre de format de papier (Windows) 1. Dans le logiciel, sélectionnez l'option Imprimer. 2. Sélectionnez l'imprimante, puis cliquez sur le bouton Propriétés ou Préférences. 3. Cliquez sur l'onglet Papier/Qualité. 4. Dans la liste déroulante Type de papier, cliquez sur l'option Plus... 5. Développez la liste des options Type : 6. Développez la catégorie de types de papier qui correspond le mieux à votre papier. 7. Sélectionnez l'option pour le type de papier que vous utilisez et cliquez sur le bouton OK. 8. Cliquez sur le bouton OK pour fermer la boîte de dialogue Propriétés du document. Dans la boîte de dialogue Imprimer, cliquez sur le bouton OK pour lancer la tâche d'impression. Vérification du paramètre de format de papier (MacOS) 1. Cliquez sur le menu Fichier, puis sur l'option Imprimer. 2. Dans le menu Imprimante, sélectionnez l'imprimante. 3. Par défaut, le pilote d'impression affiche le menu Copies et pages. Ouvrez la liste déroulante des menus, puis cliquez sur le menu Finition. 4. Sélectionnez un type dans la liste déroulante Type de média. 5. Cliquez sur le bouton Imprimer. Vérifier l'état du toner Suivez la procédure suivante pour vérifier la durée de vie restante estimée des toners et, si nécessaire, l'état des autres pièces remplaçables. FRWW Résolution des problèmes de qualité d'impression 159 Etape 1 : Impression de la page d'état des consommables 1. Sur l'écran d'accueil du panneau de commande de l'imprimante, sélectionnez le menu Rapports. 2. Sélectionnez le menu Pages de configuration/d'état. 3. Sélectionnez la page d'état des consommables, puis sélectionnez Imprimer pour imprimer la page. Etape 2 : Vérifier l'état des fournitures 1. Consultez le rapport d'état des fournitures pour vérifier la durée de vie restante (en pourcentage) des cartouches de toner et, le cas échéant, l'état des autres pièces remplaçables. Des problèmes de qualité d'impression peuvent survenir si vous utilisez une cartouche de toner dont la durée de vie estimée arrive à expiration. Lorsque le niveau d'un consommable est très bas, la page état du produit vous en avertit. Une fois qu'un consommable HP atteint un niveau très bas, la garantie Premium de HP (protection des consommables) de ce consommable expire. Il n'est pas nécessaire de remplacer la cartouche de toner tant que la qualité d'impression reste acceptable. Veillez à toujours disposer d'une cartouche de remplacement afin de pouvoir en changer en temps voulu. Si vous estimez devoir remplacer une cartouche de toner ou une autre pièce remplaçable, la page d'état des consommables dresse la liste des numéros des pièces HP authentiques. 2. Vérifiez que vous utilisez bien une cartouche HP authentique. Une cartouche de toner HP authentique porte soit la mention « HP », soit le logo HP. Pour plus d'informations sur l'identification des cartouches HP, consultez la page www.hp.com/go/ learnaboutsupplies. Impression d'une page de nettoyage Pendant le processus d'impression, des particules de papier, de toner et de poussière peuvent s'accumuler à l'intérieur de l'imprimante et peuvent entraîner des problèmes de qualité d'impression, tels que des éclaboussures ou des mouchetures de toner, des taches, des traces, des lignes ou encore des marques répétées. Pour nettoyer le chemin du papier de l'imprimante, procédez comme suit : 1. Chargez le papier dans le bac 1. 2. Sur l'écran d'accueil du panneau de commande de l'imprimante, sélectionnez le menu Outils de dépannage. 3. Sélectionnez les menus suivants : 4. ● Maintenance ● Etalonnage/nettoyage ● Page de nettoyage Sélectionnez Imprimer pour imprimer la page. Un message Nettoyage s'affiche sur le panneau de commande de l'imprimante. Le processus de nettoyage dure quelques minutes. N'éteignez pas l'imprimante avant la fin du nettoyage. Lorsqu'il est terminé, jetez la page imprimée. Inspection visuelle des cartouches de toner Suivez ces étapes pour inspecter chaque toner. 160 Chapitre 6 Résolution des problèmes FRWW 1. Retirez les cartouches de toner de l'imprimante et vérifiez que la bande d'étanchéité est retirée. 2. Vérifiez si la puce mémoire n'est pas endommagée. 3. Examinez la surface du tambour d'imagerie vert. ATTENTION : Ne touchez pas le tambour d'imagerie. Vous risquez de dégrader la qualité d'impression si vous y laissez des empreintes de doigts. 4. Si vous constatez des rayures, des empreintes de doigts ou tout autre dommage sur le tambour d'imagerie, remplacez le toner. 5. Remettez le toner en place et imprimez quelques pages pour voir si le problème est résolu. Vérifier le papier et l'environnement d'impression Etape 1 : Utilisez du papier qui répond aux spécifications papier HP Certains problèmes de qualité d'impression surviennent lorsque l'utilisateur emploie du papier non conforme aux spécifications HP. ● Utilisez toujours un type et un grammage de papier pris en charge par l'imprimante. ● Utilisez un papier de bonne qualité et sans coupures, entailles, déchirures, taches, particules libres, poussière, plis, vides, agrafes ni bords froissés ou pliés. ● N'utilisez pas du papier qui a déjà servi pour une impression. ● Utilisez du papier qui ne contient pas de matière métallique, comme des paillettes. ● Utilisez un papier conçu pour les imprimantes laser. N'utilisez pas un papier conçu exclusivement pour les imprimantes jet d'encre. ● Utilisez un papier qui n'est pas trop rugueux. L'utilisation d'un papier plus lisse permet généralement d'obtenir une meilleure qualité d'impression. Étape 2 : Vérifier l'environnement L'environnement peut influer directement sur la qualité de l'impression et est une cause fréquente de problèmes de qualité d'impression ou d'entrainement du papier. Essayez les solutions suivantes : FRWW ● Placez l'imprimante à l'abri des courants d'air (ne pas la mettre à proximité d'une fenêtre ou d'une porte ouverte ou d'un conduit de climatisation, par exemple). ● Assurez-vous que l'imprimante n'est pas exposée à des températures ou à une humidité en dehors de ses spécifications. ● Ne placez pas l'imprimante dans un espace confiné, tel qu'un placard. ● Posez l'imprimante sur une surface plane et stable. ● Retirez tout ce qui bloque les ventilations de l'imprimante. L'imprimante a besoin d'une bonne circulation de l'air sur tous ses côtés, y compris le dessus. ● Protégez l'imprimante contre les particules en suspension, la poussière, la vapeur, la graisse ou autres éléments susceptibles d'entraîner le dépôt de résidus à l'intérieur. Résolution des problèmes de qualité d'impression 161 Etape 3 : Configurer l'alignement de chaque bac Suivez ces étapes lorsque le texte ou les images ne sont pas centrées ou alignées correctement sur la page imprimée lors de l'impression à partir de bacs spécifiques. 1. Chargez le papier dans le bac 1. 2. Sur l'écran d'accueil du panneau de commande de l'imprimante, sélectionnez le menu Paramètres. 3. Sélectionnez les menus suivants : ● Copier/Imprimer ou Imprimer ● Qualité d'impression ● Concordance des images 4. Sélectionnez Bac, puis sélectionnez le bac à régler. 5. Sélectionnez Imprimer la page de test, puis suivez les instructions indiquées sur les pages imprimées. 6. Sélectionnez à nouveau Imprimer la page de test pour vérifier les résultats, puis affinez les réglages si nécessaire. 7. Sélectionnez Terminé pour enregistrer les nouveaux paramètres. Essayer un autre pilote d'impression Essayez un autre pilote d'impression si vous imprimez depuis un logiciel et si les pages imprimées présentent des lignes inattendues sur les images, s'il manque du texte ou des images, si le format est incorrect ou si les polices d'écriture ont été remplacées par d'autres. Téléchargez l'un des pilotes suivants à partir du site Web HP : www.hp.com/support/colorljM751. Pilote HP PCL 6 V3 Ce pilote d'impression spécifique à l'imprimante prend en charge Windows 7 et les systèmes d'exploitation plus récents prenant en charge la version 3 des pilotes. Pour connaître la liste des systèmes d'exploitation pris en charge, rendez-vous sur le site www.hp.com/go/support. Pilote HP PCL-6 V4 Ce pilote d'impression spécifique au produit prend en charge Windows 8 et les systèmes d'exploitation plus récents prenant en charge la version 4 des pilotes. Pour connaître la liste des systèmes d'exploitation pris en charge, rendez-vous sur le site www.hp.com/go/ support. Pilote HP UPD PS ● Conseillé pour l'impression avec les logiciels Adobe® ou avec les autres applications exigeantes en termes de graphisme ● Prend en charge l'impression avec besoins d'émulation PostScript ou les polices PostScript en flash ● Recommandé pour l'impression sur tous les environnements Windows. ● Fournit la meilleure vitesse d'impression, qualité et d'impression et support des fonctions de l'imprimante pour tous les utilisateurs ● Conçu pour fonctionner avec l'interface GDI (Graphic Device Interface) de Windows pour une vitesse optimale dans les environnements Windows ● Peut ne pas être totalement compatible avec les logiciels tiers ou personnalisés basés sur le PCL 5 HP UPD PCL 6 162 Chapitre 6 Résolution des problèmes FRWW Résolution des problèmes de qualité de couleur Etalonnage de l'imprimante pour aligner les couleurs L'étalonnage est une fonction de l'imprimante qui optimise la qualité d'impression. Procédez comme suit pour résoudre les problèmes de qualité d'impression, tels que les couleurs mal alignées, les ombres colorées, les graphiques flous, etc. 1. Sur l'écran d'accueil du panneau de commande de l'imprimante, sélectionnez le menu Outils de dépannage. 2. Sélectionnez les menus suivants : 3. ● Maintenance ● Etalonnage/nettoyage ● Etalonnage complet Sélectionnez Démarrer pour lancer le processus d'étalonnage. Un message Etalonnage s'affiche sur le panneau de commande de l'imprimante. Le processus d'étalonnage prend quelques minutes. N'éteignez pas l'imprimante avant la fin de l'étalonnage. 4. Attendez que l'imprimante procède à l'étalonnage, puis essayez à nouveau d'imprimer. Résolution des défauts d'image Tableau 6-1 Référence rapide du tableau des défauts d'image Tableau 6-9 Impression claire à la page 170 FRWW Tableau 6-7 Arrière-plan gris ou impression sombre à la page 169 Tableau 6-4 Page blanche : aucune impression à la page 166 Résolution des problèmes de qualité d'impression 163 Tableau 6-1 Référence rapide du tableau des défauts d'image (suite) Tableau 6-3 Page noire à la page 166 Tableau 6-2 Défauts de bande à la page 165 Tableau 6-11 Défauts de traînée à la page 172 Tableau 6-6 Défauts de fixation/unité de fusion à la page 168 Tableau 6-8 Défauts de positionnement à la page 169 Tableau 6-5 Défauts de registrations des plans couleur (modèles couleur uniquement) à la page 167 Tableau 6-10 Défauts de sortie à la page 171 Les défauts d'image, quelle qu'en soit la cause, peuvent souvent être résolus en suivant la même procédure. Utilisez les étapes suivantes comme point de départ pour la résolution des problèmes de défauts d’image. 164 Chapitre 6 Résolution des problèmes FRWW 1. Imprimez de nouveau le document. Les défauts de qualité d’impression peuvent être intermittents par nature ou disparaître totalement lors d'une impression continue. 2. Vérifiez l'état des cartouches. Si une cartouche est dans un état Très bas (si elle a dépassé sa durée de vie normale), remplacez-la. 3. Assurez-vous que les paramètres du pilote et du mode d'impression du bac correspondent au support qui est chargé dans le bac. Essayez d’utiliser une autre rame de support ou un autre bac. Essayez d'utiliser un autre mode d'impression. 4. Assurez-vous que l'imprimante se trouve dans la plage de température/humidité d'exploitation prise en charge. 5. Utilisez toujours un type, un format et un grammage de papier pris en charge par l'imprimante. Reportezvous à la page d'assistance de l'imprimante sur support.hp.com pour obtenir la liste des formats et types de papier pris en charge par l'imprimante. REMARQUE : papier. le terme « fusion » correspond à la partie du processus d’impression où le toner est fixé sur le Les exemples suivants illustrent du papier au format Letter alimenté dans l'imprimante bord court en premier. Tableau 6-2 Défauts de bande Exemple FRWW Description Solutions possibles Les lignes claires ou foncées qui se répètent sur toute la longueur de la page et sont des bandes larges et/ou d'impulsion. Elles peuvent être saillantes ou légères par nature. Le défaut s’affiche uniquement dans les zones de couleur de remplissage, pas le texte ou les sections avec aucun contenu imprimé. 1. Imprimez de nouveau le document. 2. Essayez d'imprimer en utilisant un autre bac. 3. Remplacez la cartouche. 4. Utilisez un autre type de papier. 5. Modèle d'entreprise uniquement : Dans l’écran d’accueil du panneau de commande de l'imprimante, accédez au menu de Régler les Types de papier et choisissez un mode d’impression conçu pour un support légèrement plus épais que celui que vous utilisez. Cela ralentit la vitesse d’impression et peut améliorer la qualité d’impression. 6. Si le problème persiste, consultez le site support.hp.com. Résolution des problèmes de qualité d'impression 165 Tableau 6-3 Page noire Exemple Description Solutions possibles La page imprimée est entièrement noire. 1. Inspectez visuellement la cartouche pour vérifier qu'elle n'est pas endommagée. 2. Vérifiez que la cartouche est correctement installée. 3. Remplacement de la cartouche 4. Si le problème persiste, consultez le site support.hp.com. Tableau 6-4 Page blanche : aucune impression Exemple 166 Chapitre 6 Résolution des problèmes Description Solutions possibles La page est complètement blanche et ne contient aucun contenu imprimé. 1. Vérifiez que les cartouches sont des cartouches authentiques HP. 2. Vérifiez que la cartouche est correctement installée. 3. Imprimez avec une autre cartouche. 4. Vérifiez le type de papier dans le bac à papier et réglez les paramètres de l’imprimante de façon à les faire correspondre. Si nécessaire, sélectionnez un type de papier plus léger. 5. Si le problème persiste, consultez le site support.hp.com. FRWW Tableau 6-5 Défauts de registrations des plans couleur (modèles couleur uniquement) Exemple FRWW Description Solutions possibles Une ou plusieurs zones colorées ne sont pas alignées avec les autres zones colorées. Cette erreur d'enregistrement se produit généralement avec la couleur jaune. 1. Imprimez de nouveau le document. 2. Dans le panneau de commande de l'imprimante, procédez à l'étalonnage de l'imprimante : 3. Si une cartouche a atteint un niveau Très bas ou si la sortie imprimée est gravement décolorée, remplacez la cartouche. 4. À partir du panneau de commande de l’imprimante, utilisez la fonction Restaurer l’étalonnage pour réinitialiser les paramètres d’étalonnage par défaut de l’imprimante. 5. Si le problème persiste, consultez le site support.hp.com. Résolution des problèmes de qualité d'impression 167 Tableau 6-6 Défauts de fixation/unité de fusion Exemple Description Solutions possibles Les ombres légères ou les décalages d'images sont répétés sur toute la page. L’image répétée peut paraître terne à chaque récurrence. 1. Imprimez de nouveau le document. 2. Vérifiez le type de papier dans le bac à papier et réglez les paramètres de l’imprimante de façon à les faire correspondre. Si nécessaire, sélectionnez un type de papier plus léger. 3. Si le problème persiste, consultez le site support.hp.com. 1. Imprimez de nouveau le document. 2. Vérifiez le type de papier dans le bac à papier et réglez les paramètres de l’imprimante de façon à les faire correspondre. Essayez d'utiliser un type de papier plus lourd. 3. Modèle d'entreprise uniquement : à partir du panneau de commande, accédez au menu Bord à bord, puis sélectionnez Normal. Imprimez de nouveau le document. 4. Modèle d'entreprise uniquement : à partir du panneau de commande, sélectionnez Inclure les marges automatiquement, puis réimprimez le document. 5. Si le problème persiste, consultez le site support.hp.com. Le toner disparaît le long des bords de la page. Ce défaut est plus fréquemment observé sur les bords des pages dans le cadre de tâches à niveau élevé de couverture et sur les types de support fin mais peut se produire n’importe où sur la page. 168 Chapitre 6 Résolution des problèmes FRWW Tableau 6-7 Arrière-plan gris ou impression sombre Exemple Description Solutions possibles L'image ou le texte est plus foncé que prévu et/ou l'arrière-plan est gris. 1. Assurez-vous que le papier dans les bacs n'a pas déjà été utilisé dans l'imprimante. 2. Utilisez un autre type de papier. 3. Imprimez de nouveau le document. 4. Modèles mono uniquement : Sur l'écran d'accueil du panneau de commande de l'imprimante, accédez au menu Ajuster la densité du toner, puis réglez la densité du toner à un niveau inférieur. 5. Assurez-vous que l'imprimante se trouve dans la plage de température et d'humidité d'exploitation prise en charge. 6. Remplacez la cartouche. 7. Si le problème persiste, consultez le site support.hp.com. Tableau 6-8 Défauts de positionnement Exemple FRWW Description Solutions possibles L'image n'est pas centrée ou est inclinée sur la page. Le défaut se produit lorsque le papier n’est pas correctement positionné et est tiré à partir du bac et se déplace dans le circuit papier. 1. Imprimez de nouveau le document. 2. Retirez le papier, puis rechargez-le dans le bac d'alimentation. Vérifiez que le papier est bien aligné sur tous ses côtés. 3. Assurez-vous que le sommet de la pile n'atteint pas l'indicateur de bac plein. Ne surchargez pas le bac. 4. Assurez-vous que les guides papier sont positionnés correctement pour le papier utilisé. Ne réglez pas les guides papier trop près de la pile de papier. Ajustez-les au niveau des empreintes ou marquages situés dans le bac. 5. Si le problème persiste, consultez le site support.hp.com. Résolution des problèmes de qualité d'impression 169 Tableau 6-9 Impression claire Exemple 170 Chapitre 6 Résolution des problèmes Description Solutions possibles Le contenu imprimé sur l'ensemble de la page est clair ou estompé. 1. Imprimez de nouveau le document. 2. Retirez la cartouche et secouez-la puis pour redistribuer le toner. 3. Modèles mono uniquement : Assurezvous que le paramètre EconoMode est désactivé au niveau du panneau de commande de l'imprimante et du pilote d'impression. 4. Vérifiez que la cartouche est correctement installée. 5. Imprimez une page d'état des consommables et vérifiez la durée de vie restante de la cartouche. 6. Remplacez la cartouche. 7. Si le problème persiste, consultez le site support.hp.com. FRWW Tableau 6-10 Défauts de sortie Exemple Description Solutions possibles Les bords des pages imprimées sont gondolés. Le bord gondolé peut être le long du côté long ou court du papier. Deux types de gondolage sont possibles : 1. Imprimez de nouveau le document. 2. Gondolage positif : sur le panneau de commande de l'imprimante, sélectionnez un type de papier plus épais. Le type de papier plus épais crée une température plus élevée pour l'impression. ● ● Gondolage positif : le papier gondole vers le côté imprimé. Ce problème se produit dans des environnements secs ou lors de l'impression de pages avec un niveau élevé de couverture. Gondolage négatif : le papier gondole du côté opposé au côté imprimé. Le défaut se produit dans des environnements très humides ou lors de l’impression de pages avec un faible niveau de couverture. Le papier ne s'empile pas correctement dans le bac de sortie. La pile est peut-être irrégulière, de travers, ou les pages peuvent être mises hors du bac et sur le sol. Une des conditions suivantes peut entraîner ce défaut : FRWW Gondolage négatif : sur le panneau de commande de l'imprimante, sélectionnez un type de papier plus léger. Le type de papier plus léger crée une température inférieure pour l’impression. Essayez de stocker le papier dans un endroit sec avant son utilisation ou utilisez du papier tout juste sorti de son emballage. 3. Imprimer en mode recto verso 4. Si le problème persiste, consultez le site support.hp.com. 1. Imprimez de nouveau le document. 2. Déployez l'extension de bac de sortie. 3. Si le problème est dû à un gondolage extrême du papier, suivez la procédure de dépannage pour la sortie gondolée. ● Gondolage extrême du papier 4. Utilisez un autre type de papier. ● Le papier dans le bac est froissé ou déformé. 5. Utilisez du papier tout juste sorti de son emballage. ● Le papier est un type de papier non standard, tel que les enveloppes 6. Retirez le papier dans le bac de sortie avant que le bac soit trop plein. ● Le bac de sortie est trop plein. 7. Si le problème persiste, consultez le site support.hp.com. Résolution des problèmes de qualité d'impression 171 Tableau 6-11 Défauts de traînée Exemple Description Solutions possibles Des stries verticales claires sont généralement présentes sur toute la longueur de la page. Le défaut s’affiche uniquement dans les zones de couleur de remplissage, pas le texte ou les sections avec aucun contenu imprimé. 1. Imprimez de nouveau le document. 2. Retirez la cartouche et secouez-la puis pour redistribuer le toner. 3. Si le problème persiste, consultez le site support.hp.com. REMARQUE : des stries verticales claires et sombres peuvent se produire lorsque l’environnement d’impression se trouve en dehors de la plage spécifiée de température ou d’humidité. Reportez-vous aux spécifications environnementales associées à votre imprimante pour connaître les niveaux de température et humidité autorisées. Lignes sombres verticales qui se produisent sur toute la longueur de la page. Le défaut peut se produire n’importe où sur la page, dans les zones de remplissage ou dans les sections avec aucun contenu imprimé. Sur les modèles couleur, ces lignes ou stries sont également visibles sur la page de nettoyage de la courroie de transfert intermédiaire. 172 Chapitre 6 Résolution des problèmes 1. Imprimez de nouveau le document. 2. Retirez la cartouche et secouez-la puis pour redistribuer le toner. 3. Imprimez une page de nettoyage. 4. Vérifiez le niveau de toner dans la cartouche. 5. Si le problème persiste, consultez le site support.hp.com. FRWW Résoudre des problèmes de réseau câblé Introduction Certains types de problèmes peuvent indiquer la présence d'un problème de communication réseau. Ces problèmes incluent les problèmes suivants : ● La perte régulière de capacité à communiquer avec l'imprimante ● Impossible de trouver l'imprimante pendant l'installation du pilote ● Un défaut régulier d'impression REMARQUE : Si vous avez subi des pertes de connectivité réseau intermittentes, mettez à jour le micrologiciel de l'imprimante. Pour obtenir des instructions sur la mise à jour du micrologiciel de l'imprimante, accédez à http://support.hp.com, recherchez votre imprimante, puis « Mettre le micrologiciel à jour ». Vérifiez les points suivants pour vous assurer que l'imprimante communique avec le réseau. Avant de commencer, imprimez une page de configuration via le panneau de commande de l'imprimante et recherchez l'adresse IP de l'imprimante indiquée sur cette page. ● Connexion physique faible ● L'ordinateur utilise une adresse IP incorrecte pour l'imprimante ● L'ordinateur est incapable de communiquer avec l'imprimante ● L'imprimante utilise des paramètres de liaison et d'impression recto verso incorrects pour le réseau ● De nouveaux logiciels peuvent poser des problèmes de compatibilité ● L'ordinateur ou la station de travail n'est peut-être pas correctement configuré(e) ● L'imprimante est désactivée ou d'autres paramètres réseau sont incorrects REMARQUE : HP ne prend pas en charge les réseaux peer-to-peer car cette fonction est une fonction des systèmes d’exploitation Microsoft et non des pilotes d’imprimante HP. Pour plus d'informations, rendez-vous sur le site de Microsoft à l'adresse www.microsoft.com. Connexion physique faible FRWW 1. Vérifiez que l'imprimante est connectée au port réseau approprié à l'aide d'un câble de longueur suffisante. 2. Vérifiez que le câble est correctement branché. 3. Contrôlez le port de connexion réseau à l'arrière de l'imprimante : le voyant d'activité orange doit clignoter pour indiquer le trafic réseau et le voyant vert d'état des liaisons doit être allumé en continu pour indiquer une liaison réseau. 4. Si le problème persiste, essayez un autre câble ou un autre port sur le concentrateur. Résoudre des problèmes de réseau câblé 173 L'ordinateur utilise une adresse IP incorrecte pour l'imprimante 1. Ouvrez les propriétés de l'imprimante et cliquez sur l'onglet Ports. Vérifiez que l’adresse IP actuelle de l'imprimante est sélectionnée. L'adresse IP est indiquée sur la page de configuration de l'imprimante. 2. Si vous avez installé l'imprimante à l'aide du port TCP/IP standard HP, cochez la case nommée Toujours imprimer sur cette imprimante, même si son adresse IP change. 3. Si vous avez installé l'imprimante à l'aide d'un port TCP/IP standard Microsoft, utilisez le nom d'hôte plutôt que l'adresse IP. 4. Si l'adresse IP est correcte, supprimez l'imprimante, puis ajoutez-la de nouveau. L'ordinateur est incapable de communiquer avec l'imprimante 1. Testez la connexion réseau en exécutant une commande Ping sur le réseau. a. Sur votre ordinateur, ouvrez une invite de ligne de commande. ● Sous Windows, cliquez sur Démarrer, Exécuter, tapez cmd, puis appuyez sur Entrée. ● Sous macOS, accédez à Applications, Utilitaires, puis ouvrez Terminal. b. Tapez ping puis l'adresse IP de votre imprimante. c. Si la fenêtre affiche des temps de propagation en boucle, cela signifie que le réseau est opérationnel. 2. Si la commande ping échoue, vérifiez que les concentrateurs réseau sont actifs, puis vérifiez que les paramètres réseau, l'imprimante et l'ordinateur sont tous configurés pour le même réseau (également appelé sous-réseau). 3. Ouvrez les propriétés de l'imprimante et cliquez sur l'onglet Ports. Vérifiez que l’adresse IP actuelle de l'imprimante est sélectionnée. L'adresse IP est indiquée sur la page de configuration de l'imprimante. 4. Si vous avez installé l'imprimante à l'aide du port TCP/IP standard HP, cochez la case nommée Toujours imprimer sur cette imprimante, même si son adresse IP change. 5. Si vous avez installé l'imprimante à l'aide d'un port TCP/IP standard Microsoft, utilisez le nom d'hôte de l'imprimante plutôt que l'adresse IP. 6. Si l'adresse IP est correcte, supprimez l'imprimante, puis ajoutez-la de nouveau. L'imprimante utilise des paramètres de liaison et d'impression recto verso incorrects pour le réseau HP recommande de laisser ces paramètres en mode automatique (paramètre par défaut). Si vous modifiez ces paramètres, vous devez également les modifier pour votre réseau. De nouveaux logiciels peuvent poser des problèmes de compatibilité Pour tout nouveau logiciel, vérifiez que celui-ci est correctement installé et qu'il utilise le pilote d'imprimante approprié. 174 Chapitre 6 Résolution des problèmes FRWW L'ordinateur ou la station de travail n'est peut-être pas correctement configuré(e) 1. Vérifiez les paramètres de pilotes réseau, de pilotes d'impression et de redirection du réseau. 2. Vérifiez que le système d'exploitation est correctement configuré. L'imprimante est désactivée ou d'autres paramètres réseau sont incorrects FRWW 1. Consultez les pages de configuration/réseau de l'imprimante pour vérifier l'état des protocoles et paramètres réseau. 2. Configurez de nouveau les paramètres réseau si nécessaire. Résoudre des problèmes de réseau câblé 175 176 Chapitre 6 Résolution des problèmes FRWW Index A Accessoire Bluetooth Wi-Fi direct référence 54 Accessoire NFC référence 54 Accessoires commande 54 références 54 accessoires de stockage USB impression à partir de 88 Adresse IPv4 101 Adresse IPv6 101 Aide, panneau de commande 111 Aide en ligne, panneau de commande 111 AirPrint 87 Assistance en ligne 110 Assistance à la clientèle HP 110 Assistance clientèle en ligne 110 Assistance en ligne 110 Assistance technique en ligne 110 B Bac 1 bourrages 122 chargement des enveloppes 48 orientation du papier 20 Bac 2 bourrages 126 chargement 25 Bac à papier de 2 x 550 feuilles et support référence 54 Bac à papier de 550 feuilles références 54 FRWW Bac d'alimentation à haute capacité de 2 700 feuilles et support référence 54 Bac de sortie emplacement 4 suppression des bourrages 135 Bacs capacité 9 emplacement 4 inclus 9 Bacs 550 feuilles bourrages 139 Bacs à papier références 54 Bacs à papier de 2 x 550 feuilles chargement 37 Bacs à papier HCI de 2 700 feuilles chargement 43 Bacs de 550 feuilles chargement 31 Bonjour identification 92 Bourrages auto-navigation 122 bac 1 122 bac 2 126 bac de sortie 135 bacs 550 feuilles 139 bacs d'alimentation haute capacité 151 bacs de 2 x 550 feuilles 145 causes de 122 emplacement 121 porte droite 131, 136 unité d'impression recto verso 136 unité de fusion 131 Bourrages papier bac 1 122 bac 2 126 bac de sortie 135 bacs 550 feuilles 139 bacs d'alimentation haute capacité 151 bacs de 2 x 550 feuilles 145 emplacements 121 porte droite 131, 136 unité d'impression recto verso 136 unité de fusion 131 Bouton Accueil emplacement 6 Bouton Aide emplacement 6 Bouton Arrêter emplacement 6 Bouton marche/arrêt emplacement 4 C Cartouche numéros de commande 62 protection 59 remplacement 62 stratégie 57 Cartouche de toner remplacement 62 Cartouches d'encre numéros de commande 62 Cartouches de toner pièces 62 références 54 cartouches HP authentiques 57 Chargement papier dans le bac 1 19 papier dans le bac 2 25 papier dans les bacs de 2 x 550 feuilles 37 Index 177 papier dans les bacs de 550 feuilles 31 papier dans les bacs HCI de 2 700 feuilles 43 Chargement des enveloppes 48 commande consommables et accessoires 54 Configuration générale serveur Web intégré HP 94 Configuration minimale serveur Web intégré HP 92 Configuration système minimum 12 Connexion de l'alimentation emplacement 5 consommables commande 54 Consommables paramètres de seuil bas 113 remplacement de l'unité de récupération du toner 69 remplacement des cartouches de toner 62 utilisation lorsque bas 113 Consommation d'énergie 15 Consommation d'énergie, optimisation 105 consommation électrique 1 watts maximum 105 Couleurs étalonner 163 D dépannage problèmes de réseau 173 réseau câblé 173 Dépannage bourrages 122 problèmes d'alimentation papier 115 vérifier l'état de la cartouche de toner 159 Dimensions, imprimante 13 Disque dur référence 54 Disques durs cryptés 104 178 Index E Enveloppes orientation 20 Etalonner couleurs 163 Etat de l'imprimante 6 Ethernet (RJ-45) emplacement 6 étiquette, orientation 50 Etiquettes impression 50 impression (Windows) 76 Etiquettes, chargement 50 Exigences relatives au navigateur serveur Web intégré HP 92 Exigences relatives au navigateur Web serveur Web intégré HP 92 Explorer, versions prises en charge serveur Web intégré HP 92 F Foreign interface harness référence 54 Formateur emplacement 5 Fournitures références 54 G Gestion du réseau 100 Impression NFC 85 Impression par communication en champ proche 85 Impression privée 81 Impression recto verso Mac 78 manuellement (Mac) 78 manuellement (Windows) 75 paramètres (Windows) 75 Windows 75 impression USB Easy-Access 88 Impression Wi-Fi Direct 12, 85 Imprimer des deux côtés manuellement, Windows 75 Windows 75 Internet Explorer, versions prises en charge serveur Web intégré HP 92 Interrupteur marche/arrêt emplacement 4 IPsec 104 J Jetadmin, HP Web 107 L Liste des autres liens serveur Web intégré HP 98 Logiciels d'impression mobile pris en charge 12 H HCI. Voir bac d'alimentation haute capacité HP Embedded Web Server paramètres de consommables 95 HP ePrint 86 HP Web Jetadmin 107 M Masque de sous-réseau 101 Mémoire incluse 9 mode à en-tête alternatif 24, 36, 42, 46 Mode en-tête alternatif 30 mode veille 105 I impression à partir d'accessoires de stockage USB 88 Impression tâches en mémoire 83 Impression des deux côtés Mac 78 paramètres (Windows) 75 Impression mobile périphériques Android 87 N Netscape Navigator, versions prises en charge serveur Web intégré HP 92 Nettoyage circuit papier 160 Numéro de produit emplacement 5 Numéro de série emplacement 5 FRWW Numéros de pièces tambours d'image 54 O Outils de résolution des problèmes serveur Web intégré HP 95 P Pages d'informations serveur Web intégré HP 93 Pages par feuille sélection (Mac) 79 sélection (Windows) 76 pages par minute 9 Panneau de commande aide 111 emplacement 4 emplacement des fonctions 6 Papier bourrages 122 chargement dans les bacs de 2 x 550 feuilles 37 chargement dans les bacs HCI de 2 700 feuilles 43 chargement des bacs de 550 feuilles 31 chargement du bac 1 19 chargement du bac 2 25 orientation du bac 1 20 sélection 161 Papier, commande 54 Papier spécial impression (Windows) 76 paramètres rétablissement paramètres d'usine 112 Paramètres d'impression Serveur Web intégré HP 95 Paramètres d'impression recto verso réseau, modification 102 Paramètres de consommables HP Embedded Web Server 95 Paramètres de vitesse de liaison réseau, modification 102 Paramètres du pilote Mac stockage de tâches 82 Paramètres réseau serveur Web intégré HP 97 Passerelle, paramètre par défaut 101 FRWW Passerelle par défaut, définition 101 pavé numérique, emplacement 4 Périphériques Android impression à partir de 87 Pièces de rechange références 56 Pilotes d'impression pris en charge 10 Pilotes pris en charge 10 Plusieurs pages par feuille impression (Mac) 79 impression (Windows) 76 Poids, imprimante 13 Port d'impression USB 2.0 haute vitesse emplacement 6 Porte droite bourrages 131, 136 Port LAN emplacement 6 Port RJ-45 emplacement 6 Ports emplacement 6 Ports d'interface emplacement 6 Ports USB, en option référence 54 Ports USB internes référence 54 port USB activation 88, 90 Port USB emplacement 6 Problèmes d'entraînement du papier résolution 115, 117 protéger les cartouches 59 Puce mémoire (toner) emplacement 62 Q Qualité d'image vérifier l'état de la cartouche de toner 159 R Recto verso manuel Mac 78 Windows 75 Références accessoires 54 cartouches de toner 54 fournitures 54 pièces de rechange 56 unité de récupération du toner 54 réinitialisation des paramètres d'usine 112 Remplacement cartouches de toner 62 unité de récupération du toner 69 Réseau configuration, affichage 100 configuration, modification 100 nom de l'imprimante, modification 100 Réseau local (LAN) emplacement 6 Réseaux adresse IPv4 101 adresse IPv6 101 HP Web Jetadmin 107 masque de sous-réseau 101 passerelle par défaut 101 pris en charge 9 Réservoir de récupération du toner références 54 S Sécurité disque dur crypté 104 Sécurité, paramètres serveur Web intégré HP 96 Sécurité IP 104 serveur d'impression sans fil référence 54 Serveur Web intégré fonctions 92 modification des paramètres réseau 100 modification du nom de l'imprimante 100 ouverture 100 Serveur Web intégré (EWS) attribution de mots de passe 103 connexion réseau 92 Serveur Web intégré HP configuration générale 94 Index 179 fonctions 92 liste des autres liens 98 modification des paramètres réseau 100 modification du nom de l'imprimante 100 outils de résolution des problèmes 95 ouverture 100 pages d'informations 93 paramètres d'impression 95 paramètres de sécurité 96 paramètres réseau 97 Services Web HP 96 Services Web HP activation 96 Sites Web assistance clientèle 110 HP Web Jetadmin, téléchargement 107 SODIMM référence 54 Sortie, bac emplacement 4 Spécifications électriques et acoustiques 15 Spécifications acoustiques 15 Spécifications électriques 15 Stockage, tâche paramètres Mac 82 Stockage des tâches d'impression 81 Stockage de tâches sous Windows 81 Support référence 54 Support d'impression chargement dans le bac 1 19 Suppression tâches en mémoire 83 Systèmes d'exploitation pris en charge 10 Tâches en mémoire création (Mac) 82 création (Windows) 81 impression 83 suppression 83 Tambours d'image numéros de pièces 54 TCP/IP configuration manuelle des paramètres IPv4 101 configuration manuelle des paramètres IPv6 101 toner utilisation lorsque bas 113 Toner paramètres de seuil bas 113 Transparents impression (Windows) 76 Type de papier sélection (Windows) 76 Types de papier sélection (Mac) 79 U Unité d'impression recto verso bourrages 136 Unité de fusion bourrages 131 Unité de récupération du toner remplacement 69 V verrouillage formateur 104 Vitesse, optimiser 105 T tâches, en mémoire paramètres Mac 82 Tâches, en mémoire création (Windows) 81 impression 83 suppression 83 180 Index FRWW ">
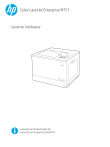
Lien public mis à jour
Le lien public vers votre chat a été mis à jour.