HP LaserJet MFP M440 series Manuel utilisateur
PDF
Herunterladen
Dokument
HP LaserJet MFP M438 HP LaserJet MFP M440 HP LaserJet MFP M442 HP LaserJet MFP M443 Guide de l'utilisateur www.hp.com/videos/laserjet www.hp.com/support/ljM438MFP www.hp.com/support/ljM440MFP www.hp.com/support/ljM442MFP www.hp.com/support/ljM443MFP HP LaserJet MFP M438, M440, M442, M443 Copyright et licence Marques commerciales © Copyright 2019 HP Development Company, L.P. Adobe®, Adobe Photoshop®, Acrobat® et PostScript® sont des marques de commerce d'Adobe Systems Incorporated. Il est interdit de reproduire, adapter ou traduire ce manuel sans autorisation expresse par écrit, sauf dans les cas permis par les lois régissant les droits d'auteur. Les informations contenues dans ce document sont susceptibles d'être modifiées sans préavis. Les seules garanties des produits et services HP sont exposées dans les clauses expresses de garantie fournies avec les produits ou services concernés. Le contenu de ce document ne constitue en aucun cas une garantie supplémentaire. HP ne peut être tenu responsable des éventuelles erreurs techniques ou éditoriales de ce document. Edition 1, 2/2020 Microsoft®, Windows®, Windows® XP et Windows Vista® sont des marques déposées de Microsoft Corporation aux Etats-Unis. Sommaire 1 Introduction ............................................................................................................................................................................................... 1 Fonctions par modèle .............................................................................................................................................................. 2 A propos de ce guide de l'utilisateur ...................................................................................................................................... 4 Informations de sécurité ......................................................................................................................................................... 5 Présentation de la machine .................................................................................................................................................... 9 Composants .......................................................................................................................................................... 9 Vue avant ............................................................................................................................................................ 10 Vue arrière .......................................................................................................................................................... 11 Présentation du panneau de commande ........................................................................................................................... 12 2 Présentation des menus ....................................................................................................................................................................... 15 Accéder aux menus ................................................................................................................................................................ 16 Présentation des menus ....................................................................................................................................................... 17 Menu Fonction de copie .................................................................................................................................... 17 Menu Configuration copie ................................................................................................................................. 18 Menu Configuration de l'impression ............................................................................................................... 19 Menu Configuration système ........................................................................................................................... 20 Menu Réseau ...................................................................................................................................................... 23 Menu des tâches sécurisées ............................................................................................................................ 24 Menu Numériser ................................................................................................................................................ 24 3 Support et bac ......................................................................................................................................................................................... 27 Présentation des bacs ........................................................................................................................................................... 28 Chargement du papier dans le bac ...................................................................................................................................... 29 Introduction ........................................................................................................................................................ 29 Préparation du papier ....................................................................................................................................... 29 Bac 2 / bac en option ........................................................................................................................................ 29 Bac multifonction 1 ........................................................................................................................................... 32 Impression sur des supports spéciaux ............................................................................................................................... 34 Papier cartonné/Format de papier personnalisé ......................................................................................... 34 Papier préimprimé ............................................................................................................................................. 34 FRWW iii Configuration du format et du type de papier ................................................................................................................... 36 Chargement de l'original ....................................................................................................................................................... 37 Introduction ........................................................................................................................................................ 37 Préparation des originaux ................................................................................................................................ 37 Chargement des originaux ............................................................................................................................... 37 Sur la vitre du scanner ................................................................................................................. 37 Dans le bac d'alimentation .......................................................................................................... 39 Spécifications relatives aux supports d'impression .......................................................................................................... 41 4 Installation de l'imprimante .................................................................................................................................................................. 43 Configuration de l'imprimante et installation du logiciel ................................................................................................. 44 Instructions d'installation du logiciel ................................................................................................................................... 45 5 Impression ............................................................................................................................................................................................... 47 Configuration de l'impression sur le panneau de commande ......................................................................................... 48 Présentation des tâches d'impression lors de l'utilisation d'un pilote d'impression universel (UPD) et d'un pilote d'imprimante hôte discret .......................................................................................................................................... 49 Impression de documents sécurisés à partir du panneau de commande .................................................................... 50 6 Copie ......................................................................................................................................................................................................... 51 Fonctions de copie du panneau de commande ................................................................................................................ 52 Fonction de copie ............................................................................................................................................... 52 Configuration copie ........................................................................................................................................... 54 Copie de base .......................................................................................................................................................................... 56 Modification des paramètres pour chaque copie .............................................................................................................. 57 Noirceur ............................................................................................................................................................... 57 Type d'original .................................................................................................................................................... 57 Copie réduite ou agrandie ................................................................................................................................ 58 Copie de pièce d'identité ....................................................................................................................................................... 59 7 Numérisation ........................................................................................................................................................................................... 61 Numérisation depuis la machine ......................................................................................................................................... 62 Introduction ........................................................................................................................................................ 62 Fonction de numérisation ................................................................................................................................ 62 Numérisation depuis un ordinateur .................................................................................................................................... 64 Introduction ........................................................................................................................................................ 64 Numériser vers PC ............................................................................................................................................. 64 Numérisation à l'aide du logiciel HP Scan ...................................................................................................... 65 Numérisation depuis un programme d'édition d'image .............................................................................. 65 Numérisation à l'aide du pilote WIA ................................................................................................................ 66 iv FRWW Numérisation via WSD ...................................................................................................................................... 66 Installation d'un pilote d'imprimante WSD ................................................................................ 67 Numérisation à l'aide de la fonction WSD ................................................................................. 67 Envoi d'images numérisées vers différentes destinations .............................................................................................. 68 Configuration d'un compte de messagerie électronique ............................................................................ 68 Numérisation et envoi d'un e-mail ................................................................................................................. 68 Configuration d'un serveur FTP/SMB .............................................................................................................. 68 Numérisation et envoi vers un serveur FTP/SMB ......................................................................................... 69 8 Système et autres paramètres ............................................................................................................................................................. 71 Configuration de la machine ................................................................................................................................................. 72 Configuration papier .............................................................................................................................................................. 74 Rapport .................................................................................................................................................................................... 75 Maintenance ............................................................................................................................................................................ 76 Configuration réseau ............................................................................................................................................................. 77 Accès aux paramètres à l'aide du serveur Web intégré (EWS) ........................................................................................ 78 9 Maintenance ............................................................................................................................................................................................ 81 Commander des consommables et des accessoires ....................................................................................................... 82 Consommables disponibles .................................................................................................................................................. 83 Accessoires disponibles ......................................................................................................................................................... 84 Pièces de maintenance disponibles .................................................................................................................................... 85 Stockage des consommables .............................................................................................................................................. 86 Instructions de manipulation de l'unité d'imagerie ...................................................................................... 86 Utilisation de cartouches de toner .................................................................................................................. 86 Durée de vie estimée des cartouches de toner ............................................................................................ 87 Répartition du toner .............................................................................................................................................................. 88 Installation de cartouches de toner .................................................................................................................................... 90 Installation de l'unité d'imagerie .......................................................................................................................................... 93 Surveillance de la durée de vie des consommables ...................................................................................................... 100 Définition de l'alerte de niveau de toner bas ................................................................................................................... 101 Nettoyage de la machine .................................................................................................................................................... 102 Nettoyage de la partie extérieure ................................................................................................................. 102 Nettoyage de la partie intérieure .................................................................................................................. 102 Nettoyage du rouleau ..................................................................................................................................... 103 Nettoyage de l'unité de numérisation .......................................................................................................... 106 Mise à jour du micrologiciel ................................................................................................................................................ 108 Etape 1 : téléchargement du micrologiciel à partir du site HP.com ........................................................ 108 Etape 2 : mise à jour du micrologiciel .......................................................................................................... 108 FRWW v 10 Paramètres utiles .............................................................................................................................................................................. 113 Configuration initiale de la machine .................................................................................................................................. 114 Paramètres de base de la machine .................................................................................................................................. 115 Réglage de l'altitude ............................................................................................................................................................ 116 11 Dépannage ......................................................................................................................................................................................... 117 Problèmes liés au chargement du papier ........................................................................................................................ 118 Suppression des bourrages papier ................................................................................................................................... 119 Introduction ...................................................................................................................................................... 119 Bac 2 .................................................................................................................................................................. 119 Dans le bac multifonction 1 ........................................................................................................................... 120 Dans l'imprimante ........................................................................................................................................... 120 Dans la zone de sortie .................................................................................................................................... 122 Dans la zone de l'unité d'impression recto verso ....................................................................................... 124 Suppression des bourrages papier de document original ........................................................................ 125 Bourrage papier de document original à l'avant du scanner ............................................... 125 Bourrage papier de document original à l'intérieur du scanner ......................................... 127 Bourrage papier de document original dans la zone de sortie du scanner ...................... 129 Bourrage papier du document original dans le circuit recto verso du scanner ................ 131 Signification du voyant d'état ............................................................................................................................................. 133 Comprendre les messages sur l'écran .............................................................................................................................. 135 Messages relatifs à un bourrage papier ...................................................................................................... 135 Messages relatifs au toner ............................................................................................................................ 135 Messages liés au bac ...................................................................................................................................... 137 Messages liés au réseau ................................................................................................................................ 138 Autres messages ............................................................................................................................................. 138 Problèmes de connexion du câble et de l'alimentation ................................................................................................. 140 Problèmes d'impression ..................................................................................................................................................... 141 Problèmes de qualité d'impression .................................................................................................................................. 144 Problèmes de copie ............................................................................................................................................................. 149 Problèmes de numérisation ............................................................................................................................................... 150 Problèmes liés au système d'exploitation ....................................................................................................................... 151 vi FRWW 1 Introduction Ce chapitre fournit les informations à connaître avant d'utiliser la machine. FRWW ● Fonctions par modèle ● A propos de ce guide de l'utilisateur ● Informations de sécurité ● Présentation de la machine ● Présentation du panneau de commande 1 Fonctions par modèle REMARQUE : il se peut que des fonctions et produits en option ne soient pas disponibles, selon le modèle ou le pays/la région. Il se peut que certains modèles ne soient pas disponibles, selon le pays/la région. Tableau 1-1 Fonctions Fonctions M438n M438dn M438nda M440n M440dn M440nda M442dn M443nda 8AF43A 8AF44A 8AF45A 8AF46A 8AF47A 8AF48A 8AF71A 8AF72A USB 2.0 haute vitesse Interface réseau Carte LAN filaire Ethernet 10/100 Base TX Impression éco Impression recto verso (automatiqu e) Impression recto verso (manuelle) a Bac multifonction 1 (bac multifonction 1) Bac 2 Chargeur automatique de documents recto verso (RADF) Bac cassette secondaire en option Numérisatio n Numériser vers un PC local Numériser vers un PC en réseau 2 Chapitre 1 Introduction FRWW Tableau 1-1 Fonctions (suite) Fonctions M438n M438dn M438nda M440n M440dn M440nda M442dn M443nda 8AF43A 8AF44A 8AF45A 8AF46A 8AF47A 8AF48A 8AF71A 8AF72A Numériser vers e-mail (avec carnet d'adresses) Numériser vers SMB (avec carnet d'adresses) Numériser vers FTP (avec carnet d'adresses) Impression par PIN (impression confidentielle par disque RAM) Comptabilisa tion des tâches Copie a Disponible uniquement sous Windows et Linux. Tableau 1-2 Logiciels Logiciels Windows XP, Vista, Server 2003 Windows 7, 8, 8.1 et 10 PS (PostScript) Pilote d'imprimante PCL6 Gestionnaire d'imprimantes Application de numérisation Programme d'installation/de désinstallation de logiciels Windows Surveillance de l'état Logiciel de numérisation Configuration de la numérisation vers PC a FRWW Vous pouvez télécharger le logiciel depuis le site Web, puis l'installer : (www.hp.com/support/ljM438MFP, www.hp.com/support/ ljM440MFP, www.hp.com/support/ljM442MFP, www.hp.com/support/ljM443MFP pilotes, logiciels et micrologiciels). Avant de l'installer, vérifiez si le système d'exploitation de votre ordinateur prend en charge le logiciel. Fonctions par modèle 3 A propos de ce guide de l'utilisateur Ce guide de l'utilisateur fournit les informations nécessaires pour comprendre le fonctionnement de base de la machine, ainsi que des étapes détaillées pour en expliquer l'utilisation. 4 ● Lisez les informations de sécurité avant d'utiliser la machine. ● Si vous rencontrez un problème en utilisant la machine, consultez le chapitre consacré au dépannage. ● Toutes les illustrations figurant dans ce guide de l'utilisateur peuvent différer de votre machine, selon ses options ou le modèle que vous avez acheté. ● Les captures d'écran figurant dans ce guide de l'utilisateur peuvent différer de votre machine, selon la version du micrologiciel/pilote utilisée. ● Les procédures présentées dans ce guide de l'utilisateur sont principalement basées sur Windows 10. ● Le terme « document » est synonyme d'« original ». ● Le terme « papier » est synonyme de « support » ou « support d'impression ». Chapitre 1 Introduction FRWW Informations de sécurité Ces avertissements et précautions sont inclus pour éviter toute blessure et tout dommage potentiel de votre machine. Assurez-vous de lire et de comprendre toutes ces instructions avant d'utiliser la machine. Après avoir lu cette section, conservez-la dans un endroit sûr pour référence ultérieure. Tableau 1-3 Symboles de sécurité importants Avertissement Dangers ou pratiques dangereuses pouvant entraîner des blessures. Attention Dangers ou pratiques dangereuses pouvant entraîner des blessures légères ou des dommages matériels. A éviter. Tableau 1-4 Environnement d'exploitation Avertissement Si le cordon d'alimentation est endommagé ou si la prise électrique n'est pas mise à la terre, ne l'utilisez pas. Ceci pourrait endommager l'équipement. Ne placez rien sur la machine (eau, petits objets métalliques ou lourds, bougies, cigarettes allumées, etc.). Ceci pourrait endommager l'équipement. ● Si la machine surchauffe, de la fumée s'en échappe et des bruits/odeurs étranges émanent de la machine. Mettez immédiatement la machine hors tension et débranchez-la. ● L'utilisateur doit pouvoir accéder à la prise électrique en cas d'urgence nécessitant le débranchement de la machine. Ceci pourrait endommager l'équipement. Ne pliez pas le cordon d'alimentation. Ne marchez pas dessus et ne placez aucun objet lourd dessus. Ceci pourrait endommager l'équipement. Ne débranchez pas la prise en tirant sur le cordon ; ne touchez pas la prise les mains mouillées. Ceci pourrait endommager l'équipement. Attention Faites attention, la zone de sortie du papier peut être chaude. FRWW Informations de sécurité 5 Tableau 1-4 Environnement d'exploitation (suite) En cas de chute de la machine ou si l'armoire semble endommagée, débranchez la machine de toutes les connexions d'interface et demandez de l'aide auprès du personnel de maintenance qualifié. Si vous avez suivi ces instructions mais que la machine ne fonctionne pas correctement, débranchez la machine de toutes les connexions d'interface et demandez de l'aide auprès du personnel de maintenance qualifié. Si vous avez du mal à brancher la machine sur la prise électrique, ne forcez pas. Contactez un électricien pour changer la prise électrique. Tableau 1-5 Méthode de fonctionnement Attention Ne tirez pas sur le papier pendant l'impression. Ceci pourrait endommager l'équipement. Lorsque vous retirez du papier coincé, n'utilisez pas de pinces ou d'objets métalliques tranchants. Ceci pourrait endommager l'équipement. N'empilez pas trop de papier dans le bac de sortie. Cela peut provoquer des bourrages papier. Ne bloquez pas ou n'introduisez pas d'objets dans l'orifice de ventilation. Ceci pourrait endommager l'équipement. Pour couper le module d'alimentation, débranchez le cordon d'alimentation de la prise électrique. Tableau 1-6 Installation/Déplacement Avertissement Installez la machine dans un environnement répondant aux spécifications en matière d'humidité et de température de fonctionnement. Température : entre 15° et 27° C () Humidité relative : 30 à 70 % (HR) Attention 6 Chapitre 1 Introduction FRWW Tableau 1-6 Installation/Déplacement (suite) Avant de déplacer la machine, mettez-la hors tension et débranchez tous les cordons. Si votre état de santé vous empêche de soulever des charges, ne soulevez pas la machine. Demandez de l'aide et utilisez toujours le nombre approprié de personnes pour soulever l'imprimante en toute sécurité. Installez la machine sur une surface plane et assurez-vous qu'il y a suffisamment d'espace autour de la machine pour sa ventilation. Veillez également à ce qu'il y ait suffisamment d'espace pour ouvrir le capot et les bacs. N'installez pas la machine sur une surface instable. La machine pourrait tomber, ce qui pourrait entraîner des blessures ou des dégâts matériels. Veillez à brancher le cordon d'alimentation sur une prise électrique mise à la terre. Utilisez le cordon d'alimentation fourni avec votre machine pour assurer un fonctionnement en toute sécurité. Branchez directement le cordon d'alimentation sur la prise de courant. N'utilisez pas de rallonge, ni de multiprise. Ne couvrez pas la machine ou ne l'installez pas dans un endroit hermétique (placard, par exemple). Tableau 1-7 Maintenance/Vérification Attention Avant de nettoyer l'intérieur de la machine, débranchez-la de la prise murale. N'utilisez pas de benzène, de diluant à peinture ou d'alcool pour nettoyer la machine ; ne vaporisez pas d'eau directement sur la machine. Lorsque vous remplacez des consommables ou que vous nettoyez l'intérieur de la machine, ne l'allumez pas. Ne démontez pas, ne réparez pas ou ne remontez pas vous-même la machine. Contactez un technicien certifié lorsqu'une réparation de la machine s'avère nécessaire. Tableau 1-8 Utilisation des consommables Attention Ne démontez pas la cartouche de toner. FRWW Informations de sécurité 7 Tableau 1-8 Utilisation des consommables (suite) L'utilisation de consommables recyclés (toner, par exemple) peut endommager la machine. Si vos vêtements sont tachés de toner, n'utilisez pas d'eau chaude pour les nettoyer. Utilisez de l'eau froide. 8 Chapitre 1 Introduction FRWW Présentation de la machine Cette illustration peut différer de votre machine, selon votre modèle. Il existe plusieurs types de machines. Il se peut que des fonctions et produits en option ne soient pas disponibles, selon le modèle ou le pays/la région. Composants Machine Unité d'imagerie Câble d'alimentation Guide d'installation rapide Cartouche de tonera Autres accessoiresa a FRWW Des accessoires divers fournis avec votre machine peuvent varier selon le pays/la région où vous l'avez achetée et selon le modèle spécifique. Présentation de la machine 9 Vue avant 11 1 10 2 3 12 4 9 5 8 7 13 14 6 15 10 1 Capot du bac d'alimentation automatique (M438nda/M440nda/M443nda) 2 Guide de largeur du bac d'alimentation automatique (M438nda/M440nda/M443nda) 3 Bac d'entrée du bac d'alimentation automatique (M438nda/M440nda/M443nda) 4 Bac d'entrée du bac d'alimentation automatique (M438nda/M440nda/M443nda) 5 Panneau de commande 6 Bac multifonction 7 bac 2 8 Capot avant 9 Bac de sortie 10 Bac d'alimentation automatique (M438nda/M440nda/M443nda) 11 Capot du scanner 12 Vitre du scanner 13 Unité d'imagerie 14 Cartouche de toner 15 Guides de largeur du papier sur un bac multifonction Chapitre 1 Introduction FRWW Vue arrière 2 3 1 FRWW 1 Bloc d'alimentation 2 USB 2.0, port de type B 3 Port réseau Présentation de la machine 11 Présentation du panneau de commande L'illustration et le tableau ci-après décrivent brièvement les éléments du panneau de commande et indiquent leur emplacement. REMARQUE : ce panneau de commande peut différer de celui de votre machine, selon son modèle. Il existe plusieurs types de panneaux de commande. Il se peut que des fonctions et produits en option ne soient pas disponibles, selon le modèle ou le pays/la région. Il se peut que certains boutons ne fonctionnent pas en fonction du mode (copie ou numérisation). 12 1 2 3 4 18 17 16 15 5 14 6 7 8 9 12 13 10 11 1 Copie de pièce d’identité Vous permet de copier les deux côtés d'une pièce d'identité (permis de conduire, par exemple) sur une seule feuille de papier. 2 Réduire/Agrandir Vous pouvez réduire ou agrandir la taille d'une image copiée de 25 % à 400 % lorsque vous copiez des documents originaux à partir de la vitre du scanner. 3 Ecran d'affichage 4 Copier 5 Flèches Permettent de faire défiler les options disponibles dans le menu sélectionné, mais aussi d'augmenter ou de diminuer les valeurs. 6 OK Confirme la sélection sur l'écran. 7 Pavé numérique Permet de saisir le nombre de copies. 8 Carnet d’adresses Vous permet d'enregistrer une liste d'adresses e-mail. 9 Stop/Clear (Stop/Effacer) Arrête et efface l'opération en cours. 10 Alimentation/ Réactivation Met la machine sous ou hors tension ou sort la machine du mode économie d’énergie. Si vous avez besoin de mettre la machine hors tension, appuyez sur ce bouton pendant plus de trois secondes. 11 Démarrer Permet de lancer une tâche de copie. 12 Réinitialiser Permet de rétablir les paramètres de copie par défaut. 13 Précédent Vous renvoie au niveau de menu supérieur. Chapitre 1 Introduction Affiche l'état actuel et les invites durant une opération. Permet de passer en mode de copie. FRWW FRWW 14 Menu Permet de passer en mode Menu et de faire défiler les menus disponibles. 15 Numérisation Permet de passer en mode de numérisation. 16 Voyant LED 17 Sélection papier Vous permet de sélectionner le bac de votre choix sur l'écran d'affichage. 18 Obscurité Permet de régler le niveau de luminosité pour faciliter la lecture d'une copie, notamment lorsque l'original contient des marquages flous et des images sombres. Indique l’état de votre appareil. Présentation du panneau de commande 13 14 Chapitre 1 Introduction FRWW 2 Présentation des menus Ce chapitre fournit des informations sur la structure générale des menus. FRWW ● Accéder aux menus ● Présentation des menus 15 Accéder aux menus Il se peut que certains menus n'apparaissent pas sur l'écran, selon les options sélectionnées, le modèle du produit ou votre pays/région de résidence. Si tel est le cas, ces menus ne s'appliquent pas à votre machine. 1. Sélectionnez le bouton Copie ou Numérisation sur le panneau de commandes, en fonction de la fonction à utiliser. 2. Sélectionnez le bouton Menu 3. Appuyez sur les flèches jusqu'à ce que l'élément de menu souhaité apparaisse, puis appuyez sur OK. 4. Si cet élément comprend des sous-menus, répétez l'étape 3. 5. Appuyez sur OK pour enregistrer la sélection. 6. Sélectionnez Précédent 7. Appuyez sur le bouton Arrêter/Effacer situé sur la gauche pour passer en mode Menu. pour retourner à l'élément de menu précédent. pour revenir au mode Prêt. Il est également possible d'accéder aux fonctions de menu à distance depuis le serveur Web intégré (EWS) des imprimantes connectées au réseau. Pour plus d'informations sur le serveur Web intégré, reportez-vous à la section http://support.hp.com. 16 Chapitre 2 Présentation des menus FRWW Présentation des menus Menu Fonction de copie Il se peut que certains menus n'apparaissent pas sur l'écran, selon les options sélectionnées, le modèle du produit ou votre pays/région de résidence. Dans ce cas, l’option ne s’applique pas à votre machine. Tableau 2-1 Fonction de copie Menu Sous-menu Réduire/Agrandira 25 % REMARQUE : les réductions/ agrandissements les plus couramment utilisés sont les suivants : 50 % (A3 -> A5) 61 % (A3 -> B5) ● 70 % (A3 -> A4) 70 % (A3 -> A4), B4(JIS) -> (A4 -> A5) ● 141 % (A4 -> A3) 81 % (B4(JIS) -> A4, B5-A5) 86 % (A3-B4(JIS) -> A4, B5) 100 % Ajustement automatique 115 % (B4(JIS) -> A3) 122 % (A4 -> B4(JIS)) 141 % (A4 -> A3), (A5 -> A4) 150 % 200 % (A5 -> A3) 400 % Personnalisé (25 à 400 %) Recto versob 1 -> Recto 1 -> Recto verso, Livre 1 -> Recto verso, Calendrier 2 -> Recto, Livre 2 -> Recto, Calendrier 2 -> Recto verso, Livre -> Livre 2 -> Recto verso, Calendrier -> Calendrier 2 -> Recto verso, Livre -> Calendrier 2 -> Recto verso, Calendrier -> Livre Noirceur -5 -> +5 Type d'original Texte Texte/Photo Photo FRWW Présentation des menus 17 Tableau 2-1 Fonction de copie (suite) Menu Sous-menu Carte Rotation de l'imageb Activé/Désactivé Assemblage Activé/Désactivé Mise en page Normal Copie ID N pages par feuille Copie de livre Ajuster l'arrière-plan Désactivé Auto Améliorer niv. 1 Améliorer niv. 2 Effacer niv. 1 - Effacer niv. 4 a b L'option Réduire/agrandir permet d'imprimer un format de papier spécifique sur un autre format de papier. Les pourcentages et formats spécifiques répertoriés sont basés sur le format de papier par défaut. Il se peut que certains menus n'apparaissent pas sur l'écran, selon les options ou les modèles. Si tel est le cas, ces menus ne s'appliquent pas à votre machine. Tableau 2-2 Pourcentages de réduction/d'agrandissement pour les autres formats de support Support Pourcentage de réduction/d'agrandissement A3 -> A5 50 % A3 -> B5 61 % A3 -> A4 70 % B4 -> B5/A5 70 % B4 -> A4/B5/A5 81 % A3/B4/A4 -> B5 86 % A5 -> A3 200 % B4 -> A3 115 % A4 -> B4 122 % A4 -> A3 141 % A5 -> A4 141 % A5 -> A3 200 % Menu Configuration copie Il se peut que certains menus n'apparaissent pas sur l'écran, selon les options sélectionnées, le modèle du produit ou votre pays/région de résidence. Dans ce cas, l’option ne s’applique pas à votre machine. 18 Chapitre 2 Présentation des menus FRWW Tableau 2-3 Menu Configuration copie a Menu Sous-menu Modifier la valeur par défauta Copies Changement automatique de bac Activé/Désactivé Cette sélection de menu vous permet de modifier les sélections de copie par défaut pour le menu Fonction de copie, à l'exception des paramètres Mise en page et Arrière-plan. Menu Configuration de l'impression Il se peut que certains menus n'apparaissent pas sur l'écran, selon les options sélectionnées, le modèle du produit ou votre pays/région de résidence. Dans ce cas, l’option ne s’applique pas à votre machine. Tableau 2-4 Configuration de l'impression Menu Sous-menu Orientation Portrait Sous-menu Paysage Recto verso Désactivé Bord long Bord court Copies 1 à 999 Résolution Standard Haute résolution Texte net Désactivé Minimum Normal Maximum CR auto LF LF + CR Ignorer les pages vierges Activé/Désactivé Emulation Configuration PCL Type de caractères PCL 1 - 58 Jeu de symboles Lignes 5 - 128 Pas 0,44 à 99,99 Largeur A4 Activé/Désactivé Courier Normal Foncé PostScript FRWW Erreur d'impression PS Présentation des menus 19 Menu Configuration système Il se peut que certains menus n'apparaissent pas sur l'écran, selon les options sélectionnées, le modèle du produit ou votre pays/région de résidence. Dans ce cas, l’option ne s’applique pas à votre machine. Tableau 2-5 Configuration système Menu Sous-menu Configuration de la machine Date & Time (Date et heure) Sous-menu Clock Mode (Mode horloge) 12 heures Langue Anglais Sous-menu Sous-menu 24 heures Français Italien Polonais Russe Turc Chinois Espagnol Power Save (Economie d'énergie) 1 à 60 minute(s) Evénement de réactivation Activé/Désactivé Auto Power Off (Mise hors tension automatique) Désactivé System Timeout (Expiration du système) Désactivé Job Timeout (Délai d'attente de la tâche) Désactivé Altitude Adjustment (Ajustement de l'altitude) Normal Humidité Normal Activé (5 à 240) minutes Activé (10 à 600) secondes Activé (15 à 300) secondes Elevé 1 - 4 Elevé 1 - 3 Nettoyage de l'OPC Désactivé Execute Now Durée de nettoyage (1 à 5) minutesa 20 Chapitre 2 Présentation des menus FRWW Tableau 2-5 Configuration système (suite) Menu Sous-menu Sous-menu Sous-menu Automatique Heure de début Sous-menu (HH):(MM) (matin/ après-midi)b Durée de nettoyage (1 à 5) minutesa Auto Continue (Impr continue auto) Désactivé Après 0 s Après 30 s Auto Tray Switch (Changement automatique de bac) Activé/Désactivé Paper Substitution (Remplacement du papier) Activé/Désactivé Tray Protection (Protection du bac) Bac 1 Désactivé Activé bac 2 Désactivé Activé Eco Settings (Paramètres Eco) Configuration du papier Format de papier Default Mode (Mode par défaut) Activé/Désactivé Sélectionner un modèle Mode Eco par défaut Mode Eco personnalisé Bac MP 1 bac 2 Format de papier par défaut Type de papier A4 Lettre Bac MP 1 bac 2 Sélection papier Copier Bac 1 bac 2 Impression Auto Bac 1 bac 2 Margin (Marge) Marge commune Marge recto Marge supérieure -20 à +20 mm Marge gauche FRWW Présentation des menus 21 Tableau 2-5 Configuration système (suite) Menu Sous-menu Confirmation du bac Sous-menu Bac 1 Sous-menu Sous-menu Marge recto verso Marge supérieure recto -20 à +20 mm Marge gauche recto -20 à +20 mm Marge supérieure verso -20 à +20 mm Marge gauche verso -20 à +20 mm Désactivé Activé bac 2 Désactivé Activé Rapport Configuration Page démo Configuration réseau Email Sent (E-mails envoyés) Informations sur les consommables Usage Counter (Compteur d'utilisations) Comptabilisation des tâches PCL Font (Police EPSON) PS Font (Police EPSON) Maintenance Supplies Life (Durée de vie des consommables) Informations sur les consommables Total ADF Scan Platen Scan Développeur Unité de fusion Rouleau de transfert Rouleau du bac 1 Patin du bac 1 Rouleau du bac 2 Patin du bac 2 22 Chapitre 2 Présentation des menus FRWW Tableau 2-5 Configuration système (suite) Menu Sous-menu Sous-menu Sous-menu Sous-menu Par défaut Reset? Densité d'impression -10 à +10 Rouleau BAA Patin en caoutchouc du BAA Gest. d'images Couleur personnalisée Alerte de niveau de toner bas Activé/Désactivé Alerte de niveau d'unité OPC bas Activé/Désactivé Numéro de série Empilage de papier a b c Activé/Désactivé Durée de nettoyage OPC : Démarrer cette opération immédiatement après la fin de la tâche en cours, par défaut : 5 minutes. Heure de démarrage automatique OPC : Démarrer cette opération en fonction du nombre de pages dépassé, heure par défaut : 12:00:00 (matin) Il se peut que certains menus n'apparaissent pas sur l'écran, selon les options ou les modèles. Dans ce cas, l’option ne s’applique pas à votre machine. Menu Réseau Il se peut que certains menus n'apparaissent pas sur l'écran, selon les options sélectionnées, le modèle du produit ou votre pays/région de résidence. Dans ce cas, l’option ne s’applique pas à votre machine. Tableau 2-6 Réseau Menu Sous-menu TCP/IP (IPv4) DHCP BOOTP Statique TCP/IP (IPv6) Protocole IPv6 Config. DHCPv6 Ethernet Port Ethernet Vitesse Ethernet Gestion des protocoles HTTP WINS SNMPv1/v2 UPnP(SSDP) mDNS Configuration réseau Effacer les paramètres FRWW Présentation des menus 23 Menu des tâches sécurisées Il se peut que certains menus n'apparaissent pas sur l'écran, selon les options sélectionnées, le modèle du produit ou votre pays/région de résidence. Dans ce cas, l’option ne s’applique pas à votre machine. Tableau 2-7 Menu des tâches sécurisées a Menu Sous-menu Sous-menu Liste des noms d'utilisateur a Mot de passe Impression Delete (Supprimer) Si un utilisateur envoie plusieurs travaux confidentiels, le nom d'utilisateur n'est affiché qu'une seule fois sur l'imprimante. Le nombre maximum de tâches d'impression confidentielles est de 100. Si la machine dispose de 100 tâches stockées dans l'imprimante, une nouvelle tâche est stockée après la suppression de la tâche d'impression la plus ancienne. Menu Numériser Il se peut que certains menus n'apparaissent pas sur l'écran, selon les options sélectionnées, le modèle du produit ou votre pays/région de résidence. Dans ce cas, l’option ne s’applique pas à votre machine. Sélectionnez Numériser > Numériser vers PC sur le panneau de commande. Tableau 2-8 Menu Numériser Menu Sous-menu Numériser vers PC PC de réseau Format d'origine Original Type (Type d’original) Résolution Color Mode (Mode couleur) File Format (Format de fichier) Recto verso Obscurité Adjust Background (Réglage de l'arrière-plan) Numériser vers e-mail Format d'origine Original Type (Type d’original) Résolution Color Mode (Mode couleur) File Format (Format de fichier) Recto verso Obscurité Confirmation e-mail Numériser vers SMB Format d'origine Original Type (Type d’original) 24 Chapitre 2 Présentation des menus FRWW Tableau 2-8 Menu Numériser (suite) Menu Sous-menu Résolution Color Mode (Mode couleur) File Format (Format de fichier) Recto verso Obscurité Confirmation serveur Numériser vers FTP Format d'origine Original Type (Type d’original) Résolution Color Mode (Mode couleur) File Format (Format de fichier) Recto verso Obscurité Confirmation serveur FRWW Présentation des menus 25 26 Chapitre 2 Présentation des menus FRWW 3 Support et bac Ce chapitre explique comment charger des supports d'impression dans votre machine. FRWW ● Présentation des bacs ● Chargement du papier dans le bac ● Impression sur des supports spéciaux ● Configuration du format et du type de papier ● Chargement de l'original ● Spécifications relatives aux supports d'impression 27 Présentation des bacs Pour modifier le format, vous devez régler les guides papier. 1 2 3 4 28 1 Guide de longueur du papier 2 Guide de largeur du papier 3 Plaque inférieure du papier 4 Levier d'extension du bac Chapitre 3 Support et bac FRWW Chargement du papier dans le bac Introduction Les rubriques suivantes décrivent comment préparer et charger le papier dans le bac 2, le bac 3 en option et le bac multifonction 1. ● Préparation du papier ● Bac 2 / bac en option ● Bac multifonction 1 Préparation du papier ● Utilisez uniquement des supports d'impression conformes aux spécifications requises par la machine. ● Si vous utilisez des supports d'impression ne respectant pas les spécifications décrites dans ce guide de l'utilisateur, les problèmes suivants peuvent survenir : – Mauvaise qualité d'impression, bourrages papier, usure excessive de la machine. ● Le grammage, les matériaux utilisés, l'état de la surface et l'humidité du support d'impression peuvent nuire aux performances et à la qualité d'impression de la machine. ● Il se peut que certains supports d'impression ne donnent pas le résultat escompté, même s'ils respectent les spécifications décrites dans ce guide de l'utilisateur. Cela peut se produire en cas de mauvais traitement du support d'impression, de température ou d'humidité inappropriée ou d'autres facteurs incontrôlables. ● Toute utilisation de supports d'impression non conformes aux spécifications décrites dans ce guide de l'utilisateur peut entraîner des défaillances de la machine, et donc des réparations. Ces réparations ne sont pas couvertes par le contrat de garantie. ● N'utilisez pas de supports d'impression conçus pour les imprimantes photo à jet d'encre avec cette machine, sous peine de l'endommager. ● N'utilisez pas de supports d'impression chiffonnés, déchirés ou humides. AVERTISSEMENT ! L'utilisation de supports inflammables ou de matériaux étrangers laissés dans l'imprimante peut entraîner la surchauffe de l'unité et, dans de rares cas, un incendie. Bac 2 / bac en option REMARQUE : Pour les modèles utilisant un bac optionnel, l'installation CarePack est requise et peut varier en fonction du pays/de la région d'achat ou du modèle spécifique. FRWW Chargement du papier dans le bac 29 1. Retirez le bac à papier. 2. Pincez et faites glisser le guide de largeur du papier et le levier de longueur du papier jusqu'au logement de format de papier approprié, marqué en bas du bac, pour ajuster le format. 2 3 1 3. 30 Incurvez ou ventilez le bord de la pile de papier pour séparer les pages avant de charger le papier. Chapitre 3 Support et bac FRWW 4. Une fois le papier inséré dans le bac, pincez et faites glisser les guides de largeur et de longueur du papier. ● Ne poussez pas le guide de largeur du papier trop loin sous peine de déformer le support. ● Si vous ne réglez pas le guide de largeur du papier, cela peut entraîner des bourrages papier. 3 2 1 ● N'utilisez pas un papier dont le bord avant est courbé, ceci pouvant entraîner un bourrage papier ou le froissement du papier. 5. Réinsérez le bac dans la machine. 6. Lorsque vous imprimez un document, définissez le format et le type de papier pour le bac 2 / bac en option. ATTENTION : pour éviter tout bourrage papier, appuyez toujours sur la plaque d'alimentation du bac 2 / bac en option lorsque vous rechargez du papier. FRWW Chargement du papier dans le bac 31 Bac multifonction 1 Le bac multifonction peut contenir des formats et types de supports d'impression spéciaux, tels que des cartes postales et le format bristol. 32 1. Maintenez la poignée du bac multifonction, puis tirez-la vers le bas pour ouvrir et retirer l'extension du bac multifonction. 2. Chargez le papier. Chapitre 3 Support et bac FRWW 3. Pincez les guides de largeur du papier du bac multifonction, puis ajustez-les à la largeur du papier. Ne forcez pas trop dessus sous peine de plier le papier, entraînant alors un bourrage papier ou une inclinaison. 4. Lorsque vous imprimez un document, définissez le format et le type de papier pour le bac multifonction. ATTENTION : pour éviter tout bourrage papier, appuyez toujours sur la plaque d'alimentation du bac 1 lorsque vous rechargez du papier. FRWW Chargement du papier dans le bac 33 Impression sur des supports spéciaux Le paramètre de papier dans la machine et dans le pilote doit correspondre pour imprimer sans erreur de différence de papier. Sinon, si votre machine prend en charge un écran d'affichage, vous pouvez le configurer à l'aide du bouton Menu du panneau de commande. Ensuite, définissez le type de papier dans la fenêtre Préférences d'impression > onglet Papier > Type de papier. REMARQUE : ● Lorsque vous utilisez des supports spéciaux, nous vous recommandons d'introduire une seule feuille à la fois. ● Les illustrations figurant dans ce guide de l'utilisateur ne correspondent peut-être pas à votre machine, selon ses options ou le modèle. Vérifiez votre type de machine. Papier cartonné/Format de papier personnalisé Dans l'application logicielle, définissez des marges d'au moins 6,4 mm depuis les bords du support. Papier préimprimé Lorsque vous chargez du papier préimprimé, la face imprimée doit être orientée vers le haut sans que le bord à l'avant ne soit gondolé. Si vous rencontrez des problèmes pour charger le papier, tournez-le. Notez que la qualité d'impression n'est pas garantie. 34 Chapitre 3 Support et bac FRWW FRWW ● Vous devez utiliser une encre résistante à la chaleur qui ne fondera pas, ne s'évaporera pas ou ne dégagera pas d'émissions dangereuses une fois soumise à la température de fusion de la machine pendant 0,1 seconde (environ 170 °C (338 °F)). ● L'encre du papier préimprimé doit être ininflammable et ne doit pas affecter les rouleaux de la machine. ● Avant de charger du papier préimprimé, vérifiez que l'encre sur le papier est sèche. Pendant le processus de fusion, de l'encre humide peut se détacher du papier préimprimé, nuisant ainsi à la qualité d'impression. Impression sur des supports spéciaux 35 Configuration du format et du type de papier Le paramètre de papier dans la machine et dans le pilote doit correspondre pour imprimer sans erreur de différence de papier. Dans l'application ou le pilote d'impression, définissez le type de papier dans la fenêtre Options d'impression > Propriétés > onglet Papier > Type. REMARQUE : modèles. il peut être nécessaire d'appuyer sur OK pour accéder aux menus de niveau inférieur pour certains Une fois le papier chargé dans le bac à papier, définissez le format et le type de papier à l'aide des boutons du panneau de commande. 1. Sélectionnez Menu > Configuration système > Configuration papier > Format de papier ou Type de papier sur le panneau de commande. 2. Sélectionnez le bac et l'option de votre choix. 3. Appuyez sur OK pour enregistrer la sélection. 4. Appuyez sur le bouton Précédent situé à droite du bouton Menu pour revenir à l'écran Configuration papier. Ensuite, sélectionnez le type de papier si vous le souhaitez. 5. Appuyez sur le bouton Arrêter/Effacer pour revenir à l'état Prêt. REMARQUE : si vous souhaitez utiliser du papier au format spécial (papier de facturation, par exemple), sélectionnez l'onglet Papier > Format > Modifier...., puis définissez l'option Paramètres de format de papier personnalisé sous Préférences d'impression. 36 Chapitre 3 Support et bac FRWW Chargement de l'original Introduction Les rubriques suivantes décrivent comment préparer les originaux à des fins de copie et comment charger les originaux sur la vitre du scanner ou dans le bac d'alimentation. ● Préparation des originaux ● Chargement des originaux Préparation des originaux ● Ne chargez pas de documents dont le format est inférieur à 125 x 101,6 mm (4,92 x 4 pouces) ou supérieur à 297 x 914 mm (11,6 x 36 pouces). ● Ne chargez pas de documents imprimés sur les types de papier suivants pour éviter tout bourrage papier, toute mauvaise qualité d'impression et toute défaillance de la machine : – Papier carbone – Papier couché – Papier calque ou papier mince – Papier froissé ou chiffonné – Papier gondolé ou en rouleau – Papier déchiré ● Retirez toute agrafe et trombone du document avant de le charger. ● Avant de charger un document, assurez-vous que la colle, l'encre ou le correcteur liquide est complètement sec/sèche. ● Ne chargez pas de documents originaux comprenant différents formats ou grammages de papier. ● Ne chargez pas de livrets, brochures, transparents ou documents comprenant d'autres caractéristiques inhabituelles. Chargement des originaux Vous pouvez utiliser la vitre du scanner ou le bac d'alimentation pour charger un original à des fins de copie et de numérisation. REMARQUE : les illustrations figurant dans ce guide de l'utilisateur ne correspondent peut-être pas à votre machine, selon ses options ou le modèle. Vérifiez votre type de machine. Sur la vitre du scanner A l'aide de la vitre du scanner, vous pouvez copier ou numériser des originaux. Vous pouvez obtenir une qualité de numérisation optimale, notamment pour des images couleur ou de niveaux de gris. Assurez-vous qu'aucun original ne se trouve dans le bac d'alimentation. Si un original est détecté dans le bac d'alimentation, la machine le traitera en priorité, au détriment de celui sur la vitre du scanner. FRWW Chargement de l'original 37 1. 38 Levez et ouvrez le capot du scanner. Chapitre 3 Support et bac FRWW 2. Placez le document d'origine face vers le bas sur la vitre du scanner. Alignez-le sur le guide d'alignement dans le coin supérieur gauche de la vitre. 3. Fermez le capot du scanner. REMARQUE : ● Le fait de laisser le capot du scanner ouvert lors d'une copie peut affecter la consommation de toner et la qualité de copie. ● La présence de poussière sur la vitre du scanner peut provoquer des taches noires sur l'impression. Maintenez-la toujours propre. ● Si vous copiez une page d'un livre ou d'un magazine, soulevez le capot du scanner jusqu'à ce que ses charnières atteignent le butoir, puis fermez le capot. Si l'épaisseur du livre ou du magazine est supérieure à 30 mm, lancez la copie avec le capot du scanner ouvert. ATTENTION : ● Faites attention de ne pas casser la vitre du scanner. Vous pourriez vous blesser. ● Lors de la copie ou de la numérisation d'un document, ne regardez pas la lumière à l'intérieur du scanner. Celle-ci est en effet dangereuse pour les yeux. Dans le bac d'alimentation A l'aide du bac d'alimentation automatique (BAA), vous pouvez charger jusqu'à 100 feuilles de papier (papier bond 80 g/m2, 21 livres) pour une seule tâche. 1. Incurvez ou ventilez le bord de la pile de papier pour séparer les pages avant de charger les originaux. FRWW Chargement de l'original 39 2. Chargez l'original face vers le haut dans le bac d'entrée du bac d'alimentation. Assurez-vous que le dessous de la pile d'originaux correspond au format de papier marqué sur le bac d'entrée. 3. Ajustez les guides de largeur du bac d'alimentation au format du papier. REMARQUE : La présence de poussière sur la vitre du bac d'alimentation peut provoquer des lignes noires sur l'impression. Maintenez-la toujours propre. 40 Chapitre 3 Support et bac FRWW Spécifications relatives aux supports d'impression Le tableau suivant décrit les attributs des supports d'impression pris en charge par l'imprimante. Les attributs incluent le type de support, le format, les dimensions, le grammage et la capacité du bac pour le support spécifié. Type Papier ordinaire FRWW Format Dimensions Grammage du support d'impression / Capacitéa Bac 2 / bac 3 Bac multifonction 1 71 à 85 g/m2 (papier bond 19 à 22,5 livres) Lettre 216 x 279 mm (8,5 x 11 pouces) 71 à 85 g/m2 (papier bond 19 à 22,5 livres) 11 x 17 279 x 432 mm (11 x 17 pouces) ● Légal 216 x 356 mm (8,5 x 14 pouces) Oficio 216 x 330 mm (8,5 x 13 pouces) Oficio 216 x 340 216 x 340 mm (8,5 x 13,39 pouces) B4 257 x 364 mm (10,1 x 14,3 pouces) B5 182 x 257 mm (7,16 x 10,11 pouces) Exécutif 184 x 267 mm (7,25 x 10,5 pouces) 8K 270 x 390 mm (10,75 x 15,5 pouces) 16K 195 x 270 mm (7,76 x 10,75 pouces) A3 297 x 420 mm (11,7 x 16,5 pouces) A4 210 x 297 mm (8,26 x 11,69 pouces) A5 148 x 210 mm (5,82 x 8,26 pouces) Statement US 140 x 216 mm (5,5 x 8,5 pouces) Non disponible dans les bacs 2 et 3 Carte postale 152 x 102 mm (6 x 4 pouces) Non disponible dans les bacs 2 et 3 Grammage moyen 96-110 g Voir la section Papier ordinaire Voir la section Papier ordinaire 96 à 110 g/m2 (papier bond 26 à 29 livres) 96 à 110 g/m2 (papier bond 26 à 29 livres) Epais 110 à 130 gb Voir la section Papier ordinaire Voir la section Papier ordinaire Non disponible dans les bacs 2 et 3 111 à 163 g/m2 (papier bond 30 à 43,5 livres) Fin 6074 g Voir la section Papier ordinaire Voir la section Papier ordinaire 60 à 74 g/m2 (papier bond 16 à 20 livres) 60 à 74 g/m2 (papier bond 16 à 20 livres) 250 feuilles de 80 g/m2 (papier bond 21 livres) ● 100 feuilles de 80 g/m2 (papier bond 21 livres) Spécifications relatives aux supports d'impression 41 Type Format c d 42 Bac 2 / bac 3 Bac multifonction 1 Voir la section Papier ordinaire Voir la section Papier ordinaire 75 à 90 g/m2 (papier bond 20 à 24 livres) 75 à 90 g/m2 (papier bond 20 à 24 livres) Papier recyclé Voir la section Papier ordinaire Voir la section Papier ordinaire 60 à 90 g/m2 (papier bond 16 à 24 livres) 60 à 90 g/m2 (papier bond 16 à 24 livres) Papier bondb Voir la section Papier ordinaire Voir la section Papier ordinaire Non disponible dans les bacs 2 et 3 105 à 120 g/m2 (papier bond 28 à 32 livres) Intermédiaire 85-95 g Voir la section Papier ordinaire Voir la section Papier ordinaire 85 à 95 g/m2 (papier bond 23 à 26 livres) 85 à 95 g/m2 (papier bond 23 à 26 livres) Papier cartonnéb Voir la section Papier ordinaire Voir la section Papier ordinaire Non disponible dans les bacs 2 et 3 105 à 163 g/m2 (papier bond 28 à 43 livres) Format minimum (personnalisé)c, d ● Format maximum (personnalisé) a Grammage du support d'impression / Capacitéa HP LaserJet 90 g, papier coloré, papier préimprimé, papier à entête, papier préperforé ● b Dimensions Bac multifonction 1 : 125 x 101,6 mm (4,92 x 4 pouces) ● Bac multifonction 1 : 60 à 163 g/m2 (papier bond 16 à 43,5 livres) ● Bac 2 / Bac 3 : 60 à 110 g/m2 (papier bond 16 à 29,3 livres) Bac 2 / Bac 3 : 148 x 182 mm (5,83 x 7,17 pouces ) 297 x 914 mm (11,6 x 36 pouces) La capacité maximale peut varier selon le grammage et l'épaisseur du support, mais aussi en fonction des conditions ambiantes. L'imprimante ne prend pas en charge l'impression recto verso de papier épais, de papier bond et de papier cartonné. Types de papier disponibles dans le bac multifonction 1 : ordinaire, moyen 96 à 110 g, épais 110 à 130 g, fin 60 à 74 g, HP LaserJet 90 g, coloré, préimprimé, recyclé, bond, intermédiaire 85 à 95 g, à en-tête, préperforé, cartonné Types de papier disponibles dans le bac 2 : ordinaire, moyen 96 à 110 g, fin 60 à 74 g, HP LaserJet 90 g, coloré, préimprimé, recyclé, intermédiaire 85 à 95 g, à en-tête, préperforé Chapitre 3 Support et bac FRWW 4 FRWW Installation de l'imprimante ● Configuration de l'imprimante et installation du logiciel ● Instructions d'installation du logiciel 43 Configuration de l'imprimante et installation du logiciel Pour obtenir des instructions de configuration de base, reportez-vous au Guide d'installation rapide livré avec l'imprimante. Pour des instructions supplémentaires, reportez-vous à l'assistance HP disponible sur Internet. Accédez à l'adresse www.hp.com/support/ljM438MFP, www.hp.com/support/ljM440MFP, www.hp.com/support/ ljM442MFP, www.hp.com/support/ljM443MFP pour obtenir de l'aide complète HP pour l'imprimante. Trouvez les options d'assistance suivantes : 44 ● Installation et configuration ● Utilisation ● Résolution des problèmes ● Téléchargement des mises à jour de logiciels et de micrologiciels ● Inscription au forum d'assistance ● Recherche d'informations réglementaires et de garantie Chapitre 4 Installation de l'imprimante FRWW Instructions d'installation du logiciel Le programme d'installation du logiciel complet est disponible pour les systèmes d'exploitation suivants : ● Windows XP 32 et 64 bits ● Windows Vista 32 et 64 bits ● Windows 7 32 et 64 bits ● Windows 8 32 et 64 bits ● Windows 8.1 32 et 64 bits ● Windows 10 32 et 64 bits Les plates-formes des systèmes d'exploitation serveur prennent en charge l'installation du pilote d'impression HP LaserJet MFP M438, M440, M442, M443 uniquement via l'assistant Ajout d'imprimante. Autres pilotes d'impression HP LaserJet MFP M438, M440, M442, M443 pris en charge téléchargeables sur hp.com : ● HP UPD PCL6 ● Pilote HP UPD PostScript Installation du logiciel FRWW 1. Téléchargez la HP LaserJet MFP M438, M440, M442, M443 solution logicielle complète depuis www.hp.com/support/ljM438MFP, www.hp.com/support/ljM440MFP, www.hp.com/support/ljM442MFP, www.hp.com/support/ljM443MFP. 2. Suivez les instructions à l'écran pour installer et configurer le logiciel du produit. Instructions d'installation du logiciel 45 46 Chapitre 4 Installation de l'imprimante FRWW 5 Impression Ce chapitre décrit les tâches d'impression courantes. ● Configuration de l'impression sur le panneau de commande ● Présentation des tâches d'impression lors de l'utilisation d'un pilote d'impression universel (UPD) et d'un pilote d'imprimante hôte discret ● Impression de documents sécurisés à partir du panneau de commande REMARQUE : modèle. les fonctionnalités et périphériques en option pris en charge peuvent varier en fonction de votre Pour plus d'informations sur le pilote d'impression, rendez-vous sur www.hp.com/support/ljM438MFP, www.hp.com/support/ljM440MFP, www.hp.com/support/ljM442MFP, www.hp.com/support/ljM443MFP FRWW 47 Configuration de l'impression sur le panneau de commande Les informations suivantes décrivent les fonctions de configuration de l'imprimante disponibles sur le panneau de commande. Ces fonctions contrôlent l'aspect des pages imprimées. REMARQUE : il se peut que certains menus n'apparaissent pas sur l'écran, selon les options ou les modèles. Si tel est le cas, ces menus ne s'appliquent pas à votre machine. Pour modifier les options de menu : Appuyez sur Menu > Configuration de l'impression sur le panneau de commande. Elément Description Orientation Permet de sélectionner la direction dans laquelle les informations sont imprimées sur une page. Recto verso ● Portrait ● Paysage Vous pouvez configurer la machine pour imprimer des deux côtés d'une feuille. REMARQUE : 48 selon le modèle, il peut s'agir d'une impression recto verso manuelle ou automatique. Copies Vous pouvez saisir le nombre d'impressions à l'aide du pavé numérique. Résolution Permet de définir l'option de résolution. Plus le paramètre défini est élevé, plus les graphiques et caractères imprimés sont nets. Texte net Permet d'imprimer du texte plus foncé que sur un document normal. CR auto Vous permet d'ajouter le retour chariot souhaité à chaque saut de ligne, ce qui est utile pour les utilisateurs DOS. Ignorer les pages vierges L'imprimante détecte les données d'impression sur l'ordinateur et si une page est vierge ou non. Vous pouvez la configurer pour imprimer ou ignorer la page vierge. Emulation Permet de configurer les informations sur les polices à utiliser lors de tout envoi du PCL5 directement au périphérique. Chapitre 5 Impression FRWW Présentation des tâches d'impression lors de l'utilisation d'un pilote d'impression universel (UPD) et d'un pilote d'imprimante hôte discret Le tableau ci-dessous fournit une brève description des tâches d'impression lors de l'utilisation d'un UPD HP et du pilote d'imprimante discret. Tableau 5-1 Sélection de tâches d'impression pour une impression classique et confidentielle Universal Print Driver (UPD) Pilote d'imprimante discret Les tâches d'impression classiques sont effectuées dans les conditions suivantes : L'utilisateur peut sélectionner des tâches d'impression classiques ou confidentielles. Ces modes d'impression sont basés sur le disque RAM de l'imprimante. ● ● Lorsque l'utilisateur sélectionne l'une des options de Mode de stockage des tâches suivantes dans le pilote UPD HP : ● Épreuve et impression ● Copie rapide ● Tâche stockée Lorsque l'utilisateur sélectionne l'option Tâche personnelle dans le pilote UPD HP sans mot de passe. L'utilisateur peut configurer des tâches confidentielles lors de l'utilisation d'une Tâche personnelle avec un mot de passe (PIN). FRWW REMARQUE : Ce pilote ne prend pas en charge le mode d'impression « Vérifier ». L'utilisateur peut définir les tâches d'impression comme confidentielles. Présentation des tâches d'impression lors de l'utilisation d'un pilote d'impression universel (UPD) et d'un pilote d'imprimante hôte discret 49 Impression de documents sécurisés à partir du panneau de commande L'impression par PIN (impression confidentielle par disque RAM) constitue une méthode simple de protection des tâches d'impression sur l'imprimante jusqu'à ce que l'utilisateur final entre le code PIN approprié pour récupérer la tâche privée. Cette méthode fonctionne avec la fonction Stockage des tâches activée dans le pilote d'imprimante et les tâches d'impression privées sont stockées dans le disque RAM. Chaque tâche d'impression reçoit un nom de tâche, un nom d'utilisateur et un code PIN. L'utilisateur final a besoin de ces informations pour pouvoir imprimer la tâche sur un bac de sortie. 1. Vérifiez que la machine est connectée à votre ordinateur et sous tension. 2. Sur le pilote UPD HP, sélectionnez le mode Tâche personnelle, puis saisissez un code PIN et un nom d'utilisateur. a. Sélectionnez votre imprimante depuis le système d'exploitation Windows, cliquez sur le menu Préférences d'impression, puis sélectionnez l'onglet Stockage des tâches. b. Assurez-vous de sélectionner l'option Code PIN pour imprimer dans la liste déroulante Rendre la tâche privée/sécurisée pour entrer un code PIN, puis sélectionnez le nom d'utilisateur. L'imprimante enregistre cette tâche dans le disque RAM. REMARQUE : Si le disque RAM est plein, le panneau de commande affiche le message suivant : « Mémoire pleine ». Le nombre maximum de tâches d'impression confidentielles est de 100. Si la machine dispose de 100 tâches stockées dans l'imprimante, une nouvelle tâche est stockée après la suppression de la tâche d'impression la plus ancienne. c. 3. Cliquez sur le bouton Appliquer. Sélectionnez le menu Tâches sécurisées dans le panneau de commande. Le panneau de commande affiche une liste des tâches d'impression sécurisées. REMARQUE : Si un utilisateur envoie plusieurs tâches confidentielles, le nom d'utilisateur n'est affiché qu'une seule fois sur l'imprimante. 50 4. Sélectionnez le document à imprimer. 5. Saisissez le code PIN défini pour le pilote d'imprimante. 6. Imprimez ou supprimez le document. Chapitre 5 Impression FRWW 6 Copie Ce chapitre décrit les tâches de copie courantes. FRWW ● Fonctions de copie du panneau de commande ● Copie de base ● Modification des paramètres pour chaque copie ● Copie de pièce d'identité 51 Fonctions de copie du panneau de commande Fonction de copie Les rubriques suivantes décrivent comment utiliser les fonctions Copie et Configuration copie sur le panneau de commande. Ces fonctions contrôlent l'aspect des copies générées. REMARQUE : il se peut que certains menus n'apparaissent pas sur l'écran, selon les options ou les modèles. Si tel est le cas, ces menus ne s'appliquent pas à votre machine. Pour modifier les options de menu : Appuyez sur Copie > Menu > Fonction de copie sur le panneau de commande. Vous pouvez également appuyer sur Menu > Fonction de copie sur le panneau de commande. Tableau 6-1 Fonction de copie Elément Description Réduire/Agrandir Permet de réduire ou d'agrandir une image copiée. REMARQUE : si la machine est configurée en mode Eco, les fonctions de réduction et d'agrandissement ne sont pas disponibles. 52 Chapitre 6 Copie FRWW Tableau 6-1 Fonction de copie (suite) FRWW Elément Description Recto verso Vous pouvez configurer la machine pour imprimer des copies des deux côtés d'une feuille. REMARQUE : disponible uniquement sur les modèles équipés d'une unité d'impression recto verso automatique. ● 1 -> Recto : permet de numériser un seul côté d'un original et de l'imprimer sur un seul côté du papier. ● 1 -> Recto verso, Livre ● 1 -> Recto verso, Calendrier ● 2 -> Recto, Livre ● 2 -> Recto, Calendrier ● 2 -> Recto verso, Livre -> Livre ● 2 -> Recto verso, Calendrier -> Calendrier ● 2 -> Recto verso, Livre -> Calendrier ● 2 -> Recto verso, Calendrier -> Livre Fonctions de copie du panneau de commande 53 Tableau 6-1 Fonction de copie (suite) Elément Description Noirceur Permet de régler le niveau de luminosité pour faciliter la lecture d'une copie, notamment lorsque l'original contient des marquages flous et des images sombres. Type d'original Permet d'améliorer la qualité de copie en sélectionnant le type de document pour la tâche de copie en cours. Rotation de l'image Vous permet de faire pivoter l'image dans les originaux. Assemblage Permet de configurer la machine pour trier la tâche de copie. Par exemple, si vous faites 2 copies d'un original de 3 pages, un document complet de 3 pages s'imprime, suivi d'un deuxième document complet. ● Activé : permet d'imprimer des pages par jeux afin de correspondre à l'ordre des originaux. ● Désactivé : permet d'imprimer des pages triées en piles de pages individuelles. Mise en page Permet d'ajuster le format de la mise en page (par exemple, Copie ID, N pages par feuille, etc.). Ajuster l'arrière-plan Permet d'imprimer une image sans son arrière-plan. Cette fonction de copie supprime la couleur d'arrièreplan et peut être utile lorsque vous copiez un original contenant de la couleur en arrière-plan (un journal ou un catalogue, par exemple). ● Désactivé : permet de désactiver cette fonction. ● Auto : permet d'optimiser l'arrière-plan. ● Améliorer niv. 1~2 : plus le nombre est élevé, plus les couleurs de l'arrière-plan sont vives. ● Effacer niv. 1~4 : plus le nombre est élevé, plus les couleurs de l'arrière-plan sont claires. Configuration copie REMARQUE : il se peut que certains menus n'apparaissent pas sur l'écran, selon les options ou les modèles. Si tel est le cas, ces menus ne s'appliquent pas à votre machine. Pour modifier les options de menu : Appuyez sur Copie > Menu > Configuration copie sur le panneau de commande. Vous pouvez également appuyer sur Menu 54 Chapitre 6 Copie > Configuration copie sur le panneau de commande. FRWW Tableau 6-2 Configuration copie FRWW Elément Description Modifier la valeur par défaut Les options de copie peuvent être définies sur celles les plus fréquemment utilisées. Changement automatique de bac Il s'agit de l'option à configurer pour définir si la machine doit ou non poursuivre l'impression lorsqu'un bac est vide. Fonctions de copie du panneau de commande 55 Copie de base 1. Sélectionnez Copie > Menu > Fonction de copie sur le panneau de commande. Vous pouvez également sélectionner Menu > Fonction de copie sur le panneau de commande. 2. Placez un seul document face vers le bas sur la vitre de document ou chargez les documents face vers le haut dans le bac d'alimentation. 3. Vous pouvez personnaliser les paramètres de copie, y compris Réduire/agrandir, Noirceur, Type d'original, etc. grâce aux boutons du panneau de commande. 4. Saisissez le nombre de copies à l'aide de la flèche ou du pavé numérique, le cas échéant. 5. Appuyez sur Démarrer REMARQUE : . Si vous devez annuler la tâche de copie pendant l'opération, appuyez sur le bouton Arrêter/Effacer et la copie s'arrête. 56 Chapitre 6 Copie FRWW Modification des paramètres pour chaque copie Votre machine fournit des paramètres par défaut pour la copie, de sorte à pouvoir rapidement et facilement effectuer une copie. REMARQUE : ● Si vous appuyez sur le bouton Arrêter/Effacer à deux reprises lors de la configuration des options de copie, toutes les options que vous avez définies pour la tâche de copie en cours sont annulées et l'état par défaut se rétablit. Sinon, une fois la copie terminée, l'état par défaut se rétablit automatiquement. ● La procédure d'accès aux menus peut varier d'un modèle à un autre. ● Il peut être nécessaire d'appuyer sur OK pour accéder aux menus de niveau inférieur pour certains modèles. Noirceur Si vous disposez d'un original contenant des marquages flous et des images sombres, vous pouvez régler la luminosité pour faciliter la lecture d'une copie. 1. Sélectionnez Copie > Menu > Fonction de copie > Noirceur sur le panneau de commande. Vous pouvez également appuyer sur Noirceur 2. sur le panneau de commande. Sélectionnez l'option de votre choix, puis appuyez sur OK. +5 correspond au niveau le plus clair et -5 au niveau le plus foncé. 3. Appuyez sur le bouton (Arrêter/Effacer) pour revenir à l'état Prêt. Type d'original Le paramètre d'origine permet d'améliorer la qualité de copie en sélectionnant le document pour la tâche de copie en cours. 1. Sélectionnez Copie > Menu > Fonction de copie > Type d'original sur le panneau de commande. Vous pouvez également sélectionner Menu commande. 2. Sélectionnez l'option de votre choix, puis appuyez sur OK. ● Texte : utilisez cette option pour les originaux contenant principalement du texte. ● Texte/Photo : utilisez cette option pour les originaux contenant du texte et des photos. REMARQUE : 3. FRWW > Fonction de copie >Type d'original sur le panneau de si les textes imprimés sont flous, sélectionnez Texte pour obtenir des textes nets. ● Photo : utilisez cette option lorsque les originaux sont des photos. ● Carte : utilisez cette option lorsque les originaux sont des cartes. Appuyez sur le bouton (Arrêter/Effacer) pour revenir à l'état Prêt. Modification des paramètres pour chaque copie 57 Copie réduite ou agrandie Vous pouvez réduire ou agrandir la taille d'une image copiée de 25 à 400 % depuis le bac d'alimentation ou la vitre du scanner. REMARQUE : ● Il se peut que cette fonction ne soit pas disponible, selon le modèle ou les produits en option. ● Si la machine est configurée en mode Eco, les fonctions de réduction et d'agrandissement ne sont pas disponibles. Pour sélectionner un format de copie prédéfini 1. Sélectionnez Copie > Menu > Fonction de copie > Réduire/agrandir sur le panneau de commande. Vous pouvez également sélectionner Menu panneau de commande. > Fonction de copie > bouton Réduire/agrandir 2. Sélectionnez l'option de votre choix, puis appuyez sur OK. 3. Appuyez sur le bouton (Arrêter/Effacer) sur le pour revenir à l'état Prêt. Pour mettre la copie à l'échelle en saisissant directement la valeur à appliquer 1. Sélectionnez Copie > Menu > > Fonction de copie > Réduire/agrandir > Personnalisé sur le panneau de commande. Vous pouvez également sélectionner Menu le panneau de commande. 2. Saisissez le format de copie de votre choix à l'aide du pavé numérique. 3. Appuyez sur OK pour enregistrer la sélection. 4. Appuyez sur le bouton (Arrêter/Effacer) REMARQUE : copie. 58 > Fonction de copie > Réduire/agrandir > Personnalisé sur Chapitre 6 Copie pour revenir à l'état Prêt. lorsque vous effectuez une copie réduite, des lignes noires peuvent apparaître en bas de votre FRWW Copie de pièce d'identité Votre machine peut imprimer des originaux recto verso sur une seule feuille. La machine imprime un côté de l'original sur la partie supérieure de la feuille et l'autre côté sur la partie inférieure, sans réduire la taille de l'original. Cette fonction est utile pour copier un petit élément (carte de visite, par exemple). REMARQUE : ● L'original doit être placé sur la vitre du scanner pour utiliser cette fonction. ● Si la machine est configurée en mode Eco, cette fonction n'est pas disponible. Selon le modèle, la procédure peut varier. 1. Appuyez sur Copie ID sur le panneau de commande. Vous pouvez également sélectionner (Menu) > Fonction de copie > Mise en page > Copie ID sur le panneau de commande. 2. Placez le recto d'un original face vers le bas sur la vitre du scanner à l'endroit indiqué par les flèches. Ensuite, fermez le capot du scanner. REMARQUE : pour obtenir une image de meilleure qualité, fermez le capot du scanner et appuyez légèrement dessus. 3. Placer le recto Appuyer sur [Démarrer] apparaît sur l'écran. 4. Appuyez sur Démarrer . Votre machine commence à numériser le recto, puis affiche Placer le verso Appuyer sur [Démarrer]. FRWW Copie de pièce d'identité 59 5. Tournez l'original et placez-le sur la vitre du scanner à l'endroit indiqué par les flèches. Ensuite, fermez le capot du scanner. 6. Appuyez sur le bouton Démarrer . Figure 6-1 Avant et arrière de la carte ID REMARQUE : 60 ● Si vous n'appuyez pas sur le bouton Démarrer ● Si l'original est plus grand que la zone imprimable, il se peut que certaines parties ne soient pas imprimées. Chapitre 6 Copie , seul le recto est copié. FRWW 7 Numérisation Ce chapitre décrit la procédure normale et habituelle pour numériser des originaux. REMARQUE : FRWW Une tâche de numérisation ne peut pas être exécutée en même temps qu'une tâche d'impression. ● Numérisation depuis la machine ● Numérisation depuis un ordinateur ● Envoi d'images numérisées vers différentes destinations 61 Numérisation depuis la machine Introduction Les rubriques suivantes décrivent comment configurer les options du menu Numériser depuis le panneau de commande et comment numériser un document. Fonction de numérisation REMARQUE : il se peut que certains menus n'apparaissent pas sur l'écran, selon les options ou les modèles. Si tel est le cas, ces menus ne s'appliquent pas à votre machine. REMARQUE : l'ordinateur. Pour que le bouton Numériser vers fonctionne, vous devez installer le logiciel HP Scan sur Pour modifier les options de menu : Appuyez sur Numériser > Numériser vers PC sur le panneau de commande. Élément Description Numériser vers PC Permet de sélectionner le dossier de destination de numérisation sur un ordinateur local ou connecté au réseau, sur lequel le logiciel de numérisation est installé et sur lequel la fonction Numériser vers a été configurée. Numériser vers e-mail Permet de définir un e-mail comme destination d'une numérisation. Numériser vers FTP Permet de définir un serveur FTP comme destination d'une numérisation. Numériser vers SMB Permet de définir un serveur SMB comme destination d'une numérisation. File Format (Format de fichier) Permet de définir le format de fichier dans lequel enregistrer l'image. Si vous sélectionnez le format JPEG, TIFF ou PDF, vous pouvez choisir de numériser plusieurs pages. Selon le type de numérisation sélectionné, il se peut que cette option n'apparaisse pas. ● Multi-Page PDF (PDF de plusieurs pages) : Permet de numériser des originaux au format PDF, mais plusieurs originaux sont numérisés en tant qu'un seul fichier. ● Single-Page PDF (PDF d'une seule page) : Permet de numériser des originaux au format PDF et chaque original est numérisé en tant qu'un fichier PDF individuel. ● Multi-Page TIFF (TIFF de plusieurs pages) : Permet de numériser des originaux au format TIFF (Tagged Image File Format), mais plusieurs originaux sont numérisés en tant qu'un seul fichier. ● Single-Page TIFF (TIFF d'une seule page) : Permet de numériser des originaux au format TIFF (Tagged Image File Format) et chaque original est numérisé en tant qu'un fichier TIFF individuel. ● JPEG : Permet de numériser l'original au format JPEG. REMARQUE : Le format de fichier JPEG ne peut pas être sélectionné dans l'option Format de fichier si l'option Mono a été sélectionnée comme mode couleur. Color Mode (Mode couleur) Obscurité 62 Chapitre 7 Numérisation Vous pouvez sélectionner les options de couleur pour la numérisation. ● Color (Couleur) : Permet d'afficher une image en couleur. 24 bits par pixel, 8 bits pour chaque couleur RVB, sont utilisés pour 1 pixel. ● Gray (Gris) : Permet d'afficher une image en dégradé de noir. 8 bits par pixel. ● Mono : Affiche une image en noir et blanc (1 bit par pixel). Permet de régler le niveau de luminosité de la numérisation. FRWW Élément Description Résolution Permet de définir la résolution d'image. Format d'origine Permet de définir le format d'image. Original Type (Type d’original) Permet de définir le type de document original. Recto verso Permet de spécifier si la machine numérise un côté (recto) ou les deux côtés (recto verso ou recto verso pivoté) de la feuille. ● 1 Sided (Recto) : Pour les originaux imprimés sur un seul côté. ● Recto verso, Livre : Pour les originaux imprimés sur les deux côtés. ● Recto verso, Calendrier : Pour les originaux imprimés sur les deux côtés, mais dont le verso a été pivoté à 180 degrés. REMARQUE : Si un original est placé sur la vitre du scanner, la machine affiche sur la fenêtre un message demandant de placer une autre page. Chargez un autre original, puis appuyez sur Oui. Lorsque vous avez terminé, sélectionnez No (Non) pour cette option. Confirmation e-mail Configure la machine pour imprimer un rapport de résultat de confirmation d'e-mail. REMARQUE : échoué. Confirmation serveur Si vous sélectionnez l'option Si erreur, la machine n'imprime un rapport que lorsque l'envoi a Configure la machine pour imprimer un rapport de résultat de confirmation du serveur. REMARQUE : échoué. Si vous sélectionnez l'option Si erreur, la machine n'imprime un rapport que lorsque l'envoi a Si un rapport présente des caractères ou des polices que la machine ne prend pas en charge, des caractères inconnus peuvent s'imprimer au lieu des caractères/polices du rapport. FRWW Numérisation depuis la machine 63 Numérisation depuis un ordinateur Introduction Les rubriques suivantes décrivent plusieurs méthodes pour numériser un document du scanner vers un ordinateur. REMARQUE : la résolution maximale possible dépend de différents facteurs, notamment la vitesse de l'ordinateur, l'espace disque disponible, la mémoire, la taille de l'image numérisée et la profondeur des couleurs. Par conséquent, selon votre système et le document que vous numérisez, il se peut que vous ne puissiez pas numériser à certaines résolutions, en particulier en utilisant la résolution PPP améliorée. ● Numériser vers PC ● Numérisation à l'aide du logiciel HP Scan ● Numérisation depuis un programme d'édition d'image ● Numérisation à l'aide du pilote WIA ● Numérisation via WSD Numériser vers PC L'installation du logiciel complet HP LaserJet MFP M438, M440, M442, M443 inclut l'application HP Scan. L'application HP Scan active le bouton Numériser vers situé sur le panneau de commande de l'imprimante. L'application HP Scan inclut l'utilitaire de configuration de la numérisation vers PC pour configurer les paramètres de numérisation utilisés lors de toute numérisation effectuée via le bouton Numériser vers du panneau de commande de l'imprimante. Configuration des paramètres de numérisation via l'utilitaire de configuration de la numérisation vers PC 1. 2. Ouvrez l'utilitaire de configuration de la numérisation vers PC : a. Sélectionnez l'icône Windows située dans le coin inférieur gauche de l'écran. b. Sélectionnez Tous les programmes. c. Sélectionnez le dossier HP ou Imprimantes HP LaserJet. d. Sélectionnez l'application de configuration de la numérisation vers PC sur une imprimante multifonction HP. Dans l'utilitaire de configuration de la numérisation vers PC, sélectionnez votre imprimante dans la liste, puis cliquez sur le bouton Propriétés. Les paramètres suivants sont disponibles : ● Nom de profil : il s'agit du nom qui s'affiche sur le panneau de commande de l'imprimante pour identifier et sélectionner le profil. ● Paramètres de numérisation Mode couleur Résolution 64 Chapitre 7 Numérisation FRWW Format d'origine Recto verso ● Enregistrer les réglages Emplacement de l'enregistrement Format de fichier Mesure à entreprendre après l'enregistrement 3. Cliquez sur OK pour enregistrer les paramètres. Numériser vers PC 1. Placez un seul document face vers le bas sur la vitre de document ou chargez les documents face vers le haut dans le bac d'alimentation. 2. Appuyez sur Numériser vers PC sur le panneau de commande. 3. Sélectionnez votre ID d'ordinateur enregistré, puis saisissez le mot de passe, le cas échéant. 4. Sélectionnez l'option de votre choix, puis appuyez sur OK. 5. La numérisation commence. REMARQUE : les images numérisées sont enregistrées sous C:\Users\users name\My Documents. Ce dossier peut varier en fonction de votre système d'exploitation ou de l'application que vous utilisez. Numérisation à l'aide du logiciel HP Scan La solution logicielle complète disponible sur hp.com, inclut une application de numérisation compatible TWAIN. 1. 2. Ouvrez l'application HP Scan : a. Cliquez sur le bouton Démarrer. b. Cliquez sur Tous les programmes. c. Cliquez sur HP ou Imprimantes HP LaserJet. d. Cliquez sur Numérisation sur une imprimante multifonction HP. Utilisez la fonction Numérisation rapide, Numérisation avancée ou Configuration pour numériser des documents ou pour définir les paramètres de numérisation. Numérisation depuis un programme d'édition d'image Vous pouvez numériser et importer des documents dans un logiciel d'édition d'image (Adobe Photoshop, par exemple), s'il s'agit d'un logiciel compatible TWAIN. Suivez les étapes ci-après pour numériser des documents avec un logiciel compatible TWAIN : FRWW 1. Vérifiez que la machine est connectée à votre ordinateur et sous tension. 2. Placez un seul document face vers le bas sur la vitre de document ou chargez les documents face vers le haut dans le bac d'alimentation. Numérisation depuis un ordinateur 65 3. Ouvrez une application, telle qu'Adobe Photoshop. 4. Cliquez sur Fichier > Importer, puis sélectionnez le scanner. 5. Définissez les options de numérisation. 6. Numérisez et enregistrez votre image numérisée. Numérisation à l'aide du pilote WIA Votre machine prend en charge le pilote WIA (Acquisition d'image Windows) pour numériser des images. WIA est l'un des composants standard fournis par Microsoft Windows et fonctionne avec les scanners et appareils photo numériques. À la différence du pilote TWAIN, le pilote WIA vous permet de numériser et d'ajuster facilement des images sans utiliser de logiciels supplémentaires : 1. Vérifiez que la machine est connectée à votre ordinateur et sous tension. 2. Placez un seul document face vers le bas sur la vitre de document ou chargez les documents face vers le haut dans le bac d'alimentation. 3. Ouvrez une application compatible WIA (Microsoft Paint, par exemple), puis procédez comme suit : 4. a. Sélectionnez Fichier. b. Sélectionnez Depuis le scanner ou l'appareil photo. c. Sélectionnez la numérisation M438/M440/M442/M443. Sur l'écran WIA Scan, sélectionnez A plat ou Bac d'alimentation comme source de papier. REMARQUE : lorsque vous utilisez le bac d'alimentation comme source de papier, les options Type de fichier et Format de page doivent être configurées dans le menu Paramètres. 5. Cliquez sur le bouton Numérisation. Numérisation via WSD Permet de numériser des originaux et d'enregistrer les données numérisées sur un ordinateur connecté, si celuici prend en charge la fonction WSD (Service Web pour périphériques). Pour utiliser la fonction WSD, vous devez installer le pilote d'imprimante WSD sur votre ordinateur. Pour Windows, vous pouvez installer le pilote WSD via Panneau de commande > Périphériques et imprimantes > Ajouter une imprimante. Cliquez sur Ajouter une imprimante réseau dans l'assistant. IMPORTANT : pour utiliser la fonction WSD, les options Détection de réseaux et Partage d'imprimantes et de fichiers doivent être activées sur l'ordinateur. REMARQUE : 66 ● Les options Détection de périphériques et Partage d'imprimantess et de fichiers doivent être activées sur l'ordinateur pour que la fonction WSD fonctionne. ● Si la machine ne prend pas en charge l'interface réseau, elle ne peut pas utiliser cette fonction. ● La fonction WSD fonctionne uniquement avec Windows Vista® ou toutes versions ultérieures installées sur un ordinateur compatible WSD. ● Les étapes d'installation suivantes sont basées sur Windows. Chapitre 7 Numérisation FRWW Installation d'un pilote d'imprimante WSD 1. Sélectionnez Démarrer > Panneau de commande > Périphériques et imprimantes > Ajouter une imprimante. 2. Cliquez sur Ajouter une imprimante Bluetooth, sans fil ou réseau dans l'assistant. 3. Dans la liste des imprimantes, sélectionnez celle que vous voulez utiliser, puis cliquez sur Suivant. REMARQUE : 4. ● L'adresse IP de l'imprimante WSD est au format http://adresse_IP/ws/(exemple : http:// 111.111.111.111/ws/). ● Si aucune imprimante WSD ne s'affiche dans la liste, cliquez sur L'imprimante que je veux n'est pas répertoriée > Ajouter une imprimante à l'aide d'un nom d'hôte ou d'une adresse TCP/IP, puis sélectionnez Périphérique de services Web sous Type de périphérique. Ensuite, saisissez l'adresse IP de l'imprimante. Suivez les instructions de la fenêtre d'installation. Numérisation à l'aide de la fonction WSD 1. Vérifiez que la machine est connectée à votre ordinateur et sous tension. 2. Placez un seul document face vers le bas sur la vitre de document ou chargez les documents face vers le haut dans le bac d'alimentation. 3. Sélectionnez Numériser > Numériser vers WSD sur le panneau de commande. REMARQUE : si le message Non disponible s'affiche, vérifiez la connexion du port. Sinon, vérifiez que le pilote d'imprimante pour la fonction WSD est correctement installé. FRWW 4. Sélectionnez le nom de votre ordinateur sous Liste de destinations. 5. Sélectionnez l'option de votre choix, puis appuyez sur OK. 6. La numérisation commence. Numérisation depuis un ordinateur 67 Envoi d'images numérisées vers différentes destinations Les rubriques suivantes fournissent des informations sur la configuration et l'envoi d'images numérisées à l'aide d'un serveur de messagerie ou FTP/SMB. REMARQUE : M438n ne prend pas en charge les fonctions de numérisation vers le serveur de messagerie ou FTP/SMB. La machine affiche le message Cette fonction n'est pas prise en charge lorsqu'un utilisateur appuie sur le bouton Carnet d'adresses. ● Configuration d'un compte de messagerie électronique ● Numérisation et envoi d'un e-mail ● Configuration d'un serveur FTP/SMB ● Numérisation et envoi vers un serveur FTP/SMB Configuration d'un compte de messagerie électronique 1. Lancez un navigateur Web, puis saisissez l'adresse IP de votre imprimante dans la fenêtre du navigateur pour accéder au serveur Web intégré (EWS). Pour obtenir des instructions, reportez-vous à la section Accès aux paramètres à l'aide du serveur Web intégré (EWS) à la page 78. 2. Configurez les paramètres réseau, SMTP et de messagerie électronique dans les paramètres réseau. Pour obtenir des instructions, reportez-vous à la section Configuration d'un compte de messagerie électronique à la page 79. Numérisation et envoi d'un e-mail REMARQUE : Pour numériser et envoyer une image en pièce jointe, assurez-vous d'avoir configuré les paramètres réseau dans le serveur Web intégré. Assurez-vous qu'un câble réseau est bien connecté à la machine. 1. Placez un seul document face vers le bas sur la vitre de document ou chargez les documents face vers le haut dans le bac d'alimentation. 2. Sélectionnez Numériser 3. Sélectionnez les options de numérisation souhaitées, puis appuyez sur OK. 4. Saisissez l'adresse e-mail de l'expéditeur et du destinataire. 5. Saisissez l'objet de l'e-mail, puis appuyez sur OK. 6. Appuyez sur Démarrer 7. La machine commence la numérisation et envoie ensuite l'e-mail. > Numériser vers e-mail sur le panneau de commande. . Configuration d'un serveur FTP/SMB REMARQUE : Pour numériser et envoyer une image vers une destination de serveur, assurez-vous de configurer les paramètres réseau dans le serveur Web intégré. Assurez-vous qu'un câble réseau est bien connecté à la machine. 68 Chapitre 7 Numérisation FRWW 1. Lancez un navigateur Web, puis saisissez l'adresse IP de votre imprimante dans la fenêtre du navigateur pour accéder au serveur Web intégré (EWS). Pour obtenir des instructions, reportez-vous à la section Accès aux paramètres à l'aide du serveur Web intégré (EWS) à la page 78. 2. Configurez le réseau dans les paramètres réseau. Pour obtenir des instructions, reportez-vous à la section Configuration d'une destination de serveur à la page 79. Numérisation et envoi vers un serveur FTP/SMB FRWW 1. Vérifiez que votre machine est connectée à un réseau. 2. Placez un seul document face vers le bas sur la vitre de document ou chargez les documents face vers le haut dans le bac d'alimentation. 3. Sélectionnez Numériser 4. Sélectionnez un serveur, les paramètres de numérisation souhaités, puis appuyez sur OK. 5. Appuyez sur Démarrer 6. La machine lance la numérisation puis envoie l'image numérisée vers le serveur spécifié. > Numériser vers FTP ou Numériser vers SMB sur le panneau de commande. . Envoi d'images numérisées vers différentes destinations 69 70 Chapitre 7 Numérisation FRWW 8 FRWW Système et autres paramètres ● Configuration de la machine ● Configuration papier ● Rapport ● Maintenance ● Configuration réseau ● Accès aux paramètres à l'aide du serveur Web intégré (EWS) 71 Configuration de la machine REMARQUE : il se peut que certains menus n'apparaissent pas sur l'écran, selon les options ou les modèles. Si tel est le cas, ces menus ne s'appliquent pas à votre machine. Pour modifier les options de menu : Appuyez sur Menu > Configuration système > Configuration de la machine sur le panneau de commande. Élément Description Date & Time (Date et heure) Définit la date et l'heure. Clock Mode (Mode horloge) Permet de sélectionner le format d'affichage de l'heure, 12 heures ou 24 heures. Langue Permet de définir la langue du texte qui apparaît sur l'écran du panneau de commande. Power Save (Economie d'énergie) Définit la durée pendant laquelle la machine doit attendre avant de passer en mode d'économie d'énergie. Evénement de réactivation Lorsque cette option est « activée », la machine peut sortir du mode d'économie d'énergie si vous effectuez les opérations suivantes : Auto Power Off (Mise hors tension automatique) Lorsque la machine ne reçoit aucune donnée pendant une longue période, sa consommation d'énergie diminue automatiquement. ● Chargement de papier dans un bac ● Ouverture ou fermeture du capot avant ● Retrait ou insertion d'un bac Met automatiquement la machine hors tension lorsqu'elle a été en mode d'économie d'énergie pendant la durée définie sous Mise hors tension automatique > Activé > Délai d'attente. REMARQUE : ● Pour remettre la machine sous tension, appuyez sur le bouton (Alimentation/Réactivation) du panneau de commande. ● Si vous exécutez le pilote d'imprimante ou l'application HP Scan, la période s'étend automatiquement. ● Lorsque la machine est connectée au réseau ou exécute une tâche d'impression, la fonction Mise hors tension automatique ne fonctionne pas. System Timeout (Expiration du système) Définit la période pendant laquelle la machine mémorise les paramètres de copie précédemment utilisés. Une fois le délai expiré, la machine restaure les paramètres de copie par défaut. Job Timeout (Délai d'attente de la tâche) Définit la durée d'attente de l'imprimante avant d'imprimer la dernière page d'une tâche d'impression qui ne se termine pas par une commande d'impression de la page. Altitude Adjustment (Ajustement de l'altitude) Permet d'optimiser la qualité d'impression en fonction de l'altitude de la machine. Humidité Permet d'optimiser la qualité d'impression en fonction de l'humidité ambiante. Nettoyage de l'OPC Utilisez le mode OPC lorsque la sortie présente une impression claire ou estompée, à l'aide du papier Century habituellement de 297 mm. ● Automatique : Utilisez cette option pour effectuer le nettoyage de l'OPC toutes les 1 000 pages à une heure de début définie. ● Désactivé : Il s'agit de l'option par défaut. REMARQUE : Cette fonction ne peut pas être sélectionnée si le bac est vide ou si une erreur se produit au niveau de la machine. 72 Chapitre 8 Système et autres paramètres FRWW Élément Description Auto Continue (Impr continue auto) Permet de déterminer si la machine doit ou non poursuivre l'impression lorsqu'elle détecte que le papier ne correspond pas aux paramètres de papier. Auto Tray Switch (Changement automatique de bac) ● 0 s : cette option vous permet de continuer l'impression lorsque le format de papier que vous avez défini ne correspond pas au papier présent dans le bac. ● 30 s : Si le papier ne correspond pas, un message d'erreur s'affiche. La machine attend environ 30 secondes, puis efface automatiquement le message et continue l'impression. ● Désactivé : si le papier ne correspond pas, la machine attend que vous insériez le papier adéquat. Permet de déterminer si la machine doit ou non poursuivre l'impression lorsqu'elle détecte que le papier ne correspond pas. Par exemple, si le bac 2 est rempli avec du papier de même format, la machine imprime automatiquement depuis le bac 2 une fois que le bac 1 est vide. REMARQUE : cette option n'apparaît pas si vous avez sélectionné Automatique comme source de papier dans le pilote d'imprimante. Paper Substitution (Remplacement du papier) Remplace automatiquement le format de papier du pilote d'imprimante pour éviter toute différence de papier entre les formats Lettre et A4. Par exemple, si vous mettez du papier A4 dans le bac, mais que vous définissez le format de papier Lettre dans le pilote d'imprimante, la machine imprime sur du papier A4 et inversement. Tray Protection (Protection du bac) Permet de déterminer s'il faut utiliser ou non la fonction Changement automatique de bac. Par exemple, si vous définissez l'option Bac 2 sur Activé, le bac 2 est exclu lors de tout changement de bac. REMARQUE : Eco Settings (Paramètres Eco) FRWW ce paramètre peut être utilisé pour les tâches de copie et d'impression. Vous permet d'économiser des ressources d'impression et d'assurer une impression écologique. ● Default Mode (Mode par défaut) : Permet d'activer ou de désactiver le mode Eco. ● Select Template (Sélectionner un modèle) : permet de sélectionner le modèle éco défini sur le serveur EWS. Configuration de la machine 73 Configuration papier REMARQUE : il se peut que certains menus n'apparaissent pas sur l'écran, selon les options ou les modèles. Si tel est le cas, ces menus ne s'appliquent pas à votre machine. Pour modifier les options de menu : Appuyez sur Menu 74 > Configuration système > Configuration papier sur le panneau de commande. Elément Description Format de papier Choisissez le format de papier pour chaque bac. Il doit correspondre au format du papier qui se trouve dans le bac. Type de papier Choisissez le type de papier pour chaque bac. Sélection papier Sélectionnez le bac à papier par défaut pour les tâches de copie et d'impression. Marge Permet de définir les marges par défaut pour toutes les tâches d'impression. Confirmation du bac Si la confirmation du bac est configurée, le message de confirmation s'affiche automatiquement lorsque vous chargez du papier dans un bac vide. La machine détecte automatiquement certains types et formats de papier. Vous pouvez confirmer ou modifier le format/type détecté dans la fenêtre de confirmation. Chapitre 8 Système et autres paramètres FRWW Rapport REMARQUE : il se peut que certains menus n'apparaissent pas sur l'écran, selon les options ou les modèles. Si tel est le cas, ces menus ne s'appliquent pas à votre machine. Pour modifier les options de menu : Appuyez sur Menu FRWW > Configuration système > Rapport sur le panneau de commande. Élément Description Configuration Imprime un rapport sur la configuration générale de la machine. Page démo Imprime la page de démonstration pour vérifier si votre machine imprime correctement. Configuration réseau Imprime des informations sur la connexion réseau et la configuration de votre machine. Informations sur les consommables Imprime des informations relatives aux consommables. Usage Counter (Compteur d'utilisations) Permet d’imprimer une page d'utilisation. La page d'utilisation contient le nombre total de pages imprimées. Account (Compte) Imprime le rapport d'un utilisateur à l'aide de la machine. PCL Font (Police EPSON) Permet d’imprimer la liste des polices PCL. PS Font (Police EPSON) Permet d’imprimer la liste des polices PS. Rapport 75 Maintenance REMARQUE : il se peut que certains menus n'apparaissent pas sur l'écran, selon les options ou les modèles. Si tel est le cas, ces menus ne s'appliquent pas à votre machine. Pour modifier les options de menu : Appuyez sur Menu 76 > Configuration système > Maintenance sur le panneau de commande. Elément Description Durée de vie des consommables Indique la durée de vie des consommables. Gest. d'image Vous permet de régler le paramètre de couleur (alignement des couleurs, densité des couleurs, etc.). Alerte de niveau de toner bas Permet d'activer/de désactiver l'alerte de niveau de toner bas. Alerte de niveau d'unité OPC bas Permet d'activer/de désactiver l'alerte de niveau d'unité OPC bas. Numéro de série Affiche le numéro de série de la machine. Vous pouvez obtenir ces informations lorsque vous appelez l'assistance technique ou que vous vous enregistrez en tant qu'utilisateur sur le site Web. Empilage de papier Si vous utilisez une machine dans une zone humide ou si vous utilisez un support d'impression humide en raison d'un taux d'humidité élevé, vos impressions sur le bac de sortie peuvent être gondolées et ne peuvent pas être empilées correctement. Dans ce cas, vous pouvez configurer la machine pour utiliser cette fonction afin d'obtenir une pile d'impressions nette. Toutefois, le fait d'utiliser cette fonction ralentit l'impression. Chapitre 8 Système et autres paramètres FRWW Configuration réseau REMARQUE : il se peut que certains menus n'apparaissent pas sur l'écran, selon les options ou les modèles. Si tel est le cas, ces menus ne s'appliquent pas à votre machine. Pour modifier les options de menu : Appuyez sur Menu > Réseau sur le panneau de commande. Option Description TCP/IP (IPv4) Permet de sélectionner le protocole approprié et de configurer les paramètres pour utiliser l'environnement réseau. REMARQUE : De nombreux paramètres sont à configurer. Si vous avez le moindre doute, laissez-les tels quels ou contactez l'administrateur réseau. TCP/IP (IPv6) Sélectionnez cette option pour utiliser l'environnement réseau via IPv6. Ethernet Configurez le port ou la vitesse de transmission réseau. REMARQUE : Gestion des protocoles HTTP Vous pouvez choisir d'utiliser ou non le service Web. REMARQUE : rallumez-la. une fois cette option redéfinie sur Désactivé, éteignez la machine, puis WINS Vous pouvez configurer le serveur WINS. WINS (Windows Internet Name Service) est utilisé dans le système d'exploitation Windows. SNMP V1/V2 Vous pouvez définir le protocole SNMP (Simple Network Management Protocol). L'administrateur peut utiliser le protocole SNMP pour surveiller et gérer les machines sur le réseau. UPnP(SSDP) Vous pouvez définir le protocole UPNP. REMARQUE : rallumez-la. MDNS une fois cette option redéfinie sur Désactivé, éteignez la machine, puis Vous pouvez définir les paramètres mDNS (Multicast Domain Name System). Configuration réseau Cette liste affiche les informations sur la connexion réseau et la configuration de votre machine. Clear Settings (Effacement des paramètres) Permet de rétablir les paramètres réseau par défaut. REMARQUE : FRWW Une fois cette option modifiée, éteignez la machine, puis rallumez-la. Une fois cette option modifiée, éteignez la machine, puis rallumez-la. Configuration réseau 77 Accès aux paramètres à l'aide du serveur Web intégré (EWS) Toute imprimante multifonction connectée au réseau dispose d'un serveur Web intégré pour afficher et modifier les paramètres de l'imprimante. Pour plus d'informations sur le serveur Web intégré, reportez-vous à la section http://support.hp.com. Accès au serveur Web intégré Pour ouvrir le serveur EWS, procédez comme suit : 1. Imprimez une page de configuration pour trouver l'adresse IP ou le nom d'hôte de votre imprimante. 2. Ouvrez un navigateur Web, et dans la barre d'adresse, tapez l'adresse IP ou le nom d'hôte exactement comme il apparaît sur la page de configuration. Appuyez sur la touche Entrée du clavier de l'ordinateur. Le serveur EWS s'ouvre. Si le navigateur Web affiche le message Le certificat de sécurité de ce site Web présente un problème alors que vous tentez d'ouvrir le serveur Web intégré, cliquez sur Poursuivre sur ce site Web (non recommandé). REMARQUE : Choisir Poursuivre sur ce site Web (non recommandé) ne présente aucun risque pour l'ordinateur pour naviguer dans le serveur Web intégré de l'imprimante HP. Modifier les paramètres du serveur Web intégré Par défaut, le serveur Web intégré affiche les paramètres de l'imprimante en « lecture seule ». Les utilisateurs doivent se connecter au serveur Web intégré pour modifier les paramètres. Pour vous connecter au serveur Web intégré, procédez comme suit : 1. Cliquez sur le bouton Connexion dans le coin supérieur droit de la page du serveur Web intégré. 2. Saisissez admin pour l'ID et le Mot de passe. REMARQUE : Il est recommandé que l'administrateur définisse l'ID et le Mot de passe au préalable. Les utilisateurs doivent saisir l'ID et le Mot de passe corrects pour la connexion au serveur Web intégré. Configuration et gestion des comptes dans le serveur Web intégré La fonction Comptabilisation des tâches est activée dans le serveur Web intégré. Vous pouvez gérer les comptes et permettre aux utilisateurs de se connecter en saisissant un ID et un mot de passe. REMARQUE : La fonction Numérisation vers WSD ne prend pas en charge la fonction Comptabilisation des tâches lorsque cette fonction est activée, car Windows ne prend pas en charge l'ID/le mot de passe de la fonction Comptabilisation des tâches pour ces tâches. Les tâches du pilote UPD sont annulées au niveau de la machine lorsque l'option Comptabilisation standard est sélectionnée ou lorsque le mode compte est paramétré sur « activé » sur la machine. Procédez comme suit pour activer l'option Comptabilisation des tâches : 78 1. Accédez au serveur Web intégré, puis cliquez sur le bouton Connexion dans le coin supérieur droit de la page du serveur Web intégré. 2. Saisissez l'ID et le mot de passe corrects pour vous connecter au serveur Web intégré. Chapitre 8 Système et autres paramètres FRWW 3. Dans le serveur Web intégré, cliquez sur l'onglet Sécurité. 4. Dans le volet de navigation de gauche, sélectionnez Comptabilisation, puis cliquez sur l'option Méthodes de comptabilisation. 5. Sélectionnez l'option Comptabilisation standard. Deux options sont disponibles pour la fonction Comptabilisation des tâches : 6. ● Pas de comptabilisation : Lorsque cette option est sélectionnée, la fonction de Comptabilisation des tâches est désactivée. ● Comptabilisation standard : Lorsque cette option est sélectionnée, l'utilisateur peut sélectionner le mode « ID/mot de passe » ou le mode « ID uniquement ». Cliquez sur le bouton Ajouter pour ajouter un ID de compte utilisateur. REMARQUE : La fonction Comptabilisation standard prend en charge jusqu'à 200 utilisateurs. Configuration d'un compte de messagerie électronique REMARQUE : Vérifiez que le réseau est connecté à l'imprimante. Vous pouvez configurer un Carnet d'adresses dans le serveur Web intégré et gérer 200 contacts individuels et 200 groupes dans le carnet d'adresses. Procédez comme suit pour configurer un compte de messagerie électronique : 1. Accédez au serveur Web intégré, puis cliquez sur le bouton Connexion dans le coin supérieur droit de la page du serveur Web intégré. 2. Saisissez l'ID et le Mot de passe corrects pour vous connecter au serveur Web intégré. 3. Cliquez sur l'onglet Paramètres et sélectionnez Paramètres réseau > SMTP. 4. Saisissez l'adresse IP en notation décimale pointée ou en tant que nom d'hôte. 5. Saisissez le numéro de port du serveur, de 1 à 65535. 6. Cochez la case en regard de SMTP requiert une authentification pour demander une authentification. 7. Saisissez le nom de connexion au serveur SMTP et le mot de passe. 8. Cliquez sur le bouton Appliquer. Configuration d'une destination de serveur REMARQUE : Vérifiez que le réseau est connecté à l'imprimante. Procédez comme suit pour configurer un compte de messagerie électronique : FRWW 1. Accédez au serveur Web intégré, puis cliquez sur le bouton Connexion dans le coin supérieur droit de la page du serveur Web intégré. 2. Saisissez l'ID et le Mot de passe corrects pour vous connecter au serveur Web intégré. 3. Cliquez sur l'onglet Carnet d'adresses, puis sélectionnez Individuel > Ajouter. 4. Cochez la case située en regard de Ajouter un serveur FTP ou Ajouter un serveur SMB. Accès aux paramètres à l'aide du serveur Web intégré (EWS) 79 5. Saisissez l'adresse IP en notation décimale pointée ou en tant que nom d'hôte. 6. Saisissez le numéro de port du serveur, de 1 à 65535. 7. Cochez la case située en regard de Anonyme pour permettre aux personnes non autorisées d'accéder au serveur. 8. Saisissez le nom de connexion et le mot de passe. 9. Si votre serveur est relié à un domaine particulier, entrez le nom de ce domaine. Sinon, entrez simplement le nom de votre ordinateur tel qu'il est enregistré sur le SMB. 10. Entrez le chemin d'enregistrement de l'image numérisée. REMARQUE : Le dossier dans lequel l'image numérisée sera sauvegardée doit être à la racine. Les propriétés du dossier doivent être réglées sur Partagé. Votre nom d'utilisateur doit disposer de droits de lecture et d'écriture sur le dossier. 11. Cliquez sur le bouton Appliquer. 80 Chapitre 8 Système et autres paramètres FRWW 9 Maintenance Ce chapitre fournit des informations sur l'achat de consommables, d'accessoires et de pièces de maintenance disponibles pour votre machine. FRWW ● Commander des consommables et des accessoires ● Consommables disponibles ● Accessoires disponibles ● Pièces de maintenance disponibles ● Stockage des consommables ● Répartition du toner ● Installation de cartouches de toner ● Installation de l'unité d'imagerie ● Surveillance de la durée de vie des consommables ● Définition de l'alerte de niveau de toner bas ● Nettoyage de la machine ● Mise à jour du micrologiciel 81 Commander des consommables et des accessoires REMARQUE : les accessoires disponibles peuvent varier d'un pays/une région à un(e) autre. Contactez votre représentants commerciaux pour obtenir la liste des pièces de maintenance et des consommables disponibles. 82 Chapitre 9 Maintenance FRWW Consommables disponibles Lorsque les consommables atteignent la fin de leur durée de vie, vous pouvez commander les consommables suivants pour votre machine : Type Description Référence Cartouche de toner Cartouche de toner noir de remplacement à capacité standard W1335A Cartouche de toner noir de remplacement à haute capacité W1335X Tambour d'imagerie de remplacement CF257A Unité d'imagerie REMARQUE : en fonction des options, du pourcentage de la zone d'image et du mode utilisé, la durée de vie de la cartouche de toner peut varier. AVERTISSEMENT ! Lors de l'achat de nouvelles cartouches de toner ou d'autres consommables, veillez à vous les procurer dans le même pays ou la même région que la machine que vous utilisez. Dans le cas contraire, les nouvelles cartouches de toner ou autres consommables seront incompatibles avec votre machine, en raison de leur configuration différente selon les conditions spécifique à chaque pays/région. ATTENTION : HP recommande de ne pas utiliser de cartouches de toner non-HP (rechargées ou reconditionnées). HP ne garantit en aucun cas la qualité des cartouches de toner non-HP. La maintenance ou les réparations requises suite à l'utilisation de cartouches de toner non-HP ne seront pas couvertes par la garantie de la machine. FRWW Consommables disponibles 83 Accessoires disponibles Vous pouvez acheter des accessoires pour améliorer les performances et la capacité de votre machine. Ces accessoires doivent être installés par un fournisseur de services agréé HP qualifié, un revendeur ou le détaillant qui vous a vendu la machine. Contactez un prestataire de services ou un bureau d'assistance agréé HP pour commander un accessoire. REMARQUE : il se peut que des fonctions et produits en option ne soient pas disponibles, selon le modèle ou le pays/la région. a b 84 Accessoire Fonction Bac en option Si vous rencontrez fréquemment des problèmes d'alimentation papier, vous pouvez fixer un bac de 250 feuillesa supplémentaire. RADF optionnelb Bac d'alimentation automatique recto-verso. Papier ordinaire de 80 g/m2 (papier bond 20 livres) Pour les modèles où le RADF est optionnel, l'installation CarePack est requise et peut varier en fonction du pays/de la région d'achat ou du modèle spécifique. Chapitre 9 Maintenance FRWW Pièces de maintenance disponibles Pour acheter des pièces de maintenance, contactez la personne à qui vous avez acheté la machine. Les pièces de maintenance ne peuvent être remplacées que par un fournisseur de services agréé, un revendeur ou le détaillant à qui vous avez acheté la machine. La garantie ne couvre pas le remplacement des pièces de maintenance ayant atteint leur « rendement moyen ». Les pièces de maintenance sont remplacées à des intervalles spécifiques pour éviter tout problème de qualité d'impression et d'alimentation papier résultant de l'usure des pièces (voir le tableau ci-dessous). L'objectif est d'assurer un fonctionnement optimal de votre machine. Les pièces de maintenance ci-dessous doivent être remplacées, une fois arrivées en fin de vie. a FRWW Pièces Rendement moyena Rouleau de transfert Env. 100 000 pages Unité de fusion Env. 100 000 pages Rouleau d'entraînement du bac multifonction 1 Env. 100 000 pages Rouleau d'entraînement du bac 2 Env. 100 000 pages Patin de friction du bac multifonction 1 Env. 50 000 pages Patin de friction du bac 2 Env. 50 000 pages Rouleau du bac d'alimentation automatique (BAA) Env. 100 000 pages Caoutchouc du bac d'alimentation automatique (BAA) Env. 50 000 pages Le système d'exploitation utilisé, les performances informatiques, le logiciel de l'application, la méthode de connexion, le support, le format de support et la complexité de la tâche ont une incidence. Pièces de maintenance disponibles 85 Stockage des consommables Les consommables incluent des composants sensibles à la lumière, à la température et à l'humidité. HP suggère aux utilisateurs de suivre ces recommandations afin d'assurer des performances optimales, une qualité supérieure et une durée de vie plus longue de vos nouveaux consommables HP. Stockez les consommables dans le même environnement dans lequel l'imprimante est utilisée. Des conditions d'humidité et de température contrôlées sont requises. Jusqu'à leur installation, les consommables doivent rester dans leur emballage d'origine fermé. Si les consommables sont retirés de l'imprimante, suivez les instructions ci-dessous pour stocker correctement l'unité d'imagerie. ● Placez les cartouches dans leur enveloppe de protection de l'emballage d'origine. ● Posez-les à plat (pas debout), dans le même sens que lorsqu'elles sont installées dans la machine. ● Ne stockez pas de consommables : – dans tout environnement où la température est supérieure à 40° C (104° F) ; – dans tout environnement où la plage d'humidité est inférieure à 20 % ou supérieure à 80 % ; – dans tout environnement où l'humidité ou la température varie de façon considérable ; – en contact direct avec la lumière du soleil ou de la pièce ; – dans un endroit poussiéreux ; – dans une voiture pendant une longue période ; – dans un environnement où des gaz corrosifs sont présents ; – dans un environnement où l'air est sec. Instructions de manipulation de l'unité d'imagerie ● Le fait d'ouvrir l'emballage de l'unité d'imagerie avant de l'utiliser réduit considérablement sa durée utile et sa durée de service. Ne la stockez pas sur le sol. ● Si l'emballage d'origine n'est pas disponible, couvrez l'ouverture supérieure de l'unité d'imagerie avec du papier, puis stockez-la dans une armoire sombre. ● Ne touchez pas la surface du tambour photoconducteur de l'unité d'imagerie. ● N'exposez pas l'unité d'imagerie à des vibrations ou chocs superflus. ● Ne faites jamais tourner le tambour manuellement, en particulier dans le sens inverse, sous peine de provoquer des dommages internes et des fuites de toner. Utilisation de cartouches de toner HP déconseille l'utilisation de cartouches d'encre non HP, qu'elles soient neuves ou reconditionnées. 86 Chapitre 9 Maintenance FRWW REMARQUE : pour les imprimantes HP, l'utilisation d'une cartouche de toner d'un autre fournisseur ou d'une cartouche de toner rechargée n'a pas d'incidence sur la garantie du client ni sur un contrat d'assistance HP avec le client. Toutefois, si la panne ou les dégâts peuvent être attribués à l'utilisation d'une cartouche de toner d'un autre fournisseur ou d'une cartouche de toner rechargée, HP facturera le montant correspondant au temps et au matériel nécessaires à la réparation de l'imprimante. Durée de vie estimée des cartouches de toner La durée de vie des cartouches d'impression est basée sur le nombre moyen de pages au format A4/Lettre avec une couverture ISO. Rendement déclaré pour les cartouches conformément à la norme ISO/IEC 19798. Les rendements réels varient considérablement selon les images imprimées et d'autres facteurs. Pour plus d'informations, consultez la page http://www.hp.com/go/learnaboutsupplies. FRWW Stockage des consommables 87 Répartition du toner Lorsque la durée de vie d'une cartouche de toner arrive à sa fin : ● Des stries blanches apparaissent, l'impression est plus claire et/ou la densité varie d'un côté à l'autre. ● Le LED d'état clignote en rouge. Le message indiquant un niveau de toner bas peut s'afficher sur l'écran. ● La fenêtre d'état d'impression de l'ordinateur s'affiche sur l'ordinateur, indiquant la cartouche dont le niveau de toner est bas. Dans ce cas, vous pouvez améliorer temporairement la qualité d'impression en répartissant le toner restant dans la cartouche. Dans certains cas, le fait de répartir le toner n'empêchera pas l'apparition de stries blanches, ni les impressions plus claires. REMARQUE : les illustrations figurant dans ce guide de l'utilisateur ne correspondent peut-être pas à votre machine, selon ses options ou le modèle. Vérifiez votre type de machine. ATTENTION : si vos vêtements sont tachés d'encre, nettoyez-les à l'aide d'un chiffon sec puis lavez-les à l'eau froide. L'eau chaude a pour effet de fixer l'encre sur le tissu. 1. 2. 88 Chapitre 9 Maintenance FRWW 3. 4. 5. FRWW Répartition du toner 89 Installation de cartouches de toner 1. Retirez la cartouche de toner de son emballage d'expédition. CONSEIL : toner. 2. 90 laissez le bouchon orange en place. Il est nécessaire pour le remplacement de la cartouche de Tenez la cartouche de toner comme illustré, puis agitez-la pour répartir le toner dans la cartouche. Chapitre 9 Maintenance FRWW 3. FRWW Tirez la languette orange ou rouge, puis retirez-la complètement. Installation de cartouches de toner 91 92 4. Alignez la cartouche de toner sur l'ouverture, puis poussez-la jusqu'à ce qu'elle soit bien en place. Lorsque la cartouche est bien en place, un clic est émis. 5. Fermez les portes avant et droite. Chapitre 9 Maintenance FRWW Installation de l'unité d'imagerie ATTENTION : FRWW laissez les portes avant et droite ouvertes jusqu'à la fin de toutes les étapes d'installation. 1. Retirez l'unité d'imagerie de son emballage d'expédition et placez-la sur une surface plane. 2. Enlevez le ruban adhésif d'expédition situé sur la partie inférieure et les côtés de l'unité. Installation de l'unité d'imagerie 93 3. 94 Retirez les verrous d'expédition orange de l'unité d'imagerie. Chapitre 9 Maintenance FRWW 4. FRWW Enlevez le ruban adhésif restant et la feuille de protection de l'unité d'imagerie. ATTENTION : ne touchez pas la surface du rouleau du tambour exposée. REMARQUE : n'exposez pas l'unité d'imagerie à la lumière plus de quelques minutes. Installation de l'unité d'imagerie 95 5. Retirez la fiche orange à l'arrière de l'unité d'imagerie. ATTENTION : une fois la fiche retirée, veillez à maintenir l'unité d'imagerie à niveau. Son contenu peut se renverser si l'unité d'imagerie est inclinée. 6. Ouvrez complètement la porte avant et la porte droite, placez l'unité d'imagerie avec précaution dans son emplacement, la partie inférieure de l'unité alignée sur les rails à l'intérieur de l'armoire de l'imprimante, comme indiqué. ATTENTION : 96 Chapitre 9 Maintenance ne touchez pas la surface du rouleau du tambour exposée. FRWW 7. Installez l'unité d'imagerie et assurez-vous qu'elle est correctement fixée. REMARQUE : si l'unité d'imagerie se bloque ou ne glisse pas correctement dans l'armoire, vérifiez que la porte droite est complètement ouverte, réalignez l'unité et installez-la. FRWW Installation de l'unité d'imagerie 97 8. Connectez le câble électrique et faites-le passer dans le support, comme indiqué. ATTENTION : 98 Chapitre 9 Maintenance assurez-vous que le connecteur est bien en place dans la prise. FRWW 9. Installez deux vis comme indiqué. 10. Vérifiez que le connecteur électrique est correctement branché et fixé. Assurez-vous que les deux vis sont bien installées. FRWW Installation de l'unité d'imagerie 99 Surveillance de la durée de vie des consommables Si vous rencontrez des bourrages papier fréquents ou des problèmes d'impression, vérifiez le nombre de pages que la machine a imprimées ou numérisées. Remplacez les parties correspondantes, si nécessaire. REMARQUE : ● Certains menus peuvent ne pas apparaître sur l'écran, selon les options ou les modèles. Dans ce cas, cela ne s'applique pas à votre machine. ● Sur certains modèles, il peut être nécessaire d'appuyer sur OK pour naviguer dans les menus inférieurs. 1. Sélectionnez Menu > Configuration système > Maintenance > Durée de vie des consommables sur le panneau de commande. 2. Sélectionnez l'option recherchée, puis appuyez sur OK. 3. Appuyez sur le bouton (Arrêter/Effacer) 100 Chapitre 9 Maintenance pour revenir à l'état Prêt. FRWW Définition de l'alerte de niveau de toner bas Si le niveau de toner de la cartouche est faible, un message ou un voyant apparaît, invitant l'utilisateur à changer la cartouche de toner. Vous pouvez définir l'option d'affichage de ce voyant ou message. REMARQUE : inférieurs. FRWW sur certains modèles, il peut être nécessaire d'appuyer sur OK pour naviguer dans les menus 1. Sélectionnez Menu > Configuration système > Maintenance > Alerte de niveau de toner bas sur le panneau de commande. 2. Sélectionnez l'option souhaitée. 3. Appuyez sur OK pour enregistrer la sélection. Définition de l'alerte de niveau de toner bas 101 Nettoyage de la machine En cas de problèmes de qualité d'impression ou si vous utilisez votre machine dans un environnement poussiéreux, vous devez la nettoyer régulièrement pour garantir des conditions d'impression optimales et utiliser votre machine plus longtemps. ATTENTION : ● Le nettoyage de l'armoire de la machine avec des produits nettoyants contenant de grandes quantités d'alcool, de solvants ou autres substances peut décolorer ou déformer l'armoire. ● Si votre machine ou la zone environnante est salie par le toner, nous vous recommandons d'utiliser un chiffon ou un tissu humidifié pour la nettoyer. Si vous utilisez un aspirateur, le toner peut être dispersé dans l'air, ce qui peut être nocif pour vous. Nettoyage de la partie extérieure Nettoyez l'armoire de la machine avec un chiffon doux non pelucheux. Humidifiez légèrement le chiffon, mais assurez-vous de ne laisser aucune goutte d'eau sur ou dans la machine. Nettoyage de la partie intérieure Durant l'impression, des particules de papier, de toner ou de poussière peuvent s'accumuler à l'intérieur de la machine. Cette accumulation peut causer des problèmes de qualité d'impression, tels que des taches d'encre. Le nettoyage de l'intérieur de la machine réduit ces problèmes. ATTENTION : ● Pour éviter d'endommager la cartouche de toner, ne l'exposez pas à la lumière plus de quelques minutes. Recouvrez-la avec une feuille de papier, si nécessaire. ● Ne touchez pas la partie verte de la cartouche de toner. Utilisez la poignée de la cartouche pour éviter de toucher cette zone. ● Lors du nettoyage de la partie intérieure de la machine, utilisez un chiffon sec et non pelucheux et veillez à ne pas endommager le rouleau de transfert ou tout autre partie interne. N'utilisez pas de solvants comme du benzène ou un diluant. Des problèmes de qualité d'impression peuvent se produire et endommage la machine. REMARQUE : ● Utilisez un chiffon sec et non pelucheux pour nettoyer la machine. ● Mettez la machine hors tension et débranchez le cordon d'alimentation. Attendez que la machine refroidisse. ● Les illustrations de ce guide de l'utilisateur peuvent différer de votre machine, selon les options ou les modèles. Vérifiez le type de votre machine. 102 Chapitre 9 Maintenance FRWW Nettoyage du rouleau REMARQUE : ● Mettez la machine hors tension et débranchez le cordon d'alimentation. Attendez que la machine refroidisse. ● Les illustrations de ce guide de l'utilisateur peuvent différer de votre machine, selon les options ou les modèles. Vérifiez le type de votre machine. 1. 2. FRWW Nettoyage de la machine 103 3. 4. 5. Modèles M438nda, M440nda et M443nda uniquement 1. 104 Chapitre 9 Maintenance FRWW 2. 3. FRWW Nettoyage de la machine 105 4. Nettoyage de l'unité de numérisation Maintenir l'unité de numérisation propre permet de garantir les meilleures copies possibles. Nous vous suggérons de nettoyer l'unité de numérisation au début de chaque journée et pendant la journée si besoin. REMARQUE : ● Mettez la machine hors tension et débranchez le cordon d'alimentation. Attendez que la machine refroidisse. ● Les illustrations de ce guide de l'utilisateur peuvent différer de votre machine, selon les options ou les modèles. Vérifiez le type de votre machine. 1. Humidifiez légèrement un papier ou un chiffon doux et non pelucheux. 2. Soulevez et ouvrez le capot du scanner. 106 Chapitre 9 Maintenance FRWW 3. 4. FRWW Essuyez la surface du scanner jusqu'à ce qu'il soit propre et sec. 1 Capot du scanner 2 Vitre du scanner 3 Vitre du bac d'alimentation 4 Barre blanche Fermez le capot du scanner. Nettoyage de la machine 107 Mise à jour du micrologiciel Les étapes suivantes expliquent comment télécharger et mettre à jour le micrologiciel de l'imprimante. Etape 1 : téléchargement du micrologiciel à partir du site HP.com 1. Rendez-vous sur www.hp.com/support, sélectionnez Pilotes et logiciels, saisissez le nom de l'imprimante dans le champ de recherche, cliquez sur Rechercher, puis sélectionnez le modèle dans la liste de résultats de la recherche. 2. S'il n'est pas détecté automatiquement, sélectionnez ou modifiez le système d'exploitation. 3. Dans la section Micrologiciel ou Système du micrologiciel, recherchez le fichier de l'utilitaire de mise à jour du micrologiciel. 4. Cliquez sur Télécharger et enregistrez le fichier sur votre bureau ou dans le dossier Téléchargements. 5. Ouvrez l'emplacement dans lequel le fichier du micrologiciel a été enregistré, cliquez avec le bouton droit de la souris sur le fichier .zip, puis lancez l'extraction des fichiers. Etape 2 : mise à jour du micrologiciel Procédez comme suit pour une connexion USB ou une connexion réseau filaire. Première méthode : Mettez à jour le micrologiciel pour une imprimante connectée USB (Windows XP/Vista/7/8/8.1/10) Utilisez cette méthode pour mettre à jour le micrologiciel d'une imprimante connectée à l'ordinateur via un câble USB. REMARQUE : pour utiliser cette méthode, un pilote ou une solution logicielle complète doit être installé(e). 1. Assurez-vous que l'imprimante est connectée à votre ordinateur à l'aide d'un câble USB et qu'elle peut effectuer des copies ou des impressions. 2. Eteignez l'imprimante. 3. Appuyez sur le bouton Arrêter/Effacer 4. Mettez l'imprimante sous tension en maintenant le bouton Arrêter/Effacer du panneau de commande de l'appareil et maintenez-le enfoncé. enfoncé jusqu'à ce que l'écran du panneau de commande affiche le message suivant : Mode de téléchargement, appuyer sur la touche Arrêter ou Annuler. 5. Appuyez de nouveau sur le bouton Arrêter/Effacer pour accéder au mode d'urgence. Un message vous demandant de patienter s'affiche sur le panneau de commande. 6. Sur votre ordinateur, accédez au dossier contenant les fichiers téléchargés depuis HP.com. 7. Sélectionnez le fichier micrologiciel *.hd et effectuez un glisser-déposer vers le fichier usblist2.exe. La mise à jour du micrologiciel démarre automatiquement sur l'imprimante. 8. Une fois terminée, la mise à jour du micrologiciel va automatiquement redémarrer l'imprimante. 9. Imprimez une page de configuration pour vérifier la version du micrologiciel installé après le processus de mise à jour. 108 Chapitre 9 Maintenance FRWW Deuxième méthode : mise à jour du micrologiciel d'une imprimante connectée à un réseau Utilisez cette méthode pour mettre à jour le micrologiciel d'une imprimante connectée à l'ordinateur via un réseau filaire. REMARQUE : pour utiliser cette méthode, vous devez utiliser un navigateur de l'ordinateur pour ouvrir le serveur Web intégré (EWS). 1. Imprimez une page de configuration pour trouver l'adresse IP ou le nom d'hôte de votre imprimante. 2. Ouvrez un navigateur Web, et dans la barre d'adresse, tapez l'adresse IP ou le nom d'hôte exactement comme il apparaît sur la page de configuration. Appuyez sur la touche Entrée du clavier de l'ordinateur. Le serveur EWS s'ouvre. Si le navigateur Web affiche le message Le certificat de sécurité de ce site Web présente un problème alors que vous tentez d'ouvrir le serveur Web intégré, cliquez sur Poursuivre sur ce site Web (non recommandé). REMARQUE : choisir Poursuivre sur ce site Web (non recommandé) ne présente aucun risque pour l'ordinateur pour naviguer dans le serveur Web intégré de l'imprimante HP. 3. Sélectionnez Connexion dans le coin supérieur droit de la page EWS. Figure 9-1 Page du serveur Web intégré FRWW Mise à jour du micrologiciel 109 4. Saisissez votre nom d'utilisateur et votre mot de passe. REMARQUE : si vous n'avez pas encore créé de mot de passe pour le serveur Web intégré, saisissez les informations d'identification par défaut de l'admin pour le nom d'utilisateur et le mot de passe. 5. Sélectionnez l'onglet Maintenance. 6. Sélectionnez le bouton de l'Assistant de mise à niveau. REMARQUE : si vous n'êtes pas connecté au serveur Web intégré, ce bouton n'est pas disponible. 7. Sélectionnez Parcourir et accédez à l'emplacement dans lequel vous avez extrait les fichiers. 8. Sélectionnez le fichier du micrologiciel et cliquez sur Ouvrir. 9. Sélectionnez Suivant, puis patientez pendant que l'Assistant vérifie le micrologiciel. 10. Lorsque vous y êtes invité, vérifiez la version du micrologiciel, sélectionnez Suivant et patientez pendant le téléchargement du micrologiciel de l'imprimante. 11. Attendez que le processus de programmation du micrologiciel se termine et que l'imprimante redémarre. 110 Chapitre 9 Maintenance FRWW REMARQUE : ce processus prendra quelques minutes. Ne fermez pas la fenêtre de navigateur et n'interrompez pas la communication tant que le serveur Web intégré (EWS) HP n'a pas affiché la page de confirmation. 12. Suivez le reste des instructions à l'écran pour terminer l'installation. 13. Imprimez une page de configuration pour vérifier la version du micrologiciel installé après le processus de mise à jour. FRWW Mise à jour du micrologiciel 111 112 Chapitre 9 Maintenance FRWW 10 Paramètres utiles Ce chapitre explique comment parcourir le statut actuel de votre machine et détaille la méthode de configuration des paramètres avancés de la machine. FRWW ● Configuration initiale de la machine ● Paramètres de base de la machine ● Réglage de l'altitude 113 Configuration initiale de la machine Après avoir configuré l'imprimante et connecté l'imprimante à un câble d'alimentation, suivez les étapes ci-après pour définir un mot de passe : 1. Sélectionnez votre pays dans la liste de pays. REMARQUE : 2. En fonction du pays sélectionné, le système sélectionne la langue. Entrez un code PIN numérique à huit chiffres comme mot de passe, puis saisissez-le à nouveau pour confirmer le mot de passe. REMARQUE : Si un mot de passe n'est pas valide, un message d'erreur « Entrée non valide » s'affiche à l'écran. Appuyez sur le bouton OK. 114 Chapitre 10 Paramètres utiles FRWW Paramètres de base de la machine Pour modifier les paramètres par défaut de la machine, procédez comme suit : REMARQUE : inférieurs. sur certains modèles, il peut être nécessaire d'appuyer sur OK pour naviguer dans les menus 1. Sélectionnez Menu commande. 2. Sélectionnez l'option souhaitée, puis appuyez sur OK. REMARQUE : > Configuration système > Configuration de la machine sur le panneau de Lorsque vous appuyez sur le bouton Alimentation/Réactivation ou que vous lancez une impression, le produit quitte le mode Economie d'énergie. 3. Sélectionnez l'option souhaitée, puis appuyez sur OK. 4. Appuyez sur OK pour enregistrer la sélection. 5. Appuyez sur le bouton (Arrêter/Effacer) pour revenir à l'état Prêt. Les paramètres de l'imprimante peuvent également être affichés/modifiés à partir du serveur Web intégré. FRWW Paramètres de base de la machine 115 Réglage de l'altitude La qualité d'impression est affectée par la pression atmosphérique, déterminée par la hauteur de la machine par rapport au niveau de la mer. Les informations suivantes vous guident sur la configuration de votre machine pour obtenir la meilleure qualité d'impression. Avant de définir la valeur de l'altitude, déterminez l'altitude de l'emplacement où vous vous trouvez. 5,000 m (16,404 ft) 1 4,000 m (13,123 ft) 2 3,000 m (9,842 ft) 3 2,000 m (6,561 ft) 4 1,000 m (3,280 ft) 5 0 1 Elevé 4 2 Elevé 3 3 Elevé 2 4 Elevé 1 5 Normal Vous pouvez définir l'altitude dans l'option Configuration système sur l'écran de la machine. 116 Chapitre 10 Paramètres utiles FRWW 11 Dépannage Ce chapitre vous donne des informations utiles sur les étapes à suivre en cas d'erreur. FRWW ● Problèmes liés au chargement du papier ● Suppression des bourrages papier ● Signification du voyant d'état ● Comprendre les messages sur l'écran ● Problèmes de connexion du câble et de l'alimentation ● Problèmes d'impression ● Problèmes de qualité d'impression ● Problèmes de copie ● Problèmes de numérisation ● Problèmes liés au système d'exploitation 117 Problèmes liés au chargement du papier Le tableau suivant décrit les problèmes courants liés au chargement du papier et les solutions proposées pour chacun de ces problèmes. Condition Solutions suggérées Pages collées entre elles. ● Vérifiez la capacité papier maximale du bac. ● Vérifiez que vous utilisez le type de papier approprié. ● Retirez le papier du bac et incurvez le papier. ● Une humidité excessive peut coller certaines pages ensemble. Plusieurs feuilles de papier ne sont pas chargées. Différents types de papier peuvent être empilés dans le bac. Chargez un seul type, format et poids de papier. Le papier n'est pas chargé dans la machine. ● Les bacs à papier ne sont pas correctement réinitialisés avant le chargement du papier. ● Retirez tout élément coincé à l'intérieur de la machine. ● Le papier n'a pas été chargé correctement. Retirez le papier du bac et rechargez-le correctement. ● Il y a trop de feuilles dans le bac. Retirez le papier en excès du bac. ● Le papier est trop épais. Utilisez uniquement un papier qui respecte les spécifications requises pour la machine. ● Les bacs à papier ne sont pas correctement réinitialisés avant le chargement du papier. ● Il y a trop de feuilles dans le bac. Retirez le papier en excès du bac. Si vous imprimez sur des supports spéciaux, utilisez l'alimentation manuelle du bac. ● Le type de papier utilisé est incorrect. Utilisez uniquement un papier qui respecte les spécifications requises pour la machine. ● Il y a peut-être des débris à l'intérieur de la machine. Ouvrez la porte avant et retirez tout débris présent. Le papier reste bloqué. IMPORTANT : vide. il est nécessaire de pousser la plaque d'élévation vers le bas lors de l'ajout de papier dans un bac 118 Chapitre 11 Dépannage FRWW Suppression des bourrages papier Introduction Les rubriques suivantes décrivent comment supprimer les bourrages papier dans différents emplacements à l’intérieur de l’imprimante et du scanner. REMARQUE : pour éviter de déchirer le papier, retirez le bourrage papier lentement et délicatement. Les illustrations de ce guide de l’utilisateur peuvent différer de votre imprimante, selon les modèles ou produits en option. ● Bac 2 ● Dans le bac multifonction 1 ● Dans l'imprimante ● Dans la zone de sortie ● Dans la zone de l'unité d'impression recto verso ● Suppression des bourrages papier de document original 1. Retirez le bac. Bac 2 FRWW Suppression des bourrages papier 119 2. Retirez le bourrage papier en tirant délicatement et directement sur le papier. 3. Enfoncez le bac dans l'imprimante jusqu'à ce qu'il soit bien en place. Dans le bac multifonction 1 ▲ Retirez le bourrage papier en tirant délicatement et directement sur le papier. Dans l'imprimante 1. Ouvrez le capot latéral. 120 Chapitre 11 Dépannage FRWW 2. Ouvrez le guide de bourrage et retirez tout papier coincé. 1 2 3. Ouvrez le capot de bourrage de l'unité de fusion et retirez le papier. 1 2 FRWW Suppression des bourrages papier 121 4. Fermez le capot latéral. Dans la zone de sortie ATTENTION : la zone de l'unité de fusion est très chaude. Faites attention lorsque vous retirez le papier de l’imprimante. 1. Retirez le bourrage papier en tirant délicatement et directement sur le papier. Si vous ne voyez pas de papier dans cette zone, arrêtez et passez à l’étape suivante : 122 Chapitre 11 Dépannage FRWW FRWW 2. Ouvrez le capot latéral. 3. Retirez le papier coincé de l'unité de sortie ou de l'unité de fusion. 4. Fermez le capot latéral. Suppression des bourrages papier 123 Dans la zone de l'unité d'impression recto verso 1. Ouvrez le capot latéral. 2. Retirez le papier coincé dans l'ensemble du rouleau de transfert. 124 Chapitre 11 Dépannage FRWW 3. Libérez l'ensemble du rouleau de transfert et retirez le papier coincé. 1 2 4. Fermez le capot latéral. Suppression des bourrages papier de document original REMARQUE : pour éviter les bourrages de document, utilisez la vitre du scanner pour les documents originaux épais, fins ou mixtes. ATTENTION : pour éviter de déchirer le document, retirez-le doucement. Bourrage papier de document original à l'avant du scanner 1. FRWW Ouvrez le capot du bac d'alimentation. Suppression des bourrages papier 125 2. Retirez délicatement le document original du bac d'alimentation. 3. Fermez le capot du bac d'alimentation. 126 Chapitre 11 Dépannage FRWW Bourrage papier de document original à l'intérieur du scanner 1. Ouvrez le capot du bac d'alimentation. 2. Retirez délicatement le document original du bac d'alimentation. Si vous ne voyez pas de papier dans cette zone, arrêtez et passez à l’étape suivante : FRWW Suppression des bourrages papier 127 3. Ouvrez le couvercle du scanner. 4. Saisissez le document original mal placé, puis retirez le papier dans la zone d’alimentation en le tirant délicatement. 128 Chapitre 11 Dépannage FRWW 5. Fermez le capot du scanner. 6. Fermez le capot du bac d'alimentation. Bourrage papier de document original dans la zone de sortie du scanner 1. FRWW Ouvrez le capot d'accès aux bourrages du bac d'alimentation et soulevez le bac d'alimentation. Suppression des bourrages papier 129 1 2 2. Retirez délicatement le document original du bac d'alimentation. 3. Fermez le capot d'accès aux bourrages du bac d'alimentation et abaissez le bac d'alimentation. 2 1 130 Chapitre 11 Dépannage FRWW Bourrage papier du document original dans le circuit recto verso du scanner 1. Ouvrez le capot du bac d'alimentation. 2. Ouvrez le capot d'accès aux bourrages de l'unité recto verso. Retirez délicatement le document original du bac d'alimentation. 1 2 FRWW Suppression des bourrages papier 131 3. Fermez le capot d'accès aux bourrages de l'unité recto verso et le capot du bac d’alimentation. 132 Chapitre 11 Dépannage FRWW Signification du voyant d'état La couleur du voyant indique l'état actuel de la machine. REMARQUE : ● Certains voyants peuvent ne pas être disponibles selon le modèle ou le pays/la région. ● Pour résoudre une erreur, consultez le message d'erreur et les instructions correspondantes dans la section Dépannage. ● Vous pouvez également résoudre l'erreur en consultant les directives de la fenêtre de l'état d'impression de l'ordinateur. ● Si le problème persiste, contactez un représentant de service. LED Etat Description Etat Eteint ● La machine est hors ligne. ● L'imprimante est en mode d'économie de l'énergie. Vert Rouge Clignotement Lorsque le rétroéclairage clignote, la machine est en cours de réception ou d'impression de données. Allumé ● La machine est en ligne et peut être utilisée. Clignotement ● Une erreur mineure s'est produite et la machine est en attente de la suppression de l'erreur. Vérifiez le message sur l'écran. Lorsque le problème est effacé, la machine reprend ses tâches. ● Le niveau de toner de la cartouche est faible. La fin de la durée de vie estiméea de la cartouche est proche. Préparez une cartouche de remplacement. Vous pouvez augmenter temporairement la qualité d'impression en redistribuant le toner.b ● La cartouche de toner a presque atteint sa fin de viea. Il est recommandé de remplacer la cartouche de toner. ● Le capot est ouvert. Fermez le capot. ● Aucun papier n'est chargé dans le bac. Chargez du papier dans le bac. ● La machine est bloquée en raison d'une erreur majeure. Vérifiez le message sur l'écran. ● Un bourrage papier s'est produit. ● Une unité d'imagerie a presque atteint la fin de la durée de vie estimée de la cartouchec. Il est recommandé de remplacer la cartouche de toner. Allumé Alimentation/ Blanc Allumé L'imprimante est en mode d'économie de l'énergie. Réactivation FRWW Signification du voyant d'état 133 LED Etat Description Eteint a b c La machine est en mode Prêt ou est hors tension. La durée de vie des cartouches d'impression est basée sur le nombre moyen de pages au format A4/Lettre avec une couverture ISO. Rendement déclaré pour les cartouches conformément à la norme ISO/IEC 19798. Les rendements réels varient considérablement selon les images imprimées et d'autres facteurs. Pour plus d'informations, consultez la page http://www.hp.com/go/learnaboutsupplies. Une petite quantité de toner peut rester dans la cartouche, même lorsque le voyant rouge est allumé et que l'imprimante interrompt l'impression. Certains voyants ne sont peut-être pas disponibles, selon le modèle ou le pays/la région. Lorsque l'unité d'imagerie atteint la fin de sa durée de vie, la machine interrompt l'impression. Dans ce cas, vous pouvez choisir d'arrêter ou de poursuivre l'impression à partir du Service Web (Paramètres > Paramètres de la machine > Système > Configuration > Gestion des consommables> Arrêt de l'unité d'imagerie). La désactivation de cette option et la poursuite de l'impression peuvent endommager le système du périphérique. 134 Chapitre 11 Dépannage FRWW Comprendre les messages sur l'écran Des messages s'affichent sur l'écran du panneau de commande pour indiquer l'état ou les erreurs de la machine. Consultez les tableaux ci-dessous pour comprendre les messages et leur signification et corriger le problème, si nécessaire. REMARQUE : ● Vous pouvez également résoudre l'erreur en consultant les directives de la fenêtre Etat d'impression, depuis l'ordinateur. ● Si un message n'apparaît pas dans le tableau, redémarrez la machine, puis relancez la tâche d'impression. Si le problème persiste, contactez un représentant de service. ● Lorsque vous appelez l'assistance technique, indiquez au représentant du service le contenu du message affiché à l'écran. ● Certains messages peuvent ne pas apparaître sur l'écran, selon le modèle ou les produits en option. ● [numéro d'erreur] indique le numéro d'erreur. ● [type de bac] indique le numéro du bac. ● [type de support] indique le type de support. ● [format du support] indique le format du support. ● [type de l'unité] indique le type de l'unité. Messages relatifs à un bourrage papier Message Signification Solutions suggérées Bourrage papier du document original Le document original chargé a entraîné un bourrage papier dans le bac d'alimentation. Eliminez le bourrage. Bourrage papier dans le bac 2 Une feuille de papier est coincée dans le bac. Eliminez le bourrage. Bourrage papier dans le bac 1 Une page est bloquée dans le bac multifonction. Eliminez le bourrage. Bourrage dans l'unité recto verso Un bourrage papier s'est produit dans l'unité recto verso. Eliminez le bourrage. Bourrage au niveau de la zone de sortie Une feuille de papier est coincée dans la zone de sortie papier. Eliminez le bourrage. Signification Solutions suggérées Erreur [numéro d'erreur] Aucune cartouche de toner n'est installée. Réinstallez la cartouche de toner. Echec de la cartouche de toner [numéro d'erreur] Aucune cartouche de toner n'a été détectée. Réinstallez la cartouche de toner deux ou trois fois pour vérifier qu'elle est correctement fixée. Si le problème persiste, contactez un agent de service. Messages relatifs au toner Message ● FRWW Comprendre les messages sur l'écran 135 Message Appelez l'assistance technique ● Signification Solutions suggérées Le film protecteur n'a pas été retiré du toner. Retirez le film protecteur de la cartouche de toner. L'unité d'imagerie que vous avez installée n'est pas adaptée à votre machine. Installez une unité d'imagerie d'origine HP, conçue pour votre machine. L'unité d'imagerie n'est pas installée. Réinstallez l'unité d'imagerie deux ou trois fois. Si le problème persiste, contactez l'assistance. La durée de vie de l'unité d'imagerie estimée est proche de la fin. Préparez une nouvelle unité d'imagerie de remplacement. L'unité d'imagerie indiquée a presque atteint sa durée de vie estimée. ● Vous pouvez arrêter ou continuer l'impression comme indiqué sur le panneau de commande. Si vous sélectionnez Arrêter, l'imprimante interrompt l'impression et vous ne pourrez plus imprimer avant le remplacement de l'unité d'imagerie. Si vous sélectionnez Continuer, l'imprimante continue d'imprimer, mais la qualité d'impression n'est pas garantie. Lorsque ce message s'affiche, remplacez l'unité d'imagerie pour obtenir une qualité d'impression optimale. L'utilisation d'une unité d'imagerie ayant atteint sa fin de vie peut entraîner des problèmes de qualité impression. ● Si la machine arrête l'impression, remplacez l'unité d'imagerie. Toner non installé La cartouche de toner n'est pas installée. Installez-la. ● IMG. non compatible L'unité d'imagerie n'est pas compatible. Consultez le guide de l'utilisateur ● IMG. non installée L'unité d'imagerie n'est pas installée. Installez l'unité. ● Préparez l'unité IMG. Préparez la nouvelle unité d'imagerie ● Remplacez l'unité IMG. Remplacez par une nouvelle unité d'imagerie ● Toner non compatible La cartouche de toner n'est pas compatible. Consultez le guide de l'utilisateur ● Préparez un nouveau toner Préparez la nouvelle cartouche de toner 136 Chapitre 11 Dépannage La cartouche de toner indiquée n'est pas adaptée à votre machine. Remplacez la cartouche de toner indiquée par une cartouche HP. Le niveau de toner restant dans la cartouche indiquée est faible. La fin de la durée de vie estiméea de la cartouche de toner est proche. Préparez une cartouche de toner de remplacement. Vous pouvez augmenter temporairement la qualité d'impression en redistribuant le toner. FRWW Message ● Remplacez par un toner neuf Remplacez par une nouvelle cartouche de toner Signification Solutions suggérées La cartouche de toner indiquée a presque atteint sa fin de vie. ● Vous pouvez arrêter ou continuer l'impression comme indiqué sur le panneau de commande. Si vous sélectionnez Arrêter, l'imprimante arrête l'impression. Si vous sélectionnez Continuer, l'imprimante continue d'imprimer, mais la qualité d'impression n'est pas garantie. ● Lorsque ce message s'affiche, remplacez la cartouche de toner pour une qualité d'impression optimale. L'utilisation d'une cartouche ayant atteint sa fin de vie peut entraîner des problèmes de qualité d'impression. La cartouche de toner indiquée a atteint sa fin de vie estimée. Remplacez la cartouche de toner. Lorsque le niveau d'une cartouche est bas, l'imprimante vous en avertit. La durée de vie restante effective peut varier. Veillez à toujours disposer d'une cartouche de remplacement afin de pouvoir en changer en temps voulu. Il n'est pas nécessaire de remplacer la cartouche tant que la qualité d'impression reste acceptable. a ATTENTION : pour les imprimantes HP, l'utilisation d'une cartouche de toner d'un autre fournisseur ou d'une cartouche de toner rechargée n'a pas d'incidence sur la garantie du client ni sur un contrat d'assistance HP avec le client. Toutefois, si la panne ou les dégâts peuvent être attribués à l'utilisation d'une cartouche de toner d'un autre fournisseur ou d'une cartouche de toner rechargée, HP facturera le montant correspondant au temps et au matériel nécessaires à la réparation de l'imprimante. Messages liés au bac Message ● Tous les bacs vides Signification Solutions suggérées Aucun papier n'est chargé dans les bacs. Chargez du papier dans le bac. Aucun papier n'est chargé dans le bac. Chargez du papier dans le bac. Aucun papier n'est chargé dans le bac multifonction. Chargez le papier dans le bac multifonction. Tous les bacs sont vides. Chargez du papier ● Absence de papier dans le bac 2. Le bac 2 est vide. Chargez du papier ● Absence de papier dans le bac 3. Le bac 3 est vide. Chargez du papier ● Absence de papier dans le bac 1. Le bac 1 est vide. Chargez du papier FRWW Comprendre les messages sur l'écran 137 Messages liés au réseau Message Signification Solutions suggérées Conflit des adresses IP L'adresse IP du réseau que vous avez configuré est utilisée par un autre utilisateur. Vérifiez l'adresse IP et remplacez-la, si nécessaire. Signification Solutions suggérées La porte du bac 2, la porte avant ou la porte droite n'est pas bien verrouillée. Fermez les portes jusqu'à ce qu'elles soient bien en place. Le capot du bac d'alimentation n'est pas bien verrouillé. Fermez le capot jusqu'à ce qu'il soit bien en place. La machine se trouve dans une pièce dont la température ambiante est inadaptée. Déplacez la machine dans une pièce dont la température ambiante est correcte. La durée de vie du rouleau inversé du bac a expiré. Remplacez le rouleau inversé du bac. Contactez les agents de service. Le scanner est verrouillé. Redémarrez la machine. Si le problème persiste, appelez l'assistance technique. Le capot du bac d'alimentation n'est pas bien verrouillé. Fermez le capot jusqu'à ce qu'il soit bien en place. Un problème s'est produit avec l'unité de fusion. Redémarrez la machine. Si le problème persiste, appelez l'assistance technique. Cette adresse IP est en conflit avec les autres adresses IP du système. Autres messages Message ● La porte du bac 2 est ouverte. Fermezla ● La porte avant est ouverte. Fermez-la ● La porte droite est ouverte. Fermez-la ● Porte du scanner ouverte La porte du scanner est ouverte. Fermez la porte ● Température ambiante inadaptée La température ambiante n'est pas adaptée. Modification de la température ambiante ● Préparation d'un rouleau TR/ Préparation d'un nouveau rouleau de transfert ● Erreur : Echec C9 – 2220/TR : #C92220. Réinstallez le rouleau de transfert ● Scanner verrouillé Le scanner est verrouillé. Appuyez sur le bouton Arrêter/Effacer. ● Porte du scanner ouverte La porte du scanner est ouverte. Fermez la porte ● Erreur : [numéro d'erreur] Défaillance de l'unité de fusion : [numéro d'erreur] Eteignez puis rallumez. Appelez l'assistance technique si le problème persiste. 138 Chapitre 11 Dépannage FRWW Message ● Erreur : [numéro d'erreur] Panne du moteur : [numéro d'erreur] Signification Solutions suggérées Un problème s'est produit avec le système de moteur. Redémarrez la machine. Si le problème persiste, appelez l'assistance technique. Un problème s'est produit avec le LSU. Redémarrez la machine. Si le problème persiste, appelez l'assistance technique. Un problème s'est produit dans le bac. Vérifiez la connexion du bac. Eteignez puis rallumez. Appelez l'assistance technique si le problème persiste. ● Erreur: [numéro d'erreur] Echec LSU : [numéro d'erreur] Eteignez puis rallumez. Appelez l'assistance technique si le problème persiste. ● Erreur : [numéro d'erreur] Echec du système d'entrée : [numéro d'erreur] Vérifiez la connexion du bac. FRWW Comprendre les messages sur l'écran 139 Problèmes de connexion du câble et de l'alimentation Condition Solutions suggérées La machine n'est pas alimentée ou le câble de connexion entre l'ordinateur et la machine n'est pas bien en place. ● Connectez d'abord la machine à l'alimentation électrique. Si la machine est dotée d'un bouton Alimentation/Réactivation sur le panneau de commande, appuyez sur ce bouton. ● 140 Chapitre 11 Dépannage Déconnectez le câble de la machine, puis reconnectez-le. FRWW Problèmes d'impression Le tableau suivant décrit les problèmes d'impression courants, les causes possibles et les solutions proposées. Condition Cause possible Solutions suggérées La machine n'imprime pas. La machine ne reçoit aucune alimentation. Connectez d'abord la machine à l'alimentation électrique. Si la machine est dotée d'un bouton Alimentation/Réactivation sur le panneau de commande, appuyez sur ce bouton. La machine n'est pas définie en tant que machine par défaut. Définissez votre machine en tant que machine par défaut sous Windows. Vérifiez les points suivants : ● Le capot n'est pas fermé. Fermez le capot. ● Un bourrage papier s'est produit. Eliminez le bourrage papier. ● Aucun papier n'est chargé. Chargez le papier. ● La cartouche de toner n'est pas installée. Installez la cartouche de toner. ● Assurez-vous que les feuilles et le couvercle de protection ont été retirés de la cartouche de toner. En cas d'erreur système, contactez votre agent de service. La machine sélectionne des supports d'impression à partir d'une source de papier incorrecte. FRWW Le câble de connexion reliant l'ordinateur à la machine n'est pas correctement connecté. Déconnectez le câble de la machine, puis reconnectez-le. Le câble de connexion entre l'ordinateur et la machine est défectueux. Si possible, branchez le câble sur un autre ordinateur fonctionnant correctement et lancez une tâche d'impression. Vous pouvez aussi essayer d'utiliser un câble différent. Le paramètre de port est incorrect. Vérifiez les paramètres de l'imprimante Windows pour vous assurer que la tâche d'impression est envoyée vers le bon port. Si l'ordinateur comporte plusieurs ports, assurez-vous que la machine est raccordée au bon port. La machine n'est peut-être pas configurée correctement. Vérifiez les Paramètres d'impression pour vous assurer que tous les paramètres d'impression sont corrects. Le pilote d'imprimante est peut-être mal installé. Désinstallez et réinstallez le pilote de la machine. La machine fonctionne mal. Vérifiez le message d'affichage sur le panneau de commande pour voir si la machine signale une erreur système. Contactez un agent de service. Le format du document est trop important, l'espace sur le disque dur de l'ordinateur est insuffisant pour accéder à la tâche d'impression. Libérez de l'espace sur le disque dur et imprimez à nouveau le document. Le bac de sortie est plein. Une fois le papier retiré du bac de sortie, la machine reprend l'impression. L'option de papier sélectionnée dans les Préférences d'impression est peut-être incorrecte. Pour de nombreuses applications logicielles, la sélection de la source de papier est accessible sous l'onglet Papier dans les Préférences d'impression. Sélectionnez la source de papier correcte. Reportezvous à l'écran d'aide du pilote de l'imprimante. Problèmes d'impression 141 Condition Cause possible Solutions suggérées La tâche d'impression est extrêmement lente. La tâche d'impression est peut-être très complexe. Réduisez la complexité de la page ou essayez d'ajuster les paramètres de qualité d'impression. La moitié de la page est vide. Le paramètre d'orientation de la page est peut-être incorrect. Modifiez l'orientation de la page dans votre application. Le format de papier et les paramètres de format de papier ne correspondent pas. Vérifiez que le format de papier dans les paramètres du pilote de l'imprimante correspond au papier dans le bac. Vérifiez également que le format de papier dans les paramètres du pilote de l'imprimante correspond à la sélection du papier dans les paramètres de l'application logicielle que vous utilisez. Le câble de la machine est mal fixé ou défectueux. Déconnectez le câble de la machine, puis reconnectez-le. Essayez de lancer une tâche d'impression que vous avez déjà imprimée avec succès. Si possible, branchez le câble et la machine à un autre ordinateur qui fonctionne et essayez de lancer une tâche d'impression. Enfin, essayez avec un nouveau câble. Le pilote d'imprimante sélectionné est incorrect. Vérifiez que votre machine est sélectionnée dans le menu de sélection de l'imprimante de l'application. L'application logicielle ne fonctionne pas correctement. Essayez d'imprimer une tâche depuis une autre application. Le système d'exploitation ne fonctionne pas correctement. Quittez Windows et redémarrez l'ordinateur. Eteignez puis rallumez la machine. La cartouche de toner est peut-être défectueuse ou vide. Répartissez le toner, si nécessaire. Remplacez la cartouche de toner si nécessaire. Il se peut que le fichier contienne des pages vides. Assurez-vous que le fichier ne contient pas de pages vides. Certaines pièces, comme le contrôleur ou la carte, peuvent être défectueuses. Contactez un agent de service. La machine n'imprime pas correctement les fichiers PDF. Certaines parties de graphiques, textes ou illustrations sont manquantes. Il existe une incompatibilité entre le fichier PDF et les produits Acrobat. L'impression du fichier PDF en tant qu'image peut permettre d'imprimer le fichier. Activez l'option Imprimer en tant qu'image dans les options d'impression Acrobat. La qualité d'impression des photos n'est pas satisfaisante. Les images ne sont pas claires. La résolution de la photo est très basse. Réduisez la taille de la photo. Si vous augmentez la taille de la photo dans l'application logicielle, la résolution sera réduite. Avant l'impression, la machine émet de la vapeur près du bac de sortie. L'utilisation de papier humide/mouillé peut provoquer le dégagement de vapeur [fumée blanche] lors de l'impression. Ceci n'est pas un problème, poursuivez l'impression. Si vous êtes gêné par la fumée [vapeur], remplacez le papier par du papier provenant d'une rame non ouverte. La machine imprime, mais le texte est incorrect, tronqué ou incomplet. Les pages s'impriment, mais elles sont vides. 142 Chapitre 11 Dépannage REMARQUE : l'impression d'un fichier PDF en tant qu'image peut prendre plus de temps. FRWW FRWW Condition Cause possible Solutions suggérées La machine n'imprime pas le papier au format spécial, tel que le papier de facturation. Le format de papier et le paramètre du format de papier ne correspondent pas. Définissez le format de papier approprié dans l'option Personnalisé de l'onglet Papier dans les Préférences d'impression. Le papier de facturation imprimé est gondolé. Le paramètre de type de papier ne correspond pas. Modifiez l'option de l'imprimante, puis réessayez. Accédez aux Préférences d'impression, cliquez sur l'onglet Papier et définissez le type sur Fin. Problèmes d'impression 143 Problèmes de qualité d'impression Le tableau suivant décrit les problèmes de qualité d'impression courants, il présente des exemples pour chacun de ces problèmes et répertorie les solutions proposées. Condition Exemple Impressions claires ou pâles La partie supérieure de la page imprimée est plus claire que le reste de la page. Taches de toner 144 Chapitre 11 Dépannage Solutions suggérées ● Si une trace blanche verticale ou une zone décolorée apparaît sur la page, cela signifie que le niveau de toner est faible. Installez une nouvelle cartouche de toner. ● Le papier n'est peut-être pas conforme aux spécifications, par exemple, il est trop humide ou trop rugueux. ● Si la page entière est claire, le paramètre de résolution d'impression est trop bas ou le mode d'économie de toner est activé. Réglez la résolution d'impression et désactivez le mode d'économie de toner. Reportez-vous à l'écran d'aide du pilote de l'imprimante. ● Une combinaison de traces ou de décolorations peut indiquer que la cartouche de toner a besoin d'un nettoyage. Nettoyez l'intérieur de la machine. ● La surface de la pièce LSU à l'intérieur de la machine est peutêtre sale. Nettoyez l'intérieur de la machine. Si le problème persiste, contactez un agent de service. Le toner n'adhère peut-être pas correctement à ce type de papier. A aB bC c A aB bC c A aB bC c A aB bC c A aB bC c ● Modifiez l'option de l'imprimante, puis réessayez. Accédez aux Préférences d'impression, cliquez sur l'onglet Papier et définissez le type de papier sur Recyclé. ● Le papier n'est peut-être pas conforme aux spécifications, par exemple, il est trop humide ou trop rugueux. ● Le rouleau de transfert est peut-être sale. Nettoyez l'intérieur de la machine. ● Le circuit papier a peut-être besoin d'être nettoyé. Si le problème persiste, contactez un agent de service. FRWW Condition Suppression de zones de couleur Exemple A aBb C A aBb C A aBb C A aBb C A aBb C Solutions suggérées Si des zones décolorées, généralement arrondies, apparaissent de manière aléatoire sur la page : ● Il est possible qu'une seule feuille de papier soit défectueuse. Relancez la tâche d'impression. ● L'humidité du papier est inégale ou le papier présente des endroits humides sur sa surface. Essayez d'utiliser une autre marque de papier. ● Le lot de papier est de mauvaise qualité. Les processus de fabrication peuvent causer le rejet de toner par certaines zones. Essayez un autre type de papier ou une marque différente. ● Modifiez l'option de l'imprimante, puis réessayez. Accédez aux Préférences d'impression, cliquez sur Papier et définissez le type sur Epais. Si le problème persiste, contactez un agent de service. Taches blanches Des taches blanches apparaissent sur la page : ● Le papier est trop rugueux et une grande quantité de poussières de papier s'est déposée sur les composants internes de la machine ; le rouleau de transfert est donc peutêtre sale. Nettoyez l'intérieur de la machine. ● Le circuit papier a peut-être besoin d'être nettoyé. Nettoyez l'intérieur de la machine. Si le problème persiste, contactez un agent de service. Lignes verticales Des stries blanches horizontales apparaissent sur la page : ● La surface (partie du tambour) de la cartouche à l'intérieur de la machine est probablement rayée. Retirez la cartouche et installez-en une nouvelle. Des stries blanches verticales apparaissent sur la page : Arrière-plan noir ou en couleurs FRWW ● La surface de la pièce LSU à l'intérieur de la machine est peutêtre sale. Nettoyez l'intérieur de la machine. Si le problème persiste, contactez un agent de service. ● Remplacez le papier par un papier au grammage plus léger. ● Vérifiez les conditions ambiantes : un environnement très sec ou un haut niveau d'humidité (supérieur à 80 %) peut augmenter la quantité de grisé d'arrière-plan. ● Retirez la cartouche de toner, puis installez-en une nouvelle. ● Répartissez soigneusement le toner. Problèmes de qualité d'impression 145 Condition Exemple Traînées de toner Défauts verticaux répétés A Caractères déformés 146 Chapitre 11 Dépannage ● Nettoyez l'intérieur de la machine. ● Vérifiez le type de papier et la qualité. ● Retirez la cartouche de toner et installez-en une nouvelle. Si des marques apparaissent de façon répétitive et à intervalles réguliers sur la face imprimée de la page : Points sur l'arrière-plan Des particules de toner sont visibles autour des caractères gras ou des images Solutions suggérées ● La cartouche de toner est peut-être endommagée. Si le problème persiste, retirez la cartouche de toner et installez-en une nouvelle. ● Les pièces de la machine peuvent être maculées de toner. Si des défauts apparaissent au verso de la page, le problème se corrigera probablement de lui-même au bout de quelques pages. ● L'unité de fusion est peut-être endommagée. Contactez un agent de service. Les points sur l'arrière-plan résultent des parties de toner distribuées de manière aléatoire sur la page imprimée. ● Le papier est peut-être trop humide. Essayez d'imprimer avec un autre lot de papier. N'ouvrez les ramettes de papier que si nécessaire afin que le papier n'absorbe pas trop d'humidité. ● Si les points sur l'arrière-plan couvrent l'ensemble de la surface d'une page imprimée, réglez la résolution de l'impression sur l'application logicielle ou dans les Préférences d'impression. Assurez-vous que le type de papier sélectionné est correct. Par exemple : si le papier épais est sélectionné, mais que du papier ordinaire est utilisé, une surcharge peut se produire et entraîner ce problème de qualité de copie. ● Si vous utilisez une nouvelle cartouche de toner, répartissez le toner avant son utilisation. Le toner n'adhère peut-être pas correctement à ce type de papier. ● Modifiez l'option de l'imprimante, puis réessayez. Accédez aux Préférences d'impression, cliquez sur l'onglet Papier et définissez le type de papier sur Recyclé. ● Assurez-vous que le type de papier sélectionné est correct. Par exemple : si le papier épais est sélectionné, mais que du papier ordinaire est utilisé, une surcharge peut se produire et entraîner ce problème de qualité de copie. ● Si les caractères ne sont pas formés correctement et produisent des images creuses, il se peut que le support soit trop lisse. Essayez un autre papier. FRWW Condition Exemple Solutions suggérées A aBb A aBb C A aBb C A aBb C A aBb C Cc ● Vérifiez que le papier est correctement chargé. ● Vérifiez le type de papier et la qualité. ● Assurez-vous que les guides ne sont pas trop serrés ou trop lâches contre la pile de papier. ● Vérifiez que le papier est correctement chargé. ● Vérifiez le type de papier et la qualité. Une température et une humidité élevées peuvent causer la courbure du papier. ● Dans le bac, retournez la pile de papier. Essayez également de faire pivoter le papier de 180° dans le bac. ● Vérifiez que le papier est correctement chargé. ● Vérifiez le type de papier et la qualité. ● Dans le bac, retournez la pile de papier. Essayez également de faire pivoter le papier de 180° dans le bac. Les versos des impressions sont sales ● Vérifiez les fuites de toner éventuelles. Nettoyez l'intérieur de la machine. Pages de couleur unie ou noires ● La cartouche de toner n'est pas installée correctement. Retirez la cartouche et réinsérez-la. ● La cartouche de toner est peut-être défectueuse. Retirez la cartouche de toner et installez-en une nouvelle. ● La machine peut nécessiter une réparation. Contactez un agent de service. ● Nettoyez l'intérieur de la machine. ● Vérifiez le type de papier, l'épaisseur et la qualité. ● Retirez la cartouche de toner et installez-en une nouvelle. Inclinaison de la page Gondolage ou tuilage Froissements ou pliures A Particules de toner Si le problème persiste, la machine peut nécessiter une réparation. Contactez un agent de service. FRWW Problèmes de qualité d'impression 147 Condition Exemple Caractères manquants A Lignes horizontales Solutions suggérées Les caractères manquants sont des zones blanches dans des parties de caractères devant normalement être pleins et noirs : ● La surface du papier sur laquelle vous imprimez est peut-être incorrecte. Retirez le papier, puis retournez-le. ● Le papier ne répond peut-être pas aux spécifications. Si des taches ou des stries noires alignées horizontalement s'affichent : ● La cartouche de toner n'est peut-être pas installée correctement. Retirez la cartouche et réinsérez-la. ● La cartouche de toner est peut-être défectueuse. Retirez la cartouche de toner et installez-en une nouvelle. Retirez la cartouche de toner et installez-en une nouvelle. Si le problème persiste, la machine nécessite peut-être une réparation. Contactez un agent de service. Gondolage ● Une image inconnue apparaît de façon répétitive sur quelques feuilles ● Particules de toner ● Une impression plus claire ou une contamination se produit Stries verticales Si vous utilisez un support Century Star, celui-ci risque de contaminer la surface de l'OPC. Ceci entraîne des stries verticales lors de l'impression. Si le papier imprimé est gondolé ou si le papier n'est pas alimenté dans la machine : ● Dans le bac, retournez la pile de papier. Essayez également de faire pivoter le papier de 180° dans le bac. ● Modifiez l'option du papier de l'imprimante, puis réessayez. Accédez aux Préférences d'impression, cliquez sur l'onglet Papier et définissez le type sur Fin. Votre machine est probablement utilisée à une altitude de 1 000 m ou plus. L'altitude élevée peut affecter la qualité d'impression et entraîner des problèmes d'encre non fixée ou d'image plus claire. Utilisez le panneau de commande pour lancer le nettoyage du mode OPC. 1. Sur le panneau de commande, appuyez sur Menu > Configuration système > Configuration de la machine > Nettoyage de l'OPC. 2. Sélectionnez Automatique pour lancer un nettoyage toutes les 1 000 pages. REMARQUE : 148 Chapitre 11 Dépannage Le nettoyage d'OPC dure environ 5 minutes. FRWW Problèmes de copie Le tableau suivant décrit les problèmes de copie courants et les solutions proposées. Condition Solutions suggérées Les copies sont trop claires ou trop foncées. Réglez la noirceur dans les fonctionnalités de copie pour éclaircir ou assombrir l'arrière-plan des copies. Des traces, des lignes, des marques ou des taches apparaissent sur les copies. ● Si ces défauts se trouvent sur le document original, réglez la noirceur dans les fonctionnalités de copie pour éclaircir l'arrière-plan de vos copies. ● S'il n'y a aucun défaut sur le document original, nettoyez l'unité de numérisation. ● Assurez-vous que le document original est aligné sur le guide d'alignement. ● Le rouleau de transfert est peut-être sale. Nettoyez l'intérieur de la machine. L'image copiée est inclinée. Copies vides. Assurez-vous que le document original est placé face vers le bas sur la vitre du scanner ou face vers le haut dans le bac d'alimentation. Si le problème persiste, contactez un agent de service. L'image disparaît sur la copie. Des bourrages papier de copies se produisent fréquemment. FRWW ● Remplacez le papier dans le bac par du papier provenant d'une nouvelle ramette. ● Dans les environnements très humides, ne laissez pas le papier dans la machine pendant une longue période. ● Déramez le papier, puis retournez-le dans le bac. Remplacez le papier dans le bac par du nouveau papier. Vérifiez/réglez les guides papier, si nécessaire. ● Assurez-vous que le type et le grammage du papier sont adaptés. ● Contrôlez la présence de papier ou de morceaux de papier dans la machine après la suppression d'un bourrage papier. ● Vos originaux peuvent contenir des images, des lignes pleines ou épaisses. Par exemple, vos originaux peuvent être des formulaires, des lettres d'informations, des livres ou autres documents qui utilisent plus de toner. ● Le capot du scanner peut-être être laissé ouvert lorsque les copies sont en cours d'impression. ● Eteignez et rallumez la machine. Problèmes de copie 149 Problèmes de numérisation Le tableau suivant décrit les problèmes de numérisation courants et les solutions proposées. Condition Solutions suggérées Le scanner ne fonctionne pas. ● Assurez-vous que le document original à numériser est placé face vers le bas sur la vitre du scanner ou face vers le haut dans le bac d'alimentation. ● La mémoire disponible est peut-être insuffisante pour le document à numériser. Essayez d'utiliser la fonction Prescan pour voir si cela fonctionne. Essayez d'abaisser la résolution de la numérisation. ● Vérifiez que le câble de l'imprimante est correctement connecté. ● Assurez-vous que le câble de l'imprimante n'est pas défectueux. Essayez d'utiliser l'imprimante avec un câble en bon état. Si nécessaire, remplacez le câble de l'imprimante. ● Vérifiez que le scanner est correctement configuré. Vérifiez les paramètres de numérisation dans l'application que vous souhaitez utiliser pour vérifier que la tâche du scanner est envoyée au port approprié (par exemple, USB001). ● Vérifiez si la machine imprime les données reçues. Si tel est le cas, numérisez le document une fois que les données reçues ont été imprimées. ● Les graphiques sont numérisés plus lentement que le texte. ● Une tâche de copie ou d'impression est peut-être en cours. Relancez la numérisation lorsque cette tâche est terminée. Le périphérique ne peut pas être défini sur le mode matériel souhaité. ● Le port sélectionné est en cours d'utilisation. Redémarrez l'ordinateur et recommencez. ● Le câble de l'imprimante est peut-être mal connecté ou l'imprimante est hors tension. ● Le port est utilisé par un autre programme. ● Le pilote du scanner n'est pas installé ou l'environnement d'exploitation n'est pas configuré correctement. ● Le port est désactivé. ● ● Le scanner est en cours de réception ou d'impression de données. Réessayez lorsque la tâche en cours est terminée. Assurez-vous que la machine est correctement branchée et qu'elle est sous tension, puis redémarrez l'ordinateur. ● Le câble USB est peut-être mal connecté ou l'imprimante est hors tension. La numérisation est très lente. Un message s'affiche sur l'écran de votre ordinateur : ● ● Sélection invalide. ● La numérisation a échoué. 150 Chapitre 11 Dépannage FRWW Problèmes liés au système d'exploitation Condition Solutions suggérées Le message « Fichier en cours d'utilisation » s'affiche pendant l'installation. Quittez toutes les applications logicielles. Supprimez tous les logiciels du groupe de démarrage, puis redémarrez Windows. Réinstallez le pilote d'impression. Les message « Défaillance de la protection générale », « Exception OE », « Spool 32 » ou « Opération illégale » s'affichent. Fermez les autres applications, redémarrez Windows, puis relancez l'impression. Les messages « Echec de l'impression », « Une erreur de délai d'attente de l'imprimante s'est produit » s'affichent. Ces messages peuvent apparaître lors de l'impression. Patientez jusqu'à la fin de l'impression. Si le message s'affiche en mode Prêt ou à la fin de l'impression, vérifiez la connexion et/ou si une erreur est survenue. Les informations de la machine ne s'affichent pas lorsque vous cliquez sur le périphérique dans la section Périphériques et imprimantes. Cliquez sur Propriétés de l'imprimante. Cliquez sur l'onglet Ports. (Panneau de commande > Périphériques et imprimantes > Cliquez avec le bouton droit de la souris sur l'icône de votre imprimante, puis sélectionnez Propriétés de l'imprimante) Si le port est défini sur Fichier ou LPT, décochez les cases et sélectionnez TCP/IP, USB ou WSD. REMARQUE : consultez le guide d'utilisateur Windows de Microsoft fourni avec votre ordinateur pour plus d'informations sur les messages d'erreur Windows. FRWW Problèmes liés au système d'exploitation 151 152 Chapitre 11 Dépannage FRWW ">
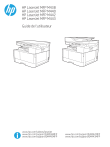
Öffentlicher Link aktualisiert
Der öffentliche Link zu Ihrem Chat wurde aktualisiert.