HP LaserJet 4100 Printer series Manuel utilisateur
PDF
Скачать
Документ
hp LaserJet 4100 guide de l’utilisateur Imprimantes HP LaserJet 4100, 4100N, 4100TN et 4100DTN Guide de l’utilisateur © Copyright Hewlett-Packard Company 2001 Tous droits réservés. La reproduction, l’adaptation ou la traduction de ce guide sans autorisation écrite préalable est interdite, sauf dans les cas autorisés par les lois sur le copyright ou dans la présente documentation. Les utilisateurs de l’imprimante Hewlett-Packard accompagnant ce guide de l’utilisateur se voient octroyer une licence les autorisant (a) à imprimer des copies papier de ce guide de l’utilisateur à des fins d’utilisation personnelle, interne ou professionnelle, sujettes à la restriction sur la vente, la revente ou toute autre diffusion des copies papier ; et (b) à placer une copie électronique de ce guide de l’utilisateur sur un serveur réseau, à condition que l’accès à cette copie soit limité aux utilisateurs privés ou internes de l’imprimante Hewlett-Packard accompagnant ce guide de l’utilisateur. Garantie Les informations contenues dans ce document sont sujettes à modification sans préavis. Hewlett-Packard n’offre aucune garantie de quelque nature que ce soit concernant cette information. EN PARTICULIER, HEWLETT-PACKARD EXCLUT TOUTE GARANTIE IMPLICITE DE COMMERCIALISATION ET D’ADAPTATION DE CETTE INFORMATION A UN USAGE PARTICULIER. Hewlett-Packard ne pourra en aucun cas être tenu responsable de tout dommage direct, indirect, accidentel, ou autre dommage résultant de l’utilisation de cette information. Première édition, février 2001 Hewlett-Packard Company 11311 Chinden Boulevard Boise, Idaho 83714, Etats-Unis Marques Adobe et PostScript sont des marques commerciales d’Adobe Systems Incorporated pouvant être déposées dans certaines juridictions. Arial et Times New Roman sont des marques déposées aux Etats-Unis de Monotype Corporation. AutoCAD est une marque commerciale aux Etats-Unis d’Autodesk, Inc. ENERGY STAR est une marque de service déposée américaine de U.S. EPA. HP-UX versions 10.20 et ultérieures, et HP-UX versions 11.00 et ultérieures sur tous les ordinateurs HP 9000 sont des produits Open Group UNIX. Microsoft et MS-DOS sont des marques déposées de Microsoft Corporation. TrueType est une marque commerciale américaine d’Apple Computer, Inc. UNIX est une marque déposée d’Open Group. Table des matières A propos de ce guide Comment utiliser ce guide de l’utilisateur en ligne . . . . . . . . . . . . .9 Fonctions de navigation de ce guide . . . . . . . . . . . . . . . . . . . .9 Fonctions d’Acrobat Reader . . . . . . . . . . . . . . . . . . . . . . . . . .10 Informations supplémentaires . . . . . . . . . . . . . . . . . . . . . . . . . . . .13 Installation de l’imprimante . . . . . . . . . . . . . . . . . . . . . . . . . . .13 Utilisation de l’imprimante . . . . . . . . . . . . . . . . . . . . . . . . . . . .14 1 Notions élémentaires concernant l’imprimante Présentation . . . . . . . . . . . . . . . . . . . . . . . . . . . . . . . . . . . . . . . . .15 Caractéristiques et avantages de l’imprimante . . . . . . . . . . . . . . .16 Configurations de l’imprimante . . . . . . . . . . . . . . . . . . . . . . . . . . .18 Composants de l’imprimante et leurs emplacements . . . . . . . . . .19 Accessoires et fournitures . . . . . . . . . . . . . . . . . . . . . . . . . . . . . . .21 Modalités de commande . . . . . . . . . . . . . . . . . . . . . . . . . . . . . . . .22 Eléments et numéros de référence. . . . . . . . . . . . . . . . . . . . .22 Commande effectuée auprès d’un bureau de service ou d’assistance . . . . . . . . . . . . . . . . . . . . . . . . . . . . . . . . . . .22 Commande effectuée via le serveur Web intégré. . . . . . . . . .22 Commande effectuée via le logiciel de l’imprimante. . . . . . . .23 Disposition du panneau de commande . . . . . . . . . . . . . . . . . . . . .30 Panneau de commande . . . . . . . . . . . . . . . . . . . . . . . . . . . . .30 Voyants du panneau de commande . . . . . . . . . . . . . . . . . . . .30 Touches du panneau de commande . . . . . . . . . . . . . . . . . . .31 Utilisation du système d’aide de l’imprimante . . . . . . . . . . . . .32 Menus du panneau de commande . . . . . . . . . . . . . . . . . . . . .33 Logiciel d’impression . . . . . . . . . . . . . . . . . . . . . . . . . . . . . . . . . . .35 Logiciel fourni . . . . . . . . . . . . . . . . . . . . . . . . . . . . . . . . . . . . .35 Pilotes d’impression . . . . . . . . . . . . . . . . . . . . . . . . . . . . . . . .37 Logiciels pour ordinateurs Windows . . . . . . . . . . . . . . . . . . . .38 Logiciels pour ordinateurs Macintosh . . . . . . . . . . . . . . . . . . .43 Logiciels réseau . . . . . . . . . . . . . . . . . . . . . . . . . . . . . . . . . . .44 2 Travaux d’impression Généralités . . . . . . . . . . . . . . . . . . . . . . . . . . . . . . . . . . . . . . . . . .47 Sélection du bac de sortie . . . . . . . . . . . . . . . . . . . . . . . . . . . . . . .48 Impression vers le bac de sortie supérieur . . . . . . . . . . . . . . .48 Impression vers le bac de sortie arrière . . . . . . . . . . . . . . . . .49 Chargement du bac 1 . . . . . . . . . . . . . . . . . . . . . . . . . . . . . . . . . .50 FR Table des matières 3 Chargement des bacs 2, 3 et 4 . . . . . . . . . . . . . . . . . . . . . . . . . . .51 Impression papier recto verso (unité recto verso en option) . . . . .53 Instructions d’impression recto verso . . . . . . . . . . . . . . . . . . .54 Positionnement des types de papier exigeant une orientation particulière . . . . . . . . . . . . . . . . . . . . . . . .55 Options de mise en page pour l’impression recto verso . . . . .56 Impression sur papier spécial . . . . . . . . . . . . . . . . . . . . . . . . . . . .57 Impression sur du papier de petite taille ou du papier étroit . . . . . . . . . . . . . . . . . . . . . . . . . . . . . . . . .57 Impression sur papier à en-tête, perforé ou préimprimé (recto) . . . . . . . . . . . . . . . . . . . . . . . . . . . . . .57 Impression d’enveloppes . . . . . . . . . . . . . . . . . . . . . . . . . . . .59 Impression d’étiquettes . . . . . . . . . . . . . . . . . . . . . . . . . . . . . .65 Impression de transparents . . . . . . . . . . . . . . . . . . . . . . . . . .67 Impression de fiches, de papier non standard et de papier à fort grammage . . . . . . . . . . . . . . . . . . . . . . . .68 Travaux d’impression avancés . . . . . . . . . . . . . . . . . . . . . . . . . . .70 Utilisation des fonctions du pilote d’impression . . . . . . . . . . .70 Personnalisation du bac utilisé pour l’impression . . . . . . . . . .74 Fonctions de mise en attente des travaux. . . . . . . . . . . . . . . . . . .79 Copie rapide d’un travail . . . . . . . . . . . . . . . . . . . . . . . . . . . . .79 Mise en attente d’un travail après la première copie . . . . . . .81 Impression d’un travail personnel . . . . . . . . . . . . . . . . . . . . . .83 Stockage d’un travail d’impression . . . . . . . . . . . . . . . . . . . . . . . .85 Impression d’un travail stocké. . . . . . . . . . . . . . . . . . . . . . . . .85 Suppression d’un travail stocké . . . . . . . . . . . . . . . . . . . . . . .86 Impression avec l’accessoire HP Fast InfraRed Receiver en option . . . . . . . . . . . . . . . . . . . . . . . . . . . . . . . . . . . . . . . . .87 Configuration de l’impression sous Windows 9x. . . . . . . . . . .87 Configuration de l’impression sur Macintosh . . . . . . . . . . . . .87 Impression d’un travail . . . . . . . . . . . . . . . . . . . . . . . . . . . . . .88 Interruption et reprise de l’impression. . . . . . . . . . . . . . . . . . .89 3 Maintenance de l’imprimante Présentation . . . . . . . . . . . . . . . . . . . . . . . . . . . . . . . . . . . . . . . . .91 Gestion de la cartouche d’encre . . . . . . . . . . . . . . . . . . . . . . . . . .92 Cartouches d’encre HP. . . . . . . . . . . . . . . . . . . . . . . . . . . . . .92 Cartouches d’encre non-HP . . . . . . . . . . . . . . . . . . . . . . . . . .92 Authentification des cartouches d’encre . . . . . . . . . . . . . . . . .92 Stockage des cartouches d’encre. . . . . . . . . . . . . . . . . . . . . .93 Durée de vie des cartouches d’encre . . . . . . . . . . . . . . . . . . .93 Vérification du niveau d’encre. . . . . . . . . . . . . . . . . . . . . . . . .93 Interaction de la cartouche (secousse) . . . . . . . . . . . . . . . . . .95 Niveau d’encre bas et cartouche d’encre vide . . . . . . . . . . . .95 4 Table des matières FR Nettoyage de l’imprimante. . . . . . . . . . . . . . . . . . . . . . . . . . . . . . .96 Instructions générales. . . . . . . . . . . . . . . . . . . . . . . . . . . . . . .96 Procédure de nettoyage . . . . . . . . . . . . . . . . . . . . . . . . . . . . .97 Nettoyage de la station de fusion . . . . . . . . . . . . . . . . . . . . . . . . .99 Exécution manuelle de la page de nettoyage . . . . . . . . . . . . .99 Exécution automatique de la page de nettoyage . . . . . . . . .100 Maintenance préventive . . . . . . . . . . . . . . . . . . . . . . . . . . . . . . .101 Configuration des alertes . . . . . . . . . . . . . . . . . . . . . . . . . . . . . .102 4 Résolution de problèmes Présentation . . . . . . . . . . . . . . . . . . . . . . . . . . . . . . . . . . . . . . . .103 Suppression des bourrages papier . . . . . . . . . . . . . . . . . . . . . . .104 Emplacements des bourrages papier . . . . . . . . . . . . . . . . . .105 Suppression des bourrages dans les zones du capot supérieur et de la cartouche d’encre . . . . . . . .106 Suppression des bourrages du bac à enveloppes en option. . . . . . . . . . . . . . . . . . . . . . . . . . . . . . . . . . . . .108 Suppression des bourrages des bacs d’entrée. . . . . . . . . . .110 Suppression des bourrages de l’unité recto verso en option. . . . . . . . . . . . . . . . . . . . . . . . . . . . . . . . . . . . .112 Suppression des bourrages des zones de sortie . . . . . . . . .114 Suppression des bourrages de la zone de fusion. . . . . . . . .115 Elimination des bourrages papier répétés . . . . . . . . . . . . . .118 Compréhension des messages de l’imprimante . . . . . . . . . . . . .120 Messages d’erreur du disque d’assemblage. . . . . . . . . . . . . . . .137 Résolution des problèmes de qualité d’impression . . . . . . . . . . .139 Impression pâle (sur une partie de la page) . . . . . . . . . . . . .141 Impression pâle (sur l’intégralité de la page) . . . . . . . . . . . .141 Taches . . . . . . . . . . . . . . . . . . . . . . . . . . . . . . . . . . . . . . . . .142 Vides . . . . . . . . . . . . . . . . . . . . . . . . . . . . . . . . . . . . . . . . . . .142 Stries. . . . . . . . . . . . . . . . . . . . . . . . . . . . . . . . . . . . . . . . . . .143 Arrière-plan gris . . . . . . . . . . . . . . . . . . . . . . . . . . . . . . . . . .143 Bavures d’encre . . . . . . . . . . . . . . . . . . . . . . . . . . . . . . . . . .144 Encre non fixée . . . . . . . . . . . . . . . . . . . . . . . . . . . . . . . . . . .145 Défauts répétés. . . . . . . . . . . . . . . . . . . . . . . . . . . . . . . . . . .145 Image répétée. . . . . . . . . . . . . . . . . . . . . . . . . . . . . . . . . . . .146 Caractères mal formés . . . . . . . . . . . . . . . . . . . . . . . . . . . . .146 Page inclinée . . . . . . . . . . . . . . . . . . . . . . . . . . . . . . . . . . . .147 Papier gondolé ou courbé. . . . . . . . . . . . . . . . . . . . . . . . . . .147 Froissements ou plis . . . . . . . . . . . . . . . . . . . . . . . . . . . . . . .148 Lignes blanches verticales . . . . . . . . . . . . . . . . . . . . . . . . . .148 Traces de « pneu » . . . . . . . . . . . . . . . . . . . . . . . . . . . . . . . .148 Points blancs sur fond noir . . . . . . . . . . . . . . . . . . . . . . . . . .149 FR Table des matières 5 Diagnostic des problèmes d’imprimante . . . . . . . . . . . . . . . . . . .150 Organigramme de dépannage . . . . . . . . . . . . . . . . . . . . . . .150 Organigramme de dépannage pour les utilisateurs de Macintosh . . . . . . . . . . . . . . . . . . . . . . . . . . . . . . . . .157 Dépannage du disque dur en option de l’imprimante . . . . . . . . .160 Dépannage PS . . . . . . . . . . . . . . . . . . . . . . . . . . . . . . . . . . . . . .161 Dépannage des problèmes liés à l’unité HP Fast InfraRed Receiver en option . . . . . . . . . . . . . . . . . . . . . . . . . . . . . . . .162 Communication avec un serveur d’impression en option HP JetDirect . . . . . . . . . . . . . . . . . . . . . . . . . . . . .164 Vérification de la configuration de l’imprimante. . . . . . . . . . . . . .165 Structure des menus. . . . . . . . . . . . . . . . . . . . . . . . . . . . . . .165 Page de configuration . . . . . . . . . . . . . . . . . . . . . . . . . . . . . .166 Page d’état des fournitures . . . . . . . . . . . . . . . . . . . . . . . . . .168 Liste des polices PCL ou PS. . . . . . . . . . . . . . . . . . . . . . . . .170 5 Maintenance et assistance Maintenance et assistance clientèle HP . . . . . . . . . . . . . . . . . . .171 Services en ligne. . . . . . . . . . . . . . . . . . . . . . . . . . . . . . . . . .171 Service des fraudes HP . . . . . . . . . . . . . . . . . . . . . . . . . . . .175 Assistance clientèle internationale . . . . . . . . . . . . . . . . . . . . . . .176 Centre d’assistance clientèle HP et service de réparation pour les Etats-Unis et le Canada . . . . . . . . . . . . . . . . . .176 Centres d’assistance clientèle HP européens – Langues et pays disponibles. . . . . . . . . . . . . . . . . . . . . . . . . . . . .177 Numéros d’assistance par pays . . . . . . . . . . . . . . . . . . . . . .178 Informations concernant la garantie . . . . . . . . . . . . . . . . . . . . . .179 Instructions de réemballage de l’imprimante. . . . . . . . . . . . . . . .179 Formulaire Informations de maintenance . . . . . . . . . . . . . . . . . .181 Déclaration de garantie limitée de Hewlett-Packard . . . . . . . . . .182 Garantie limitée liée aux cartouches d’encre . . . . . . . . . . . . . . .184 Termes de la licence d’utilisation du logiciel HP . . . . . . . . . . . . .185 Bureaux de ventes et de services internationaux . . . . . . . . . . . .187 Annexe A Spécifications Présentation . . . . . . . . . . . . . . . . . . . . . . . . . . . . . . . . . . . . . . . .203 Spécifications du papier . . . . . . . . . . . . . . . . . . . . . . . . . . . . . . .204 Formats et grammages de papier pris en charge . . . . . . . . .205 Types de papier pris en charge . . . . . . . . . . . . . . . . . . . . . .208 Instructions d’utilisation du papier. . . . . . . . . . . . . . . . . . . . .208 Etiquettes . . . . . . . . . . . . . . . . . . . . . . . . . . . . . . . . . . . . . . .212 Transparents. . . . . . . . . . . . . . . . . . . . . . . . . . . . . . . . . . . . .212 Enveloppes . . . . . . . . . . . . . . . . . . . . . . . . . . . . . . . . . . . . . .213 Papier cartonné et papier à fort grammage . . . . . . . . . . . . .214 6 Table des matières FR Spécifications de l’imprimante. . . . . . . . . . . . . . . . . . . . . . . . . . .216 Dimensions physiques . . . . . . . . . . . . . . . . . . . . . . . . . . . . .216 Spécifications environnementales . . . . . . . . . . . . . . . . . . . .217 Matrice de compatibilité du produit . . . . . . . . . . . . . . . . . . . . . . .219 Annexe B Menus du panneau de commande Présentation . . . . . . . . . . . . . . . . . . . . . . . . . . . . . . . . . . . . . . . .223 Structure des menus du panneau de commande . . . . . . . . . . . .223 Menu Tâches de copie rapide . . . . . . . . . . . . . . . . . . . . . . . . . . .224 Menu Tâches personnelles/stockées . . . . . . . . . . . . . . . . . . . . .225 Menu Information . . . . . . . . . . . . . . . . . . . . . . . . . . . . . . . . . . . .226 Menu Traitement papier . . . . . . . . . . . . . . . . . . . . . . . . . . . . . . .228 Menu Impression. . . . . . . . . . . . . . . . . . . . . . . . . . . . . . . . . . . . .233 Menu Qualité d’impression . . . . . . . . . . . . . . . . . . . . . . . . . . . . .238 Menu Configuration . . . . . . . . . . . . . . . . . . . . . . . . . . . . . . . . . . .241 Menu ITF . . . . . . . . . . . . . . . . . . . . . . . . . . . . . . . . . . . . . . . . . . .245 Menu Réinitialiser . . . . . . . . . . . . . . . . . . . . . . . . . . . . . . . . . . . .246 Menu EIO . . . . . . . . . . . . . . . . . . . . . . . . . . . . . . . . . . . . . . . . . .248 Annexe C Mémoire de l’imprimante et extension Généralités . . . . . . . . . . . . . . . . . . . . . . . . . . . . . . . . . . . . . . . . .253 Installation de mémoire . . . . . . . . . . . . . . . . . . . . . . . . . . . . . . . .255 Vérification de l’installation de la mémoire . . . . . . . . . . . . . . . . .257 Enregistrement des ressources (ressources permanentes) . . . .257 Installation de cartes EIO/stockage de masse . . . . . . . . . . . . . .259 Annexe D Commandes d’imprimante Présentation . . . . . . . . . . . . . . . . . . . . . . . . . . . . . . . . . . . . . . . .261 Présentation de la syntaxe des commandes d’imprimante PCL 5e . . . . . . . . . . . . . . . . . . . . . . . . . . . . . .262 Association de séquences d’échappement. . . . . . . . . . . . . .263 Saisie de caractères d’échappement . . . . . . . . . . . . . . . . . .264 Sélection de polices PCL 5e . . . . . . . . . . . . . . . . . . . . . . . . .265 Commandes d’imprimante PCL 5e courantes . . . . . . . . . . .266 Annexe E Informations réglementaires Réglementation de la FCC . . . . . . . . . . . . . . . . . . . . . . . . . . . . .269 Programme de gestion écologique des produits . . . . . . . . . . . . .270 Protection de l’environnement . . . . . . . . . . . . . . . . . . . . . . .270 Fiche technique de sécurité des produits . . . . . . . . . . . . . . .273 Déclarations relatives à la sécurité . . . . . . . . . . . . . . . . . . . . . . .275 Déclaration relative à la sécurité des produits laser . . . . . . .275 Réglementation pour la déclaration de conformité au Canada . . . . . . . . . . . . . . . . . . . . . . . . . . . . . . . . . . .275 FR Table des matières 7 Déclaration sur les interférences électromagnétiques (Corée) . . . . . . . . . . . . . . . . . . . . . . . . . . . . . . . . . . . . . .275 Déclaration VCCI (Japon) . . . . . . . . . . . . . . . . . . . . . . . . . . .276 Déclarations relatives au laser en Finlande . . . . . . . . . . . . .276 Annexe F Serveur Web intégré Présentation . . . . . . . . . . . . . . . . . . . . . . . . . . . . . . . . . . . . . . . .279 Accès au serveur Web intégré . . . . . . . . . . . . . . . . . . . . . . . . . .280 Pages du serveur Web intégré . . . . . . . . . . . . . . . . . . . . . . . . . .280 Pages d’accueil. . . . . . . . . . . . . . . . . . . . . . . . . . . . . . . . . . .281 Les pages des périphériques . . . . . . . . . . . . . . . . . . . . . . . .281 Les pages sur les réseaux . . . . . . . . . . . . . . . . . . . . . . . . . .282 Index 8 Table des matières FR A propos de ce guide Comment utiliser ce guide de l’utilisateur en ligne Ce guide se présente sous la forme d’un fichier PDF (portable document format) pour Adobe™ Acrobat. Cette section vous permet de vous familiariser avec l’utilisation de documents PDF. Fonctions de navigation de ce guide Cliquez sur l’icône Table des matières pour afficher le sommaire du guide de l’utilisateur en ligne. Les entrées sont liées à leurs rubriques figurant dans les diverses parties du guide. Cliquez sur l’icône Introduction pour retourner à cette section et lire les conseils d’utilisation de ce guide. Cliquez sur l’icône Index pour afficher l’index du guide de l’utilisateur en ligne. Les entrées de l’index sont liées aux rubriques correspondantes. Cliquez sur l’icône Flèche haut pour afficher la page précédente. Cliquez sur l’icône Flèche bas pour afficher la page suivante. FR Comment utiliser ce guide de l’utilisateur en ligne 9 Fonctions d’Acrobat Reader Recherche d’informations dans les documents PDF Pour rechercher des informations particulières dans un document PDF, cliquez sur Table des matières ou sur Index dans l’angle supérieur gauche de la fenêtre d’Acrobat Reader, puis sur la rubrique souhaitée. Affichage des documents PDF Pour obtenir des instructions complètes sur l’affichage de documents PDF, reportez-vous à l’aide en ligne d’Acrobat Reader. Grossissement de la page affichée Vous pouvez vous servir de l’outil de zoom avant, de la case de grossissement de la barre d’état ou des boutons de la barre d’outils pour modifier le grossissement de l’écran. Lorsque vous faites un zoom avant sur un document, vous pouvez utiliser l’outil représentant une main pour déplacer la page. Acrobat Reader offre également différentes options de grossissement permettant de contrôler le cadrage de la page sur l’écran : Page entière modifie l’échelle de la page pour qu’elle s’adapte à la fenêtre principale. Pleine largeur modifie l’échelle de la page pour qu’elle s’adapte à la largeur de la fenêtre principale. Contenu remplit la fenêtre avec la zone de contenu de la page uniquement. Pour augmenter le grossissement : sélectionnez l’outil de zoom avant et cliquez sur la page du document pour doubler le grossissement actuel. Pour réduire le grossissement : sélectionnez l’outil de zoom avant tout en maintenant la touche Ctrl (Windows et UNIX®) ou Option (Macintosh) enfoncée, puis cliquez sur le centre de la zone à réduire. 10 A propos de ce guide FR Lecture d’un document Les options suivantes permettent de parcourir un document. Pour accéder à la page suivante : cliquez sur le bouton Page suivante de la barre d’outils, ou appuyez sur les flèches vers la droite ou vers le bas. Pour retourner à la page précédente : cliquez sur le bouton Page précédente de la barre d’outils, ou appuyez sur les flèches vers la gauche ou vers le haut. Pour retourner à la première page : cliquez sur le bouton Première page de la barre d’outils. Pour passer à la dernière page : cliquez sur le bouton Dernière page de la barre d’outils. Pour passer à une page numérotée spécifique : cliquez sur la case du numéro de la page dans la barre d’état au bas de la fenêtre principale, entrez le numéro de la page et cliquez sur OK. Navigation à l’aide des miniatures Une miniature est une vue miniature de chaque page d’un document. Vous pouvez l’afficher dans la zone d’aperçu. La miniature vous permet de passer rapidement à une page et d’adapter l’affichage de la page actuelle. Cliquez sur une miniature pour passer à la page qu’elle représente. Recherche de mots Utilisez la commande Rechercher pour trouver une partie d’un mot, un mot entier ou plusieurs mots dans le document actif. Cliquez sur le bouton Rechercher ou choisissez Rechercher dans le menu Outils. FR Comment utiliser ce guide de l’utilisateur en ligne 11 Impression du document Pour imprimer des pages sélectionnées : dans le menu Fichier, sélectionnez Imprimer. Sélectionnez Pages. Dans les zones De et A, entrez la plage de pages à imprimer. Puis, cliquez sur OK. Pour imprimer le document intégral : dans le menu Fichier, sélectionnez Imprimer. Choisissez Les n pages (n représente le nombre total des pages du document), puis cliquez sur OK. Remarque Accédez au site http://www.adobe.com/ pour obtenir les dernières versions d’Adobe™ Acrobat Reader et la liste des langues disponibles. 12 A propos de ce guide FR Informations supplémentaires Plusieurs documents de référence sont disponibles pour cette imprimante. Des informations supplémentaires sont disponibles à l’adresse http://www.hp.com/support/lj4100. Installation de l’imprimante Guide de mise en route Cette documentation contient des informations sur l’installation de l’imprimante (mise en route), ainsi que des conseils et de brèves informations sur son utilisation (aide-mémoire). Pour obtenir des copies supplémentaires, contactez HP DIRECT au 1 800 538-8787 (Etats-Unis) ou votre revendeur agréé HP. Serveur d’impression HP JetDirect Guide de l’administrateur Cette documentation contient des informations sur la configuration et le dépannage du serveur d’impression HP JetDirect, et est disponible sur le CD-ROM livré avec l’imprimante. FR Informations supplémentaires 13 Utilisation de l’imprimante Guide de mise en route Cette documentation contient des informations sur l’installation de l’imprimante (mise en route), ainsi que des conseils et de brèves informations sur son utilisation (aide-mémoire). Pour obtenir des copies supplémentaires, contactez HP DIRECT au 1 800 538-8787 (Etats-Unis) ou votre revendeur agréé HP. Aide en ligne Cette documentation contient des informations sur les options de l’imprimante qui sont disponibles depuis les pilotes d’impression. Pour afficher un fichier d’aide, accédez à l’aide en ligne via le pilote d’impression. Accessoire HP Fast InfraRed Receiver (récepteur infrarouge rapide) Guide de l’utilisateur Cette documentation contient des informations sur l’utilisation et le dépannage du HP Fast InfraRed Receiver. Guides des accessoires Cette documentation fournit des instructions d’installation et d’utilisation des accessoires ou des cartouches d’encre, et est livrée avec ces derniers. 14 A propos de ce guide FR 1 Notions élémentaires concernant l’imprimante Présentation Félicitations pour l’achat de votre nouvelle imprimante HP LaserJet 4100. Si vous ne l’avez pas encore fait, consultez le guide de mise en route fourni avec l’imprimante pour suivre les instructions d’installation. Maintenant que l’imprimante est installée et prête à l’emploi, passez quelques minutes à vous familiariser avec elle. Ce chapitre aborde les sujets suivants : FR ● Caractéristiques et avantages de l’imprimante ● Composants importants de l’imprimante et leurs emplacements ● Accessoires et fournitures disponibles pour l’imprimante ● Agencement et utilisation de base du panneau de commande de l’imprimante ● Logiciels d’imprimante permettant d’améliorer les possibilités d’impression Présentation 15 Caractéristiques et avantages de l’imprimante Vitesse et débit ● La station de fusion à activation instantanée imprime la première page en 12 secondes. ● Imprime 25 pages par minute (ppm) sur du papier de format Lettre ou 24 ppm sur du papier de format A4. ● Fonction RIP ONCE avec 32 Mo ou le disque dur en option. Résolution ● FastRes 1200 : produit une qualité d’impression de 1 200 ppp pour une impression de texte ou de graphiques commerciaux rapide et de qualité. ● ProRes 1200 : produit une impression de 1 200 ppp afin d’obtenir une qualité optimale pour les images graphiques. ● Encre HP UltraPrecise pour des résultats précis et nets. Traitement du papier ● HP LaserJet 4100 et 4100N : Peuvent contenir 600 feuilles de papier. ● HP LaserJet 4100TN et 4100DTN : Peuvent contenir 1 100 feuilles de papier. ● Jusqu’à 1 600 feuilles peuvent être traitées avec les accessoires en option. ● Impression sur une large gamme de formats, de types et de grammages. Langage et polices ● HP PCL 6, PCL 5e et émulation PostScript de niveau 2. ● 80 polices pour Microsoft® Windows. Cartouche d’encre ● Fournit la page d’état avec la jauge d’encre, le nombre de pages et des informations relatives aux tailles de papier utilisées. ● Cartouches ne nécessitant pas d’être secouées. ● Utilisez les cartouches d’encre HP authentiques. 16 Chapitre 1 - Notions élémentaires concernant l’imprimante FR Conception modulaire ● Accessoires de traitement du papier en option : • Bacs à papier de 500 feuilles superposables (deux bacs supplémentaires au maximum) • Bac à enveloppes à alimentation (contient jusqu’à 75 enveloppes) • Accessoire d’impression en recto verso FR ● Stockage Flash (de formulaires, de polices et de signatures) ● Extension de la mémoire (256 Mo maximum) ● Deux logements EIO pour la connexion à des réseaux ou à des périphériques supplémentaires ● Compatibilité HP JetSend ● Disque dur (pour la mise en attente des travaux) Caractéristiques et avantages de l’imprimante 17 Configurations de l’imprimante Cette imprimante est disponible en quatre configurations : HP LaserJet 4100 ● ● ● 16 Mo de RAM Bac à papier de 100 feuilles Bac à papier de 500 feuilles HP LaserJet 4100N ● ● ● ● 32 Mo de RAM Carte de serveur d’impression 10/100Base-TX HP JetDirect pour connexion réseau Bac à papier de 100 feuilles Bac à papier de 500 feuilles HP LaserJet 4100TN ● ● ● ● 32 Mo de RAM Carte de serveur d’impression 10/100Base-TX HP JetDirect pour connexion réseau Bac à papier de 100 feuilles Deux bacs à papier de 500 feuilles HP LaserJet 4100DTN ● ● ● ● ● 32 Mo de RAM Carte de serveur d’impression 10/100Base-TX HP JetDirect pour connexion réseau Bac à papier de 100 feuilles Deux bacs à papier de 500 feuilles Accessoire d’impression en recto verso (unité recto verso) 18 Chapitre 1 - Notions élémentaires concernant l’imprimante FR Composants de l’imprimante et leurs emplacements Composants de l’imprimante (vue avant, imprimante HP LaserJet 4100/4100N) Bac de sortie supérieur Panneau de commande Capot supérieur (la cartouche d’encre se trouve en dessous) De la mémoire supplémentaire peut être installée ici Interrupteur marche/arrêt Bac 1 (100 feuilles) Indicateur du niveau de papier Numéros des bacs 1 2 Bac 2 (500 feuilles) FR Composants de l’imprimante et leurs emplacements 19 Composants de l’imprimante (vue arrière) 11 10 1 9 2 8 3 7 4 6 5 1 Station de fusion (amovible pour supprimer les bourrages papier) 2 Bac de sortie arrière (chemin de papier direct) 3 Connecteur d’alimentation 4 Pare-poussière (non installé pour le bac 2 si l’unité recto verso l’est déjà) 5 Port d’interface parallèle 6 Logements EIO (d’interface étendue) 7 Port FIR (infrarouge rapide) pour récepteur FIR en option 8 Trappe d’accès à la mémoire (installation possible de plusieurs DIMM) 9 Port d’interface d’accessoire 10 Numéros de série et de modèle (sous le capot supérieur) 11 Accès à la cartouche d’encre (sous le capot supérieur) 20 Chapitre 1 - Notions élémentaires concernant l’imprimante FR Accessoires et fournitures Vous pouvez augmenter les possibilités de l’imprimante en utilisant les fournitures et accessoires en option présentés ci-dessous. Reportez-vous à « Modalités de commande », page 22. Remarque Utilisez des accessoires et des fournitures conçus spécifiquement pour l’imprimante afin d’en optimiser les performances. Deux cartes d’interface étendue (EIO) peuvent être installées sur l’imprimante. Un des logements de carte des imprimantes HP LaserJet 4100N/4100TN/4100DTN est déjà utilisé pour la carte de serveur d’impression HP JetDirect 10/100Base-TX. 3 1 2 4 6 5 1 2 3 4 5 6 FR Serveur d’impression HP JetDirect (carte EIO) Disque dur en option (carte EIO) DIMM mémoire, DIMM Flash ou DIMM de polices Accessoire d’impression en recto verso (unité recto verso) Bac à papier de 500 feuilles superposable (vous pouvez superposer jusqu’à deux bacs, comme l’illustre la figure précédente, et obtenir une capacité totale de 1 600 feuilles) Bac à enveloppes Accessoires et fournitures 21 Modalités de commande Eléments et numéros de référence N’utilisez que des pièces et accessoires conçus spécifiquement pour cette imprimante. Consultez le tableau suivant, organisé en fonction des types d’accessoire : ● Traitement du papier ● Mémoire, polices et stockage de masse ● Matériel ● Câbles et interfaces ● Documentation ● Maintenance ● Fournitures d’impression Pour plus d’informations sur la compatibilité des accessoires des imprimantes HP LaserJet 4000, 4050 et 4100, reportez-vous à « Matrice de compatibilité du produit », page 219. Commande effectuée auprès d’un bureau de service ou d’assistance Pour commander une pièce ou un accessoire, contactez un bureau de service ou d’assistance agréé HP (reportez-vous à « Service de commande directe d’accessoires et de fournitures HP », page 174, « Commande directe de composants HP authentiques », page 174 ou « Assistance et revendeurs HP agréés », page 174). Commande effectuée via le serveur Web intégré Effectuez les étapes suivantes pour commander des fournitures d’impression via le serveur Web intégré (pour plus d’informations sur cette fonction, reportez-vous à « Accès au serveur Web intégré », page 280). 1 Dans le navigateur Web, saisissez l’adresse IP de la page d’accueil de l’imprimante. Cette opération vous permet d’accéder à la page d’état de l’imprimante. 2 Cliquez sur l’onglet Périphérique, en haut de l’écran. 3 Si vous y êtes invité, saisissez un mot de passe. 22 Chapitre 1 - Notions élémentaires concernant l’imprimante FR 4 Dans la partie gauche de la page Configuration du périphérique, double-cliquez sur Commander des fournitures. Vous obtenez une URL depuis laquelle vous pouvez acheter des consommables. Des informations sur les fournitures accompagnées des numéros de référence et sur l’imprimante vous sont fournies. 5 Sélectionnez les numéros de référence des produits à commander et suivez les instructions à l’écran. Commande effectuée via le logiciel de l’imprimante Le logiciel de l’imprimante vous permet de commander les pièces et accessoires depuis votre ordinateur. Vous devez disposer de trois éléments pour pouvoir utiliser cette fonction : FR ● Vous devez avoir installé le logiciel des informations sur les fournitures et de commande sur votre ordinateur (utilisez l’option d’installation personnalisée). ● L’imprimante doit être directement connectée à l’ordinateur (parallèle). ● Vous devez disposer d’un accès à Internet. 1 Dans le coin inférieur droit de l’écran (dans la barre des tâches système), cliquez sur l’icône de l’imprimante. La fenêtre d’état apparaît. 2 Dans la partie gauche de la fenêtre d’état, cliquez sur l’icône de l’imprimante dont vous souhaitez connaître l’état. 3 Dans la partie supérieure de la fenêtre d’état, cliquez sur le lien des fournitures. Vous pouvez également faire défiler l’écran vers le bas pour parvenir à l’option Etat des fournitures. 4 Cliquez sur Commander des fournitures. Un navigateur affichant l’URL depuis laquelle acheter des consommables apparaît. 5 Sélectionnez les fournitures à commander. Modalités de commande 23 Traitement du papier Elément Numéro de référence Description ou utilisation Dispositif d’alimentation et bac papier de 500 feuilles C8055A Dispositif d’alimentation papier superposable et bac à papier de 500 feuilles. Bac à enveloppes C8053A Alimente automatiquement un maximum de 75 enveloppes. Accessoire d’impression en recto verso (unité recto verso) C8054A Permet d’imprimer automatiquement des deux côtés du papier. Bac à papier de rechange de 500 feuilles (sans le dispositif d’alimentation) C8056A Prend en charge plusieurs tailles de papier et les tailles non standard (reportez-vous à « Formats et grammages de papier pris en charge - Bacs 2, 3 et 4 », page 206). Mémoire, polices et stockage de masse Elément Numéro de référence DIMM (module de mémoire à deux rangées de connexions) SDRAM 4 Mo 8 Mo 16 Mo 32 Mo 64 Mo 128 Mo C4140A C4141A C4142A C4143A C3913A C9121A DIMM Flash 2 Mo 4 Mo C4286A C4287A DIMM de polices Coréen Chinois simplifié Chinois traditionnel D4838A C4293A C4292A Description ou utilisation Augmente la capacité de l’imprimante pour traiter les travaux d’impression importants (maximum de 256 Mo avec les DIMM de marque HP). Stockage permanent pour les polices et les formulaires. 8 Mo de MROM (Asie). 24 Chapitre 1 - Notions élémentaires concernant l’imprimante FR Mémoire, polices et stockage de masse Elément Numéro de référence Description ou utilisation Disque dur EIO C2985B Stockage permanent pour les polices et les formulaires. S’utilise également pour produire plusieurs imprimés originaux et pour les fonctions de mise en attente de l’impression. Matériel Elément Numéro de référence Description ou utilisation Récepteur FIR C4103A Récepteur infrarouge rapide (Fast InfraRed Receiver). Numéro de référence Description ou utilisation Câbles et interfaces Elément Câbles parallèles Câble IEEE-1284 de 2 mètres Câble IEEE-1284 de 3 mètres C2950A C2951A Câble série pour ordinateur Macintosh 92215S Pour connexion à un ordinateur Macintosh. Kit de câbles réseau Macintosh 92215N Connexion à PhoneNET ou LocalTalk. Cartes EIO (d’interface étendue) Réseaux Token Ring Fast Ethernet (port unique RJ-45 10/100Base-TX) Carte de connexion HP JetDirect (EIO) pour port USB, série, LocalTalk FR J4167A J4169A Cartes réseau EIO de serveur d’impression interne HP JetDirect. J4135A Modalités de commande 25 Documentation Elément Numéro de référence Description ou utilisation Manuel HP LaserJet Printer Family Paper Specification Guide 5963-7863 Guide d’utilisation du papier et d’autres supports d’impression avec les imprimantes HP LaserJet (version anglaise uniquement). CD-ROM du logiciel et de la documentation utilisateur HP LaserJet 4100 Continent américain/Europe occidentale Europe Asie-Pacifique Getting Started Guide (Guide de mise en route) Exemplaire supplémentaire du CD-ROM du logiciel et de la documentation utilisateur. C8049-60104 C8049-60105 C8049-60106 C8049-90903 Copie papier du guide de mise en route des imprimantes HP LaserJet 4100, 4100N, 4100TN et 4100DTN (en anglais uniquement). Maintenance Elément Kit de maintenance de l’imprimante Kit de l’imprimante 110 V Kit de l’imprimante 220 V Numéro de référence C8057A C8058A Description ou utilisation Pièces remplaçables par l’utilisateur et instructions concernant la maintenance de l’imprimante. 26 Chapitre 1 - Notions élémentaires concernant l’imprimante FR Fournitures d’impression Elément Cartouches d’encre 6 000 pages 10 000 pages Papier HP LaserJet Lettre (216 x 279 mm), rame de 500 feuilles, carton de 10 rames Lettre (216 x 279 mm), rame de 200 feuilles, carton de 12 rames Lettre (216 x 279 mm), 3 trous, rames de 500 feuilles, carton de 10 rames Légal (216 x 356 mm), rame de 500 feuilles, carton de 10 rames A4 (216 x 279 mm), rame de 500 feuilles, carton de 5 rames Papier HP LaserJet Soft Gloss Lettre (216 x 279 mm), boîte de 50 feuilles A4 (216 x 279 mm), boîte de 50 feuilles Transparents HP LaserJet Lettre (216 x 279 mm), boîte de 50 feuilles A4 (216 x 279 mm), boîte de 50 feuilles FR Numéro de référence C8061A C8061X HPJ1124 HPJ200C HPJ113H Description ou utilisation Cartouche d’encre de remplacement HP UltraPrecise. A utiliser avec les imprimantes couleur HP LaserJet et monochrome HP LaserJet. Recommandé pour les en-têtes, les mémos importants, les documents légaux, les publipostages et la correspondance. Spécifications : Brillant de type 96, 24 livres. HPJ1424 CHP310 C4179A C4179B 92296T A utiliser avec les imprimantes couleur HP LaserJet et monochrome HP LaserJet. Les papiers glacés sont conseillés pour les documents d’entreprise importants, comme les brochures, le matériel de vente, et les documents contenant des graphiques ou des photographies. Spécifications : 32 livres. A utiliser avec les imprimantes monochromes HP LaserJet. Spécifications : Epaisseur de 4,3 mil. 92296U Modalités de commande 27 Fournitures d’impression (suite) Elément Papier HP MultiPurpose Lettre (216 x 279 mm), rame de 500 feuilles, carton de 10 rames Lettre (216 x 279 mm), rame de 500 feuilles, carton de 5 rames Lettre (216 x 279 mm), rame de 250 feuilles, carton de 12 rames Lettre (216 x 279 mm), 3 trous, rames de 500 feuilles, carton de 10 rames Légal (216 x 356 mm), rame de 500 feuilles, carton de 10 rames Papier HP Office Lettre (216 x 279 mm), rame de 500 feuilles, carton de 10 rames Lettre (216 x 279 mm), 3 trous, rames de 500 feuilles, carton de 10 rames Légal (216 x 356 mm), rame de 500 feuilles, carton de 10 rames Lettre (216 x 279 mm), Quick Pack, carton de 2 500 feuilles A4 (216 x 279 mm), rame de 500 feuilles, carton de 5 rames Papier HP Office Recycled Lettre (216 x 279 mm), rame de 500 feuilles, carton de 10 rames Lettre (216 x 279 mm), 3 trous, rames de 500 feuilles, carton de 10 rames Légal (216 x 356 mm), rame de 500 feuilles, carton de 10 rames Numéro de référence HPM1120 HPM115R HP25011 HPM113H Description ou utilisation A utiliser avec les équipements de bureau : imprimantes jet d’encre et laser, copieurs et télécopieurs. Créé pour les entreprises souhaitant utiliser un seul type de papier pour toutes leurs opérations. Plus brillant et plus lisse que les autres papiers utilisés dans les bureaux. Spécifications : Brillant de type 90, 20 livres. HPM1420 HPC8511 HPC3HP HPC8514 A utiliser avec les équipements de bureau : imprimantes jet d’encre et laser, copieurs et télécopieurs. Recommandé pour les gros volumes d’impression. Spécifications : Brillant de type 84, 20 livres. HP2500S CHP110 HPE1120 HPE113H HPE1420 A utiliser avec les équipements de bureau : imprimantes jet d’encre et laser, copieurs et télécopieurs. Recommandé pour les gros volumes d’impression. Satisfait la norme U.S. Executive Order 13101 concernant les produits mieux adaptés à l’environnement. Spécifications : Brillant de type 84, 20 livres, 30 % de papier recyclé. 28 Chapitre 1 - Notions élémentaires concernant l’imprimante FR Fournitures d’impression (suite) Elément Papier HP Premium Choice LaserJet Lettre (216 x 279 mm), rame de 500 feuilles, carton de 10 rames A4 (216 x 279 mm), rame de 500 feuilles, carton de 4 rames A4 (216 x 279 mm), rame de 250 feuilles, carton de 8 rames Papier d’impression HP Lettre (216 x 279 mm), rame de 500 feuilles, carton de 10 rames A4 (216 x 279 mm), rame de 500 feuilles, carton de 5 rames FR Numéro de référence HPU1132 CHP410 CHP415 HPP1122 CHP210 Description ou utilisation A utiliser avec les imprimantes couleur et monochrome HP LaserJet, et les copieurs couleur. Recommandé pour les présentations sur papier, les rapports et les propositions d’entreprise, les fiches techniques, les listes de prix et les bulletins d’informations. Spécifications : Brillant de type 98, 32 livres. A utiliser ce papier avec les imprimantes laser et jet d’encre. Spécialement créé pour les petites entreprises et les indépendants. Plus lourd et plus brillant que le papier de copieur. Spécifications : Brillant de type 92, 22 livres. Modalités de commande 29 Disposition du panneau de commande Panneau de commande Le panneau de commande de l’imprimante comporte les éléments suivants : PRET Affichage sur deux lignes Prêt Reprise Menu Article Données ? –Valeur+ Attention Annuler tâche Aide en ligne de l’imprimante Sélectionner Voyants du panneau de commande Voyant Signification (voyant allumé) Prêt L’imprimante est prête à imprimer. Données L’imprimante est en train de traiter des informations. Attention Une intervention est requise. Consultez le message correspondant affiché sur le panneau de commande. 30 Chapitre 1 - Notions élémentaires concernant l’imprimante FR Touches du panneau de commande Touche Fonction REPRISE • Met l’imprimante en ou hors ligne. • Imprime les données résidant dans la mémoire tampon de l’imprimante. • Permet à l’imprimante de reprendre l’impression après une période hors ligne. Supprime la plupart des messages de l’imprimante et met l’imprimante en ligne. • Permet à l’imprimante de poursuivre l’impression lorsqu’un message d’erreur tel que CHARGER BAC x [TYPE] [TAILLE] ou FORMAT PAPIER INATTENDU est apparu. • Confirme une demande de chargement manuel si le bac 1 est chargé et que MODE BAC 1=CASSETTE a été sélectionné dans le menu Traitement papier du panneau de commande de l’imprimante. • Répond à une demande d’alimentation manuelle du bac 1 en sélectionnant le papier dans le bac disponible suivant. • Quitte les menus du panneau de commande. (Pour enregistrer un paramétrage sélectionné sur le panneau de commande, appuyez sur SELECTIONNER.) ANNULER Annule le travail d’impression en cours. (Appuyez sur ANNULER TACHE une seule fois.) Le temps nécessaire à l’annulation dépend de la taille du travail d’impression. TACHE MENU Fait défiler les menus du panneau de commande. Appuyez sur l’extrémité droite de la touche pour avancer ou sur l’extrémité gauche pour revenir en arrière. ARTICLE Fait défiler les options du menu sélectionné. Appuyez sur l’extrémité droite de la touche pour avancer ou sur l’extrémité gauche pour revenir en arrière. –VALEUR+ Fait défiler les valeurs du menu sélectionné. Appuyez sur + pour avancer ou – pour revenir en arrière. SELECTIONNER • Enregistre la valeur sélectionnée pour cette option. Un astérisque (*) apparaît en regard de l’option sélectionnée, indiquant qu’il s’agit de la nouvelle valeur par défaut. Les paramétrages par défaut sont conservés lorsque l’imprimante est mise hors tension ou réinitialisée (sauf si vous rétablissez toutes les valeurs usine par défaut depuis le menu Réinitialiser). • Imprime une des pages d’informations de l’imprimante à partir du panneau de commande. FR Disposition du panneau de commande 31 Utilisation du système d’aide de l’imprimante Cette imprimante est équipée d’un système d’aide en ligne sur le panneau de commande, qui vous permet de résoudre la plupart des problèmes d’impression. Certains messages d’erreur du panneau de commande apparaissent en alternance avec des instructions pour accéder au système d’aide en ligne. Chaque fois que le symbole ? apparaît dans un message d’erreur ou qu’un message d’erreur est affiché en alternance avec le message POUR L'AIDE APPUYEZ SUR ?, appuyez sur l’extrémité droite de la touche ARTICLE afin de parcourir une séquence d’instructions. Remarque Pour quitter le système d’aide en ligne, appuyez sur REPRISE ou sur SELECTIONNER. 32 Chapitre 1 - Notions élémentaires concernant l’imprimante FR Menus du panneau de commande Pour obtenir la liste complète des articles du panneau de commande et de leurs valeurs possibles, reportez-vous à « Menus du panneau de commande », page 223. Appuyez sur MENU pour accéder à tous les menus du panneau de commande. Si des bacs ou d’autres accessoires supplémentaires sont installés dans l’imprimante, de nouveaux menus ou options de menu apparaissent automatiquement. Pour imprimer la structure des menus du panneau de commande Pour afficher les paramètres actuels des menus et options disponibles dans le panneau de commande, imprimez la structure des menus correspondante. Vous pouvez conserver la structure des menus à proximité de l’imprimante, pour référence. Remarque 1 Appuyez plusieurs fois sur MENU jusqu’à ce que le message MENU INFORMATION apparaisse. 2 Appuyez plusieurs fois sur ARTICLE jusqu’à ce que IMPRIMER STRUCTURE MENUS apparaisse. 3 Appuyez sur SELECTIONNER pour imprimer la structure des menus. Certaines options de menu apparaissent uniquement si l’accessoire associé est installé. Par exemple, le menu EIO apparaît uniquement si la carte EIO est installée. Pour modifier un paramètre du panneau de commande FR 1 Appuyez plusieurs fois sur MENU jusqu’à ce que le menu souhaité apparaisse. 2 Appuyez plusieurs fois sur ARTICLE jusqu’à ce que l’option souhaitée apparaisse. 3 Appuyez plusieurs fois sur –VALEUR+ jusqu’à ce que le paramètre souhaité apparaisse. 4 Appuyez sur SELECTIONNER pour enregistrer la sélection. Un astérisque (*) apparaît en regard de la sélection affichée, indiquant qu’il s’agit du paramétrage par défaut. 5 Appuyez sur REPRISE pour quitter le menu. Disposition du panneau de commande 33 Remarque Les paramètres du pilote d’impression ou de l’application sont prioritaires sur ceux du panneau de commande. (Les paramètres de l’application sont prioritaires sur ceux du pilote d’impression.) Si vous ne pouvez pas accéder à une option ou à un menu, il ne s’agit pas d’une option propre à l’imprimante ou vous n’avez pas activé l’option de niveau supérieur correspondante. Si cette fonction est verrouillée (le message suivant apparaît sur le panneau de commande : ACCES REFUSE MENUS VERR.), contactez votre administrateur réseau. 34 Chapitre 1 - Notions élémentaires concernant l’imprimante FR Logiciel d’impression Logiciel fourni L’imprimante est fournie avec un CD-ROM comportant un logiciel d’impression et d’autres logiciels utiles. Si votre ordinateur n’est pas équipé d’un lecteur de CD-ROM, mais que vous ayez accès à un ordinateur qui en est doté, utilisez-le pour copier les logiciels sur des disquettes afin de pouvoir procéder à leur installation sur votre ordinateur. Pour obtenir des instructions d’installation, reportez-vous au Guide de mise en route. Les pilotes d’impression fournis sur ce CD-ROM doivent être installés pour que vous puissiez tirer parti au maximum des fonctions de l’imprimante. Les autres programmes logiciels sont recommandés mais ne sont pas nécessaires au fonctionnement. Pour plus d’informations, reportez-vous au fichier Readme.wri. Remarque Client Windows Client Macintosh Pour obtenir des informations de dernière minute, reportez-vous au fichier Readme.txt fourni sur le CD. Logiciels Windows Pilotes Logiciels Macintosh PPD Utilitaire HP LaserJet Administrateur réseau — Logiciels Windows Pilotes Administrateur réseau — Logiciels Macintosh PPD Utilitaire HP LaserJet* Polices* * Cet utilitaire n’est pas pris en charge pour les versions en tchèque, coréen, japonais, russe, chinois simplifié, chinois traditionnel et turc. FR Logiciel d’impression 35 Remarque Administrateurs réseau : Le Gestionnaire de ressources HP ne doit être installé que sur l’ordinateur de l’administrateur réseau. Chargez tous les autres logiciels applicables sur le serveur et sur tous les ordinateurs client. Selon la configuration des ordinateurs Windows, le programme d’installation du logiciel d’impression vérifie automatiquement l’accès à Internet afin d’obtenir le logiciel le plus récent. Si vous ne disposez pas d’un accès à Internet et que vous souhaitiez obtenir des informations sur le logiciel le plus récent, reportez-vous à « Maintenance et assistance clientèle HP », page 171. L’imprimante est accompagnée d’un CD contenant le système d’impression HP LaserJet. Ce CD comporte les composants logiciels et les pilotes destinés aux utilisateurs finals et aux administrateurs réseau. Pour obtenir les toutes dernières informations, reportez-vous au fichier Readme.wri. Ce CD comprend des logiciels conçus pour les utilisateurs finals et les administrateurs réseau travaillant dans les environnements suivants : ● Microsoft Windows 9x ● Microsoft Windows NT 4.0 ● Microsoft Windows 2000 ● Apple Mac OS, version 7.5.3 ou supérieure ● Pilotes AutoCAD™, versions 12 à 15 Des pilotes supplémentaires et la documentation Windows NT 3.51 sont disponibles sur Internet. Des pilotes supplémentaires, un programme d’installation des polices et la documentation de Windows 3.1x sont disponibles sur le CD livré avec l’imprimante. 36 Chapitre 1 - Notions élémentaires concernant l’imprimante FR Pilotes d’impression Les pilotes d’impression accèdent aux fonctions de l’imprimante et permettent à l’ordinateur de communiquer avec cette dernière (via un langage d’imprimante). Remarque Consultez le fichier Readme.wri figurant sur le CD pour connaître les logiciels supplémentaires inclus et les langages pris en charge. Certaines fonctions d’impression sont disponibles uniquement sur les pilotes PCL 6. Pour connaître les fonctions disponibles, reportez-vous à l’aide du logiciel d’impression. Les pilotes d’impression suivants sont fournis avec l’imprimante. Vous pouvez obtenir les derniers pilotes à l’adresse suivante : http://www.hp.com/support/lj4100. En fonction de la configuration des ordinateurs Windows, le programme d’installation du logiciel d’impression vérifie automatiquement si l’ordinateur a accès à Internet pour obtenir les pilotes les plus récents. Système d’exploitation PCL 5e PCL 6 PSa Windows 3.1x ✓ ✓ ✓b Windows 9x ✓ ✓ ✓ ✓ Windows NT 4.0 ✓ ✓ ✓ ✓ Windows 2000 ✓ ✓ ✓ ✓ Macintosh OS a. b. PPD ✓ L’émulation PostScript de niveau 2 est appelée PS dans ce guide de l’utilisateur. Emulation de niveau 1 uniquement. Vous pouvez obtenir les pilotes d’impression supplémentaires suivants en les téléchargeant depuis Internet, ou en les demandant à un bureau de service ou d’assistance agréé HP. (Reportez-vous à « Maintenance et assistance clientèle HP », page 171.) ● NT 3.51 PCL 5e, NT 3.51 PS (disponible en anglais uniquement) ● Scripts de modèle UNIX et Linux Les pilotes OS/2 sont disponibles auprès d’IBM et fournis avec OS/2. Ils ne sont pas disponibles en japonais, coréen, chinois simplifié et chinois traditionnel. FR Logiciel d’impression 37 Remarque Si le pilote d’impression voulu ne figure pas sur le CD ou n’est pas mentionné ici, vérifiez si les disquettes d’installation de l’application ou les fichiers Readme prennent en charge l’imprimante. Si tel n’est pas le cas, demandez un pilote d’impression au fabricant ou au distributeur du logiciel. Logiciels pour ordinateurs Windows Administrateurs réseau : Si l’imprimante est connectée à un réseau via une carte EIO HP JetDirect, l’imprimante doit être configurée pour ce réseau afin de permettre l’impression. Pour les réseaux Microsoft et Novell NetWare, vous pouvez utiliser le logiciel d’installation de l’imprimante. Pour les autres réseaux, reportez-vous au Guide de l’administrateur du serveur d’impression HP JetDirect (inclus avec les imprimantes disposant d’un serveur d’impression HP JetDirect). Choisissez l’utilitaire de personnalisation pour créer un jeu de disquettes contenant les logiciels devant être employés par les utilisateurs finals. Vous pouvez ainsi distribuer les pilotes aux utilisateurs finals, sans distribuer également les logiciels d’administration. 38 Chapitre 1 - Notions élémentaires concernant l’imprimante FR Accès au pilote d’impression Windows Accédez au pilote de l’une des manières suivantes pour le configurer : Modification temporaire des paramètres (depuis une application) Modifications des paramètres par défaut (sur toutes applications) Windows 9x Dans le menu Fichier, cliquez sur Imprimer, puis sur Propriétés. (La véritable procédure peut être légèrement différente ; la méthode présentée ici est la plus courante.) Cliquez sur Démarrer, pointez sur Paramètres, puis cliquez sur Imprimantes. Cliquez avec le bouton droit de la souris sur l’icône de l’imprimante, puis choisissez Propriétés. Windows NT 4.0 Dans le menu Fichier, cliquez sur Imprimer, puis sur Propriétés. (La véritable procédure peut être légèrement différente ; la méthode présentée ici est la plus courante.) Cliquez sur Démarrer, pointez sur Paramètres, puis cliquez sur Imprimantes. Cliquez sur le bouton droit de la souris, et choisissez Valeurs par défaut du document ou Propriétés. Windows 2000 Dans le menu Fichier, cliquez sur Imprimer, puis sur Propriétés. (La véritable procédure peut être légèrement différente ; la méthode présentée ici est la plus courante.) Cliquez sur Démarrer, pointez sur Paramètres, puis cliquez sur Imprimantes. Cliquez sur le bouton droit de la souris, et choisissez Préférences d’impression ou Propriétés. Windows 3.1x et Windows NT 3.51 Dans le menu Fichier, sélectionnez Imprimer, cliquez sur Imprimantes, puis sur Options. (La véritable procédure peut être légèrement différente ; la méthode présentée ici est la plus courante.) Dans le panneau de configuration de Windows, double-cliquez sur Imprimantes, sélectionnez l’imprimante et cliquez sur Configurer. Système d’exploitation Remarque FR Les paramètres du pilote d’impression ou de l’application sont prioritaires sur ceux du panneau de commande. (Les paramètres de l’application sont prioritaires sur ceux du pilote d’impression.) Logiciel d’impression 39 Choix d’un pilote d’impression adapté à vos besoins Choisissez un pilote en fonction de la manière dont vous voulez utiliser l’imprimante. ● Utilisez le pilote PCL 6 pour tirer pleinement parti des fonctions de l’imprimante. Si la compatibilité en amont avec des pilotes PCL précédents ou des imprimantes plus anciennes est nécessaire, le pilote PCL 6 est recommandé. ● Utilisez le pilote PCL 5e pour obtenir un résultat d’impression comparable à celui des anciennes imprimantes ou pour prendre en charge des DIMM de police. ● Utilisez le pilote PS pour prendre en charge la compatibilité avec le langage PostScript de niveau 2. Certaines fonctions ne sont pas disponibles sur ce pilote. ● L’imprimante bascule automatiquement entre les langages des pilotes PS et PCL. Aide du pilote d’impression Chaque pilote d’impression possède des écrans d’aide qui peuvent être activés via le bouton Aide, la touche F1 ou un point d’interrogation situé dans l’angle supérieur droit du pilote (selon le système d’exploitation Windows utilisé). Ces écrans d’aide fournissent des informations détaillées sur le pilote correspondant. L’aide du pilote d’impression est indépendante de celle de l’application. Gestionnaire de ressources HP Le Gestionnaire de ressources HP ne doit être installé que sur l’ordinateur de l’administrateur réseau. Il vous permet de contrôler les fonctions facultatives de mémoire du disque dur et de mémoire flash, lesquelles ne figurent pas dans les pilotes. La communication bidirectionnelle est nécessaire. Utilisez le Gestionnaire de ressources HP pour effectuer les tâches suivantes : ● Initialisation de la mémoire flash et disque ● Téléchargement, suppression et gestion des polices et macros dans la mémoire flash et disque sur des réseaux • Polices PostScript Type 1 et 42, et polices TrueType™ converties en format PostScript, TrueType et bitmap PCL • Pour que les polices de Type 1 puissent être téléchargées, le gestionnaire Adobe Type Manager doit être chargé et activé. 40 Chapitre 1 - Notions élémentaires concernant l’imprimante FR Vous pouvez obtenir une copie du Gestionnaire de ressources HP sur Internet. Pour obtenir des informations, reportez-vous à la section « Services en ligne », page 171. Remarque Le Gestionnaire de ressources HP n’est pas disponible pour Macintosh. Technologie de communications HP JetSend HP JetSend est une technologie Hewlett-Packard qui permet aux périphériques de communiquer entre eux de manière simple et directe. Comme HP JetSend est intégré à l’imprimante, celleci peut recevoir des informations depuis n’importe quel dispositif d’envoi compatible HP JetSend, partout sur le réseau, qu’il soit dans le même bureau ou dans un emplacement distant. Lorsque vous utilisez l’accessoire HP Fast InfraRed Receiver, l’imprimante peut également recevoir les informations envoyées par les dispositifs à infrarouge compatibles HP JetSend. Les dispositifs d’envoi HP JetSend sont, par exemple, les ordinateurs ou ordinateurs portables exécutant le logiciel HP JetSend, ou les scanners dans lesquels HP JetSend est intégré. HP JetSend utilise l’adressage IP simple entre les dispositifs connectés au réseau et une communication sans fil entre les dispositifs à infrarouge. Pour activer HP JetSend sur votre ordinateur ou sur votre portable, et obtenir des informations sur le logiciel HP JetSend, visitez le site HP JetSend (www.jetsend.hp.com/products). Grâce à ce logiciel, vous serez en mesure d’échanger directement des documents internes à l’entreprise entre plusieurs ordinateurs et d’envoyer ces documents aux imprimantes compatibles HP JetSend, sans être confronté aux problèmes de compatibilité entre les applications ou les versions. Le logiciel HP JetSend permettra à vos collègues de créer des documents sur leurs ordinateurs et d’en envoyer des copies directement à cette imprimante, sans qu’il leur soit nécessaire d’installer des pilotes propres au périphérique et sans problème de configuration. Pour obtenir des informations sur les autres dispositifs disponibles pour communiquer facilement et directement avec votre imprimante compatible HP JetSend, visitez le site Web de HP JetSend. Remarque FR Le logiciel HP JetSend n’est pas pris en charge en japonais, coréen, chinois simplifié et chinois traditionnel. Logiciel d’impression 41 Fonctionnement de la technologie de communication JetSend Dispositifs en réseau Pour utiliser la fonctionnalité HP JetSend entre des périphériques connectés à un réseau, imprimez une page de configuration ; vous y trouverez l’adresse IP de HP JetSend. Communiquez-la à tous ceux qui souhaitent envoyer des informations à votre imprimante via HP JetSend. (Reportez-vous à la section « Page de configuration », page 166.) Il suffit alors d’entrer l’adresse IP de l’imprimante depuis un dispositif d’envoi HP JetSend et d’appuyer sur la touche d’envoi. Dispositifs à infrarouge Pour utiliser la fonctionnalité infrarouge de HP JetSend, alignez les détecteurs à infrarouge des dispositifs d’envoi et de réception, puis choisissez l’option d’envoi sur le dispositif approprié. Etant dotés du logiciel HP JetSend, les dispositifs détectent automatiquement la façon de procéder pour produire le meilleur résultat possible. Remarque Le logiciel HP JetSend n’est pas disponible pour les ordinateurs Macintosh. 42 Chapitre 1 - Notions élémentaires concernant l’imprimante FR Logiciels pour ordinateurs Macintosh Fichiers de description des imprimantes PostScript (PPD) Les fichiers PPD, associés au pilote Apple LaserWriter 8, permettent l’accès aux fonctions de l’imprimante, et la communication entre l’ordinateur et l’imprimante. Un programme d’installation des fichiers PPD et de logiciels est fourni sur le CD. Utilisez le pilote Apple LaserWriter 8 fourni avec l’ordinateur. Utilitaire HP LaserJet L’utilitaire HP LaserJet permet de contrôler les fonctions non disponibles dans le pilote. Les écrans illustrés facilitent encore la sélection des fonctions de l’imprimante à partir d’un Macintosh. Servez-vous de l’utilitaire HP LaserJet pour effectuer les opérations suivantes : Remarque FR ● Personnalisation des messages du panneau de commande de l’imprimante ● Attribution d’un nom à l’imprimante, affectation de l’imprimante à une zone du réseau, téléchargement de fichiers et de polices, et modification de la plupart des paramètres de l’imprimante ● Définition d’un mot de passe pour l’imprimante ● A partir de l’ordinateur, verrouillage des fonctions du panneau de commande de l’imprimante pour éviter tout accès non autorisé (voir l’aide du logiciel d’impression) ● Configuration de l’imprimante pour l’impression IP L’utilitaire HP LaserJet n’est pas pris en charge en tchèque, coréen, japonais, russe, chinois simplifié, chinois traditionnel et turc. Logiciel d’impression 43 Logiciels réseau Pour obtenir un résumé des solutions logicielles disponibles pour la configuration et l’installation réseau HP, reportez-vous au Guide de l’administrateur du serveur d’impression HP JetDirect. Ce guide se trouve sur le CD livré avec l’imprimante. HP Web JetAdmin HP Web JetAdmin est un outil de gestion avec navigateur. Vous devez l’installer uniquement sur le poste de l’administrateur réseau. Il peut être installé et exécuté sur les systèmes suivants : ● Microsoft Windows NT et Windows 2000 ● HP-UX ● Sun Solaris ● Red Hat Linux ● SuSE Linux HP Web JetAdmin est disponibles sur Internet à l’adresse http://www.hp.com/go/webjetadmin. Remarque Pour obtenir la liste des derniers systèmes hôte pris en charge, visitez le site de l’assistance clientèle en ligne HP à l’adresse http://www.hp.com/go/webjetadmin. Lorsqu’il est installé sur un serveur hôte, HP Web JetAdmin est accessible depuis n’importe quel client via un navigateur Web pris en charge (tel que Microsoft Internet Explorer 4.x, ou Netscape Navigator 4.x ou une version ultérieure) en parcourant l’hôte HP Web JetAdmin. Utilisez HP Web JetAdmin pour effectuer les opérations suivantes : ● Installation et configuration des imprimantes connectées à un réseau via un serveur d’impression HP JetDirect. Lorsqu’il est installé sur un système hôte Microsoft pris en charge, HP Web JetAdmin configure les paramètres Novell NetWare sur le serveur d’impression HP JetDirect et le serveur NetWare. ● Gestion et dépannage des imprimantes réseau, quel que soit leur emplacement. 44 Chapitre 1 - Notions élémentaires concernant l’imprimante FR UNIX Le programme d’installation de l’imprimante HP JetDirect pour UNIX est un simple utilitaire d’installation pour les réseaux HP-UX et Solaris. Vous pouvez le télécharger depuis le site de l’assistance clientèle en ligne HP à l’adresse http://www.hp.com/support/net_printing. FR Logiciel d’impression 45 46 Chapitre 1 - Notions élémentaires concernant l’imprimante FR 2 Travaux d’impression Généralités Ce chapitre décrit les travaux d’impression de base, tels que : ● Sélection du bac de sortie ● Chargement des bacs ● Impression recto verso avec l’unité recto verso optionnelle ● Impression sur du papier spécial, tel que du papier à en-tête ou un transparent ● Utilisation du bac à enveloppes à alimentation optionnelle Ce chapitre décrit également certains travaux d’impression avancés : FR ● Impression de plusieurs originaux ● Création de paramétrages rapides afin d’enregistrer les informations de configuration de l’imprimante pour différents types de travaux d’impression ● Impression de pages avec un filigrane en arrière-plan ● Impression de la première page d’un document sur un type de papier différent du reste des pages ● Impression de plusieurs pages sur une seule feuille de papier ● Impression de livres ● Impression via ZoomSmart ● Personnalisation du bac utilisé pour l’impression Généralités 47 Sélection du bac de sortie L’imprimante dispose de deux emplacements de sortie : les bacs de sortie arrière et supérieur. Pour utiliser le bac de sortie supérieur, vérifiez que le bac de sortie arrière est fermé. Pour utiliser le bac de sortie arrière, ouvrez-le. ● Si des problèmes se produisent lors de la sortie du papier dans le bac supérieur, par exemple un gondolage excessif, utilisez le bac de sortie arrière. ● Pour éviter les bourrages, veuillez ne pas ouvrir ou fermer le bac de sortie arrière pendant l’impression. Impression vers le bac de sortie supérieur Le bac de sortie supérieur reçoit le papier face d’impression vers le bas, dans l’ordre correct. Le bac de sortie supérieur doit être employé pour la plupart des travaux d’impression et pour les transparents. 48 Chapitre 2 - Travaux d’impression FR Impression vers le bac de sortie arrière La sortie de l’imprimante se fait toujours vers le bac arrière si celui-ci est ouvert. Le papier est imprimé vers ce bac face vers le haut, la dernière page en haut de la pile. Pour ouvrir le bac de sortie arrière, saisissez la poignée située en haut du bac. Tirez le bac vers le bas et faites glisser l’extension vers l’extérieur. L’impression du bac 1 vers le bac de sortie arrière offre le chemin papier le plus direct (ce qui peut réduire le gondolage). L’ouverture du bac de sortie arrière peut améliorer les performances d’impression sur les supports suivants : Remarque FR ● Enveloppes ● Etiquettes ● Papier de petit format non standard ● Cartes postales ● Papier de grammage supérieur à 105 g/m2 L’ouverture du bac de sortie arrière désactive l’unité recto verso optionnelle (si elle est installée) et le bac de sortie supérieur. Sélection du bac de sortie 49 Chargement du bac 1 1 2 3 Le bac 1 est un bac multifonction qui permet le chargement de 100 feuilles de papier, de 10 enveloppes ou de 20 fiches. Par défaut, l’imprimante utilise en premier le papier du bac 1. Pour utiliser un autre bac, reportez-vous à « Personnalisation du bac 1 », page 75. L’utilisation du bac 1 pour l’impression sur des enveloppes, des transparents, du papier de format non standard et d’autres supports constitue une méthode commode pour éviter le déchargement d’un autre bac. Ce bac peut aussi être simplement utilisé en tant que bac d’entrée supplémentaire. Pour connaître les formats de papier pris en charge, reportez-vous à « Formats et grammages de papier pris en charge », page 205. Remarque Pour éviter les bourrages, ne chargez pas les bacs pendant l’impression. 1 2 3 4 5 4 Remarque Vérifiez que le papier tient bien sous les languettes des guides et qu’il ne dépasse pas les indicateurs du niveau de chargement. D’une manière générale, le papier doit être chargé face à imprimer vers le haut et le haut de la page introduit en premier dans l’imprimante. Pour obtenir des informations sur le chargement d’un type de papier spécial, reportez-vous à « Impression sur papier spécial », page 57. 5 50 Chapitre 2 - Travaux d’impression Ouvrez le bac 1. Tirez son extension vers l’extérieur. Réglez les guides latéraux à la largeur voulue. Chargez le papier dans le bac. Réglez les guides latéraux pour qu’ils touchent légèrement la pile de papier sans la plier. FR Chargement des bacs 2, 3 et 4 1 2A Les bacs à papier 2, 3 et 4 peuvent contenir 500 feuilles. Le bac 3, en option, est livré avec les modèles 4100TN et 4100DTN. Le bac 4, en option, peut stocker 500 feuilles. Ces bacs sont adaptés à six formats standard de support, ainsi qu’à de nombreux formats non standard (pour plus d’informations, reportez-vous à « Formats et grammages de papier pris en charge - Bacs 2, 3 et 4 », page 206). Trois réglages des bacs permettent à l’imprimante de percevoir le format du papier chargé. Remarque Pour éviter les bourrages, ne chargez pas les bacs pendant l’impression. 2B 2C 1 Sortez complètement le bac de l’imprimante. 2 Si le bac n’est pas encore réglé sur le format de papier souhaité, vous devez effectuer jusqu’à trois réglages : 2A : Pour régler la largeur, appuyez sur le levier du guide gauche, puis faites glisser les guides pour qu’ils correspondent à la largeur du papier. 2B : Pour régler la longueur, appuyez sur le levier du guide de papier arrière, puis positionnez-le sur le format de papier souhaité jusqu’à ce qu’il s’enclenche. Les formats standard sont indiqués. Pour le format A5, soulevez la butée métallique proche du centre du bac. 2C : Pour procéder au troisième réglage, appuyez sur le dispositif de réglage bleu à droite du bac, puis positionnez-le sur le format de papier requis. Voir page suivante. FR Chargement des bacs 2, 3 et 4 51 3 4 5 52 Chapitre 2 - Travaux d’impression 3 Mettez du papier dans le bac. 4 Vérifiez que le papier est bien à plat (bords inclus), et qu’il se trouve en dessous des languettes avant et arrière. 5 Replacez le bac dans l’imprimante. Remarque Si le bac est mal ajusté, l’imprimante risque d’afficher un message d’erreur ou de subir un bourrage papier. Pour savoir comment orienter le papier lors de l’impression recto verso, reportez-vous à « Impression papier recto verso (unité recto verso en option) », page 53. Pour obtenir des informations sur le chargement d’un type de papier spécial, reportez-vous à « Impression sur papier spécial », page 57. FR Impression papier recto verso (unité recto verso en option) L’imprimante peut imprimer automatiquement sur les deux côtés du papier grâce à un accessoire d’impression en recto verso (ou unité recto verso). Cette opération est appelée impression recto verso. L’unité recto verso prend en charge les formats de papier suivants : Lettre, Légal, Exécutif, A4 et B5 (JIS). Elle ne prend pas en charge les formats non standard. Remarque Pour obtenir des instructions d’installation, reportez-vous à la documentation accompagnant l’unité recto verso. L’impression recto verso peut nécessiter de la mémoire supplémentaire (reportez-vous à « Mémoire de l’imprimante et extension », page 253). Le pare-poussière du bac 2 doit être retiré lorsque l’unité recto verso en option est installée. Installé FR Retiré Impression papier recto verso (unité recto verso en option) 53 Instructions d’impression recto verso Respectez les instructions suivantes : ● N’effectuez pas d’impression recto verso sur des étiquettes, des transparents, des enveloppes, du papier vélin ou du papier de grammage supérieur à 105 g/m2. Des bourrages papier risquent de se produire avec ces types de support et les étiquettes peuvent endommager l’imprimante. ● Vous pouvez être amené à configurer le pilote d’impression pour qu’il reconnaisse l’unité recto verso. (Pour plus d’informations, reportez-vous à l’aide en ligne du pilote d’impression.) ● Pour imprimer en recto verso, sélectionnez cette option dans le logiciel ou dans le pilote d’impression. (Reportez-vous à l’aide en ligne du pilote d’impression.) ● Si vous n’utilisez pas le pilote livré avec l’imprimante, vous pouvez être amené à paramétrer sur RECTO-VERSO=OUI l’option Recto-verso du menu Traitement papier, sur le panneau de commande de l’imprimante. Dans ce même menu, paramétrez Reliure sur Longue ou sur Courte. (Pour plus d’informations, reportez-vous à « Options de mise en page pour l’impression recto verso », page 56) ● Fermez le bac de sortie arrière pour utiliser l’unité recto verso (reportez-vous à « Sélection du bac de sortie », page 48). L’ouverture du bac de sortie arrière désactive l’unité recto verso. 54 Chapitre 2 - Travaux d’impression FR Positionnement des types de papier exigeant une orientation particulière Plusieurs types de papier requièrent une orientation précise pour l’impression recto verso (par exemple, le papier à en-tête, préimprimé, perforé ou à filigrane). L’unité recto verso débute l’impression sur le verso. Orientez le papier dans les bacs, comme indiqué ci-dessous. Bac 1 Bacs 2, 3 et 4 Dans le bac 1, chargez le papier face recto vers le bas et bord supérieur tourné vers vous. Dans tous les autres bacs, chargez le papier face recto vers le haut et le bord supérieur tourné vers l’imprimante. FR Impression papier recto verso (unité recto verso en option) 55 Options de mise en page pour l’impression recto verso Les quatre options d’orientation pour l’impression recto verso sont illustrées ci-dessous. Vous pouvez les sélectionner depuis le pilote d’impression ou depuis le panneau de commande de l’imprimante. (Sélectionnez RELIURE dans le menu Traitement papier et ORIENTATION dans le menu Impression.) 1. Portrait bord long 2 2. Paysage bord long* 2 3 5 2 3 5 5 3 2 5 3 3. Portrait bord court* 4. Paysage bord court 1. Portrait bord long 2. Paysage bord long 3. Portrait bord court 4. Paysage bord court Remarque Paramétrage par défaut de l’imprimante et mise en page la plus courante, chaque image étant imprimée dans le sens normal. Les pages se font face et sont lues de haut en bas, de gauche à droite. Cette mise en page est souvent utilisée pour les applications comptables, les applications de traitement de données et les tableurs. Une image sur deux est imprimée tête-bêche. Les pages se faisant face sont lues de haut en bas de manière continue. Cette mise en page est souvent utilisée dans les Presse-papiers. Une image sur deux est imprimée tête-bêche. Les pages se faisant face sont lues de haut en bas de manière continue. Chaque image est imprimée dans le sens normal. Les pages se font face et sont lues de haut en bas, de gauche à droite. Si vous utilisez un pilote Windows, sélectionnez Retourner les pages vers le haut pour afficher les options de reliure marquées d’un astérisque (*) ci-dessus. 56 Chapitre 2 - Travaux d’impression FR Impression sur papier spécial Cette section traite de l’impression sur les types de papier requérant un traitement spécial : ● « Impression sur du papier de petite taille ou du papier étroit », page 57 ● « Impression sur papier à en-tête, perforé ou préimprimé (recto) », page 57 ● « Impression d’enveloppes », page 59 ● « Impression d’étiquettes », page 65 ● « Impression de transparents », page 67 ● « Impression de fiches, de papier non standard et de papier à fort grammage », page 68 Impression sur du papier de petite taille ou du papier étroit Procédez comme suit si vous imprimez principalement sur du petit papier ou du papier étroit : ● Utilisez une cartouche d’encre d’une capacité de 6 000 pages (numéro de référence : C8061A). Des fuites d’encre risquent de se produire si vous imprimez un petit support ou un support étroit en grandes quantités via une cartouche d’une capacité de 10 000 pages (numéro de référence : C8061X). (Reportez-vous à « Modalités de commande », page 22.) ● Imprimez du bac 1 vers le bac de sortie arrière si vous rencontrez des problèmes, par exemple en cas de bourrage papier ou de gondolage. Pour plus d’informations sur l’utilisation de formats d’impression non standard, reportez-vous à « Impression de fiches, de papier non standard et de papier à fort grammage », page 68. Impression sur papier à en-tête, perforé ou préimprimé (recto) Lorsque vous imprimez sur du papier à en-tête, perforé ou préimprimé, veillez à orienter correctement le papier. Pour obtenir des instructions, reportez-vous à la page suivante. FR Impression sur papier spécial 57 Remarque Suivez les instructions fournies dans cette section pour effectuer une impression recto uniquement. Pour obtenir des instructions d’impression recto verso, reportez-vous à « Instructions d’impression recto verso », page 54. Dans le bac 1, chargez le papier, face à imprimer vers le haut et bord supérieur (court) vers l’imprimante. Orientation du papier dans le bac 1 Dans tous les autres bacs, chargez le papier face à imprimer vers le bas et bord supérieur (court) vers vous. Orientation du papier dans les bacs 2, 3 et 4 58 Chapitre 2 - Travaux d’impression FR Impression d’enveloppes Le bac à enveloppes optionnel permet à l’imprimante de charger automatiquement jusqu’à 75 enveloppes. Pour commander un bac à enveloppes, reportez-vous à « Modalités de commande », page 22. Pour imprimer via le bac à enveloppes, reportez-vous à « Alimentation automatique des enveloppes (bac à enveloppes en option) », page 61. Pour connaître les spécifications relatives aux enveloppes, reportez-vous à « Enveloppes », page 213. La plupart des types d’enveloppe sont imprimés à partir du bac 1, qui peut contenir jusqu’à 10 enveloppes. Les performances d’impression dépendent du type d’enveloppe. Testez systématiquement quelques enveloppes avant d’en acheter une grande quantité. ● Dans le logiciel, paramétrez les marges sur au moins 15 mm, à partir du bord de l’enveloppe. ● Ouvrez le bac de sortie arrière afin que le chemin papier soit direct. Cette opération permet d’obtenir de meilleurs résultats si les enveloppes ont tendance à gondoler. Si vous imprimez sur un grand nombre d’enveloppes de façon continue, ou si vous alternez l’impression d’enveloppes et celle de supports larges, sélectionnez VITESSE PETIT PAPIER=LENTE sur le panneau de commande de l’imprimante. Ce paramètre réduit le débit d’impression sur support étroit pour que la chaleur ainsi générée se dissipe. Bien que ce paramètre ralentisse le débit de l’imprimante, il permet d’éviter tout endommagement de l’imprimante, tout en garantissant une excellente qualité d’impression. Avertissement N’utilisez jamais d’enveloppes à bords enduits, à bande autocollante non recouverte ou contenant d’autres matières synthétiques. Ces types d’enveloppe peuvent émettre des vapeurs toxiques. ATTENTION Les enveloppes à fermoir, à pression, à fenêtre, à bords enduits, à bande autocollante non recouverte ou contenant d’autres matières synthétiques peuvent sérieusement endommager l’imprimante. Pour éviter les bourrages et des dégâts éventuels sur l’imprimante, n’essayez jamais d’imprimer des deux côtés d’une enveloppe. Avant de charger les enveloppes, vérifiez qu’elles ne sont pas froissées, endommagées ou collées les unes aux autres. N’utilisez pas d’enveloppes à bande autocollante. FR Impression sur papier spécial 59 Chargement d’enveloppes dans le bac 1 1 Ouvrez le bac 1 sans déplier l’extension. (L’alimentation de la plupart des enveloppes se déroule mieux sans l’extension. Cependant, elle peut s’avérer nécessaire pour les enveloppes de très grand format.) 2 Chargez jusqu’à 10 enveloppes au centre du bac 1, face à imprimer vers le haut et extrémité à affranchir vers l’imprimante. Faites glisser les enveloppes aussi loin que possible dans l’imprimante, sans forcer. 3 Réglez les guides pour qu’ils touchent la pile d’enveloppes sans les courber. Vérifiez que les enveloppes sont glissées sous les languettes des guides. 1 2 3 Remarque Si les enveloppes sont gondolées, utilisez le bac de sortie arrière (reportez-vous à « Impression vers le bac de sortie arrière », page 49). 60 Chapitre 2 - Travaux d’impression FR Alimentation automatique des enveloppes (bac à enveloppes en option) Le bac à enveloppes optionnel permet à l’imprimante de charger automatiquement jusqu’à 75 enveloppes. Pour imprimer des enveloppes sans utiliser le bac à enveloppes, reportez-vous à « Impression d’enveloppes », page 59. Le bac à enveloppes ne prend en charge que les formats d’enveloppe standard (reportez-vous à « Formats et grammages de papier pris en charge - Bac à enveloppes en option », page 207). Remarque Pour obtenir des instructions d’installation, reportez-vous à la documentation fournie avec le bac à enveloppes. Vous pouvez être amené à configurer le pilote d’impression pour qu’il reconnaisse le bac à enveloppes. Pour plus d’informations, reportez-vous à l’aide en ligne du pilote d’impression. Levier de verrouillage Guides Presse-enveloppes Extension du bac FR Impression sur papier spécial 61 Introduction et retrait du bac à enveloppes 1 1 Ouvrez le bac 1. 2 Otez le capot en plastique de l’imprimante. (Remettez-le en place lorsque le bac à enveloppes n’est pas monté.) 3 Insérez le bac à enveloppes dans l’imprimante jusqu’à ce qu’il se bloque. (Branchez le connecteur situé en haut à droite du bac à enveloppes sur la prise de l’imprimante.) Tirez doucement sur le bac à enveloppes pour vous assurer qu’il est correctement enclenché. 4 Pour retirer le bac à enveloppes, appuyez sur le bouton de déverrouillage situé à gauche et tirez le bac hors de l’imprimante. 2 3 4 62 Chapitre 2 - Travaux d’impression FR Chargement d’enveloppes dans le bac à enveloppes 1 2 3 Remarque N’utilisez que des enveloppes adaptées à l’imprimante (reportez-vous à « Impression d’enveloppes », page 59 et à « Enveloppes », page 213). 1 Dépliez l’extension du bac vers le bas. Relevez le presse-enveloppes. 2 Débloquez le levier de verrouillage situé à gauche du guide enveloppes et éloignez les guides l’un de l’autre. 3 Chargez des enveloppes dans le bac correspondant, face à imprimer vers le haut et extrémité à affranchir vers l’imprimante. Faites glisser les enveloppes aussi loin que possible dans l’imprimante, sans forcer. Enfoncez les enveloppes du bas de la pile un peu plus que les enveloppes suivantes. (Empilez-les conformément à l’illustration.) Voir page suivante. FR Impression sur papier spécial 63 4 5 64 Chapitre 2 - Travaux d’impression 4 Réglez les guides de façon à ce qu’ils effleurent les enveloppes sans les plier. Assurez-vous que le bac à enveloppes n’est pas surchargé. 5 Abaissez le presse-enveloppes sur les enveloppes. Remarque Sélectionnez le format d’enveloppe à partir de l’application (si ce paramètre est disponible), du pilote d’impression ou du menu Traitement papier du panneau de commande (reportez-vous à « Menu Traitement papier », page 228). Pour imprimer par type et format de papier, reportez-vous à « Impression par type et format de papier (verrouillage des bacs) », page 76. FR Impression d’étiquettes N’utilisez que des étiquettes recommandées pour les imprimantes laser. Veillez à ce que les étiquettes soient conformes aux spécifications (reportez-vous à « Etiquettes », page 212). Utilisation normale : FR ● Vous pouvez imprimer une pile de 50 étiquettes maximum à partir du bac 1, ou une pile de 50 à 100 étiquettes à partir des autres bacs. ● Chargez les étiquettes dans le bac 1, face à imprimer vers le haut et bord supérieur (court) vers l’imprimante. Dans les autres bacs, chargez le papier face à imprimer vers le bas et bord supérieur (court) vers vous. ● Ouvrez le bac de sortie arrière pour éviter le gondolage ou d’autres types de problème (reportez-vous à « Impression vers le bac de sortie arrière », page 49). Impression sur papier spécial 65 Utilisation proscrite : ATTENTION ● Ne remplissez pas complètement les bacs car les étiquettes sont plus lourdes que le papier. ● N’utilisez pas d’étiquettes qui se décollent de leur support, qui sont froissées ou endommagées. ● N’utilisez pas d’étiquettes dont le support est apparent. (Les étiquettes doivent recouvrir complètement le support sans laisser d’espace exposé.) ● Ne faites pas passer une planche d’étiquettes plus d’une fois dans l’imprimante. Le support adhésif n’est conçu que pour une seule passe. ● N’imprimez pas des deux côtés des étiquettes. ● N’imprimez pas sur les planches dont les étiquettes ont été retirées. Le non-respect de ces instructions risque d’endommager l’imprimante. 66 Chapitre 2 - Travaux d’impression FR Impression de transparents N’utilisez que des transparents recommandés pour les imprimantes laser. Pour connaître les spécifications relatives aux transparents, reportez-vous à « Transparents », page 212. FR ● Chargez les transparents dans le bac 1, face à imprimer vers le haut, bord supérieur vers l’imprimante. Vous pouvez charger jusqu’à 50 transparents dans le bac 1. ● Vous pouvez imprimer une pile de 50 à 100 transparents à partir du bac 2, 3 ou 4 (bien que les piles de plus de 50 transparents soient déconseillées). Le grammage des transparents étant supérieur à celui du papier, ne chargez pas complètement le bac 2, 3 ou 4. Introduisez-les face à imprimer vers le bas et bord supérieur tourné vers vous. ● Pour éviter que les transparents ne chauffent trop ou ne collent les uns aux autres, utilisez le bac de sortie supérieur. ● Retirez chaque transparent du bac de sortie avant d’imprimer le suivant. ● N’introduisez pas plusieurs fois un même transparent dans l’imprimante. ● N’imprimez que sur un côté du transparent. ● Après leur sortie de l’imprimante, laissez les transparents refroidir sur une surface plane. ● Sélectionnez le type de transparent via le pilote d’impression pour que l’imprimante utilise le mode de fusion lente le plus approprié à ce support. ● Si plusieurs transparents sont alimentés simultanément, déramez la pile. Impression sur papier spécial 67 Impression de fiches, de papier non standard et de papier à fort grammage Le papier non standard peut être imprimé à partir de n’importe quel bac. Pour connaître les spécifications relatives au papier, reportezvous à « Spécifications du papier », page 204. Bac Format minimal Format maximal Bac 1 76 x 127 mm 216 x 356 mm Bac 2, 3 ou 4 148 x 210 mm 216 x 356 mm Le grammage maximal du papier est 199 g/m2 dans le bac 1 et 105 g/m2 dans les bacs 2, 3 et 4. Remarque Pour éviter le gondolage et autres problèmes, imprimez le papier de fort grammage ou de très petit format du bac 1 vers le bac de sortie arrière. Ouvrez le bac de sortie arrière (reportez-vous à « Impression vers le bac de sortie arrière », page 49). Le panneau de commande de l’imprimante ne peut être paramétré que sur un seul format non standard à la fois. Ne chargez pas plus d’un papier de format non standard dans l’imprimante. Instructions d’impression du papier non standard ● N’essayez pas d’imprimer sur un format de papier inférieur à 76 x 127 mm. ● Dans le logiciel, paramétrez les marges de la page sur au moins 4,23 mm, à partir du bord. ● Introduisez le bord court en premier. Paramétrage des formats de papier non standard Lorsque du papier non standard est chargé, les paramètres de format doivent être sélectionnés depuis l’application (méthode conseillée), le pilote d’impression ou le panneau de commande de l’imprimante. 68 Chapitre 2 - Travaux d’impression FR Remarque Les paramètres du pilote d’impression ou de l’application sont prioritaires sur ceux du panneau de commande. (Les paramètres de l’application sont généralement prioritaires sur ceux du pilote d’impression.) X (bord avant) Alimentation, bord court en premier Y (bord latéral) Si ces paramètres ne sont pas disponibles dans le logiciel, sélectionnez le format de papier non standard à partir du panneau de commande : 1 Dans le menu Impression, choisissez CONFIGUR PAPIER PERSONNAL=OUI. 2 Dans le menu Impression, sélectionnez l’unité de mesure (pouces ou millimètres). 3 Dans le menu Impression, paramétrez la dimension X (bord avant du papier) comme l’illustre la figure ci-dessus. La dimension X peut être comprise entre 76 et 216 mm. 4 Paramétrez la dimension Y (bord latéral du papier) comme l’illustre la figure précédente. La dimension Y doit être comprise entre 127 et 356 mm. Par exemple, si le format du papier non standard est 203 x 254 mm, paramétrez X sur 203 mm et Y sur 254 mm. 5 Si du papier non standard est chargé dans le bac 1, choisissez MODE BAC 1=CASSETTE et TAILLE BAC 1=NON STANDARD dans le menu Traitement papier du panneau de commande de l’imprimante. Reportez-vous à « Personnalisation du bac 1 », page 75. Si du papier non standard est chargé dans le bac 2, 3 ou 4, veillez à paramétrer le format sur Non standard (reportez-vous à « Chargement des bacs 2, 3 et 4 », page 51). FR Impression sur papier spécial 69 Travaux d’impression avancés Cette section vous permettra de tirer pleinement parti des fonctions de l’imprimante. Utilisation des fonctions du pilote d’impression Lorsque vous imprimez à partir d’une application, de nombreuses fonctions de l’imprimante sont disponibles depuis son pilote. Pour accéder aux pilotes d’impression Windows, reportez-vous à « Accès au pilote d’impression Windows », page 39. Remarque Certaines fonctions d’impression peuvent ne pas être disponibles sur tous les pilotes. Vérifiez les options disponibles dans chaque pilote. Les paramètres du pilote d’impression ou de l’application sont généralement prioritaires sur ceux du panneau de commande. (Les paramètres de l’application sont généralement prioritaires sur ceux du pilote d’impression.) Assemblage par l’imprimante La fonctionnalité d’assemblage de l’imprimante, qui n’est disponible qu’avec un minimum de 32 Mo de RAM ou un disque dur en option, permet l’impression de plusieurs originaux (assemblage), ce qui présente les avantages suivants : Remarque ● Le trafic sur le réseau est réduit. ● Le retour à l’application est plus rapide. ● Tous les documents sont des originaux. Pour connaître les étapes propres à cette fonction, reportez-vous à l’aide en ligne de l’application ou du pilote d’impression. RIP ONCE La fonction RIP ONCE (Image tramée de la page, une fois) permet le traitement unique du travail d’impression par l’imprimante. Une image de la page est créée, compressée, puis enregistrée dans la mémoire. La fonction RIP ONCE est activée lorsqu’une mémoire RAM de 32 Mo minimum ou un disque dur en option est installé dans l’imprimante. Les pages sont imprimées par décompression des images de page, sans qu’une pause soit nécessaire pour traiter le travail d’impression une nouvelle fois. Le travail d’impression est systématiquement imprimé à l’identique car l’image compressée ne dépend pas des autres données de l’imprimante. 70 Chapitre 2 - Travaux d’impression FR Enregistrement des informations de configuration de l’imprimante (paramétrages rapides) Un pilote d’impression permet d’enregistrer les paramètres de l’imprimante que vous utilisez le plus fréquemment comme paramètres par défaut. Vous pouvez par exemple paramétrer le pilote pour l’impression sur du papier au format Lettre, avec l’orientation portrait, avec sélection automatique du bac (premier bac disponible). Les pilotes d’impression Windows PCL 6 et PCL 5e permettent d’enregistrer les paramètres d’impression pour plusieurs types de travail d’impression. Par exemple, vous pouvez créer un paramétrage rapide pour les enveloppes ou pour l’impression de la première page d’un document à en-tête. Pour plus d’informations sur la fonction des paramétrages, reportez-vous à l’aide en ligne du pilote d’impression. Mise à l’échelle des images de page (ZoomSmart) Les pilotes d’impression Windows PCL 6 et PCL 5e offrent la fonction ZoomSmart, qui permet de mettre à l’échelle une image de page. Vous pouvez effectuer une mise à l’échelle en indiquant un pourcentage (valeur numérique) ou une autre échelle de format de papier. Pour plus d’informations sur la fonction ZoomSmart, reportez-vous à l’aide en ligne du pilote d’impression. Impression de livres Les pilotes d’impression Windows PCL 6 et PCL 5e permettent de contrôler l’impression recto verso des livres. Vous pouvez opter pour une reliure sur le côté gauche ou droit, et pour une impression sur du papier au format Lettre, Légal ou A4. Pour plus d’informations sur cette fonction, reportez-vous à l’aide en ligne du pilote d’impression. Impression avec filigrane Un filigrane est une note, telle que « Ultra-secret », imprimée en arrière-plan sur chaque page d’un document. Vérifiez les options disponibles sur le pilote d’impression ou reportez-vous à l’aide en ligne de ce dernier pour plus d’informations. FR Travaux d’impression avancés 71 Première page différente Procédez comme suit pour imprimer une première page différente des autres pages du travail d’impression. 1 Sous Windows, sélectionnez Utiliser un papier différent pour la première page dans le pilote d’impression. Choisissez un bac (ou l’alimentation manuelle) pour la première page et un autre bac pour les pages restantes. Chargez le papier pour l’impression de la première page dans le bac 1 (ou dans celui que vous avez sélectionné). (Si vous avez choisi l’alimentation manuelle, introduisez le papier dans le bac 1 après que le travail est envoyé à l’imprimante et que cette dernière demande du papier.) Pour charger le bac 1, insérez le papier face d’impression vers le haut, le bord supérieur de la page étant tourné vers l’arrière de l’imprimante. Sous Macintosh, sélectionnez Première depuis et Reste depuis dans la boîte de dialogue d’impression. Remarque Les modalités de sélection varient en fonction de l’application ou du pilote d’impression associé. (Certaines options peuvent n’être disponibles que par le biais du pilote d’impression.) 2 Chargez le papier pour les pages restantes du document dans l’autre bac de votre choix. Vous pouvez sélectionner la première page et les autres par type de papier. Pour plus d’informations, reportez-vous à « Alimentation manuelle du papier à partir du bac 1 », page 78. 72 Chapitre 2 - Travaux d’impression FR Impression de plusieurs pages sur une feuille de papier (n pages par feuille) Vous pouvez imprimer plusieurs pages sur une même feuille de papier. Cette fonction, offerte par certains pilotes d’impression, représente une solution économique pour l’impression de pages en mode brouillon. Pour imprimer plusieurs pages sur une feuille de papier, utilisez l’option Disposition ou Pages par feuille du pilote d’impression. (Cette option porte parfois le nom Haut 2, Haut 4 ou Haut n.) FR Travaux d’impression avancés 73 Personnalisation du bac utilisé pour l’impression Ordre des bacs Lorsqu’elle reçoit un travail d’impression, l’imprimante sélectionne le bac à papier en essayant de mettre en correspondance le type et le format de papier requis avec le type de support chargé dans les bacs. Si un processus de sélection automatique est utilisé, l’imprimante recherche tous les bacs d’entrée disponibles qui répondent à la demande, en commençant par le bac inférieur et en terminant par le bac supérieur (bac 1). Le travail d’impression démarre dès que l’imprimante trouve le type ou le format voulu. Si du papier est stocké dans le bac 1 et que ce dernier soit paramétré sur le mode PREMIER dans le menu Traitement papier, l’imprimante utilise systématiquement en premier le bac 1, quel que soit le type de papier qu’il contient. (Reportez-vous à la description du mode PREMIER, à la section « Personnalisation du bac 1 », page 75.) Si la recherche échoue, l’imprimante affiche un message sur le panneau de commande vous demandant de charger le type ou le format de papier approprié. Vous pouvez charger ce type ou ce format, ou ignorer cette demande en saisissant un autre type ou format sur le panneau de commande. Si le papier d’un bac s’épuise lors d’un travail d’impression, l’imprimante bascule automatiquement vers un bac contenant le même type ou format de papier. Le processus de sélection automatique varie quelque peu si vous personnalisez le bac 1 (comme l’explique la section « Personnalisation du bac 1 », page 75) ou si vous le paramétrez pour l’alimentation manuelle (comme l’indique la section « Alimentation manuelle du papier à partir du bac 1 », page 78). 74 Chapitre 2 - Travaux d’impression FR Personnalisation du bac 1 L’imprimante peut être paramétrée pour imprimer depuis le bac 1 tant que celui-ci contient du papier, ou uniquement depuis le bac 1 si le type de papier chargé est spécifiquement requis. Choisissez MODE BAC 1=PREMIER ou MODE BAC 1=CASSETTE dans le menu Traitement papier, sur le panneau de commande de l’imprimante (reportez-vous à « Menu Traitement papier », page 228). Paramètre Explication Signifie que l’imprimante utilise normalement le MODE papier du bac 1 en premier, sauf si ce bac est vide BAC 1=PREMIER ou fermé. Si vous ne gardez pas le bac 1 chargé en permanence ou si vous n’utilisez le bac 1 que pour le chargement manuel du papier, conservez le paramétrage par défaut, MODE BAC 1=PREMIER, dans le menu Traitement papier. Signifie que l’imprimante traite le bac 1 comme les MODE BAC 1=CASSETTE bacs 2, 3 et 4. Au lieu de rechercher le papier dans le bac 1 en premier, elle utilise le bac contenant le papier correspondant aux options de type et de format sélectionnées dans le logiciel. Lorsque vous choisissez MODE BAC 1=CASSETTE, une option apparaît dans le menu Traitement papier. Elle vous permet de configurer les paramètres de format et de type pour le bac 1. Le pilote d’impression permet de sélectionner le papier de n’importe quel bac (y compris le bac 1) par type, format ou source. Pour imprimer par type et format de papier, reportez-vous à « Impression par type et format de papier (verrouillage des bacs) », page 76. FR Travaux d’impression avancés 75 Impression par type et format de papier (verrouillage des bacs) Vous pouvez configurer l’imprimante pour qu’elle sélectionne le papier en fonction de son type (ordinaire ou à en-tête, par exemple) et de son format (Lettre ou A4, par exemple), et non en fonction de sa source (un bac à papier). Reportez-vous à « Formats et grammages de papier pris en charge », page 205 et à « Types de papier pris en charge », page 208. Avantages de l’impression par type et format de papier Si vous utilisez régulièrement différents types de papier, vous n’avez plus à vérifier le type de papier chargé dans chaque bac avant d’imprimer une fois que les bacs ont été configurés correctement. Ceci s’avère particulièrement utile lorsque l’imprimante est partagée, et que plusieurs utilisateurs chargent ou retirent du papier. L’impression par type et format de papier est un moyen de vous assurer que vos travaux sont systématiquement imprimés sur le papier voulu. (D’anciens modèles d’imprimante offrent une fonction de « verrouillage » des bacs afin d’empêcher l’impression sur du papier inapproprié. L’impression par type et format de papier élimine le besoin de verrouiller les bacs.) Pour imprimer par type et format de papier 1 Veillez à charger correctement les bacs et effectuez les trois réglages appropriés. (Reportez-vous aux sections concernant le chargement du papier, en commençant par la section « Chargement du bac 1 », page 50). 2 Dans le menu Traitement papier du panneau de commande de l’imprimante, sélectionnez le type de papier pour chaque bac. Si vous n’êtes pas sûr du type que vous avez chargé (tel que Document ou Recyclé), consultez l’étiquette de l’emballage du papier. 3 Sélectionnez les paramètres de format de papier sur le panneau de commande. • Bac 1 : Si l’imprimante est paramétrée sur MODE BAC 1=CASSETTE dans le menu Traitement papier, définissez également le format de papier via ce menu. Si du papier non standard est chargé, paramétrez son format dans le menu Impression pour qu’il corresponde au papier chargé dans le bac 1. Pour imprimer sur du papier non standard, reportez-vous à « Instructions d’impression du papier non standard », page 68. 76 Chapitre 2 - Travaux d’impression FR • Bacs 2, 3 et 4 : Le format est détecté automatiquement si le papier est correctement chargé dans le bac et que les réglages du format de papier soient correctement effectués (pour obtenir des informations sur le réglage des bacs, reportez-vous à « Chargement des bacs 2, 3 et 4 », page 51). Si du papier non standard est chargé, paramétrez son format dans le menu Impression pour qu’il corresponde à celui du papier chargé dans le bac. Réglez le dispositif coulissant de format de papier du bac sur Personnalisé. Pour utiliser un papier de format non standard, reportez-vous à « Instructions d’impression du papier non standard », page 68. • Bac à enveloppes en option : Dans le menu Traitement papier, paramétrez le format de papier. 4 Remarque Sélectionnez le type et le format de papier voulus dans le logiciel ou le pilote d’impression. Les options de type et de format peuvent également être configurées à l’aide du logiciel HP Web JetAdmin pour les imprimantes réseau. Reportez-vous à l’aide en ligne du pilote d’impression. Pour imprimer par type et format, vous pouvez être amené à vider ou à fermer le bac 1, ou à sélectionner MODE BAC 1=CASSETTE dans le menu Traitement papier du panneau de commande de l’imprimante. Pour plus d’informations, reportez-vous à « Personnalisation du bac 1 », page 75. Les paramètres du pilote d’impression ou de l’application sont prioritaires sur ceux du panneau de commande. (Les paramètres de l’application sont généralement prioritaires sur ceux du pilote d’impression.) FR Travaux d’impression avancés 77 Alimentation manuelle du papier à partir du bac 1 La fonction d’alimentation manuelle représente une autre méthode d’impression sur papier spécial depuis le bac 1. L’activation de cette option sur le panneau de commande de l’imprimante ou à partir du pilote d’impression provoque l’arrêt de l’imprimante après chaque travail envoyé, vous laissant ainsi le temps de charger le support spécial dans ce bac. Appuyez sur REPRISE afin de poursuivre l’impression. Si le bac 1 contient déjà du papier lorsque vous envoyez le travail d’impression et que le panneau de commande de l’imprimante soit configuré par défaut sur BAC 1=PREMIER pour ce bac, l’imprimante ne s’arrête pas puisque le papier est déjà chargé. Pour utiliser cette fonction, choisissez BAC 1=CASSETTE dans le menu Traitement papier (reportez-vous à la description, section « MODE BAC 1= PREMIER », page 229). Si vous avez sélectionné ALIMENTATION MANUELLE=OUI sur le panneau de commande de l’imprimante, ce paramètre est prioritaire sur celui du pilote d’impression. Tous les travaux d’impression envoyés à l’imprimante utilisent le papier alimenté manuellement dans le bac 1, sauf si un autre bac a été sélectionné à cet effet dans le pilote. Si cette fonction ne doit être utilisée qu’à titre occasionnel, il est préférable de choisir ALIMENTATION MANUELLE=NON sur le panneau de commande de l’imprimante et de sélectionner l’option d’alimentation manuelle du pilote d’impression, dans le cadre du traitement de chaque travail. 78 Chapitre 2 - Travaux d’impression FR Fonctions de mise en attente des travaux Pour utiliser les fonctions de mise en attente de l’impression présentées ci-dessous, vous devez installer un disque dur en option dans l’imprimante et configurer correctement les pilotes. Pour prendre en charge les fonctions de mise en attente de travaux complexes, HP recommande d’installer une mémoire supplémentaire (reportez-vous à « Modalités de commande », page 22). ATTENTION Veillez à identifier vos travaux dans le pilote d’impression avant de lancer l’impression. L’utilisation des noms de travail par défaut risque d’écraser les travaux précédents portant le même nom par défaut ou d’entraîner l’annulation des travaux. Copie rapide d’un travail La fonction de copie rapide imprime le nombre souhaité d’exemplaires d’un travail et en stocke une copie sur le disque dur en option de l’imprimante. D’autres exemplaires peuvent ainsi être imprimés ultérieurement. Vous pouvez désactiver cette fonctionnalité depuis le pilote. Pour plus d’informations sur l’indication du nombre de travaux de copie rapide pouvant être stockés, reportez-vous à l’option du panneau de commande COPIE RAPIDE TACHES, décrit à la section « Menu Tâches de copie rapide », page 224. Impression de copies supplémentaires d’un travail de copie rapide Pour imprimer des exemplaires supplémentaires d’un travail stocké sur le disque dur en option de l’imprimante, procédez comme suit depuis le panneau de commande : FR 1 Appuyez plusieurs fois sur MENU jusqu’à ce que le message COPIE RAPIDE MENU TACHES apparaisse. 2 Appuyez sur ARTICLE jusqu’à ce que le nom d’utilisateur ou de travail souhaité apparaisse. 3 Pour Macintosh uniquement : Les noms de l’utilisateur et du travail apparaissent respectivement sur les première et seconde lignes de l’écran. Après avoir sélectionné le nom d’utilisateur de votre choix à l’aide de la touche ARTICLE, appuyez sur –VALEUR+ jusqu’à ce que le nom du travail souhaité apparaisse. Fonctions de mise en attente des travaux 79 4 Appuyez sur SELECTIONNER afin de sélectionner le travail. Le message COPIES=1 apparaît. 5 Appuyez sur –VALEUR+ jusqu’à ce que le nombre souhaité d’exemplaires apparaisse. 6 Appuyez sur SELECTIONNER pour imprimer le travail. Suppression d’un travail de copie rapide Lorsqu’un utilisateur envoie un travail de copie rapide, l’imprimante écrase tous les travaux précédents portant les mêmes noms d’utilisateur et de travail. Si aucun travail de copie rapide n’est stocké sous les mêmes noms d’utilisateur et de tâche, et que l’imprimante ait besoin d’espace supplémentaire, elle peut supprimer d’autres travaux de copie rapide en commençant par le plus ancien. Par défaut, le nombre de travaux de copie rapide pouvant être stockés est de 32. Il peut être défini sur le panneau de commande de l’imprimante (reportez-vous à la description de « COPIE RAPIDE TACHES=32 », page 244). Remarque Si vous mettez l’imprimante hors tension, tous les travaux personnels, et tous les travaux de copie rapide et de mise en attente après la première copie sont supprimés. Un travail de copie rapide peut également être supprimé à partir du panneau de commande ou du logiciel HP Web JetAdmin. 1 Appuyez plusieurs fois sur MENU jusqu’à ce que le message COPIE RAPIDE MENU TACHES apparaisse. 2 Appuyez sur ARTICLE jusqu’à ce que le nom de l’utilisateur souhaité apparaisse. 3 Pour Macintosh uniquement : Les noms de l’utilisateur et du travail apparaissent respectivement sur les première et seconde lignes de l’écran. Après avoir sélectionné le nom d’utilisateur de votre choix à l’aide de la touche ARTICLE, appuyez sur –VALEUR+ jusqu’à ce que le nom du travail souhaité apparaisse. 4 Appuyez sur SELECTIONNER afin de sélectionner le travail. Le message COPIES=1 apparaît. 5 Appuyez sur –VALEUR+ jusqu’à ce que SUPPR. apparaisse. 6 Appuyez sur SELECTIONNER afin de supprimer le travail. 80 Chapitre 2 - Travaux d’impression FR Mise en attente d’un travail après la première copie La fonction de mise en attente après la première copie constitue une manière rapide et simple d’imprimer et de vérifier un exemplaire d’un travail avant d’imprimer les autres exemplaires. Pour stocker le travail de manière permanente et empêcher sa suppression par l’imprimante en cas de manque d’espace, sélectionnez l’option Tâche stockée du pilote. Impression des autres copies d’un travail mis en attente L’utilisateur peut imprimer les exemplaires restants d’un travail mis en attente sur le disque dur en option de l’imprimante depuis le panneau de commande. FR 1 Appuyez plusieurs fois sur MENU jusqu’à ce que le message COPIE RAPIDE MENU TACHES apparaisse. 2 Appuyez sur ARTICLE jusqu’à ce que le nom de l’utilisateur souhaité apparaisse. 3 Pour Macintosh uniquement : Les noms de l’utilisateur et du travail apparaissent respectivement sur les première et seconde lignes de l’écran. Après avoir sélectionné le nom d’utilisateur de votre choix à l’aide de la touche ARTICLE, appuyez sur –VALEUR+ jusqu’à ce que le nom du travail souhaité apparaisse. 4 Appuyez sur SELECTIONNER afin de sélectionner le travail. Le message COPIES=1 apparaît. 5 Appuyez sur –VALEUR+ jusqu’à ce que le nombre souhaité d’exemplaires apparaisse. 6 Appuyez sur SELECTIONNER pour imprimer le travail. Fonctions de mise en attente des travaux 81 Suppression d’un travail mis en attente Lorsqu’un utilisateur envoie un travail de mise en attente après la première copie, l’imprimante supprime automatiquement le travail précédent de mise en attente après la première copie de cet utilisateur. Si aucun travail de mise en attente après la première copie n’existe sous ce nom et que l’imprimante ait besoin d’espace supplémentaire, elle peut supprimer d’autres travaux de mise en attente après la première copie, en commençant par le plus ancien. Remarque Si vous mettez l’imprimante hors tension, tous les travaux personnels, et tous les travaux de copie rapide et de mise en attente après la première copie sont supprimés. Vous pouvez également supprimer des travaux à partir du panneau de commande. 1 Appuyez plusieurs fois sur MENU jusqu’à ce que le message COPIE RAPIDE MENU TACHES apparaisse. 2 Appuyez sur ARTICLE jusqu’à ce que le nom de l’utilisateur souhaité apparaisse. 3 Pour Macintosh uniquement : Les noms de l’utilisateur et du travail apparaissent respectivement sur les première et seconde lignes de l’écran. Après avoir sélectionné le nom d’utilisateur de votre choix à l’aide de la touche ARTICLE, appuyez sur –VALEUR+ jusqu’à ce que le nom du travail souhaité apparaisse. 4 Appuyez sur SELECTIONNER afin de sélectionner le travail. Le message COPIES=1 apparaît. 5 Appuyez sur –VALEUR+ jusqu’à ce que SUPPR. apparaisse. 6 Appuyez sur SELECTIONNER afin de supprimer le travail. 82 Chapitre 2 - Travaux d’impression FR Impression d’un travail personnel La fonction d’impression d’un travail personnel permet à un utilisateur de préciser qu’un travail ne peut être imprimé que lorsqu’il l’indique en saisissant un numéro d’identification personnel (PIN) de 4 chiffres dans le panneau de commande de l’imprimante. L’utilisateur indique le code PIN dans le pilote. Ce code est envoyé à l’imprimante avec le travail d’impression. Spécification d’un travail personnel Pour spécifier depuis le pilote qu’un travail est personnel, sélectionnez l’option Tâche personnelle et entrez le code PIN à 4 chiffres. Libération d’un travail personnel L’utilisateur peut imprimer un travail personnel depuis le panneau de commande. FR 1 Appuyez plusieurs fois sur MENU jusqu’à ce que PRIVE STOCKE MENU TACHES apparaisse. 2 Appuyez sur ARTICLE jusqu’à ce que le nom de l’utilisateur souhaité apparaisse. 3 Pour Macintosh uniquement : Les noms de l’utilisateur et du travail apparaissent respectivement sur les première et seconde lignes de l’écran. Après avoir sélectionné le nom d’utilisateur de votre choix à l’aide de la touche ARTICLE, appuyez sur –VALEUR+ jusqu’à ce que le nom du travail souhaité apparaisse. 4 Appuyez sur SELECTIONNER jusqu’à ce que PIN : 0000 apparaisse. 5 Appuyez sur –VALEUR+ pour modifier le premier chiffre du code PIN, puis appuyez sur SELECTIONNER. Un astérisque (*) apparaît à la place du chiffre. Répétez cette procédure pour changer les trois autres chiffres du code PIN. Le message COPIES=1 apparaît. 6 Appuyez sur –VALEUR+ jusqu’à ce que le nombre souhaité d’exemplaires apparaisse. 7 Appuyez sur SELECTIONNER pour imprimer le travail. Fonctions de mise en attente des travaux 83 Suppression d’un travail personnel Un travail personnel est automatiquement supprimé du disque dur en option de l’imprimante lorsque l’utilisateur lance son impression, sauf s’il sélectionne l’option Tâche stockée du pilote. Remarque Si vous mettez l’imprimante hors tension, tous les travaux personnels, et tous les travaux de copie rapide et de mise en attente après la première copie sont supprimés. Vous pouvez également supprimer un travail personnel depuis le panneau de commande de l’imprimante, avant son impression. 1 Appuyez plusieurs fois sur MENU jusqu’à ce que PRIVE STOCKE MENU TACHES apparaisse. 2 Appuyez sur ARTICLE jusqu’à ce que le nom de l’utilisateur souhaité apparaisse. 3 Pour Macintosh uniquement : Les noms de l’utilisateur et du travail apparaissent respectivement sur les première et seconde lignes de l’écran. Après avoir sélectionné le nom d’utilisateur de votre choix à l’aide de la touche ARTICLE, appuyez sur –VALEUR+ jusqu’à ce que le nom du travail souhaité apparaisse. 4 Appuyez sur SELECTIONNER afin de sélectionner le travail. Le message PIN : 0000 apparaît. 5 Appuyez sur –VALEUR+ pour modifier le premier chiffre du code PIN, puis appuyez sur SELECTIONNER. Un astérisque (*) apparaît à la place du chiffre. Répétez cette procédure pour changer les trois autres chiffres du code PIN. Le message COPIES=1 apparaît. 6 Appuyez sur –VALEUR+ jusqu’à ce que SUPPR. apparaisse. 7 Appuyez sur SELECTIONNER afin de supprimer le travail. 84 Chapitre 2 - Travaux d’impression FR Stockage d’un travail d’impression L’utilisateur peut télécharger, sans l’imprimer, un travail d’impression sur le disque dur en option de l’imprimante. Il peut ensuite imprimer le travail à tout moment via le panneau de commande de l’imprimante. Par exemple, un utilisateur peut télécharger un formulaire d’employé, un calendrier, une carte de pointage ou un document comptable que d’autres utilisateurs peuvent ouvrir et imprimer. Pour stocker un travail d’impression de manière permanente sur le disque dur en option, sélectionnez l’option Tâche stockée du pilote au moment de l’impression du travail. Impression d’un travail stocké L’utilisateur peut imprimer un travail stocké sur le disque dur en option de l’imprimante, depuis le panneau de commande. 1 Appuyez plusieurs fois sur MENU jusqu’à ce que PRIVESTOCKE MENU TACHES apparaisse. FR 2 Appuyez sur ARTICLE jusqu’à ce que le nom de l’utilisateur souhaité apparaisse. 3 Pour Macintosh uniquement : Les noms de l’utilisateur et du travail apparaissent respectivement sur les première et seconde lignes de l’écran. Après avoir sélectionné le nom d’utilisateur de votre choix à l’aide de la touche ARTICLE, appuyez sur –VALEUR+ jusqu’à ce que le nom du travail souhaité apparaisse. 4 Appuyez sur SELECTIONNER afin de sélectionner le nom du travail. Le message COPIES=1 apparaît. 5 Appuyez sur –VALEUR+ jusqu’à ce que le nombre souhaité d’exemplaires apparaisse. 6 Appuyez sur SELECTIONNER pour imprimer le travail. Stockage d’un travail d’impression 85 Suppression d’un travail stocké Les travaux stockés sur le disque dur en option de l’imprimante peuvent être supprimés depuis le panneau de commande. 1 Appuyez plusieurs fois sur MENU jusqu’à ce que PRIVESTOCKE MENU TACHES apparaisse. 2 Appuyez sur ARTICLE jusqu’à ce que le nom de l’utilisateur souhaité apparaisse. 3 Pour Macintosh uniquement : Les noms de l’utilisateur et du travail apparaissent respectivement sur les première et seconde lignes de l’écran. Après avoir sélectionné le nom d’utilisateur de votre choix à l’aide de la touche ARTICLE, appuyez sur –VALEUR+ jusqu’à ce que le nom du travail souhaité apparaisse. 4 Appuyez sur SELECTIONNER afin de sélectionner le travail. Le message COPIES=1 apparaît. 5 Appuyez sur –VALEUR+ jusqu’à ce que SUPPR. apparaisse. 6 Appuyez sur SELECTIONNER afin de supprimer le travail. 86 Chapitre 2 - Travaux d’impression FR Impression avec l’accessoire HP Fast InfraRed Receiver en option Le récepteur infrarouge rapide HP (Fast InfraRed Receiver) en option permet l’impression sans fil sur les imprimantes HP LaserJet depuis un périphérique portable compatible IRDA (tel qu’un ordinateur portable). Pour établir la connexion, placez le port infrarouge (FIR) émetteur dans le champ de portée du port infrarouge récepteur. Notez que la connexion peut être bloquée par des objets tels qu’une main ou du papier, ou par la lumière directe du soleil ou toute lumière vive brillant directement dans l’un des ports FIR. Remarque Pour plus d’informations, reportez-vous au guide de l’utilisateur accompagnant l’accessoire HP Fast InfraRed Receiver. Si votre système d’exploitation n’est pas doté d’un logiciel infrarouge, contactez le constructeur de votre ordinateur pour obtenir des instructions concernant les pilotes et l’installation. Configuration de l’impression sous Windows 9x Avant de lancer le pilote infrarouge, procédez comme suit : 1 Cliquez sur Démarrer, sur Paramètres, puis sur Imprimantes. 2 Sélectionnez HP LaserJet 4100, HP LaserJet 4100N, HP LaserJet 4100TN ou HP LaserJet 4100DTN en tant qu’imprimante par défaut. 3 Dans le dossier Imprimantes, choisissez Propriétés/Détails et assurez-vous que l’option Port LPT virtuel infrarouge est sélectionnée. 4 Sélectionnez le fichier à imprimer. Configuration de l’impression sur Macintosh La première étape de la configuration d’une imprimante infrarouge consiste à créer une icône d’imprimante de bureau via l’utilitaire Imprimante de bureau. Par défaut, l’utilitaire Imprimante de bureau est disponible dans le dossier Apple Extras/Apple LaserWriter sur le disque dur. FR Impression avec l’accessoire HP Fast InfraRed Receiver en option 87 Aucune option d’impression infrarouge n’est disponible si les extensions et le panneau de commande infrarouge sont inactifs. En outre, la fonction d’impression infrarouge n’est exécutable qu’avec la version 8.6 ou supérieure du pilote HP LaserWriter. Remarque 1 Lancez l’utilitaire Imprimante de bureau. 2 Sélectionnez Imprimante IR (infrarouge), puis cliquez sur OK. 3 Modifiez l’option Fichier PPD (Description d’imprimante PostScript) afin qu’elle corresponde à l’imprimante. 4 Dans le menu Fichier, sélectionnez Enregistrer. 5 Saisissez le nom et le chemin d’accès de l’icône de l’imprimante de bureau, puis cliquez sur OK. Une fois l’icône de l’imprimante affichée sur le bureau (ou enregistrée dans un autre dossier), les options d’impression doivent être configurées manuellement. Cette étape est globalement identique à la sélection de la fonction de configuration après configuration de l’imprimante dans le Sélecteur. Pour configurer ces options, sélectionnez l’icône de l’imprimante de bureau, puis l’option de modification de la configuration du menu Impression. Impression d’un travail 1 Placez l’ordinateur portable (ou tout autre périphérique portable équipé d’une fenêtre FIR conforme aux normes IRDA) dans l’alignement et à 1 mètre au maximum de l’unité HP Fast InfraRed Receiver. La fenêtre FIR doit être positionnée à un angle de +/-15 degrés par rapport à l’imprimante, afin de garantir une connexion efficace pour l’impression. 2 Imprimez le travail. Le voyant d’état de l’unité HP Fast InfraRed Receiver s’allume, et, au bout d’un bref délai, le panneau d’état de l’imprimante affiche le message TRAITEMENT TACHE. Si le voyant d’état n’est pas allumé, réalignez l’unité HP Fast InfraRed Receiver avec le port correspondant sur le dispositif d’envoi. Envoyez de nouveau le travail d’impression, puis conservez l’alignement de tous les périphériques. Si vous devez déplacer le matériel (par exemple, pour ajouter du papier), assurez-vous que tous les périphériques restent dans le champ de portée de l’appareil pour établir la connexion. 88 Chapitre 2 - Travaux d’impression FR Si cette connexion est interrompue avant que le travail d’impression soit achevé, le voyant d’état de l’unité HP Fast InfraRed Receiver s’éteint. Vous disposez alors de 40 secondes maximum pour rétablir la connexion et reprendre l’impression. Si la connexion est rétablie dans ce laps de temps, le voyant d’état s’allume de nouveau. Remarque La connexion est interrompue définitivement si le port d’envoi est placé hors de la portée du récepteur ou si les données transférées d’un port à l’autre bloquent la transmission pendant plus de 40 secondes. (Ce blocage peut être dû à une main, à une feuille de papier ou même à la lumière directe du soleil.) En fonction de la taille du travail, l’impression peut être plus lente avec l’unité HP Fast InfraRed Receiver qu’avec un câble raccordé directement au port parallèle. Interruption et reprise de l’impression La fonction d’interruption et de reprise permet d’arrêter temporairement le travail d’impression en cours afin d’en imprimer un autre via une connexion FIR. Une fois le travail FIR imprimé, l’impression du travail interrompu reprend. Pour interrompre le travail d’impression, établissez la connexion avec le port FIR, puis envoyez un travail à l’imprimante. L’imprimante interrompt l’impression du travail en cours lorsqu’elle arrive au bout de l’exemplaire qu’elle est en train d’imprimer. L’imprimante traite ensuite le travail envoyé par le biais de la connexion FIR. Une fois l’impression de ce travail achevée, l’imprimante reprend le travail d’origine multicopie là où elle l’avait laissé. FR Impression avec l’accessoire HP Fast InfraRed Receiver en option 89 90 Chapitre 2 - Travaux d’impression FR 3 Maintenance de l’imprimante Présentation Ce chapitre décrit la maintenance de base de l’imprimante : FR ● Gestion de la cartouche d’encre ● Nettoyage de l’imprimante ● Nettoyage de la station de fusion (manuel et automatique) ● Maintenance préventive ● Configuration des alertes Présentation 91 Gestion de la cartouche d’encre Cartouches d’encre HP Lorsque vous utilisez une cartouche d’encre HP authentique (numéro de référence C8061A ou C8061X), vous disposez des informations suivantes sur les fournitures : ● Quantité d’encre restante ● Estimation du nombre de pages restant ● Nombre de pages imprimé ● Autres informations sur les fournitures Cartouches d’encre non-HP Hewlett-Packard Company déconseille l’utilisation de cartouches d’encre d’autres marques, qu’elles soient neuves ou reconditionnées. Ces cartouches n’étant pas des produits HP, Hewlett-Packard Company ne peut ni influencer leur conception ni contrôler leur qualité. L’entretien ou les réparations nécessaires en conséquence de l’utilisation d’une cartouche non-HP ne sont pas couverts par la garantie de l’imprimante. Lorsque vous utilisez une cartouche d’encre non-HP, l’imprimante ne peut pas comptabiliser le nombre de pages que permet encore d’imprimer l’encre restant dans la cartouche. L’estimation du niveau d’encre n’est qu’un pourcentage approximatif. Si la cartouche d’encre d’une autre marque vous a été vendue comme cartouche HP authentique, contactez le service des fraudes HP (reportez-vous à « Service des fraudes HP », page 175). Authentification des cartouches d’encre L’imprimante vous informe que la cartouche insérée n’est pas une cartouche d’encre HP authentique. Si vous introduisez une cartouche HP utilisée sur une autre imprimante HP, l’imprimante peut nécessiter l’impression de 20 pages avant que le message d’authentification de la cartouche n’apparaisse. Si le message du panneau de commande de l’imprimante indique qu’il ne s’agit pas d’une cartouche d’encre HP authentique et que vous pensiez en avoir acheté une, contactez le service des fraudes HP au 1-887-219-3183, aux Etats-Unis (appel gratuit en Amérique du Nord). 92 Chapitre 3 - Maintenance de l’imprimante FR Stockage des cartouches d’encre Ne sortez la cartouche d’encre de son emballage que lorsque vous êtes prêt à l’utiliser. (La durée de conservation d’une cartouche dans son emballage scellé est d’environ deux ans et demi.) ATTENTION Pour éviter d’endommager la cartouche d’encre, ne l’exposez pas à la lumière plus de quelques minutes. Durée de vie des cartouches d’encre La durée de vie de la cartouche dépend de la quantité d’encre utilisée par les travaux d’impression. Dans le cas de l’impression de texte avec 5 % de couverture, une cartouche d’encre HP dure 10 000 ou 6 000 pages en moyenne, selon le type de cartouche installé. (Pour une lettre commerciale typique, la couverture est d’environ 5 %.) Ces chiffres sont valables si la densité d’impression est paramétrée sur 3 et si le mode EconoMode est désactivé. (Ces paramètres sont ceux définis par défaut. Pour plus d’informations sur les autres paramètres, reportez-vous à la description du mode ECONOMODE et de la DENSITE DE L'ENCRE dans « Menu Qualité d’impression », page 238.) Vous pouvez à tout moment vérifier la durée de vie de la cartouche en contrôlant le niveau d’encre, comme indiqué ci-dessous. Vérification du niveau d’encre Vous pouvez vérifier le niveau d’encre à l’aide du panneau de commande de l’imprimante, du serveur Web intégré, du logiciel d’impression ou de HP Web JetAdmin. Utilisation du panneau de commande de l’imprimante FR 1 Appuyez sur MENU jusqu’à ce que le message MENU INFORMATION apparaisse. 2 Appuyez sur ARTICLE jusqu’à ce que le message IMPRIMER PAGE ETAT FOURNITURES apparaisse. 3 Appuyez sur SELECTIONNER pour imprimer la page d’état des fournitures. Reportez-vous à « Page d’état des fournitures », page 168 pour obtenir des informations sur la page d’état des fournitures. Gestion de la cartouche d’encre 93 Utilisation du serveur Web intégré 1 Dans votre navigateur Web, saisissez l’adresse IP de la page d’accueil de l’imprimante. La page d’accueil apparaît. (Reportez-vous à « Accès au serveur Web intégré », page 280.) 2 Sur le côté gauche de l’écran, cliquez sur Etat des fournitures. Vous ouvrez ainsi la page d’état des fournitures où figurent des informations sur le niveau d’encre. Reportez-vous à « Page d’état des fournitures », page 168 pour plus d’informations sur la page d’état des fournitures. Utilisation du logiciel d’impression Vous devez disposer de trois éléments pour pouvoir utiliser cette fonction : Remarque ● Vous devez avoir installé sur votre ordinateur le logiciel des informations sur les fournitures et de commande (utilisez l’option d’installation personnalisée). ● L’imprimante doit être directement connectée à l’ordinateur (parallèle). ● Vous devez disposer d’un accès à Internet. 1 Dans l’angle inférieur droit de l’écran (dans la barre des tâches système), double-cliquez sur l’icône de l’imprimante. La fenêtre d’état apparaît. 2 Dans la partie gauche de la fenêtre d’état, cliquez sur l’icône de l’imprimante dont vous souhaitez connaître l’état. 3 Dans la partie supérieure de la fenêtre d’état, cliquez sur le lien des fournitures. Vous pouvez également faire défiler vers le bas pour parvenir à l’option Etat des fournitures. Si vous voulez commander des fournitures, cliquez sur Commander des fournitures. Un navigateur affichant l’URL depuis laquelle acheter des consommables apparaît. Sélectionnez les fournitures à commander et passez votre commande. Utilisation de HP Web JetAdmin Dans HP Web JetAdmin, sélectionnez l’imprimante. La page d’état du périphérique vous informe sur le niveau d’encre. 94 Chapitre 3 - Maintenance de l’imprimante FR Interaction de la cartouche (secousse) Lorsque vous installez la cartouche d’encre pour la première fois, secouez-la légèrement d’un côté, puis de l’autre pour répartir l’encre uniformément. Grâce à la nouvelle conception de la cartouche, vous n’aurez plus à la secouer ensuite. Niveau d’encre bas et cartouche d’encre vide Lorsque le niveau d’encre est bas Lorsque le niveau d’encre est bas, le panneau de commande de l’imprimante affiche le message NIV. TONER BAS et l’impression se poursuit. Ce message apparaît pour la première fois lorsqu’il reste environ 15 % d’encre dans la cartouche (soit approximativement 1 500 pages pour la cartouche de 10 000 pages et 900 pages pour la cartouche de 6 000 pages à une couverture de 5 %.) Vous pouvez préférer que l’imprimante s’arrête lorsque le message NIV. TONER BAS apparaît pour la première fois (par exemple, si vous souhaitez conserver une qualité d’impression supérieure lors d’une tâche d’impression ou éviter que l’encre ne s’épuise pendant une tâche d’impression longue). Pour configurer l’arrêt de l’impression, modifiez l’option NIV. TONER BAS du menu Qualité d’impression : passez de CONTINUER à ARRETER (reportez-vous à « NIV. TONER BAS= CONTINUER », page 241). Ainsi, si le message NIV. TONER BAS apparaît, l’impression s’arrêtera. Vous pouvez reprendre l’impression en appuyant sur REPRISE. Lorsque la cartouche d’encre est vide Lorsque la cartouche d’encre est vide, le panneau de commande de l’imprimante affiche le message TONER INSUF. et l’imprimante s’arrête. Vous pouvez poursuivre l’impression du travail en cours en appuyant sur la touche REPRISE. Ce message apparaît à chaque nouveau travail jusqu’à ce que vous effectuiez l’une des actions suivantes : ● Remplacez la cartouche d’encre. ● Appuyez sur REPRISE (le travail en cours est imprimé). Si vous souhaitez que l’imprimante continue d’imprimer lorsque le message TONER INSUF. apparaît, modifiez l’option TONER INSUF. du menu Qualité d’impression : passez de ARRETER à CONTINUER (reportez-vous à « TONER INSUF.= ARRETER », page 242). L’impression des travaux suivants continue lorsque le message TONER INSUF. apparaît. FR Gestion de la cartouche d’encre 95 Nettoyage de l’imprimante Instructions générales Procédez au nettoyage comme indiqué à la page suivante à chaque changement de la cartouche ou en cas de problème d’impression. Dans la mesure du possible, gardez l’imprimante à l’abri de la poussière et des débris. ATTENTION ● Nettoyez l’extérieur de l’imprimante avec un chiffon légèrement humide. ● Nettoyez l’intérieur avec un chiffon sec non pelucheux. N’utilisez pas de produits d’entretien à base d’ammoniaque sur ou à proximité de l’imprimante. Lors du nettoyage de l’imprimante, faites attention à ne pas toucher le cylindre de transfert (en caoutchouc noir, situé sous la cartouche d’encre). La présence de traces de doigts sur le cylindre peut nuire à la qualité d’impression. 96 Chapitre 3 - Maintenance de l’imprimante FR Procédure de nettoyage 1 Mettez l’imprimante hors tension et débranchez-la. 2 Ouvrez le capot supérieur et retirez la cartouche d’encre. 1 AVERTISSEMENT ! N’enfoncez pas vos mains trop loin dans l’imprimante. La zone de fusion adjacente peut être brûlante ! 2 ATTENTION Pour éviter d’endommager la cartouche d’encre, ne l’exposez pas à la lumière plus de quelques minutes. 3 3 Essuyez toute trace de poussière et de saleté des guides d’alimentation du papier (zones grisées) avec un chiffon sec non pelucheux. Remarque Si vous tachez vos vêtements avec de l’encre, essuyez la tache à l’aide d’un chiffon sec, puis lavez le vêtement à l’eau froide. (L’eau chaude fixe l’encre sur le tissu.) 4 4 Soulevez la plaque d’accès au papier par la poignée verte et essuyez tout résidu avec un chiffon sec non pelucheux. Voir page suivante. FR Nettoyage de l’imprimante 97 5 5 98 Chapitre 3 - Maintenance de l’imprimante Replacez la cartouche d’encre, fermez le capot supérieur, branchez le cordon d’alimentation et mettez l’imprimante sous tension. FR Nettoyage de la station de fusion Utilisez la page de nettoyage pour éliminer de la station de fusion les éventuelles accumulations d’encre ou de particules de papier. Ces accumulations peuvent entraîner l’apparition de taches sur le recto ou le verso de vos travaux d’impression (reportez-vous à « Taches », page 142). Afin d’optimiser la qualité d’impression, HP vous recommande d’utiliser la page de nettoyage à chaque changement de la cartouche d’encre ou en fonction d’un calendrier de nettoyage automatique que vous pouvez définir. Vous pouvez exécuter la page de nettoyage de deux manières : ● Manuellement à partir du panneau de commande de l’imprimante si nécessaire ● Automatiquement, selon une périodicité que vous pouvez définir Le nettoyage dure 2,5 minutes environ. Durant le nettoyage, un message apparaît sur le panneau de commande (soit TRAITEMENT DE LA PAGE DE NETTOYAGE, soit TRAITEMENT DE PG NETTOYAGE AUTO). Exécution manuelle de la page de nettoyage Pour que la page de nettoyage remplisse bien son rôle, imprimez-la sur du papier de qualité copieur (n’utilisez pas de papier pour documents, à fort grammage ou rugueux). Exécution manuelle de la page de nettoyage : FR 1 Sur le panneau de commande de l’imprimante, appuyez sur MENU jusqu’à ce que MENU QUALITE D'IMPRESSION apparaisse. 2 Appuyez sur ARTICLE jusqu’à ce que CREER PAGE NETTOYAGE apparaisse. 3 Appuyez sur SELECTIONNER pour créer la page de nettoyage. Une page avec une bande noire est imprimée. 4 Suivez les instructions de la page de nettoyage pour effectuer le nettoyage. Nettoyage de la station de fusion 99 Exécution automatique de la page de nettoyage En procédant comme indiqué ci-dessous, vous pouvez configurer l’imprimante afin qu’elle imprime automatiquement des pages de nettoyage selon une périodicité donnée. Pour que la page de nettoyage s’exécute sans votre intervention, l’imprimante doit toujours disposer de papier ordinaire du format sélectionné. L’imprimante n’interrompt pas un travail d’impression en cours. Vous pouvez jeter la page imprimée lors du nettoyage automatique. Pour définir l’exécution automatique de la page de nettoyage : 1 Sur le panneau de commande de l’imprimante, appuyez sur MENU jusqu’à ce que MENU QUALITE D'IMPRESSION apparaisse. 2 Appuyez sur ARTICLE jusqu’à ce que PAGE DE NETTOYAGE AUTOMATIQUE=NON apparaisse. 3 Appuyez sur –VALEUR+ pour remplacer NON par OUI, puis appuyez sur SELECTIONNER. 4 Appuyez sur ARTICLE jusqu’à ce que FREQ. NETTOYAGE AUTO=2000 apparaisse. La fréquence par défaut est d’un nettoyage toutes les 2 000 pages. Pour modifier cette valeur, appuyez sur –VALEUR+ afin de l’augmenter ou de la réduire. Les options disponibles sont 1 000, 2 000, 5 000, 10 000 et 20 000 pages. 5 Une fois que vous avez déterminé la fréquence, appuyez sur SELECTIONNER pour enregistrer ce choix. 6 Appuyez à nouveau sur ARTICLE jusqu’à ce que FORMAT DE PAGE NETTOYAGE=LETTER apparaisse. Vous pouvez choisir d’exécuter une page de nettoyage au format Lettre ou A4. 7 Appuyez sur –VALEUR+ pour choisir le format A4 ou Lettre, puis sur SELECTIONNER pour enregistrer votre choix. 100 Chapitre 3 - Maintenance de l’imprimante FR Maintenance préventive Vous devez remplacer certaines pièces lorsque le message MAINTENANCE IMPRIMANTE apparaît sur le panneau de commande de l’imprimante. Votre imprimante conserve ainsi des performances optimales. Ce message apparaît toutes les 200 000 pages. Pour vérifier le nombre de pages déjà imprimées, vous pouvez imprimer une page de configuration ou une page d’état des fournitures (reportez-vous à « Page de configuration », page 166 ou à « Page d’état des fournitures », page 168 pour plus d’informations). Pour commander le kit de maintenance de l’imprimante, reportez-vous à « Modalités de commande », page 22. Ce kit est constitué des éléments suivants : Remarque FR ● Station de fusion ● Rouleaux et cylindres (transfert, entraînement et alimentation) ● Instructions Le kit de maintenance de l’imprimante est un article consommable et n’est pas couvert par la garantie. Maintenance préventive 101 Configuration des alertes Vous pouvez utiliser HP Web JetAdmin ou le serveur Web intégré de l’imprimante pour configurer le système afin qu’il vous alerte en cas de problèmes d’imprimante. Ces alertes se présentent sous la forme de messages électroniques envoyés aux comptes de messagerie que vous indiquez. Vous pouvez configurer les éléments suivants : ● Périphérique à contrôler (ici, l’imprimante) ● Type d’alerte à recevoir (par exemple, alertes en cas de bourrages papier, de manque de papier, de niveau d’encre bas, de cartouche d’encre vide et d’ouverture du capot) ● Compte de messagerie auquel transmettre les alertes Pour Reportez-vous à HP Web JetAdmin ● ● Serveur Web intégré ● ● « HP Web JetAdmin », page 44 pour obtenir des informations d’ordre général sur HP Web JetAdmin Aide en ligne HP Web JetAdmin pour plus d’informations sur les alertes et leur configuration « Serveur Web intégré », page 279 pour obtenir des informations d’ordre général sur le serveur Web intégré Aide en ligne du serveur Web intégré, pour plus d’informations sur les alertes et leur configuration 102 Chapitre 3 - Maintenance de l’imprimante FR 4 Résolution de problèmes Présentation Ce chapitre vous aide à identifier et à résoudre les problèmes d’imprimante. Elimination des bourrages papier Des bourrages papier se produisent parfois pendant l’impression. Cette section vous aide à localiser les bourrages, à les éliminer correctement de l’imprimante et à résoudre les problèmes de bourrages répétés. Signification des messages de l’imprimante De nombreux messages différents peuvent apparaître sur le panneau de commande de l’imprimante. Certains indiquent l’état actuel de l’imprimante, comme INITIALISATION. D’autres, tels que FERMER CAPOT SUPERIEUR nécessitent une intervention. Beaucoup de ces messages sont évidents. Toutefois, certains indiquent un problème d’imprimante, ou nécessitent une action ou une description supplémentaire. Cette section répertorie les messages de ce type et indique la marche à suivre dans le cas où un message persiste. Correction des problèmes de qualité d’impression L’imprimante doit produire des travaux d’impression de qualité supérieure. S’ils ne sont pas nets et précis, si des défauts tels que stries, taches ou bavures apparaissent sur la page, ou si le papier est froissé ou gondolé, utilisez cette section pour identifier et résoudre le problème de qualité d’impression. Identification des Pour pouvoir résoudre un problème d’imprimante, vous devez problèmes comprendre d’où il provient. Utilisez le tableau situé plus loin dans d’imprimante ce chapitre pour identifier le problème de l’imprimante, puis suivez les suggestions de dépannage correspondantes. Vérification de la configuration de l’imprimante FR Depuis l’imprimante, vous pouvez imprimer des pages d’informations qui fournissent des détails sur l’imprimante et sa configuration. Présentation 103 Suppression des bourrages papier Si le panneau de commande de l’imprimante affiche un message indiquant un bourrage papier, vérifiez si du papier est pris dans les endroits indiqués sur l’illustration de la page suivante, puis reportez-vous à la procédure de suppression des bourrages papier. Il est possible que vous deviez chercher le papier dans des endroits autres que ceux indiqués dans le message. Si l’emplacement du bourrage papier n’est pas évident, inspectez d’abord la zone du capot supérieur sous la cartouche d’encre. Lorsque vous éliminez un bourrage, faites attention à ne pas déchirer le papier. Il suffit d’un tout petit morceau de papier oublié dans l’imprimante pour provoquer de nouveaux bourrages. Si les bourrages papier se reproduisent, reportez-vous à « Elimination des bourrages papier répétés », page 118. Remarque Le capot supérieur de l’imprimante doit être ouvert puis refermé pour que le message de bourrage papier disparaisse. 104 Chapitre 4 - Résolution de problèmes FR Emplacements des bourrages papier Arrière 5 Avant 1 6 2 4 3 Remarque FR 1 Capot supérieur et zone de la cartouche d’encre 2 Bac à enveloppes en option 3 Zones des bacs d’entrée 4 Unité recto verso en option 5 Zones de sortie (supérieure et arrière) 6 Zone de fusion De l’encre non fixée peut être restée dans l’imprimante après un bourrage papier et occasionner des problèmes de qualité d’impression. Ces derniers disparaissent normalement après l’impression de quelques pages. Suppression des bourrages papier 105 Suppression des bourrages dans les zones du capot supérieur et de la cartouche d’encre 1 1 Ouvrez le capot supérieur et retirez la cartouche d’encre. ATTENTION Pour éviter d’endommager la cartouche d’encre, ne l’exposez pas à la lumière plus de quelques minutes. 2 Soulevez la plaque d’accès au papier par la poignée verte. 2 3 Tirez doucement le papier hors de l’imprimante. Ne le déchirez pas ! Remarque Si le papier est difficile à enlever, essayez de le dégager depuis la zone du bac d’entrée (reportez-vous à « Suppression des bourrages des bacs d’entrée », page 110). 3 Evitez les projections d’encre. Utilisez un chiffon sec non pelucheux pour essuyer toutes les particules d’encre ayant pu tomber dans l’imprimante. Si des particules d’encre tombent dans l’imprimante, la qualité d’impression peut connaître des problèmes temporaires. L’encre présente disparaît normalement du chemin papier après l’impression de quelques pages. Si vous tachez vos vêtements avec de l’encre, essuyez la tache à l’aide d’un chiffon sec, puis lavez le vêtement à l’eau froide. (L’eau chaude fixe l’encre sur le tissu.) Voir page suivante. 106 Chapitre 4 - Résolution de problèmes FR 4 5 6 4 Ouvrez le bac 1 et ôtez le couvercle d’entrée pour vérifier si du papier y est coincé. Retirez-le, le cas échéant. 5 Faites pivoter le guide de papier pour vérifier si du papier y est coincé. Retirez-le, le cas échéant. 6 Replacez le couvercle d’entrée et fermez le bac 1. 7 Réinstallez la cartouche d’encre et fermez le capot supérieur. 8 Si le message de bourrage papier persiste, il reste du papier dans l’imprimante. Recherchez le bourrage papier à un autre endroit (reportez-vous à « Emplacements des bourrages papier », page 105). Si vous utilisez une cartouche d’encre non-HP, le message CART NON HP DETECTEE peut apparaître sur le panneau de commande. Appuyez sur REPRISE pour continuer. 7 FR Suppression des bourrages papier 107 Suppression des bourrages du bac à enveloppes en option 1 Retirez toutes les enveloppes chargées dans le bac à enveloppes. Abaissez le presse-enveloppes et fermez l’extension du bac. 2 Appuyez sur le bouton de déverrouillage du côté gauche du bac à enveloppes et maintenez-le enfoncé. Sortez délicatement le bac à enveloppes de l’imprimante. 3 Retirez doucement toute enveloppe du bac à enveloppes et de l’imprimante. 4 Insérez le bac à enveloppes à fond dans l’imprimante. (Le connecteur situé en haut du côté droit du bac à enveloppes se connecte à la prise de l’imprimante.) Tirez doucement sur le bac à enveloppes pour vous assurer qu’il se trouve bien en place. 1 2 3 Voir page suivante. 4 108 Chapitre 4 - Résolution de problèmes FR 5 Ouvrez et refermez le capot supérieur pour effacer le message de bourrage papier. 6 Si le message persiste, il reste du papier dans l’imprimante. Recherchez le bourrage papier à un autre endroit (reportez-vous à « Emplacements des bourrages papier », page 105). 7 Rechargez des enveloppes en prenant soin de positionner les enveloppes du bas légèrement plus en avant que celles du haut (reportez-vous à « Chargement d’enveloppes dans le bac à enveloppes », page 63). 5 FR Suppression des bourrages papier 109 Suppression des bourrages des bacs d’entrée 1 Bac 1 Tirez doucement le papier hors de l’imprimante. Si une partie du papier est déjà sortie de l’imprimante, procédez comme indiqué dans « Suppression des bourrages dans les zones du capot supérieur et de la cartouche d’encre », page 106. Bacs 2, 3 et 4 2 3 Pour tous les autres bacs, procédez comme indiqué ci-dessous (reportezvous à « Suppression des bourrages du bac à enveloppes en option », page 108 pour la suppression des bourrages du bac à enveloppes). 1 Faites glisser le bac hors de l’imprimante et retirez du bac tout papier endommagé. 2 Si le bord du papier apparaît dans la zone d’alimentation, tirez doucement le papier vers le bas pour le retirer de l’imprimante. (Ne tirez pas le papier à l’horizontale, il risquerait de se déchirer.) Si le papier n’est pas visible, regardez dans la zone du capot supérieur (reportez-vous à « Suppression des bourrages dans les zones du capot supérieur et de la cartouche d’encre », page 106). Remarque Ne forcez pas sur le papier s’il ne vient pas facilement. Si le papier est coincé dans un bac, essayez, si possible, de le retirer par le bac situé au-dessus ou par la zone du capot supérieur. 3 Vérifiez que le papier est bien à plat (bords du bac inclus), et qu’il se trouve en dessous des languettes avant et arrière. Voir page suivante. 110 Chapitre 4 - Résolution de problèmes FR 5 6 FR 4 Vérifiez que les trois réglages du format de papier sont corrects (reportez-vous à « Chargement des bacs 2, 3 et 4 », page 51). 5 Replacez le bac dans l’imprimante. 6 Ouvrez et refermez le capot supérieur pour effacer le message de bourrage papier. 7 Si le message persiste, il reste du papier dans l’imprimante. Recherchez le bourrage papier à un autre endroit (reportez-vous à « Emplacements des bourrages papier », page 105). Suppression des bourrages papier 111 Suppression des bourrages de l’unité recto verso en option 1 Ouvrez la trappe arrière de l’unité recto verso. 2 Tirez doucement tout papier hors de l’unité recto verso. 3 Otez l’unité recto verso en la soulevant légèrement pour la retirer de l’imprimante. 4 Retirez tout papier du haut du bac 2 par l’arrière de l’imprimante. (Vous pouvez avoir à glisser les mains dans l’imprimante.) 1 2 Voir page suivante. 3 4 112 Chapitre 4 - Résolution de problèmes FR 5 Tirez doucement tout papier hors de l’unité recto verso. 6 Retournez l’unité recto verso et retirez tout papier. 7 Insérez l’unité recto verso dans l’imprimante. 8 Ouvrez et refermez le capot supérieur pour effacer le message de bourrage papier. 9 Si le message persiste, il reste du papier dans l’imprimante. Recherchez le bourrage papier à un autre endroit (reportez-vous à « Emplacements des bourrages papier », page 105). 5 6 7 8 FR Suppression des bourrages papier 113 Suppression des bourrages des zones de sortie 1 Remarque Si la plus grande partie du papier est toujours dans l’imprimante, il est préférable de retirer le papier par la zone du capot supérieur. Reportez-vous à « Suppression des bourrages dans les zones du capot supérieur et de la cartouche d’encre », page 106. 2 1 Ouvrez le bac de sortie arrière. 2 Saisissez les deux côtés du papier et tirez-le doucement hors de l’imprimante. (Il peut y avoir de l’encre non fixée sur le papier. Faites attention à ne pas la répandre sur vous-même ou dans l’imprimante.) 3 4 114 Chapitre 4 - Résolution de problèmes Remarque Si le papier est difficile à enlever, essayez d’ouvrir complètement le capot supérieur afin d’atténuer la pression exercée sur le papier. Si le papier est déchiré ou que vous ne parveniez toujours pas à le retirer, reportez-vous à « Suppression des bourrages de la zone de fusion », page 115. 3 Fermez le bac de sortie arrière. 4 Ouvrez et refermez le capot supérieur pour effacer le message de bourrage papier. 5 Si le message persiste, il reste du papier dans l’imprimante. Recherchez le bourrage papier à un autre endroit (reportez-vous à « Emplacements des bourrages papier », page 105). FR Suppression des bourrages de la zone de fusion 1 2 Procédez comme suit : ● Lorsque le papier est coincé à l’intérieur de la station de fusion et ne peut être dégagé d’une autre manière. ● Lorsqu’une page s’est déchirée alors que vous tentiez de supprimer un bourrage dans la station de fusion. 1 Mettez l’imprimante hors tension. AVERTISSEMENT ! Pour éviter toute brûlure bénigne, laissez la station de fusion refroidir pendant 30 minutes avant de poursuivre cette procédure. 3 4 2 Tournez l’imprimante de manière à ce que le capot arrière soit face à vous, et ôtez le pare-poussière du bac 2 ou l’unité recto verso en option. 3 Débranchez le cordon d’alimentation de l’imprimante. 4 Ouvrez le bac de sortie arrière et étendez son extension. Voir page suivante. FR Suppression des bourrages papier 115 5 5 Retirez le bac de sortie arrière et son extension. Pour ce faire, pliez doucement le centre vers le bas, déverrouillez la languette 1, puis la languette 2. 6 Déverrouillez la station de fusion en faisant pivoter les leviers bleus vers le haut. 7 Retirez la station de fusion de l’imprimante. Pour la dégager, maintenez l’arrière de l’imprimante tout en tirant sur la station. Ne tirez pas sur la languette en plastique noir. 8 Supprimez tout bourrage papier. 1 2 6 7 ATTENTION N’utilisez pas d’objet pointu pour dégager le papier de la station de fusion. Vous risqueriez d’endommager la station. Voir page suivante. 8 116 Chapitre 4 - Résolution de problèmes FR 9 9 Remettez la station de fusion à sa place en insérant d’abord le côté gauche. Veillez à la pousser fermement dans l’imprimante. 10 Verrouillez la station de fusion en faisant pivoter les leviers en position horizontale. 10 11 Remettez en place le bac de sortie arrière, en commençant par le côté gauche. 12 Branchez le cordon d’alimentation sur l’imprimante. 13 Remettez en place le pare-poussière du bac 2 ou l’unité recto verso en option. 14 Remettez l’imprimante sous tension. 11 15 Si le message persiste, il reste du papier dans l’imprimante. Recherchez le bourrage papier à un autre endroit (reportez-vous à « Emplacements des bourrages papier », page 105). Remarque L’imprimante ayant été mise hors tension, vous devez exécuter de nouveau le travail d’impression. FR Suppression des bourrages papier 117 Elimination des bourrages papier répétés Si des bourrages papier se produisent fréquemment, procédez comme suit : ● Vérifiez tous les emplacements des bourrages papier (reportez-vous à « Suppression des bourrages papier », page 104). Un morceau de papier peut être coincé dans l’imprimante. Même un petit bout de papier déchiré peut provoquer des bourrages papier répétés sur l’imprimante. ● Si vous utilisez une unité recto verso, inspectez-en toutes les zones (y compris la zone sous l’unité). ● Assurez-vous que le papier est correctement chargé dans les bacs, que les trois réglages ont été effectués et que les bacs ne sont pas trop remplis. Assurez-vous que le papier se trouve bien sous les languettes avant et arrière. (Reportez-vous aux sections sur le chargement du papier, en commençant par « Chargement du bac 1 », page 50.) ● Vérifiez que tous les bacs et accessoires de traitement du papier sont insérés à fond dans l’imprimante. (Si un bac est ouvert pendant une tâche d’impression, il peut en résulter un bourrage.) ● Vérifiez que tous les capots et trappes sont fermés. (Si une trappe ou un capot est ouvert pendant un travail d’impression, il peut en résulter un bourrage.) ● Essayez d’imprimer vers un autre bac de sortie (reportez-vous à « Sélection du bac de sortie », page 48). ● Les feuilles peuvent adhérer les unes aux autres. Essayez de courber la pile pour séparer les feuilles. Ne déliassez pas la pile. ● Si vous imprimez à partir du bac 1, essayez de réduire la taille de la pile. ● Si vous imprimez depuis le bac à enveloppes, vérifiez qu’il est correctement chargé en enfonçant les dernières enveloppes un peu plus loin que celles du haut (reportez-vous à « Chargement d’enveloppes dans le bac à enveloppes », page 63). ● Si vous imprimez sur un petit format, introduisez le papier par son bord court (reportez-vous à « Instructions d’impression du papier non standard », page 68). ● Retournez la pile de papier dans le bac. Essayez aussi de faire pivoter le papier de 180 °. ● Vérifiez les caractéristiques du support que vous utilisez. N’utilisez que du papier conforme aux spécifications HP (reportez-vous à « Spécifications du papier », page 204). Essayez d’utiliser un autre type de papier pour voir si le problème disparaît. N’utilisez pas du papier corné, déformé, abîmé ou irrégulier. ● Vérifiez que l’environnement de l’imprimante présente bien les caractéristiques requises (reportez-vous à « Spécifications environnementales », page 217). ● Evitez d’utiliser du papier qui a déjà été utilisé dans une imprimante ou dans une photocopieuse. 118 Chapitre 4 - Résolution de problèmes FR FR ● N’imprimez pas des deux côtés des enveloppes ou des transparents (reportez-vous à « Impression d’enveloppes », page 59 ou à « Impression de transparents », page 67). ● N’imprimez que sur des feuilles d’étiquettes entières et qu’au recto de ces feuilles (reportez-vous à « Impression d’étiquettes », page 65). ● Vérifiez que le courant qui alimente l’imprimante ne fluctue pas et correspond aux spécifications de l’imprimante (reportez-vous à « Spécifications électriques », page 217). ● Nettoyez l’imprimante (reportez-vous à « Nettoyage de l’imprimante », page 96). ● Procédez à la maintenance préventive de l’imprimante si la maintenance doit être effectuée (reportez-vous à « Maintenance préventive », page 101). Suppression des bourrages papier 119 Compréhension des messages de l’imprimante Le tableau de cette section explique les messages pouvant apparaître sur le panneau de commande de l’imprimante. Les messages de l’imprimante et leur signification sont répertoriés par ordre alphabétique, puis suivis de messages numérotés. Si un message persiste : Remarque ● Si un message persiste et vous demande de charger un bac, ou si un message indique qu’un travail d’impression précédent est toujours dans la mémoire de l’imprimante, appuyez sur REPRISE pour imprimer ou sur ANNULER TACHE pour effacer le travail de la mémoire de l’imprimante. ● Si un message persiste une fois que vous avez effectué toutes les procédures recommandées, contactez un bureau de service ou d’assistance agréé HP (reportez-vous à « Maintenance et assistance clientèle HP », page 171). Tous les messages ne sont pas décrits dans ce guide (beaucoup d’entre eux sont évidents). Les paramètres Continuer auto et Avertissmts effaçab du menu Configuration du panneau de commande de l’imprimante ont une influence sur certains messages de l’imprimante (reportez-vous à la description de « AVERTISSMTS EFFACAB=TACHE », page 242). Utilisation du système d’aide en ligne de l’imprimante Cette imprimante est équipée d’un système d’aide en ligne sur le panneau de commande, qui vous permet de résoudre la plupart des problèmes d’impression. Certains messages d’erreur du panneau de commande s’affichent en alternance avec des instructions pour accéder au système d’aide en ligne. Chaque fois qu’un ? figure dans un message d’erreur ou que le message alterne avec la phrase POUR L'AIDE APPUYEZ SUR ?, appuyez sur l’extrémité droite de la touche ARTICLE afin de parcourir une séquence d’instructions. Remarque Pour quitter le système d’aide en ligne, appuyez sur REPRISE ou sur SELECTIONNER. 120 Chapitre 4 - Résolution de problèmes FR Messages de l’imprimante Message Explication ou action recommandée ACCES REFUSE MENUS VERR. La fonction du panneau de commande de l’imprimante à laquelle vous essayez d’accéder a été verrouillée pour empêcher tout accès non autorisé. Contactez votre administrateur réseau. MAUVAISE CONNEX UNITE R-V L’unité recto verso n’est pas correctement connectée à l’imprimante. Assurez-vous que vous utilisez le cordon d’alimentation à prise coudée livré avec l’imprimante. Essayez de retirer et de réinstaller l’unité recto verso. Mettez ensuite l’imprimante hors tension, puis sous tension. MAUVAISE CONNEX BAC A ENV Le bac à enveloppes n’est pas correctement connecté à l’imprimante. Essayez de retirer et de réinstaller le bac à enveloppes. Mettez ensuite l’imprimante hors tension, puis sous tension. MAUVAISE CONN BAC FACULT Le bac à papier de 500 feuilles en option connaît un problème de connexion à l’imprimante : • Le bac n’est pas correctement connecté. • Plus de deux bacs à papier de 500 feuilles en option ont été installés (l’imprimante ne peut pas prendre en charge plus de quatre bacs au total). • Les composants électroniques du bac à papier sont défectueux. Essayez de retirer et de réinstaller le bac à papier. Mettez ensuite l’imprimante hors tension, puis sous tension. IMPR R-V IMPOSS BAC RECTO OUVERT L’impression recto verso est impossible car le bac de sortie arrière est ouvert. Fermez le bac de sortie arrière. VERIFIER ENTREE UNITE Le bac d’entrée en option ne peut pas alimenter l’imprimante en papier car une trappe ou un guide de papier est ouvert. Vérifiez que les trappes et les guides du papier sont fermés. puis CHEMIN PAP OUV LE FERMER VERIFIER SORTIE UNITE puis Le périphérique de sortie en option n’est pas correctement connecté à l’imprimante. La connexion doit être rétablie pour que l’impression continue. FERMER CHEMIN SORTIE PAPIER VERIFICATION CHEMIN PAPIER FR Le moteur de l’imprimante recherche les éventuels bourrages papier. Compréhension des messages de l’imprimante 121 Messages de l’imprimante (suite) Message Explication ou action recommandée FERMER CAPOT SUPERIEUR Le capot supérieur est ouvert et doit être refermé pour que l’impression continue. ECHEC DISQUE Le disque EIO a subi une défaillance fatale et n’est plus utilisable. Retirez le disque EIO et remplacez-le par un nouveau. FICHIER DISQUE ECHEC OPERATION L’opération demandée n’a pas pu être effectuée. Vous avez peut-être essayé une opération interdite telle que le téléchargement d’un fichier vers un répertoire qui n’existe pas. FICHIER DISQUE SYSTEME SATURE Supprimez des fichiers du disque EIO et réessayez. Utilisez le Gestionnaire de ressources HP pour télécharger ou supprimer des fichiers et des polices. (Pour plus d’informations, reportez-vous à l’aide du logiciel.) DISQUE EST PROTEGE EN ECRIT Le disque EIO est protégé et il est impossible d’y écrire de nouveaux fichiers. Désactivez la protection en écriture à l’aide du Gestionnaire de ressources HP. INITIALISATION DISQUE EIO [n] Le disque en option du logement EIO [n] est en cours d’initialisation. DISQUE EIO [n] NON FONCTIONNEL Le disque EIO ne fonctionne pas correctement. Retirez le disque EIO du logement désigné par [n]. Remplacez-le par un nouveau disque EIO. EIO [n] INIT. EN COURS Attendez que le message disparaisse (environ 5 minutes). Si la carte EIO de l’imprimante fonctionne correctement et communique avec le réseau, ce message disparaît au bout d’une minute environ et aucune action n’est nécessaire. Si la carte EIO est incapable de communiquer avec le réseau, ce message reste affiché pendant 5 minutes puis disparaît. Dans ce cas, l’imprimante ne communique pas avec le réseau (même si le message n’est plus affiché). La cause de ce problème peut être une carte EIO défectueuse, une connexion ou un câble défectueux sur le réseau, ou un problème réseau. Contactez votre administrateur réseau. puis NE PAS ETEINDRE VITESSE ROTATION DISQUE EIO [n] Le disque en option dans le logement EIO [n] est en cours d’initialisation. 122 Chapitre 4 - Résolution de problèmes FR Messages de l’imprimante (suite) Message Explication ou action recommandée CHARGER BAC A ENVELOPPES [TYPE] [FORMAT] Un travail d’impression a été envoyé au bac à enveloppes qui est vide. Chargez le type et le format appropriés dans le bac. Si vous appuyez sur REPRISE, un message vous demandant si vous souhaitez utiliser un autre format d’enveloppe disponible dans l’imprimante apparaît. Appuyez sur –VALEUR+ pour faire défiler les types et formats disponibles, puis sur SELECTIONNER pour accepter le type ou format de remplacement. Vérifiez que le format et le type de l’enveloppe sont correctement réglés dans le menu Traitement Papier du panneau de commande de l’imprimante (reportez-vous à « Menu Traitement papier », page 228). TAILLE BAC A ENV = [xxxxx] L’imprimante vous invite à indiquer le format des enveloppes chargées dans le bac. Vous pouvez répondre de l’une des manières suivantes : • Appuyez sur SELECTIONNER afin d’accepter le format d’enveloppe actuel. • Appuyez sur –VALEUR+ pour modifier le format, puis sur SELECTIONNER pour accepter le nouveau. Si vous n’appuyez sur aucune touche, le message disparaît au bout d’1 minute environ. Remarque La modification du format entraîne celle des valeurs par défaut du format d’enveloppe du bac à enveloppes dans le menu Traitement papier (reportez-vous à la description de « TAILLE BAC A ENV=COM10 », page 228). TYPE BAC A ENV =[xxxxx] L’imprimante a reçu un travail d’impression dans les conditions suivantes : • Le type d’enveloppe demandé par le travail d’impression n’est pas disponible sur l’imprimante. • Les enveloppes viennent d’être chargées dans le bac (déclenchant ainsi le capteur de papier). Vous pouvez effectuer l’une des opérations suivantes : • Appuyez sur SELECTIONNER afin d’accepter le type de papier, puis appuyez sur REPRISE. • Appuyez sur –VALEUR+ pour modifier le type et sur SELECTIONNER afin d’accepter le nouveau. Appuyez sur la touche REPRISE pour continuer. INITIALISATION UNITE EXTERNE Lorsqu’un périphérique de traitement de papier externe est rattaché à l’imprimante, il doit s’initialiser après le démarrage de l’ordinateur ou la désactivation du mode d’économie d’énergie. FLASH ECHEC Le module DIMM Flash a subi une défaillance fatale et n’est plus utilisable. Retirez-le et remplacez-le par un nouveau module DIMM Flash. FR Compréhension des messages de l’imprimante 123 Messages de l’imprimante (suite) Message Explication ou action recommandée FICHIER FLASH ECHEC OPERATION L’opération demandée n’a pas pu être effectuée. Vous avez peut-être essayé une opération interdite telle que le téléchargement d’un fichier vers un répertoire qui n’existe pas. FICHIER FLASH SYSTEME SATURE Supprimez des fichiers du module DIMM Flash. Utilisez le Gestionnaire de ressources HP pour télécharger ou supprimer des fichiers et des polices. (Pour plus d’informations, reportez-vous à l’aide du logiciel.) FLASH EST PROTEGE EN ECRIT Le module DIMM Flash est protégé et il est impossible d’y écrire de nouveaux fichiers. Désactivez la protection en écriture à l’aide du Gestionnaire de ressources HP. UNITE ENTREE ERREUR [xx.yy] L’un des dispositifs d’introduction du papier connaît un problème qui doit être résolu avant que l’impression puisse continuer. Mettez l’imprimante hors tension. Débranchez le câble des dispositifs d’introduction du papier, puis reconnectez-le. Mettez l’imprimante sous tension. Reportez-vous à la documentation fournie avec le dispositif d’introduction du papier pour obtenir de l’aide. INSTALLER CART DE TONER La cartouche d’encre a été retirée et doit être réinstallée pour que l’impression puisse continuer. INSTALLER BAC [x] Le bac indiqué n’a pas été installé, et doit être introduit et refermé pour que l’impression puisse continuer. CHARGEMENT PROGRAMME <numéro> Les polices et les programmes peuvent être stockés dans le système de fichiers de l’imprimante. Au démarrage, ces entités sont chargées dans la mémoire vive. (Leur chargement dans la mémoire vive peut prendre un certain temps, variable selon la taille et le nombre d’entités étant chargées.) Le <numéro> correspond à un numéro de séquence indiquant le programme en cours de chargement. puis NE PAS ETEINDRE ALIM MANUELLE [TYPE] [FORMAT] Chargez le papier demandé dans le bac 1. Appuyez sur REPRISE si le type de papier souhaité est déjà chargé dans le bac 1. MEMOIRE SATUREE DONNEES PERDUES Il n’y a plus de mémoire disponible dans l’imprimante. Le travail en cours risque de ne pas s’imprimer correctement et certaines ressources (telles que les polices ou les macros téléchargées) ont peut-être été supprimées. Vous devez envisager d’ajouter de la mémoire à l’imprimante (reportez-vous à « Mémoire de l’imprimante et extension », page 253). 124 Chapitre 4 - Résolution de problèmes FR Messages de l’imprimante (suite) Message Explication ou action recommandée PARAMETRES MEMOIRE MODIFIES L’imprimante a modifié ses paramètres mémoire car elle n’avait pas assez de mémoire pour utiliser les paramétrages précédents de Mise en tampon d’interface et de Sauvegarde ressources. Ce phénomène se produit généralement lorsque vous avez retiré de la mémoire de l’imprimante, ou ajouté une unité recto verso ou un langage d’imprimante. Vous devez envisager d’ajouter de la mémoire à l’imprimante (reportez-vous à « Mémoire de l’imprimante et extension », page 253). MEMOIRE INSUFF FIN IMPR. TACHE L’imprimante n’a pas disposé d’assez de mémoire pour imprimer l’intégralité du travail. Le reste du travail n’est pas imprimé et est effacé de la mémoire. Appuyez sur REPRISE pour continuer. Vous devez envisager d’ajouter de la mémoire à l’imprimante (reportez-vous à « Mémoire de l’imprimante et extension », page 253). MEMOIRE INSUFF PAGE SIMPLIFIEE L’imprimante a dû compresser le travail afin qu’il tienne dans la mémoire disponible. Certaines données ont pu être perdues. Appuyez sur REPRISE pour continuer. La qualité d’impression de ces pages n’est peut-être pas acceptable. Réduisez leur complexité et réimprimez-les. Vous devez envisager d’ajouter de la mémoire à l’imprimante (reportez-vous à « Mémoire de l’imprimante et extension », page 253). CART NON HP DETECTEE APP. SUR REPRISE POUR CONTINUER L’imprimante a détecté que la cartouche d’encre n’est pas une cartouche HP authentique. Si vous pensez avoir acheté une cartouche d’encre HP, contactez le service des fraudes HP (reportezvous à « Service des fraudes HP », page 175). La garantie de l’imprimante ne couvre pas les réparations résultant de l’utilisation d’une cartouche d’encre non-HP. HORS LIGNE Appuyez sur REPRISE pour mettre l’imprimante en ligne. BAC SORTIE PLEIN Le bac de sortie est plein et doit être vidé. puis puis DEGAGER PAP. DE [NOM DU BAC ] PAPIER ENROULE SUR UNITE FUSION FR Mettez l’imprimante hors tension pour que le papier ne s’enroule pas plus fermement autour de la zone de fusion. Ouvrez le capot supérieur et retirez la cartouche d’encre. Retirez tout le papier visible. Si vous ne pouvez pas trouver le papier, laissez l’imprimante hors tension et ôtez la station de fusion pour retirer le papier (reportez-vous à « Suppression des bourrages de la zone de fusion », page 115). Compréhension des messages de l’imprimante 125 Messages de l’imprimante (suite) Message Explication ou action recommandée MAINTENANCE IMPRIMANTE Pour garantir une qualité d’impression optimale, l’imprimante vous invite à effectuer une maintenance régulière toutes les 200 000 pages. (Pour commander un kit de maintenance de l’imprimante, reportez-vous à « Modalités de commande », page 22. Pour plus d’informations sur la maintenance, reportez-vous à « Maintenance préventive », page 101.) LANGUE IMPRIM. NON DISPONIBLE Un travail d’impression a demandé un langage d’imprimante qui n’existe pas dans l’imprimante. Le travail n’est pas imprimé et est effacé de la mémoire. Imprimez le travail à l’aide d’un pilote dont le langage d’imprimante est différent, ou ajoutez le langage demandé à l’imprimante (si disponible). Appuyez sur REPRISE pour continuer. TRAITEMENT DE PG NETTOYAGE AUTO L’imprimante exécute le traitement automatique de la page de nettoyage. La durée maximale de ce processus est de 2,5 minutes. TRAITEMENT DE LA PAGE DE NETTOYAGE L’imprimante exécute le traitement manuel de la page de nettoyage. La durée maximale de ce processus est de 2,5 minutes. DISQUE RAM ECHEC Le disque RAM a subi une défaillance fatale et n’est plus utilisable. FICHIER DISQ RAM ECHEC OPERATION L’opération demandée n’a pas pu être effectuée. Vous avez peut-être essayé une opération interdite telle que le téléchargement d’un fichier vers un répertoire qui n’existe pas. FICHIER DISQ RAM SYSTEME SATURE Supprimez des fichiers, puis réessayez, ou éteignez l’imprimante, puis rallumez-la pour supprimer tous les fichiers du périphérique. (Supprimez des fichiers depuis le Gestionnaire de ressources HP ou un autre utilitaire. Pour plus d’informations, reportez-vous à l’aide en ligne du logiciel.) Si le message persiste, augmentez la taille du disque RAM. Modifiez la taille du disque RAM dans le menu Configuration du panneau de commande de l’imprimante (reportez-vous à la description des éléments de menu du disque RAM dans « Menu Configuration », page 241). Le Gestionnaire de ressources HP peut également servir à augmenter/diminuer la taille du disque RAM. 126 Chapitre 4 - Résolution de problèmes FR Messages de l’imprimante (suite) Message Explication ou action recommandée NIV. TONER BAS Ce message apparaît pour la première fois lorsqu’il reste environ 15 % d’encre dans la cartouche (soit approximativement 1 500 pages pour la cartouche de 10 000 pages et 900 pages pour la cartouche de 6 000 pages à une couverture de 5 %). L’imprimante continue à fonctionner ou s’arrête, selon le type de configuration utilisé. Si l’imprimante s’arrête, vous pouvez reprendre l’impression en appuyant sur REPRISE pour chaque travail d’impression. Vous pouvez vérifier que vous disposez d’une cartouche d’encre de remplacement. Reportez-vous à « Niveau d’encre bas et cartouche d’encre vide », page 95 pour savoir comment configurer la réponse de l’imprimante aux messages relatifs à la cartouche. TONER INSUF. La cartouche d’encre est vide. L’imprimante continue à fonctionner ou s’arrête, selon le type de configuration utilisé. Si l’imprimante s’arrête, vous pouvez reprendre l’impression en appuyant sur REPRISE pour chaque travail d’impression. Remplacez la cartouche d’encre. Reportez-vous à « Niveau d’encre bas et cartouche d’encre vide », page 95 pour savoir comment configurer la réponse de l’imprimante aux messages relatifs à la cartouche. BAC [x] VIDE [TYPE] [FORMAT] Chargez du papier dans le bac vide (x) pour que ce message disparaisse. Si vous ne chargez pas le bac indiqué, l’impression se poursuit à partir du bac suivant contenant le même format et type de papier, et ce message reste affiché. FR Compréhension des messages de l’imprimante 127 Messages de l’imprimante (suite) Message Explication ou action recommandée CHARGEMENT BAC 1 [TYPE] [FORMAT] Ce message apparaît pour les raisons suivantes : • Le bac 1 a été demandé à partir de l’application, mais il est vide. • Le format de papier demandé est introuvable dans l’imprimante. Si le format de papier approprié est chargé, les réglages du bac n’ont pas été correctement effectués, sur le panneau de commande ou dans le bac lui-même. Pour définir le type depuis le panneau de commande, reportez-vous aux descriptions du TYPE BAC 1 dans « Menu Traitement papier », page 228. Pour effectuer les réglages de ce bac, reportez-vous à « Chargement du bac 1 », page 50. Introduisez le papier demandé dans le bac 1, ou appuyez sur SELECTIONNER pour ignorer ce message et imprimer sur un format de papier chargé. Si l’impression est interrompue, appuyez sur REPRISE. Si ce message apparaît alors que vous essayez d’imprimer sur du papier A4 ou au format Lettre, vérifiez que le format de papier par défaut est correctement défini dans le menu Impression du panneau de commande de l’imprimante ainsi que dans le programme logiciel (reportez-vous à la description du FORMAT PAPIER dans « Menu Impression », page 233). Appuyez sur REPRISE pour imprimer à partir du prochain bac disponible. Appuyez sur –VALEUR+ pour faire défiler les types et les formats disponibles. Appuyez sur SELECTIONNER pour accepter le type ou le format de remplacement. Remarque Si vous utilisez un format non standard, une ligne supplémentaire indique les dimensions x et y du papier. 128 Chapitre 4 - Résolution de problèmes FR Messages de l’imprimante (suite) Message Explication ou action recommandée CHARGEMENT BAC [x] [TYPE] [FORMAT] où x représente le Ce message apparaît pour les raisons suivantes : • Le bac 2, 3 ou 4 a été demandé, mais il est vide. • Le bac 2, 3 ou 4 a été demandé, mais les réglages effectués ne correspondent pas au type ou au format requis. Vérifiez que les trois réglages du format de papier ont été réalisés (reportez-vous aux explications correspondantes de « Chargement des bacs 2, 3 et 4 », page 51). Vérifiez également que le type a été défini depuis le panneau de commande (reportez-vous aux descriptions du TYPE BAC 2, TYPE BAC 3 et TYPE BAC 4 dans « Menu Traitement papier », page 228). Chargez le papier demandé dans le bac indiqué, ou appuyez sur SELECTIONNER pour ignorer le message et imprimer sur un format de papier chargé. Si l’impression est interrompue, appuyez sur REPRISE. Si ce message apparaît alors que vous essayez d’imprimer sur du papier A4 ou au format Lettre, vérifiez que le format de papier par défaut est correctement défini dans le menu Impression du panneau de commande de l’imprimante ainsi que dans le programme logiciel (reportez-vous à la description du FORMAT PAPIER dans « Menu Impression », page 233). Appuyez sur REPRISE pour imprimer à partir du prochain bac disponible. Appuyez sur –VALEUR+ pour faire défiler les types et les formats disponibles. Appuyez sur SELECTIONNER pour accepter le type ou le format de remplacement. TAILLE BAC 1 = [xxxx] L’imprimante vous invite à indiquer le format de papier chargé dans le bac 1. Vous pouvez répondre de l’une des manières suivantes : • Appuyez sur SELECTIONNER pour accepter le format de papier actuel. • Appuyez sur –VALEUR+ pour modifier le format, puis sur SELECTIONNER pour accepter le nouveau. Le message TYPE BAC 1=xxxx apparaît tout d’abord sur l’imprimante (reportez-vous à la description correspondante). Si vous n’appuyez sur aucune touche pendant le délai d’inactivité (environ minute), le message TAILLE BAC 1=xxxx apparaît. Remarque La modification du format entraîne celle des valeurs par défaut du format de papier du bac 1 dans le menu Traitement papier (reportez-vous à la description de « DIM. BAC1= LETTER », page 229). bac 2, 3 ou 4. FR Compréhension des messages de l’imprimante 129 Messages de l’imprimante (suite) Message Explication ou action recommandée TYPE BAC 1 = [xxxx] L’imprimante a reçu un travail d’impression dans les trois conditions suivantes : • Le type de papier demandé par le travail d’impression n’est pas disponible sur l’imprimante. • Le bac 1 est paramétré sur CASSETTE. • Le papier a été chargé dans le bac 1 (déclenchant ainsi son capteur de papier). Si vous n’appuyez sur aucune touche, le message disparaît au bout d’1 minute environ. Vous pouvez effectuer l’une des opérations suivantes : • Appuyez sur SELECTIONNER pour accepter le type de papier. • Appuyez sur –VALEUR+ pour modifier le type, puis sur SELECTIONNER pour accepter le nouveau. Remarque La modification du type entraîne celle des valeurs par défaut du type de papier du bac 1 dans le menu Traitement papier (reportez-vous à la description de « TYPE BAC 1= ORDIN », page 229). Si vous n’effectuez aucune opération pendant le délai d’inactivité (environ 1 minute), l’imprimante utilise le papier du bac 1. Elle modifie également les valeurs par défaut du type de papier du bac 1 dans le menu Traitement papier pour les adapter au type de papier demandé par l’application ayant envoyé le travail d’impression. MOPIER IMPOSS POUR TACHE Les échecs de la mémoire ou du système de fichiers ne permettent pas l’impression multiple d’un travail. Un seul exemplaire est imprimé. FORMAT NON STDRD DANS BAC [yy] Un dispositif externe de traitement du papier a détecté un format de papier non pris en charge. L’imprimante passe hors ligne jusqu’à ce que le problème soit corrigé. UTILIS [TYPE] [FORMAT] A LA PLC ? Si le format ou le type de papier demandé n’est pas disponible, l’imprimante demande si elle doit utiliser un autre format ou type de papier. Appuyez sur –VALEUR+ pour faire défiler les types et les formats disponibles. Appuyez sur SELECTIONNER pour accepter le type ou le format de remplacement. ATTEND REINITIAL DE L'IMPRIMANTE Le paramétrage du disque RAM a été modifié depuis le panneau de commande de l’imprimante. Cette modification ne prendra effet qu’après réinitialisation de l’imprimante. Si vous modifiez le mode du périphérique externe, mettez l’imprimante hors tension, puis sous tension, et attendez sa réinitialisation. 130 Chapitre 4 - Résolution de problèmes FR Messages de l’imprimante (suite) Message Explication ou action recommandée xx.yy ERREUR IMPRIM APP SUR REPRISE POUR CONTINUER Vous pouvez effacer l’erreur d’impression qui s’est produite en appuyant sur REPRISE sur le panneau de commande de l’imprimante. 13.x BOURR PAP [EMPLACEMENT] Un bourrage papier s’est produit dans l’imprimante ou une feuille est restée bloquée dans un bac. 1. Ouvrez le capot supérieur ou le bac indiqué dans le message. 2. Enlevez tout papier de la zone. Si nécessaire, retirez la cartouche d’encre, l’unité recto verso ou les bacs à papier. 3. Si ce message persiste, recherchez le bourrage papier dans toutes les autres zones. Attention Vérifiez que vous avez bien ôté tout le papier bloqué avant de refermer le capot ou le bac. Ouvrez et refermez le capot supérieur pour effacer le message. Pour plus d’informations, reportez-vous à « Suppression des bourrages papier », page 104. 20 MEMOIRE INSUFFISANTE L’imprimante a reçu plus de données que la mémoire disponible ne peut en contenir. Vous avez peut-être essayé de transférer trop de macros, de polices logicielles ou de graphiques complexes. Appuyez sur REPRISE pour imprimer les données transférées (certaines données peuvent être perdues), puis simplifiez le travail d’impression ou installez de la mémoire supplémentaire (reportezvous à « Mémoire de l’imprimante et extension », page 253). puis APP. SUR REPRISE POUR CONTINUER 21 PAGE TROP COMPLEXE puis APP. SUR REPRISE POUR CONTINUER 22 EIO x DEBRDMNT TAMPON puis APP. SUR REPRISE POUR CONTINUER FR Les données (texte dense, règles, graphiques tramés ou vectoriels) envoyées à l’imprimante étaient trop complexes. Appuyez sur REPRISE pour imprimer les données transférées. (Certaines données peuvent être perdues.) Trop de données ont été envoyées à la carte EIO du logement indiqué (x). Un protocole de communications inadéquat est peut-être utilisé. Appuyez sur REPRISE pour effacer le message. (Des données seront perdues.) Vérifiez la configuration de l’hôte. Compréhension des messages de l’imprimante 131 Messages de l’imprimante (suite) Message Explication ou action recommandée 22 DEBRDMNT TAMPON ITF PARL Trop de données ont été envoyées au port parallèle. Vérifiez qu’aucune connexion de câble n’est lâche et que vous utilisez un câble de haute qualité (reportez-vous à « Modalités de commande », page 22). (Certains câbles parallèles non-HP peuvent avoir des connexions de broches manquantes ou ne pas être conformes à la norme IEEE-1284.) Cette erreur peut se produire si le pilote utilisé n’est pas conforme à la norme IEEE-1284. Pour obtenir les meilleurs résultats, utilisez un pilote HP fourni avec l’imprimante (reportez-vous à « Pilotes d’impression », page 37). Appuyez sur REPRISE pour effacer le message d’erreur. (Des données seront perdues.) puis APP. SUR REPRISE POUR CONTINUER 40 EIO [x] MAUV. TRANSMISSION puis APP. SUR REPRISE POUR CONTINUER 41.3 FORMAT PAPIER INATTENDU puis CONFORME [TYPE] [FORMAT] 41.x ERREUR IMPRIM puis ARRET-MARCHE POUR CONTINUER La connexion entre l’imprimante et la carte EIO du logement indiqué a été interrompue. (Une perte de données peut se produire dans cette situation.) Appuyez sur REPRISE pour effacer le message d’erreur et continuer à imprimer. L’imprimante a détecté un format de papier différent du format escompté. En général, ce phénomène se produit si deux feuilles ou plus sont collées l’une à l’autre dans l’imprimante, ou si le bac à papier n’est pas correctement ajusté. Chargez le format de papier correct dans le bac. Assurez-vous que le papier se trouve bien sous les languettes avant et arrière. Si vous imprimez à partir du bac 1, vérifiez que le format de papier correct est sélectionné dans le panneau de commande (reportez-vous à « Menu Traitement papier », page 228). Si vous imprimez à partir du bac 2, 3 ou 4, assurez-vous que les trois réglages relatifs au format de papier ont été correctement effectués (reportez-vous à la description de ces réglages dans « Chargement des bacs 2, 3 et 4 », page 51). Une fois les opérations précédentes réalisées, appuyez sur REPRISE. La page contenant l’erreur sera automatiquement réimprimée si la récupération après bourrage est activée. (Vous pouvez également appuyer sur ANNULER TACHE pour effacer le travail de la mémoire de l’imprimante.) Une erreur d’impression temporaire s’est produite. Appuyez sur la touche REPRISE. La page contenant l’erreur sera automatiquement réimprimée si la récupération après bourrage est activée. Si l’erreur ne s’efface pas, mettez l’imprimante hors tension, puis remettez-la sous tension. 132 Chapitre 4 - Résolution de problèmes FR Messages de l’imprimante (suite) Message Explication ou action recommandée 49.xx ERREUR IMPRIM ARRET-MARCHE POUR CONTINUER Une erreur d’impression temporaire s’est produite. Appuyez sur la touche REPRISE. La page contenant l’erreur sera automatiquement réimprimée si la récupération après bourrage est activée. Si l’erreur ne s’efface pas, mettez l’imprimante hors tension, puis remettez-la sous tension. 50.x ERREUR FUSION Une erreur s’est produite dans la station de fusion. Arrêtez l’imprimante, puis remettez-la en marche. 50.4 ERREUR IMPRIM L’alimentation électrique est défaillante. Débranchez l’imprimante de toute alimentation de tension non interruptible (UPS), alimentation électrique supplémentaire ou prise multiple. Branchez l’imprimante sur une prise murale et vérifiez si le problème est ainsi résolu. Si l’imprimante est déjà branchée sur une prise murale, essayez de la brancher sur une source d’alimentation, indépendante de celle actuellement utilisée. Vous devez peut-être contrôler la tension secteur et la source d’alimentation de l’endroit où se trouve l’imprimante afin de vérifier qu’elles correspondent aux spécifications électriques de l’imprimante (reportez-vous à « Spécifications électriques », page 217). puis puis ARRET-MARCHE POUR CONTINUER 51.x ou 52.x ERREUR IMPRIM Une erreur d’impression temporaire s’est produite. Eteignez l’imprimante, puis rallumez-la. puis ARRET-MARCHE POUR CONTINUER 53.xy.zz ERREUR IMPRIM FR La mémoire de l’imprimante connaît un problème. Le module DIMM responsable de l’erreur ne sera pas utilisé. Les valeurs de x, y et zz sont les suivantes : x = Type de DIMM 0 = ROM 1 = RAM y = Emplacement du périphérique 0 = Mémoire interne (ROM ou RAM) 1 à 3 = Logements DIMM 1, 2 ou 3 zz = Numéro d’erreur Vous pouvez avoir à remplacer le module DIMM indiqué. Eteignez l’imprimante, puis remplacez le module DIMM responsable de l’erreur. Compréhension des messages de l’imprimante 133 Messages de l’imprimante (suite) Message Explication ou action recommandée 54.1 OTEZ BANDE Vous avez installé la cartouche d’encre sans enlever la bande de scellage. Ouvrez le capot supérieur et retirez la cartouche d’encre. Tirez sur la languette adhésive de scellage afin de retirer la bande. Réinstallez la cartouche d’encre et fermez le capot supérieur. puis DE LA CARTOUCHE 55.xx ERREUR IMPRIM ARRET-MARCHE POUR CONTINUER Une erreur d’impression temporaire s’est produite. Appuyez sur la touche REPRISE. La page contenant l’erreur sera automatiquement réimprimée si la récupération après bourrage est activée. Si l’erreur ne s’efface pas, mettez l’imprimante hors tension, puis remettez-la sous tension. 56.x ERREUR IMPRIM Une erreur d’impression temporaire s’est produite. Eteignez l’imprimante, puis rallumez-la. puis puis ARRET-MARCHE POUR CONTINUER 57.x ERREUR IMPRIM Une erreur d’impression temporaire s’est produite. Eteignez l’imprimante, puis rallumez-la. puis ARRET-MARCHE POUR CONTINUER 58.x ERREUR IMPRIM Une erreur d’impression temporaire s’est produite. Eteignez l’imprimante, puis rallumez-la. puis ARRET-MARCHE POUR CONTINUER 59.x ERREUR IMPRIM Une erreur d’impression temporaire s’est produite. Eteignez l’imprimante, puis rallumez-la. puis ARRET-MARCHE POUR CONTINUER 62.x ERREUR IMPRIM La mémoire de l’imprimante connaît un problème. La valeur x indique l’emplacement du problème : 0 = Mémoire interne 1 à 3 = Logements DIMM 1, 2 ou 3 Vous pouvez avoir à remplacer le module DIMM indiqué. 134 Chapitre 4 - Résolution de problèmes FR Messages de l’imprimante (suite) Message Explication ou action recommandée 64 ERR IMPRIM Une erreur d’impression temporaire s’est produite. Eteignez l’imprimante, puis rallumez-la. puis ARRET-MARCHE 66.xx.xx ERREUR SERVICE puis VERIFIER CABLES ET ALIMENTER 68.X ERREUR MEMOIRE PERM. puis VERIFIER PARAM. 68.x MEMOIRE PERM. PLEINE FR Il s’est produit une erreur dans un dispositif externe de traitement de papier. Mettez l’imprimante hors tension. Débranchez les câbles de tous les périphériques externes de traitement de papier, puis rebranchez-les. Mettez l’imprimante sous tension. Il s’est produit une erreur dans la mémoire permanente de l’imprimante, et un ou plusieurs paramétrages de l’imprimante sont revenus aux valeurs usine. Imprimez une page de configuration et vérifiez les paramétrages de l’imprimante pour déterminer les valeurs qui ont changé (reportez-vous à « Page de configuration », page 166). La mémoire permanente de l’imprimante est saturée. Certains paramétrages sont peut-être revenus aux valeurs usine. Imprimez une page de configuration et vérifiez les paramétrages de l’imprimante pour déterminer les valeurs qui ont changé (reportez-vous à « Page de configuration », page 166). Maintenez la touche ANNULER TACHE enfoncée tout en mettant l’imprimante sous tension. Cette opération nettoie la mémoire permanente en éliminant les zones anciennes non utilisées. Compréhension des messages de l’imprimante 135 Messages de l’imprimante (suite) Message Explication ou action recommandée 79 SERVICE [xxxx] L’imprimante a détecté une erreur. Appuyez sur ANNULER TACHE pour effacer le travail d’impression de la mémoire de l’imprimante. Eteignez l’imprimante, puis rallumez-la. Essayez d’imprimer un travail depuis une application différente. Si le travail s’imprime, repassez à la première application et essayez d’imprimer un fichier différent. (Si le message n’apparaît qu’avec une application ou un travail d’impression donné, contactez le distributeur du logiciel pour obtenir de l’aide.) Si ce message apparaît dans plusieurs applications et travaux d’impression, débranchez tous les câbles reliant l’imprimante au réseau ou à l’ordinateur. Mettez l’imprimante hors tension. Retirez tous les modules DIMM de mémoire ou les modules DIMM tiers de l’imprimante (reportez-vous à « Installation de mémoire », page 255). Otez tous les périphériques EIO de l’imprimante (reportez-vous à « Installation de cartes EIO/stockage de masse », page 259). Mettez l’imprimante sous tension. Si l’erreur ne se produit plus, réinstallez un par un tous les modules DIMM et périphériques EIO en prenant soin de mettre l’imprimante hors tension, puis de la remettre sous tension chaque fois que vous installez l’un de ces périphériques. Si vous constatez que l’un des modules DIMM ou des périphériques EIO est la cause de cette erreur, remplacez-le. Pensez à rebrancher tous les câbles reliant l’imprimante au réseau ou à l’ordinateur. 8x.yyyy ERREUR EIO [z] L’accessoire EIO du logement [z] a subi une erreur fatale. Description du [z] : 1 = Logement EIO 1 - L’imprimante a détecté une erreur avec l’accessoire EIO. 2 = Logement EIO 2 - L’imprimante a détecté une erreur avec l’accessoire EIO. 6 = Logement EIO 1 - L’accessoire EIO a détecté une erreur. Il est peut-être défectueux. 7 = Logement EIO 2 - L’accessoire EIO a détecté une erreur. Il est peut-être défectueux. Eteignez l’imprimante, puis rallumez-la. Mettez l’imprimante hors tension, réinsérez l’accessoire EIO dans le logement [z], puis remettez l’imprimante sous tension. Mettez l’imprimante hors tension, retirez l’accessoire EIO du logement [z], insérez-le dans un logement EIO différent, puis remettez l’imprimante sous tension. Réinsérez l’accessoire EIO dans le logement [z]. 136 Chapitre 4 - Résolution de problèmes FR Messages d’erreur du disque d’assemblage Le tableau ci-dessous indique les numéros des erreurs de disque d’assemblage (copie de plusieurs originaux) signalées sur la page d’erreurs de disque Classement par l’imprimante ou Stockage des tâches, qui s’imprime lorsqu’une erreur se produit. Utilisez le Gestionnaire de ressources HP pour savoir comment gérer le disque (reportez-vous à « Gestionnaire de ressources HP », page 40). Messages d’erreur du disque d’assemblage Numéro d’erreur de disque Description de l’erreur Solution 1 Volume du disque absent – Il n’est peut-être pas initialisé. • Disque dur : initialisez le disque dur en option. Si le problème persiste, remplacez le disque dur. • Disque RAM : mettez l’imprimante hors tension, puis remettez-la sous tension. 3 Fichier ou répertoire demandé introuvable. • Corruption possible des données. Supprimez le travail à l’origine de l’erreur. 5 Nombre d’octets, indiqué dans une demande de lecture/ écriture, non valide. • Corruption possible des données. Supprimez le travail à l’origine de l’erreur. 6 Tentative de création d’un fichier ou répertoire qui existe déjà. • L’utilisateur a envoyé un nom d’utilisateur identique au nom d’un répertoire existant. Modifiez le nom d’utilisateur dans le pilote et envoyez de nouveau le travail. 15 Disque défectueux. • Disque dur : initialisez le disque dur en option. Si le problème persiste, remplacez le disque dur. 16 Pas d’étiquette de volume • Disque dur : initialisez le disque dur en option. Si le problème persiste, remplacez le disque dur. 23 Mauvaise demande de recherche – La valeur de décalage qui en résulterait serait négative. • Corruption possible des données. Supprimez le travail à l’origine de l’erreur. FR Messages d’erreur du disque d’assemblage 137 Messages d’erreur du disque d’assemblage (suite) Numéro d’erreur de disque Description de l’erreur Solution 24 Erreur interne inattendue • Corruption possible des données. Supprimez le travail avec lequel l’erreur s’est produite. • Problème de disque – Initialisez le disque dur en option ou redémarrez pour réinitialiser le disque RAM. • Si le problème persiste sur le disque dur, remplacez le disque. 55 Système de fichiers défectueux • Corruption possible des données. Supprimez le travail à l’origine de l’erreur. • Problème de disque – Initialisez le disque dur en option ou redémarrez pour réinitialiser le disque RAM. • Si le problème persiste sur le disque dur, remplacez le disque. 56 Défaillance du matériel • Remplacez le disque dur. 59 Le nombre maximal de répertoires a été atteint Le nombre de répertoires pouvant être mis sur un disque est limité. Les travaux stockés sont mis en mémoire dans des répertoires créés pour chaque utilisateur. Pour résoudre ce problème : • Supprimez tous les travaux stockés d’un utilisateur. Le micrologiciel supprime automatiquement le répertoire d’un utilisateur pour lequel aucun travail n’est stocké. • Supprimez les autres répertoires du disque. 70 Erreur de disque • Contactez le représentant HP de la maintenance et de l’assistance. 138 Chapitre 4 - Résolution de problèmes FR Résolution des problèmes de qualité d’impression Cette section du manuel vous permet de déterminer les problèmes relatifs à la qualité d’impression et les solutions à mettre en oeuvre pour les résoudre. En général, les problèmes de qualité d’impression peuvent être traités de façon relativement simple : vérifiez que la maintenance de l’imprimante est correctement effectuée, utilisez des supports qui répondent aux spécifications HP ou exécutez une page de nettoyage. Utilisez les exemples fournis dans le tableau des défauts d’image commençant sur cette page pour déterminer le type de problème de qualité d’impression rencontré, puis reportez-vous aux pages de référence correspondantes afin de procéder au dépannage. Ces exemples illustrent les méthodes les plus classiques utilisées pour résoudre les problèmes de qualité d’impression. Si le problème persiste une fois que vous avez testé les solutions proposées, contactez le service de maintenance et d’assistance clientèle HP (reportez-vous à « Maintenance et assistance », page 171). Remarque Les exemples suivants montrent du papier de format Lettre passé dans l’imprimante le bord court en premier. Tableau des défauts d’image Reportez-vous à « Impression pâle (sur une partie de la page) », page 141. FR Reportez-vous à « Impression pâle (sur l’intégralité de la page) », page 141. Reportez-vous à « Taches », page 142. Reportez-vous à « Taches », page 142. Résolution des problèmes de qualité d’impression 139 Tableau des défauts d’image (suite) Reportez-vous à « Vides », page 142. Reportez-vous à « Vides », page 142. Reportez-vous à Reportez-vous à « Arrière-plan gris », « Bavures page 143. d’encre », page 144. Reportez-vous à « Image répétée », page 146. Reportez-vous à « Vides », page 142. Reportez-vous à Reportez-vous à « Encre non fixée », « Défauts répétés », page 144. page 145. Reportez-vous à Reportez-vous à « Caractères mal « Page inclinée », formés », page 146. page 147. 140 Chapitre 4 - Résolution de problèmes Reportez-vous à « Stries », page 143. Reportez-vous à « Papier gondolé ou courbé », page 147. FR Tableau des défauts d’image (suite) Reportez-vous à « Froissements ou plis », page 148. Reportez-vous à « Lignes blanches verticales », page 148. Reportez-vous à « Traces de « pneu » », page 148. Reportez-vous à « Points blancs sur fond noir », page 149. Impression pâle (sur une partie de la page) 1 La quantité d’encre de la cartouche est peut-être insuffisante. Remplacez la cartouche d’encre. 2 Vous devez peut-être assurer la maintenance de l’imprimante. Vérifiez-le en imprimant une copie de la page d’état des fournitures (reportez-vous à « Page d’état des fournitures », page 168). Si la maintenance est nécessaire, commandez et installez le kit de maintenance de l’imprimante (reportez-vous à « Maintenance préventive », page 101). 3 La cartouche d’encre peut être presque vide. Remplacez-la cartouche d’encre. Impression pâle (sur l’intégralité de la page) FR 1 Vérifiez que le mode EconoMode est désactivé (reportez-vous à ECONOMODE dans « Menu Qualité d’impression », page 238). 2 Sur le panneau de commande de l’imprimante, utilisez le menu Qualité d’impression pour augmenter la valeur du paramètre de la densité d’encre (reportez-vous à DENSITE ENCRE dans « Menu Qualité d’impression », page 238). 3 Essayez d’utiliser un autre type de papier. 4 La cartouche d’encre peut être presque vide. Remplacez-la cartouche d’encre. Résolution des problèmes de qualité d’impression 141 Taches Des taches risquent d’apparaître sur la page après la suppression d’un bourrage papier. 1 Imprimez quelques pages pour voir si le problème disparaît. 2 Si ces taches sont fréquentes, configurez l’imprimante afin qu’elle exécute automatiquement une page de nettoyage (reportez-vous à « Exécution automatique de la page de nettoyage », page 100). 3 Nettoyez l’intérieur de l’imprimante (reportez-vous à « Nettoyage de l’imprimante », page 96), puis exécutez une page de nettoyage manuelle pour nettoyer la zone de fusion (reportezvous à « Exécution manuelle de la page de nettoyage », page 99). 4 Essayez d’utiliser un autre type de papier. 5 Vérifiez que la cartouche d’encre ne fuit pas. Si la cartouche d’encre fuit, remplacez-la. Vides 1 Assurez-vous que les conditions ambiantes de l’imprimante sont respectées (reportez-vous à « Spécifications générales », page 218). 2 Si le papier est rugueux et que l’encre s’efface facilement, essayez de paramétrer le mode de fusion sur Haut 1 ou Haut 2 (reportez-vous à « Menu Traitement papier », page 228), ou d’utiliser un papier plus lisse. 3 Essayez d’utiliser un autre type de papier. 142 Chapitre 4 - Résolution de problèmes FR Stries 1 Imprimez quelques pages pour voir si le problème disparaît. 2 Nettoyez l’intérieur de l’imprimante (reportez-vous à « Nettoyage de l’imprimante », page 96), puis exécutez une page de nettoyage manuelle pour nettoyer la zone de fusion (reportez-vous à « Exécution manuelle de la page de nettoyage », page 99). 3 Remplacez la cartouche d’encre. 4 Vous devez peut-être assurer la maintenance de l’imprimante. Vérifiez-le en imprimant une copie de la page d’état des fournitures (reportez-vous à « Page d’état des fournitures », page 168). Si la maintenance est nécessaire, commandez et installez le kit de maintenance de l’imprimante (reportez-vous à « Maintenance préventive », page 101). Arrière-plan gris FR 1 Ne vous servez pas de papier déjà utilisé sur l’imprimante. 2 Imprimez quelques pages pour voir si le problème disparaît. 3 Retournez la pile de papier dans le bac. Essayez également de faire pivoter le papier de 180 °. 4 Sur le panneau de commande de l’imprimante, utilisez le menu Qualité d’impression pour réduire la valeur du paramètre de la densité d’encre (reportez-vous à la description de la DENSITE D'ENCRE dans « Menu Qualité d’impression », page 238). 5 Assurez-vous que les conditions ambiantes de l’imprimante sont respectées (reportez-vous à « Spécifications générales », page 218). 6 Remplacez la cartouche d’encre. Résolution des problèmes de qualité d’impression 143 Bavures d’encre Reportez-vous également à « Encre non fixée », page 145. 1 Imprimez quelques pages pour voir si le problème disparaît. 2 Essayez d’utiliser un autre type de papier. 3 Assurez-vous que les conditions ambiantes de l’imprimante sont respectées (reportez-vous à « Spécifications générales », page 218). 4 Nettoyez l’intérieur de l’imprimante (reportez-vous à « Nettoyage de l’imprimante », page 96), puis exécutez une page de nettoyage manuelle pour nettoyer la zone de fusion (reportez-vous à « Exécution manuelle de la page de nettoyage », page 99). 5 Vous devez peut-être assurer la maintenance de l’imprimante. Vérifiez-le en imprimant une copie de la page d’état des fournitures (reportez-vous à « Page d’état des fournitures », page 168). Si la maintenance est nécessaire, commandez et installez le kit de maintenance de l’imprimante (reportez-vous à « Maintenance préventive », page 101). 6 Remplacez la cartouche d’encre. 144 Chapitre 4 - Résolution de problèmes FR Encre non fixée Dans ce contexte, l’encre non fixée est définie comme de l’encre qui peut être enlevée de la page. 1 Si le papier est à fort grammage ou rugueux, essayez d’utiliser un mode de fusion supérieur pour que la fusion de l’encre sur le papier soit plus efficace. Pour ce faire, sur le panneau de commande de l’imprimante, utilisez l’option CONFIGURER MENU MODE FUSION du menu Traitement papier (reportez-vous à « Menu Traitement papier », page 228). 2 Si vous avez noté qu’un côté de la page est moins rugueux que l’autre, essayez de l’utiliser. 3 Assurez-vous que les conditions ambiantes de l’imprimante sont respectées (reportez-vous à « Spécifications de l’imprimante », page 216). 4 Assurez-vous que le type et la qualité du papier correspondent aux spécifications HP (reportez-vous à « Spécifications du papier », page 204). 5 Vous devez peut-être assurer la maintenance de l’imprimante. Vérifiez-le en imprimant une copie de la page d’état des fournitures (reportez-vous à « Page d’état des fournitures », page 168). Si la maintenance est nécessaire, commandez et installez le kit de maintenance de l’imprimante (reportez-vous à « Maintenance préventive », page 101). Défauts répétés Reportez-vous également à « Image répétée », page 146. FR 1 Imprimez quelques pages pour voir si le problème disparaît. 2 Si la distance entre les défauts est de 38 mm ou de 94 mm, la cartouche d’encre doit peut-être être remplacée. 3 Nettoyez l’intérieur de l’imprimante (reportez-vous à « Nettoyage de l’imprimante », page 96), puis exécutez une page de nettoyage manuelle pour nettoyer la zone de fusion (reportez-vous à « Exécution manuelle de la page de nettoyage », page 99). 4 Vous devez peut-être assurer la maintenance de l’imprimante. Vérifiez-le en imprimant une copie de la page d’état des fournitures (reportez-vous à « Page d’état des fournitures », page 168). Si la maintenance est nécessaire, commandez et installez le kit de maintenance de l’imprimante (reportez-vous à « Maintenance préventive », page 101). Résolution des problèmes de qualité d’impression 145 Image répétée Ce type de défaut apparaît lorsque vous utilisez des formulaires préimprimés ou une quantité importante de supports étroits. 1 Imprimez quelques pages pour voir si le problème disparaît. 2 Assurez-vous que le type et la qualité du papier correspondent aux spécifications HP (reportez-vous à « Spécifications du papier », page 204). 3 Si vous constatez que ce type de défaut apparaît sur du papier large (au format Lettre ou A4, par exemple) juste après une impression sur un support étroit (tel que des enveloppes), vous pouvez paramétrer l’option VITESSE PETIT PAPIER du menu Traitement papier sur LENTE (reportez-vous à « Menu Traitement papier », page 228). Notez que cette opération ralentit l’impression. 4 Vous devez peut-être assurer la maintenance de l’imprimante. Vérifiez-le en imprimant une copie de la page d’état des fournitures (reportez-vous à « Page d’état des fournitures », page 168). Si la maintenance est nécessaire, commandez et installez le kit de maintenance de l’imprimante (reportez-vous à « Maintenance préventive », page 101). Caractères mal formés 1 Imprimez quelques pages pour voir si le problème disparaît. 2 Assurez-vous que les conditions ambiantes de l’imprimante sont respectées (reportez-vous à « Spécifications générales », page 218). 3 Vous devez peut-être assurer la maintenance de l’imprimante. Vérifiez-le en imprimant une copie de la page d’état des fournitures (reportez-vous à « Page d’état des fournitures », page 168). Si la maintenance est nécessaire, commandez et installez le kit de maintenance de l’imprimante (reportez-vous à « Maintenance préventive », page 101). 146 Chapitre 4 - Résolution de problèmes FR Page inclinée 1 Imprimez quelques pages pour voir si le problème disparaît. 2 Vérifiez que l’imprimante ne contient pas de bouts de papier déchirés. 3 Assurez-vous que le papier est correctement chargé, que tous les réglages ont été effectués et que le papier se trouve bien sous les languettes des coins du bac (reportez-vous à « Chargement du bac 1 », page 50 et à « Chargement des bacs 2, 3 et 4 », page 51). 4 Retournez la pile de papier dans le bac. Essayez également de faire pivoter le papier de 180 °. 5 Assurez-vous que le type et la qualité du papier correspondent aux spécifications HP (reportez-vous à « Spécifications du papier », page 204). 6 Assurez-vous que les conditions ambiantes de l’imprimante sont respectées (reportez-vous à « Spécifications générales », page 218). Papier gondolé ou courbé FR 1 Retournez la pile de papier dans le bac. Essayez également de faire pivoter le papier de 180 °. 2 Assurez-vous que le type et la qualité du papier correspondent aux spécifications HP (reportez-vous à « Spécifications du papier », page 204). 3 Assurez-vous que les conditions ambiantes de l’imprimante sont respectées (reportez-vous à « Spécifications de l’imprimante », page 216). 4 Essayez d’imprimer vers un bac de sortie différent. 5 Si le support est à faible grammage et lisse, essayez d’utiliser un mode de fusion inférieur pour que la chaleur soit moins intense lors de la fusion. Pour ce faire, sur le panneau de commande de l’imprimante, utilisez l’option CONFIGURER MENU MODE FUSION du menu Traitement papier (reportez-vous à « Menu Traitement papier », page 228). Résolution des problèmes de qualité d’impression 147 Froissements ou plis 1 Imprimez quelques pages pour voir si le problème disparaît. 2 Assurez-vous que les conditions ambiantes de l’imprimante sont respectées (reportez-vous à « Spécifications générales », page 218). 3 Retournez la pile de papier dans le bac. Essayez également de faire pivoter le papier de 180 °. 4 Assurez-vous que le papier est correctement chargé, que tous les réglages ont été effectués et que le papier se trouve bien sous les languettes des coins du bac (reportez-vous à « Chargement du bac 1 », page 50 et à « Chargement des bacs 2, 3 et 4 », page 51). 5 Assurez-vous que le type et la qualité du papier correspondent aux spécifications HP (reportez-vous à « Spécifications du papier », page 204). 6 Si les enveloppes se plient, essayez de les stocker bien à plat. Lignes blanches verticales 1 Imprimez quelques pages pour voir si le problème disparaît. 2 Assurez-vous que le type et la qualité du papier correspondent aux spécifications HP (reportez-vous à « Spécifications du papier », page 204). 3 Remplacez la cartouche d’encre. Traces de « pneu » En général, ce défaut apparaît lorsque la cartouche d’encre a largement dépassé son taux d’utilisation de 10 000 pages (par exemple, dans le cas de l’impression d’une très grande quantité de pages avec une couverture d’encre très faible). 1 Remplacez la cartouche d’encre. 2 Réduisez le nombre de pages que vous imprimez avec une couverture d’encre très faible. 3 Utilisez la cartouche d’encre de 6 000 pages si vous ne pouvez pas diminuer le nombre de pages avec une couverture d’encre très faible (numéro de référence : C8061A). 148 Chapitre 4 - Résolution de problèmes FR Points blancs sur fond noir FR 1 Imprimez quelques pages pour voir si le problème disparaît. 2 Assurez-vous que le type et la qualité du papier correspondent aux spécifications HP (reportez-vous à « Spécifications du papier », page 204). 3 Assurez-vous que les conditions ambiantes de l’imprimante sont respectées (reportez-vous à « Spécifications générales », page 218). 4 Remplacez la cartouche d’encre. Résolution des problèmes de qualité d’impression 149 Diagnostic des problèmes d’imprimante Organigramme de dépannage Si l’imprimante ne répond pas normalement, utilisez cet organigramme pour identifier le problème. En cas d’échec à l’une de ces étapes, suivez les suggestions de dépannage correspondantes. Si les suggestions proposées dans ce guide ne vous permettent pas de résoudre le problème, contactez un bureau de service ou d’assistance agréé HP (reportez-vous à « Maintenance et assistance clientèle HP », page 171). Remarque Utilisateurs de Macintosh : Pour plus d’informations sur le dépannage, reportez-vous à « Organigramme de dépannage pour les utilisateurs de Macintosh », page 157. 150 Chapitre 4 - Résolution de problèmes FR 1 Le panneau de commande affiche-t-il PRET ? Passez à l’étape 2. ➜ NON OUI ➜ L’affichage est vide et le ventilateur de l’imprimante est arrêté. L’affichage La langue de est vide mais l’affichage est le ventilateur incorrecte. de l’imprimante tourne. L’affichage Un message contient des autre que PRET caractères apparaît. incompréhensibles ou étranges. • Appuyez sur • Mettez • Vérifiez que la • Reportez-vous à • Vérifiez les l’imprimante une touche du « Compréhension langue voulue connexions du hors tension. panneau de des messages de est bien cordon Maintenez la commande l’imprimante », sélectionnée d’alimentation et touche pour voir si page 120. à partir du l’interrupteur SELECTIONNER l’imprimante panneau de marche/arrêt. répond. commande. • Branchez enfoncée • Eteignez l’imprimante sur • Eteignez tandis que l’imprimante, l’imprimante, une autre prise. vous mettez puis rallumezpuis rallumez• Vérifiez que le l’imprimante la. la. courant qui sous tension. alimente Appuyez sur l’imprimante ne –VALEUR+ pour fluctue pas et faire défiler les correspond aux langues spécifications de disponibles. l’imprimante Appuyez sur (reportez-vous à SELECTIONNER « Spécifications afin électriques », d’enregistrer page 217). la langue souhaitée en tant que nouvelle langue par défaut. Appuyez sur REPRISE pour revenir au message PRET. FR Diagnostic des problèmes d’imprimante 151 2 Pouvez-vous imprimer une page de configuration (reportez-vous à « Page de configuration », page 166) ? Passez à l’étape 3. ➜ NON OUI ➜ La page de configuration ne s’imprime pas. Une page blanche s’imprime. Un message autre que PRET ou IMPRESSION CONFIGURATION apparaît. • Vérifiez que tous les bacs sont • Vérifiez que la bande de • Reportez-vous à « Compréhension des correctement chargés, réglés scellage a été enlevée messages de l’imprimante », et installés dans l’imprimante. de la cartouche d’encre. page 120. • Dans l’ordinateur, vérifiez la file (Reportez-vous au d’attente ou le spouleur guide de mise en route d’impression pour voir si ou aux instructions l’imprimante s’est arrêtée. Si fournies avec la vous avez des problèmes avec cartouche d’encre.) le travail d’impression en cours • La cartouche d’encre ou si l’imprimante est arrêtée, peut être vide. Installezla page de configuration ne en une nouvelle. s’imprime pas. (Appuyez sur ANNULER TACHE et recommencez l’étape 2.) 152 Chapitre 4 - Résolution de problèmes FR 3 Pouvez-vous imprimer depuis une application ? Passez à l’étape 4. ➜ NON OUI ➜ Le travail ne s’imprime pas. Une page d’erreur PS ou une liste de commandes s’imprime. • Si le travail ne s’imprime pas et qu’un message apparaisse • L’imprimante peut avoir reçu un code PS non standard. Dans le menu sur le panneau de commande, reportez-vous à Configuration du panneau de « Compréhension des messages de l’imprimante », commande de l’imprimante, page 120. paramétrez PERSONNALITE sur PS • A partir de l’ordinateur, vérifiez si l’imprimante s’est pour ce travail d’impression arrêtée. uniquement. Une fois le travail • Si l’imprimante est sur un réseau, assurez-vous que vous imprimé, rétablissez la valeur AUTO utilisez l’imprimante qui convient. Pour vérifier qu’il ne (reportez-vous à « PERSONNALITE= s’agit pas d’un problème réseau, connectez l’ordinateur AUTO », page 244). directement à l’imprimante avec un câble parallèle, passez • Assurez-vous qu’il s’agit bien d’un au port LPT1 et essayez d’imprimer. travail PS et que vous utilisez le pilote • Vérifiez les connexions du câble d’interface. Débranchez PS. le câble de l’ordinateur et de l’imprimante, puis • L’imprimante a peut-être reçu un code rebranchez-le. PS alors qu’elle était configurée sur • Testez ce câble sur un autre ordinateur. PCL. Dans le menu Configuration, • Si vous utilisez une connexion parallèle, vérifiez que le paramétrez PERSONNALITE sur AUTO câble est conforme à la norme IEEE-1284. (reportez-vous à « PERSONNALITE= • Si l’imprimante est sur un réseau, imprimez une page de AUTO », page 244). configuration (reportez-vous à « Page de configuration », page 166) et vérifiez dans les informations sur le protocole que les noms de serveur et de nœud correspondent aux noms indiqués dans le pilote d’impression. • Pour vérifier qu’il ne s’agit pas d’un problème d’ordinateur, imprimez depuis un autre ordinateur (si possible). • Vérifiez que le travail d’impression est envoyé au port qui convient (port LPT1 ou port d’imprimante réseau, par exemple). • Vérifiez que vous utilisez le pilote d’impression qui convient (reportez-vous à « Choix d’un pilote d’impression adapté à vos besoins », page 40). • Réinstallez le pilote d’impression (reportez-vous au guide de mise en route). • Vérifiez que le port est bien configuré et qu’il fonctionne correctement. (Essayez de connecter une autre imprimante à ce port et d’imprimer.) • Si vous imprimez avec le pilote PS, dans le menu Configuration du panneau de commande de l’imprimante, choisissez IMPRIM ERR PS=OUI, puis imprimez de nouveau le travail (reportez-vous à « IMPRIM ERR PS= NON », page 243). Si une page d’erreur s’imprime, reportez-vous aux instructions de la colonne suivante. • Depuis le menu Configuration du panneau de commande de l’imprimante, vérifiez que PERSONNALITE=AUTO (reportez-vous à « PERSONNALITE= AUTO », page 244). • Il manque peut-être un message d’imprimante qui aurait pu vous aider à résoudre le problème. Depuis le menu Configuration du panneau de commande de l’imprimante, désactivez provisoirement Avertissmts effaçab et Continuer auto (reportez-vous à « AVERTISSMTS EFFACAB=TACHE », page 242 et à « CONTINUER AUTO= OUI », page 242), puis réimprimez le travail. FR Diagnostic des problèmes d’imprimante 153 4 Le travail s’imprime-t-il comme prévu ? (Suite à la page suivante.) ➜ NON L’impression est incompréhensible ou seule une portion de la page s’imprime. L’impression s’arrête au milieu du travail. • Vérifiez que vous utilisez le pilote • Vous avez peut-être d’impression qui convient appuyé sur la (reportez-vous à « Choix d’un touche ANNULER pilote d’impression adapté à vos besoins », page 40). TACHE. • Le fichier de données envoyé à • Vérifiez que le l’imprimante peut être altéré. courant qui Pour le tester, essayez de alimente l’imprimer sur une autre l’imprimante ne imprimante (si possible) ou fluctue pas et correspond aux d’imprimer un fichier différent. spécifications • Vérifiez les connexions du câble d’interface. Testez le câble en de l’imprimante l’essayant sur un autre ordinateur (reportez-vous à (si possible). « Spécifications • Remplacez le câble d’interface électriques », par un câble de qualité supérieure (reportez-vous à page 217). « Modalités de commande », page 22). • Réduisez la complexité du travail, imprimez avec une résolution inférieure (reportez-vous à la description de « RESOLUTION= FASTRES 1200 », page 238) ou installez plus de mémoire dans l’imprimante (reportez-vous à « Mémoire de l’imprimante et extension », page 253). • Il manque peut-être un message d’imprimante qui aurait pu vous aider à résoudre le problème. Depuis le menu Configuration du panneau de commande de l’imprimante, désactivez provisoirement Avertissmts effaçab et Continuer auto (reportez-vous à « AVERTISSMTS EFFACAB=TACHE », page 242 et à « CONTINUER AUTO= OUI », page 242), puis réimprimez le travail. 154 Chapitre 4 - Résolution de problèmes L’impression est plus lente que prévu. Un paramètre du panneau de commande n’a aucun effet. • Vérifiez les • Simplifiez le paramétrages travail du pilote d’impression. d’impression ou • Ajoutez de l’application. davantage de (Les mémoire à commandes du l’imprimante pilote (reportez-vous à d’impression et « Mémoire de de l’application l’imprimante et ont priorité sur extension », les paramètres page 253). du panneau de • Désactivez les commande.) pages d’en-tête. (Consultez votre administrateur réseau.) • Notez que la vitesse d’impression est moins élevée si vous imprimez sur du papier étroit, si vous imprimez depuis le bac 1, si vous utilisez le mode de fusion HAUT 2 ou si la vitesse d’impression sur petit papier est paramétrée sur Lente. FR Le travail s’imprime-t-il comme prévu ? (suite) Passez à l’étape 5. ➜ NON OUI ➜ Le travail d’impression n’est Les pages ne sont pas La qualité pas formaté correctement. introduites correctement ou d’impression sont endommagées. connaît des problèmes. • • Vérifiez que vous utilisez le pilote • Vérifiez que le papier est correctement chargé, et que les d’impression qui convient guides placés contre la pile de (reportez-vous à « Choix d’un papier ne sont pas trop serrés pilote d’impression adapté à vos ou trop lâches. besoins », page 40). • Si l’impression sur du papier de • Vérifiez les paramètres du format non standard vous pose logiciel. (Reportez-vous à l’aide des problèmes, reportez-vous à • du logiciel.) « Instructions d’impression du • Essayez une police différente. papier non standard », • Des ressources téléchargées ont page 68. peut-être été perdues. Vous devez peut-être les télécharger à • Si des pages sont froissées ou • gondolées, ou si l’image est nouveau. inclinée sur la page, reportez-vous à « Résolution des problèmes de qualité d’impression », page 139. FR Définissez la résolution d’impression (reportez-vous à « RESOLUTION= FASTRES 1200 », page 238). Vérifiez que l’option REt est activée (reportez-vous à « RET=MOYEN », page 239. Reportez-vous à « Résolution des problèmes de qualité d’impression », page 139. Diagnostic des problèmes d’imprimante 155 5 L’imprimante sélectionne-t-elle OUI ➜ correctement les bacs, les emplacements de sortie et les accessoires de traitement du papier ? ➜ NON Pour les autres problèmes, reportez-vous à la table des matières, à l’index ou à l’aide du logiciel d’impression. Le papier de l’imprimante provient du mauvais bac. Un accessoire en option fonctionne mal. • Reportez-vous à « Personnalisation du bac utilisé pour l’impression », page 74. • Vérifiez que les bacs à papier sont correctement configurés pour le format et le type de papier (reportez-vous à « Chargement des bacs 2, 3 et 4 », page 51). Imprimez une page de configuration pour connaître les paramétrages actuels des bacs (reportez-vous à « Page de configuration », page 166). • Vérifiez que la sélection du bac (ou du type de papier) est correcte dans le pilote d’impression ou dans l’application. (Les paramètres du pilote d’impression et de l’application ont priorité sur ceux du panneau de commande de l’imprimante.) • Si vous ne voulez pas imprimer à partir du bac 1, ôtez tout papier chargé dans ce bac ou paramétrez MODE BAC 1 sur CASSETTE (reportez-vous à « Personnalisation du bac 1 », page 75). Par défaut, l’impression se fait d’abord avec le papier du bac 1. • Si vous voulez imprimer en utilisant le bac 1, mais que vous ne puissiez pas le sélectionner à l’aide d’une application, reportez-vous à « Personnalisation du bac 1 », page 75. • Reportez-vous à • Imprimez une page de « Compréhension des configuration pour vérifier que messages de l’accessoire est installé l’imprimante », correctement et qu’il page 120. fonctionne (reportez-vous à « Page de configuration », page 166). • Configurez le pilote d’impression pour les accessoires installés (reportez-vous à l’aide du logiciel). • Eteignez l’imprimante, puis rallumez-la. • Vérifiez que vous utilisez l’accessoire en option qui convient à l’imprimante. • Si l’unité recto verso en option n’imprime pas en recto verso, vérifiez que le bac de sortie arrière est fermé. • Si l’unité recto verso en option n’imprime pas en recto verso, vous devez peut-être installer davantage de mémoire (reportez-vous à « Mémoire de l’imprimante et extension », page 253). 156 Chapitre 4 - Résolution de problèmes Un message autre que PRET apparaît. FR Organigramme de dépannage pour les utilisateurs de Macintosh OUI ➜ Passez à l’étape 2. L’ordinateur Macintosh ne communique pas avec l’imprimante. Le Réglage auto. n’a pas configuré automatiquement l’imprimante. L’icône du pilote d’impression n’apparaît pas dans le Sélecteur. • Vérifiez que le panneau de commande de l’imprimante affiche bien PRET (reportez-vous à la première page de « Organigramme de dépannage », page 150). • Vérifiez que le pilote d’impression voulu est sélectionné dans la partie gauche du Sélectionneur. Puis, vérifiez que le nom de l’imprimante voulue est sélectionné (mis en surbrillance) dans la partie droite du Sélectionneur. Une fois que le pilote est installé et configuré avec le fichier PPD, une icône apparaît à côté du nom de l’imprimante. • Si l’imprimante fait partie d’un réseau à zones multiples, vérifiez dans le Sélecteur que la zone correcte est sélectionnée dans Zones AppleTalk. • Vérifiez que l’imprimante correcte a été choisie dans le Sélecteur en imprimant une page de configuration (reportez-vous à « Page de configuration », page 166). Vérifiez que le nom de l’imprimante indiqué dans la page de configuration correspond à l’imprimante choisie dans le Sélecteur. • Vérifiez qu’AppleTalk est actif. (Effectuez cette sélection dans le Sélecteur ou dans le tableau de bord AppleTalk, en fonction de la version de votre système d’exploitation.) • Vérifiez que l’ordinateur et l’imprimante sont sur le même réseau. Sous Tableaux de bord dans le menu Pomme, sélectionnez Réseau (ou AppleTalk), puis choisissez le réseau qui convient (LocalTalk ou EtherNet, par exemple). • Vérifiez que l’extension • Configurez l’imprimante du Sélecteur Apple manuellement en sélectionnant LaserWriter 8 se trouve l’option de configuration. dans le dossier • Réinstallez le logiciel d’impression. Extensions. (Reportez-vous au guide de mise • Si elle ne figure nulle en route.) part sur votre système, • Sélectionnez un autre fichier PPD contactez Apple (reportez-vous à « Sélection d’un Computer, Inc. autre fichier PPD », page 159). • Le fichier PPD peut avoir été renommé. Dans ce cas, sélectionnez le fichier PPD renommé (reportez-vous à « Sélection d’un autre fichier PPD », page 159). • Une file d’attente réseau est peut-être présente. 1 Pouvez-vous imprimer depuis une application ? FR ➜ NON Diagnostic des problèmes d’imprimante 157 2 Le travail s’imprime-t-il comme prévu ? ➜ NON Le travail d’impression n’est pas envoyé à l’imprimante souhaitée. Les polices du travail d’impression sont incorrectes. OUI ➜ Pour les autres problèmes, reportez-vous à la table des matières, à l’index ou à l’aide en ligne de l’imprimante. L’ordinateur est inutilisable pendant que l’imprimante imprime. • Une autre imprimante portant • Si vous imprimez un • Sélectionnez l’option le même nom ou presque fichier .eps, essayez de d’impression en fond peut avoir reçu le travail télécharger les polices dans le menu Impression d’impression. Vérifiez que le contenues dans ce fichier de fond de la zone de nom de l’imprimante vers l’imprimante avant dialogue Imprimer. Les correspond à celui l’impression. Utilisez messages d’état sont sélectionné dans le Sélecteur l’utilitaire HP LaserJet dirigés vers le moniteur (reportez-vous à « Sélection (reportez-vous à « Utilitaire d’impression de bureau, ce d’un autre fichier PPD », HP LaserJet », page 43). qui permet à l’ordinateur de page 159). • Si le document ne s’imprime continuer à fonctionner pas avec les polices New pendant que l’imprimante York, Geneva ou Monaco, imprime. accédez à la zone de dialogue Format d’impression et sélectionnez Options pour désélectionner les polices de substitution. 158 Chapitre 4 - Résolution de problèmes FR Sélection d’un autre fichier PPD 1 Ouvrez le Sélecteur depuis le menu Pomme. 2 Cliquez sur l’icône LaserWriter 8. 3 Si vous êtes relié à un réseau comportant plusieurs zones, sélectionnez la zone d’emplacement de l’imprimante dans Zones AppleTalk. 4 Cliquez sur le nom de l’imprimante à utiliser dans la case de sélection d’une imprimante PostScript. (Un double-clic donne immédiatement lieu aux étapes suivantes.) 5 Cliquez sur Configuration. (Ce bouton peut indiquer Créer lors de la configuration initiale.) 6 Cliquez sur l’option de sélection d’un PPD. 7 Recherchez le fichier PPD souhaité dans la liste et cliquez sur Sélectionner. Si le fichier PPD souhaité ne figure pas dans la liste, choisissez l’une des options suivantes : • Sélectionnez un fichier PPD destiné à une imprimante offrant des fonctions semblables. • Sélectionnez un fichier PPD dans un autre dossier. • Sélectionnez le fichier PPD générique en cliquant sur Standard. Le fichier PPD générique permet d’imprimer, mais il limite l’accès aux fonctions de l’imprimante. 8 Remarque Dans la zone de dialogue de configuration, cliquez sur Sélectionner, puis sur OK pour revenir au Sélecteur. Si vous sélectionnez manuellement un fichier PPD, il se peut qu’une icône n’apparaisse pas en face de l’imprimante sélectionnée dans la case de sélection d’une imprimante PostScript. Dans le Sélecteur, cliquez sur Configuration, sur Informations, puis sur Mise à jour pour faire apparaître l’icône. 9 Fermez le Sélecteur. Modification du nom de l’imprimante Si vous devez renommer l’imprimante, faites-le avant de la sélectionner dans le Sélecteur. Si vous la renommez après l’avoir sélectionnée dans le Sélecteur, vous devrez retourner au Sélecteur et la sélectionner de nouveau. Utilisez la fonction de définition du nom de l’imprimante de l’utilitaire HP LaserJet pour renommer l’imprimante. FR Diagnostic des problèmes d’imprimante 159 Dépannage du disque dur en option de l’imprimante Dépannage du disque dur en option de l’imprimante Problème Explication L’imprimante ne reconnaît pas le disque dur en option. Mettez l’imprimante hors tension, et vérifiez que le disque dur en option est correctement inséré et solidement fixé. Imprimez une page de configuration pour vous assurer que le disque dur en option a été reconnu (reportez-vous à « Page de configuration », page 166). Le disque n’est pas initialisé. Utilisez le Gestionnaire de ressources HP pour Windows ou l’utilitaire HP LaserJet pour Macintosh afin d’initialiser le disque. Défaillance du disque. Mettez l’imprimante hors tension, et vérifiez que le disque EIO est correctement inséré et solidement fixé. Si le message reste affiché sur le panneau de commande, le lecteur de disque doit être remplacé. Le disque est protégé en écriture. Les polices et les formulaires ne peuvent pas être stockés sur le disque lorsque celui-ci est protégé en écriture. Utilisez le Gestionnaire de ressources HP LaserJet pour Windows ou l’utilitaire HP LaserJet pour Macintosh afin de désactiver la protection en écriture du disque. L’utilisateur a essayé d’utiliser une police résidente du disque, mais l’imprimante l’a remplacée par une autre police. Si vous utilisez une police PCL, imprimez la page de polices PCL et vérifiez que la police souhaitée se trouve sur le disque. Si vous utilisez une police PS, imprimez la page de polices PS et vérifiez que la police souhaitée se trouve sur le disque. Si tel n’est pas le cas, utilisez le Gestionnaire de ressources HP ou l’utilitaire HP LaserJet pour Macintosh pour la télécharger. (Reportez-vous à « Liste des polices PCL ou PS », page 170). DISQUE x NON INITIALISE DISQUE EIO x NON FONCTIONNEL DISQUE EST PROTEGE EN ECRIT 160 Chapitre 4 - Résolution de problèmes FR Dépannage PS Dépannage PS Problème Explication Un texte répertoriant les commandes PS s’imprime à la place de votre travail d’impression PS. Il est possible que le paramètre PERSONNALITE=AUTO du panneau de commande ait été pris pour un code PS non standard. Vérifiez le paramètre PERSONNALITE pour savoir s’il indique PS ou PCL (reportez-vous à « Menu Configuration », page 241). S’il indique PCL, configurez-le sur PERSONNALITE=AUTO. S’il indique AUTO, configurez-le sur PS pour ce travail d’impression uniquement. Une fois le travail imprimé, reconfigurez le paramètre sur AUTO. Le travail s’imprime dans la police Courier (police par défaut de l’imprimante) au lieu de celle indiquée. Le type de police demandé n’est pas disponible dans l’imprimante ou ne se trouve pas sur le disque. Utilisez un utilitaire de téléchargement de polices pour obtenir celle que vous souhaitez. Les polices téléchargées dans la mémoire sont perdues lorsque l’imprimante est mise hors tension. Elles le sont également si la fonction Sauvegarde ressources n’est pas utilisée et qu’un changement de personnalité est effectué pour imprimer un travail PCL. La mise hors tension de l’imprimante ou les travaux PCL n’influent pas sur les polices du disque. Imprimez une page de polices PS pour vérifier que la police souhaitée est disponible (reportez-vous à « Liste des polices PCL ou PS », page 170). Si une police semble ne pas se trouver sur son disque, elle a pu être supprimée à l’aide d’un utilitaire, le disque a pu être réinitialisé ou le lecteur de disque n’est peut-être pas installé correctement. Imprimez une page de configuration pour vérifier que le lecteur de disque est installé et qu’il fonctionne correctement (reportez-vous à « Page de configuration », page 166). Imprimez un répertoire de fichiers pour vous aider à identifier les polices disponibles (reportez-vous à « Menu Information », page 226). Une page s’imprime avec des marges tronquées. Si les marges d’une page sont tronquées, il se peut que vous deviez imprimer la page à une résolution de 300 ppp ou ajouter de la mémoire. Une page ne s’imprime pas. Indiquez IMPRIM ERR PS=OUI (reportez-vous à « Menu Configuration », page 241) et envoyez de nouveau le travail pour imprimer une page d’erreur PS. Une page d’erreur PS s’imprime. Vérifiez que le travail d’impression est un travail PS. Vérifiez si le logiciel s’attendait à ce que vous envoyiez un fichier d’en-tête PS ou de configuration à l’imprimante. Vérifiez la configuration de l’imprimante dans votre application pour vous assurer que l’imprimante est sélectionnée. Vérifiez le branchement des câbles. Réduisez la complexité des graphiques. Le papier de l’imprimante provient du mauvais bac. Utilisez les informations de « Personnalisation du bac utilisé pour l’impression », page 74 pour changer le bac utilisé pour l’impression. FR Dépannage PS 161 Dépannage des problèmes liés à l’unité HP Fast InfraRed Receiver en option Dépannage des problèmes liés à l’unité HP Fast InfraRed Receiver Problème Explication Le voyant d’état du port FIR ne s’allume pas. Vérifiez que l’imprimante est en mode PRET, et que le port FIR d’où vous lancez l’impression est conforme aux normes IRDA et se trouve dans le champ de portée décrit dans le guide de l’utilisateur de l’unité HP Fast InfraRed Receiver. Vérifiez que l’unité HP Fast InfraRed Receiver est correctement connectée à l’imprimante. Imprimez une page de configuration (reportez-vous à « Page de configuration », page 166). Vérifiez que Support FIR (conforme IRDA) y figure sous la rubrique Modes d’impression et options installées. L’établissement de la connexion est impossible ou semble plus long que d’habitude. Utilisez un périphérique conforme aux normes IRDA. Cherchez le sigle IRDA sur le périphérique ou consultez le guide de l’utilisateur de l’ordinateur pour connaître les spécifications IRDA. Souvent, la connexion est impossible parce que l’ordinateur ne possède pas le logiciel nécessaire à la transmission FIR. Vérifiez que le système d’exploitation de votre ordinateur comprend un pilote FIR, et que votre application utilise un pilote HP LaserJet 4100, 4100N, 4100TN, 4100DTN ou un pilote compatible. Notez que lorsque les pages sont complexes, l’impression est plus lente. Placez l’unité HP Fast InfraRed Receiver dans le champ de portée décrit dans son guide de l’utilisateur. Vérifiez qu’aucun objet (tel qu’une main, du papier, un livre ou même une lumière vive) ne bloque la connexion. Vérifiez que les deux ports FIR sont propres (exempts de poussière et de taches de graisse). Une lumière vive, quelle qu’elle soit (solaire, incandescente, fluorescente ou provenant d’une télécommande infrarouge comme celles utilisées pour un téléviseur ou un magnétoscope), brillant directement vers l’un des ports FIR, peut causer des interférences. Veillez à ce qu’aucune lumière vive ne brille directement vers l’un des ports FIR. Placez le périphérique portable plus près du port FIR de l’imprimante. 162 Chapitre 4 - Résolution de problèmes FR Dépannage des problèmes liés à l’unité HP Fast InfraRed Receiver (suite) Problème Explication L’imprimante imprime seulement une partie de la page ou du document. La connexion a été interrompue au cours de la transmission. Si vous déplacez le périphérique portable au cours de la transmission, la connexion peut être interrompue. Les périphériques conformes aux normes IRDA sont conçus pour récupérer à la suite d’interruptions momentanées de la connexion. Vous disposez de 40 secondes pour la rétablir (selon le périphérique portable utilisé). Le travail d’impression a été correctement envoyé, mais l’imprimante n’imprime pas. Si la connexion est interrompue avant la transmission de l’intégralité du travail d’impression à l’imprimante (l’impression n’a pas encore commencé), il est possible que cette dernière n’imprime rien. Appuyez sur ANNULER TACHE pour effacer la mémoire de l’imprimante. Puis, replacez le périphérique portable dans le champ de portée décrit dans le guide de l’utilisateur de l’unité HP Fast InfraRed Receiver et relancez l’impression. Le voyant d’état FIR s’éteint au cours de la transmission. La connexion a peut-être été interrompue. Appuyez sur ANNULER TACHE pour effacer la mémoire de l’imprimante. Puis, replacez le périphérique portable dans le champ de portée décrit dans le guide de l’utilisateur de l’unité HP Fast InfraRed Receiver et relancez l’impression. FR Dépannage des problèmes liés à l’unité HP Fast InfraRed Receiver en option 163 Communication avec un serveur d’impression en option HP JetDirect Si l’imprimante est équipée d’un serveur d’impression HP JetDirect en option et que vous n’arriviez pas à communiquer avec l’imprimante sur le réseau, vérifiez le fonctionnement de ce serveur d’impression. ● Consultez la page de configuration HP JetDirect (pour l’imprimer, reportez-vous à « Page de configuration », page 166). ● Si le message CARTE ITF PRETE n’y apparaît pas, reportez-vous à la section sur le dépannage du Guide de l’administrateur du serveur d’impression HP JetDirect. Si l’imprimante est équipée d’un serveur d’impression HP JetDirect 10/100TX, vérifiez si celui-ci a pu se connecter au réseau : ● Vérifiez les indicateurs de vitesse de liaison (10 ou 100) sur le serveur d’impression. S’ils sont tous les deux éteints, le serveur n’a pas réussi à se connecter au réseau. ● Consultez la page de configuration HP JetDirect. Le message ERREUR PERTE PORTEUSE indique que le serveur d’impression n’a pas réussi à se connecter au réseau. Si le serveur n’a pas réussi à se connecter, vérifiez que tous les câbles sont bien raccordés. Si tel est le cas et que le serveur n’arrive toujours pas à se connecter, procédez comme suit pour le reconfigurer : 1 Utilisez le menu EIO pour configurer manuellement la vitesse de liaison (10 ou 100 Mbps) et le mode duplex (duplex intégral ou semi-duplex) afin que ces paramètres correspondent au réseau (reportez-vous à « Menu EIO », page 248). Par exemple, si le port du commutateur de réseau est configuré pour un fonctionnement en duplex intégral 100TX, vous devez configurer le serveur d’impression pour ce fonctionnement. 2 Mettez l’imprimante hors tension, puis sous tension et vérifiez le fonctionnement du serveur d’impression. Si le serveur d’impression ne se connecte pas, essayez de remplacer le câble réseau. 164 Chapitre 4 - Résolution de problèmes FR Vérification de la configuration de l’imprimante Le panneau de commande de l’imprimante permet d’imprimer des pages qui fournissent des informations sur l’imprimante et sa configuration actuelle. Les pages d’informations suivantes sont décrites dans cette section : ● Structure des menus ● Page de configuration ● Page d’état des fournitures (comprend des informations sur l’utilisation de la cartouche d’encre) ● Liste des polices PCL ou PS Pour obtenir la liste complète des pages d’informations de l’imprimante, reportez-vous au menu Information du panneau de commande de l’imprimante (« Menu Information », page 226). Gardez ces pages à portée de main pour le dépannage. Elles peuvent aussi s’avérer utiles si vous contactez l’assistance clientèle HP. Structure des menus Pour connaître les paramètres actuels des menus et des options disponibles dans le panneau de commande, imprimez une structure des menus du panneau de commande : 1 Sur le panneau de commande de l’imprimante, appuyez sur MENU jusqu’à ce que MENU INFORMATION apparaisse. 2 Appuyez sur ARTICLE jusqu’à ce que le message IMPRIMER STRUCTURE MENUS apparaisse. 3 Appuyez sur SELECTIONNER pour imprimer la structure des menus. Vous pouvez conserver la structure des menus à proximité de l’imprimante, pour référence. Le contenu de la structure des menus varie en fonction des options installées dans l’imprimante. (La plupart des valeurs peuvent être remplacées depuis le pilote d’impression ou l’application.) Pour obtenir la liste complète des options et des valeurs possibles du panneau de commande, reportez-vous à l’annexe B. Pour modifier un paramètre du panneau de commande, reportez-vous à « Menus du panneau de commande », page 33. FR Vérification de la configuration de l’imprimante 165 Page de configuration Utilisez la page de configuration pour consulter les paramètres actuels de l’imprimante, pour vous aider à en résoudre les problèmes ou pour vérifier l’installation d’accessoires en option tels que la mémoire (DIMM), les bacs à papier et les langages d’imprimante. Remarque Si une carte de serveur d’impression HP JetDirect est installée (imprimantes HP LaserJet 4100N, 4100TN et 4100DTN), une page de configuration HP JetDirect est également imprimée. Pour imprimer une page de configuration depuis le panneau de commande : 1 Appuyez sur MENU jusqu’à ce que le message MENU INFORMATION apparaisse. 2 Appuyez sur ARTICLE jusqu’à ce que le message IMPRIMER CONFIGURATION apparaisse. 3 Appuyez sur SELECTIONNER pour imprimer la page. Notez le nombre de pages imprimées depuis la dernière maintenance. La page suivante comporte un exemple de page de configuration. Le contenu de la page de configuration varie en fonction des options installées dans l’imprimante. Remarque Vous pouvez également obtenir des informations sur la configuration à partir du serveur Web intégré. Pour plus d’informations, reportez-vous à « Serveur Web intégré », page 279. 166 Chapitre 4 - Résolution de problèmes FR Page de configuration Imprimantes série 4100 1 4 2 5 3 6 1 Informations sur l’imprimante (Printer Information) Cette section répertorie le numéro de série, les adresses IP HP JetSend, le nombre de pages et d’autres informations relatives à l’imprimante. 2 Journal des événements (Event Log) Cette section répertorie le nombre d’entrées du journal des événements, le nombre maximal d’entrées pouvant être affichées et les trois dernières entrées. 3 Modes d’impression et options installées (Installed Personalities and Options Cette section répertorie tous les langages d’imprimante installés (tels que PCL et PS), ainsi que les options installées dans chaque logement DIMM et EIO. 4 Mémoire (Memory) Cette section répertorie les informations sur la mémoire de l’imprimante, sur l’espace de travail (DWS) du pilote PCL et sur la mise en mémoire tampon d’interface et l’enregistrement des ressources. FR Vérification de la configuration de l’imprimante 167 5 Sécurité (Security) Cette section répertorie l’état du verrouillage du panneau de commande de l’imprimante, le mot de passe de ce panneau et le disque dur. 6 Options de manipulation papier (Paper Trays and Options) Cette section répertorie les paramètres de format de tous les bacs et accessoires de traitement du papier en option qui sont installés. Page d’état des fournitures La page d’état des fournitures vous donne des informations sur la cartouche d’encre installée dans l’imprimante, la quantité d’encre restante, et le nombre de pages et de travaux traités. Cette page vous indique également lorsque vous devez prévoir la prochaine maintenance préventive (reportez-vous à « Maintenance préventive », page 101). Pour imprimer une page d’état des fournitures depuis le panneau de commande : 1 Appuyez sur MENU jusqu’à ce que le message MENU INFORMATION apparaisse. 2 Appuyez sur ARTICLE jusqu’à ce que le message IMPRIMER PAGE ETAT FOURNITURES apparaisse. 3 Appuyez sur SELECTIONNER pour imprimer la page. La page suivante comporte un exemple de page d’état des fournitures. Remarque Vous pouvez également obtenir des informations sur l’état des fournitures à partir du serveur Web intégré. Pour plus d’informations, reportez-vous à « Serveur Web intégré », page 279. 168 Chapitre 4 - Résolution de problèmes FR Page d’état des fournitures 1 2 3 6 7 4 5 1 Site Web des fournitures (Supplies website) Site Web local permettant de commander des fournitures via Internet. 2 Informations sur les cartouches (Cartridge information) Informations sur la quantité d’encre disponible dans la cartouche, numéro de référence de la cartouche d’encre et estimation du nombre de pages imprimables pour la quantité d’encre restant dans la cartouche. 3 Statistiques d’impression (Printing statistics) Statistiques sur le nombre total de pages et de travaux traités. 4 Informations sur la fabrication (Manufacture information) Date de fabrication et numéro de série de la cartouche d’encre. 5 Site Web pour le recyclage (Recycling website) Site Web donnant des informations pour renvoyer les cartouches d’encre HP usagées. 6 Jauge du kit de maintenance (Maintenance kit) Jauge indiquant le pourcentage de kit de maintenance utilisé. 7 Informations sur l’imprimante (Printer information) Nombre total de pages imprimées, périodicité de la maintenance préventive, nombre de pages restant jusqu’à la prochaine maintenance et numéro de série de l’imprimante. FR Vérification de la configuration de l’imprimante 169 Liste des polices PCL ou PS Utilisez les listes de polices pour connaître les polices installées dans l’imprimante. (Les listes de polices indiquent également les polices résidant sur un disque dur ou sur une barrette DIMM de mémoire Flash en option.) Pour imprimer une liste de polices PCL ou PS 1 Sur le panneau de commande de l’imprimante, appuyez sur MENU jusqu’à ce que MENU INFORMATION apparaisse. 2 Appuyez sur ARTICLE jusqu’à ce que le message IMPRIMER LISTE POLICE PCL ou IMPRIMER LISTE POLICE PS apparaisse. 3 Appuyez sur SELECTIONNER afin d’imprimer la liste des polices. La liste des polices PS indique les polices PS installées et donne un exemple de ces polices. Vous pouvez trouver ci-dessous les informations fournies sur la liste de polices PCL : Remarque ● Police donne les noms des polices et des exemples. ● Densité/Point indique la densité et la taille en points de la police. ● Séquence d’échappement (commande de programmation PCL 5e) sert à sélectionner la police désignée. (Reportez-vous à la légende au bas de la page de la liste des polices.) Pour des instructions détaillées sur l’utilisation des commandes d’imprimante pour sélectionner une police avec des applications DOS, reportez-vous à « Sélection de polices PCL 5e », page 265. ● N° police est le numéro utilisé pour sélectionner les polices depuis le panneau de commande de l’imprimante (et non depuis l’application). Ne confondez pas le numéro et l’ID de police décrit ci-après. Le numéro indique le logement DIMM dans lequel la police est stockée. • LOG. : Polices téléchargées qui résident dans l’imprimante jusqu’à ce que des polices de remplacement soient téléchargées ou jusqu’à ce que l’imprimante soit éteinte. • INTERNE : Polices qui résident en permanence dans l’imprimante. ● ID police est le numéro que vous affectez aux polices logicielles lorsque vous les téléchargez au moyen d’un logiciel. 170 Chapitre 4 - Résolution de problèmes FR 5 Maintenance et assistance Maintenance et assistance clientèle HP Services en ligne Pour accéder aux informations 24 heures sur 24, nous vous suggérons d’utiliser les services répertoriés dans cette section. World Wide Web Vous pouvez obtenir des informations sur les pilotes d’impression, le logiciel d’impression HP mis à jour et des informations techniques aux adresses URL suivantes : Aux Etats-Unis http://www.hp.com/support/lj4100 Vous pouvez obtenir des pilotes d’impression sur les sites suivants : FR En Chine ftp://www.hp.com.cn/support/lj4100 Au Japon ftp://www.jpn.hp.com/support/lj4100 En Corée http://www.hp.co.kr/support/lj4100 A Taiwan http://www.hp.com.tw/support/lj4100 ou sur le site Web local du pilote, http://www.dds.com.tw Maintenance et assistance clientèle HP 171 Logiciels utilitaires et informations électroniques Pays Contact Etats-Unis Du lundi au vendredi : 6 h à 22 h (fuseau horaire des Rocheuses) Le samedi : 9 h à 16 h (fuseau horaire des Rocheuses) Téléphone : (661) 257-5565 Télécopie : (661) 257-6995 Site Web de HP : http://www.hp.com/ Par courrier : Hewlett-Packard Co. P.O. Box 907 Santa Clarita, CA 91380-9007 Etats-Unis Canada Téléphone : (905) 206-4663 Europe Les langues prises en charge sont également répertoriées ci-dessous, en regard des numéros de téléphone. Heures d’ouverture : de 7 h 30 à 17 h, fuseau horaire universel (de 8 h 30 à 18 h, fuseau horaire d’Europe centrale) Service en anglais Service en français Service en allemand Service en italien Service en espagnol Service en portugais Asie/Région du Pacifique Au Royaume-Uni Dans tous les autres pays 01429 865511 +44 1429 865511 +44 1429 863343 +44 1429 863353 +44 1429 520013 +44 1429 520012 +44 1429 890466 Australie République Populaire de Chine (Pékin) Hong-Kong Inde Indonésie Japon Corée Malaisie Nouvelle-Zélande Philippines Singapour Taiwan Thaïlande 172 Chapitre 5 - Maintenance et assistance +61 3 9272 8000 +86 10 65053888 +65 740-4477 +91 (011) 682 6035 +65 740-4477 +81 3 53461891 +82 2 3270 0805 +65 740-4477 0800-445-543 (appel gratuit) ou (09) 356 6640 +65 740-4477 +65 740-4477 +886 (02) 717 0055 +66 (02) 661-3900, extension 3224 FR Pays Contact Amérique latine Argentine de 8 h 30 à 19 h 30 Buenos Aires : 787-8080 Brésil de 8 h à 19 h Sao Paulo : 011-829-6612 Chili de 8 h 30 à 18 h 30 Chili : 1 800 360999 Colombie Les revendeurs locaux assurent l’assistance technique. Mexico « HP Contigo » de 8 h à 18 h Mexique : 1 800 4726684 et 1 800 4720684 Venezuela de 8 h à 18 h Caracas : 800-47-888 207-8488 Pour tous les autres pays d’Amérique latine, l’assistance technique est assurée par les revendeurs locaux. FR Maintenance et assistance clientèle HP 173 Service de commande directe d’accessoires et de fournitures HP Pour commander des accessoires ou des fournitures : ● Appelez le 1 800 752-0900 (aux Etats-Unis) ou le 1 800 387-3154 (au Canada). ● Visitez le site Web des fournitures HP LaserJet pour votre zone (imprimez une copie de la page d’état des fournitures pour vous renseigner sur l’adresse URL, comme l’indique la section « Page d’état des fournitures », page 168). Commande directe de composants HP authentiques Aux Etats-Unis, composez le 1 800 227-8164. CD d’informations sur les composants fournis par le service HP Ce CD-ROM constitue un outil performant, permettant aux utilisateurs d’obtenir, rapidement et simplement, des informations sur des composants, telles que leur prix, ainsi que les listes des composants qu’il est recommandé de stocker, pour un grand nombre de produits HP. Pour vous abonner à ce service trimestriel aux Etats-Unis ou au Canada, composez le 1 800 336-5987. En Asie-Pacifique, composez le (65) 740-4484. Le numéro d’identification des composants et leur prix sont également accessibles sur le Web, à l’adresse http:/www.hp.com/go/partsinfo. Assistant technique sur CD HP Cet outil d’assistance offre un système complet d’informations en ligne conçu pour fournir des renseignements techniques sur les produits HP. Pour vous abonner à ce service trimestriel aux Etats-Unis ou au Canada, composez le 1 800 457-1762. Pour Hong-Kong, l’Indonésie, la Malaisie ou Singapour, appelez Mentor Media au (65) 740-4477. Assistance et revendeurs HP agréés Pour obtenir les coordonnées des revendeurs HP agréés et de l’assistance, composez le 1 800 243-9816 (Etats-Unis) ou le +1-800387-3867 (Canada). Contrats de service HP Appelez le +1-800-743-8305 (Etats-Unis) ou le +1-800-268-1221 (Canada). 174 Chapitre 5 - Maintenance et assistance FR HP SupportPack HP SupportPack est un logiciel de contrat de service qui améliore la garantie de base de votre produit HP LaserJet (1 an) en la prolongeant jusqu’à 5 ans. Vous pouvez vous procurer les logiciels HP SupportPack auprès de votre revendeur HP. Ils sont disponibles en version sous plastique pour une garantie de 3 ans uniquement (vous devez vous inscrire auprès de HP pour activer cette garantie) ou en version électronique pour une garantie de 1, 2, 3, 4 ou 5 ans (vous pouvez vous enregistrer par télécopie ou sur le Web). Pour obtenir des détails sur les commandes et les prix, contactez votre revendeur HP le plus proche ou visitez le site Web de HP, à l’adresse http://www.hp.com/go/printerservices pour plus d’informations. Service des fraudes HP Appelez le service des fraudes HP (1 877 219-3183, appel gratuit en Amérique du Nord) lorsque vous installez une cartouche d’encre HP LaserJet et que le message de l’imprimante vous informe que la cartouche d’encre n’est pas une cartouche HP. HP vous aide à déterminer si le produit est authentique et prend des mesures pour résoudre le problème. Il se peut que votre cartouche d’encre HP ne soit pas authentique dans les cas suivants : FR ● Vous rencontrez de nombreux problèmes avec la cartouche d’encre. ● La cartouche n’a pas l’apparence habituelle (par exemple, la bandelette d’arrachage ou l’emballage est différent). Maintenance et assistance clientèle HP 175 Assistance clientèle internationale « Bureaux de ventes et de services internationaux », page 187 indique les adresses et numéros de téléphone concernant les pays non répertoriés dans cette section. Centre d’assistance clientèle HP et service de réparation pour les Etats-Unis et le Canada Pour obtenir une assistance technique et savoir si un produit a besoin d’être réparé, composez le (208) 323-2551 (aux Etats-Unis) ou le (905) 206-4663 (au Canada), du lundi au vendredi, de 6 h à 18 h (fuseau horaire des Rocheuses). L’appel est gratuit pendant la période couverte par la garantie. Les frais habituels d’appel longue distance s’appliquent toutefois. Lors de votre appel, restez près de votre système et ayez le numéro de série de votre imprimante à portée de la main. Si vous savez que votre imprimante a besoin d’être réparée, appelez le 1 800 243-9816 pour connaître le prestataire de services agréé HP le plus proche. Si la période de garantie de l’imprimante a expiré, vous disposez d’une assistance téléphonique après garantie pour répondre à vos questions concernant le produit. Appelez le (900) 555-1500 (2,50 $* la minute, aux Etats-Unis uniquement) ou le 1 800 999-1148 (25 $* l’appel par carte Visa ou MasterCard, aux Etats-Unis et au Canada), du lundi au vendredi de 7 h à 18 h (fuseau horaire des Rocheuses). La facturation ne commence que lorsque vous êtes en contact avec un technicien. * Tarifs sujets à modification 176 Chapitre 5 - Maintenance et assistance FR Centres d’assistance clientèle HP européens – Langues et pays disponibles Centres ouverts du lundi au vendredi, de 8 h 30 à 18 h, fuseau horaire d’Europe centrale HP offre un service d’assistance téléphonique gratuit pendant la période de garantie. En appelant l’un des numéros de téléphone suivants, vous serez connecté à un personnel prêt à vous aider sur-le-champ. Si vous avez besoin d’assistance après expiration de votre période de garantie, vous pouvez bénéficier d’une assistance payante en composant le même numéro de téléphone. Vous devez payer ce tarif pour chaque incident. Lorsque vous appelez HP, soyez prêt à donner les informations suivantes : numéro de référence, numéro de série, date d’achat et description du problème. FR Allemand Allemagne : 49 (0)180 52 58 143 Autriche : 43 (0)7114 201080 Anglais Irlande : 353 (0)1 662 5525 Royaume-Uni : 44 (0)171 512 5202 International : 44 (0)(171) 512 5202 Danois Danemark : 45 39 29 4099 Espagnol Espagne : 34 902 321 123 Finnois Finlande : (358) (0)203 47 288 Français France : 33 (0)1 43 62 34 34 Belgique : 32 (0)2 626 8807 Suisse : 41 (0)848 80 11 11 Hollandais Belgique : 32 (0)2 6268806 Pays-Bas : 31 (0)20 606 8751 Italien Italie : 39 02 264 10350 Norvégien Norvège : 47 22 11 6299 Portugais Portugal : 351 (0)1 3176333 Suédois Suède : 46 (0)8 619 2170 Assistance clientèle internationale 177 Numéros d’assistance par pays HP offre un service d’assistance téléphonique gratuit pendant la période de garantie. En appelant l’un des numéros de téléphone suivants, vous serez connecté à un personnel prêt à vous aider sur-le-champ. Si vous avez besoin d’assistance après expiration de votre période de garantie, vous pouvez bénéficier d’une assistance payante en composant le même numéro de téléphone. Vous devez payer ce tarif pour chaque incident. Lorsque vous appelez HP, soyez prêt à donner les informations suivantes : numéro de référence, numéro de série, date d’achat et description du problème. Si vous avez besoin d’aide après expiration de la période de garantie ou d’une réparation supplémentaire d’un produit, ou si votre pays ne figure pas dans la liste ci-dessous, reportez-vous à « Bureaux de ventes et de services internationaux », page 187. Afrique du Sud Argentine Australie Brésil Canada Chili Chine Corée (sauf Séoul) Corée (Séoul) Grèce Hong-Kong Hongrie Inde Indonésie Japon Malaisie Mexique Nouvelle-Zélande Philippines Pologne Portugal République tchèque Russie Singapour Suisse Taiwan Thaïlande Turquie Venezuela Vietnam 27 86 000 1030 (541) 778 8380 61 3 8877 8000 (011) 82 6612 (905) 206-4663 800 360 999 86 (0)10 6564 5959 080 999 0700 82-2-3270 0700 30 (0)1 689 64 11 800-96-7729 36 (0)1) 382 1111 91 11 682 6035 62-21-350 3408 81-3-3335 8333 60 (3) 295 2566 01-800-472 6684 64 9 356 6640 63 (2) 867 3551 48 22 519 06 00 (351) (1) 301-7330 42 (0)2 6130 7310 7 095797 3520 65 272 5300 41 (01)848 80 11 11 886 (2) 2717 0055 66 (2) 661 4000 90 212 224 59 25 800 47 8488 84 (0) 8 823 4530 178 Chapitre 5 - Maintenance et assistance FR Informations concernant la garantie Pour obtenir des informations sur les déclarations de garantie, reportez-vous à « Déclaration de garantie limitée de Hewlett-Packard », page 182 et à « Garantie limitée liée aux cartouches d’encre », page 184. Vous pouvez également vous procurer des garanties d’imprimante sur le Web (reportez-vous à « World Wide Web », page 171). Maintenance durant et après la période de garantie : ● Si une panne d’imprimante survient durant la période de garantie, reportez-vous à « Centre d’assistance clientèle HP et service de réparation pour les Etats-Unis et le Canada », page 176 ou à « Centres d’assistance clientèle HP européens – Langues et pays disponibles », page 177. ● Si une panne d’imprimante survient après la période de garantie, et que vous ayez souscrit à un contrat de maintenance HP ou que vous disposiez d’un logiciel HP SupportPack, suivez les instructions fournies dans le contrat pour demander une assistance. ● Si vous n’avez pas souscrit à un contrat de maintenance HP ou si vous ne possédez pas de logiciel HP SupportPack, contactez un bureau d’assistance agréé HP (reportez-vous à « Assistance et revendeurs HP agréés », page 174). Pour envoyer le matériel à réparer, suivez les consignes de réemballage suivantes. Instructions de réemballage de l’imprimante FR ● Retirez et conservez les barrettes DIMM (modules de mémoire à deux rangées de connexions) installées dans l’imprimante (reportez-vous à « Installation de mémoire », page 255). ● Retirez et conservez tout accessoire en option installé dans l’imprimante (tel que l’unité recto verso ou le disque dur). ● Retirez et conservez la cartouche d’encre. Informations concernant la garantie 179 ATTENTION Pour éviter d’endommager la cartouche d’encre, remettez-la dans son emballage d’origine ou rangez-la à l’abri de la lumière. ● Si possible, utilisez l’emballage et le carton d’origine. (Tout dommage survenant en cours d’expédition suite à un réemballage incorrect est de la responsabilité du client.) Si vous n’avez pas conservé l’emballage de l’imprimante, adressez-vous à un transporteur local pour obtenir des informations sur le réemballage de l’imprimante. ● Si possible, joignez des échantillons de pages imprimées, et 50 à 100 feuilles de papier ou tout autre support sur lequel vous avez des difficultés à imprimer. ● Joignez à votre envoi un exemplaire du formulaire intitulé Informations de maintenance (« Formulaire Informations de maintenance », page 181). ● HP recommande d’assurer le matériel expédié. 180 Chapitre 5 - Maintenance et assistance FR Formulaire Informations de maintenance EXPEDITEUR DE L’EQUIPEMENT Date : Personne à contacter : Téléphone : ( ) Autre personne à contacter : Téléphone : ( ) Adresse d’expédition retour : Instructions de renvoi particulières : EQUIPEMENT EXPEDIE Modèle : Numéro de modèle : Numéro de série : Joignez toute feuille imprimée représentative lorsque vous renvoyez le matériel. N’EXPEDIEZ PAS d’accessoires non requis pour la réparation (manuels, agents de nettoyage, etc.). REPARATION A EFFECTUER (Joignez une feuille d’instructions séparée, si nécessaire.) 1. Décrivez les conditions de la panne. (Description de la panne, opération en cours au moment de la panne, logiciel en cours d’exécution au moment de la panne, panne reproductible ou non ?) 2. Si la panne se produit de manière intermittente, temps écoulé entre deux pannes ? 3. Le matériel est-il branché sur l’un des appareils suivants ? (Donnez le nom du fabricant et le numéro de modèle.) Ordinateur personnel : Modem : Réseau : 4. Commentaires supplémentaires : MODE DE PAIEMENT DE LA REPARATION ❏ Sous garantie Date d’achat ou de réception : ______________________ (Joignez un justificatif d’achat ou de livraison portant la date de réception du matériel.) ❏ Numéro du contrat de maintenance : ______________________ ❏ Numéro de bon de commande : ______________________ Toute demande de service, sauf si elle est faite dans le cadre de la garantie ou d’un contrat de maintenance, doit être accompagnée d’un numéro de bon de commande et/ ou d’une signature sociale. Si les prix standard ne sont pas applicables, un bon de commande minimal est exigé. Vous pouvez obtenir les tarifs de réparation standard auprès d’un Centre de réparation agréé par HP. Signature sociale : ______________________________ Adresse de facturation : FR Téléphone : ______________ Instructions particulières de facturation : Formulaire Informations de maintenance 181 Déclaration de garantie limitée de Hewlett-Packard PRODUIT HP HP LaserJet 4100, 4100N, 4100TN et 4100DTN DUREE DE LA GARANTIE 1 an, renvoi à HP ou à un revendeur agréé 1. HP garantit au client et utilisateur final que le matériel, les accessoires et les fournitures HP seront exempts de défauts de matériaux et de fabrication à compter de la date d’achat, et pour la période spécifiée ci-dessus. Si de tels défauts sont signalés à HP au cours de la période de garantie, HP s’engage, à son entière discrétion, à réparer ou à remplacer les produits dont les défauts ont été confirmés. Les produits de remplacement peuvent être soit neufs, soit comme neufs. 2 HP garantit que le logiciel HP, s’il est correctement installé et utilisé, ne présentera pas d’échec d’exécution de ses instructions de programmation lié à des défauts de matériaux et de fabrication, à compter de la date d’achat et pour la période indiquée ci-dessus. Si de tels défauts sont signalés à HP au cours de la période de garantie et qu’ils empêchent l’exécution normale des instructions de programmation du logiciel, HP s’engage à remplacer le logiciel. 3 HP ne garantit pas que le fonctionnement des produits HP sera ininterrompu ou sans erreur. Si HP n’est pas en mesure de réparer ou de remplacer le produit garanti, HP remboursera le produit au prix d’achat, dans un délai raisonnable, après le retour du produit par le client. 4 Les produits HP peuvent contenir des composants remanufacturés dont les performances sont identiques à celles des composants neufs ou contenir des composants ayant été soumis à un emploi fortuit. 5 La garantie ne couvre pas les défauts causés par (a) un entretien ou un étalonnage incorrect ou inadéquat, (b) des logiciels, des interfaces, des composants ou des fournitures non fournis par HP, (c) une modification ou une utilisation non autorisée, (d) une exploitation en dehors des spécifications environnementales publiées pour le produit, ou (e) une préparation ou un entretien incorrect du site. 6 DANS LA LIMITE DES DISPOSITIONS LEGALES DE VOTRE PAYS, LES GARANTIES PRECEDENTES SONT EXCLUSIVES, ET AUCUNE AUTRE GARANTIE OU CLAUSE, ORALE OU ECRITE, N’EST EXPRESSE NI IMPLICITE. HP REJETTE EN PARTICULIER LES GARANTIES OU CLAUSES IMPLICITES DE QUALITE MARCHANDE, DE SATISFACTION ET D’ADEQUATION A UN USAGE PARTICULIER. Certains pays, états ou provinces n’autorisant pas les limitations sur la durée d’une garantie implicite, les limitations ou exclusions susmentionnées peuvent ne pas s’appliquer à votre cas. Cette garantie vous donne des droits spécifiques qui peuvent être associés à d’autres droits variant d’une juridiction à l’autre. 182 Chapitre 5 - Maintenance et assistance FR 7 DANS LES LIMITES DES DISPOSITIONS LEGALES, LES RECOURS DECRITS DANS CETTE DECLARATION DE GARANTIE CORRESPONDENT AUX SEULES POSSIBILITES DE RECOURS DU CLIENT. SAUF INDICATION CONTRAIRE, HP OU SES FOURNISSEURS NE POURRONT EN AUCUN CAS ETRE TENUS POUR RESPONSABLES DE LA PERTE DE DONNEES OU DES DOMMAGES DIRECTS, SPECIAUX, ACCIDENTELS, FORTUITS (IMPLIQUANT LA PERTE DE GAINS OU DE DONNEES), OU D’AUTRES TYPES DE DOMMAGE, SUR LA BASE D’UN CONTRAT, D’UN ACTE DELICTUEL OU DE TOUTE AUTRE CAUSE. Certains pays, états ou provinces n’autorisant pas l’exclusion ou la limitation des dommages fortuits ou accidentels, la limitation ou clause d’exclusion précédente peut ne pas s’appliquer à vous. LES TERMES DE GARANTIE DE CETTE DECLARATION, SAUF DANS LES LIMITES LEGALEMENT AUTORISEES, N’EXCLUENT PAS, NI NE LIMITENT, NI NE MODIFIENT LES DROITS DE VENTE STATUTAIRES OBLIGATOIRES APPLICABLES, MAIS VIENNENT S’AJOUTER A CES DROITS. FR Déclaration de garantie limitée de Hewlett-Packard 183 Garantie limitée liée aux cartouches d’encre Remarque La garantie ci-dessous porte sur la cartouche d’encre fournie avec cette imprimante. Cette garantie remplace toutes les garanties précédentes (19/7/96). La cartouche d’encre HP est garantie contre tout défaut de matériaux et de fabrication, durant toute la durée de vie de la cartouche et jusqu’à épuisement de l’encre HP. Votre cartouche HP est à cours d’encre lorsque votre imprimante indique un niveau d’encre bas. HP se chargera, à sa discrétion, de remplacer les produits qui s’avèrent défectueux ou de les rembourser à leur prix d’achat. Cette garantie ne couvre pas les cartouches qui ont été réapprovisionnées en encre, ont été vidées, ont fait l’objet d’un usage abusif, d’une utilisation impropre ou qui ont été modifiées d’une quelconque manière. Cette garantie limitée vous donne des droits spécifiques. Vous pouvez disposer d’autres droits variant d’une juridiction à l’autre. Dans la limite des dispositions légales, la société Hewlett-Packard Company ne pourra être tenue de verser des dommages-intérêts fortuits, indirects, spéciaux, dissuasifs ou à titre de réparation exemplaire, ni être tenue pour responsable de la perte de gains dans le cas d’un non-respect de ce contrat ou de toute autre cause. 184 Chapitre 5 - Maintenance et assistance FR Termes de la licence d’utilisation du logiciel HP ATTENTION : L’UTILISATION DU LOGICIEL EST SOUMISE AUX TERMES DE LA LICENCE D’UTILISATION DU LOGICIEL HP ENONCES CI-DESSOUS. L’UTILISATION DU LOGICIEL INDIQUE VOTRE ACCEPTATION DES TERMES DE CETTE LICENCE. SI VOUS N’ACCEPTEZ PAS LES TERMES DE CETTE LICENCE ET QUE LE LOGICIEL SOIT LIVRE AVEC UN AUTRE PRODUIT, VOUS POUVEZ RENVOYER LE PRODUIT NON UTILISE DANS SON INTEGRALITE POUR UN REMBOURSEMENT COMPLET. La licence d’utilisation suivante régit votre utilisation du logiciel fourni, sauf si vous avez passé un autre contrat signé avec HP. Octroi de licence d’utilisation HP vous accorde une licence permettant l’utilisation d’un seul exemplaire du logiciel. Par « utilisation », HP entend le stockage, le chargement, l’installation, l’exécution ou l’affichage du logiciel. Vous n’êtes pas autorisé à modifier le logiciel, ni à désactiver la moindre option de cession de licence ou de contrôle du logiciel. Si le logiciel vous est cédé pour une « utilisation simultanée », vous n’avez pas le droit d’accorder l’utilisation simultanée du logiciel à plus du nombre maximum d’utilisateurs autorisé. Droits de propriété Le logiciel est la propriété intellectuelle de HP ou de ses fournisseurs tiers. La licence d’utilisation ne confère aucun titre ni droit de propriété sur le logiciel et ne constitue pas une vente des droits sur le logiciel. Les fournisseurs tiers de HP peuvent protéger leurs droits en cas de violation des termes de cette licence d’utilisation. Copies et adaptations Vous pouvez uniquement effectuer des copies ou des adaptations du logiciel à des fins d’archivage, ou lorsqu’une copie ou une adaptation constitue une étape indispensable de l’utilisation autorisée du logiciel. Vous devez reproduire tous les avis de copyright de l’original du logiciel sur toutes les copies ou adaptations. Vous n’êtes pas autorisé à copier le logiciel sur un réseau public. Désassemblage ou décodage interdit Vous n’avez pas le droit de désassembler ou de décompiler le logiciel sans autorisation écrite préalable de HP. Dans certaines juridictions, l’autorisation de HP peut ne pas être indispensable pour un désassemblage ou une décompilation partielle. A sa demande, vous fournirez à HP des informations suffisamment détaillées sur le désassemblage ou la décompilation. Vous n’êtes pas autorisé à décoder le logiciel sauf si le décodage est une étape incontournable de son utilisation. FR Termes de la licence d’utilisation du logiciel HP 185 Transfert Votre licence d’utilisation prend automatiquement fin en cas de transfert du logiciel. Dès qu’un transfert a lieu, vous devez livrer le logiciel, y compris tout exemplaire et documentation associés, au bénéficiaire du transfert. Le bénéficiaire du transfert doit accepter les termes de cette licence comme condition imposée au transfert. Rupture de contrat HP peut révoquer votre licence d’utilisation sur préavis en cas de non-respect des termes de cette licence. A la rupture du contrat, vous devez détruire immédiatement le logiciel, ainsi que toutes les copies, adaptations et parties fusionnées sous quelque forme que ce soit. Critères d’exportation Vous n’êtes pas autorisé à exporter ou à réexporter le logiciel, ou toute copie ou adaptation de ce logiciel, sous peine d’être en infraction vis-à-vis des lois ou réglementations en vigueur. Restrictions concernant le gouvernement américain Le logiciel et toute documentation associée ont été développés entièrement par des fonds privés. Ils sont livrés et cédés sous licence comme « logiciel commercial », tel que défini dans la Clause sur les droits sur les données techniques et les logiciels informatiques, DFARS 252.227-7013 (oct. 1988), DFARS 252.211-7015 (mai 1991) ou DFARS 252.227-7014 (juin 1995), comme « article commercial », tel que défini dans le document FAR 2.101 (a) ou comme « logiciel d’usage restreint », tel que défini dans le document FAR 52.227-19 (juin 1987) (ou toute clause contractuelle ou réglementation d’agence équivalente), selon celle qui s’applique. Vous jouissez uniquement des droits octroyés pour le logiciel et toute documentation associée par la clause FAR ou DFARS applicable ou le contrat d’utilisation de logiciel HP standard concernant le produit en question. 186 Chapitre 5 - Maintenance et assistance FR Bureaux de ventes et de services internationaux Remarque Avant de contacter un bureau de service et de vente HP, appelez le Centre d’assistance clientèle approprié parmi ceux répertoriés à la section « Maintenance et assistance clientèle HP ». Les produits ne doivent pas être renvoyés à ces bureaux. Vous pouvez également vous renseigner sur les modalités de renvoi des produits auprès du Centre d’assistance clientèle HP approprié (reportez-vous à « Maintenance et assistance clientèle HP » page 171). Europe Bulgarie Albanie Gener-Al sh.p.k. Hewlett-Packard Distributor Tirana Trade Centre Rr. 'Durresit' Tirana Téléphone : +355-42-23519 Télécopie : +355-42-27966 Autriche Vienne Hewlett-Packard Ges.m.b.H Elektronische Meßtechnik Lieblgasse1 1222 Vienna Téléphone : 01/25000-7006 Télécopie : 01/25000-6558 Croatie (nom local : Hrvatska) Hermes-Plus Hewlett-Packard Distributor Slandrove 2 SE 1231 Crnuce Téléphone : 38-512 331061 Télécopie : 38-512 331930 Chypre Pris en charge par G-Systems, Grèce République tchèque Biélorussie Belhard 709, 2 Melnicayte Street Minsk 220600 Téléphone : 375-172-238985 Télécopie : 375-172-268426 Hewlett-Packard Ceskoslovenski sro Novodvorska 82 14200 Praha 414 Téléphone : +420-2-613-07310 Télécopie : +420-2-474 3293 Belgique Danemark Hewlett-Packard Belgium S.A./N.V. Boulevard de la Woluwe 100-102 B 1200 Brussels Téléphone : (32/2) 778-34-17 Télécopie : (32/2) 778-34-14 FR S&T Bulgaria Ltd. Hewlett-Packard Distributor 2, "Iatashka" St. Sofia 1618 Téléphone : +359-2-955 9573 Télécopie : +359-2-955 9290 Hewlett-Packard A/S Kongevejen 25 DK-3460 Birkerød Téléphone : (45) 45 99-10-00 Télécopie : (45) 45-82-06-30 Adresse électronique : test_measurement@hp.dk Bureaux de ventes et de services internationaux 187 Finlande Hewlett-Packard Oy Adresse : Piispankalliontie 17 02200 ESPOO Finlande Boîte postale : P.O. Box 68 02201 ESPOO Téléphone : 358-9-8872 2100 Télécopie : 358-9-8872 2923 Adresse électronique : tmodirect@finland.hp.com France Hewlett-Packard France Test et Mesure Z.A. de Courtaboeuf 1 Avenue du Canada 91947 Les Ulis Téléphone : 01 69 29 41 14 Télécopie : 01 69 29 65 09 Hambourg Hewlett-Packard GmbH Elektronische Meßtechnik Überseering 16 22297 Hamburg Téléphone : 0180/524-6330 Télécopie : 0180/524-6331 Hanovre Hewlett-Packard GmbH Elektronische Meßtechnik Baumschulenallee 20-22 30625 Hannover Téléphone : 0180/524-6330 Télécopie : 0180/524-6331 Leipzig Hewlett-Packard GmbH Elektronische Meßtechnik Wehlitzer Strasse 2 04435 Schkeuditz Téléphone : 0180/524-6330 Télécopie : 0180/524-6331 Munich Allemagne Böblingen Hewlett-Packard GmbH Elektronische Meßtechnik Postfach 14 30 71004 Böblingen Téléphone : 0180/524-63 30 Télécopie : 0180/524-63 31 Bad Homburg Hewlett-Packard GmbH Elektronische Meßtechnik Hewlett-Packard Straße 1 61352 Bad Homburg Téléphone : 0180/524-6330 Télécopie : 0180/524-6331 Berlin Hewlett-Packard GmbH Elektronische Meßtechnik Lützowplatz 15 10785 Berlin Téléphone : 0180/524-6330 Télécopie : 0180/524-6331 188 Chapitre 5 - Maintenance et assistance Hewlett-Packard GmbH Elektronische Meßtechnik Eschenstraße 5 82024 Taufkirchen Téléphone : 0180/524-6330 Télécopie : 0180/524-6331 Nuremberg Hewlett-Packard GmbH Elektronische Meßtechnik Emmericher Straße 13 90411 Nürnberg Téléphone : 0180/524-6330 Télécopie : 0180/524-6331 Ratingen Hewlett-Packard GmbH Elektronische Meßtechnik Pempelfurt Straße 1 40882 Ratingen Téléphone : 0180/524-6330 Télécopie : 0180/524-6331 FR Waldbronn (Karlsruhe) Roma Eur Hewlett-Packard GmbH Elektronische Meßtechnik Hewlett-Packard-Str. 8 76337 Waldbronn Téléphone : 0180/524-6330 Télécopie : 0180/524-6331 Hewlett-Packard Italiana S.p.A. Viale del Tintoretto, 200 00142 Roma Eur Téléphone : (39/6) 54-831 Télécopie : (39/6) 54-01-661 Hewlett-Packard GmbH Herrenberger Straße 130 7030 Böblingen Téléphone : (49) 7031/14-0 Télécopie : (49) 7031/14-2999 Hewlett-Packard Italiana S.p.A. Via Praglia 15 10044 Pianezza (To) Téléphone : (39/11) - 9685.1 Télécopie : (30/11) - 968.5899 Grèce Pour obtenir des informations sur des produits ou services, appelez : 02 92 122 241 G-Systems Hewlett-Packard Distributor 76, Ymittou Street 11634 Athens Téléphone : (30/1) 7264045 Télécopie : (30/1) 7264020 Turin Milan Hewlett-Packard Italiana S.p.A. Via G. di Vittorio 9 20063 Cernudsco s/N Téléphone : (39/2) 92-122-241 Télécopie : (39/2) 92-104 069 Hongrie Hewlett-Packard Magyarorszag KFT. Erzsébet királyne útja 1/c 1146 Budapest Téléphone : (36) 1 4618110 Télécopie : (36) 1 4618222 Irlande Hewlett-Packard Ireland Limited Hewlett-Packard House Stradbrook Road Blackrock, Co. Dublin, Irlande Téléphone : 01 615 8222 Télécopie : 01 284 5134 Italie Kazakhstan Scan East Karasat-Batyr street 82 Almaty 480012 Téléphone : 7-3272-622020 Télécopie : 7-3272-621843 Macédoine, ancienne république de la Fédération Yougoslave Hermes-Plus Hewlett-Packard Distributor Celovska 73 61000 Ljubljana Slovénie Téléphone : 61/193322 Télécopie : 61/55597 Naples Hewlett-Packard Italiana S.p.A. Via Emanuele Gianturco, 92/G 80146 Napoli (Na) Téléphone : (39/81) 0-73-40-100 Télécopie : (39/81) 0-73-40-216 FR Pays-Bas Hewlett-Packard Nederland B.V. Postbox 667 1180 AR Amstelveen Pays-Bas Téléphone : (31/20) 547-6669 Télécopie : (31/20) 547-7765 Bureaux de ventes et de services internationaux 189 Norvège Slovaquie Hewlett-Packard Norge AS Drammensveien 169 Postboks 60 Skøyen N-0212 OSLO Téléphone : +47 22 73 57 59 Télécopie : +47 22 73 56 19 Adresse électronique : test_measurement@norway.hp.com S&T Slovakia Hewlett-Packard Distributor Polianky 5 SK 844 J4 Bratislava Téléphone : (+4217) 82 20 26 ou 82 20 98 Télécopie : (421) 7 763408 Pologne Slovénie Hewlett-Packard Polska Ochota Park Office Aleje Jerozolimskie 181 02-222 Warszawa Téléphone : +48 (22) 6087700 Télécopie : +48 (022) 6087600 Hermes-Plus Hewlett-Packard Distributor Slandraa 2 1231 Ljubljana-Crnuce Téléphone : (386) 61-1895 200 Télécopie : (386) 61 1895 201 Portugal Espagne Hewlett-Packard Portugal S.A. Marginal, Ed. Parque Oceano Piso 5°-G-St° Amaro de Oeiras 2780 Oeiras Téléphone : (353/1) 482 8500 Télécopie : (353/1) 441-7071 Roumanie S&T Romania SRL Hewlett-Packard Distributor Centrul Sitraco-Plata Unirii Bd. Dimitries Cantemir 1 Etaj II-210 Sector 4 Téléphone : +40 1 250 6175 Bucarest Téléphone : (40/1) 3307320 Autres numéros de téléphone : (40/1) 3307217, (40/1) 3307218 Télécopie : (40/1) 3307310 Ligne de dépannage : (40/1) 3307300 Fédération de Russie Hewlett-Packard Company Representative Office Kosmodamianskaya naberezhnaya 52, Bldg. 1 113054 Moscow Téléphone : +7 (095) 9169811 Télécopie : +7 (095) 916848 190 Chapitre 5 - Maintenance et assistance Barcelone Hewlett-Packard Española, S.A. Avda. Diagonal, 605 08028 Barcelona Téléphone : 34 93 401 91 00 Télécopie : 34 93 430 84 68 Madrid Hewlett-Packard Española, S.A. Crta N-VI km 16,500 28230 Las Rozas, Madrid Téléphone : (34/91) 6311323 Télécopie : (34/91) 6311469 Séville Hewlett-Packard Española, S.A. Avda. Luis de Morales, 32 Edifico Forum, planta 3era módulo1 41018 Sevilla Téléphone : 34-95-455 2600 Télécopie : 34-95-455 2626 Valence Hewlett-Packard Española, S.A. Plaza de América, 2 2 B Edificio Zurich 46004 Valencia Téléphone : 34-96-398 2200 Télécopie : 34-96-398 2230 FR Biscaye Avda de Sugazarte Hewlett-Packard Española, S.A. Avda de Zugazarte, 8 Edif El Abra, 4 48930 Las Arenas, Guecho Téléphone : 34-94-481 80 00 Télécopie : 34-94-481 80 40 Suède Turquie Ankara Hewlett-Packard Bilgisayar ve Olcum Sistemleri A.S. Karum Is Merkezi No:461 (B-Asansoru) Iran Cad.No.21 06680, Kavaklydere - Ankara Téléphone : (90/312) 468 87 70 Télécopie : (90/312) 468 87 78 Istanbul Kista Hewlett-Packard Sverige AB Skalholtsgatan 9 164 97 Kista Téléphone : (46/8) 444 22 77 Télécopie : (46/8) 444 25 25 Adresse électronique : testmeasurement@sweden.hp.com Hewlett-Packard Bilgisayar ve Olcum Sistemleri A.S. 19 Mayis caddesi Nova/Baran Plaza K.12 Sisli 80220 Istanbul Téléphone : (90/212) 224 59 25 (12 lignes) Télécopie : (90/212) 224 59 39 Göteborg Hewlett-Packard Sverige AB Vädursgatan 6 Box 5328 S-402 27 GÖTEBORG Suède Téléphone : (46/31) 35 18 00 Télécopie : (46/31) 35 18 99 S&T Ukraine Ltd. 50, Popudrenko Street 243660 Kiev Téléphone : 380-44-559 4763 Télécopie : 380-44-559 5033 Royaume-Uni Suisse Berne Hewlett-Packard (Schweiz) AG Elektronische Meßtechnik Meriedweg 11 3172 Niederwangen/Bern Téléphone : (01) 735 72 36 Télécopie : (01) 735 77 03 Genève Hewlett-Packard (Suisse) SA Elektronische Meßtechnik 39, rue de Veyrot 1217 Meyrin 1 Téléphone : (01) 735 72 36 Télécopie : (01) 735 77 03 Zurich Hewlett-Packard (Schweiz) AG Elektronische Meßtechnik In der Luberzen 29 8902 Urdorf/Zürich Téléphone : (01) 735 72 36 Télécopie : (01) 735 77 03 FR Ukraine Hewlett-Packard Limited (T4) Cain Road Bracknell Berkshire RG12 1HN Téléphone : 01344 366666 Télécopie : 01344 362852 Contact HP Adresse électronique : uktmo_sales@hp.com Ouzbékistan ABM Worldwide Technologies 15, Movaraunnakhr Street Tashkent 700060 Téléphone : 7-3712-1333689 Télécopie : 7-3712-406485 Yougoslavie IBIS Instruments Pariske Komune 22 11070 N. Beograd Téléphone : 381-11-609650 Télécopie : 381-11-699627 Bureaux de ventes et de services internationaux 191 Amérique latine et Amérique du Sud Argentine Hewlett-Packard Argentina Montañeses 2140 1428 Buenos Aires Téléphone : (54 1) 787-7115 Télécopie : (54 1) 787-7287 Belize Pris en charge par le Salvador Bolivie Pris en charge par l'Uruguay Brésil São Paulo Hewlett-Packard Brasil SA R. Aruna 125 Tambore - Barueri - SP 06460-101 Téléphone : (011) 829-6612 Télécopie : (011) 829-0018 Rio de Janeiro Hewlett-Packard Brasil Rua Lauro Mueller, 116 Grupo 803 Edifício Torre Rio Sul 22290-160 Botafogo Rio de Janeiro Téléphone : (55-21) 541-4404 Télécopie : (55-21) 295-2195 Chili ASC. S.A. (Multi-Industry) Los Alerces 2363 Santiago, Chili Téléphone : (56-2) 237-0707 Télécopie : (56-2) 239-7179 COASIN Chile Ltda. (Telecom) Holanda 1292 Santiago, Chili Téléphone : (562) 225-0643 Télécopie : (562) 274-4588 Rimpex Chile (Datacom) Avda. Pedro de Valdivia 1646 Santiago, Chili Téléphone : 562-340-7701/7702 Télécopie : 562-274-4107 Colombie Instrumentación Ltda. Calle 115 No. 11-A-10 Bogotá, Colombie Téléphone : (57-1) 612-1313 Télécopie : (57-1) 612-0805 Sycom, S.A. (Datacom) Avenida El Dorado 9010 Bogotá, Colombie Téléphone : (57-1) 410-1303 Télécopie : (57-1) 410-1196 Costa Rica COASIN COSTA RICA, S.A. Del Centro Cultural en San Pedro 200 Mts Norte, 25 Mts Oeste Casa # 3552 San José, Costa Rica Téléphone : (506) 283-8325 Télécopie : (506) 225-6349 République dominicaine Esacomp, S.A. Calle Seminario No. Ens. Piantini Santo Domingo, République dominicaine Téléphone : (809) 563-6350 Télécopie : (809) 565-0332 192 Chapitre 5 - Maintenance et assistance FR Equateur Paraguay Complementos Electrónicos S.A. Av. General Enriquez 1800 San Rafael, Equateur Téléphone : (593-2) 334257 Télécopie : (593-2) 331595 Pris en charge par l'Uruguay El Salvador SETISA Col. Roma Pje. Carbonell, No. 28 San Salvador, Salvador Téléphone : (503) 223-0993 Télécopie : (503) 279-2077 Guatemala EPTEL 12 Ave. 17-35 Zona 10 Guatemala Téléphone : (502) 363-0423 Télécopie : (502) 363-0443 Honduras Pris en charge par Setisa, Salvador Pérou COASIN Peru S.A. (Redes Privadas) Calle 1 - No. 891 CORPAC Lima 27, Pérou Téléphone : (511) 224-3380 Télécopie : (511) 224-1509 SATEL S.A. (Gobierno y redes publicas) Enrique Palacios No. 155 Lima 18 - Pérou Téléphone : (511) 446-2253/241-8085/4460281 Télécopie : (511) 444-0305 Trinité et Tobago Borde Communications 1 Valsayn Road Curepe, P.O. Box 897 Port-of-Spain, Trinidad Téléphone : (809) 663-2087 Télécopie : (809) 645-3352 Etats-Unis Mexique Hewlett-Packard de México SA de CV Dr. Atl No. 1, Desp. 102 Edif. Tepeyac Zona Rio 22320 Tijuana, B.C., Mexique Téléphone : (66) 34-38-01 Télécopie : (66) 34-38-04 Hewlett-Packard Company 5200 Blue Lagoon Dr., #950 Miami, FL 33126 Téléphone : 305-265-5561 Télécopie : 305-267-4288 Adresse électronique : britton_bentley@hp.com Hewlett-Packard de México, S.A. de C.V. Prolongación Reforma 700 Col. Lomas de Santa Fé 01210 Mexico, D.F. Téléphone : (52-5) 258-4389/258-4392 Télécopie : (52-5)258-4301 HP DIRECT : +1-800-506-4800 Uruguay Hewlett-Packard de Mexico S.A. de C.V. Rio Nilo 4049-12 Cd. Juarez, Chih. 32310 Mexique Téléphone : (52-16) 11-0777 Télécopie : (52-16) 13-7622 Venezuela Conatel S.A. Ejido 1690 Montevideo, Uruguay Téléphone : (598) 2-920314 Télécopie : (598) 2-920660 Hewlett-Packard de Venezuela 3ra. Transversal Los Ruices Nrte Edf. Segre, Piso 1,2 y 3 Caracas, Venezula Téléphone : (58-2) 207-8357 Télécopie : (58-2) 207-8361 Nicaragua Pris en charge par le Salvador FR Bureaux de ventes et de services internationaux 193 Asie et Pacifique Chine Peking China Hewlett-Packard Co. Ltd. 10/F, HP Building No. 2 Dong San Huan Nan Lu Melbourne Chao Yang District Hewlett-Packard Australia Ltd. Beijing 100022, République populaire de 31-41 Joseph Street Chine Blackburn, VIC 3130 Téléphone : 1 800 629 485 (Appel gratuit) Téléphone : 86-6564 3888 Autres numéros de téléphone : (61 3) 9210 5408 Ch'eng-Tu Télécopie : (61 3) 9210-5489 China Hewlett-Packard Co. Ltd. 22/F Daye Road No. 39 Daye Road Perth Chengdu 610016, République populaire de Measurement Innovation (WA) Pty. Ltd. Chine Kishorn Court Téléphone : (86/28) 666-3888 Suite 3, 58 Kishorn Road Télécopie : (86/28) 666-5377 Mount Pleasant, WA 6153 Australie Téléphone : (61/9) 316-2757 Télécopie : (61/9) 316-1392 Portable : 61-18-33-6434 Guangzhou Hewlett-Packard Australia Ltd. 17-23 Talavera Road North Ryde, N.S.W. 2113 Téléphone : (61/2) 9950-7444 Télécopie : (61/2) 9888-9072 China Hewlett-Packard Co. Ltd. 7/F T.P.Plaza 9/109, Liu Hua Road Guangzhou 510010, République populaire de Chine Téléphone : (86/20) 8669-3888 Télécopie : (86/20) 8669-5074 Télex : 44556 GPHGZ CN Bangladesh Shanghai Sydney Jiu International Ltd 60 East Tejturi Bazar, 2nd Floor Farmgate Dhaka Bangladesh Téléphone : 880-2-913-0480 Télécopie : 880-2-871-034 Adresse électronique : jiu@bangla.net Brunei Darussalam Kompouter Wisman Sdn Bhd Block A, Unit 1, Ground Floor Abdul Razak Complex Jalan Gadong 3180 Negara Brunei Darussalem Téléphone : 673-2-423918/425603 Télécopie : 673-2-441492 Télex : 0809-2447 194 Chapitre 5 - Maintenance et assistance China Hewlett-Packard Co., Ltd. 10-12/F Novel Building No. 887 Huai Hai Zhong Lu Shanghai, 200020 Téléphone : (86/21) 6474-3888 Télécopie : (86/21) 6267-8523 Télex : 086-33577 CHPSB CN Shen-Yang China Hewlett-Packard Co., Ltd. 12/F Shenyang Sankei Torch Building No. 262 Shifu Road, Shenhe District Shenyang 110013, République populaire de Chine Téléphone : (86/24) 2790170, 2790171 Télécopie : (86/24) 2790232 FR Filiale de ventes de Xi'an Hyderabad 3/F East New Technology Trade Center A16 Yanta Lu Zhong Duan Xi'an 710054, République populaire de Chine Téléphone : (86/29) 552 9379 Télécopie : (86/29) 552 9243 Hewlett-Packard India Pvt. Ltd. 5-9-13 Taramandal Complex 9th Floor, Saifabad Hyderabad 500 004 Téléphone : (91/40) 232-679 Télécopie : (91/40) 220.012 ou 231.756 Télex : 425-2422 HPIL IN Hong Kong Mumbai Hewlett-Packard Co., Ltd. 17-21/F Shell Tower, Times Square 1 Matheson Street Causeway Bay Hong-Kong, République populaire de Chine Téléphone : (852) 2599-7777 Télécopie : (852) 2506-9256 Hong-Kong Hewlett-Packard India Pvt. Ltd. Unit-3, B-Wing Ground Floor, Neelam Center Hind Cycle Road Worli, Mumbai 400 025 Téléphone : (91/22) 493-4722 ou 493-4723 Autres numéros de téléphone : 91-22-4939978-79 ou 91-22-493 Télécopie : (91/22) 493-7823 Télex : 11-76812 HPIB IN Hewlett-Packard (HK) Ltd. 17-21/F Shell Tower, Times Square 1 Matheson Street Causeway Bay Hong-Kong, République populaire de Chine Téléphone : (852) 2599-7889 Télécopie : (852) 2506-9233 Inde New Delhi Hewlett-Packard India Ltd. Chandiwalla Estate Ma Anandmai Ashram Marg, Kalkaji New Delhi 110 019 Téléphone : (91-11) 682-6000 Télécopie : (91-11) 682-6030 Indonésie Bangalore Bandung Hewlett-Packard India Pvt. Ltd. P.T. Berca Hardayaperkasa Embassy Point Jalan Tengku Angkasa No. 33 150 Infantry Road Bandung 40132 Bangalore 560001 Téléphone : (91/80) 225-3024 ou 209-1808Téléphone : (62-22) 250-8100 Télécopie : (62-22) 250-6757 Télécopie : (91/80) 225-6186 Télex : 845-2773 HP IN Jakarta Calcutta Hewlett-Packard India Pvt. Ltd. 708 Central Plaza 2/6 Sarat Bose Road Calcutta 700 020 Téléphone : (91/33) 745 4755 Autres numéros de téléphone : 91-33-4754755 Télécopie : (91/33) 748 571 FR P.T. Berca Hardayaperkasa Jalan Abdul Muis No. 62 Jakarta 10160 - Indonésie Téléphone : (62/21) 380 0902 Télécopie : (62/21) 381 2044 Bureaux de ventes et de services internationaux 195 Corée, république de Pakistan Séoul Islamabad Hewlett-Packard Korea Ltd. HP Korea House 25-12 Yoido-dong Youngdeung po-ku Seoul 150-010 Téléphone : (82/2)-769-0114 Télécopie : (82/2) 784-7084 Mushko Electronics (Pvt) Ltd. 68-W Sama Plaza, Blue Area, G-7 Islamabad 44000 Pakistan Téléphone : 92-51-828-459/810-950 Télécopie : 92-51-816-190 Télex : 54001 Muski Pk Taegu Karachi Hewlett-Packard Korea Ltd. 18/F, Young Nam Tower B/D 111 Shin Cheon-dong, Dong-Gu Taegu Téléphone : (82/53) 754-2666 Télécopie : (82/53) 752-4696 Mushko Electronics (Pvt) Ltd. Oosman Chambers Abdullah Haroon Road Karachi 74400 Téléphone : 92-21-566-0490 Télécopie : 92-21-566-0801 Télex : 29094 MUSKO PK Taejeon Samsung Hewlett-Packard Korea Ltd. 8/F Hyundai Bldg, 1298 Doonsan-dong, Seo-gu Taejeon Téléphone : 82-42-480-2800 Télécopie : 82-42-480-2828 Malaisie Kuala Lumpur Philippines Hewlett-Packard Philippines Corporation 9th Floor, Rufino Pacific Tower 6784 Ayala Avenue Makati City 1229 Téléphone : (63-2) 894-1451 Télécopie : (63-2) 811-1080, 811-0635 Ventes en ligne : (63-2) 893-9959 Singapour Hewlett-Packard Sales (Malaysia) Sdn Bhd Hewlett-Packard Singapore (Sales) Pte Ltd Ground Floor, Wisma Cyclecarri 450 Alexandra Road 288 Jalan Raja Laut Singapore 119960 50350 Kuala Lumpur Téléphone : 65 275 3888 Téléphone : +1-800-88-8848 (appel gratuit) Autres numéros de téléphone : Télécopie : (60/3) 298-9157 HP Direct : 1 800 292-8100 Assistance logiciel : 65-374-4242 Ligne d'assistance matériel : 65-375-8350 Penang Hewlett-Packard Sales (Malaysia) Sdn Bhd Télécopie : 65 274 7887 Bayan Lepas Free Trade Zone 11900 Bayan Lepas Penang Téléphone : (60/4) 642-3502 Télécopie : (60/4) 642-3511 Nouvelle-Zélande Sri Lanka Precision Technical Services (PVT) Ltd. No. 2, R.A. De Mel Mawatha Colombo 00500 Téléphone : (941) 597-860 Télécopie : (941) 597-863 Hewlett-Packard New Zealand Ltd. 186-190 Willis Street Wellington Téléphone : 0800-738-378 (international 64-4-802-6800) Télécopie : (64-4) 802-6881 196 Chapitre 5 - Maintenance et assistance FR Taiwan Japon Chungli Aichi Hewlett-Packard Taiwan Ltd. No. 20 Kao-Shuang Road Ping-Chen, 32404 Taoyuan Hsieh Téléphone : (886/3) 492-9666 Télécopie : (886/3) 492-9669 Hewlett-Packard Japan Ltd. Nagoya Kokusai Center Bldg. 1-47-1 Nakono Nakamura-ku, Nagoya-shi Aichi 450 Kaohsiung Hewlett-Packard Taiwan Ltd. 12th Floor, 10 Syh-Wei 4th Road Kaohsiung Téléphone : (886/7) 330-1199 Télécopie : (886/7) 330-8568 Hewlett-Packard Japan Ltd. Nakane-Nissei Bldg. 4-25-18 Nishi-machi, Toyota-shi Aichi 471 Akita Hewlett-Packard Japan Ltd. Nihonseimei Akita Chuodori Bldg. 4-2-7 Nakadori, Akita-shi Akita 010 T'ai-Chung Chiba Hewlett-Packard Taiwan Ltd. 10F, 540, Sec. 1 Wen-Hsin Road T'ai-Chung Téléphone : (886/4) 327-0153 Télécopie : (886/4) 326-5274 Hewlett-Packard Japan Ltd. WBG Malibu East Bldg. 19F 19F 2-6 Nakase Mihama-ku, Chiba-shi Chiba 261-71 Taiwan Hewlett-Packard Taiwan Ltd. Hewlett-Packard Building 8/F No. 337, Fu-Hsing North Road Taipei 10483 Taiwan Téléphone : (886-2) 712-0404 Télécopie : (886-2) 718-2928 Appel gratuit HP DIRECT Basic Tools : 080-212-535 Fukuoka Hewlett-Packard Japan Ltd. Daisan Hakata-Kaisei Bldg. 1-3-6 Hakataekiminami Hakata-ku, Fukuoka-shi Fukuoka 812 Hiroshima Hewlett-Packard Japan Ltd. Nissei-Heiwakoen Bldg. 3-25 Nakajima-cho Naka-ku, Hiroshima-shi Hiroshima 730 Hokkaido Thaïlande Hewlett-Packard (Thailand) Ltd. 23rd-25th floor Vibulthani Tower 2 3199 Rama IV Road Klong Toey, Bangkok 10110 Téléphone : (66-2) 661-3900-34 Télécopie : (66-2) 661-3946 Vietnam System Interlace 39 Mai Hac De Street Hai Ba Trung District Hanoi Vietnam Téléphone : 844-229-808/9 Télécopie : 844-229-553 FR Hewlett-Packard Japan Ltd. Sumitomo-seimei Sapporo Chuo Bldg. 1-1-14 Minaminijo-higashi Chuo-ku, Sapporo-shi Hokkaido 060 Hyogo Hewlett-Packard Japan Ltd. 1-3-2 Muroya Nishi-ku, Kobe-shi Hyogo 651-22 Bureaux de ventes et de services internationaux 197 Ibaraki Saitama Hewlett-Packard Japan Ltd. Mito Yomiuri-Kaikan Bldg. 2-4-2 Minami-machi, Mito-shi Ibaraki 310 Hewlett-Packard Japan Ltd. Mitsui-seimei Omiya Miyamachi Bldg. 2-96-1 Miyamachi, Omiya-shi Saitama 330 Hewlett-Packard Japan Ltd. Tsukuba-Mitsui Bldg. 1-6-1 Takezono, Tsukuba-shi Ibaraki 305 Ishikawa Hewlett-Packard Japan Ltd. Kanazawa MK Bldg. 98-8 Sainen-machi, Kanazawa-shi Ishikawa 920 Kanagawa Hewlett-Packard Japan Ltd. 3-2-2 Sakado Takatsu-ku, Kawasaki-shi Kanagawa 213 Hewlett-Packard Japan Ltd. 9-32 Tamuracho, Atsugi-shi Kanagawa 243 Hewlett-Packard Japan Ltd. Nissei-Kumagaya Bldg. 2-42 Miya-machi, Kumagaya-shi Saitama 360 Shizuoka Hewlett-Packard Japan Ltd. Kawasei-Rinkyo Bldg. 6-6 Hosojima-cho Hamamatsu-shi Shizuoka 435 Tochigi Hewlett-Packard Japan Ltd. Chiyodaseimei-Utsunomiya Bldg. 2-3-1 Odori, Utsunomiya-shi Tochigi 320 Tokyo Kyoto Hewlett-Packard Japan Ltd. 9-1 Takakura-cho, Hachioji-shi Tokyo 192-8510 Hewlett-Packard Japan Ltd. Maeda SN Bldg. 518 Akinono-cho Nijyo-Kudaru Karasuma, Nakagyo-ku Kyoto 604 Hewlett-Packard Japan Ltd. NAF Bldg. 3-8-20 Takaido-higashi, Suginami-ku Tokyo 168 Miyagi Hewlett-Packard Japan Ltd. Yamaguchi Bldg. 1-1-31 Ichibancho Aoba-ku, Sendai-shi Miyagi 980 Nagano Hewlett-Packard Japan Ltd. Forum Honjo Bldg. 2-4-1 Honjo, Matsumoto-shi Nagano 390 Osaka Hewlett-Packard Japan Ltd. Chuo Bldg. 5-4-20 Nishinakajima Yodogawa-ku, Osaka-shi Osaka 532 198 Chapitre 5 - Maintenance et assistance FR Moyen-Orient et Afrique Algérie RTI Algeria 26, Bis rue Mohammed Hadj-Ahmed (ex. Rue Jean Pierre Dinet) 16035 Hydra Alger Algérie Téléphone : 213-2-606450 Israël Computation and Measurement Systems (CMS) Ltd. 11, Hashlosha Street Tel-Aviv 67060 Téléphone : 972 (03) 538-03-80 Télécopie : 972 (03) 537-50-55 Télex : 371234 HPCMS Jordanie Pris en charge par HP Afrique du Sud Scientific & Medical Supplies Co. P.O. Box 1387 Amman Téléphone : (962/6) 62-49-07 Télécopie : (962/6) 62-82-58 Télex : 21456 sabco jo Bahreïn Koweit BAMTEC P.O. Box 10373 Capital centre Shop 116 Road 1405 Area 314 Manama Téléphone : 9-73-275678 Télécopie : 9-73-276669 Télex : 8550 WAEL BN Al-Khaldiya Electronics & Electricals Equipment Co. P.O. Box 830 Safat 13009 Téléphone : (965) 48 13 049 Télécopie : (965) 48 12 983 Angola Egypte ORASCOM Onsi Sawiris & Co P.O. Box 1191 160, 26th July Street Aguza/Cairo Téléphone : (202) 3015287 Télécopie : (202) 3442615 Télex : 92768 orscm un Liban Computer Information Systems C.I.S. Lebanon Street Chammas Bldg. P.O. Box 11-6274 Dora-Beirut Téléphone : (961/1) 405-413 Télécopie : (961/1) 601.906 Tél/fax : (3579) 514-256 (ligne de Chypre) Télex : 42309 chacis le Malawi Pris en charge par HP Afrique du Sud Iran (République islamique Maurice, île d'Iran) Evertech 11 bis, rue Toepffer 1206 Geneve Téléphone : +41-22-346 92 92 Télécopie : +41-22-346 86 91 Télex : 421 787 FR Pris en charge par HP Afrique du Sud Maroc SICOTEL Complexe des Habous Tour C, avenue des Far Casablanca 01 Téléphone : +212 (02) 31-22-70 Télécopie : +212 (02) 31-65-45 Télex : 27604 Bureaux de ventes et de services internationaux 199 Mozambique Arabie Saoudite Pris en charge par HP Afrique du Sud Modern Electronics Establishment P.O. Box 22015 Prince Musad Ibn Abdulaziz St. Riyadh 11495 Téléphone : (966/1) 476-3030 Télécopie : (966/1) 476-2570 Autre numéro de télécopie : (966/1) 476-7649 cable ROUFKO Namibie Pris en charge par HP Afrique du Sud Nigeria Management Information Systems Co. Ltd. Modern Electronics Establishment 3 Gerrard Road P.O. Box 22015 P.O. Box 53386 al Nimer Building Ikoyi, Lagos Riyadh 11495 Téléphone : 234-1-2691307 Téléphone : (01) 4624266 Télécopie : 234-1-2692755 Télécopie : (01) 4624404 Télex : 23582 DATEC NG Autre numéro de télécopie : (966/1) 476-7649 Oman, sultanat d' IMTAC LLC P.O. Box 51196 Al Hayek Street Mina al Fahal Muscat Téléphone : (968) 707-727, (968) 707-723 Télécopie : (968) 796-639, (968) 797-709 Qatar Qatar Datamations Systems Al Ahed Building, 5th floor Al Muthof Street Doha Téléphone : 974/43.99.00 Télécopie : 974/43.21.54 Télex : 4833 200 Chapitre 5 - Maintenance et assistance Afrique du Sud Hewlett-Packard South Africa (Pty.) Ltd. P.O. Box 120, Howard Place 7450 Cape Town Téléphone : 27 21 658-6100 Télécopie : 27 21 685-3785 Hewlett-Packard South Africa (Pty.) Ltd. Private Bag Wendywood 2148 Téléphone : 27-11-806 1173 Télécopie : 27-11-806 1213 Tunisie Précision Electronique 5, rue de Chypre-Mutuelle Ville 1002 Tunis Belvédère Téléphone : (216/1) 785-037 Autres numéros de téléphone : (216/1) 890-672 Télécopie : (216/1) 780-241 Télex : (0409) 18238 TELEC TN FR Emirats Arabes Unis, Etat des Emitac Ltd. Block RBS Arenco Bldg. Zabel Road P.O. Box 8391 Dubai Téléphone : (971/4) 37-75-91 Télécopie : (971/4) 37-08-99 Emitac Ltd. P.O. Box 2711 Abu Dhabi Téléphone : (971/2) 77-04-19 Télécopie : (971/2) 72-30-58 Zambie Pris en charge par HP Afrique du Sud Zimbabwe Pris en charge par HP Afrique du Sud FR Bureaux de ventes et de services internationaux 201 202 Chapitre 5 - Maintenance et assistance FR A Spécifications Présentation Cette annexe s’organise comme suit : FR ● Spécifications du papier ● Spécifications de l’imprimante ● Matrice de compatibilité du produit Présentation 203 Spécifications du papier Les imprimantes HP LaserJet donnent une excellente qualité d’impression. Cette imprimante accepte plusieurs supports d’impression : papier feuille à feuille (papier recyclé inclus), enveloppes, étiquettes, transparents et papier de format non standard. Les propriétés du papier telles que le grammage, la longueur des fibres et le taux d’humidité sont des facteurs importants pour les performances de l’imprimante et la qualité d’impression. L’imprimante peut utiliser plusieurs papiers et autres supports d’impression, conformément aux instructions figurant dans ce guide. Un papier non conforme à ces critères risque de causer les problèmes suivants : Remarque ● Qualité d’impression médiocre ● Multiplication des bourrages papier ● Usure prématurée de l’imprimante et réparations nécessaires Pour optimiser les résultats, n’utilisez que des supports de qualité supérieure, tels que le papier et les supports d’impression de marque HP. La société Hewlett-Packard Company ne peut pas recommander l’utilisation d’autres marques. Dans la mesure où il ne s’agit pas de produits HP, HP ne peut pas influer sur leur qualité ni la contrôler. Il est également possible qu’un papier répondant aux critères énoncés dans ce manuel ne produise pas de résultats satisfaisants. Ce phénomène est peut-être dû à une manipulation incorrecte, une température et des taux d’humidité inadéquats ou à d’autres variables sur lesquelles Hewlett-Packard n’a aucun contrôle. Avant d’acheter du papier en grande quantité, vérifiez qu’il répond aux spécifications indiquées dans ce guide de l’utilisateur et dans le manuel HP LaserJet Printer Family Paper Specification Guide. (Pour commander le guide, reportez-vous à « Modalités de commande », page 22 ou visitez le site Web des fournitures à l’adresse suivante : http://www.hp.com/go/ljsupplies.) Testez toujours le papier avant de l’acheter en grande quantité. ATTENTION L’utilisation de papier non conforme aux spécifications HP risque d’être une source de problèmes pour l’imprimante qui nécessite des réparations. Ce type de réparation n’est pas couvert par les contrats de garantie ou de maintenance Hewlett-Packard. 204 Annexe A - Spécifications FR Formats et grammages de papier pris en charge Formats et grammages de papier pris en charge (impression recto) – Bac 1a Format Dimensionsb Papier (format non standard minimal) 76 x 127 mm Papier (format maximal) 216 x 356 mm Transparents Etiquettes Enveloppes Identiques aux formats de papier minimal et maximal répertoriés ci-dessus. Grammage Capacitéc De 60 à 199 g/m2 100 feuilles de papier de 75 g/m2 Epaisseur : de 0,099 à 0,114 mm 50 transparents Epaisseur : De 0,127 mm à 0,178 mm 50 étiquettes De 75 à 105 g/m2 10 enveloppes a. Reportez-vous à « Formats et grammages de papier pris en charge Accessoire d’impression en recto verso (unité recto verso) », page 207 pour l’impression en recto verso. b. L’imprimante prend en charge un grand nombre de formats de papier. Vérifiez les formats pris en charge par le logiciel de l’imprimante. Pour utiliser un papier de format non standard, reportez-vous à « Impression de fiches, de papier non standard et de papier à fort grammage », page 68. c. La capacité peut varier selon le grammage et l’épaisseur du papier, et les conditions ambiantes. FR Spécifications du papier 205 Formats et grammages de papier pris en charge - Bacs 2, 3 et 4 Format Dimensionsa Lettre 216 x 279 mm A4 210 x 297 mm Exécutif 191 x 267 mm Exécutif (JIS) (non standardc) 216 x 330 mm 16K (non standardc) 197 x 273 mm Légal 216 x 356 mm B5 (ISO) (non standardc) 176 x 250 mm B5 (JIS) 182 x 257 mm A5 148 x 210 mm Non standardc De 148 x 210 mm à 216 x 356 mm Grammage De 60 à 105 g/m2 Capacitéb 500 feuilles de papier de 75 g/m2 50 transparents a. L’imprimante prend en charge un grand nombre de formats de papier. Vérifiez les formats pris en charge par le logiciel de l’imprimante. b. La capacité peut varier selon le grammage et l’épaisseur du papier, et les conditions ambiantes. c. Pour utiliser un papier de format non standard, reportez-vous à « Impression de fiches, de papier non standard et de papier à fort grammage », page 68. 206 Annexe A - Spécifications FR Formats et grammages de papier pris en charge - Bac à enveloppes en option Format Dimensions Monarch (#7-3/4) 98,4 x 190,5 mm Commercial 10 (#10) 104,9 x 241,3 mm DL ISO 110 x 220 mm C5 ISO 162 x 229 mm B5 ISO 176 x 250 mm Grammage Capacité De 75 à 105 g/m2 75 enveloppes Formats et grammages de papier pris en charge - Accessoire d’impression en recto verso (unité recto verso) Format FR Dimensions Lettre 216 x 279 mm A4 210 x 297 mm Exécutif 184 x 267 mm Légal 216 x 356 mm B5 (JIS) 182 x 257 mm Grammage De 60 à 105 g/m2 Spécifications du papier 207 Types de papier pris en charge L’imprimante accepte les types de papier suivants : ● Ordinaire ● Préimprimé ● En-tête ● Transparent ● Perforé ● Etiquettes ● Document ● Recyclé ● Couleur ● Cartonné ● Rugueux ● Défini par l’utilisateur (5 types) Instructions d’utilisation du papier Pour optimiser les résultats, utilisez du papier traditionnel de 75 à 90 g/m2. Vérifiez que le papier est de bonne qualité, sans coupures, déchirures, taches, particules, poussières, froissures ou vides, et que ses bords ne sont pas recourbés ni cornés. En cas de doute sur le type de papier que vous chargez (papier pour documents ou recyclé, par exemple), reportez-vous à l’étiquette de l’emballage du papier. Certains papiers causent des problèmes de qualité d’impression, des bourrages ou abîment l’imprimante. Problème Problème lié au papier Solution Qualité d’impression ou fixation de l’encre médiocre. Trop humide, trop rugueux, trop lisse ou gaufré. Bords abîmés. Lot de papier défectueux. Essayez un autre type de papier, de 100-250 Sheffield, avec un taux d’humidité de 4 à 6 %. Vides, bourrages, gondolages. Stockage inadapté. Stockez le papier à plat dans son emballage hermétique. Grammage trop fort. Trop lisse. Utilisez un papier à plus faible grammage. Ouvrez le bac de sortie arrière. Utilisez un papier moins lisse. Accentuation de l’ombrage gris en arrière-plan. 208 Annexe A - Spécifications FR Problème Gondolage excessif. Problèmes d’alimentation. Remarque Problème lié au papier Solution Trop humide, sens des fibres incorrect ou fibres courtes. Ouvrez le bac de sortie arrière. Utilisez un papier à fibres longues. Stockez le papier dans un environnement plus sec. N’utilisez pas du papier à en-tête imprimé à l’aide d’encre basse température, comme les encres utilisées parfois en thermographie. N’utilisez pas de papier à en-tête en relief. L’imprimante fait appel à la chaleur et à la pression pour fixer l’encre sur le papier. Vérifiez que les papiers couleur ou formulaires préimprimés utilisent des encres compatibles avec la température de l’imprimante, soit 230 °C pendant 0,05 seconde. Evitez d’utiliser du papier qui a déjà servi dans une imprimante ou une photocopieuse. (N’imprimez pas des deux côtés des enveloppes, des transparents ou des étiquettes.) FR Spécifications du papier 209 Tableau des équivalences de grammage de papier Utilisez ce tableau pour déterminer les équivalences approximatives des valeurs de grammage U.S. Bond. Par exemple, pour déterminer l’équivalent en papier de grammage U.S. Cover du papier de grammage U.S. Bond de 20 livres, repérez le grammage Bond (ligne 3, colonne 2) et suivez la ligne jusqu’au grammage Cover (quatrième colonne). L’équivalent est 28 livres. Les zones ombrées signalent le grammage standard pour cette qualité de papier. Epaisseur des cartesa postales U.S. (mm) 0,18 0,20 0,23 Grammage U.S. Bond (livres) Grammage U.S. Text/Book (livres) Grammage U.S. Cover (livres) Grammage U.S. Bristol (livres) Grammage U.S. Index (livres) Grammage U.S. Tag (livres) Grammage métrique (g/m2) 16 41 22 27 33 37 60 17 43 24 29 35 39 64 20 50b 28 34 42 46 75 21 54 30 36 44 49 80 24 60b 33 41 50 55 90 27 68 37 45 55 61 100 28 70b 39 49 58 65 105 29 74 41 50 61 68 110 32 80b 44 55 67 74 120 36 90 50 62 75 83 135 39 100 55 67 82 91 148 40 101 55 68 83 92 150 43 110 60 74 90 100 163 45 115 63 77 94 104 170 47 119 65 80 97 108 176 51 128 70 86 105 117 190 53 134 74 90 110 122 199 54 137 75 93 113 125 203 58 146 80 98 120 133 216 210 Annexe A - Spécifications FR Epaisseur des cartesa postales U.S. (mm) Grammage U.S. Bond (livres) Grammage U.S. Text/Book (livres) Grammage U.S. Cover (livres) Grammage U.S. Bristol (livres) Grammage U.S. Index (livres) Grammage U.S. Tag (livres) Grammage métrique (g/m2) 65 165 90 111 135 150 244 66 169 92 114 138 154 250 67 171 94 115 140 155 253 70 178 98 120 146 162 264 72 183 100 123 150 166 271 a. Les mesures des cartes postales U.S. sont approximatives. A n’utiliser que pour référence. b. Même si les grammages Book/Text sont commercialisés sous les valeurs standard de 50, 60, 70 et 80, les qualités de papier Text et Book peuvent en fait être de 51, 61, 71 et 81. FR Spécifications du papier 211 Etiquettes ATTENTION Pour éviter d’endommager l’imprimante, n’utilisez que des étiquettes recommandées pour les imprimantes laser. Pour tout problème d’impression d’étiquettes, utilisez le bac 1 et ouvrez le bac de sortie arrière. N’imprimez pas plusieurs fois sur la même feuille d’étiquettes (ces dernières risqueraient de se décoller). Conception d’étiquettes Lorsque vous choisissez un type d’étiquette, tenez compte de la qualité de chacun des composants : ● Partie adhésive : Le support adhésif doit être stable à 230 °C , température maximale de l’imprimante. ● Disposition des étiquettes : Utilisez uniquement des feuilles ne comportant pas de zone exposée entre les étiquettes. Les étiquettes séparées par un espace sur la feuille ont tendance à se décoller, ce qui cause des bourrages importants. ● Gondolage : Avant l’impression, les enveloppes doivent reposer à plat sans dépasser 13 mm de gondolage, quelle que soit leur position. ● Etat : N’utilisez pas d’étiquettes qui présentent des froissures, des bulles ou tout autre signe de séparation. Pour imprimer des feuilles d’étiquettes, reportez-vous à « Impression d’étiquettes », page 65. Transparents Les transparents utilisés dans l’imprimante doivent pouvoir en supporter la température maximale, soit 230 °C. Fermez le bac de sortie arrière pour imprimer des transparents en utilisant le bac de sortie supérieur. En cas de problèmes d’impression sur les transparents, utilisez le bac 1. Veillez à retirer chaque transparent du bac de sortie pour qu’ils ne collent pas les uns aux autres. ATTENTION Pour éviter d’endommager l’imprimante, utilisez uniquement les transparents recommandés pour les imprimantes laser. Pour imprimer sur des transparents, reportez-vous à « Impression de transparents », page 67. 212 Annexe A - Spécifications FR Enveloppes Conception d’enveloppes La conception des enveloppes constitue un point essentiel. La pliure, par exemple, varie énormément non seulement d’un fabricant à l’autre, mais à l’intérieur d’un même paquet d’enveloppes. Or, la qualité d’impression sur les enveloppes dépend largement de leur qualité. Lorsque vous sélectionnez des enveloppes, tenez compte des éléments suivants : aujourd’hui, la plupart des enveloppes fabriquées sont optimisées pour l’impression laser. ● Grammage : Le grammage de l’enveloppe doit être compris entre 75 et 105 g/m2. Sinon, des bourrages risquent de se produire. ● Conception : Avant l’impression, les enveloppes doivent reposer à plat sans dépasser 6 mm de gondolage et ne doivent pas contenir d’air. (Les enveloppes qui piègent l’air risquent de poser des problèmes.) ● Etat : Vérifiez que les enveloppes ne sont ni froissées, ni coupées, ni abîmées en aucune façon. ● Formats dans le bac 1 : De 76 x 127 mm à 216 x 356 mm. ● Formats dans le bac à enveloppes en option : De Monarch (n° 7-3/4) (98,4 x 190,5 mm) à B5 (ISO) (176 x 250 mm). Si vous ne disposez pas du bac à enveloppes en option, imprimez toujours les enveloppes à partir du bac 1 (reportez-vous à « Impression d’enveloppes », page 59). Pour imprimer des enveloppes via le bac à enveloppes en option, reportez-vous à « Alimentation automatique des enveloppes (bac à enveloppes en option) », page 61. Si des enveloppes sont gondolées, essayez d’ouvrir le bac de sortie arrière. Enveloppes à collures latérales Dans le cas de la conception à collures latérales, les collures sont placées verticalement à chaque extrémité de l’enveloppe plutôt qu’en diagonale. Ce type d’enveloppe a davantage tendance à se froisser, sauf si sa conception est correcte. Vérifiez que la collure court jusqu’à l’angle de l’enveloppe. FR Spécifications du papier 213 Enveloppes à bandes adhésives ou volets Les enveloppes à bande adhésive ou comportant plusieurs volets de fermeture doivent utiliser un adhésif compatible avec la chaleur et la pression appliquées au sein de l’imprimante. Les volets et bandes supplémentaires peuvent causer des froissures, des plis ou des bourrages. Marges des enveloppes Le tableau suivant indique les marges standard à utiliser pour les adresses sur une enveloppe Commercial n° 10 ou DL. Remarque Type d’adresse Marge supérieure Marge gauche Adresse de l’expéditeur 15 mm 15 mm Adresse du destinataire 51 mm 89 mm Pour optimiser la qualité d’impression, les marges ne doivent pas se trouver à moins de 15 mm des bords de l’enveloppe. Stockage des enveloppes De bonnes conditions de stockage contribuent à la qualité d’impression. Les enveloppes doivent être entreposées à plat. Une enveloppe dans laquelle de l’air est emprisonné et forme une bulle risque de se froisser lors de l’impression. Papier cartonné et papier à fort grammage Vous pouvez imprimer sur de nombreux types de papier cartonné depuis le bac 1, y compris des fiches Bristol et des cartes postales. Certains papiers cartonnés donnent de meilleurs résultats que d’autres parce que leur conception se prête mieux à leur passage dans une imprimante laser. Pour optimiser les performances de l’imprimante, n’utilisez pas de grammage supérieur à 199 g/m2 dans le bac 1 ou à 105 g/m2 dans les autres bacs. Le papier à grammage trop fort risque de fausser l’alimentation, de créer des problèmes d’empilage, des bourrages papier, une fixation médiocre de l’encre, une mauvaise qualité d’impression ou une usure mécanique excessive. Remarque L’impression sur du papier de grammage supérieur est possible si le bac n’est pas rempli au maximum, et si vous utilisez du papier à fibres courtes et à plage de lisse 100-180 Sheffield. 214 Annexe A - Spécifications FR Conception du papier cartonné ● Plage de lisse : Le papier cartonné doit avoir une plage de lisse 100-180 Sheffield. ● Conception : Le papier cartonné doit reposer à plat sans dépasser 5 mm de gondolage. Vous devez utiliser du papier à fibres courtes pour améliorer l’alimentation et limiter l’usure de l’imprimante. ● Etat : Vérifiez que le papier cartonné n’est ni froissé, ni coupé, ni abîmé en aucune façon. ● Formats : Utilisez uniquement du papier cartonné des formats suivants : • Minimum : 76 x 127 mm • Maximum : 216 x 356 mm Avant de placer du papier cartonné dans le bac 1, assurez-vous qu’il est de forme régulière et en bon état. Vérifiez également que les fiches ne sont pas collées entre elles. Instructions d’utilisation du papier cartonné FR ● Si le papier cartonné se gondole ou occasionne des bourrages, essayez d’imprimer depuis le bac 1 et d’ouvrir le bac de sortie arrière. ● Définissez des marges éloignées de 6 mm au moins des bords du papier. Spécifications du papier 215 Spécifications de l’imprimante Dimensions physiques 1 043 mm Longueur maximale (bacs d’entrée et bac de sortie arrière ouverts) HP LaserJet 4100/4100N/ 4100TN/4100DTN 390 mm HP LaserJet 4100/4100N 475 mm (capot supérieur ouvert) 345 mm (capot supérieur fermé) 506 mm (bacs d’entrée et de sortie arrière fermés) HP LaserJet 4100TN/4100DTN 595 mm (capot supérieur ouvert) 465 mm (capot supérieur fermé) HP LaserJet 4100TN (bacs d’entrée et bac de sortie arrière fermés) HP LaserJet 4100DTN (bacs d’entrée et bac de sortie arrière fermés) 216 Annexe A - Spécifications 506 mm 565 mm FR Poids de l’imprimante (sans la cartouche d’encre) Imprimante HP LaserJet 4100 ou 4100N 18 kg Imprimante HP LaserJet 4100TN 25 kg Imprimante HP LaserJet 4100DTN 28 kg Spécifications environnementales Spécifications électriques Modèle d’imprimante Consommation d’énergie (moyenne, en watts) Impression Attente Economie d’énergie Arrêt HP LaserJet 4100 450 17 17 0 HP LaserJet 4100N 450 18 18 0 HP LaserJet 4100TN 450 19 19 0 HP LaserJet 4100DTN 450 20 20 0 Les valeurs peuvent faire l’objet de modifications. Visitez le site Web http://www.hp.com/support/lj4100 pour obtenir les toutes dernières informations. FR Spécifications de l’imprimante 217 Capacité circuit minimale recommandée 100 à 127 V 10 A De 220 à 240 V 5A Exigences en matière d’alimentation (tension secteur acceptable) De 100 à 127 V 50/60 Hz De 220 à 240 V 50/60 Hz Emissions acoustiques (selon ISO 9296) Etat de l’imprimante Puissance sonorea Devant l’imprimante Impression, 25 pages par minute (ppm) LWad = 6,6 bels (A) 52 LpAm décibels (A) Economie d’énergie LWad = 4,1 bels (A) 26 LpAm décibels (A) a. Vous pouvez installer dans une autre pièce les imprimantes d’une puissance sonore de LWad> supérieure ou égale à 6,3 bels (A). Spécifications générales Température de fonctionnement De 10 à 32 °C Humidité relative De 20 à 80 % Vitesse, exprimée en pages par minute (ppm) 25 ppm maximum, papier Lettre 24 ppm maximum, papier A4 Extension de la mémoire 256 Mo maximum au total, en associant des barrettes DIMM de mémoire standard et accessoires. 218 Annexe A - Spécifications FR Matrice de compatibilité du produit Matrice de compatibilité du produit Numéro de référence Série 4000 Série 4050 Série 4100 C4122A C8053A ● ● ● ● ● Accessoire d’impression en recto verso (unité recto verso) C4123A C8054A ● ● ● ● ● Cartouches d’encre 6 000 pages 10 000 pages 6 000 pages 10 000 pages C4127A C4127X C8061A C8061X ● ● ● ● ● ● ● ● ● ● C4124A ●a ●a ●b C8055A ●a ●a ● C4125A ●a ●a ●b C8056A ●a ●a ● C3122A ●c ●c ●c C4126A ●a ●a Produit Bac à enveloppes Bacs à papier Dispositif d’alimentation de papier et bac de 500 feuilles Dispositif d’alimentation de papier et bac de 500 feuilles Bac de rechange universel de 500 feuilles Bac de rechange universel de 500 feuilles Bac de rechange standard de 500 feuilles Bac de rechange standard de 250 feuilles Imprimante HP LaserJet a. Le format A5 est détecté en tant que format « personnalisé ». b. Le format A5 est détecté en tant que format « personnalisé ». Les formats « personnalisés » de taille supérieure peuvent être détectés en tant que format A5. c. Ne prend en charge que les formats Lettre, A4 et Légal. FR Matrice de compatibilité du produit 219 Matrice de compatibilité du produit (suite) Produit Mémoire 4 Mo de mémoire DIMM EDO 8 Mo de mémoire DIMM EDO 16 Mo de mémoire DIMM EDO 4 Mo de mémoire DIMM SDRAM 8 Mo de mémoire DIMM SDRAM 8 Mo de mémoire DIMM SDRAM 16 Mo de mémoire DIMM SDRAM 16 Mo de mémoire DIMM SDRAM 24 Mo de mémoire DIMM SDRAM 32 Mo de mémoire DIMM SDRAM 32 Mo de mémoire DIMM SDRAM 64 Mo de mémoire DIMM SDRAM 64 Mo de mémoire DIMM SDRAM 128 Mo de mémoire DIMM SDRAM 2 Mo de mémoire DIMM flash 4 Mo de mémoire DIMM flash DIMM de polices DIMM de polices du chinois traditionnel (8 Mo de ROM (Asie)) DIMM de polices du chinois simplifié (8 Mo de ROM (Asie)) DIMM de polices du coréen (8 Mo de ROM (Asie)) 220 Annexe A - Spécifications Numéro de référence Imprimante HP LaserJet Série 4000 C4135A C4136A C4137A ● ● ● C4140A Série 4050 Série 4100 ● ● ● C4141A ● ● ● C7842A ● ● ● C4142A ● ● ● C7843A ● ● ● C7844A ● ● ● C4143A ● ● ● C7845A ● ● ● C3913A ● ● ● C7846A ● ● ● C9121A ● C4286A C4287A ● ● ● ● ● ● C4292A ● ● ● C4293A ● ● ● D4838A ● ● ● FR Matrice de compatibilité du produit (suite) Produit Cartes EIO Jet Direct Ethernet RJ-45 uniquement Ethernet RJ-45 et BNC, LocalTalk Token Ring 10/100Base-TX USB, LocalTalk et série Numéro de référence Imprimante HP LaserJet Série 4000 Série 4050 Série 4100 J3110A J3111A ● ● ● ● ● ● J4167A J4169A J4135A ● ● ● ● ● ● ● ● ● ● ● ● Support du Fast Infrared Receiver (FIR) C4103A Disque dur EIO C2985B ● ● Kits de maintenance préventive, installables par l’utilisateur (consommables) Kit 110 V Kit 220 V Kit 110 V Kit 220 V C7851A C7852A C8057A C8058A ● ● ● ● FR ● ● Matrice de compatibilité du produit 221 222 Annexe A - Spécifications FR B Menus du panneau de commande Présentation Vous pouvez effectuer la plupart des travaux d’impression courants à partir de l’ordinateur via le pilote d’impression ou l’application logicielle. Cette méthode, qui est la plus commode pour faire fonctionner l’imprimante, a en outre la priorité sur les paramètres du panneau de commande. Reportez-vous aux fichiers d’aide associés au logiciel ou, pour plus d’informations sur l’accès au pilote d’impression, à « Accès au pilote d’impression Windows », page 39. Vous pouvez également contrôler l’imprimante en modifiant ses paramétrages sur le panneau de commande. Utilisez le panneau de commande pour accéder aux fonctions d’imprimante non prises en charge par le pilote d’impression ou l’application logicielle. Structure des menus du panneau de commande Vous pouvez imprimer à partir du panneau de commande une structure des menus indiquant la configuration actuelle de l’imprimante (reportez-vous à « Pour imprimer la structure des menus du panneau de commande », page 33). Cette annexe répertorie toutes les options et valeurs disponibles pour l’imprimante. Une partie des menus ou des options apparaissent uniquement lorsque certaines options sont installées dans l’imprimante. Par exemple, le menu Tâches de copie rapide n’apparaît que si l’imprimante contient un disque dur en option. FR Présentation 223 Menu Tâches de copie rapide Ce menu présente la liste des travaux de copie rapide stockés sur le disque dur en option de l’imprimante. L’utilisateur a la possibilité d’imprimer ou de supprimer ces travaux depuis le panneau de commande. Pour plus d’informations sur l’utilisation de ce menu, reportez-vous à « Fonctions de mise en attente des travaux », page 79. Remarque Ce menu n’apparaît que si vous avez installé un disque dur en option et que des travaux de copie rapide y soient stockés. Menu Tâches de copie rapide Option Valeur [NOMTACHE] COPIES=1 Explication Le nom de la personne à laquelle le travail de copie rapide appartient. De 1 à 999 SUPPR. Le nombre d’exemplaires supplémentaires que l’utilisateur souhaite imprimer. 1-999 : imprime le nombre d’exemplaires souhaité du travail. SUPPR. : supprime le travail du disque dur en option de l’imprimante. 224 Annexe B - Menus du panneau de commande FR Menu Tâches personnelles/stockées Ce menu présente la liste des travaux stockés sur le disque dur en option de l’imprimante. L’utilisateur a la possibilité d’imprimer ou de supprimer ces travaux depuis le panneau de commande. Pour plus d’informations sur l’utilisation de ce menu, reportez-vous à « Impression d’un travail personnel », page 83 et à « Stockage d’un travail d’impression », page 85. Remarque Ce menu apparaît uniquement si vous avez installé un disque dur en option qui contient des travaux personnels ou stockés. Menu Tâches personnelles/stockées Option Valeur Explication [NOMTACHE] Nom du travail stocké sur le disque dur en option de l’imprimante. PIN : 0000 Pour pouvoir imprimer le travail, l’utilisateur doit entrer dans le pilote le numéro d’identification personnel (PIN) attribué à ce travail. COPIES=1 FR De 1 à 999 SUPPR. Nombre d’exemplaires que l’utilisateur souhaite imprimer. 1-999 : imprime le nombre d’exemplaires souhaité du travail. SUPPR. : supprime le travail du disque dur en option de l’imprimante. Menu Tâches personnelles/stockées 225 Menu Information Ce menu contient les pages d’informations de l’imprimante donnant des détails sur l’imprimante et sa configuration. Pour imprimer une page d’informations, accédez à la page de votre choix et appuyez sur SELECTIONNER. Menu Information Option Explication IMPRIMER STRUCTURE MENUS La structure des menus illustre la disposition et les paramétrages actuels des options des menus du panneau de commande. Pour plus d’informations, reportez-vous à « Vérification de la configuration de l’imprimante », page 165. IMPRIMER CONFIGURATION La page de configuration illustre la configuration actuelle de l’imprimante. Si une carte de serveur d’impression HP JetDirect est installée (imprimantes HP LaserJet 4100N/4100TN/4100DTN), une page de configuration JetDirect s’imprime également. Pour plus d’informations, reportez-vous à « Page de configuration », page 166. IMPRIMER POLICE PCL La liste des polices PCL répertorie toutes les polices PCL disponibles pour l’imprimante. Pour plus d’informations, reportez-vous à « Liste des polices PCL ou PS », page 170. IMPRIMER POLICE PS La liste des polices PS répertorie toutes les polices PS disponibles pour l’imprimante. Pour plus d’informations, reportez-vous à « Liste des polices PCL ou PS », page 170. IMPRIMER REPERT. FICHIERS Cette option apparaît uniquement lorsqu’un périphérique de stockage de masse (tel qu’une barrette DIMM de mémoire Flash ou un disque dur en option) contenant un système de fichiers reconnu est installé dans l’imprimante. Le répertoire de fichiers affiche des informations sur tous les périphériques de stockage de masse installés. Pour plus d’informations, reportez-vous à « Mémoire de l’imprimante et extension », page 253. IMPRIMER JOURNAL DES EVENEMENTS Le journal des événements répertorie les événements ou erreurs d’imprimante. AFFICHER JOURNAL DES EVENEMENTS Cette option vous permet de faire apparaître les derniers événements d’imprimante sur l’écran du panneau de commande. Appuyez sur –VALEUR+ pour faire défiler les entrées du journal des événements. 226 Annexe B - Menus du panneau de commande FR Menu Information (suite) Option Explication IMPRIMER PAGE CONSOM. UTIL. Cette page indique la quantité de pages imprimées et la source de papier utilisée. Elle reflète également le nombre de feuilles imprimées en recto et de celles imprimées en recto verso. Remarque Cette option n’apparaît dans le menu Information que si le disque dur en option est installé sur l’imprimante. Elle génère une page d’informations pouvant servir à des fins de comptabilité. IMPRIMER ETAT DES FOURNITURES La page d’état des fournitures contient des informations sur les cartouches d’encre, des statistiques sur le nombre de pages et de travaux traités, la date de fabrication des cartouches, le numéro de série, le nombre de pages, ainsi que des informations sur la maintenance. IMPRIMER TEST CHEMIN PAPIER Le test du chemin papier peut servir à vérifier le fonctionnement du chemin papier ou à corriger des problèmes liés à un type de papier. Choisissez le bac d’entrée, le bac de sortie, l’unité recto verso (le cas échéant) et le nombre de copies. FR Menu Information 227 Menu Traitement papier Lorsque les paramètres de traitement du papier sont correctement configurés via le panneau de commande, vous pouvez imprimer en choisissant le type et le format de papier à partir du pilote d’impression ou de l’application logicielle. Pour plus d’informations, reportez-vous à « Impression par type et format de papier (verrouillage des bacs) », page 76. Certaines options de ce menu (telles que l’impression en recto verso et l’alimentation manuelle) sont accessibles à partir d’une application logicielle ou du pilote d’impression (à condition que le pilote correct soit installé). Les paramètres du pilote d’impression et de l’application logicielle ont la priorité sur ceux du panneau de commande. Pour plus d’informations, reportez-vous à « Utilisation des fonctions du pilote d’impression », page 70. Menu Traitement papier Option Valeurs Explication TAILLE BAC A ENV=COM10 Pour connaître les formats de papier pris en charge, reportez-vous à « Formats et grammages de papier pris en charge », page 205. Cette option apparaît uniquement lorsque le bac à enveloppes en option est installé. Entrez la valeur correspondant au format d’enveloppe chargé dans le bac. TYPE BAC A ENV=ORDIN Pour connaître les types de papier pris en charge, reportez-vous à « Types de papier pris en charge », page 208. Cette option apparaît uniquement lorsque le bac à enveloppes en option est installé. Entrez la valeur correspondant au type d’enveloppe chargé dans le bac. 228 Annexe B - Menus du panneau de commande FR Menu Traitement papier (suite) Option Valeurs Explication MODE BAC 1= PREMIER PREMIER CASSETTE Permet de déterminer la manière dont l’imprimante utilise le bac 1. PREMIER : Si du papier est chargé dans le bac 1, l’imprimante utilise d’abord ce papier. CASSETTE : Un format de papier doit être affecté au bac 1 à l’aide de l’option DIM. BAC1 (option suivante dans ce menu lorsque MODE BAC 1=CASSETTE). Le bac 1 sert ainsi de bac de réserve. Pour plus d’informations, reportez-vous à « Personnalisation du bac 1 », page 75. DIM. BAC1= LETTER Pour connaître les formats de papier pris en charge, reportez-vous à « Formats et grammages de papier pris en charge », page 205. TYPE BAC 1= ORDIN Pour connaître les types de papier pris en charge, reportez-vous à « Types de papier pris en charge », page 208. TYPE BAC 2= ORDIN Pour connaître les types de papier pris en charge, reportez-vous à « Types de papier pris en charge », page 208. FR Cette option apparaît uniquement lorsque MODE BAC 1= CASSETTE. Entrez la valeur correspondant au format de papier chargé dans le bac 1. Cette option apparaît uniquement lorsque MODE BAC 1= CASSETTE. Entrez la valeur correspondant au type de papier chargé dans le bac 1. Entrez la valeur correspondant au type de papier chargé dans le bac 2. Menu Traitement papier 229 Menu Traitement papier (suite) Option Valeurs Explication TYPE BAC 3= ORDIN Pour connaître les types de papier pris en charge, reportez-vous à « Types de papier pris en charge », page 208. Cette option apparaît uniquement lorsqu’un troisième bac en option est installé. Entrez la valeur correspondant au type de papier chargé dans le bac 3. TYPE BAC 4= ORDIN Pour connaître les types de papier pris en charge, reportez-vous à « Types de papier pris en charge », page 208. Cette option apparaît uniquement lorsqu’un quatrième bac en option est installé. Entrez la valeur correspondant au type de papier chargé dans le bac 4. ALIMENTATION MANUELLE=NON NON OUI Vous permet de procéder à l’alimentation manuelle du papier depuis le bac 1 plutôt qu’automatiquement depuis un bac. Lorsque ALIMENTATION MANUELLE=OUI et que le bac 1 est vide, l’imprimante se met hors ligne lorsqu’elle reçoit un travail d’impression et affiche ALIM MANUELLE [FORMAT PAPIER]. Pour plus d’informations, reportez-vous à « Alimentation manuelle du papier à partir du bac 1 », page 78. RECTO-VERSO=NON NON OUI Cette option apparaît uniquement lorsqu’une unité recto verso en option est installée. OUI permet l’impression des deux côtés (recto verso) et NON sur un côté (recto) d’une feuille de papier. Pour plus d’informations, reportez-vous à « Impression papier recto verso (unité recto verso en option) », page 53. RELIURE= LONGUE LONGUE COURTE Cette option apparaît uniquement lorsqu’une unité recto verso en option est installée et que l’option Recto-verso est sélectionnée. Choisissez la reliure lorsque vous imprimez en recto verso (des deux côtés de la feuille). Pour plus d’informations, reportez-vous à « Options de mise en page pour l’impression recto verso », page 56. 230 Annexe B - Menus du panneau de commande FR Menu Traitement papier (suite) Option Valeurs Explication VITESSE PETIT PAPIER=NORMALE NORMALE LENTE Sélectionnez LENTE lorsque vous imprimez en alternance sur des enveloppes (ou du petit papier) et du papier de format standard, et que des problèmes d’impression apparaissent. N’oubliez pas de faire repasser la vitesse à NORMALE lorsque vous avez fini. Lorsque l’option Lente est sélectionnée, l’imprimante marque une brève pause entre les pages afin d’amoindrir un défaut d’image répété (reportez-vous à « Image répétée », page 146). Pour plus d’informations, reportez-vous à « Impression d’enveloppes » page 59. CONFIGURER MENU MODE FUSION=NON NON OUI Vous permet de configurer le mode de fusion associé à chaque type de papier. (Une telle opération n’est nécessaire que si vous rencontrez des problèmes d’encre non fixée lors de l’impression sur certains types de papier.) NON : Les options du menu de mode de fusion ne sont pas accessibles. OUI : D’autres options apparaissent (voir ci-dessous). Remarque Pour consulter le mode de fusion par défaut selon le type de papier, sélectionnez OUI, retournez au menu Information, puis imprimez la structure des menus (reportez-vous à « Menu Information », page 226). FR Menu Traitement papier 231 Menu Traitement papier (suite) Option Valeurs Explication [TYPE]= NORMAL NORMAL BAS HAUT 1 HAUT 2 Cette option apparaît uniquement lorsque CONFIGURER MENU MODE FUSION=OUI. La plupart des types de papier sont définis par défaut sur le mode de fusion NORMAL. Les exceptions sont les suivantes : RUGUEUX=HAUT 1 TRANSPARENT=BAS Le mode de fusion NORMAL correspond à une température de fusion permettant d’obtenir des résultats optimaux pour les papiers les plus courants. Le mode de fusion BAS garantit une température moins élevée, ce qui permet de réduire le gondolage du papier dont le grammage est faible. Toutefois, l’encre peut ne pas adhérer aussi bien à la page. Le mode de fusion HAUT 1 correspond à une température de fusion plus élevée. Si vous rencontrez des problèmes d’encre qui ne se fixe pas sur la page, vous devez utiliser le mode HAUT 1 pour le papier rugueux ou à fort grammage. Le mode de fusion HAUT 2 utilise une température élevée comme HAUT 1, mais il ralentit également le débit de l’imprimante, ce qui permet une meilleure fusion pour le papier très rugueux. Le mode HAUT 2 est seulement disponible pour les formats A4, Lettre et Légal. 232 Annexe B - Menus du panneau de commande FR Menu Impression Certaines options de ce menu sont accessibles à partir d’une application logicielle ou du pilote d’impression (à condition que le pilote correct soit installé). Les paramétrages du pilote d’impression et de l’application logicielle ont la priorité sur ceux du panneau de commande. Pour plus d’informations, reportez-vous à « Utilisation des fonctions du pilote d’impression », page 70. Menu Impression Option Valeurs Explication COPIES=1 De 1 à 999 Vous permet de définir le nombre de copies en sélectionnant un nombre compris entre 1 et 999. Appuyez une fois sur –VALEUR+ pour modifier la valeur par incréments de 1 ou maintenez la touche –VALEUR+ enfoncée pour la modifier par incréments de 10. Remarque Il est préférable de définir le nombre de copies à partir du pilote d’impression ou de l’application logicielle. (Les paramètres du pilote et du logiciel ont la priorité sur ceux du panneau de commande.) FORMAT PAPIER= LETTER Pour connaître les formats de papier pris en charge, reportez-vous à « Formats et grammages de papier pris en charge », page 205. Vous permet de définir le format par défaut du papier et des enveloppes. (Le nom de l’option passe du papier aux enveloppes lorsque vous faites défiler les formats disponibles.) NON OUI NON : Les options du menu de papier non standard ne sont pas accessibles. OUI : Les options du menu de papier non standard apparaissent (voir ci-après). (imprimantes 110 V) ou FORMAT PAPIER= A4 (imprimantes 220 V) et ENVELOPPE= COM10 (imprimantes 110 V) ou ENVELOPPE= DL (imprimantes 220 V) CONFIGUR PAPIER PERSONNAL=NON FR Menu Impression 233 Menu Impression (suite) Option Valeurs Explication UNITE DE MESURE= POUCES POUCES MILLIMETRES Cette option apparaît uniquement lorsque CONFIGUR PAPIER PERSONNAL=OUI. Sélectionnez l’unité de mesure à appliquer au format de papier non standard. Pour connaître les formats de papier pris en charge, reportez-vous à « Formats et grammages de papier pris en charge », page 205. Cette option apparaît uniquement lorsque CONFIGUR PAPIER PERSONNAL=OUI. Appuyez sur –VALEUR+ et sur SELECTIONNER pour sélectionner la dimension du papier de format non standard devant alimenter l’imprimante (bord court). Pour connaître les formats de papier pris en charge, reportez-vous à « Formats et grammages de papier pris en charge », page 205. Cette option apparaît uniquement lorsque CONFIGUR PAPIER PERSONNAL=OUI. Appuyez sur –VALEUR+ et sur SELECTIONNER afin de sélectionner l’autre dimension (bord long) du format de papier non standard. ORIENTATION= PORTRAIT PORTRAIT PAYSAGE Vous permet de déterminer l’orientation d’impression par défaut de la page. Remarque Il est préférable de définir l’orientation de la page à partir du pilote d’impression ou de l’application. (Les paramètres du pilote et du logiciel ont la priorité sur ceux du panneau de commande.) LONGUEUR FORM.= 60 LIGNES De 5 à 128 Vous permet de définir un espacement vertical de 5 à 128 lignes pour le format de papier par défaut. Appuyez une fois sur –VALEUR+ pour modifier la valeur par incréments de 1 ou maintenez la touche –VALEUR+ enfoncée pour la modifier par incréments de 10. (imprimantes 110 V) ou MILLIMETRES (imprimantes 220 V) DIMENSION X= 8,5 POUCES (imprimantes 110 V) ou 216 MILLIMETRES (imprimantes 220 V) DIMENSION Y= 14 POUCES (imprimantes 110 V) ou 356 MILLIMETRES (imprimantes 220 V) (imprimantes 110 V) ou 64 LIGNES (imprimantes 220 V) 234 Annexe B - Menus du panneau de commande FR Menu Impression (suite) Option Valeurs Explication SOURCE POLICE PCL= INTERNE INTERNE LOGIC. LGMT 1, 2 ou 3 INTERNE : polices internes. LOGIC. : polices logicielles permanentes. LGMT 1, 2 ou 3 : polices stockées dans un des trois logements pour barrette DIMM. Remarque Il est préférable de définir la source des polices à partir du pilote d’impression ou de l’application logicielle. (Les paramètres du pilote et du logiciel ont la priorité sur ceux du panneau de commande.) NOMBRE POLICE PCL= 0 De 0 à 999 L’imprimante affecte un numéro à chaque police et les répertorie dans la liste des polices PCL (reportez-vous à « Liste des polices PCL ou PS », page 170). Le numéro de police apparaît dans la colonne Numéro de police de la sortie imprimée. Remarque Il est préférable de définir le numéro de police à partir du pilote d’impression ou de l’application logicielle. (Les paramètres du pilote et du logiciel ont la priorité sur ceux du panneau de commande.) DENSITE POL PCL=10 De 0,44 à 99,99 Cette option peut ne pas apparaître pour certaines polices. Appuyez une fois sur –VALEUR+ pour modifier la valeur de la densité par incréments de 0,01 ou maintenez la touche –VALEUR+ enfoncée pour la modifier par incréments de 1. Remarque Il est préférable de définir la densité des polices à partir du pilote d’impression ou de l’application logicielle. (Les paramètres du pilote et du logiciel ont la priorité sur ceux du panneau de commande.) TAILLE POINT POL PCL=12 De 4 à 999,75 Cette option peut ne pas apparaître pour certaines polices. Appuyez une fois sur –VALEUR+ pour modifier la valeur de la taille en points par incréments de 0,25 ou maintenez –VALEUR+ enfoncée pour la modifier par incréments de 1. Remarque Il est préférable de définir la taille en points à partir du pilote d’impression ou de l’application logicielle. (Les paramètres du pilote et du logiciel ont la priorité sur ceux du panneau de commande.) FR Menu Impression 235 Menu Impression (suite) Option Valeurs Explication JEU SYMBOL PCL= PC-8 PC-8 Sélectionnez un des jeux de symboles disponibles à partir du panneau de commande de l’imprimante. Un jeu de symboles est un groupe rassemblant tous les caractères d’une police. PC-8 ou PC-850 est recommandé pour les caractères semigraphiques. Remarque Il est préférable de définir le jeu de symboles à partir du pilote d’impression ou de l’application logicielle. (Les paramètres du pilote et du logiciel ont la priorité sur ceux du panneau de commande.) POLICE COURIER= NORMAL NORMAL SOMBRE Sélectionnez la version de police Courier à utiliser : NORMAL : police Courier interne disponible sur les imprimantes HP LaserJet série 4. SOMBRE : police Courier interne disponible sur les imprimantes HP LaserJet série III. Ces deux polices ne sont pas disponibles simultanément. A4 LARGE=NON NON OUI Le paramètre A4 large modifie le nombre de caractères pouvant être imprimés sur une seule ligne de papier A4. NON : Vous pouvez imprimer jusqu’à 78 caractères de densité 10 sur une ligne. OUI : Vous pouvez imprimer jusqu’à 80 caractères de densité 10 sur une ligne. REMPLACER A4 PAR LETTER=NON NON OUI Choisissez OUI pour imprimer sur du papier de format Lettre lorsqu’un travail d’impression A4 est envoyé, mais qu’aucun papier de format A4 n’est chargé dans l’imprimante (ou pour imprimer sur du papier de format A4 lorsqu’un travail d’impression Lettre est envoyé, mais qu’aucun papier de format Lettre n’est chargé dans l’imprimante). Nombreux autres choix 236 Annexe B - Menus du panneau de commande FR Menu Impression (suite) Option Valeurs Explication AJOUTER CR A LF= NON NON OUI Sélectionnez OUI pour ajouter un retour chariot à chaque saut de ligne rencontré dans les travaux PCL à compatibilité en amont (texte uniquement, aucun contrôle de travail). Certains environnements, tels qu’UNIX, ont uniquement besoin de la commande de saut de ligne pour indiquer un changement de ligne. Cette option permet à l’utilisateur d’ajouter le retour chariot requis par chaque saut de ligne. FR Menu Impression 237 Menu Qualité d’impression Certaines options de ce menu sont accessibles à partir d’une application logicielle ou du pilote d’impression (à condition que le pilote correct soit installé). Les paramètres du pilote d’impression et de l’application logicielle ont la priorité sur ceux du panneau de commande. Pour plus d’informations, reportez-vous à « Utilisation des fonctions du pilote d’impression », page 70. Menu Qualité d’impression Option Valeurs Explication RESOLUTION= FASTRES 1200 300 600 FASTRES 1200 PRORES 1200 Sélectionnez la résolution parmi les valeurs suivantes. Toutes les valeurs impriment à la vitesse maximale de l’imprimante (24 ppm). 300 : produit une qualité d’impression brouillon et peut être utilisée pour une compatibilité avec la famille d’imprimantes HP LaserJet III. 600 : produit une qualité d’impression du texte supérieure et peut être utilisée pour une compatibilité avec la famille d’imprimantes HP LaserJet 4. FASTRES 1200 : produit une qualité d’impression de 1 200 ppp pour une impression de texte ou de graphiques commerciaux rapide et de qualité. PRORES 1200 : produit une impression de 1 200 ppp afin de donner aux images graphiques une qualité optimale. Remarque Il est préférable de modifier la résolution à partir du pilote d’impression ou de l’application logicielle. (Les paramètres du pilote et du logiciel ont la priorité sur ceux du panneau de commande.) 238 Annexe B - Menus du panneau de commande FR Menu Qualité d’impression (suite) Option Valeurs Explication RET=MOYEN NON CLAIR MOYEN SOMBRE Utilisez le paramètre REt (Resolution Enhancement technology – Technologie d’amélioration de la résolution) de l’imprimante pour produire une impression à angles, courbes et contours uniformes. La technologie REt n’influe pas sur la qualité d’impression lorsque la résolution d’impression est paramétrée sur 1 200. Toutes les autres résolutions d’impression, notamment FastRes 1200, bénéficient de la technologie REt. Remarque Il est préférable de modifier le paramètre REt à partir du pilote d’impression ou de l’application logicielle. (Les paramètres du pilote et du logiciel ont la priorité sur ceux du panneau de commande.) ECONOMODE=NON NON OUI Activez le mode EconoMode pour économiser de l’encre ou désactivez-le pour obtenir une meilleure qualité d’impression. Le mode EconoMode produit une impression de qualité brouillon en diminuant la quantité d’encre sur la page imprimée. Attention HP ne recommande pas l’utilisation permanente du mode EconoMode. (Si vous utilisez le mode EconoMode de manière permanente, la dose d’encre risque de durer plus longtemps que les pièces mécaniques de la cartouche d’encre.) Remarque Il est préférable d’activer ou de désactiver le mode EconoMode à partir du pilote d’impression ou de l’application logicielle. (Les paramètres du pilote et du logiciel ont la priorité sur ceux du panneau de commande.) FR Menu Qualité d’impression 239 Menu Qualité d’impression (suite) Option Valeurs Explication DENSITE ENCRE=3 1 2 3 4 5 Vous permet d’éclaircir ou d’assombrir l’impression sur la page en modifiant le paramètre de densité d’encre. Les valeurs proposées sont comprises entre 1 (clair) et 5 (sombre), mais 3, la valeur par défaut, aboutit en général aux meilleurs résultats. Utilisez une densité d’encre moindre pour économiser l’encre. Remarque Il est préférable de modifier la densité d’encre à partir du pilote d’impression ou de l’application logicielle. (Les paramètres du pilote et du logiciel ont la priorité sur ceux du panneau de commande.) PAGE DE NETTOYAGE AUTOMATIQUE=NON OUI NON Activez ou désactivez la fonction de page de nettoyage automatique (pour le nettoyage de la station de fusion). La fréquence par défaut est toutes les 2 000 pages. Les options sont 1 000, 2 000, 5 000, 10 000 et 20 000 pages. Pour plus d’informations, reportez-vous à « Exécution automatique de la page de nettoyage », page 100. CREER PAGE NETTOYAGE Aucune valeur à sélectionner. Appuyez sur SELECTIONNER pour imprimer manuellement une page de nettoyage (afin de nettoyer l’encre de la station de fusion). Suivez les instructions apparaissant sur la page de nettoyage. Pour plus d’informations, reportez-vous à « Exécution manuelle de la page de nettoyage », page 99. TRAITER PAGE NETTOYAGE Aucune valeur à sélectionner. Cette option apparaît uniquement après la génération d’une page de nettoyage (comme indiqué ci-dessus). Appuyez sur SELECTIONNER pour traiter la page de nettoyage. 240 Annexe B - Menus du panneau de commande FR Menu Configuration Les options de ce menu déterminent le comportement de l’imprimante. Configurez l’imprimante selon vos besoins en matière d’impression. Menu Configuration Option Valeurs Explication DELAI DE POWRSAV 30 MINUTES 1 MINUTE 15 MINUTES 30 MINUTES 1 HEURE 2 HEURES 4 HEURES Définissez la durée d’inactivité de l’imprimante avant qu’elle passe en mode d’économie d’énergie. Le mode d’économie d’énergie a pour effet de : • Minimiser la quantité d’énergie consommée par l’imprimante inactive • Diminuer l’usure des composants électroniques de l’imprimante (désactivation du rétro-éclairage de l’affichage) Lorsque vous envoyez un travail d’impression, appuyez sur une touche du panneau de commande, ouvrez un bac à papier ou ouvrez le capot supérieur pour désactiver le mode d’économie d’énergie. Pour plus d’informations sur le mode d’économie d’énergie, reportez-vous à POWERSAVE dans le « Menu Réinitialiser », page 246.) NIV. TONER BAS= CONTINUER CONTINUER ARRETER Vous permet de déterminer le comportement de l’imprimante lorsque le niveau d’encre baisse. Ce message apparaît pour la première fois lorsqu’il reste environ 15 % d’encre dans la cartouche (soit approximativement 1 500 pages pour la cartouche de 10 000 pages et 900 pages pour la cartouche de 6 000 pages à une couverture de 5 %.) CONTINUER : L’imprimante continue d’imprimer pendant l’affichage du message. ARRETER : L’imprimante s’arrête et attend une autre action. Pour plus d’informations, reportez-vous à « Niveau d’encre bas et cartouche d’encre vide », page 95. FR Menu Configuration 241 Menu Configuration (suite) Option Valeurs Explication TONER INSUF.= ARRETER CONTINUER ARRETER Vous permet de déterminer le comportement de l’imprimante lorsque le niveau d’encre baisse. Le message apparaît tout d’abord lorsque la cartouche d’encre est vide. CONTINUER : L’imprimante continue d’imprimer alors que le message est affiché. ARRETER : L’imprimante s’arrête. Une autre action est requise. Pour plus d’informations, reportez-vous à « Niveau d’encre bas et cartouche d’encre vide », page 95. AVERTISSMTS EFFACAB=TACHE TACHE OUI Vous permet de définir la durée d’affichage d’un avertissement effaçable sur le panneau de commande de l’imprimante. TACHE : Les messages d’avertissement apparaissent sur le panneau de commande jusqu’à la fin du travail durant lequel ils sont apparus. OUI : Les messages d’avertissement apparaissent sur le panneau de commande jusqu’à ce que vous appuyiez sur REPRISE. CONTINUER AUTO= OUI OUI NON Vous permet de déterminer la manière dont l’imprimante réagit aux erreurs. OUI : Si une erreur bloquant l’impression se produit, un message apparaît et l’imprimante se met hors ligne pendant 10 secondes avant de se remettre en ligne. NON : Si une erreur bloquant l’impression se produit, le message correspondant reste affiché et l’imprimante reste hors ligne jusqu’à ce que vous appuyiez sur REPRISE. Si l’imprimante est connectée à un réseau, paramétrez de préférence CONTINUER AUTO sur OUI. 242 Annexe B - Menus du panneau de commande FR Menu Configuration (suite) Option Valeurs Explication REPRI APR BOURR= AUTO AUTO OUI NON Vous permet de déterminer le comportement de l’imprimante lorsqu’un bourrage papier se produit. AUTO : L’imprimante sélectionne automatiquement le mode le mieux adapté au rétablissement de la fonction de l’imprimante suite à un bourrage (en général, OUI). Il s’agit du paramètre par défaut. OUI : L’imprimante réimprime automatiquement les pages après la suppression d’un bourrage papier. NON : L’imprimante ne réimprime pas de pages après un bourrage papier. Les performances d’impression peuvent être accrues lorsque ce paramètre est utilisé. MESSAGE MAINTENANCE=NON NON Cette option apparaît uniquement après l’affichage du message MAINTENANCE IMPRIMANTE. NON : Le message MAINTENANCE IMPRIMANTE s’efface, mais il réapparaît après un délai de 5 % de l’intervalle de maintenance de l’imprimante, si cette dernière a été utilisée sans qu’un nouveau kit de maintenance n’ait été installé. Ce message doit être désactivé uniquement si vous attendez que l’installation du kit de maintenance ait lieu. Si la maintenance requise n’est pas effectuée, les performances de l’imprimante sont amoindries. Pour plus d’informations, reportez-vous à « Maintenance préventive », page 101. Pour commander le kit de maintenance de l’imprimante, reportez-vous à « Modalités de commande », page 22. IMPRIM ERR PS= NON NON OUI Sélectionnez OUI pour imprimer la page d’erreur PS lorsque des erreurs PS se présentent. FR Menu Configuration 243 Menu Configuration (suite) Option Valeurs Explication DISQUE RAM=AUTO NON OUI AUTO Vous permet de déterminer la manière dont le disque RAM est configuré. Cette option apparaît seulement lorsqu’aucun disque dur en option n’est installé et que l’imprimante dispose d’une mémoire minimale de 16 Mo. NON : Le disque RAM est désactivé. OUI : Le disque RAM est activé. Configurez la quantité de mémoire à utiliser par le biais de l’option suivante : TAILLE DISQ RAM. Remarque Si vous faites passer ce paramètre de NON à OUI ou de NON à AUTO, l’imprimante se réinitialise automatiquement dès qu’elle devient inactive. COPIE RAPIDE TACHES=32 De 1 à 50 Indique le nombre de travaux de copie rapide pouvant être stockés sur le disque dur en option de l’imprimante. DUREE STOCKAGE TACHE=NON NON 1 HEURE 4 HEURES 1 JOUR 1 SEMAINE Indique la durée pendant laquelle les travaux mis en attente sont conservés avant d’être automatiquement supprimés de la file d’attente. PERSONNALITE= AUTO AUTO PCL PS Sélectionnez le langage par défaut de l’imprimante (personnalité). Les valeurs indiquées dépendent des langages reconnus installés dans l’imprimante. Vous ne devez en principe pas modifier le langage de l’imprimante (le langage par défaut est AUTO). Si vous choisissez un langage d’imprimante spécifique, l’imprimante ne passe pas automatiquement d’un langage à l’autre, à moins que des commandes logicielles particulières ne lui soient envoyées. 244 Annexe B - Menus du panneau de commande FR Menu ITF Les options du menu ITF (interface) concernent la communication entre l’imprimante et l’ordinateur. Menu ITF Option Valeurs Explication COMMUNICAT. AV. PARAL.=OUI OUI NON Vous permet d’activer ou de désactiver la communication parallèle bidirectionnelle. La valeur par défaut est définie pour un port parallèle bidirectionnel (IEEE-1284). Ce paramètre permet à l’imprimante d’envoyer des messages de relecture d’état à l’ordinateur. (L’activation des fonctions étendues parallèles risque de ralentir la permutation entre les langages.) GRANDE VITESSE PARALLELE=OUI OUI NON Sélectionnez la vitesse de transmission des données vers l’imprimante. OUI : L’imprimante accepte l’utilisation de communications parallèles plus rapides pour les connexions avec les ordinateurs de modèle récent. NON : L’imprimante accepte l’utilisation de communications parallèles plus lentes pour les connexions avec les ordinateurs de modèle plus ancien. INACTIV ITF= 15 SECONDES De 5 à 300 Sélectionnez la période d’inactivité de l’interface en secondes. (Cette période correspond au temps d’attente de l’imprimante, en secondes, avant qu’elle ne termine un travail d’impression.) Ce paramètre vous permet de régler ce délai d’inactivité pour obtenir des performances optimales. Si des données d’autres ports apparaissent au cours du travail d’impression, augmentez la valeur. Appuyez une fois sur –VALEUR+ pour modifier la valeur par incréments de 1 ou maintenez la touche –VALEUR+ enfoncée pour la modifier par incréments de 10. FR Menu ITF 245 Menu Réinitialiser Utilisez avec précaution les options de réinitialisation et de rétablissement de ce menu. Vous pouvez perdre des données de page en mémoire tampon ou des paramètres de configuration de l’imprimante lorsque vous sélectionnez ces options. Ne réinitialisez l’imprimante que dans les cas suivants : ● Vous voulez rétablir les paramètres par défaut de l’imprimante. ● La communication entre l’imprimante et l’ordinateur a été interrompue. ● Vous utilisez à la fois les ports d’interface série et parallèle, et l’un d’eux a des problèmes. Les options de réinitialisation et de rétablissement du menu Réinitialiser effacent toute la mémoire de l’imprimante, tandis que l’option ANNULER TACHE efface uniquement le travail en cours. Remarque Les fonctions de mise en attente de l’impression seront supprimées si le disque dur en option n’est pas installé. Menu Réinitialiser Option Valeur Explication NOUVELLE CART. D'ENCRE=NON NON OUI Changez la valeur en OUI seulement si vous utilisez une cartouche d’encre non-HP. La valeur OUI permet à l’imprimante de savoir qu’une nouvelle cartouche non-HP a été installée et de réinitialiser la jauge d’encre sur plein. REINITIALISER MEMOIRE Aucune valeur à sélectionner. Cette option vide la mémoire tampon de l’imprimante ainsi que la mémoire tampon d’entrée de l’interface active, et rétablit les paramétrages actuels du panneau de commande. Si la mémoire est réinitialisée au cours d’un travail d’impression, il peut se produire une perte de données. 246 Annexe B - Menus du panneau de commande FR Menu Réinitialiser Option Valeur Explication RETABLIR PARAMETRES USINE Aucune valeur à sélectionner. Cette option permet de procéder à une réinitialisation simple et de rétablir la plupart des paramètres usine (par défaut). Elle vide également la mémoire tampon d’entrée de l’interface active. Si la mémoire est réinitialisée au cours d’un travail d’impression, il peut se produire une perte de données. Le rétablissement des paramètres usine n’influence pas les paramètres réseau du serveur d’impression HP JetDirect. POWERSAVE= OUI OUI NON Cette option permet d’activer ou de désactiver le mode d’économie d’énergie. Le mode d’économie d’énergie a pour effet de : • Minimiser la quantité d’énergie consommée par l’imprimante inactive • Diminuer l’usure des composants électroniques de l’imprimante (désactivation du rétro-éclairage de l’affichage) Lorsque vous envoyez un travail d’impression, appuyez sur une touche du panneau de commande, ouvrez un bac à papier ou ouvrez le capot supérieur pour désactiver le mode d’économie d’énergie. Vous pouvez définir la durée d’inactivité de l’imprimante avant qu’elle passe en mode d’économie d’énergie (reportez-vous à DELAI DE POWRSAV dans le « Menu Configuration », page 241). Remarque Ce mode désactive le rétro-éclairage de l’affichage, qui demeure cependant lisible. FR Menu Réinitialiser 247 Menu EIO Le menu EIO (interface étendue) apparaît uniquement lorsqu’un périphérique EIO est installé dans un logement EIO de l’imprimante (comme un serveur d’impression HP JetDirect). Les options du menu dépendent de l’accessoire installé. Si l’imprimante contient une carte EIO de serveur d’impression HP JetDirect, vous pouvez configurer des paramètres réseau de base par le biais du menu EIO. Vous pouvez également configurer ces paramètres, ou d’autres, via HP Web JetAdmin. Menu EIO Option Valeurs Explication CFG RESEAU=NON NON Indiquez si vous voulez accéder au menu HP JetDirect. NON : ignore le menu HP JetDirect. OUI : accède au menu HP JetDirect. Vous devez paramétrer cette option sur OUI chaque fois que vous souhaitez accéder au menu. IPX/SPX=OUI OUI NON Sélectionnez l’activation (OUI) ou la désactivation (NON) de la pile de protocoles IPX/SPX (des réseaux Novell NetWare, par exemple). DLC/LLC=OUI OUI NON Sélectionnez l’activation (OUI) ou la désactivation (NON) de la pile de protocoles DLC/LLC. TCP/IP=OUI OUI NON Sélectionnez l’activation (OUI) ou la désactivation (NON) de la pile de protocoles TCP/IP. ATALK=OUI OUI NON Sélectionnez l’activation (OUI) ou la désactivation (NON) de la pile de protocoles Apple EtherTalk. OUI 248 Annexe B - Menus du panneau de commande FR Menu EIO (suite) Option Valeurs Explication CFG IPX/SPX=NON NON OUI Indiquez si vous voulez accéder au menu IPX/ SPX et définissez les paramètres des protocoles IPX/SPX. NON : ignore les options du menu IPX/SPX. OUI : accède aux options du menu IPX/SPX. Dans ce menu, vous pouvez indiquer le paramètre de type de trame utilisé sur votre réseau. Le paramètre par défaut est AUTO, qui définit et limite automatiquement le type de trame au premier détecté. Pour les cartes Ethernet, les types de trame proposés incluent EN_8023, EN_II, EN_8022 et EN_SNAP. Pour les cartes Token Ring, les types de trame proposés incluent TR_8022 et TR_SNAP. Dans le menu IPX/SPX pour les cartes Token Ring, vous pouvez également indiquer les paramètres d’acheminement de source NetWare, qui incluent SRC RT=AUTO (valeur par défaut), NON, SIMPLE ou TOUS. FR Menu EIO 249 Menu EIO (suite) Option Valeurs Explication CFG TCP/IP=NON NON OUI Indiquez si vous voulez accéder au menu TCP/ IP et définissez les paramètres des protocoles TCP/IP. NON : ignore les options du menu TCP/IP. OUI : accède aux options du menu TCP/IP. Dans ce menu, vous pouvez indiquer BOOTP=OUI ou DHCP=OUI pour que le chargement des paramètres TCP/IP s’effectue automatiquement depuis un serveur BOOTP ou DHCP lorsque l’imprimante est mise sous tension. Si vous choisissez BOOTP=NON et DHCP=NON, vous pouvez définir manuellement les paramètres TCP/IP depuis le panneau de commande. Vous pouvez indiquer manuellement chaque octet de l’adresse IP (IP), du masque de sous-réseau (SM), du serveur Syslog (LG) et de la passerelle par défaut (GW). Vous pouvez également définir manuellement le délai d’inactivité. Imprimez une page de configuration HP JetDirect afin de vérifier vos paramétrages. Il est néanmoins possible que le serveur d’impression remplace les paramètres sélectionnés par des valeurs assurant un fonctionnement correct. 250 Annexe B - Menus du panneau de commande FR Menu EIO (suite) Option Valeurs Explication CFG LIAISON=NON NON OUI Indiquez si vous voulez configurer manuellement la vitesse de liaison et le mode de communication du réseau du serveur d’impression HP JetDirect 10/100Base-TX. Les paramètres HP JetDirect doivent correspondre au réseau. NON : ignore les options du menu de configuration de la liaison. OUI : accède aux options du menu de configuration de la liaison. Vous pouvez choisir l’une des configurations de liaison suivantes : AUTO : Le serveur d’impression se configure automatiquement afin de correspondre à la vitesse de liaison et au mode de communication du réseau. SEMI 10T : 10 Mbps, fonctionnement en semi-duplex. INTEGRAL 10T : 10 Mbps, fonctionnement en duplex intégral. SEMI 100T : 100 Mbps, fonctionnement en semi-duplex. INTEGRAL 100T : 100 Mbps, fonctionnement en duplex intégral. FR Menu EIO 251 252 Annexe B - Menus du panneau de commande FR C Mémoire de l’imprimante et extension Généralités L’imprimante possède trois logements réservés à des modules de mémoire à deux rangées de connexions (DIMM) pour les mises à niveau suivantes : Remarque ● Augmentation de la mémoire de l’imprimante : la capacité des barrettes DIMM disponibles est de 4, 8, 16, 32, 64 et 128 Mo, 256 Mo étant la capacité maximale. ● Barrettes DIMM de mémoire Flash : la capacité disponible est de 2 et 4 Mo. A la différence d’une mémoire d’imprimante standard, les barrettes DIMM de mémoire Flash peuvent être utilisées de manière permanente pour le stockage de ressources téléchargées dans l’imprimante, même lorsque l’imprimante est hors tension. ● Polices d’accessoires, macros et motifs sur barrette DIMM. ● Autres langages et options d’imprimante sur barrette DIMM. Les modules de mémoire à une rangée de connexions (SIMM) utilisés sur les imprimantes HP LaserJet précédentes ne sont pas compatibles avec cette imprimante. Envisagez d’ajouter davantage de mémoire à l’imprimante si vous imprimez souvent des graphiques complexes ou des documents PS, si vous imprimez avec l’unité recto verso en option, si vous utilisez de nombreuses polices téléchargées ou si vous imprimez à la résolution ProRes 1 200. L’ajout de mémoire permet d’améliorer la prise en charge des fonctions de mise en attente de l’impression, comme la copie rapide. FR Généralités 253 L’imprimante dispose de deux logements d’interface étendue (EIO) pour l’extension des capacités de l’imprimante des manières suivantes : ● Carte réseau ● Carte de connexion pour port série, USB ou AppleTalk ● Dispositif de stockage de masse, tel qu’un disque dur Pour plus d’informations sur les modalités de commande, reportez-vous à « Modalités de commande », page 22. Pour vérifier la quantité de mémoire installée dans l’imprimante ou ce qui est installé dans les logements EIO, imprimez une page de configuration (reportez-vous à « Page de configuration », page 166). 254 Annexe C - Mémoire de l’imprimante et extension FR Installation de mémoire 1 3 ATTENTION L’électricité statique risque d’endommager les modules de mémoire à deux rangées de connexions (DIMM). Lorsque vous manipulez des barrettes DIMM, portez une sangle antistatique au poignet ou touchez fréquemment la surface de l’emballage antistatique de la barrette DIMM, avant de toucher une partie métallique de l’imprimante. Si vous ne l’avez pas encore fait, imprimez une page de configuration pour vérifier la quantité de mémoire installée dans l’imprimante avant d’en ajouter davantage (reportez-vous à « Page de configuration », page 166). 4 1 Mettez l’imprimante hors tension. 2 Débranchez le cordon d’alimentation et déconnectez les câbles. 3 Tirez le capot au maximum (comme l’indique l’illustration) vers l’arrière de l’imprimante. 4 Retirez le capot de l’imprimante. 5 FR 5 Ouvrez la trappe d’accès à la barrette DIMM en tirant sur la languette métallique. Installation de mémoire 255 7 6 Retirez la barrette DIMM de l’emballage antistatique. Tenez-la en plaçant vos doigts sur les bords latéraux et vos pouces sur le bord arrière. Alignez les encoches de la barrette DIMM sur le logement correspondant. (Vérifiez que les taquets de verrouillage de chaque côté du logement de la barrette DIMM sont ouverts ou tournés vers l’extérieur.) 8 7 Introduisez la barrette DIMM à fond dans le logement (n’hésitez pas à appuyer). Assurez-vous que les loquets de verrouillage de chaque côté de la barrette DIMM s’enclenchent correctement. (Pour retirer une barrette DIMM, les loquets de verrouillage ne doivent pas être enclenchés.) 6 ATTENTION Vous ne devez ni déplacer ni sortir la barrette DIMM du logement inférieur. 8 Fermez la trappe d’accès à la barrette DIMM. Vérifiez qu’elle s’enclenche correctement. 9 10 9 Placez la partie inférieure du capot sur l’imprimante. Vérifiez que les languettes de la partie inférieure du capot sont alignées sur les fentes correspondantes sur l’imprimante. Faites pivoter le capot vers l’imprimante. 10 Faites glisser le capot vers l’avant de l’imprimante jusqu’à ce qu’il s’enclenche. Raccordez les câbles et le cordon d’alimentation, puis mettez l’imprimante sous tension et vérifiez le fonctionnement de la barrette DIMM (reportez-vous à « Vérification de l’installation de la mémoire », page 257). 256 Annexe C - Mémoire de l’imprimante et extension FR Vérification de l’installation de la mémoire Procédez comme suit pour vérifier que les barrettes DIMM sont correctement installées : Remarque 1 Vérifiez que le panneau de commande affiche PRET à la mise sous tension de l’imprimante. Si un message d’erreur apparaît, une barrette DIMM a peut-être été mal installée. Vérifiez les messages de l’imprimante (reportez-vous à « Compréhension des messages de l’imprimante », page 120). 2 Imprimez une page de configuration (reportez-vous à « Page de configuration », page 166). 3 Reportez-vous à la section mémoire de la page de configuration et comparez-la à la page de configuration imprimée avant l’installation de la barrette DIMM. Si la quantité de mémoire n’a pas augmenté, la barrette DIMM n’est peut-être pas installée correctement (répétez la procédure d’installation) ou elle est peut-être défectueuse (essayez d’en installer une autre). Si vous avez installé un langage d’imprimante (mode d’impression), vérifiez la section Mode d’impression et options installées de la page de configuration. Cette zone doit indiquer le nouveau langage d’imprimante. Enregistrement des ressources (ressources permanentes) Les utilitaires ou les travaux que vous téléchargez sur l’imprimante peuvent inclure des ressources (par exemple, des polices, des macros ou des motifs). Les ressources marquées en interne comme devant être permanentes demeurent dans la mémoire de l’imprimante jusqu’à ce que vous mettiez cette dernière hors tension. FR Vérification de l’installation de la mémoire 257 Suivez les consignes suivantes si vous utilisez la capacité PDL (page description language – langage de description de page) pour marquer les ressources comme devant être permanentes. Pour obtenir des informations techniques, reportez-vous à une rubrique faisant référence à PDL pour PCL ou PS. Remarque ● Ne marquez les ressources comme devant être permanentes que lorsqu’elles doivent impérativement demeurer en mémoire tant que l’imprimante est sous tension. ● N’envoyez des ressources permanentes vers l’imprimante qu’au début d’un travail d’impression, et non pendant l’impression. Si vous utilisez de manière abusive les ressources permanentes ou que vous les téléchargiez au cours de l’impression, les performances de l’imprimante ou sa capacité à imprimer des pages complexes risquent d’être réduites. 258 Annexe C - Mémoire de l’imprimante et extension FR Installation de cartes EIO/stockage de masse Pour installer une carte EIO ou un périphérique de stockage de masse, procédez comme suit : Remarque 1 Mettez l’imprimante hors tension. 2 Retirez les deux vis et le capot du logement EIO 1 ou EIO 2 situé à l’arrière de l’imprimante. 3 Installez la carte EIO ou le périphérique de stockage de masse dans le logement EIO, et serrez les vis. Reportez-vous à l’illustration ci-dessous pour savoir comment orienter la carte EIO. 4 Mettez l’imprimante sous tension et imprimez une page de configuration pour vérifier que le nouveau périphérique EIO est reconnu (reportez-vous à « Page de configuration », page 166). Pour plus d’informations concernant la connexion d’une carte EIO à un réseau et l’installation du logiciel réseau, reportez-vous à « Logiciel d’impression », page 35 ainsi qu’au guide de mise en route fourni avec l’imprimante. Utilisez le Gestionnaire de ressources HP pour gérer les polices d’un périphérique de stockage de masse (reportez-vous à « Gestionnaire de ressources HP », page 40). Pour plus d’informations, reportezvous à l’aide en ligne du pilote d’impression. HP lance continuellement de nouveaux outils logiciels destinés à votre imprimante et à ses accessoires. Vous pouvez vous les procurer gratuitement sur Internet. Reportez-vous à « Services en ligne », page 171 pour savoir comment obtenir plus d’informations sur le site Web de HP. FR Installation de cartes EIO/stockage de masse 259 260 Annexe C - Mémoire de l’imprimante et extension FR D Commandes d’imprimante Présentation La plupart des applications n’exigent pas la saisie de commandes d’imprimante. Si vous avez besoin de connaître la méthode de saisie des commandes d’imprimante, reportez-vous à la documentation de votre ordinateur et de votre logiciel. PCL 5e Les commandes d’imprimante PCL 5e indiquent à l’imprimante les travaux à exécuter ou les polices à utiliser. Cette annexe est un guide de référence destiné aux utilisateurs qui connaissent déjà bien la structure des commandes PCL 5e. HP-GL/2 L’imprimante est capable de traiter les graphiques vectoriels à l’aide du langage graphique HP-GL/2. L’impression en langage HP-GL/2 implique que l’imprimante quitte le langage PCL 5e et passe en mode HP-GL/2, ce que vous pouvez faire via le code PCL 5e. Certaines applications passent d’un langage à l’autre par le biais de leur pilote. PJL Le langage PJL (Printer Job Language) de HP permet de contrôler le langage PCL 5e et les autres langages d’imprimante. Les quatre fonctions principales du langage PJL sont les suivantes : changement de langage d’imprimante, séparation des travaux, configuration de l’imprimante et relecture d’état de l’imprimante. Les commandes PJL peuvent servir à modifier les paramètres par défaut de l’imprimante. Remarque Le tableau figurant à la fin de cette annexe répertorie les commandes PCL 5e les plus courantes (voir « Commandes d’imprimante PCL 5e courantes », page 266). Pour obtenir la description de l’utilisation et la liste complète des commandes PCL 5e, HP-GL/2 et PJL, reportez-vous à la documentation de référence HP PCL/PJL Reference Set, disponible sur CD-ROM (numéro de référence HP : 5961-0975). FR Présentation 261 Présentation de la syntaxe des commandes d’imprimante PCL 5e Avant d’utiliser les commandes d’imprimante, comparez les caractères suivants : l minuscule : Chiffre 1 : l 1 O majuscule : Chiffre 0 : O 0 De nombreuses commandes d’imprimante utilisent la lettre minuscule l (l) et le chiffre 1 (1), ou la lettre majuscule O (O) et le chiffre zéro (0). L’aspect de ces caractères peut être légèrement différent de la présente illustration. Utilisez les caractères et les majuscules/minuscules appropriés, tels qu’ils sont indiqués pour les commandes d’imprimante PCL 5e. L’illustration ci-dessous présente les éléments d’une commande d’imprimante typique (dans le cas présent, une commande pour l’orientation de pages). Caractère d’échappement Champ de valeur (contient à la fois (au début de la séquence des caractères alphabétiques et d’échappement) numériques) Caractère de paramétrage Groupe de caractères 262 Annexe D - Commandes d’imprimante Caractères de fin (majuscule) FR Association de séquences d’échappement Vous pouvez associer des séquences d’échappement en une seule chaîne. Pour ce faire, vous devez impérativement respecter les trois règles suivantes : 1 Les deux premiers caractères suivant le caractère ? (à savoir les caractères de paramétrage et de groupe - voir l’illustration de la page précédente) doivent être identiques dans toutes les commandes à associer. 2 Lorsque vous associez des séquences d’échappement, mettez en minuscule la majuscule de fin de chaque séquence d’échappement. 3 Le caractère de fin de la séquence d’échappement résultante doit être une majuscule. L’exemple de chaîne de séquences d’échappement suivant, une fois envoyé à l’imprimante, permet de sélectionner du papier au format Légal, une orientation paysage et une définition 8 lignes par pouce : ?&l3A?&l1O?&l8D La séquence d’échappement suivante envoie les mêmes commandes d’imprimante en les associant en une séquence plus courte : ?&l3a1o8D FR Présentation de la syntaxe des commandes d’imprimante PCL 5e 263 Saisie de caractères d’échappement Les commandes d’imprimante commencent toujours par le caractère d’échappement (?). Le tableau suivant indique les méthodes de saisie des caractères d’échappement à partir de diverses applications MS-DOS®. Logiciel DOS Entrée Eléments affichés Lotus 1-2-3 et Symphony Tapez \027. 027 Microsoft Word pour DOS Maintenez la touche Alt enfoncée et tapez 027 en utilisant le pavé numérique. ← WordPerfect pour DOS Tapez <27>. <27> Edit de MS-DOS Maintenez les touches Ctrl et P enfoncées, et appuyez sur Echap. ← Edlin de MS-DOS Maintenez les touches Ctrl et V enfoncées, et appuyez sur [. ^[ dBase ?? CHR(27)+"commande" ?? CHR(27)+" " 264 Annexe D - Commandes d’imprimante FR Sélection de polices PCL 5e La liste des polices d’imprimante contient les commandes d’imprimante PCL 5e permettant de sélectionner des polices (pour obtenir des informations sur l’impression de la liste, reportez-vous à « Liste des polices PCL ou PS », page 170). Reportez-vous à l’exemple ci-dessous. Vous disposez d’une zone de variables pour entrer le jeu de symboles et d’une autre pour saisir la taille en points. Ces variables doivent être définies si vous ne souhaitez pas utiliser les valeurs par défaut. Par exemple, si vous voulez un jeu de symboles contenant des caractères semigraphiques, sélectionnez le jeu 10U (PC-8) ou 12U (PC-850). Le tableau, en haut de la page suivante, répertorie d’autres jeux de symboles courants. Liste des polices 1 2 1 Jeu de symboles 2 Taille en points Remarque L’espacement des polices est « fixe » ou « proportionnel ». L’imprimante contient des polices fixes (Courier, Letter Gothic et Lineprinter) et des polices proportionnelles (par exemple, CG Times, Arial, Times New Roman). Les polices à espacement fixe sont généralement utilisées pour les applications telles que les tableurs et les bases de données, où l’alignement vertical des colonnes est important. Les polices à espacement proportionnel sont généralement utilisées pour les applications de traitement de texte. FR Présentation de la syntaxe des commandes d’imprimante PCL 5e 265 Commandes d’imprimante PCL 5e courantes Commandes de contrôle de page Commandes de contrôle de travail Commandes d’imprimante PCL 5e courantes Fonction Commande Options (nombre) Réinitialisation ?E Sans objet Nombre d’exemplaires ?&l#X De 1 à 999 Impression recto verso ou recto ?&l#S 0 = Impression recto 1 = Impression recto verso avec reliure sur la hauteur 2 = Impression recto verso avec reliure sur la largeur Source de papier ?&l#H 0 = impression ou éjection de la page en cours 1 = bac 2 2 = alimentation manuelle, papier 3 = alimentation manuelle, enveloppe 4 = bac 1 5 = bac 3 6 = bac à enveloppes 7 = sélection automatique 8 = bac 4 De 20 à 69 = bacs externes Format de papier ?&l#A 1 = Exécutif 2 = Lettre 3 = Légal 25 = A5 26 = A4 45 = B5 (JIS) 80 = Enveloppe Monarch 81 = Enveloppe Commercial 10 90 = Enveloppe DL ISO 91 = Enveloppe C5 ISO 100 = Enveloppe B5 ISO 101 = Non standard Type de papier ?&n# 5WdBond = document 6WdPlain = ordinaire 6WdColor = couleur 7WdLabels = étiquettes 9WdRecycled = recyclé 11WdLetterhead = papier à en-tête 10WdCardstock = papier cartonné 11WdPrepunched = perforé 11WdPreprinted = préimprimé 13WdTransparency = transparent #WdCustompapertype = non standard1 Orientation ?&l#O 0 = portrait 1 = paysage 2 = portrait inversé 3 = paysage inversé 266 Annexe D - Commandes d’imprimante FR Sélection du langage Conseils de programmation Position du curseur Commandes de contrôle de page (suite) Commandes d’imprimante PCL 5e courantes (suite) FR Fonction Commande Options (nombre) Marge supérieure ?&l#E # = nombre de lignes Longueur du texte (marge inférieure) ?&l#F # = nombre de lignes à partir de la marge supérieure Marge de gauche ?&a#L # = nombre de colonnes Marge de droite ?&a#M # = nombre de colonnes à partir de la marge de gauche Index de déplacement horizontal ?&k#H Par incréments de 1/120 de pouce (compression horizontale de l’impression) Index de déplacement vertical ?&l#C Par incréments de 1/48 de pouce (compression verticale de l’impression) Espacement entre les lignes ?&l#D # = lignes par pouce (1, 2, 3, 4, 5, 6, 12, 16, 24 ou 48) Saut de perforations ?&l#L 0 = désactivation 1 = activation Position verticale (lignes) ?&a#R # = nombre de lignes Position verticale (points) ?*p#Y # = nombre de points (300 points = 1 pouce) Position verticale (points décimaux) ?&a#V # = nombre de points décimaux (720 points décimaux = 1 pouce) Position horizontale (colonnes) ?&a#C # = nombre de colonnes Position horizontale (points) ?*p#X # = nombre de points (300 points = 1 pouce) Position horizontale (points décimaux) ?&a#H # = nombre de points décimaux (720 points décimaux = 1 pouce) Passage automatique à la ligne ?&s#C 0 = activation 1 = désactivation Activation des fonctions d’affichage ?Y Sans objet Désactivation des fonctions d’affichage ?Z Sans objet Passage en mode PCL 5e ?%#A 0 = utiliser la position précédente du curseur PCL 5e 1 = utiliser la position présente de la plume HP-GL/2 Passage en mode HP-GL/2 ?%#B 0 = utiliser la position précédente de la plume HP-GL/2 1 = utiliser la position actuelle du curseur PCL 5e Présentation de la syntaxe des commandes d’imprimante PCL 5e 267 Sélection de la police Commandes d’imprimante PCL 5e courantes (suite) Fonction Commande Options (nombre) Jeux de symboles ?(# 8U = jeu de symboles HP Roman-8 10U = jeu de symboles par défaut, disposition IBM (PC-8) (page de codes 437) 12U = disposition IBM pour l’Europe (PC-850) (page de codes 850) 8M = Math-8 19U = Windows 3.1 Latin 1 9E = Windows 3.1 Latin 2 (utilisé en Europe de l’est) 5T = Windows 3.1 Latin 5 (utilisé en Turquie) 579L = police Wingdings Espacement principal ?(s#P 0 = fixe 1 = proportionnel Densité police principale ?(s#H # = caractères/pouce Paramétrage du mode Densité2 ?&k#S 0 = 10 4 = 12 (élite) 2 = 16,5 - 16,7 (comprimé) Hauteur police principale ?(s#V # = points Style police principale ?(s#S 0 = droit (plein) 1 = italique 4 = condensé 5 = condensé italique Graisse police principale ?(s#B 0 = moyen (livre ou texte) 1 = semi-gras 3 = gras 4 = extra-gras Type de caractères ?(s#T Imprimez la liste des polices PCL 5e pour connaître la commande correspondant à chaque police interne (page 190). 1 Pour du papier non standard, remplacez « Custompapertype » par le nom du papier et le signe « # » par le nombre de caractères inclus dans le nom, plus 1. 2 La méthode préconisée consiste à utiliser la commande de densité principale. 268 Annexe D - Commandes d’imprimante FR E Informations réglementaires Réglementation de la FCC Cet équipement a été testé et déclaré conforme aux limites imposées à un appareil numérique de classe B, en vertu de l’article 15 des règles FCC. Ces limites sont destinées à assurer une protection suffisante contre les interférences produites dans une installation résidentielle. Cet équipement génère, utilise et peut émettre des fréquences radio. En cas d’installation et d’utilisation non conformes aux instructions, celles-ci peuvent être à l’origine d’interférences nuisant aux communications radio. Toutefois, aucune garantie n’est donnée concernant l’absence d’interférences pour une installation particulière. Si cet équipement produit des interférences nuisibles à la réception radio ou télévision, ce que vous pouvez déterminer en éteignant puis en rallumant l’appareil, essayez de résoudre le problème de l’une des manières suivantes : Remarque ● Réorientez ou déplacez l’antenne de réception. ● Eloignez l’équipement du récepteur. ● Connectez l’équipement à une prise située sur un circuit différent de celui sur lequel se trouve le récepteur. ● Consultez votre revendeur ou un technicien radio/télévision expérimenté. Tout changement ou toute modification de cette imprimante, non expressément approuvé par HP, peut annuler le droit de l’utilisateur à exploiter cet équipement. Un câble d’interface blindé est requis à des fins de conformité avec les limites de la classe B, en vertu de l’article 15 des règles FCC. FR Réglementation de la FCC 269 Programme de gestion écologique des produits Protection de l’environnement Hewlett-Packard Company s’engage à fournir des produits de qualité ne posant aucun danger pour l’environnement. L’imprimante HP LaserJet a été conçue pour minimiser les impacts sur l’environnement. Cette imprimante HP LaserJet élimine : ● La production d’ozone L’imprimante utilise des rouleaux chargeurs pour le processus électrophotographique et, en conséquence, ne dégage qu’une quantité négligeable d’ozone (O3). De par sa conception, cette imprimante HP LaserJet réduit : ● La consommation d’énergie La consommation d’énergie chute de manière significative lorsque l’imprimante est en mode de veille (EconoMode). Cela représente non seulement une économie en ressources naturelles, mais également une économie monétaire, sans pour autant nuire à la haute performance de cette imprimante. Ce produit satisfait aux normes ENERGY STAR. ENERGY STAR est un programme à adhésion volontaire établi pour stimuler le développement de produits de bureau à faible consommation d’énergie. ENERGY STAR est une marque de service d’EPA déposée aux Etats-Unis. En tant que partenaire d’ENERGY STAR, Hewlett-Packard Company déclare que ce produit satisfait aux recommandations ENERGY STAR en matière d’économie d’énergie. ● La consommation d’encre Le mode EconoMode réduit considérablement la consommation d’encre, ce qui se traduit par une plus longue durée de vie de la cartouche d’encre. 270 Annexe E - Informations réglementaires FR ● La consommation de papier En fonction du type de programme logiciel utilisé, vous pouvez imprimer plusieurs pages d’un document sur une seule feuille de papier. Ce type d’impression sur n pages par feuille et la fonctionnalité d’impression recto verso automatique de l’imprimante permettent de réduire la consommation de papier, ce qui se traduit par une sollicitation moindre des ressources naturelles. L’imprimante HP LaserJet contribue également à la protection de l’environnement de la manière suivante : ● Les composants en plastique recyclables sont signalés. Conformément aux normes internationales, les composants en plastique de plus de 25 grammes portent des inscriptions conçues pour identifier plus facilement les plastiques aux fins de recyclage au terme de la vie de l’imprimante. ● Programme de recyclage des cartouches d’encre HP Planet Partners Dans plus de 25 pays, vous pouvez renvoyer les cartouches d’encre de ce produit à HP grâce au programme de recyclage des cartouches d’encre HP Planet Partners. Des informations sur le programme et des instructions sont fournies en plusieurs langues, et sont incluses dans l’emballage de chaque nouvelle cartouche d’encre HP LaserJet et article consommable. Depuis 1990, le programme de recyclage des cartouches d’encre HP Planet Partners a permis de recueillir plus de 39 millions de cartouches LaserJet qui auraient sinon été jetées dans les décharges publiques et autres dépôts d’ordures. Les cartouches d’encre HP LaserJet sont envoyées dans un centre de collecte, puis renvoyées en lots à nos partenaires de recyclage qui les démontent pour les recycler. Les composants sont triés et convertis en matériaux bruts pour d’autres industries spécialisées dans la fabrication de divers produits utiles. Pour plus d’informations sur le programme de recyclage Planet Partners, reportez-vous à http://www.ljsupplies.com/planetpartners. FR Programme de gestion écologique des produits 271 ● Renvois pour le recyclage aux Etats-Unis Pour les renvois aux Etats-Unis, le programme HP Planet Partners permet de recycler les cartouches d’encre HP LaserJet facilement et gratuitement. Si vous n’utilisez que quelques cartouches par an, utilisez l’étiquette de livraison prépayée et suivez les instructions incluses dans les boîtes de cartouches d’encre HP LaserJet. Si vous souhaitez renvoyer plusieurs cartouches, HP vous recommande de les renvoyer par lot. Placez plusieurs cartouches dans un même paquet, et utilisez l’étiquette UPS prépayée et adressée fournie dans l’emballage. Pour renvoyer de grandes quantités de cartouches en une seule fois, pour obtenir des étiquettes supplémentaires ou pour plus d’informations, appelez le 1 800 340-2445 pour les Etats-Unis. Vous pouvez également visiter le site Web des fournitures HP LaserJet à l’adresse http://www.ljsupplies.com/planetpartners. ● Renvois pour le recyclage en dehors des Etats-Unis Pour les renvois destinés au recyclage en dehors des Etats-Unis, lisez les informations inscrites dans la boîte de la cartouche d’encre pour connaître les instructions de recyclage dans votre pays. Si votre pays n’est pas indiqué ou si vous souhaitez obtenir des informations supplémentaires sur le programme Planet Partners, contactez votre bureau de ventes et de services. ● Papier recyclé Cette imprimante convient à l’utilisation de papier recyclé, si ce dernier est conforme aux spécifications indiquées dans le manuel HP LaserJet Printer Family Paper Specification Guide. Pour commander ce guide, reportez-vous à « Modalités de commande », page 22. Cette imprimante accepte le papier recyclé conformément à la norme DIN 19309. Pour assurer la longévité de votre imprimante HP LaserJet, HP fournit les éléments suivants : ● Une garantie étendue HP SupportPack couvre le matériel HP et tous les composants internes fournis par HP. L’équipement matériel est couvert pendant trois ans à compter de la date d’achat du produit HP. Le client doit se procurer HP SupportPack dans les 90 jours suivant la date d’achat du produit HP. Des informations sur HP SupportPack sont disponibles à la section « Maintenance et assistance clientèle HP », page 171. 272 Annexe E - Informations réglementaires FR ● La disponibilité des consommables et pièces de rechange Les consommables et les pièces de rechange pour ce produit seront disponibles pendant au moins cinq ans après l’arrêt de la construction du produit. Fiche technique de sécurité des produits Vous pouvez obtenir la fiche technique de sécurité des cartouches d’encre/tambours en visitant le site http://www.hp.com/go/msds, puis en sélectionnant l’icône HP LaserJet. Si vous ne disposez pas d’un accès à Internet, contactez HP FIRST (service de télécopie sur demande) aux Etats-Unis pour obtenir les fiches techniques de sécurité des produits : ● Aux Etats-Unis et au Canada, appelez le 1 800 231-9300. ● En dehors des Etats-Unis et du Canada, appelez le +1-404-329-2009. Sélectionnez un index pour afficher la liste des documents disponibles. L’index 7 contient les fiches techniques de sécurité des produits pour imprimante. FR Programme de gestion écologique des produits 273 Déclaration de conformité en vertu du guide 22 de l’ISO/IEC et de la norme EN45014 Nom du fabricant : Hewlett-Packard Company Adresse du fabricant : 11311 Chinden Boulevard Boise, Idaho 83714-1021, Etats-Unis déclare que le produit Nom du produit : HP LaserJet 4100/4100N/4100TN/4100DTN/4100SE Numéro de référence : C8049A/C8050A/C8051A/C8052A/C8048A Options du produit : TOUTES est conforme aux spécifications suivantes : Sécurité : IEC 950:1991+A1+A2+A3+A4 / EN 60950:1992+A1+A2+A3+A4+A11 IEC 825-1:1993 +A1 / EN 60825-1:1994 +A11 Produit LED/laser de classe 1 Compatibilité électromagnétique : CISPR 22:1997 / EN 55022:1998 classe B 1 EN 61000-2-3:1995 EN 61000-3-3:1995 EN 55024: 1998 2 FCC Titre 47 CFR, article 15 classe B / ICES-002, problème 2 AS / NZS 3548:1995 Informations complémentaires : Le produit précité est conforme à la directive CEM 89/336/EEC et à la directive sur les basses tensions 73/23/EEC, et porte, en conséquence, le label CE : 1. Ce produit a été testé dans une configuration classique avec des ordinateurs personnels Hewlett-Packard. 2. Ce produit est conforme à la partie 15 du Règlement de la FCC. Son utilisation est soumise aux deux conditions suivantes : (1) ce produit ne risque pas de causer d’interférences dangereuses et (2) ce produit doit accepter toutes interférences reçues, y compris celles risquant de fausser le fonctionnement de l’appareil. 3. Ce produit est de classe A lorsqu’il est connecté à des câbles réseau local (LAN) utilisant des accessoires du serveur d’impression. Boise, Idaho, Etats-Unis Février 2001 Pour obtenir des informations réglementaires UNIQUEMENT, contactez : Australie : Le responsable des réglementations produit, Hewlett-Packard Australia Ltd., 31-41 Joseph Street, Blackburn, Victoria 3130, Australie Europe : Votre bureau de ventes et de services Hewlett-Packard local ou Hewlett-Packard Gmbh, Department HQ-TRE / Standards Europe, Herrenberger Straße110-140, D-71034 Böblingen (télécopie : +49-7031-14-3143) Etats-Unis : Le responsable des réglementations produit (Product Regulations Manager), Hewlett-Packard Company, PO Box 15, Mail Stop 160, Boise, ID 83707-0015 (téléphone : 208-396-6000) 274 Annexe E - Informations réglementaires FR Déclarations relatives à la sécurité Déclaration relative à la sécurité des produits laser Le CDRH (Center for Devices and Radiological Health – Centre pour la santé et le matériel en radiologie) de la FDA (Food and Drug Administration – office du contrôle pharmaceutique et alimentaire) a mis en oeuvre une réglementation pour les produits laser fabriqués depuis le 1er août 1976. Les produits commercialisés aux Etats-Unis doivent obligatoirement être compatibles. L’imprimante est certifiée comme appartenant à la Classe 1 des produits laser selon les normes relatives aux radiations du DHHS (Department of Health and Human Services – département de la santé et des affaires sociales) américain, conformément à la loi sur le contrôle des radiations pour la santé et la sécurité (Radiation Control for Health and Safety Act) de 1968. La radiation émise à l’intérieur de l’imprimante étant intégralement confinée à l’intérieur de boîtiers protecteurs et de capots externes, les rayons laser ne peuvent pas s’échapper pendant l’utilisation normale de l’imprimante. Avertissement L’utilisation de commandes, la réalisation de réglages ou l’exécution de procédures différentes de celles spécifiées dans ce guide de l’utilisateur peut entraîner une exposition à des radiations dangereuses. Réglementation pour la déclaration de conformité au Canada Complies with Canadian EMC Class B requirements. Conforme à la classe B des normes canadiennes de compatibilité électromagnétique CEM. Déclaration sur les interférences électromagnétiques (Corée) FR Déclarations relatives à la sécurité 275 Déclaration VCCI (Japon) Déclarations relatives au laser en Finlande Luokan 1 laserlaite Klass 1 Laser Apparat HP LaserJet 4100, 4100N, 4100TN, 4100DTN laserkirjoitin on käyttäjän kannalta turvallinen luokan 1 laserlaite. Normaalissa käytössä kirjoittimen suojakotelointi estää lasersäteen pääsyn laitteen ulkopuolelle. Laitteen turvallisuusluokka on määritetty standardin EN 60825-1 (1994) mukaisesti. Varoitus! Laitteen käyttäminen muulla kuin käyttöohjeessa mainitulla tavalla saattaa altistaa käyttäjän turvallisuusluokan 1 ylittävälle näkymättömälle lasersäteilylle. Varning! Om apparaten används på annat sätt än i bruksanvisning specificerats, kan användaren utsättas för osynlig laserstrålning, som överskrider gränsen för laserklass 1. HUOLTO HP LaserJet 4100, 4100N, 4100TN, 4100DTN -kirjoittimen sisällä ei ole käyttäjän huollettavissa olevia kohteita. Laitteen saa avata ja huoltaa ainoastaan sen huoltamiseen koulutettu henkilö. Tällaiseksi huoltotoimenpiteeksi ei katsota väriainekasetin vaihtamista, paperiradan puhdistusta tai muita käyttäjän käsikirjassa lueteltuja, käyttäjän tehtäväksi tarkoitettuja ylläpitotoimia, jotka voidaan suorittaa ilman erikoistyökaluja. 276 Annexe E - Informations réglementaires FR Varo! Mikäli kirjoittimen suojakotelo avataan, olet alttiina näkymättömälle lasersäteilylle laitteen ollessa toiminnassa. Älä katso säteeseen. Varning! Om laserprinterns skyddshölje öppnas då apparaten är i funktion, utsättas användaren för osynlig laserstrålning. Betrakta ej strålen. Tiedot laitteessa käytettävän laserdiodin säteilyominaisuuksista: Aallonpituus 775-795 nm Teho 5 mW Luokan 3B laser FR Déclarations relatives à la sécurité 277 278 Annexe E - Informations réglementaires FR F Serveur Web intégré Présentation Cette imprimante est dotée d’un serveur Web intégré. L’accès au serveur Web intégré depuis le navigateur Web standard de votre ordinateur vous permet d’obtenir des informations sur l’imprimante, notamment : ● Messages du panneau de commande ● Niveaux de consommables ● Configuration des bacs ● Configuration des menus du panneau de commande de l’imprimante ● Page de configuration de l’imprimante ● Journal des événements de l’imprimante ● Utilisation de l’imprimante (types de travail d’impression) ● Informations sur le réseau Vous pouvez également utiliser le serveur Web intégré pour les fonctions de gestion des travaux d’impression généralement effectués depuis le panneau de commande de l’imprimante. Ces fonctions comprennent : FR ● Modification des paramètres de l’imprimante ● Modification de la configuration de l’imprimante ● Annulation des travaux d’impression Présentation 279 Accès au serveur Web intégré Remarque Pour utiliser le serveur Web intégré, vous devez disposer d’un réseau IP et d’un navigateur Web. Saisissez dans votre navigateur Web l’adresse IP affectée à l’imprimante afin d’accéder au serveur Web intégré. Par exemple, si l’adresse IP de l’imprimante est 123.456.789.123, vous devez entrer http://123.456.789.123 dans votre navigateur Web. Si vous ne connaissez pas l’adresse IP de l’imprimante, vous la trouverez dans la page de configuration de l’imprimante. Pour plus d’informations sur l’impression d’une page de configuration, reportez-vous à « Page de configuration », page 166. Pages du serveur Web intégré Le serveur Web intégré contient trois sections différentes fournissant des informations détaillées sur l’imprimante : ● Pages d’accueil ● Pages sur les périphériques ● Pages sur la gestion de réseaux Les diverses sections du serveur Web intégré se situent sur le côté droit de l’écran de votre navigateur Web. Cliquez sur la section à afficher. Sous chaque section figure une liste d’autres sites Web que vous pouvez utiliser fréquemment. Remarque Chaque page du serveur Web intégré permet d’accéder à l’aide Internet. Pour obtenir des informations sur une page en particulier, cliquez sur l’icône Aide. 280 Annexe F - Serveur Web intégré FR Pages d’accueil Les pages d’accueil du serveur Web intégré représentent les pages d’informations de l’imprimante. Elles incluent : ● La page sur l’état de l’imprimante Cette page présente le panneau de commande de l’imprimante et le message actuellement affiché. Les différents voyants d’état et boutons du panneau de commande sont également affichés ; vous pouvez donc modifier sur cette page les paramètres de menu du panneau de commande. Les niveaux de vie des consommables et la configuration des supports du bac d’entrée apparaissent également à l’écran. ● La page de configuration La page de configuration de l’imprimante apparaît depuis ce site dans le serveur Web intégré. Pour plus d’informations, reportez-vous à « Page de configuration », page 166. ● La page du journal des événements Cette page présente le journal des événements de l’imprimante. Pour plus d’informations, reportez-vous à « Journal des événements (Event Log) », page 167. ● La page des fournitures Cette page indique les niveaux de consommables de l’imprimante. ● La page sur l’utilisation Cette page précise la quantité de chaque type de support utilisé par l’imprimante. ● La page d’identification des périphériques Cette page vous permet d’indiquer le périphérique pour les besoins de gestion du réseau, et indique l’adresse IP et le serveur de l’imprimante. Les pages des périphériques Les pages des périphériques du serveur Web intégré vous permettent de configurer l’imprimante depuis votre ordinateur. Vous pouvez protéger ces pages par un mot de passe. Consultez toujours votre administrateur réseau avant de modifier la configuration de l’imprimante. ● FR La page de configuration de l’imprimante Cette page vous permet de configurer tous les paramètres de l’imprimante. Pages du serveur Web intégré 281 ● La page des alertes Cette page vous permet de configurer la personne à avertir par messagerie électronique pour différents événements d’imprimante. ● La page de messagerie électronique Les adresses électroniques des personnes qui recevront une notification par messagerie électronique pour les événements d’imprimante figurent dans cette page. ● La page de commande des fournitures La durée de vie restante des différents consommables et les liens vers le site Web de HP pour les commandes de fournitures apparaissent sur cette page. ● La page des informations sur les contacts Le nom et l’adresse électronique du contact principal permettant d’obtenir des informations sur l’imprimante figurent sur cette page. Le contact principal est généralement l’administrateur réseau. ● La page sur la sécurité Cette page vous permet de configurer les informations sur le mot de passe du serveur Web intégré. Les informations sur le mot de passe doivent seulement être configurées par l’administrateur réseau. ● La page des autres liens Cette page permet d’entrer d’autres sites Web dans le serveur Web intégré. Ces sites apparaissent sur la barre de navigation, sur toutes les pages du serveur Web intégré. ● La page de la fréquence de rafraîchissement Cette page vous permet de configurer à quelle fréquence le serveur Web intégré obtient des informations de l’imprimante concernant l’état de cette dernière. ● La page des langues La langue dans laquelle le serveur Web intégré apparaît est configurée depuis cette page. ● La page d’identification des périphériques Cette page vous permet d’indiquer le périphérique pour les besoins de gestion du réseau, et indique l’adresse IP et le serveur de l’imprimante. Les pages sur les réseaux Cette section du serveur Web intégré permet à l’administrateur réseau de configurer la carte HP JetDirect de l’imprimante. 282 Annexe F - Serveur Web intégré FR Index Symboles ? Dans les messages du panneau de commande 32 Panneau de commande 30 Numériques 1 200 ppp, paramétrage de la résolution 238 300 ppp, paramétrage de la résolution 238 600 ppp, paramétrage de la résolution 238 A A4 large, paramètre 236 Accès à la cartouche d’encre 20 Accès aux pages du guide de l’utilisateur en ligne 11 Accès non autorisé, interdiction 43 Accès rapide à certaines pages du guide de l’utilisateur en ligne 11 Accès refusé menus verr., message 34, 121 Accessoires Commande 22 Commande directe 174 Liste et illustrations 21 Vérification de l’installation 166 Acoustiques, émissions 218 Adobe Acrobat Reader 10 Site Web 12 Utilisation de documents 9 Adresse IP, affichage avec un serveur Web intégré 281 Adresses IP, actuelle 167 Affectation d’une zone sur le réseau 43 Affichage Fichiers PDF (Portable Document Format) 10 Guide de l’utilisateur en ligne 10 Affichage vide 151 Agrandissement de la page affichée 10 Aide ?, étiquette du panneau de commande 30 ?, message 32 FR Assistance internationale 176 Assistant technique HP 174 Bouton du pilote d’impression 40 Bureaux de ventes et de services internationaux 187 Ecrans 40 Fermeture 32 Guide de l’utilisateur en ligne 14, 32 Langues et pays 177 Pilote d’impression 40 Serveur Web intégré 280 Service de réparation 176 Service des fraudes 175 Services en ligne 171 Aide en ligne ?, message 32 Fermeture 32 Guide de l’utilisateur 32 Imprimante 40 Ajout Mémoire 253 Pilotes d’impression 35 Ajouter CR à LF, paramètre 237 Alertes, configuration 102 Alimentation Emplacement de l’interrupteur 19 Emplacement du connecteur 20 Alimentation du papier Manuellement à partir du bac 1 78 Problèmes 208 Alimentation incorrecte des pages 155 Alimentation manuelle du papier 78, 230 Alimentation manuelle, paramètre 230 Annulation des travaux d’impression Depuis le panneau de commande 31 Serveur Web intégré 279 Annuler tâche, touche 31 Apple EtherTalk, paramètre 248 Apple LaserWriter, pilote d’impression 43 Apple Mac OS, pilote d’impression 36 Arrière-plan gris Dépannage 208 Problème 143 Article, touche 31 Assemblage Messages d’erreur 137 Utilisation 70 Assistance clientèle Assistance internationale 176 Index 283 Bureaux de ventes et de services internationaux 187 Commande directe d’accessoires et de fournitures 174 Contrats de service 174 HP SupportPack 175 Informations en ligne sur le produit 174 Informations sur les composants 174 Langues et pays 177 Pendant et après la période de garantie 179 Service des fraudes 175 Services en ligne 171 Assistant technique HP 174 Association de séquences d’échappement 263 Attente, consommation d’énergie 217 Attention, voyant 30 Attribution d’un nom Imprimante 43 Périphériques avec serveur Web intégré 281 Augmentation de la taille de la page affichée 10 AutoCAD, pilotes d’impression 36 Avantages de l’imprimante 16 Avertissements, paramètre 242 B Bac 1 Alimentation du papier Paramètre pour l’alimentation manuelle 230 Capacité 205 Chargement 50 Définition de la manière dont l’imprimante utilise le bac 1 (mode) 229 Description 50 Emplacement 19 Formats et grammages de papier pris en charge 205 Impression d’enveloppes 59 Message de chargement 128 Modes Cassette et Premier 75 Orientation du papier pour l’impression recto verso 55 Orientation du papier spécial 58 Paramétrage du format 229 Paramétrage du format à partir du panneau de commande 76 Personnalisation 75 Spécifications des enveloppes 213 Suppression des bourrages papier 110 Type de paramètre 229 284 Index Bac 2 Chargement 51 Description 51 Emplacement 19 Formats et grammages de papier pris en charge 206 Message de chargement 129 Message de mauvaise connexion 121 Orientation du papier pour l’impression recto verso 55 Orientation du papier spécial 58 Paramétrage du format à partir du panneau de commande 76 Réglage pour le papier 51 Suppression des bourrages papier 110 Type de paramètre 229 Bac 3 Chargement 51 Description 51 Formats et grammages de papier pris en charge 206 Message de chargement 129 Message de mauvaise connexion 121 Orientation du papier pour l’impression recto verso 55 Orientation du papier spécial 58 Paramétrage du format à partir du panneau de commande 76 Réglage pour le papier 51 Suppression des bourrages papier 110 Type de paramètre 230 Bac 4 Chargement 51 Description 51 Formats et grammages de papier pris en charge 206 Message de chargement 129 Message de mauvaise connexion 121 Orientation du papier pour l’impression recto verso 55 Orientation du papier spécial 58 Paramétrage du format à partir du panneau de commande 76 Réglage pour le papier 51 Suppression des bourrages papier 110 Type de paramètre 230 Bac à enveloppes Capacité 207 Chargement 63 Commande 22 Formats et grammages de papier pris en charge 207 Illustration 21 Insertion et retrait 62 Message de mauvaise connexion 121 FR Paramétrage du format à partir du panneau de commande 77 Paramétrage du format d’enveloppe 228 Problèmes de chargement 123 Spécifications 59 Spécifications des enveloppes 61 Suppression des bourrages papier 108 Type de paramètre 228 Utilisation 61 Bac à papier de 500 feuilles Capacité 206 Commande 22 Emplacement 19 Formats et grammages de papier pris en charge 206 Illustration 21 Message de mauvaise connexion 121 Orientation du papier pour l’impression recto verso 55 Orientation du papier spécial 58 Bac de sortie arrière Emplacement 19, 20 Suppression des bourrages papier 114 Utilisation 49 Utilisation avec l’unité recto verso 54 Bac de sortie supérieur Emplacement 19 Suppression des bourrages papier 114 Bacs Commande 22 Emplacement 19 Obtention d’informations de configuration avec un navigateur Web intégré 279 Suppression des bourrages 110 Bacs à papier Alimentation du papier impossible 121 Bac vide, message 127 Chargement 51 Chargement du bac 1 50 Commande 22 Emplacement 19 Message de mauvaise connexion 121 Orientation du papier pour l’impression recto verso 55 Réglages 51 Suppression des bourrages 104, 110 Verrouillage 76 Bacs d’entrée Alimentation du papier impossible 121 Bac vide, message 127 Emplacement 19 Message de mauvaise connexion 121 Ordre utilisé 74 FR Orientation du papier pour l’impression recto verso 55 Suppression des bourrages papier 110 Verrouillage 76 Bacs de sortie Emplacement 20 Suppression des bourrages papier 114 Utilisation 48 Bavures sur le papier, problème 144 Bord de la reliure, paramètre 230 Bourrages papier Configuration des alertes 102 Configuration du comportement de reprise 243 Elimination des bourrages répétés 118 Emplacement 105 Suppression dans la zone de la station de fusion 115 Suppression dans la zone du capot supérieur 106 Suppression dans le bac à enveloppes 108 Suppression dans les bacs d’entrée 110 Suppression dans les zones de sortie 114 Suppression de l’unité recto verso 112 Bourrages papier fréquents, élimination 118 Bourrages papier répétés, élimination 118 Brouillon, qualité d’impression Mode EconoMode 239 Paramètre 238 Bureaux de ventes et de services internationaux 187 Bureaux internationaux de vente et d'assistance clientèle 187 C Câbles Commande 22 Dépannage des câbles série 153 Câbles série, dépannage 153 Capacité Bac 1 205 Bac à enveloppes 207 Bac à papier de 500 feuilles 206 Bacs 2, 3 et 4 206 Circuit 217 Unité recto verso 207 Capacité circuit 217 Capot supérieur Emplacement 19 Suppression des bourrages papier 106 Index 285 Caractères Affichage incompréhensible à l’écran 151 Echappement 263 Mal formés 146 Caractères d’échappement Exemples 262 Saisie sous DOS 263 Caractères mal formés, problème 146 Caractéristiques de l’imprimante 16 Cartes 10Base-T, commande 22 Cartes 10Base-TX, commande 22 Cartes d’interface Description 21 Installation 259 Cartes EIO Commande 22 Description 21 Installation 259 Cartes Ethernet, commande 22 Cartes postales Equivalences de grammage de papier 210 Impression 68 Spécifications 214 Cartes pour port LocalTalk, commande 22 Cartes pour port série, commande 22 Cartes Token Ring, configuration 249 Cartes USB, commande 22 Cartouche d’encre vide Configuration de la réponse 95 Configuration des alertes 102 Description 95 Cartouches d’encre Authentification 92 Commande 22 Configuration des paramètres Niv. Toner bas et Toner insuf. 241 Durée de conservation 93 Durée de vie 93 Emplacement 20 Fiche technique de sécurité des produits (MSDS) 273 Fonctions 16 Garantie 184 Impression de rapports sur l’utilisation 168 Inconvénients des cartouches non-HP 92 Informations sur les fournitures disponibles pour les cartouches d’encre HP authentiques 92 Installation 14 Recyclage 271 Secouement 95 286 Index Service de signalisation des fraudes 175 Stockage 93 Suppression des bourrages papier 106 Vérification du niveau d’encre 93 Cartouches d’encre HP authentiques 92 Cassette, mode Description 75 Paramètre pour le bac 1 229 CD Assistant technique HP 174 Informations sur les composants fournis par le service 174 CD du logiciel et de la documentation Commande 22, 35 Logiciel inclus 35 Pour l’imprimante 35 CFG, paramètres IPX/SPX 249 Réseau 248 TCP/IP 250 Chargement Bac 1 50 Bac à enveloppes 63 Bacs 2, 3 et 4 51 Enveloppes dans le bac 1 60 Enveloppes dans le bac à enveloppes 61 Chemin papier Nettoyage 99 Test 227 Chemin papier direct 49 Chlorofluorocarbones 270 Choix d’un pilote d’impression adapté 40 Classement par l’imprimante, page d’erreurs 137 Commande Accessoires et fournitures 21 Fournitures via le serveur Web intégré 282 Commandes d’imprimante Conseils de programmation 267 Contrôle de page 266 Contrôle de travail 266 Description 261 HP-GL/2 261 PCL 261, 266 PJL 261 Positionnement du curseur 267 Sélection de la police 268 Sélection des polices PCL 265 Sélection du langage 267 Syntaxe 262 Commandes de contrôle de page 266 Commandes de contrôle de travail pour imprimante 266 FR Communication parallèle bidirectionnelle, paramètre 245 Compatibilité Imprimantes 219 SIMM 253 Composants Après l’arrêt de la production 273 Emplacement dans l’imprimante 19 Expédition et emballage 179 Informations sur le CD 174 Renvoi 179 Site Web sur l’identification et le prix 174 Composants en plastique, recyclage 271 Configuration Alertes 102 Carte HP JetDirect avec serveur Web intégré 282 Ensembles d’éléments disponibles pour l’imprimante 18 Imprimante 13 Imprimante actuelle 223 Imprimante pour l’impression IP 43 Imprimantes connectées au réseau via le serveur d’impression HP JetDirect 44 Langue du serveur Web intégré 282 Messages du panneau de commande 43 Mode de fusion 231 Mot de passe de l’imprimante 43 Nombre de travaux de copie rapide 244 Obtention d’informations avec un navigateur Web intégré 279 Papier non standard 233 Paramètres du disque RAM 244 Paramètres Novell NetWare 44 Paramètres réseau 248 Paramètres Toner bas et Toner insuf. 241 Personnalité de l’imprimante (langage) 244 Pilotes d’impression 38 Réaction de l’imprimante aux erreurs 242 Réponse à un niveau d’encre bas 95 Réponse en cas de cartouche vide 95 Configuration, menu 120, 241 Conseils de programmation, commandes d’imprimante 267 Consommables utilisés, page Impression depuis le panneau de commande 227 Consommation Economie d’encre 270 Economie d’énergie 270 FR Economie de papier 271 Energie 217 Consommation d’énergie 217, 270 Contenu 10 Continuer auto, paramètre 120, 242 Contrat de maintenance HP 179 Contrats de service 174 Conversion des grammages de papier 210 Copie rapide Configuration du nombre de travaux stockés 244 Copies supplémentaires 79 Description 79 Impression 79 Stockage 79 Suppression 80 Copies Impression de copies supplémentaires 79 Paramétrage du nombre de copies par défaut 233 Paramétrage du nombre de travaux personnels/stockés 225 Paramétrage du nombre de travaux rapides 224 Travaux rapides 79 Corée, déclaration sur les interférences électromagnétiques 275 CR/LF (retour chariot/saut de ligne), paramètre 237 Créer page nettoyage, paramètre 240 Cylindres de transfert, remplacement 101 Cylindres et rouleaux, remplacement 101 D dBase, saisie de caractères d’échappement 264 Débit de l’imprimante 16 Déclaration de conformité Canada 275 Etats-Unis 274 Déclaration relative à la sécurité des produits laser Etats-Unis 275 Finlande 276 Déclaration sur les interférences électromagnétiques pour la Corée 275 Déclaration VCCI pour le Japon 275 Déclarations relatives à la sécurité Produits laser 275 Produits laser en Finlande 276 Défauts répétés, problème 145 DEL du panneau de commande 30 Index 287 Délais d’inactivité Interface 245 Travaux mis en attente 244 Densité d’encre, paramètre 240 Densité/point, informations 170 Dépannage Bourrages papier 104 Bourrages papier répétés 118 Communication avec un serveur d’impression HP JetDirect 164 HP Fast InfraRed Receiver 162 Messages du panneau de commande 120 Organigramme 150 Problèmes de qualité d’impression 139, 208 Synthèse des techniques 103 Utilisation des pages d’informations 165 Déplacement dans le guide de l’utilisateur en ligne 9 Derniers pilotes d’impression 35 Dimension X (bord court) du papier non standard 234 Dimension Y (bord long) du papier 234 Dimensions Enveloppes prises en charge dans le bac à enveloppes 207 Imprimante 216 Papier pris en charge dans l’unité recto verso 207 Papier pris en charge dans le bac 1 205 Papier pris en charge dans les bacs 2, 3 et 4 206 Paramétrage pour le bord court du papier non standard 234 Paramétrage pour le bord long du papier 234 Dimensions physiques de l’imprimante 216 DIMM Commande 22 Description 253 Electricité statique 255 Extension 253 Illustration 21 Impression de la liste des polices 170 Installation 253 DIMM DRAMM, commande 22 DIMM Flash Commande 22 Description 253 Echec 123 Protégé en écriture 124 288 Index Disque Echec 122 Echec (RAM) 126 Echec de l’opération 122 Echec de l’opération (RAM) 126 Protégé en écriture 122 Système de fichiers saturé 122 Système de fichiers saturé (RAM) 126 Disque compact Assistant technique HP 174 Informations sur les composants fournis par le service 174 Disque dur en option Commande 22 Illustration 21 Installation 259 Distribution des pilotes d’impression 38 DLC/LLC, paramètre 248 Documentation Aide en ligne 14 Commande 22 Guide de l’administrateur du serveur d’impression HP JetDirect 13 Guide de mise en route 13 Guides des accessoires 14 HP Fast InfraRed Receiver, guide de l’utilisateur 14 Informations supplémentaires 13 Utilisation du guide de l’utilisateur en ligne 9 Documents PDF (portable document format) Affichage 10 Augmentation et réduction du grossissement 10 Icônes 9 Impression 12 Navigation 9 Navigation à l’aide des miniatures 11 Recherche d’informations 10 Recherche de mots 11 Utilisation 9 Données, vitesse de transmission 245 Données, voyant 30 DOS Edit, saisie de caractères d’échappement 264 DOS Edlin, saisie de caractères d’échappement 264 DOS, saisie de caractères d’échappement 263 Durée de conservation des cartouches d’encre 93 Durée de l’impression sur la page 234 FR Durée de vie des cartouches d’encre Description 93 Vérification 93 Durée stockage tâche, paramètre 244 E Economie Encre 270 Energie 270 Papier 271 Economie d’énergie Consommation d’énergie 217 Mode 270 Paramètre 241 EconoMode, paramètre 239 Edlin, saisie de caractères d’échappement 264 EIO, menu 248 Electricité statique pendant l’installation de la mémoire 255 Emballage de l’équipement 179 Emissions acoustiques 218 Emplacement des bourrages papier 105 Encre Densité 240 Dépannage 208 Détection d’une cartouche non-HP 125 Economie 270 Encre restant dans l’imprimante après un bourrage papier 105 HP UltraPrecise 16 Mode de fusion pour la meilleure fusion possible 232 Nettoyage des vêtements 97, 106 Problème d’encre non fixée 145 Problème de bavures 144 Répartition dans la cartouche 95 Vérification du niveau 93 Encre HP UltraPrecise 16 Encre non fixée Dépannage 208 Problème 145 Energie Attente 217 Consommation 217 Economie 270 Enregistrement 241 Exigences 217 Energy Star 270 Enregistrement Encre 239 Energie 241 Paramètres de l’imprimante 71 Paramètres du panneau de commande 31 FR Ressources internes de l’imprimante 257 Travaux rapides 79 Enregistrement des ressources 257 Ensembles d’éléments pour l’imprimante 18 Enveloppes A collures latérales 213 Bandes adhésives ou volets 214 Chargement dans le bac à enveloppes 63 Elimination des bourrages répétés 118 Enveloppes prises en charge dans le bac à enveloppes 207 Froissées 59 Impression 59 Impression à partir du bac 1 60 Impression à partir du bac à enveloppes 61 Impression vers le bac de sortie arrière 49 Instructions 59 Manipulation des volets 214 Marges 59, 214 Ondulation 213 Paramétrage du format 228 Spécifications 59, 61, 213 Stockage 214 Suppression des bourrages 213 Type de paramètre 228 Enveloppes à collures latérales 213 Equipement Défauts 182 Emballage 179 Expédition 179 Garantie 182, 272 Renvoi 179 Espacement vertical, paramétrage de la page 234 Etalk, paramètre 248 Etat des fournitures, page Description 169 Emplacement dans les menus du panneau de commande 227 Impression 168 EtherTalk, paramètre 248 Etiquettes Elimination des bourrages répétés 118 Impression 65 Impression vers le bac de sortie arrière 49 Orientation des planches 65 Spécifications 212 Exécution de la page de nettoyage manuelle 99 Index 289 Exigences Energie 217 Environnement 217 Espace 216 Exigences en matière d’espace 216 Expédition d’équipement 179 Extension Capacité de l’imprimante 254 Mémoire 253 Extension du bac 1 50 Extension du bac à papier 50 F Face vers le bas, bac de sortie 48 Face vers le haut, bac de sortie 49 Fast InfraRed Receiver, guide de l’utilisateur 14 FastRes 1200 238 FastRes, résolution 16 Fermeture des menus du panneau de commande 31 Fiche technique de sécurité des produits (MSDS) 273 Fiches Bristol 214 Fichier Flash Echec de l’opération 124 Saturé 124 Fichiers, impression du répertoire 226 Filigranes Impression 71 Orientation du papier pour l’impression recto verso 55 Finlande, déclaration sur les produits laser 276 Fond noir avec points blancs, problème 149 Fond, impression (Macintosh) 158 Format de papier minimum 205 Formats 205 Définition du format par défaut du papier 233 Impression 76 Mise à l’échelle des pages 71 Papier pris en charge dans l’unité recto verso 207 Papier pris en charge dans le bac 1 205 Papier pris en charge dans le bac à enveloppes 207 Papier pris en charge dans les bacs 2, 3 et 4 206 Paramétrage pour les bords long et court du papier non standard 234 Paramétrage pour les enveloppes 228 Paramètre pour le bac 1 229 Formulaire Informations de maintenance 181 290 Index Fournitures Après l’arrêt de la production 273 Commande 22 Commande directe 174 Impression de la page d’état 168 Liste et illustrations 21 Niveau de consommation 281 Obtention d’informations avec un serveur Web intégré 279 Rapport sur l’utilisation 168 Recyclage aux Etats-Unis 272 Recyclage hors des Etats-Unis 272 Site Web 272 G Garantie Cartouche d’encre 184 Etendue 272 Imprimante 182 Informations 179 Maintenance du matériel 272 Garantie étendue 272 Gestion des travaux 79 Gestion écologique des produits 270 Gestionnaire de ressources HP Description 40 Disponibilité pour Macintosh 40 Emplacement de l’installation 35 Grammage Enveloppes du bac à enveloppes 207 Equivalences 210 Imprimante 217 Papier 205 Papier de l’unité recto verso 207 Papier des bacs 2, 3 et 4 206 Papier du bac 1 205 Grammages équivalents au papier U.S. 210 Grande vitesse parallèle, paramètre 245 Graphiques Mémoire pour les impressions de graphiques complexes 253 Vectoriels 261 Grossissement de la page affichée 10 Guide de l’administrateur du serveur d’impression HP JetDirect 13 Guide de l’utilisateur en ligne 11 Aide en ligne 14 Grossissement de la page affichée 10 Impression 12 Lecture 11 Navigation 9 Navigation à l’aide des miniatures 11 Recherche d’informations 10 Recherche de mots 11 Utilisation en ligne 9 FR Guide de mise en route 13 Guides des accessoires 14 H Haut 1 et Haut 2, paramètres de mode de fusion 232 Hors ligne, imprimante 31 HP Fast InfraRed Receiver, guide de l’utilisateur 14 HP JetAdmin, logiciel Utilisation pour paramétrer les options de type et de format 77 HP JetDirect, serveur d’impression Communication 164 HP JetSend Description 41 Installation 41 Site Web 41 HP LaserJet, système d’impression 36 HP LaserJet, utilitaire Description 43 Sur le CD de l’imprimante 35 HP SupportPack 175, 272 HP Web JetAdmin 35 Installation 44 Site Web 44 Utilisation pour la configuration des alertes 102 Utilisation pour la vérification du niveau d’encre 94 HP, revendeurs agréés 174 HP, service des fraudes 175 HP-GL/2, commandes 261 HP-UX, logiciel d’impression 45 I IBM OS/2, pilote d’impression 36 Impression Alimentation manuelle du papier 78 Arrêt au milieu 154 Enveloppes 59 Enveloppes du bac 1 60, 213 Etiquettes 65 Filigranes 71 Guide de l’utilisateur en ligne 12 IP 43 Liste des polices 170 Livres 71 Page d’état des fournitures 168 Page de configuration 166 Page sur les consommables utilisés 227 Panneau de commande, structure des menus 33 Papier à fort grammage 68, 214 Par type et format de papier 76 FR Petit papier ou papier étroit 57 Plusieurs pages par feuille 73 Première page différente 72 Récepteur infrarouge 87 Répertoire de fichiers 226 Structure des menus 33, 165 Test du chemin papier 227 Transparents 67 Travaux de copie rapide 224 Travaux en attente 81 Travaux stockés 85, 225 Vitesse 218, 238 Impression de 2 pages par feuille 73 Impression de la première copie d’un travail 81 Impression de n pages par feuille 73 Impression foncée, définition de la densité de l’encre 240 Impression IP, configuration 43 Impression lente, paramètre 231 Impression pâle Définition de la densité de l’encre 240 Impression partielle de la page 141 Impression, menu 233 Imprimante Aide en ligne 32 Attribution d’un nom 43 Caractéristiques et avantages 16 Commande de fournitures 22 Composants et emplacements 19 Configuration de la notification d’événements 282 Configuration des paramètres avec un serveur Web intégré 281 Configurations 18 Description et illustration du panneau de commande 30 Dimensions 216 Enregistrement des paramètres 71 Exigences en matière d’espace 216 Gestion des ressources internes 257 Gestion et dépannage à distance 44 Gestion via un réseau 44 Grammage 217 Installation 13 Logiciel d’aide 40 Logiciel inclus sur le CD 35 Maintenance 101 Matrice de compatibilité 219 Mémoire et extension 253 Mise en ligne ou hors ligne de l’imprimante 31 Modification du nom sous Macintosh 159 Mot de passe 43 Nettoyage 96 Index 291 Obtention d’informations avec un navigateur Web intégré 279 Papier provenant du mauvais bac 156 Paramètres actuels 165 Réinitialisation 246 Relative 218 Remplacement des paramètres du panneau de commande 38 Spécifications 216 Systèmes d’exploitation pris en charge 37 Température de fonctionnement 218 Température maximale 209 Imprimante de bureau, utilitaire 35 Imprimante distante, gestion et dépannage 44 Imprimante, commandes Conseils de programmation 267 Description 261 PCL 261, 266 Positionnement du curseur 267 Sélection de la police 268 Sélection du langage 267 Syntaxe 262 Imprimante, kit de maintenance Commande 22 Utilisation 101 Inactiv ITF, paramètre 245 Information, menu 226 Informations de maintenance, formulaire 181 Informations réglementaires 269 Infrarouge Impression 87 Installation du logiciel 87 Infrarouge rapide (FIR) Commande d’un récepteur 22 Conformité aux normes IRDA 162 Dépannage du récepteur 162 Description du récepteur 87 Emplacement du port du récepteur 20 Impression 87 Insertion du bac à enveloppes 62 Installation Bac à enveloppes 62 Cartes EIO 259 Gestionnaire de ressources HP 40 HP JetSend 41 HP Web JetAdmin 44 Imprimantes connectées au réseau via le serveur d’impression HP JetDirect 44 Logiciel 35 Logiciel d’impression UNIX 45 Logiciel infrarouge 87 Mémoire (DIMM) 255 292 Index Périphériques de stockage de masse 259 Pilotes d’impression 37 Installation de l’imprimante 13 Instructions Enveloppes 59, 213 Etiquettes 65, 212 Papier 204, 208 Papier cartonné 68, 215 Papier de format non standard 68 Recto verso 54 Transparents 67, 212 Interface PhoneNET, commande 22 Interface, paramètres de communication 245 IPX/SPX, paramètre 248 ITF, menu 245 ITF, paramètres de communication 245 J Jeu de symboles PC-8 236 Jeu de symboles PC-850 236 Jeu de symboles pour PCL 236 Journal des événements 167 Affichage 226 Emplacement dans les menus de commandes du panneau de commande 226 Impression avec un serveur Web intégré 279 K Kit de maintenance de l’imprimante Commande 22 Utilisation 101 L Langages Changement d’imprimante 40 Fonctions de l’imprimante 16 Imprimante, commandes de sélection 267 Langages non disponibles sur l’imprimante 126 Paramétrage de l’imprimante 244 Sélection de la valeur par défaut de la personnalité de l’imprimante 244 Vérification des langages installés pour l’imprimante 167 Langages d’imprimante (personnalité), sélection de la valeur par défaut 244 FR Langues Langue d’affichage incorrecte 151 Langue du panneau de commande incorrecte 150 Options d’assistance clientèle 177 LaserWriter, pilote d’impression 43 Lecture du guide de l’utilisateur en ligne 9, 11 Lenteur d’impression, problème 154 Liaison vers d’autres sites Web depuis le serveur Web intégré 282 Licence d’utilisation du logiciel 185 Lignes Paramétrage du nombre sur la page 234 Problème sur le papier 148 Lignes blanches verticales, problème 148 Lignes blanches, problème 148 LisezMoi.txt, fichier 35 LisezMoi.wri, fichier 35 Liste des polices PCL Emplacement dans les structures des menus du panneau de commande 226 Liste des polices PS Emplacement dans les menus du panneau de commande 226 Livres 71 Logements d’interface Description 254 Emplacement 20 Vérification des éléments installés 254 Logements EIO Description 254 Emplacement 20 Vérification des éléments installés 254 Logiciel Aide des pilotes d’impression 40 Inclus sur le CD de l’imprimante 35 Licence d’utilisation 185 Macintosh 43 Réseau 35, 44 Utilitaires 172 Windows 38 Logiciel d’impression Disponible sur le CD de l’imprimante 35 Site Web 171 Logiciel HP, termes de la licence d’utilisation 185 Logiciel pour administrateur réseau sur le CD de l’imprimante 35 Longueur du formulaire 234 Lotus 1-2-3, saisie de caractères d’échappement 264 FR M Macintosh Disponibilité pour le Gestionnaire de ressources HP 40 HP LaserJet, utilitaire 43 Impression infrarouge 87 Logiciel 43 Logiciel sur le CD de l’imprimante 35 Modification du nom de l’imprimante 159 Organigramme de dépannage 157 Pilotes d’impression 40, 43 PPD 37, 43, 159 Sélection d’autres PPD 159 Maintenance Commande de composants 22 Commande du kit 22 Contrats 179 Imprimante 101 Réparations 176 Maintenance imprimante, message 101 Maintenance préventive 101 Marges Enveloppes 59, 214 Papier de format non standard 68 Marques sur la page, problème 148 Matériel Défauts 182 Emballage 179 Expédition 179 Garantie 182, 272 Renvoi 179 Matrice de compatibilité 219 Mauvais bac utilisé pour l'impression 156 Mauvaise connex unité r-v, message 121 Maximum Format de papier 205 Température de l’imprimante 209 Mémoire Description 253 Emplacement d’installation 19 Extension 253 Gestion des paramètres 257 Illustration de la barrette DIMM 21 Impression de graphiques complexes 253 Initialisation 40 Installation de cartes EIO/stockage de masse 259 Installation des DIMM 255 Insuffisance 131 Mémoire insuffisante, messages 125 Mémoire saturée, message 124 Mise à niveau 253 Paramètres modifiés, message 125 Spécifications 218 Index 293 Vérification de l’installation 257 Vérification de la quantité installée 254 Mémoire flash Initialisation 40 Téléchargement 40 Menu, touche 31 Menus verrouillés, message 121 Message maintenance, paramètre 243 Messages Compréhension 120 Liste, explication et action recommandée 121 Personnalisation 43 Suppression des messages persistants 120 Mesure, paramétrage des unités 234 Microsoft Windows Configuration des pilotes 38 Impression infrarouge 87 Logiciel inclus sur le CD de l’imprimante 35 Logiciels de réseau 35 Pilotes d’impression 37 Polices de l’imprimante 16 Microsoft Word pour DOS, saisie de caractères d’échappement 264 Millimètres, paramétrage pour le format de papier non standard 234 Miniatures, utilisation pour naviguer dans le guide de l’utilisateur en ligne 11 Mise à l’échelle des images de page 71 Mise à niveau de la mémoire 253 Mise en attente après la première copie, fonction 81 Mise en attente des travaux 79, 81 Mise en page, options Impression de plusieurs pages sur une feuille 73 Recto verso 56 Modes d’impression et options installés, répertoriés sur la page de configuration 167 Modification Langage de l’imprimante 244 Messages du panneau de commande 43 Paramètres d’impression avec un serveur Web intégré 279 Paramètres de l’imprimante 43 Paramètres du pilote d’impression 39 Résolution de l’imprimante 238 Modification du nom de l’imprimante sous Macintosh 159 Mot de passe Imprimante 43 Serveur Web intégré 282 294 Index MSDS (material safety data sheet – fiche technique de sécurité des produits) 273 N Navigation à l’aide des miniatures 11 Navigation à l’aide des miniatures dans le guide de l’utilisateur en ligne 11 Navigation dans le guide de l’utilisateur en ligne 9 Nettoyage Chemin papier 99 Encre sur les vêtements 97 Imprimante 96 Nettoyage automatique de la station de fusion 100 Nettoyage manuel de la station de fusion 99 NetWare Configuration des paramètres 44 Paramètres 248 Réseaux 38 Niveau d’encre bas Configuration de la réponse 95 Configuration des alertes 102 Description 95 Niveau de papier, indicateur 19 Niveau de toner bas, paramètre 241 Nombre de pages de l’imprimante 167 Normes IRDA, conformité de l’unité Fast Infrared (FIR) Receiver 162 Notification d’événements, configuration 282 Novell NetWare Configuration des paramètres 44 Paramètres 248 Réseaux 38 Numéro d’identification personnel (PIN) pour l’impression de travaux personnels/stockés 225 Numéro de modèle de l’imprimante 20 Numéro de série Vérification à partir de la page de configuration 167 Numéro de série de l’imprimante Emplacement 20 Numéros de série et de modèle de l’imprimante 20 O Obtention d’informations sur la page de configuration 168 Ondulation Enveloppes 213 Papier 208, 214 Opération en ligne, retour 31 FR Options de reliure pour l’impression recto verso 56 Ordre des bacs 74 Organigramme de dépannage des problèmes d’imprimante 150 Orientation Impression recto verso 55 Papier spécial 58 Planches d'étiquettes 65 Transparents 67 Orientation Paysage, paramètre 234 Orientation Portrait, paramètre 234 Orientation, paramètre 234 OS/2, pilotes d’impression 37 P Page d’erreurs pour PS 243 Page d’identification des périphériques (serveur Web intégré) 281, 282 Page d’informations sur le contact (serveur Web intégré) 282 Page de commande des fournitures (serveur Web intégré) 282 Page de configuration Description 167 Emplacement dans les menus du panneau de commande 226 Impression 166 Impression avec un serveur Web intégré 279 Impression d’une page blanche 152 Impression impossible 152 Page de configuration (serveur Web intégré) 281 Page de configuration de l’imprimante (serveur Web intégré) 281 Page de la fréquence de rafraîchissement (serveur Web intégré) 282 Page de messagerie électronique (serveur Web intégré) 282 Page de nettoyage 99 Paramétrage à exécuter manuellement 240 Paramètre à exécuter automatiquement 240 Page de nettoyage automatique, paramètre 240 Page de nettoyage manuelle Exécution 99 Paramètre 240 Page de travers, problème 147 Page des alertes (serveur Web intégré) 282 Page des autres liens (serveur Web intégré) 282 FR Page des fournitures (serveur Web intégré) 281 Page des langues (serveur Web intégré) 282 Page du journal des événements (serveur Web intégré) 281 Page entière 10 Page Etat de l’imprimante (serveur Web intégré) 281 Page inclinée, problème 147 Page sur la sécurité (serveur Web intégré) 282 Page sur les consommables utilisés Affichage à partir du serveur Web intégré 281 Pages d’accueil (serveur Web intégré) 281 Pages des périphériques (serveur Web intégré) 281 Pages sur les réseaux (serveur Web intégré) 282 Pâle, impression Problème d’impression 141 Panneau de commande ?, étiquette 30 ?, message 32 Configuration des messages 43 Dépannage 150 Description 223 Description et illustration 30 Emplacement 19 Enregistrement des paramètres 31 Impression de la structure des menus 33 Langue incorrecte 150 Message PRET non affiché 151 Messages 120 Modification des paramètres 33 Paramètres remplacés par les commandes du pilote d’impression et du logiciel 223 Remplacement des paramètres 33 Structure des menus 33 Touches 31 Verrouillage des fonctions 43 Voyants 30, 241 Panneau de commande, menus Accès 33 Accès refusé 34 Configuration 241 Défilement des menus du panneau de commande 31 EIO 248 Fermeture 31 Impression 233 Information 226 Index 295 ITF 245 Menu Tâches de copie rapide 224 Menu Tâches personnelles/ stockées 225 Qualité d’impression 238 Réinitialiser 246 Traitement du papier 228 Papier Alimentation manuelle 78 Commande 22 Economie 271 Equivalences de grammage 210 Format non standard 49 Fort grammage 214 Grammages et formats pris en charge 205 Impression sur format non standard 68 Instructions d’utilisation 208 Papier cartonné 214 Paramétrage pour papier rugueux et à fort grammage 232 Problèmes, causes et solutions 208 Recyclage 272 Spécifications 204 Types à éviter 209 Types pris en charge 208 Papier à en-tête Impression 57 Recto verso 55 Papier à fort grammage Impression 49, 68 Mode de fusion 232 Spécifications 214 Papier A4 Paramétrage du nombre de caractères sur une seule ligne 236 Remplacement par du papier de format Lettre 236 Papier cartonné 214 Papier courbé, problème 147 Papier de format Lettre, impression à la place du format A4 236 Papier de format non standard Formats et grammages pris en charge dans le bac 1 205 Formats et grammages pris en charge dans les bacs 2, 3 et 4 206 Impression 68 Impression vers le bac de sortie arrière 49 Instructions d’impression 68 Marges 68 Paramétrage du format du papier 68 Papier étroit, impression 57 Papier froissé, problème 148 Papier glacé lisse, commande 22 296 Index Papier glacé, commande 22 Papier gondolé, problème 147 Papier HP LaserJet 22 Papier multifonction, commande 22 Papier non standard Paramétrage de l’option 233 Paramétrage des dimensions pour les bords court et long 234 Paramétrage des unités de mesure 234 Papier perforé à trois trous 55 Papier perforé, impression 57 Papier plié, problème 148 Papier préimprimé/perforé Impression 57 Recto verso 55 Papier recyclé, commande 22 Papier rugueux Impression 49 Paramétrage du mode de fusion 232 Papier spécial Alimentation manuelle 78 Commande 21 Papier, traitement Accessoires disponibles 17 Commandes d’accessoires 22 Fonctions 16 Paramètre Alimentation manuelle 230 Bac 1 sur Cassette 229 Bac 1, option 75 Densité des polices PCL 235 Dimensions des bords court et long du papier non standard 234 Dimensions du bac 1 229 Format de papier par défaut 233 Formats de papier non standard 68 Jeu symbol PCL 236 Mode de fusion 232 Mode du bac 1 229 Nombre de caractères sur une ligne de papier A4 236 Nombre de copies par défaut 233 Nombre de lignes sur la page 234 Numéro de police PCL 235 Option de papier non standard 233 Option de retour chariot/saut de ligne (CR/LF) 237 Option Recto-verso 230 Orientation Portrait ou Paysage 234 Page de nettoyage à exécuter automatiquement 240 Police Courier 236 Polices PCL 235 Qualité d’impression brouillon avec une résolution de 300 ppp 238 Reliure 230 FR Réponse à un niveau d’encre bas 95 Réponse à un niveau d’encre plus bas 95 Taille en points des polices PCL 235 Type d’enveloppe 228 Type de bac 1 229 Type de bac 2 229 Type de bac 3 230 Type de bac 4 230 Unités de mesure 234 Vitesse d’impression sur petit papier 231 Paramètre de communication parallèle 245 Paramètres 242 Affichage pour le panneau de commande 33 Attribution des messages d’imprimante 120 Communication d’interface 245 Configuration 281 Continuer auto 242 Défilement et sélection des paramètres du panneau de commande 31 Disque RAM 244 Enregistrement dans le panneau de commande 31 Enregistrement pour l’imprimante 71 Format d’enveloppe 228 Message de maintenance 243 Modification avec un serveur Web intégré 279 Modification de l’imprimante 43 Modification du panneau de commande 33 Modification du pilote d’impression 39 Nombre de travaux de copie rapide 244 Page d’erreurs PS 243 Panneau de commande 223 Personnalité de l’imprimante (langage) 244 Pilote d’impression et programme logiciel 33 Priorité des paramètres du panneau de commande sur les commandes du pilote d’impression et du logiciel 223 Protocole 248 Toner bas et Toner insuf. 241 Vérification des paramètres actuels 165 Paramètres actuels de l’imprimante, vérification 33, 165 Paramètres de type, impression 76 Pare-poussière Bac 2 et unité recto verso 53 Emplacement 20 FR Partie adhésive Enveloppes 214 Etiquettes 212 PCL Commandes 261 Définition comme langage d’imprimante 244 Impression de la liste des polices 170 Paramétrage de la densité des polices 235 Paramétrage de la source des polices 235 Paramétrage de la taille en points des polices 235 Paramétrage du jeu de symboles 236 Paramétrage du numéro de police 235 Sélection des polices 265 PCL 5e, pilotes d’impression Conditions d’utilisation 40 Fournis avec l’imprimante 37 PCL 6, pilotes d’impression Conditions d’utilisation 40 Fournis avec l’imprimante 37 PCL, commande 266 PCL, liste des polices Description 170 Impression 170 PCL, polices bitmap 40 Périphériques de stockage de masse Impression du répertoire de fichiers 226 Installation 259 Permutation entre les langages d’imprimante 40, 244 Personnalisation Bac 1 75 Bacs utilisés pour l’impression 74 Personnalité (langage), paramètre de l’imprimante 244 Personnalité, paramètre 244 Petit papier Impression 49, 57 Paramétrage de la vitesse 231 Pièces de rechange après l’arrêt de la production 273 Pilotes d’impression Aide en ligne 14 Apple LaserWriter 43 Apple LaserWriter 8 40 Choix du pilote approprié 40 Configuration 38 Configuration pour l’unité recto verso 54 Dépannage (Macintosh) 157 Description 37 Distribution 38 Fournis avec l’imprimante 37 Index 297 Inclus sur le CD de l’imprimante 35 Infrarouge 87 Logiciel d’aide 40 Macintosh 43 Microsoft Windows 38 OS/2 37 Paramètres et programme logiciel 33 PCL 5e 40 PCL 6 40 PS 40 Site Web 171 Pilotes supplémentaires, obtention 35 PIN (numéro d’identification personnel) pour l’impression de travaux personnels/stockés 225 PJL (Printer Job Language), commandes 261 Pleine largeur 10 Point d’interrogation ? Dans les messages du panneau de commande 32 Etiquette du panneau de commande 30 Points blancs sur fond noir, problème 149 Points sur la page, problème 149 Police Courier, paramètre 236 Polices A espacement fixe 265 A espacement proportionnel 265 Bitmap PCL 40 Commande de DIMM 22 Commandes de sélection pour imprimante 268 Dépannage pour Macintosh 158 Fonctions de l’imprimante 16 Impression de la liste 170 Informations 170 Internes 170 Jeux de symboles 265 Logicielles 170 Non prises en charge 35 Paramétrage de Courier 236 Paramétrage de la densité des polices PCL 235 Paramétrage de la source 235 Paramétrage de la taille en points des polices PCL 235 Paramétrage du numéro de police PCL 235 Sélection des polices PCL 265 Sur le CD de l’imprimante 35 Tailles en points 265 TrueType 40 Vérification des polices installées pour l’imprimante 167 Polices à espacement fixe 265 Polices à espacement proportionnel 265 298 Index Polices incorrectes 158 Polices internes 170 Polices logicielles 170 Polices logicielles, paramétrage 235 Polices permanentes 170 Polices, liste Description 170 Impression 170 Port d’interface parallèle 20 Ports Emplacements 20 Interface d’accessoire 20 Interface parallèle 20 Paramètre de communication parallèle bidirectionnelle 245 Récepteur FIR (infrarouge rapide) 20 Ports d’interface 20 Positionnement du curseur, commandes d’imprimante 267 PostScript Niveau 2, émulation 37 PostScript Type 1 40 PostScript Type 42 40 Pouces, paramétrage pour les formats de papier non standard 234 PPD (fichiers de description d’imprimantes PostScript) Macintosh 43 Sélection d’autres fichiers 159 Sur le CD de l’imprimante 35 Première page, impression différente 72 Prêt, voyant 30 Printer Job Language (PJL), commande 261 Prix des composants 174 Problèmes de qualité d’impression Correction 139 Production d’ozone 270 Produit Matrice de compatibilité 219 Programme de gestion 270 Renvoi 181 Réparation 176 Programme HP Planet Partners Description 271 Site Web 271 ProRes, résolution 16 Protection de l’environnement 270 Protocole TCP/IP, paramètre 250 Protocole, paramètres 248 PS Définition comme langage d’imprimante 244 Impression d’une page d’erreur 153 Impression de la liste des polices 170 Paramétrage de l’impression de la page d’erreurs 243 FR PS, liste des polices Description 170 Impression 170 PS, pilotes d’impression Conditions d’utilisation 40 Fournis avec l’imprimante 37 Q Qualité d’impression, menu 238 Qualité d’impression, problèmes Causes et solutions 208 R RAM Paramètres du disque 244 Problèmes de disque 126 Rapport sur l’utilisation des fournitures 168 Reader Site Web 12 Reader pour Adobe Acrobat 10 Recherche de mots dans le guide de l’utilisateur en ligne 11 Recto verso Description 53 Emplacement de l’option dans les menus du panneau de commande 230 Instructions 54 Livres 71 Options de reliure 56 Recto verso, accessoire d’impression Capacité 207 Commande 22 Dépannage 118 Formats de papier pris en charge 53 Formats et grammages de papier pris en charge 207 Illustration 21 Installation 53 Message de mauvaise connexion 121 Orientation du papier 55 Suppression des bourrages 112 Utilisation avec le bac de sortie arrière 54 Recyclage Cartouches d’encre 271 Composants en plastique 271 Papier 272 Renvois aux Etats-Unis 272 Renvois en dehors des Etats-Unis 272 Red Hat Linux 44 Réduction de la page affichée 10 Réemballage de l’équipement 179 Réglage des bacs 2, 3 et 4 51 Réglages rapides 71 FR Réglementation de la FCC 269 Réglementation des déclarations de conformité au Canada 275 Réglementations Déclaration de conformité au Canada 275 Déclaration de conformité aux Etats-Unis 274 FCC 269 Réinitialisation de l’imprimante 246 Réinitialiser mémoire, paramètre 246 Réinitialiser, menu 246 Reliure, paramètre 230 Remplacement des paramètres de l’imprimante 38 Remplacement du format A4 par le format Lettre, paramètre 236 Renvoi Cartouches d’encre aux Etats-Unis 272 Cartouches d’encre pour les pays autres que les Etats-Unis 272 Equipement 179 Réparations 176 Répartition de l’encre dans la cartouche 95 Répertoire de fichiers, impression 226 Répétition Bourrages papier 118 Problème d’image 146 Problème de défauts 145 Reprise après bourrages, configuration du comportement 243 Reprise de l’impression 31 Reprise, touche 31 Réseau Affectation d’une zone 43 Logiciel HP Web JetAdmin 44 Réseaux Configuration des paramètres 248 Dépannage (Macintosh) 157 HP Web JetAdmin 35 Logiciel 35, 44 Résolution Capacités ppp 16 FastRes 16 Niveaux de gris 16 ProRes 16 Résolution d’impression 238 Résolution, paramètre 238 Ressources permanentes de l’imprimante 257 REt, paramètre 239 Rétablir paramètres usine 247 Rétablissement des paramètres par défaut 246 Index 299 Retour chariot/saut de ligne, paramètre 237 Retourner les pages vers le haut, option de reliure 56 Retrait Bac à enveloppes 62 Copie rapide 80 Station de fusion 115 Travaux d’impression mis en attente 82 Travaux d’impression stockés 86 Travaux de copie rapide 224 Travaux personnels 84 Travaux personnels/stockés 225 Rétro-éclairage, désactivation 241 Revendeurs agréés HP 174 RIP ONCE 70 Rouleaux d’alimentation, remplacement 101 Rouleaux d’entraînement, remplacement 101 S Saut de ligne/retour chariot, paramètre 237 Secouement des cartouches d’encre 95 Sélecteur, dépannage 157 Sélection d’une imprimante ne convenant pas pour Macintosh 158 Sélectionner, touche 31 Séquences d’échappement Association 263 Sélection 170 Serveur d’impression HP JetDirect Commande de cartes 22 Illustration 21 Installation 259 Serveur d’impression HP JetDirect, carte Configuration avec un serveur Web intégré 282 Configuration des paramètres de réseau 248 Serveur Web intégré Aide 280 Configuration de la fréquence de rafraîchissement 282 Configuration de la langue d’affichage 282 Description 279 Pages d’accueil 281 Pages des périphériques 281 Pages sur les réseaux 282 Utilisation 280 Utilisation pour commande de pièces et d’accessoires 22 300 Index Utilisation pour la configuration des alertes 102 Utilisation pour la vérification du niveau d’encre 94 Serveurs d’impression, communication avec HP JetDirect 164 Service Bureaux internationaux 187 Contrats 174 HP SupportPack 175 Informations sur les composants, sur CD 174 Service clientèle Bureaux internationaux 187 Service des fraudes 175 Services en ligne Assistant technique HP 174 Commande directe 174 Description 171 Informations sur les composants 174 Logiciels utilitaires 172 Pilotes d’impression, logiciel d’mpression, informations techniques 171 SIMM, compatibilité avec l’imprimante 253 Sites Web Adobe Acrobat Reader 12 Fiche technique de sécurité des produits (MSDS) 273 Fournitures 272 HP JetSend 41 HP SupportPack 175 HP Web JetAdmin 44 Identification et prix des composants 174 Liaison avec un serveur Web intégré 282 Logiciel d’impression 171 Programme HP Planet Partners 271 Systèmes hôte pris en charge 44 Solaris Installation du logiciel d’impression 45 Utilisé avec HP Web JetAdmin 44 Spécifications Bac à enveloppes 213 Domaine général 218 Electriques 217 Emissions acoustiques 218 Enveloppes 213 Environnement 217 Etiquettes 212 Humidité 218 Imprimante 216 Mémoire 218 FR Papier 204 Papier à fort grammage 214 Papier cartonné 214 Transparents 212 Spécifications d’humidité 218 Spécifications électriques 217 Spécifications environnementales 217 Station de fusion Emplacement 20 Message d’erreur 133 Mode de configuration 231 Nettoyage 99 Papier enroulé 125 Paramétrage pour papier rugueux et à fort grammage 232 Paramétrage pour transparents 232 Remplacement 101 Retrait 115 Suppression des bourrages 115 Vitesse 16 Stockage Cartouches d’encre 93 Enveloppes 214 Travaux d’impression 85 Stockage des tâches, page d’erreurs de disque 137 Stries Problème sur la page 143 Structure des menus Emplacement dans les menus du panneau de commande 226 Impression 33, 165 Sun Solaris Installation du logiciel d’impression 45 Utilisé avec HP Web JetAdmin 44 SupportPack 175, 272 Suppression Copie rapide 80 Message du panneau de commande indiquant un bourrage papier 104 Messages persistants 120 Travaux d’impression stockés 86 Travaux de copie rapide 224 Travaux personnels 84 Travaux personnels/stockés 225 Suppression des bourrages papier Bac à enveloppes 108 Bacs d’entrée 110 Bourrages répétés 118 Repérage de l’origine 105 Unité recto verso 112 Zone de la station de fusion 115 Zones de sortie 114 Zones du capot supérieur et de la cartouche d’encre 106 SuSE Linux 44 FR Symphony, saisie de caractères d’échappement 264 Symptômes des problèmes de qualité d’impression 139 Systèmes d’exploitation Pris en charge 37 Red Hat Linux 44 Site Web des systèmes d’exploitation pris en charge 44 Sun Solaris 44 SuSE Linux 44 Systèmes hôte 44 T Tâches de copie rapide, menu 224 Tâches personnelles/stockées, menu 225 Taches sur la page, problème 142 TCP/IP, paramètre 248 Téléchargement Macros 40 Mémoire flash sur les réseaux 40 Polices 40 Température Fonctionnement 218 Maximale, imprimante 209 Température de fonctionnement 218 Tension secteur 217 Test du chemin du papier 227 Toner insuf., paramètre 242 Touches du panneau de commande 31 Traces de « pneu » sur la page, problème 148 Traces sur la page, problème 148 Traitement papier, menu 228 Traiter page nettoyage, paramètre 240 Transmission de données, vitesse 245 Transparents Commande 22 Elimination des bourrages répétés 118 Impression 48, 67 Mode de fusion 232 Spécifications 212 Travail en attente Impression 81 Suppression 82 Travail personnel Impression 83 Libération 83 Spécification 83 Suppression 84 Travaux Annulation 31 Annulation avec un serveur Web intégré 279 Arrêt au milieu de l’impression 154 Index 301 Configuration du délai d’inactivité pour les travaux mis en attente 244 Copie rapide 79 Déroulement imprévu de l’impression 154 Formatage incorrect 155 Gestion 79 Impression de travaux personnels 83 Impression de travaux stockés 85 Impression et suppression de travaux stockés 225 Impression impossible 153 Infrarouge 88 Libération de travaux personnels 83 Mise en attente 79 Mise en attente après la première copie 81 Paramétrage du nombre de travaux personnels/stockés 225 Paramétrage du nombre de travaux rapides 224 Spécification de travaux personnels 83 Suppression d’un travail en attente 82 Suppression de travaux personnels 84 Suppression de travaux stockés 86 Travaux d’impression Annulation 31 Arrêt au milieu de l’impression 154 Configuration du délai d’inactivité pour les travaux mis en attente 244 Copie rapide 79 Déroulement imprévu de l’impression 154 Formatage incorrect 155 Gestion 79 Impression de travaux personnels 83 Impression de travaux stockés 85 Impression impossible 153 Infrarouge 88 Libération de travaux personnels 83 Mise en attente 79 Mise en attente après la première copie 81 Paramétrage du nombre de travaux rapides 224 Spécification de travaux personnels 83 Suppression d’un travail en attente 82 Suppression de travaux personnels 84 Suppression de travaux stockés 86 Travaux stockés Impression 225 Suppression 225 TrueType, polices 40 U Unités de mesure, paramètre 234 UNIX, programme d’installation d’imprimante 45 Utilisation de CFC 270 Utilisation, rapport 168 Utilitaire de personnalisation 38 Utilitaires pour logiciel 172 V –Valeur+, touche 31 Valeurs par défaut Affichage des paramètres 223 Format du papier 233 Modification du pilote d’impression 39 Nombre d’exemplaires 233 Personnalité de l’imprimante (langage) 244 Rétablissement des paramètres 246 Vectoriels, graphiques 261 Vérification Durée de vie des cartouches d’encre 93 Installation de la mémoire 257 Installation des accessoires 166 Niveau d’encre 93 Paramètres actuels 165 Verrouillage Bacs 76 Fonctions du panneau de commande 43 Vêtements, nettoyage de l’encre 97 Vides Impression 208 Page 142 Vitesse Impression 238 Imprimante 16 Paramétrage pour petit papier 231 Transmission de données 245 Vitesse plus lente que prévu 154 Vitesse d’impression 218, 238 Volets des enveloppes 214 Voyants Désactivation (économie d’énergie) 241 Panneau de commande 30 W Word Perfect pour DOS, saisie de caractères d’échappement 264 Z Zone, affectation sur le réseau 43 Zoom avant et arrière sur les pages 10 ZoomSmart 71 302 Index FR Copyright 2001 Hewlett-Packard company http://www.hp.com/support/lj4100 ">
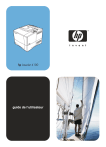
Публичная ссылка обновлена
Публичная ссылка на ваш чат обновлена.