HP Z23n G2 23-inch Display Manuel utilisateur
PDF
Télécharger
Document
Guide de l'utilisateur © Copyright 2017 HP Development Company, L.P. HDMI, le logo HDMI et High-Definition Multimedia Interface sont des marques de commerce ou des marques déposées de HDMI Licensing LLC. Windows est une marque commerciale déposée ou une marque commerciale de Microsoft Corporation aux États-Unis et/ou dans d'autres pays. Les informations contenues dans le présent document peuvent faire l'objet de modifications sans préavis. Les seules garanties applicables aux produits et services HP sont énoncées dans les déclarations de garantie expresse jointes à ces produits et services. Aucune partie du présent document ne saurait être interprétée comme une garantie supplémentaire. HP ne saurait être tenu responsable des éventuelles erreurs techniques ou d'édition contenues dans ce guide, ni des omissions. Informations sur le produit Ce guide décrit les fonctionnalités qui sont communes à la plupart des modèles. Certaines fonctions peuvent ne pas être disponibles sur votre produit. Pour avoir accès à la dernière version du manuel de l'utilisateur, rendez-vous sur http://www.hp.com/support. Sélectionnez Trouver mon produit, puis suivez les instructions à l'écran. Première édition : mai 2017 Référence du document : 928357-051 À propos de ce guide Ce guide fournit des informations sur les caractéristiques, l'installation et les spécifications techniques du moniteur. AVERTISSEMENT ! mortelles. Indique une situation dangereuse pouvant entraîner des blessures graves voire ATTENTION : Indique une situation dangereuse pouvant entraîner des blessures mineures ou de gravité modérée. IMPORTANT : Indique les informations considérées comme importantes mais non dangereuses (par exemple, des messages associés à des dommages matériels). Une notification alerte l'utilisateur que si une procédure n'est pas scrupuleusement suivie, cela peut entraîner une perte de données ou une détérioration du matériel ou des logiciels. Contient également des informations essentielles pour expliquer un concept ou pour terminer une tâche. REMARQUE : Contient des informations supplémentaires qui soulignent ou complètent les points importants du texte principal. ASTUCE : Fournit des conseils utiles pour terminer une tâche. Ce produit intègre la technologie HDMI. iii iv À propos de ce guide Sommaire 1 Mise en route ................................................................................................................................................ 1 Informations importantes sur la sécurité ............................................................................................................. 1 Composants et caractéristiques du produit .......................................................................................................... 2 Caractéristiques ................................................................................................................................... 2 Composants arrières et latéraux ........................................................................................................ 3 Installation du moniteur ........................................................................................................................................ 4 Fixation du socle du moniteur ............................................................................................................. 4 Branchement des câbles ..................................................................................................................... 4 Branchement des périphériques USB ................................................................................................. 8 Réglage du moniteur ........................................................................................................................... 9 Mise sous tension du moniteur ......................................................................................................... 11 Politique de HP concernant les rémanences d'image et les filigranes ............................................. 11 Retrait du socle du moniteur ............................................................................................................. 12 Montage de l'écran ............................................................................................................................ 13 Installation d’un verrou de sécurité .................................................................................................. 14 2 Fonctionnement du moniteur ....................................................................................................................... 15 Logiciels et utilitaires .......................................................................................................................................... 15 Fichier d'informations ....................................................................................................................... 15 Fichier de correspondance des couleurs (ICM) .................................................................................. 15 Installation des fichiers INF et ICM ...................................................................................................................... 16 Installation à partir du disque optique (disponible dans certaines régions) .................................... 16 Téléchargement depuis Internet ....................................................................................................... 16 Utilisation du menu d'affichage à l'écran (OSD) .................................................................................................. 16 Affectation des boutons de fonction ................................................................................................................... 17 Sélection d'un temps de réponse plus rapide ..................................................................................................... 18 Sélection du mode Faible lumière bleue ............................................................................................................. 18 Utilisation du mode Veille automatique .............................................................................................................. 19 Paramétrage d'usine ............................................................................................................................................ 19 3 Support et dépannage .................................................................................................................................. 20 Résolution des problèmes communs .................................................................................................................. 20 Verrouillage des boutons ..................................................................................................................................... 21 Utilisation de la fonction d'ajustement automatique (entrée analogique) ........................................................ 22 Amélioration de la qualité de l'image (entrée analogique) ................................................................................. 23 Contacter l'assistance technique ......................................................................................................................... 24 v Avant d'appeler le service d'assistance technique .............................................................................................. 24 Emplacement du numéro de série et de référence du produit ........................................................................... 25 4 Entretien du moniteur .................................................................................................................................. 26 Directives d'entretien ........................................................................................................................................... 26 Nettoyage du moniteur ..................................................................................................................... 26 Expédition du moniteur ..................................................................................................................... 27 Annexe A Caractéristiques techniques ............................................................................................................. 28 Modèle 61,1 cm / 24 pouces ................................................................................................................................ 28 Modèle 60,5 cm / 23,8 pouces ............................................................................................................................. 28 Modèle 58,4 cm / 23 pouces ................................................................................................................................ 29 Modèle 54,6 cm / 21,5 pouces ............................................................................................................................. 30 Résolutions d'affichage prédéfinies .................................................................................................................... 30 Modèle 61,1 cm / 24 pouces ............................................................................................................. 30 Modèles de 54,6 cm/21,5 pouces, 58,4 cm/23 pouces et 60,5 cm/23,8 pouces ............................. 31 Entrée dans les modes utilisateur ....................................................................................................................... 32 Fonction d’économie d’énergie ............................................................................................................................ 32 Annexe B Accessibilité .................................................................................................................................... 33 Technologies d'assistance prises en charge ........................................................................................................ 33 Contacter l'assistance technique ......................................................................................................................... 33 vi 1 Mise en route Informations importantes sur la sécurité Un adaptateur et un cordon d'alimentation secteur peuvent être fournis avec le moniteur. Si vous souhaitez utiliser un autre cordon, branchez-le uniquement sur une source d'alimentation et avec une fiche adaptées à cet écran. Pour plus d'informations sur le jeu de cordons d'alimentation à utiliser avec le moniteur, reportezvous aux Informations sur le produit fournies sur votre disque optique ou dans la documentation incluse. AVERTISSEMENT ! Pour diminuer le risque de choc électrique ou de dommages matériels : • Branchez le cordon d'alimentation sur une prise secteur facilement accessible à tout moment. • Mettez l'ordinateur hors tension en débranchant le cordon d'alimentation de la prise secteur. • Si le cordon d'alimentation dispose d'une fiche tripolaire, branchez-le sur une prise tripolaire reliée à la terre. Ne désactivez pas la broche de mise à la terre du cordon d'alimentation, en branchant un adaptateur à 2 broches par exemple. Cette broche représente une protection importante. Pour votre sécurité, ne placez rien sur le cordon d'alimentation ou sur tout autre câble. Arrangez-les de telle façon que personne ne puisse accidentellement les piétiner ou trébucher dessus. Pour réduire les risques de blessures graves, lisez le manuel Sécurité et ergonomie du poste de travail. Il décrit la configuration du poste de travail, la posture, ainsi que les conditions de sécurité et de travail appropriées pour les utilisateurs d'ordinateurs. Le manuel Sécurité et ergonomie du poste de travail contient également d'importantes informations sur la sécurité mécanique et électrique. Le manuel Sécurité et ergonomie du poste de travail est également disponible en ligne à l'adresse http://www.hp.com/ergo. IMPORTANT : Pour protéger le moniteur et l'ordinateur, branchez tous les cordons d'alimentation de l'ordinateur et de ses périphériques (par exemple un moniteur, une imprimante, un scanner) sur un dispositif de protection contre les surtensions tel qu'une prise multiple ou UPS (alimentation sans coupure). Les prises multiples n'offrent pas toutes une protection contre les surtensions ; les prises multiples doivent indiquer spécifiquement qu'elles ont cette capacité. Utilisez une prise multiple pour laquelle le fabricant offre une garantie de remplacement en cas de dommages, de manière à pouvoir remplacer l'équipement si la protection contre les surtensions s'avérait défectueuse. Utilisez des meubles de taille appropriée et conçus pour soutenir correctement votre écran à cristaux liquides HP. AVERTISSEMENT ! Les écrans à cristaux liquides qui sont placés de manière inappropriée sur des commodes, des bibliothèques, des étagères, des bureaux, des haut-parleurs ou des tiroirs pourraient tomber et entraîner des blessures. Acheminez tous les cordons et câbles connectés à l'écran à cristaux liquides de manière à ce qu'ils ne puissent pas être tirés, attrapés ou arrachés. Veillez à ce que l'intensité totale en ampères des appareils branchés sur la prise électrique n'excède pas l'intensité nominale de la prise, et que l'intensité totale en ampères des appareils branchés sur le cordon d'alimentation n'excède pas l'intensité nominale du cordon. Vérifiez les valeurs mentionnées sur l'étiquette des capacités électriques afin de déterminer l'intensité nominale (AMPS ou A) de chaque appareil. Installez le moniteur près d'une prise secteur à laquelle vous pouvez accéder facilement. Déconnectez le moniteur en saisissant la fiche d'une main ferme et en la retirant de la prise secteur. Ne déconnectez jamais le moniteur en tirant sur le cordon d'alimentation. Ne faites pas tomber le moniteur et ne le posez pas sur une surface instable. Informations importantes sur la sécurité 1 REMARQUE : Ce produit est adapté au divertissement. Veillez à placer l'écran dans un environnement lumineux et contrôlé afin d'éviter les interférences avec la lumière et les surfaces lumineuses environnantes qui pourraient entraîner des reflets gênants sur l'écran. Composants et caractéristiques du produit Caractéristiques Ce manuel présente les caractéristiques des moniteurs suivants : ● Moniteur disposant d'une diagonale d'écran de 54,6 cm (21,5 pouces) d'une résolution de 1920 x 1080, avec prise en charge des résolutions inférieures ● Moniteur disposant d'une diagonale d'écran de 58,4 cm (23 pouces) d'une résolution de 1920 x 1080, avec prise en charge des résolutions inférieures ● Moniteur disposant d'une diagonale d'écran de 60,5 cm (23,8 pouces) d'une résolution de 1920 x 1080, avec prise en charge des résolutions inférieures ● Moniteur disposant d'une diagonale d'écran de 61,1 cm (24 pouces) d'une résolution de 1920 x 1200, avec prise en charge des résolutions inférieures Voici quelques caractéristiques de l'écran : 2 ● Écran antireflet avec rétroéclairage LED ● Angle large favorisant le visionnage en position assise, debout ou de côté ● Possibilité de réglage de l’inclinaison, de l’angle de rotation et de la hauteur ● Socle amovible permettant diverses solutions de montage pour moniteur ● Compatible avec un support de montage en option pour HP Desktop Mini, Chromebox ou client léger ● Support pour barre de haut-parleur HP en option ● Entrée vidéo DisplayPort ● Entrée vidéo HDMI (High-Definition Multimedia Interface) ● Entrée vidéo VGA (câble non fourni) ● Concentrateur USB 3.0 avec un port en amont et deux ports en aval ● Câbles DisplayPort, HDMI et USB Type-B vers Type A inclus ● Goulotte de rangement des câbles pour la gestion des câbles et cordons ● Protection des contenus numériques haute définition (HDCP) sur toutes les entrées HDMI ● Fonction Plug and Play, si celle-ci est prise en charge par votre système d'exploitation ● Emplacement de sécurité à l'arrière du moniteur pour câble antivol optionnel ● Réglages à l'écran (On-Screen Display, OSD) en plusieurs langues facilitant le réglage et l'optimisation de l'écran ● Logiciel HP Display Assistant pour ajuster les réglages du moniteur et activer la fonction antivol ● Disque pourvu du logiciel, de la documentation du produit et des pilotes du moniteur fourni dans certaines régions avec ce dernier ● Fonction d'économie d'énergie répondant aux exigences de réduction de la consommation électrique Chapitre 1 Mise en route REMARQUE : Pour des informations sur la sécurité et les réglementations, reportez-vous au document Informations sur le produit fourni dans la documentation incluse. Pour obtenir des mises à jour du manuel de l'utilisateur de votre produit, rendez-vous sur http://www.hp.com/support. Sélectionnez Trouver mon produit, puis suivez les instructions à l'écran. Composants arrières et latéraux Composant Description (1) Interrupteur d'alimentation Permet d’allumer ou d’éteindre le moniteur. (2) Bouton Back/Exit Si le menu OSD est ouvert, appuyez sur ce bouton pour revenir en arrière ou quitter le menu OSD. Si le menu OSD est fermé, appuyez sur ce bouton pour passer à l'entrée active suivante. (3) Bouton Plus Si le menu OSD est ouvert, ce bouton permet de naviguer en avant dans les options ou d'augmenter le niveau des réglages. Si le menu OSD est fermé, permet d’ouvrir le menu Modes d’affichage. (4) Bouton Moins Si le menu OSD est ouvert, ce bouton permet de revenir en arrière dans les options ou de diminuer le niveau des réglages. Si le menu OSD est fermé, appuyez sur ce bouton pour ouvrir le menu Couleur. (5) Bouton Menu Permet d'ouvrir le menu OSD, de sélectionner un élément du menu OSD ou de fermer le menu OSD. (6) Interrupteur principal Permet d’allumer ou d’éteindre l'écran. Mettre l'interrupteur en position éteinte mettra le moniteur dans son état d'alimentation le plus faible lorsqu'il n'est pas en cours d'utilisation. (7) Connecteur d'alimentation Permet de raccorder le cordon d'alimentation secteur au moniteur. (8) Bouton de dégagement du moniteur Extrayez le socle de l'écran. (9) Port DisplayPort Permet de connecter un câble DisplayPort à l'appareil source. (10) Port HDMI Permet de connecter un câble HDMI à l'appareil source. (11) Port VGA Permet de connecter un câble VGA à l'appareil source. (12) Port USB 3.0 Type-B Permet de connecter le câble du concentrateur USB à l'appareil source. Composants et caractéristiques du produit 3 Composant Description (13) Emplacement pour câble antivol Permet de connecter un câble antivol. (14) Ports USB 3.0 Type-A (2) Permettent de connecter des périphériques USB. Installation du moniteur Fixation du socle du moniteur IMPORTANT : Ne touchez pas la surface du panneau LCD. La pression sur le panneau peut entraîner la nonuniformité des couleurs ou la désorientation des cristaux liquides. Si cela se produit, l'écran ne pourra reprendre son état normal. 1. Placez le moniteur face vers le bas sur une surface plane recouverte d‘un tissu doux et propre. 2. Faites glisser les onglets situés en haut du support de montage du socle dans les fentes situées sur l'écran (1), puis enfoncez la partie inférieure du support de montage vers le bas (2). Vous entendrez un clic lorsque le socle est correctement enclenché. Assurez-vous que le socle est correctement fixé à l'écran avant toute utilisation. Branchement des câbles REMARQUE : Le moniteur est livré avec certains câbles. Tous les câbles mentionnés dans cette section ne sont pas forcément fournis avec le moniteur. 1. 4 Placez le moniteur près de l'ordinateur, dans un endroit pratique et bien ventilé. Chapitre 1 Mise en route 2. Avant de brancher les câbles, acheminez-les à travers le trou prévu à cet effet au centre du socle. 3. Connectez un câble vidéo. REMARQUE : Les entrées recevant un signal vidéo valide sont détectées automatiquement par l'écran. Vous pouvez sélectionner les entrées en appuyant sur le bouton Menu pour accéder au menu d'affichage à l'écran (OSD) et en sélectionnant Commandes d'entrée. ● Branchez une extrémité du câble DisplayPort au port DisplayPort situé à l'arrière du moniteur et l'autre extrémité au port DisplayPort de l'appareil source. Installation du moniteur 5 6 ● Raccordez une extrémité du câble HDMI au port HDMI situé à l'arrière du moniteur et l'autre extrémité au port HDMI de l'appareil source. ● Branchez une extrémité du câble VGA au port VGA situé à l'arrière du moniteur et l'autre extrémité au port VGA de l'appareil source. Chapitre 1 Mise en route 4. Branchez le connecteur Type-B du câble USB en amont sur le port USB en aval situé à l'arrière du moniteur. Puis branchez le connecteur Type-A du câble au port USB en aval du périphérique source. 5. Branchez une extrémité du cordon d'alimentation au connecteur d'alimentation situé à l'arrière du moniteur, et l'autre extrémité à une prise secteur. AVERTISSEMENT ! Pour diminuer le risque de choc électrique ou de dommages matériels : Ne neutralisez pas la connexion de terre du cordon d'alimentation. La prise de terre est un élément de sécurité essentiel. Branchez le cordon d'alimentation dans une prise secteur mise à la terre à laquelle vous pouvez accéder facilement et à tout moment. Mettez l'équipement hors tension en débranchant le cordon d'alimentation de la prise secteur. Pour votre sécurité, ne placez rien sur le cordon d'alimentation ou sur tout autre câble. Arrangez-les de telle façon que personne ne puisse accidentellement les piétiner ou trébucher dessus. Ne tirez pas sur les cordons et câbles. Saisissez le cordon par la fiche lorsque vous débranchez le cordon d'alimentation de la prise secteur. Installation du moniteur 7 Branchement des périphériques USB L’arrière du moniteur contient un port USB Type-B en amont. Il y a également deux ports USB Type-A en aval situés sur le côté du moniteur. REMARQUE : Pour activer les ports USB descendants du moniteur, vous devez raccorder le câble USB montant entre le moniteur et l'appareil source. 8 Chapitre 1 Mise en route Réglage du moniteur 1. Inclinez l'écran vers l'avant ou vers l'arrière pour l'installer dans une position confortable, au niveau des yeux. 2. Faites pivoter l'écran vers la gauche ou la droite pour obtenir un meilleur angle de visionnage. Installation du moniteur 9 3. Réglez l'écran vers le haut ou le bas pour l'installer dans une position confortable, au niveau des yeux. 4. Vous pouvez faire pivoter l'écran de l'orientation paysage à l'orientation portrait en fonction de votre utilisation. a. Réglez l'écran sur la position pleine hauteur et inclinez-le pour le ramener à la position d'inclinaison complète (1). b. Faites pivoter le moniteur de 90° de l'orientation paysage à l'orientation portrait, dans le sens ou sens inverse des aiguilles d'une montre (2). IMPORTANT : Si le moniteur n'est pas en position pleine hauteur et position pleine inclinaison lors de la rotation, le coin droit inférieur du moniteur entrera en contact avec le socle et risquera d'endommager le moniteur. REMARQUE : Pour afficher des informations sur l'écran en mode portrait, vous pouvez installer le logiciel HP Display Assistant inclus dans le disque du logiciel et de la documentation. La position du menu OSD peut également être pivotée en mode portrait. Pour faire pivoter le menu OSD, appuyez sur le bouton Menu pour ouvrir le menu OSD, puis sélectionnez Contrôle de menu. Sélectionnez Rotation du Menu, puis sélectionnez l'option de rotation appropriée à votre application. 10 Chapitre 1 Mise en route Mise sous tension du moniteur 1. Réglez l'interrupteur principal situé à l’arrière de l'écran en position Marche. 2. Appuyez sur le bouton d'alimentation de l'ordinateur pour le mettre sous tension. 3. Appuyez sur le bouton d'alimentation situé en bas du moniteur pour mettre ce dernier sous tension. IMPORTANT : Notez que l'image rémanente peut être endommagée si la même image statique est affichée sur un moniteur après 12 heures consécutives ou plus de non-utilisation. Pour éviter de tels dommages à votre écran, veillez à toujours activer un économiseur d'écran ou à éteindre le moniteur si ce dernier doit rester inutilisé pendant une période prolongée. La rémanence d'image est un état qui peut se produire sur tous les écrans LCD. Les écrans avec dommages de type « image gravée » ne sont pas couverts par la garantie HP. REMARQUE : Si le bouton de mise sous tension ne répond pas, peut-être la fonction de verrouillage du bouton de mise sous tension est-elle activée. Pour désactiver cette fonction, maintenez enfoncé le bouton d'alimentation de l'écran pendant 10 secondes. REMARQUE : Vous pouvez désactiver le témoin d'alimentation dans le menu de réglage à l'écran (OSD). Appuyez sur le bouton Menu pour ouvrir le menu OSD, puis sélectionnez Contrôle de menu. Sélectionnez LED Alimentation, puis sélectionnez Désactivé. L'écran recherche automatiquement une entrée active dans les entrées de signal et utilise celle-ci pour l'affichage. Politique de HP concernant les rémanences d'image et les filigranes Les modèles de moniteur IPS sont conçus avec la technologie d'affichage IPS (In-Plane Switching) qui fournit des angles de vision ultra-large et une qualité d'image avancée. Les moniteurs IPS sont adaptés à une grande variété d'applications sophistiquées de qualité d'image. Cependant, cette technologie d'affichage n'est pas adaptée pour les applications qui présentent des images statiques (immobiles ou fixes) sur de longues durées et sans l'utilisation d'économiseurs d'écran. Parmi ces types d'applications on trouve : la surveillance par caméra, les jeux vidéo, les logos de publicité, et certains modèles qui s'affichent à l'écran pendant une durée prolongée. Les images statiques peuvent causer des dommages de type rémanence de l'image faisant apparaître des sortes de taches ou de filigranes sur l'écran du moniteur. Les moniteurs utilisés 24 heures sur 24 et présentant de ce fait un dommage de rétention d'image ne seront pas couverts pas la garantie HP. Pour éviter tout dommage de rétention d'image, éteignez toujours le Installation du moniteur 11 moniteur lorsqu'il n'est pas utilisé ou, si cela est pris en charge par votre système, utilisez le paramètre de gestion de l'alimentation pour éteindre l'affichage lorsque le système est en veille prolongée. Retrait du socle du moniteur Le moniteur peut être séparé de son socle en vue de le fixer au mur, sur un bras pivotant ou un autre dispositif de fixation. IMPORTANT : Avant de commencer à démonter le moniteur, assurez-vous qu'il est éteint et que tous les câbles sont déconnectés. 12 1. Déconnectez et retirez tous les câbles du moniteur. 2. Placez le moniteur face vers le bas sur une surface plane recouverte d‘un tissu doux et propre. 3. Appuyez sur le bouton de dégagement situé à l’arrière de l'écran (1), puis soulevez la partie inférieure du socle vers le haut (2) et faites glisser le socle vers l'arrière (3) pour le retirer. Chapitre 1 Mise en route Montage de l'écran L'écran peut être fixé sur un mur, un bras pivotant ou tout autre dispositif de montage. REMARQUE : Cet appareil peut être utilisé avec un support de montage mural de spécification UL ou CSA. IMPORTANT : Ce kit de montage VESA est compatible avec les trous de montage de 100 mm de la norme industrielle VESA. Quatre vis de 4 mm de diamètre, d'un pas de 0,7 et de 10 mm de long seront nécessaires pour fixer une solution de montage d'un autre fabricant sur le support VESA. Ne pas utiliser de vis plus longues car elles pourraient endommager le moniteur. Il est important de vérifier que la solution de montage du fabricant tiers est conforme à la norme VESA, et conçue pour supporter le poids du moniteur. Pour un fonctionnement optimal, il est essentiel d'utiliser les câbles d'alimentation et vidéo fournis avec le moniteur. 1. Retirez le socle du moniteur s‘il est fixé à ce dernier. Reportez-vous à la section Retrait du socle du moniteur à la page 12. 2. Pour fixer l’écran sur un bras pivotant ou un autre dispositif de montage, insérez quatre vis de montage dans les trous situés sur le dispositif de montage et dans les trous de vis VESA situés sur l'écran. IMPORTANT : Lorsque vous souhaitez installer le moniteur sur un mur ou un bras pivotant, suivez les instructions fournies par le fabricant du dispositif de montage. Installation du moniteur 13 Installation d’un verrou de sécurité Vous pouvez attacher le moniteur à un objet fixe à l'aide d'un câble de sécurité optionnel disponible chez HP. 14 Chapitre 1 Mise en route 2 Fonctionnement du moniteur Logiciels et utilitaires Le disque optique (si celui-ci est livré avec le moniteur) contient les fichiers suivants que vous pouvez installer sur votre ordinateur. Si vous n'avez pas d'une unité optique, vous pouvez télécharger les fichiers en vous rendant sur http://www.hp.com/support. ● Fichier INF (Information) ● Fichiers ICM (Image Color Matching) (un pour chaque espace couleur calibré) Fichier d'informations Le fichier INF définit les ressources qu'utilisent les systèmes d'exploitation Windows® pour assurer la compatibilité entre le moniteur et la carte graphique de l'ordinateur. Compatible Plug & Play sous Windows, ce moniteur fonctionne correctement sans que vous ayez préalablement installé le fichier .INF. Pour qu'il y ait compatibilité Plug & Play du moniteur, il faut que la carte graphique de l'ordinateur soit conforme à la norme VESA DDC2 et que le moniteur se connecte directement à la carte graphique. La fonction Plug & Play ne sera pas opérationnelle si vous disposez de connecteurs de type BNC distincts ou de gaines/boîtes de dérivation. Fichier de correspondance des couleurs (ICM) Les fichiers ICM sont des fichiers de données utilisés par les applications graphiques afin de garantir une bonne correspondance des couleurs entre l’écran et une imprimante ou un scanner. Ce fichier est activé à partir de programmes graphiques qui prennent cette fonctionnalité en charge. REMARQUE : Le profil couleur ICM est défini conformément au format spécifié par l'ICC (International Color Consortium). Logiciels et utilitaires 15 Installation des fichiers INF et ICM Une fois que vous déterminer que vous avez besoin d'une mise à jour, utilisez l’une des méthodes suivantes pour installer les fichiers. Installation à partir du disque optique (disponible dans certaines régions) 1. Introduisez le disque optique dans l'unité optique de l'ordinateur. Le menu du disque optique s'affiche. 2. Affichez le fichier informations du logiciel du moniteur HP. 3. Sélectionnez Install Monitor Driver Software (Installer le pilote du moniteur). 4. Suivez les instructions affichées. 5. Vérifiez dans le volet Affichage du Panneau de configuration Windows que la résolution et la fréquence de rafraîchissement sont correctes. Téléchargement depuis Internet Si votre ordinateur ou périphérique source n'est pas pourvu d'une unité optique, vous pouvez télécharger les dernières versions des fichiers INF et ICM depuis le site Web d'assistance HP relatif aux écrans. 1. Ouvrez la page http://www.hp.com/support. 2. Sélectionnez Pilotes et Logiciels. 3. Suivez les instructions à l'écran pour sélectionner votre moniteur et télécharger le logiciel. Utilisation du menu d'affichage à l'écran (OSD) Utilisez le menu d'affichage à l'écran (OSD) pour régler l'image de l'écran en se basant sur vos préférences d'affichage. Vous pouvez accéder au menu OSD et y effectuer des réglages à l'aide des boutons situés en bas de l'écran. Pour accéder au menu OSD et effectuer des réglages, procédez comme suit : 16 1. Si l'écran n'est pas encore sous tension, appuyez sur le bouton d'alimentation du panneau avant pour l'allumer. 2. Pour accéder au menu OSD, appuyez sur le bouton Menu situé en bas du moniteur. 3. Pour parcourir le menu OSD, appuyez sur le bouton Plus situé en bas du moniteur pour faire défiler le menu vers le haut, ou sur le bouton Moins pour le faire défiler vers le bas. 4. Pour sélectionner une option du menu OSD, utilisez les boutons Plus ou Moins pour faire défiler les options et mettre en surbrillance votre sélection, puis appuyez sur le bouton Menu pour sélectionner la fonction choisie. 5. Réglez l'échelle de la fonction choisie à l'aide des boutons Plus ou Moins. 6. Une fois la fonction réglée, sélectionnez OK pour enregistrer le paramètre et sélectionnez Quitter dans le menu principal. Menu principal Description Luminosité Règle le niveau de luminosité de l'écran. Contraste Règle le contraste de l'écran. Commande de la couleur Permet de sélectionner et régler la couleur de l’écran et les modes d’affichage. Chapitre 2 Fonctionnement du moniteur Menu principal Description Commande d'entrée Permet de sélectionner le signal d’entrée vidéo (DisplayPort, HDMI ou VGA). Réglage de l'image Permet de régler l'image à l'écran et le temps de réponse. Commande d'alimentation Permet de modifier les paramètres d‘alimentation. Contrôle de menu Permet de régler les commandes de l'affichage à l'écran (OSD). Gestion Permet de rétablir tous les paramètres par défaut définis en usine du menu OSD. Langue Sélectionne la langue dans laquelle le menu OSD est affiché. Informations Sélectionne et affiche les informations importantes concernant le moniteur. Quitter Quitte l'écran du menu OSD. Affectation des boutons de fonction Appuyez sur l'un des quatre boutons OSD de la face avant pour activer les boutons et afficher les icônes sur les boutons. Les icônes de boutons et fonctions par défaut sont affichées ci-dessous. Bouton Fonction 1 Menu Permet d’ouvrir le menu principal OSD. 2 Réglage des couleurs Permet d'ouvrir le menu Couleur. (Bouton de fonction 3 - attribuable) 3 Modes d'affichage Permet d’ouvrir le menu Modes d’affichage. (Bouton de fonction 2 - attribuable) 4 Entrée active suivante Bascule de la source d'entrée du moniteur à l'entrée active suivante. (Bouton de fonction 1 - attribuable) Vous pouvez modifier les valeurs par défaut des fonctions des boutons du panneau de façon à ce que lorsqu'ils sont activés, vous pouvez accéder rapidement aux options du menu fréquemment utilisées. Pour attribuer des boutons de fonction : 1. Appuyez sur le bouton Menu pour accéder au menu d'affichage à l'écran (OSD). 2. Dans le menu d'affichage à l'écran (OSD), sélectionnez Contrôle de menu, puis Assign Buttons (Affecter les boutons), et sélectionnez l'une des options disponibles pour le bouton que vous souhaitez configurer. REMARQUE : Vous pouvez uniquement affecter les trois boutons de fonction. Vous ne pouvez pas reconfigurer le bouton Menu ou le bouton d'alimentation. Affectation des boutons de fonction 17 Sélection d'un temps de réponse plus rapide 1. Appuyez sur le bouton Menu pour accéder au menu d'affichage à l'écran (OSD). 2. Sélectionnez Contrôle de l'Image, puis sélectionnez Temps de réponse. 3. Sélectionnez un des niveaux suivants dans le menu Temps de réponse : Niveau 1 (Par défaut) Niveau 2 (Rapide) Niveau 3 Niveau 4 Niveau 5 (Le plus rapide) REMARQUE : Le temps de réponse par défaut est de 14 ms. Le temps de réponse peut être diminué à 5,4 ms dans le menu d'affichage. Toutes les spécifications de performance sont des spécifications nominales fournies par le fabricant du composant ; les performances réelles peuvent être plus élevées ou plus faibles. Sélection du mode Faible lumière bleue La diminution de la lumière bleue émise par l'écran réduit l'exposition de vos yeux à cette lumière. Les moniteurs HP sont dotés de paramètres permettant de réduire la lumière bleue et d'obtenir une image plus relaxante et moins stimulante lors de l'affichage de contenus sur l'écran. Pour régler votre moniteur à une luminosité d'affichage confortable, procédez comme suit. 1. Appuyez sur l'un des boutons OSD de la face avant pour afficher les icônes du menu OSD sur l'écran. 2. Appuyez sur Modes d’affichage pour ouvrir le menu des modes d’affichage, ou appuyez sur le bouton Menu, puis sélectionnez Contrôle des couleurs et Modes d’affichage. 3. Choisissez l'un des paramètres suivants : ● Faible lumière bleue (certifié TUV) : réduit la lumière bleue pour plus de confort pour les yeux ● Lecture : optimise la lumière bleue et la luminosité pour un affichage en intérieur ● Nuit : permet de régler le moniteur sur la lumière bleue la plus faible AVERTISSEMENT ! Pour réduire les risques de blessures graves, lisez le manuel Sécurité et ergonomie du poste de travail. Il décrit la configuration du poste de travail, la posture, ainsi que les conditions de sécurité et de travail appropriées pour les utilisateurs d'ordinateurs. Le manuel Sécurité et ergonomie du poste de travail contient également d'importantes informations sur la sécurité mécanique et électrique. Le manuel Sécurité et ergonomie du poste de travail est également disponible en ligne à l'adresse http://www.hp.com/ergo. 18 Chapitre 2 Fonctionnement du moniteur Utilisation du mode Veille automatique L'écran prend en charge une option de menu OSD (affichage à l'écran) appelée Mode veille automatique, qui vous permet d'activer ou de désactiver le mode de consommation réduite du moniteur. Lorsque le Mode Veille automatique est activé (activé par défaut), le moniteur entre dans un mode de basse consommation lorsque l'ordinateur hôte indique un mode d'alimentation basse (absence de signal de synchronisation horizontale ou verticale). Lorsque vous accédez à ce mode de basse consommation (mode veille), l'écran du moniteur est noir, le rétroéclairage est éteint et le voyant d'alimentation devient orange. Le moniteur utilise moins de 0,5 W lorsqu'il se trouve dans ce mode d'alimentation réduite. Le moniteur sort du mode veille lorsque l'appareil hôte envoie un signal actif au moniteur (par exemple, si vous activez la souris ou le clavier). Vous pouvez désactiver le mode veille automatique dans le menu d'affichage à l'écran (OSD). Appuyez sur le bouton Menu pour ouvrir le menu OSD, puis sélectionnez Commande d'alimentation, puis Mode veille automatique et Désactivé. Paramétrage d'usine Les espaces de couleur suivants sont précalibrés en usine : ● sRVB ● BT.709 Les espaces de couleur suivants sont également disponibles et ne sont pas précalibrés en usine : ● Chaude ● Neutre ● Froide ● Modes d'affichage ● Custom RGB (ID personnalisé) Utilisation du mode Veille automatique 19 3 Support et dépannage Résolution des problèmes communs Le tableau suivant répertorie les problèmes potentiels et la cause probable de chaque problème, et suggère des solutions. Problème Cause possible Solution L'écran est vide ou la vidéo clignote. Cordon d'alimentation déconnecté. Branchez le cordon d'alimentation du moniteur. Le moniteur est éteint. Mettez l’interrupteur principal de la souris en position « On ». Appuyez sur l'interrupteur d'alimentation du moniteur. REMARQUE : Si l'interrupteur d'alimentation ne répond pas, maintenez-le enfoncé pendant 10 secondes pour désactiver la fonction Verrouillage du bouton de mise sous tension. 20 Le câble vidéo n'est pas branché. Connectez le câble vidéo reliant l'appareil source et l'écran. Assurez-vous que l'ordinateur est éteint durant le raccordement du câble vidéo. Pour plus d'informations, reportez-vous à la section Branchement des câbles à la page 4. Le système est en mode veille. Appuyez sur n'importe quelle touche du clavier ou remuez la souris quitter le mode veille. La carte vidéo n'est pas compatible. Remplacez la carte vidéo ou branchez le câble vidéo sur l'une des sources vidéo intégrées de l'ordinateur. L'image est trop sombre. La luminosité est trop faible. Ouvrez le menu OSD et sélectionnez Luminosité pour régler l'échelle de luminosité comme souhaité. Le message Signal entrée introuvable est affiché sur l’écran. Le câble vidéo de l'écran est débranché. Connectez le câble vidéo approprié entre l'ordinateur et l'écran. Avant de connecter le câble vidéo, assurez-vous que l'ordinateur est éteint. Le message Signal entrée hors limites est affiché sur l'écran. Les valeurs de la résolution vidéo et/ou la fréquence de rafraîchissement sont supérieures à celles prises en charge par votre moniteur. Passez à un réglage pris en charge (voir Résolutions d'affichage prédéfinies à la page 30). Le moniteur est éteint mais il ne semble pas en mode veille à faible consommation d'énergie. Le mode veille du moniteur est désactivé. Ouvrez le menu OSD et sélectionnez Commande d'alimentation, puis Mode veille automatique et établissez le mode veille automatique sur Activé. Le message Verrouillage de l'affichage s'affiche. La fonction Verrouillage de l'affichage du moniteur est activée. Pour déverrouiller le menu OSD, appuyez sur le bouton Menu et maintenez-le enfoncé durant 10 secondes. Le message Verrouillage de l'interrupteur d'alimentation s'affiche. La fonction Verrouillage du bouton de mise sous tension du moniteur est activée. Pour déverrouiller la fonction de verrouillage du bouton d'alimentation, maintenez celui-ci enfoncé pendant 10 secondes. Chapitre 3 Support et dépannage Verrouillage des boutons Le maintien de l'interrupteur d'alimentation ou du bouton Menu enfoncé pendant dix secondes verrouillera les fonctionnalités de ce bouton. Vous pouvez restaurer ces fonctionnalités en appuyant à nouveau sur le bouton durant dix secondes. Cette fonctionnalité est uniquement disponible lorsque l'écran est sous tension, qu'il affiche un signal actif et lorsque le menu OSD est inactif. Verrouillage des boutons 21 Utilisation de la fonction d'ajustement automatique (entrée analogique) Lors de la première configuration de votre moniteur, réinitialisez les paramètres d'usine de l'ordinateur ou modifiez la résolution du moniteur ; la fonction d'ajustement automatique s'amorce automatiquement et essaie d'optimiser votre écran pour vous. Vous pouvez également optimiser à tout moment les performances de l'écran pour l'entrée VGA (analogique) grâce au bouton de réglage automatique du menu OSD et au logiciel utilitaire des modèles de réglage automatique sur le disque fourni (certains produits uniquement). Ne pas utiliser cette procédure si le moniteur fonctionne avec une entrée autre que VGA. Si le moniteur est équipé d’une entrée VGA (analogique), cette procédure peut corriger les problèmes de qualité d’image suivants : ● Image floue ● Dédoublement de l’image, apparition de stries ou effets d’ombrage sur l’écran ● Fines barres verticales ● Fines lignes horizontales défilantes ● Image décentrée Pour utiliser la fonction de ajustement automatique : 1. Laissez le moniteur chauffer 20 minutes avant d'effectuer le réglage. 2. Appuyez sur le bouton Menu pour ouvrir le menu OSD, sélectionnez Contrôle de l'image, puis sélectionnez Réglage automatique dans le menu OSD. Si le résultat n'est pas satisfaisant, poursuivez la procédure. 3. Introduisez le disque optique dans l'unité optique. Le menu du disque optique s'affiche. 4. Sélectionnez Open Auto-Adjustment Software (Ouvrir l'utilitaire de réglage automatique). La mire servant à la configuration apparaît à l’écran. 5. Appuyez sur le bouton Menu pour ouvrir le menu OSD, sélectionnez Réglage de l’image, puis sélectionnez Réglage automatique dans le menu OSD pour obtenir une image centrée et stable. 6. Appuyez sur la touche Echap ou toute autre touche du clavier pour quitter la mire de test. REMARQUE : Le programme de mire de ajustement automatique peut être téléchargé sur http://www.hp.com/support. 22 Chapitre 3 Support et dépannage Amélioration de la qualité de l'image (entrée analogique) Deux commandes OSD peuvent être réglées pour améliorer la qualité de l'image : Horloge et Phase (disponibles dans le menu OSD). REMARQUE : Les commandes Horloge et Phase sont ajustables uniquement lors de l'utilisation d'une entrée (VGA) analogique. Ces commandes ne sont pas ajustables pour les entrées numériques. Le réglage Horloge doit être ajusté en premier puisque le réglage Phase dépend du réglage Horloge principal. Servez-vous de ces commandes lorsque la fonction d'ajustement automatique ne fournit pas une image satisfaisante. ● Horloge : Permet d'augmente ou de diminuer la valeur afin de réduire les barres verticales et horizontales qui apparaissent en arrière-plan de l'écran. ● Phase : Permet d'augmenter ou de diminuer la valeur afin de réduire le scintillement ou le flou visible. REMARQUE : Lorsque vous utilisez les commandes, vous obtiendrez de meilleurs résultats avec l'utilitaire d'ajustement automatique fourni sur le disque. Si l'image se déforme lors du réglage des valeurs Horloge et Phase, continuez le réglage jusqu'à la disparition de la distorsion. Pour restaurer les réglages par défaut, sélectionnez Yes (Oui) dans le menu Factory Reset (Réglage usine) du réglage à l'écran (OSD). Pour supprimer les barres verticales (Horloge) : 1. Appuyez sur le bouton Menu pour ouvrir le menu OSD, puis sélectionnez Contrôle de l’image et Horloge et phase. 2. Utilisez les boutons OSD du moniteur pour supprimer les barres verticales. Appuyez lentement sur les boutons afin de ne pas manquer le point d'ajustement optimal. 3. Après avoir ajusté l'Horloge, si des scintillements, tremblements ou barres apparaissent à l'écran, procédez au réglage de la Phase. Pour supprimer les scintillements ou tremblements (Phase) : 1. Appuyez sur le bouton Menu pour ouvrir le menu OSD, puis sélectionnez Contrôle de l’image et Horloge et phase. 2. Appuyez sur les boutons OSD du moniteur pour supprimer les distorsions ou tremblements. Des distorsions ou tremblements peuvent subsister en fonction de l'ordinateur ou de la carte contrôleur graphique installée. Pour corriger la position de l'écran (Position horizontale ou verticale) : 1. Appuyez sur le bouton Menu pour ouvrir le menu OSD, sélectionnez Contrôle de l'image, puis Position de l’image. Amélioration de la qualité de l'image (entrée analogique) 23 2. Appuyez sur les boutons OSD du moniteur pour régler correctement la position de l’image dans la zone d’affichage du moniteur. La position horizontale décale l'image vers la gauche ou la droite ; tandis que la position verticale décale l'image vers le haut ou le bas. Contacter l'assistance technique Pour résoudre un problème matériel ou logiciel, rendez-vous sur http://www.hp.com/support. Utilisez ce site pour obtenir des informations supplémentaires sur votre produit, y compris les liens vers les forums de discussion et les instructions relatives à la résolution des problèmes. Vous pouvez également obtenir les informations sur la manière de contacter HP et de soumettre une demande d'assistance. Avant d'appeler le service d'assistance technique Si vous ne parvenez pas à résoudre un problème à l'aide des conseils donnés dans cette section, vous devrez peut-être appeler le service d'assistance technique. Lors de votre appel, gardez les informations et éléments suivants à portée de main : 24 ● Numéro de modèle du moniteur ● Numéro de série du moniteur ● Date d'achat indiquée sur la facture ● Circonstances dans lesquelles le problème est apparu ● Messages d'erreur reçus ● Configuration matérielle ● Nom et version du matériel et des logiciels que vous utilisez Chapitre 3 Support et dépannage Emplacement du numéro de série et de référence du produit Les numéros de série et de produit se trouvent sur une étiquette située sur le bord inférieur de l’écran. Ces numéros peuvent vous être utiles lorsque vous contactez HP à propos du moniteur. Emplacement du numéro de série et de référence du produit 25 4 Entretien du moniteur Directives d'entretien Pour optimiser les performances et allonger la durée de vie du moniteur : ● N'ouvrez pas le boîtier du moniteur et n'essayez pas de le réparer vous-même. Ne réglez que les commandes décrites dans les instructions d'utilisation. Si le moniteur ne fonctionne pas correctement, s'il est tombé ou s'il a été endommagé, contactez votre revendeur ou prestataire de services HP agréé. ● N'utilisez qu'une source d'alimentation et un branchement adaptés à ce moniteur, comme indiqué sur l'étiquette ou la plaque à l'arrière du moniteur. ● Assurez-vous que l'ampérage total des dispositifs branchés à la prise ne dépasse pas l'ampérage nominal de la prise, et que l'ampérage total des dispositifs connectés au cordon n'excède pas l'ampérage de celui-ci. Pour connaître l'ampérage nominal de chaque périphérique (AMPS ou A), lisez l'étiquette de sa prise d'alimentation. ● Installez le moniteur près d'une prise facilement accessible. Pour débrancher le moniteur, tenez fermement la fiche et tirez-la hors de la prise. Ne débranchez jamais le moniteur en tirant sur le cordon. ● Mettez le moniteur hors tension quand vous ne vous en servez pas. Votre moniteur durera plus longtemps si vous utilisez un économiseur d'écran et si vous éteignez l'appareil lorsqu'il n'est pas utilisé. REMARQUE : Les écrans avec dommages de type « image gravée » ne sont pas couverts par la garantie HP. ● Les orifices et ouvertures du boîtier ont une fonction de ventilation. Ces ouvertures ne doivent pas être bouchées ni recouvertes. N'introduisez pas d'objets dans les orifices et ouvertures du boîtier. ● Ne faites pas tomber le moniteur et ne le posez pas sur une surface instable. ● Ne posez aucun objet sur le cordon d'alimentation, ne marchez pas dessus. ● Maintenez le moniteur dans un endroit bien aéré, à l'abri de toute lumière excessive, de la chaleur ou de l'humidité. Nettoyage du moniteur 1. Mettez le moniteur hors tension et débranchez le cordon d’alimentation de la prise secteur. 2. Dépoussiérez le moniteur en essuyant l'écran et le boîtier avec un chiffon antistatique propre et doux. 3. Si un nettoyage plus approfondi est nécessaire, utilisez un mélange 50/50 d'eau et l'alcool isopropyle. IMPORTANT : Vaporisez le nettoyant sur un chiffon et nettoyez avec précaution la surface de l'écran à l'aide du chiffon humide. Ne vaporisez jamais directement le nettoyant sur la surface de l'écran. Il risque de couler derrière le panneau et d'endommager les composants électroniques. IMPORTANT : N'utilisez pas de nettoyants contenant des substances à base de pétrole, telles que du benzène, du diluant ou autre substance volatile pour nettoyer l'écran ou le boîtier du moniteur. Ces produits chimiques peuvent endommager l'écran. 26 Chapitre 4 Entretien du moniteur Expédition du moniteur Conservez l'emballage d'origine. Il pourra vous être utile ultérieurement, pour transporter ou expédier le moniteur. Directives d'entretien 27 A Caractéristiques techniques REMARQUE : Toutes les spécifications sont les spécifications nominales fournies par le fabricant du composant ; les performances réelles peuvent être plus élevées ou plus faibles. Pour connaître les caractéristiques les plus récentes ou en savoir plus sur ce produit, rendez-vous sur http://www.hp.com/go/quickspecs/, puis recherchez le modèle de votre moniteur pour obtenir le document QuickSpecs spécifique à ce modèle. Modèle 61,1 cm / 24 pouces Caractéristique technique Dimensions Affichage Écran large 61,1 cm Type LCD IPS Surface d'affichage Diagonale de 61,1 cm Diagonale de 24 po Poids maximal (hors de l’emballage) 6,6 kg 14,6 lb Hauteur 50,3 cm 19,8 pouces Profondeur 21,4 cm 8,4 pouces Largeur 53,2 cm 20,9 pouces Résolution graphique maximale 1920 × 1200 @ 75 Hz Résolution graphique optimale 1920 × 1200 @ 60 Hz Écran large 24 po Dimensions (avec socle) Températures ambiantes nécessaires Température de fonctionnement 5 à 35 °C 41 à 95 °F Température de stockage -20 à 60 °C -4 à 140 °F Humidité de fonctionnement 20 à 80 % d'humidité relative (sans condensation) Humidité hors fonctionnement 5 à 95 % d'humidité relative (sans condensation) Alimentation 100-240 V ca, 50/60 Hz Borne d'entrée Un port DisplayPort, un port HDMI et un port VGA Modèle 60,5 cm / 23,8 pouces 28 Caractéristique technique Dimensions Affichage Écran large 60,5 cm Type LCD IPS Annexe A Caractéristiques techniques Écran large 23,8 po Caractéristique technique Dimensions Surface d'affichage Diagonale de 60,5 cm Diagonale de 23,8 po Poids maximal (hors de l’emballage) 5,6 kg 12,4 lb Hauteur 46,3 cm 18,22 pouces Profondeur 20,5 cm 8,07 pouces Largeur 53,88 cm 21,2 pouces Résolution graphique maximale 1920 × 1080 @ 75 Hz Résolution graphique optimale 1920 × 1080 @ 60 Hz Dimensions (avec socle) Températures ambiantes nécessaires Température de fonctionnement 5 à 35 °C 41 à 95 °F Température de stockage -20 à 60 °C -4 à 140 °F Humidité de fonctionnement 20 à 80 % d'humidité relative (sans condensation) Humidité hors fonctionnement 5 à 95 % d'humidité relative (sans condensation) Alimentation 100-240 V ca, 50/60 Hz Borne d'entrée Un port DisplayPort, un port HDMI et un port VGA Modèle 58,4 cm / 23 pouces Caractéristique technique Dimensions Affichage Écran large 58,4 cm Type LCD IPS Surface d'affichage Diagonale de 58,4 cm Diagonale de 23 po Poids maximal (hors de l’emballage) 5,9 kg 13,0 lb Hauteur 45,8 cm 18,0 pouces Profondeur 20,5 cm 8,07 pouces Largeur 52,1 cm 20,5 pouces Résolution graphique maximale 1920 × 1080 @ 75 Hz Résolution graphique optimale 1920 × 1080 @ 60 Hz Écran large 23 po Dimensions (avec socle) Températures ambiantes nécessaires Température de fonctionnement 5 à 35 °C 41 à 95 °F Température de stockage -20 à 60 °C -4 à 140 °F Humidité de fonctionnement 20 à 80 % d'humidité relative (sans condensation) 5 à 95 % d'humidité relative (sans condensation) Modèle 58,4 cm / 23 pouces 29 Caractéristique technique Dimensions Humidité hors fonctionnement Alimentation 100-240 V ca, 50/60 Hz Borne d'entrée Un port DisplayPort, un port HDMI et un port VGA Modèle 54,6 cm / 21,5 pouces Caractéristique technique Dimensions Affichage Écran large 54,6 cm Type LCD IPS Surface d'affichage Diagonale de 54,6 cm Diagonale de 21,5 po Poids maximal (hors de l’emballage) 5,3 kg 11,7 lb Hauteur 44,87 cm 17,7 pouces Profondeur 20,5 cm 8,07 pouces Largeur 48,83 cm 19,22 pouces Résolution graphique maximale 1920 × 1080 @ 75 Hz Résolution graphique optimale 1920 × 1080 @ 60 Hz Écran large 21,5 po Dimensions (avec socle) Températures ambiantes nécessaires Température de fonctionnement 5 à 35 °C 41 à 95 °F Température de stockage -20 à 60 °C -4 à 140 °F Humidité de fonctionnement 20 à 80 % d'humidité relative (sans condensation) Humidité hors fonctionnement 5 à 95 % d'humidité relative (sans condensation) Alimentation 100-240 V ca, 50/60 Hz Borne d'entrée Un port DisplayPort, un port HDMI et un port VGA Résolutions d'affichage prédéfinies Les résolutions d'affichage répertoriées ci-dessous sont les modes les plus couramment utilisés ; elles sont définies comme paramètres par défaut à la sortie d'usine. Le moniteur reconnaît automatiquement ces modes préréglés et ils sont correctement dimensionnées et bien centrés sur l'écran. Modèle 61,1 cm / 24 pouces IMPORTANT : Le moniteur peut prendre en charge une fréquence de rafraîchissement de jusqu'à 75 Hz pour certains modes vidéo. Cependant, la carte vidéo de l’appareil source connecté doit pouvoir prendre en charge 75 Hz. Le mode préféré est 1920 x 1200 @ 60 Hz. 30 Annexe A Caractéristiques techniques Résolutions d'affichage prédéfinies 640 × 480 @ 60 Hz, 75 Hz 720 × 400 @ 70 Hz 800 × 600 @ 60 Hz, 75 Hz 1024 × 768 @ 60 Hz, 75 Hz 1280 × 720 @ 60 Hz 1280 × 800 @ 60 Hz 1280 × 1024 @ 60 Hz, 75 Hz 1440 × 900 @ 60 Hz 1600 × 900 @ 60 Hz 1680 × 1050 @ 60 Hz 1920 × 1080 @ 60 Hz 1920 × 1200 @ 60 Hz, 75 Hz Modèles de 54,6 cm/21,5 pouces, 58,4 cm/23 pouces et 60,5 cm/23,8 pouces IMPORTANT : Les moniteurs peuvent prendre en charge une fréquence de rafraîchissement de jusqu'à 75 Hz pour certains modes vidéo. Cependant, la carte vidéo de l’appareil source connecté doit pouvoir prendre en charge 75 Hz. Le mode préféré est 1920 x 1080 @ 60 Hz. Résolutions d'affichage prédéfinies 640 × 480 @ 60 Hz, 75 Hz 720 × 400 @ 70 Hz 800 × 600 @ 60 Hz, 75 Hz 1024 × 768 @ 60 Hz, 75 Hz 1280 × 720 @ 60 Hz 1280 × 800 @ 60 Hz 1280 × 1024 @ 60 Hz, 75 Hz 1440 × 900 @ 60 Hz 1600 × 900 @ 60 Hz 1680 × 1050 @ 60 Hz 1920 × 1080 @ 60 Hz, 75 Hz Résolutions d'affichage prédéfinies 31 Entrée dans les modes utilisateur Selon les conditions suivantes, le signal de l'adaptateur vidéo peut de manière occasionnelle appeler un mode qui n'est pas présent : ● Vous n'utilisez pas une carte graphique standard. ● Vous n'utilisez pas un mode pré-réglé. Dans ce cas, vous devrez peut-être réajuster les paramètres de l'écran, via le réglage à l'écran (OSD). Vous pouvez apporter des modifications à n'importe lequel de ces modes et les enregistrer dans la mémoire. Le moniteur enregistre automatiquement le nouveau réglage, puis reconnaît le nouveau mode comme s'il s'agissait d'un mode prédéfini. En plus des modes prédéfinis en usine, 10 modes utilisateur peuvent être entrés et sauvegardés. Fonction d’économie d’énergie L'écran offre un mode d'alimentation réduite. L'écran passe en mode basse consommation s'il détecte l'absence du signal de synchronisation horizontale ou verticale. Lors de la détection de l'absence de ces signaux, l'écran du moniteur est occulté, le rétroéclairage est éteint, et le voyant d'alimentation devient orange. Le moniteur consomme 0,5 W lorsqu'il est en mode d'alimentation réduite. Une brève période de réchauffement est nécessaire avant que le moniteur ne reprenne son mode de fonctionnement normal. Veuillez consulter le manuel de l'ordinateur pour les instructions de réglage des fonctions d'économie d'énergie (ou fonctions de gestion de l'alimentation). REMARQUE : Le mode économie d'énergie fonctionne uniquement si le moniteur est connecté à un ordinateur doté de fonctions d'économie d'énergie. En sélectionnant certains paramètres dans l'utilitaire d'économie d'énergie de votre ordinateur, vous pouvez aussi programmer le moniteur pour passer en mode de faible consommation à un moment déterminé. Lorsque l'utilitaire d'économie d'énergie du moniteur fait passer ce dernier en mode de faible consommation, le témoin d'alimentation passe à l'orange et clignote. 32 Annexe A Caractéristiques techniques B Accessibilité HP conçoit, produit et vend des produits et services qui peuvent être utilisés par tout le monde, y compris les personnes handicapées, de manière indépendante ou avec des périphériques d'assistance appropriés. Technologies d'assistance prises en charge Les produits HP prennent en charge une grande variété de système d'exploitation technologies d'assistance et peuvent être configurés pour travailler avec d'autres technologies d'assistance. Utilisez la fonction de recherche sur votre périphérique source connecté à l'écran pour trouver plus d'informations sur les fonctions d'assistance. REMARQUE : Pour plus d'informations sur un produit de technologie d'assistance aux personnes handicapées en particulier, contactez le support technique pour ce produit. Contacter l'assistance technique Nous affinons en permanence l'accessibilité à nos produits et services et nous apprécions les commentaires de nos utilisateurs. Si vous rencontrez un problème avec un produit ou que vous souhaitez décrire des fonctions d'accessibilité qui vous aideraient, veuillez nous contacter au (888) 259-5707 du lundi au vendredi entre 6h et 21h, heure des Rocheuses. Si vous êtes sourd ou mal entendant et utilisez VRS/TRS/WebCapTel, veuillez nous contacter si vous avez besoin d'une assistance technique ou si vous avez des questions d'accessibilité en appelant le service (877) 656-7058, du lundi au vendredi, entre 6h et 21h, heure des Rocheuses. Technologies d'assistance prises en charge 33 ">
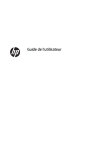
Lien public mis à jour
Le lien public vers votre chat a été mis à jour.