HP 300s+ Scientific Calculator Manuel utilisateur
PDF
Descargar
Documento
Juniper.book Page 1 Friday, August 24, 2012 2:00 AM
Calculatrice scientifique
300s+ HP
Guide de l'utilisateur
Juniper.book Page 2 Friday, August 24, 2012 2:00 AM
© Copyright 2012 Hewlett-Packard Development Company, L.P.
Les informations contenues dans le présent document peuvent
faire l'objet de modifications sans préavis. Les garanties relatives
aux produits et aux services HP sont décrites dans les textes de
garantie limitée expresse qui les accompagnent. Aucune
déclaration dans ce document ne peut être interprétée comme
constituant une garantie supplémentaire. HP ne saurait être tenu
pour responsable des erreurs ou omissions de nature technique
ou rédactionnelle qui pourraient subsister dans le présent
document.
Première édition : Septembre 2012
Référence : 697635-051
Juniper.book Page i Friday, August 24, 2012 2:00 AM
Table des matières
À propos de ce manuel . . . . . . . . . . . . . . . . . . 1
Initialisation de la calculatrice. . . . . . . . . . . . . . 2
Consignes de sécurité . . . . . . . . . . . . . . . . . . . 2
Élimination de la calculatrice . . . . . . . . . . . . . . . . . . . . . .3
Autres précautions . . . . . . . . . . . . . . . . . . . . . . 3
Avant d'utiliser la calculatrice . . . . . . . . . . . . . . 4
Au sujet de l’écran . . . . . . . . . . . . . . . . . . . . . . . . . . . . . .5
Indicateurs d’écran . . . . . . . . . . . . . . . . . . . . . . . . . . . . .5
Modes de calcul et configuration de
la calculatrice . . . . . . . . . . . . . . . . . . . . . . . . . . 6
Modes de calcul : . . . . . . . . . . . . . . . . . . . . . . . . . . . . . . .6
Spécifier le mode de calcul. . . . . . . . . . . . . . . . . . . . . . . .6
Configuration de l'installation de la calculatrice . . . . . . . .6
Spécification du format d'entrée/sortie . . . . . . . . . . . . . . .7
Spécification de l'unité d'angle par défaut. . . . . . . . . . . . .7
Spécifier le nombre de chiffres affichés . . . . . . . . . . . . . .7
Exemples d'affichage de résultat de calcul. . . . . . . . . . . .7
Spécification du format des fractions . . . . . . . . . . . . . . . .8
Spécification du format d'affichage statistique . . . . . . . . .8
Spécification du format d'affichage du
point décimal . . . . . . . . . . . . . . . . . . . . . . . . . . . . . . . . .9
Initialisation du Mode Calcul et autres réglages. . . . . . . .9
Saisie d'expressions et de Valeurs . . . . . . . . . 9
Saisie d'une expression de calcul en utilisant le
format standard . . . . . . . . . . . . . . . . . . . . . . . . . . . . . . . .9
Saisie d'une fonction générale . . . . . . . . . . . . . . . . . . . .10
Omission du signe de multiplication . . . . . . . . . . . . . . . .10
Parenthèses finales fermées . . . . . . . . . . . . . . . . . . . . .10
Affichage d'une expression longue. . . . . . . . . . . . . . . . .10
Nombre de caractères d'entrée (octets) . . . . . . . . . . . . .11
Correction d'une expression . . . . . . . . . . . . . . . . . . . . . .11
À propos des modes d'entrée Insérer et Écraser . . . . . .11
Modification du caractère ou de la fonction qui
vient juste d'être saisi. . . . . . . . . . . . . . . . . . . . . . . . . . .12
Suppression d'un caractère ou d'une fonction . . . . . . . .12
Correction d'un calcul . . . . . . . . . . . . . . . . . . . . . . . . . . .13
Insertion d'une entrée dans un calcul . . . . . . . . . . . . . . .13
Suppression de la position d'une erreur . . . . . . . . . . . . .13
Saisie en format Math. . . . . . . . . . . . . . . . . . . . . . . . . . .14
i
Juniper.book Page ii Friday, August 24, 2012 2:00 AM
Fonctions et symboles pouvant être saisis en
format Math . . . . . . . . . . . . . . . . . . . . . . . . . . . . . . . . . .14
Exemples de saisie de format Math . . . . . . . . . . . . . . . .15
Inclusion d'une valeur à une fonction . . . . . . . . . . . . . . .16
Affichage de résultats de calcul
sous une forme qui inclut, etc.
(sous forme de nombres irrationnels). . . . . . . 17
Calculs de base (COMP) . . . . . . . . . . . . . . . . 19
Calculs arithmétiques . . . . . . . . . . . . . . . . . . . . . . . . . . .19
Nombre de décimales et de chiffres significatifs. . . . . . .20
Omission d'une parenthèse finale fermée . . . . . . . . . . .20
Calculs de fractions . . . . . . . . . . . . . . . . . . . . . . . . . . . .20
Commutation entre les formats de fraction
impropre et de fraction mixte . . . . . . . . . . . . . . . . . . . . .21
Basculement entre les fractions et le
format décimal . . . . . . . . . . . . . . . . . . . . . . . . . . . . . . . .22
Calculs de pourcentage . . . . . . . . . . . . . . . . . . . . . . . . .22
Calculs de Degré, Minute, Seconde (Sexagésimal) . . . .23
Saisie de valeurs sexagésimales . . . . . . . . . . . . . . . . . .23
Calculs sexagésimaux . . . . . . . . . . . . . . . . . . . . . . . . . .24
Conversion de valeurs sexagésimales à décimales . . . .24
Utilisation d'instructions multiples dans
les calculs. . . . . . . . . . . . . . . . . . . . . . . . . . . . 25
Utilisation de la mémoire historique
des calculs et relecture (COMP) . . . . . . . . . . 25
Rappel des contenus de la mémoire historique
de calculs . . . . . . . . . . . . . . . . . . . . . . . . . . . . . . . . . . . .25
Rejouer la fonction.. . . . . . . . . . . . . . . . . . . . . . . . . . . . .26
Utilisation de la mémoire de la calculatrice . . 27
Nom de la mémoire . . . . . . . . . . . . . . . . . . . . . . . . . . . .27
Description . . . . . . . . . . . . . . . . . . . . . . . . . . . . . . . . . . .27
Mémoire de réponse (Ans) . . . . . . . . . . . . . . . . . . . . . . .27
Mémoire indépendante . . . . . . . . . . . . . . . . . . . . . . . . . .28
Variables (A, B, C, D, E, F, X, Y) . . . . . . . . . . . . . . . . . .29
Suppression du contenu de toutes les mémoires. . . . . .30
Calculs de fonction . . . . . . . . . . . . . . . . . . . . . 30
Pi (π) et base de logarithmes naturels . . . . . . . . . . . . . .31
Fonctions trigonométriques et trigonométriques
inverses . . . . . . . . . . . . . . . . . . . . . . . . . . . . . . . . . . . . .31
Fonctions hyperboliques et hyperboliques inverses . . . .31
Conversion d'une valeur d'entrée à l'unité d'angle
par défaut de la calculatrice . . . . . . . . . . . . . . . . . . . . . .32
Fonctions logarithmiques et exponentielles . . . . . . . . . .33
Fonctions puissance et puissance de racine . . . . . . . . .34
ii
Juniper.book Page iii Friday, August 24, 2012 2:00 AM
Conversion des coordonnées rectangulaires-polaires . .35
Conversion à des coordonnées polaires (Pol) . . . . . . . .35
Conversion de coordonnées rectangulaires (Rec) . . . . .35
Plus grand diviseur commun et plus petit
multiple commun . . . . . . . . . . . . . . . . . . . . . . . . . . . . . .36
La fonction entière et la plus grande fonction entière . . .37
Division avec quotient et reste . . . . . . . . . . . . . . . . . . . .38
Fonction de simplification de fractions . . . . . . . . . . . . . .38
Utilisation de CALC . . . . . . . . . . . . . . . . . . . . . . . . . . . .39
Conversion métrique . . . . . . . . . . . . . . . . . . . . . . . . . . .41
RanInt . . . . . . . . . . . . . . . . . . . . . . . . . . . . . . . . . . . . . . .41
Autres fonctions . . . . . . . . . . . . . . . . . . . . . . . . . . . . . . .42
Factorielle (!). . . . . . . . . . . . . . . . . . . . . . . . . . . . . . . . . .42
Calcul de valeur absolue (Abs). . . . . . . . . . . . . . . . . . . .42
Nombre aléatoire (Ran#) . . . . . . . . . . . . . . . . . . . . . . . .42
Permutation (nPr) et Combinaison (nCr) . . . . . . . . . . . .43
Fonction d'arrondi (Rnd) . . . . . . . . . . . . . . . . . . . . . . . . .43
Transformation des valeurs affichées . . . . . . 44
Utilisation des notations d'ingénierie . . . . . . . . . . . . . . .44
Utilisation de la transformation S-D . . . . . . . . . . . . . . . .45
Formats pour les transformations S-D . . . . . . . . . . . . . .45
Exemples de Transformation S-D. . . . . . . . . . . . . . . . . .46
Calcul statistique (STAT) . . . . . . . . . . . . . . . . 46
Sélection d'un type de calcul statistique . . . . . . . . . . . . .46
Types de calcul statistique . . . . . . . . . . . . . . . . . . . . . .47
Saisie de l'affichage d'un exemple de données
sur l'écran d'éditeur. . . . . . . . . . . . . . . . . . . . . . . . . . . . .47
Écran d'éditeur STAT . . . . . . . . . . . . . . . . . . . . . . . . . . .47
Colonne FREQ (Fréquence). . . . . . . . . . . . . . . . . . . . . .47
Règles de saisie des données échantillonnées
sur l'écran de l'éditeur STAT. . . . . . . . . . . . . . . . . . . . . .48
Précautions de saisie de l'écran d'éditeur STAT . . . . . .48
Précautions concernant le stockage d'échantillon
de données. . . . . . . . . . . . . . . . . . . . . . . . . . . . . . . . . . .49
Édition d'un échantillon de données . . . . . . . . . . . . . . . .49
Suppression d'une ligne . . . . . . . . . . . . . . . . . . . . . . . . .49
Insertion d'une ligne . . . . . . . . . . . . . . . . . . . . . . . . . . . .49
Suppression du contenu de l'éditeur STAT . . . . . . . . . .49
Écran de calcul STAT . . . . . . . . . . . . . . . . . . . . . . . . . . .50
Utilisation du menu STAT . . . . . . . . . . . . . . . . . . . . . . . .50
Éléments du menu STAT. . . . . . . . . . . . . . . . . . . . . . . .50
Commandes de calcul statistique à une variable
(1-VAR). . . . . . . . . . . . . . . . . . . . . . . . . . . . . . . . . . . . . .51
Sous-menu Sum . . . . . . . . . . . . . . . . . . . . . . . . . . . . . . .51
Sous-menu Var. . . . . . . . . . . . . . . . . . . . . . . . . . . . . . . .51
Sous-menu MinMax . . . . . . . . . . . . . . . . . . . . . . . . . . . .52
Calcul statistique à une seule variable . . . . . . . . . . . . . .52
iii
Juniper.book Page iv Friday, August 24, 2012 2:00 AM
Commandes quand le calcul de régression
linéaire (A+Bx) est sélectionné . . . . . . . . . . . . . . . . . . . .54
Sous-menu Sum . . . . . . . . . . . . . . . . . . . . . . . . . . . . . . .55
Sous-menu Var. . . . . . . . . . . . . . . . . . . . . . . . . . . . . . . .55
Sous-menu MinMax . . . . . . . . . . . . . . . . . . . . . . . . . . . .56
Sous-menu Reg . . . . . . . . . . . . . . . . . . . . . . . . . . . . . . .56
Commandes quand le calcul de régression
quadratique est sélectionné . . . . . . . . . . . . . . . . . . . . . .58
Sous-menu Reg . . . . . . . . . . . . . . . . . . . . . . . . . . . . . . .59
Commentaires pour d'autres types de régression . . . . .61
Conseils d'utilisation des commandes . . . . . . . . . . . . . .69
Calculs d'équations (EQN) . . . . . . . . . . . . . . . . . . . . . . .69
Création d'une table numérique à partir
d'une fonction (TABLE) . . . . . . . . . . . . . . . . . 74
Types de fonction pris en charge . . . . . . . . . . . . . . . . . .75
Règles pour les valeurs de départ, de fin et de pas . . . .75
Écran de table numérique . . . . . . . . . . . . . . . . . . . . . . .76
Précaution pour le mode TABLE . . . . . . . . . . . . . . . . . .76
Utilisation de la commande de vérification . . . . . . . . . . .76
Saisie et édition . . . . . . . . . . . . . . . . . . . . . . . . . . . . . . .76
Calculs de proportions (PROP) . . . . . . . . . . . . . . . . . . .81
Saisie et édition des coefficients . . . . . . . . . . . . . . . . . .81
Affichage de solution PROP . . . . . . . . . . . . . . . . . . . . . .83
Informations techniques . . . . . . . . . . . . . . . . . 85
Séquence d'opérations . . . . . . . . . . . . . . . . . . . . . . . . . .85
Limitations d'empilement . . . . . . . . . . . . . . . . . . . . . . . .85
Plages de calcul, nombre de chiffres et précision . . . . .86
Plage de calculs et précision . . . . . . . . . . . . . . . . . . . . .86
Gammes d'entrée de calcul de fonction et précision . . .86
Messages d'erreur . . . . . . . . . . . . . . . . . . . . . . . . . . . . .89
Quand un message d'erreur s'affiche . . . . . . . . . . . . . . .89
Erreur math. . . . . . . . . . . . . . . . . . . . . . . . . . . . . . . . . . .89
ERREUR d'empilement . . . . . . . . . . . . . . . . . . . . . . . . .90
ERREUR de syntaxe . . . . . . . . . . . . . . . . . . . . . . . . . . .90
Erreur de MEM insuffisante. . . . . . . . . . . . . . . . . . . . . . .90
Avant d'assumer un dysfonctionnement de la
calculatrice . . . . . . . . . . . . . . . . . . . . . . . . . . . . . . . . . . .90
Référence. . . . . . . . . . . . . . . . . . . . . . . . . . . . 91
Alimentation et remplacement de la pile. . . . . . . . . . . . .91
Remplacement de la pile . . . . . . . . . . . . . . . . . . . . . . . .91
Mise hors-tension automatique . . . . . . . . . . . . . . . . . . .92
Caractéristiques techniques . . . . . . . . . . . . . . . . . . . . . .92
Avis réglementaires . . . . . . . . . . . . . . . . . . . . 93
Avis réglementaires de l’Union Européenne. . . . . . . . . .93
Avis pour le Japon . . . . . . . . . . . . . . . . . . . . . . . . . . . . .93
Avis de catégorie B pour la Corée . . . . . . . . . . . . . . . . .93
iv
Juniper.book Page v Friday, August 24, 2012 2:00 AM
Matériau composé de perchlorate : une manipulation
particulière peut être nécessaire . . . . . . . . . . . . . . . . . .94
Élimination des équipements par les utilisateurs
privés dans l'Union européenne . . . . . . . . . . . . . . . . . . .94
Substances chimiques . . . . . . . . . . . . . . . . . . . . . . . . . .94
RoHS de Chine. . . . . . . . . . . . . . . . . . . . . . . . . . . . . . . .94
v
Juniper.book Page 1 Friday, August 24, 2012 2:00 AM
À propos de ce manuel
•
•
La marque indique un exemple qui utilise le format Math,
pendant que indique le format Linéaire. Pour plus
d'informations sur les différents types de formats d'entrée /
sortie, reportez-vous à la section « Spécification du format
d'entrée / sortie ».
Le marquage des touches d'activation indique ce qui est
une touche ou la fonction qu'il exerce.
Par exemple : , , , , , etc.
•
Appuyez sur la touche ou suivie d'une seconde
touche exécute la fonction de remplacement de la
seconde touche. La seconde fonction est indiquée par le
texte imprimé au-dessus de la touche.
•
Ce qui suit indique la signification des différentes couleurs
du texte correspondant à la fonction de remplacement.
Si le texte est de cette Cela signifie :
couleur :
•
•
Bleu
Appuyez sur la touche et ensuite sur
la touche donnant accès à la fonction
applicable.
Orange
Appuyez sur la touche et ensuite sur
la touche pour saisir la variable,
constante ou le symbole applicable.
L'exemple suivant montre la façon dont une seconde fonction
est représentée dans ce Guide de l'utilisateur.
Par exemple : (sin-1)
« sin » indique la fonction à laquelle on accède par la
touche d'opération ( ) devant elle. Notez que ce
n'est pas une partie de l'opération proprement dite de la
touche que vous avez effectuée.
L'exemple suivant montre comment une opération de
touche pour sélectionner un élément de menu à l'écran est
représentée dans ce Guide de l'utilisateur.
Par exemple : (Configuration)
« Configuration » indique l'élément de menu sélectionné
par l'opération de touche numérique ().
Juniper.book Page 2 Friday, August 24, 2012 2:00 AM
•
•
•
•
La touche de curseur est pourvue de quatre
flèches indiquant la direction. Dans ce Guide de
l'utilisateur, le fonctionnement de la touche de
curseur est indiqué par , , , et .
Les affichages et les illustrations (comme des
touches) figurant dans ce Guide de l'utilisateur sont à des fins
uniquement d'illustration et peuvent différer quelque peu des
éléments réels qu'ils représentent
Les informations contenues dans ce manuel peuvent faire
l'objet de modifications sans préavis.
: Spécifier le degré comme unité d'angle.
: Spécifier le radian comme unité d'angle.
Initialisation de la calculatrice
Effectuez la procédure suivante lorsque vous souhaitez
initialiser la calculatrice et revenir au mode de calcul et à la
configuration de paramètres initiaux par défaut. Notez que
cette opération supprime toutes les données actuellement en
mémoire dans la calculatrice.
(CLR) (Tous) (Oui)
• Pour plus d'informations sur les modes de calcul et le
paramétrage, voir « Modes de calcul et configuration de la
calculatrice ».
• Pour plus d'informations sur la mémoire, reportez-vous à
la section « Utilisation de la mémoire de la calculatrice ».
Consignes de sécurité
Avant d'utiliser la calculatrice, lisez les consignes de sécurité
suivantes. Conservez ce manuel à portée de main afin de
pouvoir vous y référer si nécessaire.
Les représentations de l'écran et des touches dans ce manuel
sont à des fins explicatives seulement et peuvent ne pas
correspondre exactement ce que vous voyez sur la calculatrice.
Attention
Ce symbole indique un risque de blessure ou de dommages
en cas de non respect des consignes de sécurité spécifiées.
Pile
•
•
•
•
Tenez la batterie hors de portée des enfants. En cas
d'ingestion de la batterie, consultez d'urgence un médecin.
Ne pas charger, essayer de désactiver, court-circuiter, ou
appliquer de la chaleur sur la batterie.
Lorsque vous installez une nouvelle batterie, orientez-la de
telle sorte que le signe positif soit vers le haut.
Utilisez uniquement la batterie mentionnée dans ce manuel.
2
Juniper.book Page 3 Friday, August 24, 2012 2:00 AM
Élimination de la calculatrice
•
Ne jetez pas cette calculatrice dans un incinérateur. Il pourrait
exploser et causer des blessures ou un incendie.
Autres précautions
•
•
•
•
•
•
•
•
•
•
•
•
Avant d'utiliser la calculatrice pour la première fois, appuyez sur
la touche %.
La batterie peut perdre une partie de sa charge entre le moment
où la calculatrice quitte l'usine et son achat. Ainsi, la batterie
d'origine risque de ne pas durer aussi longtemps qu'une
batterie neuve.
Lorsque la batterie est très faible, la mémoire de la calculatrice
peut être endommagée ou complètement perdue. Pour éviter
toute perte d'informations importantes, conservez-en une
copie ailleurs.
Évitez de ranger ou d'utiliser la calculatrice dans des conditions
extrêmes.
Une basse température ralentira le temps de réponse de la
calculatrice, entraînera un affichage incomplet, et raccourcira la
durée de vie de la batterie. De plus, n'exposez pas la calculatrice
à la lumière directe du soleil ou ne la placez près d'un radiateur.
Une température élevée peut entraîner la fonte, la déformation
du boîtier, ou un endommagement des circuits internes.
Évitez de ranger ou d'utiliser la calculatrice dans des environnements
humides, quand il y a une forte humidité ou une poussière excessive.
Cela pourrait endommager les circuits internes.
Ne laissez pas tomber la calculatrice ou ne la soumettez pas à
une force extrême.
Ne pas tordre, plier ou déformer la calculatrice.
Remarque : Porter la calculatrice dans une poche pourrait
entraîner une torsion ou un pliage.
N'utilisez pas de stylo ni d'autre objet pointu pour appuyer sur les
touches de la calculatrice.
Utilisez un chiffon doux et sec pour nettoyer la calculatrice.
L'ouverture du boîtier de la calculatrice annule la garantie.
Si la calculatrice est très sale, il est possible d'utiliser un
détergent ménager neutre dilué dans de l'eau pour la nettoyer.
Trempez un chiffon dans la solution et essorez-le avant de
l'appliquer sur la calculatrice. N'utilisez pas de benzine, de diluant
ou tout autre solvant volatile pour nettoyer la calculatrice. Cela
pourrait endommager le boîtier et les touches.
3
Juniper.book Page 4 Friday, August 24, 2012 2:00 AM
Avant d'utiliser la calculatrice
Utilisation de l'étui rigide de protection
1. Avant d'utiliser la calculatrice, faites glisser l'appareil en
dehors de l'étui de protection, comme indiqué à l'étape 1.
2. Après avoir utilisé la calculatrice, sortez l'appareil en le
glissant en dehors du couvercle comme indiqué à l'étape 2.
Pour utiliser l'étui de protection, faites-le glisser sur le côté
clavier de l'appareil.
Mise sous tension et hors tension
•
•
Appuyez sur pour allumer la calculatrice.
Appuyez sur (OFF) pour éteindre la calculatrice.
Réglage du contraste de l'écran
(SETUP) ( CONT )
Affiche l'écran de réglage du contraste. Utilisez et pour
ajuster le contraste de l'écran et appuyez ensuite sur .
4
Juniper.book Page 5 Friday, August 24, 2012 2:00 AM
Vous pouvez également ajuster le contraste en utilisant et
pendant que le mode menu (apparaît quand vous
appuyez sur) est affiché.
IMPORTANT : Si le réglage de contraste de l'écran n'améliore
pas l'affichage, le niveau de batterie peut être faible.
Remplacez la batterie.
Au sujet de l’écran
Votre calculatrice a un écran LCD de 31 points ✕ 96-points.
Par exemple :
Expression d'entrée
Résultat de calcul
Indicateurs d’écran
Exemple d'affichage :
STAT
D
L'indicateur : Signifie ceci :
Le clavier a été déplacé par une pression sur la
S
touche Le clavier rebascule et l'indicateur
disparaît lorsque vous appuyez sur une touche.
Le mode d'entrée alphabétique a été activé en
A
appuyant sur la touche . Le mode de saisie de
caractères alphabétique est désactivé et l'indicateur
disparaît lorsque vous appuyez sur une touche.
M
Il y a une valeur stockée dans la mémoire
indépendante.
La calculatrice est en attente d'entrée d'un nom de
variable pour attribuer une valeur à une variable.
STO
Cet indicateur apparaît après avoir appuyé sur
(STO)
La calculatrice est en attente d'entrée d'un nom
de variable pour rappeler la valeur de la variable.
RCL
Cet indicateur apparaît après avoir appuyé sur .
STAT
La calculatrice est en Mode STAT.
D
L'angle par défaut est en degrés.
R
L'angle par défaut est en radians.
G
L'angle par défaut est en grades.
FIX
Un nombre fixe de décimales est en vigueur.
SCI
Un nombre fixe de chiffre significatif est en vigueur.
Math
Le style Math est sélectionné comme format
d'entrée / sortie.
5
Juniper.book Page 6 Friday, August 24, 2012 2:00 AM
Disp
L'historique des calculs est disponible en mémoire
et peut être relu, ou il y a plus de données
au-dessus / en-dessous de l'écran actuel.
L'écran affiche actuellement un résultat
intermédiaire d'un calcul à instructions multiples.
Important : Pour des calculs très complexes ou d'autres calculs
qui demandent beaucoup de temps pour être exécutés, l'écran
peut afficher uniquement les indicateurs ci-dessus (sans valeur)
tout en effectuant le calcul internement.
Modes de calcul et configuration de
la calculatrice
Modes de calcul :
Lorsque vous souhaitez réaliser ce type
d'opération :
Sélectionnez
ce mode :
Calculs généraux
COMP
Calculs statistiques et de régression
STAT
Équations linéaires
EQN
Génération d'une table numérique basée sur
une expression
TABLE
Vrai / Faux
VERIF
Valeur de X
PROP
Spécifier le mode de calcul
(1) Appuyez sur pour afficher le
mode menu.
2) Appuyez sur la touche numérique
qui correspond au mode que vous souhaitez sélectionner.
Par exemple, pour sélectionner le mode STAT, appuyez sur .
Configuration de l'installation de la calculatrice
En appuyant sur (SETUP) affiche le menu de
configuration, que vous pouvez utiliser pour contrôler la façon
dont les calculs sont exécutés et affichés. Le menu de
configuration a deux écrans, vous pouvez passer de l'un à
l'autre en utilisant et .
Se référer à « Ajustement du contraste de l'écran » pour en
savoir plus sur la façon d'utiliser « CONT »
6
Juniper.book Page 7 Friday, August 24, 2012 2:00 AM
Spécification du format d'entrée/sortie
Pour ce format d'entrée/sortie : Effectuez cette opération de touches :
Math
(MthlO)
Linéaire
(LinelO)
•
•
Le format Math affiche les fractions, les nombres irrationnels et
d'autres expressions telles qu'elles sont écrites sur le papier.
Le format linéaire affiche les fractions et autres
expressions sur une seule ligne.
Format math
Format linéaire
Spécification de l'unité d'angle par défaut.
Pour le spécifier tel quel
comme angle par défaut :
Effectuez cette opération
de touches :
Degrés
(Deg)
Radians
(Rad)
Grades
(Gra)
π
90° = --- radians = 100 grades
2
Spécifier le nombre de chiffres affichés
Pour le spécifier :
Effectuez cette opération de
touches :
Nombre de décimales
(Fix) -
Nombre de chiffres significatifs (Sci) -
Plage d'affichage
exponentielle
(Norm) (Norm1)
or (Norm2)
Exemples d'affichage de résultat de calcul
•
Fix : Le nombre que vous avez spécifié (de 0 à 9) contrôle
le nombre de décimales des résultats des calculs affichés.
Les résultats des calculs sont arrondis au nombre spécifié
avant d'être affichés.
Par exemple : 100 ÷ 7 = 14,286 (Fix3)
14,29 (Fix2)
7
Juniper.book Page 8 Friday, August 24, 2012 2:00 AM
•
Sci Le nombre que vous avez spécifié (de 0 à 9) contrôle
le nombre de décimales des résultats des calculs affichés.
Les résultats des calculs sont arrondis au nombre spécifié
avant d'être affichés.
Par exemple : 1 ÷ 7 = 1,4286 ✕ 10 -1 (Sci5)
1.429 ✕ 10-1 (Sci4).
Norme : La sélection d'un des deux paramètres
disponibles (Norme 1, Norme 2) détermine la plage
dans laquelle les résultats seront affichés dans le format
non-exponentiel. En dehors de la plage spécifiée, les
résultats sont affichés sous forme exponentielle.
Norme 1 : 10-2 > x , x ≥ 1010
Norme 2 : 10-9 > x , x ≥ 1010
Exemple : 1 ÷ 200 = 5 ✕ 10-3 (Norm1)
0,005 (Norme 2)
Spécification du format des fractions
Pour spécifier ce format de
fraction :
Effectuez cette opération
de touches :
Mixte
(a b/c)
Impropre
(d/c)
Spécification du format d'affichage statistique
Procédez comme suit pour allumer ou éteindre l'affichage de
la colonne de fréquence (FREQ) du mode STAT de l'écran
d'édition STAT.
Pour le spécifier :
Effectuez cette opération de touches :
Montrer la colonne
FREQ
(STAT) (ON)
Cacher la colonne FREQ (STAT) (OFF)
8
Juniper.book Page 9 Friday, August 24, 2012 2:00 AM
Spécification du format d'affichage du
point décimal
Pour spécifier ce format
Effectuez cette opération
d'affichage du point décimal : de touches :
Point(.)
Virgule(,)
(Disp) (Dot)
(Disp) (Comma)
La configuration paramétrée ici est appliquée uniquement aux
résultats des calculs. Le point décimal des valeurs d'entrée est
toujours le point (.).
Initialisation du Mode Calcul et autres réglages.
Effectuer la procédure suivante initialise le mode de calcul et
d'autres réglages de paramètres comme indiqué ci-dessous.
Appuyez sur la touche pour accéder à Setup
Utility (BIOS).
Cette configuration :
Mode de calcul
Format d'entrée/sortie
Unité d'angle :
Chiffres d'affichage
Format des fractions :
Affichage statistique
Point décimal
Simplifier
Est initialisée pour ce
COMP
Mthlo
Deg
Norme 1
ab/c
ÉTEINT
Point
AUTO
Pour annuler l'initialisation sans rien faire.
Appuyez sur (Annulerl) au lieu de.
Saisie d'expressions et de Valeurs
Saisie d'une expression de calcul en
utilisant le format standard
Votre calculatrice vous laisse entrer les expressions de
calculs telles qu'elles sont écrites. Appuyez sur la touche
pour exécuter. La calculatrice détermine automatiquement la
séquence de priorité des fonctions d'addition, de soustraction,
de multiplication, de division et des parenthèses.
Par exemple : 2(5 + 4) - 2x(-3) =
9
Juniper.book Page 10 Friday, August 24, 2012 2:00 AM
Saisie d'une fonction générale
Lorsque vous saisissez une des fonctions générales indiquées
ci-dessous, la fonction est automatiquement saisie avec les
parenthèses de caractères ouvertes (().
Ensuite, saisissez l'argument et la fermeture de parenthèses ()).
sin(, cos(, tan(, sin-1(, cos-1(, tan-1(, sinh(, cosh(, tanh(, sinh-1 (,
cosh-1(, tanh-1(, log(, ln(, e^ (, 10^ (,
(, (, Abs(, Pol(, Rec(, Rnd(, GCD(, LCM(, Int(, IntG(
Par exemple : sin 30 =
En appuyant sur les entrées « sin ( ».
Notez que la procédure d'entrée est différente si vous souhaitez
utiliser le format Math. Pour plus d'informations, reportez-vous à la
section « Saisie en format Math ».
Omission du signe de multiplication
Vous pouvez omettre le signe de multiplication(✕) dans tous
les cas suivants.
•
•
•
Avant d'ouvrir les parenthèses () : 2✕(5 + 4), etc.
Avant une fonction générale :
2✕ sin (30), 2✕ (3), etc.
Avant un nom de variable, une constante ou un nombre
aléatoire : 20✕A, 2✕π, etc.
Parenthèses finales fermées
Vous pouvez omettre une ou plusieurs parenthèses qui
viennent à la fin d'un calcul, immédiatement avant d'appuyer
sur la touche . Pour plus de détails, reportez-vous à
« Omission des parenthèses finales fermées ».
Affichage d'une expression longue
L'affichage peut montrer jusqu'à 15 caractères à la fois.
En saisissant le 16e caractère, l'expression sera déplacée sur
la gauche. L'indicateur apparaît à gauche de l'expression,
ce qui indique qu'elle se déplace du côté gauche de l'écran.
Expression d'entrée 1111 + 2222 + 3333 + 444
10
Juniper.book Page 11 Friday, August 24, 2012 2:00 AM
Portion affichée :
•
Lorsque l'indicateur est affiché, vous pouvez faire défiler à
gauche et afficher les caractères masqués en appuyant sur la
touche . L'indicateur apparaîtra alors à droite de
l'expression. Utilisez la touche pour revenir en arrière
Nombre de caractères d'entrée (octets)
•
•
Vous pouvez entrer jusqu'à 99 octets de données pour une
seule expression. Chaque touche d'opération emploie un
octet Une fonction qui nécessite deux touches d'opérations
pour la saisie (comme (sin-1)) utilise également
seulement un octet. Notez que lorsque vous saisissez les
fonctions avec le format Math, chaque élément saisi
emploie plus d'un octet. Pour plus d'informations,
reportez-vous à la section « Saisie en format Math ».
Normalement, le curseur de saisie apparaît comme un
trait vertical ( ❙ ) ou horizontal ( _ ) qui clignote sur l'écran.
Lorsqu'il y a 10 ou moins d'octets d'entrée qui restent dans
l'expression courante, le curseur change à . Si le curseur
apparaît, terminez l'expression au point idéal et calculez
le résultat.
Correction d'une expression
Cette section explique comment corriger une expression
pendant la saisie. La procédure que vous devez utiliser dépend
de si vous avez choisi insérer ou écraser comme mode d'entrée.
À propos des modes d'entrée Insérer et Écraser
En mode insérer, les caractères affichés se décalent vers la
gauche pour faire de la place quand votre entrée remplace le
caractère à la position actuelle du curseur. Le mode d'entrée
initial par défaut est le mode insérer. Vous pouvez changer au
mode écraser si nécessaire.
•
•
•
Le curseur est une ligne verticale qui clignote ( ❙ ) quand le
mode insérer est sélectionné. Le curseur est une ligne
horizontale qui clignote ( _ ) quand le mode écraser est
sélectionné.
Le mode initial par défaut pour une entrée en format
Linéaire est le mode insérer. Vous pouvez basculer en
mode écraser en appuyant sur (INS).
Avec le format Math, seul le mode insérer peut être utilisé.
Appuyer sur (INS) quand le format Math est
sélectionné ne bascule pas vers le mode écraser.
11
Juniper.book Page 12 Friday, August 24, 2012 2:00 AM
•
Pour plus d'informations, reportez-vous à « Insertion d'une
valeur à une fonction ».
La calculatrice passe automatiquement au mode insérer,
quand vous changez le format d'entrée/sortie du format
Linéaire au format Math.
Modification du caractère ou de la fonction
qui vient juste d'être saisi.
Par exemple : Pour corriger l'expression 369 ✕ 13 à 369 ✕ 12.
Suppression d'un caractère ou d'une fonction
Par exemple : Pour corriger l'expression 369 ✕ ✕ 12 à 369 ✕ 12.
Mode insérer :
Mode écraser :
12
Juniper.book Page 13 Friday, August 24, 2012 2:00 AM
Correction d'un calcul
Par exemple : Pour corriger cos(60) à sin(60).
Mode insérer :
Mode écraser :
Insertion d'une entrée dans un calcul
Utilisez toujours le mode insérer pour cette opération. Utilisez
ou pour déplacer le curseur à la position où vous
souhaitez insérer une nouvelle entrée.
Suppression de la position d'une erreur
Si un message d'erreur apparaît (comme « Math ERROR » ou
« Syntax ERROR ») lorsque vous appuyez sur , appuyez
sur ou . Ceci affiche la partie du calcul où l'erreur s'est
produite avec le curseur à l'emplacement de l'erreur.
13
Juniper.book Page 14 Friday, August 24, 2012 2:00 AM
Par exemple : Vous saisissez par erreur « 14 ÷ 0 ✕ 2 = » au
lieu de « 14 ÷ 10 ✕ 2 = ».
Utilisez le mode insérer pour l'opération suivante.
Appuyez sur ou
Ceci provoque une erreur.
Vous pouvez également effacer l'écran en appuyant sur
pour effacer le calcul.
Saisie en format Math
Lors de la saisie en format Math, vous pouvez entrer et
afficher des fractions et certaines fonctions utilisant le même
format avec lequel elles apparaissent dans votre manuel.
IMPORTANT :
• Certains types d'expressions peuvent provoquer que la
hauteur d'une formule de calcul soit supérieure à une ligne
d'affichage. La hauteur maximale permise d'une formule
de calcul est de deux écrans d'affichage (31 points✕ 2).
Une entrée supplémentaire n'est pas autorisée si la
hauteur de calcul dépasse la limite.
• Vous pouvez imbriquer des fonctions et des parenthèses.
Toutefois, si vous insérez trop de fonctions et / ou
parenthèses jusqu'à ce que l'entrée ne soit plus permise,
il faudra diviser le calcul en plusieurs parties et calculer
chaque partie séparément.
14
Juniper.book Page 15 Friday, August 24, 2012 2:00 AM
Fonctions et symboles pouvant être saisis
en format Math
La colonne Octets montre le nombre d'octets de mémoire
utilisé pendant la saisie.
Fonction/symbole
Opération de touche
Fraction impropre
9
Fraction mixte
13
Racine de puissance
( )
3 3
( )
()
()
Valeur absolue
4
Parenthèses
ou
1
Log (a,b)(Logarithme)
10^x(Puissance de 10)
e^x(Puissance e)
Racine carrée
Racine cubique
Carrée, cubique
Réciproque
Puissance
Octets
6
4
4
4
9
4
5
4
9
Exemples de saisie de format Math
Réalisez les opérations suivantes en ayant sélectionné le
format Math.
Faites très attention à l'emplacement et à la taille du curseur
affiché quand vous réalisez une saisie en utilisant le form
at Math.
Exemple 1 : Pour saisir 23 + 1
Exemple 2 : Pour saisir 1+ 2 + 3
15
Juniper.book Page 16 Friday, August 24, 2012 2:00 AM
--- )2 ✕ 2 =
Exemple 3 : Pour saisir (1 + 2
5
•
Lorsque vous appuyez sur et obtenez un résultat de
calcul en utilisant le format Math, une partie de
l'expression saisie peut être coupée, comme indiqué dans
l'exemple 3. Pour voir l'expression d'entrée complète une
nouvelle fois, appuyez sur , puis appuyez sur .
Inclusion d'une valeur à une fonction
Lorsque vous utilisez le format Math, vous pouvez intégrer
une partie d'une expression d'entrée (une valeur, une
expression entre parenthèses, etc) à une fonction.
Par exemple : Pour inclure l'expression entre parenthèses
1 + (2 + 3) + 4 à la fonction .
Déplacez le curseur avant (2+3)
(INS)
Ceci modifie la forme du curseur comme indiqué ici.
Ceci inclut l'expression entre parenthèses à la fonction .
• Si le curseur est situé à gauche d'une valeur ou d'une
fraction (au lieu d'une parenthèse ouverte), cette valeur ou
fraction est incorporée à la fonction spécifiée ici.
• Si le curseur est situé à gauche d'une fonction, la fonction
entière est incorporée à la fonction spécifiée ici.
16
Juniper.book Page 17 Friday, August 24, 2012 2:00 AM
•
Les exemples suivants montrent d'autres fonctions que
vous pouvez utiliser avec la procédure précédente, et les
touches d'opération nécessaires pour les utiliser.
Expression originale : 1 + l(2 + 3) + 4
Vous pouvez également inclure des valeurs aux fonctions
suivantes :
(), (), , , (),
Affichage de résultats de calcul
sous une forme qui inclut 2 , π, etc.
(sous forme de nombres irrationnels)
Lorsque vous sélectionnez « Mthlo » comme format d'entrée /
sortie, vous pouvez spécifier si les résultats du calcul doivent
être affichés sous une forme comprenant des expressions
telles que 2 et π (sous forme de nombres irrationnels),
ou sous une forme utilisant des valeurs décimales, sans l'aide
de nombres irrationnels.
Appuyer sur après avoir saisi un calcul affiche le
résultat utilisant la forme de nombres irrationnels.
• Appuyer sur après avoir saisi un calcul affiche le
résultat utilisant des valeurs décimales.
Dans les exemples suivants, (1) montre le résultat lorsque
vous appuyez sur , alors que (2) montre le résultat lorsque
vous appuyez sur .
•
Remarque : Lorsque vous sélectionnez « linelO » comme
format d'entrée / sortie, les résultats du calcul sont toujours
affichés en utilisant des valeurs décimales (pas sous forme de
nombres irrationnels) indépendamment du fait que vous
appuyiez sur ou .
Remarque : Les conditions d'affichage sous forme π (inclut π
dans l'affichage de nombres irrationnels) sont les mêmes
que celles pour une conversion S-D. Pour plus de détails,
reportez-vous à « Utilisation d'une transformation S-D ».
Exemple 1 :
2+ 8 = 3 2
17
Juniper.book Page 18 Friday, August 24, 2012 2:00 AM
(1)
(2)
3
Exemple 2 : sin (60) = ------2
sin 60
1
Exemple 3 : sin-1 (0,5) = --6
π
(sin-1)
•
•
Pour plus d'informations sur les calculs utilisant et π,
reportez-vous à. « Calculs de fonction ».
Les calculs suivants sont ceux pour lesquels la forme
(forme qui inclut l'affichage de nombres irrationnels de
résultats peut être affiché.
a. Calcul arithmétique de valeurs avec le symbole de
racine carrée (), x2, x3, x-1.
b. Calculs de fonctions trigonométriques
Le formulaire de résultats peut être produit par
des fonctions trigonométriques uniquement dans les
cas suivants.
Dans tous les autres cas, les résultats de calculs sont
affichés sous forme décimale.
Réglage de Saisie de la valeur
l'unité
de l'angle
d'angle :
Deg
Rad
Gra
Unités de 15°
Gamme de valeurs
d'entrée sous forme
de résultats de calculs
x < 9 ✕ 109
1
x < 20π
50
3
x < 10000
- π radians
Multiples de ----12
Multiples de ------ grades
18
Juniper.book Page 19 Friday, August 24, 2012 2:00 AM
Forme de plage de calcul
• Le tableau suivant montre le format interne des données
et des plages de valeurs applicables pour les résultats
obtenus avec .
Le résultat du calcul est affiché sous forme décimale
quand aucune plage n'est dépassée.
Par exemple : 35 2 ✕ 3 (=105 2 ) =148.492424
150
2----------------= 8,485281374
25
•
•
Les résultats réels de calculs sont affichés en utilisant la
forme ci-dessous.
Pour cette raison, la valeur qui s'affiche peut être
supérieure à la plage indiquée ci-dessus. Par exemple :
3 + 11 2------3- + ------2- = 10
---------------------------------11 10
110
Les résultats qui incluent des symboles de racine carrée
peuvent avoir jusqu'à deux termes (un terme entier étant
compté comme un terme). Si le résultat a trois termes ou
plus, il est affiché sous forme décimale.
Par exemple : 2 + 3 + 8 =
•
•
3+3 2
2 + 3 + 6 = 5.595754113
Le résultat est affiché sous forme décimale, même lorsque
tout intermédiaire a trois termes ou plus.
Par exemple : ( 1 + 2 + 3 ) ( 1 – 2 – 3 ) (= -4 - 2 6 )
= 8,898979486
Calculs de base (COMP)
Cette section explique comment effectuer des opérations
arithmétiques, des fractions, des pourcentages et des calculs
sexagésimaux.
Tous les calculs de cette section sont effectués en mode
COMP ( ).
19
Juniper.book Page 20 Friday, August 24, 2012 2:00 AM
Calculs arithmétiques
Utilisez les touches , , , et pour effectuer des
calculs arithmétiques.
Par exemple : 7 ✕ 8 - 4 ✕ 5 = 36
La calculatrice détermine automatiquement la séquence de
priorité des calculs. Pour plus d'informations, reportez-vous à
« Séquence de priorité des calculs ».
Nombre de décimales et de chiffres
significatifs
Vous pouvez spécifier un nombre fixe de décimales et de
chiffres significatifs pour le résultat du calcul.
Par exemple : 1 ÷ 6 =
Réglage par défaut (Norme 1)
3 décimales (Fix3)
3 chiffres significatifs (Sci3)
Pour plus d'informations, reportez-vous à « Spécification du
nombre de chiffres affichés ».
Omission d'une parenthèse finale fermée
Vous pouvez omettre toute parenthèse fermée ()) précédant
immédiatement une opération de touche à la fin du calcul
uniquement en utilisant le format Linéaire.
Par exemple : (2 + 3) ✕ (4 - 1) = 15
20
Juniper.book Page 21 Friday, August 24, 2012 2:00 AM
Calculs de fractions
La façon de saisir les fractions d'entrée dépend du format
d'entrée / sortie qui est actuellement sélectionné.
•
•
Les réglages par défaut affichent les fractions comme des
fractions impropres.
Les résultats de fractions sont toujours réduits avant d'être
affichés.
2 1
7
Par exemple : --- + --- = --3 2
6
1
2
11
3 --- + 1 --- = 4 ------ (Format de fraction a b/c)
4
3
12
•
•
•
•
L'entrée de fractions mixtes est possible uniquement
lorsque « ab / c » est spécifié pour le format de fraction.
En mode MATH, appuyez sur () pour entrer des
fractions mixtes.
Si le nombre total de chiffres utilisé pour une fraction mixte
(entier, numérateur, dénominateur et symboles de
séparateur) est supérieur à 10, la valeur s'affiche
automatiquement dans le format décimal.
Le résultat d'un calcul qui implique à la fois fraction et
valeurs décimales est affiché en format décimal.
21
Juniper.book Page 22 Friday, August 24, 2012 2:00 AM
Commutation entre les formats de fraction
impropre et de fraction mixte
b
d
Appuyer sur la touche a --- ⇔ --- permet de
c
c
basculer l'affichage entre le format de fraction mixte et de
fraction impropre.
Basculement entre les fractions et le
format décimal
→
←
•
•
•
Le format de la fraction dépend du réglage de format de fraction
actuellement sélectionné (fraction impropre ou fraction mixte).
Vous ne pouvez pas passer du format décimal au format de
fraction mixte si le nombre total de chiffres utilisé dans la
fraction (entier, numérateur, dénominateur, et le symbole
séparateur) est supérieur à 10.
Pour plus d'informations sur la touche , reportez-vous à
« Utilisation de transformation S-D ».
Calculs de pourcentage
Saisir une valeur et appuyer sur (%) transforme la
valeur entrée en pourcentage.
2
Par exemple : 2% = 0.02 ( ---------- )
100
(%)
20
150✕ 20%=30 (150 ✕ --------100 )
(%)
Calculer quel pourcentage de 880 représente 660. (75%).
22
Juniper.book Page 23 Friday, August 24, 2012 2:00 AM
(%)
Augmenter 2500 de 15% (2875)
(%)
Réduire 3500 de 25%. (2625)
(%)
Réduire la somme de 168, 98 et 734 de 20%. (80%)
(%)
Si 300 grammes sont ajoutés à un échantillon d'essai
pesant à l'origine 500 grammes, quel est le pourcentage
d'augmentation du poids? (160%)
(%)
Quel est le changement de pourcentage lorsqu'une valeur est
augmentée de 40 à 46? Que diriez-vous 48? (15%, 20%)
(%)
23
Juniper.book Page 24 Friday, August 24, 2012 2:00 AM
Calculs de Degré, Minute, Seconde
(Sexagésimal)
Vous pouvez effectuer des calculs en utilisant des valeurs
sexagésimales et convertir des valeurs sexagésimales en
décimales.
Saisie de valeurs sexagésimales
Ci-dessous la syntaxe pour entrer une valeur sexagésimale.
{Degrés} {Minutes} {Secondes}
Par exemple : Entrée 2° 0’ 30”
Notez que vous devez toujours saisir une valeur pour les
degrés et minutes, même s'ils sont égales à zéro.
Calculs sexagésimaux
•
Effectuer les types suivants de calculs sexagésimaux
fournit un résultat sexagésimal.
- Addition ou soustraction de deux valeurs sexagésimales.
- Multiplication ou division d'une valeur sexagésimale et
d'une valeur décimale.
Par exemple : 2° 20’ 30” + 39’ 30” = 3° 00’ 00”
Conversion de valeurs sexagésimales à
décimales
Appuyez sur alors que le résultat du calcul est affiché
bascule entre la valeur sexagésimale et décimale.
Convertir 2,255 à son équivalent sexagésimal.
24
Juniper.book Page 25 Friday, August 24, 2012 2:00 AM
Utilisation d'instructions multiples dans
les calculs
Vous pouvez utiliser le caractère deux points (:) pour
connecter deux ou plusieurs expressions et les exécuter dans
l'ordre de gauche à droite lorsque vous appuyez sur .
Par exemple : Pour créer les instructions multiples qui
effectuent les calculs suivants : 3 + 3 et 3 ✕ 3.
(:)
« Disp » indique que c'est un résultat intermédiaire d'une
instruction multiple.
Utilisation de la mémoire historique des
calculs et relecture (COMP)
La mémoire historique des calculs tient un registre de chaque
expression saisie et exécutée, et de son résultat.
Vous pouvez utiliser la mémoire historique des calculs
seulement en mode COMP ( ).
Rappel des contenus de la mémoire
historique de calculs
Appuyez sur la touche pour revenir en arrière à travers le
contenu de mémoire historique de calculs. La mémoire
contient les expressions de calcul et les résultats.
Par exemple :
25
Juniper.book Page 26 Friday, August 24, 2012 2:00 AM
•
•
Notez que le contenu de la mémoire historique de calculs est
effacé lorsque vous éteignez la calculatrice, appuyez sur la
touche , changez le mode de calcul ou le format d'entrée /
sortie, ou effectuer une opération de réinitialisation.
La mémoire historique de calculs est limitée. Lorsque le
calcul que vous effectuez remplit la mémoire historique,
le plus ancien calcul est automatiquement effacé pour
laisser la place au nouveau calcul.
Rejouer la fonction.
Tant que le résultat du calcul est affiché, vous pouvez appuyer
sur , puis ou pour modifier l'expression que vous
avez utilisée dans le calcul précédent. Si vous utilisez le
format Linéaire, vous pouvez afficher l'expression en
appuyant sur ou , sans d'abord appuyer sur .
Par exemple : 4 ✕ 3 + 2.5 = 14.5
4 ✕ 3 - 7.1 = 4.9
26
Juniper.book Page 27 Friday, August 24, 2012 2:00 AM
Utilisation de la mémoire de la calculatrice
Nom de la
mémoire
Description
Mémoire de réponse
Stocke le dernier résultat de calcul obtenu.
Mémoire indépendante Les résultats de calcul peuvent être
additionnés ou soustraits de la mémoire
indépendante. L'indicateur d'affichage
« M » indique les données dans la
mémoire indépendante.
Variables
Huit variables appelées A, B, C, D, E, F, X
et Y peuvent être utilisées pour stocker
des valeurs individuelles.
Cette section utilise le mode COMP ( ) pour démontrer
comment utiliser la mémoire.
Mémoire de réponse (Ans)
Présentation de la mémoire de réponse
•
•
•
Le contenu de la mémoire est mis à jour chaque fois que
vous effectuez un calcul avec l'une quelconque des
touches suivantes : , , , (M+), ,
(STO).
La mémoire de réponse peut contenir jusqu'à 15 chiffres.
Le contenu de réponse n'est pas modifié si une erreur
survient lors du calcul actuel.
Le contenu de la mémoire est conservé même si vous
appuyez sur la touche , changez le mode de calcul ou
éteignez la calculatrice.
Utilisation de la mémoire de réponse pour effectuer une
série de calculs
Par exemple : Pour diviser le résultat de 3 ✕ 4 par 30.
27
Juniper.book Page 28 Friday, August 24, 2012 2:00 AM
(Suite)
Appuyer sur saisit automatiquement la commande « Ans ».
• Dans cette procédure, vous devez exécuter le second
calcul immédiatement après le premier. Si vous avez
besoin de rappeler le contenu de la mémoire de résultat
après avoir appuyé sur , appuyez sur la touche .
Saisie du contenu de la mémoire de réponse dans une expression
Par exemple : Pour effectuer les calculs indiqués ci-dessous :
789 - 579 = 210
123 + 456 = 579
Mémoire indépendante
Vous pouvez ajouter les résultats de calcul ou soustraire les
résultats d'une mémoire indépendante. Le « M » apparaît
surl'écran lorsque la mémoire indépendante contient une valeur.
Présentation de la mémoire indépendante
Ci-après un résumé des différentes opérations que vous
pouvez effectuer avec la mémoire indépendante.
Pour ce faire :
Effectuez cette
opération de
touches :
Additionner la valeur affichée ou le résultat de
l'expression à la mémoire indépendante
Soustraire la valeur affichée ou le résultat de
l'expression de la mémoire indépendante
(M-)
28
Juniper.book Page 29 Friday, August 24, 2012 2:00 AM
Rappel du contenu actuel de la mémoire
indépendante
•
•
•
(M)
Vous pouvez également insérer la variable M dans un
calcul, ce qui indique à la calculatrice d'utiliser le contenu
actuel de la mémoire indépendante à cet endroit. Pour
insérer la variable M : (M).
Le « M » apparaît dans le coin supérieur gauche de l'écran
quand il y a une valeur autre que zéro enregistrée dans la
mémoire indépendante.
Le contenu de la mémoire est conservé même si vous
appuyez sur la touche , changez le mode de calcul ou
éteignez la calculatrice.
Exemples de calculs impliquant la mémoire indépendante
•
Si l'indicateur « M » est à l'écran, effectuez la procédure
« suppression de la mémoire indépendante » avant
d'effectuer cet exemple.
99÷3=33
(M-)
(Total) 22
(M)
Par exemple : 23+9=32
53- 6=47
-)45✕2=90
Suppression de la mémoire indépendante
Appuyez sur (STO) . Ceci efface la mémoire
indépendante et l'indicateur « M » disparait de l'écran.
Variables (A, B, C, D, E, F, X, Y)
Présentation des variables
•
•
•
Vous pouvez attribuer une valeur spécifique ou un résultat
de calcul à une variable.
Par exemple : Pour attribuer le résultat de 3+5 à la variable
A.
(STO) (A)
Utilisez la procédure suivante quand vous souhaitez
vérifier le contenu de la variable A.
Par exemple : Pour rappeler le contenu de la variable A.
(A)
Ci-après est indiqué comment inclure des variables dans
une expression.
29
Juniper.book Page 30 Friday, August 24, 2012 2:00 AM
Par exemple : Pour multiplier le contenu de la variable A
par le contenu de la variable B.
•
(A) (B)
Le contenu de la mémoire est conservé même si vous
appuyez sur la touche , changez le mode de calcul ou
éteignez la calculatrice.
Par exemple :
9
× 6 + 3--------------------= 1.425
5×8
(STO) (B)
(STO) (C)
(B) (C)
Suppression du contenu d'une variable spécifique
Appuyez sur (STO), puis sur la touche du
nom de la variable dont vous souhaitez effacer le contenu.
Par exemple, pour effacer le contenu de la variable A,
appuyez sur (STO) (A).
Suppression du contenu de toutes les
mémoires
Utilisez la procédure suivante pour effacer le contenu de la
mémoire de réponse, de la mémoire indépendante, et de
toutes les variables.
Appuyez sur (CLR) (Mémoire) (Oui).
Pour annuler la suppression sans rien faire, appuyez sur
(Annuler) au lieu de .
Calculs de fonction
Cette section explique comment utiliser les fonctions intégrées dans
la calculatrice.
Remarque : Les fonctions disponibles dépendent du mode de
calcul dans lequel vous êtes. Les explications de cette section
sont principalement surles fonctions qui sont disponibles dans
30
Juniper.book Page 31 Friday, August 24, 2012 2:00 AM
les modes de calcul. Tous les exemples de cette section
montrent des opérations en mode COMP ( ).
Certaines fonctions de calculs peuvent prendre du temps pour
afficher les résultats des calculs. Avant d'effectuer une
opération, assurez-vous d'attendre que l'exécution de
l'opération en cours est terminée Vous pouvez interrompre
l'opération en cours en appuyant sur .
Pi (π) et base de logarithmes naturels
Vous pouvez saisir pi (π) ou une base de logarithme naturel e
dans un calcul.
Ci-après sont montrées les opérations de touches requises et
les valeurs utilisées par la calculatrice pour pi (π) et e :
π = 3.14159265358980 ( (π))
e = 2.71828181845904 ( (e))
Fonctions trigonométriques et
trigonométriques inverses
L'unité d'angle requise par les fonctions trigonométriques et
trigonométriques inverses des fonctions trigonométriques est
l'angle spécifié par défaut dans la calculatrice. Avant d'effectuer
un calcul, n'oubliez pas de spécifier l'unité d'angle par défaut que
vous souhaitez utiliser. Pour plus d'informations, reportez-vous à
« Spécification de l'unité d'angle par défaut ».
Par exemple : sin 30 = 0.5, sin-1 0.5 = 30
(sin-1)
Fonctions hyperboliques et hyperboliques
inverses
Appuyer sur la touche affiche un menu de fonctions.
Appuyez sur la touche numérique correspondant à la fonction
que vous souhaitez saisir.
Par exemple : sinh 1 = 1.175201194, cosh-1 1 = 0
31
Juniper.book Page 32 Friday, August 24, 2012 2:00 AM
(sinh)
(cosh-1)
Conversion d'une valeur d'entrée à l'unité
d'angle par défaut de la calculatrice
Après avoir saisi la valeur, appuyez sur (DRG ►)
pour afficher le menu de spécification de l'unité d'angle
comme indiqué ci-dessous. Appuyez sur la touche numérique
correspondant à l'unité d'angle de la valeur d'entrée.
La calculatrice la convertira automatiquement en unité d'angle
par défaut.
Exemple 1 : Pour convertir les valeurs suivantes en degrés :
--π- radians=90°, 50 grades = 45°
2
La procédure suivante considère que l'unité d'angle par
défaut de la calculatrice est le degré.
(π )
DRG ► (r)
(DRG ►)
(g)
Exemple 2 : cos(π radians) = -1, cos (100 grades) = 0
(π)
(DRG ►) (r)
(DRG ►)
(g)
Exemple 3 : cos-1 (-1) = 180
32
Juniper.book Page 33 Friday, August 24, 2012 2:00 AM
cos-1 (-1) = π
(cos-1)
(cos-1)
Fonctions logarithmiques et exponentielles
•
Pour la fonction logarithme « log ( », vous pouvez spécifier
la base en utilisant la syntaxe « log (m, n) ». m en utilisant
la syntaxe « log (m,n) ».
Si vous n'entrez qu'une seul valeur, une base de 10 est
utilisée pour le calcul.
• « In) » est une fonction de logarithme naturel avec la base e .
• Vous pouvez également utiliser la touche quand
vous saisissez une expression sous la forme de « logmn »
avec le format Math.
Par exemple : log2 16 = 4
(,)
Notez que vous devez entrer la base (base m) quand vous
utilisez la touche pour la saisie.
log16=1,204119983
Remarque : Une base de 10 (logarithme commun) est utilisée
si aucune base n'est spécifiée.
ln90(=loge90) = 4.49980967
33
Juniper.book Page 34 Friday, August 24, 2012 2:00 AM
Ine= 1
(e)
e10=22026,4659
()
Fonctions puissance et puissance de racine
x2, x3, x-1, x▀, (, (, ▀(
Exemple 1 : 1.2 ✕ 103 = 1200
()
(1+1)2+2 =16
Exemple 2 : 23 = 8
( 2 + 1)( 2 – 1) = 1
5
32 = 2
( )
Exemple 3 : (-2)2/3 = 1.587401052
34
Juniper.book Page 35 Friday, August 24, 2012 2:00 AM
3
3
5 + – 27 = -1.290024053
()
()
1
------------- = 12
1
Exemple 4 : 1
--- – --3 4
Conversion des coordonnées
rectangulaires-polaires
Coordonnées
rectangulaires polaires
Coordonnées (Rec)
(Pol)
La conversion des coordonnées peut être effectuée dans les
modes de calcul COMP et STAT.
Conversion à des coordonnées polaires (Pol)
Pol(X,Y)
X : Spécifie la valeur X de coordonnée rectangulaire
Y : Spécifie la valeur Y de coordonnée rectangulaire
•
Le résultat du calcul θ est affiché en utilisant la gamme de
•
Le résultat du calcul θ est affiché en utilisant l'unité
d'angle par défaut de la calculatrice.
Le résultat du calcul r est attribué à la variable X, pendant
quey est attribué à Y.
-180° < θ ≤ 180°
•
35
Juniper.book Page 36 Friday, August 24, 2012 2:00 AM
Conversion de coordonnées
rectangulaires (Rec)
Rec(r, θ )
r : Spécifie la valeur r de coordonnée polaire
θ : Spécifie θ une valeur de coordonnée polaire
•
•
•
La valeur d'entrée θ est considérée comme une valeur
d'angle conformément au réglage de l'unité d'angle par
défaut de la calculatrice.
Le résultat du calcul x est attribué à la variable X, pendant
que θ est attribué à Y.
Si vous effectuez la conversion de coordonnées d'une
expression au lieu d'une opération indépendante, le calcul
est effectué en utilisant seulement la première valeur (soit
la valeur de r- soit la valeur X) produite par la conversion.
Par exemple : Pol ( 2, 2 ) + 5 = 2 + 5 = 7
(X,Y) = ( 2 + 2 ) → r, θ
(Pol)
(,)
(Pol)
(,)
(r, θ ) = (2,30) → (X,Y)
(Rec) (,)
Plus grand diviseur commun et plus petit
multiple commun
•
•
•
•
•
Ces fonctions existent dans tous les modes.
Plus grand diviseur commun (GCD) : Pour calculer le plus
grand diviseur commun de deux nombres entiers positifs.
Plus petit multiple commun (LCM) : Pour calculer le plus
petit multiple commun de deux nombres entiers positifs.
La valeur de l'argument peut être soit un nombre, soit une
expression.
Plage de saisie :
LCM : 0 ≦ a , b < 1 ✕ 1010
36
Juniper.book Page 37 Friday, August 24, 2012 2:00 AM
GCD : -1 ✕ 1010 < a; b < 1 ✕ 1010
Messages d'erreur :
ERREUR math Quand l'utilisateur entre des valeurs
décimales ou des entiers négatifs, un message d'erreur
apparait.
Par exemple : Trouvez le plus petit multiple commun de 5 et 10
•
(LCM)
(,)
Par exemple : Trouvez le plus grand diviseur commun de
25 et 60
(GCD)
(,)
Par exemple : Quand un argument inclut zéro.
(LCM)
(,)
Par exemple : Quand un argument inclut une expression.
(LCM)
(,)
(GCD)
(,)
La fonction entière et la plus grande fonction
entière
•
•
Int : La fonction entière extrait la partie entière de la valeur
en enlevant les chiffres à droite de la virgule décimale.
IntG : La plus grande fonction entière arrondit la valeur à
l'entier le plus proche vers le bas.
(Int)
37
Juniper.book Page 38 Friday, August 24, 2012 2:00 AM
(Int)
(IntG)
(IntG)
Division avec quotient et reste
•
•
•
•
Vous pouvez utiliser la fonction pour obtenir le
quotient et le reste d'un calcul de division.
Du calcul , seul le quotient est stocké dans la
mémoire .
L'exécution de l'opération 5 [÷R] 3 [STO] [X] attribue la
valeur du quotient de 1 à X.
Si ÷R est une partie d'une série de plusieurs instructions,
seul le quotient sera transféré à l'opération suivante.
Par exemple : (2)
(10+2)
•
•
Les touches d'opérations
sont désactivées pendant l'affichage du résultat d'une
opération avec calcul et affichage du reste.
Si l'une des conditions suivantes est présente lors de
l'exécution d'une opération avec calcul, elle sera
considérée comme une division normale sans calcul ou
affichage de reste.
A. Lorsque le dividende est supérieur à 1 ✕ 1010.
B. Lorsque le quotient n'est pas une valeur positive ou le
reste n'est pas un positif entier ou une fraction positive.
Par exemple : est calculé comme : -5 ÷ 2
Par exemple :
38
Juniper.book Page 39 Friday, August 24, 2012 2:00 AM
Fonction de simplification de fractions
•
•
•
•
Cette fonction simplifie une fraction en utilisant le plus petit
diviseur. Si nécessaire, vous pouvez également spécifier
le diviseur.
Ce réglage est uniquement valable en mode COMP.
Cette fonction est désactivée si SIMP est réglé sur AUTO
dans le menu de configuration.
Message :
A. L'affichage « Fraction irréduc » indique qu'une
simplification supplémentaire est impossible.
B. L'affichage « Non simplifiable » apparaît lorsque la
valeur que vous spécifiez est invalide en tant que
diviseur de simplification.
234
Par exemple : Simplifier ---------- par 3.
678
Par exemple : Simplifier 234
---------- (sans spécifier le diviseur).
678
Utilisation de CALC
•
•
•
Vous pouvez stocker une seule expression mathématique,
avec un maximum de 99 étapes. Notez que la commande
ne peut être utilisée qu'en mode COMP.
La commande vous laisse stocker temporairement
une expression mathématique que vous avez besoin
d'effectuer plusieurs fois. Une fois que l'expression est
stockée, vous pouvez la rappeler, entrer des variables et la
calculer rapidement.
Ci-après est indiqué le type d'expression que vous pouvez
sauvegarder avec la fonction .
A. Expressions : 2X + 3Y, 2AX + 3BY + C
39
Juniper.book Page 40 Friday, August 24, 2012 2:00 AM
B. Instructions multiples X + Y : X(X + Y)
C. Équations avec une unique variable à gauche et une
expression qui contient des variables à droite : A = B+C,
Y = X2 + X + 3 (remarque : il faut utiliser la touche spécifique
[=] pour entrer le symbole d'égalité de l'équation).
• L'écran d'entrée des variables montre la valeur actuelle
des variables attribuées.
• Chaque fois que vous commencez un nouveau calcul,
veillez à ce que l'expression mémorisée soit effacée en
changeant le mode ou en appuyant sur la touche .
Par exemple : Pour garder 3A + B et ensuite remplacer
les variables avec les valeurs suivantes (A : B) = (5 : 10).
Calculer la valeur de l'expression.
(A)
(B)
40
Juniper.book Page 41 Friday, August 24, 2012 2:00 AM
Conversion métrique
•
Les commandes de conversion métrique intégrée à la
calculatrice facilitent la conversion des valeurs d'une unité
à une autre. Vous pouvez utiliser les commandes de
conversion métrique dans tout mode de calcul, excepté
pour BASE-N et TABLE.
• Pour entrer une commande de conversion métrique dans
un calcul, appuyez sur (CONV), puis saisissez le
numéro à deux chiffres qui correspond à la commande que
vous voulez.
Par exemple : Pour convertir 5 cm en pouces :
(CONV)
Le tableau ci-après présente les nombres à deux chiffres pour
chacune des commandes de conversion métrique.
01: incm
05: ydm
09: n milem
02: cmin
06: myd
10: mn mile
03: ftm
07: milekm
04: mft
08: kmmile
11: acrem2
12: m2acre
13: gal(US)ℓ
17. pckm
21: ozg
25: atmPa
29: hpkW
14: ℓgal(US)
18: kmpc
22: goz
26: Paatm
30: kWhp
15: gal(UK)ℓ
19: km/hm/s
23: lbkg
27: mmHgPa
16: ℓgal(UK)
20: m/skm/h
24: kglb
28: PammHg
33: kgf_mJ
34: Jkgf_m
37: °F°C
38: °C°F
35: lbf/in2kPa
39: Jcal
31: kgf/cm2Pa 32: Pakgf/cm2
36: kPalbf/in2
40: calJ
La formule de conversion des données est basée sur la
« NIST Special Publication 811 (1995) ».
Remarque : La commande Cal J effectue la conversion des
valeurs à une température de 15°C.
RanInt
La fonction RanInt#(a,b) génère des entiers aléatoires dans la
plage de a à b.
Par exemple : Pour générer un entier aléatoire de 1 à 6.
(RanInt#()
(,)
41
Juniper.book Page 42 Friday, August 24, 2012 2:00 AM
Autres fonctions
Cette section explique comment utiliser les fonctions
montrées ci-dessous.
!, Abs (, Ran #, nPr , nC r , Rnd(
Factorielle (!)
Cette fonction permet d'obtenir les factorielles d'une valeur
égale à zéro ou à un entier positif.
Par exemple : (5 + 3)! = 40320
(x!)
Calcul de valeur absolue (Abs)
Lorsque vous effectuez uncalcul avec des nombres réels,
cette fonction permet d'obtenir la valeur absolue.
Par exemple : Abs(2 - 7) = 5
Nombre aléatoire (Ran#)
Cette fonction génère un pseudo-nombre aléatoire à 3 chiffres
inférieur à 1.
(Ran#)
42
Juniper.book Page 43 Friday, August 24, 2012 2:00 AM
Générer trois nombres à 3 chiffres aléatoires. Les valeurs
décimales à 3 chiffres aléatoires sont converties en valeurs
entières à 3 chiffres en multipliant par 1000.
Notez que les valeurs indiquées ne sont que des exemples.
Les valeurs actuellement générées par votre calculatrice
seront différentes.
Permutation (nPr) et Combinaison (nCr)
Ces fonctions permettent d'effectuer des calculs de
permutation et de combinaison. n et r doivent être des
nombres entiers dans la plage de 0 ≤ r ≤ n < 1 ✕ 1010.
Combien de permutations et combinaisons à quatre
personnes sont possibles pour un groupe de 10 personnes?
( n P r)
(nCr)
Fonction d'arrondi (Rnd)
Cette fonction arrondit la valeur ou le résultat de l'expression
dans l'argument de la fonction au nombre de chiffres significatifs
spécifié par le réglage du nombre de chiffres à afficher.
Réglage de chiffres à afficher : Norme1 ou Norme2
La mantisse est arrondie à 10 chiffres.
Réglage de chiffres à afficher : Fix or Sci
La valeur est arrondie au nombre de chiffres spécifié.
Par exemple : 200 ÷ 7 ✕ 14 = 400
(Spécifie trois décimales).
(Fix)
43
Juniper.book Page 44 Friday, August 24, 2012 2:00 AM
(Les calculs sont exécutés internement en utilisant 15 chiffres).
Ci-après est effectué le même calcul avec arrondi.
(Arrondir la valeur au nombre de chiffres spécifié)
(Rnd)
(Vérification du résultat arrondi)
Transformation des valeurs affichées
Vous pouvez utiliser les procédures de cette section pour
transformer une valeur affichée en notation d'ingénierie ou
pour la transformer sous forme décimale.
Utilisation des notations d'ingénierie
Une simple opération de touches transforme une valeur
affichée en notation d'ingénierie. Transformer la valeur 1,234
en notation d'ingénierie, en déplaçant le point des décimales
vers la droite.
44
Juniper.book Page 45 Friday, August 24, 2012 2:00 AM
Transformer la valeur 123 en notation d'ingénierie, en
déplaçant le point des décimales vers la droite.
(←)
(←)
Utilisation de la transformation S-D
Vous pouvez utiliser la transformation S-D pour transformer une
valeur de sa forme décimale à a forme standard (fraction, π).
Formats pour les transformations S-D
La transformation SD peut être utilisée pour transformer un
résultat de calcul décimal affiché à l'une des formes décrites
ci-dessous. Effectuer à nouveau une transformation SD
reconvertit la valeur sous sa forme décimale d'origine.
Remarque : Lorsque vous transformez une valeur décimale à
sa forme standard, la calculatrice détermine automatiquement
la forme standard à utiliser. Vous ne pouvez pas préciser la
forme standard.
Fraction : Le réglage du format actuel de fraction détermine si le
résultat est une fraction impropre ou mixte.
π : Ci-après sont indiqués les formes π prises en charge : Ceci est
vrai uniquement dans le format Math. n π (n est un entier).
a--- π or a b--- π (selon le réglage de format de fraction).
c
b
La transformation sous forme fractionnaire π est limitée au
résultat de fonction trigonométrique inverse et aux valeurs qui
sont normalement exprimées en radians.
Après avoir obtenu un résultat de calcul sous forme , vous
pouvez le convertir sous forme décimale en appuyant sur la
touche . Quand le résultat d'origine du calcul est sous
forme décimale, il ne peut pas être converti sous forme .
45
Juniper.book Page 46 Friday, August 24, 2012 2:00 AM
Exemples de Transformation S-D
Notez que la transformation S-D peut prendre un certain temps.
Par exemple : Fraction → Décimale
Chaque fois que vous appuyez sur vous basculez entre
les deux formes.
π → Décimale
(π)
→ Décimal
Calcul statistique (STAT)
Tous les calculs de cette section sont effectués en mode STAT
( ).
Sélection d'un type de calcul statistique
Dans le mode STAT, affichez l'écran de sélection du type de
calcul statistique.
46
Juniper.book Page 47 Friday, August 24, 2012 2:00 AM
Types de calcul statistique
Touche
Élément du Menu Calcul statistique
1-VAR
A+BX
Régression linéaire
_+CX 2
Régression quadratique
|OXXX[
Régression logarithmique
e^ X
Régression exponentielle e
A • B^X
Régression exponentielle ab
A • X^B
Régression de puissance
1/X
Régression inverse
Variable unique
Saisie de l'affichage d'un exemple de
données sur l'écran d'éditeur
L'écran d'éditeur STAT apparaît si vous accédez au mode
STAT depuis un autre mode. Utilisez le menu STAT pour
sélectionner un type de calcul statistique. Pour afficher
l'éditeur STAT depuis un autre écran de mode STAT, appuyez
sur (STAT) (Data).
Écran d'éditeur STAT
Il existe deux formats d'écran d'éditeur, selon le type de calcul
statistique choisi.
Statistiques à une variable
Statistiques à double variable
La première ligne de l'écran de l'éditeur STAT contient la
valeur pour le premier échantillon ou les valeurs de leur
première paire d'échantillons.
Colonne FREQ (Fréquence)
Si vous allumez l'élément d'affichage statistique sur l'écran de
configuration de la calculatrice, une colonne intitulée « FREQ »
sera également incluse sur l'écran de l'éditeur STAT.
Vous pouvez utiliser la colonne FREQ pour spécifier la
fréquence (le nombre de fois où le même échantillon apparaît
dans le groupe de données) de chaque valeur de l'échantillon.
47
Juniper.book Page 48 Friday, August 24, 2012 2:00 AM
Règles de saisie des données échantillonnées
sur l'écran de l'éditeur STAT.
•
Les données saisies sont insérées dans la cellule où se
trouve le curseur. Utilisez les touches fléchées pour
déplacer le curseur entre les cellules. Le curseur dans
l'image ci-dessous se trouve sous la lettre x.
•
Les valeurs et expressions pouvant être saisies sur l'écran
de l'éditeur STAT sont les mêmes que celles que vous
pouvez entrer dans le mode COMP avec le format linéaire.
• Appuyer sur lors de la saisie de données efface votre
entrée actuelle.
• Après avoir saisi une valeur, appuyez sur . Cela permet
d'enregistrer la valeur et affiche jusqu'à six chiffres dans la
cellule actuellement sélectionnée.
Par exemple : Pour saisir la valeur
123.45 dans la cellule X1 (déplacer le
curseur à la cellule X1)
La valeur saisie apparaît dans la zone de formule (123.45).
Enregistrer une valeur déplace le curseur d'une cellule vers le bas.
Précautions de saisie de l'écran d'éditeur STAT
Le nombre de lignes sur l'écran de l'éditeur STAT (le nombre
de valeurs de données d'échantillons que vous pouvez entrer)
dépend du type de données statistiques que vous avez choisi
et du réglage de l'affichage statistique de l'écran de
configuration de la calculatrice.
Affichage statistique
ÉTEINT
Allumé
(Pas de colonne FREQ) (Colonne FREQ)
USB (Type A)
Variable unique
80 lignes
40 lignes
Variable double
40 lignes
26 lignes
48
Juniper.book Page 49 Friday, August 24, 2012 2:00 AM
Les types suivants de saisie ne sont pas autorisés sur l'écran
d'éditeur STAT :
•
•
(M-) opérations
Attribution de variables (STO)
Précautions concernant le stockage
d'échantillon de données.
Les données que vous entrez sont supprimées
automatiquement lorsque vous changez de mode à partir d'un
mode STAT ou si vous changez le réglage d'affichage
statistique (qui implique que la colonne FREQ soit affichée ou
masquée) sur l'écran de configuration de la calculatrice.
Édition d'un échantillon de données
Remplacement de données dans une cellule
(1) Sur l'écran d'éditeur STAT, déplacez le curseur vers la
cellule que vous souhaitez éditer.
(2) Saisissez la nouvelle valeur de donnée ou l'expression, puis
appuyez sur .
Important : Notez que vous devez complètement remplacer
les données existantes de la cellule avec une nouvelle entrée.
Vous ne pouvez pas éditer qu'une partie des données
existantes.
Suppression d'une ligne
•
•
(1) Sur l'écran d'éditeur STAT, déplacez le curseur vers la
cellule que vous souhaitez supprimer.
(2) Appuyez sur .
Insertion d'une ligne
•
(1) Sur l'écran d'éditeur STAT, déplacez le curseur vers la
ligne qui se trouvera sous la ligne que vous souhaitez insérer.
• (2) Appuyez sur (STAT) (Edit).
• (3) Appuyez sur (Ins).
Important : Notez que l'insertion ne fonctionnera pas si le
nombre maximum de lignes autorisé pour l'écran d'éditeur
STAT est déjà utilisé.
Suppression du contenu de l'éditeur STAT
(1) Appuyez sur (STAT) (Edit).
(2) Appuyez sur (Del-A).
49
Juniper.book Page 50 Friday, August 24, 2012 2:00 AM
Ceci efface tous les échantillon de données de l'écran
d'éditeur STAT.
Remarque : Vous ne pouvez effectuer les procédures sous
la rubrique « Insertion d'une ligne » et « Suppression du
contenu de l'éditeur STAT » que lorsque l'écran de l'éditeur
STAT est affiché.
Écran de calcul STAT
L'écran de calcul STAT sert à effectuer des calculs
statistiques avec les données saisies sur l'écran de l'éditeur
STAT. Appuyer sur la touche tandis que l'écran de
l'éditeur STAT est affiché bascule vers l'écran de calcul STAT.
L'écran de calcul STAT utilise aussi le format linéaire, quel
que soit le réglage actuel du format d'entrée / sortie sur
l'écran de configuration de la calculatrice.
Utilisation du menu STAT
Alors que l'éditeur STAT ou l'écran de calcul STAT est affiché,
appuyez sur (STAT) pour afficher le menu STAT.
Le contenu du menu STAT dépend de si le type d'opération
statistique actuellement sélectionné utilise une seule variable
ou une paire de variables.
Statistiques à une variable
Statistiques à double variable
Éléments du menu STAT.
Éléments communs
Sélectionnez
cet élément
du menu :
Quand vous souhaitez faire cela :
Type
Affichage de l'écran de sélection du type de calcul
statistique
Data
Affichage de l'écran d'éditeur STAT
Sum
Affichage du sous-menu de commandes Sum
pour calculer les sommes.
Var
Affichage du sous-menu de commandes Var pour
calculer la moyenne, la déviation standard, etc.
50
Juniper.book Page 51 Friday, August 24, 2012 2:00 AM
Reg
Affichage du sous-menu Reg pour les calculs de
régression.
Pour plus de détails, se reporter à « Commandes
quand le calcul de régression linéaire (A+BX) est
sélectionné » et « Commandes quand le calcul de
régression quadratique (_+CX2) est sélectionné ».
MinMax
Affichage du sous-menu de commandes MinMax
pour obtenir les valeurs maximum et minimum.
Commandes de calcul statistique à une
variable (1-VAR)
Ci-après sont décrites les commandes qui apparaissent
quand vous sélectionnez (Sum), (Var), or
(MinMax) sur le menu STAT alors que le type de calcul
statistique à une seule variable est choisi.
xx = ------n
2
(x – x)
-----------------------xσ n =
n
2
(x – x)
-----------------------xσ n – 1 =
n–1
Sous-menu Sum ( (STAT) (Sum))
Sélectionnez cet
élément du menu :
Quand vous souhaitez
obtenir cela :
x2
Somme de carrés de l'échantillon
de données
x
Somme de l'échantillon de données
Sous-menu Var ( (STAT) (Var))
Sélectionnez cet
élément du menu :
Quand vous souhaitez
obtenir cela :
n
Nombre d'échantillons
x
Moyenne de l'échantillon de données
xσ n
Déviation standard de la population
xσ n – 1
Déviation standard de l'échantillon
51
Juniper.book Page 52 Friday, August 24, 2012 2:00 AM
Sous-menu MinMax ( (STAT) (MinMax))
Sélectionnez cet
élément du menu :
Quand vous souhaitez
obtenir cela :
minX
Valeur minimale
maxX
Valeur maximale
Calcul statistique à une seule variable
Sélectionnez une seule variable (1-VAR) et introduisez les
éléments suivants :
Données :
{1,2,3,4,5,6,7,8,9,10}
(FREQ:ON)
(STAT) (ON)
(STAT)
(1-VAR)
Édition des données à la suivante, en utilisant insertion et
suppression :
{1,2,3,4,5,6,7,8,9,10}
(FREQ:ON)
(STAT) (Data)
(STAT) (Edit) (Ins)
52
Juniper.book Page 53 Friday, August 24, 2012 2:00 AM
Édition des données FREQ à la suivante :
{1,2,1,2,2,2,3,4,2,1}
(FREQ:ON)
(STAT) (Data)
Exemples :
Calculer la somme des carrés de l'échantillon de données et
la somme de l'échantillon de données.
(STAT) (Sum)
( x2 )
(STAT) (Sum)
( x )
Calculer le nombre d'échantillons, la moyenne et la déviation
standard de la population.
(STAT) (Var)
1 (n)
(STAT) (Var) ( x )
53
Juniper.book Page 54 Friday, August 24, 2012 2:00 AM
(STAT) (Var)
( xσ n)
Calculer les valeurs minimale et maximale.
(STAT) (Quart1)
(Minx)
(STAT) (MinMax)
(MaxX)
Commandes quand le calcul de régression
linéaire (A+Bx) est sélectionné
Avec la régression linéaire, la régression est exécutée selon
le modèle d'équation suivant.
y = A + BX
Ci-après sont décrites les commandes des sous-menus qui
apparaissent quand vous choisissez (Sum), (Var),
(MinMax), ou (Reg) sur le menu STAT pendant que la
régression linéaire est sélectionnée comme type de calcul
statistique.
xx = ------n
yy = ------n
2
2
(x – x)
xσ n = -----------------------n
yσ n =
2
2
(x – x)
-----------------------xσ n – 1 =
n–1
yσ n – 1 =
y – B • x
A = -------------------------------n
B=
(y – y)
-----------------------n
n • xy – x • y
------------------------------------------------2
2
n x – ( x)
54
(y – y)
-----------------------n–1
Juniper.book Page 55 Friday, August 24, 2012 2:00 AM
n • xy – x • y
r = ---------------------------------------------------------------------------------------------------2
2
2
2
{ n x – ( x ) } { n • y + ( – y ) }
y–A
x̂ = -----------B
ŷ = A + Bx
Sous-menu Sum ( (STAT) (Sum))
Sélectionnez cet
élément du menu :
Quand vous souhaitez obtenir cela :
x2
Somme des carrés des données X
x
Somme des données X
y2
Somme des carrés des données Y
y
Somme des données Y
xy
Somme des produits des données X et
des données Y
x3
Somme des valeur au cube des données X
x2 y
Somme des (carrés des données X X
données Y)
x4
Somme des bicarrés des données X
Sous-menu Var ( (STAT) (Var))
Quand vous souhaitez obtenir cela :
Sélectionnez cet
élément du menu :
n
Nombre d'échantillons
x
Moyenne des données X
xσ n
Déviation standard de la population de données X
xσ n – 1
Déviation standard de l'échantillon des données X
y
Moyenne des données Y
yσ n
Déviation standard de la population de données Y
yσ n – 1
Déviation standard de la population de données Y
55
Juniper.book Page 56 Friday, August 24, 2012 2:00 AM
Sous-menu MinMax ( (STAT) (MinMax))
Sélectionnez cet élément Quand vous souhaitez
obtenir cela :
du menu :
MinX
Valeur minimale des données X
MaxX
Valeur maximale des données X
MinY
Valeur minimale des données Y
MaxY
Valeur maximale des données Y
Sous-menu Reg ( (STAT) (Reg))
Sélectionnez cet élément Quand vous souhaitez
obtenir cela :
du menu :
A
Terme constant de coefficient de
régression A
B
Coefficient de régression B
r
Coefficient de corrélation r
x̂
Valeur estimée de x
ŷ
Valeur estimée de y
Calcul de régression linéaire :
Utilisation d'exemples de saisie de toutes les données de
ce tableau :
x
0.1,0
0.1,2
1,5
1.6
1,9
y
0.1,0
1,1
0.1,2
1,3
1,4
x
0.2,1
0.2,4
0.2,5
0.2,7
0.3,0
(STAT) (OFF)
(STAT)
(A+BX)
56
y
1,5
1.6
1,7
1,8
0.2,0
Juniper.book Page 57 Friday, August 24, 2012 2:00 AM
(STAT) (Sum)
( xy )
(STAT) (Var)
( xσ n )
(STAT) (MinMax)
(Max Y)
57
Juniper.book Page 58 Friday, August 24, 2012 2:00 AM
(STAT) (Reg)
(A)
(STAT) (Reg)
(B)
(STAT) (Reg) (r)
* (STAT) (Reg)
( x̂ )
** (STAT) (Reg)
( ŷ )
→ x̂ = ?)
** Valeur estimée (x = 2 → ŷ = ?)
* Valeur estimée (y = 3
Commandes quand le calcul de régression
quadratique est sélectionné
Avec la régression quadratique, la régression est exécutée
selon le modèle d'équation suivant.
y = A + BX + CX2
Par exemple :
2
y- – B ------ x- – C --------- x -
A = ------ n
n
n
2 2
2
2
Sxy • Sx x – Sx y • Sxx
B = ---------------------------------------------------------------2 2
2 2
Sxx • Sx x – ( Sxx )
2
2
Sx y • Sxx – Sxy • Sxx
C = ----------------------------------------------------------2 2
2 2
Sxx • Sx x – ( Sxx )
58
Juniper.book Page 59 Friday, August 24, 2012 2:00 AM
2
2
( x)
– --------------n
Sxx =
x
Sxy =
x • y xy – ---------------------n
2
x
Sxx =
2 2
Sx x =
2
Sx y =
3
x
x
2
2
x • x
– ------------------------n
4
2 2
( x )
– -----------------n
2
x • y
------------------------y–
n
2
– B + B – 4C ( A – y )
x̂1 = -------------------------------------------------------2C
2
– B – B – 4C ( A – y )
x̂2 = -------------------------------------------------------2C
ŷ = A + Bx + Cx2
Sous-menu Reg ( (STAT) (Reg))
Sélectionnez cet
élément du menu :
Quand vous souhaitez obtenir cela :
A
Terme constant de coefficient de
régression A
B
Coefficient linéaire B des coefficients de
régression
C
Coefficient quadratique C des coefficients
de régression
x̂1
Valeur estimée de x1
x̂2
Valeur estimée de x2
ŷ
Valeur estimée de y
Les opérations de sous-menu Sum (sums), sous-menu
Var (nombre d'échantillons, moyenne, déviation standard),
et sous-menu MinMax (valeur maximale et minimale) sont les
mêmes que celles des calculs de régression linéaire
59
Juniper.book Page 60 Friday, August 24, 2012 2:00 AM
Calcul de régression quadratique
Par exemple :
Toutes les données sont utilisées comme dans le tableau
suivant :
x
0.1,0
0.1,2
1,5
1.6
1,9
y
0.1,0
1,1
0.1,2
1,3
1,4
x
0.2,1
0.2,4
0.2,5
0.2,7
0.3,0
(STAT) (Type)
(_+CX2)
(STAT) (Reg)
(A)
(STAT) (Reg)
(B)
(STAT) (Reg)
(C)
y = 3 → x̂1 = ?
(STAT) (Reg)
( x̂1 )
60
y
1,5
1.6
1,7
1,8
0.2,0
Juniper.book Page 61 Friday, August 24, 2012 2:00 AM
y = 3 → x̂2 = ?
(STAT) (Reg)
( x̂2 )
x=2→ y =?
(STAT) (Reg)
( ŷ )
Commentaires pour d'autres types de
régression
Pour plus de détails au sujet de la formule de calcul de
la commande incluse dans chaque type de régression,
reportez-vous aux formules de calcul indiquées.
Par exemple :
Régression logarithmique (In X)
y = A + BInX
y – B • ln x
A = -------------------------------------n
B=
n • ( ln x )y – ln x • y
-----------------------------------------------------------------2
2
n • ( ln x ) – ( ln x )
n • ( ln x )y – ln x • y
r = -----------------------------------------------------------------------------------------------------------------2
2
2
2
{ n • ( ln x ) – ( ln x ) } { n • y – ( y ) }
x̂ = e
y–A
-----------B
ŷ = A + Blnx
Régression Exponentielle e (e^ X)
y = AeBx
ln y – B • x
A = exp -------------------------------------n
n • x ln y – x • ln y
B = -----------------------------------------------------------2
2
n • x – ( x)
61
Juniper.book Page 62 Friday, August 24, 2012 2:00 AM
n • x ln y – x • ln y
r = -----------------------------------------------------------------------------------------------------------------2
2
2
2
{ n • x – ( x ) } { n • ( ln y ) – ( ln y ) }
ln y – ln A
x̂ = ----------------------B
ŷ = Ae
Bx
⋅
Régression Exponentielle ab (A B^X)
y=
ABX
ln y – B • x
A = exp -------------------------------------n
n • x ln y – x • ln y
B = -----------------------------------------------------------2
2
n • x – ( x)
n • x ln y – x • ln y
r = -----------------------------------------------------------------------------------------------------------------2
2
2
2
{ n • x – ( x ) } { n • ( ln y ) – ( ln y ) }
ln y – ln A
x̂ = ----------------------B
ŷ = ABx
Régression de puissance (A
⋅ X^B)
B
y = AX
A=
ln y – B • ln x
------------------------------------------exp
n
B=
n • x ln y – ln x • ln y
-----------------------------------------------------------------2
2
n • ( ln x ) – ( ln x )
n • ln x ln y – ln x • ln y
r = ---------------------------------------------------------------------------------------------------------------------------------2
2
2
2
{ n • ( ln x ) – ( ln x ) } { n • ( ln y ) – ( ln y ) }
x̂ = e
ln y – ln A---------------------B
ŷ = AxB
62
Juniper.book Page 63 Friday, August 24, 2012 2:00 AM
Régression inverse (1/X)
B
y = A + --X
1
y – B • x
---------------------------------A=
n
--------B = Sxy
Sxx
Sxy
r = ---------------------------Sxx • Syy
1 2
–1 2 ( x )
Sxx = ( x ) – -----------------n
2
Syy =
y
Sxy =
(x
2
( y)
– --------------n
–1
1
x • y
)y – ------------------------n
B
x̂ = -----------y–A
B
ŷ = A + --x
Comparaison des courbes de régression
L'exemple suivant utilise l'entrée de données dans le tableau
suivant :
x
0.1,0
0.1,2
1,5
1.6
1,9
y
0.1,0
1,1
0.1,2
1,3
1,4
x
0.2,1
0.2,4
0.2,5
0.2,7
0.3,0
y
1,5
1.6
1,7
1,8
0.2,0
Comparer le coefficient de corrélation pour la régression
logarithmique, exponentielle e, exponentielle ab, de
puissance, inverse.
(STAT) (Type)
63
Juniper.book Page 64 Friday, August 24, 2012 2:00 AM
(InX) (STAT)
(Reg) (r)
(STAT) (Type)
(e^X) (STAT)
(Reg) (r)
(STAT) (Type)
(A⋅B^X) (STAT)
(Reg) (r)
(STAT) (Type)
(A⋅B^X) (STAT)
(Reg) (r)
(STAT) (Type)
(1/X) (STAT)
(Reg) (r)
Autres types de calcul de régression :
y = A + Blnx
x
29
50
74
103
118
y
1.6
23.5
38,0
46.4
48,9
(STAT) (OFF)
(STAT) (lnx)
64
Juniper.book Page 65 Friday, August 24, 2012 2:00 AM
(STAT) (Reg)
(A)
(STAT) (Reg)
(B)
(STAT) (Reg)
(r)
X = 80 → ŷ = ?
(STAT) (Reg)
( ŷ )
Y = 73 → x̂ =?
(STAT) (Reg)
( x̂ )
y = AeBx
x
6,9
12,9
19,8
26,7
35,1
y
21,4
pouces
15,7
12,1
8,5
0.5,2
(STAT) (OFF)
(STAT) (e^X)
65
Juniper.book Page 66 Friday, August 24, 2012 2:00 AM
(STAT) (Reg)
(A)
(STAT) (Reg)
(B)
(STAT) (Reg)
(r)
x = 16 → ŷ = ?
(STAT) (Reg)
ŷ )
y = 20 → x̂ = ?
(STAT) (Reg)
( x̂ )
y = ABx
x
-1
y
0.0,24
3
4
5
10
0.16,2
513
(STAT) (OFF)
(STAT) (A•B^X)
(STAT) (Reg)
(A)
66
Juniper.book Page 67 Friday, August 24, 2012 2:00 AM
(STAT) (Reg)
(B)
(STAT) (Reg)
(r)
x = 15 → ŷ = ?
(STAT) (Reg)
( ŷ )
y = 1.02 → x̂ = ?
(STAT)
(Reg) ( x̂ )
y = AxB
x
28
y
2410
30
3033
33
35
38
3895
4491
5717
(STAT) (OFF)
(STAT) (A•X^B)
(STAT) (Reg)
(A)
(STAT) (Reg)
(B)
67
Juniper.book Page 68 Friday, August 24, 2012 2:00 AM
(STAT) (Reg)
(r)
x = 40 → ŷ = ?
(STAT) (Reg)
( ŷ )
y = 1000 → x̂ = ?
(STAT)
(Reg) ( x̂ )
y=A+ B
--x
x
1,1
y
18,3
2,1
9,7
2,9
4,0
4,9
6,8
4,9
4,1
(STAT) (OFF)
(STAT) (1/X)
(STAT) (Reg)
(A)
(STAT) (Reg)
(B)
(STAT) (Reg)
(r)
68
Juniper.book Page 69 Friday, August 24, 2012 2:00 AM
x = 3.5 → ŷ = ?
(STAT) (Reg)
( ŷ )
y = 15 → x = ?
(STAT)
(Reg) ( x )
Conseils d'utilisation des commandes
Les commandes incluses dans le sous-menu Reg peuvent
prendre un certain temps pour exécuter le calcul de régression
logarithmique, exponentielle e, exponentielle ab, ou de puissance,
quand il y a un grand nombre d'échantillons de données.
Calculs d'équations (EQN)
Utilisez la touche pour entrer le mode EQN lorsque vous
souhaitez résoudre une équation. En mode EQN, vous
pouvez résoudre simultanément des équations linéaires avec
jusqu'à trois inconnues.
Touche
Deux inconnues :
Trois inconnues :
ÉCRAN
ÉCRAN
ou
Équations linéaires simultanées
1. Équations linéaires simultanées à deux inconnues :
a1x + b1y = c1
a2x + b2y = c2
2. Équations linéaires simultanées à trois inconnues :
a1x + b1y + c1z = d1
a2x + b2y + c2z = d2
a3x + b3y + c3z = d3
69
Juniper.book Page 70 Friday, August 24, 2012 2:00 AM
•
Utilisez l'écran d'éditeur de coefficients pour entrer les
coefficients d'une équation. L'écran d'éditeur de coefficients
montre les cellules d'entrée pour chacun des coefficients
requis par le type d'équations actuellement sélectionné.
• Lorsque les équations linéaires simultanées à trois inconnues
sont choisis comme type d'équation, la colonne d ne sera pas
visible sur l'écran quand l'écran de l'éditeur de coefficients est
affiché en premier. La colonne d deviendra visible quand
vous déplacez le curseur sur elle, ce qui déplace l'écran.
Par exemple : Pour résoudre les équations suivantes x + 2y =
5 et 3x - 2y = 3 (x = 2, y = 1.5)
(EQN)
Par exemple : Pour résoudre les équations simultanées
suivantes :
2x + 3y - z = 15
3x - 2y + 2z = 4
5x + 3y - 4z = 9 (x = 2, y = 5, z = 4)
(EQN)
70
Juniper.book Page 71 Friday, August 24, 2012 2:00 AM
Saisie et édition des coefficients
1. Règles de saisie et d'édition des coefficients
- Les données sont insérées dans la cellule où se trouve
le curseur. Lorsque vous enregistrez l'entrée dans une
cellule, le curseur se déplace à la cellule suivante sur
la droite.
- Les valeurs et expressions pouvant être saisies sur
l'écran de l'éditeur de coefficients sont les mêmes que
celles que vous pouvez entrer en mode COMP avec
le format linéaire.
- Appuyer sur lors de la saisie de données efface
votre entrée actuelle.
- Après la saisie des données, appuyez sur .
Ceci enregistre la valeur et affiche jusqu'à six de ses
chiffres dans la cellule actuellement sélectionnée.
- Pour modifier le contenu d'une cellule, utilisez les
touches du curseur pour le déplacer jusqu'à la cellule,
puis saisir les nouvelles données.
2. Vous pouvez mettre tous les coefficients à zéro en appuyant
sur la touche lors de la saisie des valeurs de l'écran de
l'éditeur de coefficients.
3. Les opérations suivantes ne sont pas prises en charge par
l'éditeur de coefficients :
et les instructions multiples ne peuvent
pas non plus être saisis avec l'éditeur de coefficients.
Par exemple : Résoudre l'équation linéaire suivante :
x - y + z = 2; x + y - z = 0; -x + y + z = 4
71
Juniper.book Page 72 Friday, August 24, 2012 2:00 AM
(EQN)
Affichage de la solution
Après la saisie et l'enregistrement des valeurs sur l'écran
d'éditeur de coefficients, appuyez sur pour afficher la(les)
solution(s) de l'équation.
•
•
À chaque fois que vous appuyez sur , vous affichez la
solution suivante, s'il en existe une. Appuyez sur
tandis que la solution finale est affichée renvoie à l'écran
d'éditeur de coefficients.
Dans le cas d'équations linéaires simultanées, vous
pouvez utiliser et pour basculer l'affichage entre
les solutions de X et de Y (et de Z).
72
Juniper.book Page 73 Friday, August 24, 2012 2:00 AM
•
•
•
Pour retourner à la méthode d'éditeur de coefficients :
(1) Appuyez sur pendant que la solution est affichée.
(2) Appuyez sur pendant que la solution finale est
affichée.
Le format d'affichage de solutions est conforme aux
réglages du format d'entrée / sortie de l'écran de
configuration de la calculatrice.
Vous ne pouvez pas transformer les valeurs en notation
ingénieur tant qu'une solution d'équation est affichée.
Affichage spécial de la solution
« Infinité de sol » apparaît sur l'écran de solution lorsque la
solution d'une équation est entièrement numérique.
« Pas de solution » apparaît sur l'écran de solution quand
aucune solution n'existe pour une équation.
Appuyez sur , puis sélectionner un type d'équation fait
apparaître le menu. Changer le type d'équation passent
toutes les valeurs de coefficients à zéro.
Par exemple :
(EQN)
73
Juniper.book Page 74 Friday, August 24, 2012 2:00 AM
Création d'une table numérique à partir
d'une fonction (TABLE)
Tous les calculs de cette section sont effectués en mode
TABLE ( ).
Configuration d'une fonction de génération de table numérique.
La procédure ci-dessous configure la fonction de génération
de table numérique avec les paramètres suivants.
1
Fonction : f(x) =x2+ --2
Valeur de départ 1; Valeur de fin : 5; Valeur de pas : 1
(1) Appuyez sur (TABLE).
(2) Saisir la fonction.
(3) Après vous être assuré que la fonction est comme vous le
souhaitez, appuyez sur .
Ceci affiche l'écran de saisie de la valeur de départ.
Indique la valeur de
départ initiale par
défaut de 1.
Si la valeur de départ est différente de 1, appuyez sur
pour spécifier la value de départ initiale pour cet exemple.
(4) Après avoir spécifié la valeur de départ, appuyez sur .
Ceci affiche l'écran de saisie de la valeur de fin.
Indique la valeur de
départ initiale par
défaut de 5.
Spécifier une valeur de fin.
(5) Après avoir spécifié la valeur de fin, appuyez sur .
Ceci affiche l'écran de saisie de la valeur de pas.
74
Juniper.book Page 75 Friday, August 24, 2012 2:00 AM
Indique la valeur
de départ initiale
par défaut de 1.
Spécifiez la valeur de pas.
Pour plus de détails sur la spécification des valeurs de
départ, de fin et de pas, reportez-vous à « Règles pour les
valeurs de départ, de fin et de pas ».
(6) Après avoir spécifié la valeur de pas, appuyez sur .
Appuyer sur renvoie à l'écran d'éditeur de fonction.
Types de fonction pris en charge
•
•
•
•
Sauf pour la variable x, les autres variables (A, B, C, D, Y)
et la mémoire indépendante (M) sont toutes considérées
comme des valeurs (la variable actuelle affectée à la
variable ou sauvegardée dans la mémoire indépendante).
Seule la variable X peut être utilisée comme variable
d'une fonction.
Les fonctions de conversion de coordonnées (Pol, Rec) ne
peuvent pas être utilisées comme fonction de génération
d'une table numérique.
Notez que la création d'une table numérique modifie le
contenu de la variable X.
Règles pour les valeurs de départ, de fin
et de pas
•
Le format linéaire est toujours utilisé pour l'entrée de
valeurs.
• Vous pouvez spécifier soit des valeurs soit des expressions de
calcul (qui doivent produire un résultat numérique) pour Départ,
Fin et Pas.
• Spécifier une valeur finale inférieure à la valeur de départ
provoque une erreur, de sorte que le tableau numérique
n'est pas généré.
• Les valeurs de départ, de fin et de pas doivent produire au
maximum 30 valeurs de x pour la table numérique créée.
Réaliser une table numérique en utilisant une combinaison
de valeurs de départ, de fin et de pas supérieure à 30 x
provoque une erreur.
Remarque : Certaines fonctions et combinaisons de valeurs de
départ, de fin et de pas peuvent prendre beaucoup de temps.
75
Juniper.book Page 76 Friday, August 24, 2012 2:00 AM
Écran de table numérique
L'écran de table numérique montre les valeurs de x calculées
en utilisant les valeurs de départ et de fin spécifiées, ainsi que
celle obtenues en remplaçant chaque valeur de x dans la
fonction f(x).
• Notez que vous pouvez utiliser l'écran de table numérique
pour voir uniquement les valeurs. Le contenu de la table
ne peut être édité.
• Appuyer sur la touche renvoie à l'écran d'éditeur de
fonction.
Précaution pour le mode TABLE
Notez que la modification des paramètres du format d'entrée /
sortie (format Math ou format linéaire) sur l'écran de
configuration de la calculatrice pendant que vous êtes en mode
TABLE annule la fonction de génération de la table numérique.
Utilisation de la commande de vérification
Utilisez la touche pour entrer dans le mode VERIF quand
vous souhaitez comparer et vérifier deux valeurs.
Touche
Écran
Saisie et édition
•
Vous pouvez entrer les expressions suivantes pour vérifier
le mode VERIFY.
A. Égalités ou inégalités impliquant un opérateur
relationnel.
4=
16 ; 4 ≠ 3; π > 3; 1 + 2 ≤ 5; (3 ✕ 6) < (2 + 6) ✕ 2; etc.
B. Égalités ou inégalités impliquant plusieurs opérateurs
relationnels
1 ≤ 1 < 1 + 1; 3 < π < 4; 22 = 2 + 2 = 4; 2 + 2 = 4 < 6;
2 + 3 = 5 ≠ 2 + 5 = 8; etc.
76
Juniper.book Page 77 Friday, August 24, 2012 2:00 AM
•
•
•
•
•
•
Les valeurs et expressions pouvant être saisies sur l'écran
sont les mêmes que celles que vous pouvez entrer en
mode COMP.
L'entrée d'expression compte jusqu'à 99 octets, en
incluant le côté gauche, le côté droit et les opérateurs
relationnels.
Appuyer sur les touches affiche le menu de
fonctions. Appuyez sur la touche numérique
correspondant à la fonction que vous souhaitez saisir.
Touche
Écran
1: =
2: ≠
3: >
4: <
(Vérifier)
5: ≥
6: ≤
Dans l'expression sans opérateur relationnel, appuyez
sur , le système va automatiquement relier « = 0 »
comme la fin de l'expression.
Les opérations suivantes ne sont pas prises en charge :
et les instructions multiples ne
peuvent pas être saisies en mode VERIFY.
Le type d'expression suivant provoque une ERREUR de
syntaxe :
A. Un expression sans fin à droite ou à gauche
(Exemple : = 5 7 )
B. Un expression dans laquelle un opérateur relationnel est
(1 = 1)
une fraction ou une fonction (Exemple : ------------------ , cos (8 • 9))
2
C. Une expression dans laquelle les opérateurs relationnels
sont entourés par des parenthèses. (Exemple : 8 < (9 < 10))
D. Une expression dans laquelle il y a de nombreux
opérateurs relationnels qui ne sont pas orientés dans la
même direction. (Exemple : 5 ≤ 6 ≥ 4)
E. Une expression qui contient deux des opérateurs
relationnels suivants dans n'importe quelle combinaison.
(Exemple : 4 < 6 • 8)
F. Une expression qui contient des opérateurs relationnels
consécutifs. (Exemple : 5 ≥ > 4)
Par exemple : Pour vérifier si 7 ÷ 9 < 14 ÷ 9 (TRUE)
77
Juniper.book Page 78 Friday, August 24, 2012 2:00 AM
(VERIFY)
(VERIFY)
(<)
Par exemple :
(VERIFY)
(VERIFY) (<)
Par exemple : ERREUR de syntaxe - Une expression sans fin
à droite ou à gauche.
(VERIFY) (>)
Par exemple : ERREUR de syntaxe - Une expression dans
laquelle un opérateur relationnel est une fraction ou une fonction.
(VERIFY)
(<)
78
Juniper.book Page 79 Friday, August 24, 2012 2:00 AM
Par exemple : ERREUR de syntaxe - Une expression dans
laquelle les opérateurs relationnels sont entourés de
parenthèses.
(VERIFY)
(VERIFY) (<)
Par exemple : ERREUR de syntaxe.
(VERIFY) (•)
(VERIFY) (≤)
(VERIFY)
79
Juniper.book Page 80 Friday, August 24, 2012 2:00 AM
Calculs de proportions (PROP)
Utilisez la touche pour entrer en mode PROP quand vous
souhaitez résoudre une expression de ratio.
En mode PROP, vous pouvez résoudre la valeur de X dans
l'expression de ratio.
a/b = x/d
Touche Écran
a/b = c/x
Écran
ou
Saisie et édition des coefficients
•
•
•
Le mode PROP permet de déterminer la valeur de X dans
l'expression de ratio a / b = X / d (ou a / b = c / X) où les
valeurs de a, b, c et d sont connus.
Utilisez l'écran d'éditeur de coefficient pour entrer les
coefficients d'une expression de ratio. L'écran d'éditeur de
coefficients montre les cellules d'entrée pour chacun des
coefficients requis par le type d'expression de ratio
actuellement sélectionné.
Règles de saisie et d'édition des coefficients
- Les données saisies sont insérées dans la cellule où se
trouve le curseur. Lorsque vous enregistrez l'entrée
dans une cellule, le curseur se déplace à la cellule
suivante sur la droite.
- Les valeurs et expressions pouvant être saisies sur
l'écran de l'éditeur de coefficients sont les mêmes que
celles que vous pouvez entrer dans le mode COMP
avec le format linéaire.
- Appuyer sur lors de la saisie de données efface
votre entrée actuelle.
- Après la saisie des données, appuyez sur .
Ceci enregistre la valeur et affiche jusqu'à six de ses
chiffres dans la cellule actuellement sélectionnée.
- Pour modifier le contenu d'une cellule, utilisez les
touches du curseur pour le déplacer jusqu'à la cellule,
puis saisir les nouvelles données.
80
Juniper.book Page 81 Friday, August 24, 2012 2:00 AM
•
Vous pouvez mettre tous les coefficients à zéro en
appuyant sur la touche lors de la saisie des valeurs de
l'écran de l'éditeur de coefficients.
• Les opérations suivantes ne sont pas prises en charge par
l'éditeur de coefficients : et les
instructions multiples ne peuvent pas être saisis dans
l'éditeur de coefficient.
Par exemple : 1 : 2 = X : 5
(PROP)
Par exemple : 1 : 2 = 10 : X
(PROP)
Par exemple : 3 : 8 = X : 12
(PROP)
81
Juniper.book Page 82 Friday, August 24, 2012 2:00 AM
1
-1
Par exemple : -3 : 8 = X : 12
(PROP)
Affichage de solution PROP
•
•
Après la saisie et l'enregistrement des valeurs sur l'écran
d'éditeur de coefficients, appuyez sur pour afficher la
solution de l'expression de ratio.
Pour revenir à la méthode d'éditeur de coefficient :
A. Appuyez sur pendant qu'une solution est affichée.
•
•
•
•
B. Appuyer sur pendant que la solution finale est affichée.
Le format d'affichage de solutions est conforme aux
réglages du format d'entrée / sortie de l'écran de
configuration de la calculatrice.
Vous ne pouvez pas transformer les valeurs en notation
ingénieur tant qu'une solution d'expression de ratio est
affichée.
Appuyez sur (PROP), puis sélectionner le type
d'expression de ratio fait apparaître le menu. Changer le
type d'expression de ratio passent toutes les valeurs de
coefficients à zéro.
A Un erreur Math se produira si vous effectuez un calcul
avec un coefficient égal à 0.
82
Juniper.book Page 83 Friday, August 24, 2012 2:00 AM
Par exemple :
Par exemple :
83
Juniper.book Page 84 Friday, August 24, 2012 2:00 AM
Informations techniques
Séquence d'opérations
La calculatrice effectue les calculs de gauche à droite et dans
l'ordre suivant de séquence :
1. Expression dans les parenthèses.
2. Fonctions avec parenthèses :
Pol(, Rec(, GCD(, LCM(, sin(, cos(, tan(, sin-1(, cos-1(, tan-1(,
sinh(, cosh(, tanh(, sinh-1(, cosh-1(, tanh-1(, log(, ln(, Rnd(,
Int(, IntG(
3. Fonctions précédées de valeurs, puissances, racines, racines
de puissance, par exemple : x2, x3, x-1, x!, ° ’ ”, °, r, g, xy, x• ,
•
%, •, 3•, 10x, ex, Abs
4. Fractions : a b/c
5. Symbole de préfixe : (-) (signe négatif)
6. Calcul statistique de valeur estimée : x^, y^, 1x^, 2x^.
Commandes de conversion métrique (cm pouce, etc.),
7. Multiplication où le signe est omis.
8. nPr , nCr
9. ✕, ÷, ÷R
10. +, -
Limitations d'empilement
Cette calculatrice utilise des zones de mémoire appelées
empilements pour stocker temporairement les valeurs plus
faibles de séquences prioritaires de calcul, les commandes et
fonctions. L'empilement numérique a 10 niveaux et
l'empilement de commande a 24 niveaux, comme le montre
l'illustration ci-dessous.
84
Juniper.book Page 85 Friday, August 24, 2012 2:00 AM
Empilement numérique
Commande d'empilement
(1)
2
(1)
(2)
3
(2)
(3)
4
(3)
(
(4)
5
(4)
+
(5)
4
(5)
(6)
✕
(
(7)
+
⋮
✕
(
⋮
Une ERREUR d'empilement se produit lorsque le calcul que
vous effectuez dépasse la capacité de la la mémoire en pile.
Plages de calcul, nombre de chiffres et
précision
La plage de calcul, le nombre de chiffres utilisés pour le calcul
interne, et la précision du calcul dépend du type de calcul que
vous effectuez.
Plage de calculs et précision
Plage de calculs
±1✕10-99 to ±9,9999999✕10-99 or 0
Nombre de chiffres pour 15 chiffres
les calculs internes
En général, ±1 au 10ème chiffre pour un
seul calcul. La précision pour l'affichage
exponentiel est de ±1 au chiffre le moins
significatif. Les erreurs sont cumulées
dans le cas de calculs consécutifs.
Précision
Gammes d'entrée de calcul de fonction et
précision
Fonctions
sin x
Plage de saisie
DEG
0 ≦ x < 9 ✕ 109
RAD
0 ≦ x < 157079632.7
GRA
0 ≦ x < 1 ✕ 1010
85
Juniper.book Page 86 Friday, August 24, 2012 2:00 AM
cos x
tan x
sin-1 x
cos-1 x
tan-1 x
sinh x
cosh x
DEG
0 ≦ x < 9 ✕ 109
RAD
0 ≦ x < 157079632.7
GRA
0 ≦ x < 1 ✕ 1010
DEG
Identique à sin x , sauf lorsque
x = ( 2n – 1 ) × 90
GRA
Identique à sin x , sauf lorsque
x = ( 2n – 1 ) × --π2
RAD
Identique à sin x , sauf lorsque
x = ( 2n – 1 ) × 100
0≦ x ≦ 1
0≦ x ≦9.999999999 ✕ 1099
0≦ x ≦ 230.2585092
sinh-1 x
0≦ x ≦4.999999999 ✕ 1099
cosh-1 x
0≦ x ≦4.999999999 ✕ 1099
tanh x
0≦ x ≦9.999999999 ✕ 1099
tanh-1 x
0≦ x ≦4.999999999 ✕ 10-1
Log x /ln x
0< x ≦9.999999999 ✕ 1099
10x
-9.999999999 ✕ 1099 ≦ x ≦ 99.999999999
ex
-9.999999999 ✕ 1099 ≦ x ≦ 230.2585092
x
x
2
1⁄x
0≦ x <1 ✕ 10100
x <1✕1050
x <1 ✕ 10100 ; x ≠0
86
Juniper.book Page 87 Friday, August 24, 2012 2:00 AM
3
x <1✕1010
x
x!
0≦ x ≦69 ( x est un nombre entier)
n
Pr
0≦ n <1 ✕ 1010, 0≦ r ≦ n ( n , r sont des entiers)
1≦ { n! ⁄ ( n – r )! } <1 ✕ 10100
n
Cr
0≦ n <1 ✕ 1010, 0≦ r ≦ n ( n , r sont des entiers)
1≦ [ n! ⁄ { r! ( n – r )! } ] <1 ✕ 10100
Pol(
x, y
)
x , y ≦9.999999999 ✕ 1049
2
2
( x + y ) ≦9.999999999 ✕ 1099
Rec( r,
θ)
0≦ r ≦9.999999999 ✕ 1099
θ : Pareil que pour sin x
°’”
a , b, c<1 ✕ 10100 0≦b,c
←
x <1✕10100
Conversions décimales ↔ sexagésimales
0° 0’ 0” ≦ x ≦ 999999°59’59”
°’”
^ (x
y
)
x >0; -1✕ 10100< y log x <100
x =0; y >0
m x <0 : y = n , --------------2n + 1 ( m , n sont des entiers)
Cependant, -1 ✕ 10100<1/ y log x <100
x
y
y >0 : x ≠0, -1 ✕ 10100<1/ x log y <100
y =0; x >0
+ 1y <0; x = 2n + 1 , 2n
--------------( m ≠0, m , n sont
m
des entiers)
Cependant, -1 ✕ 10100<1/ x log y <100
a b/c
Le nombre total des chiffres du nombre entier,
numérateur et dénominateur doit être de 10 ou moins
(y compris les marques de division)
GCD
-1 ✕ 1010 < x < 1 ✕ 1010
-1 ✕ 1010 < y < 1 ✕ 1010
87
Juniper.book Page 88 Friday, August 24, 2012 2:00 AM
LCM
0 ≦ x < 1 ✕ 1010
0 ≦ y <1 ✕ 1010
Simp
1 ≦ n ≦ 9999 (n est un entier)
RanInt#(a,b)
a < b, a
b < 1 ✕ 1010, b-a < 1 ✕ 1010
•
La précision est essentiellement la même que celle décrite
sous la rubrique « Plage de calculs et précision » ci-dessus.
•
Les fonctions type ^ ( x ) , x y , , x!, nPr , nCr exigent des
calculs internes consécutifs, qui peuvent engendrer une
accumulation d'erreurs produites à chaque calcul.
L'erreur est cumulée et tend à être grande au voisinage
d'un point particulier d'une fonction et d'un point d'inflexion.
•
y
Messages d'erreur
La calculatrice affichera un message d'erreur lorsqu'un résultat
dépasse la plage de calculs, lorsque vous tentez une entrée
illégale, ou à chaque fois qu'un problème similaire se produit.
Quand un message d'erreur s'affiche
Ci-après sont décrites les opérations générales que vous pouvez
utiliser lors de l'apparition d'un quelconque message d'erreur.
•
•
Appuyer sur ou affiche l'écran d'édition
d'expression de calcul que vous utilisiez avant que le
message d'erreur n'apparaisse, avec le curseur situé où
se trouve l'erreur. Pour plus d'informations, reportez-vous
à « Affichage de la position d'une erreur ».
Appuyer sur efface l'expression de calcul que vous
utilisiez avant que le message d'erreur n'apparaisse, vous
pouvez alors réintroduire et effectuer de nouveau le calcul,
si vous le souhaitez. Notez que dans ce cas, le calcul
d'origine ne sera pas conservé dans la mémoire historique
de la calculatrice.
Erreur math
Cause
•
•
•
Le résultat intermédiaire ou final du calcul que vous
effectuez dépasse la plage autorisée de calculs.
Votre entrée est supérieure à la plage de saisie autorisée
(en particulier lors de l'utilisation de fonctions).
Le calcul effectué contient une opération mathématique
interdite (comme la division par zéro).
88
Juniper.book Page 89 Friday, August 24, 2012 2:00 AM
Action
•
•
Vérifiez les valeurs saisies, réduisez le nombre de chiffres,
et essayez à nouveau.
Lorsque vous utilisez la mémoire indépendante ou une
variable comme argument d'une fonction, assurez-vous
que la mémoire ou valeur de la variable est dans la plage
autorisée pour cette fonction.
ERREUR d'empilement
Cause
•
Le calcul effectué a dépassé la capacité d'empilement
numérique ou sa commande.
Action
•
•
Simplifiez l'expression de calcul pour ne pas dépasser la
capacité d'empilement.
Essayez de scinder le calcul en deux parties ou plus.
ERREUR de syntaxe
Cause
•
Il existe un problème avec le format de calcul que vous
réalisez.
Action
•
Faites les corrections nécessaires.
Erreur de MEM insuffisante.
Cause
•
Il n'y a pas assez de mémoire pour effectuer le calcul.
Action
•
Ciblez la plage de calcul de table en changeant les valeurs
de départ, de fin, et de pas, et essayez à nouveau.
Avant d'assumer un dysfonctionnement de
la calculatrice
Si le résultat d'un calcul n'est pas celui que vous attendiez, ou
si une erreur se produit, veuillez suivre les étapes suivantes.
Si une étape ne corrige pas le problème, passez à l'étape
suivante.
89
Juniper.book Page 90 Friday, August 24, 2012 2:00 AM
Notez que vous devriez faire des copies des données
importantes avant d'effectuer ces étapes.
(1) Vérifier l'expression de calcul, afin de vous assurer qu'elle
ne contient pas d'erreurs.
(2) Assurez-vous que vous utilisez le mode correct pour le
type de calcul que vous tentez d'effectuer.
(3) Si les étapes précédentes ne résolvent pas votre
problème, appuyez sur la touche . La calculatrice
effectuera ainsi une routine qui vérifie si les fonctions de
calcul opèrent correctement. Si la calculatrice découvre une
anomalie, le mode de calcul sera automatiquement initialisé
et la mémoire effacée. Pour plus de détails sur les paramètres
initialisés, reportez-vous à « Initialisation du mode de calcul et
autre configuration de la calculatrice ».
(4) Initialisez tous les modes et réglages en effectuant les
opérations suivantes :
(CLR) (Setup) (Yes).
Référence
Alimentation et remplacement de la pile
Cette calculatrice est alimentée par l'énergie solaire avec une
pile (LR44) de sauvegarde.
Remplacement de la pile
Un affichage faible des chiffres sur l'écran de la calculatrice
indique que le niveau de la pile est bas. L'utilisation continue
de la calculatrice lorsque la pile est faible peut entraîner un
mauvais fonctionnement. Remplacez la pile dès que possible
lorsque les chiffres d'affichage deviennent faible. Même si la
calculatrice fonctionne normalement, remplacez la pile au
moins une fois tous les deux ans,
Important : Retirer la pile de la calculatrice efface le contenu
de la mémoire indépendante et des valeurs affectées aux
variables.
1) Appuyez sur (OFF)
90
Juniper.book Page 91 Friday, August 24, 2012 2:00 AM
2) Retirez le cache de la pile.
3) Insérez la nouvelle pile dans la calculatrice en orientant les
extrémités du côté positif et du côté négatif
correctement.
4) Remettre en place le cache de la batterie :
5) Effectuez l'opération suivante :
(CLR) (All) (Oui).
Assurez-vous d'effectuer l'opération de touches.
Mise hors-tension automatique
Si vous n'utilisez pas la calculatrice durant environ huit
minutes, celle-ci s'éteindra automatiquement. Si cela se
produit, appuyez sur la touche pour mettre la calculatrice
à nouveau sous tension.
Caractéristiques techniques
Alimentation requise :
Pile LR44
1 an (si utilisée 1h/j)
Température de fonctionnement : 0°C to 40°C
Éléments fournis : Étui dur
91
Juniper.book Page 92 Friday, August 24, 2012 2:00 AM
Avis réglementaires
Avis réglementaires de l’Union Européenne
Les produits signalés par la marque CE sont conformes aux
directives de l’UE suivantes :
•
Directive 2006/95/EC sur les basses tensions
•
Directive 2004/108/EC sur la compatibilité
électromagnétique (CEM)
•
Directive sur l'écoconception 2009/125/EC, le cas échéant
• Directive RoHS 2011/65/EU
La conformité CE de ce produit est garantie s’il est alimenté
par l’adaptateur secteur estampillé CE adéquat fourni par HP.
La conformité à ces directives implique la conformité aux
normes européennes harmonisées (Normes européennes)
applicables qui sont répertoriées sur la Déclaration de
conformité CE établie par HP pour ce produit ou cette famille
de produits et disponibles (en anglais seulement), soit dans la
documentation du produit ou sur le site internet suivant :
www.hp.eu/certificates (tapez le numéro de produit dans le
champ de recherche).
Cette conformité est indiquée par l'une des marques
suivantes placées sur le produit :
Reportez-vous à l’étiquette de conformité figurant sur ce produit.
Le point de contact pour toute question relative à la
réglementation est :
Hewlett-Packard GmbH, Dept./MS : HQ-TRE, Herrenberger
Strasse 140, 71034 Boeblingen, ALLEMAGNE.
Avis pour le Japon
Avis de catégorie B pour la Corée
92
Juniper.book Page 93 Friday, August 24, 2012 2:00 AM
Matériau composé de perchlorate : une
manipulation particulière peut être nécessaire
Cette batterie de secours pour la mémoire de la calculatrice
peut contenir du perchlorate et peut nécessiter un traitement
spécial lors du recyclage ou de l'élimination en Californie.
Élimination des équipements par les
utilisateurs privés dans l'Union européenne
Ce symbole signifie que vous ne devez pas
jeter votre produit avec les ordures
ménagères. Au contraire, vous devez
protéger la santé des personnes et
l’environnement en remettant votre
équipement usagé dans un point de collecte
désigné pour le recyclage des équipements
électriques et électroniques. Pour plus
d’informations, consultez le service
d'élimination pour les utilisateurs privés ou
allez à l'adresse http://www.hp.com/recycle.
Substances chimiques
HP s’engage à fournir à ses clients des informations
concernant les substances chimiques contenues dans ses
produits, conformément aux dispositions légales telles que
REACH (Règlement CE n° 1907/2006 du Parlement
Européen et du Conseil de l’Union Européenne). Un rapport
d’informations sur les substances chimiques de ce produit est
disponible à l’adresse : www.hp.com/go/reach.
RoHS de Chine
93
">
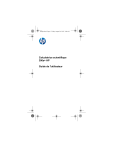
Enlace público actualizado
El enlace público a tu chat ha sido actualizado.
