HP RP3 Retail System Model 3100 Manuel utilisateur
PDF
Скачать
Документ
Manuel de référence du matériel Système pour vente au détail HP RP3 modèle 3100 © Copyright 2012 Hewlett-Packard Development Company, L.P. Les informations contenues dans le présent document peuvent faire l'objet de modifications sans préavis. Les garanties applicables aux produits et services HP sont énoncées dans les textes de garantie accompagnant ces produits et services. Aucune partie du présent document ne saurait être interprétée comme constituant un quelconque supplément de garantie. HP ne peut être tenu responsable des erreurs ou omissions techniques ou de rédaction de ce document. Ce document contient des informations protégées par des droits d'auteur. Aucune partie de ce document ne peut être photocopiée, reproduite ou traduite dans une autre langue sans l'accord écrit préalable de Hewlett-Packard. Manuel de référence du matériel Système pour vente au détail HP RP3 modèle 3100 Première édition (octobre 2012). Référence du document : 704405-051 À propos de ce livre Ce manuel contient les informations de base nécessaires aux mises à niveau de ce modèle. AVERTISSEMENT ! Le non-respect de ces instructions expose l'utilisateur à des risques potentiellement très graves. ATTENTION : Le non-respect de ces instructions présente des risques, tant pour le matériel que pour les informations qu'il contient. REMARQUE : Le texte ainsi défini fournit des informations importantes supplémentaires. iii iv À propos de ce livre Sommaire 1 Caractéristiques du produit ........................................................................................................................... 1 Caractéristiques de la configuration standard ...................................................................................... 1 Éléments du panneau avant ................................................................................................................. 2 Identification des éléments situés à l’arrière ........................................................................................ 3 Emplacement du numéro de série ....................................................................................................... 3 2 Mises à niveau matérielles ............................................................................................................................. 4 Avertissements et précautions ............................................................................................................. 4 Retrait du panneau d'accès à l'ordinateur ............................................................................................ 5 Remise en place du panneau d'accès à l'ordinateur ............................................................................ 6 Retrait du panneau avant ..................................................................................................................... 7 Remise en place du panneau avant ..................................................................................................... 8 Connexions de la carte mère ............................................................................................................... 8 Installation de mémoire ...................................................................................................................... 10 SODIMM DDR3-SDRAM ................................................................................................... 10 Remplacement d'un module SODIMM .............................................................................. 10 Installation d'une carte d'extension .................................................................................................... 12 Installer une optionnelle carte d'extension du port série alimenté ..................................... 13 Configuration des ports série alimentés ............................................................................ 16 Installer une optionnelle carte d'extension USB alimenté en 12 volts ............................... 17 Remplacement de la carte riser ......................................................................................................... 20 Remise en position du disque dur ...................................................................................................... 25 Remplacement de la pile .................................................................................................................... 29 Annexe A Périphériques externes de sécurité .............................................................................................. 32 Installation d’un dispositif antivol ........................................................................................................ 32 Verrou de câble à clé HP ................................................................................................... 32 Cadenas ............................................................................................................................ 33 Verrou de sécurité HP Business PC .................................................................................. 33 Sécurité du panneau avant ................................................................................................ 37 Annexe B Décharges électrostatiques .......................................................................................................... 39 Prévention des décharges électrostatiques ....................................................................................... 39 Méthodes de mise à la terre ............................................................................................................... 39 v Annexe C Utilisation, entretien courant et préparation au transport .......................................................... 40 Utilisation et entretien courant de l’ordinateur .................................................................................... 40 Préparation au transport ..................................................................................................................... 41 Index ................................................................................................................................................................... 42 vi 1 Caractéristiques du produit Caractéristiques de la configuration standard Ses caractéristiques peuvent varier en fonction du modèle. Pour obtenir une liste complète du matériel et des logiciels installés sur l'ordinateur, exécutez l'utilitaire de diagnostics (disponible sur certains modèles uniquement). Figure 1-1 Configuration REMARQUE : Ce produit comporte deux ports USB alimentés en option. Dans le domaine de la vente, le terme « USB alimenté » est également désigné par les termes « USB + alimentation », « USB Plus Alimentation » et « Retail USB ». Dans ce document, ces ports sont désignés par le terme « USB alimenté ». Caractéristiques de la configuration standard 1 Éléments du panneau avant Figure 1-2 Éléments du panneau avant Tableau 1-1 Éléments du panneau avant 1 Interrupteur d'alimentation double état 5 Port USB 2 Voyant d'alimentation 6 Voyant d'activité du disque dur 3 Voyant de liaison NIC 7 Voyant d'activité NIC 4 Port microphone 8 Port casque REMARQUE : Les ports USB, microphone, et casque sont situés derrière une porte coulissante. Le voyant de liaison NIC indique qu'une connexion réseau est établie. Le voyant d'activité NIC indique qu'une activité réseau a lieu. Lorsque l'ordinateur est allumé, le voyant d'alimentation est généralement vert. Si ce voyant clignote en rouge, un problème est survenu au niveau de l'ordinateur et un code de diagnostic s'affiche. Reportez-vous au Guide de maintenance et d'entretien pour pouvoir interpréter le code. 2 Chapitre 1 Caractéristiques du produit Identification des éléments situés à l’arrière Figure 1-3 Identification des éléments situés à l’arrière Tableau 1-2 Identification des éléments situés à l'arrière 1 Connecteur du cordon d'alimentation 8 Connecteur de tiroir-caisse 2 USB alimenté par 24 V 9 Ports USB (4) 3 Connecteur réseau RJ-45 10 USB alimenté en 12 V 4 Obturateur de connecteur d'extension 11 Connecteur VGA 5 Port parallèle 12 DisplayPort 6 Connecteur pour souris PS/2 (vert) 13 Connecteur pour clavier PS/2 (violet) 7 Connecteur série (COM1) 14 Connecteur série (COM2) REMARQUE : modèles. Le nombre et la disposition des connecteurs peuvent varier en fonction des Le connecteur d'extension peut accueillir carte série à 2 ou 3 ports optionnelle alimentée par USB en 12V, que vous pouvez vous procurer auprès de HP. Les ports série peuvent être configurés pour fonctionner en tant que ports série alimentés par 5 ou 12 V. ATTENTION : Vous devez enlever la pellicule métallique protégeant le connecteur du tiroir-caisse afin de connecter un tiroir-caisse. Le connecteur de tiroir-caisse est similaire en termes de taille et de forme à une prise de téléphone. Pour prévenir tout risque de dommage sur votre ordinateur, NE BRANCHEZ PAS de câble téléphonique dans le connecteur du tiroir-caisse. Emplacement du numéro de série Chaque ordinateur dispose d'un numéro de série et d'un numéro d'ID de produit uniques situés à l'arrière ou sur le côté de l'ordinateur. Ayez toujours ces numéros à portée de main lorsque vous contactez le service clientèle. Identification des éléments situés à l’arrière 3 2 Mises à niveau matérielles Avertissements et précautions Avant de procéder aux mises à niveau, veillez à lire attentivement les instructions, les avertissements et les précautions applicables mentionnés dans ce manuel. AVERTISSEMENT ! Afin d'éviter tout risque de blessures dues à un choc électrique, à des surfaces chaudes ou à un incendie : Débranchez le cordon d'alimentation de la prise murale et laissez refroidir les composants du système interne avant de les toucher. Ne branchez pas de connecteurs de télécommunication ou de téléphone sur les prises de carte réseau. Ne désactivez pas la fiche de mise à la terre du cordon d'alimentation. La mise à la terre est une caractéristique de sécurité importante. Branchez le cordon d'alimentation dans une prise mise à la terre à laquelle vous pouvez facilement accéder à tout moment. Pour réduire les risques de blessures graves, lisez le Guide de sécurité et ergonomie du poste de travail. Ce manuel explique comment agencer correctement un poste de travail et quelle posture les utilisateurs d'ordinateurs doivent adopter pour travailler de manière ergonomique. Il contient également d’importantes informations sur la sécurité électrique et mécanique. Ce manuel est disponible sur le Web à l’adresse http://www.hp.com/ergo. AVERTISSEMENT ! Cet ordinateur contient des pièces sous tension et amovibles. Débranchez le cordon d'alimentation avant de retirer le boîtier. Remettez le boîtier en place et fixez-le avant d'alimenter l'équipement. ATTENTION : L’électricité statique peut endommager les composants électriques de l’ordinateur ou de l’équipement en option. Il est conseillé de toucher un objet métallique relié à la terre avant de commencer l'installation. Consultez Décharges électrostatiques à la page 39 pour plus d'informations. Lorsque l'ordinateur est branché sur le secteur, la carte mère est sous tension. Vous devez débrancher le cordon d’alimentation de la source d’alimentation avant d’ouvrir l’ordinateur pour éviter toute détérioration des composants internes. 4 Chapitre 2 Mises à niveau matérielles Retrait du panneau d'accès à l'ordinateur Pour accéder aux composants internes, vous devez enlever le panneau d’accès : 1. Retirez/dégagez tout périphérique de sécurité qui gêne l'ouverture de l'ordinateur. 2. Retirez tout support amovible de votre ordinateur, comme une clé USB. 3. Mettez l'ordinateur hors tension sans risque via le système d'exploitation, puis mettez les périphériques externes hors tension. 4. Débranchez le cordon d'alimentation de la prise électrique, puis débranchez tout périphérique externe. ATTENTION : Quel que soit l'état de mise sous tension, une tension est toujours présente sur la carte mère tant que le système est branché sur une prise secteur active. Vous devez débrancher le cordon d'alimentation pour éviter d'endommager les composants internes de l'ordinateur. 5. Desserrez la vis à l’arrière de l’ordinateur (1), faites glisser le panneau d’accès vers l’arrière de l’ordinateur, puis soulevez-le pour le retirer (2). Figure 2-1 Retrait du panneau d'accès de l'ordinateur Retrait du panneau d'accès à l'ordinateur 5 Remise en place du panneau d'accès à l'ordinateur 1. Alignez les languettes du panneau sur les fentes du châssis, puis faites glisser le panneau vers l’avant du châssis jusqu’à ce qu’il s’arrête (1). 2. Serrez la vis moletée pour fixer le panneau d'accès (2). Figure 2-2 Remise en position du panneau d'accès de l'ordinateur 6 Chapitre 2 Mises à niveau matérielles Retrait du panneau avant REMARQUE : La face avant n'a pas besoin d'être retirée pour l'une des procédures décrites dans ce guide Elle ne doit être enlevée que si vous remplacez la face avant, le haut-parleur, ou les connecteurs E/S. 1. Retirez/désengagez tout périphérique de sécurité qui entrave l’ouverture de l’ordinateur. 2. Retirez tout support amovible de votre ordinateur, comme une clé USB. 3. Exécutez la procédure d’arrêt du système d’exploitation, puis mettez l’ordinateur et les périphériques externes hors tension. 4. Retirez le cordon d’alimentation de la prise secteur et débranchez tous les périphériques externes. ATTENTION : Quel que soit l’état de mise sous tension, une tension est toujours présente sur la carte mère tant que l’ordinateur est branché sur une prise secteur active. Vous devez déconnecter le cordon d’alimentation pour éviter d’endommager les composants internes de l’ordinateur. 5. Retirez le panneau d’accès de l’ordinateur. 6. Soulevez les trois onglets sur le côté du cache avant (1), puis faites pivoter le cache avant pour le retirer du châssis (2). Figure 2-3 Retrait du panneau avant Retrait du panneau avant 7 Remise en place du panneau avant Insérez les trois crochets en bas du cache avant dans les trous rectangulaires du châssis (1), puis faites pivoter le haut du cache avant dans le châssis (2) jusqu’à ce qu’il s’emboîte. Figure 2-4 Remise en place du panneau avant Connexions de la carte mère Reportez-vous à l'illustration et au tableau suivants pour identifier les connecteurs de la carte mère. Figure 2-5 Connexions de la carte mère 8 N Connecteur de la carte mère Étiquette de carte mère Couleur Composant 1 USB MEDIA2 noir Carte USB alimentée en 12 volts Chapitre 2 Mises à niveau matérielles N Connecteur de la carte mère Étiquette de carte mère Couleur Composant 2 USB MEDIA1 vert Carte USB alimentée en 12 volts 3 Emplacement de carte riser RPOS RISER blanc Carte riser 4 Fente mémoire DIMM1 noir Mémoire 5 SATA 3.0 SATA0 bleu foncé Disque dur 6 Support de la batterie BAT noir Pile 7 Mini-carte PCI Express x1 X1PCIEXP1 noir Carte d'extension (par exemple, carte WLAN) Connexions de la carte mère 9 Installation de mémoire L’ordinateur est fourni avec un module mémoire SODIMM DDR3-SDRAM. SODIMM DDR3-SDRAM ATTENTION : Ce produit NE prend PAS en charge la mémoire DDR3 Ultra Low Voltage (tension ultra faible) (DDR3U). Le processeur n'est pas compatible avec la mémoire DDR3U et si vous branchez de la mémoire DDR3U sur la carte mère, cela peut endommager physiquement le module SODIMM ou provoquer un dysfonctionnement du système. Pour que le système fonctionne correctement, le module mémoire SODIMM doit être : ● standard à 204 broches ● sans tampon, non-ECC PC3-12800 DDR3-1600 MHz ● modules SODIMM DDR3-SDRAM de 1,5 volt Les modules SODIMM DDR3-SDRAM doivent également : ● prendre en charge une latence CAS 11 DDR3 1600 MHz (synchronisation 11-11-11) ● contenir les spécifications du JEDEC (Joint Electronic Device Engineering Council) De plus l’ordinateur doit prendre en charge : ● les technologies de mémoire non-ECC à 512 Mbits, 1 Gbit et 2 Gbits ● les modules SODIMMS à une face ou deux faces ● les modules SODIMM construits avec des puces x8 et x16 DDR ; les SODIMM construits avec des puces x4 SDRAM ne sont pas pris en charge REMARQUE : Le système ne fonctionnera pas correctement si vous installez des modules SODIMM non pris en charge. Remplacement d'un module SODIMM ATTENTION : Avant d'ajouter ou de retirer des modules mémoire, vous devez déconnecter le cordon d'alimentation et attendre environ 30 secondes pour éliminer toute énergie résiduelle. Quel que soit l'état de mise sous tension, une tension est toujours fournie aux modules mémoire tant que l'ordinateur est branché sur une prise secteur active. L'ajout ou le retrait de modules mémoire alors qu'une tension est toujours présente peut endommager de manière irrémédiable les modules mémoire ou la carte mère. Les fentes de modules mémoire sont dotés de contacts en métal doré. Lorsque vous mettez à niveau la mémoire, il est important d'utiliser des modules mémoire avec des contacts en métal doré pour éviter la corrosion et/ou l'oxydation due à l'incompatibilité des métaux en contact les uns avec les autres. L'électricité statique peut endommager les composants électroniques de l'ordinateur ou des cartes en option. Il est conseillé de toucher un objet métallique relié à la terre avant de commencer l'installation. Pour plus d'informations, reportez-vous à Décharges électrostatiques à la page 39. Lorsque vous manipulez un module mémoire, ne touchez aucun contact, car vous risqueriez d’endommager le module. 10 1. Retirez/désengagez tout périphérique de sécurité qui entrave l’ouverture de l’ordinateur. 2. Retirez tout support amovible de votre ordinateur, comme une clé USB. Chapitre 2 Mises à niveau matérielles 3. Exécutez la procédure d’arrêt du système d’exploitation, puis mettez l’ordinateur et les périphériques externes hors tension. 4. Retirez le cordon d’alimentation de la prise secteur et débranchez tous les périphériques externes. ATTENTION : Avant d'ajouter ou de retirer des modules mémoire, vous devez déconnecter le cordon d'alimentation et attendre environ 30 secondes pour éliminer toute énergie résiduelle. Quel que soit l'état de mise sous tension, une tension est toujours fournie aux modules mémoire tant que l'ordinateur est branché sur une prise secteur active. L'ajout ou le retrait de modules mémoire alors qu'une tension est toujours présente peut endommager de manière irrémédiable les modules mémoire ou la carte mère. 5. Retirez le panneau d’accès de l’ordinateur. AVERTISSEMENT ! Afin d’éviter toute brûlure, il est conseillé de laisser refroidir les éléments internes du système avant de les toucher. 6. Si vous retirez un module SODIMM, poussez les deux loquets de chaque côté du module SODIMM vers l'extérieur (1), puis tirez sur le module SODIMM pour le retirer du support (2). Figure 2-6 Retrait d’un module SODIMM Installation de mémoire 11 7. Faites glisser le nouveau module SODIMM dans le support à un angle de 30° (1), puis appuyez sur le module SODIMM (2) de façon à ce que les loquets le retiennent en place. Figure 2-7 Installation d’un module SODIMM REMARQUE : Un module mémoire ne peut être installé que dans un sens. Faites coïncider l’encoche du module avec la languette du support de mémoire. 8. Remettez en place le panneau d’accès. 9. Reconnectez le cordon d’alimentation et mettez l’ordinateur sous tension. 10. Verrouillez tout périphérique de sécurité qui aurait pu bouger lors du retrait du panneau d'accès. L’ordinateur détecte automatiquement la mémoire ajoutée à sa prochaine mise sous tension. Installation d'une carte d'extension Une carte d'extension pleine hauteur peut être installée dans une des fentes de la carte Riser sur l'ordinateur. Il y a deux cartes riser disponible chez HP pour ce produit. La première dispose d'un emplacement PCI, et la deuxième d'un emplacement PCI Express x1. Les deux cartes ont un emplacement propre pour la carte d'extension du port série alimenté. ATTENTION : La carte d'extension du port série alimenté sur la carte riser est très similaire à une carte d'extension PCI Express x1. N'essayez pas d'insérer une carte d'extension PCI Express x1 dans la fente prévue à la carte d'extension du port serie alimenté, et ne tentez pas d'insérer cette dernière à l'emplacement prévue pour la carte d'extension PCI Express x1 Figure 2-8 Configurations de cartes de fond de panier 12 Chapitre 2 Mises à niveau matérielles Tableau 2-1 Configurations de cartes de fond de panier N Ports d'extension 1 Support de la carte d'extension PCI Express x1 2 Fente de la carte d'extension PCI 3 Fente de la carte d'extension du port série alimenté REMARQUE : Bien qu'il existe deux fentes dans chaque carte riser, vous ne pouvez installer une carte d'extension dans la carte riser. Le port inférieur de chaque carte (3) est spécifiquement conçu pour une carte d'extension Port série alimenté HP. N'essayez PAS de brancher un autre type de carte sur le port inférieur. Installer une optionnelle carte d'extension du port série alimenté Deux ports série alimentés, COM 1 et COM 2, sont fournis sur l'ordinateur standard. Une carte d'extension Port série alimenté est installée sur certains modèles. Elle fournit deux ports série alimentés supplémentaires, COM 3 et COM 4. Si la configuration de votre ordinateur ne comporte pas de carte d'extension Port série alimenté, vous pouvez en acheter une auprès de HP. Figure 2-9 Ports série alimentés Tableau 2-2 Ports série alimentés Élém ent Description Type de support +5 V +12 V 1 COM 1 Oui Oui 2 COM 2 Oui Oui 3 COM 3 (optionnel) Oui Oui 4 COM 4 (optionnel) Oui Oui REMARQUE : La configuration de l'alimentation des ports série alimentés est établie dans l'utilitaire de configuration de l'ordinateur. Reportez-vous à Configuration des ports série alimentés à la page 16 pour plus d'informations. ATTENTION : Soyez prudent lorsque vous connectez des périphériques de 5V et 12V alimenté par les ports série. Le dispositif périphérique doit avoir la même tension que celle configurée pour la carte port série. La connexion d'un dispositif périphérique qui n'est pas prévue pour la même tension fournie par le port série alimenté peut endommager l'ordinateur et le dispositif périphérique. Installation d'une carte d'extension 13 Si les ports série alimentés ont été configurés en usine pour une alimentation, ils sont recouverts de capots de protection en plastique. Éteignez l'ordinateur et retirez les capots avant de connecter les périphériques série alimentés. Pour installer une carte d'extension Port série alimenté : REMARQUE : La procédure suivante fournit des instructions pour l'installation d'une carte d'extension port série alimenté. Cependant, la procédure est quasiment la même pour l'installation de n'importe quelle carte d'extension PCI pleine hauteur ou de carte d'extension PCI Express x1 pleine hauteur. 1. Retirez/dégagez tout périphérique de sécurité qui gêne l'ouverture de l'ordinateur. 2. Retirez tout support amovible de votre ordinateur, comme une clé USB. 3. Mettez l'ordinateur hors tension sans risque via le système d'exploitation, puis mettez les périphériques externes hors tension. 4. Débranchez le cordon d'alimentation de la prise électrique, puis débranchez tout périphérique externe. ATTENTION : Quel que soit l'état de mise sous tension, une tension est toujours présente sur la carte mère tant que le système est branché sur une prise secteur active. Vous devez débrancher le cordon d'alimentation pour éviter d'endommager les composants internes de l'ordinateur. 5. Retirez le panneau d’accès de l’ordinateur. 6. Poussez vers l'extérieur sur l'onglet situé à l'arrière du loquet de retenue de la carte d'extension à l'intérieur du châssis (1) et tournez le loquet d'ouverture (2). Figure 2-10 Ouverture du loquet de retenue de la fente du cache 14 Chapitre 2 Mises à niveau matérielles 7. Avant d'installer la carte d'extension, retirez le cache de la fente d'expansion en le faisant glisser hors de la fente à l'arrière du châssis. Figure 2-11 Retrait d'un cache de carte d'extension 8. Installez la carte d'extension Port série alimenté sur le socket inférieur de la carte de fond de panier. Déplacez la carte vers l'arrière du châssis afin que le support de la carte soit aligné avec la fente ouverte à l'arrière du châssis (1). Pressez la carte contre le socket d'extension de la carte de fond de panier (2). REMARQUE : La carte d'extension Port série alimenté doit être installée sur le socket inférieur de la carte de fond de panier. Le socket inférieur est spécifiquement conçu pour cette carte. N'essayez PAS d'installer une autre carte sur le socket inférieur. Figure 2-12 Installation de la carte d'extension Port série alimenté sur la carte de fond de panier Installation d'une carte d'extension 15 9. Fermez le dispositif de blocage pour carte d'extension. Figure 2-13 Fermeture du dispositif de blocage de carte d'extension 10. Remettez en place le panneau d’accès de l’ordinateur. 11. Rebranchez le cordon d'alimentation et les périphériques externes, puis mettez l'ordinateur sous tension. 12. Verrouillez tout périphérique de sécurité qui aurait pu bouger lors du retrait du panneau d'accès. 13. Reconfigurez l’ordinateur si nécessaire. Configuration des ports série alimentés Les ports série peuvent être configurés en tant que ports série standard (non alimentés) ou en tant que ports série alimentés. Certains périphériques utilisent un port série alimenté. Si le port série est configuré en tant que port alimenté, les périphériques prenant en charge une interface port série alimenté ne nécessiteront pas de source d'alimentation externe. REMARQUE : L'ordinateur est fourni avec tous les ports série configurés en mode série standard par défaut, à moins que les numéros AV de ports série alimentés ne soient ordonnés. Les ports série peuvent être configurés en utilisant l'utilitaire de configuration de l'ordinateur affiché en appuyant sur F10. Dans le menu Onboard Devices (Périphériques intégrés), vous avez la possibilité de sélectionner les trois paramètres suivants pour chaque port série individuel (ports A et B et ports C et D s'ils sont disponibles) : ● Standard ● 5 V sur les broches 1 et 9 ● 12 V sur les broches 1 et 9 REMARQUE : Pour accéder à l'utilitaire de configuration de l'ordinateur, redémarrez-le et appuyez sur la touche F10 dès que l'écran du logo HP s'affiche (avant que l'ordinateur ne démarre le système d'exploitation). 16 Chapitre 2 Mises à niveau matérielles ATTENTION : Soyez prudent lorsque vous connectez des périphériques de 5V et 12V alimenté par les ports série. Le dispositif périphérique doit avoir la même tension que celle configurée pour la carte port série. La connexion d'un dispositif périphérique qui n'est pas prévue pour la même tension fournie par le port série alimenté peut endommager l'ordinateur et le dispositif périphérique. Installer une optionnelle carte d'extension USB alimenté en 12 volts L'ordinateur est équipé d'un connecteur USB alimenté en 24 volts sur la carte riser, et d'un connecteur USB alimenté en 12 volts sur la carte mère. Il peut aussi y avoir une optionnelle carte d'extension USB alimentation 12 volts installée avec trois ports supplémentaires USB alimentés en 12 volts. Le connecteur USB alimenté en 24 volts et le connecteur USB alimenté en 12 volts sont codés différemment pour éviter toute erreur de connexion. Figure 2-14 Connecteurs USB alimentés par 12 et 24 volts Tableau 2-3 Connecteurs USB alimentés par 12 et 24 volts N Connecteur Couleur 1 USB alimenté par 24 volts Rouge 2 USB alimenté par 12 volts Bleu-vert La carte d'extension USB alimenté en 12 volts doit être installée dans le connecteur d'extension PCI Express x1 de la carte riser. Si votre carte riser n'est pas pourvue de connecteur d'extension PCI Express x1 , vous pouvez remplacer la carte riser par une autre qui possède un connecteur d'extension PCI Expression x1. Consultez la rubrique Remplacement de la carte riser à la page 20 pour en savoir plus. Pour installer une carte d'extension USB alimentée en 12 volts : 1. Retirez/dégagez tout périphérique de sécurité qui gêne l'ouverture de l'ordinateur. 2. Retirez tout support amovible de votre ordinateur, comme une clé USB. 3. Mettez l'ordinateur hors tension sans risque via le système d'exploitation, puis mettez les périphériques externes hors tension. 4. Débranchez le cordon d'alimentation de la prise électrique, puis débranchez tout périphérique externe. ATTENTION : Quel que soit l'état de mise sous tension, une tension est toujours présente sur la carte mère tant que le système est branché sur une prise secteur active. Vous devez débrancher le cordon d'alimentation pour éviter d'endommager les composants internes de l'ordinateur. 5. Retirez le panneau d’accès de l’ordinateur. 6. Localisez le connecteur d'extension de carte PCI Express x1 sur la carte riser. La carte d'extension USB alimentée doit être installée dans le connecteur d'extension PCI Express x1. Installation d'une carte d'extension 17 7. Poussez vers l'extérieur sur l'onglet situé à l'arrière du loquet de retenue de la carte d'extension à l'intérieur du châssis (1) et tournez le loquet d'ouverture (2). Figure 2-15 Ouverture du loquet de retenue de la fente du cache 8. Avant d'installer la carte d'extension, retirez le cache de la fente d'expansion en le faisant glisser hors de la fente à l'arrière du châssis. Figure 2-16 Retrait d'un cache de carte d'extension 18 Chapitre 2 Mises à niveau matérielles 9. Installation de la carte d'extension USB alimentée dans le connecteur PCI Express x1 sur la carte riser. Déplacer la carte vers l'arrière du châssis de telle sorte que le support de la carte soit alignée avec la fente ouverte sur l'arrière du châssis (1). Appuyez sur la carte pour l’insérer dans son connecteur sur la carte riser (2). Figure 2-17 Installation de la carte d'extension USB alimentée dans la carte riser 10. Le câble inclus avec la carte comporte un seul connecteur sur une extrémité et deux connecteurs sur l'autre extrémité. Les trois connecteurs sont conçus pour assurer une connexion correcte. Branchez l'extrémité du câble n'ayant qu'un seul connecteur à l'arrière de la carte (1). Branchez le connecteur vert sur l'autre extrémité du câble au connecteur USB vert sur la carte mère (2). Branchez le connecteur du câble noir sur le connecteur USB noir sur la carte mère (3). REMARQUE : Le connecteur USB vert sur la carte mère possède deux rangées de broches. Vous pouvez attacher le câble vert de la carte sur n'importe quelle rangée Figure 2-18 Connexion du câble USB alimenté en 12 volts Installation d'une carte d'extension 19 11. Fermez le dispositif de blocage pour carte d'extension. Figure 2-19 Fermeture du dispositif de blocage de carte d'extension 12. Remettez en place le panneau d’accès de l’ordinateur. 13. Rebranchez le cordon d'alimentation et les périphériques externes, puis mettez l'ordinateur sous tension. 14. Verrouillez tout périphérique de sécurité qui aurait pu bouger lors du retrait du panneau d'accès. 15. Reconfigurez l’ordinateur si nécessaire. Remplacement de la carte riser Il y a deux cartes riser disponible chez HP pour ce produit. La première dispose d'un emplacement PCI, et la deuxième d'un emplacement PCI Express x1. Les deux cartes ont un emplacement propre pour la carte d'extension du port série alimenté. Vous pouvez vous procurer ces deux cartes en remplacement auprès de HP. Pour remplacer la carte de fond de panier : 1. Retirez/dégagez tout périphérique de sécurité qui gêne l'ouverture de l'ordinateur. 2. Retirez tout support amovible de votre ordinateur, comme une clé USB. 3. Mettez l'ordinateur hors tension sans risque via le système d'exploitation, puis mettez les périphériques externes hors tension. 4. Débranchez le cordon d'alimentation de la prise électrique, puis débranchez tout périphérique externe. ATTENTION : Quel que soit l'état de mise sous tension, une tension est toujours présente sur la carte mère tant que le système est branché sur une prise secteur active. Vous devez débrancher le cordon d'alimentation pour éviter d'endommager les composants internes de l'ordinateur. 5. 20 Retirez le panneau d’accès de l’ordinateur. Chapitre 2 Mises à niveau matérielles 6. Si une carte d'extension est installée dans l'une des cartes d'extension riser, poussez vers l'extérieur l'onglet situé à l'arrière du loquet de retenue de carte d'extension vers l'intérieur du châssis (1) et tournez le loquet d'ouverture (2) Figure 2-20 Ouverture du loquet de retenue de la fente du cache 7. Si une carte d'extension est installée dans l'un des emplacements de carte d'extension riser, retirez la carte. Figure 2-21 Retrait d'une carte d'extension Remplacement de la carte riser 21 8. Pour retirer la carte riser, tirez le bras vers l'arrière du connecteur de la carte riser (1), puis enlevez la carte riser du connecteur de carte riser (2). Figure 2-22 Retrait de la carte de fond de panier 9. Pour installer une nouvelle carte riser, appuyez fermement sur le connecteur de la carte riser de la carte mère. Assurez-vous que la languette sur la fin du support de la carte riser repose dans la fente sur le châssis lors de l'installation de la carte. Figure 2-23 Installation de la carte de fond de panier 22 Chapitre 2 Mises à niveau matérielles 10. Si une carte d'extension a été retirée d'un ancienne carte riser ou que vous installez une nouvelle carte d'extension dans la carte riser, installez la carte dans l'emplacement approprié de la nouvelle carte riser. Déplacer la carte vers l'arrière du châssis de telle sorte que le support de la carte soit alignée avec la fente ouverte sur l'arrière du châssis (1). Appuyez sur la carte pour l’insérer dans son connecteur sur la carte riser (2). Figure 2-24 Installation d'une carte d'extension sur la carte de fond de panier 11. Si une carte d'extension a été retirée de l'ancienne carte riser, et que vous ne remplacez pas la carte d'extension, installez un obturateur d'emplacement dans l'emplacement d'extension. ATTENTION : Après avoir retiré une carte d'extension, vous devez la remplacer par une nouvelle carte ou par un cache pour permettre le refroidissement des composants internes pendant leur fonctionnement. Figure 2-25 Installation de l'obturateur d'extension. Remplacement de la carte riser 23 12. Fermez le verrou de maintien de la carte d'extension s'il est ouvert. Figure 2-26 Fermeture du dispositif de blocage de carte d'extension 13. Remettez en place le panneau d'accès à l'ordinateur. 14. Rebranchez le cordon d'alimentation et les périphériques externes, puis mettez l'ordinateur sous tension. 15. Verrouillez tout périphérique de sécurité qui aurait pu bouger lors du retrait du panneau d'accès. 24 Chapitre 2 Mises à niveau matérielles Remise en position du disque dur REMARQUE : L'ordinateur HP RP3 prend en charge les disques durs internes Serial ATA (SATA) de 2,5 pouces (6,35 cm). Avant de retirer l’ancien disque dur, assurez-vous de sauvegarder ses données de manière à pouvoir les transférer sur le nouveau disque. Le disque dur de 2,5 pouces (6,35 cm) est enfermé dans un support à l'intérieur du panneau avant. Pour remplacer le disque dur: 1. Retirez/désengagez tout périphérique de sécurité qui entrave l’ouverture de l’ordinateur. 2. Retirez tout support amovible de votre ordinateur, comme une clé USB. 3. Exécutez la procédure d’arrêt du système d’exploitation, puis mettez l’ordinateur et les périphériques externes hors tension. 4. Retirez le cordon d’alimentation de la prise secteur et débranchez tous les périphériques externes. ATTENTION : Quel que soit l’état de mise sous tension, une tension est toujours présente sur la carte mère tant que l’ordinateur est branché sur une prise secteur active. Vous devez déconnecter le cordon d’alimentation pour éviter d’endommager les composants internes de l’ordinateur. 5. Retirez le panneau d’accès de l’ordinateur. 6. Débranchez les câbles de l'arrière du disque dur. Figure 2-27 Déconnexion des câbles du disque dur Remise en position du disque dur 25 7. Appuyez vers l'extérieur sur le loquet situé à l'avant de panneau, juste au-dessus du câble de connexion du disque dur (1), puis faites glisser le support vers le centre du châssis et tirez le support vers l'arrière depuis la face avant du panneau, avant de l'enlever (2) . Figure 2-28 Retrait du support du disque dur 8. Appuyez sur le bras de rétention à l'arrière du support vers l'extérieur (1), puis faites glisser le lecteur vers l'avant et enlevez-le du support (2). Figure 2-29 Retrait du disque dur du support 26 Chapitre 2 Mises à niveau matérielles 9. Retirez les quatre vis de montage des côtés du disque dur. Figure 2-30 Retirer les vis de montage 10. Installez les quatre vis de montage sur les côtés du nouveau disque dur. Figure 2-31 Installation des vis de montage Remise en position du disque dur 27 11. Pour installer le disque dur dans le support, alignez les vis de montage avec les fentes du support, appuyez sur la commande vers le bas dans le support, puis faites glisser le disque arrière de sorte qu'il se verrouille à l'intérieur du support. Assurez-vous que le disque est bien inséré dans le support avec le loquet de retenue tout en bas, en position verrouillée. Figure 2-32 Installation du disque dur dans le support 12. Pour replacer le support du disque dur dans le châssis, alignez les vis de fixation avec les fentes sur le dessus et le dessous du châssis, puis appuyez sur le support contre le panneau arrière et faites glisser le lecteur vers l'extérieur du châssis jusqu'à ce qu'il se verrouille correctement. Figure 2-33 Installation du support du disque dur 28 Chapitre 2 Mises à niveau matérielles 13. Branchez les câbles du disque à l'arrière du disque dur. Figure 2-34 Branchement des câbles du disque dur 14. Remettez en place le panneau d’accès de l’ordinateur. 15. Reconnectez le cordon d’alimentation et mettez l’ordinateur sous tension. 16. Verrouillez tout périphérique de sécurité que vous avez désengagé lors du retrait du capot ou du panneau d’accès de l’ordinateur. REMARQUE : Aucune configuration du disque dur SATA n’est requise ; l’ordinateur le reconnaît automatiquement à la prochaine mise sous tension. Remplacement de la pile La pile livrée avec l’ordinateur alimente l’horloge temps réel. Lorsque vous devez remplacer la pile, utilisez une pile équivalente à celle installée d’origine dans l’ordinateur. Votre ordinateur est livré avec une pile bouton au lithium de 3 volts. AVERTISSEMENT ! L’ordinateur contient une pile interne au lithium et dioxyde de manganèse. Il existe un danger d’incendie et de brûlures si la pile n’est pas manipulée correctement. Pour réduire les risques de blessure : Ne pas tenter de recharger la pile. Ne pas exposer la pile à des températures supérieures à 60 °C (140 °F). Ne pas démonter, écraser, perforer ou court-circuiter les contacts externes. Ne pas jeter au feu ou dans l’eau. Remplacer la pile uniquement avec une pile de rechange HP adaptée à ce type de produit. ATTENTION : Avant de remplacer la pile, veillez à sauvegarder les paramètres CMOS de l'ordinateur. Lorsque vous retirerez la pile, les paramètres CMOS seront effacés. L’électricité statique peut endommager les composants électroniques de l’ordinateur ou de l’équipement optionnel. Il est conseillé de toucher un objet métallique relié à la terre avant de commencer l’installation. Remplacement de la pile 29 REMARQUE : Vous pouvez économiser l’énergie de la pile au lithium en laissant l’ordinateur branché sur une prise secteur sous tension. L’énergie de la pile au lithium s’épuise uniquement lorsque l’ordinateur n’est PAS branché sur une prise secteur. Hewlett-Packard encourage ses clients à recycler le matériel électronique usagé, les cartouches d’impression de marque HP et les piles rechargeables. Pour plus d’informations sur les programmes de recyclage, consultez le site http://www.hp.com/recycle. 1. Retirez/désengagez tout périphérique de sécurité qui entrave l’ouverture de l’ordinateur. 2. Retirez tout support amovible de votre ordinateur, comme une clé USB. 3. Exécutez la procédure d’arrêt du système d’exploitation, puis mettez l’ordinateur et les périphériques externes hors tension. 4. Retirez le cordon d’alimentation de la prise secteur et débranchez tous les périphériques externes. ATTENTION : Quel que soit l’état de mise sous tension, une tension est toujours présente sur la carte mère tant que l’ordinateur est branché sur une prise secteur active. Vous devez déconnecter le cordon d’alimentation pour éviter d’endommager les composants internes de l’ordinateur. 5. Retirez le panneau d’accès de l’ordinateur. 6. Repérez la pile et son support sur la carte mère. 7. En fonction du type de pile et de support équipant la carte mère, procédez comme suit : Type 1 a. Pour libérer la batterie de son support, insérer un mince instrument métallique dans la fente, sur le côté du support, en dessous de la batterie (1) et soulevez la batterie de son support (2). b. Pour insérer une nouvelle batterie, insérez un bord de la batterie de rechange sous la lèvre du support avec le côté positif vers le haut (1) et appuyez sur l'autre bord vers le bas, dans le logement, de sorte qu'elle se mette en place (2). Figure 2-35 Retrait et remplacement d’une pile bouton (type 1) Type 2 a. 30 Pour libérer la pile de son support, appuyez sur la languette métallique qui bloque le bord de la pile. Lorsque la pile est libérée, retirez-la de son support (1). Chapitre 2 Mises à niveau matérielles b. Pour installer une nouvelle pile, insérez un bord de la pile sous la lèvre du support, en veillant à orienter le pôle positif vers le haut. Appuyez sur le bord opposé jusqu’à ce que la languette s’enclenche sur la pile (2). Figure 2-36 Retrait et remplacement d’une pile bouton (type 2) REMARQUE : Une fois la nouvelle pile en place, effectuez les opérations suivantes pour terminer la procédure. 8. Remettez en place le panneau d’accès de l’ordinateur. 9. Rebranchez le cordon d'alimentation et les périphériques externes, puis mettez l'ordinateur sous tension. 10. Réglez à nouveau la date et l’heure, les mots de passe et tous les paramètres spéciaux à l’aide de l’utilitaire Computer Setup. 11. Verrouillez tout périphérique de sécurité que vous avez désengagé lors du retrait du panneau d’accès de l’ordinateur. Remplacement de la pile 31 A Périphériques externes de sécurité Installation d’un dispositif antivol Les dispositifs de sécurité illustrés ci-dessous et aux pages suivantes peuvent être utilisés pour protéger l’ordinateur contre le vol. Verrou de câble à clé HP Figure A-1 Installation d’un câble de sécurité 32 Annexe A Périphériques externes de sécurité Cadenas Figure A-2 Installation d’un cadenas Verrou de sécurité HP Business PC 1. Attachez le câble de sécurité en entourant un objet fixe. Figure A-3 Fixation du câble autour d'un objet fixe Installation d’un dispositif antivol 33 2. Insérez le verrou de câble dans la fente du verrou de câble à l'arrière du moniteur et fixez le verrou au moniteur en insérant la clé à l'arrière du verrou et en tournant la clé de 90 degrés. Figure A-4 Installation du verrou de câble sur le moniteur 3. Introduisez le câble de sécurité dans le trou du verrou de câble à l'arrière du moniteur. Figure A-5 Sécurisation du moniteur 34 Annexe A Périphériques externes de sécurité 4. Utilisez le support de montage fourni dans le kit pour sécuriser d'autres unités périphériques en introduisant le câble du périphérique dans le centre du support (1) et en insérant le câble de sécurité dans l'un des deux trous du support de montage (2). Utilisez le trou du support de montage sécurisant le mieux le câble de l'unité périphérique. Figure A-6 Sécurisation des unités périphériques (imprimante présentée) 5. Enfilez les câbles du clavier et de la souris dans le verrou du châssis de l'ordinateur. Figure A-7 Enfilage des câbles du clavier et de la souris Installation d’un dispositif antivol 35 6. Vissez le verrou vers l'arrière du châssis en utilisant la vis fournie. Figure A-8 Fixation du verrou au châssis 7. Insérez le côté prise du câble de sécurité dans le verrou (1) et poussez le bouton (2) pour engager le verrou. Utilisez la clé fournie pour désengager le verrou. Figure A-9 Engagement du verrou 36 Annexe A Périphériques externes de sécurité 8. Une fois l'opération terminée, tous les périphériques dans votre station de travail sont sécurisés. Figure A-10 Station de travail sécurisée Sécurité du panneau avant Le cache avant peut s’enclencher à l’aide d’une vis de sécurité fournie par HP. Pour installer la vis de sécurité : 1. Retirez/dégagez tout périphérique de sécurité qui gêne l'ouverture de l'ordinateur. 2. Retirez tout support amovible de votre ordinateur, comme une clé USB. 3. Mettez l'ordinateur hors tension sans risque via le système d'exploitation, puis mettez les périphériques externes hors tension. 4. Débranchez le cordon d'alimentation de la prise électrique, puis débranchez tout périphérique externe. ATTENTION : Quel que soit l'état de mise sous tension, une tension est toujours présente sur la carte mère tant que le système est branché sur une prise secteur active. Vous devez débrancher le cordon d'alimentation pour éviter d'endommager les composants internes de l'ordinateur. 5. Retirez le panneau d’accès de l’ordinateur. Installation d’un dispositif antivol 37 6. Retirer la vis de sécurité en argent située sur le haut du carénage du ventilateur. Figure A-11 Réinstallation de la vis de sécurité du cache avant 7. Installez la vis de sécurité grâce à la languette face avant pour libérer l'onglet afin de fixer le panneau avant du châssis. Figure A-12 Installation de la vis de sécurité du cache avant 8. Remplacer le panneau d'accès. 9. Rebranchez le cordon d'alimentation et les périphériques externes, puis mettez l'ordinateur sous tension. 10. Verrouillez tout périphérique de sécurité qui aurait pu bouger lors du retrait du panneau d'accès. 38 Annexe A Périphériques externes de sécurité B Décharges électrostatiques Une décharge d'électricité statique, provenant des doigts ou de tout autre conducteur, peut endommager les cartes du système ou d'autres unités sensibles à l'électricité statique. Ce type de dégât peut diminuer la durée de vie du dispositif. Prévention des décharges électrostatiques Afin d'éviter tout risque de dégât par l'électricité statique, prenez les précautions suivantes : ● Évitez tout contact avec les mains, en transportant et en rangeant les produits dans des emballages antistatiques. ● Laissez les éléments sensibles à l'électricité statique dans leur emballage jusqu'au moment de l'installation. ● Placez les éléments sur une surface mise à la terre, avant de les retirer de leur emballage. ● Évitez de toucher les broches, les conducteurs et les circuits. ● Veillez à toujours être relié à la terre lorsque vous touchez un élément ou un assemblage sensible à l'électricité statique. Méthodes de mise à la terre Il en existe plusieurs. Prenez au moins l'une des précautions suivantes lorsque vous installez ou manipulez des éléments sensibles à l'électricité statique : ● Utilisez un bracelet électrostatique relié par un cordon de terre au châssis de l'ordinateur ou à une station de travail. Les bracelets électrostatiques sont des bracelets flexibles dont les cordons ont une résistance d'au moins 1 mégohm +/- 10 %. Pour une mise à la terre optimale, veillez à maintenir le bracelet serré contre la peau. ● Utilisez les autres types de bracelets antistatiques disponibles lorsque vous travaillez debout. Portez-les à chaque pied lorsque vous vous trouvez sur des sols ou des tapis conducteurs. ● Utilisez des outils d'entretien conducteurs. ● Utilisez un kit de réparation équipé d'un tapis antistatique. Si vous ne disposez d'aucun des équipements suggérés pour une mise à la terre correcte, contactez votre revendeur ou mainteneur agréé HP. REMARQUE : Pour plus d'informations sur l'électricité statique, adressez-vous à votre revendeur ou mainteneur agréé HP. Prévention des décharges électrostatiques 39 C Utilisation, entretien courant et préparation au transport Utilisation et entretien courant de l’ordinateur Les instructions suivantes doivent être suivies pour installer et entretenir convenablement l’ordinateur et son moniteur : 40 ● Protégez l’ordinateur de l’humidité, des rayons du soleil et des températures extrêmes. ● Faites fonctionner l’ordinateur sur une surface stable et plane. Laissez un espace libre d’au moins 10 cm tout autour des côtés ventilés de l’ordinateur et au-dessus du moniteur afin d’assurer une bonne aération. ● Ne réduisez jamais l’aération en bloquant les orifices d’aération ou les entrées d’air. Ne placez pas le clavier - pieds repliés - directement contre l’avant de l’ordinateur de bureau, car cela gêne également la circulation de l’air. ● Ne faites jamais fonctionner l’ordinateur lorsque le panneau d’accès ou l’un des caches de connecteur de carte d’extension est ouvert. ● N’empilez pas les ordinateurs l’un sur l’autre ou ne les placez pas l’un à côté de l’autre pour éviter de faire recirculer l’air chaud qu’ils évacuent. ● Si l’ordinateur doit être utilisé dans un boîtier séparé, celui-ci doit être pourvu d’orifices d’aération (aspiration et refoulement) ; les autres instructions d’utilisation énoncées ci-dessus restent d’application. ● Ne laissez pas de liquides à proximité de l’ordinateur ou du clavier. ● N’obstruez jamais les grilles d’aération du moniteur (n’y déposez aucun objet). ● Installez ou activez les fonctions d’économie d’énergie du système d’exploitation ou d’un autre logiciel, y compris les états de veille. ● Mettez l’ordinateur hors tension avant d’effectuer l’une des opérations suivantes : ◦ Essuyez l’extérieur de l’ordinateur avec un chiffon doux humide. Les produits d’entretien pourraient ternir ou abímer la finition de l’ordinateur. ◦ Nettoyez de temps à autre toutes les entrées d’air de l’ordinateur. Les poussières, les matières pelucheuses et autres corps étrangers peuvent obstruer les entrées et réduire l’aération. Annexe C Utilisation, entretien courant et préparation au transport Préparation au transport Pour préparer l’ordinateur en vue de son transport, suivez les recommandations suivantes : 1. Sauvegardez les fichiers du disque dur sur des disques PD, des cartouches de bande, des CD ou des lecteurs flash USB. Assurez-vous que le support de sauvegarde n’est pas exposé à des impulsions électriques ou magnétiques pendant qu’il est stocké ou en transit. REMARQUE : Le disque dur se verrouille automatiquement lorsque le système est mis hors tension. 2. Retirez et stockez tous les supports amovibles. 3. Éteignez l’ordinateur et les périphériques externes. 4. Débranchez le cordon d’alimentation de la prise secteur, puis de l’ordinateur. 5. Débranchez les composants du système et les périphériques externes de leur source d’alimentation, puis de l’ordinateur. REMARQUE : Assurez-vous que toutes les cartes sont correctement fixées et verrouillées dans leurs connecteurs avant d’expédier l’ordinateur. 6. Emballez les composants du système ainsi que les périphériques externes dans leur emballage d’origine ou dans un emballage similaire suffisamment protégé. Préparation au transport 41 Index C carte riser Configurations 12 remplacement 20 connecteur de tiroir-caisse 3 connecteur réseau 3 connecteurs audio 2 Connecteurs PS/2 3 connecteur VGA 3 connexions d'unité de carte mère 8 D directives d'installation DisplayPort 3 4 E électricité statique, prévention 39 éléments du panneau arrière 3 éléments du panneau avant 2 I ID du produit, emplacement 3 installation carte d'extension 12 carte d'extension du port série alimenté 13 carte d'extension USB alimenté en 12 volts 17 carte riser 20 dispositifs de sécurité 32 disque dur 25 mémoire 10 pile 29 Installation de la carte d'extension 12 instructions d’aération 40 M mémoire caractéristiques techniques 10 installation 10 42 Index N numéro de série, emplacement 3 P panneau avant remplacement 8 retrait 7 Sécurité 37 panneau d'accès remplacement 6 retrait 5 verrouillage et déverrouillage 32 ports série emplacements 13 installation d'une carte d'extension 13 Ports série configuration de l'alimentation 16 préparation au transport 41 R remplacement carte riser 20 disque dur 25 panneau avant 8 panneau d'accès 6 pile 29 remplacement de la pile 29 remplacement du disque dur 25 retrait panneau avant 7 panneau d'accès 5 S sécurité verrou de câble 32 Sécurité cadenas 33 panneau avant 37 Verrou de sécurité HP Business PC 33 suppression disque dur 25 pile 29 U USB 12V et 24V identification 17 emplacement des ports 2 emplacements des ports 3 Installation de l'USB alimenté en 12 volts 17 utilisation de l’ordinateur 40 V verrou verrou de câble 32 verrous cadenas 33 panneau avant 37 Verrou de sécurité HP Business PC 33 voyant de l'activité réseau 2 voyant de liaison réseau 2 ">
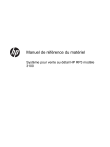
Публичная ссылка обновлена
Публичная ссылка на ваш чат обновлена.











