HP 260 G1 Desktop Mini PC Guide de référence
PDF
Download
Document
Guide de référence du matériel HP 260 G1 DM Business PC © Copyright 2014, 2015 Hewlett-Packard Development Company, L.P. Microsoft et Windows sont des marques déposées aux États-Unis par le groupe de sociétés Microsoft. Les informations contenues dans le présent document peuvent faire l'objet de modifications sans préavis. Les seules garanties applicables aux produits et services HP sont énoncées dans les déclarations de garantie expresse jointes à ces produits et services. Aucune partie du présent document ne saurait être interprétée comme une garantie supplémentaire. HP ne saurait être tenu responsable des éventuelles erreurs techniques ou d'édition contenues dans ce guide, ni des omissions. Deuxième édition : 2015 Janvier Première édition : octobre 2014 Référence du document : 790976–052 Informations sur le produit Conditions d'utilisation du logiciel Ce guide décrit les fonctionnalités qui sont communes à la plupart des modèles. Certaines fonctions peuvent ne pas être disponibles sur votre ordinateur. En installant, en copiant, en téléchargeant ou en utilisant de quelque façon que ce soit tout logiciel préinstallé sur cet ordinateur, vous reconnaissez être lié par les termes du présent Contrat de Licence de l'Utilisateur Final (CLUF) HP. Si vous êtes en désaccord avec les termes de ce contrat, votre seul recours consiste à renvoyer le produit non utilisé, dans sa totalité (matériel et logiciels), dans un délai de 14 jours, afin d'obtenir un remboursement conformément à la politique pratiquée en la matière là où vous avez effectué votre d'achat. Toutes les fonctionnalités ne sont pas disponibles dans toutes les éditions de Windows 8. Cet ordinateur peut nécessiter une mise à niveau, l'achat de matériel, de pilotes et/ou de logiciels pour tirer pleinement parti des fonctionnalités de Windows 8. Pour plus de détails, reportez-vous à la section http://www.microsoft.com. Cet ordinateur peut nécessiter une mise à niveau, l'achat de nouveau matériel et/ou d'un lecteur de DVD pour installer le système d'exploitation Windows 7 et profiter de toutes ses fonctionnalités. Pour plus de détails, reportez-vous à la section http://windows.microsoft.com/en-us/ windows7/get-know-windows-7. Pour en savoir plus ou demander le remboursement intégral de l'appareil, veuillez contacter votre point de vente local (le vendeur). À propos de ce livre Ce guide fournit des informations basiques relatives à la mise à jour de l'ordinateur de bureau professionnel HP Desktop Mini. AVERTISSEMENT ! très graves. Le non-respect de ces instructions expose l’utilisateur à des risques potentiellement ATTENTION : Le non-respect de ces instructions présente des risques, tant pour le matériel que pour les informations qu’il contient. REMARQUE : Le texte ainsi défini fournit des informations importantes supplémentaires. iii iv À propos de ce livre Sommaire 1 Caractéristiques du produit ............................................................................................................................ 1 Caractéristiques de configuration standard ......................................................................................................... 1 Composants du panneau avant ............................................................................................................................. 2 Composants du panneau arrière ........................................................................................................................... 3 Emplacement du numéro de série ........................................................................................................................ 4 2 Mises à niveau du matériel ............................................................................................................................. 5 Fonctionnalités de maintenance ........................................................................................................................... 5 Avertissements et recommandations ................................................................................................................... 5 Branchement du cordon d'alimentation ............................................................................................................... 6 Retrait du panneau d'accès à l'ordinateur ............................................................................................................ 7 Remise en place du panneau d'accès à l'ordinateur ............................................................................................. 9 Conversion du mode Bureau en mode Tour ........................................................................................................ 10 Retrait et remplacement d'un disque dur ........................................................................................................... 11 Installation de mémoire supplémentaire ........................................................................................................... 14 Modules SODIMM ............................................................................................................................... 14 Modules SODIMMs DDR3L-SDRAM .................................................................................................... 14 Équipement des supports SODIMM ................................................................................................... 15 Installation du module SODIMMs ...................................................................................................... 16 Remplacement de la pile ..................................................................................................................................... 19 Installation d’un verrou de sécurité .................................................................................................................... 21 Verrou de câble ................................................................................................................................. 22 Cadenas ............................................................................................................................................. 23 Fixation de l'ordinateur ....................................................................................................................................... 24 options de montage prises en charge .............................................................................................. 26 Annexe A Décharges électrostatiques .............................................................................................................. 27 Prévention des décharges électrostatiques ....................................................................................................... 27 Méthodes de mise à la terre ................................................................................................................................ 27 Annexe B Instructions d'utilisation, d'entretien courant et de préparation au transport ...................................... 28 Instructions d'utilisation et d'entretien courant de l'ordinateur ........................................................................ 28 Préparation au transport ..................................................................................................................................... 29 Annexe C Accessibilité .................................................................................................................................... 30 Technologies d'assistance prises en charge ....................................................................................................... 30 v Contacter l'assistance technique ........................................................................................................................ 30 Index ............................................................................................................................................................. 31 vi 1 Caractéristiques du produit Caractéristiques de configuration standard Ses caractéristiques peuvent varier en fonction du modèle. Pour obtenir une liste complète du matériel et des logiciels installés sur l'ordinateur, exécutez l'utilitaire de diagnostic (uniquement fourni sur certains modèles d'ordinateurs). REMARQUE : Ce modèle d'ordinateur peut être installé en position Tour ou en position Bureau. Le socle pour tour est vendu séparément. Caractéristiques de configuration standard 1 Composants du panneau avant La configuration des unités peut être différente selon le modèle. 1 Bouton d’alimentation double état 4 Connecteur du micro 2 Voyant d’activité du disque dur 5 Connecteur de casque 3 Ports USB 3.0 REMARQUE : Le voyant d’alimentation est normalement blanc lorsque l'ordinateur est allumé. S’il clignote en rouge, cela indique qu'un problème est présent et l'ordinateur affiche un code de diagnostic. Reportez-vous au Guide d'entretien et de maintenance pour interpréter le code. 2 Chapitre 1 Caractéristiques du produit Composants du panneau arrière 1 Connecteur du cordon d'alimentation 6 Connecteur audio de sortie de ligne pour périphériques audio alimentés (vert) 2 Connecteur de moniteur DisplayPort 7 Ports USB 2.0 (noir) avec la fonction de clavier pour sortir de veille 3 Prise RJ-45 (réseau) 8 Ports USB 3.0 (bleu) 4 Clip de retenue du cordon d'alimentation 9 Support du dispositif antivol 5 Connecteur du moniteur VGA (bleu) Composants du panneau arrière 3 Emplacement du numéro de série Chaque ordinateur possède un numéro de série unique et un identifiant de produit situés sur son châssis externe. Ayez toujours ces numéros à portée de main lorsque vous contactez le service clientèle. 4 Chapitre 1 Caractéristiques du produit 2 Mises à niveau du matériel Fonctionnalités de maintenance L’ordinateur possède des fonctions facilitant sa mise à niveau et son entretien. Avertissements et recommandations Avant de procéder aux mises à niveau, veillez à lire attentivement les instructions, les avertissements et les précautions applicables mentionnés dans ce manuel. AVERTISSEMENT ! ou à un incendie : Afin d'éviter tout risque de blessures dues à un choc électrique, à des surfaces chaudes Débranchez le cordon d'alimentation de la prise murale et laissez refroidir les composants du système interne avant de les toucher. Ne branchez pas de connecteurs de télécommunication ou de téléphone sur les prises de carte réseau. Ne désactivez pas la fiche de mise à la terre du cordon d'alimentation. La mise à la terre est une caractéristique de sécurité importante. Branchez le cordon d'alimentation dans une prise mise à la terre à laquelle vous pouvez facilement accéder à tout moment. Pour réduire les risques de blessures graves, lisez le Guide de sécurité et ergonomie du poste de travail. Ce manuel explique comment agencer correctement un poste de travail et quelle posture les utilisateurs d'ordinateurs doivent adopter pour travailler de manière ergonomique. Il contient également d’importantes informations sur la sécurité électrique et mécanique. Ce manuel est disponible sur le Web à l’adresse http://www.hp.com/ergo. AVERTISSEMENT ! Cet ordinateur contient des pièces sous tension et amovibles. Débranchez le cordon d'alimentation avant de retirer le boîtier. Remettez le boîtier en place et fixez-le avant d'alimenter l'équipement. ATTENTION : L’électricité statique peut endommager les composants électriques de l’ordinateur ou de l’équipement en option. Il est conseillé de toucher un objet métallique relié à la terre avant de commencer l'installation. Consultez Décharges électrostatiques à la page 27 pour plus d'informations. Lorsque l'ordinateur est branché sur le secteur, la carte mère est sous tension. Vous devez débrancher le cordon d’alimentation de la source d’alimentation avant d’ouvrir l’ordinateur pour éviter toute détérioration des composants internes. Fonctionnalités de maintenance 5 Branchement du cordon d'alimentation Lorsque vous connectez l’alimentation, il est important de suivre les étapes ci-après pour vous assurer que le cordon d’alimentation ne se détache pas de l’ordinateur. 1. Raccordez l'extrémité femelle du cordon d’alimentation au boîtier d’alimentation (1). 2. Raccordez l’autre extrémité du cordon d’alimentation à une prise secteur (2). 3. Raccordez l’extrémité arrondie du cordon d’alimentation au connecteur d’alimentation situé à l’arrière de l’ordinateur (3). 4. Faites passer le cordon d'alimentation à travers le collier de retenue pour empêcher le cordon de se débrancher de l'ordinateur (4). 5. Assemblez l'excédent de cordon d'alimentation à l'aide du bracelet fourni (5). ATTENTION : Si vous ne sécurisez pas le câble d’alimentation à l’aide du dispositif de retenue, le cordon d’alimentation peut se débrancher et entraîner la perte de données. 6 Chapitre 2 Mises à niveau du matériel Retrait du panneau d'accès à l'ordinateur Pour accéder aux composants internes, vous devez enlever le panneau d’accès : 1. Retirez/dégagez tout périphérique de sécurité qui gêne l'ouverture de l'ordinateur. 2. Retirez tout support amovible de votre ordinateur, comme une clé USB. 3. Mettez l'ordinateur hors tension sans risque via le système d'exploitation, puis mettez les périphériques externes hors tension. 4. Débranchez le cordon d'alimentation de la prise électrique, puis débranchez tout périphérique externe. ATTENTION : Quel que soit l'état de mise sous tension, une tension est toujours présente sur la carte mère tant que le système est branché sur une prise secteur active. Vous devez débrancher le cordon d'alimentation pour éviter d'endommager les composants internes de l'ordinateur. 5. Si l'ordinateur est sur un socle, retirez l'ordinateur de son socle et posez-le avec les trous VESA orientés vers le haut. 6. Retirez les fiches en caoutchouc des deux trous les plus proches de l'avant de l'ordinateur (1). 7. Retirez les vis des deux trous les plus proches de l'avant de l'ordinateur (2). 8. Retournez l'ordinateur. Retrait du panneau d'accès à l'ordinateur 7 9. 8 Desserrez la vis située à l’arrière de l’ordinateur (1), puis faites glisser le panneau vers l’avant et soulevez-le pour le retirer de l'ordinateur (2). Chapitre 2 Mises à niveau du matériel Remise en place du panneau d'accès à l'ordinateur 1. Placez le panneau sur l'ordinateur, puis faites-le coulisser vers l'arrière (1) et serrez la vis (2) pour fixer le panneau. 2. Retournez l'ordinateur. 3. Insérez les vis dans les deux trous les plus proches situés à l'avant de l'ordinateur (1) et serrez-les. 4. Insérez les fiches en caoutchouc dans les deux trous les plus proches de l'avant de l'ordinateur (2). Remise en place du panneau d'accès à l'ordinateur 9 Conversion du mode Bureau en mode Tour L’ordinateur peut être posé à la verticale, comme une tour, à l’aide d’un socle pour tour (en option) que vous pouvez acheter auprès de HP. 1. Retirez/désengagez tout périphérique de sécurité qui entrave l’ouverture de l’ordinateur. 2. Retirez tout support amovible de votre ordinateur, comme une clé USB. 3. Exécutez la procédure d’arrêt du système d’exploitation, puis mettez l’ordinateur et les périphériques externes hors tension. 4. Retirez le cordon d’alimentation de la prise secteur et débranchez tous les périphériques externes. ATTENTION : Quel que soit l’état de mise sous tension, une tension est toujours présente sur la carte mère tant que l’ordinateur est branché sur une prise secteur active. Vous devez déconnecter le cordon d’alimentation pour éviter d’endommager les composants internes de l’ordinateur. 5. Positionnez l’ordinateur de façon à ce que sa face droite soit orientée vers le haut et placez l’ordinateur sur le socle (en option). REMARQUE : Pour stabiliser l’ordinateur en orientation tour, HP vous recommande d’utiliser un socle en option. 6. Reconnectez le cordon d’alimentation et tous les périphériques externes, puis mettez l’ordinateur sous tension. REMARQUE : Veillez à garder un espace libre de 10 cm tout autour de l’ordinateur. 7. 10 Verrouillez tout périphérique de sécurité qui aurait pu bouger lors du retrait du panneau d'accès. Chapitre 2 Mises à niveau du matériel Retrait et remplacement d'un disque dur REMARQUE : Avant de retirer l’ancien disque dur, assurez-vous de sauvegarder ses données de manière à pouvoir les transférer sur le nouveau disque. 1. Retirez/dégagez tout périphérique de sécurité qui gêne l'ouverture de l'ordinateur. 2. Retirez tout support amovible de votre ordinateur, comme une clé USB. 3. Mettez l'ordinateur hors tension sans risque via le système d'exploitation, puis mettez les périphériques externes hors tension. 4. Débranchez le cordon d'alimentation de la prise électrique, puis débranchez tout périphérique externe. ATTENTION : Quel que soit l'état de mise sous tension, une tension est toujours présente sur la carte mère tant que le système est branché sur une prise secteur active. Vous devez débrancher le cordon d'alimentation pour éviter d'endommager les composants internes de l'ordinateur. 5. Si l’ordinateur est sur un socle, retirez-le de ce dernier. 6. Retirez le panneau d’accès de l’ordinateur. 7. Poussez vers le bas le levier de dégagement situé à côté de l'arrière du disque dur (1). Maintenez le levier vers le bas et faites glisser le disque vers l'arrière jusqu'à ce qu'il ne puisse plus avancer, puis soulevez-le et sortez-le du compartiment (2). Retrait et remplacement d'un disque dur 11 12 8. Déconnectez le câble d'alimentation et le câble de données du disque dur. 9. Transférez les vis de guidage d'isolation de couleur bleue et argent de l'ancien disque dur sur le nouveau disque dur. Chapitre 2 Mises à niveau du matériel 10. Tenez le nouveau disque dur sur le compartiment, puis branchez le câble d'alimentation et de données combinée sur le disque dur. 11. Alignez les vis de guidage avec les fentes de la cage de lecteur du châssis, poussez le disque dur pour qu'il entre dans le compartiment, puis faites-le glisser vers l'avant jusqu'à ce qu'il arrête de glisser et s'emboîte. 12. Remettez en place le panneau d’accès. 13. Si l’ordinateur était sur un socle, replacez-le sur ce dernier. 14. Reconnectez le cordon d’alimentation et mettez l’ordinateur sous tension. 15. Verrouillez tout périphérique de sécurité que vous avez désengagé lors du retrait du panneau d’accès. Retrait et remplacement d'un disque dur 13 Installation de mémoire supplémentaire L’ordinateur est fourni avec des modules mémoire SODIMM DDR3-SDRAM. Modules SODIMM Les supports de mémoire de la carte mère peuvent recevoir au maximum deux modules SODIMM standard. À la livraison, ces connecteurs pour module mémoire accueillent au moins un module SODIMM préinstallé. Pour exploiter entièrement la prise en charge de mémoire, vous pouvez équiper la carte mère d’un maximum de 16 Go de mémoire. Modules SODIMMs DDR3L-SDRAM Pour le bon fonctionnement du système, les modules SODIMM doivent être du type suivant : ● standard à 204 broches ● conformes à la norme DDR3L-1333 MHz PC3-12800, sans tampon, non-ECC ● modules SODIMMs DDR3L-SDRAM de 1,35 volt Le modules SODIMMs DDR3L-SDRAM doit également : ● prise en charge d'une latence CAS 11 DDR3L 1333 MHz (synchronisation 11-11-11) ● contenir les spécifications du JEDEC (Joint Electronic Device Engineering Council) De plus l’ordinateur doit prendre en charge : ● les technologies de mémoire non-ECC à 512 Mbits, 1 Gbit et 2 Gbits ● les modules SODIMMS à une face ou deux faces ● les modules SODIMM construits avec des puces x8 et x16 DDR ; les SODIMM construits avec des puces x4 SDRAM ne sont pas pris en charge REMARQUE : Le système ne fonctionnera pas correctement si vous installez des modules SODIMM non pris en charge. 14 Chapitre 2 Mises à niveau du matériel Équipement des supports SODIMM La carte mère est équipée de deux supports SODIMM, un par canal. Ces supports sont libellés DIMM1 et DIMM2. Le support DIMM1 fonctionne dans le canal de mémoire B. Le support DIMM2 fonctionne dans le canal de mémoire A. Repère Description Étiquette de carte mère Couleur du support 1 Support SODIMM1 canal B DIMM1 Noir 2 Support SODIMM2, canal A DIMM2 Noir Le système fonctionne automatiquement en mode à un canal, à deux canaux ou flexible, en fonction de la position des modules SODIMM. ● Le système fonctionne dans le mode à un canal si les modules SODIMM sont installés dans les supports d’un même canal. ● Le système fonctionne dans le mode performant entrelacé à deux canaux si la capacité totale des modules SODIMM du canal A est égale à celle des modules du canal B. ● Le système fonctionne en mode flexible entrelacé si la capacité totale des modules SODIMM du canal A n’est pas égale à celle des modules du canal B. En mode flexible, le canal doté de la quantité la plus faible de mémoire décrit la capacité totale de mémoire attribuée aux deux canaux et le reste est alloué à un canal unique. Si un canal dispose de plus de mémoire que l’autre, la plus grande quantité doit être attribuée au canal A. ● Dans chaque mode, le module SODIMM le plus lent du système détermine la vitesse maximum de fonctionnement. Installation de mémoire supplémentaire 15 Installation du module SODIMMs ATTENTION : Avant d'ajouter ou de retirer des modules mémoire, vous devez déconnecter le cordon d'alimentation et attendre environ 30 secondes pour éliminer toute énergie résiduelle. Quel que soit l'état de mise sous tension, une tension est toujours fournie aux modules mémoire tant que l'ordinateur est branché sur une prise secteur active. L'ajout ou le retrait de modules mémoire alors qu'une tension est toujours présente peut endommager de manière irrémédiable les modules mémoire ou la carte mère. Les supports des modules mémoire possèdent des contacts en or. Lors de la mise à niveau de la mémoire, il convient d’utiliser des modules DIMM avec des contacts en or, afin d’éviter les risques de corrosion et/ou d’oxydation pouvant résulter du contact de deux métaux incompatibles. L'électricité statique peut endommager les composants électroniques de l'ordinateur ou des cartes en option. Il est conseillé de toucher un objet métallique relié à la terre avant de commencer l'installation. Pour plus d'informations, reportez-vous à Décharges électrostatiques à la page 27. Lorsque vous manipulez un module mémoire, ne touchez aucun contact, car vous risqueriez d’endommager le module. 1. Retirez/désengagez tout périphérique de sécurité qui entrave l’ouverture de l’ordinateur. 2. Retirez tout support amovible de votre ordinateur, comme une clé USB. 3. Exécutez la procédure d’arrêt du système d’exploitation, puis mettez l’ordinateur et les périphériques externes hors tension. 4. Retirez le cordon d’alimentation de la prise secteur et débranchez tous les périphériques externes. ATTENTION : Avant d’ajouter ou de retirer des modules mémoire, vous devez déconnecter le cordon d’alimentation et attendre environ 30 secondes pour éliminer toute énergie résiduelle. Quel que soit l’état de mise sous tension, une tension est toujours fournie aux modules mémoire tant que l’ordinateur est branché sur une prise secteur active. L’ajout ou le retrait de modules mémoire alors qu’une tension est toujours présente peut endommager de manière irrémédiable les modules mémoire ou la carte mère. 16 5. Si l’ordinateur est sur un socle, retirez-le de ce dernier et posez l’ordinateur sur une surface plane. 6. Retirez le panneau d’accès de l’ordinateur. 7. Soulevez le bord du cache de mémoire le plus proche du latéral de l'ordinateur, puis retirez-le. Chapitre 2 Mises à niveau du matériel 8. Si vous retirez un module SODIMM, poussez les deux loquets de chaque côté du module SODIMM vers l'extérieur (1), puis tirez sur le module SODIMM pour le retirer du support (2). 9. Faites glisser le nouveau module SODIMM dans le support à un angle de 30° (1), puis appuyez sur le module SODIMM (2) de façon à ce que les loquets le retiennent en place. REMARQUE : Un module mémoire ne peut être installé que dans un sens. Faites coïncider l’encoche du module avec la languette du support de mémoire. Installation de mémoire supplémentaire 17 10. Alignez le cache de la mémoire sur les modules SODIMM, abaissez-le, puis appuyez dessus pour qu'il se mette en place. 11. Remettez en place le panneau d’accès. 12. Si l’ordinateur était sur un socle, replacez-le sur ce dernier. 13. Reconnectez le cordon d’alimentation et mettez l’ordinateur sous tension. 14. Verrouillez tout périphérique de sécurité que vous avez désengagé lors du retrait du capot ou du panneau d’accès de l’ordinateur. L’ordinateur détecte automatiquement la mémoire ajoutée à sa prochaine mise sous tension. 18 Chapitre 2 Mises à niveau du matériel Remplacement de la pile La pile livrée avec l’ordinateur alimente l’horloge temps réel. Lorsque vous devez remplacer la pile, utilisez une pile équivalente à celle installée d’origine dans l’ordinateur. Votre ordinateur est livré avec une pile bouton au lithium de 3 volts. AVERTISSEMENT ! L’ordinateur contient une pile interne au lithium et dioxyde de manganèse. Il existe un danger d’incendie et de brûlures si la pile n’est pas manipulée correctement. Pour réduire les risques de blessure : Ne pas tenter de recharger la pile. Ne pas exposer à des températures supérieures à 60 °C (140 °F). Ne pas démonter, écraser, perforer ou court-circuiter les contacts externes. Ne pas jeter au feu ou dans l’eau. Remplacer la pile uniquement avec une pile de rechange HP adaptée à ce type de produit. ATTENTION : Avant de remplacer la pile, veillez à sauvegarder les paramètres CMOS de l'ordinateur. Lorsque vous retirerez la pile, les paramètres CMOS seront effacés. L’électricité statique peut endommager les composants électroniques de l’ordinateur ou de l’équipement optionnel. Il est conseillé de toucher un objet métallique relié à la terre avant de commencer l’installation. REMARQUE : Vous pouvez économiser l’énergie de la pile au lithium en laissant l’ordinateur branché sur une prise secteur sous tension. L’énergie de la pile au lithium s’épuise uniquement lorsque l’ordinateur n’est PAS branché sur une prise secteur. Hewlett-Packard encourage ses clients à recycler le matériel électronique usagé, les cartouches d’impression de marque HP et les piles rechargeables. Pour plus d’informations sur les programmes de recyclage, consultez le site http://www.hp.com/recycle. 1. Retirez/désengagez tout périphérique de sécurité qui entrave l’ouverture de l’ordinateur. 2. Retirez tout support amovible de votre ordinateur, comme une clé USB. 3. Exécutez la procédure d’arrêt du système d’exploitation, puis mettez l’ordinateur et les périphériques externes hors tension. 4. Retirez le cordon d’alimentation de la prise secteur et débranchez tous les périphériques externes. ATTENTION : Quel que soit l’état de mise sous tension, une tension est toujours présente sur la carte mère tant que l’ordinateur est branché sur une prise secteur active. Vous devez déconnecter le cordon d’alimentation pour éviter d’endommager les composants internes de l’ordinateur. 5. Retirez le panneau d’accès de l’ordinateur. Remplacement de la pile 19 6. Repérez la pile et son support sur la carte mère. 7. En fonction du type de pile et de support équipant la carte mère, procédez comme suit : REMARQUE : Vous aurez peut-être besoin de vous servir d'un outil de petite taille, tel qu'une pince à épiler ou une pince à bec, pour enlever et remplacer la pile. a. 20 Repoussez l'attache (1) qui maintient la pile en place et retirez la pile de son compartiment (2). Chapitre 2 Mises à niveau du matériel b. Repoussez l'attache (1) et faites glisser la pile de rechange vers le bas dans le compartiment (2). ATTENTION : Assurez-vous que le symbole + de la batterie est orienté vers le bord extérieur de l'ordinateur. REMARQUE : Une fois la nouvelle pile en place, effectuez les opérations suivantes pour terminer la procédure. 8. Remettez en place le panneau d’accès de l’ordinateur. 9. Branchez l’ordinateur et démarrez-le. 10. Réglez à nouveau la date et l’heure, les mots de passe et tous les paramètres spéciaux à l’aide de l’utilitaire Computer Setup. 11. Verrouillez tout périphérique de sécurité que vous avez désengagé lors du retrait du panneau d’accès de l’ordinateur. Installation d’un verrou de sécurité Les dispositifs de sécurité illustrés ci-dessous et aux pages suivantes peuvent être utilisés pour protéger l’ordinateur contre le vol. Installation d’un verrou de sécurité 21 Verrou de câble 22 Chapitre 2 Mises à niveau du matériel Cadenas Installation d’un verrou de sécurité 23 Fixation de l'ordinateur HP recommande de fixer l'ordinateur en orientation verticale (tour), avec le bouton d'alimentation vers le haut. ATTENTION : Ne fixez pas l'ordinateur avec les ports E/S orientés vers le sol. Cet ordinateur est pourvu de quatre points de fixation sur le côté droit de l'unité. Ces points de fixation sont conformes à la norme VESA (Video Electronics Standards Association) qui propose des interfaces de fixation standard pour des écrans plats tels que des moniteurs à panneau plat, des écrans plats et des téléviseurs plats. HP Quick Release est relié aux points de montage VESA, vous permettant ainsi d'installer le l'ordinateur dans diverses orientations. REMARQUE : Lors de la fixation de l'ordinateur, utilisez les vis de 15 mm fournies avec le kit HP Quick Release. Pour utiliser HP Quick Release (mécanisme de verrouillage rapide HP) : 24 1. Retirez les quatre vis sur le côté droit de l'ordinateur. 2. À l'aide des quatre vis de 15 mm fournies avec le kit de fixation, fixez un côté du kit HP Quick Release à l'ordinateur, comme illustré ci-dessous. Chapitre 2 Mises à niveau du matériel 3. À l'aide de quatre vis fournies avec le kit de fixation, fixez l’autre côté de HP Quick Release sur le dispositif sur lequel vous voulez installer l'ordinateur. Veillez à ce que le levier de déverrouillage soit orienté vers le haut. 4. Faites glisser le côté du dispositif de fixation de l'ordinateur (1) vers l'autre côté du dispositif de fixation (2) sur le dispositif sur lequel vous souhaitez installer l'ordinateur. Un « clic » se fait entendre lorsque les deux parties sont bien fixées. Une fois fixé, HP Quick Release se verrouille automatiquement en position. Pour retirer l'ordinateur, il vous suffit de faire glisser le levier d’un côté. Fixation de l'ordinateur 25 options de montage prises en charge L'illustration ci-dessous représente quelques options prises en charge et non prises en charge pour le support de montage. 26 ● À l'arrière d'un écran plat ● Sur un mur ● Sous un bureau ; prévoyez un espace d'au moins 2,5 cm (1 po) Chapitre 2 Mises à niveau du matériel A Décharges électrostatiques Une décharge d’électricité statique, provenant des doigts ou de tout autre conducteur, peut endommager les cartes du système ou d’autres unités sensibles à l’électricité statique. Ce type de dégât peut diminuer la durée de vie du dispositif. Prévention des décharges électrostatiques Afin d’éviter tout risque de dégât par l’électricité statique, prenez les précautions suivantes : ● Évitez tout contact avec les mains, en transportant et en rangeant les produits dans des emballages antistatiques. ● Laissez les éléments sensibles à l’électricité statique dans leur emballage jusqu’au moment de l’installation. ● Placez les éléments sur une surface mise à la terre, avant de les retirer de leur emballage. ● Évitez de toucher les broches, les conducteurs et les circuits. ● Veillez à toujours être relié à la terre lorsque vous touchez un élément ou un assemblage sensible à l’électricité statique. Méthodes de mise à la terre Il en existe plusieurs. Prenez au moins l’une des précautions suivantes lorsque vous installez ou manipulez des éléments sensibles à l’électricité statique : ● Utilisez un bracelet électrostatique relié par un cordon de terre au châssis de l’ordinateur ou à une station de travail. Les bracelets électrostatiques sont des bracelets flexibles dont les cordons ont une résistance d’au moins 1 mégohm +/- 10 %. Pour une mise à la terre optimale, veillez à maintenir le bracelet serré contre la peau. ● Utilisez les autres types de bracelets antistatiques disponibles lorsque vous travaillez debout. Portezles à chaque pied lorsque vous vous trouvez sur des sols ou des tapis conducteurs. ● Utilisez des outils d’entretien conducteurs. ● Utilisez un kit de réparation équipé d’un tapis antistatique. Si vous ne disposez d’aucun des équipements suggérés pour une mise à la terre correcte, contactez votre revendeur ou fournisseur de services agréé HP. REMARQUE : Pour plus d’informations sur l’électricité statique, adressez-vous à votre revendeur ou fournisseur de services agréé HP. Prévention des décharges électrostatiques 27 B Instructions d'utilisation, d'entretien courant et de préparation au transport Instructions d'utilisation et d'entretien courant de l'ordinateur Les instructions suivantes doivent être suivies pour installer et entretenir convenablement l’ordinateur et son moniteur : 28 ● Protégez l’ordinateur de l’humidité, des rayons du soleil et des températures extrêmes. ● Faites fonctionner l’ordinateur sur une surface stable et plane. Laissez un espace libre d’au moins 10 cm tout autour des côtés ventilés de l’ordinateur et au-dessus du moniteur afin d’assurer une bonne aération. ● Ne réduisez jamais l’aération en bloquant les orifices d’aération ou les entrées d’air. Ne placez pas le clavier - pieds repliés - directement contre l’avant de l’ordinateur de bureau, car cela gêne également la circulation de l’air. ● Ne faites jamais fonctionner l’ordinateur lorsque le panneau d’accès ou l’un des caches de connecteur de carte d’extension est ouvert. ● N’empilez pas les ordinateurs l’un sur l’autre ou ne les placez pas l’un à côté de l’autre pour éviter de faire recirculer l’air chaud qu’ils évacuent. ● Si l’ordinateur doit être utilisé dans un boîtier séparé, celui-ci doit être pourvu d’orifices d’aération (aspiration et refoulement) ; les autres instructions d’utilisation énoncées ci-dessus restent d’application. ● Ne laissez pas de liquides à proximité de l’ordinateur ou du clavier. ● N’obstruez jamais les grilles d’aération du moniteur (n’y déposez aucun objet). ● Installez ou activez les fonctions d’économie d’énergie du système d’exploitation ou d’un autre logiciel, y compris les états de veille. ● Mettez l’ordinateur hors tension avant d’effectuer l’une des opérations suivantes : ◦ Essuyez l’extérieur de l’ordinateur avec un chiffon doux humide. Les produits d’entretien pourraient ternir ou abímer la finition de l’ordinateur. ◦ Nettoyez de temps à autre toutes les entrées d’air de l’ordinateur. Les poussières, les matières pelucheuses et autres corps étrangers peuvent obstruer les entrées et réduire l’aération. Annexe B Instructions d'utilisation, d'entretien courant et de préparation au transport Préparation au transport Pour préparer l’ordinateur en vue de son transport, suivez les recommandations suivantes : 1. Sauvegardez les fichiers du disque dur sur un périphérique de stockage externe. Assurez-vous que le support de sauvegarde n'est pas exposé à des impulsions électriques ou magnétiques pendant qu'il est stocké ou en transit. REMARQUE : Le disque dur se verrouille automatiquement lorsque le système est mis hors tension. 2. Retirez et stockez tous les supports amovibles. 3. Éteignez l’ordinateur et les périphériques externes. 4. Débranchez le cordon d’alimentation de la prise secteur, puis de l’ordinateur. 5. Débranchez les composants du système et les périphériques externes de leur source d’alimentation, puis de l’ordinateur. REMARQUE : Assurez-vous que toutes les cartes sont correctement fixées et verrouillées dans leurs connecteurs avant d’expédier l’ordinateur. 6. Emballez les composants du système ainsi que les périphériques externes dans leur emballage d’origine ou dans un emballage similaire suffisamment protégé. Préparation au transport 29 C Accessibilité HP conçoit, produit et vend des produits et services qui peuvent être utilisés par tout le monde, y compris les personnes handicapées, de manière indépendante ou avec des périphériques d'assistance appropriés. Technologies d'assistance prises en charge Les produits HP prennent en charge une grande variété de technologies d'assistance de système d'exploitation et ils peuvent aussi être configurés pour travailler avec d'autres technologies d'assistance. Utilisez la fonction de recherche sur votre ordinateur pour trouver plus d'informations sur les fonctions d'assistance. REMARQUE : Pour plus d'informations sur un produit de technologie d'assistance aux personnes handicapées en particulier, contactez le support technique pour ce produit. Contacter l'assistance technique Nous affinons en permanence l'accessibilité à nos produits et services et nous apprécions les commentaires de nos utilisateurs. Si vous rencontrez un problème avec un produit ou que vous souhaitez décrire des fonctions d'accessibilité qui vous aideraient, veuillez nous contacter au (888) 259-5707 du lundi au vendredi entre 6h et 21h, heure des Rocheuses. Si vous êtes sourd ou mal entendant et utilisez VRS/TRS/WebCapTel, veuillez nous contacter si vous avez besoin d'une assistance technique ou si vous avez des questions d'accessibilité en appelant le service (877) 656-7058, du lundi au vendredi, entre 6h et 21h, heure des Rocheuses. 30 Annexe C Accessibilité Index A accessibilité 30 assistance - accessibilité 30 B branchement du cordon d'alimentation 6 C caractéristiques techniques de la mémoire 14 composants du panneau arrière 3 composants du panneau avant 2 conversion en tour 10 D décharge électrostatique, prévention des dommages 27 directives d'installation 5 disque dur installation 11 retrait 11 F fixation de l'ordinateur 24 H HP Quick Release 24 I ID du produit, emplacement 4 installation disque dur 11 mémoire 14 Modules SODIMM 16 panneau d'accès à l'ordinateur 9 pile 19 instructions d'utilisation de l'ordinateur 28 instructions relatives à la ventilation 28 M mémoire installation 14 remplissage des supports 15 méthodes de mise à la terre 27 modules SODIMM, installation 16 N numéro de série, emplacement 4 O options de montage à l'arrière du moniteur 26 sous un bureau 26 sur un mur 26 options de montage prises en charge 26 P panneau d'accès remplacement 9 retrait 7 préparation au transport 29 Q quick Release 24 R remplacement de la pile retrait pile 19 19 S security cadenas 23 verrou à câble 22 suppression disque dur 11 panneau d'accès à l'ordinateur 7 V verrous cadenas 23 verrou à câble 22 Index 31 ">
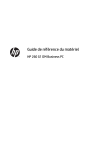
Public link updated
The public link to your chat has been updated.











