Mode d'emploi | HP Deskjet 450 Mobile Printer series Manuel utilisateur
Ajouter à Mes manuels62 Des pages
▼
Scroll to page 2
of
62
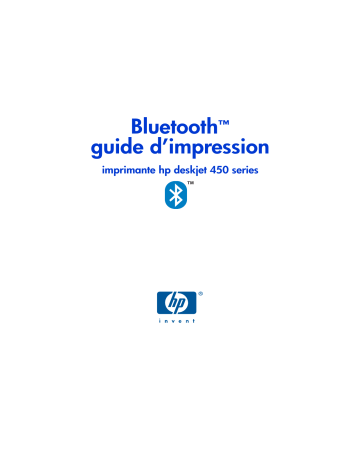
Bluetooth™ guide d’impression imprimante hp deskjet 450 series TM informations sur le copyright © 2003 Copyright Hewlett-Packard Development Company, L.P. Il est interdit de reproduire, adapter ou traduire ce manuel sans autorisation expresse par écrit, sauf dans les cas permis par les lois régissant les droits d’auteur. Les informations contenues dans ce document sont sujettes à modification sans préavis. Les seules garanties concernant les produits et services HP sont énoncées dans la garantie qui accompagne ces produits et services. Rien en ceci ne devra être interprété comme constituant une garantie supplémentaire. HP ne pourra être tenue pour responsable des erreurs techniques et rédactionnelles ou des omissions présentes dans ce document. 1.9.2003 Marques déposées Microsoft, MS, MS-DOS et Windows sont des marques déposées de Microsoft Corporation. Pentium est une marque déposée aux Etats-Unis d’Intel Corporation. TrueType est une marque déposée aux Etats-Unis d’Apple Computer, Inc. Palm OS et HotSync sont des marques déposées de Palm, Inc. Bluetooth et les logos Bluetooth sont des marques de commerce de Bluetooth SIG, Inc., U.S.A. et exploitées sous licence par Hewlett-Packard. 3Com est une marque déposée de 3Com Corporation. Adobe et Acrobat sont des marques déposées d’Adobe Systems Incorporated. BtPrint-hp est une marque déposée de IS/Complete Inc. Documents To Go est une marque de commerce de DataViz. Compaq et les noms de produits Compaq mentionnés dans le présent document sont des marques commerciales et des marques de services ou des marques déposées et des marques de services de Compaq. ii table des matières informations sur le copyright . . . . . . . . . . . . . . . . . . . . . . . . . . . . . . ii impression sans fil Bluetooth avec l’imprimante hp deskjet 450 series . . . . . . . . . . . . . . . . . . . . . . . . . . . . . . . . . . . 1 impression à partir d’un ordinateur portable. . . . . . . . . . . . . . . . . . . 2 impression HCRP . . . . . . . . . . . . . . . . . . . . . . . . . . . . . . . . . . . . . . 4 impression avec le PC de poche Compaq iPAQ . . . . . . . . . . . . . . . 12 impression hp jornada . . . . . . . . . . . . . . . . . . . . . . . . . . . . . . . . . 19 impression de PDA Palm . . . . . . . . . . . . . . . . . . . . . . . . . . . . . . . . 28 dépannage . . . . . . . . . . . . . . . . . . . . . . . . . . . . . . . . . . . . . . . . . 37 technologie sans fil Bluetooth de l’imprimante . . . . . . . . . . . . . . . . . 44 modification de la fonction sans fil de l’imprimante . . . . . . . . . . . . . 50 impression sans fil Bluetooth avec l’imprimante hp deskjet 450 series La fonction Bluetooth permet d’imprimer sans connexion câblée entre l’imprimante et un périphérique activé Bluetooth. Pour obtenir les instructions d’impression sans fil Bluetooth, sélectionnez le périphérique que vous utilisez : • • • • • impression à partir d’un ordinateur portable Microsoft Optical Desktop for Bluetooth impression avec le PC de poche Compaq iPAQ impression de PDA Palm impression hp jornada mises à jour Les communications sans fil Bluetooth représentant une nouvelle technologie, les informations figurant dans ce document sont sujettes à modification. Afin de fournir les informations les plus à jour possible, ce document subira des révisions et sera affiché chaque mois en anglais sur le site Web HP. 1 impression à partir d’un ordinateur portable Les instructions d’impression de cette section s’appliquent aux PC qui utilisent une carte PC sans fil Bluetooth 3Com. critères d’impression Avant de pouvoir imprimer, vous devrez acquérir une carte PC sans fil Bluetooth 3Com. Visitez le site Web 3Com à l’adresse suivante : www.bstore.hp.com. instructions d’impression Pour imprimer via une connexion sans fil Bluetooth, effectuez les opérations suivantes : 1. installation d’une carte PC sans fil Bluetooth 3Com. 2. impression d’un fichier. 2 installation d’une carte PC sans fil Bluetooth 3Com Les instructions d’impression de cette section s’appliquent aux PC qui utilisent une carte PC sans fil Bluetooth 3Com. Pour installer une carte PC sans fil Bluetooth 3Com sur un ordinateur portable, consultez la documentation fournie avec la carte PC. Si vous utilisez une carte PC sans fil Bluetooth d’un autre fabricant, consultez la documentation fournie avec celle-ci ou contactez le fabricant pour obtenir les instructions d’impression. impression d’un fichier 1. Ouvrez le fichier à imprimer. 2. Sélectionnez Fichier > Imprimer. La boîte de dialogue d’impression s’affiche. 3. Cliquez sur Imprimer. La boîte de dialogue Sélection de périphérique distant s’affiche. 4. Sélectionnez l’imprimante. L’imprimante est identifiée par son nom de périphérique Bluetooth (voir page 46). Pour utiliser cette imprimante, cliquez sur Toujours utiliser pour cette connexion. 5. Cliquez sur le bouton Connecter. Lorsque l’ordinateur portable établit une connexion sans fil Bluetooth avec l’imprimante, le voyant Bluetooth de la carte Bluetooth clignote. Une fois le fichier envoyé à l’imprimante par l’ordinateur portable, ce dernier se déconnecte de l’imprimante et le voyant de la carte Bluetooth cesse de clignoter. 3 impression HCRP Les instructions d’impression de cette section concernent un ordinateur utilisant Microsoft Optical Desktop for Bluetooth (clavier, souris et clé) et travaillant sous Microsoft Windows XP. exigences d’impression Pour pouvoir imprimer, vous devez avoir : • Microsoft Optical Desktop for Bluetooth • Windows XP instructions d’impression Pour imprimer via une connexion HCRP, procédez comme suit : 1. installez le Microsoft Optical Desktop for Bluetooth. 2. installez le pilote d’imprimante hp deskjet 450 series. 3. connectez l’imprimante à l’ordinateur via HCRP. 4. vérifiez la connexion de l’imprimante. 4 installez le Microsoft Optical Desktop for Bluetooth Préalablement au lancement de l’impression via HCRP, vous devez installer le Microsoft Optical Desktop for Bluetooth. Pour des instructions d’installation, reportez-vous à la documentation livrée avec le Microsoft Optical Desktop for Bluetooth. Lors de l’installation du Microsoft Optical Desktop for Bluetooth, votre système d’exploitation Windows XP est mis à jour à l’aide d’un correctif Microsoft permettant une impression via HCRP. installez le pilote d’imprimante hp deskjet 450 series 1. Insérez le CD de démarrage dans le lecteur de CD-ROM de l’ordinateur, puis suivez la procédure correspondant au système d’exploitation et à la connexion. 2. Sélectionnez USB ou Parallèle, puis cliquez sur Ignorer, lorsque le système vous invite à brancher l’imprimante. 3. Suivez les instructions qui s’affichent pour terminer l’installation de l’imprimante. 5 connectez l’imprimante à l’ordinateur via HCRP Pour brancher l’imprimante à l’ordinateur via HCRP, assurez-vous que la clé du Microsoft Optical Desktop for Bluetooth a été connectée à votre ordinateur, puis procédez comme suit : 1. Cliquez sur Démarrer > Panneau de configuration. Affichages à une ou deux vues : Vue Catégorie Vue Classique � � � 2. Cliquez ou double-cliquez sur l’icône Wireless Link (liaison sans fil). La boîte de dialogue wireless link (liaison sans fil) apparaît. 6 3. Cliquez sur l’onglet Bluetooth, puis sur le bouton Ajouter. 4. L’Assistant de connexions Bluetooth apparaît. 7 5. Cliquez sur Next (Suivant). Le système recherche tout périphérique Bluetooth et affiche une liste des périphériques détectés. Si ... Alors... Plus d’une imprimante hp deskjet 450 apparaît sur la liste. Si le système affiche plusieurs instances de l’imprimante hp deskjet 450, reportez-vous à la section dépannage on page 37. L’imprimante n’est pas affichée. Si l’imprimante n’apparaît pas, cliquez une fois sur Refresh (Actualiser). Si l’imprimante n’apparaît toujours pas, reportez-vous à la section dépannage on page 37. 6. A l’issue de la détection de l’imprimante par l’Assistant, cliquez sur Deskjet 450 dans la liste, puis sur Next (Suivant). 8 Les paramètres d’identification doivent correspondre à ceux de votre imprimante hp deskjet 450 series. Vous pouvez vérifier l’authentification en imprimant une page de configuration Bluetooth (voir page 45),puis en cochant l’élément Authentication Required (Authentification obligatoire). Le chiffrement et l’authentification sont désactivés par défaut. Si la page de configuration affiche ... Cliquez sur... Authentication Off (Authentification désactivée) Non Authentication On (Authentification activée) Oui 9 7. Sélectionnez l’une des options suivantes, puis cliquez sur Next (Suivant). • Non : définit par défaut aucun chiffrement pour votre imprimante. • Oui : le système vous invite à entrer un code qui doit correspondre au code d’accès affecté à l’imprimante hp deskjet 450. Le code d’accès par défaut est 0. Les paramètres d’identification doivent correspondre à ceux de votre imprimante hp deskjet 450 series. Si vous cliquez sur Non et que vous avez déjà modifié le paramètre Chiffrement obligatoire de l’imprimante à l’aide de la Boîte à outils hp deskjet 450, une impression est impossible. Un rétablissement de la configuration par défaut est possible (voir rétablir la configuration initiale on page 57). Pour plus d’informations sur la modification de la technologie sans fil de l’imprimante, reportez-vous à la section modification de la fonction sans fil de l’imprimante on page 50. 8. Cochez la case Printing (HCRP) (Impression HCRP), puis cliquez sur Next (Suivant). 9. Cliquez sur Finish (Terminer). Le symbole de l’imprimante hp deskjet 450 series apparaît sur la liste des périphériques. S’il n’apparaît pas, reportez-vous dans la section dépannage à l’imprimante est branchée à l’ordinateur, mais elle n’imprime pas et elle n’apparaît pas on page 40. 10 vérifiez la connexion de l’imprimante Pour vérifier que l’imprimante communique bien avec l’ordinateur, procédez comme suit : 1. Définissez la nouvelle imprimante HCRP en tant qu’imprimante par défaut. Dans de nombreux logiciels sous Windows, lors d’un clic sur la commande d’impression, le système utilise l’imprimante par défaut, sauf indication contraire. Pour définir l’imprimante par défaut, procédez comme suit : a. Cliquez sur Démarrer > Printers and Faxes (imprimantes et fax). b. Faites un clic droit sur l’icône de l’imprimante à définir en tant qu’imprimante par défaut, puis cliquez sur Imprimante par défaut. c. Si une coche apparaît près de l’imprimante, cette dernière a été définie en tant qu’imprimante par défaut. 2. Ouvrez un document disponible. 3. Cliquez sur Fichier > Imprimer. 11 impression avec le PC de poche Compaq iPAQ Le Compaq iPAQ gère une impression sans fil Bluetooth. Compaq iPAQ critères d’impression Pour pouvoir imprimer, vous devez avoir : • un PC de poche iPAQ. Certains iPAQ intègrent la technologie Bluetooth, certains nécessitent l’achat d’une carte Bluetooth séparée pour permettre une impression Bluetooth. • HP mobile printing for Pocket PC. Visitez le site http://www.hp.com/go/pocketpcprint pour de plus amples informations. 12 instructions d’impression Pour utiliser le Compaq iPAQ, suivez ces instructions : 1. Installer HP mobile printing for Pocket PC (voir page 13). 2. allumer la radio Bluetooth iPAQ (voir page 14). 3. découverte de l’imprimante (voir page 15). 4. imprimer un fichier à l’aide du Compaq iPAQ (voir page 18). Installer HP mobile printing for Pocket PC Installez HP Mobile Printing à partir d’un ordinateur de bureau vers un PC de poche à l’aide de Microsoft ActiveSync. 1. Téléchargez le programme d’installation à partir de http://www.hp.com/go/pocketpcprint. 2. Enregistrez le programme d’installation. 3. Reliez le PC de poche à l’ordinateur de bureau. Pour des informations sur la connexion avec ActiveSync, reportez-vous au guide utilisateur du PC de poche. 4. Double-cliquez sur hpmobileprinting.exe de l’ordinateur de bureau. Le programme d’installation copie les fichiers nécessaires vers le PC de poche. A l’issue de la réussite de l’installation de HP Mobile Printing, ce dernier apparaît dans le menu Démarrer du PC de poche. 13 allumer la radio Bluetooth iPAQ 1. Appuyez sur Démarrer > Today. 2. Appuyez sur l’icône Bluetooth au bas de l’écran. 3. Appuyez sur Turn radio ON (Allumer la radio). 14 découverte de l’imprimante Pour que le Compaq iPAQ puisse imprimer, il doit détecter l’imprimante (voir découverte Bluetooth on page 45). Pour détecter l’imprimante, procédez comme suit : 1. Appuyez sur Démarrer > Today. 2. Appuyez sur l’icône Bluetooth en bas à droite de l’écran. 3. Appuyez sur Bluetooth Manager. 4. Appuyez sur Yes (oui) pour maintenant rechercher les périphériques. Le Compaq iPAQ recherche tout périphérique Bluetooth actif à sa portée. Il affiche le nom de périphérique Bluetooth (voir page 46) de tout périphérique découvert. 15 5. Cochez la case près du nom de périphérique Bluetooth de l’imprimante, puis appuyez sur Save (Enregistrer). Si plusieurs imprimantes deskjet 450 series se trouvent dans le champ d’action, l’écran affiche les noms de chacun des périphériques Bluetooth. 6. Appuyez sur Home (Domicile) ou Work (Bureau), puis sur OK. La fenêtre Bluetooth Manager (Gestionnaire Bluetooth) apparaît de nouveau. Appuyez sur ok en haut à droite de la fenêtre. 16 7. Appuyez sur Tools (Outils) > Settings for All Devices (Paramètres de tous les périphériques). 8. Appuyez sur l’onglet Serial Port (Port série). Notez la valeur du champ Outbound COM Port (port COM sortant). Cette information est nécessaire à l’impression via HP Mobile Printing for Pocket PCs. Dans l’exemple ci-dessous, le port COM sortant est COM8. 17 imprimer un fichier à l’aide du Compaq iPAQ Avant de pouvoir imprimer, vous devez avoir le logiciel d’impression (voir Installer HP mobile printing for Pocket PC on page 13) et découverte de l’imprimante (voir page 15). 1. Ouvrir Mobile Printing et appuyez sur File Printing ( fichier, de la barre de commandes. ), ou impression de 2. On distingue les possibilité suivantes : • Pour afficher des fichiers sur un PC de poche, appuyez sur le bouton ( ) du PC de poche situé dans la barre de commandes. • Pour afficher des fichiers en réseau : a. Appuyez sur le bouton Réseau ( ) de la barre de commandes. b. Entrez le nom du chemin, puis appuyez sur OK. Il se peut que le système vous invite à entrer un nom d’utilisateur et un mot de passe. 3. Sélectionnez un fichier à imprimer. Si vous souhaitez ouvrir et visualiser le fichier, faites un clic droit sur le fichier à afficher, puis sélectionnez l’option View. (Affichage) du menu contextuel qui apparaît. 4. Sélectionnez une imprimante sur la liste des imprimantes et appuyez sur Print Now. (Imprimer maintenant). Si vous n’avez pas ajouté d’imprimante à la liste des imprimantes, appuyez sur l’icône Imprimante ( ) pour sélectionner une imprimante. 18 impression hp jornada Les deux PC de poche hp jornada 500 et 900 series et hp jornada 700 series prennent en charge l’impression sans fil Bluetooth. critères d’impression Avant de pouvoir imprimer, vous devez avoir : • un des PC de poche suivants : hp jornadas 500, 700 et 900 series : Une carte Socket Communications Bluetooth et son logiciel associé. Visitez le site Web Socket Communications à l’adresse suivante : www.socketcom.com. —ou— hp jornada 500 series et 900 series : • Une carte AnyCom, Inc. Bluetooth et son logiciel associé. Visitez le site Web AnyCom à l’adresse suivante : www.anycom.com. pour les HP Jornada 500 et 900 series, de HP mobile printing for Pocket PCs. Pour plus d’informations, visitez le site http://www.hp.com/go/pocketpcprint. 19 instructions d’impression hp jornada 500 ou 900 series 1. installer une carte Socket ou Anycom Bluetooth. 2. installer HP mobile printing for Pocket PCs. 3. découverte de l’imprimante. 4. impression d’un fichier à l’aide du hp jornada 500 et 900 series. hp jornada 700 series 1. installation d’unecarte Socket Bluetooth. 2. découverte de l’imprimante. 3. imprimer un fichier à l’aide d’un hp jornada 700 series. 20 hp jornada 500 et 900 series installer une carte Socket ou Anycom Bluetooth Les instructions d’installation peuvent varier suivant le fabricant. Si votre carte Bluetooth est livrée avec des instructions d’installation, suivez-les. Sinon, suivez les instructions ci-dessous : 1. Placez le jornada dans son support. 2. Insérez le CD du logiciel Bluetooth dans le lecteur de CD-ROM de l’ordinateur. 3. Suivez les instructions qui s’affichent pour installer le logiciel Bluetooth. 4. Une fois le logiciel installé, retirez le jornada de son support. 5. Appuyez une fois sur le bouton Reset (Réinitialisation). Attendez le réamorçage du jornada, puis appuyez à nouveau sur le bouton Reset. Le bouton Reset est situé à l’arrière du jornada. Si vous ne réinitialisez pas deux fois le jornada après l’installation d’une carte Anycom Bluetooth, le jornada ne peut pas imprimer correctement via une connexion Bluetooth. 6. Insérez la carte Bluetooth dans le logement d’extension. 21 installer HP mobile printing for Pocket PCs Installez HP Mobile Printing à partir d’un ordinateur de bureau vers un PC de poche à l’aide de Microsoft ActiveSync. 1. Téléchargez le programme d’installation à partir de http://www.hp.com/go/pocketpcprint. 2. Enregistrez le programme d’installation. 3. Reliez le PC de poche à l’ordinateur de bureau. Pour des informations sur la connexion avec ActiveSync, reportez-vous au guide utilisateur du PC de poche. 4. Double-cliquez sur hpmobileprinting.exe de l’ordinateur de bureau. Le programme d’installation copie les fichiers nécessaires vers le PC de poche. A l’issue de la réussite de l’installation de HP Mobile Printing, ce dernier apparaît dans le menu Start (Démarrer) du PC de poche. découverte de l’imprimante Pour que le jornada puisse imprimer, il doit découvrir l’imprimante. Reportez-vous à la section découverte Bluetooth, page 45. Pour obtenir des instructions sur la découverte, sélectionnez votre carte Bluetooth : • carte Socket Bluetooth pour hp jornada 500, 700 et 900 series (voir page 22) • carte AnyCom Bluetooth pour 500 et 900 series (voir page 24) carte Socket Bluetooth pour hp jornada 500, 700 et 900 series A partir du bureau du jornada, procédez comme suit pour découvrir l’imprimante : 1. Appuyez sur l’icône Bluetooth au bas de l’écran. 2. Tapotez sur Advanced Features (Fonctions avancées) > Bluetooth Devices (Périphériques Bluetooth). L’écran Bluetooth Devices s’affiche. 3. Procédez de l’une des manières suivantes pour démarrer l’assistant de découverte : • Tapotez sur l’icône des globes oculaires. —ou— • Tapotez sur Tools (Outils) > Device Discovery (Découverte de périphérique). L’assistant de découverte de périphérique Bluetooth s’affiche. 22 4. Tapotez sur Next (Suivant). 5. Tapotez sur Any Bluetooth Device (Tout périphérique Bluetooth), puis sur Next (Suivant). Le jornada recherche tout périphérique activé Bluetooth à sa portée. Il affiche le nom de périphérique Bluetooth (voir page46) de tout périphérique découvert. 6. Cochez la case située près du nom de périphérique Bluetooth de l’imprimante, puis cliquez sur Next (Suivant). 7. Une fois la fenêtre de félicitations affichée, tapotez sur Finish (Terminer). Le nom de périphérique Bluetooth de l’imprimante apparaît à côté d’une icône d’imprimante dans le dossier BT Devices. 8. Tapotez sur Tools (Outils) > My Favorites (Mes favoris). 9. Tapotez sur la flèche déroulante My Favorite Device (Mon périphérique favori) pour afficher une liste d’imprimantes. 10. Sélectionnez l’imprimante, puis tapotez sur OK. 23 carte AnyCom Bluetooth pour 500 et 900 series Pour découvrir l’imprimante, procédez comme suit : 1. Appuyez sur le bouton Domicile pour accéder à l’écran principal de menu HP. 2. Tapotez sur Today > Start > Programs > Bluetooth Wizard. L’écran Bluetooth Wizard s’affiche. Si l’icône Bluetooth Wizard ne s’affiche pas dans le menu Start (Démarrer), appuyez sur File (Fichier) Explorer > My Device (Mon périphérique)> Program Files > [nom de carte Bluetooth] Bluetooth Card > Bluetooth Wizard (Assistant Bluetooth). 3. Tapotez sur Serial Port Connection (Connexion de port série). 4. Tapotez sur Next (Suivant). 5. Sélectionnez un port COM local disponible, puis tapotez sur Next. Le jornada recherche tout périphérique activé Bluetooth à sa portée. Il affiche le nom de périphérique Bluetooth (voir page 46) de tout périphérique découvert. Si l’imprimante n’est pas affichée, tapotez sur Search Again (Rechercher à nouveau). 24 6. Sélectionnez l’imprimante. 7. Tapotez sur Next (Suivant). La carte Bluetooth associe le port COM à l’imprimante. 8. Tapotez sur Finish (Terminer), puis sur Exit (Quitter). Le jornada communique avec l’imprimante via le port COM sélectionné à l’étape 5. Prenez note du port COM sélectionné pour référence future. impression d’un fichier à l’aide du hp jornada 500 et 900 series • recherche du port COM Bluetooth Lorsque vous installez une carte Bluetooth dans un jornada, ce dernier l’assigne à l’un des ports COM disponibles. Certaines applications d’impression peuvent nécessiter de connaître le port COM de la carte Bluetooth. Pour rechercher le port COM Bluetooth : 1. Ouvrez le fichier à imprimer. 2. Sélectionnez un à un les ports COM disponibles, jusqu’à ce que le fichier s’imprime. 3. Notez le port de communication pour une utilisation ultérieure. • HP mobile printing for Pocket PCs 1. Ouvrir Mobile Printing et appuyez sur File Printing ( de fichier, de la barre de commandes. ), ou impression 2. On distingue les possibilité suivantes : • Pour afficher des fichiers sur un PC de poche, appuyez sur le bouton ( ) du PC de poche situé dans la barre de commandes. • Pour afficher des fichiers en réseau : a. Appuyez sur le bouton Réseau ( ) de la barre de commandes. b. Entrez le nom du chemin, puis appuyez sur OK. Il se peut que le système vous invite à entrer un nom d’utilisateur et un mot de passe. 3. Sélectionnez un fichier à imprimer. Si vous souhaitez ouvrir et visualiser le fichier, faites un clic droit sur le fichier à afficher, puis sélectionnez l’option View (Affichage) du menu contextuel qui apparaît. 4. Sélectionnez une imprimante sur la liste des imprimantes et appuyez sur Print Now (Imprimer maintenant). Si vous n’avez pas ajouté d’imprimante à la liste des imprimantes, appuyez sur l’icône Imprimante ( ) pour sélectionner une imprimante. 25 hp jornada 700 series installation d’unecarte Socket Bluetooth Les instructions d’installation peuvent varier suivant le fabricant. Si votre carte Bluetooth est livrée avec des instructions d’installation, suivez-les. Sinon, suivez les instructions ci-dessous : 1. Placez le jornada dans son support. 2. Insérez le CD du logiciel Bluetooth dans le lecteur de CD-ROM de l’ordinateur. 3. Suivez les instructions qui s’affichent pour installer le logiciel Bluetooth. 4. Une fois le logiciel installé, retirez le jornada de son support. 5. Appuyez une fois avec le stylet sur le bouton Reset (Réinitialisation). Le bouton Reset est situé sur la gauche du clavier. 6. Insérez la carte Bluetooth dans le logement d’extension. � � 1. port d’extension 2. logement d’extension avec carte adaptateur PC découverte de l’imprimante Pour obtenir des instructions sur la découverte, reportez-vous à la section carte Socket Bluetooth pour hp jornada 500, 700 et 900 series (voir page 22). 26 imprimer un fichier à l’aide d’un hp jornada 700 series La carte AnyCom Bluetooth ne prend pas en charge le hp jornada 700 series. Pour imprimer via une connexion sans fil Bluetooth avec un hp jornada 700 series, utilisez une carte Socket Bluetooth. 1. Ouvrir Mobile Printing et appuyez sur File Printing ( fichier, de la barre de commandes. ), ou impression de 2. On distingue les possibilité suivantes : • Pour afficher des fichiers sur un PC de poche, appuyez sur le bouton ( ) du PC de poche situé dans la barre de commandes. • Pour afficher des fichiers en réseau : c. Appuyez sur le bouton Réseau ( ) de la barre de commandes. d. Entrez le nom du chemin, puis appuyez sur OK. Il se peut que le système vous invite à entrer un nom d’utilisateur et un mot de passe. 3. Sélectionnez un fichier à imprimer. Si vous souhaitez ouvrir et visualiser le fichier, faites un clic droit sur le fichier à afficher, puis sélectionnez l’option View. (Affichage) du menu contextuel qui apparaît. 4. Sélectionnez une imprimante sur la liste des imprimantes et appuyez sur Print Now. (Imprimer maintenant). Si vous n’avez pas ajouté d’imprimante à la liste des imprimantes, appuyez sur l’icône Imprimante ( ) pour sélectionner une imprimante. 27 impression de PDA Palm critères d’impression Pour pouvoir imprimer, vous devez avoir : • Si votre Palm n’intègre pas la technologie Bluetooth, une carte d’extension SDI/O (Secure Digital Input/Output) Bluetooth et le logiciel correspondant vont être nécessaires. Visitez le site Web Palm à l’adresse suivante : www.palm.com. • (Facultatif) Documents To Go. Recherchez l’application Documents To Go sur le CD livré avec votre Palm ou visitez le site Web DataViz à l’adresse suivante : www.dataviz.com. instructions d’impression 1. Si votre Palm n’intègre pas la technologie Bluetooth, une installer une carte d’extension Bluetooth SDI/O va être nécessaire. 2. installez BtPrint-hp. 3. sélectionnez une technique d’impression. 4. imprimez à l’aide de BtPrint-hp. 28 installer une carte d’extension Bluetooth SDI/O Avertissement : Vous devez installer les fichiers du logiciel avant d’insérer la carte Bluetooth dans le Palm. Faute de quoi, la carte ne fonctionnera pas correctement. Si votre Palm n’intègre pas la technologie Bluetooth, procédez comme suit pour installer une carte Bluetooth SDI/O : 1. Vérifiez que le logiciel de la carte Bluetooth SDI/O est installé sur l’ordinateur. 2. Effectuez une opération HotSync. Un message apparaît sur le Palm une fois l’opération HotSync terminée. 3. Insérez la carte SDI/O dans le logement d’extension. 29 sélectionner une technique d’impression 1. Appuyez sur l’icône BtPrint-hp. 2. Appuyez sur le bouton Advanced (Avancé). 3. Sélectionnez la technique d’impression à utiliser en fonction du type d’imprimante disponible. 4. Appuyez sur OK. 30 installer BtPrint-hp L’application BtPrint-hp améliore la mise en page de documents imprimés à partir des options Agenda, Adresse, Tâches, Bloc-notes et Courrier. Avant d’installer BtPrint-hp, vérifiez que le support du Palm est relié à votre PC et placez le Palm dans son support. 1. Cliquez sur l’icône Palm Desktop sur votre PC. 2. Cliquez sur Affichage > Installer > Ajouter. 3. Naviguez jusqu’au CD ou dossier contenant le logiciel Bluetooth SDI/O de votre Palm. 4. Double-cliquez sur le dossier Impression. 5. Double-cliquez sur le dossier HP. 6. Sélectionnez BtPrint-hpVxxxxx.prc avec xxxxx indiquant la version actuelle du programme. 7. Cliquez sur Ouvrir > Terminer. 8. Effectuez une opération HotSync pour installer BtPrint-hp sur le Palm. 31 imprimer grâce à BtPrint-hp BtPrint-hp permet d’imprimer à l’aide d’applications Palm™ standards et du logiciel Documents To Go 4.0 et 5.0. imprimer à l’aide d’applications Palm™ standards 1. Tapotez sur l’icône Domicile jusqu’à ce que s’affiche le menu Tous. 2. Appuyez sur l’icône BtPrint-hp. L’écran BtPrint-hp s’affiche. 3. Tapotez sur l’une des options suivantes : • Agenda • Adresse • Tâches • Bloc-notes • Courrier (Palm OS 3.x à OS 4.x uniquement) L’écran du programme choisi s’affiche. 4. Sélectionnez la catégorie ou le fichier à imprimer. 5. Tapotez sur l’icône Menu. 6a. Pour Palm OS 3.x à OS 4.x : Appuyez sur BtPrint-hp dans le menu. Si vous imprimez la liste des tâches, tapotez sur Aujourd’hui, sur Demain ou sur Tous pour sélectionner les enregistrements à imprimer. L’écran Programme d’installation de BtPrint-hp s’affiche. Si la commande BtPrint-hp ne figure pas dans le menu, BtPrint-hp ne prend pas en charge la catégorie ou la vue sélectionnée. 32 6b. Pour Palm OS 5.x : Sélectionnez Send xxx (Envoyer xxx) avec xxx représentant l’élément Adresse, Bloc-notes, Evénement ou Catégorie. Sélectionnez BtPrint-hp lorsque vous en disposez pour imprimer le document. 7. Sélectionnez les options appropriées : • Copies : nombre de pages à imprimer • Paper Size : format approprié du papier 8. Sélectionnez l’une des options d’impression suivantes : • Si vous avez sélectionné une imprimante par défaut, tapotez sur OK, puis passez à l’étape 10. Pour plus d’informations sur la sélection d’une imprimante par défaut, reportez-vous à la section (facultatif) sélection d’une imprimante par défaut, page 34. • Si vous souhaitez sélectionner une imprimante Bluetooth, tapotez sur Select Printer. Le Palm recherche les périphériques Bluetooth. Une fois la liste des périphériques disponibles affichée, passez à l’étape 9. • Si vous souhaitez annuler l’impression, tapotez sur Annuler et quittez la fonction d’impression. 9. Tapotez sur la case à cocher en regard du nom de périphérique Bluetooth de l’imprimante, puis sur OK. 10. Si le système vous invite à entrer un code d’accès, entrez le code d’accès de l’imprimante, puis appuyez sur OK. Le code d’accès par défaut est 0. Le Palm se connecte à l’imprimante et le fichier s’imprime. 33 (facultatif) sélection d’une imprimante par défaut Vous pouvez sélectionner une imprimante par défaut à utiliser pour toutes les impressions. Pour sélectionner l’imprimante Bluetooth hp deskjet 450 en tant qu’imprimante par défaut : 1. Appuyez sur BtPrint-hp. 2. Tapotez sur BTDiscover. Le Palm recherche les imprimantes Bluetooth actives dans un rayon de 10 mètres. 3. Tapotez sur Find More. 4. Appuyez sur hp deskjet 450. 5. Tapotez sur OK. 34 impression à l’aide de Documents To Go L’application Documents To Go permet d’imprimer des fichiers MS Word et MS Excel. Ce logiciel est disponible dans le dossier Bonus Software du CD d’installation du Palm. 1. Installez l’application Documents To Go à partir du CD livré avec votre Palm ou visitez le site Web DataViz à l’adresse www.dataviz.com pour obtenir plus d’informations. 2. Tapotez sur l’icône Domicile jusqu’à ce que s’affiche le menu Tous. 3. Appuyez sur l’icône BtPrint-hp. 4. Tapotez sur l’icône DocToPrint. L’écran DocToPrint s’affiche. 5. Cliquez sur la flèche en regard de Document Type pour sélectionner l’option de type de document appropriée. Quatre options sont disponibles : • All Types • DocFile • Sheet To Go • Word To Go 6. Sélectionnez le type de document approprié. L’écran du type de document sélectionné affiche une liste des fichiers pouvant être imprimés. 7. Sélectionnez un fichier et tapotez sur Imprimer. 35 8. Sélectionnez l’une des options suivantes : • Si vous avez sélectionné une imprimante par défaut, tapotez sur OK, puis passez à l’étape 9. Pour plus d’informations sur la sélection d’une imprimante par défaut, reportez-vous à la section (facultatif) sélection d’une imprimante par défaut, page 34. • Si vous souhaitez sélectionner une imprimante Bluetooth, tapotez sur Select Printer. Le Palm recherche les périphériques Bluetooth. Une fois la liste des périphériques disponibles affichée, passez à l’étape 8. • Si vous souhaitez annuler l’impression, tapotez sur Annuler et quittez la fonction d’impression. 9. Appuyez sur le nom de périphérique Bluetooth de l’imprimante pour le sélectionner, puis sur OK. L’écran BtPrint-hp s’affiche. 10. Sélectionnez les options d’impression souhaitées, puis tapotez sur OK pour imprimer le document. Le Palm se connecte à l’imprimante et le fichier s’imprime. 36 dépannage Ce chapitre traite uniquement de l’impression sans fil Bluetooth. Pour obtenir d’autres conseils de dépannage, reportez-vous à l’aide rapide dans l’assistant d’imprimante hp. Sélectionnez la rubrique qui décrit le mieux le problème rencontré : imprimante : • découverte impossible de l’imprimante • plus d’une imprimante hp deskjet 450 est découverte • imprimante découverte, mais rien ne s’imprime • l’imprimante est branchée à l’ordinateur, mais elle n’imprime pas et elle n’apparaît pas • une icône hp deskjet 450 series n’est pas apparue dans la liste des imprimantes lors de l’installation de HCRP ordinateur portable : • un message d’erreur d’impression dans un fichier s’affiche 37 découverte impossible de l’imprimante Veuillez vérifier que : • L’imprimante est branchée • La carte Bluetooth est installée. Si chacun de ces critères est vérifié, essayez une nouvelle fois de redécouvrir l’imprimante. Si la découverte de l’imprimante est toujours infructueuse, rapprochez le périphérique émetteur de l’imprimante. 38 imprimante découverte, mais rien ne s’imprime Si l’imprimante ne fonctionne pas, vérifiez les points suivants : • L’imprimante contient du papier • Les cartouches d’encre ne sont pas vides • Aucun bourrage de papier dans l’imprimante Si l’imprimante ne fonctionne toujours pas, appuyez sur le bouton Annuler ( ) et maintenez-le enfoncé pendant 4 secondes pour imprimer une page de configuration Bluetooth. Si l’adresse du périphérique Bluetooth est composée uniquement de zéros, appelez le service clientèle HP. 39 l’imprimante est branchée à l’ordinateur, mais elle n’imprime pas et elle n’apparaît pas Si l’imprimante n’imprime pas et n’apparaît pas sur la liste des imprimantes, il se peut que le paramètre de chiffrement entré soit incorrect. Les paramètres définis sur le PC doivent correspondre à ceux de l’imprimante hp deskjet 450 series. 1. Imprimez une page de configuration Bluetooth. 2. Vérifiez la ligne Encryption Required (Chiffrement obligatoire). • Si Encryption = Off, le chiffrement et l’authentification sont désactivés et vous devez sélectionner No (Non). • Si Encryption = On, le chiffrement et l’authentification sont sactivés et vous devez sélectionner Yes (Oui). Si les paramètres ne correspondent pas, supprimez l’imprimante et exécutez de nouveau l’utilitaire de connexion sans fil : 1. Cliquez sur Démarrer > Panneau de configuration. 2. Double-cliquez sur l’icône Wireless Link (liaison sans fil). 3. Cliquez sur l’onglet Bluetooth. 4. Mettez l’imprimante hp deskjet 450 surbrillance. 5. Cliquez sur delete (Supprimer). 6. Relancez la procédure permettant de connectez l’imprimante à l’ordinateur via HCRP on page 6. Vous pouvez également rétablir la configuration initiale de votre imprimante dans le cadre de laquelle le chiffrement et l’authentification sont désactivés (voir rétablir la configuration initiale page 57). 40 plus d’une imprimante hp deskjet 450 est découverte Si plus d’une imprimante hp deskjet 450 series se trouve à la portée du périphérique émetteur, ce dernier affiche plusieurs icônes d’imprimantes hp deskjet 450. Chaque icône d’imprimante affiche le nom de périphérique Bluetooth de l’imprimante (voir page 46). Pour trouver le nom de périphérique Bluetooth d’une imprimante spécifique : 1. Appuyez sur le bouton Annuler ( ) et maintenez-le enfoncé pendant 4 secondes pour imprimer une page de configuration Bluetooth. 2. Sélectionnez l’icône Bluetooth associée au nom de périphérique indiqué sur la page de configuration Bluetooth. 41 un message d’erreur d’impression dans un fichier s’affiche 1. Cliquez sur Annuler dès que s’affiche ce message, puis fermez toutes les applications. 2. Ouvrez à nouveau une application appropriée, puis imprimez un document. Si le problème persiste, procédez comme suit pour déterminer le numéro du port COM : 1. Cliquez sur Annuler dès que s’affiche un message d’erreur d’impression dans un fichier, puis fermez l’application. 2. Cliquez sur Démarrer > Programmes > 3Com Mobile > Bluetooth Connection Manager (Gestionnaire de connexions Bluetooth). Le Gestionnaire de connexions Bluetooth s’ouvre. 3. Cliquez sur Outils > Port Com. La boîte de dialogue Ports COM Bluetooth s’ouvre. 4. Notez le numéro de port COM du port client série Bluetooth 3Com. Par exemple, dans l’exemple ci-dessus, le port client série Bluetooth 3Com est COM4. 5. Cliquez sur Fermer pour fermer la boîte de dialogue Ports COM Bluetooth. 42 Pour sélectionner l’imprimante et le port sans fil Bluetooth appropriés, procédez comme suit : 1. Cliquez sur Démarrer > Paramètres > Imprimantes. 2. Cliquez sur l’icône de l’imprimante hp deskjet 450 series. 3. Cliquez sur Fichier > Propriétés. 4. Cliquez sur l’onglet Ports. 5. Sélectionnez le port sans fil Bluetooth, cliquez sur Appliquer, puis cliquez sur OK. 6. Ouvrez une application, puis imprimez un document. Si le problème persiste, procédez comme suit : 1. Cliquez sur Annuler dès que s’affiche un message d’erreur d’impression dans un fichier, puis fermez l’application. 2. Cliquer sur Démarrer > Programmes > hp deskjet 450 series > hp deskjet 450 series Uninstaller (Desinstallation de deskjet 450 series). 3. Suivez les instructions affichées. 4. Insérez le CD de démarrage dans le lecteur de CD-ROM de l’ordinateur et réinstallez le logiciel d’impression. 43 technologie sans fil Bluetooth de l’imprimante Cette section décrit certains éléments de base de la technologie sans fil Bluetooth de l’imprimante. notions élémentaires sur la technologie sans fil Bluetooth dix mètres maximum La technologie sans fil Bluetooth permet à des périphériques, tels que des imprimantes et des ordinateurs portables, de communiquer sur de courtes distances (10 m maximum) via des ondes radio dans le spectre 2,4GHz. 10 m maximum Pour pouvoir utiliser la technologie Bluetooth, un périphérique doit être équipé d’un module radio sans fil Bluetooth. L’imprimante hp deskjet 450 series possède un module interne. A la différence des communications infrarouges, la technologie sans fil Bluetooth n’exige pas d’axe de visibilité directe entre l’émetteur et le récepteur. un périphérique à la fois L’imprimante peut établir une connexion sans fil Bluetooth avec un seul périphérique à la fois. Si l’imprimante est occupée par une connexion sans fil Bluetooth, le voyant de la carte Bluetooth clignote. L’imprimante ignore tout autre périphérique qui essaie d’établir une connexion. Le périphérique doit attendre la fin de la connexion initiale avant de pouvoir établir une nouvelle connexion. 44 découverte Bluetooth La découverte est le processus par lequel un périphérique activé Bluetooth détecte d’autres périphériques activés Bluetooth qui se trouvent à sa portée. Lorsqu’un périphérique détecte l’imprimante, il affiche le nom de périphérique Bluetooth de l’imprimante (voir page 46). La méthode de découverte varie selon le type de logiciel Bluetooth utilisé. page de configuration Bluetooth La page Configuration Bluetooth fournit les informations nécessaires lorsque vous utilisez l’imprimante. Pour imprimer une page Configuration Bluetooth, appuyez sur le bouton Annuler ( ) et maintenez-le enfoncé pendant 4 secondes. 45 informations Bluetooth propres aux imprimantes Chaque imprimante hp deskjet 450 series est associée aux paramètres suivants qui lui sont spécifiques : • nom de périphérique Bluetooth • adresse de périphérique Bluetooth • code d’accès Pour consulter les informations spécifiques Bluetooth correspondant à votre imprimante, imprimez une page de configuration Bluetooth (voir page 45). nom de périphérique Bluetooth Lorsqu’un périphérique détecte l’imprimante, il affiche le nom de périphérique Bluetooth de l’imprimante. Le nom de périphérique Bluetooth par défaut de l’imprimante est : hp deskjet 450/[numéro de série]. Vous pouvez modifier ce nom dans la boîte de dialogue Configure Bluetooth Settings (Configuration des paramètres Bluetooth). Reportez-vous à la section modifier les paramètres sans fil, page 51. Le nom de périphérique Bluetooth de l’imprimante apparaît uniquement dans les applications Bluetooth. Dans le dossier Imprimantes de Windows, l’imprimante est identifiée par hp deskjet 450 series. adresse de périphérique Bluetooth Les périphériques Bluetooth échangent les adresses de périphérique Bluetooth lorsqu’ils communiquent. Vous ne pouvez pas modifier l’adresse de périphérique Bluetooth de l’imprimante. 46 code d’accès Lorsque l’imprimante est configurée sur chiffrement obligatoire (voir page 48), les périphériques qui essaient d’utiliser l’imprimante sont invités à entrer leur code d’accès. Le code d’accès par défaut est 0. Vous pouvez le modifier dans la boîte de dialogue Configure Bluetooth Settings (Configuration des paramètres Bluetooth). Reportez-vous à la section modifier les paramètres sans fil, page 51. modes d’accès Les modes d’accès déterminent le niveau d’accès des périphériques activés Bluetooth à l’imprimante. L’imprimante a quatre modes d’accès : • • • • mode public mode privé désactivation de Bluetooth chiffrement obligatoire Pour définir le mode d’accès pour l’imprimante, utilisez la boîte de dialogue Configure Bluetooth Settings (Configuration des paramètres Bluetooth). Reportez-vous à la section modifier les paramètres sans fil, page 51. mode public Lorsque l’imprimante est en mode public, tout périphérique Bluetooth dans le champ d’action détecte l’imprimante. 47 mode privé Lorsque l’imprimante est en mode privé, seuls les périphériques ayant mémorisé son adresse de périphérique Bluetooth peuvent le détecter. désactivation de Bluetooth Lorsque la fonction Bluetooth est désactivée, l’imprimante ne peut pas être détectée par d’autres périphériques Bluetooth. chiffrement obligatoire L’imprimante peut être configurée pour exiger un chiffrement lorsqu’elle reçoit des données via une connexion sans fil Bluetooth. Lorsque l’option Chiffrement obligatoire est sélectionnée, l’imprimante exige que : • Toutes les données envoyées via une connexion sans fil Bluetooth soient codées. • Tous les utilisateurs entrent un code d’accès à la première impression. authentication obligatoire L’authentification permet de vérifier un périphérique Bluetooth. L’authentification est activée automatiquement lorsque Chiffrement obligatoire est coché dans la Boîte de dialogue Configure Bluetooth Settings (Configuration des paramètres Bluetooth). Lorsque Chiffrement obligatoire a été sélectionné, tous les périphériques doivent envoyer un code d’accès la première fois qu’ils impriment. 48 liaison Lorsqu’une imprimante et un périphérique émetteur se lient, ils enregistrent l’adresse de périphérique Bluetooth de l’autre. Ceci permet au périphérique de détecter l’imprimante en mode privé (voir page 48). limite de 8 L’imprimante ne peut pas se lier à plus de 8 périphériques à la fois. Si elle se lie à 8 périphériques et que vous voulez lier un autre périphérique, vous devez effacer tous les périphériques préalablement liés de la mémoire de l’imprimante. Pour obtenir des instructions sur l’effacement de la mémoire, reportez-vous à la section réinitialiser l’accès des périphériques page 57. liste des périphériques liés Pour consulter la liste des périphériques liés à l’imprimante, imprimez une page de configuration Bluetooth (voir page 45). 49 modification de la fonction sans fil de l’imprimante câble USB et pilote d’imprimante requis Pour modifier les paramètres sans fil de l’imprimante, vous devez disposer des éléments suivants : • Un PC connecté à l’imprimante par un câble USB • Un pilote d’imprimante qui a été installé sur un port DOT4. Aucun câble USB n’est requis pour l’impression Bluetooth. Installer un pilote USB Pour installer un pilote d’imprimante USB, procédez comme suit : 1. Insérez le CD de démarrage dans le lecteur de CD-ROM de l’ordinateur. 2. Suivez les instructions affichées. Pour vérifier que le pilote d’imprimante USB a été installé, procédez comme suit : 1. Cliquez sur Démarrer > Paramètres > Imprimantes. La fenêtre Imprimantes s’affiche. 2. Vérifiez que deux exemplaires du pilote d’imprimante s’affichent. Une version correspond à l’impression sans fil Bluetoooth. L’autre version, hp deskjet 450 series (Copie 2), correspond au port DOT4. 50 modifier les paramètres sans fil Pour modifier les paramètres sans fil de l’imprimante, vous devez connecter l’imprimante à l’ordinateur par un câble USB. 1. Cliquer sur Démarrer > Programmes > hp deskjet 450 series > Boîte à outils deskjet 450 series. La Boîte à outils HP s’affiche. 2. Dans le menu déroulant, sélectionnez le pilote hp desket 450 series. Le pilote correct commence par USB. � 1. Sélectionnez le pilote hp deskjet 450 series. 51 3. Cliquez sur l’onglet Printer Services. (services imprimante). 4. Cliquez sur Configure Bluetooth Settings. (Configuration des paramètres Bluetooth). La boîte de dialogue correspondante s’affiche. 5. Sélectionnez les options sans fil Bluetooth de votre choix. Pour obtenir une description de cette boîte de dialogue, reportez-vous à la section Configurer la boîte de dialogue Bluetooth Settings (paramètres Bluetooth) on page 53. 6. Après avoir sélectionné les options de votre choix, cliquez sur OK. Une boîte de dialogue d’avertissement s’affiche. 7. Cliquez sur OK pour fermer la boîte de dialogue d’avertissement. 8. Sur la Boîte à outils, cliquez sur le pilote hp deskjet 450 series apparaissant dans le menu déroulant. 9. Fermez la Boîte à outils, puis débranchez le câble USB de l’imprimante et de l’ordinateur. 52 Configurer la boîte de dialogue Bluetooth Settings (paramètres Bluetooth) Utilisez la boîte de dialogue Configure Bluetooth Settings pour configurer les options suivantes : � � � � � 1. Device Address (Adresse de périphérique) : Adresse permettant aux périphériques Bluetooth d’identifier l’imprimante. 2. Printer Name (Nom de l’imprimante) : Utilisé pour la modifier le nom de périphérique Bluetooth de l’imprimante (voir page 55). 3. Change PIN Code (Changer le code d’accès) : Utilisé pour la modifier le code d’accès à l’imprimante (voir page 56). La définition d’un code d’accès et la sélection de l’option Chiffrement obligatoire active l’authentification. Reportez-vous aux sections chiffrement obligatoire et authentication obligatoire, page 48. 4. Reset Device Access (Réinitialiser l’accès du périphérique) : Cliquez jusqu’à atteindre réinitialiser l’accès des périphériques (voir page 57) à partir de la mémoire de l’imprimante. 53 5. Mode : Sélectionnez les options suivantes : • Mode privé : L’imprimante peut être découverte uniquement par les périphériques qui ont stocké son adresse. Reportez-vous à la section mode privé, page 48. • Mode public : L’imprimante peut être découverte par tous les périphériques activés Bluetooth. Reportez-vous à la section mode public, page 47. • Turn off Bluetooth (Désactiver Bluetooth) : Désactivation de l’impression sans fil Bluetooth. • Chiffrage obligatoire (Chiffrage obligatoire) : Lorsque la case Chiffrement obligatoire a été cochée, les données envoyées à l’imprimante sont chiffrées. Cette option active aussi automatiquement l’authentification. Reportez-vous aux sections chiffrement obligatoire et authentication obligatoire, page 48. 54 modifier le nom de périphérique Bluetooth de l’imprimante Lorsqu’un périphérique Bluetooth (tel qu’un ordinateur portable) découvre l’imprimante, il identifie l’imprimante auprès de l’utilisateur par son nom de périphérique Bluetooth. L’imprimante est expédiée avec un nom d’imprimante par défaut. Pour modifier le nom de l’imprimante, vous devez connecter l’imprimante à l’ordinateur par un câble USB. Pour modifier le nom d’imprimante : 1. Ouvrez la Boîte à outils, puis la boîte de dialogue Configure Bluetooth Settings (Configuration des paramètres Bluetooth). 2. Entrez un nouveau nom d’imprimante de 60 caractères maximum dans la zone Printer Name (Nom de l’imprimante). 3. Cliquez sur OK. Le nom de périphérique Bluetooth de l’imprimante est modifié. Pour restaurer le nom de périphérique Bluetooth par défaut de l’imprimante, procédez comme suit et laissez vierge la zone Printer Name. 55 modifier le code d’accès à l’imprimante Lorsque la case à cocher Encryption Required (Chiffrement obligatoire) est sélectionnée, les périphériques tentant d’utiliser l’imprimante sont invités à fournir un code d’accès. Pour modifier le code d’accès à l’imprimante, vous devez connecter l’imprimante à l’ordinateur par un câble USB. Pour définir le code d’accès, procédez comme suit : 1. Assurez-vous que l’imprimante soit branchée à l’ordinateur par un câble USB. 2. Ouvrez la Boîte à outils, puis la boîte de dialogue Configure Bluetooth Settings (Configuration des paramètres Bluetooth). 3. Cliquez sur le bouton Change PIN Code (Modifier le code d’accès). La boîte de dialogue correspondante s’affiche. 4. Entrez le nouveau code d’accès. Le code d’accès par défaut est “0” (zéro). 5. Entrez une nouvelle fois le nouveau code d’accès. 6. Cliquez sur OK. Le code d’accès est modifié. 56 réinitialiser l’accès des périphériques Pour modifier les paramètres sans fil de l’imprimante, vous devez connecter l’imprimante à l’ordinateur par un câble USB. Pour effacer tous les périphériques liés de la mémoire de l’imprimante, procédez comme suit : 1. Ouvrez la Boîte à outils, puis la boîte de dialogue Configure Bluetooth Settings (Configuration des paramètres Bluetooth). 2. Cliquez sur le bouton Reset Device Access (Réinitialiser l’accès des périphériques). Une boîte de dialogue d’avertissement s’affiche. 3. Cliquez sur OK pour fermer la boîte de dialogue d’avertissement. Tous les périphériques liés sont retirés de la mémoire de l’imprimante. rétablir la configuration initiale Pour rétablir la configuration initiale, effectuer les opérations suivantes : 1. Appuyez sur le bouton Alimentation ( ) et maintenez-le enfoncé. 2. Lorsque vous maintenez le bouton Alimentation ( ) enfoncé, appuyez 4 fois sur le bouton Annuler ( ), puis 6 fois sur le bouton Reprise ( ). 3. Relâchez le bouton Alimentation ( ). 57 index a h adresse de périphérique Bluetooth 46 authentification obligatoire 48 HCRP connexion de l’imprimante à l’ordinateur 6 impression 4 exigences 4 instructions 4 vérifier la connexion de l’imprimante 11 HotSync® 29 b BtPrint-hp instructions d’impression 32 c carte Socket Bluetooth 19 installation 21, 26 chiffrement obligatoire 48 code d’accès 47 modification 56 Compaq iPAQ H3870 instructions d’impression 18 configuration Bluetooth 50 modification 51 configuration initiale rétablissement de la 57 configure bluetooth settings (configuration des paramètres bluetooth), boîte de dialogue 53 i impression Compaq iPAQ H3870 18 jornada 500 series 25 jornada 700 series 27 jornada 720 27 ordinateur portable 3 Palm 28 BtPrint-hp 32 Windows 2000 3 Windows XP 3 imprimante configuration configure bluetooth settings (configuration des paramètres bluetooth), boîte de dialogue 53 configuration Bluetooth 50 modification 51 réinitialiser l’accès 57 installation USB 50 installer une carte d’extension Bluetooth SDI/O 29 iPAQ 12 instructions d’impression H3870 18 d découverte 45 dépannage 37 connexion via HCRP 40 découverte 38, 41 erreur d’impression dans fichier 42 imprimante 37 ordinateur portable 37 Documents To Go® 28 e erreur d’impression dans fichier 42 58 j t jornada 500 series instructions d’impression 25 700 series instructions d’impression 27 720 instructions d’impression 27 technologie sans fil Bluetooth adresse de périphérique Bluetooth 46 découverte 45 liaison 49 nom de périphérique Bluetooth 46 portée 44 l Windows 2000 impression 3 Windows XP impression 3 w liaison 49 réinitialiser 57 m Microsoft Optical Desktop for Bluetooth installation 5 mise à jour de pilote installation 5 mode privé 48 mode public 47 modes d’accès 47 chiffrement obligatoire 48 mode privé 48 mode public 47 n nom de périphérique Bluetooth 46 modification 55 o ordinateur portable instructions d’impression 3 p page de configuration Bluetooth 45 Palm instructions d’impression 28 BtPrint-hp 32 r rétablir la configuration initiale 57 59