HP DesignJet 4000 Printer series Manuel utilisateur
Vous trouverez ci-dessous de brèves informations pour Designjet 4000, Designjet 4000ps. Votre imprimante jet d'encre couleur est conçue pour imprimer des images de haute qualité sur du papier pouvant atteindre 1,06 m de largeur. Elle offre des vitesses de production élevées, une résolution d'impression pouvant atteindre 2400×1200 ppp optimisés et une impression automatique à l'aide de cartouches d'encre et de rouleaux papier atteignant 90 m de longueur. Profitez aussi de fonctions de reproduction précise et fidèle des couleurs.
PDF
Télécharger
Document
Informations légales Les informations contenues dans ce document peuvent être modifiées sans préavis. Hewlett-Packard n'offre aucune garantie d'aucune sorte concernant ce matériel, notamment les garanties relatives à sa commercialisation ou à son adéquation à un usage particulier. Hewlett-Packard ne saura être tenu responsable des erreurs contenues dans cette documentation ou des dommages consécutifs et accidentels liés à la distribution ou à l'utilisation de ce matériel. Toute photocopie ou traduction de cette documentation est formellement interdite sauf accord écrit préalable de HewlettPackard Company. Marques commerciales Adobe®, Acrobat®, Adobe Photoshop® et PostScript® sont des marques d'Adobe Systems Incorporated. Microsoft® et Windows® sont des marques déposées de Microsoft Corporation aux Etats-Unis. PANTONE® est la marque de la norme de vérification des couleurs de Pantone, Inc. Adresse de la société Hewlett-Packard Company Inkjet Commercial Division Avenida Graells, 501 08174 Sant Cugat del Vallès Barcelone, Espagne Sommaire 1 2 3 4 Introduction...........................................................................................................5 Utilisation de ce manuel.......................................................................................... 5 Fonctions principales de l'imprimante.....................................................................6 Principaux composants de l'imprimante.................................................................7 Panneau avant.......................................................................................................8 Logiciels de l'imprimante......................................................................................10 Comment faire fonctionner l'imprimante ?....................................................... 11 Comment mettre l'imprimante sous/hors tension ?...............................................11 Comment redémarrer l'imprimante ?....................................................................12 Comment changer la langue du panneau avant ?................................................12 Comment accéder au serveur Web incorporé ?...................................................13 Comment changer la langue du serveur Web incorporé ?.................................... 14 Comment protéger le serveur Web incorporé par mot de passe ?.......................15 Comment demander une notification par courrier électronique de conditions d'erreur spécifiques ?...........................................................................................15 Comment modifier le paramètre du mode veille ?................................................16 Comment désactiver l'avertisseur ?......................................................................16 Comment régler le contraste du panneau avant ?................................................16 Comment changer d'unité de mesure ?................................................................16 Comment effectuer les réglages pour l'altitude ?..................................................16 Comment manipuler le papier ?........................................................................17 Comment charger un rouleau sur la bobine ?.......................................................17 Comment charger un rouleau dans l'imprimante ?...............................................20 Comment décharger un rouleau de l'imprimante ?...............................................24 Comment charger une seule feuille ?...................................................................25 Comment décharger une seule feuille ?...............................................................29 Comment sélectionner les types de papier pris en charge...................................30 Comment afficher les informations relatives au papier ?......................................31 Comment télécharger des profils de support ?.....................................................32 Comment utiliser du papier non-HP ?...................................................................32 Comment annuler le temps de séchage ?............................................................32 Comment modifier le temps de séchage ?...........................................................33 Comment manipuler le kit encreur ?................................................................. 35 Comment retirer une cartouche d'encre ?............................................................35 Comment insérer une cartouche d'encre ?...........................................................39 Comment retirer une tête d'impression ?..............................................................41 Comment insérer une tête d'impression ?............................................................45 Comment gérer le contrôle des têtes d'impression ?............................................48 Comment restaurer (nettoyer) les têtes d'impression ?........................................48 Comment nettoyer les connexions électriques d'une tête d'impression ?.............49 Comment aligner les têtes d'impression ?............................................................54 Comment retirer le dispositif de nettoyage d'une tête d'impression ?...................55 Comment insérer un dispositif de nettoyage de tête d'impression ?.....................57 Comment vérifier l'état du kit encreur ?................................................................59 Comment obtenir les statistiques des cartouches d'encre ?.................................59 1 5 6 7 8 2 Comment obtenir les statistiques des têtes d'impression ?..................................60 Comment vérifier les statistiques d'utilisation de l'imprimante ?...........................60 Comment effectuer les réglages de mes images imprimées ?.......................61 Comment changer la taille de la page ?...............................................................61 Comment créer une taille de page personnalisée ?.............................................61 Comment changer la qualité d'impression ?.........................................................63 Comment choisir les paramètres de qualité d'impression ?..................................63 Comment imprimer à vitesse maximale ?.............................................................65 Comment ajuster les marges ?.............................................................................66 Comment imprimer sur des pages surdimensionnées ? ......................................66 Comment modifier l'orientation du papier ?..........................................................67 Comment faire pivoter une image ?......................................................................67 Comment imprimer une image miroir ?................................................................. 68 Comment mettre une image à l'échelle ?.............................................................68 Comment modifier les paramètres de palettes ?..................................................69 Comment modifier le traitement des lignes qui se chevauchent ?........................70 Comment modifier le paramètre de langage graphique ?.....................................71 Comment obtenir des couleurs fidèles à partir de mon imprimante ?..........73 Comment calibrer les couleurs ?..........................................................................73 Comment procéder à la compensation du point noir ?.........................................74 Comment définir l'intention de rendu ?.................................................................75 Comment sélectionner le mode d'émulation des couleurs ?.................................75 Comment produire des impressions concordantes à partir de plusieurs imprimantes HP Designjet ?.................................................................................76 Comment obtenir des couleurs fidèles à partir d'Adobe Photoshop CS (pilote HP–GL/2 & RTL) ?.....................................................................................76 Comment obtenir des couleurs précises à partir d'Adobe Photoshop CS (pilote PostScript) ?..............................................................................................81 Comment obtenir des couleurs précises à partir de Adobe InDesign CS?...........85 Comment obtenir des couleurs précises à partir de QuarkXPress 6 ?.................89 Comment obtenir des couleurs précises à partir d'Autodesk AutoCAD 2002 ?...................................................................................................93 Comment obtenir des couleurs précises à partir de Microsoft Office 2003 ?........93 Comment obtenir des couleurs précises à partir de ESRI ArcGIS 9 ?..................93 Comment gérer les tâches d'impression ?....................................................... 99 Comment soumettre une tâche ?.........................................................................99 Comment enregistrer une tâche ?......................................................................100 Comment imprimer une tâche enregistrée ?.......................................................100 Comment vérifier l'utilisation de l'encre et du papier pour une tâche ?...............100 Comment annuler une tâche ?...........................................................................101 Comment gérer la file d'attente d'impression ?...................................................101 Comment imbriquer des tâches pour économiser un rouleau de papier ?..........103 Comment entretenir mon imprimante ?..........................................................107 Comment nettoyer l'extérieur de l'imprimante ?..................................................107 Comment nettoyer le cylindre ?..........................................................................107 Comment lubrifier le chariot des têtes d'impression ?........................................110 Comment entretenir les cartouches d'encre ?....................................................111 Comment déplacer ou stocker mon imprimante ?..............................................111 Comment mettre à jour le microprogramme de mon imprimante ?.....................111 Sommaire 9 10 11 12 13 Comment utiliser l'impression des diagnostics de l'image ?.......................113 Comment imprimer les diagnostics de l'image ?................................................. 113 Comment exploiter l'impression des diagnostics de l'image ?............................114 Comment interpréter la partie 1 des diagnostics de l'image ?............................114 Comment interpréter la partie 2 des diagnostics de l'image ?............................116 Comment interpréter la partie 3 des diagnostics de l'image ?............................119 Comment procéder si le problème persiste ?.....................................................120 Comment effectuer un calibrage de l'avance papier ?..................................121 Le problème vient de la qualité d'impression................................................127 Conseils d'ordre général.....................................................................................127 Le problème est un effet de bande (lignes horizontales sur l'image)..................128 Le problème vient du fait que des lignes sont manquantes ou plus fines que prévu..................................................................................................................129 Le problème vient de l'impression de bandes ou de lignes unies sur l'image.....129 Le problème vient du grain.................................................................................131 Le problème vient du papier qui n'est pas à plat................................................. 131 Le problème vient de l'encre qui laisse des traînées si vous la touchez.............132 Le problème vient de taches d'encre sur le papier.............................................132 Le problème vient d'une défaillance peu après le lancement de l'impression.....133 Le problème vient des lignes qui sont décalées.................................................134 Le problème vient des lignes imprimées en double ou dans des couleurs inappropriées......................................................................................................134 Le problème vient des lignes qui sont discontinues............................................135 Le problème vient des lignes qui sont floues (de l'encre coule des lignes).........136 Le problème vient des lignes qui sont légèrement déformées............................137 Le problème vient de la fidélité des couleurs......................................................137 Le problème vient de la fidélité des couleurs PANTONE.................................... 137 Le problème vient de la compatibilité des couleurs entre différentes imprimantes HP Designjet..................................................................................139 Le problème vient d'une erreur de l'image.....................................................143 Le problème vient des pages imprimées qui sont complètement vierges...........143 Le problème vient de la sortie qui ne contient qu'une impression partielle.........143 Le problème vient de l'image qui est tronquée...................................................144 Le problème vient de l'image qui se trouve dans une partie de la zone d'impression.......................................................................................................145 Le problème vient de l'image qui a pivoté de manière inattendue......................145 Le problème vient de l'impression qui est une image miroir de l'original............145 Le problème vient de l'impression qui est déformée ou indéchiffrable................146 Le problème vient d'une image qui se superpose à une autre sur la même feuille..................................................................................................................146 Le problème vient des paramètres de plume qui semblent n'avoir aucun effet....................................................................................................................147 Le problème vient du kit encreur....................................................................149 Le problème vient du fait que je ne peux pas insérer une cartouche d'encre.....149 Le problème vient du fait que je ne peux pas insérer une tête d'impression.......149 Le problème vient du fait que je ne peux pas insérer un dispositif de nettoyage de la tête d'impression.......................................................................149 Le problème vient du panneau avant qui me demande en permanence de réinsérer une tête d'impression........................................................................... 150 Le problème vient du message d'état d'une cartouche d'encre..........................150 3 Le problème vient du message d'état des têtes d'impression.............................150 Le problème vient d'un message d'état du dispositif de nettoyage des têtes d'impression.......................................................................................................151 14 Le problème vient du papier............................................................................153 Le problème vient du papier qui ne peut pas être chargé...................................153 Le problème vient d'un bourrage papier (papier coincé dans l'imprimante)........155 Le problème vient des impressions qui ne s'empilent pas correctement dans le bac.........................................................................................................158 Le problème vient de l'utilisation d'une grande quantité de papier par l'imprimante pour aligner les têtes d'impression.................................................158 15 Le problème a une autre origine.....................................................................159 Le problème vient du processus de démarrage de l'imprimante qui n'aboutit pas......................................................................................................................159 Le problème vient d'un message du panneau avant .........................................160 Le problème vient d'un message de « contrôle des têtes d'impression »...........163 Le problème vient d'un message « Perform. limitées têtes d'impr. »..................163 Le problème vient de l'imprimante qui n'imprime pas.........................................163 Le problème vient d'une tâche d'impression qui attend un délai d'expiration......164 Le problème vient de l'imprimante qui semble fonctionner au ralenti.................164 Le problème vient d'échecs de communication entre l'ordinateur et l'imprimante........................................................................................................165 Le problème vient de l'impossibilité d'accéder au serveur Web incorporé à partir de mon navigateur.....................................................................................166 Le problème vient d'une erreur de mémoire insuffisante....................................166 Le problème vient d'une erreur d'allocation de mémoire AutoCAD 2000............167 Le problème vient du grincement des rouleaux du cylindre................................167 16 Informations légales.........................................................................................171 Garantie limitée mondiale, imprimante HP Designjet série 4000........................171 Accord de licence du logiciel Hewlett-Packard...................................................175 Bibliographie Open Source.................................................................................176 Mentions réglementaires....................................................................................177 DECLARATION DE CONFORMITE...................................................................180 Index.........................................................................................................................183 4 Introduction ● ● ● ● ● Introduction 1 « Utilisation de ce manuel » page 5 « Fonctions principales de l'imprimante » page 6 « Principaux composants de l'imprimante » page 7 « Panneau avant » page 8 « Logiciels de l'imprimante » page 10 Utilisation de ce manuel Le Manuel de l'utilisateur et le Guide de référence rapide contiennent les chapitres suivants : Introduction Ce chapitre contient une brève présentation de l'imprimante et de sa documentation destinée aux nouveaux utilisateurs. Comment... Ces chapitres vous aident à exécuter différentes procédures, telles que le chargement du papier ou le remplacement d'une cartouche d'encre. La plupart de ces procédures sont illustrées par des schémas, certaines par des animations (dans le Manuel de l'utilisateur uniquement). Le problème vient de... Ces chapitres vous aident à résoudre les problèmes qui peuvent survenir lors de l'impression. Pour en savoir plus sur... Disponibles uniquement dans le Manuel de l'utilisateur, ces chapitres contiennent des informations de référence, notamment les caractéristiques de l'imprimante et les références des types de papier, de l'encre et des autres accessoires. Informations légales Ce chapitre contient la garantie HP, l'accord de licence du logiciel, la bibliographie, les mentions réglementaires et la déclaration de conformité. Index En complément du sommaire, un index alphabétique permet une recherche rapide des sujets. 5 Chapitre 1 Fonctions principales de l'imprimante Introduction Votre imprimante est une imprimante jet d'encre couleur conçue pour imprimer des images de grande qualité sur du papier pouvant atteindre une largeur de 1,06 m. Voici quelques-unes des fonctions de l'imprimante : ● ● ● ● ● ● 6 Vitesses de production pouvant atteindre 1,5 m²/min sur papier à lettre HP universel pour jet d'encre en qualité d'impression Rapide et avec l'option Optimiser pour lignes et texte Résolution d'impression pouvant atteindre 2400×1200 ppp optimisés, à partir d'une entrée 1200×1200 ppp, en qualité d'impression Supérieure et à l'aide des options Détail maximal et Optimiser pour images (reportez-vous à la section « Pour en savoir plus sur les spécifications fonctionnelles » dans le Manuel de l'utilisateur pour plus d'informations sur les résolutions d'impression) Impression automatique à l'aide de cartouches d'encre 400 cm³ et de rouleaux papier atteignant 90 m de longueur (reportez-vous à la section « Pour en savoir plus sur les cartouches d'encre » dans le Manuel de l'utilisateur). Fonction de haute productivité, telles que la soumission de tâches multi-fichiers, l'aperçu du document, la mise en file d'attente et l'imbrication à l'aide du serveur Web incorporé de l'imprimante (reportez-vous à la section « Pour en savoir plus sur le serveur Web incorporé » dans le Manuel de l'utilisateur) Informations sur la consommation d'encre et de papier, disponibles sur le panneau avant ainsi que sur le Web (sur le serveur Web incorporé) Fonctions de reproduction précise et fidèle des couleurs : – Emulations de presse standard pour les Etats-Unis, l'Europe et le Japon ; émulations RVB de moniteurs couleur (reportez-vous à la section « Pour en savoir plus sur les modes d'émulation de la couleur » dans le Manuel de l'utilisateur ) – Calibrage automatique de la couleur Principaux composants de l'imprimante Introduction Les vues avant et arrière de l'imprimante ci-dessous présentent ses principaux composants. Vue avant 1. 2. 3. 4. 5. 6. 7. 8. 9. 10. 11. 12. Cartouche d'encre Cylindre Chariot de la tête d'impression Tête d'impression Dispositif de nettoyage de la tête d'impression Panneau avant Bobine Taquet papier amovible bleu Bac Tiroir des cartouches d'encre Levier de la bobine Levier de chargement du papier 7 Chapitre 1 Introduction Vue arrière 1. 2. 3. Support du Guide de référence rapide Prise d'alimentation et bouton Marche/Arrêt Sockets pour câbles de communication et accessoires en option Panneau avant Le panneau avant de votre imprimante se situe à l'avant de l'imprimante, sur la droite. Les fonctions suivantes sont disponibles : ● ● ● ● ● 8 Il permet d'effectuer certaines opérations telles que le chargement et le déchargement du papier. Il peut afficher les dernières informations sur l'état de l'imprimante, des cartouches d'encre, des têtes d'impression, du papier, des travaux d'impression, etc. Il vous assiste dans l'utilisation de l'imprimante. Il affiche les messages d'avertissement et d'erreur, le cas échéant. Il permet de changer les valeurs des paramètres de l'imprimante et de modifier ainsi son fonctionnement. Toutefois, les paramètres du serveur Web incorporé (ou du pilote) prennent le pas sur les paramètres de l'imprimante. Introduction Le panneau avant comporte les éléments suivants : 1. 2. La zone d'affichage, où s'affichent les informations, les icônes et les menus. La touche Alimentation qui permet d'allumer et d'éteindre l'imprimante. Cette touche permet également de sortir l'imprimante du mode veille, le cas échéant. 3. Le voyant d'alimentation est éteint lorsque l'imprimante est éteinte, orange lorsqu'elle est en mode veille, vert lorsqu'elle est allumée et vert et clignotant lorsqu'elle est en train de s'allumer ou de s'éteindre. 4. La touche Avance et coupe papier éjecte généralement la feuille (si une feuille a été chargée) ou avance et coupe le rouleau (si un rouleau a été chargé). Toutefois, si l'imprimante comprend plusieurs pages en attente d'imbrication, cette touche supprime le délai d'attente et imprime immédiatement les pages disponibles. 5. La touche Réinitialiser redémarre l'imprimante (comme si elle était éteinte, puis allumée à nouveau). Vous aurez besoin d'un outil pointu pour actionner la touche Réinitialiser. 6. La touche Annuler annule l'opération en cours. Elle permet généralement d'interrompre le travail d'impression en cours. 7. Le voyant d'état est éteint lorsque l'imprimante n'est pas en état d'imprimer (par exemple lorsqu'elle est éteinte ou en mode veille). Il est vert lorsque l'imprimante est prête et active, vert et clignotant lorsqu'elle est occupée, orange lorsqu'une erreur interne grave s'est produite et orange et clignotant lorsqu'elle nécessite une intervention humaine. 8. La touche Haut permet de sélectionner l'élément précédent dans une liste ou d'augmenter une valeur numérique. 9. La touche Sélectionner permet de sélectionner l'élément en surbrillance. 10. La touche Précédent permet d'accéder au menu précédent. Appuyez à plusieurs reprises sur cette touche (ou maintenez-la appuyée) pour accéder au menu principal. 9 Chapitre 1 11. La touche Bas permet de sélectionner l'élément suivant dans une liste ou de diminuer une valeur numérique. Introduction Pour mettre un élément du panneau avant en surbrillance, appuyez sur la touche Haut ou Bas jusqu'à ce qu'il apparaisse en surbrillance. Pour sélectionner un élément du panneau avant, mettez-le d'abord en surbrillance, puis appuyez sur la touche Sélectionner. Les quatre icônes du panneau avant se trouvent dans le menu principal. Si vous souhaitez sélectionner ou mettre en surbrillance une icône qui n'apparaît pas sur le panneau avant, appuyez sur la touche Précédent jusqu'à ce que les icônes apparaissent. Dans ce manuel, lorsque plusieurs éléments du panneau avant sont indiqués de la façon suivante : Elément1 > Elément2 > Elément3, cela signifie que vous devez sélectionner l'élément 1, puis l'élément 2, puis l'élément 3. Vous trouverez tout au long de ce manuel des informations sur les fonctions spécifiques du panneau avant. Logiciels de l'imprimante L'imprimante est fournie avec les logiciels suivants : ● ● ● ● ● 10 Le serveur Web incorporé, qui s'exécute sur l'imprimante et permet d'utiliser un navigateur Web sur n'importe quel ordinateur pour soumettre et gérer des travaux d'impression et vérifier le niveau d'encre et l'état de l'imprimante Le pilote HP-GL/2 et RTL pour Windows Le pilote PostScript pour Windows Le pilote PostScript pour Mac OS 9 et Mac OS X Le pilote ADI pour AutoCAD 14 2 Comment faire fonctionner l'imprimante ? ● ● ● ● ● ● ● Comment faire fonctionner l'imprimante ? ● ● ● ● ● « Comment mettre l'imprimante sous/hors tension ? » page 11 « Comment redémarrer l'imprimante ? » page 12 « Comment changer la langue du panneau avant ? » page 12 « Comment accéder au serveur Web incorporé ? » page 13 « Comment changer la langue du serveur Web incorporé ? » page 14 « Comment protéger le serveur Web incorporé par mot de passe ?. » page 15 « Comment demander une notification par courrier électronique de conditions d'erreur spécifiques ? » page 15 « Comment modifier le paramètre du mode veille ? » page 16 « Comment désactiver l'avertisseur ? » page 16 « Comment régler le contraste du panneau avant ? » page 16 « Comment changer d'unité de mesure ? » page 16 « Comment effectuer les réglages pour l'altitude ? » page 16 Comment mettre l'imprimante sous/hors tension ? La procédure normale (et recommandée) pour mettre l'imprimante sous/hors tension consiste à enclencher/désenclencher la touche Alimentation sur le panneau avant. Lorsque vous procédez ainsi pour mettre l'imprimante hors tension, les têtes d'impression sont automatiquement stockées avec leurs dispositifs de nettoyage afin d'éviter qu'elles ne sèchent. Si vous ne planifiez pas d'utiliser l'imprimante pendant un certain temps (une journée ou plus, par exemple), nous vous recommandons de la mettre hors tension en appuyant sur la touche Alimentation, puis de l'éteindre à l'aide de l'interrupteur marche/arrêt situé sur la face arrière de la machine. 11 Comment faire fonctionner l'imprimante ? Chapitre 2 Pour la remettre sous tension, utilisez l'interrupteur marche/arrêt situé à l'arrière de l'imprimante, puis appuyez sur la touche Alimentation. L'imprimante passe en mode veille lorsqu'elle n'a pas été utilisée pendant une période définie (par défaut, 30 minutes). Toutefois, toute interaction avec l'imprimante sortira cette dernière du mode veille. L'impression peut alors reprendre immédiatement. Comment redémarrer l'imprimante ? Dans certaines circonstances, vous serez amené à redémarrer l'imprimante. Veuillez procéder comme suit : 1. 2. 3. 4. 5. 6. 7. Appuyez sur la touche Alimentation du panneau avant pour mettre l'imprimante hors tension, patientez quelques instants, puis appuyez à nouveau sur la touche Alimentation. Cette opération doit entraîner le redémarrage de l'imprimante. Dans le cas contraire, passez à l'étape 2. Appuyez sur la touche Réinitialiser sur le panneau avant de l'imprimante. Vous aurez besoin d'un outil pointu pour actionner la touche Réinitialiser. Cette action a normalement les mêmes effets que l'étape 1 décrite ci-dessus, mais peut fonctionner si l'étape 1 échoue. Si aucune des étapes décrites précédemment n'est efficace, vous devez mettre l'imprimante hors tension à l'aide du bouton d'alimentation situé à l'arrière de l'imprimante. Débranchez le cordon d'alimentation de la prise d'alimentation. Patientez pendant 10 secondes. Insérez le cordon d'alimentation dans la prise d'alimentation et mettez l'imprimante sous tension à l'aide de l'interrupteur. Vérifiez si le voyant d'alimentation s'allume sur le panneau avant. Dans le cas contraire, utilisez la touche Alimentation pour mettre l'imprimante sous tension. Comment changer la langue du panneau avant ? Pour changer la langue des menus et des messages du panneau avant, commencez par mettre l'imprimante hors tension. 1. 12 Sur le panneau avant, appuyez sur la touche Sélectionner et maintenez-la enfoncée. 2. 3. 4. Tout en maintenant la touche Sélectionner enfoncée, appuyez sur la touche Alimentation et maintenez-la enfoncée. Maintenez les deux touches enfoncées jusqu'à ce que la lumière verte située sur le côté gauche du panneau avant commence à clignoter. Attendez-vous à un délai d'environ une seconde. Si la lumière verte commence à clignoter sans attente, vous devrez peut-être recommencer l'opération. Relâchez les touches Sélectionner et Alimentation. Le menu de sélection de la langue devrait maintenant s'afficher sur le panneau avant de l'imprimante. Comment faire fonctionner l'imprimante ? Comment accéder au serveur Web incorporé ? Le serveur Web incorporé vous permet de gérer votre imprimante et vos tâches d'impression à distance à l'aide d'un navigateur Web ordinaire fonctionnant sur n'importe quel ordinateur. Remarque Pour utiliser le serveur Web incorporé, vous devez disposer d'une connexion TCP/IP à votre imprimante. Si vous avez une connexion Appletalk, Novell ou USB à votre imprimante, vous ne serez pas en mesure d'utiliser le serveur Web incorporé. Les navigateurs suivants sont compatibles avec le serveur Web incorporé : ● ● ● ● ● ● Internet Explorer 5.5 ou ultérieur, pour Windows. Internet Explorer 5.2.1 ou ultérieur, pour Mac OS 9. Internet Explorer 5.1 ou ultérieur, pour Mac OS X. Netscape Navigator 6.01 ou ultérieur. Mozilla 1.5 ou ultérieur. Safari. Il existe plusieurs moyens d'accéder au serveur Web incorporé : ● ● Sur n'importe quel ordinateur, ouvrez votre navigateur Web et indiquez l'adresse de votre imprimante. Vous obtiendrez celle-ci (elle commence par http:) en mettant en surbrillance l'icône sur le panneau avant de l'imprimante. Sélectionnez Status of my printer (Etat de mon imprimante), Check media available (Vérifier les supports disponibles) ou Manage my printer's queue (Gérer la file d'attente de mon imprimante) sous l'onglet Services de votre 13 Chapitre 2 ● pilote d'imprimante Windows ou de la fenêtre Services de votre pilote d'imprimante Mac OS. Sur un ordinateur Windows sur lequel le logiciel de votre imprimante est installé, double–cliquez sur l'icône Printer Access Utility (Utilitaire d'accès à l'imprimante) située sur votre bureau, puis sélectionnez votre imprimante. Si vous avez suivi ces instructions mais que vous ne parvenez pas à accéder au serveur Web incorporé, reportez-vous à la section « Le problème vient de l'impossibilité d'accéder au serveur Web incorporé à partir de mon navigateur » page 166. Utilisation d'une adresse IP sur FireWire avec Mac OS X 10.3 Comment faire fonctionner l'imprimante ? Si vous utilisez Mac OS X 10.3 et disposez d'une connexion FireWire à votre imprimante, il est possible de définir une adresse IP pour l'imprimante afin d'utiliser le serveur Web incorporé. Pour ce faire : 1. 2. 3. 4. 5. Ouvrez Préférences système et cliquez sur Réseau. Choisissez Network Port Configurations (Configurations du port réseau) dans le menu local Afficher. Cliquez sur Nouveau, puis choisissez FireWire dans le menu local Port. Vous pouvez nommer la nouvelle configuration du port FireWire. Faites glisser la configuration du port vers le haut de la liste Port Configuration (Configuration du port). Cela garantit l'attribution d'une adresse IP au port. Cliquez sur Appliquer. Si vous ne faites pas glisser la configuration du port FireWire en haut de la liste Port Configuration (Configuration du port), vous devez choisir Manuellement (ou DHCP with manual address (DHCP avec adresse manuelle)) dans le menu local Configure IPv4 (Configurer IPv4), puis entrer une adresse IP. Consultez le site http://www.apple.com/ pour plus de détails ou d'informations mises à jour sur l'activation du protocole IP sur FireWire. Lorsque l'imprimante est connectée via FireWire, nous vous recommandons de l'ajouter à l'aide des modules FireWire afin de profiter pleinement de l'impression FireWire et d'utiliser le protocole IP sur FireWire uniquement pour visiter le serveur Web incorporé de l'imprimante. Si vous connectez votre imprimante via FireWire et que celle-ci est également reliée au réseau via une liaison Fast Ethernet ou Ethernet Gigabit, l'adresse IP de l'imprimante sur FireWire ne sera pas disponible et vous ne pourrez pas accéder au serveur Web incorporé à partir de la boîte de dialogue Imprimante. Toutefois, vous serez en mesure d'imprimer via FireWire. De même, dans le cas du partage d'imprimantes sur FireWire, les utilisateurs distants ne pourront pas accéder au serveur Web incorporé à partir de la boîte de dialogue Imprimante, mais ils pourront toutefois imprimer. Comment changer la langue du serveur Web incorporé ? Le serveur Web incorporé peut être exécuté dans les langues suivantes : anglais, portugais, espagnol, français, italien, allemand, chinois simplifié, chinois traditionnel, coréen et japonais. Il détecte la langue que vous avez spécifiée dans les options de 14 votre navigateur Web. Si vous avez spécifié une langue non prise en charge, le serveur s'exécute en anglais. Pour modifier la langue, vous devez modifier le paramètre de langue de votre navigateur Web. Par exemple, dans Internet Explorer version 6, accédez au menu Outils et sélectionnez Options Internet, Langues. Ensuite, vérifiez que la langue de votre choix figure en haut de la liste dans la boîte de dialogue. Comment protéger le serveur Web incorporé par mot de passe ? . 1. 4. A présent, plus personne ne pourra réaliser les actions suivantes avec le serveur Web incorporé sans indiquer le mot de passe : ● ● ● ● ● Gérer les travaux d'impression de la file d'attente (annuler, supprimer) Afficher les aperçus des travaux d'impression Supprimer des tâches stockées Effacer les informations de comptabilité Mettre à jour le microprogramme de l'imprimante Remarque Si vous oubliez le mot de passe, reportez-vous à la section « Le problème vient de l'impossibilité d'accéder au serveur Web incorporé à partir de mon navigateur » page 166. Comment demander une notification par courrier électronique de conditions d'erreur spécifiques ? 1. 2. 3. Dans le serveur Web incorporé, accédez à la page Serveur d'e-mail sous l'onglet Paramètres et vérifiez que les champs suivants sont correctement remplis : – Serveur SMTP : l'adresse IP du serveur de courrier sortant (SMTP) qui traite tous les messages électroniques provenant de l'imprimante. Si le serveur de courrier requiert une authentification, les notifications électroniques ne fonctionneront pas. – Adresse e-mail de l'imprimante : chaque message électronique envoyé par l'imprimante doit inclure une adresse de retour qui ne doit pas nécessairement être une adresse électronique réelle et fonctionnelle. Toutefois, celle-ci doit être unique afin que les destinataires des messages puissent identifier l'imprimante qui a expédié le message. Accédez à la page Notification située sous l'onglet Paramètres. Cliquez sur Nouvelle pour demander de nouvelles notifications (ou sur Modifier pour modifier les notifications déjà configurées). Renseignez ensuite les adresses électroniques auxquelles les notifications doivent être envoyées, puis sélectionnez les incidents qui doivent générer un message de notification. Les 15 Comment faire fonctionner l'imprimante ? 2. 3. Dans le serveur Web incorporé, accédez à la page Sécurité sous l'onglet Paramètres. Entrez le mot de passe de votre choix dans le champ Nouveau mot de passe. Entrez-le à nouveau dans le champ Confirmer le mot de passe pour éviter toute faute de frappe. Cliquez sur Définir mot de passe. Chapitre 2 incident les plus fréquemment spécifiés s'affichent ; pour visualiser toutes les possibilités, cliquez sur Afficher toutes les alertes. Comment modifier le paramètre du mode veille ? Afin d'économiser de l'énergie, l'imprimante passera automatiquement en mode veille si elle n'est pas utilisée pendant une certaine période alors qu'elle est sous tension. Pour modifier cette temporisation, accédez au panneau avant, sélectionnez l'icône , puis Menu Configuration > Temporisation mode veille. Comment faire fonctionner l'imprimante ? Comment désactiver l'avertisseur ? Pour activer/désactiver l'avertisseur de l'imprimante, accédez au panneau avant, sélectionnez l'icône , puis Menu Configuration > Avertisseur. Comment régler le contraste du panneau avant ? Pour régler le contraste du panneau avant, sélectionnez l'icône , puis Menu Configuration > Contraste de l'écran. Définissez ensuite une valeur à l'aide des touches Haut et Bas. Appuyez sur la touche Sélectionner pour appliquer la valeur choisie. Comment changer d'unité de mesure ? Pour changer l'unité de mesure à partir du panneau avant, sélectionnez l'icône , puis Menu Configuration > Choix de l'unité. Optez pour Anglais ou Métrique. Comment effectuer les réglages pour l'altitude ? Votre imprimante fonctionnera de manière plus optimale si vous lui indiquez à quelle altitude elle est installée. Pour définir l'altitude, accédez au panneau avant, puis sélectionnez l'icône correspondante. 16 , Menu Configuration > Altitude et sélectionnez la plage 3 Comment manipuler le papier ? ● ● ● ● ● ● ● ● ● ● ● « Comment charger un rouleau sur la bobine ? » page 17 « Comment charger un rouleau dans l'imprimante ? » page 20 « Comment décharger un rouleau de l'imprimante ? » page 24 « Comment charger une seule feuille ? » page 25 « Comment décharger une seule feuille ? » page 29 « Comment sélectionner les types de papier pris en charge » page 30 « Comment afficher les informations relatives au papier ? » page 31 « Comment télécharger des profils de support ? » page 32 « Comment utiliser du papier non-HP ? » page 32 « Comment annuler le temps de séchage ? » page 32 « Comment modifier le temps de séchage ? » page 33 Comment charger un rouleau sur la bobine ? 1. 2. Comment manipuler le papier ? 3. Vérifiez que les roues de l'imprimante sont verrouillées (levier de frein enfoncé) pour éviter que l'imprimante ne bouge. Abaissez le levier de la bobine. Soulevez l'extrémité droite de la bobine (1) de l'imprimante, puis déplacez-la vers la droite pour dégager l'autre extrémité (2). Ne mettez pas vos doigts dans le mécanisme de la bobine lors du retrait. 17 Chapitre 3 Comment manipuler le papier ? 4. La bobine présente un taquet sur chaque extrémité afin que le rouleau reste en place. Le taquet sur la gauche est amovible pour faciliter la mise en place d'un nouveau rouleau. Il coulisse également le long de la bobine pour accueillir des rouleaux de différentes largeurs. Retirez le taquet papier bleu (1) à l'extrémité gauche de la bobine. 5. Si la taille du mandrin en carton de votre rouleau est de 7,6 cm, assurez-vous que les adaptateurs de mandrin fournis avec l'imprimante ont été installés. Reportez-vous à la section ci-dessous : 6. Le rouleau peut être très long ; posez la bobine à l'horizontale sur une table, puis chargez le rouleau sur la table. L'opération peut nécessiter deux personnes. Glissez le nouveau rouleau sur la bobine. Assurez-vous que le type de papier est orienté conformément aux indications. Dans le cas contraire, retirez le rouleau, retournez-le, puis glissez-le à nouveau sur la bobine. 7. Remarque Une étiquette apposée sur la bobine indique également la bonne orientation. 8. 18 Placez le taquet papier bleu à l'extrémité supérieure de la bobine, puis poussezle vers l'extrémité du rouleau. 9. Assurez-vous que le taquet papier bleu est engagé à fond, sans forcer. Comment manipuler le papier ? 10. En tenant le taquet papier bleu sur le côté gauche, faites glissez la bobine dans l'imprimante en commençant par la gauche, puis en enfonçant le côté droit, comme indiqué par les flèches 1 et 2. 11. Pour vous assurer que le côté droit de la bobine est bien en place, vérifiez que le levier de la bobine est en position supérieure (à l'horizontale). Vous pouvez déplacer le levier, au besoin. 19 Chapitre 3 Si vous utilisez fréquemment des types de papier différents, vous pouvez changer les rouleaux plus rapidement en préchargeant des rouleaux de divers types de papier sur différentes bobines. Les bobines supplémentaires sont vendues séparément. Comment charger un rouleau dans l'imprimante ? Remarque Pour commencer cette procédure, un rouleau doit être présent sur la bobine. Reportez-vous à la section « Comment charger un rouleau sur la bobine ? » page 17. Sur le panneau avant de l'imprimante, sélectionnez l'icône Charger le rouleau. 2. Le panneau avant affiche une liste de types de papier. Comment manipuler le papier ? 1. 20 , puis Rouleau > 3. 5. Soulevez le levier de chargement du papier. 6. Tirez environ 1 m de papier. Comment manipuler le papier ? 4. Sélectionnez le type de papier à utiliser. En cas de doute quant au papier à utiliser, reportez-vous à la section « Comment sélectionner les types de papier pris en charge » page 30. Patientez jusqu'à ce que le panneau avant vous invite à ouvrir le capot. 21 Chapitre 3 7. Insérez précautionneusement le bord avant du rouleau au-dessus du galet noir. Avertissement 1 Veillez à ne pas toucher les roues en caoutchouc sur le cylindre lors du chargement du papier : risque de pincement (peau, cheveux, vêtements) ! Comment manipuler le papier ? Avertissement 2 Veillez à ne pas mettre les doigts dans le chemin du papier de l'imprimante. Le résultat pourrait être assez douloureux. 8. 22 Attendez que le papier ressorte de l'imprimante, comme illustré ci-dessous. Remarque Si vous rencontrez un problème inattendu à n'importe quel stade du processus de chargement du papier, reportez-vous à la section « Le problème vient du papier qui ne peut pas être chargé » page 153. 9. Alignez le bord droit du papier avec la ligne bleue et le bord gauche du demicercle sur le côté droit du cylindre. 10. Une fois le papier bien aligné avec la ligne bleue et le demi-cercle, abaissez le levier de chargement du papier. Comment manipuler le papier ? 11. Le panneau avant vous invite à enrouler l'excédent de papier sur le rouleau. 23 Chapitre 3 12. Enroulez l'excédent de papier sur le rouleau. Tournez le rouleau dans la direction indiquée, à l'aide du taquet papier. Comment manipuler le papier ? 13. Abaissez le capot. 14. Le panneau avant vous invite de nouveau à enrouler l'excédent de papier sur le rouleau. 15. Si elle n'a pas encore calibré le type de papier utilisé, l'imprimante procède à un calibrage de la couleur, à condition que cette fonction soit activée. Reportez-vous à la section « Comment calibrer les couleurs ? » page 73. 16. Le panneau avant affiche le message Prêt et l'imprimante est prête à imprimer. Comment décharger un rouleau de l'imprimante ? S'il reste plus de 30 cm de rouleau de papier, procédez comme suit. 1. 2. 24 Sur le panneau avant de l'imprimante, sélectionnez l'icône , puis Décharger papier maintenant. Le papier est normalement retiré de l'imprimante. Si le papier n'est pas automatiquement sorti de l'imprimante, le panneau avant vous invite à soulever le levier de chargement du papier et à tourner le taquet 3. 4. 5. papier (1) à la main jusqu'à ce que le papier soit sorti de l'imprimante. Lorsque vous avez terminé, abaissez le levier de chargement du papier. Tournez le taquet papier (1) à la main, jusqu'à ce que le papier soit entièrement enroulé sur le rouleau. Appuyez sur la touche Sélectionner. Abaissez le levier de la bobine (2) et retirez le rouleau de l'imprimante en dégageant d'abord le côté droit. Ne mettez pas vos doigts dans le mécanisme de la bobine lors du retrait. S'il reste moins de 30 cm de rouleau de papier, procédez comme suit : 1. 3. 4. Comment charger une seule feuille ? Tout rouleau chargé doit être déchargé avant qu'une feuille ne soit chargée. Reportezvous à la section « Comment décharger un rouleau de l'imprimante ? » page 24. 1. Sur le panneau avant de l'imprimante, sélectionnez l'icône Charger une feuille. , puis Feuille > 25 Comment manipuler le papier ? 2. Si vous avez déjà sélectionné Décharger papier maintenant sur le panneau avant, appuyez sur la touche Annuler pour annuler cette procédure. Vérifiez que le levier de chargement du papier est abaissé et appuyez deux fois sur la touche Avance et coupe papier (ou jusqu'à ce que le papier avance). Relevez le levier de chargement du papier et extrayez le papier manuellement. Abaissez le levier de la bobine (2) et retirez la bobine vide de l'imprimante en dégageant d'abord le côté droit. Ne mettez pas vos doigts dans le mécanisme de la bobine lors du retrait. Chapitre 3 Comment manipuler le papier ? Remarque Comme d'habitude, vous devez appuyer sur la touche Sélectionner pour sélectionner cette option. 26 2. Le panneau avant affiche une liste de types de papier. 3. 4. Sélectionnez le type de papier à utiliser. En cas de doute quant au papier à utiliser, reportez-vous à la section « Comment sélectionner les types de papier pris en charge » page 30. Patientez jusqu'à ce que le panneau avant vous invite à ouvrir le capot. 5. Soulevez le levier de chargement du papier. Insérez la feuille dans l'imprimante, comme illustré ci-dessous. 7. Insérez la feuille jusqu'à ce qu'elle ressorte partiellement de l'imprimante, comme illustré ci-dessous. Avertissement 1 Veillez à ne pas toucher les roues en caoutchouc sur le cylindre lors du chargement du papier : risque de pincement (peau, cheveux, vêtements) ! Avertissement 2 Veillez à ne pas mettre les doigts dans le chemin du papier de l'imprimante. Le résultat pourrait être assez douloureux. 27 Comment manipuler le papier ? 6. Comment manipuler le papier ? Chapitre 3 8. Retirez la feuille par le haut. 9. Alignez le bord avant de la feuille sur la barre métallique du cylindre. Alignez le bord droit de la feuille sur le bord gauche du demi-cercle sur le cylindre, comme indiqué ci-dessous. 10. Abaissez le capot. 28 11. Abaissez le levier de chargement du papier. 12. Si le chargement du papier a réussi, le panneau avant affiche le message Prêt et l'imprimante est prête à imprimer. Si un problème est survenu (papier mal positionné ou mal aligné), suivez les instructions affichées sur le panneau avant. 13. Si vous imprimez sur une feuille de papier d'une longueur inférieure à 900 mm (jusqu'au format A1), déployez les trois obturateurs mobiles du bac. Comment manipuler le papier ? Remarque 1 Lorsque vous imprimez sur une feuille de papier, nous vous recommandons de sélectionner la qualité d'impression Normale ou Supérieure. Reportez-vous à la section « Comment changer la qualité d'impression ? » page 63. Remarque 2 Si vous rencontrez un problème inattendu à n'importe quel stade du processus de chargement du papier, reportez-vous à la section « Le problème vient du papier qui ne peut pas être chargé » page 153. Comment décharger une seule feuille ? Sur le panneau avant de l'imprimante, sélectionnez l'icône papier maintenant. , puis Décharger Pour laisser à l'encre suffisamment de temps pour sécher, l'imprimante retient la feuille un moment (reportez-vous à la section « Pour en savoir plus sur le temps de séchage » dans le Manuel de l'utilisateur ). 29 Chapitre 3 Comment sélectionner les types de papier pris en charge Les tableaux suivants répertorient les types de papier HP adaptés à l'imprimante et indiquent le nom à sélectionner sur le panneau avant lors du chargement de chaque type de papier. Les types de papier « recommandés », figurant en premier, ont été testés de façon approfondie et offrent une qualité d'impression optimale lorsqu'ils sont utilisés avec votre imprimante. Les autres types de papier « pris en charge » peuvent être utilisés avec l'imprimante, mais ne garantissent pas une qualité d'impression optimale. Pour connaître les références, les largeurs et les grammages de ces papiers, reportez-vous à la section « Pour en savoir plus sur la commande de papier » dans le Manuel de l'utilisateur. Remarque Cette liste est susceptible de changer dans le temps. Pour obtenir les informations les plus récentes, reportez-vous au site Web à l'adresse http://www.hp.com/go/designjet. Comment manipuler le papier ? Types de papier recommandés 30 Nom du produit Nom du panneau avant Papier à lettre blanc brillant HP pour jet d'encre Blanc brillant Film mat HP Film mat Film transparent HP Film transparent Papier calque naturel HP Papier calque naturel Papier à lettre translucide HP Papier à lettre translucide Vélin HP Vélin Papier couché HP Papier couché Papier très couché HP Papier très couché Papier très couché HP, long rouleau Papier très couché Papier glacé de production photo HP Papier glacé de production photo Papier semi-glacé de production photo HP Papier glacé de production photo Papier photo polyéthylène HP mat Papier photo très glacé Papier à épreuve polyéthylène HP Papier photo très glacé Papier photo très glacé HP universel Papier photo très glacé Papier photo semi-glacé HP universel Papier photo très glacé Papier à lettre HP universel pour jet d'encre Papier à lettre universel Vitesse maximale Blanc brillant Types de papier recommandés (suite) Nom du produit Nom du panneau avant Vitesse maximale Papier à lettre universel Autres types de papier pris en charge Nom du produit Nom du panneau avant Film polyester opaque blanc glacé HP Papier photo très glacé Papier couché HP universel Blanc brillant Vitesse maximale Blanc brillant Papier très couché Papier couché à très fort grammage HP Papier couché à très fort grammage Bannières HP avec Tyvek Papier couché à très fort grammage Vinyle adhésif HP Colorfast Papier photo très glacé Film mat pour caissons rétro-éclairés HP, imprimé à l'envers Film mat HP Studio Canvas Canvas Papier d'affichage extérieur HP, verso bleu Papier couché à très fort grammage HP Canvas mat Canvas Papier d'extérieur HP Papier couché à très fort grammage Papier canvas HP 140 g/m2 Canvas Papier canvas HP 180 g/m2 Canvas Papier beaux-arts HP aquarelle Papier couché à très fort grammage Papier beaux-arts HP crème Papier couché à très fort grammage Papier beaux-arts HP sahara Papier couché à très fort grammage Papier d'intérieur autocollant HP Papier couché à très fort grammage Comment manipuler le papier ? Papier très couché HP universel Comment afficher les informations relatives au papier ? Sur le panneau avant de l'imprimante, mettez en surbrillance l'icône ou . Le panneau avant affiche les informations suivantes : ● ● La source papier (rouleau ou feuille) Le nom du fabricant de papier 31 Chapitre 3 ● ● Le type de papier sélectionné La largeur totale du papier en millimètres (mesurée par l'imprimante) Si aucun papier n'est chargé, le message Papier épuisé s'affiche. Ces informations (à l'exception du nom du fabricant) s'affichent également sur la page Fournitures du site Web incorporé. Comment télécharger des profils de support ? Comment manipuler le papier ? Chaque type de papier pris en charge présente ses propres caractéristiques. Pour une qualité d'impression optimale, l'imprimante adapte son mode d'impression à chaque type de papier. Par exemple, certains types peuvent nécessiter une plus grande quantité d'encre, ou un temps de séchage supérieur. L'imprimante doit donc recevoir une description des exigences de chaque type de papier. On appelle cette description « profil de support ». Le profil de support contient le profil ICC qui décrit les caractéristiques de couleur du papier. Il contient également des informations sur d'autres caractéristiques et exigences du papier sans lien direct avec la couleur. Les profils de support existants pour votre imprimante sont déjà installés dans le logiciel de l'imprimante. Cependant, étant donné qu'il ne serait pas pratique de devoir parcourir une liste de tous les types de papier disponibles pour votre imprimante, celle-ci comporte uniquement les profils de support pour les types de papier les plus fréquemment utilisés. Si vous achetez un type de papier pour lequel votre imprimante ne dispose d'aucun profil de support, vous ne pourrez pas le sélectionner sur le panneau avant. Pour télécharger le profil de support approprié, accédez à https://www.designjet.hp.com/downloads.html, sélectionnez le nom de votre imprimante, puis sélectionnez Media profiles (Profils de support). Si vous ne trouvez pas le profil de support que vous recherchez sur le Web, vous constaterez peut-être qu'il a été ajouté au dernier microprogramme de votre imprimante. Vous pouvez consulter les notes de mise à jour du microprogramme pour plus d'informations. Reportez-vous à la section « Comment mettre à jour le microprogramme de mon imprimante ? » page 111. Comment utiliser du papier non-HP ? Les papiers HP ont été testés avec l'imprimante et sont conçus pour une qualité d'impression optimale. Cependant, vous pouvez imprimer sur du papier de tout fabricant. Dans ce cas, vous devez sélectionner (sur le panneau avant) le type de papier HP qui s'apparente le plus au papier utilisé. En cas de doute, essayez plusieurs paramètres de types de papier HP, puis choisissez celui qui offre la meilleure qualité d'impression. Si les résultats ne sont pas entièrement satisfaisants avec un type de papier, reportez-vous à la section « Conseils d'ordre général » page 127. Comment annuler le temps de séchage ? Appuyez sur la touche Avance et coupe papier (1) du panneau avant de l'imprimante. 32 Attention Une impression pour laquelle le temps de séchage a été insuffisant risque de présenter des problèmes de qualité. Comment modifier le temps de séchage ? Vous pouvez modifier le paramètre de temps de séchage pour répondre à des conditions d'impression spéciales. Sélectionnez l'icône , puis Options de séchage > Temps séchage. Vous pouvez ensuite sélectionner Etendu, Optimal, Réduit ou Aucun. Comment manipuler le papier ? Reportez-vous à la section « Pour en savoir plus sur le temps de séchage » dans le Manuel de l'utilisateur . 33 Comment manipuler le papier ? Chapitre 3 34 4 Comment manipuler le kit encreur ? ● ● ● ● ● ● ● ● ● ● ● ● ● ● « Comment retirer une cartouche d'encre ? » page 35 « Comment insérer une cartouche d'encre ? » page 39 « Comment retirer une tête d'impression ? » page 41 « Comment insérer une tête d'impression ? » page 45 « Comment gérer le contrôle des têtes d'impression ? » page 48 « Comment restaurer (nettoyer) les têtes d'impression ? » page 48 « Comment nettoyer les connexions électriques d'une tête d'impression ? » page 49 « Comment aligner les têtes d'impression ? » page 54 « Comment retirer le dispositif de nettoyage d'une tête d'impression ? » page 55 « Comment insérer un dispositif de nettoyage de tête d'impression ? » page 57 « Comment vérifier l'état du kit encreur ? » page 59 « Comment obtenir les statistiques des cartouches d'encre ? » page 59 « Comment obtenir les statistiques des têtes d'impression ? » page 60 « Comment vérifier les statistiques d'utilisation de l'imprimante ? » page 60 Comment retirer une cartouche d'encre ? Il existe deux types de retrait d'une cartouche d'encre. ● ● Le niveau d'encre de la cartouche est très bas et vous souhaitez la remplacer par une cartouche pleine pour une impression automatique (vous pourrez utiliser le reste d'encre de la première cartouche à un moment plus opportun). La cartouche d'encre est vide ou défectueuse et vous devez la remplacer pour poursuivre l'impression. Comment manipuler le kit encreur ? Attention 1 N'essayez pas de retirer une cartouche d'encre en cours d'impression. Attention 2 Ne retirez une cartouche d'encre que si vous êtes prêt à en insérer une autre. 35 Chapitre 4 Comment manipuler le kit encreur ? Avertissement Vérifiez que les roues de l'imprimante sont verrouillées (levier de frein enfoncé) pour éviter que l'imprimante ne bouge. 36 1. Sur le panneau avant de l'imprimante, sélectionnez l'icône d'encre > Remplacer immédiatement. 2. Le volet d'accès aux cartouches d'encre se situe sur la gauche de l'imprimante. 3. Débloquez le crochet de fermeture du volet en appuyant sur sa partie supérieure jusqu'à entendre un clic. , puis Cartouches Ouvrez complètement le volet. 5. Saisissez la languette bleue se trouvant devant la cartouche à retirer. 6. Abaissez la languette bleue. Comment manipuler le kit encreur ? 4. 37 Chapitre 4 Tirez-la ensuite vers vous. 8. La cartouche sort, placée sur son tiroir. 9. Retirez la cartouche de son tiroir. Comment manipuler le kit encreur ? 7. 38 Remarque 1 Evitez tout contact avec le côté de la cartouche qui est inséré dans l'imprimante, car de l'encre peut s'y trouver. Remarque 2 Evitez de stocker des cartouches partiellement utilisées en les posant sur ce côté. 10. L'écran du panneau avant identifie la cartouche d'encre manquante. Comment insérer une cartouche d'encre ? 1. 3. Comment manipuler le kit encreur ? 2. Choisissez la nouvelle cartouche d'encre (repérez l'étiquette indiquant la couleur de l'encre). Tenez la cartouche de sorte que l'étiquette de couleur se trouve en haut de la face tournée vers vous. Vérifiez que l'étiquette colorée située au-dessus du logement vide dans l'imprimante correspond à la couleur indiquée sur l'étiquette de la cartouche. Insérez la cartouche d'encre dans son tiroir. 39 Chapitre 4 Placez la cartouche à l'arrière du tiroir, comme indiqué ci-dessous. Comment manipuler le kit encreur ? 4. 5. 40 Glissez le tiroir et la cartouche dans son logement jusqu'à enclenchement. Si vous rencontrez des difficultés, reportez-vous à la section « Le problème vient du fait que je ne peux pas insérer une cartouche d'encre » page 149. Une fois toutes les cartouches insérées, refermez la porte (poussez-la jusqu'à enclenchement). 6. L'écran du panneau avant confirme que toutes les cartouches ont été insérées correctement. Comment retirer une tête d'impression ? Avertissement Vérifiez que les roues de l'imprimante sont verrouillées (levier de frein enfoncé) pour éviter que l'imprimante ne bouge. Pour le remplacement d'une tête d'impression, l'imprimante doit être mise sous tension au niveau de l'interrupteur d'alimentation. 1. , puis Têtes Comment manipuler le kit encreur ? Sur le panneau avant de l'imprimante, sélectionnez l'icône d'impression > Remplacer les têtes d'imp.. 41 Chapitre 4 2. L'imprimante déplace le chariot jusqu'à la position appropriée. Comment manipuler le kit encreur ? Attention Si le chariot reste dans la partie centrale de l'imprimante pendant plus de sept minutes, il tente de revenir à sa position initiale à l'extrémité droite. 42 3. Lorsque le chariot s'arrête, le panneau avant vous demande d'ouvrir le capot. 4. Repérez le chariot. 5. Débloquez le loquet situé sur le dessus du chariot en le tirant vers le haut. Soulevez le volet. Vous accédez ainsi aux têtes d'impression. 7. Pour retirer une tête d'impression, soulevez la poignée bleue. 8. A l'aide de la poignée bleue, libérez doucement la tête d'impression. Comment manipuler le kit encreur ? 6. 43 Chapitre 4 9. Tirez doucement la poignée bleue vers le haut jusqu'à ce que la tête d'impression soit dégagée du chariot. Attention Ne tirez pas d'un coup sec, au risque d'endommager la tête d'impression. Comment manipuler le kit encreur ? 10. L'écran du panneau avant identifie la tête d'impression manquante. 44 Comment insérer une tête d'impression ? 1. 2. Si la tête d'impression est neuve : a. Retirez le capuchon bleu de protection en le tirant vers le bas. b. Retirez la bande de protection transparente des buses de la tête d'impression en tirant sur la languette en papier. La tête d'impression est conçue pour empêcher toute insertion accidentelle dans la mauvaise position. Assurez-vous que l'étiquette colorée de la tête d'impression correspond à l'étiquette marquant l'emplacement du chariot dans lequel vous souhaitez insérer la tête d'impression. Insérez correctement la nouvelle tête d'impression dans le chariot. Attention Insérez-la doucement à la verticale, du haut vers le bas. Vous risquez de l'endommager en l'insérant trop vite ou en biais ou encore si vous la faites pivoter en l'insérant. Comment manipuler le kit encreur ? 3. Appuyez vers le bas, comme indiqué par la flèche illustrée ci-dessous. 45 Chapitre 4 4. Lors de l'installation d'une tête d'impression neuve, vous pouvez rencontrer une certaine résistance, de sorte que vous devrez appuyer fermement, mais sans forcer. Si vous rencontrez des difficultés, reportez-vous à la section « Le problème vient du fait que je ne peux pas insérer une tête d'impression » page 149. Insérez toutes les autres têtes d'impression requises, puis refermez le couvercle du chariot. Comment manipuler le kit encreur ? Une fois toutes les têtes d'impression insérée correctement et acceptées par l'imprimante, cette dernière émet un bip. Remarque Si l'imprimante n'émet pas de bip lorsque vous insérez la tête d'impression et que le message Remplacer s'affiche sur le panneau avant, essayez de réinsérer la tête d'impression. 5. 46 Verrouillez le couvercle du chariot. Une fois correctement verrouillé, le chariot ressemble à ceci : 6. 7. Fermez le capot. L'écran du panneau avant confirme que toutes les têtes d'impression ont été insérées correctement. Comment manipuler le kit encreur ? 47 Chapitre 4 8. Remplacez à présent le dispositif de nettoyage de chaque tête d'impression remplacée. Reportez-vous aux sections « Comment retirer le dispositif de nettoyage d'une tête d'impression ? » page 55 et « Comment insérer un dispositif de nettoyage de tête d'impression ? » page 57. Attention Si vous laissez l'ancien dispositif dans l'imprimante, la durée de vie de la nouvelle tête d'impression est raccourcie et l'imprimante risque d'être endommagée. Comment gérer le contrôle des têtes d'impression ? L'imprimante contrôle automatiquement l'état des têtes d'impression de temps à autre afin de s'assurer de leur bon fonctionnement et de détecter tout problème susceptible d'affecter la qualité d'impression. La fréquence de ces contrôles est optimisée afin de garantir un bon débit. Si vous souhaitez augmenter la fréquence de contrôle des têtes d'impression pour détecter plus rapidement d'éventuels problèmes, sélectionnez l'icône , puis Menu Configuration > Contrôle têtes impr. > Intensif. Lorsque l'imprimante est active et que le contrôle des têtes d'impression est défini sur Intensif, le panneau avant et la ligne d'état de l'imprimante du serveur Web incorporé affichent le message suivant : Impression... Contrôle têtes impr. (au lieu de simplement Impression...). Remarque Lorsque Intensif est sélectionné, le débit de l'imprimante est réduit en raison de la fréquence accrue des contrôles des têtes d'impression. Comment manipuler le kit encreur ? Pour revenir à la fréquence de contrôle des têtes d'impression par défaut, sélectionnez l'icône , puis Menu Configuration > Contrôle têtes impr. > Optimisé. Comment restaurer (nettoyer) les têtes d'impression ? Pour nettoyer les têtes d'impression (ce qui permet souvent de régler les problèmes), , puis Têtes accédez au panneau avant de l'imprimante et sélectionnez l'icône d'impression > Restaurer les têtes d'imp.. Le nettoyage dure entre deux et quatre minutes. 48 Comment nettoyer les connexions électriques d'une tête d'impression ? Dans certains cas extrêmes, il se peut que l'imprimante ne reconnaisse pas une tête d'impression installée. Cela est dû au dépôt d'encre sur les connexions électriques entre la tête d'impression et le chariot de la tête d'impression. Le cas échéant, nous vous recommandons de nettoyer les connexions électriques de la tête d'impression. Il n'est toutefois pas nécessaire de nettoyer systématiquement ces connexions (si aucun problème n'est apparent). Un dispositif de nettoyage des interconnexions du chariot est inclus dans le kit de maintenance de votre imprimante. Ce dispositif permet de nettoyer les interconnexions électriques du chariot et de la tête d'impression. Vous devez effectuer cette opération si le panneau avant affiche en permanence le message Réinstaller ou Remplacer en regard de la tête d'impression. Retirez une éponge (déjà humidifiée) de son sachet. Comment manipuler le kit encreur ? 1. 49 Chapitre 4 Comment manipuler le kit encreur ? 2. 50 Un jeu d'éponges complète le dispositif de nettoyage dans le carton. Si la réserve d'éponges est épuisée, vous pouvez en obtenir de nouvelles auprès de votre représentant du service Client. Ouvrez le dispositif de nettoyage des interconnexions du chariot. 3. Chargez l'éponge sur la surface du dispositif de nettoyage en insérant l'ergot dans la fente repère. 4. Fermez le dispositif de nettoyage. L'éponge est ainsi maintenue en place. 5. 6. Débloquez le loquet du chariot de la tête d'impression et retirez la tête d'impression défectueuse, conformément aux indications du panneau avant. Reportez-vous à la section « Comment retirer une tête d'impression ? » page 41. Insérez le dispositif de nettoyage des interconnexions du chariot dans la fente située à l'arrière de la tête d'impression. Essuyez les connexions électriques en insérant l'outil entre les connexions situées à l'arrière de l'emplacement et le ressort en acier, l'éponge étant dirigée vers les connexions électriques (et non vers vous). Essayez d'éviter de récupérer le dépôt d'encre qui peut s'être formé en bas du logement. Attention Si le chariot reste dans la partie centrale de l'imprimante pendant plus de sept minutes, il tente de revenir à sa position initiale à l'extrémité droite. Frottez légèrement l'éponge sur les contacts sur toute la profondeur du connecteur flexible comme le permet la butée sur l'outil. 8. Nettoyez minutieusement tous les contacts, y compris ceux situés tout en bas du connecteur. 51 Comment manipuler le kit encreur ? 7. Chapitre 4 9. A l'aide de la même éponge, nettoyez la bande inférieure des connexions électriques de la tête d'impression (sauf si celle-ci est neuve), en évitant de toucher le jeu supérieur de connexions électriques. Attention Ne touchez pas la surface de la tête d'impression contenant les buses, vous risqueriez de les endommager. Comment manipuler le kit encreur ? 10. Patientez quelques instants pour permettre aux connecteurs de sécher, puis replacez la tête d'impression dans son chariot. Reportez-vous à la section « Comment insérer une tête d'impression ? » page 45. 11. Une fois le processus de nettoyage terminé, ouvrez le dispositif de nettoyage des interconnexions du chariot en tirant sur la languette de l'éponge. 52 12. Retirez l'éponge sale du dispositif de nettoyage des interconnexions du chariot. 13. Jetez l'éponge sale dans un endroit sûr pour éviter de tacher vos mains et vos vêtements. Comment manipuler le kit encreur ? Si le panneau avant de l'imprimante affiche toujours le message Réinstaller ou Remplacer, remplacez la tête d'impression ou contactez votre représentant du service Client. 53 Chapitre 4 Comment aligner les têtes d'impression ? L'imprimante procède normalement à l'alignement des têtes d'impression à chaque remplacement d'une tête d'impression. Si vous n'avez pas chargé de papier lors du remplacement d'une tête d'impression, l'imprimante procédera à l'alignement lors du prochain chargement de papier. Remarque Vous pouvez désactiver ces alignements automatiques des têtes d'impression à partir du panneau avant : sélectionnez l'icône Configuration > Align. auto têtes d'impr. : Désactivé. , puis Menu En outre, vous devez aligner les têtes d'impression si l'impression des diagnostics de l'image indique une erreur d'alignement. Reportez-vous à la section « Comment utiliser l'impression des diagnostics de l'image ? » page 113. 1. 2. Vérifiez que vous avez chargé un rouleau de papier opaque dans l'imprimante ; vous obtiendrez les meilleurs résultats avec le type de papier que vous utilisez normalement pour l'impression. Les feuilles de papier simples et les supports transparents, tels que le papier à lettre translucide, les films transparents, les films mats, le papier calque et le vélin ne conviennent pas pour l'alignement des têtes d'impression. Pour lancer l'alignement des têtes d'impression (si l'alignement ne s'effectue pas automatiquement), accédez au panneau avant, sélectionnez l'icône Têtes d'impression > Aligner les têtes d'imp.. Comment manipuler le kit encreur ? 3. 4. 54 , puis Si vous venez de commencer un rouleau, le panneau avant indique que l'imprimante devra éventuellement engager jusqu'à 3 m de papier avant de procéder à l'alignement des têtes d'impression. Ceci est nécessaire pour garantir la réussite de l'alignement. Dans ce cas, vous pourrez choisir parmi les options suivantes : – Poursuivre l'alignement des têtes d'impression en autorisant l'imprimante à utiliser autant de papier que nécessaire – Reporter l'alignement des têtes d'impression à plus tard, lorsque vous aurez utilisé quelques mètres de papier pour l'impression – Annuler l'alignement des têtes d'impression Si vous choisissez de poursuivre l'alignement des têtes d'impression, le processus démarre aussitôt, à moins qu'une image ne soit en cours d'impression. Dans ce cas, l'alignement sera réalisé dès que la tâche d'impression en cours sera achevée. Le processus d'alignement dure environ douze minutes. Comment retirer le dispositif de nettoyage d'une tête d'impression ? Une fois que vous avez remplacé une tête d'impression, le panneau avant vous invite à remplacer le dispositif de nettoyage de cette tête d'impression. Attention Lorsque vous remplacez une tête d'impression, vous devez toujours remplacer le dispositif de nettoyage correspondant. Si vous ne le faites pas, la durée de vie de la nouvelle tête d'impression sera sérieusement raccourcie ; en outre, cela risque d'endommager l'imprimante. Un dispositif de nettoyage neuf est fourni avec chaque nouvelle tête d'impression. Lors du retrait du dispositif de nettoyage d'une tête d'impression : ● ● Faites attention de ne pas tacher vos mains avec de l'encre. Il peut y en avoir sur, autour et dans le dispositif de nettoyage à remplacer. Pensez à maintenir le dispositif de nettoyage usagé en position verticale lorsque vous le manipulez ou le déposez quelque part, afin d'éviter toute projection d'encre. Avertissement Vérifiez que les roues de l'imprimante sont verrouillées (levier de frein enfoncé) pour éviter que l'imprimante ne bouge. Les dispositifs de nettoyage des têtes d'impression se trouvent sous le panneau avant, à l'avant de l'imprimante. Appuyez sur le volet du poste d'entretien pour le déverrouiller. 2. Ouvrez le volet. Comment manipuler le kit encreur ? 1. 55 Chapitre 4 Chaque dispositif de nettoyage de tête d'impression est doté d'une poignée frontale. Pour retirer le dispositif de nettoyage, appuyez vers l'intérieur et vers le haut comme indiqué par la flèche illustrée ci-dessous, jusqu'au déblocage du dispositif. 4. Soulevez le dispositif de nettoyage de la tête d'impression pour le retirer de son emplacement, et sortez-le horizontalement comme indiqué ci-dessous. Comment manipuler le kit encreur ? 3. Reportez-vous également à la section « Comment insérer un dispositif de nettoyage de tête d'impression ? » page 57. 56 Comment insérer un dispositif de nettoyage de tête d'impression ? Le sac plastique contenant le nouveau dispositif de nettoyage de tête d'impression peut être utilisé pour jeter le dispositif de nettoyage et la tête d'impression usagés. 1. Insérez chaque dispositif de nettoyage de tête d'impression dans l'emplacement correspondant à la couleur appropriée, dans le poste d'entretien, dans le sens indiqué par la flèche illustrée ci-dessous. 2. Une fois le dispositif de nettoyage de la tête d'impression entièrement inséré, appuyez dessus vers l'intérieur et vers le bas comme indiqué par la flèche illustrée ci-dessous, jusqu'à ce qu'il s'enclenche. 57 Comment manipuler le kit encreur ? Si vous rencontrez des difficultés, reportez-vous à la section « Le problème vient du fait que je ne peux pas insérer un dispositif de nettoyage de la tête d'impression » page 149. Chapitre 4 Remarque Le panneau avant n'indique pas la présence du nouveau dispositif de nettoyage de tête d'impression tant que le volet de droite n'est pas fermé. 3. Une fois le(s) dispositif(s) de nettoyage de tête(s) d'impression inséré(s) dans l'imprimante, fermez le volet. Remarque Pour que l'imprimante fonctionne, toutes les cartouches d'encre, têtes d'impression et dispositifs de nettoyage des têtes d'impression doivent être installés. 4. En cas d'absence de papier, le panneau avant vous indique d'en charger. Chaque fois que vous insérez une nouvelle tête d'impression et un nouveau dispositif de nettoyage, l'imprimante effectue normalement un alignement des têtes d'impression et un calibrage de la couleur. Ces deux opérations sont recommandées pour une meilleure qualité d'impression. Dans certains cas, vous pouvez décider de reporter l'alignement des têtes d'impression à plus tard afin de terminer les impressions en cours. Remarque Si vous préférez gagner du temps au détriment de la qualité d'impression, vous pouvez désactiver ces procédures automatiques à partir du Comment manipuler le kit encreur ? panneau avant, en sélectionnant l'icône , puis Menu Configuration > Align. auto têtes d'impr. > Désactivé et Configuration > Calibrage de la couleur > Désactivé. Le panneau avant peut vous demander de charger du papier permettant l'alignement des têtes d'impression. La procédure d'alignement des têtes d'impression requiert un rouleau de papier opaque : ni une feuille simple, ni un support transparent ou translucide. Lorsque le panneau avant affiche le message Prêt, vous êtes prêt à imprimer. Remarque Vérifiez que le capot de l'imprimante et le volet de droite sont fermés après avoir remplacé les consommables. L'imprimante n'imprimera pas s'ils sont ouverts. 58 Comment vérifier l'état du kit encreur ? 1. 2. Accédez au serveur Web incorporé. (Reportez-vous à la section « Comment accéder au serveur Web incorporé ? » page 13). Ouvrez la page Fournitures. La page Fournitures indique l'état des cartouches d'encre (y compris les niveaux d'encre), des têtes d'impression, des dispositifs de nettoyage des têtes d'impression et du papier chargé. Comment obtenir les statistiques des cartouches d'encre ? 1. 2. 3. Comment manipuler le kit encreur ? Pour obtenir des informations sur vos cartouches d'encre : Sur le panneau avant, sélectionnez l'icône . Sélectionnez Cartouches d'encre > Informations cart. d'encre, puis sélectionnez la cartouche sur laquelle vous souhaitez obtenir des informations. Le panneau avant affiche : – Sa couleur – Son nom (produit) – Son numéro de série – Son état – Son niveau d'encre, s'il est connu 59 Chapitre 4 – – Sa capacité totale d'encre en millimètres Son état de garantie Vous pouvez également obtenir la plupart de ces informations sans quitter votre ordinateur, à l'aide du serveur Web incorporé. Pour obtenir une explication des messages d'état de cartouche d'encre, reportez-vous à la section « Le problème vient du message d'état d'une cartouche d'encre » page 150. Comment obtenir les statistiques des têtes d'impression ? Pour obtenir des informations sur vos têtes d'impression : 1. 2. 3. Sur le panneau avant, sélectionnez l'icône . Sélectionnez Têtes d'impression > Informations têtes d'imp., puis sélectionnez la tête d'impression pour laquelle vous souhaitez obtenir plus d'informations. Le panneau avant affiche : – Sa couleur – Son numéro de produit – Son numéro de série – Son état – La quantité d'encre utilisée – Son état de garantie – L'état de son dispositif de nettoyage Vous pouvez également obtenir la plupart de ces informations sans quitter votre ordinateur, à l'aide du serveur Web incorporé. Pour obtenir une explication des messages d'état de la tête d'impression et du dispositif de nettoyage des têtes d'impression, reportez-vous aux sections « Le problème vient du message d'état des têtes d'impression » page 150 et « Le problème vient d'un message d'état du dispositif de nettoyage des têtes d'impression » page 151. Comment manipuler le kit encreur ? Si l'état de garantie est Voir remarque concernant la garantie, une encre non-HP est utilisée. Pour plus de détails sur les conditions de la garantie, reportez-vous à la section « Garantie limitée mondiale, imprimante HP Designjet série 4000 » page 171. Comment vérifier les statistiques d'utilisation de l'imprimante ? 1. 2. 3. 4. 5. 60 Accédez au serveur Web incorporé (reportez-vous à la section « Comment accéder au serveur Web incorporé ? » page 13). Ouvrez la page Utilisation. Cliquez sur l'onglet Historique pour voir l'utilisation cumulée de l'imprimante depuis le premier jour. Sélectionnez l'onglet Instantané pour conserver un enregistrement de l'utilisation cumulée depuis le premier jour et réinitialisez les compteurs de l'onglet Accumulé sur zéro. Cliquez sur l'onglet Accumulé pour voir l'utilisation cumulée depuis le dernier instantané. Comment effectuer les réglages de mes images imprimées ? 5 Comment effectuer les réglages de mes images imprimées ? ● ● ● ● ● ● ● ● ● ● ● ● ● ● « Comment changer la taille de la page ? » page 61 « Comment créer une taille de page personnalisée ? » page 61 « Comment changer la qualité d'impression ? » page 63 « Comment choisir les paramètres de qualité d'impression ? » page 63 « Comment imprimer à vitesse maximale ? » page 65 « Comment ajuster les marges ? » page 66 « Comment imprimer sur des pages surdimensionnées ? » page 66 « Comment modifier l'orientation du papier ? » page 67 « Comment faire pivoter une image ? » page 67 « Comment imprimer une image miroir ? » page 68 « Comment mettre une image à l'échelle ? » page 68 « Comment modifier les paramètres de palettes ? » page 69 « Comment modifier le traitement des lignes qui se chevauchent ? » page 70 « Comment modifier le paramètre de langage graphique ? » page 71 Comment changer la taille de la page ? La taille de la page peut être spécifiée comme suit : ● ● ● ● A l'aide d'un pilote d'imprimante Windows : sélectionnez l'onglet Papier/qualité, puis Taille. A l'aide d'un pilote d'imprimante Mac OS : sélectionnez Attributs de page, puis Format. A l'aide du serveur Web incorporé : accédez à la section Taille de la page dans la page Nouvelle tâche. A l'aide du panneau avant : sélectionnez l'icône par déf > Options papier > Taille. , puis Paramètres d'impr. Remarque Si une taille de page est définie avec le pilote d'imprimante ou le serveur Web incorporé, elle remplace la taille de page définie avec le panneau avant de l'imprimante. Comment créer une taille de page personnalisée ? Vous pouvez créer une taille de page personnalisée à l'aide d'un pilote d'imprimante ou du serveur Web incorporé. A l'aide du pilote d'imprimante HP-GL/2& RTL Windows : 1. Sélectionnez l'onglet Papier/Qualité. 2. Appuyez sur la touche Personnalisée. 3. Choisissez un des noms pouvant être sélectionnés (Personnalisée 1 à Personnalisée 5) pour votre taille de page personnalisée. 4. Entrez sa largeur et sa hauteur. 61 Comment effectuer les réglages de mes images imprimées ? Chapitre 5 5. Appuyez sur la touche OK. A l'aide du pilote d'imprimante PostScript Windows XP ou Windows 2000 : 1. Sélectionnez l'onglet Papier/Qualité. 2. Appuyez sur la touche Personnalisée. 3. Entrez le nom de votre choix pour votre taille de page personnalisée. 4. Entrez sa largeur et sa hauteur. 5. Appuyez sur la touche Enregistrer. A l'aide du pilote d'imprimante PostScript Windows Me ou Windows 98 : 1. Sélectionnez l'onglet Papier/Qualité. 2. Sélectionnez Page personnalisée 1, Page personnalisée 2 ou Page personnalisée 3 dans la liste Taille. 3. Choisissez la largeur et la hauteur de votre page personnalisée. 4. Appuyez sur la touche OK. A l'aide du pilote d'imprimante PostScript Windows NT : 1. Sélectionnez l'onglet Mise en page. 2. Sélectionnez Taille de page PostScript personnalisée dans la liste des tailles de page. 3. Choisissez la largeur et la hauteur de votre page personnalisée. 4. Appuyez sur la touche OK. A l'aide du pilote d'imprimante PostScript Mac OS X 1. Sélectionnez Format d'impression dans le menu Fichier. 2. Sélectionnez le panneau Format de papier personnalisé. 3. Appuyez sur la touche Nouveau. 4. Entrez le nom de votre choix pour votre format de page personnalisé. 5. Entrez sa largeur et sa hauteur. 6. Appuyez sur la touche Enregistrer. A l'aide du pilote d'imprimante PostScript Mac OS 9 : 1. Sélectionnez Format d'impression dans le menu Fichier. 2. Sélectionnez le panneau Attributs de page. 3. Sélectionnez le panneau Page personnalisée par défaut. 4. Entrez le nom de votre choix pour votre format de page personnalisé. 5. Entrez sa largeur et sa hauteur. 6. Appuyez sur la touche Ajouter. A l'aide du serveur Web incorporé : 1. Accédez à la section Taille de la page dans la page Nouvelle tâche. 2. Sélectionnez l'option Personnalisée. 3. Choisissez la largeur et la hauteur de votre page personnalisée. 62 Votre imprimante offre trois qualités d'impression différentes : Supérieure, Normale et Rapide. Il existe deux options supplémentaires ayant un effet sur la qualité d'impression : Optimiser pour dessins/texte ou Optimiser pour images et Détail maximal. Pour obtenir des instructions sur ces options, reportez-vous à la section « Comment choisir les paramètres de qualité d'impression ? » page 63. Vous pouvez spécifier la qualité d'impression comme suit : ● ● ● ● A l'aide d'un pilote d'imprimante Windows : accédez à la section Qualité d'impression sous l'onglet Papier/Qualité. A l'aide d'un pilote d'imprimante Mac OS : accédez au panneau Qualité de l'image. A l'aide du serveur Web incorporé : accédez à la section Qualité d'image de la page Nouvelle tâche. A l'aide du panneau avant : sélectionnez l'icône par déf > Qualité d'image. , puis Paramètres d'impr. Remarque 1 Si une qualité d'impression est définie avec le pilote d'imprimante ou le serveur Web incorporé, elle remplace la qualité d'impression définie à partir du panneau avant. Remarque 2 Vous ne pouvez pas changer la qualité d'impression des pages en cours de réception ou déjà reçues par l'imprimante (même si elles n'ont pas encore été imprimées). Comment choisir les paramètres de qualité d'impression ? Le tableau suivant présente des suggestions pour les paramètres de qualité d'impression et les types de papier correspondant à divers types d'impression, en partant du principe que vous utilisez du papier en rouleau. Ce ne sont que des suggestions, mais elles peuvent s'avérer utiles. Si vous utilisez des feuilles de papier, nous vous conseillons de choisir la qualité d'impression Supérieure. En cas de doute sur la modification des paramètres de qualité d'impression, reportezvous à la section « Comment changer la qualité d'impression ? » page 63. Remarque Les images à haute densité doivent être imprimées sur du papier plus épais (couché ou glacé). Contenu d'impressio n Lignes (brouillon) Paramètres de qualité d'image Qualité d'impressio n Optimisé pour Détail maximal Rapide Dessins/texte Activée Types de papier (panneau avant) Blanc brillant Papier à lettre universel 63 Comment effectuer les réglages de mes images imprimées ? Comment changer la qualité d'impression ? Comment effectuer les réglages de mes images imprimées ? Chapitre 5 (suite) Contenu d'impressio n Paramètres de qualité d'image Qualité d'impressio n Optimisé pour Détail maximal Types de papier (panneau avant) Supports translucides* Papier couché Lignes Normale Dessins/texte Désactivée Blanc brillant Papier à lettre universel Supports translucides* Papier couché Lignes et zones de couleur unie Supérieure Dessins/texte Désactivée Blanc brillant Papier à lettre universel Supports translucides* Papier couché Papier très couché Papier glacé de production photo Lignes et images Supérieure Dessins/texte Activée Papier couché Papier très couché Papier glacé de production photo Publicité en magasin Normale Images Désactivée Papier couché Papier très couché Papier glacé de production photo Rendus 64 Supérieure Images Désactivée Papier très couché Comment effectuer les réglages de mes images imprimées ? (suite) Contenu d'impressio n Paramètres de qualité d'image Qualité d'impressio n Optimisé pour Détail maximal Types de papier (panneau avant) Papier glacé de production photo Photographie Supérieure s Images Désactivée Papier glacé de production photo * Les supports translucides incluent le vélin, le papier à lettre translucide, le papier calque naturel, le film transparent et le film mat. Pour obtenir des détails techniques sur la résolution d'impression, reportez-vous à la section « Pour en savoir plus sur les spécifications fonctionnelles » dans le Manuel de l'utilisateur. Comment imprimer à vitesse maximale ? Deux choix de type de papier sur le panneau avant sont particulièrement adaptés à l'impression à vitesse maximale. Contenu d'impressio n Lignes (brouillon) Paramètres de qualité d'image Qualité d'impressio n Optimisé pour Détail maximal Rapide Dessins/texte Désactivée Types de papier (panneau avant) Vitesse maximale Blanc brillant* Vitesse maximale Papier à lettre universel† * Pour utiliser Vitesse maximale Blanc brillant, chargez du papier Papier à lettre blanc brillant HP pour jet d'encre et sélectionnez Vitesse maximale Blanc brillant dans la liste de types de papier sur le panneau avant. 65 Comment effectuer les réglages de mes images imprimées ? Chapitre 5 † Pour utiliser Vitesse maximale Papier à lettre universel, chargez Papier à lettre HP universel pour jet d'encre et sélectionnez Vitesse maximale Papier à lettre universel dans la listeliste de types de papier sur le panneau avant. Comment ajuster les marges ? Les marges de l'imprimante déterminent la zone imprimable de la page qui peut être utilisée par votre application. Il existe deux options de marges : Etendues et Normales. Pour connaître les dimensions des marges, reportez-vous à la section « Pour en savoir plus sur les spécifications fonctionnelles » dans le Manuel de l'utilisateur. Vous pouvez définir les marges comme suit : ● ● ● ● ● A l'aide du pilote d'imprimante HP-GL/2 Windows : Les marges normales sont sélectionnées par défaut. Pour sélectionner les marges étendues, sélectionnez l'onglet Papier/qualité et cochez la case Extended margins (Marges étendues). A l'aide d'un pilote d'imprimante PostScript Windows : sélectionnez l'onglet Papier/qualité, puis Taille. Vous sélectionnez la taille de la page et les marges en même temps. A l'aide d'un pilote d'imprimante Mac OS : sélectionnez Attributs de page, puis Format. Vous sélectionnez la taille du papier, puis les marges. A l'aide du pilote Mac OS 10.1, vous pouvez uniquement sélectionner les marges Normales. A l'aide du serveur Web incorporé : sélectionnez la page Nouvelle tâche, puis Marges. A l'aide du panneau avant : sélectionnez l'icône par déf > Options papier > Marges. , puis Paramètres d'impr. Remarque Si les marges sont définies avec le pilote d'imprimante ou le serveur Web incorporé, elles remplacent les marges définies avec le panneau avant de l'imprimante. Comment imprimer sur des pages surdimensionnées ? Pour des raisons techniques, il est impossible d'imprimer une image qui couvre toute la largeur ou la longueur du papier. L'image doit toujours être entourée de marges. Si vous souhaitez imprimer, par exemple, une image A3 sans marges, vous devez imprimer sur un papier plus large que le format A3 (en laissant comme d'habitude des marges autour de l'image), puis couper les marges après l'impression. Les pages de type Surdimensionné sont conçues pour répondre à ce besoin. Chaque page surdimensionnée est suffisamment large pour supporter une taille de papier standard plus les marges. Vous pouvez spécifier une taille de page surdimensionnée des manières suivantes : ● ● 66 A l'aide du pilote d'imprimante HP-GL/2 Windows : sélectionnez l'un des formats Surdimensionné dans la liste Taille. A l'aide d'un pilote d'imprimante PostScript Windows : sélectionnez l'onglet Papier/qualité, puis Taille. Vous sélectionnez la taille de la page surdimensionnée et les marges en même temps. ● ● ● A l'aide d'un pilote d'imprimante Mac OS 9 ou 10 1 : créez une taille de page personnalisée sans marges et tenez compte du fait que les marges ajoutées à la tâche finale seront celles définies sur le panneau avant de l'imprimante. A l'aide d'un nouveau pilote d'imprimante Mac OS : sélectionnez Attributs de page, puis Format. Vous sélectionnez la taille du papier surdimensionné, puis les marges. A l'aide du serveur Web incorporé : Pour les tâches PDF, TIFF et JPEG jobs, les pages surdimensionnées sont automatiquement sélectionnées si vous définissez les marges sur Par défaut. Si vous sélectionnez des marges Normales ou Etendues, des tailles de page normales seront utilisées. Le serveur Web incorporé ne prend pas en charge l'utilisation des pages surdimensionnées pour les tâches HP-GL/2, RTL, CALS G4 et PostScript (vous devez utiliser un pilote d'imprimante). A l'aide du panneau avant : pour les tâches PDF, TIFF et JPEG, les paramètres de marge du panneau avant sont ignorés et le programme suppose que vous utilisez des pages surdimensionnées dans tous les cas. Le panneau avant ne prend pas en charge l'utilisation des pages surdimensionnées pour les tâches HP-GL/2, RTL, CALS G4 et PostScript (vous devez utiliser un pilote d'imprimante). Comment modifier l'orientation du papier ? Vous pouvez sélectionner l'orientation Portrait ou Paysage du papier à l'aide d'un pilote d'imprimante ou du serveur Web incorporé. ● ● ● ● A l'aide du pilote d'imprimante PostScript Windows NT : accédez à la section Orientation sous l'onglet Mise en page. A l'aide d'un autre pilote d'imprimante Windows : accédez à la section Orientation sous l'onglet Finition. A l'aide du pilote d'imprimante PostScript Mac OS X : sélectionnez Format d'impression dans le menu Fichier, puis accédez à la section Orientation du panneau Attributs de page. A l'aide du serveur Web incorporé : accédez à la section Orientation de la page Nouvelle tâche. Comment faire pivoter une image ? Les images sont normalement imprimées en orientation portrait. Vous pouvez faire pivoter une image de 90 degrés afin d'économiser du papier. Vous pouvez effectuer cette opération comme suit : ● ● ● ● A l'aide d'un pilote d'imprimante Windows : sélectionnez l'onglet Finition, puis Faire pivoter d'un angle de 90°. A l'aide d'un pilote d'imprimante Mac OS : sélectionnez Finition, puis Faire pivoter d'un angle de 90°. A l'aide du serveur Web incorporé : sélectionnez la page Nouvelle tâche, puis Pivoter. A l'aide du panneau avant : sélectionnez l'icône d'impr. pr déf > Options papier > Pivoter. , puis le menu Paramètres 67 Comment effectuer les réglages de mes images imprimées ? ● Comment effectuer les réglages de mes images imprimées ? Chapitre 5 Remarque 1 Si la rotation est définie avec le pilote d'imprimante ou le serveur Web incorporé, elle remplace le paramètre défini dans le panneau avant de l'imprimante. Remarque 2 Lorsque vous faites pivoter une tâche, la longueur de la page peut augmenter pour éviter le troncage, car les marges supérieure et inférieure sont généralement plus importantes que les marges latérales. Images tronquées Avec les rouleaux comme avec les feuilles, si vous faites pivoter une image en orientation paysage alors que l'orientation d'origine était Portrait, le papier peut ne pas être assez large pour l'image et celle-ci peut être tronquée. Par exemple, si vous faites pivoter de 90° une image de taille D/A1 en orientation portrait sur du papier D/ A1, l'image risque d'être tronquée. Si vous utilisez le serveur Web incorporé, l'écran d'aperçu vous le confirmera à l'aide d'un triangle d'avertissement. Comment imprimer une image miroir ? Si vous utilisez du papier transparent, parfois appelé transparent pour rétroprojection, vous pouvez imprimer une image miroir de votre dessin, de sorte que lorsque le papier est rétroéclairé, l'orientation soit correcte. Pour effectuer cette opération sans modifier l'image dans votre application : ● ● ● ● A l'aide d'un pilote d'imprimante Windows : sélectionnez l'onglet Finition, puis Image miroir. A l'aide d'un pilote d'imprimante Mac OS : sélectionnez Finition, puis Image miroir. A l'aide du serveur Web incorporé : sélectionnez la page Nouvelle tâche, puis Miroir. A l'aide du panneau avant : sélectionnez l'icône d'impr. pr déf > Options papier > Miroir. , puis le menu Paramètres Remarque Si l'image miroir est définie avec le pilote d'imprimante ou le serveur Web incorporé, elle remplace le paramètre défini dans le panneau avant. Comment mettre une image à l'échelle ? Vous pouvez envoyer une image à l'imprimante dans une certaine taille et indiquer à celle-ci de la redimensionner (normalement pour l'agrandir). Cela peut être utile : ● ● Si votre logiciel ne prend pas en charge les grands formats Si votre fichier est trop volumineux pour la mémoire de l'imprimante (dans ce cas, vous pouvez réduire la taille des pages dans votre logiciel et les redimensionner à la taille souhaitée à l'aide de l'option du panneau avant) Vous pouvez redimensionner une image comme suit : ● 68 A l'aide d'un pilote d'imprimante Windows : sélectionnez l'onglet Effets, puis les options de redimensionnement. – L'option Print document on (Imprimer le document sur) (avec Scale to fit (Mettre à l'échelle) coché) ajuste la taille de l'image à celle de la page sélectionnée pour votre imprimante. Par exemple, si vous avez sélectionné ● ● A l'aide du panneau avant : sélectionnez l'icône d'impr. pr déf > Options papier > Echelle. , puis le menu Paramètres Si vous imprimez sur une seule feuille, vous devez vous assurer que l'image tient sur la page, sinon elle risque d'être tronquée. Comment modifier les paramètres de palettes ? Vous ne pouvez pas modifier la palette Usine, mais vous pouvez définir les Palettes A et B comme vous le souhaitez. Ces palettes ne sont appliquées qu'aux tâches HP-GL/2 sans palette Logiciel intégrée. Remarque Toutes les tâches HP-GL/2 générées par le pilote HP-GL/2 fourni avec l'imprimante disposent d'une palette Logiciel intégrée ; les paramètres de palette du panneau avant sont donc ignorés. Pour redéfinir la Palette A : 1. Accédez au panneau avant, sélectionnez l'icône , puis le menu Paramètres d'impr. pr déf > Options HP-GL/2 > Définir la palette > Palette A. 2. 3. Placez-vous sur le numéro de plume à modifier et appuyez sur Sélectionner. L'épaisseur actuelle de cette plume s'affiche, par exemple Epaisseur=0,35 mm. Si vous souhaitez la modifier : Appuyez sur Sélectionner. 4. 69 Comment effectuer les réglages de mes images imprimées ? ● la taille de page ISO A2 et que vous imprimez une image A4, elle est agrandie pour correspondre à la page A2. Si la taille de page ISO A3 est sélectionnée, l'imprimante réduit une image de taille supérieure au format A3. – L'option % de la taille normale agrandit la zone imprimable de la page d'origine par le pourcentage indiqué et ajoute les marges de l'imprimante pour obtenir la taille de page imprimée. A l'aide d'un pilote d'imprimante Mac OS : sélectionnez Finition, puis Print document on (Imprimer le document sur). L'option Scale to fit (Mettre à l'échelle) est affichée, car elle est toujours active : le pilote ajuste toujours la taille de l'image à celle de la page sélectionnée pour votre imprimante. A l'aide du serveur Web incorporé : sélectionnez la page Nouvelle tâche, puis Mise à l'échelle. Comment effectuer les réglages de mes images imprimées ? Chapitre 5 5. 6. 7. 8. 9. 10. 11. 12. 13. 14. 15. Choisissez l'épaisseur souhaitée. Appuyez de nouveau sur Sélectionner. Appuyez sur Arrière pour revenir au menu précédent : Couleur/Epaisseur. Vous pouvez également vous placer sur Couleur. La couleur actuelle de cette plume s'affiche, par exemple Couleur=110. Si vous souhaitez la modifier : Appuyez sur Sélectionner. Choisissez la couleur souhaitée. Appuyez de nouveau sur Sélectionner. Appuyez sur Arrière pour revenir au menu précédent. Une fois l'épaisseur et la couleur définies, appuyez sur Arrière. Placez-vous sur le numéro de plume suivante à modifier, appuyez sur Sélectionner, puis répétez l'opération précédente. Lorsque toutes les définitions de plumes vous conviennent, appuyez sur Arrière pour quitter les menus. Remarque La palette que vous venez de définir ne prend effet que lorsque vous la sélectionnez comme palette active. Si vous n'obtenez pas les résultats escomptés, reportez-vous à la section « Le problème vient des paramètres de plume qui semblent n'avoir aucun effet » page 147. Comment modifier le traitement des lignes qui se chevauchent ? Le paramètre Fusion contrôle les lignes qui se chevauchent dans une image. Les options de ce paramètre sont Activée et Désactivée. ● ● Si la Fusion est Désactivée, seule la couleur de la ligne supérieure est imprimée à l'endroit où les lignes se croisent. Si la fusion est Activée, les couleurs des deux lignes sont fusionnées à l'endroit où les lignes se croisent. Pour activer la Fusion, sélectionnez l'icône , puis le menu Paramètres d'impr. pr déf > Options HP-GL/2 > Fusion : Activée. Certaines applications permettent de définir le paramètre de fusion à partir de votre logiciel. Les paramètres de votre logiciel priment sur ceux du panneau avant. 70 Comment effectuer les réglages de mes images imprimées ? Remarque Les paramètres de fusion n'ont pas d'effet sur les fichiers PostScript. Comment modifier le paramètre de langage graphique ? A moins d'avoir à résoudre l'un des problèmes mentionnés ci-dessous, vous ne devriez pas avoir besoin de modifier le paramètre par défaut (Automatique). D'ailleurs, ce changement n'est pas recommandé, car la définition d'un langage graphique spécifique signifie que vous ne pourrez imprimer que les fichiers utilisant ce langage. Pour modifier le paramètre de langage graphique, sélectionnez l'icône , puis le menu Paramètres d'impr. pr déf > Langage graphique, où les options suivantes sont disponibles. ● ● ● Sélectionnez Automatique pour que l'imprimante détermine le type de fichier qu'elle reçoit. Ce paramètre fonctionne pour la plupart des applications. Sélectionnez HP-GL/2 si vous n'utilisez pas de fichiers PostScript et que vous rencontrez des problèmes de position d'images ou de délai d'attente. Sélectionnez PS si vous n'imprimez que des fichiers PostScript et que vos tâches PostScript ne démarrent pas avec l'en-tête PostScript standard (%!PS) et ne contiennent pas de commandes de changement de langage PJL. 71 Comment effectuer les réglages de mes images imprimées ? Chapitre 5 Vous pouvez également sélectionner PS Si vous rencontrez des problèmes de téléchargement de polices PostScript. Dans ce cas, une fois les polices téléchargées, sélectionnez de nouveau l'option Automatique. ● Si vous téléchargez des polices via une connexion USB, sélectionnez l'icône , puis le menu Paramètres d'impr. pr déf > Options PS > Codage > ASCII. Sélectionnez TIFF, JPEG, PDF ou CALS/G4 uniquement si vous envoyez un fichier du type correspondant directement à l'imprimante, sans passer par un pilote d'imprimante. Cela n'est normalement effectué qu'à partir du serveur Web incorporé. Or, celui-ci détermine lui-même le paramètre de langage. Vous n'avez donc pas à intervenir. Remarque Les options PS et PDF ne sont disponibles qu'avec les imprimantes PostScript. 72 6 Comment obtenir des couleurs fidèles à partir de mon imprimante ? ● ● ● ● ● ● ● « Comment calibrer les couleurs ? » page 73 « Comment procéder à la compensation du point noir ? » page 74 « Comment définir l'intention de rendu ? » page 75 « Comment sélectionner le mode d'émulation des couleurs ? » page 75 « Comment produire des impressions concordantes à partir de plusieurs imprimantes HP Designjet ? » page 76 « Comment obtenir des couleurs fidèles à partir d'Adobe Photoshop CS (pilote HP–GL/2 & RTL) ? » page 76 « Comment obtenir des couleurs précises à partir d'Adobe Photoshop CS (pilote PostScript) ? » page 81 « Comment obtenir des couleurs précises à partir de Adobe InDesign CS? » page 85 « Comment obtenir des couleurs précises à partir de QuarkXPress 6 ? » page 89 « Comment obtenir des couleurs précises à partir d'Autodesk AutoCAD 2002 ? » page 93 « Comment obtenir des couleurs précises à partir de Microsoft Office 2003 ? » page 93 « Comment obtenir des couleurs précises à partir de ESRI ArcGIS 9 ? » page 93 Comment calibrer les couleurs ? Cette procédure permet d’améliorer la régularité des couleurs entre les impressions et d’une imprimante à l’autre. Le calibrage de la couleur est normalement effectué chaque fois qu'une tête d'impression est remplacée et qu'un nouveau type de papier est introduit sans avoir encore été calibré avec la (les) nouvelle(s) tête(s) d'impression. Toutefois, ce paramétrage automatique peut être désactivé et vous pouvez utiliser une correction de couleur par défaut pour chacun des types de papier connus. 1. Sur le panneau avant de l'imprimante, sélectionnez l'icône Configuration > Calibrage de la couleur. , puis Menu 73 Comment obtenir des couleurs fidèles à partir de mon imprimante ? ● ● ● ● ● Comment obtenir des couleurs fidèles à partir de mon imprimante ? Chapitre 6 2. 3. Les options disponibles pour le calibrage de la couleur sont : – Activé : l'imprimante procède au calibrage de la couleur chaque fois que vous introduisez un nouveau type de papier qui n'a pas encore été calibré avec le jeu actuel de têtes d'impression. La correction de la couleur résultant du calibrage est alors utilisée pour les impressions suivantes sur ce type de papier utilisant la même qualité d'impression. – Désactivé : l'imprimante utilise une correction de couleur par défaut, différente pour chaque type de papier et paramètre de qualité d'impression. L'imprimante calibre les couleurs en imprimant une bande d'étalonnage, en numérisant cette bande à l'aide d'un capteur optique intégré, puis en calculant les corrections de couleurs requises. La bande d'étalonnage mesure 269 mm de large et 18 mm de long en cas d'utilisation d'un papier glacé. Pour les autres types de papier, elle mesure 109 mm de long. Le calibrage de la couleur dure environ trois à six minutes, en fonction du type de papier utilisé. Remarque Vous pouvez lancer le calibrage de la couleur manuellement à tout moment à partir du panneau avant, en sélectionnant l'icône Têtes d'impression > Calibrer la couleur. , puis Comment procéder à la compensation du point noir ? L'option de compensation du point noir détermine si des réglages doivent être effectués pour les différences des points noirs lors de la conversion de couleurs entre les espaces de couleurs. Lorsque cette option est sélectionnée, la gamme dynamique complète de l'espace source est associée à la gamme dynamique complète de l'espace de destination. Elle peut s'avérer très utile pour empêcher le blocage des zones sombres lorsque le point noir de l'espace source est plus sombre que celui de l'espace de destination. Cette option est disponible uniquement lorsque l'intention de rendu Colorimétrie relative est sélectionnée (reportez-vous à la section « Comment définir l'intention de rendu ? » page 75). La compensation du point noir peut être spécifiée des façons suivantes : ● ● 74 A l'aide d'un pilote d'imprimante Windows : sélectionnez l'onglet Couleur, puis Compensation du point noir. A l'aide d'un pilote d'imprimante Mac OS : sélectionnez le panneau Options des couleurs, puis Compensation du point noir. ● A l'aide du serveur Web incorporé : sélectionnez la page Nouvelle tâche, puis Compensation du point noir. ● A l'aide du panneau avant : sélectionnez l'icône , puis le menu Paramètres d'impr. pr déf > Options des couleurs > Compensation du point noir. Comment définir l'intention de rendu ? L'intention de rendu est l'un des paramètres utilisés lors de la transformation de couleurs. Vous savez probablement que l'imprimante peut ne pas être en mesure de reproduire certaines des couleurs à imprimer. L'intention de rendu vous permet de sélectionner l'une des quatre méthodes de gestion de ces couleurs dites hors gamme. ● ● ● Saturation (graphiques) : utilisation conseillée pour les graphiques de présentation, les tableaux ou les images constitués de couleurs brillantes et saturées. Perceptif (images) : utilisation conseillée pour les photographies ou images dans lesquelles les couleurs se mélangent. Cette méthode essaie de conserver l'aspect global des couleurs. Colorimétrie relative (épreuves) : utilisation conseillée pour la mise en correspondance d'une couleur particulière. Cette méthode est utilisée principalement pour les épreuves. Elle garantit une impression précise d'une couleur, si cette impression est possible. Les autres méthodes offrent probablement une plage plus conviviale de couleurs, mais ne garantissent pas l'impression précise d'une couleur particulière. Elle associe le blanc de l'espace d'entrée au blanc du papier sur lequel vous imprimez. Colorimétrie absolue (épreuves) : similaire à la colorimétrie relative, mais sans association du blanc. Ce rendu est également utilisé principalement pour les épreuves, où l'objectif est de simuler la sortie d'une imprimante (y compris son point blanc). L'intention de rendu peut être spécifiée des façons suivantes : ● ● ● ● A l'aide d'un pilote d'imprimante Windows : sélectionnez l'onglet Couleur, puis Intention de rendu. A l'aide d'un pilote d'imprimante Mac OS : sélectionnez le panneau Options des couleurs, puis Intention de rendu. A l'aide du serveur Web incorporé : sélectionnez la page Nouvelle tâche, puis Intention de rendu. A l'aide du panneau avant : sélectionnez l'icône , puis le menu Paramètres d'impr. pr déf > Options des couleurs > Intention de rendu. Comment sélectionner le mode d'émulation des couleurs ? Vous pouvez définir le mode d'émulation des couleurs comme suit : ● ● A l'aide d'un pilote d'imprimante Windows : sélectionnez la section Gestion des couleurs sous l'onglet Couleur. A l'aide d'un pilote d'imprimante Mac OS : sélectionnez Color Options (Options des couleurs). 75 Comment obtenir des couleurs fidèles à partir de mon imprimante ? ● Chapitre 6 ● A l'aide du serveur Web incorporé : sélectionnez la section Gestion des couleurs de la page Nouvelle tâche. ● A l'aide du panneau avant : sélectionnez l'icône d'impr. pr déf > Options des couleurs. , puis le menu Paramètres Reportez-vous à la section « Pour en savoir plus sur les modes d'émulation de la couleur » dans le Manuel de l'utilisateur . Comment obtenir des couleurs fidèles à partir de mon imprimante ? Comment produire des impressions concordantes à partir de plusieurs imprimantes HP Designjet ? Reportez-vous à la section « Le problème vient de la compatibilité des couleurs entre différentes imprimantes HP Designjet » page 139. Comment obtenir des couleurs fidèles à partir d'Adobe Photoshop CS (pilote HP–GL/2 & RTL) ? Cette section présente une manière de mieux contrôler les couleurs imprimées à partir de votre imprimante ; il en existe beaucoup d'autres. Avant de commencer, assurez-vous que le type de papier que vous souhaitez a déjà été calibré. Paramètres d'application 1. Ouvrez Adobe Photoshop et sélectionnez Couleurs dans le menu Edition. – Espaces de travail : l'espace de travail est l'espace colorimétrique que vous souhaitez utiliser lorsque vous manipulez l'image. Nous vous recommandons d'utiliser l'espace colorimétrique correspondant à l'image (voir Règles de gestion des couleurs ci-dessous) ; s'il n'en existe pas, les paramètres par défaut que nous recommandons sont les suivants : RVB : Adobe RVB (1998), CMJN : SWOP pour les Etats-Unis et Euroscale Coated v2 pour le reste du monde. – Règles de gestion des couleurs : sélectionnez « Conserver les profils incorporés ». – Intention de rendu : reportez-vous à la section « Comment définir l'intention de rendu ? » page 75. – Compensation du point noir : cette option est recommandée si vous avez choisi l'intention de rendu Colorimétrie relative. Reportez-vous à la section « Comment procéder à la compensation du point noir ? » page 74. 76 Comment obtenir des couleurs fidèles à partir de mon imprimante ? 2. Ouvrez l'image. Acceptez le profil colorimétrique incorporé, le cas échéant : Acceptez les paramètres par défaut proposés par Adobe Photoshop : 77 Comment obtenir des couleurs fidèles à partir de mon imprimante ? Chapitre 6 3. 78 Après avoir défini l'espace colorimétrique dans lequel vous allez travailler, vous pouvez, si vous le souhaitez, afficher l'image à l'écran, telle qu'elle sera une fois imprimée. Pour ce faire, un profil ICC est nécessaire pour votre écran. Sélectionnez Affichage > Format d'épreuve > Personnalisé. Utilisez les informations suivantes pour sélectionner les options dans la fenêtre Format d'épreuve. – Profil : choisissez le profil en fonction du modèle d'imprimante, du type de papier et de la qualité d'impression que vous comptez utiliser. – Conserver les valeurs chromatiques : cette option indique à l'application comment simuler l'apparence du document sans convertir les couleurs de l'espace de document dans l'espace de profil d'épreuve. Elle simule les glissements de couleurs susceptibles de se produire lorsque les valeurs des couleurs du document sont interprétées à l'aide du profil d'épreuve plutôt que du profil de document. Cette option est déconseillée. – Mode : ce menu vous permet de choisir une intention de rendu pour la conversion de l'espace de document à l'espace de simulation, vous permettant ainsi d'obtenir un aperçu des effets des différents rendus. Reportez-vous à la section « Comment définir l'intention de rendu ? » page 75. – Utiliser la compensation du point noir : cette option est recommandée si vous avez choisi l'intention de rendu Colorimétrie relative. Reportez-vous à la section « Comment procéder à la compensation du point noir ? » page 74. – Paper White (Papier blanc) : cette option émule la blancheur du papier à l'écran. Cet effet revient à utiliser l'intention de rendu Colorimétrie absolue. – Ink Black (Encre noire) : cette option désactive la compensation du point noir pour le rendu de simulation à l'écran. Par conséquent, si le noir de l'espace de simulation est plus clair que celui de l'écran, vous verrez du noir terne à l'écran. Cette option est déconseillée. – Aperçu : si cette case est cochée (recommandé), les modifications que vous effectuez dans cette fenêtre sont immédiatement visibles dans l'image. Comment obtenir des couleurs fidèles à partir de mon imprimante ? 4. Lorsque vous êtes prêt à imprimer l'image, ouvrez la fenêtre Print with Preview (Imprimer avec aperçu) à partir du menu Fichier. Dans l'onglet Gestion des couleurs, vous pouvez sélectionner : – Espace source : « Document » (automatiquement sélectionné pour vous). – Profil : sélectionnez le profil que vous souhaitez utiliser. Nous vous recommandons d'utiliser Adobe RVB. Si ni Adobe RVB ni sRVB ne sont sélectionnés, choisissez le profil ICC correspondant au papier chargé et n'oubliez pas de sélectionner l'option Managed by Application (Géré par l'application) dans le pilote par la suite. – Mode : Reportez-vous à la section « Comment définir l'intention de rendu ? » page 75. 79 Comment obtenir des couleurs fidèles à partir de mon imprimante ? Chapitre 6 Paramètres du pilote Sous l'onglet Papier/qualité de la boîte de dialogue Propriétés, définissez l'option Qualité d'impression sur « Supérieure ». Dans l'onglet Couleur, vous disposez des options de gestion des couleurs suivantes. Sélectionnez la même option que dans la boîte de dialogue Imprimer ci-dessus (section Espace d'impression, option Profil). ● ● ● 80 sRVB : il s'agit de l'espace colorimétrique par défaut. Les données RVB d'entrée sont converties en CMJN à l'aide des tables de couleurs internes de l'imprimante, qui dépendent du type de papier et de la qualité d'impression sélectionnés. Ce sont les tables de couleurs les plus « versatiles », produisant des couleurs saturées pour la CAO et les applications bureautiques et de bons résultats avec les photographies. Adobe RVB : semblable à sRVB, mais utilisant les tables de couleurs internes AdobeRVB en CMJN, conçues pour les données d'entrée Adobe RVB avec une gamme source plus importante. Cette option convient mieux à la photographie numérique. Managed by Application (Géré par l'application) : le pilote n'effectue aucune correction de couleur. Ce chemin peut être utilisé lors de la création de profils d'imprimante RVB personnalisés et de leur utilisation au sein de l'application (l'application est chargée d'appliquer la gestion des couleurs appropriée en utilisant des profils d'imprimante RVB personnalisés). Dans ce cas, assurez-vous que vous avez sélectionné le profil approprié dans l'option « Espace d'impression, Profil » de la commande d'impression de l'application (voir cidessus). Comment obtenir des couleurs fidèles à partir de mon imprimante ? Paramètres de l'imprimante Assurez-vous que le paramètre Type de papier du panneau avant de l'imprimante correspond à celui que vous envisagez d'utiliser. Comment obtenir des couleurs précises à partir d'Adobe Photoshop CS (pilote PostScript) ? Cette section présente une manière de mieux contrôler les couleurs imprimées à partir de votre imprimante ; il en existe beaucoup d'autres. Avant de commencer, assurez-vous que le type de papier que vous souhaitez a déjà été calibré. Paramètres d'application 1. Ouvrez Adobe Photoshop et sélectionnez Couleurs dans le menu Edition (Windows) ou le menu Photoshop (Mac OS). – Espaces de travail : l'espace de travail est l'espace colorimétrique que vous souhaitez utiliser lorsque vous manipulez l'image. Nous vous recommandons d'utiliser l'espace colorimétrique correspondant à l'image (voir Règles de gestion des couleurs ci-dessous) ; s'il n'en existe pas, les paramètres par défaut que nous recommandons sont les suivants : RVB : Adobe RVB 81 Chapitre 6 – – Comment obtenir des couleurs fidèles à partir de mon imprimante ? – (1998), CMJN : SWOP pour les Etats-Unis et Euroscale Coated v2 pour le reste du monde. Règles de gestion des couleurs : sélectionnez « Conserver les profils incorporés ». Intention de rendu : reportez-vous à la section « Comment définir l'intention de rendu ? » page 75. Compensation du point noir : cette option est recommandée si vous avez choisi l'intention de rendu Colorimétrie relative. Reportez-vous à la section « Comment procéder à la compensation du point noir ? » page 74. 2. 82 Ouvrez l'image. Acceptez le profil colorimétrique incorporé, le cas échéant : Comment obtenir des couleurs fidèles à partir de mon imprimante ? Acceptez les paramètres par défaut proposés par Adobe Photoshop : 3. Après avoir défini l'espace colorimétrique dans lequel vous allez travailler, vous pouvez, si vous le souhaitez, afficher l'image à l'écran, telle qu'elle sera une fois imprimée. Pour ce faire, un profil ICC est nécessaire pour votre écran. Sélectionnez Affichage > Format d'épreuve > Personnalisé. Utilisez les informations suivantes pour sélectionner les options dans la fenêtre Format d'épreuve. – Profil : choisissez le profil en fonction du modèle d'imprimante, du type de papier et de la qualité d'impression que vous comptez utiliser. – Conserver les valeurs chromatiques : cette option indique à l'application comment simuler l'apparence du document sans convertir les couleurs de l'espace de document dans l'espace de profil d'épreuve. Elle simule les glissements de couleurs susceptibles de se produire lorsque les valeurs des couleurs du document sont interprétées à l'aide du profil d'épreuve plutôt que du profil de document. Cette option est déconseillée. – Mode : ce menu vous permet de choisir une intention de rendu pour la conversion de l'espace de document à l'espace de simulation, vous permettant ainsi d'obtenir un aperçu des effets des différents rendus. Reportez-vous à la section « Comment définir l'intention de rendu ? » page 75. 83 Chapitre 6 – – – Comment obtenir des couleurs fidèles à partir de mon imprimante ? – Utiliser la compensation du point noir : cette option est recommandée si vous avez choisi l'intention de rendu Colorimétrie relative. Reportez-vous à la section « Comment procéder à la compensation du point noir ? » page 74. Paper White (Papier blanc) : cette option émule la blancheur du papier à l'écran. Cet effet revient à utiliser l'intention de rendu Colorimétrie absolue. Ink Black (Encre noire) : cette option désactive la compensation du point noir pour le rendu de simulation à l'écran. Par conséquent, si le noir de l'espace de simulation est plus clair que celui de l'écran, vous verrez du noir terne à l'écran. Cette option est déconseillée. Aperçu : si cette case est cochée (recommandé), les modifications que vous effectuez dans cette fenêtre sont immédiatement visibles dans l'image. 4. 84 Lorsque vous êtes prêt à imprimer l'image, ouvrez la fenêtre Print with Preview (Imprimer avec aperçu) à partir du menu Fichier. Dans l'onglet Gestion des couleurs, vous pouvez sélectionner : – Espace source : « Document » (automatiquement sélectionné pour vous). Il s'agit de l'espace colorimétrique dans lequel vous avez modifié l'image. – Profil : sélectionnez Gestion des couleurs PostScript. Avec cette option, l'application indique au pilote le profil source et l'intention de rendu à utiliser pour la conversion vers l'espace d'impression. Dans le cas présent, le pilote utilisera le profil « Document » et l'intention de rendu sélectionnée cidessous. Les paramètres Profil d'entrée et Intention de rendu du pilote sont remplacés. – Mode : reportez-vous à la section « Comment définir l'intention de rendu ? » page 75. Comment obtenir des couleurs fidèles à partir de mon imprimante ? Paramètres du pilote L'option Gestion des couleurs PostScript de l'application remplace les paramètres de couleur du pilote (Profil d'entrée et Intention de rendu). Dans ce cas, le pilote utilisera le profil « Document » de l'application et l'intention de rendu sélectionnée. Il ne reste plus, ensuite, qu'à sélectionner les options suivantes dans le pilote : ● ● Sous l'onglet Papier/qualité de la boîte de dialogue Propriétés, définissez l'option Qualité d'impression sur « Supérieure ». Sous l'onglet Couleur, cochez la case Calibrage PANTONE automatique. Paramètres de l'imprimante Assurez-vous que le paramètre Type de papier du panneau avant de l'imprimante correspond à celui que vous envisagez d'utiliser. Comment obtenir des couleurs précises à partir de Adobe InDesign CS? Cette section présente une manière de mieux contrôler les couleurs imprimées à partir de votre imprimante ; il en existe beaucoup d'autres. La technique décrite dans cette section vous explique comment les couleurs produites par votre imprimante 85 Chapitre 6 s'afficheront une fois reproduites sur une presse. Avant de commencer, assurez-vous que le type de papier que vous souhaitez a déjà été calibré. Remarque Les images EPS, PDF et en niveaux de gris ne permettent pas aux applications de mise en page de gérer leurs couleurs. En outre, la qualité de ces images sur un écran n'est pas excellente. Comment obtenir des couleurs fidèles à partir de mon imprimante ? Paramètres d'application 1. Ouvrez Adobe InDesign et sélectionnez Couleurs dans le menu Edition (Windows) ou le menu InDesign (Mac OS). – Espaces de travail : l'espace de travail est l'espace colorimétrique que vous souhaitez utiliser lorsque vous manipulez l'image. Nous vous recommandons d'utiliser l'espace colorimétrique correspondant à l'image (voir Règles de gestion des couleurs ci-dessous) ; s'il n'en existe pas, les paramètres par défaut que nous recommandons sont les suivants : RVB : Adobe RVB (1998), CMJN : SWOP pour les Etats-Unis et Euroscale Coated v2 pour le reste du monde. – Règles de gestion des couleurs : sélectionnez « Conserver les profils incorporés ». – Intention de rendu : reportez-vous à la section « Comment définir l'intention de rendu ? » page 75. – Compensation du point noir : cette option est recommandée si vous avez choisi l'intention de rendu Colorimétrie relative. Reportez-vous à la section « Comment procéder à la compensation du point noir ? » page 74. 86 Comment obtenir des couleurs fidèles à partir de mon imprimante ? 2. 3. Créez ou ouvrez l'image avec son propre espace colorimétrique ou celui le plus approprié. Retouchez ensuite l'image comme vous le souhaitez. Lorsque l'image est prête à être envoyée au périphérique de sortie, vous pouvez simuler sur votre imprimante ce qui apparaîtra sur le périphérique. Vous devez convertir l'image du profil source ou de travail vers le périphérique de sortie CMJN, puis du périphérique de sortie CMJN vers le profil de l'imprimante (calibré). Dans InDesign, nous recommandons d'utiliser la commande Format d'épreuve (Affichage > Format d'épreuve -> Personnalisé). Cette commande vous permet de sélectionner le « profil d'épreuve » dans l'espace source lors de l'impression. Vous pouvez également voir une simulation sur votre écran. Nous vous recommandons de procéder comme suit : 87 Comment obtenir des couleurs fidèles à partir de mon imprimante ? Chapitre 6 4. 88 Chaque objet contenu dans InDesign possède sa propre gestion des couleurs. Les éléments InDesign (natifs) utilisent les espaces de travail (profils par défaut) et l'intention de rendu définie dans la boîte de dialogue Couleurs et les objets placés disposent de leur propre profil et de leur propre intention de rendu. Ensuite, chaque élément est converti de son propre espace colorimétrique vers l'espace colorimétrique de simulation, à l'aide de sa propre intention de rendu. – Profil : sélectionnez le profil qui correspond au périphérique que vous souhaitez émuler (généralement un profil de presse particulier ou un profil de presse standard) – Paper White (Papier blanc) : cette option émule la blancheur du papier à l'écran. Cet effet revient à utiliser l'intention de rendu Colorimétrie absolue. – Ink Black (Encre noire) : cette option désactive la compensation du point noir pour le rendu de simulation à l'écran. Par conséquent, si le noir de l'espace de simulation est plus clair que celui de l'écran, vous verrez du noir terne à l'écran. Cette option est déconseillée. Sélectionnez Fichier > Imprimer pour imprimer l'image, en la convertissant en un espace de sortie qui dépend de l'imprimante, du type de papier et de la qualité d'impression. – Sélectionnez l'onglet Sortie (sur la gauche), puis Composite CMYK (CMJN composite), afin de voir les profils CMJN. – Sélectionnez l'onglet Gestion des couleurs pour voir les options suivantes. – Espace source : sélectionnez « Epreuve » pour émuler l'espace de couleur d'épreuve. – Profil : choisissez le profil en fonction du modèle d'imprimante, du type de papier et de l'option de qualité d'impression que vous comptez utiliser. – Mode : sélectionnez Colorimétrie relative ou Colorimétrie absolue. L'option Colorimétrie absolue émule la couleur d'arrière-plan du papier à utiliser par la presse, tandis que l'option Colorimétrie relative fait correspondre la couleur de papier de la presse à celle de l'imprimante. Comment obtenir des couleurs fidèles à partir de mon imprimante ? Paramètres du pilote Le pilote PostScript est recommandé pour les applications de mise en page car il gère les couleurs des données CMJN, RVB ou les deux à la fois. Sous l'onglet Papier/qualité de la boîte de dialogue Propriétés, définissez l'option Qualité d'impression sur « Supérieure ». Sous l'onglet Couleur, sélectionnez « Application Managed Colors (Couleurs gérées par l'application) » et cochez la case Calibrage PANTONE automatique. Lorsque l'application effectue la conversion des couleurs vers l'espace colorimétrique de l'imprimante, l'imprimante doit accepter ces couleurs sans les modifier. Assurez-vous que vous avez sélectionné le profil approprié dans l'option « Espace d'impression, Profil » ci-dessus. Paramètres de l'imprimante Assurez-vous que le paramètre Type de papier du panneau avant de l'imprimante correspond à celui que vous envisagez d'utiliser. Comment obtenir des couleurs précises à partir de QuarkXPress 6 ? Cette section présente une manière de mieux contrôler les couleurs imprimées à partir de votre imprimante ; il en existe beaucoup d'autres. La technique décrite dans 89 Chapitre 6 cette section vous explique comment les couleurs produites par votre imprimante s'afficheront une fois reproduites sur une presse. Avant de commencer, assurez-vous que le type de papier que vous souhaitez a déjà été calibré. Remarque Les images EPS, PDF et en niveaux de gris ne permettent pas aux applications de mise en page de gérer leurs couleurs. En outre, la qualité de ces images sur un écran n'est pas excellente. Comment obtenir des couleurs fidèles à partir de mon imprimante ? Paramètres d'application 1. Ouvrez QuarkXPress et sélectionnez Quark CMS dans le menu Edition (Windows) ou le menu QuarkXPress (Mac OS). – Assurez-vous que la case Gestion des couleurs active est cochée. – La zone Profils de destination vous permet de choisir des profils correspondant à vos périphériques : profil Moniteur, profil Sortie composite et profil Sortie séparation. Dans le profil Sortie séparation, sélectionnez celui du périphérique de sortie (presse) que vous souhaitez émuler sur votre imprimante. Dans le profil Sortie composite, sélectionnez le profil de votre imprimante ; rappelez-vous qu'il dépend du modèle de l'imprimante, du type de papier et de la qualité d'impression. – Dans les profils de source par défaut, vous devez définir les profils par défaut pour les couleurs unies et les images ne disposant pas de profils intégrés. Les profils par défaut suivants sont recommandés : RVB : Adobe RVB (1998), CMJN : SWOP pour les Etats-Unis et Euroscale Coated v2 pour le reste du monde. Sélectionnez également l'usage final du rendu, que QuarkXpress utilise pour toutes les conversions ; en cas de doute, sélectionnez Colorimétrie relative. Reportez-vous à la section « Comment définir l'intention de rendu ? » page 75. – Cochez la case Gestion couleur sources RVB vers destinations RVB dans les profils de source par défaut RVB et Gestion couleur sources CMJN vers destinations CMJN dans les profils de source par défaut CMJN. – La simulation d'affichage indique à QuarkXPress comment la simulation d'affichage doit se comporter : • Non signifie que rien n'est simulé à l'écran. • Espace des couleurs du moniteur indique une conversion du profil source vers le profil d'affichage pour l'affichage uniquement. • Espace des couleurs sortie composite permet de simuler une imprimante composite, c'est-à-dire une imprimante sans plaques distinctes pour les différentes couleurs, comme une imprimante à jet d'encre. • Espace des couleurs sortie séparation permet de simuler une imprimante de séparation, c'est-à-dire une imprimante à plaques distinctes pour les différentes couleurs, comme une presse numérique. Vous pouvez sélectionner Espace des couleurs du moniteur si vous souhaitez un simple affichage ou Espace des couleurs sortie séparation si vous souhaitez également voir la simulation du périphérique de sortie à l'écran. Vous pouvez simuler la sortie finale avec l'imprimante et avec l'écran. 90 Comment obtenir des couleurs fidèles à partir de mon imprimante ? 2. 3. 4. Ouvrez et retouchez le document comme vous le souhaitez. Sélectionnez Fichier > Imprimer > Réglage > Description d'imprimante, puis sélectionnez votre imprimante. Sélectionnez Fichier > Imprimer > Profils. – Sélectionnez le profil Imprimante de séparation (émulation) et Imprimante composite (imprimante) approprié. – Cochez la case Couleur composite simule la séparation et Quark effectue la simulation. 91 Comment obtenir des couleurs fidèles à partir de mon imprimante ? Chapitre 6 Remarque Chaque objet de QuarkXpress dispose de sa propre gestion des couleurs. Les couleurs unies utilisent le profil de colorimétrique et l'intention de rendu sélectionnés dans les profils de source par défaut pour les couleurs unies (RVB, CMJN ou Hexachrome) de la boîte de dialogue Préférences pour la gestion des couleurs. Les objets importés disposent de leur propre profil et de leur propre intention de rendu. QuarkXPress utilisera l'intention de rendu affectée à l'image pour les deux conversions, de l'espace colorimétrique de l'image à l'espace colorimétrique de simulation et de l'espace colorimétrique de simulation à l'espace colorimétrique de l'imprimante. Paramètres du pilote Le pilote PostScript est recommandé pour les applications de mise en page car il gère les couleurs des données CMJN, RVB ou les deux à la fois. Dans la fenêtre Qualité d'image, définissez l'option Qualité d'impression sur Supérieure. Dans la fenêtre Options des couleurs, sélectionnez Application Managed Colors (Couleurs gérées par l'application) et cochez la case Calibrage PANTONE automatique. Lorsque l'application effectue la conversion des couleurs vers l'espace colorimétrique de l'imprimante, l'imprimante doit accepter ces couleurs sans les modifier. Assurez-vous que vous avez sélectionné le profil approprié dans l'option Imprimante composite de la boîte de dialogue Préférences. Paramètres de l'imprimante Assurez-vous que le paramètre Type de papier du panneau avant de l'imprimante correspond à celui que vous envisagez d'utiliser. 92 Comment obtenir des couleurs précises à partir d'Autodesk AutoCAD 2002 ? AutoCAD ne dispose pas de paramètres de gestion des couleurs ; vous devez donc configurer le pilote correctement. Si vous utilisez le pilote HP-GL/2 et RTL, cliquez sur le bouton Propriétés et configurez le pilote comme suit. ● ● Sous l'onglet Papier/qualité, définissez l'option Qualité d'impression sur « Supérieure ». Sous l'onglet Couleur, assurez-vous que la case Imprimer en niveaux de gris est désélectionnée et définissez l'option Méthode de concordance des couleurs sur « sRVB ». Comment obtenir des couleurs fidèles à partir de mon imprimante ? Comment obtenir des couleurs précises à partir de Microsoft Office 2003 ? Microsoft Office ne dispose pas de paramètres de gestion des couleurs ; vous devez donc configurer le pilote correctement. Si vous utilisez le pilote HP-GL/2 et RTL, cliquez sur le bouton Propriétés et configurez le pilote comme suit. ● ● Sous l'onglet Papier/qualité, définissez l'option Qualité d'impression sur « Supérieure ». Sous l'onglet Couleur, assurez-vous que la case Imprimer en niveaux de gris est désélectionnée et définissez l'option Méthode de concordance des couleurs sur « sRVB ». Comment obtenir des couleurs précises à partir de ESRI ArcGIS 9 ? ArcGIS est un système de logiciels modulable pour la création, la gestion, l'intégration, l'analyse et la distribution de données géographiques pour toutes les organisations, de la personne unique à un réseau de personnes établies dans le monde entier. L'application envoie toujours des données RVB au pilote de l'imprimante ; vous pouvez donc choisir entre plusieurs moteurs d'impression différents. Le moteur d'impression détermine le format et la méthode utilisés par ArcMap pour envoyer la tâche d'impression à l'imprimante. Vous disposez d'une à trois options, selon votre licence et la configuration de l'imprimante. ● ● ● Windows est l'option par défaut et est toujours disponible, quelle que soit l'imprimante utilisée. Elle permet à l'application d'utiliser les pilotes HP-GL/2 et RTL installés. L'option PostScript n'est disponible que si votre imprimante prend en charge PostScript et que le pilote PostScript a été sélectionné dans la section Nom. Elle vous permet d'enregistrer vos fichiers en tant que fichiers Postscript. Cette option peut être utile dans certains cas bien particuliers, mais en général, elle est déconseillée. ArcPress est une extension qui peut être achetée pour imprimer à partir de ArcGIS. Il s'agit d'un processeur d'images vectorielles qui pixélise le métafichier d'origine avant de l'envoyer à l'imprimante, de sorte que celle-ci n'ait pas besoin 93 Chapitre 6 d'effectuer cette opération. Cela est pratique car certaines imprimantes ne sont pas en mesure d'effectuer des opérations de pixélisation ou ne disposent pas de suffisamment de mémoire pour traiter des tâches volumineuses. Utilisez ArcPress avec HP RTL (RVB) True Color. Comment obtenir des couleurs fidèles à partir de mon imprimante ? Impression avec le moteur d'impression Windows 1. Assurez-vous que vous avez installé le pilote HP-GL/2 et RTL. 2. Lorsque vous êtes prêt à imprimer, sélectionnez Fichier > Page and Print Setup (Format et configuration de l'impression), puis sélectionnez le pilote HP-GL/2 et RTL. 3. 4. 94 Cliquez sur le bouton Propriétés et configurez le pilote comme suit. – Sous l'onglet Papier/qualité, définissez l'option Qualité d'impression sur « Supérieure ». – Sous l'onglet Couleur, assurez-vous que la case Imprimer en niveaux de gris est désélectionnée et définissez l'option Méthode de concordance des couleurs sur « sRVB ». Cliquez sur le bouton OK. Sélectionnez Fichier > Imprimer. – Moteur d'impression : sélectionnez Imprimante Windows. Le pilote raster sélectionné sera utilisé. – Output Image Quality (Resample Ratio) (Qualité d'image de sortie (ratio de ré-échantillonnage)) : ce paramètre modifie le nombre de pixels échantillonnés lorsqu'un fichier d'impression ArcMap est généré ; il détermine combien de pixels de la carte seront utilisés pour créer le fichier envoyé à l'imprimante. • Rapide = 1:5 • Normale = 1:3 • Supérieure = 1:1 Le choix « Supérieure » requiert beaucoup de ressources pour traiter la tâche d'impression et peut entraîner des temps de traitement longs ainsi que des messages d'insuffisance de mémoire, selon la taille de la carte. Si vous rencontrez ces problèmes, sélectionnez une qualité d'image de sortie inférieure à Supérieure. Vous n'obtiendrez pas une meilleure qualité d'impression en envoyant une image dont la résolution est supérieure à la résolution d'entrée de l'imprimante. 6. Vous pouvez maintenant imprimer (cliquez sur le bouton OK). 95 Comment obtenir des couleurs fidèles à partir de mon imprimante ? 5. Chapitre 6 Comment obtenir des couleurs fidèles à partir de mon imprimante ? Impression avec le moteur d'impression ArcPress 1. Le pilote dont vous avez besoin doit être installé, bien qu'il fonctionne uniquement en tant que port. 2. Lorsque vous êtes prêt à imprimer, sélectionnez Fichier > Page and Print Setup (Format et configuration de l'impression), sélectionnez le pilote (les paramètres du pilote sont sans effet), puis cliquez sur le bouton OK. 3. Sélectionnez Fichier > Imprimer. – Moteur d'impression : sélectionnez ArcPress. – Cliquez sur le bouton Propriétés, sélectionnez le pilote HP RTL (RVB) True Color, puis la résolution qui sera envoyée à l'imprimante. – 96 Sélectionnez l'onglet Couleur si vous souhaitez ajuster la correction gamma, la luminosité, le contraste ou la saturation. Vous pouvez afficher un aperçu des changements. Vous pouvez maintenant imprimer : cliquez sur le bouton OK dans cette boîte de dialogue et dans la boîte de dialogue Imprimer. 97 Comment obtenir des couleurs fidèles à partir de mon imprimante ? 4. Comment obtenir des couleurs fidèles à partir de mon imprimante ? Chapitre 6 98 7 Comment gérer les tâches d'impression ? ● ● ● ● ● ● ● « Comment soumettre une tâche ?. » page 99 « Comment enregistrer une tâche ?. » page 100 « Comment imprimer une tâche enregistrée ?. » page 100 « Comment vérifier l'utilisation de l'encre et du papier pour une tâche ? » page 100 « Comment annuler une tâche ?. » page 101 « Comment gérer la file d'attente d'impression ?. » page 101 « Comment imbriquer des tâches pour économiser un rouleau de papier ? » page 103 Comment soumettre une tâche ? 1. . 3. Parcourez votre ordinateur et sélectionnez le fichier à imprimer. Comment gérer les tâches d'impression ? 2. Accédez au serveur Web incorporé (reportez-vous à la section « Comment accéder au serveur Web incorporé ? » page 13). Ouvrez la page Nouvelle tâche. Remarque La soumission d'une tâche d'impression via le serveur Web incorporé ne nécessite l'installation sur l'ordinateur ni du pilote d'imprimante, ni de l'application native du fichier. 99 Chapitre 7 4. 5. 6. Si vous souhaitez soumettre plusieurs fichiers, cliquez sur le bouton Ajouter un fichier pour ajouter un autre fichier. Définissez les options de la tâche. Si vous laissez le paramètre Par défaut pour une option, le paramètre enregistré dans la tâche sera utilisé. Si la tâche ne contient pas de paramètre pour cette option, celui de l'imprimante sera utilisé. Les paramètres de l'imprimante peuvent être changés à partir du panneau avant ou, dans certains cas, de la page Configuration du dispositif du serveur Web incorporé. Cliquez sur le bouton Imprimer. Comment enregistrer une tâche ? . Si vous comptez réimprimer une tâche ultérieurement après quelques changements au niveau des paramètres de la tâche (tels que la taille ou la qualité), vous pouvez stocker la tâche dans votre imprimante afin de ne pas avoir à la soumettre de nouveau le moment venu. Remarque Si vous souhaitez réimprimer une tâche sans y apporter aucun changement, vous pouvez le faire à partir de la file d'attente, sans l'enregistrer. Vous pouvez enregistrer une tâche uniquement au moment de la soumettre pour l'imprimer : Comment gérer les tâches d'impression ? 1. 2. 3. 4. 5. 6. 7. Accédez au serveur Web incorporé (reportez-vous à la section « Comment accéder au serveur Web incorporé ? » page 13). Ouvrez la page Nouvelle tâche. Parcourez votre ordinateur et sélectionnez le fichier à imprimer. Si vous souhaitez soumettre plusieurs fichiers, cliquez sur le bouton Ajouter un fichier pour ajouter un autre fichier. Tous les fichiers soumis ensemble auront les mêmes paramètres de tâche. Dans les options de la tâche, sélectionnez Stocker la tâche dans l'imprimante. Définissez le reste des options de la tâche. Cliquez sur le bouton Imprimer. Comment imprimer une tâche enregistrée ? 1. 2. 3. 4. . Accédez au serveur Web incorporé (reportez-vous à la section « Comment accéder au serveur Web incorporé ? » page 13). Ouvrez la page Tâches stockées. Sélectionnez la ou les tâches à imprimer, à l'aide de la case située en regard du nom de chaque tâche. Cliquez sur le bouton Imprimer pour imprimer la tâche avec ses paramètres d'origine ou sur Impression avancée pour modifier les paramètres. Comment vérifier l'utilisation de l'encre et du papier pour une tâche ? 1. 100 Accédez au serveur Web incorporé (reportez-vous à la section « Comment accéder au serveur Web incorporé ? » page 13). 2. Ouvrez la page Comptabilité, qui contient toutes les informations concernant les tâches récemment traitées par l'imprimante. Vous pouvez également ouvrir la page File d'attente des tâches et cliquer sur le nom de la tâche sur laquelle vous souhaitez obtenir des informations. La page de propriétés correspondante s'affichera. Comment annuler une tâche ? . Vous pouvez annuler une tâche à partir du panneau avant en appuyant sur la touche Annuler ou à partir du serveur Web incorporé en sélectionnant la tâche et en cliquant sur l'icône Annuler. L'imprimante fait avancer le papier comme si l'impression était terminée. Remarque L'arrêt de l'impression d'une tâche à plusieurs pages ou d'un fichier volumineux peut être plus long que pour d'autres fichiers. Comment gérer la file d'attente d'impression ? . Les informations ci-dessous ne s'appliquent que si vous utilisez les pilotes fournis avec votre imprimante ou le serveur Web incorporé pour soumettre des tâches d'impression. Votre imprimante peut stocker des pages dans une file d'attente pendant qu'elle imprime la page active. La file d'attente peut contenir des pages de plusieurs tâches. Désactivation de la file d'attente Vous pouvez, si vous le souhaitez, désactiver la file d'attente à partir du serveur Web (onglet Paramètres > Config. du dispositif > File d'attente) ou du panneau avant de l'imprimante : sélectionnez l'icône , puis File d'attente. 101 Comment gérer les tâches d'impression ? Remarque Si l'imprimante se bloque pendant l'impression d'une tâche et que la fonctionnalité de file d'attente est activée, la tâche partiellement imprimée s'affiche dans la file d'attente affectée de l'option « Suspendu » lorsque l'imprimante est rallumée. L'impression de la tâche reprend à la page à laquelle elle a été interrompue. Chapitre 7 Options Impression Remarque Les options Impression ne peuvent pas être utilisées avec des tâches PostScript. Vous pouvez indiquer à quel moment vous souhaitez imprimer un fichier placé dans la file d'attente. A partir du serveur Web, sélectionnez l'onglet Paramètres > Config. du dispositif > Impression... ; à partir du panneau avant de l'imprimante, sélectionnez l'icône , puis Impression.... Vous disposez de trois options : ● ● ● Lorsque vous sélectionnez Après le traitement, l'imprimante attend que toute la page ait été traitée avant de commencer à l'imprimer. Il s'agit du paramètre le plus lent mais qui offre la meilleure qualité d'impression. Lorsque vous sélectionnez Immédiatement, l'imprimante imprime la page au moment de son traitement. Il s'agit du paramètre le plus rapide, mais l'imprimante peut s'arrêter à mi-chemin pour traiter des données. Il n'est pas recommandé pour les images complexes avec beaucoup de couleurs. Lorsque vous sélectionnez Lors de l'optimisation (paramètre par défaut), l'imprimante détermine le meilleur moment pour commencer à imprimer la page. Il s'agit généralement du meilleur compromis entre les paramètres Après le traitement et Immédiatement. Identification d'une tâche dans la file d'attente Comment gérer les tâches d'impression ? Pour voir le contenu de la file d'attente, utilisez le serveur Web incorporé (Information > File d'attente des tâches). Il vous permet de gérer la file d'attente et d'obtenir des informations complètes sur chaque tâche (en cliquant sur le nom du fichier). Toutefois, vous pouvez également gérer la file d'attente à partir du panneau avant de l'imprimante. Pour ce faire, sélectionnez l'icône , puis Gestion file d'attente, où vous pouvez voir une liste des tâches contenues dans la file d'attente. Un identificateur est associé à chaque tâche : <position dans la file d'attente> : <nom de l'image> La tâche en cours d'impression est en position 0. La prochaine tâche à imprimer est en 1, la tâche précédente, déjà imprimée est en position -1. Déplacement d'une tâche dans la file d'attente Pour faire en sorte qu'une tâche contenue dans la file d'attente soit la prochaine à être imprimée, sélectionnez-la et choisissez Réimprimer (dans le serveur Web incorporé) ou Faire passer au début (sur le panneau avant de l'imprimante). Si l'imbrication est activée, la tâche prioritaire peut néanmoins rester imbriquée dans les autres. Si vous voulez absolument que cette tâche soit la prochaine à être imprimée et seule sur le rouleau, commencez par désactiver l'imbrication, puis déplacez-la au début de la file d'attente, comme décrit précédemment. Suppression d'une tâche de la file d'attente Dans des circonstances normales, il est inutile de supprimer une tâche de la file d'attente après son impression, puisqu'elle va se retrouver en fin de file à mesure que 102 d'autres fichiers sont envoyés. En revanche, si vous avez envoyé un fichier par erreur et que vous ne souhaitez pas courir le risque qu'il soit réimprimé, vous pouvez tout simplement le supprimer, en le sélectionnant et en choisissant Supprimer (dans le serveur Web incorporé ou sur le panneau avant de l'imprimante). De la même façon, vous pouvez supprimer une tâche qui n'a pas encore été imprimée. Si la tâche est en cours d'impression (Etat = impression dans le serveur Web ou position 0 dans la file d'attente sur le panneau avant de l'imprimante) et que vous souhaitez à la fois l'annuler et la supprimer, commencez par cliquer sur l'icône Annuler sur le serveur Web ou appuyez sur la touche Annuler du panneau avant de l'imprimante, puis supprimez la tâche de la file d'attente. Copie d'une tâche dans la file d'attente Pour effectuer des copies d'une tâche dans la file d'attente, sélectionnez la tâche dans le serveur Web incorporé, cliquez sur l'icône Réimprimer, puis indiquez le nombre de copies souhaité. La tâche est déplacée au début de la file d'attente. Vous pouvez également effectuer cette opération à partir du panneau avant de l'imprimante : sélectionnez la tâche et choisissez Copies, puis indiquez le nombre de copies requis et appuyez sur la touche Sélectionner. Cela remplace toute valeur définie par votre logiciel. Remarque Si l'option Pivoter était définie sur Activé lorsque vous avez envoyé le fichier, chaque copie sera pivotée. Comment gérer les tâches d'impression ? Si la tâche a déjà été imprimée, utilisez Faire passer au début pour la placer au début de la file d'attente. Comment imbriquer des tâches pour économiser un rouleau de papier ? L'imbrication consiste à placer des pages côte à côte sur le papier, plutôt que l'une après l'autre. Cela permet d'éviter de gâcher du papier. 1. Sens du déroulement du papier 103 Chapitre 7 2. 3. 4. Imbrication désactivée Imbrication activée Papier économisé avec l'imbrication Quand l'imprimante tente-t-elle d'imbriquer les pages ? Lorsque les deux conditions suivantes sont réunies : ● ● L'imprimante est chargée avec un rouleau, pas des feuilles de papier. Dans le menu Gestion des tâches du panneau avant de l'imprimante ou dans la page Configuration du dispositif du serveur Web incorporé, l'option Imbrication est activée. Quelles sont les pages qui peuvent être imbriquées ? Toutes les pages peuvent être imbriquées, à moins qu'elles ne soient si larges qu'elles ne tiennent pas à deux côte à côte sur le rouleau. Quelles conditions sont requises pour les pages à imbriquer ? Pour figurer dans la même imbrication, les pages individuelles doivent être compatibles au niveau des options suivantes : ● ● Comment gérer les tâches d'impression ? ● ● ● ● ● ● ● ● ● Toutes les pages doivent avoir le même paramètre de qualité d'impression (Rapide, Normale ou Supérieure). Les pages doivent toutes être optimisées pour les dessins/le texte ou optimisées pour les images. Le paramètre Détail maximal doit être le même sur toutes les pages. Le paramètre Marges doit être le même pour toutes les pages (Etendues ou Normales). Le paramètre Miroir doit être le même pour toutes les pages. L'intention de rendu doit être la même pour toutes les pages. Le paramètre Coupoir doit être le même pour toutes les pages. Les paramètres de réglage des couleurs doivent être les mêmes pour toutes les pages. Ils sont appelés Advanced Color Settings (Paramètres de couleur avancés) dans le pilote Windows et CMYK Settings (Paramètres CMJN) dans le pilote Mac OS. Les pages doivent être toutes en couleurs ou toutes en niveaux de gris : vous ne pouvez pas avoir certaines pages en couleurs et d'autres en niveaux de gris. Toutes les pages doivent figurer dans l'un ou l'autre des deux groupes suivants (les deux groupes ne peuvent pas être mélangés dans la même imbrication) : – HP-GL/2, RTL, CALS/G4 – PostScript, PDF, TIFF, JPEG Les pages JPEG, TIFF et CALS/G4 avec des résolutions supérieures à 300 ppp peuvent ne pas s'imbriquer avec d'autres pages dans certains cas. Combien de temps l'imprimante attend-elle un autre fichier ? Pour réaliser la meilleure imbrication possible, l'imprimante attend d'avoir reçu un fichier pour vérifier si une page suivante peut être imbriquée avec lui ou avec les pages déjà dans la file d'attente. Cette période d'attente est le délai d'attente d'imbrication ; elle est de deux minutes par défaut. Cela signifie que l'imprimante 104 attend jusqu'à deux minutes après la réception du dernier fichier avant d'imprimer l'imbrication finale. Vous pouvez changer ce délai d'attente à partir du panneau avant de l'imprimante : sélectionnez l'icône , puis Options d'imbrication > Délai d'attente. La plage disponible est comprise entre 1 et 99 minutes. Pendant le délai d'attente pour l'imbrication par l'imprimante, le temps restant s'affiche sur le panneau avant. Vous pouvez imprimer l'imbrication (annuler le délai d'attente pour l'imbrication) en appuyant sur la touche Annuler. Comment gérer les tâches d'impression ? 105 Comment gérer les tâches d'impression ? Chapitre 7 106 8 Comment entretenir mon imprimante ? ● ● ● ● ● ● « Comment nettoyer l'extérieur de l'imprimante ? » page 107 « Comment nettoyer le cylindre ? » page 107 « Comment lubrifier le chariot des têtes d'impression ? » page 110 « Comment entretenir les cartouches d'encre ? » page 111 « Comment déplacer ou stocker mon imprimante ? » page 111 « Comment mettre à jour le microprogramme de mon imprimante ? » page 111 Comment nettoyer l'extérieur de l'imprimante ? Nettoyez l'extérieur de l'imprimante et tous les autres éléments que vous touchez régulièrement dans le cadre d'une utilisation normale (par exemple, les poignées du tiroir des cartouches d'encre) avec une éponge humide ou un chiffon doux et un produit ménager non agressif, tel que du savon liquide. Avertissement Pour éviter toute décharge électrique, assurez-vous que l'imprimante est hors tension et débranchée avant de la nettoyer. Vous ne devez pas laisser de l'eau pénétrer dans l'imprimante. Attention N'utilisez pas de produits abrasifs sur l'imprimante. Comment nettoyer le cylindre ? Vous devez régulièrement nettoyer le cylindre de votre imprimante. Remarque Si vous imprimez sur du papier large après avoir utilisé du papier plus étroit pendant un certain temps, vous remarquerez peut-être que la partie gauche du cylindre est sale et laisse des marques au verso du papier si vous ne nettoyez pas le cylindre. Suivez ces instructions pour nettoyer le cylindre. 1. 2. Enlevez le papier de l'imprimante. Ouvrez le capot. Comment entretenir mon imprimante ? 107 Comment entretenir mon imprimante ? Chapitre 8 3. A l'aide d'un pinceau sec, retirez les dépôts d'encre de la rainure du couteau. 4. A l'aide du même pinceau sec, retirez les dépôts d'encre de la surface du cylindre. 5. Utilisez un chiffon propre absorbant qui ne peluche pas, légèrement humidifié avec de l'alcool isopropylique, pour essuyer les dépôts d'encre mous du cylindre. Remarque L'alcool isopropylique n'est pas fourni dans le kit de maintenance. 108 Attention N'utilisez pas de nettoyants commerciaux ou abrasifs. Ne mouillez pas le cylindre directement en raison de l'humidité trop importante qui restera lorsque vous aurez fini. Ne mouillez pas les roues du ruban élastique (pas même avec le chiffon). 6. Nettoyez la rampe du coupoir avec le chiffon humide. 7. Nettoyez la partie visible des roues à l'aide d'un chiffon sec. Dans l'idéal, vous devez nettoyer toute la circonférence des roues. Comment entretenir mon imprimante ? 109 Chapitre 8 Comment lubrifier le chariot des têtes d'impression ? Le chariot des têtes d'impression doit être lubrifié occasionnellement (environ une fois par an) pour glisser facilement le long de son axe. 1. Pour atteindre le chariot, accédez au panneau avant et sélectionnez l'icône , puis Têtes d'impression > Remplacer les têtes d'imp.. Le chariot se déplace au centre de l'imprimante. Attention Si le chariot reste dans la partie centrale de l'imprimante pendant plus de sept minutes, il tente de revenir à sa position initiale à l'extrémité droite. 2. 3. Comment entretenir mon imprimante ? 4. 110 Prenez la bouteille d'huile fournie dans le kit de maintenance livré avec votre imprimante. Un kit de remplacement peut être commandé si nécessaire. Ouvrez le capot de l'imprimante et appliquez quelques gouttes d'huile du kit de maintenance sur les tampons de chaque côté du chariot. Appliquez quelques gouttes d'huile directement sur l'axe de chaque côté du chariot. Comment entretenir les cartouches d'encre ? Au cours de la vie normale d'une cartouche, aucun entretien spécifique n'est requis. Toutefois, pour garantir une qualité d'impression optimale, vous devez remplacer une cartouche lorsqu'elle atteint sa date d'expiration, c'est-à-dire la date indiquée sur l'imprimante plus 6 mois. Comment déplacer ou stocker mon imprimante ? Si vous devez déplacer votre imprimante ou la stocker pour un certain temps, vous devez la préparer correctement afin d'éviter de l'endommager. Pour préparer votre imprimante, suivez les instructions ci-dessous. 1. 2. 3. 4. 5. 6. 7. 8. Ne retirez pas les cartouches d'encre, les têtes d'impression ni leurs dispositifs de nettoyage. Assurez-vous qu'elle ne contient pas de papier. Assurez-vous que le chariot des têtes d'impression est engagé dans le poste d'entretien (à l'extrémité droite de l'imprimante). Assurez-vous que le panneau avant de l'imprimante affiche le message Prêt. Mettez l'imprimante hors tension en appuyant sur la touche Alimentation sur le panneau avant. Coupez également l'alimentation à l'aide du commutateur situé à l'arrière de l'imprimante. Débranchez tous les câbles reliés à l'imprimante. Emballez l'imprimante dans son emballage d'origine. Comment mettre à jour le microprogramme de mon imprimante ? Les différentes fonctions de votre imprimante sont contrôlées par un logiciel qui réside dans l'imprimante, également appelé microprogramme. De temps en temps, Hewlett-Packard propose des mises à jour de ce microprogramme. Ces mises à jour permettent d'offrir de nouvelles fonctionnalités à votre imprimante et d'améliorer celles qu'elle possède déjà. Le microprogramme peut être téléchargé sur Internet et installé dans votre imprimante à l'aide de la page Mise à jour du microprogramme du serveur Web incorporé (accessible à partir de l'onglet Paramètres). ● ● http://www.hp.com/support/designjet/fw4000/ ou http://www.hp.com/support/designjet/fw4000ps/ 111 Comment entretenir mon imprimante ? Si vous n'êtes pas en mesure d'utiliser le serveur Web incorporé parce que vous ne disposez pas de connexion TCP/IP à votre imprimante (par exemple, si vous utilisez USB ou Appletalk), vous pouvez obtenir des mises à jour du microprogramme et le logiciel d'installation à partir des pages Web suivantes : Comment entretenir mon imprimante ? Chapitre 8 112 Comment utiliser l'impression des diagnostics de l'image ? 9 Comment utiliser l'impression des diagnostics de l'image ? ● ● ● ● ● ● « Comment imprimer les diagnostics de l'image ? » page 113 « Comment exploiter l'impression des diagnostics de l'image ? » page 114 « Comment interpréter la partie 1 des diagnostics de l'image ? » page 114 « Comment interpréter la partie 2 des diagnostics de l'image ? » page 116 « Comment interpréter la partie 3 des diagnostics de l'image ? » page 119 « Comment procéder si le problème persiste ? » page 120 Comment imprimer les diagnostics de l'image ? L'impression des diagnostics de l'image est constituée de motifs conçus pour détecter les problèmes de qualité d'impression. Elle vous permet de vérifier si vous avez un problème de qualité d'impression et, le cas échéant, de trouver la cause du problème ainsi que sa solution. Avant d'utiliser l'impression des diagnostics de l'image, vérifiez que vous utilisez les paramètres de qualité d'impression appropriés (reportez-vous à la section « Comment choisir les paramètres de qualité d'impression ? » page 63). Pour procéder à l'impression des diagnostics de l'image : 1. 2. 3. Vérifiez que le format du papier chargé dans l'imprimante est au moins A3 (29,7 x 42 cm = 11,7 x 16,5 pouces). Utilisez le même type de papier que lorsque vous avez détecté le problème. Assurez-vous que les paramètres de qualité d'impression indiqués sur le panneau avant sont les mêmes que ceux affichés lorsque vous avez détecté le problème (reportez-vous à la section « Comment changer la qualité d'impression ? » page 63). Dans l'impression des diagnostics de l'image, la seule différence entre les options Dessins/texte et Images est que cette dernière utilise plus d'encre en deuxième partie, de sorte que les couleurs apparaissent plus foncées. L'impression des diagnostics de l'image dure deux minutes environ si vous choisissez l'option Images ; parfois moins, si vous choisissez Dessins/texte (selon le type de papier). Sur le panneau avant de l'imprimante, sélectionnez l'icône , puis Informations > Impressions internes > Imprimer diagnostics image > Dessins/texte ou Images. 113 Comment utiliser l'impression des diagnostics de l'image ? Chapitre 9 Lorsque l'imprimante est prête, reportez-vous à la section « Comment exploiter l'impression des diagnostics de l'image ? » page 114. Comment exploiter l'impression des diagnostics de l'image ? L'impression des diagnostics de l'image est composée de trois parties numérotées. 1. 2. 3. La partie 1 teste l'alignement des têtes d'impression. Reportez-vous à la section « Comment interpréter la partie 1 des diagnostics de l'image ? » page 114. La partie 2 teste les performances des têtes d'impression et le mécanisme d'avance du papier. Reportez-vous à la section « Comment interpréter la partie 2 des diagnostics de l'image ? » page 116. Si la partie 2 a révélé un problème de tête d'impression, la partie 3 identifie la tête d'impression parmi les huit qui est responsable du problème. Reportez-vous à la section « Comment interpréter la partie 3 des diagnostics de l'image ? » page 119. Si la partie 2 n'a pas révélé de problème, vous pouvez et devez ignorer la partie 3. Comment interpréter la partie 1 des diagnostics de l'image ? L'objectif de la partie 1 est d'identifier les problèmes d'alignement des couleurs et d'alignement bidirectionnel. Si l'imprimante présente des problèmes d'alignement horizontal, vous verrez quelque chose d'équivalent à ce qui suit : 114 Comment utiliser l'impression des diagnostics de l'image ? Si l'imprimante présente des problèmes d'alignement vertical, vous verrez quelque chose d'équivalent à ce qui suit : Si l'imprimante présente des problèmes d'alignement bidirectionnel, vous verrez quelque chose d'équivalent à ce qui suit : Action corrective 1. Alignez les têtes d'impression, en utilisant le même type de papier que celui avec lequel vous avez rencontré une mauvaise qualité d'impression, si possible (certains types de papier ne conviennent pas pour l'alignement des têtes 115 Comment utiliser l'impression des diagnostics de l'image ? Chapitre 9 2. d'impression). Reportez-vous à la section « Comment aligner les têtes d'impression ? » page 54. Si vous ne constatez pas une amélioration de la qualité d'impression, contactez votre représentant du service Client. Comment interpréter la partie 2 des diagnostics de l'image ? L'objectif de la partie 2 est de tester si les têtes d'impression et le mécanisme d'avance du papier fonctionnent correctement. Cette partie de l'impression ne doit pas être utilisée pour vérifier la régularité et la fidélité des couleurs. Effet de bande L'effet de bande se traduit par la présence de bandes horizontales répétitives dans l'image imprimée. Elles peuvent être claires : ou foncées : 116 Comment utiliser l'impression des diagnostics de l'image ? ou présenter un effet de vague plus progressif : Bandes horizontales sur des lignes d'une seule couleur Si une tête d'impression est défectueuse, vous verrez des bandes horizontales sur des lignes d'une seule couleur ou des bandes horizontales dans une couleur nettement dominante. Remarque Les bandes à lignes vertes sont plus difficiles à voir ; elles peuvent être causées par une tête d'impression jaune ou cyan. Des bandes à lignes vertes sont causées par une tête d'impression jaune, des bandes à lignes vertes et cyan sont causées par une tête d'impression cyan. 117 Comment utiliser l'impression des diagnostics de l'image ? Chapitre 9 Action corrective 1. Vérifiez que vous utilisez des paramètres de qualité d'impression appropriés. Reportez-vous à la section « Comment choisir les paramètres de qualité d'impression ? » page 63. 2. Nettoyez les têtes d'impression. Reportez-vous à la section « Comment restaurer (nettoyer) les têtes d'impression ? » page 48. 3. Relancez l'impression des diagnostics de l'image. Si l'effet de bande persiste, passez aux étapes 4 et 5. 4. Etant donné que l'imprimante est dotée de deux têtes d'impression pour chaque couleur, vous devez déterminer laquelle provoque le problème, à l'aide de la partie 3 de l'impression des diagnostics de l'image. Reportez-vous à la « Partie 3 » page 119. 5. Remplacez la tête d'impression présentant le problème. Reportez-vous aux sections « Comment retirer une tête d'impression ? » page 41 et « Comment insérer une tête d'impression ? » page 45. Bandes horizontales sur toutes les lignes couleur Si l'imprimante présente des problèmes liés à l'avance papier, vous verrez des bandes horizontales sur toutes les lignes couleur. Remarque L'effet de bande sur les lignes vertes est plus difficilement perceptible. Action corrective 1. Vérifiez que vous utilisez des paramètres de qualité d'impression appropriés. Reportez-vous à la section « Comment choisir les paramètres de qualité d'impression ? » page 63. 2. Si vous utilisez du papier d'entrée de gamme, essayez de le remplacer par du papier de meilleure qualité. Les performances de votre imprimante ne sont garanties que si vous utilisez des types de papier recommandés. Reportez-vous à la section « Comment sélectionner les types de papier pris en charge » page 30. 3. Procédez au calibrage de l'avance papier avec le même type de papier que celui que vous comptez utiliser pour l'impression finale. Reportez-vous à la section « Comment effectuer un calibrage de l'avance papier ? » page 121. 4. Si vous ne constatez pas une amélioration de la qualité d'impression, contactez votre représentant du service Client. 118 Si la partie 2 a révélé un problème de tête d'impression, l'objectif de la partie 3 est d'identifier la tête d'impression défectueuse. Chaque rectangle de l'illustration porte le numéro de la tête d'impression correspondante. Voici trois exemples d'un rectangle noir en gros plan montrant les fines lignes qui le constituent : Dans les deux premiers exemples ci-dessus, le nombre de lignes manquantes indique que l'imprimante est probablement défectueuse. Dans le troisième cas, seules quelques lignes manquent, ce qui est acceptable, étant donné que l'imprimante peut compenser ce type de problèmes mineurs. 119 Comment utiliser l'impression des diagnostics de l'image ? Comment interpréter la partie 3 des diagnostics de l'image ? Comment utiliser l'impression des diagnostics de l'image ? Chapitre 9 Action corrective Si la partie 3 révèle un problème avec une tête d'impression, mais que la partie 2 n'indique aucun problème, il n'est pas nécessaire d'entreprendre une action corrective immédiate, car l'imprimante est en mesure de compenser le problème et de maintenir la qualité d'impression. En revanche, si la partie 2 indique également un problème, procédez comme suit : 1. 2. Nettoyez les têtes d'impression. Reportez-vous à la section « Comment restaurer (nettoyer) les têtes d'impression ? » page 48. Si vous ne constatez pas d'amélioration de la qualité d'impression, remplacez la tête d'impression défectueuse. Reportez-vous aux sections « Comment retirer une tête d'impression ? » page 41 et « Comment insérer une tête d'impression ? » page 45. Comment procéder si le problème persiste ? Si l'impression des diagnostics de l'image ne révèle aucun défaut et que vous rencontrez quand même encore des problèmes de qualité d'impression, voici ce que vous pouvez vérifier : ● ● ● ● ● ● 120 Essayez d'utiliser une option de qualité d'impression supérieure. Reportez-vous aux sections « Comment choisir les paramètres de qualité d'impression ? » page 63 et « Comment changer la qualité d'impression ? » page 63. Vérifiez le pilote que vous utilisez pour imprimer. S'il ne s'agit pas d'un pilote HP, allez sur http://www.hp.com/go/designjet/ et téléchargez le pilote HP approprié. Si vous utilisez un RIP non-HP, ses paramètres sont peut-être incorrects. Reportez-vous à la documentation fournie avec le RIP. Vérifiez que le microprogramme de votre imprimante est à jour. Reportez-vous à la section « Comment mettre à jour le microprogramme de mon imprimante ? » page 111. Vérifiez que les paramètres définis dans votre application sont bien appropriés. Si vous rencontrez un problème uniquement en haut de page, reportez-vous à la section « Le problème vient d'une défaillance peu après le lancement de l'impression » page 133. 10 Comment effectuer un calibrage de l'avance papier ? Votre imprimante a été calibrée en usine pour garantir qu'elle effectue l'avance papier avec précision lors de l'utilisation de types de papier pris en charge dans des conditions d'environnement normales. Cependant, il peut s'avérer utile de la recalibrer dans certaines circonstances : ● Cependant, un calibrage de l'avance papier suppose la présence d'un problème de qualité d'image et que vous avez suivi la procédure de dépannage adaptée à ce problème. Si vous n'avez pas de problème particulier, il n'est pas nécessaire de procéder au calibrage. Avant d'exécuter un calibrage d'avance papier, utilisez l'impression des diagnostics de l'image pour vérifier que les têtes d'impression sont correctement alignées (reportezvous à la section « Comment imprimer les diagnostics de l'image ? » page 113). Remarque Un calibrage d'avance papier devrait théoriquement améliorer la qualité d'impression. Cependant, si l'impression de calibrage s'avère difficile à interpréter, vous risquez de choisir un paramètre d'avance papier inapproprié et ainsi de compromettre la qualité d'impression. Dans ce cas, vous pouvez restaurer les paramètres d'origine en sélectionnant l'icône ou sur le panneau avant, puis Calibrage avance papier > Dessins/texte ou Images > Sélectionner un modèle > Paramètres par défaut. Vue d'ensemble de la procédure de calibrage 1. Utilisez le panneau avant pour imprimer à sept reprises un motif de couleurs stocké dans l'imprimante, en utilisant un paramètre d'avance papier différent à chaque fois. 2. Déterminez le motif dont l'impression est la plus réussie. 3. Utilisez le panneau avant pour indiquer à l'imprimante le meilleur motif - et par conséquent le paramètre d'avance papier à utiliser par la suite. Remarque 1 Il existe différents paramètres d'avance papier pour chaque nom de type de papier sur le panneau avant : chacun d'entre eux doit être calibré séparément. Lorsque vous calibrez un type de papier donné, les paramètres de tous les autres types de papier ne sont pas affectés. 121 Comment effectuer un calibrage de l'avance papier ? ● Papier non pris en charge : différents fabricants de papier fournissent des produits présentant une large variété de propriétés, telles que l'épaisseur ou la rigidité, pouvant bénéficier d'un calibrage. Vous pouvez compter sur une qualité d'impression optimale lors de l'utilisation des papiers recommandés par HP (reportez-vous à la section « Comment sélectionner les types de papier pris en charge » page 30). Conditions d'environnement anormales, mais stables : si vous imprimez dans des conditions inhabituelles de température ou d'humidité (reportez-vous à la section « Pour en savoir plus sur les spécifications environnementales » dans le Manuel de l'utilisateur) et si ces conditions sont destinées à rester stables, un recalibrage pourrait être utile. Chapitre 10 Remarque 2 Il existe des paramètres d'avance papier distincts pour Optimiser pour dessins/texte et Optimiser pour images : chacun d'entre eux doit être calibré séparément. Remarque 3 Les papiers de différents fabricants peuvent nécessiter différents paramètres d'avance papier même s'ils sont du même type, et le calibrage sera utile uniquement pour le papier calibré. Rappelons que, lorsque vous effectuez le calibrage, vous remplacez les paramètres d'avance papier précédents pour ce type de papier. Comment effectuer un calibrage de l'avance papier ? Présentation détaillée de la procédure de calibrage 1. Chargez l'imprimante avec le type de papier que vous comptez utiliser pour imprimer par la suite. La largeur du papier doit être au moins de 41 cm et sa longueur de 75 cm. 2. Sélectionnez l'icône ou , puis Calibrage avance pap.. 3. Sélectionnez Dessins /texte ou Images, selon le type d'impression que vous souhaitez effectuer par la suite. Remarque Il est très important de définir le même paramètre que celui que vous utiliserez pour imprimer ; il doit être configuré dans le pilote, le serveur Web ou le panneau avant de l'imprimante (Optimiser pour Dessins/texte ou Optimiser pour Images). Dans le cas contraire, le calibrage est inutile. 4. 122 Sélectionnez Imprimer les motifs. L'imprimante imprime une série de motifs numérotés (de 1 à 7), dont l'aspect est le suivant si vous avez sélectionné Dessins/texte : ou le suivant si vous avez sélectionné Images : 6. L'impression Dessins/texte dure environ trois minutes, l'impression Images environ cinq minutes. Une fois l'impression de calibrage terminée, l'imprimante coupe le papier. Examinez chacun des motifs imprimés (de 1 à 7) et déterminez celui présentant la meilleure qualité. Chaque motif contient une partie composée d'un dégradé de couleurs continu (A) sur la gauche et une partie droite (B). Selon les circonstances, ces deux parties peuvent vous aider à déterminer le meilleur motif. Toutefois, si vous utilisez du papier glacé ou canvas, nous vous recommandons d'ignorer la partie A et de faire votre sélection en ne tenant compte que de la partie B. – Dans la partie du dégradé de couleurs (A), recherchez la présence de bandes horizontales claires ou sombres (effet de bande), qui indiquent que l'avance papier n'est pas bien réglée. En général, les bandes foncées sont plutôt visibles dans le premier modèle et les bandes claires dans le dernier (voir les exemples ci-dessous). Le meilleur motif est celui qui ne contient pas d'effet de bande ; en cas de doute, sélectionnez le motif du milieu, entre le dernier motif à bandes sombres et le premier motif à bandes claires. 123 Comment effectuer un calibrage de l'avance papier ? 5. Chapitre 10 Comment effectuer un calibrage de l'avance papier ? Si vous éprouvez des difficultés à identifier le meilleur motif, les descriptions de scénarios suivantes peuvent vous aider. • Si un seul modèle est clairement le meilleur et si ceux qui précèdent et suivent contiennent des bandes claires/sombres (voir ci-dessous), sélectionnez ce modèle. • 124 Si deux motifs qui se suivent ne présentent pas d'effet de bande (voir cidessous), utilisez les motifs qui les précèdent et les suivent pour vous aider dans votre choix. Par exemple, si le motif qui précède ceux sans effet de bande contient moins de bandes, choisissez le motif qui le suit. Comment effectuer un calibrage de l'avance papier ? • – 7. 8. Si trois motifs qui se suivent ne présentent pas d'effet de bande, sélectionnez celui du milieu. En observant la partie B de l'impression, vous constaterez probablement qu'elle semble plus sombre dans certains motifs que dans d'autres. Le meilleur motif est celui qui semble le plus clair, quasiment uniforme et le moins granuleux. Sélectionnez l'icône ou , puis Calibrage avance pap. > Dessins/texte ou Images > Sélectionner un motif. Sélectionnez le numéro du motif (de 1 à 7) dont l'impression est la meilleure. Si vous ne parvenez pas à faire un choix entre deux motifs, par exemple les motifs 3 et 4, sélectionnez « Entre les motifs 3 et 4 » Le calibrage est terminé. Après le calibrage Si vous trouvez que le calibrage de l'avance papier a réduit mais pas éliminé votre problème de qualité d'impression, essayez de renouveler l'étape 7 en sélectionnant un autre numéro. Si vous voyez des bandes claires, essayez de sélectionner un chiffre inférieur à votre sélection d'origine ; si vous voyez des bandes sombres, essayez un chiffre plus élevé. Si, par la suite, vous souhaitez annuler votre calibrage et rétablir le paramètre d'avance papier configuré en usine, sélectionnez l'icône ou , puis Calibrage avance pap. > Dessins/texte ou Images > Sélectionner un motif > Réglages d'usine. 125 Comment effectuer un calibrage de l'avance papier ? Chapitre 10 126 11 Le problème vient de la qualité d'impression ● ● ● ● ● ● ● ● ● ● ● ● ● Conseils d'ordre général Lorsque votre imprimante présente un problème de qualité d'impression : ● ● ● ● Pour optimiser les performances de votre imprimante, utilisez uniquement les accessoires et consommables authentiques du fabricant, dont la fiabilité et les performances ont été testées de façon approfondie pour offrir des performances sans problème et des impressions de qualité optimale. Pour plus de détails sur les papiers recommandés, reportez-vous à la section « Comment sélectionner les types de papier pris en charge » page 30. Assurez-vous que le type de papier sélectionné dans le panneau avant est le même que celui qui est chargé dans l'imprimante. Pour ce faire, mettez en surbrillance l'icône ou sur le panneau avant. Gardez à l'esprit qu'un rouleau de papier restitue généralement une meilleure qualité d'impression qu'une feuille de papier du même type. Lorsque vous utilisez des feuilles de papier séparées, nous vous recommandons fortement de toujours choisir la qualité d'impression Supérieure. Vérifiez que vous utilisez les paramètres de qualité d'impression les mieux adaptés à vos besoins (reportez-vous à la section « Comment choisir les paramètres de qualité d'impression ? » page 63). Vous êtes plus susceptible de 127 Le problème vient de la qualité d'impression ● ● ● ● « Conseils d'ordre général » page 127 « Le problème est un effet de bande (lignes horizontales sur l'image) » page 128 « Le problème vient du fait que des lignes sont manquantes ou plus fines que prévu » page 129 « Le problème vient de l'impression de bandes ou de lignes unies sur l'image » page 129 « Le problème vient du grain » page 131 « Le problème vient du papier qui n'est pas à plat » page 131 « Le problème vient de l'encre qui laisse des traînées si vous la touchez » page 132 « Le problème vient de taches d'encre sur le papier » page 132 « Le problème vient d'une défaillance peu après le lancement de l'impression » page 133 « Le problème vient des lignes qui sont décalées » page 134 « Le problème vient des lignes imprimées en double ou dans des couleurs inappropriées » page 134 « Le problème vient des lignes qui sont discontinues » page 135 « Le problème vient des lignes qui sont floues (de l'encre coule des lignes) » page 136 « Le problème vient des lignes qui sont légèrement déformées » page 137 « Le problème vient de la fidélité des couleurs » page 137 « Le problème vient de la fidélité des couleurs PANTONE » page 137 « Le problème vient de la compatibilité des couleurs entre différentes imprimantes HP Designjet » page 139 Chapitre 11 ● ● rencontrer des problèmes de qualité d'impression si vous avez choisi la qualité d'impression Rapide. Pour assurer une qualité d'impression optimale au détriment de la vitesse, réglez le paramètre Contrôle têtes impr. sur Intensif. Reportez-vous à la section « Comment gérer le contrôle des têtes d'impression ? » page 48. Vérifiez que les conditions ambiantes (température, humidité) permettent une impression de haute qualité. Reportez-vous à la section « Pour en savoir plus sur les spécifications environnementales » dans le Manuel de l'utilisateur. Le problème est un effet de bande (lignes horizontales sur l'image) Le problème vient de la qualité d'impression Si des lignes horizontales apparaissent sur l'image tel qu'indiqué (la couleur peut varier) : 1. 2. 3. 4. 128 Vérifiez que vous utilisez les paramètres de qualité d'impression appropriés. Reportez-vous à « Comment choisir les paramètres de qualité d'impression ? » page 63. Si le problème persiste, nettoyez les têtes d'impression. Reportez-vous à « Comment restaurer (nettoyer) les têtes d'impression ? » page 48. Envisagez l'utilisation d'un type de papier plus épais : nous conseillons l'utilisation du papier très couché HP ou du papier glacé de production photo HP lors de l'impression de couleurs denses. Si le problème persiste, utilisez l'impression des diagnostics de l'image pour en savoir plus. Reportez-vous à la section « Comment utiliser l'impression des diagnostics de l'image ? » page 113. Le problème vient du fait que des lignes sont manquantes ou plus fines que prévu 1. 2. 3. 5. Le problème vient de l'impression de bandes ou de lignes unies sur l'image Ce type de problème peut se présenter sous différents aspects, comme indiqué cidessous en magenta : 1. 2. 3. 4. Une large bande colorée Des bandes colorées plus fines Des blocs colorés discontinus Des lignes fines 129 Le problème vient de la qualité d'impression 4. Vérifiez que l'épaisseur des lignes et les paramètres de couleur sont correctement configurés dans votre application. Vérifiez que vous utilisez les paramètres de qualité d'impression appropriés. Reportez-vous à « Comment choisir les paramètres de qualité d'impression ? » page 63. Si le problème persiste, nettoyez les têtes d'impression. Reportez-vous à « Comment restaurer (nettoyer) les têtes d'impression ? » page 48). Envisagez l'utilisation d'un type de papier plus épais : nous conseillons l'utilisation du papier très couché HP ou du papier glacé de production photo HP lors de l'impression de couleurs denses. Si le problème persiste, utilisez l'impression des diagnostics de l'image pour en savoir plus. Reportez-vous à la section « Comment utiliser l'impression des diagnostics de l'image ? » page 113. Chapitre 11 Dans chaque cas, la procédure recommandée est la suivante : Le problème vient de la qualité d'impression 1. 2. 3. 4. 130 Nettoyez les connexions électriques de la tête d'impression qui semble responsable du problème (dans cet exemple, la tête d'impression magenta). Reportez-vous à la section « Comment nettoyer les connexions électriques d'une tête d'impression ? » page 49. Nettoyez les têtes d'impression. Reportez-vous à la section « Comment restaurer (nettoyer) les têtes d'impression ? » page 48. Réimprimez l'image avec les mêmes paramètres que précédemment. Si le problème persiste, remplacez la tête d'impression qui semble être à l'origine du problème. Si vous n'avez pas identifié la tête d'impression en question, utilisez l'impression des diagnostics de l'image pour ce faire. Reportez-vous à la section « Comment utiliser l'impression des diagnostics de l'image ? » page 113. Le problème vient du grain 1. 2. Vérifiez que vous utilisez des paramètres de qualité d'impression appropriés. Reportez-vous à la section « Comment choisir les paramètres de qualité d'impression ? » page 63. Utilisez l'impression des diagnostics de l'image pour en savoir plus sur le problème. Reportez-vous à la section « Comment utiliser l'impression des diagnostics de l'image ? » page 113. Le problème vient du papier qui n'est pas à plat 131 Le problème vient de la qualité d'impression Si le papier n'est pas à plat lorsqu'il sort de l'imprimante, mais présente de légères ondulations, il est vraisemblable que des défauts seront visibles sur l'image imprimée, par exemple des lignes verticales. Cette situation peut se produire lorsque vous utilisez un papier fin qui finit par être saturé d'encre. Le problème vient de la qualité d'impression Chapitre 11 Essayez d'utiliser un type de papier plus épais : nous conseillons l'utilisation du papier très couché HP ou du papier glacé de production photo HP pour imprimer des couleurs denses. Reportez-vous également à la section « Comment choisir les paramètres de qualité d'impression ? » page 63. Le problème vient de l'encre qui laisse des traînées si vous la touchez Le pigment d'encre noire peut laisser des traînées si vous le touchez avec un doigt ou une plume. Ce problème se pose en particulier sur les matériaux suivants : vélin, papier à lettre translucide, films, papier de production photo et papier calque naturel. Pour réduire les traînées : ● ● ● ● Essayez d'imprimer dans un environnement qui n'est pas trop humide pour l'imprimante. Reportez-vous à la section « Pour en savoir plus sur les spécifications environnementales » dans le Manuel de l'utilisateur. Remplacez la couleur noire des objets de votre image par une couleur sombre, par exemple du marron foncé, afin qu'ils soient imprimés avec des encres colorées et non avec de l'encre noire. Utilisez du papier très couché HP. Augmentez le temps de séchage (reportez-vous à la section « Comment modifier le temps de séchage ? » page 33). Le problème vient de taches d'encre sur le papier Ce problème peut avoir plusieurs causes différentes. 132 Des taches sur le dessus du papier glacé Si vous utilisez beaucoup d'encre sur du papier couché, celui-ci absorbe l'encre rapidement et se dilate. Lorsque les têtes d'impression se déplacent sur le papier, elles entrent en contact avec le papier et l'image imprimée est tachée. Chaque fois que vous notez ce problème, vous devez annuler immédiatement l'impression. Appuyez sur la touche Annuler et annulez également l'impression à partir de l'application installée sur votre ordinateur. Dans le cas contraire, le papier trempé peut endommager les têtes d'impression. Essayez les propositions suivantes pour éviter ce problème : ● ● ● ● Utilisez un type de papier recommandé (reportez-vous à la section « Comment sélectionner les types de papier pris en charge » page 30). Si l'image que vous imprimez contient des couleurs intenses, essayez d'utiliser du papier très couché HP. Utilisez des marges étendues (reportez-vous à la section « Comment ajuster les marges ? » page 66) ou essayez d'augmenter les marges en déplaçant l'image sur la page à l'aide de votre application logicielle. Si nécessaire, tentez d'utiliser un support non papier, tel qu'un film transparent. Taches ou griffures sur le dessus du papier glacé Le papier glacé peut être extrêmement sensible au bac ou à tout autre élément avec lequel il entre en contact juste après l'impression. Cela dépend de la quantité d'encre imprimée et des conditions ambiantes au moment de l'impression. Evitez tout contact avec le papier et manipulez l'impression avec précaution. Taches d'encre au verso du papier De l'encre sur le cylindre peut laisser des traces sur le verso du papier. Reportez-vous à la section « Comment nettoyer le cylindre ? » page 107. Le problème vient d'une défaillance peu après le lancement de l'impression Il existe un type de défaillance qui affecte uniquement le démarrage d'une impression, dans la limite de 5,5 cm après le bord supérieur du papier. Vous verrez peut-être une bande fine ou épaisse de couleur inégale : 133 Le problème vient de la qualité d'impression La solution consiste à laisser une feuille de papier dans le bac de façon à ce que les feuilles fraîchement imprimées n'entrent pas en contact direct avec le bac. Chapitre 11 Pour éviter ce problème : 1. 2. La solution la plus simple consiste à sélectionner l'option Marges étendues dans le pilote, le serveur Web incorporé ou le panneau avant. Cela signifie que la zone du papier affectée par le problème (au début de la page) ne sera plus imprimée. Reportez-vous à la section « Comment ajuster les marges ? » page 66. Vérifiez que vous utilisez des paramètres de qualité d'impression appropriés. Reportez-vous à la section « Comment choisir les paramètres de qualité d'impression ? » page 63. Le problème vient des lignes qui sont décalées Le problème vient de la qualité d'impression Si les lignes de l'image apparaissent décalées ou irrégulières une fois imprimées : 1. 2. 3. Le problème est peut-être inhérent à l'image. Essayez d'améliorer l'image avec l'application que vous utilisez pour la modifier. Vérifiez que vous utilisez des paramètres de qualité d'impression appropriés. Reportez-vous à la section « Comment choisir les paramètres de qualité d'impression ? » page 63. Activez l'option Détail maximal. Le problème vient des lignes imprimées en double ou dans des couleurs inappropriées Ce problème peut présenter différents signes visibles : ● 134 Les lignes en couleur sont imprimées en double, dans des couleurs différentes. ● Les bordures des parties en couleur ne présentent pas la couleur appropriée. 1. 2. Vérifiez que vous utilisez des paramètres de qualité d'impression appropriés. Reportez-vous à la section « Comment choisir les paramètres de qualité d'impression ? » page 63. Alignez les têtes d'impression. Reportez-vous à la section « Comment aligner les têtes d'impression ? » page 54. Le problème vient des lignes qui sont discontinues Si vos lignes sont rompues de la manière suivante : 135 Le problème vient de la qualité d'impression Pour corriger ce type de problème : Chapitre 11 1. 2. 3. 4. Vérifiez que vous utilisez des paramètres de qualité d'impression appropriés. Reportez-vous à la section « Comment choisir les paramètres de qualité d'impression ? » page 63. Les lignes verticales sont mieux reproduites sur du papier en rouleau que sur des feuilles. Si vous devez utiliser des feuilles de papier, choisissez la qualité d'impression Supérieure. Envisagez l'utilisation d'un type de papier plus épais, tel que le papier très couché HP ou le papier glacé de production photo HP. Reportez-vous à la section « Comment choisir les paramètres de qualité d'impression ? » page 63. Alignez les têtes d'impression. Reportez-vous à la section « Comment aligner les têtes d'impression ? » page 54. Le problème vient de la qualité d'impression Le problème vient des lignes qui sont floues (de l'encre coule des lignes) Si vous constatez que l'encre trempe le papier (ce qui rend les lignes floues), la raison peut en être l'humidité ambiante. Essayez les solutions suivantes : 1. 2. Vérifiez que les conditions ambiantes (température, humidité) permettent une impression de haute qualité. Reportez-vous à la section « Pour en savoir plus sur les spécifications environnementales » dans le Manuel de l'utilisateur. Envisagez l'utilisation d'un type de papier plus épais, tel que le papier très couché HP ou le papier glacé de production photo HP. Reportez-vous à la section « Comment choisir les paramètres de qualité d'impression ? » page 63. Remarque Il est particulièrement difficile de sécher les types de papier photo glacé. Manipulez-les avec précaution. 3. 4. 5. 136 Assurez-vous que le type de papier sélectionné dans le panneau avant est le même que celui que vous utilisez. Vous avez peut-être réglé le temps de séchage au niveau du panneau avant pour , puis Options de accélérer la sortie imprimante. Sélectionnez l'icône séchage > Temps de séchage et assurez-vous que la valeur définie est Optimal. Laissez aux impressions le temps de sécher séparément ; veillez à ne pas les couvrir ni les empiler. Le problème vient des lignes qui sont légèrement déformées Le papier est peut-être lui-même déformé. Cette situation peut se produire s'il a été utilisé ou stocké dans des conditions extrêmes. Reportez-vous à la section « Pour en savoir plus sur les spécifications environnementales » dans le Manuel de l'utilisateur. Le problème vient de la fidélité des couleurs Deux critères de base sont à respecter pour la fidélité des couleurs : 1. 2. Assurez-vous que le type de votre papier a été calibré, ce qui garantit une régularité entre les impressions et d'une imprimante à l'autre. Reportez-vous à la section « Comment calibrer les couleurs ? » page 73. Sélectionnez les options appropriées dans votre application : reportez-vous à la section « Comment obtenir des couleurs fidèles à partir de mon imprimante ? » page 73. Remarque Si vous n'utilisez pas PostScript, rappelez-vous que votre imprimante peut être configurée pour utiliser l'une de ses palettes de plumes internes au lieu de la palette de votre logiciel (qui est le paramètre par défaut). Reportez-vous à la section « Le problème vient des paramètres de plume qui semblent n'avoir aucun effet » page 147. Les applications de mise en page, par exemple Adobe InDesign et QuarkXPress, ne prennent pas en charge la gestion des couleurs des fichiers EPS, PDF ou en niveaux de gris. Si vous devez utiliser de tels fichiers, essayez de vous assurer que les images EPS, PDF ou en niveaux de gris sont déjà dans le même espace de couleurs que celui que vous envisagez d'utiliser ultérieurement dans Adobe InDesign ou QuarkXPress. Par exemple, si votre objectif final est d'imprimer la tâche sur une presse qui respecte la norme SWOP, au moment de la création du fichier EPS, PDF ou en niveaux de gris, vous devez convertir l'image à la norme SWOP. Le problème vient de la fidélité des couleurs PANTONE Les tons directs sont des encres spéciales mélangées au préalable à utiliser directement dans la presse, et les tons directs les plus connus sont les couleurs PANTONE. Si vous êtes équipé du modèle PostScript, votre imprimante offre une fonctionnalité appelée Calibrage PANTONE automatique, qui peut aisément associer la plupart des tons directs couchés unis PANTONE. Lorsqu'une application envoie une couleur PANTONE à imprimer, elle envoie le nom PANTONE avec sa propre estimation des valeurs CMJN équivalentes. La fonctionnalité Calibrage PANTONE automatique reconnaît le nom PANTONE et le convertit en CMJN de différentes façons, selon le modèle de l'imprimante et le type de papier sélectionné, ce qui permet un rendu de la 137 Le problème vient de la qualité d'impression Fidélité des couleurs à l'aide d'images EPS ou PDF dans des applications de mise en page Chapitre 11 couleur d'une précision supérieure à celle qui est possible avec les valeurs CMJN génériques envoyées par l'application. Même en utilisant le Calibrage PANTONE automatique, ne vous attendez pas à ce que l'imprimante associe exactement les couleurs PANTONE. L'imprimante est certifiée par Pantone pour certains papiers, mais cela ne signifie pas qu'elle peut reproduire 100 % des couleurs PANTONE. Utilisation du Calibrage PANTONE automatique (le meilleur choix) Afin de pouvoir utiliser le Calibrage PANTONE automatique, vous avez besoin d'une application qui reconnaît les couleurs PANTONE et d'une imprimante PostScript calibrée. La fonctionnalité Calibrage PANTONE automatique émule uniquement les couleurs couchées unies PANTONE (suffixe C). D'autres couleurs PANTONE seront imprimées à l'aide des valeurs CMJN envoyées par l'application. Conversion manuelle des couleurs PANTONE Si vous êtes équipé d'une imprimante non–PostScript ou que vous utilisez une application (par exemple, Adobe Photoshop) qui n'envoie pas le nom de la couleur PANTONE à l'imprimante, vous n'êtes pas en mesure d'utiliser le Calibrage PANTONE automatique. Cependant, si vous le souhaitez, vous pouvez convertir manuellement chaque couleur PANTONE en valeurs CMJN dans l'application, à l'aide des tableaux créés spécialement pour l'imprimante et le type de papier. Le problème vient de la qualité d'impression Si votre application comprend une fonctionnalité permettant de convertir automatiquement des couleurs PANTONE en valeurs CMJN, elle ne prend probablement pas en compte l'imprimante ou le type de papier et vous obtiendrez de meilleurs résultats avec une conversion manuelle à l'aide des tableaux. Vous pouvez également obtenir un tableau des couleurs calibrées PANTONE au format EPS, TIFF et PDF, ce qui peut s'avérer utile si votre application dispose d'un outil Pipette avec lequel vous pouvez prélever des couleurs à partir d'un graphique importé. Conseils ● Le Calibrage PANTONE automatique ne fonctionne qu'avec les imprimantes PostScript. ● Assurez-vous que le Calibrage PANTONE automatique est activé dans le pilote. ● Il est possible que certaines applications ne prennent pas totalement en charge les couleurs PANTONE ; par exemple, Photoshop 7.0 n'envoie pas la couleur PANTONE avec son nom, mais uniquement les valeurs CMJN à partir de son tableau standard. ● Il est possible que certaines couleurs ne figurent pas dans la gamme et soient impossibles à associer de façon exacte avec l'imprimante et le type de papier. 138 Le problème vient de la compatibilité des couleurs entre différentes imprimantes HP Designjet Si vous imprimez une image sur deux modèles d'imprimantes différents (par exemple, une imprimante HP Designjet série 4000 et une imprimante HP Designjet série 1000), vous constaterez peut-être que les couleurs des deux impressions ne sont pas totalement concordantes. La mise en correspondance de deux périphériques d'impression qui utilisent un type d'encre, un type de papier et des têtes d'impression différents ne peut pas réussir totalement. Les informations réunies ici représentent le meilleur moyen d'émuler une imprimante avec une autre. Même ainsi, le résultat final n'est peut-être pas une correspondance parfaite. Impression via des pilotes PostScript distincts Dans cette situation, vous imprimez sur chaque imprimante à l'aide d'un pilote PostScript installé spécifiquement pour chacune d'elle. Dans ce cas précis, nous utilisons une imprimante HP Designjet série 4000 et une imprimante HP Designjet série 1000. 1. 2. 4. 5. 6. 7. 8. 9. avant de l'imprimante HP Designjet série 4000, sélectionnez l'icône , puis Menu Configuration > Calibrage de la couleur > Activé . Chargez des types de papier similaires dans les deux imprimantes. Assurez-vous que le paramètre Type de papier du panneau avant de l'imprimante correspond à celui que vous avez chargé. Imprimez votre image sur l'imprimante HP Designjet série 1000 en utilisant vos paramètres habituels. Ensuite, préparez-vous à imprimer la même image sur l'imprimante HP Designjet série 4000. Dans votre application, définissez l'espace colorimétrique de l'image de façon à émuler l'imprimante HP Designjet série 1000 et le type de papier spécifique que vous utilisez dans cette imprimante. Les données envoyées au pilote doivent être converties dans cet espace colorimétrique d'émulation, à savoir CMJN. Reportezvous à l'aide en ligne de votre application pour plus d'informations sur la procédure à suivre pour ce faire. Ainsi, l'imprimante série 4000 émule les couleurs que l'imprimante série 1000 peut produire lors de l'impression sur ce type de papier. Dans le pilote PostScript de l'imprimante HP Designjet série 4000, accédez à la section Gestion des couleurs et définissez le profil d'entrée CMJN sur l'espace colorimétrique de l'imprimante HP Designjet série 1000 que vous avez sélectionné dans l'application (l'espace colorimétrique d'émulation). 139 Le problème vient de la qualité d'impression 3. Vérifiez que les deux imprimantes disposent de la version de microprogramme la plus récente. Reportez-vous à la section « Comment mettre à jour le microprogramme de mon imprimante ? » page 111. Vérifiez que vous disposez du pilote d'imprimante le plus récent pour les deux imprimantes. Vous pouvez télécharger les dernières versions de chaque pilote d'imprimante HP à l'adresse http://www.hp.com/go/designjet. Vérifiez que la fonction de calibrage de la couleur est activée. Sur le panneau Chapitre 11 Remarque Lorsque vous tentez d'émuler une autre imprimante, vous devez toujours utiliser des couleurs CMJN et non RVB. 10. Définissez l'intention de rendu sur Colorimétrie relative, ou encore Colorimétrie absolue si vous souhaitez émuler la blancheur du papier. 11. Imprimez l'image sur l'imprimante HP Designjet série 4000. Impression via des pilotes HP-GL/2 distincts Dans cette situation, vous imprimez sur chaque imprimante à l'aide du pilote HP-GL/2 installé pour cette imprimante. 1. 2. 3. 4. 5. Le problème vient de la qualité d'impression 6. 7. Vérifiez que les deux imprimantes disposent de la version de microprogramme la plus récente. Reportez-vous à la section « Comment mettre à jour le microprogramme de mon imprimante ? » page 111. Vérifiez que vous disposez du pilote d'imprimante le plus récent pour les deux imprimantes. Vous pouvez télécharger les dernières versions de chaque pilote d'imprimante HP à l'adresse http://www.hp.com/go/designjet. Vérifiez que la fonction de calibrage de la couleur est activée. Sur le panneau avant de l'imprimante HP Designjet série 4000, sélectionnez l'icône , puis Menu Configuration > Calibrage de la couleur > Activé . Chargez des types de papier similaires dans les deux imprimantes. Assurez-vous que le paramètre Type de papier du panneau avant de l'imprimante correspond à celui que vous avez chargé. A l'aide du pilote HP-GL/2 de l'imprimante HP Designjet série 4000, sélectionnez l'onglet Couleur, puis définissez la Méthode de concordance des couleurs sur sRVB. A l'aide du pilote HP-GL/2 de l'imprimante HP Designjet série 1000, sélectionnez l'onglet Options, puis les options relatives à la couleur manuelle, au contrôle de la couleur et à l'écran de concordance. Vous devez également sélectionner l'onglet relatif au format, puis l'option concernant le type de papier et sélectionner un papier de type Couleurs avancées. Impression à l'aide du même fichier HP-GL/2 Dans ce scénario, vous avez produit un fichier HP-GL/2 (également appelé fichier PLT) à l'aide du pilote HP-GL/2 installé pour une imprimante et vous envisagez d'envoyer le même fichier aux deux imprimantes. 1. 2. 3. 4. 140 Vérifiez que les deux imprimantes disposent de la version de microprogramme la plus récente. Reportez-vous à la section « Comment mettre à jour le microprogramme de mon imprimante ? » page 111. Vérifiez que la fonction de calibrage de la couleur est activée. Sur le panneau avant de l'imprimante HP Designjet série 4000, sélectionnez l'icône , puis Menu Configuration > Calibrage de la couleur > Activé . Chargez des types de papier similaires dans les deux imprimantes. Assurez-vous que le paramètre Type de papier du panneau avant de l'imprimante correspond à celui que vous avez chargé. 5. Si vous avez produit un fichier HP-GL/2 pour imprimante HP Designjet série 1000 et que vous souhaitez l'imprimer sur une imprimante HP Designjet série 4000, procédez comme suit à l'aide du serveur Web incorporé ou du panneau avant. – A l'aide du serveur Web incorporé : dans la section Gestion des couleurs de la page Nouvelle tâche, définissez les Profils d'entrée : RVB avec pour valeur Aucun (Natif). – A l'aide du panneau avant : sélectionnez l'icône , puis Paramètres d'impr. pr déf > Options des couleurs > Profil d'entrée RVB : Aucun (natif). Pour les autres imprimantes HP Designjet, paramétrez les deux imprimantes de façon à obtenir des couleurs concordantes à l'écran (sRVB peut être sélectionné), comme lorsque vous imprimez avec des pilotes HP-GL/2 distincts. Le problème vient de la qualité d'impression 141 Le problème vient de la qualité d'impression Chapitre 11 142 12 Le problème vient d'une erreur de l'image ● ● ● ● ● ● ● ● ● « Le problème vient des pages imprimées qui sont complètement vierges » page 143 « Le problème vient de la sortie qui ne contient qu'une impression partielle » page 143 « Le problème vient de l'image qui est tronquée » page 144 « Le problème vient de l'image qui se trouve dans une partie de la zone d'impression » page 145 « Le problème vient de l'image qui a pivoté de manière inattendue » page 145 « Le problème vient de l'impression qui est une image miroir de l'original » page 145 « Le problème vient de l'impression qui est déformée ou indéchiffrable » page 146 « Le problème vient d'une image qui se superpose à une autre sur la même feuille » page 146 « Le problème vient des paramètres de plume qui semblent n'avoir aucun effet » page 147 Le problème vient des pages imprimées qui sont complètement vierges Si le paramètre du langage graphique du panneau avant est Automatique (valeur par défaut), essayez les autres paramètres : PostScript pour un fichier PostScript, HPGL/2 pour un fichier HP-GL/2, etc. (reportez-vous à la section « Comment modifier le paramètre de langage graphique ? » page 71). Envoyez ensuite à nouveau le fichier. Lorsque vous avez terminé cette impression particulière, pensez à rétablir le paramètre du langage graphique Automatique. Le problème vient de la sortie qui ne contient qu'une impression partielle ● longue, puis envoyer à nouveau l'impression. Sélectionnez l'icône Configuration E/S > Délai d'E/S. , puis 143 Le problème vient d'une erreur de l'image ● Avez-vous appuyé sur Annuler avant que l'imprimante ne reçoive toutes les données ? Si tel est le cas, vous avez mis fin à la transmission des données et devez imprimer à nouveau la page. Le paramètre Délai d'E/S est peut-être trop court. Dans le panneau avant, vous pouvez augmenter le paramètre Délai d'E/S pour obtenir une période plus Chapitre 12 ● ● ● Il peut exister un problème de communication entre votre ordinateur et l'imprimante. Vérifiez le câble d'interface. Assurez-vous que les paramètres du logiciel sont appropriés pour le format de page en cours (par exemple, les impressions sur l'axe longitudinal). Si vous utilisez un logiciel réseau, assurez-vous qu'il n'a pas expiré. Le problème vient de l'image qui est tronquée Il s'agit en règle générale d'une divergence entre la zone imprimable réelle sur le papier chargé et la zone imprimable reconnue par votre logiciel. ● ● ● ● Le problème vient d'une erreur de l'image ● ● Vérifiez la zone imprimable réelle pour le format de papier chargé. zone imprimable = format de papier – marges Le pilote Windows HP-GL/2 affiche la zone imprimable sous l'onglet Papier/qualité. Identifiez la zone que votre logiciel reconnaît comme zone imprimable (qu'il peut désigner sous le nom « zone d'impression » ou « zone image »). Par exemple, certaines applications prennent en compte des zones imprimables standard plus importantes que celles utilisées dans cette imprimante. Si vous essayez d'imprimer une image très volumineuse sur un rouleau, vérifiez que votre logiciel est capable d'imprimer une image de ce format. Vérifiez que l'orientation du papier est la même que celle qui est prise en compte par le logiciel. L'option Paramètres d'impr. pr déf > Options papier > Pivoter du panneau avant permet de modifier l'orientation d'une impression et celle de la page. Il est possible qu'une image qui a pivoté sur un rouleau soit légèrement tronquée afin de conserver le format de page approprié. Vous avez peut-être décidé de faire pivoter la page pour passer du mode Portrait au mode Paysage sur un format de papier qui n'est pas assez large. Si nécessaire, modifiez la zone imprimable de votre logiciel. Il existe une autre explication possible à une image tronquée. Certaines applications, par exemple Adobe Photoshop, Adobe Illustrator et CorelDRAW, utilisent un système de coordonnées 16 bits interne, ce qui signifie qu'elles ne peuvent pas gérer une image de plus de 32 768 pixels. Si vous essayez d'imprimer une image de plus de 32 768 pixels à partir de ces applications, le bas de l'image est tronqué. Dans ce cas, la seule façon d'imprimer l'intégralité de l'image consiste à diminuer la résolution afin que cette image nécessite moins de 32 768 pixels. Le pilote d'imprimante HP-GL/2 possède une option appelée Compatibility with 16–bit applications (Compatibilité avec les applications 16 bits) qui permet de réduire automatiquement la résolution 144 de ces images. Vous pouvez accéder à cette option en cliquant sur le bouton Troubleshooting (Dépannage) sous l'onglet Services du pilote. Le problème vient de l'image qui se trouve dans une partie de la zone d'impression ● ● Avez-vous sélectionné un format de page trop petit dans votre application ? Est-ce que votre application considère que l'image se trouve dans une partie de la page ? Le problème vient de l'image qui a pivoté de manière inattendue Dans le panneau avant, sélectionnez l'icône , puis Paramètres d'impr. pr déf > Options papier > Pivoter. Vérifiez qu'il s'agit du paramètre souhaité. Pour les fichiers non-PostScript : si l'option Imbrication est Activée, il est possible de faire pivoter automatiquement les pages pour économiser du papier. Reportez-vous à la section « Comment faire pivoter une image ? » page 67. Le problème vient de l'impression qui est une image miroir de l'original Le problème vient d'une erreur de l'image Dans le panneau avant, sélectionnez l'icône , puis Paramètres d'impr. pr déf > Options papier > Miroir. Vérifiez qu'il s'agit du paramètre souhaité. 145 Chapitre 12 Le problème vient de l'impression qui est déformée ou indéchiffrable ● ● ● Le câble d'interface qui relie votre imprimante au réseau (ou à l'ordinateur) est peut-être défectueux. Essayez un autre câble. Si le paramètre du langage graphique du panneau avant est Automatique (valeur par défaut), essayez les autres paramètres : PostScript pour un fichier PostScript, HP-GL/2 pour un fichier HP-GL/2, etc. (reportez-vous à la section « Comment modifier le paramètre de langage graphique ? » page 71). Envoyez ensuite à nouveau le fichier. En fonction du logiciel, des pilotes et des RIP que vous utilisez avec l'imprimante, il existe différentes façons de résoudre ce problème. Pour plus d'informations, reportez-vous à la documentation de l'utilisateur du fournisseur. Le problème vient d'une image qui se superpose à une autre sur la même feuille Le paramètre Délai d'E/S est peut-être trop long. Dans le panneau avant, diminuez le Le problème vient d'une erreur de l'image paramètre et imprimez à nouveau. Sélectionnez l'icône Délai d'E/S. 146 , puis Configuration E/S > Le problème vient des paramètres de plume qui semblent n'avoir aucun effet Voici quelques explications possibles : ● ● Vous avez modifié les paramètres du panneau avant en sélectionnant l'icône , suivie du menu Paramètres d'impr. pr déf > Paramètres HP-GL/2 > Définir la palette, mais vous avez oublié de sélectionner cette palette dans le menu Paramètres d'impr. pr déf > Paramètres HP-GL/2 > Palette. Si vous souhaitez utiliser les paramètres de plume définis par le logiciel, vous devez penser à accéder au panneau avant et à sélectionner l'icône , suivie du menu Paramètres d'impr. pr déf > Paramètres HP-GL/2 > Palette, puis à définir celle-ci sur Logiciel. Le problème vient d'une erreur de l'image 147 Le problème vient d'une erreur de l'image Chapitre 12 148 Le problème vient du kit encreur ● ● ● ● ● ● ● « Le problème vient du fait que je ne peux pas insérer une cartouche d'encre » page 149 « Le problème vient du fait que je ne peux pas insérer une tête d'impression » page 149 « Le problème vient du fait que je ne peux pas insérer un dispositif de nettoyage de la tête d'impression » page 149 « Le problème vient du panneau avant qui me demande en permanence de réinsérer une tête d'impression » page 150 « Le problème vient du message d'état d'une cartouche d'encre » page 150 « Le problème vient du message d'état des têtes d'impression » page 150 « Le problème vient d'un message d'état du dispositif de nettoyage des têtes d'impression » page 151 Le problème vient du fait que je ne peux pas insérer une cartouche d'encre 1. 2. 3. Vérifiez que le type de cartouche est approprié (numéro de modèle). Vérifiez que l'étiquette sur la cartouche est de la même couleur que celle située sur l'emplacement. Vérifiez que la cartouche est correctement orientée, l'étiquette de couleur étant placée en haut. Attention Ne nettoyez jamais l'intérieur des emplacements des cartouches d'encre. Le problème vient du fait que je ne peux pas insérer une tête d'impression 1. 2. 3. 4. 5. Vérifiez que le type de tête d'impression est approprié (numéro de modèle). Vérifiez que vous avez retiré le capuchon bleu de protection et la bande de protection transparente de la tête d'impression. Vérifiez que l'étiquette sur la tête d'impression est de la même couleur que celle située sur l'emplacement. Vérifiez que la tête d'impression est correctement orientée (comparez-la avec les autres). Vérifiez que vous avez fermé et verrouillé le volet des têtes d'impression. Le problème vient du fait que je ne peux pas insérer un dispositif de nettoyage de la tête d'impression 1. 2. 3. Vérifiez que le type de dispositif de nettoyage est approprié (numéro de modèle). Vérifiez que l'étiquette sur le dispositif de nettoyage est de la même couleur que celle située sur l'emplacement. Vérifiez que le dispositif de nettoyage est correctement orienté (comparez-le avec les autres). 149 Le problème vient du kit encreur 13 Le problème vient du kit encreur Chapitre 13 Le problème vient du panneau avant qui me demande en permanence de réinsérer une tête d'impression 1. 2. 3. 4. Retirez la tête d'impression et vérifiez que son film protecteur a bien été retiré. Essayez de nettoyer les connexions électriques entre la tête d'impression et le chariot. Reportez-vous à la section « Comment nettoyer les connexions électriques d'une tête d'impression ? » page 49. Réinsérez la tête d'impression dans le chariot et vérifiez le message affiché sur le panneau avant. Si le problème persiste, essayez une nouvelle tête d'impression. Le problème vient du message d'état d'une cartouche d'encre Voici les messages d'état possibles pour les cartouches d'encre : ● ● ● ● ● ● ● ● OK : la cartouche fonctionne normalement, sans problèmes connus. Manquante : aucune cartouche n'est installée ou elle est mal connectée à l'imprimante Bas : le niveau d'encre est bas Très bas : le niveau d'encre est très bas Vide : la cartouche est vide Réinstaller : nous vous recommandons de retirer la cartouche puis de la réinsérer. Remplacer : nous vous recommandons de retirer la cartouche, puis de la réinsérer. Si cette opération échoue, remplacez la cartouche actuelle par une nouvelle. Modifiée : l'état de la cartouche est inattendu - elle a peut-être été remplie à nouveau Le problème vient du message d'état des têtes d'impression Voici les messages d'état possibles pour les têtes d'impression : ● ● ● ● ● 150 OK : la tête d'impression fonctionne normalement, sans problèmes connus. Manquante : aucune tête d'impression n'est installée ou elle est mal connectée à l'imprimante Réinstaller : nous vous recommandons de lancer la procédure de retrait de la tête d'impression à partir du panneau avant (reportez-vous à la section « Comment retirer une tête d'impression ? » page 41), mais au lieu de retirer la tête, il vous suffit d'appuyer sur la touche Sélectionner du panneau avant. Remplacer : nous vous recommandons de retirer la tête d'impression, puis de la réinsérer. Si cette opération échoue, nettoyez les connexions électriques. Si le problème n'est toujours pas résolu, remplacez la tête d'impression actuelle par une nouvelle. Retirer : la tête d'impression n'est pas adaptée pour l'impression (par exemple, il s'agit d'une tête d'impression de configuration). Voici les messages d'état possibles pour les dispositifs de nettoyage des têtes d'impression : ● ● ● ● ● ● OK : le dispositif de nettoyage fonctionne normalement, sans problèmes connus. Manquant : aucun dispositif de nettoyage n'est installé ou il est mal installé dans l'imprimante Réinstaller dispositif de nettoyage : nous vous recommandons de retirer le dispositif de nettoyage puis de le réinsérer. Mauvais emplacement : le dispositif de nettoyage a été installé au mauvais endroit Fin de vie : le dispositif de nettoyage est arrivé à la fin estimée de sa vie Non remplacé avec une tête d'impression : vous avez installé une nouvelle tête d'impression sans installer le nouveau dispositif de nettoyage associé. Si un dispositif de nettoyage doit être retiré ou réinstallé, vous devez lancer la procédure de remplacement des têtes d'impression (reportez-vous à la section « Comment retirer une tête d'impression ? » page 41). Ouvrez le capot de l'imprimante lorsque le panneau avant vous y invite. Si le panneau montre les têtes d'impression mais qu'aucune d'entre elles ne clignote, vous n'avez pas besoin de toucher aux têtes d'impression. Il vous suffit de refermer le capot pour permettre à l'imprimante de procéder au remplacement du dispositif de nettoyage des têtes d'impression. 151 Le problème vient du kit encreur Le problème vient d'un message d'état du dispositif de nettoyage des têtes d'impression Le problème vient du kit encreur Chapitre 13 152 14 Le problème vient du papier ● ● ● ● « Le problème vient du papier qui ne peut pas être chargé » page 153 « Le problème vient d'un bourrage papier (papier coincé dans l'imprimante) » page 155 « Le problème vient des impressions qui ne s'empilent pas correctement dans le bac » page 158 « Le problème vient de l'utilisation d'une grande quantité de papier par l'imprimante pour aligner les têtes d'impression » page 158 ● ● Le papier est peut-être chargé au niveau d'un angle (incliné). Vérifiez que le bord droit du papier est aligné sur le demi-cercle sur le côté droit du cylindre et, en particulier s'il s'agit d'une feuille de papier, que le bord avant est aligné sur la barre métallique du cylindre. Le papier est peut-être déchiré ou déformé, ou ses bords sont irréguliers. Rouleaux ● Si le papier reste bloqué dans le chemin du cylindre, le bord avant du papier n'est peut-être pas droit ou propre et doit être rogné. Retirez les 2 premiers cm du rouleau et recommencez. Cette opération peut être nécessaire même avec un nouveau rouleau de papier. ● Vérifiez que la bobine est correctement insérée. Le levier bleu de la bobine situé sur la droite doit être en position horizontale. ● Vérifiez que le papier est correctement chargé sur la bobine et qu'il se charge sur le rouleau dans votre direction. ● Vérifiez que le papier est bien enroulé sur le rouleau. Feuilles ● Vérifiez que le bord avant de la feuille est aligné sur le canal de découpe du cylindre. ● N'utilisez pas de feuilles découpées à la main, qui peuvent présenter des formes irrégulières. Utilisez uniquement des feuilles achetées. Voici une liste des messages qui peuvent s'afficher sur le panneau avant et qui sont relatifs au chargement du papier, avec l'action corrective conseillée. Message affiché sur le panneau avant Action conseillée Bord droit trop éloigné de la ligne de chargement. Le rouleau n'est pas correctement chargé, le bord droit n'est pas aligné sur le demi-cercle du cylindre. Appuyez sur la touche Sélectionner pour essayer de charger à nouveau le rouleau. Bord droit de la feuille trop éloigné de la ligne de chargement. La feuille n'est pas correctement chargée, le bord droit n'est pas aligné sur le demi-cercle du cylindre. 153 Le problème vient du papier Le problème vient du papier qui ne peut pas être chargé Chapitre 14 Message affiché sur le panneau avant Action conseillée Le problème vient du papier Appuyez sur la touche Sélectionner pour essayer de charger à nouveau la feuille. 154 Bord droit introuvable. L'imprimante ne peut pas localiser le bord droit du papier ; celui-ci est peut-être mal positionné. Appuyez sur la touche Sélectionner et essayez de charger à nouveau le rouleau. Bord de feuille introuvable. L'imprimante ne peut pas localiser les bords du papier ; celui-ci est peut-être mal positionné. Appuyez sur la touche Sélectionner et essayez de charger à nouveau la feuille. Papier non détecté. Lors de la procédure de chargement du papier, l'imprimante n'a détecté aucun papier. Appuyez sur la touche Sélectionner pour essayer à nouveau. Dissymétrie trop importante du papier chargé. Lors de la procédure de chargement du papier, l'imprimante a détecté une dissymétrie trop importante du papier. Appuyez sur la touche Sélectionner pour essayer de charger à nouveau le papier. Papier trop petit. Lors de la procédure de chargement, l'imprimante a détecté que le papier était trop étroit ou trop petit pour être chargé dans l'imprimante. Appuyez sur la touche Annuler pour arrêter la procédure de chargement. Reportez-vous à la section « Pour en savoir plus sur les spécifications fonctionnelles » dans le Manuel de l'utilisateur. Papier trop grand Lors de la procédure de chargement, l'imprimante a détecté que le papier était trop large ou trop long (feuille uniquement) pour être chargé correctement. Appuyez sur la touche Annuler pour arrêter la procédure de chargement. Reportez-vous à la section « Pour en savoir plus sur les spécifications fonctionnelles » dans le Manuel de l'utilisateur. Feuille trop longue. Lors de la procédure de chargement, l'imprimante a détecté que la feuille était trop longue pour être chargée correctement. Assurez-vous que l'imprimante doit recevoir une feuille et non un rouleau. Appuyez sur la touche Sélectionner pour essayer de charger à nouveau le papier. Reportezvous à la section « Pour en savoir plus sur les spécifications fonctionnelles » dans le Manuel de l'utilisateur. Message affiché sur le panneau avant Action conseillée Manette levée. Lors de la procédure de chargement, le levier bleu de chargement du papier a été soulevé. Cela empêche l'imprimante de charger le papier. Appuyez sur la touche Sélectionner pour charger à nouveau le papier. Le problème vient d'un bourrage papier (papier coincé dans l'imprimante) ● ● 81:01 indique que le papier ne peut pas avancer dans l'imprimante. 86:01 indique que le chariot de la tête d'impression ne peut pas se déplacer d'un côté à l'autre. Vérifiez le chemin de la tête d'impression 1. Mettez l'imprimante hors tension à l'aide de l'interrupteur situé à l'arrière. 155 Le problème vient du papier Lorsqu'un bourrage papier se produit, le message Bourrage papier possible s'affiche normalement sur le panneau avant, avec l'un des deux codes d'erreur suivants : Le problème vient du papier Chapitre 14 156 2. Ouvrez le capot. 3. Essayez de sortir le chariot de la tête d'impression. 4. Soulevez le levier de chargement du papier au maximum. Retirez avec précaution le papier coincé que vous pouvez sortir en le soulevant à partir du haut de l'imprimante. 6. Tirez doucement le reste du rouleau ou de la feuille vers le bas et hors de l'imprimante. 7. Mettez l'imprimante sous tension. 8. Rechargez le rouleau ou chargez une nouvelle feuille. Reportez-vous à la section « Comment charger un rouleau dans l'imprimante ? » page 20 ou « Comment charger une seule feuille ? » page 25. 9. Si vous trouvez qu'il reste encore du papier qui provoque un bourrage dans l'imprimante, celui-ci peut souvent être supprimé en chargeant un type de papier rigide dans l'imprimante. 10. Si vous pensez avoir des problèmes de qualité d'impression après un bourrage papier, essayez de réaligner les têtes d'impression. Reportez-vous à la section « Comment aligner les têtes d'impression ? » page 54. Vérifiez le chemin du papier ● Ce problème peut survenir lorsqu'un rouleau est terminé et que la fin de celui-ci est coincé dans la partie en carton. Si cette situation se produit, détachez la fin du rouleau du carton ; vous devez alors être en mesure de faire avancer le papier dans l'imprimante et de charger un nouveau rouleau. ● Dans le cas contraire, suivez la procédure décrite plus haut, sous « Vérifiez le chemin de la tête d'impression » page 155. 157 Le problème vient du papier 5. Chapitre 14 Le problème vient des impressions qui ne s'empilent pas correctement dans le bac ● ● Le problème vient du papier ● Soulevez les trois obturateurs des boucles lors de l'impression de petites feuilles. Le papier a souvent tendance à se gondoler lorsqu'il atteint la fin d'un rouleau, ce qui peut causer des problèmes d'empilement. Chargez un nouveau rouleau ou retirez manuellement les impressions une fois terminées. Si vous mélangez des impressions ou imbriquez des ensembles de pages de plusieurs formats, des problèmes d'empilement peuvent se poser en raison des différents formats de papier dans le bac. Le problème vient de l'utilisation d'une grande quantité de papier par l'imprimante pour aligner les têtes d'impression Pour aligner précisément les têtes d'impression, l'imprimante doit parfois utiliser jusqu'à 3 m de papier avant de lancer la procédure d'alignement des têtes d'impression. Ce phénomène est normal et vous ne devez pas essayer de l'interrompre ou de l'empêcher. Reportez-vous à la section « Comment aligner les têtes d'impression ? » page 54. 158 15 Le problème a une autre origine ● ● ● ● ● ● ● ● ● ● ● ● « Le problème vient du processus de démarrage de l'imprimante qui n'aboutit pas » page 159 « Le problème vient d'un message du panneau avant » page 160 « Le problème vient d'un message de « contrôle des têtes d'impression » » page 163 « Le problème vient d'un message « Perform. limitées têtes d'impr. » » page 163 « Le problème vient de l'imprimante qui n'imprime pas » page 163 « Le problème vient d'une tâche d'impression qui attend un délai d'expiration » page 164 « Le problème vient de l'imprimante qui semble fonctionner au ralenti » page 164 « Le problème vient d'échecs de communication entre l'ordinateur et l'imprimante » page 165 « Le problème vient de l'impossibilité d'accéder au serveur Web incorporé à partir de mon navigateur » page 166 « Le problème vient d'une erreur de mémoire insuffisante » page 166 « Le problème vient d'une erreur d'allocation de mémoire AutoCAD 2000 » page 167 « Le problème vient du grincement des rouleaux du cylindre » page 167 Le problème a une autre origine Le problème vient du processus de démarrage de l'imprimante qui n'aboutit pas Si le processus de démarrage de l'imprimante s'arrête lors de l'affichage du nombre 17 sur le panneau avant, un problème est survenu dans le système de fichiers sur le disque dur de l'imprimante ; l'imprimante vérifie alors l'ensemble du système de fichiers et apporte les corrections nécessaires. Ce problème peut survenir lors d'une coupure de courant pendant que l'imprimante est sous tension ou en présence d'un incident physique sur le disque dur. La vérification de l'ensemble du système de fichiers dure normalement une demiheure. Il est impossible d'accélérer cette vérification. Si vous mettez l'imprimante hors tension, la vérification du système de fichiers redémarre lors de sa remise sous tension. Si ce problème a tendance à se reproduire en l'absence d'une coupure de courant, contactez votre représentant du service Client. 159 Chapitre 15 Le problème vient d'un message du panneau avant Le panneau avant affiche différents types de messages, certains vous autorisant à poursuivre l'impression et d'autres vous obligeant à entreprendre des actions avant de pouvoir continuer. ● Le problème a une autre origine ● 160 Si l'imprimante détecte une condition à laquelle vous devez prêter attention, elle affiche un message pour vous en avertir. Parmi ces messages d'information figurent les conditions de limitation et de maintenance de l'imprimante. Une fois que vous avez lu le message, vous pouvez le supprimer en appuyant sur la touche Sélectionner et continuer à utiliser l'imprimante. Si l'imprimante détecte une erreur, un code d'erreur et un court message s'affichent sur le panneau avant. Le tableau suivant indique les actions suggérées pour remédier à ces conditions d'erreur : Code Court message 13:01 Réinstallez toutes cartouches Retirez et réinsérez toutes les cartouches d'encre ; reportez-vous aux sections « Comment retirer une cartouche d'encre ? » page 35 et « Comment insérer une cartouche d'encre ? » page 39 pour obtenir de l'aide. Si le problème persiste, contactez votre représentant du service Client. 26.0:01 Réinsérez la cartouche d'encre jaune La cartouche jaune n'est pas détectée, essayez de la réinstaller ; reportez-vous aux sections « Comment retirer une cartouche d'encre ? » page 35 et « Comment insérer une cartouche d'encre ? » page 39. Si le problème persiste, contactez votre représentant du service Client. 26.1:01 Réinsérez la cartouche d'encre magenta La cartouche magenta n'est pas détectée, essayez de la réinstaller ; reportez-vous aux sections « Comment retirer une cartouche d'encre ? » page 35 et « Comment insérer une cartouche d'encre ? » page 39. Si le problème persiste, contactez votre représentant du service Client. 26.2:01 Réinsérez la cartouche d'encre noire La cartouche noire n'est pas détectée, essayez de la réinstaller ; reportez-vous aux sections « Comment retirer une cartouche d'encre ? » page 35 et « Comment insérer une cartouche d'encre ? » page 39. Si le problème persiste, contactez votre représentant du service Client. Action conseillée (suite) Court message Action conseillée 26.3:01 Réinsérez la cartouche d'encre cyan La cartouche cyan n'est pas détectée, essayez de la réinstaller ; reportez-vous aux sections « Comment retirer une cartouche d'encre ? » page 35 et « Comment insérer une cartouche d'encre ? » page 39. Si le problème persiste, contactez votre représentant du service Client. 27:03 Redémarrez l'imprimante. Si le problème persiste, appelez le support technique HP. Une erreur a été détectée lors de la détection de la tête d'impression. Réinstallez toutes les têtes d'impression ; reportez-vous aux sections « Comment retirer une tête d'impression ? » page 41, « Comment insérer une tête d'impression ? » page 45 et « Comment redémarrer l'imprimante ? » page 12 pour obtenir de l'aide. Si le problème persiste, contactez votre représentant du service Client. 61:01 Format de fichier incorrect. L'imprimante ne peut pas traiter la tâche. Le format de fichier est incorrect et l'imprimante ne peut pas traiter la tâche. Vérifiez le paramètre de langage graphique de votre imprimante (reportezvous à la section « Comment modifier le paramètre de langage graphique ? » page 71). Si vous envoyez du PostScript depuis Mac OS via une connexion USB, sélectionnez le codage ASCII pour le pilote et l'application. Vérifiez s'il existe des versions plus récentes du microprogramme et du pilote. 61:04.1 Mettez à jour le logiciel système (microprogramme) Même si la dernière version est installée sur votre imprimante, il est conseillé de répéter le processus de mise à jour pour corriger cette erreur. Reportez-vous à la section « Comment mettre à jour le microprogramme de mon imprimante ? » page 111. 61:08.1 Impossible d'imprimer le fichier avec mot de passe. Renvoyez ce fichier sans mot de passe de protection. 62:04 Redémarrez l'imprimante. Si le problème persiste, appelez le support technique HP. Une erreur concernant le port parallèle a été détectée. Reportez-vous à la section « Comment redémarrer l'imprimante ? » page 12. Si le problème 161 Le problème a une autre origine Code Chapitre 15 (suite) Code Court message Action conseillée Le problème a une autre origine persiste, vérifiez s'il existe une version plus récente du microprogramme. 162 63:04 Redémarrez l'imprimante. Si le problème persiste, appelez le support technique HP. Une erreur concernant le port LAN a été détectée. Reportez-vous à la section « Comment redémarrer l'imprimante ? » page 12. Si le problème persiste, vérifiez s'il existe une version plus récente du microprogramme. 64:04 Redémarrez l'imprimante. Si le problème persiste, appelez le support technique HP. Erreur détectée avec le port USB. Reportez-vous à la section « Comment redémarrer l'imprimante ? » page 12. Si le problème persiste, vérifiez s'il existe une version plus récente du microprogramme. 66:08 Veuillez resoumettre la tâche suite au changement de type de papier Le type de papier a changé depuis que la tâche a été soumise. Celle-ci ne peut pas être imprimée sur le papier actuellement chargé ; soumettez à nouveau la tâche ou changez de papier. 71:03 Redémarrez l'imprimante. Si le problème persiste, appelez le support technique HP. mémoire insuffisante. Nous vous recommandons de supprimer tous les fichiers superflus du disque dur par le biais du serveur Web incorporé. Reportezvous à la section « Comment redémarrer l'imprimante ? » page 12. 76:03 Redémarrez l'imprimante. Si le problème persiste, appelez le support technique HP. Le disque dur est plein. Si le problème persiste, nous vous recommandons de supprimer tous les fichiers superflus du disque dur par le biais du serveur Web. Reportez-vous à la section « Comment redémarrer l'imprimante ? » page 12. 77:04 Redémarrez l'imprimante. Si le problème persiste, appelez le support technique HP. Le serveur Web incorporé ne semble pas fonctionner. Reportez-vous à la section « Comment redémarrer l'imprimante ? » page 12. Si le problème persiste, vérifiez s'il existe une version plus récente du microprogramme. 81:01 Bourrage papier possible Reportez-vous à la section « Le problème vient d'un bourrage papier (papier coincé dans l'imprimante) » page 155 pour obtenir de l'aide. 86:01 Bourrage papier possible Reportez-vous à la section « Le problème vient d'un bourrage papier (papier coincé (suite) Code Court message Action conseillée dans l'imprimante) » page 155 pour obtenir de l'aide. Si le panneau avant de l'imprimante affiche un code d'erreur qui n'est pas répertorié dans la liste ci-dessus, essayez la procédure suivante : redémarrez l'imprimante (reportez-vous à la section « Comment redémarrer l'imprimante ? » page 12) et/ou vérifiez que vous disposez bien des versions les plus récentes du microprogramme et du pilote ; reportez-vous à la section « Comment mettre à jour le microprogramme de mon imprimante ? » page 111 pour obtenir de l'aide. Si le problème persiste, contactez votre représentant du service Client. Le problème vient d'un message de « contrôle des têtes d'impression » Il ne s'agit pas d'un message d'erreur. Ce message s'affiche chaque fois que l'option Contrôle têtes impr. est définie sur Intensif. Si vous changez le paramètre en Lors de l'optimisation, le message n'apparaîtra plus. Reportez-vous à la section « Comment gérer le contrôle des têtes d'impression ? » page 48. Le problème vient d'un message « Perform. limitées têtes d'impr. » ● ● ● Sélectionnez une qualité d'impression supérieure ; reportez-vous à la section « Comment changer la qualité d'impression ? » page 63. Nettoyez les têtes d'impression ; reportez-vous à la section « Comment restaurer (nettoyer) les têtes d'impression ? » page 48. Utilisez l'impression des diagnostics de l'image pour identifier la tête d'impression à l'origine du problème ; reportez-vous à la section « Comment utiliser l'impression des diagnostics de l'image ? » page 113. Le problème vient de l'imprimante qui n'imprime pas Voici quelques explications possibles. Reportez-vous également à la section « Le problème vient d'une tâche d'impression qui attend un délai d'expiration » page 164. ● ● Vous avez peut-être un problème de tension électrique. Si l'imprimante ne montre aucune activité du tout et que le panneau avant ne répond pas, vérifiez que le câble d'alimentation est correctement connecté et que le socket est alimenté. En présence d'un phénomène électromagnétique inhabituel, par exemple de forts champs électromagnétiques ou de graves perturbations électriques, l'imprimante peut présenter un comportement étrange ou même cesser de fonctionner. Dans 163 Le problème a une autre origine Ce message s'affiche sur le panneau avant en cours d'impression lorsque l'imprimante détecte qu'une ou plusieurs têtes d'impression ne fonctionnent pas de manière optimale et nécessitent donc des passages supplémentaires pour garantir la qualité d'impression. Pour supprimer ce message, procédez de l'une des manières suivantes : Chapitre 15 ● ● ● ce cas, mettez l'imprimante hors tension à l'aide de la touche d'alimentation située sur le panneau avant, attendez que l'environnement électromagnétique redevienne normal, puis mettez-la à nouveau sous tension. Si le problème persiste, contactez votre représentant du service Client. Vérifiez que le paramètre du langage graphique est correct. Reportez-vous à la section « Comment modifier le paramètre de langage graphique ? » page 71. Avez-vous installé sur votre ordinateur le pilote approprié à votre imprimante ? Reportez-vous aux instructions d'installation. Si vous utilisez Mac OS avec une connexion FireWire ou USB, vous pouvez décider de changer le codage des données. Sélectionnez l'icône , puis le menu Paramètres d'impr. pr déf > Options PS > Codage > ASCII. Configurez ensuite votre application de façon à envoyer des données ASCII. Le problème vient d'une tâche d'impression qui attend un délai d'expiration Si tout est en ordre (papier chargé, cartouches d'encre installées et aucune erreur de fichier), il existe toujours des raisons pour lesquelles l'impression d'un fichier que vous avez envoyé à partir de votre ordinateur peut ne pas commencer comme prévu : Le problème a une autre origine ● ● ● Il manque peut-être au fichier d'impression une marque de fin de fichier appropriée et l'imprimante attend par conséquent la fin du délai d'E/S spécifié avant de le considérer comme terminé. Si vous utilisez Mac OS avec une connexion FireWire ou USB, sélectionnez l'icône , puis le menu Paramètres d'impr. pr déf > Options PS > Codage > ASCII. Configurez ensuite votre application de façon à envoyer des données ASCII. L'imbrication est peut-être activée et l'imprimante attend la fin du délai d'attente d'imbrication spécifié avant de calculer les imbrications appropriées. Dans ce cas, l'écran de l'imprimante affiche le délai d'imbrication restant. Vous avez peut-être demandé un aperçu avant impression à partir du pilote d'imprimante. Cette fonction permet de vérifier que l'image est celle que vous souhaitez. Dans ce cas, l'aperçu s'affiche dans la fenêtre d'un navigateur Web et vous devez cliquer sur un bouton pour démarrer l'impression. Le problème vient de l'imprimante qui semble fonctionner au ralenti Voici quelques explications possibles. ● ● ● 164 Avez-vous affecté à la qualité d'impression la valeur « Supérieure » ? Les impressions de qualité supérieure prennent plus de temps. Avez-vous indiqué le type de papier approprié lors du chargement du papier ? Pour connaître le paramètre du type de papier actuel de l'imprimante, reportezvous à la section « Comment afficher les informations relatives au papier ? » page 31. Utilisez-vous l'imprimante avec le port série Appletalk sur un ordinateur Macintosh ? Il est normal que le port Appletalk soit lent. Envisagez d'utiliser l'interface Ethertalk pour connecter l'imprimante au Macintosh. ● ● ● ● Disposez-vous d'une connexion réseau à l'imprimante ? Vérifiez que tous les composants utilisés en réseau (cartes d'interface réseau, concentrateurs, routeurs, interrupteurs, câbles) peuvent fonctionner à haut débit. Le trafic généré par les autres périphériques du réseau est-il important ? Avez-vous spécifié un temps de séchage Etendu dans le panneau avant ? Essayez de changer le temps de séchage sur Optimal ; reportez-vous à la section « Pour en savoir plus sur le temps de séchage » dans le Manuel de l'utilisateur . Est-ce que vos têtes d'impression sont en bon état ? Il est possible que l'imprimante imprime plus lentement pour conserver la qualité d'impression lorsqu'une tête d'impression est défectueuse. Vérifiez l'état des têtes d'impression dans le panneau avant ou dans le serveur Web incorporé, puis restaurez ou remplacez les têtes d'impression si nécessaire. Existe-t-il des zones noires haute densité dans votre image ? Dans ce cas, l'imprimante peut temporairement adopter une qualité d'impression plus lente afin de conserver la qualité. Le problème vient d'échecs de communication entre l'ordinateur et l'imprimante En voici quelques signes : ● ● Pour résoudre un problème de communication : ● ● ● ● ● ● ● Assurez-vous d'avoir sélectionné l'imprimante appropriée dans le logiciel. Vérifiez que l'imprimante fonctionne correctement lors de l'impression à partir d'autres logiciels. Rappelez-vous que la réception, le traitement et l'impression de tâches d'impression très volumineuses peuvent prendre du temps. Si l'imprimante est connectée à un réseau, essayez de l'utiliser lorsqu'elle est connectée directement à votre ordinateur par le biais d'un câble FireWire ou USB. Si l'imprimante est connectée à l'ordinateur par le biais d'un autre périphérique intermédiaire, par exemple des relais, tampons, adaptateurs, convertisseurs, etc., essayez de l'utiliser lorsqu'elle est connectée directement à votre ordinateur. Essayez un autre câble d'interface. Pour plus d'informations sur les câbles pris en charge, reportez-vous à la section « Spécifications relatives à l'interface ». Vérifiez que le paramètre du langage graphique est correct. Reportez-vous à la section « Comment modifier le paramètre de langage graphique ? » page 71. 165 Le problème a une autre origine ● ● L'écran du panneau avant n'affiche pas le message « Réception » lorsque vous avez envoyé une image vers l'imprimante. Votre ordinateur affiche un message d'erreur lorsque vous essayez d'imprimer. L'ordinateur ou l'imprimante « se bloque » (reste inactif/inactive) lors des communications. La sortie imprimée affiche des erreurs aléatoires ou inexplicables (lignes mal placées, graphiques partiels, etc.) Chapitre 15 Le problème vient de l'impossibilité d'accéder au serveur Web incorporé à partir de mon navigateur Si vous ne l'avez pas déjà fait, lisez la section « Comment accéder au serveur Web incorporé ? » page 13. ● Avez-vous défini un mot de passe pour le serveur Web incorporé que vous avez ensuite oublié ? Si tel est le cas, sélectionnez l'icône Configuration > Réinit. mot de passe EWS. ● ● ● Le problème a une autre origine ● ● ● , puis Menu , puis Menu Sur le panneau avant de l'imprimante, sélectionnez l'icône Configuration > Autoriser EWS. Si cette option est désactivée, activez-la. Vérifiez que vous disposez d'une connexion TCP/IP (réseau ou FireWire) à votre imprimante. Si vous vous connectez directement à votre imprimante à l'aide d'un câble USB, vous ne pouvez pas utiliser le serveur Web incorporé. Si vous utilisez une connexion FireWire, assurez-vous que le système d'exploitation de votre ordinateur prend en charge IP sur IEEE-1394 (FireWire). Par exemple, Windows XP et Windows 2003 Server prennent en charge FireWire, mais ce n'est pas le cas de Windows 2000. Mac OS X 10.3 prend également en charge IP sur FireWire (reportez-vous à la section « Comment accéder au serveur Web incorporé ? » page 13). Assurez-vous que votre système d'exploitation est configuré pour utiliser IP sur FireWire. Sur le panneau avant de l'imprimante, vérifiez qu'IP est activé pour le type de connexion que vous utilisez. Sélectionnez l'icône , puis Configuration E/S et le type de connexion que vous utilisez. Vérifiez ensuite que le message IP activé est affiché. Dans le cas contraire, vous devrez éventuellement utiliser un autre type de connexion. Si vous accédez normalement au Web par l'intermédiaire d'un serveur proxy, essayez d'ignorer le serveur proxy et d'accéder directement au serveur Web. Pour ce faire, modifiez les paramètres de votre navigateur. Par exemple, si vous utilisez Internet Explorer 6 pour Windows, recherchez Outils > Options Internet > Connexions > Paramètres LAN et cochez la case « Ne pas utiliser de serveur proxy pour les adresses locales ». Pour un contrôle plus précis, vous pouvez également cliquer sur le bouton Advanced (Avancé) et ajouter l'adresse IP de l'imprimante à la liste des exceptions pour lesquelles le serveur proxy n'est pas utilisé. Essayez de mettre l'imprimante hors tension (à l'aide de la touche Alimentation située sur le panneau avant), puis à nouveau sous tension. Le problème vient d'une erreur de mémoire insuffisante Il n'existe pas de relation directe entre la taille d'un fichier sur votre ordinateur et la quantité de mémoire nécessaire à l'imprimante pour l'imprimer. En fait, en raison de la compression de fichiers et d'autres facteurs complexes, il est souvent impossible d'estimer la quantité de mémoire nécessaire. Il est ainsi possible qu'une impression échoue à cause d'un manque de mémoire même si vous avez par le passé réussi à imprimer des fichiers plus volumineux. Dans ce cas, vous devez peut-être envisager d'ajouter de la mémoire à votre imprimante. Si vous utilisez le pilote Windows HP-GL/2, vous pouvez souvent résoudre les problèmes de mémoire de l'imprimante en sélectionnant l'onglet Services, 166 Troubleshoot software problems (Résoudre les problèmes logiciels), puis Print job as a bitmap (process in computer) [Imprimer la tâche en tant que bitmap (traitement dans ordinateur)]. Remarque Si vous sélectionnez cette option, le temps nécessaire au traitement de la tâche sur votre ordinateur peut être considérablement plus long. Le problème vient d'une erreur d'allocation de mémoire AutoCAD 2000 Après l'installation du pilote d'imprimante, lorsque vous essayez d'imprimer pour la première fois à partir d'AutoCAD 2000, un message indiquant Erreur d'allocation de mémoire peut s'afficher, après quoi votre image n'est pas imprimée. Cette erreur est due à un problème dans AutoCAD 2000 et peut être corrigée en téléchargeant le correctif Plotting Update Patch (plotupdate.exe) à partir du site Web d'Autodesk situé à l'adresse http://www.autodesk.com/. Ce correctif peut également s'avérer utile si vous rencontrez d'autres problèmes étranges lors de l'impression à partir d'AutoCAD 2000. Le problème vient du grincement des rouleaux du cylindre 1. Ouvrez le capot. 2. Le cylindre comporte de petits trous en regard de certains rouleaux. Le problème a une autre origine Il peut parfois être nécessaire de graisser les rouleaux. Le kit de maintenance, qui accompagne l'imprimante, contient une bouteille d'huile appropriée. 167 Chapitre 15 Le problème a une autre origine En utilisant la bouteille d'huile fournie avec le kit de maintenance, insérez l'extrémité pointue de la bouteille dans chacun des trous, puis introduisez-y trois gouttes d'huile. 3. 4. 168 Répétez le processus jusqu'à ce que vous ayez introduit trois gouttes d'huile dans tous les trous du cylindre. Veillez à ne pas verser d'huile sur le cylindre. 5. Si de l'huile est versée sur le cylindre, enlevez-la avec le chiffon fourni avec le kit. 6. Abaissez le capot. Le problème a une autre origine 169 Le problème a une autre origine Chapitre 15 170 16 Informations légales ● ● ● ● ● « Garantie limitée mondiale, imprimante HP Designjet série 4000 » page 171 « Accord de licence du logiciel Hewlett-Packard » page 175 « Bibliographie Open Source » page 176 « Mentions réglementaires » page 177 « DECLARATION DE CONFORMITE » page 180 Garantie limitée mondiale, imprimante HP Designjet série 4000 Produit HP Période couverte par la garantie limitée Imprimante et matériel HP 1 an (à compter de la date d'achat par le client). Logiciel 90 jours (à compter de la date d'achat par le client). Tête d'impression Jusqu'à la date de « fin de garantie » qui apparaît sur le produit, ou une fois que 1000 cm³ d'encre HP sont passés par la tête d'impression, (quel que soit l'ordre dans lequel se produisent ces événements) Cartouche d'encre Jusqu'à épuisement du niveau d'encre HP comme indiqué par l'imprimante, ou jusqu'à la date de « fin de garantie » figurant sur le produit (quel que soit l'ordre dans lequel se produisent ces événements) 171 Informations légales A. Extension de la garantie HP 1. Cette garantie HP (Hewlett-Packard) vous accorde, en tant que client final, les droits exprès relatifs à la garantie octroyés par HP, le fabricant. Par ailleurs, vous pouvez également bénéficier d'autres droits au titre du droit local applicable ou d'un accord spécial écrit avec HP. 2. HP vous garantit que les produits HP spécifiés ci-dessus seront exempts de vices matériels et de fabrication pendant la période couverte par la garantie limitée indiquée plus haut. La période couverte par la garantie limitée commence à la date de l'achat. Un accusé de réception ou ticket de caisse, qui indique la date d'achat du produit, constitue la preuve de la date d'achat. Une preuve d'achat peut vous être demandée pour pouvoir bénéficier des services fournis dans le cadre de la garantie. Vous pouvez bénéficier des services fournis dans le cadre de la garantie conformément aux termes et conditions du présent document si Chapitre 16 3. 4. 5. 6. Informations légales 7. 172 une réparation ou un remplacement de vos produits HP est requis au cours de la période couverte par la garantie limitée. En ce qui concerne les logiciels, la garantie HP garantit seulement qu'ils exécuteront les instructions du programme. HP ne garantit pas que les logiciels seront totalement exempts d'erreurs ou que leur fonctionnement ne sera jamais interrompu. La garantie HP ne couvre que les problèmes survenant au cours d'une utilisation normale des produits HP et ne s'applique pas en cas de : a. entretien ou modification inapproprié ; b. utilisation de logiciel, d'interface, de support, de pièces ou de consommables non fournis ou agréés par HP ; ou c. exploitation en dehors des conditions spécifiées. Les opérations d'entretien de routine de l'imprimante HP Designjet série 4000, telles que le nettoyage et les services de maintenance préventive (y compris les composants contenus dans les kits de maintenance préventive et les visites de l'ingénieur de service HP), ne sont pas couvertes par la garantie HP, mais peuvent être couvertes par un contrat de support distinct dans certains pays. VOUS DEVEZ EFFECTUER REGULIEREMENT DES COPIES DE SAUVEGARDE DES DONNEES STOCKEES SUR LE DISQUE DUR DE L'IMPRIMANTE OU D'AUTRES PERIPHERIQUES DE STOCKAGE PAR MESURE DE PRECAUTION CONTRE DES DEFAILLANCES, ALTERATIONS OU PERTES DE DONNEES POSSIBLES. AVANT DE RENVOYER TOUTE UNITE POUR REPARATION, VEILLEZ A SAUVEGARDER LES DONNEES ET A SUPPRIMER TOUTE INFORMATION CONFIDENTIELLE, PROPRIETAIRE OU PERSONNELLE. HP EXCLUT TOUTE RESPONSABILITE EN CAS D'ENDOMMAGEMENT OU DE PERTE DES FICHIERS QUE VOUS AVEZ STOCKES SUR LE DISQUE DUR DE L'IMPRIMANTE OU D'AUTRES PERIPHERIQUES DE STOCKAGE. HP N'EST PAS RESPONSABLE DE LA RECUPERATION DES DONNEES OU FICHIERS PERDUS. Dans le cas des imprimantes HP, l'utilisation de produits consommables de marque autre que HP ou reconditionnés (encre, tête d'impression ou kit encreur) n'a pas de conséquences sur la garantie ou les contrats d'assistance HP auxquels vous avez souscrit. Cependant, si une panne d'imprimante ou des dégâts causés sur celle-ci peuvent être attribués à l'utilisation d'une cartouche de marque autre que HP ou reconditionnée, HP facturera au client la réparation de cette panne ou de ces dégâts au tarif standard de la main d'œuvre et des pièces détachées. Vos recours exclusifs en cas de défaillance des produits HP sont les suivants : a. Au cours de la période de garantie, HP remplacera tout logiciel, support ou consommable HP défectueux couvert par cette garantie, et vous livrera un autre produit pour remplacer ce produit défectueux. b. Au cours de la période de garantie, HP, à son entière discrétion, effectuera des réparations sur site ou remplacera tout matériel ou composant défectueux. Si HP choisit de remplacer un composant, HP vous fournit (i) une pièce de remplacement, en retour de la pièce défectueuse, et (ii) une assistance à distance pour l'installation de la pièce, si nécessaire. c. Au cas, très improbable, où HP ne serait pas en mesure de procéder, le cas échéant, à la réparation ou au remplacement d'un produit défectueux couvert par cette garantie, HP rembourserait son prix d'achat dans un délai raisonnable après avoir reçu notification du problème. 8. HP n'a aucune obligation de remplacer ni de rembourser le produit, tant que vous n'avez pas renvoyé le produit ou composant défectueux. L'ensemble des composants, pièces ou matériels supprimés au titre de cette garantie devient la propriété de HP. Nonobstant ce qui précède, HP peut renoncer à vous obliger à renvoyer la pièce défectueuse. 9. Sauf mention contraire et dans toute la mesure permise par la réglementation locale, les produits HP peuvent être fabriqués en utilisant des matériaux neufs, ou des matériaux neufs et utilisés, mais dont les performances et la fiabilité équivalent à des matériaux neufs. HP peut réparer ou remplacer les produits (i) par des produits équivalents aux produits réparés ou remplacés, mais qui peuvent avoir déjà été utilisés ; ou (ii) par un produit équivalent au produit d'origine dont la fabrication a été arrêtée. 10. CETTE GARANTIE EST APPLICABLE DANS TOUS LES PAYS ET PEUT ETRE MISE EN VIGUEUR DANS TOUT PAYS OU HP OU SES FOURNISSEURS DE SERVICES AGREES OFFRENT DES SERVICES DE GARANTIE ET HP A COMMERCIALISE CE PRODUIT, CONFORMEMENT AUX TERMES ET CONDITIONS ENONCES DANS CETTE GARANTIE. TOUTEFOIS, LA DISPONIBILITE DES SERVICES DE GARANTIE ET LE TEMPS DE REPONSE PEUVENT VARIER D'UN PAYS A L'AUTRE. HP NE MODIFIERA PAS LA FORME, LES REGLAGES NI LE FONCTIONNEMENT DU PRODUIT POUR QU'IL SOIT EXPLOITE DANS UN PAYS DANS LEQUEL IL N'A JAMAIS ETE CONCU POUR FONCTIONNER POUR DES RAISONS LEGALES OU REGLEMENTAIRES. 11. Des contrats prévoyant des services supplémentaires peuvent être obtenus auprès des centres de maintenance HP agréés là où le produit HP listé est distribué par HP ou un importateur agréé. 12. DANS LA LIMITE DES LEGISLATIONS LOCALES, SAUF STIPULATION CONTRAIRE DANS CETTE GARANTIE, NI HP NI SES FOURNISSEURS TIERS N'OFFRENT QUELQUE AUTRE RECOURS OU GARANTIE QUE CE SOIT, EXPRESSE OU IMPLICITE CONCERNANT LES PRODUITS HP, ET REJETTENT EXPRESSEMENT TOUTE GARANTIE IMPLICITE DE COMMERCIALISATION, D'ASSURANCE DE QUALITE ET D'ADAPTATION A UN USAGE PARTICULIER. B. Limitations de responsabilité C. Législation locale 1. Cette garantie vous accorde des droits spécifiques. Il est également possible que vous ayez des droits supplémentaires, variables aux Etats-Unis d'un Etat à 173 Informations légales DANS LA LIMITE DES LEGISLATIONS LOCALES, A L'EXCEPTION DES OBLIGATIONS EXPRESSEMENT ENONCEES DANS CETTE GARANTIE, HP ET SES FOURNISSEURS NE POURRONT ETRE TENUS RESPONSABLES DE QUELQUE DOMMAGE DIRECT, INDIRECT, SPECIAL, MINEUR OU CONSEQUENT (Y COMPRIS LES PERTES DE PROFITS), QUEL QUE SOIT LE LIEU D'OU EMANE LA RECLAMATION, QU'ELLE SOIT FONDEE SUR UN CONTRAT OU UN PREJUDICE SUBI, OU QUELLE QUE SOIT LA RAISON LEGALE INVOQUEE, MEME SI HP A ETE AVISE DU RISQUE DE CE DOMMAGE. Chapitre 16 2. l'autre, au Canada d'une province à l'autre et dans le reste du monde d'un pays à l'autre. Vous êtes invité à consulter les lois applicables dans ces Etats, provinces ou pays pour avoir pleine connaissance de vos droits. Si cette déclaration de garantie entre en conflit avec la législation locale en vigueur, elle est réputée modifiée pour se conformer à ladite législation. HORMIS DANS LES LIMITES AUTORISEES PAR LA LOI, LES CONDITIONS DE GARANTIE CONTENUES DANS CETTE GARANTIE , N'EXCLUENT, NE RESTREIGNENT NI NE MODIFIENT LES DROITS STATUTAIRES OBLIGATOIRES APPLICABLES A LA VENTE DE CE PRODUIT A VOUSMEME, MAIS VIENNENT S'Y AJOUTER. Informations légales Révision : 1er août 2004 174 Accord de licence du logiciel Hewlett-Packard AVERTISSEMENT : L'UTILISATION DU LOGICIEL EST SOUMISE AUX TERMES DE LA LICENCE DU LOGICIEL HP ENONCES CI-DESSOUS. EN UTILISANT LE LOGICIEL, VOUS ACCEPTEZ CES TERMES DE LICENCE. SI VOUS NE LES ACCEPTEZ PAS, VOUS DEVEZ RETOURNER LE LOGICIEL A L'ENDROIT OU VOUS VOUS L'ETES PROCURE, AFIN D'EN OBTENIR LE REMBOURSEMENT INTEGRAL. SI LE LOGICIEL EST ACCOMPAGNE D'UN AUTRE PRODUIT, VOUS DEVEZ EGALEMENT RENVOYER L'INTEGRALITE DU PRODUIT NON UTILISE AFIN D'EN OBTENIR LE REMBOURSEMENT INTEGRAL. TERMES DE LA LICENCE DU LOGICIEL HP Les termes suivants régissent votre utilisation du logiciel de l'imprimante HP Designjet série 4000 sauf si vous avez conclu un accord distinct avec HP. Définitions. Le logiciel de l'imprimante HP Designjet série 4000 comprend le produit logiciel HP (le « Logiciel ») et les composants du Logiciel Open Source. Le « Logiciel Open Source » représente différents composants du Logiciel Open Source, y compris, mais de manière non limitative, Apache, Tomcat, MySQL et omniORB, concédés sous licence conformément aux termes des contrats de licence Open Source applicables qui figurent dans les documents associés à ce logiciel (reportez-vous à la section « Logiciel Open Source » ci-dessous). Concession de licence. HP vous octroie une licence pour l'utilisation d'une copie du Logiciel préinstallé sur l'imprimante HP Designjet série 4000. « Utiliser » représente le stockage, le chargement, l'exécution ou l'affichage du Logiciel. Vous n'êtes pas autorisé à modifier le Logiciel ni à désactiver les fonctions de licence ou de contrôle du Logiciel. Propriété. Le Logiciel appartient à HP ou à ses fournisseurs tiers, qui détiennent les droits d'auteur correspondants. Votre licence ne confère au Logiciel aucun titre ou droit de propriété et ne représente pas une vente de tout droit du Logiciel. Les fournisseurs tiers de HP sont habilités à protéger leurs droits dans l'éventualité d'une violation de ces termes de licence. Copies et adaptations. Vous pouvez uniquement effectuer des copies ou des adaptations du Logiciel à des fins d'archivage ou lorsque la copie ou l'adaptation est une étape essentielle de l'Utilisation autorisée du Logiciel. Vous devez reproduire tous les avis sur les droits d'auteur du Logiciel d'origine sur toutes les copies ou adaptations. Vous n'êtes pas autorisé à copier le Logiciel sur un réseau public. Transfert. Votre licence sera automatiquement résiliée si vous transférez le Logiciel. Lors du transfert, vous devez remettre le Logiciel, y compris toute copie et la documentation associée, au bénéficiaire du transfert. Le bénéficiaire du transfert doit accepter ces termes de licence en tant que condition au transfert. 175 Informations légales Aucun désassemblage ni décryptage. Vous n'êtes pas autorisé à démonter ni décompiler le Logiciel sans le consentement écrit préalable de HP. Dans certains pays, le consentement de HP peut ne pas être nécessaire pour une décompilation ou un désassemblage limité. Si vous y êtes invité, vous fournirez à HP des informations raisonnablement détaillées sur tout désassemblage ou toute décompilation. Vous n'êtes pas autorisé à décrypter le Logiciel sauf si le décryptage se révèle nécessaire dans le fonctionnement du Logiciel. Chapitre 16 Résiliation. HP peut résilier votre licence après notification, en cas de non-respect de l'un de ces termes de licence. Dès résiliation, vous devez immédiatement détruire le Logiciel ainsi que toutes les copies, adaptations et parties intégrées sous quelque forme que ce soit. Exigences à l'exportation. Vous n'êtes pas autorisé à exporter ni à réexporter le Logiciel, ou toute copie ou adaptation en violation des lois ou réglementations applicables. Droits limités du gouvernement des Etats-Unis. Le Logiciel et toute documentation qui l'accompagne ont été développés entièrement avec des fonds privés. Ils sont fournis et concédés sous licence comme « logiciel informatique commercial » tel que défini dans les textes DFARS 252.227-7013 (octobre 1988), DFARS 252.211-7015 (mai 1991) ou DFARS 252.227-7014 (juin 1995), comme « élément commercial » tel que défini dans le texte FAR 2.101(a) ou comme « logiciel informatique limité » tel que défini dans le texte FAR 52.227-19 (juin 1987)(ou toute clause de contrat ou réglementation d'agence équivalente), quel que soit celui qui s'applique. Vous disposez uniquement des droits accordés pour ce Logiciel et toute documentation qui l'accompagne par la clause FAR ou DFARS applicable, ou le contrat de logiciel standard HP relatif au produit concerné. Logiciel Open Source. Le logiciel Open Source est constitué de composants logiciels individuels, chacun d'eux possédant ses propres droits d'auteur et conditions de licence applicables. Vous devez consulter les licences qui figurent dans les packages individuels pour avoir connaissance des droits qui vous sont concédés. Les licences sont disponibles dans le dossier licences sur le CD-ROM Utilisation de votre imprimante livré avec l'imprimante. Les droits d'auteur sur le Logiciel Open Source sont détenus par les détenteurs de droits d'auteur. Bibliographie Open Source ● Informations légales ● 176 Ce produit comprend des logiciels développés par Apache Software Foundation (http://www.apache.org/). Le code source, le code objet et la documentation du package com.oreilly.servlet sont concédés sous licence par Hunter Digital Ventures, LLC. Mentions réglementaires Vous pouvez obtenir les Fiches techniques sur la sécurité d'emploi des produits (Material Safety Data Sheets) relatives aux kits encreurs utilisés par l'imprimante en envoyant un courrier à l'adresse suivante : Hewlett-Packard Customer Information Center, 19310 Pruneridge Avenue, Dept. MSDS, Cupertino, CA 95014, Etats-Unis. Vous pouvez également consulter la page Web suivante : http://www.hp.com/hpinfo/ community/environment/productinfo/psis_inkjet.htm Numéro de modèle réglementaire Pour des raisons d'identification inhérentes à la réglementation en vigueur, un numéro de modèle réglementaire a été attribué à votre produit. Il s'agit du numéro BCLAA-0401. Ce numéro de modèle réglementaire ne doit pas être confondu avec le nom commercial du produit (imprimante HP Designjet série 4000) ni avec son numéro d'identification (Q1273X, Q1274X, où X représente n'importe quelle lettre). COMPATIBILITE ELECTROMAGNETIQUE (EMC) Avertissement Il s'agit d'un produit de catégorie A. Dans un environnement domestique, ce produit peut provoquer des interférences radio, auquel cas l'utilisateur peut être invité à prendre les mesures adéquates. Réglementation FCC (Etats-Unis) La FCC (Federal Communications Commission) [in 47 cfr15.105] spécifie que les réglementations suivantes doivent être portées à la connaissance des utilisateurs de ce produit. Câbles blindés L'utilisation de câbles blindés est obligatoire, conformément à l'article 15 de la réglementation FCC concernant les appareils de catégorie A. Attention Conformément à l'article 15.21 de la réglementation FCC, toute modification apportée par l'utilisateur à cet appareil et non approuvée explicitement par Hewlett-Packard peut causer des interférences nuisibles et priver l'utilisateur de l'usage de l'appareil. 177 Informations légales Cet appareil a été testé et déclaré conforme aux limites imposées aux appareils numériques de catégorie A stipulées dans l'article 15 de la réglementation FCC. Ces limites sont destinées à assurer une protection raisonnable contre les interférences nuisibles dans un environnement commercial. Cet appareil produit, utilise et peut émettre des fréquences radio et il risque de provoquer des interférences gênantes pour les communications radio s'il n'est pas installé et utilisé conformément aux instructions. L'utilisation de ce matériel en zone résidentielle est susceptible de générer des interférences nuisibles, auquel cas l'utilisateur sera tenu d'y remédier à ses propres frais. Chapitre 16 Normes de sécurité (Canada) Le présent appareil numérique n'émet pas de bruits radioélectriques dépassant les limites applicables aux appareils numériques de Catégorie A prescrites dans le règlement sur le brouillage radioélectrique édicté par le Ministère des Communications du Canada. Réglementation DOC (Canada) This digital apparatus does not exceed the Class A limits for radio noise emissions from digital apparatus set out in the Radio Interference Regulations of the Canadian Department of Communications. Réglementation EMI (Corée) VCCI catégorie A (Japon) Informations légales Avertissement de sécurité concernant le cordon d'alimentation 178 Réglementation EMI (Taiwan) Réglementation EMI (Chine) Son Geräuschemission (Germany) LpA < 70 dB, am Arbeitsplatz, im Normalbetrieb, nach DIN45635 T. 19. Informations légales 179 Chapitre 16 DECLARATION DE CONFORMITE aux normes ISO/IEC Guide 22 et EN 45014 Nom du fournisseur : Hewlett-Packard Company Adresse du fournisseur : Avenida Graells, 501 08174 Sant Cugat del Vallès Barcelone, Espagne déclare que le produit Numéro de modèle réglementaire (3) : BCLAA-0401 Gamme du produit : Imprimante HP Designjet série 4000 Options du produit : Tous est conforme aux spécifications suivantes Sécurité : IEC 60950-1:2001 / EN 60950–1:2001 EMC : CISPR 22:1997 / EN 55022:1998 Catégorie A (1) EN 55024:1998 + A1 EN 61000-3-2:2000 EN 61000-3-3:1995 + A1:2001 FCC Titre 47 CFR, Article 15 Catégorie A (2) Informations supplémentaires Le produit mentionné ci-dessus est conforme à la directive 73/23/EEC relative aux basses tensions ainsi qu'à la directive EMC 89/336/EEC, et porte par conséquent la mention CE. 1. Informations légales 2. 3. 180 Le produit a été testé dans une configuration classique avec des périphériques et systèmes informatiques personnels HP. Cet appareil est conforme à l'article 15 de la réglementation FCC. Son utilisation est soumise aux deux conditions suivantes : – Il ne doit pas provoquer d'interférences nuisibles. – Il doit supporter toute interférence extérieure, pouvant notamment entraîner un fonctionnement imprévu. Un numéro de modèle réglementaire a été attribué au produit, qui est associé à l'aspect réglementaire de la conception. Le numéro de modèle réglementaire est le principal identificateur du produit dans la documentation réglementaire et les rapports de tests ; il ne doit pas être confondu avec le nom commercial du produit ni avec son numéro d'identification. Josep–Maria Pujol Gestionnaire de qualité du matériel Sant Cugat del Vallès (Barcelone) 9 juillet 2004 Contacts locaux pour les sujets relatifs à la réglementation uniquement Contact en Europe : Hewlett-Packard GmbH, HQ-TRE, Herrenberger Strasse 140, D-71034 Böblingen, Allemagne. Contact aux Etats-Unis : Hewlett-Packard Company, Gestionnaire en matière de réglementations des produits d'entreprise, 3000 Hanover Street, Palo Alto, CA 94304, Etats-Unis. Tél. : (650) 857 1501. Contact en Australie : Hewlett-Packard Australia Ltd, Gestionnaire en matière de réglementations des produits, 31–41 Joseph Street, Blackburn, Victoria, 3130, Australie. Informations légales 181 Informations légales Chapitre 16 182 Index A Adaptateurs de mandrin 18 Alertes électroniques 15 ArcGIS 93 Attente d'un délai d'expiration 164 AutoCAD 93 Avertisseur activé/désactivé 16 B Bac problèmes d'empilement 158 Bourrage papier 155 C Calibrage couleur 73 Calibrage de la couleur 73 CALS G4 71 Cartouche d'encre entretien 111 insertion 39 insertion impossible 149 obtention d'informations 59 retrait 35 Chargement d'un rouleau dans l'imprimante 20 Chargement d'un rouleau sur la bobine 17 Chargement d'une feuille 25 Chargement impossible du papier 153 Compensation du point noir 74 Composants de l'imprimante 7 Contraste du panneau avant 16 Couleurs mal alignées 134 D Déchargement d'un rouleau de l'imprimante 24 Déchargement d'une feuille 29 Déclaration de conformité 180 Déclaration de garantie 171 Déplacement de l'imprimante 111 Diagnostics 113 Dispositif de nettoyage d'une tête d'impression retrait 55 Dispositif de nettoyage de tête d'impression insertion 57 insertion impossible 149 Imbrication 103 Impression déformée 146 Impression des diagnostics de l'image 113 Impression indéchiffrable 146 Impression lente 164 Impression partielle 143 Impression rapide 65 InDesign 85 Intention de rendu 75 E Erreur de mémoire 166 Erreur de mémoire (AutoCAD) 167 Erreur de mémoire insuffisante 166 Etat du kit encreur 59 J JPEG F Feuille papier chargement 25 déchargement 29 Fidélité des couleurs en général 137 entre les imprimantes 139 PANTONE 137 Fonctions de l'imprimante 6 Fonctions principales de l'imprimante 6 G Garantie 171 Grain 131 Graissage des rouleaux 167 Graissage des rouleaux du cylindre 167 H HP-GL/2 71 I Image miroir 68 Image miroir inattendue 145 Image tronquée 144 Images superposées 146 71 L L'imprimante n'imprime pas 163 Langue 12 Licence du logiciel 175 Lignes décalées 134 Lignes déformées 137 Lignes fines 129 Lignes floues 136 Lignes qui se chevauchent 70 Logiciel 10 Logiciels de l'imprimante 10 Lubrification du chariot 110 M Marges changement 66 largeur zéro 66 Mentions réglementaires 177 Messages d'erreur 160 Microsoft Office 93 Mise à jour du microprogramme 111 Mise à l'échelle d'une image 68 Mise sous/hors tension de l'imprimante 11 Mode d'émulation des couleurs sélection 75 N Nettoyage de l'imprimante 107 Nettoyage du cylindre 107 183 O Orientation 67 Orientation Paysage 67 Orientation Portrait 67 P Page vierge 143 Pages surdimensionnées 66 Palette modification des paramètres 69 Panneau avant contraste 16 langue 12 messages d'erreur 160 unités 16 Papier affichage des informations 31 chargement impossible 153 non-HP 32 orientation 67 Papier non-HP 32 Papier pas à plat 131 Papiers pris en charge 30 Papiers recommandés 30 Paramètre d'altitude 16 Paramètres de plume inefficaces 147 PDF 71 Performances limitées des têtes d'impression 163 Petite image 145 Photoshop pilote HP-GL/2 & RTL 76 pilote PostScript 81 PostScript 71 Principaux composants de l'imprimante 7 Problèmes d'empilement dans le bac 158 Problèmes d'image image miroir inattendue 145 image tronquée 144 images superposées 146 impression déformée 146 impression indéchiffrable 146 impression partielle 143 page vierge 143 paramètres de plume inefficaces 147 184 petite image 145 rotation inattendue 145 Problèmes de chargement de papier 153 Problèmes de communication 165 Problèmes de qualité d'impression bandes/lignes unies 129 couleurs mal alignées 134 effet de bande 128 fuites d'encre 136 généralités 127 grain 131 haut de l'impression 133 lignes décalées 134 lignes déformées 137 lignes discontinues 135 lignes fines 129 lignes floues 136 lignes horizontales 128 papier pas à plat 131 taches d'encre 132 traînées 132 Profils de support téléchargement 32 Q Qualité d'impression changement 63 choix 63 QuarkXPress 89 R Redémarrage de l'imprimante 12 Remarque concernant la garantie 60 Rotation d'une image 67 Rotation inattendue 145 Rouleau papier chargement dans l'imprimante 20 chargement sur la bobine 17 déchargement 24 Rouleaux grinçants 167 S Serveur Web incorporé accès 13 accès impossible 166 alertes électroniques 15 annulation d'une tâche 101 enregistrement d'une tâche 100 état du kit encreur 59 gestion de la file d'attente 101 impression d'une tâche enregistrée 100 langue 14 mot de passe 15 soumission d'une tâche 99 statistiques d'utilisation de l'imprimante 60 utilisation de l'encre et du papier 100 Statistiques cartouche d'encre 59 tête d'impression 60 utilisation de l'imprimante 60 Stockage de l'imprimante 111 T Tâche d'impression annulation 101 enregistrement 100 gestion de la file d'attente 101 imbrication 103 réimpression 100 soumission 99 utilisation de l'encre 100 utilisation du papier 100 Taille de la page personnalisée 61 Taille de page personnalisée 61 Téléchargement des profils de support 32 Temporisation du mode veille 16 Temps de séchage annulation 32 modification 33 Tête d'impression alignement 54 contrôle 48 insertion 45 insertion impossible 149 nettoyage 48 nettoyage des connexions 49 Index obtention d'informations 60 réinsertion 150 restauration 48 retrait 41 TIFF 71 Traînées 132 Types de papier noms du panneau avant 30 pris en charge 30 recommandés 30 U Utilisation de ce manuel 5 V Vitesse maximale 65 185 Imprimé sur du papier recyclé © Hewlett-Packard Company, 2004 011/2004 Q1273-90015 Hewlett-Packard Company Avenida Graells, 501 08174 Sant Cugat del Vallès Barcelona Spain Printed in Imprimé en Stampato in ">
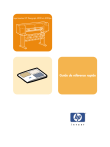
Lien public mis à jour
Le lien public vers votre chat a été mis à jour.
Caractéristiques clés
- Vitesses de production jusqu'à 1,5 m²/min
- Résolution d'impression jusqu'à 2400×1200 ppp optimisés
- Impression automatique avec cartouches 400 cm³ et rouleaux de 90 m
- Informations sur la consommation d'encre et de papier
- Fonctions de reproduction précise et fidèle des couleurs
- Emulations de presse standard et RVB de moniteurs couleur
- Calibrage automatique de la couleur
Questions fréquemment posées
Mettez l'imprimante hors tension. Appuyez sur la touche Sélectionner et maintenez-la enfoncée. Tout en maintenant la touche Sélectionner enfoncée, appuyez sur la touche Alimentation et maintenez-la enfoncée. Maintenez les deux touches enfoncées jusqu'à ce que la lumière verte commence à clignoter. Relâchez les touches.
Ouvrez votre navigateur Web et indiquez l'adresse IP de votre imprimante.
Dans le serveur Web incorporé, accédez à la page Sécurité sous l'onglet Paramètres. Entrez le mot de passe de votre choix dans le champ Nouveau mot de passe. Entrez-le à nouveau dans le champ Confirmer le mot de passe. Cliquez sur Définir mot de passe.
Vérifiez que les roues de l'imprimante sont verrouillées (levier de frein enfoncé) pour éviter que l'imprimante ne bouge. Abaissez le levier de la bobine. Soulevez l'extrémité droite de la bobine de l'imprimante, puis déplacez-la vers la droite pour dégager l'autre extrémité.
Nettoyer le matériel HP Designjet avec un chiffon doux, propre et humide. S'il est nécessaire, utilisez un simple savon doux. N'utilisez pas de solvants ou d'agents nettoyants abrasifs.