HP 50g Graphing Calculator Manuel du propriétaire
PDF
Herunterladen
Dokument
HP 50g calculatrice graphique
manuel de l’utilisateur
H
Édition 1
Référence HP F2229AA-90003
Avis
ENREGISTRER VOTRE PRODUIT A: www.register.hp.com
CE MANUEL ET LES EXEMPLÉS STIPULES DANS LES PRÉSENTES
SONT FOURNIS TELS QUELS ET PEUVENT ÊTRE MODIFIÉS SANS
PRÉAVIS. HEWLETT-PACKARD COMPANY N’OFFRE AUCUNE
GARANTIE CONCERNANT CE MANUEL, Y COMPRIS MAIS NON
LIMITÉE AUX GARANTIES IMPLICITES DE
COMMERCIALISATION, DE NON-VIOLATION ET DE D’APTITUDE
À UN EMPLOI PARTICULIER.
HEWLETT-PACKARD CO. N’ENDOSSE AUCUNE
RESPONSABILITÉ QUANT AUX ERREURS OU DOMMAGES
INDIRECTS OU ACCESSOIRES LIÉS À L’APPROVISIONNEMENT,
LA PERFORMANCE OU L’EMPLOI DE CE MANUEL OU DES
EXEMPLES QU’IL CONTIENT.
© Copyright 2003, 2006 Hewlett-Packard Development Company, L.P.
Toute reproduction, adaptation ou traduction dudit manuel est interdite à
moins d’avoir obtenu au préalable le consentement écrit de HewlettPackard Company, sauf conformément aux lois de droits d’auteur.
Hewlett-Packard Company
4995 Murphy Canyon Rd,
Suite 301
San Diego, CA 92123
Historique d’impression
Édition 1
Avril 2006
Préface
Vous tenez entre vos mains un ordinateur compact symbolique et
numérique qui va vous faciliter le calcul et l’analyse mathématique de
problèmes dans une grande variété de disciplines, des mathématiques
élémentaires aux sujets les plus avancés d’ingénierie et de sciences.
Le Manuel contient des exemples qui illustrent l’utilisation des fonctions et
opérations de base de la calculatrice. Les chapitres du guide de
Démarrage Rapide sont organisés par ordre de difficulté : du paramétrage
des modes de la calculatrice aux calculs de nombres réels et complexes,
opérations avec des listes, vecteurs, matrices, graphiques, applications
infinitésimales, analyses de vecteurs, équations différentielles, probabilités
et statistiques.
Le cœur de la calculatrice est un système d’exploitation pouvant être mis à
niveau : vous pouvez le mettre à jour en téléchargeant les nouvelles
versions sur la page Internet consacrée à la calculatrice. Pour les
opérations symboliques, la calculatrice comprend un puissant Computer
Algebraic System (CAS) qui vous permet de choisir entre différents modes
d’opération, c'est-à-dire nombres complexes contre nombres réels ou mode
exact (symbolique) contre mode arrondi (numérique). L’affichage peut être
réglé pour fournir des expressions semblables à celles employées dans les
manuels, ce qui peut être utile lorsque l’on travaille avec matrices, vecteurs,
fractions, additions, dérivées et intégrales. Les graphiques à grande vitesse
de la calculatrice sont très pratiques pour produire instantanément des
figures complexes.
Grâce au port infrarouge, au port RS232, au port et au câble USB livrés
avec votre calculatrice, vous pouvez la connecter à d’autres calculatrices et
ordinateurs. Ceci permet l’échange rapide et efficace de programmes et
de données avec d’autres calculatrices et ordinateurs. La calculatrice
dispose de ports pour cartes mémoire afin de faciliter le stockage et
l’échange de données avec d’autres utilisateurs.
Nous espérons que votre calculatrice deviendra une compagne fidèle pour
tous vos usages scolaires et professionnels.
Remarque: le séparateur décimal utilisé dans ce manuel est le point
et non la virgule décimale. C'est le réglage par défaut de la
calculatrice. Si vous préférez travailler avec des virgules décimales,
vous pouvez modifier cette valeur par défaut. Cette opération est
expliquée dans le Chapitre 1.
Table des matières
Chapitre 1 - Pour commencer ,1-1
Prise en main ,1-1
Piles ,1-1
Allumer et éteindre la calculatrice ,1-2
Ajuster le contraste de l’écran ,1-2
Description de l’écran de la calculatrice ,1-3
Menus ,1-3
Le menu TOOL ,1-3
Régler la date et l’heure ,1-4
Le clavier de la calculatrice ,1-4
Choisir les modes d’opération de la calculatrice ,1-6
Mode d’opération ,1-7
Format numérique et point décimal ou virgule ,1-11
Format standard ,1-11
Format fixe avec décimales ,1-11
Format scientifique ,1-12
Format ingénierie ,1-13
Virgule et point décimal ,1-14
Mesure d’angle ,1-15
Système de coordonnées ,1-16
Sélectionner les paramètres CAS ,1-16
Explication des paramètres du CAS ,1-18
Choix du mode d’affichage ,1-18
Choisir la police d’affichage ,1-19
Choisir les propriétés de l’éditeur de ligne ,1-20
Choisir les propriétés de la pile ,1-21
Choisir les propriétés de l’éditeur d’équation (Equation writer EQW) ,1-22
Références ,1-22
Chapitre 2 - Présentation de la calculatrice ,2-1
Objets ,2-1
Ecrire des expressions dans la pile ,2-1
Créer des expressions arithmétiques ,2-1
Page TDM-1
Créer des expressions algébriques ,2-4
Utiliser l’Editeur d’équation (EQW) pour écrire des expressions ,2-4
Créer des expressions arithmétiques ,2-5
Créer des expressions algébriques ,2-7
Organiser les données dans la calculatrice ,2-8
Le répertoire HOME ,2-8
Sous-répertoires ,2-9
Les variables ,2-9
Taper un nom de variable ,2-10
Créer des variables ,2-11
Mode algébrique ,2-11
Mode RPN ,2-12
Vérifier le contenu des variables ,2-13
Mode algébrique ,2-13
Mode RPN ,2-14
Utiliser la touche right-shift suivie des touches de menu ,2-14
Afficher le contenu de toutes les variables à l’écran ,2-14
Effacer des variables ,2-15
Utiliser la fonction PURGE dans la pile en mode algébrique ,2-15
Utiliser la fonction PURGE dans la pile en mode RPN ,2-16
Les fonctions UNDO et CMD ,2-16
CHOOSE-boxes ou Soft MENU ,2-16
Références ,2-20
Chapitre 3 - Calculs avec des nombres réels ,3-1
Exemples de calculs avec des nombres réels ,3-1
Entrer des données avec des puissances de 10 ,3-4
Les fonctions réelles dans le menu MTH ,3-5
Utiliser les menus de la calculatrice ,3-6
Fonctions hyperboliques et leurs inverses ,3-6
Opérations sur les unités ,3-8
Le menu des unités (UNITS) ,3-8
Unités disponibles ,3-10
Associer des unités à des nombres ,3-10
Les préfixes d’unités ,3-11
Opérations sur les unités ,3-12
Les conversions d’unités ,3-13
Page TDM-2
Constantes physiques de la calculatrice ,3-14
Définir et utiliser des fonctions ,3-16
Référence ,3-18
Chapitre 4 - Calculs avec des nombres complexes ,4-1
Définitions ,4-1
Paramétrer la calculatrice en mode COMPLEX ,4-1
Saisie de nombres complexes ,4-2
Représentation d’un nombre complexe ,4-2
Opérations simples avec des nombres complexes ,4-4
Les menus CMPLX ,4-4
Menu CMPLX en passant par le menu MTH ,4-4
Menu CMPLX accessible sur le clavier ,4-6
Fonctions appliquées aux nombres complexes ,4-6
Fonction DROITE: équation d’une ligne droite ,4-7
Référence ,4-7
Chapitre 5 - L’algèbre et les opérations mathématiques ,5-1
Saisie des objets algébriques ,5-1
Opérations simples avec les objets algébriques ,5-2
Fonctions du menu ALG ,5-3
Opérations avec les fonctions transcendantales ,5-6
Développement et mise en facteur en utilisant les fonctions log-exp
,5-6
Développement et mise en facteur en utilisant les fonctions trigonométriques ,5-6
Fonctions du menu ARITHMETIC ,5-7
Polynômes ,5-8
La fonction HORNER ,5-9
La variable VX ,5-9
La fonction PCOEF ,5-9
La fonction PROOT ,5-10
Les fonctions QUOT et REMAINDER ,5-10
La fonction PEVAL ,5-10
Fractions ,5-10
La fonction SIMP2 ,5-11
Page TDM-3
La fonction PROPFRAC ,5-11
La fonction PARTFRAC ,5-11
La fonction FCOEF ,5-12
La fonction FROOTS ,5-12
Opérations étape par étape avec des polynômes et des fractions ,5-13
Référence ,5-14
Chapitre 6 - Résolution d’équations ,6-1
Résolution symbolique des équations algébriques ,6-1
Fonction ISOL ,6-1
Fonction SOLVE ,6-2
Fonction SOLVEVX ,6-4
Fonction ZEROS ,6-4
Menu de Résolution numérique ,6-5
Equations polynomiales ,6-6
Trouver les solutions d’une équation polynomiale ,6-6
Générer des coefficients polynomiaux à partir des racines polynomiales ,6-7
Générer une expression algébrique pour le polynôme ,6-8
Calculs financiers ,6-9
Résoudre des équations à une inconnue avec NUM.SLV ,6-9
Fonction STEQ ,6-9
Résoudre des équations simultanées avec MSLV ,6-11
Référence ,6-12
Chapitre 7 - Opérations avec des listes ,7-1
Créer et enregistrer des listes ,7-1
Opérations avec des listes de nombres ,7-1
Changement de signe ,7-1
Addition, soustraction, multiplication, division ,7-2
Fonctions appliquées à des listes ,7-3
Listes de nombres complexes ,7-4
Listes d’objets algébriques ,7-4
Le menu MTH/LIST ,7-5
La fonction SEQ ,7-6
La fonction MAP ,7-7
Référence ,7-7
Page TDM-4
Chapitre 8 - Vecteurs ,8-1
Saisie de vecteurs ,8-1
Saisir des vecteurs dans la pile ,8-1
Enregistrer des vecteurs dans les variables de la pile ,8-2
Utiliser l’Editeur de matrice (MTRW) pour saisir les vecteurs ,8-2
Opérations simples avec des vecteurs ,8-5
Changement de signe ,8-5
Addition, soustraction ,8-5
Multiplication et division par un scalaire ,8-6
Fonction valeur absolue ,8-6
Le menu MTH/VECTOR ,8-6
Magnitude ,8-7
Produit scalaire ,8-7
Produit croisé ,8-7
Référence ,8-8
Chapitre 9 - Matrices et algèbre linéaire ,9-1
Saisie de matrices dans la pile ,9-1
Utilisation de l’Editeur de matrice ,9-1
Saisir la matrice directement dans la pile ,9-2
Opérations avec des matrices ,9-3
Addition et soustraction ,9-3
Multiplication ,9-4
Multiplication par un scalaire ,9-4
Multiplication matrice-vecteur ,9-4
Multiplication de matrices ,9-5
Multiplication terme par terme ,9-5
La matrice identité ,9-6
La matrice inversée ,9-7
Caractérisation d’une matrice (Menu NORM de matrice) ,9-7
Fonction DET ,9-8
Fonction TRACE ,9-8
Résolutions des systèmes linéaires ,9-8
Utilisation de la résolution numérique pour les systèmes linéaires
,9-9
Résolution avec la matrice inversée ,9-11
Résolution par “division” de matrices ,9-11
Page TDM-5
Références ,9-11
Chapitre 10 - Graphiques ,10-1
Options graphiques de la calculatrice ,10-1
Tracé d’une expression de forme y = f(x) ,10-2
Générer une table de valeurs pour une fonction ,10-4
Graphiques rapides 3D ,10-5
Référence ,10-7
Chapitre 11 - Applications infinitésimales ,11-1
Le menu CALC (Calculus) ,11-1
Limites et dérivées ,11-1
Fonction lim ,11-1
Fonctions DERIV et DERVX ,11-3
Primitives et intégrales ,11-3
Fonctions INT, INTVX, RISCH, SIGMA et SIGMAVX ,11-3
Intégrées définies ,11-4
Séries infinies ,11-5
Fonctions TAYLR, TAYLR0 et SERIES ,11-5
Références ,11-7
Chapitre 12 - Applications infinitésimales à plusieurs variables
,12-1
Dérivées partielles ,12-1
Intégrales multiples ,12-2
Référence ,12-2
Chapitre 13 - Applications d’analyse vectorielle ,13-1
L'opérateur del ,13-1
Gradient ,13-1
Divergence ,13-2
Boucle ,13-2
Référence ,13-3
Chapitre 14 - Equations différentielles ,14-1
Le menu CALC/DIFF ,14-1
Page TDM-6
Solution des équations linéaires et non linéaires ,14-1
Fonction LDEC ,14-2
Fonction DESOLVE ,14-3
La variable ODETYPE ,14-3
Transformations de Laplace ,14-4
Transformation de Laplace et transformation inverse sur la calculatrice ,14-5
Séries de Fourier ,14-6
Fonction de FOURIER ,14-6
Séries de Fourier pour une équation quadratique ,14-6
Référence ,14-7
Chapitre 15 - Distributions de probabilités ,15-1
Sous-menu MTH/PROBABILITY.. – 1ère partie ,15-1
Factorielles, combinaisons et permutations ,15-1
Nombres aléatoires ,15-2
Menu MTH/PROB – 2ème partie ,15-2
La Distribution Normale ,15-3
La distribution t de Student ,15-3
La distribution chi-carré ,15-4
La distribution de la fonction F ,15-4
Référence ,15-4
Chapitre 16 - Applications statistiques ,16-1
Saisie de données ,16-1
Calcul de statistiques à une seule variable ,16-2
Echantillon contre population ,16-2
Obtenir des distributions de fréquence ,16-3
Adapter les données à une fonction y = f(x) ,16-5
Obtenir des statistiques de résumé additionnelles ,16-6
Intervalles de confiance ,16-7
Test d’hypothèses ,16-10
Référence ,16-13
Chapitre 17 - Nombres dans différentes bases ,17-1
Le menu BASE ,17-1
Page TDM-7
Ecrire des nombres non décimaux ,17-1
Référence ,17-2
Chapitre 18 - Utilisation des cartes SD ,18-1
Insertion et retrait d'une carte SD ,18-1
Formatage d'une carte SD ,18-1
Accès aux objets sur une carte SD ,18-2
Stocker des objets sur la carte SD ,18-3
Rappel d'un objet de la carte SD ,18-3
Purge d’un objet de la carte SD ,18-4
Purge de tous les objets sur une carte SD (par reformatage) ,18-4
Spécification d'un répertoire sur une carte SD ,18-4
Chapitre 19 - Bibliothèque d'équations ,19-1
Référence ,19-4
Garantie limitée ,GL-1
Entretien ,GL-2
Regulatory information ,GL-4
Élimination des appareils mis au rebut par les ménages dans l'Union européenne ,GL-8
Page TDM-8
Chapitre 1
Pour commencer
Ce chapitre donne les informations de base nécessaires à l’utilisation de
votre calculatrice. Les exercices vous permettront de vous familiariser avec
le fonctionnement et les opérations de base avant d’effectuer un calcul.
Prise en main
Le but des exercices suivants est de vous familiariser avec ls commandesr
de votre calculatrice.
Piles
La calculatrice utilise 4 piles AAA(LR03) comme source d’alimentation et
une pile CR2032 au lithium comme pile de secours pour la mémoire.
Avant d’utiliser la calculatrice, veuillez installer les piles de la manière
suivante :
Pour installer les piles principales
a. Vérifiez que le calculateur est éteint. Ouvrez le compartiment des piles
comme illustré ci-dessous.
b. Insérez 4 piles neuves AAA(LR03) dans le compartiment. Faites
attention à ce qu’elles soient installées dans la bonne direction.
Pour installer l’alimentation de secours
a. Vérifiez que le calculateur est éteint. Appuyez sur le support, poussez
ensuite sur la platine dans la direction indiquée sur l'illustration, puis
soulevez-la.
Page 1-1
Ch1_GettingStarted_new_060317.fm
Page 2
Friday, March 17, 2006
9:24 PM
b. Insérez une nouvelle pile CR2032 au lithium. Faites attention à ce que
le signe positif (+) soit en haut.
c. Remettez le compartiment et appuyez jusqu’à ce qu’il soit retourné en
position originale.
Après avoir installé les piles, appuyez sur [ON] pour allumer la
calculatrice.
Attention : Si un message apparaît à l’écran vous signalant de changer
cette pile, remplacez-la au plus tôt. Par contre, évitez d’enlever la pile de
secours en même temps que les piles principales, afin de ne pas perdre de
données.
Allumer et éteindre la calculatrice
La touche $ est situee en bas a gauche du clavier. Appuyez une seule
fois pour allumer votre calculatrice. Pour éteindre la calculatrice, appuyez
sur le bouton @ (première touche de la deuxième ligne à partir du bas
sur le clavier) puis sur la touche $. Notez que le mot OFF est indiqué en
dans le coin supérieur droit de la touche $, pour rappeler l’utilisation
de la commande OFF.
Ajuster le contraste de l’écran
Vous pouvez ajuster le contraste de l’écran en maintenant la touche $
enfoncée tout en appuyant sur les touches + ou - .
La combinaison $ (maintenue enfoncée) et + rend l’écran plus
sombre.
La combinaison $ (maintenue enfoncée) et - rend l’écran plus clair.
Page 1-2
Description de l’écran de la calculatrice
Rallumez une nouvelle fois votre calculatrice. Deux lignes decrivant les
parametres de configuration de la calculatrice sont affichees en haut de
l'ecran. La première ligne contient les caractères :
R D XYZ HEX R= 'X'
Pour plus d'informations sur la signification de ces informations, consultez
le Chapitre 2 du guide de l’utilisateur de la calculatrice.
La seconde ligne contient les caractères
{ HOME }
ce qui indique que le répertoire HOME est le répertoire actuel dans la
mémoire de la calculatrice.
En bas de l’écran se trouvent une série d’indicateurs, avec les noms
suivants,
@EDIT @VIEW @@ RCL @@ @@STO@ ! PURGE !CLEAR
qui sont associés aux six touches de menu système, F1 à F6:
ABCDEF
Les six indicateurs affichés en bas de l’écran changeront suivant le menu
affiché. Cependant, A sera toujours associé avec le premier indicateur,
B avec le deuxième indicateur, et ainsi de suite.
Menus
Les six indicateurs associés avec les touches A à F constituent le
menu des fonctions. Comme la calculatrice ne comporte que 6 touches de
menu, seulement 6 indicateurs peuvent être affichés au même moment.
Cependant, un menu peut comporter plus de six choix. Chaque groupe de
6 choix est appelé une Page menu. Pour afficher la Page menu suivante
(si elle existe), appuyez sur la touche L (NeXT menu). Cette touche est
la troisième touche en partant de la gauche dans la troisième ligne des
touches du clavier.
Le menu TOOL
Les touches de menu pour le menu par défault, appelé menu TOOL sont
associées avec les opérations liées à la manipulation de variables (voir la
section sur les variables dans ce Chapitre):
Page 1-3
@EDIT
A
EDIT Pour afficher le contenu d’une variable (voir
Chapitre 2 de ce guide et Chapitre 2 et Appendice L
dans le guide de l’utilisateur pour plus d’informations sur
l’affichage)
@VIEW
B
VIEW – Pour voir le contenu d’une variable
@@ RCL @@
C
ReCaLl – Pour rappeler le contenu d’une variable
@@STO@
D
STOre – Pour mémoriser le contenu d’une variable
PURGE
E
PURGE – Pour effacer une variable de la mémoire
CLEAR
F
CLEAR – Pour effacer l’écran ou la pile
Ces six fonctions constituent la première page du menu TOOL. Ce menu
comporte en fait huit choix disposés en deux pages. La deuxième page
devient visible en appuyant sur la touche L . Cette touche est la
troisième touche en partant de la gauche dans la troisième ligne des
touches du clavier.
Dans ce cas, seules les deux premières touches de menu sont associées à
des commandes. Ces commandes sont :
@CASCM
A
CASCMD: CAS CoMmanD, à utiliser pour lancer une
commande depuis le CAS en choisissant dans une liste
@HELP
B
HELP – Commande d’aide qui décrit les commandes
disponibles de la calculatrice.
En appuyant sur la touche L , on fait réapparaître le menu TOOL de
départ. En appuyant sur la touche I (troisième touche en partant de la
gauche dans la deuxième ligne des touches du clavier), on dispose d’une
autre façon de faire réapparaître le menu TOOL.
Régler la date et l’heure
Reportez-vous au Chapitre 1 du guide de l’utilisateur de la calculatrice
pour apprendre à régler l’heure et la date.
Le clavier de la calculatrice
La figure ci-dessous représente un schéma du clavier de la calculatrice et
indique les numéros des lignes et des colonnes. Chaque touche dispose de
Page 1-4
Ch1_GettingStarted_new_060317.fm
Page 5
Friday, March 17, 2006
9:24 PM
trois, quatre ou cinq fonctions. La fonction principale de la touche
correspond au caractère le plus important sur la touche. De plus, il est
possible de combiner la touche, touche (8,1), la touche, touche (9,1), et la
touche ALPHA, touche (7,1), avec les autres touches pour activer les autres
fonctionnalités indiquées sur le clavier.
Par exemple, la touche P, touche(4,4), est associée aux six fonctions
suivantes :
Page 1-5
Ch1_GettingStarted_new_060317.fm
Page 6
Friday, March 17, 2006
9:24 PM
P
Fonction principale, pour activer le menu SYMBolique
„´
Fonction <lefft-shift>, pour activer le menu MTH (Math)
…N
Fonction <right-shift>, pour activer la fonction CATalogue
~p
Fonction ALPHA, pour entrer la lettre P majuscule
~„p
Fonction ALPHA-Left-Shift, pour entrer la lettre P minuscule
~…p
Fonction ALPHA-Right-Shift, pour entrer la lettre minuscule
π.
Des six fonctions associées à une touche, seules les quatre premières sont
indiquées sur le clavier. La figure de la page suivante vous montre ces
quatre indicateurs pour la touche P. Vous remarquerez que la couleur et
la position des indicateurs sur la touche, c’est-à-dire, SYMB, MTH, CAT et
P, indiquent quelle est la fonction principale (SYMB), et quelles sont les
trois autres fonctions respectivement associées à la touche <left-shift>
„(MTH), <right-shift> … (CAT ), et ~ (P).
Pour plus d’informations sur l’utilisation du clavier de la calculatrice,
reportez-vous à l’Appendice B du guide de l’utilisateur de la calculatrice.
Choisir les modes d’opération de la calculatrice
Dans ce paragraphe, nous supposons que vous êtes maintenant
familiarisé, au moins en partie, avec l’utilisation des boîtes de choix et de
dialogue (si vous ne l’êtes pas, veuillez vous reporter à l’appendice A du
guide de l’utilisateur).
Appuyez sur la touche H (deuxième touche en partant de la gauche sur
la deuxième ligne de touches en partant du haut) pour afficher la fenêtre
CALCULATOR MODES suivante :
Page 1-6
Appuyez sur la touche !!@@OK#@ pour revenir en mode d’affichage normal.
Des exemples de sélection des différent modes de la calculatrice sont
expliqués ci-dessous.
Mode d’opération
La calculatrice comporte deux modes d’opération : le mode Algebraic, et
le mode Reverse Polish Notation (RPN). Le mode par défaut est le mode
Algébrique (comme indiqué sur la figure ci-dessus), mais, les utilisateurs
des calculatrices HP précédentes sont certainement davantage habitués au
mode RPN.
Pour sélectionner un mode d’opération, ouvrez d’abord la fenêtre
CALCULATOR MODES, en appuyant sur la touche
Pour illustrer la différence entre ces deux modes d’opération, nous allons
calculer l’expression suivante dans les deux modes :
⎛
⎝
3.0 ⋅ ⎜ 5.0 −
⎞
⎟
3.0 ⋅ 3.0 ⎠
2.5
+e
23.0
1
3
Pour entrer cette expression dans la calculatrice, nous allons d’abord
utiliser l’éditeur d’équation, ‚O. Veuillez identifier les touches
suivantes sur le clavier, à côté des touches du clavier numérique :
!@.#*+-/R
Q¸Ü‚Oš™˜—`
L’éditeur d’équation est un mode d’affichage dans lequel vous pouvez
construire des expressions mathématiques en utilisant les notations
mathématiques explicites comme, notamment, les fractions, les dérivées,
les intégrales, les racines, etc. Pour utiliser l’éditeur d’équation pour écrire
l’expression évoquée plus haut, faites appel à la séquence de touches
suivante :
Page 1-7
‚OR3.*!Ü5.1./3.*3.
—————
/23.Q3™™+!¸2.5`
Après avoir appuyé sur `, la calculatrice affiche l’expression suivante :
√ (3.*(5.-1/(3.*3.))/23.^3+EXP(2.5))
En appuyant à nouveau sur ` la valeur suivante s’affichera (acceptez le
mode Approx, si on vous le propose, en appuyant sur !!@@OK#@) :
Vous pouvez également entrer l’expression directement à l’affichage, sans
utiliser l’éditeur d’équation, de la manière suivante,:
R!Ü3.*!Ü5.1/3.*3.™
/23.Q3+!¸2.5`
pour obtenir le même résultat.
Passez en mode d’opération RPN en appuyant d’abord sur la touche H.
Sélectionner le mode RPN soit en utilisant la touche \, soit en appuyant
sur la touche de menu @CHOOS. Appuyez sur la touche de menu !!@@OK#@ ( F)
pour compléter l'opération. Pour le mode RPN, l’écran suivant s’affiche :
Vous remarquerez qu’il apparaît plusieurs niveaux de sortie numérotés 1,
2, 3, etc.…, de bas en haut. On appelle cela la pile de la calculatrice. Les
différents niveaux sont appelés les niveaux de la pile, et ainsi on a le
niveau de pile 1, le niveau de pile 2, etc.
En fait, RPN signifie que, plutôt que d’écrire une opération telle que 3 + 2,
dans la calculatrice en tapant
3+2`
Page 1-8
on écrit d’abord les opérandes, dans l’ordre exact avant d’ajouter
l’opérateur, c’est-à-dire,
3`2+
Au fur et à mesure que vous entrez les opérandes, ils occupent des niveaux
de pile différents. En entrant 3` on place le chiffre 3 dans le niveau
de pile 1. Ensuite, en entrant 2 on pousse le nombre 3 vers le haut pour
occuper le niveau de pile 2. Enfin, en appuyant sur +, on indique à la
calculatrice d’appliquer l’opérateur ou programme + aux objets qui
occupent les niveaux 1 et 2. Le résultat, 5, est alors placé dans le niveau 1.
Essayons d’autres opérations simples avant d’essayer l’expression plus
compliquée que nous avons utilisée plus haut pour le mode d’opération
algébrique :
123/32
123`32/
2
4
3
4`2Q
√(√27)
27R3@»
Vous remarquerez la position du y et du x dans les deux dernières
expressions. Dans l’expression exponentielle, la base est y (niveau de pile
2) alors que l’exposant est x (niveau de pile 1) avant d’appuyer sur la
touche Q . De la même façon, dans l’opération de racine cubique, y
(niveau de pile 2) est le nombre en dessous du signe racine, et x (niveau
de pile 1) est la racine.
Essayez l’exercice suivant qui implique 3 facteurs : (5 + 3) × 2
5`3+
Calcule (5 +3) d’abord.
2X
Termine le calcul.
Essayons maintenant l’expression proposée plus haut :
⎛
⎝
3 ⋅ ⎜5 −
23
⎞
⎟
3⋅3⎠
2.5
+e
1
3
Page 1-9
3`
Entrez 3 dans le niveau 1
5`
Entrez 5 dans le niveau 1, 3 monte au niveau 2
3`
Entrez 3 dans le niveau 1, 5 monte au niveau 2, 3 monte
au niveau 3
3*
Tapez 3 et multipliez, 9 apparaît dans le niveau 1
Y
1/(3×3), dernière valeur dans le niv. 1; 5 dans le niveau 2;
3 dans le niveau 3
-
5 - 1/(3×3) , occupe maintenant le niveau 1; 3 dans le
niveau 2
*
3× (5 - 1/(3×3)), occupe maintenant le niveau 1.
23` Entrez 23 dans le niveau 1, 14.66666 monte au
niveau 2.
3Q
Entrez 3, calculez 233 dans le niveau 1. 14.666
dans niv. 2.
/
(3× (5-1/(3×3)))/233 dans le niveau 1
2.5 Entrez 2.5 dans le niveau 1
!¸
e2.5, arrive au niveau 1, le niveau 2 contient la valeur
précédente.
+
(3× (5 - 1/(3×3)))/233 + e2.5 = 12.18369, dans 1.
R
√((3× (5 - 1/(3×3)))/233 + e2.5) = 3.4905156, dans 1
Pour basculer entre les modes d’opération ALG et RPN, vous pouvez aussi
activer/désactiver l’indicateur système 95 par la séquence de touches
suivante :
H@FLAGS 9 ˜ ˜ ˜ ˜
`
Format numérique et point décimal ou virgule
Changer le format numérique vous permet de personnaliser la façon dont
les nombres réels sont affichés par la calculatrice. Vous trouverez cette
fonctionnalité très utile pour les opérations qui manipulent des puissances
de dix ou pour limiter le nombre de décimales dans un résultat.
Page 1-10
Pour sélectionner un format numérique, ouvrez d’abord la fenêtre
CALCULATOR MODES en appuyant sur la touche H. Ensuite, utilisez la
flèche vers le bas, ˜, pour sélectionner l’option Number format. La
valeur par défaut est Std, ou format Standard. Dans le format standard, la
calculatrice affiche les nombres à virgule sans décimale fixe et avec la
précision maximale supportée par la calculatrice (12 chiffres significatifs).
Pour en savoir plus sur les réels, reportez vous au chapitre 2 du guide de
l’utilisateur. Pour illustrer ceci ainsi que les autres formats numériques,
essayez les exercices suivants :
•
Format standard
Ce mode est le mode le plus utilisé car il affiche les nombres dans leur
notation la plus fréquente. Appuyez sur la touche menu !!@@OK#@ avec le
paramètre Number format dans l’état Std, pour revenir à l’affichage
de la calculatrice. Entrez le nombre 123.4567890123456 (avec 16
chiffres significatifs). Appuyez sur la touche `. Le nombre est
arrondi avec le maximum de 12 chiffres significatifs et s’affiche
comme indiqué
ci-dessous :
•
Format fixe avec décimales
Appuyez sur la touche H. Ensuite, utilisez la flèche vers le bas ˜,
pour sélectionner l’option Number format. Appuyez sur le menu @CHOOS
et la touche ( B), puis sélectionnez l’option Fixed avec la touche de
flèche vers le bas ˜.
Appuyez sur la touche flèche vers la droite, ™, pour surligner le zéro
en face de l’option Fix. Appuyez sur la touche de menu @CHOOS et, en
utilisant les touches de flèches vers le haut et vers le bas, —˜,
sélectionnez, disons, 3 décimales.
Page 1-11
Appuyez sur la touche de menu !!@@OK#@ pour terminer la sélection :
Appuyez sur la touche de menu !!@@OK#@ pour revenir à l’affichage
normal de la calculatrice. Le nombre apparaît maintenant ainsi :
Vous noterez que le nombre est arrondi et non tronqué. Ainsi, le
nombre 123.4567890123456, pour cet exemple, devient 123.457 à
l’affichage et non pas 123.456 car le chiffre après 6 est supérieur à 5.
•
Format scientifique
Pour activer ce format, commencez par appuyer sur la touche H.
Ensuite, utilisez la flèche vers le bas ˜, pour sélectionner l’option
Number format. Appuyez sur le menu @CHOOS et la touche ( B), puis
sélectionnez l’option Scientific avec la touche de flèche vers le bas
˜. Gardez le nombre 3 en face de Sci. (On peut changer ce
nombre de la même manière qu’on a pu changer le nombre de
décimales de l’option Fixed dans l'exemple ci-dessus).
Page 1-12
Appuyez sur la touche de menu !!@@OK#@ pour revenir à l’affichage
normal de la calculatrice. Le nombre apparaît maintenant ainsi :
Ce résultat, 1.23E2, est la notation de la calculatrice pour les
puissances de dix, et est équivalent à 1.235 × 102. Dans cette
prétendue notation scientifique, le nombre 3 en face du format
numérique Sci (indiqué ci-dessus) représente le nombre de chiffres
significatifs après la virgule. La notation scientifique comprend toujours
un nombre entier, comme indiqué ci-dessus. Donc, dans ce cas-ci, le
nombre de chiffres significatifs est quatre.
•
Format ingénierie
Le format ingénierie est très proche du format scientifique, mais les
puissances de dix y sont des multiples de trois. Pour activer ce format,
commencez par appuyer sur la touche H. Ensuite, utilisez la flèche
vers le bas ˜ pour sélectionner l’option Number format. Appuyez
sur le menu @CHOOS et la touche ( B) et sélectionnez l’option
Engineering avec la touche de flèche vers le bas ˜. Gardez le
nombre 3 en face de Eng. (On peut changer ce nombre de la même
manière qu’on a pu changer le nombre de décimales de l’option Fixed
dans l’un des exemples précédents).
Appuyez sur la touche de menu !!@@OK#@ pour revenir à l’affichage
normal de la calculatrice. Le nombre apparaît maintenant ainsi :
Comme ce nombre comporte trois chiffres dans sa partie entière, il est
affiché avec quatre chiffres significatifs et zéro puissances de dix, dans
Page 1-13
le format ingénierie. Par exemple, le nombre 0.00256 sera affiché
ainsi :
•
Virgule et point décimal
Pour les nombres décimaux, le point décimal peut être remplacé par
une virgule, si l’utilisateur est familiarisé davantage avec cette
notation. Pour remplacer les points décimaux par des virgules,
sélectionnez l’option FM dans la fenêtre CALCULATOR MODES pour
virgule, comme indiqué ci-dessous (Vous noterez que nous avons
changé l’option de format numérique en Std) :
•
Appuyez sur la touche H. Ensuite, appuyez une seule fois sur la
touche de flèche vers le bas, ˜, et appuyez à deux reprises sur la
touche de flèche vers la droite, ™, pour surligner l'option __FM,.
Pour sélectionner les virgules, appuyez sur la touche de menu
(c’est-à-dire la touche B). La fenêtre apparaît comme suit :
•
Appuyez sur la touche de menu !!@@OK#@ pour revenir à l’affichage
normal de la calculatrice. Le nombre 123.4567890123456, qui a été
entré précédemment, est maintenant affiché ainsi :
Page 1-14
Mesure d’angle
Les fonctions trigonométriques, par exemple, nécessitent l’emploi
d’arguments qui représentent des angles plans. La calculatrice fournit trois
modes différents, appelés modes de
•
Degrés: Il y a 360 degrés (360o) dans une circonférence.
•
Radians: Il y a 2π radians (2π r) dans une circonférence.
• Grades: Il y a 400 grades (400 g) dans une circonférence.
La mesure d’angle affecte les fonctions trigonométriques telles que SIN,
COS, TAN et les fonctions qui leurs sont associées.
Pour changer le mode de mesure d’angle, suivez la procédure suivante :
• Appuyez sur la touche H. Ensuite, appuyez à deux reprises sur la
touche de flèche vers le bas, ˜. Sélectionnez le mode de Mesure
d’Angle soit en utilisant la touche \ (deuxième à partir de la
gauche dans la cinquième ligne depuis le bas du clavier), soit en
appuyant sur la touche de menu @CHOOS ( B). Si vous utilisez cette
dernière méthode, utilisez les touches de flèches vers le haut et vers le
bas, —˜, pour sélectionner le mode choisi, et appuyez sur la
touche de menu !!@@OK#@ pour terminer l’opération. Par exemple, sur
l’écran suivant, le mode Radians a été sélectionné :
Système de coordonnées
Le système de coordonnées affecte la manière dont les vecteurs et les
nombres complexes sont affichés et saisis. Pour en savoir plus sur les
nombres complexes et les vecteurs, reportez vous respectivement aux
Chapitres 4 et 8 du présent guide. La calculatrice propose trois systèmes
de coordonnées : Rectangulaire (RECT), Cylindrique (CYLIN), et Sphérique
(SPHERE). Pour changer de système de coordonnées :
• Appuyez sur la touche H. Ensuite, appuyez à trois reprises sur la
touche de flèche vers le bas, ˜. Sélectionnez le mode Coord System
soit en utilisant la touche \ (deuxième à partir de la gauche dans la
Page 1-15
cinquième ligne depuis le bas du clavier), soit en appuyant sur la
touche de menu @CHOOS ( B). Si vous utilisez cette dernière
méthode, utilisez les touches de flèches vers le haut et vers le bas, —
˜, pour sélectionner le mode choisi, et appuyez sur la touche de
menu !!@@OK#@ ( F) pour terminer l’opération. Par exemple, on voit sur
l’écran suivant, que le mode de coordonnées polaires a été
sélectionné :
Sélectionner les paramètres CAS
CAS est l’acronyme de Computer Algebraic System. Il s’agit du noyau
mathématique de la calculatrice, dans lequel sont programmées les
opérations et fonctions mathématiques symboliques. Le CAS comprend un
certain nombre de paramètres qui peuvent être ajustés suivant le type
d’opération choisi. Pour afficher les paramètres optionnels du CAS suivez
les indications ci-dessous :
• Appuyez sur la touche H pour activer la fenêtre CALCULATOR
MODES.
•
Pour modifier les paramètres du CAS appuyez sur la touche de menu @@
CAS@@. Les valeurs par défaut des paramètres du CAS sont affichées cidessous :
Page 1-16
•
•
•
Pour vous déplacer parmi ces nombreuses options dans la fenêtre CAS
MODES, utilisez les touches de flèches : š™˜—.
Pour sélectionner ou désélectionner l’un des paramètres ci-dessus,
choisissez le symbole ‘souligné’ qui précède l’option en question, et
appuyez sur la touche de menu
jusqu’à ce que le paramètre
désiré apparaisse. Lorsqu’une option est sélectionnée, un signe de
validation apparaît sur le symbole ‘souligné’ (c’est le cas pour les
options Rigorous et de Simp Non-Rational dans l'exemple ci-dessus).
Les options non sélectionnées n’auront pas de signe de validation
associé à leur symbole ‘souligné’ (comme c’est le cas pour les options
_Numeric, _Approx, _Complex, _Verbose, _Step/Step, _Incr Pow dans
l'exemple ci-dessus).
Après avoir sélectionné et désélectionné toutes les options désirées
dans la fenêtre CAS MODES, appuyez sur la touche de menu @@@OK@@@.
Cela vous ramènera à la fenêtre CALCULATOR MODES. Pour revenir
en mode d’affichage normal de la calculatrice à ce moment-là,
appuyez encore une fois sur la touche de menu @@@OK@@@.
Explication des paramètres du CAS
•
•
•
•
Indep var: La variable indépendante pour les applications CAS.
Typiquement, VX = ‘X’.
Modulo: Pour les opérations en arithmétique des modules, cette
variable contient le module ou le modulo de l’anneau arithmétique
(voir le Chapitre 5 du guide de l’utilisateur de la calculatrice).
Numeric: Lorsque ce paramètre est activé, la calculatrice produit un
résultat de calcul numérique, ou décimal. Remarquez que les
constantes sont toujours évaluées sous forme numérique.
Approx: Lorsque ce paramètre est activé, le mode d’approximation est
utilisé dans les résultats de calcul. Sinon, le CAS est dans le mode
Exact, qui produit des résultats symboliques pour les calculs
algébriques.
Page 1-17
•
•
•
•
•
•
Complex: Lorsque ce paramètre est activé, les opérations sur les
nombres complexes sont actives. Sinon, le CAS est en mode Réel et les
calculs sont effectués pour les nombres réels par défaut. Voir le
Chapitre 4 pour les opérations sur les nombres complexes.
Verbose: Lorsque ce paramètre est activé, des informations détaillées
sont fournies à propos de certaines opérations du CAS.
Step/Step: Lorsque ce paramètre est activé, il fournit les résultats en
mode pas-à-pas pour certaines opérations du CAS. Il est utile pour voir
les étapes de calcul intermédiaires pour les sommes, les dérivées, les
intégrales, les opérations de polynômes (par exemple pour la division
synthétique) et les opérations matricielles.
Incr Pow: Puissance croissante, ce qui signifie que, si ce paramètre est
activé, les termes polynomiaux sont affichés dans l’ordre croissant de
puissance de la variable indépendante.
Rigorous: Lorsque ce paramètre est activé, la calculatrice ne simplifie
pas la fonction de valeur absolue |X| par X.
Simp Non-Rational: Lorsque ce paramètre est activé, la calculatrice
essaiera de simplifier au maximum les expressions irrationnelles.
Choix du mode d’affichage
Vous pouvez personnaliser l’affichage de la calculatrice en sélectionnant
différents modes d’affichage. Pour voir les différents paramètres de cette
option, procédez comme suit :
• D'abord, appuyez sur la touche H pour activer la fenêtre
CALCULATOR MODES. Dans la fenêtre CALCULATOR MODES,
appuyez sur la touche de menu @@DISP@ (D) pour afficher la fenêtre
DISPLAY MODES.
•
•
Pour naviguer parmi les différentes options de la fenêtre DISPLAY
MODES, utiliser les touches de flèches : š™˜—.
Pour sélectionner ou désélectionner l’un des paramètres affichés cidessus, qui nécessite une marque de validation, sélectionnez le
Page 1-18
•
•
symbole ‘souligné’ devant l’option en question, et appuyez sur les
jusqu’à ce que le paramètre désiré apparaisse.
touches
Lorsqu’une option est sélectionnée, un signe de validation apparaît sur
le symbole ‘souligné’ (c’est le cas des options Textbook dans la ligne
Stack: ). Les options non sélectionnées n’auront pas de signe de
validation associé à leur symbole ‘souligné’ (comme c’est le cas pour
les options _Small, _Full page, et _Indent de l'exemple ci-dessus Edit:).
Pour sélectionner la police d’affichage, surlignez le champ en face de
l’option Font: dans la fenêtre DISPLAY MODES et utilisez la touche
@CHOOS (B).
Après avoir sélectionné et désélectionné toutes les options voulues
dans la fenêtre DISPLAY MODES, appuyez sur la touche de menu
@@@OK@@@. Cela vous ramènera à la fenêtre CALCULATOR MODES. Pour
revenir en mode d’affichage normal de la calculatrice à ce moment-là,
appuyez encore une fois sur la touche de menu @@@OK@@@.
Choisir la police d’affichage
D'abord, appuyez sur la touche H pour activer la fenêtre CALCULATOR
MODES. Dans la fenêtre CALCULATOR MODES, appuyez sur la touche de
menu @@DISP@ (D) pour afficher la fenêtre DISPLAY MODES. Le champ
Font: est surligné, et l’option Ft8_0:system 8 est sélectionnée. C’est la
valeur par défaut de la police d’affichage. En appuyant sur la touche de
menu @CHOOS (B), vous obtiendrez la liste des polices disponibles dans le
système, comme indiqué ci-dessous :
Les options disponibles sont trois System Fonts standards (taille 8, 7, et 6) et
l’option Browse. Cette dernière vous permettra de parcourir la mémoire de
la calculatrice pour y chercher des polices supplémentaires que vous avez
pu créer ou télécharger dans la calculatrice.
Essayez de modifier la taille de la police en tailles 7 et 6. Appuyez sur la
touche de menu OK pour valider la sélection. Lorsque vous en avez
Page 1-19
terminé avec le choix de la police, appuyez sur la touche de menu @@@OK@@@
pour revenir à la fenêtre CALCULATOR MODES. Pour repasser en mode
d’affichage normal à ce moment-là, appuyez encore une fois sur la touche
de menu @@@OK@@@ et vous pourrez constater que le mode d’affichage de la
pile a changé pour s’accorder avec cette nouvelle police.
Choisir les propriétés de l’éditeur de ligne
D'abord, appuyez sur la touche H pour activer la fenêtre CALCULATOR
MODES. Dans la fenêtre CALCULATOR MODES, appuyez sur la touche de
menu @@DISP@ (D) pour afficher la fenêtre DISPLAY MODES. Appuyez une
seule fois sur la touche de flèche vers le bas, ˜, pour accéder à la ligne
Edit. Cette ligne comporte trois propriétés qui peuvent être modifiées.
Lorsque ces propriétés sont sélectionnées (validées), cela active les effets
suivants :
_Small
Réduit la taille de la police
_Full page
Autorise le placement du curseur en fin de ligne
_Indent
Autoindexation du curseur après un retour à la ligne
Les instructions d’utilisation de l’éditeur de ligne sont présentées dans le
Chapitre 2 de ce guide de l’utilisateur.
Choisir les propriétés de la pile
D'abord, appuyez sur la touche H pour activer la fenêtre CALCULATOR
MODES. Dans la fenêtre CALCULATOR MODES, appuyez sur la touche de
menu @@DISP@ (D) pour afficher la fenêtre DISPLAY MODES. Appuyez une
seule fois sur la touche de flèche vers le bas, ˜, pour accéder à la ligne
Edit. Cette ligne comporte trois propriétés qui peuvent être modifiées.
Lorsque ces propriétés sont sélectionnées (validées), cela active les effets
suivants :
_Small
Réduit la taille de la police. Ceci permet de maximiser la
quantité d’informations affichée à l’écran. Notez que ce
choix annule le choix de la police d’affichage de la pile.
_Textbook
Affiche les expressions mathématiques en notation
mathématique graphique.
Page 1-20
Pour illustrer ces paramètres, en mode algébrique ou en mode RPN,
utilisez l’éditeur d’équation pour entrer l’intégrale infinie suivante :
‚O…Á0™„虄¸\x™x`
En mode algébrique, l’écran suivant montre le résultat de cette
combinaison de touches, alors qu’aucune des options _Small ou _Textbook
n'est sélectionnée :
Avec uniquement l’option _Small activée, l’affichage apparaît comme suit :
Avec l'option _Textbook activée (valeur par défaut), que l’option _Small
soit active ou non, le résultat suivant est affiché :
Choisir les propriétés de l’éditeur d’équation (Equation writer
- EQW)
D'abord, appuyez sur la touche H pour activer la fenêtre CALCULATOR
MODES. Dans la fenêtre CALCULATOR MODES, appuyez sur la touche de
menu @@DISP@ (D) pour afficher la fenêtre DISPLAY MODES. Appuyez à
trois reprises sur la touche de flèche vers le bas, ˜, pour accéder à la
ligne EQW (Equation Writer). Cette ligne comporte deux propriétés qui
peuvent être modifiées. Lorsque ces propriétés sont sélectionnées
(validées), cela active les effets suivants :
_Small
Réduit la taille de la police pour l’éditeur d’équation
Page 1-21
_Small Stack Disp
Affiche la police de petite taille dans la pile après
avoir utilisé l’éditeur d’équation
Les instructions détaillées sur l’utilisation de l’éditeur d’équation (Equation
Writer – EQW) sont présentées dans une autre partie de ce manuel.
Pour l’exemple de l’intégrale
∫
∞
0
e − X dX , présenté ci-dessus, sélectionner
l’option _Small Stack Disp sur la ligne EQW de la fenêtre DISPLAY
MODES produira l’affichage suivant :
Références
On pourra trouver des références supplémentaires à propos des sujets
traités dans ce Chapitre dans le Chapitre 1 et dans l’Appendice C du
guide de l’utilisateur de la calculatrice.
Page 1-22
Chapitre 2
Présentation de la calculatrice
Dans ce chapitre nous présentons les fonctionnalités de base de la
calculatrice, notamment l’utilisation de l’éditeur d’équations et la
manipulation de données dans la calculatrice. Etudiez les exemples de ce
chapitre pour acquérir une bonne connaissance des capacités de la
calculatrice pour vos applications futures.
Objets
Les objets les plus fréquemment rencontrés sont : les réels (nombres réels,
écrits en notation décimale, par exemple : -0.0023, 3.56), les entiers
(nombres entiers, sans virgule, par exemple : 1232, -123212123), les
nombres complexes (écrits sous la forme d’une paire ordonnée, par
exemple : (3,-2)), les listes, etc. Les objets de la calculatrice sont décrits
dans les Chapitres 2 et 24 du guide de l’utilisateur de la calculatrice.
Ecrire des expressions dans la pile
Dans cette section nous présentons des exemples d’écriture directe
d’expressions dans l’afficheur de la calculatrice aussi appelé pile.
Créer des expressions arithmétiques
Dans cet exemple, nous sélectionnons le mode Algébrique et choisissons le
format Fix avec 3 décimales pour l’affichage. Nous allons entrer
l’expression arithmétique suivante :
1.0
7.5
5.0 ⋅
3.0 − 2.0 3
1.0 +
Pour entrer cette expression, utilisez la séquence de touches suivante :
5.*„Ü1.+1/7.5™/
„ÜR3.-2.Q3
L’expression obtenue est : 5*(1+1/7.5)/( √3-2^3).
Appuyez sur ` pour obtenir l’affichage suivant à l’écran :
Page 2-1
Remarquez que, si votre CAS est en mode EXACT (voir l’Appendice C du
guide de l’utilisateur) et si vous entrez votre expression en utilisant des
nombres entiers pour des valeurs entières, le résultat est une quantité
symbolique, par exemple :
5*„Ü1+1/7.5™/
„ÜR3-2Q3
Avant de donner un résultat, on vous demandera de passer en mode
Approximate. Acceptez ce changement pour obtenir le résultat suivant
(donné ici en mode décimal Fix avec trois décimales – voir Chapitre 1) :
Dans le cas présent, lorsque vous entrez l’expression directement dans la
pile, dès que vous appuyez sur `, la calculatrice va essayer de calculer
le résultat de l’expression. Cependant, si l’expression est précédée par une
coche, la calculatrice va reproduire l’expression telle quelle. Par exemple :
³5*„Ü1+1/7.5™/
„ÜR3-2Q3`
Le résultat apparaîtra comme indiqué ci-dessous :
Pour calculer l’expression, nous pouvons utiliser la function EVAL, comme
suit :
µ„î`
Page 2-2
Si le CAS est en mode Exact, on vous demandera de valider le passage du
CAS en mode Approx . Une fois que ce changement est réalisé, vous
obtiendrez le même résultat que précédemment.
Une autre méthode pour calculer l’expression entrée plus haut entre
apostrophes consiste à utiliser l’option …ï.
Nous allons maintenant entrer l’expression utilisée ci-dessus lorsque la
calculatrice est en mode d’opérations RPN. Nous avons également placé
le CAS en mode Exact et l'affichage en mode Textbook. La séquence de
touches pour entrer l’expression entre apostrophes est la même que
précédemment, c’est-à-dire :
³5*„Ü1+1/7.5™/
„ÜR3-2Q3`
Ce qui donne le résultat
Appuyez encore une fois sur ` pour garder deux copies disponibles de
l’expression dans la pile, afin d’en effectuer le calcul. Nous calculerons
l’expression en appuyant sur :
µ!î` or @ï`
Cette expression est semi-symbolique puisque le résultat contient des
composantes décimales ainsi qu’une racine √3. Ensuite, nous
échangeons les positions dans la pile [utilisant ™] et nous calculons
l’expression en utilisant la fonction NUM, par exemple, ™…ï.
Ce dernier résultat étant purement numérique, les deux résultats dans la
pile paraissent différents, bien qu’ils représentent tous les deux le calcul
d’une même expression. Pour vérifier qu’ils sont bien égaux, nous
soustrayons les deux résultats et nous calculons cette différence en utilisant
la fonction EVAL: -µ. Le résultat est zéro (0.).
Page 2-3
Pour obtenir un complément d’information sur l’écriture d’expressions
arithmétiques sur l’écran ou dans la pile, reportez-vous au Chapitre 2 du
guide de l’utilisateur de la calculatrice.
Créer des expressions algébriques
Les expressions algébriques comportent non seulement des nombres mais
aussi des noms de variables. Comme exemple, nous allons entrer
l’expression algébrique suivante :
x
R +2L
R+ y
b
2L 1 +
Nous plaçons la calculatrice en mode d’opération Algébrique, le CAS en
mode Exact et l'affichage en mode Textbook. Pour entrer cette expression
algébrique, nous utilisons la séquence de touches suivante :
³2*~l*R„Ü1+~„x/~r™/
„ Ü ~r+~„y™+2*~l/~„b
Appuyez sur ` pour obtenir le résultat suivant :
Entrer cette expression lorsque la calculatrice est en mode RPN revient
exactement au même que d’utiliser le mode Algébrique dans cet exercice.
Pour obtenir des informations complémentaires sur l’écriture d’expressions
algébriques sur l’écran ou dans la pile de la calculatrice, reportez-vous au
Chapitre 2 du guide de l’utilisateur de la calculatrice.
Utiliser l’Editeur d’équation (EQW) pour écrire des
expressions
L’éditeur d’équation est un outil extrêmement puissant, qui non seulement
vous permet d’entrer et de visualiser une équation mais vous permet aussi
Page 2-4
de modifier et d’appliquer des fonctions à l’équation ou à une partie de
l’équation.
Le démarrage de l’éditeur d’équation se fait par la combinaison de
touches ‚O (troisième touche de la quatrième ligne du clavier).
L’écran suivant apparaît. Appuyez sur L pour afficher la deuxième
page du menu :
Pour l’éditeur d’équation, les six touches de menu activent les fonctions
EDIT, CURS, BIG, EVAL, FACTOR, SIMPLIFY, CMDS et HELP. Vous pourrez
trouver des informations détaillées à propos de ces fonctions dans le
Chapitre 3 du guide de l’utilisateur de la calculatrice.
Créer des expressions arithmétiques
La méthode pour saisir des expressions arithmétiques avec l’éditeur
d’équation est très similaire à la façon dont on entre des expressions
arithmétiques entre apostrophes dans la pile. Seule grande différence : les
expressions produites avec l’éditeur d’équation apparaissent en style
“textbook” au lieu d’apparaître comme une ligne d’écriture. Par exemple,
essayez la séquence de touches suivante dans l’éditeur d’équations :
5/5+2
Il en résulte l’expression:
Le curseur, prenant la forme d’un triangle qui pointe vers la gauche,
indique la position d’écriture actuelle. Par exemple, avec le curseur en
position indiquée ci-dessus, tapez maintenant :
*„Ü5+1/3
L’expression inscrite apparaît comme suit :
Page 2-5
Supposons que vous vouliez remplacer la quantité entre parenthèses dans
le dénominateur (c’est-à-dire : 5+1/3) par (5+π2/2). Tout d’abord, nous
utiliserons la touche effacer (ƒ) pour effacer l’expression 1/3, ensuite,
nous remplacerons cette fraction par π2/2, comme indiqué ci-dessous :
ƒƒƒ„ìQ2
A ce moment-là, l’affichage est le suivant :
Pour insérer le dénominateur 2 dans l’expression, nous devons surligner
l’expression π2 dans sa totalité. Pour cela, nous cliquons une seule fois sur
la touche de flèche vers la droite (™). A ce moment-là, nous entrons la
séquence suivante :
/2
L’expression apparaît maintenant ainsi :
Supposons alors que vous vouliez ajouter la fraction 1/3 à cette
expression, c’est-à-dire entrer l’expression :
5
5 + 2 ⋅ (5 +
Page 2-6
π
2
2
+
)
1
3
Tout d’abord, nous devons surligner la totalité du premier terme en utilisant
la touche de flèche vers la droite (™) ou la touche de flèche vers le haut
(—) de façon répétée jusqu’à ce que toute l’expression soit surlignée, ce
qui donne donc :
NOTE: On peut aussi utiliser, à partir de la position initiale du curseur (à
la droite du 2 dans le dénominateur de p2/2), la combinaison de touches
suivante ‚—, qui sera interprétée comme (‚ ‘ ).
Une fois que l’expression est surlignée comme indiqué ci-dessus, tapez
+1/3 pour ajouter la fraction 1/3. Cela donne :
Créer des expressions algébriques
Une expression algébrique est très similaire à une expression arithmétique,
mise à part le fait qu’elle peut inclure des lettres des alphabets latins et
grecs. La procédure pour créer une expression algébrique suit donc la
même idée que l’écriture d’une expression arithmétique, sauf qu’on utilise
en plus le clavier alphabétique.
Pour illustrer l’utilisation de l’éditeur d’équation pour entrer une expression
algébrique, nous allons utiliser l’exemple suivant. Supposons que nous
voulions entrer l’expression :
2
3
⎛ x + 2µ ⋅ ∆y ⎞
⎟
1/ 3
⎝ θ
⎠
λ + e − µ ⋅ LN ⎜
Page 2-7
On utilise la séquence de touches suivante :
2 / R3 ™™ * ~‚n + „¸\ ~‚m
™™ * ‚¹ ~„x + 2 * ~‚m * ~‚c
~„y ——— / ~‚t Q1/3
Ce qui donne le résultat :
Dans cet exemple, nous avons utilisé un certain nombre de minuscules
latines, x (~„x), quelques lettres grecques, λ (~‚n) et même
une combinaison de lettres latines et grecques, ∆y (~‚c~„
y). Souvenez-vous que pour entrer une lettre minuscule, il faut utiliser la
combinaison : ~„ suivie de la lettre que vous voulez saisir. De plus,
vous pouvez toujours écrire des caractères spéciaux en utilisant le menu
CHARS (…±) si vous ne voulez pas avoir à mémoriser la
combinaison de touches qui permet de les obtenir. Une liste des
combinaisons de touches ~‚ les plus fréquemment utilisées se trouve
dans l’Appendice D du guide de l’utilisateur.
Pour obtenir des informations supplémentaires sur l’édition, le calcul, la
factorisation et la simplification d’expressions algébriques, reportez-vous
au Chapitre 2 du guide de l’utilisateur de la calculatrice.
Organiser les données dans la calculatrice
Vous avez la possibilité d’organiser les données dans votre calculatrice en
mémorisant les variables dans un arbre de répertoires. La base de l’arbre
des répertoires de la calculatrice est le répertoire HOME, qui est décrit cidessous.
Le répertoire HOME
Pour atteindre le répertoire HOME, appuyez sur la fonction UPDIR
(„§) -- autant de fois que nécessaire, jusqu’à ce que le symbole
{HOME} apparaisse sur la deuxième ligne de l’en-tête de l’afficheur. Vous
Page 2-8
pouvez aussi utiliser „ (maintenu) §. Dans cet exemple, le répertoire
HOME contient uniquement le CASDIR. En appuyant sur J, les
variables apparaissent sur les touches de menu :
Sous-répertoires
Pour enregistrer vos données dans un arbre de répertoires bien organisé,
vous pouvez créer des sous-répertoires dans le répertoire HOME et
d’autres sous-répertoires à l’intérieur de ces sous-répertoires, construisant
ainsi une hiérarchie de répertoires similaire à l’organisation des fichiers
dans les ordinateurs modernes. Les sous-répertoires auront des noms qui,
en général, sont symboliques du contenu de chaque sous-répertoire ou tout
autre nom que vous désirerez. Pour plus de détails sur la manipulation des
répertoires, reportez-vous au Chapitre 2 du guide de l’utilisateur de la
calculatrice.
Les variables
Les variables fonctionnent comme les fichiers sur le disque dur d’un
ordinateur. Une variable peut contenir un objet (des valeurs numériques,
des expressions algébriques, des listes, des vecteurs, des matrices, des
programmes, etc.). On se réfère aux variables par leurs noms, qui peuvent
être une combinaison de caractères alphanumériques, commençant
toujours par une lettre (latine ou grecque). On peut utiliser certains
symboles, comme la flèche (→), dans un nom de variable, à condition de
les combiner avec un caractère alphabétique. Ainsi, ‘→A’ est un nom de
variable valide, mais ‘→’ ne l’est pas. Comme exemples de noms de
variables valides, on a : ‘A’, ‘B’, ‘a’, ‘b’, ‘α’, ‘β’, ‘A1’, ‘AB12’,
‘A12’,’Vel’,’Z0’,’z1’, etc.
Une variable ne peut pas avoir le même nom qu’une fonction dans la
calculatrice. Les noms de variables réservés par la calculatrice sont les
suivants : ALRMDAT, CST, EQ, EXPR, IERR, IOPAR, MAXR, MINR, PICT,
Page 2-9
PPAR, PRTPAR, VPAR, ZPAR, der_, e, i, n1,n2, …, s1, s2, …, ΣDAT, ΣPAR,
π, ∞.
Il est possible d’organiser les variables en sous-répertoires (voir le Chapitre
2 du guide de l’utilisateur de la calculatrice).
Taper un nom de variable
Pour nommer les variables, vous devrez taper les chaînes de caractères en
une fois, qu’elles soient ou non combinées avec des nombres. Pour taper
les chaînes de caractères, vous pouvez forcer le clavier en mode
alphabétique de la façon suivante :
~~ bloque le clavier alphabétique en mode majuscule. Dans ce
mode, appuyer sur „ avant une touche de caractère donne une lettre
minuscule et appuyer sur la touche ‚ avant une touche de caractère
crée un caractère spécial. Si le clavier alphabétique est déjà bloqué en
position majuscule, pour le bloquer en position minuscule, tapez,
„~.
~~„~ bloque le clavier alphabétique en mode minuscule.
Dans ce mode, appuyer sur „ avant une touche de caractère donne
une lettre majuscule. Pour désactiver le mode minuscule, appuyez sur
„~.
Pour désactiver le clavier bloqué en mode majuscule, appuyez sur ~.
Essayez les exercices suivants :
~~math`
~~m„a„t„h`
~~m„~at„h`
Sur l’écran de la calculatrice, on verra l’affichage suivant (à gauche pour
le mode algébrique, à droite pour le mode RPN) :
Page 2-10
Créer des variables
La façon la plus simple de créer une variable est d’utiliser le K . Les
exemples ci-dessous permettent d’enregistrer les variables de la table
suivante (Appuyez sur J si nécessaire pour afficher le menu des
variables) :
•
Nom
Contenu
Type
α
-0.25
réel
A12
3×105
réel
Q
‘r/(m+r)'
algébrique
R
[3,2,1]
vecteur
z1
3+5i
complexe
p1
« → r 'π*r^2' »
programme
Mode algébrique
Pour mémoriser la valeur –0.25 dans la variable α:
0.25\ K ~‚a. L’écran est alors le suivant :
Appuyez sur ` pour créer la variable. La variable apparaît
maintenant sur les indicateurs des touches de menu quand vous
appuyez sur J :
Page 2-11
Pour entrer les variables restantes, utilisez les séquences de touches
suivantes :
A12: 3V5K~a12`
Q: ~„r/„Ü
~„m+~„r™™ K~q`
R: „Ô3‚í2‚í1™ K~r`
z1: 3+5*„¥ K~„z1` (Acceptez le
passage en mode Complex si on vous le demande).
p1: ‚å‚é~„r³„ì*
~„rQ2™™™ K~„p1`.
L’affichage est alors le suivant :
Vous verrez six des sept variables affichées en bas de l’écran : p1, z1,
R, Q, A12, α.
•
Mode RPN
(Utilisez la touche H\@@OK@@ pour passer en mode RPN). Utilisez la
séquence de touches suivante pour enregistrer la valeur –0.25 dans la
variable α: .25\`³~‚a`. L’écran est
alors le suivant :
Avec –0.25 sur le niveau 2 de la pile et 'α' sur le niveau 1 de la pile,
vous pouvez créer la variable à l’aide de la touche K. La variable
apparaît maintenant sur les indicateurs des touches de menu quand
vous appuyez sur J :
Page 2-12
Pour entrer la valeur 3×105 dans la variable A12, on peut utiliser une
méthode raccourcie : 3V5³~a12` K
Voici la séquence à suivre pour enregistrer le contenu de Q :
Q: ~„r/„Ü
~„m+~„r™™ ³~q` K
Pour entrer la valeur de R, nous pouvons utiliser une méthode encore
plus rapide :
R: „Ô3#2#1™³~rK
Vous remarquerez que pour séparer les éléments d’un vecteur en
mode RPN, on peut utiliser la touche espace (#), plutôt que la virgule
(‚í ) utilisée plus haut en mode algébrique.
z1: ³3+5*„¥ ³~„z1 K
p1: ‚å‚é~„r³„ì*
~„rQ2™™™ ³ ~„p1™` K.
L’affichage est alors le suivant :
Vous verrez six des sept variables affichées en bas de l’écran : p1, z1,
R, Q, A12, α.
Vérifier le contenu des variables
La manière la plus simple de vérifier le contenu d’une variable est
d’appuyer sur la touche de menu de la variable. Par exemple, pour les
variables affichées précédemment, appuyez sur les touches suivantes pour
afficher le contenu des variables :
Mode algébrique
Tapez ces séquences de touches : J@@z1@@ ` @@@R@@ `@@@Q@@@ `.
L’affichage est alors le suivant :
Page 2-13
Mode RPN
En mode RPN, il suffit d’appuyer sur la touche de menu correspondante
pour obtenir le contenu d’une variable numérique ou algébrique. Dans le
cas présent, on peut essayer d’afficher les variables z1, R, Q, A12, α,
créées plus haut, de la façon suivante : J@@z1@@ @@@R@@ @@@Q@@ @@A12@@
L’affichage est alors le suivant :
Utiliser la touche right-shift suivie des touches de menu
En mode algébrique, vous pouvez afficher le contenu d'une variable en
appuyant sur J @ et la touche de menu correspondante. Essayez les
exemples suivants :
J‚@@p1@@ ‚ @@z1@@ ‚ @@@R@@ ‚@@@Q@@ ‚ @@A12@@
Remarque : En mode RPN, il n'est pas nécessaire d'appuyer sur @
(seulement sur J puis la touche de menu correspondante).
Cela donne le résultat suivant (mode algébrique à gauche, mode RPN à
droite) :
Vous remarquerez que cette fois le contenu du programme p1 est affiché à
l’écran. Pour visualiser les autres variables de ce répertoire, appuyez sur
L.
Afficher le contenu de toutes les variables à l’écran
Utilisez la combinaison de touches ‚˜ pour afficher le contenu de
toutes les variables à l’écran. Par exemple :
Page 2-14
Appuyez sur $ pour retourner en mode d’affichage normal.
Effacer des variables
La façon la plus simple d’effacer des variables est d’utiliser la fonction
PURGE. On peut accéder à cette fonction directement en utilisant le menu
TOOLS (I), ou en utilisant le menu FILES „¡@@OK@@ .
Utiliser la fonction PURGE dans la pile en mode algébrique
Notre liste de variables contient les variables p1, z1, Q, R, et α. Nous
allons utiliser la commande PURGE pour effacer la variable p1. Appuyez
sur I @PURGE@ J@@p1@@ `. L’affichage indique maintenant que la
variable p1 a été effacée :
Vous pouvez utiliser la commande PURGE pour effacer plus d’une variable
en plaçant leurs noms dans une liste dans l’argument de PURGE. Par
exemple, si nous voulons maintenant effacer simultanément les variables R
et Q, nous pouvons essayer la méthode suivante. Composez :
I @PURGE@ „ä³ J@@@R!@@ ™ ‚í ³ J@@@Q!@@
L’écran indique alors la commande suivante, qui est prête à être exécutée :
Pour terminer la destruction des variables, appuyez sur `. L’affichage
indique maintenant les variables restantes :
Page 2-15
Utiliser la fonction PURGE dans la pile en mode RPN
Notre liste de variables contient les variables p1, z1, Q, R, et α. Nous
allons utiliser la commande PURGE pour effacer la variable p1. Appuyez
sur ³@@p1@@ ` I @PURGE@. L’affichage indique maintenant que la
variable p1 a été effacée :
Pour effacer simultanément deux variables, par exemple les variables R et
Q, créez tout d’abord une liste (en mode RPN, il n’est pas nécessaire de
séparer les éléments d’une liste par des virgules, contrairement au mode
algébrique) :
J „ä³ @@@R!@@ ™ ³ @@@Q!@@ `
Ensuite, appuyez sur I@PURGE@ pour effacer les variables.
Vous trouverez des informations supplémentaires sur la manipulation des
variables au Chapitre 2 du guide de l’utilisateur de la calculatrice.
Les fonctions UNDO et CMD
Les fonctions UNDO et CMD sont utiles pour récupérer des commandes
récentes ou pour annuler une opération si une erreur a été commise. Ces
fonctions sont associées à la touche HIST : la séquence de touches
‚¯, donne accès à la fonction UNDO, tandis que la commande
CMD est accessible par la combinaison „®.
CHOOSE-boxes ou Soft MENU
Dans un certain nombre d’exercices présentés dans ce chapitre nous avons
pu voir des menus de commandes affichés à l’écran. Ces menus sont
Page 2-16
appelées CHOOSE-boxes. Nous indiquons ci-dessous comment passer des
CHOOSE-boxes aux Soft MENUs et inversement, par le biais d’un
exercice.
Bien qu’il ne s’applique pas à un exemple particulier, l’exercice proposé
présente les deux options de menus de la calculatrice (CHOOSE-boxes et
Soft MENU). Pour cet exercice, nous utilisons la commande ORDER pour
réordonner les variables d’un répertoire.Ces instructions sont affichées en
mode algébrique.
„°˜
Affiche le menu PROG et sélectionne MEMORY
@@OK@@ ˜˜˜˜ Affiche le menu MEMORY et sélectionne
DIRECTORY
@@OK@@ ——
Affiche le menu DIRECTORY et sélectionne ORDER
Page 2-17
@@OK@@
Active la commande ORDER
Un autre moyen d’accéder à ces menus par les touches de MENU est
d’activer l’indicateur système 117 (pour de plus amples informations sur
les indicateurs système, reportez-vous au Chapitres 2 et 24 du guide de
l’utilisateur de la calculatrice). Pour activer cet indicateur, procédez comme
suit :
H @FLAGS! ———————
L’écran indique que l’indicateur 117 n’est pas activé (CHOOSE boxes),
comme indiqué ci-dessous :
Appuyez sur la touche de menu
pour activer l’indicateur 117 en
mode soft MENU. L’écran indique que ce changement est effectif :
Appuyez deux fois pour revenir en mode d’affichage normal. Appuyez
deux fois sur @@OK@@ pour revenir en mode d’affichage normal de la
calculatrice.
Page 2-18
Maintenant, nous allons essayer de trouver la commande ORDER en
utilisant les mêmes séquences de touches que précédemment, c’est-à-dire
en commençant par „°. Vous remarquerez qu’à la place d’un menu,
nous obtenons des indicateurs de menu avec les différentes options du
menu PROG, c’est-à-dire :
Appuyez sur B pour sélectionner le menu MEMORY ()@@MEM@@). L’affichage
est alors :
Appuyez sur E pour sélectionner le menu DIRECTORY ()@@DIR@@)
La commande ORDER apparaît maintenant à l’écran. Utilisons la touche
L pour y accéder :
Pour activer la commande ORDER, appuyez sur la touche de menu
C(@ORDER).
Remarque : la plupart des exemples de ce guide d'utilisation suppose que
le réglage de l'indicateur 117 est le réglage par défaut (c'est-à-dire non
activé). Si vous avez activé cet indicateur, pour suivre strictement les
exemples de ce guide, vous devez l'effacer avant de poursuivre.
Page 2-19
Références
Pour obtenir des informations supplémentaires sur l’écriture et la
manipulation d’expressions à l’affichage ou dans l’éditeur d’équation,
reportez-vous au Chapitre 2 du guide de l’utilisateur de la calculatrice.
Pour les paramètres CAS (Computer Algebraic System), consultez
l’Appendice C du guide de l’utilisateur de la calculatrice. Pour obtenir des
informations sur les indicateurs système, consultez le Chapitre 24 du guide
de l’utilisateur de la calculatrice.
Page 2-20
Chapitre 3
Calculs avec des nombres réels
Ce chapitre explique comment utiliser la calculatrice pour effectuer des
opérations ou pour utiliser des fonctions sur les nombres réels. L’utilisateur
devra être familier avec le clavier pour identifier certaines de ses fonctions
(par exemple, SIN, COS, TAN, etc.). De plus, on suppose que le lecteur
sait gérer les modes de fonctionnement de la calculatrice, c’est-à-dire
sélectionner le mode opératoire (voir Chapitre 1), utiliser les menus et les
CHOOSE-boxes (voir Chapitre 1) et travailler avec les variables (voir
Chapitre 2).
Exemples de calculs avec des nombres réels
Pour effectuer des calculs sur les nombres réels, il vaut mieux mettre le CAS
en mode Real (et non Complex). Le mode Exact est le mode par défaut
pour la plupart des opérations. Et donc, vous pouvez commencer vos
calculs dans ce mode. Quelques calculs avec des nombres réels sont
illustrés ci-dessous :
• Utilisez la touche \ pour changer le signe.
Par exemple, en mode ALG, essayer \2.5`.
En mode RPN, essayer 2.5\.
• Utilisez la touche Y pour calculer l'inverse d'un chiffre.
Par exemple, en mode ALG, essayer Y2`.
En mode RPN, utiliser 4Y.
• Pour les additions, les soustractions, multiplications et divisions, utilisez
la touche d’opération appropriée, + - * /.
Exemples en mode ALG :
3.7 + 5.2 `
6.3 - 8.5 `
4.2 * 2.5 `
2.3 / 4.5 `
Exemples en mode RPN :
3.7` 5.2 +
6.3` 8.5 4.2` 2.5 *
2.3` 4.5 /
Page 3-1
En mode RPN, vous pouvez également séparer les opérandes avec un
espace (#) avant d’appuyez sur la touche de l’opérateur. Exemples :
3.7#5.2 +
6.3#8.5 4.2#2.5 *
2.3#4.5 /
• On utilise des parenthèses („Ü) pour grouper des opérations et
aussi pour entrer les arguments des fonctions.
En mode ALG:
„Ü5+3.2™/„Ü72.2`
En mode RPN, les parenthèses sont inutiles, le calcul est effectué
directement sur la pile :
5`3.2+7`2.2-/
En mode RPN, vous pouvez entrer une expression comme dans le mode
algébrique, en tapant l’expression entre apostrophes :
³„Ü5+3.2™/
„Ü7-2.2`µ
Pour les deux modes ALG et RPN et en utilisant l’éditeur d’équation :
‚O5+3.2™/7-2.2
L’expression peut être calculée dans l’éditeur d’équation, en utilisant :
————@EVAL@ ou, ‚—@EVAL@
• La fonction valeur absolue, ABS, est accessible par la combinaison de
touches : „Ê.
Exemple en mode ALG :
„Ê \2.32`
Exemple en mode RPN :
2.32\„Ê
• La fonction carré, SQ, est accessible par la combinaison de touches
„º.
Exemple en mode ALG :
„º\2.3`
Exemple en mode RPN :
Page 3-2
2.3\„º
• La fonction racine carrée, √, est accessible par la touche R. Lorsque
vous effectuez le calcul dans la pile en mode ALG, entrez la fonction
avant d’entrer l’argument, c’est-à-dire :
R123.4`
En mode RPN, entrez d’abord le nombre et ensuite la fonction, c’est-àdire :
123.4R
• La fonction puissance, ^, est accessible par la touche Q . Lorsque
vous effectuez le calcul dans la pile en mode ALG, entrez la base (y)
suivie par la touche Q et entrez ensuite l’exposant (x), c’est-à-dire :
5.2Q1.25`
En mode RPN, entrez d’abord le nombre, et ensuite la fonction, c’est-àdire :
5.2`1.25Q
• La fonction racine, XROOT(y,x), est accessible par la combinaison de
touches ‚». Lorsque vous effectuez le calcul dans la pile en mode
ALG, entrez la fonction XROOT suivie des arguments (y,x), séparés par
des virgules, c’est-à-dire :
‚»3‚í 27`
En mode RPN, entrez d’abord l’argument y, ensuite x, et enfin la
fonction, c’est-à-dire :
27`3‚»
• Les logarithmes en base 10 sont calculés par la combinaison de
touches ‚Ã (fonction LOG), alors que la fonction inverse (ALOG,
ou anti-logarithme) est calculée en utilisant „Â. En mode ALG, on
entre la fonction avant l’argument :
‚Ã2.45`
„Â\2.3`
En mode RPN, on entre l’argument avant la fonction :
2.45 ‚Ã
2.3\ „Â
Page 3-3
Entrer des données avec des puissances de 10
On entre les puissances de dix, c’est-à-dire les nombres de la forme 4.5×10 -2, etc., en utilisant la touche V . Par exemple, en mode ALG :
\4.5V\2`
Ou, en mode RPN :
4.5\V2\`
• Les logarithms sont calculés en utilisant ‚¹ (fonction LN) alors que
la fonction exponent (EXP) est calculée en utilisant „¸. En mode
ALG, on entre la fonction avant l’argument :
‚¹2.45`
„¸\2.3`
En mode RPN, on entre l’argument avant la fonction
2.45` ‚¹
2.3\` „¸
• Trois fonctions trigonométriques sont accessibles directement sur le
clavier : le sinus (S), le cosinus (T), et la tangente (U). Les
arguments de ces fonctions sont des angles, en degrés, radians ou
grades. Les exemples suivants utilisent des angles en degrés (DEG) :
En mode ALG:
S30`
T45`
U135`
En mode RPN:
30S
45T
135U
• Les fonctions trigonométriques inverses disponibles sur le clavier sont
arc sinus („¼), arc cosinus („¾) et arc tangente („À).
Le résultat de ces fonctions sera donné dans l’unité de mesure d’angles
sélectionnée (DEG, RAD, GRD). Des exemples sont donnés ci-dessous :
En mode ALG :
„¼0.25`
„¾0.85`
„À1.35`
En mode RPN :
Page 3-4
0.25„¼
0.85„¾
1.35„À
Toutes les fonctions décrites ci-dessus, ABS, SQ, √, ^, XROOT, LOG,
ALOG, LN, EXP, SIN, COS, TAN, ASIN, ACOS, ATAN peuvent être
combinées avec les opérateurs fondamentaux (+-*/) pour
former des expressions plus complexes. L’éditeur d’équation, dont le
fonctionnement est décrit au Chapitre 2, est l’outil idéal pour construire ce
type d’expressions, quel que soit le mode d’opération de la calculatrice.
Les fonctions réelles dans le menu MTH
Le menu MTH („´) contient un certain nombre de fonctions
mathématiques, dont la plupart sont applicables à des nombres réels.
Avec le paramètre par défaut en position de CHOOSE-boxes pour
l’indicateur système 117 (voir Chapitre 2), le menu MTH est affiché sous la
forme du menu suivant :
Les fonctions sont groupées selon le type d'argument (1. vecteurs, 2.
matrices, 3. listes, 7. probabilité, 9. complexes) ou selon la fonction (4.
hyperbolique, 5. réel, 6. base, 8. fft). Il existe aussi une donnée pour les
constantes mathématiques, donnée 10.
De façon générale, pour appliquer ces fonctions, vous devez connaître le
nombre et l’ordre des arguments nécessaires et vous souvenir que, en
mode ALG, vous devez d’abord sélectionner la fonction et ensuite entrer
l’argument, alors qu’en mode RPN, vous devez d’abord entrer l’argument
dans la pile avant de sélectionner la fonction.
Page 3-5
Utiliser les menus de la calculatrice
1. Nous allons décrire en détail l'utilisation du menu 4. HYPERBOLIC..
dans le but de décrire le fonctionnement général des menus de la
calculatrice. Faites bien attention à la méthode de sélection des
différentes options.
2. Pour sélectionner rapidement l’une des nombreuses options dans un
menu (ou dans une de CHOOSE-boxes), cliquez simplement sur le
numéro de l’option au clavier. Par exemple, pour sélectionner l’option
4. HYPERBOLIC.. dans le menu MTH, appuyez simplement sur 4.
Fonctions hyperboliques et leurs inverses
En choisissant l’option 4. HYPERBOLIC.. , dans le menu MTH et en
appuyant sur @@OK@@, on obtient le menu de fonctions hyperboliques suivant :
Par exemple, en mode ALG, la séquence de touches qui permet de calculer
tanh(2.5), est la suivante :
„´4 @@OK@@ 5 @@OK@@ 2.5`
En mode RPN, la séquence de touches qui permet ce calcul est la suivante :
2.5`„´4 @@OK@@ 5 @@OK@@
Les opérations décrites ci-dessus supposent que vous utilisez le paramètre
par défaut pour l’indicateur système 117 (CHOOSE-boxes). Si vous avez
changé l’état de cet indicateur (voir Chapitre 2) en état SOFT menu, le
menu MTH apparaîtra comme indiqué ci-dessous (en mode ALG à gauche,
et en mode RPN à droite) :
Page 3-6
En appuyant sur L, on affiche le reste des options :
Ainsi, pour sélectionner, par exemple, le menu des fonctions
hyperboliques, avec ce format de menu, appuyez sur )@@HYP@ , ce qui donne :
Enfin, pour sélectionner, par exemple, la fonction tangente hyperbolique
(tanh), appuyez simplement sur @@TANH@.
Note: Pour afficher des options supplémentaires sur ces touches de menu,
appuyez sur la touche L ou sur la séquence de touches „«.
Par exemple, pour calculer tanh(2.5), en mode ALG, en utilisant les SOFT
menus plutôt que les CHOOSE-boxes, procédez ainsi :
„´@@HYP@ @@TANH@ 2.5`
En mode RPN, on calcule la même valeur en utilisant :
2.5`„´)@@HYP@ @@TANH@
A titre d’exercice d’application des fonctions hyperboliques, vérifiez les
valeurs suivantes :
SINH (2.5) = 6.05020..
ASINH(2.0) = 1.4436…
COSH (2.5) = 6.13228..
ACOSH (2.0) = 1.3169…
TANH(2.5) = 0.98661..
ATANH(0.2) = 0.2027…
EXPM(2.0) = 6.38905….
LNP1(1.0) = 0.69314….
Page 3-7
Opérations sur les unités
Il est possible d’associer des unités aux nombres de la calculatrice. Ainsi, il
est possible de calculer des résultats qui impliquent un système d’unités
cohérent et de produire un résultat avec la combinaison d’unités
appropriée.
Le menu des unités (UNITS)
On lance le menu des unités par la combinaison de touches ‚Û
(associée à la touche 6). Avec l’indicateur système 117 configuré sur
les CHOOSE-boxes, vous obtenez le menu suivant :
Option 1. Tools.. contient des fonctions d’opérations sur les unités (sera
présenté plus loin). Options 2. Length.. jusqu’à 17.Viscosity.. contiennent
des menus avec un certain nombre d’unités pour chacune des quantités
décrites. Par exemple, choisir l'option 8. Force.. affiche le menu des unités
suivant :
Page 3-8
L’utilisateur reconnaîtra la plupart de ces unités (certaines d’entre elles,
comme le dyne, ne sont pas très utilisées de nos jours) vues en cours de
physique :
Pour affecter une unité à un nombre, le nombre doit être suivi d’un symbole
‘souligné’. Ainsi, une force de 5 N sera entrée en tant que 5_N.
Pour effectuer des opérations plus complètes sur les unités, les touches
menu SOFT permettent d’associer des unités de façon plus pratique.
Changez l’indicateur système 117 en menu SOFT (voir Chapitre 2), et
utilisez la combinaison de touches ‚Û pour obtenir les menus suivants.
Appuyer sur L pour afficher la page de menu suivante.
En appuyant sur les touches de menu, on pourra ouvrir des sous-menus
d’unités de la section en question. Par exemple, pour le sous-menu @)SPEED,
les unités suivantes sont disponibles :
En appuyant sur les touches de menu @)UNITS, on revient au menu des
UNITéS.
Souvenez-vous que vous pouvez à tout moment afficher tous les
composants du menu à l’écran en tapant ‚˜, et ainsi, pour
l’ensemble des unités @)ENRG les indicateurs suivants apparaîtront :
Page 3-9
Note: Utilisez la touche L ou la séquence de touches „« pour
naviguer dans les menus.
Unités disponibles
Pour plus de détails sur les unités, reportez vous au Chapitre 3 du guide de
l’utilisateur de la calculatrice.
Associer des unités à des nombres
Pour affecter une unité à un nombre, le nombre doit être suivi d’un symbole
‘souligné (‚Ý, key(8,5)). Ainsi, une force de 5 N sera entrée en tant
que 5_N.
Voici la séquence à suivre pour entrer ce nombre en mode ALG, avec
l’indicateur système 117 en position CHOOSE-boxes.
5‚Ý ‚Û 8@@OK@@ @@OK@@ `
Note: Si vous oubliez le symbole souligné, le résultat est l’expression
5*N, et N représente ici un nom de variable et non des Newtons.
Pour entrer la même quantité, en mode RPN, utilisez la séquence de
touches suivante :
5‚Û8@@OK@@ @@OK@@
Vous remarquerez que le symbole souligné apparaît automatiquement,
lorsque le mode RPN est actif.
Les séquences de touches utilisées pour entrer les unités, lorsque l’option
SOFT menu est sélectionnée, sont décrites ci-dessous, pour les modes ALG
et RPN. Par exemple, en mode ALG, pour entrer la quantité 5_N, utilisez la
séquence suivante :
Page 3-10
5‚Ý ‚ÛL @)@FORCE @ @@N@@ `
Pour la même quantité, en mode RPN, utilisez la séquence suivante :
5‚ÛL @)@FORCE @ @@N@@
Note: Vous pouvez entrer une quantité avec ses unités en entrant le symbole souligné et les unités avec le ~ du clavier. Par exemple,
5‚Ý~n donnera le résultat : 5_N
Les préfixes d’unités
Vous pouvez utiliser les préfixes d’unités selon la table des préfixes du SI
Système International qui suit. L’abréviation du préfixe est indiquée et est
suivie du nom et de l’exposant x de la puissance de 10x correspondant à
chaque préfixe :
Préfixe
Nom
x
Préfixe
Nom
x
Y
iotta
+24
d
deci
-1
Z
zetta
+21
c
centi
-2
E
exa
+18
m
milli
-3
P
peta
+15
µ
micro
-6
T
tera
+12
n
nano
-9
G
giga
+9
p
pico
-12
M
mega
+6
f
femto
-15
k,K
kilo
+3
a
atto
-18
h,H
hecto
+2
z
zepto
-21
D(*)
deca
+1
y
yocto
-24
(*) Dans le système SI, ce préfixe est da et non D. Cependant, dans la
calculatrice, on utilisera D pour deca.
Pour entrer ces préfixes, tapez simplement le préfixe en utilisant la touche
~ sur le clavier. Par exemple, pour entrer 123 pm (picomètres), utilisez
la séquence :
123‚Ý~„p~„m
Page 3-11
En utilisant UBASE (tapez le nom) pour convertir ce nombre en unités par
défaut (1 m), on obtient :
Opérations sur les unités
Voici quelques exemples de calculs en mode ALG. Faites attention lorsque
vous multipliez ou divisez des quantités avec unités, vous devez entrer
chaque quantité et ses unités entre parenthèses. Ainsi, pour entrer le
produit 12.5m × 5.2_yd, par exemple, tapez (12.5_m)*(5.2_yd) `:
ce qui donne 65_(m⋅yd). Pour convertir en unités du SI, utilisez la fonction
UBASE (elle se trouve dans le catalogue de commande, ‚N):
Note: Souvenez-vous que la variable ANS(1) est accessible par la combinaison de touches „î(associée à la touche `).
Pour effectuer une division, par exemple, 3250 mi / 50 h, entrez
(3250_mi)/(50_h) `
ce qui, une fois transformé en unités SI avec la fonction UBASE, donne :
Page 3-12
Les additions et les soustractions peuvent être effectuées en mode ALG sans
utiliser les parenthèses ; par exemple, on peut entrer 5 m + 3200 mm,
simplement sous la forme
5_m + 3200_mm `.
Une expression plus compliquée nécessiterait des parenthèses, comme
dans le cas de
(12_mm)*(1_cm^2)/(2_s) `:
Les calculs de pile en mode RPN ne nécessitent pas de parenthèses et on
a, par exemple,
12 @@@m@@@ ` 1.5 @@yd@@` *
3250 @@mi@@ ` 5050 @@@h@@@ ` /
Ces opérations donnent les résultats suivants :
Les conversions d’unités
Le menu UNITS a un sous-menu TOOLS (outils), qui contient les fonctions
suivantes :
CONVERT(x,y) : convertit un objet à unités x en un objet à unités y
UBASE(x) :
convertit un objet à unités x en unités du SI
UVAL(x) :
extrait la valeur de l’objet à unités x
UFACT(x,y) :
factorise l’unité y de l’objet à unités x
UNIT(x,y) :
combine la valeur de x avec les unités de y
Quelques exemples de la fonction CONVERT sont présentés ci-dessous :
Des informations complémentaires sur les autres fonctions du UNIT/TOOLS
sont présentées au Chapitre 3 du présent guide de l’utilisateur.
Par exemple, pour convertir 33 watts en btu, utilisez l'une des deux
méthodes ci-dessous :
Page 3-13
CONVERT(33_W,1_hp) `
CONVERT(33_W,11_hp) `
Constantes physiques de la calculatrice
Ces constantes physiques sont mémorisées dans une bibliothèque des
constantes accessible avec la commande CONLIB. Pour lancer ces
commandes, vous pouvez les taper dans la pile
~~conlib`, ou vous pouvez utiliser la commande CONLIB
dans le catalogue de commande, comme suit : En premier, lancer le
catalogue avec : ‚N~c. Utilisez ensuite les flèches vers le haut
et vers le bas —˜ pour sélectionner CONLIB. Enfin, appuyez sur @@OK@@.
Appuyez sur `, si nécessaire. Utilisez ensuite les flèches vers le haut et
vers le bas —˜ pour voir les constantes.
Les touches de menu correspondant à cette bibliothèque de constantes
(CONSTANTS LIBRARY) contiennent les fonctions suivantes :
SI
lorsqu’elle est active, les constantes sont affichées en
unités du SI (*)
ENGL
lorsqu’elle est active, les constantes sont affichées en
unités impériales (*)
UNIT
lorsqu’elle est active, les constantes sont affichées avec
leurs unités (*)
VALUE
lorsqu’elle est active, les constantes sont affichées sans
unités
STK
copie la valeur (avec ou sans unités) dans la pile
QUIT
sort de la bibliothèque des constantes
(*) uniquement si l’option VALUE est sélectionnée.
Lorsque l’option VALUE est active (unités du SI), le haut de la bibliothèque
des constantes s’affiche ainsi :
Page 3-14
Pour afficher les valeurs des constantes en unités (ou impériales), appuyez
sur l’option @ENGL :
Si nous désactivons l’option UNITS (en appuyant sur @UNITS ), seules les
valeurs seront affichées (les unités impériales étant sélectionnées dans ce
cas) :
Pour copier la valeur de Vm dans la pile, sélectionner le nom de la
variable avant d’appuyer sur
; cliquez ensuite sur @QUIT@. Si le mode
de calcul est ALG, l’affichage est le suivant :
L’affichage montre ce que l’on appelle une valeur étiquetée,
Vm:359.0394. Dans ce cas, Vm, est l’étiquette de ce résultat. Toute
opération arithmétique utilisant ce nombre ignorera l’étiquette. Essayer,
par exemple,
‚¹2*„î `
ce qui donne :
Page 3-15
La même opération en mode RPN s’effectue par la combinaison de
touches suivante (une fois que la valeur de Vm a été extraite de la
bibliothèque de constantes) :
2`*‚¹
Définir et utiliser des fonctions
Les utilisateurs peuvent définir leurs propres fonctions en utilisant la
commande DEFINE accessible par la séquence de touches „à
(associée à la touche 2). La fonction doit être entrée dans le format
suivant :
Nom_de_la_fonction(arguments) = expression_qui_contient_les_argumenteurs.
Par exemple, on peut définir une fonction simple
H(x) = ln(x+1) + exp(-x)
Supposons que vous ayez besoin de calculer cette fonction pour un certain
nombre de valeurs discrètes et que, par conséquent, vous souhaitiez
n’appuyer que sur une seule touche pour obtenir le résultat sans devoir
retaper l’expression pour chacune des valeurs. Dans l’exemple suivant,
nous supposons que vous êtes en mode ALG. Composez la combinaison
de touches suivante :
„à³~h„Ü~„x™‚Å
‚¹~„x+1™+„¸~„x`
L’affichage est le suivant :
Appuyez sur la touche J, et vous remarquerez qu’une nouvelle variable
apparaît sur la touche de menu (@@@H@@). Pour afficher le contenu de cette
variable, appuyez sur ‚@@@H@@. Cela donne alors :
Page 3-16
Ainsi, la variable H contient un programme défini par :
<< x ‘LN(x+1) + EXP(x)’ >>
Ceci est un programme simple dans le langage de programmation par défaut de
la calculatrice. Ce langage de programmation s'appelle UserRPL (voir
Chapitres 20 et 21 du guide de l’utilisateur de la calculatrice). Le
programme ci-dessus est relativement simple et est constitué de deux
parties, incluses entre les délimiteurs du programme << >>:
•Entrées :
x
x
•Calcul :
‘LN(x+1) + EXP(x) ‘
Ceci est interprété de la façon suivante : on entre une valeur qui est
temporairement affectée à la variable x (appelée variable locale), on
calcule l’expression entre guillemets qui contient la variable locale et on
affiche l’expression calculée.
Pour activer la fonction en mode ALG, tapez le nom de la fonction suivi de
l’argument entre parenthèses, par exemple, @@@H@@@ „Ü2`. Des
exemples sont affichés ci-dessous :
En mode RPN, pour activer la fonction, entrez d’abord l’argument et
appuyez ensuite sur la touche de menu correspondant au nom de la
variable @@@H@@@ . Par exemple, vous pouvez essayer d’entrer : 2@@@H@@@ . Les
autres exemples ci-dessus peuvent être entrés en utilisant :
1.2@@@H@@@ , 2`/3`@@@H@@ .
Page 3-17
Référence
De plus amples détails sur les calculs avec des nombres réels sont
présentés dans le Chapitre 3 du guide de l’utilisateur de la calculatrice.
Page 3-18
Chapitre 4
Calculs avec des nombres complexes
Ce chapitre montre des exemples de calculs et d’applications de fonctions
à des nombres complexes.
Définitions
Un nombre complexe z est représenté par z = x + iy, où x et y sont deux
nombres réels, et i le nombre imaginaire défini par i² = –1. Le nombre
complexe x + iy a une partie réelle, x = Re(z), et une partie imaginaire, y
= Im(z). Le nombre complexe z = zx + iy est souvent utilisé pour
représenter un point P(x,y) dans le plan x–y, l'axe x étant désigné comme
l'axe réel et l'axe y comme l'axe imaginaire.
Un nombre complexe de la forme x + iy est en coordonnées dites
rectangulaires. Une autre représentation est la paire ordonnée z = (x,y).
Un nombre complexe peut aussi être représenté en coordonnées polaires
(représentation polaire) sous la forme z = reiθ = r·cosθ + i r·sinθ, où r =
|z| =
x 2 + y 2 est le module du nombre complexe z, et θ = Arg(z) =
arctan(y/x) est l'argument du nombre complexe z.
La relation entre les représentation en coordonnées cartésiennes et polaires
des nombres complexes est donnée par la formule d'Euler : eiθ = cos θ + i
sinθ. Le complexe conjugué d'un nombre complexe (z = x + iy = reiθ) est
z = x – iy = re –iθ . Le complexe conjugué de i peut être vu comme le
symétrique de z par rapport à l'axe réel (x). De même, l'opposé de z, –z =
–x –iy = –reiθ, peut être vu comme le symétrique de z par rapport à
l'origine.
Paramétrer la calculatrice en mode COMPLEX
Pour travailler avec des nombres complexes, sélectionner le mode
complexe du CAS :
H)@@CAS@ ˜˜™
Le mode COMPLEX sera sélectionné si l’écran des MODES CAS affiche
l’option _Complex cochée, c'est-à-dire:
Page 4-1
Appuyer sur @@OK@@ , deux fois, afin de retourner à la pile.
Saisie de nombres complexes
On peut saisir des nombres complexes dans la calculatrice dans l’une des
deux représentations cartésiennes, à savoir, x+iy ou (x,y). Les résultats
seront affichés sur la calculatrice sous le format de paire ordonnée, c’est-àdire (x,y). Par exemple, si la calculatrice est en mode ALG mode, le
nombre complexe (3.5,-1.2) est saisi de la façon suivante :
„Ü3.5‚í\1.2`
Un nombre complexe peut aussi être saisi sous la forme x+iy. Par exemple,
en mode ALG mode, 3.5-1.2i est saisi de la façon suivante (acceptez les
changements de mode):
3.5 -1.2*„¥`
Remarque : pour saisir le nombre imaginaire de l'unité, appuyez sur
„¥, la touche I.
En mode RPN, ces nombres peuvent être saisis en composant la séquence
de touches suivantes:
„Ü3.5‚í1.2\`
(Remarquez que l’on appuie sur la touche de changement de signe après
avoir saisi le nombre 1.2, dans l’ordre opposé à celui employé pour
l’exercice en mode ALG).
Représentation d’un nombre complexe
La représentation polaire du nombre complexe 3.5-1.2i, saisi ci-dessus, est
obtenue en changeant le système coordonné de cylindrique à polaire (en
Page 4-2
Ch4_ComplexNumbersQS_060317.fm Page 3
Friday, March 17, 2006
9:47 PM
utilisant la fonction CYLIN). Vous pouvez trouver cette fonction dans le
catalogue (‚N). Vous pouvez aussi basculer les coordonnées sur
polar en utilisant la touche H. Changer en la coordonnée polaire avec
la notation standard et la mesure angulaire en radians, produit le résultat
en mode de RPN :
Le résultat illustré ci-dessus représente une magnitude, 3.7, et un angle
0.33029…. Le symbole angulaire (∠) s’affiche devant la mesure d’angle.
Retourner aux coordonnées cartésiennes ou rectangulaires en utilisant la
fonction RECT (présente dans le catalogue ‚N). Un nombre
complexe en représentation polaire s’écrit z = r⋅eiθ. Vous pouvez saisir ce
nombre dans la calculatrice en utilisant une paire ordonnée de forme (r, ∠
θ). Le symbole angulaire (∠) est saisi de la façon suivante ~‚6.
Par exemple, le nombre complexe z = 5.2e1.5i peut être saisi comme suit
(les illustrations montrent la pile RPN avant et après avoir saisi le
nombre) :
Parce que le système coordonné est configuré sur rectangulaire (ou
cartésien), la calculatrice convertit automatiquement le nombre saisi en
coordonnées cartésiennes, c'est-à-dire x = r cos θ, y = r sin θ, égal, dans
ce cas, à (0.3678…, 5.18…).
D’un autre côté, si le système coordonné est paramétré sur coordonnées
cylindriques (utiliser CYLIN), la saisie d’un nombre complexe (x,y), où x et
y sont des nombres réels, produira une représentation polaire. Par
exemple, en coordonnées polaires, saisir le nombre (3.,2.). Les illustrations
montrent la pile RPN avant et après avoir saisi le nombre :
Page 4-3
Opérations simples avec des nombres complexes
Les nombres complexes peuvent être combinés en utilisant les quatre
opérations de base (+-*/). Les résultats suivent les règles de
l’algèbre avec l’avertissement suivant i2= -1. Les opérations avec des
nombres complexes sont similaires à celles avec des nombres réels. Par
exemple, lorsque la calculatrice est en mode ALG et la CAS est paramétrée
sur Complex, essayez les opérations suivantes :
(3+5i) + (6-3i) = (9,2);
(5-2i) - (3+4i) = (2,-6)
(3-i)·(2-4i) = (2,-14);
(5-2i)/(3+4i) = (0.28,-1.04)
1/(3+4i) = (0.12, -0.16) ;
-(5-3i) = -5 + 3i
Les menus CMPLX
Il existe deux menus CMPLX (Nombres CoMPLeX) sur la calculatrice. L’un
est disponible en passant par le menu MTH (expliqué au chapitre 3) et
l’autre reste directement accessible par le clavier (‚ß). Les deux
menus CMPLX sont présentés ci-dessous.
Menu CMPLX en passant par le menu MTH
Supposant que l’indicateur système 117 est paramétré sur CHOOSEboxes (voir Chapitre 2), on accède au sous-menu CMPLX au sein du
menu MTH en utilisant : „´9 @@OK@@ . Les fonctions disponibles sont
les suivantes :
Page 4-4
Le premier menu (options 1 à 6) indique les fonctions suivantes :
RE(z)
: Partie réelle d’un nombre complexe
IM(z)
: Partie imaginaire d’un nombre complexe
C→R(z)
Sépare un nombre complexe en sa partie réelle et sa partie
: imaginaire
Forme le nombre complexe (x,y) à partir des nombres réels x
R→C(x,y) : et y
ABS(z)
: Calcule la magnitude d’un nombre complexe
ARG(z)
: Calcule l’argument d’un nombre complexe
SIGN(z)
: Calcule un nombre complexe de magnitude d’unité z/|z|.
NEG(z)
: Change le signe de z
CONJ(z)
: Produit le complexe conjugué de z
Des exemples d’applications de ces fonctions sont illustrés ci-dessous en
coordonnées RECT. Se souvenir que, pour le mode ALG, la fonction doit
précéder l’argument, alors qu’en mode RPN, vous devez d’abord saisir
l’argument avant de sélectionner la fonction. N’oubliez pas non plus que
vous pouvez afficher ces fonctions sous forme d’onglets de menu logiciels
en changeant les paramètres de l’indicateur système 117 (Voir Chapitre
2).
Page 4-5
Menu CMPLX accessible sur le clavier
On peut accéder à un second menu CMPLX en utilisant l’option de la
touche shift de droite associée à la touche 1, c’est-à-dire, ‚ß. En
paramétrant l’indicateur système 117 sur CHOOSE-boxes, le menu CMPLX
accessible par le clavier s’affiche comme sur les écrans suivants :
Le menu en résultant comprend certaines des fonctions déjà introduites
dans les sections précédentes, à savoir ARG, ABS, CONJ, IM, NEG, RE, et
SIGN. Il comprend aussi la fonction i qui sert à la même fonction que la
combinaison de touches „¥.
Fonctions appliquées aux nombres complexes
Une grand nombre des fonctions clavier et des fonctions du menu MTH
définies au Chapitre 3 pour les nombres réels (c’est-à-dire : SQ, ,LN, ex,
etc.) peuvent être appliquées aux nombres complexes. Le résultat est un
autre nombre complexe, comme l’illustrent les exemples suivants :
Page 4-6
Note: Lorsque l’on utilise des fonctions trigonométriques et leurs
opposées avec des nombres complexes, les arguments ne sont plus des
angles. Par conséquent, la mesure angulaire sélectionnée pour la calculatrice n’a pas d’incidence dans la calcul de ces fonctions avec des arguments complexes.
Fonction DROITE: équation d’une ligne droite
La fonction DROITE prend pour argument deux nombre complexes (par
ex. : x1+iy1 et x2+iy2) et retourne l’équation de la ligne droite (par ex. : y
= a+bx), qui contient les points (x1,y1) et (x2,y2). Par exemple, la ligne
passant entre les points A(5,-3) et B(6,2) peut être trouvée en procédant
comme suit (en mode algébrique) :
La fonction DROITE se trouve dans le catalogue de commandes (‚N).
Si la calculatrice est configurée en mode APPROX, le résultat sera Y =
5.*(X-5.)-3.
Référence
De plus amples informations sur les nombres complexes sont présentées au
Chapitre 4 du guide de l’utilisateur de la calculatrice.
Page 4-7
Chapitre 5
L’algèbre et les opérations mathématiques
Un objet algébrique ou plus simplement un élément d’algèbre est
n’importe quel nombre, n’importe quelle variable ou n’importe quelle
expression algébrique sur lesquels on peut effectuer des opérations, des
manipulations et des combinaisons suivant les règles de l’algèbre. Voici cidessous quelques exemples d’objets algébriques :
•
Un nombre :
12.3, 15.2_m, ‘π’, ‘e’, ‘i’
•
Une variable :
‘a’, ‘ux’, ‘largeur’, etc.
•
Une expression: ‘p*D^2/4’,’f*(L/D)*(V^2/(2*g))’,
•
Une équation:
‘p*V = n*R*T’, ‘Q=(Cu/n)*A(y)*R(y)^(2/3)*√So’
Saisie des objets algébriques
Les objets algébriques peuvent être saisis en tapant l’objet entre guillemets
directement dans la pile niveau 1 ou en utilisant l’éditeur d’équation
[EQW]. Par exemple, pour entrer l’objet algébrique ‘π*D^2/4’
directement dans la pile niveau 1, utilisez :
³„ì*~dQ2/4`
Un objet algébrique peut aussi être construit dans l’éditeur d’équation puis
envoyé dans la pile où l’on peut effectuer des opérations sur cet objet
directement dans l’éditeur d’équation. Le fonctionnement de l’éditeur
d’équation est décrit au Chapitre 2. En guise d’exercice, construire l’objet
algébrique suivant dans l’éditeur d’équation :
Après avoir construit l’objet, appuyez sur `pour l’afficher dans la pile
(l’affichage en mode ALG et RPN est illustré ci-dessous):
Page 5-1
Opérations simples avec les objets algébriques
Les objets algébriques peuvent être additionnés, soustraits, multipliés ou
divisés (à part le zéro), élevés à une puissance, utilisés comme arguments
dans de nombreuses fonctions courantes (fonctions exponentielle,
logarithmique, trigonométrique, hyperbolique etc.), comme on peut le faire
avec n’importe quel nombre réel ou complexe. Afin de faire une
démonstration des opérations de base avec des objets algébriques, nous
allons créer deux objets(par ex. : ‘π*R^2’ et ‘g*t^2/4’) et les enregistrer
dans les variables A1 et A2 (Voir le Chapitre 2 pour apprendre comment
créer des variables et y enregistrer des valeurs). Voici la combinaison de
touches permettant de stocker les variables A1 en mode ALG :
³„ì*~rQ2™ K ~a1 `
Ce qui nous donne :
La combinaison de touches correspondante en mode RPN est la suivante :
„ì~r`2Q*~a1 K
Après avoir stocké la variable A2 et appuyé sur la touche, l’écran affiche
les variables comme suit :
Page 5-2
En mode ALG, la combinaison de touches suivante affichera une série
d’opérations avec les éléments d’algèbre contenus dans les variables @@A1@@
et @@A2@@ (appuyer sur J pour retourner au menu variable) :
@@A1@@ + @@A2@@ `
@@A1@@ -@@A2@@ `
@@A1@@ *@@A2@@ `
@@A1@@ / @@A2@@ `
‚¹@@A1@@
„¸@@A2@@
On peut obtenir le même résultat en mode RPN en utilisant la combinaison
de touches suivante :
@@A1@ @@A2@@ + µ
@@A1@@ @@A2@@ * µ
@@A1@@ @@A2@@ - µ
@@A1@@ @@A2@@ / µ
@@A1@@ ‚ ¹ µ
@@A2@@ „¸ µ
Fonctions du menu ALG
Le menu ALG (Algébrique) est accessible en utilisant la séquence de
touches ‚× (associé à la touche 4). En paramétrant l’indicateur
Page 5-3
système 117 sur CHOOSE-boxes, le menu ALG affiche les fonctions
suivantes :
Plutôt que de faire une liste de descriptions de chaque fonction dans ce
manuel, nous invitons l’utilisateur à consulter la description en utilisant la
fonction d’aide de la calculatrice: I L @)HELP@ ` . Afin de localiser
une fonction particulière, saisir d’abord la première lettre de la fonction.
Par exemple, pour la fonction COLLECT, nous saisissons ~c, puis
utilisons les flèches haut et bas, —˜, pour localiser COLLECT dans la
fenêtre d’aide.
Pour terminer l’opération, appuyer sur @@OK@@. Voici le menu d’aide pour la
fonction COLLECT:
Remarquez que, en bas de l’écran, la ligne See: EXPAND FACTOR
suggère des liens vers d’autres entrées de la fonction d’aide, ici les
fonctions EXPAND et FACTOR. Pour aller directement à ces entrées,
appuyez sur l’onglet du menu logiciel @SEE1! pour EXPAND, et @SEE2! pour
FACTOR. En appuyant sur @SEE1!, par exemple, l’information suivante sur
EXPAND s’affiche, tandis qu’en choisissant @SEE2@, l’information suivante
sur FACTOR apparaît :
Page 5-4
Copiez les exemples fournis dans la pile en appuyant sur @ECHO!. Par
exemple, pour l’entrée EXPAND illustrée ci-dessus, appuyez sur l’onglet du
menu logiciel @ECHO! pour copier l’exemple suivant dans la pile (appuyez
sur ` pour exécuter):
Par la suite, nous laissons le lecteur explorer les applications des fonctions
dans le menu ALG. Voici une liste des commandes :
Par exemple, pour la fonction SUBST, nous trouvons les entrées d’aide du
CAS suivantes :
Note: Rappelez-vous que, pour utiliser ces fonctions ou n’importe quelle
autre fonction dans le mode RPN, vous devez d’abord saisir l’argument
avant la fonction. Ainsi, l’exemple pour TEXPAND sera saisi en mode
RPN comme suit :
³„¸+~x+~y`
A ce stade, sélectionnez la fonction TEXPAND du menu ALG (ou directement dans le catalogue ‚N), pour terminer l’opération.
Page 5-5
Opérations avec les fonctions transcendantales
La calculatrice propose toute une série de fonctions qui peuvent être
utilisées pour remplacer des expressions contenant des fonctions
logarithmiques ou exponentielles („Ð) ainsi que des fonctions
trigonométriques (‚Ñ).
Développement et mise en facteur en utilisant les fonctions
log-exp
La commande „Ð affiche le menu suivant :
Des informations et des exemples sur ces commandes sont disponibles
dans la fonction d’aide de la calculatrice. Par exemple, la description de
EXPLN est illustrée ici dans la colonne de gauche et l’exemple extrait de la
fonction d’aide s’inscrit à droite :
Développement et mise en facteur en utilisant les fonctions
trigonométriques
Le menu TRIG, auquel on accède en utilisant ‚Ñ, affiche les fonctions
suivantes :
Page 5-6
Ces fonctions permettent de simplifier des expressions en remplaçant
certaines catégories de fonctions trigonométriques par d’autres. Par
exemple, la fonction ACOS2S permet de remplacer la fonction (acos(x))
par son expression en termes de arcsine (asin(x)).
La description de ces commandes ainsi que des exemples de leurs
applications sont disponibles dans la fonction d’aide de la calculatrice
(IL@HELP). Nous invitons l’utilisateur à explorer cette fonction pour
trouver des informations sur les commandes du menu TRIG.
Fonctions du menu ARITHMETIC
Le menu ARITHMETIC est accessible en utilisant la séquence de touches
„Þ (associée à la touche 1). Une fois l’indicateur système 117
paramétré sur CHOOSE-boxes, en appuyant sur la commande „Þ,
le menu suivant s’affiche :
Dans cette liste du menu, les options 5 à 9 (DIVIS, FACTORS, LGCD,
PROPFRAC, SIMP2) correspondent aux fonctions habituelles qui
Page 5-7
s’appliquent aux nombres entiers ou aux polynômes. Les options restantes
(1. INTEGER, 2. POLYNOMIAL, 3. MODULO, et 4. PERMUTATION) sont
en fait des sous-menus de fonctions qui s’appliquent à des objets
mathématiques spécifiques. Lorsque l’indicateur système 117 est
paramétré sur SOFT menus, le menu ARITHMETIC („Þ) se présente
comme suit :
Nous présentons ci-dessous les entrées de la fonction d’aide pour les
fonctions FACTORS et SIMP2 du menu ARITHMETIC (IL@HELP):
FACTORS:
SIMP2:
Les fonctions associées aux sous-menus de ARITHMETIC : INTEGER,
POLYNOMIAL, MODULO et PERMUTATION presentées au Chapitre 5 du
guide de l’utilisateur. Les paragraphes suivants présentent quelques
applications sur des polynômes et des fractions.
Polynômes
Les polynômes sont des expressions algébriques consistant en un ou
plusieurs termes contenant des puissances décroissantes d’une variable
donnée. Par exemple, ‘X^3+2*X^2-3*X+2’ est un polynôme de troisième
degré de X, tandis que ‘SIN(X)^2-2’ est un polynôme de deuxième degré
de SIN(X). Les fonctions COLLECT et EXPAND peuvent être utilisées sur les
polynômes, comme cela a été expliqué précédemment. Nous vous
présentons ci-dessous d’autres applications des fonctions polynomiales :
Page 5-8
La fonction HORNER
La fonction HORNER („Þ, POLYNOMIAL, HORNER) effectue la
division de Horner, ou division artificielle, d’un polynôme P(X) par la
facteur (X-a), c'est-à-dire, HORNER(P(X),a) = {Q(X), a, P(a)}, où P(X) =
Q(X)(X-a)+P(a). Par exemple,
HORNER(‘X^3+2*X^2-3*X+1’,2) = {X^2+4*X+5 2
11}
c’est-à-dire : X3+2X2-3X+1 = (X2+4X+5)(X-2)+11. Ainsi,
HORNER(‘X^6-1’,-5)=
{ X^5-5*X^4+25*X^3-125*X^2+625*X-3125
-5 15624}
c’est-à-dire : X6 -1 = (X5-5*X4+25X3-125X2+625X-3125)(X+5)+15624.
La variable VX
La plupart des exemples de polynômes ci-dessus utilisent une variable X.
En effet, une variable, appelée VX existe dans le répertoire de la
calculatrice {HOME CASDIR}. Elle prend, par défaut, la valeur de ‘X’. Elle
prend, par défaut, la valeur de ‘X’. Il s’agit du nom de la variable
indépendante la plus fréquemment utilisée pour les applications
algébriques et infinitésimales. Evitez d’utiliser la variable VX dans vos
programmes ou équations afin de ne pas confondre avec le VX du CAS’.
Pour des informations complémentaires sur la variable CAS, voir l’Annexe
C du guide de l’utilisateur de la calculatrice.
La fonction PCOEF
Dans une série contenant les racines d’un polynôme, la fonction PCOEF
génère une série contenant les coefficients du polynôme correspondant.
Les coefficients correspondent à la valeur, dans l’ordre décroissant, de la
variable indépendante. Par exemple :
PCOEF([-2, –1, 0 ,1, 1, 2]) = [1. –1. –5. 5. 4. –4. 0.],
représente le polynôme X6 -X5-5X4+5X3+4X2-4X.
Page 5-9
La fonction PROOT
Dans une série contenant les coefficients d’un polynôme, dans l’ordre
décroissant, la fonction PROOT fournit les racines du polynôme. Par
exemple, à partir de X2+5X+6 =0, PROOT([1,–5,6]) = [2. 3.].
Les fonctions QUOT et REMAINDER
Les fonctions QUOT et REMAINDER fournissent, respectivement, le
quotient Q(X) et le reste R(X) résultant de la division de deux polynômes,
P1(X) et P2(X). En d’autres termes, elles fournissent les valeurs de Q(X) et
R(X) à partir de P1(X)/P2(X) = Q(X) + R(X)/P2(X). Par exemple :
QUOT(‘X^3-2*X+2’, ‘X-1’) = ‘X^2+X-1’
REMAINDER(‘X^3-2*X+2’, ‘X-1’) = 1.
Par conséquent, nous pouvons écrire : (X3-2X+2)/(X-1) = X2+X-1 + 1/(X-1).
Note : Vous pourriez obtenir le même résultat en utilisant PARTFRAC:
PARTFRAC(‘(X^3-2*X+2)/(X-1)’) = ‘X^2+X-1 + 1/(X-1)’.
La fonction PEVAL
La fonction PEVAL (Polynomial EVALuation) peut être utilisée pour évaluer
un polynôme
p(x) = an⋅xn+an-1⋅x n-1+ …+ a2⋅x2+a1⋅x+ a0,
dans une série de coefficients [an, an-1, … a2, a1, a0] avec une valeur
de x0. Le résultat de l’évaluation est p(x0). La fonction PEVAL n’étant
pas disponible dans le menu ARITHMETIC, utilisez à la place le menu
CALC/DERIV&INTEG. Exemple :
PEVAL([1,5,6,1],5) = 281.
Des applications supplémentaires des fonctions polynomiales sont
présentées au Chapitre 5 du guide de l’utilisateur de la calculatrice.
Fractions
Les fractions peuvent être développées et mises en facteur en utilisant les
fonctions EXPAND et FACTOR dans le menu ALG (‚×). Par exemple
:
Page 5-10
EXPAND(‘(1+X)^3/((X-1)*(X+3))’) = ‘(X^3+3*X^2+3*X+1)/(X^2+2*X3)’
EXPAND(‘(X^2)*(X+Y)/(2*X-X^2)^2)’) = ‘(X+Y)/(X^2-4*X+4)’
FACTOR(‘(3*X^3-2*X^2)/(X^2-5*X+6)’) = ‘X^2*(3*X-2)/((X-2)*(X-3))’
FACTOR(‘(X^3-9*X)/(X^2-5*X+6)’ ) = ‘X*(X+3)/(X-2)’
La fonction SIMP2
La fonction SIMP2 du menu ARITHMETIC prend pour argument deux
nombres ou polynômes représentant le numérateur et le dénominateur
d’une fraction rationnelle et calcule le numérateur et le dénominateur
simplifiés. Par exemple :
SIMP2(‘X^3-1’,’X^2-4*X+3’) = { ‘X^2+X+1’,‘X-3’}
La fonction PROPFRAC
La fonction PROPFRAC convertit une fraction rationnelle en
fraction ”correcte“, c'est-à-dire en un entier additionné à une fraction, si
une telle décomposition est possible. Par exemple :
PROPFRAC(‘5/4’) = ‘1+1/4’
PROPFRAC(‘(x^2+1)/x^2’) = ‘1+1/x^2’
La fonction PARTFRAC
La fonction PARTFRAC décompose une fraction rationnelle en fractions
partielles qui produisent la fraction originale. Par exemple :
PARTFRAC(‘(2*X^6-14*X^5+29*X^4-37*X^3+41*X^2-16*X+5)/(X^57*X^4+11*X^3-7*X^2+10*X)’) =
‘2*X+(1/2/(X-2)+5/(X-5)+1/2/X+X/(X^2+1))’
Page 5-11
La fonction FCOEF
La fonction FCOEF, disponible dans le menu ARITHMETIC/POLYNOMIAL
est utilisée pour obtenir une fraction rationnelle à partir des racines et des
pôles de la fraction.
Note: Si une fraction rationnelle est produite sous forme F(X) = N(X)/
D(X), les racines de la fraction sont données par la résolution de l’équation N(X) = 0, tandis que les pôles sont donnés par la résolution de
l’équation D(X) = 0.
La base de la fonction est un vecteur faisant la liste des racines suivies de
leur multiplicité (c’est-à-dire combien de fois une racine donnée est
répétée), et les pôles suivis de leur multiplicité représentée comme un
nombre négatif. Par exemple, si vous voulez créer une fraction de racines
2 avec multiplicité 1, 0 de multiplicité 3, et -5 de multiplicité 2, et des pôles
1 de multiplicité 2 et –3 de multiplicité 5, utilisez :
FCOEF([2,1,0,3,–5,2,1, –2, –3, –5]) = ‘(X--5)^2*X^3*(X-2)/(X+3)^5*(X1)^2’
Si vous appuyez sur µ„î` (ou, simplement µ, en mode RPN)
vous obtenez:
‘(X^6+8*X^5+5*X^4-50*X^3)/(X^7+13*X^6+61*X^5+105*X^445*X^3-297*X62-81*X+243)’
La fonction FROOTS
La fonction FROOTS du menu ARITHMETIC/POLYNOMIAL calcule les
racines et les pôles d’une fraction. A titre d’exemple, si l’on applique la
fonction FROOTS au résultat obtenu ci-dessus, on obtient :
[1. –2. –3
–5. 0. 3. 2. 1. –5. 2.]. Le résultat indique les pôles suivis de leur multiplicité
sous forme de nombre négatif et les racines suivies de leur multiplicité sous
forme de nombre positif. Dans ce cas, les pôles sont (1, -3) avec les
multiplicités respectives (2,5) et les racines sont (0, 2, -5) avec les
multiplicité respectives (3, 1, 2).
Autre exemple : FROOTS(‘(X^2-5*X+6)/(X^5-X^2)’) = [0 –2. 1 –1. 3 1. 2
1.], C’est-à-dire : pôles = 0 (2), 1(1), et racines = 3(1), 2(1). Si vous
sélectionniez le mode Complex, le résultat serait le suivant :
Page 5-12
[0 –2. 1 –1. – ((1+i*√3)/2) –1. – ((1–i*√3)/2) –1. 3 1. 2 1.].
Opérations étape par étape avec des polynômes et
des fractions
En paramétrant les modes du CAS sur étape par étape, la calculatrice
affiche les simplifications des fractions ou les opérations avec des
polynômes étape par étape. Cela est très utile pour visualiser les étapes
d’une division synthétique. L’exemple de la division
X 3 − 5X 2 + 3X − 2
X −2
est illustré en détail en Annexe C du guide de l’utilisateur de la
calculatrice. L’exemple suivant illustre une division synthétique plus longue
(DIV2 est aussi disponible dans le menuARITH/POLYNOMIAL).
X 9 −1
X 2 −1
Page 5-13
Référence
De plus amples informations, accompagnées de définitions et d’exemples
d’opérations algébrique et arithmétique, font l’objet du Chapitre 5 du
guide de l’utilisateur de la calculatrice.
Page 5-14
Chapitre 6
Résolution d’équations
Deux menus de fonctions de résolution d’équations sont associés à la
touche 7, le menu de résolution symbolique Symbolic SOLVer
(„Î), et le menu de résolution numérique NUMerical SoLVer
(‚Ï). Nous vous présentons ci-dessous certaines des fonctions
contenues dans ces menus.
Résolution symbolique des équations algébriques
Nous décrivons ici certaines des fonctions du menu de résolution
symbolique Symbolic Solver. Activer le menu en utilisant la combinaison de
touches „Î. Si l’indicateur système 117 est paramétré sur CHOOSEboxes, les listes de menu suivantes s’affichent :
Les fonctions ISOL et SOLVE peuvent être utilisées pour toute inconnue dans
une équation polynomiale. La fonction SOLVZVX résout une équation
polynomiale où l’inconnue est la variable par défaut du CAS VX
(paramétré généralement comme ‘X’). Finalement, la fonction ZEROS
calcule les zéros, ou racines, des polynômes.
Fonction ISOL
La fonction ISOL (Equation, variable) donnera la ou les solution(s) à une
Equation en isolant une variable. Par exemple, avec la calculatrice
paramétrée en mode ALG, pour trouver t dans l’équation at3-bt = 0 nous
pouvons procéder comme suit :
Page 6-1
En utilisant le mode RPN, on trouvera la solution en saisissant l’équation
dans la pile, suivie de la variable, avant d’entrer dans la fonction ISOL.
Juste avant d’exécuter la fonction ISOL, la pile RPN doit ressembler à
l’illustration de gauche. Après avoir appliqué la fonction ISOL, le résultat
s’affiche comme dans l’illustration de droite :
Le premier argument dans ISOL peut être une expression, comme illustré cidessus, ou une équation. Par exemple, en mode ALG, essayer :
Note: Pour saisir le signe égale (=) dans une équation, utiliser ‚Å
(associée à la touche \ ).
Le même problème peut être résolu en mode RPN de la façon présentée cidessous (les illustrations montrent la pile RPN avant et après l’application
de la fonction ISOL) :
Fonction SOLVE
La fonction SOLVE utilise la même syntaxe que la fonction ISOL, sauf que
SOLVE peut aussi être utilisée pour résoudre des équations polynomiales.
L’entrée de la fonction d’aide de la calculatrice pour la fonction SOLVE,
présentant la solution de l’équation X^4 – 1 = 3, est illustrée ci-dessous :
Page 6-2
Les exemples suivants montrent comment utiliser la fonction SOLVE en
mode ALG et RPN (Utilisez le mode Complex du CAS):
La saisie d’écran ci-dessus affiche deux solutions. Pour la première, β4 -5β
=125, SOLVE n’a pas trouvé de solution { }. Pour la seconde, β4 - 5β = 6,
SOLVE a trouvé quatre solutions, affichées à la dernière ligne. La toute
dernière solution n’est pas visible car l’affichage du résultat nécessite plus
de caractères que la largeur d’écran ne le permet. Cependant, vous
pouvez toujours voir toutes les solutions en utilisant la flèche bas (˜), qui
enclenche l’éditeur de ligne (cette opération peut être utilisée pour accéder
à n’importe quelle ligne de résultat dépassant la largeur de la calculatrice)
:
Les écrans RPN correspondants à ces deux exemples, avant et après
application de la fonction SOLVE, sont illustrés ci-dessous :
Page 6-3
Fonction SOLVEVX
La fonction SOLVEVX résout une équation avec la variable par défaut du
CAS contenue dans la variable réservée nommée VX. Par défaut, cette
variable est paramétrée comme ‘X’. Des exemples utilisant le mode ALG
avec VX = ‘X’ sont présentés ci-dessous :
Dans le premier cas, SOLVEVX n’a pas trouvé de solution. Dans le
deuxième cas, SOLVEVX a trouvé une seule solution, X = 2.
Les écrans suivants montrent la pile RPN pour la résolution des deux
exemples ci-dessus (avant et après application de la SOLVEVX):
Fonction ZEROS
La fonction ZEROS trouve les solutions d’équations polynomiales sans
indiquer leur multiplicité. Cette fonction nécessite de saisir l’expression de
l’équation et le nom de la variable qui doit être trouvée. Des exemples en
mode ALG sont présentés ci-dessous:
Page 6-4
Pour utiliser la fonction ZEROS en mode RPN, saisir d’abord l’expression
polynomiale, puis la variable à trouver, puis la fonction ZEROS. Les saisies
d’écran suivantes montrent la pile RPN avant et après application de la
fonction ZEROS aux deux exemples ci-dessus (utilisez le mode Complexe
du CAS):
Les fonctions du menu de résolution symbolique Symbolic Solver présentées
ci-dessus donnent des solutions à des équations rationnelles
(essentiellement des équations polynomiales). Si l’équation à résoudre est
affectée de coefficients numériques, il est possible de trouver une solution
numérique en utilisant les options de résolution numérique de la
calculatrice.
Menu de Résolution numérique
La calculatrice offre un environnement très puissant pour résoudre des
équations algébriques simples ou des équations transcendantales. Pour
accéder à cet environnement, vous devez lancer la résolution numérique
numerical solver (NUM.SLV) en utilisant ‚Ï. Cela fait s’afficher un
menu déroulant qui présente les options suivantes :
Page 6-5
Nous vous présentons ci-dessous les applications des options 3. Solve
poly.., 5. Solve finance, et 1. Solve equation.., dans cet ordre. L’Annexe
1-A, du présent guide de l’utilisateur contient des instructions sur la façon
d’utiliser les formulaires de saisie avec des exemples pour les applications
de la résolution numérique. L’option 6. MSLV (Multiple equation SoLVer)
sera présentée sur la page 11.
Notes:
1. Chaque fois que vous résolvez une équation pour une valeur donnée
dans les applications NUM.SLV, la valeur trouvée est placée dans la pile.
Cela est pratique si vous avez besoin de conserver cette valeur pour
d’autres opérations.
2. Une ou plusieurs variables seront créées chaque fois que vous activez
certaines des applications du menu NUM.SLV.
Equations polynomiales
En utilisant l’option Solve poly…dans l’environnement SOLVE de la
calculatrice, vous pouvez :
(1) Trouvez les solutions d’équations polynomiales;
(2) Obtenir les coefficients polynomiaux ayant un nombre de racines
donné; et
(3) Obtenir une expression algébrique pour le polynôme sous forme de
fonction de X.
Trouver les solutions d’une équation polynomiale
Une équation polynomiale est une équation de forme : anxn + an-1xn-1 +
…+ a1x + a0 = 0. Par exemple, résoudre l’équation : 3s4 + 2s3 - s + 1 = 0.
Nous voulons placer les coefficients de l’équation dans un vecteur :
[3,2,0,-1,1]. Pour résoudre cette équation polynomiale en utilisant la
calculatrice, essayez la démarche suivante :
Page 6-6
‚Ϙ˜@@OK@@
Sélectionner Solve poly…
„Ô3‚í2‚í 0
Saisir le vecteur de coefficients
‚í 1\‚í1@@OK@@ @SOLVE@ Résoudre l’équation
L’écran affichera la solution comme suit :
Appuyer sur ` pour retourner à la pile. La pile indiquera les résultats
suivants en mode ALG (le même résultat s’afficherait aussi en mode RPN) :
Toutes les solutions sont des nombres complexes : (0.432,-0.389),
(0.432,0.389), (-0.766, 0.632), (-0.766, -0.632).
Générer des coefficients polynomiaux à partir des racines polynomiales
Supposez que vous voulez générer le polynôme dont les racines sont les
nombres [1, 5, -2, 4]. Pour que la calculatrice effectue ce calcul, suivre la
procédure suivante :
‚Ϙ˜@@OK@@
Sélectionner Solve poly…
˜„Ô1‚í5
Saisir le vecteur de
‚í2\‚í 4@@OK@@ @SOLVE@ Résoudre les coefficients
Appuyer sur ` pour retourner à la pile. Les coefficients seront indiqués
dans la pile.
Page 6-7
Appuyez sur ˜ pour enclencher l’éditeur de lignes afin de voir tous les
coefficients.
Générer une expression algébrique pour le polynôme
Vous pouvez utiliser la calculatrice pour générer une expression
algébrique pour un polynôme à partir des coefficients ou des racines de ce
polynôme. L’expression résultant de ce calcul sera affichée en termes de la
variable par défaut du CAS X.
Pour générer l’expression algébrique en utilisant des coefficients, essayer
l’exemple suivant. Supposons que les coefficients polynomiaux sont [1,5,
-2,4]. Utiliser la combinaiso
‚Ϙ˜@@OK@@
Sélectionner Solve poly…
„Ô1‚í5
‚í2\‚í 4@@OK@@
Saisir le vecteur de
coefficients
—@SYMB@
Générer une expression
symbolique
`
Retour à la pile
L’expression ainsi générée est indiquée dans la pile sous la forme suivante
: 'X^3+5*X^2+ -2*X+4'.
Pour générer l’expression algébrique en utilisant les racines, essayer de
suivre l’exemple suivant. Supposons que les racines polynomiales sont
[1,3,-2,1]. Utiliser la combinaison de touches suivante :
‚Ϙ˜@@OK@@
Sélectionner Solve poly…
˜„Ô1‚í3
‚í2\‚í1@@OK@@
Saisir le vecteur de racines
˜@SYMB@
Générer l’expression symbolique
`
Retour à la pile
Page 6-8
L’expression ainsi générée est indiquée dans la pile sous la forme suivante :
'(X-1)*(X-3)*(X+2)*(X-1)'.
Pour développer les produits, vous pouvez utiliser la commande EXPAND.
L’expression en résultant est : 'X^4+-3*X^3+ -3*X^2+11*X-6'.
Calculs financiers
Les calculs de l’option 5. Solve finance.. en résolution numérique
(NUM.SLV) sont utilisés pour calculer la valeur temporelle de l’argent par
référence à l’ingénierie économique et à d’autres applications financières.
Cette application peut aussi être lancée en utilisant la combinaison de
touches „Ò (associée à la touche 9 ). Des explications détaillées
de ce type de calculs sont présentées au Chapitre 6 du présent guide de
l’utilisateur.
Résoudre des équations à une inconnue avec NUM.SLV
Le menu de la calculatrice NUM.SLV offre l’option 1. Solve equation.. qui
résout différents types d’équations à une seule variable, y compris les
équations algébriques non linéaires et les équations transcendantales. Par
exemple, résolvons l’équation : ex-sin(πx/3) = 0.
Saisir simplement l’expression comme un objet algébrique et l’enregistrer
dans la variable EQ. La combinaison de touches en mode ALG est la
suivante :
³„¸~„x™-S„ì
*~„x/3™‚Å 0™
K~e~q`
Fonction STEQ
La fonction STEQ enregistre son argument dans la variable EQ, à savoir,
en mode ALG :
Page 6-9
En mode RPN, saisir l’équation entre apostrophes et activer la commande
STEQ. Par conséquent, la fonction STEQ peut être utilisée comme raccourci
pour enregistrer une expression dans la variable EQ.
Appuyer sur J pour voir les variables EQ nouvellement créées :
Ensuite, entrer dans l’environnement SOLVE et sélectionner Solve
equation…, en utilisant : ‚Ï@@OK@@. L’écran correspondant est
présenté ci-dessous :
L’équation que nous avons enregistrée dans la variable EQ est déjà
chargée dans le champ Eq du formulaire de saisie SOLVE EQUATION. De
même, un champ marqué x est prévu. Pour résoudre l’équation, tout ce que
vous avez à faire, c’est de mettre en surbrillance le champ en face de X:
en utilisant ˜ et de cliquer sur @SOLVE@. La solution affichée est X:
4.5006E-2:
Cependant, il ne s’agit pas de la seule solution possible pour cette
équation. Pour obtenir une solution négative, par exemple, saisir un
Page 6-10
nombre négatif dans le champ X: avant de résoudre l’équation. Essayez
3\@@@OK@@˜@SOLVE@. La solution est maintenant X: -3.045.
Résoudre des équations simultanées avec MSLV
La fonction MSLV est disponible dans le menu ‚Ï . L’entrée de la
fonction d’aide de la calculatrice pour la fonction MSLV est présentée cidessous :
Notez que la fonction MSLV nécessite trois arguments :
1. Un vecteur contenant les équations, ‘[SIN(X)+Y,X+SIN(Y)=1]’
2. Un vecteur contenant les variables à trouver, ‘[X,Y]’
3. Un vecteur contenant les valeurs initiales de la solution, c’est-à-dire : les
valeurs initiales à la fois de X et de Y sont zéro dans cet exemple.
En mode ALG, appuyer sur @ECHO pour copier l’exemple dans la pile,
appuyer sur ` pour effectuer. Pour voir tous les éléments de la solution,
vous devez activer l’éditeur de ligne en appuyant la touche flèche vers le
bas. (˜):
En mode RPN mode, la solution pour cet exemple est obtenue en utilisant :
L’activation de la fonction MSLV donne l’écran suivant :
Page 6-11
Vous aurez peut-être remarqué que, tout en donnant une solution, l’écran
affiche des informations intermédiaires dans le coin supérieur gauche.
Comme la solution fournie par la fonction MSLV est numérique, les
informations dans le coin supérieur gauche montrent le résultat du
processus itératif utilisé pour obtenir la solution. La solution finale est X =
1.8238, Y = -0.9681.
Référence
Des plus amples informations sur la résolution d’équations simples et
multiples sont présentées aux Chapitres 6 et 7 du présent guide de
l’utilisateur.
Page 6-12
Chapitre 7
Opérations avec des listes
Les listes sont un type d’objets de la calculatrice qui peuvent être utiles pour
le traitement de données. Ce chapitre présente des exemples d’opérations
avec des listes. Pour démarrer avec les exemples de ce chapitre, nous
utilisons le mode approximatif Approximate (Voir Chapitre 1).
Créer et enregistrer des listes
Pour créer une liste en mode ALG, commencer par saisir une accolade
„ä , puis taper ou saisir les éléments de la liste en les séparant avec
des virgules (‚í). La combinaison de touches suivantes vous
permettra de saisir la liste {1.,2.,3.,4.} et de l’enregistrer dans la variable
L1.
„ä 1 ‚í 2 ‚í 3 ‚í 4
™K~l1`
Pour entrer la même liste en m ode RPN, vous devez utiliser la
combinaison de touches suivante :
„ä 1 # 2 # 3 # 4 `
³~l1`K
Opérations avec des listes de nombres
Pour démontrer les opérations avec des listes de nombres, saisir et
enregistrer les listes suivantes dans les variables correspondantes.
L2 = {-3.,2.,1.,5.}
L3 = {-6.,5.,3.,1.,0.,3.,-4.} L4 = {3.,-2.,1.,5.,3.,2.,1.}
Changement de signe
La touche de changement de signe (\), lorsque elle est appliquée à une
liste de nombres, change le signe de tous les éléments de la liste. Par
exemple :
Page 7-1
Addition, soustraction, multiplication, division
La multiplication et la division d’une liste par un nombre unique est
distribuée à toute la liste, par exemple :
La soustraction d’un nombre unique d’une liste produira la soustraction du
même nombre de chacun des éléments de la liste, par exemple :
L’addition d’un nombre unique à une liste augmentera la liste de ce
nombre, sans addition de ce même nombre à chacun des éléments de la
liste.Par exemple :
La soustraction, la multiplication et la division de listes de nombres de la
même longueur produisent une liste de même longueur incluant le détail
des opérations terme par terme. Exemples :
La division L4/L3 produira une infinité d’entrées parce que l’un des
éléments de la liste L3 est zéro ; donc un message d’erreur s’affichera.
Page 7-2
Remarque : Si nous avions saisi les éléments dans la liste L4 et L3 en
tant que nombre entier, le symbole infini se serait affiché chaque fois
qu’une division par zéro est présente. Pour obtenir le résultat ci-dessous,
vous devez re-saisir les listes en tant que nombres entiers (enlever les virgules), en mode Exact :
Si les listes concernées sont de longueur différente, un message d’erreur
s’affiche (Invalid Dimensions). Essayez, par exemple, L1-L4.
Le signe plus (+), lorsqu’il est appliqué à des listes, joue le rôle
d’opérateur de concaténation et rassemble les deux listes plutôt que de
procéder à l’addition terme par terme. Par exemple :
Afin de produire une addition terme par terme de deux listes de même
longueur, nous devons utiliser l’opérateur ADD. Cet opérateur peut être
chargé en utilisant le catalogue de fonctions (‚N). L’écran ci-dessous
montre une application de l’opérateur ADD pour ajouter les listes L1 et L2
terme par terme :
Fonctions appliquées à des listes
Les fonctions de nombres réels du clavier (ABS, ex, LN, 10x, LOG, SIN, x2,
√, COS, TAN, ASIN, ACOS, ATAN, yx) de même que celles du menu
Page 7-3
MTH/HYPERBOLIC (SINH, COSH, TANH, ASINH, ACOSH, ATANH) et du
menu MTH/REAL (%, etc.), peuvent s’appliquer à des listes, c'est-à-dire :
ABS
INVERSE (1/x)
Listes de nombres complexes
Vous pouvez créer une liste de nombres complexes, telle que L1 ADD i*L2.
En mode RPN, vous pouvez saisir ceci sous la forme L1 i L2 ADD *. Le
résultat est :
Les fonctions telles que LN, EXP, SQ, etc. peuvent aussi être appliquées à
une liste de nombres complexes, c’est-à-dire :
Listes d’objets algébriques
Les exemples suivants présentent des listes d’objets algébriques lorsque la
fonction SIN leur a été appliquée (sélectionner le mode Exact pour ces
exemples – Voir le Chapitre 1) :
Page 7-4
Le menu MTH/LIST
Le menu MTH propose une série de fonctions qui s’appliquent
exclusivement aux listes. Une fois l’indicateur système 117 paramétré sur
Quand l’indicateur système 117 est paramétré sur menus SOFT, le menu
MTH/LIST propose les fonctions suivantes :
Le fonctionnement du menu MTH/LIST est le suivant :
∆LIST:
Calcule un incrément parmi les éléments consécutifs d’une liste
ΣLIST:
Calcule la somme des éléments d’une liste
ΠLIST:
Calcule le produit des éléments d’une liste
SORT:
Trie les éléments dans l’ordre croissant
REVLIST:
Inverse l’ordre de la liste
ADD:
Opérateur pour l’addition terme par terme de deux listes de
même longueur (des exemples du fonctionnement de cet
opérateur ont été montrés plus haut)
Des exemples d’applications de ces fonctions en mode ALG sont présentés
ci-dessous :
Page 7-5
SORT et REVLIST peuvent être combinés pour trier la liste par ordre
décroissant :
Si vous travaillez en mode RPN, entrez la liste sur la pile puis sélectionner
l'opération voulue. Pour calculer par exemple l'incrément entre éléments
consécutifs de la liste L3, appuyez sur :
l3`!´˜˜ #OK# #OK#
Ceci place L3 sur la pile puis sélectionne l'opérateur ∆LIST dans le menu
MTH.
La fonction SEQ
La fonction SEQ, disponible par l’intermédiaire de la commande
catalogue (‚N), prend comme arguments une expression en termes
d’index, de nom de l’index et commence, termine et augmente les valeurs
pour cet index, puis donne une liste consistant en l’évaluation de
l’expression de toutes les valeurs possibles de cet index. La forme générale
de la fonction est la suivante :
SEQ(expression, index, début, fin, augmentation)
Par exemple :
La liste produite correspond aux valeurs {12, 22, 32, 42}.
Page 7-6
La fonction MAP
La fonction MAP, disponible par l’intermédiaire du catalogue (‚N),
prend comme arguments une liste de nombres et une fonction f(X) et
produit une liste consistant en l’application de la fonction f ou du
programme à la liste de nombres. Par exemple, le recours à la fonction
MAP applique la fonction SIN(X) à la liste {1,2,3}:
En mode ALG, la syntaxe est la suivante :
~~map~!Ü!ä1@í2@í3™
@í S~X`
En mode RPN, la syntaxe est la suivante :
!ä1@í2@í3`³S~X`~
~map`
Dans les deux cas, vous pouvez soit taper la commande MAP (comme
dans les exemples ci-dessus), soit la sélectionner dans le menu CAT.
Référence
Pour de plus amples références, exemples et autres applications des listes,
consultez le Chapitre 8 du présent guide de l’utilisateur.
Page 7-7
Chapitre 8
Vecteurs
Ce chapitre donne des exemples de saisie et d’opérations avec des
vecteurs, à la fois des vecteurs mathématiques de plusieurs éléments et des
vecteurs physiques à 2 ou 3 composantes.
Saisie de vecteurs
Dans la calculatrice, les vecteurs sont représentés comme une séquence de
nombres entre crochets généralement saisis comme vecteurs lignes. Les
crochets sont générés dans la calculatrice par la combinaison de touches
„Ô, associée à la touche *. Les exemples suivants montrent des
vecteurs saisis dans la calculatrice :
[3.5, 2.2, -1.3, 5.6, 2.3]
Un vecteur linéaire général
[1.5,-2.2]
Un vecteur 2-D
[3,-1,2]
Un vecteur 3-D
['t','t^2','SIN(t)']
Un vecteur algébrique
Saisir des vecteurs dans la pile
Une fois la calculatrice configurée en mode ALG, on saisit un vecteur dans
la pile en ouvrant un couple de crochets („Ô) et en entrant les
composantes ou éléments du vecteur en les séparant par des virgules
(‚í). Les saisies d’écran ci-dessous montrent la saisie d’un vecteur
numérique suivi par un vecteur algébrique. L’illustration de gauche montre
le vecteur algébrique avant d’appuyer sur `. L’illustration de droite
montre l’écran de la calculatrice après la saisie du vecteur algébrique :
En mode RPN, vous pouvez saisir un vecteur dans la pile en ouvrant un
couple de crochets et en saisissant les composantes ou les éléments du
vecteur qui doivent être séparés soit par des virgules (‚í), soit par
Page 8-1
des espaces (#). Remarquez que, après avoir appuyé sur la touche
` , dans les deux modes, la calculatrice montre les éléments du vecteur
séparés par des espaces.
Enregistrer des vecteurs dans les variables de la pile
Les vecteurs peuvent être stockés dans les variables. Les saisies d’écran cidessous montrent les vecteurs
u2 = [1, 2], u3 = [-3, 2, -2], v2 = [3,-1], v3 = [1, -5, 2]
stockés respectivement dans les variables @@@u2@@, @@@u3@@, @@@v2@@, et @@@v3@@.
D’abord en mode ALG :
Puis en mode RPN (avant d’appuyer sur K, de manière répétée) :
Note: Les apostrophes (‘) ne sont pas nécessaires d’habitude dans la
saisie des noms u2, v2, etc. dans le mode RPN. Dans ce cas précis, elles
sont utilisées pour écrire par-dessus les variables créées précédemment en
mode ALG. Par conséquent, les apostrophes doivent être utilisées si les
variables existantes non pas été purgées au préalable.
Utiliser l’Editeur de matrice (MTRW) pour saisir les vecteurs
Les vecteurs peuvent aussi être saisis en utilisant l’Editeur de matrice
„² (troisième touche de la quatrième rangée à partir du haut du
clavier). Cette commande génère une catégorie de feuilles de calcul
correspondant aux lignes et colonnes d’une matrice (Les détails sur
Page 8-2
l’utilisation de l’Editeur de matrices pour saisir des matrices seront
présentés au Chapitre 9). Pour un vecteur, nous n’avons besoin de saisir
des éléments que dans la première ligne. La cellule de la première ligne,
première colonne, est sélectionnée par défaut. En bas de la feuille de
calcul, vous trouverez les onglets de menu logiciel suivants :
@EDIT!
L'onglet @EDIT est utilisé pour éditer le contenu de la cellule sélectionnée
de la matrice en mode l’Editeur de matrices.
L'onglet
lorsqu’il est sélectionné, produira un vecteur, tel
qu’opposé à une matrice d’une seule ligne et plusieurs colonnes.
L'onglet
est utilisé pour réduire la largeur des colonnes de la
feuille de calcul. Appuyez sur cet onglet plusieurs fois pour voir la
largeur de la colonne diminuer dans votre l’Editeur de matrices .
L'onglet
est utilisé pour augmenter la largeur des colonnes de la
feuille de calcul. Appuyez sur cet onglet plusieurs fois pour voir la
largeur de la colonne augmenter dans votre l’Editeur de matrices .
L'onglet
, lorsqu’il est sélectionné, sélectionne automatiquement
la cellule suivante à la droite de la cellule en cours d’utilisation quand
vous appuyez sur `. Cette option est sélectionnée par défaut. Cette
option,si vous souhaitez vous en servir, doit être sélectionnée avant de
saisir des éléments.
L'onglet
, lorsqu’il est sélectionné, sélectionne automatiquement
la cellule suivante à la droite de la cellule en cours d’utilisation quand
vous appuyez sur `. Cette option,si vous souhaitez vous en servir,
doit être sélectionnée avant de saisir des éléments.
Se déplacer vers la droite ou vers le bas dans l’Editeur de
matrice
Activer l’Editeur de matrice et saisir 3`5`2`` avec
l’onglet
sélectionné (par défaut). Ensuite, saisir la même
séquence de nombres avec l’onglet
sélectionné pour voir la différence. Dans le premier cas, vous avez saisi un vecteur de trois éléments.
Dans le second cas, vous avez saisi une matrice de trois lignes et une colonne.
Page 8-3
Activez à nouveau l’Editeur de matrice en utilisant „², et appuyez
sur L pour tester l’utilisation du second onglet du menu logiciel en bas
de l’écran. Les onglets suivants s’afficheront :
@+ROW@ @-ROW @+COL@ @-COL@
@GOTO@
La touche @+ROW@ ajoutera une ligne remplie de zéros à la place de la
cellule sélectionnée dans la feuille de calcul.
L'onglet @-ROW effacera la ligne contenant la cellule sélectionnée dans
la feuille de calcul.
L'onglet @+COL@ ajoutera une colonne remplie de zéros à la place de la
cellule sélectionnée dans la feuille de calcul.
L'onglet @-COL@ effacera la colonne contenant la cellule sélectionnée
dans la feuille de calcul.
L'onglet
pile.
placera le contenu de la cellule sélectionnée dans la
L'onglet @GOTO@ , lorsque vous cliquez dessus, vous demande d’indiquer
le numéro de la ligne et de la colonne où vous souhaitez positionner le
curseur.
En appuyant sur L une fois de plus, vous accédez au dernier menu qui
contient seulement une fonction @@DEL@ (effacer).
L'onglet @@DEL effacera le contenu de la cellule sélectionnée et le
remplacera par un zéro.
Pour voir comment ces onglets fonctionnent, essayez les exercices suivants :
(1) Activez l’Editeur de matrice en utilisant „². Assurez-vous que les
onglets
et
sont sélectionnés.
(2) Saisissez les données suivantes :
1`2`3`
L @GOTO@ 2@@OK@@ 1 @@OK@@ @@OK@@
4`5`6`
7`8`9`
(3) Déplacez le curseur vers le haut de deux positions en utilisant ——.
Appuyez ensuite sur @-ROW. La deuxième ligne s’efface.
(4) Appuyez sur @+ROW@. Une ligne de trois zéros apparaît dans la deuxième
colonne.
(5) Appuyez sur @-COL@. La première colonne disparaît.
Page 8-4
(6) Appuyez @+COL@. Une ligne de deux zéros apparaît dans la première
ligne.
(7) Appuyez sur @GOTO@ 3@@OK@@ 3@@OK@@ @@OK@@ pour changer de cellule
(3,3).
(8) Appuyez sur
. Cela placera le contenu de la cellule (3,3) dans la
pile, même si vous ne pouvez pas le voir tout de suite. Appuyez sur
` pour retourner à l’affichage normal. Le chiffre 9, l’élément (3,3)
ainsi que la totalité de la matrice saisie seront disponibles dans la pile.
Opérations simples avec des vecteurs
Pour illustrer les opérations avec des vecteurs, nous utiliserons les vecteurs
u2, u3, v2 et v3 stockés lors de l’exercice précédent. Enregistrez
également le vecteur A=[-1,-2,-3,-4,-5] qui sera utilisé dans les exercices
suivants.
Changement de signe
Pour changer le signe d’un vecteur, utilisez la touche \, ce qui donne :
Addition, soustraction
L’addition et la soustraction de vecteurs nécessitent que les opérandes des
deux vecteurs soient de même longueur :
Si vous essayez d’additionner ou de soustraire des vecteurs de longueurs
différentes, vous obtenez le message d’erreur suivant :
Page 8-5
Multiplication et division par un scalaire
La multiplication ou la division par un scalaire est une opération très
simple :
Fonction valeur absolue
La fonction valeur absolue (ABS), lorsqu’elle est appliquée à un vecteur,
calcule la magnitude du vecteur. Par exemple :
BS( ),
BS([1,-2,6]),
BS(u3) s’afficheront à l’écran comme suit :
Le menu MTH/VECTOR
Le menu MTH („´) contient un menu de fonctions qui s’appliquent
spécifiquement aux vecteurs :
Page 8-6
Le menu VECTOR contient les fonctions suivantes (indicateur système 117
paramétré sur CHOOSE-boxes):
Magnitude
La magnitude d’un vecteur, comme expliqué plus haut, peut être trouvée
avec la fonction ABS. Cette fonction est aussi disponible sur le clavier
(„Ê). Des exemples d’applications de la fonction ABS sont illustrés cidessus.
Produit scalaire
La fonction DOT (option 2 de la CHOOSE-boxes ci-dessus) est utilisée
pour calculer le produit scalaire de deux vecteurs de même longueur.
Quelques exemples d’application de la fonction DOT, utilisant les vecteurs
A, u2, u3, v2 et v3, stockés précédemment, sont illustrés ci-dessous en
mode ALG. Si vous essayez de calculer le produit scalaire de deux
vecteurs de longueur différente, vous obtenez le message d’erreur suivant :
Produit croisé
La fonction CROSS (option 3 du menu MTH/VECTOR) est utilisée pour
calculer le produit croisé de deux vecteurs 2-D ou de deux vecteurs 3-D ou
d’un vecteur 2-D et d’un vecteur 3-D. Afin de calculer un produit croisé, le
vecteur 2-D de forme [Ax, Ay], sera traité comme le vecteur 3-D de forme
[Ax, Ay,0]. Des exemples en mode ALG sont illustrés ci-dessus pour deux
vecteurs 2-D et deux vecteurs 3-D. Remarquez que le produit croisé de
deux vecteurs 2-D donne un vecteur de direction z uniquement, c’est-à-dire
un vecteur de forme [0, 0, Cz]:
Page 8-7
Des exemples de produits croisés d’un vecteur 3-D et d’un vecteur 2-D ou
vice-versa sont présentés ci-dessous :
Si vous essayez de calculer le produit croisé de vecteurs de longueur
différente que 2 ou 3, vous obtenez le message d’erreur suivant :
Référence
De plus amples détails sur les opérations avec des vecteurs, y compris des
applications dans les sciences physiques, sont présentées au Chapitre 9 du
présent guide de l’utilisateur.
Page 8-8
Chapitre 9
Matrices et algèbre linéaire
Ce chapitre montre des exemples de création de matrices et d’opérations
avec des matrices, y compris des applications d’algèbre linéaire.
Saisie de matrices dans la pile
Dans cette section, nous présentons deux manières différentes de saisir des
matrices dans la pile de la calculatrice : (1) en utilisant l’Editeur de matrice
et (2) en saisissant la matrice directement dans la pile.
Utilisation de l’Editeur de matrice
Comme nous l’avons vu pour les vecteurs, au Chapitre 8, des matrices
peuvent être saisies dans la pile en utilisant l’Editeur de matrice. Par
exemple, pour saisir la matrice :
⎡ − 2.5 4.2 2.0⎤
1.9 2.8⎥ ,
⎢ 0.3
− 0.1 0.5⎦⎥
⎣⎢ 2
D’abord, lancez le rédacteu l’Editeur de matrice en utilisant „².
est sélectionnée. Utilisez ensuite la
Assurez-vous que l’option
combinaison de touches suivante :
2.5\` 4.2` 2`˜ššš
.3` 1.9` 2 .8 `
2` .1\` .5`
A ce stade, l’écran de I’Editeur de matrice ressemble à l’illustration
suivante:
Appuyez sur la touche ` une seconde fois pour stocker la matrice dans
la pile. La pile du mode ALG est présentée ci-dessous (avant et après que
vous ayez appuyé une seconde fois sur `).
Page 9-1
Si vous avez choisi l’option d’affichage textbook (en utilisant H@)DISP! et
en cochant PTextbook), la matrice ressemblera à celle qui est présentée
ci-dessus. Sinon l’affichage sera le suivant :
L’affichage en mode RPN sera très similaire à celui-ci.
Saisir la matrice directement dans la pile
Le même résultat que celui présenté ci-dessus peut être obtenu en saisissant
les données suivantes directement dans la pile :
„Ô
„Ô 2.5\ ‚í 4.2 ‚í 2 ™
‚í
„Ô .3 ‚í 1.9 ‚í 2.8 ™
‚í
„Ô 2 ‚í .1\ ‚í .5 `
Par conséquent, pour saisir une matrice directement dans la pile, ouvrir
une paire de crochets („Ô) et encadrer chaque ligne de la matrice
avec une paire supplémentaire de crochets („Ô). Des virgules
(‚í .) doivent séparer les éléments de chaque ligne ainsi que les
crochets entre les lignes.
Pour de futurs exercices, nous allons sauvegarder cette matrice sous le nom
A. En mode ALG, utiliser K~a. En mode RPN, utiliser ³~a
K.
Page 9-2
Opérations avec des matrices
Les matrices, comme les autres objets mathématiques, peuvent être
additionnées et soustraites. Elles peuvent être multipliées par des scalaires
ou entre elles, et élevées à une puissance réelle. Une opération importante
pour les applications d’algèbre linéaire est l’inverse de la matrice. Les
détails de ces opérations sont présentés par la suite.
Pour illustrer les opérations, nous allons créer plusieurs matrices que nous
allons enregistrer dans les variables suivantes. Voici les matrices A22, B22,
A23, B23, A33 et B33 (Les matrices aléatoires de votre calculatrice
peuvent être différentes):
En mode RPN, les étapes à suivre sont les suivantes :
{2,2}` R NM ' 22'`K {2,2}` R NM 'B22'`K
{2,3}` R NM ' 23'`K {2,3}` R NM 'B23'`K
{3,2}` R NM ' 32'`K {3,2}` R NM 'B32'`K
{3,3}` R NM ' 33'`K {3,3}` R NM 'B33'`K
Addition et soustraction
Des exemples sont montrés ci-dessous utilisant les matrices enregistrées
précédemment (mode ALG).
Page 9-3
En mode RPN, les étapes à suivre sont les suivantes :
22 ` B22`+
22 ` B22`-
23 ` B23`+
23 ` B23`-
32 ` B32`+
32 ` B32`-
33 ` B33`+
33 ` B33`-
Multiplication
Il existe de nombreuses opérations de multiplication qui impliquent des
matrices. Elles sont décrites ci-dessous. Les exemples sont montrés en mode
algébrique.
Multiplication par un scalaire
Certains exemples de multiplication d’une matrice par un scalaire sont
montrés ci-dessous.
Multiplication matrice-vecteur
La multiplication matrice-vecteur est possible uniquement si le nombre de
colonnes de la matrice est égal à la longueur du vecteur. Suivent quelques
exemples de multiplications matrice-vecteur :
Page 9-4
La multiplication vecteur-matrice, d’un autre côté, n’est pas définie. Cette
multiplication peut être effectuée, cependant, comme cas particulier de
multiplication de matrice, comme cela sera défini par la suite.
Multiplication de matrices
La multiplication de matrices est définie par Cm×n = Am×p⋅Bp×n. Notez
que la multiplication de matrices n’est possible que si le nombre de
colonnes dans le premier opérande est égal au nombre de lignes du
second opérande. Le terme général dans le produit, cij, est défini comme
suit :
p
cij = ∑ aik ⋅ bkj , for i = 1,2,K, m; j = 1,2,K, n.
k =1
La multiplication n’est pas commutative, ce qui signifie, de façon générale,
que A⋅B ≠ B⋅A. De plus, il se peut qu’une des multiplications n’existe
même pas. Les saisies d’écran suivantes montrent les résultats des
multiplications des matrices que nous avons enregistrées précédemment :
Multiplication terme par terme
La multiplication terme par terme de deux matrices de même longueur est
possible grâce à la fonction HADAMARD. Le résultat est, bien sûr, une
autre matrice de même longueur. Cette fonction est disponible par
l’intermédiaire du catalogue de Fonctions (‚N) ou par l’intermédiaire
Page 9-5
du sous-menu MATRICES/OPERATIONS („Ø). Les applications de
la fonction HADAMARD sont présentées ci-dessous:
Elévation d'une matrice à une puissance réelle
Vous pouvez élever une matrice à toute puissance, à condition que cette
puissance soit un nombre réel. L'exemple ci-dessous présente le résultat de
l'élévation de la matrice B22, créée précédemment, à la puissance 5:
Vous pouvez aussi élever une matrice à une puissance sans l'enregistrer
d'abord comme variable:
En mode algébrique, les opérations sont : [entrer ou sélectionner la
matrice] Q [entrer la puissance] `.
En mode RPN, les opérations sont : [entrer ou sélectionner la matrice] †
[entrer la puissance] Q`.
La matrice identité
La matrice identité a la propriété suivante : A⋅I = I⋅A = A. Pour vérifier
cette propriété, nous présentons les exemples suivants utilisant les matrices
enregistrées précédemment. Utiliser la fonction IDN (elle se trouve dans le
Page 9-6
menu MTH/MATRIX/MAKE) pour générer la matrice identité comme
illustré ici :
La matrice inversée
L’inverse d’une matrice carrée A est la matrice A-1 telle que AA-1 = A-1A
= I, où I est la matrice identique de même longueur que A. L’inverse d’une
matrice est obtenue par la calculatrice en utilisant la fonction inverse, INV
(correspondant à la touche Y ). Des exemples de l’inverse de certaines
des matrices enregistrées précédemment sont présentés ci-dessous :
Pour vérifier les propriétés de la matrice inversée, nous présentons les
multiplications suivantes :
Caractérisation d’une matrice (Menu NORM de
matrice)
On peut accéder au menu NORM de matrice (NORMALIZE) grâce à la
combinaison de touches „´ . Ce menu est décrit en détail au
Chapitre 10 du présent guide de l’utilisateur. Certaines de ces fonctions
sont décrites ci-dessous.
Page 9-7
Fonction DET
La fonction DET calcule le déterminant d’une matrice carrée. Par exemple :
Fonction TRACE
La fonction TRACE calcule la trace d’une matrice carrée, définie comme la
somme des éléments de sa diagonale principale, soit
n
tr (A) = ∑ aii .
i =1
Exemples:
Résolutions des systèmes linéaires
Un système d’équations linéaires n avec variables m peut s’écrire ainsi
a11⋅x1 + a12⋅x2 + a13⋅x3 + …+ a1,m-1⋅x m-1 + a1,m⋅x m = b1,
a21⋅x1 + a22⋅x2 + a23⋅x3 + …+ a2,m-1⋅x m-1 + a2,m⋅x m = b2,
a31⋅x1 + a32⋅x2 + a33⋅x3 + …+ a3,m-1⋅x m-1 + a3,m⋅x m = b3,
.
.
.
…
.
.
.
an-1,1⋅x1 + an-1,2⋅x2 + an-1,3⋅x3 + …+ an-1,m-1⋅x m-1 + an-1,m⋅x m = bn-1,
an1⋅x1 + an2⋅x2 + an3⋅x3 + …+ an,m-1⋅x m-1 + an,m⋅x m = bn.
Ce système d’équations linéaires peut s’écrire comme une équation
matricielle, An×m⋅xm×1 = bn×1, si nous définissons les matrices et vecteurs
suivants :
Page 9-8
⎡ a11
⎢a
A = ⎢ 21
⎢ M
⎢
⎣ an1
a12
a22
M
an 2
L a1m ⎤
⎡ x1 ⎤
⎡ b1 ⎤
⎢
⎢b ⎥
⎥
⎥
L a2 m ⎥
x2 ⎥
⎢
x=
b = ⎢ 2⎥
⎢M⎥
⎢M⎥
O M ⎥
⎢ ⎥
⎢ ⎥
⎥
L anm ⎦ n×m
⎣ xm ⎦ m×1 ,
⎣bn ⎦ n×1
,
Utilisation de la résolution numérique pour les systèmes
linéaires
Il existe plusieurs façons de résoudre un système d’équations linéaires avec
la calculatrice. Une des possibilités est d’utiliser la résolution numérique
‚Ï. A partir de l’écran de la résolution numérique, illustré cidessous (à gauche) sélectionnez l’option 4. Solve lin sys.., et appuyez sur
@@@OK@@@. Le formulaire de saisie suivant s’affiche (à droite):
Pour résoudre le système linéaire A⋅x = b, saisir la matrice A, au format [[
a11, a12, … ], … [….]] dans le champ A: Saisir la matrice b dans le
champ B: Quand le champ X: est surligné, appuyez sur @SOLVE. Si la
solution est disponible, le vecteur solution x sera affiché dans le champ X:
La solution est également copiée dans le niveau 1 de la pile. Suivent
quelques exemples :
Le système d’équations linéaires
2x1 + 3x2 –5x3 = 13,
x1 – 3x2 + 8x3 = -13,
2x1 – 2x2 + 4x3 = -6,
peut s’écrire sous forme d’une équation matricielle A⋅x = b, si
⎡ 2 3 − 5⎤
⎡ x1 ⎤
⎢
⎥
A = ⎢1 − 3 8 ⎥, x = ⎢⎢ x 2 ⎥⎥, and
⎢⎣2 − 2 4 ⎥⎦
⎢⎣ x3 ⎥⎦
⎡ 13 ⎤
b = ⎢⎢− 13⎥⎥.
⎢⎣ − 6 ⎥⎦
Page 9-9
Ce système, ayant le même nombre d’équations que d’inconnues, est
appelé système carré. En général, il ne doit y avoir qu’une seule solution
au système. La solution sera le point d’intersection des trois plans du
système coordonné (x1, x2, x3) représenté par les trois équations.
Pour saisir la matrice A vous pouvez activer l’éditeur de matrice alors que
le champ A: est sélectionné. L’écran suivant montre l’utilisation de l’éditeur
de matrice pour la saisie de la matrice A ainsi que le formulaire de saisie
pour la résolution numérique après avoir saisi la matrice A (appuyez sur
` dans l’éditeur de Matrice):
Appuyez sur ˜ pour sélectionner le champ B: . Le vecteur b peut être
saisi en tant que vecteur ligne avec une seule paire de crochets, c’est-àdire : [13,-13,-6] @@@OK@@@ .
Après avoir saisi la matrice A et le vecteur b et avoir mis le champ X: en
surbrillance, nous pouvons cliquer sur @SOLVE! pour essayer de résoudre ce
système d’équations :
La solution A a été trouvée comme cela est présenté ci-dessous :
Page 9-10
Résolution avec la matrice inversée
La solution au système A⋅x = b, où A est une matrice carrée, est
x = A-1⋅ b. Pour l’exemple utilisé précédemment, nous pouvons trouver la
solution avec la calculatrice en procédant comme suit (saisir d’abord la
matrice A et le vecteur b de nouveau) :
Résolution par “division” de matrices
Bien que l’opération de division ne soit pas définie dans les matrices, nous
pouvons utiliser la touche / de la calculatrice pour “diviser” le vecteur b
par la matrice A pour trouver x dans l’équation matricielle A⋅x = b. La
procédure dans ce cas de “division” de b par A est illustrée ci-dessous
pour les exemples précédents.
La procédure est illustrée dans les saisies d’écran ci-dessous (saisir de
nouveau la matrice A et le vecteur b):
Références
Des informations supplémentaires sur la création de matrices, les
opérations et les applications matricielles en algèbre linéaire sont
présentées aux Chapitre 10 et 11 du présent guide de l’utilisateur.
Page 9-11
Chapitre 10
Graphiques
Dans ce chapitre, nous introduirons certaines des possibilités graphiques
de la calculatrice. Nous présenterons des graphiques de fonctions en
coordonnées cartésiennes et en coordonnées polaires, à partir de points
paramétrés, de graphiques de cônes, de barres d’histogramme, de
diagrammes de dispersion et de graphiques rapides 3D.
Options graphiques de la calculatrice
Pour accéder à la liste des formats graphiques disponibles sur la
calculatrice, utilisez la séquence de touches „ô(D). Noter que si
vous utilisez le mode RPN, vous devez appuyer simultanément sur ces
deux touches pour activer n’importe laquelle des fonctions graphiques.
Une fois que vous avez activé la fonction 2D/3D, la calculatrice affichera
la fenêtre de configuration PLOT SETUP qui contient le champ TYPE tel
qu’illustré ci-dessous.
Juste en face du champ TYPE, vous verrez, très probablement, l’option
Function en surbrillance. Il s’agit du type de graphique par défaut de la
calculatrice. Pour voir la liste des types de graphiques disponibles,
appuyez sur l’indicateur de menu @CHOOS. Un menu déroulant s’affiche avec
les options suivantes (utilisez les flèches de direction haut et bas pour
consulter toutes les options) :
Page 10-1
Tracé d’une expression de forme y = f(x)
A titre d’exemple, nous allons tracer la fonction
f ( x) =
1
2π
exp(−
x2
)
2
•
Entrez tout d’abord dans l’environnement de configuration PLOT
SETUP en tapant, „ô. Assurez-vous que l’option Function est
sélectionnée comme TYPE, et que ‘X’ est sélectionné comme variable
indépendante (INDEP). Appuyez sur L@@@OK@@@ pour retourner à
l’affichage normal de la calculatrice. La fenêtre de configuration PLOT
SET UP doit ressembler à celle illustrée ci-dessous :
•
Entrez dans l’environnement PLOT en appuyant sur „ñ (appuyez
simultanément sur les deux touches en mode RPN). Appuyez sur @ADD
pour entrer dans l’Editeur d’équation. On vous demandera de
compléter la partie de droite d’une équation Y1(x) = .Saisir la
fonction que vous voulez tracer de telle sorte que l’Editeur d’équation
se présente comme suit :
Page 10-2
•
•
•
•
•
•
•
Appuyez sur ` pour retourner à la fenêtre de configuration PLOT
- FUNCTION. L’expression ‘Y1(X) = EXP(-X^2/2)/√(2*π)’ est affichée
en surbrillance. Appuyez sur L@@@OK@@@ pour retourner à l’affichage
normal de la calculatrice.
Entrez dans l’environnement PLOT WINDOW en appuyant sur
„ò (appuyez simultanément sur les deux touches en mode
RPN). Utilisez une échelle allant de –4 à 4 pour H-VIEW, puis
appuyez sur @AUTO pour générer automatiquement V-VIEW. L’écran
PLOT WINDOW se présente comme suit :
Tracé du graphe : @ERASE @DRAW (attendre que la calculatrice ait terminé
les graphes)
Pour voir les étiquettes :@EDIT L @LABEL @MENU
Pour restaurer le menu des premiers graphiques : LL@)PICT
Tracé de la courbe : @TRACE @@X,Y@@ . Utilisez ensuite les touches flèches
de direction droite et gauche (š™) pour vous déplacer sur la
courbe. Les coordonnées du point sur lequel se trouve le curseur
s’affichent en bas de l’écran. Vérifiez que pour x = 1.05, y = 0.0231.
De même, vérifiez que pour x = -1.48, y = 0.134. Voici une image du
graphe en mode Trace :
Pour restaurer le menu et retourner à l’environnement PLOT WINDOW,
appuyez sur L@CANCL. Pour retourner à l’affichage normal, appuez
sur L@@OK@@.
Page 10-3
Générer une table de valeurs pour une fonction
En appuyant sur la combinaison de touches „õ(E) et
„ö(F), (appuyer simultanément sur les deux touches en mode
RPN), l’utilisateur obtient une table de valeurs des fonctions. Par exemple,
nous allons créer une table pour la fonction Y(X) = X/(X+10), sur l’échelle
-5 < X < 5 en suivant les instructions ci-dessous :
•
•
•
•
•
Nous allons générer des valeurs de la fonction f(x), définie ci-dessus,
pour des valeurs de x comprises entre –5 et 5, par incréments de 0.5.
Tout d’abord, nous devons nous assurer que le type de graphe est
paramétré sur FUNCTION dans la fenêtre PLOT SETUP („ô,
appuyez sur les deux touches en même temps en mode RPN). Le
champ en face de l’option Type est en surbrillance. Si ce champ n’est
pas déjà paramétré sur FUNCTION, appuyez sur la touche Menu
@CHOOS et sélectionnez l’option FUNCTION, puis appuyez sur @@@OK@@@.
Ensuite, appuyez sur ˜ pour surligner le champ en face de l’option
EQ et saisissez l’expression de la fonction: ‘X/(X+10)’. Appuyez sur
`”.
Pour accepter les changements effectués sur l’écran PLOT SETUP,
appuyez sur L @@@OK@@@. Vous retournez à l’affichage normal de la
calculatrice.
L’étape suivante consiste à accéder à l’écran de paramétrage de la
table en utilisant la combinaison de touches „õ (c’est-à-dire la
touche menu E) – appuyez simultanément sur les deux touchesen
mode RPN). Un écran s’affiche sur lequel vous pouvez sélectionner la
valeur de début (Start) et (Step). Saisissez alors les donnée suivantes :
5\ @@@OK@@@ 0.5 @@@OK@@@ 0.5 @@@OK@@@ (c’est-dire :
jusqu’à
facteur de zoom = 0.5). Appuyez sur la touche menu
ce qu’une coche apparaisse en face de l’option Small Font (petite
police de caractère) si vous souhaitez activer cette option. Appuyez
ensuite sur @@@OK@@@. Vous retournez ainsi à l’affichage normal de la
calculatrice.
Pour voir la table, cliquez sur „ö (c’est-à-dire : touche menu
F) – appuyez simultanément sur les deux touches en mode RPN).
Une table s’affiche pour les valeurs de x = -5, -4.5, …, et les valeurs
correspondantes f(x), présentées en liste Y1 par défaut. Vous pouvez
utiliser les touches de direction haut et bas pour vous déplacer dans la
table. Vous remarquerez que nous n’avons pas eu à indiquer une
Page 10-4
valeur de fin pour la variable indépendante x. Par conséquent, la
table continue au-delà de la valeur maximale suggérée de x, à savoir
x = 5.
Certaines des options disponibles quand la table est affichée sont @ZOOM,
@@BIG@ et @DEFN :
•
•
•
L’option @DEFN, lorsqu’elle est choisie, affiche la définition de la variable
indépendante.
La touche @@BIG@ change simplement la taille de la police de petite à
grande et vice-versa. Vous pouvez l'essayer.
La touche @ZOOM, si vous appuyez dessus, fait s’afficher un menu avec
les options : In, Out, Decimal, Integer et Trig. Essayez les exercices
suivants :
• Avec l’option In en surbrillance, appuyez sur @@@OK@@@. La table est
reprise de telle sorte que l’incrément de x soit maintenant de 0.25
plutôt que de 0.5. Simplement, la calculatrice multiplie l’incrément
original, 0.5, par le facteur de zoom, 0.5, pour produire un
nouvel incrément de 0.25. Par conséquent, la fonction zoom in est
pratique lorsque vous voulez plus de résolution pour les valeurs de
x dans votre table.
• Pour augmenter la résolution d’un facteur supplémentaire de 0.5,
appuyez sur @ZOOM, sélectionnez In une fois de plus et appuyez sur
@@@OK@@@. L’incrément de x est maintenant de 0.0125.
• Pour restaurer l’incrément précédent, appuyez sur @ZOOM —@@@OK@@@
pour sélectionner l’option Un-zoom. L’incrément de x est augmenté
à 0.25.
• Pour restaurer l’incrément d’origine de 0.5, vous pouvez choisir
un-zoom une fois de plus ou utiliser l’option zoom out en cliquant
sur @ZOOM ˜@@@OK@@@.
• L’option Decimal de @ZOOM produit des incréments de x de 0.10.
• L’option Integer de @ZOOM produit des incréments de x de 1.
• L’option Trig in produit des incréments liés aux fractions de π . Elle
peut par conséquent être utile pour produire des tables de
fonctions trigonométriques.
• Pour retourner à l’affichage normal de la calculatrice, appuyez sur
`.
Graphiques rapides 3D
Les graphiques rapides 3D sont utilisés pour visualiser des surfaces
tridimensionnelles représentées par des équations de forme z = f(x,y). Par
Page 10-5
exemple, si vous voulez visualiser z = f(x,y) = x2+y2, vous pouvez
procéder de la manière suivante :
• Appuyez sur les deux touches „ô, (simultanément en mode RPN)
pour accéder à la fenêtre PLOT SETUP.
• Modifiez TYPE pour Fast3D. ( @CHOOS!, find Fast3D, @@OK@@).
• Appuyez sur ˜ et saisissez ‘X^2+Y^2’ @@@OK@@@.
• Assurez-vous que ‘X’ est sélectionné dans les variables Indep: et ‘Y’
dans Depnd:.
• Appuyez sur L@@@OK@@@ pour retourner à l’affichage normal de la
calculatrice.
• Appuyez sur les deux touches „ò, (simultanément en mode RPN)
pour accéder à la fenêtre PLOT WINDOW.
• Conservez les valeurs par défaut de la fenêtre de telle sorte que
s’affiche l’écran suivant :
X-Left:-1
X-Right:1
Y-Near:-1
Y-Far: 1
Z-Low: -1
Z-High: 1
Step Indep: 10
Depnd: 8
Note: Les valeurs Step Indep: et Depnd: représentent le nombre de lignes
de la grille qui sera utilisée pour le tracé. Plus ce nombre est grand, plus
le tracé du graphe sera long, même si les graphiques sont générés à une
vitesse relativement rapide. Pour l’instant, nous conserverons des valeurs
par défaut de 10 et 8 pour paramétrer les valeurs Step.
•
Appuyez sur @ERASE @DRAW pour dessiner la surface tridimensionnelle. Le
résultat est une image quadrillée de la surface avec le système
coordonné de référence affiché dans le coin inférieur gauche de
l’écran. En utilisant les flèches de direction (š™—˜), vous
pouvez changer l’orientation de la surface. L’orientation du système
coordonné de référence sera modifiée en conséquence. Essayez tout
seul de changer l’orientation de la surface. Les illustrations suivantes
montrent deux vues différentes du graphe :
Page 10-6
•
•
Quand vous avez fini, appuyez sur @EXIT.
Appuyez sur @CANCL pour retourner à l’environnement PLOT WINDOW.
•
Modifiez les paramètres des valeurs Step afin d’afficher : Step
Indep: 20 Depnd: 16
Appuyez sur @ERASE @DRAW pour voir le tracé de la surface. Exemples de
vues :
•
•
•
•
Quand vous avez fini, appuyez sur @EXIT.
Appuyez sur @CANCL pour retourner à PLOT WINDOW.
Appuyez sur $ ou L@@@OK@@@, pour retourner à l’affichage normal
de la calculatrice.
Essayez également un graphique rapide 3D pour la surface z = f(x,y) = sin
(x2+y2)
•
•
•
•
•
Appuyez sur les touches „ô, (simultanément en mode RPN)
pour accéder à la fenêtre PLOT SETUP.
Appuyez sur ˜ et saisissez ‘SIN(X^2+Y^2)’ @@@OK@@@.
Appuyez sur @ERASE @DRAW pour dessiner le champ incliné du graphique.
Appuyez sur @EXIT @EDIT L @)LABEL @MENU pour voir le tracé sans le
menu mais avec les étiquettes d’identification.
Appuyez sur LL@)PICT pour quitter l’environnement EDIT.
Appuyez sur @CANCL pour retourner à l’environnement PLOT WINDOW.
Puis appuyez sur $, ou L@@@OK@@@, pour retourner à l’affichage
normal de la calculatrice.
Référence
Des informations supplémentaires sur les graphiques sont disponibles aux
Chapitres 12 et 22 du guide de l’utilisateur de la calculatrice.
Page 10-7
Chapitre 11
Applications infinitésimales
Dans ce Chapitre, nous discuterons des applications des fonctions de la
calculatrice à des opérations de type infinitésimal, c'est-à-dire les limites,
dérivées, intégrales, séries de puissances, etc.
Le menu CALC (Calculus)
Plusieurs des fonctions présentées dans ce Chapitre sont contenues dans le
menu CALC de la calculatrice, accessible grâce à la combinaison de
touches „Ö (associée à la touche 4 ) :
Les quatre premières options de ce menu sont en fait des sous-options qui
s’appliquent (1) aux dérivées et intégrales (2), aux limites et séries de
puissance, (3) aux équations différentielles et (4) aux graphiques. Les
fonctions des entrées (1) et (2) seront présentées dans le présent chapitre.
Les Les Fonctions DERVX et INTVX sont présentées en détail page 3,
respectivement.
Limites et dérivées
Les calculs différentiels traitent des dérivées, ou taux de changement, des
fonctions et de leurs applications en analyse mathématique. La dérivée
d’une fonction est définie comme la limite de la différence d’une fonction
lorsque l’incrément de la variable indépendante tend vers zéro. Les limites
sont aussi utilisées pour vérifier la continuité d’une fonction.
Fonction lim
La calculatrice dispose d’une fonction lim pour calculer les limites des
fonctions. Cette fonction utilise comme donnée de base une expression
représentant une fonction et la valeur à laquelle la limite doit être calculée.
La fonction lim est disponible par le biais du catalogue de commande
Page 11-1
(‚N~„l) ou grâce à l’option 2. LIMITS & SERIES… du menu
CALC (voir plus haut).
La fonction lim est saisie en mode ALG comme lim(f(x),x=a) pour
calculer la limite.
lim f ( x) . En mode RPN, saisir d’abord la fonction
x→ a
puis l’expression ‘x=a’ et appuyer finalement sur function lim. Des
exemples en mode ALG sont présentés ci-dessous, y compris quelques
limites tendant vers l’infini et d’autres unilatérales. Le symbole infini est
associé à la touche 0, c’est-à-dire „è.
Pour calculer des limites d'un seul côté, ajoutez +0 ou -0 à la valeur de la
variable. Un “+0” signifie une limite à droite, et un “-0” signifie une limite
à gauche. Par exemple, la limite de x − 1 quand x tend vers 1 à gauche
peut être déterminée par la séquence ci-dessous (mode ALG) :
‚N~„l˜$OK$ R!ÜX1™@íX@Å1+0`
Le résultat est le suivant :
Page 11-2
Fonctions DERIV et DERVX
La fonction DERIV est utilisée pour prendre des dérivées comme terme de
n’importe quelle variable indépendante, alors que la fonction DERVX
prend les dérivées par rapport à la variable par défaut du CAS VX
(généralement ‘X’). Alors que seule la fonction DERVX est disponible
directement dans le menu CALC, les deux fonctions sont disponibles dans
le sous menu DERIV.& INTEG du menu CALCL ( „Ö).
La fonction DERIV nécessite une fonction, disons f(t), et une variable
indépendante, disons t, alors que la fonction DERVX ne nécessite qu’une
fonction de VX. Des exemples sont montrés ci-dessous en mode ALG. Se
souvenir qu’en mode RPN, les arguments doivent être saisis avant que la
fonction ne soit appliquée.
Primitives et intégrales
La primitive d’une fonction f(x) est une fonction F(x) telle que f(x) = dF/dx.
Une façon de représenter une intégrale est sous forme d’intégrale
indéfinie, c’est-à-dire :
∫ f ( x)dx = F ( x) + C
si et seulement si f(x) = dF/dx, et C = constante.
Fonctions INT, INTVX, RISCH, SIGMA et SIGMAVX
La calculatrice dispose des fonctions INT, INTVX, RISCH, SIGMA et
SIGMAVX pour calculer des primitives de fonctions. Les fonctions INT,
RISCH et SIGMA peuvent s’appliquer à des fonctions de n’importe quelle
variable, alors que les fonctions INTVX et SIGMAVX utilisent des fonctions
de la variable du CAS VX (généralement ‘x’). Les fonctions INT et RISCH
Page 11-3
nécessitent, par conséquent, non seulement l’expression pour la fonction à
intégrer mais aussi le nom de la variable indépendante. La fonction INT,
nécessite aussi une valeur de x pour laquelle l’anti-dérivée sera évaluée.
Les fonctions INTVX et SIGMAVX ne nécessitent que l’expression de la
fonction à intégrer en terme de VX. La fonction INTVX, RISCH, SIGMA et
SIGMAVX sont disponibles dans le menu CALC/DERIV&INTEG, tandis que
la fonction INT est disponible dans le catalogue de commande. Quelques
exemples sont illustrés ci-dessous en mode ALG. Quelques exemples sont
illustrés ci-dessous en mode ALG :
Remarquez que les fonctions SIGMAVX et SIGMA sont prévues pour des
intégrands qui impliquent un certain type de fonction intégrée comme la
fonction factorielle (!), montrée précédemment. Leur résultat est ce que
l’on appelle la dérivée discrète, c’est-à-dire une dérivée qui n’est définie
que pour des nombres entiers.
Intégrées définies
Dans l’intégrale définie d’une fonction, la primitive en résultant est évaluée
à la borne supérieure et inférieure d’un intervalle (a,b), les valeurs
évaluées ayant été soustraites. Symboliquement, on écrit
∫
b
a
f ( x)dx = F (b) − F (a), avec f(x) = dF/dx.
La fonction PREVAL(f(x),a,b) du CAS peut simplifier de tels calculs en
retournant f(b)-f(a), x étant la variable du CAS VX.
Page 11-4
Séries infinies
Une fonction f(x) peut être développée en des séries infinies autour d’un
x=x0 en utilisant les séries de Taylor, à savoir
∞
f ( x) = ∑
n =0
f ( n) ( xo )
⋅ ( x − xo ) n ,
n!
(n)
où f (x) représente la dérivée n-th de f(x) par rapport à x, f(0)(x) = f(x).
Si la valeur de x0 = 0, on appelle ces séries Séries de MacLaurin.
Fonctions TAYLR, TAYLR0 et SERIES
Les fonctions TAYLR, TAYLR0 et SERIES sont utilisées pour générer des
polynômes de Taylor, ainsi que des séries de Taylor avec reste. Ces
fonctions sont disponibles dans le menu CALC/LIMITS&SERIES décrit
précédemment dans ce Chapitre.
La fonction TAYLOR0 effectue un développement de séries de MacLaurin,
c’est-à-dire de X = 0, d’une variable indépendante par défaut VX
(généralement ‘X’). Le développement utilise une puissance relative de
4ème degré, ce qui signifie que la différence entre la puissance la plus
forte et la plus faible du développement est 4. Par exemple,
La fonction TAYLR produit un développement de séries de Taylor d’une
fonction de n’importe quelle variable x de point x = a pour l’ordre k
spécifié par l’utilisateur. Par conséquent, la fonction a le format TAYLR(f(xa),x,k). Par exemple :
Page 11-5
La fonction SERIES produit un polynôme de Taylor utilisant comme
argument la fonction f(x) à développer, un nom de variable seul (pour les
séries de MacLaurin) ou une expression de forme ‘variable = valeur’
indiquant le point de développement d’une série de Taylor et l’ordre des
séries à produire. La fonction SERIES produit deux résultats : une liste de
quatre données et une expression pour h = x – a si le deuxième argument
de la fonction est ‘x=a’ ou une expression de l’incrément de h. La liste
produite comme premier objet calculé comprend les données suivantes :
1 - la limite bidirectionnelle de la fonction au point de développement,
c’est-à-dire : lim f ( x)
x→ a
2 - Une valeur équivalente de la fonction proche de x = a
3 - L’expression pour le polynôme de Taylor
4 - L’ordre du résidu ou du reste
Du fait de la relative multiplicité de données produites, cette fonction est
plus facile à manipuler en mode RPN. Par exemple, les saisies d’écran
suivantes montrent la pile RPN avant et après avoir utilisé la fonction
TAYLR, comme indiqué ci-dessous :
Page 11-6
Les séquences de touches qui ont généré cet exemple sont :
~!s`!ì2/S~!s`6!Ö˜$OK$ ˜˜˜˜ $OK$
Références
Des définitions et applications supplémentaires des opérations
infinitésimales sont présentées au Chapitre 13 du guide de l’utilisateur de
la calculatrice.
Page 11-7
Chapitre 12
Applications infinitésimales à plusieurs variables
Les calculs infinitésimaux se réfèrent à des fonctions avec deux variables
ou plus. Dans ce Chapitre, nous discuterons des concepts de base des
calculs infinitésimaux à plusieurs variables, y compris les dérivées
partielles et les intégrales multiples.
Dérivées partielles
Ceci suggère une façon plus facile de calculer rapidement des dérivées
partielles des fonctions à plusieurs variables : utiliser les règles des
dérivées classiques par rapport à la variable intéressante, tout en
considérant toutes les autres variables comme des constantes. Par exemple
:
∂
(x cos( y ) ) = cos( y ), ∂ (x cos( y ) ) = − x sin( y ) ,
∂x
∂y
Vous pouvez utiliser les fonctions dérivées de la calculatrice : DERVX,
DERIV, ∂, présentées avec de plus amples détails au Chapitre 11 du
présent guide de l'utilisateur, pour calculer des dérivées partielles (DERVX
utilise la variable CAS par défaut VX, en général ‘X’). Quelques exemples
de dérivées partielles de premier ordre sont montrés ci-dessous : les
fonctions utilisées dans les deux exemples sont f(x,y) = x cos(y) et g(x,y,z) =
(x2+y2)1/2sin(z).
Page 12-1
Pour définir les functions f(x,y) et g(x,y,z) en mode ALG, tapez:
DEF(f(x,y)=x*COS(y)) `
DEF(g(x,y,z)=√(x^2+y^2)*SIN(z) `
Pour tapez le symbole de dérivée, tapez ‚ ¿. La dérivée
∂
( f ( x, y )) ,par exemple, sera entrée sur l’écran en tant que ∂x(f(x,y))
∂x
` en mode ALG.
Intégrales multiples
La généralisation à trois dimensions d’une intégrale classique est une
double intégrale d’une fonction f(x,y) sur une région R sur le plan x-y
représentant le volume d’un corps solide contenu sous la surface f(x,y) audessus de la région R. La région R peut être décrite ainsi : R = {a<x<b,
f(x)<y<g(x)} ou encore R = {c<y<d, r(y)<x<s(y)}. Par conséquent, la double
intégrale peut être écrite
b g ( x)
d
a f ( x)
c
∫∫ φ ( x, y)dA = ∫ ∫
R
φ ( x, y )dydx = ∫
∫
s( y)
r( y)
φ ( x, y )dydx
Il est très simple de calculer une double intégrale avec la calculatrice. Une
double intégrale peut être construite dans l’éditeur d’équations (voir
l’exemple au Chapitre 2 du guide de l’Utilisateur), comme il est indiqué cidessous.
Référence
Pour de plus amples informations et explications relatives aux applications
infinitésimales à plusieurs variables, veuillez vous reporter au Chapitre 14
du présent guide de l'utilisateur.
Page 12-2
Chapitre 13
Applications d’analyse vectorielle
Ce chapitre décrit les fonctions HESS, DIV, et CURL, pour les applications
d’analyse vectorielle.
L'opérateur del
L’opérateur suivant, appelé opérateur ‘del’ ou ‘nabla’, est un opérateur
basé sur vecteurs qui peut être appliqué à une scalaire ou à une fonction
vectorielle:
∇[ ] = i ⋅
∂
[ ]+ j ⋅ ∂ [ ]+ k ⋅ ∂ [
∂x
∂y
∂z
]
Lorsque cet opérateur est appliqué à une fonction scalaire, nous pouvons
obtenir le gradient de cette fonction et lorsqu’il est appliqué à une fonction
vectorielle, nous pouvons obtenir la divergence et la boucle de cette
fonction. Une combinaison de gradients et de divergences produit un autre
opérateur que l’on appelle le Laplacien d’une fonction scalaire.
Gradient
Le gradient d’une fonction scalaire φ(x,y,z) est une fonction vectorielle
définie par
gradφ = ∇φ . La fonction HESS peut être utilisée pour
calculer le gradient d'une fonction. La fonction, en général, prend comme
donnée de départ une fonction de n variables indépendantes φ(x1, x2,
…,xn) et un vecteur des fonctions [‘x1’ ‘x2’…’xn’]. La fonction retourne la
matrice Hessienne de la fonction, H = [hij] = [∂φ/∂xi∂xj], le gradient de la
fonction par rapport aux n variables, grad f = [ ∂φ/∂x1 ∂φ/∂x2 … ∂φ/
∂xn] et la liste de variables [‘x1’, ‘x2’,…,’xn’]. Cette fonction est plus facile à
visualiser en mode RPN. Considérons à titre d’exemple la fonction φ(X,Y,Z)
= X2 + XY + XZ. Nous allons appliquer la fonction HESS à ce champ
scalaire dans l’exemple suivant :
Page 13-1
Par conséquent, le gradient est [2X+Y+Z, X, X].
Autrement, utilisez la fonction DERIV comme suit :
Divergence
La boucle d’un champ de vecteur, F(x,y,z) = f(x,y,z)i +g(x,y,z)j +h(x,y,z)k,
est définie par le “produit croisé ” de l’opérateur del par le champ de
vecteur, c’est-à-dire : divF = ∇ • F .La fonction DIV peut être utilisée pour
calculer la divergence d’un champ de vecteur. Par exemple, pour F(X,Y,Z)
= [XY,X2+Y2+Z2,YZ], la divergence est calculée, en mode ALG, de la
façon suivante : DIV([X*Y,X^2+Y^2+Z^2,Y*Z],[X,Y,Z])
Boucle
La boucle d’un champ de vecteur F(x,y,z) = f(x,y,z)i+g(x,y,z)j+h(x,y,z)k,
est définie par le “produit croisé ” de l’opérateur del par le champ de
vecteur, c’est-à-dire : curlF = ∇ × F La boucle d’un champ de vecteur
peut être calculée avec la fonction CURL. Par exemple, pour la fonction
F(X,Y,Z) = [XY,X2+Y2+Z2,YZ], la boucle est calculée comme suit :
CURL([X*Y,X^2+Y^2+Z^2,Y*Z],[X,Y,Z])
Page 13-2
Référence
Pour plus de détails sur les applications d’analyse vectorielle, reportez-vous
au Chapitre 15 du guide de l’utilisateur de la calculatrice.
Page 13-3
Chapitre 14
Equations différentielles
Dans ce Chapitre, nous vous présentons des exemples de résolution
d’équations différentielles ordinaires (ODE) en utilisant les fonctions de la
calculatrice. Une équation différentielle est une équation impliquant les
dérivées de la variable indépendante. Dans la plupart des cas, nous
cherchons la fonction dépendante qui satisfait l’équation différentielle.
Le menu CALC/DIFF
Le sous-menu DIFFERENTIAL EQNS. du menu CALC („Ö) propose
des fonctions pour la résolutions d’équations différentielles. Ce menu est
présenté ci-dessous sous forme de liste, avec l’indicateur de système 117
paramétré sur fenêtre de sélection CHOOSE-boxes :
Ces fonctions sont brièvement décrites ci-dessous. Elles seront décrites avec
de plus amples détails dans des paragraphes ultérieurs de ce Chapitre.
DESOLVE: Calculateur d’équation différentielle SOLVEr résout les
équations différentielles lorsque cela est possible
ILAP: Transformation inverse de Laplace, L-1[F(s)] = f(t)
LAP: Transformation de Laplace, L[f(t)]=F(s)
LDEC: Commande d’équation linéaire différentielle
Solution des équations linéaires et non linéaires
Une équation dans laquelle la variable dépendante et toutes ses dérivées
pertinentes sont du premier degré est appelée équation linéaire
différentielle. Dans le cas contraire, l’équation est dite non linéaire.
Fonction LDEC
La calculatrice propose la fonction LDEC (Linear Differential Equation
Command) [Commande d’équation linéaire différentielle] qui permet de
Page 14-1
trouver la solution générale à une ODE linéaire de n’importe quel ordre à
coefficients constants, qu’elle soit homogène ou non. Cette fonction
nécessite deux données de base:
• la partie droite de l’ ODE
• l’équation caractéristique de l’ ODE
Ces deux données doivent être données en terme de la variable
indépendante par défaut du CAS de la calculatrice (généralement X). Le
résultat de la fonction est la solution générale de l’ ODE. Les exemples cidessous sont présentés en mode RPN :
Exemple 1 – Pour résoudre l’ ODE homogène
d3y/dx3-4⋅(d2y/dx2)-11⋅(dy/dx)+30⋅y = 0.
Saisir :
0 ` 'X^3-4*X^2-11*X+30' ` LDEC µ
La solution est la suivante (illustration réalisée à partir de la saisie d’écran
de l’éditeur d’équation EQW) :
Où cC0, cC1 et cC2 sont des constantes d’intégration. Ce résultat est
équivalent à
y = K1⋅e–3x + K2⋅e5x + K3⋅e2x.
Exemple 2 – En utilisant la fonction LDEC, résoudre l’ ODE non homogène
suivante :
d3y/dx3-4⋅(d2y/dx2)-11⋅(dy/dx)+30⋅y = x2.
Saisir :
'X^2' ` 'X^3-4*X^2-11*X+30' ` LDEC µ
La solution est :
Qui peut être simplifiée en :
y = K1⋅e–3x + K2⋅e5x + K3⋅e2x + (450⋅x2+330⋅x+241)/13500.
Page 14-2
Fonction DESOLVE
La calculatrice dispose d’une fonction DESOLVE (Differential Equation
SOLVEr) [Calculateur d’équation différentielle] qui permet de résoudre
certains types d’équations différentielles. Cette commande nécessite
comme donnée de base l’équation différentielle et la fonction inconnue et
retourne l’équation si cela est possible. Vous pouvez également fournir un
vecteur contenant l’équation différentielle et les conditions initiales, plutôt
qu’une simple équation différentielle, en tant que données de base de la
fonction DESOLVE. La fonction DESOLVE est disponible dans le menu
CALC/DIFF. Des exemples d’application de la fonction DESOLVE sont
présentés ci-dessous en utilisant le mode RPN :
Exemple 1 – Résoudre l’ ODE du premier ordre :
dy/dx + x2⋅y(x) = 5.
Sur la calculatrice, utiliser :
'd1y(x)+x^2*y(x)=5' ` 'y(x)' ` DESOLVE
La solution trouvée est :
{‘y(x) = (5*INT(EXP(xt^3/3),xt,x)+cC0)*1/EXP(x^3/3))’ }, c’est-à-dire :
(
)
y ( x) = 5 ⋅ exp(− x 3 / 3) ⋅ ∫ exp( x 3 / 3) ⋅ dx + C 0 .
La variable ODETYPE
Vous remarquerez dans les intitulés des touches menus une nouvelle
variable appelée @ODETY (ODETYPE). Cette variable, qui s’affiche lorsqu’on
fait appel à la fonction DESOL, donne accès à une chaîne présentant le
type d’ODE utilisé comme donnée de base de DESOLVE. Appuyer sur
@ODETY pour obtenir la chaîne “1st order linear”.
Exemple 2 – Résolution d’une équation à conditions initiales. Résoudre :
d2y/dt2 + 5y = 2 cos(t/2),
avec les conditions initiales :
y(0) = 1.2, y’(0) = -0.5.
Sur la calculatrice, utiliser :
[‘d1d1y(t)+5*y(t) = 2*COS(t/2)’ ‘y(0) = 6/5’ ‘d1y(0) = -1/2’]
‘y(t)’ `
DESOLVE
Page 14-3
Remarquez que les conditions initiales ont été ramenées à leurs formes
exactes : ‘y(0) = 6/5’ plutôt que ‘y(0)=1.2’ et ‘d1y(0) = -1/2’ plutôt que
‘d1y(0) = -0.5’. Opter pour les formes exactes facilite la résolution.
Note: Pour obtenir les expressions fractionnaires de valeurs décimales,
utiliser la fonction Q (voir Chapitre 5).
Saisissez µµ pour simplifier le résultat. Utilisez ˜ @EDIT pour
visualiser le résultat:
‘y(t) = -((19*√5*SIN(√5*t)-(148*COS(√5*t)+80*COS(t/2)))/190)’.
Cliquez sur ``J@ODETY pour obtenir la chaîne “Linear w/ cst
coeff” pour le type d’ODE correspondant à ce cas.
Transformations de Laplace
La transformation de Laplace d’une fonction (t) produit une fonction F(s)
dans le domaine image qui peut être utilisée pour résoudre une équation
différentielle linéaire impliquant f(t) grâce à des méthodes algébriques. Les
étapes à suivre dans cette application sont au nombre de trois :
1. L’utilisation de la transformation de Laplace convertit une ODE linéaire
impliquant f(t) en équation algébrique.
2. L’inconnue F(s) est trouvée dans le domaine image grâce à une
manipulation algébrique.
3. Une transformation de Laplace inversée est utilisée pour convertir la
fonction image trouvée à la deuxième étape 2 en la solution de
l’équation différentielle f(t).
Transformation de Laplace et transformation inverse sur la
calculatrice
La calculatrice propose les fonctions LAP et ILAP pour calculer,
respectivement, la transformation de Laplace et la transformation de
Laplace inverse d’une fonction f(VX), où VX est la variable indépendante
par défaut du CAS (généralement X). La calculatrice retourne la
Page 14-4
transformation ou la transformation inverse sous forme de fonction de X.
Les fonctions LAP et ILAP sont disponibles dans le menu CALC/DIFF. Si les
exemples sont présentés en mode RPN, il est très facile de les traduire en
mode ALG.
Exemple 1 – Pour obtenir la définition de la transformation de Laplace,
utilisez les touches suivantes : ‘f(X)’ ` L P en mode RPN ou
L P(F(X)) en mode ALG. La calculatrice retourne le résultat suivant : (à
gauche en RPN et à droite en ALG) :
Comparez ces expressions avec celle donnée précédemment dans la
définition de la transformation de Laplace, c'est-à-dire :
et vous remarquerez que la variable par défaut du CAS X dans l’éditeur
d’équation remplace la variable s dans cette définition. Par conséquent,
quand vous utilisez la fonction LAP, vous obtenez une fonction de X, qui est
la transformation de Laplace de f(X).
Exemple 2 – Déterminez la transformation de Laplace inverse de F(s) =
sin(s). Utilisez :
‘1/(X+1)^2’ ` ILAP
La calculatrice retourne le résultat suivant : 'X⋅e-X', signifiant que L -1{1/
(s+1)2} = x⋅e-x.
Séries de Fourier
Une série de Fourier complexe est définie par l’expression suivante :
f (t ) =
+∞
∑c
n = −∞
n
⋅ exp(
2inπt
),
T
où
Page 14-5
cn =
1
T
∫
T
0
f (t ) ⋅ exp(
2 ⋅ i ⋅ n ⋅π
⋅ t ) ⋅ dt , n = −∞,...,−2,−1,0,1,2,...∞.
T
Fonction de FOURIER
La fonction de FOURIER fournit le coefficient cn de la forme complexe des
séries de Fourier étant donnée la fonction f(t) et la valeur de n. La fonction
de FOURIER nécessite que vous enregistriez la valeur de la période (T)
d’une fonction périodique T dans la variable du CAS PERIOD avant
d’utiliser la fonction. La fonction de FOURIER est disponible dans le sousmenu DERIV du menu CALC („Ö).
Séries de Fourier pour une équation quadratique
Déterminez les coefficients c0, c1 et c2 pour la fonction g(t) = (t-1)2+(t-1)
avec une période T = 2.
En utilisant la calculatrice en mode ALG, commencez par définir les f(t) et
g(t) :
Ensuite, nous passons au sous-répertoire CASDIR dans la rubrique HOME
pour changer la valeur de la variable PERIOD, c'est-à-dire :
„ (maintenir) §`J @)CASDI `2 K @PERIOD `
Retournez au sous-répertoire où vous avez défini les fonctions f et g et
calculez les coefficients. Paramétrez le CAS en mode complexe (voir
Chapitre 2) avant d’essayer de résoudre ces exercices. La fonction
COLLECT est disponible dans le menu ALG (‚×).
Page 14-6
Par conséquent,
c0 = 1/3, c1 = (π⋅i+2)/π2, c2 = (π⋅i+1)/(2π2).
Les séries de Fourier à trois éléments seront écrites comme suit :
g(t) ≈ Re[(1/3) + (π⋅i+2)/π2⋅exp(i⋅π⋅t)+ (π⋅i+1)/(2π2)⋅exp(2⋅i⋅π⋅t)].
Référence
Pour des définitions, applications et exercices supplémentaires sur la
résolution d’équation, utilisant la transformation de Laplace, les séries et
transformations de Fourier ainsi que des méthodes numériques et
statistiques, veuillez vous référer au Chapitre 16 du guide le l’utilisateur de
la calculatrice.
Page 14-7
Chapitre 15
Distributions de probabilités
Dans ce chapitre, nous fournissons des exemples d’applications des
fonctions de la calculatrice aux distributions de probabilités.
Sous-menu MTH/PROBABILITY.. – 1ère partie
Le sous-menu MTH/PROBABILITY.. est accessible par l’intermédiaire de la
combinaison de touches „´. Une fois l’indicateur système 117
paramétré sur fenêtre de sélection CHOOSE-boxes, les options suivantes
s’affichent dans le menu PROBABILITY.. :
Dans cette section, nous discutons des fonctions COMB, PERM, !
(Factorielle), et RAND.
Factorielles, combinaisons et permutations
La factorielle d’un entier n est définie comme : n! = n⋅ (n-1) ⋅ (n-2)…3⋅2⋅1.
Par définition : 0! = 1.
Les factorielles sont utilisées dans le calcul de plusieurs permutations et
combinaisons d’objets. Par exemple, le nombre de permutations de r
objets d’un ensemble de n objets distincts est :
n
Pr = n(n − 1)(n − 1)...(n − r + 1) = n! /( n − r )!
Egalement, le nombre de combinaisons de n objets pris r à la fois est :
⎛ n ⎞ n(n − 1)(n − 2)...(n − r + 1)
n!
⎜⎜ ⎟⎟ =
=
r!
r!(n − r )!
⎝r⎠
Page 15-1
Nous pouvons calculer des combinaisons, des permutations et des
factorielles avec les fonctions COM, PERM et ! du sous-menu MTH/
PROBABILITY.. Le fonctionnement de ces fonctions est décrit ci-dessous :
• COMB(n,r): Calcule le nombre de combinaisons de n objets pris r à la
fois
• PERM(n,r): Calcule le nombre de permutation de n objets pris r à la
fois
• n!: Factorielle d’un entier positif. Pour un non entier, x! donne Γ(x+1),
où Γ(x) est la fonction Gamma (voir Chapitre 3). Le symbole
factorielle (!) peut aussi être saisi avec la combinaison de touches
~‚2.
Des exemples d’applications de ces fonctions sont présentés ci-dessous :
Nombres aléatoires
La calculatrice fournit un générateur de nombres aléatoires qui retourne un
nombre réel aléatoire uniformément distribué compris entre 0 et 1. Pour
générer un nombre aléatoire avec votre calculatrice, utilisez la fonction
RAND du sous-menu MTH/PROBABILITY.. L’écran suivant montre plusieurs
nombres aléatoires produits en utilisant la fonction RAND.
Pour plus d’informations sur les nombres aléatoires de la calculatrice, se
référer au Chapitre 17 du guide de l’utilisateur.
Menu MTH/PROB – 2ème partie
Dans cette section, nous discutons de quatre distributions de probabilités
continues qui sont souvent utilisées pour des problèmes liés aux inférences
Page 15-2
statistiques : la distribution normale, la distribution t de Student, la
distribution (χ2) chi-carré et la distribution F. Les fonctions proposées par la
calculatrice pour évaluer les probabilités pour ces distributions sont NDIST,
UTPN, UTPT, UTPC et UTPF. Ces fonctions sont décrites dans le menu
MTH/PROBABILITY au début de ce chapitre. Pour voir ces fonctions,
activez le menu „´ et sélectionnez l’option PROBABILITY:
La Distribution Normale
Les fonctions NDIST et UTPN s'appliquent à une distribution Normale avec
une moyenne µ et une variance σ2.
Pour calculer la valeur de la fonction de probabilité, ou pdf, de f(x) pour la
distribution normale, utilisez la fonction NDIST(µ,σ2,x). Par exemple,
vérifiez que pour une distribution normale NDIST(1.0,0.5,2.0) =
0.20755374. Cette fonction est utile pour tracer la distribution Normale
pdf.
La calculatrice dispose d’une fonction UTPN qui calcule la distribution
normale de partie supérieure, c'est-à-dire : UTPN(µ,σ2, x) = P(X>x) = 1 P(X<x), où P() représente la probabilité. Par exemple, vérifiez que pour une
distribution normale avec µ = 1.0, σ2 = 0.5, UTPN(1.0,0.5,0.75) =
0.638163.
La distribution t de Student
La distribution t de Student, ou simplement distribution t, a un paramètre ν,
connu comme le degré de liberté de distribution. La calculatrice recherche
les valeurs de la partie supérieure (cumulative) de la fonction de
distribution pour la distribution t, la fonction UTPT, à partir du paramètre ν
et de la valeur de t, c'est-à-dire UTPT(ν,t) = P(T>t) = 1-P(T<t). Par exemple,
UTPT(5,2.5) = 2.7245…E-2.
Page 15-3
La distribution chi-carré
La distribution chi-carré (χ2) a un paramètre ν, connu comme le degré de
liberté. La calculatrice recherche les valeurs de la partie supérieure
(cumulative) de la fonction de distribution pour la distribution χ2-en utilisant
la fonction [UTPC], à partir de la valeur de x et du paramètre ν. La
définition de cette fonction est donc UTPC(ν,x) = P(X>x) = 1 - P(X<x). Par
exemple, UTPC(5, 2.5) = 0.776495…
La distribution de la fonction F
La distribution F dispose de deux paramètres νN = numérateur degré de
liberté et νD = dénominateur degré de liberté. La calculatrice recherche les
valeurs de la partie supérieure de la fonction de distribution (cumulative)
pour la distribution F, la fonction UTPF, à partir des paramètres νN et νD,
et de la valeur de F. D’où la définition de cette fonction s’énonce comme
suit : UTPF(νN,νD,F) = P(ℑ >F) = 1 - P(ℑ <F). Par exemple, calculez
UTPF(10,5, 2.5) = 0.1618347…
Référence
D’autres exemples de distribution de probabilité et d’application vous sont
présentés au Chapitre 17 du guide de l’utilisateur de la calculatrice.
Page 15-4
Chapitre 16
Applications statistiques
La calculatrice dispose des fonctions statistiques préprogrammées
suivantes, accessibles par l’intermédiaire de la combinaison de touches
‚Ù (touche 5 ) :
Saisie de données
Les applications numéro 1, 2 et 4 de la liste ci-dessus nécessitent que les
données soient disponibles sous forme de colonnes de la matrice ΣDAT.
Ceci peut être réalisé en saisissant les données en colonnes avec l’éditeur
d’équation „², puis la fonction STOΣ pour enregistrer la matrice
dans ΣDAT.
Par exemple, saisissez les données suivantes en utilisant l’éditeur
d’équation (voir les Chapitres 8 et 9 du présent guide) et enregistrez les
données dans ΣDAT:
2.1 1.2 3.1 4.5 2.3 1.1 2.3 1.5 1.6 2.2 1.2 2.5.
L’écran doit ressembler à ceci :
Notez la variable @£DAT figurant dans les touches menu.
Une façon plus simple de saisir des données statistiques consiste à lancer
une application de statistiques (telle que Single-var,
Frequencies ou Summary stats, voir premier écran ci-dessus)
Page 16-1
avant d'appuyer sur #EDIT#. Ceci lance l'Editeur de matrice. Saisissez les
données comme d'habitude, dans ce cas, à la sortie de l'Editeur de
matrice, les données saisies sont automatiquement enregistrées dans
ΣDAT.
Calcul de statistiques à une seule variable
Après avoir saisi le vecteur de colonne dans ΣDAT, cliquez sur ‚Ù
@@@OK@@ pour sélectionner 1. Single-var.. Le formulaire de saisie suivant
s’affiche :
Le formulaire présente une liste des données ΣDAT en indiquant que la
colonne 1 est sélectionnée (il n’y a qu’une colonne dans le ΣDAT en cours
d’utilisation). Vous pouvez vous déplacer dans le formulaire avec les
flèches directionnelles ; appuyez sur la touche menu
pour
sélectionner les mesures (Mean, [moyenne] Standard Deviation [déviation
standard] Variance [variance] Total number of data points [nombre total
de points de données], Maximum and Minimum values [valeurs maximum
et minimum] ) que vous souhaitez obtenir comme résultat de ce
programme. Quand vous avez terminé, appuyez sur @@@OK@@. Les valeurs
sélectionnées seront retenues dans une liste et étiquetées de façon
appropriée sur l’écran de votre calculatrice. Par exemple :
Echantillon contre population
Les fonctions préprogrammées pour les statistiques à une variable utilisée
ci-dessus peuvent être appliquées à une population finie en sélectionnant
Page 16-2
le Type: Population dans l’écran SINGLE-VARIABLE
STATISTICS. La différence principale est constituée par le fait que les
valeurs de variance et de déviation standard sont calculées en utilisant n
dans le dénominateur de la variance plutôt que (n-1). Pour l’exemple cidessus, utilisez maintenant la touche menu @CHOOS pour sélectionner
population comme type et recalculez les mesures :
Obtenir des distributions de fréquence
L’application 2. Frequencies.. du menu STAT peut être utilisée pour obtenir
des distributions de fréquence pour un ensemble de données. Les données
doivent être présentées sous forme d’un vecteur de colonne stocké dans la
variable ΣDAT. Pour commencer, appuyez sur ‚Ù˜ @@@OK@@@. Le
formulaire de saisie qui s’affiche contient les champs suivants :
ΣDAT:
la matrice contenant les données qui nous intéressent
Col:
la colonne de ΣDAT étudiée.
X-Min:
la limite de classe minimum devant être utilisée dans la
distribution de fréquence (par défaut = -6.5).
Bin Count:
le nombre de classes utilisées dans la distribution de
fréquence (par défaut = 13).
Bin Width:
la largeur uniforme de chaque classe dans la
distribution de fréquence (par défaut = 1).
Etant donné un ensemble de n valeurs de donnée : {x1, x2, …, xn},
alignées sans aucun ordre particulier. On peut grouper les données en un
certain nombre de classes, ou bins, en comptant la fréquence ou le
nombre de valeurs correspondant à chaque classe. L’application 2.
Page 16-3
Frequencies.. du menu STAT effectuera ce calcul de fréquence en repérant
les valeurs qui pourraient se trouver en dessous des limites de classe
minimales ou au-dessus des limites de classe maximales (c’est-à-dire les
valeurs éloignées).
A titre d’exemple, générez un ensemble de données relativement grand,
disons de 200 points, en utilisant la commande RANM({200,1}) et en
enregistrant le résultat dans la variable ΣDAT, au moyen de la fonction
STOΣ (voir l’exemple ci-dessus). Obtenez ensuite les données à une seule
variable, en utilisant : ‚Ù @@@OK@@@. Les résultats sont les suivants :
Ces informations indiquent que nos données vont de -9 à 9. Pour produire
une distribution de fréquence, nous allons utiliser l’intervalle (-8, 8) en le
divisant en 8 classes d’une largeur de 2 chacune.
• Sélectionnez le programme 2. Frequencies.. en utilisant ‚Ù˜
@@@OK@@@. Les données sont déjà chargées dans ΣDAT et l’option Col
devrait conserver la valeur 1 puisque nous n’avons qu’une colonne
dans ΣDAT.
• Changez la valeur de X-Min en -8, la valeur du nombre de classes (Bin
Count) en 8 et la valeur de la largeur uniforme de chaque classe (Bin
Width) en 2, puis appuyez sur @@@OK@@@.
En utilisant le mode RPN, les résultats sont indiqués dans la pile sous forme
de vecteur de colonne du niveau de pile 2 et d’un vecteur de ligne de
deux composantes au niveau de pile 1. Le vecteur au niveau de pile 1 est
le nombre de valeurs éloignées en dehors de l’intervalle pour lequel le
calcul de fréquence a été effectué. Dans ce cas, nous obtenons les valeurs
[14. 8.] indiquant qu’il y a, dans le vecteur ΣDAT, 14 valeurs inférieures à
-8 et 8 supérieures à 8.
• Appuyez sur ƒ pour supprimer le vecteur de valeurs éloignées de la
pile. Le résultat restant est la calcul de fréquence des données.
Les classes pour cette distribution de fréquence seront : -8 à -6, -6 à-4, …,
4 à 6 et 6 à 8, à savoir 8 classes, avec les fréquences dans le vecteur de
colonne de la pile, à savoir (dans ce cas) :
23, 22, 22, 17, 26, 15, 20, 33.
Page 16-4
Cela signifie qu’il y a 23 valeurs dans la classe [-8,-6], 22 dans [-6,-4], 22
dans [-4,-2], 17 dans [-2,0], 26 dans [0,2], 15 dans [2,4], 20 dans [4,6]
et 33 dans [6,8]. Vous pouvez également vérifier qu’en additionnant
toutes ces valeurs avec les valeurs éloignées, 14 et 8, indiquées ci-dessus,
on obtient le nombre total d’éléments de l’échantillon, à savoir 200.
Adapter les données à une fonction y = f(x)
Le programme 3. Fit data.., disponible en tant qu’option numéro 3 du
menu STAT, peut être utilisé pour adapter des fonctions linéaires,
logarithmiques, exponentielles et des fonctions de puissance à des
ensembles de données (x,y), stockés en colonnes de la matrice ΣDAT. Pour
cette application, vous avez besoin de deux colonnes au moins dans votre
variable ΣDAT.
Par exemple, pour adapter une relation linéaire aux données présentées
dans le tableau ci-dessous :
x
0
1
2
3
4
5
•
•
y
0.5
2.3
3.6
6.7
7.2
11
Saisissez tout d’abord les deux colonnes de données dans la variable
ΣDAT en utilisant l’éditeur de matrice et la STOΣ.
Pour accéder au programme 3. Fit data.., utilisez la combinaison de
touches suivante : ‚Ù˜˜@@@OK@@@ Le formulaire de saisie
affichera la variable ΣDAT actuelle, déjà chargée. Si nécessaire,
modifiez votre paramétrage d’écran aux paramètres suivants pour une
adaptation linéaire :
Page 16-5
•
Pour obtenir l’adaptation des données, cliquez sur @@OK@@. Le résultat de
ce programme, indiqué ci-dessous pour notre ensemble de données
particulier, consiste en ces trois lignes en mode RPN :
3: '0.195238095238 + 2.00857242857*X'
2: Correlation: 0.983781424465
1: Covariance: 7.03
Le niveau 3 montre la forme de l’équation. Le niveau 2 montre le coefficient
de corrélation de l’échantillon et le niveau 1 montre la covariance de x-y.
Pour des définitions de ces paramètres, voir le Chapitre 18 du guide de
l’utilisateur.
Pour plus d’informations sur la fonction d’adaptation des données de la
calculatrice, se référer au Chapitre 18 du guide de l’utilisateur.
Obtenir des statistiques de résumé additionnelles
L’application 4. Summary stats.. dans le menu STAT peut être utile dans
certains calculs de statistique d’échantillon. Pour commencer, appuyez sur
‚Ù une fois de plus, avant de vous porter à la quatrième option en
utilisant la flèche de direction vers le bas ˜ et cliquez sur @@@OK@@@. Le
formulaire de saisie qui s’affiche contient les champs suivants :
ΣDAT:
la matrice contenant les données qui nous intéressent.
X-Col, Y-Col: Ces options s’appliquent uniquement si vous avez plus
de deux colonnes dans la matrice ΣDAT. Par défaut, la
colonne x est la colonne 1 et la colonne y est la colonne
2. Si vous n’avez qu’une colonne, alors le seul
paramétrage logique consiste en : X-Col: 1.
_ΣX _
ΣY...:
les statistiques de résumé que vous pouvez choisir
comme résultat de ce programme en cochant le champ
approprié en utilisant
lorsque ce champ est
sélectionné.
Plusieurs de ces statistiques de résumé sont utilisées pour calculer des
statistiques à deux variables (x,y) qui peuvent se rapporter à la fonction y
= f(x). Par conséquent, ce programme peut être envisagé comme un
programme compagnon du programme 3. Fit data..
Page 16-6
A titre d’exemple, pour les données x-y actuellement dans ΣDAT, tentons
d’obtenir toutes les statistiques de résumé.
•
•
Pour accéder à l’option summary stats…, utilisez :
‚Ù˜˜˜@@@OK@@@
Sélectionnez les numéros de colonne correspondant aux données x- et
y, c’est-à-dire : X-Col: 1 et Y-Col: 2.
•
Utilisez la touche
pour sélectionner toutes les options de
résultat, c'est-à-dire : _ΣX, _ΣY, etc.
•
Appuyez sur @@@OK@@@ pour obtenir les résultats suivants :
Intervalles de confiance
On peut accéder à l’application 6. Conf Interval en appuyant sur
‚Ù—@@@OK@@@. L’application offre les options suivantes :
Ces options doivent être interprétées comme suit :
1. Z-INT: 1 µ.: Intervalle de confiance de l’échantillon simple pour la
moyenne de la population µ, avec variance de population connue, ou
pour de plus vastes échantillons à variance de population inconnue.
Page 16-7
2. Z-INT: µ1−µ2.: Intervalle de confiance pour la différence des moyennes
de population µ1- µ2, avec soit variances de population connues, soit
variances de populations inconnues pour les grands échantillons.
3. Z-INT: 1 p.: Intervalle de confiance simple pour la proportion p pour de
grands échantillons à variance de population inconnue.
4. Z-INT: p1− p2.: Intervalle de confiance pour la différence de deux
proportions, p1-p2, pour de grands échantillons à variance de
population inconnue. .
5. T-INT: 1 µ.: Intervalle de confiance de l’échantillon simple pour la
moyenne de la population µ, pour de petits échantillons à variance de
population inconnue.
6. T-INT: µ1−µ2.: Intervalle de confiance pour la différence des moyennes
de population µ1- µ2, pour les petits échantillons à variance de
population inconnue.
Exemple 1 – Déterminez l’intervalle de confiance pour la moyenne d’une
population si un échantillon de 60 éléments indique que la valeur de la
moyenne de l’échantillon est⎯x = 23.3 et sa déviation standard est s = 5.2.
Utilisez α = 0.05. Le niveau de confiance est C = 1-α = 0.95.
Sélectionnez le cas 1 dans le menu présenté ci-dessus en appuyant sur
@@@OK@@@. Saisissez les valeurs requises dans le formulaire de saisie comme
suit :
Appuyez sur @HELP pour faire s’afficher un écran expliquant la signification
de l’intervalle de confiance en nombres aléatoires générés par une
calculatrice. Pour faire défiler l’écran qui s’affiche vers le bas, utilisez la
flèche de direction vers le bas ˜. Appuyez sur @@@OK@@@ quand vous avez
terminé la lecture de l’écran d’aide. Vous retournez à l’écran illustré cidessus.
Pour calculer l’intervalle de confiance, appuyez sur @@@OK@@@. Le résultat qui
s’affiche sur la calculatrice est le suivant :
Page 16-8
Appuyez sur @GRAPH pour voir une représentation graphique des
informations relatives à l’intervalle de confiance :
Le graphe montre la distribution standard normale pdf (probability density
function), l’emplacement des points critiques, ±zα/2, la valeur moyenne
(23.3) et les limites d’intervalle correspondantes (21.98424 et 24.61576).
Appuyez sur @TEXT pour retourner à l’écran de résultats précédent et/ou
cliquez sur @@@OK@@@ pour quitter l’environnement d’intervalle de confiance.
Les résultats s’afficheront sous forme de liste sur l’écran de la calculatrice.
D’autres exemples de calculs d’intervalles de confiance sont présentés au
Chapitre 18 du guide de l’utilisateur.
Test d’hypothèses
Une hypothèse est une déclaration faite au sujet d’une population (relative
par exemple à sa moyenne). L’acceptation de cette hypothèse est basée
sur un test statistique effectué sur un échantillon pris dans cette population.
Les actions et prises de décision résultantes sont appelées tests
d’hypothèse.
La calculatrice propose des procédures de test d’hypothèse à l’application
5. Hypoth. tests.., à laquelle on peut accéder en utilisant ‚Ù——
@@@OK@@@.
Comme pour le calcul des intervalles de confiance, présenté ci-dessus, ce
programme propose 6 options :
Page 16-9
Ces options sont interprétées de la même manière que pour les
applications d’intervalle de confiance :
1. Z-Test: 1 µ.: Intervalle de confiance de l’échantillon simple pour la
moyenne de la population µ, avec variance de population connue ou
pour de grands échantillons à variance de population inconnue.
2. Z-Test: µ1−µ2.: Intervalle de confiance pour la différence des moyennes
de population µ1- µ2, avec soit variances de population connues, soit
variances de populations inconnues pour les grands échantillons.
3. Z-Test: 1 p.: Intervalle de confiance simple pour la proportion p pour de
grands échantillons à variance de population inconnue.
4. Z-Test: p1− p2.: Intervalle de confiance pour la différence de deux
proportions, p1-p2, pour de grands échantillons à variance de
population inconnue.
5. T-Test: 1 µ.: Intervalle de confiance de l’échantillon simple pour la
moyenne de la population µ, pour de petits échantillons à variance de
population inconnue.
6. T-Test: µ1−µ2.: Intervalle de confiance pour la différence des moyennes
de population µ1- µ2, pour les petits échantillons à variance de
population inconnue.
Essayez de faire l’exercice suivant :
Exemple 1 – Pour µ0 = 150, σ = 10, ⎯x = 158, n = 50, pour α = 0.05,
testez l’hypothèse H0: µ = µ0 par rapport à l’hypothèse alternative H1: µ ≠
µ0.
Appuyez sur ‚Ù—— @@@OK@@@ pour accéder à la fonction intervalle
de confiance de la calculatrice. Cliquez sur @@@OK@@@ pour sélectionner
l’option 1. Z-Test: 1 µ.
Saisissez les données suivantes et cliquez sur @@@OK@@@:
Page 16-10
On vous demande ensuite de sélectionner l’hypothèse alternative :
Sélectionnez µ ≠ 150. Puis cliquez sur @@@OK@@@. Le résultat est :
Ensuite, nous rejetons H0: µ = 150 par rapport à H1: µ ≠ 150. La valeur de
test z est z0 = 5.656854. La valeur P est 1.54×10 -8. Les valeurs critiques
de ±zα/2 = ±1.959964, correspondant à l’échelle critique⎯x de {147.2
152.8}.
Ces informations peuvent être consultées sous forme de graphique en
appuyant sur la touche menu @GRAPH:
Page 16-11
Référence
Des explications supplémentaires sur l’analyse de statistiques, y compris
des définitions de concepts, et des applications de statistiques avancées,
sont disponibles au Chapitre 18 du guide de l’utilisateur.
Page 16-12
Chapitre 17
Nombres dans différentes bases
A part le système décimal (base 10, unités = 0-9), vous pouvez aussi
utiliser un système binaire (base 2, unités = 0,1), un système octal (base 8,
unités = 0-7), ou un système hexadécimal (base 16, unités=0-9,A-F) voire
d’autres systèmes. Le chiffre entier 321 s'écrit, avec le système décimal,
3x102+2x101+1x100 et le chiffre 100110, avec le système binaire,
s'écrit :
1x25 + 0x24 + 0x23 + 1x22 + 1x21 + 0x20 = 32+0+0+4+2+0 = 38.
Le menu BASE
Le menu BASE est accessible par l’intermédiaire de la touche ‚ã
3). Une fois l’indicateur système 117 paramétré sur fenêtre de sélection
CHOOSE-boxes, le menu BASE affiche les entrées suivantes :
Si l’indicateur système 117 est paramétré sur menus SOFT, le menu BASE
affiche les entrées suivantes :
Avec ce format, il est évident que les entrées LOGIC, BIT et BYTE dans le
menu BASE sont elles-mêmes des sous-menus. Vous pourrez trouver des
informations détaillées à propos de ces fonctions dans le Chapitre 19 du
guide de l’utilisateur de la calculatrice.
Ecrire des nombres non décimaux
Les nombres dans les systèmes non décimaux, que l'on appelle des
entiers binaires, sont précédés du symbole # („â) dans la
Page 17-1
calculatrice. Pour sélectionner le système numérique (base actuelle) devant
être utilisé, choisissez entre HEX (hexadécimal), DEC (décimal), OCT
(octal) et BIN (binaire) dans le menu BASE. Par exemple, si
est
sélectionné, les entiers binaires seront des chiffres hexadécimaux, comme
#53, #A5B etc. Chaque fois qu’un autre système est sélectionné, les
nombres sont automatiquement convertis dans la nouvelle base.
Pour écrire un chiffre dans des systèmes différents, commencez par écrire
le chiffre avec un # et finissisez avec h (hexadécimal), d (décimal), o
(octal), ou b (binaire)., Par exemple :
HEX
DEC
OCT
BIN
Référence
Pour de plus amples détails sur les différentes bases, reportez-vous au
Chapitre 19 du guide de l’utilisateur de la calculatrice.
Page 17-2
Ch18_Using SD card_QSG_CutLines_060326.fm
Page 1
Sunday, March 26, 2006
3:08 PM
Chapitre 18
Utilisation des cartes SD
La calculatrice dispose d’un port pour cartes mémoire où vous pouvez
insérer une carte flash SD pour sauvegarder des objets de votre
calculatrice ou pour télécharger des objets d’autres sources. La carte SD
apparaîtra dans la calculatrice sur le port numéro 3.
Insertion et retrait d'une carte SD
Le logement SD se trouve sur le bord inférieur de la calculatrice, juste sous
les touches numériques. Les cartes SD doivent être insérées face vers le
bas. La plupart des cartes ont une étiquette sur le côté considéré comme le
côté face. Si vous tenez la HP 50g clavier vers le haut, ce côté de la carte
SD portant l'étiquette doit être vers le bas, à l'opposé de vous quand vous
l'insérez dans la HP 50g. La carte entre sans résistance dans son logement
sur la plus grande partie de sa longueur, une légère force supplémentaire
est nécessaire pour l'insérer à fond. Une carte insérée à fond est presque à
ras du boîtier, ne laissant apparaître que le bord supérieur de la carte.
Pour retirer une carte SD, éteignez la HP 50g, appuyez doucement sur le
bord visible de la carte pour l'enfoncer. La carte doit ressortir légèrement
de son logement pour permettre de la retirer facilement de la calculatrice.
Formatage d'une carte SD
La plupart des cartes SD sont déjà formatées, mais elles peuvent être
formatées avec un système de fichiers incompatible avec la HP 50g. La
HP 50g ne peut utiliser que les cartes au format FAT16 ou FAT32.
Vous pouvez formater une carte SD depuis un PC ou depuis la calculatrice.
Si vous choisissez de le faire depuis la calculatrice (à l'aide de la méthode
décrite ci-dessous), vérifiez que votre calculatrice a des piles neuves ou en
bon état.
Remarque : le formatage d'une carte SD supprime toutes les données
qu'elle contient.
1. Insérez la carte SD dans son logement (comme indiqué ci-dessus).
Page 18-1
Ch18_Using SD card_QSG_CutLines_060326.fm
Page 2
Sunday, March 26, 2006
3:08 PM
2. Maintenez enfoncée la touche ‡ et appuyez sur la touche D.
Relâchez la touche D puis la touche ‡. Le menu système apparaît
avec plusieurs choix.
3. Appuyez sur 0 pour FORMAT. L'opération de formatage commence.
4. A la fin du formatage, la HP 50g affiche le message "FORMAT
FINISHED. PRESS ANY KEY TO EXIT". Pour quitter le menu système,
maintenez enfoncée la touche ‡, appuyez puis relâchez la touche
C avant de relâcher la touche ‡.
La carte SD est maintenant prête à l'utilisation. Elle est au format FAT32.
Autre méthode
A l'insertion d'une carte SD, !FORMA! apparaît sous forme d'option de menu
supplémentaire du gestionnaire de fichiers. Cette option reformate la carte,
et supprime aussi tous les objets présents sur la carte.
Accès aux objets sur une carte SD
Pour accéder à un objet de la carte SD, il vous faut procéder de la même
façon que pour les objets situés sur les ports 0,1 ou 2. Cependant, le port
3 n’apparaît pas dans le menu lorsqu’on utilise la fonction LIB (‚á).
Les fichiers SD ne peuvent être gérés qu’en utilisant le gestionnaire de
fichier ou ”Filer” („¡). Lorsque vous lancez le gestionnaire de fichier,
l’arborescence suivante s’affiche :
Des noms longs de fichiers dans les cartes SD sont autorisés, mais ils sont
affichés sur 8.3 caractères dans le gestionnaire de fichiers (c'est-à-dire que
leurs noms sont tronqués à 8 caractères avec une extension de trois
caractères). Le type de chaque objet est affiché, sauf s'il s'agit d'un objet
PC ou d'un objet de type inconnu. (Dans ce cas, son type est affiché
comme String).
En guise d’alternative à l’utilisation des opérations du gestionnaire de
fichier, vous pouvez utiliser les fonctions STO et RCL pour enregistrer et
Page 18-2
faire appel à des objets de la carte SD, comme cela est expliqué cidessous.
Stocker des objets sur la carte SD
Pour enregistrer un objet, utilisez la fonction STO comme suit:
• En mode algébrique :
Saisissez l’objet, appuyez sur K, saisissez le nom de l’objet à
enregistrer en utilisant le port 3 (par exemple :3:V R1), appuyez
sur `.
• En mode RPN :
Saisissez l’objet, saisissez le nom de l’objet à enregistrer en utilisant le
port 3 (par exemple :3:V R1), appuyez sur K.
Remarquez que si le nom de l'objet à enregistrer sur une carte SD dépasse
huit caractères, il apparaît au format DOS 8.3 sur le port 3 du
gestionnaire de fichiers après enregistrement sur la carte.
Rappel d'un objet de la carte SD
Pour rappeler à l’écran un objet de la carte SD, utilisez la fonction RCL
comme suit :
•
En mode algébrique :
Appuyez sur „©, saisissez le nom de l’objet enregistré en
utilisant le port 3 (par exemple :3:V R1), appuyez sur `.
• En mode RPN :
Saisissez le nom de l’objet enregistré en utilisant le port 3 (par
exemple :3:V R1), appuyez sur „©.
Avec cette commande RCL, il est possible de rappeler des variables en
spécifiant un chemin pour la commande, c'est-à-dire en mode RPN : :3:
{path} ` RCL. Ce chemin, comme sur les disques DOS, est une série
de nom de répertoires qui indique le chemin de la variable. Par contre,
certaines variables enregistrées dans des objets sauvegardés ne peuvent
pas être rappelées avec un tel chemin. Dans ce cas, l'objet sauvegardé
(par exemple un répertoire) sera rappelé et les variables individuelles
seront ouvertes à partir de l'écran.
Remarquez que dans le cas des objets à nom de fichier long, vous pouvez
spécifier le nom complet de l'objet ou son nom tronqué 8.3 dans la
commande RCL.
Page 18-3
Purge d’un objet de la carte SD
Pour rappeler à l’écran un objet de la carte SD, utilisez la fonction PURGE
comme suit :
•
En mode algébrique :
Appuyez sur I @PURGE, tapez le nom de l’objet stocké à l’aide du
port 3 (par exemple : :3:V R1), appuyez sur `.
• En mode RPN :
Tapez le nom de l’objet stocké à l’aide du port 3 (par exemple :
:3:V R1), appuyez sur I @PURGE.
Remarquez que dans le cas d'objets à nom de fichier long, vous pouvez
indiquer le nom complet de l'objet ou son nom tronqué 8.3 dans la
commande PURGE.
Purge de tous les objets sur une carte SD (par
reformatage)
Vous pouvez purger tous les objets de la carte SD en la reformatant. A
l'insertion d'une carte SD, FORMA apparaît comme option de menu
supplémentaire dans le gestionnaire de fichiers. Cette option reformate la
totalité de la carte, et supprime aussi tous les objets de la carte.
Spécification d'un répertoire sur une carte SD
Vous pouvez enregistrer, rappeler, évaluer et purger des objets se trouvant
dans des répertoires sur une carte SD. Remarquez que pour travailler sur
un objet au niveau racine d'une carte SD, il faut utiliser la touche ³.
Mais pour travailler sur un objet dans un sous-répertoire, le nom contenant
le chemin de répertoire doit être encadré par les touches …Õ.
Supposons par exemple que vous souhaitiez enregistrer un objet PROG1
dans un répertoire appelé PROGS d'une carte SD. Avec cet objet au
premier niveau de la pile, appuyez sur :
!ê3™…Õ~~progs…/prog1`K
Ceci enregistre l'objet qui se trouvait précédemment sur la pile sur la carte
SD dans le répertoire appelé PROGS sous un nom d'objet PROG1.
Page 18-4
Remarque : Si PROGS n'existe pas, le répertoire est créé automatiquement.
Vous pouvez indiquer un nombre quelconque de sous-répertoires
imbriqués. Pour désigner par exemple un objet dans un sous-répertoire de
troisième niveau, la syntaxe pourrait être :
:3:”DIR1/DIR2/DIR3/NAME”
Remarquez que les touches ~ …/ permettent d'accéder au
caractère barre oblique (/).
Page 18-5
Chapitre 19
Bibliothèque d'équations
La bibliothèque d'équations est une collections d'équations et de
commandes permettant de résoudre des problèmes simples de sciences
pures ou sciences de l'ingénieur. La bibliothèque contient plus de 300
équations regroupées en 15 rubriques techniques contenant plus de 100
titres de problèmes. Chaque titre de problème contient une ou plusieurs
équations pour vous aider à résoudre ce type de problème.
Remarque : les exemples de ce chapitre supposent que le mode de
fonction est RPN et que l'indicateur –117 est actif. (L'indicateur –117 doit
être activé à chaque utilisation du solveur numérique pour résoudre des
équations de la bibliothèque d'équations).
Exemple :Consultez le jeu d'équations Projectile Motion (mouvement
d'un projectile).
Etape 1 : Fixez l'affichage à 2 décimales et ouvrez l'application de
bibliothèque d'équations. (Si #SI# et #UNIT# n'ont pas la marque
de petits carrés, appuyez une fois sur chacune des touches de
menu correspondantes).
H˜~f™2`
G—`#EQLIB #EQNLI
Etape 2 :
Sélectionnez la rubrique Motion (mouvement) et ouvrez son
catalogue.
~m˜`
Etape 3 :
Sélectionnez Projectile Motion (mouvement d'un projectile) et
observez le schéma qui décrit le problème.
Page 19-1
˜˜#PIC#
Etape 4 :
Consultez les cinq équations du jeu Projectile Motion
(mouvement d'un projectile). Les cinq peuvent être utilisées de
façon interchangeable pour résoudre sur les variables
manquantes (voir l'exemple suivant).
##EQN# #NXEQ# #NXEQ# #NXEQ# #NXEQ#
Etape 5 :
Consultez les variables utilisées par le jeu d'équations.
##VARS#
et —ou ˜selon les besoins
Maintenant, utilisez ce jeu d'équations pour répondre aux questions de
l'exemple ci-dessous.
Exemple :Vous estimez qu'un gardien de but professionnel moyen peut
remettre en jeu un ballon de football à une distance (R) de 65 mètres avec
un angle de départ (0) de 50 degrés. A quelle vitesse (v0) envoie-t-il le
ballon ? Quelle est la hauteur de la balle à mi-course ? A quelle distance
pourrait-il envoyer la balle avec la même vitesse d'envoi, mais un angle de
30 degrés ? (Ignorer les effets de la traînée de la balle).
Page 19-2
Etape 1 :
Démarrez la résolution du problème.
#SOLV#
Etape 2 :
Entrez les valeurs connues et appuyez sur la touche de menu
correspondant à la variable. (Vous pouvez supposer que x0 et
y0 sont égaux à zéro). Remarquez que les étiquettes de menus
passent en noir lors de l'enregistrement des valeurs. (Vous
devrez appuyer sur L pour voir les variables affichées au
départ).
0 *!!!!!!X0!!!!!+ 0 *!!!!!!Y0!!!!!+ 50 *!!!!!!Ô0!!!!!+
L65*!!!!!!R!!!!!+
Etape 3 :
Lancez une résolution pour la vitesse, v0. (Vous pouvez lancer
une résolution sur une variable en appuyant sur ! puis sur
la touche de menu de la variable).
!*!!!!!!V0!!!!!+
Etape 4 :
Rappelez la portée, R, divisez par 2 pour obtenir la distance
à mi-course, et entrez cette valeur comme coordonnée-x.
Remarquez que l'appui sur une touche de menu de variable
modifiée par majuscule droite permet de rappeler sa valeur
sur la pile. (Le petit carré près de R sur l'étiquette de menu
signale que cette valeur a été utilisée dans le calcul
précédent).
Page 19-3
@ ###R#2/LL*!!!!!!X!!!!!+
Etape 5 :
Lancez une résolution pour la hauteur, y. Remarquez que la
calculatrice trouve des valeurs pour les autres variables en
fonction des besoins (indiquées par les petits carrés) pour
effectuer la résolution sur la variable spécifiée.
! *!!!!!!Y!!!!!+
Etape 6 :
Entrez la nouvelle valeur de l'angle de départ (30 degrés),
stockez la vitesse initiale calculée précédemment (v0), puis
lancer une résolution sur R.
30 ##¢0#™L *!!!!!!V0!!!!!+
! *!!!!!!!!R!!!!!!!+
Référence
Pour des détails supplémentaires sur la bibliothèque d'équations, voir le
Chapitre 27 du Guide d'utilisation de la calculatrice.
Page 19-4
Garantie limitée
calculatrice graphique HP 50g; Durée de la garantie : 12 mois
1.
2.
3.
4.
5.
6.
HP vous garantit, l’utilisateur final, que le matériel HP, les accessoires
et alimentations sont dénués de vices tant au niveau du matériel que
de la qualité d’usinage à compter de la date d’achat et pour la
période spécifiée ci-dessus. Si HP est informé qu’un tel vice est
apparu durant la période de garantie, HP décidera, à sa discrétion,
de réparer ou de remplacer le produit avéré défectueux. Les produits
de remplacement seront neuf ou comme neufs.
HP vous garantit que le logiciel HP exécutera parfaitement ses
instructions de programmation à compter de la date d’achat et pour
la période spécifiée ci-dessus, sans panne liée à un vice du matériel
ou de la qualité d’usinage s’il est correctement installé et utilisé. Si HP
est informé qu’un tel vice est apparu durant la période de garantie,
HP remplacera le support du logiciel qui n’exécute pas ses
instructions de programmation du fait d’un vice.
HP ne garantit pas que le fonctionnement des produits HP sera
ininterrompu ou sans erreur. Si HP n’est pas en mesure, dans un délai
raisonnable, de réparer ou de remplacer tout produit dans les
conditions garanties, vous serez en droit de demander le
remboursement du prix d’achat sur retour dans les meilleurs délais du
produit et avec preuve d’achat.
Les produits HP peuvent contenir des pièces re-fabriquées
équivalentes à des pièces neuves en terme de performance, ou qui
ont été utilisées de manière fortuite.
La garantie ne s’applique pas aux vices résultants (a) d’une
maintenance inadaptée ou d’une maintenance ou calibration
incorrecte (b) de l’utilisation d’un logiciel, d’une interface, de pièces
ou alimentations non fournis par HP, (c) d’une modification ou d’un
usage non autorisés, (d) d’un fonctionnement en dehors de
spécifications environnementales publiées pour le produit, ou (e)
d’une préparation ou maintenance inappropriée du site.
HP NE FAIT AUCUNE AUTRE GARANTIE OU CONDITION
EXPRESSE, ECRITE OU VERBALE. DANS LES LIMITES AUTORISEES
PAR LA LOI LOCALE, TOUTE GARANTIE OU CONDITION IMPLICITE
DE BONNE QUALITE MARCHANDE, DE QUALITE SATISFAISANTE
OU DE CARACTERE APPROPRIE POUR UN USAGE PARTICULIER EST
LIMITEE A LA DUREE DE LA GARANTIE EXPRESSE MENTIONNEE CIDESSUS. Certains pays, états ou provinces n’autorisent pas de
limitions de la garantie implicite, donc il se peut que la restriction cidessus ne s’applique pas pour vous. Cette garantie vous donne des
droits spécifiques et il se peut que vous ayez aussi d’autre droits y
afférent qui varient en fonction du pays, de l’état ou de la province.
Page GL-1
7.
8.
DANS LES LIMITES AUTORISEES PAR LA LOI LOCALE, LES RECOURS
EN GARANTIE DECOULANT DE CETTE DECLARATION SONT A
VOTRE SEULE ET EXCLUSIVE DISCRETION. SAUF DANS LES CAS
SPECIFIES CI DESSUS, HP ET SES FOURNISSEURS NE SERONT EN
AUCUN CAS REPSONSABLE DE LA PERTE DE DONNEES OU DE
DOMMAGES DIRECTS, SPECIAUX, FORTUITS, CONSECUTIFS (Y
COMPRIS LES PERTES DE PROFIT OU DE DONNEES) OU DE TOUT
AUTRE DOMMAGE, QU’IL SOIT BASE SUR UN CONTRAT, UN
PREJUDICE OU AUTRES. Certains pays, états ou provinces
n’autorisent pas de limitions de la garantie implicite, donc il se peut
que la restriction ci-dessus ne s’applique pas pour vous.
Les seules garanties offertes pour les produits et les services HP sont
stipulées dans la garantie expresse jointe aux produits et services sus
mentionnés. HP ne peut en aucun cas être tenu responsable des
erreurs techniques ou éditoriales qui pourraient figurer dans les
présentes.
POUR LES TRANSACTIONS EFFECTUEES EN AUSTRALIE ET NOUVELLEZELANDE : LES TERMES DE LA GARANTIE CONTENUS DANS LA PRESENTE
DECLARATION, SAUF DANS LES LIMITES PERMISES PAR LA LOI,
N’EXCLUENT, NE RESTREIGNENT OU NE MODIFIENT PAS ET VIENNENT
S’AJOUTER AUX DROITS OBLIGATOIRES PREVUS PAR LA LOI APPLICABLE
A LA VENTE DE CE PRODUIT.
Entretien
Europe
Page GL-2
Pays :
Numéros de téléphone
Autriche
+43-1-3602771203
Belgique
+32-2-7126219
Danemark
+45-8-2332844
Pays européens de l’Est
+420-5-41422523
Finlande
+35-89640009
France
+33-1-49939006
Allemagne
+49-69-95307103
Grèce
+420-5-41422523
Pays-Bas
+31-2-06545301
Italie
+39-02-75419782
Norvège
+47-63849309
Portugal
+351-229570200
Espagne
+34-915-642095
Suède
+46-851992065
Suisse
+41-1-4395358 (Allemande)
+41-22-8278780 (Française)
+39-02-75419782(Italienne)
Turquie
+420-5-41422523
GB
+44-207-4580161
République Tchèque
+420-5-41422523
Afrique du sud
+27-11-2376200
Luxembourg
+32-2-7126219
Autres pays européens
+420-5-41422523
Asie Pacifique Pays :
Amérique du
Sud
Numéros de téléphone
Australie
+61-3-9841-5211
Singapore
+61-3-9841-5211
Pays :
Numéros de téléphone
Argentine
0-810-555-5520
Brésil
Sao Paulo 3747-7799; ROTC 0800-157751
Mexique
Mx City 5258-9922; ROTC 01800-472-6684
Venezuela
0800-4746-8368
Chili
800-360999
Colombie
9-800-114726
Pérou
0-800-10111
Amérique Centrale &
les Caraïbes
1-800-711-2884
Guatemala
1-800-999-5105
Porto Rico
1-877-232-0589
Costa Rica
0-800-011-0524
Page GL-3
Amérique du
Nord
Pays :
Numéros de téléphone
USA
1800-HP INVENT
Canada
(905) 206-4663 or 800- HP
INVENT
ROTC = Autres pays
Veuillez vous connecter au site Web http://www.hp.com pour obtenir
l’information la plus récente de support et services.
Regulatory information
Federal Communications Commission Notice
This equipment has been tested and found to comply with the limits for a
Class B digital device, pursuant to Part 15 of the FCC Rules. These limits
are designed to provide reasonable protection against harmful interference
in a residential installation. This equipment generates, uses, and can
radiate radio frequency energy and, if not installed and used in
accordance with the instructions, may cause harmful interference to radio
communications. However, there is no guarantee that interference will not
occur in a particular installation. If this equipment does cause harmful
interference to radio or television reception, which can be determined by
turning the equipment off and on, the user is encouraged to try to correct
the interference by one or more of the following measures:
• Reorient or relocate the receiving antenna.
• Increase the separation between the equipment and the receiver.
• Connect the equipment into an outlet on a circuit different from
that to which the receiver is connected.
• Consult the dealer or an experienced radio or television technician
for help.
Modifications
The FCC requires the user to be notified that any changes or modifications
made to this device that are not expressly approved by Hewlett-Packard
Company may void the user’s authority to operate the equipment.
Page GL-4
Cables
Connections to this device must be made with shielded cables with metallic
RFI/EMI connector hoods to maintain compliance with FCC rules and
regulations.
Declaration of Conformity
for Products Marked with FCC Logo,
United States Only
This device complies with Part 15 of the FCC Rules. Operation is subject to
the following two conditions: (1) this device may not cause harmful
interference, and (2) this device must accept any interference received,
including interference that may cause undesired operation.
For questions regarding your product, contact:
Hewlett-Packard Company
P. O. Box 692000, Mail Stop 530113
Houston, Texas 77269-2000
Or, call
1-800-474-6836
For questions regarding this FCC declaration, contact:
Hewlett-Packard Company
P. O. Box 692000, Mail Stop 510101
Houston, Texas 77269-2000
Or, call
1-281-514-3333
To identify this product, refer to the part, series, or model number
found on the product.
Canadian Notice
This Class B digital apparatus meets all requirements of the Canadian
Interference-Causing Equipment Regulations.
Avis Canadien
Cet appareil numérique de la classe B respecte toutes les exigences du
Règlement sur le matériel brouilleur du Canada.
Page GL-5
European Union Regulatory Notice
This product complies with the following EU Directives:
•
Low Voltage Directive 73/23/EEC
•
EMC Directive 89/336/EEC
Compliance with these directives implies conformity to applicable
harmonized European standards (European Norms) which are listed on the
EU Declaration of Conformity issued by Hewlett-Packard for this product or
product family.
This compliance is indicated by the following conformity marking placed
on the product:
xxxx*
This marking is valid for non-Telecom
prodcts and EU harmonized Telecom
products (e.g. Bluetooth).
This marking is valid for EU non-harmonized Telecom products.
*Notified body number (used only if applicable - refer to the
product label)
Japanese Notice
こ の装置は、 情報処理装置等電波障害自主規制協議会 (VCCI) の基準
に基づ く 第二情報技術装置です。 こ の装置は、 家庭環境で使用する こ
と を目的 と し ていますが、 こ の装置が ラ ジオやテ レ ビ ジ ョ ン受信機に
近接 し て使用 さ れる と 、 受信障害を引き起 こ す こ と があ り ます。
取扱説明書に従 っ て正 し い取 り 扱い を し て く だ さ い。
Korean Notice
Page GL-6
Élimination des appareils mis au rebut par les ménages dans l'Union
européenne
Le symbole apposé sur ce produit ou sur son emballage
indique que ce produit ne doit pas être jeté avec les déchets
ménagers ordinaires. Il est de votre responsabilité de mettre
au rebut vos appareils en les déposant dans les centres de
collecte publique désignés pour le recyclage des
équipements électriques et électroniques. La collecte et le
recyclage de vos appareils mis au rebut indépendamment du reste des
déchets contribue à la préservation des ressources naturelles et garantit
que ces appareils seront recyclés dans le respect de la santé humaine et
de l'environnement. Pour obtenir plus d'informations sur les centres de
collecte et de recyclage des appareils mis au rebut, veuillez contacter les
autorités locales de votre région, les services de collecte des ordures
ménagères ou le magasin dans lequel vous avez acheté ce produit.
Page GL-7
">
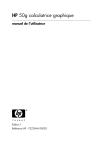
Öffentlicher Link aktualisiert
Der öffentliche Link zu Ihrem Chat wurde aktualisiert.