Panasonic HC-WX980EF-K Manuel du propriétaire
PDF
Télécharger
Document
MARQUE: PANASONIC REFERENCE: HC-VX980 BAT PACK CODIC: 4208560 NOTICE Mode d’emploi Camera vidéo 4K Modèle N° HC-WXF990 HC-WXF990M HC-VXF990 HC-VXF999 HC-VX980 HC-VX989 HC-VX980M Veuillez lire attentivement les présentes instructions avant d’utiliser ce produit, et conserver ce manuel pour utilisation ultérieure. SQW0531 until 2016/2/29 IMPORTANT ∫ A propos du format de l’enregistrement des images animées ∫ Indemnités concernant les contenus enregistrés Vous pouvez choisir entre le format d’enregistrement AVCHD*1, 4K MP4*2, MP4*2, iFrame*2 ou 24p*2 pour enregistrer des images animées à l’aide de cet appareil. (l 91) *1 *2 Il est compatible avec AVCHD Progressive (1080/50p). Il n’est pas compatible avec des images animées enregistrées au format AVCHD. AVCHD : Il est adapté pour le visionnage sur un téléviseur haute définition ou pour la sauvegarde sur un disque*3. *3 Les méthodes suivantes sont possibles pour sauvegarder une image enregistrée en 1080/50p : j Copier l'image sur un disque à l'aide du HD Writer AE 5.3. j Copie de l'image sur un enregistreur de disque Blu-ray Panasonic qui prend en charge AVCHD Progressive. Panasonic n’accepte en aucun cas d’être directement ou indirectement responsable des problèmes résultant d’une perte d’enregistrement ou du contenu édité, et ne garantit aucun contenu si l’enregistrement ou l’édition ne fonctionne pas correctement. En outre, ce qui précède s’applique également dans le cas où tout type de réparation est faite à l’appareil (Y compris toute autre mémoire non interne). ∫ Manipulation de la mémoire interne [WXF990M]/[VX980M] Cet appareil est équipé d’une mémoire interne. Lors de l’utilisation ce composant, faites attention aux points suivants. 4K MP4 : Ce format d'enregistrement est adapté à la modification d'images. Ce format peut enregistrer des images animées en 4K (3840k2160/25p), qui offrent une résolution quatre fois supérieure à celle des images animées en Full HD. MP4 : Il s’agit d’un format d’enregistrement adapté à la lecture et à l’édition sur un PC. iFrame : Il s’agit d’un format d’enregistrement adapté à la lecture et à l’édition sur un Mac (iMovie etc.). 24p: Ceci permet d'enregistrer des images similaires à celles prises avec un rouleau de pellicule cinéma. Les images peuvent être enregistrées en images animées 4K (3840k2160/24p) ou en haute-définition (1920k1080/24p). Sauvegardez les données régulièrement. La mémoire interne est un support de stockage temporaire. Afin d’éviter l’effacement des données dû à l’électricité statique, aux ondes électromagnétiques, à un bris, et aux pannes, sauvegardez les données sur un ordinateur ou un DVD. (l 226) ≥ Le voyant d’accès [ACCESS] (l 10) s’allume pendant l’accès à la carte SD ou à la mémoire interne (initialisation, enregistrement, lecture, suppression etc.). N’effectuez pas les opérations suivantes si le voyant est allumé. Cela peut endommager la mémoire interne ou causer un mauvais fonctionnement de l’appareil. j Mettre l’appareil hors tension (retirer la batterie) j Insérer/retirer le câble USB j Exposer l’appareil à des vibrations ou des chocs ≥ À propos de la mise au rebut ou du transfert de propriété de cet appareil. (l 252) ∫ A propos de la condensation (Lorsque l’objectif, le viseur ou l'écran ACL est embué) La condensation survient lorsqu'un changement de température ou d'humidité se produit, par exemple lorsque l'appareil est pris de l'extérieur ou emmené d'une pièce froide vers une pièce chaude. Veuillez faire attention, car cela peut salir l'objectif, le viseur ou l'écran ACL, créer de la moisissure, ou l'endommager. -2- Lorsque vous amenez l’appareil dans un endroit ayant une température différente, si l’appareil est habitué à la température ambiante de la destination pendant environ une heure, la condensation peut être évitée. (Si la différence de température est importante, placez l’appareil dans un sac en plastique ou autre, retirez l’air du sac, et scellez le sac.) Lorsque de la condensation se produit, retirez la batterie et/ou l’adaptateur secteur et laissez l’appareil tel quel pendant environ une heure. Une fois l’appareil habitué à la température ambiante, la buée disparaît naturellement. ∫ Cartes que vous pouvez utiliser avec cet appareil ≥ La carte mémoire SD, la carte mémoire SDHC et la carte mémoire SDXC sont appelées dans ce manuel d’utilisation “carte SD”. ≥ Le téléphone intelligent et la tablette sont désignés par “téléphone intelligent”. ≥ Fonction qui peut être utilisée avec le mode enregistrement des images animées : Fonction qui peut être utilisée avec le mode lecture (images animées uniquement) : Fonction qui peut être utilisée avec le mode lecture (images fixes uniquement) : ≥ Scène(s) enregistrée(s) dans le format d'enregistrement [AVCHD] : “scène(s) AVCHD” ≥ Scène(s) enregistrée(s) dans le format d'enregistrement [4K MP4] et scène(s) enregistrée(s) en mode photo 4K : “scène(s) 4K MP4” ≥ Scène(s) enregistrée(s) dans le format d'enregistrement [MP4/iFrame], scène(s) ≥ ≥ Les numéros de modèle sont abrégés de la façon suivante dans ce manuel d'utilisation : ∫ Dans le présent manuel d’utilisation ≥ Fonction qui peut être utilisée avec le mode lecture : ≥ ≥ Carte mémoire SD, carte mémoire SDHC et carte mémoire SDXC ≥ Les cartes mémoire de 4 Go ou plus n’ayant pas le logo SDHC ou les cartes mémoire de 48 Go ou plus n’ayant pas le logo SDXC ne sont pas basées sur les spécifications normalisées de la carte mémoire SD. ≥ Consultez la page 16 pour plus de renseignements sur les cartes SD. Fonction qui peut être utilisée pour le mode enregistrement d’images fixes : ≥ sauvegardée(s) en MP4 (1920k1080/25p), MP4 (1280k720/25p) ou MP4 (640k360/ 25p) : “scène(s) MP4/iFrame” Scène(s) enregistrée(s) dans le mode d'enregistrement [iFrame] : “scène(s) iFrame” Scène(s) enregistrée(s) dans le format d'enregistrement [24p] : “scène(s) 24p” Scène(s) contenant uniquement l'image de la caméra principale ayant été enregistrée séparément d'une scène normale enregistrée simultanément lorsque [Sauv. Twin Camera] été réglé sur [ON] : “scène(s) enregistrée(s) comme sauvegarde pour la caméra jumelle” Les pages de référence sont indiquées avec une flèche, par exemple : l 00 Numéro de modèle Abréviation utilisée dans le présent manuel HC-WXF990 WXF990 [WXF990] HC-WXF990M WXF990M [WXF990M] HC-VXF990 VXF990 [VXF990] HC-VXF999 VXF999 [VXF999] HC-VX980 VX980 [VX980] HC-VX989 VX989 [VX989] HC-VX980M VX980M [VX980M] Séries WXF990 Séries VXF990 Séries VX980 Ce mode d’emploi a été réalisé pour les modèles des séries WXF990 , VXF990 et VX980 . Les images peuvent être légèrement différentes de la réalité. ≥ Les illustrations utilisées dans ce mode d’emploi montrent le modèle WXF990 , cependant, plusieurs parties de ces explications se réfèrent aux différents modèles. ≥ Selon le modèle, certaines fonctions ne sont pas disponibles. ≥ Les séries WXF990 , VXF990 et VX980 correspondent aux fonctions Wi-Fi®. ≥ Certaines caractéristiques peuvent être différentes, veuillez lire attentivement. ≥ Tous les modèles ne sont pas disponibles en fonction de la région de l’achat. -3- Contenu IMPORTANT.................................................... 2 Fonctions avancées (Enregistrement) Préparatifs Noms et fonctions des éléments principaux....................................................... 7 Alimentation ................................................. 11 Insertion/retrait de la batterie................. 11 Chargement de la batterie ..................... 12 Temps de chargement et autonomie d’enregistrement.................................... 13 Enregistrement sur une carte ..................... 16 Les cartes pouvant être utilisées avec cet appareil ............................................ 16 Insertion/retrait d’une carte SD .............. 17 Mise sous/hors tension de l’appareil ......... 19 Sélection d’un mode.................................... 20 Alterner entre le mode enregistrement et le mode lecture .................................. 20 Alterner entre le mode enregistrement d'images animées et le mode enregistrement d'image fixe................... 21 Écran ACL/viseur ......................................... 22 Comment utiliser l’écran tactile.............. 22 Utilisation du zoom ......................................49 Taux d’agrandissement maximum du zoom dans le mode enregistrement d’images fixes ........................................ 49 Mode film HDR..............................................50 Enregistrement avec la caméra secondaire (caméra jumelle) séries [WXF990] ...........................................51 Changement et paramétrage des réglages de la caméra secondaire et de la fenêtre secondaire .................... 54 Enregistrement avec la fonction de sauvegarde pour la caméra jumelle ...........57 Commutation du mode d’enregistrement ..........................................59 Automatisation intelligente ................ Automatisation intelligente Plus ........ Commande créative.......................... Mode film HDR ................................. Mode scène ...................................... Effet Comme au cinéma Séries [WXF990]/[VXF990]............... Mode vidéo au ralenti FULL HD Séries [VX980] .................................. Mode photo 4K ................................. Aide à l'animation image par image ................................................ Réglage du viseur Séries [WXF990]/[VXF990] ............... 23 À propos du menu tactile ....................... 24 Réglage de la date et de l’heure ................. 25 Fonctions de base Avant l’enregistrement ................................ 26 Sélection d'un support d'enregistrement [WXF990M]/[VX980M] .................................. 28 Enregistrement d’images animées............. 29 Enregistrement d’images fixes................... 31 Enregistrement d’images fixes en mode enregistrement d’images animées ................................................. 32 Mémorisation de vos scènes favorites tout en enregistrant des images animées 4K............................................ 33 Lecture des images animées/ images fixes ................................................. 34 Utilisation de l’écran de menu .................... 38 Utilisation du menu de configuration ........ 39 60 62 62 65 66 67 71 71 72 Enregistrement manuel ...............................73 Balance des blancs................................ 74 Réglage manuel de la vitesse d’obturation/diaphragme ........................ 75 Réglage manuel de la mise au point...... 76 Enregistrement par toucher ........................79 Icônes de fonctions par toucher............. 79 Icônes d’opération des fonctions d’enregistrement ..........................................83 Icônes d’opérations................................ 83 Menus des fonctions d’enregistrement .....89 -4- Fonctions avancées (Lecture) Copie/Duplication Opérations de lecture ................................ 104 Icône des opérations utilisées avec la lecture des images animées ................ 104 Création d’une image fixe à partir d’images animées................................ 105 Faits saillants et intervalles par index.... 105 Lecture en reprise................................ 106 Poursuite de la lecture précédente...... 106 Réglage de la vitesse de lecture des vidéos au ralenti FULL HD .................. 107 Pour faire un zoom avant sur une image fixe pendant la lecture (zoom de lecture)................................. 107 Les différentes fonctions de lecture ........ 108 Lecture d’images animées/ images fixes par date .......................... 108 Recadrage 4K...................................... 109 Lecture de faits saillants ...................... 113 Retouche manuelle.............................. 119 Calendrier de bébé .............................. 123 Marquage d'une scène favorite ........... 125 Changement de la configuration de lecture et lecture du diaporama ........... 126 Lecture d'images fixes enregistrées en mode aide à l'animation image par image sous la forme d'un diaporama... 128 Suppression de scènes/images fixes ...... 129 Supprimer une partie d'une scène (AVCHD/sauvegarde pour caméra jumelle) ................................................ 131 Diviser une scène (AVCHD/sauvegarde pour caméra jumelle)........................... 132 Pour diviser une scène à supprimer partiellement (4K MP4, MP4/iFrame).... 133 Protection des scènes/images fixes .... 134 Conversion au format MP4 ....................... 135 Conversion vitesse lente........................... 137 Combinaison de scènes enchainées [WXF990M]/[VX980M] ................................ 138 Lecture d’images animées/images fixes sur le téléviseur ................................ 139 Connexion à l'aide d'un câble micro HDMI ................................................... 141 Écoute du son sur 5.1 canaux (AVCHD) .............................................. 142 Visualisation en utilisant VIERA Link ...... 142 Copie entre une carte SD et la mémoire interne [WXF990M]/[VX980M]....................144 Copie et lecture avec un USB HDD ..........147 Préparatifs pour la copie/lecture .......... 147 Copie simple (un fichier) ...................... 150 Copie de fichiers sélectionnés ............. 150 Lecture des images stockées sur le USB HDD............................................. 151 Pour dupliquer à l’aide d’un enregistreur de disque Blu-ray, d’un appareil vidéo, etc. ...............................................................153 Utilisation de la carte Eye-Fi™..................157 Wi-Fi Fonction Wi-Fi® ..........................................160 [Télécomm.] ................................................162 Préparatifs avant l'utilisation de [Télécomm.] ......................................... 163 Utiliser [Télécomm.] avec une connexion directe................................. 164 Utiliser [Télécomm.] avec une connexion par point d'accès sans fil .... 165 À propos de [Télécomm.]..................... 166 [Surveillance Bébé]....................................168 Préparatifs avant l'utilisation de [Surveillance Bébé] .............................. 168 En utilisant [Surveillance Bébé] ........... 169 [Surveillance]..............................................171 Préparatifs avant l'utilisation de [Surveillance] ....................................... 171 En utilisant [Surveillance]..................... 172 [Vue DLNA] .................................................176 Préparatifs avant l'utilisation de [Vue DLNA] .......................................... 176 Lecture sur un téléviseur...................... 177 [Copier] .......................................................178 Préparatifs avant l'utilisation de [Copier] ................................................ 178 Copie vers un PC................................. 180 [Chaîne Live]...............................................182 Préparatifs avant l'utilisation de [Chaîne Live]........................................ 183 Diffusion en direct ................................ 184 Installation de “Image App” ......................188 -5- Installation d'une connexion Wi-Fi ........... 189 Utilisation de [Assistant Config Wi-Fi] pour mettre en place une connexion ... 190 Connexion à un point d’accès sans fil ................................................. 191 Paramétrage d'une connexion directe vers un téléphone intelligent ................ 194 Connexion à partir de l'historique ........ 196 Si la connexion Wi-Fi ne peut être établie .................................................. 197 Utilisation du menu [Config Wi-Fi] ........... 199 Caméra jumelle/multiple sans fil Fonction Caméra jumelle/multiple sans fil......................................................... 205 Remarques sur la fonction de la caméra jumelle/multiple sans fil........... 207 Utiliser un téléphone intelligent comme caméra secondaire sans fil ....................... 208 Lors de la première connexion d'un téléphone intelligent à cet appareil en tant que caméra secondaire sans fil (Pour utiliser la fonction de caméra jumelle sans fil).................................... 208 Lors de la première connexion d'un téléphone intelligent à cet appareil en tant que caméra secondaire sans fil (Pour utiliser la fonction de caméra multiple sans fil)................................... 212 À partir de la deuxième connexion ...... 215 Mettre fin à la connexion ..................... 216 Enregistrement avec une caméra secondaire sans fil (caméra jumelle/ multiple sans fil)......................................... 217 Affichage de l'écran lors de l'utilisation d'une caméra secondaire sans fil ........ 217 Changement des paramètres de la caméra jumelle sans fil ........................ 220 Changement des paramètres de la caméra multiple sans fil ....................... 221 Si la connexion Wi-Fi ne peut être établie (Caméra jumelle/ multiple sans fil)......................................... 225 Sur un PC Ce que vous pouvez faire avec un ordinateur ...................................................226 Avant installation HD Writer AE 5.3 ..... 228 Configuration requise................................230 Installation ..................................................233 Connexion à un ordinateur .......................234 À propos de l’affichage PC .................. 236 Démarrage de HD Writer AE 5.3................237 À propos du manuel d’utilisation des logiciels ................................................ 237 En cas d'utilisation de Mac (stockage de masse)..................................238 Autres Indicateurs ..................................................239 Messages ....................................................243 À propos de la récupération................. 244 Guide de dépannage ..................................245 Précautions d’utilisation ...........................251 À propos des droits d’auteur ....................255 Modes d’enregistrement/durée d’enregistrement approximative...............256 Nombre approximatif d’images enregistrables ............................................257 Accessoires optionnels.............................259 À propos de la tourelle télécommandée ................................... 260 -6- Préparatifs Noms et fonctions des éléments principaux 4 1 2 5 3 6 1 2 3 4 Torche vidéo (l 86, 103) Objectif (LEICA DICOMAR) ≥ Pour avoir des informations sur la manière de mettre en place le parasoleil fourni, consulter la page 27. Éclairage infrarouge (l 86) Microphones interne Séries WXF990 / VXF990 5 Couvre-objectif ≥ Le couvre-objectif s’ouvre en Mode enregistrement des images animées ou en Mode enregistrement des images fixes. (l 20) 6 Bague manuelle multifonction [CAMERA FUNCTION] (l 73, 101) Série VX980 9 7 8 7 8 9 10 10 7 Courroie de la poignée Réglez la longueur de la courroie pour l’adapter à votre main. 1 2 3 8 Émetteur Wi-Fi (l 161) 9 Prise de casque audio [ ] (l 88) ≥ Une pression excessive du son provenant des écouteurs et hautparleurs peut entraîner une perte de l’ouïe. ≥ A pleine puissance, l’écoute prolongée du baladeur peut endommager l’oreille de l’utilisateur. 10 Prise d’entrée c.c. [DC IN] (l 12) ≥ N’utilisez aucun autre adaptateur secteur que celui fourni. Détachez la courroie. Réglez la longueur. Remettez la courroie en place. -7- Séries WXF990 / VXF990 Série VX980 11 21 22 12 13 14 12 13 14 モバヷ 17 18 16 15 16 モバヷ 19 21 17 18 ヮリヤ 15 19 20 ヮリヤ 20 11 Séries WXF990 / VXF990 uniquement Sélecteur du mode enregistrement [ /4K PHOTO/ ] (l 21) 12 Touche enregistrement/lecture [ / ] (l 20) 13 Touche HDR [ ] (l 50) 14 Touche Wi-Fi [Wi-Fi] (l 162, 168, 171, 176, 178, 182, 196, 199, 208, 212) 15 Levier de dégagement de la batterie [BATT] (l 11) 16 Touche alimentation [ ] (l 19) 17 Prise USB [ ] (l 147, 154, 234) 18 Micro connecteur HDMI [HDMI] (l 139) 19 Connecteur A/V [A/V] (l 139, 156) 20 Prise du microphone [MIC] ≥ Un microphone auto-alimenté compatible peut être utilisé comme microphone externe. ≥ Si l'on raccorde un microphone externe lorsqu'un paramètre autre que [AUTO] est sélectionné pour [NIVEAU MIC] (l 100), (Mesure du niveau d’entrée du microphone) s'affichera. ≥ Lorsque l’appareil est branché à un adaptateur secteur, des parasites sonores peuvent être générés selon le type de microphone utilisé. Dans ce cas, veuillez utiliser la batterie du caméscope comme source d’énergie et les parasites s’arrêteront. 21 Haut-parleur 22 Série VX980 uniquement Levier de relâche de la griffe porteaccessoire [SHOE ADAPTOR RELEASE] (l 259) -8- Séries WXF990 / VXF990 Série VX980 28 23 24 25 26 27 23 Écran ACL (Écran tactile) (l 22) 23 32 25 26 27 29 30 31 ≥ Il peut s’ouvrir d’un maximum de 90o. 24 27 Indicateur d’état (l 19, 189) 28 Séries WXF990 / VXF990 uniquement Viseur (l 22) ≥ Il peut pivoter jusqu’à 180o A vers l’objectif ou 90o B dans la direction opposée. 24 Logement de la batterie (l 11) 25 Montage de la bandoulière 26 Touche de marche/arrêt d’enregistrement (l 29) 29 Séries WXF990 / VXF990 uniquement Œilleton ≥ Conserver l'œilleton hors de la portée des enfants pour éviter qu’ils l'avalent. 30 Séries WXF990 / VXF990 uniquement Monture œilleton (l 27) 31 Séries WXF990 / VXF990 uniquement Molette du réglage dioptrique (l 23) 32 Série VX980 uniquement Pièce de montage du sabot adaptateur [SHOE ADAPTOR] (l 259) Série WXF990 33 34 33 Caméra secondaire (l 51) 34 Molette de la caméra secondaire (l 52) -9- Séries WXF990 / VXF990 VX980 Séries 35 35 37 36 37 36 38 38 39 40 39 40 41 35 Réceptacle du trépied ≥ L'installation d'un trépied avec une vis ayant une longueur de 5,5 mm ou plus peut endommager l'appareil. 36 Voyant d’accès [ACCESS] (l 18) 37 Couvercle de la carte SD (l 17) 38 Fente de la carte (l 17) 39 Touche de prises de vues [ ] (l 31) 40 Levier du zoom [W/T] (En mode enregistrement d’images animées ou en mode enregistrement d’images fixes) (l 49)/ Commutateur d’affichage des vignettes [ / ]/Levier du volume [sVOLr] (En mode de lecture) (l 36) 41 Séries WXF990 / VXF990 uniquement Cache de la griffe porte-accessoire 42 ≥ Fermer le cache lorsque la griffe porteaccessoire n'est pas utilisée. 42 Séries WXF990 / VXF990 uniquement Griffe porte-accessoire ≥ Il est possible d'installer plusieurs accessoires en option sur le sabot adaptateur. Pour avoir des informations sur la manière de les installer et de les utiliser, consulter leur notice. - 10 - Préparatifs Alimentation ∫ À propos des batteries utilisables avec cet appareil La batterie qui peut être utilisée avec cet appareil : VW-VBT190/VW-VBT380. ≥ Cet appareil possède une fonction qui lui permet de déterminer quel type de batterie peut être utilisé en toute sécurité. La batterie dédiée (VW-VBT190/VW-VBT380) prend en charge cette fonction. Les seules batteries adaptées pour être utilisées avec cet appareil sont des produits originaux de Panasonic ainsi que des batteries fabriquées par d’autres compagnies et certifiées par Panasonic. Panasonic ne peut en aucun cas garantir la qualité, la performance ou la sécurité des batteries fabriquées par d’autres compagnies et qui ne sont pas des produits originaux de Panasonic. Nous avons découvert que des batteries de contrefaçon ressemblant beaucoup au produit original sont vendues dans certains magasins. Certaines de ces batteries n’ont pas la protection interne adéquate qui leur permettrait de correspondre aux normes de sécurité appropriées. Il y a une possibilité que ces batteries puissent prendre feu ou exploser. Veuillez prendre note que nous ne sommes pas responsables des accidents ou des pannes survenues à la suite de l’utilisation d’une de ces batteries de contrefaçon. Pour assurer la sécurité des produits, nous vous conseillons d’utiliser une batterie Panasonic originale. Insertion/retrait de la batterie ≥ Appuyez sur la touche d’alimentation pour mettre l’appareil hors marche. (l 19) Installez la batterie en l’introduisant dans la direction montrée sur l’illustration. Retrait de la batterie Assurez-vous de maintenir la touche d’alimentation enfoncée jusqu’à ce que l’indicateur d’état s’éteigne. Retirez ensuite la batterie en prenant soin de ne pas la faire tomber. Déplacez le levier de dégagement de la batterie dans la direction indiquée par la flèche et retirez la batterie lorsqu’elle est débloquée. Introduisez la batterie jusqu’à ce qu’elle clique et se bloque. ャモヵヵ - 11 - Chargement de la batterie Au moment de l’achat de l’appareil, la batterie n’est pas chargée. Chargez la batterie avant d’utiliser l’appareil pour la première fois. L’unité se met en attente lorsque l’adaptateur secteur est branché. Le circuit principal reste “chargé” aussi longtemps que l’adaptateur secteur est branché à une prise électrique. Important : ≥ N'utilisez pas l'adaptateur secteur/le câble C.C. avec d'autres appareils car ils ne sont conçus que pour cet appareil. N'utilisez pas non plus l'adaptateur secteur/le câble C.C. d'autres appareils sur cet appareil. ≥ La batterie ne se chargera pas si l’appareil est en marche. ≥ Il est recommandé de charger la batterie à une température entre 10 oC et 30 oC. (La température de la batterie devra également être la même.) A 1 Prise d’entrée c.c. Branchez le câble c.c. à l’adaptateur secteur ainsi qu'à la prise d’entrée c.c. de cet appareil. ≥ Insérez les fiches à fond. 2 Branchez l'adaptateur secteur à une prise secteur. ≥ L’indicateur d’état (l 9) clignotera en rouge à intervalle d'environ 2 secondes (1 seconde allumé environ, 1 seconde éteint environ), indiquant ainsi que le chargement a commencé. Il s’éteindra lorsque le chargement sera terminé. ∫ Connexion de la prise secteur Si vous mettez l’appareil en marche alors qu’il est branché à l’adaptateur secteur, il sera possible de l’utiliser avec l’alimentation fournie par la prise de courant. Même si vous utilisez l'adaptateur secteur lors de l'enregistrement d'images, laissez la batterie branchée. Ceci vous permet de continuer l'enregistrement même si une panne de courant survient ou si l'adaptateur secteur se débranche accidentellement de la prise secteur. ∫ Pour le chargement lors de la connexion à d’autres appareils Il est possible d’effectuer le chargement en connectant l’appareil à d’autres périphériques à l’aide du câble USB (fourni). Veuillez consulter la page 235. ≥ ≥ ≥ ≥ ≥ Si l’indicateur d’état clignote à une vitesse particulièrement lente ou rapide, référez-vous à la page 253. Il est recommandé d’utiliser des batteries Panasonic (l 13). Si vous utilisez d’autres batteries, nous ne pouvons pas garantir la qualité de ce produit. N’exposez pas la batterie à la chaleur et tenez-la éloignée de toute flamme. Ne laissez pas la/les batterie(s) dans un véhicule exposé directement au soleil pendant un long moment avec les vitres et les portières fermées. - 12 - Temps de chargement et autonomie d’enregistrement ∫ Temps de chargement/autonomie d’enregistrement ≥ Température : 25 oC/humidité : 60%RH ≥ Lors de l'utilisation de l'écran ACL ≥ La durée de chargement indiquée s’entend lorsque la batterie a été complètement déchargée. La durée de chargement et la durée d’enregistrement varient selon les conditions d’utilisation comme la basse/haute température. ≥ Les temps de chargement entre parenthèses sont ceux lors de l’utilisation de la prise USB. Avec la série WXF990 / VXF990 ≥ Les durées maximales d’un enregistrement continu et les durées d'enregistrement réelles entre parenthèses sont les valeurs lorsque le viseur est utilisé. ≥ (Avec la série WXF990 ) Les durées maximales d'un enregistrement continu et les durées d'enregistrement réelles affichées entre les crochets, concernent un enregistrement effectué avec la caméra secondaire associée à l'écran ACL*1. *1 Elles comprennent les durées lorsque Numéro de modèle de la batterie [Tension/capacité (minimum)] Temps de chargement est affiché à l'écran. Mode d’enregistrement [4K MP4] [2160] 1 h 35 min (1 h 40 min) [1 h 15 min] [1080/50M] 1 h 45 min (1 h 55 min) [1 h 20 min] [1080/28M] 1 h 45 min (1 h 55 min) [1 h 25 min] [720], [iFrame] 2 h 5 min (2 h 15 min) [1 h 35 min] 1 h 5 min (1 h 10 min) [50 min] [1080/50p] 1 h 45 min (1 h 55 min) [1 h 25 min] 55 min (1 h) [40 min] [PH] 1 h 50 min (1 h 55 min) [1 h 25 min] [HA], [HG], [HE] 1 h 50 min (2 h) [1 h 25 min] [2160/24p] 1 h 35 min (1 h 40 min) 50 min (50 min) [1080/24p] 2h (2 h 10 min) 1h (1 h 5 min) [MP4/ iFrame] Batterie fournie/ VW-VBT190 (en option) [3,6 V/1940 mAh] Temps Temps enregistrable enregistrable en continu effectif maximum Format d’enregistrement 2 h 20 min (5 h 20 min) [AVCHD] [24p] - 13 - 45 min (50 min) [35 min] 55 min (1 h) [40 min] 55 min (1 h) [45 min] Numéro de modèle de la batterie [Tension/capacité (minimum)] Temps de chargement Mode d’enregistrement [4K MP4] [2160] 3 h 20 min (3 h 35 min) [2 h 40 min] 1 h 45 min (1 h 50 min) [1 h 20 min] [1080/50M] 3 h 45 min (4 h) [2 h 55 min] 1 h 55 min (2 h 5 min) [1 h 30 min] [1080/28M] 3 h 50 min (4 h 5 min) [3 h] 2h (2 h 5 min) [1 h 30 min] [720], [iFrame] 4 h 30 min (4 h 50 min) [3 h 25 min] 2 h 20 min (2 h 30 min) [1 h 45 min] [1080/50p] 3 h 50 min (4 h 5 min) [3 h] 2h (2 h 5 min) [1 h 30 min] [PH], [HA] 3 h 55 min (4 h 10 min) [3 h] [HG], [HE] 3 h 55 min (4 h 15 min) [3 h 5 min] [2160/24p] 3 h 25 min (3 h 35 min) 1 h 45 min (1 h 50 min) [1080/24p] 4 h 20 min (4 h 40 min) 2 h 15 min (2 h 25 min) [MP4/ iFrame] VW-VBT380 (en option) [3,6 V/3880 mAh] Temps Temps enregistrable enregistrable en continu effectif maximum Format d’enregistrement 3 h 45 min (9 h 45 min) [AVCHD] [24p] - 14 - 2h (2 h 10 min) [1 h 35 min] Avec les séries Numéro de modèle de la batterie [Tension/capacité (minimum)] VX980 Temps de chargement Format d’enregistrement [4K MP4] Batterie fournie/ VW-VBT190 (en option) [3,6 V/1940 mAh] [MP4/ iFrame] 2 h 20 min (5 h 20 min) [AVCHD] [24p] Numéro de modèle de la batterie [Tension/capacité (minimum)] Temps de chargement Format d’enregistrement [4K MP4] [MP4/ iFrame] VW-VBT380 (en option) [3,6 V/3880 mAh] 3 h 45 min (9 h 45 min) [AVCHD] [24p] Mode d’enregistrement Temps Temps enregistrable enregistrable en continu effectif maximum [2160] 1 h 30 min 45 min [1080/50M] 1 h 40 min 50 min [1080/28M] 1 h 45 min 55 min [720], [iFrame] 2h 1h [1080/50p], [PH], [HA], [HG], [HE] 1 h 45 min 55 min [2160/24p] 1 h 35 min 50 min [1080/24p] 2h 1h Mode d’enregistrement Temps Temps enregistrable enregistrable en continu effectif maximum [2160] 3 h 10 min 1 h 35 min [1080/50M] 3 h 35 min 1 h 50 min [1080/28M] 3 h 40 min 1 h 55 min [720] 4 h 10 min [iFrame] 4 h 15 min [1080/50p] 3 h 40 min [PH], [HA], [HG], [HE] 3 h 45 min [2160/24p] 3 h 20 min 1 h 45 min [1080/24p] 4 h 10 min 2 h 10 min 2 h 10 min 1 h 55 min ≥ “h” est l’abréviation d’heure, “min” de minute et “s” de seconde. ≥ Ces temps sont des approximations. ≥ Le temps d’enregistrement effectif se réfère au temps d’enregistrement sur une carte quand, de façon répétée, vous démarrez/arrêtez l’enregistrement, vous mettez l’appareil sous/hors tension, vous utilisez le levier du zoom etc. ≥ Les batteries chauffent après l’utilisation ou le chargement. Cela n’est pas un signe de mauvais fonctionnement. - 15 - Indicateur de capacité de la batterie ≥ L’affichage change selon que la capacité de la batterie diminue. # # # # S’il reste moins de 3 minutes de charge, alors devient rouge. Si la batterie est déchargée, alors clignote. ≥ L’affichage à l’écran disparaît si aucune opération n’est effectuée pendant une période de temps spécifique. Toutefois, si la charge résiduelle de la batterie est de moins de 30 minutes, il restera affiché. ≥ La capacité résiduelle de la batterie est affichée lors de l’utilisation d’une batterie Panasonic compatible avec cet appareil. Le temps actuel peut varier selon l’utilisation. ≥ En utilisant l’adaptateur secteur ou des batteries fabriquées par d’autres compagnies, l’énergie résiduelle de la batterie ne sera pas indiquée. Préparatifs Enregistrement sur une carte L’appareil peut enregistrer des images fixes ou des images animées sur une carte SD ou la mémoire interne. Pour enregistrer sur une carte SD, lisez ce qui suit. Les cartes pouvant être utilisées avec cet appareil Type de carte Carte mémoire SD Capacité 512 Mo à 2 Go Carte mémoire SDHC 4 Go à 32 Go Carte mémoire SDXC 48 Go à 128 Go ≥ Veuillez consulter les dernières informations disponibles sur le site suivant. http://panasonic.jp/support/global/cs/e_cam (Ce site est en anglais uniquement.) ≥ Si une carte mémoire SDHC ou SDXC est utilisée sur un autre équipement, vérifiez si cet équipement est compatible avec ces cartes mémoire. ≥ Une carte SD Eye-Fi X2 est requise pour permettre l’utilisation des fonctions associées à EyeFi. (l 157) ≥ Panasonic ne garantit pas le bon fonctionnement des cartes SD autres que celles identifiées plus haut. De plus, les cartes SD d’une capacité inférieure à 32 Mo ne peuvent être utilisées pour l’enregistrement d’images animées. ≥ Le fonctionnement n'est pas garanti avec toutes les cartes SD. ≥ Les cartes mémoire de 4 Go ou plus qui n’ont pas le logo SDHC ou les cartes mémoire de 48 Go ou plus qui n’ont pas le logo SDXC ne sont pas basées sur les normes de la carte mémoire SD. ≥ Si la languette de protection contre l’écriture A de la carte SD est verrouillée, plus aucune opération d’enregistrement, de suppression ou de montage n’est possible sur la carte. ≥ Conservez la carte mémoire hors de portée des enfants afin qu’ils ne puissent pas l’avaler. 32 - 16 - ∫ À propos des Speed Class ratings pour l’enregistrement des images animées En fonction de [MODE D'ENR.] et de [FORMAT ENREG.], la carte nécessaire diffère. (l 91) Utiliser une carte qui correspond aux SD Speed Class suivantes. L'utilisation d'une carte non-compatible pourrait soudainement interrompre l'enregistrement. ≥ SD Speed Class est la vitesse standard de l’écriture en continu. Pour vérifier la classe, consulter le côté étiqueté, etc. de la carte. Formats d’enregistrement Modes d’enregistrement 4K MP4 [2160] 24p Speed Class ratings Exemples d'étiquettes Classe 10 Tout [1080/50M] MP4/iFrame [1080/28M], [720], [iFrame] AVCHD Tout Classe 4 ou plus ≥ Dans les situations suivantes, il vous faut une carte SD correspondant à la Classe 10 de la SD Speed Class Rating afin d'enregistrer des images animées. L'utilisation d'une carte non compatible pourrait entraîner l'interruption soudaine de l'enregistrement. j Mode vidéo au ralenti FULL HD (l 68, 71) j Mode photo 4K (l 71) j Lorsque [Sauv. Twin Camera] est sur [ON] (l 57) j (Avec la série WXF990 / VXF990 ) Mode vidéo au ralenti & en accéléré Insertion/retrait d’une carte SD Pour utiliser une carte SD qui n’est pas de Panasonic, ou une carte déjà utilisée avec un autre équipement, pour la première fois avec cet appareil, formatez la carte SD. (l 46) Lorsque la carte SD est formatée, toutes les données enregistrées sont supprimées. Une fois que les données sont supprimées, elles ne peuvent plus être restaurées. Attention : Assurez-vous que le voyant d’accès s’est éteint. Séries WXF990 / VXF990 - 17 - Série VX980 Voyant d’accès [ACCESS] A ≥ Lorsque cet appareil accède à la carte SD ou à la mémoire interne, le voyant d’accès s’allume. 1 Ouvrez le couvercle de la carte SD et insérez (retirez) la carte SD dans (de) son logement B. ≥ Orientez le côté étiquette C comme indiqué sur l’illustration et enfoncez-la aussi loin que possible. ≥ Pour enlever une carte SD, appuyez sur le milieu de la carte SD puis tirez-la d’un seul coup. 2 Fermez soigneusement le couvercle de la carte SD. ≥ Fermez-le soigneusement jusqu’à ce qu’il s’enclenche. ≥ Ne touchez pas les bornes présentes au dos de la carte SD. ≥ Ne faites pas subir de chocs violents à la carte SD, ne la pliez pas, et ne la laissez pas tomber. ≥ Les parasites électriques, l’électricité statique ou toute défaillance de l’appareil ou de la carte SD elle-même peut endommager ou effacer les données sauvegardées sur la carte SD. ≥ Lorsque le voyant est allumé, ne pas : j Retirer la carte SD j Mettre l’appareil hors tension j Insérer/retirer le câble USB j Exposer l’appareil à des vibrations ou des chocs Effectuer ce qui précède avec le voyant allumé pourrait endommager les données/carte SD ou cet appareil. ≥ N’exposez pas les bornes de la carte SD à l’eau, à la saleté ou à la poussière. ≥ Ne mettez pas les cartes SD dans l’un des endroits suivants : j À la lumière directe du soleil j Dans des endroits très poussiéreux ou humides j Près d’un radiateur j Endroits soumis à des écarts de température importants (Risque de formation de condensation.) j Endroits pouvant présenter de l’électricité statique ou des ondes électromagnétiques ≥ Lorsqu’elles ne sont pas utilisées, rangez les cartes SD dans leurs boîtiers pour les protéger. ≥ À propos de la mise au rebut ou du don de la carte SD. (l 253) - 18 - Préparatifs Mise sous/hors tension de l’appareil L’appareil peut être mis sous/hors tension à l’aide de la touche d’alimentation ou en ouvrant et fermant l’écran ACL. ≥ (Avec les séries WXF990 / VXF990 ) Vous pouvez également mettre l'appareil en marche et hors marche à l'aide du viseur. Pour mettre sous/hors tension l’appareil avec la touche alimentation Ouvrez l’écran ACL, puis appuyez sur la touche d’alimentation pour mettre l’appareil sous tension. A Pour mettre l’appareil hors tension Maintenez la touche d’alimentation enfoncée jusqu’à ce que l’indicateur d’état s’éteigne. L’indicateur d’état s’allume. Pour mettre en marche et hors marche l’appareil à l'aide de l'écran ACL/viseur Séries [WXF990]/[VXF990] L’ouverture de l’écran ACL ou l’extension du viseur met en marche l’appareil. La fermeture de l’écran ACL/viseur met hors marche l’appareil. Pendant l’utilisation générale, vous pouvez trouver pratique de mettre en/hors marche l’appareil en utilisant l’écran ACL ou le viseur. ≥ L'appareil ne se mettra pas hors marche sauf si l’écran ACL est fermé et si le viseur est rétracté. ≥ L’appareil ne se mettra pas hors marche pendant l’enregistrement des images animées ou lors de la connexion au Wi-Fi même si l’écran ACL est fermé et le viseur rétracté. ≥ Dans les cas suivants, l’ouverture de l’écran ACL ou l’extension du viseur ne met pas en marche l’appareil. Appuyer sur la touche alimentation pour mettre en marche l'appareil. j Lorsque vous achetez l’appareil j Lorsque vous l’avez mis hors tension à l’aide de la touche d’alimentation ≥ Lorsque le viseur est déployé, ouvrir l'écran ACL désactive le viseur et active l'écran ACL. Pour mettre sous/hors tension l’appareil avec l’écran ACL Séries [VX980] L’appareil est sous tension si l’écran ACL est ouvert et il est hors tension lorsque l’écran ACL est fermé. Au cours d’une utilisation habituelle, l’ouverture et la fermeture de l’écran ACL constitue une façon pratique de mettre l’appareil sous/hors tension. ≥ L’appareil ne s'éteindra pas pendant l’enregistrement des images animées ou lors de la connexion au Wi-Fi même si l’écran ACL est fermé. - 19 - ≥ Dans les cas suivants, l’ouverture de l’écran ACL ne met pas l’appareil sous tension. Appuyez sur la touche d’alimentation pour mettre l’appareil sous tension. j Lorsque vous achetez l’appareil j Lorsque vous l’avez mis hors tension à l’aide de la touche d’alimentation ∫ Détection de surchauffe Si la température interne de l'appareil augmente lors de l'utilisation, un message s'affichera. Lorsque cela arrive, l'appareil se mettra automatiquement hors marche après quelques minutes. ≥ Attendre que la température redescende avant de reprendre l'utilisation. Si vous essayez d'utiliser la fonction Wi-Fi alors que la température interne de cet appareil est élevée, un message s'affichera. Lorsque cela arrive, la fonction Wi-Fi est désactivée. ≥ Attendre que la température redescende avant de reprendre l'utilisation. Préparatifs Sélection d’un mode Vous pouvez alterner entre le mode enregistrement de cet appareil (Mode enregistrement d'images animées/mode enregistrement d'image fixe) et le mode lecture en appuyant sur la touche enregistrement/lecture. Si vous touchez l'icône de changement du mode d'enregistrement lors de l'enregistrement, vous pouvez alterner entre le mode enregistrement d'images animées et le mode enregistrement d'image fixe. ≥ (Avec les séries WXF990 / VXF990 ) En mode enregistrement, appuyer sur le sélecteur du mode enregistrement permet de basculer entre le mode enregistrement des images animées, le mode photo 4K et le mode enregistrement des images fixes. Mode enregistrement d’images animées (l 29) Enregistrement des images animées. Mode enregistrement d’images fixes (l 31) Enregistrement des images fixes. Mode lecture (l 34, 104) Lecture des images animées/images fixes. Alterner entre le mode enregistrement et le mode lecture Touche enregistrement/lecture Appuyez sur la touche afin d'alterner entre le mode enregistrement et le mode lecture. ≥ Lorsque vous mettez cet appareil en marche, il se lance en mode enregistrement. - 20 - Alterner entre le mode enregistrement d'images animées et le mode enregistrement d'image fixe Appuyer sur une touche pour permuter entre le Mode enregistrement des images animées et le Mode enregistrement des images fixes Séries [WXF990]/[VXF990] バフレチヱラヰヵヰバ Sélecteur du mode enregistrement Chaque fois que cette touche est pressée, le mode enregistrement se modifie dans l'ordre suivant : Mode enregistrement des images animées # Mode photo 4K* # Mode enregistrement des images fixes * Le mode enregistrement des images fixes est sélectionné dans les situations suivantes : j Lorsque la fonction Caméra jumelle sans fil est en cours d'utilisation (l 205) j Mode nuit (l 86) ≥ Pour avoir des informations sur le mode photo 4K, lire la page 71. Toucher une icône pour permuter entre le Mode enregistrement des images animées et le Mode enregistrement des images fixes Touchez l'icône de changement du mode d'enregistrement qui s'affiche sur l'écran ACL (écran tactile) afin d'alterner entre le mode enregistrement d'images animées et le mode enregistrement d'image fixe. 1 Appuyez sur la touche enregistrement/ lecture afin de passer en mode enregistrement. ≥ L'icône de changement du mode d'enregistrement A s'affiche à l'écran. Mode enregistrement des images animées Mode enregistrement des images fixes 2 Touchez l'icône de changement du mode d'enregistrement. (Mode enregistrement des images animées) ≥ Référez-vous à la page 22 pour le fonctionnement de l'écran tactile. - 21 - Pour faire apparaître l'icône de changement du mode d'enregistrement L’affichage de l'icône de changement du mode d'enregistrement disparaîtra si aucune opération tactile n’est effectuée pendant une durée précise. Pour l’afficher de nouveau, touchez l’écran. ≥ Le sélecteur du mode enregistrement et l'icône du commutateur de mode d'enregistrement se désactivent lorsque la fonction caméra multiple sans fil est activée. ≥ Si vous appuyez sur la touche marche/arrêt de l'enregistrement en mode enregistrement d'image fixe ou en mode lecture, cet appareil passera au mode enregistrement d'images animées. Lors de la lecture d'images animées/d'images fixes ou dans d'autres conditions, même si vous appuyez sur la touche marche/arrêt de l'enregistrement, le mode d'enregistrement ne pourra pas changer. ≥ Lorsque vous permutez entre le Mode enregistrement des images animées, le Mode photo 4K et le Mode enregistrement des images fixes, les réglages utilisés dans le mode enregistrement d'origine ne sont pas conservés. (l 59) ≥ Il n'est pas possible de passer en mode enregistrement des images fixes lorsque le [FORMAT ENREG.] est sur [24p]. Préparatifs Écran ACL/viseur Comment utiliser l’écran tactile Vous pouvez piloter l’appareil en touchant directement l’écran ACL (écran tactile) avec votre doigt. ∫ Toucher Touchez et relâchez l’écran tactile pour sélectionner l’icône ou l’image. ≥ Touchez le centre de l’icône. ≥ Le toucher de l’écran tactile ne fonctionnera pas si vous touchez une autre partie de l’écran tactile en même temps. ∫ Toucher et glissement Déplacez votre doigt tout en appuyant sur l’écran tactile. - 22 - ∫ À propos des icônes d’opérations / / / : Touchez pour passer à une autre page ou effectuer des paramétrages. : Touchez pour revenir à l’écran précédent. ≥ (Avec les séries WXF990 / VXF990 ) Lorsque le viseur est en cours d'utilisation, les icônes à l'écran seront affichées mais désactivées. Ouvrir l’écran ACL pour les toucher. Réglage du viseur Séries [WXF990]/[VXF990] ∫ Réglage dioptrique Régler pour rendre l’image nette en faisant tourner la molette du réglage dioptrique. ≥ Déployer le viseur et fermer l'écran ACL pour activer le viseur. ≥ Le viseur peut être relevé verticalement jusqu'à environ 60 o A. ≥ En manipulant le viseur, faire attention de ne pas se coincer les doigts. - 23 - À propos du menu tactile Touchez (côté gauche)/ (côté droit) de commuter les icônes d’opération. sur le menu tactile pour ≥ Il est également possible de commuter les icônes d’opération en touchant-glissant le menu tactile à gauche ou à droite. A Menu tactile T W Mode d’enregistrement T Mode de lecture FOCUS WB W ALL SHTR MENU IRIS MENU Il est possible de modifier les icônes d’opération à afficher. (l 43) N’est affiché que dans le mode d’automatisation intelligente Plus (l 62) et sous [Effet miniature]/[Film 8mm]/[Film muet] dans le mode de commande créative (l 62). D Affiché dans les situations suivantes : j Affiché uniquement dans [Enreg. interval.] du mode de contrôle créatif (l 62), en mode film HDR (l 50), en mode scène (l 66), en mode manuel (l 73), en mode vidéo au ralenti FULL HD (l 68, 71), en mode photo 4K (l 71), en mode d'aide à l'animation image par image (l 72) j (Avec la série WXF990 / VXF990 ) Lorsque le mode vidéo au ralenti & en accéléré ou le mode Zoom au ralenti dans le mode Effet Comme au cinéma est en cours d'utilisation (l 67, 69) E Affiché uniquement lors du réglage de la qualité d'image à l'aide de la bague manuelle multifonction (l 101) F Affiché dans la vue vignette des scènes 4K MP4. (l 34) B C ∫ Affichage du menu tactile L’affichage du menu tactile disparaît si aucune opération n’est effectuée pendant une période de temps spécifique pendant l’enregistrement d’images animées/ images fixes. Pour l’afficher de nouveau, touchez . ≥ Ne touchez pas l’écran ACL avec une pointe dure, comme celle d’un stylo bille. - 24 - Préparatifs Réglage de la date et de l’heure L’horloge n’est pas paramétrée lors de l’achat de l’appareil. Assurez-vous de régler l’horloge. ≥ Lorsque vous mettez cet appareil en marche, il est possible que le message “Rég. lieu de résidence et date/heure.” s'affiche. Sélectionner [OUI], et suivre les étapes ci-dessous afin d'effectuer ces paramètres : j Étape 3 de [RÉG. HEURE MO.] (l 39) j Étapes 2–3 de “Réglage de la date et de l’heure” 1 Sélectionnez le menu. (l 38) MENU 2 : [CONFIG] #[RÉGL HORL.] Touchez la date ou l’heure qui doit être définie, puis configurez la valeur désirée à l’aide de / . Affichage de la configuration de l’heure mondiale (l 39) : [RÉSIDENCE]/ [DESTINATION] ≥ L’année peut être définie de 2000 à 2039. A 3 Touchez [ACCÈS]. ≥ Touchez [QUITTER] pour achever le réglage. ≥ La fonction date et heure est alimentée par une batterie incorporée au lithium. ≥ Si l’horloge s’affiche ainsi [- -], la batterie au lithium incorporée a besoin d’être rechargée. Pour recharger la batterie au lithium incorporée, connectez l’adaptateur secteur ou fixez la batterie à l’appareil. Laissez l’appareil pendant environ 24 heures et la batterie maintiendra l’affichage de la date et de l’heure pendant environ 4 mois. (La batterie se recharge même si l’appareil est mis hors tension.) - 25 - Fonctions de base Avant l’enregistrement ∫ Positionnement de base du caméscope 1 2 3 ≥ ≥ ≥ ≥ Tenez le caméscope avec les deux mains. Passez votre main dans la courroie. Il est pratique d’utiliser l’icône de la touche d’enregistrement A lorsque l’appareil est tenu au niveau de la taille. Quand vous enregistrez, assurez-vous que vos pieds sont stables et qu’il n’y a aucun risque de collision avec une autre personne, un objet, etc. Quand vous êtes à l’extérieur, enregistrez des images avec la lumière du soleil derrière vous. Si le sujet est éclairé par derrière, il devient sombre dans l’enregistrement. Gardez vos bras près du corps et écartez vos jambes pour un meilleur équilibre. Ne couvrez pas les microphones avec vos mains etc. ∫ Enregistrement de base d’images animées ≥ L’appareil devrait normalement rester stable pendant l’enregistrement. ≥ Si vous déplacez l’appareil pendant l’enregistrement, faites-le doucement, en maintenant une vitesse constante. ≥ Le fonctionnement du zoom est utile pour enregistrer des sujets desquels on ne peut pas s’approcher, mais la surexploitation du zoom avant et du zoom arrière peut rendre le résultat des images animées moins agréable à regarder. ∫ Auto-enregistrement Tournez l’écran ACL vers le côté objectif. ≥ L’image est tournée horizontalement comme si vous voyiez une image dans un miroir. (Cependant, l’image enregistrée est la même que lors d’un enregistrement normal.) ≥ Seulement certaines indications apparaissent à l’écran. Lors de l’affichage de , remettez l’écran ACL en position normale et vérifiez les indications de mise en garde. (l 243) - 26 - ∫ Installation/Retrait du parasoleil Ceci réduira la lumière qui pénètre par l’objectif en plein soleil ou en contre-jour etc., ce qui permettra de prendre des photos plus claires. Comment installer le parasoleil 1 Aligner le parasoleil avec cet appareil. ≥ Installer le parasoleil de façon à voir les flèches LOCK et UNLOCK sur le dessus. 2 Tourner la bague de montage du parasoleil A vers le côté LOCK pour le bloquer. Comment retirer le parasoleil Tourner la bague de montage du parasoleil vers le côté UNLOCK pour le débloquer et le retirer. ≥ Pour utiliser un jeu de filtres (en option) ou l'objectif de conversion (en option), retirer le parasoleil. ≥ Retirer le parasoleil pour utiliser le mode nocturne ([Infrarouge]). (l 86) ∫ Installation/Retrait de l'œilleton En retirant l'œilleton, en le faisant de 180o dans le sens inverse des aiguilles d'une montre et en le fixant de nouveau, il est possible de l'utiliser également avec l'œil gauche. Au moment de l’achat, l'œilleton est fixé de manière à être utilisé avec l'œil droit. 1 2 Tout en maintenant le viseur, tirer l'œilleton dans le sens de la flèche pour le retirer. Fixer l'œilleton en alignant la rainure A de la zone de montage de l'œilleton avec l'arête intérieure B de l'œilleton. - 27 - Fonctions de base Sélection d'un support d'enregistrement [WXF990M]/[VX980M] La carte et la mémoire interne peuvent être sélectionnées séparément pour enregistrer des images animées ou des images fixes. 1 2 Passez en mode enregistrement. (l 20) Sélectionnez le menu. (l 38) MENU 3 : [SÉLEC. SUPP.] Touchez le support pour enregistrer des images animées ou des images fixes. ≥ Le support sélectionné indépendamment pour les images fixes et les images animées est surligné en jaune. 4 Touchez [ACCÈS]. - 28 - Fonctions de base Enregistrement d’images animées 1 2 A B 3 Ouvrir l'écran ACL ou déployer le viseur pour passer au mode enregistrement des images animées. (l 21) Appuyez sur la touche de marche/ arrêt d’enregistrement pour commencer l’enregistrement. T W Icône de la touche d’enregistrement Lorsque vous débutez l’enregistrement, ; se change en ¥. Appuyez de nouveau sur la touche de marche/arrêt d’enregistrement pour mettre l’enregistrement en pause. ≥ L’enregistrement peut également être amorcé/arrêté en touchant l’icône de la touche d’enregistrement. ∫ Les indicateurs à l’écran du mode enregistrement d’images animées ビヒプパ ヮヱフ Mode d’enregistrement 0h00m00s R 1h20m Durée approximative d’enregistrement restante ≥ Si la durée restante est de moins de 1 minute, R 0h00m clignote en rouge. 0h00m00s Durée d’enregistrement écoulée ≥ “h” est l’abréviation d’heure, “m” de minute et “s” de seconde. ≥ Chaque fois que l’appareil est mis en pause d’enregistrement, l’affichage du compteur se remet sur 0h00m00s. R 1h20m ≥ L’affichage à l’écran disparaît si aucune opération n’est effectuée pendant une période de temps spécifique. Pour l’afficher de nouveau, touchez l’écran. (l 39) ≥ Si la durée d’enregistrement restant est de moins de 30 minutes, il restera affiché. ≥ Si vous appuyez sur la touche enregistrement/lecture lors de l'enregistrement d'images animées, l'enregistrement s'arrêtera et cet appareil passera en mode lecture. ≥ Pour changer le format d'enregistrement, changez le [FORMAT ENREG.] ou le [MODE D'ENR.]. (l 91) ≥ Des images fixes peuvent être enregistrées pendant l’enregistrement d’images animées. (l 32) ≥ Les images enregistrées entre le moment de la pression de la touche marche/arrêt de l’enregistrement pour démarrer l’enregistrement et celui de la nouvelle pression pour mettre l’enregistrement en pause, deviennent une scène. ≥ Si la taille du fichier ou la durée d’enregistrement d’une scène enregistrée avec [FORMAT ENREG.] réglé sur [4K MP4], [MP4/iFrame] ou [24p] dépasse les valeurs suivantes, la scène se divisera automatiquement. (L'enregistrement se poursuivra.) j En utilisant une carte mémoire SD/carte mémoire SDHC : environ 4 Go ou 30 minutes j En utilisant la mémoire interne*/une carte mémoire SDXC : Change en fonction du réglage du [FORMAT ENREG.] et du [MODE D'ENR.]. - 29 - Format d’enregistrement Mode d’enregistrement Taille de fichier et durée d'enregistrement [4K MP4] [2160] Environ 3 h [1080/50M] Environ 3 h [MP4/iFrame] Autre que [1080/50M] Environ 4 Go ou 30 min [24p] Tout Environ 3 h ≥ (Nombre maximum de scènes enregistrables sur une seule carte SD ou la mémoire interne*) Format d’enregis-trement [AVCHD] [4K MP4]/[MP4/iFrame]/[24p] Scènes enregistrables Environ 3900 Environ 89100 Dates différentes (l 108) Environ 900 Environ 900 ≥ Si la carte SD ou la mémoire interne* contient des scènes 4K MP4, des scènes MP4/iFrame, des scènes 24p et des images fixes, le nombre maximum de scènes enregistrables et le nombre maximum de dates différentes seront plus petits que ceux indiqués dans le tableau ci-dessus. ≥ Lorsque l’enregistrement est en cours, celui-ci ne s’arrêtera pas même si l’écran ACL ou le viseur est fermé. ≥ Mettez l’appareil en mode pause pour connecter ou déconnecter un microphone externe de la prise MIC. ≥ Veuillez vous référer à la page 256 sur la durée d’enregistrement approximative. ≥ La durée enregistrable restante maximale pouvant être affichée pour l'enregistrement des images animées est de 99 heures et 59 minutes. Chaque fois que la durée enregistrable restante dépasse 99 heures et 59 minutes elle s'affichera ainsi “R99h59m+”. Ceci ne changera qu'à partir du moment où la durée enregistrable restante sera de 99 heures et 59 minutes ou moins. * WXF990M / VX980M uniquement. - 30 - Fonctions de base Enregistrement d’images fixes 1 2 Ouvrir l'écran ACL ou déployer le viseur pour passer au mode enregistrement des images fixes. (l 21) Appuyez à mi-course sur la touche . (Uniquement pour la mise au point automatique) Indication de la mise au point : A B 3 Appuyez à fond sur la touche Indications de mise au point : ± (Le témoin blanc clignote) : Mise au point ¥ (Le témoin vert s’allume) : En mise au point Pas de marque : Quand la mise au point échoue. Zone de mise au point (Zone à l’intérieur des crochets) . ≥ Si vous paramétrez la fonction du stabilisateur optique de l’image (l 80) sur ([MODE 1]), alors celle-ci sera plus efficace. ( MEGA (Stabilisateur optique MEGA de l’image) s'affiche lorsque la touche est pressée à mi-course.) ≥ L’utilisation d’un flash ou d’un trépied est conseillée pour enregistrer dans un endroit sombre car la vitesse d’obturation devient lente. ≥ Il est également possible d’enregistrer une image fixe simplement en touchant le sujet sur lequel doit se faire la mise au point. (Déclencheur par toucher : l 82) ≥ La durée d’enregistrement des images fixes dépend de la taille des images. ≥ L’indication de mise au point et la zone de mise au point pourraient ne pas être affichées selon les conditions d’enregistrement ou les paramétrages effectués. - 31 - ∫ À propos des indications à l’écran en mode d’enregistrement d’images fixes R3000 Indicateur d’image fixe (l 239) R3000 25.9M MEGA 25.9M MEGA Nombre restant d’images fixes ≥ Clignote en rouge lorsque [0] apparaît. Taille des images fixes (l 102) Stabilisateur optique MEGA de l’image (l 31) Stabilisateur optique de l’image (l 80) Lampe d’assistance pour la mise au point automatique (l 103) ≥ L’affichage à l’écran disparaît si aucune opération n’est effectuée pendant une période de temps spécifique. Pour l’afficher de nouveau, touchez l’écran. ≥ Si le nombre d’images fixes pouvant être enregistrées est de 200 ou moins, il restera affiché. ∫ À propos de la zone de mise au point Lorsqu’il y a un objet présentant un fort contraste devant ou derrière le sujet dans la zone de mise au point, il se peut que la mise au point ne soit pas faite sur le sujet. Si c’est le cas, déplacez l’objet de contraste en dehors de la zone de mise au point. Enregistrement d’images fixes en mode enregistrement d’images animées ¬ Passez en mode enregistrement d'images animées (l 21) Appuyez à fond sur la touche (appuyez sur le bas) pour prendre la photo. ≥ Dans les cas suivants, il est possible d’enregistrer des images fixes tout en enregistrant des images animées (enregistrement simultané) : j Lorsque [FORMAT ENREG.] est réglé sur [AVCHD] ou [MP4/iFrame]. j Lorsque [FORMAT ENREG.] est réglé sur [24p] et [MODE D'ENR.] est réglé sur [1080/24p] ≥ Pendant l’enregistrement d’images fixes, passe au rouge et le nombre restant d’images fixes enregistrables est affiché. ≥ Le son du déclencheur n’est pas émis lors de l’enregistrement d’images fixes. ≥ Le retardateur (l 85) ne fonctionne pas. ≥ Pendant l’enregistrement des images animées ou pendant l’opération de PRE-REC, la qualité de l’image est différente des images fixes ordinaires car l’enregistrement des images animées a la préférence sur l’enregistrement des images fixes. ≥ Dans les cas suivants, il n'est pas possible d'effectuer un enregistrement simultané durant un enregistrement d'images animées ou un enregistrement d'image fixe durant un PRE-REC : j Lorsque [FORMAT ENREG.] est réglé sur [4K MP4] j Lorsque [FORMAT ENREG.] est réglé sur [24p] et [MODE D'ENR.] est réglé sur [2160/24p] j Lorsque le mode enregistrement est réglé sur le mode photo 4K ≥ Si l’enregistrement simultané est utilisé pendant l’enregistrement d’images animées, la durée d’enregistrement restante sera raccourcie. Si l’appareil est hors marche ou si vous appuyez sur la touche enregistrement/lecture, la durée d’enregistrement restante peut s’allonger. - 32 - ≥ La durée d’enregistrement des images fixes dépend de la taille des images. ≥ Le nombre maximum d’images enregistrables qui peut être affiché est 9999. Si le nombre maximal d’images enregistrables dépasse 9999, R 9999+ s’affiche. Lorsque vous prenez des photos, le nombre ne changera que lorsque le nombre d’images enregistrables sera de 9999 ou moins. ≥ Le temps d’enregistrement peut être long selon les conditions d’enregistrement. Mémorisation de vos scènes favorites tout en enregistrant des images animées 4K Régler [FORMAT ENREG.] sur [4K MP4] ou passer le Mode enregistrement sur Photo 4K permet de mémoriser la partie pendant laquelle la touche photoshot a été pressée comme scène favorite. Après avoir mémorisé vos scènes favorites, vous pouvez créer des images fixes de celles-ci en suivant les étapes décrites dans “Marquage d'une scène favorite” dans Mode Lecture. (l 125) ≥ Régler [FORMAT ENREG.] sur [4K MP4], ou régler le mode enregistrement sur Photo 4K. (l 59, 91) Appuyer complètement sur la touche photoshot (à fond) tout en enregistrant des images animées. A 9 B ≥ La partie sera mémorisée comme scène favorite, et l'icône de scène favorite A ainsi que le nombre restant de scènes favorites B s'afficheront. ≥ Le nombre restant de scènes favorites s'affiche en rouge s'il est de 0. ≥ Entre le moment où un enregistrement d'images animées démarre et celui où il s'arrête, il est possible de mémoriser jusqu'à 10 scènes. ≥ Cela prend approximativement 4 secondes pour mémoriser une scène favorite. ≥ Il n'est pas possible de mémoriser de scène favorite dans les cas suivants : j Durant le PRE-REC j Durant un fondu j Pendant que la tourelle télécommandée est en fonctionnement automatiquement ([Scène de fête]/[Objet en mouvement]/[Pré-réglages]) ≥ Les scènes mémorisées ne sont pas reconnues comme scènes favorites par la [RÉG. SCÈNE FAVORITE] de la Lecture Surlignée. (l 116) - 33 - Fonctions de base Lecture des images animées/images fixes 1 2 Passez en mode lecture. (l 20) Touchez l’icône de sélection du mode lecture A. (l 24) ≥ Vous pouvez également effectuer le réglage en touchant en sélectionnant [RÉG. VIDÉO] ou [CONFIG IMAGE] # [MEDIA VIDÉO/PHOTO]. (l 38) 3 MENU ALL , (Avec le WXF990 / VXF990 / VXF999 / VX980 / VX989 ) Sélectionnez l'image fixe C ou le format d'enregistrement des images animées D que vous désirez visionner. (Avec le WXF990M / VX980M ) Sélectionnez le type de support E puis sélectionnez l'image fixe C ou le format d'enregistrement des images animées D que vous désirez visionner. ≥ Touchez [Accès]. ≥ Si vous touchez [4K MP4], l'icône de son mode d'enregistrement B s'affichera sur l'écran des vignettes. ( ) ≥ Si vous touchez , les scènes enregistrées comme sauvegarde pour la caméra jumelle s'afficheront. L'icône du mode enregistrement ( ) s'affichera sur l'écran des vignettes, et chaque vignette s'affichera avec l'une des icônes suivantes : j Scènes AVCHD [PH] enregistrées comme sauvegarde pour la caméra jumelle : j Scènes AVCHD [HA] enregistrées comme sauvegarde pour la caméra jumelle : j Scènes AVCHD [HG] enregistrées comme sauvegarde pour la caméra jumelle : j Scènes AVCHD [HE] enregistrées comme sauvegarde pour la caméra jumelle : 4 (Lorsque [MP4/iFrame], [AVCHD] ou [24p] est touché) Touchez le format d'enregistrement souhaité de la lecture. ≥ Lorsque [MP4/iFrame] est sélectionné [ALL MP4/iFrame]/[1080/50p]/[1080/25p]/[720/25p]/[360/25p]/[iFrame] ≥ Lorsque [AVCHD] est sélectionné [ALL AVCHD]/[1080/50p]/[1080/50i] - 34 - ≥ Lorsque [24p] est sélectionné [2160/24p]/[1080/24p] ≥ L'icône de mode d'enregistrement B s'affiche dans l'affichage vignette lorsque l'élément est touché. j Lorsqu'un élément dans [MP4/iFrame] est sélectionné : , (Rouge), (Rouge), (Rouge), (Rouge), j Lorsqu'un élément dans [AVCHD] est sélectionné : , , j Lorsqu'un élément dans [24p] est sélectionné : (Rouge), (Rouge) ≥ Les icônes suivantes s'affichent sur les vignettes lorsque vous touchez [ALL MP4/iFrame] : j Scène MP4 [1080/50p] : (Bleu) (Mode d’enregistrement [1080/50M]) (Mode d’enregistrement [1080/28M]) j Scène MP4 [1080/25p] : j Scène MP4 [720/25p] : j Scène MP4 [360/25p] : j Scène iFrame : s'affiche sur les vignettes des scènes [1080/50M] MP4 lorsque vous touchez [1080/50p] de [MP4/iFrame]. ≥ Les icônes suivantes s'affichent sur les vignettes lorsque vous touchez [ALL AVCHD] ou [1080/ 50i] : ≥ j Scène AVCHD [1080/50p] : j Scène AVCHD [PH] : j Scène AVCHD [HA] : j Scène AVCHD [HG] : j Scène AVCHD [HE] : 5 50p Touchez la scène ou l’image fixe qui doit être lue. ≥ Affichage de la page suivante (précédente) : j Tout en la touchant, glissez la vignette vers le haut ou le bas. j Changez le Menu Tactile, puis touchez (haut)/ (bas) sur le levier de défilement des vignettes. 6 Sélectionnez l’opération de lecture en touchant l’icône de l’opération. 0h01m30s ≥ Les icônes d’opération et l’écran d'affichage disparaitront si aucune opération tactile n’est effectuée pendant une période précise. Pour les afficher de nouveau, touchez l’écran. Icône de l’opération - 35 - Lecture images animées 1/; : 6: 5: ∫: Lecture images fixes Lecture/Pause Lecture arrière-rapide* Lecture avance-rapide* Arrête la lecture et montre les vignettes. 1/; : 2; : ;1 : ∫: Lecture/Pause du diaporama (lecture des images fixes dans l’ordre numérique). Lecture de l’image précédente. Lecture de l’image suivante. Arrête la lecture et montre les vignettes. * Lorsqu'il est touché deux fois, la vitesse rapide arrière/avant augmente. (L'affichage à l'écran devient / .) ∫ Modification de l’affichage des vignettes Pendant que la vignette est affichée, l’affichage vignette change dans l’ordre suivant si le levier du zoom est utilisé du côté ou du côté . 20 scènes () 9 scènes () 1 scène () Faits saillants et intervalles par index* (l 105) * L’index de faits saillants et intervalles peut uniquement être réglé en mode lecture des images animées. ≥ Si vous paramétrez cet appareil sur le mode enregistrement ou sur le mode lecture en appuyant sur la touche enregistrement/lecture, vous retournerez sur l'affichage des 9 scènes. ≥ Par l’affichage en 1 scène ou en appuyant et en maintenant la pression sur la vignette dans l’affichage 20 scènes ou 9 scènes, la date et l’heure d’enregistrement s’affichent pendant le visionnement des images animées, et la date d’enregistrement et le numéro de fichier pendant celui des images fixes. ∫ Réglage du volume du hautparleur/casque Utilisez le levier du volume pour ajuster le volume du haut-parleur/casque pendant le Mode Lecture des Images Animées. Vers “r” : Augmente le volume Vers “s” : Diminue le volume Le son sera audible seulement pendant la lecture normale. Si la lecture en pause continue pendant 5 minutes, l’écran revient aux vignettes. Le temps écoulé sur l’indicateur de lecture sera ramené à 0h00m00s pour chaque scène. La durée de lecture écoulée ne s'affiche pas pour les scènes enregistrées avec les modes d'enregistrement suivants : j Vidéo au ralenti FULL HD j (Avec la série WXF990 / VXF990 ) Le mode vidéo au ralenti & en accéléré et le mode zoom Dolly ≥ Si vous visionnez avec [ALL AVCHD] ou [ALL MP4/iFrame] sélectionné, l'écran peut devenir momentanément noir au moment où les scènes changent. ≥ Lorsque [MEDIA VIDÉO/PHOTO] est réglé comme ci-dessous, l'appareil redémarre : j Changement de l'option [24p] ([2160/24p] ou [1080/24p])*1 pour un format d'enregistrement autre que [24p] j Changement d'un format d'enregistrement autre que [24p]*2 pour l'option [24p] ([2160/24p] ou [1080/24p]) *1 Y compris lorsque l'option [2160/24p] ou [1080/24p] est changée pour (image fixe). *2 Y compris lorsqu'une option du format d'enregistrement autre que [2160/24p] ou [1080/24p] est changée pour (image fixe). ≥ ≥ ≥ ≥ - 36 - Compatibilité des images animées ≥ Cet appareil est basé sur les formats de fichier AVCHD Progressive/AVCHD/MPEG-4 AVC. ≥ Même si les appareils utilisés satisfont à des normes compatibles, il se pourrait que la lecture sur cet appareil d’images animées enregistrées sur un autre équipement ou que la lecture sur autre d’équipement d’images animées enregistrées sur cet appareil ne puisse se faire normalement ou ne soit pas possible. (Veuillez vérifier la compatibilité indiquée dans la notice d’emploi de l’équipement utilisé.) ≥ Les images animées enregistrées à l’aide d’un autre appareil ne sont pas prises en charge par cet appareil. Compatibilité de l’image fixe ≥ Cet appareil est conforme au standard unifié DCF (Design rule for Camera File system) établi par JEITA (Japan Electronics and Information Technology Industries Association). ≥ Cet appareil pourrait détériorer ou ne pas lire les images fixes enregistrées ou créées sur d’autres appareils, et les autres appareils pourraient détériorer ou ne pas lire les images fixes enregistrées sur cet appareil. ≥ Selon l'appareil de lecture, il est possible que les images fixes puissent être lues dans des tailles d'image différentes de leur taille originale d'enregistrement. - 37 - Fonctions de base Utilisation de l’écran de menu ≥ Touchez (l 24) 1 (côté gauche)/ Touchez MENU (côté droit) de . ∫ À propos guide Touchez le menu principal A. 3 Touchez le sous-menu B. ≥ La page suivante (précédente) s’affiche en touchant / . 4 5 MENU . de l’affichage du Après avoir touché , toucher les sousmenus et les éléments fera apparaître les descriptions et les messages de confirmation de configuration. ≥ Après l’affichage des messages, l’affichage du guide est annulé. MENU 2 sur le menu tactile pour afficher Touchez l’élément désiré pour entrer la configuration. Touchez [QUITTER] pour sortir de la configuration du menu. - 38 - Fonctions de base Utilisation du menu de configuration [AFFICHAGE] Définissez la méthode d’affichage de l’écran d’information. MENU : [CONFIG] # [AFFICHAGE] # réglage désiré [5 SEC.] : Les informations demeurent affichées 5 secondes à l’écran après avoir activé le mode d’enregistrement d’images animées ou d’images fixes, après le lancement de la lecture ou après avoir touché l’écran. [ON] : Affiché de façon permanente. [RÉGL HORL.] Veuillez vous référer à la page 25. [RÉG. HEURE MO.] Il est possible de sélectionner et d’enregistrer l’heure du lieu de destination du voyage en sélectionnant votre lieu de résidence et la destination du voyage. 1 Sélectionnez le menu. MENU : [CONFIG] # [RÉG. HEURE MO.] ≥ Si [RÉSIDENCE] (votre lieu de résidence) n’est pas configuré, le message apparaît. Touchez [ACCÈS] et passez à l’étape 3. 2 (Uniquement en configurant votre lieu de résidence) Touchez [RÉSIDENCE]. ≥ Touchez [ACCÈS]. 3 (Uniquement en configurant votre lieu de résidence) Touchez / pour sélectionner votre lieu de résidence et touchez [ACCÈS]. ≥ Touchez [RÉG. HEURE D'ÉTÉ] pour régler l’heure d’été. s'affiche et la A L’heure actuelle configuration de l’heure d’été s’active, le B Heure de différence par rapport décalage horaire entre l'heure actuelle et à l’heure GMT (Greenwich Mean l'heure GMT sera avancé d'une heure. Touchez Time) de nouveau [RÉG. HEURE D'ÉTÉ] pour revenir à la configuration normale de l’heure. Si vous réglez [Lier l'horloge à l'heure d'été] sur [ON], l'heure actuelle sera également avancée d'une heure. (l 40) - 39 - 4 (Uniquement en configurant le lieu de votre destination) Touchez [DESTINATION]. ≥ Touchez [ACCÈS]. ≥ Lorsque le lieu de résidence est réglé pour la première fois, l’écran de sélection du lieu de résidence/destination du voyage apparaît tout de suite après le réglage du lieu de résidence. Si le lieu de résidence avait déjà été configuré, exécutez l’opération de menu de l’étape 1. 5 (Uniquement en configurant le lieu de destination de votre voyage) Touchez / pour sélectionner votre lieu de destination et touchez [ACCÈS]. ≥ Touchez [RÉG. HEURE D'ÉTÉ] pour régler l’heure d’été. s'affiche et la configuration de l’heure d’été s’active, le décalage horaire entre la destination du voyage et la région de votre domicile sera avancé d'une heure. Touchez de nouveau [RÉG. HEURE D'ÉTÉ] pour revenir à la configuration normale de l’heure. Si vous réglez [Lier l'horloge à l'heure d'été] sur [ON], l'heure à la destination sera également avancée d'une heure. ≥ Fermez la configuration en touchant [QUITTER]. du voyage est montré. C D L’heure locale de l’endroit de destination du voyage La différence d’heure entre le lieu de destination du voyage et le lieu de résidence apparaît et l’heure du lieu de destination Pour revenir à l’affichage du réglage du lieu de résidence Réglez le lieu de résidence en suivant les étapes de 1 à 3, et fermez le réglage en touchant [QUITTER]. ≥ Si vous ne pouvez pas trouver le lieu de destination de votre voyage parmi ceux montrés à l’écran, réglez-la en utilisant la différence d’heure qu’il y a avec votre lieu de résidence. [Lier l'horloge à l'heure d'été] Si vous réglez cette fonction sur [ON] et activez la configuration de l'heure d'été dans [RÉG. HEURE MO.], les heures suivantes seront avancées d'une heure : j Lors du réglage de la région de votre domicile : l'heure actuelle j Lors du réglage de la région de votre lieu de destination : l'heure à la destination MENU : [CONFIG] # [Lier l'horloge à l'heure d'été] # affichage souhaité [ON] : Les heures sont réglées lors de l'activation de la configuration de l’heure d’été. [OFF] : Les heures ne sont pas réglées lors de l'activation de la configuration de l’heure d’été. - 40 - [DATE/HEURE] Il est possible de changer le mode d’affichage de la date et de l’heure. MENU : [CONFIG] # [DATE/HEURE] # affichage désiré [DATE]/[D/H]/[OFF] ≥ La date et l'heure ne sont pas affichées lorsque l'icône de changement du mode d'enregistrement est affichée. (l 21) ≥ Lorsque le déclencheur tactile est activé, l'icône de changement du mode d'enregistrement reste affichée. La date et l'heure disparaissent donc de l'écran. [FORMAT DATE] Il est possible de changer le format de la date. MENU : [CONFIG] # [FORMAT DATE] # réglage désiré [A/M/J]/[M/J/A]/[J/M/A] [AFFICHAGE ZOOM/ENR.] Il est possible de régler le mode d’affichage des icônes de la touche de zoom ( T / W ) et de l’icône de la touche d’enregistrement ( ). MENU : [CONFIG] # [AFFICHAGE ZOOM/ENR.] # réglage désiré [ON] : Affiché de façon permanente. [OFF] : Les icônes disparaîtront après 5 secondes sans aucune opération tactile. [AFFICH. VERR. O.I.S.] Veuillez vous référer à la page 82. [AFFICH. EXT.] Veuillez vous référer à la page 141. - 41 - [ECONOMIS. (BATT)] Quand environ 5 minutes se sont écoulées sans aucune opération, l’appareil se met automatiquement hors tension pour empêcher la batterie de se décharger. MENU : [CONFIG] # [ECONOMIS. (BATT)] # [ON] ≥ Cet appareil ne s’éteindra pas automatiquement même si [ECONOMIS. (BATT)] est sur [ON] dans les cas suivants : j En utilisant l’adaptateur secteur* j En utilisant un câble USB pour l’ordinateur, etc. j Si le PRE-REC est utilisé j Pendant le visionnage du diaporama j Utilisation de la fonction Wi-Fi * Lorsque [ECONOMIS. (SECTEUR)] est activé, cet appareil se met automatiquement hors marche. [ECONOMIS. (SECTEUR)] Si aucune opération n'est effectuée pendant environ 15 minutes lors du raccordement de l'adaptateur secteur à cet appareil, ce dernier s'éteint automatiquement. MENU : [CONFIG] # [ECONOMIS. (SECTEUR)] # [ON] ≥ Cet appareil ne s’éteindra pas automatiquement même si [ECONOMIS. (SECTEUR)] est sur [ON] dans les cas suivants : j En utilisant un câble USB pour l’ordinateur, etc. j Si le PRE-REC est utilisé j Pendant le visionnage du diaporama j Utilisation de la fonction Wi-Fi [ALLUM. RAPIDE] L'appareil est mis en pause d’enregistrement pendant environ 1 seconde lorsque l'appareil est mis en marche. MENU : [CONFIG] # [ALLUM. RAPIDE] # [ON] ≥ Selon les conditions d’enregistrement, la durée de démarrage peut être plus longue de 1 seconde. ≥ En mode démarrage rapide, l’agrandissement du zoom passe à environ 1k. - 42 - [BIP] Une opération de l’écran tactile, le démarrage et l’arrêt de l’enregistrement et la fonction marche/ arrêt de l’alimentation peuvent être confirmés par ce son. Lorsque [OFF] a été sélectionné, aucun son n’est reproduit au début et à la fin de l’enregistrement, etc. MENU : [CONFIG] # [BIP] # réglage désiré (Volume bas)/ (Volume élevé)/[OFF] 2 bips répétés 4 fois Lorsqu’une erreur survient, suivez les instructions affichées à l’écran. (l 243) ≥ Consultez la page 103 pour changer le réglage du son d'obturation. [SÉLECT. ICÔNES OPÉRATION] Il est possible de changer les icônes d’opération (l 83) à afficher dans le menu tactile. Enregistrer les 3 icônes d’opération favorites. ≥ Les réglages par défaut sont les suivants : Mode enregistrement des images animées (PRE-REC) 1 3 (Retardateur) (Mode nuit) (Lampe vidéo) (Fonction prise à niveau) (Compensation) Sélectionnez le menu. MENU 2 Mode enregistrement des images fixes : [CONFIG] # [SÉLECT. ICÔNES OPÉRATION] Touchez l’icône de l’opération que vous désirez changer pour annuler le réglage. Touchez l’icône de l’opération qui doit être définie. ≥ Le nom de la fonction s’affiche en maintenant la pression sur. ≥ Pour annuler, touchez l’icône d’opération à nouveau. 4 Touchez [ACCÈS]. - 43 - [ACCENTU. LCD] Ceci rend plus facile la visibilité de l’écran ACL dans les endroits lumineux, extérieurs inclus. MENU : [CONFIG] # [ACCENTU. LCD] # réglage désiré +1 (Rend plus lumineux)/ 0 (Normal)/ -1 (Rend moins lumineux) ≥ Ces paramètres n’affectent pas les images enregistrées. ≥ Lorsque l’adaptateur secteur est en cours d’utilisation, l’écran ACL est automatiquement réglé sur +1 . ≥ La durée d'enregistrement possible avec la batterie est plus courte lorsque l’écran ACL est plus lumineux. ≥ Lorsque [LUMIÈRE VIDÉO] est sur [ON] ou [AUTO] et qu'elle est allumée, cet élément ne peut pas être paramétré. [RÉGL LCD] Cela ajuste la luminosité et la densité des couleurs de l’écran ACL. ≥ Ces paramètres n’affectent pas les images enregistrées. 1 Sélectionnez le menu. MENU : [CONFIG] # [RÉGL LCD] # réglage désiré [LUMINOSITÉ] : Luminosité de l’écran ACL [COULEUR] : Niveau de chrominance de l’écran à cristaux liquides 2 3 Touchez / pour ajuster la configuration. Touchez [ACCÈS]. ≥ Touchez [QUITTER] pour sortir de l’écran de menu. Séries WXF990 / VXF990 [RÉGL VISEUR] Ceci règle la luminosité du viseur. ≥ Ces paramètres n’affectent pas les images enregistrées. Sélectionnez le menu. MENU : [CONFIG] # [RÉGL VISEUR] # paramètre désiré [BRILLANT]/[NORMAL]/[SOMBRE] ≥ Ceci peut être défini avec l'écran ACL. Fermer l'écran ACL et déployer le viseur après le réglage puis vérifier la luminosité en activant le viseur. [RESOLUTION HDMI] Veuillez vous référer à la page 141. [VIERA Link] Veuillez vous référer à la page 142. - 44 - [FORMAT TV] Veuillez vous référer à la page 140. [RÉGL INIT] Sélectionnez [OUI] pour remettre la configuration par défaut du menu. MENU : [CONFIG] # [RÉGL INIT] ≥ Les paramètres du [SÉLEC. SUPP.]*, [RÉGL HORL.] et de la [LANGUAGE] ne changeront pas. * Pour les utilisateurs qui ont le modèle WXF990 / VXF990 / VXF999 / VX980 / VX989 , ce menu ne s'affiche pas. ≥ Si vous réinitialisez les paramètres par défaut, cet appareil passera en mode enregistrement des images animées. ≥ (En Mode Enregistrement) Lorsque [FORMAT ENREG.] est réglé sur [24p], l'exécution de [RÉGL INIT] fera redémarrer cet appareil. ≥ (En Mode Lecture) Lorsque [MEDIA VIDÉO/PHOTO] est en [24p] ([2160/24p] ou [1080/24p])*1, l'exécution de [RÉGL INIT] fera redémarrer cet appareil. *1 Y compris lorsque l'option [2160/24p] ou [1080/24p] est changée pour (image fixe). [Réinit. par. Wi-Fi] Réglez sur [OUI] pour rétablir les paramétrages de la fonction Wi-Fi à leurs valeurs par défaut. MENU : [CONFIG] # [Réinit. par. Wi-Fi] ≥ L'identifiant de connexion “LUMIX CLUB” et le mot de passe Wi-Fi sont également supprimés. ≥ Les informations concernant les points d'accès sans fil, les téléphones intelligents, et les Caméras secondaires sans fil mémorisées dans cet appareil sont également supprimées. [Suppr. BGM utilisateur] Vous pouvez supprimer la musique (l 114, 121, 127) enregistrée sur cet appareil en tant que [BGM utilisateur]. MENU : [CONFIG] # [Suppr. BGM utilisateur] [Position Curseur Auto] Le caractère entré est confirmé environ 1 seconde après sa saisie et le curseur est déplacé vers la droite. Cela rend la saisie plus facile sans avoir besoin de déplacer le curseur lorsque les caractères d’une même clé doivent être entrés de nouveau. MENU : [CONFIG] # [Position Curseur Auto] # [ON] ≥ L’écran de saisie des caractères s’affiche dans les cas suivants : j En paramétrant la [RÉGLAGE TITRE] pour la lecture de faits saillants (l 117) j En saisissant un nom dans le calendrier de bébé (l 123) j En paramétrant la fonction Wi-Fi (l 180, 192, 201, 202, 203) - 45 - [RÉINITIALISER NOMBRE] Définir le numéro de fichier de la prochaine scène 4K MP4, scène MP4/iFrame, scène 24p et image fixe à enregistrer dans 0001. MENU : [CONFIG] # [RÉINITIALISER NOMBRE] ≥ Le numéro de dossier est mis à jour et le numéro de fichier démarrera à partir de 0001. (l 236) ≥ Pour réinitialiser le numéro de dossier, formatez la carte SD et la mémoire interne, puis effectuez [RÉINITIALISER NOMBRE]. ≥ Le numéro des fichiers que vous enregistrez en mode aide à l'animation image par image n'est pas réinitialisé. [FORMAT SUPP.] Veuillez prendre note que si un support est formaté, toutes les données enregistrées sur celui-ci seront effacées et ne pourront pas être restaurées. Sauvegardez les données importantes sur un ordinateur, un DVD, etc. (l 226) MENU : [CONFIG] # [FORMAT SUPP.] # support désiré [MÉMOIRE]*1/[CARTE SD]/[DD]*2 *1 WXF990M / VX980M uniquement. *2 S'affiche lors du branchement d'un USB HDD. (l 149) ≥ (Avec le WXF990 / VXF990 / VXF999 / VX980 / VX989 ) L’écran de sélection de support ne s’affiche pas si le USB HDD n’est pas raccordé. Touchez [OUI]. ≥ Lorsque le formatage est achevé, touchez [QUITTER] pour sortir de l’écran du message. ≥ Effectuez un formatage physique de la carte SD si celle-ci doit être mise au rebut/donnée. (l 253) ≥ (Avec le WXF990M / VX980M ) Effectuez un formatage physique de la mémoire interne si cet appareil doit être mis au rebut/ donné. (l 252) ≥ Ne mettez pas cet appareil hors marche et ne retirez pas la carte SD, pendant le formatage. Ne soumettez pas l’appareil à des vibrations ou à des chocs. Utilisez cet appareil pour formater le support. Le formatage de la mémoire interne est uniquement disponible avec cet appareil. Ne formatez pas de carte SD en utilisant un autre appareil comme un PC. La carte pourrait ne plus pouvoir être utilisée avec cet appareil. - 46 - [ÉTAT SUPP.] L’espace utilisé et la durée d’enregistrement restant sur la carte SD et la mémoire interne peuvent être contrôlés. MENU : [CONFIG] # [ÉTAT SUPP.] ≥ (Avec le WXF990M / VX980M ) Toucher [CHANGER SUPP.] permet de permuter entre l’affichage de la carte SD et l’affichage de la mémoire interne. ≥ La durée enregistrable restante du mode d'enregistrement choisi ne s'affiche qu'en mode enregistrement d'images animées. ≥ Toutes les durées d'enregistrement restantes dépassant 99 heures et 59 minutes seront affichées ainsi “99h59m+”. ≥ Touchez [QUITTER] pour fermer l’indicateur. ≥ La carte SD ou la mémoire interne nécessitent de l’espace pour conserver les informations et les fichiers de gestion du système, ce qui fait que l’espace utilisable réel est légèrement plus petit que la valeur indiquée. L’espace utilisable de la carte SD/mémoire interne est habituellement calculé ainsi 1 Go = 1.000.000.000 octets. Les capacités de cet appareil, de l’ordinateur et du logiciel sont exprimées ainsi 1 Go=1.024k1.024k1.024=1.073.741.824 octets. Par conséquent, la valeur de la capacité indiquée semble être plus petite. [Aff. version] La version du micrologiciel de cet appareil est affichée. MENU : [CONFIG] # [Aff. version] [Mise à jour version] Il est possible de mettre à jour la version du micrologiciel utilisé par cet appareil. MENU : [CONFIG] # [Mise à jour version] Pour avoir des informations sur les toutes dernières mises à jour, visiter le site d'assistance suivant. (À compter de novembre 2015) http://panasonic.jp/support/global/cs/e_cam (En anglais seulement) [MODE DÉMO] Cet élément est utilisé pour démarrer la démonstration de l’appareil. MENU : [CONFIG] # [MODE DÉMO] # [ON] ≥ Si le [MODE DÉMO] est mis sur [ON] et si vous touchez [QUITTER] alors qu’il n’y a aucune carte SD présente et tandis que cet appareil est connectée à l’adaptateur secteur, la démonstration démarre automatiquement. Si une opération est effectuée, la démonstration est annulée. Cependant si durant 10 minutes aucune opération n’est effectuée, la démonstration redémarre automatiquement. Pour arrêter la démonstration, réglez le [MODE DÉMO] sur [OFF] ou insérez une carte SD. ≥ En mode démo, le couvre-objectif reste ouvert. - 47 - [DEMO O.I.S.] Cet élément est utilisé pour démarrer la démonstration du stabilisateur optique de l’image. MENU : [CONFIG] # [DEMO O.I.S.] ≥ Touchez [DEMO O.I.S.], la démonstration démarre automatiquement. Lorsque vous touchez [QUITTER], la démonstration sera annulée. [TRANSFERT Eye-Fi] Cette rubrique n’est affichée que si une carte Eye-Fi a été mise en place. Veuillez vous référer à la page 157. [Eye-Fi DIRECT] Cette rubrique n’est affichée que si une carte Eye-Fi a été mise en place. Veuillez vous référer à la page 158. [INFO LOGICIEL] Vous pouvez connecter cet appareil à un PC à l'aide du câble USB et consulter les informations sur le logiciel (la licence) depuis le PC. 1 Sélectionnez le menu. MENU 2 : [CONFIG] # [INFO LOGICIEL] Connectez cet appareil à un PC. ≥ Un message s'affichera une fois la connexion établie. Sur l'ordinateur, valider [LICENSE.TXT]. ≥ Lors de l’utilisation de la batterie, l’écran ACL s’éteint après environ 5 secondes. Touchez l’écran pour rallumer l’écran ACL. ≥ N’utilisez pas de câbles USB autres que celui fourni. (Le fonctionnement n’est pas garanti avec d’autres câbles USB.) [MANUEL EN LIGNE] Vous pouvez vérifier comment accéder au site internet depuis lequel vous pouvez télécharger le mode d'emploi (format PDF). MENU : [CONFIG] # [MANUEL EN LIGNE] # méthode d'accès désirée [Affichage URL] : L'URL du site internet s'affiche sur l'écran ACL de cet appareil. [Connex. USB] : Affiche le site internet sur un PC connecté à cet appareil à l'aide du câble USB. [QR code] : Affiche le code QR du site internet sur l'écran ACL de cet appareil. [LANGUAGE] Vous pouvez sélectionner la langue sur l’écran d’affichage et l’écran de menu. MENU : [CONFIG] # [LANGUAGE] # langue désirée - 48 - Fonctions avancées (Enregistrement) Utilisation du zoom Levier/icônes de la touche de zoom Côté T : Enregistrement rapproché (zoom avant) Côté W : Enregistrement grand-angle (zoom arrière) T W T 6 W T W A Barre du zoom ≥ Le taux d’agrandissement maximum du zoom pour l’enregistrement des images animées peut être réglé à l’aide du [MODE ZOOM]. (l 90) ∫ À propos de la barre du zoom La barre du zoom s’affiche pendant l’opération du zoom. W T B C Zoom optique Mode enregistrement d’images animées : i.Zoom/Zoom numérique (bleu) Mode enregistrement d’images fixes : Zoom optique étendu (bleu) ∫ À propos de la vitesse du zoom ≥ La vitesse du zoom dépend de l’amplitude de mouvement du levier du zoom. ≥ L’opération du zoom à l’aide des icônes de zoom sera effectuée à une vitesse constante respectivement. Taux d’agrandissement maximum du zoom dans le mode enregistrement d’images fixes Le taux d’agrandissement maximum du zoom peut être étendu jusqu’à 50k sans dégradation de la qualité de l’image avec le mode enregistrement d’images fixes. (Zoom optique étendu) ≥ Le coefficient maximal du zoom en mode enregistrement d'image fixe dépend du réglage de [TAILLE IMAGE] et [FORMAT]. (l 102, 103) ≥ Si vous enlevez votre doigt du levier du zoom pendant le fonctionnement du zoom, le bruit du fonctionnement pourrait être enregistré. Pour ramener le levier du zoom dans sa position d’origine, déplacez-le doucement. ≥ Si l’agrandissement du zoom est à son maximum, les sujets sont mis au point à environ 1,5 m ou plus. ≥ Quand l’agrandissement du zoom est de 1k, l’appareil peut faire la mise au point sur un sujet à environ 3 cm de l’objectif. - 49 - Fonctions avancées (Enregistrement) Mode film HDR Il est possible de minimiser les pertes de gradation dans les zones claires et les zones sombres lorsque, par exemple, le contraste entre l'arrière-plan et le sujet est important. ラュン Touche HDR Il est possible de passer du mode enregistrement au mode film HDR en appuyant sur cette touche. ≥ Appuyer une fois de plus pour passer du mode film HDR au mode d’automatisation intelligente. ≥ Il est également possible de passer sur le mode film HDR en touchant l’icône de la touche du mode enregistrement. (l 59) ≥ Cet appareil se règlera sur le mode d’automatisation intelligente s'il est mis hors marche puis de nouveau en marche. ≥ Cette fonction n'est pas disponible dans les cas suivants : j Pendant l’enregistrement d’images animées j Lorsque [FORMAT ENREG.] est sur [4K MP4] ou [24p]. j Lorsque le mode enregistrement est réglé sur le mode photo 4K j Lorsque la fonction Caméra jumelle/multiple sans fil est en cours d'utilisation ≥ Le [MODE D'ENR.] est réglé sur [1080/28M] dans les cas suivants : j Lorsque le [FORMAT ENREG.] est réglé sur [MP4/iFrame] et la [MODE D'ENR.] est réglée sur [720] ou [iFrame] ≥ Les paramètres suivants sont annulés : j Couleur cinéma numérique j [CADRE VISAGE] j [RÉGLAGE IMAGE] j Obturation lente auto j [HYBRID O.I.S.] j Compensation du contre-jour j (Avec la série WXF990 ) j Contrôle intelligent du contraste Caméra jumelle j Mode nuit ≥ La torche vidéo est désactivée. ≥ Vous ne pouvez pas enregistrer d'images fixes. ≥ La vitesse d’obturation et la luminosité (diaphragme/gain) se règlent automatiquement. S'ils ont déjà été réglés manuellement, ces réglages manuels ne seront pas conservés. ≥ En fonction des conditions d'enregistrement, l'écran peut scintiller ou bien des barres horizontales peuvent apparaitre sur l'image. ≥ Si vous enregistrez un sujet se déplaçant ou si vous déplacez rapidement cet appareil tout en enregistrant, l'image peut être déformée. ∫ Pour changer le niveau de correction du contraste de l'image [EFFET HDR] vous permet de changer le niveau de correction du contraste dans le mode images animées HDR. ≥ Changer pour le mode d'enregistrement . (l 59) 1 Sélectionnez le menu. MENU 2 : [RÉG. ENREG.] # [EFFET HDR] # paramètre désiré : Règle le niveau de correction sur haut. : Règle le niveau de correction sur bas. Touchez [ACCÈS]. ≥ Touchez [QUITTER] pour achever les réglages. ≥ Vous pouvez également changer ce paramètre en touchant son icône d’opération. (l 83) ≥ L’effet complet pourrait ne pas être perceptible selon les conditions d’enregistrement. - 50 - Fonctions avancées (Enregistrement) Enregistrement avec la caméra secondaire (caméra jumelle) séries [WXF990] En vous servant de la caméra secondaire et de la caméra principale, vous pouvez enregistrer deux images en même temps. (Caméra jumelle) Servez-vous de la caméra jumelle pour pouvoir vous enregistrer, enregistrer un proche ou un paysage différent de celui vu sur la caméra principale. A Enregistrement d'un proche Enregistrement d'un paysage Caméra secondaire Auto-enregistrement B Fenêtre secondaire ≥ L'image de la caméra secondaire s'affiche dans la fenêtre secondaire. ≥ Il est impossible d'enregistrer uniquement avec la caméra secondaire. ≥ Une image enregistrée avec la caméra principale et l'image de la caméra secondaire affichée dans la fenêtre secondaire sont enregistrées comme une seule scène ou image fixe. Lorsque vous lisez une telle scène ou une telle image fixe, il n'est pas possible de supprimer uniquement l'image de la fenêtre secondaire ou de la cacher. ≥ La distance de mise au point minimale de la caméra secondaire est d'environ 30 cm. 1 Faites pivoter la caméra secondaire. ≥ Lorsque vous faites pivoter la caméra secondaire d'une position située en C (de 0e à environ 30e) à une position située en D (d'environ 30e à 270e), la fenêtre secondaire s'affiche sur l'écran ACL. ≥ Si la fenêtre secondaire ne s'affiche pas, touchez pour la faire apparaître. ≥ Lorsque la caméra secondaire est utilisée, il n'est pas possible de démarrer la fonction Caméra jumelle sans fil avec (Icône de démarrage de la Caméra jumelle/ icône de déconnexion de la Caméra jumelle/multiple sans fil). - 51 - 2 Faites tourner la molette de la caméra secondaire afin de régler son angle haut/bas. En faisant pivoter la molette de la caméra secondaire vers la gauche : La caméra secondaire s'oriente vers le bas. En faisant pivoter la molette de la caméra secondaire vers la droite : La caméra secondaire s'oriente vers le haut. ≥ Vous pouvez orienter l'angle vers le haut ou le bas d'environ 20e à partir de la position F. E 3 Démarrez l’enregistrement. ≥ Faites pivoter la caméra secondaire jusqu'à la position souhaitée. ≥ La caméra secondaire fonctionne en mise au point automatique, qui règle la mise au point automatiquement. ≥ Normalement, tenez cet appareil tel que montré sur l'illustration au moment de l'enregistrement. - 52 - Molette de la caméra secondaire ∫ Affichage ou dissimulation de la fenêtre secondaire Touchez . ≥ Chaque fois que vous touchez l'icône, vous pouvez faire afficher ou disparaître la fenêtre secondaire. ≥ Lorsque la fenêtre secondaire est cachée, l'image de la caméra secondaire ne sera pas enregistrée. Pour quitter le mode caméra jumelle Faites pivoter la caméra secondaire jusqu'à une position située en C (De 0e à environ 30e). ≥ Il faut un peu de temps avant que la fenêtre secondaire n'apparaisse. ≥ Si la fenêtre secondaire n'apparaît pas, toucher ou remettre la caméra secondaire dans une position située dans C (de 0e à environ 30e), puis la mettre dans une position située dans D (d'environ 30e à 270e). ≥ La caméra secondaire est en marche tant que s'affiche. ≥ Selon les conditions d'enregistrement, la balance des blancs, la luminosité et d'autres réglages peuvent varier entre la caméra principale et la caméra secondaire. ≥ Il est possible que les icônes de touches suivantes ne s'affichent pas lorsque la fenêtre secondaire est affichée. Pour les faire apparaître, touchez l'image de la caméra principale sur l'écran. j (Menu tactile) j T / W (Icônes de la touche zoom) j (Icône de la touche d'enregistrement) j Icône de la touche du mode d'enregistrement (l 59) ≥ Les fonctions suivantes ne sont pas disponibles lorsque la fenêtre secondaire est affichée : j Format d’enregistrement [24p] j Déclencheur Tactile j Mode de contrôle créatif j [CADRE VISAGE] j Suivi AF/AE j Verrouillage du stabilisateur optique de l’image j [LAMPE ASS. AF] j Mode nuit ([Infrarouge]) j (Avec la série WXF990 / VXF990 ) Mode Effet Comme au cinéma ≥ Les éléments du menu d'enregistrement, les icônes d'opération, et les fonctions telles que le stabilisateur de l'image, la fonction de prise à niveau, et [ALLUM. RAPIDE] ne fonctionnent que pour la caméra principale. Pour plus d'informations sur les paramètres de la caméra secondaire, consultez la page 54. ≥ Lorsque vous enregistrez des images fixes à l'aide de la fonction caméra jumelle, la mise au point peut prendre plus de temps que d'habitude. (l 31) ≥ La caméra secondaire ne fonctionne pas lorsque vous utilisez les fonctions suivantes : j Mode film HDR j Vidéo au ralenti FULL HD j Aide à l'animation image par image ≥ Lorsque l'écran ACL est fermé ou fermé avec l'écran vers l'extérieur, la caméra secondaire ne fonctionne pas. La fenêtre secondaire s'affiche si l'écran ACL est de nouveau ouvert. ≥ Les effets d'image de la fonction de fondu n'affectent pas la fenêtre secondaire. - 53 - Changement et paramétrage des réglages de la caméra secondaire et de la fenêtre secondaire Changement de la taille de la fenêtre secondaire 1 2 Touchez la fenêtre secondaire Touchez pour sélectionner la taille que vous souhaitez utiliser. ≥ Si vous ne touchez pas la fenêtre secondaire ou que vous n'effectuez aucune opération tactile pendant un moment, la taille de la fenêtre secondaire va changer. ≥ La taille de la fenêtre secondaire peut varier comme indiqué ci-dessous. j En mode enregistrement des images animées ou lorsque [FORMAT] en mode enregistrement des images fixes est réglé sur [16:9] Format 16:9 1:1 16:9 Taille j Lorsque le [FORMAT] du mode enregistrement des images fixes est réglé sur [4:3] ou sur [3:2] Format 4:3 ou 3:2* 1:1 Taille * Le format sélectionné dans [FORMAT] sera affiché. Zoom avant/arrière de la fenêtre secondaire 1 Toucher la fenêtre secondaire. ≥ L'icône du zoom s'affichera pendant approximativement 2 secondes*. * Elle sera affichée pendant approximativement 3 secondes si la fonction caméra multiple sans fil est activée. (l 222) 2 Toucher l’icône du zoom. ≥ Chaque tapotement dans la fenêtre secondaire fait permuter le niveau de grossissement entre le paramètre d'affichage normal (1k) et le paramètre d'affichage 2k. ≥ Avec le paramètre d'affichage normal (1k), l'icône du zoom d'affichage 2k, l'icône du zoom s'affiche. Icône du zoom s'affiche; avec le paramètre ≥ Il n'est pas possible de faire un zoom avant/arrière dans la fenêtre secondaire si [FORMAT ENREG.] est réglé sur [4K MP4] ou si cet appareil est en mode Photo 4K. - 54 - Changement de la position d'affichage de la fenêtre secondaire 1 2 Touchez la fenêtre secondaire. Touchez la position d'affichage que vous souhaitez modifier. ≥ Selon la position d'affichage de la fenêtre secondaire, les positions des icônes affichées peuvent changer. Réglage et paramétrage de la caméra secondaire et de la fenêtre secondaire 1 2 3 Touchez la fenêtre secondaire. Touchez . Touchez l'icône que vous souhaitez activer ou régler. [WB] : Ajuste la balance de la couleur. : Règle la luminosité. [FOCUS] *1, 2 *1 : Règle la mise au point. : : *1 *2 4 FOCUS Vous permet d'activer le mode narration. Ignore le bruit ambiant, permettant d'enregistrer clairement votre voix. Change la couleur du cadre de la fenêtre secondaire. Cette icône est uniquement affichée en mode enregistrement des images animées. Il ne peut pas être réglé si un microphone externe est connecté. (Lorsque vous touchez [WB]) Touchez / afin de sélectionner le mode balance des blancs. AWB (Réglage de la balance des blancs automatique)/ nuageux)/ (Mode intérieur 1)/ (Mode intérieur 2) (Lorsque vous touchez Touchez / (Mode ensoleillé)/ (Mode ) afin d'effectuer les réglages. (Lorsque vous touchez [FOCUS]) Touchez [AF] ou [AFS] ≥ Le centre de la fenêtre secondaire sera mis au point. [AF] (Mise au point automatique) : [AFS] (Mise au point automatique unique) : ≥ Si vous sélectionnez [AFS], La mise au point fonctionne en continu. La mise au point automatique fonctionne à chaque fois que vous touchez [AFS]. restera affiché à l'écran d'enregistrement. - 55 - (Lorsque est touché) Touchez ou . : Active le mode narration. : Désactive le mode narration. ≥ En touchant l'écran, vous reviendrez à l'écran d'enregistrement. ≥ Lorsque le mode narration est activé, son icône restera A [Mode Narration] constamment affichée à l'écran. B [ON] ≥ Vous pouvez activer ou désactiver le mode narration en C [OFF] touchant à l'écran d'enregistrement. ≥ En mode Narration, les paramètres dans [5.1ch/2ch] et [RÉG. MICRO] sont réglés comme suit et ne peuvent pas être modifiés : j [SURROUND] dans [RÉG. MICRO], si [5.1ch/2ch] est paramétré sur [5.1ch] j [STÉRÉO MIC] dans [RÉG. MICRO], si [5.1ch/2ch] est paramétré sur [2ch] ≥ [Sélect. Scène Son] n'est pas disponible en mode narration. ≥ Si vous cachez la fenêtre secondaire, le mode narration ne fonctionnera pas. (Lorsque est touché) Touchez le cadre souhaité. 1 : Rose 2 : Vert 3 : Orange 4 : Gris 5 : Ombre portée* D 6 : Pas de cadre [CADRAGE] * Cela ajoute une ombre portée sur les côtés droit et inférieur. ≥ Lorsque le [FORMAT ENREG.] est réglé sur [4K MP4] ou lorsque cet appareil est en mode photo 4K, aucun cadre ne s'affiche et la configuration du cadre ne peut pas être changée. ≥ Si vous mettez le mode d'enregistrement sur le mode automatisation intelligente/mode automatisation intelligente plus, les réglages suivants seront utilisés : j [WB] : AWB (Auto) j : La valeur sera réglée sur [0]. j [FOCUS] : AF (Mise au point automatique) - 56 - Fonctions avancées (Enregistrement) Enregistrement avec la fonction de sauvegarde pour la caméra jumelle Lors de l'enregistrement simultané de deux images avec la caméra principale et la caméra secondaire, vous pouvez également enregistrer l'image de la caméra principale en tant que scène séparée. (Sauvegarde pour la caméra jumelle) A B C Caméra jumelle Sauvegarde pour la caméra jumelle (Avec le WXF990 / VXF990 / VXF999 / VX980 / VX989 ) Carte SD (Avec le WXF990M / VX980M ) Carte SD ou mémoire interne ≥ Même lors de l'utilisation de la fonction de Caméra jumelle/multiple sans fil, il est possible de sauvegarder l'image en cours d'enregistrement avec la caméra principale en tant que scène séparée. (l 205) ≥ Réglez [FORMAT ENREG.] sur [AVCHD] et [MODE D'ENR.] sur [PH]/[HA]/[HG]/[HE]. (l 91) MENU : [RÉG. ENREG.] # [Sauv. Twin Camera] # [ON] ≥ sera affiché à l’écran. ≥ Lorsque l'enregistrement avec la caméra jumelle commence, cet appareil commence également à enregistrer l'image de la caméra principale sans l'image de la fenêtre secondaire en tant que scène séparée. Pour lire les scènes enregistrées comme sauvegarde pour la caméra jumelle, toucher l'icône de sélection du mode lecture sur l'écran des vignettes en mode lecture, et sélectionner . (l 34) - 57 - ≥ Lors de l'enregistrement avec [Sauv. Twin Camera], utilisez une carte SD conforme à la classe 10 du SD Speed Class Rating. ≥ Les scènes enregistrées comme sauvegardes pour la caméra jumelle et les scènes qui montrent l'image de la fenêtre secondaire seront enregistrées sur le même support. La durée enregistrable restante diminue alors de moitié. ≥ Lorsque [ON] est sélectionné, deux dates différentes sont utilisées pour enregistrer des scènes simultanément. Ainsi, l'enregistrement peut se faire sur moins de jours que lorsque [OFF] est sélectionné. ≥ La sauvegarde pour la caméra jumelle fonctionne lorsqu'elle est réglée sur [ON], même si vous cachez la fenêtre secondaire. ≥ Vous ne pouvez pas enregistrer des images fixes lors de l'enregistrement avec la fonction de sauvegarde pour la caméra jumelle. ≥ (Avec le WXF990M / VX980M ) [COMBINER SCÈNES RELAI] n'est pas disponible pour les scènes qui ont été enregistrées en enchaînement pendant que la sauvegarde de la caméra jumelle était activée. ≥ La sauvegarde pour la caméra jumelle n'est pas disponible lorsque l'une des fonctions suivantes est utilisée : j Mode de contrôle créatif j Vidéo au ralenti FULL HD j Mode film HDR j Mode photo 4K j Surveillance du domicile j Mode de diffusion en direct j (Avec la série WXF990 / VXF990 ) Mode Effet Comme au cinéma - 58 - Fonctions avancées (Enregistrement) Commutation du mode d’enregistrement 1 Touchez l’icône du mode d’enregistrement. MENU 2 Touchez l’icône du mode d’enregistrement voulu. Mode Automatisation intelligente Automatisation intelligente Plus Il est possible d’ajouter aux paramétrages établis dans le mode d’automatisation intelligente des paramétrages manuels de luminosité et d’équilibre des couleurs. (l 62) Contrôle créatif Il est possible d’ajouter des effets aux enregistrements d’images animées. (l 62) Film HDR Vous pouvez minimiser les pertes de gradation dans les zones claires et les zones sombres lorsque, par exemple, le contraste entre l'arrière-plan et le sujet est important. (l 65) Mode scène Cette option permet à l'appareil de régler automatiquement la vitesse d'obturation et l'ouverture, etc. en fonction de la scène que vous voulez enregistrer. (l 66) Manuel Il est possible de régler manuellement la vitesse d’obturation, la mise au point, l’équilibre des blancs et la luminosité (diaphragme/gain). (l 73) *1, 3 Effet Comme au cinéma Il est possible d'enregistrer des images avec des effets cinématiques. (l 67) *1, 4 Vidéo au ralenti FULL HD Vous pouvez enregistrer des images animées au ralenti. (l 71) *1 Photo 4K Vous pouvez enregistrer des images animées optimisées pour la capture d'images fixes à partir d'images animées en 4K. (l 71) *2 Aide à l'animation image par image Vous pouvez placer une image fixe enregistrée en arrière-plan et enregistrer l'image suivante tout en regardant cette image enregistrée en arrière-plan. (l 72) *2 *1 *2 *1 *1 MNL *1 *2 *3 *4 Effet Il est possible d’activer le mode d’automatisation intelligente lequel optimise les paramétrages en fonction des conditions de prises de vues. (l 60) *1 En mode enregistrement d’images animées uniquement En mode enregistrement d’images fixes uniquement Séries WXF990 / VXF990 uniquement Série VX980 uniquement - 59 - Automatisation intelligente Les modes suivants (appropriés aux conditions) se règlent juste en pointant l’unité vers ce que vous désirez enregistrer. Mode Les visages sont détectés et mis au point automatiquement, et la luminosité est réglée pour qu’ils soient enregistrés de façon nette. Paysage Le paysage entier sera enregistré avec éclat sans zone blanchâtre dans le ciel de fond, qui peut être très lumineux. *1 Projecteur Les objets très lumineux sont enregistrés de façon nette. *1 Éclairage faible Vous pouvez enregistrer de façon nette même si la pièce est sombre ou si c’est le crépuscule. *2 Paysage nocturne Vous pouvez enregistrer un paysage nocturne vivant en ralentissant la vitesse d’obturation. *2 Macro Ceci permet d’enregistrer en se rapprochant de l’objet à enregistrer. *1 Normal Normal Dans les modes autres que ceux décrits ci-dessus, le contraste est ajusté pour donner de la clarté à l’image. *2 *1 *2 Effet Portrait En mode enregistrement d’images animées uniquement En mode enregistrement d’images fixes uniquement ≥ Selon les conditions d’enregistrement, l’appareil peut ne pas passer en mode désiré. ≥ Dans le mode portrait, projecteur ou éclairage faible, le visage détecté est identifié par un cadre blanc. Dans le mode Portrait, un sujet plus gros et près du centre de l’écran sera identifié par un cadre orange. (l 93) ≥ L’utilisation d’un trépied est conseillée en mode paysage nocturne. ≥ Les visages ne peuvent pas être détectés selon les conditions d’enregistrement, comme lorsque les visages ont une certaine taille, une certaine inclinaison ou lorsque le zoom numérique est utilisé. - 60 - ∫ Mode d’automatisation intelligente Lorsque le mode d’automatisation intelligente est activé, la balance des blancs automatique et la mise au point automatique fonctionnent et ajustent automatiquement la balance des couleurs et la mise au point. Selon la luminosité du sujet, etc., l’ouverture et la vitesse de l’obturateur sont automatiquement réglées pour une luminosité optimale. ≥ Les informations de cette page s'appliquent uniquement à la caméra principale. ≥ La balance des couleurs et la mise au point ne peuvent pas être réglées automatiquement selon les sources de lumière ou les scènes. Si c’est le cas, réglez manuellement ces paramètres. (l 74, 76) Balance automatique des blancs L’illustration indique la plage dans laquelle la balance automatique des blancs fonctionne. 1) La plage de réglage de la balance automatique des blancs de 10 000K 9 000K cet appareil 8 000K 2) Ciel bleu 3) 7 000K 3) Ciel couvert (pluie) 6 000K 4) Soleil 4) 5 000K 5) Lampe fluorescente blanche 5) 1) 6) Ampoule halogène 4 000K 7) Ampoule à incandescence 6) 3 000K 8) Aube ou crépuscule 9) Bougies 7) Si la balance des blancs automatique ne fonctionne pas normalement, ajustez-la manuellement. (l 74) 2 000K 8) Mise au point automatique 2) 9) L’appareil fait automatiquement la mise au point. ≥ La mise au point automatique ne fonctionne pas correctement dans les situations suivantes. Utilisez alors le mode de mise au point manuelle. (l 76) j Enregistrement des objets éloignés et proches en même temps j Enregistrement d’un sujet derrière une vitre sale ou poussiéreuse j Enregistrement d’un sujet qui est entouré par des objets à la surface vernie ou par des objets hautement réfléchissants - 61 - Automatisation intelligente Plus Pour de plus amples détails sur les effets de chaque mode, reportez-vous à la page 60. *1 *2 (Portrait)/ (Paysage)/ (Projecteur)*1/ (Éclairage faible)*1/ (Paysage nocturne)*2/ (Macro)*2/ (Normal)*1/ (Normal)*2 En mode enregistrement d’images animées uniquement En mode enregistrement d’images fixes uniquement ≥ Changer pour le mode d'enregistrement 1 (Lors du réglage de la luminosité) Touchez / . (l 59) . (Lors du réglage de l’équilibre des couleurs) Touchez . ≥ Côté R : L’équilibre prend un ton rougeâtre. Côté B : L’équilibre prend un ton bleuâtre. ≥ Sauf lors du réglage de la luminosité ou de la balance des blancs, si vous ne touchez pas l'écran pendant un moment, le menu tactile disparaîtra. Pour le faire s'afficher à nouveau, touchez . 2 Touchez / pour ajuster la configuration. ≥ Touchez pendant le réglage de la luminosité, ou couleurs pour faire disparaître la barre de réglage. 3 pendant le réglage de la balance des Démarrez l’enregistrement. Commande créative ≥ Paramétrez [FORMAT ENREG.] sur [AVCHD]. (l 91) ≥ Réglage du mode d’enregistrement sur . (l 59) Sélectionnez le mode de commande créative voulu, puis touchez [Accès]. Mode Effet [Effet miniature] Vous pouvez enregistrer des images animées avec un effet diorama comme avec un effet miniature en créant intentionnellement une zone nette avec un pourtour flouté sur l’image et enregistrer des images animées à intervalles. (l 63) ≥ Les images animées enregistrées avec cette fonction donnent l’impression d’une cadence d’images lente. [Film 8mm] Permet d’ajouter un effet rétro délavé aux enregistrements d’images animées. (l 64) [Film muet] Permet d’enregistrer des images animées semblables aux films muets en noir et blanc en diminuant la quantité de lumière entrante. (l 64) [Enreg. interval.] Vous pouvez enregistrer une scène qui bouge lentement pendant un long moment et en faire une courte image animée en enregistrant une vue par laps de temps paramétré. (l 64) ≥ Aucune image fixe ne peut être prise. - 62 - MINI 1 [Effet miniature] Touchez pour ajuster la position horizontale de la zone de mise au point. ≥ Si vous touchez l’écran, vous pourrez régler la position horizontale de la zone de mise au point. ≥ Après un délai d’inactivité d’environ 1 seconde, [Réinit], [TAILLE], et [ACCÈS] sont affichés. Si vous touchez l’écran, il est possible d’ajuster la position horizontale de la zone de mise au point. ≥ Sur pression de [Réinit], la zone de mise au point est ramenée à sa position initiale. 2 Touchez [TAILLE]. ≥ La taille de la zone de mise au point est permutée sur chaque pression de [TAILLE]. Moyenne # Grande # Petite ≥ Si vous touchez l’écran, vous pourrez régler la position horizontale de la zone de mise au point. ≥ Sur pression de [Réinit], la zone de mise au point est ramenée à sa position initiale et [TAILLE] est ramenée à la grandeur moyenne. 3 4 Touchez [ACCÈS]. (Lors du réglage de la luminosité) Touchez . ≥ Le niveau de luminosité est commuté sur chaque pression de l’icône. (Normal) # (Clair) # (Sombre) 5 (Lors du réglage de la vivacité) Touchez . ≥ Le niveau de vivacité est commuté sur chaque pression de l’icône. (Normal) # (Vif) # (Plus vif) 6 Démarrez l’enregistrement. ≥ Il enregistrera par intervalle. 1 seconde sera enregistrée approximativement toutes les 5 secondes d'enregistrement. ≥ Pour rendre l’effet miniature plus évident il est recommandé d’enregistré un sujet qui inclut un paysage lointain ou des sujets qui ont de la profondeur ou qui sont inclinés. Deplus, utilisez un trépied et évitez d’utiliser le zoom. ≥ Il peut y avoir beaucoup de bruit sur la zone de mise au point lors de l’enregistrement de sujets sombres comme des scènes de nuit. ≥ Le son ne peut pas être enregistré. ≥ [MODE D'ENR.] est réglé sur [HA]. ≥ La durée maximale d’un enregistrement est de 12 heures. ≥ Les images animées enregistrées avec cette fonction donnent l’impression d’une cadence d’images lente. ≥ (Avec le WXF990M / VX980M ) L’activation d’effet miniature commute le réglage de [RELAI ENR.] sur [OFF]. (l 92) - 63 - 8mm 1 [Film 8mm] (Lors du réglage de la luminosité) Touchez . ≥ Le niveau de luminosité est commuté sur chaque pression de l’icône. (Normal) # (Clair) # (Sombre) 2 (Lors du réglage de l’équilibre des couleurs) Touchez . ≥ Le niveau de l’équilibre des couleurs est commuté sur chaque pression de l’icône. (Bleu) # (Rouge) # (Jaune) 3 Démarrez l’enregistrement. ≥ Le son est monorale. SILN 1 [Film muet] (Lors du réglage de la luminosité) Touchez . ≥ Le niveau de luminosité est commuté sur chaque pression de l’icône. (Normal) # (Clair) # (Sombre) 2 Démarrez l’enregistrement. ≥ Le son ne peut pas être enregistré. INTV [Enreg. interval.] Touchez l’intervalle d’enregistrement voulu. [1 SEC.]/[10 SEC.]/[30 SEC.]/[1 MINUTE]/[2 MINUTES] ≥ Touchez [ACCÈS]. ≥ Une image est enregistrée aux intervalles établis. 25 images forment une séquence vidéo de 1 seconde. Configuration du temps (intervalle d’enregistrement) Temps d’enregistrement Temps d’enregistrement Crépuscule 1s 1h 2 min 20 s Éclosion 30 s 3h 14 s Exemple de configuration ≥ “h” est l’abréviation d’heure, “min” de minute et “s” de seconde. ≥ Ces temps sont des approximations. ≥ La durée d’enregistrement maximale est de 12 heures. - 64 - Le son ne peut pas être enregistré. [MODE D'ENR.] est réglé sur [HA]. La durée d’enregistrement la plus courte pour des images animées est de 1 seconde. L’équilibre des couleurs et la mise au point pourraient ne pas pouvoir être réglées automatiquement selon la source de lumière ou la scène. Le cas échéant, faites ces réglages manuellement. (l 74, 76) ≥ (Avec le WXF990M / VX980M ) L'activation de l'enregistrement en accéléré réglera [RELAI ENR.] sur [OFF]. (l 92) ≥ Lors d'un enregistrement prolongé, nous vous recommandons d'enregistrer en laissant l'adaptateur secteur branché. ≥ ≥ ≥ ≥ Mode film HDR ≥ Changer pour le mode d'enregistrement . (l 59) ≥ Il est également possible d'appuyer sur la touche HDR pour passer sur ce mode. Lire la page 50 pour avoir des détails. - 65 - Mode scène ≥ Changez pour le mode d'enregistrement . (l 59) Sélectionner le Mode scène désiré, puis toucher [ACCÈS]. Mode 5 Sports : Portrait : Effet Pour faire des scènes à mouvement rapide moins instables lors de la lecture lente et la pause de lecture Pour faire ressortir les personnes de l’arrière-plan Lissage de la carnation : Pour rendre la couleur de la peau plus douce pour un aspect plus joli Projecteur : Pour améliorer la qualité lorsque le sujet est sous forte luminosité Neige : Qualité d’image augmentée pour les prises de vue d’endroits enneigés Plage : Pour rendre intense le bleu de la mer et du ciel Crépuscule : Pour rendre intense le rouge du lever et du coucher de soleil Paysage : Pour un paysage spacieux Feux d’artifice : Pour capturer les feux d’artifice dans un magnifique ciel nocturne Paysage nocturne : Pour capturer une soirée ou un paysage nocturne magnifique Éclairage faible : Pour des scènes sombres, comme à la tombée de la nuit (Uniquement en mode d’enregistrement des images animées) ≥ (Sports/Portrait/Peau Douce/Projecteur/Neige/Plage/Crépuscule/Paysage) j La vitesse d’obturation est de 1/6 ou plus en mode enregistrement d’images fixes. ≥ (Crépuscule/Éclairage faible) j La vitesse d’obturation est de 1/25 ou plus en mode enregistrement d’images animées. (1/24 ou plus si [FORMAT ENREG.] est réglé sur [24p]) ≥ (Crépuscule/Paysage/Feux d’artifice/Paysage nocturne) j L’image peut être floue si un sujet proche est enregistré. ≥ (Sports) j En lecture normale, le mouvement de l’image pourrait ne pas apparaître régulier. j La couleur et la luminosité de l’écran peuvent changer sous un éclairage d’intérieur. j Si la luminosité est insuffisante, le mode sports ne fonctionne pas. L’affichage clignote. ≥ (Portrait) j La couleur et la luminosité de l’écran peuvent changer sous un éclairage d’intérieur. ≥ (Peau Douce) j Si l’arrière-plan ou un élément de la scène possède des couleurs similaires à celle de la peau, elles seront également adoucies. j Si la luminosité est insuffisante, l’effet peut ne pas être net. j Si vous enregistrez une personne éloignée, le visage peut ne pas être enregistré de façon nette. Dans ce cas, annulez le mode lissage de la carnation ou effectuez un zoom avant vers le visage (gros-plan) pour enregistrer. ≥ (Feux d’artifice) j La vitesse d’obturation est de 1/25. (1/30 ou plus si [FORMAT ENREG.] est sur [24p]) j L’image peut sembler délavée si elle a été enregistrée dans un environnement lumineux. ≥ (Paysage nocturne) j La vitesse d’obturation est de 1/2 ou plus en mode enregistrement d’images fixes. j L’utilisation d’un trépied est recommandée. - 66 - Effet Comme au cinéma Séries [WXF990]/[VXF990] ≥ Changer pour le mode d'enregistrement . (l 59) Sélectionner le Mode Effet Comme au cinéma désiré, et toucher [ACCÈS]. Mode Mode vidéo au ralenti & en accéléré Effet Vous permet d'alterner entre des images au ralenti et en accéléré durant l'enregistrement. Mode vidéo au ralenti FULL HD Vous permet d'enregistrer des images au ralenti. (l 68) Mode Zoom ralenti Vous permet d’enregistrer des images qui font un lent zoom avant/arrière. (l 69) Mode Zoom Dolly Vous permet d'enregistrer des images qui changent uniquement l'angle de vue de l'arrière-plan tout en conservant une taille constante du sujet (personne). Les images sont lues avec un effet accéléré de k2. (l 70) Mode vidéo au ralenti & en accéléré 1 2 Toucher [OK]. Démarrez l’enregistrement. ≥ L'image sera enregistrée au ralenti. 3 Toucher longuement l'icône QUICK lorsque le passage en accéléré est désiré. ≥ L'image sera enregistrée en accéléré tant que le doigt touchera l'icône. ≥ L'image sera enregistrée au ralenti à partir du moment où le doigt est retiré. ≥ Il est possible de passer plusieurs fois en mode accéléré. QUICK ≥ Pour enregistrer en Mode vidéo au ralenti & en accéléré, utiliser une carte SD conforme à la classe 10 du SD Speed Class Rating. ≥ La durée d'enregistrement restante avec la batterie sera réduite par l'utilisation de l'enregistrement en mode vidéo au ralenti & en accéléré. ≥ Cette fonction n'est pas disponible lorsque [FORMAT ENREG.] est réglé sur [24p]. ≥ Les paramètres suivants seront sélectionnés : j [NIVEAU AUTO] : [OFF] j [MODE ZOOM] : [ZoomO.k20] j [FORMAT ENREG.] : [MP4/iFrame]* j [MODE D'ENR.] : [1080/28M]* j [HYBRID O.I.S.] : [OFF] j [OBT. LEN. AUTO] : [OFF] * (Après le passage en mode vidéo au ralenti & en accéléré avec [FORMAT ENREG.] réglé sur [4K MP4]) Si vous passez sur un mode Enregistrement différent, le [FORMAT ENREG.] ne sera pas remis sur [4K MP4]. Le réglage du [FORMAT ENREG.] sur [MP4/iFrame] et le réglage du [MODE D'ENR.] sur [1080/28M] seront conservés. ≥ La vitesse d’obturation est de 1/100 ou plus. - 67 - ≥ Les limites suivantes s'appliquent : j Le son n'est pas enregistré. ( s’affiche.) j Les images fixes ne seront pas enregistrées. j La taille de l'image affichée à l'écran changera. j Les images et le son ne sont pas reproduits de cet appareil vers un autre dispositif. ≥ Lorsque vous passez en mode vidéo au ralenti & en accéléré, l'écran peut momentanément devenir noir. ≥ Les paramètres suivants sont annulés : j Détection AF/AE j PRE-REC j Fondu ≥ Les scènes enregistrées en mode vidéo au ralenti & en accéléré sont affichées avec l'indicateur sur l'écran des vignettes en mode lecture, et lues en 1920k1080/50p. Mode vidéo au ralenti FULL HD 1 2 Toucher [OK]. Sélectionnez le menu. MENU : [RÉG. ENREG.] # [RÉGLER SLOW MOTION] # paramètre désiré [Intervalle] : Vous permet d'alterner entre un enregistrement normal et un enregistrement vidéo au ralenti FULL HD pendant l'enregistrement. [Toujours] : Enregistre la scène entière en vidéo au ralenti FULL HD. 3 4 Démarrez l’enregistrement. (Lorsque [Intervalle] est sélectionné) Touchez pendant longtemps lorsque vous voulez utiliser l'enregistrement au ralenti FULL HD. ≥ Tant que vous touchez l'icône pendant longtemps, l'enregistrement vidéo au ralenti FULL HD continuera. ≥ Une fois que vous relâchez la pression, l'enregistrement normal commencera. ≥ Pour chaque enregistrement effectué, vous pouvez faire jusqu'à 3 enregistrements vidéo au ralenti FULL HD. ≥ Pour savoir combien de fois vous pouvez encore utiliser l'enregistrement vidéo au ralenti FULL HD, regardez le nombre de voyants allumés en jaune en A. Pour enregistrer la scène sur une carte SD, utilisez une carte SD conforme à la Class 10 du SD Speed Class Rating. La durée d'enregistrement restante avec la batterie sera réduite si vous enregistrez des vidéos au ralenti FULL HD. Cette fonction n'est pas disponible lorsque [FORMAT ENREG.] est réglé sur [24p]. L'enregistrement vidéo au ralenti FULL HD utilise les réglages suivants : j [NIVEAU AUTO] : [OFF] j [MODE ZOOM] : [ZoomO.k20] j [FORMAT ENREG.] : [MP4/iFrame]* j [MODE D'ENR.] : [1080/28M]* j [HYBRID O.I.S.] : [OFF] j [OBT. LEN. AUTO] : [OFF] * (Après le passage en mode vidéo au ralenti FULL HD avec [FORMAT ENREG.] réglé sur [4K MP4]) Si vous passez sur un mode Enregistrement différent, le [FORMAT ENREG.] ne sera pas remis sur [4K MP4]. Le réglage du [FORMAT ENREG.] sur [MP4/iFrame] et le réglage du [MODE D'ENR.] sur [1080/ 28M] seront conservés. ≥ ≥ ≥ ≥ - 68 - ≥ La vitesse d’obturation est de 1/100 ou plus. ≥ Les limites suivantes s'appliquent : j Le son des parties ne sera pas enregistré. ( s'affichera durant l'enregistrement) j Les images fixes ne seront pas enregistrées. j La taille de l'image affichée à l'écran changera. j Les images et le son ne sont pas reproduits de cet appareil vers un autre dispositif. ≥ Lorsque vous passez en mode vidéo au ralenti FULL HD, l'écran peut momentanément devenir noir. ≥ Les paramètres suivants sont annulés : j Détection AF/AE j PRE-REC j Fondu ≥ Les scènes enregistrées en mode vidéo au ralenti FULL HD sont affichées avec l'indicateur sur l'écran des vignettes en mode lecture, et lues en 1920k1080/50p. ≥ Vous pouvez régler la vitesse de lecture de cette unité dans [Vitesse Lecture Ralenti] (l 107). Vous pouvez également régler la vitesse de lecture d'un autre appareil sur 1/4 de la vitesse normale dans [Conversion De Vitesse Lente] (l 137). Mode Zoom ralenti 1 2 3 Toucher [OK]. Démarrez l’enregistrement. Toucher une des icônes du zoom ralenti ( ) pour démarrer le Zoom ralenti. SLOW / Icône du zoom ralenti SLOW ≥ L'objectif fera un zoom à vitesse constante vers le côté téléobjectif ou le côté grand-angle. ≥ Si vous touchez la même icône du zoom ralenti durant le Zoom ralenti, l'action s'arrête. ≥ Si vous touchez l'autre icône du zoom ralenti durant le Zoom ralenti, celui-ci reprendra dans le sens inverse. Pour définir la vitesse du zoom 1 Avant de démarrer le Zoom ralenti, toucher 2 Toucher NORM (Normal) ou SLOW SLOW SLOW . (Lent). ≥ Le suivi AF/AE ou le zoom numérique ne sont pas disponibles. ≥ PRE-REC sera annulé. ≥ Il n'est pas possible d'actionner le Zoom ralenti ou de régler la vitesse du zoom en utilisant les réglages manuels ou en réglant la qualité de l'image avec la bague manuelle multifonction. (l 73, 101) ≥ Il n'est pas possible d'actionner le zoom à l'aide du levier du zoom ou des icônes du zoom durant le Zoom ralenti. ≥ Sur l'écran des vignettes du mode lecture, les scènes enregistrées avec le Mode zoom ralenti s'affichent avec l'indicateur . Il est à noter que cet indicateur ne s'affiche pas avec les scènes enregistrées en enchaînement. - 69 - Mode Zoom Dolly 1 2 Toucher [OK]. Aligner la position du sujet avec le cadre central B. ≥ Le cadre de la détection des visages A s'affiche autour du visage du sujet. ≥ Régler pour que le cadre de la détection des visages et le cadre central semblent de la même taille. Lorsqu'ils le sont, la couleur du cadre central passe du rouge au vert. 3 AUTO AUTO T AUTO Démarrez l’enregistrement. A ≥ L'image sera enregistrée en accéléré. A B 4 Toucher une des icônes du zoom automatique C ( / ) pour démarrer le Zoom automatique. AUTO C AUTO ≥ L'objectif fera un zoom à vitesse constante vers le côté téléobjectif ou le côté grand-angle. ≥ Si vous touchez la même icône du zoom automatique durant le Zoom automatique, l'action s'arrête. ≥ Si vous touchez l'autre icône du zoom automatique durant le Zoom automatique, celui-ci reprendra dans le sens inverse. 5 Régler la position de cet appareil tout en conservant la taille constante du sujet. B Le cadre de la détection des visages La position du sujet avec le cadre central AUTO AUTO C L'icône du zoom automatique ≥ Régler tout en déplaçant la position d'enregistrement vers l'arrière ou vers l'avant. ≥ Effectuer un Zoom automatique tout en réglant la position de cet appareil permet de créer un effet de Zoom Dolly. ≥ Si vous avez touché AUTO , enregistrez le sujet tout en vous éloignant de lui; si vous avez touché AUTO , enregistrez le sujet tout en vous rapprochant de lui. ≥ Régler la position de cet appareil pour que le sujet emplisse le cadre central. ≥ Cette fonction n'est pas disponible lorsque [FORMAT ENREG.] est réglé sur [24p]. ≥ Les paramètres suivants seront sélectionnés : j [MODE ZOOM] : [ZoomO.k20] j [FORMAT ENREG.] : [MP4/iFrame] j [MODE D'ENR.] : [1080/28M] j [CADRE VISAGE] : [PRINCIP.] ≥ Les limites suivantes s'appliquent : j Le son n'est pas enregistré. ( s’affiche.) j Les images fixes ne seront pas enregistrées. ≥ Les paramètres suivants sont annulés : j Suivi AF/AE j PRE-REC j Fondu j [IND. DE NIVEAU] j [RÉGLAGE IMAGE] ≥ Les commandes à l'aide de la bague manuelle multifonction ne sont pas possibles. (l 73) ≥ Il n'est pas possible d'actionner le zoom à l'aide du levier du zoom ou des icônes du zoom durant le Zoom automatique. ≥ Les scènes enregistrées en mode zoom Dolly sont affichées avec l'indicateur sur l'écran des vignettes du mode lecture, et lues en 1920k1080/50p. - 70 - Mode vidéo au ralenti FULL HD Séries [VX980] ≥ Changez pour le mode d'enregistrement . (l 59) ≥ Pour plus de détails sur l'utilisation de ce mode, lire la section “Mode vidéo au ralenti FULL HD” à la page 68. Mode photo 4K ≥ Changer pour le mode d'enregistrement 1 2 . (l 59) Enregistrer des images animées. Passer cet appareil sur le mode lecture, et créer des images fixes à partir des images animées. (l 105) ≥ Les scènes enregistrées avec la fonction du mode photo 4K sont affichées avec l'indicateur sur l'écran des vignettes. ≥ Utilisez une carte SD conforme à la Classe 10 de la SD Speed Class si vous désirez enregistrer des scènes en mode photo 4K sur la carte SD. ≥ Cette fonction n'est pas disponible lorsque [FORMAT ENREG.] est réglé sur [24p]. ≥ [FORMAT ENREG.] est fixé sur [4K MP4]. ≥ [OBT. LEN. AUTO] est paramétré sur [OFF]. ≥ Si la fonction prise à niveau est réglée sur (Fort), elle sera remise sur (Normal). (l 87) - 71 - Aide à l'animation image par image Avant l'enregistrement en mode aide à l'animation image par image Vous pouvez créer un diaporama qui semble bouger en enregistrant le sujet légèrement déplacé à chaque fois. ≥ Chaque groupe d'enregistrement peut stocker jusqu'à 999 images fixes enregistrées en mode aide à l'animation image par image. ≥ (Avec le WXF990M / VX980M ) Les groupes d'enregistrement pour la carte SD et pour la mémoire interne sont créés séparément. ≥ Changez pour le mode d'enregistrement 1 2 Appuyez sur la touche Touchez [Accès]. . (l 59) pour enregistrer les images fixes. (l 31) ≥ Une image fixe sera enregistrée et affichée en semi-transparence sur l'écran d'enregistrement. Regardez l'image pour savoir où placer le sujet pour l'enregistrement suivant. ≥ Si vous avez déjà enregistré des images fixes dans le groupe d'enregistrement, la dernière image fixe s'affichera en semi-transparence sur l'écran d'enregistrement. ≥ Pour enregistrer à nouveau, touchez et enregistrez à nouveau. 3 Déplacez le sujet et décidez de la composition de l'image. ≥ Répétez les étapes 1 à 3 afin de continuer l'enregistrement. ≥ Vous pouvez enregistrer les images fixes dans le même groupe d'enregistrement jusqu'à l'utilisation de [Créer Stop Motion]. Création d'un nouveau groupe d'enregistrement MENU : [PHOTO] # [Créer Stop Motion] ≥ Si vous touchez [OUI], un nouveau groupe d'enregistrement sera créé et l'écran d'enregistrement s'affichera. ≥ Une fois un groupe d'enregistrement créé, vous ne pouvez pas enregistrer d'images fixes dans les anciens groupes d'enregistrement. ≥ [TAILLE IMAGE] est paramétré sur 2.1M (1920k1080). ≥ (Avec le WXF990 / VXF990 / VXF999 / VX980 / VX989 ) Si vous voulez enregistrer des images fixes dans un autre groupe d'enregistrement, utilisez une autre carte SD. ≥ (Avec le WXF990M / VX980M ) Si vous voulez enregistrer des images fixes dans un autre groupe d'enregistrement, changez de support d'enregistrement ou utilisez une autre carte SD. ≥ Pour plus de détails sur la lecture du mode aide à l'animation image par image, référez-vous à la page 128. - 72 - Fonctions avancées (Enregistrement) Enregistrement manuel ≥ Les réglages de la mise au point manuelle, de la balance des blancs, de la vitesse d’obturation, de la luminosité (diaphragme et gain) sont maintenus si vous permutez entre le mode enregistrement d’images animées et le mode enregistrement d’images fixes. Appuyer sur la bague manuelle multifonction pour passer sur le mode manuel, ou afficher l'icône Manuel. (l 24) FOCUS MNL WB SHTR IRIS A Icônes du mode manuel FOCUS WB SHTR IRIS Mise au point (l 76) Balance des blancs (l 74) Vitesse d’obturation manuelle (l 75) Réglage du diaphragme (l 75) ≥ Certaines fonctions sont désactivées en fonction des paramètres tels que le mode enregistrement. ≥ Lorsqu'un élément sur l'icône manuelle ou sur l'icône de réglage de la qualité d'image (l 101) n'est pas sélectionné, chaque fois que vous poussez la bague manuelle multifonction, l'icône manuelle et l'icône de réglage de la qualité d'image s'affichent successivement. Faites s'afficher l'icône manuelle. ≥ Il est aussi possible de commuter en mode manuel en touchant l’icône de la touche du mode d’enregistrement. (l 59) ≥ (Avec les séries WXF990 / VXF990 ) Lorsque le viseur est utilisé, utiliser la bague manuelle multifonction. ≥ Pour annuler les réglages manuels, changez le mode d'enregistrement pour le mode d'automatisation intelligente. (l 59) ∫ Lorsque vous utilisez l’écran ACL 1 2 Touchez l’élément que vous désirez définir. Touchez FOCUS WB / MNL pour entrer la sélection. ∫ Utilisation de la bague manuelle multifonction 1 2 SHTR IRIS 3 Faites tourner la bague manuelle multifonction afin de sélectionner un élément. Poussez la bague manuelle multifonction afin d'effectuer le réglage. Faites tourner la bague manuelle multifonction afin de sélectionner un réglage. FOCUS MNL WB SHTR IRIS 4 - 73 - Poussez la bague manuelle multifonction afin d'effectuer le réglage. Balance des blancs La fonction de balance automatique des blancs pourrait ne pas reproduire des couleurs naturelles selon les scènes ou les conditions d’éclairage. Si c’est le cas, vous pouvez régler manuellement la mise au point. ≥ Commutez sur le mode manuel. (l 73) ≥ Pour plus de détails sur le réglage des éléments à l'aide de la bague manuelle multifonction, veuillez vous référer à la page 73. 1 2 Touchez [WB]. FOCUS Touchez / pour sélectionner le mode de la balance des blancs. ≥ Touchez [WB] pour régler le mode. Icône AWB MNL WB SHTR IRIS Mode/conditions d’enregistrement Balance automatique des blancs Mode ensoleillé : En extérieur, sous un ciel lumineux Mode nuageux : En extérieur, sous un ciel nuageux Mode intérieur 1 : Éclairage à incandescence, comme les lampes vidéo en studio, etc. Mode intérieur 2 : Lampes fluorescentes en couleur, lampes au sodium dans les salles de sport etc. Mode ajustement manuel : ≥ Lampes à vapeur de mercure, lampes au sodium, certaines lumières fluorescentes ≥ Lumières utilisées pour les réceptions de mariage dans les hôtels, projecteurs de théâtre ≥ Lever et coucher de soleil, etc. ≥ Pour revenir à la configuration automatique, réglez sur AWB ou changez le mode d'enregistrement pour le mode d’automatisation intelligente. (l 59) ∫ Pour paramétrer la balance des blancs manuellement 1 2 Sélectionner , emplir l'écran avec un objet blanc. Toucher et sélectionner le clignotement . FOCUS MNL WB ≥ Lors de l'utilisation de la bague manuelle multifonction, poussez-la SHTR IRIS et maintenez enfoncé. ≥ Si l’écran devient noir instantanément et l’icône arrête de clignoter puis reste allumée, la configuration est achevée. ≥ Si l’icône continue de clignoter, la balance des blancs ne peut pas être réglée. Dans ce cas, utilisez un autre mode de la balance des blancs. ≥ Lorsque l’icône clignote, la balance des blancs effectuée manuellement est mise en mémoire. Si jamais les conditions d’enregistrement changeaient, paramétrez de nouveau la balance des blancs. ≥ Quand vous paramétrez à la fois la balance des blancs et le diaphragme/gain, paramétrez d’abord la balance des blancs. ≥ AWB n’est pas affiché si AWB est en cours de réglage. - 74 - Réglage manuel de la vitesse d’obturation/diaphragme Vitesse d’obturation : Effectuez le réglage quand vous enregistrez des sujets en mouvement rapide. Diaphragme : Effectuez le réglage quand l’écran est trop lumineux ou trop sombre. ≥ Commutez sur le mode manuel. (l 73) ≥ Pour plus de détails sur le réglage des éléments à l'aide de la bague manuelle multifonction, veuillez vous référer à la page 73. 1 2 Touchez [SHTR] ou [IRIS]. Touchez / pour ajuster la configuration. ≥ Touchez [SHTR]/[IRIS] pour terminer le réglage. SHTR : Vitesse d’obturation : 1/50 à 1/8000 ≥ Si [OBT. LEN. AUTO] est réglé sur [ON], la vitesse d’obturation sera réglée entre 1/25 et 1/8000. ≥ Si [FORMAT ENREG.] est réglé sur [24p], la vitesse d’obturation sera réglée entre 1/48 et 1/8000 (entre 1/24 et 1/8000 lorsque [OBT. LEN. AUTO] est sur [ON]). ≥ La vitesse d’obturation plus proche de 1/8000 est plus rapide. ≥ La vitesse d’obturation sera réglée entre 1/2 et 1/2000 dans le mode d’enregistrement d’images fixes. IRIS : Valeur du diaphragme/gain : CLOSE !# (F16 à F2.0) !# OPEN !# (0dB à 18dB) ≥ Une valeur plus proche de CLOSE assombrit l’image. ≥ Une valeur plus proche de 18dB éclaire l’image. ≥ Quand la valeur du diaphragme est réglée sur une valeur plus lumineuse que OPEN, cela change la valeur du gain. ≥ Pour revenir à la configuration automatique, changez le mode d'enregistrement pour le mode d'automatisation intelligente. (l 59) ≥ Quand vous paramétrez à la fois la vitesse d’obturation et la valeur du diaphragme/gain, paramétrez la vitesse d’obturation puis paramétrez la valeur du diaphragme/gain. Réglage manuel de la vitesse d’obturation ≥ Si la vitesse d’obturation est plus lente que 1/12 en mode enregistrement des images fixes, l’utilisation d’un trépied est conseillée. La vitesse d’obturation se réglera sur 1/25 si l’appareil est rallumé. ≥ Il peut y avoir un halo de lumière autour d’un objet brillant ou à grande réflexion. ≥ En lecture normale, le mouvement de l’image pourrait ne pas apparaître régulier. ≥ Lorsqu'un objet extrêmement lumineux ou sous un éclairage d’intérieur est enregistré, la couleur et la luminosité de l’écran peuvent changer ou bien une ligne horizontale peut apparaître sur l’écran. Dans ce cas, enregistrer en Mode d’automatisation intelligente ou régler manuellement la vitesse d’obturation comme suit : j Lorsque [FORMAT ENREG.] est réglé sur [24p] : 1/50 ou 1/60. j Lorsque [FORMAT ENREG.] est réglé sur un paramètre autre que [24p] : 1/100 ou 1/125. ≥ La luminosité de l’image affichée à l’écran ACL peut être différente de la luminosité de l’image enregistrée lors de la prise de vue en mode enregistrement d’images fixes. Vérifiez l’image à l’aide de la lecture à l’écran après l’enregistrement. Réglage manuel de la valeur du diaphragme/gain ≥ Si la valeur du gain est augmentée, le bruit à l’écran augmente. ≥ Selon le grossissement du zoom, il y a des valeurs de diaphragme qui ne s’affichent pas. - 75 - Réglage manuel de la mise au point Si la mise au point automatique est difficile à cause des conditions, utilisez la mise au point manuelle. ≥ Commutez sur le mode manuel. (l 73) ≥ Pour plus de détails sur le réglage des éléments à l'aide de la bague manuelle multifonction, veuillez vous référer à la page 73. Faites pivoter la bague manuelle multifonction afin d'effectuer la mise au point. 1 (Lorsque la fonction d’assistance MPM est utilisée) Sélectionnez le menu. MENU : [RÉG. ENREG.] # [ASSIST. MAP] # [ON] ≥ Touchez 2 3 pour afficher l’icône manuelle. Touchez [FOCUS]. Touchez [MF] pour passer à la mise au point manuelle. ≥ MF apparaît à l’écran. 4 Réglez la mise au point en pivotant la bague manuelle multifonction. La zone de mise au point est affichée en bleu. L’écran normal revient environ 2 secondes après la fin de la mise au point du sujet. ≥ Si [ASSIST. MAP] est [OFF], la zone bleue n’est pas affichée. ≥ Pour revenir à la mise au point automatique, touchez [AF] lors de l'étape 3 ou changez le mode d'enregistrement pour le mode d'automatisation intelligente. (l 59) MNL A Partie affichée en bleu ≥ L’affichage bleu n’apparaît pas sur les images réellement enregistrées. - 76 - Utilisation de la fonction assistant de mise au point étendue En enregistrant avec le réglage du [FORMAT ENREG.] sur [4K MP4] ou [24p] (et avec le réglage du [MODE D'ENR.] sur [2160/24p]), il est possible de grossir l'écran pour régler la mise au point. il est possible de grossir l'écran pour régler la mise au point. Il est également possible de changer le niveau de grossissement et la position de la fenêtre. ≥ Si [ASSIST. MAP] est réglé sur [ON], les parties qui sont au point sont surlignées en bleu. (Entre 3k et 5k) (Entre 5,5k et 10k) 3.0X 5.5X Fenêtre de grossissement [QUIT] A B C D Fenêtre de la position du zoom [QUIT] ≥ Régler [FORMAT ENREG.] et [MODE D'ENR.] comme suit, ou régler le mode enregistrement sur Photo 4K. j Régler [FORMAT ENREG.] sur [4K MP4]. j Régler [FORMAT ENREG.] sur [24p] et [MODE D'ENR.] sur [2160/24p]. ≥ Changer pour la mise au point manuelle. (l 76) 1 Faire un appui prolongé sur l'écran ACL lorsque l'écran d'enregistrement est affiché ou appuyer quelques instants sur la Bague manuelle multifonction. ≥ Une partie de l'écran sera agrandie. 2 (Pour changer le niveau du grossissement) Toucher / . : Augmente le niveau de grossissement de 0,5k. : Diminue le niveau de grossissement de 0,5k. ≥ Vous pouvez régler le grossissement de 3k à 10k. ≥ Si le grossissement est réglé entre 5,5ket 10k, la fenêtre de grossissement est maximisée et la fenêtre de la position du zoom s'affiche. (Déplacement de la zone agrandie) Toucher agrandie. / / / ou faire glisser l’écran pour déplacer la position 3 Faire tourner la bague manuelle multifonction afin de régler la mise au point. 4 Toucher [QUIT] ou appuyer quelques instants sur la bague manuelle multifonction pour quitter l'affichage agrandi. - 77 - ∫ Pour régler le niveau de grossissement ou la position de la fenêtre à l'aide de la bague manuelle multifonction 1 3.0X Appuyer quelques instants sur la bague manuelle multifonction. ≥ Une partie de l'écran sera agrandie. A 2 Appuyer sur la bague manuelle multifonction. Faire tourner la bague manuelle multifonction pour effectuer les réglages. 3.0X ≥ / sera sélectionné et surligné en jaune. ≥ Chaque appui sur la Bague manuelle multifonction change l'icône sélectionnée. / # / # / # [QUIT] # Aucune sélection ≥ Si vous touchez l'écran, la sélection de l'icône sera annulée. 3 [QUIT] x5.5 ASSIST B [QUIT] ≥ La mise au point n'est pas réglée. ≥ La fenêtre de grossissement disparait lorsque [QUIT] est sélectionné. Certaines informations à l'écran disparaissent lorsque l'écran est agrandi. La fenêtre de grossissement n'apparait pas sur les images qui sont réellement enregistrées. La fenêtre de grossissement n'apparait pas sur l'écran des téléviseurs. (Avec la série WXF990 ) La fenêtre secondaire n'apparait pas lorsque la fenêtre de grossissement est affichée. ≥ La fenêtre de grossissement disparait dans les cas suivants : j Lorsque vous démarrez l’enregistrement d'images animées j Lorsque vous effectuez un zoom avant jusqu'à entrer dans la plage du zoom numérique ≥ La fenêtre de grossissement ne s'affiche pas dans les cas suivants : j Lors de l'enregistrement des images animées ou durant le PRE-REC j Durant le zoom numérique j Durant un autoportrait ≥ Si vous tournez l'écran ACL face à vous pour effectuer un autoportrait alors que la fenêtre de grossissement est affichée, les commandes ci-dessous ne peuvent pas être effectuées. Remettez l'écran ACL dans sa position normale et avant d'effectuer ces commandes : j Changement du niveau de grossissement ou de la position de la fenêtre de grossissement j Pour fermer la fenêtre de grossissement ≥ ≥ ≥ ≥ - 78 - Fonctions avancées (Enregistrement) Enregistrement par toucher Vous pouvez enregistrer à l’aide de fonctions pratiques simplement en touchant l’écran. 1 2 Touchez (côté gauche)/ (côté droit) de sur le menu tactile pour afficher les icônes de la fonction par toucher. (l 24) Touchez l’icône de la fonction par toucher. (par exemple Détection AF/AE) ≥ Pour annuler, touchez de nouveau l’icône de la fonction par toucher. (Le verrouillage du stabilisateur optique de l’Image s’annule en retirant le doigt .) Icônes de fonctions par toucher Fonction Stabilisateur de l’image Détection AF/AE Verrouillage du stabilisateur optique de l’image*1 Déclencheur par toucher*2 *1 *2 En mode enregistrement d’images animées uniquement En mode enregistrement d’images fixes uniquement - 79 - Fonction Stabilisateur de l’image Utilisez le Stabilisateur de l’image pour réduire les effets de secousse pendant l’enregistrement. L’appareil est équipé d’un S.O.I. HYBRIDE. S.O.I. HYBRIDE est un stabilisateur hybride optique et électrique de l’image. Touchez pour activer/désactiver le stabilisateur d'image. ≥ L'icône placée en A change. (Mode enregistrement des images animées) / # (paramétrage annulé) ≥ Lorsque [HYBRID O.I.S.] est sur [ON], s’affiche. Lorsqu’il est sur [OFF], s’affiche. ≥ En enregistrant avec un trépied en Mode enregistrement des images animées, nous vous conseillons d’éteindre le stabilisateur de l’image (off). (Mode enregistrement des images fixes) / # (paramétrage annulé) ≥ Lorsque le [O.I.S.Avancé] est sur [MODE 1], [MODE 2], s’affiche. s’affiche. Lorsque le [O.I.S.Avancé] est sur ∫ Pour changer le mode du stabilisateur de l’image (Mode enregistrement des images animées) MENU : [RÉG. ENREG.] # [HYBRID O.I.S.] # [ON] ou [OFF] Lorsqu’il est réglé sur [ON], vous pouvez améliorer encore plus la stabilisation de l’image pour enregistrer en marchant, ou en tenant l’appareil et en enregistrant un sujet distant à l’aide du zoom. ≥ Le paramétrage par défaut de cette fonction est [ON]. (Mode enregistrement des images fixes) MENU : [RÉG. ENREG.] # [O.I.S.Avancé] # [MODE 1] ou [MODE 2] [MODE 1] : La fonction est toujours activée. [MODE 2] : La fonction est activée lorsque la touche est appuyée. Nous vous conseillons d’utiliser ce mode pour un auto-enregistrement ou pour un enregistrement avec trépied en mode enregistrement des images fixes. - 80 - Détection AF/AE Il est possible de régler la mise au point et l’exposition du sujet spécifié en touchant l’écran. La mise au point et l’exposition continueront à suivre le sujet automatiquement même si celui-ci se déplace. 1 Touchez . ≥ Une icône s'affiche B. 2 Touchez le sujet et verrouillez la cible. ≥ Lorsque vous touchez la tête du sujet, le cadre cible est verrouillé et la poursuite démarre. ≥ Touchez de nouveau le sujet qui doit être changé si vous désirez changer de cible. ≥ Lorsque le Mode d'automatisation intelligente ou d'automatisation intelligente plus est sélectionné, la configuration devient / (normale) et l’objet touché est suivi. La sélection devient / (Portrait) si le cadre cible est verrouillé sur un visage. (Il peut revenir sur / (normale) même si la cible est verrouillée sur un visage si un projecteur est allumé ou si la scène est sombre.) 3 A Cadre cible Démarrez l’enregistrement. ∫ À propos du cadre cible ≥ Lorsque le verrouillage de la cible échoue, le cadre cible clignote en rouge puis disparaît. Touchez une partie caractéristique (couleur etc.) du sujet et verrouillez de nouveau la cible. ≥ Lorsque la touche est appuyée à mi-course en mode d’enregistrement d’images fixes, la mise au point est réglée sur l’objet qui est verrouillé. Le cadre cible devient vert lorsqu’il est au point, et la cible ne peut pas être changée. ≥ Cette fonction peut être utilisée en mode d’automatisation intelligente ou en mode d’automatisation intelligente plus. Dans le mode enregistrement d’image fixe, cette fonction peut uniquement être utilisée avec certains réglages du mode scène. ≥ Il peut suivre des objets différents ou ne pas verrouiller la cible selon certaines conditions d’enregistrement telles que celles qui suivent : j Lorsque le sujet est trop grand ou trop petit j Lorsque la couleur du sujet est similaire à celle de l’arrière-plan j Lorsque la scène est sombre ≥ Lorsque la cible est verrouillée en Mode enregistrement d’images fixes, l’écran s’assombrira ou la lampe d’assistance MPA peut être activée. (l 103) ≥ Si vous utilisez la fonction de fondu lorsque la cible est verrouillée, le verrouillage de la cible sera désactivé. (l 84) ≥ La détection AF/AE est annulée dans les cas suivants. j Lorsque l’alimentation est coupée j Appuyez sur la touche enregistrement/lecture j Touchez l'icône de changement du mode d'enregistrement j Touchez l’icône du mode enregistrement j Commutez sur l’auto-enregistrement - 81 - Verrouillage du stabilisateur optique de l’image En mode enregistrement des images animées, vous pouvez améliorer encore plus la stabilisation optique de l’image en maintenant le toucher sur . Avec cette fonction, vous pouvez réduire encore plus les effets de secousse qui peuvent survenir lors de l’utilisation du zoom. 1 2 Touchez pour activer le stabilisateur de l'image. (l 80) Touchez et maintenez . ≥ L’icône est affichée dans A pendant le toucher . ≥ Si vous retirez le doigt de l’icône, le stabilisateur optique de l’image se déverrouillera. ∫ Pour faire disparaître l’affichage de L’affichage de ne disparaîtra pas même si aucune opération n’est effectuée pendant une durée précise avec la configuration du moment de l’achat. Pour faire disparaître l’affichage de , changez la configuration de [AFFICH. VERR. O.I.S.]. MENU : [CONFIG] # [AFFICH. VERR. O.I.S.] # paramètre désiré [ON] : Affichage constant. [OFF] : Les icônes disparaîtront après 5 secondes sans aucune opération tactile. ≥ La fonction de verrouillage du stabilisateur optique de l’image n'est pas disponible dans les cas suivants : j Vidéo au ralenti FULL HD j (Avec la série WXF990 / VXF990 ) Mode vidéo au ralenti & en accéléré ≥ La stabilisation peut ne pas être possible si l’appareil est fortement secoué. ≥ Pour enregistrer tout en déplaçant rapidement l’appareil, déverrouillez le stabilisateur optique de l’image. Déclencheur par toucher Il est possible de faire la mise au point et d’enregistrer l’image fixe d’un sujet qui a été touché. 1 Touchez . ≥ Une icône s'affiche A. 2 Touchez le sujet. ≥ L’aire de mise au point est affichée sur la position touchée, et une image fixe est enregistrée. ≥ Selon les conditions de l’enregistrement ou de la reconnaissance de l’endroit touché, il pourrait ne pas être possible d’enregistrer l’image voulue. ≥ Ceci ne peut fonctionner en mode autoportrait. - 82 - Fonctions avancées (Enregistrement) Icônes d’opération des fonctions d’enregistrement Réglez les fonctions d’enregistrement en sélectionnant les icônes d’opération pour ajouter des effets différents aux images enregistrées. 1 2 Touchez (côté gauche)/ (côté droit) de afficher les icônes d’opération. (l 24) sur le menu tactile pour Touchez une icône d’opération. PRE-REC (ex. : PRE-REC) ≥ Il est possible de changer les icônes d’opération à afficher dans le menu tactile. ([SÉLECT. ICÔNES OPÉRATION] : l 43) ≥ Sélectionnez de nouveau l’icône d’opération pour annuler la fonction. Référez-vous aux pages correspondantes pour l’annulation des fonctions suivantes. j Retardateur (l 85) j Mode nuit (l 86) j Grille de référence (l 85) j Fonction prise à niveau (l 87) j Lampe vidéo (l 86) ≥ L’icône est affichée lorsque l’icône d’opération est réglée. Icônes d’opérations Fondu*1 Lampe vidéo Contrôle intelligent du contraste*1 PRE-REC Mode nuit*1, 3 *1 Effet HDR*1, 4 Retardateur*2 Fonction prise à niveau*1 *2 Exposition intelligente Réglage du volume du casque/ Réglage du niveau du microphone*5 Compensation Grille de référence *1 *2 *3 Non affiché en mode enregistrement d’images fixes. Non affiché en mode d’enregistrement d’images animées. Disponible avec les modes enregistrement suivants : j Mode manuel j (Avec la série WXF990 / VXF990 ) Mode Zoom ralenti *4 Ceci s'affiche uniquement lorsque le mode d'enregistrement est paramétré sur le mode film HDR. (l 50, 65) *5 Il s’affiche uniquement si un casque est branché à la sortie casque. [NIVEAU MIC] (l 100) est paramétré sur autre chose que [AUTO], s’affiche comme icône d’opération et le réglage du niveau d’entrée du microphone est possible. ≥ Si vous mettez cet appareil hors marche ou si vous appuyez sur la touche enregistrement/lecture, les fonctions PRE-REC, retardateur, compensation du contre-jour, et mode nuit sont annulées. ≥ Si vous mettez cet appareil hors marche, la fonction de fondu est annulée. ≥ Il est possible de sélectionner à partir du menu. (Sauf le réglage du volume du casque) - 83 - Fondu Lors du démarrage d’un enregistrement, l’image et le son apparaissent graduellement. (Fondu d’ouverture) Quand vous mettez en pause un enregistrement, l’image/son disparaissent graduellement. (Fondu de fermeture) ≥ La configuration du fondu est annulée lorsque l’enregistrement s’arrête. ∫ Pour sélectionner la couleur du fondu d’ouverture/de fermeture (Fondu d’ouverture) (Fondu de fermeture) MENU : [RÉG. ENREG.] # [FONDU COUL] # [BLANC] ou [NOIR] ≥ Les vignettes des scènes enregistrées en utilisant le fondu d’ouverture deviennent noires (ou blanches). Contrôle intelligent du contraste Ceci illumine les parties qui sont dans l’ombre et difficiles à voir et supprime la saturation des blancs des parties lumineuses en même temps. Les parties sombres et lumineuses peuvent être enregistrées clairement. ≥ S’il y a des parties extrêmement foncées ou claires ou si la luminosité est insuffisante, l’effet pourrait ne pas être clair. PRE-REC Ceci vous évite de manquer une prise de vue. Ceci permet à l’enregistrement des images et du son de démarrer environ 3 secondes avant que la touche de marche/arrêt d’enregistrement soit pressée. ≥ PRE-REC apparaît à l’écran. ≥ Pointez l’appareil vers le sujet à l’avance. ≥ Il n’y a aucun bip sonore. ≥ Le PRE-REC est annulé dans les cas suivants. j Appuyez sur la touche enregistrement/lecture j Touchez l'icône de changement du mode d'enregistrement j (Avec le WXF990 / VXF990 / VXF999 / VX980 / VX989 ) Si vous retirez la carte SD j (Avec le WXF990M / VX980M ) Si vous retirez la carte SD pendant que la [SÉLEC. SUPP.] est réglée sur [VIDÉO]/[CARTE SD] j Si vous touchez MENU j (Avec la série WXF990 / VXF990 ) Si vous appuyez sur le sélecteur du mode enregistrement j Si vous appuyez sur la touche HDR j Si vous appuyez sur la touche Wi-Fi j Si l’appareil est mis hors tension j Si vous démarrez l’enregistrement j 3 heures se sont écoulées - 84 - ≥ Les 3 premières secondes de la vidéo ne pourront pas être enregistrées si l’enregistrement démarre dans les 3 secondes après la configuration de PRE-REC et le passage sur l’écran d’enregistrement. ≥ Les images affichées sur la vignette en mode lecture seront différentes des images animées affichées au démarrage de la lecture. Retardateur Ceci permet d’enregistrer des images fixes en utilisant le retardateur. Chaque fois que l’icône est sélectionnée, l’indication change d’un paramètre à la fois dans l’ordre suivant : Ø10 (Enregistre après 10 secondes) # Ø2 (Enregistre après 2 secondes) # réglage annulé ≥ Lorsque la touche , est appuyée, une image fixe est enregistrée après l’affichage de Ø10 ou de Ø2 et le témoin d’enregistrement clignote pendant la durée qui a été réglée. Après l’enregistrement, le retardateur se désactive. ≥ En mode mise au point automatique, si la touche est appuyée à mi-course une fois et puis à fond, l’objectif fait la mise au point du sujet lorsque la touche est appuyée à mi-course. Si la touche est appuyée une fois à fond, l’objectif fait la mise au point du sujet juste avant l’enregistrement. Pour arrêter le retardateur à mi-course Touchez [ANNUL.]. ≥ Le paramétrage du retardateur sur Ø2 est une bonne façon d’empêcher l’image de bouger lors de l’actionnement de la touche quand vous utilisez un trépied, etc. Exposition intelligente Ceci illumine les parties sombres pour que l’image puisse être enregistrée de façon claire. ≥ S’il y a des parties extrêmement foncées ou si la luminosité est insuffisante, l’effet pourrait ne pas être clair. Compensation Ceci rend les images lumineuses pour éviter l’assombrissement d’un sujet à contre-jour. Grille de référence Vous pouvez vérifier si l’image est à niveau pendant l’enregistrement ou la lecture d’images animées et d’images fixes. La fonction peut aussi être utilisée pour estimer la balance de la composition. La grille changera chaque fois que l’icône est touchée. # # # Réglage annulé ≥ La grille de référence n’apparaît pas sur les images enregistrées. - 85 - Lampe vidéo Il est possible d’enregistrer avec éclairage même dans des endroits sombres. Chaque fois que l’icône est sélectionnée, l’indicateur change d’un réglage dans l’ordre suivant. En Mode enregistrement des images animées : ([ON]) # ([AUTO]) # ([OFF]) En Mode enregistrement des images fixes : ([ON]) # ([OFF]) : Toujours allumé. : : S’allume/s’éteint automatiquement en fonction de la luminosité de l’environnement. Annule la configuration. ≥ Lorsque la charge résiduelle de la batterie est faible et que la lampe ne peut être allumée, l’icône est affichée. ≥ Lorsqu’il est paramétré sur , la lampe vidéo s’allume en mode éclairage faible du mode d’automatisation intelligente. ≥ Lorsque la lampe vidéo est utilisée, la durée pendant laquelle il est possible d’enregistrer en utilisant la batterie sera raccourcie. ≥ Lorsque la charge de la batterie est faible, il est possible que la lampe vidéo ne puisse être allumée ou éteinte. ≥ Ne pas utiliser de concert avec un filtre (en option) ou une lentille de conversion (en option). ≥ La portée utile (approximative) de la lampe vidéo peut aller jusqu’à environ 1,2 m. ≥ L’utilisation de la fonction mode nocturne ([COULEUR]) au même moment rendra les conditions encore plus lumineuses. Mode nuit Vous pouvez enregistrer des images même dans des environnements à très faible luminosité (éclairage minimum requis : environ 1 lx) ou dans le noir. Chaque fois que l’icône est sélectionnée, l’indication change d’un paramètre à la fois dans l’ordre suivant : ([COULEUR]) # ([Infrarouge])* # [OFF] ([COULEUR]) : Vous permet d’enregistrer des images en couleur dans un environnement à très faible luminosité. ([Infrarouge])* : Vous permet d’enregistrer des images dans le noir. OFF : Annule la configuration. * Cette icône ne s'affiche pas dans les cas suivants : j Lorsque [Rég. Lentille conv. grand-angle] est réglé sur [ON] j Lorsque la fenêtre secondaire s'affiche dans la caméra jumelle ∫ Pour activer ON/OFF de l'éclairage infrarouge pour MENU ([Infrarouge]) : [RÉG. ENREG.] # [LUMIÈRE INFRAROUGE] # [ON] ou [OFF] ≥ Lorsque s'affiche après avoir réglé l'élément sur [ON], vous pouvez enregistrer des images dans le noir. ≥ Lorsque vous vous trouvez dans une pièce sombre ou dans d'autres situations où la mise au point automatique est difficile, réglez l'élément sur [OFF]. ≥ Si cet appareil est mis hors marche puis de nouveau en marche et que ([Infrarouge]) est sélectionné, [LUMIÈRE INFRAROUGE] sera réglé sur [ON]. - 86 - ≥ L’utilisation d’un trépied est recommandée. ≥ Dans les endroits très sombres, la mise au point automatique peut faire le point un peu plus lentement. Cela est normal. ≥ Le mode nocturne n'est pas disponible lorsque le [FORMAT ENREG.] est réglé sur [24p] et que [Rég. Lentille conv. grand-angle] est réglé sur [ON]. Mode nuit ([COULEUR]) ≥ Les scènes enregistrées sont vues comme si des photogrammes manquaient. ≥ S’il est mis dans un endroit très lumineux, l’écran devient blanchâtre pendant quelques instants. ≥ Des points lumineux habituellement invisibles peuvent être vus, mais il ne s’agit pas d’un mauvais fonctionnement. Mode nuit ([Infrarouge]) ≥ N'utilisez pas ([Infrarouge]) dans les endroits très éclairés. Cela pourrait entraîner un dysfonctionnement. ≥ Si ([Infrarouge]) est sélectionné, respectez les points suivants : j Ne couvrez pas l'éclairage infrarouge de votre main ni de tout autre objet. j Si un objectif de conversion (en option) est monté sur cet appareil, n'utilisez pas le réglage. ≥ La distance maximale pouvant être atteinte par la lumière infrarouge est d'environ 3 m. ≥ Vous pouvez enregistrer une image claire en positionnant la zone centrale de l'écran sur le sujet. Effet HDR Il est possible de changer le niveau de correction du contraste de l'image dans le mode film HDR. (l 50, 65) L’icône change chaque fois que vous la touchez. (Faible) # (Élevé) (Faible) : Règle le niveau de correction sur bas. (Élevé) : Règle le niveau de correction sur haut. ≥ Vous ne pouvez pas changer le niveau de cet effet en enregistrant des images animées ou durant le PRE-REC. ≥ L’effet complet pourrait ne pas être perceptible selon les conditions d’enregistrement. Fonction prise à niveau Cette fonction détecte l'inclinaison horizontale de l'appareil, et la corrige automatiquement pour le faire revenir à la position de niveau. Chaque toucher de cette icône change la fonction prise à niveau. (Normal) # (Fort) # Désactivé (Normal) : Corrige l'inclinaison. (Fort) : Renforce la correction de l'inclinaison. Éteint : Annule la configuration. ≥ L'icône change lorsque l'inclinaison excède la portée de la correction. / / / Lorsque l’inclinaison est corrigée / Lorsque l'inclinaison dépasse la portée de la correction ≥ Lorsque l'inclinaison dépasse la portée de la correction, amenez l'appareil à une position où / s'affiche. - 87 - ≥ ≥ ≥ ≥ ≥ ≥ ≥ ≥ Le paramètre par défaut de cette fonction est (Normal). Cette icône peut être affichée correctement jusqu'à un angle de 45 o de l'horizontale. La fonction prise à niveau s'annule lorsque [IND. DE NIVEAU] est réglé sur [ON]. (l 94) Lors de l'enregistrement d'images horizontales à l'aide d'un trépied, installer l'appareil sur le trépied en utilisant la [IND. DE NIVEAU], puis paramétrer la fonction prise à niveau sur (Normal) ou (Fort) avant de l'utiliser. Lorsque vous changez le paramètre de la fonction prise à niveau, l'écran peut momentanément passer au noir. Si vous paramétrez l'option sur (Fort), l'angle de vue changera. Cette fonction ne peut pas être définie lors de l'enregistrement des images animées ou durant le PRE-REC. Dans les cas suivants, vous ne pouvez pas régler la fonction prise à niveau sur (Fort) Même si vous l'avez réglée sur (Fort), elle sera remise sur (Normal). j Lorsque [FORMAT ENREG.] est réglé sur [4K MP4] j Régler [FORMAT ENREG.] sur [24p] et [MODE D'ENR.] sur [2160/24p]. j Lorsque le mode enregistrement est réglé sur le mode photo 4K Réglage du volume du casque Ajuste le volume du casque pendant l’enregistrement. : : Augmentez le volume Diminuez le volume ≥ Le volume enregistré ne change pas. A - 88 - [Niveau du casque.] Fonctions avancées (Enregistrement) Menus des fonctions d’enregistrement [MODE SCÈNE] Cette fonction est identique au mode scène du mode enregistrement. (l 66) La vitesse d'obturation et l'ouverture, etc. sont automatiquement réglées pour correspondre à la scène que vous voulez enregistrer. ≥ Cette fonction s'affiche dans le menu uniquement si [Enreg. interval.] du mode de contrôle créatif est activé. (l 64) MENU : [RÉG. ENREG.] # [MODE SCÈNE] # réglage désiré [OFF] : Pour annuler la configuration 5 Sports : Pour faire des scènes à mouvement rapide moins instables lors de la lecture lente et la pause de lecture Portrait : Pour faire ressortir les personnes de l’arrière-plan Lissage de la carnation : Pour rendre la couleur de la peau plus douce pour un aspect plus joli Projecteur : Pour améliorer la qualité lorsque le sujet est sous forte luminosité Neige : Qualité d’image augmentée pour les prises de vue d’endroits enneigés Plage : Pour rendre intense le bleu de la mer et du ciel Crépuscule : Pour rendre intense le rouge du lever et du coucher de soleil Paysage : Pour un paysage spacieux Feux d’artifice : Pour capturer les feux d’artifice dans un magnifique ciel nocturne Paysage nocturne : Pour capturer une soirée ou un paysage nocturne magnifique Éclairage faible : Pour des scènes sombres, comme à la tombée de la nuit ≥ Pour de plus amples détails sur les effets de chaque mode, reportez-vous à la page 66. - 89 - [MODE ZOOM] Réglez le facteur de grossissement maximal du zoom pour le mode enregistrement d’images fixes. MENU : [RÉG. ENREG.] # [MODE ZOOM] # réglage désiré (Avec le WXF990 / WXF990M / VXF990 / VX980 / VX980M ) [ZoomO.k20] : [i.Zoom 25k]*1 Zoom optique uniquement (Jusqu’à 20k) : Cette fonction du zoom vous permet de conserver la qualité d'image 4K. (Jusqu’à 25k) [i.Zoom 40k]*2 : Cette fonction du zoom vous permet de garder une qualité d’image en haute définition. (Jusqu’à 40k) [ZoomN.k60] : Zoom numérique (Jusqu’à 60k) [ZoomN.k1500] : Zoom numérique (Jusqu’à 1500k) (Avec le VXF999 / VX989 ) [ZoomO.k20] : *1 [i.Zoom 25k] Zoom optique uniquement (Jusqu’à 20k) : Cette fonction du zoom vous permet de conserver la qualité d'image 4K. (Jusqu’à 25k) [i.Zoom 40k]*2 : Cette fonction du zoom vous permet de garder une qualité d’image en haute définition. (Jusqu’à 40k) [ZoomN.k60] : Zoom numérique (Jusqu’à 60k) [ZoomN.k250] : Zoom numérique (Jusqu’à 250k) *1 Caché dans les situations suivantes : j Lorsque [FORMAT ENREG.] est sur [AVCHD] ou [MP4/iFrame]. j Lorsque [MODE D'ENR.] est sur [1080/24p]. *2 Caché dans les situations suivantes : j Lorsque [FORMAT ENREG.] est réglé sur [4K MP4] j Lorsque [MODE D'ENR.] est sur [2160/24p] j Lorsque le mode enregistrement est réglé sur le mode photo 4K ≥ Plus le grossissement du zoom numérique est élevé, plus la qualité de l’image est dégradée. ≥ Cette fonction ne peut pas être utilisée en mode enregistrement d’image fixe. - 90 - [FORMAT ENREG.] Changer le format d'enregistrement des images animées. MENU : [RÉG. ENREG.] # [FORMAT ENREG.] # paramètre désiré [4K MP4] : Régler le format d'enregistrement sur 4K MP4. (l 2) [MP4/iFrame] : Réglez le format d'enregistrement sur MP4/iFrame. (l 2) [AVCHD] : Réglez le format d'enregistrement sur AVCHD. (l 2) [24p] : Régler le format d'enregistrement sur 24p. (l 2) ≥ Utiliser une carte SD conforme à la classe 10 du SD Speed Class Rating pour enregistrer des images animées sur la carte SD en utilisant le paramètre [4K MP4] ou [24p]. ≥ La configuration par défaut de cette fonction est [4K MP4]. ≥ Cet appareil redémarrera dans les cas suivants : j En changeant pour le paramètre [24p] j En changeant le paramètre [24p] pour un autre [MODE D'ENR.] Changer de qualité d'image et de format d'enregistrement des images animées à enregistrer. Les formats d'enregistrement pouvant être sélectionnés varient selon le réglage de [FORMAT ENREG.]. MENU : [RÉG. ENREG.] # [MODE D'ENR.] # réglage désiré ≥ Lorsque [FORMAT ENREG.] est sur [4K MP4] Régler le format d'enregistrement sur 2160/25p (72 Mbps). ≥ Ce format d'enregistrement est adapté à la modification d'images. Ce format peut enregistrer des images animées en 4K (3840k2160/25p), qui offrent une résolution quatre fois supérieure à celle des images animées en Full HD. ≥ Lorsque [FORMAT ENREG.] est sur [MP4/iFrame] [1080/50M]*1 : Réglez le mode enregistrement sur 1080/50p (50 Mbps). [1080/28M]*1 : Réglez le mode enregistrement sur 1080/50p (28 Mbps). [720]*1 : Réglez le format d’enregistrement à 720/25p. [iFrame]*2 : Réglez le format d’enregistrement à iFrame. - 91 - ≥ Lorsque [FORMAT ENREG.] est sur [AVCHD] [PH]/[HA]/[HG]/[HE] : (A B) Réglez le format d’enregistrement à 1080/50i. [1080/50p]*3 : Réglez le format d’enregistrement à 1080/50p. A La priorité est donnée à la qualité d’image B La priorité est donnée à la durée d’enregistrement ≥ Lorsque [FORMAT ENREG.] est sur [24p] [2160/24p] : Régler le format d'enregistrement sur 2160/24p (72 Mbps). [1080/24p] : Régler le format d'enregistrement sur 1080/24p (50 Mbps). *1 *2 *3 [1080/50M]/[1080/28M] et [720] sont des modes d'enregistrement qui conviennent à la lecture ou à la retouche sur PC. [iFrame] est un format d’image convenant à l’ordinateur Mac (iMovie etc.). Il est recommandé de sélectionner ce format si vous utilisez un ordinateur Mac. Il est possible d'enregistrer des images animées en 1080/50p (1920k1080/50 progressif), la meilleure qualité d'image AVCHD possible avec cet appareil. ≥ Consulter la page 13 pour avoir plus de détails sur la durée enregistrable en utilisant la batterie. ≥ Utilisez une carte SD conforme à la classe 10 du SD Speed Class Rating lorsque vous désirez enregistrer des images animées sur la carte SD en utilisant le paramètre [1080/50M]. ≥ Se reporter à la page 256 pour plus de détails sur la durée d’enregistrement approximative. ≥ Si l’appareil est souvent déplacé ou déplacé rapidement, ou si un sujet se déplaçant rapidement est enregistré, des parasites de type mosaïque peuvent apparaitre à la lecture. WXF990M / VX980M [RELAI ENR.] Il est possible de continuer un enregistrement sur la carte SD s’il n’y a plus assez d’espace dans la mémoire interne. (Cela vous permet d’enregistrer sur une carte SD à partir de la mémoire interne.) ≥ Réglez [SÉLEC. SUPP.] sur [MÉMOIRE]. ≥ Paramétrez [FORMAT ENREG.] sur [AVCHD]. (l 91) ≥ Introduisez une carte SD. MENU : [RÉG. ENREG.] # [RELAI ENR.] # [ON] s’affiche à l’écran. disparaitra s’il n’y a plus d’espace sur la mémoire interne et l’enregistrement sur la carte SD démarre. ≥ L’enregistrement enchaîné ne peut être effectué qu’une seule fois. ≥ Combinez les scènes qui sont enregistrées en enchaînement [COMBINER SCÈNES RELAI] sur la carte SD. (l 138, 144) ≥ Une fois que vous avez effectué [COMBINER SCÈNES RELAI], vous pouvez utiliser de nouveau la fonction d’enregistrement enchaîné. Si [RELAI ENR.] est réglé sur [ON] sans effectuer de [COMBINER SCÈNES RELAI], un message est affiché. Vous pourrez effectuer l’enregistrement enchaîné en touchant [OUI], mais vous ne pourrez plus effectuer de [COMBINER SCÈNES RELAI] subséquemment. ≥ ≥ Les images fixes sont enregistrées sur la carte SD après l’enregistrement enchaîné. ≥ est affiché sur la vignette pendant la lecture d’une scène qui a été enregistrée en enchaînement dans la mémoire interne. - 92 - [CADRE VISAGE] Les visages détectés sont encadrés. MENU : [RÉG. ENREG.] # [CADRE VISAGE] # réglage désiré [PRINCIP.] : Seul l’encadrement prioritaire du visage est affiché. [TOUT] : Tous les cadres de la détection des visages s’affichent. [OFF] : Annule la configuration. ≥ 5 cadres peuvent être affichés. Les visages larges et les visages situés près du centre de l’écran ont la préférence sur les autres. ∫ Encadrement prioritaire du visage Le cadrage des visages prioritaires est affiché en orange. La mise au point et le réglage de la luminosité seront effectués par rapport au cadrage des visages prioritaires. ≥ Le cadrage des visages prioritaires n’est affiché que dans le mode Portrait du mode d’automatisation intelligente ou du mode d’automatisation intelligente Plus. ≥ Le cadre blanc ne sert que pour la détection des visages. ≥ La mise au point sera réglée sur l’encadrement prioritaire du visage si la touche est appuyée à mi-course en prenant des images fixes. L’encadrement prioritaire du visage redeviendra vert lorsque la mise au point est réglée. ≥ Les visages ne sont pas détectés en mode film HDR ou en mode aide à l'animation image par image. (l 50, 72) - 93 - [IND. DE NIVEAU] Cette fonction affiche l’inclinaison horizontale/verticale de l’appareil au moyen du niveau électronique. MENU : [RÉG. ENREG.] # [IND. DE NIVEAU] # [ON] ∫ Correction de l’inclinaison (Sens horizontal) (Sens vertical) Correction de l’inclinaison vers la gauche Correction de l’inclinaison vers le bas ≥ Les indications de l’horizontalité A et de la verticalité B sont affichées en jaune si une inclinaison est détectée; et en vert en s’il n’y a presque plus d’inclinaison. ≥ L’angle d’inclinaison maximal affiché est d’environ 45 o sur l’axe horizontal et de 10 o sur l’axe vertical. ≥ L’affichage du niveau électronique n’affecte pas l’image enregistrée. ≥ Le niveau électronique n’est pas affiché lors d’un autoportrait ou si l’écran ACL est fermé face vers l’extérieur. ≥ Même après correction de l’inclinaison, une erreur de l’ordre de 1 o est possible. ≥ Dans les situations suivantes, l’affichage du niveau électronique pourrait ne pas être adéquat : j Lorsque l’appareil est déplacé j Lorsque l’appareil est pointé vers le haut ou vers le bas à un angle se rapprochant de la perpendiculaire [AGS] Si l’appareil continue à être retourné par rapport à la position horizontale normale pendant l’enregistrement d’images animées, il est automatiquement mis en pause d’enregistrement. MENU : [RÉG. ENREG.] # [AGS] # [ON] ≥ La fonction anti-enregistrement peut s’activer et causer des pauses d’enregistrement si vous enregistrez un sujet se trouvant au-dessus ou au-dessous de vous. - 94 - [OBT. LEN. AUTO] Vous pouvez enregistrer des images claires même dans des endroits sombres en ralentissant la vitesse d’obturation. ≥ Commutez sur le mode manuel. (l 73) MENU : [RÉG. ENREG.] # [OBT. LEN. AUTO] # [ON] ≥ La vitesse d'obturation est de 1/25 ou plus (1/24 ou plus lorsque le [FORMAT ENREG.] est sur [24p]) en fonction de la luminosité ambiante. ≥ Cette fonction ne peut pas être utilisée en mode enregistrement d’image fixe. ≥ Lorsque la vitesse d'obturation change pour 1/25 ou 1/24, des photogrammes semblent manquer à l'écran et des post-images peuvent apparaitre. [Digital Cinema Colour] Enregistrement d’images animées avec des couleurs éclatantes, utilisant la technologie x.v.Colour™. ≥ Commutez sur le mode manuel. (l 73) ≥ Paramétrez [FORMAT ENREG.] sur [AVCHD]. (l 91) MENU : [RÉG. ENREG.] # [Digital Cinema Colour] # [ON] ≥ Pour des couleurs plus réalistes, utiliser un câble micro HDMI (fourni) avec un téléviseur qui prend en charge la fonction x.v.Colour™. ≥ Si des images animées enregistrées pendant que cette fonction est réglée sur [ON] sont lues sur un téléviseur qui ne prend pas en charge le x.v.Colour™, les couleurs peuvent ne pas être reproduites correctement. ≥ Si ces images sont lues par des dispositifs autres que ceux compatibles avec la fonction x.v.Colour™, nous vous conseillons d’enregistrer les images après avoir mis sur [OFF] cette fonction. ≥ x.v.Colour™ est un nom pour les appareils qui prennent en charge le format xvYCC, une norme internationale pour les couleurs étendues des images animées, et qui suit les règles du signal de transmission. [GUIDE P. DE VUE] Le message est affiché lorsque cet appareil est déplacé rapidement. MENU : [RÉG. ENREG.] # [GUIDE P. DE VUE] # [ON] Lorsque “LE PANORAMA EST TROP RAPIDE.” apparaît, déplacez l’appareil lentement durant l’enregistrement. ≥ Dans les cas suivants, aucun message d'erreur n'apparait : j Durant la pause de l'enregistrement (uniquement si [MODE DÉMO] n'est pas réglé sur [ON]) j Lorsque [IND. DE NIVEAU] est paramétré sur [ON] - 95 - [Rég. Lentille conv. grand-angle] Cela modifiera le réglage de la fonction stabilisateur de l'image et du ratio maximum du zoom sur celui convenant à l'enregistrement lorsqu'une lentille de conversion grand-angle (en option) est montée sur cet appareil. MENU : [RÉG. ENREG.] # [Rég. Lentille conv. grand-angle] # [ON] ≥ Les fonctions suivantes ne fonctionneront pas : j Lampe vidéo j [LAMPE ASS. AF] j Mode nuit ([Infrarouge]) ≥ En mode enregistrement des images animées, [MODE ZOOM] (l 90) est fixé sur [ZoomO.k10] (jusqu'à 10k). En mode enregistrement des images fixes, un grossissement du zoom allant jusqu'à 10k est possible. [COUPE VENT] Ceci réduira le bruit du vent qui entre par les microphones incorporés tout en gardant le réalisme. ≥ Commutez sur le mode manuel. (l 73) MENU : [RÉG. ENREG.] # [COUPE VENT] # réglage désiré [Fort] : En présence d’un vent fort, cette fonction réduit le bruit du vent en minimisant les sons en basse fréquence. [Normal] : Cette fonction isole et ne réduit que le bruit du vent sans porter atteinte à la qualité sonore. [OFF] : Annule la configuration. ≥ Lorsque [Fort] a été sélectionné, il est possible de vérifier l’efficacité de la réduction du bruit du vent en observant l’icône affichée à l’écran. Les icônes / / / sont affichées dans l’ordre décroissant de l’intensité du vent. ≥ Lorsque [Normal] a été sélectionné, est affiché à l’écran. ≥ Par défaut, cette fonction est réglée sur [Normal]. ≥ Lors de la commutation au mode d’automatisation intelligente ou d’automatisation intelligente Plus, la fonction [COUPE VENT] est réglée sur [Fort] et ce paramétrage ne peut être modifié. ≥ L’effet complet pourrait ne pas être perceptible selon les conditions d’enregistrement. ≥ Cette fonction ne peut être activée si un microphone externe est utilisé. [FILTRE PASSE-HAUT] Cette fonction réduit les sons en basse fréquence lorsqu’un microphone externe est utilisé. ≥ Commutez sur le mode manuel. (l 73) MENU : [RÉG. ENREG.] # [FILTRE PASSE-HAUT] # [ON] ≥ Cette fonction ne peut être activée que si un microphone externe est utilisé. - 96 - [Sélect. Scène Son] Vous pouvez régler la qualité sonore du microphone intégré afin qu'elle convienne à la scène que vous voulez enregistrer. ≥ Réglez [RÉG. MICRO] sur [SURROUND] ou [STÉRÉO MIC]. (l 99) 1 Sélectionnez le menu. MENU 2 : [RÉG. ENREG.] # [Sélect. Scène Son] # paramètre désiré [Auto] : Enregistre les sons avec des paramètres standard. [Musique] : Pour l'enregistrement de scènes au cours desquelles vous devrez couvrir une gamme de sons et de volumes variée, tels que les concerts. [Discours] : Pour l'enregistrement de discours, de discussions et d'autres événements au cours desquels le son proviendra essentiellement de l'avant de cet appareil. [Nature] : Pour l'enregistrement dans des environnements calmes, telles que les forêts et les rivières. [Festival] : Pour l'enregistrement de festivals, de feux d'artifice et d'autres environnements très bruyants [Perso] : Vous permet de régler [Gain du microphone], [Réponse en fréquence] et [Directionnel]. (Lorsque [Perso] est sélectionné) Sélectionnez l'élément désiré. 3 [Gain du microphone] : Sélectionnez cet élément si le son enregistré dans un environnement bruyant est déformé. [Réponse en fréquence] : Règle les niveaux de la portée de haute fréquence et de la portée de basse fréquence. [Directionnel] : Sélectionnez [SURROUND]/[STÉRÉO] ou [MONO]. (Lorsque [Gain du microphone] est sélectionné à l’étape 2) Sélectionnez un élément. [Normal] : Règle automatiquement la qualité sonore. [Atténuer] : Enregistre les sons des scènes très bruyantes à un volume approprié. (Lorsque [Réponse en fréquence] est sélectionné à l’étape 2) Toucher ≥ ≥ ≥ ≥ / pour effectuer le réglage. Avant d'enregistrer, vérifiez l'effet que vous avez sélectionné à l'aide d'un casque, etc. La portée de haute fréquence (dB) et la portée de basse fréquence (dB) peuvent être réglées. Si certains bruits tel que le bruit du vent vous dérangent, réglez la basse sur [LowCut]. Pour finir le réglage, touchez [QUITTER]. - 97 - (Lorsque [Directionnel] est sélectionné à l’étape 2) Sélectionnez un élément. [SURROUND]/ [STÉRÉO] : Enregistre les sons avec le réglage de [RÉG. MICRO] ([SURROUND] ou [STÉRÉO MIC]). [MONO] : Enregistre les sons venant de toutes les directions, sans directivité particulière. 4 Touchez [QUITTER]. ≥ apparaît à l’écran. ≥ Selon les conditions d'enregistrement ou la qualité sonore, il est possible que l'effet désiré ne puisse pas être atteint. ≥ L'option est réglée sur [Auto] si un microphone externe est connecté. ≥ (Si [Musique] ou [Festival] est activé) Il est possible que le volume des sons enregistrés soit plus faible que celui des sons enregistrés avec [Auto]. ≥ (Si [Discours] ou [Nature] est activé) Les sons enregistrés avec ces effets sont moins réalistes que ceux enregistrés avec [SURROUND] ou [STÉRÉO MIC] dans [RÉG. MICRO]. [5.1ch/2ch] Il est possible de commuter le paramétrage du nombre de canaux du microphone intégré. ≥ Paramétrez [FORMAT ENREG.] sur [AVCHD]. (l 91) MENU : [RÉG. ENREG.] # [5.1ch/2ch] # réglage désiré [5.1ch] : Enregistre avec un format 5.1 canaux. [2ch] : Enregistre avec un format 2 canaux. ≥ [2ch] sera sélectionné dans les cas suivants : j Lorsque [FORMAT ENREG.] est configuré sur un paramètre autre que [AVCHD] j en utilisant un microphone externe - 98 - [RÉG. MICRO] La configuration de l’enregistrement du micro incorporé peut être ajustée. ≥ Paramétrez [FORMAT ENREG.] sur [AVCHD]. (l 91) MENU : [RÉG. ENREG.] # [RÉG. MICRO] # réglage désiré [SURROUND]*1 : Enregistrement du son ambiant avec plus de réalisme. [ZOOM MIC] : La directionnalité du son enregistré varie en fonction de l’opération du zoom. Les sons près du devant de l’appareil sont enregistrés avec plus de clarté si vous faites un zoom avant tandis que les sons ambiants seront rendus avec plus de réalisme si vous faites un zoom arrière. [FOCUS MIC]*1 : Les sons directement devant le microphone sont enregistrés plus clairement en accentuant la directionnalité vers le centre de la scène. [STÉRÉO MIC]*2 : Enregistrement des sons en provenance de deux directions devant le microphone. *1 *2 Cette option n’est affichée que si [5.1ch/2ch] est réglé sur [5.1ch]. Cette option n’est affichée que si [5.1ch/2ch] est réglé sur [2ch]. ≥ Si vous désirez enregistrer un son de grande qualité et maintenir un réalisme même en effectuant un zoom avant, par exemple, en enregistrant un récital de musique, nous vous conseillons de régler [RÉG. MICRO] sur [SURROUND]. ≥ [STÉRÉO MIC] sera sélectionné dans les cas suivants : j Lorsque [FORMAT ENREG.] est configuré sur un paramètre autre que [AVCHD] j En utilisant un microphone externe ≥ Lorsque [Directionnel] de [Perso] dans [Sélect. Scène Son] est réglé sur [MONO], [SURROUND] et [STÉRÉO MIC] ne peuvent pas être activés. (Si vous réglez [MONO], [SURROUND] et [STÉRÉO MIC] passeront à [ZOOM MIC]) - 99 - [NIVEAU MIC] Lors d’un enregistrement, le niveau d’entrée des microphones incorporés et du microphone externe peut être ajusté. 1 Sélectionnez le menu. MENU : [RÉG. ENREG.] # [NIVEAU MIC] # réglage désiré [AUTO] : 2 AGC est activé et le niveau d’enregistrement est réglé automatiquement. [RÉGL ]: Le niveau d’enregistrement souhaité peut être paramétré. AGC est activé et la déformation du son est réduite. [RÉGL ]: Il est possible de régler le niveau d’enregistrement désiré. Les sons enregistrés conservent leur qualité naturelle. (Lorsque [RÉGL Touchez / ]/[RÉGL ] a été sélectionné) pour effectuer le réglage. ≥ L'écran de réglage qui s'affiche dépend du paramètre [5.1ch/2ch]. (l 98) ≥ Ajustez le niveau d’entrée micro pour que les deux dernières barres de la valeur de gain ne soient pas rouges. (Autrement le son est déformé.) Sélectionnez un réglage plus bas comme niveau d’entrée micro. 3 Touchez [ACCÈS]. ≥ Touchez [QUITTER] pour achever le réglage. (Lorsque [5.1ch] a été sélectionné) A Centre B Avant gauche C Arrière gauche D Avant droit E Arrière droit F Niveau d’entrée micro ≥ Si [RÉG. MICRO] est sur [ZOOM MIC], le volume sera différent en fonction de la vitesse du zoom. ≥ (mesure du niveau d'entrée du microphone) apparaît à l'écran lorsque [5.1ch/2ch] est réglé sur [5.1ch], et (mesure du niveau d'entrée du microphone) apparaît lorsque [5.1ch/ 2ch] est réglé sur [2ch] et [NIVEAU MIC] est paramétré sur un réglage autre que [AUTO]. ≥ Vous ne pouvez pas enregistrer avec le son complètement en sourdine. - 100 - [RÉGLAGE IMAGE] Ajuste la qualité de l’image pendant l’enregistrement. Ajustez en reproduisant l’image vers un téléviseur pour en régler la qualité. ≥ Ces paramètres sont maintenus si vous permutez entre le mode enregistrement d’images animées et le mode enregistrement d’images fixes. ≥ Commutez sur le mode manuel. (l 73) 1 Sélectionnez le menu. MENU 2 3 4 : [RÉG. ENREG.] # [RÉGLAGE IMAGE] Touchez l’élément de configuration désiré. [NETTETÉ] : Netteté des bords [COULEUR] : Profondeur de la couleur de l’image [EXPOSITION] : Luminosité de l’image [RÉG. BALANCE DES BLANCS.] : Balance de couleur de l’image Touchez / pour ajuster la configuration. Touchez [ACCÈS]. ≥ Touchez [QUITTER] pour achever les réglages. ≥ apparaît à l’écran. ∫ Réglage de la qualité d'image avec la bague manuelle multifonction 1 Poussez la bague manuelle multifonction. A MNL Icône du réglage de la qualité d'image [NETTETÉ] [COULEUR] [EXPOSITION] [RÉG. BALANCE DES BLANCS.] ≥ Lorsqu'un élément sur l'icône de réglage de la qualité d'image ou sur l'icône manuelle (l 73) n'est pas sélectionné, chaque fois que vous poussez la bague manuelle multifonction, l'icône de réglage de la qualité d'image et l'icône manuelle s'affichent successivement. Faites s'afficher l'icône de réglage de la qualité d'image. 2 3 4 5 ≥ Faites tourner la bague manuelle multifonction afin de sélectionner un élément. Poussez la bague manuelle multifonction afin d'effectuer le réglage. Faites tourner la bague manuelle MNL multifonction afin de paramétrer le réglage. Poussez la bague manuelle multifonction afin d'effectuer le réglage. apparaît à l’écran. B - 101 - [EXPOSITION] [TAILLE IMAGE] Plus le nombre de pixels est élevé, plus grande sera la clarté de l’image à l’impression. MENU : [PHOTO] # [TAILLE IMAGE] # réglage désiré ≥ Le nombre de pixels d’enregistrement peut changer selon le format de l’écran sélectionné. (l 103) ∫ Taille de l’image et taux d’agrandissement maximum dans le mode d’enregistrement d’images fixes Taille de l’image Format 20.4M 5216k3912 10.9M 3808k2856 Zoom optique étendu (l 49) –* –* 4:3 0.3M 640k480 50k 20M 5472k3648 –* 10.6M 3984k2656 –* 3:2 2M 1728k1152 35,7k 25.9M 6784k3816 –* 14M 4992k2808 2.1M 1920k1080 –* 16:9 30k * Le zoom optique étendu ne peut pas être utilisé. L’agrandissement maximum du zoom est de 20k. ∫ Taille des images en mode d’enregistrement d’images animées ≥ Passez en mode enregistrement d'images animées (l 20) MENU : [PHOTO] # [TAILLE IMAGE] # réglage désiré ≥ Les tailles d'image disponibles changent en fonction des réglages du [FORMAT ENREG.] et du [MODE D'ENR.]. Format d’enregistrement Mode d’enregistrement [4K MP4] [2160] [MP4/iFrame] [AVCHD] Tout [2160/24p] [24p] [1080/24p] Taille d’image disponible 20.4M 6016k3384 8.3M 3840k2160 14M 4992k2808 2.1M 1920k1080 20.4M 6016k3384 8.3M 3840k2160 14M 4992k2808 2.1M 1920k1080 Format 16:9 ≥ La configuration par défaut est 25.9M pour le mode enregistrement des images fixes et 20.4M pour le mode enregistrement des images animées. ≥ L’enregistrement sera plus long selon les pixels d’enregistrement. ≥ Reportez-vous à la page 257 pour des détails sur le nombre d’images enregistrables. - 102 - [FORMAT] Ceci vous permet de sélectionner le format des images pour qu’il corresponde à la méthode d’impression ou de lecture. MENU : [PHOTO] # [FORMAT] # réglage désiré [4:3] : Format pour téléviseur 4:3 [3:2] : Format d’un appareil argentique ou des impressions (telle qu’une impression format Légal) [16:9] : Format pour téléviseur haute définition, etc. ≥ Le paramétrage par défaut de cette fonction est [16:9]. ≥ Si le format est réglé sur [4:3] ou sur [3:2], des bandes noires peuvent apparaître à droite et à gauche de l’écran. ≥ Les bords des photos enregistrées sur cet appareil au format 16:9 pourraient être coupées à l’impression. Vérifiez l’imprimante ou la photo avant l’impression. [LAMPE ASS. AF] La lampe vidéo s’allume pour rendre plus facile une mise au point difficile lorsque vous enregistrez dans un endroit sombre. ≥ Commutez sur le mode manuel. (l 73) MENU : [PHOTO] # [LAMPE ASS. AF] # [AUTO] ≥ Lors de l’activation du mode d’automatisation intelligente ou d’automatisation intelligente Plus, le réglage est fixé sur [AUTO] et ne peut être modifié. ≥ Ce paramètre n'est pas disponible lorsque [LUMIÈRE VIDÉO] est réglé sur [ON]. [SON OBTUR.] Vous pouvez ajouter un son d’obturateur quand vous enregistrez des images fixes. MENU : [PHOTO] # [SON OBTUR.] # réglage désiré : Volume bas : Volume haut [OFF] : Annulation du réglage. ≥ Aucun son d’obturation n’est émis en mode enregistrement d’images animées. - 103 - Fonctions avancées (Lecture) Opérations de lecture Icône des opérations utilisées avec la lecture des images animées Pour plus de détails sur les opérations de lecture de base, référez-vous à la page 34. Opération de lecture Affichage de lecture Pendant la lecture Saut de lecture (vers le début d’une scène) Lecture au ralenti Pendant la pause Étapes des opérations Touchez l’écran ACL et faites-le glisser de droite à gauche (de gauche à droite) pendant la lecture. Pendant la pause de lecture, touchez en continue .( est pour la lecture arrière lente) La lecture au ralenti image par image se poursuit tant que l'icône de commande est touchée. ≥ La lecture normale est restaurée si vous touchez . ≥ Avec la lecture arrière lente, les intervalles entre les photogrammes et la durée d'affichage par photogramme changent en fonction du type de scène. Lecture image par image Avec la lecture en pause, touchez et maintenez une pression sur . (Touchez pour afficher une image à la fois en sens inverse.) ≥ La lecture normale est restaurée si vous touchez . ≥ Avec la lecture image par image arrière, les intervalles entre les photogrammes changent en fonction du type de scène. Lecture directe Touchez ou faites glisser la barre de lecture directe. ≥ La lecture se met en pause temporairement et saute jusqu’à la position touchée ou glissée. ≥ (Lorsque vous touchez la barre ou lorsque vous la faites glisser durant la lecture) La lecture démarre lorsque vous retirez votre doigt. ≥ Les fichiers scène de grandes tailles peuvent causer un ralentissement de la réponse des commandes sollicitées par l'utilisateur ou causer le ralentissement du fonctionnement de l'appareil. - 104 - Création d’une image fixe à partir d’images animées Une image unique provenant d’images animées peut être sauvegardée en tant qu’image fixe. La taille des images à enregistrer est déterminée par leur type de scène. Type de scène Taille de l’image Scènes 4K MP4 Scène(s) enregistrée(s) avec le mode enregistrement [2160/24p] 8.3M (3840k2160) Scènes enregistrées dans le format d'enregistrement [MP4/iFrame] Scènes AVCHD Scène(s) enregistrée(s) avec le mode enregistrement [1080/24p] Scènes enregistrées comme sauvegarde pour la caméra jumelle Scènes sauvegardées en MP4 (1920k1080/25p) Scènes sauvegardées en MP4 (1280k720/25p) 2.1M (1920k1080) Scènes sauvegardées en MP4 (640k360/25p) Appuyez sur la touche comme image fixe. 0.2M (640k360) pendant la lecture à l’endroit qui doit être sauvegardé ≥ Il est plus pratique d’utiliser la pause, la lecture au ralenti et la lecture image par image. ≥ La date d’enregistrement des images animées deviendra la date de l’image fixe. ≥ La qualité sera différente de celle d’une image fixe normale. Faits saillants et intervalles par index L’image d’une scène est affichée comme une vignette aux conditions de recherche réglées. La scène peut être lue à partir de n’importe quel point à mi-chemin de la scène que vous désirez voir. ≥ Déplacez le levier du zoom vers le coté et changez l’affichage vignette pour la lecture de faits saillants et intervalles par index. (l 36) 1 Touchez 2 Touchez les conditions de recherche désirées. . ≥ Affichage de la page suivante (précédente) : j Tout en la touchant, glissez la vignette vers le haut ou le bas. j Touchez (haut) / (bas) sur le levier de défilement de la vignette. (l 35) [3 SEC.]/[6 SEC.]/[12 SEC.]/[MINUTES]/[VISAGE]*/[EXTRAITS]* * Cela ne peut pas être défini pendant la lecture des scènes 4K MP4, des scènes MP4/iFrame, des scènes 24p ou des scènes enregistrées comme sauvegarde pour la caméra jumelle sans fil. ≥ En sélectionnant [VISAGE], l’appareil choisira la partie sur laquelle la reconnaissance de visage a été réalisée à partir des scènes jugées clairement enregistrées. Celle-ci sera alors affichée en tant que vignette. ≥ Une partie jugée clairement enregistrée sera détectée et affichée dans des vignettes si vous sélectionnez [EXTRAITS]. - 105 - 3 (Quand [MINUTES] est sélectionné) Touchez / pour configurer la durée. ≥ Le réglage peut être effectué sur un maximum de 60 minutes. ≥ Touchez [ACCÈS]. 4 Touchez la vignette de scène à lire. ≥ La vignette suivante (précédente) peut être affichée en touchant / . Lecture en reprise La lecture de la première scène commence une fois terminée la lecture de la dernière scène. MENU : [RÉG. VIDÉO] # [RÉPÉTER LEC] # [ON] L’indicateur apparaît lors du visionnement sur plein écran. ≥ Toutes les scènes sont lues en boucle. (En lisant des films par date, toutes les scènes de la date sélectionnée sont lues en boucle.) Poursuite de la lecture précédente Si la lecture d’une scène a été arrêtée en cours de route, la lecture peut être reprise à l’endroit où elle a été arrêtée. MENU : [RÉG. VIDÉO] # [REPRISE LECT.] # [ON] Si la lecture d’images animées est arrêtée, apparaît sur la vignette de la scène arrêtée. ≥ La position de reprise mémorisée est effacée si vous mettez l'appareil hors marche ou si vous appuyez sur la touche enregistrement/lecture. (La configuration de [REPRISE LECT.] ne change pas.) - 106 - Réglage de la vitesse de lecture des vidéos au ralenti FULL HD Vous pouvez régler la vitesse à laquelle cet appareil lira les parties enregistrées en vidéo au ralenti FULL HD. ≥ Touchez l'icône de sélection du mode lecture, et sélectionnez [ALL MP4/iFrame] ou [1080/ 50p] dans [MP4/iFrame]. MENU : [RÉG. VIDÉO] # [Vitesse Lecture Ralenti] # paramètre désiré [Super Lent] : Lit à 1/4 de la vitesse normale. [Lent] : Lit à 1/2 de la vitesse normale. ≥ Si vous lisez les parties sur un autre appareil, elles seront lues à 1/2 de la vitesse normale. Pour les lire à 1/4 de la vitesse normale, effectuez [Conversion De Vitesse Lente] (l 137). ≥ Une fois que vous effectuez [Conversion De Vitesse Lente] sur les scènes, les parties seront lues à 1/4 de la vitesse normale. Pour faire un zoom avant sur une image fixe pendant la lecture (zoom de lecture) Vous pouvez faire un zoom avant en touchant l’image fixe pendant la lecture. 1 Touchez et maintenez le toucher sur la partie sur laquelle vous désirez faire un zoom avant pendant la lecture de l’image fixe. ≥ L'image sera agrandie dans l'ordre d'affichage normal (k1) # k2 # k4. Touchez l'écran pendant plusieurs secondes afin de passer d'un zoom de l'affichage normal (k1) à un zoom k2. Touchez l'écran pour passer d'un zoom k2 à un zoom k4. ≥ L’image fixe est agrandie, centrée sur la partie que vous avez touché. 2 Touchez / / / ou glissez le doigt sur l’écran pour aller à la position du zoom. ビヹ ≥ L’emplacement du zoom s’affiche pendant environ 1 seconde pendant un zoom avant (zoom arrière) ou en déplaçant l’emplacement affiché. Pour faire un zoom arrière à partir de l’image fixe zoomée Toucher ≥ Touchez A Emplacement affiché du zoom pour faire un zoom arrière. (k4 # k2 # k1) pour revenir à la lecture normale (k1). ≥ Vous pouvez également effectuer les opérations de zoom en utilisant le levier du zoom. ≥ Plus l’image est agrandie, plus la qualité d’image se dégrade. - 107 - Fonctions avancées (Lecture) Les différentes fonctions de lecture Lecture d’images animées/images fixes par date Les scènes ou les images fixes enregistrées le même jour peuvent être lues à la suite. 1 Touchez l’icône de sélection de la date. (l 24) A 2 ALL Icône de sélection de la date Touchez la date de lecture. Les scènes ou les images fixes enregistrées à la date sélectionnée sont affichées sous forme de vignettes. 3 Touchez la scène ou l’image fixe à lire. ≥ Si vous appuyez sur la touche enregistrement/lecture afin de basculer entre le mode enregistrement et le mode lecture, l'écran [TOUS] s'affichera à nouveau. ≥ Dans des situations comme décrites ci-dessous, les séquence et les images fixes sont regroupées séparément sur la liste des dates, et –1, –2… peut être ajouté comme suffixe à la date : j Lorsque le nombre de scènes dépasse 99 j Lorsque le nombre d’images fixes dépasse 999 j Lorsque [MODE D'ENR.] de [AVCHD] est modifié j Lorsque l’entrée micro (5.1 ca/2 ca) est modifieée j Lorsque l’enregistrement est effectué dans le mode de commande créative. j Lorsque le paramètre [ON]/[OFF] de la sauvegarde pour la caméra jumelle est activé (l 57) j Lorsque l'enregistrement a été fait en fonction surveillance domicile. (l 171) j Scènes enregistrées comme Recadrage 4K (l 109) j Lorsque il a été enregistré en retouche manuelle (l 122) j Lorsque [RÉINITIALISER NOMBRE] est effectué - 108 - ≥ Les séquences et images fixes suivantes sont regroupées séparément sur la liste des dates et les icônes sont affichées en fonction de la catégorie : Scène ou image fixe Scènes enregistrées avec [1080/50p] en [AVCHD] Icône à afficher 50p Scènes enregistrées avec [1080/50M]/[1080/28M] en [MP4/iFrame] Scènes sauvegardées en MP4 (1920k1080/25p) (l 135)*1 Scènes sauvegardées en MP4 (1920k1080/25p) (l 135, 144)*2 Scènes enregistrées avec [720] en [MP4/iFrame] Scènes sauvegardées en MP4 (1280k720/25p) (l 135)*1 Scènes sauvegardées en MP4 (1280k720/25p) (l 135, 144)*2 Scènes enregistrées avec [iFrame] en [MP4/iFrame] Les images fixes enregistrées en mode aide à l'animation image par image (l 72) Images fixes créées à partir d'images animées (l 105) Images fixes sauvegardées dans Marquage d'une scène favorite (l 125) Les scènes sauvegardées en lecture des faits saillants (l 118) Scènes sauvegardées en MP4 (640k360/25p) (l 135)*1 Scènes sauvegardées en MP4 (640k360/25p) (l 135, 144)*2 *1 *2 WXF990 / VXF990 / VXF999 / VX980 / VX989 WXF990M / VX980M Recadrage 4K Il est possible d'ajouter différents effets aux scènes 4K MP4 et de les sauvegarder comme scènes 1080/25p. ≥ Toucher l'icône de sélection du mode lecture sur l'écran des vignettes du mode lecture, et sélectionner [4K MP4]. (l 34) 1 Toucher 2 Toucher la fonction à appliquer. . (l 24) - 109 - Fonction Effet [Recadrage par zoom] Permet de sauvegarder en haute-définition une image recadrée qui change de position et de taille après le réglage des positions et des tailles de recadrage des points de départ et final. [Recadrage par Suivi] Permet de sauvegarder en haute-définition une image recadrée qui suit le sujet spécifié avec une commande tactile. [Recadrage de stabilisation] Permet de sauvegarder en haute-définition une image recadrée qui a été corrigée par un effet qui stabilise le flou du sujet causé par le tremblement de la main durant l'enregistrement. ≥ Une image recadrée qui commence à partir du début des scènes originales sera sauvegardée. ≥ Touchez [ACCÈS]. 3 4 Valider la fonction sélectionnée et démarrer une prévisualisation. (l 110, 112) Choisir une commande de lecture. (l 35) ≥ Lorsque la prévisualisation prend fin ou si la lecture s'arrête, un écran s'affiche vous demandant de choisir [RELECTURE]*1, [ENREGISTRER] (l 112), [NOUVELLE SELECTION]*2 ou [QUITTER]. Toucher l'élément désiré. *1 Il ne peut pas être choisi si [Recadrage par Suivi] est sélectionné. *2 Il ne peut pas être choisi si [Recadrage de stabilisation] est sélectionné. ≥ La lecture rapide avant, la lecture rapide arrière, le saut de lecture, la lecture au ralenti, la lecture image par image, et la lecture directe ne peuvent pas être effectués durant la prévisualisation. ≥ Les scènes enregistrées avec un autre dispositif et les scènes retouchées avec HD Writer AE 5.3 peuvent ne pas fonctionner correctement. Application de [Recadrage par zoom] 1 Toucher la scène sur laquelle la fonction doit être appliquée. ≥ Toucher [OK]. 2 Exécuter les commandes de lecture pour définir le point de départ de la prévisualisation. ≥ Définir un point de départ de manière à ce que la longueur entre le début et la fin soit de moins de 3 secondes (approx.). ≥ Il peut être pratique d'utiliser la lecture au ralenti ou la lecture image par image. (l 104) ≥ Mettre en pause la scène au point de départ. 3 Régler la taille et la position du cadre de recadrage pour le point de départ. ≥ Toucher la taille et la couleur du cadre de recadrage. (Blanc # Jaune) La taille changera dans l'ordre suivant chaque fois que l'icône est touchée : Grand # Moyen # Petit ≥ Il est possible de changer la position du cadre de recadrage de taille moyenne ou petite en touchant l'écran. - 110 - Cadre de recadrage ≥ Si l'écran n'est pas touché, la taille et la position du cadre de recadrage seront automatiquement définies. 4 5 Toucher . Toucher la vitesse de zoom désirée. 0h00m15s [Rapide]/[Au ralenti] ≥ La scène sera ignorée jusqu'au point final. En fonction de la vitesse de zoom définie, le point final changera. ≥ Toucher [OK]. 6 Régler la taille et la position du cadre de recadrage du point final. ≥ Le cadre de recadrage du point final sera affiché sur la même position que celui du point de départ. ≥ Le cadre de recadrage du point de départ est affiché en gris, tandis que le cadre de recadrage du point final est affiché en blanc. ≥ Pour remettre le cadre de recadrage sur le point de départ, toucher . ≥ Effectuer les mêmes actions qu'à l'étape 3 pour changer la taille et la position du cadre de recadrage. 7 Toucher . ≥ Une prévisualisation démarre. ≥ Il n'est pas possible d'appliquer cette fonction aux scènes qui durent moins de 3 secondes (approx.). Application de [Recadrage par Suivi] 1 Toucher la scène sur laquelle la fonction doit être appliquée. ≥ Toucher [OK]. 2 Exécuter les commandes de lecture pour définir le point de départ de la prévisualisation. ≥ Il peut être pratique d'utiliser la lecture au ralenti ou la lecture image par image. (l 104) 3 Toucher le sujet pour verrouiller la cible. A B Cadre cible Cadre de recadrage ≥ Le cadre de recadrage B s'affiche dans une taille adaptée au sujet. ≥ Pour toucher un autre sujet, toucher . 4 Toucher . A ≥ Une prévisualisation démarre. 5 Toucher B pour arrêter la prévisualisation. ≥ Un message de confirmation apparait. Toucher [QUITTER] pour quitter la prévisualisation. ∫ Remarques sur le cadre cible ≥ Si le cadre cible n'arrive pas à verrouiller la cible, il clignotera en rouge et disparaitra. Toucher une partie bien précise du sujet (couleur, etc.), ou réinitialiser le point de départ de la prévisualisation puis verrouiller de nouveau la cible. ≥ Si une prévisualisation est lue jusqu'à la fin de la scène ou si la durée de lecture de la prévisualisation dépasse les 20 minutes (approx.), la prévisualisation s'arrête automatiquement. Si l'image est sauvegardée, la partie prévisualisée (du point de départ au point final) sera sauvegardée. - 111 - ≥ En fonction de la partie touchée, il pourrait être impossible de suivre ou de verrouiller un autre sujet dans des cas comme ceux qui suivent : j Lorsque l'autre sujet est trop grand ou trop petit j Lorsque l'arrière-plan et l'autre sujet sont de couleur semblable j Lorsqu'une partie sombre est touchée Application de [Recadrage de stabilisation] 1 Toucher la scène sur laquelle la fonction doit être appliquée. ≥ Toucher [OK]. 2 Toucher . ≥ La prévisualisation démarrera à partir du début de la scène. ≥ Lorsqu'une prévisualisation est lue pendant 1 heure (approx.), elle s'arrête automatiquement. Si l'image est sauvegardée, la scène entière du début jusqu'à la fin sera sauvegardée. Si la lecture de la scène dure plus de 1 heure, la première 1 heure (approx.) de la scène sera sauvegardée. Sauvegarde des prévisualisations Il est possible de sauvegarder une scène prévisualisée comme scène à part entière. (Avec le WXF990 / VXF990 / VXF999 / VX980 / VX989 ) Les scènes peuvent être enregistrées sur la carte SD. (Avec le WXF990M / VX980M ) Les scènes peuvent être enregistrées dans la mémoire interne. 1 2 3 4 Quitter la prévisualisation. Touchez [ENREGISTRER]. Touchez [OUI]. (Avec le WXF990 / VXF990 / VXF999 / VX980 / VX989 ) Toucher [QUITTER]. (Avec le WXF990M / VX980M ) Touchez [COPIER] ou [QUITTER]. ≥ Vous pouvez copier la scène sauvegardée sur la carte SD. Sélectionnez [COPIER] pour la copier sur la carte SD. ≥ Opérez selon le message et touchez [QUITTER] à la fin. ≥ Les scènes seront sauvegardées de différentes manières selon leur réglage pour le Recadrage 4K. j [Recadrage par zoom] : La partie du point de départ au point final est sauvegardée. j [Recadrage par Suivi] : Seule la partie prévisualisée est sauvegardée. j [Recadrage de stabilisation] : La scène entière du début jusqu'à la fin ou la première 1 heure (approx.) de la scène est sauvegardée. (En sauvegardant une scène sur laquelle [Recadrage de stabilisation] a été appliqué) ≥ La sauvegarde d'une longue scène peut prendre du temps. ≥ Les scènes dépassant 4 Go (approx.) ou 30 minutes (approx.) seront automatiquement divisées. - 112 - Lecture de faits saillants La partie qui aura été reconnue comme enregistrée de façon nette est extraite de plusieurs scènes, et elle peut être lue ou sauvegardée pendant une courte durée avec des effets et de la musique ajoutés. Il est possible de créer une lecture de faits saillants originale en contrôlant vos scènes favorites et en configurant pour extraire ces scènes. 1 Touchez . (l 24) ALL 2 (Lorsque [ALL MP4/iFrame] est sélectionné) Touchez le format d'enregistrement de la scène à lire. [1080/50p]/[1080/25p]/[720/25p]/[360/25p] 3 Touchez l’effet désiré. [POP] : Recommandé avec des scènes festives. [NATURELLE] : Recommandé avec des paysages. [CLASSIQUE] : Recommandé avec des scènes lentes. [DYNAMIQUE] : Recommandé avec des scènes rapides telles les scènes sportives. [PERSO] : Définissez la combinaison de l’effet et de la musique. (l 114) ≥ Les scènes correspondant à l’effet seront extraites et affichées sur l’écran des vignettes. ≥ Les effets tel que le fondu, le ralenti, l’arrêt sur image (pause), ou la synthèse de lecture sont intégrés. ≥ La date affichée lors de la lecture est la dernière date enregistrée d'une scène extraite. ≥ Pour changer la configuration, reportez-vous à la page 115. 4 5 Touchez sur l’écran des vignettes. Sélectionnez l’opération de lecture. (l 35) ≥ Après la fin ou l’arrêt de la lecture, l’écran permettant de sélectionner [RELECTURE], [ENREGISTRER] (l 118), [NOUVELLE SELECTION] ou [QUITTER] est affiché. Touchez la rubrique voulue. ≥ La lecture surlignée n'est pas disponible pour les scènes suivantes : s Scènes iFrame s Scènes 24p s Scènes enregistrées avec le mode de contrôle créatif (l 62), le mode film HDR (l 50, 65) et le mode vidéo au ralenti FULL HD (l 68, 71) s Scènes enregistrées comme sauvegarde pour la caméra jumelle s Scènes enregistrées comme Recadrage 4K (l 109) s Scènes sauvegardées en tant que lecture des faits saillants s Scènes sauvegardées en tant que scènes éditées manuellement (l 119) s (Avec le WXF990 / VXF990 / VXF999 / VX980 / VX989 ) Scènes qui ont été converties en scènes MP4 et copiées (avec la fonction de conversion MP4) (l 135)* - 113 - s (Avec le WXF990M / VX980M ) Les scènes qui ont été converties en scènes MP4 et copiées (avec la fonction de conversion MP4 ou la fonction de conversion d'enregistrement) (l 135, 145)* s (Avec la série WXF990 / VXF990 ) Les scènes enregistrées avec le mode vidéo au ralenti & en accéléré (l 67) et le mode zoom Dolly (l 70) * Sauf les scènes qui ont été converties à partir des scènes 4K MP4 ≥ Le saut de lecture, la lecture au ralenti, la Lecture image par image et la lecture directe ne sont pas possibles. ∫ Pour configurer l’effet personnalisé Il est possible de bénéficier de la lecture de faits saillants avec votre effet favoris en combinant un effet image et de la musique. 1 2 Touchez [PERSO]. Touchez [RÉGLER EFFETS] ou [SÉLEC. MUSIQUE]. 3 (Lorsque [RÉGLER EFFETS] est sélectionné) Touchez l’effet désiré. ≥ Lorsque [RÉGLER EFFETS] est modifié, [SÉLEC. MUSIQUE] aura le même réglage que [RÉGLER EFFETS]. (Pour effectuer des réglages différents sur [RÉGLER EFFETS] et [SÉLEC. MUSIQUE], modifiez le réglage de [SÉLEC. MUSIQUE] après avoir modifié le réglage de [RÉGLER EFFETS].) (Lorsque [SÉLEC. MUSIQUE] est sélectionné) Touchez le son désiré. ≥ [BGM utilisateur] vous permet d'utiliser la musique sauvegardée sur votre téléphone intelligent. Pour activer [BGM utilisateur], servez-vous de la fonction Wi-Fi [Télécomm.] et créez la lecture des faits saillants depuis l'appli pour téléphone intelligent “Image App”. Les données musicales seront sauvegardées dans cet appareil en tant que [BGM utilisateur]. ≥ Seule une piste peut être sauvegardée dans cette unité comme donnée musicale pour [BGM utilisateur]. Chaque fois que vous créez une lecture des faits saillants à l'aide de “Image App”, les données musicales seront remplacées. ≥ Pour en savoir plus sur le format de fichier et le temps de lecture des données musicales pouvant être utilisées en tant que [BGM utilisateur], référez-vous à “Image App”. ≥ Pour supprimer les données musicales sauvegardées en tant que [BGM utilisateur] dans cet appareil, effectuez [Suppr. BGM utilisateur]. (l 45) ≥ Si [RÉGLER EFFETS] est réglé sur [AUCUN], vous pourrez sélectionner [SANS MUSIQUE]. Si [SANS MUSIQUE] est sélectionné, le son enregistré au moment de la prise de vue est reproduit. (Pour tester le son de la musique) Touchez [DÉMARRER]. ≥ Touchez une autre option musicale pour changer la musique testée. ≥ Si vous touchez [ARRÊTER], la lecture de la musique s’arrête. 4 Touchez [ACCÈS]. - 114 - Lecture avec les paramètres modifiés Touchez [RÉGL] pour sélectionner l’élément à changer. [RÉGLAGE SCÈNE]*1 : Sélectionnez la scène ou la date qui doit être lue. [RÉG. SCÈNE FAVORITE]*2 : Paramétrez les scènes favorites. (l 116) [JOUER SCÈNE FAVORITE]*2 : Paramétrez si les scènes favorites doivent être incluses dans la lecture de faits saillants ou pas. (l 116) [RÉG. PRIORITÉ] : Sélectionnez la cible qui aura la priorité de lecture. (l 116) [DURÉE LECTURE] : Sélectionnez la durée de la lecture. (l 117) [RÉGLAGE TITRE] : Sélectionnez la page de titre à afficher au début et saisissez le titre. (l 117) *1 Si vous touchez [RÉGL] de la lecture des faits saillants lorsque le calendrier de bébé est affiché, [SÉLEC. DATE] et [SÉLEC. SCÈNES] ne seront pas disponibles. (l 123) *2 Si vous touchez [RÉGL] de la lecture des faits saillants lorsque le calendrier de bébé est affiché, ces articles ne seront pas affichés. (l 123) ≥ Une fois les réglages effectués, touchez [QUITTER]. ∫ Configuration de la scène 1 (Uniquement lorsque le lecture de faits saillants démarre à partir de [ALL AVCHD]) Touchez le format d’enregistrement de la scène à lire. [1080/50p]/[1080/50i] 2 3 Touchez [SÉLEC. DATE] ou [SÉLEC. SCÈNES]. (Lorsque [SÉLEC. DATE] est sélectionné) Touchez la date qui doit être lue. ≥ 7 jours maximums peuvent être sélectionnés. ≥ Lorsque touchée, la date est sélectionnée et entourée de rouge. Touchez de nouveau la date pour annuler l’opération. (Lorsque [SÉLEC. SCÈNES] est sélectionné) Touchez les scènes qui doivent être lues. ≥ Il est possible de sélectionner jusqu’à 99 scènes en séquence. ≥ Lorsqu’elle est touchée, la scène est sélectionnée et est affiché. Touchez de nouveau la scène pour annuler l’opération. 4 Touchez [Accès]/[ACCÈS]. - 115 - ∫ Pour contrôler les scènes favorites 1 2 Touchez les scènes qui doivent être lues. Touchez [Ajouter] et ajoutez la partie favorite. ≥ Un total de 4 secondes avant et après l’endroit où la touche [Ajouter] a été touchée sera ajouté comme favoris. ≥ Le nombre de scènes favorites pouvant être ajoutées est de 1 à 14. (Le nombre de scènes pouvant être ajoutées diffère selon les scènes sélectionnées.) ≥ La coche des favoris (A) s’affiche en orange et la coche des favoris B s’affiche sur la barre coulissante. ≥ Pour réinitialiser le réglage, effectuez la lecture à la position marquée comme favorite puis, touchez [Annul.]. ≥ Il est plus pratique d’utiliser la lecture au ralenti et la lecture image par image. (l 104) 3 Touchez et arrêtez la lecture. 0h01m30s 0h01m30s ≥ Il reviendra sur l’écran d’affichage des vignettes et ¡ s’affiche sur les scènes ajoutées comme scènes favorites. 4 Touchez [Retour]. ≥ Toutes les scènes marquées comme favorites pourraient ne pas être lues selon la durée de lecture réglée. (l 117) ≥ Les parties ajoutées comme scènes favorites ne sont pas reconnues comme scènes enregistrées pour “Marquage d'une scène favorite” (l 125). Pour effacer les scènes favorites de l’affichage des vignettes 1 Touchez [Réinit]. 2 Touchez [TOUT RÉINITIALISER] ou [RÉINITIAL. SELECT.]. ≥ La coche sur toutes les scènes favorites sera effacée si [TOUT RÉINITIALISER] est sélectionné. 3 (Lorsque [RÉINITIAL. SELECT.] est sélectionné à l’étape 2) Touchez la scène à effacer. ∫ Pour visionner les scènes favorites Touchez [ON] ou [OFF]. [ON] : Inclut les scènes ajoutées dans la [RÉG. SCÈNE FAVORITE] dans a lecture de faits saillants. [OFF] : N’inclut pas les scènes ajoutées dans la [RÉG. SCÈNE FAVORITE] dans a lecture de faits saillants. ∫ Configuration prioritaire Touchez [AUCUN] ou [VISAGE]. ≥ Si vous touchez [VISAGE], la priorité est donnée à la partie détectée comme étant un visage. - 116 - ∫ Configuration de la durée de lecture Touchez la durée de lecture. [ENV. 90 SEC.]/[ENV. 3 MIN.]/[AUTO] ≥ La durée de visualisation de [AUTO] est un maximum de 5 minutes environ. ≥ La durée de lecture peut devenir plus courte que la configuration, ou bien il peut ne pas y avoir de lecture si la partie reconnue comme étant enregistrée de façon nette est courte. ∫ Pour paramétrer le titre 1 Touchez / pour sélectionner votre page de titre préférée. [AUCUN]/[PHOTO 1]/[PHOTO 2]/[PHOTO 3]/[PHOTO 4] ≥ Le titre et la date ne s’afficheront pas si [AUCUN] est sélectionné. 2 Touchez [TITRE]. 3 Saisissez le titre. ≥ Touchez l’icône de saisie du texte au centre de l’écran et saisissez le texte. ≥ Après avoir saisi le texte, touchez [Accès]. A Icône de saisie de texte Pour saisir le texte ≥ Les caractères peuvent être facilement saisis sans avoir besoin de déplacer le curseur si le [Position Curseur Auto] est sur [ON]. (l 45) Icône [A] etc. / [A/a/1] Description de l’opération Saisit un caractère. Déplace le curseur vers la gauche/droite. Permute entre [A]/[a] (alphabet) et [&/1] (symboles/nombres). Ajoute un espace. [Suppr.] Supprime un caractère. Supprime le caractère précédent si le curseur est sur un espace vide. [Accès] Termine la saisie du texte. ≥ Il est possible de saisir jusqu’à 18 caractères. 4 Touchez [ACCÈS] pour finir la mémorisation. ≥ La date de la première scène de lecture de faits saillants s’affichera comme date. ≥ Le titre saisi sera effacé lorsque l’appareil sera mis hors tension ou lors de la fin de lecture de faits saillants. - 117 - Pour sauvegarder la lecture de faits saillants Les scènes assemblées comme lecture de faits saillants peuvent être sauvegardées comme scène individuelle. (Avec le WXF990 / VXF990 / VXF999 / VX980 / VX989 ) Les scènes peuvent être enregistrées sur la carte SD. (Avec le WXF990M / VX980M ) Les scènes peuvent être enregistrées dans la mémoire interne. 1 2 3 Arrêtez la Lecture des faits saillants ou attendez la fin de celle-ci. Touchez [ENREGISTRER]. Sélectionnez le format à sauvegarder. [AVCHD 1920k1080/50i]*1 : La sauvegarde est effectuée en qualité d’image haute définition. [MP4 1920k1080/25p]*2, 3, 4 : Il sera sauvegardé dans une qualité d'image haute définition. Le format prend en charge le visionnage sur un ordinateur. [MP4 1280k720/25p]*4 : Il sera sauvegardé avec une qualité d'image vous permettant de le mettre en ligne avec une qualité d'image supérieure. Le format permet la lecture sur un PC. [MP4 640k360/25p] : Il sera sauvegardé avec une qualité d'image vous permettant de le mettre en ligne plus rapidement. Le format permet la lecture sur un PC. *1 *2 *3 *4 Ce format s'affiche uniquement lorsqu'une scène AVCHD est sélectionnée. Ce format ne s'affiche pas lorsqu'une scène AVCHD est sélectionnée. [MP4 1920k1080/25p] ne peut pas être sélectionné, si une scène MP4 [720/25p] est sélectionnée. [MP4 1920k1080/25p] et [MP4 1280k720/25p] ne peuvent pas être sélectionnés lorsqu'une scène MP4 [360/25p] est sélectionnée. (Lorsque [AVCHD 1920k1080/50i] est sélectionné) ≥ Les scènes enregistrées en 1080/50p sont converties en 1080/50i (qualité d'image [HA] du [MODE D'ENR.]) et sauvegardées. ≥ Les scènes enregistrées en 1080/50i sont enregistrées en [HA] quel que soit le [MODE D'ENR.] ([PH]/[HA]/[HG]/[HE]) d'une scène. 4 5 Touchez [OUI]. (Avec le WXF990 / VXF990 / VXF999 / VX980 / VX989 ) Touchez [QUITTER]. (Avec le WXF990M / VX980M ) Touchez [COPIER] ou [QUITTER]. ≥ La lecture de faits saillants sauvegardée dans la mémoire interne peut être copiée sur la carte SD. Pour copier sur la carte SD, sélectionnez [COPIER]. ≥ Opérez selon le message et touchez [QUITTER] à la fin. ≥ s'affiche sur la vignette de la scène sauvegardée par la Lecture Surlignée. - 118 - Retouche manuelle Vous pouvez lier les scènes AVCHD souhaitées, les scènes enregistrées en tant que sauvegarde pour la caméra jumelle ou des parties de ces scènes dans leur ordre d'enregistrement afin de les lire ou de les enregistrer en tant que scène unique avec musique ajoutée. ≥ Toucher l'icône de sélection du mode lecture sur l'écran des vignettes du mode lecture, et sélectionner les scènes enregistrées en [AVCHD] ou comme sauvegarde pour la caméra jumelle. (l 34) 1 Sélectionnez le menu. MENU 2 : [MODIF. SCÈNE] # [ÉDITION MANUELLE] Touchez [1080/50p] ou [1080/50i]. ≥ Touchez [Accès]. ≥ Les vignettes sont affichées par chaque scène. 3 ≥ ≥ ≥ ≥ Sélectionnez la scène ou la partie de scène à lire, puis choisissez la musique. Pour sélectionner une scène (l 120) Pour sélectionner la partie d'une scène (l 120) Pour choisir la musique (l 121) Si vous touchez [Retour] après avoir sélectionné une scène, il est possible que la scène en question soit annulée. 4 5 Touchez [Accès]. Touchez [OUI], et sélectionnez l'opération de lecture pour la scène retouchée. (l 35) ≥ Dans les cas suivants, l’écran pour sélectionner [PRÉVISUALISÉ], [ENREGISTRER] (l 122), [NOUVELLE SELECTION] et [QUITTER] s'affiche. Touchez l’élément désiré. j Touchez [NON] j La lecture s'arrête j Arrêter la lecture ≥ Vous pouvez également sélectionner des combinaisons de scènes et des parties de scènes. ≥ Vous pouvez sélectionner jusqu'à 99 scènes. (Chaque vignette de 3 secondes d'une partie de scène est traitée comme une scène unique.) ≥ Vous pouvez créer une scène combinée durant jusqu'à 6 heures. ≥ Le saut de lecture, la lecture au ralenti, la Lecture image par image et la lecture directe ne sont pas possibles. - 119 - ≥ (Avec le WXF990 / VXF990 / VXF999 / VX980 / VX989 ) Lors de l'enregistrement d'une scène retouchée manuellement, vérifiez l'espace disponible sur la carte SD. (Avec le WXF990M / VX980M ) Lors de l'enregistrement d'une scène retouchée manuellement, vérifiez l'espace disponible dans la mémoire interne. Avant de sélectionner la scène, consultez le tableau suivant et libérez assez d'espace pour l'enregistrer. (Estimations des besoins en espace libre pour l'enregistrement d'une scène retouchée manuellement) Format de sauvegarde Durée totale d'une scène retouchée [AVCHD 1920k1080/50i] [MP4 1280k720/25p] [MP4 640k360/25p] Espace libre nécessaire 30 min Environ 4 Go 1h Environ 8 Go 30 min Environ 2 Go 1h Environ 4 Go 30 min Environ 0,4 Go 1h Environ 0,8 Go ≥ “h” est l’abréviation d’heure, “min” de minute et “s” de seconde. ∫ Pour sélectionner une scène Touchez la scène qui doit être lue. ≥ La scène est sélectionnée lorsque vous la touchez, et l'indicateur apparaît sur la vignette. Pour annuler l'opération, touchez à nouveau la scène. ≥ Lorsqu'une partie de scène a été sélectionnée, l'indicateur 3S apparaît sur la vignette. Si vous touchez la vignette, la scène s'affichera sous la forme de vignettes de 3 secondes. ≥ La page suivante (précédente) s'affiche en touchant / . ∫ Pour sélectionner la partie d'une scène 1 Touchez [3 s]. ≥ Pour annuler l'opération, touchez de nouveau. 2 Touchez la scène désirée. ≥ La scène touchée s'affiche sous la forme de vignettes de 3 secondes. 3 (Pour sélectionner une seule vignette) Touchez la vignette de la partie que vous voulez lire. ≥ La vignette est sélectionnée lorsque vous la touchez, et l'indicateur (blanc) apparaît sur la vignette. Pour annuler l'opération, touchez à nouveau la vignette. ≥ La vignette suivante (précédente) s'affiche en touchant / . ≥ En touchant [Retour] lorsque la vignette a été sélectionnée, vous reviendrez à l'écran d'affichage des vignettes de scènes. L'indicateur 3S apparaît sur la vignette de la scène de la partie sélectionnée. - 120 - 4 (Pour sélectionner des vignettes en indiquant une durée) Touchez [Plage]. ≥ Pour annuler l'opération, touchez de nouveau. 5 (Pour sélectionner des vignettes en indiquant une durée) Touchez la durée (points de départ et d'arrivée) que vous voulez lire. ≥ La durée séparant les points de départ et d'arrivée a été sélectionnée et l’indicateur (blanc) apparaît sur la vignette. ≥ Pour annuler les vignettes sélectionnées, parmi les vignettes marquées de l'indicateur (blanc), touchez la durée (points de départ et d'arrivée) que vous voulez annuler. A Point de départ ≥ Si vous touchez [Accès]/[Retour]/[Musique]/[Plage] alors qu'un B Point d'arrivée point de départ a été sélectionné, la vignette de point de départ sera annulée. ≥ En touchant [Retour] lorsque la vignette a été sélectionnée, vous reviendrez à l'écran d'affichage des vignettes de scènes. L'indicateur 3S apparaît sur la vignette de la scène de la partie sélectionnée. ≥ Vous pouvez également sélectionner plusieurs durées au sein de la même scène. ≥ La vignette suivante (précédente) s'affiche en touchant / . ≥ Afin de sélectionner d'autres scènes, touchez [Retour] pour revenir à l'écran affichant les vignettes des scènes et effectuer les opérations suivantes. j Lors de la sélection d'une scène : Touchez la scène désirée. j Lors de la sélection de la partie d'une scène : Effectuez les opérations des étapes 1 à 5. ∫ Pour régler la musique 1 2 Touchez [Musique]. Touchez le son désiré. ≥ Lorsque [SANS MUSIQUE] est sélectionné, le son enregistré au moment de l'enregistrement est lu. ≥ [BGM utilisateur] vous permet d'utiliser la musique sauvegardée sur votre téléphone intelligent. Pour activer [BGM utilisateur], servez-vous de la fonction Wi-Fi [Télécomm.] et créez la lecture des faits saillants depuis l'appli pour téléphone intelligent “Image App”. Les données musicales seront sauvegardées dans cet appareil en tant que [BGM utilisateur]. ≥ Seule une piste peut être sauvegardée dans cette unité comme donnée musicale pour [BGM utilisateur]. Chaque fois que vous créez une lecture des faits saillants à l'aide de “Image App”, les données musicales seront remplacées. ≥ Pour en savoir plus sur le format de fichier et le temps de lecture des données musicales pouvant être utilisées en tant que [BGM utilisateur], référez-vous à “Image App”. ≥ Pour supprimer les données musicales sauvegardées en tant que [BGM utilisateur] dans cet appareil, effectuez [Suppr. BGM utilisateur]. (l 45) (Pour tester le son de la musique) Touchez [DÉMARRER]. ≥ Touchez une autre option musicale pour changer la musique testée. ≥ Si vous touchez [ARRÊTER], la lecture de la musique s’arrête. 3 Touchez [ACCÈS]. - 121 - ∫ Pour enregistrer une scène retouchée manuellement Vous pouvez sauvegarder les scènes retouchées manuellement comme une scène unique. (Avec le WXF990 / VXF990 / VXF999 / VX980 / VX989 ) Les scènes peuvent être enregistrées sur la carte SD. (Avec le WXF990M / VX980M ) Les scènes peuvent être enregistrées dans la mémoire interne. 1 2 3 Arrêtez la lecture d'une scène retouchée manuellement ou attendez la fin de celle-ci. Touchez [ENREGISTRER]. Sélectionnez le format à sauvegarder. [AVCHD 1920k1080/50i] : La sauvegarde est effectuée en qualité d’image haute définition. [MP4 1280k720/25p] : Il sera sauvegardé avec une qualité d'image vous permettant de le mettre en ligne avec une qualité d'image supérieure. Le format permet la lecture sur un PC. [MP4 640k360/25p] : Il sera sauvegardé avec une qualité d'image vous permettant de le mettre en ligne plus rapidement. Le format permet la lecture sur un PC. (Lorsque [AVCHD 1920k1080/50i] est sélectionné) ≥ Les scènes enregistrées en 1080/50p sont converties en 1080/50i (qualité d'image [HA] du [MODE D'ENR.]) et sauvegardées. ≥ Les scènes enregistrées en 1080/50i sont enregistrées en [HA] quel que soit le [MODE D'ENR.] ([PH]/[HA]/[HG]/[HE]) d'une scène. 4 Touchez [OUI]. ≥ Si vous utilisez la batterie, un message vous conseillant d'utiliser l'adaptateur secteur s'affichera. Pour commencer l'opération de sauvegarde, touchez [START]. 5 (Avec le WXF990 / VXF990 / VXF999 / VX980 / VX989 ) Touchez [QUITTER]. (Avec le WXF990M / VX980M ) Touchez [COPIER] ou [QUITTER]. ≥ Les scènes sauvegardées dans la mémoire interne peuvent être copiées sur la carte SD. Pour copier sur la carte SD, sélectionnez [COPIER]. ≥ Opérez selon le message et touchez [QUITTER] à la fin. ≥ Vous pouvez sauvegarder des scènes même en utilisant la batterie, mais nous vous recommandons d'utiliser l'adaptateur secteur. ≥ Les scènes retouchées manuellement et enregistrées en tant que sauvegarde pour caméra jumelle seront enregistrées comme des scènes AVCHD normales ou des scènes MP4. ≥ Pour plus d'informations sur les estimations des besoins en espace libre pour l'enregistrement d'une scène retouchée manuellement, consultez la page 120. - 122 - Calendrier de bébé Lorsque l'anniversaire et le nom d'un bébé sont ajoutés, les scènes enregistrées depuis l'anniversaire du bébé s'affichent sous la forme de vignettes pour chaque âge en mois. ≥ Vous ne pouvez pas sélectionner des scènes enregistrées en 24p ou comme sauvegarde pour la caméra jumelle. ≥ Les scènes enregistrées avant l'anniversaire ne s'affichent pas. ≥ Les scènes ne contenant pas de bébé sont également enregistrées. ≥ Vous pouvez ajouter jusqu’à 3 bébés. 1 Touchez . MENU 2 (Lors du tout premier ajout) Saisissez la date d'anniversaire du bébé. ≥ Touchez la date qui doit être définie, puis configurez la valeur désirée à l’aide de ≥ L’année peut être définie de 2000 à 2039. ≥ Touchez [Accès]. 3 / . (Lors du tout premier ajout) Touchez [OUI] et saisissez le nom du bébé. ≥ Si vous touchez [NON], le calendrier de bébé s'affichera sans que le nom du bébé ait été ajouté. ([BEBE 1] s’affiche.) ≥ La méthode d'entrée est la même que pour la saisie du titre. (l 117) ≥ Après avoir saisi le nom, touchez [Accès]. ≥ Il est possible de saisir jusqu'à 9 caractères. 4 Consultez le calendrier de bébé. ≥ Le nom du bébé ajouté et son âge en mois s'affichent. ≥ Vous pouvez changer l'affichage d'âge en mois en touchant / . MENU : Fait passer l'affichage de l'âge en mois à celui du mois dernier Si vous touchez cette icône alors que le plus jeune âge en mois est affiché, le plus grand âge en mois s'affichera. A B : Fait passer l'affichage de l'âge en mois à celui du mois suivant C Si vous touchez cette icône alors que le plus grand âge en mois est affiché, le plus jeune âge en mois s'affichera. D ≥ À l'exception des mois sans enregistrements, l'affichage de l'âge en mois est disponible pour chaque mois. - 123 - Affichage du nom Affichage de l'âge en mois Vignette de l'âge précédent en mois Vignette de l'âge suivant en mois ≥ Si vous touchez l'affichage du nom, l'écran de sélection des bébés ajoutés s'affiche. Parmi les 3 bébés ajoutés, sélectionnez le bébé que vous voulez afficher et touchez [ACCÈS]. Si vous touchez un nom ne disposant pas de date d'anniversaire enregistrée ([BEBE 1]/[BEBE 2]/ [BEBE 3]), vous pouvez ajouter un nouveau bébé. Effectuez l'étape 2-3. 5 Touchez la vignette du centre. ≥ Les vignettes des scènes enregistrées au cours du même âge en mois s'affichent. Touchez la scène souhaitée pour sélectionner l'opération de lecture. (l 35) ≥ L'affichage des vignettes ne peut pas être paramétré sur un affichage 1 scène/20 scènes ou sur l'index des faits saillants et intervalles. ≥ Vous ne pouvez pas effectuer la Lecture des faits saillants si le nombre de scènes dépasse 99. ≥ Toucher vous ramène à l'écran qui vous permet de sélectionner l'âge en mois. Pour revenir à l'affichage normal des vignettes Touchez le lorsque le calendrier de bébé est affiché. Pour modifier/ajouter les renseignements enregistrés d'un bébé 1 Toucher l'affichage du nom sur le calendrier de bébé (l 123) ou sélectionner le menu. MENU 2 : [RÉG. VIDÉO] # [Rég. Calendrier Bébé] Touchez le nom du bébé dont vous voulez modifier les renseignements. ≥ Lorsque [BEBE 1]/[BEBE 2]/[BEBE 3] s'affiche, seuls la date d'anniversaire et le nom ou le nom tout seul n'ont pas été ajoutés. 3 Touchez l’élément désiré. Nom : Ajouter/modifier le nom. Date d'anniversaire : Ajouter/modifier la date d'anniversaire. ≥ La méthode de configuration est la même que lors de la toute première saisie. (l 123) 4 Touchez [ACCÈS]. ≥ Le calendrier de bébé du bébé ajouté s'affiche. Pour supprimer les renseignements enregistrés d'un bébé 1 Toucher l'affichage du nom sur le calendrier de bébé (l 123) ou sélectionner le menu. MENU 2 3 : [RÉG. VIDÉO] # [Rég. Calendrier Bébé] Touchez le nom du bébé dont vous voulez supprimer les renseignements. Touchez [SUPPR.]. ≥ Pour supprimer les renseignements enregistrés d'autres bébés, répétez les étapes 2 et 3. ≥ Lorsque le calendrier de bébé est affiché, les opérations suivantes ne sont pas disponibles : j Recadrage 4K j (Avec le WXF990M / VX980M ) j Marquage d'une scène favorite [COMBINER SCÈNES RELAI] j [PROTEC. SCÈNE] j (Avec le WXF990M / VX980M ) j [SUPPRIM. SECTION] [ANNULER INFO RELAI] j [DIVISER] j [ÉDITION MANUELLE] j [DIV&SUPPR] j [CONVERTIR EN MP4] j [Conversion De Vitesse Lente] - 124 - Marquage d'une scène favorite Il est possible d’extraire des parties d’une scène 4K MP4 reconnues par l’appareil comme enregistrées de façon nette ou mémorisées comme scènes favorites durant l’enregistrement de la scène 4K MP4, et de sauvegarder ces parties extraites sous forme d’images fixes. ≥ Pour plus d'informations sur la mémorisation des scènes favorites, lire la page 33. ≥ Toucher l'icône de sélection du mode lecture sur l'écran des vignettes du mode lecture, et sélectionner [4K MP4]. (l 34) 1 Toucher . ≥ Toucher [OK]. 2 3 4 Toucher la scène désirée. ≥ Les scènes dans lesquelles des scènes favorites ont été mémorisées s'affichent avec l'indicateur . ≥ Les scènes protégées ne peuvent pas être sélectionnées. Toucher [SAUVEGARDER TOUT] ou [SAUVEGARDER SÉLECTION]. ≥ Toucher [SAUVEGARDER TOUT] sauvegardera toutes les photos sur le même support que celui où se trouve la scène sélectionnée. (Si [SAUVEGARDER SÉLECTION] a été touché à l'étape 3) Toucher [OK], et sélectionner les photos à sauvegarder. 5 ≥ Les photos mémorisées comme scènes favorites s'affichent avec l'indicateur . ≥ Toucher une vignette pour sélectionner la photo. sélectionnée, toucher de nouveau la vignette. s'affiche. Pour annuler la photo (Lorsque [SAUVEGARDER SÉLECTION] a été touché à l'étape 3) Toucher [Accès]. ≥ Les photos seront sauvegardées sur le même support que celui où se trouve la scène sélectionnée. ≥ Cette fonction n'est pas disponible pour la lecture en utilisant - 125 - (USB HDD). Changement de la configuration de lecture et lecture du diaporama 1 Touchez . (l 24) ALL 2 (Uniquement si vous désirez changer la configuration) Touchez [RÉGL] pour sélectionner l’élément à changer. [RÉG. DATE] : Sélectionnez la date à visionner. [INTERV. DIAPO.]* : Sélectionnez l’intervalle entre les images fixes à la lecture. [RÉGLER EFFETS]* : Sélectionnez l’effet pour la lecture. [SÉLEC. MUSIQUE] : Sélectionnez la musique qui doit être jouée pendant la lecture. * Le réglage n'est pas possible lorsque l'opération de l'étape 1 est effectuée alors que les vignettes du mode aide à l'animation image par image sont affichées. (l 128) 3 (Lorsque [RÉG. DATE] est sélectionnée) Touchez la date de lecture. (Lorsque [INTERV. DIAPO.] est sélectionné) Touchez l’intervalle de lecture pour le diaporama. [COURT] : Environ 1 seconde [NORMAL] : Environ 5 secondes [LONG] : Environ 15 secondes (Lorsque [RÉGLER EFFETS] est sélectionnée) Touchez l’effet désiré. ≥ Touchez [ACCÈS]. ≥ Lorsque [RÉGLER EFFETS] est modifié, [SÉLEC. MUSIQUE] aura le même réglage que [RÉGLER EFFETS]. (Pour effectuer des réglages différents sur [RÉGLER EFFETS] et [SÉLEC. MUSIQUE], modifiez le réglage de [SÉLEC. MUSIQUE] après avoir modifié le réglage de [RÉGLER EFFETS].) ≥ [INTERV. DIAPO.] ne peut pas être réglé, si [RÉGLER EFFETS] est réglé. - 126 - (Lorsque [SÉLEC. MUSIQUE] est sélectionné) Touchez le son désiré. ≥ Touchez [ACCÈS]. ≥ [BGM utilisateur] vous permet d'utiliser la musique sauvegardée sur votre téléphone intelligent. Pour activer [BGM utilisateur], servez-vous de la fonction Wi-Fi [Télécomm.] et créez la lecture des faits saillants depuis l'appli pour téléphone intelligent “Image App”. Les données musicales seront sauvegardées dans cet appareil en tant que [BGM utilisateur]. ≥ Seule une piste peut être sauvegardée dans cette unité comme donnée musicale pour [BGM utilisateur]. Chaque fois que vous créez une lecture des faits saillants à l'aide de “Image App”, les données musicales seront remplacées. ≥ Pour en savoir plus sur le format de fichier et le temps de lecture des données musicales pouvant être utilisées en tant que [BGM utilisateur], référez-vous à “Image App”. ≥ Pour supprimer les données musicales sauvegardées en tant que [BGM utilisateur] dans cet appareil, effectuez [Suppr. BGM utilisateur]. (l 45) (Pour tester le son de la musique) Touchez [DÉMARRER] et démarrez le test du son. ≥ Touchez une autre option musicale pour changer la musique testée. ≥ Si vous touchez [ARRÊTER], la lecture de la musique s’arrête. 4 5 Touchez [DÉMARRER]. Sélectionnez l’opération de lecture. (l 35) ≥ Lorsque la lecture est terminée ou arrêtée, l’écran servant à sélectionner [RELECTURE], [NOUVELLE SELECTION] ou [QUITTER] est affiché. Touchez l’élément désiré. - 127 - Lecture d'images fixes enregistrées en mode aide à l'animation image par image sous la forme d'un diaporama ≥ Pour plus de détails sur l'enregistrement en mode aide à l'animation image par image, référez-vous à la page 72. 1 Touchez . ≥ Le groupe d'enregistrement créé le plus récemment en mode aide à l'animation image par image s'affiche. ≥ En touchant à nouveau, l'affichage redevient l'affichage normal des vignettes. 2 MENU Touchez une vignette pour lire le diaporama. ≥ L'affichage des vignettes ne peut pas être paramétré sur un affichage de 9 scènes ou 20 scènes. 3 NEW MENU Sélectionnez l’opération de lecture. (l 35) ≥ L'affichage redevient l'affichage des vignettes dès que la lecture a fini ou est interrompue. Pour lire d'autres groupes d'enregistrement : Vous pouvez lire d'autres groupes d'enregistrement en touchant l'icône de sélection de la date. 1 Touchez l’icône de sélection de la date. NEW NEW MENU A 2 Icône de sélection de la date Touchez la date de lecture. ≥ Touchez une date comportant l'indicateur . ≥ Les groupes d'enregistrement de la date sélectionnée s'affichent. ≥ Touchez une vignette pour lire le diaporama. ≥ Les diaporamas peuvent être lus avec différents réglages. (l 126) ≥ Le groupe d'enregistrement lu en tant que diaporama ne peut pas être sauvegardé comme scène individuelle. - 128 - Fonctions avancées (Lecture) Suppression de scènes/images fixes Les scènes/images fixes supprimées ne peuvent pas être restaurées, donc effectuez la vérification appropriée du contenu avant de procéder à la suppression. ¬ Appuyez sur la touche enregistrement/lecture afin de passer en mode lecture. ∫ Pour supprimer la scène ou l’image fixe visualisée Touchez pendant que les scènes ou les images fixes qui doivent être supprimées sont lues. 0h01m30s ∫ Pour supprimer des scènes ou des images fixes à partir de l’affichage des vignettes ≥ Commutation de l’affichage vignette des scènes ou des photos devant être supprimées. (l 34) 1 Touchez . (l 24) ≥ Lorsque l’affichage des vignettes est un affichage à une scène ou de faits saillants et intervalles par index, la scène ou l’image fixe affichée est supprimée. ≥ Lorsque les vignettes des images fixes enregistrées en mode aide à l'animation image par image sont affichées, les images fixes ne peuvent pas être supprimées. (l 128) 2 Touchez [TOUS], [multiple] ou [vue par vue]. ≥ Toutes les scènes ou les images fixes affichées sous forme de vignette seront supprimées en sélectionnant [TOUS]. (Dans le cas de la lecture des scènes ou des photos par date, toutes les scènes et les photos de la date sélectionnée seront supprimées.) ≥ Les sscènes/images fixes protégées ne peuvent pas être supprimées. 3 (Lorsque [multiple] est sélectionné à l’étape 2) Touchez la scène/l’image fixe à supprimer. ≥ Lorsqu’elle est touchée, la scène/image fixe est sélectionnée et l’indicateur apparaît sur la vignette. Touchez de nouveau la scène/image fixe pour annuler l’opération. ≥ Il est possible de sélectionner jusqu’à 99 scènes en séquence pour supprimer. (Lorsque [vue par vue] est sélectionné à l’étape 2) Touchez la scène/l’image fixe à supprimer. 4 (Lorsque [multiple] a été sélectionné à l’étape 2) Touchez [Suppr.]. ≥ Pour supprimer d’autres scènes/images fixes à la suite, répétez les étapes 3 à 4. - 129 - Quand vous arrêtez la suppression en cours de route : Touchez [ANNUL.] pendant la suppression. ≥ Les scènes et les images fixes supprimées avant l’annulation ne pourront pas être récupérées. Pour terminer l’édition : Touchez [Retour]. ≥ Vous pouvez également supprimer les scènes en touchant MENU , en sélectionnant [MODIF. SCÈNE] # [SUPPR.] # [TOUS], [multiple] ou [vue par vue]. ≥ Vous pouvez également supprimer les images fixes en touchant MENU , en sélectionnant [CONFIG IMAGE] # [SUPPR.] # [TOUS], [multiple] ou [vue par vue]. Lorsque les vignettes des images fixes enregistrées en mode aide à l'animation image par image sont affichées, les images fixes ne peuvent pas être supprimées depuis le menu. (l 128) ≥ La suppression n'est pas possible dans les cas suivants : j Durant la prévisualisation du Recadrage 4K j Durant la Lecture des faits saillants ≥ Les scènes qui ne peuvent pas être lues (les vignettes sont affichées ainsi ) ne peuvent pas être supprimées. ≥ Si vous sélectionnez [TOUS], la suppression pourrait mettre un certain temps s’il y a de nombreuses scènes ou images fixes. ≥ Si vous supprimez des scènes enregistrées par un autre appareil, ou des images fixes conformes au format standard DCF avec cet appareil, toutes les données relatives à ces scènes/images fixes peuvent être supprimées. ≥ Si des images fixes enregistrées sur une carte SD par d’autres appareils sont supprimées, une image fixe (autre que JPEG) qui ne peut pas être lue sur cet appareil peut être supprimée. - 130 - Supprimer une partie d'une scène (AVCHD/ sauvegarde pour caméra jumelle) Une partie non nécessaire d'une scène AVCHD ou une scène enregistrée comme sauvegarde de caméra jumelle peuvent être supprimées. Les scènes supprimées ne peuvent pas être restaurées. ≥ Toucher l'icône de sélection du mode lecture sur l'écran des vignettes du mode lecture, et sélectionner les scènes enregistrées en [AVCHD] ou comme sauvegarde pour la caméra jumelle. (l 34) 1 Sélectionnez le menu. MENU 2 3 : [MODIF. SCÈNE] # [SUPPRIM. SECTION] Touchez la scène ayant une partie à supprimer. Sélectionnez la partie à supprimer en touchant et en glissant les boutons de sélection du haut et du bas. 0h00m15s ≥ Il est plus pratique d’utiliser la lecture au ralenti et la lecture image par image. (l 104) 4 5 Touchez [ACCÈS]. Confirmez (lecture) la scène suite à l’édition en touchant [OUI]. ≥ Un message de confirmation apparaît si [NON] est touché. Poursuivez vers l’étape 7. 6 Arrêtez la lecture. ≥ Un message de confirmation apparaît. 7 Touchez [ACCÈS]. ≥ Répétez les étapes de 2 à 7 pour continuer de supprimer des parties d’autres scènes. Pour achever l’édition Touchez [Retour]. ≥ La suppression d’une partie ne peut pas être effectué s’il y a 99 scènes pour une seule date. ≥ Il pourrait ne pas être possible de supprimer une partie d’une scène d’une courte durée d’enregistrement. ≥ La scène sera divisée en deux si la moitié d’une scène est supprimée. ≥ (Avec le WXF990M / VX980M ) L’information d’enchainement est supprimée si une partie d’une scène enregistrée par enchainement est supprimée, rendant impossible la combinaison des scènes enchaînées. (l 138) - 131 - Diviser une scène (AVCHD/sauvegarde pour caméra jumelle) Il est possible de diviser une scène AVCHD ou une scène enregistrée comme sauvegarde de caméra jumelle. Toutes les parties non désirées de la scène peuvent être supprimées après la division. ≥ Toucher l'icône de sélection du mode lecture sur l'écran des vignettes du mode lecture, et sélectionner les scènes enregistrées en [AVCHD] ou comme sauvegarde pour la caméra jumelle. (l 34) 1 Sélectionnez le menu. MENU 2 : [MODIF. SCÈNE] # [DIVISER] # [RÉGL] Touchez et lisez la scène que vous voulez diviser. ≥ Il est plus pratique d’utiliser la lecture au ralenti et la lecture image par image. (l 104) 3 Touchez pour établir le point de division. ≥ Touchez [OUI]. ≥ Touchez [OUI] pour continuer la division de la même scène. Pour continuer à diviser d’autres scènes, touchez [NON] et répétez les étapes 2 à 3. 4 0h01m30s Touchez [Retour] pour achever la division. ≥ Il est possible de supprimer les parties non voulues. (l 129) Pour supprimer tous les points de division MENU : [MODIF. SCÈNE] # [DIVISER] # [ANN TOUT] ≥ Les scènes qui ont été supprimées après la division ne peuvent pas être récupérées. ≥ Il n’est pas possible de diviser une scène si le nombre de scènes à une date donnée dépasserait 99. ≥ Il pourrait ne pas être possible de fractionner des scènes très courtes. ≥ Les données enregistrées ou éditées sur un autre appareil ne peuvent pas être divisées et les points de division ne peuvent pas être supprimés. - 132 - Pour diviser une scène à supprimer partiellement (4K MP4, MP4/iFrame) Diviser les scènes 4K MP4 ou les scènes MP4/iFrame, et supprimer les parties non désirées. Ceci divise en deux les scènes enregistrées et supprime la première ou la seconde partie. Les scènes supprimées par division ne peuvent pas être récupérées. ≥ Toucher l'icône de sélection du mode lecture sur l'écran des vignettes du mode lecture, et sélectionner les scènes enregistrées en [4K MP4] ou en [MP4/iFrame]. (l 34) 1 Sélectionnez le menu. MENU 2 : [MODIF. SCÈNE] # [DIV&SUPPR] Touchez et lisez la scène que vous voulez diviser. ≥ Il est plus pratique d’utiliser la lecture au ralenti et la lecture image par image. (l 104) 3 Touchez pour définir le point de division. ≥ Sélectionnez au moins 2 secondes pour les segments à supprimer et au moins 3 secondes pour les segments devant être conservés. 4 5 0h01m30s Toucher la partie à supprimer ([AVANT] ou [APRÈS]). Touchez [OUI] et vérifiez (lecture) la partie à supprimer. ≥ Un message de confirmation apparaît si [NON] est touché. Poursuivez vers l’étape 7. 6 Arrêtez la lecture. ≥ Un message de confirmation apparaît. 7 Touchez [OUI]. ≥ Pour continuer à diviser et à supprimer d’autres scènes, répétez les étapes 2 à 7. Pour achever l’édition Touchez [Retour]. ≥ [DIV&SUPPR] n'est pas disponible pour les scènes 24p. ≥ Il pourrait ne pas être possible de fractionner des scènes très courtes. ≥ La division réelle peut être légèrement décalée par rapport au point de division désigné précédemment. - 133 - Protection des scènes/images fixes Les scènes/images fixes peuvent être protégées pour empêcher leur suppression accidentelle. (Même si vous protégez certaines scènes/images fixes, le formatage du support les supprimera.) ≥ Appuyez sur la touche enregistrement/lecture afin de passer en mode lecture. 1 Sélectionnez le menu. MENU : [RÉG. VIDÉO] ou [CONFIG IMAGE] # [PROTEC. SCÈNE]* * [TRANSFÉRER/PROTÉGER] est affiché lors de l’utilisation de la carte Eye-Fi qui a été établie au préalable sur l’ordinateur comme étant le périphérique destinataire du transfert. 2 Touchez la scène/image fixe qui doit être protégée. ≥ Lorsqu’elle est touchée, la scène/image fixe est sélectionnée et l’indicateur vignette. Touchez de nouveau la scène/image fixe pour annuler l’opération. ≥ Touchez [Retour] pour achever les réglages. apparaît sur la ≥ Lorsque les vignettes des images fixes enregistrées en mode aide à l'animation image par image sont affichées, aucune protection ne peut être ajoutée aux images fixes. - 134 - Fonctions avancées (Lecture) Conversion au format MP4 Vous pouvez convertir et copier des scènes AVCHD, des scènes enregistrées comme sauvegarde de caméra jumelle, et des scènes MP4. La qualité de l'image sera convertie en un format qui prend en charge la lecture sur ordinateur et le partage en ligne (MP4 (1280k720/25p) ou MP4 (640k360/ 25p)). ≥ Les scènes 4K MP4 peuvent également être converties en scènes ayant une qualité d'image haute définition (MP4 (1920k1080/25p)) et copiées. 1 Sélectionnez le menu. MENU 2 : [MODIF. SCÈNE] # [CONVERTIR EN MP4] Touchez la scène que vous voulez convertir. ≥ La scène est sélectionnée au moment où vous la touchez, et l’indication vignette. Pour annuler, touchez la scène de nouveau. ≥ Vous pouvez sélectionner jusqu’à 99 scènes en séquence. 3 4 est affichée sur la Touchez [Accès]. Sélectionnez la qualité après conversion. [FHD(1920k1080/25p)]*1 : Convertir en MP4 (1920k1080/25p) et copier. [HD(1280k720/25p)]*2 : Convertir en MP4 (1280k720/25p) et copier. [VGA(640k360/25p)] : Convertir en MP4 (640k360/25p) et copier. *1 *2 Cette qualité s'affiche uniquement lorsqu'une scène 4K MP4 est sélectionnée. Vous ne pouvez pas convertir et copier des scènes MP4 [720/25p]. ≥ Les scènes MP4 après conversion sont sauvegardées sur le même support que les scènes avant conversion. 5 Touchez [OUI]. ≥ Pour continuer à convertir des scènes en MP4, répéter les étapes 2 à 5. - 135 - Interruption à mi-course de la conversion au format MP4 Touchez [ANNUL.] pendant la conversion. Pour quitter la conversion au format MP4 Touchez [Retour]. ≥ [CONVERTIR EN MP4] n'est pas disponible pour les scènes suivantes : j Scènes iFrame j Scènes 24p j Scènes sauvegardées en MP4 (640k360/25p) ≥ Une scène enregistrée sur une période prolongée peut prendre du temps. ≥ Les scènes suivantes sont converties en scènes MP4 et copiées, celles dépassant les 4 Go (approx.) ou 30 minutes (approx.) seront automatiquement divisées. j Scènes enregistrées avec [1080/50M] de [MP4/iFrame] j Scènes 4K MP4 j Scènes AVCHD j Scènes enregistrées comme sauvegarde pour la caméra jumelle ≥ Si vous convertissez des scènes protégées en MP4, leur protection disparaîtra après la conversion. ≥ Les scènes enregistrées en tant que sauvegarde pour caméra jumelle seront enregistrées comme des scènes MP4 normales en les convertissant en scènes MP4 et en les copiant. - 136 - Fonctions avancées (Lecture) Conversion vitesse lente Vous pouvez convertir la vitesse de lecture des parties enregistrées en mode vidéo au ralenti FULL HD (l 68, 71) à 1/4 de la vitesse normale, et les copier. Une fois la conversion des scènes enregistrées en mode vidéo au ralenti FULL HD effectuée, vous pouvez les lire sur un autre appareil à 1/4 de la vitesse normale. ≥ Toucher l'icône de sélection du mode lecture sur l'écran des vignettes du mode lecture, et sélectionner [ALL MP4/iFrame] ou [1080/50p] dans [MP4/iFrame]. (l 34) 1 Sélectionnez le menu. MENU 2 : [MODIF. SCÈNE] # [Conversion De Vitesse Lente] Toucher une scène enregistrée en mode vidéo au ralenti FULL HD. ≥ Sur l'écran des vignettes en mode lecture, les scènes enregistrées en vidéo au ralenti FULL HD s'affichent avec l'indication . ≥ La scène est sélectionnée lorsque vous la touchez, et l'indication apparaît sur la vignette. Pour annuler l'opération, touchez à nouveau la scène. ≥ Il est possible de sélectionner jusqu’à 99 scènes en séquence. 3 Touchez [Accès]. ≥ La scène convertie sera sauvegardée sur le même support que celui où se trouve la scène originale. ≥ Un message s'affichera, vous demandant si vous souhaitez supprimer la scène originale. Pour supprimer la scène, sélectionnez [OUI]. Pour la garder, sélectionnez [NON]. Pour annuler la conversion vitesse lente ou la suppression de la scène originale à mi-parcours Lors de la conversion ou de la suppression, touchez [ANNUL.]. Pour quitter la conversion vitesse lente Touchez [Retour]. ≥ Lorsqu'une scène convertie est enregistrée sur un support, la scène devient plus lourde que l'originale. Selon sa taille, il est possible que la scène convertie soit divisée. ≥ La conversion d'une longue scène peut prendre du temps. ≥ Si vous effectuez [Conversion De Vitesse Lente] sur des scènes protégées, leur protection sera effacée après la conversion. - 137 - Fonctions avancées (Lecture) Combinaison de scènes enchainées [WXF990M]/[VX980M] Vous pouvez combiner une scène enchaînée (l 92) dans la mémoire interne et la scène qui a continué sur la carte SD en une seule sur la carte SD. Scène enregistrée en enchaînement Combinaison de scènes enchaînées A Mémoire interne B Carte SD C Plage de l’enregistrement enchaîné ≥ Toucher l'icône de sélection du mode lecture sur l'écran des vignettes du mode lecture, et sélectionner les scènes enregistrées en [AVCHD]. (l 34) 1 2 Introduisez la carte SD qui a été utilisée pour l’enregistrement enchaîné. Sélectionnez le menu. MENU 3 : [MODIF. SCÈNE] # [COMBINER SCÈNES RELAI] Lorsque le message de confirmation apparaît, touchez [OUI]. ≥ La scène présente dans la mémoire interne sera supprimée. (Les scènes protégées ne seront pas supprimées.) 4 Touchez [QUITTER] lorsque le message de fin de combinaison de la scène enchaînée s’affiche. ≥ L’affichage de vignettes sur la carte SD est indiqué. ≥ Les informations de l’enregistrement enchaîné seront supprimées lorsque les scènes enchaînées seront combinées et l’enregistrement enchaîné sera de nouveau possible. ≥ Si les scènes enchaînées dans la mémoire interne ou la carte SD sont supprimées, la combinaison des scènes enchaînées n’est plus possible. Pour annuler l’information d’enchaînement MENU : [MODIF. SCÈNE] # [ANNULER INFO RELAI] ≥ Si l’information d’enchaînement est annulée, la combinaison des scènes enchaînées n’est plus possible. La combinaison de scènes enchaînées ne peut pas être effectuée si l’espace disponible sur la carte SD est plus petit que le volume de la scène relayée de la mémoire interne. Nous vous conseillons de combiner la scène enchaînée en utilisant le logiciel HD Writer AE 5.3. ≥ [COMBINER SCÈNES RELAI] n'est pas disponible pour les scènes enregistrées comme sauvegarde pour la caméra jumelle. - 138 - Fonctions avancées (Lecture) Lecture d’images animées/images fixes sur le téléviseur Vérifiez les prises sur votre téléviseur et utilisez les câbles compatibles avec les prises. La qualité de l’image peut varier selon les prises utilisées pour le raccordement. A 1 2 Haute qualité Prise HDMI Prise vidéo ≥ Utiliser le câble micro HDMI (fourni). ≥ HDMI est l’interface des appareils numériques. Si vous connectez cet appareil à un téléviseur haute définition compatible à HDMI et que vous lisez des images enregistrées en haute définition, vous pourrez les apprécier en haute résolution et avec un son de grande qualité. ≥ Vous pouvez profiter d'images animées 4K extrêmement détaillées en raccordant cet appareil à un téléviseur qui prend en charge les images animées 4K et en lisant des scènes 4K MP4 ou des scènes enregistrées en mode enregistrement [2160/24p]. Même si la résolution de sortie est plus faible, vous pouvez également les lire en raccordant cet appareil à un téléviseur ou un autre appareil haute-définition ne prenant pas en charge les images animées 4K. 1 Connectez cet appareil à un téléviseur. A Câble micro HDMI (fourni) ≥ Assurez-vous de brancher la prise HDMI. (Introduisez le connecteur avec le coté flèche vers le bas.) ≥ Connexion à l'aide d'un câble micro HDMI (l 141) ≥ Écoute du son sur 5.1 canaux (AVCHD) (l 142) ≥ Visualisation en utilisant VIERA Link (l 142) B Câble AV (disponible dans le commerce) A/V Qualité d’image 1 Pour visualiser des scènes enregistrées en 4K ou en haute définition, raccordez cet appareil à la prise HDMI du téléviseur. 2 ≥ Assurez-vous que les fiches sont insérées à fond. ≥ N'utiliser aucun autre câble micro HDMI que celui fourni. - 139 - Images standard lors du raccordement à la prise vidéo 2 Sélectionnez l’entrée vidéo sur le téléviseur. ≥ Exemple : Sélectionnez le canal [HDMI] l'aide d'un câble micro HDMI Sélectionnez le canal [Video 2] avec un câble AV. (Le nom du canal peut être différent selon le téléviseur connecté.) ≥ Vérifiez le paramétrage d’entrée (commutateur d’entrée) et le paramétrage d’entrée audio sur le téléviseur. (Pour plus d’informations, voir le manuel d’utilisation du téléviseur.) 3 Changez pour le mode pour lire. ≥ Lorsque cet appareil et le téléviseur sont connectés à l'aide du câble micro HDMI (fourni) ou d'un câble AV (disponible dans le commerce) dans l'une des situations suivantes, aucune image ne s'affichera sur le téléviseur. Utiliser l'écran ACL de cet appareil. j Pour enregistrer des images animées ou en utilisant le PRE-REC dans le mode film HDR*1 j Lorsque [RESOLUTION HDMI] est réglé sur [576p] en mode film HDR j Vidéo au ralenti FULL HD j Pour enregistrer des images animées avec [Sauv. Twin Camera] réglé sur [ON] ou durant le PRE-REC j Lorsque le [FORMAT ENREG.] est réglé sur [4K MP4], en enregistrant des images animées avec le mode photo 4K ou durant le PRE-REC j Pour enregistrer des images animées avec le [FORMAT ENREG.] réglé sur [24p] ou durant le PRE-REC j Pour sauvegarder une scène prévisualisée avec le Recadrage 4K j Lors de la sauvegarde d'une scène de lecture des faits saillants ou d'une scène retouchée manuellement j Pour copier*2/exécuter [CONVERTIR EN MP4]/exécuter [Conversion De Vitesse Lente] j (Avec la série WXF990 / VXF990 ) Mode vidéo au ralenti & en accéléré ≥ Lorsque cet appareil est raccordé au téléviseur alors qu'il est en mode enregistrement, il est possible qu'un sifflement*3 se fasse entendre. Avant de raccorder cet appareil, le mettre en mode lecture. ≥ Lorsque l’appareil est connecté à un téléviseur, le haut-parleur de l’appareil est désactivé. De plus, puisque le volume ne peut être réglé sur l’appareil, réglez-le sur le téléviseur. ≥ Certains écrans, tel que l'écran de menu, peuvent s'afficher en tailles réduites sur le téléviseur. ≥ Lors de l'utilisation de la fonction Wi-Fi, aucune image et aucun son ne seront produits par cet appareil. *1 De plus, lorsque les dispositifs sont raccordés à l'aide d'un câble AV (disponible dans le commerce), aucune image ne s'affiche lorsque l'enregistrement est en pause. *2 (Avec le WXF990M / VX980M ) Lors de la copie entre la carte SD et la mémoire interne, cette restriction ne s'applique que si vous convertissez le format d'enregistrement *3 Il est possible que le microphone capte le son des enceintes, produisant alors un son anormal. ∫ Pour visionner les images sur un téléviseur standard (4:3) ou lorsque les côtés des images n’apparaissent pas à l’écran Changez le réglage du menu pour afficher les images correctement. (Vérifiez le réglage du téléviseur.) MENU : [CONFIG] #[FORMAT TV] # [4:3] Exemple d’images au format 16:9 sur un téléviseur normal (4:3) Paramétrage [FORMAT TV] [16:9] [4:3] ≥ Si un téléviseur à grand écran est connecté, réglez le format de l’image sur le téléviseur. (Pour plus de détails, référez-vous au manuel d’utilisation du téléviseur.) - 140 - ∫ Pour afficher les informations à l’écran sur le téléviseur Lorsque la configuration du menu est changée, les informations affichées à l’écran (icône d’opération et code temps, etc.) peuvent être affichées/pas affichées sur le téléviseur. [SIMPLE]*4 : Informations partiellement affichées [DETAIL] : Affichage d'informations détaillées [OFF] : Pas affiché *4 MENU : [CONFIG] # [AFFICH. EXT.] # réglage désiré Ce paramétrage n’est disponible que dans le mode d’enregistrement d’images animées ou d’enregistrement d’images fixes. Visitez le site suivant pour avoir des informations sur les téléviseurs Panasonic possédant une fente pour carte SD afin de visionner vos photos. http://panasonic.net/ ≥ Il pourrait être impossible de visionner des scènes sur le téléviseur en fonction du [FORMAT ENREG.] ou du [MODE D'ENR.]. ≥ Pour plus de détails concernant le visionnement, consultez le manuel d’utilisation de votre téléviseur. Connexion à l'aide d'un câble micro HDMI Sélectionnez la méthode de sortie HDMI désirée. MENU : [CONFIG] # [RESOLUTION HDMI] # [AUTO]/[2160p]/[1080p]/[1080i]/[576p] ≥ [AUTO] détermine automatiquement la résolution de sortie en se basant sur les informations du téléviseur connecté. Si les images ne sont pas émises sur le téléviseur lorsque le réglage est sur [AUTO], commuter sur la méthode [2160p], [1080p], [1080i] ou [576p] qui permet aux images de s’afficher sur le téléviseur. (Lire le manuel d'utilisation du téléviseur.) ≥ Dans certains cas, comme lors du passage d’une scène à l’autre, les images pourraient ne pas être affichées à l’écran du téléviseur avant quelques secondes. ≥ Même si [2160p] est sélectionné, les images seront reproduites en 1080p dans les cas suivants : j Lorsque cet appareil est raccordé à un téléviseur qui ne prend pas en charge les images animées 4K j Lorsque le [FORMAT ENREG.] est réglé sur [AVCHD] ou sur [MP4/iFrame] en mode enregistrement j Lorsque [FORMAT ENREG.] est paramétré sur [24p] et [MODE D'ENR.] est paramétré sur [1080/24p] en Mode Enregistrement j Lorsqu'une scène dans un format autre que [4K MP4] ou [2160/24p] est lue en mode lecture j Lorsqu'une prévisualisation du Recadrage 4K en mode lecture est lancée j Lorsque cet appareil est réglé sur le mode enregistrement des images fixes ou lorsque vous visionnez une image fixe ≥ Il est possible de reproduire des scènes 2160/24p *1 en 24 images par seconde en raccordant cet appareil à un téléviseur qui prend en charge les images animées 4K et en réglant [RESOLUTION HDMI] sur [AUTO] ou [2160p]. Dans les cas suivants, les scènes ne peuvent pas être reproduites en 24 images par seconde et elles seront reproduites en 1080/60p, 1080/60i ou 480/60p. (Le réglage change en fonction des caractéristiques du téléviseur et du réglage de la [RESOLUTION HDMI].) j Lorsque cet appareil est raccordé à un téléviseur qui ne prend pas en charge les images animées 4K j Lorsque [RESOLUTION HDMI] est configuré sur un paramètre autre que [AUTO] ou [2160p] ≥ Les scènes 1080/24p *2 ne peuvent pas être reproduites en 24 images par seconde et elles seront reproduites en 1080/60p, 1080/60i ou 480/60p. (Le réglage change en fonction des caractéristiques du téléviseur et du réglage de la [RESOLUTION HDMI].) - 141 - *1 *2 En mode enregistrement : Lorsque le [FORMAT ENREG.] est réglé sur [24p] et le [MODE D'ENR.] est réglé sur [2160/24p] En mode lecture : Lorsque des scènes 2160/24p sont lues En mode enregistrement : Lorsque le [FORMAT ENREG.] est réglé sur [24p] et le [MODE D'ENR.] est réglé sur [1080/24p] En mode lecture : Lorsque des scènes 1080/24p sont lues Écoute du son sur 5.1 canaux (AVCHD) Vous pouvez toujours écouter le son enregistré en 5.1 à partir du microphone interne lorsque cet appareil est raccordé à un amplificateur AV ou un téléviseur compatible avec le 5.1 en utilisant le câble micro HDMI. Veuillez lire les modes d’emploi de l’amplificateur et du téléviseur pour connecter cet appareil à ceux-ci. ≥ Si vous connectez cet appareil à un amplificateur AV Panasonic compatible VIERA Link, les opérations liées (VIERA Link) deviennent possibles. (l 142) ≥ Le son enregistré lorsque [5.1ch/2ch] est réglé sur [2ch] ou enregistré par un microphone externe est en stéréo (2 canaux). Fonctions avancées (Lecture) Visualisation en utilisant VIERA Link Qu’est-ce que VIERA Link (HDAVI Control™)? ≥ Cette fonction vous permet d'utiliser la télécommande de votre téléviseur Panasonic pour les opérations faciles lorsque cet appareil est raccordé à un dispositif compatible VIERA Link à l'aide d'un câble micro HDMI (fourni) pour les opérations automatiquement liées. (Les opérations ne sont pas toutes possibles.) ≥ VIERA Link est une fonction Panasonic unique incorporée à la fonction de contrôle HDMI en utilisant la norme HDMI CEC (Consumer Electronics Control) standard. Les opérations liées avec des appareils HDMI CEC compatibles fabriqués par d’autres compagnies ne sont pas garanties. Lors de l’utilisation d’appareils d’autres compagnies qui sont compatibles avec VIERA Link, consultez le manuel d’utilisation des appareils respectifs. ≥ Cet appareil est compatible avec “VIERA Link Ver.5”. “VIERA Link Ver.5” est la nouvelle norme pour la compatibilité des appareils Panasonic. Cette norme est compatible avec les appareils Panasonic VIERA Link déjà existants. ¬ Appuyez sur la touche enregistrement/lecture afin de passer en mode lecture. 1 Sélectionnez le menu. MENU : [CONFIG] # [VIERA Link] # [ON] ≥ Si vous n’utilisez pas VIERA Link, paramétrez sur [OFF]. 2 Raccorder cet appareil à un téléviseur Panasonic compatible VIERA Link à l'aide d'un câble micro HDMI. (l 139) ≥ Il est conseillé de connecter cet appareil à une prise HDMI autre que la prise HDMI1 s’il y a 2 ou plus entrées HDMI sur le téléviseur. ≥ VIERA Link doit être activé sur le téléviseur connecté. (Consultez le mode d’emploi du téléviseur pour plus d’informations sur les modalités de paramétrage, etc.) - 142 - 3 Pilotez à l’aide de la télécommande du téléviseur. ≥ Il est possible de sélectionner l scène ou la photo à visionner en appuyant sur les touches haut, bas, gauche ou droit , puis en appuyant sur la touche du centre. (Lors de la sélection de scènes) (Lors de la lecture) A Affichez les icônes d’opération ≥ Les opérations suivantes sont disponibles en appuyant sur les touches colorées de la télécommande. Vert ≥ Pour permuter le nombre de scènes/images fixes de l’affichage des vignettes (9 vignettes > 20 vignettes > 9 vignettes...) ≥ Zoom avant sur l’image fixe Jaune ≥ Suppression des scènes/images fixes Rouge ≥ Réduire le grossissement du zoom sur une image fixe ∫ Autres opérations associées Coupure de l’alimentation : Si vous utilisez la télécommande pour mettre le téléviseur hors tension, cet appareil se met hors tension également. Commutation d’entrée automatique : Si vous raccordez un câble micro HDMI et que vous mettez en marche cet appareil, le canal d'entrée du téléviseur passe automatiquement sur l'écran de cet appareil. Si l'alimentation du téléviseur est en veille, il s'allumera automatiquement (si [Set] a été sélectionné comme paramètre [Power on link] du téléviseur). ≥ Selon la prise HDMI du téléviseur, le canal d’entrée pourrait ne pas commuter automatiquement. Dans ce cas, utilisez la télécommande du téléviseur pour commuter le canal d’entrée. ≥ Si vous n’êtes pas sûr de la compatibilité VIERA Link du téléviseur ou de l’amplificateur AV que vous utilisez, lisez le manuel d’utilisation des ces appareils. ≥ Les opérations liées disponibles entre cet appareil et un téléviseur Panasonic sont différentes selon le type de téléviseur Panasonic, même si celui-ci prend en charge VIERA Link. Référezvous au manuel d’utilisation du téléviseur pour connaître les opérations prises en charge par le téléviseur. ≥ L’opération est impossible si le câble n’est pas basé sur la norme HDMI. - 143 - Copie/Duplication Copie entre une carte SD et la mémoire interne [WXF990M]/[VX980M] Les images animées ou les images fixes enregistrées avec cet appareil peuvent être copiées entre une carte SD présente dans cet appareil et la mémoire interne. ≥ Les scènes suivantes ne peuvent pas être copiées depuis la mémoire interne de cet appareil vers une carte mémoire SD ou une carte mémoire SDHC. Utiliser plutôt une carte mémoire SDXC. j Scènes 4K MP4 j Scènes enregistrées avec [1080/50M] de [MP4/iFrame] j Scènes 24p ∫ Vérifiez l’espace utilisé sur la destination de la copie Il est possible de vérifier l’espace utilisé sur la carte SD ou la mémoire interne à l’aide de [ÉTAT SUPP.]. (l 47) ≥ Par l’affichage en 1 scène ou en appuyant et en maintenant la pression sur la vignette dans l’affichage 20 scènes ou 9 scènes, la date et l’heure d’enregistrement peuvent être contrôlées pendant le visionnement des images animées, et la date d’enregistrement ainsi que le numéro de fichier pendant celui des images fixes. ≥ Selon la condition du support, l’espace disponible sur la carte SD ou la mémoire interne peut ne pas être utilisé. ≥ Si l’espace disponible sur une seule carte SD n’est pas suffisant, il est possible de copier sur plusieurs cartes SD en suivant les instructions à l’écran. Dans ce cas, la dernière scène copiée sur la carte SD est automatiquement divisée en fonction de l’espace restant sur celle-ci. Noter que les scènes ci-dessous ne se divisent pas automatiquement lorsqu'elles sont copiées. Utiliser une carte SD suffisamment grande. j Scènes 24p j Scènes 4K MP4 ou MP4/iFrame copiées sans conversion du format d'enregistrement. ≥ Si vous divisez les scènes (l 132), et que vous copiez par sélection de scène, il est possible de copier en faisant correspondre l’espace disponible du support, ou uniquement les parties nécessaires. Copie ≥ S’il n’y a pas beaucoup d’espace disponible sur la carte SD, un message de confirmation vous demandant de copier après la suppression de toutes les données présentes sur la carte SD s’affiche. Faites attention car les données supprimées ne peuvent pas être récupérées. ≥ Référez-vous à la page 146 pour la durée approximative de la copie. 1 Appuyez sur la touche enregistrement/lecture afin de passer en mode lecture. ≥ Utilisez une batterie suffisamment chargée ou l’adaptateur secteur. 2 Sélectionnez le menu. MENU : [COPIER] [ ]: Pour copier de la carte SD vers la mémoire interne. [ ]* : Pour copier de la carte SD vers le USB HDD [ ]: Pour copier de la mémoire interne vers la carte SD. [ ]* : Pour copier de la mémoire intégrée vers le USB HDD. * Cette indication n’est affichée que si un USB HDD a été connecté. (l 147) ≥ Les scènes enregistrées en tant que sauvegarde pour caméra jumelle seront enregistrées comme des scènes AVCHD normales en les copiant. - 144 - ≥ Lorsque [ ] est sélectionné, le format d'enregistrement sera converti. Si il n'y a pas besoin de convertir le format d'enregistrement, touchez [NON]. Si il y a besoin de convertir le format d'enregistrement, touchez [OUI] et sélectionnez la méthode de copie. [ ]: Ceci convertira la scène enregistrée en AVCHD dans la mémoire interne en MP4 (1280k720/25p ou 640k360/25p) et la copiera sur la carte SD. [ ]: Ceci convertira la scène enregistrée en MP4 dans la mémoire interne*1 en scène MP4 (1280k720/25p ou 640k360/25p) et la copiera sur la carte SD. [ ]: Ceci convertira la scène enregistrée en 4K MP4 dans la mémoire interne en une scène MP4 (1920k1080/25p, 1280k720/25p ou 640k360/25p) et la copiera sur la carte SD. [ [ *1 *2 ]: Ceci convertira la scène enregistrée en sauvegarde de la caméra jumelle*2 en scène MP4 (1280k720/25p ou 640k360/25p) et la copiera sur la carte SD. ]: Ceci convertira la scène enregistrée en 1080/50p dans la mémoire interne en 1080/50i et la copiera sur la carte SD. Les scènes iFrame ou les scènes sauvegardées en MP4 (640k360/25p) ne sont pas converties et copiées. Une scène enregistrée en tant que sauvegarde pour caméra jumelle sera enregistrée comme une scène MP4 normale en la convertissant et en la copiant. ≥ Lorsqu’il y a des scènes enregistrées en enchaînement dans la mémoire interne, un message apparaît à l’écran. Touchez [OUI] et copiez après la combinaison des scènes enregistrées en enchaînement sur la carte SD. (l 138) 3 Touchez les éléments désirés en suivant l’affichage à l’écran. ≥ Il reviendra à l’étape précédente en touchant . ≥ (Lorsque [SÉLEC. SCÈNES] est sélectionné) Lorsqu’elle est touchée, la scène/image fixe est sélectionnée et l’indicateur apparaît sur la vignette. Touchez de nouveau la scène/image fixe pour annuler l’opération. ≥ (Lorsque [SÉLEC. DATE] est sélectionné) Lorsqu’elle est touchée, la date est sélectionnée et elle est entourée de rouge. Touchez de nouveau la date pour annuler l’opération. ≥ Il est possible de sélectionner jusqu’à 99 scènes/images fixes ou 99 dates à la suite. ≥ Si 2 cartes SD ou plus sont nécessaires pour la copie, changez de carte en suivant les instructions à l’écran. 4 Touchez [QUITTER] lorsque le message de fin de copie s’affiche. ≥ L’écran de vignettes de la destination de copie est indiqué. En fonction du type de la scène copiée, la vue vignette de la destination de la copie pourrait ne pas s'afficher. Pour arrêter la copie en cours Touchez [ANNUL.] pendant la copie. - 145 - Durée approximative de la copie Lorsque vous copiez une image animée enregistrée de 4 Go : Environ 5 minutes à 15 minutes En effectuant [ ] sur une image animée enregistrée en 1080/50p d’une taille de 4 Go : Environ 10 minutes à 20 minutes En effectuant [ ] sur des images animées enregistrées en AVCHD (HA) d’une taille de 4 Go : Environ 15 minutes à 30 minutes En exécutant [ ] sur des images animées enregistrées en 4K MP4 (2160) d’une taille de 4 Go : Approx. 9 minutes à 14 minutes En effectuant [ ] sur une image animée enregistrée en MP4 (1080/50M) d’une taille de 4 Go : Environ 5 minutes à 10 minutes Pour copier approx. 600 Mo d’images fixes (Taille de l’image 25.9M ) : Environ 5 minutes à 15 minutes Si vous supprimez les images fixes ou les images animées à la fin de la copie, lisez les disques pour vérifier qu’elles ont été correctement copiées avant la suppression. ≥ Selon les conditions suivantes, la durée de copie peut être plus longue. j Le nombre de scènes enregistrées est grand. j La température de l’appareil est élevée. ≥ Si certaines images animées ou images fixes ont déjà été enregistrées sur la destination de la copie, alors la même date sera assignée ou les images pourraient ne pas être affichées par date lorsque la liste par date est sélectionnée. ≥ [SÉLEC. SCÈNES] et [SÉLEC. DATE] ne peuvent pas être sélectionnés pour les scènes 24p. De plus, les scènes 24p ne peuvent être ni converties ni copiées. ≥ Lorsque les types de scènes suivants sont convertis en scènes MP4 et copiés, les scènes de plus de 4 Go (approx.) ou 30 minutes (approx.) seront automatiquement divisées : j Scènes 4K MP4 j Scènes enregistrées avec [1080/50M] de [MP4/iFrame] j Scènes AVCHD j Scènes enregistrées comme sauvegarde pour la caméra jumelle ≥ Les images animées qui ont été enregistrées avec un autre appareil ne peuvent pas être copiées. Les données enregistrées sur un ordinateur avec HD Writer AE 5.3, etc. ne peuvent pas être copiées. ≥ Les paramètres des images animées et des images fixes copiées seront effacés si les images animées et les images fixes protégées sont copiées. ≥ L’ordre dans lequel les scènes ou les images fixes sont copiées ne peut pas être changé. - 146 - Copie/Duplication Copie et lecture avec un USB HDD ≥ Dans ce mode d'emploi, le “disque dur USB” est indiqué par “USB HDD”. Si vous branchez un USB HDD (disponible dans le commerce) à cet appareil à l'aide d'un câble de connexion USB (disponible dans le commerce), vous pouvez copier des images animées et des images fixes enregistrées sur cet appareil vers un USB HDD. Il est également possible de lire les scènes et les images fixes copiées sur le USB HDD. ≥ Il est possible de copier des scènes et des images fixes enregistrées sur cet appareil tout en préservant la qualité de l’image. ≥ Reportez-vous au manuel d’utilisation du USB HDD pour des informations sur son fonctionnement. Préparatifs pour la copie/lecture Consultez le site web suivant pour des informations au sujet de USB HDD. http://panasonic.jp/support/global/cs/e_cam (En anglais seulement) Lorsque le USB HDD qui doit être formaté est branché, un message s'affichera. Suivez les instructions à l'écran afin de le formater. Une fois le USB HDD formaté, toutes les données qui y étaient sauvegardées seront supprimées. Les données ne pourront pas être récupérées. ≥ Cet appareil formate le USB HDD en exFAT.* ≥ Dans les situations suivantes, il n’est pas possible d’utiliser un USB HDD en le connectant à l’appareil : j Si la capacité du USB HDD est inférieure à 160 Go ou supérieure à 2 To j Si le USB HDD comporte deux partitions ou plus j Si un USB HDD est dans un format autre que FAT32/exFAT* j Si la connexion est faite par un concentrateur USB * Le format FAT32 est utilisé avec les cartes mémoire SDHC. Le format exFAT est utilisé avec la mémoire interne de cet appareil ( WXF990M / VX980M uniquement) et les cartes mémoire SDXC. ≥ Les scènes suivantes ne sont pas copiées depuis la mémoire interne de cet appareil ( WXF990M / VX980M uniquement) ou d'une carte SD vers un USB HDD au format FAT32. j Scènes 4K MP4 j Scènes 24p j Scènes enregistrées avec [1080/50M] de [MP4/iFrame] Câble de connexion USB (disponible dans le commerce) USB HDD (disponible dans le commerce) Mettez le côté du symbole vers le haut afin de brancher la prise micro A du câble de connexion USB au port USB de cet appareil. ≥ Connectez cet appareil à l’adaptateur secteur. A B C - 147 - 1 (Lors de l'utilisation d'un DD de bureau) Branchez l'adaptateur secteur (fourni avec le USB HDD) au USB HDD. ≥ Si vous utilisez un USB HDD alimenté par le bus USB ou portable, cet appareil peut fournir l'alimentation au USB HDD grâce à un câble de connexion USB (disponible dans le commerce). 2 Connectez l'adaptateur secteur ainsi qu'une batterie suffisamment chargée à cet appareil. ≥ Si l'adaptateur secteur n'est pas raccordé à cet appareil, le USB HDD ne peut pas être utilisé. 3 4 Mettez cet appareil en marche, puis appuyez sur la touche enregistrement/ lecture afin de passer en mode lecture. Branchez cet appareil au USB HDD à l’aide du câble de connexion USB (disponible dans le commerce). ≥ Servez-vous d'un câble de connexion USB (disponible dans le commerce) compatible avec les ports USB de cet appareil et avec le USB HDD. Branchez la prise micro A du câble de connexion USB au port USB de cet appareil. Pour plus d'informations au sujet de la prise USB du USB HDD, consultez le mode d'emploi du USB HDD. ≥ Cela peut prendre plusieurs minutes avant que la connexion soit établie. 5 Touchez l’élément désiré. [Copie facile] : [Copier les fichiers sélectionnés] : Copie toutes les secènes et les images enregistrées sur cet appareil qui n’ont pas déjà été copiées. (l 150) Permet de sélectionner les scènes et photos voulues, puis de les copier. (l 150) [Lire contenu Disque Dur] : Permet de visionner sur l’appareil les scènes et les photos stockées sur un USB HDD. (l 151) [Retirer en toute sécurité] : Permet de déconnecter en toute sécurité l’appareil et le USB HDD. ≥ En raccordant un USB HDD, les opérations suivantes sont possibles sur les scènes et les images fixes copiées depuis cet appareil vers d’autres périphériques. j Sauvegarde sur un ordinateur ou recopie sur un USB HDD à l’aide de HD Writer AE 5.3 Lorsque le USB HDD est raccordé à d’autres périphériques comme un enregistreur de disque Blu-ray, un message peut s’afficher et inviter à formater le USB HDD. Toutes les scènes et les images fixes enregistrées sur le USB HDD seront effacées si le formatage est effectué. Ne formatez pas, parce que des données importantes seront effacées et impossibles à récupérer. ≥ Lors de l'utilisation d'une carte Eye-Fi (disponible dans le commerce), mettez [TRANSFERT Eye-Fi] sur [OFF]. (l 157) Lorsque l'élément est mis sur [ON], même si vous connectez le USB HDD à cet appareil, il ne reconnaîtra pas le USB HDD. - 148 - ∫ Vérifications à faire avant de lancer la copie ≥ Lors de la première utilisation d’un USB HDD ou lorsqu’un USB HDD ayant déjà été utilisé avec d’autres périphériques est utilisé avec cet appareil, exécutez d’abord [FORMAT SUPP.]. ≥ Avant de lancer la copie, vérifiez sous [ÉTAT SUPP.] l’espace libre sur le USB HDD. ≥ Dans les situations suivantes, la copie pourrait prendre plus de temps : j En présence d’un grand nombre de scènes j La température interne de cet appareil est élevée ≥ Si des scènes ou photos protégées sont copiées, leur paramétrage de protection sera annulé. ≥ L’ordre dans lequel les scènes sont copiées ne peut pas être changé. Avant de supprimer les données sur le support après la fin de la copie, assurez-vous de visionner les images stockées sur le USB HDD pour vérifier qu’elles ont été bien copiées. (l 151) ∫ Formatage Le formatage initialise le USB HDD. ≥ Veuillez prendre note que si un support est formaté, toutes les données enregistrées sur celui-ci seront effacées et ne pourront pas être restaurées. Sauvegardez les données importantes sur un ordinateur, etc. ≥ Connectez cet appareil au USB HDD, puis touchez [Lire contenu Disque Dur]. MENU : [CONFIG] # [FORMAT SUPP.] # [DD] ≥ Lorsque le formatage est achevé, touchez [QUITTER] pour sortir de l’écran du message. ≥ Connectez cet appareil et le USB HDD pour formater des disques. Il se pourrait que vous ne puissiez plus utiliser le USB HDD si les disques sont formatés sur un autre périphérique tel un PC. ≥ Cet appareil formate le USB HDD en exFAT. ∫ Affichage des informations sur le support Il est possible de vérifier l’espace utilisé sur le USB HDD. ≥ Connectez cet appareil au USB HDD, puis touchez [Lire contenu Disque Dur]. MENU : [CONFIG] # [ÉTAT SUPP.] ≥ (Avec le WXF990 / VXF990 / VXF999 / VX980 / VX989 ) Si vous touchez [CHANGER SUPP.], il est possible de basculer l’affichage entre la carte SD et le USB HDD. (Avec le WXF990M / VX980M ) Si vous touchez [CHANGER SUPP.], il est possible de basculer l’affichage entre la carte SD, la mémoire interne et le USB HDD. - 149 - Copie simple (un fichier) 1 2 Connectez l’appareil au USB HDD en prévision de la copie. (l 147) Touchez [Copie facile]. ≥ Si vous choisissez [Copier les fichiers sélectionnés] ou [Lire contenu Disque Dur], vous devez d’abord mettre fin à la connexion avec le USB HDD (l 151) avant d’effectuer l’étape 1. 3 4 5 (Avec le WXF990M / VX980M ) Touchez le support depuis lequel faire la copie. Touchez [OUI]. Touchez [QUITTER] lorsque le message de fin de copie s’affiche. ≥ La destination de la copie est indiquée sous forme de vignette. Interruption de la copie à mi-course : Touchez [ANNUL.] pendant la copie. Copie de fichiers sélectionnés 1 2 Connectez l’appareil au USB HDD en prévision de la copie. (l 147) Touchez [Copier les fichiers sélectionnés]. ≥ Il est également possible de copier des scènes ou des images fixes en touchant sélectionnant [COPIER]. 3 MENU , puis en (Avec le WXF990 / VXF990 / VXF999 / VX980 / VX989 ) Touchez [SUIVANT]. (Avec le WXF990M / VX980M ) Touchez le support depuis lequel faire la copie. [ ]: Pour copier de la carte SD vers le USB HDD. [ ]: Pour copier de la mémoire interne vers le USB HDD. ≥ Reportez-vous à la page 144 pour les instructions sur la copie entre la carte SD et la mémoire intégrée. 4 Touchez les éléments désirés en suivant les instructions à l’écran. 5 Touchez [QUITTER] lorsque le message de fin de copie s’affiche. ≥ Il reviendra à l’étape précédente en touchant . ≥ (Lorsque [SÉLEC. SCÈNES] est sélectionné) Lorsqu’elle est touchée, la scène/image fixe est sélectionnée et l’indicateur apparaît sur la vignette. Touchez de nouveau la scène/image fixe pour annuler l’opération. ≥ (Lorsque [SÉLEC. DATE] est sélectionné) Lorsqu’elle est touchée, la date est sélectionnée et elle est entourée de rouge. Touchez de nouveau la date pour annuler l’opération. ≥ Il est possible de sélectionner jusqu’à 99 scènes/99 dates en séquence. ≥ La destination de la copie est indiquée sous forme de vignette. Interruption de la copie à mi-course : Touchez [ANNUL.] pendant la copie. ≥ [SÉLEC. SCÈNES] et [SÉLEC. DATE] ne peuvent pas être sélectionnés pour les scènes 24p. - 150 - Lecture des images stockées sur le USB HDD ≥ Seules les images animées et les images fixes qui ont été copiées en connectant cet appareil au USB HDD ou copiées avec HD Writer AE 5.3 peuvent être visionnées. A B C 1 Câble de connexion USB (disponible dans le commerce) USB HDD (disponible dans le commerce) Mettez le côté du symbole vers le haut afin de brancher la prise micro A du câble de connexion USB au port USB de cet appareil. Connectez l’appareil au USB HDD en prévision du visionnement. (l 147) ≥ Pour lire sur un téléviseur, connectez cet appareil à un téléviseur. (l 139) 2 3 Touchez [Lire contenu Disque Dur]. Touchez la scène ou l’image fixe qui doit être lue, puis lisez-la. ≥ L’opération de lecture est effectuée de la même manière que celle des images fixes ou des images animées. (l 34, 104) Arrêt de la connexion entre cet appareil et le USB HDD Touchez au menu tactile. ≥ Déconnectez le câble de connexion USB de cet appareil. - 151 - ALL ≥ Il est également possible de commuter le support à lire en touchant l’icône de sélection du mode de lecture. Lorsque le USB HDD est connecté, (USB HDD) peut être sélectionné dans la liste des supports affichés. (l 34) ≥ Les scènes enregistrées en tant que sauvegarde pour caméra jumelle seront enregistrées comme des scènes AVCHD normales en les copiant sur le USB HDD. ≥ (Avec le WXF990 / VXF990 / VXF999 / VX980 / VX989 ) Les scènes que vous avez sauvegardées dans Lecture des faits saillants ou Recadrage 4K durant la lecture du USB HDD sont sauvegardées sur la carte SD. ≥ (Avec le WXF990M / VX980M ) Les scènes que vous avez sauvegardées dans Lecture des faits saillants ou Recadrage 4K durant la lecture du USB HDD sont sauvegardées dans la mémoire interne. Si vous touchez [COPIER] après la sauvegarde, vous pouvez les copier sur la carte SD. ≥ La suppression des scènes et des images fixes sur le USB HDD prendre du temps. ≥ Il n’est pas possible de paramétrer les rubriques suivantes durant la lecture depuis (USB HDD). j Marquage d'une scène favorite j [PROTEC. SCÈNE] j [SUPPRIM. SECTION] j [DIVISER] j [ÉDITION MANUELLE] j [DIV&SUPPR] j [CONVERTIR EN MP4] j [Conversion De Vitesse Lente] (Avec le WXF990M / VX980M ) j [COMBINER SCÈNES RELAI] j [ANNULER INFO RELAI] - 152 - Copie/Duplication Pour dupliquer à l’aide d’un enregistreur de disque Blu-ray, d’un appareil vidéo, etc. ∫ Vérifications préalables Vérifiez l’équipement utilisé pour la duplication. Équipement utilisé pour la duplication Qualité de l’image après duplication Marche à suivre Équipement doté d’une fente pour carte SD Qualité de l'image 4K/ Qualité de l'image hautedéfinition* Introduisez la carte SD (l 154) Équipement avec connecteur USB Qualité de l'image 4K/ Qualité de l'image hautedéfinition* Faites la connexion avec le câble USB fourni (l 154) Image de qualité standard Ce signal peut être pris en charge par un équipement non compatible avec la haute définition (AVCHD), cela s’avère donc commode dans les cas où la duplication est faite à des fins de distribution. Faites la connexion avec un câble AV (disponible dans le commerce) (l 156) Équipement sans fente pour carte SD ni connecteur USB * Certains appareils pourraient ne pas être compatibles avec le 4K MP4, MP4 (iFrame), 24p ou la qualité d'image haute-définition (AVCHD). Dans ce cas, raccorder à l'aide d'un câble AV (disponible dans le commerce) et dupliquer avec une qualité standard. (l 156) ≥ Pour des indications sur l’emplacement de la fente pour carte SD, du connecteur USB ou de la prise pour le câble AV, reportez-vous au manuel de l’utilisateur de l’équipement utilisé. Vous pouvez dupliquer les scènes enregistrées avec cet appareil sur un enregistreur de Blu-ray Disc ou un graveur DVD prenant en charge le format d'enregistrement ou le mode d'enregistrement que vous voulez utiliser. ≥ Veuillez prendre note que l’équipement décrit peut ne pas être disponible dans certains pays ou régions. - 153 - Pour dupliquer en qualité haute définition ∫ Duplication avec équipement doté d’une fente pour carte SD Pour effectuer la duplication, il suffit de mettre une carte SD en place. ≥ (Avec le WXF990M / VX980M ) Pour copier les scènes ou les images fixes de la mémoire interne vers une carte SD, référez-vous à la page 144. ∫ Duplication avec équipement doté d’un connecteur USB Pour effectuer la duplication, il suffit de connecter un câble USB. ≥ Utilisez l’adaptateur secteur pour vous libérer du souci du déchargement de la batterie. ≥ Mettez l’appareil en marche. Câble USB (fourni) Mettez le côté du symbole vers le haut afin de brancher la prise micro B du câble USB au port USB de cet appareil. ≥ Insérez les fiches à fond. A B 1 Connectez l’appareil à un enregistreur de disque Blu-ray ou à un enregistreur DVD haute définition (AVCHD) compatible. ≥ L’écran de sélection de la fonction USB apparaîtra sur l’écran de l’appareil. 2 Touchez [ENREGISTR.] sur l’écran de cet appareil. ≥ Pour sélectionner une option autre que [ENREGISTR.], reconnectez le câble USB. ≥ (Avec le WXF990 / VXF990 / VXF999 / VX980 / VX989 ) En utilisant la batterie, l’écran ACL s’éteint après environ 5 secondes. Touchez l’écran pour allumer l’écran ACL. 3 (Avec le WXF990M / VX980M ) Touchez le support sur lequel vous désirez dupliquer. ≥ En utilisant la batterie, l’écran ACL s’éteint après environ 5 secondes. Touchez l’écran pour rallumer l’écran ACL. - 154 - 4 Duplication au moyen des commandes sur l’enregistreur de disque Blu-ray ou l’enregistreur DVD haute définition (AVCHD) compatible. ≥ (Avec le WXF990M / VX980M ) Ne touchez pas [CHANGER SUPP.] sur l’écran de l’appareil pendant la duplication. À propos de l’indication à l’écran de l’appareil ≥ Lorsque l’appareil accède à la carte SD, l’icône d’accès à la carte ( ) apparaît sur l’écran de l’appareil ou bien le voyant d’accès s’allume. ≥ (Avec le WXF990M / VX980M ) Lorsque l’appareil accède à la mémoire interne, l’icône d’accès à la mémoire interne ( ) apparait sur l’écran de l’appareil ou bien le voyant d’accès s’allume. ≥ Veillez à ne pas déconnecter le câble USB, l’adaptateur secteur ou la batterie pendant que l’appareil accède au support, car ceci pourrait causer la perte du contenu enregistré. ≥ N’utilisez pas de câbles USB autres que celui fourni. (Le fonctionnement n’est pas garanti avec d’autres câbles USB.) ≥ Les scènes enregistrées en tant que sauvegarde pour caméra jumelle seront enregistrées comme des scènes AVCHD normales en les dupliquant sur un enregistreur de Blu-ray Disc Panasonic ou sur un graveur DVD. ≥ Lorsque cette unité est connectée à un enregistreur de disque Blu-ray Panasonic ou un enregistreur DVD à l’aide d’un câble USB tout en étant allumée, l’alimentation de l’équipement connecté est également fourni à cette unité. ≥ Pour plus de détails sur les méthodes de duplication et de lecture, lisez le mode d’emploi de l’enregistreur de disque Blu-ray ou du graveur DVD. ≥ Si vous raccordez l’appareil à un enregistreur de Blu-ray disc, un écran des opérations de duplication peut apparaître sur l’écran du téléviseur raccordé à l’enregistreur de Blu-ray disc. Dans ce cas, effectuez les opérations des étapes 1 à 4. ≥ Vous ne pouvez pas alterner entre le mode d'enregistrement/le mode de lecture en appuyant sur la touche enregistrement/lecture de cet appareil tandis que l'enregistreur de disque Blu-ray ou que le graveur DVD est connecté. Déconnectez le câble USB avant d’effectuer une de ces opérations. ≥ Si la batterie s’affaiblit pendant la duplication, un message apparaîtra. Utilisez l’enregistreur de disque Blu-ray pour suspendre la duplication. ≥ (Avec le WXF990M / VX980M ) Si vous convertissez le format d'enregistrement des scènes 1080/50p en 1080/50i, vous pouvez les dupliquer sur des appareils qui ne prennent pas en charge le AVCHD Progressive. (l 145) - 155 - Pour dupliquer en qualité standard ∫ Duplication avec équipement sans fente pour carte SD ni connecteur USB ou avec un appareil vidéo Pour effectuer la duplication, il suffit de connecter un câble AV (disponible dans le commerce). ≥ Utilisez l’adaptateur secteur pour vous libérer du souci du déchargement de la batterie. Changez l’entrée vidéo de l’appareil vidéo et du téléviseur auxquels cet appareil est connecté. ≥ Le canal d’entrée diffère selon la prise à laquelle l’appareil est connecté. ≥ Consultez le manuel d’utilisation de l’appareil vidéo pour plus d’informations. ≥ Insérez les fiches à fond. A Câble AV (disponible dans le commerce) A/V ≥ Appuyez sur la touche enregistrement/lecture afin de passer en mode lecture. 1 2 Raccordez cet appareil à un dispositif vidéo puis démarrez la lecture sur cet appareil. Démarrez l’enregistrement sur l’appareil connecté. ≥ Pour arrêter l’enregistrement (copie), arrêtez la lecture sur cet appareil après avoir arrêté l’enregistrement sur l’enregistreur. ≥ Certains écrans, tel que l'écran de menu, peuvent s'afficher en tailles réduites sur le téléviseur. ≥ Si l’affichage de la date et de l’heure ainsi que l’indication de la fonction ne sont pas voulus, annulez-les avant la copie. (l 41, 141) Si les images copiées sont lues sur un téléviseur grand écran, les images pourraient être étirées verticalement. Dans ce cas, consultez le manuel d’utilisation de l’appareil connecté ou du téléviseur grand écran et paramétrez le format sur 16:9. - 156 - Copie/Duplication Utilisation de la carte Eye-Fi™ En utilisant la carte Eye-Fi (disponible dans le commerce), vous pouvez sauvegarder des fichiers enregistrés sur une carte vers un ordinateur ou vers un site de partage via un réseau sans fil. ≥ Les fonctions de la carte Eye-Fi (transmission sans fil incluse) ne sont pas garanties pour fonctionner avec ce produit. Dans le cas d’un dysfonctionnement de la carte, contactez le fabricant de la carte. ≥ Pour utiliser la fonction Eye-Fi, un réseau sans fil à haut débit est nécessaire. ≥ Pour utiliser la carte Eye-Fi, l’autorisation du gouvernement national ou régional est nécessaire. Ne l’utilisez pas si vous n’avez pas obtenu cette permission. Si vous n’êtes pas sûr d’avoir la permission, veuillez contacter le fabricant de la carte. ≥ Il est fortement recommandé d’établir les paramètres de sécurité appropriés (paramètres de chiffrement) afin de prévenir l’interception, l’utilisation illicite, le brouillage ou tout autre type de piratage des données. Pour de plus amples informations, reportez-vous aux manuels d’utilisation de la carte Eye-Fi et du point d’accès. ≥ Installez le logiciel fourni avec la carte Eye-Fi à l’avance sur votre ordinateur, et configurez les paramètres Eye-Fi. (Pour connaître les méthodes de configuration etc., veuillez lire le mode d’emploi de la carte ou consulter le fabricant de la carte) ≥ Insérez la carte Eye-Fi (disponible dans le commerce). ≥ (Avec le WXF990M / VX980M ) (Dans le mode d’enregistrement d’images animées ou d’enregistrement d’images fixes) Réglez la carte en tant que support d’enregistrement. (l 28) (Dans le mode lecture) Sélectionnez l’icône du mode de lecture sur l’écran de vignettes, puis réglez le support sur (carte). (l 34) Sélectionnez le menu. MENU : [CONFIG] # [TRANSFERT Eye-Fi] # [ON] ≥ Lorsque [TRANSFERT Eye-Fi] est sur [ON], les fichiers transférables seront automatiquement transférés. ≥ Pour annuler le transfert d’un fichier, coupez l’alimentation ou paramétrez [TRANSFERT Eye-Fi] sur [OFF]. ≥ Le paramètre au moment de l’achat est [OFF]. Chaque fois que la carte Eye-Fi est retirée de l’appareil, ce paramètre se remet sur [OFF]. ≥ Aucun transfert Eye-Fi ne peut être effectué durant l’enregistrement d’images animées. ≥ Il est possible de vérifier l’état du transfert de fichier à l’écran de vignettes. Le fichier a été transféré Le fichier est en attente de transfert Le fichier ne peut pas être transféré - 157 - ∫ Utilisation du mode direct Eye-Fi Les fichiers peuvent être transférés directement à partir de la carte Eye-Fi vers un téléphone intelligent ou une tablette sans passer par un point d’accès si la configuration nécessaire a été effectuée sur l’ordinateur à l’avance. ≥ Installez le logiciel fourni avec la carte Eye-Fi sur votre ordinateur et configurez les paramètres du mode direct Eye-Fi. ≥ Insérez la carte Eye-Fi (disponible dans le commerce). Sélectionnez le menu. MENU : [CONFIG] # [Eye-Fi DIRECT] ≥ Ce mode n’est affiché que si [TRANSFERT Eye-Fi] est réglé sur [ON]. ≥ Le mode sera annulé dans les cas suivants. j Lorsque l’alimentation est coupée j Un enregistrement d’images animées est lancé En plus de ce qui est mentionné ci-haut, le mode pourrait aussi être annulé par la carte Eye-Fi. ≥ Lorsque la connexion se fait en mode direct Eye-Fi, [ECONOMIS. (BATT)]/[ECONOMIS. (SECTEUR)] sont désactivés. ∫ Sélection des fichiers a transférer Si vous effectuez la configuration nécessaire à l’avance sur votre ordinateur, vous pouvez transférer seulement les fichiers sélectionnés. Pour connaître les méthodes de configuration etc., veuillez lire le mode d’emploi de la carte ou consulter le fabricant de la carte. ≥ Installez le logiciel fourni avec la carte Eye-Fi sur votre ordinateur et configurez les paramètres de sélection du transfert. ≥ Insérez la carte Eye-Fi (disponible dans le commerce). 1 2 3 Appuyez sur la touche enregistrement/lecture afin de passer en mode lecture. Toucher l’icône de sélection du mode lecture. (l 34) (Avec le WXF990 / VXF990 / VXF999 / VX980 / VX989 ) Sélectionner [4K MP4], [MP4/iFrame], [24p] ou [IMAGE]. (l 34) (Avec le WXF990M / VX980M ) Régler le support sur (carte) puis sélectionner [4K MP4], [MP4/iFrame], [24p] ou [IMAGE]. (l 34) ≥ Les scènes AVCHD ou les scènes enregistrées en tant que sauvegarde pour caméra jumelle ne peuvent pas être utilisées comme paramétrage de transfert sélectionné. 4 Sélectionnez le menu. MENU : [RÉG. VIDÉO] ou [CONFIG IMAGE] # [TRANSFÉRER/PROTÉGER] ≥ La méthode de paramétrage est la même que pour le paramétrage de la protection de scènes. (l 134) ≥ Si le paramétrage de transfert établi n’a pas été configuré sur l’ordinateur, [PROTEC. SCÈNE] est affiché et le paramétrage de transfert ne peut être configuré. ≥ Si la languette de protection contre l’écriture de la carte Eye-Fi est sur le côté LOCK, [PROTEC. SCÈNE] s’affiche et la configuration du transfert sélectif est désactivé. Veuillez déverrouiller la languette de protection contre l’écriture. ≥ La configuration de protection est également appliquée sur les fichiers pour lesquels [TRANSFÉRER/PROTÉGER] est sélectionné. Pour supprimer ou pivoter un fichier, annulez d’abord [TRANSFÉRER/PROTÉGER] puis effectuez l’opération. - 158 - ≥ Seul le menu Eye-Fi apparaît lorsqu’une carte Eye-Fi est utilisée. ≥ Il n’est pas garanti que la fonctionnalité de transfert Eye-Fi puisse fonctionner dans le futur à cause des changements des caractéristiques de la carte etc. ≥ Mettez à jour la carte Eye-Fi en utilisant le logiciel fourni avec la carte Eye-Fi avant de l’utiliser. ≥ Si la fonction de mémoire inépuisable de la carte Eye-Fi est active, les fichiers transférés à partir de la carte peuvent être supprimés automatiquement. ≥ Lorsque la carte Eye-Fi est utilisée, la batterie s’épuise rapidement. Il est à noter que l’utilisation d’une carte Eye-Fi consomme plus d’énergie de la batterie; il est donc recommandé d’utiliser la carte Eye-Fi dans le mode lecture. ≥ Les réglages Eye-Fi peuvent être vérifiés en mettant l’enregistrement en pause. [TRANSFERT Eye-Fi] réglé sur [ON] (Transfert dans le mode Eye-Fi DIRECT) [TRANSFERT Eye-Fi] réglé sur [ON] [TRANSFERT Eye-Fi] réglé sur [OFF] ≥ Si la carte Eye-Fi est retirée de l’appareil puis remise en place, refaites le paramétrage des fonctions Eye-Fi depuis le menu. ≥ Lorsque vous utilisez la carte Eye-Fi, assurez-vous de déverrouiller la languette de protection contre l’écriture. (l 16) ≥ Avant de supprimer les fichiers, veuillez contrôler que vous les avez bien transférés vers votre ordinateur et téléchargés vers le site de partage. ≥ N’utilisez pas la carte Eye-Fi dans des endroits où l’utilisation des dispositifs sans fil est interdite, comme à l’intérieur d’un avion etc. ≥ En fonction des conditions du réseau, le transfert peut prendre un certain temps. De plus, si les conditions se détériorent, le transfert peut s’arrêter. ≥ Les fichiers de plus de 2 Go ne peuvent pas être transférés. Certains fichiers devront d’abord être coupés pour réduire la taille du fichier. (l 132) - 159 - Wi-Fi Fonction Wi-Fi® ∫ Utilisation de l’appareil en tant que dispositif LAN sans fil Si un équipement ou des systèmes informatiques exigent une sécurité plus fiable que les dispositifs LAN sans fil, assurez-vous de prendre les mesures appropriées relativement à l’architecture et aux défaillances de sécurité pour les systèmes utilisés. Panasonic ne peut être tenue responsable de dommages découlant de l’utilisation de l’appareil photo à des fins autres que celle d’un dispositif LAN sans fil. ∫ L’utilisation de la fonction Wi-Fi de cet appareil est présumée se faire dans les pays où il est commercialisé Il pourrait arriver que cet appareil contrevienne aux réglementations sur les ondes radio lorsque utilisé dans un pays autre que ceux où il est vendu, et Panasonic n’assume aucune responsabilité pour une telle infraction. ∫ Il pourrait arriver que les données transmises et reçues via les ondes radio soient interceptées Il pourrait arriver que les données transmises et reçues via ondes radio soient interceptées par une tierce partie. ∫ Ne pas utiliser l’appareil dans un endroit où ses trouvent des champs magnétiques, de l’électricité statique ou de l’interférence ≥ Ne pas utiliser l’appareil dans un endroit où ses trouvent des champs magnétiques, de l’électricité statique ou de l’interférence, comme à proximité d’un four à micro-ondes. Les ondes radio pourraient ne pas être captées par l’appareil photo. ≥ L’utilisation de l’appareil à proximité d’appareils tels qu’un téléphone sans fil ou tout autre périphérique de réseau sans fil fonctionnant dans la bande des 2,4 GHz peut entraîner une détérioration du rendement des appareils en présence. ∫ Ne vous connectez pas à un réseau sans fil que vous n’êtes pas autorisé à utiliser Lorsque la fonction Wi-Fi de l’appareil est activée, la recherche de réseaux sans fil se fait automatiquement. Par conséquent, il est possible que des réseaux sans fil que vous n’êtes pas autorisé à utiliser (SSID*) soient affichés; toutefois, ne tentez pas d’accéder à ces réseaux puisque cela pourrait être considéré comme étant un accès illicite. * SSID désigne le nom d’un appareil servant à identifier un réseau sans fil. Si le SSID et le même pour les deux dispositifs, la transmission est possible. ∫ Avant utilisation Pour utiliser une fonction Wi-Fi avec cet appareil, vous devez avoir un point d’accès ou un périphérique destinataire équipé d’une fonction de réseau sans fil. ≥ Reportez-vous à la notice d’emploi du périphérique utilisé pour les instructions concernant son fonctionnement et son paramétrage. - 160 - ∫ Cet appareil est compatible avec WPS WPS (Wi-Fi Protected Setup™) est une fonction vous permettant d'installer facilement une connexion avec un réseau local et d'effectuer des réglages de sécurité. ≥ L’appareil ne peut être utilisé pour établir la connexion à un réseau sans fil public. ≥ Utilisez un appareil compatible avec IEEE802.11b, IEEE802.11g ou IEEE802.11n lors de la connexion à un point d'accès sans fil. ≥ Cet appareil utilise la bande de fréquence de 2,4 GHz. Vous ne pouvez pas établir de connexion au réseau local sans fil avec une bande de fréquence de 5 GHz. ≥ Si un point d’accès sans fil est utilisé, il est fortement recommandé de recourir à un chiffrement afin d’assurer la sécurité des informations. ≥ Lors de l’envoi de scènes ou de photos, il est recommandé de brancher l’appareil à l’adaptateur secteur. Si la batterie est utilisée, il est recommandé qu’elle soit à pleine capacité. ≥ Lors du téléchargement d’images animées ou d’images fixes sur un réseau de téléphonie mobile, vous pourriez, selon les modalités de votre contrat de service, avoir à encourir des frais élevés de communication par paquets. ≥ Selon les conditions de communication par ondes radio, l’appareil pourrait ne pas pouvoir se connecter au point d’accès sans fil. ≥ Si la transmission d'images animées ou d'images fixes ne se fait pas correctement, orientez l'émetteur Wi-Fi (l 7) vers le dispositif sans fil (téléphone intelligent, etc.) ≥ Lorsque l’indicateur de l’état de la batterie clignote en rouge, il se pourrait que la connexion ne puisse être établie avec d’autres appareils ou que la connexion soit rompue. ≥ Il se peut que l’émetteur Wi-Fi devienne chaud durant l’utilisation de la fonction Wi-Fi; toutefois, cela n’est le signe d’aucune anomalie. (l 7) - 161 - Wi-Fi [Télécomm.] Avec un téléphone intelligent, vous pouvez effectuer des opérations d'enregistrement/de lecture à distance ou mettre en ligne des images animées et des images fixes enregistrées depuis cet appareil sur SNS (sites de réseautage social). Image App Image App A B Lors de la connexion directe à un téléphone intelligent Connexion à un point d’accès sans fil ≥ Vous devez activer la fonction Wi-Fi de votre téléphone intelligent. ≥ Ne retirez pas la carte SD de l’appareil durant les opérations à distance. ≥ Consultez la section [Aide] du menu “Image App” pour savoir comment faire. Attention : Veillez à respecter le doit à la vie privée, les droits d’utilisation de portrait, etc. du sujet lorsque vous utilisez cette fonction. Vous assumez les risques liés à son utilisation. - 162 - Préparatifs avant l'utilisation de [Télécomm.] Installer l'application “Image App” sur le téléphone intelligent. (l 188) Paramétrage d'une connexion Wi-Fi directe entre cet appareil et un téléphone intelligent Servez-vous de cet appareil et du téléphone intelligent pour paramétrer une connexion directe. Vérifiez le paramètre [Mot de passe connexion directe] dans [Config Wi-Fi]. (l 200) ≥ La configuration par défaut du [Mot de passe connexion directe] est [OFF]. Sélectionnez [ON] si besoin, par exemple lorsque le paramétrage peut sembler nécessaire pour votre environnement Wi-Fi. ≥ Lorsque [Mot de passe connexion directe] est sur [OFF] j Passer à “Lorsque [Mot de passe connexion directe] est paramétré sur [OFF]” dans “Utiliser [Télécomm.] avec une connexion directe”. (l 164) ≥ Lorsque [Mot de passe connexion directe] est sur [ON] j [Connexion simple (WPS)] (l 194) j Connexion avec un code QR (l 195) j Connexion par SSID et mot de passe (l 196) Une fois la connexion Wi-Fi établie, passer à “Lorsque [Mot de passe connexion directe] est paramétré sur [ON]” en “Utiliser [Télécomm.] avec une connexion directe”. (l 165) Paramétrage d'une connexion Wi-Fi par point d'accès sans fil 1 2 Vérifiez que le point d'accès sans fil est compatible avec IEEE802.11b/g/n. Paramétrez une connexion Wi-Fi entre cet appareil et le point d'accès sans fil. ≥ [Connexion simple (WPS)] (l 191) ≥ Recherche de points d'accès sans fil pour mettre en place une connexion (l 192) ≥ Installation manuelle d'une connexion (l 193) 3 Une fois la connexion Wi-Fi établie, suivre la procédure dans “Utiliser [Télécomm.] avec une connexion par point d'accès sans fil”. (l 165) ≥ En vous servant de [Assistant Config Wi-Fi], vous pouvez également paramétrer une connexion Wi-Fi conjointement avec l'application pour téléphone intelligent “Image App”. (l 190) - 163 - Utiliser [Télécomm.] avec une connexion directe Lorsque [Mot de passe connexion directe] est paramétré sur [OFF] 1 2 Appuyer sur la touche Wi-Fi de cet appareil et toucher [Config Wi-Fi]. 2/2 Touchez [Connexion directe]. ≥ Cet appareil se mettra en attente de connexion du téléphone intelligent. ≥ Le SSID de cet appareil s'affiche sur l'écran de celui-ci. 3 4 Activer la fonction Wi-Fi dans le menu de configuration du téléphone intelligent. A B [Config Wi-Fi] [QUITTER] Sur l'écran de configuration Wi-Fi du téléphone intelligent, sélectionner le SSID affiché sur cet appareil. ≥ Cela peut prendre du temps avant de pouvoir établir la connexion Wi-Fi. Wi-Fi Confirmation de l’établissement de la connexion Wi-Fi j L’indicateur d’état de cet appareil est allumé en vert j est affiché à l’écran 5 6 Une fois la connexion Wi-Fi établie, appuyer sur la touche d'accueil du téléphone intelligent et lancer l'application “Image App”. (Si c'est la première fois que le téléphone intelligent est connecté à cet appareil) Vérifier le message “Connectez ce smartphone?”, et toucher [OUI] sur l'écran de cet appareil. ≥ Lorsque la connexion avec cet appareil est établie, l'image provenant de ce dernier s'affiche sur l'écran du téléphone intelligent. Commander cet appareil à distance à l'aide du téléphone intelligent. - 164 - C D E [Nom de l'appareil] [OUI] Message Lorsque [Mot de passe connexion directe] est paramétré sur [ON] ≥ Passer à l'étape 5 une fois que la connexion Wi-Fi a été établie via la [Connexion directe] dans [Config Wi-Fi] (l 194). 1 Appuyer sur la touche Wi-Fi de cet appareil, puis toucher [Télécomm.]. ≥ (Si [Télécomm.] est touché pour la première fois) Un message apparait demandant s'il faut établir une connexion vers un point d'accès sans fil. Toucher [NON]. ≥ Si un point d'accès sans fil est déjà mémorisé dans [Config. PA sans fil] de la [Config Wi-Fi], la priorité sera donnée à la connexion utilisant le point d'accès sans fil. Une connexion utilisant le point d'accès sans fil sera établie pour les actions à distance. 2 Toucher [Wi-Fi]. ≥ L’appareil passe en mode attente de connexion pour le fonctionnement à distance. 3 Activer la fonction Wi-Fi dans le menu de configuration du téléphone intelligent. 4 Sur l'écran de configuration Wi-Fi du téléphone intelligent, sélectionner le SSID affiché sur cet appareil. ≥ Si c'est la première fois que le téléphone intelligent se connecte à cet appareil par Wi-Fi, saisir avec le téléphone le mot de passe affiché sur l'écran de cet appareil. ≥ Cela peut prendre du temps avant de pouvoir établir la connexion Wi-Fi. 5 Une fois la connexion Wi-Fi établie, appuyer sur la touche d'accueil du téléphone intelligent et lancer l'application “Image App”. ≥ Lorsque la connexion avec cet appareil est établie, l'image provenant de ce dernier s'affiche sur l'écran du téléphone intelligent. Commander cet appareil à distance à l'aide du téléphone intelligent. Pour quitter [Télécomm.] Toucher [QUITTER] ou appuyer sur la touche Wi-Fi. ≥ Un message est affiché. Touchez [OUI] pour fermer le message. ≥ Les opérations suivantes vous permettent d'enregistrer jusqu'à dix téléphones intelligents. S'il y en a plus de dix, l'information du téléphone intelligent avec la date et l'heure d'enregistrement les plus anciennes sera supprimée. j Régler [Mot de passe connexion directe] sur [OFF] et connecter cet appareil et un téléphone intelligent directement. Utiliser [Télécomm.] avec une connexion par point d'accès sans fil ≥ Passer à l'étape 2 une fois que la connexion Wi-Fi a été établie via la [Config. PA sans fil] dans [Config Wi-Fi] (l 191 à 194). 1 Appuyer sur la touche Wi-Fi de cet appareil. 2 Toucher [Télécomm.] sur l'écran du menu Wi-Fi. ≥ L’appareil passe en mode attente de connexion pour le fonctionnement à distance. 3 Connectez le téléphone intelligent à un point d'accès sans fil. 4 Lancez l’application “Image App” pour téléphone intelligent. ≥ Lorsque la connexion avec cet appareil est établie, l'image provenant de ce dernier s'affiche sur l'écran du téléphone intelligent. Commander cet appareil à distance à l'aide du téléphone intelligent. Pour quitter [Télécomm.] : Toucher [QUITTER] ou appuyer sur la touche Wi-Fi. ≥ Un message est affiché. Touchez [OUI] pour fermer le message. - 165 - À propos de [Télécomm.] Affichage de l'écran lors des commandes à distance Les captures d’écran de téléphone intelligent sont des exemples montrant les modes d’enregistrement d’images animées et de lecture. Écran d’enregistrement 1 2 XXXXXXXXX R 1h 20min 3 4 5 6 7 8 9 : Support d’enregistrement/durée enregistrable restante Charge résiduelle de la batterie de cet appareil Zoom Touche de prise de vues Affichage du menu Touche du mode lecture Touche de la télécommande Touche de marche/arrêt de l’enregistrement Touche de commutation entre mode enregistrement d’images animées et mode enregistrement d’images fixes Nom du périphérique raccordé Écran de lecture 1 2 3 AVCHD_0001 2016/12/15 15:30:50 XXXXXXXXX 1/16 4 5 6 7 8 Touche de fonction appareil photo Nombre de scènes Durée restante de la charge du blocbatterie dans l’appareil Supprimez Téléchargez Copiez Nom du périphérique raccordé Affichage de l’information de scène ≥ Selon votre système d'exploitation ou la version de l'application pour téléphone intelligent “Image App”, les écrans peuvent différer de ceux ci-dessus. Fonctions disponibles pendant l’opération à distance ∫ En Mode Enregistrement ≥ ≥ ≥ ≥ Enregistrement d’images animées/images fixes Sélection d’un mode Pour sélectionner un support sur lequel enregistrer*1 Zoom (vitesse moyenne ou rapide) - 166 - ≥ Changement entre le mode enregistrement : j Mode d’automatisation intelligente j Mode Zoom ralenti*2 j Mode manuel j Mode photo 4K j Vidéo au ralenti FULL HD ([Toujours]) j Aide à l'animation image par image ≥ Mémorisation des scènes favorites ≥ Caméra jumelle*3 ≥ Changement et réglage des paramètres de la fenêtre secondaire*3 ≥ Sauvegarde pour la caméra jumelle ≥ Format d’enregistrement j Il n'est pas possible de modifier le réglage du [FORMAT ENREG.] ou de passer en mode enregistrement des images fixes lorsque le [FORMAT ENREG.] est sur [24p] en mode enregistrement. j Il n'est pas possible de modifier le réglage du [FORMAT ENREG.] à partir d'un paramètre autre que [24p] pour le paramètre [24p]. ≥ Mode d’enregistrement ≥ Taille de l’image ≥ Équilibre des blancs ≥ Réglage manuel de la vitesse d'obturation/diaphragme (Mode photo 4K uniquement) ≥ Compensation de la lumière en contre-jour ≥ Mode nuit ≥ Retardateur ≥ Format ≥ Mise hors marche ∫ En Mode Lecture ≥ Lecture ≥ Sélection d'un support à lire (Carte SD/mémoire interne)*1 ≥ Navigation entre les vignettes (4K MP4, MP4/iFrame, AVCHD, 2160/24p, 1080/24p, Sauvegarde pour caméra jumelle, JPEG (Image fixe)) j Il n'est pas possible de changer le format d'enregistrement de l'option [24p] ([2160/24p] ou [1080/24p])*4 à une option autre que [24p]. j Il n'est pas possible de passer le format d'enregistrement d'une option autre que [24p]*5 à l'option [24p] ([2160/24p] ou [1080/24p]). ≥ Supprimer ≥ Enregistrer (Copier) j Les scènes AVCHD ou les scènes enregistrées comme sauvegarde pour caméra jumelle ne peuvent pas être copiées. j Les scènes enregistrées au format iFrame ne peuvent être copiées que sur un périphérique fonctionnant sur iOS. j En fonction du téléphone intelligent, les scènes enregistrées au format MP4 ou les scènes dépassant 4 Go ne peuvent pas être copiées. ≥ Réseau domestique intelligent j Il est possible de publier sur SNS ou d'effectuer une opération de lecture lorsque cet appareil est connecté au téléviseur compatible avec DLNA par un point d'accès sans fil depuis un téléphone intelligent. ≥ Création et enregistrement de scènes avec la lecture des faits saillants ≥ Collage photo surligné j Les parties qui ont été reconnues comme étant enregistrées de façon claire sont automatiquement extraites de plusieurs scènes et sauvegardées en images fixes. (Collage photo surligné n'est pas disponible pour les scènes 4K MP4, les scènes MP4/iFrame, les scènes 24p et les scènes enregistrées comme sauvegarde de caméra jumelle.) j De plus, les nombreuses images fixes que vous avez prises peuvent être placées dans un cadre et sauvegardées comme une seule image fixe. *1 WXF990M / VX980M *2 Séries WXF990 / VXF990 *3 Série WXF990 *4 Y compris lorsque l'option [2160/24p] ou [1080/24p] est changée pour JPEG (image fixe). *5 Y compris lorsqu'une option du format d'enregistrement autre que [2160/24p] ou [1080/24p] est changée pour JPEG (image fixe). ≥ Les fonctions autres que celles listées ci-dessus ne peuvent pas être commandées à distance. ≥ Si vous enregistrez une image alors que l'écran ACL de cet appareil est fermé avec l'écran orienté vers l'extérieur, l'écran ACL s'éteint. - 167 - Wi-Fi [Surveillance Bébé] Vous pouvez vous servir de votre téléphone intelligent pour surveiller votre bébé, enregistré par cet appareil lorsque vous vous trouvez dans une autre pièce. Le téléphone intelligent et cet appareil peuvent être utilisés en tant qu'émetteur-récepteur radio, permettant ainsi aux utilisateurs d'avoir une conversation alternée. Cet appareil peut également envoyer une notification au téléphone intelligent dès que le bébé pleure. XXXXXXXXX ≥ Vous devez activer la fonction Wi-Fi de votre téléphone intelligent. ≥ Si [RÉGL HORL.] (l 25) n'est pas correctement paramétré, la fonction de détection sonore ne marchera pas (l 169). ≥ Les notifications ne peuvent pas être envoyées à plus d'un téléphone intelligent. ≥ Vérifiez vos contrats avec vos fournisseurs de services de télécommunication et d’accès Internet car vous pourriez avoir à encourir des frais élevés de communication ou être limité quant au trafic de données. Attention : ≥ Il est de la responsabilité des parents ou des tuteurs de surveiller leur enfant. Servezvous uniquement de [Surveillance Bébé] comme d'une aide. ≥ Placez cet appareil hors de portée du bébé. Préparatifs avant l'utilisation de [Surveillance Bébé] 1 2 3 Vérifiez que le point d'accès sans fil est compatible avec IEEE802.11b/g/n. Installez l'application pour téléphone intelligent “Image App” sur votre téléphone intelligent. (l 188) Paramétrez une connexion Wi-Fi entre cet appareil et le point d'accès sans fil. ≥ [Connexion simple (WPS)] (l 191) ≥ Recherche de points d'accès sans fil pour mettre en place une connexion (l 192) ≥ Installation manuelle d'une connexion (l 193) 4 Une fois la connexion Wi-Fi établie, suivre la procédure dans “En utilisant [Surveillance Bébé]”. ≥ En vous servant de [Assistant Config Wi-Fi], vous pouvez également paramétrer une connexion Wi-Fi conjointement avec l'application pour téléphone intelligent “Image App”. (l 190) ≥ [Surveillance Bébé] n'est pas disponible dans les cas suivants : j Lorsque [FORMAT ENREG.] est sur [24p] - 168 - En utilisant [Surveillance Bébé] ≥ Passer à l'étape 2 une fois que la connexion Wi-Fi a été établie via la [Config. PA sans fil] dans [Config Wi-Fi] (l 191 à 194). 1 2 Appuyer sur la touche Wi-Fi de cet appareil. Toucher [Surveillance Bébé] sur l'écran du menu Wi-Fi. ≥ Le SSID du point d'accès sans fil auquel cet appareil est connecté s'affiche. 3 Connectez le téléphone intelligent à un point d'accès sans fil. ≥ Pour le connecter, sélectionnez le SSID du point d'accès sans fil affiché sur l'écran de cet appareil. 4 Lancez l’application “Image App” pour téléphone intelligent. ≥ Lorsque cet appareil est connecté à Internet par un point d'accès sans fil, la fonction de notification, qui envoie des notifications depuis cet appareil vers le téléphone intelligent, devient disponible. ≥ Lorsque la connexion avec cet appareil est établie, l'écran de ce dernier s'éteint. Pour le rallumer, il suffit de le toucher. Pour quitter [Surveillance Bébé] : Toucher [QUITTER], affiché sur l’écran de l’appareil, ou appuyer sur la touche Wi-Fi. ≥ Un message est affiché. Touchez [OUI] pour fermer le message. Ce que vous pouvez faire avec [Surveillance Bébé] ∫ Surveiller le bébé chez vous Vous pouvez regarder l'image du bébé surveillé depuis votre téléphone intelligent. ≥ Les images de surveillance bébé ne peuvent pas être enregistrées. ≥ Elle ne peut pas être confirmée simultanément par plusieurs téléphones intelligents. ∫ Fonction message vocal Le téléphone intelligent et cet appareil peuvent être utilisés en tant qu'émetteur-récepteur radio, permettant ainsi aux utilisateurs d'avoir une conversation alternée. ≥ Un message vocal d'une durée allant jusqu'à 1 minute peut être envoyé. ≥ Ouvrez l’écran ACL de cet appareil pour utiliser la fonction de messagerie vocale. ∫ Envoi de notifications vers votre téléphone intelligent Dans les cas suivants, cet appareil envoie une notification au téléphone intelligent : ≥ Lorsque la surveillance du bébé commence ≥ Lorsqu'un son est détecté ∫ Détection de son Lorsque cet appareil détecte un son, il peut automatiquement envoyer une notification au téléphone intelligent connecté. ≥ Cette fonction ne peut être utilisée que si l'appareil est connecté à Internet par point d'accès sans fil lorsque [Surveillance Bébé] est utilisé. ≥ Selon le réglage de [Sensibilité détection sonore] et des conditions d'enregistrement, certains sons peuvent ne pas être détectés. Tester la fonction de détection sonore à l'avance afin de vérifier que les sons sont détectés et notifiés. - 169 - Changer les paramètres du [Surveillance Bébé] Touchez [Configurer] sur l'écran de cet appareil et sélectionnez le paramètre que vous voulez régler. ∫ [Rég. notification] Cela vous permet d'activer ou non l'envoi de notifications au téléphone intelligent lorsqu'un son est détecté. [ON]/[OFF] ∫ [Test de notification] Cela vous permet de tester l'envoi de notifications au téléphone intelligent lorsqu'un son est détecté. ∫ [Niveau de voix télécommandée] Cela vous permet de régler le volume du message vocal. (Volume haut)/ (Volume bas) ∫ [Sensibilité détection sonore] Cela vous permet de régler la sensibilité de la détection sonore. [Élevé]/[Faible] ≥ [Sélect. Scène Son] est paramétré sur [Auto]. - 170 - Wi-Fi [Surveillance] Il est possible de confirmer à distance l’écran d’enregistrement de cet appareil à l’aide d’un téléphone intelligent. XXXXXXXXX ≥ Désactivez la fonction Wi-Fi sur votre téléphone intelligent et utilisez un réseau mobile comme le 3G. ≥ Si [RÉGL HORL.] (l 25) n'est pas réglé correctement, [Surveillance] ne peut pas être utilisé. ≥ Vérifiez vos contrats avec vos fournisseurs de services de télécommunication et d’accès Internet car vous pourriez avoir à encourir des frais élevés de communication ou être limité quant au trafic de données. Attention : Cette fonction n’est pas conçue pour une utilisation en tant que dispositif antivol ou d’urgence. Préparatifs avant l'utilisation de [Surveillance] 1 2 3 Vérifiez que le point d'accès sans fil est compatible avec IEEE802.11b/g/n. Installez l'application pour téléphone intelligent “Image App” sur votre téléphone intelligent. (l 188) Paramétrez une connexion Wi-Fi entre cet appareil et le point d'accès sans fil. ≥ [Connexion simple (WPS)] (l 191) ≥ Recherche de points d'accès sans fil pour mettre en place une connexion (l 192) ≥ Installation manuelle d'une connexion (l 193) 4 Une fois la connexion Wi-Fi établie, suivre la procédure dans “En utilisant [Surveillance]”. (l 172) ≥ En vous servant de [Assistant Config Wi-Fi], vous pouvez également paramétrer une connexion Wi-Fi conjointement avec l'application pour téléphone intelligent “Image App”. (l 190) ≥ [Surveillance] n'est pas disponible dans les cas suivants : j Lorsque [FORMAT ENREG.] est sur [24p] - 171 - En utilisant [Surveillance] ≥ Procédez à la surveillance de votre résidence à l’aide du téléphone intelligent. (l 174) ≥ Lorsque le pare-feu est actif, il est possible que la fonction Wi-Fi ne fonctionne pas correctement. Si cela arrive, consultez les paramètres réseau. Lors de la toute première utilisation de la fonction de surveillance à domicile ≥ Passer à l'étape 2 une fois que la connexion Wi-Fi a été établie via la [Config. PA sans fil] dans [Config Wi-Fi] (l 191 à 194). 1 2 3 4 Appuyer sur la touche Wi-Fi de cet appareil. Toucher [Surveillance] sur l'écran du menu Wi-Fi. Désactivez le réglage Wi-Fi du téléphone intelligent. Lancez l’application “Image App” pour téléphone intelligent. ≥ (Si l'appareil a un système Android™) Lorsqu'un écran d'aide à la connexion Wi-Fi s'affiche, sélectionnez [Non]. ≥ (Si l'appareil est iOS) Si un message de confirmation pour le réglage Wi-Fi s'affiche, sélectionnez [Fermer]. 5 Activez le réglage de surveillance à domicile depuis le menu de l'application pour téléphone intelligent “Image App”. ≥ Sélectionnez [ Surv.]. 6 7 (MENU)] # [Fonction d'application] # [Surv. domicile], et activez [Utiliser Sélectionnez [Régl destin. connex.] du téléphone intelligent. Saisissez l'identifiant et le mot de passe de l'appareil affichés à l'écran de cet appareil sur le téléphone intelligent. ≥ Une fois la saisie faite, sélectionnez [OK] (sur votre appareil Android) ou [Terminer] (sur votre appareil iOS). ≥ Pour consulter l'identifiant et le mot de passe de l'appareil après avoir effectué l'étape 8, à l'écran de cet appareil, toucher [Configurer] # [Connexion Surveillance domicile]. 8 Touchez [ACCÈS] sur l’écran de l’appareil. ≥ Vérifiez que le message “Connexion...” a disparu de cet appareil. 9 Sur le téléphone intelligent, sélectionnez [Lancer la Surv.] pour lancer la surveillance à domicile. ∫ Configuration de la fonction de surveillance résidentielle avec code QR ≥ Passer à l'étape 2 une fois que la connexion Wi-Fi a été établie via la [Config. PA sans fil] dans [Config Wi-Fi] (l 191 à 194). 1 2 3 Appuyer sur la touche Wi-Fi de cet appareil. Toucher [Surveillance] sur l'écran du menu Wi-Fi. Touchez [Code QR]. ≥ Le code QR s’affiche à l’écran de cet appareil. 4 Désactivez le réglage Wi-Fi du téléphone intelligent. - 172 - 5 Lancez l’application “Image App” pour téléphone intelligent. ≥ (Si l'appareil est Android) Lorsqu'un écran d'aide à la connexion Wi-Fi s'affiche, sélectionnez [Non]. ≥ (Si l'appareil est iOS) Si un message de confirmation pour le réglage Wi-Fi s'affiche, sélectionnez [Fermer]. 6 Activez le réglage de surveillance à domicile depuis le menu de l'application pour téléphone intelligent “Image App”. ≥ Sélectionnez [ 7 8 (MENU)] # [Fonction d'application] # [Surv. domicile], et activez [Utiliser Surv.]. Sélectionnez [Régl destin. connex.] du téléphone intelligent. Sur le téléphone intelligent, sélectionnez [Code QR] pour scanner le code QR affiché à l'écran de cette unité. ≥ L'identifiant et le mot de passe de votre appareil seront réglés. Sélectionnez [OK] (sur votre appareil Android) ou [Terminer] (sur votre appareil iOS). 9 Touchez [SUIVANT] sur l’écran de l’appareil. ≥ Vérifiez que le message “Connexion...” a disparu de cet appareil. 10 Sur le téléphone intelligent, sélectionnez [Lancer la Surv.] pour lancer la surveillance à domicile. Pour quitter [Surveillance] : Toucher [QUITTER], affiché sur l’écran de l’appareil, ou appuyer sur la touche Wi-Fi. ≥ Un message est affiché. Touchez [OUI] pour fermer le message. Dès la seconde utilisation de la fonction de surveillance à domicile 1 2 Appuyer sur la touche Wi-Fi de cet appareil, puis toucher [Surveillance]. Lancez l’application “Image App” pour téléphone intelligent. ≥ Lorsqu’un écran d’assistance à la connexion Wi-Fi est affiché, sélectionnez [NON]. ≥ Utilisez un téléphone intelligent pour faire la surveillance. Pour quitter [Surveillance] : Toucher [QUITTER], affiché sur l’écran de l’appareil, ou appuyer sur la touche Wi-Fi. ≥ Un message est affiché. Touchez [OUI] pour fermer le message. Qualité de la ligne L'image et le son peuvent être coupés ou la connexion peut être interrompue en fonction de l'état de votre ligne. Utilisez la vitesse optimale recommandée (montante) ci-dessous comme guide pour faire les réglages nécessaires. ∫ Vitesse optimale recommandée (montante) pour la ligne haut débit, le routeur mobile (modem), etc. connectés à cet appareil ≥ Pour plus d'informations au sujet de la vitesse optimale, contactez votre fournisseur de service, etc. Vitesse optimale recommandée (montante) 500 kbps ou supérieur - 173 - Si vous éprouvez de la difficulté à établir une connexion avec [Surveillance] ou que la connexion est interrompue, attendez un moment, puis établissez-la à nouveau. Si la connexion ne peut toujours pas être établie, consultez les réglages suivants depuis le menu de l'application pour téléphone intelligent “Image App”. [ (MENU)] # [Fonction d'application] # [Surv. domicile] # [Réglages avancés] Référez-vous à [Aide] du menu “Image App” à propos des réglages. ≥ Le fonctionnement ne peut pas être garanti pour tous les appareils. ≥ Même avec une ligne haut débit, il est possible que la vitesse optimale recommandée ne puisse être atteinte selon votre environnement. ≥ Les lignes à bande étroite tels que les modems analogiques ne peuvent pas être utilisées. ≥ Si la ligne du téléphone intelligent est changée, il est possible que la communication soit interrompue. Dans ce cas, connectez à nouveau. Opérations et réglages possibles lors de la surveillance Consultez la section [Aide] du menu “Image App” pour savoir comment faire. ∫ Ce qui peut être effectué avec un téléphone intelligent Confirmation des conditions à l’intérieur de la résidence La vidéo de surveillance peut être confirmée. ≥ L’image de surveillance peut être enregistrée comme image animée ou fixe. ≥ Elle ne peut pas être confirmée simultanément par plusieurs téléphones intelligents. ≥ Selon les conditions dans lesquelles l’appareil est utilisé, les images animées enregistrées peuvent donner l’’impression d’une cadence d’images lente. Message vocal Le téléphone intelligent et cet appareil peuvent être utilisés en tant qu'émetteur-récepteur radio, permettant ainsi aux utilisateurs d'avoir une conversation alternée. ≥ Vous pouvez parler pendant 10 secondes à intervalles de 20 secondes. ≥ Ouvrez l’écran ACL de cet appareil pour utiliser la fonction de messagerie vocale. ∫ Ce qui peut être configuré avec un téléphone intelligent Détection d’objets mobiles et immobiles Cet appareil peut détecter des objets en mouvement et immobiles situés dans la zone de détection de la surveillance à domicile. ≥ Une fois que cet appareil est réglé sur surveillance à domicile (état de veille de la surveillance à domicile), il ne pourra pas détecter d'objets en mouvement pendant une durée pouvant aller jusqu'à 5 minutes. ≥ La détection de certains objets en mouvement ou immobiles peut être impossible en raison de l’état du sujet. Vérifiez au préalable pour voir si ces objets en mouvement ou immobiles peuvent être détectés. ≥ Si le mouvement de l’objet est trop rapide ou trop lent, si l’objet est trop petit, ou si l’environnement est trop sombre, il peut être impossible de détecter ces objets en mouvement ou immobiles. Enregistrement automatique Vous pouvez enregistrer une image animée sur cet appareil pendant qu'il détecte un objet en mouvement ou immobile. ≥ Trente secondes d’images sont enregistrées automatiquement. ≥ L’enregistrement automatique peut enregistrer un maximum de 1 heure 15 minutes par jour. Vérifiez le temps d’enregistrement restant. ≥ Lorsque l’enregistrement automatique est utilisé lors de la détection d’objets mobiles, il est effectué une seule fois durant la période établie. ≥ Lorsque l’enregistrement automatique est effectué lors de la détection d’objets immobiles, la durée établie est remise à zéro et la détection d’objets immobiles reprend. - 174 - Changer les paramètres de surveillance à domicile de cet appareil ≥ Le réglage ne peut pas être effectué lorsque la surveillance se fait depuis un téléphone intelligent. Touchez [Configurer] et sélectionnez le paramétrage à établir. ∫ [Connexion Surveillance domicile] Vous pouvez faire afficher l'écran d'enregistrement pour un identifiant et un mot de passe d'appareil. ≥ Si [Code QR] est touché, un code QR apparaîtra sur l'écran de cet appareil. ∫ [Niveau de voix télécommandée] Permet de régler le niveau de voix et le volume du haut-parleur pour la fonction vocale à distance. (Volume haut)/ (Volume bas) ≥ Il n’est pas possible de permuter le mode dans le cours de l’utilisation de la fonction de surveillance. ≥ Bien que la fonction de surveillance puisse être utilisée avec l’appareil fonctionnant sur sa batterie, il est recommandé d’utiliser l’adaptateur secteur. ≥ Il est recommandé d’utiliser cet appareil dans une position fixe car tout mouvement ultérieur peut causer des fausses détections. ≥ L’alimentation sera coupée automatiquement sur l’appareil si la surveillance se prolonge pendant environ 10 jours. ≥ [MODE D'ENR.] est réglé sur [HE]. ≥ [MODE ZOOM] est réglé sur [ZoomO.k20]. ≥ Les modes enregistrement suivants ne seront pas disponibles (l 59) : j Mode de contrôle créatif j Mode film HDR j Vidéo au ralenti FULL HD j Mode photo 4K j (Avec la série WXF990 / VXF990 ) Mode Effet Comme au cinéma ≥ La sauvegarde pour caméra jumelle n'est pas disponible lors de la surveillance du domicile. ≥ Si vous enregistrez une image alors que l'écran ACL de cet appareil est fermé avec l'écran orienté vers l'extérieur, l'écran ACL s'éteint. ≥ Le mot de passe pour la configuration de la surveillance résidentielle sera modifié lors de la [Réinit. par. Wi-Fi]. Refaites la configuration de surveillance sur le téléphone intelligent et reconnectez cet appareil lors de la [Réinit. par. Wi-Fi]. - 175 - Wi-Fi [Vue DLNA] La connexion de l’appareil à un téléviseur compatible avec DLNA par liaison Wi-Fi permet de visionner des images animées et des images fixes sur le téléviseur. A Téléviseur compatible avec DLNA ≥ Veuillez lire le manuel d’utilisation du téléviseur en ce qui concerne le raccordement du téléviseur à un point d’accès sans fil. ≥ Ne retirez pas la carte SD pendant le visionnement sur un téléviseur. Préparatifs avant l'utilisation de [Vue DLNA] 1 2 3 Vérifiez que le point d'accès sans fil est compatible avec IEEE802.11b/g/n. Vérifiez que le téléviseur est compatible avec DLNA. Paramétrez une connexion Wi-Fi entre cet appareil et le point d'accès sans fil. ≥ [Connexion simple (WPS)] (l 191) ≥ Recherche de points d'accès sans fil pour mettre en place une connexion (l 192) ≥ Installation manuelle d'une connexion (l 193) 4 Une fois la connexion Wi-Fi établie, suivre la procédure dans “Lecture sur un téléviseur”. (l 177) ≥ En vous servant de [Assistant Config Wi-Fi], vous pouvez également paramétrer une connexion Wi-Fi conjointement avec l'application pour téléphone intelligent “Image App”. (l 190) ≥ [Vue DLNA] n'est pas disponible dans les cas suivants : j Lorsque [FORMAT ENREG.] est sur [24p] - 176 - Lecture sur un téléviseur Vous pouvez lire les scènes et les images fixes enregistrées avec ou stockées sur cet appareil sur un téléviseur. ≥ Les scènes suivantes peuvent être lues : j Scènes enregistrées en AVCHD j Scènes enregistrées comme sauvegarde pour la caméra jumelle j Scènes enregistrées en MP4/iFrame [720] j Scènes sauvegardées en MP4 (1280k720/25p) ou MP4 (640k360/25p) ≥ Passer à l'étape 2 une fois que la connexion Wi-Fi a été établie via la [Config. PA sans fil] dans [Config Wi-Fi] (l 191 à 194). 1 2 Appuyer sur la touche Wi-Fi de cet appareil. Toucher [Vue DLNA] sur l'écran du menu Wi-Fi. ≥ Si vous touchez [Changer PA], vous pouvez basculer entre les divers points d’accès sans fil enregistrés auprès de l’appareil. ≥ Si vous touchez [ANNUL.], la connexion Wi-Fi sera coupée. ≥ Lorsque la connexion avec cet appareil est établie, l'écran de ce dernier s'éteint. Pour le rallumer, il suffit de le toucher. 3 Sélectionnez cet appareil (SSID) sur le télévieur. ≥ Sélectionnez le support ([SD/MEM]) et sélectionnez l'image animée ([AVCHD/MP4]) ou l'image fixe ([JPEG]) à lire. 4 Utilisez la télecommande du téléviseur pour piloter la lecture. ≥ Les opérations de lecture peuvent varier selon le téléviseur utilisé. ≥ Les opérations suivantes peuvent être effectuées si une touche de couleur est appuyée. Bleue/Rouge : Pendant la lecture ≥ La recherche avant/arrière rapide ne peut être effectuée. ≥ Les opérations de lecture ne peuvent être effectuées à partir de cet appareil. Pour quitter [Vue DLNA] : Touchez [QUITTER] ou appuyez sur la touche Wi-Fi. ≥ Un message de confirmation est affiché. Touchez [OUI] pour quitter. (Exemple d’opérations pendant la lecture d’une image animée) A Pendant la lecture B Arrêt C Lecture/Pause ≥ Vous ne pouvez pas lire les scènes suivantes : j Scènes enregistrées en 4K MP4 j Scènes enregistrées en 24p j Scènes enregistrées avec [1080/50M], [1080/28M] ou [iFrame] de [MP4/iFrame] j Scènes sauvegardées en MP4 (1920k1080/25p) ≥ Selon votre environnement, comme par exemple l'état du réseau, il est possible que les scènes ne puissent pas être lues avec fluidité. - 177 - Wi-Fi [Copier] En établissant une communication Wi-Fi entre cet appareil et un PC, vous pouvez copier les scènes et les images fixes enregistrées avec cet appareil vers le PC. A PC ≥ Si [RÉGL HORL.] (l 25) n'est pas correctement réglé, les scènes et les images fixes pourraient ne pas pouvoir être copiées sur l'ordinateur. ≥ Pour plus d'informations au sujet de la connexion entre un PC et un point d'accès sans fil, consultez le mode d'emploi de l'appareil utilisé. ≥ Si cet appareil et le PC ne sont pas connectés au même point d'accès sans fil, la copie ne sera pas possible. Préparatifs avant l'utilisation de [Copier] 1 2 Vérifiez que le point d'accès sans fil est compatible avec IEEE802.11b/g/n. Vérifiez que le PC et le point d'accès sans fil sont connectés par Wi-Fi. ≥ Vous pouvez également utiliser un câble LAN afin de connecter le PC et le point d'accès sans fil. 3 Paramétrez une connexion Wi-Fi entre cet appareil et le point d'accès sans fil. ≥ [Connexion simple (WPS)] (l 191) ≥ Recherche de points d'accès sans fil pour mettre en place une connexion (l 192) ≥ Installation manuelle d'une connexion (l 193) 4 Une fois la connexion Wi-Fi établie, suivre la procédure dans “Copie vers un PC”. (l 180) ≥ En vous servant de [Assistant Config Wi-Fi], vous pouvez également paramétrer une connexion Wi-Fi conjointement avec l'application pour téléphone intelligent “Image App”. (l 190) - 178 - Création d'un dossier partagé (dossier de destination) sur le PC Afin de copier des scènes et des images fixes en établissant une connexion Wi-Fi entre cet appareil et le PC, effectuez les préparatifs suivants : j Mettez le PC en marche j Créez un dossier partagé (dossier de destination)*1 *1 Le nom du dossier doit comprendre 15 caractères alphanumériques maximum. ∫ Lors de l'utilisation de HD Writer AE 5.3 1 Installez HD Writer AE 5.3. ≥ Pour plus d'informations au sujet de l'environnement d'exploitation et l'installation, consultez “Configuration requise” (l 230) et “Installation” (l 233). 2 En vous servant de HD Writer AE 5.3, créez un dossier de destination. ≥ Sélectionnez [Auto-create] ou [Create manually]. La première option crée automatiquement un dossier de destination, alors que la seconde option vous permet de désigner un dossier de destination ou d'en créer un nouveau. Avec la seconde option, vous pouvez également protéger le dossier de destination par un mot de passe. ≥ Pour plus de détails, consultez le mode d’emploi de HD Writer AE 5.3 (fichier PDF). (l 237) ∫ Sans HD Writer AE 5.3 ≥ Si le réglage du groupe de travail du PC connecté est différent du réglage standard, vous devrez aussi modifier le réglage [Rég. connexion PC] de cet appareil. (l 202) ≥ Le compte utilisateur du PC (le nom du compte et le mot de passe) doit comprendre 32 caractères alphanumériques maximum.*2 Si vous utilisez des caractères non alphanumériques pour le compte utilisateur, il sera impossible de créer un dossier de destination. *2 Si vous utilisez plus de 32 caractères pour le compte utilisateur, la copie par connexion Wi-Fi n'est pas possible. (Pour Windows) Systèmes d'exploitation pris en charge : Windows 7/Windows 8/Windows 8.1/Windows 10 Exemple : Windows 7 1 2 Sélectionnez un dossier de destination et faites un clic droit. Sélectionnez [Properties], et permettez le partage du dossier. ≥ Pour savoir comment permettre le partage, consultez le mode d'emploi de votre PC ou le guide de votre système d'exploitation. (Pour Mac) Systèmes d'exploitation pris en charge : OS X v10.4 à v10.11 Exemple : OS X v10.11 1 2 Sélectionnez un dossier de destination et cliquez sur les éléments suivants : [File] # [Get Info] Permettez le partage du dossier. ≥ Pour savoir comment permettre le partage, consultez le mode d'emploi de votre PC ou le guide de votre système d'exploitation. - 179 - Copie vers un PC ≥ Créez un dossier partagé (dossier de destination) sur le PC. (l 179) ≥ Passer à l'étape 2 une fois que la connexion Wi-Fi a été établie via la [Config. PA sans fil] dans [Config Wi-Fi] (l 191 à 194). 1 2 3 Appuyer sur la touche Wi-Fi de cet appareil. Toucher [Copier] sur l'écran du menu Wi-Fi. Touchez le PC à connecter. ≥ Pour chercher les PC à nouveau, touchez [Actualiser]. (Lorsque le PC auquel vous voulez vous connecter n'est pas affiché) 4 Touchez [Réglage manuel]. (Lorsque [Réglage manuel] est touché) Saisissez le nom d'ordinateur du PC (le nom NetBIOS pour les ordinateurs Mac). ≥ Saisissez le nom d'ordinateur de votre PC (le nom NetBIOS pour les ordinateurs Mac). (Il est possible de saisir jusqu'à 15 caractères.) ≥ Si le nom d'ordinateur (ou le nom NetBIOS) contient un espace (caractère vide), etc., il est possible qu'il ne soit pas correctement reconnu. Si une tentative de connexion échoue, nous vous conseillons de changer le nom d'ordinateur (ou le nom NetBIOS) pour un nom composé uniquement de caractères alphanumériques, avec un maximum de 15 caractères. ≥ La méthode d'entrée est la même que pour la saisie du titre. (l 117) ≥ Après avoir saisi le nom d'ordinateur du PC, touchez [Accès]. 5 Touchez [ENTR.], et saisissez le nom du dossier partagé. ≥ Si vous avez créé un dossier partagé (dossier de destination) en vous servant de HD Writer AE 5.3 (l 179), touchez [SUIVANT]. ≥ Saisissez le nom du dossier partagé que vous avez créé sur votre PC, puis touchez [Accès]. (Il est possible de saisir jusqu'à 15 caractères.) ≥ Si un écran vous demandant de saisir un compte d'utilisateur et un mot de passe s'affiche après avoir saisi le nom du dossier partagé, saisissez celui que vous avez créé sur votre PC. (Avec le WXF990 / VXF990 / VXF999 / VX980 / VX989 ) ≥ Lorsque la connexion au PC est établie, la copie commence. ≥ Une fois la copie effectuée, cet appareil se mettra automatiquement hors marche. 6 (Avec le WXF990M / VX980M ) Sélectionnez le support source de copie ([MÉMOIRE]/[CARTE SD]). ≥ Lorsque la connexion au PC est établie, la copie commence. ≥ Une fois la copie effectuée, cet appareil se mettra automatiquement hors marche. Interruption de la copie à mi-course Touchez [ANNUL.] pendant la copie. - 180 - Si vous avez l'intention de supprimer les scènes ou les images fixes originales à la fin de la copie, visionnez toujours les scènes ou images fixes copiées sur un PC avant de le faire pour vérifier qu'elles ont bien été copiées. ≥ La copie peut être effectuée même lorsque la batterie sert d'alimentation, mais nous vous conseillons d'utiliser l'adaptateur secteur. ≥ Une fois les scènes ou les images fixes copiées sur un PC, les scènes originales ou images fixes ne pourront pas être copiées vers d'autres PC. (Avec le WXF990M / VX980M ) Par contre, si la copie des scènes ou images fixes originales se fait entre la carte SD et la mémoire interne, alors les scènes ou images fixes copiées présentes sur la carte SD ou la mémoire interne pourront être copiées vers d'autres PC. ≥ Si la durée totale des scènes enregistrées à la même date sur la carte SD ou la mémoire interne dépasse environ 8 heures, les scènes ne seront pas copiées. ≥ Si la source de la copie comprend des scènes ou des images fixes enregistrées sur d'autres appareils, la copie peut être annulée. ≥ Selon votre environnement, il est possible que la copie prenne du temps ou ne soit pas disponible. ≥ Si la scène à copier est longue ou que la copie échoue, nous vous conseillons de procéder aux étapes suivantes afin d'effectuer la copie. j Connectez cet appareil au PC à l’aide du câble USB (l 234, 238) j Insérez la carte SD dans le logement interne pour carte SD du PC ou de votre lecteur/graveur de carte SD directement ≥ Les scènes dépassant 4 Go ne peuvent pas être copiées. - 181 - Wi-Fi [Chaîne Live] Il est possible de diffuser en direct des images animées depuis cet appareil en configurant une liaison entre “LUMIX CLUB” et le service USTREAM. A Vous pouvez également diffuser en direct des images animées en connectant cet appareil et un téléphone intelligent pouvant agir en tant que modem. ≥ Si [RÉGL HORL.] (l 25) n'est pas réglé correctement, [Chaîne Live] ne peut pas être utilisé. ≥ Vérifiez vos contrats avec vos fournisseurs de services de télécommunication et d’accès Internet car vous pourriez avoir à encourir des frais élevés de communication ou être limité quant au trafic de données. Attention : Veillez à respecter le doit à la vie privée, les droits d’utilisation de portrait, etc. du sujet lorsque vous utilisez cette fonction. Vous assumez les risques liés à son utilisation. - 182 - Préparatifs avant l'utilisation de [Chaîne Live] 1 (Lors de la connexion à un point d'accès sans fil) Vérifiez que le point d'accès sans fil est compatible avec IEEE802.11b/g/n. (Pour le partage de connexion) Vérifiez que votre téléphone intelligent est compatible avec la fonction modem. ≥ Pour savoir comment activer la fonction modem, consultez le mode d'emploi de votre téléphone intelligent. 2 Obtenez un identifiant/mot de passe/programme USTREAM. ≥ Obtenez un identifiant/mot de passe/programme USTREAM depuis un téléphone intelligent ou un PC. À propos de USTREAM Grâce à ce site Web de partage de vidéos, vous pouvez diffuser en flux et regarder les images animées que cet appareil enregistre. Pour plus de détails, se reporter au site USTREAM. http://www.ustream.tv/ ≥ Le fonctionnement n'est pas garanti avec les futurs services et mises à jour de USTREAM. Le contenu du service et les écrans qui peuvent être utilisés peuvent faire l'objet de changements sans aucun préavis. (Ce service est disponible à partir de novembre 2015) 3 Obtenez un identifiant/mot de passe “LUMIX CLUB”. ≥ Lorsque vous connectez cet appareil à un point d'accès sans fil (l 191), vous pouvez obtenir un identifiant/mot de passe “LUMIX CLUB” avec cet appareil. (l 203) 4 Utilisez les services liés avec “LUMIX CLUB” Pour utiliser Live Cast, allez au site Web suivant. http://lumixclub.panasonic.net/fre/c/ ≥ Ouvrez une session sur “LUMIX CLUB” et connectez-vous/paramétrez USTREAM sur la page de paramétrage des services Web associés. 5 Paramétrez une connexion Wi-Fi entre cet appareil et le point d'accès sans fil. ≥ [Connexion simple (WPS)] (l 191) ≥ Recherche de points d'accès sans fil pour mettre en place une connexion (l 192) ≥ Installation manuelle d'une connexion (l 193) 6 Une fois la connexion Wi-Fi établie, suivre la procédure dans “Diffusion en direct”. (l 184) ≥ En vous servant de [Assistant Config Wi-Fi], vous pouvez également paramétrer une connexion Wi-Fi conjointement avec l'application pour téléphone intelligent “Image App”. (l 190) ≥ [Chaîne Live] n'est pas disponible dans les cas suivants : j Lorsque [FORMAT ENREG.] est sur [24p] - 183 - Diffusion en direct ≥ Passer à l'étape 2 une fois que la connexion Wi-Fi a été établie via la [Config. PA sans fil] dans [Config Wi-Fi] (l 191 à 194). 1 2 Appuyer sur la touche Wi-Fi de cet appareil. Toucher [Chaîne Live] sur l'écran du menu Wi-Fi. ≥ Si un nom d’utilisateur et un mot de passe “LUMIX CLUB” n’ont pas encore été enregistrés sur cet appareil, entrez-les en suivant les indications à l’écran. ≥ Vous pouvez enregistrer jusqu'à trois points d'accès sans fil. Lors de la connexion à un point d'accès sans fil, cet appareil essaiera de se connecter aux points d'accès sans fil l'un après l'autre. Par exemple, s'il n'arrive pas à se connecter au premier, il essaiera de se connecter au deuxième. (l 199) ≥ Si vous touchez [Changer PA], vous pouvez basculer entre les divers points d’accès sans fil enregistrés auprès de l’appareil. ≥ Lorsque la connexion a été correctement établie, l’écran de l’appareil passe dans le mode de diffusion en direct. ∫ Envoi de courriels Il est possible d’envoyer des courriels contenant des renseignements tels que le numéro de canal USTREAM ou l’horaire des diffusions. ≥ Seule la date de diffusion peut être établie sur cet appareil. (l 186) Tous les autres paramétrages doivent être établis dans “LUMIX CLUB”. ≥ Dans “LUMIX CLUB”, enregistrez à l’avance les adresses de destination des courriels. Touchez ≥ . R 1h20m / / disparaît si aucune fonction tactile n’est effectuée pendant une période donnée. Pour afficher à nouveau, touchez l’écran. A [QUITTER] ∫ Pour lancer la diffusion en direct Touchez . ≥ Si vous appuyez sur la touche de démarrage de l'enregistrement, vous pouvez simultanément enregistrer l'émission sur cet appareil. La fonction de sauvegarde de la caméra jumelle n'est pas disponible. ≥ / / disparaît si aucune fonction tactile n’est effectuée pendant une période donnée. Pour afficher à nouveau, touchez l’écran. R 1h20m A [QUITTER] ∫ Interruption de la diffusion en direct Touchez . ≥ L’affichage de (gris) indique que des données n’ont pas encore été envoyées. Attendez la fin de l’envoi de toutes les données et que soit affiché. Pour quitter le mode de diffusion en direct : Touchez [QUITTER] ou appuyez sur la touche Wi-Fi. ≥ Un message de confirmation est affiché. Touchez [OUI] pour quitter. - 184 - ∫ À propos des informations affichées à l’écran dans le mode de diffusion en direct / Indication de la diffusion en direct Qualité de ligne (l 186) 1h23m Temps de diffusion écoulé 10fps Cadence (l 186) Nombre de spectateurs ≥ Il est possible de compter jusqu’à 9999 spectateurs. Aucune indication n’est affichée si le nombre ne dépasse pas 0. Configuration des adresses courriel destinataires Réglages du microphone pour la diffusion en direct (l 187) ≥ L'indicateur apparaît lorsque [Microphone activé] est réglé sur [OFF]. ≥ L’enregistrement est effectué dans le mode d’automatisation intelligente. ≥ En mode de diffusion en direct, [FORMAT ENREG.] est réglé sur [AVCHD], et [MODE D'ENR.] (l 187) est réglé sur [PH]/[HA]/[HG]/[HE]. ≥ Si vous enregistrez une image alors que l'écran ACL de cet appareil est fermé avec l'écran orienté vers l'extérieur, l'écran ACL s'éteint. ≥ Si cet appareil est sur la liste rouge des courriels des dispositifs de destination de l'émetteur ou si leur pare-feu est activé, il est possible que la fonction Wi-Fi ne fonctionne pas bien lors de l'envoi d'un courriel. Dans ce cas, consultez les paramètres réseau. ≥ Si la diffusion en direct ne peut pas être visionnée depuis une application USTREAM pour téléviseurs ou téléphones intelligents, annulez le mot de passe pour le programme et relancez la diffusion. ≥ Le contenu peut être visionné par de tierces parties selon la configuration de la méthode de diffusion dans USTREAM. Au besoin, établissez la portée de la diffusion et programmez le mot de passe dans USTREAM. Confirmation de la configuration de la diffusion en direct Touchez pour afficher l’écran de paramétrage de la diffusion en direct. ≥ R 1h20m / / disparaît si aucune fonction tactile n’est effectuée pendant une période donnée. Pour afficher à nouveau, touchez l’écran. A - 185 - [QUITTER] ∫ Configuration des adresses courriel destinataires Il est possible de paramétrer les destinations du courriel d’avis de diffusion et la date et l’heure de diffusion indiquées dans le courriel. 1 2 3 Touchez [Envoi e-mail]. Touchez [ON] ou [OFF]. [ON] : Active le courrier électronique. [OFF] : Désactive le courrier électronique. (Lorsque [ON] a été sélectionné) Établissement de la date de diffusion. [Rég. heure envoi e-mail] : Vous permet de régler la date à laquelle est touché. [Réglage manuel] : Permet de régler l’heure et la date. ≥ La méthode de paramétrage est la même que [RÉGL HORL.]. (l 25) ∫ Pour établir la qualité de ligne 1 2 Touchez [QUALITÉ LIGNE]. Touchez la qualité de ligne voulue. Qualité de ligne Taille de l’image Cadence [Haute] 1280k720 5 à 25 fps (5 à 10 fps) 3 Mbps ou supérieur [Moyenne] 640k360 5 à 25 fps (5 à 10 fps) 1 Mbps ou supérieur [Basse] 320k176 5 à 25 fps (5 à 15 fps) 500 kbps ou supérieur [AUTO] Indications à l’écran Vitesse optimale recommandée (montante) Servez-vous de cette option afin de vérifier la qualité de la ligne et effectuer le réglage automatiquement. ≥ La cadence d’image entre parenthèse est pour l’enregistrement simultané. ≥ Selon le statut de ligne de la ligne haut débit, du routeur mobile (modem), etc. auxquels cet appareil est connecté, il est possible que l'image et le son soient coupés ou que la connexion soit perdue. Réglez la qualité de la ligne sur cet appareil en vous référant aux vitesses optimales recommandées (montantes) ci-dessus. ≥ Pour plus d'informations au sujet de la vitesse optimale, contactez votre fournisseur de service, etc. ≥ Si des scènes semblent manquer dans l'image diffusée ou que la lecture s'arrête lorsque [AUTO] est activé, adaptez [QUALITÉ LIGNE] à votre environnement. ≥ Si la qualité de ligne établie est supérieure à la qualité d’image que vous utilisez, les images diffusées donneront l’impression que leur cadence est lente. ≥ Le fonctionnement ne peut pas être garanti pour tous les appareils. ≥ Même avec une ligne haut débit, il est possible que la vitesse optimale recommandée ne puisse être atteinte selon votre environnement. ≥ Les lignes à bande étroite tels que les modems analogiques ne peuvent pas être utilisées. ≥ Si la ligne du téléphone intelligent est changée, il est possible que la communication soit interrompue. Dans ce cas, connectez à nouveau. - 186 - ∫ Sauvegarde sur USTREAM 1 2 Touchez [Sauvegarder sur USTREAM]. Touchez [ON] ou [OFF]. [ON] : Les images animées diffusées en direct sont sauvegardées sur USTREAM. [OFF] : Sélectionnez pour ne pas effectuer la sauvegarde sur USTREAM. ∫ Établissement de la qualité des images diffusées et enregistrées simultanément 1 2 Touchez [MODE D'ENR.]. Touchez le mode d’enregistrement voulu. [PH]/[HA]/[HG]/[HE] ∫ Pour sélectionner le support 1 2 3 WXF990M / VX980M Touchez [SÉLEC. SUPP.]. Touchez le support pour l'enregistrement des images animées. Touchez [ACCÈS]. ∫ Diffusion en direct sans son 1 2 Touchez [Microphone activé]. Touchez [OFF]. [ON] : Le son est émis lors de la diffusion en direct. [OFF] : Le son n'est pas émis lors de la diffusion en direct. ≥ Si vous diffusez et enregistrez une image animée simultanément alors que cet élément est réglé sur [OFF], le son de la diffusion ne sera pas enregistré. - 187 - Wi-Fi Installation de “Image App” ≥ Afin d'utiliser les fonctions Wi-Fi suivantes, vous devez installer l'application pour téléphone intelligent “Image App”. j [TWIN CAMERA]/[Multi-caméra] (l 208) j [Télécomm.] (l 162) j [Surveillance Bébé] (l 168) j [Surveillance] (l 171) À propos de “Image App” “Image App” est une application fournie par Panasonic. Pour applications Android Pour applications iOS SE Android 4.0 ou plus récent* iOS 7.0 ou plus récent* Installation 1 1 2 3 4 Connectez votre périphérique Android à un réseau. Sélectionnez “Google Play™ Store”. Saisissez “Panasonic Image App” dans la barre de recherche. Sélectionnez “Panasonic Image App” et installez-la. ≥ L’icône sera ajoutée au menu. 2 3 4 Connectez votre dispositif iOS à un réseau. Sélectionnez “App StoreSM”. Saisissez “Panasonic Image App” dans la barre de recherche. Sélectionnez “Panasonic Image App” et installez-la. ≥ L’icône sera ajoutée au menu. * Les versions du SE prises en charge sont valables à compter de novembre 2015 et peuvent faire l'objet de changements. ≥ Utilisez la version la plus récente. ≥ Consulter la rubrique [Aide] du menu “Image App” à propos de la fonction Image App. ≥ Il est possible que ce service ne puisse pas être utilisé correctement en fonction du type de téléphone intelligent. Pour en savoir plus au sujet de “Image App”, consultez le site web cidessous. http://panasonic.jp/support/global/cs/e_cam (En anglais seulement.) ≥ Lors du téléchargement de l’application sur un réseau de téléphonie mobile, vous pourriez, selon les modalités de votre contrat de service, avoir à encourir des frais élevés de communication par paquets. - 188 - Wi-Fi Installation d'une connexion Wi-Fi Pour utiliser la fonction Wi-Fi, connectez cet appareil à un point d’accès sans fil ou à un téléphone intelligent via Wi-Fi. ≥ Selon la méthode de connexion Wi-Fi, les fonctions Wi-Fi disponibles varient. Méthodes de connexion Wi-Fi Connexion à un point d’accès sans fil (l 191) Fonctions Wi-Fi disponibles ≥ ≥ ≥ ≥ ≥ ≥ [Télécomm.] (l 162) [Surveillance Bébé] (l 168) [Surveillance] (l 171) [Vue DLNA] (l 176) [Copier] (l 178) [Chaîne Live] (l 182) Paramétrage d'une connexion directe vers un téléphone intelligent (l 194) ≥ [Télécomm.] (l 162) ≥ Si vous sélectionnez [Historique], vous pouvez mettre en place une connexion Wi-Fi qui reprend les paramètres réseau d'une fonction Wi-Fi utilisée auparavant. (l 196) ∫ À propos de l'indicateur d’état (l 9) et de l'icône de statut de connexion lors de la connexion au Wi-Fi A Allumé - vert ≥ L’indicateur d’état s’allume en vert lorsque l’appareil est connecté à un périphérique destinataire après l’établissement de la connexion Wi-Fi. ≥ Lorsque le Wi-Fi est déconnecté, l’indicateur d’état s'allume à nouveau en rouge. B Icône de l’état de la connexion Lors d’un raccordement à un point d’accès sans fil : connecté au Wi-Fi/ non connecté au Wi-Fi ≥ L'affichage changera ainsi en fonction de l'intensité de l'onde radio : (Faible) # # # (Fort). Lors d’un raccordement direct : connecté au Wi-Fi/ non connecté au Wi-Fi ≥ Pour savoir comment établir une connexion Wi-Fi pour la fonction de Caméra jumelle/multiple sans fil, lire la page 208; pour en savoir plus sur les icônes d'état de la connexion, lire la page 217. - 189 - Utilisation de [Assistant Config Wi-Fi] pour mettre en place une connexion Grâce à l'application pour téléphone intelligent “Image App”, il est possible de transférer les informations suivantes entre le téléphone intelligent et cet appareil. ≥ Réglez [Mot de passe connexion directe] dans [Config Wi-Fi] sur [ON]. (l 200) (Le paramètre par défaut est [OFF].) ≥ Information de l'horloge Installer sur ce téléphone ≥ Informations au sujet des points d'accès sans fil (SSID et mots intelligent et transférer vers de passe) cet appareil ≥ Identifiant de connexion et mot de passe “LUMIX CLUB”* Transférer depuis cet appareil ≥ Identifiant de l'appareil pour la surveillance à domicile vers le téléphone intelligent * Obtenez un identifiant de connexion et un mot de passe pour “LUMIX CLUB” sur cet appareil à l'avance. ≥ Installez l'application pour téléphone intelligent “Image App” sur votre téléphone intelligent. (l 188) 1 2 3 4 Appuyer sur la touche Wi-Fi de cet appareil, puis toucher [Config Wi-Fi]. Touchez [Assistant Config Wi-Fi]. Touchez [OUI]. Touchez [Code QR] ou [Wi-Fi]. Lorsque [Code QR] est sélectionné 1 Lancez l'application pour téléphone intelligent “Image App”. 2 Sur le téléphone intelligent, sélectionnez [Code QR] pour scanner le code QR affiché à l'écran de cette unité. ≥ L'écran d'installation s'affiche sur le téléphone intelligent. ≥ Lors de l'utilisation d'un appareil iOS, effectuez les opérations suivantes : 1 Sélectionnez l'option qui vous permet d'installer l'appli sur l'écran de profil de l'“Image App”, puis suivez les consignes à l'écran afin de terminer l'installation. 2 Appuyez sur la touche maison afin de fermer l'écran affiché. 3 Touchez [SUIVANT], affiché sur l’écran de l’appareil, afin de faire apparaître son SSID. 4 Après avoir sélectionné le nom du réseau (SSID) de cet appareil à partir du menu Wi-Fi du téléphone intelligent, lancez “Image App”. 3 Suivez les instructions à l'écran du téléphone intelligent afin de mettre en place une connexion. ≥ Une fois les réglages effectués, le téléphone intelligent et cet appareil sont directement connectés, permettant ainsi d'utiliser les commandes à distance. Commander cet appareil à distance à l'aide du téléphone intelligent. (l 166) Lorsque [Wi-Fi] est sélectionné 1 Activer la fonction Wi-Fi dans le menu de configuration du téléphone intelligent. 2 Sur l'écran de configuration Wi-Fi du téléphone intelligent, sélectionner le SSID affiché sur cet appareil. ≥ Si c'est la première fois que le téléphone intelligent se connecte à cet appareil par Wi-Fi, saisir avec le téléphone le mot de passe affiché sur l'écran de cet appareil. ≥ Cela peut prendre du temps avant de pouvoir établir la connexion Wi-Fi. 3 4 Une fois la connexion Wi-Fi établie, appuyer sur la touche d'accueil du téléphone intelligent et lancer l'application “Image App”. Suivez les instructions à l'écran du téléphone intelligent afin de mettre en place une connexion. ≥ Une fois les réglages effectués, le téléphone intelligent et cet appareil sont directement connectés, permettant ainsi d'utiliser les commandes à distance. Commander cet appareil à distance à l'aide du téléphone intelligent. (l 166) - 190 - Connexion à un point d’accès sans fil Vérifiez si le point d’accès utilisé est compatible avec WPS j Si le point d'accès sans fil est compatible avec WPS : Effectuez le [Connexion simple (WPS)] suivant j Si le point d'accès sans fil n'est pas compatible avec WPS : “Recherche de points d'accès sans fil pour mettre en place une connexion” (l 192) [Connexion simple (WPS)] 1 2 3 4 Appuyer sur la touche Wi-Fi de cet appareil. Touchez [Config Wi-Fi]. Touchez [Config. PA sans fil]. Touchez sur la partie sans affichage d’un point d’accès sans fil C. ≥ Pour des instruction sur comment supprimer des points d’accès sans fil ou modifier l’ordre de recherche de points d’accès sans fil, reportez-vous à la section [Config. PA sans fil] à la page 199. 5 6 Touchez [Connexion simple (WPS)]. A B [Suppr.] [QUITTER] Configurez le point d’accès sans fil en attente de WPS. ≥ Pour plus de détails, veuillez consulter le mode d'emploi du point d'accès sans fil. (Lors de l'utilisation d'une connexion en partage, veuillez consulter le mode d'emploi du téléphone intelligent.) ≥ Un message s'affiche une fois la connexion établie. Touchez [QUITTER], et quittez [Config. PA sans fil]. ≥ Un message s'affiche lorsque la tentative de connexion échoue. Touchez [QUITTER], et paramétrez à nouveau la connexion. - 191 - Entre un PIN pour établir la connexion Wi-Fi 1 Touchez [Code PIN] à l’étape 6. 2 Touchez le point d’accès sans fil par lequel la connexion doit être établie. ≥ Si vous touchez [Actualiser], il est possible de relancer la recherche de points d’accès sans fil. ≥ Si vous touchez et que vous sélectionnez un point d'accès sans fil, tous les caractères s'afficheront. Dans ce cas, touchez [ACCÈS]. 3 Entrez le PIN affiché à l’écran de l’appareil sur le point d’accès sans fil. ≥ Pour plus de détails, veuillez consulter le mode d'emploi du point d'accès sans fil. (Lors de l'utilisation d'une connexion en partage, veuillez consulter le mode d'emploi du téléphone intelligent.) 4 Touchez [SUIVANT]. ≥ Un message s'affiche une fois la connexion établie. Touchez [QUITTER], et quittez [Config. PA sans fil]. ≥ Un message s'affiche lorsque la tentative de connexion échoue. Touchez [QUITTER], et paramétrez à nouveau la connexion. Confirmation de l’établissement de la connexion Wi-Fi j L’indicateur d’état de cet appareil est allumé en vert j est affiché à l’écran Recherche de points d'accès sans fil pour mettre en place une connexion ≥ Confirmez la clé de chiffrement (le mot de passe) du point d'accès sans fil sélectionné si l'authentification au réseau est chiffrée. 1 2 3 4 Appuyer sur la touche Wi-Fi de cet appareil. Touchez [Config Wi-Fi]. Touchez [Config. PA sans fil]. Touchez sur la partie sans affichage d’un point d’accès sans fil C. ≥ Pour des instruction sur comment supprimer des points d’accès sans fil ou modifier l’ordre de recherche de points d’accès sans fil, reportez-vous à la section [Config. PA sans fil] à la page 199. 5 6 Touchez [Recherche]. Touchez le point d’accès sans fil par lequel la connexion doit être établie. A B [Suppr.] [QUITTER] ≥ Si vous touchez [Actualiser], il est possible de relancer la recherche de points d’accès sans fil. ≥ Si vous touchez et que vous sélectionnez un point d'accès sans fil, tous les caractères s'afficheront. Dans ce cas, touchez [ACCÈS]. ≥ Lorsqu'aucun point d'accès sans fil ne s'affiche, référez-vous à “Installation manuelle d'une connexion”. (l 193) ≥ Si une clé de chiffrement (mot de passe) n'a pas été ajoutée, la connexion est établie et un message s'affiche. Touchez [QUITTER], et quittez [Config. PA sans fil]. - 192 - 7 (S'il y a une clé de chiffrement (mot de passe)) Saisissez le mot de passe. ≥ Pour plus de détails sur comment saisir des caractères, reportez-vous à la page 117. ≥ Une fois la saisie complétée, touchez [Accès]. ≥ Un message s'affiche une fois la connexion établie. Touchez [QUITTER], et quittez [Config. PA sans fil]. Confirmation de l’établissement de la connexion Wi-Fi j L’indicateur d’état de cet appareil est allumé en vert j est affiché à l’écran Installation manuelle d'une connexion ≥ Si la connexion est établie manuellement, confirmez le SSID (nom d’identification), la méthode d’authentification, le type de chiffrement et la clé de chiffrement (mot de passe) du point d’accès sans fil que vous utilisez. 1 2 3 4 Appuyer sur la touche Wi-Fi de cet appareil. Touchez [Config Wi-Fi]. Touchez [Config. PA sans fil]. Touchez sur la partie sans affichage d’un point d’accès sans fil C. ≥ Pour des instruction sur comment supprimer des points d’accès sans fil ou modifier l’ordre de recherche de points d’accès sans fil, reportez-vous à la section [Config. PA sans fil] à la page 199. 5 6 Touchez [Réglage manuel]. Touchez [ENTR.], puis entrez le SSID du point d’accès sans fil par lequel la connexion doit être établie. A B [Suppr.] [QUITTER] ≥ Pour plus de détails sur comment saisir des caractères, reportez-vous à la page 117. ≥ Une fois la saisie complétée, touchez [Accès]. 7 Touchez la méthode d'authentification au réseau souhaitée. Type d’authentification de réseau Types de chiffrement pris en charge [Ouvrir] [AUCUN]/[WEP] [WEP] Il n’y a pas de réglage à effectuer pour ce type de chiffrement. [WPA-PSK]/[WPA2-PSK] [TKIP]/[AES] ≥ Lorsque [WEP] est sélectionné, suivez l'étape 9. 8 Touchez la méthode de chiffrement voulue. ≥ Si vous sélectionnez [AUCUN], un message s'affichera après l'établissement de la connexion. Touchez [QUITTER], et quittez [Config. PA sans fil]. - 193 - 9 (Sélection de [WEP]/[TKIP]/[AES]) Touchez [ENTR.], puis entrez le mot de passe. ≥ Pour plus de détails sur comment saisir des caractères, reportez-vous à la page 117. ≥ Une fois la saisie complétée, touchez [Accès]. ≥ Un message s'affiche une fois la connexion établie. Touchez [QUITTER], et quittez [Config. PA sans fil]. Confirmation de l’établissement de la connexion Wi-Fi j L’indicateur d’état de cet appareil est allumé en vert j est affiché à l’écran ≥ Consultez la notice d’emploi et les paramétrages du point d’accès sans fil au moment de l’enregistrement d’un point d’accès sans fil. ≥ Les méthodes de chiffrement sont les suivantes, par ordre décroissant de puissance : [AES], [TKIP] et [WEP]. Il est recommandé d’utiliser le chiffrement le plus puissant possible. ≥ Si le signal du point d'accès sans fil est faible, la connexion ne pourra pas être établie. Référezvous à “Messages” (l 243) et “Guide de dépannage” (l 245) pour plus de détails. ≥ La vitesse de transmission pourrait diminuer ou aucune transmission ne pourrait être possible selon les conditions ambiantes. Installation manuelle d'une connexion Paramétrage d'une connexion directe vers un téléphone intelligent Vérifiez le paramètre [Mot de passe connexion directe] dans [Config Wi-Fi]. (l 200) ≥ Le paramètre par défaut est [OFF]. Sélectionnez [ON] si besoin, par exemple lorsque le paramétrage peut sembler nécessaire pour votre environnement Wi-Fi. ≥ Lorsque [Mot de passe connexion directe] est sur [OFF] j Passer à la section suivante, “Lorsque [Mot de passe connexion directe] est paramétré sur [OFF]” dans “Utiliser [Télécomm.] avec une connexion directe”. (l 164) ≥ Lorsque [Mot de passe connexion directe] est sur [ON] Si votre téléphone intelligent est compatible avec WPS, consultez “[Connexion simple (WPS)]”. Si ce n'est pas le cas, consultez “Connexion avec un code QR”. j Passez au [Connexion simple (WPS)] suivant j Passez à “Connexion avec un code QR” (l 195) j Passez à “Connexion par SSID et mot de passe” (l 196) Une fois la connexion Wi-Fi établie, lire “Lorsque [Mot de passe connexion directe] est paramétré sur [ON]” dans “Utiliser [Télécomm.] avec une connexion directe”. (l 165) [Connexion simple (WPS)] 1 2 3 Appuyer sur la touche Wi-Fi de cet appareil, puis toucher [Config Wi-Fi]. Touchez [Connexion directe]. Touchez [Changer type connexion]. - 194 - 4 5 6 Touchez [Connexion simple (WPS)]. Activer la fonction Wi-Fi dans le menu de configuration du téléphone intelligent. Activez le mode WPS sur le téléphone intelligent. Confirmation de l’établissement de la connexion Wi-Fi j L’indicateur d’état de cet appareil est allumé en vert j est affiché à l’écran Connexion avec un code QR 1 2 3 4 Appuyer sur la touche Wi-Fi de cet appareil, puis toucher [Config Wi-Fi]. Touchez [Connexion directe]. Touchez [Changer type connexion]. Touchez [Code QR]. ≥ Le code QR s’affiche à l’écran de cet appareil. 5 6 Lancez l’application “Image App” pour téléphone intelligent. Sur le téléphone intelligent, sélectionnez [Code QR], puis scannez le code QR affiché à l'écran de cette unité. ≥ Lors de l'utilisation d'un appareil Android, le téléphone intelligent et cet appareil sont directement connectés, permettant ainsi d'utiliser les commandes à distance. Commander cet appareil à distance à l'aide du téléphone intelligent. (l 166) Pour avoir des informations sur la manière de quitter [Télécomm.], lire la page 165. ≥ Lors de l'utilisation d'un appareil iOS, effectuez les opérations suivantes : 1 Sélectionnez l'option qui vous permet d'installer l'appli sur l'écran de profil de l'“Image App”, puis suivez les consignes à l'écran afin de terminer l'installation. 2 Appuyez sur la touche maison afin de fermer l'écran affiché. 3 Sélectionnez le nom du réseau (SSID) de cet appareil à partir du menu Wi-Fi du téléphone intelligent. ≥ Si le code QR ne peut pas être scanné, consulter “Connexion par SSID et mot de passe”. Confirmation de l’établissement de la connexion Wi-Fi j L’indicateur d’état de cet appareil est allumé en vert j est affiché à l’écran - 195 - Connexion par SSID et mot de passe 1 2 3 4 5 Appuyer sur la touche Wi-Fi de cet appareil, puis toucher [Config Wi-Fi]. Touchez [Connexion directe]. Activer la fonction Wi-Fi dans le menu de configuration du téléphone intelligent. Sur l'écran de configuration Wi-Fi du téléphone intelligent, sélectionner le SSID affiché sur cet appareil. Entrez, sur cet appareil, le mot de passe qui est affiché à l'écran du téléphone intelligent. Confirmation de l’établissement de la connexion Wi-Fi j L’indicateur d’état de cet appareil est allumé en vert j est affiché à l’écran ≥ La vitesse de transmission pourrait diminuer ou aucune transmission ne pourrait être possible selon les conditions ambiantes. Connexion à partir de l'historique Chaque utilisation d'une fonction Wi-Fi est gardée en mémoire dans l'historique de connexion Wi-Fi. La connexion à partir de l'historique vous permet d'installer facilement une connexion en utilisant les anciens paramètres de connexion. 1 2 Appuyer sur la touche Wi-Fi de cet appareil, puis toucher [Historique]. Touchez l'élément que vous désirez connecter. ≥ L'historique des fonctions et destinations de connexion Wi-Fi utilisées s'affiche sous forme de liste. ≥ Pour les périodes au cours desquelles un téléphone intelligent, etc. et cet appareil étaient directement connectés, seule la liste des fonctions Wi-Fi s'affiche. Chaque élément garde son paramètre [Mot de passe connexion directe] (l 200). Les connexions sans mot de passe sont affichées avec [Aucun mot de passe] sur la liste de l'historique. ≥ Pour afficher les détails de connexion, touchez [DETAIL]. 3 Touchez [ACCÈS]. ≥ Une fois la connexion établie, un message s'affiche et l'écran passera à l'écran de fonction Wi-Fi sélectionné à l'étape 2. Effectuez l'opération de la fonction Wi-Fi sélectionnée. ≥ Si vous avez sélectionné [Télécomm.], lancez l'application pour téléphone intelligent “Image App” après avoir vérifié que “Commande à distance” s'affiche sur l'écran ACL. Si la connexion ne peut pas être établie, vérifiez le réglage Wi-Fi du téléphone intelligent. Confirmation de l’établissement de la connexion Wi-Fi j L’indicateur d’état de cet appareil est allumé en vert j Les icônes suivantes s'affichent à l'écran : lors d'une connexion à un point d'accès sans fil : lors d'une connexion directe : ≥ L'historique peut garder en mémoire jusqu'aux 8 connexions Wi-Fi les plus récemment utilisées. ≥ Dans les cas suivants, la connexion Wi-Fi ne sera pas mémorisée dans l'historique : j Lorsque la connexion Wi-Fi est configurée depuis [Config. PA sans fil] dans la [Config Wi-Fi] j Lorsque la connexion Wi-Fi est configurée pour la fonction caméra multiple sans fil (l 212) - 196 - Si la connexion Wi-Fi ne peut être établie ≥ Consultez le manuel d’utilisation du périphérique utilisé concernant le paramétrage du point d’accès sans fil ou du téléphone intelligent. Problème Points de contrôle Impossible de connecter à un point d’accès sans fil. (Généralités) ≥ Mettez en marche le point d’accès sans fil. ≥ Approchez-vous du point d’accès sans fil et refaites la connexion. ≥ Si l’établissement de la connexion prend trop de temps, la connexion Wi-Fi sera annulée. Refaites le paramétrage de connexion. ≥ Vérifiez la méthode de connexion au point d’accès sans fil et la méthode de paramétrage de sécurité. ≥ Si le point d'accès sans fil prend à la fois en charge la bande de 2,4 GHz et celle de 5 GHz, vérifiez que le paramètre de la bande 2,4 GHz est activé. ≥ Assurez-vous que le point d’accès sans fil est enregistré auprès de cet appareil. (l 199) ≥ Il est possible que l'appareil ne puisse pas localiser le point d'accès sans fil à cause de problèmes au niveau du signal. Référez-vous à “Installation manuelle d'une connexion”. (l 193) Le point d’accès sans fil n’est pas détecté. ([Connexion simple (WPS)]) ≥ Assurez-vous que le point d’accès sans fil se trouve dans le bon mode d’attente WPS. ≥ Assurez-vous d’avoir entré le bon code PIN. ([Recherche] ou [Réglage manuel]) ≥ Assurez-vous que les SSID et mot de passe entrés sont bons. ≥ Vérifiez la méthode d’authentification, le type de cryptage et la clé de cryptage (mot de passe). Les ondes radio du point d’accès sans fil sont coupées. ≥ Cette condition peut être améliorée en changeant d’emplacement ou en modifiant l’orientation du point d’accès sans fil. ≥ Si vous utilisez un autre périphérique sur la bande 2,4 GHz à proximité, comme un four à micro-ondes ou un téléphone sans fil, cela peut interrompre le signal. Conservez une certaine distance entre ces types de périphériques. - 197 - Problème La connexion Wi-Fi est impossible entre cet appareil et un téléphone intelligent. Points de contrôle (Connexion à un point d’accès sans fil) ≥ Assurez-vous que le téléphone intelligent est correctement raccordé au point d’accès sans fil en vérifiant la configuration Wi-Fi sur le téléphone intelligent. ≥ Assurez-vous que cet appareil et le téléphone intelligent sont raccordés au même point d’accès sans fil. ≥ Assurez-vous que le point d’accès sans fil est enregistré auprès de cet appareil. (l 199) (Connexion directe) ≥ Contrôler les paramètres Wi-Fi sur le téléphone intelligent pour voir si le SSID de cet appareil est sélectionné pour que la connexion Wi-Fi soit effectuée du téléphone intelligent vers cet appareil. ≥ Assurez-vous que les SSID et mot de passe entrés sont bons. ≥ Assurez-vous que le téléphone intelligent n’est pas raccordé au point d’accès sans fil. S’il est raccordé au point d’accès sans fil, changez le point d’accès Wi-Fi à l’aide de la configuration Wi-Fi sur le téléphone intelligent. Il faut du temps pour établir la connexion à un téléphone intelligent. ≥ Cela peut prendre plus de temps pour établir la connexion selon le paramétrage de connexion Wi-Fi du téléphone intelligent, mais cela n’est pas un mauvais fonctionnement. L’appareil ne s’affiche pas sur l’écran de configuration Wi-Fi sur le téléphone intelligent. ≥ Essayez de couper et de rétablir la fonction Wi-Fi de la configuration Wi-Fi sur le téléphone intelligent. La connexion Wi-Fi est immédiatement interrompue. ≥ Si un réglage permettant d’éviter des mauvaises connexions apparaît au menu de configuration Wi-Fi du périphérique Android 4.0 ou version ultérieure, désactivez-le. Lorsque cet appareil est connecté à un point d'accès sans fil et que “Image App” est lancée, elle ne peut pas trouver cet appareil. ≥ Fermez “Image App”, et appuyez sur la touche Wi-Fi de cet appareil afin de mettre fin à la connexion Wi-Fi. Ensuite, reconnectez cet appareil au point d'accès sans fil, et lancez “Image App”. - 198 - Wi-Fi Utilisation du menu [Config Wi-Fi] Établissez les paramétrages requis pour utiliser la fonction Wi-Fi. Une fois la connexion Wi-Fi établie, il n’est pas possible de modifier les paramétrages. 1 2 Appuyer sur la touche Wi-Fi de cet appareil, puis toucher [Config Wi-Fi]. Touchez la rubrique voulue. [Config. PA sans fil] Il est possible d’ajouter ou de supprimer des points d’accès sans fil ou de réorganiser l’ordre d’affichage des points d’accès sans fil. ≥ Il est possible d’enregistrer jusqu’à 3 points d’accès sans fil. ≥ Se reporter à la page 191 pour de plus amples détails sur [Config. PA sans fil]. Ajout d’un point d’accès sans fil 1 Touchez la partie où aucun point d’accès sans fil n’est affiché D. 2 Établissez le paramétrage du point d’accès sans fil. (l 191) Suppression d’un point d’accès sans fil 1 Touchez point d’accès sans fil devant être supprimé. 2 Touchez [Suppr.]. A B C [Config. PA sans fil] [Suppr.] [QUITTER] ≥ Le message est affiché. Touchez [OUI] pour supprimer. Commutation de la séquence de recherche 1 Touchez le point d’accès sans fil dont l’ordre doit être modifié. 2 Commutez l’ordre en touchant ou . ≥ Pour changer de point d’accès sans fil, supprimez l’un des points d’accès sans fil enregistrées, puis ajoutez-en un autre. [Assistant Config Wi-Fi] Reportez-vous à la page 190. [Connexion directe] Reportez-vous à la page 194. - 199 - [Mot de passe connexion directe] [ON]/[OFF] Ce paramètre contrôle la nécessité ou non d'entrer un mot de passe lorsque vous connectez directement cet appareil à un téléphone intelligent pour lancer des opérations à distance ou pour utiliser la fonction de Caméra jumelle/multiple sans fil. ≥ Si vous sélectionnez [OFF], vous pouvez directement connecter cet appareil à un téléphone intelligent sans saisir le mot de passe pour le SSID de cet appareil dans le téléphone intelligent. ≥ Si vous sélectionnez [OFF], vous ne pouvez pas établir de connexion avec [Connexion simple (WPS)] ou [Code QR]. Configurer une connexion en paramétrant le SSID de cet appareil sur le téléphone intelligent. (l 164, 208, 212) ≥ Le paramètre par défaut est [OFF]. Si vous effectuez [Réinit. par. Wi-Fi], le paramètre par défaut sera rétabli. (l 45, 201) [Seconde caméra sans fil] Vous pouvez utiliser cet appareil comme caméra secondaire sans fil. Pour la procédure de connexion et d'autres détails, consultez le site ci-dessous. http://panasonic.jp/support/global/cs/e_cam ≥ Cette fonction n'est pas disponible lorsque [FORMAT ENREG.] est réglé sur [24p]. [LUMIX CLUB] Reportez-vous à la page 203. [Connexion Surveillance domicile] Reportez-vous à la page 175. [ÉCONOMIS. (Wi-Fi)] [ON]/[OFF] Si vous sélectionnez [ON], l’écran ACL est désactivé lorsque l’appareil est piloté à distance depuis un téléphone intelligent (dans le mode d’enregistrement d’image animées ou d’image fixes) afin de réduire la consommation d’énergie. ≥ Lorsque l’écran ACL est désactivé, il est possible de rappeler l’affichage de l’écran en le touchant. ≥ Si la connexion Wi-Fi est désactivée, cet appareil se mettra automatiquement hors marche environ 15 minutes plus tard. - 200 - [Mot de passe Wi-Fi] [Configurer]/[Supprimer] Établissement/effacement du mot de passe pour limiter l’ouverture du menu de configuration Wi-Fi. L’établissement d’un mot de passe empêche les opérations illicites, l’usage malveillant de la fonction Wi-Fi par des tierces parties et protège les renseignements personnels. 1 2 Touchez [Configurer]. Touchez [ENTR.], puis entrez le mot de passe (6 caractères). ≥ Après avoir entré le mot de passe, touchez [Accès]. ≥ Si un mot de passe a déjà été établi, est affiché. ≥ Pour plus de détails sur comment saisir des caractères, reportez-vous à la page 117. 3 4 Touchez [SUIVANT]. Touchez [ENTR.], puis entrez le mot de passe de nouveau. ≥ Après avoir entré le mot de passe, touchez [Accès]. ≥ Si les mots de passe entrés sont identiques, un message est affiché. 5 Touchez [QUIT]. ≥ Si vous avez établi un mot de passe pour la liaison Wi-Fi, vous devrez entrer ce mot de passe chaque fois que vous toucherez [Config Wi-Fi] à l’écran d’accueil de la fonction Wi-Fi. ≥ Si vous avez oublié votre mot de passe Wi-Fi, recommencez la [Réinit. par. Wi-Fi] à partir du menu de configuration. Cela rétablit la configuration Wi-Fi à sa valeur d’origine, ce qui vous permet d’utiliser le menu de configuration Wi-Fi. (l 45) [Réinit. par. Wi-Fi] Il est possible de rétablir les paramétrages de la fonction Wi-Fi à leurs valeurs par défaut. ≥ L'identifiant de connexion “LUMIX CLUB” et le mot de passe Wi-Fi sont également supprimés. ≥ Les informations concernant les points d'accès sans fil, les téléphones intelligents, et les Caméras secondaires sans fil mémorisées dans cet appareil sont également supprimées. [Nom de l'appareil] Il est possible d’afficher et de modifier le nom de l’appareil (SSID), qui permet d’utiliser cet appareil en tant que point d’accès sans fil. 1 Touchez [ENTR.], et entrez le nom de l’appareil (SSID). ≥ Il est conseillé de limiter la saisie à 20 caractères. Tous les caractères ne pourront pas être vérifiés lors de l'affichage des noms des dispositifs sur cet appareil si un nom trop long est utilisé. (l 164, 196, 208, 212) ≥ Pour plus de détails sur comment saisir des caractères, reportez-vous à la page 117. ≥ Touchez [Accès]. 2 Touchez [QUIT]. ≥ Si vous vous apprêtez à connecter directement un téléphone intelligent après avoir changé le nom du dispositif (SSID), établissez de nouveau la connexion avec le nouveau nom du dispositif (SSID). (l 164, 196, 208, 212) ≥ Le mot de passe saisi durant la configuration de la connexion directe ne peut pas être modifié. (l 196, 208, 212) - 201 - [Réglage LAN sans fil] Vous pouvez vérifier ou modifier les paramétrages de votre réseau local sans fil (LAN) tels que [Adresse IP], [Mas.sous-réseau] et [Adresse MAC]. [Adresse IP]/[Mas.sous-réseau]/[Passerelle]/[DNS principal]/[DNS secondaire]/[Adresse MAC] ≥ Si vous touchez [AUTO], les paramétrages du réseau sont établis automatiquement. Si vous touchez [MANUEL], il sera possible de paramétrer chaque rubrique. Sélectionnez la rubrique devant être paramétrée, puis faites le paramétrage. ≥ Il n’est pas possible de modifier [Adresse MAC]. [Test de connexion] Vous pouvez tester la connexion entre cet appareil et le point d'accès sans fil. Les connexions suivantes peuvent être vérifiées : j Connexion au point d'accès sans fil j Connexion à “LUMIX CLUB” j Connexion à USTREAM j Connexion au serveur de surveillance à domicile 1 Touchez [SUIVANT]. ≥ Le test de connexion commence. 2 Prenez connaissance du résultat du test de connexion et touchez [QUITTER]. ≥ Si la connexion réussit, “±” s'affiche. Si la connexion échoue, “t” s'affiche. ≥ Pour tester la connexion vers “LUMIX CLUB” ou USTREAM, vous devez faire d'autres réglages à l'avance. (l 183) [Rég. connexion PC] [Changer]/[Retour valeurs par défaut] Vous pouvez changer les paramètres du groupe de travail. ≥ Lors de la copie de scènes ou d'images fixes vers un PC à l'aide d'une fonction Wi-Fi [Copier], vous devez créer un dossier partagé sur le PC et connecter cet appareil au groupe de travail auquel le PC appartient. (Le paramètre par défaut est [WORKGROUP].) ≥ Pour plus de détails sur la création d'un dossier partagé, veuillez vous référer à la page 179. [Changer] : [Retour valeurs par défaut] : Saisir le nom du groupe de travail auquel le PC de destination appartient. Cela réinitialisera les paramètres tels qu'ils étaient au moment de l'achat. ≥ Pour plus de détails sur la saisie des caractères, reportez-vous à la page 117. ≥ Il est possible de saisir jusqu'à 15 caractères. - 202 - Utilisation de “LUMIX CLUB” Obtenez une identification de connexion “LUMIX CLUB” (sans frais). Vous pouvez télécharger les scènes et les images fixes enregistrées avec cet appareil sur des services Web à l’aide la touche [Télécomm.] ou utiliser la fonction [Chaîne Live] si vous avez un compte “LUMIX CLUB”. ≥ Il est possible d’harmoniser l’identification de connexion “LUMIX CLUB” entre cet appareil et un téléphone intelligent. Lorsque l’identification de connexion est configurée sur le téléphone intelligent (“Image App”) seulement, il est possible d’assigner la même identification de connexion à cet appareil à l’aide de “Image App”. (l 204) Si des identification de connexion différentes sont assignées pour cet appareil et le téléphone intelligent, changez-en une, ainsi que son mot de passe, pour celle que vous désirez conserver. Pour plus de détails, se reporter au site “LUMIX CLUB”. http://lumixclub.panasonic.net/fre/c/ ≥ Définir un point d'accès sans fil dans [Config. PA sans fil]. (l 191) 1 2 3 4 Appuyer sur la touche Wi-Fi de cet appareil, puis toucher [Config Wi-Fi]. Touchez [LUMIX CLUB]. Touchez [Ajout./modif. compte]. Touchez [Nouveau compte]. ≥ Connectez-vous au réseau. Passez à la page suivante en touchant [SUIVANT]. 5 Lisez les conditions d’utilisation de “LUMIX CLUB”, puis touchez [Accepter]. ≥ Touchez [QUITTER] pour annuler le processus sans avoir obtenu une identification de connexion. 6 Touchez [SUIVANT] et saisissez un mot de passe. ≥ Le mot de passe peut contenir entre 8 et 16 caractères alphanumériques. ≥ Pour plus de détails sur la saisie des caractères, reportez-vous à la page 117. 7 Vérifiez l’identification de connexion et touchez [OK]. ≥ L’identification de connexion (numéro à 12 chiffres) est automatiquement affichée. Lors d’une ouverture de session dans “LUMIX CLUB” sur un ordinateur, seule la saisie des nunéros est nécessaire. ≥ Prenez soin de noter l’identification de connexion et le mot de passe. ∫ Vérification ou modification de l’identification de connexion ou du mot de passe ≥ Pour modifier le mot de passe “LUMIX CLUB” sur l’appareil, ouvrez une session dans “LUMIX CLUB” depuis votre téléphone intelligent ou PC et modifiez le mot de passe “LUMIX CLUB” à l’avance. 1 2 3 4 Appuyer sur la touche Wi-Fi de cet appareil, puis toucher [Config Wi-Fi]. Touchez [LUMIX CLUB]. Touchez [Ajout./modif. compte]. Touchez [Modifier un compte]. ≥ L’identification de connexion et le mot de passe sont affichés. ≥ Le mot de passe est affiché sous la forme “ ”. 5 6 Touchez [ID de connexion] ou [Mot de passe]. Entrez l’identification de connexion ou le mot de passe, puis appuyez sur [Accès]. ≥ Pour plus de détails sur la saisie des caractères, reportez-vous à la page 117. ≥ Entrez le mot de passe modifié à l’aide du téléphone intelligent ou l’ordinateur. - 203 - ∫ Consignez l’identification de connexion du téléphone intelligent (“Image App”) dans cet appareil Il est commode d’utiliser la même identification de connexion pour cet appareil et le téléphone intelligent (“Image App”) avec la fonction Wi-Fi lors de l’utilisation de “LUMIX CLUB”. 1 2 Connectez cet appareil au téléphone intelligent. Depuis le menu de l’application “Image App”, établissez l’identification de connexion commune. ∫ Lisez les conditions d’utilisation de “LUMIX CLUB” Vérifiez si les conditions d’utilisation ont été mises à jour. 1 2 3 Appuyer sur la touche Wi-Fi de cet appareil, puis toucher [Config Wi-Fi]. Touchez [LUMIX CLUB]. Touchez [Condit. d'utilis.]. ≥ L’appareil établit la connexion au réseau, puis les conditions d’utilisation sont affichées. Après avoir lu les conditions d’utilisation, touchez [QUITTER] pour fermer le menu. ∫ Suppression de votre identification de connexion et de votre compte “LUMIX CLUB” Supprimez l’identification de connexion sur l’appareil lors de sa cession à une autre partie ou de sa mise au rebut. Il est également possible de supprimer le compte “LUMIX CLUB”. 1 2 3 Appuyer sur la touche Wi-Fi de cet appareil, puis toucher [Config Wi-Fi]. Touchez [LUMIX CLUB]. Touchez [Suppr. compte]. ≥ Un message est affiché. Touchez [SUIVANT]. 4 Touchez [OUI] sur l’écran de confirmation de la suppression de l’identification de connexion. ≥ Un message est affiché. Touchez [SUIVANT]. 5 Touchez [OUI] à l’écran de confirmation de la suppression du compte “LUMIX CLUB”. ≥ Un message est affiché. Touchez [SUIVANT]. ≥ Si vous ne désirez pas effacer le compte “LUMIX CLUB”, seule l’identification de connexion est effacée lorsque vous sélectionnez [NON]. 6 Touchez [QUIT]. ≥ Les modifications et autres actions relatives à l’identification de connexion ne peuvent porter que sur l’identification de connexion obtenue avec cet appareil. Utilisation de services WEB Lors de la transmission d’images à des services WEB, le service WEB utilisé doit être enregistré auprès de “LUMIX CLUB”. Si plusieurs services WEB ont été enregistrés, les images seront transmises simultanément à tous ces mêmes services. ≥ Consultez la section “FAQ/Nous contacter” sur le site suivant pour la liste des services WEB compatibles. http://lumixclub.panasonic.net/fre/c/ Préparatifs : Assurez-vous d’avoir créé un compte sur le service WEB que vous voulez utiliser et ayez toutes les informations d’ouverture de sessions à portée de la main. 1 2 3 4 Ouvrez une session sur le site “LUMIX CLUB” au moyen d’un téléphone intelligent ou d’un ordinateur. Entrez votre identification de connexion et mot de passe “LUMIX CLUB” et ouvrez une session dans le service. Enregistrez votre adresse de courrier électronique. Sélectionnez le service WEB à utiliser, puis enregistrez-le. ≥ Suivez ensuite les instructions affichées à l’écran pour enregistrer le service. - 204 - Caméra jumelle/multiple sans fil Fonction Caméra jumelle/multiple sans fil Lorsque cet appareil et un téléphone intelligent, ou plus, sont connectés par Wi-Fi, il est possible d'afficher l'image transmise depuis le téléphone intelligent dans la fenêtre secondaire de cet appareil et de l'enregistrer simultanément avec l'image de la caméra principale. (Caméra jumelle/Caméra multiple sans fil) ≥ Dans ce manuel d'utilisation, la fonction qui affiche une image depuis un seul téléphone intelligent dans une seule fenêtre secondaire est appelée “Caméra jumelle sans fil”, et la fonction qui affiche les images depuis trois téléphones intelligents maximum et la caméra secondaire de cet appareil* dans deux fenêtres secondaires est appelée “Caméra multiple sans fil”. * Séries WXF990 A B Téléphone intelligent (caméra secondaire sans fil) Cet appareil (caméra principale) Utilisez votre caméra secondaire sans fil pour pouvoir enregistrer votre visage ou toute image autre que celle en train d'être enregistrée avec la caméra principale. Enregistrer différents types de sujets dans une image Enregistrer le même sujet depuis différents angles Enregistrer une image du point de vue du sujet C Fenêtre secondaire ≥ L'image transmise par la caméra secondaire sans fil s'affiche dans la fenêtre secondaire. ∫ Fonction Caméra jumelle sans fil Ce mode d'emploi décrit la procédure pour connecter cet appareil et un téléphone intelligent. Pour en savoir plus sur les appareils téléphoniques non intelligents prenant en charge la fonction de caméra secondaire sans fil, et sur leurs procédures d'utilisation, consulter le site d'assistance suivant. (À compter de novembre 2015) http://panasonic.jp/support/global/cs/e_cam - 205 - ∫ Fonction Caméra multiple sans fil Connecter plusieurs téléphones intelligents à cet appareil par Wi-Fi permet d'afficher deux fenêtres secondaires et d'en enregistrer les images. Il est possible de connecter jusqu'à trois téléphones intelligents en même temps. (l 212) (Avec la série WXF990 ) ≥ Il est également possible d'utiliser la caméra secondaire de cet appareil*. * Lorsque l'écran ACL est fermé ou fermé avec l'écran vers l'extérieur, la caméra secondaire ne fonctionne pas. Ouvrir l'écran ACL. - 206 - Remarques sur la fonction de la caméra jumelle/ multiple sans fil Le fonctionnement de la fonction de la caméra jumelle/multiple sans fil varie en fonction des conditions des ondes radio environnantes. Comme le corps humain bloque les ondes radio, il est également influencé par le nombre de personnes se trouvant à proximité. ∫ Conseils pour l'enregistrement ≥ Utilisez votre caméra secondaire sans fil dans une position où elle peut être vue autant que possible depuis la position de cet appareil. ≥ Lorsque le signal entre cet appareil et la caméra secondaire sans fil s'affaiblit, une icône d'avertissement apparaît. Dans ce cas, rapprochez-les. ≥ Nous vous conseillons d'installer un trépied à cet appareil lors de l'enregistrement. ∫ Lors de l'utilisation d'un téléphone intelligent comme caméra secondaire sans fil ≥ La fonction de caméra jumelle/multiple sans fil contrôle le téléphone intelligent pour traiter des images et transmettre des signaux Wi-Fi. ≥ La performance de traitement des images, la performance de transmission du signal Wi-Fi, et l'emplacement de l'antenne varient en fonction du téléphone intelligent. ≥ L'image de la fenêtre secondaire, laquelle est transmise à partie du téléphone intelligent, s'affiche avec un léger retard comparée à l'image de la caméra principale. ≥ Selon le dispositif et l'environnement, il est possible que le mouvement dans l'image transmise depuis le téléphone intelligent ne paraisse pas fluide ou qu'il vous semble que des images manquent. C'est surtout le cas avec l'orientation verticale, qui accroît la charge de traitement du téléphone intelligent. Garder les points suivants à l'esprit lors de l'utilisation d'un téléphone intelligent comme caméra jumelle/multiple sans fil : ≥ Nous vous conseillons d'utiliser un dispositif Android avec un processeur Quad Core ou supérieur, ou le plus récent dispositif iOS. ≥ Nous vous conseillons de regarder l'image transmise par votre téléphone intelligent à l'avance afin de déterminer la distance d'enregistrement optimale pour le téléphone intelligent, le moyen le plus facile de le tenir, et les autres conditions d'enregistrement. ≥ Nous vous conseillons de désactiver les fonctions GPS et Bluetooth du téléphone intelligent, qui pourraient avoir un effet sur l'image de la caméra secondaire sans fil. ≥ Nous vous conseillons de fermer d'autres applications autant que possible. ≥ L'enregistrement consomme une grande partie de la charge de la batterie. Lors d'un enregistrement prolongé, surveillez la charge de batterie restante. ≥ Pour en savoir plus sur le paramétrage de votre téléphone intelligent, consultez son mode d'emploi. ≥ Veuillez également consulter “Si la connexion Wi-Fi ne peut être établie”. (l 197) - 207 - Caméra jumelle/multiple sans fil Utiliser un téléphone intelligent comme caméra secondaire sans fil ≥ Vous devez activer la fonction Wi-Fi de votre téléphone intelligent. ≥ Régler [FORMAT ENREG.] sur [AVCHD] ou [MP4/iFrame]. ≥ Installez l'application pour téléphone intelligent “Image App” sur votre téléphone intelligent. (l 188) Lors de la première connexion d'un téléphone intelligent à cet appareil en tant que caméra secondaire sans fil (Pour utiliser la fonction de caméra jumelle sans fil) ≥ (Avec la série WXF990 ) Quitter la fonction de caméra jumelle. (l 53) ≥ La configuration par défaut du [Mot de passe connexion directe] est [OFF]. ≥ Le code QR ne s'affiche pas lorsque [Mot de passe connexion directe] (l 200) est réglé sur [OFF]. Consultez “Sélectionner le SSID de cet appareil sur le téléphone intelligent pour établir une connexion” Sélectionner le SSID de cet appareil sur le téléphone intelligent pour établir une connexion 1 (En utilisant l'écran du menu Wi-Fi) Appuyez sur la touche Wi-Fi de cet appareil et touchez [TWIN CAMERA]. 1/2 A B - 208 - [TWIN CAMERA] [QUITTER] (Lors de l'utilisation de l'écran d'enregistrement) Toucher l'écran d'enregistrement sur cet appareil puis toucher . 2 Touchez [Smartphone] sur l’écran de l’appareil. 3 Activer la fonction Wi-Fi dans le menu de configuration du téléphone intelligent. A B C D [Twin Camera sans fil] [Smartphone] [Autre caméra] [ANNUL.] ≥ Lorsque [Mot de passe connexion directe] est paramétré sur [OFF] Passer à “Lorsque [Mot de passe connexion directe] est paramétré sur [OFF]”. (l 210) ≥ Lorsque [Mot de passe connexion directe] est paramétré sur [ON] Passer à “Lorsque [Mot de passe connexion directe] est paramétré sur [ON]”. (l 210) - 209 - Lorsque [Mot de passe connexion directe] est paramétré sur [OFF] 4 Sur l'écran de configuration Wi-Fi du téléphone intelligent, sélectionner le SSID affiché sur cet appareil. ≥ Cela peut prendre du temps avant de pouvoir établir la connexion Wi-Fi. 5 6 Une fois la connexion Wi-Fi établie, appuyer sur la touche d'accueil du téléphone intelligent et lancer l'application “Image App”. (Si c'est la première fois que le téléphone intelligent est connecté à cet appareil) Vérifier le message, et toucher [OUI] sur l'écran de cet appareil. ≥ Lorsque la connexion avec cet appareil est établie, l'image capturée par le téléphone intelligent s'affichera dans la fenêtre secondaire de cet appareil. Lorsque [Mot de passe connexion directe] est paramétré sur [ON] 4 5 Toucher [Wi-Fi] sur l’écran de cet appareil. Sur l'écran de configuration Wi-Fi du téléphone intelligent, sélectionner le SSID affiché sur cet appareil. ≥ S'il s'agit de la première fois que le téléphone intelligent se connecte à cet appareil par Wi-Fi, saisir avec le téléphone intelligent le mot de passe affiché sur l'écran de cet appareil. ≥ Cela peut prendre du temps avant de pouvoir établir la connexion Wi-Fi. 6 Une fois la connexion Wi-Fi établie, appuyer sur la touche d'accueil du téléphone intelligent et lancer l'application “Image App”. ≥ Lorsque la connexion avec cet appareil est établie, l'image capturée par le téléphone intelligent s'affichera dans la fenêtre secondaire de cet appareil. ≥ Les opérations suivantes vous permettent d'enregistrer jusqu'à dix téléphones intelligents. S'il y en a plus de dix, l'information du téléphone intelligent avec la date et l'heure d'enregistrement les plus anciennes sera supprimée. j Régler [Mot de passe connexion directe] sur [OFF] et connecter cet appareil et un téléphone intelligent directement. Scanner un QR code pour établir une connexion ≥ Paramétrer [Mot de passe connexion directe] sur [ON]. (l 200) 1 (En utilisant l'écran du menu Wi-Fi) Appuyez sur la touche Wi-Fi de cet appareil et touchez [TWIN CAMERA]. 1/2 A B - 210 - [TWIN CAMERA] [QUITTER] (Lors de l'utilisation de l'écran d'enregistrement) Toucher l'écran d'enregistrement sur cet appareil puis toucher . 2 Touchez [Smartphone] sur l’écran de l’appareil. 3 4 5 Touchez [Code QR] sur l’écran de l’appareil. Lancez l’application “Image App” pour téléphone intelligent. A B C D [Twin Camera sans fil] [Smartphone] [Autre caméra] [ANNUL.] Sur le téléphone intelligent, sélectionnez [Code QR] pour scanner le code QR affiché à l'écran de cette unité. ≥ Lors de l'utilisation d'un appareil iOS, effectuez les opérations suivantes : 1 Sélectionnez l'option qui vous permet d'installer l'appli sur l'écran de profil de l'“Image App”, puis suivez les consignes à l'écran afin de terminer l'installation. 2 Appuyez sur la touche maison afin de fermer l'écran affiché. 3 Touchez [SUIVANT] à l'écran de cet appareil afin d'afficher son SSID. 4 Après avoir sélectionné le nom du réseau (SSID) de cet appareil à partir du menu Wi-Fi du téléphone intelligent, lancez “Image App”. ≥ Lorsque la connexion avec cet appareil est établie, l'image capturée par le téléphone intelligent s'affichera dans la fenêtre secondaire de cet appareil. ≥ Si le code QR ne peut pas être scanné, référez-vous à “Sélectionner le SSID de cet appareil sur le téléphone intelligent pour établir une connexion”. (l 208) - 211 - Lors de la première connexion d'un téléphone intelligent à cet appareil en tant que caméra secondaire sans fil (Pour utiliser la fonction de caméra multiple sans fil) ≥ La configuration par défaut du [Mot de passe connexion directe] est [OFF]. ≥ Le code QR ne s'affiche pas lorsque [Mot de passe connexion directe] (l 200) est réglé sur [OFF]. Consultez “Sélectionner le SSID de cet appareil sur le téléphone intelligent pour établir une connexion”. ≥ Il est possible de connecter jusqu'à trois téléphones intelligents en même temps. ≥ Il n'est pas possible de mémoriser un seul téléphone intelligent comme plusieurs caméras secondaires sans fil. Sélectionner le SSID de cet appareil sur le téléphone intelligent pour établir une connexion 1 Appuyer sur la touche Wi-Fi de cet appareil et toucher [Multi-caméra]. 1/2 2 A B [Multi-caméra] [QUITTER] C D E [Non-enregistrée] [Réinit] [ACCÈS] Toucher [Non-enregistrée] pour mémoriser le téléphone intelligent à connecter. ≥ Toucher [Non-enregistrée] activera la connexion Wi-Fi. 3 Activer la fonction Wi-Fi dans le menu de configuration du téléphone intelligent. ≥ Lorsque [Mot de passe connexion directe] est paramétré sur [OFF] Passer à “Lorsque [Mot de passe connexion directe] est paramétré sur [OFF]”. (l 213) ≥ Lorsque [Mot de passe connexion directe] est paramétré sur [ON] Passer à “Lorsque [Mot de passe connexion directe] est paramétré sur [ON]”. (l 213) - 212 - Lorsque [Mot de passe connexion directe] est paramétré sur [OFF] 4 Sur l'écran de configuration Wi-Fi du téléphone intelligent, sélectionner le SSID affiché sur cet appareil. ≥ Cela peut prendre du temps avant de pouvoir établir la connexion Wi-Fi. 5 6 Une fois la connexion Wi-Fi établie, appuyer sur la touche d'accueil du téléphone intelligent et lancer l'application “Image App”. (Si c'est la première fois que le téléphone intelligent est connecté à cet appareil) Vérifier le message “Connectez ce smartphone?”, et toucher [OUI] sur l'écran de cet appareil. ≥ Une fois la connexion à cet appareil établie, le nom de dispositif du téléphone intelligent apparaitra sur l'écran d'enregistrement à l'étape 2. ≥ Répéter les étapes 2–6 pour mémoriser et utiliser deux téléphones intelligents ou plus. ≥ (Avec la série WXF990 ) En utilisant la caméra secondaire de cet appareil, il est possible d'utiliser la fonction caméra multiple sans fil avec un seul téléphone intelligent mémorisé. Faire pivoter la caméra secondaire pour l'activer. (l 51) 7 Toucher [ACCÈS] pour valider la mémorisation. ≥ (Avec la série WXF990 ) L'image capturée par le téléphone intelligent connecté à cet appareil ou l'image capturée par la caméra secondaire de cet appareil* sera affichée dans la fenêtre secondaire de cet appareil. * S'affiche si vous avez connecté un seul téléphone intelligent à cet appareil et activé la caméra secondaire de ce dernier. ≥ (Avec la série VXF990 / VX980 ) L'image capturée par le téléphone intelligent connecté à cet appareil sera affichée dans la fenêtre secondaire de ce dernier. ≥ Si est touché, la mémorisation sera annulée. Lorsque [Mot de passe connexion directe] est paramétré sur [ON] 4 5 Toucher [Wi-Fi] sur l’écran de cet appareil. Sur l'écran de configuration Wi-Fi du téléphone intelligent, sélectionner le SSID affiché sur cet appareil. ≥ S'il s'agit de la première fois que le téléphone intelligent se connecte à cet appareil par Wi-Fi, saisir avec le téléphone intelligent le mot de passe affiché sur l'écran de cet appareil. ≥ Cela peut prendre du temps avant de pouvoir établir la connexion Wi-Fi. 6 Une fois la connexion Wi-Fi établie, appuyer sur la touche d'accueil du téléphone intelligent et lancer l'application “Image App”. ≥ Une fois la connexion à cet appareil établie, le nom de dispositif du téléphone intelligent apparaitra sur l'écran d'enregistrement à l'étape 2. ≥ Répéter les étapes 2–6 pour mémoriser et utiliser deux téléphones intelligents ou plus. ≥ (Avec la série WXF990 ) En utilisant la caméra secondaire de cet appareil, il est possible d'utiliser la fonction caméra multiple sans fil avec un seul téléphone intelligent mémorisé. Faire pivoter la caméra secondaire pour l'activer. (l 51) 7 Toucher [ACCÈS] pour valider la mémorisation. ≥ (Avec la série WXF990 ) L'image capturée par le téléphone intelligent connecté à cet appareil ou l'image capturée par la caméra secondaire de cet appareil* sera affichée dans la fenêtre secondaire de cet appareil. * S'affiche si vous avez connecté un seul téléphone intelligent à cet appareil et activé la caméra secondaire de ce dernier. ≥ (Avec la série VXF990 / VX980 ) L'image capturée par le téléphone intelligent connecté à cet appareil sera affichée dans la fenêtre secondaire de ce dernier. ≥ Si est touché, la mémorisation sera annulée. - 213 - Scanner un QR code pour établir une connexion ≥ Paramétrer [Mot de passe connexion directe] sur [ON]. (l 200) 1 2 Appuyer sur la touche Wi-Fi de cet appareil et toucher [Multi-caméra]. 1/2 A B [Multi-caméra] [QUITTER] C D E [Non-enregistrée] [Réinit] [ACCÈS] Toucher [Non-enregistrée] pour mémoriser le téléphone intelligent à connecter. ≥ Toucher [Non-enregistrée] activera la connexion Wi-Fi. 3 4 5 Touchez [Code QR] sur l’écran de l’appareil. Lancez l’application “Image App” pour téléphone intelligent. Sur le téléphone intelligent, sélectionnez [Code QR] pour scanner le code QR affiché à l'écran de cette unité. ≥ Pour utiliser un dispositif iOS, lire la page 211 à l'étape 5. ≥ Une fois la connexion à cet appareil établie, le nom de dispositif du téléphone intelligent apparaitra sur l'écran d'enregistrement à l'étape 2. ≥ Si le QR code ne peut pas être scanné, lire “Sélectionner le SSID de cet appareil sur le téléphone intelligent pour établir une connexion”. (l 212) ≥ Répéter les étapes 2–5 pour mémoriser et utiliser deux téléphones intelligents ou plus. ≥ (Avec la série WXF990 ) En utilisant la caméra secondaire de cet appareil, il est possible d'utiliser la fonction caméra multiple sans fil avec un seul téléphone intelligent mémorisé. Faire pivoter la caméra secondaire pour l'activer. (l 51) 6 Toucher [ACCÈS] pour valider la mémorisation. ≥ (Avec la série WXF990 ) L'image capturée par le téléphone intelligent connecté à cet appareil ou l'image capturée par la caméra secondaire de cet appareil* sera affichée dans la fenêtre secondaire de cet appareil. * S'affiche si vous avez connecté un seul téléphone intelligent à cet appareil et activé la caméra secondaire de ce dernier. ≥ (Avec la série VXF990 / VX980 ) L'image capturée par le téléphone intelligent connecté à cet appareil sera affichée dans la fenêtre secondaire de ce dernier. ≥ Si est touché, la mémorisation sera annulée. - 214 - ≥ Il n'est pas possible de connecter des dispositifs autres que des téléphones intelligents pour utiliser la fonction caméra multiple sans fil. ≥ Changer le [Mot de passe connexion directe] efface les téléphones intelligents mémorisés. ≥ Lors d'une connexion avec le [Mot de passe connexion directe] réglé sur [ON], connecter le deuxième téléphone intelligent et les suivants en utilisant les mêmes paramètres. Les téléphones intelligents peuvent être connectés même si des méthodes de connexion différentes, [Wi-Fi] et [Code QR], sont utilisées. ≥ L'action suivante vous permet de mémoriser jusqu'à dix téléphones intelligents. S'il y en a plus de dix, les informations du téléphone intelligent comportant la date et l'heure d'enregistrement les plus anciennes seront supprimées (Les téléphones intelligents peuvent ne plus être mémorisés lorsque la fonction caméra multiple sans fil est utilisée.) j Régler [Mot de passe connexion directe] sur [OFF] et connecter cet appareil et un téléphone intelligent directement. ≥ Il est également possible de changer l'image dans la fenêtre secondaire. Lire “Changement de l'image de la fenêtre secondaire” à la page 222. À partir de la deuxième connexion Pour utiliser la fonction caméra jumelle sans fil 1 2 Toucher l'écran d'enregistrement sur cet appareil puis toucher . Lancez l’application “Image App” pour téléphone intelligent. ≥ Cet appareil et le téléphone intelligent seront connectés par Wi-Fi. Lorsque la connexion avec cet appareil est établie, l'image capturée par le téléphone intelligent s'affichera dans la fenêtre secondaire de cet appareil. ≥ Si la connexion ne peut pas être établie ou qu'aucune image n'apparaît sur la fenêtre secondaire, suivez les étapes ci-dessous afin d'établir à nouveau la connexion : 1 Quitter l'application pour téléphone intelligent “Image App”. 2 Toucher de nouveau l'écran d'enregistrement de cet appareil puis toucher . 3 Touchez [Changer appareil] sur l’écran de l’appareil. Après avoir effectué les étapes ci-dessus, suivre la procédure à partir de l'étape 2 dans “Sélectionner le SSID de cet appareil sur le téléphone intelligent pour établir une connexion” dans “Lors de la première connexion d'un téléphone intelligent à cet appareil en tant que caméra secondaire sans fil (Pour utiliser la fonction de caméra jumelle sans fil)”. (l 208) ≥ [Historique] vous permet d'établir une connexion Wi-Fi avec les paramètres de la fonction Wi-Fi que vous avez utilisés auparavant. (l 196) Pour utiliser la fonction caméra multiple sans fil Pour utiliser les derniers téléphones intelligents connectés 1 2 Appuyer sur la touche Wi-Fi de cet appareil et toucher [Multi-caméra]. 1/2 Touchez [ACCÈS]. A B - 215 - [Multi-caméra] [QUITTER] 3 Lancez l’application “Image App” pour téléphone intelligent. ≥ Cet appareil et le téléphone intelligent seront connectés par Wi-Fi. Lorsque la connexion avec cet appareil est établie, l'image capturée par le téléphone intelligent s'affichera dans la fenêtre secondaire de cet appareil. ≥ Si la connexion ne peut pas être établie ou qu'aucune image n'apparaît sur la fenêtre secondaire, suivez les étapes ci-dessous afin d'établir à nouveau la connexion : 1 Toucher l'écran de cet appareil puis toucher . 2 Touchez [Changer appareil] sur l’écran de l’appareil. 3 Quitter l'application pour téléphone intelligent “Image App”, puis toucher [Réinit] sur l'écran d'enregistrement du dispositif. 4 Toucher [OUI]. Après avoir effectué les étapes ci-dessus, suivre la procédure à partir de l'étape 2 dans “Sélectionner le SSID de cet appareil sur le téléphone intelligent pour établir une connexion” dans “Lors de la première connexion d'un téléphone intelligent à cet appareil en tant que caméra secondaire sans fil (Pour utiliser la fonction de caméra multiple sans fil)”. (l 212) Pour remplacer les téléphones intelligents mémorisés 1 2 Appuyer sur la touche Wi-Fi de cet appareil et toucher [Multi-caméra]. Toucher le nom du dispositif mémorisé devant être remplacé. ≥ Quitter l'application pour téléphone intelligent “Image App”, puis suivre la procédure à partir de l'étape 3 de la page 212. ≥ Pour configurer une connexion en scannant un QR code, suivre la procédure à partir de l'étape 3 de la page 214. ≥ Une fois la connexion à cet appareil établie, le nom du dispositif sera remplacé par le nom du nouveau dispositif mémorisé. C D [Réinit] [ACCÈS] Pour effacer tous les téléphones intelligents mémorisés Quitter l'application pour téléphone intelligent “Image App”, puis toucher [Réinit] sur l'écran d'enregistrement du dispositif. ≥ Un message apparaitra. Toucher [OUI] effacera toutes les informations mémorisées, et les noms de dispositif apparaitront comme [Non-enregistrée]. ≥ Les connexions Wi-Fi effectuées avec la fonction caméra multiple sans fil ne sont pas sauvegardées dans [Historique]. Mettre fin à la connexion 1 2 Toucher l'écran d'enregistrement sur cet appareil puis toucher . Touchez [QUITTER] sur l’écran de l’appareil. ≥ La connexion Wi-Fi se terminera. ≥ Fermez “Image App” sur le téléphone intelligent. ≥ Vous pouvez également mettre fin à la connexion en appuyant sur la touche Wi-Fi de cet appareil. Si vous appuyez sur la touche Wi-Fi pendant une pause d'enregistrement, un message s'affichera. Pour mettre fin à la connexion, touchez [OUI]. - 216 - Caméra jumelle/multiple sans fil Enregistrement avec une caméra secondaire sans fil (caméra jumelle/ multiple sans fil) ≥ (Avec la série WXF990 ) La caméra secondaire de cet appareil n'est pas disponible avec la fonction caméra jumelle sans fil. ≥ Une image enregistrée avec la caméra principale et l'image de la caméra secondaire sans fil affichée dans la fenêtre secondaire sont enregistrées comme une seule scène ou image fixe*. Lorsqu'une telle scène ou une telle image fixe est visionnée, il n'est pas possible de supprimer uniquement l'image de la fenêtre secondaire ou de la cacher. ≥ Si vous réglez [Sauv. Twin Camera] sur [ON], lors de l'enregistrement d'images avec la fonction de Caméra jumelle/multiple sans fil, vous pouvez également enregistrer l'image de la caméra principale sans l'image de la fenêtre secondaire en tant que scène séparée. (l 57) * Lorsque la fonction Caméra multiple sans fil est en cours d'utilisation, les images fixes ne peuvent pas être enregistrées. 1 2 Connecter un téléphone intelligent à cet appareil comme caméra secondaire sans fil. (l 208, 212) Démarrez l’enregistrement. ≥ L'enregistrement et les commandes de la fenêtre secondaire ne peuvent pas être effectués avant que toutes les fenêtres secondaires ne soient affichées. Affichage de l'écran lors de l'utilisation d'une caméra secondaire sans fil ∫ Icônes de statut de connexion pour une caméra secondaire sans fil A Allumé - vert ≥ L'indicateur d'état (l 9) s'allume en vert lorsque la fonction de Caméra jumelle/multiple sans fil est activée. ≥ Lorsque le Wi-Fi est déconnecté, l’indicateur d’état s'allume à nouveau en rouge. Lorsqu'une caméra secondaire sans fil est connectée : B En utilisant la fonction caméra jumelle sans fil L'affichage changera ainsi en fonction de l'intensité de l'onde radio : # (Fort). (Faible) # # C En utilisant la fonction caméra multiple sans fil (exemple : Caméra secondaire sans fil 1) L'affichage changera ainsi en fonction de l'intensité de l'onde radio : (Faible) # # # (Fort). ≥ Le numéro de l'icône change en fonction de la caméra secondaire sans fil sélectionnée. (1–3) - 217 - Lorsque le signal Wi-Fi faiblit Si le signal faiblit alors que la fenêtre secondaire est affichée, l'icône de l'état de connexion passe sur / (Faible) et / clignote sur la fenêtre secondaire. Si le signal faiblit encore, l'icône de l'état de connexion passe sur / et l'image de la fenêtre secondaire disparaît. ≥ Il n'est pas possible d'effectuer la commande suivante sur la fenêtre secondaire : j Changement de la position d'affichage de la fenêtre secondaire (Uniquement pour la caméra jumelle sans fil) j Changement de la couleur du cadre de la fenêtre secondaire En utilisant la fonction caméra jumelle sans fil En utilisant la fonction caméra multiple sans fil (Lorsque l'état du signal de la caméra secondaire sans fil 1 faiblit) ≥ Vous pourrez à nouveau utiliser la fenêtre secondaire lorsque le signal deviendra plus fort. ≥ Il est possible que votre connexion Wi-Fi s'achève en fonction du téléphone intelligent. - 218 - ∫ Affichage ou dissimulation de la fenêtre secondaire Touchez . ≥ Chaque fois que vous touchez l'icône, vous pouvez faire afficher ou disparaître la fenêtre secondaire. ≥ Si la fenêtre secondaire est cachée, elle ne sera pas enregistrée. ∫ Taille de la fenêtre secondaire lors de l'utilisation d'une Caméra jumelle/multiple sans fil La taille de l'image affichée sur la fenêtre secondaire dépend de la caméra du téléphone intelligent et de l'orientation du téléphone intelligent. Exemple : L'affichage de la fenêtre secondaire lorsque le format d'image de la caméra principale est réglé sur 16:9 (Les cadres jaunes correspondent à la taille de l'image à afficher sur la fenêtre secondaire.) Orientation du téléphone intelligent Verticale Horizontale* Affichage de la fenêtre secondaire * Selon le téléphone intelligent, il peut être impossible d'utiliser l'orientation horizontale. - 219 - Changement des paramètres de la caméra jumelle sans fil Changement de la position d'affichage de la fenêtre secondaire 1 2 Touchez la fenêtre secondaire Touchez la position d'affichage que vous souhaitez modifier. ≥ Selon la position d'affichage de la fenêtre secondaire, les positions des icônes affichées peuvent changer. Changement de la couleur du cadre de la fenêtre secondaire 1 Touchez la fenêtre secondaire 2 Touchez . 3 Toucher , et sélectionner le cadre désiré. 1 : Rose 2 : Vert 3 : Orange 4 : Gris * 5 : Ombre portée 6 : Pas de cadre * Cela ajoute une ombre portée sur les côtés droit et inférieur. - 220 - A [CADRAGE] Changement des paramètres de la caméra multiple sans fil Changement de la position d'affichage de la fenêtre secondaire 1 Toucher la fenêtre secondaire à modifier. ≥ La fenêtre secondaire sélectionnée sera surlignée en jaune. 2 Touchez la position d'affichage que vous souhaitez modifier. ≥ Selon la position d'affichage de la fenêtre secondaire, les positions des icônes affichées peuvent changer. ≥ Il n'est pas possible de déplacer une fenêtre secondaire sur l'emplacement d'une autre fenêtre secondaire. Changement de la couleur du cadre de la fenêtre secondaire 1 2 Toucher la fenêtre secondaire à modifier. Touchez . 3 Toucher , et sélectionner le cadre désiré. 1 : Rose 2 : Vert 3 : Orange 4 : Gris 5 : Ombre portée* 6 : Pas de cadre * Cela ajoute une ombre portée sur les côtés droit et inférieur. - 221 - A [CADRAGE] Changement de l'image de la fenêtre secondaire 1 Toucher la fenêtre secondaire à changer. ≥ La fenêtre secondaire sélectionnée sera surlignée en jaune. ≥ Les icônes de la caméra secondaire sélectionnées seront affichées et l'icône sélectionnée sera surlignée en jaune. 2 Toucher l'icône désirée pour changer l'image dans la fenêtre secondaire. : Affiche l'image provenant de la caméra secondaire de cet appareil (série WXF990 ). : Affiche l'image provenant de la caméra secondaire sans fil 1. : Affiche l'image provenant de la caméra secondaire sans fil 2. : Affiche l'image provenant de la caméra secondaire sans fil 3. : OFF A Icônes de sélection de la caméra secondaire ≥ (Avec la série WXF990 ) Si est touché (Caméra secondaire de cet appareil), faire pivoter la caméra secondaire de cet appareil pour l'activer.* * Lorsque l'écran ACL est fermé avec l'écran vers l'extérieur, la caméra secondaire ne fonctionne pas. Ouvrir l'écran ACL. ≥ Si / / est touché (Caméra secondaire sans fil 1/2/3), connecter le téléphone intelligent mémorisé dans cet appareil et démarrer “Image App”. ≥ Dans les cas suivants, le cadre de la fenêtre secondaire s'affichera sur l'écran ACL de cet appareil, mais il ne sera pas enregistré. Lorsque les icônes de sélection de la caméra secondaire disparaissent, la fenêtre secondaire apparait grisée en semi transparence. j Lorsque vous quittez la caméra secondaire de cet appareil fermé même après avoir touché (Caméra secondaire de cet appareil) j Lorsque le téléphone intelligent mémorisé sélectionné en touchant / / (Caméra secondaire sans fil 1/2/3) n'est pas connecté à cet appareil, ou lorsque le signal Wi-Fi entre le téléphone intelligent et cet appareil est faible. j Lorsque est touché (OFF) ≥ (Avec la série WXF990 ) Lorsque l'image d'une fenêtre secondaire est sur (Caméra secondaire de cet appareil), les paramètres de la fenêtre secondaire suivants peuvent être modifiés : j Changement de la taille de la fenêtre secondaire (l 54) j Zoom avant/arrière de la fenêtre secondaire (l 54) j Réglage et paramétrage de la caméra secondaire et de la fenêtre secondaire (WB/Luminosité/ Mise au point/Mode narration) (l 55) - 222 - Échange des images des fenêtres secondaires 1 Toucher la fenêtre secondaire à échanger. ≥ La fenêtre secondaire sélectionnée sera surlignée en jaune. ≥ Les icônes de la caméra secondaire sélectionnées seront affichées et l'icône sélectionnée sera surlignée en jaune. 2 Toucher l'icône sélectionnée pour l'autre fenêtre secondaire. ≥ Les images de la fenêtre secondaire seront échangées. ≥ Il faut un peu de temps avant que la fenêtre secondaire n'apparaisse. ≥ Vous ne pouvez pas mettre cet appareil en mode lecture lorsqu'il est connecté à une caméra secondaire sans fil. ≥ Il est possible que les icônes de touches suivantes ne s'affichent pas lorsque la fenêtre secondaire est affichée. Pour les faire apparaître, touchez l'image de la caméra principale sur l'écran. j (Menu tactile) j T / W (Icônes de la touche zoom) ≥ Les fonctions suivantes ne marchent pas : j Mode de contrôle créatif j Mode film HDR j Vidéo au ralenti FULL HD j Mode photo 4K j Aide à l'animation image par image j Éléments du menu de configuration j Caractéristique de transfert Eye-Fi j (Icône de la touche d'enregistrement) j Icône de la touche du mode d'enregistrement (l 59) j Passer sur les autres fonctions Wi-Fi j Tourelle télécommandée j Format d’enregistrement [4K MP4] ou [24p] j (Avec les séries WXF990 / VXF990 ) Mode Effet Comme au cinéma ≥ Les fonctions suivantes ne sont pas disponibles lorsque la fenêtre secondaire est affichée : j Déclencheur Tactile j Verrouillage du stabilisateur optique de j [CADRE VISAGE] l’image j Suivi AF/AE j Lampe d’assistance pour la mise au point automatique ≥ Les paramètres suivants sont désactivés lorsque l'image d'une caméra secondaire sans fil s'affiche dans la fenêtre secondaire : j Les paramètres de la fenêtre secondaire (WB/Luminosité/Mise au point/Narration) j Niveau de grossissement et taille de la fenêtre secondaire ≥ Selon les conditions d'enregistrement, la balance des blancs, la luminosité et d'autres réglages peuvent varier entre la caméra principale et la caméra secondaire sans fil. - 223 - ≥ Les éléments du menu d'enregistrement, les icônes d'opération, et les fonctions telles que le stabilisateur de l'image, la fonction de prise à niveau, et [ALLUM. RAPIDE] ne fonctionnent que pour la caméra principale. ≥ Les effets d'image de la fonction de fondu n'affectent pas la fenêtre secondaire. ≥ Lorsque l'écran de “Image App” disparaît, la transmission de l'image vers la fenêtre secondaire s'arrête. (La connexion Wi-Fi reste active.) Cela peut se produire lorsque, par exemple, le téléphone intelligent reçoit un appel ou lorsque vous appuyez sur la touche maison. Si vous lancez à nouveau “Image App” sur le téléphone intelligent, la transmission de l'image vers la caméra principale reprendra et la fenêtre secondaire s'affichera automatiquement. ≥ Il n'est pas possible d'enregistrer les images de la caméra jumelle/multiple sans fil sur le téléphone intelligent. (Tout en utilisant la fonction caméra jumelle sans fil) ≥ Lors de l'enregistrement d'images fixes, la mise au point peut prendre plus de temps que d'habitude. (l 31) ≥ L'enregistrement simultané d'images fixes n'est pas possible lors de l'enregistrement d'une image animée ou de l'utilisation de PRE-REC. ≥ Si aucune image n'est reçue de la caméra secondaire sans fil sélectionnée pour une fenêtre secondaire pendant 4 minutes (approx.) ou plus, la connexion Wi-Fi prendra fin. (Elle ne prendra pas fin pendant que des images animées sont enregistrées.) (Tout en utilisant la fonction caméra multiple sans fil) ≥ Cette fonction est uniquement disponible en mode enregistrement des images animées. Il n'est pas possible de passer en mode enregistrement des images fixes ou d'enregistrer des images fixes. ≥ Si aucune image n'est reçue de la caméra secondaire sans fil sélectionnée pour une fenêtre secondaire pendant 4 minutes (approx.) ou plus, la connexion Wi-Fi prendra fin. (Elle ne prendra pas fin pendant que des images animées sont enregistrées ou si une image est reçue par l'une des fenêtres secondaires.) - 224 - Caméra jumelle/multiple sans fil Si la connexion Wi-Fi ne peut être établie (Caméra jumelle/multiple sans fil) ≥ Pour en savoir plus sur le paramétrage de votre téléphone intelligent, consultez son mode d'emploi. Problème Impossible de connecter cet appareil au téléphone intelligent. Aucune image sur la caméra secondaire. L'image de la fenêtre secondaire est interrompue. L'image de la fenêtre secondaire disparaît. Points de contrôle ≥ Contrôler les paramètres Wi-Fi sur le téléphone intelligent pour voir si le SSID de cet appareil est sélectionné pour que la connexion Wi-Fi soit effectuée du téléphone intelligent vers cet appareil. ≥ Si le téléphone intelligent est connecté à un point d'accès sans fil ou à une autre caméra vidéo prenant en charge la fonction caméra jumelle/multiple sans fil, une fois la connexion terminée, sélectionner le SSID de cet appareil depuis le menu de configuration Wi-Fi du téléphone intelligent, puis relancer “Image App”. ≥ Si vous n'êtes pas sûr du SSID de cet appareil, de la façon de se connecter à un téléphone intelligent différent du dernier téléphone intelligent connecté, ou de comment changer le paramètre [Mot de passe connexion directe] après s'être connecté à un téléphone intelligent, suivez les étapes cidessous afin d'établir à nouveau la connexion : (Tout en utilisant la fonction caméra jumelle sans fil) 1 Fermez “Image App” sur le téléphone intelligent. 2 Appuyer sur la touche Wi-Fi de cet appareil pour quitter la fonction caméra jumelle sans fil. 3 Appuyer de nouveau sur la touche Wi-Fiet toucher [TWIN CAMERA]. 4 Suivre la procédure à partir de l'étape 2 dans “Sélectionner le SSID de cet appareil sur le téléphone intelligent pour établir une connexion” dans “Lors de la première connexion d'un téléphone intelligent à cet appareil en tant que caméra secondaire sans fil (Pour utiliser la fonction de caméra jumelle sans fil)”. (l 208) (Tout en utilisant la fonction caméra multiple sans fil) 1 Fermez “Image App” sur le téléphone intelligent. 2 Appuyer sur la touche Wi-Fi de cet appareil pour quitter la fonction caméra multiple sans fil. 3 Appuyer de nouveau sur la touche Wi-Fiet toucher [Multi-caméra]. 4 Toucher [Réinit] sur l'écran d'enregistrement du dispositif. 5 Toucher [OUI]. 6 Suivre la procédure à partir de l'étape 2 dans “Sélectionner le SSID de cet appareil sur le téléphone intelligent pour établir une connexion” dans “Lors de la première connexion d'un téléphone intelligent à cet appareil en tant que caméra secondaire sans fil (Pour utiliser la fonction de caméra multiple sans fil)”. (l 212) ≥ L'image de la fenêtre secondaire est interrompue lorsque le signal Wi-Fi faiblit. Si le signal continue à faiblir, l'image de la fenêtre secondaire disparaîtra automatiquement. ≥ En fonction de l'orientation de cet appareil et du téléphone intelligent et de la distance qui les sépare, il est possible que l'image soit interrompue. Si la réception de l'image est mauvaise, rapprochez les appareils et consultez l'icône de statut de la connexion (l 217) en même temps. Vous pouvez également orienter l'émetteur Wi-Fi (l 7) vers le téléphone intelligent. ≥ Veuillez également consulter “Si la connexion Wi-Fi ne peut être établie”. (l 197) - 225 - Sur un PC Ce que vous pouvez faire avec un ordinateur HD Writer AE 5.3 Vous pouvez copier les images animées/fixes sur le DD de l’ordinateur ou les graver sur un support comme des disques Blu-ray, des DVD ou des cartes SD en utilisant le logiciel HD Writer AE 5.3. Consultez le site ci-dessous pour télécharger/installer le logiciel. ≥ Le logiciel est disponible pour le téléchargement jusqu'à fin mars 2019. http://panasonic.jp/support/global/cs/soft/download/f_ae53.html ≥ Consulter le mode d’emploi de HD Writer AE 5.3 (fichier PDF) pour plus de détails concernant son utilisation. ∫ Smart Wizard L’écran de l’assistant intelligent s’affiche automatiquement lorsque vous connectez cet appareil à un ordinateur avec HD Writer AE 5.3 installé. (l 234) Copie sur PC : Vous pouvez copier des images animées/fixes sur le disque dur d’un ordinateur. Copie sur disque : Vous pouvez copier sur disque dur avec une qualité d’image à haute définition ou une qualité standard conventionnelle (format MPEG2). ≥ Sélectionnez la fonction que vous désirez utiliser et suivez les instructions à l’écran pour une copie facile. Que puis-je faire avec le HD Writer AE 5.3 Type de données Copie des données sur un PC Pour copier au format disque Blu-ray/format AVCHD : ≥ Les scènes enregistrées en 1080/50p peuvent être copiées en 1080/50p. (l 227 : Notification importante) ≥ Les scènes 4K MP4, les scènes MP4/iFrame ou les scènes 24p ne peuvent pas être copiées sur un disque Blu-ray ou au format AVCHD. Images animées et images fixes Copie au format DVD-Vidéo : ≥ Conversion à la norme traditionnelle de qualité standard (format MPEG2). Édition : Montage de données d’images animées copiées sur le disque dur d’un PC ≥ Division, rognage, image fixe, titre, effet, transition, musique de fond, suppression partielle ≥ Conversion d’une partie d’images animées en images fixes - 226 - Images animées Que puis-je faire avec le HD Writer AE 5.3 Partage en ligne : Vous pouvez télécharger des images animées sur l’Internet et les partager avec votre famille et vos amis. Lecture sur un PC : Lire les images animées et les images fixes en qualité haute-définition sur un ordinateur. Formatage de disques : Selon le type de disque utilisé, le formatage est nécessaire. Type de données Images animées Images animées et images fixes Images animées ≥ Il est possible de lire sur un ordinateur à l’aide d’un visualiseur standard avec Windows ou d’un logiciel de lecture d’image disponible dans le commerce, et de copier les images sur un ordinateur à l’aide de Windows Explorer. ≥ Veuillez vous référer à la page 238 pour plus de détails sur la manière d’utiliser un ordinateur Mac. Notification importante ≥ Pour utiliser une carte mémoire SDXC, consultez le site web suivant. http://panasonic.net/avc/sdcard/information/SDXC.html ≥ N’introduisez pas de disques enregistrés au format AVCHD avec HD Writer AE 5.3 dans un appareil qui n’est pas compatible avec le format AVCHD. Il pourrait ne plus être possible de l’éjecter. ≥ Pour visionner un Blu-ray disc sur lequel vous avez copié des scènes enregistrées en 1080/50p, il est nécessaire d’avoir un équipement prenant en charge le AVCHD Progressive. ≥ Lorsque vous introduisez un disque avec des images animées enregistrées sur un autre appareil, un message vous demandant de formater le disque peut apparaître. Ne formatez pas le disque car les données seront perdues et ne pourront pas être récupérées. ≥ Il est impossible d’écrire des données sur cet appareil à partir d’un ordinateur. ≥ Les images animées qui ont été enregistrées par un autre appareil ne peuvent pas être retranscrites par le logiciel HD Writer AE 5.3. ≥ Si les données des images animées sont écrites sur la carte SD et lues à partir de celle-ci, le fonctionnement correct de l'appareil ne peut pas être garanti si un logiciel autre que HD Writer AE 5.3 est utilisé. ≥ Ne pas lancer HD Writer AE 5.3 et un autre logiciel en même temps. - 227 - Avant installation HD Writer AE 5.3 Votre installation ou utilisation du Logiciel tel que défini ci-après constitue un engagement définitif de votre part à respecter les termes de ce Contrat. Si vous n’acceptez pas les termes de ce Contrat, n’installez pas ni n’utilisez le Logiciel. Contrat de licence utilisateur final Il vous (le “Titulaire de la licence”) est concédé une licence pour le Logiciel tel que défini dans le présent Contrat de licence utilisateur final (le “Contrat”) à condition que vous acceptiez les termes et conditions du présent Contrat. Les termes suivants contiennent des assertions déterminantes relatives aux avis de nonresponsabilité de Panasonic Corporation. Assurez-vous de lire attentivement, comprendre et confirmer les termes suivants. Article 1 Licence Il est concédé au Titulaire de la licence le droit d’utiliser le logiciel (le “Logiciel” indique le logiciel et autres renseignements, tels que manuels d’utilisation téléchargés par le Titulaire de la licence par l’entremise du site Web Panasonic), mais il ne lui est transféré aucun droit sur les brevets, droits d’auteur, marques et secrets de fabrication applicables du Logiciel. Article 2 Utilisation par un tiers Le Titulaire de la licence ne peut pas utiliser, copier, modifier, céder, offrir en location simple ou avec option d’achat, ni prêter le Logiciel, même gratuitement, ni autoriser un tiers à l’utiliser, le copier ou le modifier, sauf stipulation contraire expresse dans le présent Contrat. Article 3 Limites de copie du Logiciel Le Titulaire de la licence est autorisé à effectuer une seule copie, complète ou partielle, du Logiciel uniquement à des fins de sauvegarde. Article 4 Un ordinateur Le Titulaire de la Licence n’est autorisé à utiliser le Logiciel que sur un ordinateur et un seul. De plus, le Titulaire de la licence n’est pas autorisé à utiliser le Logiciel pour des services commerciaux d’hébergement logiciel. Article 5 Analyse par rétrotechnique, décompilation ou désossage Le Titulaire de la licence n’est pas autorisé à analyser par rétrotechnique, décompiler ou désosser le Logiciel, sauf si l’une de ces opérations est autorisée par la Loi ou la réglementation du pays de résidence du Titulaire de la licence. Panasonic ou ses distributeurs ne sauraient être tenus responsables d’une défaillance du Logiciel ou d’un préjudice au Titulaire de la licence causé(e) par l’analyse par rétrotechnique, décompilation ou désossage du Logiciel. Article 6 Indemnisation Ce Logiciel est fourni “EN L’ÉTAT” sans garantie d’aucune sorte, expresse ou tacite, et notamment, sans que cela soit limitatif, sans garantie d’absence de contrefaçon, de qualité marchande et/ou d’aptitude à un usage particulier. Panasonic ne garantit pas non plus que le Logiciel fonctionnera sans interruption ou erreur. Panasonic ou l’un de ses distributeurs ne pourra pas être tenu responsable de dommages subis par le Titulaire de la licence directement ou à l’occasion de l’utilisation du Logiciel par ce dernier. Article 7 Contrôle d’exportation Le Titulaire de la licence s’engage à ne pas exporter ou réexporter le Logiciel vers un autre pays sous quelque forme que ce soit sans les autorisations d’exportation nécessaires éventuelles du pays où il réside. Article 8 Résiliation de la licence Le droit concédé au Titulaire de la licence au titre du présent Contrat sera automatiquement révoqué en cas de manquement par celui-ci à l’un des termes et conditions du présent Contrat. Dans un tel cas, le Titulaire de la licence doit détruire à ses frais le Logiciel et toute sa documentation ainsi que toutes leurs copies. - 228 - Article 9 En référence à MICROSOFT SQL SERVER COMPACT 3.5 produit par Microsoft Corporation (1) Le Titulaire de la licence n’utilisera MICROSOFT SQL SERVER COMPACT 3.5 que lorsqu’il est inclus dans le Logiciel, et n’utilisera pas MICROSOFT SQL SERVER COMPACT 3.5 dans toute autre configuration ou méthode. Le Titulaire de la licence n’est pas autorisé à éditer MICROSOFT SQL SERVER COMPACT 3.5, ni à contourner quelque limitation technique que ce soit dans MICROSOFT SQL SERVER COMPACT 3.5. (2) Le Titulaire de la licence n’est pas autorisé à utiliser, copier, distribuer, céder pour utilisation ou manipuler le Logiciel en aucune façon pour un usage non inclus dans l’Article 9 (1), et il ne pourra effectuer aucune opération telle qu’analyse par rétrotechnique, décompilation ou désossage, etc. de MICROSOFT SQL SERVER COMPACT 3.5. (3) Tous les droits, y compris les droits d’auteur, de brevet, etc. relatifs à MICROSOFT SQL SERVER COMPACT 3.5 appartiennent à Microsoft Corporation. Le Titulaire de la licence ne pourra réclamer en aucun cas des droits sur MICROSOFT SQL SERVER COMPACT 3.5. - 229 - Sur un PC Configuration requise ≥ Même si les exigences du système mentionnées dans ce manuel d’utilisation correspondent, certains ordinateurs ne peuvent pas l’utiliser. ≥ Même si les exigences du système sont remplies, cela pourrait prendre un certain temps pour éditer les images animées 4K et il pourrait être impossible que leur lecture soit fluide. ≥ Un Blu-ray disc/lecteur/graveur de DVD et un support compatibles sont nécessaires pour graver sur un Blu-ray disc/DVD. ≥ Le fonctionnement n’est pas garanti dans les cas suivants. j Lorsque 2 ou plusieurs appareils USB sont connectés à un PC ou lorsque des appareils sont connectés au moyen d’un concentrateur USB ou de rallonges. ∫ Configuration requise pour HD Writer AE 5.3 SE Windows 10 (32 bit/64 bit) Windows 8/Windows 8.1 (32 bit/64 bit) Windows 7 (32 bit/64 bit) SP1 ≥ La version 64-bits du système d'exploitation Windows 7/Windows 8/ Windows 8.1/ Windows 10 est nécessaire pour effectuer les actions impliquant les images animées 4K. Processeur Intel Pentium 4 2,8 GHz ou supérieur (Processeurs compatibles compris) ≥ Un Intel Core 2 Duo 2,16 GHz ou supérieur ou un AMD Athlon 64 X2 Dual-Core 5200+ ou supérieur est recommandé pour utiliser la fonction de lecture. ≥ Un Intel Core 2 Quad de 2,6 GHz ou supérieur est recommandé pour utiliser la fonction d’édition. ≥ Intel Core i7 2,8 GHz ou supérieur est recommandé lors de la lecture ou de l’utilisation de la fonction d’édition pour format 1080/50p. ≥ Un processeur Intel Core i7 de 3,5 GHz ou supérieur est recommandé pour utiliser la fonction de lecture ou d’édition des images animées 4K. Mémoire vive Windows 7/Windows 8/Windows 8.1/Windows 10 : 2 Go ou plus (64 bit)/1 Go ou plus (32 bit) ≥ 8 Go ou plus sont recommandés pour utiliser la fonction de lecture ou d’édition des images animées 4K. - 230 - Moniteur Haute couleur (16 bit) ou plus (32 bit ou plus recommandé) Résolution Bureau 1024k768 pixels ou plus (1920k1080 pixels ou plus recommandé) Carte vidéo compatible DirectX 9.0c (DirectX 10 recommandé) Compatible avec DirectDraw Compatible avec PCI Express™ k16 recommandé Mémoire vidéo de 256 Mo ou plus recommandée ≥ Une carte vidéo compatible avec le matériel de décodage des images animées 4K est nécessaire pour utiliser la fonction de lecture des images animées 4K. (Par exemple) Intel HD Graphics 4000 ou supérieur NVIDIA GeForce séries 600 ou supérieure ≥ Une mémoire vidéo de 2 Go ou plus est nécessaire pour utiliser la fonction de lecture ou d’édition des images animées 4K. ≥ Un écran et une carte vidéo compatibles 4K sont nécessaires pour lire la résolution 4K. Espace libre sur disque dur Ultra DMA — 100 ou plus 450 Mo ou plus (pour l’installation du logiciel) ≥ Si le paramètre de compression est activé, des erreurs surviendront durant l'enregistrement. Décochez [Compress this drive to save disk space] dans les [Properties] du disque dur. Son Prise en charge de DirectSound Interface Port USB Autres équipements Souris ou dispositif de pointage équivalent Accès à Internet ≥ HD Writer AE 5.3 ne fonctionne qu'avec Windows. ≥ L’entrée n’est pas supportée dans une langue autre que l’anglais, l’allemand, le français, le chinois simplifié et le russe. ≥ Le fonctionnement n’est pas garanti sur tous les disques Blu-ray/lecteurs DVD. ≥ L’opération n’est pas garantie sur Windows 7 Enterprise, Windows 8 Enterprise, Windows 8.1 Enterprise, Windows 10 Enterprise ou Windows RT. ≥ Pour Windows 8/Windows 8.1/Windows 10, ce logiciel est seulement disponible en tant qu'application de bureau. ≥ Ce logiciel n’est pas compatible avec un environnement à multi démarrage. ≥ Ce logiciel n’est pas compatible avec un environnement à multi moniteur. ≥ Sous Windows 7/Windows 8/Windows 8.1/Windows 10, seuls les utilisateurs d'un compte administrateur et d'un compte utilisateur standard peuvent utiliser ce logiciel. (L'utilisateur d'un compte administrateur devra installer et désinstaller ce logiciel.) - 231 - ∫ Utilisation du logiciel HD Writer AE 5.3 Vous aurez besoin d’un ordinateur aux performances élevées selon les fonctions utilisées. Il peut être impossible d’utiliser ou de lire correctement selon l’environnement de l’ordinateur utilisé. Référez-vous au système d’exploitation et aux notes. ≥ Le fonctionnement durant la lecture pourrait devenir lent si le processeur ou la mémoire ne rencontrent pas les exigences du système d’exploitation. ≥ Utilisez toujours le plus récent pilote de périphérique pour la carte vidéo. ≥ Assurez-vous que la capacité est suffisante sur le disque dur du PC. Si la capacité devient basse, le fonctionnement pourrait devenir impossible ou s’arrêter subitement. ∫ Système d’exploitation pour la fonction lecteur de carte (stockage de masse) SE Windows 10 (32 bit/64 bit) Windows 8/Windows 8.1 (32 bit/64 bit) Windows 7 (32 bit/64 bit) SP1 Processeur 1 GHz ou supérieur Processeur 32-bit (x86) ou 64-bit (x64) Mémoire vive Windows 7/Windows 8/Windows 8.1/Windows 10 : 2 Go ou plus (64 bit)/1 Go ou plus (32 bit) Interface Port USB Autres équipements Souris ou dispositif de pointage équivalent ≥ Le dispositif USB fonctionne avec le pilote installé par défaut sous le SE. - 232 - Sur un PC Installation Lors de l’installation de ce logiciel, ouvrez une session sur votre ordinateur comme administrateur ou avec un nom d’utilisateur ayant les mêmes droits. (Si vous n’avez pas l’autorisation de le faire, consultez votre superviseur.) ≥ Avant de commencer l’installation, fermez tous les autres logiciels ouverts. ≥ N’effectuez aucune autre opération sur votre PC pendant l’installation du logiciel. ≥ L’explication des opérations est basée sur Windows 7. ∫ Installation de HD Writer AE 5.3 Consultez le site ci-dessous pour télécharger/installer le logiciel. ≥ Le logiciel est disponible pour le téléchargement jusqu'à fin mars 2019. http://panasonic.jp/support/global/cs/soft/download/f_ae53.html ∫ Désinstallation de HD Writer AE 5.3 Procédez comme suit pour désinstaller tout logiciel dont vous n’avez plus besoin. 1 2 Sélectionnez [Start] # [Control Panel] # [Uninstall a Program]. Sélectionnez [HD Writer AE 5.3], puis cliquez sur [Uninstall]. ≥ Procédez à la désinstallation en suivant les instructions à l’écran. ≥ Après avoir désinstallé le logiciel, veillez à redémarrer le PC. - 233 - Sur un PC Connexion à un ordinateur ≥ Connectez cet appareil à l’ordinateur après l’installation des applications logicielles. Câble USB (fourni) Mettez le côté du symbole vers le haut afin de brancher la prise micro B du câble USB au port USB de cet appareil. ≥ Insérez les fiches à fond. A B 1 Branchez l’appareil à l’adaptateur secteur. ≥ Utilisez l’adaptateur secteur pour vous libérer du souci du déchargement de la batterie. 2 3 Mettez l’appareil sous tension. Connectez cet appareil à un PC. ≥ L’écran de sélection de la fonction USB s’affiche. 4 ≥ ≥ ≥ ≥ Touchez [PC] sur l’écran de l’appareil. L’écran de l’assistant intelligent s’affiche automatiquement quand HD Writer AE 5.3 est installé. Cet appareil est automatiquement reconnu comme un lecteur externe de l’ordinateur. (l 236) Pour sélectionner une option autre que [PC], reconnectez le câble USB. En utilisant la batterie, l’écran ACL s’éteint après environ 5 secondes. Touchez l’écran pour rallumer l’écran ACL. ≥ N’utilisez pas de câbles USB autres que celui fourni. (Le fonctionnement n’est pas garanti avec d’autres câbles USB.) ≥ Lorsque cet appareil est connecté à un ordinateur à l’aide d’un câble USB tout en étant sous tension, l’ordinateur alimente également cet appareil en énergie. ≥ En effectuant une opération de lecture/écriture entre un ordinateur et une carte SD, sachez que certains logements de carte SD présents sur un ordinateur et certains lecteurs de carte SD ne sont pas compatibles avec les cartes mémoire SDHC ou les cartes mémoire SDXC. ≥ Lors de l’utilisation de cartes mémoire SDXC, reportez-vous au site d’assistance suivant. http://panasonic.net/avc/sdcard/information/SDXC.html - 234 - ∫ Pour débrancher le câble USB en toute sécurité Sélectionner l’icône affichée dans la barre des tâches de l’ordinateur, puis sélectionner le numéro de modèle de cet appareil pour déconnecter le câble USB. ≥ Selon les paramétrages de votre PC, cette icône pourrait ne pas s’afficher. À propos des indications d’état à l’écran de cet appareil ≥ Ne débranchez pas le câble USB, la batterie ou l’adaptateur secteur si le témoin d’accès est allumé ou si l’icône d’accès à la carte ( ) apparaît sur l’écran. ≥ (Avec le WXF990M / VX980M ) Ne débranchez pas le câble USB, la batterie ou l’adaptateur secteur si le témoin d’accès est allumé ou si l’icône d’accès à la mémoire interne ( ) apparaît sur l’écran. ≥ Si l’écran ne change pas lorsque l’appareil est utilisé tout en étant connecté à un ordinateur, déconnectez la batterie et/ou l’adaptateur secteur, attendez environ 1 minute, reconnectez la batterie et/ou l’adaptateur secteur, attendez environ 1 minute de nouveau, puis rallumez l’appareil. (Les données peuvent être détruites si l’opération ci-dessus est effectuée pendant que la carte SD ou la mémoire interne est en cours d’accès.) ∫ Pour charger la batterie en la raccordant à différents dispositifs En utilisant la batterie, si vous mettez l’appareil hors tension et que vous le connectez à un ordinateur, un enregistreur Blu-ray disc Panasonic ou à un graveur DVD Panasonic, la batterie se chargera. ≥ Lors de la connexion de cet appareil à un PC pour la première fois, assurez-vous que cet appareil soit en marche au moment de la connexion. ≥ Introduisez le câble USB jusqu’au bout. Il ne fonctionnera pas s’il n’est pas introduit jusqu’au bout. ≥ N’utilisez pas de câbles USB autres que celui fourni. (Le fonctionnement n’est pas garanti avec d’autres câbles USB.) ≥ Vous ne pouvez pas recharger la batterie en branchant le câble C.C. fourni. ≥ Assurez-vous de connecter l’appareil directement à l’ordinateur, à un enregistreur de disque Bluray Panasonic ou au graveur DVD. ≥ Pendant le chargement, l’indicateur d’état clignote. ≥ Vous ne pouvez pas charger la batterie si l’indicateur d’état clignote rapidement, ou s’il ne s’allume pas du tout. Chargez en utilisant l’adaptateur secteur. (l 12) ≥ Cela prendra 2 à 3 fois plus de temps pour charger qu’en utilisant l’adaptateur secteur. ≥ Si l’indicateur d’état clignote à une vitesse particulièrement lente ou rapide, reportez-vous à la page 253. - 235 - À propos de l’affichage PC Lorsque l’appareil est raccordé à un ordinateur, il est reconnu comme lecteur externe. ≥ Disque amovible (Exemple : ) s’affiche sous [Computer]. Nous vous conseillons d’utiliser HD Writer AE 5.3 pour copier des films. L’utilisation de Windows Explorer ou d’autres programmes de l’ordinateur pour copier, déplacer ou renommer les fichiers et les dossiers enregistrés avec cet appareil pourrait rendre ceux-ci inutilisables avec HD Writer AE 5.3. Il est impossible d’écrire des données sur la mémoire interne ou sur la carte SD de cet appareil à partir d’un ordinateur. Exemple de structure de dossier sur une carte SD : CAM_SD DCIM 100CDPFQ 101RDPHH 102UDPBH 103CDPFS 104CDPFT PRIVATE AVCHD AVCHDTN BDMV PANA_EXT (Avec le WXF990M / VX980M ) Exemple de la structure des dossiers sur une mémoire interne : CAM_MEM DCIM 100CDPFQ 101RDPHH 102UDPBH 103CDPFS 104CDPFT AVCHD AVCHDTN BDMV PANA_EXT Les données suivantes seront enregistrées. 1 Images fixes au format JPEG (jusqu’à 999 photos peuvent être enregistrées ([S1000001.JPG] etc.)) 2 Fichier d’images animées format MP4 ([S1000001.MP4] etc.) ≥ Les quatrième jusqu'au septième caractères de chaque dossier sont déterminés par le format d'enregistrement. 100RDPHH:MP4 (2160/25p) 100RFPHH:MP4 (2160/24p) 100YBPHH:MP4 (1080/50p) 100YDPHH:MP4 (1080/25p) 100YFPHH:MP4 (1080/24p) 100XDPHH:MP4 (720/25p) 100TDPBH:MP4 (360/25p) 3 Fichier d’images animées aux formats iFrame ([S1000001.MP4] etc.) 4 Images fixes au format JPEG créées à partir d’images animées 5 Les images fixes au format JPEG enregistrées en mode aide à l'animation image par image 6 Les vignettes des images animées 7 Images animées au format AVCHD ([00000.MTS] etc.) 8 Pour la gestion ∫ Copie des images fixes sur un ordinateur Fonction de lecteur de carte (stockage de masse) Les images fixes enregistrées sur cet appareil peuvent être copiées sur un ordinateur à l’aide d’Explorer ou d’un autre programme. 1 Double-cliquez sur le dossier contenant les images fixes. ([DCIM] # [100CDPFQ] etc.) 2 Glissez-déposez les images fixes dans le dossier de destination (sur le disque dur du PC). ≥ Ne supprimez pas les dossiers de la carte SD. Cela pourrait rendre inutilisable la carte SD sur cet appareil. ≥ Ne supprimez pas et ne modifiez pas des fichiers présents sur la carte SD ou sur USB HDD du PC. Dans le cas contraire, il est possible que cet appareil ne puisse pas lire ces fichiers, ou qu'il ne fonctionne pas correctement. ≥ Lorsque des données non prises en charge par cet appareil ont été enregistrées sur un ordinateur, l’appareil ne les reconnaîtra pas. ≥ Utilisez toujours cet appareil pour formater les cartes SD. - 236 - Sur un PC Démarrage de HD Writer AE 5.3 ≥ Pour utiliser le logiciel, entrez en qualité d’Administrateur ou avec un nom de compte d’utilisateur standard. Le logiciel ne peut pas être utilisé avec un compte invité. (Sur le PC) Sélectionnez [Start] # [All Programs] # [Panasonic] # [HD Writer AE 5.3] # [HD Writer AE 5.3]. ≥ Pour plus d’informations concernant l’utilisation des logiciels, lisez le manuel d’utilisation au format PDF. À propos du manuel d’utilisation des logiciels ≥ Vous devez disposer d’Adobe Acrobat Reader 5.0 ou supérieur ou d’Adobe Reader 7.0 ou supérieur pour lire le manuel d’utilisation au format PDF. Sélectionnez [Start] # [All Programs] # [Panasonic] # [HD Writer AE 5.3] # [Operating Instructions]. - 237 - Sur un PC En cas d'utilisation de Mac (stockage de masse) ≥ HD Writer AE 5.3 n’est pas disponible pour Mac. ≥ iMovie et Final Cut Pro X pris en charge. Pour plus de détails sur iMovie et Final Cut Pro X, contacter Apple Inc. ∫ Système d’exploitation Ordinateur Mac SE OS X v10.11 Processeur Intel Core 2 Duo ou supérieur Mémoire vive 2 Go ou plus Interface Port USB Autres équipements Souris ou dispositif de pointage équivalent ≥ Même si les exigences du système mentionnées dans ce manuel d’utilisation correspondent, certains ordinateurs ne peuvent pas l’utiliser. ≥ Le dispositif USB fonctionne avec le pilote installé par défaut sous le SE. ∫ Copie d’images fixes sur Mac 1 Connectez cet appareil à un Mac via le câble USB fourni. ≥ L’écran de sélection de la fonction USB s’affiche. 2 Touchez [PC] sur l’écran de l’appareil. ≥ L’appareil est automatiquement reconnu comme lecteur externe de l’ordinateur Mac. ≥ Pour sélectionner une option autre que [PC], reconnectez le câble USB. ≥ Lors de l’utilisation de la batterie, l’écran ACL s’éteint après environ 5 secondes. Touchez l’écran pour rallumer l’écran ACL. 3 Double-cliquez sur [CAM_SD] sur le bureau. ≥ Pour les utilisateurs qui ont WXF990M / VX980M , [CAM_SD] et [CAM_MEM] sont affichés sur le bureau. ≥ Les fichiers sont enregistrés dans le dossier [100CDPFQ] ou [102CDPFT] etc. sous le dossier [DCIM]. 4 Par glisser-déposer, déplacez les images fixes à acquérir ou le dossier les contenant dans un autre dossier du Mac. ∫ Pour débrancher le câble USB en toute sécurité Faites glisser l’icône du disque [CAM_SD] vers la [Trash], puis déconnectez le câble USB. ≥ Pour les utilisateurs qui ont WXF990M / VX980M , [CAM_SD] et [CAM_MEM] sont affichés sur le bureau. - 238 - Autres Indicateurs *1 Avec les séries WXF990 / VXF990 uniquement *2 Avec les séries VX980 uniquement *3 Avec le WXF990M / VX980M uniquement *4 Avec les séries WXF990 uniquement ∫ Indicateurs d’enregistrement Mode enregistrement des images animées 0h00m00s Mode enregistrement des images fixes 1h30m R 1h20m PRE-REC 1h30m R 3000 25.9M +1 MEGA +1 MF 1/100 OPEN 0dB 0h00m00s A / / / / / / / (“h” est l’abréviation d’heure, “m” de minute et “s” de seconde.) Mode d’automatisation intelligente (l 60) / / / / / / / / / Transfert Eye-Fi (l 159) Mode d’automatisation intelligente Plus (l 62) MINI / 8mm / SILN / Charge résiduelle de la batterie (l 16) INTV Temps restant de la batterie (l 16) 1h30m Mode de commande créative (l 62) État possible de l’enregistrement dans la mémoire interne*3 Mode film HDR (l 50, 65) / / / / / / / / / / Mode scène (l 66) Mode manuel (l 73) MNL / / (Blanc) État possible d’enregistrement sur carte (Vert) Reconnaissance de la carte ヮヱフ ヮヱフ ビヒプパ ヮヱフ / ヒパベパ ブパヮ / ヒパベパ ビベヮ / ヘビパ 50p / / ビヒプパバビフㄑ Mode Effet Comme au cinéma*1 / / / / ヮヱフ / ㄊョㄓㄎㄆ / ヮヱフ / ヒパベパバビフㄑ Mode enregistrement d’images animées (l 91) Mode vidéo au ralenti FULL HD (l 71)*2 Mode photo 4K (l 71) Sauvegarde pour la caméra jumelle (l 57) R 1h20m Mode aide à l'animation image par image (l 72) (Blanc) ¥/; (Rouge) Enregistrement ; (Vert) Temps d’enregistrement écoulé (l 29) Temps restant pour l’enregistrement d’images animées (l 29) Icône de l’enregistrement d’images fixes (Rouge) Enregistrement des images fixes Pause d’enregistrement R3000 - 239 - Nombre restant d’images fixes (l 32) 25.9M / 14M / 2.1M / 20.4M / 10.9M / 0.3M / 20M / 10.6M / 2M Nombre de pixels d'enregistrement pour les images fixes (l 32, 102, 105) 1/100 En mode lecture, la taille des images n’est pas affichée pour les images fixes enregistrées sur des appareils avec des tailles différentes de celles indiquées ci-haut. Enregistrement avec retardateur (l 85) Ø10/Ø2 / / / / Balance des blancs (l 74) Vitesse d’obturation (l 75) OPEN/F2.0 Valeur de diaphragme (l 75) 0dB Valeur du gain (l 75) ± (Blanc)/ ¥ (Vert) Mise au point (l 31) Lampe d’assistance pour la mise au point automatique (l 103) Méga-stabilisation optique de l’image (l 31) MEGA C B PRE-REC / Affichage du menu tactile (l 24) PRE-REC (l 84) Compensation de contre-jour (l 85) Enregistrement à intervalles (l 64) Contrôle intelligent du contraste (l 84) Fonction coupe-vent (l 96) / Lowcut (l 96) LOW CUT Niveau micro (l 100) Enregistrement du son désactivé (l 68, 69, 70) Micro zoom (l 99) Microphone centré (l 99) / Microphone stéréo (l 99) Enregistrement enchainé (l 92) +1 / -1 / Fondu (Blanc), Fondu (Noir) (l 84) Mode nuit (l 86) *3 Éclairage infrarouge (l 86) Accentuation ACL (l 44) / / / / / / / Exposition intelligente (l 85) Stabilisateur de l’image (l 80)/ Verrouillage du stabilisateur optique de l’image (l 82) Réglage de l'objectif de conversion grand-angle (l 96) Scène Sonore Sélection(l 97) Réglage image (l 101) Couleur cinéma numérique (l 95) Icône de scène favorite (l 33) R9 Nombre restant de scènes favorites (l 33) Réglage de luminosité (effet miniature/film 8 mm/film muet) (l 63, 64) Heure mondiale (l 39) Icône de la fenêtre secondaire (l 51, 53, 219) Réglage de vivacité (effet miniature) (l 63) / Icône de réglage de la caméra secondaire (l 55, 220) Réglage de la balance des couleurs (film 8 mm) (l 64) Le mode narration est activé (l 56)*4 Effet HDR (l 50, 87) Mise au point automatique unique (l 55)*4 Détection AF/AE (l 81) / MF Torche vidéo (l 86) / Fonction prise à niveau (l 87) Icône de changement du mode d'enregistrement (l 21) Déclencheur par toucher (l 82) 15. 11. 2016 Indication de la date (l 25) Mise au point manuelle (l 76) 12:34 Indication de l’heure (l 25) - 240 - ∫ Indicateurs de lecture 1/;/5/ /6/ D/E/;1/2; Scène(s) enregistrée(s) avec le Mode photo 4K (l 71) /7/8/9/:/ Scène enregistrée en enchaînement (l 92)*3 Affiché pendant la visualisation (l 35, 104) 0h00m00s Temps de lecture (l 35) No.10 Numéro de la scène Scène enregistrée avec effet miniature (l 63) MINI Scène enregistrée en accéléré (l 64) Lecture en reprise (l 106) Scènes sauvegardées avec la lecture de faits saillants. (l 118) Poursuite de la lecture (l 106) 100-0001 Nom de dossier/fichier d’images fixes / / Change la taille du cadre de recadrage (lorsque [Recadrage par zoom] est sélectionné pour la fonction Recadrage 4K) (l 110) Transfert/Images animées/images fixes protégées (l 134, 158) / / (Rouge)/ (Rouge)/ (Rouge)/ (Rouge)/ / / / / (Rouge)/ (Rouge)/ Définit le point de départ (lorsque [Recadrage par zoom] est sélectionné pour la fonction Recadrage 4K) (l 110) Sélection d’affichage du mode de lecture (l 34) (bleu)/ Scène MP4 [1080/50p (50M)] (l 35) Démarre une prévisualisation (lorsque [Recadrage par zoom] est sélectionné pour la fonction Recadrage 4K) (l 110) Scène MP4 [1080/50p (28M)]/ scène MP4 [1080/25p] (l 35) Scène MP4 [720/25p] (l 35) Démarre une prévisualisation (lorsque [Recadrage par Suivi]/ [Recadrage de stabilisation] est sélectionné pour la fonction Recadrage 4K) (l 111) Scène MP4 [360/25p] (l 35) Scène iFrame (l 35) 50p Scène AVCHD [1080/50p] (l 35) ∫ Indicateur de connexion à Wi-Fi Scène AVCHD [PH] (l 35) Scène AVCHD [HA] (l 35) / Scène AVCHD [HG] (l 35) / Scène AVCHD [HE] (l 35) Scènes enregistrées avec le Mode vidéo au ralenti & en accéléré (l 67)*1 État de la connexion Wi-Fi (point d’accès sans fil) (l 189) Statut de connexion Wi-Fi (connexion directe) (l 189) ∫ Indicateur de connexion à un USB HDD Scènes enregistrées avec le Mode vidéo au ralenti FULL HD (l 68, 71) Scènes enregistrées avec le Mode zoom ralenti (l 69)*1 État du transfert Eye-Fi (l 157) Lecture USB HDD (l 151) ∫ Indicateur de connexion à d’autres appareils Accès à la carte (l 155, 235) Scènes enregistrées avec le Mode zoom Dolly (l 70)*1 Accès à la mémoire interne (l 155, 235)*3 - 241 - ∫ Indicateurs de confirmation –– La batterie incorporée est (Affichage déchargée. (l 25) heure) Avertissement à propos de l’autoenregistrement (l 26) La carte SD n’est pas présente ou n’est pas compatible. ∫ Indication de caméra jumelle/ multiple sans fil Icône de démarrage de la caméra jumelle sans fil/icône de déconnexion de la caméra jumelle/multiple sans fil (l 208) / État de la connexion Wi-Fi (caméra jumelle sans fil) (l 217) / État de la connexion Wi-Fi (caméra multiple sans fil) (l 217) *5 ∫ Indication de fenêtre secondaire / *5 / Pour changer la taille de la fenêtre secondaire (l 54)*4 / Pour le zoom avant/arrière de la fenêtre secondaire (l 54)*4 / Avertissements de connexion WiFi pour la fonction de la caméra secondaire sans fil (caméra jumelle sans fil) (l 218) *5 Avertissements de connexion WiFi pour la fonction de la caméra secondaire sans fil (caméra multiple sans fil) (l 218) Le numéro de l'icône change en fonction de la caméra secondaire sans fil sélectionnée. (1–3) - 242 - Autres Messages Principaux messages de confirmation/erreur indiqués à l’écran sous forme de texte. * WXF990M / VX980M uniquement EFFECTUER RÉGULIEREMENT DES SAUVEGARDES DES DONNÉES CONTENUES DANS LA MÉMOIRE INTERNE.* Il est recommandé de sauvegarder périodiquement les images animées et les images fixes importantes sur un PC, un disque DVD, etc. pour les protéger. (l 226) Ce message n’indique pas de problème avec cet appareil. CONTRÔLE CARTE Cette carte n’est pas compatible ou ne peut pas être reconnue par l’appareil. Si ce message apparaît lorsque des images animées et des images fixes sont enregistrées sur une carte SD, la carte peut être inutilisable. Insérez la carte à nouveau, mettez l’appareil hors tension puis sous tension à nouveau. CETTE BATTERIE NE PEUT PAS ÊTRE UTILISÉE. ≥ Utilisez une batterie compatible avec cet appareil. (l 11) Si vous utilisez une batterie Panasonic compatible avec cet appareil, retirez la batterie et réinstallez-la. Si le message apparaît même après avoir répétée l’opération plusieurs fois, cet appareil a besoin d’être réparé. Débranchez l'alimentation et consultez le revendeur chez qui vous avez acheté cet appareil. N’essayez pas de le réparer vous-même. ≥ Vous essayez de raccorder un adaptateur secteur qui n’est pas compatible avec cet appareil. Utilisez l’adaptateur secteur fourni. (l 12) CE DISQUE EXT. NE PEUT PAS ÊTRE UTILISÉ./ VÉRIFIEZ LE LECTEUR EXTERNE. Un lecteur externe que cet appareil ne peut enregistrer est connecté. Vérifiez que le USB HDD peut être connecté et utilisé avec cet appareil, puis essayez de faire la connexion de nouveau. (l 147) Échec de connexion au point d'accès sans fil/ Aucun point d'accès sans fil n'a été trouvé ≥ Vérifiez la configuration Wi-Fi de votre point d’accès sans fil et de votre téléphone intelligent. ≥ [Connexion simple (WPS)] ne peut établir une connexion qu’entre deux appareils : cet appareil et un périphérique qui s’y connectera. Vérifiez si d’autres périphériques essaient de se connecter simultanément en mode WPS. ≥ Consultez la page 197 si la connexion Wi-Fi ne peut pas être établie. Echec de la connexion. Veuillez vérifier les réglages réseau de l'appareil connecté. ≥ Il peut être impossible de se connecter à certains services Web comme “LUMIX CLUB” et USTREAM. Attendez un peu et essayez la connexion à nouveau. ≥ Consultez la page 197 si la connexion Wi-Fi ne peut pas être établie. Réseau déconnecté. ≥ Lord de l’utilisation de [Vue DLNA], si vous n’utilisez pas le périphérique compatible DLNA connecté pendant un certain temps, il s’affiche. Vérifiez l’état du périphérique DLNA connecté. - 243 - À propos de la récupération Si des informations de gestion erronées sont détectées, les messages peuvent apparaître et une réparation est effectuée. (Selon le type d’erreur, la réparation peut prendre un certain temps.) ≥ est affiché si une information de gestion erronée est détectée alors que les scènes sont affichées sous forme de vignettes. ≥ Utilisez une batterie suffisamment chargée ou l’adaptateur secteur. ≥ Selon l’état des données, il pourrait ne pas être possible de réparer complètement les données. ≥ Si la récupération échoue, il ne sera pas possible de lire les scènes enregistrées avant la mise hors tension de l’appareil. ≥ Quand des données enregistrées sur un autre appareil sont récupérées, il pourrait ne pas être possible de les lire sur cet appareil ou sur un autre appareil. ≥ Si la récupération échoue, mettez l’appareil hors tension et remettez-le sous tension après quelques instants. Si la récupération échoue de nouveau, formatez un support avec cet appareil. Il faut savoir que si un support est formaté, toutes les données qu’il contient sont effacées. ≥ Si les informations vignettes sont récupérées, l’affichage des vignettes pourrait être plus lent. ≥ Vous ne pouvez pas récupérer les scènes enregistrées en tant que sauvegarde pour la caméra jumelle ni les informations de lecture des faits saillants des scènes au format MP4. - 244 - Autres Guide de dépannage ∫ Il ne s’agit pas d’un dysfonctionnement dans les cas suivants Un cliquetis est audible si l’appareil est secoué. ≥ Il s'agit du bruit provenant du mouvement de l'objectif, pas d'un défaut. Ce bruit ne se fera plus entendre une fois l'appareil mis en marche et en mode enregistrement des images animées ou en mode enregistrement d'image fixe. Les sujets semblent déformés. ≥ Les sujets semblent légèrement déformés si ceux-ci se déplacent à travers l’image très rapidement, cela est causé par l’appareil qui utilise le capteur MOS comme capteur d’image. Ce phénomène n’est le signe d’aucune anomalie. Il y a de la buée sur l'objectif, le viseur ou l'écran ACL. ≥ La condensation est en cause. Cela n’est pas le signe d’un mauvais fonctionnement. Reportez-vous à la page 2. Alimentation Problème L’appareil ne peut pas être mis sous tension. L’appareil ne reste pas sous tension assez longtemps. La batterie se décharge rapidement. Points de contrôle ≥ Chargez de nouveau la batterie pour qu’elle ait assez d’autonomie. (l 12) ≥ Dans les endroits froids, la durée d’utilisation de la batterie sera plus courte. ≥ La batterie a une durée de vie limitée. Si la durée de fonctionnement est encore trop courte après une recharge complète, la batterie est usée et a besoin d’être remplacée. L’appareil se met hors tension automatiquement. ≥ Si l’appareil se met hors tension lorsque vous éteignez le téléviseur à l’aide de la télécommande, la fonction VIERA Link est en marche. Si vous n’utilisez pas la fonction VIERA Link, réglez [VIERA Link] sur [OFF]. (l 142) L’appareil ne fonctionne pas même s’il est sous tension. ≥ Retirez la batterie ou l’adaptateur secteur, attendre 1 minute, puis reconnectez la batterie ou l’adaptateur secteur. Après environ 1 minute, remettre l’appareil sous tension. (N’effectuez pas l’opération décrite pendant l’accès au support, cela pourrait endommager les données présentes sur le support.) ≥ Si le fonctionnement normal n’est pas restauré, débranchez l'alimentation et consultez le vendeur chez qui vous avez acheté l’appareil. L’appareil ne fonctionne pas normalement. “UNE ERREUR EST SURVENUE. VEUILLEZ ÉTEINDRE L'APPAREIL ET LE RALLUMER.” s’affiche. ≥ L’appareil a automatiquement détecté une erreur. Mettez-le hors tension, puis sous tension de nouveau. ≥ Le courant sera coupé après environ 1 minute si l’appareil n’est pas mis hors et sous tension. ≥ Une réparation est nécessaire s’il ne cesse de s’afficher même après un redémarrage. Débranchez l'alimentation et consultez le revendeur chez qui vous avez acheté cet appareil. N’essayez pas de le réparer vous-même. - 245 - Indication Problème Points de contrôle L’indicateur de charge résiduelle de la batterie n’est pas correctement affiché. ≥ L’indicateur de capacité résiduelle de la batterie est approximatif. Si l’indicateur de capacité résiduelle de la batterie n’est pas affiché correctement, chargez complètement la batterie, déchargez-la et rechargez-la de nouveau. Enregistrement Problème Points de contrôle L’appareil arrête d’enregistrer sans raison. ≥ Utilisez une carte SD utilisable pour l’enregistrement des images animées. (l 16) ≥ La durée d’enregistrement peut être réduite en raison de la détérioration de la vitesse d’écriture des données ou de l’enregistrement et la suppression répétées. À l’aide de cet appareil, formatez la carte SD ou la mémoire interne. (l 46) ≥ Si [AGS] est sur [ON], enregistrez en position horizontale normale ou paramétrez [AGS] sur [OFF]. (l 94) La fonction de mise au point automatique ne fonctionne pas. ≥ Commutez en mode automatisation intelligente ou mode automatisation intelligente plus. ≥ Si vous essayez d’enregistrer une scène sur laquelle il est difficile de faire la mise au point en mode de mise au point automatique, utilisez la mise au point manuelle. (l 61, 76) L’équilibre des couleurs des images est bizarre lors de l’enregistrement dans un endroit comme un gymnase. ≥ Dans un endroit avec plusieurs sources de lumière, comme un stade ou un théâtre, réglez la configuration de la balance des blancs sur (Mode intérieur 2). Si vous ne pouvez pas enregistrer de façon claire avec (Mode intérieur 2), réglez sur (Mode réglage manuel). (l 74) La couleur ou la luminosité de l’image change ou des barres horizontales sont visibles sur l’image. ≥ La couleur ou la luminosité de l’image peut changer, ou bien vous pouvez voir des barres horizontales sur l’image si l’objet est enregistré sous un éclairage fluorescent, au mercure ou au sodium, etc., mais il ne s’agit pas d’un mauvais fonctionnement. ≥ En mode enregistrement des images animées, enregistrer en mode d’automatisation intelligente/mode d’automatisation intelligente plus ou régler la vitesse d’obturation comme suit : j Lorsque [FORMAT ENREG.] est paramétré sur [24p] : Régler sur 1/50 secondes dans les zones où la fréquence de l'alimentation est de 50 Hz, ou sur 1/60 secondes dans les zones où la fréquence est de 60 Hz. j Lorsque [FORMAT ENREG.] est configuré sur un paramètre autre que [24p] : Régler sur 1/100 secondes dans les zones où la fréquence de l'alimentation est de 50 Hz, ou sur 1/125 secondes dans les zones où la fréquence est de 60 Hz. ≥ En mode d’enregistrement d’images fixes, ceci n’affectera pas l’image enregistrée. ≥ Dans les cas suivants, régler la vitesse d'obturation sur 1/100 secondes réduit l'intensité du problème : j En Mode ralenti FULL HD j (Avec les séries WXF990 / VXF990 ) Mode vidéo au ralenti & en accéléré L’écran ACL scintille lorsqu’à l’intérieur. - 246 - Lecture Problème Points de contrôle Aucune scène/image fixe ne peut être lue. ≥ Aucune scène/image fixe dont les vignettes sont affichées ainsi ne peuvent être lues. Les scènes ne peuvent pas être supprimées. ≥ Désactivez le paramétrage de protection. (l 134) ≥ Les scènes et images fixes dont les vignettes sont affichées avec ne peuvent être supprimées. Si les scènes ou images fixes ne sont pas requises, formatez le support pour effacer les données. (l 46) Sachez que lorsqu’un support est formaté, toutes les données qui s’y trouvaient sont supprimées et ne peuvent pas être récupérées. Il convient donc de faire une copie de sauvegarde de toutes vos données importantes sur un PC, un disque, etc. Avec d’autres appareils Problème Points de contrôle Même lorsque cet appareil est correctement connecté à un téléviseur, aucune image et aucun son n'est produit. ≥ Veuillez lire le manuel d’utilisation de votre téléviseur et sélectionnez le canal qui correspond à l’entrée utilisée pour la connexion. ≥ Changez le réglage dans [FORMAT TV] afin qu’il corresponde au format du téléviseur. (l 140) ≥ Le signal audio de cet appareil n’est pas acheminé au téléviseur dans le mode lecture. Le volume sonore ne peut être réglé sur cet appareil; ce réglage doit être fait sur le téléviseur. Les images sont écrasées horizontalement. Même lorsque cet appareil est connecté au téléviseur à l'aide d'un câble micro HDMI, aucune image et aucun son n'est produit. ≥ Vérifier que le câble micro HDMI est correctement branché. ≥ Introduire le câble micro HDMI jusqu’au bout. Si la carte SD est insérée dans un autre appareil, elle n’est pas reconnue. ≥ Vérifiez que l’appareil est compatible avec la capacité ou le type de carte mémoire SD (Carte mémoire SD/Carte mémoire SDHC/Carte mémoire SDXC) insérée. Voir le manuel d’utilisation de l’appareil pour plus d’informations. Lorsque l’appareil est connecté au moyen d’un câble USB, cet appareil n’est pas détecté par les autres appareils. ≥ Lorsque l’appareil est connecté à d’autres appareils en utilisant seulement la batterie, reconnectez-le au moyen de l’adaptateur secteur. VIERA Link ne fonctionne pas. (Configuration de cet appareil) ≥ Connecter à l’aide d’un câble micro HDMI (fourni). (l 139) ≥ Touchez MENU puis touchez [CONFIG] # [VIERA Link] # [ON]. (l 142) ≥ Mettez l’appareil hors marche puis de nouveau en marche. (Configuration des autres appareils) ≥ Si l’entrée du téléviseur ne permute pas automatiquement, permutez l’entrée en utilisant la télécommande du téléviseur. ≥ Vérifiez le paramétrage VIERA Link sur l’appareil connecté. ≥ Référez-vous au manuel d’utilisation de l’appareil connecté. - 247 - Avec d’autres appareils Problème Impossible de copier des scènes sur une carte SD en raccordant d’autres appareils avec le câble USB. Points de contrôle ≥ Les autres appareils peuvent ne pas avoir reconnu la carte SD. Débranchez le câble USB, puis rebranchez-le. Sur un PC Problème Bien qu’il soit connecté à l’aide du câble USB, cet appareil n’est pas reconnu par l’ordinateur. Lorsque le câble USB est débranché, un message d’erreur apparaît sur l’ordinateur. Impossible de visionner le manuel d’utilisation PDF pour HD Writer AE 5.3. Points de contrôle ≥ Après avoir réintroduit la carte SD dans l’appareil, reconnectez le câble USB fourni. ≥ Sélectionnez une autre prise USB sur le PC. ≥ Vérifiez l’environnement de fonctionnement. (l 230, 238) ≥ Reconnectez le câble USB après le redémarrage de l’ordinateur et remettez cet appareil sous tension. ≥ Pour débrancher le câble USB en toute sécurité, sélectionner l’icône affichée dans la barre des tâches de l’ordinateur, puis sélectionner le numéro de modèle de cet appareil pour déconnecter le câble USB. ≥ Vous devez disposer d’Adobe Acrobat Reader 5.0 ou supérieur ou d’Adobe Reader 7.0 ou supérieur pour lire le manuel d’utilisation au format PDF de HD Writer AE 5.3. A propos de la fonction Wi-Fi Problème Points de contrôle Connexion impossible à un point d’accès sans fil ou un téléphone intelligent. ≥ Consultez la page 197 si la connexion Wi-Fi ne peut pas être établie. Fonctionnement impossible à partir d’un téléphone intelligent à l’aide de [Télécomm.]. ≥ Installez l’application “Image App” sur votre téléphone intelligent. (l 188) Lorsque je regarde l'écran d'enregistrement avec le téléphone intelligent, un bruit de type mosaïque apparaît à l'écran et le mouvement de l'image ne paraît pas fluide. ≥ Lorsque cet appareil est réglé sur l'un des formats d'enregistrement ou des modes d'enregistrement suivants, un bruit de type mosaïque peut apparaître à l'écran et le mouvement de l'image peut ne pas paraître fluide. (Cela ne nuira pas à l'image enregistrée.) j Format d’enregistrement [4K MP4] j Mode enregistrement [1080/50M] ou [1080/28M] pour le format d'enregistrement [MP4/iFrame] j Mode enregistrement [1080/50p] pour le format d'enregistrement [AVCHD] j Format d’enregistrement [24p] - 248 - A propos de la fonction Wi-Fi Problème Points de contrôle Utilisation de [Vue DLNA] impossible. ≥ Assurez-vous que le téléviseur est compatible à DLNA. Consultez le manuel d’utilisation du téléviseur utilisé. ≥ Assurez-vous que le point d’accès sans fil et ce périphérique sont correctement connectés. ≥ Approchez-vous du point d’accès sans fil et refaites la connexion. ≥ Si la connexion ne peut pas être établie entre l’appareil et un périphérique compatible à DLNA, essayez de le reconnecter et assurez-vous d’une bonne connexion. L’écran de la diffusion directe ne s’affiche pas. ≥ Assurez-vous que l’identification de connexion et le mot de passe entrés pour “LUMIX CLUB” sont bons. ≥ Utilisez un ordinateur ou un téléphone intelligent pour vous assurer que l’enregistrement du compte USTREAM est complété. ≥ Utilisez un ordinateur ou un téléphone intelligent pour enregistrer et paramétrer USTREAM à partir des services associés du “LUMIX CLUB”. (l 183) ≥ Les lignes “LUMIX CLUB” et USTREAM pourraient être trop occupées. Attendez un peu et ressayez la diffusion en directe. Impossible d’utiliser [Surveillance]. ≥ Assurez-vous que le point d’accès sans fil est raccordé à Internet. ≥ Assurez-vous que le point d’accès sans fil et l’appareil sont correctement connectés. (l 191) J’ai oublié le mot de passe Wi-Fi. ≥ Effectuez [Réinit. par. Wi-Fi] du menu de réglage (l 45). Cela réinitialisera le réglage Wi-Fi tel qu'il était au moment de l'achat, et vous pourrez utiliser le menu de réglage Wi-Fi. Lors que vous effectuez [Réinit. par. Wi-Fi], tous les réglages Wi-Fi, y compris l'identifiant de connexion “LUMIX CLUB” et les points d'accès sans fil, seront supprimés. J’ai oublié l’identification de connexion ou le mot de passe de “LUMIX CLUB”. ≥ Vérifiez les informations sur l’écran d’ouverture de session de “LUMIX CLUB”. http://lumixclub.panasonic.net/fre/c/ Autres Problème Points de contrôle Lorsque la carte SD est insérée dans cet appareil, elle n’est pas reconnue. ≥ Si la carte SD a été formatée sur un PC, il est possible qu’elle ne soit pas reconnue par cet appareil. Utilisez toujours cet appareil pour formater les cartes SD. (l 46) - 249 - ∫ Si les scènes AVCHD ne changent pas sans accroche lorsqu’elles sont lues sur un autre appareil Les images peuvent se figer quelques secondes à l’endroit où les scènes se joignent si les opérations suivantes sont effectuées lorsque plusieurs scènes sont lues en continu sur un autre appareil. ≥ La manière dont les scènes seront lues en continu dépend de l’appareil de lecture. Selon l’appareil utilisé, les images peuvent arrêter de bouger ou se figer pendant un moment même si aucune des conditions suivantes n’est applicable. ≥ Un enregistrement continu d’images animées qui dépasse 4 Go peut momentanément s’arrêter tous les 4 Go de données s’il est lu sur un autre appareil. ≥ La lecture est saccadée lorsque l’édition des scènes a été faite avec HD Writer AE 5.3, mais la lecture se fait sans saccade si vous réglez la configuration intégrée dans HD Writer AE 5.3. Référez-vous au mode d’emploi de HD Writer AE 5.3. Raisons principales qui causent une lecture saccadée ≥ Lorsque les scènes ont été enregistrées à des dates différentes ≥ Lorsque des scènes durant moins de 3 secondes sont enregistrées ≥ Lorsque le PRE-REC a été utilisé pour l’enregistrement ≥ Lorsque l’enregistrement à effet miniature est utilisé ≥ Lorsque l’enregistrement à intervalles est utilisé ≥ Pour supprimer des scènes ≥ (Avec le WXF990M / VX980M ) Lorsque la copie des scènes sélectionnées est effectuée entre une carte SD et la mémoire intégrée ≥ Lorsque plus de 99 scènes ont été enregistrées à la même date - 250 - Autres Précautions d’utilisation ≥ Ne laissez pas de produits en caoutchouc ou en plastique en contact avec l’appareil pendant un temps prolongé. À propos de l’appareil L’appareil et la carte SD chauffent pendant l’utilisation. Cela n’est pas un mauvais fonctionnement. Gardez cet appareil aussi loin que possible des appareils électromagnétiques (comme les fours à micro-ondes, les téléviseurs, les consoles vidéo etc.). ≥ Si vous utilisez cet appareil au-dessus ou près d’un téléviseur, les images et/ou le son de cet appareil peuvent être perturbés par les ondes électromagnétiques. ≥ N’utilisez pas cet appareil à proximité d’un téléphone cellulaire car cela pourrait entraîner des parasites nuisibles à l’image et/ou au son. ≥ Les données enregistrées peuvent être endommagées ou les images fixes peuvent être perturbées par des champs magnétiques puissants créés par des haut-parleurs ou de gros moteurs. ≥ Les ondes électromagnétiques émises par les microprocesseurs peuvent affecter cet appareil en perturbant l’image et/ou le son. ≥ Si cet appareil est affecté par un appareil électromagnétique et arrête de fonctionner normalement, mettez cet appareil hors marche et retirez la batterie ou débranchez l’adaptateur. Puis réinstallez la batterie ou reconnectez l’adaptateur secteur et mettez cet appareil sous tension. N’utilisez pas cet appareil à proximité d’un émetteur radio ou de lignes à haute tension. ≥ L’utilisation de l’appareil à proximité d’un émetteur radio ou de lignes à haute tension pourrait nuire à l’image et/ou au son. Veillez à utiliser les cordons et câbles fournis. Si vous utilisez des accessoires en option, utilisezles avec les cordons et les câbles fournis. N’utilisez pas de rallonges avec les cordons et les câbles. Ne pulvérisez pas d’insecticides ou de produits chimiques volatils sur l’appareil. ≥ Si l’appareil est pulvérisé au moyen de produits chimiques, son boîtier pourrait être abîmé et la surface s’écailler. Quand vous utilisez l’appareil dans un endroit sableux ou poussiéreux tel qu’une plage, ne laissez pas du sable ou de la poussière pénétrer dans le boîtier et les prises de l’appareil. Gardez également l’appareil éloigné de l’eau de mer. ≥ Le sable ou la poussière pourraient endommager l’appareil. (Faites attention lors de l’insertion et du retrait de la carte.) ≥ Si de l’eau de mer éclabousse l’appareil, essuyez l’eau avec un chiffon bien essoré. Ensuite, essuyez l’appareil de nouveau avec un chiffon sec. Quand vous transportez l’appareil, veillez à éviter toute chute ou choc. ≥ Un choc violent pourrait briser le boîtier de l’appareil et entraîner son mauvais fonctionnement. Entretien ≥ Avant le nettoyage, retirez la batterie ou débranchez l'adaptateur secteur de la prise secteur, puis essuyez l’appareil à l’aide d’un chiffon sec et doux. ≥ Si l’appareil est très sale, trempez un chiffon dans de l’eau et essorez bien le chiffon puis utilisez-le pour nettoyer l’appareil. Ensuite, essuyez l’appareil avec un chiffon sec. ≥ L’utilisation de benzène, de diluant à peinture, d’alcool ou de détergent à vaisselle pourrait nuire au boîtier ou la surface pourrait s’écailler. N’utilisez pas de tels solvants. ≥ Quand vous utilisez un chiffon chimique, suivez les instructions du fabricant. N’utilisez pas l’appareil à des fins de surveillance ou autres fins commerciales. ≥ Cet appareil a été conçu pour une utilisation personnelle à fonctionnement intermittent. Il n’a pas été prévu pour une utilisation continue, ni pour un usage industriel ou commercial nécessitant une utilisation prolongée. ≥ Dans de telles situations, l’utilisation prolongée de l’appareil pourrait entraîner une surchauffe de l’appareil. Une telle utilisation n’est pas recommandée. - 251 - Quand vous prévoyez ne pas utiliser l’appareil pendant une période prolongée ≥ Quand vous rangez l’appareil dans un placard ou une armoire, il est recommandé de prévoir un produit déshydratant (gel de silicium). (Avec le WXF990M / VX980M ) Pour mettre au rebut ou donner cet appareil, veuillez noter ceci : ≥ Le formatage et la suppression changent simplement les informations de gestion des fichiers et ne peuvent pas être utilisés pour effacer complètement les données présentes sur la mémoire interne de cet appareil. Les données peuvent être récupérées en utilisant un logiciel disponible dans le commerce ou équivalent. ≥ Nous vous conseillons de formater physiquement la mémoire interne avant de mettre au rebut ou de donner cet appareil. Pour formater physiquement la mémoire interne, connectez l’appareil via l’adaptateur secteur, sélectionnez [CONFIG] # [FORMAT SUPP.] # [MÉMOIRE] à partir du menu, puis appuyez et maintenez la touche marche/arrêt de l’enregistrement en bas de l’écran pendant environ 3 secondes. Lorsque l’écran de suppression des données de la mémoire interne apparaît, sélectionnez [OUI], puis suivez les instructions à l’écran. ≥ Après cela, contrôlez attentivement les données de la mémoire interne. Panasonic ne pourra pas être tenu pour responsable si des données privés sont divulguées. À propos de la batterie La batterie utilisée dans cet appareil est une batterie au lithium-ion rechargeable. Elle est sensible à l’humidité et à la température et plus la température augmente ou diminue, plus l’effet augmente. Dans les endroits froids, l’indication de pleine charge pourrait ne pas apparaître ou l’indication de batterie déchargée pourrait apparaître environ 5 minutes après le début de l’utilisation. À des températures élevées, la fonction de protection pourrait se déclencher et rendre impossible l’utilisation de l’appareil. Veillez à enlever la batterie après l’utilisation. ≥ Si la batterie est laissée en place, une quantité minime de courant continue de circuler même si l’appareil est mis hors tension. Si l’appareil est gardé dans cet état, cela pourrait se traduire par un déchargement excessif de la batterie. Dans ce cas, vous pourriez ne pas pouvoir utiliser la batterie même après avoir été rechargée. ≥ La batterie doit être conservée dans le sac en vinyle de façon à ce qu’aucun élément en métal ne touche ses contacts. ≥ La batterie devra être rangée dans un endroit frais sans humidité, avec une température aussi constante que possible. (Température recommandée : 15 oC à 25 oC, taux recommandé d’humidité relative : 40%RH à 60%RH) ≥ Les températures très élevées ou très basses réduisent la durée de vie de la batterie. ≥ Si la batterie est conservée dans un endroit très chaud, très humide et huileux ou enfumé, les contacts pourraient rouiller et causer un mauvais fonctionnement. ≥ Pour ranger la batterie pendant une durée prolongée, nous vous conseillons de la recharger une fois par an et de la ranger de nouveau après avoir complètement utilisé la capacité rechargée. ≥ La poussière et autres matières présentes sur les contacts de la batterie doivent être éliminées. Munissez-vous de batteries de rechange quand vous sortez pour enregistrer. ≥ Munissez-vous de batteries appropriées pour 3 à 4 fois le temps d’enregistrement prévu. Dans des endroits froids, tels que les pistes de ski, le temps d’enregistrement est réduit. Si vous laissez tomber la batterie par accident, assurez-vous que les contacts ne sont pas endommagés. ≥ L’introduction d’une batterie aux bornes endommagées peut abîmer l’appareil. Ne jetez pas les batteries usagées dans le feu. ≥ Le fait de chauffer une batterie ou de la jeter dans le feu peut provoquer une explosion. Si le temps de fonctionnement est très court même après une recharge, la batterie est usée. Achetez une batterie neuve. À propos de l’adaptateur secteur ≥ Si la température de la batterie est très élevée ou très basse, la recharge pourrait prendre du temps ou la batterie pourrait ne pas se recharger. - 252 - ≥ Si vous utilisez l’adaptateur secteur près d’une radio, la réception peut en être perturbée. Gardez l’adaptateur secteur à 1 m ou plus de la radio. ≥ Quand vous utilisez l’adaptateur secteur, il pourrait générer des sifflements. Cela n’est pas un mauvais fonctionnement. ≥ Après l’utilisation, veillez à déconnecter l’adaptateur secteur. (S’il est laissé connecté, une quantité minime de courant est consommée.) ≥ Gardez toujours les électrodes de l’adaptateur secteur et de la batterie dans un bon état de propreté. À propos de l’indicateur d’état pendant le chargement Lorsque l’indicateur d’état clignote à un rythme particulièrement rapide ou lent, les points suivants devraient être considérés. Clignotement d’environ 4 secondes (éteint pendant environ 2 secondes, allumé pendant environ 2 secondes) : ≥ Si la batterie est trop déchargée ou si la température de celle-ci est trop élevée ou trop basse. Elle peut être chargée, mais cela peut prendre quelques heures pour achever le chargement normal. ≥ L’indicateur clignotera à 2 secondes d’intervalle lorsque le chargement normal reprend. Malgré cela, il peut démarrer en clignotant à 4 secondes d’intervalle jusqu’à ce que le chargement soit terminé selon les conditions d’utilisation. Clignotement d’environ 0,5 seconde (éteint pendant environ 0,25 seconde, allumé pendant environ 0,25 seconde) : ≥ La batterie n’est pas chargée. Retirez la batterie de l’appareil et réessayez le chargement. ≥ Vérifiez que les bornes de l’appareil ou de la batterie ne sont pas sales ou recouvertes d’un objet étranger, et connectez la batterie correctement une fois encore. Si un corps étranger ou de la saleté est présente, mettez l’appareil hors tension avant le retrait. ≥ La batterie ou l’environnement est à une température très élevée ou très basse. Attendez que la température revienne à un niveau correct et réessayez de charger. Si vous ne pouvez toujours pas charger, il peut y avoir un défaut de l’appareil, la batterie ou l’adaptateur secteur. Éteint : ≥ Le chargement est terminé. ≥ Si l’indicateur d’état reste éteint malgré la fin de la charge, il peut y avoir un défaut dans l’appareil, la batterie ou l’adaptateur secteur. Référez-vous à la page 252 pour plus de détails sur la batterie. À propos de la carte SD Pour mettre au rebut ou donner la carte SD, veuillez noter ceci : ≥ La formatage et la suppression sur cet appareil ou un ordinateur changent uniquement les informations de gestion des fichiers et ne supprime pas complètement les données présentes sur la carte SD. ≥ Il est conseillé de détruire ou de formater physiquement la carte SD en utilisant cet appareil si vous désirez mettre au rebut ou donner la carte SD. (Avec le WXF990 / VXF990 / VXF999 / VX980 / VX989 ) Pour formater physiquement la carte SD, connectez cet appareil via l’adaptateur secteur, sélectionnez [CONFIG] #[FORMAT SUPP.] # [OUI] à partir du menu, puis appuyez et maintenez la touche marche/arrêt de l’enregistrement au bas de l’écran pendant environ 3 secondes. Lorsque l’écran de suppression des données de la carte SD apparaît, sélectionnez [OUI], puis suivez les instructions à l’écran. (Avec le WXF990M / VX980M ) Pour formater physiquement la carte SD, connectez cette unité via l’adaptateur secteur, sélectionnez [CONFIG] # [FORMAT SUPP.] # [CARTE SD] à partir du menu, puis appuyez et maintenez la touche marche/arrêt de l’enregistrement au bas de l’écran pendant environ 3 secondes. Lorsque l’écran de suppression des données de la carte SD apparaît, sélectionnez [OUI], puis suivez les instructions à l’écran. ≥ Le client est responsable de la gestion des données de la carte SD. - 253 - Ecran ACL/viseur ≥ Lorsque l’écran ACL est sale ou embué, veuillez l’essuyer avec un linge doux tel un linge pour le nettoyage de lentilles de lunettes. ≥ Ne touchez pas l’écran ACL avec vos ongles, ne le frottez pas et n’exercez aucune forte pression sur lui. ≥ Il peut être difficile de voir ou difficile d’identifier le toucher si un film protecteur est installé sur l’écran ACL. ≥ Quand l’appareil est très froid, par exemple du fait du rangement dans un endroit froid, son écran ACL est légèrement plus sombre que d’habitude au moment de la mise sous tension. La luminosité normale se rétablit quand la température interne augmente. Une technologie de précision extrêmement haute est employée pour produire des écrans à cristaux liquides. Le résultat est de plus de 99,99 % de points actifs pour 0,01 % de points inactifs ou toujours allumés. Cependant, ceci n’est pas un mauvais fonctionnement et cela n’affecte pas les images enregistrées. Une technologie de très haute précision est employée pour concevoir l'écran du viseur. Le résultat est de plus de 99,99% de points actifs pour 0,01% de points inactifs ou toujours allumés. Cependant il ne s’agit pas d’un mauvais fonctionnement et les images enregistrées ne sont pas affectées. À propos des informations personnelles Lorsqu'un nom ou une date d'anniversaire sont ajoutés au calendrier de bébé, les informations personnelles seront ajoutées à cet appareil. Lorsque la fonction Wi-Fi est utilisée, le SSID, le mot de passe et d'autres informations personnelles seront ajoutées à cet appareil. Il est conseillé de créer un mot de passe Wi-Fi afin de protéger les informations personnelles. (l 201) Avertissement ≥ Les informations, y compris les données personnelles, peuvent être modifiées ou disparaître à la suite d'opérations erronées, d'effets de l'électricité statique, d'accident, de bris, de dysfonctionnement, de réparation ou de toute autre manipulation. Il est à noter que Panasonic ne sera tenu responsable en aucun cas pour les dommages directs ou indirects dus à la modification ou à la disparition d'information personnelles. Pour une demande de réparation, pour un transfert à une autre partie, ou pour l'élimination. ≥ Après avoir copié les informations personnelles, supprimez toujours les informations telles que les informations personnelles et les paramètres de connexion de réseau local que vous avez mis en mémoire sur cet appareil avec [Réinit. par. Wi-Fi]/ [Suppr. compte]. (l 45, 204) ≥ Pour protéger les informations personnelles, supprimez les détails enregistrés du calendrier de bébé sauf s'ils sont nécessaires à la réparation. (l 124) ≥ Retirez la carte mémoire de cet appareil avant de le donner à réparer. ≥ Il est possible que les paramètres soient réinitialisés lors de la réparation de cet appareil. ≥ Veuillez consulter le vendeur du magasin où vous avez acheté l'appareil ou Panasonic s'il vous est impossible d'effectuer les opérations ci-dessus à cause d'un dysfonctionnement. Lors du transfert à une autre partie ou de l'élimination de la carte mémoire, veuillez vous référer à “Pour mettre au rebut ou donner la carte SD, veuillez noter ceci :”. (l 253) Lors de la mise en ligne d'images sur des services web ≥ Il est possible que les images contiennent des informations qui pourront être utilisées pour l'identification d'individus, tels que les titres ou les dates d'enregistrement. Lors de la mise en ligne d'images sur des services web, vérifiez avec précaution avant de publier. - 254 - Autres À propos des droits d’auteur ∫ Il importe de respecter les droits d’auteur L’enregistrement de cassettes ou de disques préenregistrés ou d’autres matériels publiés ou diffusés à des fins autres que votre usage personnel pourraient constituer une infraction aux lois en matière de droits d’auteur. Même à des fins d’usage privé, l’enregistrement de certains matériels pourrait faire l’objet de restrictions. ∫ Licences ≥ Le logo SDXC est une marque commerciale de SD-3C, LLC. ≥ “AVCHD”, “AVCHD Progressive” et le logo “AVCHD Progressive” sont des marques commerciales de Panasonic Corporation et de Sony Corporation. ≥ Fabriqué sous licence de Dolby Laboratories. Dolby et le symbole double-D sont des marques déposées de Dolby Laboratories. ≥ Les termes HDMI et High-Definition Multimedia Interface ainsi que le logo HDMI sont des marques commerciales ou des marques déposées de HDMI Licensing, LLC aux États-Unis et dans d’autres pays. ≥ HDAVI Control™ est une marque de commerce de Panasonic Corporation. ≥ x.v.Colour™ est une marque commerciale. ≥ LEICA est une marque déposée de Leica Microsystems IR GmbH et DICOMAR est une marque déposée de Leica Camera AG. ≥ Microsoft® et Windows® sont des marques déposées ou des marques commerciales de Microsoft Corporation aux États-Unis et/ou dans les autres pays. ≥ Les copies d’écran de produits Microsoft sont reproduites avec l’aimable autorisation de Microsoft Corporation. ≥ Intel®, Pentium® et Intel®Core™ sont des marques commerciales de Intel Corporation aux États-Unis et/ou dans les autres pays. ≥ AMD Athlon™ est une marque de commerce de Advanced Micro Devices, Inc. ≥ iMovie, Final Cut Pro, Mac et OS X sont des marques commerciales d'Apple Inc., ≥ ≥ ≥ ≥ ≥ ≥ ≥ ≥ ≥ ≥ ≥ enregistrées aux États-Unis et dans d'autres pays. iPhone est une marque commerciale de Apple Inc., enregistrée aux États-Unis et dans d'autres pays. App Store est une marque de service de Apple Inc. Android et Google Play sont des marques commerciales ou des marques déposées de Google Inc. Le logo Wi-Fi CERTIFIED™ est une marque d'authenticité de Wi-Fi Alliance®. L'identifiant Wi-Fi Protected Setup™ est une marque d'authenticité de Wi-Fi Alliance®. “Wi-Fi®” est une marque déposée de Wi-Fi Alliance®. “Wi-Fi Protected Setup™”, “WPA™”, et “WPA2™” sont des marques commerciales de Wi-Fi Alliance®. DLNA, the DLNA Logo and DLNA CERTIFIED are trademarks, service marks, or certification marks of the Digital Living Network Alliance. QR Code est une marque déposée de DENSO WAVE INCORPORATED. “Eye-Fi” est une marque commerciale de Eye-Fi, Inc. Les autres noms de systèmes et produits mentionnés dans ce manuel d’utilisation sont habituellement des marques déposées ou des marques de commerce des fabricants qui ont développé le système ou le produit intéressé. Ce produit est placé sous la licence du portefeuille de brevets AVC pour l'utilisation personnelle du consommateur ou d'autres utilisations ne prévoyant aucune forme de rémunération pour (i) encoder des vidéos en conformité avec la norme (“ AVC Video ”) et (ou) (ii) décoder des vidéos AVC qui ont été encodées par un consommateur engagé dans une activité personnelle et (ou) qui ont été obtenues auprès d'un fournisseur vidéo autorisé à fournir des vidéos AVC. Aucune licence ne sera accordée ou ne sera impliquée dans une toute autre utilisation. Des informations supplémentaires peuvent être obtenues auprès de MPEG LA, L.L.C. Visiter http://www.mpegla.com - 255 - Autres Modes d’enregistrement/durée d’enregistrement approximative ≥ Les cartes SD sont uniquement mentionnées par leur principale capacité de mémoire. Les durées indiquées sont les durées enregistrables approximatives pour l’enregistrement en continu. Format d’enregistrement Mode d’enregistrement Taille de l’image/ cadence Carte SD Mémoire A B interne* [AVCHD] [1080/50i] [1080/50p] [PH] [HA] [HG] [HE] 1920k1080/ 1920k1080/ 1920k1080/ 1920k1080/ 1920k1080/ 50p 50i 50i 50i 50i 4 Go 19 min 21 min 30 min 40 min 1 h 30 min 16 Go 1 h 20 min 1 h 30 min 2h 2 h 40 min 6 h 40 min 64 Go 5 h 20 min 6h 8 h 30 min 11 h 27 h 30 min 64 Go 5 h 20 min 6h 8 h 30 min 11 h 27 h 30 min La priorité est donnée à la qualité d’image La priorité est donnée à la durée d’enregistrement Format d’enregistrement [4K MP4] Mode d’enregistrement [2160] Taille de l’image/ cadence Carte SD Mémoire interne* [iFrame] 960k540/ 25p 4 Go 7 min 11 min 19 min 1h 19 min 16 Go 28 min 45 min 1 h 20 min 4 h 10 min 1 h 20 min 64 Go 1 h 50 min 3h 5 h 20 min 16 h 50 min 5 h 20 min 64 Go 1 h 50 min 3h 5 h 20 min 16 h 50 min 5 h 20 min Mode d’enregistrement Taille de l’image/ cadence Mémoire interne* [720] 3840k2160/ 1920k1080/ 1920k1080/ 1280k720/ 25p 50p 50p 25p Format d’enregistrement Carte SD [MP4/iFrame] [1080/50M] [1080/28M] [24p] [2160/24p] [1080/24p] 3840k2160/ 1920k1080/ 24p 24p 4 Go 7 min 11 min 16 Go 28 min 45 min 64 Go 1 h 50 min 3h 64 Go 1 h 50 min 3h * WXF990M / VX980M uniquement ≥ “h” est l’abréviation d’heure, “min” de minute et “s” de seconde. - 256 - ≥ Si l’enregistrement s’effectue sur une longue période, préparez des batteries pour 3 ou 4 fois le temps pendant lequel vous désirez enregistrer. (l 13) ≥ La configuration par défaut du [FORMAT ENREG.] est [4K MP4]. ≥ Durée maximale d’un enregistrement sans interruption pour une scène : 6 heures ≥ L’enregistrement se met en pause une fois que la durée d’enregistrement d’une scène dépasse 6 heures, et il reprendra automatiquement après quelques secondes. ≥ La durée enregistrable peut être réduite si beaucoup de scènes d'action sont enregistrées ou si l'enregistrement d'une courte scène est répété. ≥ Utilisez le temps donné dans la rangée de 4 Go du tableau ci-dessus comme guide concernant ce qui peut être copié sur un disque DVD (4,7 Go). ≥ Les durées d'enregistrement seront d'environ la moitié de celles indiquées dans le tableau cidessus lorsque la sauvegarde pour la caméra jumelle est activée. ≥ La durée enregistrable restante maximale pouvant être affichée pour l'enregistrement des images animées est de 99 heures et 59 minutes. Chaque fois que la durée enregistrable restante dépasse 99 heures et 59 minutes elle s'affichera ainsi “R99h59m+”. Ceci ne changera qu'à partir du moment où la durée enregistrable restante sera de 99 heures et 59 minutes ou moins. Autres Nombre approximatif d’images enregistrables ≥ Les cartes SD sont uniquement mentionnées par leur principale capacité de mémoire. Les durées indiquées sont les durées enregistrables approximatives pour l’enregistrement en continu. (Mode enregistrement des images fixes) 25.9M 6784k3816 Taille de l’image Format Carte SD Mémoire interne* [16:9] 250 450 3200 16 Go 1000 1900 12500 64 Go 4300 7500 52000 64 Go 4300 7500 52000 20.4M 5216k3912 Format * Mémoire interne 2.1M 1920k1080 4 Go Taille de l’image Carte SD 14M 4992k2808 10.9M 3808k2856 0.3M 640k480 [4:3] 4 Go 300 550 14000 16 Go 1300 2400 58000 64 Go 5000 9500 237000 64 Go 5000 9500 237000 - 257 - 20M 5472k3648 Taille de l’image Format 10.6M 3984k2656 2M 1728k1152 [3:2] Carte SD Mémoire interne* 4 Go 300 600 16 Go 1300 2400 2200 8500 64 Go 5500 10000 36000 64 Go 5500 10000 36000 (Mode enregistrement des images animées) Format d’enregis-trement [4K MP4] 20.4M 6016k3384 Taille de l’image Format Carte SD Mémoire interne* 2.1M 1920k1080 [16:9] 300 750 450 3200 16 Go 1300 3000 1900 12500 64 Go 5000 12000 7500 52000 64 Go 5000 12000 7500 52000 Mode d’enregistrement [24p] [2160/24p] 20.4M 6016k3384 Taille de l’image [1080/24p] 8.3M 3840k2160 Format Mémoire interne* 14M 4992k2808 4 Go Format d’enregis-trement Carte SD [MP4/iFrame], [AVCHD] 8.3M 3840k2160 14M 4992k2808 2.1M 1920k1080 [16:9] 4 Go 300 750 450 3200 16 Go 1300 3000 1900 12500 64 Go 5000 12000 7500 52000 64 Go 5000 12000 7500 52000 * WXF990M / VX980M uniquement ≥ Le nombre d’images enregistrables dépend du sujet enregistré. ≥ Le nombre maximum d’images enregistrables qui peut être affiché est 9999. Si le nombre maximal d’images enregistrables dépasse 9999, R 9999+ s’affiche. Lorsque vous prenez des photos, le nombre ne changera que lorsque le nombre d’images enregistrables sera de 9999 ou moins. ≥ La capacité de mémoire figurant sur l’étiquette de la carte SD comprend la capacité nécessaire à la protection et à la gestion des droits d’auteur et la capacité pouvant être utilisée sur l’appareil, un PC, etc. - 258 - Autres Accessoires optionnels Certains accessoires en option pourraient ne pas être disponibles dans certains pays. Fixation de la lentille de conversion/l’ensemble de filtres Installation du sabot adaptateur fourni série [VX980] Installez la lentille de conversion grand-angle (VW-W4907H: en option) le filtre ND ou le protecteur MC du jeu de filtres (VW-LF49N: en option) à l'avant de l'objectif. ≥ Vous ne pourrez pas utiliser la torche vidéo. Paramétrer le réglage [LUMIÈRE VIDÉO] et le réglage [LAMPE ASS. AF] sur [OFF]. (l 86, 103) ≥ Lors de l'utilisation d'une lentille de conversion grand angle (en option), réglez [Rég. Lentille conv. grand-angle] sur [ON]. (l 96) Il est possible de fixer un large éventail d’accessoires à l’adaptateur de griffe porteaccessoires. Pour de plus amples informations sur la mise en place et l’utilisation de ces accessoires, reportezvous à leur notice d’emploi respective. ∫ Fixation de l’adaptateur de griffe porte-accessoires Insérez l’adaptateur dans la partie de fixation de l’adaptateur de griffe porte-accessoires. Lire attentivement les instructions cidessous. Si 2 accessoires d’objectif, comme le filtre ND et le convertisseur d’objectif grand-angle, sont installés et que le levier du zoom est appuyé vers le coté W, les 4 coins de l’image seront assombris. (Vignettage) Pour attacher le capuchon d’objectif du jeu de filtres (VW-LF49N: en option) ≥ Lorsque le jeu de filtres (VW-LF49N: en option) est utilisé, protégez la surface de l'objectif lorsque celui-ci n'est pas utilisé à l'aide du capuchon d'objectif fourni avec le jeu de filtres. ∫ Retrait de l’adaptateur de griffe porte-accessoires Pour retirer l’adaptateur de griffe porteaccessoires, faites glisser le levier SHOE ADAPTOR RELEASE, et retirez l’adaptateur de griffe porte-accessoires tout en faisant glisser le levier. SHOE ADAPTOR RELEASE - 259 - À propos de la tourelle télécommandée Si vous connectez cet appareil à la tourelle télécommandée VW-CTR1 (en option) à l'aide d'un câble USB, cet appareil peut suivre automatiquement le mouvement du sujet enregistré. Cet appareil augmente/diminue automatiquement le grossissement du zoom de l'image, et la tourelle télécommandée fait tourner et pencher cet appareil. Utilisation des fonctions Wi-Fi combinées à la tourelle télécommandée La tourelle télécommandée peut également être utilisée par les fonctions Wi-Fi suivantes. Établissez la connexion Wi-Fi après avoir connecté la tourelle télécommandée à cet appareil. j [Télécomm.] (l 162) j [Surveillance Bébé] (l 168) j [Surveillance] (l 171) ≥ Lorsque [Scène de fête]/[Objet en mouvement] est activé, la détection d'objets en mouvement avec [Surveillance] ne fonctionnera pas. (l 174, 262) ≥ Lors de l'utilisation de [Surveillance Bébé], [Scène de fête] et [Objet en mouvement] ne peuvent pas être utilisés. (l 262) ≥ Consultez la section [Aide] du menu “Image App” à propos des méthodes d'opération sur les téléphones intelligents. Connexion de la tourelle télécommandée à cet appareil 1 Installez cet appareil sur la tourelle télécommandée. ≥ Pour plus de détails sur la méthode d'installation, consultez le mode d’emploi de la tourelle télécommandée. 2 Connectez la tourelle télécommandée à cet appareil à l'aide du câble USB (fourni avec cet appareil). A 3 Mettez le côté du symbole vers le haut afin de brancher la prise micro B du câble USB au port USB de cet appareil. Appuyez sur la touche alimentation de la tourelle télécommandée afin de la mettre en marche. ≥ L’indicateur d'état B s’allume. 4 Mettez cet appareil en marche. Touche alimentation - 260 - 5 Touchez [Station d'accueil télécommandée]. ≥ L'écran de sélection de mode de la tourelle télécommandée s'affiche. ≥ Si vous avez touché un élément autre que [Station d'accueil télécommandée] ou si la tourelle télécommandée n'est pas correctement reconnue, branchez le câble USB à nouveau. ≥ Si vous mettez cet appareil hors marche puis en marche à l'aide du câble USB connecté, il est possible que cet appareil fonctionne dans l'ancien mode de la tourelle télécommandée. 6 Installez la tourelle télécommandée de sorte que sa position initiale soit face au sujet. ≥ La position initiale passe par le centre de la touche alimentation. Position initiale ≥ N’utilisez pas de câbles USB autres que celui fourni. (Le fonctionnement n’est pas garanti avec d’autres câbles USB.) ≥ Comme indiqué sur le schéma, branchez le câble USB ou le câble C.C. de façon à ce qu'il ne se prenne pas dans d'autres objets tels que la partie amovible de la tourelle télécommandée ou d'autres câbles. Si le câble se prend dans la partie amovible de la tourelle télécommandée, cela peut modifier la position d'enregistrement ou causer un dysfonctionnement. ≥ Installez la tourelle télécommandée dans un endroit qui répond aux exigences suivantes : j Un endroit hors de portée des enfants et animaux domestiques j Une surface plane sans obstacles j Un endroit situé à une distance d'environ 2 à 3 m des sujets ≥ N'utilisez pas la tourelle télécommandée lorsqu'une lentille de conversion grand angle (VW-W4907H : en option) est installée sur cet appareil. ≥ Avant d'installer cet appareil sur la tourelle télécommandée, insérez la carte SD et la batterie. ≥ Une fois cet appareil installé sur la tourelle télécommandée, assurez-vous de bien tenir la tourelle télécommandée pour les transporter. Si vous les transportez en tenant cet appareil, cela peut causer un dysfonctionnement. ≥ N'utilisez pas la tourelle télécommandée à des fins de surveillance. ≥ Ne forcez pas l'arrêt de la tourelle télécommandée au moment où elle pivote/penche. ≥ La tourelle télécommandée ne peut pas fournir d'alimentation à cet appareil. ≥ Lorsque la tourelle télécommandée détecte un problème, son indicateur d'état clignote, et cet appareil ainsi que la tourelle télécommandée se mettent hors marche. ≥ Dans les cas suivants, cet appareil sera réglé sur le mode d’automatisation intelligente lorsqu'il est connecté à la tourelle télécommandée : j En utilisant [Intervalle] en mode vidéo au ralenti FULL HD. j En mode film HDR j (Avec les séries WXF990 / VXF990 ) En Mode Effet comme au cinéma (excepté lorsque [Toujours] est sélectionné pour le Mode vidéo au ralenti FULL HD) ≥ Les limitations suivantes s'appliquent lorsque cet appareil est connecté à la tourelle télécommandée : j [Toujours] est disponible pour [RÉGLER SLOW MOTION] uniquement. j Le mode vidéo HDR n'est pas disponible. j Vous ne pouvez pas utiliser la fonction Assistant de mise au point étendue en touchant longuement l'écran ACL lorsque l'écran d'enregistrement est affiché. (l 77) - 261 - Utilisation de la tourelle télécommandée ≥ Connexion de la tourelle télécommandée à cet appareil. (l 260) ≥ Réglage de [Angle de rotation]/[Angle d'inclinaison]/[Vitesse d'inclinaison] à l'avance. (l 265) 1 Touchez le mode souhaité de la tourelle télécommandée. Mode Opération de la tourelle télécommandée Description [Scène de fête] L’opération est automatique. ≥ La tourelle télécommandée fonctionne dans la portée d'enregistrement réglée dans [Angle de rotation]/[Angle d'inclinaison]. Lors d'un événement telle qu'une fête, l'enregistrement se fera pendant que la tourelle télécommandée contrôlera automatiquement la direction d'enregistrement au sein de la portée d'enregistrement. ≥ Lorsqu'une personne ou qu'un objet en mouvement est détecté, l'enregistrement de la personne ou de l'objet a priorité pendant une durée spécifique. Lorsqu'un objet en mouvement est détecté dans la portée d'enregistrement, l'objet sera automatiquement suivi et enregistré. [Objet en mouvement] [Manuel] [Pré-réglages] L’opération est manuelle. Ce mode vous permet de faire fonctionner manuellement la tourelle télécommandée. L’opération est automatique. ≥ La tourelle télécommandée se déplace sur les angles d'enregistrement mémorisés sur les touches de position. Ce mode vous permet d'enregistrer à partir d'angles prédéfinis. Vous pouvez basculer entre les différents angles à l'aide d'une touche. Vous pouvez également régler la tourelle télécommandée pour qu'elle parcoure automatiquement de manière cyclique les angles d'enregistrement mémorisés sur les touches de position. ≥ Pour plus de détails sur l'enregistrement des ces positions ou l'utilisation de ce mode, veuillez vous référer à la page 263. ≥ Si vous touchez [Pré-réglages], la tourelle télécommandée tournera et reviendra à sa position initiale. ≥ Si vous touchez [CONFIG], le menu de réglage s'affichera. (l 265) 2 (Lorsque [Manuel] est sélectionné) Touchez et dirigez la tourelle télécommandée avec / / / . ≥ Une fois l'opération terminée, touchez [ACCÈS]. (Lorsque [Pré-réglages] est sélectionné) Appuyez sur la touche de position. ≥ Les touches de position disparaitront si aucune action tactile n’est effectuée pendant une période précise. Pour les afficher de nouveau, touchez l’écran. ≥ Si P O S n'est pas surligné en jaune, même si vous touchez l'écran, les touches de position ne s'afficheront pas. Pour les afficher, touchez , puis touchez l'écran tandis que P O S est surligné en jaune. POS ≥ Si vous n'avez pas encore mémorisé les positions sur les touches de position, touchez pour les mémoriser. (l 263) - 262 - 3 Appuyez sur la touche marche/arrêt de l’enregistrement. (Lorsque [Scène de fête]/[Objet en mouvement] est sélectionné) ≥ Avant le début de l'enregistrement, la tourelle télécommandée tourne et revient à sa position initiale. ≥ La tourelle télécommandée fonctionne dans la portée réglée à l'avance. (Lorsque [Manuel]/[Pré-réglages] est sélectionné) ≥ Si vous effectuez l'étape 2 pendant l'enregistrement, cela peut faire trembler l'écran ou déplacer la tourelle télécommandée de son emplacement initial. Pour changer le mode de la tourelle télécommandée Touchez . ≥ L'écran de sélection du mode de la tourelle télécommandée s'affiche. Touchez le mode souhaité. Pour quitter la tourelle télécommandée Touchez [QUIT]. ≥ La tourelle télécommandée tourne et revient à sa position initiale. ≥ Après l'opération, la tourelle télécommandée se met hors marche. Avant de retirer cet appareil, débranchez le câble USB. Réglage de [Pré-réglages] ∫ Mémorisation des positions sur les touches de position 1 2 Touchez . Touchez la touche de position sur laquelle vous désirez mémoriser une position. ≥ Vous pouvez enregistrer des positions sur [POS1]/[POS2]/[POS3]/[POS4]/[POS5] ≥ Les touches de position sans position mémorisée sont signalées par [non activé]. 3 Déterminez une position avec / / / ≥ Vous pouvez également faire fonctionner le zoom grâce au levier du zoom. 4 Touchez [ACCÈS]. ≥ Pour mémoriser des positions sur d’autres touches, répétez les étapes 2-4. ≥ Pour ajuster une position qui a déjà été mémorisée sur une touche de position, touchez la touche de position sur laquelle la position que vous souhaitez ajuster est mémorisée, et suivez les étapes 3–4. ∫ Déplacer la tourelle télécommandée vers une position enregistrée 1 Touchez POS . ≥ Vérifiez que P O S est surligné en jaune. ≥ Les touches de position ([POS1]/[POS2]/[POS3]/[POS4]/[POS5]/[ACCUEIL]) seront affichées. Ces touches disparaîtront si aucune opération tactile n’est effectuée pendant environ 5 secondes. Pour les afficher de nouveau, touchez l’écran. 2 Appuyez sur la touche de position souhaitée. ≥ La tourelle télécommandée se déplacera sur la position qui a été mémorisée sur la touche de position sélectionnée. ≥ Vous ne pouvez pas sélectionner les touches de position qui n'ont pas de position mémorisée. ≥ Si vous touchez [ANNUL.], la tourelle télécommandée s'arrêtera dans une position à mi-chemin. ≥ Pour revenir à la position initiale, touchez [ACCUEIL]. ∫ Utilisation du mode cycle Dans ce mode, la tourelle télécommandée parcoure de façon cyclique les positions mémorisées sur les touches de position dans l'ordre souhaité. L'ordre par défaut est comme suit : [ACCUEIL] # [POS1] # [POS2] # [POS3] # [POS4] # [POS5] - 263 - Touchez . ≥ La tourelle télécommandée se déplacera vers la position suivante par intervalle d'environ 5 secondes. ≥ Si vous touchez [Arrêter] alors que la tourelle télécommandée est en mouvement, elle s'arrêtera à mi-chemin. Le mode cyclique sera désactivé. ≥ Si vous touchez [Pause] et que vous touchez une autre touche de position, le mode cyclique sera désactivé. La tourelle télécommandée se déplacera sur la position de la touche de position que vous avez touchée. ≥ En mode cyclique, les touches de position sans position mémorisé seront passées. La tourelle télécommandée se déplacera sur la position de la touche de position suivante. Réarrangement de l'ordre du mode cycle 1 Touchez . 2 3 Touchez . Touchez le tour souhaité. ≥ Si vous touchez [Réinit], l'ordre reviendra au paramètre par défaut. 4 Appuyez sur la touche de position souhaitée. ≥ Si vous touchez [PASSER], la tourelle télécommandée passera sur la position du tour suivant en mode cyclique. 5 Touchez [ACCÈS]. ∫ Suppression des positions mémorisées sur les touches de position 1 Touchez 2 3 Touchez . Touchez la touche de position que vous souhaitez supprimer. . ≥ Pour supprimer toutes les positions mémorisées sur les touches de position, touchez [Supprimer tout]. 4 Touchez [OUI]. ≥ Lorsque cet appareil est connecté à la tourelle télécommandée, cet appareil est réglé en mode enregistrement d'images animées. Vous ne pouvez pas faire passer cet appareil en mode enregistrement des images fixes. ≥ Nous vous recommandons d'effectuer un enregistrement test à l'avance afin de vérifier que l'image et le son sont correctement enregistrés. ≥ Le bruit de la tourelle télécommandée en fonctionnement sera enregistré. ≥ Si vous commencez l'enregistrement après avoir apporté des modifications au réglage de la tourelle télécommandée, tels que le changement du mode de la tourelle télécommandée ou la modification de l'emplacement de la tourelle télécommandée, il est possible qu'elle pivote et revienne à sa position initiale. ≥ Une fois que l'opération commence, ne débranchez pas le câble USB et ne déplacez pas la tourelle télécommandée et cet appareil avant la fin de l'opération. Cela pourrait causer un dysfonctionnement ou empêcher le bon enregistrement de l'image animée. ≥ Lorsque vous appuyez sur la touche d'alimentation ou lorsque [ECONOMIS. (BATT)] (l 42) ou [ECONOMIS. (SECTEUR)] (l 42) est en fonctionnement, cet appareil ainsi que la tourelle télécommandée se mettront hors marche après que la tourelle télécommandée a pivoté et est revenue à sa position initiale. ≥ Lorsque la tourelle télécommandée est en marche, ni [ECONOMIS. (BATT)] ni [ECONOMIS. (SECTEUR)] ne doit fonctionner. ≥ Les fonctions suivantes seront paramétrées sur [OFF] : j Fonction prise à niveau j Stabilisateur optique de l’image j [GUIDE P. DE VUE] ≥ Si vous ressentez une extrême fatigue, une gêne ou d'autres symptômes lors de la lecture d'une scène enregistrée avec la tourelle télécommandée, arrêtez la lecture. - 264 - (À propos de [Scène de fête]/[Objet en mouvement]) ≥ Les images fixes ne peuvent pas être enregistrées pendant l'enregistrement d'images animées. ≥ Selon les conditions d'enregistrement, les tons de couleur d'une image enregistrée peuvent changer ou les sujets peuvent ne pas être automatiquement enregistrés dans les cas suivants : j Le sujet est trop grand ou trop petit j L'arrière-plan et le sujet sont d'une couleur semblable j L'enregistrement se fait dans un endroit sombre j Des lumières vives sont détectées (ciel, téléviseur, lampe, etc.) j Le sujet se déplace trop rapidement, ou ne se déplace pas j La zone de l'enregistrement se situe près d'une fenêtre ≥ Selon les conditions d'enregistrement, il est possible que les scènes ne puissent pas être enregistrées comme souhaité. Dans de tels cas, nous vous recommandons de régler le mode sur [Manuel]. (À propos de [Scène de fête]) ≥ [Sélect. Scène Son] est paramétré sur [Auto]. (À propos de [Objet en mouvement]) ≥ Lorsque l'enregistrement commence, un sujet en mouvement sera détecté. Avant l'enregistrement, visez le sujet avec la caméra. ≥ Cet appareil ne peut pas suivre plus d'un sujet à la fois. ≥ Il est possible que certains types de sujets, tels quel ceux se déplaçant rapidement, ne puissent pas être suivis. (À propos de [Pré-réglages]) ≥ Certaines indications à l'écran disparaissent lorsque les touches de position s'affichent ou lorsque la tourelle télécommandée se déplace vers une position. Réglages de la tourelle télécommandée Lorsque la tourelle télécommandée est connectée à l'appareil, le menu de réglage de la tourelle télécommandée peut être réglé. ≥ Connexion de la tourelle télécommandée à cet appareil. (l 260) 1 2 Touchez [CONFIG] sur l'écran de mode de la tourelle télécommandée. Touchez la rubrique voulue. [Angle de rotation] [±180°]/[±90°]/[±45°]/[Fixe] Paramétrez la portée du mouvement gauche/droit de la tourelle télécommandée pour [Scène de fête]/[Objet en mouvement]. [±180°] : Tourne vers la gauche/droite jusqu'à environ 180 o. [±90°] : Tourne vers la gauche/droite jusqu'à environ 90 o. [±45°] : Tourne vers la gauche/droite jusqu'à environ 45 o. [Fixe] : Le mouvement gauche/droite est désactivé. [Angle d'inclinaison] [±15°]/[Fixe] Paramétrez la portée du mouvement haut/bas de la tourelle télécommandée pour [Scène de fête]/[Objet en mouvement]. [±15°] : Pivote vers le haut/le bas jusqu'à environ 15 o. [Fixe] : Le mouvement haut/bas est désactivé. - 265 - [Vitesse d'inclinaison] [Haute]/[Normal] Paramétrez la vitesse de fonctionnement du mouvement haut/bas de la tourelle télécommandée. [Vérifier plage d'enreg.] Vous pouvez confirmer la portée de fonctionnement de la tourelle télécommandée réglée pour [Scène de fête]/[Objet en mouvement]. ≥ La tourelle télécommandée fonctionne dans la portée réglée à [Angle de rotation] et [Angle d'inclinaison]. ≥ Une fois l'opération de confirmation effectuée, la tourelle télécommandée revient à sa position initiale. [Aff. version] La version du micrologiciel de la tourelle télécommandée s'affiche. [Mise à jour version] Vous pouvez mettre à jour la version du micrologiciel de la tourelle télécommandée. Pour avoir des informations sur les toutes dernières mises à jour, visiter le site d'assistance suivant. (À compter de novembre 2015) http://panasonic.jp/support/global/cs/e_cam (En anglais seulement) ≥ Avant de mettre cet appareil à jour, mettez la tourelle télécommandée à jour. Si vous mettez d'abord cet appareil à jour, la tourelle télécommandée peut devenir inutilisable. [Demo Scène De Fête] Vous pouvez visionner une démonstration de la tourelle télécommandée en fonctionnement lorsque [Scène de fête] est activé. ≥ Touchez [Demo Scène De Fête], la démonstration commence automatiquement. Lorsque vous touchez [QUIT], la démonstration sera annulée. [Demo Objet En Mouvement] Vous pouvez visionner une démonstration de la tourelle télécommandée en fonctionnement lorsque [Objet en mouvement] est activé. ≥ Touchez [Demo Objet En Mouvement], la démonstration commence automatiquement. Lorsque vous touchez [QUIT], la démonstration sera annulée. - 266 - ">
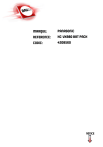
Lien public mis à jour
Le lien public vers votre chat a été mis à jour.