Panasonic KX-MB261GX Manuel du propriétaire
PDF
Télécharger
Document
MB261GX-PFQX2759ZA-OI-fr.book Page 1 Tuesday, June 26, 2007 8:34 PM
Manuel utilisateur
Imprimante multifonctions
N˚ du modèle
KX-MB261GX
Ne branchez PAS le câble USB avant d’y être invité par le logiciel multifonctions (CD-ROM).
1
2
Conçue pour être utilisée uniquement en Belgique, Autriche, Italie, Espagne, Turquie et au Portugal.
MB261GX-PFQX2759ZA-OI-fr.book Page 2 Tuesday, June 26, 2007 8:34 PM
Merci d’avoir acheté une Imprimante multifonctions
Panasonic.
Vous pouvez sélectionner une langue d’affichage en anglais,
allemand, italien, espagnol, portugais, français ou turc.
L’affichage et les rapports apparaissent dans la langue
sélectionnée. Le paramètre par défaut est l’anglais. Si vous
souhaitez modifier le paramètre, voir la fonction #110 à la page 29.
Marques de commerce:
L Microsoft, Windows, Windows Vista, Internet Explorer et
PowerPoint sont des marques de commerce déposées ou non
de Microsoft Corporation aux Etats-Unis et/ou dans d’autres
pays.
L Pentium est une marque de commerce déposée ou non d’Intel
Corporation aux États-Unis et/ou dans d’autres pays.
L Copies d’écran reproduites avec l’autorisation de Microsoft
Corporation.
L Adobe et Reader sont des marques déposées ou des
marques commerciales d’Adobe Systems Incorporated aux
États-Unis et/ou dans d’autres pays.
L Avery est une marque déposée de Avery Dennison
Corporation.
L XEROX est une marque déposée de Xerox Corporation.
L Toutes les autres marques de commerce identifiées dans le
présent document sont la propriété de leurs détenteurs
respectifs.
Copyright:
L Le présent document est la propriété intellectuelle de
Panasonic Communications Co., Ltd. et ne peut être reproduit
qu’à des fins internes. Toute autre reproduction, partielle ou
intégrale, est interdite sauf accord écrit de Panasonic
Communications Co., Ltd.
© 2007 Panasonic Communications Co., Ltd. Tous droits
réservés.
2
MB261GX-PFQX2759ZA-OI-fr.book Page 3 Tuesday, June 26, 2007 8:34 PM
Informations importantes
Informations importantes
Pour de meilleurs résultats
Cartouche d’encre et unité de tambour
L Lorsque vous remplacez la cartouche d’encre ou le tambour,
empêchez tout contact du tambour avec de la poussière, de
l’eau ou des liquides. La qualité d’impression pourrait s’en
trouver affectée.
L Pour des performances optimales, nous vous recommandons
d’utiliser des cartouches d’encre et des unités de tambour
Panasonic authentiques. Nous ne pourrons être tenus pour
responsables des problèmes pouvant résulter de l’utilisation
d’une cartouche d’encre ou d’une unité de tambour d’une
autre marque que Panasonic:
– Endommagement de l’appareil
– Mauvaise qualité d’impression
– Fonctionnement incorrect
Cartouche d’encre
L Ne laissez pas trop longtemps la cartouche d’encre en dehors
du sachet de protection. Cela réduit la durée de service de la
cartouche d’encre.
Unité de tambour
L Lisez les instructions à la page 7 avant de commencer
l’installation de l’unité de tambour. La lecture terminée, ouvrez
le sachet de protection de l’unité de tambour. L’unité de
tambour comprend un tambour photosensible. L’exposer à la
lumière risque de l’endommager. Une fois le sachet de
protection ouvert:
– N’exposez pas l’unité de tambour plus de 5 minutes à la
lumière.
– Ne pas toucher ni griffer la surface noire du tambour.
– Ne placez pas l’unité de tambour dans un endroit sale,
poussiéreux ou extrêmement humide.
– N’exposez pas l’unité de tambour à la lumière directe du
soleil.
L Pour prolonger la durée de vie du tambour, l’appareil ne doit
jamais être désactivé immédiatement après l’impression.
Laissez-le sous tension pendant au moins 30 minutes après la
fin de l’impression.
L Ne déposez pas d’objets lourds sur l’appareil. Lorsque vous
n’utilisez pas l’appareil pendant une longue période,
débranchez-le de la prise électrique.
L Éloignez l’appareil de toute source de chaleur, telles que les
radiateurs, les cuisinières, etc. Evitez également les sous-sols
humides.
L Dans le processus d’impression, un procédé thermique de
fusion permet d’appliquer le toner sur la page. En
conséquence, il est normal que l’appareil dégage une odeur
pendant l’impression et juste après celle-ci. Veillez à utiliser
cet appareil dans une pièce correctement aérée.
L Ne placez aucun objet à moins de 10 cm des côtés droit,
gauche et arrière de l’appareil.
L Ne recouvrez pas les fentes d’insertion ni les ouvertures de
l’appareil. Inspectez régulièrement les aérations et éliminez
toute accumulation de poussière à l’aide d’un aspirateur (1).
1
1
Entretien habituel
L Nettoyez la surface extérieure de l’appareil avec un chiffon
doux. N’utilisez pas de benzène, de solvant ou tout autre
poudre abrasive.
Emplacement
L Pour éviter tout dysfonctionnement, ne placez pas l’appareil à
proximité de périphériques, tels que des téléviseurs ou des
haut-parleurs, qui génèrent un champ magnétique intense.
Électricité statique
L Pour éviter que l’électricité statique n’endommage les
connecteurs d’interface ou d’autres composants électriques à
l’intérieur de l’appareil, touchez une surface métallique reliée
à la terre lorsque vous manipulez les composants.
Environnement
L Éloignez l’appareil de tout dispositif produisant un bruit
électrique, comme par exemple les lampes fluorescentes et
les moteurs.
L Conservez l’appareil à l’abri de la poussière, d’une
température trop élevée et des vibrations.
L N’exposez pas l’appareil à la lumière directe du soleil.
3
MB261GX-PFQX2759ZA-OI-fr.book Page 4 Tuesday, June 26, 2007 8:34 PM
Sommaire
1. Introduction et installation
1. Sommaire
Accessoires
1.1
1.2
Accessoires inclus ......................................................5
Informations sur les accessoires ................................5
Emplacement des commandes
1.3
1.4
Description des boutons .............................................5
Présentation................................................................6
Installation
1.5
1.6
1.7
Cartouche d’encre et unité de tambour ......................7
Bac de sortie.............................................................10
Papier d’enregistrement............................................11
2. Préparation
Connexions et réglages
2.1
2.2
Connexions...............................................................13
Sélection du mode de fonctionnement (Numérisation/
Copie) .......................................................................13
Exigences relatives aux documents
2.3
Placement de l’original..............................................14
Programmation initiale
2.4
2.5
Installation du logiciel multifonctions ........................14
Lancement du logiciel multifonctions ........................16
3. Imprimante
Imprimante
3.1
Impression à partir des applications de Windows.....18
4. Scanner
Scanner
4.1
4.2
Numérisation à partir de l’appareil (numérisation en
mode Push) ..............................................................20
Numérisation à partir d’un ordinateur (numérisation en
mode Pull).................................................................21
5. Photocopieur
Photocopie
5.1
5.2
Réalisation d’une photocopie....................................23
Autres fonctions de photocopie................................. 24
6. Fonctions programmables
Résumé des fonctions
6.1
6.2
6.3
6.4
6.5
Programmation .........................................................28
Fonctions de base ....................................................29
Fonctions de copie....................................................30
Fonctions d’impression PC .......................................30
Fonctions de numérisation........................................31
7. Informations utiles
Informations utiles
7.1
7.2
État de l’appareil .......................................................32
Annulation des opérations ........................................32
8. Aide
Messages d’erreur
8.1
4
Messages d’erreur – Affichage .................................33
Dépannage
8.2
Si une fonction ne marche pas .................................35
9. Bourrages
Bourrages
9.1
Bourrage du papier d’enregistrement ......................38
10. Nettoyage
Nettoyage
10.1
Nettoyage de la plaque blanche et de la vitre........... 43
11. Informations générales
Impression de rapports
11.1
Listes et rapports ......................................................46
Spécifications
11.2
Spécifications............................................................46
12. Index
12.1
Index ........................................................................ 49
MB261GX-PFQX2759ZA-OI-fr.book Page 5 Tuesday, June 26, 2007 8:34 PM
1. Introduction et installation
1 Introduction et installation
Accessoires
Emplacement des commandes
1.1 Accessoires inclus
1.3 Description des boutons
1 Câble d’alimentation
2 CD-ROM
3 Unité du cylindre
4 Cartouche de toner de
démarrage*1
A
B
C
5 Guide d’utilisation rapide
6 Guide d’installation rapide
D
E
F
*1 Imprime environ 500 pages au format A4 avec une aire de
l’image de 5 % (page 47).
G
Remarques:
L Conservez le carton et l’emballage d’origine, en vue du
transport ultérieur de l’appareil.
H
1.2 Informations sur les accessoires
J
Afin d’assurer le bon fonctionnement de l’appareil, nous vous
conseillons d’employer les cartouches d’encre et l’unité de
tambour de Panasonic. Voir page 47 pour plus de détails sur les
caractéristiques.
1.2.1 Accessoires disponibles
–
–
Cartouche de toner de rechange*1
L Référence (Pièce): KX-FAT92X
Unité du cylindre de rechange
L Référence (Pièce): KX-FAD93X
*1 Vous pouvez imprimer environ 2 000 feuilles de format A4
avec le KX-FAT92X.
I
K
L
M
A B CDEFG HI
J
K
M
L
{COPY}
L Pour basculer en mode copie (page 13, 23).
{SCAN}
L Pour basculer en mode numérisation (page 13, 20).
{COLLATE}
L Pour effectuer des copies triées (page 26).
{CONTRAST}
L Pour sélectionner un contraste (page 23).
{RESOLUTION}
L Pour sélectionner une résolution (page 23).
{ZOOM}
L Pour agrandir ou réduire un document lors de la copie
(page 24).
{PAGE LAYOUT}
L Pour effectuer une copie ID rapide, Affiche ou N en 1
(page 25).
{SET}
L Pour mémoriser un réglage pendant la programmation.
{MENU}
L Pour démarrer ou quitter la programmation.
{STOP}
L Pour interrompre une opération ou la programmation.
L Pour effacer un caractère/chiffre.
{POWER SAVE}
L Pour régler l’appareil en mode d’économie d’énergie
manuellement.
Touche de déplacement du curseur
L Pour sélectionner les réglages de numérisation ou de
copie désirés (page 20, 23).
{START}
L Pour copier un document (page 23).
L Pour numériser un document (page 20).
5
MB261GX-PFQX2759ZA-OI-fr.book Page 6 Tuesday, June 26, 2007 8:34 PM
1. Introduction et installation
1.4.2 Vue arrière
1.4 Présentation
A
1.4.1 Vue avant
1
2
B
3
1
2
3
4
5
6
4
5
6
Capot supérieur
Capot de documents
Bac de sortie
Levier de dégagement du capot supérieur
Bac d’alimentation papier
Sortie du papier d’enregistrement
A
B
C
D
C
D
Guides papier d’enregistrement
Prise secteur
Bac d’alimentation manuelle (Capot arrière)
Connecteur d’interface USB
Retrait des rubans adhésifs
Retirez les rubans adhésifs (1).
1
Remarques:
L Les positions des rubans adhésifs peuvent être modifiées
sans préavis.
6
MB261GX-PFQX2759ZA-OI-fr.book Page 7 Tuesday, June 26, 2007 8:34 PM
1. Introduction et installation
3
Installation
1.5 Cartouche d’encre et unité de
tambour
Placez la cartouche d’encre (3) dans l’unité de tambour (4)
verticalement.
3
La cartouche d’encre fournie est une cartouche de démarrage.
Attention:
L Lisez les instructions suivantes avant de procéder à
l’installation. La lecture terminée, ouvrez le sachet de
protection de l’unité de tambour. L’unité de tambour
comprend un tambour photosensible. L’exposer à la
lumière risque de l’endommager. Une fois le sachet de
protection ouvert:
– N’exposez pas l’unité de tambour plus de 5 minutes à
la lumière.
– Ne pas toucher ni griffer la surface noire du tambour.
– Ne placez pas l’unité de tambour dans un endroit sale,
poussiéreux ou extrêmement humide.
– N’exposez pas l’unité de tambour à la lumière directe
du soleil.
L Nous ne pouvons en aucun cas être tenus responsables
des dégâts occasionnés à l’appareil ou de la dégradation
de la qualité de l’impression en raison de l’utilisation
d’une cartouche d’encre et d’une unité de tambour non
fabriquées par Panasonic.
L Ne laissez pas trop longtemps la cartouche d’encre en
dehors du sachet de protection. Cela réduit la durée de
service de la cartouche d’encre.
L N’ajoutez pas de toner à la cartouche d’encre.
1
2
Avant d’ouvrir le sachet de protection de la nouvelle
cartouche d’encre, secouez verticalement cette dernière au
moins 5 fois.
4
4
Tournez les leviers verts (5) de chaque côté de la cartouche
d’encre tout en appuyant fermement dessus.
5
5
Veillez à faire correspondre les triangles (6) pour installer
correctement la cartouche d’encre.
6
Retirez la cartouche d’encre et l’unité de tambour de leur
sachet de protection. Retirez la bande de protection (1) de la
cartouche d’encre.
L Ne pas toucher ni griffer la surface noire du tambour (2).
1
2
7
MB261GX-PFQX2759ZA-OI-fr.book Page 8 Tuesday, June 26, 2007 8:34 PM
1. Introduction et installation
6
Soulevez le levier de dégagement du capot supérieur (7) et
ouvrez le capot supérieur (8).
7
Installez le tambour et la cartouche d’encre (k) en les tenant
par les languettes.
8
7
9
k
Remarques:
L Ne touchez pas le rouleau de transfert (9).
L Si la vitre inférieure (j) est sale, nettoyez-la avec un
chiffon sec et doux.
L Veillez à faire correspondre les triangles (l) pour
installer correctement le tambour et la cartouche de
toner.
j
l
8
MB261GX-PFQX2759ZA-OI-fr.book Page 9 Tuesday, June 26, 2007 8:34 PM
1. Introduction et installation
8
Fermez le capot supérieur jusqu’à ce qu’il soit verrouillé.
(N° du modèle KX-FAD93X) Panasonic. Reportez-vous à la
page 5 pour plus d’informations sur les accessoires.
L Pour maintenir la qualité d’impression et la durée de vie de
l’appareil, il est recommandé de nettoyer les fentes et
ouvertures (page 3), ainsi que l’intérieur de l’appareil (page
43), lors du remplacement de la cartouche de toner et/ou du
tambour.
Méthode d’élimination des déchets
Les déchets doivent être éliminés de manière à respecter
l’ensemble des lois nationales et régionales concernant la
législation de l’environnement.
Fonction d’économie de toner
Pour réduire votre consommation de toner, activez la fonction
d’économie de toner (fonction #482 à la page 29). La durée de
service de la cartouche d’encre sera prolongée d’environ 40 %.
Cette fonction peut réduire la qualité de l’impression.
Attention:
L Pour éviter toute blessure, veillez à ne pas placer vos
mains sous le capot supérieur.
Pour remplacer le tambour et la cartouche de toner
Lorsque les messages suivants apparaissent à l’écran, remplacez
la cartouche d’encre.
TONER BAS
TONER VIDE
L Pour vérifier la durée de vie et la qualité du tambour, veuillez
imprimer la liste de tests de l’imprimante (page 46) et vous
reporter à page 48 pour des informations sur la durée de vie
du tambour. Si la qualité de l’impression est toujours mauvaise
ou que “REMPLACER CYLIN.” apparaît à l’écran, remplacez
la cartouche de toner et le tambour.
L Afin d’assurer le bon fonctionnement de l’appareil, nous vous
conseillons d’utiliser les cartouches d’encre
(N° du modèle KX-FAT92X) et l’unité de tambour
9
MB261GX-PFQX2759ZA-OI-fr.book Page 10 Tuesday, June 26, 2007 8:34 PM
1. Introduction et installation
1.6 Bac de sortie
Tirez délicatement la rallonge du bac de sortie vers vous (1)
jusqu’à ce qu’elle s’enclenche avec un déclic, puis appuyez sur la
partie centrale de la rallonge (2) pour l’ouvrir.
Si la partie supérieure de la rallonge est détachée
1. En plaçant la partie supérieure de la rallonge en position
ouverte, insérez la languette (1) dans l’ouverture gauche (2)
de la rallonge.
1
2
2
1
2. Faites glisser l’autre languette (3) dans l’ouverture droite (4)
de la rallonge par en-dessous jusqu’à ce qu’elle s’enclenche
avec un déclic.
Remarques:
L Ne placez pas l’appareil à un endroit où le bac de sortie risque
d’être facilement heurté.
L Le bac de sortie peut contenir environ 150 feuilles de papier
imprimé. Retirez le papier imprimé avant qu’il ne surcharge le
bac de sortie.
4
3
10
MB261GX-PFQX2759ZA-OI-fr.book Page 11 Tuesday, June 26, 2007 8:34 PM
1. Introduction et installation
Si la languette est détachée
1. Alignez la rallonge (1) avec le côté gauche du bac de sortie.
Veillez à faire correspondre les triangles (2) pour fixer
correctement la rallonge.
1.7 Papier d’enregistrement
L’unité du bac d’alimentation peut contenir:
– Jusqu’à 250 feuilles de papier 60 g/m2 à 75 g/m2.
– Jusqu’à 230 feuilles de papier 80 g/m2.
– Jusqu’à 200 feuilles de papier 90 g/m2.
L Veuillez vous reporter à la page 47 pour obtenir des
informations sur le papier d’enregistrement.
L Le format du papier par défaut est A4. Si vous souhaitez
utiliser le format Lettre ou Légal, il vous faut modifier les
paramètres (fonction #380, page 29).
1
1
Appuyez sur le bac d’alimentation (1) jusqu’à ce qu’il
s’enclenche avec un déclic, puis retirez-le entièrement en
soulevant la partie avant du bac.
2
2. Rabattez la rallonge (3) dans l’appareil en abaissant le côté
droit de la rallonge.
1
2
Avant de charger une pile de papier, déramez le papier pour
éviter les bourrages.
3
11
MB261GX-PFQX2759ZA-OI-fr.book Page 12 Tuesday, June 26, 2007 8:34 PM
1. Introduction et installation
3
Chargez le papier, face à imprimer vers le haut (2).
Important:
L Poussez le support pour le verrouiller (3) dans le bac
d’alimentation s’il est soulevé.
5
Insérez le bac d’alimentation dans l’appareil en soulevant la
partie avant du bac. Poussez-le ensuite entièrement dans
l’appareil.
2
3
4
Ajustez les guides papier d’enregistrement. Pincez le côté
avant du guide papier d’enregistrement (4), puis faites-le
glisser jusqu’à ce qu’il corresponde avec le repère de format
de papier.
Pincez le côté droit du guide papier d’enregistrement (5),
puis faites-le glisser pour l’ajuster à la largeur du papier
d’enregistrement.
L Assurez-vous que le papier d’enregistrement se trouve
sous le repère de limite du papier (6), et que le papier
n’est pas chargé au-dessus des encoches (7).
6
5
Remarques:
L Si le papier n’est pas chargé correctement, réajustez les
guides papier afin d’empêcher un bourrage.
L Si le bac d’alimentation ne ferme pas correctement, le support
du bac d’alimentation est peut-être soulevé. Poussez le papier
et assurez-vous que le papier est posé à plat dans le bac
d’alimentation.
Précaution d’utilisation du bac d’alimentation
L Ne laissez pas tomber le bac d’alimentation.
L Tenez le bac d’alimentation avec les deux mains lorsque
vous le déplacez ou l’installez. Le bac d’alimentation pèse
environ 2 kg lorsque le papier d’enregistrement est
entièrement installé.
7
4
Environ 2 kg
12
MB261GX-PFQX2759ZA-OI-fr.book Page 13 Tuesday, June 26, 2007 8:34 PM
2. Préparation
2 Préparation
Connexions
et réglages
2.1 Connexions
Attention:
L Raccordez l’appareil à une prise secteur proche et
facilement accessible.
1
2.2 Sélection du mode de
fonctionnement (Numérisation/Copie)
Vous pouvez sélectionner le mode désiré en appuyant sur l’un des
boutons suivants.
Câble d’alimentation
L Raccordez le câble à la prise secteur
(220–240 V, 50/60 Hz).
–
1
–
{SCAN}: Sélectionnez ce mode lorsque vous utilisez
l’appareil comme scanner pour l’ordinateur (page 20).
{COPY}: Sélectionnez ce mode lorsque vous utilisez
l’appareil comme photocopieur (page 23).
Remarques:
L Le mode de fonctionnement par défaut est le mode copie.
Remarque importante concernant la connexion USB
L Ne branchez PAS le câble USB avant d’y être invité par le
logiciel multifonctions (page 15).
13
MB261GX-PFQX2759ZA-OI-fr.book Page 14 Tuesday, June 26, 2007 8:34 PM
2. Préparation
Exigences relatives aux documents
Programmation initiale
2.3 Placement de l’original
2.4 Installation du logiciel
multifonctions
1
2.4.1 Environnement informatique requis
Le logiciel multifonctions Panasonic permet à votre appareil
d’effectuer les fonctions suivantes:
– Impression sur du papier ordinaire et des étiquettes
– Reproduction de documents par scanner et conversion des
images en texte grâce au logiciel Readiris OCR
– Numérisation à partir d’autres applications Microsoft®
Windows® qui prennent en charge la procédure de
numérisation TWAIN
– Programmation des fonctions à l’aide de votre ordinateur
2
1
2
Ouvrez le capot de documents (1).
3
Fermez le capot de documents.
Placez le document FACE VERS LE BAS sur la vitre du
scanner (2), en alignant le coin supérieur gauche du
document avec le coin indiqué par le repère m.
Remarques:
L Placez l’original sur la vitre du scanner délicatement et
n’appuyez pas dessus avec force afin d’éviter tout
dysfonctionnement.
L Si l’original est un livre épais, ne fermez pas le capot de
documents.
L Si les documents sont recouverts d’encre, de colle ou de
liquide correcteur, laissez-les complètement sécher.
L La zone de numérisation effective se présente comme suit:
Surface réelle de balayage
L La zone ombrée est numérisée.
4 mm
208 mm
4 mm
5 mm
287 mm
5 mm
Configuration minimale requise pour utiliser le logiciel
multifonctions sur votre ordinateur:
Système d’exploitation:
Windows 98/Windows Me/Windows 2000/Windows XP/Windows
Vista™
Processeur:
Windows 98: Pentium® 90 MHz ou plus rapide
Windows Me: Pentium 150 MHz ou plus rapide
Windows 2000: Pentium 166 MHz ou plus rapide
Windows XP: Pentium 300 MHz ou plus rapide
Windows Vista: processeur récent (x86) 800 MHz ou supérieur
RAM:
Windows 98: 24 Mo (32 Mo minimum recommandés)
Windows Me: 32 Mo (64 Mo minimum recommandés)
Windows 2000: 64 Mo minimum
Windows XP: 128 Mo minimum
Windows Vista: 512 Mo minimum
Autre matériel:
lecteur de CD-ROM
disque dur d’au moins 150 Mo d’espace disponible
interface USB
Avertissement:
L Afin de garantir une conformité continue au seuil d’émission,
veillez à utiliser uniquement un câble USB blindé.
Remarques:
L Veillez à utiliser un câble USB 2.0 haut débit certifié si votre
ordinateur est doté d’une interface USB 2.0 haut débit.
L Le câble USB n’est pas fourni. Veuillez acheter un câble USB
blindé de type A mâle/type B mâle.
2.4.2 Installation du logiciel multifonctions sur un
ordinateur
L Installez le logiciel multifonctions (CD-ROM) avant de
brancher l’appareil sur un ordinateur à l’aide d’un câble
USB. Si l’appareil est branché sur un ordinateur avec un
câble USB avant d’installer le logiciel multifonctions, la
boîte de dialogue [Assistant Matériel détecté] apparaît.
Cliquez sur [Annuler] pour la fermer.
L Les copies d’écran figurant dans ces instructions ont été
réalisées sous Windows XP et sont proposées à titre de
référence uniquement.
14
MB261GX-PFQX2759ZA-OI-fr.book Page 15 Tuesday, June 26, 2007 8:34 PM
2. Préparation
L Il se peut que les copies d’écran figurant dans ces
instructions soient légèrement différentes des écrans du
produit réel.
L Les fonctions et l’aspect du logiciel peuvent être modifiés
sans préavis.
1
Lancez Windows et quittez toutes les autres applications.
L Sous Windows 2000, Windows XP et Windows Vista,
vous devez être connecté en tant qu’administrateur pour
installer le logiciel multifonctions.
2
Introduisez le CD-ROM fourni dans le lecteur de CD-ROM.
L Si la boîte de dialogue [Sélection de la langue]
apparaît, sélectionnez la langue dans laquelle vous
souhaitez utiliser ce logiciel. Cliquez sur [OK].
L Si l’installation ne commence pas automatiquement:
Cliquez sur [démarrer]. Sélectionnez [Exécuter...].
Entrez “D:\install” (“D:” étant le symbole du lecteur de
CD-ROM). Cliquez sur [OK].
(Si vous n’êtes pas sûr du symbole utilisé pour désigner
votre lecteur de CD-ROM, employez Windows Explorer et
recherchez le lecteur de CD-ROM.)
3
[Installation facile]
L L’installation commence.
4
Lorsque le programme d’installation démarre, suivez les
instructions qui s’affichent.
L Le logiciel OCR Readiris (page 20) et le moniteur de
périphériques (page 32) sont également installés.
5
Lorsque la boîte de dialogue [Type de connexion] s’affiche,
sélectionnez [Connexion directe à l’aide d’un câble USB.].
i [Suivant]
L La boîte de dialogue [Connexion périphérique]
s’affiche.
6
Branchez l’appareil avec le câble USB (1), puis cliquez sur
[Suivant].
Avis important
Si vous utilisez Windows XP ou Windows Vista, il se peut qu’un
message s’affiche après la connexion de l’appareil à l’aide du
câble USB. Ceci est normal et le logiciel ne générera aucun
problème avec votre système d’exploitation. Vous pouvez
continuer l’installation sans problème. Ce message est le
suivant:
L Pour les utilisateurs de Windows XP
“Le logiciel que vous installez pour ce périphérique n’a pas
passé le test Windows Logo qui permet de contrôler sa
compatibilité avec Windows XP.”
L Pour les utilisateurs de Windows Vista
“Voulez-vous installer le logiciel de ce périphérique ?”
Pour afficher ou installer le mode d’emploi fourni sur le CDROM
1. Démarrez Windows et insérez le CD-ROM fourni dans le
lecteur de CD-ROM.
2. Cliquez sur [Manuel utilisateur], puis suivez les instructions
qui s’affichent à l’écran pour afficher ou installer le mode
d’emploi au format PDF.
L Vous devez utiliser Adobe® Reader® pour l’afficher.
Remarques:
L Si vous êtes invité à insérer le CD-ROM du système
d’exploitation lors de l’installation du logiciel multifonctions,
introduisez-le dans le lecteur correspondant.
L Si vous installez le mode d’emploi, vous pouvez le visionner à
tout moment à partir de [o] sur le lanceur du logiciel
multifonction.
Pour utiliser un autre appareil avec l’ordinateur
Vous devez ajouter le pilote d’impression de chaque appareil,
comme suit.
[démarrer] i [Tous les programmes] ou [Programmes] i
[Panasonic] i nom de l’appareil i [Ajouter le pilote
d’imprimante]. Suivez ensuite les instructions qui s’affichent.
Remarques:
L Vous ne pouvez pas brancher plus d’un appareil
simultanément sur le même ordinateur.
1
L Si l’appareil est branché sur votre ordinateur, le nom du
modèle sera détecté automatiquement.
L Si nécessaire, vous pouvez modifier le nom de l’appareil.
7
Cliquez sur [Installer], puis suivez les instructions qui
s’affichent.
L Les fichiers sont copiés sur votre ordinateur.
Modification du logiciel
Vous pouvez sélectionner les composants à installer à tout
moment après l’installation.
Sous Windows 2000, Windows XP et Windows Vista, vous devez
être connecté en tant qu’administrateur pour modifier le logiciel
multifonctions.
1. Démarrez Windows et insérez le CD-ROM fourni dans le
lecteur de CD-ROM.
2. [démarrer] i [Tous les programmes] ou [Programmes]
i [Panasonic] i nom de l’appareil i [Désinstaller ou
modifier] i [Modifier] i [Suivant]. Suivez ensuite les
instructions qui s’affichent.
Désinstallation du logiciel
Sous Windows 2000, Windows XP et Windows Vista, vous devez
être connecté en tant qu’administrateur pour désinstaller le logiciel
multifonctions.
15
MB261GX-PFQX2759ZA-OI-fr.book Page 16 Tuesday, June 26, 2007 8:34 PM
2. Préparation
1. [démarrer] i [Tous les programmes] ou [Programmes]
i [Panasonic] i nom de l’appareil i [Désinstaller ou
modifier]
2. [Désinstaller] i [Suivant]. Suivez ensuite les instructions
qui s’affichent.
Remarques:
L Si vous voulez désinstaller chaque composant, sélectionnez
[Modifier] puis cliquez sur [Suivant] à l’étape 2. Suivez
ensuite les instructions qui s’affichent.
2.5 Lancement du logiciel
multifonctions
[démarrer] i [Tous les programmes] ou [Programmes] i
[Panasonic] i nom de l’appareil i [Station multifonction]
L Le logiciel multifonctions s’affiche.
XXX
MBXXX
[Numérisation] (page 21)
L Pour numériser et afficher les images numérisées.
L Pour numériser et créer un fichier image.
L Pour numériser et envoyer par e-mail.
L Pour numériser et convertir une image en des données texte
modifiables.
[Commande à distance] (page 32)
L Pour programmer les fonctions.
[Utilitaires]
L Pour démarrer le logiciel de visualisation (page 21).
L Pour démarrer le moniteur de périphériques (page 32).
L Pour démarrer l’application ROC (page 20).
[Paramètres] (page 17)
L Pour modifier les paramètres généraux.
L Pour modifier les paramètres de numérisation.
[o]
L Pour obtenir des informations détaillées sur le logiciel
multifonctions.
L Pour afficher le mode d’emploi.
[p]
L Pour afficher les conseils d’utilisation.
[n]
L Pour afficher des informations sur le logiciel multifonctions.
Remarques:
L Vous pouvez vérifier si l’appareil est bien branché sur votre
ordinateur à l’aide du moniteur de périphériques (page 32).
L Les fonctionnalités informatiques (impression, numérisation,
etc.) peuvent ne pas fonctionner correctement dans les
situations suivantes:
– Si l’appareil est branché sur un ordinateur personnalisé
par l’utilisateur.
– Si l’appareil est branché sur un ordinateur via une carte
PCI ou une autre carte d’extension.
16
MB261GX-PFQX2759ZA-OI-fr.book Page 17 Tuesday, June 26, 2007 8:34 PM
2. Préparation
–
Si l’appareil est branché sur un autre périphérique
(comme un concentrateur USB ou un adaptateur
d’interfaces) et pas directement sur l’ordinateur.
Pour modifier les paramètres
Vous pouvez modifier au préalable les paramètres du logiciel
multifonctions.
1. Sélectionnez [Paramètres] dans le logiciel multifonctions.
2. Cliquez sur l’onglet souhaité et modifiez les paramètres. i
[OK]
[Général]
– Affichage du programme de lancement: pour sélectionner le
type d’affichage du programme de lancement.
– Chemin d’accès au programme ROC: pour sélectionner le
logiciel ROC.
[Numérisation]
– Enregistrer sous: pour sélectionner le dossier dans lequel
l’image numérisée sera enregistrée.
– Logiciel de Visualiseur/Fichier/Courriel/ROC/Personnaliser:
pour modifier les paramètres de numérisation pour
l’application de numérisation multifonctions.
Pour sélectionner le logiciel de messagerie par défaut
Le logiciel de messagerie par défaut est utilisé lorsque vous
utilisez “4.1.3 Numérisation vers un courrier électronique”, page
20.
Vous pouvez sélectionner le logiciel de messagerie par défaut
comme suit.
Sous Windows XP:
1. [démarrer] i [Panneau de configuration] i [Options
Internet] i [Programmes] i [Courrier électronique]
2. Sélectionnez le logiciel de messagerie compatible MAPI de
votre choix, par exemple [Outlook Express], etc.
L Ces étapes peuvent varier selon le système d’exploitation que
vous utilisez.
17
MB261GX-PFQX2759ZA-OI-fr.book Page 18 Tuesday, June 26, 2007 8:34 PM
3. Imprimante
3 Imprimante
Imprimante
3.1 Impression à partir des
applications de Windows
Vous pouvez imprimer un fichier créé dans une application
Windows. Par exemple, pour imprimer à partir de WordPad,
procédez comme suit.
1
2
Ouvrez le document que vous voulez imprimer.
Sélectionnez [Imprimer...] dans le menu [Fichier].
L La boîte de dialogue [Imprimer] s’affiche.
Pour plus d’informations sur la boîte de dialogue
[Imprimer], cliquez sur [?], puis sur l’objet souhaité.
MBXXX
L Pour plus d’informations sur les caractéristiques techniques
du papier, voir page 47.
L En cas d’erreur d’impression, le moniteur de périphériques
s’ouvre automatiquement et affiche des informations sur
l’erreur rencontrée.
Définition des propriétés de l’imprimante
Vous pouvez modifier les paramètres d’impression à l’étape 3.
Nous vous conseillons d’essayer le papier sur l’appareil avant d’en
acheter en grandes quantités (surtout s’il est de dimensions
inhabituelles ou d’un type particulier).
Vous pouvez modifier ou afficher les paramètres dans les onglets
suivants.
[Général]: format du papier, type de support, page par feuille, etc.
[Sortie]: nombre de copies, copies assemblées, etc.
[Qualité]: résolution, contraste, fonction d’économie du toner, etc.
[Effets]: filigrane, superposition.
[Profil]: enregistrement des paramètres désirés, sélection des
paramètres enregistrés, etc.
[Assistance]: informations de version.
Remarques:
L Si vous imprimez à partir d’un ordinateur, la fonction
d’économie du toner de l’onglet [Qualité] se substitue au
paramètre d’économie du toner de l’appareil (fonction #482 à
la page 29).
Remarques:
L Sous Microsoft PowerPoint®, sélectionnez [Couleur] ou
désélectionnez la case en regard de [Nuances de gris]
dans la fenêtre d’impression afin d’imprimer le texte de
couleur en échelle de gris.
3
Sélectionnez le nom de l’appareil comme imprimante active.
L Si vous avez modifié le nom de l’appareil lors de
l’installation, sélectionnez-le dans la liste.
L Pour modifier les paramètres d’impression, procédez
comme suit.
Sous Windows 98/Windows Me:
Cliquez sur [Propriétés], puis sur l’onglet souhaité.
Modifiez les paramètres d’impression, puis cliquez sur
[OK].
Sous Windows 2000:
Cliquez sur l’onglet souhaité et modifiez les paramètres
d’impression.
Pour Windows XP/Windows Vista:
Cliquez sur [Préférences], puis sur l’onglet souhaité.
Modifiez les paramètres d’impression, puis cliquez sur
[OK].
4
Cliquez sur [Imprimer] ou [OK].
L L’appareil démarre l’impression.
Remarques:
L Pour savoir comment arrêter l’impression à partir de l’appareil,
voir page 32.
L Pour charger du papier, voir page 11, 19.
L Si vous utilisez le plateau d’alimentation manuelle, chargez le
papier d’enregistrement après l’étape 4.
18
MB261GX-PFQX2759ZA-OI-fr.book Page 19 Tuesday, June 26, 2007 8:34 PM
3. Imprimante
3.1.1 Utilisation du plateau d’alimentation
manuelle
–
Étiquettes qui ne couvrent pas complètement la feuille de
support, comme suit.
Vous pouvez imprimer sur du papier ordinaire et des étiquettes.
Le plateau d’alimentation manuelle sert uniquement à imprimer
avec l’ordinateur et peut contenir une page à la fois. Si vous
imprimez plusieurs pages, ajoutez une nouvelle page après avoir
chargé la première page dans l’appareil.
L Veuillez vous reporter à la page 47 pour obtenir des
informations sur le papier d’enregistrement.
Chargez le papier d’enregistrement après avoir commencé à
imprimer avec l’ordinateur.
1
Réglez les guides (1) en fonction de la largeur du papier
d’enregistrement.
2
Insérez le papier, côté à imprimer vers le bas (2) jusqu’à ce
que l’appareil saisisse le papier et émette un bip unique.
2
1
Remarques:
L Si le papier n’est pas inséré correctement, réajustez-le afin
d’empêcher un bourrage.
L Veillez à ce que l’appareil saisisse le papier d’enregistrement
comme indiqué à l’étape 2. Le message suivant s’affiche à
l’écran.
PAP. DANS BAC #2
POUR IMPR. PC
Pour imprimer sur des étiquettes
Utilisez des étiquettes pour imprimante laser. Notre
recommandation:
Avery®
5160/5161/5162/5163/5164/5165/5167/5168
XEROX®
LWH100/LWH110/LWH120/LWH130/LWH140
L Utilisez le plateau d’alimentation manuelle pour imprimer
les étiquettes.
L Chargez les feuilles d’étiquettes une à la fois lors de
l’impression, le côté à imprimer vers le bas.
L Enlevez chaque feuille d’étiquettes après l’impression.
L N’utilisez pas les types suivants d’étiquettes:
– Étiquettes écornées, endommagées ou séparées de la
feuille de support.
– Toute feuille d’étiquettes dont certaines étiquettes ont été
enlevées.
19
MB261GX-PFQX2759ZA-OI-fr.book Page 20 Tuesday, June 26, 2007 8:34 PM
4. Scanner
4 Scanner
Scanner
4.1 Numérisation à partir de l’appareil
(numérisation en mode Push)
Vous pouvez numériser le document facilement au moyen du
panneau de commande de l’appareil. Sélectionnez les modes de
numérisation suivants en fonction de l’usage prévu pour l’image
numérisée.
– Affichage à l’aide du logiciel de visualisation (Visualiseur)
– Enregistrement en tant que fichier sur votre ordinateur
(Fichier)
– Envoi en tant que fichier joint à un courrier électronique de
destination (Courriel)
– Utilisation d’un logiciel ROC (ROC)
Remarques:
L Vous pouvez d’avance définir le mode de numérisation désiré
pour la numérisation en mode Push (activation de la fonction
#493 page 31).
L L’image scannée est automatiquement enregistrée dans le
dossier sélectionné par défaut par la fenêtre [Paramètres].
Remarques:
L Pour savoir comment arrêter la numérisation, voir page 32.
L Vous pouvez enregistrer les images aux formats TIFF, JPEG,
BMP ou PDF.
L Voir page 14 pour les exigences relatives aux documents.
4.1.2 Numérisation pour enregistrer en tant que
fichier
1 Placez l’original (page 14).
2 {SCAN}
3 Appuyez sur {V} ou sur {^} à plusieurs reprises pour
sélectionner “FICHIER”. i {SET}
4
Appuyez sur {V} ou sur {^} à plusieurs reprises pour
sélectionner “PRISE USB”. i {SET}
5
Si nécessaire, modifiez les paramètres de numérisation (type
de numérisation / résolution / format de fichier / luminosité /
contraste / format de numérisation). Appuyez sur {>}, ou {V}
ou {^} plusieurs fois pour sélectionner le paramètre désiré.
i {SET} i {START}
L L’image scannée est automatiquement enregistrée dans
le dossier sélectionné par défaut par la fenêtre
[Paramètres]. Pour l’enregistrer dans un autre dossier,
reportez-vous à la page 17.
{SCAN}
Remarques:
L Pour savoir comment arrêter la numérisation, voir page 32.
L Vous pouvez enregistrer les images aux formats TIFF, JPEG,
BMP ou PDF.
4.1.3 Numérisation vers un courrier électronique
Vous pouvez envoyer l’image numérisée en tant que fichier joint à
un courrier électronique à l’aide du logiciel de messagerie de votre
ordinateur.
{SET}{V}{^}{>} {START}
4.1.1 Numérisation vers le logiciel de
visualisation
1
2
3
Placez l’original (page 14).
4
Appuyez sur {V} ou sur {^} à plusieurs reprises pour
sélectionner “PRISE USB”. i {SET}
5
Si nécessaire, modifiez les paramètres de numérisation (type
de numérisation / résolution / format de fichier / luminosité /
contraste / format de numérisation). Appuyez sur {>}, sur {V}
ou sur {^} à plusieurs reprises pour sélectionner le paramètre
désiré. i {SET} i {START}
L L’image scannée s’affiche dans la fenêtre [Visualiseur
multifonction] une fois l’action effectuée. Toutefois,
lorsque vous sélectionnez PDF comme format de fichier,
le logiciel associé pour l’ouverture du fichier PDF
démarre.
20
{SCAN}
Appuyez sur {V} ou sur {^} à plusieurs reprises pour
sélectionner “VISUALISEUR”. i {SET}
1
2
3
Placez l’original (page 14).
4
Appuyez sur {V} ou sur {^} à plusieurs reprises pour
sélectionner “PRISE USB”. i {SET}
5
Si nécessaire, modifiez les paramètres de numérisation (type
de numérisation / résolution / format de fichier / luminosité /
contraste / format de numérisation). Appuyez sur {>}, sur {V}
ou sur {^} plusieurs fois pour afficher le paramètre désiré. i
{SET} i {START}
L Le logiciel de messagerie démarre automatiquement et
l’image numérisée est jointe au nouveau message e-mail.
{SCAN}
Appuyez sur {V} ou sur {^} à plusieurs reprises pour
sélectionner “COURRIEL”. i {SET}
Remarques:
L Pour savoir comment arrêter la numérisation, voir page 32.
L Vous pouvez enregistrer les images aux formats JPEG ou
PDF.
4.1.4 Numérisation vers un logiciel ROC
Grâce au logiciel ROC, vous pouvez convertir une image en
données texte susceptibles d’être éditées avec un logiciel de
MB261GX-PFQX2759ZA-OI-fr.book Page 21 Tuesday, June 26, 2007 8:34 PM
4. Scanner
traitement de texte. Le logiciel Readiris OCR peut être installé lors
de l’installation du logiciel multifonctions.
1
2
3
Placez l’original (page 14).
4
Appuyez sur {V} ou sur {^} à plusieurs reprises pour
sélectionner “PRISE USB”. i {SET}
5
Si nécessaire, modifiez les paramètres de numérisation (type
de numérisation / résolution / format de fichier / luminosité /
contraste / format de numérisation). Appuyez sur {>}, sur {V}
ou sur {^} plusieurs fois pour afficher le paramètre désiré. i
{SET} i {START}
L L’image scannée s’affiche dans la fenêtre de l’application
ROC une fois l’action effectuée.
{SCAN}
Appuyez sur {V} ou sur {^} à plusieurs reprises pour
sélectionner “ROC”. i {SET}
Remarques:
L Vous pouvez enregistrer les images aux formats TIFF, JPEG
ou BMP.
L Pour plus d’informations sur ROC, sélectionnez [Aide].
4.2 Numérisation à partir d’un
ordinateur (numérisation en mode
Pull)
4.2.1 Utilisation de l’application de numérisation
multifonctions
Lorsque vous cliquez sur l’icône d’une application, l’application
sélectionnée démarre automatiquement après la numérisation.
1
2
3
Placez l’original (page 14).
Lancez le logiciel multifonctions. i [Numérisation]
Cliquez sur l’icône de l’application désirée.
L Lorsque vous cliquez sur [Personnaliser], l’application
préprogrammée démarre.
L Pour annuler la procédure alors que les documents sont
en train d’être scannés, cliquez sur [Annuler].
Remarques:
L Vous pouvez modifier au préalable les paramètres de
numérisation pour chaque application (page 17).
L Si vous pointez sur l’icône de l’application, les paramètres de
numérisation peuvent s’afficher sous la forme d’une infobulle.
L Voir page 14 pour les exigences relatives au document.
4.2.2 Utilisation du logiciel de visualisation
1
2
3
Placez l’original (page 14).
4
Cliquez sur l’icône [Numériser] dans la fenêtre [Visualiseur
multifonction].
L La boîte de dialogue du nom de l’appareil s’affiche.
5
Modifiez les paramètres de numérisation sur votre ordinateur,
au besoin.
L Pour prévisualiser l’image scannée, cliquez sur
[Aperçu]. Vous pouvez déplacer le cadre pour spécifier
la zone scannée. Si vous modifiez le mode de
numérisation, la luminosité, le contraste ou un autre
réglage, cliquez sur [Aperçu] pour actualiser l’image
scannée.
6
[Numériser]
L L’image scannée s’affiche dans la fenêtre [Visualiseur
multifonction] une fois l’action effectuée.
L Pour enregistrer l’image scannée, sélectionnez
[Enregistrer sous ...] dans le menu [Fichier].
L Pour annuler la procédure alors que le document est en
train d’être scanné, cliquez sur [Annuler].
Lancez le logiciel multifonctions.
[Utilitaires] i [Visualiseur]
L [Visualiseur multifonction] s’affiche.
Remarques:
L Vous pouvez afficher les images dans les applications qui
prennent en charge les formats TIFF, JPEG, PCX, DCX et
BMP.
L Vous pouvez enregistrer des images au format TIFF, JPEG,
PCX, DCX, BMP ou PDF.
21
MB261GX-PFQX2759ZA-OI-fr.book Page 22 Tuesday, June 26, 2007 8:34 PM
4. Scanner
L Si le bouton [Sélectionner...] est affiché dans [Périphérique
cible], cliquez sur le bouton [Sélectionner...] pour
sélectionner l’appareil dans la liste, puis cliquez sur [OK].
Le bouton [Sélectionner...] ne s’affiche pas si un seul pilote
d’imprimante a été installé.
L Vous pouvez déplacer, copier ou supprimer un fichier ou une
page.
4.2.3 Utilisation d’autres applications
Le logiciel multifonctions comprend un pilote de scanner
compatible TWAIN. Vous pouvez aussi employer d’autres
applications prenant en charge la procédure de numérisation
TWAIN. Par exemple, procédez comme suit.
1
2
Placez l’original (page 14).
3
Sélectionnez [Acquisition d’une image...] dans le menu
[Fichier].
L La boîte de dialogue du nom de l’appareil s’affiche.
4
Modifiez les paramètres de numérisation sur votre ordinateur,
au besoin. i [Numériser]
L L’image scannée s’affiche dans la fenêtre de l’application
une fois l’action effectuée.
L Pour annuler la procédure alors que le document est en
train d’être scanné, cliquez sur [Annuler].
Lancez une application prenant en charge la numérisation
TWAIN.
Remarques:
L En fonction de l’application utilisée, l’aspect peut être
légèrement différent.
L Si le bouton [Sélectionner...] est affiché dans [Périphérique
cible], cliquez sur le bouton [Sélectionner...] pour
sélectionner l’appareil dans la liste, puis cliquez sur [OK].
Le bouton [Sélectionner...] ne s’affiche pas si un seul pilote
d’imprimante a été installé.
22
MB261GX-PFQX2759ZA-OI-fr.book Page 23 Tuesday, June 26, 2007 8:34 PM
5. Photocopieur
5 Photocopieur
Photocopie
5.1 Réalisation d’une photocopie
Remarques:
L Pour savoir comment arrêter la copie, voir page 32.
Copies illégales
L Il peut être illégal de reproduire certains documents.
La photocopie de certains documents peut être illégale dans
votre pays. Tout contrevenant s’expose à des amendes et/ou à
des peines d’emprisonnement. La liste ci-dessous présente
des exemples de documents dont la reproduction peut être
illégale dans votre pays.
– Devise
– Billets de banque et chèques
– Obligations et titres d’État et bancaires
– Passeports et cartes d’identité
– Matériel protégé par des droits d’auteur ou des marques
de commerce sans l’autorisation de leur détenteur
– Timbres-postes et autres instruments négociables
Cette liste n’est pas exhaustive et aucune responsabilité
n’est assumée quant à son exhaustivité ou son
exactitude. En cas de doute, contactez votre conseiller
juridique.
Pour choisir la résolution
Avis:
L Il est recommandé de placer l’appareil dans un endroit
surveillé de manière à prévenir la reproduction illicite de
documents.
Remarques:
L Vous pouvez conserver le paramètre de contraste précédent
(fonction #462, page 29).
1. Appuyez sur {RESOLUTION} à plusieurs reprises.
– “TEXTE/PHOTO”: convient à la fois pour du texte et des
photographies.
– “TEXTE”: convient pour du texte uniquement.
– “PHOTO”: convient pour des photos, des graphiques
ombrés, etc.
2. {SET}
Remarques:
L Vous pouvez modifier la résolution par défaut (fonction #461,
page 30).
Pour sélectionner le contraste
Vous pouvez ajuster ce paramètre en fonction de l’obscurité ou de
la luminosité du document. Vous avez le choix entre 5 niveaux (de
clair à foncé).
Appuyez sur {CONTRAST} à plusieurs reprises. i {SET}
{STOP}
{COPY}
{SET}
{CONTRAST}
{START}
{RESOLUTION}
1
Si la lumière {COPY} est éteinte, allumez-la en appuyant sur
{COPY}.
2
3
Placez l’original (page 14).
4
5
Au besoin, entrez le nombre de copies (jusqu’à 99).
6
Une fois la copie terminée, appuyez sur {STOP} pour
réinitialiser les paramètres définis aux étapes 3 et 4.
Si nécessaire, modifiez la résolution et le contraste en
fonction du type de document.
L Pour sélectionner la résolution, voir page 23.
L Pour sélectionner le contraste, voir page 23.
{START}
L L’appareil commence à photocopier.
23
MB261GX-PFQX2759ZA-OI-fr.book Page 24 Tuesday, June 26, 2007 8:34 PM
5. Photocopieur
Exemple: Agrandissement de 150 %
5.2 Autres fonctions de photocopie
Document original
Agrandissement
L Assurez-vous que la lumière {COPY} est allumée.
5.2.1 Pour agrandir ou réduire un document
1 Placez l’original (page 14).
2 Appuyez sur {ZOOM} pour sélectionner le taux
d’agrandissement ou de réduction correspondant au format
de votre document et de votre papier d’enregistrement.
– “ZOOM =100%”
– “50%”
– “200%”
– “97%(LTR>A4)”
– “94%(A4>LTR)”
– “83%(LGL>A4)”
– “78%(LGL>LTR)”
L Si vous sélectionnez “ZOOM =100%”, appuyez sur {V}
ou {^} à plusieurs reprises pour modifier le taux
d’agrandissement ou de réduction de 1% à la fois de
“25%” à “400%”.
Vous pouvez également entrer le pourcentage désiré
spécifiquement en utilisant les touches de numérotation.
3
4
{SET}
5
Une fois la copie terminée, appuyez sur {STOP} pour
réinitialiser cette fonction.
Au besoin, entrez le nombre de copies (jusqu’à 99). i
{START}
Remarques:
L La copie avec agrandissement ou réduction n’est pas
disponible pour les fonctions de copie ID rapide (page 25),
Affiche (page 25) ou N en 1 (page 26).
L Vous pouvez conserver le paramètre de zoom
(agrandissement / réduction) (fonction #468, page 30).
L L’appareil agrandira uniquement le coin supérieur droit du
document à partir du repère m sur l’appareil.
L Vous ne pouvez pas réduire un document de taille Royal dans
son intégralité.
24
1
Exemple: Réduction de 70%
Document original
1
1Vitre du scanner
Réduction
MB261GX-PFQX2759ZA-OI-fr.book Page 25 Tuesday, June 26, 2007 8:34 PM
5. Photocopieur
5.2.2 Pour copier des documents recto verso sur
1 page (fonction de copie ID rapide)
Document original
Mise en page
“8 en 1”
“PAYSAGE”
Vous pouvez effectuer des copies sur les deux faces de
documents recto verso et les imprimer sur une même face du
papier. Les documents ne seront pas réduits de manière à
s’ajuster au papier d’enregistrement; cette fonction est donc utile
pour copier les documents de petit format, par exemple des cartes
de visite.
1
Placez l’original (page 14).
L Pour effectuer une copie en mode paysage, placez
l’original en orientation paysage. Pour effectuer une copie
en mode portrait, placez l’original en orientation portrait.
L La zone de numérisation varie en fonction du réglage
sélectionné à l’étape 3. Reportez-vous au tableau suivant
pour plus de détails. La zone ombrée est numérisée.
2
Appuyez sur {PAGE LAYOUT} à plusieurs reprises pour
sélectionner “COPIE CARTE”. i {SET}
3
Appuyez sur {V} ou {^} à plusieurs reprises pour sélectionner
le nombre de documents originaux depuis “2 en 1”, “4 en
1” ou “8 en 1”. i {SET}
4
Appuyez sur {V} ou {^} à plusieurs reprises pour sélectionner
la mise en page, qui peut être “PAYSAGE” ou “PORTRAIT”.
5
Au besoin, entrez le nombre de copies (jusqu’à 99). i
{START}
L L’appareil numérise 1 page.
6
Pour poursuivre la numérisation, placez le document suivant
sur la vitre du scanner et appuyez sur {SET}. Répétez cette
opération jusqu’à ce que tous les documents soient scannés.
L L’appareil commence à photocopier.
L Vous pouvez appuyer sur {START} à tout moment pour
commencer à photocopier.
7
Une fois la copie terminée, appuyez sur {STOP} pour
réinitialiser cette fonction.
Document original
Mise en page
“2 en 1”
“PAYSAGE”
Remarques:
L Vous pouvez enregistrer le paramètre de mise en page
précédent (fonction #467, page 30).
5.2.3 Pour effectuer une copie au format affiche
(fonction Affiche)
Vous pouvez effectuer des copies divisées en 4 (“2 × 2”) ou 9 (“3
× 3”) sections pour réaliser des copies agrandies de sections
individuelles. Vous pouvez ensuite les rassembler pour en faire
une affiche.
1
2
Placez l’original (page 14).
3
Appuyez sur {V} ou sur {^} à plusieurs reprises pour
sélectionner “2 × 2” ou “3 × 3”. i {SET}
4
Au besoin, entrez le nombre de copies (jusqu’à 99). i
{START}
“PAYSAGE”
5
Une fois la copie terminée, appuyez sur {STOP} pour
réinitialiser cette fonction.
“PORTRAIT”
Remarques:
L Vous pouvez enregistrer le paramètre de mise en page
précédent (fonction #467, page 30).
“PORTRAIT”
“4 en 1”
“PORTRAIT”
Appuyez sur {PAGE LAYOUT} à plusieurs reprises pour
sélectionner “AFFICHE”. i {SET}
25
MB261GX-PFQX2759ZA-OI-fr.book Page 26 Tuesday, June 26, 2007 8:34 PM
5. Photocopieur
5.2.4 Pour copier plusieurs pages en 1 page
(fonction N en 1)
Document original
Mise en page
“8 en 1”
“PORTRAIT”
Vous pouvez économiser du papier en copiant 2, 4 ou 8 pages en
1 page. Les documents seront réduits pour s’ajuster au papier
d’enregistrement.
1
Placez l’original (page 14).
L Pour effectuer une copie en mode portrait, placez
l’original en orientation portrait. Pour effectuer une copie
en mode paysage, placez l’original en orientation
paysage.
“PAYSAGE”
2
Appuyez sur {PAGE LAYOUT} à plusieurs reprises pour
sélectionner “N en 1”. i {SET}
3
Appuyez sur {V} ou {^} à plusieurs reprises pour sélectionner
le nombre de documents originaux depuis “2 en 1”, “4 en
1” ou “8 en 1”. i {SET}
Remarques:
L Vous pouvez enregistrer le paramètre de mise en page
précédent (fonction #467, page 30).
4
Appuyez sur {V} ou {^} à plusieurs reprises pour sélectionner
la mise en page depuis “PORTRAIT” ou “PAYSAGE”. i
{SET}
5.2.5 Triage de photocopies multiples
5
6
Au besoin, entrez le nombre de copies (jusqu’à 99).
1
2
Placez l’original (page 14).
7
Placez le document suivant sur la vitre du scanner et appuyez
sur {SET}. Répétez l’opération jusqu’à ce que tous les
documents soient numérisés.
L L’appareil commence à photocopier.
L Vous pouvez appuyer sur {START} à tout moment pour
commencer à photocopier.
3
4
5
{SET}
6
Placez le document suivant sur la vitre du scanner et appuyez
sur {SET}. Répétez l’opération jusqu’à ce que tous les
documents soient numérisés, puis appuyez sur {START}.
L L’appareil commence à photocopier.
7
Une fois la copie terminée, appuyez sur {STOP} pour
réinitialiser cette fonction.
{START}
L L’appareil numérise 1 page.
8
L’appareil peut trier les photocopies multiples dans le même ordre
que les pages du document d’origine.
Une fois la copie terminée, appuyez sur {STOP} pour
réinitialiser cette fonction.
Document original
Mise en page
“2 en 1”
“PORTRAIT”
Appuyez sur {COLLATE} à plusieurs reprises pour afficher
“ACTIVÉ”.
Entrez le nombre de copies (jusqu’à 99).
{START}
L L’appareil numérise 1 page.
Exemple: Réalisation de 2 photocopies d’un document
original de 4 pages
“PAYSAGE”
4
3
4
2
“4 en 1”
4
1
“PORTRAIT”
3
3
2
4
2
3
1
2
“PAYSAGE”
1
Pages triées
1
Pages non triées
Remarques:
L L’appareil enregistre les documents en mémoire lorsqu’il
assemble les copies. Si la mémoire est pleine durant
l’enregistrement, l’appareil imprime uniquement les pages
mises en mémoire.
26
MB261GX-PFQX2759ZA-OI-fr.book Page 27 Tuesday, June 26, 2007 8:34 PM
5. Photocopieur
Pendant la fonction d’affiche
1. Placez l’original et entrez les paramètres nécessaires pour la
copie au format affiche (étapes 2 à 3 de la section “5.2.3 Pour
effectuer une copie au format affiche (fonction Affiche)”, page
25).
2. Appuyez sur {COLLATE} à plusieurs reprises pour afficher
“ACTIVÉ” et poursuivre la copie (étapes 3 à 7 à la
“5.2.5 Triage de photocopies multiples”, page 26).
Pendant la fonction N en 1
1. Placez l’original et entrez les paramètres nécessaires pour la
copie N en 1 (étapes 2 à 4 de la section “5.2.4 Pour copier
plusieurs pages en 1 page (fonction N en 1)”, page 26).
2. Appuyez sur {COLLATE} à plusieurs reprises pour afficher
“ACTIVÉ” et poursuivre la copie (étapes 3 à 7 à la
“5.2.5 Triage de photocopies multiples”, page 26).
Réservation de copie
Vous pouvez réserver votre copie pendant que l’appareil imprime
des documents à partir de votre ordinateur.
1. Placez l’original (page 14).
2. Pendant que “IMPRESSION PC” est affiché, appuyez sur
{COPY}.
3. Effectuez les réglages nécessaires, tels que le nombre de
copies, la résolution, les fonctions de zoom et de mise en
page. i {START}
L “COPIE RÉSERVÉE” s’affiche. L’appareil commence à
photocopier une fois le travail d’impression en cours
terminé.
27
MB261GX-PFQX2759ZA-OI-fr.book Page 28 Tuesday, June 26, 2007 8:34 PM
6. Fonctions programmables
6 Fonctions
Résumé
desprogrammables
fonctions
6.1 Programmation
{MENU}
{SET}
1
2
3
{MENU}
4
5
{SET}
28
Appuyez sur {#} et entrez le code à 3 chiffres.
Appuyez sur la sélection souhaitée pour afficher le réglage de
votre choix.
L Il se peut que cette étape diffère légèrement selon la
fonction.
Appuyez sur {MENU} pour sortir.
MB261GX-PFQX2759ZA-OI-fr.book Page 29 Tuesday, June 26, 2007 8:34 PM
6. Fonctions programmables
6.2 Fonctions de base
Fonction/Code
Sélection
Sélection de la langue
{#}{1}{1}{0}
L’affichage et les rapports apparaissent dans la langue sélectionnée.
{1} “ANGLAIS” (par défaut): l’anglais est utilisé.
{2} “FRANÇAIS”: le français est utilisé.
{3} “ALLEMAND”: l’allemand est utilisé.
{4} “ITALIEN”: l’italien est utilisé.
{5} “PORTUGAIS”: le portugais est utilisé.
{6} “ESPAGNOL”: l’espagnol est utilisé.
{7} “TURC”: le turc est utilisé.
1. {MENU} i {#}{1}{1}{0}
2. Appuyez plusieurs fois sur {1} jusqu’à {7} pour sélectionner la langue désirée. i
{SET} i {MENU}
Modification du contraste de
l’affichage LCD
{#}{1}{4}{5}
{1} “NORMAL” (par défaut)
{2} “PLUS FONCÉ”
Modification du mot de passe pour
la programmation de
fonctionnalités à distance
{#}{1}{5}{5}
1. {MENU} i {#}{1}{5}{5} i {SET}
2. Entrez le mot de passe actuel. i {SET}
L Le mot de passe par défaut est “1234”.
3. Entrez un nouveau mot de passe composé de 4 chiffres en utilisant les chiffres 0–9. i
{SET}
4. Confirmez le nouveau mot de passe. i {SET} i {MENU}
Remarques:
L Si vous oubliez votre mot de passe actuel, vous pouvez toujours saisir “0101” à l’étape
2 pour continuer à modifier le mot de passe.
Réglage du format du papier dans
le bac d’alimentation
{#}{3}{8}{0}
{1} “LETTRE”: format de papier Lettre
{2} “A4” (par défaut): format de papier A4
{3} “LÉGAL”: format de papier Légal
Réglage du temps d’attente pour le
mode d’économie d’énergie
{#}{4}{0}{3}
Pour régler le délai avant que l’appareil passe en mode d’économie d’énergie.
{1} “5min”: 5 minutes
{2} “15min” (par défaut): 15 minutes
{3} “30min”: 30 minutes
{4} “1h”: 1 heure
Remarques:
L En mode d’économie d’énergie, l’appareil doit préchauffer l’unité de fusion avant
d’imprimer.
Conserver le précédent réglage du
contraste
{#}{4}{6}{2}
{0} “DÉSACTIVÉ” (par défaut): désactive cette fonction.
{1} “ACTIVÉ”: l’appareil conserve le réglage précédent.
Configuration de la fonction
d’économie de toner
{#}{4}{8}{2}
{0} “NON” (par défaut): désactive cette fonction.
{1} “OUI”: la cartouche d’encre dure plus longtemps.
Remarques:
L Il est possible que cette fonction amoindrisse la qualité d’impression en réduisant la
consommation de toner.
29
MB261GX-PFQX2759ZA-OI-fr.book Page 30 Tuesday, June 26, 2007 8:34 PM
6. Fonctions programmables
6.3 Fonctions de copie
Fonction/Code
Sélection
Modification de la résolution des
copies par défaut
{#}{4}{6}{1}
Pour modifier le paramètre de résolution par défaut des copies.
{1} “TEXTE/PHOTO”: convient pour des documents contenant des photos et du texte.
{2} “TEXTE” (par défaut): convient pour des documents ne contenant que du texte.
{3} “PHOTO”: convient pour des documents contenant des photos, des graphiques ombrés,
etc.
Conserver le précédent paramètre
de mise en page
{#}{4}{6}{7}
{0} “DÉSACTIVÉ” (par défaut): désactive cette fonction.
{1} “ACTIVÉ”: l’appareil conserve le réglage précédent.
Conserver le précédent paramètre
de zoom (agrandissement /
réduction)
{#}{4}{6}{8}
{0} “DÉSACTIVÉ” (par défaut): désactive cette fonction.
{1} “ACTIVÉ”: l’appareil conserve le réglage précédent.
Conserver le précédent paramètre
d’assemblage
{#}{4}{6}{9}
{0} “DÉSACTIVÉ” (par défaut): désactive cette fonction.
{1} “ACTIVÉ”: l’appareil conserve le réglage précédent.
6.4 Fonctions d’impression PC
Fonction/Code
Sélection
Modification du réglage
d’expiration des données
{#}{7}{7}{4}
L’appareil imprime automatiquement les données qui se trouvent encore dans la mémoire
lorsque l’ordinateur ne les envoie pas à l’appareil durant la période fixée.
1. {MENU} i {#}{7}{7}{4} i {SET}
2. A l’aide du clavier de numérotation, entrez une valeur comprise entre “005” secondes et
“600” secondes pour le réglage souhaité d’expiration des données.
L La valeur par défaut est “060” secondes.
3. {SET} i {MENU}
30
MB261GX-PFQX2759ZA-OI-fr.book Page 31 Tuesday, June 26, 2007 8:34 PM
6. Fonctions programmables
6.5 Fonctions de numérisation
Fonction/Code
Sélection
Définition du mode de
numérisation pour la numérisation
en mode Push
{#}{4}{9}{3}
{1} “VISUALISEUR” (par défaut): l’image numérisée s’affiche dans la fenêtre [Visualiseur
multifonction].
{2} “FICHIER”: l’image numérisée est enregistrée en tant que fichier.
{3} “COURRIEL”: l’image numérisée est enregistrée en tant que pièce jointe de courrier
électronique.
{4} “ROC”: l’image numérisée s’affiche dans la fenêtre ROC.
Conserver le précédent paramètre
de numérisation pour la
numérisation en mode Push
{#}{4}{9}{4}
{0} “DÉSACTIVÉ” (par défaut): désactive cette fonction.
{1} “ACTIVÉ”: l’appareil conserve les paramètres de numérisation précédents pour chaque
mode de numérisation en mode Push: type de numérisation, résolution, format de fichier,
luminosité, contraste et format de numérisation.
31
MB261GX-PFQX2759ZA-OI-fr.book Page 32 Tuesday, June 26, 2007 8:34 PM
7. Informations utiles
7 Informations
Informations
utiles
utiles
7.1 État de l’appareil
7.1.1 Utilisation de la commande à distance
Il est très facile d’accéder aux fonctions suivantes à partir de
l’ordinateur:
– Programmation des fonctions (page 29 à la page 31)
1
Lancez le logiciel multifonctions. i [Commande à
distance]
L La fenêtre [Commande à distance multifonction]
s’affiche.
7.1.2 Utilisation du moniteur de périphériques
Vous pouvez vérifier les paramètres de réglages, ainsi que l’état
de l’appareil à partir de votre ordinateur.
1
2
Lancez le logiciel multifonctions.
3
Vérifiez l’état de l’appareil.
[État]: état actuel de l’appareil
[Utilitaires] i [Moniteur de périphérique]
L La fenêtre [Moniteur de périphérique] s’affiche.
Remarques:
L D’autres informations (état du toner et du papier
d’enregistrement, informations sur l’appareil, etc.)
apparaissent dans l’onglet [État] lorsque vous cliquez sur
[Information avancée].
L Vous pouvez mettre à jour l’appareil en cliquant sur
[Actualiser].
L En cas d’erreur d’impression, le moniteur de périphériques
s’ouvre automatiquement et affiche des informations sur
l’erreur rencontrée.
L Pour plus de détails, consultez le fichier d’aide en
sélectionnant [p] dans le logiciel multifonctions.
7.2 Annulation des opérations
MBXXX
Vous pouvez annuler l’opération actuelle depuis l’appareil. Vous
pouvez également sélectionner l’opération à annuler.
2
Effectuez l’opération souhaitée.
L Les dernières données de l’appareil s’affichent.
L Pour plus d’informations sur chacune des fonctions,
cliquez sur [Aide].
L Pour interrompre la procédure, cliquez sur [Annuler].
3
[OK]
L Vous pouvez aussi cliquer sur [Appliquer] pour
continuer la procédure suivante sans fermer la fenêtre.
4
Entrez le mot de passe (fonction #155 activée page 29). i
[OK]
L Les nouvelles données sont transférées vers l’appareil et
la fenêtre se ferme.
Remarques:
L Certaines fonctions ne sont pas programmables à partir de
l’ordinateur.
L Pour plus de détails, consultez le fichier d’aide en
sélectionnant [p] dans le logiciel multifonctions.
32
1
{STOP}
L “APPUI SUR STOP” s’affiche.
L Si “APPUI SUR STOP” n’est pas affiché, passez à
l’étape 2.
2
Pour annuler l’impression :
Appuyez plusieurs fois sur {STOP} pour afficher “ARRÊTER
IMPRES.?”.
Pour annuler la copie :
Appuyez plusieurs fois sur {STOP} pour afficher “ARRÊTER
COPIE?”.
3
{SET}
MB261GX-PFQX2759ZA-OI-fr.book Page 33 Tuesday, June 26, 2007 8:34 PM
8. Aide
8 Aide
8.1 Messages d’erreur – Affichage
Si l’appareil détecte un problème, il affiche un ou plusieurs des messages suivants.
Affichage
Problème et solution
“CONTACTER SAV”
L Votre appareil ne fonctionne pas correctement. Prenez contact avec notre
personnel d’entretien.
“ERREUR CHARRIOT”
L Le détecteur de chariot ne fonctionne pas correctement. Prenez contact avec
notre personnel d’entretien.
“CHANGER CYLINDRE”
L L’unité de tambour ne fonctionne pas correctement. Remplacez le tambour et la
cartouche de toner.
“VÉRIF. CYLINDRE”
L L’unité de tambour n’a pas été correctement insérée. Réinsérez-le correctement
(page 7).
“VÉRIF. PAPIER #1”
L Le papier d’enregistrement n’est pas installé ou le bac d’alimentation est à court
de papier. Mettez du papier (page 11).
L Le papier d’enregistrement n’a pas été correctement introduit dans l’appareil.
Réintroduisez-le (page 42).
L Le bac d’alimentation n’est pas installé ou n’est inséré complètement. Insérezle complètement dans l’appareil.
“VÉRIF. ENTRAÎNE. BAC ENTRÉE #2”
L Le papier d’enregistrement n’a pas été correctement introduit dans l’appareil.
Réintroduisez-le (page 42).
“VÉRIF.COUV.ARR.”
L Le capot arrière est ouvert. Fermez-le.
L Un bourrage de papier d’enregistrement s’est produit aux abords du bac
d’alimentation manuelle. Enlevez le papier à l’origine du bourrage (page 38).
“PRÈS FIN CYLIN. CHANGER BIENTÔT”
L La durée de service du tambour arrive à sa fin. Remplacez le tambour dès que
possible.
“CONTINUER COPIE”
L La copie s’est arrêtée en raison d’un bourrage du papier d’enregistrement.
Reportez-vous aux autres instructions affichées pour continuer la copie.
“BASSE TEMP.”
L L’intérieur de l’appareil est extrêmement froid et n’est pas en mesure de
fonctionner. Utilisez l’appareil dans un endroit plus chaud. Lorsque l’appareil
n’est pas en mesure de fonctionner, les documents reçus sont temporairement
stockés dans la mémoire et sont automatiquement imprimés dès que l’appareil
est chaud.
“MÉMOIRE PLEINE”
L Lorsque vous faites une copie, le document en cours d’enregistrement dépasse
la capacité de la mémoire de l’appareil. Appuyez sur {STOP} pour effacer le
message. Scindez le document en plusieurs parties.
“MANQUE PAPIER BAC ENTRÉE #2”
L Le bac d’alimentation manuelle ne contient pas de papier d’enregistrement.
Mettez du papier (page 19).
“BOURRAGE PAPIER”
“OUVRIR COUV.SUP.”
L Il y a un bourrage au niveau du papier d’enregistrement. Enlevez le papier à
l’origine du bourrage (page 38).
“PC-ÉCHEC/OCCUPÉ”
L Le câble ou le cordon d’alimentation de l’ordinateur n’est pas branché
correctement. Vérifiez les raccordements (page 13, 15).
L Le logiciel ne fonctionne pas sur l’ordinateur. Relancez le logiciel et réessayez.
“ATTENDEZ SVP”
L L’appareil se réchauffe. Attendez quelques instants.
“RETIRER PAP.DANS BAC ENTRÉE #2”
L Le papier d’enregistrement est installé dans le bac d’alimentation manuelle lors
de tentatives de copie ou d’impression de rapports. Retirez le papier
d’enregistrement du bac d’alimentation manuelle.
“REMPLACER CYLIN. REMP.FOURNITURE”
L La durée de service du tambour a atteint sa fin. Remplacez immédiatement le
tambour.
33
MB261GX-PFQX2759ZA-OI-fr.book Page 34 Tuesday, June 26, 2007 8:34 PM
8. Aide
Affichage
Problème et solution
“TONER VIDE”
“REMP.FOURNITURE”
L La durée de service du toner touche à sa fin. Remplacez la cartouche de toner
immédiatement.
“TONER BAS”
“REMP.FOURNITURE”
L La durée de service du toner a atteint sa fin. Remplacez la cartouche de toner
dès que possible.
“COUV. SUP.OUVERT”
L Le capot supérieur est ouvert. Fermez-le.
“PRÉCHAUFFAGE”
L L’intérieur de l’appareil est froid. Laissez l’appareil chauffer. Attendez quelques
instants.
34
MB261GX-PFQX2759ZA-OI-fr.book Page 35 Tuesday, June 26, 2007 8:34 PM
8. Aide
Dépannage
8.2 Si une fonction ne marche pas
8.2.1 Généralités
Problème
Problème et solution
L’appareil ne fonctionne pas.
L Vérifiez les raccordements (page 13).
Le bac de sortie est vite saturé ou
le papier d’enregistrement ne
s’empile pas correctement dans la
bac de sortie.
L Un taux d’humidité trop élevé peut faire gondoler le papier d’enregistrement. Essayez de
retourner la feuille de papier et insérez-la de nouveau. Si le papier est gravement
gondolé, veuillez l’enlever du bac de sortie. Si ce problème persiste, contactez notre
personnel d’entretien.
Le logiciel multifonctions ne
fonctionne pas correctement.
L Si vous branchez le câble USB sur le concentrateur USB, branchez-le directement sur le
port USB de votre ordinateur.
L Veillez à installer le dernier Service Pack disponible pour la version de Windows installée
sur l’ordinateur. Reportez-vous au site Web de Microsoft pour plus de détails.
L Si vous avez d’autres logiciels multifonctionnels installés sur votre ordinateur,
désinstallez-les.
L Vérifiez que l’espace disque et la mémoire disponibles sont suffisants sur l’ordinateur. Si
votre ordinateur vous avertit que sa mémoire est insuffisante, fermez toutes les autres
applications. S’il n’y a pas assez d’espace sur le disque dur, supprimez les fichiers
superflus.
L Désinstallez une fois le logiciel multifonctions, puis réinstallez-le.
Je ne peux pas installer ou
désinstaller le logiciel
multifonctions.
L Certains fichiers requis pour installer ou désinstaller le logiciel multifonctions sont peutêtre corrompus. Utilisez l’utilitaire MfsCleaner (présent sur le CD-ROM fourni) pour
résoudre le problème.
1. Introduisez le CD-ROM fourni dans le lecteur de CD-ROM.
L Le programme d’installation démarre automatiquement.
2. [Outils] i [Outil de purge]
L La fenêtre [MfsCleaner] s’affiche.
3. Cliquez sur [Nettoyer], puis sur [Oui] pour redémarrer l’ordinateur.
Remarques:
L Pour réinstaller le logiciel multifonctions, voir page 14.
Je ne peux pas afficher le mode
d’emploi à l’aide du logiciel
multifonctions.
L Commencez par installer le mode d’emploi sur votre ordinateur (page 15).
Je ne parviens pas à localiser
l’appareil dans la boîte de dialogue
[Périphérique cible] ou [Sélection
du périphérique] lorsque j’active
les fonctions suivantes.
– Numérisation
– Commande à distance
– Moniteur de dispositif
L Le pilote d’imprimante n’a pas été installé. Installez-le sur votre ordinateur (page 14).
35
MB261GX-PFQX2759ZA-OI-fr.book Page 36 Tuesday, June 26, 2007 8:34 PM
8. Aide
8.2.2 Problèmes d’impression
Problème
Problème et solution
La qualité d’impression est
médiocre.
ABC
L Certains papiers ont des instructions quant à la face à utiliser pour l’impression. Essayez
de retourner la feuille de papier d’enregistrement.
L Vous avez peut-être utilisé un papier dont la proportion de coton et/ou de fibres dépasse
20 %, par exemple du papier à en-tête ou du papier utilisé pour des brouillons.
L Le papier d’enregistrement est trop humide. Utilisez un papier différent.
L Il reste peu de toner en réserve. Remplacez la cartouche de toner.
L Pour vérifier le fonctionnement et la qualité de l’unité de tambour, imprimez la liste de test
d’impression (page 46). Si la qualité de l’impression est toujours mauvaise, remplacez la
cartouche d’encre et l’unité de tambour.
L Le mode économie de toner de la fonction #482 est activé (page 29).
L’appareil éjecte une feuille
blanche.
L Vous n’avez pas placé le document sur la bonne face dans le copieur.
Les documents contiennent des
lignes noires, blanches ou
maculées.
L La vitre est sale (p.ex. en raison de taches de correcteur liquide, etc.). Nettoyez-la (page
43). Laissez sécher complètement le liquide correcteur avant d’insérer le document.
Le texte en couleur est imprimé en
noir et non en échelle de gris
lorsque l’impression est lancée
sous Microsoft PowerPoint ou
d’autres applications.
L Sélectionnez [Couleur] ou désélectionnez la case en regard de [Nuances de gris]
dans la fenêtre d’impression afin d’imprimer le texte de couleur en échelle de gris.
8.2.3 Scanner
Problème
Problème et solution
Je n’arrive pas à numériser.
L Si vous scannez avec une haute résolution, une vaste quantité de mémoire disponible
est nécessaire. Si votre ordinateur vous avertit que sa mémoire est insuffisante, fermez
toutes les autres applications et réessayez.
L L’appareil est en cours d’utilisation. Réessayez plus tard.
L Il n’y a pas assez d’espace sur le disque dur. Supprimez les fichiers superflus et
réessayez.
L Relancez l’ordinateur et réessayez.
L Vérifiez la connexion entre l’ordinateur et l’appareil (page 15).
L Vous avez essayé de numériser un document qui dépasse le format du papier introduit.
Modifiez le paramètre ou scindez le document afin d’obtenir le format de papier
approprié, puis réessayez.
Même après avoir cliqué sur
[Annuler], l’appareil continue à
scanner.
L Veuillez attendre quelque peu. Cela peut prendre quelques instants avant que la
demande d’annulation soit acceptée.
8.2.4 Photocopieur
Problème
L’appareil ne fait pas de
photocopies.
36
Problème et solution
L Vous ne pouvez pas faire de photocopies durant la programmation. Réalisez vos
photocopies après la programmation.
L Le document n’a pas été correctement introduit dans l’appareil. Réintroduisez-le.
L Il n’y a pas de papier d’enregistrement ou l’appareil est à court de papier. Mettez du
papier (page 11).
L Du papier d’enregistrement est installé dans le bac d’alimentation manuelle. Retirez-le
du bac d’alimentation manuelle.
MB261GX-PFQX2759ZA-OI-fr.book Page 37 Tuesday, June 26, 2007 8:34 PM
8. Aide
Problème
Problème et solution
Les lettres sur les documents
photocopiés ne sont pas très
lisibles.
L L’original est trop sombre ou trop clair. Modifiez le réglage du contraste en appuyant à
plusieurs reprises sur {CONTRAST}, puis réessayez.
Les documents copiés sont trop
sombres et ne sont pas lisibles.
L Vous avez utilisé un papier en couleur comme document. Modifiez le contraste (page 23)
et faites une copie plus claire du document, en utilisant la fonction de résolution “TEXTE”
(page 23).
8.2.5 En cas de panne secteur
L L’appareil ne fonctionne pas.
L Les documents stockés dans la mémoire (par exemple pendant une copie ou une impression PC) seront perdues.
37
MB261GX-PFQX2759ZA-OI-fr.book Page 38 Tuesday, June 26, 2007 8:34 PM
9. Bourrages
Cas 1:
Si le papier d’enregistrement a occasionné un bourrage à
proximité du bac d’alimentation manuelle:
9 Bourrages
Bourrages
9.1 Bourrage du papier
d’enregistrement
1. Tirez le bac d’alimentation manuelle pour l’ouvrir (1).
9.1.1 Si le papier d’enregistrement a occasionné
un bourrage à l’intérieur de l’appareil
Le message suivant apparaît à l’écran.
BOURRAGE PAPIER
b
OUVRIR COUV.SUP.
VÉRIF.COUV.ARR.
Attention:
L Ne tirez pas avec force le papier coincé avant d’avoir
ouvert le capot supérieur.
1
2. Ouvrez le bac d’alimentation manuelle (2) et dégagez le
papier coincé (3) avec précaution en le tirant vers le haut.
Refermez ensuite le bac d’alimentation manuelle.
3
L Pour éviter toute blessure, veillez à ne pas placer vos
mains sous le capot supérieur.
2
38
MB261GX-PFQX2759ZA-OI-fr.book Page 39 Tuesday, June 26, 2007 8:34 PM
9. Bourrages
3. Fermez le bac d’alimentation manuelle.
Cas 2:
Si le papier d’enregistrement a occasionné un bourrage à
proximité du tambour et de la cartouche d’encre:
1. Tirez le bac d’alimentation manuelle pour l’ouvrir (1).
4
L Ouvrez et refermez le capot supérieur (4) pour
supprimer le message d’erreur.
1
2. Soulevez le levier de dégagement du capot supérieur (2) et
ouvrez le capot supérieur (3).
3
5
2
4
Attention:
L’unité de fusion (4) chauffe. Ne la touchez pas.
Remarques:
L Ne touchez pas le rouleau de transfert (5).
39
MB261GX-PFQX2759ZA-OI-fr.book Page 40 Tuesday, June 26, 2007 8:34 PM
9. Bourrages
3. Retirez le papier coincé (6) en le tirant délicatement vers le
haut.
4. Fermez le bac d’alimentation manuelle.
6
Enlevez doucement le papier à l’origine du bourrage (7), en
tirant le papier vers vous.
7
40
5. Fermez le capot supérieur jusqu’à ce qu’il soit verrouillé.
MB261GX-PFQX2759ZA-OI-fr.book Page 41 Tuesday, June 26, 2007 8:34 PM
9. Bourrages
Cas 3:
Si le papier d’enregistrement a occasionné un bourrage à
proximité de l’unité de fusion:
3. Dégagez le papier coincé (6) délicatement en le tirant vers le
haut.
1. Soulevez le levier de dégagement du capot supérieur (1) et
ouvrez le capot supérieur (2).
2
4
1
3
6
4. Repoussez les leviers verts (7) vers leur position d’origine.
Attention:
L’unité de fusion (3) chauffe. Ne la touchez pas.
Remarques:
L Ne touchez pas le rouleau de transfert (4).
2. Soulevez au maximum les deux leviers verts (5).
7
5. Fermez le capot supérieur jusqu’à ce qu’il soit verrouillé.
5
41
MB261GX-PFQX2759ZA-OI-fr.book Page 42 Tuesday, June 26, 2007 8:34 PM
9. Bourrages
9.1.2 Si le papier d’enregistrement n’a pas été
correctement introduit dans l’appareil
Le message suivant apparaît à l’écran.
VÉRIF. PAPIER #1
APP. SUR START
1
2
3
Tirez sur le bac d’alimentation jusqu’à ce qu’il s’enclenche
avec un déclic, puis retirez-le entièrement en soulevant la
partie avant du bac. Retirez le papier d’enregistrement et
redressez-le.
Le message suivant apparaît à l’écran.
VÉRIF. ENTRAÎNE.
BAC ENTRÉE #2
1
2
Éliminez le bourrage.
Réintroduisez-le.
Réintroduisez-le.
Insérez le bac d’alimentation dans l’appareil en soulevant la
partie avant du bac. Poussez-le ensuite entièrement dans
l’appareil.
Remarques:
L Si le message d’erreur persiste, vérifiez les spécifications du
papier d’enregistrement et réinstallez-le. Reportez-vous à la
page 11 pour plus de détails.
42
9.1.3 Si le papier d’enregistrement qui se trouve
dans le bac d’alimentation manuelle n’a pas été
correctement introduit dans l’appareil
Remarques:
L Si le message d’erreur persiste, vérifiez les spécifications du
papier d’enregistrement et réinstallez-le. Reportez-vous à la
page 19 pour plus de détails.
MB261GX-PFQX2759ZA-OI-fr.book Page 43 Tuesday, June 26, 2007 8:34 PM
10. Nettoyage
3
10 Nettoyage
Nettoyage
10.1 Nettoyage de la plaque blanche et
de la vitre
Fermez le capot de documents (5).
5
Nettoyez la plaque blanche et la vitre lorsqu’une ligne noire,
blanche ou maculée apparaît sur:
– votre papier d’enregistrement,
– le document original, ou
– les données numérisées.
Attention:
L Faites attention lorsque vous manipulez le tambour et la
cartouche d’encre. Pour plus de détails, reportez-vous à
l’avertissement relatif à l’unité de tambour à la page 7.
L N’utilisez pas de produits en papier, comme des
mouchoirs ou des essuie-tout, pour nettoyer l’intérieur de
l’appareil.
10.1.1 Plaque blanche et vitre du scanner
1 Ouvrez le capot de documents (1).
1
2
Tenez le capot de documents (2) pendant que vous nettoyez
la plaque blanche (3) et la vitre de scanner (4).
2
3
4
43
MB261GX-PFQX2759ZA-OI-fr.book Page 44 Tuesday, June 26, 2007 8:34 PM
10. Nettoyage
10.1.2 Vitre inférieure
1 Débranchez le cordon d’alimentation.
2 Soulevez le levier de dégagement du capot supérieur (1) et
4
Nettoyez la vitre inférieure (6) avec un chiffon doux et sec.
ouvrez le capot supérieur (2).
6
2
4
1
3
5
Réinstallez le tambour et la cartouche d’encre (7) en les
tenant par les languettes.
Attention:
L’unité de fusion (3) chauffe. Ne la touchez pas.
Remarques:
L Ne touchez pas le rouleau de transfert (4).
3
Retirez le tambour et la cartouche de toner (5) en les tenant
par les languettes.
7
5
44
MB261GX-PFQX2759ZA-OI-fr.book Page 45 Tuesday, June 26, 2007 8:34 PM
10. Nettoyage
L Veillez à faire correspondre les triangles (8) pour
installer correctement le tambour et la cartouche de
toner.
8
6
Attention:
L Pour éviter toute blessure, veillez à ne pas placer vos
mains sous le capot supérieur.
7
Rebranchez le cordon d’alimentation.
Fermez le capot supérieur jusqu’à ce qu’il soit verrouillé.
45
MB261GX-PFQX2759ZA-OI-fr.book Page 46 Tuesday, June 26, 2007 8:34 PM
11. Informations générales
11 Informations
Impression
de rapports
générales
Spécifications
11.1 Listes et rapports
11.2 Spécifications
Vous pouvez imprimer les listes et rapports suivants à titre
d’information.
– “LISTE PARAMÉT.”
– “TEST IMPRESSION”
L Si le test d’impression est maculé ou s’il présente des
points ou des lignes floues, nettoyez l’intérieur de
l’appareil (page 43). Si la qualité de l’impression est
toujours mauvaise, remplacez la cartouche d’encre et
l’unité de tambour.
■ Format des documents:
Largeur: 216 mm max., longueur: 297 mm max.
{MENU}
■ Largeur effective de balayage:
208 mm
■ Largeur effective d’impression:
A4: 202 mm
Lettre/Légal: 208 mm
■ Densité de balayage:
Résolution de numérisation:
Jusqu’à 600 × 1 200 dpi (optique)
Jusqu’à 9 600 × 9 600 dpi (interpolé)
Résolution des copies:
Jusqu’à 600 × 600 dpi
■ Résolution photo:
64 niveaux
{SET}
{<}{>}
■ Type de scanner:
Détecteur d’image à contact en couleurs
1
Appuyez plusieurs fois sur {MENU} pour afficher “IMP.
RAPPORT”.
■ Type d’imprimante:
Imprimante laser
2
Appuyez sur {<} ou sur {>} à plusieurs reprises pour afficher
l’entrée désirée.
■ Conditions d’utilisation:
10 °C – 32,5 °C, 20 % – 70 % d’humidité relative
3
Appuyez sur {SET} pour lancer l’impression. i {MENU}
■ Dimensions:
Environ 255 mm (H) × 420 mm (L) × 445 mm (P)
■ Poids:
Environ 12 kg
■ Consommation d’énergie:
Veille: environ 6,5 W
Préchauffage: environ 65 W
Copie: environ 320 W
Maximum: environ 950 W (lorsque l’ampoule de l’unité de fusion
s’allume)
■ Alimentation:
220–240 V CA, 50/60 Hz
■ Capacité de la mémoire
(mémoire de fonctionnement et de stockage):
32 MB
■ Propriétés de diode laser:
Sortie laser: 5 mW max.
Longueur d’onde: 760 nm – 810 nm
Durée d’émission: Continue
■ Vitesse d’impression:
Environ 18 ppm (pages par minute)
■ Résolution d’impression:
600 × 600 dpi
Remarques:
L La conception et les spécifications peuvent être modifiées
sans préavis.
L Les images et illustrations de ce manuel utilisateur peuvent
différer légèrement de l’appareil proprement dit.
46
MB261GX-PFQX2759ZA-OI-fr.book Page 47 Tuesday, June 26, 2007 8:34 PM
11. Informations générales
Spécifications du papier d’enregistrement
Format du papier d’enregistrement:
A4: 210 mm × 297 mm
Lettre: 216 mm × 279 mm
Légal: 216 mm × 356 mm
Format des étiquettes:
A4: 210 mm × 297 mm
Lettre: 216 mm × 279 mm
Poids du papier d’enregistrement:
60 g/m2 à 90 g/m2
Remarque relative au papier d’enregistrement:
L Nous vous conseillons d’essayer le papier sur l’appareil avant
d’en acheter en grandes quantités (surtout s’il est de
dimensions inhabituelles ou d’un type particulier).
L N’utilisez pas les types de papier suivants :
– Papiers contenant plus de 20 % de coton et/ou de fibres,
tels que le papier à en-tête ou le papier utilisé pour des
brouillons
– Papiers trop lisses, lustrés ou à forte texture
– Papiers couchés, froissés ou déchirés
– Papier comportant des objets étrangers, comme des
onglets ou des agrafes
– Papiers sales ou poussiéreux
– Papiers pouvant fondre, se décolorer, brûler ou émettre
des émanations dangereuses lorsqu’ils avoisinent 200 °C,
tels que le papier vélin. Ces papiers peuvent se fixer sur le
rouleau de fusion et risquent de l’endommager.
– Papier humide
– Papier jet d’encre
L Certains papiers ne peuvent être imprimés que sur une face.
Si vous n’êtes pas satisfait de la qualité d’impression ou si le
papier n’est pas entraîné correctement dans l’appareil,
imprimez sur l’autre face.
L Pour un entraînement optimal et une meilleure qualité
d’impression, nous vous recommandons d’utiliser du papier
sens machine.
L N’utilisez pas simultanément des papiers d’épaisseur ou de
type différents. Vous risqueriez de provoquer des bourrages
papier.
L Evitez l’impression recto verso.
L N’utilisez pas de papier imprimé avec cet appareil pour une
impression recto verso sur un autre photocopieur ou une autre
imprimante. Vous risqueriez de provoquer des bourrages
papier.
L Pour éviter que le papier ne gondole, n’ouvrez pas les rames
de papier avant l’utilisation. Gardez le papier dans son
emballage d’origine, dans un endroit frais et sec.
Durée de service de la cartouche d’encre
La durée de service de la cartouche d’encre dépend du contenu
d’un document reçu, copié ou imprimé. L’exemple suivant illustre la
relation approximative entre l’aire de l’image et la durée de service
de la cartouche de toner de remplacement (numéro de modèle
KX-FAT92X). La durée de service de la cartouche dépend de son
utilisation.
Aire de l’image de 5 %
Vous pouvez imprimer 2 000 feuilles environ de format A4.
Table of Contents1.
1. Table of Contents 1. Introduction and Installation Accessories
1.1 Included accessories.1.2 Accessory information.Finding the Controls
1.3 Description of buttons.1.4 Overview Installation
1.5 Toner cartridge and drum unit
1.6 Document tray 1.7 Output tray1.8 Recording paper2. Preparation
2.1 Connections 2.2 Turning the power switch ON Help Button2.3 Help function Volume
2.4 Adjusting volume Initial Programming 2.5 Dialing mode 2.6 Date and time.
2.7 Your logo.2.8 Your fax number 3. Copy / Copying3.1 Using the unit as a copy machine.
3.2 Making a copy 3.3 More copying features
4. PC Operations/ Setup 4.1 Connecting to a computer
4.2 Installing Multi-Function Station 4.3 Starting Multi-Function Station Printing
4.4 Using the unit as a printer Scanning 4.5 Using the unit as a scannerRemote Control
4.6 Operating the unit from your computer.
4.7 Fax sending/receiving using Multi-Function Station
4.8 Registering the computer in the LANnetwork with the optional LAN board
4.9 Confirming the status of the unit 5. Case / Setup
5.1 Selecting the way to use your unit 5.2 Case 1: FAX ONLY
5.3 Case 2a: Distinctive Ring (1 phone line with 2 or more phone numbers)
5.4 Case 2b: Distinctive Ring (using withvoice mail service)
5.5 Case 3: EXT. TAM (External Telephone Answering Machine)
Table of Contents2.
1. Table of Contents
1.1 Included accessories.1.2 Accessory information.Finding the Controls
1.3 Description of buttons.1.4 Overview Installation1.5 Toner cartridge and drum unit
1.6 Document tray 1.7 Output tray1.8 Recording paper2. Preparation
2.1 Connections 2.2 Turning the power switch ON Help Button2.3 Help function Volume
2.4 Adjusting volume Initial Programming 2.5 Dialing mode 2.6 Date and time.
2.7 Your logo.2.8 Your fax number 3. Copy / Copying
3.1 Using the unit as a copy machine.
Thank you for purchasing a Panasonic fax machine.
Things you should keep a record of
Attach your sales receipt here.
For your future reference
Date of purchase
Serial number (found on the rear of the unit)
Dealer's name and address
Dealer's telephone number
Aire de l’image de 10 %
Vous pouvez imprimer 1 000 feuilles environ de format A4.
Table of Contents1.
1. Table of Contents / Introduction and Installation Accessories
1.1 Included accessories.
1.2 Accessory information.Finding the Controls
1.3 Description of buttons.
1.4 Overview Installation
1.5 Toner cartridge and drum unit
1.6 Document tray
1.7 Output tray
1.8 Recording paper
2. Preparation
2.1 Connections
2.2 Turning the power switch ON Help Button
2.3 Help function Volume
2.4 Adjusting volume Initial Programming
2.5 Dialing mode
2.6 Date and time.
2.7 Your logo.
2.8 Your fax number
3. Copy / Copying
3.1 Using the unit as a copy machine.
3.2 Making a copy
3.3 More copying features
4. PC Operations/ Setup 4.1 Connecting to a computer
4.2 Installing Multi-Function Station 4.3 Starting Multi-Function Station Printing
4.4 Using the unit as a printer Scanning 4.5 Using the unit as a scannerRemote Control
4.6 Operating the unit from your computer.
4.7 Fax sending/receiving using Multi-Function Station
Thank you for purchasing a Panasonic fax machine.
Things you should keep a record of
Attach your sales receipt here.
For your future reference
Date of purchase
Serial number (found on the rear of the unit)
Dealer's name and address
Dealer's telephone number
Aire de l’image de 15 %
Vous pouvez imprimer 650 feuilles environ de format A4.
Table of Contents1.
1. Table of Contents / Introduction and Installation Accessories
1.1 Included accessories.
1.2 Accessory information.Finding the Controls
1.3 Description of buttons.
1.4 Overview Installation
1.5 Toner cartridge and drum unit
1.6 Document tray
1.7 Output tray
1.8 Recording paper
2. Preparation
2.1 Connections
2.2 Turning the power switch ON Help Button
2.3 Help function Volume
2.4 Adjusting volume Initial Programming
2.5 Dialing mode
2.6 Date and time.
Thank you for purchasing a Panasonic fax machine.
Things you should keep a record of
Attach your sales receipt here.
For your future reference
Date of purchase
Serial number (found on the rear of the unit)
Dealer's name and address
Dealer's telephone number
Remarques:
L L’aire de l’image varie en fonction de l’épaisseur et de la taille
des caractères.
L Si vous activez la fonction Economie de toner, la durée de
service de la cartouche sera prolongée de 40 % environ.
47
MB261GX-PFQX2759ZA-OI-fr.book Page 48 Tuesday, June 26, 2007 8:34 PM
11. Informations générales
Durée de service du tambour
L’unité de tambour est un consommable. Elle doit être remplacée
régulièrement. Plusieurs facteurs déterminent la durée de vie
réelle du tambour, comme la température, l’humidité, le type de
papier et la quantité de toner utilisée par rapport au nombre de
feuilles par travail d’impression. La durée de vie maximale du
tambour est d’environ 6 000 feuilles. Il est possible que ce chiffre
soit inférieur si vous utilisez le plus souvent l’appareil pour des
petits travaux d’impression. Étant donné qu’il est impossible de
contrôler la plupart des facteurs qui déterminent la durée de vie
réelle du tambour, nous ne pouvons pas garantir un nombre de
feuilles minimum imprimables par votre tambour.
48
MB261GX-PFQX2759ZA-OI-fr.book Page 49 Tuesday, June 26, 2007 8:34 PM
12. Index
N Nettoyage: 43
12. Index
12.1 Index
#
#110 Langue: 29
#145 Contraste de l’affichage LCD: 29
#155 Modifier le mot de passe: 29
#380 Format du papier dans le bac d’alimentation: 29
#403 Économie d’énergie: 29
#461 Résolution des copies par défaut: 30
#462 Conserver le contraste: 29
#467 Blocage de la mise en page: 30
#468 Conserver le zoom: 30
#469 Conserver l’assemblage: 30
#482 Economie de toner: 9, 29
#493 Mode de numérisation: 31
#494 Conserver le paramètre de numérisation: 31
#774 Expiration des données: 30
Numérisation en mode Pull: 21
Numérisation en mode Push: 20
P Panne secteur: 37
Papier d’enregistrement: 11
Photocopie: 23
Affiche: 25
Agrandissement: 24
Assemblage: 26
ID rapide: 25
N en 1: 26
Réduction: 24
Réserver: 27
Programmation: 28
R Rapports
Fonction: 46
Test d’impression: 46
Résolution: 23
Résolution des copies par défaut (fonction #461): 30
A Accessoires: 5
Affichage
Contraste (fonction #145): 29
Messages d’erreur: 33
B Bac d’alimentation manuelle: 19
T
Test d’impression: 46
U Unité de tambour: 7
Blocage de la mise en page (fonction #467): 30
Bourrages
Papier d’enregistrement: 38
C Cartouche d’encre: 7
Connexions: 13
USB: 14
Conserver l’assemblage (fonction #469): 30
Conserver le contraste (fonction #462): 29
Conserver les paramètres de numérisation (fonction #494): 31
Conserver le zoom (fonction #468): 30
D Durée de service de la cartouche d’encre: 47
Durée de service de l’unité de tambour: 48
E Économie d’énergie (fonction #403): 29
Economie de toner (fonction #482): 9, 29
Étiquette: 19
Expiration des données (Fonction #774): 30
F
Fonctions de base: 29
Fonctions de copie: 30
Fonctions de numérisation: 31
Fonctions d’impression PC: 30
Format des documents: 14
Format du papier
Bac d’alimentation (fonction #380): 29
Format du papier d’enregistrement: 47
L
Langue (fonction #110): 29
Liste des fonctions: 46
Logiciel multifonctions
Activation: 16
Désinstallation: 15
Installation: 14
Logiciel ROC: 20
M Messages d’erreur: 33
Mode de numérisation (fonction #493): 31
Mot de passe (fonction #155): 29
49
MB261GX-PFQX2759ZA-OI-fr.book Page 50 Tuesday, June 26, 2007 8:34 PM
Notes
50
MB261GX-PFQX2759ZA-OI-fr.book Page 51 Tuesday, June 26, 2007 8:34 PM
Notes
51
MB261GX-PFQX2759ZA-OI-fr.book Page 52 Tuesday, June 26, 2007 8:34 PM
PFQX2759ZA
CM0607DT0 (CD)
">
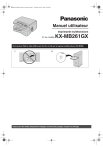
Lien public mis à jour
Le lien public vers votre chat a été mis à jour.