SMC7004VBR V.2 Routeur haut débit Câble/DSL Commutateur 4 ports 10/100Mbps intégré Manuel d’utilisation Un produit de la gamme des routeurs Barricade™ haut débit de SMC Novembre 2003 TABLE DES MATIÈRES Introduction . . . . . . . . . . . . . . . . . . . . . . . . . . . . . . . 1 Points forts . . . . . . . . . . . . . . . . . . . . . . . . . . . . . . . . . . . . . . . . . 2 Contenu de l’emballage . . . . . . . . . . . . . . . . . . . . . . . . . . . . . . . 3 Configuration minimale . . . . . . . . . . . . . . . . . . . . . . . . . . . . . . . . 4 Présentation du routeur Barricade™ . . . . . . . . . . 5 Témoins lumineux . . . . . . . . . . . . . . . . . . . . . . . . . . . . . . . . . . . 6 Connexion . . . . . . . . . . . . . . . . . . . . . . . . . . . . . . . . 7 Procédure d’installation de base . . . . . . . . . . . . . . . . . . . . . . . . 7 Configuration de votre ordinateur . . . . . . . . . . . . . 9 Configuration sous Windows 95/98/Me . . . . . . . . . . . . . . . . . . . 9 Configuration sous Windows 2000 . . . . . . . . . . . . . . . . . . . . . . 11 Configuration sous Windows XP . . . . . . . . . . . . . . . . . . . . . . . 13 Configuration d’un ordinateur Macintosh . . . . . . . . . . . . . . . . . 14 Configuration du routeur Barricade™ . . . . . . . . 17 Configuration du navigateur . . . . . . . . . . . . . . . . . . . . . . . . . . . 18 Désactivation de la connexion du proxy . . . . . . . . . . . . . . . . . . 18 Accès à l’administration du routeur Barricade™ . . . . . . . . . . . 19 Utilisation de l’administration par interface Web . . . . . . . . . . . . . . . . . . . . . . . . . . . . 21 Modification de la configuration . . . . . . . . . . . . . . . . . . . . . . . . 21 Assistant de configuration Setup Wizard . . . . . . . . . . . . . . . . . 23 Étape 1 : Time Zone (Fuseau horaire) . . . . . . . . . . . . . . 23 Étape 2 : Broadband Type (Type de connexion haut débit) . . . . . . . . . . . . . . . . . . . 24 Étape 3 : Fin de la configuration . . . . . . . . . . . . . . . . . . . 25 Configuration avancée . . . . . . . . . . . . . . . . . . . . . . . . . . . . . . . 26 System (Système) . . . . . . . . . . . . . . . . . . . . . . . . . . . . . 26 WAN (Réseau étendu) . . . . . . . . . . . . . . . . . . . . . . . . . . 30 LAN (Réseau local) . . . . . . . . . . . . . . . . . . . . . . . . . . . . . 37 NAT (Translation d’adresses réseau) . . . . . . . . . . . . . . . 38 i Table des matières Firewall . . . . . . . . . . . . . . . . . . . . . . . . . . . . . . . . . . . . . . DDNS (DNS dynamique) . . . . . . . . . . . . . . . . . . . . . . . . UPnP (Universal Plug & Play) . . . . . . . . . . . . . . . . . . . . Tools (Outils) . . . . . . . . . . . . . . . . . . . . . . . . . . . . . . . . . Status (État) . . . . . . . . . . . . . . . . . . . . . . . . . . . . . . . . . . 41 47 48 49 50 Dépannage . . . . . . . . . . . . . . . . . . . . . . . . . . . . . . .53 Technical Specifications . . . . . . . . . . . . . . . . . . . .59 Compliances . . . . . . . . . . . . . . . . . . . . . . . . . . . . . . i Legal Information and Contacts . . . . . . . . . . . . . . .v ii INTRODUCTION Félicitations pour votre achat d’un routeur Barricade™ haut débit Câble/DSL (SMC7004VBR). SMC est fier de vous proposer ce périphérique de communication puissant mais simple pour la connexion de votre LAN (réseau local) à Internet. Information Importante ! Cette information est destinée aux utilisateurs DSL ne bénéficiant pas d'un contrat à tarif forfaitaire**. Le routeur DSL que vous venez de recevoir est un appareil de haute qualité qui vous permet d'accéder rapidement et facilement à Internet. Les paramètres par défaut de ce routeur ont été définis pour vous permettre d'utiliser Internet en continu. Ainsi, et pour des problèmes de coût, nous vous recommandons de souscrire un contrat de type forfaitaire auprès de votre fournisseur de ligne DSL. Pourquoi ? N'oubliez pas qu'un routeur est un appareil entièrement indépendant, qui ne s'éteint pas automatiquement lorsque vous arrêtez votre PC. Vous pouvez déclencher un arrêt automatique en définissant un délai d'inactivité (pour plus de détails, consultez la section de votre manuel sur la configuration de l'accès WAN PPPoE ou PPTP). Une fois le délai défini (1 à 5 min) dépassé, le routeur coupe la liaison DSL si celle-ci n'est plus active. Mais cela ne suffit pas à assurer une sécurité totale. Cette déconnexion a lieu uniquement si aucune requête ouverte ne provient du réseau local ou réseau étendu (il peut s'agir ici de requêtes en provenance d'Internet, c'est-à-dire établies grâce à des programmes de partage de fichiers comme eMule, eDonkey, etc.) qui maintiennent le routeur actif. 1 Introduction Pour contourner ce problème lié à une activité imprévisible et vous éviter des coûts de connexion plus élevés que prévu, nous vous recommandons à nouveau de souscrire un contrat de type forfaitaire pour votre connexion DSL. La seule autre solution sûre : débrancher la prise de courant, c'est-à-dire déconnecter votre routeur du secteur. N'hésitez pas à contacter le support téléphonique SMC si vous avez d'autres questions. ** Le tarif forfaitaire est une offre de votre fournisseur de ligne DSL qui vous permet de bénéficier d'un accès illimité dans le temps à Internet à un tarif (forfaitaire) fixe. Points forts 2 • Connexion Internet avec un modem DSL ou Câble via un port WAN 10/100 Mbps. • Connexion au réseau local via des ports de commutateur Ethernet 10/100 Mbps. • Protocole DHCP permettant une configuration IP dynamique et serveur DNS assurant le mappage des noms de domaine. • Firewall doté de fonctions SPI (Stateful Packet Inspection), de droits d’accès client et de fonctions de protection contre les attaques extérieures, de déni de service et de translation d’adresses réseau. • La fonction de translation d’adresses réseau autorise également l’accès de plusieurs utilisateurs à l’aide d’un compte utilisateur unique et la fonction de serveur virtuel (pour l’accès protégé aux services Internet, tels que le Web, la messagerie électronique, les services FTP et Telnet). Contenu de l’emballage • Support de réseau privé virtuel utilisant le mode Pass Through PPTP, L2TP ou IPSec. • Tunnel de détection d’application personnalisable supportant les applications qui nécessitent plusieurs connexions. • Des contrôles parentaux permettent à l’utilisateur de bloquer l’accès à certains sites Web. • Alertes par e-mail lorsque l’intégrité du réseau de l’utilisateur est compromise. • Configuration aisée via un navigateur Web installé sur les systèmes d’exploitation qui supportent TCP/IP. • Compatible avec les applications Internet les plus courantes. Contenu de l’emballage Avant d’installer le routeur Barricade™ haut débit Câble/DSL, assurez-vous de disposer des éléments répertoriés dans la présente section. Vérifiez également que vous disposez des câbles nécessaires. Si l’un de ces éléments est absent ou endommagé, contactez votre revendeur SMC local. • Routeur Barricade™ haut débit. • Cordon d’alimentation. • Un câble Ethernet de catégorie 5. • Quatre patins en caoutchouc. • Un CD-ROM. Si possible, conservez le carton et les emballages d’origine dans le cas d’un éventuel retour du produit. 3 Introduction Configuration minimale 4 • Un modem Câble ou DSL avec une connexion Ethernet et un accès à Internet souscrits auprès de votre opérateur téléphonique ou de votre Fournisseur d’Accès Internet. • Un ordinateur équipé d’une carte 10 Mbps, 100 Mbps ou d’une carte Fast Ethernet 10/100 Mbps ou bien d’un convertisseur USB-vers-Ethernet. • Une carte réseau avec un câblage Ethernet (UTP CAT 5) et le protocole TCP/IP installé sur chaque PC. • Internet Explorer 4.0 (ou version ultérieure) ou Netscape Navigator 4.7 (ou version ultérieure) pour la configuration Web du routeur Barricade™. PRÉSENTATION DU ROUTEUR BARRICADE™ Le routeur Barricade™ haut débit Câble/DSL SMC7004VBR est la solution idéale pour un environnement domestique ou professionnel. Ce routeur complet offre : • 4 ports de réseau local 10/100 Mbps à négociation automatique avec fonctionnalité MDIX Auto-MDI. • 1 port WAN 10/100 Mbps avec fonctionnalité MDIX Auto-MDI. • Un ensemble complet de témoins lumineux pour signaler l’état du réseau et faciliter son dépannage. • Un bouton de réinitialisation. 5 Présentation du routeur Barricade™ Témoins lumineux Le routeur Barricade™ présente sur son panneau avant des témoins lumineux qui simplifient l’installation et le dépannage du réseau. Témoin ALLUMÉ ÉTEINT CLIGNOTANT PWR Sous tension (Alimentation) Hors tension Sans objet WAN (Réseau étendu) Connexion WAN correcte détectée Aucune connexion Émission ou WAN détectée réception de données LINK/ACT (Liaison/ Activité) Connexion de Aucune connexion Émission ou réseau local correcte de réseau local réception de détectée détectée données 10/100 Mbps Fonctionnement du Fonctionnement du Sans objet port LAN à 100 Mbps port LAN à 10 Mbps Réinitialisation du routeur Barricade™ Le bouton [Reset] (Réinitialisation) est situé sur le panneau arrière du routeur Barricade™ haut débit. Utilisez un trombone ou l’extrémité d’un crayon pour appuyer sur ce bouton. Reset (Réinitialisation) Si le routeur ne parvient pas à se connecter à Internet, débranchez-le simplement pendant 3 secondes puis rebranchez-le. Restore Factory Defaut (Restaurer les paramètres par défaut) Si la réinitialisation du routeur ne résout pas votre problème, vous pouvez effectuer les opérations suivantes : 1. Laissez le routeur connecté à l’alimentation électrique. 2. Localisez le bouton [Reset] sur le panneau arrière, maintenez-le enfoncé jusqu’à ce que le témoin lumineux WAN s’arrête de clignoter. 3. Relâchez le bouton [Reset]. 6 CONNEXION Le routeur Barricade™ haut débit Câble/DSL SMC7004VBR s’installe entre le modem haut débit Câble/DSL et vos ordinateurs. Si vous avez plusieurs ordinateurs à connecter, branchez-les simplement sur les ports LAN situés à l’arrière du routeur. M OD EM OR D IN ATEU R Procédure d’installation de base 1. Connexion du réseau local (LAN) Branchez un câble Ethernet entre l’un des ports LAN situés à l’arrière du routeur Barricade™ et la carte réseau de votre ordinateur. 2. Connexion du WAN Connectez un câble Ethernet entre votre modem Câble ou DSL et le port WAN du routeur Barricade™ situé à l’arrière du routeur. 3. Mise sous tension Branchez le cordon d’alimentation au routeur Barricade™. Une fois que l’ensemble de l’équipement est connecté, insérez simplement le CD-ROM du routeur Barricade™ pour que l’assistant EZ 3-Click Installation Wizard vous connecte automatiquement à Internet. Pour la configuration des PC, consultez la section Configuration de votre ordinateur. Pour la configuration avancée du routeur Barricade™ haut débit, consultez la section Configuration du routeur Barricade™. 7 CONFIGURATION DE VOTRE ORDINATEUR Les informations fournies dans cette section vous guideront à travers la configuration pour les systèmes d’exploitation suivants : • • • • • Windows 95/98 Windows Me Windows 2000 Windows XP Apple Macintosh Configuration sous Windows 95/98/Me 1. Accédez à vos paramètres réseau en cliquant sur le bouton [Start] (Démarrer) et en sélectionnant [Settings] (Paramètres), puis [Control Panel] (Panneau de configuration). 2. Dans le Panneau de configuration, localisez l’icône [Network] (Réseau) et double-cliquez dessus. 9 Configuration de votre ordinateur 3. Mettez en surbrillance la ligne TCP/IP qui a été attribuée à votre carte réseau dans l’onglet [Configuration] de la fenêtre des propriétés de [Network] (Réseau). 4. Cliquez ensuite sur le bouton [Properties] (Propriétés) pour visualiser les paramètres TCP/IP de cette carte réseau. 5. Dans la boîte de dialogue [TCP/IP Properties] (Propriétés TCP/IP), cliquez sur l’option [Obtain an IP address automatically] (Obtenir une adresse IP automatiquement). 6. Cliquez ensuite sur l’onglet [Gateway] (Passerelle) et vérifiez que la zone [Gateway] est vide. Si des adresses IP sont présentes dans la section [Gateway] (Passerelle), mettez chacune d’elles en surbrillance et cliquez sur [Remove] (Supprimer) jusqu’à ce que la section soit vide. 10 Configuration sous Windows 2000 7. Cliquez sur le bouton [OK] pour fermer la boîte de dialogue [TCP/IP Properties]. 8. Dans la fenêtre [Network Properties] (Propriétés du réseau), cliquez sur le bouton [OK] pour enregistrer ces nouvelles modifications. Remarque : Il est possible que Windows vous demande le disque d’installation de Windows ou des fichiers supplémentaires. Recherchez les fichiers dans c:\windows\options\cabs, ou insérez le CD-ROM Windows dans votre lecteur de CD-ROM et spécifiez l’emplacement des fichiers, par exemple, D:\win98, D:\win9x. (en supposant que D soit votre lecteur de CD-ROM). 9. Il est possible que Windows vous invite à redémarrer votre PC. Si tel est le cas, cliquez sur le bouton [Yes] (Oui). Si Windows ne vous invite pas à redémarrer votre ordinateur, faites-le quand même, pour enregistrer vos paramètres. Configuration sous Windows 2000 1. Accédez à vos paramètres réseau en cliquant sur le bouton [Start] (Démarrer) et en sélectionnant [Settings] (Paramètres), puis [Control Panel] (Panneau de configuration). 2. Dans le Panneau de configuration, localisez l’icône [Network and Dial-up Connections] (Connexions réseau et accès à distance) et double-cliquez dessus. 11 Configuration de votre ordinateur 3. Localisez l’icône [Local Area Connection] (Connexion au réseau local) pour la carte Ethernet connectée au routeur Barricade™, et double-cliquez dessus. Lorsque la boîte de dialogue [Status] (État) s’ouvre, cliquez sur le bouton [Properties] (Propriétés). 4. Dans la boîte de dialogue des propriétés de [Local Area Connection] (Connexion au réseau local), vérifiez que la case à cocher située à côté du protocole Internet TCP/IP est activée. Mettez ensuite en surbrillance le protocole Internet TCP/IP et cliquez sur le bouton [Properties] (Propriétés). 5. Sélectionnez l’option [Obtain an IP address automatically] (Obtenir une adresse IP automatiquement) afin de configurer votre ordinateur pour DHCP. Cliquez sur le bouton [OK] pour enregistrer cette modification et fermer la fenêtre [Properties] (Propriétés). 6. Cliquez de nouveau sur [OK] pour enregistrer ces nouvelles modifications. 7. Redémarrez votre PC. 12 Configuration sous Windows XP Configuration sous Windows XP Les instructions suivantes supposent que vous exécutez Windows XP avec l’interface par défaut. Si vous utilisez l’interface classique (dans laquelle les icônes et les menus ressemblent à ceux des versions précédentes de Windows), suivez les instructions pour Windows 2000 présentées plus haut. 1. Accédez à vos paramètres réseau en cliquant sur [Start] (Démarrer), en sélectionnant [Control Panel] (Panneau de configuration) puis [Network and Internet Connections] (Connexions réseau et Internet), puis en cliquant sur l’icône [Network Connections] (Connexions réseau). 2. Localisez l’icône [Local Area Connection] (Connexion au réseau local) pour la carte Ethernet connectée au routeur Barricade™, et double-cliquez dessus. Cliquez ensuite sur le bouton [Properties] (Propriétés). 13 Configuration de votre ordinateur 3. Dans la boîte de dialogue des propriétés de [Local Area Connection] (Connexion au réseau local), vérifiez que la case à cocher située à côté du protocole Internet TCP/IP est activée. Mettez ensuite en surbrillance le protocole Internet TCP/IP et cliquez sur le bouton [Properties] (Propriétés). 4. Sélectionnez l’option [Obtain an IP address automatically] (Obtenir une adresse IP automatiquement) afin de configurer votre ordinateur pour DHCP. Cliquez sur le bouton [OK] pour enregistrer cette modification et fermer la fenêtre [Properties] (Propriétés). 5. Cliquez de nouveau sur [OK] pour enregistrer ces nouvelles modifications. 6. Redémarrez votre PC. Configuration d’un ordinateur Macintosh Vous noterez peut-être que les instructions de ce manuel ne correspondent pas exactement à votre écran. En effet, ces étapes et les captures d’écrans ont été effectuées sous Mac OS 8.5. Mac OS 7.x ; les systèmes ultérieurs sont tous très similaires, mais ils peuvent ne pas être identiques à Mac OS 8.5. 1. Déroulez le menu [Apple] (Pomme). Cliquez sur [Control Panel] (Tableau de bord) et sélectionnez [TCP/IP]. 2. Dans la boîte de dialogue [TCP/IP], vérifiez que l’option [Ethernet] est sélectionnée dans la zone [Connect Via] (Se connecter via). 14 Configuration d’un ordinateur Macintosh Si l’option [Using DHCP Server] (Utiliser un serveur DHCP) est sélectionnée dans la zone [Configure] (Configuration), votre ordinateur est déjà configuré pour DHCP. Fermez la boîte de dialogue [TCP/IP] et passez à la section Désactivation de la connexion du proxy. 3. Toutes les informations à noter se trouvent dans la boîte de dialogue [TCP/IP]. Notez ces informations sur les lignes ci-après. 4. Sélectionnez [Using DHCP Server] (Utiliser un serveur DHCP) dans la zone [Configure] (Configuration) et fermez la fenêtre. 5. Un message apparaît et vous êtes invité à enregistrer vos paramètres TCP/IP. Cliquez sur [Save] (Enregistrer). 15 CONFIGURATION DU ROUTEUR BARRICADE™ Après avoir configuré TCP/IP sur un poste client, utilisez un navigateur Web pour configurer le routeur Barricade™ haut débit. Ce dernier peut être configuré par tous les navigateurs supportant Java, y compris Internet Explorer version 4.0 ou ultérieure ou Netscape Navigator version 4.7 ou ultérieure. Grâce à l’administration par interface Web, vous pouvez configurer le routeur Barricade™ et afficher des statistiques afin de surveiller l’activité du réseau. Remarque : Avant de tenter de configurer votre routeur, si vous avez accès à Internet, visitez le site www.smc.com ou www.smc-europe.com et téléchargez la dernière mise à jour du logiciel. Avant de vous connecter à l’administration par interface Web du routeur Barricade™, vérifiez les points suivants : 1. Votre navigateur doit être correctement configuré (reportez-vous à la section ci-après). 2. Désactivez tout firewall ou logiciel de sécurité en cours d’exécution. 3. Vérifiez que le témoin de liaison LINK correspondant à la connexion du votre ordinateur au routeur Barricade™ est correct. Si ce témoin est éteint, essayez un autre câble jusqu’à ce que la liaison soit correcte. 17 Configuration du routeur Barricade™ Configuration du navigateur Vérifiez que votre navigateur est configuré pour une connexion directe à Internet au moyen du câble Ethernet installé dans l’ordinateur. Cette configuration s’effectue dans la section [Options/preference] (Options/Préférences) de votre navigateur. Désactivation de la connexion du proxy Vous devez également vérifier que la fonctionnalité Proxy HTTP de votre navigateur Web est désactivée. Si elle est désactivée, votre navigateur Web sera à même d’afficher les pages de configuration du routeur Barricade™. Les étapes ci-dessous concernent Internet Explorer et Netscape. Déterminez le navigateur utilisé et suivez les étapes appropriées. Internet Explorer (version 5 ou ultérieure) 1. Ouvrez Internet Explorer. Cliquez sur [Tools] (Outils), puis sur [Internet Options] (Options Internet). 2. Dans la fenêtre qui s’affiche, cliquez sur l’onglet [Connections] (Connexions). 3. Cliquez sur le bouton [LAN Settings] (Paramètres LAN). 4. Désactivez toutes les cases à cocher puis cliquez sur [OK] pour enregistrer les modifications de ces paramètres. 5. Cliquez de nouveau sur [OK] pour fermer la fenêtre [Internet Options] (Options Internet). 18 Accès à l’administration du routeur Barricade™ Netscape (version 4 ou ultérieure) 1. Ouvrez Netscape. Cliquez sur [Edit] (Edition), puis sur [Preferences] (Préférences). 2. Dans la fenêtre qui s’affiche, sous [Category] (Catégorie), double-cliquez sur [Advanced] (Avancé), puis cliquez sur [Proxies] (Serveur proxy). 3. Activez l’option [Direct connection to the Internet] (Connexion directe à Internet). 4. Cliquez sur [OK] pour enregistrer ces modifications. Accès à l’administration du routeur Barricade™ Pour accéder aux écrans d’administration par interface Web du routeur Barricade™, effectuez les opérations suivantes : 1. Lancez votre navigateur Web. Remarque : Il n’est pas nécessaire que votre ordinateur soit EN LIGNE pour pouvoir configurer le routeur Barricade™. 2. Dans la zone d’adresse, tapez : http://192.168.2.1 19 Configuration du routeur Barricade™ 3. Lorsque l’écran d’ouverture de session du routeur Barricade™ apparaît, entrez le mot de passe par défaut et cliquez sur le bouton [Login] (Connexion) pour accéder au routeur. Remarque : Le mot de passe par défaut du routeur Barricade™ est smcadmin. Le mot de passe est sensible à la casse. 4. Lorsque vous êtes connecté aux écrans d’administration par interface Web du routeur Barricade™, deux possibilités s’offrent à vous. Elles sont détaillées à la section Utilisation de l’administration par interface Web. 20 UTILISATION DE L’ADMINISTRATION PAR INTERFACE WEB L’administration par interface Web du routeur Barricade™ propose un Assistant de configuration (Setup Wizard) et une section de configuration avancée (Advanced Setup). Utilisez cet Assistant pour configurer rapidement le routeur Barricade™ afin de l’utiliser avec un modem Câble ou DSL. La section [Advanced Setup] (Configuration avancée) supporte des fonctions plus avancées, parmi lesquelles la détection d’attaques de pirates, le filtrage d’adresses IP et MAC, la détection d’intrusion, la configuration de serveur virtuel et les hôtes DMZ virtuels. Modification de la configuration Les paramètres configurables sont dotés d’une boîte de dialogue ou d’une liste déroulante. Lorsqu’une modification de configuration a été apportée dans une page, cliquez sur le bouton [Apply] (Appliquer) ou [Next] (Suivant) au bas de la page pour valider le nouveau paramètre. 21 Utilisation de l’administration par interface Web Remarque : Pour garantir la régénération correcte de l’écran à la suite d’une entrée de commande, assurez-vous qu’Internet Explorer 5.0 est configuré comme suit : dans [Tools/Internet Options/General/Temporary Internet Files/Settings] (Outils/Options Internet/ Général/Fichiers Internet temporaires/Paramètres), le paramètre [Check for newer versions of stored pages] (Vérifier s’il existe une version plus récente des pages enregistrées) doit avoir pour valeur [Every visit to the page] (À chaque visite de la page). 22 Assistant de configuration Setup Wizard Assistant de configuration Setup Wizard Vous trouverez ci-dessous une présentation de chaque option disponible dans la section [Setup Wizard] (Assistant de configuration). Cet Assistant comporte 3 étapes pour la configuration d’un Fournisseur d’Accès Internet. Étape 1 : Time Zone (Fuseau horaire) La première étape consiste à configurer le fuseau horaire dans lequel vous vous trouvez. Ce paramètre permettra de dater avec précision le filtrage des postes clients et les événements de journalisation. 23 Utilisation de l’administration par interface Web Étape 2 : Broadband Type (Type de connexion haut débit) Sélectionnez le type de connexion haut débit dont vous disposez. • [Cable Modem] (Modem Câble) Il se peut que votre Fournisseur d’Accès Internet vous ait communiqué un nom de système hôte. Si tel est le cas, entrez-le dans cette zone. • [Fixed-IP xDSL] (Connexion xDSL via une adresse IP statique) Certains Fournisseurs d’Accès Internet via une connexion xDSL attribuent une adresse IP statique à la passerelle. Si tel est le cas, sélectionnez cette option afin d’entrer l’adresse IP, le masque de sous-réseau, ainsi que les adresses IP de la passerelle et du serveur DNS du routeur Barricade™. 24 Assistant de configuration Setup Wizard • [PPPoE] (Protocole PPP sur Ethernet) Entrez le nom d’utilisateur PPPoE et le mot de passe attribués par votre Fournisseur d’Accès Internet. Le nom de service est généralement facultatif ; cependant, il peut être requis par certains fournisseurs. Dans la zone [MTU] conservez la valeur par défaut (1492), à moins d’avoir une raison particulière de la modifier. Entrez un délai maximal d’inactivité (en minutes) pour définir une période de temps maximale pendant laquelle la connexion Internet doit être maintenue en cas d’inactivité. Si le temps d’inactivité de la connexion dépasse la valeur attribuée à la zone [Maximum Idle Time], la connexion est interrompue. Activez l’option [Auto-reconnect] (Reconnexion automatique) afin que la connexion soit automatiquement rétablie dès que vous tentez de nouveau d’accéder à Internet. • [PPTP] La méthode de connexion PPTP (Point-to-Point Tunneling Protocol) est une méthode couramment utilisée en Europe pour les connexions xDSL. • [BigPond®] Le service Internet BigPond est utilisé en Australie. Étape 3 : Fin de la configuration Lorsque vous avez configuré votre type de connexion de FAI, cliquez simplement sur le bouton [Finish] (Terminer) pour que le routeur Barricade™ configure automatiquement votre connexion Internet. 25 Utilisation de l’administration par interface Web Configuration avancée Vous trouverez ci-dessous une présentation de la section [Advanced Setup] (Configuration avancée). Cette section permet de configurer manuellement la connexion de votre FAI et de définir des paramètres système avancés, de gérer et de contrôler le routeur Barricade™ et ses ports, ou de surveiller l’état du réseau. System (Système) Cette section permet de configurer le fuseau horaire local, le mot de passe d’accès en tant qu’administrateur et l’adresse IP d’un ordinateur autorisé à gérer le routeur Barricade™ à distance. • [Time Zone] (Fuseau horaire) Utilisez cette option pour configurer le fuseau horaire du routeur Barricade™. Cette information est utilisée pour les entrées de journal et le contrôle des accès clients. Trois options sont disponibles pour configurer l’horloge interne du routeur : 26 • Utilisation de serveurs NTP prédéfinis ou personnalisés. • Utilisation de l’horloge système de votre ordinateur. Configuration avancée • Configurer manuellement l’heure et la date. 27 Utilisation de l’administration par interface Web • [Password Settings] (Paramètres de mot de passe) Ce menu sert à limiter les accès au moyen d’un mot de passe. Le mot de passe par défaut est smcadmin. Remarque : Les mots de passe peuvent contenir jusqu’à 9 caractères alphanumériques et sont sensibles à la casse. • [Remote Management] (Administration à distance) Cette fonctionnalité permet à un ordinateur distant de configurer, de gérer et de contrôler le routeur Barricade™ à l’aide d’un navigateur Web standard. 1. Cochez [Enable] (Activer) 2. Affectez à la stratégie [Allow Access to] (Permettre l’accès à) l’une des 2 options suivantes : 28 Configuration avancée [Any IP Address] (N’importe quelle adresse IP) Vous pouvez gérer à distance le routeur Barricade™ à partir de n’importe quelle adresse IP du réseau étendu. [Single IP] (Adresse IP unique) Vous ne pouvez gérer à distance le routeur Barricade™ qu’à partir de cette adresse IP WAN. [IP Range] (Plage d’adresses IP) Vous pouvez gérer à distance le routeur Barricade™ à partir de n’importe quelle adresse IP comprise dans cette plage. 3. Définissez comme Remote Management Port (Port de gestion à distance) le port que vous souhaitez utiliser pour accéder à distance au routeur Barricade™. Remarque : Ne procédez pas à cette définition pour un port déjà en cours d’utilisation. Par exemple, si vous exécutez un serveur Web sur le port 80, vous ne pouvez pas initialiser le port d’administration distante à 80. 29 Utilisation de l’administration par interface Web WAN (Réseau étendu) Spécifiez le type de connexion WAN indiqué par votre Fournisseur d’Accès Internet, puis cliquez sur [More Configuration] (Suite de la configuration) afin d’entrer des paramètres de configuration détaillés pour le type de connexion sélectionné. • [Dynamic IP] (IP dynamique) Le nom d’hôte [Host Name:] est facultatif ; cependant, il peut être requis par certains Fournisseurs d’Accès Internet. L’adresse MAC par défaut correspond à l’interface physique du réseau WAN sur le routeur Barricade™. Utilisez cette adresse lors de l’inscription pour le service Internet ; elle doit être modifiée uniquement si votre Fournisseur d'Accès Internet le demande. Si ce dernier a utilisé l’adresse MAC d’une carte Ethernet en tant qu’identificateur lors de la configuration initiale de votre compte de connexion haut débit, connectez uniquement l’ordinateur comportant l’adresse MAC enregistrée au routeur Barricade™, puis cliquez sur le bouton [Clone MAC Address] (Cloner l’adresse MAC). Cela aura pour effet de remplacer l’adresse MAC actuelle du routeur Barricade™ par celle de la carte Ethernet déjà enregistrée. 30 Configuration avancée Si vous ne savez pas avec certitude quel ordinateur a été configuré à l’origine par le technicien haut débit, contactez votre Fournisseur d’Accès Internet et demandez-lui d’enregistrer une nouvelle adresse MAC pour votre compte. Effectuez l’enregistrement au moyen de l’adresse MAC du routeur Barricade™. • [PPPoE] (Protocole PPP sur Ethernet) Entrez le nom d’utilisateur PPPoE et le mot de passe attribués par votre Fournisseur d’Accès Internet. Le nom de service [Service Name:] est généralement facultatif ; cependant, il peut être requis par certains fournisseurs. La zone [MTU] sert à définir la taille maximale des paquets de données. Conservez la valeur par défaut (1492) à moins d’avoir une raison particulière de la modifier. Dans la zone [Maximum Idle Time] entrez une valeur définissant une durée maximale d’inactivité (en minutes) pour l’intervalle de temps maximal pendant lequel la connexion à Internet doit être maintenue en période d’inactivité. 31 Utilisation de l’administration par interface Web Si le temps d’inactivité de la connexion dépasse la valeur attribuée à la zone [Maximum Idle Time], la connexion est interrompue. Activez l’option [Auto-reconnect] (Reconnexion automatique) afin que la connexion soit automatiquement rétablie lorsqu’une application tente de nouveau d’accéder à Internet. 32 Configuration avancée • [PPTP] Le protocole PPTP (Point-to-Point Tunneling Protocol) permet un accès à distance sécurisé via Internet simplement en composant le numéro d’un point point local local indiqué indiqué par parun unFournisseur l’écran ci-dessus de l’écran permet ci-dessus aux Fournisseur d’Accès Internet. d’Accès L’utilisation Internet.de L’utilisation uned’établir sessionune PPTP session normale PPTP et permet ordinateurs aux clients ordinateurs d’établir clients normale simplifie et la configuration simplifie la configuration du client PPTP du client sur chacune PPTP sur de chacune ces machines. de ces machines. 33 Utilisation de l’administration par interface Web • [Static IP] (IP statique) Si votre Fournisseur d’Accès Internet vous a attribué une adresse IP statique, entrez cette adresse et le masque de sous-réseau du routeur Barricade™, puis entrez l’adresse de passerelle de votre Fournisseur d’Accès Internet. Il se peut que vous ayez besoin d’une adresse statique si vous souhaitez fournir des services Internet, tels qu’un serveur Web ou un serveur FTP. 34 Configuration avancée • [BigPond®] Utilisez cette section pour configurer le client intégré. 35 Utilisation de l’administration par interface Web • [DNS] Les serveurs DNS mettent en correspondance des adresses IP numériques avec les noms de domaines équivalents (par exemple, www.smc.com ou www.smc-europe.com). Votre Fournisseur d’Accès Internet doit indiquer l’adresse IP d’un ou de plusieurs serveurs DNS. Entrez ces adresses dans cet écran. 36 Configuration avancée LAN (Réseau local) Cette section vous permet de définir la configuration TCP/IP associée à l’interface LAN du routeur Barricade™ et aux clients DHCP. • Adresse IP du réseau local Utilisez le menu [LAN] (Réseau local) pour configurer l’adresse IP de réseau local associée au routeur Barricade™, et afin d'activer le serveur DHCP pour l’attribution dynamique des adresses aux postes clients. Si nécessaire, définissez la durée de bail. Dans le cas d’un réseau domestique, vous pouvez attribuer la valeur [Forever] (Toujours) à ce paramètre. Cela signifie que le bail d’adresse IP n’est pas limité dans le temps. • Pool d’adresses IP L’utilisateur peut spécifier une adresse IP de début dynamique, telle que 192.168.2.100 (valeur par défaut). Dans cet exemple, les adresses IP vont de 192.168.2.100 à 192.168.2.199, qui constituera le pool des adresses IP dynamiques. Les adresses IP allant de 192.168.2.2 à 192.168.2.99 et de 192.168.2.200 à 192.168.2.254 seront disponibles en tant qu’adresses IP statiques. 37 Utilisation de l’administration par interface Web Remarque : N’incluez pas l’adresse du routeur Barricade™ dans le pool d’adresses de postes clients DHCP. NAT (Translation d’adresses réseau) Cette section vous permet de configurer le serveur virtuel et les fonctionnalités d’applications spéciales pour contrôler les ouvertures de ports sur le firewall du routeur. Elle peut être utilisée pour supporter plusieurs applications Internet telles que les connexions VPN. • [Virtual Server] (Serveur virtuel) Vous pouvez configurer le routeur Barricade™ en tant que serveur virtuel. Les utilisateurs distants accédant aux services Web ou FTP de votre site local via des adresses IP publiques peuvent automatiquement être redirigés vers des serveurs locaux configurés à l’aide d’adresses IP privées. Pour une plus grande souplesse, le routeur Barricade™ peut supporter un port unique (80) ou une plage de ports (80-100). Le type de trafic peut également être défini comme trafic TCP, UDP ou les deux (UDP et TCP). 38 Configuration avancée Les ports les plus courants sont les suivants : HTTP : 80, FTP : 21, Telnet : 23 et POP3 : 110. • [Special Applications] (Applications spéciales) Certaines applications, comme les jeux Internet, la vidéoconférence ou la téléphonie Internet requièrent plusieurs connexions. Ces applications ne peuvent pas fonctionner lorsque la fonction de translation d’adresses réseau est activée. Pour lancer des applications qui requièrent plusieurs connexions, utilisez l’écran ci-après afin d’indiquer les ports publics supplémentaires à ouvrir pour chaque application. Spécifiez le port ou la plage de ports normalement associé à une application dans la zone [Trigger Port/s] (Port de déclenchement), sélectionnez le type de protocole TCP ou UDP, puis entrez les ports publics et le type de données associés au port de déclenchement afin de les ouvrir au trafic entrant. 39 Utilisation de l’administration par interface Web La plage maximale que vous pouvez utiliser pour tous les ports NAT va de 0 à 65535. 40 Configuration avancée Firewall Le firewall n’a que peu d’impact sur les performances du système ; il est donc conseillé de l’activer afin de protéger les utilisateurs du réseau. Pour activer le firewall SPI (Stateful Packet Inspection), cliquez sur [Advanced] (Avancé) sous la section [Firewall], puis sélectionnez [Enable] (Activer) et cliquez sur le bouton [Apply] (Appliquer). Le firewall SPI du routeur Barricade™ permet le contrôle d’accès des ordinateurs clients connectés et bloque les attaques de pirates les plus courantes : IP Spoofing (usurpation d'adresse IP), Land Attack, Ping of Death, IP with zero length (IP de taille nulle), Smurf Attack, UDP Port Loopback (bouclage de port UDP), Snork Attack, TCP Null scan (scannage nul TCP) et TCP SYN Flooding (inondation SYN TCP). • [Parental Control] (Contrôle parental) Cette option vous permet d’attribuer différents droits d’accès aux ordinateurs clients. C’est un excellent outil pour contrôler l’accès des enfants à Internet en fonction du contenu et/ou pour contrôler l’accès à Internet en général, à une date et/ou une heure spécifiée. Pour configurer une règle de contrôle parental Cliquez sur le lien [Click here to configure a new Parental Control Rule] (Cliquez ici pour configurer une nouvelle règle de contrôle parental). Vous arrivez à la section [Rule Setup] (Définition de la règle). 41 Utilisation de l’administration par interface Web • [Rule Description:] (Description de la règle) Définissez une description de la règle de façon à savoir à qui cette règle s’applique. Par exemple : Accès Internet de Pierre. • [DHCP menu option:] (Option de menu DHCP) Appliquez cette règle à une adresse IP spécifique ou à une plage d’adresses IP sur votre réseau. Vous pouvez utiliser la liste des clients DHCP pour ajouter rapidement des adresses IP fournies par l’intermédiaire de connexions DHCP. 42 Configuration avancée • [Schedule for Rule:] (Planifier une règle) Définissez la date et l’heure auxquelles cette règle est active. Vous pouvez faire en sorte que cette règle soit active tout le temps ou la configurer pour qu’elle ne soit active qu’à des jours et des heures spécifiques. Vous pouvez choisir les dates auxquelles vous voulez que cette règle soit active en cochant la case située en regard de la date. Pour l’heure, vous devez définir l’heure de début à laquelle vous voulez que la règle soit active, puis définir la durée pendant laquelle cette règle doit s’appliquer. • [MAC Filtering Table] (Table de filtrage MAC) La fonctionnalité de filtrage MAC du routeur Barricade™ permet de contrôler l’accès au réseau sur la base de l’adresse MAC (Media Access Control) de la machine cliente. Cet identificateur est unique pour chaque carte réseau. Vous pouvez configurer l’accès au réseau ou le refus d’accès au réseau pour cette adresse MAC. 43 Utilisation de l’administration par interface Web Cet outil vous permet également de mapper des adresses IP DHCP sur certaines adresses MAC. Cet outil fonctionne en conjonction avec les règles de contrôle parental pour offrir un contrôle maximal. 44 Configuration avancée • [Website Blocking] (Blocage de site Web) La fonctionnalité [Website Blocking] du routeur Barricade™ limite l’accès à des domaines de sites Web (de la forme www.site.com) ou utilise des mots clés qui bloquent l’accès aux sites Web contenant ces mots clés dans l’URL. Cette fonctionnalité offre un moyen idéal pour protéger les membres de votre famille contre l’accès à un contenu Internet sujet à caution. 45 Utilisation de l’administration par interface Web • [Advanced Firewall Settings] (Paramètres du firewall avancés) Cette section vous permet de configurer plusieurs fonctionnalités avancées pour le firewall du routeur Barricade™. Les fonctionnalités qu’il est possible de définir sur cette page sont les suivantes : [Advanced Firewall Protection] (Protection par firewall avancée) Active/désactive la section SPI du firewall. [Discard Ping from WAN] (Rejeter les Ping à partir du réseau étendu) Lorsque cette fonctionnalité est activée, aucun hôte du WAN ne peut accéder à ce produit par la commande ping. Cela permet d’éviter les attaques provenant du WAN, car votre connexion est invisible. Pour des raisons de sécurité, il est conseillé d’activer cette option. 46 Configuration avancée [VPN Pass-through] (Connexion VPN Pass through) Activez cette option si vous utilisez une connexion VPN PPTP, L2TP ou IPSec. [Email Settings] (Paramètres d’e-mail) Configurez cette option pour que le routeur Barricade™ envoie un courrier électronique à une adresse particulière lorsque des pirates tentent d’attaquer votre réseau. Vous devez spécifier votre adresse de messagerie, votre nom d’utilisateur et votre mot de passe, ainsi que le serveur SMTP pour l’envoi du courrier électronique. • [DMZ ] (Zone démilitarisée) Si votre poste client ne parvient pas à exécuter correctement une application Internet derrière le firewall, vous pouvez l’ouvrir à un accès Internet bidirectionnel illimité. Entrez l’adresse IP LAN d’un hôte DMZ et cliquez sur [Enable]. Remarque : L’ajout d’un client dans la DMZ peut exposer votre réseau local à différents risques de sécurité. N’utilisez cette option qu’en dernier ressort. DDNS (DNS dynamique) Le routeur Barricade™ dispose d’une fonctionnalité DNS dynamique intégrée qui fournit aux utilisateurs sur Internet une méthode pour lier leurs noms de domaine aux ordinateurs ou aux serveurs. DDNS permet à votre nom de domaine de suivre automatiquement votre adresse IP : vos enregistrements DNS changent ainsi lorsque votre adresse IP change. 47 Utilisation de l’administration par interface Web Cette section contient également la section [Server Configuration] (Configuration du serveur) qui permet d’ouvrir automatiquement les options de port activées dans la section [Virtual Server] (Serveur virtuel). Entrez simplement l’adresse IP de votre serveur (par exemple, votre serveur Web), puis cliquez sur l’option de port [HTTP Port 80] afin que les utilisateurs puissent accéder à ce serveur à partir de la connexion WAN (Internet). UPnP (Universal Plug & Play) Le routeur Barricade™ supporte UPnP, une architecture réseau qui assure la compatibilité parmi les équipements réseau. Cette fonctionnalité permet à un système d’exploitation basé sur UPnP, tel que Windows XP, de communiquer automatiquement avec le routeur Barricade™ et d’activer les services requis lorsque c’est nécessaire. 48 Configuration avancée Tools (Outils) Utilisez le menu [Tools] (Outils) pour sauvegarder la configuration actuelle, restaurer une configuration précédemment enregistrée, restaurer les paramètres par défaut, mettre à jour le logiciel et réinitialiser le routeur Barricade™. • [Configuration Tools] (Outils de configuration) [Backup Router Settings] (Sauvegarder les paramètres du routeur) La fonction Backup enregistre la configuration du routeur Barricade™ dans un fichier. [Restore Router Settings] (Restaurer les paramètres du routeur) Permet de restaurer le contenu d’un fichier de configuration de sauvegarde enregistré. [Reset Barricade™ to Factory Settings] (Restaurer les paramètres par défaut du routeur Barricade™) Rétablit les paramètres par défaut du routeur Barricade™. 49 Utilisation de l’administration par interface Web • [Firmware Upgrade] (Mise à niveau du logiciel) Cet outil permet un téléchargement aisé de la dernière version du logiciel. Téléchargez le fichier de mise à niveau à partir du site Web de SMC (www.smc.com ou www.smc-europe.com) et enregistrez-le sur votre disque dur. Localisez ce fichier dans votre arborescence, puis cliquez sur [Apply] (Appliquer). Vérifiez le contenu de la section [Status page Information] (Information de l’écran État) pour vous assurer que la mise à niveau a été effectuée correctement. • [Reboot] (Redémarrage) Cliquez sur [Apply] (Appliquer) pour redémarrer le routeur Barricade™. La réinitialisation est terminée lorsque le témoin d’alimentation cesse de clignoter. Remarque : Certaines options, lorsqu’elles sont activées, requièrent le redémarrage du routeur. Vous pouvez utiliser cette option pour exécuter cette fonction. Status (État) L’écran [Status] (État) affiche l’état des connexions WAN/LAN, les numéros de version du matériel et du logiciel, les tentatives non autorisées d’accès au réseau, ainsi que des informations relatives à tous les postes clients DHCP connectés au réseau. Cet écran comporte les éléments suivants : • [INTERNET] Affiche le type et l’état de connexion WAN. • [GATEWAY] (Passerelle) Affiche les paramètres IP du système ainsi que l’état du service DHCP et du firewall. 50 Configuration avancée • [INFORMATION] Affiche le nombre de postes clients connectés, les versions du logiciel, l’adresse MAC physique de chaque interface de média, ainsi que le numéro de version et de série du matériel. • [Security Log] (Journal de sécurité) Affiche les tentatives non autorisées d’accès à votre réseau. • – Cliquez sur le bouton [Save] pour enregistrer un fichier journal de sécurité. – Cliquez sur le bouton [Clear] pour effacer le journal des accès. – Cliquez sur le bouton [Refresh] pour actualiser le contenu de l’écran. [DHCP Client Log] (Journal des clients DHCP) Affiche des informations concernant l’ensemble des clients DHCP présents sur votre réseau. Pour plus d’informations sur le routeur 7004VBR, visitez le site www.smc.com ou www.smc-europe.com. 51 DÉPANNAGE Cette section contient des informations utiles pour vous permettre de connecter votre imprimante et votre routeur Barricade™. 1. Vérifiez que vous êtes connecté au routeur Barricade™ S’il vous est impossible d’accéder aux pages d’administration par interface Web du routeur Barricade™, il se peut que la connexion ou la configuration soit incorrecte. Les captures d’écrans de cette section ont été réalisées sur une machine Windows 2000, mais les mêmes étapes s’appliquent à Windows 95/98/Me/XP. Pour déterminer l’état de votre configuration TCP/IP, procédez comme suit : 1. Cliquez sur [Start] (Démarrer) puis choisissez [Run] (Exécuter). 2. Tapez cmd ou command pour ouvrir une fenêtre DOS. 3. Dans la fenêtre DOS, tapez ipconfig et vérifiez les informations affichées. 4. Si votre ordinateur est configuré pour DHCP, votre configuration TCP/IP devrait présenter des informations similaires aux informations suivantes : • [IP Address] (Adresse IP) 192.168.2.X (x étant un nombre compris entre 100 et 199). • [Subnet] (Masque de sous-réseau) : 255.255.255.0. • [Gateway] (Passerelle) : 192.168.2.1. 53 Dépannage Si votre adresse IP commence par 169.254.XXX.XXX, reportez-vous à la section 2. Si vous avez configuré une autre adresse IP, consultez la section 3. 54 Dépannage 2. J’obtiens une adresse IP commençant par 169.254.XXX.XXX Si vous obtenez cette adresse IP, vous devez vérifier que vous êtes correctement connecté au routeur Barricade™. Vérifiez que le témoin lumineux de liaison du port du routeur Barricade™ auquel cet ordinateur est connecté est dans l’état approprié. Si ce n’est pas le cas, essayez un autre câble. Si le témoin de liaison est allumé, ouvrez une fenêtre DOS selon les instructions de la section 1 et tapez ipconfig/renew. Si vous ne parvenez toujours pas à obtenir une adresse IP du routeur Barricade™, réinstallez votre carte réseau. Pour plus de détails sur l’installation, reportez-vous au manuel de votre carte. 3. Une autre adresse IP s’est affichée Si une autre adresse IP s’est affichée, il est possible que le PC ne soit pas configuré pour une connexion DHCP. Reportez-vous à la section Configuration de votre ordinateur. Après avoir vérifié que votre ordinateur était configuré pour DHCP, effectuez les étapes suivantes : 1. Ouvrez une fenêtre DOS comme décrit plus haut. 55 Dépannage 2. Tapez ipconfig/release. 3. Puis tapez ipconfig/renew. 56 Dépannage Après avoir obtenu une adresse IP valide du routeur Barricade™, vous pouvez accéder aux pages d’administration par interface Web. Si vous ne pouvez toujours pas obtenir d’adresse IP du routeur Barricade™, réinitialisez le routeur selon les instructions de la section Présentation du routeur Barricade™ et recommencez les étapes décrites dans la section Dépannage. Si vous ne parvenez toujours pas à accéder au routeur après l’avoir réinitialisé, contactez le service d’assistance technique de SMC. 4. Je dispose d’une connexion IP dynamique et je ne parviens pas à me connecter La plupart des opérateurs de câble utilisent une configuration IP dynamique pour fournir un accès Internet. Si vous avez ce type de connexion et que vous ne parvenez pas à vous connecter, effectuez les opérations suivantes : 1. Débranchez le cordon d’alimentation de votre modem Câble ou DSL pendant 2 minutes. 2. Vérifiez que votre routeur Barricade™ est doté d’une configuration IP dynamique. 3. Rebranchez le cordon d’alimentation sur votre modem. 4. Attendez que votre modem se connecte au réseau puis cliquez sur la page d’état du routeur pour vérifier que vous êtes en ligne. Cette procédure fonctionne par certaines connexions haut débit nécessitent une adresse MAC pour accéder au réseau. Cette adresse MAC peut être modifiée en suivant la procédure ci-dessus pour réinitialiser l’adresse MAC approuvée à l’adresse MAC du routeur Barricade™. 57 TECHNICAL SPECIFICATIONS Below is an outline of the Technical Specifications for the Barricade™ 4-Port Cable/DSL Broadband Router. (SMC7004VBR V.2) Standards 802.3, 802.3u WAN Port 1 – 10/100Mbps RJ45, with Auto MDI/MDIX LAN Port 4 – 10/100Mbps RJ45, with Auto MDI/MDIX Supported WAN type Static IP Dynamic IP PPP over Ethernet PPTP Big Pond NAT Maximum 253 Users Protocol IP Protocol TCP/IP v4 DHCP server Proxy DNS server Management and Configuration Web-based Firewall NAT firewall and SPI firewall VPN VPN pass-through including PPTP/L2TP/IPsec 59 Technical Specifications User Authentication Password protected browser-based UI PAP/CHAP/MSCHAP Authentication protocol supported Upgrade method Web-based LEDs Power WAN Link Activity Input Power DC 5V 2A Operating Temperature 0°~40°C Humidity 10%~90% non-condensing Storage Temperature -20°~70°C Humidity 0~95% non-condensing Compliance FCC CE UL Dimensions 13.2 x 8.7 x 3.3 cm Weight 200g 60 COMPLIANCES FCC Interference Statement This equipment has been tested and found to comply with the limits for a Class B digital device pursuant to Part 15 of the FCC Rules. These limits are designed to provide reasonable protection against radio interference in a commercial environment. This equipment can generate, use and radiate radio frequency energy and, if not installed and used in accordance with the instructions in this manual, may cause harmful interference to radio communications. Operation of this equipment in a residential area is likely to cause interference, in which case the user, at his own expense, will be required to take whatever measures are necessary to correct the interference. Industry Canada – Class B This digital apparatus does not exceed the Class B limits for radio noise emissions from digital apparatus as set out in the interference-causing equipment standard entitled “Digital Apparatus” ICES-003 of the Department of Communications. Cet appareil numérique respecte les limites de bruits radioélectriques applicables aux appareils numériques de Classe B prescrites dans la norme sur le matériel brouilleur: « Appareils Numériques » NMB-003 édictée par le ministère des Communications. EC Conformance Declaration – Class B SMC contact for these products in Europe is: SMC Networks Europe, Edificio Conata II, Calle Fructuós Gelabert 6-8, 2o, 4a, 08970 - Sant Joan Despí, Barcelona, Spain. This product complies with the requirements of theCouncil Directive 89/336/EEC on the Approximation of the laws of the Member States relating to Electromagnetic Compatibility and 73/23/EEC for electrical equipment used within certain voltage limits and the Amendment Directive 93/68/ EEC. For the evaluation of the compliance with these Directives, the following standards were applied: i COMPLIANCES Emission: EN 5022: 1998+A1:2000 EN 61000-3-2: 2000, EN 61000-3-3: 1995+A1:2000 Immunity EN 55024:1998+A1:2001, EN 61000-4-2, 61000-4-3, 61000-4-4, 61000-4-5 EN 61000-4-6, 61000-4-11 Safety Test: EN 60950 Safety Compliance Wichtige Sicherheitshinweise (Germany) 1. Bitte lesen Sie diese Hinweise sorgfältig durch. 2. Heben Sie diese Anleitung für den späteren Gebrauch auf. 3. Vor jedem Reinigen ist das Gerät vom Stromnetz zu trennen. Verwenden Sie keine Flüssig- oder Aerosolreiniger. Am besten eignet sich ein angefeuchtetes Tuch zur Reinigung. 4. Die Netzanschlußsteckdose soll nahe dem Gerät angebracht und leicht zugänglich sein. 5. Das Gerät ist vor Feuchtigkeit zu schützen. 6. Bei der Aufstellung des Gerätes ist auf sicheren Stand zu achten. Ein Kippen oder Fallen könnte Beschädigungen hervorrufen. 7. Die Belüftungsöffnungen dienen der Luftzirkulation, die das Gerät vor Überhitzung schützt. Sorgen Sie dafür, daß diese Öffnungen nicht abgedeckt werden. 8. Beachten Sie beim Anschluß an das Stromnetz die Anschlußwerte. 9. Verlegen Sie die Netzanschlußleitung so, daß niemand darüber fallen kann. Es sollte auch nichts auf der Leitung abgestellt werden. 10. Alle Hinweise und Warnungen, die sich am Gerät befinden, sind zu beachten. 11. Wird das Gerät über einen längeren Zeitraum nicht benutzt, sollten Sie es vom Stromnetz trennen. Somit wird im Falle einer Überspannung eine Beschädigung vermieden. 12. Durch die Lüftungsöffnungen dürfen niemals Gegenstände oder Flüssigkeiten in das Gerät gelangen. Dies könnte einen Brand bzw. elektrischen Schlag auslösen. 13. Öffnen Sie niemals das Gerät. Das Gerät darf aus Gründen der elektrischen Sicherheit nur von authorisiertem Servicepersonal geöffnet werden. ii COMPLIANCES 14. Wenn folgende Situationen auftreten ist das Gerät vom Stromnetz zu trennen und von einer qualifizierten Servicestelle zu überprüfen: a. Netzkabel oder Netzstecker sind beschädigt. b. Flüssigkeit ist in das Gerät eingedrungen. c. Das Gerät war Feuchtigkeit ausgesetzt. d. Wenn das Gerät nicht der Bedienungsanleitung entsprechend funktioniert oder Sie mit Hilfe dieser Anleitung keine Verbesserung erzielen. e. Das Gerät ist gefallen und/oder das Gehäuse ist beschädigt. f. Wenn das Gerät deutliche Anzeichen eines Defektes aufweist. 15. Stellen Sie sicher, daß die Stromversorgung dieses Gerätes nach der EN60950 geprüft ist. Ausgangswerte der Stromversorgung sollten die Werte von AC 7,5-8V, 50-60Hz nicht über- oder unterschreiten sowie den minimalen Strom von 1A nicht unterschreiten. Der arbeitsplatzbezogene Schalldruckpegel nach DIN 45 635 Teil 1000 beträgt 70dB(A) oder weniger. iii LEGAL INFORMATION AND CONTACTS SMC's Limited Warranty Statement SMC Networks Europe ("SMC") warrants its products to be free from defects in workmanship and materials, under normal use and service, for the applicable warranty term. All SMC products carry a standard 2 year limited warranty from the date of purchase from SMC or its Authorized Reseller. SMC may, at its own discretion, repair or replace any product not operating as warranted with a similar or functionally equivalent product, during the applicable warranty term. SMC will endeavour to repair or replace any product returned under warranty within 30 days of receipt of the product. As new technologies emerge, older technologies become obsolete and SMC will, at its discretion, replace an older product in its product line with one that incorporates these newer technologies. The standard limited warranty can be upgraded to a 5 year Limited Lifetime * warranty by registering new products within 30 days of purchase from SMC or its Authorized Reseller. Registration can be accomplished via the enclosed product registration card or online via the SMC web site. Failure to register will not affect the standard limited warranty. The Limited Lifetime warranty covers a product during the Life of that Product, which is defined as a period of 5 years from the date of purchase of the product from SMC or its authorized reseller. All products that are replaced become the property of SMC. Replacement products may be either new or reconditioned. Any replaced or repaired product carries, either a 30-day limited warranty or the remainder of the initial warranty, whichever is longer. SMC is not responsible for any custom software or firmware, configuration information, or memory data of Customer contained in, stored on, or integrated with any products returned to SMC pursuant to any warranty. Products returned to SMC should have any customer-installed accessory or add-on components, such as expansion modules, removed prior to returning the product for replacement. SMC is not responsible for these items if they are returned with the product. Customers must contact SMC for a Return Material Authorization number prior to returning any product to SMC. Proof of purchase may be required. Any product returned to SMC without a valid Return Material Authorization (RMA) number clearly marked on the outside of the package will be returned to customer at customer's expense. Customers are responsible for all shipping charges from their facility to SMC. SMC is responsible for return shipping charges from SMC to customer. WARRANTIES EXCLUSIVE: IF A SMC PRODUCT DOES NOT OPERATE AS WARRANTED ABOVE, CUSTOMER'S SOLE REMEDY SHALL BE REPAIR OR REPLACEMENT OF THE PRODUCT IN QUESTION, AT SMC'S OPTION. THE v LEGAL INFORMATION AND CONTACTS FOREGOING WARRANTIES AND REMEDIES ARE EXCLUSIVE AND ARE IN LIEU OF ALL OTHER WARRANTIES OR CONDITIONS, EXPRESSED OR IMPLIED, EITHER IN FACT OR BY OPERATION OF LAW, STATUTORY OR OTHERWISE, INCLUDING WARRANTIES OR CONDITIONS OF MERCHANTABILITY AND FITNESS FOR A PARTICULAR PURPOSE. SMC NEITHER ASSUMES NOR AUTHORIZES ANY OTHER PERSON TO ASSUME FOR IT ANY OTHER LIABILITY IN CONNECTION WITH THE SALE, INSTALLATION, MAINTENANCE OR USE OF ITS PRODUCTS. SMC SHALL NOT BE LIABLE UNDER THIS WARRANTY IF ITS TESTING AND EXAMINATION DISCLOSE THE ALLEGED DEFECT IN THE PRODUCT DOES NOT EXIST OR WAS CAUSED BY CUSTOMER'S OR ANY THIRD PERSON'S MISUSE, NEGLECT, IMPROPER INSTALLATION OR TESTING, UNAUTHORIZED ATTEMPTS TO REPAIR, OR ANY OTHER CAUSE BEYOND THE RANGE OF THE INTENDED USE, OR BY ACCIDENT, FIRE, LIGHTNING, OR OTHER HAZARD. LIMITATION OF LIABILITY: IN NO EVENT, WHETHER BASED IN CONTRACT OR TORT (INCLUDING NEGLIGENCE), SHALL SMC BE LIABLE FOR INCIDENTAL, CONSEQUENTIAL, INDIRECT, SPECIAL, OR PUNITIVE DAMAGES OF ANY KIND, OR FOR LOSS OF REVENUE, LOSS OF BUSINESS, OR OTHER FINANCIAL LOSS ARISING OUT OF OR IN CONNECTION WITH THE SALE, INSTALLATION, MAINTENANCE, USE, PERFORMANCE, FAILURE, OR INTERRUPTION OF ITS PRODUCTS, EVEN IF SMC OR ITS AUTHORIZED RESELLER HAS BEEN ADVISED OF THE POSSIBILITY OF SUCH DAMAGES. SOME COUNTRIES DO NOT ALLOW THE EXCLUSION OF IMPLIED WARRANTIES OR THE LIMITATION OF INCIDENTAL OR CONSEQUENTIAL DAMAGES FOR CONSUMER PRODUCTS, SO THE ABOVE LIMITATIONS AND EXCLUSIONS MAY NOT APPLY TO YOU. THIS WARRANTY GIVES YOU SPECIFIC LEGAL RIGHTS, WHICH MAY VARY FROM COUNTRY TO COUNTRY. NOTHING IN THIS WARRANTY SHALL BE TAKEN TO AFFECT YOUR STATUTORY RIGHTS. * Under the limited lifetime warranty, internal and external power supplies, fans, and cables are covered by a standard one-year warranty from date of purchase. Full Installation Manual Full installation manuals are provided on the Installation CD-Rom. Manuals in other languages than those included on the CD-Rom are provided on www.smc-europe.com (section support). vi LEGAL INFORMATION AND CONTACTS Firmware and Drivers For latest driver, technical information and bug-fixes please visit www.smc-europe.com (section support). Contact SMC Contact details for your relevant countries are available on www.smc-europe.com and www.smc.com. Statement of Conditions In line with our continued efforts to improve internal design, operational function, and/or reliability, SMC reserves the right to make changes to the product(s) described in this document without notice. SMC does not assume any liability that may occur due to the use or application of the product(s) described herein. In order to obtain the most accurate knowledge of installation, bug-fixes and other product related information we advise to visit the relevant product support page at www.smc-europe.com before you start installing the equipment. All information is subject to change without notice. Limitation of Liability In no event, whether based in contract or tort (including negligence), shall SMC be liable for incidental, consequential, indirect, special or punitive damages of any kind, or for loss of revenue, loss of business or other financial loss arising out of or in connection with the sale, installation, maintenance, use, performance, failure or interruption of its products, even if SMC or its authorized reseller has been adviced of the possiblity of such damages. Copyright Information furnished by SMC Networks, Inc. (SMC) is believed to be accurate and reliable. However, no responsibility is assumed by SMC for its use, nor for any infringements of patents or other rights of third parties which may result from its use. No license is granted by implication or otherwise under any patent or patent rights of SMC. SMC reserves the right to change specifications at any time without notice. Trademarks SMC is a registered trademark and EZ Connect is a trademark of SMC Networks, Inc. Other product and company names are trademarks or registered trademarks of their respective holders. vii Référence produit : SMC7004 VBR V.2 ">
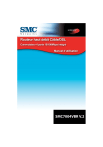
Lien public mis à jour
Le lien public vers votre chat a été mis à jour.