Guide d'utilisation de l'imprimante
FRANÇAIS
CEL-SH1HA220
© 2007 CANON INC.
Possibilités de votre imprimante SELPHY
Faites-vous plaisir en imprimant des images avec votre imprimante SELPHY.
Impression créative
2
Ajoutez des cadres .... p. 33
Ajoutez des vignettes de
clip arts ........................ p. 34
Créez un calendrier .... p. 35
Imprimez un journal de
photos ........................ p. 37
Ajoutez une bulle ...... p. 38
Créez des photos
d'identité ..................... p. 39
Imprimez une vidéo ..... p. 41
Imprimez avec des effets
(SELPHY ES2 uniquement)
..................................... p. 42
Réglages impression
Imprimez la date ........ p. 47
Imprimez le numéro
de l'image ................... p. 47
Ajoutez des bordures
à une image ................ p. 47
Imprimez après avoir
sélectionné une mise
en forme ..................... p. 47
Imprimez après avoir corrigé
les yeux rouges ........... p. 47
Imprimez après avoir ajusté
la luminosité .............. p. 47
Imprimez en sépia, ou en
noir et blanc ............... p. 47
Vous pouvez agrandir une partie d'une image pour
l'imprimer ...............................................................................p. 44
3
EZ Navigator
Choisissez la manière dont vous voulez utiliser votre imprimante SELPHY.
Câble USB ....................... 52
Images provenant
d'un appareil photo
numérique
Carte mémoire ................. 24
Images provenant
d'un téléphone
portable équipé d'un
appareil photo
Infrarouge (SELPHY ES2
uniquement)/Bluetooth ..... 55
4
Images sur
votre ordinateur
Câble USB ....................... 59
Impression en
déplacement
Batterie ............................ 72
Sommaire
Possibilités de votre imprimante SELPHY......................... 2
À propos de ce guide ..................................................... 6
Mise en route.................................................................. 7
Impression à partir de cartes mémoire......................... 24
Impression à partir d'un appareil photo ........................ 52
Impression à partir d'un téléphone portable (Impression
sans fil) ......................................................................... 55
Impression à partir d'un ordinateur............................... 59
Utilisation de la batterie (SELPHY ES2 uniquement)... 72
Annexes ....................................................................... 77
En cas de problème ..................................................... 92
Index........................................................................... 101
5
À propos de ce guide
Avant d'utiliser l'imprimante pour la première fois, consultez les sections
Recommandations liées à la sécurité (p. 84) et Précautions d'utilisation (p. 87).
Symboles utilisés dans ce guide
Insertion d'une carte mémoire
Insérez une seule carte mémoire dans l'imprimante.
• Reportez-vous au guide d'utilisation fourni avec votre carte mémoire pour obtenir des instructions
d'utilisation.
1
Appuyez sur
jusqu'à ce que le
voyant d'alimentation s'allume en vert
pour mettre l'imprimante sous tension.
• L'écran de démarrage
apparaît sur l'écran LCD.
2
Insérez une seule carte mémoire
dans le logement de carte approprié
de l'imprimante.
• Une image est affichée
sur l'écran LCD.
2
• Insérez complètement une carte
mémoire dans son logement de
carte approprié.
• Pour retirer une carte mémoire
de son logement, saisissez la
partie saillante de la carte et
tirez-la vers l'extérieur.
• Si l'écran de confirmation
demandant s'il faut utiliser
les réglages DPOF pour
l'impression est affiché sur
l'écran LCD, sélectionnez [OK]
ou [Annuler], puis suivez les
instructions ci-dessous.
[OK] : étape 3, page 29
[Annuler] : page 27
• Vous devez adapter le repère
d'entrée à la taille de la carte
mémoire dans le logement
« SD/miniSD/MMC+ ». Insérez
une petite carte mémoire du
type miniSD dans le logement
inférieur de sorte à correspondre
Ce symbole indique des
problèmes pouvant altérer le
fonctionnement de l'imprimante.
Ce symbole indique des rubriques
supplémentaires qui complètent
les procédures d'utilisation de
base. Le numéro se rapporte
à l'étape correspondante.
z Utilisez le « Easy Photo Pack », une cartouche intégrée de papier et d'encre dans les imprimantes
SELPHY ES. Ce système est appelé « Easy Photo Pack » ou « cartouche » dans ce guide.
z Vous pouvez utiliser l'imprimante avec différents types de supports, telles que des cartes
mémoire SD*1 ou des MultiMediaCards*2 (p. 25).
Ces types de supports sont appelés « cartes mémoire » dans ce guide.
z La description générale d'« appareil photo » dans ce guide désigne des appareils photo numériques
ou des caméscopes numériques compatibles avec les imprimantes SELPHY ES2/ES20. Les
explications fournies dans ce guide utilisent des appareils photo numériques Canon.
z Les illustrations de ce guide proviennent essentiellement du modèle SELPHY ES2 et de son écran
LCD. Sauf indication contraire, les instructions sont identiques pour le modèle SELPHY ES20. De
la même façon, un « P » figure sur les captures d'écran de l'écran LCD pour la cartouche intégrée
d'encre et de papier (taille d'une carte postale).
z Les illustrations et exemples d'écrans de ce guide peuvent être légèrement différents de ceux
de l'imprimante.
*1
*2
6
SD est l'acronyme de Secure Digital.
Reduced-Size MultiMediaCard est indiqué sous la forme « RS-MMC ».
Mise en route
Mise en route
7
Vérifiez le contenu de l'emballage
Les articles suivants sont inclus dans la boîte. Si l'un des articles mentionnés ci-dessous ne se
trouve pas dans la boîte, adressez-vous au à votre revendeur.
Unité d'impression principale
10 Cartouches d'épreuve d'impression
(Format carte postale)
Bloc de nettoyage
(Inséré avant la livraison)
Compact Photo Printer
Solution Disk
Adaptateur secteur compact
(CA-ES100)
Cordon d'alimentation secteur
• Guide de prise en main pour imprimante SELPHY
• Brochure sur le système de garantie européenne (EWS)
8
Mise en route
Accessoires (vendus séparément)
Cartouche intégrée d'encre et de papier.
Il existe différentes cartouches en fonction du format de papier
et du type d'encre utilisés. Reportez-vous au tableau Type de
cartouche ci-dessous.
Cartouche
Vous pouvez imprimer à l'extérieur ou en déplacement, sans
prise d'alimentation (p. 72) (SELPHY ES2 uniquement).
Batterie NB-ES1L
Vous pouvez imprimer sans fil à partir d'un téléphone portable
Bluetooth (p. 57).
Unité Bluetooth BU-20
Type de cartouche
Format papier
Format carte postale
(100 x 148 mm)
(4 x 6 pouces)
Type
d'encre
Couleur
BW
Format L
(89 x 119 mm)
(3,5 x 4,7 pouces)
Couleur
Format carte
(54 x 86 mm)
(2,1 x 3,4 pouces)
Couleur
Nbre
de
feuilles
Nom
(No. Produit)
Easy Photo Pack E-P100
100
Easy Photo Pack E-P50
50
Easy Photo Pack E-P25BW
25
Easy Photo Pack E-L100
100
Easy Photo Pack E-L50
50
Easy Photo Pack E-C25
Easy Photo Pack E-C25L
Couleur de
cartouche
Vert
Gris
Bleu
25
*
25
Orange
* Feuille d'étiquettes de format carte.
Mise en route
9
Guide des composants
Pour plus d'informations, reportez-vous à la page indiquée.
Vue avant
1
7
2
8
3
9
4
10
5
11
6
12
1
Couvercle du bac de sortie
des impressions
S'ouvre automatiquement au démarrage de l'impression.
2
Bouton du réceptacle
d'impression
Appuyez sur le bouton pour ouvrir manuellement le couvercle
du bac de sortie des impressions.
3
Fente d'alimentation en papier
Le papier sort de cette fente au cours de l'impression.
4
Voyant témoin
Clignote/s'allume en vert lors de l'accès à la carte mémoire.
5
Récepteur infrarouge
Reçoit des données infrarouge d'un téléphone portable
(SELPHY ES2 uniquement).
6
Couvercle du logement
de la carte mémoire
Ouvrez-le pour insérer une carte mémoire ou un adaptateur
de carte dans lequel est insérée une carte mémoire.
7
Le bac de sortie des
impressions (Bac de sortie)
Le papier s'empile ici après l'impression.
8
Compartiment de cartouche
La cartouche est insérée dans ce compartiment.
9
Commande de la cartouche
Faites-la glisser vers le bas pour éjecter une cartouche.
10 Couvercle de la cartouche
Ouvrez-le pour remplacer une cartouche.
11
Faites-la glisser vers le haut pour ouvrir le couvercle de
la cartouche.
Commande du couvercle
de la cartouche
12 Logements de cartes
10
Mise en route
Ils sont destinés à insérer une carte mémoire ou un adaptateur
de carte dans lequel est insérée une carte mémoire (p. 25).
Guide des composants
Vue arrière
1
5
2
6
3
7
4
8
1
Poignée
Permet de transporter l'imprimante (p. 83).
2
Couvercle du logement
de la batterie
(SELPHY ES2 uniquement)
Enlevez-le pour installer une batterie.
3
Commande du couvercle
de logement de la batterie
(SELPHY ES2 uniquement)
Faites-la glisser vers le haut pour enlever le couvercle du
logement de la batterie.
4
DC IN d'alimentation
(puissance absorbée)
Se connecte à l'adaptateur secteur compact.
5
Grille de ventilation
Refroidit l'intérieur de l'imprimante.
6
Connecteur USB
pour ordinateur
Pour une connexion USB à votre ordinateur à l'aide d'un
câble USB disponible dans le commerce.
7
Connecteur USB
pour appareil photo
Se connecte à un appareil photo à l'aide du câble d'interface,
ou de l'unité Bluetooth (vendue séparément).
8
Cache-connecteurs
Ouvrez-le pour connecter un câble USB, le câble d'interface
fourni avec un appareil photo, ou une unité Bluetooth.
Mise en route
11
Guide des composants
Commandes
1
2
3
4
5
6
7
8
9
10
11
12
13
14
L'imprimante SELPHY ES20
n'est pas équipée de la
molette de défilement facile.
12
1
Bouton
(Agrandissement, Réduction)
Affiche une vue agrandie ou réduite de l'image (p. 13).
2
Bouton
Affiche les propriétés de l'image sélectionnée (p. 14).
3
Bouton
Utilisé pour modifier une image, par exemple, pour agrandir
et imprimer une partie de l'image (découpage).
4
Voyant d'alimentation
Indique l'état de l'imprimante.
Voyant lumineux vert : Sous tension
Vert clignotant : En cours d'impression ou de communication
Voyant lumineux orange : En cours de chargement de la
batterie (SELPHY ES2 uniquement)
Orange clignotant : Batterie déchargée ou température
en-dehors de la température de fonctionnement pour le
chargement (p. 74) (SELPHY ES2 uniquement).
Voyant lumineux rouge : Erreur (p. 96)
Rouge clignotant : Erreur (p. 96)
5
Bouton
Pour mettre l'imprimante sous tension, appuyez sur ce bouton
jusqu'à ce que le voyant d'alimentation s'allume en vert.
6
Bouton
Affiche le menu Impression créative (p. 31).
7
Bouton
Affiche l'écran de menus.
Tout imprimer (p. 28)
Impression créative (p. 31)
Impression DPOF (p. 29)
Défilmt. auto (p. 30)
Réglages impression (p. 46)
Réglage imprimante (p. 78)
Mise en route
Guide des composants
8
Écran LCD
Affiche les images, les écrans de réglages et les messages
d'erreur.
9
Bouton
Spécifie le nombre de copies à imprimer pour une image
sélectionnée.
10
,
,
,
Boutons
(Haut, Bas, Gauche, Droite)
Permettent de sélectionner des images ou des éléments
de menu, de modifier des réglages, de déplacer des
cadres de rognage, etc.
11
Molette de défilement facile
(SELPHY ES2 uniquement)
Remplace les boutons
certaines fonctions).
,
,
,
(en excluant
12 Bouton
Lance l'impression.
13 Bouton
Confirme les réglages.
14 Bouton
Annule un réglage, et retourne à l'écran initial de chaque
écran de réglage.
Annule l'impression.
Écran LCD
Affichage principal
z L'Affichage principal est l'écran qui affiche les images qui figurent sur une carte mémoire après
avoir mis l'imprimante sous tension.
z Vous pouvez basculer entre Affichage multiple et Affichage simple en appuyant sur
ou sur
dans l'Affichage principal.
Affichage principal
Affichage multiple
Affichage simple
z Le mode d'affichage qui était en cours lorsque l'imprimante était hors tension (Affichage multiple ou
Affichage simple), sera de nouveau en vigueur lors de la mise sous tension de l'appareil. Le mode
d'affichage par défaut est l'Affichage multiple.
z L'Affichage simple est utilisé pour les exemples d'écrans fournis dans le présent guide.
Affichage agrandi
Vous pouvez agrandir une image en appuyant sur
pour revenir à l'Affichage simple.
dans l'Affichage simple. Appuyez sur
Passage de l'affichage sur 9 images à la fois
Vous pouvez afficher les 9 images précédentes ou suivantes en appuyant sur
ou sur
après
avoir appuyé sur
dans l'Affichage multiple. Appuyez sur
pour revenir à l'Affichage simple.
Mise en route
13
Guide des composants
Écrans d'informations
Pour passer aux écrans d'informations sur l'image, appuyez sur
Commandes de
fonctionnement
(réglage par défaut)
Informations
sur l'image
Réglages
impression
.
Aucune
information
Aucune information s'affiche uniquement dans l'Affichage simple ou l'Affichage agrandi.
Exemple d'affichage de l'écran LCD
Informations sur l'image
14
1
Nombre de copies
de l'image sélectionnée
Affiche le nombre de copies à imprimer pour l'image
sélectionnée.
2
Nombre total de copies
Affiche le nombre total d'images à imprimer.
3
Heure et date
Affiche la date et l'heure de la prise de l'image.
4
Numéro de fichier
Affiche le numéro de l'image.
5
Carte mémoire
Affiche le logement dans lequel une carte mémoire est insérée.
:
logement CF, microdrive
:
logement SD, miniSD, MMC+
:
logement MS, MS Duo
6
Nombre d'images affichées/
Nombre total d'images
Affiche le nombre d'images actuellement affichées,
et le nombre total d'iamges sur une carte mémoire.
7
État de la batterie
(SELPHY ES2 uniquement)
Affiche l'état de la batterie (p. 75).
8
Pixels d'enregistrement
Affiche les pixels d'enregistrement (ou le compteur de temps
de vidéo).
Mise en route
Guide des composants
9
Format papier
Affiche le format du papier.
P
:
Format carte postale
L
:
Format L
C
:
Format carte
Étiquette C: Feuille d'étiquettes grande taille au
format carte
BW :
Format carte postale (noir et blanc)
10 État du papier
Affiche la quantité restante de papier dans la cartouche.
:
1/2 plein ou plus (La cartouche d'épreuve
est différente de la cartouche standard
est n'indique pas
).
:
Environ 1/4 plein ou plus.
:
Environ 1/8 plein ou plus.
:
La cartouche est vide.
Aucun affichage: L'état est inconnu.
11
Affiche les indications de fonctionnement. Suivez les
instructions pour utiliser l'imprimante.
Indications de
fonctionnement
La fonction de saut
Lorsque vous appuyez sur
dans l'Affichage simple de l'Affichage principal, ou dans l'écran de
sélection d'images Impression créative, l'écran de saut apparaît. Appuyez sur
ou sur
pour
sélectionner une clé de recherche, puis appuyez sur
ou sur
pour accéder directement
à l'image correspondant à la clé de recherche.
Saut 10 images
Saute 10 images vers l'avant.
Saut 50 images
Saute 50 images vers l'avant.
Saut 100 images
Saute 100 images vers l'avant.
Saut images sélectionnées Saute vers le ou les images sélectionnées que vous souhaitez
imprimer.
Mise en route
15
Guide des composants
Molette de défilement facile (SELPHY ES2 uniquement)
L'imprimante SELPHY ES2 vous permet de sélectionner des images ou des éléments de menu,
d'augmenter ou diminuer le nombre de copies à imprimer, et d'agrandir ou réduire le cadre de
découpage, tout simplement en tournant la molette de défilement facile au lieu d'appuyer sur
,
,
ou
.
Fonction de défilement des images
Lorsque vous tournez rapidement et brièvement la molette de défilement facile dans l'Affichage
simple de l'Affichage principal, ou dans l'écran de sélection d'images Impression créative, vous
pouvez afficher 5 images, avec une miniature agrandie de l'image centrale. Vous pouvez faire
défiler les images les unes après les autres en tournant la roulette, et sélectionner l'image
centrale en appuyant sur
.
• Si la carte mémoire contient moins de 5 images, l'affichage de défilement des images n'apparaît
pas sur l'écran.
16
Mise en route
Préparation/remplacement de la cartouche
Remplacez la cartouche par le format de papier que vous souhaitez utiliser pour l'impression.
Préparation de la cartouche
Cette imprimante utilise une cartouche intégrée d'encre et de papier (p. 9). Préparez une cartouche
du format de papier que vous souhaitez utiliser pour l'impression.
• Lorsque vous ouvrez une cartouche, vérifiez son contenu. S'il semble endommagé, contactez
votre revendeur pour obtenir de l'aide.
Chargement d'une cartouche
• Ne touchez pas la feuille d'encre de la cartouche, et ne retirez ni la feuille d'encre ni les feuilles de
papier. Cela pourrait générer un manque d'encre pour le lot de feuilles de papier, un blocage papier
ou une mauvaise qualité d'impression.
• Ne touchez pas la cartouche si vous avez les mains mouillées ou humides.
• Veuillez utiliser exclusivement les cartouches spécialement conçues pour les imprimantes SELPHY ES.
(Vous ne pouvez pas utiliser les cartouches des imprimantes CP.)
• Ne forcez pas trop sur la cartouche.
Il est possible que le papier sorte sous les fixations. Dans ce cas, poussez le papier avec le doigt
pour le remettre à l'intérieur des fixations.
Feuille
d'encre
1
2
Fixation
Vérifiez que la feuille d'encre est ajustée et que le papier est
correctement chargé dans la cartouche.
Faites glisser la commande du couvercle vers le haut pour ouvrir
le couvercle de la cartouche.
Mise en route
17
Préparation/remplacement de la cartouche
3
4
Saisissez le bloc de nettoyage qui se trouve à l'intérieur et retirez-le.
Assurez-vous d'orienter la cartouche comme indiqué sur l'indicateur
de direction situé à l'intérieur de l'appareil, puis insérez-la jusqu'à ce
qu'elle s'enclenche.
Indicateur de
direction
5
18
Papier de
protection
Appuyez sur la zone marquée PUSH pour fermer le couvercle.
Mise en route
Préparation/remplacement de la cartouche
1
• Lorsque vous insérez la cartouche dans l'imprimante, si la feuille d'encre est trop lâche,
insérez le bloc de nettoyage et tournez-le lentement pour tendre la feuille.
• Si vous tendez trop la feuille d'encre, vous ne pourrez pas utiliser tout le papier d'impression.
4
• Le papier de couleur situé sur le côté supérieur de la cartouche est un papier de protection.
Chargez la cartouche en laissant ce papier en place.
• Pour les imprimantes E-P50, E-P100, E-L50 et E-L100, retirez le butoir de couleur orange
à l'arrière de la cartouche, puis insérez cette dernière dans l'appareil.
Mise en route
19
Préparation/remplacement de la cartouche
Remplacement de la cartouche
Remplacez la cartouche lorsqu'il n'y a plus de papier, ou si vous avez besoin d'utiliser un autre
format de papier.
• Ne retirez pas la cartouche lorsque du papier est en cours d'alimentation dans l'imprimante
ou en cours d'éjection de celle-ci, ou lorsque l'imprimante est en cours de fonctionnement.
• Lors du remplacement de la cartouche, retirez toutes les feuilles de papier du bac de sortie des
impressions.
• Ne réutilisez pas les cartouches vides. La réutilisation d'une cartouche vide peut générer des
dysfonctionnements ou endommager l'imprimante.
1
Faites glisser la commande du couvercle vers le haut pour ouvrir
le couvercle de la cartouche ( ), puis faites glisser la Commande
de la cartouche vers le bas ( ).
• Éjectez la cartouche.
2
Remplacez la cartouche en suivant les procédures indiquées dans
la section Préparation/remplacement de la cartouche (p. 17).
2
20
Mise en route
• Vous pouvez vérifier le type de la cartouche et la quantité restante de papier (encre) chargée
dans l'imprimante à l'aide des icônes affichées dans les écrans de confirmation d'impression,
les écrans d'impression ou les écrans de veille (p. 14).
• Après la mise sous tension de l'imprimante, ou immédiatement après l'ouverture ou la fermeture du
couvercle de la cartouche, l'icône d'état ne s'affiche pas. Cette icône s'affiche après l'impression
d'une feuille.
Préparation/remplacement de la cartouche
Stockage des cartouches
• Pour le stockage des cartouches, replacez la cartouche dans son emballage d'origine.
Mise en route
21
Positionnement/connexion de l'imprimante
Préparez et connectez votre imprimante SELPHY de la façon suivante afin de l'utiliser en toute sécurité.
• Ne placez pas l'appareil sur une surface instable ou inclinée.
L'appareil risquerait de tomber et de provoquer des blessures.
• N'obstruez pas la grille de ventilation située à l'arrière de l'imprimante.
Laissez un espace de
plus de 15 cm (6 pouces)
à l'avant et à l'arrière de
l'appareil et un espace
de 10 cm (4 pouces)
de chaque côté.
15 cm
(6 pouces)
Vers une prise de courant
1
2
3
4
15 cm
(6 pouces)
10 cm
(4 pouces)
Placez l'imprimante sur une surface plane.
Connectez le cordon d'alimentation fourni à l'adaptateur secteur
compact également fourni.
Insérez la fiche dans une prise de courant.
Connectez l'adaptateur secteur compact à l'imprimante.
• Vous pouvez également utiliser l'imprimante SELPHY ES2 avec la batterie NB-ES1L vendue
séparément (p. 73).
22
Mise en route
Recommandations liées à l'impression
Ces précautions s'appliquent à l'impression des images à partir des cartes mémoire, des appareils
photo et des ordinateurs, et à l'impression sans fil.
z N'éjectez pas la cartouche ou n'ouvrez pas le couvercle de la cartouche juste après avoir mis
l'imprimante sous tension ou en cours d'impression. Cela risquerait d'endommager l'appareil.
z Au cours de l'impression, du papier est temporairement sorti de l'imprimante. Ne touchez pas le
papier avant la fin de l'impression. Ceci risquerait de gêner l'impression ou d'endommager l'appareil.
z Ne laissez pas plus de 50 feuilles s'empiler dans le bac de sortie des impressions (Bac de sortie)
en cours d'impression.
z Ne soulevez pas la poignée de l'appareil en cours d'impression. Si les copies touchent la poignée,
l'impression risque de ne pas s'effectuer correctement.
z Ne fermez pas le couvercle du bac de sortie des impressions en cours d'impression. S'il se ferme
par mégarde, appuyez sur le bouton du bac de sortie des impressions pour ouvrir son couvercle.
z Si l'imprimante surchauffe, elle cesse temporairement de fonctionner. L'imprimante reprend
l'impression normale dès que sa température est refroidie. Ceci peut se produire si la pièce est
inhabituellement chaude ou si vous imprimez en continu.
z N'imprimez pas sur du papier déjà imprimé.
Mise en route
23
Impression à partir
de cartes mémoire
Imprimez des images à partir d'une carte mémoire
insérée dans l'imprimante.
• Assurez-vous qu'aucun appareil photo ou ordinateur n'est connecté à l'imprimante.
• Cette imprimante SELPHY prend en charge les données images conformes au Système
de format de fichiers propriétaire (compatible Exif) et DPOF (Ver.1.00).
• Utilisez une carte mémoire formatée dans l'appareil photo. Il est possible qu'une carte
mémoire formatée dans l'ordinateur ne soit pas reconnue.
• Les images modifiées sur un ordinateur peuvent ne pas s'afficher ou s'imprimer correctement.
• Il est possible qu'une image prise par un téléphone portable, selon le format de l'image
lorsque celle-ci a été prise, ne s'affiche ou ne s'imprime pas correctement.
• Cette imprimante ne peut pas lire les vidéos.
24
Impression à partir de cartes mémoire
Cartes mémoire compatibles
Logement
Cartes mémoire
Carte mémoire flash compacte
Microdrive
xD-Picture Card*
Carte mémoire SD
Carte miniSD
Carte mémoire SDHC
Carte miniSDHC
MultiMediaCard
Carte MMCplus
HC MMCplus
Carte microSD
Carte microSDHC
Carte MMCmobile
Carte MMCmicro
Carte RS-MMC
Memory Stick
Memory Stick PRO
Memory Stick Duo
Memory Stick PRO Duo
Memory Stick micro
: Vous devez utiliser l'adaptateur spécifique à la carte.
* Vous devez acquérir l'adaptateur de carte mémoire flash compacte pour xD-Picture Card.
• Pour les cartes mémoire qui nécessitent un adaptateur, assurez-vous d'insérer d'abord la carte
mémoire dans l'adaptateur avant d'insérer l'adaptateur dans le logement approprié. Si vous insérez
la carte mémoire dans un logement sans d'abord l'insérer dans un adaptateur, vous risquez de ne
pas pouvoir retirer la carte mémoire de l'imprimante.
Impression à partir de cartes mémoire
25
Insertion d'une carte mémoire
Insérez une seule carte mémoire dans l'imprimante.
• Reportez-vous au guide d'utilisation fourni avec votre carte mémoire pour obtenir des instructions
d'utilisation.
1
Appuyez sur
jusqu'à ce que le
voyant d'alimentation s'allume en vert
pour mettre l'imprimante sous tension.
• L'écran de démarrage
apparaît sur l'écran LCD.
2
Insérez une seule carte mémoire
dans le logement de carte approprié
de l'imprimante.
• Une image est affichée
sur l'écran LCD.
Côté de
l'étiquette
26
Impression à partir de cartes mémoire
2
• Insérez complètement une carte
mémoire dans son logement de
carte approprié.
• Pour retirer une carte mémoire
de son logement, saisissez la
partie saillante de la carte et
tirez-la vers l'extérieur.
• Si l'écran de confirmation
demandant s'il faut utiliser
les réglages DPOF pour
l'impression est affiché sur
l'écran LCD, sélectionnez [OK]
ou [Annuler], puis suivez les
instructions ci-dessous.
[OK] : étape 3, p. 29
[Annuler] : p. 27
• Vous devez adapter le repère
d'entrée à la taille de la carte
mémoire dans le logement
« SD/miniSD/MMC+ ». Insérez
une petite carte mémoire du
type miniSD dans le logement
inférieur de sorte à correspondre
exactement au repère d'entrée.
Imprimez des images sélectionnées (Impression de base)
Vous pouvez sélectionner des images, spécifier le nombre de copies à imprimer pour chacune
d'elles, puis tout imprimer.
1
2
3
Mettez l'imprimante sous tension et
insérez la carte mémoire dans le logement
de carte mémoire approprié (p. 26).
Appuyez sur
ou
pour
sélectionner les images.
2
• Appuyez sur
pour
afficher les informations sur
l'image (p. 14).
• Appuyez sur
pour
agrandir et imprimer une partie
d'une image (découpage) (p. 44).
3
• Vous pouvez spécifier un
maximum de 99 copies par
images.
• Si vous effectuez vos réglages
dans
ou
après
avoir spécifié le nombre de
copies, ce dernier réglage peut
être annulé.
• Définissez les bordures, la date
et l'heure et d'autres fonctions
dans [Réglages impression]
à l'avance (p. 46).
• Si vous répétez les étapes 2 et 3,
vous pouvez spécifier le nombre
de copies à imprimer pour
plusieurs images, puis imprimer
toutes les images ensemble.
4
• Si vous appuyez sur
lorsque le nombre de copies
de toutes les images est défini
sur 0 copie, vous pouvez
imprimer uniquement une copie
de l'image sélectionnée.
Appuyez sur
ou
pour spécifier
le nombre de copies à imprimer.
Nombre total de copies
Nombre de copies
de l'image sélectionnée
4
Appuyez sur
.
• L'impression commence.
Impression à partir de cartes mémoire
27
Tout imprimer
Imprimez toutes les images figurant sur la carte mémoire.
1
2
3
Mettez l'imprimante sous tension et
insérez la carte mémoire dans le logement
de carte mémoire approprié (p. 26).
Appuyez sur
et sélectionnez
[Tout imprimer] à l'aide de
ou
.
Appuyez sur
et vérifiez les réglages.
Image imprimée
Nombre d'images sur
la carte mémoire
Nombre de copies
Nombre de feuilles nécessaires
pour l'impression
4
Appuyez sur
.
• L'impression commence.
28
Impression à partir de cartes mémoire
3
• Appuyez sur
ou
pour
spécifier le nombre de copies
à imprimer.
Imprimez une image en utilisant les réglages
spécifiques à un appareil photo (Impression DPOF)
Vous pouvez imprimer en fonction des réglages DPOF (Digital Print Order Format) spécifiés dans
l'appareil photo.
Pour plus de détails sur les réglages DPOF, consultez le guide de l'utilisateur fourni avec votre
appareil photo.
1
2
3
Mettez l'imprimante sous tension et insérez
la carte mémoire dans le logement de carte
mémoire approprié (p. 26).
Appuyez sur
et sélectionnez
[Impression DPOF] à l'aide de
ou
.
Appuyez sur
et vérifiez les réglages.
Date et Fichier No définis par
l'appareil photo
Type d'impression défini par
l'appareil photo
2
• Insérez une carte mémoire dont
les réglages DPOF ont déjà été
effectués par l'appareil photo,
sinon l'imprimante n'affichera
pas [Impression DPOF] dans
l'écran de menus.
3
• La date et le numéro de fichier
correspondent aux réglages
DPOF. Vous ne pouvez pas
modifier ces réglages dans
l'imprimante.
• Les réglages de l'imprimante
sont pris en considération
lorsque vous imprimez avec
un appareil photo Canon :
par exemple, [Bordures]*, [Mise
en forme]*, [Cor.yeux rouge]*,
[Optimisa. auto]*, [Réglage
image] et [Mes couleurs].
Définissez les [Réglages
impression] (p. 46) à l'avance.
* Le [Type d'impres.] doit être
défini sur [Standard] dans
les [Réglages impression]
(lorsque vous utilisez un
appareil photo numérique
Canon).
:Nombre de copies standard
:Nombre de copies d'index
Nombre de feuilles nécessaires
pour l'impression
4
Appuyez sur
.
• L'impression commence.
Impression à partir de cartes mémoire
29
Sélection d'une image au cours du défilement automatique
pour l'impression (Défilement automatique)
Toutes les images figurant sur la carte mémoire défilent automatiquement, et vous pouvez imprimer
une image en suspendant le défilement automatique au moment de l'affichage de l'image. Chaque
image s'affiche pendant 3 secondes.
1
2
3
Mettez l'imprimante sous tension et insérez
la carte mémoire dans le logement de carte
mémoire approprié (p. 26).
Appuyez sur
.
Appuyez sur
après avoir affiché
l'image que vous souhaitez imprimer.
• L'impression commence.
30
• Appuyez sur
au cours de la
lecture pour suspendre/reprendre.
• Appuyez sur
ou
lorsque
le défilement automatique est
suspendu pour revenir à l'image
précédente ou avancer vers
l'image suivante.
• Appuyez sur
ou
lorsque le
défilement automatique est
suspendu pour revenir à l'écran
de menus.
4
• Définissez les bordures, la date
et l'heure et d'autres fonctions
dans [Réglages impression]
à l'avance (p. 46).
Appuyez sur
et sélectionnez
[Défilmt. auto] à l'aide de
ou
.
• Les images défilent automatiquement une
fois qu'elles sont lues.
4
3
Impression à partir de cartes mémoire
Impression créative
L'impression créative permet d'imprimer facilement les images en quelques étapes simples, en suivant
les instructions affichées à l'écran.
Grâce à cette fonction, vous avez accès aux options suivantes : Cadres, Clip arts, Calendrier,
Plsrs mises en forme, Bulle, N° photo, Impression vidéo et Effets photo (imprimante SELPHY ES2
uniquement).
Cadres
Les images sont imprimées avec
des cadres.
Clip arts
Les images sont imprimées avec
des vignettes clip arts.
Calendrier
Un calendrier mensuel et des images
sont imprimés après avoir sélectionné
les mises en page disponibles.
Plsrs mises
en forme
Les images sont imprimées sous
forme de journal de photos. Vous
pouvez vous amuser à écrire vos
messages avec un marqueur.
Bulle
Les images sont imprimées avec une
bulle en superposition. Vous pouvez
vous amuser à écrire vos messages
dans la bulle avec un marqueur.
N° photo
La taille souhaitée de l'image finale
est définie, et une partie de l'image
est imprimée sous forme de photos
d'identité.
Impression vidéo
Les images vidéo sont imprimées
à intervalles réguliers sur une feuille
unique.
Effets photo
(SELPHY ES2
uniquement)
Les images sont imprimées avec
des effets.
Impression à partir de cartes mémoire
31
Impression créative
Utilisation du menu
1
2
Mettez l'imprimante sous tension et insérez
la carte mémoire dans le logement de carte
mémoire approprié (p. 26).
Appuyez sur
2
• Appuyez sur
ou
dans
[Impression créative] après
avoir appuyé sur
pour affiche le menu Impression
créative.
• Si la carte mémoire de contient
pas de fichier vidéo, [Impression
vidéo] ne s'affiche pas.
• L'option Effets photo s'affiche
uniquement sur l'imprimante
SELPHY ES2.
3
• Les réglages tels que la mise en
forme et les bulles sont conservés
après la mise hors tension de
l'appareil.
4
• Les réglages de fonction sont
conservés par l'imprimante même
lorsque celle-ci est hors tension.
• Vous ne pouvez pas appliquer
plusieurs fonctions en même
temps à une image.
.
• Le menu Impression
créative s'affiche.
3
4
Appuyez sur
,
,
ou
pour
sélectionner la fonction souhaitée, puis
appuyez sur
.
Effectuez les réglages, puis imprimez.
• Pour les réglages détaillés de chaque
élément, reportez-vous aux p. 33 - 41.
32
Impression à partir de cartes mémoire
Impression créative
Définition des éléments de menu
Cadres
1
Sélectionnez [Cadres] dans
[Impression créative].
1
• L'élément de menu [Cadres] est
uniquement disponible pour le
format Carte postale. Lorsque
vous utilisez le format L ou le
format carte, l'élément de menu
[Cadres] n'apparaît pas dans le
menu Impression créative.
3
• Selon l'image,
peut
s'afficher. Lorsque vous
appuyez sur
, vous
pouvez faire pivoter l'image de
180 degrés et faire
correspondre l'orientation de
l'image.
4
• Utilisez
ou
pour spécifier
le nombre de copies à imprimer.
• Pour sélectionner l'élément de menu [Cadres],
reportez-vous à Utilisation du menu (p. 32).
2
3
Appuyez sur
ou
pour sélectionner
l'image, puis appuyez sur
.
Appuyez sur
ou
pour sélectionner
le cadre souhaité, puis appuyez sur
.
• L'écran de confirmation d'impression s'affiche.
4
5
Vérifiez les réglages affichés sur l'écran.
Appuyez sur
.
• L'impression commence.
Impression à partir de cartes mémoire
33
Impression créative
Clip arts
1
Sélectionnez [Clip arts] dans
[Impression créative].
• Pour sélectionner l'élément de menu [Clip arts],
reportez-vous à Utilisation du menu (p. 32).
2
3
4
Appuyez sur
ou
pour sélectionner
l'image, puis appuyez sur
.
Appuyez sur
,
,
ou
pour
sélectionner la vignette clip arts
souhaitée, puis appuyez sur
.
Appuyez sur
,
,
ou
pour
placer les vignettes clip arts où vous
le souhaitez, puis appuyez sur
.
• L'écran de confirmation d'impression s'affiche.
34
Impression à partir de cartes mémoire
4
• Appuyez sur
pour
ajouter d'autres vignettes clip
arts et les placer.
• Une image peut contenir
un maximum de 10 vignettes
clip arts.
• Appuyez sur le bouton
ou
pour faire pivoter
des vignettes clip arts.
• Si vous appuyez sur
tout en sélectionnant une ou
plusieurs vignettes clip arts,
l'écran de confirmation de
suppression des vignettes clip arts
apparaît. Si vous sélectionnez
[OK], toutes les vignettes clip arts
sont supprimées et l'affichage
retourne à l'écran de sélection
des vignettes clip arts.
• Vous ne pouvez ni agrandir, ni
réduire les vignettes clip arts.
• Si vous appuyez sur
ou
, vous
supprimez tous les réglages
des vignettes clip arts.
Impression créative
5
6
Vérifiez les réglages affichés sur l'écran.
5
Appuyez sur
.
• Utilisez
ou
pour spécifier
le nombre de copies à imprimer.
• L'impression commence.
Calendrier
1
Sélectionnez [Calendrier] dans
[Impression créative].
• Pour sélectionner l'élément de menu
[Calendrier], reportez-vous à Utilisation
du menu (p. 32).
2
3
Appuyez sur
,
,
ou
pour
sélectionner la mise en page souhaitée,
puis appuyez sur
.
Appuyez sur
,
,
ou
pour
sélectionner la couleur d'arrière-plan
souhaitée, puis appuyez sur
.
Impression à partir de cartes mémoire
35
Impression créative
4
5
Appuyez sur
ou
et sur
ou
pour effectuer les réglages du calendrier,
puis appuyez sur
.
Appuyez sur
ou
pour sélectionner
l'image, puis appuyez sur
.
4
• Vous pouvez définir [Année],
[Mois], [Jour déb semaine] et
[Surligneur] dans l'écran des
réglages du calendrier.
• Le jour défini dans [Surligneur]
est imprimé dans une couleur
différente des autres jours de
la semaine.
• Vous ne pouvez pas définir les
fêtes nationales.
• Les noms des jours de semaine
du calendrier sont imprimés dans
la langue définie dans [Langue]
dans [Réglage imprimante].
5
• Appuyez sur
pour
agrandir et imprimer une partie
d'une image (découpage) (p. 44).
• Si vous mettez en page et
découpez l'image, une icône en
forme de flèche (
) figure dans
le cadre de rognage pour vous
permettre de déterminer
l'orientation appropriée de l'image,
une fois celle-ci découpée.
• L'écran de confirmation
d'impression s'affiche.
6
7
Vérifiez les réglages affichés sur l'écran.
Appuyez sur
.
Indique le sens de la hauteur
• L'impression commence.
6
36
Impression à partir de cartes mémoire
• Utilisez
ou
pour spécifier
le nombre de copies à imprimer.
Impression créative
Plsrs mises en forme
1
Sélectionnez [Plsrs mises en forme] dans
[Impression créative].
• Pour sélectionner l'élément de menu
[Plsrs mises en forme], reportez-vous
à Utilisation du menu (p. 32).
2
3
Appuyez sur
,
,
ou
pour sélectionner la mise en page
souhaitée, puis appuyez sur
.
Appuyez sur
,
,
ou
pour
sélectionner la couleur d'arrière-plan
souhaitée, puis appuyez sur
.
4
• Un aperçu de la mise en page
s'affiche sur le bord droit de
l'écran.
• Sélectionnez une image et
appuyez sur
, un numéro
de cadre et
sont ajoutés
à l'image.
• Vous pouvez spécifier une même
image pour plusieurs cadres.
• Vous ne pouvez pas créer de
cadre vide.
• Appuyez sur
pour
agrandir et imprimer une partie
d'une image (découpage) (p. 44).
• Lorsque vous appuyez sur
ou
après avoir
affecté les images à des cadres,
toutes les images affectées sont
annulées.
• Si vous mettez en page et
découpez l'image, une icône
en forme de flèche (
) figure
dans le cadre de rognage pour
vous permettre de déterminer
l'orientation appropriée de l'image,
une fois celle-ci découpée.
Indique le sens de la hauteur
4
Appuyez sur
ou
pour sélectionner
l'image, puis appuyez sur
.
• Lorsque vous appuyez
sur
après avoir
attribué une image à
tous les cadres, l'écran
de confirmation
d'impression s'affiche.
Impression à partir de cartes mémoire
37
Impression créative
5
6
Vérifiez les réglages affichés sur l'écran.
5
Appuyez sur
.
• L'impression commence.
Bulle
1
Sélectionnez [Bulle] dans [Impression
créative].
• Pour sélectionner l'élément de menu [Bulle],
reportez-vous à Utilisation du menu (p. 32).
2
3
38
Appuyez sur
ou
pour sélectionner
une image, puis appuyez sur
.
Appuyez sur
,
,
ou
pour
sélectionner la bulle souhaitée, puis
appuyez sur
.
Impression à partir de cartes mémoire
• Utilisez
ou
pour spécifier
le nombre de copies à imprimer.
Impression créative
4
5
6
7
Appuyez sur
,
,
ou
pour
sélectionner la couleur de la bulle, puis
appuyez sur
.
5
• Appuyez sur
ou
pour
faire pivoter la bulle.
• Vous ne pouvez ni agrandir ni
réduire la bulle.
6
• Utilisez
ou
pour spécifier
le nombre de copies à imprimer.
Appuyez sur
,
,
ou
pour
placer la bulle à l'endroit souhaité, puis
appuyez sur
.
Vérifiez les réglages affichés sur l'écran.
Appuyez sur
.
• L'impression commence.
N° photo
1
Sélectionnez [N° photo] dans
[Impression créative].
• Pour sélectionner l'élément de menu [N° photo],
reportez-vous à Utilisation du menu (p. 32).
Impression à partir de cartes mémoire
39
Impression créative
2
3
4
Appuyez sur
ou
pour sélectionner
une image, puis appuyez sur
.
Appuyez sur
,
,
ou
pour
définir le format définitif, puis appuyez
sur
.
Découpez l'image au format souhaité,
puis appuyez sur
.
• L'écran de confirmation
d'impression s'affiche.
5
6
Vérifiez les réglages affichés sur l'écran.
Appuyez sur
.
• L'impression commence.
40
Impression à partir de cartes mémoire
2
• Vous pouvez imprimer une
photo d'identité à partir d'une
image qui correspond aux
pixels d'enregistrement du
mode L (Large) des appareils
photo numériques de la marque
Canon, tels que les modèles
PowerShot.
• Si vous avez sélectionné une
image qui ne peut pas être
imprimée en tant que photo
d'identité, appuyez sur
pour afficher l'aide.
3
• Vous pouvez définir [Côté long]
et [Côté court] dans l'écran de
réglages du format.
• L'aperçu de mise en forme
affiché sur le côté droit de
l'écran est utilisé à titre
d'exemple.
4
• Pour obtenir des informations
détaillées sur le découpage,
consultez la section
Agrandissement et impression
d'une partie d'une image
(découpage) (p. 44).
• La taille du cadre de rognage
change en fonction du format
que vous définissez.
5
• Utilisez
ou
pour spécifier
le nombre de copies à imprimer.
• Il est possible que la photo
d'identité ne soit pas être
acceptée officiellement,
en fonction des organismes
qui la demandent. Pour plus
d'informations, contactez
l'organisme demandeur.
Impression créative
Impression vidéo
1
Sélectionnez [Impression vidéo] dans
[Impression créative].
1
• Seuls les vidéos tournes avec
des caméras numériques Canon,
tels que les modèles PowerShot,
peuvent être imprimées.
• Vous ne pouvez pas lire les
vidéos.
2
• La première image d'une vidéo
s'affiche dans l'écran de
sélection de vidéos.
• Vous ne pouvez pas agrandir
une vidéo.
3
• Utilisez
ou
pour spécifier
le nombre de copies à imprimer.
• Pour sélectionner l'élément de menu
[Impression vidéo], reportez-vous à
Utilisation du menu (p. 32).
2
Appuyez sur
ou
pour sélectionner
l'image, puis appuyez sur
.
• L'écran de confirmation
d'impression s'affiche.
3
4
Vérifiez les réglages affichés sur l'écran.
Appuyez sur
.
• L'impression commence.
Impression à partir de cartes mémoire
41
Impression créative
Effets photo (SELPHY ES2 uniquement)
Bords fondus
Crée un effet dans lequel le centre
de l'image est très distinct, tandis
que l'entourage est à peine visible
et en fondu.
Bords estompés
Crée un effet dans lequel le centre de
l'image est net, tandis que l'entourage
est flou.
Adoucisseur
Crée l'effet d'un objectif pour portraits
ou d'un écran de flou pour adoucir
l'image.
Étoiles
Crée des points lumineux dans
une image agrandie avec un effet
d'étincellement.
1
Sélectionnez [Effets photo] dans
[Impression créative].
Exemple des effets de photo
Bords fondus
Bords estompés
Adoucisseur
• Pour sélectionner l'élément de menu
[Effets photo], reportez-vous à
Utilisation du menu (p. 32).
2
Appuyez sur
ou
pour sélectionner
l'effet d'impression souhaité, puis appuyez
sur
.
• Un exemple de l'effet
d'impression s'affiche.
42
Impression à partir de cartes mémoire
Étoiles
Impression créative
3
Appuyez sur
ou
pour sélectionner
l'image, puis appuyez sur
.
4
• Utilisez
ou
pour spécifier
le nombre de copies à imprimer.
• L'écran de confirmation
d'impression s'affiche.
4
5
Vérifiez les réglages affichés sur l'écran.
Appuyez sur
.
• L'impression commence.
Impression à partir de cartes mémoire
43
Agrandissement et impression d'une partie
d'une image (rognage)
Vous pouvez découper une partie de l'image souhaitée et imprimer dans Impression de base (p. 27),
le mode [Calendrier] dans Impression créative (p. 35), le mode [Plsrs mises en forme] (p. 37) et le
mode [N° photo] (p. 39).
Opérations de base du découpage
1
2
Appuyez sur
ou
l'image à découper.
pour sélectionner
Appuyez sur
1
.
• L'écran de réglages
du découpage s'affiche
sur l'écran LCD de
l'imprimante.
3
44
Appuyez sur
pour définir
l'aspect du cadre de rognage que vous
avez fait pivoter.
Impression à partir de cartes mémoire
• Vous ne pouvez pas découper
une image dont le format est
inférieur à 640 x 480, ou dont
les proportions sont inférieures
à 16:9.
• Vous pouvez découper un
maximum de 50 images.
Agrandissement et impression d'une partie d'une image (rognage)
4
5
6
Appuyez sur
,
,
ou
définir la zone de découpage.
pour
6
• Appuyez sur
pour imprimer
en même temps les images
définies pour le découpage et
les autres images sélectionnées
(uniquement pour l'impression
de base (p. 27)).
7
• Le réglage du découpage est
annulé à la fin de l'impression.
Appuyez sur
ou
pour définir la
taille du cadre de rognage.
Appuyez sur
.
• Le réglage est terminé.
7
Appuyez sur
.
• L'impression commence.
Impression à partir de cartes mémoire
45
Réglages impression
Vous pouvez définir des éléments liés à l'impression, tels que l'affichage ou non de la date,
l'impression avec ou sans bord, la mise en page, etc.
Utilisation du menu
1
2
Mettez l'imprimante sous tension et appuyez sur
Appuyez sur
ou
puis appuyez sur
.
.
pour sélectionner [Réglages impression],
• Le menu des réglages d'impression s'affiche.
3
Appuyez sur
ou
sur
ou
, ou sur
pour sélectionner un élément, puis appuyez
pour modifier la valeur du réglage.
• Pour les réglages de chaque élément, reportez-vous
aux p. 47 - 51.
4
Appuyez sur
.
• Le valeur du réglage est enregistrée.
4
46
• Pour annuler les réglages et revenir à l'écran de menus, appuyez sur
• Si vous appuyez sur
ou
avant d'appuyer sur
ne peut pas être enregistré.
Impression à partir de cartes mémoire
.
, le réglage modifié
Réglages impression
Menu Réglages d'impression
Le réglage par défaut est désigné par
Élément
.
Description
Réglages
Imprime la date de l'image.
Marche, Arrêt (
)
Imprime le numéro de fichier sur l'image.
Marche, Arrêt (
)
Imprime des bordures sur l'image.
avec bords, sans bords (
Définit le nombre d'images à imprimer sur
une seule feuille de papier, le nombre d'images
à imprimer, ou spécifie s'il faut créer une
impression d'index.
Reportez-vous à la p. 49
Cor.yeux rouge*1
Corrige les yeux rouges (se produisant dans
les images lors de la prise de photos avec un
flash dans des endroits sombres).
Marche, Arrêt (
Optimisa. auto*1
Corrige automatiquement l'image avec la
qualité d'image optimale.
Marche (
Réglage image
Corrige la luminosité, le contraste ou la
définition de l'image de la manière souhaitée.
Reportez-vous à la p. 50
Change la couleur de l'image.
Reportez-vous à la p. 51
Définit le format de date utilisé lors de
l'impression avec la date.
aa/mm/jj,
mm/jj/aa,
jj/mm/aa
Date
*1
Fichier
No*1
Bordures*1
Mise en forme
*1
Mes couleurs*2
*3
Format de date
*1
*2
*3
)
)
), Arrêt
Les réglages ne sont pas pris en considération lorsque vous imprimez avec un appareil photo connecté (ce sont
les réglages de l'appareil photo qui s'appliquent). Si vous définissez l'appareil photo sur [Défaut] lorsque vous
imprimez à partir de l'appareil photo connecté avec
(PictBridge), le réglage est pris en compte.
Si vous utilisez la cartouche noir et blanc (Easy Photo Pack E-P25BW), les images ne peuvent pas s'afficher.
Le format de date par défaut varie selon les régions.
Correction yeux rouge
• Selon l'image, les yeux rouges peuvent ne pas être détectés automatiquement ou corrigés de
façon optimale.
En voici des exemples.
- Visages qui apparaissent extrêmement petits, grands, sombres ou clairs par rapport à l'image
globale.
- Visages de profil ou en diagonal ou visages dont une partie est cachée.
• Des images ne contenant pas des yeux rouges pourraient avoir des parties autres que les yeux
corrigées par erreur. Vous devez donc définir [Cor.yeux rouge] sur [Marche] uniquement lorsque
vous imprimez des images avec des yeux rouges.
Impression à partir de cartes mémoire
47
Réglages impression
Impression avec Date, Fichier No, Bordures ou Mise en forme
• Si vous définissez les réglages Date, Fichier No, Bordures et Mise en forme à l'avance, certains
réglages d'impression peuvent ne pas être disponibles. Consultez le tableau ci-dessous.
{ : Réglage disponible
– : Réglage non disponible
Impression créative
Impression
de base
Tout
imprimer
Impression
DPOF
Défilement
automatique
Date
{
{
–
{
–
{
{
{
{
–
–
{
Fichier No
{
{
–
{
–
{
{
{
{
–
–
{
*
{
–
–
–
–
{
–
–
–
*
–
–
–
–
–
–
–
–
–
Bordures
Mise en
forme
{
{
{
{
{
{
* Le [Type d'impres.] doit être défini sur [Standard] dans les [Réglages impression] (lorsque vous utilisez un
appareil photo numérique Canon).
: Cadres
: Clip arts
: Calendrier
: Plsrs mises en forme
: Bulle
: N° photo
: Impression vidéo
: Effets photo
48
Impression à partir de cartes mémoire
Réglages impression
Mise en forme
1-Plus (
)
Imprime une seule image par feuille.
2-Plus
Imprime 2 images par feuille.
4-Plus
Imprime 4 images par feuille.
8-Plus
Imprime 8 images par feuille.
Format fixe
Imprime l'image avec une bordure
blanche sur le côté droit.
Vous pouvez uniquement définir
[Form. Fixe] si vous utilisez le
format L et le format carte postale.
Vous pouvez écrire votre message
dans la zone latérale vierge avec
un marqueur.
Index
Imprime un index de miniatures.
• La mise en forme que vous pouvez sélectionner varie en fonction du papier que vous utilisez.
• Par exemple, vous pouvez définir une mise en forme avec bords ou sans bords avec le réglage
1-Plus, 2-Plus, 4-Plus ou 8-Plus.
• Lorsque la mise en forme est définie sur [Index] et le mode d'impression sur [Tout imprimer] (p. 28),
toutes les images de la carte mémoire peuvent être imprimées sous la forme d'un index de miniatures.
Impression à partir de cartes mémoire
49
Réglages impression
Réglage image
Arrêt (
)
Imprime l'image sans la régler.
Luminosité
Corrige la luminosité de l'image.
: Assombrit l'image.
: Éclaircit l'image.
Contraste
Netteté
Corrige la différence entre
les zones claires et sombres
(la gradation) de l'image.
: Réduit la différence entre la lumière et
l'obscurité de sorte à faire ressortir la
couleur moyenne.
: Augmente la différence entre la lumière
et l'obscurité.
Corrige le contour de l'image.
: Adoucit le contour de l'image.
: Accentue le contour de l'image.
50
Impression à partir de cartes mémoire
Réglages impression
Mes couleurs
Arrêt (
)
L'image est imprimée sans l'application de la fonction Mes couleurs.
Eclatant
Renforce le contraste et la profondeur de couleur pour produire des
teintes vives.
Neutre
Supprime le contraste et la profondeur de couleur pour produire des
teintes atténuées.
Sepia
Les images sont imprimées dans une tonalité sépia.
N/B
Les images sont imprimées en noir et blanc.
Film positif
Ce réglage intensifie la couleur rouge, vert ou bleu, à l'instar de l'effet
[Rouge vif], [Vert vif] ou [Bleu vif]. Il génère des couleurs intenses,
quoique très naturelles, comme celles que l'on obtient avec un film positif.
Ton chair -*
Les tons chair sont reproduits dans une tonalité plus claire.
Ton chair +*
Les tons chair sont reproduits dans une tonalité plus sombre.
Bleu vif
La couleur bleue est renforcée. Ce réglage est utile pour donner davantage
d'éclat à des sujets contenant beaucoup de bleu, par exemple, le ciel et
la mer.
Vert vif
La couleur verte est renforcée. Ce réglage est utile pour donner
davantage d'éclat à des sujets contenant beaucoup de vert, par
exemple, des montagnes, des nouvelles pousses, des plantes
à fleurs ou des pelouses.
Rouge vif
La couleur rouge est renforcée. Ce réglage est utile pour donner
davantage d'éclat à des sujets contenant beaucoup de rouge, par
exemple, des fleurs ou des voitures rouges.
* Si une image contient la couleur chair, celle-ci sera également modifiée. Il peut arriver que les effets de couleur
chair ne soient pas reproduits en fonction de la couleur de la peau.
Impression à partir de cartes mémoire
51
Impression à partir
d'un appareil photo
Imprimez à partir d'un appareil photo prenant en
charge
(PictBridge) ou
(Direct Print) en le
connectant à l'imprimante à l'aide d'un câble USB.
PictBridge est une norme industrielle permettant
d'imprimer des images directement à partir d'un
appareil photo numérique ou d'un caméscope, quel
que soit le fabricant ou le modèle, sans utiliser un
ordinateur.
• Avant de connecter un appareil photo, assurez-vous qu'une carte mémoire n'est pas insérée
dans l'imprimante et qu'un ordinateur n'est pas connecté à l'imprimante.
• Vérifiez que l'appareil photo est compatible avec la norme PictBridge ou avec la technologie
Direct Print.
• Utilisez le câble d'interface (câble USB) fourni avec l'appareil photo pour le connecter à
l'imprimante.
• Assurez-vous que les réglages de communications de l'appareil photo sont correctement
configurés.
• Définissez la configuration de l'impression dans l'appareil photo.
• Pour obtenir des détails sur la gestion de l'appareil photo, consultez le guide de l'utilisateur
de l'appareil.
52
Impression à partir d'un appareil photo
Impression des images lorsque l'imprimante
est connectée à un appareil photo
Cette section explique, sous forme d'exemple, la procédure a suivre pour imprimer avec un appareil
photo numérique Canon connecté.
Réglages de communications de l'appareil photo
Selon le modèle d'appareil photo dont vous disposez, il peut être nécessaire de modifier les
réglages de communications avant de connecter l'appareil photo à l'imprimante.
Pour les appareils photo EOS 5D, EOS 10D, EOS 20D, EOS 30D, EOS 300D et EOS 350D,
définissez le réglage [Communication] dans le menu de l'appareil photo sur [PTP], [Imprimer/PTP]
ou [Imprimer/PC]. Voir le guide d'utilisation fourni avec l'appareil photo pour plus d'informations.
1
2
Ouvrez le cache-connecteurs.
Connectez un appareil photo au connecteur USB pour appareil photo
de l'imprimante avec le câble d'interface fourni avec l'appareil photo.
Impression à partir d'un appareil photo
53
Impression des images lorsque l'imprimante est connectée à un appareil photo
3
4
Appuyez sur
jusqu'à ce que le voyant d'alimentation s'allume
en vert pour mettre l'imprimante sous tension.
Mettez l'appareil photo en marche pour afficher une image.
• L'écran Camera Direct
s'affiche sur l'écran LCD
de l'imprimante.
(PictBridge)
• L'icône
ou
(Direct Print)
apparaît sur le moniteur
LCD de l'appareil photo.
5
6
Sélectionnez l'image souhaitée à imprimer avec l'appareil photo.
Appuyez sur
(Bouton Imprimer/Partager).
• L'impression commence.
54
4
• Le bouton ON devient vert dès qu'il est prêt à imprimer.
• Le voyant d'alimentation de l'imprimante clignote ou s'allume en rouge si des erreurs se
produisent en cours de connexion ou d'impression.
Un message s'affiche ensuite sur l'écran LCD ; celui-ci peut varier en fonction du modèle de
l'appareil photo.
• Avant de déconnecter le câble USB, mettez l'imprimante hors tension.
• Si l'icône
(Direct Print) est affichée sur l'écran LCD de l'appareil photo, vous ne pouvez
pas utiliser la cartouche noir et blanc (Easy Photo Pack E-P25BW).
6
• Si l'appareil photo ne dispose pas du bouton
, effectuez la procédure d'impression
avec l'appareil photo.
• L'appareil photo retourne à l'écran de lecture une fois l'impression correctement effectuée.
• Vous ne pouvez pas annuler l'impression avec
sur l'imprimante lorsque vous
imprimez avec un appareil photo connecté. Utilisez l'appareil photo pour annuler l'impression.
• Si l'impression ne démarre pas, vérifiez si des messages ne sont pas affichés sur l'écran LCD
de l'appareil photo (p. 96).
• Le réglage de la date, des copies à imprimer ou de la mise en page est disponible dans les
appareils photos Canon (mais pas dans tous les modèles). Pour obtenir plus de détails, voir
le Guide d’utilisation de l’appareil photo.
Impression à partir d'un appareil photo
Impression à partir
d'un téléphone portable
(Impression sans fil)
Transmettez et imprimez les images prises avec un
téléphone portable équipé d'un appareil photo qui
prennent en charge la communication de données
infrarouge (imprimante SELPHY ES2 uniquement)
ou la technologie Bluetooth.
• Au cours de l'impression sans fil, n'insérez pas de carte mémoire et ne connectez pas
un appareil photo ou un ordinateur à l'imprimante.
• Vous ne pouvez pas imprimer via une connexion sans fil entre l'imprimante et un ordinateur.
• Seuls des fichiers de données images d'une taille maximale de 3 Mo peuvent être envoyés
(la taille maximale du fichier varie selon les modèles de téléphones).
• Les volumes de données importants augmentent la durée de transmission des données.
Par conséquent, un certain temps peut s'écouler avant le début de l'impression.
• Vous ne pouvez pas imprimer des courriers électroniques et des répertoires téléphoniques.
• Il est possible que vous ne puissiez pas imprimer du contenu ou des données images
téléchargés, par exemple, à partir d'une URL jointe à un courrier électronique en raison
des réglages de sécurité sur le téléphone portable.
• Vous ne pouvez pas imprimer des vidéos.
• Il est possible que l'imprimante ne puisse pas imprimer les images sauvegardées sur la
carte mémoire de certains téléphones portables.
• La position et l'orientation (horizontale ou verticale) des images à imprimer son définies
automatiquement par l'imprimante. Étant donné que les images sont agrandies ou
réduites pour s'adapter au format de papier, les bords de l'image peuvent être rognés
avec certaines combinaisons de format d'image et de papier.
• La norme lrSimple n'est pas prise en charge.
• Consultez le manuel de l'utilisateur de votre téléphone portable pour obtenir des informations
sur l'utilisation de ses fonctions sans fil.
Impression à partir d'un téléphone portable (Impression sans fil)
55
Impressions sans file infrarouge (IrDA)
(imprimante SELPHY ES2 uniquement)
Imprimez des images transmises par un téléphone portable prenant en charge la communication
de données infrarouge (IrDA).
z Le téléphone portable doit être doté des fonctions suivantes.
• Communication de données infrarouge (port de communication de données infrarouge
prenant en charge IrDA)
• Appareil photo intégré capable d'enregistrer et de sauvegarder des images JPEG
1
2
3
Vérifiez qu'aucune carte mémoire n'est insérée dans l'imprimante,
ou qu'aucune unité Bluetooth n'est connectée, et que l'appareil
photo n'est pas connecté via un câble USB.
Appuyez sur
jusqu'à ce que le voyant d'alimentation s'allume
en vert pour mettre l'imprimante sous tension.
Transmettez une image de votre téléphone portable à l'imprimante.
• L'impression commence
une fois la transmission
des données terminée.
Dans les limites de 20 cm
(7,9 pouces) (Ne placez pas
d'objets dans cet espace).
Portée effective
Environ 10 degrés (en haut ou
en bas et à gauche ou à droite)
3
56
• L'impression s'effectue en fonction de la valeur des réglages spécifiés dans [Réglages
impression]. Vous devez effectuer le réglage de chaque élément à l'avance (p. 46).
• Au cours de la transmission, le voyant d'alimentation clignote en vert. Si la transmission est
interrompue, le voyant d'alimentation s'arrête de clignoter et s'allume en vert. Consultez le
message apparaissant sur l'affichage du téléphone portable si une erreur se produit.
• Vous ne pouvez pas annuler l'impression en appuyant sur
au cours de
l'impression infrarouge.
• Si le transfert ne s'effectue pas correctement, rapprochez le téléphone portable du récepteur
de données infrarouge en le positionnant en face de ce dernier, puis relancez le transfert.
• Veuillez noter que la distance à laquelle des signaux infrarouges peuvent être échangés varie
en fonction du modèle de téléphone portable dont vous disposez. Pour obtenir des détails sur
la connexion, consultez le manuel de votre téléphone portable.
Impression à partir d'un téléphone portable (Impression sans fil)
Impression via Bluetooth
Si vous installez l'unité Bluetooth BU-20 (vendue séparément) sur l'imprimante, vous pouvez
imprimer des images en transmettant les données à partir d'un téléphone portable équipé de la
technologie Bluetooth.
z Le téléphone portable doit être doté des fonctions suivantes.
• Fonctionnalités Bluetooth intégrées et profils compatibles avec OPP (Object Push Profile) ou
BIP (Basic Imaging Profile). Pour obtenir des détails sur les profils compatibles, consultez le
manuel de l'utilisateur de votre téléphone portable.
• Un appareil photo intégré capable d'enregistrer et de sauvegarder des images JPEG.
1
2
3
4
Vérifiez qu'aucune carte mémoire n'est insérée dans l'imprimante,
ou qu'aucun appareil photo n'est connecté à l'imprimante via un
câble USB.
Installez l'unité Bluetooth BU-20, vendue séparément.
Appuyez sur
jusqu'à ce que le voyant d'alimentation s'allume
en vert pour mettre l'imprimante sous tension.
Effectuez les réglages Bluetooth.
• Pour obtenir des détails sur les réglages Bluetooth, consultez la section
Réglages Bluetooth dans le menu Réglage imprimante (p. 79).
Impression à partir d'un téléphone portable (Impression sans fil)
57
Impression via Bluetooth
5
Transmettez une image de votre téléphone portable à l'imprimante.
• L'impression
commence une fois
la transmission des
données terminée.
Environ 10 m (33 pieds)
5
58
• L'unité Bluetooth clignote en bleu au cours de la transmission. Si le transfert des données est
interrompu, le voyant cesse de clignoter. Consultez le message apparaissant sur l'affichage
du téléphone portable si une erreur se produit.
• Vous ne pouvez pas annuler l'impression en appuyant sur
au cours de
l'impression Bluetooth.
• Pour obtenir des détails sur l'envoi ou l'établissement d'une connexion Bluetooth, consultez
votre manuel Bluetooth.
• La distance maximale de communication est approximativement de 10 m (approx. 33 pieds).
Toutefois, cette distance ou vitesse d'impression est parfois modifiée en raison des conditions
suivantes :
- Obstacles ou conditions radioélectriques entre les appareils de communications
- Sites dans lesquels des champs magnétiques, de l'électricité statique ou des interférences
radioélectriques sont générés
- Réactivité de la réception et performances de l'antenne des appareils de communications
Impression à partir d'un téléphone portable (Impression sans fil)
Impression à partir
d'un ordinateur
Imprimez à partir d'un ordinateur connecté
à l'imprimante.
• Avant de connecter un ordinateur, assurez-vous qu'une carte mémoire n'est pas insérée
dans l'imprimante ou qu'un appareil photo n'est pas connecté à l'imprimante.
• Lorsque vous utilisez le câble USB, veillez à connecter directement l'imprimante à l'ordinateur.
Si vous connectez le câble USB à un concentrateur USB, l'imprimante risque en effet de ne
pas fonctionner correctement.
• L'imprimante risque de ne pas fonctionner correctement si d'autres périphériques USB
(à l'exception d'une souris USB ou d'un clavier USB) sont utilisés en même temps que
l'imprimante. Déconnectez tous les autres périphériques USB de l'ordinateur, puis
reconnectez l'imprimante.
• Ne laissez pas l'ordinateur en mode veille lorsque l'imprimante est connectée à un port USB.
Si cela se produit par inadvertance, ne déconnectez pas le câble USB de l'ordinateur lorsque
celui-ci est en mode veille.
• Ne connectez pas l'ordinateur à l'imprimante avant d'avoir installé le pilote d'imprimante.
Suivez les instructions fournies dans le présent guide.
• Vous devez ouvrir une session en tant qu'administrateur pour commencer l'installation.
• Pour obtenir des détails sur l'utilisation de l'ordinateur, consultez le manuel de votre
ordinateur.
Impression à partir d'un ordinateur
59
Configuration requise
Installez les logiciels sur un ordinateur répondant à la configuration minimale requise suivante.
Windows
60
Système d'exploitation
Windows Vista
Windows XP Service Pack 2
Windows 2000 Service Pack 4
Configuration
Le système d'exploitation ci-dessus doit être préinstallé sur les
ordinateurs équipés de ports USB intégrés.
Processeur
Windows Vista : Pentium 1.3 GHz ou supérieur
Windows XP/Windows 2000 : Pentium 500 MHz ou supérieur
Mémoire RAM
Windows Vista : 512 Mo minimum
Windows XP/Windows 2000 : 256 Mo minimum
Interface
USB
Espace disque disponible
Canon Utility
• ZoomBrowser EX : 200 Mo minimum
Ulead Photo Express LE : 300 Mo minimum
Pilote d'imprimante SELPHY Canon : 4 Mo minimum
(quantité d'espace disque disponible nécessaire pour l'installation)
Affichage
1 024 x 768 pixels minimum
65 538 couleurs (16 bits) ou plus
Impression à partir d'un ordinateur
Configuration requise
Macintosh
Système d'exploitation
Mac OS X (v10.3 - v10.4)
Configuration
Le système d'exploitation ci-dessus doit être préinstallé sur les
ordinateurs équipés de ports USB intégrés.
Processeur
PowerPC G3/G4/G5 ou processeur Intel
Mémoire RAM
256 Mo minimum
Interface
USB
Espace disque disponible
Canon Utility
• ImageBrowser : 300 Mo minimum
Pilote d'imprimante SELPHY Canon : 4 Mo minimum
(quantité d'espace disque disponible nécessaire pour l'installation)
Affichage
1 024 x 768 pixels minimum
32 000 couleurs ou plus
• Un lecteur de CD-ROM est nécessaire pour installer les logiciels.
• Même si la configuration requise est conforme, toutes les fonctions informatiques ne peuvent
être garanties.
• Ulead Photo Express LE pris en charge sur Windows Vista et Windows XP uniquement.
• Les logiciels pour ordinateurs Macintosh ne peuvent pas être utilisés sur des disques UFS
(Unix File system).
Impression à partir d'un ordinateur
61
Installation du pilote d'imprimante et des logiciels
Le CD-ROM Compact Photo Printer Solution Disk contient les logiciels dont votre ordinateur a besoin
pour imprimer. Installez le pilote d'imprimante et les logiciels en suivant la procédure ci-dessous.
• Avant d'installer le pilote d'imprimante, ne connectez pas l'imprimante à un ordinateur.
• Les instructions fournies dans cette section sont destinées aux systèmes d'exploitation Windows XP
et Mac OS X (v10.4). Si vous utilisez une autre version de Mac OS, les procédures peuvent être
légèrement différentes de celles présentées.
Windows
Installation du pilote d'imprimante
1
Insérez le CD-ROM Compact Photo
Printer Solution Disk fourni dans
l'ordinateur.
• L'écran du programme d'installation s'affiche.
2
3
Sélectionnez l'imprimante que vous
utilisez.
Cliquez sur [Oui], si vous acceptez
toutes les conditions de la licence
d'utilisation des logiciels.
• Le programme d'installation démarre et l'écran
indiquant de connecter l'imprimante s'affiche.
62
Impression à partir d'un ordinateur
1
• Fermez tous les programmes
en cours d'exécution.
Installation du pilote d'imprimante et des logiciels
4
Connectez l'imprimante à l'ordinateur
en suivant les instructions affichées
à l'écran, puis mettez l'imprimante
sous tension.
4
• Une boîte de dialogue apparaît pour vous
informer que l'installation est terminée.
5
• Pour connecter l'imprimante
à l'ordinateur, vous avez besoin
d'un câble USB disponible dans
le commerce. Le câble USB doit
faire moins de 3 mètres de long.
• Après avoir connecté
l'imprimante à l'ordinateur,
l'écran de connexion
à l'ordinateur apparaît
sur l'écran LCD.
• Appuyez sur
lorsque
l'écran suivant s'affiche.
Cliquez sur [Terminer].
• L'installation du pilote d'imprimante est terminée.
• Ensuite, installez les logiciels sur l'ordinateur.
• Redémarrez votre ordinateur
lorsqu'une boîte de dialogue qui
s'affiche vous invite à le faire.
5
• Si vous souhaitez désinstaller le
pilote d'imprimante, procédez de
la façon suivante sur l'ordinateur.
Dans le menu [Démarrer],
sélectionnez [Tous les
programmes] - [Canon SELPHY
XXXX] - [Désinstallation].
Impression à partir d'un ordinateur
63
Installation du pilote d'imprimante et des logiciels
Installation des logiciels
6
Insérez le CD-ROM Compact Photo
Printer Solution Disk fourni dans
l'ordinateur.
6
• Si le CD-ROM est déjà inséré et
que le programme d'installation
n'apparaît pas, retirez le CD-ROM
et réinsérez-le.
7
• Cliquez sur [Installation
personnalisée] pour sélectionner
des programmes pour une
installation individuelle.
9
• Si vous souhaitez désinstaller les
logiciels, procédez de la façon
suivante sur l'ordinateur. Dans le
menu [Démarrer], sélectionnez
[Tous les programmes] - [Canon
Utilities] - [Zoom Browser EX] [Désinstallation de Zoom
Browser EX].
• Utilisez la même procédure
pour désinstaller les autres
logiciels. Pour désinstaller
Ulead Photo Express LE,
dans le menu [Démarrer],
sélectionnez [Panneau
de configuration] - [Ajout/
Suppression de programmes].
• Le programme d'installation s'affiche.
7
Cliquez sur le bouton des logiciels
d'application [Installation simple].
• L'écran de
confirmation
de l'installation
apparaît.
8
Cliquez sur [Installer].
• Suivez les
instructions
affichées à l'écran
jusqu'à ce qu'une
boîte de dialogue
vous informant que
l'installation est
terminée apparaît.
9
Cliquez sur [Terminer].
• L'installation des logiciels est terminée.
Retirez le CD-ROM.
64
Impression à partir d'un ordinateur
Installation du pilote d'imprimante et des logiciels
Macintosh
Installation du pilote d'imprimante
1
2
3
Insérez le CD-ROM Compact Photo
Printer Solution Disk fourni dans
l'ordinateur, puis double-cliquez sur
l'icône
dans la fenêtre du CD-ROM.
1
• Fermez tous les programmes
en cours d'exécution.
Sélectionnez l'imprimante que vous
utilisez.
Cliquez sur [J'accepte], si vous
acceptez toutes les conditions de
la licence d'utilisation des logiciels.
• L'impression commence.
4
Cliquez sur
et sélectionnez
[Installation standard], puis cliquez
sur [Installer].
• L'installation
commence. Suivez
les instructions
affichées à l'écran
jusqu'à ce qu'une
boîte de dialogue
vous invitant
à redémarrer
apparaisse.
Impression à partir d'un ordinateur
65
Installation du pilote d'imprimante et des logiciels
5
6
7
Suivez les instructions affichées
à l'écran, puis redémarrez l'ordinateur.
Connectez l'imprimante à l'ordinateur,
puis mettez l'imprimante sous tension.
Double-cliquez sur [Printer Setup Utility]
dans le dossier [Applications] - [Utilitaires].
• La fenêtre de la liste des imprimantes apparaît.
8
66
Cliquez sur le bouton [Ajouter].
Impression à partir d'un ordinateur
6
• Pour connecter l'imprimante
à l'ordinateur, vous avez besoin
d'un câble USB. Le câble USB
doit faire moins de 3 mètres
de long.
• Après avoir connecté
l'imprimante à l'ordinateur,
l'écran de connexion
à l'ordinateur apparaît
sur l'écran LCD.
• Appuyez sur
lorsque
l'écran suivant s'affiche.
Installation du pilote d'imprimante et des logiciels
9
Cliquez sur [Navigateur par défaut],
sélectionnez l'imprimante que vous
utilisez, puis cliquez sur le bouton
[Ajouter].
• L'installation du
pilote d'imprimante
est terminée.
Fermez la fenêtre.
9
• Si vous souhaitez désinstaller
le pilote d'imprimante, doublecliquez sur l'icône
dans
le CD-ROM Solution Disk,
sélectionnez l'écran du
programme d'installation et
suivez les instructions affichées
à l'écran. Ensuite, supprimez
l'imprimante de la liste des
imprimantes.
Impression à partir d'un ordinateur
67
Installation du pilote d'imprimante et des logiciels
Installation des logiciels
10
Insérez le CD-ROM Compact Photo
Printer Solution Disk fourni dans
l'ordinateur, puis double-cliquez sur
l'icône
dans la fenêtre du CD-ROM.
• Le programme d'installation s'affiche.
11
12
Cliquez sur [Installer].
Sélectionnez [Installation rapide]
et cliquez sur [Suivant].
• Suivez les
instructions
affichées à l'écran
jusqu'à ce qu'une
boîte de dialogue
vous informant
que l'installation
est terminée
apparaît.
13
Cliquez sur [OK].
• L'installation des logiciels est terminée.
Retirez le CD-ROM.
68
Impression à partir d'un ordinateur
12
• Cliquez sur [Installation
personnalisée] pour sélectionner
des programmes pour une
installation individuelle.
13
• Si vous souhaitez désinstaller
les logiciels, faites glisser
le dossier des applications
(le dossier dans lequel ils ont
été installés) vers la Corbeille,
puis videz la Corbeille.
Présentation des programmes fournis
• Pour les opérations d'impression, reportez-vous au menu [Aide] des logiciels.
Windows
Ulead Photo Express
LE (Windows Vista,
Windows XP
uniquement)
Ce logiciel permet de modifier
facilement des images de
différentes manières en utilisant
des modèles ou en saisissant
du texte.
ZoomBrowser EX
Outre l'impression des images,
ce programme multifonction vous
permet de gérer, d'afficher, de
modifier et d'exporter des images.
Macintosh
ImageBrowser
Outre l'impression des images,
ce programme multifonction vous
permet de gérer, d'afficher, de
modifier et d'exporter des images.
Impression à partir d'un ordinateur
69
Présentation des programmes fournis
Ulead Photo Express LE
Cette section présente brièvement l'insertion des cadres et du texte, puis l'impression.
Pour toute question sur Ulead Photo Express LE, veuillez cliquer sur le URL ci-dessous :
http://www.ulead.com/events/canon/selphy/
1
2
3
70
Sélectionnez [SELPHY], puis cliquez sur
[SELPHY Imprimer].
Sélectionnez le papier dans la liste de gauche, sélectionnez le cadre
que vous souhaitez utiliser, puis cliquez sur
[Remplacer].
Sélectionnez l'image à imprimer, cliquez sur
format et la position de l'image, puis cliquez sur
Impression à partir d'un ordinateur
, déterminez le
[Personnaliser].
Présentation des programmes fournis
4
5
6
7
Sélectionnez
[Text], cliquez sur [Ajouter/Modifier].
Tapez le texte à imprimer, cliquez sur
du texte, puis cliquez sur
[Imprimer].
, ajustez la position
Déterminez l'imprimante, le nom de l'imprimante, le format du
papier, la cartouche à utiliser, la mise en forme et le nombre de
copies, puis cliquez sur
.
L'impression est terminée.
2
• Vous pouvez uniquement attribuer des cadres lorsque le format de papier [Carte postale] ou [L]
est sélectionné.
Impression à partir d'un ordinateur
71
Utilisation de la batterie
(SELPHY ES2 uniquement)
Vous pouvez imprimer à l'extérieur ou en
déplacement, sans prise d'alimentation électrique, en
installant une batterie NB-ES1L (vendue séparément)
dans l'imprimante SELPHY ES2. Le modèle SELPHY
ES20 n'accepte pas de batterie.
L'utilisation d'accessoires d'origine Canon est recommandée.
Ce produit assure d'excellentes performances lorsqu'il est utilisé
avec des accessoires d'origine Canon. Canon ne pourra en aucun
cas être tenu pour responsable de tout dysfonctionnement de ce
produit et/ou problème, tel qu'un incendie, dû au dysfonctionnement
des accessoires autres que ceux d'origine Canon (p.ex., fuite et/
ou explosion d'une batterie). Notez que cette garantie ne couvre pas
les réparations dues au dysfonctionnement des accessoires autres
que ceux d'origine Canon. Vous pouvez néanmoins demander
lesdites réparations et ces dernières seront à votre charge.
• La batterie NB-CP2L ne peut pas être utilisée.
• N'utilisez pas la batterie dans des produits autres que ceux recommandés par Canon.
• Ne perdez pas le cache-connecteurs de la batterie. Il est nécessaire pour stocker la batterie.
72
Utilisation de la batterie (SELPHY ES2 uniquement)
Installation de la batterie
Installez la batterie NB-ES1L (vendue séparément) dans l'imprimante.
1
2
3
Retirez le cache-connecteurs de la
batterie.
Retirez la commande du couvercle du
logement de la batterie.
1
• Si les connecteurs de la batterie
sont encrassés, la connexion sera
de mauvaise qualité. Avant de
recharger ou d'utiliser la batterie,
nettoyez les connecteurs à l'aide
d'un coton tige.
• Lorsque vous n'utilisez pas
la batterie, retirez-la de
l'imprimante et veillez à replacer
le cache-connecteurs.
2
• Pour retirer le couvercle du
logement de la batterie, faites
glisser la commande vers le
haut et retirez le couvercle.
3
• Poussez la batterie jusqu'à
ce qu'elle s'enclenche.
• Pour retirer la batterie,
faites glisser la commande du
couvercle du logement de la
batterie vers le haut et retirez
la batterie.
Installez la batterie dans l'imprimante.
Utilisation de la batterie (SELPHY ES2 uniquement)
73
Chargement de la batterie
Installez la batterie NB-ES1L et chargez-la.
• Environ 4 heures sont nécessaires pour charger complètement une batterie entièrement déchargée
(selon les critères de test standard de Canon).
- Nous recommandons de recharger la batterie à une température comprise entre 5° et 40° C
(41° et 104° F).
- La durée de charge varie en fonction de la température ambiante et de l'état de la charge.
• Si Extinction auto est défini à [Marche], la mise hors tension de l'imprimante lorsqu'elle
fonctionne avec la batterie est automatique si vous n'utilisez pas l'imprimante pendant au moins
cinq minutes.
1
Installez la batterie dans l'imprimante.
• Pour obtenir des détails sur l'installation,
reportez-vous à la section Installation de
la batterie (p. 73).
2
Connectez l'adaptateur secteur
compact à l'imprimante.
Laissez au moins 15 cm
(6 pouces) d'espace libre
devant et derrière l'imprimante
et 10 cm (4 pouces) sur les
côtés.
Vers une prise de courant
15 cm
(6 pouces)
15 cm
(6 pouces)
10 cm
(4 pouces)
• Pour plus de détails sur la connexion,
reportez-vous à la section Positionnement/
connexion de l'imprimante (p. 22).
• Le chargement commence.
3
74
Une fois le chargement terminé,
débranchez le cordon de l'adaptateur
secteur compact de l'imprimante.
Utilisation de la batterie (SELPHY ES2 uniquement)
2
• Le voyant d'alimentation
s'allume en orange au cours du
chargement et s'éteint une fois la
batterie complètement chargée.
• Si l'imprimante se met sous
tension au cours du chargement
de la batterie, le chargement
s'arrête. Dès que vous remettez
l'imprimante hors tension,
le chargement reprend.
• Si le chargement de la batterie ne
démarre pas, mettez l'imprimante
hors tension, puis remettez-la
sous tension.
Vérification de l'état de la batterie
Si la charge de la batterie est faible, le voyant d'alimentation de l'imprimante clignote en orange.
Vérifiez l'état de la batterie sur l'icône ou le message affiché dans l'écran LCD de l'imprimante,
puis rechargez la batterie ou remplacez-la par une batterie complètement chargée.
État de la batterie
Indication
Description
La charge de la batterie est suffisante.
Pour utiliser l'imprimante pour une longue période, utilisez des batteries
complètement chargées ou chargez la batterie dès que possible.
La charge de la batterie est faible. Nous recommandons le rechargement
de la batterie.
(Rouge clignotant)
Recharger la batterie
de l'imprimante
L'impression est impossible.
Remplacez-la par une batterie complètement chargée ou rechargez
immédiatement la batterie. Vous pouvez également utiliser l'adaptateur
secteur compact de l'imprimante.
Utilisation de la batterie (SELPHY ES2 uniquement)
75
Gestion de la batterie
• Il s'agit d'une batterie au lithium ion, par conséquent il n'est pas nécessaire de l'utiliser ou de la
décharger complètement avant de la recharger.
- Vous pouvez la charger à tout moment.
• Nous vous recommandons de charger la batterie le jour de son utilisation ou un jour avant, pour
garantir une charge complète.
- Même les batteries chargées se déchargent naturellement.
• Si les performances de la batterie diminuent considérablement même une fois chargée, cela
signifie qu'elle a dépassé sa durée de vie et qu'il faut la remplacer.
- Remplacez la batterie par une neuve.
• Si le niveau de charge de la batterie est faible, il est possible que l'impression terminée ne soit
pas intégralement éjectée dans le réceptacle d'impression et que l'impression s'arrête.
- Le cas échéant, remplacez la batterie par une batterie complètement chargée ou utilisez
l'adaptateur secteur compact de l'imprimante.
• Même si les conditions maximales d'utilisation de la batterie sont comprises entre 5° et 40° C
(41° et 104° F), les conditions optimales s'étendent de 10° et 30° C (50° et 86° F).
• À des températures inférieures, les performances de la batterie sont parfois réduites et l'icône
de faible charge de la batterie (
,
) peut s'afficher plus tôt que d'habitude.
- Pour récupérer les performances de la batterie, placez cette dernière dans votre poche,
par exemple, pour la réchauffer avant de l'utiliser.
Stockage de la batterie
z Retirez la batterie de l'imprimante lorsque vous ne l'utilisez pas, sans oublier de fixer le cacheconnecteurs.
z Ne transportez pas ou ne stockez pas la batterie avec des objets métalliques pointus, tels que
des trombones et des broches. Installez toujours le cache-connecteurs sur la batterie lorsque
vous la transportez ou avant de la stocker.
z Pour le stockage de la batterie, nous vous recommandons d'utiliser la batterie dans l'imprimante
jusqu'à ce qu'elle soit complètement déchargée, puis de la stocker dans un lieu doté d'un faible
degré hygrométrique et à une température comprise entre 0° et 30° C (32° - 86° F). Le stockage
de la batterie pendant une longue période (environ un an) raccourcit son autonomie et altère ses
performances. Si vous n'utilisez pas la batterie pendant longtemps, chargez-la complètement une
fois par an et stockez-la après l'avoir déchargée complètement dans l'imprimante.
76
Utilisation de la batterie (SELPHY ES2 uniquement)
Annexes
Annexes
77
Définition des réglages de l'imprimante
Vous pouvez définir différents réglages d'imprimante, tels que la langue ou la gestion de
l'économie d'énergie.
Utilisation du menu
1
2
Mettez l'imprimante sous tension et appuyez sur
Appuyez sur
ou
puis appuyez sur
.
.
pour sélectionner [Réglage imprimante],
• L'écran de réglage de l'imprimante s'affiche.
3
Appuyez sur
ou
valeur du réglage.
pour sélectionner l'élément et modifier la
• Pour les réglages de chaque élément, reportez-vous aux
p. 79 - p. 81.
4
Appuyez sur
.
• La valeur du réglage est enregistrée.
78
Annexes
3
• [Bluetooth] s'affiche uniquement lorsqu'une unité Bluetooth est connectée.
4
• Si vous appuyez sur
, le réglage est annulé et l'affichage retourne à l'écran de menu.
Définition des réglages de l'imprimante
Menu Réglage imprimante
Le réglage par défaut est désigné par
.
Élément
Description
Réglages
Rotation auto
En réglant l'appareil photo, il est possible de faire pivoter
automatiquement l'image sur l'écran LCD.
Marche
Arrêt
,
Extinction auto
L'imprimante s'éteint automatiquement si aucune opération
n'est effectuée au bout de cinq minutes.
Marche
Arrêt
,
Bluetooth
Définit le nom du modèle et/ou les informations liées à la
sécurité lors de l'utilisation de la technologie Bluetooth.
[Bluetooth] s'affiche uniquement lorsqu'une unité Bluetooth
(vendue séparément) est connectée.
Reportez-vous
à la p. 79
Langue
Définit la langue d'affichage de l'écran LCD.
Reportez-vous
à la p. 81
Transition
Définit les effets de transition lorsque vous changez la
position de l'image.
Fondu,
Balayage,
Arrêt
Réinit. tout
Réinitialise les réglages de l'imprimante à leurs valeurs
par défaut.
–
Réglages Bluetooth
Nom périphérique
Sélectionne un nom compris entre Canon ES2-1 (
) et ES2-9 (ES20-1
et ES20-9). Ce nom est utilisé lorsque le périphérique cible (cette
imprimante) est sélectionné à partir du téléphone portable. Ce réglage
distingue ce périphérique lorsqu'au moins deux périphériques Bluetooth
capables de communiquer sont présents.
Sécurité
Sélectionnez [Marche] ou [Arrêt] (
). Si vous sélectionnez [Marche],
vous devez entrer le code de l'imprimante et du téléphone portable lors
de la connexion à l'imprimante.
Code
Le code désigne un numéro d'identification à déterminer. Il sert à
empêcher les accès non autorisés d'autres périphériques Bluetooth.
Lorsque [Sécurité] est définie sur [Marche], appuyez sur
et définissez le code (numéro à 4 chiffres) à entrer sur le téléphone
portable pour activer l'impression. Le code par défaut est « 0000 ».
Refuser l'accès
Sélectionnez [Marche] ou [Arrêt] (
). Si vous sélectionnez [Marche],
vous désactivez la recherche et l'impression à partir des périphériques
Bluetooth.
Réinitialiser
Réinitialise les réglages Bluetooth à leurs valeurs par défaut.
Annexes
79
Définition des réglages de l'imprimante
1
2
Appuyez sur
pour sélectionner [Réglage imprimante].
Sélectionnez [Bluetooth] et appuyez sur
.
• L'écran de réglages Bluetooth s'affiche.
3
4
Appuyez sur
ou
pour sélectionner les éléments à définir
et modifier les valeurs des réglages.
Appuyez sur
.
• Le réglage est enregistré et l'affichage retourne à [Réglage imprimante].
1
80
Annexes
• Pour l'utilisation du menu, reportez-vous à la p. 78.
• Pour l'impression à l'aide d'une unité Bluetooth, reportez-vous à la section Impression via
Bluetooth (p. 57).
Définition des réglages de l'imprimante
Langue
1
2
Appuyez sur
pour sélectionner [Réglage imprimante].
Sélectionnez [Langue] et appuyez sur
.
• L'écran de sélection des langues s'affiche.
3
Appuyez sur
,
,
ou
votre choix, puis appuyez sur
pour sélectionner la langue de
.
• La langue sélectionnée est définie et l'affichage retourne
à [Réglage imprimante].
1
• Pour l'utilisation du menu, reportez-vous à la p. 78.
• Si aucune carte mémoire n'est insérée, ou si aucun appareil photo ou ordinateur n'est connecté à
l'imprimante, appuyez sur la touche
et maintenez-la enfoncée, puis appuyez sur
pour accéder via un raccourci à l'écran de configuration de la langue. Sélectionnez la langue, puis
appuyez sur
. La langue est définie et l'affichage retourne à l'écran de veille.
Annexes
81
Nettoyage de l'imprimante
Nettoyage de l'intérieur de l'imprimante
Ôtez la poussière de la tête de la cartouche à l'aide du bloc de nettoyage fourni.
1
2
Retirez la cartouche (p. 20).
Insérez le bloc de nettoyage dans le compartiment de la cartouche,
poussez-le jusqu'au fond, puis faites-le glisser d'avant en arrière
2 ou 3 fois.
Côté de la flèche
vers le haut
• Ne touchez pas les parties blanches du bloc de nettoyage car cela pourrait affecter ses performances.
Nettoyage du boîtier de l'imprimante
Essuyez le boîtier de l'imprimante à l'aide d'un chiffon doux.
• N'utilisez jamais de solvants volatiles, tels que de la benzine, des diluants ou des solvants neutres
dilués. Ces produits peuvent provoquer la déformation ou le délaminage du boîtier de l'imprimante.
Nettoyage de l'arrière de l'imprimante
Ôtez la poussière de la grille de ventilation située à l'arrière de l'imprimante. La poussière s'insère
sur la feuille d'encre si elle entre par la grille de ventilation. De fait, l'impression ne s'effectue pas
proprement. Si la poussière se dépose sur la feuille d'encre, utilisez une brosse soufflante pour la
retirer de sorte à ne pas toucher la feuille d'encre.
82
Annexes
Stockage de l'imprimante ou du papier imprimé
Stockage de l'imprimante
Débranchez le cordon d'alimentation de la prise d'alimentation (si vous utilisez une batterie, retirez-la).
Retirez la cartouche de l'imprimante et stockez-la dans son emballage d'origine.
Stockage des impressions
• Évitez de stocker des impressions tirages dans les environnements suivants afin d'empêcher
que l'image ne se détériore.
- Environnements où la température est élevée (40° C/104° F ou plus).
- Environnements très humides ou poussiéreux.
- Environnements exposés à la lumière directe du soleil.
• Pour éviter toute modification des couleurs ou que les couleurs passent ou coulent, n'effectuez
pas les opérations suivantes :
- Coller n'importe quel type de ruban adhésif sur une surface imprimée.
- Mettre des surfaces imprimées en contact avec des matériaux en vinyle ou en plastique.
- Appliquer de l'alcool ou d'autres solvants volatiles sur une surface imprimée.
- Laisser une surface imprimée appuyée contre d'autres surfaces ou objets pendant une
période prolongée.
• Si vous souhaitez créer un album de vos impressions, choisissez un album dont le papier
transparent est en nylon, polypropylène ou cellophane.
• Une altération de la couleur peut se produire au fil du temps en fonction des conditions de stockage.
Canon ne peut être tenu responsable de l'altération de la couleur.
Transport de l'imprimante
Pour transporter l'imprimante, levez la poignée. Nous recommandons de transporter l'imprimante
avec le bloc de nettoyage inséré.
• Fermez le couvercle du bac de sortie des impressions. Si de la saleté ou des objets étrangers
pénètrent dans l'imprimante, cela risque de détériorer la qualité d'impression.
Annexes
83
Recommandations liées à la sécurité
Utilisez ce matériel correctement conformément aux précautions d'emploi ci-après pour éviter
tout risque de blessures, d'incendie, de décharge électrique, de dysfonctionnements et autres
dangers. Consultez également la section Précautions d'utilisation. Le terme Matériel désigne
l'imprimante et l'adaptateur secteur compact.
Les recommandations liées à la sécurité que vous trouverez dans les pages suivantes vous indiquent
comment utiliser l'imprimante correctement et en toute sécurité afin d'éviter toute blessure et tout
préjudice à vous-même ou à des tierces personnes.
AVERTISSEMENT
Ne tentez pas de lire le ou les CD-ROM fournis dans un lecteur de CD qui ne prend
pas en charge les CD-ROM de données.
La lecture de CD-ROM sur un lecteur de CD audio pourrait en effet endommager les
haut-parleurs. Des pertes auditives peuvent en outre être occasionnées si vous
écoutez un CD-ROM avec un casque sur un lecteur de CD audio.
Matériel
AVERTISSEMENT
Stockez le matériel hors de portée des enfants.
Ne désassemblez pas ou ne modifiez pas le matériel.
Si vous laissez tomber le matériel ou si le boîtier est endommagé, cessez toute utilisation.
Si de la fumée ou des vapeurs nocives proviennent du matériel, cessez immédiatement
d'utiliser le matériel.
Ne laissez pas tomber de l'eau ou d'autres liquides dans le matériel.
Si des gouttes d'eau ou d'eau salée sont projetées sur le matériel, essuyez-les avec un chiffon
doux absorbant.
N'insérez pas d'objets métalliques ou de substances inflammables à l'intérieur du matériel.
Mettez immédiatement l'imprimante hors tension et débranchez le cordon d'alimentation secteur
de la prise de courant. (Si l'imprimante est alimentée par une batterie, retirez la batterie avant
toute opération.)
Ne touchez pas les parties métalliques des périphériques ou la prise d'alimentation secteur
pendant un orage.
Cessez immédiatement toute utilisation et éloignez-vous du matériel.
N'utilisez pas de solvants inflammables tels que de l'alcool, de la benzine ou des diluants
pour nettoyer le matériel.
Ne placez pas d'objets lourds sur le cordon d'alimentation secteur ou la prise de courant,
ne tirez trop fort sur le cordon ou ne l'endommagez pas.
N'utilisez pas une source d'alimentation (adaptateur secteur compact, batterie) qui n'est
pas spécifiée pour le matériel.
Retirez le cordon d'alimentation secteur régulièrement, essuyez la poussière et la saleté
fixées sur la prise, l'extérieur de la prise de courant et les zones voisines.
84
Annexes
Recommandations liées à la sécurité
Ne touchez pas le cordon d'alimentation secteur lorsque vous avez les mains mouillées.
PRÉCAUTIONS D'EMPLOI
Ne coincez pas les mains à l'intérieur de l'imprimante.
N'utilisez pas ou ne stockez pas le matériel dans les environnements suivants.
Environnements humides ou poussiéreux soumis à de fortes vibrations, à proximité de flammes,
exposés aux rayons directs du soleil ou chauds tels que le tableau de bord ou le coffre d'une voiture.
Ne connectez pas de broches métalliques et ne laissez pas la poussière se déposer sur la
prise de courant ou sur les connecteurs de charge.
Ne tirez pas sur le cordon d'alimentation ou ne le pliez pas de manière excessive.
N'utilisez pas cet adaptateur secteur compact pour un matériel autre que cette imprimante,
à une tension ou une capacité de charge supérieure à la sienne et ne laissez pas la prise
partiellement insérée ou insérée de façon inappropriée dans une prise de courant.
N'ouvrez pas le couvercle de la cartouche en cours d'impression.
• Si vous le faites, l'impression s'arrête.
• Le papier se déplace en effectuant un va-et-vient au cours de l'impression. Si vous placez
la main dans le parcours du papier en déplacement, vous risquez de vous blesser.
Débranchez le matériel lorsque vous ne l'utilisez pas.
Si vous laissez le matériel branché pendant des périodes prolongées sans utilisation, vous
l'exposez à un risque de choc électrique ou d'incendie.
Batterie (SELPHY ES2 uniquement)
AVERTISSEMENT
Ne conservez pas la batterie à proximité d'une source de chaleur et ne l'exposez pas
directement à des flammes ou à la chaleur.
Ne plongez pas la batterie dans l'eau.
Ne désassemblez, ne modifiez pas la batterie ou ne l'exposez pas à la chaleur.
Évitez de laisser tomber la batterie ou de lui faire subir un impact qui pourrait endommager
le boîtier.
Utilisez uniquement la batterie et les accessoires recommandés.
La batterie risque d'exploser ou de fuir. En cas de fuite de la batterie, et de contact avec les yeux,
la bouche, la peau ou les vêtements, rincez immédiatement les zones concernées à l'eau.
Si vous n'utilisez pas l'imprimante, retirez la batterie et stockez-la de façon appropriée.
Annexes
85
Recommandations liées à la sécurité
Ne positionnez aucun objet, tel que nappe, tapis, literie ou coussins, sur le chargeur de
batteries pendant la charge.
Il y a un risque de génération de chaleur ou de déformation s'il reste branché pendant longtemps.
Avant de mettre au rebut une batterie, couvrez les connecteurs avec un ruban adhésif ou
un autre isolant afin d'empêcher tout contact direct avec d'autres objets.
Le contact avec des composants métalliques ou d'autres matériaux dans les poubelles peut
provoquer un incendie ou des explosions.
PRÉCAUTIONS D'EMPLOI
RISQUE D'EXPLOSION SI VOUS REMPLACEZ LA BATTERIE PAR UN TYPE DE BATTERIE
INCORRECT.
JETEZ LES PILES CONFORMÉMENT ÀLA RÉGLEMENTATION LOCALE.
86
Annexes
Précautions d'utilisation
Pour l'utilisation des cartes mémoire, des appareils photo ou des ordinateurs, consultez le manuel
de l'utilisateur fourni pour chaque produit.
Avertissement relatif à la violation des droits d'auteur
Veuillez respecter tous les droits d'auteur. L'utilisation des images générées par les imprimantes
SELPHY ES2 ou ES20 à des fins autres que personnelles est interdite par la loi.
Limitations de garantie
La garantie de cette imprimante est valable uniquement dans le pays dans lequel vous l'avez
acquise. Si vous rencontrez un problème lors de l'utilisation de l'imprimante à l'étranger, ramenez
l'imprimante dans le pays où vous l'avez achetée avant d'effectuer une réclamation auprès de
l'assistance clients Canon.
Imprimante
Évitez de mettre inutilement l'imprimante sous et hors tension car l'initialisation de
l'appareil consomme de l'encre.
Cela peut générer un manque d'encre pour le lot de feuilles de papier du jeu.
N'utilisez jamais de composés volatiles ou d'insecticides sur l'imprimante, et ne laissez pas
de matériaux en caoutchouc ou en vinyle en contact prolongé avec l'imprimante.
Ces matériaux peuvent provoquer la déformation du boîtier de l'imprimante.
Si l'imprimante surchauffe, elle cesse temporairement de fonctionner. Ceci ne signifie pas
un dysfonctionnement de l'imprimante.
L'imprimante reprend l'impression normale dès que sa température est refroidie.
Les interruptions temporaires se produisent le plus souvent dans les cas suivants :
- Lors de l'impression en continu.
- Si une pièce est inhabituellement chaude.
- Si la grille d'aération à l'arrière de l'imprimante est bloquée ou si la ventilation est inappropriée.
La poignée se rabat d'elle-même. Faites attention de ne pas vous coincer un doigt dedans.
Annexes
87
Précautions d'utilisation
Si le couvercle du bac de sortie des impressions se détache, inclinez-le sur le côté de
l'écran LCD (
), alignez l'embout du ressort situé sur le côté gauche du couvercle sur
la rainure de l'imprimante (
), puis introduisez l'axe situé sur le côté droit du couvercle
dans l'imprimante (
).
Si le couvercle du bac de sortie des impressions n'est pas fixé au cours de l'impression,
le papier imprimé risque de se bloquer à l'intérieur de l'imprimante.
N'introduisez pas d'objets étrangers dans le bac de sortie des impressions.
z Pour éviter des dysfonctionnements et des dommages dus à des champs électromagnétiques
N'installez jamais le matériel à proximité de moteurs ou d'autres périphériques qui génèrent
de forts champs électromagnétiques. Ne l'utilisez pas non plus à proximité de téléviseurs ou
d'une radio AM.
z Pour éviter la condensation
Pour éviter la condensation, placez le matériel dans un sac en plastique hermétique et laissez-le
à température ambiante quelque temps avant de le sortir du sac.
Dans le cas de condensation à l'intérieur du matériel, conservez-le à température ambiante
jusqu'à ce que les gouttes d'eau s'évaporent avant de l'utiliser.
88
Annexes
Spécifications
Toutes les données ont été mesurées conformément aux procédures de test standard de Canon.
Nous nous réservons le droit de modifier les spécifications sans préavis.
Compact Photo Printer SELPHY ES2/ES20
Méthode d'impression
Transfert thermique par sublimation (avec surcouche)
Résolution d'impression
300 x 600 ppp
(300 x 300 ppp : Lorsqu'un ordinateur est connecté, la mise en
page de 2 images et plus par page ou l'Impression créative est
sélectionnée)
Gradation
128 nuances par couleur (300 x 600 ppp)
256 nuances par couleur (300 x 300 ppp)
Encre
Cartouche d'encre et papier intégré dédiée (Y/M/C et surcouche),
Noir & blanc (Noir et blanc et surcouche, format Carte postale
uniquement)
Papier
Papier dédié (format carte postale, format L, format carte
(y compris feuille d'étiquettes format intégral))
Format d'impression
Sans marge
Avec marge
Format carte
postale
100,0 x 148,0 mm
(3,9 x 5,8 pouces)
91,0 x 121,9 mm
(3,6 x 4,8 pouces)
Format L
89,0 x 119,0 mm
(3,5 x 4,7 pouces)
78,2 x 104,9 mm
(3,1 x 4,1 pouces)
Format carte
54,0 x 86,0 mm
(2,1 x 3,4 pouces)
49,5 x 66,0 mm
(2,0 x 2,6 pouces)
Vitesse d'impression
Impression à partir
de cartes mémoire
Connexion à un
appareil photo*1
Format carte postale
Environ 1 min 9 sec.
Environ 1 min 9 sec.
Format L
Environ 1 min 1 sec.
Environ 1 min 1 sec.
Format carte
Environ 53 sec.
Environ 53 sec.
Système d'alimentation
Alimentation automatique à partir de la cartouche
Système d'éjection
Éjection de papier automatique vers le bac de sortie des
impressions situé sur le dessus de l'imprimante (Un message
s'affiche lorsque le réceptacle est plein.)
Écran LCD
Écran LCD couleur TFT (ES2 : type 3,0 pouces avec rabat /
ES20 : type 2,5 pouces)
Interface
USB
Connexion à périphériques compatibles PictBridge/
un appareil photo compatible Canon Direct Print : Connecteur de
type A compatible USB
Connexion à un ordinateur : Connecteur de type B compatible USB
Sans fil
IrDA*2 (faisceau d'impression) (SELPHY ES2 uniquement) /
Bluetooth (Faisceau d'impression)*3
Annexes
89
Spécifications
Cartes mémoire
Carte mémoire SD, Carte miniSD, Carte microSD*4, Carte mémoire
SDHC, Carte miniSDHC, Carte microSDHC*4, MultiMediaCard,
Carte MMCplus, Carte HC MMCplus, Carte MMCmobile*4,
Carte MMCmicro*4, Carte RS-MMC*4, Carte mémoire flash compacte,
Microdrive, xD-Picture Card*4, Memory Stick,
Memory Stick PRO, Memory Stick Duo, Memory Stick
PRO Duo, Memory Stick micro*4
Températures de
fonctionnement
5° - 40° C (41° - 104° F)
Taux d'humidité en
fonctionnement
20 - 80%
Alimentation électrique
Adaptateur secteur compact CA-ES 100
Consommation
70 W max. (4 W max. en veille)
Dimensions
213,4 x 189,6 x 130,9 mm (8,4 x 7,5 x 5,2 pouces)
Poids (imprimante
uniquement)
ES2 : environ 1 955g (69,0 onces) / ES20 : environ 1 865g
(65,8 onces)
*1 Si l'imprimante est connectée à un appareil photo numérique compact Canon équipé du
processeur DIGIC III.
*2 La norme lrSimple n'est pas prise en charge.
*3 L'unité Bluetooth BU-20 vendue séparément est nécessaire.
*4 Un adaptateur spécialisé est nécessaire.
Adaptateur secteur compact CA-ES100
90
Entrée nominale
Courant alternatif 100 - 240 V (50/60 Hz)
1,2 A (100 V) – 0,6 A (240 V)
Sortie nominale
Courant continu 24 V, 2,3 A
Température de
fonctionnement
0° - 40° C (32° - 104° F)
Dimensions
134,0 x 67,5 x 34,0 mm (5,3 x 2,7 x 1,3 pouces) (hors câble)
Poids
Environ 295 g (10,4 onces)
Annexes
Spécifications
Batterie NB-ES1L (vendue séparément) (SELPHY ES2 uniquement)
Type
Batterie au lithium ion
Tension nominale
22,2 V CC
Capacité nominale
2 000 mAh
Cycles de charge
Environ 300 fois
Nombre de
copies*
Papier au format carte postale : Environ 50 feuilles
Papier au format L : Environ 50 feuilles
Papier au format carte : Environ 100 feuilles
Fonctionnement
Températures
5° - 40° C (41° - 104° F)
Dimensions
140,0 x 60,0 x 22,0 mm (5,5 x 2,4 x 0,9 pouces)
Poids
Environ 335 g (11,8 onces)
Annexes
91
En cas de problème
Cette section contient des solutions à mettre en
œuvre si l'imprimante ne fonctionne pas comme
prévu ou si un symbole d'erreur apparaît.
92
En cas de problème
Vous rencontrez un problème
Si les solutions ci-après ne résolvent pas votre problème, contactez le point de vente ou l'assistance
clients Canon.
Imprimante et source d'alimentation
Impossible de mettre l'imprimante sous tension
• La prise est-elle débranchée de la prise de courant ? (p. 22)
• Le connecteur de l'adaptateur secteur compact est-il connecté au connecteur DC IN
d'alimentation de l'imprimante ? (p. 22)
• Avez-vous appuyé sur
pendant un long moment ? (p. 26)
Batterie
• La batterie est-elle suffisamment chargée ? (p. 74)
• Lorsque vous l'avez installée, avez-vous appuyé sur la batterie jusqu'à ce qu'elle
s'enclenche ? (p. 73)
Problèmes liés à l'impression
Impossible d'imprimer
• L'imprimante est-elle sous tension ? (p. 26)
• L'imprimante est-elle connectée à plusieurs périphériques à la fois ?
Ne connectez pas l'imprimante à un appareil photo, un ordinateur ou une carte mémoire
simultanément.
• La cartouche est-elle correctement chargée ? (p. 17)
• La feuille d'encre est-elle détendue ? (p. 17)
• L'imprimante est-elle en surchauffe ?
L'imprimante s'arrête temporairement lorsqu'une certaine température est atteinte.
Il ne s'agit pas d'un dysfonctionnement. Patientez jusqu'à ce que la température baisse
et l'impression reprendra. Un message s'affiche sur l'écran de l'ordinateur si vous êtes
connecté à un ordinateur lorsque cela se produit. Cependant, vous devez attendre que
l'impression reprenne sans annuler l'impression.
Impression à partir de cartes mémoire
• La carte mémoire est-elle insérée complètement dans le logement correspondant,
côté étiquette vers le haut ? (p. 25, 26)
• Les images sont-elles conformes au Système de format de fichiers
propriétaire ? (p. 24)
• Certaines cartes mémoire nécessitent un adaptateur particulier. Avez-vous inséré
la carte mémoire directement dans le logement pour cartes sans avoir d'abord
inséré la carte dans l'adaptateur ?
Impression à partir d'appareils photo
• L'imprimante est-elle correctement connectée à l'appareil photo ? (p. 53)
• Le microprogramme de l'appareil photo Canon prend-il en charge l'imprimante ?
En cas de problème
93
Vous rencontrez un problème
Impossible d'imprimer (suite)
• La batterie de l'appareil photo est-elle suffisamment chargée ?
Remplacez la batterie par une batterie complètement chargée ou par une batterie neuve,
ou utilisez l'adaptateur secteur compact de l'appareil photo.
Impression à partir d'ordinateurs
• Avez-vous correctement installé le pilote d'imprimante ? (p. 62, 65)
• L'imprimante est-elle connectée directement à un port de l'ordinateur à l'aide du
câble USB ?
L'imprimante peut ne pas fonctionner correctement si elle est connectée à un concentrateur USB.
Problèmes spécifiques à Windows
• L'imprimante est-elle hors connexion ?
Cliquez avec le bouton droit sur l'icône de l'imprimante et annulez le réglage relatif
à l'utilisation hors connexion.
Problèmes spécifiques à Macintosh
• L'imprimante est-elle enregistrée dans la Liste des imprimantes ? (p. 65)
L'image n'apparaît pas si une carte mémoire est insérée
• La carte mémoire est-elle insérée complètement dans le logement approprié, côté
étiquette vers le haut ? (p. 25, 26)
• Les images sont-elles conformes au Système de format de fichiers
propriétaire ? (p. 24)
• Certaines cartes mémoire nécessitent un adaptateur particulier. Avez-vous inséré
la carte mémoire directement dans le logement pour cartes sans avoir d'abord
inséré la carte dans l'adaptateur ?
Impossible d'imprimer la date
Impression à partir de cartes mémoire
• L'option d'impression de la date est-elle définie ? (p. 46)
Si vous utilisez les réglages DPOF, les réglages d'impression de la date sont configurés
sur l'appareil photo.
Impression à partir de téléphones portables
Lorsque vous utilisez IrDA ou Bluetooth, la date n'est pas imprimée.
Impression à partir d'appareils photo
• L'option d'impression de la date est-elle définie sur [Arrêt] sur l'appareil photo ?
Si le réglage est [Défaut], les réglages de l'imprimante sont pris en considération.
Impossible d'imprimer proprement
• La feuille d'encre et le papier sont-ils encrassés ?
• Des saletés se sont-elles insérées à l'intérieur de l'imprimante ? (p. 82)
• De la condensation s'est-elle formée à l'intérieur de l'imprimante ?
Laissez-la s'évaporer à température ambiante.
• L'imprimante est-elle installée à proximité d'un appareil qui émet de forts champs
magnétiques ou électromagnétiques ?
Installez-la à environ un mètre (3 pieds) de ce dernier.
94
En cas de problème
Vous rencontrez un problème
Les couleurs sur l'écran de l'ordinateur et celles obtenues à l'impression
sont différentes
• Les méthodes de génération des couleurs sont différentes pour les écrans d'ordinateur
et les imprimantes. En outre, la différence peut être due à l'environnement dans lequel
vous affichez les couleurs (couleurs et luminosité) ou aux réglages d'ajustement des
couleurs de l'affichage.
Après avoir utilisé l'ordinateur pour annuler une impression en cours,
une image déjà imprimée est réimprimée lors de la reprise de l'impression.
• Utilisez-vous un ordinateur Macintosh ?
Lorsque vous relancez l'impression sur un ordinateur Macintosh après l'avoir annulée,
une image déjà imprimée peut être réimprimée lorsque l'impression reprend.
Problèmes liés au papier
Bourrages papier fréquents
• Avez-vous laissé une trop grande quantité de papiers dans le bac de sortie des
impressions ?
Ne laissez pas plus de 50 feuilles dans le bac de sortie des impressions.
• Le papier éjecté s'est-il renversé ?
Un bourrage papier se produit lorsque le papier éjecté se renverse. Retirez le papier coincé.
Impossible d'imprimer le nombre de copies spécifié.
• L'imprimante est-elle fréquemment mise sous et hors tension ?
L'initialisation de l'imprimante consomme de l'encre. Cela peut générer un manque d'encre
pour le lot de feuilles de papier du jeu.
• La feuille d'encre est-elle tendue ?
Ne tendez pas la feuille d'encre trop vigoureusement.
La copie n'est pas éjectée.
• Du papier s'est-il coincé dans l'imprimante ?
Retirez le papier coincé.
• Le couvercle du bac de sortie des impressions est-il ouvert ?
Si le couvercle du bac de sortie des impressions ne s'ouvre pas automatiquement et
si du papier est coincé, appuyez sur le bouton du bac de sortie des impressions sur le
côté gauche du panneau de commande pour ouvrir le couvercle du bac de sortie des
impressions et retirer le bourrage papier.
En cas de problème
95
Messages d'erreur
Le bouton ON de l'imprimante clignote ou s'allume en rouge et un message s'affiche sur l'écran LCD
si des erreurs se produisent au cours de l'impression. Si un problème se produit alors que l'imprimante
est connectée à l'appareil photo, l'écran LCD de l'appareil photo peut afficher un message d'erreur.
Bouton ON
Clignote en rouge
• Une erreur (par ex., bourrage papier) s'est produite empêchant le redémarrage
de l'impression. Mettez l'imprimante hors tension, puis à nouveau sous tension,
et relancez l'impression.
• La batterie pose problème et ne peut pas être changée. Remplacez-la par une
autre batterie ou utilisez l'adaptateur secteur compact de l'imprimante
(ES2 uniquement).
Clignote en orange
• La batterie est déchargée. Remplacez-la par une batterie complètement chargée
ou rechargez la batterie actuelle. Vous pouvez également utiliser l'adaptateur
secteur compact de l'imprimante.
• La température est en-dehors de la température de fonctionnement pour le
chargement (ES2 uniquement). Le chargement peut se faire entre 5° et 40° C
(41° - 104° F).
S'allume en rouge
• Vérifiez les messages d'erreurs affichés sur l'écran LCD.
Écran LCD
Pas de papier/d'encre
• Vérifiez que la cartouche est correctement installée.
• Assurez-vous que la cartouche contient du papier/de l'encre.
• Si l'alimentation du papier ne s'effectue pas correctement, retirez la cartouche,
et retirez manuellement le papier resté dans l'imprimante.
Bourrage papier
• Appuyez sur
pour éjecter le papier. Si le papier n'est pas éjecté, mettez
l'imprimante hors tension, puis à nouveau sous tension. Si l'imprimante ne parvient
toujours pas à éjecter le papier, contactez l'assistance clients Canon.
Erreur encre
• Retirez la cartouche de l'imprimante, tendez la feuille d'encre, puis replacez la
cartouche. Si la cartouche reste bloquée dans l'imprimante, contactez l'assistance
clients Canon.
96
En cas de problème
Messages d'erreur
Charger batterie imprimante
• Remplacez-la par une batterie complètement chargée ou rechargez la batterie actuelle.
Vous pouvez également utiliser l'adaptateur secteur compact de l'imprimante.
Impossible d'imprimer ! / XX images non imprimées
• Impossibles d'imprimer les images suivantes.
- Une image dont le format de données est trop volumineux. Les images d'un format
supérieur à 8 000 x 8 000 pixels ne peuvent pas être imprimées
- Une image endommagée
- Une image non JPEG
• Avant d'imprimer une image avec l'imprimante connectée à l'appareil photo, vérifiez si
le format de l'image correspond aux pixels d'enregistrement de l'image dans l'appareil
photo. Si son format n'est pas approprié, redimensionnez l'image et convertissez-la en
une image JPEG que l'appareil photo pourra afficher.
• Limitez le format des fichiers image à 8 000 x 8 000 pixels minimum.
Aucune image.
• Vérifiez si des images sont enregistrées sur la carte mémoire.
• Vérifiez si des données images lisibles sont enregistrées sur la carte mémoire.
• Il arrive parfois que le nom du fichier image (nom de dossier) ne soit pas reconnu
s'il contient des caractères codés sur deux octets (japonais, chinois ou coréen).
Convertissez les caractères codés sur deux octets en caractères alphanumériques
codés sur un octet.
• Imprimez les données qui ont été modifiées ou traitées sur un ordinateur à partir
de l'ordinateur.
Erreur matériel
• Vérifiez la présence éventuelle d'autres problèmes à part les problèmes de cartouche.
• Mettez l'imprimante et l'appareil photo hors tension, puis à nouveau sous tension.
Si le message d'erreur continue de s'afficher, contactez l'assistance clients Canon.
Couvercle cartouche ouvert
• Fermez le couvercle de la cartouche. Si le message d'erreur continue de s'afficher,
mettez l'imprimante hors tension, puis à nouveau sous tension.
Impression N/B impossible
Insérer carte mémoire pour imprimer
• L'impression en noir et blanc est impossible lorsqu'un appareil photo est connecté
(sauf si
(PictBridge) est affiché sur l'écran LCD de l'appareil photo). Insérez une
carte mémoire pour imprimer.
En cas de problème
97
Messages d'erreur
Cartouche remplacée
• La cartouche a été remplacée par une cartouche d'un autre format après l'affichage
du menu d'impression. Insérez une cartouche du même format ou modifiez les
réglages d'impression.
Cartouche remplacée
Réglages recadrage effectués
• Si la cartouche a été remplacée après avoir effectué le réglage de cadrage,
l'imprimante réajuste automatiquement le cadre de rognage au format de papier.
Cartouche incompatible
• Utilisez une cartouche qui soit compatible avec cette imprimante.
Erreur de communication
• Mettez l'imprimante, l'appareil photo et l'ordinateur hors tension, puis à nouveau
sous tension.
• Consultez la section Impression des images lorsque l'imprimante est connectée à
un appareil photo (p. 53). Si le message d'erreur continue de s'afficher, contactez
l'assistance clients Canon.
Déconnecté
• Assurez-vous que la distance entre l'imprimante et l'émetteur est appropriée.
• Vérifiez l'alimentation de l'émetteur.
Bac de sortie d'impression plein
• Retirez le papier du réceptacle d'impression.
Problème cartouche pas de cartouche ou mal mise
• Chargez la cartouche.
• Retirez la cartouche et réinsérez-la complètement, puis fermez son couvercle.
Image trop grande.
• Les images d'un format supérieur à 8 000 x 8 000 pixels ou les fichiers d'une taille
égale ou supérieure à 32 Mo ne peuvent pas être lus. Sélectionnez une autre image.
• Lors de l'impression à partir d'un téléphone portable (sans fil), la taille maximale de
l'image pouvant être transmise est de 3 Mo (la taille maximale du fichier varie selon
les modèles de téléphones).
98
En cas de problème
Messages d'erreur
Incompatible JPEG
• Vous avez tenté de lire ou d'imprimer une image JPEG incompatible. Sélectionnez
une autre image.
Erreur carte mémoire
• La carte mémoire a rencontré une erreur. Utilisez une autre carte mémoire.
• Un adaptateur de carte mémoire a été inséré alors que la carte mémoire n'était pas
présente. Veillez à insérer une carte mémoire dans l'adaptateur avant d'insérer ce
dernier dans l'imprimante. Si vous avez inséré un adaptateur vide, retirez l'adaptateur,
et mettez l'imprimante hors tension, puis de nouveau sous tension.
• Certaines cartes mémoire nécessitent un adaptateur particulier. Vous avez inséré la
carte mémoire directement dans le logement pour cartes sans avoir d'abord inséré la
carte dans l'adaptateur. (p. 25)
Image inconnue
• Vous avez tenté de lire ou d'imprimer une image avec des données endommagées,
une image enregistrée dans un appareil photo ou un type de données étranger,
ou une image qui a été modifiée sur un ordinateur. Sélectionnez une autre image.
Agrandissement impossible !
• Vous avez tenté d'agrandir une image avec des données endommagées, une image
enregistrée dans un appareil photo ou un type de données étranger, ou une image
qui a été modifiée sur un ordinateur, ou une vidéo. Sélectionnez une autre image.
Trop d'annotation
• Un trop grand nombre d'images ont été marquées avec des réglages d'impression.
Marquez 998 images au maximum.
Découpe impossible
• Vous avez tenté de découper une image dans un format inférieur à 640 x 480 pixels
avec des proportions inférieures à 16:9. Sélectionnez une autre image à découper.
Image incompatible
• Vous avez tenté d'insérer une bulle dans une image dont le format est inférieur à
320 x 240 pixels ou une image avec des proportions inférieures à 16:9. Sélectionnez
un format d'image qui autorise l'insertion des bulles.
En cas de problème
99
Messages d'erreur
Périphérique non compatible
• Ceci s'affiche lorsque vous essayez de vous connecter à un périphérique USB non
pris en charge, par exemple une clé USB. Débranchez le périphérique USB.
• Ceci s'affiche lorsque vous essayez de transférer une image à partir d'un
téléphone portable avec IrSimple. Si votre téléphone portable accepte une autre
méthode de transfert, utilisez cette méthode pour transférer l'image.
Périphérique non compatible (hub)
• Vous avez tenté de connecter un connecteur USB non pris en charge (par ex.,
un concentrateur USB). Déconnectez le concentrateur USB.
100
En cas de problème
Index
Numériques
C
1-Plus......................................................................49
2-Plus......................................................................49
4-Plus......................................................................49
8-Plus......................................................................49
Cache-connecteurs.................................................11
Cadres ..............................................................31, 33
Calendrier .........................................................31, 35
Cartes mémoire ......................................................25
Cartouche ...........................................................9, 17
Cartouche d'épreuve.................................................8
Clip arts.............................................................31, 34
Code .......................................................................79
Commande de la cartouche....................................10
Commande du couvercle de la cartouche ..............10
Commande du couvercle de
logement de la batterie ...........................................11
Commande du couvercle du
logement de la batterie ...........................................73
Commandes ...........................................................12
Communication de données infrarouge ..................56
Compact Photo Printer Solution Disk..................8, 62
Compartiment de cartouche....................................10
Configuration requise..............................................60
Connecteur USB pour appareil photo ...............11, 53
Connecteur USB pour ordinateur............................11
Contraste ................................................................50
Cordon d'alimentation secteur ............................8, 22
Correction yeux rouge ............................................47
Couvercle de la cartouche ......................................10
Couvercle du logement de la batterie ...............11, 73
Couvercle du logement de la carte .........................10
Couvercle du réceptacle d'impression ....................10
A
Accessoires...............................................................9
Adaptateur secteur compact (CA-ES100).....8, 22, 74
Adoucisseur ............................................................42
Affichage multiple....................................................13
Affichage principal...................................................13
Affichage simple......................................................13
B
Balayage .................................................................79
Batterie................................................................9, 73
Bleu vif ....................................................................51
Bloc de nettoyage ...............................................8, 82
Bluetooth
BU-20 ..................................................................9
Impression.........................................................57
Réglages ...........................................................79
Bords estompés ......................................................42
Bords fondus...........................................................42
Bordures .................................................................47
Bouton (Agrandissement, Réduction) ...............12, 13
Bouton BACK....................................................13, 30
Bouton COPIES ................................................13, 27
Bouton CREATIVE..................................................12
Bouton DISP. ....................................................12, 14
Bouton du réceptacle d'impression .........................10
Bouton EDIT ...........................................................12
Bouton MENU .........................................................12
Bouton ON ........................................................12, 26
Bouton PRINT.........................................................13
Bouton SET.............................................................13
Boutons Haut/Bas/Gauche/Droite...........................13
Bulle ..................................................................31, 38
D
Date ........................................................................47
DC IN d’alimentation (puissance absorbée) ...........11
Découpage .............................................................44
Défilement automatique ..........................................30
E
Easy Photo Pack ......................................................9
Eclatant ...................................................................51
Écran LCD ..............................................................13
Effets de transition ..................................................79
Effets photo.......................................................31, 42
En cas de problème ................................................92
Étoiles .....................................................................42
Extinction automatique ...........................................79
F
Fente d'alimentation en papier................................10
Fichier No ...............................................................47
Film positif...............................................................51
Fonction de saut .....................................................15
Fondu......................................................................79
Format de date .......................................................47
Format fixe ..............................................................49
101
G
S
Grille de ventilation .................................................11
Sécurité...................................................................79
Sepia.......................................................................51
Spécifications..........................................................89
I
ImageBrowser.........................................................69
Impression créative.................................................31
Impression de base.................................................27
Impression directe...................................................54
Impression DPOF ...................................................29
Impression vidéo...............................................31, 41
Index .......................................................................49
IrDA.........................................................................56
L
Langue ..............................................................79, 81
Logement de carte ..................................................26
Logements de cartes ..............................................10
Logiciels ......................................................64, 68, 69
Luminosité...............................................................50
M
Mes couleurs.....................................................47, 51
Messages d'erreur ..................................................96
Mise en forme ...................................................47, 49
Molette de defilement facile ..............................13, 16
N
N/B ..........................................................................51
Netteté ....................................................................50
Nettoyage................................................................82
Neutre .....................................................................51
Nom du périphérique ..............................................79
O
Optimisa. auto.........................................................47
P
Photo d'identité .................................................31, 39
PictBridge................................................................52
Pilote d'imprimante............................................62, 65
Plsrs mises en forme ........................................31, 37
Poignée.............................................................11, 83
Précautions d'utilisation ..........................................87
R
Réceptacle d'impression (Bac de sortie).................10
Récepteur infrarouge ..............................................10
Recommandations liées à la sécurité .....................84
Refuser l'accès........................................................79
Réglage image........................................................50
Réglage imprimante................................................78
Réglages d'impression............................................46
Réinit. tout...............................................................79
Réinitialiser .............................................................79
Rotation automatique..............................................79
Rouge vif.................................................................51
102
T
Ton chair -...............................................................51
Ton chair +..............................................................51
Tout imprimer..........................................................28
U
Ulead Photo Express LE.........................................69
V
Vert vif.....................................................................51
Vous rencontrez un problème.................................93
Voyant d'alimentation..............................................12
Voyant témoin .........................................................10
Z
ZoomBrowser EX....................................................69
• Microsoft, Windows Vista et le logo Windows Vista sont des marques ou des marques déposées
de Microsoft Corporation aux États-Unis et/ou dans d'autres pays.
• Macintosh, le logo Mac, QuickTime et le logo QuickTime sont des marques déposées d’Apple
Computer, Inc., enregistrées aux Etats-Unis d’Amérique et dans d’autres pays.
• Les logos SDHC et miniSDHC sont des marques.
• Corel, le logo Corel et Ulead Photo Express sont des marques de commerce ou des marques
déposées de Corel Corporation et ou de ses filiales.
• Des parties du code utilisé dans ce microprogramme reposent sur le travail de l'Independent
JPEG Group.
• Toute reproduction, transmission, transcription, tout stockage dans un système d'archivage ou
toute traduction de ce guide dans quelque langue, sous quelque forme et par quelque procédé
que ce soit, même partiellement, est interdit sans autorisation écrite préalable de Canon.
• Bien que tous les efforts aient été mis en œuvre pour s'assurer que les informations contenues
dans ce guide sont précises et complètes, aucune responsabilité n'est acceptée en ce qui
concerne les éventuelles erreurs ou omissions. Canon se réserve le droit de modifier les
spécifications du matériel et des logiciels décrits dans ce document à tout moment et sans préavis.
• Canon n'assume aucune garantie concernant les dommages qui résultent de la détérioration ou
de la perte de données liées à une mauvaise manipulation ou à un dysfonctionnement de l'appareil
photo, de l'imprimante, des logiciels, des cartes mémoire, des ordinateurs ou des périphériques ou
à l'utilisation de cartes mémoire autres que Canon.
">
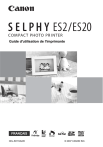
Public link updated
The public link to your chat has been updated.
