Imprimante HP Designjet L65500 Guide de l’utilisateur Informations légales Marques commerciales © 2008 Hewlett-Packard Development Company, L.P. Microsoft® et Windows® sont des marques déposées de Microsoft Corporation. Les informations contenues dans ce document sont susceptibles d'être modifiées sans préavis. Les seules garanties couvrant les produits et les services HP sont celles stipulées de façon explicite dans les déclarations de garantie accompagnant ces produits et services. Rien dans le présent document ne peut être considéré comme constituant une garantie supplémentaire. HP n'est en aucun cas responsable des éventuelles omissions ou erreurs d'ordre technique ou éditorial contenues dans le présent document. Sommaire 1 Introduction Principales fonctions de votre imprimante ............................................................................................ 1 Documentation ..................................................................................................................................... 1 Composants principaux ........................................................................................................................ 2 Le panneau frontal ............................................................................................................................... 3 Logiciel de l'imprimante ........................................................................................................................ 4 Mesures de sécurité ............................................................................................................................. 4 2 Options de configuration de base Mise sous tension et hors tension de l'imprimante ............................................................................... 8 Modification de la langue de l'écran du panneau frontal .................................................................... 10 Modification des unités de mesure ..................................................................................................... 10 Activation et désactivation de l'avertisseur ......................................................................................... 10 Modification du contraste de l'écran du panneau frontal .................................................................... 10 Démarrer HP Internal Print Server ..................................................................................................... 10 Changer la langue de HP Internal Print Server .................................................................................. 11 3 Gestion du substrat Vue d'ensemble .................................................................................................................................. 12 Préparation à l’impression .................................................................................................................. 16 Chargement d'un rouleau sur la bobine ............................................................................................. 16 Chargement d'un rouleau dans l'imprimante ...................................................................................... 16 Déchargement d'un rouleau ............................................................................................................... 22 Affichage d'informations sur le substrat ............................................................................................. 23 Profil de substrat ................................................................................................................................ 23 Créer un nouveau profil de substrat ................................................................................................... 23 Modifier un profil de substrat .............................................................................................................. 30 Supprimer un profil de substrat .......................................................................................................... 30 4 Gestion du kit encreur Composants du kit encreur ................................................................................................................ 31 Comment utiliser les composants du kit encreur ? ............................................................................. 32 Comment commander des consommables ? ..................................................................................... 37 Comment recycler les consommables ? ............................................................................................ 37 5 Options d'impression Gestion des tâches d'impression ....................................................................................................... 38 FRWW iii Méthode de mise en page .................................................................................................................. 41 6 Accessoires Comment commander des accessoires ............................................................................................. 46 7 Spécifications de l'imprimante Spécifications fonctionnelles .............................................................................................................. 47 Spécifications physiques .................................................................................................................... 47 Spécifications de la mémoire ............................................................................................................. 48 Spécifications d'alimentation .............................................................................................................. 48 Configuration requise pour l’alimentation en air (bobine pneumatique) ............................................. 49 Spécifications écologiques ................................................................................................................. 49 Spécifications environnementales ...................................................................................................... 49 Spécifications acoustiques ................................................................................................................. 50 Annexe A Profils Glossaire ............................................................................................................................................................ 52 Index ................................................................................................................................................................... 54 iv FRWW Introduction Introduction 1 Principales fonctions de votre imprimante Votre imprimante est une imprimante couleur à jet d'encre conçue pour une impression d'images de haute qualité sur des substrats flexibles de 914 mm (36 pouces) à 2,64 m (104 pouces). Certaines des principales fonctions de l'imprimante sont indiquées ci-dessous : ● Vitesses d’impression atteignant jusqu’à 79 m²/h (846 pieds²/h) pour les impressions de qualité « extérieur », ou 34 m²/h (368 pieds²/h) pour les impressions de qualité « intérieur ». ● Six couleurs d’encres latex, respectueuses de l’environnement, inodores, aqueuses. ● Aucune ventilation particulière nécessaire, aucun gaspillage hasardeux. ● Cartouches d’encre de trois litres qui peuvent être changées en cours d’impression. ● Impression sur une large gamme de substrats ; y compris les substrats les plus économiques, non couchés, compatibles avec les solvants. ● Impressions résistantes pouvant supporter jusqu’à trois ans d’exposition extérieure pour les impressions non laminées et jusqu’à cinq ans pour les impressions laminées. ● Reproduction des couleurs précise et constante grâce au calibrage automatiques des couleurs (spectrophotomètre intégré). ● HP Internal Print Server, voir Démarrer HP Internal Print Server à la page 10, s'accompagne d'une interface conviviale comprenant les éléments suivants : ◦ gestion de l’impression ; ◦ informations complètes concernant l’état de l’imprimante ; ◦ alertes d'imprimante ; ◦ calibrage et ajustements de l’imprimante ; ◦ gestion et installation des profils du substrat ; ◦ mises à niveau du microprogramme de l’imprimante ; ◦ accès au centre de compétence en ligne HP Printing. Documentation Les documents suivants sont fournis avec votre imprimante et peuvent également être téléchargés à l’adresse http://www.hp.com/go/L65500/manuals/. FRWW ● Guide de préparation du site ● Liste de contrôle de préparation du site Principales fonctions de votre imprimante 1 Introduction ● Guide de l’utilisateur ● Guide de maintenance et de dépannage ● Informations légales Composants principaux Les vues avant et arrière suivantes de l'imprimante illustrent les principaux composants. Vue avant 1. Cartouches d'encre 2. Capot des têtes d’impression 3. Panneau frontal 4. Écran et clavier de HP Internal Print Server 5. Capot avant permettant l’accès à l’ordinateur et au rouleau de nettoyage des têtes d’impression 6. Bobine de sortie du substrat 7. Boutons d’arrêt d’urgence Vue arrière 2 1. Interrupteurs et voyants 2. Disjoncteurs : ACB-1, ACB-2, ACB-3 3. Capot des têtes d’impression Chapitre 1 Introduction FRWW Boutons d’arrêt d’urgence 5. Cartouches d'encre 6. Poignées de pression du substrat 7. Bobine d’entrée du substrat Introduction 4. Le panneau frontal Le panneau frontal de votre imprimante se trouve dans la partie avant droite de votre imprimante. Il possède les fonctions importantes suivantes : ● Il vous assiste dans les procédures de dépannage. ● Il est utilisé lors de l’exécution de certaines opérations physiques, telles que le déchargement du substrat et la maintenance de l’imprimante. ● Il affiche des informations dans le dossier à propos de l’état de l’imprimante (plus d’informations sont disponibles dans HP Internal Print Server). ● Il affiche des messages d'avertissement et d'erreur, le cas échéant, et émet des alarmes sonores pour attirer votre attention sur un avertissement ou un message. Le panneau frontal comporte les éléments suivants : FRWW 1. Touche Alimentation - permet de mettre l'imprimante hors tension. Reportez-vous à la section Mise sous tension et hors tension de l'imprimante à la page 8. 2. Le voyant d’Alimentation - indique l'état de l’alimentation de l’imprimante. Si le voyant est éteint, l'imprimante est hors tension. S'il est vert, l'imprimante est allumée. S’il clignote en vert, l’imprimante est en transition entre l'état activé et désactivé. 3. Le voyant État - indique l’état opérationnel de l’imprimante. Si le voyant est éteint, l'imprimante n’est pas opérationnelle. Si le voyant est allumé en vert, l'imprimante est opérationnelle et inactive. S'il clignote en vert, l'imprimante est occupée : réception des données, traitement ou impression. S'il clignote en orange, votre intervention est requise. S’il est allumé en orange, une erreur grave s’est produite. 4. Écran du panneau frontal - affiche des erreurs, avertissements et informations relatifs à l'utilisation de votre imprimante. 5. Touche Arrière - permet de revenir à l'étape précédente lors d'une procédure ou d'une interaction. Permet d'accéder au niveau supérieur, ou de quitter l'option du menu, ou lorsque plusieurs options sont possibles. 6. Touche Haut - permet de monter dans un menu ou une option, ou d'augmenter une valeur. Le panneau frontal 3 Introduction 7. Touche OK - permet de confirmer une action lors d'une procédure ou d'une interaction. Permet d'accéder à un sous-menu à l'intérieur du menu. Permet de sélectionner une valeur si plusieurs options sont possibles. 8. Touche Bas - permet de descendre dans un menu ou une option, ou de diminuer une valeur. 9. Touche Annuler - permet d'annuler une procédure ou une interaction. 10. Touche Déplacer le substrat - permet de déplacer le substrat chargé vers l'avant ou vers l'arrière, ou de rembobiner le rouleau entier. Pour mettre en surbrillance un élément du panneau frontal, appuyez sur la touche Haut ou Bas jusqu'à ce que l'élément soit en surbrillance. Pour sélectionner un élément du panneau frontal, mettez-le en surbrillance et appuyez sur la touche OK. Lorsque ce guide présente une série d'éléments du panneau frontal de la manière suivante : Élément 1 > Élément 2 > Élément 3, cela signifie que vous devez sélectionner l'Élément 1, puis l'Élément 2 et ensuite l'Élément 3. Vous trouverez des informations spécifiques sur l'utilisation du panneau frontal tout au long de ce guide. Logiciel de l'imprimante Votre imprimante requiert le logiciel suivant : ● ● HP Internal Print Server est fourni avec votre imprimante et s’exécute dans un ordinateur à l’intérieur de l’imprimante. Vous pouvez l’utiliser pour effectuer les tâches suivantes : ◦ gestion de l’impression ; ◦ informations complètes concernant l’état de l’imprimante ; ◦ alertes d'imprimante ; ◦ calibrage et ajustements de l’imprimante ; ◦ gestion et installation des profils de substrat ; ◦ mises à niveau du microprogramme de l’imprimante ; ◦ accès au centre de compétence en ligne HP Printing. Un RIP (Raster Image Processor) doit être exécuté sur un ordinateur séparé. Le logiciel RIP n’est pas fourni avec l’imprimante et ne peut pas être installé sur le même ordinateur que HP Internal Print Server. Mesures de sécurité Consignes générales de sécurité Risque d'électrocution Les circuits internes utilisent des tensions dangereuses susceptibles d’entraîner la mort ou de graves blessures corporelles. En raison du risque d'électrocution, n’essayez pas d’exécuter les actions suivantes : 4 ● Démonter le boîtier de contrôle électrique. ● Retirer ou ouvrir tout autre capot ou fiche fermée du système. Chapitre 1 Introduction FRWW Risques mécaniques L’imprimante comporte des pièces mobiles qui peuvent entrainer des blessures. Afin d’éviter toute blessure corporelle, observez les précautions suivantes lorsque vous travaillez à proximité de l’imprimante. ● Tenez vos vêtements et tout membre de votre corps à l’écart des pièces mobiles de l’imprimante. ● Évitez le port de colliers, de bracelets et de tout autre objet pendant. ● Si vous avez des cheveux longs, essayez de les attacher fermement afin que ceux-ci ne tombent pas dans l'imprimante. ● Assurez-vous que vos manches ou vos gants ne soient pas entrainés dans les pièces mobiles de l'imprimante. ● Évitez de vous tenir à proximité des ventilateurs. Cela pourrait entrainer des blessures et réduire la qualité d'impression (en raison de l’obstruction du flux d’air). Risques liés aux substrats lourds Lors du transport de substrats lourds, soyez vigilants afin d’éviter toute blessure corporelle. ● La manipulation des rouleaux de substrat requiert au moins deux personnes. Il faut veiller à éviter toute blessure, notamment celles au dos. ● Utilisez toujours un élévateur, un transpalette ou tout autre équipement de manutention pour soulever des substrats. ● Portez toujours des équipements de protection personnelle, y compris des bottes et des gants. Risques liés à la chaleur Les sous-systèmes de séchage et de traitement thermique de l’imprimante fonctionnent à des températures élevées. Leur contact peut ainsi entrainer des brûlures. Afin d’éviter toute blessure corporelle, observez les précautions suivantes : ● Évitez tout contact direct avec la zone de séchage et de traitement thermique de l’imprimante. ● Soyez vigilants lorsque vous accédez au chemin du substrat. Gestion de l’encre Votre imprimante n’utilise pas d’encres à base de solvants et ne présente ainsi pas les problèmes traditionnels y afférents. HP recommande toutefois le port de gants lors de la manipulation de cartouches d’encre ou de rouleaux de nettoyage des têtes d’impression. Avertissements et précautions Ce manuel utilise les symboles suivants pour garantir que votre imprimante sera utilisée comme il convient et qu'elle ne sera pas endommagée. Suivez les instructions repérées par ces symboles. AVERTISSEMENT ! Ne pas appliquer les consignes repérées par ce symbole peut entraîner des blessures sévères voire la mort. ATTENTION : Ne pas appliquer les consignes repérées par ce symbole peut entraîner des blessures légères ou des dommages sur le produit. FRWW Mesures de sécurité 5 Introduction REMARQUE : Les fusibles qui sautent après avoir été remplacés peuvent indiquer un disfonctionnement des circuits électriques dans le système. Faites appel à un personnel qualifié pour vérifier votre système. N'essayez pas de remplacer le fusible de nouveau. Introduction Étiquettes d’avertissements Étiquette Explication La fuite actuelle dépasse peut-être 3,5 mA. L’imprimante peut être raccordée à des sources d’alimentation de tensions différentes. Identifie le principal terminal de mise à la terre. Risques d’électrocution. Ne pas toucher. Risque d’électrocution. Ne pas toucher. Risques d’électrocution. En cas de fonctionnement du fusible, les parties de l’imprimante qui restent sous tension peuvent présenter des risques au cours de l’entretien. Par conséquent, assurez-vous que l’imprimante est complètement hors tension avant de procéder à l’entretien. Les pièces de l’imprimante peuvent parfois atteindre des températures élevées. Ne pas toucher. 6 Chapitre 1 Introduction FRWW Explication Introduction Étiquette Portez des gants de protection lors de la manipulation de pièces, de consommables ou de déchets de l’imprimante. Une fois le substrat chargé, le chariot descend pour se placer dans sa position normale. Il risque ainsi d'écraser votre main ou tout autre élément qui se trouve en dessous. Vous risquez de vous coincer les mains entre les roues dentées En cours d’impression, le chariot des têtes d'impression coulisse d’avant en arrière sur le substrat. Soyez prudent avec cette pièce mobile. Boutons d’arrêt d’urgence L’imprimante comporte quatre boutons d’arrêt d’urgence. En cas d’urgence, il vous suffit d’appuyer sur un des boutons d’arrêt d’urgence pour mettre fin à tous les processus d’impression. Un message d’erreur système s’affiche sur le panneau frontal, et les ventilateurs tournent à vitesse maximale. Assurez-vous que tous les boutons d’arrêt d’urgence sont débloqués avant de relancer l’imprimante. FRWW Mesures de sécurité 7 2 Options de configuration de base Paramètres personnels Mise sous tension et hors tension de l'imprimante L'imprimante possède deux niveaux de consommation électrique. ● Électronique sous tension : les composants électronique qui utilisent relativement peu d’alimentation sont activés. ● Tout sous tension : tous les composants sont activés, y compris les composants mécaniques et de séchage qui utilisent davantage d’alimentation. Pour mettre l'imprimante sous tension : 8 1. Assurez-vous que les trois disjoncteurs sont en position vers le haut. 2. Placez en position Marche le gros interrupteur situé à l’arrière du côté gauche de l'imprimante. 3. Accédez au panneau frontal. Dans certains cas, le panneau frontal s’affiche automatiquement; si pas, appuyez sur la touche Alimentation sur le panneau frontal et maintenez-la enfoncée quelques secondes pour activer l’électronique de l’imprimante. Chapitre 2 Options de configuration de base FRWW 4. Attendez que le panneau frontal vous invite à appuyer sur le bouton Activer situé à l’arrière du côté gauche de l'imprimante. Cela active les composants restants. 5. Attendez que le panneau frontal indique que l’imprimante est prête. Cette intervention peut prendre quelques minutes. L’imprimante émettra un signal sonore en cas de problème. L’imprimante comprend quatre voyants d’alimentation qui correspondent aux quatre composants différents de son alimentation : trois voyants pour l’alimentation triphasée, un pour la monophasée. Si les quatre voyants sont allumés, l’imprimante est complètement alimentée. 1. Attendez que le panneau frontal indique que l’imprimante est prête. 2. Désactivez l’ordinateur de HP Internal Print Server à l’aide du bouton Démarrer de Windows, et attendez que l’écran soit noir et affiche le message Aucun signal d’entrée. ATTENTION : L’ordinateur peut être endommagé s’il n’est pas correctement désactivé. 3. Appuyez sur la touche Alimentation sur le panneau frontal et attendez que le panneau frontal devienne noir; cela prend généralement environ une minute. Toutefois, après certaines conditions d’erreur (tel qu’après un bourrage de substrat), vous devrez peut-être attendre jusqu’à quatre minutes. REMARQUE : Après avoir désactivé l’électronique de l’imprimante au panneau frontal, les ventilateurs tournent à vitesse maximale, pour des raisons de sécurité. Il s’agit d’un fonctionnement normal, il ne faut pas s’inquiéter. 4. Placez en position Arrêt le gros interrupteur situé à l’arrière du côté gauche de l'imprimante. Les ventilateurs doivent s’arrêter. Pour désactiver l’imprimante mais pas l’ordinateur de HP Internal Print Server : 1. Attendez que le panneau frontal indique que l’imprimante est prête. 2. Appuyez sur la touche Alimentation sur le panneau frontal et attendez que le panneau frontal devienne noir; cela prend généralement environ une minute. Toutefois, après certaines conditions d’erreur (tel qu’après un bourrage de substrat), vous devrez peut-être attendre jusqu’à quatre minutes. REMARQUE : Après avoir désactivé l’électronique de l’imprimante au panneau frontal, les ventilateurs tournent à vitesse maximale, pour des raisons de sécurité. Il s’agit d’un fonctionnement normal, il ne faut pas s’inquiéter. 3. Mettez les disjoncteurs ACB-1 (monophasé) et ACB-3 (triphasé) en position vers le bas. Les ventilateurs doivent s’arrêter. Pour désactiver l’ordinateur de HP Internal Print Server mais pas l’imprimante, désactivez l’ordinateur à l’aide du bouton Démarrer de Windows, et attendez que l’écran soit noir et affiche le message Aucun signal d’entrée. Mettez ensuite le disjoncteur ACB-2 en position vers le bas. Pour arrêter l’imprimante dans l’urgence, utilisez l’un des boutons d’arrêt d’urgence qui se trouvent à l’avant ou à l’arrière de l’imprimante. Un message d’erreur système s’affiche sur le panneau frontal, et les ventilateurs tournent à vitesse maximale. Assurez-vous que tous les boutons d’arrêt d’urgence sont débloqués avant de relancer l’imprimante. FRWW Mise sous tension et hors tension de l'imprimante 9 Paramètres personnels Pour désactiver l’imprimante et l’ordinateur de HP Internal Print Server : Modification de la langue de l'écran du panneau frontal Il existe deux façons possibles de changer la langue des menus et des messages du panneau frontal. ● Si vous pouvez comprendre la langue de l'écran du panneau frontal, accédez au menu principal et sélectionnez l'icône de menu Configuration Sélectionner la langue . ● , puis Options du panneau frontal > Paramètres personnels Si vous ne comprenez pas la langue actuelle de l'écran du panneau frontal, commencez avec l'imprimante éteinte. Sur le panneau frontal, appuyez sur la touche OK et maintenez-la enfoncée. Tout en maintenant la touche OK ainsi, appuyez sur la touche Alimentation et maintenez-la enfoncée. Maintenez toujours les deux touches enfoncées jusqu'à ce que le voyant vert sur le côté gauche de l'écran du panneau frontal commence à clignoter, puis relâchez les touches. Le délai est d'environ une seconde. Si le voyant vert se met à clignoter immédiatement, vous devez peutêtre recommencer. Quelle que soit la méthode utilisée, le menu de sélection de langue doit maintenant s'afficher sur l'écran du panneau frontal. Mettez en surbrillance votre langue préférée à l'aide des touches Haut et Bas, puis appuyez sur la touche OK. Lorsque vous avez sélectionné votre langue, réinitialisez l'imprimante à l'aide de la touche Alimentation. Le panneau frontal affiche les informations dans la langue sélectionnée. Modification des unités de mesure Pour changer les unités de mesure dans HP Internal Print Server, sélectionnez le menu Outils, puis Préférences, et ensuite l’onglet Général. Vous pouvez changer les unités de longueur et de température. Pour modifier les unités de mesure de l'écran du panneau frontal, accédez au panneau frontal et sélectionnez l'icône du menu Configuration , puis Options du panneau frontal > Sélectionner l'unité, puis sélectionnez Anglo-saxonnes ou Métriques. Par défaut, les unités sont configurées sur Métriques. Activation et désactivation de l'avertisseur Pour activer ou désactiver l'avertisseur de l'imprimante, accédez au menu principal du panneau frontal et sélectionnez l'icône du menu Configuration , puis Options du panneau frontal > Activer l'avertisseur, mettez en surbrillance Activé ou Désactivé, puis appuyez sur la touche OK. L'avertisseur par défaut est activé. Modification du contraste de l'écran du panneau frontal Pour modifier le contraste de l'écran du panneau frontal, sélectionnez l'icône du menu Configuration , puis Options du panneau frontal > Sélect. contraste affich. et choisissez une valeur à l'aide de la touche Haut ou Bas. Appuyez sur la touche OK pour configurer la valeur. Le contraste par défaut est défini sur 50. Démarrer HP Internal Print Server Si HP Internal Print Server n’a pas démarré automatiquement, vous pouvez le lancer à partir du menu Démarrer de Windows ou en double-cliquant sur son icône sur le bureau. 10 Chapitre 2 Options de configuration de base FRWW Changer la langue de HP Internal Print Server FRWW 1. Ouvrez le Panneau de configuration dans le menu Démarrer. 2. Si vous utilisez l’Affichage des catégories du Panneau de configuration, ouvrez la catégorie Horloge, langue et région. 3. Ouvrez les Options régionales et linguistiques. 4. Dans l’onglet Formats, changez le format en cours pour le faire correspondre à la langue que vous souhaitez. 5. Appuyez sur le bouton OK, puis redémarrez l’ordinateur. Changer la langue de HP Internal Print Server 11 Paramètres personnels Lorsque HP Internal Print Server démarre, il utilise la langue sélectionnée dans les Options régionales et linguistiques de Windows. Pour changer la langue sélectionnée : 3 Gestion du substrat Vue d'ensemble Applications Pour chaque application d’impression, certains types de substrat sont plus appropriés que d’autres. Applications PLV Gestion du substrat ● Banderoles : suspension libre, horizontalement ou verticalement. Habituellement en vinyle, mais peut également être en tissu. ● Rétro-éclairage : généralement à l’intérieur d’un caisson lumineux, visible de jour et de nuit. ● Affiches : différentes tailles d’images plates, habituellement à encadrer ou à monter sur un substrat rigide. ● Panneaux : un substrat rigide avec logo, nom, signe directionnel, etc. Utilisation à court ou à long terme. ● Fenêtres : couvrir une fenêtre en tout ou en partie pour la messagerie et la publicité. Habituellement exposées à la lumière du soleil. ● Sols : collé au sol dans un but directionnel ou promotionnel. Exposés à des conditions de frottement extrêmes. ● 3D : habituellement laminé. Applications sur véhicules 12 ● Voitures : vinyle auto-adhésif utilisé pour couvrir l’intégralité ou une partie d’un véhicule. Les utilisations sont mutiples, allant des simples formes et lettrage aux graphismes complexes. Il peut également être utilisé pour les formes irrégulières avec la coupe de vinyle. En règle générale, pour les voitures seules, quelque fois pour les flottes. ● Camions : couvrir un camion en tout ou en partie dans le but d’attribuer un nom ou de faire de la publicité. Il peut s’appliquer sur une surface rigide grâce au vinyle auto-adhésif ou aux rideaux flexibles. Généralement conçu pour les flottes. ● Trains : couvrir un seul côté ou un train complet avec un vinyle auto-adhésif. Surfaces de fenêtre couvertes avec un substrat perforé permettant de « voir au travers ». ● Bus/taxis : certains sont complètement couverts, tel que dans le cas des voitures ; certaines flottes ont des panneaux latéraux en vinyle auto-adhésif ou en cartes d’image encadrées, faites de substrat rigide ou flexible. Chapitre 3 Gestion du substrat FRWW ● Caissons lumineux pour aéroport : continuellement allumé depuis l’intérieur du caisson. La taille des images varie de moyennes à très grandes. Contenu directionnel et publicitaire. ● Abribus : à l’intérieur du caisson lumineux, visible de jour et de nuit. Changé très souvent (par exemple chaque semaine). ● Plaques de rue : différents matériaux allant du papier dos bleu pour les panneaux d’affichage aux caissons lumineux et panneaux rigides. Certaines sont fixées pour des périodes de durées moyennes et certaines sont changées très souvent. ● Panneaux d’affichage : de très grands panneaux couverts de mosaïques d’images, visibles depuis de longues distances. Résolution d’image faible mais couleurs éclatantes. Dernièrement, transformation de mosaïques en banderoles de vinyle ou polyéthylène. ● Décoration d’intérieur : les murs sont couverts de graphismes pour créer une atmosphère unique. Généralement imprimée sur papier dos bleu et montée directement sur les murs ou les panneaux rigides. Elle peut également être imprimée sur vinyle ou sur tissu. ● Habillage de construction : partie d’une construction couverte de vinyle ou de substrat en maille, qui est étiré et monté sur un cadre. C’est souvent nécessaire pour souder ou coudre des bandes de substrat ensemble. ● Art : des images de qualité très élevées imprimées sur canevas ou d’autres substrats flexibles ou rigides. ● Panneaux de direction : panneaux à court ou long terme, généralement sur des panneaux rigides. ● OEM : des décalcomanies de noms ou des graphismes liés à l’équipement. Utilisé pour l’équipement de maison et de jardin, les appareils, les véhicules, les distributeurs automatiques, GAB, les voyants et la machinerie lourde, etc. ● Drapeaux : banderoles de tissu et textile qui pendent ou sont montés sur des mâts. Utilisés à l’intérieur et à l’extérieur. Également utilisés comme ballons de formes différentes. Faire correspondre les applications aux types de substrat Le tableau suivant identifie les types de substrat qui sont appropriés pour chaque application. Application Affiches de publicité sur le lieu de vente Substrat (voir ci-dessous) A B C D E F ● ● ● ● ● ● Caissons lumineux ● Graphismes sur véhicules ● Décors muraux ● Banderoles extérieures et d’événements ● Banderoles double face Graphismes de salons d’expositions et d’événements ● H I ● ● ● ● G ● ● ● ● ● ● ● ● ● ● K ● ● FRWW M N O ● ● ● P Q R S T U ● ● ● ● ● ● ● ● ● ● ● ● ● ● ● ● ● ● ● ● ● ● V ● ● Panneaux d’affichage Textiles et moquettes L ● ● ● J ● ● ● Vue d'ensemble 13 Gestion du substrat Autres applications Application Substrat (voir ci-dessous) A B C D E F G H I J K L M Photos et beaux-arts numériques N O P ● Revêtements de constructions Q R ● ● S T U V ● Légendes des substrats F. Vinyle cast L. Dos bleu R. Photo A. Éclairé par l’avant G. Matière perforée M. Papier rétro-éclairé S. Tyvek non couché B. Opaque H. Polyester N. Offset T. Surface Tyvek a traité C. Rétro-éclairé I. Polypropylene O. Yupo U. Électricité statique D. Vert J. Polyester tissé P. Banderole en maille V. Polyéthylène tissé E. Vinyle calendré K. Polyester tricoté Q. Canvas Comment utiliser le substrat Avant de charger le substrat : Gestion du substrat ● Vérifiez que ni le rouleau ni son noyau ne sont courbés ou déformés, ce qui peut provoquer le blocage du substrat dans l’imprimante. ● S’il a été stocké dans un lieu qui n’offre pas les conditions ambiantes recommandées, laissez-lui un certain temps pour qu’il s’adapte à la température et à l’humidité de l'environnement. ● Vérifiez quelle est la bonne face pour imprimer (habituellement la face extérieur). ● Vérifiez que la position du chariot est correcte : élevée pour les substrats épais, normale pour les autres. REMARQUE : Un substrat épais dans ce contexte a une épaisseur d’au moins 0,5 mm (0,02 pouces). Toutefois, il ne s’agit là que d’une grossière recommandation : en pratique, la rigidité du substrat et sa réaction à la température sont également pertinentes. Pour imprimer sur un nouveau substrat d’une épaisseur d’environ 0,5 mm, vous devrez peut-être essayer avec la position du chariot. ● Vérifiez que vous utilisez le profil du substrat correct dans HP Internal Print Server ainsi que le profil ICC et les autres paramètres correctes dans le RIP. ● Utilisez HP Internal Print Server pour vérifier que tous les calibrages requis ont été exécutés : calibrage de la couleur, compensation de l’avance du substrat, alignement des têtes d’impression. Voir le Guide de maintenance et de dépannage. Lorsque vous manipulez le substrat, utilisez des gants pour éviter de le toucher avec vos mains. Pour les rouleaux lourds, utilisez un élévateur, et deux personnes qui portent des chaussures de sécurité. Pour obtenir la meilleure qualité d’impression, le substrat doit rester à plat et sans pli dans la zone d’impression, l’avance du substrat doit être constante et le substrat doit se déplacer tout droit. Ne coupez pas de morceaux de substrat pendant que celui-ci est chargé dans l’imprimante. Le substrat restant pourrait se bloquer. 14 Chapitre 3 Gestion du substrat FRWW Types de substrat pris en charge Type Calib. couleur Banderoles Banderole Scrim PVC éclairée par l'avant – 100 %, 150 %, 250 % Oui Banderole Scrim PVC rétro-éclairée – 100 %, 150 %, 250 % Non Banderole verte – 100 %, 150 %, 250 % Oui Banderole HP Scrim haute résistance rétro-éclairée Oui Banderole HP Scrim d’extérieur rétro-éclairée Oui Banderole HP Scrim rétro-éclairée Non Banderole renforcée HP HDPE Oui Vinyle– Calendré – 100 %, 150 %, 250 % Oui Vinyle – Cast – 100 %, 150 %, 250 % Oui Vinyle perforé/fenêtre poinçonnée – 100 %, 150 %, 250 % Non Vinyle adhésif glacé permanent HP Oui Vinyle adhésif mat permanent HP Oui Film polyester – 100 %, 150 %, 250 % Non Film pour caissons rétro-éclairés HP Premium Non Tissu en polyester – 100 %, 150 %, 250 % Non Drapeau anti-pli HP avec doublure Oui Banderole tissu lourd HP Non Verso bleu – 100 %, 150 %, 250 % Oui Papier d'affichage HP, verso bleu Oui Papier pour affiches qualité photo HP Oui Banderole en maille Banderole Scrim – 100 %, 150 %, 250 % Non Banderole en maille HP avec doublure Non Spécialité Canevas polyester – 100 %, 150 %, 250 % Oui Tyvek – 100 %, 150 %, 250 % Non Canevas satiné HP Oui Banderole HP en Tyvek Non Auto-adhésif Film Tissu Papier Applications Banderoles, affiches de publicité sur le lieu de vente, drapeaux, pochettes, décors muraux Graphismes de véhicules, voiture/bus/marquages de flottes, sols, enseignes Abribus, affiches de publicité dans les aéroports, affiches de publicité sur le lieu de vente, affiches de publicité en rue Drapeaux d’extérieur, décors muraux, décoration d’intérieur Publicité sur le lieu de vente à l’intérieur et à l’extérieur, fenêtres, abribus, panneaux d’affichage Habillage de construction Beaux-arts, grandes photographies, revêtement de sol La colonne Calib. couleur indique pour chaque substrat si le calibrage des couleurs est recommandé. FRWW Vue d'ensemble 15 Gestion du substrat Catégorie Préparation à l’impression Trois étapes fondamentales doivent être suivies avant que l’imprimante puisse imprimer : 1. Démarrer l'imprimante. 2. Charger le substrat. 3. Sélectionner le type de substrat dans HP Internal Print Server. Chargement d'un rouleau sur la bobine La bobine est munie d’un connecteur pneumatique à une extrémité et d’une roue dentée à l’autre extrémité. 1. Posez le rouleau sur un chariot, une table ou sur le sol et insérez-y la bobine. 2. Connectez la souflette au connecteur pneumatique sur la bobine, et gonflez la bobine afin qu’elle ne puisse pas se déplacer à l’intérieur du rouleau. 3. Notez la position de l’extrémité du rouleau sur l’échelle marquée à l’extrémité dentée de la bobine. Gestion du substrat La marque du zéro indique la position du bord du substrat la plus à droite possible, vue de l’avant de l’imprimante (le côté de sortie). Si le bord du substrat est chargé vers la droite, le substrat peut sortir de la zone d’impression et toucher les capots de l’imprimante; toutefois, l’extrémité d’un rouleau large de 104 pouces doit se trouver à la marque du zéro afin que la largeur du rouleau rentre dans la zone d’impression. Les rouleaux d’entrée et de sortie doivent être positionnés à l’identique sur leurs bobines respectives. ASTUCE : Lorsque vous chargez des rouleaux lourds de substrats non élastiques, tels que du papier d’affichage, il vous sera peut-être plus facile de le charger à gauche de la marque du zéro afin de le charger correctement. Le rouleau est maintenant prêt à être chargé dans l’imprimante. ASTUCE : Si vous utilisez régulièrement différents types de substrats, vous pouvez accélérer la procédure de changement des rouleaux en préchargeant des rouleaux de différents types de substrats sur différentes bobines. Vous pouvez acheter des bobines supplémentaires. Pour plus d'informations, reportez-vous à la section Accessoires à la page 46. Chargement d'un rouleau dans l'imprimante Le rouleau de substrat est monté sur la bobine arrière et sera rassemblé sur la bobine avant. Le substrat se déplace depuis la bobine arrière (1), passe par le rouleau principal (2), la platine, le déviateur puis arrive sur la bobine avant (3). 16 Chapitre 3 Gestion du substrat FRWW Avant de charger un rouleau dans l’imprimante, vous devez avoir un rouleau chargé sur une bobine (le rouleau d’entrée) et un noyau vide chargé sur une autre bobine (le rouleau de sortie). Reportez-vous à la section Chargement d'un rouleau sur la bobine à la page 16. REMARQUE : Pour le rouleau de sortie, utilisez un seul noyau vide de la même longueur que le noyau d’entrée. Ne placez pas deux noyaux plus courts ou plus sur la même bobine car cela pourrait causer des problèmes au niveau de l’avance du substrat. ASTUCE : La bobine pèse approximativement 20 kg et un rouleau de substrat peut peser jusqu’à 120 kg. Un élévateur ou un autre équipement peut être nécessaire pour le mettre en position. 1. Retirez les guides latéraux du substrat, ou déplacez-les sur le côté, afin qu’ils ne gênent pas lors du chargement du substrat. ATTENTION : Le chargement du substrat sur les guides latéraux pourrait endommager sévèrement les têtes d’impression et le chariot. 2. Soulevez les poignées de pression du substrat à l’arrière de l’imprimante. 3. Sur le panneau frontal de l’imprimante, sélectionnez l'icône Gestion du substrat. 4. FRWW , sélectionnez Position du chariot > Déplacer vs position En mode Gestion du substrat max.. L’imprimante lève le chariot, rendant l’insertion du substrat facile. Ce processus prend environ deux minutes. Pendant cette période, vous pouvez charger les rouleaux d’entrée et de sortie. Chargement d'un rouleau dans l'imprimante 17 Gestion du substrat Chaque bobine possède son propre moteur. Les moteurs maintiennent la tension sur le substrat. Afin de maintenir le substrat à plat, un vide est excercé au niveau de la platine. Le substrat est déplacé vers l’avant par le moteur du galet d’entraînement, sur lequel un mécanisme de pincement est exercé afin que le substrat cesse de glisser. Les pincements doivent être exercés vers le haut lorsque le chariot se déplace, et vers le bas pendant l’impression ou la vérification du substrat, sinon, un message s’affiche. L’exactitude de l’avance est contrôlée par le capteur d’avance du substrat, ou, pour les substrats non perceptibles par le capteur, en suivant le mouvement du rouleau principal. REMARQUE : Pendant que le chariot se soulève, vous pouvez l’arrêter en appuyant sur la touche Annuler. Gestion du substrat 5. Apportez le nouveau rouleau sur sa bobine à l’arrière de l’imprimante, avec l’extrémité dentée de la bobine sur la gauche. 6. Posez les extrémités de la bobine sur les plates-formes à l’arrière de l’imprimante. 7. Déroulez un peu de substrat du rouleau d’entrée, car vous devrez le faire passer à travers l’imprimante vers le rouleau de sortie. 8. Ouvrez les loquets aux deux extrémités de la bobine et poussez le rouleau sur sa bobine dans l’imprimante. 9. Fermez les loquets pour que la bobine se mette en place. 10. Pivotez le rouleau dans les deux directions pour vérifier que la bobine est bien engagée. 11. De la même façon, chargez la bobine avec le noyau vide à l’avant de l’imprimante. L’extrémité dentée de la bobine doit être à droite dans ce cas. 12. Vérifiez que l’imprimante a terminé de lever le chariot. 18 Chapitre 3 Gestion du substrat FRWW 13. Passez le bord avant du substrat à travers l’imprimante vers le rouleau de sortie. ASTUCE : Si vous trouvez que vous n’avez pas déroulé assez de substrat, sélectionnez Mouv. départ rouleur princ. dans le mode Gestion du substrat du panneau frontal un peu plus. Le substrat se déroule uniquement lorsque vous le tirez. pour en dérouler Gestion du substrat ASTUCE : S’il vous est difficile de passer le substrat à travers l’imprimante, vous pouvez essayer en coupant légèrement le bord avant en forme de V. 14. À l’arrière de l’imprimante, mesurez la distance entre la plaque latérale gauche de l’imprimante et le bord gauche du substrat. Cette distance doit être d’au moins 145 mm (5,7 pouces), sinon le bord du substrat peut sortir de la zone d’impression et toucher les capots de l’imprimante. Cependant, elle ne doit pas dépasser 177 mm (7 pouces), sinon, l’imprimante ne reconnaîtra peut-être pas le substrat. Si le rouleau est placé correctement sur la bobine (voir Chargement d'un rouleau sur la bobine à la page 16), il ne devrait pas y avoir de problème. 15. À l’avant de l’imprimante, placez le bon bord du substrat sur le noyau vide à exactement la même distance (A) de la plaque latérale droite que la distance mesurée dans l’étape précédente. FRWW Chargement d'un rouleau dans l'imprimante 19 Avant Arrière 16. Attachez le substrat au noyau vide avec de la bande adhésive. Collez-le d’abord au centre, puis aux côtés gauche et droit. Il est très important que cette tension soit uniforme sur toute la largeur du substrat et que le substrat ne soit pas froissé. Gestion du substrat 17. Sélectionnez Tourner bobine de sortie dans le mode Gestion du substrat du panneau frontal pour rembobiner du substrat sur la bobine de sortie. Après au moins deux tours de bobine, appuyez sur la touche Annuler pour arrêter le bobinage. ASTUCE : Si pas assez de substrat n’est enroulé sur la bobine de sortie, il est possible que le processus de vérification du substrat ne s’achève pas avec succès. ASTUCE : Avant d’imprimer, assurez-vous toujours que le substrat est tendu des deux côtés de l’imprimante : il doit être bien accroché aux entrée ou sortie. 18. Abaissez les poignées de pression du substrat à l’arrière de l’imprimante. Si vous oubliez de le faire, une alerte vous le rappellera. 19. Sélectionnez Position du chariot > Déplacer vs impr. (norm.) dans le mode Gestion du substrat du panneau frontal pour abaisser le chariot dans sa position normale, près du substrat. Ce processus prend environ deux minutes. AVERTISSEMENT ! Ne mettez pas vos mains ou quelque chose d’autre dans l’imprimante pendant que le chariot descend. 20 Chapitre 3 Gestion du substrat FRWW 20. Si vous projetez d’utiliser le fond perdu, n’utilisez pas les guides latéraux, mais levez le chariot en position d’impression élevée. Sinon, tenez-vous devant l’imprimante et mettez les deux guides latéraux du substrat en place d’un côté et de l’autre de la surface supérieure du substrat, empêchez les bords du substrat de se soulever et de se bloquer pendant l’impression. Gestion du substrat ATTENTION : Les guides latéraux mal positionnés pourraient endommager sévèrement les têtes d’impression et le chariot. Le substrat ne doit pas toucher les extrémités du guide latéral. 21. Sélectionnez Quitter mode gest.substr. > Oui dans le panneau frontal, puis répondez Oui à la question « Vérifier le substrat chargé avant de quitter le mode de gestion du substrat ? ». L’imprimante bascule entre les deux rouleaux pour vérifier leurs diamètres, et elle vérifie également la largeur du rouleau et la direction de bobinage. REMARQUE : Certains substrats (tels que les substrats transparents) ne peuvent pas être mesurés par l’imprimante de cette manière. Dans ce cas, vous serez amenés à saisir les informations requises manuellement. Utilisez l’échelle du module de traitement thermique pour voir la valeur pour le bord droit qui doit être saisie manuellement dans HP Internal Print Server. FRWW Chargement d'un rouleau dans l'imprimante 21 22. Accédez à HP Internal Print Server et sélectionnez le menu Substrat, puis Substrat chargé. Dans la liste des types de substrats, séléctionnez les types que vous avez chargés. L’imprimante exécute automatiquement la compensation de l’avance du substrat. Le contenu de la fenêtre Substrat chargé est déterminé automatiquement lorsque le substrat est chargé et vérifié. Toutefois, si l’imprimante ne peut pas détecter les bords du substrat (par exemple, dans le cas d’un substrat transparent), vous devrez mesurer la distance du bord gauche de la plaque latérale de l’imprimante et compléter vous-même les champs Bord Gauche et Largeur. Pour plus d’informations sur le moment où vous pouvez changer la position du chariot, reportezvous à la section Comment utiliser le substrat à la page 14. Gestion du substrat Pour plus d’informations sur le moment où vous pouvez désactiver le suivi automatique, reportezvous à la section Réglez avec précision les paramètres dans votre nouveau profil à la page 26 et au Guide de maintenance et de dépannage. L’imprimante est maintenant prête à imprimer. Déchargement d'un rouleau 1. 2. 3. Soulevez les poignées de pression du substrat à l’arrière de l’imprimante. Sur le panneau frontal de l’imprimante, sélectionnez le mode Gestion du substrat . Sélectionnez Position du chariot > Déplacer vs position max.. L’imprimante lève le chariot. Ce processus prend environ deux minutes. ASTUCE : Cette étape est facultative. Il est possible de décharger des substrats sans lever le chariot. 4. Lorsque le chariot est levé, coupez le substrat 5. Sélectionnez Tourner bobine de sortie dans le panneau frontal pour rembobiner le substrat sur le rouleau de sortie. Appuyez sur la touche Annuler pour arrêter le bobinage. 6. Ouvrez les loquets avants et retirez le rouleau de sortie de l’imprimante. 7. Retirez la bobine du rouleau. 8. Sélectionnez Tourner bobine d’entrée dans le panneau frontal pour rembobiner le substrat sur le rouleau d’entrée. Appuyez sur la touche Annuler pour arrêter le rembobinage. 9. Ouvrez les loquets arrières et retirez le rouleau d’entrée de l’imprimante. 10. Retirez la bobine du rouleau. 11. Sélectionnez Quitter mode gest.substr. > Oui, puis répondez Non à la question « Vérifier le substrat chargé avant de quitter le mode de gestion du substrat ? ». L’imprimante est maintenant prête pour charger de nouveaux rouleaux d’entrée et de sortie. 22 Chapitre 3 Gestion du substrat FRWW Affichage d'informations sur le substrat Vous trouverez des informations sur le substrat chargé affichées en bas de l’écran principal de HP Internal Print Server. Pour plus d’informations, sélectionnez le menu Substrat, puis Substrat chargé. Profil de substrat Chaque type de substrat pris en charge présente ses propres caractéristiques. Pour offrir une qualité optimale, l'imprimante modifie le mode d'impression en fonction du type de substrat. Il se peut, par exemple, que certains types nécessitent davantage d'encre et d'autres, des températures de séchage et de traitement thermique plus élevées. Il convient donc de donner à l'imprimante une description des exigences de chaque type de substrat. Cette description est ce que l'on appelle un « profil de substrat ». L’imprimante est fournie avec les profils de substrat pour certains types de substrat spécifiques, et également avec les profils pour certains types génériques. Chaque profil générique présente trois variations : avec les densités d’encre 100 %, 150 % et 250 %. Parcourir la liste de tous les types de substrats disponibles se révèle peu commode. Aussi, votre imprimante ne contient que les profils correspondant aux types de substrats les plus utilisés. Créer un nouveau profil de substrat Lorsque vous chargez un nouveau type de substrat dans votre imprimante, vous devez lui choisir un profil. 1. Si possible, sélectionnez un profil pour le type de substrat spécifique que vous avez l’intention de charger. 2. Si aucun profil spécifique n’est disponible, sélectionnez un profil générique qui correspond au type spécifique que vous avez l’intention de charger. Vous obtiendrez peut-être de meilleurs résultats en créant un profil spécifique pour votre type de substrat. 3. Si aucun profil générique spécifique ne correspond à votre substrat, sélectionnez le profil qui lui correspond le plus. Vous obtiendrez probablement de meilleurs résultats en créant un profil spécifique pour votre type de substrat. La création d’un nouveau profil a plusieurs buts. ● Vous pouvez attribuer un nom de votre choix à un substrat particulier. ● Vous pouvez adapter le profil aux caractéristiques précises de votre substrat. ● Vous pouvez adapter le profil selon l’utilisation que vous souhaitez faire du substrat, qui peut varier d’impression de qualité la plus élevée à sortie de production rapide. REMARQUE : Vous pouvez modifier uniquement les profils que vous avez créés. Les profils fournis par HP ne peuvent pas être modifiés. Avant de créer un profil, il est utile de comprendre un peu le fonctionnement de l’imprimante. Voici quelques-uns des paramètres disponibles. FRWW Paramètre Si trop faible Si trop élevé Nombre de passages L’imprimante ne peut pas déposer assez Les couleurs sont éclatantes, la qualité d’encre sur une zone donnée, les d’impression est élevée, et les têtes couleurs sont donc atténuées. Étant d’impression sont maintenues en bon Affichage d'informations sur le substrat 23 Gestion du substrat Pour installer un nouveau profil de substrat que vous avez téléchargé, accédez à HP Internal Print Server et sélectionnez Substrat > Gestion du profil. Paramètre Si trop faible Le nombre de passages spécifie le nombre de fois que les têtes d’impression imprimeront sur la même zone de substrat. donné que les plus grandes avances de état. Toutefois, la vitesse d’impression substrat sont requises et que l’encre doit est relativement faible. être placée plus vite sur le substrat, les délimitations entre passages sont plus visibles et peuvent être vues comme lignes horizontales à travers l’image. Toutefois, la vitesse d’impression est relativement élevée. Température de séchage Des défauts au niveau de la qualité d’impression tel qu’un étalement de l’encre et une coalescence peuvent se produire. Les délimitations entre couleurs ne sont pas bien définies. Les motifs de remplissage à couleur unique ne sont pas uniformes : l’encre est concentrée sur les bords ou en tas dans le motif de remplissage. Les marques thermiques peuvent être visibles sur le substrat; elles peuvent apparaître comme des lignes verticales dans certaines couleurs. Le substrat peut se froisser sur la platine, provoquant des lignes verticales dans l’image ou des maculages d’encre, et des bourrages de substrat dans les cas extrêmes. L’encre peut ne pas être tout à fait sèche. Si vous frottez avec votre doigts, il y aura des traînées d'encre. L’encre peut sembler sèche immédiatement après l’impression puis devenir mouillée au toucher quelques secondes plus tard. Si la température de traitement thermique est très basse, le film de latex n’est pas créé et la durabilité est radicalement réduite. Le substrat peut se froisser sur la platine, provoquant des lignes verticales dans l’image ou des maculages d’encre, et des bourrages de substrat dans les cas extrêmes. Les substrats fragiles peuvent être endommagés. Le substrat peut se soulever hors de la platine et toucher les têtes d’impression. Cela peut maculer l’image imprimée, provoquer un bourrage de substrat ou même endommager les têtes d’impression. Les lignes verticales peuvent apparaître dans certaines couleurs. Pour les substrats collants, la friction pourrait également être trop élevée et l’avance du substrat irrégulière, causant des lignes horizontales. La chaleur appliquée sur la zone d’impression retire de l’eau et fixe l’image au substrat. Température de traitement thermique Gestion du substrat Le traitement thermique est exigé pour fusionner le latex, en créant un film polymère qui agira comme une couche protectrice, en retirant en même temps les cosolvants restants de l’impression. Le traitement thermique est vital pour assurer la durabilité des images imprimées. Pression à vide Le vide appliqué au substrat dans la zone d’impression aide à maintenir le substrat enfoncé dans la platine d’impression, en gardant la distance des têtes d’impression constante. Tension du substrat La tension est appliquée à l’entrée et la sortie. Elle doit également être exercée tout le long de la largeur du substrat, le chargement du substrat est donc une opération critique. ASTUCE : La tension d’entrée doit être plus élevée que la tension de sortie. Si trop élevé Le substrat risque de mal s’enrouler Le substrat peut être définitivement autour du rouleau de sortie, créant des déformé ou endommagé. affaissements et des mises en travers, auquel cas il est possible que le substrat devienne de plus en plus froissé dans la zone d’impression. L’avance du substrat pourrait également être irrégulière, causant des lignes horizontales. ASTUCE : La tension de sortie doit être augmentée chaque fois que la pression à vide est augmentée. Position du chariot La distance entre les têtes d’impression et le substrat est déterminante pour la qualité d’impression. Elle peut être ajustée en modifiant la hauteur du chariot au-dessus de la platine. 24 Chapitre 3 Gestion du substrat Le substrat peut toucher les têtes d’impression. Cela peut maculer l’image imprimée, provoquer un bourrage de substrat ou même endommager les têtes d’impression. Des défauts au niveau de la qualité d’impression tels que la granulation, l’apparition d’ombres et de zones foncées en forme de ver peuvent se produire. FRWW Préparer l’imprimante pour un nouveau substrat 1. Si possible, assurez-vous que votre imprimante est dans un état optimal avant de créer un nouveau profil : exécutez toute tâche de maintenance en attente, en particulier la vérification des têtes d’impression et l’alignement. 2. Arrêtez la file d’attente d’impression et attendez que l’imprimante finisse la tâche en cours. Aucun travail ne doit être envoyé à l’imprimante jusqu’à ce que le nouveau profil du substrat soit terminé. 3. Chargez votre nouveau substrat. Le processus de chargement d’un substrat dans l’imprimante a été conçu pour être complètement indépendant du type de substrat. Lors du chargement, suivez la procédure correcte et assurez-vous que la largeur du rouleau est spécifiée, soit automatiquement par l’imprimante, soit par vous-même. Vous ne pouvez pas obtenir les meilleurs résultats possibles s’il existe des différences significatives entre la largeur du rouleau spécifiée et le rouleau actuel. 4. Choisissez une position du chariot d’impression adéquate : normale pour la plupart des substrats, élevée pour les substrats épais ou irréguliers. Création et attribution d’un nom au nouveau profil Pour créer un nouveau profil, vous devez copier un profil existant, puis le renommer et le modifier. Sélectionnez Substrat > Créer dans HP Internal Print Server. 2. Choisissez un nom pour votre substrat. Gestion du substrat 1. ASTUCE : Pour éviter la confusion avec d’autres utilisateurs, utiliser le nom commercial du substrat est une bonne idée. ASTUCE : Si vous avez l’intention d’utiliser plusieurs densités d’encre avec ce substrat, incluez la densité d’encre dans le nom. FRWW Créer un nouveau profil de substrat 25 3. Sélectionnez le substrat parent. Afficher les détails peut vous aider à choisir un substrat similaire au nouveau substrat. Si vous choisissez un substrat générique, sélectionnez la densité d’encre selon le fonctionnement et les applications prévues pour votre substrat. ASTUCE : Utilisez une densité d’encre de 100 % pour les substrats tels que Banderole Scrim PVC éclairée par l'avant, Banderole verte, Vinyle – Calendré, Vinyle – Cast, Verso bleu, Banderole Scrim. ASTUCE : Utilisez une densité d’encre de 150 ou 250 % pour les substrats tels que Banderole Scrim PVC éclairée par l'avant, Vinyle perforé, Film de Polyester, Tissu de Polyester, Canevas polyester et Tyvek. Gestion du substrat 4. Vous pouvez maintenant appuyer sur le bouton Créer pour créer une nouvelle entrée dans la liste des substrats, dans la catégorie Substrats personnalisés, avec toutes ses caractéristiques héritées du substrat parent. Appuyez sur Terminer si vous n’avez pas l’intention de modifier les paramètres de substrat pour le moment. Réfléchissez à la manière dont vous comptez utiliser le nouveau substrat. Pour des impressions de qualité, vous aurez besoin de plus de passages; pour des impressions rapides, vous aurez besoin de moins de passages. Dressez un liste des modes d’impression que vous êtes le plus susceptible d’utiliser. Réglez avec précision les paramètres dans votre nouveau profil Dans le panneau Paramètres, vous pouvez modifier différents paramètres utilisés dans le processus d’impression. REMARQUE : Les changements dans le panneau Paramètres s’appliquent uniquement au mode d’impression en surbrillance, donc vous devez ajuster chaque mode d’impression indépendamment. Tout paramètre que vous avez changé est indiqué par un astérisque (*). 26 1. Pour démarrer, sélectionnez quatre passages et une densité d’encre de 100 %, ou six passages et une densité d’encre de 150 %, ou dix passages et une densité d’encre de 250 %. 2. Appuyez sur le bouton Imprim. test avec les ajustements d’imprimante hérités du substrat parent. Recherchez tout problème potentiel au cours de l’impression, tel que : ● potentiels crashs de têtes ou maculages d’encre entre le chariot et le substrat. Annulez la tâche et/ou désactivez l’imprimante si nécessaire afin d’éviter d’endommager les têtes d’impression ou tout autre élément sensible de l’imprimante. ● déformation potentielle du substrat et/ou plis provoqués par la trop forte chaleur. 3. Attendez cinq minutes après que la dernière partie de l’échantillon soit sortie de l’imprimante. 4. Évaluez l’échantillon, directement depuis la zone de sortie : Chapitre 3 Gestion du substrat FRWW Faites passer les bouts de vos doigts au-dessus des carrés pleins dans la partie supérieure de l'échantillon afin de vérifier que l’encre est sèche et fermement liée au substrat. ● Recherchez des problèmes de coalescence dans la partie centrale de l’échantillon (voir le Guide de maintenance et de dépannage). ● Recherchez des problèmes d’étalement de l’encre dans le partie inférieure de l’échantillon (voir le Guide de maintenance et de dépannage). Il est recommandé de vérifier l’échantillon et d’effectuer des ajustements des paramètres dans la séquence suivante. Après avoir effectué tous les ajustements, réimprimez l’échantillon pour voir les modifications. FRWW 1. Si une alerte vous informe que le capteur d’avance du substrat ne peut pas être utilisé avec le substrat en cours, désactivez le capteur d’avance du substrat (également connu en tant que Optical Media Advance Sensor, ou OMAS) dans ce profil. 2. Si vous êtes confrontés à des crashs de la tête d’impression, des maculages d’encre, des déformations de substrat, des plis ou des crispages, essayez les ajustements suivants : a. Vérifiez que le substrat est chargé correctement. b. Diminuez les températures de séchage et de traitement thermique. Utilisez le tableau suivant comme un guide. Créer un nouveau profil de substrat 27 Gestion du substrat ● c. Traitement thermique (°C) 80 80 85 85 90 90 95 95 100 100 Séchage (°C) 55 60 55 60 55 60 55 60 55 60 Augmentez les paramètres de Dépression et/ou de Tension. Si vous augmentez la pression à vide, augmentez également la tension. La tension d’entrée doit être la tension de sortie + 15 N/m. d. 3. Gestion du substrat 5. 6. ii. Essayez d’augmenter les paramètres de Tension de 10 N/m. iii. Essayez d’augmenter les paramètres de Tension d’encore 10 N/m. iv. Essayez d’augmenter le paramètre de Dépression d’encore 5 mmH20. Mettez la position du chariot d’impression sur élevée. Augmentez les températures de séchage et de traitement thermique, à moins que vous les ayez déjà diminuées dans une étape précédente. Utilisez le tableau suivant comme un guide. Traitement thermique (°C) 80 80 85 85 90 90 95 95 100 100 Séchage (°C) 55 60 55 60 55 60 55 60 55 60 b. Si tous les blocs de l’échantillon de test sont humides dans les colonnes de 100 % à 80 %, ajustez la limite d’encre totale dans le RIP. c. Si aucun bloc de l’échantillon de test n’est humide dans les colonnes de 70 % à 10 %, augmentez le nombre de passages. d. Si la densité d’encre actuelle est supérieure à 100 %, diminuez-la. Pour ce faire, vous devez effacer le profil sur lequel vous travaillez en sélectionnant Substrat > Supprimer, et le recréer à l’aide d’un substrat parent différent. Si vous voyez un étalement d’encre ou une coalescence, essayez les ajustements suivants : a. Augmentez la température de séchage par étapes de 5 degrés, à moins que vous l’ayez déjà diminuée dans une étape précédente. b. Augmentez le nombre de passages. c. Si la densité d’encre actuelle est supérieure à 100 %, diminuez-la. Pour ce faire, vous devez effacer le profil sur lequel vous travaillez en sélectionnant Substrat > Supprimer, et le recréer à l’aide d’un substrat parent différent. Si vous voyez des lignes verticales, essayez les ajustements suivants : a. Diminuez le paramètre Dépression par étapes de 5 mmH20, à moins que vous l’ayez déjà augmenté dans une étape précédente. b. Diminuez la température de séchage, à moins que vous l’ayez déjà augmentée dans une étape précédente. Si vous voyez des lignes horizontales, essayez les ajustements suivants : a. 28 Essayez d’augmenter le paramètre de Dépression de 10 mmH20. Si l’échantillon est humide ou facilement rayé, essayez les ajustements suivants : a. 4. i. Si un avertissement informant que l’avance de substrat ne peut pas être suivie automatiquement apparaît, sélectionnez Substrat > Substrat chargé et définissez le champ de poursuite automatique (OMAS) sur Désactivé. Chapitre 3 Gestion du substrat FRWW b. ● Si le motif montre des lignes régulières, ajustez le facteur de l’avance du substrat ultérieurement en cours d’impression. ● Si le motif montre des lignes irrégulières, passez à la prochaine étape. Si vous voyez des lignes horizontales irrégulières, essayez les ajustements suivants : a. Diminuez le paramètre Dépression par étapes de 5 mmH20, à moins que vous l’ayez déjà augmenté dans une étape précédente. b. Ajustez la tension du substrat selon les recommandations suivantes : c. ● La tension d’entrée doit correspondre à la tension de sortie + 15 N/m. ● Augmentez d’abord les tensions de 20 N/m. Si les résultats ne sont pas satisfaisants, diminuez des tensions par étapes de 10 Nm. Augmentez le nombre de passages. Lorsque vous avez ajusté les paramètres pour un mode d’impression, vous pouvez passer à d’autres modes d’impression. Toutefois, il n’est pas nécessaire de s’occuper de tous les modes d’impression en même temps : vous pouvez modifier le profil du substrat à tout moment en sélectionnant Substrat > Modifier dans HP Internal Print Server. ASTUCE : Notez les paramètres que vous avez utilisés avec le premier mode d’impression. Vous pouvez probablement utiliser les mêmes paramètres pour d’autres modes. Ajuster les procédures d’impression pour une obtenir une performance de couleur optimale 1. Vérifiez l’état de calibrage des couleurs de votre substrat et calibrez-le, si recommandé, en sélectionnant Substrat > Calibrage des couleurs dans HP Internal Print Server. Pour plus d’informations, consultez le chapitre 'Calibrage de l’imprimante' dans le Guide de maintenance et de dépannage. 2. Créez des profils ICC pour votre substrat; consultez votre documentation de RIP pour les instructions. Normalement, la procédure inclut la configuration de la limite d’encre totale ainsi que la création des profils. Lors de la configuration de la limite d’encre totale dans le RIP, gardez à l’esprit les problèmes basiques à éviter : étalement d’encre et coalescence, et les impressions humides causées par un séchage incomplet. Exporter vos nouveaux profils Votre substrat a été complètement caractérisé à la fois par les points de vue de l’imprimante et du RIP : un profil du substrat est présent dans l’imprimante, et un ou plusieurs profils ICC sont présents dans l’ordinateur hébergeant de votre RIP. Pour exporter les profils ICC, consultez votre documentation de FRWW Créer un nouveau profil de substrat 29 Gestion du substrat 7. Dans l’échantillon de test, vérifiez le motif de l’avance du substrat (les lignes horizontales fines sur le côté droit). RIP. Pour exporter votre profil du substrat, accédez à HP Internal Print Server et suivez les étapes suivantes : 1. Sélectionnez Gestion du profil de substrat. 2. Sélectionnez l'onglet Exporter. Un fichier avec l'extension oms sera enregistré. Ce fichier peut être importé par une autre imprimante. Pour importer votre profil du substrat dans une autre imprimante : 1. Sélectionnez Gestion du profil de substrat. 2. Sélectionnez l’onglet Importer, puis sélectionnez le fichier correct avec l'extension oms. Modifier un profil de substrat Pour modifier les caractéristiques techniques d’un type de substrat personnalisé, accédez à HP Internal Print Server et sélectionnez Substrat > Modifier. Cela vous permet de changer les paramètres dans le profil du substrat, exactement comme lors de la création d’un nouveau profil. Reportez-vous à la section Réglez avec précision les paramètres dans votre nouveau profil à la page 26. REMARQUE : Seuls les substrats personnalisés peuvent être modifiés. Gestion du substrat Supprimer un profil de substrat Pour supprimer un profil de substrat de votre imprimante, accédez à HP Internal Print Server et sélectionnez Substrat > Supprimer. Sélectionnez ensuite la catégorie et le type du substrat que vous souhaitez supprimer dans une liste de substrats amovibles. 30 Chapitre 3 Gestion du substrat FRWW 4 Gestion du kit encreur Composants du kit encreur Cartouches d'encre ATTENTION : Il convient d'observer certaines précautions lors de la manipulation des cartouches d'encre, car ces dispositifs sont sensibles aux décharges électrostatiques (voir Glossaire à la page 52). Évitez tout contact avec les broches, fils et circuits. Chaque cartouche contient 3 litres d'encre latex HP, qui n'exige aucune ventilation spéciale et ne crée aucun déchet dangereux. La cartouche consiste en un sac contenu dans une boîte en carton recyclable. Têtes d'impression Les têtes d'impression prennent l'encre dans les cartouches d'encre et la déposent sur le substrat. Des têtes d'impression sont disponibles à la vente pour votre imprimante (voir Comment commander des consommables ? à la page 37). FRWW Composants du kit encreur 31 Encre/tête d’impression Comme leur nom l'indique, les cartouches d'encre contiennent de l'encre. Elles sont connectées aux têtes d'impression qui déposent cette encre sur le substrat. Des cartouches d'encre sont disponibles à la vente pour votre imprimante (voir Comment commander des consommables ? à la page 37). ATTENTION : Il convient d'observer certaines précautions lors de la manipulation des têtes d'impression, car ces dispositifs sont sensibles aux décharges électrostatiques (voir Glossaire à la page 52). Évitez tout contact avec les broches, fils et circuits. Le système d'écriture à six couleurs de l'imprimante utilise trois têtes d'impression à deux couleurs avec un total de 31 680 buses (5 280 par couleur). Rouleau de nettoyage des têtes d'impression Le rouleau de nettoyage des têtes d'impression est un rouleau de matière absorbante qui nettoie le surplus d'encre des têtes d'impression après chaque passage sur le substrat. Remplacez le rouleau de nettoyage des têtes d'impression chaque fois que cela est nécessaire (voir le Guide de maintenance et de dépannage). ASTUCE : Ne touchez pas le rouleau de nettoyage des têtes d'impression, sauf si vous devez le remplacer. Une interaction avec le rouleau peut empêcher l'imprimante de suivre l'utilisation du rouleau et entraîner l'affichage de messages d’erreur parasites, ainsi que l'annulation inutile d'une tâche d'impression. Filtres aérosol Les têtes d'impression produisent de nombreuses gouttelettes d'encre, dont la plupart sont placées précisément sur le substrat. Toutefois, une petite proportion de ces gouttelettes s'échappe latéralement ; les deux filtres aérosols sont placés de chaque côté du chariot des têtes d'impression pour les intercepter. Remplacez les filtres chaque fois que cela est nécessaire (voir le Guide de maintenance et de dépannage). Dépôts d’encre Encre/tête d’impression Pour vérifier l'état des buses des têtes d'impression, l'imprimante expulse quelques gouttes d'encre de chaque buse de chaque tête d'impression dans les dépôts d'encre. Cette vérification a lieu au début de chaque tâche d'impression, après chaque remplacement d'une tête d'impression et à chaque fois que vous demandez une vérification des têtes d'impression à HP Internal Print Server. Nettoyez les dépôts d'encre chaque fois que cela est nécessaire (voir le Guide de maintenance et de dépannage). Comment utiliser les composants du kit encreur ? Retrait d'une cartouche d'encre Une cartouche d'encre doit être retirée et remplacée lorsqu'elle est vide ou que sa date d'expiration est échue. Une cartouche vide est indiquée dans HP Internal Print Server et par un voyant orange clignotant à côté de la cartouche concernée. Vous pouvez également décider de retirer une cartouche si elle contient peu d'encre et que vous souhaitez bénéficier d'une longue période d'impression sans assistance. L'imprimante peut continuer à imprimer sans cartouche d'encre pendant au moins 20 minutes, selon le mode d'impression et la tâche d'impression. Il est donc possible de remplacer les cartouches en cours d'impression. Une cartouche d'encre fonctionnelle est requise pour commencer une nouvelle tâche. 1. 32 Accédez à la cartouche que vous souhaitez retirer. Les cartouches d'encre noir, jaune et cyan se trouvent à l'avant de l'imprimante ; les cartouches d'encre magenta, magenta clair et cyan clair se trouvent à l'arrière. Chapitre 4 Gestion du kit encreur FRWW 2. Déconnectez le connecteur de cartouche en appuyant sur les languettes situées de chaque côté et en l'extrayant doucement de la cartouche. 3. Retirez la cartouche vide de l'imprimante. 4. Vérifiez que la cartouche est vraiment vide. Vous pouvez procéder à une vérification approximative en la secouant ou à une vérification plus précise en la pesant. Si elle est vide, mettez-la dans le conteneur de recyclage approprié. Si elle n'est pas complètement vide, vous pouvez l'entreposer en vue d'une utilisation ultérieure. Une cartouche d'encre pleine pèse 3 400 g ; une cartouche d'encre vide pèse 400 g. Même vide, une cartouche contient une petite quantité d'encre (environ 2 % de sa capacité totale). FRWW 1. Vérifiez que la couleur de la nouvelle cartouche est correcte. 2. Placez la cartouche sur une surface plane et tournez-la quatre fois (faites-la tourner sur 360 degrés) comme indiqué sur l'étiquette pour vous assurer que l'encre soit bien mélangée avant utilisation. 3. Déchirez l'étiquette de couleur, puis retirez le conditionnement et le capuchon protecteur rouge. 4. Insérez la nouvelle cartouche dans son logement correct sur l'imprimante. Les cartouches d'encre noir, jaune et cyan se trouvent à l'avant de l'imprimante ; les cartouches d'encre magenta, magenta clair et cyan clair se trouvent à l'arrière. Comment utiliser les composants du kit encreur ? 33 Encre/tête d’impression Insertion d'une cartouche d'encre 5. Connectez le connecteur de cartouche à la cartouche. REMARQUE : Les connecteurs de cartouche refusent la connexion à un type ou une couleur de cartouche erroné. Si vous avez des difficultés à connecter le connecteur à la cartouche, vérifiez que la cartouche est correcte. 6. Assurez-vous que les boutons latéraux sur le connecteur de cartouche soient en position sortie, ce qui indique une connexion correcte. 7. Quelques secondes après la connexion de la cartouche, le voyant vert doit s'allumer. S'il ne s'allume pas après 10 secondes, reconnectez la cartouche. Le voyant devient rouge si le consommable est expiré ou non valide ; reportez-vous à HP Internal Print Server ou au panneau frontal pour obtenir de plus amples détails sur ce problème et y remédier. Retrait d'une tête d'impression En cas de panne électrique ou de surchauffe d'une tête d’impression, HP Internal Print Server indique qu'elle doit être réinstallée ou remplacée. De plus, vous pouvez remplacer une tête d'impression si sa garantie a expiré ou si vous estimez que ses performances sont inadéquates. 1. Encre/tête d’impression 2. 3. 34 Assurez-vous que l'imprimante n'essaie pas d'imprimer : arrêtez la file d'attente des tâches. Sur le panneau frontal, sélectionnez l'icône Kit encreur , puis Remplacer têtes d'impr.. Ouvrez la porte d'accès à la tête d'impression sur le côté de l'imprimante. Chapitre 4 Gestion du kit encreur FRWW Levez le couvercle du chariot. 5. Soulevez le capot de la tête d'impression que vous souhaitez retirer. Il doit être indiqué par un voyant rouge clignotant. 6. Soulevez la tête d'impression et tirez-la doucement pour la déconnecter de l'imprimante. REMARQUE : La tête d'impression jaune/magenta est plus difficile à retirer, car elle se trouve en partie sous la structure du chariot. Retirez-la avec précaution. 7. Retirez la tête d'impression de l'imprimante. Ultérieurement, utilisez le conditionnement de la nouvelle tête d'impression pour renvoyer la tête d'impression usagée à HP, comme indiqué sur le conditionnement. Insertion d'une tête d'impression 1. Vérifiez que les couleurs de la nouvelle tête d'impression sont correctes. REMARQUE : Chaque tête d'impression a une forme unique et ne peut pas être insérée dans le mauvais logement. FRWW 2. Retirez son conditionnement et son capuchon protecteur. 3. Secouez la tête d'impression conformément aux instructions indiquées sur le conditionnement. Comment utiliser les composants du kit encreur ? 35 Encre/tête d’impression 4. 4. Insérez la nouvelle tête d'impression dans son logement correct sur l'imprimante et abaissez sa poignée. ATTENTION : Insérez la tête d'impression lentement et verticalement. Vous risquez de l'endommager en l'introduisant trop rapidement, de biais ou en la faisant pivoter. 5. Fermez le capot de la nouvelle tête d'impression. 6. Fermez le couvercle du chariot. 7. Fermez la porte d'accès à la tête d'impression. L'imprimante vérifie que la nouvelle tête d'impression a été insérée correctement et recommande l'alignement des têtes d'impression (facultatif). 8. Redémarrez la file d'attente des tâches. Comment vérifier l'état du kit encreur ? Les voyants d'état situés devant chaque cartouche d'encre (sur le côté gauche) fournissent une indication rapide de leur état. Encre/tête d’impression ● Voyant vert continu : aucun problème ● Voyant vert clignotant lentement : cartouche en cours d’utilisation, ne pas toucher ● Voyant orange clignotant : cartouche vide ● Voyant rouge continu : problème ; voir HP Internal Print Server pour plus d'informations ● Tous les voyants éteints : pas de cartouche, cartouche non connectée ou problème inconnu Le niveau d'encre restant dans chaque couleur s'affiche dans le coin inférieur droit de l'écran principal de HP Internal Print Server. Pour obtenir de plus amples détails sur l'état des cartouches d'encre et des têtes d'impression, sélectionnez Informations > consommables. 36 Chapitre 4 Gestion du kit encreur FRWW Pour afficher le niveau d'encre restant dans chaque couleur sur le panneau frontal, sélectionnez l’icône Kit encreur . Cet écran est généralement affiché par défaut. REMARQUE : Les estimations de niveau d'encre ne sont pas garanties exactes. Comment commander des consommables ? Il existe deux façons de commander des consommables pour votre imprimante : ● Consultez la page http://www.hp.com/go/designjetl65500_order/. ● Appelez votre service clientèle (voir le Guide de maintenance et de dépannage). Vous pouvez commander les consommables d'encre suivants pour votre imprimante : Tableau 4-1 Cartouches d'encre Cartouche Numéro de référence Cartouche d'encre Designjet latex noir HP 786 de 3 litres CC585A Cartouche d'encre Designjet latex cyan HP 786 de 3 litres CC586A Cartouche d'encre Designjet latex magenta HP 786 de 3 litres CC587A Cartouche d'encre Designjet latex jaune HP 786 de 3 litres CC588A Cartouche d'encre Designjet latex cyan clair HP 786 de 3 litres CC589A Cartouche d'encre Designjet latex magenta claire HP 786 de 3 litres CC590A Tête d'impression Numéro de référence Tête d'impression Designjet jaune/magenta HP 786 CC582A Tête d'impression Designjet cyan/noir HP 786 CC583A Tête d'impression Designjet magenta clair/cyan clair HP 786 CC584A Comment recycler les consommables ? Pour plus d'informations sur le recyclage des consommables d'imprimante usagés, consultez le site http://www.hp.com/recycle/. FRWW Comment commander des consommables ? 37 Encre/tête d’impression Tableau 4-2 Têtes d'impression 5 Options d'impression Gestion des tâches d'impression Ajout d'une tâche du RIP Une fois que le RIP a généré une tâche d'impression, son dossier de sortie contient au moins trois fichiers : ● un fichier XML contenant les paramètres de la tâche ; ● un fichier TIFF basse résolution pour une utilisation dans les aperçus ; ● au moins un fichier TIFF haute résolution contenant l'image à imprimer. Le dossier de sortie doit être le dossier partagé sur l'ordinateur de HP Internal Print Server créé lors de l'installation de l'imprimante. HP Internal Print Server ne peut pas prendre directement les fichiers du réseau car l'accès ne serait pas assez rapide. 1. Accédez à HP Internal Print Server. Impression 38 Chapitre 5 Options d'impression FRWW 2. Sélectionnez l'icône Ajouter nouvelle tâche ou Fichier > Ajouter nouvelle tâche. Naviguez sur le réseau jusqu'au dossier qui contient les fichiers de la tâche d'impression et cliquez sur Ouvrir pour importer la tâche dans HP Internal Print Server. 3. La boîte de dialogue suivante affiche des informations sur la tâche. Vous pouvez changer le nom par défaut de la tâche la première fois que vous ouvrez sa fenêtre de propriétés. Une fois que vous enregistrez le nom de la tâche, il ne peut plus être modifié. Cliquez sur le bouton Enregistrer sous pour créer une copie d'une tâche existante sous un autre nom. L'onglet Informations sur la tâche peut servir à sélectionner des annotations et des marques spéciales à imprimer le long de l'image. Le champ Commentaires sur la tâche peut servir à ajouter du texte à imprimer en bas de chaque copie avec les annotations, s'il y en a. FRWW Gestion des tâches d'impression 39 Impression Bien que vous puissiez changer le mode d'impression à partir de cette fenêtre à l'aide du bouton Modifier, il est recommandé de ne pas le faire, car cela risquerait d'affecter la qualité d'impression. Il est préférable de changer le mode d'impression dans RIP. 4. Cliquez sur le bouton Enregistrer pour stocker la tâche dans HP Internal Print Server en vue d'un traitement ultérieur. Gestion de la file d'attente d'impression L'écran principal de HP Internal Print Server affiche la file d'attente des tâches d'impression et différentes icônes permettant de gérer la file d'attente. Impression Les icônes suivantes se trouvent au-dessus de la file d'attente d'impression : 40 ● Ajouter nouvelle tâche ● Ajouter tâche existante : replace dans la file d'attente une tâche qui a déjà été imprimée. Les tâches imprimées restent disponibles, à moins qu'elles ne soient supprimées manuellement. Chapitre 5 Options d'impression : voir Ajout d'une tâche du RIP à la page 38. FRWW ● Éditer une tâche ● Épreuve : corrige une tâche dans la file d'attente (non disponible pour les tâches imbriquées). Cette fonction peut servir à rogner l'image avant l'impression. ● Activer ● Suspendre ● Haut ● Bas ● Supprimer : modifie les propriétés d'une tâche dans la file d'attente. : active une tâche dans la file d'attente. : suspend une tâche dans la file d'attente. : sélectionne la tâche suivante en amont dans la file d'attente. : sélectionne la tâche suivante en aval dans la file d'attente. : supprime la tâche sélectionnée de la file d'attente. Les boutons suivants se trouvent à gauche de la file d'attente d'impression : ● Simple : en appuyant sur ce bouton, vous pouvez sélectionner et imprimer une seul tâche à la fois. Vous pouvez en demander plusieurs copies. ● File : en appuyant sur ce bouton, toutes les tâches répertoriées sont placées dans la file d'attente d'impression. ● Tâche d'impression/Impr. File att. : imprime une seule tâche (en cas d'appui sur le bouton Simple) ou toute la file d'attente (en cas d'appui sur le bouton File). ● Abandonner : arrête immédiatement la tâche en cours et continue à imprimer la tâche suivante dans la file d'attente. ● Ajustement de l'impression : affiche la compensation de l'avance du substrat (qui peut être modifiée). ● Substrat chargé : affiche des informations sur le substrat chargé. Méthode de mise en page La fenêtre Propriétés de la tâche s'affiche lorsque vous importez une tâche dans HP Internal Print Server ou que vous cliquez avec le bouton droit de la souris sur la file d'attente des tâches dans HP Internal Print Server. ● Simple : une ou plusieurs copies d'une même tâche sont successivement imprimées sur le substrat, chaque copie étant placée sous la précédente. Vous pouvez spécifier l'intervalle vertical entre les copies successives d'une même tâche. ● Étape et Répétition : plusieurs copies d'une même tâche sont successivement imprimées sur la largeur du substrat, s'il y a suffisamment d'espace. Voir Étape et Répétition à la page 42. ● Mosaïque : une même tâche est imprimée en plusieurs sections qui sont assemblées ultérieurement. Voir Mosaïque à la page 42. ● Groupement (Multi-image) : les tâches sélectionnées sont successivement imprimées sur la largeur du substrat, s'il y a suffisamment d'espace. Vous pouvez utiliser la fenêtre Organisation de l'imbrication avancée pour modifier manuellement la mise en page. Voir Imbrication à la page 43. Toutes les méthodes de mise en page vous permettent de définir une marge de gauche qui est laissée vide ou de centrer vos tâches sur le substrat pour laisser la même quantité d'espace vide des deux côtés. FRWW Méthode de mise en page 41 Impression Cette fenêtre contient un liste Méthode qui vous permet de choisir parmi les options suivantes : Étape et Répétition La méthode de mise en page Étape et Répétition vous permet d'imprimer côte à côte plusieurs copies d'une tâche sur la largeur du substrat, s'il y a suffisamment d'espace. Cette méthode offre les options suivantes : ● Étapes : le nombre de copies à imprimer horizontalement sur la largeur du substrat. ● Intervalle : l'intervalle horizontal entre les copies. ● Répéter l'intervalle : l'intervalle vertical entre les copies. ● Adapter à la largeur du substrat : si cette option est sélectionnée, le nombre d'étapes définies correspond au maximum pouvant tenir dans la largeur du substrat. Le champ Répétitions (le nombre de lignes de copies à imprimer) est automatiquement calculé et ne peut pas être modifié directement. Mosaïque La méthode de mise en page Mosaïque vous permet d'imprimer une grande image en plusieurs sections, puis d'assembler ultérieurement ces sections. Impression 42 Chapitre 5 Options d'impression FRWW Cette méthode coupe automatiquement votre image en sections qui sont imprimées séparément. Il existe deux façons de sélectionner la taille des sections : ● Sélectionnez la largeur et la hauteur de chaque section. Le nombre de sections est ensuite calculé automatiquement. ● Sélectionnez le nombre de sections horizontales et verticales. La largeur et la hauteur de chaque section sont ensuite calculées automatiquement. Si vous choisissez un chevauchement non nul, la taille de chaque section est augmentée de cette valeur pour que les sections imprimées se chevauchent une fois assemblées. Si vous avez demandé plusieurs copies, vous pouvez spécifier l'intervalle vertical entre les copies. La liste déroulante en haut du champ d'aperçu vous permet de prévisualiser la totalité ou une seule des sections à imprimer. Imbrication La méthode de mise en page Imbrication vous permet de choisir la disposition relative de vos tâches imprimées sur le substrat au lieu de les imprimer consécutivement, selon la méthode normale. Les tâches peuvent être imprimées côte à côte, s'il y a suffisamment d'espace. ASTUCE : L'impression côte à côte des tâches sur le substrat accélère le débit et consomme moins de substrat. La fenêtre Choisir le fichier image Dans la fenêtre principale de HP Internal Print Server, cliquez sur l'icône Ajouter nouvelle tâche pour ouvrir la fenêtre Choisir le fichier image. Vous voyez la case Imbrication dans le coin inférieur gauche de la fenêtre. Si vous sélectionnez une seule tâche, l'imbrication est impossible et la case est grisée. Si vous sélectionnez plusieurs tâches, vous pouvez cliquer sur la case pour valider l'imbrication. FRWW Méthode de mise en page 43 Impression Vous pouvez utiliser l'imbrication dans HP Internal Print Server, depuis la fenêtre Choisir le fichier image ou depuis la fenêtre Propriétés de la tâche. REMARQUE : Pour être imbriquées entre elles, les tâches doivent avoir la même résolution et être imprimées sur le même substrat. Toute tâche incompatible est ajoutée à la file d'attente comme une tâche séparée, non imbriquée, et un message d'explication est affiché. Lorsque vous appuyez sur le bouton Ouvrir et que l'imbrication est activée, la fenêtre Organisation de l'imbrication avancée s'ouvre (voir La fenêtre Organisation de l'imbrication avancée à la page 45). La fenêtre Propriétés de la tâche Dans la fenêtre principale de HP Internal Print Server, cliquez avec le bouton droit de la souris sur la file d'attente d'impression pour ouvrir la fenêtre Propriétés de la tâche. Dans cette fenêtre, vous pouvez pour ajouter d'autres tâches. Le cas échéant, vous voyez cliquer sur l'icône Ajouter nouvelle tâche une section Imbrication dans le panneau Mise en page. Impression Toutes les tâches imbriquées doivent être imprimées avec le même nombre de passages. Par conséquent, le nombre de passages utilisés pour tous les tâches est copié à partir de la première tâche. Si vous appuyez sur le bouton Organiser de cette section, la fenêtre Organisation de l'imbrication avancée s'ouvre. Si vous utilisez l'imbrication avancée, le nombre de passages utilisés pour toutes les tâches est copié à partir de la tâche ayant le plus grand nombre de passages spécifiés. 44 Chapitre 5 Options d'impression FRWW La fenêtre Organisation de l'imbrication avancée La fenêtre Organisation de l'imbrication avancée affiche un aperçu de vos tâches et de leur mise en page sur le substrat. Vous pouvez modifier la mise en page en sélectionnant une tâche dans l'aperçu et changeant les valeurs Gauche et Haut. Vous pouvez effectuer un zoom et faire défiler l'aperçu. Si vous souhaitez revenir à la mise en page par défaut, appuyez sur le bouton Réinitialiser. Impression Lorsque vous êtes satisfait de la mise en page, appuyez sur le bouton OK. FRWW Méthode de mise en page 45 Accessoires 6 Accessoires Comment commander des accessoires Vous pouvez commander des accessoires pour votre imprimante de deux façons différentes : ● Consultez la page http://www.hp.com/go/designjetl65500_order/. ● Appelez votre service à la clientèle (voir le Guide de maintenance et de dépannage). Vous pouvez commander les accessoires suivants pour votre imprimante. Pour plus d’informations sur les kits de nettoyage et de maintenance, consultez le Guide de maintenance et de dépannage. 46 Nom N° du produit Kit de nettoyage de l’imprimante HP Designjet L65500 CK832A Kit de maintenance HP 786 Designjet L65500 CC591A Bobine 104 pouces HP Designjet L65500 CK833A Chapitre 6 Accessoires FRWW 7 Spécifications de l'imprimante Spécifications Spécifications fonctionnelles Tableau 7-1 Fournitures d'encre HP 786 Têtes d'impression Cyan et noir, magenta clair et cyan clair, jaune et magenta Cartouches d'encre Cartouches contenant 3 litres d'encre : cyan, magenta, jaune, noir, cyan clair, magenta clair Tableau 7-2 Formats de substrat Minimum Maximum Largeur du rouleau 914 mm (36 pouces) 2,64 m (104 pouces) Diamètre du rouleau 80 mm (3,15 pouces) 250 mm (9,8 pouces) (diamètre du noyau) Poids du rouleau 110 kg (242 lb) Tableau 7-3 Résolutions d'impression Limite d’encre Nombre de passages Résolution du rendu (dpi) Résolution de l'impression (dpi) 100% 1–3 300 × 300 600 × 1200 4–6 600 × 600 600 × 1200 8 600 × 600 1200 × 1200 150% 6–10 600 × 600 600 × 1200 250% 10–18 600 × 600 600 × 1200 Spécifications physiques Tableau 7-4 Spécifications physiques de l'imprimante FRWW Portes fermées Portes ouvertes Poids 981 kg (2158,2 lb) sans substrat 981 kg (2158,2 lb) sans substrat Largeur 5,18 m (204,07 pouces) 5,70 m (224,53 pouces) Profondeur 1,66 m (65,34 pouces) 1,80 m (71,18 pouces) Hauteur 1,65 m (65,08 pouces) 2,03 m (80,08 pouces) Spécifications fonctionnelles 47 Spécifications de la mémoire Tableau 7-5 Spécifications de la mémoire pour l’ordinateur de HP Internal Print Server Mémoire (DRAM) fournie 4 Go Disque dur 160 Go Spécifications d'alimentation Spécifications Les composants de séchage et de traitement thermique sont alimentés avec une ligne triphasée qui requiert une unité d’alimentation (UDP). Tableau 7-6 Spécifications de ligne de triphasée Systèmes de tension élevée Systèmes de tension faible Tension d’alimentation 3 × 380–415 V ca (–10 % +6 %) 3 × 200–220 V ca (±10 %) Fréquence d’alimentation 50/60 Hz 50/60 Hz Consommation électrique (maximale) 12 kW 12 kW Consommation électrique (fonctionnement) 6-12 kW 6-12 kW Consommation électrique (prêt) 1,5 kW 1,5 kW Consommation électrique (veille) 0 kW 0 kW Courant de charge maximal (par phase) 32 A 32 A Les composants de commande électronique et HP Internal Print Server sont alimentés par une ligne monophasée qui peut être utilisée avec une source d’alimentation ininterrompue (UPS). L’utilisation d’un UPS est fortement recommandée. Tableau 7-7 Spécifications de ligne monophasée Systèmes de tension élevée Systèmes de tension faible Tension d'entrée (échelonnée jusqu’à zéro) 200–240 V ca (–10 % +6 %) 115–127 V ca (±10 %) Fréquence d’alimentation 50/60 Hz 50/60 Hz Consommation électrique (maximale) 1 kW 1 kW Consommation électrique (en fonctionnement) 1 kW 1 kW Consommation électrique (prêt) 450 W 450 W Consommation électrique (veille) 310 W 310 W Courant de charge maximale (par phase) 10 A 10 A Au Japon uniquement, une alimentation biphasée est requise, fonctionnant à 200 V ca. L’imprimante nécessite quatre disjoncteurs : deux pour la ligne monophasée (un disjoncteur de branchement et un disjoncteur de courant résiduel) et deux pour la ligne triphasée (un disjoncteur de branchement et un disjoncteur de courant résiduel). 48 Chapitre 7 Spécifications de l'imprimante FRWW Tableau 7-8 Spécifications du disjoncteur Disjoncteur de branchement Disjoncteur résiduel Triphasé 3 pôles, 40 A 3 pôles, 30 mA résiduel, capacité de 40 A Monophasé 2 pôles, 20 A 2 pôles, 30 mA résiduel, capacité de 20 A Configuration requise pour l’alimentation en air (bobine pneumatique) Spécifications Alimentation en pression atmosphérique La bobine pneumatique nécessite que le client dispose d'un compresseur d'air ou d'une ligne d'air pressurisé. ASTUCE : L’utilisation d’une jauge de pression indiquant la pression dans les barres est recommandée. Tableau 7-9 Spécifications de l’alimentation en air Pression de l’air 5,5 bars (80 psi) Flux d'air minimal Recommandation : 30 L/min Lubrificateur Non recommandé Filtre à air (recommandé) Recommandation : 5 microns, drainage automatique, mélange à 99,97 % Régulateur (requis) Régulateur avec jauge de pression Connecteur pneumatique L’imprimante est fournie avec une soufflette que vous devez brancher à votre alimentation en air. Pour connecter votre alimentation en air à la soufflette, vous devez remplir les conditions suivantes : ● Connecteur femelle ¼ pouce avec fil BSP ou NPT ● Bande de téflon pour renforcer la connexion et empêcher les fuites d’air Spécifications écologiques Pour obtenir les dernières informations concernant les spécifications écologiques de votre imprimante, rendez-vous sur http://www.hp.com/ et effectuez une recherche sur les termes « spécifications écologiques ». Spécifications environnementales Tableau 7-10 Spécifications environnementales de l'imprimante Fonctionnement pour qualité d'impression optimale FRWW Plage de température Plage d’humidité relative Gradient de température 15 °C à 30 °C 40 % à 60 % 10 °C/h ou moins Configuration requise pour l’alimentation en air (bobine pneumatique) 49 Tableau 7-10 Spécifications environnementales de l'imprimante (suite) Plage de température Plage d’humidité relative Gradient de température Fonctionnement pour impression standard 15 °C à 30 °C 20 % à 70 % 10 °C/h (50°F/h) ou moins Hors tension (en cours de transport ou de stockage) : –25 °C à 55 °C 90 % à 55 °C 10 °C/h ou moins Altitude de fonctionnement maximale : 11,6 m (38 pieds) L’imprimante ne doit pas être exposée aux rayons directs du soleil ou à tout autre forte source lumineuse, et il ne doit pas être utilisé dans un environnement poussiéreux. Spécifications Spécifications acoustiques Spécifications acoustiques de l'imprimante (conformes à la norme ISO 9296) Tableau 7-11 Spécifications acoustiques de l'imprimante 50 Niveau sonore si inactif 5,7 B (A) Niveau sonore en fonctionnement 7,3 B (A) Pression sonore si inactif (tiers) 44 dB (A) Pression sonore en fonctionnement (tiers) 60 dB (A) Chapitre 7 Spécifications de l'imprimante FRWW Profils Profils A FRWW 51 Glossaire Adresse IP Identifiant unique qui désigne un noeud particulier sur un réseau TCP/IP. Cette adresse est constituée de quatre nombres entiers séparés par des points. Bobine Tige sur laquelle prend place le rouleau de substrat lors du processus d'impression. Buse L'un des minuscules orifices d'une tête d'impression à travers lesquels l'encre est déposée sur le substrat. Cartouche d'encre Composant amovible de l'imprimante qui stocke de l'encre d'une couleur donnée et la distribue à la tête d'impression. Coalescence Défaut de qualité d’impression qui se produit lorsque l’encre s’étale sur le substrat dans une zone de même couleur. Constance des couleurs Capacité à imprimer les mêmes couleurs, impression après impression et sur des imprimantes différentes. Crispage Condition du substrat dans laquelle il n’est pas parfaitement à plat, mais se soulève et descend légèrement en formant des vagues creuses. Décharge électrostatique L'électricité statique fait partie de la vie quotidienne ; c'est l'étincelle qui se produit lorsque l'on touche la portière de la voiture, quand on retire un vêtement, etc. Alors que l'électricité statique contrôlée a des applications bien utiles, les décharges électrostatiques non contrôlées constituent l'un des principaux dangers pour les produits électroniques. Aussi, pour éviter tout dommage, il convient de prendre certaines précautions lors de l'installation du produit ou de la manipulation d'appareils sensibles à l'électricité statique. Les dommages engendrés par les décharges électrostatiques peuvent en effet réduire l'espérance de vie des appareils. L'une des méthodes conseillées pour minimiser ces décharges non contrôlées et, partant, réduire ce type de dommage, consiste à toucher une pièce du produit mise à la terre (principalement des pièces métalliques) avant de manipuler des appareils sensibles à ce phénomène (tels que les têtes d'impression ou cartouches d'encre). De plus, pour réduire la génération de charge électrostatique dans le corps, évitez de travailler dans une pièce dont le sol est recouvert de moquette et réduisez au maximum vos mouvements lors de la manipulation des appareils sensibles à l'électricité statique. Évitez également de travailler dans des environnements à faible humidité. DEL Acronyme de Diode électroluminescente : dispositif à semi-conducteur qui émet de la lumière lorsqu'elle est stimulée électriquement. Densité d’encre Quantité relative d’encre déposée sur le substrat par unité de zone. Dépôt d’encre Les têtes d’impression expulsent quelque fois une petite quantité d’encre dans les dépôts d’encre afin de vérifier l’état de chaque buse. E/S Entrée/Sortie : ce terme décrit le passage des données entre deux périphériques. Espace couleur Modèle de couleur qui représente chaque couleur par un jeu de numéros spécifique. Plusieurs espaces couleur différents utilisent le même modèle de couleur : par exemple, les moniteurs utilisent généralement le modèle de couleur RVB mais ils ont des espaces couleur différents car un jeu de numéros RVB spécifique donne des couleurs différentes selon les moniteurs. Étalement de l’encre Défaut de qualité d’impression qui se produit lorsque l’encre s’étale sur le substrat à travers les zones de couleurs différentes. 52 Glossaire FRWW Ethernet Technologie informatique très répandue destinée aux réseaux informatiques. Faisceau du chariot Faisceau prenant en charge le chariot des têtes d’impression en se déplaçant de long en large à travers l’imprimante. Filtre aérosol Les têtes d’impression produisent de nombreuses gouttelettes d’encre, la plupart sont placées correctement sur le substrat. Toutefois, une petite proportion de ces gouttelettes s’échappe latéralement ; les deux filtres aérosols sont placés de chaque côté du chariot des têtes d’impression pour les intercepter. Gamme Gamme de couleurs et de valeurs de densité reproductibles sur un périphérique de sortie, comme une imprimante ou un moniteur. ICC International Color Consortium : nom d'un groupe de sociétés ayant développé une norme commune pour les profils de couleurs. Limites d’encre Moyen de spécifier la quantité maximale d’encre de toutes les couleurs qui peut être posée sur un substrat donné. Microprogramme Logiciel qui contrôle les fonctionnalités de votre imprimante et qui est stocké de manière semipermanente dans l'imprimante (ce logiciel peut être mis à jour). Modèle de couleur Système de représentation des couleurs par numéros, comme RVB ou CMJN. Passages Le nombre de passages spécifie le nombre de fois que les têtes d’impression imprimeront sur la même zone de substrat. Platine Surface plane à l'intérieur de l'imprimante sur laquelle passe le substrat en cours d'impression. Précision des couleurs Capacité à imprimer des couleurs correspondant le plus fidèlement possible à l'image d'origine, en tenant compte du fait que tous les périphériques possèdent une gamme de couleurs limitée et peuvent se révéler incapables de reproduire certaines couleurs avec précision. Pression à vide La dépression appliquée au substrat dans la zone d’impression aide à maintenir le substrat enfoncé dans la platine d’impression, maintenant constante la distance par rapport aux têtes d’impression. Restrictions d’encre Moyen de spécifier la quantité maximale d’encre de chaque couleur qui peut être posée sur un substrat donné. Rouleau de nettoyage des têtes d'impression Rouleau de matière absorbante utilisé pour nettoyer le surplus d’encre des têtes d’impression après chaque passage sur le substrat. Séchage La chaleur appliquée sur la zone d’impression retire de l’eau et fixe l’image au substrat. Substrat Matériau fin et plat conçu pour l'impression. TCP/IP Transmission Control Protocol/Internet Protocol : protocoles de communication qui constituent l'ossature d'Internet. Tension La tension est appliquée à l’entrée et la sortie de l’imprimante. Elle doit également être exercée tout le long de la largeur du substrat, le chargement du substrat est donc une opération critique. Tête d'impression Composant amovible de l'imprimante qui prélève l'encre d'une certaine couleur de la cartouche correspondante et la dépose sur le substrat, via un ensemble de buses. Traitement thermique Le traitement thermique est exigé pour fusionner le latex, en créant un film polymère qui agira comme une couche protectrice, en retirant en même temps les cosolvants restants de l’impression. Le traitement thermique est vital pour assurer la durabilité des images imprimées. FRWW Glossaire 53 Index A accessoires commande 46 avertissements 5 Avertisseur actif/inactif Fonctions de l'imprimante 10 B boutons d’arrêt d’urgence 7 C cartouche d'encre à propos 31 commande 37 insertion 33 retrait 32 spécifications 47 chargement d'un substrat dans l'imprimante 16 charger le substrat sur la bobine 16 commande accessoires 46 cartouches d'encre 37 têtes d'impression 37 Composants de l'imprimante 2 contraste du panneau frontal 10 D décharger le substrat 22 dépôts d’encre à propos 32 Documentation 1 du chariot est correcte 14 E étape et répétition 42 étiquettes, avertissement 6 étiquettes de sécurité 6 étiquettes d’avertissements 6 F file d'attente d'impression 40 filtre aérosol à propos 32 54 Index Principaux composants de l'imprimante 2 1 H HP Internal Print Server démarrer 10 introduction 4 langue 11 R recyclage des consommables usagés 37 résolutions d'impression 47 RIP ajout de tâches du 38 RIP (Raster Image Processor) 4 rognage 41 rouleau de nettoyage des têtes d'impression à propos 32 I imbrication 43 imprimante sous tension/hors tension 8 K kit encreur état 36 L Langue 10 logiciel 4 Logiciel de l'imprimante 4 M mesures de sécurité 4 mise en pasge de l'impression mosaïque 42 41 O option du panneau frontal activation de l'avertisseur 10 sélection du contraste d'affichage 10 P panneau frontal contraste 10 langue 10 sélection de l'unité 10 sélection de la langue 10 unités 10 précautions 5 préparation à l’impression 16 Principales fonctions de l'imprimante 1 S spécifications acoustiques 50 alimentation 48 disque dur 48 écologiques 49 environnementales 49 fonctionnelles 47 format de substrat 47 mémoire 48 physiques 47 résolutions d'impression 47 Spécifications fournitures d'encre 47 spécifications acoustiques 50 spécifications d'alimentation 48 spécifications de la mémoire 48 spécifications du disque dur 48 spécifications écologiques 49 spécifications environnementales 49 spécifications fonctionnelles 47 spécifications physiques 47 statistiques kit encreur 36 substrat affichage d'informations 23 ajouter nouveau 23 FRWW applications 12 chargement dans l'imprimante 16 chargement sur la bobine 16 comment utiliser 14 créer le profil 23 déchargement 22 formats (max et min) 47 modifier le profil 30 profil 23 supprimer le profil 30 types pris en charge 15 T tâches d'impression 38 tête d'impression à propos 31 commande 37 insertion 35 retrait 34 spécifications 47 FRWW Index 55 © 2008 Hewlett-Packard Development Company, L.P., www.hp.com ">
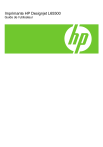
公開リンクが更新されました
あなたのチャットの公開リンクが更新されました。