Sharp MX250E/F/FE/MX300E/W/WE Manuel utilisateur
PDF
Scarica
Documento
MODELE : MX-C250E
MX-C250F
MX-C250FE
MX-C300E
MX-C300W
MX-C300WE
SYSTEME MULTIFONCTION
NUMERIQUE COULEUR
MODE D'EMPLOI
INTRODUCTION
Ce manuel décrit le système multifonction numérique couleur MX-C250E/MX-C250F/MX-C250FE/MX-C300E/MXC300W/MX-C300WE.
Remarque
• Lorsque "MX-xxxx" apparaît dans ce manuel, veuillez remplacer "XXXX" par le nom de votre modèle. Pour le
nom de votre modèle, voir p. 8.
• Les images d'écran et les procédures qui apparaissent dans ce manuel se rapportent principalement à
Windows 7. Avec d'autres versions de Windows, quelques images d'écran peuvent différer de celles figurant
dans ce manuel.
• Pour plus d'informations sur l'utilisation de votre système d'exploitation, reportez-vous au manuel
correspondant ou à son aide en ligne.
Les écrans et messages de l'affichage ainsi que les noms principaux de ce manuel peuvent être différents de ceux
de l'appareil réel pour des raisons d'amélioration et de modification du produit.
2
TABLE DES MATIERES
INTRODUCTION ................................................ 2
UTILISATION DU MANUEL .............................. 7
● A PROPOS DES MANUELS ............................7
● CONVENTIONS UTILISEES DANS CE
MANUEL ...........................................................7
DIFFERENCES ENTRE LES MODELES .......... 8
1
2
AVANT D'UTILISER L'APPAREIL
NOM DES DIVERS ELEMENTS ET
FONCTIONS ...................................................... 9
COPIE NORMALE ........................................... 26
●
●
●
●
●
●
MISE EN PLACE DE L'ORIGINAL................. 27
REALISATION D'UNE COPIE PLUS SOMBRE OU PLUS CLAIRE.... 28
SELECTION DU MAGASIN ........................... 28
CONFIGURATION DU NOMBRE DE COPIES ... 28
SÉLECTION DU FORMAT DE L'ORIGINAL.... 29
UTILISATION DU PLATEAU D'ALIMENTATION
AUXILIAIRE POUR COPIER UN ORIGINAL DE
FORMAT SPECIAL ............................................29
● REDUCTION OU AGRANDISSEMENT D'UNE
COPIE ............................................................ 29
● COPIE RECTO-VERSO AUTOMATIQUE ..... 30
● PANNEAU DE COMMANDE ..........................11
ECRAN............................................................. 13
● MENU GAUCHE ET MENU DROIT................13
● UTILISATION DE L'ECRAN............................14
MISE SOUS TENSION ET HORS TENSION... 15
●
●
●
●
MISE SOUS TENSION ...................................15
MISE HORS TENSION...................................15
MODES D'ÉCONOMIE D'ÉNERGIE ..............15
RÉGLAGES PAR DÉFAUT ............................15
CHARGEMENT DU PAPIER ........................... 16
●
●
●
●
FONCTIONS DE COPIE
FONCTIONS SPECIALES DE COPIE............. 31
PAPIER...........................................................16
FACE À IMPRIMER VERS LE HAUT OU VERS BAS....17
CHARGEMENT DU PAPIER ..........................19
REGLAGES DES MAGASINS........................22
● COPIES TRIEES ........................................... 31
● COPIER UNE CARTE DE VISITE ................. 32
● RÉGLAGES DE LA RÉSOLUTION................ 33
MODES SPECIAUX......................................... 34
MODE D'AUTHENTIFICATION DE
L'UTILISATEUR............................................... 23
● COPIE DE PLUSIEURS ORIGINAUX SUR UNE SEULE
FEUILLE DE PAPIER (COPIE 2EN1/4 EN1) ........... 34
● CARD SHOT .................................................. 35
● RÉGLAGE DU ROUGE/VERT/BLEU DANS
LES COPIES (Ajuster RVB)........................... 35
● RÉGLAGE DE LA NETTETÉ D'UNE L'IMAGE
(Netteté) ......................................................... 36
● SUPPRESSION DES COULEURS PALES
DANS LES COPIES (suppression du fond) ... 36
● UTILISATION DU MODE
D'AUTHENTIFICATION DE L'UTILISATEUR ...23
ENTREE DE CARACTERES ........................... 24
● CARACTERES QUI PEUVENT ETRE ENTRES ....24
REGLAGES FREQUEMMENT UTILISES
(PROGRAMMES) ............................................ 37
3
3
4
IMPRIMANTE
● FONCTION D'IMPRIMANTE DE L'APPAREIL....39
FONCTIONS FAX
POUR UTILISER CORRECTEMENT CE
PRODUIT EN TANT QUE TELECOPIEUR ..... 79
POINTS A VERIFIER ET PROGRAMMATION
APRES INSTALLATION.................................. 80
IMPRESSION SOUS WINDOWS..................... 40
● FENETRE PROPRIETES DU PILOTE D'IMPRIMANTE....40
● PROCEDURE D'IMPRESSION DE BASE .........41
● IMPRESSION LORSQUE LA FONCTION
D'AUTHENTIFICATION UTILISATEUR EST ACTIVÉE...43
● AFFICHAGE DE L'AIDE DU PILOTE D'IMPRIMANTE....44
● ENREGISTREMENT DES REGLAGES
D'IMPRESSION FREQUEMMENT UTILISES ...45
● MODIFICATION DES REGLAGES PAR
DEFAUT DU PILOTE D'IMPRIMANTE...........47
● MODE FAX (ECRAN PRINCIPAL) ................ 81
ORIGINAUX ..................................................... 82
● ORIGINAUX QUI PEUVENT ETRE FAXES... 82
METHODES DE NUMEROTATION UTILES
(COMPOSITION AUTOMATIQUE).................. 83
MODES DE TRANSMISSION DE FAX ........... 84
IMPRESSION À PARTIR D'UN MACINTOSH .... 48
● FONCTION REVISION DES ADRESSES ..... 84
● PROCEDURE D'IMPRESSION DE BASE......48
● IMPRESSION LORSQUE LA FONCTION
D'AUTHENTIFICATION UTILISATEUR EST ACTIVÉE...51
ENVOI D'UN FAX ............................................ 85
● PROCEDURE DE BASE POUR L'ENVOI DE FAX .....85
● TRANSMISSION PAR COMPOSITION
AUTOMATIQUE (NUMEROTATION ABREGEE
ET NUMEROTATION DE GROUPE)............. 87
● RECHERCHE D'UNE DESTINATION
PROGRAMMEE (À L'AIDE DE LA TOUCHE
[ADRESSE ( ))............................................. 87
● ENVOI PAR FAX D'UN ORIGINAL RECTO VERSO ... 88
● COMMENT CHOISIR LA RÉSOLUTION....... 92
● MODIFICATION DE L'EXPOSITION ............. 92
● ANNULATION D'UNE TRANSMISSION DE FAX.... 93
FONCTIONS UTILISEES FREQUEMMENT.... 52
●
●
●
●
SELECTION DU MODE COULEUR ..................52
SELECTION D'UN REGLAGE DE MODE D'IMPRESSION ...54
IMPRESSION RECTO VERSO.........................55
AJUSTEMENT DE L'IMAGE À IMPRIMER EN
FONCTION DU FORMAT PAPIER ...................56
● IMPRESSION DE PLUSIEURS PAGES SUR UNE
SEULE PAGE ...................................................57
FONCTIONS D'IMPRESSION UTILES............ 59
RECEPTION DE FAX ...................................... 95
● FONCTIONS PRATIQUES POUR LA CRÉATION
DE BROCHURES ET DE POSTERS ................59
● FONCTIONS POUR AJUSTER LE FORMAT ET
L'ORIENTATION DE L'IMAGE ........................... 62
● FONCTION DE RÉGLAGE DU MODE COULEUR ...64
● FONCTIONS COMBINANT DU TEXTE ET DES IMAGES ...68
● FONCTIONS SPÉCIALES D'IMPRESSION ................71
● FONCTIONS PRATIQUES DE L'IMPRIMANTE....72
● RECEPTION D'UN FAX................................. 95
● RECEPTION MANUELLE DE FAX................ 96
TOUCHE FONCTION ...................................... 97
● FONCTION DE MAINTIEN D'IMPRESSION DES FAX .... 97
● TRANSMISSION AUTOMATIQUE A UNE
HEURE SPECIFIEE....................................... 98
● ENVOI DU MEME DOCUMENT A PLUSIEURS
DESTINATIONS EN UNE SEULE OPERATION... 99
● OPTIONS D'ENVOI ..................................... 100
● MÉMOIRE DE RELÈVE............................... 101
● ENREGISTREMENT, EDITION ET SUPPRESSION
DES NUMEROS A COMPOSITION AUTOMATIQUE
(NUMEROS ABREGES ET TOUCHES DE
NUMEROTATION DE GROUPE) ..................... 103
● ENREGISTREMENT, MODIFICATION ET
SUPPRESSION DES PROGRAMMES ....... 107
IMPRESSION SANS PILOTE D'IMPRIMANTE 74
●
●
●
●
IMPRESSION DIRECTE D'UN FICHIER À PARTIR D'UNE CLE USB....75
IMPRESSION DIRECTE À PARTIR D'UN ORDINATEUR....76
ANNULATION D'UN TRAVAIL D'IMPRESSION DE L'APPAREIL .... 76
PASSER EN MODE HORS LIGNE.......................... 76
ANNEXE........................................................... 77
● LISTE DES CARACTÉRISTIQUES DU PILOTE
D'IMPRIMANTE ...................................................... 77
IMPRESSION DES LISTES DES INFORMATIONS ET
REGLAGES PROGRAMMES ............................ 109
● AJOUT D'INFORMATIONS RELATIVES A
L'EXPEDITEUR SUR LES FAX (ENVOI DE
NUMÉRO PERSONNEL)............................. 109
● FONCTION TRANSFERT............................ 110
● UTILISATION DE LA FONCTION TRANSFERT.... 111
UTILISATION DES REGLAGES ENREGISTRES
COMME UN PROGRAMME............................... 112
● UTILISATION D'UN PROGRAMME ............ 112
4
● UTILISATION DE REGLAGES ENREGISTRES
(PROGRAMME)........................................... 134
TRANSFERT DES DONNÉES REÇUES VERS
UNE ADRESSE RÉSEAU (RÉGLAGES DU
ROUTAGE À L'ARRIVÉE) ................................. 113
NUMERISATION A PARTIR DE
L'ORDINATEUR(NUM. PC)........................... 135
● CONFIGURATION DES RÉGLAGES DE BASE.....113
● RÉGLAGES DE LA DESTINATION..............115
● NUMERISATION A PARTIR D'UNE
APPLICATION COMPATIBLE TWAIN......... 135
ENVOI D'UN FAX DIRECTEMENT A PARTIR D'UN
ORDINATEUR (PC-Fax) .................................... 116
RACCORDEMENT D'UN TELEPHONE
SUPPLEMENTAIRE......................................... 117
NUMÉRISATION VERS CLÉ USB ................ 139
● UTILISATION DE LA FONCTION DE
NUMÉRISATION VERS CLÉ USB........................139
● RACCORDEMENT D'UN TELEPHONE SUPPLEMENTAIRE .....117
● UTILISATION D'UN TELEPHONE SUPPLEMENTAIRE.....118
6
LORSQU'UN RAPPORT DE TRANSACTION EST IMPRIME .....120
● INFORMATIONS APPARAISSANT DANS LA COLONNE TYPE/
REMARQUE ........................................................120
GUIDE DE DEPANNAGE .............................. 141
●
●
●
●
RAPPORT PERIODIQUE (RAPPORT D'ACTIVITÉ DE
COMMUNICATION) ................................................121
LORSQU'UNE ALARME RETENTIT ET UN
MESSAGE D'AVERTISSEMENT S'AFFICHE ........122
FONCTIONS DU SCANNER
● BOURRAGE PAPIER DANS LE CHARGEUR
DE DOCUMENTS ........................................ 153
● BOURRAGE PAPIER DANS LE PLATEAU
D'ALIMENTATION AUXILIAIRE .................. 155
● BOURRAGE PAPIER DANS L'APPAREIL .. 156
● BOURRAGE DANS LE MAGASIN PAPIER 1.... 159
● BOURRAGE DANS LE MAGASIN PAPIER 2.... 159
À PROPOS DES FONCTIONS DE SCANNEUR ...... 123
● L'ÉCRAN DE BASE DU MODE SCANNEUR .... 125
ENVOI D'UNE IMAGE.................................... 126
● PROCEDURE DE TRANSMISSION DE BASE ....126
● SÉLECTION D'UNE DESTINATION (AVEC LA
TOUCHE [ADRESSE] ( ))...........................128
● TRANSMISSION D'UN ORIGINAL RECTO
VERSO ............................................................. 129
REMPLACEMENT DE LA CARTOUCHE DE
TONER........................................................... 160
REMPLACEMENT DU RÉCIPIENT DE
RÉCUPÉRATION DE TONER USAGÉ ......... 161
ENREGISTREMENT DES REGLAGES DE
NUMERISATION............................................ 130
●
●
●
●
●
●
●
●
●
●
●
PROBLÈMES RÉSEAU ............................... 143
PROBLEMES D'APPAREIL/DE COPIE....... 143
PROBLEMES D'IMPRESSION ET DE NUMERISATION.... 146
PROBLÈMES DE FAX................................. 149
TEMOINS ET MESSAGES D'AFFICHAGE... 151
SI VOTRE COURRIER ELECTRONIQUE VOUS
EST RETOURNE ........................................... 152
RETRAIT DU PAPIER BLOQUE ................... 153
● FONCTION D'AUTO-DIAGNOSTIC ................................122
● MESSAGES EN COURS DE FONCTIONNEMENT NORMAL.....122
5
GUIDE DE DEPANNAGE
7
REGLAGE DE LA TAILLE DE NUMERISATION....130
SELECTION DE LA RESOLUTION..............130
SELECTION DU FORMAT DE FICHIER......131
AJUSTEMENT DES NIVEAUX DE GRIS DU
MODE NOIR ET BLANC...............................131
REGLAGE DE L'EXPOSITION DE
NUMERISATION .............................................. 132
ACTIVATION DES MARGES DE
NUMERISATION (ZONE VIDE)....................132
SUPPRESSION DES COULEURS PALES
DANS LES COPIES (SUPPRESSION DU
FOND)...........................................................132
RÉGLAGE DE LA NETTETÉ D'UNE L'IMAGE
(NETTETÉ) ...................................................132
NUMERISATION DE CARTES DE VISITE
(NUM. CARTE VIS.) .....................................133
ORIENTATION DE L'IMAGE ET
ORIENTATION DE CHARGEMENT DE
L'ORIGINAL STANDARD .............................133
ENREGISTREMENT ET MODIFICATION/
SUPPRESSION D'UN PROGRAMME..........134
ENTRETIEN PERIODIQUE
VERIFICATION DU COMPTEUR TOTAL DE
SORTIES ET DU TONER RESTANT ............ 163
ENTRETIEN PERIODIQUE ........................... 163
● NETTOYAGE DE LA VITRE D'EXPOSITION
ET DU CHARGEUR DE DOCUMENTS....... 163
● NETTOYAGE DE LA VITRE DE
NUMÉRISATION DES ORIGINAUX
(UNIQUEMENT SI UN CHARGEUR DE
DOCUMENTS EST INSTALLÉ)................... 164
● NETTOYAGE DU ROULEAU
D'ALIMENTATION PAPIER DU PLATEAU
D'ALIMENTATION AUXILIAIRE .................. 164
● NETTOYAGE DES ROULEAUX DU
CHARGEUR AUTOMATIQUE DE
DOCUMENTS .............................................. 164
● NETTOYAGE DU CHARGEUR DU TAMBOUR
PHOTOCONDUCTEUR............................... 165
● NETTOYAGE DE L'UNITÉ LASER.............. 166
REGLAGE DU CONTRASTE DE L'AFFICHAGE..... 167
5
8
9
REGLAGES SYSTEME
FONCTIONS WEB DE L'APPAREIL
FINALITE DES REGLAGES SYSTEME........ 168
À PROPOS DES PAGES WEB ...................... 190
● PROGRAMMES LIES A TOUTES LES
FONCTIONS DE L'APPAREIL......................168
● PROGRAMMATION D'UN MOT DE PASSE
ADMINISTRATEUR ......................................168
● ACCÈS À LA PAGE WEB............................ 190
À PROPOS DES PAGES WEB (POUR LES
UTILISATEURS)............................................. 191
CONFIGURATION DES RÉGLAGES DES
CONDITIONS DE L'IMPRIMANTE.................. 192
PROGRAMMATION D'UN MOT DE PASSE
ADMINISTRATEUR ....................................... 169
LISTE DES REGLAGES SYSTEME.............. 170
UTILISATION DES REGLAGES SYSTEME..... 175
●
●
●
●
●
●
●
●
●
●
●
●
●
●
● COMMENT CONFIGURER LES RÉGLAGES ... 192
● MENU DE RÉGLAGE DES CONDITIONS DE
L'IMPRIMANTE............................................ 193
● RÉGLAGE DES CONDITIONS DE
L'IMPRIMANTE............................................ 193
Chgt passe admin .........................................176
Réglages par défaut......................................176
Réseau..........................................................176
Contrôle compte............................................178
Controle périph. ............................................179
Réglage de l'enregistrement .........................179
Eco. d'énergie ...............................................180
Impr. Liste .....................................................181
Etal. auto coul. ..............................................181
Réglages de sécurité ....................................182
Copieur .........................................................182
Imprimante ....................................................183
Telecopieur ...................................................183
SCANNER ....................................................189
CONFIGURATION DES RÉGLAGES DE
CONDITIONS DE SCANNER ......................... 195
● ENREGISTREMENT DE DESTINATIONS .... 195
● RÉGLAGES DE BASE POUR LA
NUMÉRISATION RÉSEAU (POUR
L'ADMINISTRATEUR) ................................. 201
À PROPOS DES PAGES WEB (POUR
L'ADMINISTRATEUR).................................... 202
CONFIGURATION DES PARAMÈTRES DES
SERVEURS SMTP, DNS ET LDAP................ 203
PROTECTION DES INFORMATIONS PROGRAMMÉES
DANS LA PAGE WEB ([Mots de passe]) ............. 204
RÉGLAGES ADMINISTRATEUR ................... 205
● CONFIGURATION D'UN RÉGLAGE DANS LES
RÉGLAGES ADMINISTRATEUR ................ 205
● RÉGLAGES ADMINISTRATEUR ................ 205
RÉGLAGES DE COURRIER ÉLECTRONIQUE
POUR LES ÉTATS ET LES ALERTES .......... 206
●
●
●
●
CONFIGURATION DES INFORMATIONS ... 206
CONFIGURATION SMTP ............................ 206
CONFIGURATION DES MESSAGES D'ÉTAT .... 207
CONFIGURATION DES MESSAGES
D'ALERTE.................................................... 207
MARQUES....................................................... 209
6
UTILISATION DU MANUEL
Cet appareil a été conçu pour proposer des fonctions spéciales de copie dans un espace physique minimal et avec
une facilité d'utilisation maximale. Pour utiliser pleinement toutes les fonctions de l'appareil, familiarisez-vous avec
ce manuel et l'appareil. SHARP vous recommande d'imprimer ce document et de le conserver à portée de main de
façon à pouvoir le consulter à tout moment lors de l'utilisation de l'appareil.
A PROPOS DES MANUELS
Les manuels relatifs à l'appareil sont les suivants :
Guide de démarrage
Ce manuel décrit :
• Les spécifications
• Les précautions à suivre pour utiliser l'appareil en toute sécurité
MODE D'EMPLOI (sur le CD-ROM d'accompagnement)
Ce manuel décrit :
l'utilisation de l'appareil et la conduite à tenir en cas de problème.
Guide d'installation du logiciel (sur le CD-ROM d'accompagnement)
Ce manuel décrit :
L'installation du logiciel permettant d'utiliser l'appareil à partir de votre ordinateur.
CONVENTIONS UTILISEES DANS CE MANUEL
Les icônes dans les différents manuels indiquent les types d'informations suivantes :
Avertissement
Attention
Remarque
Informe l'utilisateur que le non-respect de l'avertissement peut entraîner des blessures.
Avertit l'utilisateur de l'endommagement éventuel de l'appareil ou de l'un de ses éléments si les
précautions d'utilisation ne sont pas respectées.
Les remarques fournissent des informations relatives à l'appareil en ce qui concerne les
spécifications, les fonctions, les performances, le fonctionnement et autres, qui peuvent être utiles
à l'utilisateur.
7
DIFFERENCES ENTRE LES
MODELES
Ce manuel traite des modèles suivants.
Modèle
MX-C300W
MX-C300WE
MX-C250F
MX-C250FE
MX-C250E
MX-C300E
Vitesse de copie
Réseau sans fil
30 CPM
Oui
Fonction FAX
Chargeur de
documents
Recto verso
Oui
25 CPM
25 CPM
30 CPM
Recto
Non
Non
Recto
Recto verso
Références des formats métriques (AB) et des
formats en pouces
Les deux spécifications sont citées lorsqu'elles s'appliquent.
Par exemple :
Page 4 :
A4 et B5 (8-1/2" x 11" et 5-1/2" x 8-1/2")
Guide de démarrage :50 %, 70 %, 81 %, 86 %, 100 %, 115 %, 122 %, 141 %, 200 % (50 %, 64 %, 77 %, 95 %, 100 %,
121 %, 129 %, 141 %, 200 %)
Bien que le panneau de commande représenté dans le présent manuel indique les formats métriques, les formats
en pouces sont affichés sur les appareils utilisant les formats en pouces.
8
1
AVANT D'UTILISER L'APPAREIL
Ce chapitre contient des informations de base qui doivent être lues avant d'utiliser l'appareil.
NOM DES DIVERS ELEMENTS ET FONCTIONS
(17)
(15)
(16)
(1)
(2)
(3)
(4)
(18)
(8)
(9)
(10)
(11)
(12)
(19)
(13)
(5)
(4)
(4)
(14)
(6)
(7)
(1)
(2)
(3)
(4)
Remarque
(5)
(6)
(7)
(8)
(9)
Vitre d'exposition
Placez l’original à numériser face vers le bas. (p. 27)
Interrupteur d'alimentation
Appuyez sur cette touche pour mettre l'appareil
sous tension et hors tension.
Extension du plateau central
Lorsque vous éjectez du papier de format égal ou supérieur
au A4, vous pouvez tirer cette extension vers l'extérieur.
Poignées
Utilisez-les pour déplacer l'appareil. Pour la mise en
place du magasin 2, utilisez la poignée située au fond.
(10)
(11)
(12)
(13)
L'unité principale étant extrêmement lourde, deux
personnes sont nécessaires pour effectuer ce
travail. Pour soulever l'unité principale, saisir
fermement les poignées de chaque côté
(14)
Plateau central
Les copies et les impressions sont déposées sur ce plateau.
Magasin 1
Le magasin 1 peut contenir jusqu'à 250 feuilles de
papier (80 g/m2). Pour connaître les restrictions
applicables aux types, formats et grammages de
papier, reportez-vous à la section "PAPIER" (p. 16).
Magasin 2 (en option)
Le magasin 2 peut contenir jusqu'à 500 feuilles de
papier (80 g/m2). Pour connaître les restrictions
applicables aux types, formats et grammages de
papier, reportez-vous à la section "PAPIER" (p. 16).
Panneau de commande
Comporte des touches de fonctionnement et des
voyants de signalisation.
(15)
(16)
(17)
(18)
(19)
9
Port USB 2.0 (type A)
Utilisé pour connecter un périphérique USB,
comme une clé USB, à l'appareil.
Capot avant
Ouvrez pour remplacer la cartouche de toner,
etc.
Poignée du capot latéral
Tirez sur cette poignée pour ouvrir le capot latéral.
Capot latéral
Ouvrez pour retirer le papier bloqué.
Guides du plateau d'alimentation auxiliaire
Réglez-les à la largeur du papier lorsque vous
utilisez le plateau d'alimentation auxiliaire.
Plateau d'alimentation auxiliaire
Les papiers spéciaux (papier épais ou transparents) peuvent
être chargés sur le plateau d'alimentation auxiliaire.
Prise pour téléphone supplémentaire
Il est possible de connecter la ligne d'un téléphone
supplémentaire à cette prise pour utiliser la fonction téléphone.
Prise de ligne téléphonique
Lorsque la fonction fax de l'appareil est utilisée,
la ligne téléphonique est connectée à cette prise.
Port USB 2.0 (type B)
Connectez votre ordinateur à ce port pour utiliser
la fonction imprimante.
Prise Réseau
Connectez le câble réseau à cette prise lorsque
vous utilisez l'appareil sur un réseau.
Extension du plateau d'alimentation auxiliaire
Ouvrez ce plateau pour charger du papier dans
le plateau d'alimentation auxiliaire.
AVANT D'UTILISER L'APPAREIL
(23)
(24)
(25)
(26)
(27)
(28)
(21)
(30)
(29)
(32)
(20)
(33)
(22)
(31)
(30) Leviers de déverrouillage de l'unité de fusion
Abaissez ces leviers pour libérer la pression
lorsque vous retirez le papier coincé à l'intérieur de
la zone de fusion ou lorsque vous introduisez une
enveloppe via le plateau d'alimentation auxiliaire.
(20) Cartouche de toner (Y/M/C/Bk)
Contient du toner. Lorsque le toner est épuisé
dans une cartouche, la cartouche correspondant
à cette couleur doit être remplacée.
(21) Plateau du chargeur de documents
Placez l'original/les originaux à numériser face
vers le haut.
(22) Récipient de récupération de toner usagé
Recueille le toner en excès après l'impression.
(23) Capot du rouleau d'alimentation
Ouvrez-le pour retirer les originaux bloqués.
(24) Guides de l'original
Réglez-les selon le format des originaux.
(25) Plateau du rouleau d'alimentation
Ouvrez pour mettre en place les originaux.
(26) Plateau d'extension
Ouvrez cet élément pour numériser un original
long.
(27) Zone de sortie
Les originaux sortent ici de l'appareil après copie
ou numérisation lorsque le chargeur de
documents est utilisé.
(28) Guide papier de l'unité de fusion
Ouvrez pour retirer le papier bloqué.
(29) Regard
Utilisez le regard (voir l'illustration de droite) pour
vérifier la position de l'original
(modèles avec fonction de numérisation recto
seulement).
Remarque
Avertissement
• L'unité de fusion est chaude. Ne touchez
pas l'unité de fusion lorsque vous retirez
du papier bloqué. Ceci risquerait
d'entraîner une brûlure ou une blessure.
• Pour abaisser les leviers, pincez-les entre
le pouce et l'index tout en appuyant sans
forcer. Si vous appuyez trop fort sur les
leviers, ils risquent de heurter vos doigts.
(31) Molette de rotation des rouleaux
Faites-le pivoter pour retirer le papier bloqué.
(32) Capot droit du magasin papier
Ouvrez cet élément pour éliminer un bourrage
papier dans les magasins.
(33) Capot du convoyeur recto verso
Ouvrez ce capot pour éliminer un bourrage papier.
Veillez à ne pas positionner l'appareil trop près du mur et à ne rien placer devant les orifices d'aération de l'appareil pour
éviter d'entraver la circulation de l'air.
10
AVANT D'UTILISER L'APPAREIL
PANNEAU DE COMMANDE
(1)
(2)
(3) (4)
(5) (6) (7) (8)
(14)
(1)
(2)
(3)
(4)
(5)
(6)
(7)
(8)
(9)
(9) (10) (11) (12) (13)
(15)(16)
(10) Touche [EXPOSITION] ( )
Utilisez cette touche pour sélectionner le mode
d'exposition. (p. 28)
(11) Touche/témoin [ECONOMIE D'ÉNERGIE] ( )
Appuyez pour entrer dans le mode d'économie
d'énergie.
(12) Touche [RETOUR] ( )
Appuyez sur cette touche pour revenir à
l'affichage de l'écran précédent.
(13) Touche [FONCTION SPECIALE] (
)
Appuyez sur cette touche pour sélectionner des
fonctions spéciales.
(14) Touche [C]
Appuyez sur cette touche pour effacer le nombre
défini de copies ou arrêter une copie.
(15) Touche [ADRESSE] ( )
Utilisée pour rechercher une adresse, des
numéros et d'autres informations de contact
mémorisées pour la numérotation automatique.
(p. 87)
(16) Touche [RECTO VERSO] ( )
Permet de sélectionne le mode de
copie/fax/numérisation recto verso.
Affichage
Affiche différents messages. (p. 13, 81, 125)
Touche/témoin [FAX] (
)
Appuyez pour sélectionner le mode fax.
Touche [PROGRAMME 1 / PROGRAMME 2]
(
)
Appuyez pour utiliser les réglages préenregistrés
du scanner. (p. 134)
Touche/témoin [NUMERISATION] (
)
Appuyez sur pour sélectionner le mode
numérisation.
Touche [ZOOM] ( )
Appuyez sur cette touche pour sélectionner un
taux d'agrandissement ou de réduction. (p. 29)
Touche/témoin [COPIE] (
)
Appuyez pour sélectionner le mode copie.
Touche [COPIE CARTE DE VISITE] (
)
Permet d'activer la copie de carte de visite.
Touches de direction
Appuyez sur ces touches pour déplacer la
surbrillance (qui indique qu'un élément est
sélectionné) sur l'affichage.
Touche [OK]
Appuyez sur cette touche pour entrer le réglage
sélectionné.
11
AVANT D'UTILISER L'APPAREIL
(17) (18) (19)
(24)
(20)
(21)
(25)
(22)
(26) (27) (28) (29)
(23)
(30)
(25) Touches numériques
Entrée de caractères/numéros.
(26) Touche [FIN LECTURE] (
)
Au cours de la copie en mode tri à partir de la vitre
d'exposition, appuyez sur cette touche lorsque
vous avez terminé la numérisation des pages
d'originaux et êtes prêts à commencer la copie.
(27) Touche [CA]
Efface tous les paramètres sélectionnés et réinitialise
les paramètres par défaut de l'appareil. (p. 15)
(28) Touche [ARRÊT] (
)
Appuyez sur cette touche pour arrêter un travail
de copie ou la numérisation d'un original.
(29) Témoins du mode FAX (
)
• Témoin LIGNE (
)
S'allume lors de l'envoi ou de la réception d'un fax.
• Témoin DONNEES (
)
Clignote lorsqu'un fax ne peut être imprimé en
raison d'un manque de papier ou autre. Reste
allumé lorsqu'il y a un fax non envoyé.
(30) Témoins du mode Impression (
)
• Témoin EN LIGNE (
)
Des données d'impression peuvent être reçues
lorsque ce témoin est allumé.
• Témoin DONNEES (
)
Clignote lors de la réception de données
d'impression. Reste allumé pendant l'impression.
(17) Touche [REGLAGE COMM.] (
)
Utilisée pour passer de la transmission en mémoire à la
transmission directe et pour passer de la réception
automatique à la réception manuelle. (p. 89)
(18) Touche [ABREGE] (
)
Utilisée pour composer un numéro par
numérotation abrégée. ( p. 83)
(19) Touche [ETAT FAX] (
)
Utilisée pour annuler une transmission de fax ou
d'une transmission de fax mémorisée. (p. 93)
(20) Touche [HT-PARLEUR] (
)
Permet de composer sans décrocher de
téléphone supplémentaire connecté à l'appareil.
(p. 83)
(21) Touche [RAPPEL/PAUSE] (
)
Utilisées pour recomposer le dernier numéro composé et insérer
une pause lors de la saisie d'un numéro de fax. (p. 83, p. 85)
(22) Touche/témoin [DEPART COULEUR]
Appuyez sur cette touche pour copier ou numériser un original en couleur.
Cette touche ne peut pas être utilisée pour un fax.
(23) Touche/témoin [DEPART NOIR ET BLANC]
Appuyez sur cette touche pour copier ou numériser un
original en noir et blanc. Cette touche est également
utilisée pour envoyer un fax en mode fax.
(24) Touche [LOGOUT (déconnexion)] (
)
Appuyez sur cette touche pour vous déconnecter
lorsque vous avez été connecté et avez utilisé
l'appareil. Lorsque vous utilisez la fonction fax, vous
pouvez aussi appuyer sur cette touche pour envoyer
des tonalités sur une ligne de numérotation décimale.
Remarque
12
Le contenu du panneau de commande varie
selon le modèle.
AVANT D'UTILISER L'APPAREIL
ECRAN
Cette section explique comment utiliser l'écran.
MENU GAUCHE ET MENU DROIT
L'écran de l'appareil comporte un menu contextuel droit contenant les réglages fréquemment utilisés et un menu
gauche pour l'affichage des réglages et écrans de réglage de chaque fonction.
Prêt à copier.
Tail.orig.
Papier
Sortie
Programme
Mag. 1
Expo.
Menu gauche
Menu droit
Menu gauche (exemple : mode copie)
(1)
Prêt à copier.
(2)
(3)
(4)
(6)
Mag. 1
Expo.
(5)
(1)
(2)
Affichage des messages
Les messages qui s'affichent concernent l'état
de l'appareil et son fonctionnement.
Affichage des icônes de fonctions spéciales
Les icônes des fonctions spéciales activées s'affichent.
(3)
(4)
(5)
copie recto verso d'originaux recto
copie recto verso d'originaux recto verso
(Modèles avec fonction de numérisation recto verso seulement)
(6)
copie recto d'originaux recto verso
(Modèles avec fonction de numérisation recto verso seulement)
Fonction tri
Ajuster RVB
Supprimer fond
Copie 2 en 1
Copie 4 en 1
Card shot
Copie de carte de visite
Netteté
13
Affichage du format papier
Affiche le format de papier sélectionné.
Affichage de l'exposition
Indique le mode d'exposition sélectionnée.
Affichage du taux de reproduction
Affiche le taux de réduction ou
d'agrandissement.
Affichage du format de l'original
Lorsque le format de l'original est spécifié dans
"Tail. orig." dans le menu de droite, ce champ
indique le format spécifié.
Les icônes suivantes s'affichent après mise en
place d'un original.
Aucune :Vitre d'exposition
:
Chargeur automatique de documents
(numérisation recto)
:
Chargeur automatique de documents
(numérisation recto verso)
(modèles avec fonction de numérisation
recto verso).
AVANT D'UTILISER L'APPAREIL
Menu droit
(7)
(7)
(8)
Affichage de l'état de la connexion
(Modèles avec fonction réseau sans fil seulement)
Ces icônes s'affichent lorsque le réseau sans fil
est activé.
Mode infrastructure sans fil : Connexion
Tail.orig.
Papier
Sortie
Programme
Mode infrastructure sans fil :
Non connecté
Mode point d'accès filaire + sans fil :
avec combine connecté
(9)
Mode point d'accès filaire + sans fil :
sans combine connecté
Echec de connexion du périphérique
réseau sans fil à l'intérieur de l'appareil
(8)
(9)
Affichage du nombre de copies
Indique le nombre de copies spécifié.
Affichage des fonctions
Indique les fonctions de base de chaque mode.
UTILISATION DE L'ECRAN
Sélection d'un élément à l'aide des touches directionnelles (haut/bas)
Utilisez les touches directionnelles haut/bas (repérées dans ce manuel par [ ] [ ]) pour déplacer le curseur vers un
élément de réglage de l'écran de sélection et sélectionner cet élément (surbrillance). Appuyez sur la touche [OK] pour
afficher l'écran de l'élément de réglage sélectionné. Appuyez sur [OK] dans l'écran de réglage pour enregistrer vos réglages.
Prêt à copier.
Mag. 1
Expo.
Tail.orig.
Papier
Sortie
Programme
Les icônes [ ] [ ] s'affichent dans l'écran de sélection des réglages qui
utilisent les touches directionnelles haut/bas.
Sélection d'un élément à l'aide des touches directionnelles (gauche/droite)
Les touches directionnelles gauche/droite (repérées dans ce manuel par [ ] [ ]) sont utilisées pour régler
l'exposition et les numéros dans les écrans de réglages. Appuyez sur la touche [OK] pour enregistrer vos réglages.
Taux de repro.
115%
Zoom
Les icônes [ ] [ ] s'affichent dans les écrans de réglage qui utilisent les touches
directionnelles gauche/droite.
Utilisez la touche [RETOUR] (
) pour revenir à l'écran de réglage précédent.
14
AVANT D'UTILISER L'APPAREIL
MISE SOUS TENSION ET HORS TENSION
L'interrupteur général est situé sur le côté gauche de l'appareil.
MISE SOUS TENSION
MISE HORS TENSION
Mettez l'interrupteur général en position "ON".
Vérifiez que l'appareil n'est pas en cours
d'utilisation et mettez l'interrupteur
général en position "OFF".
Lorsque l'appareil est en
cours de préchauffage, le
message "Préchauffage"
s'affiche dans la partie
réservée à l'affichage des
messages.
Remarque
Si l'interrupteur général est éteint lorsque l'appareil est
en cours d'utilisation, un bourrage papier risque de se
produire et le travail en cours est annulé.
• Les réglages initiaux de l'appareil sont rétablis à la première mise sous tension, lors d'un appui sur la touche [CA] ou lorsqu'aucune touche n'est
actionnée pendant le temps prédéfini "Effac. auto." à l'issue d'un travail de copie. Lorsque les réglages initiaux de l'appareil sont rétablis, tous les
réglages et fonctions sélectionnés auparavant sont annulés. Le temps d'" effacement auto " peut être modifié dans les paramètres système. (p. 179)
• L'appareil est initialement réglé pour entrer automatiquement dans le mode d'économie d'énergie s'il n'est pas utilisé pour
copier ou pour imprimer pendant une période préréglée. Ce réglage peut être changé dans les réglages système. (p. 180)
• Avant d'utiliser le mode fax, lisez les sections suivantes, puis mettez l'appareil sous tension.
"POUR UTILISER CORRECTEMENT CE PRODUIT EN TANT QUE TELECOPIEUR" (p. 79)
"POINTS A VERIFIER ET PROGRAMMATION APRES INSTALLATION" (p. 80)
MODES D'ÉCONOMIE D'ÉNERGIE
L'appareil dispose de deux modes d'économie d'énergie pour réduire la consommation globale de courant en réduisant ainsi
le coût de fonctionnement. De plus, ces modes économisent les ressources naturelles et aident à réduire la pollution de
l'environnement. Les deux modes d'économie d'énergie sont "Mode veille" et le "Mode coupure automatique du courant".
Mode eco énergie
Cette fonction permet de commuter automatiquement l'appareil dans un état de faible consommation d'énergie s'il n'a pas été
utilisé à l'issue du laps de temps prédéfini (dans les réglages système) alors qu'il était sous tension. En mode de préchauffage,
l'affichage disparaît. Le fonctionnement normal reprend automatiquement lorsqu'une touche du panneau de commande est
activée, un original est placé ou un travail d'impression ou un fax est reçu.
Mode coupure automatique
Cette fonction commute automatiquement l'appareil dans un état de plus faible consommation d'énergie qu'en mode
d'économie d'énergie, s'il n'a pas été utilisé à l'issue du laps de temps prédéfini (dans les réglages systèmes) alors
qu'il était sous tension. Lors de la mise hors tension automatique, seul le témoin [ECO. D'ENERGIE] ( ) clignote.
Pour rétablir le fonctionnement normal de l'appareil, appuyez sur la touche [ECO. D'ENERGIE] ( ). L'appareil
revient également automatiquement au mode de fonctionnement normal lorsqu'un travail d'impression ou un fax est
reçu ou qu'une numérisation est lancée depuis un ordinateur. Après la mise hors tension automatique, l'appui sur une
touche autre que la touche [ECO. D'ENERGIE] ( ) n'a aucun effet.
Remarque
Le temps de veille et le "Mode coupure automatique du courant" peuvent être modifiés à l'aide des réglages
système.
RÉGLAGES PAR DÉFAUT
L'appareil est paramétré en usine pour revenir aux réglages par défaut une
minute après le travail de copie (fonction de retour à l'état initial) ou lorsque
la touche [CA] est activée. Lorsque les réglages reviennent aux réglages
par défaut, toutes les fonctions qui ont été sélectionnées sont annulées.
La durée de retour à l'état initial peut être modifiée dans les réglages système. (p. 179)
Dans l'état par défaut, l'affichage est celui illustré ci-dessous. L'état par défaut
de l'affichage peut différer en fonction des réglages des réglages système.
15
AVANT D'UTILISER L'APPAREIL
CHARGEMENT DU PAPIER
Le message "MAGASIN< >: Ajouter du papier" s'affiche lorsqu'il n'y a pas de papier dans le magasin sélectionné.
(< > est le numéro du magasin). Chargez du papier dans le magasin papier indiqué.
PAPIER
Pour obtenir de meilleurs résultats, n'utilisez que le papier recommandé par SHARP.
Type de magasin
papier
Magasin 1
Magasin 2
(en option)
Plateau
d'alimentation
auxiliaire
Type de papier
Format
Capacité*1
Grammage
Papier ordinaire
Papier recyclé
Couleur
A en-tête
Pré-imprimé
Perforé
A4, B5, A5, 16K,
8-1/2" x 11",
5-1/2" x 8-1/2",
7-1/4" x 10-1/2"
60 g/m2 à 105 g/m2
(16 lb à 28 lb)
250 feuilles
Papier ordinaire
Papier recyclé
Couleur
A en-tête
Pré-imprimé
Perforé
A4, B5, A5, A6, 16K,
8-1/2" x 11",
5-1/2" x 8-1/2",
7-1/4" x 10-1/2",
8-1/2" x 14",
8-1/2" x 13-1/2",
8-1/2" x 13-2/5",
8-1/2" x 13"
55 g/m2 à 105 g/m2
(13 lb à 28 lb)
50 feuilles
106 g/m2 à 220 g/m2
(28 lb à 80 lb)
1 feuille
Etiquettes
Transparent
500 feuilles
10 feuilles
Papier épais
20 feuilles
Papier glacé
1 feuille
Enveloppes*2
International DL
(110 mm x 220 mm)
International C5
(162 mm x 229 mm)
Monarch
(98 mm x 191 mm)
Commercial 10
(105 mm x 241 mm)
Personnalisé
Horizontal :140 à 356 mm
(5-1/2" à 14")
Vertical : 90 à 216 mm
(3-5/8" à 8-1/2")
10 feuilles
*1 Le nombre de feuilles pouvant être défini varie selon le grammage du papier. La hauteur de la pile de papier ne
doit pas dépasser la ligne repère.
*2 Pour introduire une enveloppe, abaissez les leviers de déverrouillage de l'unité de fusion pour libérer la pression.
"Chargement par le plateau d'alimentation auxiliaire" (p. 20)
PAPIER ORDINAIRE, SUPPORTS SPECIAUX
Papier ordinaire utilisable
• Papier ordinaire standard SHARP (80 g/m2 (21 lb)). Pour les caractéristiques du papier, consultez les
spécifications dans le Guide de démarrage.
• Papier ordinaire autre que le papier standard SHARP (60 g/m2 à 105 g/m2 (16 lb à 28 lb))
Le papier recyclé, le papier couleur et le papier perforé doivent avoir les mêmes caractéristiques que le papier
ordinaire. Contactez votre revendeur ou un représentant d'un centre de service après-vente agréé pour obtenir
des conseils sur l'utilisation de ces types de papier.
* Les unités "g/m2" (lb) utilisées dans ces explications indiquent le grammage du papier.
16
AVANT D'UTILISER L'APPAREIL
FACE À IMPRIMER VERS LE HAUT OU VERS BAS
Le papier est chargé avec la face à imprimer vers le haut ou vers le bas en fonction du type de papier et de magasin.
L'orientation de chargement du papier perforé, du papier à en-tête et du papier pré-imprimé est différente de celle des autres papiers.
Pour plus de détails, voir "Exemple : orientations de mise en place du papier perforé, du papier à en-tête et du papier
pré-imprimé" (p. 17).
Magasins 1 à 2
Chargez le papier avec la face à imprimer vers le haut.
Cependant, si le type de papier est "Perforé", "A en-tête" ou "Pré-imprimé", chargez le papier avec la face à imprimer vers le bas.
Plateau d'alimentation auxiliaire
Chargez le papier avec la face à imprimer vers le bas.
Cependant, si le type de papier est "Perforé", "A en-tête" ou "Pré-imprimé", chargez le papier avec la face à imprimer vers le haut.
Exemple : orientations de mise en place du papier perforé, du papier à en-tête et du papier pré-imprimé
Vitre d'exposition
A
A
Plateau du chargeur de
documents
Perforé (reliure à gauche)
A en-tête
Pré-imprimé
ABC
A
-1-
CBA
A
Magasins 1 à 2
A
-1-
Chargez le papier face à
imprimer vers le bas,
perforations vers l'avant et
bord supérieur vers la droite.
Chargez le papier face à
Chargez le papier face
imprimer vers le bas, en-tête
pré-imprimée vers le bas, bord
(bord supérieur) vers la droite. supérieur vers la droite.
Plateau
d'alimentation
auxiliaire
A
-1-
A
ABC
ABC
A
-1-
Chargez le papier face à
imprimer vers le haut,
perforations vers l'avant et
bord supérieur vers la gauche.
Chargez le papier face à
imprimer vers le haut, en-tête
(bord supérieur) vers la
gauche.
17
Chargez le papier face
pré-imprimée vers le haut,
bord supérieur vers la gauche.
AVANT D'UTILISER L'APPAREIL
Papier à ne pas utiliser
•
•
•
•
•
Papier de forme irrégulière
Papier agrafé
Papier humide
Papier tuilé
Papier sur lequel la face à imprimer ou l'autre face
comporte déjà une impression réalisée sur une autre
imprimante ou un autre appareil multifonction.
• Papier comportant un motif ondulé dû à l'absorption
d'humidité
• Supports spéciaux pour imprimantes jet d'encre
(papier fin, papier glacé, film brillant, etc.)
• Papier carbone ou papier thermique
• Papier collé
• Papier comportant des attaches
• Papier comportant des marques de pliage
• Papier déchiré
• Transparent type "oil-feed"
• Papier fin de grammage inférieur à 55 g/m2 (13 lb).
• Papier de grammage égal ou supérieur à 220 g/m2
(indice 80 lb)
Papier non recommandé
• Papier pour transfert par thermocollage
• Papier japonais
Remarque
• Papier perforé
• Différents types de papier ordinaire et de supports spéciaux sont commercialisés. Certains types ne peuvent
être utilisés avec l'appareil. Contactez votre revendeur ou un représentant d'un centre de service après-vente
agréé pour obtenir des conseils sur l'utilisation de ces types de papier.
• La qualité d'image et la capacité du papier à fixer le toner peuvent varier en fonction des conditions ambiantes,
des conditions d'utilisation et des caractéristiques du papier et produire une qualité d'image inférieure à celle du
papier standard SHARP. Contactez votre revendeur ou un représentant d'un centre de service après-vente
agréé pour obtenir des conseils sur l'utilisation de ces types de papier.
• L'utilisation de papier non recommandé ou interdit peut occasionner un entraînement des feuilles de travers ou
des bourrages, une mauvaise fixation du toner (le toner n'adhère pas bien au papier et risque d'être éliminé) ou
une panne de l'appareil.
• L'utilisation de papier non recommandé peut entraîner des bourrages papier ou une mauvaise qualité d'image.
Avant d'utiliser du papier non recommandé, vérifier si l'impression peut être effectuée correctement.
Papier pouvant être utilisé pour l'impression recto verso automatique
Le papier utilisé pour l'impression recto verso automatique doit satisfaire aux conditions suivantes :
Type de papier : Papier ordinaire (du papier spécial ne peut pas être utilisé)
Format papier : Formats standard (A4, B5, A5, 16K, 8-1/2" x 14", 8-1/2" x 13", 8-1/2" x 11")
Grammage :
60 g/m2 à 105 g/m2 (16 lb à 28 lb.)
Papiers spéciaux
Respectez ces directives lorsque vous utilisez des papiers spéciaux.
• Utilisez les transparents et étiquettes recommandés par SHARP. L'utilisation d'un papier différent du papier
recommandé par SHARP risque d'entraîner des bourrages papier ou des taches à la sortie. Si un papier différent
du papier recommandé par SHARP doit être utilisé, chargez une feuille à la fois à l'aide du plateau d'alimentation
auxiliaire (n'essayez pas de copier ou d'imprimer en continu).
• De nombreux papiers spéciaux sont commercialisés, certains papiers ne peuvent pas être utilisés avec cet
appareil. Avant d'utiliser du papier spécial, contactez votre distributeur agréé.
• Avant d'utiliser un papier différent du papier recommandé par SHARP, effectuez une copie d'essai pour vérifier si
le papier convient.
18
AVANT D'UTILISER L'APPAREIL
CHARGEMENT DU PAPIER
Vérifiez que l'appareil n'est pas en cours de copie ou d'impression, puis respectez les étapes suivantes pour charger
le papier.
Chargement du magasin papier
1
Levez et tirez doucement le magasin papier jusqu'à ce qu'il arrive en butée.
2
Appuyez sur la plaque de pression et réglez les plaques du magasin à la longueur et à
la largeur du papier.
(2)
(2)
Plaque B
3
(1)
(2)
Plaque A
Chargez le papier dans le magasin.
Ligne sur
le guide
Rouleaux
Partie en saillie
4
(1) Appuyez au milieu de la plaque de pression jusqu'à ce qu'elle se
verrouille.
(2) Les plaques A et B sont des guides coulissants. Saisissez le bouton de
verrouillage du guide et faites coulisser les guides pour les adapter à
la largeur afin que le papier puisse se charger correctement.
• Ouvrez le paquet et chargez les feuilles de papier sans déramer le papier.
• Vérifiez que la ramette de papier est bien droite avant de la charger.
• Une fois le papier chargé, rapprochez les guides du papier afin de supprimer
le jeu.
Remarque
• Ne chargez pas de papier au-dessus de la ligne figurant sur le guide
(jusqu'à 250 feuilles).
• N'ajoutez pas de papier à celui qui est déjà chargé. Plusieurs feuilles
risqueraient de pénétrer simultanément.
• La hauteur du papier chargé ne doit pas dépasser le niveau de la
partie en saillie de la plaque A.
Poussez doucement le magasin papier dans l'appareil.
Enfoncez complètement le magasin.
Remarque
• Si vous avez chargé un format de papier différent de celui chargé
précédemment dans le magasin, consultez la section
"MODIFICATION DU REGLAGE DU FORMAT DE PAPIER D'UN
MAGASIN" (p. 22).
• En cas de bourrage papier, faites pivoter le papier de 180 degrés et
rechargez-le.
• Lissez le papier roulé avant de l'utiliser.
19
AVANT D'UTILISER L'APPAREIL
Chargement par le plateau d'alimentation auxiliaire
Pour charger une enveloppe, appuyez d'abord sur
les leviers de déverrouillage de l'unité de fusion (2
positions) pour libérer la pression, puis procédez
comme suit.
1
Dépliez le plateau d'alimentation auxiliaire.
Ouvrez l'extension du plateau d'alimentation
auxiliaire.
2
Appuyez au milieu de la plaque de pression jusqu'à ce qu'elle se verrouille.
3
Réglez les guides papier selon la largeur du papier pour copies.
4
Insérez le papier (face d'impression vers le bas) directement dans le plateau
d'alimentation auxiliaire.
Pour empêcher un bourrage papier, vérifiez une fois de plus que les guides
papier sont réglés selon la largeur du papier.
Avertissement
Après avoir introduit une enveloppe, veillez-vous à pousser vers le haut les leviers de
déverrouillage de l'unité de fusion (2 positions) pour les ramener à leur position d'origine.
Remarque
Si vous avez chargé du papier dans le plateau d'alimentation auxiliaire, appuyez sur la touche [FONCTION
SPECIALE] (
) et choisissez "Choix papier" pour sélectionner le plateau d'alimentation auxiliaire.
20
AVANT D'UTILISER L'APPAREIL
Instructions d'insertion du papier dans le plateau d'alimentation auxiliaire
• Jusqu'à 50 feuilles de papier copie standard peuvent être placées dans le plateau d'alimentation auxiliaire.
• Veillez à placer du papier ou des enveloppes au format A6 ou B6 à l'horizontale comme illustré sur le schéma
suivant. (Lorsque vous utilisez l'imprimante : Même direction que pour le papier au format A4, etc.)
Disponible Indisponible
• Lorsque vous chargez des enveloppes, vérifiez qu'elles sont droites et plates et ne présentent pas de rabats mal
collés (pas le rabat de fermeture).
• Les papiers spéciaux autres que du papier transparent, des étiquettes et des enveloppes recommandés par
SHARP doivent être chargés une feuille à la fois dans le plateau d'alimentation auxiliaire.
• Lorsque vous ajoutez du papier, retirez d'abord tout papier restant dans le plateau, mettez-le avec le papier à
ajouter et rechargez les deux en une seule pile. Le papier à ajouter doit être du même format et du même type que
le papier déjà dans le plateau.
• Utilisez les transparents recommandés par SHARP.
• N'utilisez pas de papier au format plus petit que l'original. Ceci entraînerait des copies tachées ou floues.
• N'utilisez pas de papier qui a déjà été imprimé sur une imprimante laser ou un télécopieur à papier ordinaire. Ceci
entraînerait des copies tachées ou floues.
Points importants lors de l'utilisation d'enveloppes
Enveloppes à ne pas utiliser
N'utilisez pas les enveloppes suivantes. Leur utilisation pourrait occasionner des bourrages et des taches.
• N'utilisez pas des enveloppes dont la position de
• Enveloppes avec fermoirs métalliques, crochets en
collage dans les coins est mal alignée au dos car
plastique ou en ruban
des plis risquent d'apparaître.
• Enveloppes fermées avec de la ficelle
• Enveloppes à fenêtre ou renforcées
• Enveloppes dont la face avant est irrégulière en
raison d'un gaufrage
• Enveloppes double couche
• Enveloppes à rabat auto-adhésif
Utilisation
• Enveloppes de fabrication artisanale
possible
• Enveloppes gonflées d'air
• Enveloppes déchirées, endommagées, comportant
des plis, des marques de pliage
Utilisation
déconseillée
Qualité d'impression sur les enveloppes
• La qualité d'impression n'est pas garantie dans la bande de 10 mm (13/32") sur le pourtour de l'enveloppe.
• La qualité d'impression n'est pas garantie sur les parties des enveloppes où la variation d'épaisseur est brusque et
importante.
• La qualité d'impression n'est pas garantie sur les enveloppes à rabat auto-adhésif.
21
AVANT D'UTILISER L'APPAREIL
Insertion de transparents
• Utilisez les transparents recommandés par SHARP.
• Ne touchez pas la face imprimée du transparent.
• Lors du chargement de plusieurs feuilles de transparent dans le plateau d'alimentation auxiliaire, veillez à aérer
plusieurs fois les feuilles avant de les charger.
• Lors de l'impression sur des transparents, veillez à retirer chaque feuille dès sa sortie de l'appareil. Si vous laissez
les feuilles s'empiler dans le bac, elles risquent de s'enrouler.
REGLAGES DES MAGASINS
Ces programmes sont utilisés pour modifier le réglage du format de papier d'un magasin et la commutation
automatique de magasin.
MODIFICATION DU REGLAGE DU FORMAT DE PAPIER D'UN MAGASIN
Si le format du papier chargé est différent du format affiché, veillez à suivre la procédure ci-dessous pour modifier le
réglage du format papier du magasin.
Le réglage du format papier ne peut pas être modifié en cours de copie, impression, impression de fax (lorsque
l'option fax est installée)
ou en cas de bourrage papier. Cependant, si l'appareil manque de papier ou de toner, le réglage du format papier
peut être modifié en cours de copie, impression et impression de fax.
Voir "PAPIER" (p. 16) pour obtenir des informations sur les caractéristiques des types et formats papier acceptés par
les magasins papier.
Appuyez sur la touche [FONCTION SPECIALE] (
) et sur la touche [ ] ou [ ] pour sélectionner "Rég. taille
pap.".
Appuyez sur la touche [ ] ou [ ] pour sélectionner le magasin papier pour
lequel le format du papier est modifié. Appuyez sur la touche [ ] pour
sélectionner le format de papier.
Appuyez sur la touche [OK].
Remarque
: indique le magasin "1".
: indique le magasin "2".
: indique le plateau d'alimentation auxiliaire.
Pour les magasins papier et les numéros de magasins, voir "PAPIER" (p. 16).
DESACTIVATION (ACTIVATION) DE LA COMMUTATION AUTOMATIQUE DE
MAGASIN
Lorsque le changement automatique de magasin est activé et en cas de manque de papier en cours de copie ou
d'impression, le travail se poursuit sur un papier provenant d'un autre magasin si celui-ci contient du papier de
même format et de même type. (Cette fonction ne peut être utilisée sur le plateau d'alimentation auxiliaire ou en
cours d'impression d'un fax.)
Cette fonction a été activée en usine. Si vous préférez désactiver la fonction, suivez la procédure ci-dessous.
Appuyez sur la touche [FONCTION SPECIALE] (
), sélectionnez "Format papier" et appuyez plusieurs fois sur
[ ] jusqu'à ce que "Commutation mag. automatique" s'affiche.
Pour réactiver la commutation automatique de magasin, appuyez sur la touche
[OK] pour faire apparaître une coche.
22
AVANT D'UTILISER L'APPAREIL
MODIFICATION DU TYPE DE PAPIER D'UN MAGASIN
Pour modifier le réglage du type de papier pour un magasin, procédez comme suit.
Appuyez sur la touche [FONCTION SPECIALE] (
), sélectionnez "Type de papier", sélectionnez le magasin avec la
touche [ ] ou [ ], puis appuyez sur la touche [OK]. Sélectionnez le type de papier souhaité et appuyez sur la touche [OK].
Voir "PAPIER" (p. 16) pour obtenir des informations sur les caractéristiques des types et formats papier acceptés par
les magasins papier.
MODE D'AUTHENTIFICATION DE L'UTILISATEUR
Lorsque le mode d'authentification de l'utilisateur est activé, un décompte du nombre de pages imprimées par chaque compte
est conservé. Le décompte du nombre de pages peut être visualisé sur l'affichage. Il est possible d'établir la liste des utilisateurs
autorisés à envoyer des fax (jusqu'à 30) et de suivre les durées d'envoi et d'autres informations pour chaque compte. La Liste
util/Compt (p. 181) qui peut être imprimée indique la durée de l'envoi et le nombre de pages envoyées par chaque compte.
Cette fonction est activée dans les réglages système. ("Enreg. util." (p. 178))
Il est possible d'enregistrer jusqu'à 30 éléments.
UTILISATION DU MODE D'AUTHENTIFICATION DE L'UTILISATEUR
Lorsque le mode d'authentification de l'utilisateur est activé, l'écran de saisie du numéro de compte est affiché.
Entrez votre numéro de compte (numéro d'identification à cinq chiffres) comme expliqué ci-dessous avant de
réaliser une opération de copie, de fax ou de numérisation.
1
Entrez votre numéro de compte (5 chiffres) à l'aide des touches numérotées.
Lorsque le numéro de compte est entré, les tirets (-) se transforment en astérisques ( ). Si vous entrez un
chiffre incorrect, appuyez sur la touche [C], puis entrez le bon chiffre.
2
Lorsque le travail de copie est terminé, appuyez sur la touche [LOGOUT (déconnexion)] (
Remarque
).
• Lorsqu'un numéro de compte correct est entré, le décompte en
cours du compte s'affiche sur l'écran principal. Après un laps de
temps de 6 secondes
(réglage usine), l'écran principal apparaît. (p. 15)
* En mode copie, le nombre de feuilles qu'il est possible
d'imprimer avant d'atteindre la limite est également indiqué si
"Param. fonction limite" (p. 178) est activé dans les réglages système.
• Si vous entrez pour le mode copie un numéro de compte qui a déjà été programmé pour le mode fax, vous pouvez
passer en mode fax à la fin de l'opération de copie et poursuivre l'opération de fax sans entrer de nouveau le numéro
de compte. Si vous entrez pour le mode copie un numéro de compte qui n'a pas été programmé pour le mode fax,
) pour passer en mode fax.
entrez votre numéro de compte pour le mode fax après avoir activé la touche [FAX] (
• Si un numéro de compte incorrect est entré lors de l'étape 1, l'écran de saisie du numéro de compte réapparaît.
• Lorsque "Avert. si échec connex." (p. 178) est activé dans les réglages système, un message d'avertissement
s'affiche et l'opération est impossible pendant 1 minute si un numéro de compte incorrect est entré 3 fois de suite.
23
AVANT D'UTILISER L'APPAREIL
ENTREE DE CARACTERES
Cette section explique comment saisir et modifier des caractères pour les noms des numéros de numérotation
express, de numérotation abrégée et de touches de groupe, ainsi que les noms de comptes, les noms de
programme et les caractères de recherche pour la liste d'adresses.
CARACTERES QUI PEUVENT ETRE ENTRES
Caractères qui peuvent être entrés pour les noms
Les caractères suivants peuvent être entrés :
• Le nom peut contenir jusqu'à 36 caractères.
Cependant, un nom de compte ou un nom d'expéditeur peut contenir jusqu'à 18 caractères.
• Lettres en majuscules, lettres en minuscules, numéros, caractères spéciaux et symboles.
Caractères qui peuvent être utilisés pour les caractères de recherche
Les caractères suivants peuvent être utilisés :
• Les caractères de recherche peuvent contenir jusqu'à 10 caractères.
• Lettres en majuscules, lettres en minuscules, numéros, caractères spéciaux.
Remarque
• Les caractères de recherche sont normalement les 10 premiers caractères du nom entré pour une destination.
• Les caractères de recherche sont utilisés lors de l'enregistrement et de l'utilisation des touches et numéros de
composition automatique.
• Lorsqu'un nom de destination comporte un symbole, le symbole ne peut pas être enregistré comme caractère de
recherche.
• Les caractères de recherche peuvent être éditées.
24
AVANT D'UTILISER L'APPAREIL
Pour saisir des caractères, appuyez sur les touches numériques du panneau de commande. Les lettres saisies avec
chaque touche numérique sont représentées ci-dessous.
Caractères qui peuvent être saisis
Caractères qui peuvent être entrés
Touche
pour les noms
Caractères qui peuvent être utilisés
pour les caractères de recherche
1
1 Espace -
1 Espace -
2
ABC2abc
ABC2abc
3
DEF3def
DEF3def
4
GHI4ghi
GHI4ghi
5
JKL5jkl
JKL5jkl
6
MNO6mno
MNO6mno
7
PQRS7pqrs
PQRS7pqrs
8
TUV8tuv
TUV8tuv
9
WXYZ9wxyz
WXYZ9wxyz
*}{][?>=;:,+)('&%$"!/_-.@#
0
Remarque
0
0
Permet de saisir des caractères
spéciaux.
Permet de saisir des caractères
spéciaux.
Pour entrer successivement deux caractères qui figurent sur la même touche, appuyez sur la touche [ ] pour
déplacer le curseur lorsque vous avez saisi le premier caractère.
Exemple : saisie de "ab" (pour saisir directement une adresse e-mail)
Appuyez une fois sur la touche [2], appuyez une fois sur la touche [ ] pour déplacer le curseur, puis
appuyez deux fois sur la touche [2].
25
2
FONCTIONS DE COPIE
Ce chapitre présente les fonctions de copie.
COPIE NORMALE
Cette section explique comment effectuer une copie classique.
Si "Authentif. utilisateur" a été activé (p. 178), entrez votre numéro de compte à 5 chiffres.
1
Assurez-vous que l'écran de copie est affiché sur le panneau de commande.
Si l'appareil n'est pas en mode copie, appuyez sur la touche
[COPIE] ( ).
2
Placez l'original sur la vitre d'exposition ou dans le chargeur automatique de
documents.
Pour placer l'original, voir "Placez l'original sur la vitre d'exposition." (p. 27)" ou "Placez l'original dans le
chargeur automatique de documents." (p. 27).
Pour spécifier le format de l'original, voir "SÉLECTION DU FORMAT DE L'ORIGINAL" (p. 29).
3
Réglez les paramètres de copie pour chaque fonction selon les besoins.
Pour les fonctions et les réglages, voir "REALISATION D'UNE COPIE PLUS SOMBRE OU PLUS CLAIRE" (p.
28) à la page "SUPPRESSION DES COULEURS PALES DANS LES COPIES (suppression du fond)" (p. 36).
4
5
Entrez le nombre de copies à l'aide des touches numériques.
Pour faire une copie couleur, appuyez sur la touche [DEPART COULEUR]. Pour faire
une copie en noir et blanc, appuyez sur la touche [DEPART NOIR ET BLANC].
Remarque
• Une minute environ après la fin de la copie, la fonction "Effac. auto." (p. 179) s'active et rétablit les réglages de
copie par défaut. Le réglage pour "Effac. auto." peut être modifié dans les réglages système.
• Si vous voulez annuler vos modifications lors d'une sélection de réglages de copie, appuyez sur la touche
[CA].
• Pour arrêter une opération de copie en cours, appuyez sur la touche [ARRET] (
). S'il est difficile de retirer
l'original du bac du chargeur de documents, ouvrez d'abord le capot du rouleau d'alimentation. Si vous retirez
l'original sans ouvrir le capot du rouleau d'alimentation, vous risquez de salir l'original.
26
FONCTIONS DE COPIE
MISE EN PLACE DE L'ORIGINAL
Placez l'original sur la vitre d'exposition.
Modèles avec fonction de numérisation recto
Placez les originaux face imprimée vers le haut dans
le plateau du chargeur de document.
Utilisez le regard (voir
Regard
l'illustration de droite) pour
vérifier la position de l'original.
Le regard comporte un
repère de bord supérieur
de l'original Alignez le
bord supérieur de
l'original sur ce repère.
Ouvert le chargeur de
documents et placez l'original
face vers le bas sur la vitre
d'exposition.
A5 (5-1/2" x 8-1/2")
B5
A4 (8-1/2" x 11")
Originaux pouvant être utilisés dans le chargeur de documents
Les originaux d'un format compris entre A5 et A4 (5-1/2" x
8-1/2" à 8-1/2" x 14") et d'un grammage compris entre 50 g/m2
et 105 g/m2 (15 lb à 24 lb) peuvent être utilisés. Le chargeur de
documents accepte 50 pages à la fois au maximum.
• Modèles avec fonction de numérisation recto verso
Le chargeur de documents accepte 50 pages à la
fois au maximum
• Modèles avec fonction de numérisation recto
Le chargeur de documents accepte 35 pages à la
fois au maximum
Alignez le coin supérieur gauche de l'original avec
la pointe du repère .
* Il est possible de placer sur la vitre d'exposition un
original d'un format pouvant aller jusqu'à A4
(8-1/2" x 11").
Copie de livres ou d'originaux présentant des plis
Appuyez sur le chargeur de documents pendant la
copie, comme illustré. Si le chargeur de documents
n'est pas complètement fermé, la copie risque d'être
floue ou de comporter des ombres. Lissez les originaux
présentant des plis bien avant de les mettre en place.
Remarque
Remarque
• Fermez lentement le chargeur automatique
de documents. Le chargeur automatique
de documents risque d'être endommagé si
vous le fermez brusquement.
• Veillez à ne pas vous pincer les doigts en
refermant le chargeur automatique de documents.
• N'appuyez pas trop fort sur le chargeur
automatique de documents. Cela pourrait
provoquer une panne.
Originaux ne pouvant pas être utilisés dans
le chargeur de documents
Les originaux suivants ne peuvent pas être utilisés. Leur utilisation risquerait
d'entraîner des bourrages papier ou des copies tachées ou floues.
• Transparents, papier calque ou autres papiers
transparents ou translucides et photographies.
• Papier carbone, papier thermique.
• Originaux pliés, plissés ou déchirés.
• Originaux collés, originaux détourés.
• Originaux comportant un nombre de trous de reliure
différent de 2 trous, 3 trous, 4 trous ou 4 trous larges.
• Originaux imprimés à l'aide d'un ruban encreur (impression par
transfert thermique), originaux sur papier de transfert thermique.
Placez l'original dans le chargeur automatique de documents.
Ouvrez le plateau
d'extension dans la sortie
des originaux et ouvrez le
plateau du chargeur de
documents.
Guides de l'original
• Vérifiez que l'original ne comporte pas de
trombones ou d'agrafes.
• Lissez les originaux roulés avant de les placer dans
le plateau du chargeur de documents. Les originaux
roulés peuvent entraîner des bourrages papier.
• Si un original n'est pas entraîné lorsque
vous placez plusieurs originaux épais,
réduisez le nombre d'originaux.
Réglez les guides de
l'original en fonction du
format des originaux.
Placez les originaux face
imprimée vers le haut
dans le plateau du
rouleau d'alimentation.
27
FONCTIONS DE COPIE
Remarque
• Après avoir mis en place un original, spécifiez son format. (p. 29)
• Ne placez pas des originaux de formats différents dans le plateau du chargeur de documents.
Cela pourrait provoquer des bourrages.
• Les icônes suivantes s'affichent après mise en place d'un original.
Aucune :Vitre d'exposition
: Chargeur automatique de documents (numérisation recto).
: Chargeur automatique de documents (numérisation recto verso)
(modèles avec fonction de numérisation recto verso)
REALISATION D'UNE COPIE PLUS SOMBRE OU PLUS CLAIRE
Appuyez sur la touche [Exposition] (
) sur le panneau de commande pour afficher l'écran d'exposition de la copie.
L'exposition de la copie peut être réglée si nécessaire en fonction de l'original.
Trois modes d'exposition sont disponibles : "Texte", "Txt/phot imp." et "Photo".
Selon les réglages, sélectionnez "Auto" ou un des cinq niveaux d'exposition.
Sélectionnez le type d'original avec les touches [ ][ ], ajustez l'exposition si nécessaire avec les touches [
et appuyez sur la touche [OK].
][
]
SELECTION DU MAGASIN
Si vous voulez utiliser le papier du plateau d'alimentation auxiliaire, ou si le magasin 2 est installé et que vous voulez changer le
magasin à utiliser, sélectionnez "Papier" dans le menu à droite de l'écran principal du mode copie et appuyez sur la touche [OK].
Le magasin change chaque fois que vous appuyez sur la touche [OK].
CONFIGURATION DU NOMBRE DE COPIES
Utilisez les touches numériques pour configurer le nombre de copies souhaité.
Le nombre de copies défini s'affiche. Un maximum de 999 copies (paramétrage usine par défaut) peut être défini.
Remarque
• Si vous entrez un nombre erroné, appuyez sur la touche [C] et entrez le bon numéro.
• Le nombre maximal de copies peut être modifié dans les réglages système. (p. 183)
28
FONCTIONS DE COPIE
SÉLECTION DU FORMAT DE L'ORIGINAL
Lorsque vous voulez changer le format de l'original, sélectionnez "Tail. orig." dans le menu contextuel et appuyez
sur la touche [OK].
Sélectionnez AB ou POUCE avec les touches [ ][ ] et sélectionnez le format avec les touches [
Appuyez sur la touche [OK]. Vous revenez à l'écran principal.
][
].
UTILISATION DU PLATEAU D'ALIMENTATION
AUXILIAIRE POUR COPIER UN ORIGINAL DE
FORMAT SPECIAL
Sélectionnez "Tail. orig." dans le menu à droite de l'écran principal du mode copie et appuyez sur la touche [OK].
Sélectionnez "Entrée taille" dans l'écran de sélection du format de l'original et appuyez sur la touche [OK] pour
afficher l'écran de saisie du format (mm).
Sélectionnez "X" (largeur) avec la touche [ ] ou [ ] et entrez la largeur avec la touche [
pour la longueur (Y), puis appuyez sur la touche [OK].
] ou [
], faites de même
REDUCTION OU AGRANDISSEMENT D'UNE COPIE
Placez l'original et appuyez sur la touche [ZOOM] (
sélection du taux de reproduction.
) sur le panneau de commande pour passer à l'écran de
Pour spécifier un taux compris entre 25 % et 400 % : taux/zoom prédéfini
(lorsque le chargeur de documents est utilisé, le taux de reproduction est compris entre 25 % et 200 %).
Sélectionnez le taux avec les touches [ ][ ]. Vous pouvez affiner le réglage avec les touches [ ][ ] (incrément de 1 %).
Appuyez sur la touche [OK] pour entrer le taux.
29
FONCTIONS DE COPIE
COPIE RECTO-VERSO AUTOMATIQUE
Deux originaux placés sur la vitre d'exposition peuvent être copiés sur chaque face d'une feuille de papier. De plus, un chargeur
de documents (modèles disposant de la fonction de numérisation recto verso) peut être utilisé pour copier deux originaux sur une
feuille de papier ou un original recto verso sur deux feuilles de papier ou encore un original recto verso sur chaque face d'une
feuille de papier. Cette fonctionnalité est utile pour réaliser des copies à des fins d'identification et permet d'économiser le papier.
Original → Copie
Papier utilisable
Original recto → Recto verso
Vitre
d'exposition
A4, B5, A5
(8-1/2" x 11", 5-1/2" x 8-1/2")
Original recto → Recto verso
Chargeur de
documents
(modèles avec
fonction de
numérisation
recto)
Original recto
Chargeur de
documents
(modèles
avec fonction
de
numérisation
recto verso)
→ Recto verso
Original recto verso
→ Recto verso
A4, B5, A5
(8-1/2" x 14", 8-1/2" x 13-1/2",
Original recto verso 8-1/2" x 13-2/5", 8-1/2" x 13",
→ Recto
8-1/2" x 11", 5-1/2" x 8-1/2")
Pour passer à l'écran de copie recto verso lorsque l'écran principal du mode Copie est affiché, appuyez sur la
touche [RECTO VERSO] ( )du panneau de commande.
Remarque
Il existe des limites concernant le papier qui peut être utilisé pour la copie recto verso automatique. Voir "Papier
pouvant être utilisé pour l'impression recto verso automatique" (p. 18).
Sélectionnez "1 vers 2", "2 vers 2" ou "2 vers 1" avec les touches [ ][ ] et appuyez sur la touche [OK].
Lors de la numérisation de l'original sur la vitre d'exposition, appuyez sur la touche [DEPART] après numérisation de la face recto, retournez
l'original sur la vitre, puis appuyez sur la touche [DEPART COULEUR] ou [DEPART NOIR ET BLANC]. La copie recto-verso commence.
Pour changer l'orientation de l'image imprimée sur le recto et le verso du papier, réglez "Modif. reliure" sur "OUI"
avec les touches [ ] [ ].
Copie recto-verso
automatique normale
Si l'orientation de la
copie recto verso est
modifiée
1
original portrait
2
1
2
Orientation de l'original
placé
Le haut et le bas des
copies du recto et du
verso sont inversés.
30
Le haut et le bas des
copies du recto et du
verso sont les mêmes.
FONCTIONS DE COPIE
FONCTIONS SPECIALES DE COPIE
Cette section présente les fonctions de copie principales.
COPIES TRIEES
● Des copies de plusieurs originaux peuvent être triées sous forme de jeux. (Tri)
● Des copies de plusieurs originaux peuvent être groupées par page. (Sans tri)
Tri
Sans tri
Lorsque la vitre d'exposition est utilisée, l'option "Sans tri" est automatiquement sélectionnée. Lorsque le chargeur
automatique de documents est utilisé, l'option "Tri" est automatiquement sélectionnée.
Pour changer manuellement le réglage de tri, sélectionnez "Tri" dans le menu à droite de l'écran principal du mode
copie et appuyez sur la touche [OK].
Sélectionnez "Sans tri" ou "Tri" avec les touches [ ][ ] et appuyez sur la touche [OK].
Remarque
• Si la mémoire sature en cours de numérisation des originaux, le message "Mémoire pleine" s'affiche sur l'écran.
Pour lancer la copie des originaux qui ont été numérisés jusque là, appuyez sur la touche [DEPART COULEUR]
ou [DEPART NOIR ET BLANC]. Pour annuler l'opération de copie, appuyez sur la touche [CA].
• Le réglage de sélection automatique de la fonction de tri du chargeur automatique de documents peut être
modifié dans le menu "Choix tri auto." dans les réglages système (p. 183).
31
FONCTIONS DE COPIE
COPIER UNE CARTE DE VISITE
Cette fonction permet de copier sur une page le recto et le verso d'une carte de visite.
Pour la disposition de la Copie de carte de visite, réglez le paramètre "ID Card Setting" dans les REGLAGES
SYSTEME (p. 182).
Copies
Original
Recto
Verso
Ajust. horiz.
• Ajust. horiz.
• Ajust. vertical
Ajust. vertical
La copie est effectuée selon une orientation horizontale (position fixe), indépendamment du
format papier.
La copie est effectuée selon une orientation verticale (position fixe), indépendamment du format
papier.
Appuyez sur la touche [COPIE CARTE VISI.] (
) sur le panneau de commande.
Placez la carte de visite sur le repère correspondant figurant sur la vitre d'exposition, puis appuyez sur la touche
[DEPART COULEUR] ou [DEPART NOIR ET BLANC].
Retournez la carte de visite et appuyez sur la touche [DEPART COULEUR] ou [DEPART NOIR ET BLANC].
Remarque
• La fonction de copie de carte de visite ne peut pas être utilisée en même temps que les fonctions de copie recto
verso, de copie 2en1/4en1, de copie avec tri, et de copie card shot.
• Les formats de papier qui peuvent être utilisés avec la copie de carte de visite sont les formats standard.
• En mode de copie de carte de visite, il n'est pas possible de modifier la zone de numérisation et le nombre de
numérisations (1 page). Les dimensions de la zone de numérisation sont les suivantes :
X : 86 + 5 mm (1/4") (marge), Y : 54 + 5 mm (1/4") (marge).
• Le changement automatique de magasin est inopérant en mode de copie de carte de visite.
Veuillez sélectionner manuellement le papier et le magasin.
32
FONCTIONS DE COPIE
RÉGLAGES DE LA RÉSOLUTION
Vous pouvez ajuster la résolution de numérisation d'un original sur la vitre d'exposition ou dans le chargeur
automatique de documents, puis sélectionner une qualité d'image élevée ou une vitesse élevée en fonction de vos
besoins.
L'écran principal du mode copie étant affiché, appuyez sur la touche [FONCTION SPECIALE] (
), sélectionnez
"Résolution" avec les touches [ ][ ], puis appuyez sur la touche [OK] pour afficher l'écran de résolution.
1
Sélectionnez "Vitre expo." ou "Charg. documents" avec les touches [ ] [ ] et
appuyez sur la touche [OK].
2
Sélectionnez "N/B" ou "COULEUR" avec les touches [ ] [ ], sélectionnez "600 x 400
ppp", "600 x 600 ppp" (Vitre expo.) ou "600 x 300 ppp", "600 x 600 ppp" (Charg.
documents) avec les touches [ ] [ ] et appuyez sur la touche [OK].
33
FONCTIONS DE COPIE
MODES SPECIAUX
Pour afficher le menu des fonctions spéciales, l'écran de copie principal étant affiché, appuyez sur la touche
[FONCTION SPECIALE] (
) , puis appuyez sur les touches [ ] [ ] pour sélectionner "FONCTIONS
SPECIALES".
COPIE DE PLUSIEURS ORIGINAUX SUR UNE SEULE
FEUILLE DE PAPIER (COPIE 2EN1/4 EN1)
De multiples originaux peuvent être copiés sur une seule feuille de papier dans un modèle de disposition
sélectionné.
Cette fonction convient à la compilation d'éléments de référence sur plusieurs pages en un format compact ou à la
présentation d'une vue d'ensemble de toutes les pages d'un document sur une seule page.
COPIE 4 EN 1
COPIE 2 EN 1
Modèle 1
Modèle 2
Modèle 1
Modèle 2
Modèle 3
Modèle 4
Sélectionnez "2en1/4en1" avec les touches [ ][ ] et appuyez sur la touche [OK]. Dans l'écran "2 en 1",
sélectionnez "4 en 1" avec les touches [ ][ ] et appuyez sur la touche [OK].
Sélectionnez la disposition avec les touches [
qui peuvent être sélectionnées.
][
] et appuyez sur la touche [OK]. Voir ci-dessus les dispositions
• La copie 2en1/4en1 ne peut pas être utilisée en combinaison avec les fonctions suivantes. La
Remarque
fonction sélectionnée en premier a la priorité.
Copie Card shot, copie carte de visite
• Un format de papier spécial ne peut pas être utilisé pour la copie 2en1/4en1.
• Un réglage de taux de reproduction approprié est automatiquement sélectionné en fonction du format de
l'original, du format du papier et du nombre d'images sélectionnées. Lors de l'utilisation de la vitre d'exposition,
la réduction est possible jusqu'à 25 %.
Certaines combinaisons entre le format de l'original, le format du papier et le nombre d'images peut produire
des images tronquées.
34
FONCTIONS DE COPIE
CARD SHOT
Lorsque vous copiez une carte, cette fonction vous permet d'imprimer le recto et le verso de la carte l'un à côté de
l'autre sur une seule feuille de papier.
Cette fonction crée des images 2 en 1 du recto et du verso de la carte et les centre sur le papier.
Original
Original
Copie
CARD
CARD
CARD
Recto de
la carte
Copie
Recto de
la carte
Dos de la
carte
Sélectionnez Card Shot avec les touches [
CARD
Dos de la
carte
][
] et appuyez sur la touche [OK].
Spécifiez le format de la carte dans l'écran Card Shot.
Sélectionnez le sens horizontal (X) ou vertical (Y) avec les touches [ ][ ], spécifiez la dimension avec les touches
[ ] [ ] et appuyez sur la touche [OK]. Répétez pour l'autre dimension.
Remarque
• Les dimensions horizontale et verticale peuvent prendre une valeur comprise entre 25 et 210 mm.
• Le papier ne peut pas être chargé dans le plateau d'alimentation auxiliaire.
• La fonction card shot ne peut pas être utilisée en combinaison avec les fonctions de copie
2en1/4en1 et de copie de carte de visite.
• Les réglages par défaut des dimensions horizontale et verticale de cet écran peuvent être définis
dans "Card shot/Défaut" (p. 182) dans les réglages système.
RÉGLAGE DU ROUGE/VERT/BLEU DANS LES COPIES
(Ajuster RVB)
Cette fonction permet d'accentuer ou d'atténuer l'une des trois composantes de couleur R (rouge), V (vert) ou B
(bleu).
Sélectionnez "Ajuster RVB" avec les touches [ ][ ] et appuyez sur la touche [OK].
Sélectionnez "R (Rouge)", "V (Vert)" ou "B (Bleu)" avec les touches [
les touches [ ][ ] et appuyez sur la touche [OK].
35
][
], ajustez la nuance de la couleur avec
FONCTIONS DE COPIE
RÉGLAGE DE LA NETTETÉ D'UNE L'IMAGE (Netteté)
La fonction Netteté permet de rendre une image plus nette ou moins nette.
Sélectionnez "Netteté" avec les touches [ ][ ] et appuyez sur la touche [OK].
Sélectionnez "Annule", "Doux" ou "Précis" avec les touches [
][
] et appuyez sur la touche [OK].
SUPPRESSION DES COULEURS PALES DANS LES
COPIES (suppression du fond)
Cette fonction permet de supprimer les fonds clairs.
Sélectionnez "Supprimer fond" avec les touches [ ][
] et appuyez sur la touche [OK].
: seuls les fonds clairs sont supprimés.
: les fonds clairs à foncés sont supprimés.
Pour sélectionner, modifier le niveau (3 niveaux sont disponibles) avec les touches [
[OK].
Remarque
][
] et appuyez sur la touche
Quand "Suppression du fond" est sélectionné, le réglage d'exposition de la copie n'est pas appliqué.
"REALISATION D'UNE COPIE PLUS SOMBRE OU PLUS CLAIRE" (p. 28)
36
FONCTIONS DE COPIE
REGLAGES FREQUEMMENT
UTILISES (PROGRAMMES)
Il est possible d'enregistrer un groupe de réglages sous forme de programme. Un programme enregistré peut être
facilement invoqué.
ENREGISTREMENT D'UN PROGRAMME
Les réglages de copie suivants peuvent être enregistrés :
Recto verso, Zoom, Exposition, Résolution, Ent taille orig., Format papier, Tri, 2en1/4en1, Card Shot, Ajuster RVB,
Netteté, Supprimer fond
L'écran principal du mode copie étant affiché, appuyez sur la touche [FONCTION SPECIALE] (
), sélectionnez
"Enregist. progr." avec les touches [ ][ ], puis appuyez sur la touche [OK]. L'écran Enregist. progr. s'affiche.
Pour enregistrer un nouveau programme, sélectionnez "Entrer". Pour changer un programme enregistré, sélectionnez
"Modifier". Pour supprimer un programme enregistré, sélectionnez "Effacer". Appuyez sur la touche [OK].
ENREGISTREMENT/MODIFICATION D'UN PROGRAMME
1
Sélectionnez le numéro du programme que vous voulez enregistrer ou modifier avec
les touches [ ][ ] et appuyez sur la touche [OK].
"Non Enreg." s'affiche dans les emplacements où aucun programme n'a été
enregistré. "Programme 1 - 3" s'affiche dans les emplacements où un
programme est déjà enregistré.
2
Utilisez les touches [ ][ ] pour sélectionner dans la liste des réglages
enregistrables un réglage que vous voulez enregistrer et appuyez sur la touche [OK].
3
Pour plus d'information sur les réglages, reportez-vous aux rubriques "RÉGLAGES DE LA RÉSOLUTION"
(p. 33) à "SUPPRESSION DES COULEURS PALES DANS LES COPIES (suppression du fond)" (p. 36).
Une coche s'affiche en face de chaque réglage que vous avez sélectionné. Lorsque vous avez terminé de
sélectionner les réglages, appuyez sur la touche [DEPART COULEUR] ou [DEPART NOIR ET BLANC].
Remarque
• Il est possible d'enregistrer jusqu'à trois programmes.
• Certaines combinaisons de réglages ne sont pas possibles.
(par exemple, 2en1/4en1 et Card Shot)
37
FONCTIONS DE COPIE
SUPPRESSION D'UN PROGRAMME
1
Sélectionnez le numéro du programme que vous voulez supprimer avec les touches
[ ][ ] et appuyez sur la touche [OK].
2
Sélectionnez "Effacer" avec les touches [ ][ ] et appuyez sur la touche [OK].
L'emplacement du programme sélectionné indique "Non Enreg.".
UTILISATION D'UN PROGRAMME
Sélectionnez "Programme" dans le menu de droite de l'écran principal du mode copie et appuyez sur la touche [OK].
Sélectionnez le numéro du programme que vous voulez utiliser avec les touches [ ][ ] et appuyez sur la touche
[OK].
Les réglages du programme sélectionné sont appliqués au travail de copie.
38
3
IMPRIMANTE
FONCTION D'IMPRIMANTE DE
L'APPAREIL
L'appareil est équipé de série d'une fonction d'impression en couleur. Pour activer l'impression depuis votre
ordinateur, vous devez installer un pilote d'imprimante.
Consultez le tableau ci-dessous pour déterminer quel pilote d'imprimante utiliser dans votre environnement.
Environnement
Type de pilote d'imprimante
Windows
PCL6
L'appareil accepte les langages de description de page PCL6 de Hewlett-Packard.
Windows /
Macintosh
PS
Ce pilote d'imprimante accepte le langage de description de page PostScript 3 développé par Adobe
Systems Incorporated et permet d'utiliser l'appareil en tant qu'imprimante compatible PostScript 3
(un fichier PPD est disponible si l'on souhaite utiliser le pilote d'imprimante PS standard de
Windows).
Installation du pilote d'imprimante dans un environnement Windows
Pour installer le pilote d'imprimante et configurer les réglages dans un environnement Windows, consultez le Guide
d'installation du logiciel.
Remarque
Les explications de ce manuel relatives à l'impression dans un environnement Windows font généralement
référence aux écrans du pilote d'imprimante PCL6. Les écrans réels peuvent varier légèrement en fonction du
pilote d'imprimante que vous utilisez.
Installation du pilote d'imprimante dans un environnement Macintosh
Pour installer le pilote d'imprimante et configurer les réglages dans un environnement Macintosh, consultez le Guide
d'installation du logiciel.
39
IMPRIMANTE
IMPRESSION SOUS WINDOWS
FENETRE PROPRIETES DU PILOTE D'IMPRIMANTE
(1)
(2)
(1) Sélectionnez le pilote d'imprimante de l'appareil.
• Si les pilotes d'imprimante apparaissent sous forme d'icônes, sélectionnez celle correspondant au pilote à utiliser.
• Si les pilotes d'imprimante apparaissent sous la forme d'une liste, sélectionnez dans la liste le nom du pilote à utiliser.
(2) Cliquez sur le bouton [Préférences].
Remarque
Le bouton servant à ouvrir la fenêtre des propriétés du pilote d'imprimante (généralement [Propriétés] ou
[Options d'impression]) peut varier en fonction de l'application.
40
IMPRIMANTE
PROCEDURE D'IMPRESSION DE BASE
L'exemple suivant explique comment imprimer un document à partir de "WordPad", un programme standard des
accessoires de Windows.
1
2
3
Sélectionnez [Imprimer] dans le menu
[Fichier] de WordPad.
(1) Cliquez sur l'onglet [Papier].
(2) Sélectionnez le format de papier.
Pour sélectionner des réglages d'autres onglets, cliquez
sur l'onglet de votre choix et sélectionnez les réglages.
Ouvrez la fenêtre des propriétés de l'imprimante.
(3) Cliquez sur le bouton [OK].
Sélectionnez les réglages d'impression.
(1)
Remarque
(2)
• Assurez-vous que le format papier est le
même que celui défini dans l'application.
• Il est possible d'enregistrer jusqu'à neuf
formats de papier personnalisés. Si vous
enregistrez un format de papier
personnalisé, vous pourrez facilement
spécifier ce format chaque fois que vous
en aurez besoin.
Pour enregistrer un format de papier,
sélectionnez [Papier personnalisé], l'une
des options [Util 1] à [Util 7] dans le menu
déroulant et cliquez sur le bouton
[Personnalisé].
4
Cliquez sur le bouton [Imprimer].
L'impression commence.
(3)
SÉLECTION DE LA SOURCE PAPIER
Cette section explique comment configurer le réglage "Sélection papier" dans l'onglet
[Papier] de la fenêtre des propriétés du pilote d'imprimante.
Avant l'impression, vérifiez les formats, les types et la quantité de papier restant dans
les magasins. Pour afficher les informations les plus récentes sur les magasins, cliquez
sur le bouton [Etat des magasins].
• Lorsque l'option [Sélection automatique] est sélectionnée dans "Source papier"
Le magasin contenant le format et le type de papier sélectionnés dans les zones "Format papier" et "Type de
papier" de l'onglet "Papier" est automatiquement sélectionné.
• Lorsqu'une option autre que [Sélection automatique] est sélectionnée dans "Source papier"
Le magasin spécifié est utilisé pour l'impression, quel que soit le réglage de "Format papier".
• Lorsque [Plat. alim. aux.] est sélectionné
Le "Type de papier" doit également être sélectionné. Vérifiez le plateau d'alimentation auxiliaire et assurez-vous
que le type de papier souhaité est chargé, puis sélectionnez le réglage approprié pour "Type de papier".
Remarque
Les supports spéciaux tels que les enveloppes peuvent également être placés sur le plateau d'alimentation
auxiliaire. Pour la procédure de chargement du papier et d'autres supports dans le plateau d'alimentation
auxiliaire, voir "Chargement par le plateau d'alimentation auxiliaire" (P. 20).
• Lorsque l'option [Sélection automatique] est sélectionnée dans "Type de papier"
Un magasin contenant du papier ordinaire au format spécifié dans "Format papier" est automatiquement
sélectionné.
• Lorsqu'une option autre que [Sélection automatique] est sélectionnée dans "Type de papier"
Un magasin contenant le type et le format de papier spécifiés dans "Format papier" est utilisé pour l'impression.
41
IMPRIMANTE
IMPRESSION SUR ENVELOPPES
Le plateau d'alimentation auxiliaire peut être utilisé pour imprimer sur des supports spéciaux tels que les
enveloppes. La procédure d'impression sur une enveloppe de l'écran des propriétés du pilote d'imprimante est
décrite ci-dessous.
Pour plus d'informations sur les types de papier qui peuvent être utilisés dans le plateau d'alimentation auxiliaire,
voir "PAPIER" (P. 16) dans "AVANT D'UTILISER L'APPAREIL". Pour plus d'informations sur la procédure de
chargement du papier dans le plateau d'alimentation auxiliaire, voir "Chargement par le plateau d'alimentation
auxiliaire" (P. 20) dans "AVANT D'UTILISER L'APPAREIL".
Sélectionnez le format d'enveloppe dans les réglages appropriés de l'application ("Réglages de page" dans de
nombreuses applications), puis procédez comme suit.
(1)
(1) Cliquez sur l'onglet [Papier].
(2) Sélectionnez le format d'enveloppe dans le
menu "Format papier".
(2)
Le magasin à papier et le type de papier sont
automatiquement sélectionnés.
Remarque
• Avant d'utiliser une enveloppe, il est recommandé d'effectuer un essai d'impression pour vérifier le résultat.
• Dans le cas des supports, tels que les enveloppes, qui ne peuvent être chargés que dans une certaine
orientation, vous pouvez faire pivoter l'image de 180° si nécessaire. Pour plus d'informations, voir
"ROTATION DE 180° DE L'IMAGE À IMPRIMER (Rotation de 180 degrés)".
• Pour introduire une enveloppe, abaissez les leviers de déverrouillage de l'unité de fusion (voir p. 10) pour
libérer la pression.
42
IMPRIMANTE
IMPRESSION LORSQUE LA FONCTION
D'AUTHENTIFICATION UTILISATEUR EST ACTIVÉE
Lorsque la fonction d'authentification de l'utilisateur est activée dans les réglages système de l'appareil
(administrateur), vous devez saisir vos informations d'utilisateur (nom de connexion, mot de passe, etc.) dans la
fenêtre des propriétés du pilote d'imprimante avant de pouvoir imprimer. Les informations que vous devez saisir
dépendent de la méthode d'authentification utilisée. Vérifiez auprès de l'administrateur de l'appareil avant d'imprimer.
1
Ouvrez la fenêtre des propriétés du
pilote d'imprimante à partir de la
fenêtre d'impression de l'application.
2
Entrez votre numéro d'utilisateur.
(1)
(3) Saisissez le nom de l'utilisateur et le nom du
travail (si nécessaire).
• Nom d'utilisateur
Cliquez sur la case à cocher [Nom d'utilisateur]
et saisissez votre nom d'utilisateur (32
caractères maximum). Votre nom d'utilisateur
saisi s'affiche en haut du panneau de
commande. Si vous ne saisissez pas de nom
d'utilisateur, votre nom de connexion à
l'ordinateur s'affiche.
• Nom du travail
Cliquez sur la case à cocher
[Nom du travail]
et entrez un nom de travail (80 caractères
maximum). Le nom du travail saisi s'affiche en
haut du panneau de commande comme un nom
de fichier.
Si vous n'avez pas saisi de nom de travail, le
nom de fichier défini dans l'application s'affiche.
(4) Cliquez sur le bouton [OK].
(2)
Remarque
3
(4)
Pour afficher une fenêtre de confirmation
avant de lancer l'impression, cochez la case
[Demande de contrôle].
Lancez l'impression.
(3)
(1) Cliquez sur l'onglet [Gestion travaux].
(2) Entrez votre numéro d'utilisateur.
Lorsque l'authentification est effectuée sur le numéro
d'utilisateur. Cliquez sur la case à cocher [Numéro
d'utilisateur]
et entrez un numéro d'utilisateur
(5 chiffres).
Remarque
Quand [Authentif. utilisateur] a été cochée
pour [Politique d'impression] dans l'onglet
[Configuration], vous ne pouvez pas entrer
le numéro d'utilisateur.
Entrez les informations de l'utilisateur dans
la boîte de dialogue chaque fois que vous
imprimez.
Remarque
43
• La fonction d'authentification utilisateur de l'appareil
n'est pas accessible lorsque le fichier PPD* est
installé et que vous utilisez le pilote d'imprimante PS
standard de Windows. C'est pourquoi l'impression
n'est pas possible si l'impression par des utilisateurs
non autorisés est interdite dans les réglages système
(administrateur).
• Le pilote PPD permet à l'appareil d'imprimer à l'aide
du pilote d'imprimante PS standard du système
d'exploitation.
Réglage système (administrateur) : Désac. imp. par
util. inv.
L'option "Désac. imp. par util. inv." peut être activée
dans les réglages système de l'appareil
(administrateur) pour interdire les travaux
d'impression des utilisateurs dont les informations
utilisateur ne sont pas enregistrées dans l'appareil.
Lorsque cette fonction est activée, l'impression n'est
pas autorisée lorsque les informations utilisateur
sont incorrectes ou non saisies.
IMPRIMANTE
AFFICHAGE DE L'AIDE DU PILOTE D'IMPRIMANTE
Lors de la sélection des réglages du pilote d'imprimante, vous pouvez afficher l'Aide afin d'accéder à des
explications sur les réglages.
1
Ouvrez la fenêtre des propriétés du pilote d'imprimante à partir de la fenêtre
d'impression de l'application.
2
Cliquez sur le bouton [Aide].
La fenêtre d'Aide s'ouvre et vous propose des explications sur les réglages de l'onglet.
Pour afficher l'Aide des réglages dans une boîte de dialogue, cliquez sur le texte souligné en haut de la fenêtre
d'Aide.
Aide contextuelle
Il est possible d'afficher l'aide pour un réglage en cliquant sur ce dernier et en appuyant sur la touche [F1].
* Pour afficher l'Aide associée à un réglage sous Windows XP/Server 2003, cliquez sur le bouton
situé dans le
coin supérieur droit de la fenêtre des propriétés du pilote d'imprimante, puis cliquez sur le réglage.
Icône d'information
Il existe certaines restrictions concernant les combinaisons de réglages qui peuvent être sélectionnées à partir de la
fenêtre des propriétés du pilote d'imprimante. Lorsqu'une restriction est active, une icône d'information (
)
apparaît à côté du réglage.
Cliquez sur l'icône pour visualiser l'explication de la restriction.
44
IMPRIMANTE
ENREGISTREMENT DES REGLAGES D'IMPRESSION
FREQUEMMENT UTILISES
Vous pouvez enregistrer en tant que réglages utilisateur tous les réglages configurés dans chacun des onglets au
moment de l'impression. L'enregistrement des réglages fréquemment utilisés ou des réglages de couleurs
complexes sous un nom spécifique facilitera la sélection de ces réglages la prochaine fois que vous souhaiterez les
utiliser.
ENREGISTREMENT DES REGLAGES AU MOMENT DE L'IMPRESSION
Vous pouvez enregistrer les réglages à partir de n'importe quel onglet de la fenêtre des propriétés du pilote
d'imprimante. La liste des réglages configurés dans chacun des onglets apparaît au moment de l'enregistrement
pour que vous puissiez les vérifier.
1
2
3
Ouvrez la fenêtre des propriétés du
pilote d'imprimante à partir de la
fenêtre d'impression de l'application.
Vérifiez et enregistrez les réglages.
(1)
(2)
Enregistrez les réglages d'impression.
(1)
(2)
(1) Configurez les paramètres d'impression
de chaque onglet.
(2) Cliquez sur le bouton [Sauvegarder].
(3)
(1) Vérifiez les réglages affichés.
(2) Entrez un nom pour les réglages
(20 caractères maximum).
(3) Cliquez sur le bouton [OK].
4
5
Remarque
Cliquez sur le bouton [OK].
Lancez l'impression.
• Il est possible d'enregistrer jusqu'à 30 ensembles de réglages utilisateur.
• Les éléments suivants ne peuvent pas être enregistrés dans les réglages utilisateur.
• Un filigrane que vous avez créé
• Réglages d'insertion de papier
• Fichier de fond de page
• Le numéro d'utilisateur, le nom d'utilisateur et le nom du travail saisi dans l'onglet [Gestion travaux]
45
IMPRIMANTE
UTILISATION DES REGLAGES ENREGISTRES
1
Ouvrez la fenêtre des propriétés du pilote d'imprimante à partir de la fenêtre
d'impression de l'application.
2
Sélectionnez les paramètres d'impression.
(2)
(1)
(1) Sélectionnez les réglages utilisateur que vous voulez utiliser.
(2) Cliquez sur le bouton [OK].
3
Lancez l'impression.
Suppression de réglages enregistrés
Sélectionnez les réglages utilisateur que vous voulez supprimer au point (1) de l'étape 2 ci-dessus, puis cliquez sur
le bouton [Effacer].
46
IMPRIMANTE
MODIFICATION DES REGLAGES PAR DEFAUT DU
PILOTE D'IMPRIMANTE
Les réglages par défaut du pilote d'imprimante peuvent être modifiés à l'aide de la procédure ci-dessous. Les
réglages sélectionnés à l'aide de cette procédure sont enregistrés et deviennent les réglages par défaut lors d'une
impression à partir d'une application. (les réglages sélectionnés dans la fenêtre des propriétés du pilote
d'imprimante lors de l'impression à partir d'une application ne restent en vigueur que lorsque l'application est en
cours d'utilisation).
1
Cliquez sur le bouton [Démarrer] et
sélectionnez [Panneau de configuration],
puis [Périphériques et imprimantes].
3
Cliquez sur le bouton [Préférences]
dans l'onglet [Général].
4
Configurez les réglages et cliquez sur
le bouton [OK].
• Sous Windows XP/Server 2003, cliquez sur le bouton
[Démarrer] puis sur [Imprimantes et télécopieurs].
• Sous Windows 8/Server 2012, cliquez avec le
bouton droit sur l'écran Accueil (ou effleurez
vers le haut à partir du bord inférieur de
l'écran), puis cliquez sur [Toutes les
applications] - [Panneau de configuration] [Afficher les périphériques et imprimantes] [Imprimante] sur la barre des tâches.
Remarque
2
Sous Windows XP, si [Imprimantes et
télécopieurs] n'apparaît pas dans le menu
[Démarrer], sélectionnez [Panneau de
configuration], [Imprimantes et autres
périphériques], puis [Imprimantes et télécopieurs].
Ouvrez la fenêtre des propriétés de
l'imprimante.
(1)
Pour une description des réglages, reportez-vous à
l'Aide du pilote d'imprimante.
(2)
(1) Cliquez sur l'icône du pilote d'imprimante
de l'appareil.
(2) Sélectionnez [Propriétés de l'imprimante].
Remarque
Sous Windows XP/Server 2003, cliquez sur
le menu [Fichier].
47
IMPRIMANTE
IMPRESSION À PARTIR D'UN MACINTOSH
PROCEDURE D'IMPRESSION DE BASE
L'exemple suivant explique comment imprimer un document à partir du programme standard "TextEdit" des
accessoires de Mac OS X.
Remarque
Pour utiliser l'appareil comme imprimante pour le Macintosh, l'appareil doit être connecté à un réseau.
Pour installer le fichier PPD et configurer les paramètres du pilote d'imprimante, voir le Guide d'installation du logiciel.
SÉLECTION DES RÉGLAGES DE PAPIER
Sélectionnez les réglages de papier dans le pilote d'imprimante avant de sélectionner la commande d'impression.
1
2
Sélectionnez [Format d'impression]
dans le menu [Fichier] de TextEdit.
Sélectionnez les réglages de papier.
(1)
(2)
(3)
(1) Vérifiez que l'imprimante appropriée est
sélectionnée.
(2) Sélectionnez les réglages de papier.
Vous pouvez sélectionner le format du papier,
l'orientation du papier et agrandir/réduire.
(3) Cliquez sur le bouton [OK].
IMPRESSION
1
2
Sélectionnez [Imprimer] dans le menu
[Fichier] de TextEdit.
Vérifiez que l'imprimante appropriée
est sélectionnée.
Remarque
Remarque
Le menu utilisé pour exécuter l'impression
peut varier en fonction de l'application.
48
En fonction du système d'exploitation, le
nom de l'appareil qui s'affiche dans le menu
[Imprimante] est [MX-xxxx] ("xxxx" est une
suite de caractères qui varie en fonction du
modèle de l'appareil).
IMPRIMANTE
3
4
Sélectionnez les réglages
d'impression.
Cliquez sur
à côté de [Copies et pages] et
sélectionnez les réglages que vous voulez
configurer dans le menu déroulant. L'écran de
réglage correspondant apparaît.
Si les réglages ne s'affichent pas dans Mac OS X
v10.5, 10.6 et 10.7, cliquez sur " " à côté du nom
de l'imprimante.
Cliquez sur le bouton [Imprimer].
L'impression commence.
SÉLECTION DE LA SOURCE PAPIER
Cette section explique les réglages [Alimentation papier] dans la fenêtre des réglages d'impression.
• Lorsque l'option [Sélection auto] est sélectionnée
Un magasin contenant du papier ordinaire ou recyclé (le réglage usine est du papier ordinaire) ayant le format
spécifié dans "Format papier" dans la fenêtre des réglages de page est automatiquement sélectionné.
• Lorsqu'un magasin papier est sélectionné
Le magasin spécifié est utilisé pour l'impression, quel que soit le réglage "Format papier" de la fenêtre des
réglages de page.
Pour le plateau d'alimentation auxiliaire, un type de papier peut également être spécifié. Vérifiez que le réglage du
type de papier défini pour le plateau d'alimentation auxiliaire est correct et que du papier de ce type est bien
chargé dans le plateau d'alimentation auxiliaire, puis sélectionnez le plateau d'alimentation auxiliaire approprié
(type de papier).
Remarque
• Les supports spéciaux tels que les enveloppes peuvent également être placés sur le plateau d'alimentation
auxiliaire. Pour la procédure de chargement du papier et d'autres supports dans le plateau d'alimentation
auxiliaire, voir "Chargement par le plateau d'alimentation auxiliaire" (P. 20) dans "AVANT D'UTILISER
L'APPAREIL".
• Lorsque la fonction [Activer détection format papier sur le plateau d'alimentation auxiliaire] (désactivée par
défaut) ou [Activer sélection type de papier sur le plateau d'alimentation auxiliaire] (activée par défaut) est
activée dans les réglages système, l'impression n'a pas lieu si le format ou le type de papier spécifié dans le
pilote d'imprimante est différent du format ou du type de papier spécifié dans les réglages du plateau
d'alimentation auxiliaire.
• Lorsqu'un type de papier est sélectionné
Un magasin contenant le type et le format de papier spécifiés dans "Format papier" dans la fenêtre des réglages
de page est utilisé pour l'impression.
49
IMPRIMANTE
IMPRESSION SUR ENVELOPPES
Le plateau d'alimentation auxiliaire peut être utilisé pour imprimer sur des supports spéciaux tels que les
enveloppes. La procédure d'impression sur une enveloppe de l'écran des propriétés du pilote d'imprimante est
décrite ci-dessous.
Pour plus d'informations sur les types de papier qui peuvent être utilisés dans le plateau d'alimentation auxiliaire,
voir "PAPIER" (P. 16). Pour plus d'informations sur la procédure de chargement du papier dans le plateau
d'alimentation auxiliaire, voir "Chargement par le plateau d'alimentation auxiliaire" (P. 20).
Sélectionnez le format d'enveloppe dans les réglages appropriés de l'application ("Réglages de page" dans de
nombreuses applications), puis procédez comme suit.
1
Sélectionnez le format de papier.
Sélectionnez le format d'enveloppe dans le menu "Format papier" de l'écran de format d'impression.
Remarque
2
Dans le cas des supports, tels que les enveloppes, qui ne peuvent être chargés que dans une certaine
orientation, vous pouvez faire pivoter l'image de 180° si nécessaire. Pour plus d'informations, voir "ROTATION
DE 180° DE L'IMAGE À IMPRIMER (Rotation de 180 degrés)" (P. 62)".
Sélectionnez le plateau d'alimentation auxiliaire.
(1)
(2)
(1) Sélectionnez [Alimentation] dans l'écran d'impression.
(2) Sélectionnez [Plat. d'alim. aux.(Env...] dans le menu "Toutes les pages depuis".
Réglez le type de papier du plateau d'alimentation auxiliaire sur [Enveloppe] dans la "Configuration du type de papier"
de l'appareil et vérifiez qu'une enveloppe est chargée dans le plateau.
Remarque
Avant d'utiliser une enveloppe, il est recommandé d'effectuer un essai d'impression pour vérifier le résultat.
50
IMPRIMANTE
IMPRESSION LORSQUE LA FONCTION
D'AUTHENTIFICATION UTILISATEUR EST ACTIVÉE
Lorsque la fonction d'authentification de l'utilisateur est activée dans les réglages système de l'appareil
(administrateur), vous devez saisir votre numéro d'utilisateur pour imprimer.
1
3
Sélectionnez [Imprimer] dans le menu
[Fichier] de l'application.
Lancez l'impression.
(1)
(2)
(3)
(1) Saisissez vos informations utilisateur.
Remarque
2
Lorsque l'authentification est effectuée sur le
numéro d'utilisateur
Entrez votre numéro d'utilisateur (5 chiffres) dans
"Numéro d'utilisateur".
Le menu utilisé pour exécuter l'impression
peut varier en fonction de l'application.
(2) Saisissez le nom de l'utilisateur et le nom
du travail (si nécessaire).
Affichez l'écran de gestion des
travaux.
• Nom d'utilisateur
Entrez votre nom d'utilisateur (32 caractères
maximum). Votre nom d'utilisateur saisi
s'affiche en haut du panneau de commande. Si
vous ne saisissez pas de nom d'utilisateur,
votre nom de connexion à l'ordinateur s'affiche.
• Nom du travail
Entrez un nom de travail (30 caractères
maximum). Le nom du travail saisi s'affiche en
haut du panneau de commande comme un nom
de fichier. Si vous n'avez pas saisi de nom de
travail, le nom de fichier défini dans l'application
s'affiche.
(1)
(2)
(3) Cliquez sur le bouton [Imprimer].
(1) Vérifiez que le nom d'imprimante de
l'appareil est bien sélectionné.
(2) Sélectionnez [Gestion travaux], puis
cliquez sur l'onglet [Authentification] sur
l'écran qui s'affiche.
Remarque
Dans Mac OS X v10.4, sélectionnez [Gestion
travaux].
Remarque
Remarque
Vous pouvez cliquer sur le bouton
(verrou) après avoir entré votre nom
d'utilisateur et votre mot de passe, ou votre
numéro d'utilisateur, afin de simplifier la
procédure la prochaine fois que vous
souhaiterez imprimer sous le même nom.
En fonction du système d'exploitation, le nom
de l'appareil qui s'affiche dans le menu
[Imprimante] est [MX-xxxx] ("xxxx" est une
suite de caractères qui varie en fonction du
modèle de l'appareil).
L'option "Désac. imp. par util. inv." peut être activée dans les réglages système de l'appareil (administrateur) pour
interdire les travaux d'impression des utilisateurs dont les informations utilisateur ne sont pas enregistrées dans
l'appareil.
51
IMPRIMANTE
FONCTIONS UTILISEES FREQUEMMENT
Cette section explique les fonctions fréquemment utilisées.
• "SELECTION DU MODE COULEUR" (P. 52)
• "IMPRESSION RECTO VERSO" (P. 55)
• "AJUSTEMENT DE L'IMAGE À IMPRIMER EN
FONCTION DU FORMAT PAPIER" (P. 56)
• "IMPRESSION DE PLUSIEURS PAGES SUR UNE
SEULE PAGE" (P. 57)
Les explications supposent que le format de papier et d'autres réglages de base ont déjà été sélectionnés. Pour la
procédure de base de l'impression et les étapes d'ouverture de la fenêtre des propriétés du pilote d'imprimante, voir
la section suivante :
• Windows : "PROCEDURE D'IMPRESSION DE BASE" (P. 41)
• Macintosh : "PROCEDURE D'IMPRESSION DE BASE" (P. 48)
Dans Windows, consultez l'aide du pilote d'imprimante pour avoir plus de détails sur les réglages du pilote d'imprimante
pour chaque fonction d'impression.
SELECTION DU MODE COULEUR
Cette section explique comment sélectionner le mode couleur dans la fenêtre des propriétés du pilote d'imprimante.
Les trois choix suivants sont disponibles pour le mode couleur :
Automatique :
Couleur :
Noir et blanc :
L'appareil détermine automatiquement si chacune des pages est en couleur ou en noir et blanc
et imprime la page en conséquence. Les pages contenant des couleurs autres que le noir et le
blanc sont imprimées à l'aide du toner Y (jaune), M (magenta), C (cyan) et Bk (noir). Les pages
qui sont seulement en noir et blanc sont imprimées à l'aide de la cartouche Bk (Noir)
uniquement. Ce mode est pratique lorsque vous imprimez un document qui a des pages en
couleur et des pages en noir et blanc, mais la vitesse d'impression est plus lente.
Toutes les pages sont imprimées en couleur. Les données en couleur et les données en noir et
blanc sont imprimées à l'aide du toner Y (jaune), M (magenta), C (cyan) et Bk (noir).
Toutes les pages sont imprimées en noir et blanc. Les données couleur comme les images ou les
documents d'une présentation sont imprimées à l'aide de la cartouche noire uniquement. Ce mode
vous permet d'économiser les cartouches quand vous n'avez pas besoin d'imprimer en couleur,
comme par exemple lorsque vous relisez un document ou que vous vérifiez sa mise en page.
Lorsque le "Mode couleur" est réglé sur [Automatique]
Même si le résultat d'impression est en noir et blanc, les types de travaux d'impression suivants seront comptés comme
des travaux d'impression 4 couleurs (Y (jaune),
M (magenta), C (cyan) et Bk (noir)), Pour que les travaux soient toujours comptés comme un travail en noir et blanc,
sélectionnez [Noir et blanc].
• Lorsque les données sont créées en tant que données couleur.
• Lorsque l'application traite les données en tant que données couleur alors que celles-ci sont en noir et blanc.
• Lorsqu'une image est cachée sous une image en noir et blanc.
.
Windows
(1)
(1) Cliquez sur l'onglet [Couleur].
(2) Sélectionnez le "Mode couleur" que vous
voulez utiliser.
(2)
52
IMPRIMANTE
IMPRESSION EN NOIR ET BLANC
Vous pouvez sélectionner [Noir et blanc] dans l'onglet [Principal] ou [Couleur]. Cochez la case [Impression noir et
blanc] dans l'onglet [Principal] de sorte qu'une coche
s'affiche.
La case [Impression noir et blanc] de l'onglet [Principal] et le paramètre "Mode couleur" de l'onglet [Couleur] sont
liés. Lorsque la case à cocher [Impression noir et blanc] est sélectionnée ( ) dans l'onglet [Principal], [Noir et
blanc] est également sélectionné dans l'onglet [Couleur].
Macintosh
(2)
(1) Sélectionnez [Couleur].
(2) Sélectionnez le "Mode couleur" que vous
voulez utiliser.
(1)
53
IMPRIMANTE
SELECTION D'UN REGLAGE DE MODE D'IMPRESSION
Cette section explique la procédure de sélection d'un réglage du mode d'impression. Les "Réglages du mode
d'impression" comprennent les deux éléments suivants :
Normal :
Ce mode convient à l'impression de données telles du texte normal ou un tableau.
Haute Qualité : La qualité d'impression des photos et du texte en couleur est élevée.
Windows
(1)
(1) Cliquez sur l'onglet [Avancé].
(2) Sélectionnez le "Mode impression".
(2)
Macintosh
(2)
(1) Sélectionnez [Couleur].
(2) Sélectionnez le "Mode d'impression".
(1)
54
IMPRIMANTE
IMPRESSION RECTO VERSO
L'appareil permet d'imprimer sur les deux faces du papier. Cette fonction est utile dans de nombreux cas,
particulièrement si vous voulez créer une simple brochure. L'impression recto verso permet également
d'économiser du papier.
Orientation
du papier
Résultats de l'impression
Windows
Macintosh
Windows
Macintosh
Recto verso (Livre)
Reliure côté long
(retournement sur le
bord long)
Recto verso
(Bloc-notes)
Reliure côté court
(retournement sur le
bord court)
Windows
Macintosh
Windows
Macintosh
Recto verso (Livre)
Reliure côté court
(retournement sur le
bord court)
Recto verso
(Bloc-notes)
Reliure côté long
(retournement sur le
bord long)
Vertical
Horizontal
Les pages sont imprimées de manière à
pouvoir être reliées par le côté.
Windows
(1)
Les pages sont imprimées de manière à
pouvoir être reliées par le haut.
Macintosh
(2)
(1)
(1) Configurez les paramètres de l'onglet
[Principal].
(2) Sélectionnez [Recto verso (Livre)] ou [Recto
verso (Bloc-notes)].
(2)
(1) Sélectionnez [Mise en page].
(2) Sélectionnez [Reliure côté long] ou [Reliure
côté court].
55
IMPRIMANTE
AJUSTEMENT DE L'IMAGE À IMPRIMER EN
FONCTION DU FORMAT PAPIER
Cette fonction permet d'agrandir ou de réduire automatiquement l'image à imprimer pour l'ajuster au format du
papier chargé dans l'appareil.
Cette fonction est utile par exemple pour agrandir un document A5 ou Letter au format A4 ou Ledger afin d'en
faciliter la lecture, ou pour imprimer lorsque le format de papier correspondant à l'image à imprimer n'est pas chargé
dans l'appareil.
A5
A4
L'exemple suivant explique comment imprimer un document de format A5 sur du papier de format A4.
Windows
(1)
(2)
(3)
(1) Cliquez sur l'onglet [Papier].
(2) Sélectionnez le format de l'image à imprimer
(par exemple : A5).
(3) Sélectionnez [Ajuster à la taille du papier].
(4) Sélectionnez le format papier à utiliser pour
l'impression (par exemple : A4).
(4)
Macintosh
(1)
(1) Sélectionnez [Gestion du papier].
(2) Sélectionnez le format de l'image à imprimer
(par exemple : A5).
(2)
Pour modifier le format de l'image à imprimer, utilisez le
menu "Format papier" qui apparaît quand [Mise en
page] est sélectionné.
(3) Sélectionnez [Adapter à la taille du papier].
(4) Sélectionnez le format papier à utiliser pour
l'impression (par exemple : A4).
(3)
(4)
56
IMPRIMANTE
IMPRESSION DE PLUSIEURS PAGES SUR UNE SEULE PAGE
Cette fonction peut être utilisée pour réduire une image à imprimer et imprimer plusieurs pages sur une seule feuille
de papier.
Cette fonction est pratique si vous souhaitez imprimer plusieurs images, comme des photos, sur une seule feuille,
ou si vous voulez économiser du papier. Vous pouvez également l'utiliser en combinaison avec la fonction
d'impression recto verso pour économiser un maximum de papier.
En utilisant le pilote d'imprimante PCL6, vous pouvez imprimer la première page au format de l'original et plusieurs
pages réduites sur les feuilles suivantes.
Par exemple, quand [2-Up] (2 pages par feuille) et [4-Up] (4 pages par feuille) sont sélectionnés, les résultats
d'impression suivants sont obtenus, en fonction de l'ordre sélectionné.
Résultats de l'impression
N-Up
(pages par
feuille)
De gauche à droite
De droite à gauche
De haut en bas
(quand l'orientation de
l'impression est Paysage)
2-Up
(2 pages par
feuille)
N-Up
(pages par
feuille)
A droite et en bas
En bas et à droite
A gauche et en bas
En bas et à gauche
4-Up
(4 pages par
feuille)
• L'ordre des pages pour 6-Up, 8-Up, 9-Up et 16-Up est le même que pour 4-Up.
• Dans un environnement Windows, vous pouvez visualiser l'ordre des pages sur l'image à imprimer dans la fenêtre
des propriétés du pilote d'imprimante.
Dans un environnement Macintosh, les ordres des pages sont affichés sous forme de sélections.
• Dans un environnement Macintosh, le nombre de pages pouvant être imprimées sur une feuille simple est 2, 4, 6, 9
ou 16.
57
IMPRIMANTE
Windows
(1) Configurez les paramètres de l'onglet
[Principal].
(2) Sélectionnez le nombre de pages par feuille.
(3) Si vous souhaitez imprimer les bordures,
cochez la case [Bordure] de façon à ce la
coche
apparaisse.
(4) Sélectionnez l'ordre des pages.
(1)
(2) (3)
(4)
Macintosh
(1)
(1)
(2)
(3)
(4)
(2)
(4)
(3)
58
Sélectionnez [Mise en page].
Sélectionnez le nombre de pages par feuille.
Sélectionnez l'ordre des pages.
Si vous souhaitez imprimer des bordures,
sélectionnez le type de bordure de votre choix.
IMPRIMANTE
FONCTIONS D'IMPRESSION UTILES
Cette section traite des fonctions utiles répondant à des objectifs d'impression spécifiques.
• "FONCTIONS COMBINANT DU TEXTE ET DES
IMAGES" (P. 68)
• "FONCTIONS SPÉCIALES D'IMPRESSION" (P. 71)
• "FONCTIONS PRATIQUES DE L'IMPRIMANTE" (P. 72)
• "FONCTIONS PRATIQUES POUR LA CRÉATION
DE BROCHURES ET DE POSTERS" (P. 59)
• "FONCTIONS POUR AJUSTER LE FORMAT ET
L'ORIENTATION DE L'IMAGE" (P. 62)
• "FONCTION DE RÉGLAGE DU MODE COULEUR"
(P. 64)
Les explications supposent que le format de papier et d'autres réglages de base ont déjà été sélectionnés. Pour la
procédure de base de l'impression et les étapes d'ouverture de la fenêtre des propriétés du pilote d'imprimante, voir
la section suivante :
• Windows : "PROCEDURE D'IMPRESSION DE BASE" (P. 41)
• Macintosh : "PROCEDURE D'IMPRESSION DE BASE" (P. 48)
Dans Windows, consultez l'aide du pilote d'imprimante pour avoir plus de détails sur les réglages du pilote d'imprimante
pour chaque fonction d'impression.
FONCTIONS PRATIQUES POUR LA CRÉATION DE
BROCHURES ET DE POSTERS
CRÉATION D'UNE BROCHURE (Brochure)
La fonction Brochure imprime sur le recto et le verso
de chaque feuille, de telle sorte que les feuilles
puissent être pliées et reliées pour créer une brochure.
Cette fonction est pratique si vous souhaitez regrouper
plusieurs pages imprimées sous forme de brochure.
Windows
(1)
(2)
(1) Configurez les paramètres de l'onglet
[Principal].
(2) Sélectionnez [Style brochure]
(3) Sélectionnez le "Côté de la reliure".
(3)
59
IMPRIMANTE
Macintosh
(1)
(1) Sélectionnez [Fonctions d'imprimante].
(2) Sélectionnez le "Côté de la reliure".
(3) Sélectionnez [Brochure en mosaïque] ou
[Brochure 2-Up].
(2)
(3)
AUGMENTATION DE LA MARGE (Décalage de marge)
Cette fonction permet de décaler l'image imprimée afin
d'augmenter la marge à gauche, à droite ou en haut.
Cette fonction est pratique si vous souhaitez agrafer
ou perforer les feuilles imprimées, mais que la reliure
recouvre le texte.
Windows
(1)
(1) Configurez les paramètres de l'onglet
[Principal].
(2) Sélectionnez le "Côté de la reliure".
(3) Sélectionnez "Décalage de marge".
(2)
Sélectionnez une option dans le menu "Décalage de
marge". Si vous souhaitez configurer un autre réglage
numérique, sélectionnez le réglage dans le menu
déroulant et cliquez sur le bouton [Réglages]. Cliquez
sur le bouton
ou entrez directement le nombre.
(3)
Macintosh
(1)
(1) Sélectionnez "Fonctions d'imprimante".
(2) Sélectionnez le "Côté de la reliure".
(3) Sélectionnez "Décalage de marge".
(2)
(3)
60
IMPRIMANTE
CRÉATION D'UN GRAND POSTER (Impression poster)
(cette fonction n'est disponible que sous Windows).
Il est possible d'agrandir et d'imprimer une page sur
plusieurs feuilles (4 feuilles (2 x 2),
9 feuilles (3 x 3) ou 16 feuilles (4 x 4)). Il est ensuite
possible de réunir les feuilles pour créer un grand
poster.
Pour obtenir un alignement précis des bords des
feuilles au moment de les attacher ensemble, vous
pouvez imprimer les bordures et créer des côtés qui se
chevauchent (fonction recouvrement).
Windows
(1) Cliquez sur l'onglet [Papier].
(2) Cochez la case [Impression poster]
, puis
cliquez sur le bouton [Réglages poster].
(3) Sélectionnez les réglages de la fonction
poster.
(1)
Sélectionnez le nombre de feuilles de papier à utiliser
dans le menu déroulant. Si vous voulez imprimer des
bordures et/ou utiliser la fonction de recouvrement,
cochez les cases correspondantes
.
(2)
(3)
61
IMPRIMANTE
FONCTIONS POUR AJUSTER LE FORMAT
ET L'ORIENTATION DE L'IMAGE
ROTATION DE 180° DE L'IMAGE À IMPRIMER (Rotation de 180 degrés)
Cette fonction fait subir à l'image une rotation de 180°
pour obtenir une impression correcte sur du papier qui
ne peut être chargé que selon une orientation (comme
les enveloppes ou le papier perforé) (sous Mac OS X,
une image portrait ne peut pas subir de rotation de
180°).
ABCD
ABCD
Windows
(1)
(1) Sélectionnez le paramètre dans l'onglet
[Principal].
(2) Cochez la case [Rotation de 180 degrés]
(2)
Macintosh
(1) Sélectionnez [Mise en page] dans le menu
[Fichier], puis cliquez sur le bouton
.
(2) Cliquez sur le bouton [OK].
(1)
(2)
62
.
IMPRIMANTE
AGRANDISSEMENT/REDUCTION DE L'IMAGE À
IMPRIMER (Zoom/Zoom XY)
Cette fonction permet d'agrandir ou de réduire l'image d'un certain
pourcentage.
Elle est utilisée pour ajouter une marge au papier en réduisant
légèrement la taille de l'image, ou pour agrandir une petite image.
Si vous utilisez le pilote d'imprimante PS (Windows), vous pouvez
définir séparément le pourcentage en largeur et en longueur afin de
modifier les proportions de l'image. (Zoom XY)
Windows
(1) Cliquez sur l'onglet [Papier].
(2) Sélectionnez [Zoom] et cliquez sur le bouton
[Réglages].
(1)
Le format de papier à utiliser pour l'impression peut être
sélectionné dans le menu déroulant.
(3) Sélectionnez le taux de zoom.
Entrez directement un nombre (%) ou cliquez sur le
bouton
pour modifier le taux par pas de 1 %. Vous
pouvez aussi sélectionner [En haut à gauche] ou
[Centre] pour le point de base du papier.
(2)
(3)
INVERSION DE L'IMAGE (Image miroir)
(cette fonction n'est disponible que sous
Windows).
L'image peut être inversée pour créer une image en
miroir. Cette fonction est pratique pour imprimer un
dessin par xylographie ou tout autre procédé
d'impression.
B
B
Windows
(cette fonction peut être utilisée avec le pilote d'imprimante PS).
(1)
(1) Cliquez sur l'onglet [Avancé].
(2) Sélectionnez un réglage d'image en miroir.
(2)
Pour inverser l'image horizontalement, sélectionnez
[Horizontal]. Pour inverser l'image verticalement,
sélectionnez [Vertical].
63
IMPRIMANTE
FONCTION DE RÉGLAGE DU MODE COULEUR
RÉGLAGE DE LA LUMINOSITÉ ET DU CONTRASTE DE L'IMAGE (Réglages
couleur)
Vous pouvez régler la luminosité et le contraste dans les paramètres d'impression lorsque vous imprimez une photo
ou une image. Ces réglages permettent d'effectuer de simples corrections si vous ne possédez pas de logiciel
d'édition d'images sur votre ordinateur.
Windows
Macintosh
(cette fonction ne peut être utilisée que sous Mac OS X
v10.4.)
(1)
(1)
(2)
(2)
(3)
(3)
(1) Cliquez sur l'onglet [Couleur].
(2) Cliquez sur le bouton [Réglages couleur...].
(3) Ajuster les réglages des couleurs.
Pour régler un paramètre, faites glisser le curseur
ou cliquez sur le bouton
ou
.
(1) Sélectionnez [Couleur].
(2) Cliquez sur le bouton [Réglages couleur...].
(3) Cochez la case [Réglages couleur]
et
ajustez la couleur.
Ajustez les réglages en faisant glisser les curseurs
64
.
IMPRIMANTE
IMPRESSION DU TEXTE ET DES LIGNES PALES EN NOIR
(Texte en noir/Lignes en noir)
(cette fonction n'est disponible que sous Windows).
Lorsque vous imprimez une image couleur dans des
nuances de gris, le texte et les lignes de couleur trop
claires peuvent être imprimés en noir (les données
raster telles que les images bitmap ne peuvent pas
être ajustées). Cette fonction vous permet de faire
ressortir le texte et les lignes trop clairs et qui sont
difficiles à distinguer lorsqu'ils sont imprimés en
niveaux de gris.
• L'option [Texte en noir] permet d'imprimer en noir
tout texte d'une couleur autre que le blanc.
• L'option [Lignes en noir] permet d'imprimer en noir
toutes les lignes et zones d'une couleur autre que le
blanc.
ABCD
ABCD
•
•
•
•
Windows
(1) Cliquez sur l'onglet [Couleur].
(2) Cochez la case [Texte en noir]
[Lignes en noir]
.
(1)
(2)
65
et/ou la case
IMPRIMANTE
SELECTION DES RÉGLAGES COULEUR EN FONCTION DU TYPE D'IMAGE
(Réglages couleurs avancées)
Le pilote d'imprimante de l'appareil propose des réglages couleurs prédéfinis pour divers usages. Ces réglages
permettent d'imprimer en utilisant les réglages couleur les mieux adaptés au type d'image.
Il est également possible de configurer les réglages couleur avancés, tels que les réglages de gestion des couleurs
et le réglage de tramage pour l'ajustement de l'expression tonale, de façon à répondre à l'objectif de l'image couleur.
Windows
(1)
(1) Cliquez sur l'onglet [Couleur].
(2) Sélectionnez le "Type d'image".
(2)
Un type de document adapté aux données à imprimer
peut être sélectionné dans le menu déroulant.
• Standard (pour les données qui comportent du texte,
des photos, des graphiques, etc.)
• Graphique (pour les données contenant beaucoup de
dessins ou d'illustrations)
• Photo (pour les données photos ou celles qui utilisent
des photos)
• CAO (pour traiter des données de dessin industriel)
• Numérisation (pour les données numérisées par un
scanner)
• Colorimétrique (données devant être imprimées avec
des couleurs aussi proches que possible de celles
affichées sur l'écran)
• Personnalisé (pour les données à imprimer avec des
réglages spéciaux)
(3)
(3) Sélectionnez les réglages couleurs avancés.
Pour sélectionner les réglages avancés, cliquez sur le
bouton [Réglages couleurs avancés…].
Si vous souhaitez effectuer la gestion des couleurs à
l'aide d'ICM Windows* dans votre système
d'exploitation, sélectionnez [Personnalisé] pour le type
d'image de l'étape (2) et cochez la case [ICM Windows]
. Pour configurer les réglages couleurs avancés tels
que "Profil source", sélectionnez les réglages de votre
choix dans les menus.
* Ne peut pas être sélectionné lors de l'utilisation du
pilote d'imprimante PS sous Windows7/Vista/Server
2008/8/Server 2012.
66
IMPRIMANTE
Macintosh
(1)
(4)
(2)
(3)
(1) Sélectionnez [Couleur].
(2) Sélectionnez les paramètres d'impression couleur.
(4) Sélectionnez les réglages couleurs avancés.
Pour sélectionner des réglages plus fins, cliquez sur le
bouton [Avancé].
Pour configurer les réglages couleurs, sélectionnez les
réglages de votre choix dans les menus. Pour utiliser la
"Simulation CMJN", cochez la case [Simulation CMJN]
puis sélectionnez le réglage de votre choix.
Pour utiliser la fonction de gestion des couleurs de Mac
OS, cochez la case [ColorSync]
. Une fois ceci fait,
le réglage "Type d'image" ne peut pas être sélectionné.
(3) Sélectionnez le Type d'image.
Un type d'image adapté aux données à imprimer peut
être sélectionné dans le menu déroulant.
• Standard (pour les données qui comportent du texte,
des photos, des graphiques, etc.)
• Graphique (pour les données contenant beaucoup de
dessins ou d'illustrations)
• Photo (pour les données photos ou celles qui utilisent des photos)
• CAO (pour traiter des données de dessin industriel)
• Numérisation (pour les données numérisées par un scanner)
• Colorimétrique (données devant être imprimées avec des couleurs
aussi proches que possible de celles affichées sur l'écran)
• Personnalisé (pour les données à imprimer avec des réglages spéciaux)
Il est possible d'utiliser [Gris neutre] quand
[Personnalisé] est sélectionné.
Les réglages de gestion des couleurs suivants sont disponibles
(certains réglages peuvent ne pas être configurés en fonction de votre système d'exploitation et du type de pilote d'imprimante).
•
•
•
•
Case ICM Windows*1 :
Case ColorSync :
Profil source :
Rendu attendu :
• Profil de sortie :
• Correction CMJN*2 :
• Tramage :
• Gris neutre :
• Impression en noir pur :
• Surimpression du noir :
• Simulation CMJN :
• Profil de simulation :
Méthode de gestion des couleurs dans un environnement Windows
Méthode de gestion des couleurs dans un environnement Macintosh
Sélection du profil couleur d'entrée utilisé pour l'image imprimée
Valeur standard utilisée lors de la conversion de la balance des couleurs de l'image affichée
sur l'écran d'ordinateur en balance des couleurs pouvant être imprimées par l'appareil.
Sélection d'un profil couleur de sortie utilisé pour l'image à imprimer
Pour imprimer une image CMJN, vous pouvez corriger l'image afin d'obtenir un
résultat optimal.
Permet de sélectionner la méthode de traitement de l'image la plus appropriée pour
l'image imprimée.
Permet de choisir le type de toner à utiliser pour imprimer les zones de gris (noir ou 4 couleurs CMJN).
Permet de choisir le type de toner à utiliser pour imprimer les zones noires (noir ou
4 couleurs CMJN).
Permet d'éviter le blanchiment du contour du texte noir.
Il est possible d'ajuster les couleurs pour simuler l'impression à l'aide des couleurs
primaires utilisées par les presses d'imprimerie.
Sélection d'une couleur primaire.
*1 Ne peut pas être sélectionné lors de l'utilisation du pilote d'imprimante PS sous Windows 7/Vista/Server 2008/8/Server 2012.
*2 Seul le pilote d'imprimante SPDL2-c peut être utilisé.
SPDL est un acronyme pour Sharp Printer Description Language.
67
IMPRIMANTE
FONCTIONS COMBINANT DU TEXTE ET DES IMAGES
AJOUT D'UN FILIGRANE À DES PAGES IMPRIMEES (Filigrane)
CO
NF
ID
EN
TI
AL
Cette fonction permet d'imprimer du texte en filigrane à
l'arrière-plan de l'image à imprimer. Vous pouvez
ajuster la taille, la couleur, la densité et l'angle du
filigrane. Vous pouvez sélectionner le texte à partir
d'une liste préenregistrée ou entrer un texte et créer
votre propre filigrane.
Windows
(1)
(1) Cliquez sur l'onglet [Filigranes].
(2) Sélectionnez les réglages du filigrane.
(2)
Sélectionnez un filigrane dans le menu déroulant.
Cliquez sur le bouton [Editer] pour régler la couleur de
la police et sélectionner d'autres paramètres détaillés.
Pour créer un nouveau filigrane…
Entrez le texte du filigrane dans la zone "Texte",
puis cliquez sur le bouton [Ajouter].
Macintosh
(2)
(1) Sélectionnez [Filigranes].
(2) Cliquez sur la case à cocher [Filigrane] et
configurez les réglages du filigrane.
(1)
Des réglages détaillés du filigrane tels que la sélection
du texte et la modification de la police et de la couleur
peuvent être configurés. Ajustez la taille et l'angle du
texte en faisant glisser le curseur
.
68
IMPRIMANTE
IMPRESSION D'UNE IMAGE SUR LES DONNEES D'IMPRESSION (Tampon)
(cette fonction n'est disponible que sous Windows).
Une image bitmap ou JPEG enregistrée sur votre
ordinateur peut être imprimée en surimpression sur les
données d'impression. Vous pouvez ajuster la taille, la
position et l'angle de l'image. Cette fonction permet de
"surimprimer" les données d'impression avec une
image utilisée fréquemment ou une icône de votre
propre création.
MEMO
MEMO
Windows
(1)
(1) Cliquez sur l'onglet [Filigranes].
(2) Sélectionnez le réglage de surimpression.
(2)
Si une image en surimpression a déjà été enregistrée, il
est possible de la sélectionner dans le menu déroulant.
Si vous n'avez pas enregistré de tampon, cliquez sur
[Fichier image], sélectionnez le fichier que vous
souhaitez utiliser pour le tampon et cliquez sur le
bouton [Ajouter].
69
IMPRIMANTE
CREATION DE FONDS DE PAGE (Fonds de page)
(cette fonction n'est disponible que sous Windows).
Les données peuvent être imprimées sur un fond de
page créé précédemment. En créant des lignes de
tableaux ou un cadre décoratif dans une autre
application que celle du fichier du texte et en
enregistrant les données dans un fichier fond de page,
vous pouvez obtenir un beau résultat d'impression
sans recourir à des manipulations complexes.
XXXX
XXX
XXXX
XXX
XXXX
XXXX
1
10
0
10
100
150
120
250
XXX
XXXX
XXX
XXXX
1
10
0
10
100
150
120
250
Fichier de fond de page
Windows
Créez un fichier fond de page.
(1)
(1) Cliquez sur l'onglet [Avancé].
(2)
Configurez les paramètres du pilote d'imprimante à
partir de l'application que vous souhaitez utiliser pour
créer le fichier fond de page.
(2) Cliquez sur le bouton [Editer].
(3) Créez un fichier fond de page.
Cliquez sur le bouton [Créer le fond de page] puis
spécifiez le nom et le dossier à utiliser pour le fichier
fond de page que vous voulez créer. Le fichier est créé
une fois que vous avez défini tous les réglages et que
vous avez lancé l'impression.
• Après avoir lancé l'impression, un message de
confirmation apparaît. Le fichier de fond de page
mémorisé n'est créé qu'une fois que vous avez
cliqué sur le bouton [Oui].
• Pour enregistrer un fichier existant, cliquez sur le
bouton [Charger un fond de page].
(3)
Impression en utilisant un fichier de fond de page mémorisé
(1)
(1) Cliquez sur l'onglet [Avancé].
(2)
Configurez les paramètres du pilote d'imprimante à
partir de l'application que vous souhaitez utiliser pour
imprimer avec le fichier fond de page.
(2) Sélectionnez le fichier fond de page.
Vous pouvez sélectionner un fichier fond de page
mémorisé déjà créé ou enregistré dans le menu
déroulant.
70
IMPRIMANTE
FONCTIONS SPÉCIALES D'IMPRESSION
IMPRESSION DE CERTAINES PAGES SUR UN PAPIER DIFFERENT (Autre papier)
• Utilisation de cette fonction dans un
environnement Windows
La couverture avant peut être imprimée sur un
papier différent des autres pages. Utilisez cette
fonction si vous voulez imprimer la couverture avant
sur un papier épais ou sur un papier différent tel que
du papier de couleur.
• Utilisation de cette fonction dans un
environnement Macintosh
La couverture avant et la dernière page peuvent
être imprimées à l'aide un papier différent des
autres pages. Cette fonction peut être utilisée, par
exemple, lorsque vous voulez imprimer uniquement
la couverture avant et la dernière page sur du
papier épais.
1
2
3
4
5
Windows
Macintosh
(1)
(1)
(2)(3)
(2)
(3)
(1) Sélectionnez [Fonctions d'imprimante].
(2) Sélectionnez [Autre papier]
(3) Sélectionnez les réglages d'insertion de
couverture.
Sélectionnez le réglage d'impression, le magasin papier
et le type de papier pour les couvertures avant et
arrière.
(1) Cliquez sur l'onglet [Modes spéciaux].
(2) Sélectionnez [Autre papier] et cliquez sur le
bouton [Réglages].
(3) Sélectionnez les réglages d'insertion du
papier.
Cochez la case [Couverture avant] (
) et sélectionnez
la méthode d'insertion et la méthode d'impression dans
les menus correspondants. Sélectionnez la position
d'insertion, la source dupapier et la méthode
d'impression dans les menus correspondants.
Quand [Plat. d'alim. aux.] est sélectionné dans
"Source papier", veillez à sélectionner "Type de
papier" et à charger ce type de papier dans le
plateau d'alimentation auxiliaire.
71
IMPRIMANTE
FONCTIONS PRATIQUES DE L'IMPRIMANTE
ENREGISTREMENT ET UTILISATION DES FICHIERS D'IMPRESSION
(Rétention)
Cette fonction est utilisée pour enregistrer un travail
d'impression dans un fichier sur l'appareil, ce qui vous
permet ensuite de lancer l'impression à partir du
panneau de commande. Vous pouvez sélectionner
l'emplacement de l'enregistrement d'un fichier pour
éviter de le mélanger avec les fichiers des autres
utilisateurs.
Lors de l'impression à partir d'un ordinateur, un mot de
passe (5 à 8 chiffres) peut être défini pour préserver la
confidentialité des informations d'un fichier enregistré.
Lorsqu'un mot de passe est défini, il doit être saisi pour
pouvoir imprimer un fichier enregistré sur l'appareil.
• Les données d'impression sont effacées lorsque
l'alimentation est coupée.
• Il n'est pas possible d'enregistrer des données
d'impression d'une taille supérieure à 5 Mo.
• Il est possible d'enregistrer 5 fichiers au
maximum.
Windows
Macintosh
(1)
(2)
(1)
(2)
(1) Cliquez sur l'onglet [Gestion travaux].
(2) Sélectionnez le réglage de rétention.
(1) Sélectionnez [Gestion travaux].
(2) Sélectionnez le réglage de rétention..
Cochez la case [Rétention]
. Sélectionnez la
méthode de rétention dans "Réglages de rétention".
Pour entrer un mot de passe (nombre de 5 à 8 chiffres),
cochez la case [Mot de passe]
.
Cochez la case [Rétention]
. Pour simplifier
l'opération lors de la prochaine saisie de mot de passe,
cliquez sur le bouton
(verrou) après avoir entré le
mot de passe (5 à 8 chiffres).
72
IMPRIMANTE
Impression d'un travail enregistré par rétention
Lorsque la rétention est effectuée, l'écran se présente comme suit :
1
2
Appuyez sur la touche [
3
Appuyez sur la touche [OK].
4
Imprimez ou supprimez le travail d'impression avec les touches [
] pour afficher la liste des travaux mis en attente d'impression.
Sélectionnez le travail d'impression avec les touches [
][
].
][
].
Pour imprimer le travail, sélectionnez "Print".
Pour supprimer le travail sans l'imprimer, sélectionnez "Effacer".
Si vous sélectionnez "Aucune impression", vous revenez à l'étape 1.
5
Appuyez sur la touche [OK].
Le travail d'impression est imprimé ou supprimé. Si un mot de passe est défini, entrez le mot de passe avec les
touches numériques et appuyez sur la touche [OK]. Le travail sera imprimé ou supprimé.
73
IMPRIMANTE
IMPRESSION SANS PILOTE
D'IMPRIMANTE
Si le pilote d'imprimante n'est pas installé sur votre ordinateur ou si l'application utilisée pour ouvrir le fichier à
imprimer n'est pas disponible, vous pouvez imprimer directement sur l'appareil sans utiliser le pilote d'imprimante.
Les différents types de fichiers (avec leurs extensions) pouvant être imprimés directement sont indiqués ci-dessous.
Type de
fichier
TIFF
JPEG
PCL
PDF,
PDF crypté
PS
Extension
tiff, tif
jpeg, jpg,
jpe, jfif
pcl, PRN, txt
pdf
ps
• Même si le résultat d'impression est en noir et blanc, les types de travaux d'impression suivants seront comptés
comme des travaux d'impression 4 couleurs (Y (jaune),
M (magenta), C (cyan) et Bk (noir), Pour que les travaux soient toujours comptés comme un travail en noir et blanc,
sélectionnez l'impression en noir et blanc.
• Lorsque les données sont créées en tant que données couleur.
• Lorsque l'application traite les données en tant que données couleur alors que celles-ci sont en noir et blanc.
• Lorsqu'une image est cachée sous une image en noir et blanc.
• Il se peut que certains fichiers ne puissent pas s'imprimer, même s'ils ont l'un des formats répertoriés ci-dessus.
• Un fichier PDF protégé par mot ne peut pas être imprimé.
74
IMPRIMANTE
IMPRESSION DIRECTE D'UN FICHIER À PARTIR
D'UNE CLE USB
Depuis le panneau de commande de l'appareil, il est possible d'imprimer un fichier présent sur une clé USB
connectée à l'appareil sans avoir à utiliser le pilote d'imprimante. Si le pilote d'imprimante de l'appareil n'est pas
installé sur votre ordinateur, vous pouvez copier un fichier sur une clé USB du commerce et connecter la clé à
l'appareil pour pouvoir imprimer directement.
1
Connectez la clé USB à l'appareil.
Quand une clé USB est insérée dans l'appareil et
reconnue par celui-ci, l'aspect de l'affichage est le
suivant.
Utilisez une clé USB FAT32 d'une capacité
inférieure ou égale à 32 Go.
2
Sélectionnez l'option "Imprimer depuis périph. mém." avec la touche [ ] ou [
sélectionnez la touche correspondant au fichier que vous voulez imprimer.
] et
Si le caractère "/" est présent à la gauche du nom, il s'agit d'un nom de dossier de la clé USB. Pour afficher les
fichiers et dossiers d'un dossier, sélectionnez le dossier et appuyez sur la touche [OK].
• Vous pouvez afficher jusqu'à 100 noms de fichiers et de dossiers.
• Appuyez sur la touche [FIN LECTURE] (
) pour remonter d'un niveau dans l'arborescence des dossiers.
3
4
Appuyez sur la touche [OK].
Sélectionnez "Imprimer" à l'aide de la touche [
[OK].
] ou [
] et appuyez sur la touche
Lorsque le transfert du fichier sélectionné est terminé, l'impression commence.
Les réglages d'impression peuvent être sélectionnés dans la page Web de l'appareil. Toutefois, si un fichier qui
contient des réglages d'impression (PCL, PS) est sélectionné, ces réglages seront appliqués.
75
IMPRIMANTE
IMPRESSION DIRECTE À PARTIR D'UN ORDINATEUR
Vous pouvez configurer des réglages dans les pages Web de l'appareil pour pouvoir imprimer directement à partir
d'un ordinateur sans utiliser le pilote d'imprimante. Pour savoir comment accéder aux pages Web, voir "À PROPOS
DES PAGES WEB" (P. 190).
IMPRESSION FTP
Vous pouvez imprimer un fichier à partir de votre ordinateur en faisant simplement glisser le fichier sur le serveur
FTP de l'appareil.
• Configuration des réglages
Pour activer l'impression FTP, cliquez sur [Réglages d'application] puis sur [Réglage pour l'impression à partir d'un
PC] dans le menu de la page Web et configurez le numéro de port (des droits d'administrateur sont requis).
• Réaliser une impression FTP
Tapez "ftp://" suivi de l'adresse IP de l'appareil dans la barre d'adresse du navigateur Web de votre ordinateur,
comme indiqué ci-dessous.
(Exemple)
ftp://192.168.1.28
Faites glisser le fichier à imprimer dans le dossier "lp" qui apparaît dans le navigateur. Le fichier est automatiquement
imprimé.
• Si vous avez imprimé un fichier (PCL, PS) contenant des réglages d'impression, l'appareil les applique.
• Lorsque l'authentification de l'utilisateur est activée dans les réglages système (administrateur) de l'appareil, la
fonction d'impression peut être limitée. Pour plus d'informations, consultez votre administrateur.
ANNULATION D'UN TRAVAIL D'IMPRESSION DE
L'APPAREIL
Appuyez sur la touche [ARRÊT] (
) du panneau de commande.
PASSER EN MODE HORS LIGNE
Pour passer en mode hors ligne, procédez comme suit.
1
Appuyez sur la touche [FONCTION SPECIALE] (
ligne" avec les touches [ ][ ].
) et sélectionnez "En ligne/Hors
2
Sélectionnez "Hors ligne" avec les touches [
] et appuyez sur la touche [OK].
][
L'impression s'arrête et l'appareil passe en mode hors ligne. Pour annuler
l'impression, appuyez sur la touche d'effacement. Pour reprendre l'impression,
sélectionnez "En ligne" et appuyez sur la touche [OK].
76
IMPRIMANTE
ANNEXE
LISTE DES CARACTÉRISTIQUES DU PILOTE
D'IMPRIMANTE
Les fonctions disponibles et les résultats d'impression peuvent varier en fonction du type de pilote d'imprimante
utilisé.
PCL6
PS
PPD pour
Windows*1
PPD pour
Macintosh*1
Copies
1-999
1-999
1-999
1-999
Orientation
Oui
Oui
Oui
Oui
Nombre
de pages
2,4,6,8,9,16
2,4,6,8,9,16
2,4,6,9,16
2,4,6,9,16
Ordre
Oui
Oui
Oui
Oui
Bordure
Oui
Oui
Oui
Oui
Impression recto
verso
Oui
Oui
Oui
Oui
Ajust. à page
Oui
Oui
Non
Oui
Côté de la reliure
Oui
Oui
Non
Oui
Impression noir et
blanc
Oui
Oui
Oui
Oui
Format papier
Oui
Oui
Oui
Oui
Papier personnalisé
8 formats
8 formats
Oui
Oui
Sélection papier
Oui
Oui
Oui
Oui
Brochure
Oui
Oui
Oui
Oui
Décalage de la
marge
0 mm à 30 mm
0 mm à 30 mm
Oui
Oui
Impression poster
Oui
Oui
Non
Non
Rotation de 180°
Oui
Oui
Oui
Oui*4
Zoom/Zoom XY
Oui*2
Oui
Oui*2
Oui*2
Image miroir
Non
Oui
Oui*5
Non
Autre papier
Oui
Oui
Non
Oui
Séparation de pages
Oui
Non
Non
Non
Rétention
Oui
Oui
Non
Oui
Réglages couleur
Oui
Oui
Non
Oui*3
Texte en noir/
Lignes en noir
Oui
Oui
Non
Non
Couleur avancée
Oui
Oui
Oui
Oui
Fonction
Fonctions
fréquemment
utilisées
N-Up
Papier
Fonctions
pratiques de
l'imprimante
Fonctions
spéciales
Fonction de
réglage du
mode
couleur
77
IMPRIMANTE
Fonction
PCL6
PS
PPD pour
Windows*1
PPD pour
Macintosh*1
Fonctions
permettant
de combiner
du texte et
des images
Filigrane
Oui
Oui
Oui
Oui
Tampon
Oui
Oui
Non
Non
Fond de page
mémorisé
Oui
Oui
Non
Non
Qualité
d'image
Mode d'impression
Normal/
Haute qualité
Normal/
Haute qualité
Normal/
Haute qualité
Normal/
Haute qualité
Sélection du mode
graphique
Oui
Non
Non
Non
Économie de toner
Oui
Oui
Oui
Oui
Polices résidentes
80 polices
136 polices
136 polices
136 polices
Choix de polices
téléchargeables
bitmap,
TrueType,
Graphiques
bitmap,
TrueType,
Type1
bitmap,
TrueType,
Type1
Non
Configuration auto.
Oui
Oui
Non
Oui
Authentification
utilisateur
Oui
Oui
Non
Oui
Police
Autres
fonctions
*1 Les caractéristiques de chaque fonction dans les fichiers PPD pour Windows et PPD pour Macintosh varient
selon la version du système d'exploitation et l'application.
*2 Les proportions horizontale et verticale ne peuvent pas être réglées séparément.
*3 Seul Mac OS X v10.4 peut être utilisé.
*4 Seuls les documents au format paysage sont pris en charge.
*5 Mode horizontal seulement.
78
4
FONCTIONS FAX
POUR UTILISER CORRECTEMENT CE
PRODUIT EN TANT QUE TELECOPIEUR
Plusieurs éléments doivent être mémorisés lors de l'utilisation de ce produit en tant que télécopieur.
Notez ce qui suit.
Raccordement de la ligne
Veillez à utiliser le cordon téléphonique fourni pour
raccorder l'appareil à une prise de ligne téléphonique.
Insérez une extrémité du cordon téléphonique dans la prise
LINE du côté gauche de l'appareil comme illustré. Insérez
l'autre extrémité du cordon téléphonique dans une prise de
ligne téléphonique.
Insérez la fiche jusqu'à ce qu'elle s'encliquette.
Prise LINE
Dans certains pays, un adaptateur est requis pour pouvoir
raccorder le câble téléphonique à la prise murale (voir
l'illustration).
Pour Royaume-Uni
Prise murale
Adaptateur
Pour l'Australie
Pour la
Nouvelle-Zélande
Réglage de la date et de l'heure et programmation de vos nom et numéro d'expéditeur
Avant d'utiliser la fonction de fax, vous devez régler la date et l'heure et programmer vos nom et numéro d'expéditeur sur l'appareil. Cette
procédure est expliquée à la rubrique "POINTS A VERIFIER ET PROGRAMMATION APRES INSTALLATION" (p. 80) de ce manuel.
Pile au lithium
La date et l'heure sont sauvegardées par une pile au lithium dans l'appareil.
• Lorsque la pile est vide, contactez votre revendeur Sharp le plus proche ou votre représentant de service agréé
concernant la mise au rebut de cette pile. L'appareil ne fonctionne plus une fois que la pile est vide.
A noter
En cas d'orage, débranchez le cordon d'alimentation de la prise pour des raisons de sécurité. Les informations sont
conservées en mémoire même si le cordon d'alimentation est débranché.
79
FONCTIONS FAX
POINTS A VERIFIER ET
PROGRAMMATION APRES
INSTALLATION
Après avoir installé l'appareil et avant de l'utiliser comme télécopieur, vérifiez les points suivants et programmez les
informations requises.
Réglez la date et l'heure
L'appareil comporte une horloge interne. Il est important de régler correctement la date et l'heure car ces données
sont utilisées pour des fonctions telles que la Transmission différée (p. 98).
La date et l'heure sont réglées dans les réglages système. (p. 176)
La date et l'heure s'affichent. Vérifiez que la date et l'heure qui s'affichent sont correctes. Si la date et l'heure sont
incorrectes, corrigez-les.
Programmez le nom et le numéro de l'expéditeur
Le nom et le numéro de fax de l'utilisateur de l'appareil sont programmés dans la section "Int. no. code." (p. 184) des
réglages système (un seul numéro et un seul nom peuvent être programmés).
Le nom et le numéro programmés sont imprimés dans la partie supérieure de chaque page de fax transmise. Le
numéro de l'expéditeur est également utilisé comme numéro d'identification lorsque vous utilisez la fonction Relève
pour demander la transmission depuis un autre télécopieur (voir "OPTIONS D'ENVOI" (p. 100)).
Remarque
Vous pouvez vérifier le nom et le numéro programmé en imprimant la "Liste des réglages administrateur" dans
les réglages système. (voir "Réglage liste" (p. 183)).
Formats papier acceptés en mode fax
L'appareil accepte les formats papier A4, B5, A5, 8-1/2" x 14", 8-1/2" x 13" et 5-1/2"x 8-1/2". Toutefois, si votre
appareil utilise des formats de papier AB, les formats 8-1/2" x 14", 8-1/2" x 13" et 5-1/2" x 8-1/2"ne peuvent pas être
utilisés en mode fax
(parmi les formats en POUCES, seuls les formats 8-1/2" x 11" et 5-1/2"x 8-1/2" sont acceptés).
C'est pourquoi, si seuls des formats papier acceptés dans les autres modes mais pas en mode fax sont chargés
dans l'appareil, il est impossible d'imprimer les fax
(pour les autres points concernant la réception de fax, voir "RECEPTION DE FAX" (p. 95)).
Remarque
Pour plus d'informations sur les procédures de chargement du papier dans les magasins, voir "CHARGEMENT
DU PAPIER" (p. 19).
80
FONCTIONS FAX
MODE FAX (ECRAN PRINCIPAL)
Pour afficher l'écran principal du mode fax, appuyez sur la touche [FAX] (
scanner apparaît.
) lorsque mode copie ou le mode
Ecran principal du mode fax
(1)
(2)
(3)
(4)
(5)
En attente.
OCT Sam 18:12
Mém.
Manuel
Cont
Standard
(6)
(7)
(8)
Menu gauche
(1)
(2)
(3)
(4)
(5)
(6)
(9)
(10)
(11)
(12)
Menu droit
(7)
Affichage du mode de réception (p. 96)
Il existe deux modes de réception des fax :
réception automatique et réception manuelle.
L'affichage indique le mode de réception
sélectionné en cours.
(8) Affichage de l'original (p. 27)
Une icône s'affiche pour indiquer le mode de
numérisation de l'original lorsqu'un original a été
placé pour la numérisation.
:
Numérisation d'un original recto dans le
chargeur de documents.
:
Numérisation d'un original recto verso
dans le chargeur de documents
(modèles avec fonction de
numérisation recto verso).
Aucune : Vitre d'exposition
Indique également la taille de numérisation de
l'original sélectionné.
(9) Format de l'original (p. 85)
Permet de définir la taille de numérisation de
l'original.
(10) Résolution (p. 92)
Ce menu permet de sélectionner les réglages de
résolution.
(11) Diffusion (p. 99)
Permet d'effectuer une diffusion.
(12) Programme (p. 107)
Sélectionnez ce menu pour utiliser un
programme.
Affichage des messages
Les messages s'affichent ici pour indiquer l'état
courant de l'appareil.
Affichage de la date et de l'heure
Ceci indique la date et l'heure.
Affichage du mode de transmission (p. 89)
Il existe trois modes de transmission :
transmission de mémoire, transmission directe et
transmission manuelle. L'affichage indique le
mode de transmission sélectionné en cours.
Affichage de l'exposition
Affiche l'exposition pour numériser l'original.
Affichage de la résolution
Affiche la résolution pour numériser l'original.
Affichage de la mémoire libre
Il indique le pourcentage de mémoire du
télécopieur qui est libre.
Remarque
Tail.orig.
Résolution
Diffuser
Programme
Les fonctions suivantes fonctionnent également lorsqu'un mode autre que le mode fax est sélectionné :
• Réception automatique
• Réception manuelle
• Transmission différée
• Transmission de travaux de transmission de mémoire enregistrés
• Appels vocaux (lorsque le téléphone supplémentaire est installé)
• RX. à distance
81
FONCTIONS FAX
ORIGINAUX
ORIGINAUX QUI PEUVENT ETRE FAXES
Formats d'originaux
Utilisation du
chargeur de
documents
La largeur de numérisation est fixée à celle du format A4 (210 mm) ou 8-1/2" (216 mm).
La longueur de numérisation est automatiquement ajustée à une valeur comprise entre
148 mm et 500 mm.
Utilisation de la vitre Tous les documents sont numérisés au format A4 ou 8-1/2"x 11".
d'exposition
Remarque
• Des restrictions s'appliquent aux originaux pouvant être numérisés à l'aide du chargeur de documents. Pour
plus d'informations, voir "COPIE NORMALE" (p. 26).
• Pour envoyer un fax, des originaux de différentes longueurs peuvent être numérisés ensemble à partir du
chargeur de documents à condition qu'ils aient tous la même largeur (numérisation recto).
*Originaux longs
Selon le réglage de résolution et la largeur de l'original, il est possible que l'espace mémoire ne soit pas suffisant
pour un original long. Lorsqu'un original long ne peut pas être entièrement numérisé, utilisez la transmission
directe ou la transmission manuelle (numérotation sans décrocher).
82
FONCTIONS FAX
METHODES DE NUMEROTATION
UTILES (COMPOSITION
AUTOMATIQUE)
La fonction de fax inclut une fonction de composition automatique utile (numérotation abrégée et numérotation de
groupe). Si vous programmez les numéros souvent composés, vous pourrez appeler ces destinations et leur
envoyer des fax au moyen d'une opération de numérotation simple (p. 87). Il existe deux types de composition
automatique : numérotation abrégée et numérotation de groupe. Pour programmer des numéros à composition
automatique, voir p. 103.
• Numérotation abrégée (300 destinataires)
Vous pouvez composer un numéro de destination
enregistré en appuyant sur la touche [ABREGE]
(
), en entrant un numéro à 3 chiffres (000 à 299)
et en appuyant sur la touche [DEPART NOIR ET
BLANC]. Un nom (36 caractères maximum) peut être
enregistré pour chaque destination.
• Numérotation de groupe
Plusieurs numéros peuvent être enregistrés dans un
emplacement de numéro abrégé. Cette fonction est
utile pour communiquer avec un groupe d'autres
télécopieurs.
• RENUMÉROTATION
L'appareil garde en mémoire le dernier numéro de
téléphone ou de fax composé. Il est possible de
composer ce numéro en appuyant simplement sur la
touche [BIS] (
), puis sur la touche [DEPART
NOIR ET BLANC].
• Si vous avez appuyé sur une touche numérique au
cours de l'appel précédent, la touche [BIS] (
)
risque de ne pas composer le bon numéro.
• La renumérotation est impossible pour les
destinations de transmission par diffusion ((p. 99)),
de relève en série ((p. 100)), de transmission différée
((p. 98)) ou de numérotation de groupe ((p. 87)).
• NUMEROTATION AVEC LE COMBINE RACCROCHE
Cette fonction de numérotation vous permet de
composer un numéro sans décrocher un téléphone
supplémentaire raccordé à l'appareil.
Appuyez sur la touche [HT. PARLEUR] (
),
écoutez la tonalité diffusée par le haut-parleur, puis
composez le numéro.
• Les fax doivent être envoyés manuellement lors d'une
numérotation avec le combiné raccroché. (p. 90)
Remarque
• Il est possible d'enregistrer jusqu'à 100 destinations dans chaque numéro de groupe et d'enregistrer un total
combiné de 300 numéros abrégés et de numéros de groupe.
• Il est possible d'appeler des destinations de numérotation de groupe et de numérotation abrégée enregistrés
en utilisant un nom de recherche saisi au moment de l'enregistrement de la touche ou du destinataire. (p. 87)
• Pour empêcher la composition d'un mauvais numéro et l'envoi d'un fax vers une destination incorrecte, vérifiez
bien l'affichage du message lorsque vous enregistrez le numéro. Vous pouvez également vérifier les numéros
enregistrés en imprimant les informations programmées après l'enregistrement du numéro. (p. 109)
83
FONCTIONS FAX
MODES DE TRANSMISSION DE FAX
Il existe trois méthodes de base pour la transmission de fax : transmission de mémoire, transmission directe et
transmission manuelle. Lorsque la transmission de mémoire est utilisée, le document est temporairement enregistré
en mémoire avant d'être transmis. Lors d'une transmission directe ou d'une transmission manuelle, le document est
envoyé sans être enregistré dans la mémoire.
Le réglage de transmission par défaut peut être réglé sur "TX mémoire" ou "TX directe" à l'aide du "Mode envoi" (p. 186)
dans les réglages système.
Pour basculer manuellement entre "TX mémoire" et "TX directe", utilisez la touche [REGLAGE COMM.] (
) (voir
"Envoi de fax par transmission directe" (p. 89)).
Les explications suivantes supposent généralement que la transmission de mémoire est utilisée.
FONCTION REVISION DES ADRESSES
La fonction Révision des adresses vous permet de vérifier les destinations de fax pour empêcher une transmission
à une destination non souhaitée.
Lorsque vous entrez un numéro de fax à l'aide des touches numériques ou en le sélectionnant à l'aide de la touche
[BIS] (
), un écran s'affiche après la saisie du numéro et vous invite à entrer à nouveau le numéro pour
confirmation.
• Lorsque vous utilisez un numéro abrégé (p. 87) pour la transmission, un écran de confirmation du nom et du
numéro enregistrés s'affiche.
• Lorsque vous utilisez un numéro de groupe (p. 87) pour la transmission, un écran de confirmation de tous les
numéros enregistrés dans le groupe s'affiche.
Cette fonction peut être réglée dans "Révision adresse" dans les réglages système (p. 186).
Remarque
• Lorsque la fonction Révision adresse est activée, la touche [HT. PARLEUR] (
) ne peut être utilisée que
) lorsque l'appareil
pour la réception manuelle (p. 90). Si vous appuyez sur la touche [HT. PARLEUR] (
émet une sonnerie pour signaler un appel entrant,
un écran s'affiche pour vous inviter à commencer la réception. Il est possible d'utiliser la touche haut-parleur
d'un téléphone supplémentaire.
• Si la case "Appliquer uniquement à l'entrée directe" est cochée lorsque la fonction Révision adresse est
activée, l'écran de cette fonction ne s'affiche que lorsque vous entrez un numéro à l'aide des touches
numériques ou de la touche [BIS] (
).
84
FONCTIONS FAX
ENVOI D'UN FAX
PROCEDURE DE BASE POUR L'ENVOI DE FAX
1 Vérifiez que l'appareil est en mode fax.
Le témoin FAX est allumé lorsque l'appareil est en mode fax. Si le témoin ne s'allume pas, appuyez sur la touche [FAX] (
).
Si l'authentification de l'utilisateur a été activée pour la fonction fax dans les réglages système, un message
vous invitant à entrer votre numéro d'utilisateur s'affiche lorsque vous passez en mode fax. Entrez votre
numéro de compte (5 chiffres) avec les touches numérotées. (p. 178)
Utilisation du chargeur de documents
2
Utilisation de la vitre d'exposition
2
Placez le ou les originaux.
Utilisation du chargeur de documents : p. 27
Placez l'original/les originaux dans le
plateau du chargeur de documents ou
sur la vitre d'exposition.
Utilisation de la vitre d'exposition : p. 27
Si vous utilisez la vitre pour envoyer plusieurs
pages, chargez d'abord la première page.
Remarque
3
Il s'agit d'une opération de transmission unique ; il n'est par conséquent pas possible de numériser des originaux
en série à partir du chargeur de documents et de la vitre d'exposition.
3
Spécifiez le format de l'original.
Numérisation recto
Lorsque l'original est placé dans le chargeur de
document, l'icône passe à [AUTO].
Remarque
Spécifiez le format de l'original.
Sélectionnez "Taille original" dans le menu de
droite.
Le format papier pouvant être sélectionné est A4
ou 8-1/2" x 11".
Il est possible d'envoyer automatiquement
des fax d'originaux d'une longueur pouvant
aller jusqu'à 500 mm.
Numérisation recto verso
Pour la procédure permettant de spécifier le
format de l'original, voir "ENVOI PAR FAX D'UN
ORIGINAL RECTO VERSO" (p. 88).
En attente.
OCT Sam 18:12
Mém.
Auto.
Cont
Standard
AUTO : Numérisation recto dans le chargeur
de documents.
A4 :
Numérisation recto verso dans le
chargeur de documents (modèles avec
fonction de numérisation recto verso).
A4 :
Vitre d'exposition
4
5
Si nécessaire, ajustez les réglages de résolution et d'exposition.
Composez le numéro de fax.
• Le numéro entré s'affiche. Jusqu'à 50 chiffres peuvent être entrés. Si vous vous trompez, appuyez sur la
touche [C], puis entrez le chiffre correct.
• Il est également possible d'utiliser la renumérotation et la numérotation automatique (p. 83, p. 87).
85
FONCTIONS FAX
Saisie d'une pause
Si une pause est nécessaire lors de la composition à partir d'un PBX ou lorsque vous composez un numéro
international, appuyez sur la touche [BIS] (
) (cette touche joue le rôle d'une touche de pause lors de la saisie
d'un numéro).
Si vous appuyez une fois sur la touche [PAUSE] (
), un tiret ("-") s'affiche et une pause de 2 secondes* est
insérée.
Après avoir entré un numéro, vous pouvez aussi appuyer sur la touche [PAUSE] (
) pour entrer un tiret puis entrer
un autre numéro à l'aide des touches numériques (cette opération, qui associe les numéros, est appelée
Numérotation enchaînée).
* Il est possible de modifier la durée de chaque pause dans les réglages système (voir "Temps de pause" (p. 184)).
Remarque
6
7
Les numéros de groupe ne peuvent pas être utilisés pour la numérotation enchaînée.
Appuyez sur la touche [OK].
Lorsqu'un message à l'écran vous y invite, entrez de nouveau le numéro de fax.
• "Révision adresse" (p. 186)
8
Appuyez sur la touche [OK].
Utilisation du chargeur de documents
9
Utilisation de la vitre d'exposition
9
Appuyez sur la touche [DEPART NOIR
ET BLANC].
• La numérisation commence
• Si la ligne est libre, l'appareil appelle l'appareil
de réception et commence la transmission dès
que la première page est numérisée.
("Transmission en prise de ligne rapide" (p. 91))
• Si un travail précédent a été enregistré ou si un
travail est en cours, ou si la ligne est en cours
d'utilisation, toutes les pages de l'original sont
numérisées et enregistrées comme travail de
transmission. (Ceci est appelé une
transmission de mémoire : la destination est
automatiquement appelée et le document est
transmis à la fin des travaux précédents
enregistrés.)
La numérisation commence.
10 Si vous avez une autre page à
numériser, changez de page, puis
appuyez sur la touche [DEPART NOIR
ET BLANC].
• Répétez cette suite d'opérations jusqu'à la
numérisation de toutes les pages.
• Vous pouvez modifier les réglages de
résolution et d'exposition si nécessaire.
11 Après la numérisation de la dernière
page, appuyez sur la touche [FIN
LECTURE] ( ).
Si la numérisation se termine normalement,
l'écran suivant s'affiche brièvement, puis l'écran
principal s'affiche de nouveau.
Remarque
Appuyez sur la touche [DEPART NOIR
ET BLANC].
Ouvrez le chargeur de documents et retirez
l'original. Lorsque l'original est retiré ou
lorsqu'une touche quelconque est activée,
l'affichage revient à l'écran principal.
La destination est automatiquement appelée et le
document est transmis après achèvement des
travaux enregistrés précédents.
• Pour annuler la transmission
Pour annuler la transmission alors que "LECTURE" s'affiche ou avant d'appuyer sur la touche [FIN LECTURE]
(
), appuyez sur la touche [C] ou [CA]. Pour annuler un travail de transmission déjà enregistré, appuyez sur
la touche [ETAT FAX] (
) et annulez le travail comme expliqué p. 93.
• Un numéro de travail (3 chiffres) s'affiche avec "FIN LECTURE" lorsque la transmission de mémoire est
réalisée.
Si vous prenez note de ce numéro après une diffusion générale, vous pourrez l'utiliser pour vérifier les
résultats de la transmission du rapport de transaction ou du rapport d'activité.
• Si l'alimentation est coupée ou si une panne de courant se produit pendant la numérisation d'un original dans
le chargeur de documents, l'appareil s'arrête et un bourrage de l'original se produit. Une fois le courant rétabli,
retirez l'original comme expliqué à la section "BOURRAGE PAPIER DANS LE CHARGEUR DE
DOCUMENTS" (p. 153).
86
FONCTIONS FAX
TRANSMISSION PAR COMPOSITION AUTOMATIQUE
(NUMEROTATION ABREGEE ET NUMEROTATION DE
GROUPE)
Au lieu d'entrer un numéro de fax complet avec les touches numériques, vous pouvez envoyer un fax en appuyant sur la touche
[ABREGE] (
) et en entrant un numéro à 3 chiffres. Pour pouvoir utiliser une numérotation automatique, il est nécessaire
d'enregistrer au préalable le numéro à 3 chiffres, le nom et le numéro de fax de la destination. Voir p. 83 pour plus d'informations sur
la numérotation automatique et p. 103 pour plus d'informations sur la programmation des destinations de numérotation automatique.
1
Entrez le numéro à 3 chiffres à l'aide des touches numériques.
• Entrez le numéro à 3 chiffres saisi lors de la programmation du numéro abrégé ou de numérotation de groupe.
• Si vous vous trompez, appuyez sur la touche [C], puis entrez le chiffre correct. Si vous entrez un numéro à 3 chiffres
non programmé sur l'appareil, appuyez sur la touche [C], puis entrez le bon numéro. Si vous ne connaissez pas le
numéro abrégé, imprimez la "Liste no abrégé" ou la "Liste des groupes" (voir "IMPRESSION DES LISTES DES
INFORMATIONS ET REGLAGES PROGRAMMES" (p. 109)).
2
Appuyez sur la touche [OK].
Vérifiez la destination. Si elle est correcte, appuyez à nouveau sur la touche [OK].
Remarque
• Pour annuler la transmission
Pour annuler la transmission alors que "LECTURE" s'affiche ou avant d'appuyer sur la touche [FIN LECTURE]
(
), appuyez sur la touche [C] ou [CA]. Pour annuler un travail de transmission déjà enregistré, appuyez sur
la touche [ETAT FAX] (
) et annulez le travail comme expliqué p. 93.
• Un numéro de travail (3 chiffres) s'affiche avec "FIN LECTURE" lorsque la transmission est réalisée. Si vous
prenez note de ce numéro après une diffusion générale, vous pourrez l'utiliser pour vérifier les résultats de la
transmission du rapport de transaction ou du rapport d'activité.
RECHERCHE D'UNE DESTINATION PROGRAMMEE (A
L'AIDE DE LA TOUCHE [ADRESSE] ( ))
Au moment de la numérotation, vous pouvez entrer des lettres pour rechercher une destination enregistrée dans un
numéro abrégé ou une touche de numérotation de groupe.
1
Appuyez sur la touche [ADRESSE] ( ) et entrez les lettres de recherche (vous pouvez
également sauter la saisie de lettres de recherche et passer directement à l'étape
suivante pour afficher la première destination dans la liste d'adresses).
Un maximum de 10 types de caractères parmi les suivants peut être entré.
Lettres en majuscules, lettres en minuscules, numéros, caractères spéciaux
(voir "ENTREE DE CARACTERES" (p. 24)).
2
Appuyez sur la touche [OK] et sélectionnez la destination souhaitée à l'aide de la
touche [ ] ou [ ].
• Les résultats de la recherche s'affichent dans l'ordre suivant : lettres en majuscules, lettres en minuscules,
caractères spéciaux et numéros.
• Si les lettres du nom de la destination n'apparaissent pas toutes, appuyez sur la touche [FIN LECTURE] (
) pour
afficher le nom complet. Appuyez de nouveau sur la touche [FIN LECTURE] (
) pour revenir à l'écran d'origine.
Remarque
• Pour annuler la transmission
Pour annuler la transmission alors que "LECTURE" s'affiche ou avant d'appuyer sur la touche [FIN LECTURE]
(
), appuyez sur la touche [C] ou [CA]. Pour annuler un travail de transmission déjà enregistré, appuyez sur
la touche [ETAT FAX] (
) et annulez le travail comme expliqué p. 93.
• Un numéro de travail (3 chiffres) s'affiche avec "FIN LECTURE" lorsque la transmission est réalisée. Si vous
prenez note de ce numéro après une diffusion générale, vous pourrez l'utiliser pour vérifier les résultats de la
transmission du rapport de transaction ou du rapport d'activité.
87
FONCTIONS FAX
ENVOI PAR FAX D'UN ORIGINAL RECTO VERSO
Suivez la procédure ci-dessous pour transmettre automatiquement les deux faces d'un original recto verso
(uniquement sur les modèles avec fonction de numérisation recto verso).
1
Appuyez sur la touche [RECTO VERSO] (
sélectionnez "RECTO VERSO".
2
Sélectionnez "Brochure-Portrait", "Bloc-notes-Portrait", "Brochure-Paysage" et
"Bloc-notes-Paysage" avec la touche [ ] ou [ ].
Remarque
3
) sur le panneau de commande et
• Brochure ou bloc-notes : les originaux recto verso reliés sur le côté sont des
BROCHURE
BLOC-NOTE
brochures et les originaux recto verso reliés sur leur partie haute sont des
bloc-notes.
• La numérisation recto verso est annulée lorsque la transmission est terminée
ou lorsque la touche [CA] est activée.
• La numérisation recto verso d'originaux recto verso n'est possible qu'avec un
chargeur de documents (modèles avec la fonction de numérisation recto verso).
La numérisation automatique des deux faces d'un original est impossible
lorsque la vitre d'exposition est utilisée.
• L'image du verso de l'original est pivotée de 180 degrés si nécessaire au moment de la transmission, par
conséquent il n'est pas nécessaire de modifier l'orientation au niveau de l'appareil de réception.
• Pour annuler la numérisation recto verso, sélectionnez "1 FACE" à l'étape 1, puis appuyez sur la touche [OK].
• Seuls les formats de documents recto verso suivants peuvent être utilisés :
A4, 8-1/2 x 14, 8-1/2 x 13-1/2, 8-1/2 x 13-2/5, 8-1/2 x 13, 8-1/2 x 11
Appuyez sur la touche [OK].
88
FONCTIONS FAX
Réglages de transmission (mode transmission de mémoire et mode
transmission directe)
Les modes de transmission incluent la transmission de mémoire, au cours de laquelle l'original est temporairement
numérisé en mémoire avant transmission et la transmission directe, au cours de laquelle l'original est transmis
directement sans être numérisé en mémoire.
Il existe deux types de transmission de mémoire : "Enregistrement des travaux de transmission (transmission de
mémoire)" (p. 90), où toutes les pages de l'original sont numérisées en mémoire avant le début de la transmission et
"Transmission en prise de ligne rapide" (p. 91), où le numéro de la destination est composé après la numérisation
de la première page et les pages restantes sont transmises au fur et à mesure de leur numérisation.
Au cours d'une transmission de mémoire, il peut arriver que la mémoire sature lors de la numérisation des originaux.
Voir "Si la mémoire sature au cours de la transmission d'un travail de transmission enregistré" (p. 90) et "Si la
mémoire sature au cours d'une transmission en prise de ligne rapide" (p. 91)
S'il y a trop de pages et que la transmission de mémoire est impossible, vous pouvez appuyez sur la touche
[REGLAGE COMM.] (
) pour passer de la transmission de mémoire à la transmission directe. Lorsque vous
utilisez la transmission directe, la transmission commence à la fin du travail en cours, ce qui vous permet d'accorder
la priorité à un travail de transmission. Ainsi, la transmission directe est un moyen pratique de réaliser une
interruption de transmission lorsqu'il y a trop de travaux de transmission enregistrés.
Pour basculer entre la transmission de mémoire et la transmission directe, voir la section "Envoi de fax par
transmission directe" ci-après.
Remarque
Lorsque la transmission est réalisée manuellement à l'aide d'un téléphone supplémentaire raccordé à l'appareil
ou par une numérotation avec le combiné raccroché, la transmission directe est automatiquement sélectionnée.
(La transmission de mémoire est impossible.)
Envoi de fax par transmission directe
1
Appuyez sur la touche [REGLAGE COMM.] (
).
L'écran de réglage des communications apparaît.
2
Sélectionnez "Emission" à l'aide de la touche [ ] ou [ ].
Remarque
L'écran de réglage des communications peut également s'afficher depuis l'écran de sélection des fonctions.
Appuyez sur la touche [FONCTION SPECIALE] (
) pour afficher l'écran de sélection des fonctions spéciales,
sélectionnez "REGLAGE COMM." à l'aide de la touche [ ] ou [ ], puis appuyez sur la touche [OK].
3
Sélectionnez "TX mémoire" à l'aide de la touche [ ] ou [ ], puis appuyez sur la
touche [OK].
4
Composez le numéro de fax et appuyez sur la touche [DEPART NOIR ET BLANC].
Si vous utilisez la vitre d'exposition, plusieurs pages d'originaux ne peuvent pas être transmises en une seule
transmission.
Remarque
• Pour revenir de la "Transmission directe" à la "Transmission de mémoire", sélectionnez "EMISSION
MEMOIRE" à l'étape 3.
• Pour annuler une transmission directe, appuyez sur la touche [C].
89
FONCTIONS FAX
Envoi de fax par transmission manuelle (à l'aide de la touche [HT. PARLEUR] (
1
Appuyez sur la touche [HT. PARLEUR] (
))
).
Lorsque cette touche est activée, un message concernant le réglage du volume s'affiche brièvement, puis
l'écran d'entrée de numérotation apparaît. Vous pouvez régler le volume du haut-parleur (fort, moyen ou faible)
en appuyant sur la touche [ ] ou [ ].
Notez que ceci ne modifie pas le réglage du volume des réglages système. La sonnerie est émise par le
haut-parleur situé à l'arrière de l'appareil lorsque la touche [HT. PARLEUR] ( ) est utilisée pour la numérotation.
2
Composez le numéro de fax et appuyez sur la touche [DEPART NOIR ET BLANC].
Remarque
3
• Lorsque la fonction Révision adresse est activée ((p. 186)), la touche [HT. PARLEUR] ( ) ne peut être utilisée
pour la transmission.
• Pour annuler la numérotation à l'aide de la touche [HT. PARLEUR] ( ) lorsque vous devez recomposer le
numéro ou lorsque la transmission a été interrompue, appuyez de nouveau sur la touche [HT. PARLEUR] ( ).
• Etant donné que l'original n'est pas enregistré en mémoire lorsque la transmission directe et la transmission manuelle sont
utilisées, les fonctions suivantes ne peuvent pas être utilisées. Diffusion "ENVOI DU MEME DOCUMENT A PLUSIEURS
DESTINATIONS EN UNE SEULE OPERATION" (p. 99), "TRANSMISSION AUTOMATIQUE A UNE HEURE SPECIFIEE"
(p. 98), "Réglage rappel (occupé)" (p. 186), numérisation recto verso, Révision adresse ainsi que d'autres.
• Lorsqu'un fax est envoyé par transmission directe ou transmission manuelle, la transmission commence une
fois que la connexion avec l'appareil de réception est établie.
Sélectionnez "Emission" et appuyez sur la touche [OK].
Enregistrement des travaux de transmission (transmission de mémoire)
Lorsque la ligne est utilisée, le travail de transmission est temporairement enregistré en mémoire. Lorsque le travail
en cours et les travaux précédents enregistrés sont terminés, la transmission commence automatiquement. (Cette
méthode de transmission est appelée transmission de mémoire.)
Ceci signifie que les travaux de transmission peuvent être enregistrés en mémoire en réalisant une opération de
transmission lorsque l'appareil est occupé par une autre opération de transmission/réception. Un total combiné de
50 travaux de transmission de mémoire et de transmission différée (p. 98) peut être enregistré à la fois. Après la
transmission, les données du document numérisé sont effacées de la mémoire.
Vous pouvez vérifier les travaux de transmission enregistrés en mémoire sur l'écran d'état des travaux de fax. (p. 93)
Notez que, selon le nombre de pages enregistrées en mémoire et les réglages de transmission, il peut être
impossible d'enregistrer 50 travaux en mémoire.
• La procédure d'enregistrement d'un travail de transmission est identique à celle de la section "PROCEDURE DE
BASE POUR L'ENVOI DE FAX" (p. 85).
• Si vous n'avez pas encore appuyé sur la touche [DEPART NOIR ET BLANC], vous pouvez annuler un travail de
transmission en appuyant sur la touche [C].
• Si vous avez déjà appuyé sur la touche [DEPART NOIR ET BLANC], voir "Annulation d'un travail de transmission
enregistré" (p. 93). Si l'original est toujours en cours de numérisation après que vous avez appuyé sur la touche
[DEPART NOIR ET BLANC], vous pouvez appuyer sur la touche [C] pour annuler la transmission.
• Si vous enregistrez un travail de transmission en mode de transmission directe, vous ne pourrez pas enregistrer d'autres travaux de transmission.
Après la transmission, les données du document numérisé sont effacées de la mémoire. Vous pouvez vérifier les
travaux de transmission enregistrés en mémoire sur l'écran d'état des travaux de fax. (p. 93)
Si la mémoire sature au cours de la transmission d'un travail de transmission enregistré
Si la mémoire est saturée lors de la numérisation de la première page d'un document, le travail de transmission est
automatiquement annulé.
Si la mémoire sature en cours de numérisation de la deuxième page ou d'une page suivante, la numérisation est
interrompue. Dans ce cas, vous pouvez appuyer sur la touche [C] pour annuler la transmission ou appuyer sur la
touche [OK] pour ne transmettre que les pages qui ont été entièrement numérisées.
90
FONCTIONS FAX
Transmission en prise de ligne rapide
Si vous utilisez le chargeur de documents pour envoyer un document de plusieurs pages alors qu'aucun travail
précédent enregistré n'est en attente ou en cours (et que la ligne n'est pas utilisée), l'appareil compose le numéro de
la destination une fois que la première page est numérisée et commence à transmettre les pages numérisées
pendant la numérisation des autres pages. Cette méthode de transmission est appelée Transmission en prise de
ligne rapide. Si une transmission en prise de ligne rapide est réalisée, le message suivant s'affiche : "Lecture" "Numérot." - "En comm." - "Envoi" dans cet ordre jusqu'à la fin de la numérisation des pages restantes. Lorsque
toutes les pages ont été numérisées, "Fin lecture" s'affiche avant les messages ci-dessus.
Si la ligne de réception est occupée, la transmission en prise de ligne rapide est remplacée par un travail de
transmission enregistré (transmission de mémoire) (voir "Enregistrement des travaux de transmission (transmission
de mémoire)" (p. 90)).
Si la mémoire sature au cours d'une transmission en prise de ligne rapide
Si la mémoire est saturée lors de la numérisation de la première page d'un document, le travail de transmission est
automatiquement annulé. Si la mémoire sature lors de la numérisation de la deuxième page ou d'une page suivante,
les pages entièrement numérisées sont transmises.
Remarque
L'appareil est initialement paramétré (réglage usine) pour réaliser une transmission en prise de ligne rapide en
ligne. Vous pouvez choisir de désactiver cette fonction dans les réglages système (voir "Prise ligne rap." (p.
186)). Lorsqu'un original est transmis à l'aide des procédés suivants, le travail est enregistré en mémoire. (La
transmission en prise de ligne rapide ne sera pas réalisée.)
• Envoi d'un fax à partir de la vitre d'exposition.
• "ENVOI DU MEME DOCUMENT A PLUSIEURS DESTINATIONS EN UNE SEULE OPERATION" (p. 99)
• "TRANSMISSION AUTOMATIQUE A UNE HEURE SPECIFIEE" (p. 98)
Si la ligne de réception est occupée
Si la ligne de réception est occupée, la transmission est temporairement annulée et une nouvelle tentative est
effectuée après un court laps de temps (deux tentatives sont effectuées à un intervalle de 3 minutes).*1
Si vous ne voulez pas que l'appareil effectue une nouvelle tentative de transmission, appuyez sur la touche [ETAT
FAX] (
) et annulez le travail. (p. 93)
*1 Les réglages peuvent être modifiés dans les réglages système (voir "Réglage rappel (occupé)" (p. 186))
En cas d'erreur empêchant la transmission
En cas d'erreur empêchant la transmission ou si l'appareil de réception ne répond pas à l'appel dans les 45
secondes*2, la transmission est arrêtée et une nouvelle tentative est effectuée plus tard. Une tentative est effectuée
au bout d'une minute*2. Si vous ne voulez pas que l'appareil effectue une nouvelle tentative de transmission,
appuyez sur la touche [ETAT FAX] (
) et annulez le travail. (p. 93) Cet appareil prend également en charge un
mode de correction d'erreurs (MCE) et il est paramétré pour renvoyer automatiquement toute partie d'un fax qui est
déformée en raison de parasites sur la ligne.*3
*2 Les réglages peuvent être modifiés dans les réglages système (voir "Nb sonn. TX auto" (p. 186) et "Rég. rap.
(Err.)" (p. 186)).
*3 Si l'autre télécopieur ne prend pas en charge le mode MCE ou si ce mode n'est pas activé, aucune correction
d'erreur n'est effectuée.
91
FONCTIONS FAX
COMMENT CHOISIR LA RÉSOLUTION
Il est possible de changer la résolution pour l'adapter à la taille du texte de l'original et au type d'original, une photo
par exemple. Sélectionnez "Résolution" dans le menu de droite de l'écran principal du mode FAX et appuyez sur la
touche [OK].
Standard
Pour un original contenant du texte de taille normale.
Pour un original contenant du texte de petite taille ou des schémas détaillés. L'original est
numérisé avec une densité double par rapport à la densité "Standard".
Fin
Super fin
Pour un original contenant des images ou des schémas complexes. L'image obtenue est de
qualité supérieure à celle obtenue avec le réglage "Fin".
Fin / Demi tons Pour les photos ou les originaux couleur avec dégradés (documents couleur, etc.). L'image
Super fin / Demi transmise est plus nette qu'avec les réglages "Fin" ou "Super fin".
tons
Le temps de transmission est légèrement long quand l'option "Demi tons" est sélectionnée.
Remarque
• Les réglages usine pour la résolution et le contraste sont respectivement "Standard" et "Auto".
Les réglages par défaut pour la résolution et le contraste peuvent être modifiés dans les réglages système
"Rég. cont. res." (p. 186). Si vous utilisez la vitre d'exposition pour numériser plusieurs pages d'un original,
vous pouvez modifier la résolution et le contraste chaque fois que vous changez de page. Lorsque vous
utilisez le chargeur automatique de documents, vous ne pouvez pas changer la résolution et le contraste une
fois que la numérisation a commencé.
• Même si vous envoyez un fax avec le réglage "Fin" ou "Super Fin", le télécopieur destinataire peut ne pas être
capable de recevoir et d'imprimer le fax à cette résolution.
• Pour annuler un réglage de résolution, appuyez sur la touche de réinitialistion.
MODIFICATION DE L'EXPOSITION
Vous pouvez modifier l'exposition pour l'adapter à la clarté de l'original.
1
2
Appuyez sur la touche [Exposition] (
).
Réglez l'exposition.
(1) Sélectionnez l'élément.
(2) Réglez l'exposition.
Pour augmenter l'exposition (foncer), sélectionnez la touche [
l'exposition (éclaircir), sélectionnez la touche [
(3) Appuyez sur la touche [OK].
92
].
] et pour diminuer
FONCTIONS FAX
ANNULATION D'UNE TRANSMISSION DE FAX
Pour annuler une transmission en cours ou un travail de transmission enregistré, suivez la procédure ci-dessous.
Une transmission en cours ou un travail de transmission enregistré est annulé(e) à partir de l'écran d'état du
télécopieur. (L'impression d'un fax reçu ne peut pas être annulée.)
Remarque
Pour annuler une transmission alors que l'original est en cours de numérisation (le message "LECTURE"
s'affiche) ou avant d'appuyer sur la touche [FIN LECTURE] (
) en cas de numérisation à partir de la vitre
d'exposition), vous pouvez appuyer sur la touche [C] ou [CA].
Annulation d'une transmission de fax
1
Appuyez sur la touche [ETAT FAX] (
).
• Lorsqu'une transmission est en cours, le travail en cours de transmission s'affiche.
• Si le travail affiché n'est pas le travail que vous voulez annuler, il est probable que le travail à annuler soit un
travail enregistré en attente de transmission. Appuyez sur la touche [RETOUR] ( ) pour afficher l'écran de
sélection de l'état du télécopieur et suivez la procédure de la section "Annulation d'un travail de transmission
enregistré" dans "Annulation d'un travail de transmission enregistré" (p. 94) pour annuler le travail.
Lorsqu'une transmission n'est pas en cours, l'écran de sélection de l'état du télécopieur apparaît.
Remarque
2
3
Appuyez sur la touche [C].
Appuyez sur la touche [OK].
La transmission est annulée.
Remarque
• Si vous ne souhaitez pas annuler la transmission, appuyez sur la touche [ ] de l'écran de l'étape 2,
sélectionnez "NON" et appuyez sur la touche [OK].
• Vous pouvez vérifier les opérations annulées du rapport d'activité. "Annulé" s'affiche dans la colonne
"TYPE/REMARQUE" du rapport. Informations supplémentaires sur l'affichage en cours de transmission
En comm.
(A)
(B)
(C)
TX mémoire
P-
(D)
(A) Nom de la destination
Le nom de la destination s'affiche s'il est programmé.
(B) Nom de la méthode de transmission
Dans le cas d'une transmission différée, l'icône de la minuterie " " s'affiche avant le nom de la méthode de
transmission.
(C) Nombre de pages en cours de transmission
S'affiche au cours de l'envoi.
(D) Numéro du document
Le numéro du document attribué au moment de la numérisation dans le mode de transmission de mémoire
s'affiche.
93
FONCTIONS FAX
Annulation d'un travail de transmission enregistré
Si vous ne voulez pas annuler un travail de transmission enregistré et souhaitez seulement vérifier son état,
appuyez sur la touche [RETOUR] ( ) à la place de la touche [C] à l'étape 4 pour quitter.
1
Appuyez sur la touche [ETAT FAX] (
).
L'écran d'état des travaux de fax s'affiche.
Remarque
2
3
Lorsqu'une transmission est en cours, le travail en cours de transmission s'affiche. Appuyez sur la touche
[RETOUR] ( ) pour afficher l'écran de sélection de l'état du télécopieur.
Sélectionnez "TX/RX EN MEMOIRE" à l'aide de la touche [ ] ou [ ].
Appuyez sur la touche [OK].
Le premier travail de transmission enregistré s'affiche.
Appuyez sur la touche [ ] ou [ ] jusqu'à l'affichage du travail de transmission que vous souhaitez annuler.
4
Appuyez sur la touche [C].
L'écran de confirmation d'annulation de transmission s'affiche.
5
6
Sélectionnez "OUI" à l'aide de la touche [ ] ou [ ].
Appuyez sur la touche [OK].
Le travail de transmission sélectionné est annulé.
Si vous souhaitez annuler un autre travail de transmission, répétez les étapes 1 à 6.
Remarque
Vous pouvez vérifier les travaux en mode rappel annulés dans le rapport d'activité. "Annulé" s'affiche dans la
colonne "TYPE/REMARQUE" du rapport.
Contenu de l'écran des travaux enregistrés (écran de l'étape 3)
(A)
(B)
(C)
(D)
(F)
Attente
Emission
P-
(E)
(A) Etat actuel
"Attente" s'affiche à côté des travaux de transmission enregistrés et des travaux de transmission différée.
"Rappel" s'affiche à côté des travaux en mode rappel.
(B) Destination
Le nom de la destination s'affiche s'il est programmé.
(C) Nom de la méthode de transmission
Dans le cas d'une transmission différée, l'icône de la minuterie " " s'affiche avant le nom de la méthode de
transmission.
(D) Nombre de pages enregistrées
Dans le cas d'un travail de transmission enregistré, le numéro de document attribué au moment de la
numérisation s'affiche.
(E) Dans le cas d'une transmission différée, le numéro du travail différé s'affiche.
(F) Dans le cas d'une transmission différée, le délai spécifié s'affiche. "Préparé" s'affiche pour un travail de
transmission enregistré.
Etat des travaux terminés
Pour vérifier l'état des travaux terminés, sélectionnez "TX/RX Terminée" à l'étape 2 et appuyez sur la touche [OK]
à l'étape 3.
94
FONCTIONS FAX
RECEPTION DE FAX
Lorsqu'un autre télécopieur envoie un fax vers votre appareil, votre appareil sonne*, reçoit automatiquement le fax
et commence l'impression. (Cette opération est appelée réception automatique.)
Si vous ne souhaitez pas imprimer immédiatement des fax, utilisez la fonction de maintien d'impression pour garder
les fax reçus en mémoire pour les imprimer quand vous le souhaitez (tous les fax reçus seront imprimés en une
seule fois). Pour activer cette fonction et imprimer les fax reçus, voir "FONCTION DE MAINTIEN D'IMPRESSION
DES FAX" (p. 97).
Remarque
• Vous pouvez enregistrer un travail de transmission en cours de réception d'un fax (voir "Enregistrement des
travaux de transmission (transmission de mémoire)" (p. 90)
• Pour imprimer en recto verso les pages de fax reçues, activez "RX recto verso" (p. 187) dans les réglages
système.
• Si un téléphone supplémentaire n'est pas raccordé à l'appareil, utilisez la réception automatique.
• Si la fonction Révision adresse (p. 186) est activée, vous pouvez appuyer sur la touche [HT-PARLEUR] ( )
lorsque la sonnerie de l'appareil retentit pour accepter ou rejeter la réception du fax. A l'aide des touches [ ]
[ ], sélectionnez "Oui" pour recevoir le fax ou "Non" pour le rejeter, puis appuyez sur la touche [OK].
• Pour recevoir des fax, une quantité suffisante de papier doit être chargée dans le magasin papier. Voir
"CHARGEMENT DU PAPIER" (p. 19) pour charger le papier approprié.
RECEPTION D'UN FAX
1 L'appareil sonne* et la réception
2
commence automatiquement.
Le témoin LIGNE (
Remarque
La réception est terminée.
• Une fois la réception terminée, l'appareil émet
un signal sonore.
• Lorsque le plateau de séparation de travaux est
installé, les fax reçus sont déposés dans le
séparateur de travaux.
) s'allume.
Si un téléphone supplémentaire est
connecté et que le correspondant envoie un
fax par transmission manuelle (p. 119), vous
pouvez décrocher le combiné avant le début
de la réception du fax afin de lui parler.
Remarque
*Nombre de sonneries
L'appareil a été paramétré pour sonner deux fois
avant le début de la réception automatique. Vous
pouvez remplacer ce nombre par un quelconque
nombre entre 0 et 9 dans les réglages système
(voir "Nb sonn RX auto." (p. 187)).
Si le nombre de sonneries est 0, l'appareil reçoit des
fax sans sonner.
95
Le séparateur de travaux comporte un
capteur qui détecte lorsque le plateau est
plein. Lorsque le plateau contient environ
100 feuilles, un message s'affiche et
l'impression des fax est interrompue.
Dans ce cas, retirez les feuilles.
L'impression reprend momentanément.
FONCTIONS FAX
Si les données reçues ne peuvent pas être imprimées
Si l'appareil manque de papier ou de toner ou en cas de bourrage papier ou d'opération de copie ou d'impression
par l'appareil, les fax reçus sont enregistrés en mémoire tant que leur impression est impossible. Les fax reçus sont
automatiquement imprimés lorsque l'impression est possible. Lorsque les fax reçus sont conservés en mémoire, le
témoin FAX [DONNEES] (
) clignote. Vous pouvez également utiliser la fonction "Transfert" pour qu'un autre
appareil imprime les fax reçus (voir "FONCTION TRANSFERT" (p. 110)).
Remarque
Pour recevoir des fax, une quantité suffisante de papier doit être chargée dans le magasin papier. Chargez le
papier approprié comme expliqué à la section "CHARGEMENT DU PAPIER" (p. 19).
• Si vous recevez un fax d'un format supérieur au format de papier chargé, le réglage système utilise l'option
"Cond. impr. données en RX" (p. 187) pour l'imprimer de la manière suivante :
Si le réglage est "Réduction", l'image est automatiquement réduite avant impression.*1
Si le réglage est "Division", l'image est divisée et imprimée sur plusieurs feuilles au format réel.*1
Si le réglage est "Format actuel" l'image est imprimée au format réel sans être divisée.*2
*1 Si le format du papier chargé est inférieur ou égal à B5, l'image reçue peut ne pas s'imprimer en fonction de
la largeur et de la longueur des données d'image.
*2 L'image reçue ne s'imprimera que lorsque vous aurez chargé un papier de plus grand format.
• En mode fax, l'impression n'est pas possible sur les formats B5 et A5 (parmi les formats AB, seul le format A4
peut être utilisé pour l'impression).
(si votre appareil accepte les formats de papier AB, le papier de format 8-1/2" x 14" ne peut pas être utilisé en
mode fax (parmi les formats en pouces, seuls les formats 8-1/2" x 11" et 8-1/2" x 11"R peuvent être utilisés
pour l'impression)).
• Si le papier manque en cours d'impression d'un fax, l'impression se poursuit automatiquement sur le papier
d'un autre magasin au format le plus proche.
• Si vous modifiez le format du papier chargé dans un magasin, modifiez le réglage du format papier du magasin.
• Les fax ne peuvent pas être correctement imprimés si le format papier réel est différent du réglage du format
papier. Veillez à régler le format papier du magasin sur le même format que celui du papier chargé dans le
magasin. Par exemple, si vous recevez un fax au format B4 (11" x 17") lorsque du papier au format A4 (8-1/2" x
14") est chargé dans le magasin et le réglage du format papier du magasin est B4 (11" x 17"), le fax est imprimé
sur du papier au format A4 (8-1/2" x 14") et une partie de l'image risque d'être coupée. Si le papier chargé dans
le magasin a un format supérieur au réglage du format papier, un papier au format supérieur au format du fax
reconnu est utilisé. (Un message vous invitant à vérifier le réglage du format papier du magasin s'affiche.)
• Les fax reçus ne peuvent pas être imprimés sur du papier chargé dans le plateau d'alimentation auxiliaire.
RECEPTION MANUELLE DE FAX
Lorsque la fonction Révision adresse (p. 186) est activée, vous pouvez décider d'accepter ou de refuser la réception
d'un fax (c'est ce qu'on appelle "la réception manuelle" dans ce manuel).
SELECTION DU MODE DE RECEPTION
1
Appuyez sur la touche [REGLAGE COMM.] (
Remarque
2
) dans
l'état initial du mode Fax.
L'écran de réglage des communications peut également s'afficher depuis l'écran de sélection des fonctions.
Appuyez sur la touche [FONCTION SPECIALE] (
) pour afficher l'écran de sélection des fonctions spéciales,
sélectionnez "Réglage comm." à l'aide des touches [ ] ou [ ], puis appuyez sur la touche [OK].
Sélectionnez "Manuel" et appuyez sur la touche [OK].
Remarque
Pour revenir à la réception automatique, sélectionnez "Auto" à l'étape 1 ci-dessus.
Réception manuelle d'un fax
Lorsque la sonnerie de l'appareil retentit, appuyez sur la touche [HT. PARLEUR] ( ). Pour
recevoir le fax, sélectionnez "Oui". Si vous ne souhaitez pas recevoir le fax, sélectionnez
"Non".
96
FONCTIONS FAX
TOUCHE FONCTION
Il s'agit du réglage initial qui s'affiche lorsque l'on appuie sur la touche [FONCTION SPECIALE] (
) en mode Fax.
FONCTION DE MAINTIEN D'IMPRESSION DES FAX
Les fax sont normalement imprimés dès qu'ils sont reçus.
Cette fonction est utilisée pour conserver les fax reçus en mémoire plutôt que des les imprimer lorsqu'ils sont reçus.
Les fax conservés en mémoire sont imprimés manuellement en une seule fois.
Réglages requis pour le maintien d'impression des fax
Si un fax est reçu lorsque le mode de mise hors tension automatique a été activé ("MISE SOUS TENSION ET
HORS TENSION" (p. 15)), l'appareil revient à son fonctionnement normal afin d'imprimer le fax. C'est pourquoi, si
des fax sont reçus à des intervalles réguliers, la mise hors tension automatique s'active et se désactive de manière
répétée et une quantité moindre d'électricité est économisée.
Si vous souhaitez maximiser le bénéfice tiré de la mise hors tension automatique la nuit et à d'autres moments
lorsque l'impression des fax reçus n'est pas immédiatement nécessaire, activez le maintien d'impression des fax.
Lorsque le maintien d'impression des fax est activé, la réception des fax lorsque la mise hors tension automatique a
été activée n'entraîne pas la désactivation de la mise hors tension automatique.
Il est conseillé d'activer et de désactiver le maintien d'impression des fax si nécessaire pour vos conditions d'utilisation ; par
exemple, activer le maintien d'impression des fax au cours de la nuit et le désactiver au cours de la journée.
Remarque
• Lorsque le maintien d'impression des fax est activé et les fax reçus sont conservés en mémoire, le témoin
DONNEES (
) au-dessus de la touche [FAX] (
) du panneau de commande clignote et un message
s'affiche. (Lorsque les fax reçus sont imprimés, le témoin s'arrête de clignoter et le message ne s'affiche plus.)
• Si l'espace mémoire libre atteint 0 %, la réception de fax n'est plus possible. C'est pourquoi, il est important de
vérifier constamment que l'espace mémoire libre est suffisant et d'imprimer souvent les fax reçus.
Le pourcentage de mémoire libre restante s'affiche sur l'écran principal du mode fax. (p. 81)
Sélectionnez la fonction "Maint. impr. fax".
Activation du maintien d'impression
des fax
Remarque
Impression des fax reçus conservés
en mémoire
Si le maintien d'impression des fax est
interdit par l'option ("Désact. mode maint.
impr. fax" (p. 185)) des réglages système, il
sera impossible de l'activer.
Sélectionnez "Maint. impr. fax", puis
"Imprimer".
Sélectionnez "Réglage", puis "OUI".
Pour désactiver le maintien d'impression des fax ;
sélectionnez "NON".
97
FONCTIONS FAX
TRANSMISSION AUTOMATIQUE A UNE HEURE
SPECIFIEE
Cette fonction vous permet de lancer une opération de transmission ou de relève à réaliser automatiquement à une
heure spécifiée jusqu'à une semaine en avance. Elle est utile lorsque vous êtes absent du bureau ou lorsque
l'émission est exécutée aux heures creuses. Un total combiné de 50 travaux de transmission par minuterie et
transmission de mémoire peut être enregistré.
Remarque
1
• Après une transmission par minuterie, les informations (image, destination, etc.) sont automatiquement
effacées de la mémoire.
• Pour réaliser une transmission différée, l'original doit être numérisé en mémoire. Il est impossible de laisser
l'original dans le chargeur de documents ou sur la vitre et de le numériser à l'heure spécifiée de transmission.
• La date et l'heure sont réglées sur l'appareil à l'aide des réglages système
(voir "Heure été/hiver" (p. 176)).
• Une seule opération à la fois de relève différée peut être préparée. Si vous souhaitez lancer plusieurs
opérations de relève différée, combinez les appareils pour qu'ils soient relevés en une opération de relève en
série à l'aide d'un réglage de minuterie (voir "Mode Relève en série" (p. 101)).
Sélectionnez le "Mode différé" et appuyez sur la touche [OK].
Si une heure a été spécifiée, une coche s'affiche devant "Mode différé". Pour annuler une heure spécifiée,
appuyez sur la touche [LOGOUT (déconnexion)] (
) dans l'affichage ci-dessus avec "Mode différé" en
surbrillance.
L'heure courante s'affiche à l'écran. Si l'heure courante n'est pas correcte, appuyez sur la touche [CA] pour
annuler l'opération et reportez-vous à la section "Heure été/hiver" (p. 176)pour corriger le réglage de l'heure.
2
Sélectionnez le jour de la semaine à l'aide de la touche [ ] ou [ ].
Le jour sélectionné est mis en surbrillance. Si vous sélectionnez "Pas jour sélect.", la transmission est
effectuée
à l'heure spécifiée. Pour revenir à l'affichage [REGLAGE HEURE], appuyez sur la touche [RETOUR] (
Remarque
).
• Pour annuler l'opération différée une fois que la procédure ci-dessus est terminée, suivez la procédure de la
section "ANNULATION D'UNE TRANSMISSION DE FAX" (p. 93).
• Un numéro de travail différé est automatiquement attribué à l'opération. Ce numéro peut être utilisé pour
annuler un travail enregistré (voir la note Annulation d'un travail de transmission enregistré (écran de l'étape
3)" à la p. 94).
• D'autres opérations peuvent être réalisées une fois qu'une opération différée est lancée. Si une autre opération
est en cours à l'heure spécifiée, la transmission par minuterie commence lorsque le travail en cours est
terminé.
98
FONCTIONS FAX
ENVOI DU MEME DOCUMENT A PLUSIEURS
DESTINATIONS EN UNE SEULE OPERATION
Cette fonction est utilisée pour envoyer un fax à plusieurs destinations en une seule opération. L'original à transmettre est
numérisé en mémoire, puis transmis successivement aux destinations sélectionnées. Cette fonction est utile pour les opérations
telles que la distribution d'un rapport aux divisions de l'entreprise. 100 destinations maximum peuvent être sélectionnées.
Lorsque la diffusion vers toutes les destinations est terminée, le document est automatiquement effacé de la mémoire.
Remarque
• Si vous utilisez fréquemment la diffusion pour envoyer des fax au même groupe de destinations, il est
commode de programmer ces dernières dans une touche de numérotation de groupe. La procédure de
programmation d'une touche de numérotation de groupe est expliquée à la p. 103.
• Lorsqu'une touche de numérotation de groupe est utilisée pour envoyer un fax, le fax est diffusé (transmis) aux destinations
programmées dans la touche en question. Par exemple, si cinq destinations sont programmées dans une touche de
numérotation de groupe et si vous appuyez sur la touche pour une effectuer une diffusion, celle-ci comportera cinq destinataires.
Beep
Destination A
(destinataire)
Expéditeur
Réception
Tail.orig.
Résolution
Diffuser
Programme
Sélectionnez la
fonction de diffusion.
Transmission
en série
Beep
Destination B
(destinataire)
Le document est numérisé
dans la mémoire
Réception
Beep
Destination B
(destinataire)
Réception
1
Entrez un numéro de fax entier à l'aide des touches numériques ou appuyez sur une
touche de composition automatique (touche express, numéro abrégé ou touche de
groupe) pour sélectionner la première destination. (p. 87)
L'écran de sélection des destinations apparaît. Pour effacer une erreur à l'entrée d'un numéro entier à l'aide des touches numériques,
appuyez sur la touche [C] pour effacer un chiffre à la fois. Une destination sélectionnée à l'aide d'un numéro abrégé ou d'une touche de
numérotation de groupe est identifiée par une icône et un numéro. Pour effacer une entrée, appuyez sur la touche [C].
2
Appuyez sur la touche [OK], puis sélectionnez la destination suivante en entrant un
numéro de fax entier ou en appuyant sur une touche de composition automatique.
Après avoir entré un numéro de fax entier à l'aide des touches numériques, appuyez sur la touche [OK] pour terminer
l'entrée. Si vous avez appuyé sur une touche de composition automatique à l'étape 1, il n'est pas nécessaire
d'appuyer sur la touche [OK]. Vous pouvez appuyer immédiatement sur une autre touche de composition
automatique pour la destination suivante. Répétez les étapes 1 et 2 pour sélectionner les destinations restantes.
Remarque
3
• Si vous devez supprimer un numéro pour lequel l'entrée est déjà terminé en appuyant sur la touche [OK],
utilisez la touche [ ] ou [ ] pour sélectionner le numéro, puis appuyez sur la touche [C].
• Si les destinations sélectionnées dépassent de l'espace d'affichage de l'écran de messages, appuyez sur la
touche [ ] ou [ ] pour faire défiler les destinations et les vérifier.
• Il est également possible de sélectionner les destinations à l'aide du répertoire d'adresses et de la touche [BIS](
).
Notez, cependant, que la touche [BIS] (
) ne peut être utilisée que pour sélectionner la première
destination (elle doit être utilisée avant de sélectionner toute autre destination).
• Si vous utilisez deux touches de numérotation de groupe comportant 50 destinataires chacune, le nombre total de destinations entrées est de 100.
Continuez à l'étape 7 de la section "PROCEDURE DE BASE POUR L'ENVOI DE FAX" (p. 85).
Pour annuler une diffusion générale
Remarque
Pour annuler une diffusion générale lors de la sélection des destinations, appuyez sur la touche [CA]. Pour annuler la transmission une
fois la procédure de transmission terminée, suivez la procédure de la section "ANNULATION D'UNE TRANSMISSION DE FAX" (p. 93).
99
FONCTIONS FAX
OPTIONS D'ENVOI
Cette fonction autorise votre appareil à appeler un autre télécopieur et à commencer la réception d'un document
chargé dans cet appareil. Un réglage différé peut également être spécifié pour que l'opération se déroule la nuit ou
à une autre heure spécifiée
(voir "TRANSMISSION AUTOMATIQUE A UNE HEURE SPECIFIEE" (p. 98)).
Votre appareil
L'autre appareil
(2) Permet la relève
(1) Relève (demande à l'autre
appareil d'envoyer des
documents)
(4) Les données de documents
sont automatiquement
envoyées à votre appareil
(3) Données de documents
déjà numérisées dans la
mémoire
Les touches de numérotation de groupe et la fonction "ENVOI DU MEME DOCUMENT A PLUSIEURS
DESTINATIONS EN UNE SEULE OPERATION" (p. 99) peuvent être utilisées pour relever successivement
plusieurs télécopieurs en une seule opération (cette opération est appelée "relève en série"). 100 appareils
maximum peuvent être sélectionnés.
Dans ce cas, la suite des opérations du diagramme ci-dessus est successivement répétée pour chaque appareil
d'émission sélectionné.
Si vous utilisez la fonction de Boîte publique, ne réglez pas le mode réception sur "Manuel" (voir "RECEPTION
MANUELLE DE FAX" (p. 96)).
Remarque
1
Si l'autre appareil utilise la sécurité de relève (voir "Limite de l'accès à la relève (sécurité de la relève)" (p. 103)),
votre numéro de fax (numéro d'expéditeur) doit être programmé dans les réglages système (voir "Int. no. code."
(p. 184)) et dans l'autre appareil.
Sélectionnez [Options d'envoi].
RELEVE
2
3
Sélectionnez "Relève".
4
Appuyez sur la touche [OK]. Appuyez sur la touche [DEPART NOIR ET BLANC]. "La
relève diff. a été réglée" s'affiche à l'écran. Une fois que votre appareil a communiqué
avec l'autre appareil, votre appareil imprime le fax reçu.
Appuyez sur la touche [OK] et entrez le numéro de fax de l'autre appareil à l'aide des
touches numériques ou spécifiez un numéro abrégé (une touche de numérotation de
groupe ne peut pas être utilisée).
Remarque
Pour annuler l'opération
En cours de communication : Annulez comme expliqué à la section "Annulation d'une transmission de fax" (p. 93).
Lorsque le travail est enregistré : Annulez comme expliqué à la section "Annulation d'un travail de transmission
enregistré" (p. 94).
100
FONCTIONS FAX
Mode Relève en série
Configuration pour réception par relève de plusieurs télécopieurs.
Sélectionnez "Relève en série", étapes 1 à 2 de la procédure de relève "RELEVE" (p. 100).
Avant d'appuyer sur la touche [DEPART NOIR ET BLANC] à l'étape 3, répétez les étapes 1 et 2 pour chaque appareil que vous
souhaitez relever.
Remarque
L'appareil de réception supporte les coûts (dépenses téléphoniques) de la transmission de relève.
MÉMOIRE DE RELÈVE
Cette caractéristique autorise votre appareil à envoyer automatiquement un document précédemment numérisé en
mémoire lorsqu'un autre appareil appelle et relève votre appareil.
Votre appareil
L'autre appareil
(2) Permet la relève
(1) Relève
(demande la transmission)
(3) Données de documents
déjà numérisées dans la
mémoire
Remarque
(4) Les données de documents
sont automatiquement
envoyées à l'autre appareil
L'appareil demandant la transmission supporte les coûts (dépenses téléphoniques) de l'appel.
Si vous utilisez la fonction de Boîte publique, ne réglez pas le mode réception sur "Manuel" (voir "RECEPTION
MANUELLE DE FAX" (p. 96)).
101
FONCTIONS FAX
Numérisation d'un document dans la mémoire de relève
Cette section décrit la numérisation d'un document dans la mémoire de relève. Si d'autres documents ont déjà été
enregistrés dans la mémoire de relève, le nouveau document sera ajouté aux premiers. Si les documents
précédents ne sont plus nécessaires, ils peuvent être remplacés.
1
Sélectionnez "Relève mémoire"
2
Appuyez sur la touche [OK] et sélectionnez "1 fois" ou "Répéter"
Si vous sélectionnez "1 fois", les données du document sont automatiquement
effacées de la mémoire après une seule relève de votre appareil. Si vous
sélectionnez "Répéter", les données du document en mémoire peuvent être
utilisées plusieurs fois.
• Si la mémoire de relève ne contient plus de documents précédemment
enregistrés, l'écran ci-dessus s'affiche.
• Si la mémoire de relève contient des documents précédemment enregistrés,
un écran permettant de sélectionner l'action à entreprendre s'affiche.
(1) Si vous souhaitez ajouter le nouveau document, sélectionnez
"Ajouter" à l'aide de la touche [ ] ou [ ], appuyez sur la touche
[OK] et passez à l'étape 2.
(2) Si vous souhaitez remplacer le document précédent par le nouveau
document, sélectionnez "Modifier" à l'aide de la touche [ ] ou [ ],
appuyez sur la touche [OK] et passez à l'étape 2.
3
Appuyez sur la touche [OK] puis sur la touche [DEPART NOIR ET BLANC]
• La numérisation commence.
• Si vous numérisez à partir de la vitre d'exposition et que vous avez une autre page à numériser, changez de
page, puis appuyez sur la touche [DEPART NOIR ET BLANC] . Répétez cette procédure jusqu'à ce que
toutes les pages soient numérisées puis appuyez sur la touche [FIN LECTURE] (
).
4
Vérifiez que le mode de réception est réglé sur réception automatique. ("SELECTION
DU MODE DE RECEPTION" (p. 96))
La transmission commence lorsque l'autre appareil appelle et relève votre appareil.
Remarque
Pour annuler la numérisation
Pour annuler la numérisation d'un document en cours de numérisation, appuyez sur la touche [C]. Pour effacer
les documents dans la boîte publique, suivez la procédure de la section "Suppression de documents de la
mémoire de relève" (p. 103).
Impression de documents dans la mémoire de relève
Pour vérifier le document qui a été enregistré dans la boîte publique, suivez la procédure suivante pour l'imprimer.
1
Suivez l'étape 1 de la section "Numérisation d'un document dans la mémoire de
relève" (p. 102), puis procédez comme suit.
2
Sélectionnez "Print" à l'aide de la touche [ ] ou [ ] et appuyez sur la touche [OK]
L'impression commence automatiquement.
102
FONCTIONS FAX
Suppression de documents de la mémoire de relève
Cette procédure est utilisée pour supprimer des documents de la mémoire de relève lorsqu'ils sont devenus inutiles.
1
2
Sélectionnez "Effacer".
Appuyez sur la touche [OK].
Un écran vous demandant de confirmer l'effacement apparaît.
3
Sélectionnez "OUI" à l'aide de la touche [ ] ou [ ], puis appuyez sur la touche [OK].
Les documents sont supprimés de la mémoire de relève.
Remarque
La suppression est impossible lorsque la mémoire de relève est en cours d'utilisation.
Limite de l'accès à la relève (sécurité de la relève)
Si vous souhaitez empêcher les télécopieurs non autorisés de relever votre appareil, activez la fonction de sécurité de la relève.
Lorsque cette fonction est activée, l'autorisation de relève n'est accordée que si le numéro de fax de l'appareil de relève (programmé
sur cet appareil comme le numéro de l'expéditeur) correspond à l'un des numéros de fax que vous avez programmés sur votre
appareil comme codes d'accès. 10 numéros de fax maximum peuvent être programmés comme codes d'accès.
Pour activer la fonction de sécurité de la relève et programmer les numéros de codes d'accès, voir"No. code relevé"
(p. 189) dans les réglages système.
Remarque
• Si vous n'utilisez pas la fonction de sécurité de la relève, le document est envoyé vers un autre appareil qui vous relève.
• Pour utiliser la mémoire de relève avec la sécurité de la relève activée, le numéro d'expéditeur de l'appareil de
relève doit être programmé sur cet appareil et sur votre appareil.
ENREGISTREMENT, EDITION ET SUPPRESSION DES
NUMEROS A COMPOSITION AUTOMATIQUE (NUMEROS
ABREGES ET TOUCHES DE NUMEROTATION DE GROUPE)
Les numéros à composition automatique sont enregistrés dans l'écran d'enregistrement de composition
automatique. Suivez la procédure ci-dessous pour afficher l'écran d'enregistrement de composition automatique,
puis enregistrez un numéro à composition automatique.
1
2
Sélectionnez "Entrée" et appuyez sur la touche [OK].
3
4
Sélectionnez "Abrégé", "Groupe" ou "MODIFIER/EFFACER" à l'aide de la touche [ ] ou [ ].
Sélectionnez "Numérotation" à l'aide de la touche [ ] ou [ ].
Appuyez sur la touche [ABREGE] (
l'aide des touches numériques.
) et entrez le numéro de fax de la destination à
• Entrez le numéro abrégé souhaité (000 à 299) à l'aide des touches numériques.
• Le numéro de fax peut contenir jusqu'à 50 chiffres. Si vous devez insérer une pause entre les chiffres, appuyez sur la touche
[BIS] (
). La pause s'affiche sous forme de tiret (-). Pour définir la durée de la pause, voir "Temps de pause" (p. 184).
5
Entrez les caractères de recherche (voir "ENTREE DE CARACTERES" (p. 24)).
103
FONCTIONS FAX
6
Pour terminer la procédure d'enregistrement, appuyez sur la touche [DEPART NOIR
ET BLANC]. Si vous voulez programmer une option telle que la numérotation
enchaînée, la vitesse de transmission ou le mode de transmission internationale,
appuyez sur la touche [OK].
• Si vous appuyez sur la touche [DEPART NOIR ET BLANC], vous revenez à l'étape 3. Si vous voulez
enregistrer un autre numéro ou un numéro abrégé, répétez les étapes 3 à 6. Si vous avez terminé
l'enregistrement des numéros à composition automatique, appuyez sur la touche [RETOUR] ( ).
• Si vous avez appuyé sur la touche [OK], consultez la page correspondant à l'option que vous souhaitez programmer.
• Pour sélectionner "NUM. ENCHAINEE", voir la section "Numérotation enchaînée" (p. 104).
• Pour régler la "VITESSE DE TRANSMISSION", consultez la section "Réglage de la vitesse de transmission" (p. 104).
• Pour régler le "MODE DE TRANSMISSION INTERNATIONALE", consultez la section "Réglage du mode de
transmission internationale" (p. 105).
Remarque
A propos des options de réglage
Lors de l'enregistrement et de la modification des numéros abrégés, vous pouvez également sélectionner les options
de réglage ci-dessous. La numérotation enchaînée ne peut pas être combinée à l'une des autres options de réglage.
Lorsque vous sélectionnez une option de réglage, une coche s'affiche dans l'écran des options de réglage.
• Numérotation enchaînée
Vous pouvez activer ou désactiver la numérotation enchaînée pour une
touche express ou un numéro abrégé. (p. 104)
• Vitesse de transmission
Vous pouvez régler la vitesse de transmission sur 33 600 bit/s (vitesse
maximale), 14 400 bit/s (grande vitesse), 9 600 bit/s (vitesse moyenne)
ou 4 800 bit/s (faible vitesse). Le réglage par défaut est 33 600 bit/s
(vitesse maximale). (p. 104)
• Mode transmission internationale
Le mode de transmission internationale peut être réglé sur "NON" ou
sur l'un des modes 1 à 3. Le réglage par défaut est "NON". (p. 105)
● Numérotation enchaînée
Pour définir un numéro de composition automatique en tant que numéro de numérotation enchaînée,voir la section "Edition et
suppression des numéros à composition automatique" (p. 106).
Remarque
1
Lorsqu'un numéro est défini en tant que numéro de numérotation enchaînée, le numéro de fax de la destination
peut comporter jusqu'à 48 chiffres.
Sélectionnez "Num. enchaînée" à l'aide de la touche [ ] ou [ ], puis appuyez sur la
touche [OK].
• Si une coche s'affiche à gauche de "Num. enchaînée", l'option est déjà
sélectionnée.
• Pour quitter, appuyez la touche [DEPART NOIR ET BLANC].
2
Sélectionnez "Activé" ou "Désactivé" à l'aide de la touche [ ] ou [ ].
● Réglage de la vitesse de transmission
Pour régler la "VITESSE DE TRANSMISSION", voir la section "Edition et suppression des numéros à composition automatique" (p. 106).
Remarque
1
2
Réglez la vitesse de transmission uniquement lorsque vous connaissez la vitesse la plus appropriée, par
exemple lorsque vous envoyez un fax vers l'étranger et que l'état des lignes téléphoniques est mauvais. Si vous
ne connaissez pas l'état des lignes, ne modifiez pas le réglage.
Sélectionnez "Vitesse émission" à l'aide de la touche [ ] ou [ ], puis appuyez sur la touche [OK].
Sélectionnez la vitesse de transmission souhaitée à l'aide de la touche [ ] ou [ ].
Remarque
Si vous sélectionnez une vitesse autre que 33 600 bits/s (vitesse maximale), une coche s'affiche à côté de "Vitesse
émission" lorsque vous revenez à l'écran de réglage des options. Ce réglage est sans effet sur la relève.
Pour retirer la coche et revenir à la vitesse de transmission de "33 600 bits/s (vitesse maximale)", appuyez sur la
touche [LOGOUT (déconnexion)] (
).
104
FONCTIONS FAX
● Réglage du mode de transmission internationale
Pour régler le mode de transmission internationale, voir la section "Edition et suppression des numéros à composition
automatique" (p. 106).
Remarque
• Lorsque vous envoyez un fax vers l'étranger, l'état des lignes téléphoniques peut parfois déformer l'image du
fax ou interrompre la transmission. La sélection du mode correct de transmission internationale peut aider à
réduire ces problèmes.
• En cas d'erreurs fréquentes lors de l'envoi d'un fax vers l'étranger, essayez chacun des modes 1 à 3 et
sélectionnez celui qui active la meilleure transmission.
1
Sélectionnez "Num. enchaînée" à l'aide de la touche [ ] ou [ ], puis appuyez sur la
touche [OK].
2
Sélectionnez le mode souhaité à l'aide de la touche [ ] ou [ ].
Remarque
Si vous sélectionnez un réglage autre que "off", une coche s'affiche à côté de "Emiss. internat." lorsque vous
revenez à l'écran de réglage des options.
Pour retirer la coche et régler de nouveau le mode de transmission internationale sur "off", appuyez sur la touche
[LOGOUT (déconnexion)] (
).
● Enregistrement d'une numérotation de groupe
Pour enregistrer un numéro de groupe, procédez comme suit dans l'écran d'enregistrement de numérotation automatique.
1
Appuyez sur la touche [ABREGE] (
).
Entrez le numéro de groupe souhaité (000 à 299) à l'aide des touches numériques.
Si vous appuyez sur un numéro qui a déjà été enregistré, un message d'avertissement s'affiche.
Remarque
2
3
La numérotation par touche de groupe est une fonction de numérotation automatique qui permet de programmer
plusieurs destinations dans une touche express. Si vous envoyez souvent des fax au même groupe de
destinations par diffusion, qui est utilisée pour envoyer le même document à plusieurs destinations en une seule
opération (p. 99), il est pratique de programmer ces destinations dans une touche de groupe.
Entrez un nom de groupe (voir "ENTREE DE CARACTERES" (p. 24)).
Enregistrez les destinations à l'aide de touches express, de numéros abrégés et des
touches numériques.
• Pour enregistrer un numéro abrégé, appuyez sur la touche [ABREGE] (
), puis entrez le numéro abrégé
souhaité (000 à 299) à l'aide des touches numériques. Si vous appuyez sur une mauvaise touche, appuyez
sur la touche [C], puis sur la bonne touche.
• Il n'est pas possible de sélectionner les options de transmission enchaînée, de vitesse de transmission et
du mode de transmission internationale. Si vous devez sélectionner une option pour la destination,
enregistrez la destination dans un numéro abrégé, puis dans la touche de numérotation de groupe. Le
numéro de fax peut contenir jusqu'à 50 chiffres. Si vous devez insérer une pause entre les chiffres,
appuyez sur la touche [BIS] (
). La pause s'affiche sous forme de tiret (-). Pour définir la durée de la
pause, voir "Temps de pause" (p. 184). Une fois que vous avez entré le numéro de fax, appuyez sur la
touche [OK].
4
Répétez l'étape 3 pour toutes les destinations que vous voulez enregistrer dans la
touche de numérotation de groupe.
Une seule touche de numérotation de groupe peut comporter jusqu'à 100 destinations.
105
FONCTIONS FAX
● Edition et suppression des numéros à composition automatique
Pour modifier ou supprimer un numéro à composition automatique, suivez les étapes 1 à 6 de la p. 103, puis procédez comme suit.
Remarque
Si le numéro abrégé est utilisé dans une transmission en cours ou à une transmission enregistrée, il ne peut pas
être modifié ou supprimé.
● Edition d'une touche express ou d'un numéro abrégé
1
2
Sélectionnez "ABREGE", puis "MODIFIER" à l'aide de la touche [ ] ou [ ].
Appuyez sur la touche [ABREGE] (
à l'aide des touches numériques.
) et modifiez le numéro de fax de destination
• Appuyez sur la touche [ABREGE] (
) , puis entrez le numéro abrégé (000 à 299) à modifier à l'aide
des touches numériques.
• Déplacez le curseur vers le(s) chiffre(s) que vous voulez modifier à l'aide de la touche [ ] ou [ ], puis
entrez le(s) chiffre(s) correct(s) à l'aide des touches numériques.
• Pour effacer un chiffre, déplacez le curseur vers le chiffre que vous souhaitez effacer à l'aide de la
touche [ ] ou [ ], puis appuyez sur la touche [C].
3
Pour terminer la procédure d'enregistrement, appuyez sur la touche [DEPART NOIR ET BLANC].
Si vous souhaitez programmer une option telle qu'un code F, la numérotation enchaînée, la
vitesse de transmission ou le mode de transmission internationale, appuyez sur la touche [OK].
● Suppression d'un numéro abrégé
1
Sélectionnez "EFFACER" et appuyez sur la touche [ABREGE] (
Appuyez sur la touche [ABREGE] (
des touches numériques.
2
).
), puis entrez le numéro abrégé (000 à 299) à supprimer à l'aide
Sélectionnez "EFFACER" à l'aide de la touche [ ] ou [ ].
Remarque
Si vous sélectionnez "Non effacer", vous pouvez appuyer sur la touche (
) pour vérifier le nom de la
destination. Pour supprimer la destination, vérifiez son nom, puis supprimez-la.
● Modification et suppression de touches de numérotation de groupe
Pour modifier ou supprimer une touche de numérotation de groupe, suivez les étapes 1 à 3 des pages
"ENREGISTREMENT, EDITION ET SUPPRESSION DES NUMEROS A COMPOSITION AUTOMATIQUE
(NUMEROS ABREGES ET TOUCHES DE NUMEROTATION DE GROUPE)" (p. 103), puis procédez comme suit.
Remarque
Une touche de numérotation de groupe ne peut pas être modifiée ou supprimée dans les cas suivants.
• La numérotation de groupe est enregistrée dans un programme
● Modification d'une touche de numérotation de groupe
1
2
Sélectionnez "GROUPE" et appuyez sur la touche [OK].
3
Une fois que vous avez fini de modifier les destinations, appuyez sur la touche
[DEPART NOIR ET BLANC].
Appuyez sur la touche de numérotation de groupe (l'une des touches express [01] à [50])
que vous voulez modifier, et modifiez le nom du groupe, les caractères de recherche
● Suppression d'une touche de numérotation de groupe
1
Sélectionnez "EFFACER" à l'aide de la touche [ ] ou [ ] et appuyez sur le groupe
que vous voulez modifier.
2
Sélectionnez "Effacer" à l'aide de la touche [ ] ou [ ].
Remarque
Si vous sélectionnez "Non effacer", vous pouvez appuyer sur la touche (
) pour vérifier le nom de la
destination. Pour supprimer la destination, vérifiez son nom, puis supprimez-la.
106
FONCTIONS FAX
ENREGISTREMENT, MODIFICATION ET
SUPPRESSION DES PROGRAMMES
Vous pouvez enregistrer un réglage d'adresse, la méthode de transmission, le format de l'original, les réglages de
numérisation recto-verso, de résolution et d'exposition, d'envoi de numéro personnel, de transmission.
Ceci vous permettra de réutiliser ces réglages pour une transmission à l'aide d'une simple opération (voir
"UTILISATION DES REGLAGES ENREGISTRES COMME UN PROGRAMME" (p. 112)).
* Méthodes de transmission : transmission normale, diffusion, relève, relève en série.
Remarque
Un réglage d'écran et un réglage de transmission différée ne peuvent pas être enregistrés dans un programme.
Pour enregistrer un programme, suivez les étapes 1 à 3 des pages "ENREGISTREMENT, EDITION ET
SUPPRESSION DES NUMEROS A COMPOSITION AUTOMATIQUE (NUMEROS ABREGES ET TOUCHES DE
NUMEROTATION DE GROUPE)" (p. 103), puis procédez comme suit.
1
2
Sélectionnez "Entrée", puis "Enregist. progr." à l'aide de la touche [ ] ou [ ].
Sélectionnez "Entrer", "Modifier" ou "Effacer" à l'aide de la touche [ ] ou [ ].
• Pour enregistrer un programme, sélectionnez "Entrer" et appuyez sur la
touche [OK].
Continuez à l'étape 3 de la section .
• Pour modifier un programme, sélectionnez "Modifier" et appuyez sur la
touche [OK].
Ensuite, suivez les étapes de la section "MODIFICATION DE
PROGRAMMES" (p. 108).
• Pour supprimer un programme, sélectionnez "Effacer" et appuyez sur la
touche [OK].
Ensuite, suivez les étapes de la section "SUPPRESSION DE
PROGRAMMES" (p. 108).
● ENREGISTREMENT D'UN PROGRAMME
3
Sélectionnez le programme que vous voulez enregistrer à l'aide de la touche [ ] ou
[ ].
Si vous sélectionnez un programme déjà enregistré, un message s'affiche. Sélectionnez un programme qui n'a
pas déjà été enregistré ou effacez le programme (p. 108), puis sélectionnez-le.
4
Sélectionnez le programme que vous voulez enregistrer à l'aide de la touche [ ] ou
[ ].
• Il est possible d'enregistrer une méthode de transmission, une page de
garde/un message, des réglages de résolution/exposition, des pages
doubles, le nom de l'expéditeur et des réglages de transmission.
• Une méthode de transmission doit être enregistrée. La procédure
d'enregistrement ne peut se terminer que si une méthode de transmission
est enregistrée.
• Pour les procédures de sélection de chacun des réglages, reportez-vous aux
descriptions des réglages.
• Pour annuler une sélection de réglage, sélectionnez le réglage que vous
voulez annuler, puis appuyez sur la touche .
• Certains réglages ne peuvent pas être combinés entre eux. Si vous
sélectionnez une combinaison de réglages interdite, un message s'affiche.
107
FONCTIONS FAX
● MODIFICATION DE PROGRAMMES
Si vous devez modifier un programme déjà enregistré, suivez la procédure ci-dessous.
3
4
Sélectionnez le programme que vous voulez modifier à l'aide de la touche [ ] ou [ ].
Modifiez le nom du programme (voir "ENTREE DE CARACTERES" (p. 24)).
• Voir l'étape 3 de la section .
• Si vous ne voulez pas modifier le nom du programme, passez à l'étape suivante.
5
Sélectionnez le réglage enregistré que vous voulez modifier à l'aide de la touche [ ]
ou [ ].
• Voir l'étape 4 de la section .
• Si vous ne voulez pas modifier les réglages enregistrés, appuyez sur la touche [DEPART NOIR ET BLANC],
puis appuyez sur la touche [RETOUR] ( ) pour quitter.
● SUPPRESSION DE PROGRAMMES
Avant de supprimer un programme, imprimez la "Liste programmes" pour vérifier le contenu. (p. 109)
Pour supprimer un programme enregistré précédemment, procédez comme suit.
3
Sélectionnez le programme que vous voulez supprimer à l'aide de la touche [ ] ou
[ ].
4
Sélectionnez "EFFACER" à l'aide de la touche [ ] ou [ ].
108
FONCTIONS FAX
IMPRESSION DES LISTES DES INFORMATIONS
ET REGLAGES PROGRAMMES
Vous pouvez imprimer des listes des informations, réglages et activités de communication programmés.
Vous pouvez imprimer les listes suivantes.
• Liste destination : Affiche les destinations enregistrées dans les numéros de composition automatique dans
l'ordre de leurs caractères de recherche.
• Liste groupes :
Affiche les destinations enregistrées dans chaque touche de numérotation de groupe.
• Liste programmes : Affiche les opérations enregistrées dans chaque programme.
• Liste différés :
Affiche les transmissions différées et les transmissions de rappel.
• Liste rel. mém. : Affiche les documents enregistrés pour relève mémoire.
Pour les autres listes pouvant être imprimées, voir "Impr. Liste" (p. 181).
1
2
Appuyez sur la touche [FONCTION SPECIALE] (
3
Sélectionnez la liste que vous voulez imprimer à l'aide de la touche [ ] ou [ ].
).
Sélectionnez "Impression de listes de données" et sélectionnez "Fax" avec la touche
[ ]ou [ ].
Voir ci-dessus la description des listes qui peuvent être imprimées.
AJOUT D'INFORMATIONS RELATIVES A L'EXPEDITEUR
SUR LES FAX (ENVOI DE NUMÉRO PERSONNEL)
Cette fonction imprime la date, l'heure, votre nom programmé, votre numéro de fax programmé et le nombre de pages transmises
au centre de la partie supérieure de chaque page que vous faxez. Toutes les pages que vous faxez incluent ces informations.
Exemple de page de fax imprimée par l'appareil de réception
WED-1-AP-2015- 15:00
(1)
(1)
(2)
(3)
(4)
Date et heure :
Nom de l'expéditeur :
Numéro de l'expéditeur :
Numéro de page transmis :
SHARP PLANNING DIV.
FAX No. 0666211221
P. 001/001
(2)
(3)
(4)
programmées dans les réglages système (voir ""Heure été/hiver" (p. 176)).
programmé dans les réglages système (voir "Int. no. code." (p. 184)).
programmé dans les réglages système (voir "Int. no. code." (p. 184)).
numéro à 3 chiffres s'affichant dans le format "numéro de la page/nombre total de
pages" (seul le numéro de page s'affiche si vous utilisez la transmission manuelle,
la transmission directe ou la transmission en prise de ligne rapide).
Position des informations de l'expéditeur
Vous pouvez choisir d'ajouter les informations de l'expéditeur à l'extérieur ou à l'intérieur des données du document dans les réglages
système (voir "Impression du numéro émetteur" (p. 186)). Le réglage usine par défaut est à l'extérieur des données du document.
Sens de la
transmission
A l'intérieur des données
numérisées (données du
document)
Le bord supérieur de
l'image numérisée est
coupé par les informations
relatives à l'expéditeur ;
cependant, lorsque
l'expéditeur et le récepteur utilisent le même format
papier, le fax imprimé n'est ni réduit, ni fractionné et
imprimé sur deux pages.
109
Longueur des
données transmises
Longueur des
données transmises
Longueur des
données numérisées
A l'extérieur des données
numérisées (données du
document)
Aucune partie de l'image
transmise n'est coupée ;
cependant, l'image
transmise est plus longue
que l'image numérisée
et, par conséquent,
lorsque l'expéditeur et le récepteur utilisent le même
format papier, le fax imprimé peut être réduit ou
fractionné et imprimé sur deux pages.
Longueur des
données numérisées
Sens de la
transmission
FONCTIONS FAX
FONCTION TRANSFERT
(2) L'impression est impossible en
raison d'un problème de papier
ou de toner
(1) Transmission de fax
vers votre appareil
Destination du transfert
(3) Instruction de
"Transfert"
Autre appareil
Votre appareil
Lorsque l'impression est impossible en raison d'un problème lié au papier, au toner ou autre, vous pouvez transférer
les fax reçus vers un autre télécopieur si cet appareil a été correctement programmé sur votre appareil. Cette
fonction peut être efficacement utilisée dans un bureau ou un autre lieu de travail lorsqu'un autre télécopieur est
raccordé à une ligne téléphonique différente. Lorsqu'un fax a été reçu en mémoire, le témoin FAX [DONNEES]
clignote (voir "Si les données reçues ne peuvent pas être imprimées" (p. 96)).
(4) Numérotation et transmission
automatique à la destination du
transfert programmé
(5) Impression
Remarque
• Tous les fax reçus sont transférés ; un fax particulier ne peut pas être sélectionné pour le transfert.
• Les fax reçus en mémoire par la fonction de maintien d'impression des fax ((p. 97)) sont également transférés.
• Le résultat du transfert est indiqué dans le rapport d'activité (voir "RAPPORT PERIODIQUE (RAPPORT
D'ACTIVITÉ DE COMMUNICATION)" (p. 121)).
110
FONCTIONS FAX
UTILISATION DE LA FONCTION TRANSFERT
Programmation du numéro de fax de la destination du transfert
Le numéro de la destination du transfert est programmé dans les réglages système (voir "Données reçues
Transfert" (p. 188)). Un seul numéro de fax peut être programmé. La fonction de transfert ne peut pas être utilisée si
un numéro n'est pas programmé.
Transfert de fax reçus
1
Sélectionnez "Transf. fax RX" à l'aide de la touche [ ] ou [ ], puis appuyez sur la
touche [OK].
2
Sélectionnez "TRANSFERT" à l'aide de la touche [ ] ou [ ], puis appuyez sur la
touche [OK].
L'appareil compose automatiquement le numéro de transfert programmé dans les réglages système et
commence le transfert d'un ou de plusieurs fax.
Remarque
• Pour annuler une opération de transfert
Appuyez sur la touche [ETAT FAX] (
), puis annulez le transfert de la même manière qu'une transmission
de fax normale (voir "ANNULATION D'UNE TRANSMISSION DE FAX" (p. 93)).
Le ou les fax qui allaient être transférés reviennent à l'état d'attente d'impression sur votre appareil.
• Si le transfert est impossible en cas de ligne occupée ou d'erreur de transmission, des tentatives de rappel
seront effectuées en fonction du réglage du nombre de rappels. Si le transfert est toujours impossible après
toutes les tentatives de rappel, le ou les fax reviennent à l'état d'attente d'impression sur votre appareil.
• Lors du transfert, tous les fax qui ont été reçus en mémoire jusqu'à ce point sont transférés.
La page qui a été imprimée lorsque le problème est survenu et toutes les pages suivantes sont transférées.
• Après le transfert d'un fax, les données de fax sont automatiquement effacées de la mémoire.
111
FONCTIONS FAX
UTILISATION DES REGLAGES
ENREGISTRES COMME UN PROGRAMME
Cette fonction vous permet d'enregistrer les étapes d'une opération, y compris les réglages des destinations et de
numérisation, dans un programme. Cette fonction est utile si vous envoyez souvent des documents, tels qu'un
rapport quotidien, à la même destination. Vous pouvez enregistrer jusqu'à 9 programmes de transmission de fax.
Lors de l'enregistrement d'un programme, un nom (36 lettres maximum) peut être attribué au programme.
Pour obtenir des informations sur l'enregistrement, la modification et la suppression des programmes,
reportez-vous à la section "ENREGISTREMENT, EDITION ET SUPPRESSION DES NUMEROS A COMPOSITION
AUTOMATIQUE (NUMEROS ABREGES ET TOUCHES DE NUMEROTATION DE GROUPE)" (p. 103).
Les réglages suivants peuvent être enregistrés dans
un programme :
(1) Réglage des adresses
(2) Méthode de transmission
Transmission normale (p. 85), diffusion (p. 99),
relève (p. 100), relève en série (p. 101)
(3) Entrer taille orig.
(4) Numérisation recto verso
(5) Résolution et exposition
(6) Envoi de numéro personnel (p. 109)
(7) Réglages de transmission (p. 89)
Lorsque vous enregistrez une opération de diffusion générale ou de relève en série dans un programme, 200
numéros de fax de destinations maximum peuvent être enregistrés.
Remarque
• Un programme diffère d'une transmission différée (p. 98) en ce sens qu'il n'est pas effacé de la mémoire après
la transmission. Un programme vous permet, par conséquent, de réaliser plusieurs fois le même type de
transmission. Notez, cependant, que les programmes ne vous permettent pas d'établir un réglage par
minuterie pour la transmission.
• Un réglage qui peut être enregistré dans un programme ne peut pas être modifié lorsqu'un programme est
utilisé pour une transmission même si le réglage n'est pas enregistré dans le programme.
• Les seuls réglages qui peuvent être sélectionnés lors de l'utilisation d'un programme sont le format d'original,
la numérisation recto verso et un réglage de minuterie.
UTILISATION D'UN PROGRAMME
1 En mode fax, placez l'original et sélectionnez "Programme" à l'aide de la touche [
2 Sélectionnez le programme que vous voulez utiliser.
] ou [ ].
Si les lettres du nom du programme n'apparaissent pas toutes, appuyez sur la
touche [FIN LECTURE] (
) pour afficher toutes les lettres. Appuyez de
nouveau sur la touche [FIN LECTURE] (
) pour revenir à l'écran d'origine.
3
Si nécessaire, sélectionnez le format de l'original et d'autres réglages, puis appuyez
sur la touche [DEPART NOIR ET BLANC].
• La transmission est effectuée selon le programme.
• Si vous avez sélectionné un programme qui ne comprend pas une méthode de transmission, définissez la
méthode de transmission et les destinations à appeler avant d'appuyer sur la touche [DEPART NOIR ET BLANC].
Remarque
Sélectionnez les réglages qui ne peuvent pas être enregistrés dans un programme avant d'appuyer sur la touche
[DEPART NOIR ET BLANC] à l'étape 3. Ces réglages incluent le format d'original (voir "SÉLECTION DU FORMAT
DE L'ORIGINAL" (p. 29)), la numérisation recto verso (voir "ENVOI PAR FAX D'UN ORIGINAL RECTO VERSO" (p.
88)) et un réglage de minuterie (voir "TRANSMISSION AUTOMATIQUE A UNE HEURE SPECIFIEE" (p. 98)).
112
FONCTIONS FAX
TRANSFERT DES DONNÉES
REÇUES VERS UNE ADRESSE
RÉSEAU (RÉGLAGES DU
ROUTAGE À L'ARRIVÉE)
Les fax que vous recevez peuvent être automatiquement transférés vers un dossier partagé spécifié. À titre
d'exemple, cette fonction peut être utilisée pour acheminer les fax reçus vers un dossier spécifié sans les imprimer.
Tous les réglages de routage entrant sont configurables depuis la page web.
L'explication suivante considère que la page web a été accédée avec les privilèges d'administrateur.
Pour savoir comment accéder aux pages Web, voir "À PROPOS DES PAGES WEB" (p. 190).
Pour activer le routage entrant, configurer les réglages de base avant de spécifier la destination.
Dans le cadre du menu, cliquez sur [Réglages du routage à l'arrivée]. Cliquez sur le
bouton [Soumettre]
CONFIGURATION DES RÉGLAGES DE BASE
Configurez les réglages de base pour le routage entrant.
Activer la fonction de routage entrant
Sélectionnez [Activer] dans [Routage à l'arrivée].
Changer le style d'impression des données reçues
Sélectionnez un style d'impression dans [Réglage du style d'impression].
Élément
Réglages
Description
Routage à l'arrivée
Activer, Désactiver
Activer ou DésactiverDésactiver la fonction de routage entrant.
Réglage du style
d'impression
Imprimer et router,
Imprimer si une erreur a
lieu
Choisir le style d'impression des données reçues.
113
FONCTIONS FAX
Définir un nom de fichier pour faire suivre les données reçues.
Sélectionnez dans le menu déroulant des éléments utilisés pour le nom du fichier.
Pour ajouter la ligne de texte désirée, sélectionnez la case "Caractères" et entrez la ligne dans "Caractère prédéfini"
en utilisant jusqu'à 64 caractères à octets simples.
Sélectionner l'élément à utiliser en tant que nom du fichier dans "Réglages des noms de fichiers".
Élément
Description
Numéro de série
Le fait de sélectionner Numéro de série ajoute le numéro de série de l'unité au nom du
fichier.
Nom de l'expéditeur
Le fait de sélectionner Nom expéditeur ajoute le nom de l'expéditeur au nom du fichier.
Date & Heure
Le fait de sélectionner Date & Heure ajoute la date et l'heure au nom du fichier.
Compteur de page de
session
Le fait de sélectionner Compteur de page de session ajoute le compteur au nom du fichier.
Identificateur unique
Le fait de sélectionner Identificateur unique ajoute l'identifiant unique au nom du fichier.
Caractères
Pour ajouter une chaîne de caractères au nom de fichier, sélectionnez cette case et entrez
la chaîne de texte dans "Caractère prédéfini" en utilisant jusqu'à 64 caractères.
Caractère prédéfini
Entrez une chaîne de texte à utiliser dans "Caractères" en utilisant jusqu'à 64 caractères.
Régler si vous souhaitez imprimer le rapport de transaction
Sélectionnez si vous souhaitez imprimer le rapport de transaction lorsque les données reçues sont transférées.
Spécifiez le nom du fichier dans "Réglage du choix d'impression du rapport de transaction".
Élément
Réglage du choix
d'impression du rapport
de transaction
Réglages
Imprimer et router,
Imprimer si une erreur a
lieu, Ne pas imprimer
Description
Choisir le style d'impression du rapport de transaction.
114
FONCTIONS FAX
RÉGLAGES DE LA DESTINATION
Spécifiez une source d'envoi des données reçues et un dossier réseau des destinations de transfert pour configurer
une table de transfert.
Jusqu'à 10 tableaux de transfert peuvent être configurés.
Pour chaque tableau de transfert, réglez les éléments suivants:
● Condition de transfert (activer/désactiver le transfert et les conditions pour définir le transfert)
● Numéro de l'expéditeur (numéro de fax)
● Destinations de transfert (dossier réseau)
Remarque
• Les noms du numéro de destination (Destination de transfert 1 à 10) ne peuvent être changés.
• Seul le dossier réseau peut être spécifié pour une destination de transfert. Il n'est pas possible de spécifier un
numéro de fax ou les options Numériser vers FTP et Numériser vers un poste de travail.
Voir la liste de destination
1
Cliquez sur [Destination]
La liste de destination apparaît.
Élément
Description
Routage à l'arrivée
Affiche si la fonction de Routage Entrant est activée ou pas.
Numéro
Affiche le numéro de la destination vers laquelle faire suivre (Destination de transfert 1 à 10).
En cliquant ceci l'écran affiche les "Réglages de transfert des destinations".
Condition de transfert
Affiche la condition de transfert de la destination (activer/désactiver et déterminer le réglage de la destination).
Bouton [Supprimer]
Pour supprimer la condition de transfert enregistrée dans un numéro de destination,
cochez la case "Numéro" du numéro de la destination et cliquez sur le bouton [Effacer].
Bouton [Tout décocher]
Cliquer ceci efface toutes les cases "Numéro".
Réglages de la destination
1
2
Cliquez sur [Destination], puis sur le numéro de destination à définir.
Sélectionnez [Activer] dans "Condition de transfert" et sélectionnez la condition
déterminante pour le transfert.
Sélectionnez [Tout Transférer] ou [Transférer (Expéditeur)].
3
Si vous souhaitez transférer des données reçues d'un expéditeur spécifique, entrez le
numéro de fax de l'expéditeur dans "Numéro de l'expéditeur".
Entrez le numéro de fax en utilisant jusqu'à 20 chiffres. Pour entrer le numéro de fax à partir des adresses de fax
enregistrées dans l'appareil, cliquez sur le bouton [Sélectionner dans le carnet d'adresses]. L'écran "Destinations
fax" s'affiche et vous pouvez sélectionner le numéro de fax de l'expéditeur dans la liste des adresses de fax.
4
Entrez le dossier réseau de destination "Destination de transfert (max. 5)".
Il est possible de spécifier jusqu'à cinq dossiers réseau comme destination.
Deux types de méthodes sont disponibles pour entrer la destination. Les dossiers réseau définis sont affichés
dans "Réglages des destinations de transfert".
• Saisie directe d'un dossier réseau
Cliquez sur le bouton [Entrée directe]. Lorsque "Réglages des destinations de transfert (Entrée directe)" s'affiche, entrez un
dossier réseau ("Nom d'hôte ou adresse IP", "Nom d'utilisateur", "Mot de passe") et cliquez sur le bouton [Soumettre].
• Sélection d'un dossier réseau dans le carnet d'adresses
Cliquez sur le bouton [Sélectionner dans le carnet d'adresses]. L'écran "Liste des destinations" s'affiche et
vous pouvez sélectionner un dossier réseau dans la liste des dossiers réseau.
Remarque
Pour supprimer un dossier réseau défini, cochez la case située à gauche du dossier réseau à supprimer puis
cliquez sur le bouton [Effacer].
115
FONCTIONS FAX
Condition de transfert
Élément
Condition
de transfert
Réglages
Description
Activer, Désactiver
Activer ou Désactiver la destination à régler sur cet écran.
Transférer (Tout),
Transférer (Expéditeur)
Sélectionnez les conditions de détermination du transfert des données
reçues par fax.
Numéro de l'expéditeur
Élément
Description
N° de fax
Entrez le numéro de fax de l'expéditeur si vous avez sélectionné "Transférer (expéditeur) "
dans "Conditions de transfert". Jusqu'à 20 chiffres peuvent être entrés.
Bouton [Sélectionner dans le
carnet d'adresses]
Appuyer sur ce bouton pour sélectionner le numéro de fax à partir des adresses de fax
enregistrées dans cet appareil.
Destination de transfert (max. 5)
Élément
Description
Réglages des destinations de
transfert
Affiche les destinations sauvegardées. Si aucune destination n'est sauvegardée, "Non établi"
apparaît.
Bouton [Supprimer]
Efface la destination choisie.
Bouton [Entrée directe]
Cliquez sur ce bouton pour entrer directement un dossier réseau.
Bouton [Sélectionner dans le
carnet d'adresses]
Cliquez sur ce bouton pour sélectionner un dossier réseau dans la liste d'adresses de
dossiers réseau enregistrée dans l'appareil.
ENVOI D'UN FAX DIRECTEMENT A
PARTIR D'UN ORDINATEUR
(PC-Fax)
Il est possible de transmettre un document informatique via l'appareil sous forme de fax. Les fax sont envoyés à
l'aide de la fonction PC-Fax exactement comme s'ils étaient imprimés. Sélectionnez le pilote PC-Fax comme pilote
d'imprimante sur l'ordinateur, puis sélectionner la commande Imprimer du logiciel. Les données d'images pour la
transmission seront créées et envoyées sous forme de fax.
Transmission
de fax
Remarque
• Pour utiliser la fonction PC-Fax, le pilote pour PC-Fax doit être installé. Pour plus d'informations, voir le guide
d'installation du logiciel
• Cette fonction ne peut être utilisée que sur un ordinateur Windows.
• Elle ne peut être utilisée que pour la transmission. Il n'est pas possible de recevoir des fax sur l'ordinateur.
116
FONCTIONS FAX
RACCORDEMENT D'UN TELEPHONE
SUPPLEMENTAIRE
Vous pouvez raccorder un téléphone à l'appareil et l'utiliser comme téléphone supplémentaire pour passer et
recevoir des appels comme avec un téléphone normal. La réception de fax peut être également activée depuis un
téléphone supplémentaire raccordé à l'appareil. (utilisation à distance)
RACCORDEMENT D'UN TELEPHONE
SUPPLEMENTAIRE
Insérez l'extrémité du cordon du téléphone supplémentaire dans la prise de téléphone
supplémentaire sur le côté gauche de l'appareil.
Prise du téléphone supplémentaire
Remarque
Vous devez entendre un "clic" indiquant que le cordon est
correctement raccordé.
Utilisez uniquement un téléphone supplémentaire qui peut être raccordé à une prise modulaire.
Si la forme de la fiche du cordon n'est pas compatible avec la prise, contactez votre revendeur ou un centre de
service après-vente Sharp.
117
FONCTIONS FAX
UTILISATION D'UN TELEPHONE SUPPLEMENTAIRE
Utilisation d'un téléphone supplémentaire pour les appels vocaux
Un téléphone supplémentaire raccordé à l'appareil peut être utilisé pour passer et recevoir des appels vocaux
comme avec un téléphone normal.
Il est possible d'utiliser un téléphone supplémentaire lorsqu'un autre mode est en cours (copie, etc.).
Remarque
• Il peut ne pas être possible d'effectuer un appel sur votre ligne pendant une panne de courant. Cela dépend du
type de ligne (ligne optique, etc.).
• Si le mode de réception des fax est défini sur la réception automatique, vous devez décrocher l'appareil pour
répondre à un appel avant que l'appareil commence automatiquement la réception. L'appareil est initialement
paramétré pour répondre aux appels après deux sonneries. Vous pouvez remplacer le nombre de sonneries
par tout nombre compris entre 0 et 9 dans les réglages système (voir "Nb sonn RX auto." (p. 187)).
• Il n'est pas possible de mettre un appel en attente.
Activation de la réception d'un fax depuis un téléphone supplémentaire
(réception à distance)
Après avoir parlé dans le téléphone supplémentaire, vous pouvez activer la réception de fax depuis ce dernier. Ceci
s'appelle la "réception à distance". Après la discussion ou lorsque vous entendez une tonalité de fax dans le
deuxième combiné, suivez la procédure ci-dessous alors que le deuxième combiné est toujours décroché. (Si vous
passez l'appel, la réception à distance est impossible.)
Remarque
1
La procédure suivante est impossible si vous utilisez une ligne à impulsions décimales et votre deuxième
téléphone ne peut pas émettre de tonalité. Pour savoir si votre téléphone supplémentaire peut émettre une
tonalité, consultez le manuel de votre téléphone supplémentaire.
Si vous utilisez une ligne à impulsions décimales, réglez votre téléphone pour qu'il
émette une tonalité.
Consultez le manuel de votre téléphone pour le régler afin qu'il émette une tonalité.
Si votre téléphone est déjà réglé pour émettre une tonalité, passez à l'étape suivante.
2
Appuyez une fois sur la touche
supplémentaire.
et deux fois sur la touche
du téléphone
La réception du fax est activée.
3
Raccrochez le deuxième combiné.
Remarque
Le numéro à un chiffre qui est utilisé pour activer la réception des fax depuis un téléphone supplémentaire
(initialement réglé sur "5") est appelé "numéro de réception à distance". Vous pouvez remplacer ce numéro par
un quelconque chiffre compris entre 0 et 9 dans les réglages système (voir "RX. à distance" (p. 185)).
118
FONCTIONS FAX
Envoi d'un fax à l'issue d'une conversation téléphonique (transmission
manuelle)
Si l'autre télécopieur est réglé sur la réception manuelle, vous pouvez parler à votre correspondant puis envoyer un
fax sans couper la connexion.
Remarque
Le rappel automatique (p. 91) ne se fait pas si la ligne est occupée.
1
Suivez les étapes 1 à 4 de la section "PROCEDURE DE BASE POUR L'ENVOI DE FAX"
(p. 85), puis la procédure suivante.
2
3
4
5
Décrochez le téléphone supplémentaire.
Composez le numéro de votre correspondant.
Dès que votre correspondant répond, parlez.
Lorsque votre correspondant bascule sur la réception de fax, appuyez sur la touche
[DEPART NOIR ET BLANC].
La transmission commence.
Remarque
• Si vous avez chargé l'original sur la vitre d'exposition, vous ne pouvez envoyer qu'une page par transmission
manuelle.
Annulation d'une transmission de fax...
Appuyez sur la touche [C]. Un message affiché sur l'écran vous invite à confirmer l'annulation de la
transmission. Sélectionnez "Oui" avec les touches [ ] [ ], puis appuyez sur la touche [OK].
6
Raccrochez le deuxième combiné.
Réception d'un fax à l'issue d'une conversation téléphonique (réception
manuelle)
Si un téléphone supplémentaire est branché sur l'appareil et si vous avez réglé le mode de réception sur Manuel (p.
96), vous pouvez parler à la personne qui envoie un fax en mode manuel et commencer à recevoir le fax sans
couper la connexion.
119
FONCTIONS FAX
LORSQU'UN RAPPORT DE
TRANSACTION EST IMPRIME
L'appareil a été paramétré pour imprimer automatiquement un rapport de transaction pour vous prévenir en cas
d'échec de transmission ou lors de l'utilisation de la fonction de diffusion générale.
En cas d'échec de transmission et impression d'un rapport de transaction similaire à ce qui suit,
"LES DONNEES NE PEUVENT PAS ETRE ENVOYEES. VEUILLEZ REMETTRE CE RAPPORT A XXX.", lisez le rapport et faites le nécessaire.
Le rapport de transaction est défini par défaut pour s'imprimer aux moments indiqués en gris
ci-dessous,
cependant, les moments auxquels le rapport est imprimé peuvent être modifiés dans les réglages système (voir "Réglage liste" (p. 183))
• Transmission normale :
• Diffusion :
TOUJOURS IMPRIME /
TOUJOURS
IMPRIME
ERREUR
/PAS D'IMPRESSION
SEULEMENT
/ERREUR SEULEMENT/PAS D'IMPRESSION
ERREUR
• Impr. original sur rap. trans.l* : TOUJOURS IMPRIME / SEULEMENT /PAS D'IMPRESSION
PAS
• Réception :
TOUJOURS IMPRIME /ERREUR SEULEMENT/ D'IMPRESSION
Le rapport de transaction indique la date de transmission, l'heure de début de la transmission, le nom de l'autre partie, la
durée de l'opération, le nombre de pages, le type de transmission, le résultat, le service et d'autres informations.
* Vous pouvez sélectionner l'impression ou non d'une partie de l'original avec les rapports de transaction imprimés
pour les transmissions normales et les diffusions générales.
Remarque
Le décompte de la liste s'affiche dans la colonne "#" du rapport de transaction et un numéro de série s'affiche
dans la colonne FICHIER. (Ces numéros ne sont pas liés à la transaction.)
INFORMATIONS APPARAISSANT DANS LA
COLONNE TYPE/REMARQUE
Les informations telles que le type de transmission et le type d'erreur s'affichent dans la colonne TYPE/REMARQUE
du rapport de transaction ou "RAPPORT PERIODIQUE (RAPPORT D'ACTIVITÉ DE COMMUNICATION)" (p. 121).
Les remarques suivantes peuvent s'afficher.
Résultat de l'envoi
Explication
OK
La transmission a été correctement effectuée.
OCCUPE
La transmission n'a pas été correctement effectuée car la ligne était occupée.
ANNULE
Une transmission en cours ou un travail de transmission enregistré a été annulé(e).
PANNE SECT.
L'appareil a été mis hors tension ou il y a eu une panne de courant.
RELEVE IMP.
Une demande de relève a été refusée car le numéro de fax de l'appareil effectuant la relève
n'était pas programmé.
ERR MOT PASSE
Une demande de relève a été refusée car le numéro de fax de l'autre appareil n'a pas été
enregistré comme code d'accès de relève sur votre appareil.
ERREUR ORIG.
Un bourrage papier s'est produit lors de vos tentatives d'envoi d'un fax depuis le chargeur de
documents en mode transmission directe.
ERREURXXXXXX
L'état de la ligne a empêché une transmission normale.
Un code utilisé par des techniciens de maintenance s'affiche.
Les deux premiers
chiffres
Les quatre
derniers chiffres
XX-XX OK
A l'issue d'une numérotation de groupe ou d'une diffusion,
xxx- :
indique le nombre total de transmissions.
xxx OK : indique les transmissions terminées.
120
FONCTIONS FAX
Résultat de la réception
Explication
OK
La réception a été correctement effectuée
PANNE SECT.
L'appareil a été mis hors tension ou il y a eu une panne de courant.
MEM. PLEINE
Saturation de la mémoire d'image au cours de la réception en mémoire de remplacement.
TROP LONG
Le document transmis mesurait plus de 800 mm de long et n'a, par conséquent, pas pu être
reçu.
RELEVE IMP.
En cas de tentative de relève,
(1) Votre numéro de fax (numéro d'expéditeur) n'a pas été programmé sur votre appareil.
(2) Votre numéro de fax n'était pas programmé en tant que numéro de code d'accès de relève
sur l'autre appareil.
PAS RELEVE
En cas de tentative de relève,
(1) L'autre appareil ne dispose pas d'une fonction de relève.
(2) L'autre appareil n'a pas de document enregistré dans la mémoire de relève.
ERREURXXXXXX
L'état de la ligne a empêché une réception normale.
Un code utilisé par des techniciens de maintenance s'affiche.
Les deux premiers
chiffres
Les quatre
derniers chiffres
XX-XX OK
Lorsque la relève en série se termine normalement,
xxx- :
indique le nombre total de transmissions.
xxx OK : indique les transmissions terminées.
ERR FX FILTRE
La réception de fax a été refusée par la fonction de refus de réception.
RAPPORT PERIODIQUE
(RAPPORT D'ACTIVITÉ DE
COMMUNICATION)
Votre appareil conserve un enregistrement des 50 transactions les plus récentes (à la fois les transmissions et les
réceptions) réalisées. L'enregistrement inclut la date de transaction, le nom de l'autre partie, la durée et le résultat.
Le rapport peut être automatiquement imprimé lorsque le nombre de transactions dépasse 50 ou à un moment
précis. Ceci vous permet de vérifier l'activité de l'appareil à des intervalles réguliers.
L'appareil est initialement paramétré (réglage usine par défaut) pour ne pas imprimer de rapport. Pour imprimer le
rapport, modifiez le réglage dans les réglages système (voir "Réglage liste" (p. 183)).
Remarque
• Pour les remarques qui s'affichent dans la colonne TYPE/REMARQUE, voir le tableau de la section
"LORSQU'UN RAPPORT DE TRANSACTION EST IMPRIME" (p. 120).
• Le rapport d'activité peut être également imprimé sur demande (voir "IMPRESSION DES LISTES DES
INFORMATIONS ET REGLAGES PROGRAMMES" (p. 109)).
121
FONCTIONS FAX
LORSQU'UNE ALARME RETENTIT ET
UN MESSAGE D'AVERTISSEMENT
S'AFFICHE
En cas d'erreur au cours d'une transaction, une alarme retentit et un message s'affiche.
Si l'un des messages suivants s'affiche, suivez les instructions du tableau.
Si un autre message s'affiche, voir "TEMOINS ET MESSAGES D'AFFICHAGE" (p. 151).
Message
(une alarme retentit)
XXXXXX
Erreur ligne.
Signification du message
Une erreur a empêché la fin de la
transaction.
Solution
Refaites un essai de
transaction.
Page
–
FONCTION D'AUTO-DIAGNOSTIC
L'appareil dispose d'une fonction d'auto-diagnostic qui interrompt automatiquement le fonctionnement en cas de
problème. En cas de problème en mode fax, les messages suivants s'affichent.
Affichage des messages
Action
Appeler le Service Technique. Mettez l'appareil hors tension, puis remettez-le sous tension. Si l'erreur persiste, notez le code
code :xx-xx
principal à 2 chiffres et le sous-code à 2 chiffres, puis contactez votre revendeur.
Code principal Sous-code
MESSAGES EN COURS DE FONCTIONNEMENT
NORMAL
Message
Signification du message
ENVOYE
No.001
xx% Ce message s'affiche à la fin d'une transmission directe ("xx" correspond au nombre de pages).
P-xxx
LECTURE
No.001
xx% L'original est en cours de numérisation en mémoire (au cours de la transmission de mémoire).
P-xxx
En attente.
VEN 22 AOU 10:25
100% L'appareil est en mode de veille.
ENTRER No
Ce message s'affiche après un appui sur la touche [HT. PARLEUR] (
122
).
5
FONCTIONS DU SCANNER
À PROPOS DES FONCTIONS DE SCANNEUR
Cet appareil permet de numériser un document ou une photo pour en obtenir un fichier image.
L'installation du kit d'extension réseau sur l'appareil vous permet de numériser des documents, des photos ou
d'autres originaux pour créer un fichier de données. Il vous est ensuite possible d'envoyer le fichier de données vers
le serveur de fichiers ou vers votre ordinateur au moyen du réseau interne (Intranet) ou d'Internet. Pour envoyer des
originaux au moyen de la fonction scanner, spécifiez la destination de stockage (nom de l'adresse de destination)
dans le panneau de commande (affichage) de l'appareil.
1. Numérisation à partir d'une
application compatible TWAIN
4. Envoi des données
numérisées vers un
ordinateur connecté au
même réseau
1. Envoi de l'image numérisée
vers une clé USB
3. Envoi des données numérisées via FTP
123
5. Envoi des données
numérisées par e-mail
FONCTIONS DU SCANNER
1
Numérisation à partir d'une application compatible TWAIN
Une application compatible TWAIN sur un ordinateur connecté au même réseau que l'appareil est utilisée pour
numériser un document ou une image.
Pour utiliser la numérisation vers un poste de travail, le pilote du scanner doit être installé à partir du "Software
CD-ROM" fourni avec l'appareil.
Pour plus d'informations sur la numérisation à partir d'une application compatible TWAIN, voir
"NUMERISATION A PARTIR DE L'ORDINATEUR(NUM. PC)" (p. 135)
2
Envoi de l'image numérisée vers une clé USB
L'image numérisée peut être envoyée vers une clé USB installée sur l'appareil. Dans ce manuel, cette fonction
s'appelle "Scan Clé USB" (numériser vers clé USB). Pour plus d'informations sur cette fonction, voir
"NUMÉRISATION VERS CLÉ USB" (p. 139).
3
Envoi des données numérisées via FTP.
L'image numérisée peut être envoyée vers un dispositif de stockage mémoire sur un réseau (répertoire
spécifique d'un serveur FTP) (dans ce manuel, cette fonction s'appelle "Numériser vers FTP").
4
Envoi des données numérisées vers un ordinateur connecté au même réseau.
Le fichier numérisé est envoyé vers un dossier réseau sur un ordinateur Windows connecté au même réseau
que l'appareil.
Le fichier numérisé est envoyé vers un dossier spécifique sur votre ordinateur.
Pour utiliser la numérisation vers un poste de travail, un logiciel doit être installé à partir du CD-ROM
"Sharpdesk/Network Scanner Utilities" qui accompagne l'appareil. Pour connaître la configuration système
requise pour ce logiciel, voyez le manuel (format PDF) ou le fichier Readme sur le CD-ROM. Pour les
procédures d'installation du logiciel, voir le "Guide d'installation Sharpdesk".
5
Envoi des données numérisées par e-mail.
L'image numérisée peut être envoyée vers une adresse électronique (dans ce manuel, cette fonction s'appelle
"Numériser vers courrier électronique").
124
FONCTIONS DU SCANNER
L'ÉCRAN DE BASE DU MODE SCANNEUR
Vous pouvez afficher l'écran principal du mode de numérisation en appuyant sur la touche [NUMERISATION] (
à partir de l'écran principal du mode Copie ou du mode Fax.
Remarque
Si un écran vous demandant le type de connexion que vous utilisez s'affiche lorsque vous appuyez sur la touche
[NUMERISATION] ( ), sélectionnez "RESEAU" avec la touche [ ] ou [ ], puis appuyez sur [OK].
Ecran de base du mode de numérisation
(1)
(2)
Prêt à numériser.
(3)
(4)
Couleur
N/B
200ppp
Moyen
G4
Tail.orig.
Résolution
Format
Mono./gris
(6)
(7)
(8)
(9)
(5)
(1) Affichage des messages
Les messages s'affichent ici pour indiquer l'état
courant de l'appareil.
(2) Affichage de la destination
Indique la destination sélectionnée.
Il y a plusieurs modes de transmission à partir du
scanneur :
Numériser vers courrier électronique, Numériser
vers le dossier réseau, Numériser vers FTP,
Numériser vers un poste de travail et Scan Clé
USB.
Indique les modes de destination et de
transmission actuels.
(3) Mode de numérisation de l'original/Affichage
du format de l'original
Indique le mode de numérisation de l'original et la
taille de numérisation actuellement sélectionnés.
: Numérisation recto dans le chargeur de
documents.
: Numérisation recto verso dans le chargeur
de documents (modèles avec fonction de
numérisation recto verso).
Aucune :Vitre d'exposition
(4) Affichage du format de fichier
Indique le type de fichier de données d'image et la
méthode de création du fichier.
(5) Affichage de la résolution
Indique la résolution de numérisation.
(6) Format de l'original (p. 130)
Permet de définir le format de l'original à
transmettre.
(7) Résolution (p. 130)
Permet de sélectionner la résolution de
numérisation.
(8) Format (p. 130)
Permet de sélectionner le type de fichier de
données d'image et la méthode de création du
fichier.
(9) Mono. /gris (p. 131)
Permet de définir si un original est numérisé en
Mono2 ou en niveaux de gris lorsque l'on appuie
sur la touche [DEPART NOIR ET BLANC].
125
)
FONCTIONS DU SCANNER
ENVOI D'UNE IMAGE
PROCEDURE DE TRANSMISSION DE BASE
1 Assurez-vous que l'appareil est en mode de numérisation
Le témoin NUMERISATION allumé indique ce mode. Si le témoin n'est pas allumé, appuyez sur la touche
[NUMERISATION] ( ). Si le mode utilisation contrôlée est activé pour la fonction de numérisation dans les
paramètres système, un message apparaîtra vous demandant d'entrer votre numéro de compte pour passer au
mode de numérisation. Entrez votre numéro de compte (5 chiffres) à l'aide des touches numérotées. (p. 178)
2
Placez l'original/les originaux dans le plateau du chargeur de documents ou sur la
vitre d'exposition.
• Pour utiliser le chargeur de documents, voir p. 27.
• Pour utiliser la vitre d'exposition, voir p. 27.
Si vous utilisez la vitre pour envoyer plusieurs pages, chargez d'abord la première page.
Remarque
3
Il est impossible de placer des originaux à la fois dans le plateau du chargeur de documents et sur la vitre
d'exposition et de les envoyer en une seule transmission.
Vérifiez le format de l'original.
Pour changer le format de l'original, procédez comme expliqué à la section "REGLAGE DE LA TAILLE DE
NUMERISATION" (p. 130).
4
Sélectionnez le réglage de résolution si nécessaire (p. 130).
Le réglage usine est [200ppp].
5
Sélectionnez le format si nécessaire (p. 131).
Réglage usine
Couleur / Niveaux gris : PDF M
N/B :
PDF G4
6
Si vous sélectionnez "N/B", ajustez l'exposition en mode N/B si nécessaire. (p. 131)
Le réglage usine est [N/B].
7
8
Appuyez sur la touche [ADRESSE] (
).
Sélectionnez la méthode de destination (p. 128).
Choisissez parmi les trois méthodes de sélection de destination suivantes :
• "CARNET D'ADRESSES" (p. 128)
Sélectionnez l'une des destinations enregistrées directement à partir du panneau de commande.
• "SAISIE ADRESSE" (p. 128)
Entrez directement l'adresse de courrier électronique. (Pour "Numériser vers courrier électronique"
seulement)
• "RECH. D'ADRESSE" (p. 128)
Accédez à la base de données d'un répertoire sur Internet ou sur votre intranet et cherchez une adresse de
courrier électronique de destination.
Lors d'une recherche d'adresse globale, vous pouvez entrer plusieurs adresses pour une transmission en diffusion.
Remarque
• Vous pouvez mémoriser des informations de destination dans la page Web.
• Normalement le nom de l'expéditeur est celui mémorisé dans "Adresse de courrier électronique de
réponse" dans la "Configuration SMTP" de la page Web.
Lorsque la recherche de destinations est terminée vous retournerez à l'écran de base suivant.
126
FONCTIONS DU SCANNER
Utilisation du chargeur de documents
9
Appuyez sur la touche [DEPART
COULEUR] ou [DEPART NOIR ET
BLANC].
La numérisation commence.
Si la numérisation se termine normalement,
l'écran suivant s'affiche brièvement, puis l'écran
principal s'affiche de nouveau.
Utilisation de la vitre d'exposition
9
Appuyez sur la touche [DEPART
COULEUR] ou [DEPART NOIR ET
BLANC].
La numérisation commence.
10 Si vous avez une autre page à
numériser, changez de page, puis
appuyez sur la touche [DEPART
COULEUR] ou [DEPART NOIR ET
BLANC].
• Répétez cette suite d'opérations jusqu'à la
numérisation de toutes les pages.
• Si aucune action n'est entreprise pendant une
minute (si l'on n'appuie pas sur la touche
[DEPART COULEUR] ou [DEPART NOIR ET
BLANC]), la numérisation s'arrête
automatiquement et la transmission
commence.
11 Une fois que vous avez numérisé le
dernier original, appuyez sur la
touche [FIN LECTURE] ( ).
Ouvrez le chargeur de documents et retirez le
document. Lorsque l'original est retiré ou
lorsqu'une touche quelconque est activée,
l'affichage revient à l'écran principal.
Remarque
Annulation d'une transmission
• Pour annuler une transmission alors que "Lecture" est affiché ou avant activation de la touche [FIN LECTURE]
(
), appuyez sur la touche [C] ou [CA].
• Si l'alimentation est coupée ou si une panne de courant se produit pendant la numérisation d'un document
dans le chargeur de documents, l'appareil s'arrête et un bourrage du document se produit. Après la remise
sous tension, retirez l'original bloqué comme expliqué à la section "RETRAIT DU PAPIER BLOQUE" (p. 153)".
• Lors d'une transmission de type "Numériser vers courrier électronique", prenez en compte les points suivants :
Evitez d'envoyer des fichiers de données image trop volumineux. L'administrateur système de votre serveur de
courrier peut avoir imposé une quantité limite de données à envoyer par courrier électronique. Si elle est
dépassée, le courrier n'est pas envoyé à son destinataire. Même en l'absence de limite,
la réception d'un fichier de grande taille peut être très lente et risque d'imposer une charge excessive au
réseau du destinataire, selon le type d'environnement (Internet) de ce dernier. Si vous envoyez régulièrement
de gros fichiers, la charge imposée au réseau peut ralentir les transmissions d'autres utilisateurs, ce qui, dans
certains cas, peut entraîner la mise hors service du serveur de messagerie électronique ou du réseau.
Lorsque vous devez envoyer un fichier volumineux ou plusieurs images, essayez en diminuant la résolution ou
le format de l'original numérisé.
127
FONCTIONS DU SCANNER
SÉLECTION D'UNE DESTINATION (AVEC LA TOUCHE
[ADRESSE] ( ))
Vous pouvez choisir une destination en utilisant l'une de ces trois méthodes : sélection dans le "CARNET
D'ADRESSE", "SAISIE D'ADRESSE" ou "RECHERCHE D'ADRESSE".
Remarque
• Vous pouvez sélectionner plusieurs destinations pour une transmission de type "Numériser vers courrier
électronique". (20 maximum.)
• Vous ne pouvez sélectionner qu'une destination pour les transmissions de type "Numériser vers réseau",
"Numériser vers FTP" ou "Numériser vers un poste de travail".
CARNET D'ADRESSES
1
2
Appuyez sur la touche [ADRESSE] (
), puis sélectionnez le "Carnet d'adresses".
Modifiez les onglets comme nécessaire avec les touches [ ] ou [ ] puis sélectionnez
la destination de votre choix avec les touches [ ] ou [ ].
Vous pouvez passer des informations sur la destination sélectionnée à la liste des
destinations en appuyant sur la touche [FIN LECTURE] (
).
3
Appuyez sur la touche [FIN LECTURE] (
).
La case de la destination sélectionnée est alors cochée. Pour annuler la sélection, appuyez de nouveau sur la
touche [FIN LECTURE] (
) pour décocher la case. Pour sélectionner plusieurs destinations, répétez la
procédure.
SAISIE ADRESSE
1
Appuyez sur la touche [ADDRESSE] ( ), sélectionnez "Saisie adresse" avec la
touche [ ], puis appuyez sur la touche [OK].
2
3
Entrez l'adresse de destination.
Appuyez sur la touche [OK].
RECH. D'ADRESSE
1
Appuyez sur la touche [ADDRESSE] ( ), sélectionnez "Recherche d'adresse globale"
avec la touche [ ], puis appuyez sur la touche [OK].
2
3
4
Entrez les caractères de recherche.
Sélectionnez la destination souhaitée à l'aide de la touche [ ] ou [ ].
Appuyez sur la touche [OK].
128
FONCTIONS DU SCANNER
TRANSMISSION D'UN ORIGINAL RECTO VERSO
Le champ Original de l'écran indique la taille de numérisation de
l'original.
Le réglage actuel du mode de numérisation de l'original est indiqué par
une icône.
:
:
Numérisation recto dans le chargeur de documents.
Numérisation recto verso dans le chargeur de documents (modèles avec fonction de numérisation recto
verso).
Aucune :Vitre d'exposition
Procédez aux étapes suivantes pour transmettre un original recto verso automatiquement (uniquement sur les
modèles avec fonction de numérisation recto verso).
Seuls les formats de documents recto verso suivants peuvent être utilisés :
Remarque
Formats standard
A4, B5, A5, 8-1/2" x 14", 8-1/2" x 13-1/2", 8-1/2" x 13-2/5", 8-1/2" x 13", 8-1/2" x 11", 5-1/2" x 8-1/2"
Formats non standard
Formats métriques (AB) X : 170 à 356 mm, Y : 140 à 216 mm
Formats en pouces X : 6-3/4 à 14 pouces, Y : 5-1/2 à 8-1/2 pouces
1
Placez l'original/les originaux dans le plateau du chargeur de documents et vérifiez le
format de l'original.
Pour des informations quant au positionnement de l'original, reportez-vous à la section "4. FONCTIONS DE
COPIE" du "Manuel d'utilisation (Informations générales et relatives au copieur)".
2
Appuyez sur la touche [RECTO VERSO] ( ), sélectionnez "Recto verso" avec la
touche [ ] ou [ ], puis appuyez sur la touche [OK].
3
Sélectionnez "Brochure-Portrait", "Bloc-notes-Portrait", "Brochure-Paysage" et
"Bloc-notes-Paysage" avec la touche [ ] ou [ ], puis appuyez sur la touche [OK].
4
Appuyez sur la touche [OK].
Remarque
• Brochure et Bloc-notes : des originaux recto verso reliés sur le côté sont des
BROCHURE BLOC-NOTE
brochures et des originaux recto-verso reliés sur leur partie haute sont des
bloc-notes.
• L'appareil quitte le mode de numérisation recto verso dès la fin de la
transmission. Vous pouvez également quitter le mode recto verso en
appuyant sur la touche [CA].
• La numérisation recto verso d'originaux recto verso n'est possible qu'avec un
chargeur de documents (modèles disposant de la fonction de numérisation
recto verso). La numérisation automatique des deux faces d'un original est
impossible lorsque la vitre d'exposition est utilisée.
• La numérisation recto verso d'originaux dépassant le format A4 (8-1/2" x 11") est impossible.
• Pour annuler la numérisation recto verso, sélectionnez "RECTO SIMPLE" à l'étape 2 puis appuyez sur la
touche [OK].
129
FONCTIONS DU SCANNER
ENREGISTREMENT DES
REGLAGES DE NUMERISATION
Il est possible de modifier des ensembles de réglages de numérisation (taille de numérisation, résolution, type de
fichier, etc.) pour les utiliser dans diverses applications de numérisation.
REGLAGE DE LA TAILLE DE NUMERISATION
La taille de numérisation par défaut est A4 (si l'option "NUMERISATION DE CARTES DE VISITE (NUM. CARTE
VIS.)" (p. 133) a été sélectionnée, la taille de numérisation est réglée sur le format d'une carte de visite).
Si vous changez le format de l'original, procédez comme suit pour modifier le réglage après avoir placé l'original
dans le chargeur de documents ou sur la vitre d'exposition (p. 27).
1
Sélectionnez "Format de l'original" avec la touche [ ] ou [ ], puis sélectionnez le format de l'original.
Remarque
Pour sélectionner un format papier en pouces, appuyez sur la touche
[ ].
La taille de numérisation de l'original peut être réglée manuellement.
Dans l'écran de sélection du format de l'original AB, sélectionnez [Entrée taille] et appuyez sur la touche [OK]
pour afficher l'écran ci-dessous.
Sélectionnez la largeur (X) ou la longueur (Y) à l'aide de la touche [ ] ou [
et réglez par incréments de 1 mm ou 1/8" à l'aide de la touche [ ] ou [ ].
]
Plage d'entrée
X : 140 à 356 mm* / 5-1/2" à 14"
Y : 140 à 216 mm / 5-1/2" à 8-1/2"
* 140 à 297 mm / 5-1/2" x 11-5/8" lorsque la vitre d'exposition est utilisée
Remarque
Pour annuler une configuration manuelle de format d'original, appuyez sur la touche [CA].
S'il est impossible de sélectionner le format de l'original en cours, sélectionnez un format supérieur au format de l'original en cours.
Si un format inférieur est sélectionné, une partie de l'original ne sera pas transmise.
SELECTION DE LA RESOLUTION
Vous pouvez sélectionner la résolution de numérisation. Après avoir sélectionné le mode de numérisation et placé
l'original (étapes 1 à 3, p. 126), suivez la procédure ci-dessous.
Le réglage usine pour la résolution est "200 ppp".
Si vous souhaitez changer la résolution, suivez ces étapes.
1
2
Sélectionnez "Résolution" à l'aide de la touche [ ] ou [ ], puis sélectionnez la résolution.
Appuyez sur la touche [OK].
Remarque
Résolution
• Le paramètre de résolution par défaut est 200 ppp. Pour des documents ordinaires de type texte, une résolution de
200 ou 300 ppp produit des données image convenables (une résolution de 200 ppp correspond au réglage courant
"FIN" du mode fax. Pour cette raison, la résolution maximum (600 ppp) ne doit être utilisée que si une reproduction
de grande qualité est requise, pour un original comportant des photos ou des illustrations par exemple.
• Si vous numérisez avec la résolution maximale (600 ppp), le format de l'original, le mode couleur ainsi que
d'autres réglages peuvent modifier la résolution.
• Le réglage par défaut peut être modifié dans les réglages système. (p. 189)
130
FONCTIONS DU SCANNER
SELECTION DU FORMAT DE FICHIER
Après avoir sélectionné le mode de numérisation et placé l'original (étapes 1 à 3, p. 126), suivez la procédure
ci-dessous.
Les réglages usine sont "PDF" pour le type de fichier et "MULTI" pour la méthode de création de fichier (plusieurs
images numérisées constituent un fichier).
Si vous souhaitez changer le format de fichier, suivez ces étapes.
1
Sélectionnez "Format" à l'aide de la touche [ ] ou [ ], sélectionnez "Couleur/Niv.
Gris" or "N/B", puis appuyez sur la touche [OK].
2
Sélectionnez le type de fichier à l'aide de la touche [ ] ou [ ], puis sélectionnez la
méthode de création du fichier.
Lorsque "SIMPLE" est sélectionné, un fichier d'une page est crée pour l'image numérisée
Lorsque "MULTI" est sélectionné, toutes les images numérisées peuvent être combinées en un seul fichier.
3
Appuyez sur la touche [OK].
Remarque
• Lorsque le type de fichier défini est "TIFF", seule la seule méthode de création de fichier peut être
sélectionnée".
• Pour ouvrir l'image numérisée sans utiliser le logiciel du CD-ROM, le destinataire doit avoir un programme de
visualisation capable d'ouvrir le format de l'image (type de fichier) qui a été sélectionné comme expliqué
ci-dessus.
Si le destinataire ne parvient pas à ouvrir l'image, essayez de la lui envoyer sous un format différent.
AJUSTEMENT DES NIVEAUX DE GRIS DU MODE NOIR ET BLANC
Permet de définir si un original en noir et blanc est numérisé en Mono2 ou en niveaux de gris lorsque l'on appuie sur la touche
[DEPART NOIR ET BLANC].
Sélectionnez le mode de numérisation, placez l'original (étapes 1 à 3, p. 126), puis suivez la procédure ci-dessous.
N/B (NOIR ET BLANC)
Les couleurs de l'original sont numérisées en noir ou blanc.
Niveaux gris
Les couleurs du document original sont numérisées en noir et blanc comme des niveaux de gris.
1
2
Sélectionnez "Mono2/Niv. gris" à l'aide de la touche [ ] ou [ ].
3
Appuyez sur la touche [OK].
Sélectionnez "N/B" ou "Niv. gris" à l'aide de la touche [ ] ou [ ].
131
FONCTIONS DU SCANNER
REGLAGE DE L'EXPOSITION DE NUMERISATION
L'exposition d'une image peut être ajustée. Plus la valeur est élevée, plus l'image est sombre.
Sélectionnez le mode de numérisation, placez l'original (étapes 1 à 3, p. 126), puis suivez la procédure ci-dessous.
Le réglage usine de l'exposition de numérisation est "Txt/phot imp. auto".
1
Appuyez sur la touche [EXPOSITION] ( ) à l'aide de la touche [ ] ou [ ] et
sélectionnez "Texte", "Txt/phot imp." ou "Photo" pour le type d'original.
2
Pour sélectionner, modifier le niveau (5 niveaux sont disponibles) avec les touches
[ ][ ] et appuyez sur la touche [OK].
3
Appuyez sur la touche [OK].
ACTIVATION DES MARGES DE NUMERISATION (ZONE VIDE)
Lorsque cette fonction est activée, des marges (zones vides non numérisées) sont créées sur les bords de la zone
de numérisation maximum de l'appareil.
Sélectionnez le mode de numérisation, placez l'original (étapes 1 à 3, p. 126), puis suivez la procédure ci-dessous.
Le réglage d'usine de la zone vide est "Désactivé".
Si vous souhaitez modifier la configuration de la zone vide, suivez ces étapes.
Zone vide : 2,5 mm (7/64") à partir des bords supérieur et inférieur
3,0 mm (1/8") à partir des bords droit et gauche
1
Appuyez sur la touche [FONCTION SPECIALE] (
l'aide de la touche [ ] ou [ ].
) pour sélectionner "Zone vide" à
2 Sélectionnez "Activé" ou "Désactivé" à l'aide de la touche [ ] ou [ ].
3 Appuyez sur la touche [OK].
SUPPRESSION DES COULEURS PALES DANS LES
COPIES (SUPPRESSION DU FOND)
Pour plus d'informations sur SUPPRESSION DES COULEURS PALES DANS LES COPIES (Suppression du fond),
voir "SUPPRESSION DES COULEURS PALES DANS LES COPIES (suppression du fond)" (p. 36).
RÉGLAGE DE LA NETTETÉ D'UNE L'IMAGE (NETTETÉ)
Pour plus informations sur RÉGLAGE DE LA NETTETÉ D'UNE IMAGE (Netteté), voir "RÉGLAGE DE LA NETTETÉ
D'UNE L'IMAGE (Netteté)" (p. 36).
132
FONCTIONS DU SCANNER
NUMERISATION DE CARTES DE VISITE (NUM. CARTE VIS.)
(modèles avec fonction de numérisation recto verso)
Les cartes de visite peuvent être numérisées.
Seule cette fonction permet de lire la carte de visite à partir du chargeur automatique de documents.
Vitre d'exposition
1
Plateau du chargeur de documents
Appuyez sur la touche [FONCTION SPÉCIALE] (
ou [ ] pour sélectionner "Num. carte vis.".
), puis appuyez sur la touche [ ]
Le format de l'original est réglé sur le format carte de visite (personnalisé).
2
Appuyez sur la touche [OK].
Remarque
• Lorsque le mode de numérisation de cartes de visite est sélectionné, le format de l'original ne peut pas être
modifié.
• Lorsque le mode de numérisation de cartes de visite est sélectionné, la numérisation recto verso ne peut pas
être utilisée.
• Lorsque vous utilisez le chargeur automatique de documents, l'entraînement ou la lecture de la carte risque de
ne pas s'effectuer correctement selon l'état, la matière, la forme et la méthode de traitement de la carte.
ORIENTATION DE L'IMAGE ET ORIENTATION DE
CHARGEMENT DE L'ORIGINAL STANDARD
Lorsque vous utilisez la vitre d'exposition, l'original doit être placé face vers le bas dans le coin supérieur gauche de
la vitre, avec le bord supérieur sur le bord gauche de la vitre.
Lorsque vous utilisez le chargeur de documents, l'original doit être placé face imprimée vers le haut au milieu du
plateau du chargeur de documents, avec le haut à droite.
Vitre d'exposition
Chargeur de documents
133
Résultat de la
numérisation
FONCTIONS DU SCANNER
ENREGISTREMENT ET MODIFICATION/SUPPRESSION
D'UN PROGRAMME
Cette fonction vous permet d'enregistrer une adresse de transmission et les réglages de numérisation. Lorsque
vous numérisez un document, vous pouvez rappeler l'adresse et les réglages enregistrés et éviter ainsi de les saisir.
Il est possible d'enregistrer jusqu'à deux programmes de numérisation.
Vous pouvez enregistrer dans un programme les réglages suivants :
• Réglage des adresses • Entrer taille orig. • Résolution • Format • Exposition • Mode de numérisation de l'original.
1
Appuyez sur la touche [FONCTION SPECIALE] ( ) et sélectionnez "Enregist. progr."
à l'aide de la touche [ ] ou [ ], puis appuyez sur la touche [OK].
2
Sélectionnez "Entrer", "Modifier" ou "Effacer" et appuyez sur la touche [OK].
● Enregist. progr.
1 Sélectionnez "Non Enreg." et appuyez sur la touche [OK].
2 Sélectionnez le programme que vous voulez enregistrer avec la touche [ ] ou [ ] et
appuyez sur la touche [OK].
Le réglage de chaque écran s'affiche.
3 Appuyez sur la touche [OK] pour sélectionner les réglages requis.
Revenez à l'étape 2.
4 Appuyez sur la touche [DEPART].
Les programmes sont enregistrés.
● Modif. prog.
Sélectionnez le programme que vous voulez modifier et appuyez sur la touche [OK].
Modifiez les réglages comme pour l'enregistrement.
● Suppr. programme
1 Sélectionnez le programme que vous voulez supprimer et appuyez sur la touche [OK].
2 Sélectionnez "Effacer" et appuyez sur la touche [OK].
UTILISATION DE REGLAGES ENREGISTRES
(PROGRAMME)
Appuyez sur la touche [Programme 1] [Programme 2] (
BASE" (p. 126).
134
). Voir "PROCEDURE DE TRANSMISSION DE
FONCTIONS DU SCANNER
NUMERISATION A PARTIR DE
L'ORDINATEUR(NUM. PC)
L'appareil prend en charge la norme TWAIN et permet ainsi la numérisation à partir d'applications compatibles TWAIN.
NUMERISATION A PARTIR D'UNE APPLICATION
COMPATIBLE TWAIN
La numérisation en mode Num. PC n'est possible que lorsque le pilote du scanner a été installé à partir du
"Software CD-ROM" au moyen du programme d'installation intégré. Pour les procédures d'installation du pilote du
scanner et la configuration des paramètres, consultez le Guide d'installation du logiciel.
1
Placez l'original ou les originaux à numériser sur la vitre d'exposition ou dans le chargeur de
documents. Appuyez sur la touche [FONCTION SPECIALE] ( ) et sélectionnez "NUM. PC".
2
Après avoir lancé l'application compatible TWAIN, cliquez sur le menu "Fichier" et
sélectionnez un menu pour numériser.
Remarque
3
Sélectionnez "SHARP MFP TWAIN V" et cliquez sur le bouton "Sélectionner".
Remarque
4
La méthode permettant d'accéder au menu de sélection du scanner dépend de l'application.
Pour obtenir plus d'informations, consultez le manuel ou le fichier d'aide de votre application.
Selon votre système, "SHARP MFP TWAIN V 1.0 (32-32)" peut s'afficher sur l'écran "Sélectionner une source"
ci-dessus.
Dans le menu Fichier de l'application, sélectionnez le menu contenant une commande
d'acquisition d'image.
L'écran de configuration du pilote du scanner s'affiche alors.
"Paramètres du pilote de scanner" (p. 137)
5
Dans le menu "Méthode de numérisation", sélectionnez l'emplacement où vous avez
placé l'original à l'étape 2.
Si vous avez placé un original recto dans le chargeur de
documents, sélectionnez "SPF (Simplex)".
Seulement avec le chargeur de documents (modèles avec
fonction de numérisation recto verso) :
Si vous avez placé un original recto-verso dans le chargeur de
documents (modèles avec la fonction de numérisation recto verso),
sélectionnez "SPF (Recto verso-Livre)" ou "SPF (Recto
verso-Bloc-notes)" selon la position de reliure de l'original.
Remarque
Si vous avez sélectionné "SPF (Recto verso-Livre)" ou "SPF (Recto verso-Bloc-notes)" dans le menu "Méthode de
numérisation", indiquez si l'orientation de l'original placé est "Alimentation par bord long" ou "Côté haut alimenté en premier".
135
FONCTIONS DU SCANNER
6
Cliquez sur le bouton "Prévisualiser".
L'aperçu s'affiche.
Remarque
7
• Si l'angle de l'image est incorrect, repositionnez l'original et cliquez à nouveau sur le bouton
"Prévisualiser".
• Si l'aperçu de l'image n'est pas orienté correctement, cliquez sur le bouton "Rotation" dans l'écran
d'aperçu. Cette opération fait pivoter l'image de 90 degrés dans le sens des aiguilles d'une montre et
permet de corriger l'orientation sans repositionner l'original. "Ecran d'aperçu" (p. 138)
• Si vous introduisez plusieurs pages dans le chargeur de documents, l'appareil prévisualise seulement la
première page des originaux, puis l'envoie vers la zone de sortie des originaux. Replacez l'original
prévisualisé dans le chargeur de documents avant de commencer le travail de numérisation.
Précisez la partie de l'image à numériser et définissez les préférences de
numérisation.
Pour obtenir plus d'informations sur la spécification de la partie à numériser et les préférences, consultez l'aide
du pilote du scanner.
"Paramètres du pilote de scanner" (p. 137)
Numériser en haute résolution une zone étendue entraîne le traitement d'une grande quantité de données et
Attention prolonge la durée de numérisation. Il est recommandé de définir les préférences de numérisation adaptées
au type d'original à numériser (page Web (écran), Photo, FAX ou OCR).
8
Dès que vous êtes prêt à commencer la numérisation, cliquez sur le bouton
"Numériser".
La numérisation commence et l'image est acquise sous l'application ouverte.
Dans l'application, attribuez un nom au fichier et enregistrez-le.
Remarque
9
Pour annuler un travail de numérisation après que vous avez cliqué sur le bouton "Numériser", appuyez sur
la touche [Echap] de votre clavier ou sur la touche [C] ou [CA] du panneau de commande.
Appuyez sur la touche [RETOUR] (
) du panneau de commande.
136
FONCTIONS DU SCANNER
Paramètres du pilote de scanner
L'écran de configuration du pilote du scanner inclut une section de configuration qui permet de sélectionner les
paramètres et une zone d'aperçu présentant l'image numérisée. Pour plus de détails sur les réglages de
numérisation, cliquez sur le bouton "Aide" de l'écran d'aperçu pour afficher l'aide.
Ecran de configuration
1
2
3
4
5
6
7
(1) Menu "Méthode de numérisation"
Sélectionnez l'emplacement de l'original. Les choix
possibles sont "Vitre d'exposition", "SPF/RSPF
(Recto)", "SPF/RSPF (Recto Verso - Livre)" ou
[SPF/RSPF (Recto Verso - Bloc notes)".
"NUMERISATION A PARTIR D'UNE
APPLICATION COMPATIBLE TWAIN" (p. 135)
Remarque
Pour les appareils sans chargeur de
documents, ce paramètre est réglé sur
"Vitre d'exposition".
(2) Menu "Mode de numérisation"
Sélectionnez pour le mode de numérisation
"Standard" ou "Professionnel".
L'écran "Standard" vous permet aussi bien de
sélectionner le type d'original tel que moniteur, photo,
fax ou OCR (application de reconnaissance optique
de caractères) selon l'utilisation de la numérisation.
Si vous souhaitez changer les paramètres par
défaut de ces quatre boutons ou définir des
paramètres personnels tels que le type d'image ou
la résolution avant de numériser, passez à l'écran
"Professionnel".
Pour obtenir des détails quant à ces paramètres,
cliquez sur le bouton "Aide" de l'écran de
prévisualisation pour afficher l'aide.
(3) Menu "Zone image"
Définissez la zone à numériser. Pour numériser au
format d'original détecté par l'appareil,
sélectionnez "Auto".
La zone à numériser peut aussi être personnalisée
à partir de la fenêtre de prévisualisation.
(4) Case à cocher "Prévisualisation zoom"
Lorsque cette case est cochée, un clic sur le
bouton [Prévisualiser] permet d'agrandir la partie
sélectionnée de l'image de prévisualisation.
Pour revenir à la vue normale, décochez la case.
Remarque
[Prévisualisation zoom] ne peut être utilisé
lorsque [SPF] est sélectionné dans le menu
"Méthode de numérisation".
(5) Bouton "Prévisualiser"
Affiche un aperçu du document.
Remarque
Si vous annulez l'aperçu en appuyant
immédiatement sur la touche [Prévisualiser]
du clavier, rien ne s'affiche sur l'écran
d'aperçu.
(6) Bouton "Numériser"
Cliquez sur ce bouton pour numériser un
document avec les paramètres sélectionnés. Avant
de cliquer sur "Numériser", assurez-vous que les
paramètres sont corrects.
Remarque
Pour annuler un travail de numérisation
après que vous avez cliqué sur le bouton
"Numériser", appuyez sur la touche [Echap]
de votre clavier.
(7) Bouton "Fermer"
Cliquez pour fermer l'écran de configuration du
pilote de scanner.
137
FONCTIONS DU SCANNER
Ecran d'aperçu
MX
1
2
3
4
5
(1) Ecran d'aperçu
Cliquez sur le bouton "Prévisualiser" de l'écran de
configuration pour afficher l'image numérisée.
Vous pouvez préciser la partie de l'image à
numériser en faisant glisser le curseur dans la
fenêtre. L'intérieur du cadre qui est alors créé
délimite la partie numérisée. Pour annuler une
zone spécifiée et effacer le cadre, cliquez hors du
cadre.
(2) Bouton "Rotation"
Cliquez sur ce bouton pour faire pivoter l'aperçu de
90 degrés dans le sens des aiguilles d'une montre.
Cette opération permet de rectifier l'orientation
sans devoir repositionner l'original. Lors de la
numérisation, le fichier image est créé selon
l'orientation indiquée dans l'écran d'aperçu.
(3) Bouton "Taille de l'image"
Cliquez sur ce bouton pour ouvrir une boîte de
dialogue permettant de spécifier la partie de
l'image à numériser en saisissant des nombres.
Les nombres saisis sont exprimés en pixels, en
mm ou en pouces. S'ils spécifient initialement les
dimensions de la partie à numériser, ces nombres
peuvent être modifiés de manière à corriger la
zone par rapport au coin supérieur gauche
désignant l'origine fixe.
(4) Bouton "Ajustement automatique de la zone à
numériser"
Cliquez sur ce bouton lorsque l'écran d'aperçu
apparaît pour spécifier automatiquement
l'intégralité de l'aperçu comme la zone à
numériser.
Cliquez sur le bouton
"Ajustement automatique de
la zone à numériser" pour
numériser automatiquement
la totalité de l'aperçu.
Image d'aperçu
Ecran d'aperçu
(5) Bouton "Aide"
Cliquez sur ce bouton pour afficher le fichier d'aide
relatif au pilote du scanner.
138
FONCTIONS DU SCANNER
NUMÉRISATION VERS CLÉ USB
UTILISATION DE LA FONCTION DE NUMÉRISATION
VERS CLÉ USB
Une image numérisée peut être envoyée (enregistrée) vers une clé USB du commerce connectée à l'appareil.
1
Assurez-vous que l'appareil est en mode de numérisation
Le témoin NUMERISATION allumé indique ce mode. Si le témoin n'est pas allumé, appuyez sur la touche
[NUMERISATION] ( ). Si le mode utilisation contrôlée est activé pour la fonction de numérisation dans les
paramètres système, un message apparaîtra vous demandant d'entrer votre numéro de compte pour passer au
mode de numérisation. Entrez votre numéro de compte (5 chiffres) à l'aide des touches numérotées. (p. 178)
2
Placez l'original/les originaux dans le plateau du chargeur de documents ou sur la
vitre d'exposition.
Pour des détails sur le positionnement de l'original, reportez-vous à la section "MISE EN PLACE DE
L'ORIGINAL" (p. 27).
Si vous utilisez la vitre pour envoyer plusieurs pages, chargez d'abord la première page.
Remarque
3
4
Il est impossible de placer des originaux à la fois dans le plateau du chargeur de documents et sur la vitre
d'exposition et de les envoyer en une seule transmission.
Appuyez sur la touche [ADRESSE] (
).
Sélectionnez "Scan Clé USB" à l'aide de la touche [ ] et appuyez sur la touche [OK].
139
FONCTIONS DU SCANNER
5
Connectez la clé USB à l'appareil.
Si une clé USB est insérée dans l'appareil avant l'étape 4, l'écran suivant s'affiche.
Remarque
Au lieu d'effectuer les étapes 3 et 4, vous pouvez sélectionner "Num. vers périph. mémoire" à l'aide de la touche
[ ] ou [ ] dans l'écran ci-dessus et appuyer sur la touche [OK] pour sélectionner la clé USB comme
destination.
Utilisation du chargeur de documents
6
Appuyez sur la touche [DEPART
COULEUR] ou [DEPART NOIR ET
BLANC].
La numérisation commence.
Si la numérisation se termine normalement, "Fin
envoi" s'affiche brièvement, puis l'écran principal
s'affiche de nouveau.
Utilisation de la vitre d'exposition
6
Appuyez sur la touche [DEPART
COULEUR] ou [DEPART NOIR ET
BLANC].
La numérisation commence.
7
Si vous avez une autre page à
numériser, changez de page, puis
appuyez sur la touche [DEPART
COULEUR] ou [DEPART NOIR ET
BLANC].
• Répétez cette suite d'opérations jusqu'à la
numérisation de toutes les pages.
• Si aucune action n'est entreprise pendant une
minute (aucun appui sur la touche [DEPART]),
la numérisation s'arrête automatiquement et la
transmission commence.
8
Une fois que vous avez numérisé le
dernier original, appuyez sur la
touche [FIN LECTURE] ( ).
Ouvrez le chargeur de documents et retirez le
document. Lorsque l'original est retiré ou
lorsqu'une touche quelconque est activée,
l'affichage revient à l'écran principal.
140
6
GUIDE DE DEPANNAGE
Ce chapitre présente le guide de dépannage et explique le retrait du papier bloqué.
Si vous rencontrez des difficultés lors l'utilisation de l'appareil, consultez le guide de dépannage suivant avant de
faire appel à un réparateur. Si vous ne pouvez pas résoudre le problème à l'aide du guide de dépannage, mettez
l'appareil hors tension à l'aide de l'interrupteur principal, débranchez le cordon de la prise d'alimentation et contactez
votre revendeur.
Si vous rencontrez des difficultés à l'utilisation de l'appareil, consultez le guide de dépannage suivant avant de
faire appel à un réparateur. De nombreux problèmes peuvent être facilement résolus par l'utilisateur. Si vous ne
parvenez pas à résoudre le problème à l'aide du guide de dépannage, mettez l'interrupteur général en position
d'arrêt, débranchez l'appareil et contactez votre distributeur.
"** - **" représente un code composé de chiffres et de lettres. Lorsque vous contactez votre revendeur, indiquez-lui
le code qui s'affiche.
GUIDE DE DEPANNAGE
PROBLÈMES RÉSEAU
L'appareil ne se connecte pas au réseau. ............................................................................................... 143
PROBLEMES D'APPAREIL/DE COPIE
L'appareil ne fonctionne pas. ................................................................................................................... 143
L'appareil est sous tension, mais aucune copie n'est possible. ............................................................... 143
Les copies sont trop claires ou trop sombres. ......................................................................................... 143
Le texte des copies est flou...................................................................................................................... 144
Copies blanches....................................................................................................................................... 144
Une partie de la copie est coupée ou il y a trop d'espace vide. ............................................................... 144
Des plis apparaissent sur le papier ou la copie disparaît par endroits..................................................... 144
Bourrage papier. ...................................................................................................................................... 144
Les copies sont tachées ou sales. ........................................................................................................... 145
Des lignes blanches ou noires apparaissent sur les copies. ................................................................... 145
Le format papier d'un magasin papier ne peut pas être défini. ................................................................ 145
Un travail de copie s'arrête avant d'être terminé...................................................................................... 145
L'affichage s'éteint. .................................................................................................................................. 145
La lumière d'éclairage vacille. .................................................................................................................. 145
PROBLEMES D'IMPRESSION ET DE NUMERISATION
L'appareil n'imprime pas. (le témoin EN LIGNE ( ) ne clignote pas)..................................................... 146
L'appareil n'imprime pas. (le témoin EN LIGNE ( ) clignotait)............................................................... 146
L'impression est lente. ............................................................................................................................. 146
L'image imprimée est claire et inégale..................................................................................................... 147
L'image imprimée est sale. ...................................................................................................................... 147
L'image imprimée est de travers ou il n'y a plus de papier. ..................................................................... 147
Mauvaise qualité de numérisation. .......................................................................................................... 148
Impossible de numériser le document. .................................................................................................... 148
Le destinataire ne reçoit pas les données envoyées. .............................................................................. 148
Le destinataire ne reçoit pas les données envoyées par courrier électronique ("Numériser vers courrier
électronique"). .......................................................................................................................................... 149
La transmission dure longtemps. ............................................................................................................. 149
Le témoin [DEPART COULEUR] ou [DEPART NOIR ET BLANC] ne s'allume pas en mode Scan Clé USB. ......... 149
Le message "Vérifiez la clé USB." apparaît sur l'écran pendant la numérisation vers une clé USB. ...... 149
"La mémoire est pleine. La tâche est annulée." apparaît sur l'écran pendant la numérisation vers une clé
USB.......................................................................................................................................................... 149
141
GUIDE DE DEPANNAGE
PROBLÈMES DE FAX
L'appareil ne fonctionne pas. ................................................................................................................... 149
Numérotation impossible. ........................................................................................................................ 149
Impossible d'envoyer un fax..................................................................................................................... 150
L'impression de l'image transmise produit une page blanche côté réception. ......................................... 150
L'image transmise est déformée. ............................................................................................................. 150
Des lignes blanches ou noires apparaissent dans l'image transmise...................................................... 150
La transmission ne s'est pas réalisée à l'heure indiquée. ........................................................................ 150
L'impression n'est pas réalisée après la réception. ................................................................................. 150
L'impression d'un fax reçu produit une page blanche.............................................................................. 150
L'image reçue est pâle. ............................................................................................................................ 150
L'image reçue est déformée..................................................................................................................... 150
Pas de tonalité dans le haut-parleur. ....................................................................................................... 151
L'appareil ne sonne pas. .......................................................................................................................... 151
Numérotation impossible. ........................................................................................................................ 151
TEMOINS ET MESSAGES D'AFFICHAGE .................................................. 151
SI VOTRE COURRIER ELECTRONIQUE VOUS EST RETOURNE ............ 152
RETRAIT DU PAPIER BLOQUE .................................................................. 153
BOURRAGE PAPIER DANS LE CHARGEUR DE DOCUMENTS .......................................................... 153
BOURRAGE PAPIER DANS LE PLATEAU D'ALIMENTATION AUXILIAIRE......................................... 155
BOURRAGE PAPIER DANS L'APPAREIL .............................................................................................. 156
BOURRAGE DANS LE MAGASIN PAPIER 1 ......................................................................................... 159
BOURRAGE DANS LE MAGASIN PAPIER 2 ......................................................................................... 159
REMPLACEMENT DE LA CARTOUCHE DE TONER ................................. 160
REMPLACEMENT DU RÉCIPIENT DE RÉCUPÉRATION DE TONER USAGÉ .. 161
142
GUIDE DE DEPANNAGE
PROBLÈMES RÉSEAU
PROBLÈMES RÉSEAU
Problème
Cause et solution
Page
Le câble réseau est débranché.
→ Assurez-vous que le câble réseau est fermement inséré dans les
connecteurs de l'appareil et de votre ordinateur. Pour connecter
le câble, reportez-vous au "Guide d'installation du logiciel".
L'appareil ne se connecte pas au
réseau.
9
L'appareil est-il configuré pour fonctionner sur le même
réseau que l'ordinateur ?
→ Vous ne pouvez pas utiliser l'appareil s'il n'est pas connecté au
même réseau que l'ordinateur ou s'il n'est pas configuré pour
utiliser ce réseau.
Pour plus d'informations, consultez votre administrateur réseau.
–
PROBLEMES D'APPAREIL/DE COPIE
Les problèmes suivants sont liés au fonctionnement général de l'appareil et de la copie.
Problème
Cause et solution
L'appareil n'est pas branché sur une prise.
→ Branchez l'appareil sur une prise reliée à la terre.
Interrupteur général sur OFF.
→ Mettez l'interrupteur général sur ON.
Page
–
15
Le préchauffage de l'appareil est en cours.
→ Une fois l'appareil sous tension, son préchauffage dure un certain
temps. Pendant cette durée, il est possible de sélectionner les
réglages de la copie, mais la copie en elle-même est impossible.
Attendez que le message "Prêt à copier." s'affiche.
Le capot avant ou latéral n'est pas complètement fermé.
→ Fermez le capot avant ou le capot latéral.
L'appareil ne fonctionne pas.
15
–
L'appareil est en mode arrêt d'alimentation automatique.
→ Lorsque le mode de coupure automatique a été activé, seul le
témoin [ÉCONOMIE D'ÉNERGIE] clignote ; tous les autres
témoins et l'affichage sont éteints. ( ) L'appareil revient en
fonctionnement normal après un appui sur la touche
[ÉCONOMIE D'ÉNERGIE] ( ), lors de la réception d'un travail
d'impression ou d'un fax ou lors du lancement d'un travail de
numérisation depuis un ordinateur.
* Sauf lorsque le maintien d'impression pour la fonction fax est activé.
15
Un bourrage de papier se produit.
→ Pour retirer le papier bloqué, consultez la section "RETRAIT DU
PAPIER BLOQUE".
Le magasin ne contient plus de papier.
→ Chargez le papier.
L'appareil est sous tension, mais
aucune copie n'est possible.
→ Appuyez sur la touche [COPIE] pour sélectionner le mode copie.
(
)
153
19
–
Aucune exposition appropriée n'a été sélectionnée pour l'original.
Les copies sont trop claires ou
trop sombres.
→ Sélectionnez un mode d'exposition adapté à l'aide de la touche
[EXPOSITION] (
) et définissez un niveau d'exposition
approprié à l'aide de la touche [ ] ou [ ].
→ Si la copie est trop claire ou trop foncée alors que l'option "AUTO"
a été sélectionnée à l'aide de la touche [EXPOSITION] (
),
ajustez manuellement le niveau d'exposition à l'aide de la touche
[ ] ou [ ].
143
28
GUIDE DE DEPANNAGE
Problème
Le texte des copies est flou.
Copies blanches.
Cause et solution
Sélectionnez une exposition adaptée à l'original dans
l'écran d'exposition de la copie.
→ Réglez l'exposition sur "Texte" à l'aide de la touche
[EXPOSITION] (
).
L'original n'est pas placé face imprimée vers le haut dans
le chargeur de documents, ou face imprimée vers le bas
sur la vitre d'exposition.
Page
28
27
→ Placez l'original face imprimée vers le haut dans le chargeur de
documents, ou face imprimée vers le bas sur la vitre d'exposition.
L'original n'a pas été placé dans la bonne position.
→ Placez correctement l'original.
Une partie de la copie est coupée
ou il y a trop d'espace vide.
Le format papier chargé dans le magasin a été modifié sans
avoir modifié le paramètre de format papier du magasin.
→ Veillez à modifier le paramètre de format papier du magasin
lorsque vous modifiez le format du papier chargé dans le magasin.
Le papier est en dehors de la gamme spécifiée de format
et de poids.
27
22
19
→ Utilisez du papier pour copies de la gamme spécifiée.
Papier roulé ou humide.
Des plis apparaissent sur le papier
ou la copie disparaît par endroits.
→ N'utilisez pas de papier roulé ou plissé. Remplacez le papier humide
par du papier sec. Au cours des longues périodes d'inutilisation de
l'appareil, retirez le papier du magasin et conservez-le dans un endroit
sombre et dans un sachet pour empêcher l'absorption de l'humidité.
–
Les leviers de déverrouillage de l'unité de fusion n'ont
pas été ramenés à leurs positions initiales
→ Si les leviers de déverrouillage de l'unité de fusion ne sont pas
ramenés à leur position d'origine, vous risquez d'observer une
mauvaise adhérence du toner, des bavures et des lignes. Veillez
à ramener les deux leviers vers le haut à leurs positions initiales.
Le papier est en dehors de la gamme spécifiée de format
et de poids.
157
16
→ Utilisez du papier pour copies de la gamme spécifiée.
Papier roulé ou humide.
→ N'utilisez pas de papier roulé ou plissé. Remplacez le papier humide
par du papier sec. Au cours des longues périodes d'inutilisation de
l'appareil, retirez le papier du magasin et conservez-le dans un endroit
sombre et dans un sachet pour empêcher l'absorption de l'humidité.
Le papier est mal chargé.
→ Vérifiez que le papier est bien placé.
Feuilles à l'intérieur de l'appareil.
→ Dégagez tous les morceaux de papier bloqués.
Plusieurs feuilles de papier sont collées entre elles.
Bourrage papier.
→ Aérez bien le papier avant de le charger.
Un bourrage papier s'est produit dans le magasin.
→ Retournez le papier et/ou changez son orientation, puis rechargez-le.
–
19
153
19
19
Le magasin est trop chargé en papier.
→ Si la pile de papier dépasse la ligne témoin du magasin, retirez quelques
feuilles et rechargez de sorte que la pile ne dépasse pas la ligne.
19
Les guides du plateau d'alimentation auxiliaire ne
correspondent pas à la largeur du papier.
→ Réglez les guides pour qu'ils correspondent à la largeur du papier.
Si le guide-papier appuie trop fort sur le papier, un bourrage
papier peut se produire. Ajustez le guide de façon à ce qu'il
touche à peine le papier.
La rallonge du plateau d'alimentation auxiliaire n'est pas tirée.
→ Lors du chargement du papier, ouvrez l'extension.
144
20
20
GUIDE DE DEPANNAGE
Problème
Bourrage papier.
Cause et solution
Page
Le rouleau d'alimentation papier du plateau
d'alimentation auxiliaire est sale.
164
→ Nettoyez le rouleau.
La vitre d'exposition ou le dessous du chargeur de
documents est sale.
Les copies sont tachées ou sales.
Original maculé ou taché.
–
→ Utilisez un original propre.
Des lignes blanches ou noires
apparaissent sur les copies.
163
→ Nettoyez ces éléments régulièrement.
La vitre de numérisation du chargeur de documents est
sale.
164
→ Nettoyez la longue et étroite vitre de numérisation.
Appuyez sur la touche [COPIE] (
mode copie.
) pour sélectionner le
–
La copie est effectuée.
Le format papier d'un magasin
papier ne peut pas être défini.
→ Définissez le format papier une fois que l'interruption du travail de
copie ou d'impression est terminée.
L'appareil s'est arrêté temporairement en raison d'un
manque de papier ou d'un bourrage papier.
→ Chargez du papier ou retirez le papier bloqué, puis définissez le
format papier.
11
19, 153
Le plateau de sortie du papier est plein.
Un travail de copie s'arrête avant
d'être terminé.
→ Retirez les copies du plateau de sortie du papier et appuyez sur
la touche [DEPART COULEUR] ou [DEPART NOIR ET BLANC]
pour reprendre la copie.
Le magasin ne contient plus de papier.
9
19
→ Chargez le papier.
Tous les autres témoins s'éteignent.
L'affichage s'éteint.
→ Si d'autres témoins sont allumés, l'appareil est en "Mode veille".
Appuyez sur une touche quelconque du panneau de commande
pour reprendre le fonctionnement normal.
Le témoin [ÉCONOMIE D'ÉNERGIE] (
15
) clignote.
→ L'appareil est en mode arrêt d'alimentation automatique. Pour
reprendre le fonctionnement normal, appuyez sur la touche
[Economie d'énergie] ( ).
15
La même prise est utilisée pour la lampe et l'appareil.
La lumière d'éclairage vacille.
→ Branchez l'appareil sur une prise qui n'est pas utilisée pour
d'autres appareils électriques.
145
–
GUIDE DE DEPANNAGE
PROBLEMES D'IMPRESSION ET DE NUMERISATION
Outre cette section, vous trouverez des informations de dépannage dans les fichiers README de chacun des
programmes logiciels. Pour afficher un fichier LISEZ-MOI, voir le "GUIDE D'INSTALLATION DU LOGICIEL".
Problème
Cause et solution
Page
L'appareil est paramétré en mode hors ligne.
→ Si le témoin EN LIGNE [
] n'est pas allumé, appuyez sur la
touche [FONCTION SPÉCIALE] (
) pour passer au mode
imprimante, puis utilisez la touche [ ] pour sélectionner "EN
LIGNE/HORS LIGNE".
76
L'appareil est mal raccordé à votre ordinateur.
→ Vérifiez les deux extrémités du câble d'imprimante et la continuité
du raccordement. Essayez un câble dont la qualité est reconnue.
Pour plus d'informations sur les câbles, voir
CARACTERISTIQUES TECHNIQUES (GUIDE DE
DEMARRAGE)".
Le travail de copie est réalisé.
→ Attendez la fin du travail de copie.
9
–
Votre appareil est mal sélectionné dans l'application
courante du travail d'impression.
L'appareil n'imprime pas.
(le témoin EN LIGNE (
) ne
clignote pas).
→ Lorsque vous choisissez "Imprimer" dans le menu "Fichier" des
applications, veillez à sélectionner l'imprimante "SHARP
MX-XXXX" (où XXXX est le nom de modèle de votre appareil)
affichée dans la boîte de dialogue "Imprimer".
–
Le pilote d'imprimante n'a pas été installé correctement.
→ Respectez ces étapes pour vérifier si le pilote d'imprimante est installé.
1 Cliquez sur le bouton "Démarrer" puis sur "Périphériques et
imprimantes".
Sous Windows Vista, cliquez sur le bouton "Démarrer", sur
"Panneau de configuration", puis sur "Imprimante".
Sous Windows XP, cliquez sur le bouton "Démarrer", puis sur
"Imprimantes et télécopieurs".
Sous Windows 2000, cliquez sur le bouton "Démarrer",
sélectionnez "Paramètres", puis cliquez sur "Imprimantes".
2 Si l'icône du pilote d'imprimante "SHARP MX-XXXX" est affichée,
mais que vous ne parvenez toujours pas à imprimer, il se peut
que le pilote d'imprimante n'ait pas été installé correctement.
Dans ce cas, supprimez le logiciel et réinstallez-le.
–
Le port est mal configuré.
→ Il est impossible d'imprimer si le port du pilote d'imprimante est
mal configuré. Configurez le port correctement. Pour plus
d'informations, reportez-vous au guide d'installation du logiciel.
9
La fonction d'impression est désactivée.
→ Il est impossible d'imprimer si "ANNULER TRAVAUX COMPTES
NON VAL." est activé dans les paramètres système. Consultez le
responsable.
178
Les paramètres de format du magasin ne sont pas les
mêmes sur l'appareil et dans le pilote d'imprimante.
L'appareil n'imprime pas.
(le témoin EN LIGNE (
)
clignotait).
→ Vérifiez si le même format papier de magasin est paramétré sur
l'appareil et dans le pilote de l'imprimante. Pour modifier le
réglage du format de papier du magasin sur l'appareil, voir la
section "MODIFICATION DU REGLAGE DU FORMAT DE
PAPIER D'UN MAGASIN" (p. 22) ou le Guide d'installation du
logiciel pour modifier le réglage dans le pilote d'imprimante.
Le format de papier spécifié n'est pas chargé.
→ Chargez les papier au format spécifié dans la magasin.
22
19
Utilisation simultanée de deux applications ou plus.
L'impression est lente.
→ Lancez l'impression après avoir quitté tous les programmes
d'application inutilisés.
146
–
GUIDE DE DEPANNAGE
Problème
Cause et solution
Page
Le papier n'est pas chargé dans le bon sens et
l'impression a lieu sur le mauvais côté.
L'image imprimée est claire et
inégale.
→ Certains types de papiers possèdent deux côtés de nature
différente. Si le papier est chargé de telle sorte que l'impression
se fait sur le verso, le toner n'adhère pas au papier et la qualité de
l'image imprimée n'est pas bonne.
Vous utilisez un papier qui ne remplit pas les critères de
format et de poids.
19
16
→ Utilisez du papier pour copies de la gamme spécifiée.
Papier roulé ou humide.
→ N'utilisez pas de papier roulé ou plissé. Remplacez le papier
humide par du papier sec. Au cours des longues périodes
d'inutilisation de l'appareil, retirez le papier du magasin et
conservez-le dans un endroit sombre et dans un sachet pour
empêcher l'absorption de l'humidité.
L'image imprimée est sale.
–
Les marges que vous avez définies dans les réglages
papier de votre application ne sont pas suffisantes.
→ Il est possible que le haut et le bas du papier soient sales si les
marges sont définies en dehors de la zone de qualité
d'impression spécifiée.
→ Définissez les marges dans l'application à l'intérieur de la zone
de qualité d'impression.
–
Des points noirs ou des taches apparaissent sur la sortie
imprimée.
→ Exécutez le mode de nettoyage de l'unité de fixage. La lettre "V"
s'imprime sur une feuille de papier en réalisant le nettoyage de
l'unité de fixage.
179
Le format du papier chargé dans le magasin n'est pas le
même que celui configuré dans le pilote d'imprimante.
→ Vérifiez si les options de "Format papier" correspondent au
format du papier chargé dans le magasin.
Si la case "Ajuster à la taille du papier" est cochée, assurez-vous
que le format papier sélectionné dans la liste déroulante
correspond à celui du papier chargé.
–
L'orientation définie pour le document est incorrecte.
L'image imprimée est de travers
ou il n'y a plus de papier.
→ Cliquez sur l'onglet "Principal" de l'écran de configuration du
pilote d'imprimante et vérifiez si l'option "Orientation de l'image"
est paramétrée correctement.
Le papier est mal chargé.
→ Assurez-vous que le papier est correctement chargé.
–
19
Vous avez mal spécifié les marges pour l'application en
cours.
→ Vérifiez la configuration des marges et du format de papier que
vous avez définie dans votre application. Vérifiez également que
les paramètres d'impression sont adaptés au format de papier
que vous utilisez.
147
–
GUIDE DE DEPANNAGE
Problème
Cause et solution
La vitre d'exposition ou le dessous du chargeur de
documents est sale.
Page
163
→ Nettoyez ces éléments régulièrement.
Original maculé ou taché.
→ Utilisez un original propre.
–
Vous n'avez pas défini une résolution adaptée.
→ Vérifiez que le paramètre de résolution dans le pilote
d'imprimante correspond à l'original.
–
Vous n'avez pas attribué une valeur appropriée au
paramètre "Seuil B/W".
Mauvaise qualité de numérisation.
→ Si vous numérisez à l'aide d'une application compatible TWAIN,
assurez-vous qu'une valeur adaptée est spécifiée pour le réglage
"Seuil B/W". Une plus grande valeur de seuil assombrit votre
sortie, tandis qu'une petite valeur de seuil l'éclaircit. Pour régler
automatiquement le seuil, cliquez sur le bouton "Seuil auto" dans
l'onglet "Image" de l'écran "Professionnel".
–
Les paramètres de luminosité et de contraste ne sont pas
adaptés.
→ Si vous numérisez à l'aide d'une application compatible TWAIN et que
la luminosité et le contraste de l'image obtenue ne sont pas adaptés
(image trop brillante, par exemple), cliquez sur le bouton "Ajustement
automatique Contraste/Luminosité" dans l'onglet "Couleur" de l'écran
"Professionnel". Cliquez sur le bouton "Luminosité/Contraste" pour
régler la luminosité et le contraste lorsque l'image numérisée obtenue
s'affiche sur l'écran.
L'original n'est pas placé face imprimée vers le haut dans
le chargeur de documents, ou face imprimée vers le bas
sur la vitre d'exposition.
–
27
→ Placez l'original face imprimée vers le haut dans le chargeur de
documents, ou face imprimée vers le bas sur la vitre d'exposition.
L'original n'a pas été placé dans la bonne position.
→ Placez correctement l'original.
27
Votre application n'est pas compatible TWAIN.
→ Si votre application n'est pas compatible TWAIN, la numérisation est
impossible. Vérifiez que votre application est compatible TWAIN.
Vous n'avez pas sélectionné le pilote de scanner de
l'appareil dans votre application.
Impossible de numériser le
document.
→ Vérifiez que le pilote de scanner de l'appareil est sélectionné
dans votre application compatible TWAIN.
–
–
Vous n'avez pas défini les préférences de numérisation
de manière appropriée.
→ La numérisation en haute résolution d'une grande zone entraîne la
mémorisation d'un grand nombre de données et un temps de
numérisation prolongé. Les préférences de numérisation doivent être
adaptées au type d'original à numériser (Texte, Texte/Graphique, Photo).
–
Il y a une erreur dans la destination enregistrée ou la
destination sélectionnée n'est pas la bonne.
Le destinataire ne reçoit pas les
données envoyées.
→ Assurez-vous que les informations de destination enregistrées
sont correctes.
S'il y a une erreur, corrigez-la.
* Si le courrier électronique ("Numériser vers courrier
électronique") n'aboutit pas, un message d'erreur de type
"Message non livré" a probablement été envoyé à l'adresse de
courrier électronique déclarée de l'administrateur. Ce message
peut vous aider à déterminer la cause du problème.
148
195
GUIDE DE DEPANNAGE
Problème
Cause et solution
Page
Vérifiez dans la page Web si une limite de taille des fichiers image
envoyés avec "Numériser vers courrier électronique" a été définie (le
réglage usine est "Illimité"). Une limite comprise entre 1 et 10 Mo
peut être définie. Consultez l'administrateur de la page Web pour
sélectionner une limite appropriée.
195
La quantité de données pouvant être envoyée dans un seul courrier
électronique est parfois limitée par l'administrateur du serveur de
courrier électronique. Même si la taille du fichier est comprise dans
les limites acceptables, le destinataire ne le recevra pas s'il dépasse
les limites définies par l'administrateur du serveur de courrier.
Réduisez la quantité de données envoyées (réduisez le nombre de
pages numérisées). (Demandez à votre administrateur de serveur de
courrier électronique quelle est la limite de données pour la
transmission d'un courrier électronique.)
–
La transmission dure longtemps.
Pour les grands volumes d'informations image, le fichier de données
est également volumineux, et la transmission dure longtemps.
–
Le témoin [DEPART COULEUR] ou
[DEPART NOIR ET BLANC] ne
s'allume pas en mode Scan Clé
USB.
La clé USB n'est pas reconnue ou pas insérée, ou un
dispositif autre qu'une clé USB a été inséré dans le port
USB.
Le destinataire ne reçoit pas les
données envoyées par courrier
électronique ("Numériser vers
courrier électronique").
Le message "Vérifiez la clé USB."
apparaît sur l'écran pendant la
numérisation vers une clé USB.
"La mémoire est pleine. La tâche
est annulée." apparaît sur l'écran
pendant la numérisation vers une
clé USB.
–
→ Vérifiez le port USB.
Un périphérique autre qu'une clé USB a été inséré dans le
port USB, la clé USB est protégée contre l'écriture ou a
été retirée pendant la numérisation vers une clé USB.
–
→ Vérifiez votre dispositif de mémoire USB et utilisez-le de façon
adéquate.
La mémoire du dispositif USB est pleine.
→ Utilisez un dispositif USB avec suffisamment de mémoire.
–
PROBLÈMES DE FAX
Si vous rencontrez un problème à l'utilisation de la fonction de fax, vérifiez d'abord dans le tableau suivant.
Cette section présente les problèmes liés à la fonction de fax. Pour des problèmes liés au fonctionnement général de
l'appareil, voir "DÉPANNAGE" dans le Guide d'utilisation de l'appareil.
Problème
Cause et solution
L'interrupteur de l'appareil est-il activé ?
L'appareil ne fonctionne pas.
→ Mettez l'interrupteur général sur ON.
L'affichage présente-t-il un message d'erreur ?
→ Eliminez l'erreur comme expliqué dans le message.
Le mode NUM. correct a-t-il bien été réglé pour votre ligne ?
→ Vérifiez votre ligne et réglez le mode NUM. correct.
La ligne téléphonique est-elle correctement raccordée ?
→ Vérifiez les raccordements.
Numérotation impossible.
L'interrupteur de l'appareil est-il activé ?
→ Mettez l'interrupteur général sur ON.
Page
15
120
184
79
15
L'appareil est-il en mode fax ?
→ Appuyez sur la touche [FAX] (
fax.
149
) pour régler l'appareil en mode
85
GUIDE DE DEPANNAGE
Problème
Cause et solution
Le télécopieur de réception est-il chargé en papier ?
→ Vérifiez avec le responsable de l'appareil de réception.
L'appareil de réception est-il prêt à recevoir ?
→ Vérifiez avec le responsable de l'appareil de réception.
Utilisez-vous un format d'original qui peut être transmis ?
Impossible d'envoyer un fax.
→ Vérifiez les formats qui peuvent être transmis.
Le format d'original a-t-il été correctement détecté ?
→ Vérifiez le format de l'original.
Page
–
–
82
82
Le message "Lecture annulée. Réessayer l'envoi." s'affiche.
→ Si vous effectuez une tentative de transmission lorsque le
message "Préchauffage" s'affiche, la transmission risque de ne
pas s'effectuer correctement. Répétez la transmission.
L'impression de l'image transmise
produit une page blanche côté
réception.
L'original a-t-il été placé de manière à numériser le bon
côté ?
–
27
→ Vérifiez que l'original est placé de manière à numériser le bon côté.
Si l'appareil de réception utilise du papier thermique,
celui-ci a-t-il été chargé dans le mauvais sens ?
–
→ Vérifiez avec le responsable de l'appareil de réception.
L'état de la ligne est-il défectueux en raison de l'orage ou
pour un autre motif ?
L'image transmise est déformée.
–
→ Essayez de nouveau de transmettre.
Les réglages de résolution et d'exposition sont-ils
appropriés ?
–
→ Vérifiez les réglages de résolution et d'exposition.
Des lignes blanches ou noires
apparaissent dans l'image
transmise.
La transmission ne s'est pas
réalisée à l'heure indiquée.
La vitre d'exposition ou la vitre de numérisation du chargeur
de documents (vitre longue et étroite) est-elle sale ?
→ Nettoyez la vitre d'exposition ou la vitre de numérisation du
chargeur de documents.
L'horloge de l'appareil est-elle correctement réglée ?
→ Réglez correctement l'horloge.
Un message d'erreur concernant l'ajout de papier, le
remplissage du toner ou un bourrage papier s'affiche-t-il ?
(Ceci signifie que l'impression est impossible.)
163
176
122
→ Restaurez les capacités d'impression comme indiqué dans le
message. L'impression commence.
L'impression n'est pas réalisée
après la réception.
L'impression d'un fax reçu produit
une page blanche.
La fonction "Transfert" (fonction de routage à l'arrivée)
est-elle sélectionnée sur la page Web pour un fax reçu ?
→ Si vous avez besoin d'imprimer un fax reçu, contactez votre
administrateur.
Lorsque la fonction de routage à l'arrivée est activée sur les
pages Web, les fax reçus sont automatiquement transférés à une
adresse spécifiée. Si "Imprimer quand une erreur a lieu" est
sélectionné alors que le routage à l'arrivée est activé, les fax
reçus ne sont imprimés que si une erreur se produit.
Le mauvais côté de l'original a-t-il été numérisé par
l'appareil de transmission ?
–
–
→ Vérifiez avec le responsable de l'appareil de transmission.
L'original est-il pâle ?
L'image reçue est pâle.
L'image reçue est déformée.
→ Demandez à l'autre partie de renvoyer le fax à l'aide d'un réglage
d'exposition approprié.
L'état de la ligne est-il défectueux en raison de l'orage ou
pour un autre motif ?
→ Demandez à l'autre partie d'envoyer de nouveau le fax.
150
–
–
GUIDE DE DEPANNAGE
Téléphone
Problème
Cause et solution
Pas de tonalité dans le
haut-parleur.
Le volume est-il réglé sur "faible" ?
L'appareil ne sonne pas.
→ Réglez le volume de la sonnerie sur "faible", "moyen" ou "fort".
Numérotation impossible.
→ Vérifiez les raccordements.
→ Réglez le volume du haut-parleur sur "moyen" ou "fort".
Le volume de la sonnerie a-t-il été désactivé ?
La ligne téléphonique est-elle correctement raccordée ?
Page
184
184
79
TEMOINS ET MESSAGES
D'AFFICHAGE
Si l'un des messages suivants apparaît à l'écran, effectuez rapidement l'action qui y est demandée.
Message
Action
Maintenance
Un entretien normal est nécessaire. Contactez votre représentant de
service agréé.
Maintenance requise. Appeler le
Service Technique.
Une maintenance va être requise prochainement. Contactez votre
représentant de service agréé.
Appeler le Service Technique.
–
Approvisionnez du toner de
rechange.
Contrôler la cartouche de toner.
Mettez l'appareil hors tension, puis remettez-le sous tension. Si le
message ne disparaît pas, notez le code principal à 2 chiffres ainsi que le
sous-code à 2 chiffres ("
"), mettez l'appareil hors tension et
contactez rapidement votre représentant de service agréé.
Vous allez bientôt devoir remplacer la cartouche de toner.
Vérifiez si la cartouche de toner a été correctement installée.
Sortez la cartouche de toner et
secouez-la de haut en bas.
Remettez-la en place et fermez le
capot avant.
Retirez la cartouche de toner comme expliqué à la section
"REMPLACEMENT DE LA CARTOUCHE DE TONER" (p. 160),
secouez-la, puis remettez-la en place.
Remplacez le bac de récupération
de toner usagé.
Remplacez le récipient de récupération de toner usagé comme expliqué à
la section "REMPLACEMENT DU RÉCIPIENT DE RÉCUPÉRATION DE
TONER USAGÉ" (p. 161).
Remplacez la cartouche de toner.
Remplacez la cartouche de toner comme expliqué à la section
"REMPLACEMENT DE LA CARTOUCHE DE TONER" (p. 160).
Enlever papier du plateau
central.
Le plateau de sortie a atteint son nombre de feuilles maximal. Retirez-les.
Charger papier <
mag.* < >.
Le format papier spécifié pour le magasin est différent du format réel.
(p. 22)
> dans
< >: Numéro de magasin
<
>: Format du papier qui doit être chargé
151
GUIDE DE DEPANNAGE
Et si l'un des codes d'erreur suivants s'affiche sur l'écran concernant une erreur de communication lors de l'envoi de
l'image numérisée, utilisez la solution correspondant indiquée ci-dessous.
Code
d'erreur
Solution
Page
CE-00
CE01
Mettez l'appareil hors tension, puis remettez-le sous tension. Faites appel à votre administrateur
réseau pour vérifier l'absence de problèmes de réseau ou de serveur. Si l'erreur persiste après
avoir mis l'appareil hors tension puis sous tension, coupez l'alimentation et contactez votre
distributeur.
–
CE-02
CE-04
L'image numérisée n'a pas été envoyée car la connexion avec le serveur n'a pas pu être établie.
Vérifiez que les paramètres du serveur SMTP ou de la destination "Numériser vers FTP" sont
corrects dans la page Web.
La procédure de configuration du serveur SMTP est décrite dans la "CONFIGURATION DE
DIFFERENTS SERVEURS" et la procédure de modification des informations de destination pour
"Numériser vers FTP" est décrite dans "Edition et suppression de destinations de transmission
programmées".
200, 203
CE-03
L'image numérisée n'a pas été envoyée car le serveur était occupé ou le trafic était trop dense.
Attendez un court instant et essayez à nouveau.
–
CE-05
L'image numérisée n'a pas été envoyée car le répertoire sur le serveur FTP de destination était
incorrect. Vérifiez que les informations relatives au serveur FTP sont correctement configurées
dans la page Web.
200
CE-06
Les données numérisées n'ont pas pu être envoyées car l'adresse e-mail mémorisée dans la Liste
des destinations n'est pas correcte.
Vérifiez si les informations de destination mémorisées sont correctes.
200
CE-09
La taille du fichier de l'image numérisée dépasse la limite définie dans la "Taille maximum des
pièces jointes du courrier électronique" de la page Web. Réduisez le nombre de pages
numérisées dans le fichier ou modifiez la limite définie dans "Taille maximum des pièces jointes du
courrier électronique". Ou elle peut dépasser la limite de taille de fichier au niveau du serveur de
messagerie. Réduisez le volume de l'original, ou encore changez la résolution ou le mode couleur
pour réduire la taille du fichier numérisé.
201
CE-11
La mémoire a saturé lors de la numérisation. Numérisez moins de pages, diminuez la résolution
ou modifiez le mode couleur pour réduire la taille du fichier, puis réessayez de numériser.
CE-12
Le nombre maximum de destinations ou de recherches d'adresse globale est dépassé.
Augmentez le nombre de caractères de recherche pour affiner la recherche d'adresse globale.
CE-14
Vérifiez si la clé USB n'est pas protégée en écriture.
–
CE-15
Vérifiez que la clé USB dispose de suffisamment d'espace libre pour accepter la taille des
données à numériser.
–
CE-16
Vérifiez que la clé USB ne présente pas de problème.
–
CE-17
Vérifiez que les noms de fichier de la clé USB ne font pas plus de 256 caractères ou que la clé
USB ne présente pas de problème.
–
130, 131
128
SI VOTRE COURRIER
ELECTRONIQUE VOUS EST
RETOURNE
Si une transmission à l'aide de la fonction "Numériser vers courrier électronique" échoue, un courrier électronique
vous en informant est envoyé à l'adresse de retour configurée dans le serveur SMTP. Si cela se produit, lisez le
courrier électronique, déterminez la cause de l'erreur puis répétez la transmission.
152
GUIDE DE DEPANNAGE
RETRAIT DU PAPIER BLOQUE
En cas de bourrage papier en cours de copie, le message "
s'affiche.
Vérifiez l'emplacement et retirez le papier bloqué.
Remarque
Bourrage papier" et l'emplacement du bourrage papier
Le papier risque de se déchirer lorsque vous retirez du papier bloqué. Dans ce cas, veillez à retirer tous les
morceaux de papier de l'appareil.
(voir ci-dessous)
(p. 156)
(p. 159)
(p. 155)
(p. 159)
(p. 159)
(p. 159)
BOURRAGE PAPIER DANS LE CHARGEUR DE
DOCUMENTS
1 Retirez l'original bloqué.
Retirez l'original du chargeur de document.
Vérifiez les sections A, B et C illustrées à gauche (voir
page suivante) et retirez l'original bloqué.
Section A
Poussez le levier de déverrouillage vers le haut et retirez l'original bloqué du plateau du chargeur de
documents. Abaissez le levier de déverrouillage.
153
GUIDE DE DEPANNAGE
Section B
Ouvrez le chargeur de documents et faites tourner la molette de déverrouillage dans le sens de la flèche pour
entraîner l'original. Fermez le chargeur de documents et retirez l'original.
Rouleaux
Si vous ne parvenez pas à retirer l'original, essayez dans la section C.
Section C
Retirez l'original bloqué de la zone de sortie.
Si l'original est bloqué dans l'unité d'inversion, ouvrez le module de sortie des documents et retirez
délicatement l'original bloqué.
2
Appuyez sur la touche [OK] pour arrêter le clignotement du témoin d'emplacement de
bourrage.
3
Remettez dans le plateau du chargeur de documents les originaux indiqués par le
nombre négatif sur l'écran, puis appuyez sur la touche [DEPART COULEUR] ou
[DEPART NOIR ET BLANC].
La copie des originaux restants lors du bourrage papier reprend.
154
GUIDE DE DEPANNAGE
BOURRAGE PAPIER DANS LE PLATEAU
D'ALIMENTATION AUXILIAIRE
1 Retirez le papier encore présent dans le plateau d'alimentation auxiliaire.
2
Retirez délicatement le papier coincé du plateau d'alimentation auxiliaire.
Si vous avez réussi à retirer le papier coincé
3
Fermez le plateau auxiliaire puis le
plateau d'alimentation auxiliaire,
saisissez la poignée
d'ouverture/fermeture du capot latéral
et fermez délicatement ce dernier.
Si vous n'avez pas réussi à retirer le papier coincé
3
Saisissez la poignée
d'ouverture/fermeture du capot latéral
et ouvrez délicatement ce dernier.
4
Tournez le bouton d'entraînement du
papier et éjectez le papier qui est à
l'intérieur. ("Bourrage dans la zone
d'alimentation papier A" (p. 156))
5
Fermez le capot latéral.
(1)
(2)
Le message "
Bourrage papier." disparaît et la
copie peut être effectuée.
Le message "
Bourrage papier." disparaît et la
copie peut être effectuée.
155
GUIDE DE DEPANNAGE
BOURRAGE PAPIER DANS L'APPAREIL
Pour éliminer un bourrage à l'intérieur de l'appareil, ouvrez le capot latéral, vérifiez si le bourrage s'est produit dans
la section "A", "B" ou "C" ci-dessous et suivez la procédure d'élimination des bourrages.
1
Ouvrez le plateau d'alimentation auxiliaire et le capot latéral.
Remarque
2
S'il reste du papier dans le plateau d'alimentation auxiliaire, retirez-le.
Vérifiez l'emplacement du bourrage. Retirez le papier bloqué conformément aux
instructions pour chaque emplacement de l'illustration ci-dessous.
Zone C
Si le papier est bloqué ici, voir la
section "Bourrage papier dans la
zone de transport C" (p. 158).
Zone B
Si le papier bloqué est visible à cet
endroit, allez à "Bourrage papier
dans la zone de fusion B" (p. 157).
Zone A
Si le papier est bloqué ici, voir la
section "Bourrage dans la zone
d'alimentation papier A" (p. 156).
Bourrage dans la zone d'alimentation papier A
1
Retirez délicatement la feuille de papier froissée ou coincée. Tournez le bouton de
rotation des rouleaux dans le sens de la flèche pour aider au retrait.
Molette de rotation Unité de fusion
des rouleaux
Veillez à ne pas déchirer le papier bloqué au cours du retrait.
Avertissement
L'unité de fusion est chaude. Ne touchez pas
l'unité de fusion lorsque vous retirez du papier
bloqué. Ceci risquerait d'entraîner une brûlure
ou une blessure.
Lorsque vous retirerez les feuilles bloquées, faites
Attention attention à ne pas toucher ni endommager la courroie de
transfert.
2
Fermez le capot latéral.
Le message "
Remarque
Bourrage papier." disparaît et la copie peut être effectuée.
• Lors de la fermeture du capot latéral, appuyez sur la poignée.
• Si le message ne s'efface pas, vérifiez de nouveau qu'aucun morceau de papier n'est resté bloqué.
156
GUIDE DE DEPANNAGE
Bourrage papier dans la zone de fusion B
1
Abaissez les leviers de déverrouillage de l'unité de fusion pour faciliter le retrait.
Leviers de libération de
l'unité de fusion
2
Abaissez la partie munie d'une étiquette verte qui dépasse du guide papier de l'unité
de fusion, puis ouvrez ce dernier.
3
Retirez le papier bloqué.
Veillez à ne pas déchirer le papier bloqué au cours du retrait.
Avertissement
Attention
4
L'unité de fusion est chaude. Ne touchez pas l'unité de
fusion lorsque vous retirez du papier bloqué. Ceci risquerait
d'entraîner une brûlure ou une blessure.
• Lorsque vous retirerez les feuilles bloquées, faites attention à ne pas
toucher ni endommager la courroie de transfert.
• Prenez soin de ne pas tacher vos mains ou vêtements avec le toner
non fixé sur le papier bloqué.
Si le papier bloqué ne peut être retiré, tirez dessus depuis la zone de sortie du papier.
Veillez à ne pas déchirer le papier bloqué au cours du retrait.
5
Soulevez la partie munie d'une étiquette verte qui dépasse du guide papier de l'unité
de fusion, puis fermez ce dernier.
6
Relevez les leviers de déverrouillage de l'unité de fusion pour les ramener à leur
position initiale.
157
GUIDE DE DEPANNAGE
7
Fermez le capot latéral.
Le message "
Remarque
Bourrage papier." disparaît et la copie peut être effectuée.
• En abaissant le capot latéral, appuyez sur la poignée.
• Si le papier était déchiré, vérifiez qu'aucune partie déchirée n'est
restée dans l'appareil.
• Si le message ne s'efface pas, vérifiez de nouveau qu'aucun morceau
de papier n'est resté bloqué.
Bourrage papier dans la zone de transport C
1
Soulevez le levier du convoyeur recto verso et ouvrez l'unité de retournement.
2
Retirez le papier bloqué.
3
Ramenez le levier du convoyeur recto verso à sa position initiale et fermez le capot
latéral.
Le message "
Remarque
Bourrage papier." disparaît et la copie peut être effectuée.
• Lors de la fermeture du capot latéral, appuyez sur la poignée.
• Si le papier était déchiré, vérifiez qu'aucune partie déchirée n'est restée dans l'appareil.
• Si le message ne s'efface pas, vérifiez de nouveau qu'aucun morceau de papier n'est resté bloqué.
158
GUIDE DE DEPANNAGE
BOURRAGE DANS LE
MAGASIN PAPIER 1
Remarque
Vérifiez qu'aucun papier n'est bloqué dans le
magasin avant de retirer ce dernier. (p. 156)
1
Ouvrez le capot latéral et retirez le
papier coincé. (p. 156)
2
Levez et tirez le magasin papier
supérieur et retirez le papier bloqué.
Veillez à ne pas déchirer le papier bloqué au
cours du retrait.
BOURRAGE DANS LE
MAGASIN PAPIER 2
1 Relevez le capot latéral inférieur.
Saisissez la poignée pour relever le capot latéral.
2
Retirez le papier bloqué.
Veillez à ne pas déchirer le papier bloqué au
cours du retrait.
3
Poussez complètement le magasin
papier supérieur.
Enfoncez complètement le magasin.
4
3
Le message "
Bourrage papier." disparaît et la
copie peut être effectuée.
Relevez et fermez le capot latéral.
Le message "
Bourrage papier." disparaît et la
copie peut être effectuée.
4
(1)
(2)
Remarque
Fermez le capot latéral inférieur.
Si le papier bloqué n'est pas visible à
l'étape 2, levez et tirez le magasin
papier inférieur et retirez le papier
bloqué.
Veillez à ne pas déchirer le papier bloqué au
cours du retrait.
• En abaissant le capot latéral, appuyez sur
la poignée.
• Si le message ne s'efface pas, vérifiez de
nouveau qu'aucun morceau de papier n'est
resté bloqué.
5
Fermez le magasin papier inférieur.
Enfoncez complètement le magasin.
Remarque
159
Si le message ne s'efface pas, vérifiez de
nouveau qu'aucun morceau de papier n'est
resté bloqué.
GUIDE DE DEPANNAGE
REMPLACEMENT DE LA CARTOUCHE
DE TONER
Lorsqu'un message vous invitant à approvisionner "Préparez une nouvelle cartouche." s'affiche, il reste peu de toner.
Veillez à remplacer la cartouche de toner lorsque le message "Changez la cartouche." s'affiche.
Préparez
une nouvelle cartouche.
Remarque
Si vous continuez à utiliser l'appareil sans remplacer la cartouche,
le message suivant s'affiche lorsque la cartouche de toner est vide.
Changez la cartouche.
Avertissement
Les cartouches de couleur presque vides ou vides sont signalées de
la façon suivante (
).
: Toner jaune
: Toner magenta
: Toner cyan
: Toner noir
Remplacez les cartouches de toner des couleurs indiquées.
1
• Si l'une des cartouches couleur
(y compris la cartouche de
toner noir) est vide,
l'impression en couleur est
impossible.
Si la cartouche de toner jaune,
magenta ou cyan est vide mais
que la cartouche de toner noir
n'est pas vide, l'impression en
noir et blanc reste possible.
• Veillez à installer 4 cartouches
de toner (Y/M/C/Bk).
• Ne jetez pas la cartouche
de toner au feu.
Du toner pourrait
éclabousser et provoquer
des brûlures.
• Conservez les cartouches
de toner hors de portée des
enfants.
Ouvrez le capot avant.
Poussez sur les deux extrémités du capot avant et abaissez-le.
Emplacements des cartouches de toner couleur
(A) (B) (C) (D)
2
(A) :Jaune
(B) :Magenta
(C) :Cyan
(D) :Noir
Saisissez la cartouche de toner en la tenant par le haut et par le bas, puis tirez dessus pour la sortir.
Après avoir retiré la cartouche de toner, ne la secouez pas et ne tapez pas dessus.
Attention Ceci risquerait d'entraîner une fuite de toner de la cartouche. Mettez immédiatement
l'ancienne cartouche dans le sachet fourni dans la boîte de la nouvelle cartouche.
Conservez les cartouches de toner usagées dans un sac en plastique (ne les jetez pas).
Remarque Votre technicien de maintenance est chargé de récupérer les
cartouches de toner usagées.
3
Prenez la cartouche de toner neuve. Secouez-la cinq ou six fois en la tenant verticalement.
Prenez garde de ne pas saisir l'obturateur lorsque vous tenez la
Attention cartouche de toner. Cela pourrait entraîner une fuite de toner.
160
GUIDE DE DEPANNAGE
4
Insérez la cartouche de toner le long des guides jusqu'à ce qu'elle se verrouille en
place.
Si la cartouche de toner présente de la saleté ou de la poussière, retirez-la
avant d'installer la cartouche.
Vous ne pouvez pas installer de cartouche d'une autre couleur. Veillez à
Remarque installer une cartouche de toner de la même couleur.
5
Appuyez au centre de la cartouche de toner jusqu'à ce qu'elle s'enclenche.
6
Fermez le capot avant.
L'icône de remplacement de la cartouche de toner requis (
Remarque
) ne s'affiche plus et la copie est impossible.
• Même après l'installation d'une nouvelle cartouche, le témoin de remplacement de cartouche de toner requis
(
) peut encore s'allumer, ce qui indique que la copie ne peut pas reprendre (alimentation en toner
insuffisante). Dans ce cas, relevez et Fermez le capot avant. L'appareil est de nouveau alimenté en toner
pendant deux minutes environ et la copie peut reprendre.
• Avant d'abaisser le capot avant, vérifiez que la cartouche de toner est correctement installée.
• Lorsque vous fermez le capot avant, appuyez des deux mains.
REMPLACEMENT DU RÉCIPIENT DE
RÉCUPÉRATION DE TONER USAGÉ
Cette section explique la procédure de remplacement du récipient de récupération de toner usagé.
Le récipient de récupération de toner usagé collecte l'excédent de toner produit au cours de l'impression. Lorsque le
récipient de récupération de toner usagé est plein, le message "Remplacez bac de récupération de toner usagé"
s'affiche.
• Ne jetez pas le récipient de récupération de toner usagé au feu. Le toner pourrait être projeté et
provoquer des brûlures.
Attention
• Conservez le récipient de récupération de toner usagé hors de portée des enfants.
1
Sortez le magasin papier 1.
Tenez le magasin des deux mains et tirez dessus en l'inclinant légèrement
vers le haut pour le sortir.
Le récipient de récupération de toner usagé ne peut être retiré qu'après
dépose du magasin 1.
161
GUIDE DE DEPANNAGE
2
Ouvrez le capot avant.
3
Tirez sur le récipient de récupération de toner usagé pour le sortir.
Saisissez le récipient de récupération de toner usagé des deux mains et tirez
lentement dessus pour le sortir.
Remarque
4
L'opération de retrait du récipient de récupération de toner usagé sera facilitée si vous tirez alternativement d'un
côté puis de l'autre.
Placez le récipient de récupération de toner usagé sur une surface plane.
Disposez du papier journal sur la surface avant de placer le récipient de récupération de toner usagé.
Remarque
5
• Veillez à ne pas orienter l'orifice vers le bas pour éviter toute fuite de toner.
• Ne jetez pas le récipient de récupération de toner usagé. Placez-le dans un sac en plastique et mettez-le de
côté.
Un technicien de maintenance le récupèrera à l'occasion de la prochaine opération d'entretien.
Installez un nouveau bac de récupération de toner usagé.
Enfoncez complètement le bac de récupération.
6
Fermez le capot avant.
Remarque
7
Vous ne pouvez pas fermer le capot avant lorsque le récipient de récupération de toner usagé n'est pas en place.
Remettez en place le magasin 1.
162
7
ENTRETIEN PERIODIQUE
Ce chapitre explique comment maintenir le bon fonctionnement de l'appareil, y compris l'affichage du compteur de
copies et le nettoyage de l'appareil.
VERIFICATION DU COMPTEUR TOTAL
DE SORTIES ET DU TONER RESTANT
Pour vérifier le nombre total de pages produites en modes copie, impression et fax,
maintenez la touche [COPIE] (
) enfoncée lorsque l'appareil est en
veille. Les compteurs apparaissent lorsque la touche est maintenue activée. Le compteur
total de sorties peut être utilisé comme un indicateur de nettoyage. Lorsque le compteur
total de sorties dépasse "99 999 999", il revient à "0".
Le niveau de toner est affiché dans le bas de l'écran.
• Vous pouvez également vérifier en appuyant sur la touche [FONCTIONS SPÉCIALES] (
) et en
sélectionnant "Compteur total" dans l'écran du menu de fonctions.
• Chaque feuille recto verso qui sort compte pour deux pages.
• Les copies vierges et les impressions vierges sont incluses dans le compteur.
• Si la dernière page d'un travail d'impression recto verso est vierge, elle n'est pas incluse dans le compteur.
Remarque
ENTRETIEN PERIODIQUE
Avertissement
Ne vaporisez pas de gaz nettoyant inflammable. Le gaz du vaporisateur peut entrer en contact
avec les composants électriques internes ou avec les pièces à haute température de l'unité de
fusion, entraînant un risque d'incendie ou de décharge électrique.
NETTOYAGE DE LA VITRE D'EXPOSITION ET DU
CHARGEUR DE DOCUMENTS
Si la vitre d'exposition, le dessous du chargeur de documents ou le scanner d'originaux provenant du chargeur de
documents (la vitre longue et étroite du côté gauche de la vitre d'exposition) devient sale, la saleté peut apparaître
sur les copies. Maintenez ces parties toujours propres.
Vitre
d'exposition des
originaux
Les taches ou la saleté sur la vitre d'exposition/le chargeur de documents seront également copiées. Essuyez la
vitre d'exposition, le dessous du chargeur de documents et la fenêtre de numérisation de la vitre d'exposition à l'aide
d'un chiffon propre et doux.
Si nécessaire, humidifiez le chiffon avec de l'eau. N'utilisez pas de diluant, de benzène ou d'agents de nettoyage
volatiles similaires.
163
ENTRETIEN PERIODIQUE
NETTOYAGE DE LA VITRE DE NUMÉRISATION DES
ORIGINAUX (UNIQUEMENT SI UN CHARGEUR DE
DOCUMENTS EST INSTALLÉ)
Si des lignes blanches ou noires apparaissent sur les copies effectuées à
l'aide du chargeur de documents, utilisez un chiffon propre et doux pour
nettoyer la vitre de numérisation des originaux
(si des lignes blanches ou noires apparaissent sur les copies ou les pages
imprimées lorsque le chargeur de document n'est pas utilisé, voir
"NETTOYAGE DE L'UNITÉ LASER").
Exemple de problèmes d'impression
Stries noires
Stries blanches
NETTOYAGE DU ROULEAU D'ALIMENTATION PAPIER
DU PLATEAU D'ALIMENTATION AUXILIAIRE
Si des bourrages se produisent fréquemment lors de l'utilisation
d'enveloppes, de papier épais, etc. via le plateau d'alimentation
auxiliaire. Commencez par retirer le papier du plateau d'alimentation
auxiliaire. Mettez l'appareil hors tension à l'aide de l'interrupteur
d'alimentation, retirez le couvercle du rouleau du plateau d'alimentation
auxiliaire et essuyez le rouleau d'entraînement du papier au niveau de la
fente d'alimentation du plateau d'alimentation auxiliaire avec un chiffon
propre et doux humecté d'alcool ou d'eau.
Après le nettoyage du rouleau d'entraînement du papier, fixez le
couvercle du rouleau sur le plateau d'alimentation auxiliaire, puis mettez l'appareil sous tension.
Avertissement
Remarque
Rouleau
d'alimentation
papier
Lors du nettoyage des rouleaux, prenez garde de ne pas vous blesser aux mains.
Ne touchez pas la surface du rouleau si vos mains sont sales.
NETTOYAGE DES ROULEAUX DU CHARGEUR
AUTOMATIQUE DE DOCUMENTS
Si vous trouvez que les originaux introduits via le chargeur automatique de documents se coincent ou sont maculés
par les rouleaux, retirez les rouleaux et nettoyez-les. Si le problème persiste, remplacez les rouleaux.
Avant de commencer, retirer les originaux du chargeur automatique de documents.
1
2
Mettez l'appareil hors tension à l'aide de l'interrupteur d'alimentation.
Ouvrez le capot du convoyeur de documents sur le chargeur automatique de
documents.
164
ENTRETIEN PERIODIQUE
3
Pour nettoyer les rouleaux déposés, essuyez chaque rouleau avec un chiffon propre.
Avertissement
Remarque
4
Ne touchez pas la surface du rouleau si vos mains sont sales.
Fermez le capot du convoyeur de documents sur le chargeur automatique de documents.
Remarque
5
Lors du nettoyage des rouleaux, prenez garde de ne pas
vous blesser aux mains.
Veillez à ne pas vous pincer les doigts en refermant le capot.
Mettez l'appareil sous tension.
NETTOYAGE DU CHARGEUR DU TAMBOUR PHOTOCONDUCTEUR
Si des lignes noires ou de couleur apparaissent, même après nettoyage de la vitre d'exposition et du chargeur
automatique du document, utilisez le dispositif de nettoyage du chargeur pour nettoyer le corona.
1
Procédure de "REMPLACEMENT DU RÉCIPIENT DE RÉCUPÉRATION DE TONER
USAGÉ" (p. 161), déverrouillez le bac de récupération de toner usagé.
2
Saisissez le bouton vert pour libérer et retirer délicatement le dispositif de nettoyage du chargeur.
3
4
Enfoncez à fond et sans forcer le dispositif de nettoyage du chargeur.
5
Procédure de "REMPLACEMENT DU RÉCIPIENT DE RÉCUPÉRATION DE TONER
USAGÉ" (p. 161), poussez le récipient de récupération de toner usagé dans l'appareil.
Répétez les étapes 2 et 3 avec chacun des autres chargeurs.
Remarque
• Si cela ne résout pas le problème, tirez le bouton vers l'extérieur puis poussez dessus vers l'intérieur deux fois
de plus.
• Ce mouvement doit être effectué lentement d'un côté à l'autre.
• Veillez à ne pas toucher l'orifice de sortie ou le récipient de récupération de toner usagé pour éviter de vous
salir les mains et les vêtements. Faites preuve de prudence lors du nettoyage du chargeur.
165
ENTRETIEN PERIODIQUE
NETTOYAGE DE L'UNITÉ LASER
Si l'unité laser à l'intérieur de l'appareil devient sale, des motifs de lignes (lignes de couleur) risquent de se former
sur l'image imprimée.
Identification des lignes (lignes de couleur) créées par une unité laser sale.
Si les problèmes ci-dessus apparaissent, suivez les étapes ci-dessous pour nettoyer l'unité laser.
1
2
Mettez l'appareil hors tension à l'aide de l'interrupteur d'alimentation.
3
Retirez l'outil de nettoyage de l'unité laser.
Procédure de "REMPLACEMENT DU RÉCIPIENT DE RÉCUPÉRATION DE TONER
USAGÉ" (p. 161).
L'outil de nettoyage est fixé au capot avant.
Tirez le côté droit de l'outil de nettoyage et détachez-le de la griffe.
(2)
(1)
bossage
4
Nettoyez l'unité laser.
(1) Soulevez et ouvrez le capot de l'unité laser (couleur grise).
(2) Orientez le dispositif de nettoyage du chargeur vers le bas et
enfoncez-le à fond sans forcer.
(3) Tirez délicatement sur le dispositif de nettoyage du chargeur.
(4) Abaissez et fermez le capot de l'unité laser.
166
ENTRETIEN PERIODIQUE
5
Répétez l'étape 4 pour nettoyer tous les orifices de l'unité laser (4 orifices).
Il y a en tout 4 emplacements à nettoyer dans l'unité laser, y compris l'orifice nettoyé à l'étape 4. Nettoyez tous
les orifices.
Capot
6
Remettez en place l'outil de nettoyage.
(1) Faites pivoter le dispositif de nettoyage du chargeur après l'avoir
placé sur le bossage et verrouillez l'extrémité dépourvue de poignée
dans la griffe située sur le côté gauche. Verrouillez le dispositif de
nettoyage du chargeur en orientant le côté nettoyage vers le haut.
(2) Placez le côté droit du dispositif de nettoyage du chargeur en
passant au-dessus de la griffe.
(3) Insérez le dispositif de nettoyage du chargeur dans la griffe.
7
Procédure de "REMPLACEMENT DU RÉCIPIENT DE RÉCUPÉRATION DE TONER
USAGÉ" (p. 161), poussez le récipient de récupération de toner usagé dans l'appareil.
REGLAGE DU CONTRASTE DE L'AFFICHAGE
Le contraste de l'affichage peut être réglé comme expliqué ci-dessous.
1
2
3
Appuyez sur la touche [FONCTION SPECIALE] (
4
Sélectionnez le contraste à l'aide de la touche [ ] ou [ ].
).
Sélectionnez "CONTRASTE AFFICH." à l'aide de la touche [ ] ou [ ].
Appuyez sur la touche [OK].
Pour restaurer le contraste par défaut, appuyez sur la touche [C].
5
Appuyez sur la touche [FONCTION SPECIALE] (
Vous revenez à l'écran initial.
167
).
8
REGLAGES SYSTEME
FINALITE DES REGLAGES SYSTEME
Les réglages système sont utilisés par l'administrateur de l'appareil pour activer ou désactiver les fonctions afin de
répondre aux besoins de votre lieu de travail.
Ce manuel ne décrit que les réglages système communs à toutes les fonctions de l'appareil (fonctions copieur et
imprimante), ainsi que les réglages système qui sont spécifiques à la fonction de copie.
PROGRAMMES LIES A TOUTES LES FONCTIONS DE
L'APPAREIL
Ces programmes sont utilisés pour activer le mode d'authentification de l'utilisateur, régler la consommation
électrique et gérer les périphériques.
Le mode d'authentification de l'utilisateur peut être activé séparément pour la copie. Lorsque le mode
d'authentification de l'utilisateur est activé pour une fonction, un numéro de compte correct doit être entré pour
pouvoir utiliser cette fonction. (Si aucun numéro de compte correct n'est entré, la fonction ne peut pas être utilisée.)
Lorsque le mode d'authentification de l'utilisateur est activé pour la fonction imprimante, un numéro de compte doit
être entré sur l'ordinateur de l'utilisateur lorsque la commande d'impression est sélectionnée (selon les réglages
système, un travail peut être imprimé même si un numéro de compte incorrect est entré, et il faut donc veiller à gérer
les compteurs de pages de l'imprimante). Si la fonction "Désac. imp. par util. inv." est activée dans les réglages
système, l'impression est interdite si un numéro de compte incorrect est entré).
PROGRAMMATION D'UN MOT DE PASSE
ADMINISTRATEUR
Le mot de passe administrateur est un nombre à 5 chiffres dont l'entrée est nécessaire pour accéder aux réglages
système. L'administrateur (de l'appareil) doit modifier le mot de passe administrateur défini à l'usine en lui affectant
un nouveau numéro de 5 chiffres. Gardez en mémoire le nouveau mot de passe administrateur car il doit être entré
à chaque utilisation des réglages système. (Un seul mot de passe administrateur peut être programmé.)
Pour le mot-de-passe administrateur d'usine par défaut, voir le Guide de Démarrage.
Pour modifier le mot de passe administrateur, reportez-vous à la section "PROGRAMMATION D'UN MOT DE
PASSE ADMINISTRATEUR" (p. 169).
168
REGLAGES SYSTEME
PROGRAMMATION D'UN MOT DE
PASSE ADMINISTRATEUR
1
Appuyez sur la touche [FONCTION SPECIALE] (
).
L'écran des fonctions spéciales apparaît.
2
3
Sélectionnez "REGLAGES SYSTEME" à l'aide de la touche [ ] ou [ ].
Appuyez sur la touche [OK].
L'écran de saisie du mot de passe administrateur s'affiche.
4
Utilisez les touches du pavé numérique pour entrer le mot de passe administrateur à
cinq chiffres.
• Si vous programmez le mot de passe administrateur pour la première fois, entrez le code usine par défaut.
(Reportez-vous au Guide de Démarrage).
• " " s'affiche pour chaque chiffre que vous entrez.
• L'écran des modes spéciaux apparaît avec "Chgt passe admin" sélectionné.
5
Appuyez sur la touche [OK].
L'écran de modification du mot de passe administrateur s'affiche.
6
Entrez le nouveau mot de passe administrateur à 5 chiffres à l’aide des touches
numériques.
L'écran de modification du mot de passe administrateur s'affiche.
7
Appuyez sur la touche [OK].
• Le mot de passe administrateur programmé précédemment est remplacé par le nouveau mot de passe.
• Appuyez sur la touche [CA] pour revenir à l'écran initial.
169
REGLAGES SYSTEME
LISTE DES REGLAGES SYSTEME
Il s'agit d'une liste des réglages système de l'appareil.
Programmes d'utilisation générale de l'appareil
Nom du programme
Chgt passe admin
Chgt passe admin
Réglages par défaut
Int. date/heure
Heure été/hiver
Réseau
Confirmation de réseau
Type connexion
Paramètres câble
Sans fil (infrastructure)
Sans fil (Point d'accès)
Contrôle compte
Authentification util.
Enreg. util.
Param. fonction limite
Param. limite du compte
Affichage compte util
Réinitialiser compte util
Avert. si échec connex.
Désac. imp. par util. inv.
Controle périph.
Contrôle fusion
Nett. unité fus.
Réglage de l'enregistrement
Régl. de fonct.
Effac. auto.
Délai affichage désactivé
Régl. langue
Temps message
Son des touches
Son de touche état initial
Tps appui touche
Desac. répet. touche auto.
Désac. le régl. de format papier
Eco. d'énergie
Délai de coupure automatique
Mode eco énergie
Entrer en auto extinction alim. apr trav à
dist
Mode eco. toner (Copie)
Mode eco. toner (Impr.)
Nom du programme
Impr. Liste
Réglages fax
Routage à l'arrivée
Liste util/Compt
Rapport activité
Liste no. filtre
Impr Info Utilis
Etal. auto coul.
Etal. auto coul.
Réglages de sécurité
Réglages IPsec
Initialiser données privées/données
dans la machine
Page
176
176
176
176
176
176
177
177
178
Page
181
181
181
181
181
181
181
182
182
178
178
Programmes du mode copie
178
Nom du programme
Copieur
Rég.carte visite
Card shot/Défaut
Rég. mag. /déf.
Expo. par défaut
Choix tri auto.
Limite copies
178
178
178
178
179
179
179
179
179
Page
182
182
182
182
183
183
Programmes du mode Imprimante
179
Nom du programme
Imprimante
Page d'avis
179
180
180
180
180
180
180
180
181
181
181
170
Page
183
REGLAGES SYSTEME
Programmes du mode Fax
Nom du programme
Programmes du mode SCANNER
Page
Nom du programme
Réglage liste
Sélection imp.
183
Impression Auto.
184
Réglage initial
Mode Num.
184
Temps de pause
184
Int. no. code.
184
Réglage volume
184
Son fin TX/RX
185
Long. bip fin
185
RX. à distance
185
Mode Réglage PBX
185
Désact. mode maint. impr. fax
185
Fonction TX.
Entrer taille orig.
186
Rég. cont. res.
186
Mode envoi
186
Prise ligne rap.
186
Impression du numéro émetteur
186
Révision adresse
186
Réglage rappel (occupé)
186
Rég. rap. (Err.)
186
Nb sonn. TX auto
186
Fonction TX.
Nb sonn RX auto.
187
Nb sonn. RX man.
187
Sélect. magasin
187
Cond. impr. données en RX
187
Réduction auto. en réception
187
RX recto verso
187
Réduc. RX 8 1/2x11
188
Transf. fax RX
188
Données reçues Transfert
188
Filtrage fax
188
Int. no. filtre
188
Sécur. relevé
Sécur. relevé
188
No. code relevé
189
171
Page
Désac. Numér. USB
189
Nouv. par défaut
189
REGLAGES SYSTEME
MENU DES REGLAGES ADMINISTRATEUR
Les réglages système sont accessibles via la structure de menu suivante.
Reportez-vous à ce menu lorsque vous activez ou désactivez les réglages expliqués à partir de la p. 176.
Certains réglages proposent un niveau de réglage supplémentaire (un écran de réglage).
Mot de passe administrateur
Niveau 1
Niveau 2
Niveau 3
Chgt passe admin
Réglages par défaut
Int. date/heure
Heure été/hiver
Copieur
Rég.carte visite
Card shot/Défaut
Rég. mag. /déf.
Expo. par défaut
Choix tri auto.
Limite copies
Imprimante
Page d'avis
SCANNER
Désac. Numér. USB
Nouv. par défaut
Telecopieur
Réglage liste
Sélection imp.
Impression Auto.
Réglage initial
Mode Num.
Temps de pause
Int. no. code.
Réglage volume
Son fin TX/RX
Long. bip fin
RX. à distance
Mode Réglage PBX
Désact. mode maint. impr. fax
Fonction TX.
Entrer taille orig.
Rég. cont. res.
Mode envoi
Prise ligne rap.
Impression du numéro émetteur
Révision adresse
Réglage rappel (occupé)
Rég. rap. (Err.)
Nb sonn. TX auto
172
REGLAGES SYSTEME
Niveau 1
Niveau 2
Fonction TX.
Niveau 3
Nb sonn RX auto.
Nb sonn. RX man.
Sélect. magasin
Cond. impr. données en RX
Réduction auto. en réception
RX recto verso
Réduc. RX 8 1/2x11
Transf. fax RX
Données reçues Transfert
Filtrage fax
Int. no. filtre
Sécur. relevé
Sécur. relevé
No. code relevé
Réseau
Contrôle compte
Confirmation de réseau
Type connexion
Avec fil
Infrastructure sans fil
Filaire + sans fil P.A.
Paramètres câble
Réglages IPv4
Réglages IPv6
Sans fil (infrastructure)
Entrée manuelle SSID
Sans fil (Point d'accès)
Paramètres SSID
Param. de sécu.
Param. adresse IP périph.
Paramètres canal
Envoi paramètres de sortie
Param. largeur bande
Plage distrib. adr. IP
Authentification util.
Enreg. util.
Param. fonction limite
Param. limite du compte
Affichage compte util
Réinitialiser compte util
Avert. si échec connex.
Désac. imp. par util. inv.
Controle périph.
Contrôle fusion
Nett. unité fus.
Réglage de l'enregistrement
173
REGLAGES SYSTEME
Niveau 1
Régl. de fonct.
Niveau 2
Effac. auto.
Délai affichage désactivé
Régl. langue
Temps message
Son des touches
Son de touche état initial
Tps appui touche
Desac. répet. touche auto.
Désac. le régl. de format papier
Eco. d'énergie
Délai de coupure automatique
Mode eco énergie
Entrer en auto extinction alim. apr
trav à dist
Mode eco. toner (Copie)
Mode eco. toner (Impr.)
Impr. Liste
Réglages fax
Routage à l'arrivée
Liste util/Compt
Rapport activité
Liste no. filtre
Impr Info Utilis
Etal. auto coul.
Réglages de sécurité
Réglages IPsec
Initialiser données privées/données
dans la machine
174
Niveau 3
REGLAGES SYSTEME
UTILISATION DES REGLAGES
SYSTEME
1
2
Appuyez sur la touche [FONCTION SPECIALE] (
3
Entrez le mot de passe administrateur à l’aide des touches numériques.
).
Sélectionnez "RÉGLAGES SYSTÈME" à l'aide de la touche [ ] ou [ ], puis appuyez
sur la touche [OK].
• " " s'affiche pour chaque chiffre que vous entrez.
• L'écran de sélection des modes apparaît.
4
Sélectionnez le mode souhaité à l'aide de la touche [ ] ou [ ].
5
6
7
Appuyez sur la touche [OK].
Sélectionnez le réglage souhaité à l'aide de la touche [ ] ou [ ].
Appuyez sur la touche [OK] et suivez les instructions affichées sur l'écran de
configuration.
Plusieurs réglages sont précédés de cases. Pour activer une fonction (cocher sa case), appuyez sur la touche
[OK]. Pour désactiver le réglage, appuyez de nouveau sur la touche [OK] pour décocher la case. Pour
configurer un réglage muni d'une case à cocher, passez à l'étape 8.
8
Pour utiliser un autre programme pour le même mode, sélectionnez le réglage
souhaité à l'aide de la touche [ ] ou [ ].
Pour utiliser un réglage pour un autre mode, appuyez sur la touche [RETOUR] (
souhaité. Appuyez sur la touche [CA] pour quitter les réglages système.
175
) et sélectionnez le mode
REGLAGES SYSTEME
Chgt passe admin
Paramètres câble
Utilisez cette fonction pour changer le mot de passe de
l'administrateur. Pour modifier le mot de passe
administrateur, reportez-vous à la section
"PROGRAMMATION D'UN MOT DE PASSE
ADMINISTRATEUR" (p. 169).
Réglages IPv4
Lorsque vous utilisez l'appareil sur un réseau TCP/IP
(IPv4), ce réglage vous permet de configurer l'adresse
IP de l'appareil. Les réglages sont affichés ci-dessous.
Activer DHCP
Utilisez ce réglage pour obtenir automatiquement
l'adresse IP à l'aide de DHCP (protocole de
configuration dynamique de l'hôte). Quand ce réglage
est activé, il n'est pas nécessaire d'entrer
manuellement une adresse IP.
Adresse IPv4
Permet d'entrer l'adresse IP de l'appareil.
Réglages par défaut
Il est possible de configurer les réglages par défaut
d'utilisation de l'appareil. Sélectionnez [Réglages par
défaut] pour configurer les réglages.
Masque sous-res.
Permet d'enter le masque de sous-réseau
Passerelle par défaut
Permet d'entrer la passerelle par défaut.
Int. date/heure
Réglages IPv6
Ce réglage permet de configurer la date et l'heure de
l'horloge interne de l'appareil.
Lorsque vous utilisez l'appareil sur un réseau TCP/IP
(IPv6), ce réglage vous permet de configurer l'adresse
IP de l'appareil.
Les réglages sont affichés ci-dessous.
Heure été/hiver
Permet d'activer le changement d'horaire été/hiver.
Réseau
Les réglages réseau sont décrits ci-dessous.
Sélectionnez la touche [Réseau] pour configurer les
réglages.
Activer IPv6
Permet d'activer ce réglage.
Activer DHCPv6
Utilisez ce réglage pour obtenir automatiquement
l'adresse IP à l'aide de DHCP (protocole de
configuration dynamique de l'hôte). Quand ce réglage
est activé, il n'est pas nécessaire d'entrer
manuellement une adresse IP.
Adresse manuelle
Permet d'entrer l'adresse IP de l'appareil.
Longueur préfixe
Permet d'entrer la longueur du préfixe (0 à 128).
Passerelle par défaut
Permet d'entrer l'adresse de la passerelle IP.
Remarque
Confirmation de réseau
Permet de confirmer les réglages réseau.
Type connexion
Permet de changer le type de connexion réseau de
l'appareil.
176
• Si le protocole DHCP/ est utilisé, l'adresse
IP attribuée à l'appareil peut changer
automatiquement. Si l'adresse IP change,
il ne sera pas possible d'imprimer.
• Dans un environnement IPv6, l'appareil
peut utiliser le protocole LDP.
REGLAGES SYSTEME
Sans fil (infrastructure)
Sans fil (Point d'accès)
(seulement sur les modèles avec réseau sans fil)
(seulement sur les modèles avec réseau sans fil)
Ces réglages permettent de définir une connexion
utilisant le mode infrastructure sans fil.
Ces réglages permettent de définir une connexion
utilisant le mode point d'accès sans fil.
Entrée manuelle SSID
Permet d'entrer jusqu'à 32 caractères demi-largeur
pour le SSID.
Paramètres SSID
Permet d'entrer jusqu'à 32 caractères demi-largeur
pour le SSID.
Type de sécurité
Permet de sélectionner le type de sécurité.
(aucun/WEP/WPA personnel/WPA2 personnel)
Param. de sécu.
• Type de sécurité
Permet de sélectionner le type de sécurité.
(aucun/WEP/WPA personnel/WPA2 personnel)
Param. encodage
Permet de sélectionner la méthode de cryptage en
fonction du réglage "Paramètres type sécurité".
(aucun/WEP/TKIP/AES)
• Param. encodage
Permet de sélectionner la méthode de cryptage en
fonction du réglage "Paramètres type sécurité".
(aucun/WEP/TKIP/AES)
Param. code sécurité
Permet de définir la clé de sécurité utilisée pour la
connexion sans fil.
WEP
WPA
personnel
WPA2
personnel
• Param. code sécurité
Permet de définir la clé de sécurité utilisée pour la
connexion sans fil.
5 caractères numériques demi-largeur,
10 caractères hexadécimaux (64 bits),
13 caractères numériques demi-largeur
ou 26 caractères hexadécimaux (128
bits)
8 à 63 caractères numériques
demi-largeur ou 64 caractères
hexadécimaux
WEP
5 caractères numériques demi-largeur,
10 caractères hexadécimaux (64 bits),
13 caractères numériques
demi-largeur ou 26 caractères
hexadécimaux (128 bits)
WPA
personnel
8 à 63 caractères numériques
demi-largeur ou 64 caractères
hexadécimaux
WPA2
personnel
Param. adresse IP périph.
Permet de régler l'adresse IP du point d'accès.
Paramètres canal
Permet de définir le canal utilisé pour le point d'accès.
Envoi paramètres de sortie
Permet de définir la sortie de la transmission du point
d'accès.
Param. largeur bande
Permet de définir la bande de fréquence du point
d'accès.
Plage distrib. adr. IP
Permet de définir la plage et la période de bail de
l'adresse IP utilisée pour le point d'accès.
177
REGLAGES SYSTEME
Contrôle compte
Affichage compte util
Ce réglage permet d'afficher le compteur de pages de
chaque compte dans les modes de copie,
d'impression et de numérisation ainsi que les limites
d'utilisation des modes de copie et d'impression. Les
compteurs de pages ne comprennent pas les pages
pour lesquelles un bourrage s'est produit.
Pour la fonction de scanner réseau, le nombre de
pages transmises est affiché.
Contrôle util. permet de configurer les réglages
d'authentification des utilisateurs. Sélectionnez
[Contrôle compte] pour configurer les réglages.
Sélectionnez "Affichage compte util." et appuyez sur la
touche [OK]. Passez au compteur de pages des autres
modes pour le même compte, ainsi qu'aux limites de
page, à l'aide de la touche [ ] ou [ ].
Pour passer à un numéro de compte différent,
appuyez sur la touche [ ] ou [ ].
Authentification util.
Ces réglages permettent d'activer ou des désactiver
l'authentification des utilisateurs et de spécifier la
méthode d'authentification.
Lorsque l'authentification utilisateur est activée,
chaque utilisateur de l'appareil est enregistré. Quand
un utilisateur se connecte, les réglages de cet
utilisateur sont appliqués.
Réinitialiser compte util
Ce réglage permet de remettre à zéro les compteurs
de pages des modes de copie, d'impression et de
numérisation d'un compte individuel ou de tous les
comptes.
Enreg. util.
Avert. si échec connex.
Il est possible d'ajouter, supprimer et modifier des
utilisateurs.
Remarque
Lorsque cette option est activée, l'appareil empêche
toute utilisation pendant une minute si un numéro de
compte incorrect est entré trois fois de suite. Pendant
ce temps, le message "Cette opération est désactivée.
Veuillez contacter votre administrateur." apparaît sur
l'écran.
• Lorsque vous entrez un numéro
d'utilisateur, la touche [OK] ne s'active que
lorsque vous saisissez le code à 5
chiffres.
• Si vous appuyez sur la touche [C] pendant
la saisie d'un numéro d'utilisateur, le
numéro d'utilisateur affiché est remplacé
par "-----".
Désac. imp. par util. inv.
Param. fonction limite
Permet de régler des fonctions que tous les
utilisateurs ou que certains utilisateurs peuvent utiliser.
• Copies (Couleur)/Copies (N/B)
• Imprimante (Couleur)/Imprimante (N/B)/Impression
directe de la clé USB
• Scanner
• Fax
Permet de définir les limites du papier pour la copie et
l'impression (couleur, noir et blanc).
Lorsqu'il est activé, ce réglage annule un travail
d'impression si aucun numéro de compte n'est saisi ou
si un numéro de compte non autorisé est saisi. Ce
réglage n'a d'effet que si l'option "Authentif. utilisateur"
a été activée pour le mode d'impression.
La fonction est initialement désactivée (réglage usine
par défaut).
Param. limite du compte
Il est possible de définir des limites de papier pour la
copie et l'impression pour tous les utilisateurs ou pour
des utilisateurs spécifiques.
178
Remarque
Les pages imprimées par des numéros de
compte non autorisés sont ajoutées au
compteur de pages du numéro de compte
"AUTRES".
REGLAGES SYSTEME
Controle périph.
Régl. de fonct.
Ces réglages sont utilisés pour configurer les fonctions
matérielles de l'appareil. Pour accéder à l'un de ces
réglages, sélectionnez "Controle periph." dans l'écran
de sélection des modes, sélectionnez le réglage
souhaité dans l'écran de contrôle des périphériques et
appuyez sur la touche [OK].
Ces réglages sont utilisés pour configurer différentes
options liées au panneau de commande. Pour accéder
à l'un de ces programmes, sélectionnez "Régl. de
fonct." dans l'écran de sélection du mode, sélectionnez
le réglage souhaité dans l'écran des réglages du
fonctionnement et appuyez sur la touche [OK].
Contrôle fusion
La température de fusion du toner est régulée en
fonction du grammage du papier utilisé.
Remarque
• Veillez à n'utiliser que du papier qui a la
même plage de grammage que celle
définie ici. Ne le mélangez pas à d'autres
papiers dont le grammage diffère de la
plage définie.
• Si vous modifiez les réglages, les
modifications prendront effet au
redémarrage de l'appareil. Pour
redémarrer l'appareil, voir "MISE SOUS
TENSION ET HORS TENSION" (p. 15).
Effac. auto.
Cette fonction rétablit les réglages de copie par défaut
si le panneau de commande n'est pas utilisé pendant
le laps de temps défini avec ce réglage à l'issue d'un
travail de copie. Les temps d'attente sont "0 sec.", "10
sec.", "20 sec.", "60 sec.", "90 sec." et "120 sec.".
Le réglage usine par défaut est 60 secondes.
Sélectionnez "Effac. auto." et appuyez sur la touche
[OK]. L'écran suivant apparaît.
Sélectionnez le temps souhaité à l'aide de la touche
[ ] ou [ ].
Si vous ne souhaitez pas d'effacement automatique,
sélectionnez "0".
Nett. unité fus.
Remarque
Utilisez cette fonction pour nettoyer l'unité de fusion de
l'appareil lorsque des points ou autres saletés
apparaissent sur le côté imprimé du papier. Lorsque
cette fonction est exécutée, du papier comportant la
lettre "V" imprimée est envoyé en sortie en réalisant
ainsi un nettoyage de l'unité de fusion.
Remarque
Si aucune amélioration n'est constatée
après la première utilisation de cette
fonction, essayez de l'utiliser à nouveau.
Réglage de l'enregistrement
Si les couleurs sont décalées sur la surface imprimée
lors d'une impression couleur, il est possible d'ajuster
la position des couleurs.
Sélectionnez "Régl. de l'enreg." et appuyez sur la
touche [OK] pour démarrer l'enregistrement
automatique. Lorsque le message de fin s'affiche, le
réglage est terminé.
Remarque
Selon l'état de l'appareil, un message
d'erreur de réglage peut s'afficher.
Dans ce cas, exécutez de nouveau le
réglage de l'enregistrement.
La fonction d'effacement automatique est
désactivée lorsque les données numérisées
sont stockées dans l'état suivant : lorsque la
page précédente n'a pas été numérisée
pendant le processus de copie 2 EN 1 ou 4 EN
1 (une page a été numérisée pour un jeu de
deux pages ou trois pages ont été numérisées
pour un jeu de quatre pages), ou lorsque seule
une face a été numérisée pendant le
processus de copie de carte de visite.
Délai affichage désactivé
Ce réglage est utilisé pour définir si l'affichage revient
automatiquement à l'écran principal si aucune touche
n'est actionnée sur le panneau de commande pendant
une minute en mode numérisation ou fax.
Le réglage usine par défaut est le retour automatique à
l'écran principal.
Régl. langue
Ce réglage est utilisé pour sélectionner la langue
d'affichage.
Sélectionnez "Reg. langue", appuyez sur la touche
[OK] et suivez la procédure ci-dessous.
Temps message
Ce réglage est utilisé pour définir la durée pendant
laquelle les messages restent affichés à l'écran
(s'applique aux messages qui s'affichent pendant un
certain temps, puis disparaissent automatiquement).
Sélectionnez "Court (3 sec.)", "Normal (6 sec.)" ou
"Long (9 sec.)".
Le réglage usine est "Normal (6 sec.)".
179
REGLAGES SYSTEME
Son des touches
Eco. d'énergie
Ce réglage est utilisé pour régler la durée du son émis
chaque fois que l'on appuie sur une touche.
Le réglage usine est "Court".
Sélectionnez la durée souhaitée à l'aide de la touche
[ ] ou [ ].
Pour désactiver le son des touches, sélectionnez
"DESACTIVE".
Ces réglages sont utilisés pour configurer les réglages
d'économie d'énergie. Pour accéder à l'un de ces
réglages, sélectionnez "Eco. d'énergie" dans l'écran
de sélection des modes, sélectionnez le réglage
souhaité dans l'écran d'économie d'énergie, puis
appuyez sur la touche [OK].
Son de touche état initial
Ce réglage est utilisé pour définir si un signal sonore
retentit pour les réglages de base prédéfinis lorsque
vous appuyez sur une touche pour sélectionner un
réglage.
Le réglage usine par défaut est "pas de bip".
Tps appui touche
Ce réglage est utilisé pour définir la durée pendant
laquelle il est nécessaire d'appuyer sur une touche
pour que cette action prenne effet.
Un réglage plus long peut être sélectionné pour
empêcher une activation accidentelle des touches.
Gardez à l'esprit, cependant, que lorsqu'un réglage
plus long est sélectionné, les touches doivent être
activées avec plus de soin pour garantir
l'enregistrement de l'entrée de touche.
Le réglage usine est "Minimum".
Desac. répet. touche auto.
Ce réglage est utilisé pour arrêter le changement
continuel d'un réglage lorsque l'on maintien la touche
[ ] ou [ ] enfoncée, comme lors du réglage du
niveau de zoom ou du format de l'original (la répétition
automatique des touches ne fonctionnera pas).
Lorsque cette option est activée, il est nécessaire
d'appuyer plusieurs fois sur une touche au lieu de la
maintenir enfoncée.
La répétition de touche automatique est initialement
définie comme activée (réglage usine par défaut).
Délai de coupure automatique
Ce réglage est utilisé pour définir la durée après
laquelle le mode de coupure automatique s'active
lorsque le panneau de commande n'est pas utilisé.
L'utilisation de cette fonction aide à économiser de
l'énergie, à préserver les ressources naturelles et à
réduire la pollution de l'environnement.
"1 min.", "3 min.", "5 min.", "10 min.", "15 min.", "30
min.", "45 min." ou "60 min." peut être sélectionné pour
cette durée. Sélectionnez un réglage qui convienne à
vos conditions de travail.
Mode eco énergie
Ce réglage est utilisé pour définir la durée après
laquelle le mode d'économie d'énergie, qui baisse
automatiquement la température de l'unité de fusion,
s'active lorsque le panneau de commande n'est pas
utilisé. L'utilisation de cette fonction aide à économiser
de l'énergie, à préserver les ressources naturelles et à
réduire la pollution de l'environnement. "1 min.", "3
min.", "5 min.", "10 min.", "15 min.", "30 min.", "45
min." ou "60 min." peut être sélectionné pour cette
durée. Sélectionnez un réglage qui convienne à vos
conditions de travail.
Désac. le régl. de format papier
Ce réglage est utilisé pour désactiver "Reg. taille pap."
dans le menu des fonctions spéciales. Lorsqu'il est
désactivé, "Reg. taille pap." ne peut pas être utilisé
lors d'un appui sur la ( ) touche [Fonction spéciale],
ce qui empêche les utilisateurs autres que
l'administrateur de changer facilement le réglage de
format papier.
"Désac. le regl. de format papier" est initialement
désactivé (réglage usine par défaut).
180
REGLAGES SYSTEME
Entrer en auto extinction alim. apr
trav à dist
Etal. auto coul.
Cette fonction s'exécute en mode Coupure automatique.
Lorsque l'appareil termine un travail d'impression reçu
depuis le PC ou sort les données fax reçues, il repasse
immédiatement en mode Coupure automatique.
Utilisé pour effectuer la correction automatique des
couleurs lorsque la couleur est désactivée pour les
copies couleur. L'appareil imprime une page de test
qui est numérisée et la couleur est automatiquement
corrigée.
Mode eco. toner (Copie)
Mode eco. toner (Impr.)
Vous pouvez réduire la quantité de toner utilisée pour
la copie ou l'impression.
Remarque
Le mode économie de toner (impression) n'est
effectif que lorsque le pilote d'imprimante de
l'appareil n'est pas utilisé. Lorsque le pilote de
l'imprimante est utilisé, le réglage du pilote
d'imprimante est prioritaire.
Cette fonction pourrait ne pas fonctionner
avec certaines applications et certains
systèmes d'exploitation.
Une fois que vous avez appuyé sur la touche [OK] et
imprimé une page de test, un message apparaît et
vous invite à lancer l'étalonnage automatique. Placez
la page de test sur la vitre d'exposition comme illustré
ci-dessous (afin que la ligne mince du bord de la page
soit sur la gauche).
Alignez le coin supérieur gauche de
l'original sur le repère
.
Impr. Liste
Utilisé pour imprimer des listes et des rapports qui ne
sont utilisés que par l'administrateur de l'appareil.
Sélectionnez [Impr. liste] pour configurer les réglages.
Réglages fax
Routage à
l'arrivée
Affiche l'état actuel des réglages
système, ainsi que le nom de
l'expéditeur, le numéro de
l'expéditeur, les codes d'accès relève
et les numéros de transfert.
Alignez le coin supérieur gauche de l'original sur le
repère.
Placez du papier copie (environ cinq pages) du même
format que la page de test sur celle-ci, fermez
délicatement le chargeur automatique de documents,
puis appuyez sur la touche [OK].
Remarque
Affiche un journal des communications
effectuées sur l'appareil (date de la
communication, nom du correspondant,
durée, résultat, etc.).
Liste util/Compt Affiche les réglages du routage à
l'arrivée pour l'acheminement des fax
reçus sur votre réseau.
Rapport activité Indique le temps de communication
et le nombre de pages transmises
par chaque utilisateur.
Liste no. filtre
Affiche les numéros de fax enregistrés
à partir desquels la réception est
bloquée dans "Filtrage fax" (p. 188).
Impr Info Utilis
Le nom d'utilisateur, le numéro
d'utilisateur, le papier utilisé, les limites
de papier et les réglages d'autorisation
de fonction peuvent être imprimés pour
chaque utilisateur.
*Ne peut être imprimé si aucun
utilisateur n'est enregistré.
181
• Avant d'effectuer l'étalonnage
automatique des couleurs, vérifiez si le
réglage de l'enregistrement est correct. Si
le réglage de l'enregistrement n'est pas
correct, exécutez la fonction "Réglage de
l'enregistrement" (p. 179).
• Si la couleur est toujours dégradée après
avoir effectué l'étalonnage automatique
des couleurs, vous pouvez répéter cette
opération pour améliorer la couleur.
REGLAGES SYSTEME
Réglages de sécurité
Copieur
Les réglages suivants se rapportent à la sécurité.
Sélectionnez [Réglages de sécurité] pour configurer
les réglages.
Ces réglages sont utilisés pour activer différentes
fonctions de copie. Pour accéder à l'un de ces
programmes, sélectionnez "Copieur" dans l'écran de
sélection des modes, sélectionnez le réglage souhaité
dans l'écran des réglages de copie et appuyez sur la
touche [OK].
Réglages IPsec
Vous pouvez utiliser IPsec pour la
transmission/réception des données sur un réseau.
Rég.carte visite
Le modèle de mise en page pour la copie de la carte
de visite peut être modifié pendant le processus de
copie de carte de visite.
Pour connaître les dispositions disponibles,
reportez-vous à l'illustration de la section "COPIER
UNE CARTE DE VISITE" (p. 32).
Réglages IKEv1
Permet de configurer les réglages IKEv1.
Initialiser données privées/données
dans la machine
Il est possible de rétablir l'état d'usine par défaut des
valeurs définies par le système après élimination des
données enregistrées dans l'appareil.
•
•
•
•
•
•
•
•
•
•
•
•
•
•
•
•
•
•
•
•
Card shot/Défaut
Toutes les informations affichées dans l'état du fax
Données d'image dans les boîtes mémoire
Données de fax non envoyés
Valeurs actuelles définies pour les réglages
système
Valeurs actuelles définies pour les réglages réseau
Informations des utilisateurs > Informations
d'enregistrement des utilisateurs
Informations des utilisateurs > Limites du papier
Informations des utilisateurs > Restrictions
d'utilisation des fonctions
Informations des utilisateurs > Compteurs
utilisateurs
(hors utilisateurs par défaut)
Adresses de fax et de scanner
Groupes
Index utilisateur (scanner)
Programmes
Transfert automatique des fax reçus
Données de boîte publique
Informations relatives à l'expéditeur
Numéros rejetés en réception
Informations de transfert
Clé produit
Ce réglage est utilisé pour définir les dimensions par
défaut qui s'affichent lorsque l'écran de saisie de
format Card shot est affiché.
Les réglages usine par défaut sont 86 mm pour la
largeur (X) et 54 mm pour la longueur (Y).
Sélectionnez X ou Y et réglez la valeur par défaut
correspondante à l'aide de la touche [ ] ou [ ].
Rég. mag. /déf.
Ce réglage est utilisé pour définir le bac sélectionné
par défaut.
Les magasins qui s'affichent pour la sélection diffèrent
en fonction des magasins installés en option.
Le réglage usine par défaut est "Magasin 1".
Expo. par défaut
Ce réglage est utilisé pour sélectionner le type
d'original et le mode d'exposition qui est initialement
sélectionné lors d'un appui sur la touche
[EXPOSITION].( ).
Trois modes d'exposition sont disponibles : "Texte",
"Txt/phot imp." et "Photo".
Selon les réglages, sélectionnez "Auto" ou un des cinq
niveaux d'exposition.
Sélectionnez le type d'original avec les touches
[ ][ ], ajustez l'exposition si nécessaire avec les
touches [ ][ ], puis appuyez sur la touche [OK].
182
REGLAGES SYSTEME
Choix tri auto.
Ce réglage est utilisé pour sélectionner le mode de
sortie par défaut lorsque le chargeur de documents est
utilisé pour la copie.
Le réglage usine par défaut est "Tri".
Limite copies
Ce réglage est utilisé pour définir le nombre maximal
de copies qui peut être défini (et qui s'affiche sur
l'écran) pour un travail de copie.
Le réglage usine par défaut est "999 copies".
Telecopieur
Les réglages système de la fonction fax sont expliqués
ci-dessous.
Réglage liste
Ce réglage est utilisé pour imprimer des listes
indiquant les réglages système actuels et d'autres
informations programmées.
Sélectionnez [Réglage liste] pour configurer les
réglages.
Sélection imp.
Imprimante
Les réglages relatifs à la fonction imprimante peuvent
être configurés.
Sélectionnez [Imprimante] pour configurer les
réglages.
Ce réglage est utilisé pour sélectionner les conditions
d'impression des rapports de transaction pour la
transmission normale,
la diffusion, l'impression d'originaux et la réception.
Transmission
Diffusion
Toujours imprimé
Toujours imprimé
Impr. original
sur rap. trans.
Toujours imprimé
Erreur seulement
Erreur seulement
Erreur seulement
Pas d'impression
Pas d'impression
Pas d'impression
Réception
Toujours imprimé
Page d'avis
Erreur seulement
Permet de définir si une page d'avis doit être imprimée
lorsque l'impression n'a pas lieu en raison d'une erreur
comme la saturation de la mémoire.
Pas d'impression
Par défaut, les réglages repérés par l'ombrage
ci-dessus sont sélectionnés.
Les options "Transmission", "Diffusion", "Impr. original
sur rap. trans." ou "Réception" peuvent être
sélectionnées.
• Si vous avez sélectionné "Transmission",
sélectionnez "Toujours imprimé", "Erreur
seulement" ou "Pas d'impression".
• Si vous avez sélectionné "Diffusion", sélectionnez
"Toujours imprimé", "Erreur seulement" ou "Pas
d'impression".
• Si vous avez sélectionné "Impr. original sur rap.
trans.", sélectionnez "Toujours imprimé", "Erreur
seulement" ou "Pas d'impression".
• Si vous avez sélectionné "Réception", sélectionnez
"Toujours imprimé", "Erreur seulement" ou "Pas
d'impression".
Remarque
183
"Impr. original sur rap. trans." est utilisé pour
imprimer la première page du document
transmis sur le rapport de transaction. Ce
réglage n'est pas effectif lorsque le rapport
de transaction est défini pour ne pas
s'imprimer.
REGLAGES SYSTEME
Impression Auto.
Réglage initial
Ce réglage est utilisé pour imprimer à des intervalles
réguliers le rapport d'activité enregistré dans la
mémoire de l'appareil.
Vous pouvez choisir d'imprimer automatiquement le
rapport à chaque fois que le nombre de transactions
enregistrées dépasse 50 ou d'imprimer
quotidiennement à une heure spécifiée (uniquement
une fois par jour). Vous pouvez également activer les
deux méthodes d'impression.
Le rapport est réglé par défaut pour ne pas imprimer.
Pour imprimer automatiquement le rapport lorsque le
nombre de transactions enregistrées (le total combiné
de transmissions et de réceptions) dépasse 50,
sélectionnez "Impr. auto. Si mém. Pleine".
Pour imprimer le rapport à une heure spécifiée, activez
"Régl. heure imp." et entrez l'heure souhaitée.
• Le réglage est activé et la case est cochée.
• Si cette procédure est réalisée lorsque le réglage
est activé, la coche est effacée et le réglage est
désactivé.
Ces réglages sont utilisés pour remplacer les réglages
par défaut (initialement définis en usine) des
différentes fonctions de fax par les réglages qui vous
conviennent mieux.
Sélectionnez [Réglage initial] pour configurer les réglages.
Remarque
• Pour annuler un réglage "Régl. heure
imp.", sélectionnez "ANNULER".
• Sélectionnez "ANNULER" à l'aide de la
touche [ ] ou [ ], puis appuyez sur la
touche [OK].
• Si "Impr. auto. Si mém. Pleine" n'est pas
activé et si le nombre de transactions
enregistrées dépasse 50, chaque
nouvelle transaction efface la transaction
la plus ancienne.
• Le rapport d'activité peut être également
imprimé sur demande (voir
"IMPRESSION DES LISTES DES
INFORMATIONS ET REGLAGES
PROGRAMMES" (p. 109)).
Mode Num.
Ce réglage est utilisé pour régler le mode de
numérotation approprié pour la ligne raccordée à
l'appareil. Choisissez Fréq. vocales pour une ligne à
numérotation à fréquences vocales ou Décimal pour
une ligne à numérotation par impulsions.
Temps de pause
Ce réglage est utilisé pour sélectionner la durée des
pauses introduites dans les numéros de fax des
destinations.
La valeur par défaut du réglage est de 2 secondes, ce
qui signifie qu'à chaque appui sur la touche [PAUSE]
(
) lors de la composition ou de l'enregistrement d'un
numéro de fax, une pause de 2 secondes est introduite.
La durée de la pause peut être définie sur un nombre
compris entre 1 et 15.
Int. no. code.
Utilisez ce réglage pour programmer le numéro de fax de
l'appareil et le nom de l'utilisateur. Le nom et le numéro
programmés sont imprimés dans la partie supérieure de
chaque page de fax transmise. Le numéro est également
utilisé comme code d'accès lors de la réception d'une
relève "OPTIONS D'ENVOI" (p. 100).
Pour vérifier le nom et le numéro programmés, vous
pouvez imprimer "Impr. Liste" (p. 181)
Un maximum de 20 chiffres peut être enregistré pour
le numéro de fax.
• Un maximum de 18 caractères peut être enregistré
pour le nom.
Remarque
Pour effacer le numéro de fax et le nom
programmés, suivez la procédure ci-dessous.
(1) Sélectionnez "EFFACER", puis appuyez
sur la touche [OK].
(2) Sélectionnez "EFFACER" à l'aide de la
touche [ ] ou [ ], puis appuyez sur la
touche [OK].
Réglage volume
Ce réglage est utilisé pour régler le volume du combiné,
le volume de la sonnerie, le volume du moniteur de
ligne, le volume du signal de fin d'émission/de
réception, le volume du signal de fin de numérisation de
l'original et le volume de la tonalité. Tous les réglages
de volume sont définis par défaut sur "Moyen".
• Les choix possibles pour le volume du combiné
sont "Fort", "Moyen" ou "Faible".
• Les choix possibles pour les autres volumes sont "Fort",
"Moyen", "Faible" ou "Désactivé".
184
REGLAGES SYSTEME
Son fin TX/RX
Ce réglage est utilisé pour sélectionner le modèle de bip
qui signale la fin de la transmission ou de la réception.
Les choix possibles sont "Mélodie 1", "Mélodie 2" ou
"Mélodie 3".
Avant d'appuyer sur la touche [OK] pour enregistrer
votre sélection, vous pouvez appuyer sur la touche
pour écouter la mélodie sélectionnée.
Long. bip fin
Ce réglage est utilisé pour sélectionner la longueur du
signal de fin en secondes. Les sélections possibles sont
"2,0 sec", "2,5 sec", "3,0 sec", "3,5 sec" et "4,0 sec". La
valeur par défaut est "3,0 sec".
RX. à distance
(Uniquement si un téléphone supplémentaire est
raccordé)
Lorsqu'un appel est reçu sur un téléphone
supplémentaire raccordé à l'appareil, la réception de
fax peut être activée en entrant un numéro à un chiffre
et en appuyant deux fois sur la touche " " du clavier
du téléphone. Ce numéro est appelé numéro de
réception à distance et vous pouvez le régler sur un
nombre compris entre "0" et "9". Le numéro de
réception à distance par défaut est "5".
Remarque
Si un numéro de réception à distance a déjà
été enregistré, le nouveau numéro de
réception à distance écrase l'ancien
numéro.
Mode Réglage PBX
(Varie selon le pays ou la région)
Lorsque l'appareil est raccordé à un PBX
(autocommutateur privé raccordé au réseau public),
ce réglage peut être activé pour que les fax soient
acheminés par défaut vers une ligne externe. Ce
réglage est désactivé par défaut.
Pour activer le réglage, cochez la case CONNEXION
PBX, puis sélectionnez la méthode de connexion à
une ligne extérieure en sélectionnant la touche "Flash"
ou la touche "ID".
Si votre PBX utilise la méthode Flash pour se
connecter automatiquement à la ligne externe,
sélectionnez "Flash". Si votre PBX doit composer un
numéro pour se connecter à la ligne externe,
sélectionnez "ID". Si vous avez sélectionné "ID",
entrez le numéro composé pour effectuer la connexion
à la ligne externe (un maximum de 3 chiffres). Pour
entrer le numéro, sélectionnez la zone de saisie de
chaque chiffre et entrez le chiffre approprié dans
chaque zone à l'aide des touches [ ] ou [ ]. Entrez le
numéro à partir de la case de gauche. Tout chiffre
compris entre 0 et 9 peut être entré dans la case du
chiffre de gauche et les chiffres 0 à 9 et "-" peuvent
être entrés dans les cases du centre et de droite. Si le
numéro comporte deux chiffres, entrez "-" dans la
case de droite. Si le numéro comporte un seul chiffre,
entrez "-" dans les cases du centre et de droite.
Lorsque CONNEXION PBX est activé, la touche "R"
apparaît dans l'écran principal du mode fax. Il est
possible de sélectionner cette touche pour basculer
sur la transmission de fax à l'intérieur de votre PBX. Si
le numéro que vous enregistrez dans l'un de ces
écrans est à l'intérieur de votre PBX, sélectionnez la
touche "R" avant d'entrer le numéro pour que la
transmission du fax soit automatiquement acheminée
vers le PBX lorsque le numéro est composé.
Remarque
La touche "R" n'est pas disponible au
Royaume-Uni, en Belgique et aux Pays-Bas.
Désact. mode maint. impr. fax
Ce réglage permet de désactiver la fonction de
maintien de l'impression des fax
qui conserve les fax reçus en mémoire au lieu de
les imprimer au fur et à mesure de leur réception. (p.
97)
La fonction de maintien d'impression des fax est
normalement désactivée par défaut.
• Le réglage (qui désactive le maintien d'impression
des fax) est activé et la case est cochée.
• Si cette procédure est réalisée lorsque le réglage
est activé, la coche est effacée et le réglage est
désactivé (le maintien d'impression des fax est
activé).
185
REGLAGES SYSTEME
Fonction TX.
Révision adresse
Ces réglages sont utilisés pour remplacer les réglages
par défaut (initialement définis en usine) des
différentes fonctions de transmission de fax par les
réglages qui vous conviennent mieux.
Sélectionnez [Fonction TX.] pour configurer les
réglages.
Vous pouvez spécifier si un écran s'affiche pour la
confirmation de la destination lors de l'envoi d'un fax.
Remarque
Entrer taille orig.
Permet de définir le format des originaux numérisés
sur la vitre d'exposition. La valeur par défaut est A4.
Rég. cont. res.
Ce réglage est utilisé pour régler le niveau d'exposition
lors de la numérisation d'un original à faxer. Le réglage
initial est la résolution standard et le mode d'exposition
automatique.
Mode envoi
Ce réglage est utilisé pour sélectionner si le mode par
défaut pour l'envoi de fax est la transmission de
mémoire ou la transmission directe.
Le réglage initial est "EMISS. MEMOIRE".
Réglage rappel (occupé)
Ce réglage est utilisé pour définir le nombre de
tentatives de rappel et l'intervalle entre les tentatives
de rappel lorsqu'une transmission échoue en raison de
l'occupation de la ligne ou pour un autre motif.
L'appareil est normalement réglé pour effectuer 2*
tentatives de rappel avec des intervalles de 3*
minutes.
Si vous ne souhaitez pas de rappel, réglez le nombre
de tentatives sur "0".
* Varie selon le pays ou la région.
Remarque
Prise ligne rap.
Ce réglage est utilisé pour sélectionner ou non une
transmission en prise de ligne rapide (transmission lorsque
les pages d'originaux sont numérisées en mémoire)
lorsqu'une transmission de mémoire est réalisée.
Si la transmission en prise de ligne rapide est désactivée,
la transmission ne commence pas avant la numérisation
en mémoire de toutes les pages d'originaux.
La transmission en prise de ligne rapide est activée.
Lorsque cette fonction est désactivée, la transmission
ne commence pas avant la numérisation de toutes les
pages du document. Notez que ce réglage ne
s'applique pas à la transmission manuelle (voir
"Enregistrement des travaux de transmission
(transmission de mémoire)" (p. 90)).
• La prise de ligne rapide est activée et la case est
cochée.
• Si cette procédure est réalisée lorsque la prise de
ligne est activée, la coche est effacée et la prise de
ligne est désactivée.
Impression du numéro émetteur
Ce réglage vous permet de choisir la position (à
l'intérieur ou l'extérieur de l'image originale) de la date
et des informations relatives à l'expéditeur imprimées
dans la partie supérieure de chaque page de fax que
vous envoyez. La position sélectionnée par défaut est
à l'extérieur de l'image originale. Pour imprimer votre
nom et votre numéro à l'intérieur de l'image originale,
sélectionnez "Dedans".
Pour obtenir des informations détaillées sur la position
de chaque réglage, voir la section "AJOUT
D'INFORMATIONS RELATIVES A L'EXPEDITEUR
SUR LES FAX (ENVOI DE NUMÉRO PERSONNEL)"
(p. 109).
Si l'option "Appliquer uniquement à l'entrée
directe" est cochée, l'écran de la fonction
Révision adresse ne s'affiche que lorsque
vous entrez un numéro de fax à l'aide des
touches numériques ou de la touche [BIS]
(
).
Même si ce réglage est activé, l'appareil
n'essaie pas de rappeler lorsqu'un fax est
envoyé par transmission manuelle.
Rég. rap. (Err.)
Lors de l'envoi d'un fax, ce réglage est utilisé pour
définir si votre appareil essaie automatiquement de
rappeler ou non si la transmission échoue en raison
d'une erreur de ligne. L'appareil est normalement réglé
pour effectuer 1* tentative de rappel avec des
intervalles de 1* minute.
Si vous ne souhaitez pas de rappel, réglez le nombre
de tentatives sur "0".
* Varie selon le pays ou la région.
Remarque
• Si l'intervalle de rappel est réglé sur "0",
l'appareil rappelle immédiatement après
une interruption de la connexion due à
une erreur de ligne.
• Même si ce réglage est activé, l'appareil
n'essaie pas de rappeler lorsqu'un fax est
envoyé par transmission manuelle.
Nb sonn. TX auto
Lors de l'envoi d'un fax par transmission automatique
(voir "Enregistrement des travaux de transmission
(transmission de mémoire)" (p. 90)), ce réglage vous
permet de sélectionner le temps d'attente de l'appareil
avant l'interruption de la connexion lorsque l'autre
appareil ne répond pas à l'appel de votre appareil. Si
l'autre appareil ne répond pas dans le laps de temps
défini, votre appareil interrompt automatiquement la
connexion.
Les temps d'attente sont "30 sec.", "45 sec." et
"60 sec.".
La valeur par défaut est "45 sec.".
186
REGLAGES SYSTEME
Fonction TX.
Cond. impr. données en RX
Ces réglages sont utilisés pour remplacer les réglages
par défaut (initialement définis en usine) des
différentes fonctions de réception de fax par les
réglages qui vous conviennent mieux.
Sélectionnez la [Fonction TX.] pour configurer les
réglages.
Ce réglage détermine les conditions de sélection du
papier destiné à l'impression des documents reçus.
Sélectionnez une des trois conditions ci-dessous. La
valeur par défaut est "Réduction".
• Réduction
Les fax reçus sont imprimés dans leur format réel
quand cela est possible. Dans le cas contraire, ils
sont automatiquement réduits avant d'être
imprimés.
• Division
Les fax reçus sont imprimés dans leur format réel.
Si nécessaire, les fax sont répartis sur plusieurs
pages.
• Format actuel
Les fax reçus sont imprimés dans leur format réel
(sans être répartis sur plusieurs pages).
Si aucun papier de même format ou de format
supérieur au fax n'est disponible, le fax est reçu en
mémoire et ne sera imprimé que lorsqu'un format
de papier approprié aura été chargé.
Nb sonn RX auto.
Lorsque le mode de réception est réglé sur
automatique, ce réglage vous permet de sélectionner
le nombre de sonneries après lequel l'appareil reçoit
automatiquement un appel et commence la réception
du fax (voir "RECEPTION D'UN FAX" (p. 95)).
• Un nombre de sonneries compris entre 0 et 15 peut
être sélectionné*.
* Le nombre de sonneries "Nb sonn RX auto." qui
peut être défini dans chaque pays est indiqué
dans le tableau suivant.
Nombre de
sonneries
Royaume-Uni, France,
Allemagne, Suède, Italie,
Espagne, Pays-Bas, Thaïlande,
Hong Kong, Arabie Saoudite,
Afrique du Sud, Hongrie,
République tchèque, Slovaquie,
Pologne, Grèce, Russie,
Philippines, Indonésie
Australie, Nouvelle Zélande
Singapour
Malaisie, Inde, Canada, Taiwan
•
0à9
2à4
0à3
0 à 15
Réduction auto. en réception
Lorsque vous recevez un fax qui inclut le nom et le
numéro de l'expéditeur, l'image reçue est légèrement
plus grande que le format standard*. Ce réglage vous
permet d'indiquer si l'image reçue doit être
automatiquement réduite avant l'impression pour
qu'elle tienne dans le format standard. Ce réglage est
activé par défaut.
* Les formats standard sont des formats tels que A4 et
B5.
En cas d'erreur, déplacez le curseur jusqu'à l'erreur
à l'aide des touches [ ] [ ], puis corrigez.
Remarque
• Si le nombre de sonneries est 0, l'appareil
reçoit des fax sans sonner.
• Lorsque le nombre de sonneries est réglé
sur 14 ou 15, la réception peut ne pas être
possible selon les fonctions et réglages de
l'autre appareil.
Nb sonn. RX man.
Vous pouvez définir le nombre de sonneries après lequel
l'appareil bascule en réception automatique à l'arrivée d'un
appel de fax en mode de réception manuelle.
Sélect. magasin
Ce réglage est utilisé pour sélectionner les plateaux de
sortie qui peuvent être utilisés pour recevoir les fax.
Tous les plateaux de sortie sont activés par défaut.
• Le magasin sélectionné est activé et la case est cochée.
• Si cette procédure est réalisée lorsque le magasin est
activé, la coche est effacée et le magasin est désactivé.
Remarque
Remarque
• Les magasins qui peuvent être activés
dépendent des options installées.
• Les magasins ne peuvent pas être tous
désactivés
• Si ce réglage est désactivé (pas de
réduction) et que la condition d'impression
des données reçues est réglée sur
Division, l'image peut être tronquée.
• Si la réduction automatique à la réception
est désactivée, les parties de l'image qui
dépassent du format standard sont
coupées. Néanmoins, l'image sera plus
claire, car elle sera imprimée au même
format que l'original.
RX recto verso
Ce réglage est utilisé pour sélectionner l'impression ou
non des fax reçus sur les deux côtés de la feuille.
Lorsque l'impression recto verso est activée et un fax
d'au moins deux pages est reçu (les pages doivent
avoir le même format), le fax est imprimé sur les deux
côtés de la feuille.
Même si les pages ont des orientations différentes,
elles sont tournées de manière appropriée pour
permettre l'impression sur les deux faces du papier.
• Le réglage est activé (l'impression recto verso
commence) et la case est cochée.
• Si cette procédure est réalisée lorsque le réglage
est activé, la coche est effacée et le réglage est
désactivé.
187
REGLAGES SYSTEME
Réduc. RX 8 1/2x11
Int. no. filtre
(peut ne pas être disponible dans certains pays)
Ce réglage est utilisé pour indiquer si les fax de
formats 8-1/2" x 11" reçus sont réduits. A la réception
d'un fax au format 8-1/2" x 11", une partie du
document est normalement coupée. Ce réglage peut
être activé pour que les fax au format 8-1/2" x 11"
soient réduits afin de tenir dans un format A4.
Ce réglage est désactivé par défaut.
• Le réglage est activé et la case est cochée.
• Si cette procédure est réalisée lorsque le réglage
est activé, la coche est effacée et le réglage est
désactivé.
Ce réglage est utilisé pour programmer les numéros
de fax dont vous souhaitez bloquer la réception de fax.
Un maximum de 50 numéros de fax peut être
enregistré (un maximum de 20 chiffres chacun). Pour
bloquer la réception de fax provenant des numéros de
fax programmés, le réglage "Filtrage fax" doit être
activé.
Remarque
Remarque
Si ce réglage est désactivé, une partie de
l'image risque d'être coupée.
Transf. fax RX
Ce réglage est utilisé pour indiquer si les fax reçus
sont transférés vers un télécopieur programmé
comme expliqué à la section "Données reçues
Transfert" (p. 188) si l'appareil ne peut pas les
imprimer. Le réglage est désactivé par défaut.
• Le réglage est activé et la case est cochée.
• Si cette procédure est réalisée lorsque le réglage
est activé, la coche est effacée et le réglage est
désactivé.
Remarque
Ce réglage ne fonctionne que si le numéro
de fax de l'appareil de réception des fax
transférés est programmé.
Données reçues Transfert
Lorsqu'un problème empêche l'appareil d'imprimer un
fax reçu, la fonction de transfert de fax (p. 111) vous
permet de transférer le fax reçu vers un autre
télécopieur. Utilisez ce réglage pour programmer le
numéro du télécopieur de destination. Vous ne pouvez
programmer qu'un seul numéro de fax (50 chiffres
maximum).
Remarque
Pour effacer le numéro, suivez la procédure
ci-dessous :
(1) Sélectionnez "EFFACER", puis appuyez
sur la touche [OK].
(2) Sélectionnez "EFFACER" à l'aide de la
touche [ ] ou [ ], puis appuyez sur la
touche [OK].
Pour supprimer un numéro, suivez la
procédure ci-dessous : avant d'effacer un
numéro, utilisez le réglage "Réglage liste"
(p. 183) pour vérifier le numéro de contrôle
qui identifie le numéro de fax (01 à 50) à
supprimer. Le numéro de contrôle doit être
entré pour effacer le numéro de fax. (Le
numéro de fax ne s'affiche pas. Si un
numéro de contrôle incorrect est entré, un
numéro de fax différent du numéro de fax à
effacer sera effacé.)
(1) Sélectionnez "EFFACER", puis appuyez
sur la touche [OK].
(2) Sélectionnez le numéro de contrôle à 2
chiffres (01 à 50) qui identifie le numéro
de fax à effacer à l'aide de la touche [ ]
ou [ ], puis appuyez sur la touche
[OK].
(3) Sélectionnez "EFFACER" à l'aide de la
touche [ ] ou [ ], puis appuyez sur la
touche [OK].
Sécur. relevé
Ces réglages sont utilisés pour la boîte publique.
Sélectionnez [Sécur. relevé] pour configurer les
réglages.
Sécur. relevé
Lors de l'utilisation de la relève mémoire, ce réglage
est utilisé pour indiquer si votre appareil peut être
relevé par n'importe quel appareil ou uniquement par
les appareils qui ont été programmés sur votre
appareil. Ce réglage est activé par défaut.
• Le réglage est activé et la case est cochée.
• Si cette procédure est réalisée lorsque le réglage
est activé, la coche est effacée et le réglage est
désactivé.
Filtrage fax
Lorsque ce réglage est activé, la réception de fax
provenant des numéros de fax programmés à l'aide de
l'option "Int. no. filtre" est bloquée.
Ce réglage est désactivé par défaut.
• Le réglage est activé et la case est cochée.
• Si cette procédure est réalisée lorsque le réglage
est activé, la coche est effacée et le réglage est
désactivé.
188
REGLAGES SYSTEME
No. code relevé
Lorsque "Sécur. Relevé" est activé, utilisez ce réglage
pour programmer (ou supprimer) les numéros de fax
des appareils autorisés à relever votre appareil. Les
numéros de fax programmés sont appelés codes
d'accès. 10 numéros de fax maximum peuvent être
paramétrés. Pour vérifier les numéros programmés,
imprimez "Impr. Liste" (p. 181).
En cas d'erreur, déplacez le curseur jusqu'à l'erreur à
l'aide de la touche [ ] ou [ ], puis entrez le bon
chiffre.
Remarque
Pour effacer un code d'accès, suivez la
procédure ci-dessous :
(1) Sélectionnez "EFFACER", puis appuyez
sur la touche [OK].
(2) Entrez le numéro de code qui identifie le
numéro à effacer, puis appuyez sur la
touche [OK].
(3) Sélectionnez "EFFACER" à l'aide de la
touche [ ] ou [ ], puis appuyez sur la
touche [OK].
SCANNER
Les réglages système de la fonction scanner sont
expliqués ci-dessous.
Sélectionnez [SCANNER] pour configurer les
réglages.
Désac. Numér. USB
Permet d'indiquer si la numérisation à partir d'un
ordinateur et la numérisation à partir de l'appareil sont
désactivées lorsqu'une connexion USB est utilisée.
Le réglage par défaut est "Non" (désactivé).
Nouv. par défaut
Ce réglage est utilisé pour modifier les réglages par
défaut de format de l'original, de résolution, de format
et d'exposition de numérisation en mode N/B (pour
plus de détails, voir "ENREGISTREMENT DES
REGLAGES DE NUMERISATION" (p. 130)).
• Pour plus de détails sur chaque réglage, voir les
pages suivantes.
"Entrer taille orig."
(p. 130)
"Résolution"
(p. 130)
"Format"
(p. 131)
"Mono2/Niv. gris"
(p. 131)
189
9
FONCTIONS WEB DE
L'APPAREIL
À PROPOS DES PAGES WEB
L'appareil comprend un serveur Web intégré. Ce serveur est accessible à partir d'un navigateur Web sur votre
ordinateur. Il existe des pages Web spécifiques à l'administrateur et aux utilisateurs. Dans les pages Web utilisateur,
les utilisateurs peuvent contrôler l'appareil et sélectionner les réglages de configuration de l'imprimante. Les pages
Web de l'administrateur permettent de configurer les réglages de messagerie électronique, ceux d'impression par
courrier électronique et les mots de passe. Seul l'administrateur est autorisé à configurer ces réglages.
ACCÈS À LA PAGE WEB
Pour accéder aux pages Web, procédez de la manière suivante. Vous pouvez cliquer sur Aide dans le bas du cadre
de menu pour consulter les réglages des différentes fonctions pouvant être configurées à distance sur le réseau à
partir des pages Web de l'appareil. Pour les réglages de chaque fonction, reportez-vous aux explications de l'Aide.
1
Ouvrez le navigateur Web de votre ordinateur.
Navigateurs pris en charge :
Internet Explorer :
6.0 ou plus récent (Windows®)
Netscape Navigator : 9 (Windows®)
Firefox :
2.0 ou plus récent (Windows®)
2
Dans le champ "Adresse" de votre navigateur Web, entrez l'adresse IP qui a été
configurée sur l'appareil.
Une fois la connexion terminée, la page Web s'affiche dans votre navigateur.
"À PROPOS DES PAGES WEB (POUR LES UTILISATEURS)" (p. 191)
3
Lorsque vous avez terminé, fermez les pages Web.
Lorsque vous avez terminé d'utiliser les pages Web, cliquez sur le bouton
droit de la page.
190
(Fermer) dans le coin supérieur
FONCTIONS WEB DE L'APPAREIL
À PROPOS DES PAGES WEB
(POUR LES UTILISATEURS)
Lorsque vous accédez aux pages Web de l'appareil, la page suivante s'affiche dans votre navigateur.
Un cadre de menu s'affiche dans la partie gauche de la page. Si vous cliquez sur un élément du menu, un écran
apparaît dans la partie droite, vous permettant de configurer des réglages pour l'élément en question.
(1)
(2)
(3)
(4)
(5)
(6)
(1) Cadre de menu
Dans le menu, cliquez sur un réglage pour le
configurer.
(2) Informations système
Indique l'état actuel de l'appareil et le nom du
modèle.
• Etat du périphérique
Indique l'état actuel de l'appareil, donne des
informations sur les magasins papier, plateaux
de sortie, toner et autres fournitures, et sur le
nombre de pages.
Les manques de papier et autres alertes
apparaissent en rouge.
• Configuration de périphérique
Indique les options installées.
• État réseau
Indique l'état du réseau. Des informations sur
"Général" et "TCP/IP" sont disponibles dans les
pages correspondantes.
(3) Impression de listes de données
Vous pouvez imprimer les différents réglages que
vous avez sélectionnés.
(4) Réglages d'état
Configurez les réglages de base et les réglages de
langage d'imprimante.
"CONFIGURATION DES RÉGLAGES DES
CONDITIONS DE L'IMPRIMANTE" (p. 192)
(5) Mode Admin
Cliquez ici pour ouvrir les pages Web de
l'administrateur, puis entrez son nom d'utilisateur
et son mot de passe.
"À PROPOS DES PAGES WEB (POUR
L'ADMINISTRATEUR)" (p. 202)
"PROTECTION DES INFORMATIONS
PROGRAMMÉES DANS LA PAGE WEB ([Mots de
passe])" (p. 204)
(6) Réglage de la langue d'affichage
Sélectionnez le réglage de langue souhaité dans
le menu déroulant.
191
FONCTIONS WEB DE L'APPAREIL
CONFIGURATION DES RÉGLAGES
DES CONDITIONS DE
L'IMPRIMANTE
Les réglages des conditions de l'imprimante permettent de configurer les réglages de base de l'imprimante. Les
éléments suivants peuvent être paramétrés :
● "Réglages par défaut" (p. 193):Réglages de base employés principalement lorsque le pilote d'imprimante n'est pas utilisé.
● "Réglages PCL" (p. 194):
Jeux de symboles, police, code de changement de ligne et autres réglages PCL.
Remarque
Lorsque vous utilisez le pilote d'imprimante et que les réglages de ce dernier et ceux des écrans précédents
sont les mêmes, les réglages du pilote d'imprimante annulent ceux des écrans. Vous pouvez configurer un
réglage disponible dans le pilote d'imprimante à partir de ce dernier.
COMMENT CONFIGURER LES RÉGLAGES
Pour afficher l'écran des réglages des conditions, cliquez sur [Réglages des conditions] dans le cadre de menu.
(2)
(3)
(1)
(4)
(1) Réglages d'état
Affiche la page de configuration des réglages des
conditions de l'imprimante.
(2) [Réglages par défaut] [PCL]/PS
Sélectionnez le type de réglages des conditions
que vous souhaitez configurer.
(3) Réglages
Les réglages par défaut à la sortie d'usine
s'affichent.
Modifiez les réglages selon vos souhaits en les
sélectionnant dans des listes déroulantes ou en
les saisissant directement.
Pour plus d'informations sur les réglages, voir
"RÉGLAGE DES CONDITIONS DE
L'IMPRIMANTE" (p. 193).
(4) Soumettre
Cliquez ici pour stocker les réglages de page Web
de l'appareil.
192
FONCTIONS WEB DE L'APPAREIL
MENU DE RÉGLAGE DES CONDITIONS DE
L'IMPRIMANTE
Réglages des conditions
Réglages par défaut
Réglages des conditions
Format papier par
défaut
Réglages PCL
Format papier par
défaut
Orientation
Portrait
Jeu de symboles
PC-8
Format papier
standard
A4
Police
0 : Courier (police interne)
Type de papier
standard
Code saut de ligne
CR=CR ; LF=LF ; FF=FF
Standard
Résolution par
défaut
600 ppp (haute qualité)
Désactiver
impression page
vierge
OFF (désactivé)
Impression recto
verso
Recto
Mode couleur
Auto
Ajust. à page
ACTIVÉ
Réglages PS
Erreurs
d'impression PS
Format papier par
défaut
Désactiver
RÉGLAGE DES CONDITIONS DE L'IMPRIMANTE
Les réglages usine sont indiqués en gras.
Réglages par défaut
Élément
Sélections
Description
Orientation
Portrait, Paysage
Définit l'orientation de la page imprimée. Sélectionnez [Portrait] pour
une image haute en position verticale et [Landscape] pour une
image large en position horizontale.
Format papier
standard
A4, B5, A5, Letter,
Invoice, Executive
Définit le format papier utilisé par défaut pour l'impression.
Type de papier
standard
Standard, A
en-tête,
Pré-imprimé,
Perforé, Recyclé,
Couleur
Permet de définir le type de papier utilisé pour l'impression.
Résolution par
défaut
600 ppp,
600 ppp (haute
qualité)
Permet de régler la résolution d'impression.
Désactiver
impression page
vierge
OUI, NON
Lorsque ce paramètre est activé, les pages vides de données
d'impression ne seront pas imprimées.
Impression recto
verso
Recto,
Recto verso (Livre),
Recto verso
(Bloc-notes)
Lorsque [Recto verso (Livre)] est sélectionné, l'impression recto
verso permet de relier sur le côté gauche. Lorsque [Recto verso
(Bloc-notes)] est sélectionné, l'impression recto verso permet de
relier sur le bord haut. (Seulement pour les modèles permettant
l'impression recto verso.)
Mode couleur
Auto., Noir et blanc
Permet de définir le mode couleur utilisé pour l'impression.
Ajust. à page
OUI, NON
Permet de définir si l'image imprimée est ajustée au format du papier.
193
FONCTIONS WEB DE L'APPAREIL
Réglages PCL
Élément
Sélections
Description
Jeu de symboles
Sélectionnez l'un
des 35 jeux.
Spécifie l'affectation des caractères par pays (jeux de symboles
PCL) à des symboles dans la liste de code de caractère.
Le réglage usine est [PC-8].
Police
Permet de
sélectionner une
police interne.
Spécifie quelle police PCL sera utilisée pour l'impression. Vous
pouvez choisir une police parmi les polices internes. Le réglage
usine est [0 : Courier].
Code saut de ligne
CR=CR ; LF=LF ;
FF=FF,
CR=CR+LF ;
LF=LF ; FF=FF,
CR=CR ;
LF=CR+LF ;
FF=CR+FF,
CR=CR+LF ;
LF=CR+LF ;
FF=CR+FF
Permet d'indiquer le code de saut de ligne à l'aide d'une
combinaison des codes "CR" (retour), "LF" (saut de ligne) et "FF"
(saut de page). Le réglage usine est l'impression basée sur le code
transmis. Vous pouvez modifier le réglage en sélectionnant l'une des
quatre combinaisons.
Réglages PostScript
Élément
Réglages
Description
Erreurs d'impression PS
Activer, Désactiver
Quand ce réglage est activé, une description d'erreur est
imprimée à chaque erreur de PostScript.
194
FONCTIONS WEB DE L'APPAREIL
CONFIGURATION DES RÉGLAGES
DE CONDITIONS DE SCANNER
ENREGISTREMENT DE DESTINATIONS
Pour enregistrer des destinations de numérisation, cliquez sur [Destination] dans le cadre de menu de la page Web.
Cet écran permet également d'éditer ou supprimer des destinations enregistrées. (p. 200)
Vous pouvez enregistrer jusqu'à 200 destinations*, courrier électronique, dossier réseau, FTP, poste de travail et
groupes inclus.*
* Plusieurs adresses électroniques (jusqu'à 100) peuvent être enregistrées en tant que groupe. Cette méthode
réduit le nombre maximum de destinations (200) pouvant être enregistré.
Cliquez ici pour
enregistrer des
destinations.
Enregistrement de destinations pour la fonction "Numériser vers courrier
électronique"
Cliquez sur [Cour.élect.] et entrez les informations de destination.
Pour chaque paramètre reportez-vous au tableau suivant.
Remarque
Pour exécuter la fonction "Numériser vers courrier électronique", il faut d'abord établir les réglages du serveur
SMTP. (p. 203)
Informations de destination de courrier électronique
Élément
Description
Nom (Requis)
Entrez le nom de la destination (jusqu'à 36 caractères).
Initiale (Facultatif)
Entrez les premiers caractères du nom de la destination (10 maximum). Lorsque la
liste des destinations est affichée sur l'écran de contrôle des destinations, on utilise
les premiers caractères pour les grouper.
Index personnalisé
Vous pouvez attribuer aux index personnalisés les noms de votre choix (p. 191), ce
qui permet de grouper les destinations de manière pratique.
Liste déroulante :
Sélectionnez un index personnalisé pour la destination à
enregistrer.
Case à cocher utilisateur : Lorsqu'elle est cochée, la destination est enregistrée dans
l'onglet "Util." du carnet d'adresses. (p. 128)
Adresse de courrier
électronique (Requis)
Entrez l'adresse de courrier électronique de la destination (jusqu'à 64 caractères). Si
un serveur LDAP est en cours d'utilisation vous pouvez cliquer sur le bouton
[Recherche d'adresse globale] pour trouver une adresse sur le serveur LDAP.
195
FONCTIONS WEB DE L'APPAREIL
Enregistrement de destinations pour la fonction "Numériser vers FTP"
Cliquez sur [FTP] et entrez les informations de destination.
Pour les paramètres, reportez-vous au tableau suivant.
Informations de destination FTP
Élément
Description
Nom (Requis)
Entrez le nom de la destination (jusqu'à 36 caractères).
Initiale (Facultatif)
Entrez les premiers caractères du nom de la destination (10 maximum). Lorsque la
liste des destinations est affichée sur l'écran de contrôle des destinations, on utilise
les premiers caractères pour les grouper.
Index personnalisé
Vous pouvez attribuer aux index personnalisés les noms de votre choix (p. 191), ce
qui permet de grouper les destinations de manière pratique.
Liste déroulante :
Sélectionnez un index personnalisé pour la destination à
enregistrer.
Case à cocher utilisateur : Lorsqu'elle est cochée, la destination est enregistrée dans
l'onglet "Util." du carnet d'adresses. (p. 128)
Nom d'hôte ou adresse IP
(Requis)*
Entrez l'adresse IP ou le nom d'hôte du serveur FTP (127 caractères maximum).
Nom d'utilisateur
(Facultatif)
Entrez le nom d'utilisateur pour le serveur FTP (32 caractères maximum).
Mot de passe (Facultatif)
Entrez le mot de passe d'ouverture de session pour le serveur FTP (32 caractères
maximum).
Répertoire (Facultatif)
Si vous souhaitez spécifier un répertoire de destination sur le serveur FTP, entrez son
nom (200 caractères maximum).
* Si vous avez entré un nom d'hôte dans "Nom d'hôte ou adresse IP", vous devez entrer les paramètres de serveur
DNS. (p. 203)
196
FONCTIONS WEB DE L'APPAREIL
Enregistrement de destinations pour Dossier réseau
Cliquez sur [Dossier réseau] et entrez les informations de destinations.
Pour les paramètres, reportez-vous au tableau
suivant.
Informations de destinations de Dossier réseau
Élément
Description
Nom (Requis)
Entrez le nom de la destination (jusqu'à 36 caractères).
Initiale (Facultatif)
Entrez les premiers caractères du nom de la destination (10 maximum). Lorsque la
liste des destinations est affichée sur l'écran de contrôle des destinations, on utilise
les premiers caractères pour les grouper.
Index personnalisé
Vous pouvez attribuer aux index personnalisés les noms de votre choix (p. 191), ce
qui permet de grouper les destinations de manière pratique.
Liste déroulante :
Sélectionnez un index personnalisé pour la destination à
enregistrer.
Case à cocher utilisateur : Lorsqu'elle est cochée, la destination est enregistrée dans
l'onglet "Util." du carnet d'adresses. (p. 128)
Nom d'hôte ou adresse IP
(requis)*
Entrez l'adresse IP ou le nom d'hôte du dossier réseau (127 caractères maximum).
Nom d'utilisateur
(Facultatif)
Entrez le nom d'utilisateur de connexion pour le dossier réseau (32 caractères
maximum).
Mot de passe (Facultatif)
Entrez le mot de passe de connexion pour le dossier réseau (32 caractères
maximum).
* Si vous avez entré un nom d'hôte dans "Nom d'hôte ou adresse IP", vous devez entrer les paramètres de serveur
DNS. (p. 203)
197
FONCTIONS WEB DE L'APPAREIL
Enregistrement de destinations pour la fonction "Numériser vers un poste de travail"
Les destinations de "Numériser vers un poste de travail" sont enregistrées par l'Assistant d'installation de "Sharp
Network Scanner Tool" lorsque "Network Scanner Tool" est installé sur votre ordinateur. Pour cette raison, il n'est
pas nécessaire d'enregistrer la destination de "Numériser vers un poste de travail" dans la page Web. ("Network
Scanner Tool" se trouve sur le CD-ROM "Sharpdesk").
Pour obtenir des informations sur la configuration requise pour "Numériser vers un poste de travail", sur
l'installation de "Network Scanner Tool" et sur l'enregistrement de la destination, reportez-vous au "Guide
d'installation de Sharpdesk".
Normalement, votre ordinateur est enregistré en tant que destination selon la méthode indiquée plus haut.
La page suivante, destinée à l'enregistrement d'informations de destination pour la fonction "Numériser vers un poste
de travail", s'affiche lorsque sont sélectionnés [Destination] au niveau du cadre de menu puis [Poste de travail]. Cette
page est principalement utilisée par l'administrateur système dans les circonstances suivantes.
• Lorsqu'un appareil également équipé du kit d'extension réseau est rajouté à votre réseau et que vous souhaitez
envoyer une image numérisée à partir de ce nouvel appareil à une adresse enregistrée sur l'ancien
Reportez-vous à la section "Edition et suppression de destinations de transmission programmées" (p. 200) pour
sélectionner les informations de destination "Numériser vers le poste de travail" que vous souhaitez utiliser avec le
nouvel appareil et entrez sur ce dernier les informations affichées sur cet écran. (Une fois toutes les entrées
complétées, cliquez sur [Soumettre].)
Si vous souhaitez utiliser plusieurs destinations sur l'appareil, répétez la procédure autant de fois que nécessaire.
Si les informations entrées ici sont différentes de celles entrées sur
l'ordinateur hôte, la transmission et / ou la réception seront impossibles.
Pour les paramètres, reportez-vous au tableau suivant.
Informations de destination "Numériser vers un poste de travail"
Élément
Description
Nom (Requis)
Entrez le nom de la destination (jusqu'à 36 caractères).
Initiale (Facultatif)
Entrez les premiers caractères du nom de la destination (10 maximum). Lorsque la
liste des destinations est affichée sur l'écran de contrôle des destinations, on utilise
les premiers caractères pour les grouper.
Index personnalisé
Vous pouvez attribuer aux index personnalisés les noms de votre choix (p. 191), ce
qui permet de grouper les destinations de manière pratique.
Liste déroulante :
Sélectionnez un index personnalisé pour la destination à
enregistrer.
Case à cocher utilisateur : Lorsqu'elle est cochée, la destination est enregistrée dans
l'onglet "Util." du carnet d'adresses. (p. 128)
Nom d'hôte ou adresse IP
(Requis)*
Entrez l'adresse IP ou le nom d'hôte du serveur FTP (127 caractères maximum).
Numéro de port (Requis)
Entrez un numéro de port compris entre 0 et 65535 pour le programme "Network
scanner tool" du poste de travail.
Répertoire de traitement
(Facultatif)
Répertoire de traitement (Facultatif) Entrez le nom du répertoire de destination du
fichier (200 caractères maximum). Après réception, le fichier sera traité dans ce
répertoire.
Nom d'utilisateur
(Facultatif)
Entrez le nom d'utilisateur de "Network scanner tool" (32 caractères maximum).
Mot de passe (Facultatif)
Entrez le mot de passe de "Network scanner tool" (32 caractères maximum).
* Si vous avez entré un nom d'hôte dans "Nom d'hôte ou adresse IP", vous devez entrer les paramètres de serveur
DNS. (p. 203)
198
FONCTIONS WEB DE L'APPAREIL
Enregistrement de groupes (Numériser vers courrier électronique)
Vous pouvez envoyer une image numérisée à plusieurs destinations de courrier électronique en une seule
opération de "Numériser vers courrier électronique". Si vous faites régulièrement des envois vers un ensemble de
destinations fixe, vous pouvez mémoriser ces destinations comme groupe.
Remarque
Un seul groupe peut comporter jusqu'à 100 destinations.
Cliquez sur [Groupe (E-mail)] et entrez les informations de destination.
Pour les paramètres, reportez-vous au tableau suivant.
Enregistrement d'un groupe de destinations
Élément
Description
Nom (Requis)
Entrez le nom du groupe (jusqu'à 36 caractères).
Initiale (Facultatif)
Entrez les premiers caractères du nom des destinations (10 maximum). Lorsque la
liste des destinations est affichée sur l'écran de contrôle des destinations, on utilise
les premiers caractères pour les grouper.
Index personnalisé
Vous pouvez attribuer aux index personnalisés les noms de votre choix (p. 191), ce
qui permet de grouper les destinations de manière pratique.
Liste déroulante :
Sélectionnez un index personnalisé pour la destination à
enregistrer.
Case à cocher utilisateur : Lorsqu'elle est cochée, la destination est enregistrée dans
l'onglet "Util." du carnet d'adresses. (p. 128)
Adresse(s) (Requis)
Sélectionnez l'adresse de chaque destination dans la liste "Courrier électronique".
Les destinations de courrier électronique programmées apparaissent dans chaque
liste de destinations. Pour sélectionner plusieurs destinations, cliquez sur chaque
adresse tout en maintenant la touche [Ctrl] enfoncée. Si vous souhaitez
désélectionner une adresse, cliquez à nouveau sur cette dernière tout en maintenant
la touche [Ctrl] enfoncée.
Si un serveur LDAP est en cours d'utilisation vous pouvez cliquer sur le bouton
[Recherche d'adresse globale] pour trouver une adresse sur le serveur LDAP. Vous
pouvez entrer plusieurs adresses de courrier électronique. Séparez les adresses de
courrier électronique par une virgule (,), un point-virgule (;), un espace ( ), ou deux
points (:).
199
FONCTIONS WEB DE L'APPAREIL
Edition et suppression de destinations de transmission programmées
Pour éditer ou supprimer des destinations programmées, cliquez sur [Destination] au niveau du cadre de menu de la
page Web.
Pour modifier la destination sélectionnée, cliquez sur [Editer] sous la liste des destinations.
L'écran de programmation de la destination sélectionnée apparaît. Modifiez les
informations telles que vous les avez enregistrées.
Pour supprimer la destination sélectionnée, cliquez sur le bouton [Supprimer] sous la
liste des destinations.
Remarque
Si vous tentez de supprimer une destination programmée dans les situations suivantes, un message
d'avertissement apparaît indiquant que la suppression est impossible.
• La destination est incluse dans un groupe.
Si une transmission est en cours et qu'elle utilise la destination, annulez la transmission ou attendez qu'elle se
termine puis supprimez la destination. Si la destination fait partie d'un groupe, supprimez-la du groupe puis
supprimez-la individuellement.
Impression de listes des destinations programmées
Vous pouvez imprimer des listes des destinations programmées.
Vous pouvez imprimer les listes suivantes.
● Liste des destinations :Présente les informations programmées pour les destinations de courrier électronique,
FTP, poste de travail et groupe.
● Imprimer la liste des groupes :Présente uniquement les informations programmées pour des destinations de
groupe (courrier électronique).
Pour imprimer la liste individuelle, cliquez sur [Imprimer la liste individuelle] sous la liste
de destinations.
Pour imprimer la liste des groupes, cliquez sur [Imprimer la liste des groupes] sous la
liste de destinations.
200
FONCTIONS WEB DE L'APPAREIL
RÉGLAGES DE BASE POUR LA NUMÉRISATION
RÉSEAU (POUR L'ADMINISTRATEUR)
Pour utiliser la fonction Numérisation réseau, la configuration se fait via la page Web.
Cliquez sur le cadre de menu et configurez les réglages requis. L'accès à cet écran nécessite un mot de passe.
Ces réglages doivent être configurés exclusivement par l'administrateur réseau.
1
Cliquez sur [Numérisation réseau] dans le cadre de menu.
La page Configuration de la numérisation réseau s'affiche.
2
Sélectionnez le mode scanner.
Dans le champ "Activer la numérisation vers:", cliquez sur la case afin de la
cocher.
3
Sélectionnez la méthode d'attribution de nom de fichier à une image numérisée.
Sélectionnez la méthode d'attribution de nom de fichier à une image numérisée. Dans "Nom du fichier", cliquez
sur les éléments que vous voulez utiliser dans le nom de fichier. "Date & Heure" est sélectionné initialement.
4
Cliquez sur [Soumettre].
Après avoir effectué les réglages, veillez à cliquer sur [Soumettre] pour les enregistrer.
201
FONCTIONS WEB DE L'APPAREIL
À PROPOS DES PAGES WEB
(POUR L'ADMINISTRATEUR)
Les pages Web de l'administrateur présentent les menus que lui seul est autorisé à utiliser, ainsi que ceux des
utilisateurs.
Un cadre de menu s'affiche dans la partie gauche de la page. Si vous cliquez sur un élément du menu, un écran
apparaît dans la partie droite, vous permettant de configurer des réglages pour l'élément en question. Les réglages
ne pouvant être configurés que par l'administrateur sont expliqués ici.
Configuration de périphérique
Informations
Mots de passe
(1)
(2)
REGLAGES DES CONDITIONS
Réglages administrateur
(3)
Liens personnalisés
Journal
Message d'état
Message d'alerte
(4)
(5)
Réglage horloge
Réglage de la clé produit
Eco. d'énergie
Clonage de périphériques
Configuration du réseau
Configuration rapide
Sécurité
(6)
Réglages IPsec
Règles IPsec
GENERAL
Protocole
(7)
Services
Impression directe
(8)
LDAP
Test de connexion
(9)
Réglage proxy
Réglages sans fil
202
(1)Informations
Configuration des informations d'identification de
l'appareil pour la fonction Courrier électronique
états & alertes.
"CONFIGURATION DES INFORMATIONS" (p. 206)
(2)Mots de passe
L'administrateur système peut établir des mots de
passe pour protéger le site Web. Entrez le mot de
passe que vous voulez établir puis cliquez sur le
bouton [Soumettre].
Il est possible de définir des mots de passe
différents pour l'administrateur et les utilisateurs.
"PROTECTION DES INFORMATIONS
PROGRAMMÉES DANS LA PAGE WEB ([Mots
de passe])" (p. 204)
(3)Réglages administrateur
Les modifications de réglages peuvent être
interdites et les réglages de l'interface autorisés.
"RÉGLAGES ADMINISTRATEUR" (p. 205)
(4)Message d'état
Configuration des réglages requis pour l'envoi de
messages d'état tels que les adresses de
destination et les programmes de tâches.
"CONFIGURATION DES MESSAGES D'ÉTAT"
(p. 207)
(5)Message d'alerte
Enregistrement des adresses de destination des
messages d'alerte.
"CONFIGURATION DES MESSAGES
D'ALERTE" (p. 207)
(6)Sécurité
Pour accroître la sécurité, les ports non utilisés
peuvent être désactivés et les numéros de port
changés.
(7)Services
Configuration des informations relatives au
système de courrier électronique.
"CONFIGURATION SMTP" (p. 206)
(8)Impression directe
Configuration des réglages d'impression LPD et
d'impression Raw.
(9)LDAP
Configurez les réglages pour le LDAP.
FONCTIONS WEB DE L'APPAREIL
CONFIGURATION DES
PARAMÈTRES DES SERVEURS
SMTP, DNS ET LDAP
Les procédures d'utilisation de la fonction [Configuration rapide] sont expliquées ici. La [Configuration rapide]
permet de configurer rapidement les paramètres principaux des serveurs "SMTP", "DNS" et "LDAP". Ce sont
normalement les premiers paramètres configurés.
Serveur SMTP :
Serveur DNS :
Serveur LDAP :
5
Le protocole SMTP est utilisé pour transmettre des courriers électroniques à l'aide de la fonction
"Numériser vers courrier électronique".
Pour utiliser ces méthodes de transmission, votre serveur SMTP doit être configuré.
Si vous entrez un nom d'hôte dans "Serveur SMTP primaire" ou "Serveur SMTP secondaire"
pour le "SMTP", vous devez aussi configurer les paramètres du serveur DNS.
Cela sera également nécessaire si des noms d'hôtes sont entrés dans "Nom d'hôte ou adresse
IP" lors de l'enregistrement de destinations pour "Numériser vers un poste de travail".
Si vos adresses électroniques sont gérées sur votre réseau par un serveur LDAP, les adresses
enregistrées sur ce serveur peuvent être utilisées pour la fonction "Numériser vers courrier
électronique".
Les paramètres du serveur LDAP doivent être configurés dans la page Web pour que l'appareil
puisse utiliser ces adresses.
Cliquez sur [Configuration rapide] dans le cadre de menu.
Configuration du réseau
Configuration rapide
Sécurité
Réglages IPsec
Règles IPsec
6
7
Entrez les informations requises dans "SMTP", "DNS" et "LDAP".
Une fois toutes les entrées complétées, cliquez sur [Soumettre].
Les informations entrées sont mémorisées.
Remarque
Si vous devez configurer les paramètres avancés des serveurs SMTP, DNS et LDAP, suivez la procédure
ci-dessous.
• Configuration des paramètres des serveurs SMTP et DNS
Cliquez sur [Services] dans le cadre de menu pour afficher l'écran de configuration des services. Sélectionnez
le serveur souhaité puis configurez les paramètres requis.
• Configuration des paramètres du serveur LDAP
Cliquez sur [LDAP] dans le cadre de menu pour afficher l'écran de configuration du serveur LDAP. Configurez
les paramètres requis.
203
FONCTIONS WEB DE L'APPAREIL
PROTECTION DES INFORMATIONS
PROGRAMMÉES DANS LA PAGE
WEB ([Mots de passe])
Il est possible de définir des mots de passe (cliquez sur [Mots de passe] dans le cadre de menu) pour restreindre
l'accès à la page Web et protéger les réglages.
L'administrateur doit changer le mot de passe par défaut. Il doit pouvoir se souvenir du nouveau mot de passe. Le
nouveau mot de passe sera demandé dès le prochain accès aux pages Web.
Il est possible de définir des mots de passe différents pour l'administrateur et les utilisateurs.
1
2
Cliquez sur [Mots de passe] dans le cadre de menu.
Entrez le mot de passe actuel dans "Mot de passe administrateur".
Lorsque vous définissez un mot de passe pour la première fois, entrez "admin" dans "Mot de passe
administrateur".
Attention
3
Veillez à saisir "admin" en minuscules (les mots de passe sont sensibles à la casse).
Entrez les mots de passe dans "Mot de passe utilisateur" et dans "Mot de passe
administrateur".
• Vous pouvez entrer jusqu'à 7 caractères et/ou chiffres pour chaque mot de passe (les mots de passe sont
sensibles à la casse).
• Dans "Confirmer le mot de passe", veillez à entrer le même mot de passe que dans Nouveau mot de passe".
4
Lorsque vous avez saisi toutes les informations, cliquez sur [Soumettre].
Le mot de passe entré est enregistré.
Une fois le mot de passe défini, éteignez, puis rallumez l'appareil.
Remarque
Lorsqu'un nom d'utilisateur est demandé, un utilisateur doit entrer "users" et un administrateur doit entrer "admin"
dans "Nom d'utilisateur". Dans "Mot de passe", il faut entrer le mot de passe correspondant au nom d'utilisateur.
204
FONCTIONS WEB DE L'APPAREIL
RÉGLAGES ADMINISTRATEUR
Les réglages administrateur permettent d'interdire les modifications des [Réglages des conditions] et de configurer
des réglages de l'interface.
● "Réglages par défaut" :
Sélectionnez le réglage pour lequel vous souhaitez interdire les modifications.
● "Contrôle fusion" :
La température de fusion du toner est régulée en fonction du grammage du
papier utilisé.
● "Réglages de l'interface" :
Activez le contrôle des données envoyées sur le port réseau et définissez des
restrictions.
CONFIGURATION D'UN RÉGLAGE DANS LES
RÉGLAGES ADMINISTRATEUR
1 Cliquez sur [Réglages administrateur] dans le cadre de menu.
L'écran "Réglages par défaut" des [Réglages administrateur] s'affiche. Si vous voulez sélectionner un réglage
dans l'écran des "Réglages par défaut", passez à l'étape 3.
2
Cliquez sur le réglage souhaité et effectuez une sélection pour le réglage sur l'écran
qui s'affiche.
Reportez-vous aux "RÉGLAGES ADMINISTRATEUR" pour une description des réglages.
3
Cliquez sur [Soumettre] pour enregistrer les informations saisies.
RÉGLAGES ADMINISTRATEUR
Lorsque "OUI, NON" s'affiche dans la colonne "Réglages", "OUI" est sélectionné lorsque la case d'un élément est
cochée et "NON" est sélectionné lorsque la case n'est pas cochée.
Réglages par défaut
Élément
Réglages
Description
Interdire l'impression de
page test
OUI, NON
Ce réglage permet d'interdire l'impression d'une page test.
Désactiver la modification
des réglages par défaut
OUI, NON
Ce réglage permet d'interdire la modification des réglages des
conditions par défaut.
Désactivation du réglage
de l'horloge
OUI, NON
Ce réglage permet d'interdire la modification des réglages date et
heure.
Contrôle fusion
Élément
Contrôle fusion
Réglages
Description
2
60-89 g/m ,
90-105 g/m2
La température de fusion du toner est régulée en fonction du
grammage du papier utilisé.
205
FONCTIONS WEB DE L'APPAREIL
Réglages de l'interface
Élément
Réglages
Description
Délai Entrée/Sortie
1- 60 - 999 (sec)
Si la transmission des données d'impression n'est pas terminée
et que le délai est écoulé, la connexion est interrompue et le
travail d'impression suivant commence.
Méthode de commutation
de port
Bascule à la fin
du travail,
Bascule après
délai E/S
Choix de la méthode de commutation de ports réseau.
Commutation de
l'émulation
Auto*,
PostScript, PCL
Choix du langage d'imprimante. Avec [Auto], le langage est
automatiquement sélectionné à partir des données envoyées à
l'imprimante. A moins d'erreurs trop fréquentes, restez sur [Auto].
RÉGLAGES DE COURRIER ÉLECTRONIQUE
POUR LES ÉTATS ET LES ALERTES
Ces fonctions envoient des informations sur l'utilisation de l'appareil (compteur d'impression, de copies, etc.) et les
conditions d'erreur (défaut d'alimentation papier, papier / toner épuisé, etc.) par courrier électronique à
l'administrateur de l'appareil ou au revendeur.
CONFIGURATION DES INFORMATIONS
Les informations d'identification de l'appareil relatives à la fonction de courrier électronique pour les états et les
alertes sont configurées dans l'écran "Configuration des informations". Les informations entrées sont incluses dans
les messages de courrier électronique pour les états et les alertes.
1
Cliquez sur [Informations] dans le cadre de menu.
L'écran "Configuration des informations" s'affiche.
2
Entrez les informations relatives à l'appareil.
Pour plus de détails, cliquez sur le bouton [Aide] dans le coin supérieur droit de la fenêtre.
3
Cliquez sur [Soumettre] pour enregistrer les informations saisies.
CONFIGURATION SMTP
La fonction de courrier électronique pour les états et les alertes utilise le protocole SMTP (Simple Mail Transport Protocol)
pour envoyer des courriers électroniques. La procédure suivante permet de configurer l'environnement de courrier
électronique. Elle doit être réalisée par l'administrateur système ou par toute autre personne connaissant bien le réseau.
1
Cliquez sur [Services] dans le cadre de menu.
L'écran "Configuration services" s'affiche.
2
3
Cliquez sur [SMTP].
Entrez les informations requises pour configurer l'environnement de courrier
électronique.
Pour plus de détails, cliquez sur le bouton [Aide] dans le coin supérieur droit de la fenêtre.
4
Cliquez sur [Soumettre] pour enregistrer les informations saisies.
206
FONCTIONS WEB DE L'APPAREIL
CONFIGURATION DES MESSAGES D'ÉTAT
Utilisez la fonction de message d'état pour envoyer les informations relatives aux compteurs actuels, c'est à dire
compteurs de copies, d'impression et compteur total de copies sur la base du programme spécifié. Ces messages
peuvent être adressés respectivement aux administrateurs et aux revendeurs.
Pour configurer la fonction de message d'état, procédez aux étapes suivantes.
1
Cliquez sur [Message d'état] dans le cadre de menu.
L'écran "Configuration des messages d'état" s'affiche.
2
Entrez les informations requises, y compris les adresses de destination et le
programme de tâches.
3
Cliquez sur [Soumettre] pour enregistrer les informations saisies.
Lorsque le courrier électronique pour les états est configuré, les informations de compteurs de l'imprimante
seront envoyées régulièrement par courrier électronique aux adresses indiquées.
Remarque
Si vous quittez le navigateur avant de cliquer sur [Soumettre], les réglages sont annulés. Pour envoyer
immédiatement les informations de l'imprimante aux adresses de courrier électroniques spécifiées, cliquez sur
[Envoyer maintenant].
CONFIGURATION DES MESSAGES D'ALERTE
La fonction de message d'alerte permet d'envoyer des informations d'alerte, telles que toner et papier vides ou
défaut d'alimentation papier, aux destinations indiquées. Ces messages peuvent être adressés respectivement aux
administrateurs et aux revendeurs.
Pour configurer la fonction de message d'alerte, effectuez la procédure suivante.
1
Cliquez sur [Message d'alerte] dans le cadre de menu.
L'écran "Configuration des messages d'alerte" s'affiche.
2
3
Entrez les adresses de destination.
Cliquez sur [Soumettre] pour enregistrer les informations saisies.
Si ces réglages sont définis, des informations relatives aux événements se produisant sur l'imprimante sont
envoyées par courrier électronique aux adresses indiquées à chaque fois qu'un élément spécifié se produit. La
signification de chacun de ces événements est définie ci-dessous.
(Exemple)
Bourrage papier :
Toner faible :
Toner vide :
Papier vide :
Remarque
un bourrage papier s'est produit.
Il reste peu de toner.
il faut ajouter du toner.
il faut charger du papier.
Si vous quittez le navigateur avant de cliquer sur [Soumettre], les réglages sont annulés.
207
FONCTIONS WEB DE L'APPAREIL
Informations sur la licence logicielle de ce produit
Composition du logiciel
Le logiciel inclus dans ce produit est constitué de plusieurs composants dont les droits d'auteur individuels sont
détenus par SHARP ou des tiers.
Logiciels développé par SHARP et logiciels open source
Les droits d'auteur des composants logiciels et divers documents pertinents inclus dans ce produit qui ont été
élaborés ou écrits par SHARP sont détenus par SHARP et protégés par le Copyright Act, les traités internationaux
et autres lois applicables. Ce produit utilise également des logiciels gratuits et des composants logiciels dont les
droits d'auteur sont détenus par des tiers. Ces derniers incluent des composants logiciels couverts par une Licence
Publique Générale GNU (ci-après dénommée GPL), une Licence Générale Publique GNU Limitée (ci-après
dénommée LGPL) ou un autre accord de licence.
Obtention du code source
Certains distributeurs de logiciels open source exigent du distributeur la remise du code source avec les
composants logiciels exécutables. La GPL et la LGPL incluent des exigences similaires.
Pour de plus amples informations sur l'obtention du code source pour les logiciels open source et des informations
sur la GPL, la LGPL et autres accords de licence, visitez le site Web suivant :
http://sharp-world.com/products/copier/source/download/index.html
Nous ne sommes pas en mesure de répondre à toutes les questions sur le code source des logiciels open source.
Le code source des composants logiciels dont les droits d'auteur sont détenus par SHARP n'est pas distribué.
208
MARQUES
Les marques et marques déposées suivantes sont utilisées conjointement avec l'appareil et ses périphériques et
accessoires.
• Microsoft®, Windows®, Windows® XP, Windows Server® 2003, Windows Vista®, Windows Server®
2008, Windows® 7, Windows® 8, Windows Server® 2012 et Internet Explorer® sont des marques
déposées ou des marques de Microsoft Corporation aux États-Unis et dans d'autres pays.
• Intel® est une marque d'Intel Corporation aux États-Unis et dans d'autres pays.
• Adobe, le logo Adobe, PostScript, Acrobat, le logo Adobe PDF, Reader et Flash sont des marques
déposées ou des marques d'Adobe Systems Incorporated aux États-Unis et dans d'autres pays.
• Apple, Macintosh, Mac OS, AppleTalk, EtherTalk et LaserWriter sont des marques déposées d'Apple
Inc.
• Netscape Navigator est une marque de Netscape Communications Corporation.
• PCL est une marque déposée de Hewlett-Packard Company.
• IBM, PC/AT et PowerPC sont des marques d'International Business Machines Corporation.
• Sharpdesk est une marque de Sharp Corporation.
• Toutes les autres marques sont la propriété de leurs détenteurs respectifs.
Candid et Taffy sont des marques de Monotype Imaging, Inc. déposées au United States Patent and Trademark
Office et éventuellement déposées dans certaines juridictions. CG Omega, CG Times, Garamond Antiqua,
Garamond Halbfett, Garamond Kursiv, Garamond et Halbfett Kursiv sont des marques de Monotype Imaging, Inc.
qui peuvent être des marques déposées dans certaines juridictions. Albertus, Arial, Coronet, Gill Sans, Joanna et
Times New Roman sont des marques de The Monotype Corporation déposées au United States Patent and
Trademark Office et peuvent être des marques déposées dans certaines juridictions. Avant Garde, ITC Bookman,
Lubalin Graph, Mona Lisa, Zapf Chancery et Zapf Dingbats sont des marques de International Typeface
Corporation déposées au United States Patent and Trademark Office et peuvent être des marques déposées dans
certains juridictions. Clarendon, Eurostile, Helvetica, Optima, Palatino, Stempel Garamond, Times et Univers sont
des marques de Heidelberger Druckmaschinen AG, qui peuvent être déposées dans certaines juridictions, fournie
sous licence exclusivement par Linotype Library GmbH, une filiale à 100 % de Heidelberger Druckmaschinen AG.
Apple Chancery, Chicago, Geneva, Monaco et New York sont des marques d'Apple Inc. et peuvent être déposées
dans certaines juridictions. HGGothicB, HGMinchoL, HGPGothicB et HGPMinchoL sont des marques de Ricoh
Company, Ltd. et peuvent être déposées dans certaines juridictions. Wingdings est une marque déposée de
Microsoft Corporation aux États-Unis et dans d'autres pays. Marigold et Oxford sont des marques de Arthur Baker et
peuvent être déposées dans certaines juridictions. Antique Olive est une marque de Marcel Olive et peut être
déposée dans certaines juridictions. Hoefler Text est une marque de Johnathan Hoefler et peut être déposée dans
certaines juridictions. ITC est une marque de International Typeface Corporation déposée au United States Patent
and Trademark Office et peut être déposée dans certaines juridictions. Agfa est une marque de Agfa-Gevaert Group
et peut être déposée dans certaines juridictions. Intellifont, MicroType et UFST sont des marques de Monotype
Imaging, Inc. déposées au United States Patent and Trademark Office et éventuellement déposées dans certaines
juridictions. Macintosh et TrueType sont des marques d'Apple Inc. déposées au United States Patent and
Trademark Office et dans d'autres pays. PostScript est une marque d'Adobe Systems Incorporated et peut être
déposée dans certaines juridictions. HP, PCL, FontSmart et LaserJet sont des marques de Hewlett-Packard
Company et peuvent être déposées dans certaines juridictions. Le processeur Type 1 incorporé au produit UFST de
Monotype ImagingÅfs est sous licence d'Electronics For Imaging, Inc. Toutes les autres marques sont la propriété
de leurs détenteurs respectifs.
209
MODE D'EMPLOI
MXC300W-FR1
">
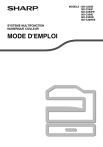
Link pubblico aggiornato
Il link pubblico alla tua chat è stato aggiornato.