Manuel du propriétaire | UNIBLUE SPEEDUPMYPC 2010 Manuel utilisateur
Ajouter à Mes manuels11 Des pages
▼
Scroll to page 2
of
11
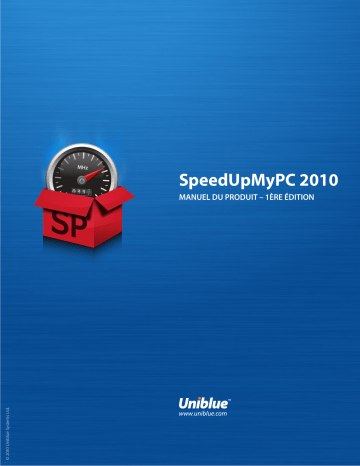
SpeedUpMyPC 2010 © 2010 Uniblue Systems Ltd. MANUEL DU PRODUIT – 1ÈRE ÉDITION 1 I SpeedUpMyPC 2010 Manuel d’aide www.uniblue.com À propos de SpeedUpMyPC SpeedUpMyPC allie une série d’outils professionnels destinés à améliorer les performances de votre ordinateur. Après avoir balayé votre système pour identifier les failles du système qui causent le congestionnement et le ralentissement des données, SpeedUpMyPC dispose d’une multitude de réglages ciblés pour améliorer la gestion des ressources système, optimiser les paramètres du système et du réseau et se débarrasser des fichiers indésirables qui envahissent votre disque dur. Le résultat est un ordinateur plus réactif et efficace. Doté maintenant de trois outils rapides puissants, SpeedUpMyPC régulera aussi les fonctions de RAM et d’UC, en désactivant automatiquement les processus inutiles en arrière plan et en synchronisant les tâches pour une exécution plus rapide. Puissant et facile à utiliser, SpeedUpMyPC renforcera votre ordinateur en augmentant sa vitesse de fonctionnement et sa réactivité. Avec SpeedUpMyPC vous pouvez : • Balayer votre ordinateur pour identifier tous les problèmes qui le ralentissent. • Définir, en un seul clic, des réglages pour qu’il soit encore plus rapide et puissant. • Améliorer la gestion de ressources système en vue d’une meilleure performance et stabilité. • Régler les paramètres du navigateur pour naviguer plus rapidement. • Supprimer des fichiers indésirables qui surchargent votre disque dur. • Accéder au service de dépannage pour annuler, à votre gré, les modifications. • Dégager une puissance supplémentaire à l’aide des trois outils rapides puissants. 2 I SpeedUpMyPC 2010 Manuel d’aide www.uniblue.com Table des matières Chapitre 1 1.1 1.2 Démarrage Exigences minimum Installation de SpeedUpMyPC 4 Chapitre 2 Présentation générale du programme 5 Chapitre 3 3.1 3.2 3.3 3.4 Balayage et augmentation de la vitesse de votre PC Balayage de votre système Augmentation de la vitesse de votre PC Accélération sélective Gestion des optimisations Chapitre 4 4.1 4.2 4.3 Explication de l’optimisation du système 7 Que sont les outils rapides ? Que sont les réglages système ? Que sont les fichiers indésirables ? Chapitre 5 5.1 5.2 5.3 Configuration de SpeedUpMyPC 8 Modification de la langue d’affichage Suppression du lancement automatique Utilisation d’un proxy 6 Chapitre 6 Achat et enregistrement SpeedUpMyPC 9 Chapitre 7 10 3 I Ressources et assistance en ligne SpeedUpMyPC 2010 Manuel d’aide www.uniblue.com 1. Démarrage SpeedupMyPC est compatible avec toutes les versions de Windows XP, Windows Vista ou Windows 7. Il est compatible avec des systèmes 32 et 64 bits. 1.1 • • • • • Exigences minimum Processeur Intel Pentium 3 400 MHz ou équivalent. 96 Mo de RAM. 200 Mo d’espace disponible sur le disque dur. Mode graphique 800 x 600, 256 couleurs. Internet Explorer 5.5. 1.2 Installation de SpeedUpMyPC Vous pouvez télécharger SpeedUpMyPC à partir du lien suivant : http://www.liutilities.com/products/ speedupmypc. Avant le démarrage du téléchargement du fichier, on vous invitera à Exécuter, Enregistrer ou Annuler le téléchargement. Choisissez Exécuter pour commencer le processus de téléchargement qui affiche l’assistant d’installation. Vous pouvez également cliquer sur Enregistrer puis, à partir du menu déroulant, vous choisissez un emplacement, par exemple votre bureau. Lorsque vous cliquez sur Enregistrer, le fichier sera téléchargé à l’emplacement choisi. L’étape suivante consiste à localiser le fichier .exe et à cliquer deux fois sur l’icône pour démarrer l’assistant d’installation. Suivez l’assistant en cliquant sur le bouton Suivant. Vous devez lire et accepter le contrat de licence d’utilisation, puis spécifier un emplacement où vous voulez installer SpeedUpMyPC. Nous vous recommandons de choisir un emplacement par défaut à moins que vous ayez une raison précise de ne pas le faire. 4 I SpeedUpMyPC 2010 Manuel d’aide www.uniblue.com 2. Présentation générale du programme Cette page décrit quelques caractéristiques que l’on trouve dans l’interface de SpeedUpMyPC. Pour savoir comment balayer votre PC pour le rendre plus puissant et plus rapide, vous pouvez passer directement à la section 3. Figure 1 Figure 2 Présentation générale : • Utilisez le panneau de navigation (figure 1) pour feuilleter les différentes pages de l’application. Chaque onglet est lié à une page précise. Le terme « Panneau de navigation » sera utilisé dans ce manuel pour renvoyer aux quatre onglets indiqués dans la figure 1. • Uniblue System Barometer, qui se trouve dans la page Vue d’ensemble, est un indicateur de fonctionnement optimum de votre PC. Un baromètre pointant vers le nuage pluvieux sur la gauche indique un ordinateur ralenti par la mauvaise gestion des ressources système, des paramètres non optimisés ou des fichiers indésirables. • Le cadre LiveUpdate permet aux utilisateurs enregistrés et protégés par ActiveProtection d’accéder aux mises à jour des produits au fur et à mesure de leur disponibilité. Cliquez sur le bouton vert Mettre à jour dès maintenant pour lancer la mise à niveau de SpeedUpMyPC vers la version la plus récente. • La figure 2 montre l’écran Analyse de la vitesse. Le menu qui se trouve sur le côté gauche propose différents écrans à l’intérieur de l’onglet choisi. Nous l’appellerons le menu de gauche. 5 I SpeedUpMyPC 2010 Manuel d’aide www.uniblue.com 3. Balayage et augmentation de la vitesse de votre PC Pour augmenter la vitesse de votre PC, le programme doit passer par un balayage et par un processus d’accélération. 3.1 Balayage de votre système Pour commencer le balayage d’un système, reportez-vous à l’onglet Vue d’ensemble du panneau de navigation et cliquez sur le bouton Lancer. SpeedUpMyPC effectuera un balayage approfondi de votre système à la recherche d’une mauvaise gestion des ressources système, de paramètres non optimisés et de fichiers indésirables qui ralentissent votre ordinateur. Une fois le balayage terminé, le programme affichera le nombre de problèmes identifiés, par catégorie. Pour obtenir une liste des corrections à apporter pour réparer des erreurs identifiées, cliquez sur le nom de la catégorie (en bleu et souligné). 3.2 Augmentation de la vitesse de votre PC Par défaut, SpeedUpMyPC effectuera une accélération du système complet en utilisant à la fois les outils rapides et les réglages système ainsi que le nettoyage des fichiers indésirables. Pour démarrer le processus d’accélération, cliquez sur le bouton Accélérer maintenant en bas à droite de l’écran. 3.3 Accélération sélective Vous pouvez omettre certaines réparations du processus d’accélération, soit en excluant une catégorie majeure du processus de balayage, soit en désélectionnant des réparations individuelles des résultats du balayage. Pour omettre une catégorie majeure du processus de balayage, reportez-vous à l’onglet Analyse de la vitesse et sélectionnez Analyse de la vitesse dans le menu de gauche. Sur cet écran, vous pouvez désélectionner une ou plusieurs catégories des outils rapides, des réglages système et des fichiers indésirables. Notez que SpeedUpMyPC ne permet pas de réparer les catégories exclues du processus de balayage. Pour désélectionner les réparations individuelles des résultats du balayage, sélectionnez l’onglet Analyse de la vitesse du panneau de navigation et choisissez Résultats du balayage dans le menu de gauche. Si vous cliquez sur le lien de la catégorie d’erreur (en bleu et souligné), une liste détaillée de réparations recommandées pour votre PC s’affichera. Pour omettre une réparation particulière, décochez la case correspondante à gauche. Lorsque vous cliquez sur le bouton Accélérer maintenant, les réparations décochées ne sont pas traitées. 3.4 Gestion des optimisations Une fois définies, certaines optimisations peuvent être désactivées ou annulées. Pour gérer des optimisations de cette manière, sélectionnez l’onglet Gérer du panneau de navigation et choisissez entre Outils rapides et Réglages système dans le menu de gauche. Cette action affiche une liste d’optimisations ainsi que l’option activer ou désactiver. 6 I SpeedUpMyPC 2010 Manuel d’aide www.uniblue.com 4. Explication de l’optimisation du système SpeedUpMyPC augmente la vitesse de votre ordinateur grâce aux optimisations regroupées en trois catégories : 1. Outils rapides. 2. Réglages système. 3. Suppression de fichiers indésirables. 4.1 Que sont les outils rapides ? Les outils rapides sont des optimisations qui restent activement disponibles pour le déploiement tant que SpeedUpMyPC est en cours d’exécution. Chaque outil rapide a un but précis. Gestionnaire d’UC Un processus peut causer des problèmes en manipulant un ensemble démesuré de ressources système. Le gestionnaire d’UC protège contre l’éventualité d’un tel évènement en ajustant la priorité d’un processus avant qu’il n’échappe à tout contrôle. Générateur de miniatures proactif Avec certains paramètres, à chaque fois que vous ouvrez un dossier image, Windows génère des miniatures utilisées pour la prévisualisation. Il s’agit d’une tâche intensive de ressource système qui peut ralentir votre PC. Si le générateur de miniatures proactif est activé lors de l’accès au dossier, votre PC entreprendra un processus unique de génération d’images miniatures et enregistrera les données correspondantes dans un dossier système Windows. Dès lors, les images miniatures seront rapidement récupérées au lieu d’être générées. Démarrage rapide des logiciels Le démarrage rapide des logiciel diminue la durée de lancement d’un programme en devançant l’utilisateur et en préchargeant les données dans la mémoire. 4.2 Que sont les réglages système ? Les réglages système sont des modifications uniques qui se produisent lorsque vous cliquez sur le bouton Accélérer maintenant. Bien qu’il y ait plusieurs types de réglages système, nous les regroupons en trois catégories : Les réglages de ressources système libèrent les ressources système en supprimant celles qui ne sont pas utilisées ou en améliorant leur allocation. Les réglages Internet ou réseau optimisent les paramètres du réseau et du navigateur en vue d’une vitesse et d’une efficacité accrues. Les réglages effets visuels optimisent les effets visuels Windows en matière de vitesse. 4.3 Que sont les fichiers indésirables ? Les fichiers indésirables accumulés sur votre ordinateur à l’usage occupent de l’espace sur le disque dur et ralentissent votre PC. Après le balayage, vous pourrez identifier les fichiers répertoriés par SpeedUpMyPC pour le nettoyage. Pour plus d’informations, consultez le manuel à la section 3.3. 7 I SpeedUpMyPC 2010 Manuel d’aide www.uniblue.com 5. Configuration de SpeedUpMyPC Vous pouvez configurer SpeedUpMyPC via plusieurs options disponibles dans l’onglet Paramètres. 5.1 Modification de la langue d’affichage Pour modifier la langue d’affichage, cliquez sur l’onglet Paramètres du panneau de navigation. Dans l’écran Paramètres généraux, le premier dans le menu de gauche, vous verrez un menu déroulant pour les langues. Cliquez sur la flèche descendante et sélectionnez la langue de votre choix. Une fenêtre contextuelle vous invitera à relancer SpeedUpMyPC pour que les modifications soient prises en compte. Cliquez sur le bouton Relancer maintenant et SpeedUpMyPC sera lancé dans la langue choisie. 5.2 Suppression du lancement automatique Par défaut, le lancement de SpeedUpMyPC se fera automatiquement au démarrage de Windows. Nous vous recommandons de conserver ce paramètre puisque les outils rapides de SpeedUpMyPC ne fonctionnent que si le programme est en cours d’utilisation. Pour supprimer ce paramètre, sélectionnez Paramètres dans le panneau de navigation. Un signal d’alimentation vert s’affichera en bas de l’écran. Décochez la case à gauche de l’option « Lancer SpeedUpMyPC au démarrage de Windows » pour supprimer le lancement automatique. 5.3 Utilisation d’un proxy Pour exécuter SpeedUpMyPC à l’aide du proxy reportez-vous à l’onglet Paramètres du panneau de navigation. Choisissez Paramètres de proxy dans le menu de gauche. Suivez le formulaire pour saisir les détails du proxy et cochez l’option Activer le proxy située en bas. Pour que les modifications soient prises en compte, cliquez sur le bouton Appliquer. 8 I SpeedUpMyPC 2010 Manuel d’aide www.uniblue.com 6. Achat et enregistrement de SpeedUpMyPC Si vous n’avez pas enregistré SpeedUpMyPC, il balaiera votre système et proposera des améliorations mais n’en exécutera qu’un nombre limité. Une fois que vous l’avez enregistré, vous pouvez exécuter toutes les améliorations pour le rendre plus performant. Son enregistrement vous permet également de bénéficier gratuitement d’ActiveProtection pendant an, ce qui vous garantit une assistance client et un accès aux mises à jour et mises à niveau des produits au fur et à mesure de leur disponibilité. Avant de l’enregistrer, vous devez d’abord acheter le produit. Vous pouvez acheter SpeedUpMyPC sur le site web d’Uniblue www.uniblue.com. Vous pouvez également cliquer sur le bouton Enregistrer maintenant en bas à gauche dans la version gratuite de balayage de SpeedUpMyPC. Une fenêtre contextuelle s’ouvrira, avec un bouton Achat en ligne situé en bas à droite. Cliquez sur ce bouton et une fenêtre de navigateur web s’affichera. Dans la fenêtre du navigateur, cliquez sur le bouton Acheter maintenant pour accéder à la page d’achat et ajouter le produit dans votre panier. Ensuite, vous accéderez à une page dans laquelle vous pourrez saisir les détails de l’achat et terminer la transaction. Après l’achat, vous recevrez par courriel un numéro de série nécessaire à l’enregistrement du produit. Le champ de saisie du numéro de série est accessible en cliquant sur le bouton Enregistrer maintenant en bas à gauche de tous les écrans. Saisissez le numéro de série dans le champ Saisir le numéro de série et cliquez sur Activer maintenant. Le numéro de série doit commencer par les lettres SP et doit se présenter sous le format suivant (où X représente un caractère) : SP-XXXXX-XXXXX-XXXXX-XXXXX-XXXXX-XXXXX. Autre méthode d’enregistrement Pour que l’enregistrement soit pris en compte SpeedUpMyPC doit se connecter au serveur Uniblue. Si la connexion n’est pas possible, une fenêtre contextuelle vous invitera à vérifier votre connexion Internet, les paramètres de votre pare-feu et de votre proxy, puis vous proposera d’activer le programme manuellement sur le site d’Uniblue. Si, après vérification de vos paramètres, vous ne pouvez toujours pas activer votre produit, cliquez sur le texte « Activer manuellement sur le site d’Uniblue ». Cette action lance une fenêtre de navigateur liée à une autre page d’activation spéciale. Suivez attentivement les instructions contenues dans cette page pour terminer l’enregistrement. 9 I SpeedUpMyPC 2010 Manuel d’aide www.uniblue.com 7. Ressources et assistance en ligne Outre ce manuel d’aide, l’assistance et les services suivants sont disponibles : Assistance premium Notre service d’assistance premium est proposé par des professionnels de l’assistance à la clientèle et du support technique. Pour plus d’informations, visitez notre centre d’aide. FAQ Le site d’assistance comprend aussi une section FAQ utile. 10 I SpeedUpMyPC 2010 Manuel d’aide www.uniblue.com Adresse : Uniblue Systems Ltd Orange Point Dun Karm Street Birkirkara BKR 9037 Malte, Europe Assistance : http://www.uniblue.com/support/ 11 I SpeedUpMyPC 2010 Manuel d’aide Uniblue, le logo Uniblue, SpeedUpMyPC et Uniblue SpeedUpMyPC sont des marques commerciales ou des marques déposées d’Uniblue. Toutes les autres marques commerciales sont la propriété de leurs www.uniblue.com détenteurs respectifs. © 2010 Uniblue Systems Ltd.