Apple Logic Pro 7.2 Manuel utilisateur
PDF
Télécharger
Document
Nouvelles fonctionnalités de Logic Pro 7.2 K Apple Computer, Inc. © 2006 Apple Computer, Inc. Tous droits réservés. Selon les lois sur le copyright, ce manuel ne peut pas être copié, en tout ou partie, sans l’accord écrit d’Apple. Le logo Apple est une marque d’Apple Computer, Inc. déposée aux États-Unis et dans d’autres pays. L’utilisation du logo Apple du “clavier” (Option + 1) à des fins commerciales sans l’accord écrit préalable d’Apple peut constituer une violation de marque et un acte de concurrence déloyale. Tous les efforts ont été faits pour garantir la précision des informations de ce manuel. Apple n’est pas responsable des erreurs de frappe ou d’impression. Apple 1 Infinite Loop Cupertino, CA 95014-2084 408-996-1010 www.apple.com Apple, le logo Apple, Final Cut, Final Cut Pro, FireWire, iBook, iMac, iTunes, Logic, Mac, Macintosh, Mac OS, PowerBook et QuickTime sont des marques d’Apple Computer, Inc., déposées aux États-Unis et dans d’autres pays. Finder et GarageBand sont des marques d’Apple Computer, Inc. Les autres noms d’entreprises et de produits mentionnés dans ce document sont des marques de leurs propriétaires respectifs. La mention de produits tiers est à titre purement informatif et ne constitue ni une approbation, ni une recommandation. Apple n’assume aucune responsabilité concernant les performances ou l’utilisation de ces produits. LP00001 1 Préface 7 8 Table des matières Nouvelles fonctionnalités de Logic Pro 7.2 Vue d’ensemble des fonctionnalités de Logic Pro 7.2 Chapitre 1 13 13 13 14 16 17 19 20 Améliorations générales Mode plug and play des interfaces audio Prise en charge de Pro Tools HD 7 Changements de l’interface Barres de menus et barres de défilement masquées dans les Screensets Préférences Réglages de morceau Améliorations de la fenêtre Transport Chapitre 2 21 21 28 28 29 30 Améliorations du montage Améliorations des raccourcis clavier Modification de la longueur de boucle Création de plusieurs pistes Améliorations des pistes globales Gestion des régions pour le tri Chapitre 3 31 31 32 33 33 35 36 36 Utilisation de l’audio Lecture directe des fichiers audio compressés Algorithmes de time stretching supplémentaires Prise en charge AU Serato Utilisation de la fonction Suivre le tempo Fonctions d’exportation en tant que fichier audio Création plus rapide des vues d’ensemble Renommer les fichiers stéréo séparés Chapitre 4 37 37 39 40 41 43 Utilisation des fenêtres du mélangeur Utilisation des performances des tranches Sélection multiple de voies de console Automatisation de l’état de contournement Prise en charge des objets ReWire stéréo Fenêtre Balance Surround 3 4 43 44 Outil Main dans le Mixeur de pistes et tri des voies de console Améliorations du bouncing Chapitre 5 47 47 48 49 49 Utilisation de la vidéo Utilisation de pistes audio de films Recherche et suppression de marqueurs de scène Suppression de films Changements de terminologie Chapitre 6 51 51 52 Importation de fichiers Importation de fichiers XML Importation de fichiers MIDI Chapitre 7 55 55 56 57 58 59 59 60 Prise en charge des surfaces de contrôle Prise en charge de surfaces de contrôle supplémentaires Utilisation de la barre de contrôle des pistes Nouvelle fonction de répétition de touche Arrêt intermédiaire à la valeur par défaut Affichage des boîtes de dialogue modales Prise en charge du mode Mackie Control Améliorations de l’éditeur d’assignations de contrôleur Chapitre 8 61 62 63 64 68 83 86 87 88 88 Utilisation d’Apple Loops Boucles Apple Loops vertes et bleues Ajout de boucles Apple Loops Utilisation du navigateur de boucles Création de boucles Apple Loops Pistes globales et boucles Apple Loops Conversion de boucles Apple Loops en fichiers audio Boucles Apple Loops et fréquences d’échantillonnage Fondu de boucles Apple Loops Chemins des fichiers Apple Loop Chapitre 9 89 89 89 90 90 91 91 91 92 92 92 Chemins d’accès aux fichiers mis à jour Préférences Modèles de morceaux Réglages de modules Instruments GarageBand Réglages de voie de console Instruments EXS Conversion d’échantillons EXS Space Designer Impulse Responses Échantillons Ultrabeat Icônes utilisateur Table des matières 92 92 93 93 93 Libellés d’E/S Modules de surface de contrôle Tuning Tables Grooves DNA Répertoires par défaut Chapitre 10 95 95 97 100 100 101 101 101 106 107 109 112 113 114 116 117 118 119 120 120 121 121 121 122 122 122 122 122 Améliorations des modules Utilisation du gestionnaire AU Utilisation de la compensation de retard de module Traitement des modules Audio Units lors de l’exécution de l’application Node Ajustement des paramètres des modules avec la molette de la souris Prise en charge des modules Générateur Audio Units Remplacement de modules compatibles avec les réglages Ultrabeat Sculpture EVB3 EXS24 mkII EVP88 Instruments GarageBand Amplificateur de basse Nouveau module Ducker Nouveau module Speech Enhancer Effet Améliorer le contrôle du temps Grooveshifter Correction de la tonalité Transformateur vocal Compteur BPM Match EQ Curseur de mixage “Platinum Verb” et “Tape Delay” Oscillateur de test Space Designer Prise en charge des instruments Audio Units multicanaux Mode d’apprentissage MIDI Conversion des modules Audio Units EVP73, EXSP24 et ET1 Chapitre 11 123 Améliorations de WaveBurner Annexe 125 Corrections apportées à la documentation Logic Pro 7 Table des matières 5 Préface Nouvelles fonctionnalités de Logic Pro 7.2 Ce document décrit les fonctionnalités qui ne sont pas traitées dans les manuels Logic Pro 7. Il contient des informations détaillées sur les améliorations et modifications des mises à jour Logic Pro publiées depuis la version Logic Pro 7. Important : les descriptions de ce document remplacent les sections correspondantes des manuels Logic Pro 7. Pour les informations de dernière minute sur Logic Pro 7.2, reportez-vous au document Informations de dernière minute. Ce document est publié en ligne et peut être mis à jour à mesure que de nouvelles informations sont disponibles. Vous pouvez accéder au document Informations de dernière minute en choisissant Aide > Informations de dernière minute dans Logic. Pour rester au fait des mises à jour de produits, des conseils et des techniques, rendezvous sur le site Web de Logic Pro, à l’adresse http://www.apple.com/fr/logicpro. Ce document combine les descriptions des nouvelles fonctionnalités de Logic Pro 7.1 et Logic Pro 7.2, ainsi que le document Informations de dernière minute de Logic Pro 7.0 et Logic Pro 7.1. Vous disposez ainsi d’une référence unique et unifiée contenant les descriptions des nouvelles fonctionnalités et des modifications, qui seraient à défaut réparties sur quatre manuels distincts. Si vous êtes uniquement intéressé par les modifications apportées depuis la version Logic Pro 7.1, reportez-vous à la section suivante. Elle contient une liste détaillée des fonctionnalités de Logic Pro 7.2. Pour des informations détaillées sur ces fonctionnalités et modifications, suivez les liens des sections correspondantes. La documentation mise à jour comprend également un chapitre complet sur les boucles Apple Loops. Vous y trouverez des informations détaillées concernant tous les sujets relatifs à l’audio dans ce format. 7 Vue d’ensemble des fonctionnalités de Logic Pro 7.2 Cette section offre une vue d’ensemble des fonctionnalités de Logic Pro 7.2. Pour plus d’informations sur ces fonctionnalités et leur utilisation, reportez-vous aux chapitres correspondants de ce document. Lecture des formats de fichier compressés Logic Pro 7.2 permet la lecture directe des formats de fichier compressés, tels que AAC. Ces fichiers ne doivent plus être convertis automatiquement lors de l’importation dans Logic. Pour plus d’informations, reportez-vous à la section “Lecture directe des fichiers audio compressés” à la page 31. Performances des tranches Logic Pro 7.2 vous permet de basculer entre les réglages de tranche en envoyant des messages de changement de programme MIDI. Pour plus d’informations, reportez-vous à la section “Utilisation des performances des tranches” à la page 37. Basculement de l’état de contournement du logement Insertion Logic Pro 7.2 vous permet de basculer l’état de contournement des logements Insertion des objets audio avec la valeur 64 du contrôleur MIDI. Pour plus d’informations, reportez-vous à la section “Automatisation de l’état de contournement” à la page 40. Prise en charge des objets ReWire stéréo Logic Pro 7.2 prend désormais en charge les objets ReWire stéréo, offrant ainsi une flexibilité supplémentaire et une utilisation simplifiée des applications ReWired, telles que Reason. Pour plus d’informations, reportez-vous à la section “Prise en charge des objets ReWire stéréo” à la page 41. Préférence Masquer automatiquement le Dock Logic Pro 7.2 offre une nouvelle préférence Masquer automatiquement le Dock, qui vous permet de masquer le Dock pendant l’exécution de Logic, afin d’agrandir l’espace disponible à l’écran. Pour plus d’informations, reportez-vous à la section “Nouvelle préférence Masquer automatiquement le Dock” à la page 17. Prise en charge améliorée des surfaces de contrôle Logic Pro 7.2 prend désormais en charge la surface de contrôle iControl GarageBand distribuée par M-Audio. Pour plus d’informations sur les affectations de surfaces de contrôle individuelles, ou sur la modification des affectations par défaut, reportez-vous au document Prise en charge des surfaces de contrôle dans le dossier Documentation du DVD d’installation de Logic Pro 7. En outre, Logic Pro 7.2 offre la barre de contrôle de piste : il s’agit d’une barre colorée qui indique les pistes de la fenêtre Arrangement faisant l’objet d’un accès par une surface de contrôle. Pour des informations détaillées, reportez-vous à la section “Utilisation de la barre de contrôle des pistes” à la page 56. 8 Préface Nouvelles fonctionnalités de Logic Pro 7.2 Les fonctions de raccourci clavier déclenchées via des affectations de contrôleur prennent désormais en charge les répétitions de touche : la fonction de raccourci clavier est exécutée de manière continue tant que le bouton ou le commutateur est maintenu enfoncé. Pour plus d’informations sur la fonction de répétition de touche, consultez la section “Nouvelle fonction de répétition de touche” à la page 57. Changements des commandes de raccourcis clavier La mise à jour de Logic Pro 7.2 comporte les changements de raccourci clavier suivants :  Aller au début du morceau—Nouveau  Supprimer le film—Nouveau  Enregistrer en tant que performance—Nouveau  Aller à la fin de la sélection—Nouveau. Ce raccourci clavier de l’Éditeur des échantillons définit le SPL à la fin de la section sélectionnée du fichier audio. Le raccourci clavier Aller à la sélection a été renommé Aller au début de la sélection. Les raccourcis clavier “Pickup Clock (Déplacer événement vers position SPL)” et “Pickup Clock (Sélectionner l’événement suivant)” peuvent désormais être également utilisés pour déplacer le marqueur actuellement sélectionné (dans la piste Marqueur) vers la position actuelle dans le morceau. Pour la liste complète de tous les changements de raccourci clavier depuis la version Logic Pro 7.0, reportez-vous à la section “Améliorations des raccourcis clavier” à la page 21. Nouveau module Ducker Ce module réduit automatiquement le niveau d’un mixage musical pendant une annonce (doublage). Une fois l’annonce terminée, la musique reprend automatiquement son niveau de volume original. Les détails concernant l’utilisation du module Ducker se trouvent dans la section intitulée “Nouveau module Ducker” à la page 116. Nouveau module Speech Enhancer Ce module améliore l’intelligibilité et le son des enregistrements vocaux effectués avec les microphones Macintosh intégrés, tels que ceux des iBooks et des PowerBooks. Pour en savoir plus sur l’utilisation du module Speech Enhancer, lisez la section “Nouveau module Speech Enhancer” à la page 117. Préface Nouvelles fonctionnalités de Logic Pro 7.2 9 Le navigateur de boucles offre de nouvelles catégories d’effets sonores Logic Pro 7.2 est livré avec un certain nombre de boucles Apple Loops supplémentaires, conçues pour une utilisation en tant qu’effets sonores. Ces boucles se trouvent dans la nouvelle vue Effets sonores du navigateur de boucles, lequel affiche de nouveaux boutons avec des balises spéciales pour les effets et les jingles. Vous pouvez activer cette vue du navigateur de boucles en cliquant sur le bouton Vue comportant l’icône Cloche. Le fait de cliquer sur l’icône Note bascule vers la vue Bouton des versions antérieures de Logic. Pour plus d’informations, reportez-vous à la section “L’interface du navigateur de boucles” à la page 64. Option Suivre le tempo pour les boucles Apple Loops La zone Paramètre de région des boucles Apple Loops avec bouclage (et non les boucles one-shot) offre désormais l’option Suivre le tempo. Si cette option est désactivée, la boucle Apple Loop ne suit pas le tempo et la tonalité du morceau. Pour plus d’informations sur l’option Suivre le tempo, reportez-vous à la section “Utilisation de la fonction Suivre le tempo” à la page 33. Pour plus d’informations sur les boucles Apple Loops, reportezvous à la section “Utilisation d’Apple Loops” à la page 61. Prise en charge du module Serato Audio Units Logic Pro 7.2 vous permet d’utiliser les algorithmes de décalage de hauteur tonale et de time stretching fournis avec le module Pitch’n Time Audio Units de Serato en tant qu’algorithmes Time Machine. Pour plus d’informations, reportez-vous à la section “Prise en charge AU Serato” à la page 33. Prise en charge de Digidesign Pro Tools HD 7 DAE Logic Pro 7.2 prend uniquement en charge Pro Tools HD 7. Les versions antérieures de Pro Tools (notamment Pro Tools 6) ne sont plus prises en charge. Les utilisateurs des versions antérieures de Pro Tools doivent également utiliser des versions antérieures compatibles de Logic Pro. Pour plus d’informations, reportez-vous à la section “Prise en charge de Pro Tools HD 7” à la page 13. L’option “Calcul plus rapide des vues d’ensemble” est enregistrée Logic mémorise désormais l’état de l’option de calcul plus rapide des vues d’ensemble dans la zone de dialogue de création de vue d’ensemble. Pour plus d’informations, reportez-vous à la section “Création plus rapide des vues d’ensemble” à la page 36. Fenêtre Réglages audio AAC améliorée Logic Pro 7.2 offre une fenêtre Réglages audio AAC améliorée et unifiée, qui simplifie la création de ce type de fichier compressé. Pour plus d’informations, reportez-vous à la section “Fenêtre Réglages audio AAC rationalisée” à la page 45. 10 Préface Nouvelles fonctionnalités de Logic Pro 7.2 La fenêtre Transport horizontale affiche désormais la fin du morceau La vue horizontale de la fenêtre Transport de Logic inclut désormais l’affichage de la fin du morceau (plutôt que l’affichage de la mémoire libre), ce qui vous permet de définir directement la fin du morceau dans la fenêtre Transport. Cela s’avère utile dans les situations dans lesquelles vous souhaitez faire un bounce du morceau complet, car les positions de départ et de fin dans la zone de dialogue Bounce englobent le morceau Logic complet si aucune autre sélection n’est effectuée. Reportez-vous à la section “Améliorations de la fenêtre Transport” à la page 20. Prise en charge d’un maximum de 32 sorties mono pour les instruments Audio Units Logic prend désormais en charge un maximum de 32 sorties mono pour les instruments Audio Units multicanaux. Pour plus d’informations, reportez-vous à la section “Prise en charge des instruments Audio Units multicanaux” à la page 122. Améliorations de WaveBurner Logic Pro 7.2 inclut WaveBurner 1.2. WaveBurner 1.2 offre les améliorations suivantes :  La nouvelle commande Zoom avant maximum vous permet de définir l’affichage au niveau de zoom le plus élevé possible, en une seule étape.  La nouvelle préférence Définir le format temps globalement vous permet de synchroniser les changements de format temporel dans la liste Région, la liste Piste et la zone Vue d’onde. La liste complète de toutes les améliorations de WaveBurner depuis la version WaveBurner 1.1 est fournie dans la section intitulée “Améliorations de WaveBurner” à la page 123. Préface Nouvelles fonctionnalités de Logic Pro 7.2 11 1 Améliorations générales 1 Ce chapitre décrit toutes les améliorations générales apportées depuis la version Logic Pro 7. Ces modifications rationalisent et simplifient l’utilisation et la configuration de Logic. Elles comprennent :  Mode plug and play des interfaces audio  Prise en charge de Pro Tools HD 7  Améliorations d’interface  Améliorations des préférences et des réglages de morceaux Mode plug and play des interfaces audio Logic Pro prend en charge le mode plug-and-play pour les interfaces audio, ce qui permet la connexion et l’activation d’une interface audio nouvelle/supplémentaire pendant l’exécution de Logic. Une alerte apparaît lorsque vous vous connectez à un nouveau périphérique, vous invitant à sélectionner et à configurer l’interface/le gestionnaire audio que vous souhaitez utiliser. Prise en charge de Pro Tools HD 7 Logic Pro 7.2 prend uniquement en charge Pro Tools HD 7. Les versions antérieures de Pro Tools (notamment Pro Tools 6) ne sont plus prises en charge. Les utilisateurs des versions antérieures de Pro Tools doivent utiliser des versions antérieures compatibles de Logic Pro. Remarque : le logiciel Pro Tools HD 7 ne prend pas en charge les systèmes MIX de Digidesign, pas plus que Logic Pro 7.2. 13 Changements de l’interface L’interface de Logic a été améliorée dans les domaines suivants depuis la sortie de Logic Pro 7 :  De nombreuses zones de dialogue offrent des options supplémentaires de gestion des fichiers audio.  Les menus ont été nettoyés, certains présentent des noms plus clairs.  Cases à cocher des paramètres : les paramètres qui ne présentent que deux états s’affichent sous forme de cases à cocher. Lisez les sections suivantes pour plus de détails. Améliorations des zones de dialogue Un certain nombre de modifications ont été apportées aux zones de dialogue Logic suivantes :  Éditeur des échantillons : Fichier audio > Enregistrer Sélection Sous, Fichier audio > Enregistrer une copie sous. Les deux boîtes de dialogue vous permettent de définir la fréquence d’échantillonnage souhaitée, la conversion stéréo et le type de diffusion du fichier de destination. Les zones de dialogue comportent en outre une option “Ajouter le fichier résultant dans la fenêtre Audio”. Certaines boîtes de dialogue de fichiers comportent des réglages supplémentaires de conversion de fichier.  Fenêtre Audio : Fichier audio > Enregistrer Région sous, Fichier audio > Copier/convertir le fichier sous : Les deux boîtes de dialogue offrent les menus de conversion de fichier détaillés ci-dessus pour l’Éditeur des échantillons, ce qui permet la conversion ou la copie d’un(e) ou plusieurs régions/fichiers sélectionné(e)s. La zone de dialogue Copier/convertir le fichier sous contient également une option “Ajouter le fichier résultant dans la fenêtre Audio”.  Fenêtre Arrangement : la zone de dialogue Audio > Convertir Région en Fichier offre les menus de conversion de fichier décrits ci-dessus pour l’Éditeur des échantillons.  La zone de dialogue Fichier > Exporter > Région en tant que fichier audio comporte l’option “Ajouter le fichier résultant dans la fenêtre Audio”. 14 Chapitre 1 Améliorations générales  Projet : les boîtes de dialogue Fichier > Enregistrer comme projet et Fichier > Projet > Consolider contiennent de nouvelles options de traitement des échantillons Ultrabeat. Les choix du menu déroulant sont les suivants : Laisser, Déplacer ou Copier. Ceux-ci fonctionnent de la même façon que les options de menu déroulant Fichiers audio, Sampler Instruments et Échantillons. Consultez le manuel de référence Logic Pro 7 pour plus d’informations. Modifications apportées aux menus Le menu Fichier > Exporter > Région MIDI en tant que fichier audio a été renommé Fichier > Exporter > Région en tant que fichier audio, car cette nouvelle description décrit plus précisément la fonction (les régions Audio et MIDI peuvent être exportées). L’élément de menu Audio > Réglages audio a été supprimé, car il s’agissait d’un doublon de l’élément Logic > Préférences > Audio. Les éléments de menu Logic > Préférences > Surfaces de contrôle > Détecter et Logic > Préférences > Surfaces de contrôle > Installation ont été déplacés dans le menu local Nouvelle de la fenêtre Configuration que vous retrouverez par les menus Logic > Préférences > Surfaces de contrôle > Configuration. L’élément de menu local Éditeur matriciel dans les menus Présentation > Fond blanc a été renommé en Présentation > Fond clair. La préférence Logic > Préférences > Audio > Général > “Forcer l’enregistrement & convertir les fichiers entrelacés en split stéréo” a été renommée “Enregistrer et convertir les fichiers entrelacés en split stéréo”. Les éléments de menu Présentation > Trier > Haut et Présentation > Trier > Bas duGestionnaire de projet ont été renommés Présentation > Trier > Croissant et Présentation > Trier > Décroissant. Les éléments suivants du menu Options > Film ont été renommés :  Extraire l’audio de la séquence est désormais renommé “Importer l’audio du film”.  Extraire l’audio dans l’arrangement est désormais renommé Importer l’audio dans l’arrangement.  Supprimer le découpage des scènes est désormais renommé Supprimer les marqueurs des scènes.  Trouver le découpage des scènes est désormais renommé Créer des marqueurs de scènes. Le menu Mode DV des réglages de morceau vidéo est désormais le menu Format vidéo. Historiquement, le menu Mode DV a été conçu pour une utilisation avec les périphériques FireWire. Il fonctionne désormais avec d’autres types de périphériques tels que SDI ; un nom plus générique a donc été choisi, n’impliquant pas uniquement DV via FireWire. Chapitre 1 Améliorations générales 15 Les options du menu Sortie son (vidéo) ont également été renommées. L’option Internet est désormais nommée Son système, indiquant que l’audio est générée conformément aux préférences système. L’option Externe (vidéo) est désormais nommée Périphérique externe, indiquant qu’elle ne fait pas uniquement référence aux hauts-parleurs externes connectés à votre Mac. Cases à cocher des paramètres Tous les paramètres avec seulement deux états (par exemple activé/désactivé) sont activés et désactivés avec des cases à cocher. Il suffit de cliquer dessus pour activer (case cochée) ou désactiver (case non cochée) le paramètre. Les paramètres ayant été mis à jour pour fonctionner ainsi comprennent :  Région : Loop (boucle), Clip Length (longueur du clip)  Objet Mémoriseur d’accord : Cable Split (câblage séparé)  Objet Arpège : Repeat (répéter)  Afficher le paramètre dans l’éditeur de partitions : Interpretation, Syncopation, No Overlap, Lyric (interprétation, syncope, pas de superposition, paroles) Barres de menus et barres de défilement masquées dans les Screensets Logic Pro vous permet d’enregistrer l’état des barres des menus et barres de défilement masquées dans des Screensets. Les barres des menus et barres de défilement masquées sont également enregistrées lorsque vous fermez une fenêtre. Exemple : masquez la barre des menus et les barres de défilement de la fenêtre Trier, puis fermez cette dernière. Lorsque vous rouvrez la fenêtre Trier, les barres de menus et de défilement restent masquées. Pour masquer les barres de menus et de défilement locales d’une fenêtre : m Cliquez dans la barre de titre de la fenêtre tout en cliquant sur Option et sur Commande. Cette fonction est pratique lorsque vous souhaitez configurer de petites fenêtres d’environnement flottantes contenant des objets de fondu, utilisés comme interrupteurs, par exemple. 16 Chapitre 1 Améliorations générales Préférences Cette section répertorie les changements apportés aux préférences Logic. Nouvelle préférence Masquer automatiquement le Dock La sous-fenêtre Général des préférences d’affichage de Logic Pro 7.2 offre l’option Masquer automatiquement le Dock. Préférence Masquer automatiquement le Dock L’activation de cette préférence masque automatiquement le Dock pendant l’exécution de Logic, ce qui a pour effet d’optimiser l’espace à l’écran pour les fenêtres Logic. Pour activer la préférence Masquer automatiquement le Dock : 1 Choisissez Logic > Préférences. 2 Cliquez sur le bouton Affichage. 3 Activer la case Masquer automatiquement dans la section Dock de la sous-fenêtre Général. Remarque : cette option est également disponible dans l’Assistant réglages de Logic. Option Format de fichier Les préférences Audio de Logic 6 vous permettaient de changer la résolution des fichiers gelés et de passer des 32 bits (nombre à virgule flottante) par défaut à 24, voire 16 bits. Cette option entendait avant tout permettre l’utilisation des fichiers gelés à la place des pistes renvoyées, la fonction “Exporter la piste en tant que fichier audio” n’existant pas. Puisque Logic Pro 7 offre cette fonctionnalité, l’option “Format de fichier gelé” n’était plus nécessaire et a donc été supprimée des préférences Audio . Chapitre 1 Améliorations générales 17 Pour exporter une piste comme fichier audio : 1 Choisissez Fichier > Exporter > Piste comme fichier audio (ou utilisez le raccourci clavier “Exporter la piste en tant que fichier audio”). Définissez la profondeur et le nom de fichier souhaités dans la zone de dialogue “Exporter la piste en tant que fichier audio”. La fonction “Exporter la piste en tant que fichier audio” propose la même fonctionnalité en termes d’exportation que la fonction Freeze de Logic 6, mais la dénomination des pistes est plus pratique. De plus, vous pouvez choisir librement la destination et le format du fichier pour chaque exportation. Option de gestion Smart Loop Dans les préférences Globales > Édition de Logic, vous trouverez une nouvelle option, à savoir “Gestion SmartLoop des outils Ciseaux et Diviser par SPL”, qui détermine la façon dont Logic Pro gère la séparation des régions en boucle. Option de gestion Smart Loop Cette option, lorsqu’elle est activée, vous permet de couper la zone en boucle des régions (via les commandes Outils Ciseaux ou Sélecteur, ou Diviser par SPL). Logic Pro crée automatiquement des régions après et (si nécessaire avant) la coupe afin que ces zones restent identiques. Cela vous permet de diviser des régions en boucle sans modifier la lecture de la zone en boucle. Si l’option “Gestion SmartLoop des outils Ciseau et Diviser par SPL” est désactivée, il n’est alors pas possible de couper les zones en boucle. La coupe directe d’une région en boucle désactive elle-même le paramètre Boucle de la case Paramètre de région. 18 Chapitre 1 Améliorations générales Réglages de morceau Les réglages de morceau contiennent une sous-fenêtre Audio supplémentaire, qui s’accompagne des deux options suivantes : Playback Pre-Roll (lecture pre-roll) Lorsque cette option est activée, toutes les commandes de démarrage lancent la lecture un peu plus tôt (déplacement à gauche). La valeur exacte de ce pre-roll dépend de la valeur active de la compensation du retard pour les modules. Cette option permet de s’assurer que les éléments transitoires qui tombent exactement sur la position de départ seront lus correctement. Si cette option est désactivée, ceux qui tombent précisément sur la position de départ pourront être omis, ou utilisés en fondu entrant. Pan Law La valeur Pan Law détermine la réduction du volume des signaux mono qui sont en panoramique sur la position centrale. Si elle est réglée sur 0 dB, ces signaux sembleront plus forts s’ils sont en panoramique sur la position centrale, par rapport à une position à l’extrême gauche ou à l’extrême droite. Si elle est réglée sur -3 dB ou -3 dB compensés, les signaux mono seront au même volume, quelle que soit leur position en panoramique :  -3 dB : un signal mono intégral (0 dBfs) affiche un niveau de -3 dB s’il est en panoramique sur la position centrale.  -3 dB compensated : un signal mono intégral (0 dBfs) affiche un niveau de 0 dB s’il est en panoramique sur la position centrale (ou +3 dB s’il est en panoramique à l’extrême gauche ou à l’extrême droite). Remarque : les morceaux créés via une ancienne version de Logic utilisent l’option 0 dB. Notez que si vous réglez la valeur Pan Law sur -3 dB, le mixage des morceaux en question changera ! Chapitre 1 Améliorations générales 19 Améliorations de la fenêtre Transport La vue horizontale de la fenêtre Transport de Logic inclut désormais l’affichage Fin du morceau (plutôt que l’affichage Mémoire libre). Affichage de l’activité MIDI Affichage Fin du morceau Cet affichage vous permet de définir la fin du morceau directement dans la fenêtre Transport, fonction commode lorsque vous souhaitez faire un bounce du morceau complet, car les positions de début et de fin de la zone de dialogue Bounce englobent le morceau Logic entier (sous réserve que la fonction Cycle soit désactivée et qu’aucune région ne soit sélectionnée). Remarque : le champ Fin du morceau, illustré dans la vue standard de la fenêtre Transport, a été déplacé vers la position précédemment occupée par l’affichage Mémoire libre. La fonction Réorganiser la mémoire (à laquelle vous pouvez accéder en double-cliquant sur l’affichage Mémoire libre) a été déplacée vers la fenêtre Informations sur le morceau : Choisissez Options > Informations sur le morceau et cliquez sur le bouton Réorganiser la mémoire afin d’utiliser cette fonction. Dans les versions antérieures, un clic sur l’affichage Mémoire libre affichait la fréquence d’image du timecode MIDI entrant. Cette fonction est désormais accessible par un clic dans la section supérieure (Entrée MIDI) de l’affichage Activité MIDI. Un clic sur la section inférieure (Sortie MIDI) provoque une réinitialisation MIDI. Le fait de double-cliquer au centre de l’affichage Activité MIDI (entier) entraîne toujours une réinitialisation Full Panic. 20 Chapitre 1 Améliorations générales 2 Améliorations du montage 2 Ce chapitre décrit les améliorations apportées depuis Logic Pro 7 en termes de montage. Ces modifications incluent entre autres un certain nombre de raccourcis clavier nouveaux ou modifiés, de nouvelles fonctionnalités de création de pistes, ainsi qu’une gestion améliorée des marqueurs. Améliorations des raccourcis clavier La section qui suit décrit toutes les améliorations des raccourcis clavier apportés depuis la version Logic Pro 7. Cela comprend plusieurs nouveaux raccourcis clavier pouvant accélérer le flux de travaux, ainsi qu’un nouvel avertissement de raccourci clavier pouvant vous aider à effectuer le suivi des assignations de raccourcis clavier. Nouveaux raccourcis clavier Le tableau suivant décrit tous les raccourcis clavier ajoutés depuis la version Logic Pro 7. 21 Fonctions de menu globales Les raccourcis clavier généraux suivants ont été ajoutés. Raccourci clavier Fonction/Explication Ouvrir les Préférences Globales Ouvrir les Préférences Audio Ouvrir les Préférences MIDI Ouvrir les Préférences Affichage Ouvrir les préférences de la partition Ouvrir les Préférences Vidéo Ouvrir les Préférences Automatisation Ouvrir les Préférences Surfaces de contrôle Ouvrir les Préférences Surround Ouvre les préférences correspondantes. Ouvrir les réglages de synchronisation des morceaux Ouvrir les réglages de métronome des morceaux Ouvrir les réglages d’optimisation des morceaux Ouvrir les réglages audio des morceaux Ouvrir les réglages de partition des morceaux Ouvrir les réglages vidéo des morceaux Ouvre les préférences correspondantes des morceaux. Lancement de l’assistant de configuration Ouvre l’Assistant réglages de Logic. Lancement de Logic AU Manager Ouvre Logic AU Manager. Tout initialiser sauf les commandes Réinitialise toutes les préférences à leurs valeurs par défaut. Les raccourcis clavier restent inchangés. Réglages du projet Ouvre la fenêtre Réglages du projet. Purger le projet Affiche tous les fichiers audio ou instruments EXS inutilisés de votre dossier de projet, ce qui vous permet de les supprimer. Consolider le projet Déplace dans un dossier tous les fichiers associés à un projet. Renommer le projet Ouvre une zone de dialogue vous permettant de renommer votre projet. Enregistrer comme projet Enregistre un morceau ou un projet. Si le morceau ouvert n’est pas déjà un projet, un état de projet est affecté au morceau. Enregistrer une copie sous Permet d’enregistrer une copie d’un morceau ou d’un projet sous un autre nom. Enregistrer comme modèle Enregistre le morceau (avec tous les réglages de mélangeur, de piste et d’environnement) en tant que modèle, pouvant être utilisé pour les projets ultérieurs. Exporter la région en tant que fichier audio Crée un nouveau fichier audio à partir d’une région. 22 Chapitre 2 Améliorations du montage Raccourci clavier Fonction/Explication Exporter la piste en tant que fichier audio Crée un nouveau fichier audio à partir de toutes les régions de la piste sélectionnée. Exporter toutes les pistes en tant que fichier audio Crée de nouveaux fichiers audio à partir de toutes les régions sur toutes les pistes. Exporter le morceau en tant que fichier OMF Exporte votre morceau en tant que fichier OMF, ce qui vous permet d’échanger des données audio avec d’autres applications prenant en charge les fichiers OMF (tels que Pro Tools). Exporter le morceau en tant que fichier OpenTL Exporte votre morceau en tant que fichier OpenTL, ce qui vous permet d’échanger des données audio avec du matériel ou des applications prenant en charge les fichiers OpenTL (tels que les enregistreurs Tascam HD). Exporter le morceau en tant que fichier AAF Exporte le morceau en tant que fichier AAF, ce qui vous permet d’échanger des données audio avec d’autres applications prenant en charge les fichiers AAF (produits Avid et Adobe, par exemple). Morceau vers Final Cut Pro/XML Exporte votre morceau en tant que fichier XML, ce qui vous permet d’échanger des données audio entre Final Cut et Logic. Importer Fichier Audio Ajoute un fichier audio à votre projet. Navigateur de boucles Lance la fenêtre Navigateur de boucles. Éditeur d’instrument EXS24 Lance la fenêtre Éditeur d’instrument EXS24. Réglages du matériel audio Ouvre les préférences audio, conformément au raccourci clavier “Ouvrir les Préférences Audio”. Usage DSP TDM Ouvre la fenêtre Usage DSP TDM. Activer/Désactiver l’enregistrement à la volée Active l’enregistrement à la volée. En cas de désactivation, un léger retard peut être constaté. Activer/Désactiver le VU-mètre de préfondu Bascule le VU-mètre entre préfondu et postfondu. Créer un marqueur par région Crée un marqueur basé sur la région sélectionnée. Édition rapide de marqueur Ouvre le champ de modification de texte du marqueur sélectionné. Ouvrir/fermer l’Automation par accès rapide Active/désactive l’Automation par accès rapide, si vous l’avez configurée. Effacer les données d’automation orphelines de la piste courante Toutes les données d’automatisation “déconnectées” de la piste sélectionnée sont supprimées. Ouvrir Film en premier plan Ouvre le film dans une fenêtre flottante, ce qui permet de garantir que le film sélectionne reste “au-dessus” des autres fenêtres. Supprimer le film Supprime totalement un film d’un morceau. Importer l’audio du film Une fois qu’un film a été ouvert dans un morceau, vous pouvez utiliser ce raccourci clavier pour importer les pistes audio du film dans la fenêtre Audio. Chapitre 2 Améliorations du montage 23 Raccourci clavier Fonction/Explication Importer l’audio du film pour l’arrangement Une fois qu’un film a été ouvert dans un morceau, vous pouvez utiliser ce raccourci clavier pour importer les pistes audio du film dans la fenêtre Arrangement (et Audio). Exporter l’audio dans le film Une fois qu’un film a été ouvert dans un morceau, vous pouvez utiliser ce raccourci clavier pour exporter les pistes audio de la fenêtre Audio vers le film. Créer des marqueurs de scène (étendue automatique) Analyse un film (ouvert dans un morceau) afin de rechercher les modifications significatives du contenu et génère des marqueurs (verrouillés SMPTE) pour ces modifications. Supprimer les marqueurs de scène (étendue automatique) Supprime les marqueurs de film reconnus dans une partie définie d’un morceau. Ouvrir le Clavier d’entrée pas à pas Affiche la fenêtre Step Input Clavier. Activer/désactiver la compensation de retard de module : tout/pistes et instruments Bascule la préférence Compensation de retard de module entre “Tous” et “Pistes et instruments audio”. Menu Arrangement Les fonctions suivantes du menu Arrangement local (fenêtre Arrangement) sont désormais également accessibles via des raccourcis clavier: 24 Raccourci clavier Fonction/Explication Créer des pistes multiples Ouvre une zone de dialogue qui vous permet de créer de manière séquentielle le nombre défini de pistes. Supprimer les pistes audio redondantes Supprime les pistes audio inutilisées. Décompresser dossier (Utiliser pistes existantes) Déplace le contenu d’un dossier vers des pistes individuelles. Démixer par hauteur de note Sépare le contenu d’une région MIDI en régions individuelles pour chaque note. Idéal pour les séquences de batterie MIDI. Sélectionner tous les Alias orphelins Les alias des régions qui n’existent plus sont sélectionnés. Supprimer tous les Alias orphelins Les alias des régions qui n’existent plus sont supprimés. Ouvrir dans l’utilitaire de boucle Apple Ouvre la région audio sélectionnée dans l’utilitaire Apple Loops. Copier boucle ReCycle Comme son nom l’indique. Coller boucle ReCycle Comme son nom l’indique. Chercher le point zéro Active/désactive les recherches automatiques des points zéro dans les fichiers audio et les régions. L’activation de cette possibilité facilite la création des boucles audio. Chapitre 2 Améliorations du montage Éditeur Hyper Les fonctions Éditeur Hyper locales suivantes sont également disponibles via des raccourcis clavier: Raccourci clavier Fonction/Explication Créer Hyper Set Permet de définir un nombre limité de contrôleurs MIDI en tant que Hyper Set. Créer Set Batterie GM Comme son nom l’indique. Créer Hyper Set pour les événements courants Un Hyper Set est créé, basé sur les informations de contrôleur des régions sélectionnées. Effacer Hyper Set Supprime toutes les définitions de contrôleur d’un Hyper Set. Mixeur de pistes Tous les boutons de filtrage peuvent être activés et désactivés par l’intermédiaire de raccourcis clavier. Raccourci clavier Fonction/Explication Activer/désactiver les instruments MIDI Affiche/masque les tranches d’instruments MIDI. Activer/désactiver les entrées audio Affiche/masque les tranches audio d’entrée. Activer/désactiver les pistes audio Affiche/masque les tranches de pistes audio. Activer/désactiver les instruments audio Affiche/masque les tranches d’instruments audio. Activer/désactiver les aux. audio Affiche/masque les tranches auxiliaires. Activer/désactiver les bus audio Affiche/masque les tranches de bus. Activer/désactiver les sorties audio Affiche/masque les tranches audio de sortie. Chapitre 2 Améliorations du montage 25 Réglages de tranches Les raccourcis clavier suivants ont été ajoutés : Raccourci clavier Fonction/Explication Réglage de tranche de piste suivant Charge le réglage de tranche suivant dans la liste des réglages. Réglage de tranche de piste précédent Comme ci-dessus, mais pour le réglage précédent. Réglage de tranche de piste ou Programme ou Instrument EXS suivant Charge le réglage de tranche ou de module (ou instrument EXS) suivant dans la liste des réglages. Réglage de tranche de piste ou Programme ou Instrument EXS précédent Comme ci-dessus, mais pour le réglage précédent. Enregistrer réglage de tranche de piste sous Vous permet d’enregistrer un réglage de tranche sous un autre nom. Copier réglage de tranche de piste Copie le réglage de tranche sélectionné dans le presse-papiers. Coller réglage de tranche de piste Colle le réglage de tranche du presse-papiers dans la tranche sélectionnée. Enregistrer comme performance Enregistre le réglage de tranche en tant que réglage de performance numéroté (et nommé), ce qui vous permet d’y accéder via un message de changement de programme. Menu Alignement et glissement Toutes les entrées du menu Alignement et glissement peuvent être sélectionnées par l’intermédiaire de raccourcis clavier. Recherchez Alignement ou Glissement dans la fenêtre des raccourcis clavier afin de les rechercher. Fenêtre Audio Des groupes peuvent désormais être créés ou supprimés via des raccourcis clavier. 26 Raccourci clavier Fonction/Explication Créer un groupe Crée un groupe pour tous les fichiers audio sélectionnés. Supprimer les groupes sélectionnés Supprime les associations de groupes entre les fichiers audio. Chapitre 2 Améliorations du montage Éditeur des échantillons L’Éditeur des échantillons offre le nouveau raccourci clavier “Aller à la fin de la sélection”, qui déplace le SPL vers la fin de la sélection (dans un fichier audio). Le raccourci clavier Aller à la sélection a été renommé “Aller au début de la sélection”. Raccourcis clavier Pickup Clock Les raccourcis clavier “Pickup Clock (Déplacer événement vers position SPL)” et “Pickup Clock (Sélectionner l’événement suivant)” déplacent désormais également le marqueur actuellement sélectionné (dans la piste Marqueur) vers la position actuelle dans le morceau. Nouvel avertissement de raccourci clavier Lorsqu’une combinaison de raccourci clavierexistante est utilisée lors de l’affectation d’une nouvelle combinaison globale, le message d’avertissement suivant apparaît : Vous avez alors trois possibilités : Annuler, Remplacer ou OK.  Annuler ne modifie pas les affectations existantes.  Remplacer remplace par la fonction sélectionnée le raccourci existant (affecté à la combinaison de touches choisie).  OK affecte la combinaison de touches à la fonction sélectionnée, tout en conservant le raccourci clavier/la fonction existant (dans une autre classe). Important : il existe une hiérarchie de classes de combinaisons de touches, lesquelles ne sont pas simplement réparties en commandes globales et locales. Par exemple, il existe une classe de commandes qui s’applique à toutes les fenêtres qui affichent des séquences. Cette classe présente une priorité supérieure à celle des commandes globales, mais une priorité inférieure à celle des commandes de fenêtre locales (Trier, Partition, Matrice, etc.). Chapitre 2 Améliorations du montage 27 Modification de la longueur de boucle La fonction Boucle de Logic a été enrichie d’une fonction Édition de la longueur de boucle, facile d’emploi. Pour définir la longueur d’une séquence en boucle : 1 Placez le curseur à la fin de la séquence que vous voulez mettre en boucle. Il prend l’apparence d’une flèche circulaire (boucle) lorsqu’il est positionné dans la moitié supérieure de la région. 2 Cliquez et, tout en maintenant le bouton de la souris enfoncé, faites glisser l’extrémité de la séquence vers la longueur souhaitée. Remarque : lorsque vous placez le curseur dans la moitié supérieure de la zone en boucle, il se transforme en flèche circulaire et autorise ainsi le changement de longueur. Si vous souhaitez sélectionner la région en boucle (pour la déplacer, par exemple), cliquez dans la moitié inférieure de la zone en boucle. Vous pouvez aussi appuyer sur la touche Maj tout en cliquant sur la zone supérieure. Le curseur prend la forme d’une flèche circulaire (permettant d’éditer la longueur d’une boucle) uniquement lorsque la taille de la piste est suffisante. Si la hauteur de la piste est minimale, appuyez sur la touche Option tout en cliquant sur l’extrémité de la région pour accéder à la fonction de modification de longueur de boucle. Cela vaut aussi si les données d’automatisation sont visibles sur une piste. Important : la désactivation du paramètre Region Loop (boucle de région) réinitialise la longueur de boucle. Lors de la prochaine utilisation du paramètre Loop (boucle), la région sera répétée jusqu’à ce qu’elle trouve une autre région sur la même piste ou jusqu’à ce qu’elle atteigne la fin du morceau. Création de plusieurs pistes Cette fonctionnalité, accessible via l’option de menu Pistes > Créer plusieurs de la fenêtre Arrangement (et via le raccourci clavier correspondant), fait exactement ce qu’elle indique. Lorsque vous la sélectionnez, une zone de dialogue apparaît, qui vous permet de choisir le :  Driver (gestionnaire) : ce menu déroulant permet de sélectionner le gestionnaire de périphérique audio à utiliser avec vos nouvelles pistes. 28 Chapitre 2 Améliorations du montage  Track Type (type de piste) : ce menu déroulant vous laisse le choix entre les pistes Audio, Instruments audio et Auxiliaires.  Number of Tracks (nombre de pistes) : tapez ici le nombre de pistes souhaité. Huit (8) est la valeur par défaut.  Mode : il suffit de cliquer sur le bouton radio Mono ou Stéréo, afin de créer plusieurs pistes mono ou stéréo du type choisi. La fonction “Créer des pistes multiples” est intelligente car elle gère des pistes et les objets audio sous-jacents. Pour le comprendre, supposons qu’un morceau contienne quatre pistes dans la fenêtre d’arrangement et huit objets audio sur la couche audio de l’environnement. Utilisez la fonction “Créer des pistes multiples” pour ajouter les quatre pistes dans la fenêtre d’arrangement. Les quatre pistes existantes utilisent les objets audio 1 à 4 ; les nouvelles pistes, les objets audio 5 à 8. Améliorations des pistes globales La section suivante remplace certaines des informations du chapitre Pistes globales du Guide de référence Logic Pro 7. Piste de correspondance de battements La piste de correspondance de battements globale vous permet de caler les enregistrements audio ou MIDI sur le rythme. Pour cela, vous définissez les positions des barres des événements musicaux existants, sans modifier leur position temporelle absolue, ce qui permet de préserver le contrôle du temps. Il peut cependant arriver que ce comportement ne convienne pas. Par exemple, pour les événements MIDI existants qui se trouvent déjà à des positions musicalement utiles, et qui doivent y rester lorsque la correspondance de battements est utilisée pour les enregistrements audio. Ces situations sont gérées via l’inclusion de la nouvelle case à cocher Protéger MIDI, dans la zone Paramètres de la piste de correspondance de battements. Activez simplement cette case afin de maintenir les positions actuelles des événements MIDI existants lors de l’utilisation de la correspondance de battements. Chapitre 2 Améliorations du montage 29 Piste Accord Les symboles d’accord qui s’affichent sur la piste Accord peuvent être insérés (et imprimés) dans l’Éditeur de partitions : Pour insérer des accords de la piste Accord dans l’Éditeur de partitions : m Sélectionnez la portée que vous souhaitez utiliser pour les symboles d’accord dans l’Éditeur de partitions, puis choisissez Fonctions > Insérer des accords à partir de la piste globale Accord. Les symboles d’accord insérés s’affichent en bleu (l’impression se fait en noir) et ne peuvent être déplacés que dans les limites de l’accord sur la piste Accord. Le fait de doublecliquer sur un tel accord lance la boîte de dialogue Définir Accord de la piste Accord. Piste de marqueur Si vous créez des marqueurs à partir de régions (en faisant glisser une région d’une piste Trier sur la piste de marqueur ou en cliquant sur le bouton De Régions dans la piste de marqueur, par exemple), le marqueur correspondant utilise la couleur de la région. Glissement limité du cycle Le glissement de la zone Cycle dans la règle de barre est limité aux mouvements horizontaux et verticaux. Cela permet d’éviter d’effectuer de manière accidentelle les opérations suivantes :  déplacer la zone Cycle lors de la création de marqueurs (en faisant glisser la zone Cycle dans le tiers inférieur de la règle de barre ou dans la piste de marqueur).  créer des marqueurs lorsque vous souhaitez déplacer la zone Cycle. Remarque : appuyer sur Maj si vous souhaitez faire glisser la zone Cycle dans les deux directions simultanément. Gestion des régions pour le tri La gestion des régions dans la fenêtre Trier a été améliorée : les régions sélectionnées qui chevauchent des régions non sélectionnées sont affichées “au-dessus”. 30 Chapitre 2 Améliorations du montage 3 Utilisation de l’audio 3 De nombreuses fonctionnalités de montage audio ont été améliorées depuis la sortie de Logic Pro 7. Logic Pro 7.2 introduit la lecture directe des fichiers audio compressés, de nouvelles fonctionnalités des algorithmes de time stretching et des améliorations pour renommer les fichiers stéréo séparés, entre autres. Lecture directe des fichiers audio compressés Logic Pro 7.2 vous permet de lire directement les formats de fichier audio compressé suivants :  AAC  Fichiers Apple Lossless Ces fichiers ne sont plus convertis automatiquement lors de l’importation dans Logic. Le fichier audio compressé est ajouté à la fenêtre Arrangement et une région incluant le fichier audio complet est créée. Vous pouvez modifier cette région de la même façon qu’une région audio “normale” dans la fenêtre Arrangement : Vous pouvez la couper, la boucler, la renommer, etc. Remarque : il n’est pas possible d’affecter des fondus aux fichiers audio compressés, pas plus que vous ne pouvez les modifier de façon destructrice. Les régions audio qui pointent vers des fichiers audio compressés sont désignés avec les symboles suivants : 31 Le gestionnaire de projet peut organiser ces types de fichiers audio compressés. La catégorie Fichier audio de la vue Parcourir offre désormais la sous-catégorie Compressé. Le filtre Fichier audio en mode Recherche inclut également une nouvelle case Compressé : activez-le afin de rechercher tous les fichiers audio AAC et Apple Lossless compressés. Vous pouvez convertir les fichiers audio AAC et Apple Lossless compressés en effectuant l’une des opérations suivantes : m Sélectionnez les régions Audio qui pointent vers le fichier audio souhaité dans la fenêtre Arrangement, puis choisissez Audio > Convertir Région en Fichier individuel dans le menu de la fenêtre Arrangement locale (ou utilisez le raccourci clavier Convertir Région en Fichier individuel, l’affectation par défaut étant Contrôle + F). La partie du fichier audio couverte par la région Audio est convertie en un nouveau fichier audio. m Sélectionnez les fichiers audio dans la fenêtre Audio, puis choisissez Fichier audio > Copier/Convertir fichier(s) dans le menu de la fenêtre Audio locale (ou utilisez le raccourci clavier Copier/Convertir fichier(s)). Important : les fichiers audio compressés protégés par DRM (Digital Rights Management) ne peuvent pas être ouverts dans Logic. La musique achetée dans la boutique iTunes Music Store est généralement protégée par DRM. Algorithmes de time stretching supplémentaires La “Time and Pitch Machine” inclut trois algorithmes complémentaires de time stretching. Vous pouvez les choisir via le menu Audio > Algorithme de Time Machine de la fenêtre Arrangement, ou via “Time and Pitch Machine” dans l’Éditeur des échantillons.  Universel—Cet algorithme haute qualité est capable de traiter n’importe quel type d’élément audio et est généralement recommandé pour la plupart des tâches de time stretching. Les deux algorithmes suivants peuvent cependant offrir de meilleurs résultats lorsque les éléments audio correspondent exactement aux spécifications. 32 Chapitre 3 Utilisation de l’audio  Complexe—Choisissez cet algorithme pour obtenir des résultats naturels lors du time stretching de séquences musicales complexes, telles que de la musique d’orchestre ou des mixages finaux.  Percussions—L’algorithme Percussions préserve parfaitement le timing des percussions, ce qui en fait un choix idéal pour les boucles de batterie et les percussions non harmoniques. En comparaison avec l’algorithme Temps seulement, l’algorithme Percussions est mieux adapté aux percussions traitées via une réverbération (ou présentant une longue “queue”). Cela peut également s’appliquer aux styles de lecture de type percussion, par exemple des séquences de piano électrique ou de clarinette. Temps uniquement peut être l’alternative idéale pour les enregistrements de batterie “sèche”. Remarque : ces trois nouveaux algorithmes n’apparaissent dans Logic Pro que si Mac OS X version 10.4 (Tiger) ou QuickTime 7 est installé sur votre système. Prise en charge AU Serato Logic Pro 7.2 vous permet d’utiliser les algorithmes de décalage de hauteur tonale et de time stretching fournis avec le module Pitch’n Time de Serato en tant qu’algorithmes Time Machine. Vous pouvez accéder à ces algorithmes via le menu Audio > Algorithme de Time Machine de la fenêtre Arrangement, ou via “Time and Pitch Machine” dans l’Éditeur des échantillons. Remarque : le module Pitch’n Time doit être installé en tant que module Audio Units pour que ce “partage” d’algorithme soit disponible dans Logic. Utilisation de la fonction Suivre le tempo Les fichiers audio créés dans Logic Pro 7.1 ou Logic Pro 7.2 peuvent suivre le tempo du morceau (y compris les changements de tempo) et la première signature de tonalité définie dans les pistes globales. Exemple : si vous enregistrez un solo de basse à 100 ppm, vous pouvez passer le tempo du morceau à 120 ppm et le solo de basse est alors automatiquement lu au nouveau tempo. Cela fonctionne pour tous les fichiers audio enregistrés dans Logic Pro 7.1 et Logic Pro 7.2, ou ayant fait l’objet d’un bounce ou d’une exportation à partir de ces versions. Cela fonctionne uniquement dans le morceau parent (c’est-à-dire celui dans lequel les fichiers audio ont été créés). Si vous faites glisser un fichier enregistré dans un morceau donné vers un autre morceau avec le Finder, le fichier ne peut pas suivre le tempo du morceau. Les fichiers ayant fait l’objet d’un bounce ou d’une exportation peuvent uniquement suivre le tempo du morceau si l’option “Ajouter les fichiers résultants à la fenêtre Audio” a été activée dans la fenêtre Export/Bounce avant le bounce/exportation. Les fichiers copiés entre deux morceaux conservent la possibilité de suivre le tempo du morceau. Chapitre 3 Utilisation de l’audio 33 Les informations de tempo du morceau sont utilisées pour baliser les pulsations dans l’enregistrement. Le fonctionnement de cette fonction est optimal si vos fichiers audio correspondent avec précision au tempo du morceau. Plus les fichiers audio sont longs, plus la quantité de RAM nécessaire pour cette fonctionnalité est importante. Pour qu’un fichier audio suive le tempo du morceau et la première signature de tonalité : 1 Sélectionnez l’une des régions audio du fichier audio dans la fenêtre Arrangement. Si votre fichier audio a été créé avec l’une des méthodes décrites ci-dessus, l’option Suivre le tempo apparaît dans la zone des paramètres Région. 2 Activez l’option Suivre le tempo dans la zone Paramètre de région. Tous les fichiers audio qui suivent le tempo du morceau et la première signature de tonalité sont indiqués par les symboles suivants dans Logic : Remarque : suivre le tempo est en fait une opération de tempo de fichier audio et non une fonction de région, mais elle a été intégrée à la zone Paramètre de région par commodité. Elle est synchronisée pour toutes les régions qui utilisent le même fichier audio. Suivre le tempo et les boucles Apple Loops L’option Suivre le tempo ne crée pas de boucle Apple Loop ! Rappel : les boucles Apple Loops suivent les changements d’accords ; si vous enregistrez un solo sur un arrangement constitué de boucles Apple Loops avec des changements de transposition dans le temps, vous pouvez activer Suivre le tempo pour votre solo, mais les doubles transpositions qui auront lieu ne vous plairont pas… 34 Chapitre 3 Utilisation de l’audio Pour créer une boucle Apple Loop, utilisez l’une des options suivantes :  Choisissez Région > Ajouter à la bibliothèque de boucles Apple Loops dans la fenêtre Arrangement. Cette méthode définit les éléments transitoires basés sur les informations de tempo du morceau.  Choisissez Audio > “Ouvrir dans l’utilitaire de boucle Apple” dans la fenêtre Arrangement. Cette fonctionnalité vous permet de définir manuellement les éléments transitoires, indépendamment du tempo du morceau. Consultez la section “Création de boucles Apple Loops” à la page 68 pour plus d’informations sur la création de boucles Apple Loops. La zone Paramètre de région des boucles Apple Loops avec bouclage (et non les boucles one-shot) offre également l’option Suivre le tempo. Si cette option est désactivée, la boucle Apple Loop ne suit pas le tempo et la tonalité du morceau. La désactivation de l’option Suivre le tempo pour une boucle Apple Loop avec bouclage (et non une boucle one-shot) convertit la boucle Apple Loop en un fichier audio “standard”. Fonctions d’exportation en tant que fichier audio Les fonctions d’exportation de fichier audio ont été améliorées de différentes façons :  Toutes les boîtes de dialogue d’exportation en tant que fichier audio (Exporter > Exporter la piste en tant que fichier audio, Exporter > Exporter la région en tant que fichier audio, Exporter > Exporter toutes les pistes en tant que fichier audio) comportent l’option “Assignation de Contrôleur”. L’activation ajoute automatiquement le ou les fichiers audio exportés à la fenêtre Audio du morceau.  Le mécanisme d’appellation de la fonction Exporter > Exporter la piste en tant que fichier audio a changé : Tous les fichiers sont nommés après l’objet audio et le nom de la piste correspondants (“Nom de l’objet audio–nom de la piste.extension du type de fichier” ou simplement “Nom de l’objet audio.extension du type de fichier” si aucun nom de piste n’a été spécifié). Si le nom de fichier résultant comporte plus de 31 caractères, les composants d’appellation sont abrégés. Lorsque vous choisissez Fichier > Exporter > Exporter la piste en tant que fichier audio, un nom, basé sur le nom de la piste et l’objet audio sélectionnés, est créé comme nom par défaut dans la boîte de dialogue d’enregistrement. Chapitre 3 Utilisation de l’audio 35 Création plus rapide des vues d’ensemble La boîte de dialogue Création de vues d’ensemble comporte une option supplémentaire qui accélère la création des vues d’ensemble. Cette option rend la création de vues d’ensemble aussi rapide que la création de vues d’ensemble “au premier plan” dans Logic 6 (au prix du ralentissement des autres opérations, mais l’interaction avec l’utilisateur n’est pas totalement bloquée). Logic mémorise l’état de l’option “Calcul de vue d’ensemble plus rapide”. Renommer les fichiers stéréo séparés Vous pouvez désormais renommer indépendamment les fichiers stéréo déconnectés. Avertissement : si vous renommez un seul fichier d’une paire de fichiers stéréo séparés déconnectés, il n’est pas possible de reconnecter le fichier stéréo fractionné déconnecté. 36 Chapitre 3 Utilisation de l’audio 4 Utilisation des fenêtres du mélangeur 4 Logic Pro 7.2 vous permet de basculer entre les réglages de tranche en envoyant des messages de changement de programme MIDI. Il vous permet également d’échanger l’état de contournement des logements d’insertion avec une valeur de contrôleur. Le chapitre qui suit décrit toutes les améliorations apportées au mixage et au bounce depuis la version Logic Pro 7. Il s’agit notamment de la prise en charge des objets ReWire stéréo, de l’outil Main dans les tranches des fenêtres Mixeur de pistes et Arrangement, ainsi que des améliorations des fenêtres Balance Surround et Bounce. Utilisation des performances des tranches Vous pouvez désormais basculer entre les réglages des tranches en envoyant des messages de changement de programme MIDI. Cela vous permet de sélectionner vos “sons” favoris (constitués d’un réglage de tranche pouvant contenir un instrument logiciel et des modules d’effets) en appuyant sur un bouton de votre clavier MIDI. Cette fonctionnalité est appelée Performances des tranches. Important : seuls les messages de changement de programme envoyés sur le canal MIDI 1 basculeront entre les performances des tranches. Tous les messages de changement de programme envoyés sur d’autres canaux MIDI sont transférés vers les instruments Audio Units, si nécessaire. Les performances des tranches peuvent être utilisées pour tous les types d’objets audio. Elles sont enregistrées dans le sous-dossier Performances (dans ~/Bibliothèque/ Application Support/Logic/Channel Strip Settings/nom de l’objet audio). Les noms des performances commencent par le numéro de changement de programme correspondant (par exemple : 001Piano, 045FlangeGuitar, 111ArcoCelloHall). Il existe 128 performances (correspondant à 128 événements de changement de programme disponibles). 37 Pour créer un réglage de performance : 1 Configurez une tranche que vous souhaitez rendre disponible en tant que performance (en ouvrant un réglage de tranche dans la bibliothèque d’usine en en apportant les modifications en fonction de vos besoins, par exemple). 2 Ouvrez le menu Réglages de tranche en cliquant sur le mot Insérer sur n’importe quelle tranche, puis choisissez “Enregistrer en tant que performance”. 3 Dans la zone de dialogue qui s’ouvre, entrez un nom pour la performance, choisissez un numéro de changement de programme, puis cliquez sur OK. Vous pouvez également définir le numéro de changement de programme en l’envoyant à partir de votre contrôleur MIDI. Remarque : par défaut, la zone de dialogue suggère d’utiliser le numéro de changement de programme le plus petit inutilisé. Une alerte vous informe de toute tentative d’insérer un numéro de changement de programme déjà affecté. Cliquez sur Écraser si vous souhaitez remplacer la performance existante affectée à ce numéro de changement de programme. Dès lors qu’un objet audio reçoit un message de changement de programme sur le canal MIDI 1 correspondant à un numéro de performance affecté, il charge cette performance. Remarque : si une valeur de changement de programme non affectée est envoyée, la tranche ignore le message et le réglage de performance de tranche actuellement chargé reste en place. 38 Chapitre 4 Utilisation des fenêtres du mélangeur Tous les réglages de performance enregistrés apparaissent dans le dossier Performances du menu Réglages de tranche. Sélection multiple de voies de console La fonction Sélection multiple des tranches (dans les fenêtres du mélangeur) a été améliorée : le fait de cliquer sur un arrière-plan de voie (sans maintenir la touche Maj enfoncée) vous permet également de sélectionner d’autres voies en les faisant glisser (en arrière-plan). Chapitre 4 Utilisation des fenêtres du mélangeur 39 Automatisation de l’état de contournement Logic Pro 7.2 vous permet de modifier l’état de contournement des logements Insérer des objets audio avec une valeur de contrôleur unique : il s’agit de la valeur de contrôleur 64. L’ajout de cette fonctionnalité entraîne les comportements suivants pour les contrôleurs 56 à 70 :  Une valeur de 0 désactive le contournement.  Les valeurs 1 à 63 et 65 à 127 activent le contournement.  L’utilisation répétée de la valeur 64 bascule entre les deux états de contournement. Cet utilitaire vous permet de basculer l’état de contournement des logements Insertion 1 à 15 via un bouton unique, affecté aux contrôleurs 56 à 70, avec l’envoi de la valeur 64. Les versions antérieures nécessitaient l’envoi de deux valeurs différentes : une pour activer et une pour désactiver l’état de contournement. Le tableau suivant répertorie le numéro de contrôleur utilisé pour modifier l’état Contournement du logement Insertion correspondant. Logement Numéro de d’insertion contrôleur 40 1 56 2 57 3 58 4 59 5 60 6 61 7 62 8 63 9 64 10 65 11 66 12 67 13 68 14 69 15 70 Chapitre 4 Utilisation des fenêtres du mélangeur Cette fonctionnalité peut s’avérer particulièrement utile si vous utilisez une surface de contrôle n’offrant pas de commentaires. Imaginez la situation suivante : vous appuyez sur le bouton de votre surface de contrôle, en envoyant une valeur qui désactive l’état de contournement d’un logement d’insertion. L’état de contournement de cette insertion est réactivé (activé, avec la souris) dans Logic. Votre surface de contrôle ne reflèt pas cette modification si elle ne prend pas en charge les commentaires, ce qui fait que rien ne se passe lorsque vous appuyez sur le bouton approprié de votre surface de contrôle. Cette nouvelle fonctionnalité vous permet d’utiliser un bouton unique pour basculer l’état de contournement, indépendamment de l’état (activé/désactivé) du contournement. Remarque : cette fonctionnalité s’applique également aux boutons Silence et Solo : si le contrôleur 9 envoie la valeur 64, l’état du bouton Silence est modifié ; si le contrôleur 3 envoie la valeur 64, l’état du bouton Solo est défini sur activé/désactivé, en fonction de l’état actuel du bouton Solo. Prise en charge des objets ReWire stéréo Logic Pro 7.2 prend en charge les objets ReWire stéréo. Cela vous permet d’affecter des flux ReWire stéréo à un objet audio unique et de configurer l’objet audio en stéréo. Remarque : ReWire est un système de Propellerhead Software qui vous permet d’échanger des flux audio en temps réel entre deux applications audio. Vous pouvez par exemple utiliser ReWire pour envoyer les données audio du logiciel Reason de Propellerhead vers Logic. Vous trouverez davantage d’informations sur ReWire dans le Guide de référence de Logic Pro 7. Pour utiliser des objets ReWire stéréo dans Logic Pro 7.2 : 1 Démarrez Logic, puis démarrez votre application ReWire. Logic affiche les retours audio des applications connectées à ReWire en tant que canaux d’objets audio. Chapitre 4 Utilisation des fenêtres du mélangeur 41 2 Sélectionnez l’objet audio souhaité dans l’environnement, puis choisissez le canal ReWire dans le menu Canal de la zone Paramètre d’objet. Si vous choisissez un canal ReWire stéréo, l’objet audio affiche le bouton Mono/Stéréo. 3 Cliquez sur ce bouton afin de configurer l’objet audio en tant que stéréo. Le bouton affiche deux cercles liés, indiquant qu’il s’agit d’un objet stéréo. Vous pouvez insérer des modules stéréo, comme dans les pistes audio stéréo normales. Le VU-mètre se divise en deux zones discrètes, avec contrôle de balance. Remarque : Logic peut uniquement fonctionner en tant qu’application hôte ReWire, ce qui signifie que vous pouvez envoyer l’audio vers Logic, mais que vous ne pouvez pas envoyer l’audio de Logic vers une autre application ReWired. 42 Chapitre 4 Utilisation des fenêtres du mélangeur Fenêtre Balance Surround Les améliorations suivantes ont été apportées à la fenêtre Balance Surround depuis la sortie de Logic Pro 7 :  Il est possible d’ouvrir simultanément plusieurs fenêtres Balance Surround.  Vous pouvez enregistrer les fenêtres Balance Surround dans des Screensets.  La fenêtre Balance Surround comporte un bouton Lien. S’il est activé, la fenêtre affiche toujours l’état du réglage Surround de l’objet audio sélectionné. Cette fonctionnalité fonctionne dans le Mixeur de pistes et dans la fenêtre Arrangement, mais pas dans l’environnement. Outil Main dans le Mixeur de pistes et tri des voies de console L’outil Main du Mixeur de pistes est utilisé pour déplacer et copier des modules entre tranches. Remarque : l’outil Main du Mixeur de pistes est identique à l’outil Main de la fenêtre Configuration audio. Toutes les améliorations décrites ci-dessous s’appliquent également à l’outil Main de la fenêtre Configuration audio et remplacent les informations correspondantes dans les manuels Logic. Pour déplacer un module entre deux logements d’insertion : 1 Cliquez sur l’outil Main dans la boîte à outils Mixeur de pistes. 2 Sélectionnez le libellé du module (source) et faites-le glisser vers le logement cible souhaité. Chapitre 4 Utilisation des fenêtres du mélangeur 43 Au cours de l’opération glisser/déposer, la destination potentielle s’affiche sous forme de rectangle orange (logement vide) ou de ligne orange (lors du positionnement d’un effet entre deux logements d’insertion, voir ci-dessous). L’appui sur Option au cours du glissement copie le module, plutôt que de le déplacer. Vous pouvez également utiliser l’outil Main dans la voie de console de la fenêtre Trier en appuyant sur Commande (ou en cliquant avec le bouton droit) lorsque le curseur passe sur le logement Instrument ou Insertion. Remarque : l’outil Main est le deuxième outil par défaut dans le Mixeur de pistes. Le fait d’appuyer sur la touche Commande lorsque vous cliquez vous permet de basculer de l’outil Pointeur à l’outil Main. Cela vous permet de déplacer des modules en les faisant glisser tout en maintenant la touche Commande enfoncée, ou de les copier en les faisant glisser tout en maintenant les touches Option et Commande enfoncées. Si vous faites glisser une étiquette de module sur un logement de module utilisé dans la même voie de console, les modules sont permutés. Lors du glissement entre différentes voies de console, le module existant est remplacé. Positionnement d’effets entre des logements d’insertion utilisés Si vous déposez un effet entre deux logements d’insertion utilisés, l’effet est inséré dans un nouveau logement entre les deux logements utilisés. Les effets sous le point d’insertion sont décalés d’un logement vers le bas. Si l’emplacement source de l’effet se situe au-dessus de l’emplacement de destination, tous les modules entre les emplacements source et destination sont décalés d’une position vers le haut. Si l’emplacement source du module se situe au-dessous de l’emplacement de destination, tous les modules entre les emplacements source et destination sont décalés d’une position vers le bas. Remarque : si les 15 logements d’insertion sont utilisés, vous ne pouvez pas placer d’effets entre les logements d’insertion. Améliorations du bouncing Les fonctionnalités de Bounce de Logic ont été améliorées dans les domaines suivants depuis la sortie de Logic Pro 7 :  Les options bounce de AAC sont désormais disponibles dans une fenêtre Réglages audio unique.  Le menu Périphérique de la zone de dialogue Bounce vous permet de choisir entre les graveurs de CD reconnus connectés à votre système.  Les valeurs par défaut des positions de début et de fin du bounce prennent en compte une plage de sélection plus large. 44 Chapitre 4 Utilisation des fenêtres du mélangeur Fenêtre Réglages audio AAC rationalisée Les options bounce d’AAC (Advanced Audio Coding) sont désormais disponibles dans une fenêtre Réglages audio unique. Remarque : AAC offre un encodage audio haute qualité, bien adapté aux applications de diffusion Internet, numérique et sans fil. Pour accéder à la fenêtre Réglages audio d’AAC : 1 Choisissez Fichier > Bounce dans la barre des menus principale (ou utilisez le raccourci clavier Bounce). 2 Dans la zone de dialogue Bounce, activez l’option AAC, choisissez un nom de fichier et une destination, puis cliquez sur Bounce. La fenêtre Réglages audio AAC offre les réglages suivants :  Format : affiche le codec de compression sélectionné.  Canaux : vous permet de choisir entre un fichier de sortie mono ou stéréo.  Fréquence : un certain nombre de fréquences d’échantillonnage prédéfinies sont disponibles dans ce menu local, allant de 8000 Hz à 48 000 Hz. L’option Recommandé sélectionne une fréquence basée sur les choix effectués dans les réglages avancés.  Afficher les réglages avancés : cochez cette case pour afficher davantage de réglages AAC dans la zone inférieure.  Qualité (convertisseur de fréquence d’échantillonnage) : définit la qualité de la conversion de fréquence d’échantillonnage. La réduction de la qualité accélère le processus de conversion, au détriment de la qualité audio. Conservez la valeur La meilleure chaque fois que cela est possible. Chapitre 4 Utilisation des fenêtres du mélangeur 45  Format de débit : vous pouvez choisir entre un débit constant ou variable : l’encodage à débit variable (VBR, Variable Bit Rate) compresse davantage les passages plus simples que ceux qui sont plus riches d’un point de vue harmonique. Tous les lecteurs AAC ne peuvent pas décoder les données AAC encodées au format VBR. C’est la raison pour laquelle cette option est définie par défaut sur un débit constant.  Débit cible : définit le débit de l’exportation AAC. Plus le nombre de kilobits par seconde est élevé, meilleure est la qualité audio.  Priorité : permet de lier le débit et la fréquence d’échantillonnage. Si vous définissez l’option Priorité sur Fréquence d’échantillonnage, les débits cibles disponibles dépendent de la fréquence d’échantillonnage sélectionnée. Si vous définissez l’option Priorité sur Débit, les options disponibles dans le menu Fréquence d’échantillonnage dépendent du débit sélectionné.  Qualité (Encodeur AAC) : définit la qualité du flux encodé au format AAC. La réduction de la qualité accélère le processus de conversion, au détriment de la qualité audio. Définissez la qualité sur Optimale chaque fois que cela est possible. Choix du graveur de CD La boîte de dialogue Bounce dans Logic Pro offre un menu Périphérique dans les options Graver, qui vous permet de choisir parmi les graveurs de CD reconnus qui sont connectés à votre système. Valeurs par défaut des positions de début et de fin Les valeurs par défaut des champs Position de départ et Position de fin dans la boîte de dialogue Bounce tiennent également compte des sélections effectuées dans la fenêtre Trier. Cela signifie que les valeurs par défaut des positions de départ et de fin sont définies de la façon suivante :  Si la fonction Cycle est engagée, elles sont définies aux positions du localisateur.  Si une sélection (d’une ou plusieurs régions) est effectuée dans la fenêtre Arrangement, elle est définie sur la zone sélectionnée.  Si aucune des conditions ci-dessus n’est vraie, les valeurs des positions de départ et de fin englobent l’ensemble du morceau Logic. 46 Chapitre 4 Utilisation des fenêtres du mélangeur 5 Utilisation de la vidéo 5 Un certain nombre de fonctions vidéo et de noms ont changé depuis la version Logic Pro 7. Il comprend les sections suivantes :  L’exportation d’une section spécifique d’un morceau vers un film est désormais possible.  Les pistes audio des films peuvent être importées directement dans la fenêtre Arrangement.  La recherche et la suppression des marqueurs de scène peuvent être limitées aux portions d’un film.  La nouvelle fonction Supprimer le film vous permet de supprimer totalement un film d’un morceau.  De nombreux éléments de menu et préférences liés à la vidéo présentent des noms plus clairs. Utilisation de pistes audio de films Une fois qu’un film a été ouvert dans un morceau, vous pouvez utiliser le sous-menu Film afin d’importer l’audio d’un film (vers Logic) ou d’exporter l’audio (de Logic) vers un film. Logic Pro 7.2 améliore ces fonctions de différentes façons. Exportation d’audio vers un film La commande “Exporter l’audio dans le film” tient désormais compte de la zone de cycle. Autrement dit : si un cycle est actif lorsque vous choisissez Options > Film > Exporter l’audio dans le film, seules les régions audio présentes dans la zone du cycle font l’objet d’un bounce. Un nouveau fichier QuickTime, qui s’étend sur la zone du cycle, est créé. Cela vous permet d’exporter une partie d’une séquence audio vers un film. Imaginez un projet de 35 minutes dans lequel vous avez terminé le travail sur les trois premières minutes. Vous pouvez à présent utiliser les localisateurs pour spécifier une section d’audio que vous souhaitez exporter, en créant un fichier vidéo de même longueur et en utilisant les mêmes positions de localisateur. Cela facilite et accélère la création d’un fichier (beaucoup plus petit) pour approbation par votre client. 47 Importation de l’audio d’un film dans la fenêtre Arrangement Vous pouvez importer les pistes audio des films directement dans la fenêtre Arrangement en utilisant la fonction Options > Film > Importer l’audio pour l’Arrangement. Pour importer les pistes audio d’un film dans la fenêtre Arrangement : 1 Choisissez Options > Film > “Importer l’audio pour l’arrangement” dans la barre des menus principale (ou utilisez le raccourci clavier “Importer l’audio du film pour l’arrangement”). 2 Sélectionnez dans la zone de dialogue suivante les pistes audio que vous souhaitez importer, puis cliquez sur OK. Remarque : lors de l’extraction d’audio à partir d’un fichier de film contenant un seul fichier audio, la sélection est superflue. L’audio extraite du film apparaît en tant que région audio dans la piste sélectionnée de la fenêtre Arrangement. Recherche et suppression de marqueurs de scène La recherche et la suppression des marqueurs de scène peuvent désormais être limitées aux portions d’un film. Le fait de choisir Options > Rechercher les marqueurs de scène ou Options > Supprimer les marqueurs de scène ouvre un sous-menu avec les éléments suivants :  Plage automatique : Logic supprime ou recherche les marqueurs de scène, avec l’un des critères de sélection suivants, dans l’ordre suivant : Sélection, Zone de cycle, Régions sélectionnées. Si aucun de ces critères de sélection n’est satisfait, Logic recherche automatiquement dans l’ensemble du film.  Sélection : la recherche ou la suppression des marqueurs de scène est limitée à la sélection.  Zone de cycle : la recherche ou la suppression des marqueurs de scène est limitée à la zone de cycle.  Régions sélectionnées : la recherche ou la suppression de marqueurs de scène est limitée à la sélection d’une ou plusieurs régions.  Film entier : Logic recherche dans le film entier. Les entrées du sous-menu sont grisées si aucun film (ou sélection) n’est disponible dans la fenêtre Arrangement. Remarque : les raccourcis clavier “Créer des marqueurs de scène (étendue automatique)” et “Supprimer les marqueurs de scène (étendue automatique)” utilisent toujours l’option Plage automatique (comme le nom de ces fonctions le suggère). 48 Chapitre 5 Utilisation de la vidéo Suppression de films Le menu Options > Séquences comporte une fonction Supprimer la séquence, qui vous permet de supprimer totalement une séquence d’un morceau ou d’un projet Toutes les références à la séquence dans le projet ou le morceau sont supprimées. Cette fonction peut également être lancée avec le raccourci clavier Supprimer le film. Changements de terminologie Les éléments suivants du menu Options > Film ont été renommés :  Extraire l’audio de la séquence est désormais renommé “Importer l’audio du film”.  Extraire l’audio dans l’arrangement est désormais renommé Importer l’audio dans l’arrangement.  Supprimer le découpage des scènes est désormais renommé Supprimer les marqueurs des scènes.  Trouver le découpage des scènes est désormais renommé Créer des marqueurs de scènes. Le menu Mode DV des réglages de morceau vidéo est désormais le menu Format vidéo. Historiquement, le menu Mode DV a été conçu pour une utilisation avec les périphériques FireWire. Il fonctionne désormais avec d’autres types de périphériques tels que SDI ; un nom plus générique a donc été choisi, n’impliquant pas uniquement DV via FireWire. Les options du menu Sortie son ont également été renommées. L’option Internet est désormais nommée Son système, indiquant que l’audio est générée conformément aux préférences système. L’option Externe est désormais nommée Périphérique externe, indiquant qu’elle ne fait pas uniquement référence aux hauts-parleurs externes connectés à votre Mac. Chapitre 5 Utilisation de la vidéo 49 6 Importation de fichiers 6 L’importation des données des fichiers XML et MIDI a été améliorée depuis la version Logic Pro 7. Ces améliorations facilitent l’importation de séquences Final Cut et de données MIDI basées sur les événements dans Logic Pro. Importation de fichiers XML La procédure d’importation XML vous permet de conserver la fréquence d’échantillonnage des fichiers audio utilisée dans vos séquences Final Cut. Si vous importez des séquences qui contiennent des fichiers audio avec différentes fréquences d’échantillonnage, la boîte de dialogue suivante apparaît : Vous pouvez choisir de modifier ou de conserver la fréquence d’échantillonnage de votre projet Logic. Tous les fichiers audio des séquences Final Cut (avec une fréquence d’échantillonnage qui diffère de la fréquence d’échantillonnage du morceau) sont convertis. Remarque : une séquence Final Cut est une série ordonnée d’éléments vidéo, audio et graphiques, d’informations de montage et d’effets, combinés afin de créer un film. Ce terme n’est pas lié à l’utilisation antérieure du terme “séquence” dans Logic, qui faisait référence aux régions MIDI. L’utilisation de code XML pour importer les séquences Final Cut dans Logic vous permet d’échanger rapidement plusieurs pistes audio, avec conservation de toutes les informations concernant la position et les noms des régions ainsi que les données d’automatisation du volume et de la panoramique. 51 Importation de fichiers MIDI L’ouverture et l’importation de fichiers MIDI se comportaient de façon similaire dans les versions antérieures de Logic. Les commandes Importer et Ouvrir chargeaient toutes les données (y compris les informations globales, telles que les événements de tempo) dans un nouveau morceau. Ce n’est pas forcément le comportement attendu pour une “importation” : en général, une importation charge uniquement les données des régions MIDI (notes, contrôleur, SysEx, courbure de tonalité, événements méta spécifiques) dans un morceau ouvert. Ce comportement d’importation était disponible dans les versions antérieures de Logic : lorsque vous faisiez glisser un fichier MIDI du Finder vers la fenêtre Arrangement, seules les données de la région MIDI étaient chargées. La commande de menu Importer MIDI de Logic Pro 7 entraîne une importation “réelle”. Pour importer un fichier MIDI, effectuez l’une des opérations suivantes : m Choisissez Fichier > Importer dans la barre des menus principale (ou utilisez le raccourci clavier Importer), puis sélectionnez le fichier MIDI souhaité dans la zone de sélection de fichier. Remarque : vous pouvez uniquement importer des fichiers MIDI si un morceau “cible” est déjà ouvert. Si aucun morceau n’est ouvert, l’élément Fichier > Importer est grisé. Le fichier MIDI est placé à la position SPL, arrondie aux barres. m Faites glisser le fichier MIDI du Finder vers la fenêtre Arrangement. La position de la souris (lorsque le bouton est relâché) détermine la position, arrondie à la barre la plus proche, et la destination de la première piste du fichier importé. Les deux méthodes chargent uniquement les données de la région MIDI (notes, contrôleur, courbure de tonalité, SysEx, certains événements méta), alors que les données globales (telles que les événements de tempo, les signatures, les accords, les noms des pistes, le début SMPTE, etc.) sont ignorées. Si vous souhaitez charger toutes les informations contenues dans un fichier MIDI, vous devez l’ouvrir. 52 Chapitre 6 Importation de fichiers Pour ouvrir un fichier MIDI : 1 Choisissez Fichier > Ouvrir dans la barre des menus principale (ou utilisez le raccourci clavier Ouvrir), puis sélectionnez le fichier MIDI souhaité dans la zone de sélection de fichier. Si un morceau est chargé, une zone de dialogue vous demande si vous souhaitez créer un nouvel environnement ou copier l’environnement actuel du fichier MIDI. 2 Effectuez l’une des opérations suivantes :  Cliquez sur Copier afin de répliquer l’environnement existant. Les pistes du fichier MIDI sont automatiquement affectées aux instruments appropriés.  Cliquez sur Nouveau pour charger l’environnement du modèle de morceau par défaut (ce modèle est basé sur les choix effectués lorsque vous avez exécuté l’Assistant réglages de Logic). Le fichier MIDI est chargé en tant que nouveau morceau contenant tous les événements MIDI, y compris les positions temporelles et les affectations de canaux, les noms des pistes individuelles, les noms et positions des marqueurs, les changements de tempo et les marques de copyright. Chapitre 6 Importation de fichiers 53 7 Prise en charge des surfaces de contrôle 7 La prise en charge étendue des surfaces de contrôle a encore été améliorée depuis la sortie de Logic Pro 7. La prise en charge d’un certain nombre de surfaces de contrôle a été ajoutée, et plusieurs fonctionnalités essentielles en termes de simplicité d’utilisation et d’affectation ont été améliorées. Cela concerne notamment la barre de contrôle de piste et les fonctions de répétition de touches. Prise en charge de surfaces de contrôle supplémentaires Pour actualiser la prise en charge des surfaces de contrôle, les surfaces suivantes sont désormais directement reconnues par Logic :  M-Audio iControl  Tascam US-2400  Tascam FW-1082  Frontier TranzPort  JL Cooper CS-32  JL Cooper FaderMaster 4/100  Korg microKONTROL  Korg KONTROL49 Remarque : pour plus d’informations sur les surfaces de contrôle individuelles, reportez-vous au document Prise en charge des surfaces de contrôle dans le dossier Documentation du DVD d’installation de Logic Pro 7.2. 55 Utilisation de la barre de contrôle des pistes Lorsqu’une surface de contrôle est connectée à Logic Pro 7.2, la barre de contrôle Piste s’affiche dans la fenêtre Arrangement. Cette barre indique les pistes faisant actuellement l’objet d’un accès par votre surface de contrôle. Cette barre est disponible pour tous les périphériques de surface de contrôle connectés à votre système. Vous pouvez affecter une couleur différente à la barre de contrôle Piste de chaque surface de contrôle. La couleur de la barre est définie dans la zone de paramètres Périphérique. Pour changer la couleur de la barre de contrôle Piste : 1 Choisissez Logic > Préférences > Surfaces de contrôle > Configuration (ou utilisez le raccourci clavier Ouvrir configuration) pour ouvrir la fenêtre Configuration des surfaces de contrôle. 2 Cliquez sur l’icône de surface de contrôle appropriée. La zone Paramètre de périphérique apparaît, affichant l’option Couleur. 3 Cliquez sur l’option Couleur. 56 Chapitre 7 Prise en charge des surfaces de contrôle Une palette de couleurs est lancée, vous permettant de choisir ou de créer la couleur souhaitée. Nouvelle fonction de répétition de touche La vue Expert de l’éditeur d’assignation de contrôleur comporte désormais la case Répétition de touche dans la section Valeur. Remarque : la case Répétition de touche se trouve en bas de l’éditeur d’assignation de contrôleur. Si la taille verticale de l’éditeur d’assignation de contrôleur est insuffisante, la case n’est pas visible. Dans cette situation, faites glisser le coin inférieur droit de la fenêtre vers le bas afin de la redimensionner. Lorsque vous activez la case Répétition de touche, l’assignation est exécutée de manière répétée. Le curseur Fréquence de répétition de touche, défini dans les préférences Clavier & souris de Mac OS X, détermine la rapidité avec laquelle Logic répète l’assignation. La durée pendant laquelle le bouton/contrôleur doit être maintenu avant répétition de l’assignation est définie avec le curseur Retard avant répétition des préférences Clavier & souris. Exemple : cette possibilité est particulièrement utile pour la fonction zoom : si vous affectez une commande de répétition de touche aux boutons Zoom du contrôle Logic, par exemple, vous pouvez simplement maintenir enfoncé le bouton Zoom avant. Logic effectue un zoom avant jusqu’à ce que le bouton Zoom avant soit relâché. Le comportement est similaire à celui des raccourcis clavier Zoom. Dans les versions antérieures, vous deviez appuyer de manière répétée sur les boutons Zoom (Logic Control) pour effectuer un zoom avant ou arrière de plus d’un niveau. Chapitre 7 Prise en charge des surfaces de contrôle 57 Remarque : la case Répétition de touche est uniquement disponible pour les raccourcis clavier, les appuis sur des touches et les changements de valeurs relatives. Si une autre classe d’assignation est sélectionnée, la case est grisée. Logic Pro 7.2 offre des modules de surface de contrôle mis à jour pour plusieurs périphériques : les assignations d’usine des raccourcis clavier prennent déjà en charge la fonction Répétition de touche (si elle est utile et/ou applicable au périphérique), ce qui rend les modifications inutiles pour cette nouvelle fonctionnalité. Si vous souhaitez activer la fonction Répétition de touche pour vos propres assignations, vous pouvez avoir besoin d’utiliser l’option de réapprentissage pour le message assigné. Les messages Répétition de touche doivent inclure l’octet Lo7, qui fournit des informations sur l’état relâché ou appuyé du bouton assigné. Logic vous guide dans le processus de réapprentissage : le message MIDI actuel est automatiquement effacé, le mode Apprentissage est activé et une balise d’aide vous invite à envoyer le message MIDI souhaité. Le fait de libérer le bouton affecté, après l’apprentissage du message MIDI, crée automatiquement l’octet Lo7 et affecte la valeur Lo7 du message de relâchement du bouton au paramètre Min. La valeur Lo7 du message “bouton appuyé” est automatiquement assigné au paramètre Max. En général, la plage de valeurs entre 1 et 127 est utilisée pour le message bouton appuyé. La valeur zéro (0) est généralement utilisée pour le bouton relâché. Remarque : certaines surfaces de contrôle peuvent utiliser des plages de valeurs différentes (CM Labs MotorMix, par exemple). L’assignation de la plage de valeurs utilisée aux valeurs Min et Max souhaitées garantit que la répétition de touche fonctionne également avec ces périphériques. Cela signifie cependant également que vous devez être prudent lorsque vous changez manuellement la valeur Min ou Max d’un raccourci clavier (lorsque les valeurs Min et Max ne correspondent pas aux états bouton activé et bouton désactivé, l’assignation complète ne fonctionne pas). Consultez le manuel des surfaces de contrôle pour plus d’informations sur les valeurs utilisées. Arrêt intermédiaire à la valeur par défaut Le fait d’appuyer sur le bouton Option de la surface de contrôle pendant la modification d’un paramètre assigné à un encodeur rotatif permet d’accéder au mode “Contrôleur relatif”. Dans ce mode, un tour à droite définit l’encodeur à sa valeur maximale. Un tour à gauche définit l’encodeur à sa valeur minimale. Logic Pro 7.2 améliore ce mode : il s’arrête également à la valeur par défaut de l’encodeur. 58 Chapitre 7 Prise en charge des surfaces de contrôle Exemple : lorsque le bouton Pan se trouve à gauche du centre, le fait de faire tourner l’encodeur vers la droite (avec le bouton Option appuyé) initialise le paramètre à sa position centrale (valeur par défaut), et un autre mouvement vers la droite définit la position la plus à droite (valeur maximale). Affichage des boîtes de dialogue modales Toutes les zones de dialogue modales (à l’exception des zones de sélection de fichiers) sont désormais affichées sur des surfaces de contrôle comportant des affichages de texte LCD. Tous les champs de texte sont affichés dans la ligne supérieure de l’affichage (si le périphérique est concerné). Si le texte de la boîte de dialogue ne tient pas dans la ligne supérieure de l’écran LCD, il commence à défiler après trois secondes. Vous pouvez faire défiler le texte manuellement avec le contrôle approprié (reportez-vous aux tables d’affectation dans la documentation de prise en charge des surfaces de contrôle). Le défilement de texte manuel désactive le défilement automatique.  S’il y a un bouton Entrée ou OK sur la surface de contrôle, il déclenche le bouton par défaut de la boîte de dialogue, le cas échéant.  S’il y a un bouton Annuler ou Quitter sur la surface de contrôle, il déclenche le bouton libellé Annuler ou Interrompre, le cas échéant.  Tous les boutons (boutons poussoirs, notamment Entrée/par défaut et Annuler, ainsi que les cases à cocher et boutons radio, mais pas les boutons instantanés) sont affichés dans la ligne inférieure de l’affichage (si le périphérique est concerné). Appuyer sur un bouton de surface de contrôle sous l’affichage déclenche le bouton/la fonction approprié(e) dans la zone de dialogue, le cas échéant. Après l’utilisation du bouton Entrer/Annuler dans la surface de contrôle (ou via la souris), la boîte de dialogue disparaît et tous les contrôles et tous les affichages reviennent à leur état/mode précédent. Prise en charge du mode Mackie Control Les unités Logic Control, Logic Control XT, Mackie Control Universal et Mackie Control Extender (tous avec la version 1.02 ou ultérieure du programme interne) ne nécessitent plus de passer en mode Logic Control pour être reconnus par Logic. Si vous utilisez des logiciels qui nécessitent le mode Mackie Control : 1 Revenez au mode Mackie Control. Les détails se trouvent dans la documentation de la surface de contrôle. 2 Supprimez la surface de contrôle Logic Control dans la fenêtre Réglage des surfaces de contrôle. Chapitre 7 Prise en charge des surfaces de contrôle 59 3 Mettez la surface de contrôle sous tension. Elle est automatiquement installée en tant que Mackie Control. La fonctionnalité des deux modes (Mackie/Logic Control) est identique. Remarque : si vous n’utilisez pas de logiciel nécessitant le mode Mackie Control, il n’est pas nécessaire de changer quoi que ce soit. Améliorations de l’éditeur d’assignations de contrôleur La vue simple (Easy View) de la fenêtre Controller Assignments (affectations du contrôleur) a été simplifiée. La zone Control Name (nom de contrôle) a été supprimée, car la vue simple est généralement employée pour les surfaces de contrôles non gérées (comme les contrôleurs de votre clavier principal ou certains faders MIDI). Le paramètre Piste vous permet de choisir entre sélectionné (valeur par défaut en cas de création d’assignations sur la piste sélectionnée) et un numéro de piste précis (si vous souhaitez configurer vos contrôles comme surface de mixage). Le bouton Learn Message a été renommé Learn Mode (car vous pouvez créer plusieurs affectations quand il est activé). Les affectations créées pour un module spécifique ne sont actives si celui-ci réside sur la piste indiquée. Ceci vous permet d’utiliser les mêmes messages de contrôleur pour des modules différents (par exemple, contrôle de la fréquence de coupure de ES1, ES2 ou EXS24 par le même bouton) selon l’instrument logiciel inséré sur la piste sélectionnée. Pour améliorer encore la productivité, vous pouvez désormais supprimer l’affectation, la zone ou le mode sélectionné(e) à l’aide de la touche Arrière, ou utiliser l’option de menu Édition > Effacer disponible dans les versions antérieures. Lorsque la fenêtre Assignation de Contrôleur est ouverte en mode Expert, les affectations nouvellement créées font partie du mode actuellement affiché. Lorsque vous ne travaillez pas en mode Expert, l’affectation est créée dans la section Aucune zone, laquelle contient des affectations qui sont toujours actives. Vos affectations sont enregistrées comme préférences, ce qui les rend disponibles dans tous les morceaux. 60 Chapitre 7 Prise en charge des surfaces de contrôle 8 Utilisation d’Apple Loops 8 La prise en charge d’Apple Loops dans Logic Pro apporte à la palette d’outils un éventail d’options flexibles. Ce chapitre traite de leur utilisation dans Logic Pro et contient des informations sur la création des boucles Apple Loop ainsi que d’autres éléments qui vous aideront à tirer le meilleur parti des options disponibles. Logic Pro est livré avec un certain nombre de boucles Apple Loops, comme GarageBand. Les boucles Apple Loops sont des fichiers audio au format AIFF contenant des données audio PCM. Les boucles Apple Loops peuvent être utilisées dans n’importe quelle application audio prenant en charge les fichiers AIFF. En comparaison avec les boucles audio “standard”, les boucles Apple Loops présentent un avantage significatif : elles peuvent contenir des informations complémentaires que Logic Pro utilise pour différents besoins, notamment le décalage automatique du temps et de la tonalité, l’indexation et la recherche. Les balises de métadonnées et les marqueurs transitoires sont deux types de données importants pouvant être inclus dans les boucles Apple Loops. Logic Pro utilise des balises de métadonnées pour localiser les fichiers lors de l’utilisation des fonctionnalités de recherche du navigateur de boucles. Les marqueurs transitoires indiquent où se produisent les pulsations dans le fichier. Logic Pro utilise ces informations, conjointement avec les balises de métadonnées, pour mettre en correspondance le tempo et la tonalité du fichier avec ceux du morceau, ce qui permet de garantir la meilleure qualité de lecture possible. 61 Boucles Apple Loops vertes et bleues Il existe deux types de boucles Apple Loops : ceux présentant une icône d’onde sonore bleue et d’autres avec une icône de note verte (ces icônes s’affichent dans le navigateur de boucles). Boucles Apple Loops vertes et bleues dans le navigateur de boucles Les deux contiennent des données audio PCM non compressées et les deux peuvent contenir des informations complémentaires pour l’étirement du temps, la transposition, l’indexation et la recherche. Les boucles Apple Loops vertes et bleues peuvent être ajoutées aux pistes audio. Elles se présentent comme des régions audio normales, mais peuvent facilement être identifiées par le symbole Apple Loop dans le coin supérieur droit. Elles suivent la tonalité et le tempo des morceaux. Symbole Apple Loop stéréo Symbole Apple Loop mono Les boucles Apple Loops qui présentent l’icône verte peuvent également être placées sur les pistes Instrument Audio et MIDI. Sur ces pistes, ces fichiers peuvent être modifiés de la même façon que les autres régions MIDI, avec modification individuelle des notes. Boucle Apple Loop verte placée sur une piste Instrument audio Autre aspect intéressant des boucles Apple Loops vertes, si vous les faites glisser vers une piste Instrument audio “vide” (avec une tranche vide), l’instrument, les effets et les réglages d’entrée correspondants sont insérés automatiquement. Ces instruments peuvent être lus de la même façon que les instruments audio Logic Pro. Les boucles Apple Loops vertes contiennent toutes les informations des boucles Apple Loops bleues, mais également une région MIDI ainsi que les réglages des instruments logiciels et des modules. Les boucles Apple Loops vertes sont appelées SIAL (Software Instrument Apple Loops, boucles Apple Loops d’instruments logiciels). 62 Chapitre 8 Utilisation d’Apple Loops Astuce : lorsque vous placez des SIAL sur des pistes audio, elles sont importées en tant que régions audio. Cela permet de réduire le traitement audio requis pour la lecture. Ajout de boucles Apple Loops Il existe plusieurs moyens d’ajouter des fichiers Apple Loop à un morceau Logic. Logic Pro offre un navigateur de boucles spécial qui vous permet de rechercher les boucles Apple Loops, en utilisant des mots-clés pour l’instrument, le genre, l’atmosphère, ainsi que d’autres descripteurs. Vous pouvez également importer des boucles Apple Loops de la même façon que les fichiers audio. Pour ajouter une boucle Apple Loop à un arrangement, effectuez l’une des opérations suivantes : m Ouvrez le navigateur de boucles en choisissant Audio > Navigateur de boucles (ou utilisez le raccourci clavier Navigateur de boucles). Sélectionnez le fichier Apple Loop souhaité, puis faites-le glisser vers la fenêtre Arrangement, à la position souhaitée. Vous trouverez davantage d’informations sur le navigateur de boucles dans la section “Utilisation du navigateur de boucles” à la page 64. m Faites glisser le fichier Apple Loop directement du Finder vers la fenêtre Arrangement. m Sélectionnez l’outil Crayon, puis cliquez sur la piste souhaitée dans la fenêtre Arrangement tout en maintenant la touche Maj enfoncée (ou choisissez Audio > “Importer fichier audio” dans la barres de menus ; vous pouvez également utiliser le raccourci clavier Importer fichier audio). Un navigateur de fichiers standard est lancé. Accédez au dossier dans lequel résident vos boucles Apple Loops (voir “Chemins des fichiers Apple Loop” à la page 88 et les informations sur le menu déroulant Gestion Jam Pack dans la section Navigateur de boucles). Lorsque vous ajoutez une boucle Apple Loop à une piste audio, elle est automatiquement mise en correspondance avec le tempo et la tonalité du morceau. Cette fonctionnalité vous permet de lire simultanément plusieurs boucles Apple Loops avec un résultat satisfaisant, même si elles présentent des tempos et des tonalités différents. Lorsque vous ajoutez une boucle SIAL à une piste Instrument audio, elle s’affiche en tant que région MIDI. Si la tranche de la piste est vide, l’instrument logiciel, les effets et les paramètres correspondants sont également chargés. Chapitre 8 Utilisation d’Apple Loops 63 Utilisation du navigateur de boucles Le navigateur de boucles est conçu pour rendre intuitive et rapide la recherche des boucles Apple Loops. Vous pouvez rechercher des boucles en utilisant des mots-clés, effectuer des recherches de texte, afficher un aperçu des boucles, afficher des informations sur les boucles, ou encore limiter l’affichage aux boucles d’un Jam Pack ou d’une bibliothèque de boucles spécifique. Pour ouvrir le navigateur de boucles, effectuez l’une des opérations suivantes : m Choisissez Audio > Navigateur de boucles. m Utilisez le raccourci clavier Navigateur de boucles. L’interface du navigateur de boucles La vue par défaut du navigateur de boucles affiche une matrice de 54 boutons, avec chacune un nom de catégorie. Cliquez simplement sur les boutons souhaités dans la matrice afin de restreindre la recherche des boucles Apple Loops appropriées. Les boutons activés sont mis en surbrillance. Plusieurs catégories peuvent être sélectionnées, conjointement ou non avec les options des menus déroulants Gestion Jam Pack, Échelle et Signature. Boutons d’affichage Menu Signature Menu Gestion Jam Pack Champ Recherche Menu Échelle Boutons Catégorie Menu “Lecture dans” Curseur de volume Liste des fichiers Apple Loops Affiche toutes les boucles Apple Loops correspondant aux critères de recherche définis 64 Chapitre 8 Utilisation d’Apple Loops Les boutons Vue en haut à gauche basculent entre trois types de vue. Le premier bouton à partir de la gauche, avec les trois rectangles, bascule vers un menu de fichier de colonne Mac OS X standard, séparé hiérarchiquement en critères de recherche Tous, Par genre, Par instrument, Par atmosphère et Favoris. Le deuxième bouton à partir de la gauche (avec l’icône de note) bascule en mode Matrice “normal”, affichant les catégories musicales. Le troisième bouton à partir de la gauche (avec l’icône de cloche) bascule en mode Effets sonores, offrant des boutons de catégorie d’effets tels que Explosions, Foley ou Personnes. Vous pouvez remplacer une catégorie affichée via le menu contextuel qui s’ouvre lorsque vous cliquez avec la touche Contrôle enfoncée (ou lorsque vous cliquez avec le bouton droit) sur un bouton de catégorie. Vous pouvez choisir parmi :  Genre : ce sous-menu offre des catégories musicales, par exemple Rock/Blues et Électronique.  Instruments : Les options Basse, FX, Voix et les options Textures et Jingles sont notamment disponibles.  Descripteurs : les options de ce sous-menu couvrent les “atmosphères” des boucles Apple Loops et incluent Triste, Détendu, Groove, etc. Le navigateur de boucles affiche toutes les boucles indexées du système. Lorsqu’un grand nombre de boucles Apple Loops est installé sur votre système, l’administration peut devenir difficile. Pour simplifier les choses, le navigateur de boucles offre des outils avancés de gestion des boucles. Le menu déroulant Gestion Jam Pack vous permet de limiter l’affichage des boucles à un Jam Pack spécifique ou à tout autre dossier. Les Jam Packs sont des ensembles professionnels de boucles Apple Loop propres à un genre ou à un instrument, proposés par Apple. Sélectionnez simplement l’option souhaitée dans le menu Gestion de Jam Pack. Vous pouvez choisir parmi les options suivantes :  Tout afficher : choisissez cette option par défaut pour afficher toutes les boucles Apple Loops de votre système. Elle est très pratique si vous ne parvenez pas à localiser une boucle dont vous savez qu’elle est installée et indexée sur votre système, mais dont vous ne savez pas à quel Jam Pack elle appartient.  Mes Loops : choisissez cette option pour afficher toutes les boucles Apple Loops dans les dossiers ~/Bibliothèque/Audio/Apple Loops et ~/Bibliothèque/Application Support/GarageBand (~ indique le nom d’utilisateur).  GarageBand : choisissez cette option pour afficher toutes les boucles Apple Loops installées avec GarageBand. Chapitre 8 Utilisation d’Apple Loops 65  Jam Pack x : choisissez cette option pour afficher toutes les boucles Apple Loops d’un Jam Pack spécifique.  Fournisseur x : choisissez cette option pour afficher toutes les boucles Apple Loops d’un fournisseur indépendant en particulier. Le menu déroulant Échelle offre les options Quelconque, Mineur, Majeur, Aucun et Valable pour les deux. L’utilisation de ces options limite la recherche des boucles Apple Loops au type d’échelle sélectionné, dans la catégorie choisie. Par exemple, si les catégories Country, Acoustique et Détendu sont sélectionnées, vous voyez une vingtaine de fichiers correspondant à vos choix. La sélection de l’option Échelle Mineur réduit cette liste à dix boucles Apple Loops, ce qui accélère l’écoute et la sélection. Le menu déroulant Signature effectue une tâche similaire au menu Échelle, mais il limite les recherches aux boucles Apple Loops correspondant à la signature temporelle sélectionnée. Le champ Recherche est utilisé pour rechercher les boucles Apple Loops par nom ou par nom partiel : Bouton Annuler  Tapez le terme de recherche souhaité, puis appuyez sur la touche Retour. Tous les fichiers qui satisfont à votre terme de recherche s’affichent dans le navigateur de fichiers en bas de la fenêtre.  Le bouton Annuler à droite (qui apparaît dès que du texte est saisi) efface le texte entré. Il efface également l’historique de recherche. Le menu local “Lecture dans” détermine la tonalité de lecture de la boucle Apple Loop sélectionnée. Les choix sont les suivants : Tonalité de morceau, Note d’origine et C à B. Remarque : n’importe quel accord de la piste Accord peut affecter la tonalité de lecture des boucles Apple Loops. Si la piste Accord contient des accords définis, l’option Tonalité de morceau est automatiquement sélectionnée dans le menu local “Lecture dans”. L’insertion d’accords dans la piste Accord, après l’ajout de boucles Apple Loops à votre arrangement, entraîne une alerte vous informant de l’impact de cette opération. Pour plus d’informations, reportez-vous à la section “Piste Accord” à la page 84. Le curseur Volume ajuste le niveau de lecture du fichier sélectionné dans la fenêtre Navigateur de boucles. La liste en bas de la fenêtre affiche toutes les boucles Apple Loops qui correspondent aux critères définis avec les paramètres décrits ci-dessus.  Le fait de cliquer sur des titres de colonne entraîne le tri de la liste de résultats par Nom, Correspondance, Tempo, Tonalité, etc. 66 Chapitre 8 Utilisation d’Apple Loops  Le fait de cliquer sur la flèche de n’importe quel titre de colonne sélectionné trie la liste par ordre alphabétique croissant ou décroissant, par pourcentage de correspondance, par tempo, par tonalité, par rythme ou dans un ordre favori.  Les colonnes peuvent être redimensionnées en faisant glisser les lignes verticales entre les titres de colonnes.  La sélection de n’importe quelle entrée de la liste de fichiers commence automatiquement la lecture. Vous pouvez arrêter la lecture en cliquant sur l’icône représentant un haut-parleur dans la colonne de gauche.  La colonne Fav (Favoris) affiche une case à cocher pour chaque boucle affichée. Cochez simplement cette case pour ajouter la boucle à la catégorie Favoris (pour plus d’informations, reportez-vous à la section “Utilisation des favoris” à la page 68). Ajout de boucles Apple Loops au navigateur de boucles Logic Pro doit indexer les boucles Apple Loops avant de les afficher dans le navigateur de boucles. Les boucles peuvent résider dans n’importe quel répertoire, mais vous devez indiquer à Logic Pro où les rechercher. Pour ajouter des boucles Apple Loops au navigateur de boucles : 1 Ouvrez une fenêtre Finder à côté de Logic Pro. 2 Accédez au dossier contenant les boucles Apple Loops. 3 Sélectionnez les boucles Apple Loops dans le dossier et faites-les glisser dans le navigateur de boucles. Les boucles sont ajoutées à la bibliothèque Apple Loops et sont indexées. Lorsque ce processus est terminé, les boucles sont disponibles directement dans le navigateur de boucles. Si vous faites glisser une boucle unique vers le navigateur de boucles, la boucle est copiée vers ~/Bibliothèque/Audio/Apple Loops/User Loops/SingleFiles. Si vous faites glisser un dossier de boucles situé sur le même lecteur et dans la même partition que le navigateur de boucles, les boucles sont conservées à leur emplacement actuel et un alias du dossier est créé dans ~/Bibliothèque/Audio/Apple Loops/User Loops. Si les boucles se trouvent sur un autre lecteur ou une autre partition, vous êtes invité à préciser si vous souhaitez les copier dans la bibliothèque de boucles ou les indexer à leur emplacement actuel (les boucles ajoutées à partir de supports optiques sont toujours copiées).  Si vous choisissez de les copier, le dossier contenant les boucles est copié vers ~/Bibliothèque/Audio/Apple Loops/User Loops/.  Si vous choisissez de les indexer à leur emplacement actuel, un alias vers le dossier est créé dans ~/Bibliothèque/Audio/Apple Loops/User Loops/. Chapitre 8 Utilisation d’Apple Loops 67 Boucles Acid Loops dans le navigateur de boucles Le navigateur de boucles affiche également les boucles Acid Loops. À la différence des boucles Apple Loop, les boucles Acid Loop ne contiennent pas de balises. Dans les boucles Acid Loop, ces informations sont dérivées de la structure des dossiers environnants (en particulier, des noms de dossiers) qui doit obéir à certaines normes. Cela signifie qu’il n’est pas possible de faire glisser un fichier Acid Loop vers le navigateur. De fait, vous devez faire glisser tout le CD (ou tout le dossier) contenant les boucles Acid vers le navigateur de boucles. Utilisation des favoris La colonne Fav (Favoris) de la liste en bas du navigateur de boucles offre une case à cocher pour chaque boucle affichée. Cochez simplement cette case afin d’ajouter la boucle à la catégorie Favoris. Cet utilitaire est idéal pour compiler un ensemble de boucles Apple Loops que vous utilisez régulièrement. En tant que producteur de musique pour danser, vous créez souvent des morceaux commençant par des boucles de batterie. Vous pouvez par exemple avoir un modèle “quatre sur la piste”, des huitièmes et des seizièmes, des motifs à deux ou quatre temps, etc., et utiliser ces boucles favorites comme kit de construction groove, au moins pour l’arrangement shell. Ces boucles peuvent facilement être remplacées ou ajoutées à votre projet, mais l’utilisation de favoris peut constituer un bon point de départ pour nombre de vos morceaux. Création de boucles Apple Loops Vous pouvez créer une boucle Apple Loop à partir d’un enregistrement audio existant, car les boucles Apple Loops permettent l’étirement et la transposition automatiques du temps sur les autres formats de fichier audio. 68 Chapitre 8 Utilisation d’Apple Loops Vous pouvez enregistrer les régions Audio et Instrument audio en tant que boucles Apple Loops dans Logic. Les éléments transitoires définis sont basés sur les informations de tempo du morceau. Pour plus d’informations sur cette méthode, reportez-vous à la section suivante. Vous pouvez également utiliser l’utilitaire Apple Loops pour créer des boucles Apple Loops à partir de régions audio. L’utilitaire Apple Loops est un complément de Logic Pro qui vous permet de gérer les balises de métadonnées et les éléments transitoires dans les fichiers audio. L’utilitaire Apple Loops offre des fonctions sophistiquées d’édition de balises pour les fichiers audio. Vous pouvez par exemple définir les éléments transitoires manuellement, indépendamment du tempo du morceau. Pour plus d’informations, reportez-vous à la section “Création de boucles Apple Loops dans l’utilitaire Apple Loops” à la page 72. Remarque : l’utilitaire Apple Loops ne vous autorise pas à créer des boucles SIAL. Quel outil utiliser, et quand l’utiliser ? Comme indiqué précédemment, Logic Pro offre des fonctionnalités de création de boucles Apple Loops et l’utilitaire Apple Loops séparé vous permet également de créer vos propres boucles Apple Loops. La décision est relativement simple :  Si vous souhaitez créer une boucle Apple Loop à partir d’un fichier audio correspondant au tempo du morceau, utilisez les utilitaires de création Apple Loop disponibles dans Logic Pro.  Si vous souhaitez créer une boucle SIAL (Software Instrument Apple Loop), employez les utilitaires de création de boucles Apple Loop disponibles dans Logic Pro.  Si vous souhaitez créer une boucle Apple Loop sans bouclage à partir d’un fichier audio ne correspondant pas au tempo du morceau, employez les utilitaires de création de boucle Apple Loop disponibles dans Logic Pro. Les boucles Apple Loops sans bouclage (ou boucles one-shot) ne suivent pas le tempo et la tonalité du morceau. Cela s’avère utile si vous souhaitez ajouter à la bibliothèque de boucles des sons discrets, non musicaux (tels que des effets sonores), qui ne doivent pas être modifiés par le tempo et les propriétés de clé.  Si vous souhaitez créer une boucle Apple Loop avec bouclage à partir d’un fichier audio ne correspondant pas au tempo du morceau, employez l’utilitaire Apple Loops. Lisez la section suivante si vous souhaitez créer des boucles Apple Loops dans Logic. La section “Création de boucles Apple Loops dans l’utilitaire Apple Loops” se trouve à la page 72. Chapitre 8 Utilisation d’Apple Loops 69 Création de boucles Apple Loops dans Logic Lorsque vous enregistrez une région en tant que boucle Apple Loop dans Logic Pro, la région est ajoutée à la bibliothèque de boucles et apparaît dans le navigateur de boucles, ce qui permet son utilisation dans d’autres morceaux. Les informations de tempo du morceau sont utilisées pour baliser les éléments transitoires des boucles Apple Loops créées par l’utilisateur. Le fonctionnement de cette fonction est optimal si vos fichiers audio correspondent avec précision au tempo du morceau. Remarque : les boucles Apple Loops créées par l’utilisateur se comportent exactement de la même façon que les boucles Apple Loops fournies avec Logic, GarageBand et Jam Packs : elles suivent le tempo du morceau et correspondent à la clé du morceau (telle que définie par la signature de clé originale). Les boucles Apple Loops suivent également les transpositions des accords dans la piste Accord. Pour plus d’informations, consultez la section “Piste Accord” à la page 84. Pour créer une boucle Apple Loop dans Logic : 1 Sélectionnez la région Audio ou Instrument audio dans la fenêtre Arrangement. 2 Choisissez Région > Ajouter à la bibliothèque de boucles Apple Loops dans le menu local Trier. 3 Dans la zone de dialogue Ajouter séquence à la bibliothèque Apple Loops :  Tapez un nom pour la boucle, choisissez le gamme, le genre, la catégorie d’instrument, le nom de l’instrument et les descriptions d’atmosphère appropriées (afin de simplifier les recherches).  Définissez le type de fichier, qui peut être One-shot ou En boucle. Si la longueur du fichier audio n’est pas ajustée précisément afin de contenir un nombre de barres entières, l’option One-shot est sélectionnée automatiquement et les boutons de type de fichier sont grisés. 70 Chapitre 8 Utilisation d’Apple Loops Remarque : les one-shots ne suivent pas le tempo et la clé du morceau. Cela s’avère utile si vous souhaitez ajouter à la bibliothèque de boucles des sons discrets, non musicaux (tels que des effets sonores), qui ne doivent pas être modifiés par le tempo et les propriétés de clé. Ces types de boucles contiennent toujours des balises de métadonnées, ce qui simplifie la recherche et la classification dans le navigateur de boucles. 4 Cliquez sur Créer. La boucle est ajoutée au Navigateur Loop. Elle est stockée dans le ~/Bibliothèque/ Audio/Apple Loops/User Loops/SingleFiles. Vous pouvez la retrouver en utilisant les boutons de mot-clé, les menus ou en tapant le nom dans le champ Rechercher. Si vous faites glisser la boucle dans la fenêtre Trier, le symbole de boucle Apple Loops s’affiche en regard du nom du fichier. Étant donné que les one-shots sont traités comme des fichiers audio normaux, le symbole de séquence stéréo ou mono standard s’affiche en regard du nom du fichier (plutôt que le symbole de boucle Apple Loops). Si vous souhaitez créer une boucle Apple Loop avec bouclage à partir d’un fichier audio ne correspondant pas au tempo du morceau, employez l’utilitaire Apple Loops. L’utilitaire Apple Loops vous permet de définir la longueur souhaitée de la boucle, quel que soit le tempo du morceau, en définissant manuellement la balise Nombre de pulsations et Signature. Notez que l’utilitaire fonctionne uniquement avec Régions audio, et non avec les régions MIDI sur les pistes Instrument audio. Pour plus d’informations sur l’utilitaire Apple Loops, consultez la section “Création de boucles Apple Loops dans l’utilitaire Apple Loops” à la page 72. Vous pouvez également ajuster le tempo du morceau à la longueur du fichier. Logic Pro offre une fonction automatique qui met en correspondance la longueur d’une région Audio et la longueur musicale souhaitée. La longueur de la région reste constante, mais le tempo du séquenceur varie automatiquement, avec la lecture de la région à la longueur souhaitée. Pour ajuster le tempo du morceau à un fichier audio : 1 Créez une région audio qui s’étend sur le fichier audio complet. 2 Construisez un cycle dans la règle de la barre Arrangement. Définissez la longueur afin qu’elle corresponde à la longueur musicale souhaitée de la région. Exemple : si la région audio a une longueur d’une barre, définissez un cycle d’une barre. 3 Effectuez l’une des opérations suivantes :  Choisissez Options > Tempo > “Ajuster Tempo par taille de région et locators” dans la barre des menus principale. Chapitre 8 Utilisation d’Apple Loops 71  Utilisez le raccourci clavier “Ajuster Tempo par taille de région et locators” (affectation par défaut : Commande + T). Le tempo est recalculé, la région (et le fichier audio référencé) correspond au tempo du morceau. Envoi d’effets dans les boucles Apple Loops d’instrument logiciel Si vous créez une boucle SIAL à partir d’une région sur une piste d’instrument audio qui utilise des effets d’envoi vers bus, puis que vous faites glisser la boucle enregistrée vers une autre piste d’instrument audio (vide), la nouvelle boucle est différente de la région source originale. Cela tient au fait que les envois d’effets dans la piste d’origine ne sont pas enregistrés avec la boucle. Logic Pro n’affecte pas automatiquement les effets aux bus, car cela risquerait d’interférer avec les configurations de bus que vous avez déjà configurées dans votre morceau. Les effets qui sont insérés directement sur le canal Instrument audio seront en revanche rappelés automatiquement si vous faites glisser la boucle vers la fenêtre Arrangement à partir du navigateur de boucles. Vous pouvez utiliser l’une des options suivantes afin de vous assurer que les boucles créées à partir des régions Instrument audio seront semblables aux régions d’origine :  Faites glisser la boucle SIAL (dont l’original a été affecté aux envois de bus) vers une piste audio plutôt que vers une piste Instrument audio. Lorsque vous créez une boucle Instrument audio, le fichier audio lu inclut le traitement du bus. Celui-ci est semblable à l’original.  Lors de la création d’une boucle à partir d’une région Instrument audio, insérez tous les effets nécessaires pour reproduire le son désiré directement dans la tranche de l’instrument. Cela permet une recréation fidèle de tous les éléments sonores lorsque vous ajoutez par la suite la boucle à une piste Instrument audio.  Lors de l’utilisation de boucles SIAL, configurez manuellement les envois et les effets de bus requis pour reproduire le son de la région d’origine. Création de boucles Apple Loops dans l’utilitaire Apple Loops L’utilitaire Apple Loops fournit des fonctions sophistiquées pour la création de boucles Apple Loops à partir de régions audio. Il vous permet de détecter les éléments transitoires présents dans un fichier audio et d’ajouter des marqueurs pour des éléments transitoires supplémentaires. Vous pouvez également déplacer ces marqueurs vers de nouveaux emplacements. Vous pouvez ajouter et modifier des balises de métadonnées ; vous pouvez également baliser plusieurs fichiers, un processus connu sous le nom de balisage par lot. L’utilitaire Apple Loops peut lire les fichiers AIFF et WAV. Si vous enregistrez les modifications, le fichier est automatiquement enregistré en tant que fichier AIFF. 72 Chapitre 8 Utilisation d’Apple Loops Pour créer une boucle Apple Loop dans l’utilitaire Apple Loops : 1 Sélectionnez une région audio dans la fenêtre Arrangement. 2 Effectuez l’une des opérations suivantes :  Choisissez Audio > “Ouvrir dans l’utilitaire de boucle Apple” dans le menu Audio de la fenêtre locale.  Utilisez le raccourci clavier “Ouvrir dans l’utilitaire de boucle Apple”. Si la longueur du fichier audio ne correspond pas aux pulsations, la zone de dialogue suivante s’affiche : La longueur erronée a deux causes possibles :  L’enregistrement audio a été effectué sur le tempo du morceau mais n’a pas été coupé correctement. Dans ce cas, vous pouvez réduire la longueur de l’enregistrement, via la zone de dialogue.  La boucle utilise un tempo différent. Dans ce cas, vous pouvez régler la longueur de la boucle audio dans le champ Longueur de boucle et cliquez sur Utiliser longueur définie. Chapitre 8 Utilisation d’Apple Loops 73 L’interface de l’utilitaire Apple Loops La fenêtre Utilitaire Apple Loops comporte les sous-fenêtres Balises et Éléments transitoires. Le bas de la fenêtre inclut un ensemble de contrôles de lecture et de boutons de gestion des fichiers. L’utilitaire Apple Loops comprend également un volet Ressources, situé à droite de la fenêtre principale, dans lequel vous pouvez gérer les fichiers ouverts. Volet Ressources Contrôles de lecture 74 Chapitre 8 Utilisation d’Apple Loops Sous-fenêtre Balises La sous-fenêtre Balises est divisée en quatre zones. Dans trois des sections, modifiez différents types de balises. Dans la quatrième zone, vous affichez des informations (qui ne peuvent pas être modifiées dans l’utilitaire Apple Loops), telles que la longueur et l’emplacement du fichier. Plus vous incluez d’informations de métadonnées (balises) dans vos fichiers, plus les recherches sont précises dans le navigateur de boucles. Balises de propriétés Logic Pro utilise les réglages des balises de propriétés Nombre de pulsations, Tonalité et Signature, conjointement avec les marqueurs transitoires, pour optimiser la lecture de la boucle Apple Loop. Leur modification affecte le rendu de la boucle lors de la lecture. Les autres balises de propriétés peuvent être utilisées pour inclure des informations complémentaires, mais n’affectent pas la lecture. Le champ Nombre de pulsations vous permet d’indiquer le nombre correct de pulsations dans un fichier. Ce nombre contrôle la façon dont Logic Pro met en correspondance le tempo d’une boucle et celui du morceau. Lorsque vous ouvrez une région audio dans l’utilitaire Apple Loops pour la première fois, Logic Pro envoie les informations suivantes vers l’utilitaire Apple Loops :  Le tempo du morceau.  La longueur du fichier audio en pulsations. Chapitre 8 Utilisation d’Apple Loops 75 Si le tempo du fichier audio correspond à celui du morceau et que sa longueur correspond à un nombre entier de pulsations (ou que vous avez saisi la longueur correcte dans la zone de dialogue “Ouvrir fichier audio dans l’utilitaire Apple Loops”), l’utilitaire Apple Loops définit la valeur par défaut correcte pour le champ Nombre de pulsations. Remarque : si vous ouvrez un fichier audio directement dans l’utilitaire Apple Loops, cette information n’est pas disponible. Dans ce cas, l’utilitaire Apple Loops utilise différentes hypothèses pour définir la valeur Nombre de pulsations. Consultez le manuel Utilitaire Apple Loops pour plus d’informations. La balise Type de fichier vous permet de définir le type de fichier, qui peut être Sans bouclage ou Avec bouclage. Les fichiers avec bouclage sont mis en correspondance avec le tempo du morceau et, si la balise Tonalité est définie à une valeur autre que Aucune, avec la tonalité du morceau. Les fichiers sans bouclage (ou boucles one-shot) ne suivent pas le tempo et la tonalité du morceau. Si vous les importez dans Logic, ils se comportent comme des fichiers audio “normaux”. Cela s’avère utile si vous souhaitez ajouter à la bibliothèque de boucles des sons discrets, non musicaux (tels que des effets sonores), qui ne doivent pas être modifiés par le tempo et les propriétés de clé. Les fichiers audio sans bouclage contiennent toujours des balises de métadonnées, ce qui simplifie la recherche et la classification dans le navigateur de boucles. En général, vous balisez les fichiers avec des motifs rythmiques ou des passages musicaux destinés à la composition musicale et avec un arrangement de type “bouclage”, ce qui permet à Logic Pro de les mettre en correspondance avec le tempo du morceau et (pour les boucles musicales) avec la tonalité du morceau. Les fichiers avec des éléments non rythmiques, tels que les effets sonores et les doublages, destinés à une utilisation occasionnelle sur les pistes audio, doivent généralement être balisés comme étant sans bouclage. La balise Tonalité contrôle la façon dont Logic Pro met en correspondance la tonalité d’une boucle et le morceau. Lorsque vous importez la boucle dans Logic Pro, ce dernier met en correspondance la tonalité de la boucle et le morceau en transposant la boucle dans le nombre requis de demi-tons. La boucle est transposée vers le haut ou vers le bas, dans la direction qui nécessite le moins de demi-tons. Exemple : si la tonalité du morceau est C et que la balise Tonalité de la boucle est D, Logic Pro transpose la boucle de deux demi-tons vers le haut (plutôt que de la transposer de dix demi-tons vers le bas). Dans les deux cas, la boucle est mise en correspondance avec la tonalité du morceau. 76 Chapitre 8 Utilisation d’Apple Loops La transposition de lecture pour les boucles Apple Loops est contrôlée par la note racine des accords dans la piste Accord. Ces notes racine déterminent la transposition de lecture globale (par rapport à la signature de tonalité actuelle) illustrée dans la piste Signature. Si aucun accord n’est disponible dans la piste Chord, la tonalité de lecture globale des boucles Apple Loops est déterminée par la toute première signature de tonalité dans la piste Signature (par défaut : C majeur). Aucune distinction n’est faite entre les tonalités majeures et mineures pour ces fonctions de transposition globale ; en fait, seule la racine de la signature de tonalité initiale est importante pour la lecture des boucles Apple Loops et des régions MIDI. Par défaut, l’utilitaire Apple Loops définit la balise Tonalité sur les informations que fournit Logic Pro dans la piste Signature. La balise Type d’échelle identifie le type d’échelle du fichier. Elle ne sert que de balise de recherche et n’a aucune incidence sur le son de la boucle. Le fait de modifier le type d’échelle d’une boucle n’affecte pas l’échelle de la boucle. Là encore, les informations fournies par Logic Pro sont utilisées par défaut, via la piste Signature. La musique utilise différents types d’échelle. Les principaux types sont les échelles majeures et mineures. Les boucles musicales dans la même tonalité (avec la même note racine) peuvent donner un son inapproprié lorsqu’elles sont lues ensemble, dès lors que le type d’échelle est différent. Exemple : une boucle avec une progression d’accord de piano dans la tonalité D et une boucle avec une ligne de synthétiseur également dans la tonalité D peuvent ne pas donner un résultat optimal si le piano utilise l’échelle D majeure et que la ligne de synthétiseur utilise l’échelle D mineur. Le menu Type d’échelle offre les options Majeur, Mineur, Valable pour les deux et Aucun. La dernière option est adaptée aux morceaux avec percussions, sans hauteur tonale. S’agissant des boucles pouvant utiliser n’importe quelle échelle, il est préférable d’utiliser Valable pour les deux. La balise Signature fournit les informations suivantes sur une boucle : le nombre de pulsations de chaque mesure et la longueur des notes de la valeur de pulsation. Logic Pro utilise le nombre de pulsations d’une mesure pour afficher les positions des mesures et des pulsations dans la règle de barre. Cette valeur n’affecte pas la lecture. Si la valeur des pulsations n’est pas définie de manière correcte, la lecture est affectée. L’utilitaire Apple Loops définit la balise Signature à la valeur fournie par la piste Signature dans Logic. Si vous utilisez des boucles avec une valeur de pulsation différente, ces boucles sont lues avec un tempo incorrect. Corrigez la balise Signature, de sorte qu’elle indique correctement la valeur de pulsation. Chapitre 8 Utilisation d’Apple Loops 77 Les balises Auteur et Copyright permettent d’indiquer le nom de l’auteur d’une boucle et les informations de copyright. Le champ Commentaire affiche les éventuels commentaires sur le fichier. Ce champ est souvent utilisé pour indiquer un nom de fichier interne ou un numéro de code utilisé lors de la création d’une bibliothèque de boucles. Ces trois balises ne sont pas affichées dans le navigateur de boucles de Logic. Elles ne peuvent pas être utilisées pour rechercher des fichiers et permettent uniquement d’inclure des informations textuelles. Elles n’affectent pas le son d’une boucle. Balises de recherche Ces balises sont utilisées par la fonction Rechercher du navigateur de boucles, ce qui vous permet de rechercher des fichiers correspondant à des critères spécifiques.  Menu local Genre : définit le type ou le style de musique pour lequel la boucle est appropriée. La liste des genres musicaux ne peut pas être modifiée.  Liste d’instruments : affiche les choix pour l’instrument de musique ou la catégorie d’instrument du fichier. Le fait de sélectionner une catégorie dans la colonne de gauche affiche une liste d’instruments/de sous-catégories dans la colonne de droite. Info du fichier Cette zone de la sous-fenêtre Balises inclut des lignes avec les informations Type, Longueur, Date de modification, Fréquence d’échantillonnage, Canaux, Tempo et Emplacement des fichiers. Ces informations sur les fichiers peuvent uniquement être affichées, mais pas modifiées dans l’utilitaire Apple Loops. Descripteurs Le navigateur de boucles de Logic Pro vous permet de rechercher des fichiers à l’aide de descripteurs. Les descripteurs sont des paires de mots-clés complémentaires qui décrivent l’atmosphère musicale ou le caractère du fichier. Chaque paire de mots-clés offre une ligne de boutons radio, vous permettant de choisir un mot-clé de la paire ou aucun. Balisage des fichiers Pour baliser un fichier, sélectionnez-le dans le volet Ressources, puis modifiez les balises du fichier dans l’onglet Balises. Vous pouvez modifier simultanément les balises de plusieurs fichiers. Pour cela, sélectionnez simplement les fichiers souhaités dans le volet Ressources, activez les cases des balises appropriées, apportez vos modifications, puis enregistrez. Remarque : si vous n’affectez pas de balises à une boucle, elle sera difficile à trouver dans le navigateur de boucles. Le navigateur de boucles affiche uniquement les boucles de sa liste de fichiers si une catégorie est choisie, ou si un nom est tapé dans le champ Rechercher. Par conséquent, si une boucle n’appartient à aucune catégorie, vous ne pouvez la rechercher qu’en tapant son nom dans le champ Rechercher. 78 Chapitre 8 Utilisation d’Apple Loops Sous-fenêtre Éléments transitoires Logic Pro utilise des marqueurs transitoires, avec les balises Nombre de pulsations, Tonalité et Signature, afin de traiter une boucle pendant la lecture. Vous pouvez ajouter et modifier des marqueurs transitoires dans la sous-fenêtre Éléments transitoires de l’utilitaire Apple Loops. La sous-fenêtre Éléments transitoires contient un large affichage de forme d’onde, une règle de pulsation et une barre de défilement horizontale. Les marqueurs indiquent la position des éléments transitoires dans le fichier. En général, les éléments transitoires correspondent aux parties les plus larges (verticalement) d’une forme d’onde (autrement dit, les pics). Le menu local “Division d’éléments transitoires” et le curseur Sensibilité déterminent la position des marqueurs transitoires d’une boucle. Le menu “Division d’éléments transitoires” définit la valeur de pulsation utilisée par l’utilitaire Apple Loops pour la détection d’éléments transitoires. Le curseur Sensibilité définit le degré de sensibilité pour la détection d’éléments transitoires. Lorsque vous augmentez la sensibilité de la détection d’éléments transitoires, l’utilitaire Apple Loops considère les points de plus forte amplitude de la forme d’onde en tant qu’éléments transitoires, qu’ils se produisent ou non sur une valeur de pulsation. Chapitre 8 Utilisation d’Apple Loops 79 Lorsque vous ouvrez un fichier dans l’utilitaire Apple Loops, il recherche par défaut les éléments transitoires à chaque 16ème de note, en fonction des balises Tempo et Nombre de pulsations du fichier. Vous pouvez changer la valeur de pulsation utilisée pour la détection d’éléments transitoires via le menu local “Division d’éléments transitoires”. La plage va des notes complètes aux 1/64èmes de notes. L’affichage de forme d’onde dans la sous-fenêtre Éléments transitoires affiche les éléments transitoires détectés par l’utilitaire Apple Loops et ceux insérés par l’utilisateur. Vous pouvez ajouter des éléments transitoires et déplacer les existants dans la sousfenêtre Éléments transitoires. Pour afficher un fichier dans la sous-fenêtre Éléments transitoires : m Sélectionnez le fichier dans le volet Ressources, puis cliquez sur l’onglet Éléments transitoires. Remarque : la fenêtre Éléments transitoires ne peut afficher qu’un seul fichier à la fois. Si plusieurs fichiers sont sélectionnés, aucune forme d’onde ne s’affiche dans la fenêtre. Pour ajouter un nouvel élément transitoire : m Cliquez dans la zone plus sombre au-dessus de la règle de pulsation dans l’affichage de forme d’onde. Pour déplacer un marqueur transitoire : m Faites glisser le marqueur à l’aide de sa poignée dans la zone située au-dessus de la règle de pulsation. Pour supprimer un élément transitoire, effectuez l’une des opérations suivantes : m Cliquez sur la poignée de l’élément transitoire dans la zone située au-dessus de la règle de pulsation, puis appuyez sur la touche Suppr. m Faites glisser l’élément transitoire en dehors de la zone située au-dessus de la règle de pulsation. Dans la plupart des cas, vous pouvez trouver la position optimale des marqueurs transitoires en ajustant le menu “Division d’éléments transitoires” et le curseur Sensibilité. Vous ne devez modifier que quelques marqueurs individuellement. La position par défaut peut ne pas être précise dans certaines boucles, telles que les boucles avec du contenu musical présentant une forte distorsion ou des rythmes peu clairs. Ces boucles nécessitent généralement des modifications manuelles des marqueurs transitoires. Pour déterminer où placer les marqueurs, écoutez la boucle à son tempo et sa hauteur tonale d’origine. Ensuite, écoutez à un tempo et une hauteur tonale différents, afin de voir comment les changements de tempo affectent la lecture. Répétez cette procédure afin de voir comment les modifications des marqueurs affectent la lecture. 80 Chapitre 8 Utilisation d’Apple Loops Vous devez également garder à l’esprit les règles suivantes :  Chaque marqueur transitoire du fichier audio doit être libellé par un marqueur transitoire dans l’utilitaire Apple Loops. Vous devez également ajouter un marqueur transitoire à tous les points présentant une importance musicale, notamment le début et la fin des notes, les changements de hauteur tonale ou les glissandos.  Au cours de la lecture, Logic Pro accélère ou ralentit le tempo des boucles sans marqueurs transitoires. Si une boucle contient des notes soutenues ou des accords, vous devez également libeller ces périodes avec des marqueurs transitoires, en vous assurant qu’aucune période n’est supérieure à un quart sans marqueur.  Vous devez toujours tenter de respecter les règles ci-dessus en utilisant le moins de marqueurs possibles : des défauts peuvent se présenter aux points de transition entre les marqueurs (où le tempo est inchangé) et la zone entre les marqueurs (où le tempo est modifié). Volet Ressources Le volet Ressources répertorie les fichiers ouverts dans l’utilitaire Apple Loops. Le volet contient une colonne Nom qui répertorie chaque fichier ouvert, ainsi qu’une colonne Modifications, qui indique les fichiers que vous avez modifiés. Le fait de cliquer sur un fichier dans le volet Ressources l’affiche dans la sous-fenêtre Balises ou Éléments transitoires. Le bouton Tout enregistrer enregistre tous les fichiers qui ont été modifiés. Chapitre 8 Utilisation d’Apple Loops 81 Contrôles de lecture et de gestion des fichiers Le bas de la fenêtre Utilitaire Apple Loops contient un ensemble de contrôles de lecture, qui vous permettent d’écouter le fichier sélectionné. Ces contrôles n’affectent pas les balises du fichier. Bouton Aller au début Bouton Lecture Bouton Arrêter Curseur de volume Menu Tonalité Curseur Tempo     Bouton Aller au début : démarre la lecture à partir du début du fichier sélectionné. Bouton Lecture : lit le fichier sélectionné. Bouton Arrêter : arrête la lecture du fichier sélectionné. Menu local Tonalité : transpose le fichier sélectionné dans une nouvelle tonalité pour la lecture.  Curseur Tempo : définit le tempo de lecture du fichier sélectionné.  Curseur Volume : définit le volume de lecture du fichier sélectionné. Remarque : lorsque plusieurs fichiers sont sélectionnés dans le volet Ressources, les contrôles de lecture ne sont pas disponibles. Vous ne pouvez pas lire plus d’un fichier à la fois dans cette fenêtre. Il y a deux autres boutons en bas de la fenêtre : le bouton Ressources et le bouton Enregistrer.  Bouton Ressources : affiche et masque le volet Ressources.  Bouton Enregistrer : enregistre vos modifications dans le(s) fichier(s) actuellement sélectionné(s) dans le volet Ressources. Création de boucles Apple à partir de fichiers stéréo séparés Logic Pro vous permet de créer des boucles Apple Loops à partir de fichiers stéréo séparés, placés sur des pistes stéréo (Universal Track Mode). Le fichier stéréo séparé doit d’abord être converti en fichier stéréo entrelacé. Lorsque vous ajoutez la séquence à la bibliothèque de boucles ou que vous l’ouvrez dans l’Utilitaire de boucles Apple Loops, une boîte de dialogue vous demande si vous souhaitez convertir le fichier. Confirmez en cliquant sur Convertir. Conversion de fichiers ReCycle en boucles Apple Loops Logic Pro vous permet de convertir des fichiers ReCycle en boucles Apple Loops. Vous pouvez soit importer les fichiers ReCycle en tant que boucles Apple Loops, soit convertir plusieurs fichiers ReCycle avec la fonction de conversion par lot du Gestionnaire de projet. 82 Chapitre 8 Utilisation d’Apple Loops Pour importer des fichiers ReCycle uniques en tant que boucles Apple Loops : 1 Démarrez une importation ReCycle en utilisant les mêmes options que pour les fichiers audio :  Choisissez Audio > Importer fichier audio (ou utilisez le raccourci clavier Importer fichier audio). Vous pouvez également cliquer sur une piste audio avec le Crayon en maintenant la touche Maj enfoncée (ou cliquer avec l’outil Pointeur en maintenant les touches Commande + Maj enfoncées). Sélectionnez la boucle ReCycle souhaitée dans la zone de sélection de fichier.  Faites glisser la boucle ReCycle du Finder sur une piste audio. 2 Choisissez simplement l’option “Rendre en tant que boucle Apple Loop” dans le menu Fixe de la boîte de dialogue Importation de fichier ReCycle. La boucle ReCycle est convertie en boucle Apple Loop (les points de tranche sont convertis en positions transitoires) et copiée dans le dossier ~/Bibliothèque/Audio/Apple Loops/User Loops/Single Files. La boucle Apple Loop est ajoutée à votre morceau Logic. Vous pouvez également utiliser la fonction Conversion par lot du Gestionnaire de projets pour convertir simultanément plusieurs fichiers ReCycle en boucles Apple Loops. Pour convertir plusieurs fichiers ReCycle en boucles Apple Loops : 1 Sélectionnez les fichiers ReCycle souhaités dans le Gestionnaire de projets. 2 Choisissez Fonctions > Convertir les fichiers REX sélectionnés en boucles Apple Loops. 3 Dans la zone de sélection de fichiers, sélectionnez un emplacement pour les fichiers convertis. Les fichiers ReCycle sont convertis en boucles Apple Loops (les points de tranche sont convertis en positions transitoires) et sont copiés vers l’emplacement choisi. Pistes globales et boucles Apple Loops Vous pouvez utiliser les pistes globales pour changer des événements globaux tels que le tempo, la signature et la tonalité pendant un morceau. La section qui suit décrit la façon dont ces changements dans les pistes globales affectent la lecture des boucles Apple Loops. Pour des informations détaillées sur les pistes globales, lisez le chapitre “Pistes globales” dans le Guide de référence Logic Pro 7. Chapitre 8 Utilisation d’Apple Loops 83 Piste de mapping du tempo et des pulsations Les boucles Apple Loops ajustent automatiquement le tempo de ces pistes. Piste Signature Les boucles Apple Loops peuvent contenir des informations sur la tonalité originale et peuvent être transposées automatiquement. Elles sont lues à la tonalité par défaut du morceau, qui est définie par le premier événement de signature de tonalité. Aucune distinction n’est faite entre les tonalités majeures et mineures pour ces fonctions de transposition globale ; en fait, seule la racine de la signature de tonalité initiale est importante pour la lecture des boucles Apple Loops et des régions MIDI. La transposition de lecture pour les boucles Apple Loops est contrôlée par la note racine des accords dans la piste Accord. Ces notes racine déterminent la transposition de lecture globale (par rapport à la signature de tonalité actuelle) illustrée dans la piste Signature. Si aucun accord n’est disponible dans la piste Chord, la tonalité de lecture globale des boucles Apple Loops est déterminée par la toute première signature de tonalité dans la piste Signature (par défaut : C majeur). Piste Accord Les notes racine des accords de la piste Accord déterminent la transposition (décalage de hauteur tonale) de toutes les boucles Apple Loops. Le mode Changer l’affichage uniquement ne fonctionne pas avec les boucles Apple Loops utilisées dans les pistes Audio. Cela ne doit pas poser de problème, car vous n’avez normalement pas besoin de cette fonction lors de l’utilisation de boucles Apple Loops. Il y a toutefois une exception : certaines boucles Apple Loops contiennent des progressions d’accords. Ces progressions d’accords ne s’affichent pas dans la piste Accord. Malheureusement, vous ne pouvez pas utiliser le mode Changer l’affichage uniquement de la piste Accord pour mettre en correspondance les accords affichés avec ce que vous entendez réellement. Toutes les modifications de la piste Accord affectent la transposition des boucles Apple Audio Loops. L’activation de l’option Changer l’affichage uniquement ne change rien. Il existe cependant une solution : 1 Coupez la boucle Apple Audio Loop aux emplacements précis des changements d’accords. 2 Mettez en correspondance les accords affichés dans la piste Accord avec la progression d’accord dans les fichiers Apple Loop en tapant manuellement les accords de chaque section de la piste Accord. Les parties individuelles des boucles Apple Loop sont alors transposées en conséquence. 3 Entrez les valeurs Transposition inversées des changements de note racine des accords dans la zone Paramètre de région de chaque section, de sorte que la lecture des parties Apple Loop corresponde au fichier Apple Loop original. 84 Chapitre 8 Utilisation d’Apple Loops Exemple :  La boucle Apple Audio Loop contient une progression d’accord avec les notes racine suivantes : C, F, G et C. Coupez-la à ces positions de changement d’accord.  Tapez C, F, G et C aux positions correspondantes de la piste Accord. En supposant que la tonalité d’origine soit C, cela revient à une transposition de la deuxième région de +5 demi-tons et de la troisième région de +7 demi-tons. Si vous avez placé toute la partie à cet endroit, les éléments audio d’origine sont transposés des quantités que vous venez d’indiquer dans la piste Accord, ce qui n’est pas ce que vous souhaitiez !  Configurez la valeur Transposer de la deuxième région sur –5, et celle de la troisième région sur –7, dans les zones Paramètre de région respectives. La lecture de toute la partie donne à présent le même résultat qu’avant les coupes, et les accords corrects s’affichent dans la piste Accord. Piste Transposition Les événements de transposition sont étroitement liés à la progression des notes racine des accords dans la piste Accord : le changement d’une racine d’accord est reflété dans la piste Transposition, et inversement. Toute modification ou création d’un événement de transposition génère ou modifie l’accord correspondant dans la piste Accord. Toutes les boucles Apple Loops et régions MIDI font l’objet d’un décalage de hauteur tonale en conséquence. Remarque : les régions audio “Standard” (qui ne sont pas des boucles Apple Loops) ne sont pas affectées. Les boucles Apple Loops qui n’ont pas de définition Tonalité (par exemple les boucles de batterie) ne sont pas non plus affectées. La piste Transposition globale transpose les boucles Apple Loops utilisées dans les pistes audio d’un maximum de ±36 demi-tons. Il s’agit d’une limitation de conception, car les boucles Apple Loops transposées sur une plage plus étendue ne donnent pas un bon résultat. C’est également vrai pour le paramètre Transposition de la zone Paramètre de région. Les boucles Apple Loops sont transposées vers une octave incorrecte La transposition d’une boucle Apple Loop vers une hauteur tonale plus élevée peut entraîner la lecture de la boucle à une hauteur tonale plus faible, et vice-versa. Exemple : si une boucle Apple Loop est transposée à sept demi-tons au-dessus, elle est en réalité lue cinq demi-tons en dessous. Cette transposition est correcte d’un point de vue harmonique, mais il ne s’agit probablement pas de l’octave souhaitée. La transposition de séquences audio est un processus techniquement complexe, qui implique toujours une certaine perte de qualité. Plus la plage de transposition est élevée, plus la perte de qualité est importante. C’est la raison pour laquelle les boucles Apple Loops sont toujours transposées de la valeur la plus faible possible. Chapitre 8 Utilisation d’Apple Loops 85 Notez que la qualité sonore dépend de la quantité de transposition de la tonalité originale de la boucle Apple Loop, et non de la tonalité du morceau, qui définit la ligne zéro de la piste Transposition. Par exemple, si la tonalité du morceau est déjà de cinq demitons au-dessus de la tonalité d’origine d’une boucle Apple Loop, le fait de définir une valeur de transposition de +2 transpose la boucle Apple Loop de dix demi-tons vers le bas. Cela tient au fait que la valeur de transposition se trouve seulement cinq demitons au dessous de la tonalité d’origine (plutôt que sept demi-tons au-dessus). Dans le système musical européen classique, une octave est divisée en 12 demi-tons. Dans la mesure où +7 demi-tons est équivalent, d’un point de vue harmonique, à –5 demi-tons, une valeur de moins 5 est utilisée pour la transposition. Il en va de même avec d’autres réglages : une valeur de transposition de –9 donne +3, et +12 donne ± 0. Conversion de boucles Apple Loops en fichiers audio Lorsque vous convertissez une boucle Apple Loop en fichier audio, il se peut que le fichier résultant ne soit pas lu au tempo et aux réglages de tonalité actuels du morceau. Le nouveau fichier audio est alors lu avec le tempo et la tonalité d’origine de la bouche Apple Loop. Cela se produit lorsque vous sélectionnez une boucle Apple Loop et que vous choisissez Audio > Convertir Régions en Fichiers Audio Individuels dans le menu Arrangement, et que vous remplacez le paramètre Format de fichier “Type de fichier original” dans la fenêtre suivante par “Onde” ou “SDII”. Cela crée une copie du fichier Apple Loop original, mais sans les balises d’élément transitoire et de catégorie. L’absence de ces balises limite la lecture des fichiers au tempo et à la tonalité de la boucle Apple Loop d’origine, et non au tempo et à la tonalité du morceau. Si vous souhaitez convertir une région Apple Loop en fichier audio qui utilise les réglages de tempo et de tonalité du morceau, sélectionnez la ou les boucles, puis choisissez Fichier > Exporter > Région comme fichier audio. Prenez soin de cocher la case “Ajouter les fichiers résultants à la fenêtre Audio” afin d’utiliser le nouveau fichier dans le morceau actuel. La boucle Apple Loop est ainsi exportée en tant que nouveau fichier audio avec tout le traitement d’effet de module de la piste/du canal sur lequel réside la boucle Apple Loop. Pour exporter la boucle Apple Loop sans ces effets, contournez-les avant d’exporter la région. Pour contourner un module, cliquez sur Insérer Slot tout en appuyant sur la touche Option. Notez que, bien que ce fichier soit lu au tempo et à la tonalité actuels du morceau, il ne peut pas suivre les changements de tempo ou de tonalité suivants comme les autres boucles Apple Loops ; ces fichiers sont fixes avec le tempo et la tonalité du morceau lors de l’exportation du fichier. 86 Chapitre 8 Utilisation d’Apple Loops Astuce : si vous activez l’option Suivre le tempo pour le fichier audio, il suit le tempo du morceau et la première signature de tonalité définie dans les pistes globales. Pour plus d’informations, reportez-vous à la section “Utilisation de la fonction Suivre le tempo” à la page 33. Boucles Apple Loops et fréquences d’échantillonnage La méthode utilisée pour convertir la fréquence d’échantillonnage des fichiers audio s’applique également aux boucles Apple Loops. Cette méthode de conversion des échantillons inclut également la correction des positions transitoires. Pour convertir la fréquence d’échantillonnage d’une boucle Apple Loop : 1 Sélectionnez la boucle Apple Loop souhaitée dans la fenêtre Audio. 2 Choisissez Fichier audio > Copier/Convertir fichier(s) dans le menu de la fenêtre Audio locale (ou utilisez le raccourci clavier Copier/Convertir fichier(s). L’affectation de raccourci clavier par défaut est Option + C. 3 Choisissez la fréquence d’échantillonnage souhaitée (et tous les autres réglages de conversion de fichier) dans la zone de dialogue suivante, sélectionnez l’emplacement du dossier, puis cliquez sur Enregistrer. Si l’option “Ajouter les fichiers résultants à la fenêtre Audio” est activée, la boucle Apple Loop avec fréquence d’échantillonnage convertie est automatiquement ajoutée au morceau. Elle suit les changements de tempo et de tonalité du morceau (sous réserve que la balise Tonalité ait été définie dans la boucle d’origine). Remarque : si une nouvelle boucle Apple Loop est créée, elle devra être indexée afin d’être visible dans le navigateur de boucles. Les boucles peuvent résider dans n’importe quel répertoire, mais vous devez indiquer à Logic Pro où les rechercher. Vous n’aurez probablement pas besoin de convertir les boucles Apple Loops aussi souvent que les fichiers audio standard lors de l’utilisation de Logic, car les boucles Apple Loops offrent un avantage majeur : si vous changez la fréquence d’échantillonnage d’un morceau en choisissant Audio > Fréquence d’échantillonnage > … dans la barre des menus principale, toutes les boucles Apple Loops actuellement utilisées par votre morceau sont automatiquement converties vers la nouvelle fréquence d’échantillonnage sélectionnée. Chapitre 8 Utilisation d’Apple Loops 87 Fondu de boucles Apple Loops Les boucles Apple Loops ne prennent pas en charge les fondus, ce qui signifie que vous ne pouvez pas leur affecter directement un fondu. Dans la mesure où vous ne pouvez pas appliquer de fondus à une boucle Apple Loop, aucun paramètre de fondu ne s’affiche dans la zone Paramètre de région lorsqu’une boucle Apple Loop est sélectionnée. Si vous souhaitez parvenir à un effet de fondu, vous devez exporter la boucle Apple Loop (choisissez Fichier > Exporter > Région comme fichier audio dans la fenêtre Arrangement). Importez ce fichier dans la fenêtre Arrangement et appliquez-y le fondu. Chemins des fichiers Apple Loop Les chemins utilisés pour les installations de boucles Apple Loop dans Logic Pro 7.2 sont les suivants : /Bibliothèque/Audio/Apple Loops Utilisé pour les bibliothèques Apple Loops fournies avec Logic Pro 7.2. Ce dossier est également utilisé pour les versions GarageBand ultérieures à 2.0 et les bibliothèques Jam Pack supplémentaires (ultérieures au volume 4). ~/Bibliothèque/Audio/Apple Loops/User Loops Utilisé pour les boucles Apple Loops créées par l’utilisateur. /Bibliothèque/Application Support/GarageBand Utilisé pour toutes les bibliothèques de boucles Apple Loops publiées avant Logic Pro 7.1 (y compris les bibliothèques fournies avec Logic Pro 7 et GarageBand 1, ainsi que les volumes de bibliothèques Jam Pack 1 à 3) utilisent le dossier d’installation suivant : ~/Bibliothèque/Application Support/GarageBand Utilisé pour toutes les boucles Apple Loops créées avec Logic Pro 7, Logic Pro 7.0.1 (ou n’importe quelle version de GarageBand 1) Remarque : combinées à l’option Copier dans la bibliothèque, les boucles Apple Loops glissées du Finder vers la fenêtre du navigateur de boucles copient les boucles Apple Loops à cet endroit. Vous pouvez bien sûr conserver des copies des boucles Apple Loops dans leur emplacement d’origine dans le Finder. 88 Chapitre 8 Utilisation d’Apple Loops 9 Chemins d’accès aux fichiers mis à jour 9 L’emplacement de tous les fichiers (préférences, réglages de modules, etc.) associés à Logic Pro a changé. À la différence des versions précédentes, Logic Pro 7 ne stocke pas les fichiers associés dans le dossier de programmes. Logic Pro 7 est conforme aux normes Mac OS X : Fichiers préinstallés Tous les fichiers préinstallés résident dans le domaine local : NomDisqueDur commençant généralement par : / (comme préfixe de chemin d’accès). Fichiers créés par l’utilisateur/modifiables Tous les fichiers pouvant être écrits directement par l’utilisateur résident dans le domaine de l’utilisateur : NomDisqueDur/Users/VotreNomUtilisateur. Cette chaîne commence généralement par : ~/ Préférences Tous les fichiers de préférences sont installés dans : ~/Bibliothèque/Preferences/Logic Le fichier de préférences principal s’appelle : com.apple.logic.pro Les autres fichiers de préférences Logic Pro et le dossier de la base de données du Gestionnaire de Projet se trouvent, eux aussi, dans ce dossier. com.apple.LogicNodes.plist Ce fichier de préférences contient des informations sur les nœuds Logic précédemment connectés à votre système. Modèles de morceaux Logic Pro recherche le dossier “Song Templates” dans le dossier suivant : ~/Bibliothèque/Application Support/Logic. Logic Pro recherche ensuite le morceau “Autoload” ou “Autoload.lso” dans le dossier suivant : /Bibliothèque/Application Support/Logic. 89 Réglages de modules Logic Pro recherche un dossier correspondant au module (c’est-à-dire le dossier “NomDuPlugIn”) dans les dossiers suivants, selon l’ordre indiqué :  ~/Bibliothèque/Application Support/Logic/Plug-In Settings Ce chemin d’accès comporte toujours des réglages utilisateur ou modifiés. Ces réglages apparaissent toujours au début du menu local Settings (réglages) dans les fenêtres de module. La commande “Enregistrer réglage sous” utilise ce niveau par défaut. L’option “Setting” (enregistrer le réglage) ne fonctionne que pour les réglages situés à ce niveau supérieur (autrement, l’option “Save Setting as” est sélectionnée).  /Bibliothèque/Application Support/Logic/Plug-In Settings Les réglages d’usine sont installés ici. Si Logic Pro 7.2 trouve également des réglages dans l’un des autres emplacements, ceux-ci apparaissent aussi dans le sous-dossier “Factory” du menu Settings (Réglages).  /Applications/Logic 6 Series/Plug-In Settings Les fichiers de réglages de Logic 6 Series résident toujours à cet endroit. Si Logic Pro 6 trouve également des réglages dans l’un des autres emplacements, ceux-ci apparaissent aussi dans le sous-dossier “Logic 6 Series” du menu Réglages. Nous vous recommandons de déplacer les anciens réglages utilisateur de cet emplacement vers le nouveau (~/Bibliothèque/Application Support/Logic/Plug-In Settings). Pour cela, choisissez la technique de glisser-déposer dans le Finder ou, dans Logic, chargez les réglages et enregistrez-les au nouvel emplacement (correspondant à l’emplacement proposé par défaut dans les zones de dialogue Save (enregistrer) et Save as (enregistrer sous). Réglages par défaut À l’instar des précédentes versions, Logic Pro vous permet d’utiliser le fichier de réglages par défaut chargé automatiquement à l’ouverture d’un module. Ce fichier doit s’appeler #default.pst et se trouve dans : ~/Bibliothèque/Application Support/ Logic/Plug-In Settings/PlugInName. Il s’agit de l’emplacement où vous pouvez enregistrer votre réglage par défaut. Il suffit d’enregistrer un paramètre sous le nom #default.pst. Si la recherche est infructueuse, Logic Pro la poursuit dans /Bibliothèque/Application Support/Logic/Plug-In Settings/“NomDuPlugIn”/, puis dans /Applications/Logic 6 Series/Plug-In Settings/“NomDuPlugIn”. Instruments GarageBand Logic Pro recherche les instruments GarageBand dans le dossier “Plug-In Settings/ PlugInName” des répertoires suivants, selon l’ordre indiqué :  ~/Bibliothèque/Application Support/Logic/Plug-In Settings/PlugInName Les réglages définis ou modifiés par l’utilisateur sont enregistrés ici.  /Bibliothèque/Application Support/GarageBand/Plug-In Settings/PlugInName Ce chemin d’accès comporte des réglages d’usine. 90 Chapitre 9 Chemins d’accès aux fichiers mis à jour Réglages de voie de console Logic Pro recherche le dossier “Channel Strip Settings” dans les dossiers suivants, selon l’ordre indiqué :  ~/Bibliothèque/Application Support/Logic Ce chemin d’accès comporte des réglages de voie utilisateur ou modifiés.  /Bibliothèque/Application Support/Logic Les réglages d’usine sont stockés ici. Logic Pro recherche également des objets audio d’instruments et de pistes dans le dossier suivant :/Bibliothèque/Application Support/GarageBand/Instrument Library/Track Settings. Instruments EXS Logic Pro recherche le dossier “Sampler Instruments” dans les dossiers suivants, selon l’ordre indiqué :  ~/Bibliothèque/Application Support/Logic Les instruments définis ou modifiés par l’utilisateur sont enregistrés ici.  /Bibliothèque/Application Support/Logic Les fichiers d’usine des instruments EXS sont installés ici.  /Applications/Logic 6 Series Les fichiers des instruments EXS de la série Logic 6 sont toujours enregistrés à cet endroit.  …/NomMorceauOuProjet Comme dans les versions précédentes, Logic Pro recherche aussi des instruments EXS dans le dossier de projet ou de morceau. Logic Pro recherche également dans le dossier :/Bibliothèque/Application Support/ GarageBand/Instrument Library/Sampler. Conversion d’échantillons EXS Voici les emplacements par défaut des échantillons convertis de formats différents :  ~/Bibliothèque/Application Support/Logic/AKAI Samples Pour les échantillons convertis à partir du format AKAI.  ~/Bibliothèque/Application Support/Logic/DLS-Giga Samples Pour les échantillons convertis à partir du format GigaSampler/GigaStudio.  ~/Bibliothèque/Application Support/Logic/SoundFont Samples Pour les échantillons convertis à partir du format SoundFont. Chapitre 9 Chemins d’accès aux fichiers mis à jour 91 Space Designer Impulse Responses Logic Pro recherche le dossier “Impulse Responses” dans les dossiers suivants, selon l’ordre indiqué :  ~/Bibliothèque/Application Support/Logic  /Bibliothèque/Application Support/Logic  …/NomMorceauOuProjet Échantillons Ultrabeat Logic Pro recherche le dossier “Ultrabeat Samples” dans les dossiers suivants, selon l’ordre indiqué :  ~/Bibliothèque/Application Support/Logic  /Bibliothèque/Application Support/Logic  …/NomMorceauOuProjet Icônes utilisateur Logic Pro recherche les icônes de pistes définissables par l’utilisateur dans le dossier suivant : ~/Bibliothèque/Application Support/Logic/Images/Icons. Les icônes utilisateur restent au format .png. Le nom de fichier doit commencer par xxx (xxx étant un numéro de 1 à 3 positions). Les icônes par défaut numérotées sont remplacées par vos icônes personnelles. Libellés d’E/S Les libellés d’E/S pouvant être définis par l’utilisateur (le fichier “IOLabels Core Audio”) se trouvent dans : ~/Bibliothèque/Application Support/Logic. Il s’agit de l’emplacement de l’enregistrement automatique des fichiers. S’il est introuvable, Logic Pro recherche également dans le dossier : /Applications/Logic 6 Series. Modules de surface de contrôle Les modules de surface de contrôle sont installés (et recherchés) dans le lot d’applications. Vous pouvez installer des modules de surface de contrôle dans : ~/Bibliothèque/Application Support/MIDI Device Plug-ins. 92 Chapitre 9 Chemins d’accès aux fichiers mis à jour Tuning Tables Logic Pro recherche le dossier “Tuning Tables” dans le dossier : /Bibliothèque/Application Support/Logic. Grooves DNA Logic Pro recherche un dossier nommé GROOVES dans les dossiers suivants, selon l’ordre indiqué :  ~/Bibliothèque/Application Support/Logic  /Bibliothèque/Application Support/Logic  Applications/Logic 6 Series Répertoires par défaut Logic Pro utilise les répertoires par défaut suivants :  ~/Music/Logic : pour les morceaux Logic Pro (Ouvrir/Enregistrer/Enregistrer sous).  ~/Movies : pour les fichiers de film (Ouvrir).  ~/Pictures : pour l’outil Caméra dans l’éditeur de partitions (Enregistrer fichier bitmap sous). Chapitre 9 Chemins d’accès aux fichiers mis à jour 93 10 Améliorations des modules 10 Le chapitre suivant décrit les améliorations des modules effectuées depuis la version Logic Pro 7, remplaçant les informations du Manuel de référence des modules Logic Pro 7. Il comprend les sections suivantes :  Utilisation du gestionnaire AU  Utilisation de la compensation de retard de module  Améliorations des instruments  Améliorations des effets Utilisation du gestionnaire AU Logic Pro utilise l’outil de validation AU d’Apple pour garantir que seuls les modules Audio Units totalement compatibles avec la spécification Audio Units sont utilisés dans Logic. Cela permet de limiter les problèmes provoqués par les modules Audio Units tiers lors de l’exécution de Logic. Le processus de validation a lieu automatiquement lorsque vous lancez Logic Pro. Vous pouvez voir les résultats de l’analyse pour tous les modules Audio Units du Gestionnaire AU de Logic. Pour ouvrir le Gestionnaire AU, effectuez l’une des opérations suivantes : m Choisissez Préférences > “Lancement de Logic AU Manager” dans la barre des menus principale. m Utilisez le raccourci clavier “Lancement de Logic AU Manager”. 95 Remarque : Logic Pro se ferme automatiquement avant le lancement de Logic AU Manager. Il redémarre automatiquement une fois que vous avez quitté AU Manager. Les résultats du test s’affichent dans la colonne Compatibilité. Les plug-ins Audio Units qui ont échoué peuvent être activés, mais sachez qu’ils peuvent poser problème. L’utilisation de modules non validés risque de fausser les résultats des tests d’autres modules analysés ou de provoquer des arrêts inopinés de Logic, voire des pertes de données (fichiers de morceau détruits). Nous vous conseillons donc vivement de vous rendre sur le site Web du fabricant pour y télécharger les mises à jour des modules Audio Units qui n’ont pas pu être validés. Logic AU Manager permet également de désactiver les modules Audio Units que vous ne souhaitez pas utiliser dans Logic, même s’ils réussissent le test. Pour désactiver un plug-in, il suffit de désélectionner la case à cocher correspondante dans la colonne Use (utiliser). Pour enregistrer votre sélection de plug-ins Audio Units, cliquez sur OK. Cliquez sur le bouton “Initialiser et tout re-scanner” pour effectuer un autre test de validation après avoir installé les modules/mises à jour ou déplacé les composants dans Finder, Logic ou AU Manager étant ouvert. Vous pouvez aussi réanalyser chaque plug-in dont vous avez installé une mise à jour. Des versions mises à jour de plug-ins sont testées automatiquement au lancement suivant de Logic. Elles sont aussi activées automatiquement lorsqu’elles sont validées par le processus d’analyse. Remarque : si vous appuyez sur les touches Maj + Contrôle lors du lancement de Logic, le mode AU Safe Mode (mode sans échec) est alors utilisé. Seuls les modules admis par le test de validation seront disponibles ; les plug-ins activés manuellement dont le test de validation a échoué ne seront pas disponibles. 96 Chapitre 10 Améliorations des modules Utilisation de la compensation de retard de module Logic Pro inclut la compensation de retard de module pour les instruments, pistes, bus, auxiliaires, sorties et objets ReWire. Un menu local se trouvant dans la sous-fenêtre Logic > Préférences > Audio > Général vous permet d’activer la compensation de retard de module pour :  Les pistes audio et les instruments  Tout (piste audio, instrument, bus, auxiliaire, ReWire et objets Sortie) À propos de la compensation de retard de module Certains modules d’effets introduisent un retard : cela signifie que l’effet nécessite un peu de temps pour traiter l’audio qu’il reçoit, et par conséquent, la sortie du module subit un léger retard. Cela se produit avec tous les effets dynamiques comportant des paramètres lookahead, par exemple. Logic offre la compensation de retard de module pour tous les canaux : Si cette fonction est activée, Logic compense le retard introduit par les modules, ce qui permet de garantir que l’audio acheminée via ces modules est synchronisée avec le reste de l’audio. Logic permet cela en calculant la quantité de retard provoquée par les modules et en retardant les flux audio de la quantité appropriée (ou en décalant les pistes d’instruments et audio vers l’avant dans le temps). La méthode de compensation dépend du type de canal dans lequel est inséré le module induisant le retard.  Si des modules induisant un retard sont insérés dans des canaux de bus, auxiliaire, ReWire et sortie, Logic retarde tous les autres flux audio de la quantité appropriée.  Si des modules induisant un retard sont insérés dans des canaux audio et instruments audio, Logic décale automatiquement ces pistes vers l’avant dans le temps. L’avantage de cette méthode est que les autres canaux (ne contenant pas de modules induisant un retard) n’ont pas besoin d’être retardés. Chapitre 10 Améliorations des modules 97 Exemple : imaginons un morceau simple avec quelques pistes de basse, de guitare, de voix et de batterie. La piste basse est lue via un objet audio contenant un module introduisant un retard de 100 ms. Toutes les pistes de guitare sont acheminées vers un objet bus contenant plusieurs modules insérés. La latence combinée introduite par ces modules est de 300 millisecondes (ms). La voix est acheminée via un autre objet bus comportant un ensemble de modules introduisant une latence de 150 ms. Les pistes de batterie sont acheminées vers les sorties principales, sans être routées via des modules. Si les retards n’étaient pas compensés, les pistes de batterie seraient lues 300 ms après les pistes de guitare. La piste de basse serait lue 200 ms avant la piste de guitare, mais 100 ms après la batterie. La voix serait lue 150 ms avant la piste de guitare, mais 150 ms après la batterie et 50 ms après la basse. Inutile de préciser que ce ne serait pas idéal. Avec la compensation de retard de module définie sur Tout, Logic décale la piste de basse de 100 ms vers l’avant, afin de synchroniser les pistes basse et batterie. Logic retarde ensuite de 300 ms les deux flux de l’objet Sortie, afin de les aligner avec les pistes de guitare. L’objet bus vers lequel est envoyée la voix est également retardé de 150 ms, afin de l’aligner avec les flux batterie et guitare. Les calculs précis requis pour chaque flux sont gérés automatiquement. Limitations de la compensation de retard de module La compensation de retard de module fonctionne de manière transparente au cours de la lecture et du mixage. Le retard créé pour compenser les modules induisant un retard dans les canaux bus, sortie et auxiliaire peut être appliqué aux flux non retardés avant leur lecture. Les pistes instrument et audio (contenant des modules induisant un retard) peuvent également être décalés vers l’avant avant le début de la lecture. Il existe cependant certaines limitations si vous utilisez la compensation de retard de module avec des pistes en live. Le décalage des pistes audio et instrument préenregistrées vers l’avant est possible lors de la lecture de l’audio en live. Ainsi, l’enregistrement alors que la compensation de retard de module est définie sur instruments et pistes fonctionne correctement, tant que vous ne tentez pas d’enregistrer via des modules induisant un retard : une piste en live ne peut pas être décalée vers l’avant. Retarder un flux en live afin de le synchroniser avec d’autres canaux audio retardés n’est pas possible. Cela pourrait entraîner des problèmes si vous décidiez de procéder à d’autres enregistrements après avoir défini la compensation de retard de module sur Tout et après avoir inséré des modules induisant un retard dans les auxiliaires, les bus et les sorties. Si Logic doit retarder les flux afin de compenser les retards de module, vous allez écouter les flux audio retardés pendant l’enregistrement. Par conséquent, votre enregistrement sera retardé du nombre d’échantillons dont les flux audio ont été retardés. Pour ces mêmes raisons, vous pouvez être confronté à un retard supérieur lors de la lecture de pistes d’instruments audio en live lorsque la compensation de retard de module est définie sur Tout. 98 Chapitre 10 Améliorations des modules Résolution des problèmes de retard Pour éviter ces problèmes potentiels, essayez d’effectuer l’enregistrement audio et instrument audio avant d’insérer les modules induisant un retard. Si vous avez besoin d’enregistrer une piste audio ou instrument audio après la configuration d’un routage de signal induisant un retard, la procédure suivante vous aidera à éviter les problèmes. Pour enregistrer après la configuration d’un routage de signal induisant un retard : 1 Basculez le réglage de compensation de retard de module “Tout” vers “Pistes audio et instruments” dans la sous-fenêtre Logic > Préférences > Général > Audio. Remarque : vous pouvez utiliser le raccourci clavier “Activer/désactiver la compensation de retard de module : tout/pistes et instruments” afin de basculer le réglage de compensation de retard entre “Tout” et “Pistes audio et instruments”. La méthode de compensation de retard de module “Pistes audio et instruments” décale vers l’avant les pistes contenant des modules induisant un retard, de sorte que les pistes audio et instruments audio contenant des modules induisant un retard soient synchronisées avec les pistes non retardées. Il n’existe qu’une seule exception : les pistes en live ne peuvent pas être décalées vers l’avant. L’étape suivante consiste à éliminer le retard induit par les modules dans la piste d’enregistrement. 2 Contournez les éventuels modules induisant un retard sur la piste d’enregistrement en cliquant sur les logements d’insertion correspondants tout en appuyant sur la touche Option. En mode de compensation de retard de module “Pistes audio et instruments”, le contournement des modules élimine le retard créé. Le retard induit par les modules dans les pistes audio et instrument audio est compensé. La dernière chose à faire est de contourner le retard introduit par les modules sur les bus, les auxiliaires et les sorties. 3 Contournez les modules induisant un retard sur les bus, les auxiliaires et les sorties afin d’éliminer la latence. À ce stade, tous les flux audio sont synchronisés, ce qui vous permet de poursuivre avec l’enregistrement. Lorsque vous avez terminé l’enregistrement, réactivez tous les modules induisant un retard et basculez le réglage de compensation de retard sur “Tout”. Remarque : en mode Tout, le contournement des modules sur les bus, les auxiliaires et les sorties n’élimine pas le retard créé. Vous devez supprimer totalement ces modules des logements Insertion afin d’éliminer la latence. Chapitre 10 Améliorations des modules 99 Si vous enregistrez de l’audio, une autre stratégie consiste à désactiver la case Contrôle logiciel dans la sous-fenêtre Logic > Préférences > Audio > Gestionnaires. Cela nécessite le contrôle de votre enregistrement via un mélangeur externe. Lorsque Logic n’offre pas le contrôle logiciel de l’audio entrant, il peut positionner correctement les enregistrements audio, même lorsque la compensation de retard complet est active. Bien entendu, vous ne pouvez pas utiliser le contrôle externe lors de l’enregistrement d’instruments audio. Remarque : dans la mesure où Logic n’a aucun contrôle direct sur les sorties audio des périphériques externes, la compensation de retard de module ne peut pas fonctionner pour les pistes MIDI qui déclenchent des modules audio externes. Si vous activez la compensation de retard de module complète et que vous insérez des modules induisant un retard, les signaux MIDI externes sont désynchronisés avec les flux audio retardés. Logic vous permet de contourner ce problème avec le module External Instrument : Utilisez-le pour acheminer les sorties audio de vos périphériques MIDI externes vers les entrées de votre matériel audio, et pour les contrôler via Logic. Cela vous permet de compenser les retards des flux audio provenant de vos périphériques MIDI au cours de la lecture. Traitement des modules Audio Units lors de l’exécution de l’application Node L’application Logic Node ne peut pas traiter les plug-ins Audio Units. En revanche, il est possible de scinder en deux les pistes qui utilisent Audio Units. Le premier module (et jusqu’au dernier module Audio Units de la piste) est traité localement (sur l’ordinateur hôte) et les autres plug-ins (natifs de Logic) peuvent être traités sur un noeud. Exemple : utilisez un module d’instrument Audio Units sur l’ordinateur hôte et traitez-le avec des modules Logic sur un ordinateur Node. Ajustement des paramètres des modules avec la molette de la souris Vous pouvez utiliser la molette de la souris pour ajuster les paramètres de module Logic dans Logic Pro. Pour ajuster les paramètres des modules avec la molette de la souris : 1 Positionnez le curseur de la souris sur le paramètre de module Logic souhaité. 2 Cliquez et faites tourner la molette de la souris. 100 Chapitre 10 Améliorations des modules Prise en charge des modules Générateur Audio Units Logic Pro prend en charge le type de module Générateur Audio Units. Comme son nom l’indique, ce type de module Audio Units génère des signaux audio. Contrairement aux instruments Audio Units, ils ne nécessitent cependant pas de signaux MIDI. Tous les modules Générateur Audio Units installés sur votre système se trouvent dans le menu Mono/Stéréo/Multicanal > Générateurs de l’instrument AU. Cela signifie que vous pouvez choisir parmi trois types différents de modules Audio Units (sous réserve que vous disposiez de modules appropriés installés sur votre système) dans le menu Instrument :  Générateurs AU  Effets contrôlés par MIDI AU : étant donné que ces effets peuvent être contrôlés via MIDI, ils sont insérés dans le logement Instrument des objets instrument audio. Le signal audio que vous souhaitez traiter est ensuite sélectionné via le menu Side Chain du module.  Instruments AU Remplacement de modules compatibles avec les réglages Lorsque vous remplacez un module par un autre module compatible avec les réglages, le nouveau module utilise automatiquement le réglage du module remplacé. Exemple : Lorsque vous remplacez l’EQ Canal par l’EQ Phase linéaire, ce dernier utilise le même réglage que l’EQ remplacé. Il en va de même si vous remplacez un instrument GarageBand basé sur ES2 par l’ES2. Cela fonctionne également pour la plupart des instruments GarageBand basés sur EXS (exceptions : Métamorphose hybride et Hybride de base). Ultrabeat Les rubriques qui suivent constituent une mise à jour du chapitre Ultrabeat du Guide de référence des plug-ins Logic Pro 7 . Importation de voix et de séquences de batterie Ultrabeat vous permet d’importer des voix et des séquences de batterie à partir d’autres réglages Ultrabeat de votre kit batterie actif. Pour ce faire, vous pouvez cliquer sur le bouton Import (importer), en haut de l’interface d’Ultrabeat. Chapitre 10 Améliorations des modules 101 Utilisez la case de sélection correspondante pour ouvrir le réglage Ultrabeat à partir duquel vous voulez importer des voix et des séquences de batterie. La liste complète des voix de batterie trouvées dans le réglage s’affiche dans la liste Importer située en regard de la section mixage/assignation. Vous pouvez écouter un aperçu d’un son en cliquant sur son nom dans la liste Importer. Liste Importer Le fait de cliquer sur une voix de batterie en appuyant sur la touche Contrôle ouvre un menu local contenant l’entrée Copier (voix & séq.). Cette commande copie la voix de batterie et ses 24 séquences (vides ou non) dans le Presse-papiers. À l’étape suivante, cliquez sur la voix de batterie cible tout en appuyant sur la touche Contrôle dans la section de mixage/assignation. Un menu contextuel où figurent les entrées suivantes apparaît :  Copy (Voice & Seq) (copier la voix et la séquence)  Paste Voice (coller la voix)  Paste Sequence (coller la séquence) > (sous-menu)  Swap with Clipboard (remplacer le contenu du Presse-papiers)  Init > (sous-menu) Les deux commandes Paste (coller) remplacent les données correspondantes de la voix de batterie cible. Choisissez Coller la voix afin de remplacer la voix de batterie cible sans changer ses séquences. Le sous-menu Coller la séquence remplace toutes les séquences, ou des séquences individuelles, dans la voix de batterie cible. Coller la séquence n’a aucun impact sur la voix de batterie cible. Le collage d’une seule séquence a pour effet de remplacer la séquence active (comme indiqué dans le champ pattern # du séquenceur) de la voix de batterie cible. Cela vous permet d’importer des séquences de voix de batterie à l’un des 24 emplacements de motif possibles. 102 Chapitre 10 Améliorations des modules Remarque : vous pouvez également utiliser la fonction glisser/déposer afin de transférer des voix de percussion et des séquences de la liste Importer vers la section Mélangeur. Le maintien de la touche Commande pendant cette opération inclut toutes les séquences. Notez que ces opérations portent sur une seule voix, et que l’ensemble des données séquentielles et vocales des 24 autres voix de batterie restent inchangées. C’est la raison pour laquelle le terme séquences (et non motifs) est utilisé ici. Les motifs contiennent les données des 25 voix de batterie. Notez encore que l’importation est un processus “descendant” : vous pouvez copier et coller des données depuis le réglage Ultrabeat importé vers votre réglage actuel, mais pas l’inverse. Les autres entrées du menu local qui se trouvent dans la section de mixage/assignation fonctionnent comme suit :  Remplacer le contenu du Presse-papiers échange le contenu du Presse-papiers avec la voix de batterie cible. Étant donné que cette commande échange à la fois la voix de batterie et les données séquentielles, elle s’avère très utile pour réorganiser votre kit batterie.  Le sous-menu Init contient quelques sons de point de départ (Init). Si vous en sélectionnez un, il remplacera la voix de batterie cible. Fonctionnalité glisser/déposer La permutation ou la copie de voix de batterie dans un kit, ou l’intégration de voix de batterie à partir d’un kit importé, peut également être effectuée par glisser-déposer, ce qui améliore le workflow et la simplicité d’utilisation. Pour permuter/copier des voix de percussion par glisser/déposer : 1 Cliquez sur la voix de percussion dans la section d’affectation (pas sur un bouton ou menu) et maintenez le bouton de la souris enfoncé. 2 Faites glisser sur la position souhaitée.  Un simple glisser/déposer permute les deux voix de percussion, sans séquences.  Le maintien de la touche Commande enfoncée au cours de l’opération glisser/déposer permute les deux voix de percussion, y compris les séquences.  Le maintien de la touche Option au cours de l’opération glisser/déposer copie la voix, sans ses séquences.  Le maintien des touches Option et Commande enfoncées au cours de l’opération glisser/déposer copie la voix, y compris toutes ses séquences. Chapitre 10 Améliorations des modules 103 Copie de motifs dans le menu Motif La copie de motifs est effectuée par une opération copier/coller via un menu contextuel. Les mêmes tâches peuvent également être effectuées via un raccourci, ce qui améliore le flux de travaux et la simplicité d’utilisation. Pour copier un motif via le raccourci : 1 Sélectionnez le motif souhaité dans le menu Motif. 2 Appuyez sur Option puis sélectionnez un autre motif Ultrabeat. Le motif sélectionné est ainsi copié dans la position cible. Toutes les données de séquenceur présentes dans le nouveau numéro de motif sont remplacées. Si vous changez d’avis au cours du processus, relâchez simplement la touche Option. Exportation de séquences d’étape en tant que régions MIDI Les séquences d’étape programmées dans le séquenceur d’étape interne d’Ultrabeat peuvent également être exportées sous forme de régions MIDI dans la fenêtre Trier de Logic. Pour exporter une séquence Ultrabeat vers la fenêtre Trier : 1 Sélectionnez le motif souhaité dans le menu Motif d’Ultrabeat. 2 Cliquez sur la zone à gauche du menu de motif et maintenez le bouton enfoncé. 3 Faites glisser la séquence à la position souhaitée du morceau sur la piste Ultrabeat appropriée. Une région est créée, contenant tous les événements MIDI, y compris les réglages Swing et Accent. Les notes MIDI sont positionnées en fonction de leur valeur Swing définie dans Ultrabeat. Les accents sont interprétés comme des événements de pression polyphonique. Remarque : pour éviter un double déclenchement lors de la lecture de la région MIDI exportée, vous pouvez désactiver le séquenceur interne d’Ultrabeat. Aperçu d’échantillons dans la fenêtre Chargement d’échantillons Ultrabeat offre un bouton Lecture dans sa boîte de dialogue Chargement d’échantillons, qui permet la prévisualisation des fichiers audio (AIFF, WAV, SD2, UBS) avant leur chargement.  Appuyez sur le bouton Lecture pour lire en boucle le fichier échantillon actuellement sélectionné. L’échantillon est lu directement à partir du disque dur, sans aucune manipulation vocale : les filtres, EQ, enveloppes et autres paramètres de synthétiseur sont ignorés.  La lecture s’interrompt en appuyant de nouveau sur le bouton. 104 Chapitre 10 Améliorations des modules Vous pouvez également écouter plusieurs fichiers à la suite en appuyant une fois sur Lecture puis en passant d’un fichier à l’autre. Remarque : dans le cas de fichiers USB multicouches, l’échantillon est lu à une vitesse fixe de 75 %. L’écoute indépendante de toutes les couches n’est pas possible. Seule la couche concernée par cette valeur Vitesse est lue. Aperçu d’un échantillon dans la fonction de voix Ultrabeat L’option “Aperçu de l’échantillon par la voix Ultrabeat” remplace temporairement les fichiers d’échantillon (AIFF, WAV, SDII, UBS) dans la voix actuellement sélectionnée. La voix n’est pas directement déclenchée via l’activation de cette option, mais elle peut être déclenchée via des notes MIDI (notes lues, événements de région MIDI ou événements séquenceur Ultrabeat) pendant que la fenêtre Fichier est ouverte. Vous pouvez parcourir divers fichiers audio de cette façon. L’échantillon sélectionné peut être écouté comme partie intégrante de la voix de percussion actuelle, traitement synthétiseur inclus. Une fois choisi l’échantillon que vous voulez inclure, cliquez sur Open (Ouvrir) pour le charger. Cliquez sur Cancel (Annuler) pour revenir à l’échantillon précédemment chargé. Remarque : les effets insérés dans la voie d’instrument Ultrabeat affectent les aperçus. Affichage de la cible de modulation des LFO et enveloppes L’interface utilisateur Ultrabeat comporte une fonction qui accélère la recherche des cibles de modulation des LFO et des enveloppes : Appuyez simplement sur le champ numérique de la source de modulation souhaitée afin de sélectionner toutes ses cibles de modulation. Cible de modulation sélectionnée d’enveloppe 1 Cliquez ici pour sélectionner toutes les cibles de modulation d’enveloppe 1 HMT Tuning Ultrabeat, qui est conçu comme un synthétiseur de batterie, ne répond pas aux réglages globaux HMT Tuning. Chapitre 10 Améliorations des modules 105 Sculpture Les informations qui suivent constituent un supplément à la documentation de Sculpture incluse dans le Guide de référence des modules Logic Pro 7. Modèles Body EQ supplémentaires Sculpture incorpore les modèles Body EQ supplémentaires suivants : Nom complet Nom abrégé Western Guitar 1 Wst Guit 1 Western Guitar 2 Wst Guit 2 Semi-Acoustic Guitar SemiAcGuit Dobro Guitar Dobro Guit Banjo Banjo Mandolin Mandolin Ukulele 1 Ukulele 1 Ukulele 2 Ukulele 2 Kalimba Kalimba Bd Double Bass 1 Dbl Bass 1 Double Bass 2 Dbl Bass 2 Cello 1 Cello 1 Cello 2 Cello 2 Violin 3 Violin 3 Bass Flute Bass Flute Alto Flute Alto Flute Les modèles Body EQ Guitar 1 et Guitar 2 ont été renommés Acoustic Guitar 1 (Ac Guit 1) et Acoustic Guitar 2 (Ac Guit 2). Animation de corde améliorée L’animation de corde Sculpture a été améliorée : elle affiche la plage d’animation de la corde, plutôt que sa position momentanée. 106 Chapitre 10 Améliorations des modules Affichage de la position de la métamorphose Le Morph Pad de Sculpture affiche un point mobile qui indique la position actuelle de la métamorphose (“morph”) au cours d’une métamorphose. La ligne rouge dans la Timeline au-dessous affiche la position temporelle actuelle. Le point et la ligne indiquent la position actuelle de la métamorphose Remarque : la position actuelle de la métamorphose est affichée tant qu’une seule note est lue. EVB3 Les informations qui suivent constituent un supplément au chapitre EVB3 du Guide de référence des modules Logic Pro 7. Menu des modes MIDI Le menu Mode MIDI offre l’option supplémentaire NE, qui permet à EVB3 de répondre aux messages de changement de contrôle du clavier Nord Electro II de Clavia. L’option HS a été améliorée : Outre la prise en charge existante de la drawbar, vous pouvez également utiliser les contrôles suivants de Hammond Suzuki XB-1, XK-2 et XK-3 pour contrôler à distance votre EVB3 :  Leslie : Frein/Activé/Rapide  Vibrato et Chorus  Percussion (2ème/3ème/léger/rapide) Bouton Activé/Désactivé dans la section Module du rotor Le menu Module du rotor propose un bouton Activé/Désactivé afin de pouvoir désactiver directement la simulation Leslie (plutôt que d’avoir à choisir l’option Off dans le menu Module). Chapitre 10 Améliorations des modules 107 Paramètres complémentaires en mode 001/011 L’activation du bouton 001/011 permet d’accéder à plusieurs paramètres supplémentaires. Les éventuelles différences de volume (entre les signaux Leslie et orgue) peuvent être ajustés via le paramètre Niveau sec. Ce paramètre vous permet d’ajuster le niveau du signal sec, ce qui peut également être utile si l’option “Bascule vers un son sec” est sélectionnée dans le menu Frein, au-dessous. Le menu Frein offre deux options qui vous permettent de modifier le mode Frein d’EVB3 :  Arrête le rotor—Dans ce mode, le mode Frein fonctionne comme dans les versions antérieures de Logic : le mouvement du rotor est ralenti progressivement jusqu’à l’arrêt complet.  Bascule vers un son sec—Dans ce mode, le module du rotor est ignoré lors de l’arrêt, avec un retard d’une seconde. Cela s’avère utile si vous utilisez la roue de modulation pour basculer entre les modes Tremolo (vitesse de rotor élevée) et Chorale (mouvement lent). Si vous revenez ensuite au mode Frein, les rotors sont ralentis au cours de la transition vers le son sec. Le menu Basse vous permet d’imiter le comportement de basse du premier modèle d’orgue Hammond jamais créé, à savoir le modèle A. Ce modèle ne comportait pas de repli pour la drawbar 16’ dans l’octave la plus basse, avec les sorties du générateur douze tons inférieurs disponibles sur la première drawbar de l’octave inférieure des manuels. Sur d’autres orgues de console, les sorties les plus basses du générateur douze tons sont uniquement disponibles via les pédales. Pour simuler le comportement du modèle A Hammond, choisissez l’option “Jusqu’en bas” dans le menu Basse. Sans le repli, vous constaterez que le son est plus strident, et semblable au son de pédale, en particulier si vous n’utilisez pas de module Leslie lors de la lecture de l’EVB3. Lors de l’utilisation d’un contrôleur matériel à deux drawbars, le menu Drawbar affecte offre un mode supplémentaire qui permet le basculement de type Hammond entre deux enregistrements. Si vous utilisez le réglage par défaut (“Drawbar affecte la clé de préréglage en cours”), les drawbars changent toujours l’enregistrement de la clé d’enregistrement de préréglage actuellement active. Cela fonctionne différemment dans un orgue Hammond “réel”, dans lequel les drawbars affectent uniquement les enregistrements de préréglage Bb (manuel supérieur) et B (manuel inférieur). Cela permet au lecteur de préparer un nouvel enregistrement avec les drawbars lors de la lecture, puis de passer au nouvel enregistrement en fonction des besoins. Ce comportement peut également être simulé avec l’EVB3 : 1 Choisissez l’option “Clé Si et Sib uniquement” dans le menu Mode drawbar. Cette option permet aux drawbars manuelles supérieures de changer l’enregistrement de la clé de préréglage Sib, et les drawbars manuelles inférieures affectent la clé de préréglage Si. 108 Chapitre 10 Améliorations des modules 2 Changez les drawbars de la clé de préréglage Sib en fonction des besoins. Vous pouvez librement jouer sur le clavier pendant cette opération, sans changer l’enregistrement choisi actuellement. 3 Basculez vers l’enregistrement préparé avec la clé de préréglage Sib. Le menu Réverbération vous permet d’appliquer l’effet de réverbération avant (option Pré) ou après (option Post) l’effet du rotor. Les curseurs Position d’arrêt supérieure/inférieure ont été renommés “Position du frein du cor” et “Position du frein de la batterie”. EXS24 mkII Les informations qui suivent complètent la section EXS24 mkII du Guide de référence des modules Logic Pro 7. Vel Offset parameter (Paramètre de décalage de vélocité) Le paramètre Vel Offset (décalage de vélocité), que vous retrouverez vers le haut à gauche de l’interface d’EXS24mkII, permet de décaler la valeur de la vélocité des notes MIDI de ±127. Ceci permet de limiter ou d’étendre la réponse dynamique d’EXS24 mkII s’appliquant aux événements de notes entrantes. Paramètres de courbe temporelle Les curseurs Courbe temporelle s’appliquent aux enveloppes filtre et volume ; le curseur de gauche peut être utilisé pour dimensionner (raccourcir ou allonger) les intervalles des deux enveloppes. Notez que la position C3 est le point central ; la longueur des intervalles de toutes les zones affectées aux touches au-dessus de C3 peut être réduite avec ce curseur. Tous les intervalles des zones affectées aux touches sous C3 peuvent être allongés. Le curseur Courbe (attaque) détermine la forme de l’attaque de l’enveloppe. Chapitre 10 Améliorations des modules 109 Aperçu d’échantillons dans la fenêtre Chargement d’échantillons EXS24 mkII propose un bouton Lecture dans sa zone de dialogue Chargement d’échantillons permettant d’obtenir un aperçu de fichiers audio avant même de charger ces derniers.  Appuyez sur le bouton Lecture pour lire en boucle le fichier échantillon actuellement sélectionné.  La lecture s’interrompt en appuyant de nouveau sur le bouton. Vous pouvez également écouter plusieurs fichiers à la suite en appuyant une fois sur Lecture puis en passant d’un fichier à l’autre. Remarque : si vous cochez la case “Hide used Audio Files” (Masquer les fichiers audio en cours d’utilisation), les fichiers utilisés par l’instrument EXS actuellement chargé sont estompés. Aperçu de fichiers audio dans l’instrument EXS L’option “Preview audio file in EXS instrument” (Aperçu de fichiers audio dans l’instrument EXS) remplace temporairement les fichiers d’échantillons dans la zone actuellement sélectionnée. La zone n’est pas directement déclenchée via l’activation de cette option, mais elle peut être déclenchée via des notes MIDI pendant que la zone de dialogue Charger l’échantillon est ouverte. Vous pouvez parcourir divers fichiers audio de cette façon. L’échantillon sélectionné peut être écouté en tant que partie intégrante de la zone avec le traitement du synthétiseur appliqué dans son intégralité (c’est-à-dire incluant l’application de filtres, d’effets de modulation, etc.). Une fois choisi l’échantillon que vous voulez inclure, cliquez sur Open (Ouvrir) pour le charger. Cliquez sur Cancel (Annuler) pour revenir à l’échantillon précédemment chargé. Chargement de plusieurs échantillons dans l’Éditeur d’instrument La boîte de dialogue Baisser Multi Samples offre un champ Largeur de la zone, qui vous permet de spécifier la largeur des nouvelles zones générées. 110 Chapitre 10 Améliorations des modules Si vous chargez plusieurs échantillons via Zone > Ouvrir Multi échantillon, la boîte de dialogue Ouvrir Multi échantillon contient également un champ Note de demarrage, ce qui vous permet de spécifier la largeur et la note de départ des nouvelles zones générées. Remarque : lors du chargement de plusieurs échantillons en les faisant glisser du Finder vers l’Éditeur d’instrument, le champ Note de demarrage n’est pas disponible, car la clé de départ, la clé d’arrivée et la clé racine sont toutes définies sur la note sur laquelle le fichier a été déposé. Étirement de zones Vous pouvez désormais étirer des zones dans les sections Clavier et Zone de l’Éditeur d’instrument EXS24mkII. Paramètre Hold d’enveloppe Les enveloppes EXS24mkII comportent un paramètre Hold supplémentaire (dans l’Éditeur d’instrument), lequel se trouve dans les paramètres Groupe, en regard du paramètre Décalage d’attaque. Le paramètre Hold détermine la période pendant laquelle l’enveloppe sera conservée au niveau d’attaque maximum, avant le début de la phase de chute. Paramètres de groupe Les paramètres de décalage AHDSR sont également disponibles pour l’enveloppe de filtre, en plus de ceux de l’enveloppe d’amplitude (voir capture d’écran ci-dessus). Éléments de menu Instrument suivant/précédent Le menu Instrument rétablit les éléments Instrument suivant et Instrument précédent des versions antérieures de Logic. Chapitre 10 Améliorations des modules 111 Réassociation des événements de courbure de tonalité et de roue de modulation Pour créer des performances réalistes de manière simple et intuitive, les instruments Jam Pack 4 (orchestre symphonique) utilisent la roue de modulation pour basculer entre les articulations (legato, staccato, etc.) et la courbure de tonalité pour changer l’expression (crescendo, diminuendo, etc.). Vous trouverez davantage d’informations dans la documentation de Jam Pack 4. Ce résultat est obtenu par réassociation interne des événements de courbure de tonalité avec le contrôleur MIDI 4 et des événements de roue de modulation avec le contrôleur MIDI 11. Pour garantir la compatibilité avec les instruments Jam Pack 4, EXS24 mkII utilise le comportement de réassociation pour tous les instruments qui utilisent le contrôleur 4 pour basculer entre les groupes. Notez que ce modèle de réassociation est également valide pour les instruments créés par l’utilisateur. Si vous utilisez le contrôleur 4 pour basculer entre les groupes, EXS24 mkII réassocie les événements de courbure de tonalité et de roue de modulation respectivement au contrôleur 4 et au contrôleur 11. Les fonctionnalités par défaut de courbure de tonalité et de roue de modulation ne peuvent pas être utilisées. Si vous ne souhaitez pas utiliser ce modèle de réassociation, sélectionnez un numéro de contrôleur différent pour la permutation de groupe. Copie d’instruments EXS sélectionnés Le gestionnaire de projet comporte une fonction supplémentaire, appelée “Copier les instruments EXS sélectionnés et les échantillons utilisés”. Pour utiliser cette option, sélectionnez l’instrument EXS souhaité dans le Gestionnaire de projet et choisissez Fonctions > Copier les instruments EXS sélectionnés et les échantillons utilisés. Une boîte de dialogue s’ouvre, vous demandant de choisir un dossier de destination pour les instruments et échantillons copiés. Sélectionnez, puis cliquez sur le bouton Choisir. Cette fonction est commode lorsque vous souhaitez utiliser une palette plus petite de Sampler Instruments sur votre PowerBook à partir de votre bibliothèque studio plus importante, par exemple. EVP88 Les réglages globaux Tuning de Logic sont ajoutés aux paramètres Inférieur et Supérieur d’EVP88, lesquels peuvent être utilisés pour allonger l’accord dans la gamme des basses et des aigus. 112 Chapitre 10 Améliorations des modules Instruments GarageBand Deux instruments GarageBand 2 supplémentaires sont inclus dans Logic Pro. Ces instruments s’appuient sur un échantillon Hybride de base pour le premier, et sur des synthétiseurs Métamorphose hybride pour le deuxième. Ces deux synthétiseurs sont limités a quelques paramètres puissants qui restent pourtant simples d’usage, en plus des options courantes d’ADSR, de cutoff et de résonance. Testez ces contrôles afin de découvrir la simplicité avec laquelle vous pouvez créer des sons spectaculaires. D’un point de vue des notes, vous retrouverez les menus locaux Onde vous permettant de choisir l’ensemble d’échantillons servant à générer le son de base du synthétiseur. Chaque “onde” dans le synthétiseur Métamorphose hybride s’appuie sur deux couches d’échantillon. La commande Métamorphose effectue un fondu enchaîné entre ces deux couches. L’enveloppe Métamorphose vous permet de contrôler la forme du son dans sa durée. Par exemple, si vous définissez le paramètre Métamorphose sur B et son enveloppe Métamorphose sur “De A à B”, la forme de l’onde du son se modifie de la valeur A à la valeur B selon les réglages d’enveloppe ADSR. Remarque : si vous réglez le paramètre Métamorphose sur A et l’enveloppe Métamorphose sur “De A à B”, certains réglages ADSR n’entraîneront aucun son. Chapitre 10 Améliorations des modules 113 Dans un tel cas, vous pourriez obtenir des résultats des plus intéressants en utilisant le contrôle de modulation afin de faire décaler la valeur du paramètre Métamorphose lors de représentations en direct. Dans le synthétiseur Hybride de base, utilisez les curseurs concernant la Molette pour vibrato et la Molette pour Cutoff afin de déterminer les paramètres propres au contrôle de modulation. Amplificateur de basse Le module Amplificateur de basse simule le son de divers amplificateurs de basse couramment utilisés. Vous pouvez traiter les signaux de guitare basse directement dans Logic et reproduire le son des systèmes d’amplification de guitare basse haute qualité. Vous pouvez également utiliser Amplificateur de basse pour la création de sons expérimentaux. Vous pouvez utiliser librement le module sur d’autres instruments, en fonction de vos besoins, en appliquant le caractère sonore d’un amplificateur de basse à une partie vocale ou percussion, par exemple. Neuf modèles d’amplificateur sont accessibles via le menu local Modèle, en haut de l’interface de l’Amplificateur de basse :  American Basic : modèle américain d’amplificateur de basse des années 70, équipé de huit haut-parleurs 10’’. Bien adapté aux enregistrements blues et rock.  American Deep : basé sur le modèle d’amplificateur American Basic, avec une forte accentuation des fréquences intermédiaires basses (à partir de 500 Hz). Bien adapté aux enregistrements reggae et pop.  American Bright : basé sur le réglage American Basic, ce réglage accentue fortement les fréquences intermédiaires hautes (à partir de 4,5 kHz). 114 Chapitre 10 Améliorations des modules  American Scoop : basé sur le modèle d’amplificateur American Basic, le réglage American Scoop combine les caractéristiques de fréquence d’American Deep et American Bright, avec accentuation des fréquences intermédiaires basses (à partir de 500 Hz) et des fréquences intermédiaires hautes (à partir de 4,5 kHz). Bien adapté aux enregistrements funk et fusion.  New American Basic : modèle d’amplificateur de basse américain des années 80, bien adapté aux enregistrements blues et rock.  New American Bright : basé sur le modèle New American Basic, ce réglage accentue fortement la plage de fréquence au-delà de 2 kHz. Bien adapté aux enregistrements rock et heavy metal.  Top Class DI Warm : Simulation DI réputée, bien adaptée aux enregistrements reggae et pop. Les fréquences intermédiaires, dans la plage de fréquences large entre 500 et 5000 Hz, sont réduites.  Top Class DI Deep : basé sur le modèle Top Class DI Warm, ce réglage est bien adapté aux enregistrements funk et fusion : sa plage de fréquences intermédiaire est la plus forte autour de 700 Hz.  Top Class DI Mid : basé sur le modèle Top Class DI Warm, ce réglage n’accentue aucune fréquence, mais comporte une plage de fréquences plus ou moins linéaire. Il est adapté aux enregistrements blues, rock et jazz. En haut de la section des curseurs, vous trouverez le contrôle de prégain, utilisé pour définir le niveau de préamplification du signal d’entrée. Directement sous ce curseur, vous trouverez les contrôles Faible, Moyen et Élevé. Utilisez ces curseurs pour ajuster les niveaux de basse, de fréquences intermédiaires et d’aigus en fonction de vos besoins. Le contrôle Fréquence intermédiaire supplémentaire vous permet d’ajuster la fréquence centrale de la bande intermédiaire entre 200 Hz et 3000 Hz. Le curseur Niveau de sortie sert de contrôle de niveau final pour la sortie Amplificateur de basse. Chapitre 10 Améliorations des modules 115 Nouveau module Ducker La mise à jour de Logic Pro 7.2 comprend le nouveau module Ducker (dans le sous-menu Logic > Dynamique). Important : pour des raisons techniques, le module Ducker peut uniquement être inséré dans les objets Sortie et Bus. Le ducking est une technique courante utilisée dans la diffusion radio et télévision : lorsque le présentateur parle pendant la musique, le niveau de la musique est automatiquement réduit. Une fois l’annonce terminée, la musique reprend automatiquement son niveau de volume original. Le module Ducker offre un moyen simple d’effectuer ce processus. Il permet même de réduire le niveau musical avant que le présentateur ne parle (même s’il en résulte un léger retard). Pour utiliser le module Ducker : 1 Insérez le module Ducker dans un objet Sortie audio ou Bus. 2 Affectez à un bus toutes les sorties de piste concernées par la réduction dynamique du volume de mixage. 3 Sélectionnez le bus qui transporte le signal de ducking (vocal) via le menu Side Chain du module Ducker. Remarque : contrairement à tous les autres modules de Side Chain, le Side Chain du module Ducker est mixé avec le signal de sortie après passage par le module. Cela permet de garantir que le signal Side Chain de ducking (doublage) est entendu en sortie. 4 Ajustez les paramètres du module Ducker. Le module Ducker offre les paramètres suivants :  Intensité : définit la quantité de réduction du volume (de la piste musicale, qui constitue en effet le signal de sortie). 116 Chapitre 10 Améliorations des modules  Seuil : détermine le niveau le plus faible qu’un signal Side Chain doit atteindre avant de commencer à réduire le niveau de sortie (mixage musical) de la quantité définie avec le curseur Intensité. Si le niveau du signal Side Chain n’atteint pas le seuil, le volume de la piste (mixage musical) n’est pas affecté.  Attaque : contrôle la rapidité à laquelle le volume est réduit. Si vous souhaitez un fondu du signal (mixage musical), définissez ce curseur à une valeur élevée. Cette valeur contrôle également si le volume est réduit ou non avant que le seuil ne soit atteint (plus cela se produit tôt, plus le retard introduit est important). Il convient de noter que cela ne fonctionne que si le signal de ducking n’est pas “live” (autrement dit, le signal de ducking doit être un enregistrement existant) : Logic doit analyser le signal avant sa lecture, afin d’anticiper l’instant où le ducking commence.  Maintien : détermine la durée pendant laquelle le volume de la piste (mixage musical) est réduit. Ce contrôle évite l’effet de cliquetis pouvant être provoqué par un niveau de Side Chain évoluant rapidement. Si le niveau de Side Chain dépasse très légèrement le seuil, plutôt que de le dépasser clairement ou de rester en deçà, configurez le paramètre Maintien sur une valeur élevée afin de compenser les réductions rapides du volume.  Libération : contrôle la vitesse à laquelle le volume revient au niveau d’origine. Utilisez une valeur élevée si vous souhaitez que le mixage musical augmente lentement après l’annonce. Nouveau module Speech Enhancer Logic Pro 7.2 inclut le nouveau module Speech Enhancer. Ce module est conçu pour améliorer les enregistrements vocaux effectués avec le microphone interne de votre ordinateur (le cas échéant). Il combine la réduction du bruit, la remodélisation avancée de la fréquence du microphone et la compression multibande. Chapitre 10 Améliorations des modules 117 Le module offre les contrôles suivants :  Réduction du bruit : la valeur de ce curseur vous permet d’évaluer le seuil de bruit de votre enregistrement et donc la quantité de bruit à éliminer. Les réglages vers 100 dB permettent de conserver davantage de bruit. Les réglages vers 0 dB suppriment davantage de bruit de fond, mais en augmentant les défauts.  Bouton Correction du micro et menu Modèle de micro : activez ce bouton afin d’améliorer la réponse en fréquence des enregistrements audio effectués avec votre microphone intégré, en créant l’impression qu’un microphone haute qualité a été utilisé. Choisissez le modèle approprié dans le menu Modèle de micro. Vous pouvez utiliser le module Mic Enhancer avec d’autres microphones, mais les modèles de correction ne sont fournis que pour les micros Macintosh intégrés. Si un microphone non Macintosh est utilisé, le résultat sera meilleur si l’option Correction du micro est désactivée.  Bouton et menu Amélioration de la voix : l’activation de ce bouton active la compression multibande du modeleur de micro. Vous pouvez choisir parmi trois réglages de compression, afin de rendre la voix enregistrée plus audible et intelligible. Utilisez le réglage offrant les meilleurs résultats dans votre situation. Effet Améliorer le contrôle du temps Le module Améliorer le contrôle du temps améliore de façon non destructrice le contrôle du temps des enregistrements audio. Il offre deux paramètres : le contrôle Intensité détermine la quantité d’amélioration de contrôle du temps. Les éléments transitoires audio qui ne tombent pas sur les divisions de grille (déterminées par la valeur choisie dans le menu Grille) sont corrigées. Le menu local Grille vous permet de choisir entre différentes divisions de grille. Comme décrit ci-dessous, les divisions de grille servent de points de référence pour le processus de correction de contrôle du temps. Le module Améliorer le contrôle du temps est conçu pour “resserrer” la lecture (de l’audio enregistrée) dans une production. Il peut être utilisé sur différents documents et fonctionne en temps réel. À l’évidence, ce type de quantification en temps réel présente certaines limitations. Il ne fonctionne pas bien sur les enregistrements qui ont été lus avec trop de décalage par rapport au rythme. Il en va de même pour les pistes de percussion très complexes, à plusieurs couches. Il offre des améliorations sensibles de contrôle du temps sur les séquences mélodiques et de percussion relativement étroites, jouées en huitième ou en quart de note. Si une grande quantité de correction temporelle est requise et que les éléments transitoires sont trop décalées, vous pouvez constater un certain nombre de défauts audio ; tachez donc de trouver le juste équilibre entre qualité sonore et amélioration du contrôle du temps. 118 Chapitre 10 Améliorations des modules Important : pour des raisons techniques, le module Améliorer le contrôle du temps fonctionne uniquement sur les pistes audio et doit être inséré dans le logement d’insertion supérieur. Astuce pour les triolets, essayez le réglage de note 1/12 pour les triolets de notes d’un huitième. Grooveshifter Le plug-in Grooveshifter permet de varier les enregistrements en termes de rythmique, et de donner un certain “swing” à la piste. Imaginez un solo de guitare joué en 1/8 ou 1/16 de notes fixes. Grooveshifter est à même de réaliser ce solo franc et direct. Remarque : Grooveshifter est dépendant du tempo des morceaux Logic, qui doit correspondre parfaitement au tempo de l’enregistrement traité. Toute variation de tempo aboutira à un résultat moins précis. Le tempo de référence est celui du morceau. Grooveshifter tiendra automatiquement compte des modifications apportées à ce tempo. Paramètres de Grooveshifter Les boutons Tonal et Beat basculent entre deux algorithmes, chacun optimisé pour différents matériels audio que le module Grooveshifter peut traiter. Beat utilise un algorithme optimisé pour les percussions, alors que celui de Tonal convient idéalement à la musique tonale. Cet algorithme reposant sur une synthèse granulaire, il propose un curseur Grain en supplément, lequel vous permet de définir la taille des grains et, par là même, la précision de l’analyse. Le paramètre Swing détermine le décalage des temps égaux. Une valeur de 50 % n’introduit aucun swing, ce qui est typique de la majeure partie des morceaux de pop et de rock. Plus les valeurs sont élevées, plus l’effet de swing est prononcé. Le paramètre Grid détermine la division référence des temps utilisée par l’algorithme pour analyser le son. Choisissez 1/8 si ce dernier contient principalement des 1/8 de notes, et 1/16 s’il contient surtout des 1/16 de notes. Chapitre 10 Améliorations des modules 119 Le paramètre Accent augmente ou réduit le niveau des temps égaux, en les accentuant. Ces accents sont typiques de plusieurs styles rythmiques, comme le swing ou le reggae. Entraînez-vous un peu pour trouver le bon réglage s’appliquant à votre morceau. Correction de la tonalité Le module Correction de la tonalité comporte le paramètre supplémentaire Tonalité de référence, qui améliore la précision du module. Il arrive souvent que l’intonation d’une ligne vocale soit légèrement nette ou plate sur un morceau entier. Le paramètre Tonalité de référence résout ce problème à l’entrée du processus de détection de tonalité. Définissez la Tonalité de référence pour refléter la déviation de tonalité constante en centièmes. Cela permet une correction plus précise de la tonalité. L’affichage du VU-mètre Quantité de correction a également été amélioré : un marqueur rouge supplémentaire indique la quantité de correction moyenne sur une longue période. Le paramètre Désaccorder modifie la tonalité du signal entrant d’après la valeur définie. Il y a également un petit changement graphique : le bouton d’utilisation de l’accord global a été déplacé de la droite vers la gauche de l’interface. Transformateur vocal Le Transformateur vocal (“Vocal Transformer”) offre trois paramètres complémentaires en mode 001/011.  Glissement—détermine la durée requise par la transformation vocale, ce qui permet des transitions de glissement vers la valeur de tonalité définie.  Taille de grain—l’algorithme du Transformateur vocal est basé sur la synthèse granulaire. Le paramètre Taille de grain vous permet de définir la taille des grains et affecte donc la précision du processus. Faites des essais afin de déterminer le meilleur paramètre. Essayez d’abord “Auto”.  Menu Formants—permet de déterminer si le module Transformateur vocal traite tous les formants (option “Traiter toujours”), ou uniquement les formants avec voix (option “Conserver les formants sans voix”). L’option “Conserver les formants sans voix” laisse inchangé le bruit sifflant caractéristique d’une représentation vocale. Pour certaines applications, ce réglage produit un effet de transformation avec une sonorité plus “naturelle”. 120 Chapitre 10 Améliorations des modules Compteur BPM Le compteur BPM est un module utile qui analyse le tempo d’une piste audio et l’affiche sous forme de valeur numérique. Dès que le module est inséré dans une piste, le circuit détecteur intelligent analyse les événements dynamiques du signal. Le circuit détecteur recherche les éventuels éléments transitoires dans le signal d’entrée. Les éléments transitoires sont des événements très rapides et non périodiques dans la portion d’attaque du signal. Plus l’impulsion est nette, plus il est facile pour le compteur BPM de détecter le tempo. Par conséquent, les pistes de percussion et instrumentales (lignes de basse, par exemple) sont très bien adaptées à l’analyse de tempo. Les sons feutrés ne constituent pas un bon choix. Le voyant DEL affiche l’état actuel du processus d’analyse. Si le voyant DEL clignote, le circuit effectue une mesure de tempo. Lorsqu’il est allumé, l’analyse est terminée et le tempo mesuré est affiché. La plage de mesure est comprise entre 80 et 160 pulsations par minute et la valeur mesurée est affichée avec une précision d’un chiffre après la virgule. Le compteur BPM détecte également toute variation de tempo dans le signal et tente de l’analyser avec précision. Si le voyant DEL commence à clignoter, cela signifie que le compteur BPM a détecté une variation de tempo qui a dévié du dernier tempo reçu (ou défini). Dès qu’un nouveau tempo constant est mesuré, le voyant DEL est allumé en permanence. Cliquer sur le voyant DEL permet de réinitialiser le compteur BPM. Match EQ Match EQ offre une entrée supplémentaire utilisée pour le mode Template Learn, s’il est actif. Curseur de mixage “Platinum Verb” et “Tape Delay” L’interface utilisateur de “Platinum Verb” et “Tape Delay” a été améliorée : les curseurs Sec et Mouillé ont été déplacés de la vue 001/011 vers la vue Éditeur, remplaçant ainsi le curseur Mixage (qui est toujours disponible en mode 001/011). Chapitre 10 Améliorations des modules 121 Oscillateur de test Le module Oscillateur de test est également disponible dans le logement Instrument des voies de console Instrument audio. L’Oscillateur de test commence à générer le signal de test dès qu’il est inséré dans le logement Instrument. Vous pouvez le désactiver en l’ignorant. Remarque : si vous insérez l’Oscillateur de test dans un logement d’insertion d’une voie audio, vous devez transmettre l’audio via cette voie afin de générer un signal. Pour cela, placez n’importe quelle région audio sur une piste, insérez l’Oscillateur de test et commencez la lecture. Space Designer Le nom par défaut pour les fichiers de non circonvolution est constitué du nom du fichier source, avec l’extension de fichier “.SDIR”. Prise en charge des instruments Audio Units multicanaux Logic Pro 7.2 prend en charge un maximum de 32 sorties mono provenant d’instruments Audio Units à plusieurs sorties (les versions antérieures de Logic prenaient en charge 16 canaux mono). Pour accéder aux sorties individuelles d’un instrument audio : m Cliquez sur le logement Instrument de l’objet Instrument audio et choisissez l’instrument Audio Units souhaité dans le sous-menu Multicanal du menu Module. Les deux premières sorties de l’instrument multisortie sont lues en tant que paire stéréo par le canal d’instrument dans lequel le module est inséré. Les sorties supplémentaires font l’objet d’un accès via Objets Aux. Mode d’apprentissage MIDI Le mode Apprentissage du menu Affectations du contrôleur MIDI dans les modules tels que ES2, Sculpture, Ultrabeat, EVD6 et EVB3 comporte une fonctionnalité de délai d’expiration de 20 secondes : si le module ne reçoit pas de message MIDI pendant 20 secondes, le paramètre revient à l’affectation de contrôleur MIDI originale. Conversion des modules Audio Units EVP73, EXSP24 et ET1 Le chargement de morceaux existants contenant une instance de module EVP73 (AU) est converti pour utiliser le piano électrique GarageBand (si le module Audio Units est indisponible). Le chargement de morceaux existants contenant une instance de module EXSP24 (AU) est converti pour utiliser l’EXS24 interne (si le module Audio Units est indisponible). Le chargement de morceaux existants contenant une instance de module ETI (AU) est converti pour utiliser le module Tuner interne (si le module Audio Units est indisponible). 122 Chapitre 10 Améliorations des modules 11 Améliorations de WaveBurner 11 Le chapitre suivant décrit les améliorations apportées à WaveBurner depuis la version WaveBurner 1.1. Ces informations remplacent les sections correspondantes du manuel WaveBurner. Nouvelle fonction Zoom avant maximum Le menu Présentation offre la nouvelle commande Zoom avant maximum, qui définit l’affichage au niveau de zoom maximum possible (raccourc clavier : Option + Commande + Flèche vers le bas). Nouvelle préférence Définir le format temps globalement L’onglet Préférences globales offre la nouvelle option Définir le format temps globalement. Lorsque cette option est active, le fait de changer le format temps dans la liste Région, la liste Piste ou la zone Vue d’onde entraîne le changement du format dans toutes les autres vues. Basculement de l’affichage du temps Le fait de cliquer sur l’icône représentant une horloge (en regard du champ Temps) ouvre un menu local vous permettant de basculer l’affichage du temps entre les formats suivants : Temps écoulé de la piste, Temps restant de la piste, Temps écoulé du disque, Temps restant du disque. 123 Changement du format temporel de la règle Le fait de cliquer sur le bouton à droite du contrôle Zoom ouvre un menu qui vous permet de changer le format temporel de la règle. Vous pouvez également accéder à ce menu en cliquant sur les règles avec le bouton droit ou en maintenant enfoncée la touche Contrôle. Si vous activez l’option Temps de piste de CD dans le menu, les règles temporelles affichent le temps de la piste (plutôt que le temps du disque). Ajout de fichiers audio à un projet Vous pouvez ajouter des fichiers audio à votre projet en les faisant glisser à partir du Finder vers la zone Vue d’onde. Le fait de faire glisser des fichiers audio sur l’icône de WaveBurner dans le Finder ou le Dock crée un nouveau projet, auquel les fichiers audio sont ajoutés. Si un projet WaveBurner est déjà actif, les fichiers sont insérés à la fin du projet. Zone de dialogue Importer SDII Le volet des préférences SDII contient l’option Afficher la zone de dialogue Importer SDII. Si vous activez cette option, la zone de dialogue Importer SDII apparaît chaque fois que vous importez une région SDII, ce qui vous permet de changer les préférences d’importation SDII. Si la préférence Afficher la zone de dialogue Importer SDII est désactivée, la zone de dialogue d’importation n’apparaît pas. Les fichiers sont importés comme spécifié par les préférences. L’activation de l’option Ne plus afficher dans la zone de dialogue Importer SDII désactive la préférence Afficher la zone de dialogue Importer SDII. Empêcher l’insertion automatique des marqueurs de piste Par défaut, un marqueur de piste est créé au début de la nouvelle région lorsqu’une coupe est faite dans une région existante, dans la zone Vue d’onde. Vous pouvez appuyer sur Option lors du découpage d’une région afin d’empêcher l’insertion du marqueur de piste. Améliorations de la position de lecture Le fait de sélectionner une région, une piste ou un marqueur dans la liste Piste ou Région définit la position de lecture au début de la région, de la piste ou du marqueur. Le fait de cliquer sur le bouton Lecture au cours de la lecture recommence la lecture au point de départ d’origine. Améliorations des raccourcis clavier Les combinaisons Option + Flèche gauche et Option + Flèche droite peuvent être utilisées pour accéder au marqueur suivant ou précédent (Début de piste, Pause de piste ou Marqueur d’index). 124 Chapitre 11 Améliorations de WaveBurner Annexe Corrections apportées à la documentation Logic Pro 7 La section suivante évoque un certain nombre de corrections apportées au manuel concernant des fonctionnalités modifiées après rédaction de la documentation ou des corrections d’informations auparavant incorrectes. Fonction Alignement relatif Le Guide de référence Logic Pro 7 indique que la fonctionnalité Snap (Aligner) est “absolue” ce qui reviendrait à aligner automatiquement les séquences aux barres, aux battements, etc. . Cette information s’avère inexacte. Cet alignement est relatif, c’est-à-dire que les régions s’alignent sur la barre, sur le battement, etc. les plus proches d’après leur position d’origine. Par exemple, si une région se trouve à la position 1.2.1.0 et que vous déplacez la région vers la droite (avec l’option Snap/Aligner définie sur Bar/Barre), elle se repositionnera sur 2.2.1.0 dans l’indicateur de temps, plutôt que sur 2.0.0.0. Gel des pistes utilisant des effets via une carte DSP Le Guide de référence Logic Pro 7 indique que vous ne pouvez pas geler les pistes qui utilisent des effets basés sur une carte DSP. Cette fonctionnalité est en fait prévue. Ouverture de fenêtre fixe de module Le Guide de référence Logic Pro 7 (page 272) indique que double-cliquer sur un emplacement Insert tout en maintenant la touche Maj enfoncée ouvre une fenêtre de module. Cette information s’avère inexacte. Le raccourci pour accéder à cette fenêtre est un double-clic tout en maintenant les touches Contrôle + Option enfoncées. Chapitre sur EXS24 mkII : en-têtes Sources et Destination Les en-têtes Sources et Destination du tableau de modulation d’EXS24 mkII ont été intervertis. Ce tableau se trouve en page 552 du guide Logic Pro 7 Guide de référence des modules. Exportation de morceaux Logic 4.8 Le Guide de référence Logic Pro 7 mentionne la possibilité d’exporter des morceaux au format Logic 4.8. Ceci n’est pas possible directement dans Logic Pro 7. Vous pouvez en revanche utiliser Logic 6.4.3 pour ouvrir un morceau Logic Pro 7, puis utiliser la fonction d’exportation au format Logic 4.8 disponible dans ladite version 6.4.3 de Logic. Avertissement : il est important de noter que des données (telles que l’automatisation) sont perdues lors de l’exportation d’un morceau au format Logic 4.8. 125 Exportation de fichiers XML Le Guide de référence Logic Pro 7 indique que les exportations XML passent automatiquement le bounce en mode Temps réel si nécessaire. Ceci n’est pas correct, les exportations XML font l’objet d’un bounce en mode Hors ligne. Cela signifie que les pistes External Instrument ou module E/S ne sont pas incluses dans le fichier d’exportation XML. Vous devez enregistrer ces pistes au format audio avant d’effectuer une exportation XML. Extraction de l’audio de séquences Le processus du menu de sélection audio décrit dans le manuel ajoute une étape inutile lors de l’extraction de l’audio tiré d’un fichier de séquence. Si un fichier ne contient qu’un seul fichier audio, la sélection devient par conséquent superflue. L’utilisation de la fonction Options > Séquences > Extraire l’audio de la séquence (appelé “Importer l’audio du film” dans Logic Pro 7.2) extrait automatiquement l’audio (en tant que fichier AIF), puis l’ajoute à la fenêtre Audio. Le nom de la séquence est alors repris comme nom de fichier audio. La fonction Options > Séquence > Importer l’audio dans Arrangement permet de placer l’audio ainsi extraite (appelée Région) sur la piste de la fenêtre d’arrangement. Analyse du Gestionnaire de projet Le Guide de référence Logic Pro 7 indique que le Gestionnaire de projet analyse tous les volumes locaux si aucun chemin d’analyse n’est défini (page 421). Cela n’est pas totalement vrai : tous les volumes locaux excepté le dossier Système sont analysés. 126 Annexe Corrections apportées à la documentation Logic Pro 7 ">
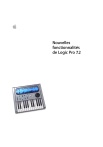
Lien public mis à jour
Le lien public vers votre chat a été mis à jour.