Apple Logic Express 8 Manuel utilisateur
PDF
Скачать
Документ
Logic Express 8 Premiers contacts Apple Inc. © 2007 Apple Inc. Tous droits réservés. En vertu des lois sur le copyright, il est interdit de copier le présent manuel en tout ou partie sans l’autorisation écrite d’Apple. Vos droits sur le logiciel sont régis par le contrat de licence du logiciel annexé. Le logo Apple est une marque d’Apple Inc., déposée aux États-Unis et dans d’autres pays. L’utilisation du logo Apple « clavier » (Option + 1) à des fins commerciales sans l’autorisation écrite préalable d’Apple peut constituer une contrefaçon de marque et une concurrence déloyale en violation des lois fédérales et nationales. Tous les efforts ont été faits pour garantir la précision des informations de ce manuel. Apple Inc. ne saurait être tenu pour responsable des coquilles, ni des erreurs d’écriture. Remarque : Apple mettant fréquemment à disposition de nouvelles versions et des mises à jour de son logiciel système, de ses applications et de ses sites Internet, les illustrations présentes dans ce manuel peuvent présenter de légères différences avec ce qui apparaît sur votre écran. Apple Inc. 1 Infinite Loop Cupertino, CA 95014-2084 408-996-1010 www.apple.com Apple, AppleCare, FireWire, iMovie, iPod, iTunes, Logic, Mac, Mac OS, Macintosh et QuickTime sont des marques d’Apple Inc., déposées aux États-Unis et dans d’autres pays. Finder et Spotlight sont des marques d’Apple Inc. Les autres noms d’entreprises et de produits mentionnés dans ce document sont des marques de leurs propriétaires respectifs. La mention de produits tiers est à titre purement informatif et ne constitue ni une approbation, ni une recommandation. Apple n’assume aucune responsabilité concernant les performances ou l’utilisation de ces produits. 1 Préface 5 6 Table des matières Bienvenue dans Logic Conventions utilisées dans ce manuel Chapitre 1 7 9 9 11 14 19 23 24 Démarrage de votre projet et importation de fichiers multimédias Brève remarque à propos des modèles Présentation de la fenêtre Arrangement Création de pistes Ajout de fichiers multimédias Navigation au sein de votre projet Annulation d’opérations Sélection de pistes et de régions Chapitre 2 27 27 30 32 Enregistrement Préparation à l’enregistrement audio Enregistrement de régions audio Enregistrement d’une partie d’instrument Chapitre 3 35 36 38 41 46 Création de votre arrangement Choix des outils Désactivation du son et activation de la lecture Solo sur les pistes et les régions Édition de régions Utilisation de l’Inspecteur Chapitre 4 49 50 52 Modification d’événements MIDI Familiarisation avec les éditeurs MIDI Édition et création d’événements Chapitre 5 55 59 60 Utilisation d’instruments et d’effets Utilisation de la Bibliothèque Modification des instruments et des effets Chapitre 6 63 63 65 Utilisation des fichiers audio Édition de fichiers audio Gestion de vos fichiers audio 3 4 Chapitre 7 67 69 70 71 75 Mixage et exportation de votre projet Utilisation des commandes de la bande de canaux Modification du routage des bandes de canaux Automatisation de votre mixage Exportation de votre projet Chapitre 8 77 77 78 79 Accélération de votre flux de production Utilisation des raccourcis clavier Utilisation des screensets Utilisation des surfaces de contrôle Annexe A 81 81 83 Notions élémentaires relatives aux données audio et MIDI MIDI Audio Annexe B 87 87 88 Données audio et MIDI sous Mac OS X Core Audio Core MIDI Annexe C 89 91 Optimisation du système audio de votre ordinateur Dépannage Glossaire 97 Index 117 Table des matières Préface Bienvenue dans Logic Le but de ce guide est de vous permettre d’utiliser Logic le plus rapidement possible. Il n’aborde pas tous les aspects du programme. Vous y trouverez des descriptions des aspects les plus importants de l’interface, des commandes et des menus de Logic, autrement dit la « pointe de l’iceberg ». Dans la plupart des cas, seule une méthode est présentée. Au fur et à mesure que vous vous familiariserez avec Logic, vous découvrirez qu’il existe plusieurs manières d’obtenir un même résultat final. Les descriptions sont présentées selon « ce que vous voyez » et sont généralement associées à des instructions « étape par étape » pour vous permettre de réaliser des tâches spécifiques. Suivez ces instructions pour apprendre rapidement à gérer des informations MIDI et audio au moyen d’une série d’exemples. Un certain nombre de nouveaux termes et concepts vous seront, bien entendu, présentés. Première règle : ne paniquez pas ! Suivez attentivement les étapes, observez bien les captures d’écran (et Logic lui-même) et prenez votre temps lorsque vous tentez des opérations. Deuxième règle : vous ne risquez pas de casser quoi que ce soit, alors n’hésitez pas à vous lancer. Faites cependant attention aux remarques et avertissements exposés dans le guide. En général, les méthodes fonctionnant dans une fenêtre fonctionnent de la même manière (ou presque) dans toute l’application. Une fois que vous maîtriserez les bases exposées dans ce guide, il vous semblera tout aussi simple de maîtriser les fonctions plus « avancées ». Pour en savoir plus à propos des fichiers audio numériques et des éléments d’un projet musical, lisez l’Annexe A, « Notions élémentaires relatives aux données audio et MIDI ». L’Annexe B fournit des informations à propos des fichiers audio et MIDI sous Mac OS X. L’Annexe C vous aidera à optimiser votre ordinateur pour la production musicale. Vous trouverez de plus amples informations dans les autres manuels consacrés à Logic. Certains guides existent en version imprimée, mais vous trouverez la collection complète sous forme électronique dans le dossier Documentation du DVD d’installation de Logic. Les guides électroniques les plus importants sont également accessibles à partir du menu Aide de Logic. 5 Conventions utilisées dans ce manuel Les conventions suivantes sont utilisées dans ce manuel : Fonctions des menus Les différents niveaux des menus hiérarchiques permettant d’accéder aux fonctions sont présentés comme suit : Menu > Entrée du menu > Fonction. Entrées importantes Le texte suivant apparaît : Important : informations sur la fonction ou le paramètre. Ces entrées traitent d’un concept-clé ou fournissent des informations techniques à suivre ou à prendre en compte. Vous devez y être particulièrement attentif. Remarques Certaines rubriques offrent des informations ou des astuces complémentaires vous facilitant l’utilisation de Logic. Elles s’affichent de la manière suivante : Remarque : Informations sur la fonction ou le paramètre. Raccourcis clavier Un grand nombre de fonctions Logic sont accessibles à partir de raccourcis sur le clavier de votre ordinateur . Les raccourcis clavier mentionnés dans ce guide reposent sur le jeu de touches du clavier standard anglais. Astuces Un certain nombre de raccourcis, de méthodes alternatives et d’astuces générales figurent tout au long de la documentation. Ces indications sont susceptibles d’améliorer votre flux de production ou de vous fournir des informations complémentaires sur d’autres utilisations possibles des fonctions. Les astuces se présentent de la manière suivante : ∏ Astuce : informations sur la fonction ou le paramètre. Avertissements Des messages d’avertissement sont inclus pour certaines fonctions destructrices pouvant provoquer des pertes de données irrécupérables ou endommager votre matériel. Les avertissements sont affichés de la manière suivante : Avertissement : informations sur la fonction ou le paramètre. Soyez particulièrement attentif à ces entrées car elles peuvent vous épargner de graves erreurs. 6 Préface Bienvenue dans Logic 1 Démarrage de votre projet et importation de fichiers multimédias 1 Le type de fichier (ou document) Logic de base est le projet. Un projet peut contenir des enregistrements audio, des performances MIDI ainsi que vos préférences personnelles de travail. Avant de pouvoir travailler dans Logic, vous devez ouvrir un projet. Pour lancer Logic, ouvrez et enregistrez un nouveau projet : 1 Double-cliquez sur l’icône Logic dans le dossier Applications. La zone de dialogue Modèles apparaît. 2 Choisissez l’élément Projet vide dans la zone de dialogue Modèles. S’il n’apparaît pas, cliquez sur l’icône du dossier Explorer dans la colonne Collection. 7 Le projet vide s’ouvre et la zone de dialogue Nouvelles pistes apparaît. 3 Veillez à ce que le bouton Audio soit en surbrillance. Si ce n’est pas le cas, cliquez dessus. 4 Pour le moment, contentez-vous de cliquer sur le bouton Créer, situé dans le coin inférieur droit de la zone de dialogue Nouvelles pistes. La fenêtre principale de Logic intitulée « Arrangement » apparaît et affiche une piste audio. 5 Choisissez Fichier > Enregistrer sous, pour ouvrir la zone de dialogue Enregistrer sous. 6 Saisissez un nouveau nom tel que « test ». Choisissez le chemin d’accès aux dossiers souhaité ou créez-en un. 7 Veillez à ce que les cases « Inclure les ressources » et « Copier des fichiers audio externes dans un dossier de projet » soient cochées. Cliquez sur le triangle d’affichage pour afficher les options avancées, si celles-ci ne sont pas visibles. Remarque : les ressources du projet peuvent inclure des fichiers audio, des fichiers vidéo, des fichiers d’instruments EXS, etc. Ces fichiers peuvent être enregistrés dans le dossier du projet, en fonction de vos choix dans les options avancées. Cela simplifie l’archivage et facilite le transfert de projets entiers dans d’autres studios (ou sur d’autres ordinateurs) utilisant Logic. 8 Cliquez sur le bouton Enregistrer situé dans le coin inférieur droit. 8 Chapitre 1 Démarrage de votre projet et importation de fichiers multimédias Brève remarque à propos des modèles La première fois que vous ouvrez Logic, le programme recherche un fichier de projet. Si aucun fichier approprié n’est trouvé, la zone de dialogue s’ouvre automatiquement. Vous pouvez également l’ouvrir à tout moment en choisissant Fichier > Nouveau. La zone de dialogue Modèles contient de nombreux projets prêts à être utilisés, qui ont été personnalisés pour des tâches particulières : créer une partition imprimée, travailler sur un film, créer une bande son hip-hop, etc. Nous vous conseillons d’examiner chacun d’entre eux après avoir lu ce guide. Vous pouvez les utiliser comme point de départ pour créer vos propres projets. Vous pouvez également personnaliser les modèles ou en créer de nouveaux. Une fois que vous serez familiarisé avec Logic, vous découvrirez la manière de travailler qui vous convient et vous apprendrez à régler et à personnaliser Logic pour adapter son fonctionnement à vos préférences. Pour le moment, limitez la personnalisation au minimum. Présentation de la fenêtre Arrangement Après le chargement, l’enregistrement de votre nouveau projet et la création d’une piste audio, le texte suivant s’affichera à l’écran : Fenêtre Arrangement Liste des pistes Règle Mesure Barre de menus locale Cliquez sur ces boutons pour afficher la zone Listes ou la zone Média. Barre d’outils Cliquez sur ce bouton pour afficher la fenêtre Inspecteur. Cliquez sur ce bouton pour masquer la barre d’outils. Menu Outils Inspecteur Zone Arrangement Tête de lecture Commande de zoom vertical Bandes de canaux de la fenêtre Arrangement Commande de zoom horizontal Barre de transport Cliquez sur ces boutons pour afficher l’un des éditeurs. Chapitre 1 Démarrage de votre projet et importation de fichiers multimédias 9  Fenêtre Arrangement : il s’agit de la fenêtre principale de Logic. Elle peut inclure toutes les zones de travail et les éditeurs.  Menu principal (n’apparaît pas sur la capture d’écran) : utilisé pour réaliser des opérations d’édition et de fichiers générales, ainsi que pour accéder aux options de programme telles que les fonctions screenset (voir « Utilisation des screensets » à la page 78). Le menu Fenêtre permet d’ouvrir plusieurs éditeurs et d’autres fenêtres.  Barre d’outils : les boutons de la barre d’outils permettent d’accéder à plusieurs des fonctions majeures. Les boutons Média et les boutons Listes ouvrent et ferment les zones Média et les zones Listes (affichées sous les boutons lorsqu’elles sont ouvertes).  Barre de menus locale : permet d’accéder à des fonctions propres à la fenêtre.  Menu Outil : permet d’accéder aux outils et de réaliser des tâches de sélection et d’édition.  Règle Mesure : affiche, horizontalement et de gauche à droite, l’axe temporel de Logic. Elle sert également à la navigation, à la lecture et à l’enregistrement.  Liste des pistes : c’est ici que vous sélectionnez, créez, déplacez et supprimez des pistes.  Zone Arrangement : c’est la zone de travail des arrangements. Elle peut contenir autant de séquences MIDI ou audio que vous le souhaitez, alignées sur des lignes de pistes horizontales (affichées dans la liste des pistes).  Tête de lecture : la tête de lecture indique la position actuelle du projet et se déplace de gauche à droite lorsque le projet est en cours de lecture. La tête de lecture sert aussi de cible pour les opérations de collage.  Inspecteur : l’Inspecteur permet d’ajuster divers aspects concernant la lecture de piste ou de région. Des bandes de canaux (pour la piste sélectionnée et son canal de destination) sont affichées en bas de l’Inspecteur.  Boutons d’édition : les boutons Table de mixage, Éditeur d’échantillons, Clavier, Partition et Hyper Editor ouvrent ou ferment la fenêtre d’éditeur correspondante au dessus de la barre de transport ; la Zone Arrangement est alors redimensionnée pour accueillir l’éditeur.  Barre de transport : sert à contrôler les opérations de lecture et d’enregistrement.  Commandes de zoom : faites glisser les curseurs de la commande de zoom pour modifier le facteur de grossissement horizontal et vertical du contenu de la fenêtre. 10 Chapitre 1 Démarrage de votre projet et importation de fichiers multimédias Création de pistes Logic fonctionne à partir de pistes, de façon assez similaire à un magnétophone multipiste. Vous pouvez visualiser et accéder à ces pistes dans la liste des pistes de la fenêtre Arrangement. Si vous avez suivi les étapes décrites ci-dessus lors de l’ouverture de Logic, le projet contient une seule piste audio, appelée Audio 1. Il existe deux autres types de pistes pouvant être utilisées pour créer des arrangements : les pistes d’instruments et les pistes MIDI externes. Pour créer quelques pistes : 1 Cliquez sur le bouton +, situé directement au-dessus de la liste des pistes. 2 Dans la zone de dialogue Nouvelles pistes, cliquez sur le bouton Audio, s’il n’est pas déjà activé. 3 Mettez en surbrillance le numéro « 1 » dans le champ numérique situé en haut de la zone de dialogue, puis saisissez « 3 ». Examinez les options Format, Entrée, etc., disponibles lorsque la zone de dialogue est ouverte. 4 Cliquez sur le bouton Créer. La zone de dialogue se ferme, puis trois nouvelles pistes audio (« Audio 2 », « Audio 3 » et « Audio 4 ») sont créées dans la liste des pistes d’arrangement. 5 Suivez à nouveau les étapes ci-dessus, mais cliquez sur le bouton Instrument logiciel, puis saisissez « 4 » dans le champ numérique de la zone de dialogue Nouvelles pistes, afin de créer quatre pistes d’instruments logiciels (« Inst 1 », « Inst 2 », etc.). Important : il est maintenant temps d’enregistrer votre projet. Si vous avez suivi les étapes indiquées lors de l’ouverture initiale de Logic et que vous avez déjà « enregistré sous », vous pouvez choisir Fichier > Enregistrer (ou utiliser le raccourci clavier par défaut de la commande Enregistrer : Commande + S). Vous pouvez également suivre les étapes décrites ci-dessus pour créer des pistes MIDI externes qui sont utilisées pour l’enregistrement et la lecture de synthétiseurs MIDI externes. Le manuel de l’utilisateur de Logic traite de l’utilisation de pistes et de matériel MIDI. Chapitre 1 Démarrage de votre projet et importation de fichiers multimédias 11 Vous devriez visualiser l’écran suivant : Bibliothèque La dernière des pistes créées (Inst 4) est en surbrillance dans la liste des pistes et la fenêtre Bibliothèque est affichée à droite de la fenêtre Arrangement. Vous pouvez utiliser la Bibliothèque pour insérer un instrument (et des effets) dans une bande de canaux : 1 Cliquez sur l’une des catégories figurant dans la Bibliothèque : 01 Pianos, 02 Pianos électriques, 03 Clavinets, etc. 2 Cliquez, le cas échéant, sur l’une des sous-catégories figurant dans la deuxième colonne de la Bibliothèque. Une troisième colonne s’affiche. 3 Cliquez sur l’une des entrées (ou réglages) figurant dans la deuxième ou la troisième colonne. Après le chargement de chaque réglage, jouez sur votre clavier. 12 Chapitre 1 Démarrage de votre projet et importation de fichiers multimédias La bande de canaux Arrangement gauche est mise à jour automatiquement, en général, par l’activation d’au moins deux logements d’insertion et du logement d’instrument. On parle de réglages de bandes de canaux et non de réglages d’instruments individuels. Un module d’instruments est chargé, ainsi que tous les modules d’effets utilisés par la bande de canaux. Mieux encore, le réglage de chaque module (instruments et effets) est automatiquement chargé. Vous allez bientôt effectuer un enregistrement avec cet instrument, mais votre projet a besoin d’une base. Réglages des bandes de canaux Logement d’insertion Logement d’instrument Chapitre 1 Démarrage de votre projet et importation de fichiers multimédias 13 Ajout de fichiers multimédias Lorsque vous enregistrez ou que vous ajoutez des fichiers MIDI ou audio (c’est-à-dire des données) à la fenêtre Arrangement, des rectangles étroits appelés « régions », alignés horizontalement le long des lignes de pistes, s’affichent. Une région audio représente un fichier audio sous-jacent (ou une partie du fichier). Il peut s’agir d’un enregistrement existant ou d’un nouvel enregistrement. Une région MIDI représente un enregistrement individuel, autrement dit une prise de données MIDI. Ici également, il peut s’agir d’un enregistrement existant ou d’un nouvel enregistrement. Région audio Région MIDI  Vous ne pouvez enregistrer, importer et lire des régions MIDI que sur des pistes d’instruments logiciels ou des pistes MIDI externes. En effet, les régions MIDI contiennent des événements MIDI.  Vous ne pouvez enregistrer, importer et lire des régions audio que sur des pistes audio. Les régions audio ne sont que des repères d’emplacement ou des pointeurs faisant référence à des fichiers audio sous-jacents. 14 Chapitre 1 Démarrage de votre projet et importation de fichiers multimédias Ajout d’une région audio en important une boucle Apple Loop dans une piste audio : 1 Cliquez sur l’onglet Boucles, dans la zone Média située à droite de la fenêtre Arrangement. Le Navigateur de boucles remplace la Bibliothèque. Bouton Présentation par colonnes 2 Cliquez sur le bouton Présentation par colonnes situé dans la partie supérieure droite du Navigateur de boucles. 3 Cliquez sur Tout dans la colonne de gauche située en haut du Navigateur de boucles. Une liste de sous-catégories apparaît dans la colonne du centre. 4 Cliquez sur « Toutes les batteries » dans la colonne du centre, puis sur « Toutes les batteries » dans la colonne de droite, lorsqu’elle s’affiche. Une liste de boucles Apple Loop s’affiche en bas du Navigateur de boucles. 5 Cliquez sur l’un des noms de boucle dans la liste (icône bleue, de préférence avec « 16 » dans la colonne Temps) et la lecture commence immédiatement. Cliquez à nouveau sur le nom pour arrêter la lecture. Chapitre 1 Démarrage de votre projet et importation de fichiers multimédias 15 6 Une fois que vous avez trouvé une boucle que vous souhaitez utiliser, prenez-la et faites-la glisser au tout début de la mesure 1 (sur la règle Mesure) de la piste « Audio 1 » dans la zone Arrangement. 7 Relâchez le bouton de la souris. Vous venez d’importer votre première région audio dans Logic. Pour ajouter d’autres types de fichiers audio avec le navigateur : 1 Cliquez sur l’onglet Navigateur en haut de la zone Média. Le Navigateur remplace le Navigateur de boucles. Menu Chemin Boutons Précédent et Suivant Boutons Signet Boutons de présentation Champ Recherche Filtres de recherche Liste de fichiers Bouton Lecture 2 Localisez le fichier souhaité dans le Navigateur. La navigation dans le navigateur est très similaire à l’utilisation du Finder de Mac OS X. La méthode de navigation est la même pour tous les types de fichiers. Les boutons Signet, le menu Chemin et les boutons Précédent et Suivant facilitent la navigation. Les fonctions de recherche permettent de trouver facilement n’importe quel fichier. Ils fonctionnent dans l’ensemble comme dans Spotlight. 16 Chapitre 1 Démarrage de votre projet et importation de fichiers multimédias 3 Après avoir trouvé le fichier souhaité, vous pouvez le faire glisser directement n’importe où dans la zone Arrangement. Le navigateur propose deux modes de présentation : la présentation par liste ou la présentation de navigateur. Présentation par liste Présentation de navigateur  La présentation par liste affiche les dossiers et leur contenu sous forme de liste. Pour accéder au contenu d’un dossier, double-cliquez sur ce dernier.  La présentation de navigateur expose le contenu d’un dossier dans des cadres supplémentaires, à droite du dossier sélectionné. Il vous suffit de cliquer sur un dossier pour accéder à son contenu. Pour passer de la présentation par liste à la présentation de navigateur : m Cliquez sur le bouton Navigateur pour accéder à la présentation de navigateur et sur le bouton Liste pour accéder à la présentation par liste. Bouton Liste Bouton Navigateur Chapitre 1 Démarrage de votre projet et importation de fichiers multimédias 17 Pour ajouter une région MIDI en important une boucle Apple Loop d’instruments logiciels dans une piste d’instruments : 1 Cliquez sur l’onglet Boucles dans la zone Média et sur Basse au centre de la colonne (si elle n’apparaît pas, cliquez sur « Toutes les entrées » dans la colonne de gauche). 2 Choisissez Basse dans la colonne de droite. Une liste de boucles Apple Loop s’affiche en bas de l’onglet Boucles. 3 Cliquez sur l’un des noms de boucle possédant une icône verte (dans l’idéal, lorsque 16 figure dans la colonne des temps). La lecture commence automatiquement. 4 Après avoir trouvé une boucle vous convenant, faites-la glisser sur la mesure 1 de la première piste « Inst. 1». Félicitations ! Vous venez d’importer une région MIDI dans une piste. On peut considérer la région MIDI comme un conteneur d’informations. Ces informations comprennent, soit individuellement, soit combinés, des événements de notes, des contrôleurs, des modifications de programme ou même des SysEx pour vos générateurs de tonalités MIDI. Tous les types d’événements MIDI sont traités dans le manuel de l’utilisateur de Logic. Important : la fenêtre Arrangement ne concerne que les régions, elle ne vous permet pas d’éditer les événements MIDI ou les informations audio des régions. Si vous devez modifier de manière précises le contenu de la région, vous pouvez le faire dans les fenêtres d’édition. Voir « Modification d’événements MIDI » à la page 49 et « Édition de fichiers audio » à la page 63. Ces procédures, ainsi que la méthode de création de pistes que nous avons abordée précédemment, peuvent être effectuées plusieurs fois. Elles vous permettent d’élaborer de très grands arrangements comprenant des centaines de pistes et des milliers de régions. Vous pouvez, à votre guise, faire glisser et déposer des régions dans n’importe quel emplacement de votre projet. Souvenez-vous néanmoins que les régions audio ne peuvent être lues que sur des pistes audio. Les régions MIDI ne peuvent être lues que sur des pistes d’instruments logiciels ou sur des pistes Midi externes. Types de boucles Apple Loop Comme vous l’avez constaté, il existe deux types de boucles Apple Loop.  Les fichiers audio Apple Loop (icône bleue) contiennent des données audio ainsi que des informations d’identification : date et heure, catégorie, ambiance, tonalité et tempo, etc. Ils contiennent également des marqueurs de transition qui les scindent en petites unités de temps. L’avantage des fichiers audio Apple Loop est leur capacité à faire coïncider automatiquement le tempo et la tonalité d’un projet Logic. Ces types de fichiers ne peuvent être ajoutés qu’aux pistes audio. 18 Chapitre 1 Démarrage de votre projet et importation de fichiers multimédias  Les fichiers d’instruments logiciels Apple Loop (fichiers ILAL, icônes vertes) contiennent également des informations de note MIDI qui déclenchent une phrase ou un riff musical. Lorsque ce type de boucles Apple Loop est ajouté à une piste audio, le motif est joué tel quel (en d’autres termes, les boucles se comportent exactement comme les fichiers audio Apple Loop bleus). En revanche, lorsqu’elles sont ajoutées à une piste instrumentale, les informations de note MIDI peuvent être modifiées comme n’importe quelle région MIDI. Les fichiers Apple Loop d’instruments logiciels contiennent également des informations sur les réglages d’instruments et d’effets. Lorsque ce type de boucles est ajouté à une piste d’instruments vierge (une piste contenant une bande de canaux vide), un instrument logiciel est inséré automatiquement dans le logement d’instrument. Création automatique de pistes à partir des fenêtres de la zone Média Le navigateur de boucles et le navigateur disposent d’une astuce qui permet d’accélérer votre flux de production. Pour créer une piste et importer une boucle en une seule étape : m Faites directement glisser une boucle Apple Loop (de type quelconque) provenant du navigateur de boucles et déposez-la dans :  Une fenêtre Arrangement vide (de toute évidence inapplicable à ce stade).  L’espace vierge situé sous des pistes existantes. Une piste audio ou d’instrument est créé et la région Apple Loop apparaît dans la zone Arrangement, à l’emplacement du dépôt. Pour créer une piste et importer un fichier audio en une seule étape, utilisez l’une des méthodes ci-dessous : m Double-cliquez sur le nom d’un fichier audio dans le Navigateur. m Faites glisser un fichier audio du Finder et déposez-le dans la fenêtre Arrangement. Une piste audio est créée en bas de la liste des pistes. Une région audio est créée à l’emplacement de la tête de lecture sur la nouvelle piste. Navigation au sein de votre projet La navigation et la lecture de projets Logic peut s’effectuer de différentes manières : grâce à la barre de transport, dans la règle Mesures, ou en utilisant des marqueurs et des locators. Cette rubrique dresse un aperçu des techniques de base qui vous aideront à vous déplacer dans vos projets. Le manuel de l’utilisateur de Logic comprend des rubriques plus poussées et détaillées sur la navigation. Chapitre 1 Démarrage de votre projet et importation de fichiers multimédias 19 Utilisation de la barre de transport La barre de transport occupe toute la partie inférieure de la fenêtre Arrangement. Vous pouvez l’utiliser pour vous déplacer dans votre projet et démarrer/arrêter les enregistrements à l’aide des boutons Lecture, Retour, Pause, Enregistrer, etc. La barre de transport intègre également diverses fonctions simplifiant les tâches que vous allez exécuter dans Logic, telles que l’enregistrement sur une rubrique de votre projet qui se répète constamment ou l’écoute d’un morceau isolé. Boutons de transport Arrêter Zone d’affichage Boutons de mode Lecture La barre de transport est constituée des zones suivantes :  Boutons de transport : utilisés pour naviguer dans le projet.  Zone d’affichage : fournit des informations facilitant la navigation au sein du projet.  Boutons de mode : permettent d’activer des fonctions d’enregistrement et de lecture avancées. Remarque : le curseur de volume master, qui règle la sortie du volume master du projet, est visible à l’extrémité droite du menu Transport, si l’espace horizontal de l’écran est suffisant. Démarrage et arrêt de la lecture : 1 Il suffit de cliquer sur le bouton Lecture dans le menu Transport (ou d’utiliser la commande clavier de Lecture par défaut : Entrée, sur le pavé numérique du clavier de votre ordinateur) pour lire le projet. 2 Appuyez sur le bouton Arrêt dans le menu Transport afin d’arrêter le projet (ou utilisez la commande clavier Arrêt par défaut : « 0 » sur le pavé numérique). 3 Pour retourner au début du projet, cliquez à nouveau sur le bouton Arrêt (ou sur 4 la touche « 0 »). Remarque : vous pouvez également utiliser la barre d’espace pour passer de Démarrer à Arrêter et vice versa. 20 Chapitre 1 Démarrage de votre projet et importation de fichiers multimédias Utilisation de la barre de transport La règle Mesure affiche la chronologie du projet de gauche à droite. Elle est subdivisée en mesures et en temps, indiqués par des lignes verticales et des chiffres. Vous pouvez aussi visualiser les valeurs temporelles en cliquant sur l’icône de note à droite de la règle Mesure, puis en choisissant une option adéquate dans le menu local. Tête de lecture La règle Mesure et le menu Transport sont intimement liés et disposent de plusieurs fonctions accessibles dans les deux sections. Ces fonctions comprennent les touches de lecture et d’arrêt, l’activation du mode Cycle et le réglage de la longueur du cycle. La règle Mesure change de couleur lorsque les boutons Enregistrement, Solo ou Synchro de la barre de transport sont activés, pour donner une information visuelle et claire en fonction du mode activé. Gardez un oeil sur les différents champs de la barre de transport lorsque vous essayez les différentes techniques de la règle Mesure. Si vous cliquez sur les valeurs numériques correspondantes et que vous les faites glisser verticalement dans la barre Transport, la règle Mesure reflète votre changement. Réglage de la position de la tête de lecture et contrôle de la lecture La tête de lecture indique la position actuelle du projet. Vous pouvez interagir directement avec la tête de lecture en la faisant glisser dans la zone Arrangement ou dans la règle Mesure. Cette dernière option est la plus sure, car il est peu probable que vous modifiiez accidentellement des régions. Déplacement de la tête de lecture vers n’importe quelle position : m Cliquez sur l’une des positions dans la moitié inférieure de la règle Mesure. La tête de lecture se déplace instantanément pour se placer à la position cliquée. Vous pouvez également cliquer sur la tête de lecture et la faire glisser, si vous préférez. Démarrage ou arrêt du projet vers n’importe quelle position : m Double-cliquez sur l’une des positions dans la moitié inférieure de la règle Mesure. La tête de lecture se place automatiquement à la position cliquée et la lecture commence à cet endroit. Si Logic est déjà en mode lecture (ou enregistrement), double-cliquez sur la règle Mesure pour arrêter la lecture à la position cliquée. Chapitre 1 Démarrage de votre projet et importation de fichiers multimédias 21 Réglage et utilisation du Cycle La partie supérieure de la règle Mesure contient la bande cycle, estompée et grisée lorsqu’elle est désactivée et verte lorsqu’elle est activée. Le cycle agit comme un ensemble de marqueurs de lecture (ou locators). Lorsque Logic est en mode cyclique, la tête de lecture effectue en permanence une boucle entre le point de démarrage et le point de fin du cycle. Le cycle peut être de n’importe quelle durée et vous pouvez le placer n’importe où dans votre projet. Outre les tâches de lecture, le cycle peut également être utilisé pour définir une section de votre projet afin de réaliser des tâches d’édition. Le manuel de l’utilisateur de Logic contient des informations supplémentaires à ce sujet. Locator gauche Locator droit Cliquez ici pour activer le cycle. Pour activer ou désactiver le cycle, effectuez l’une des opérations suivantes : m Cliquez sur la zone du cycle estompée dans la moitié supérieure de la règle Mesure (le cycle est vert lorsqu’il est activé). Un second clic désactive le cycle (à nouveau estompé). m Cliquez sur le bouton Cycle dans la barre Transport (vert lorsqu’il est activé). Pour déplacer le cycle : m Placez la souris au milieu du cycle dans la règle Mesure (le curseur prend la forme d’une icône de main) et faites glisser le curseur vers la droite ou la gauche. 22 Chapitre 1 Démarrage de votre projet et importation de fichiers multimédias Pour modifier la durée du cycle : m Déplacez la souris sur l’extrémité gauche ou droite du cycle dans la règle Mesure (le curseur prend la forme d’une icône de redimensionnement) et faites glisser le curseur vers la droite ou la gauche. Surveillez l’affichage du locator dans la barre de transport tout en modifiant la durée du cycle. Locator gauche Affichage de la position de la tête de lecture Locator droit Annulation d’opérations Avant d’aller trop loin dans la partie pratique de ce guide, vous devez connaître le filet de sécurité dont est doté Logic : la fonction Annuler. Lorsque l’on utilise Logic, il est inévitable de commettre parfois des erreurs, de réaliser une opération qui ne produit pas les effets attendus ou de changer tout simplement d’avis. Logic permet de revenir sur la plupart des opérations effectuées, mais pas sur toutes. Vous découvrirez en travaillant dans l’application tout ce qu’il est possible d’annuler ou non grâce aux fonctions Annuler. Pour les opérations qui ne peuvent pas être annulées de cette manière, telles que les paramètres de lecture de région (sur lesquelles nous allons revenir), vous devez généralement rétablir la valeur précédente (ou par défaut) d’une valeur. Pour annuler la dernière opération, commande ou fonction : m Choisissez Édition > Annuler [le nom de l’opération, de la commande ou de la fonction]. Vous pouvez également exécuter la commande Annuler en appuyant sur Commande + Z. Si vous avez réalisé plusieurs modifications et que vous décidez de revenir à un état précédent, Logic dispose d’un Historique d’annulation. C’est une sorte de catalogue de toutes les opérations de modification réalisées. Il est enregistré avec le projet. Chapitre 1 Démarrage de votre projet et importation de fichiers multimédias 23 Pour revenir sur plusieurs opérations, commandes ou fonctions : 1 Choisissez Édition > Historique d’annulation (ou appuyez sur Option + Z) pour ouvrir la fenêtre de l’historique d’annulation. La fenêtre de l’historique d’annulation affiche une liste de toutes les opérations. Toutes les opérations sont listées du bas vers le haut (les opérations les plus récentes apparaissent dans le bas de la liste). 2 Cliquez sur n’importe quelle étape pour annuler toutes les opérations, en commençant par la plus récente (bas de la liste) et en procédant à l’envers (vers le haut de la liste). Pour annuler ou rétablir une étape isolée : m Cliquez sur l’opération souhaitée tout en maintenant la touche Commande enfoncée. Sélection de pistes et de régions La sélection de pistes ou de régions est essentielle pour les tâches d’enregistrement, de modification et d’arrangement. Vous ne pouvez pas déplacer une région si vous ne l’avez pas sélectionnée. De même, vous ne pouvez pas régler des fonctions de bande de canaux (telles que les modifications de volume ou de balance) si le nom de la piste n’est pas sélectionné dans la liste des pistes. Sélection de pistes Vous avez sûrement remarqué que l’un des noms de pistes est toujours en surbrillance dans la liste des pistes. Cela indique que c’est la piste sélectionnée. Comme vous l’avez remarqué, vous pouvez faire glisser à votre guise des régions et les déposer dans des pistes, qu’elles soient sélectionnées ou non. Vous ne pouvez cependant pas enregistrer sur une piste tant qu’elle n’a pas été sélectionnée ou préparée pour l’enregistrement. (Plus d’informations à ce sujet ci-après.) 24 Chapitre 1 Démarrage de votre projet et importation de fichiers multimédias Pour sélectionner des pistes afin de les modifier : 1 Cliquez sur la piste Inst 1 (la cinquième piste dans la liste, qui a désormais un nouveau nom) et observez comment la bande de canaux Arrangement est mise à jour pour refléter la sélection actuelle d’une piste. Remarque : la région de la piste est également mise en surbrillance, ce qui indique qu’elle est sélectionnée. Lorsque vous sélectionnez une piste, toutes les régions alignées sur la ligne de pistes sont automatiquement sélectionnées par défaut . 2 Cliquez sur le bouton Clavier en bas de la zone Arrangement pour visualiser et modifier le contenu de la région sélectionnée. Sélection de régions Vous pouvez sélectionner des régions à votre guise, sur n’importe quelle piste et à n’importe quel moment, que la piste-mère soit sélectionnée ou non. Sélection d’une région : m Cliquez directement sur une région audio de la piste Audio 1. Les régions sélectionnées sont facilement identifiables grâce à une barre de nom noire figurant en haut de la région. Pour sélectionner plusieurs régions, effectuez l’une des opérations suivantes : m Cliquez sur l’arrière-plan de la zone Arrangement, tout en maintenant le bouton de la souris enfoncé, et faites glisser le curseur par-dessus plusieurs régions. Une zone de sélection par étirement est affichée. Chaque région est automatiquement mise en surbrillance (sélectionnée) dès qu’elle est touchée par la zone de sélection. m Cliquez sur les régions souhaitées en maintenant la touche Maj enfoncée. Utilisez cette méthode lorsque les régions à déplacer ne sont pas alignées côte-à-côte ou disposées les unes au-dessus des autres. Les méthodes de sélection multiple décrites ci-dessus (par étirement ou par clic + Maj) peuvent être utilisées pour n’importe quelle opération de modification de région, lorsque vous souhaitez modifier plusieurs régions de la même manière. Chapitre 1 Démarrage de votre projet et importation de fichiers multimédias 25 2 Enregistrement 2 Les informations audio et MIDI peuvent être enregistrées directement dans la zone Arrangement. La procédure est plus ou moins la même pour chacun des enregistrements que vous faites : sélectionnez (et activez) une piste, démarrez l’enregistrement, procédez à l’enregistrement, arrêtez l’enregistrement. Les enregistrements peuvent même démarrer et s’arrêter automatiquement sur des positions prédéfinies (enregistrement « punch » avec points d’entrée et de sortie), ils peuvent être compilés, décalés, etc. Pour en savoir plus, consultez le manuel de l’utilisateur de Logic. Préparation à l’enregistrement audio Avant de procéder à tout enregistrement audio, vous devez définir un chemin d’enregistrement et un nom de fichier (un emplacement sur le disque dur de votre ordinateur, ainsi qu’un nom pour les fichiers audio que vous avez enregistrés). Si vous avez suivi toutes les étapes lors du lancement initial de Logic, l’utilisation de la zone de dialogue Enregistrer sous et l’activation des cases Ressources ont engendré deux résultats : ces opérations ont créé un chemin de fichier d’enregistrement (le dossier du projet) et elles ont permis que le nom de la piste soit utilisé pour tout nouvel enregistrement audio. Il existe de nombreux réglages et préférences susceptibles d’affecter la manière dont Logic traite les enregistrements. Ces préférences et ces réglages sont accessibles en cliquant sur les boutons Préférences ou Réglages, situés dans la barre d’outils Arrangement. Au fur et à mesure que vous vous familiariserez avec Logic, vous découvrirez des méthodes particulières qui conviendront mieux à votre style de travail. Vous pouvez dans de nombreux cas modifier une préférence ou un réglage pour passer automatiquement à l’affichage par défaut souhaité, modifier l’apparence des fenêtres ou obtenir un comportement particulier lors de l’édition ou de l’enregistrement. Le résultat de ces modifications est un flux de production plus rapide et plus simple. 27 Les quatre principaux points à vérifier et à régler avant de procéder à tout enregistrement (MIDI ou audio) dans votre projet sont présentés ci-dessous. Ces réglages sont enregistrés avec le projet. Réglage de la fréquence d’échantillonnage du projet : m Choisissez Fichier > Réglages du projet > Audio (ou utilisez le raccourci clavier « Ouvrir les réglages audio pour le projet ») et choisissez la fréquence d’échantillonnage souhaitée dans le menu Fréquence d’échantillonnage. Importance de la fréquence d’échantillonnage Les données audionumériques doivent être jouées à leur fréquence d’échantillonnage originale ou être converties à une autre fréquence avant d’être jouées à une autre fréquence d’échantillonnage. En d’autres termes, si un fichier créé en échantillonnant 96 000 fois par seconde (fréquence d’échantillonnage de 96 kHz) est joué dans une application réglée à 48 000 échantillons par seconde, il est lu plus lentement (vitesse réduite de moitié). Les fréquences d’échantillonnage couramment utilisées sont de 44,1 kHz pour les CD audio et de 48 kHz pour les fichiers audio destinés à des productions vidéo numériques. Pour définir le tempo de base du projet, effectuez l’une des opérations suivantes : m Cliquez sur la valeur de tempo de la barre Transport en maintenant le bouton de la souris enfoncé, puis faites-la glisser vers le haut ou le bas. m Double-cliquez sur le champ Tempo dans la barre Transport, puis saisissez une nouvelle valeur. Appuyez sur la touche Retour ou la touche Entrée ou cliquez hors du champ Tempo pour sortir de la zone de dialogue. Le tempo du projet est avant tout intéressant pour les enregistrements MIDI, mais il a également une influence sur le métronome, ce qui génère le clic audible pendant le décompte. 28 Chapitre 2 Enregistrement Pour modifier les réglages du métronome : 1 Cliquez sur le bouton Réglages dans la barre d’outils Arrangement, puis choisissez Métronome dans le menu. Il n’est généralement pas nécessaire de modifier les réglages Métronome, mais certaines personnes préfèrent n’entendre le clic qu’au cours du décompte. 2 Effectuez l’une des opérations suivantes :  Sélectionnez la case « Seulement durant le décompte » pour n’activer le clic qu’au cours du décompte.  Décochez la case à sélectionner « Clic à l’enregistrement » pour désactiver le métronome durant l’enregistrement. Réglage de la durée du décompte : 1 Cliquez sur le bouton Réglages dans la barre d’outils Arrangement, puis choisissez Enregistrement dans le menu. 2 Dans la fenêtre des réglages du projet d’enregistrement, cliquez sur le menu Décompte, puis choisissez le nombre de mesures ou de temps souhaités. Un ensemble de clics, le décompte (d’une durée déterminée), est audible avant que l’enregistrement ne commence pour vous signaler le moment où vous pouvez démarrer votre opération. Chapitre 2 Enregistrement 29 Enregistrement de régions audio Les informations suivantes ne sont applicables que si vous avez convenablement branché un micro, une guitare ou toute autre source enregistrable. Pour en savoir plus à ce sujet, consultez le manuel de l’utilisateur de Logic. Pour effectuer un enregistrement audio standard : 1 Désactivez le mode cyclique, s’il est activé. 2 Cliquez sur le bouton d’activation de l’enregistrement sur la piste audio 2 (ou sur une autre piste audio sans région, si vous avez ajouté quelques boucles Apple Loops ou d’autres fichiers auparavant). La piste est alors activée. Si vous chantez dans votre micro ou que vous jouez de la guitare, vous devez pouvoir vous entendre et voir les mouvements des VU-mètres de la bande de canaux Arrangement. Cliquez pour activer le contrôle ∏ Astuce : vous pouvez activer le bouton contrôle d’entrée à tout moment sur les pistes audio (et vous pouvez généralement le laisser activé). Cette opération vous permet d’entendre les données audio entrantes, même lorsque la piste n’est pas activée, ce qui est utile pour le réglage de niveaux audio ou les essais sur certaines portions avant de procéder à l’enregistrement définitif. 3 Cliquez sur le bouton Enregistrement dans le menu Transport (ou utilisez le raccourci clavier Enregistrer, par défaut : * sur le pavé numérique) pour démarrer l’enregistrement de la piste sélectionnée en respectant le décompte. 4 Jouez ou chantez. 30 Chapitre 2 Enregistrement 5 Lorsque vous avez terminé, cliquez sur Arrêter dans la barre Transport (ou appuyez sur la touche 0 du pavé numérique ou encore sur la barre d’espace) pour mettre fin à l’enregistrement. Cet enregistrement apparaîtra comme une région audio (sur la piste audio 2) dans la zone Arrangement. Enregistrement de prises Logic met à votre disposition des fonctionnalités avancées de gestion des prises. Une prise est un morceau (tel qu’un solo de guitare) joué et enregistré plusieurs fois. Vous pouvez enregistrer plusieurs versions consécutives d’un solo et choisir de conserver la meilleure prise, par exemple. Les prises sont généralement créées via un enregistrement en mode cyclique, mais elles peuvent également être créées par un simple enregistrement dans les régions existantes. Les prises constituent également la base des tâches de comping (ou d’accompagnement). Vous utilisez alors les meilleures performances (extraites de différentes prises) pour compiler une seule « super prise ». Cette compilation sera utilisée comme version finale de votre prise. De plus amples informations sur la compilation sont exposées dans le chapitre Enregistrement du manuel de l’utilisateur de Logic. La préparation de l’enregistrement des prises est identique à celle des enregistrements audio. Aucune configuration spécifique n’est requise. Vous pouvez donc lancer l’enregistrement comme vous le feriez pour un enregistrement audio. La première prise apparaît sous forme de région audio, de manière habituelle. Une fois qu’un enregistrement est effectué sur une région existante (par exemple quand la deuxième phase d’un enregistrement cyclique prend fin et que la troisième phase commence, ou quand vous arrêtez l’enregistrement manuellement après la première mesure), un dossier de prise est créé. Pour ouvrir un dossier de prises, procédez de l’une des manières suivantes : m Cliquez sur le triangle d’affichage dans l’angle supérieur gauche d’un dossier de prises. Chapitre 2 Enregistrement 31 m Double-cliquez sur le dossier de prises. Dossier de prises La prise sélectionnée sera entendue pendant la lecture. Le contenu du dossier de prises est affiché sur des sous-voies temporaires de la piste Arrangement, en dessous du dossier de prises proprement dit. Par défaut, la prise sélectionnée est la prise terminée la plus récente (ou la prise la plus complète). La prise sélectionnée sera celle entendue pendant la lecture. Pour sélectionner différentes prises lors de l’affichage d’un dossier de prises ouvert : m Cliquez sur l’en-tête de prise souhaité. Toutes les opérations d’édition de prises sont présentées au chapitre Enregistrement du manuel de l’utilisateur de Logic . Enregistrement d’une partie d’instrument Vous avez au cours des étapes précédentes utilisé la Bibliothèque pour charger un instrument dans la piste Inst 4, puis choisi un réglage. Pour enregistrer une région d’instrument : 1 Cliquez sur le nom de la piste Inst 4 dans la liste des pistes. Le nom affiché dans la liste des pistes est celui du réglage de bande de canaux actif.  Sélectionner une piste d’instrument a pour effet de préparer automatiquement cette dernière à l’enregistrement, mais vous devez envoyer un événement MIDI en direct (par exemple : jouer une note sur votre clavier, déplacer la molette de modulation, appuyer sur la pédale de soutien) pour faire passer les instruments logiciels en mode Live. Une fois en mode Live (ou après avoir activé le bouton d’enregistrement), l’instrument logiciel est automatiquement activé pour l’enregistrement.  La sélection d’une piste MIDI externe l’active automatiquement pour l’enregistrement. 32 Chapitre 2 Enregistrement 2 N’hésitez pas à choisir un son différent (réglage) en activant la Bibliothèque dans la zone Média. 3 Cliquez sur le bouton Enregistrement dans la barre Transport ou appuyez sur la touche * du pavé numérique. Vous entendrez alors un décompte de mesure, puis un clic constant du métronome. Si ce n’est pas le cas, relisez la rubrique « Pour modifier les réglages du métronome : » à la page 29. La plupart des gens préfèrent utiliser un clic pour effectuer l’enregistrement d’un instrument de musique. 4 Jouez sur votre clavier. 5 Cliquez sur le bouton Arrêter dans la barre Transport lorsque vous avez terminé. Une région MIDI (sélectionnée) apparaît sur la voie de la piste d’instrument. Si votre enregistrement vous satisfait, cliquez sur le bouton Lecture (Entrée sur le pavé numérique ou barre d’espace) pour l’écouter et pour écouter les autres régions. Si votre partie est fermée, mais que vous vous êtes trompé sur une note ou deux, vous pouvez les modifier, ce qui vous évite de tout recommencer. Cette opération est décrite à la section « Édition et création d’événements » à la page 52. Si la synchronisation de votre enregistrement n’est pas satisfaisante, vous pouvez quantifier la région. Pour corriger la synchronisation de votre enregistrement : m Cliquez sur la valeur de quantification dans le champ Paramètre de région, puis essayez quelques valeurs de quantification. Si vous en découvrez une qui donne un résultat satisfaisant, conservez-la. Si vous avez vraiment raté votre morceau, recommencez l’enregistrement. Appuyez sur la touche Retour arrière (ou sélectionnez l’outil Gomme et cliquez sur la région ; voir rubrique Outils au chapitre suivant) pour supprimer la région, puis reprenez les étapes 1 et 2. Chapitre 2 Enregistrement 33 3 Création de votre arrangement 3 La grande zone grise à droite de la liste des pistes est la zone Arrangement. C’est là que les régions audio ou MIDI enregistrées ou importées (telles que les boucles Apple Loops que vous avez ajoutées, ainsi que vos enregistrements) sont arrangées en structure musicale. Les régions peuvent être librement déplacées (par glisser-déposer) d’une position à une autre, mises en boucle, copiées, coupées et redimensionnées. Zone Arrangement Règle Mesure Juste au-dessus de la règle Mesure (en haut à droite de la zone Arrangement) se trouvent les menus Déplacement et Alignement, qui influent sur le comportement des régions lors de leur édition ou de leur déplacement. Vous trouverez de plus amples informations à ce sujet dans le manuel de l’utilisateur de Logic. 35 Choix des outils Les outils permettent de sélectionner et de modifier des régions audio et MIDI dans la zone Arrangement, ainsi que des événements ou des données dans les autres fenêtres d’édition. Dans les menus Outil, le Pointeur, le Crayon, la Gomme, les Ciseaux et la Colle (entre autres) permettent de sélectionner, de créer et d’éditer des régions (ou des événements). Menu Outil clic gauche Menu Outil clic droit Menu Outil clic + touche Les menus Outil sont contextuels, c’est-à-dire qu’ils diffèrent selon la fenêtre dans laquelle vous vous trouvez. Par exemple, l’outil Fondu n’est pas disponible dans la fenêtre Éditeur de partition, puisqu’il ne traite pas les informations audio. Par contre, l’outil Séparation de voix, disponible dans l’Éditeur de partition, ne serait d’aucune utilité dans la zone Arrangement. Pour modifier l’outil actif, cliquez simplement sur l’icône correspondante dans le menu. Le pointeur de la souris prend automatiquement la forme de l’outil sélectionné. Vous avez également la possibilité de sélectionner un deuxième outil, que vous pouvez utiliser à l’aide de la combinaison Commande + clic. Ce deuxième outil est disponible lorsque vous appuyez sur la touche Commande pendant une opération d’édition. Si vous utilisez une souris à plusieurs boutons, vous pouvez également attribuer le bouton droit à un troisième outil, vous permettant ainsi d’utiliser trois outils distincts dans chaque fenêtre :  Outil clic gauche : à sélectionner dans le menu Outil de gauche.  Outil Commande + clic : à sélectionner dans le menu Outil de droite (ou du centre, voir ci-dessous).  Outil clic droit : à sélectionner dans le menu Outil de droite. Remarque : le troisième menu Outil n’apparaît que lorsque la préférence Logic > Global > Édition > « Bouton droit de la souris » est réglée sur : « Est assignable à un outil ». Par défaut, cette préférence est réglée sur : « Ouvre le menu contextuel ». Laissez-la telle quelle pour l’instant. 36 Chapitre 3 Création de votre arrangement ∏ Astuce : pour accéder rapidement aux outils, appuyez sur la touche Échap du clavier de votre ordinateur. Le menu Outil est alors affiché sous forme de fenêtre flottante, à la position actuelle du curseur. Lorsque ce menu flottant s’affiche, cliquez simplement sur l’outil souhaité (ou appuyez sur la touche du clavier correspondante, indiquée à droite du nom de l’outil) pour l’activer. Plage effective des outils  Les outils ne fonctionnent que dans les limites de la zone de travail de la fenêtre d’édition dans laquelle ils sont sélectionnés. La fenêtre Arrangement pouvant contenir d’autres fenêtres, vous pouvez par exemple affecter (jusqu’à) trois outils à la zone Arrangement, trois à l’éditeur clavier et trois à l’Éditeur Liste. L’outil (et le curseur) actif change en fonction des déplacements du curseur dans ces zones.  En général, un outil concerne la région (ou l’événement, dans l’une des fenêtres d’édition d’événement) sur laquelle vous cliquez. Si plusieurs régions (ou événements) sont sélectionnées, l’outil fonctionne dans toutes ces régions (ou dans tous ces événements). À propos des outils Outre les outils évoqués ci-dessus, il en existe plusieurs autres dans différentes fenêtres d’édition. Ceux indiqués ci-après sont les quatre outils principalement utilisés lors de la création et de l’édition d’un projet. Vous trouverez à la suite de cette liste des informations relatives aux outils Solo et Muet. Les outils propres à chaque fenêtre sont abordés dans les chapitres correspondants du manuel de l’utilisateur de Logic. Pointeur Le Pointeur est l’outil par défaut. Le curseur prend également cette forme en dehors de la zone de travail, lorsque vous sélectionnez une option dans un menu ou que vous saisissez une valeur. Dans les limites de la zone de travail (active), le Pointeur permet d’effectuer les opérations suivantes :  sélection (cliquez sur les régions/événements),  déplacement (cliquez sur les régions/événements tout en maintenant le bouton de la souris enfoncé, puis faites-les glisser), Chapitre 3 Création de votre arrangement 37  copie (maintenez la touche Option enfoncée tout en faisant glisser les régions/événements),  modification des durées (cliquez sur le coin inférieur droit ou gauche d’une région ou d’un événement tout en maintenant le bouton de la souris enfoncée, puis faitesle glisser horizontalement),  sélection par étirement de plusieurs régions/événements (cliquez sur n’importe quel endroit de l’arrière-plan de la fenêtre tout en maintenant le bouton de la souris enfoncé, puis faites glisser horizontalement et/ou verticalement). Crayon Le Crayon permet d’ajouter de nouvelles régions ou de nouveaux événements. Il permet également de sélectionner, de déplacer ou de modifier la durée des régions/événements. Gomme La Gomme permet de supprimer des régions ou des événements. Il suffit pour ce faire de cliquer dessus. Lorsque vous cliquez sur une région ou un événement sélectionné, toutes les autres régions ou tous les autres événements sélectionnés sont également supprimés. Ciseaux Les Ciseaux permettent de diviser des régions ou des événements (avant copie ou déplacement de certaines sections, par exemple). Désactivation du son et activation de la lecture Solo sur les pistes et les régions Les fonctions Muet et Solo facilitent les essais d’arrangement, l’édition et le repérage des bruits « bizarres » dans vos projets. Vous pouvez appliquer ces fonctions sur une piste (et donc sur toutes les régions de cette piste) ou sur une (ou plusieurs) régions sélectionnées. Désactivation du son des régions Lors d’un arrangement, il est souvent souhaitable de tester des idées musicales en désactivant le son de certaines régions. Pour activer ou désactiver le son de certaines régions : 1 Sélectionnez l’outil Muet. Outil Muet 38 Chapitre 3 Création de votre arrangement 2 Cliquez sur les régions voulues. Pour activer à nouveau le son, cliquez une deuxième fois sur les régions à l’aide de l’outil Muet. Les régions silencieuses sont représentées par un point précédant le nom de la région. Pour désactiver le son de plusieurs régions à l’aide de l’outil Muet : 1 Cliquez tout en maintenant la touche Majuscule enfoncée sur les régions dont vous souhaitez désactiver le son, ou sélectionnez-les par étirement (cette sélection peut être effectuée lorsque l’outil Muet ou Pointeur est actif ). 2 Cliquez sur l’une des régions sélectionnées à l’aide de l’outil Muet. ∏ Astuce : vous pouvez également désactiver le son d’une ou plusieurs régions sélectionnées en cliquant dans la zone Arrangement tout en maintenant le bouton droit de la souris enfoncé. Cette opération a pour effet d’ouvrir le menu contextuel, dans lequel vous pouvez accéder, entre autres, à la fonction Muet. Pour désactiver le son des régions sélectionnées, il suffit de cliquer sur Muet dans le menu. Remarquez les raccourcis clavier par défaut (par exemple, M pour Muet) indiqués en regard de chaque fonction dans le menu contextuel. Essayez de désactiver le son d’une ou deux régions en utilisant les différentes méthodes. Activation de la lecture solo des régions Le mode Solo vous permet d’écouter séparément une ou plusieurs régions sélectionnées. Il est ainsi plus facile d’identifier des éléments particuliers devant être modifiés. Pour activer la lecture solo d’une région avec l’outil Solo : 1 Sélectionnez l’outil Solo. Outil Solo 2 Cliquez sur la région de votre choix et maintenez-la enfoncée à l’aide de l’outil Solo. La région (affichée en jaune) est écoutée séparément du point de données, jusqu’à ce que vous relâchiez le bouton de la souris, ce qui mettra fin à la lecture en mode Solo. Chapitre 3 Création de votre arrangement 39 Pour activer la lecture solo de plusieurs régions à l’aide de l’outil Solo : 1 Sélectionnez les régions voulues soit par étirement, soit en maintenant la touche Majuscule enfoncée. 2 Cliquez sur l’une des régions sélectionnées avec l’outil Solo et maintenez le bouton de la souris enfoncé. Désactivation du son des pistes Pour arrêter la lecture d’une piste (et donc celle de toutes les régions de la rangée de pistes correspondante), cliquez sur le bouton Muet. Le bouton devient bleu lorsqu’il est actif. Pour désactiver le son de plusieurs pistes : m Cliquez sur le bouton Muet d’une piste en maintenant le bouton de la souris enfoncé, puis faites glisser le curseur vers le haut ou vers le bas. Tous les boutons Muet des pistes ainsi sélectionnées passent au même état. Activation de la lecture solo des pistes Les pistes MIDI et audio disposent de boutons Solo. Écouter une piste en solo permet d’isoler sa lecture et de couper par là même le son des autres pistes. Le bouton devient jaune lorsqu’il est actif. Pour activer rapidement la lecture solo de plusieurs pistes : m Cliquez sur le bouton Solo d’une piste tout en maintenant le bouton de la souris enfoncé et faites glisser le curseur vers le haut ou vers le bas (par-dessus les boutons Solo des autres pistes). Tous les boutons Solo des pistes ainsi sélectionnées passent au même état. 40 Chapitre 3 Création de votre arrangement Édition de régions Les opérations d’édition de régions qui suivent couvrent les notions élémentaires de création d’un arrangement. Logic comporte également un certain nombre de fonctions avancées qui permettent de déplacer, de couper et de répliquer des sections entières de votre projet (couplet ou refrain, par exemple). Vous trouverez de plus amples informations à ce sujet dans le manuel de l’utilisateur de Logic. Important : n’oubliez pas qu’une seule région est sélectionnée lorsque vous redimensionnez, coupez, etc. (si vous souhaitez modifier uniquement cette région). Si plusieurs régions sont mises en surbrillance, la modification de la durée sera la même pour toutes et elles seront toutes coupées au même endroit. Déplacement de régions Le point essentiel dans la création de tout arrangement est la possibilité de pouvoir déplacer des segments (ou régions) de morceau selon vos besoins. Pour déplacer une région : m Sélectionnez la région et déplacez-la vers une nouvelle position. Pour déplacer plusieurs régions sélectionnées : m Cliquez sur l’une des régions sélectionnées, puis déplacez les régions vers une nouvelle position tout en maintenant le bouton de la souris enfoncé. Les régions déplacées s’alignent automatiquement sur des incréments définis par le réglage du menu Alignement. Le réglage du menu Déplacer peut également avoir une influence sur le comportement des régions, lorsque leur déplacement les conduit à se superposer à d’autres régions. Modification de la durée des régions Vous pouvez réduire ou allonger la durée d’une région en la faisant glisser vers son point de départ ou de fin, ce qui permet de déterminer quelle partie de la source (fichier audio ou événements MIDI) est diffusée dans votre projet. Important : lorsque la durée d’une région est diminuée, les informations qu’elle contient ne sont jamais supprimées ; la lecture commence simplement au début et s’arrête à la fin de la région. Pour redimensionner une région : 1 Sélectionnez l’outil Pointeur ou Crayon, puis placez le curseur sur le coin inférieur gauche ou droit d’une région. Chapitre 3 Création de votre arrangement 41 Le curseur se transforme en pointeur Redimensionner. 2 Cliquez sur le coin et faites-le glisser vers la gauche ou la droite. La durée d’une région audio ne peut pas dépasser celle du fichier audio auquel elle correspond. ∏ Astuce : lors d’opérations nécessitant une certaine précision, comme les modifications de durée ou les coupes, il peut être utile d’agrandir la vue. Cliquez sur le curseur zoom horizontal et/ou vertical dans le coin inférieur droit de la zone Arrangement et faites-le glisser pour augmenter ou diminuer le grossissement. Vous pouvez également sélectionner la zone souhaitée par étirement, à l’aide de l’outil Zoom. Division de régions Vous pouvez découper n’importe quelle région en plusieurs parties, créant ainsi plusieurs régions distinctes. Cette opération vous permet ensuite de déplacer, de copier, de supprimer ou de traiter chaque région individuellement, ce qui s’avère particulièrement utile par exemple pour utiliser des portions de boucle de batterie à différents endroits. Pour diviser une région : 1 Sélectionnez l’outil Ciseaux, puis placez le curseur sur la région voulue. 2 Maintenez ensuite le bouton de la souris enfoncé et déplacez le curseur vers la gauche ou vers la droite, tout en en gardant un oeil sur l’infobulle. Dès que la position souhaitée pour la coupe s’affiche, relâchez le bouton de la souris. La région est alors divisée en deux. Cette opération n’a aucune influence sur le fichier audio correspondant. 42 Chapitre 3 Création de votre arrangement Découpage de régions Il est possible de supprimer des régions d’une section de votre arrangement et de les utiliser dans une autre. Pour ce faire, faites-les glisser comme indiqué plus haut, ou à l’aide des commandes Couper et Coller. Pour couper une région : m Sélectionnez l’outil Pointeur, cliquez sur la région voulue, puis cliquez sur Édition > Couper (raccourci clavier par défaut : Commande + X). La région est stockée temporairement dans le Presse-papiers, prête à être collée (consultez ci-dessous le paragraphe « Pour coller une région coupée ou copiée à partir du Presse-papiers : »). Pour sélectionner plusieurs régions à couper, utilisez l’option de sélection par étirement ou cliquez sur les régions en maintenant la touche Majuscule enfoncée. ∏ Astuce : le menu contextuel (clic droit) comporte également une commande Couper (et Copier/Coller). Copie de régions Il est possible de répliquer des régions pour les utiliser ailleurs dans votre projet. Une solution alternative à la copie consiste à mettre des options en boucle et à créer des régions MIDI alias, ou à cloner des régions audio. Les options de mise en boucle sont rapidement traitées ici. Pour obtenir de plus amples détails sur les alias et le clonage de régions, reportez-vous au manuel de l’utilisateur de Logic. Pour copier une région, effectuez l’une des opérations suivantes : m Sélectionnez l’outil Pointeur, cliquez sur la région voulue, puis cliquez sur Édition > Copie (raccourci clavier par défaut : Commande + C). La région est stockée temporairement dans le Presse-papiers, prête à être collée (consultez le paragraphe ci-dessous). m Sélectionnez l’outil Pointeur et faites glisser la région voulue vers la gauche ou la droite tout en maintenant la touche Option enfoncée, en gardant un oeil sur l’infobulle. Dès que la position voulue s’affiche dans l’infobulle, relâchez le bouton de la souris. Une copie de la région est alors créée à cette position. Pour sélectionner plusieurs régions, utilisez l’option de sélection par étirement ou cliquez sur les régions en appuyant sur la touche Majuscule, puis faites glisser l’une des régions sélectionnées en maintenant la touche Option enfoncée pour copier toutes les régions (ou utilisez la commande Édition > Copier). Chapitre 3 Création de votre arrangement 43 Pour coller une région coupée ou copiée à partir du Presse-papiers : 1 Cliquez sur la position (cible) souhaitée pour coller la région dans la partie inférieure de la règle Mesure. La tête de lecture se déplace vers la position sur laquelle vous avez cliqué. 2 Choisissez la rangée de pistes cibles en cliquant sur le nom d’une piste (ignorez cette étape si la région copiée se trouve déjà dans la rangée de pistes sélectionnée). 3 Sélectionnez Édition > Coller (ou utilisez le raccourci clavier par défaut : Commande + V) pour coller le contenu du Presse-papiers (c’est-à-dire la région copiée) à l’endroit de la tête de lecture, dans la rangée des pistes cibles. ∏ Astuce : le menu contextuel (clic droit) offre également une commande Coller. Pour pouvoir l’utiliser, vous devez d’abord vous assurer qu’aucune région n’est sélectionnée dans la zone Arrangement. Suppression de régions Pour supprimer des régions de votre projet, vous pouvez utiliser n’importe laquelle des méthodes décrites ci-après. Pour supprimer une région, effectuez l’une des opérations suivantes : m Sélectionnez l’outil Gomme et cliquez sur la région voulue. Outil Gomme m Utilisez l’une des méthodes de sélection indiquées plus haut (pour une ou plusieurs régions) et effectuez l’une des opérations suivantes :  Cliquez sur l’une des régions sélectionnées à l’aide de l’outil Gomme.  Appuyez sur la touche Retour arrière ou la touche Suppr.  Cliquez avec le bouton droit de la souris pour afficher le menu contextuel et sélectionnez l’option Supprimer. Toutes les régions sélectionnées sont supprimées. Important : ces différentes méthodes ont pour effet de supprimer les régions MIDI (ainsi que les événements qu’elles contiennent) du projet. Par contre, les régions audio (et les fichiers audio correspondants) sont simplement supprimées de l’arrangement, mais pas du projet. Elles restent dans le chutier audio, d’où elles peuvent très facilement être récupérées et replacées dans l’arrangement. 44 Chapitre 3 Création de votre arrangement Mise en boucle de régions Il est possible de lire les régions de façon continue, en créant un certain nombre de répétitions de boucles. Ces dernières sont en quelque sorte des versions fantômes de la région d’origine dont elles sont le reflet. Comme indiqué précédemment, vous pouvez diminuer ou augmenter la durée d’une région en faisant glisser le point de début et le point de fin (coin inférieur droit ou gauche). Cette opération a bien sûr une influence directe sur la durée de la région, mais aussi sur celle de toutes les boucles. Pour mettre une région en boucle, effectuez l’une des opérations suivantes : 1 Sélectionnez l’outil Pointeur ou l’outil Crayon et placez le curseur sur le coin supérieur droit de la région voulue. Essayez d’effectuer cette opération sur la boucle audio Apple Loop de la piste Audio 1. Le curseur prend la forme de l’outil Boucle. 2 Cliquez ensuite en maintenant le bouton de la souris enfoncé et déplacez le curseur vers la droite, en gardant un oeil sur l’infobulle. Dès que le nombre souhaité de répétitions de boucles est atteint, relâchez le bouton de la souris. Lorsque vous débuterez la lecture, la région sera répétée jusqu’à la fin de la dernière boucle. Pour supprimer une ou plusieurs boucles : m Cliquez avec l’outil Pointeur sur le bord supérieur droit de la dernière boucle tout en maintenant le bouton de la souris enfoncé et faites glisser le curseur vers la gauche. Pour supprimer toutes les boucles : m Cliquez avec l’outil Crayon ou Pointeur sur le bord supérieur droit de la région d’origine tout en maintenant le bouton de la souris enfoncé. L’infobulle affiche « Boucle désactivée » et toutes les régions fantômes de la boucle disparaissent. Chapitre 3 Création de votre arrangement 45 Utilisation de l’Inspecteur L’Inspecteur, à gauche de la fenêtre Arrangement, se compose de trois zones principales. De haut en bas : la zone Paramètres de région, la zone Paramètres de piste et les bandes de canaux de la fenêtre Arrangement. Zone Paramètres de région Zone Paramètres de piste Bandes de canaux de la fenêtre Arrangement ∏ Astuce : dans (presque toutes) les zones de paramètres, les éditeurs, la barre de transport, les fenêtres de modules, etc., il suffit de double-cliquer sur une valeur numérique pour pouvoir saisir directement une valeur au clavier en terminant par la touche Entrée. Cette méthode vous permet de travailler beaucoup plus rapidement. Vous pouvez l’essayer en lisant la section qui suit. Paramètres de région Cette zone de paramètres est directement liée aux régions affichées dans la zone Arrangement. Lorsqu’une région MIDI ou audio est sélectionnée (en cliquant dessus à l’aide du Pointeur), la zone Paramètres de région est mise à jour afin d’afficher les paramètres attribués à cette région en particulier. Chaque région de la zone Arrangement peut disposer de réglages de paramètres uniques, permettant ainsi d’effectuer, entre autres, des transpositions et des quantifications indépendantes. Les paramètres disponibles pour les régions MIDI et audio sont différents. Pour afficher ou masquer la zone Paramètres de région : m Cliquez sur le triangle d’affichage à gauche du nom de la région, en haut de l’Inspecteur. 46 Chapitre 3 Création de votre arrangement Pour modifier la valeur d’un paramètre : m Il suffit de cliquer, en maintenant le bouton de la souris enfoncé, à l’extrême droite de la zone Paramètres de région, le long du nom du paramètre voulu (Quantifier, par exemple).  Pour certains paramètres, un menu s’affiche, pour d’autres, le pointeur de la souris fait office de curseur.  Déplacez la souris verticalement (vers le haut ou vers le bas) pour modifier la valeur de ces paramètres. Essayez cette opération pour chaque paramètre (sur une région audio et sur une région MIDI), afin de vous familiariser avec les méthodes qui permettent d’interagir avec chacun d’entre eux. Important : notez que les paramètres de région sont des processus de lecture en temps réel, ce qui signifie que toute modification de la valeur de ces paramètres (Quantifier, Transposer, etc.) peut avoir lieu pendant l’exécution de Logic. Ces processus ne modifient pas réellement les événements des régions mais simplement la façon dont ils sont lus. Pour annuler la modification d’un paramètre : m Il suffit de sélectionner la région à « réinitialiser » et de rétablir les réglages précédents des paramètres (ou les réglages par défaut) en utilisant l’une des méthodes indiquées précédemment. Paramètres de piste Ces paramètres sont liés à la liste de pistes. Ils varient en fonction du type de piste sélectionné : audio, instrument (logiciel), MIDI externe. Ils concernent toutes les régions de la rangée de pistes. Le type de piste est défini par le canal auquel la piste est attribuée. Les paramètres de piste reflètent les paramètres de la bande de canal correspondante. La zone Paramètres de piste est mise à jour à chaque fois qu’une nouvelle piste est sélectionnée dans la liste. Pour afficher ou masquer la zone Paramètres de piste : m Cliquez sur le triangle d’affichage à gauche du nom du canal, en haut de l’Inspecteur (sous la zone Paramètres de région). Utilisation des paramètres de piste/canal Le fonctionnement est à peu près le même que celui des paramètres de région, indiqué dans les pages précédentes. Comme indiqué, les paramètres de piste/canal ont une influence sur toutes les régions de la rangée de pistes (ou des rangées, plusieurs rangées pouvant être dirigées vers la même bande de canal). Ceci s’avère particulièrement intéressant pour les régions MIDI des instruments logiciels ou des canaux MIDI externes. Chapitre 3 Création de votre arrangement 47 Choisissez une piste d’instrument dans la liste et examinez les zones Paramètres de région et Paramètres de piste/canal (si elles sont masquées, cliquez sur le triangle d’affichage). Vous verrez un certain nombre de paramètres dupliqués, tels que Transposition, Vélocité ou Retard. Pour transposer toutes les régions sur une piste (ou pour une bande de canaux en particulier), au lieu de sélectionner et transposer chaque région séparément (à l’aide du paramètre Transposition de la zone Paramètres de région), utilisez le paramètre de transposition de piste/canal. ∏ Astuce : pour transposer la plus grande partie des régions d’une piste, utilisez le paramètre de piste/canal, puis le paramètre de transposition de région individuellement pour chaque région que vous ne souhaitez pas transposer. Travaillez intelligemment et simplifiez-vous la vie. Bandes de canaux de la fenêtre Arrangement En bas à gauche de la fenêtre Arrangement se trouvent deux bandes de canaux de mixage.  Celle de gauche correspond à la piste sélectionnée dans la liste. C’est le canal vers lequel la piste est dirigée, celui qui lit les régions qui se trouvent dans la rangée de pistes.  La bande de canaux de droite (lorsqu’elle est visible) correspond à la première bande de canaux de destination de la bande de gauche. C’est la première bande de canaux vers laquelle la bande de canaux de la piste est dirigée. Généralement, il s’agit d’une bande de canaux de sortie (qui représente les sorties physiques de votre interface audio) ou auxiliaire, utilisée comme bus d’envoi/retour ou comme canal de mixage de sous-groupe. Si la partie supérieure de la bande de canaux est partiellement masquée, cliquez sur les triangles d’affichage des zones Paramètres de région et Paramètres de piste/canal pour réduire l’une ou l’autre de ces zones ou les deux à la fois. Les bandes de canaux de la fenêtre Arrangement sont identiques à celles de la fenêtre Table de mixage (voir le chapitre 7, « Mixage et exportation de votre projet », et le chapitre 5, « Utilisation d’instruments et d’effets ».). Toute modification apportée aux bandes de canaux de l’une ou l’autre de ces fenêtres est instantanément répercutée dans l’autre. Remarque : l’avantage de la bande de canaux de la fenêtre Arrangement est qu’elle évite d’avoir à passer par la fenêtre Table de mixage pour réaliser un léger ajustement sonore (volume ou pan, par exemple). Elle permet également d’insérer des modules et des instruments, ou de modifier des acheminements directement depuis la fenêtre Arrangement, ce qui permet là encore de gagner du temps. 48 Chapitre 3 Création de votre arrangement 4 Modification d’événements MIDI 4 Chaque événement individuel de région MIDI peut être modifié. Cette modification consiste la plupart du temps à ajuster la position, la hauteur tonale et la longueur des événements de note MIDI. Il sera parfois nécessaire de modifier d’autres types de donnés MIDI, comme les contrôleurs d’événements.  La modification d’événements notes MIDI est traitée de manière optimale par l’éditeur clavier.  Les événements de note MIDI sont représentés sous forme de notation musicale standard (et peuvent également être modifiés) dans l’Éditeur de partition. Cette fenêtre est cependant réservée principalement à la création de partitions musicales à imprimer, plutôt qu’à la modification de notes MIDI.  Les autres types d’événements sont plus faciles à gérer dans l’Hyper Editor ou dans la Liste des événements, même si le contrôleur, et quelques autres types d’événements, sont directement modifiables dans l’éditeur clavier et dans l’Éditeur de partition, si vous préférez. 49 Familiarisation avec les éditeurs MIDI Avant d’effectuer les exercices décrits ci-dessous, choisissez l’une des pistes Inst 1 ou Inst 2. Pour ouvrir ou fermer l’éditeur clavier, l’Éditeur de partition ou l’Hyper Editor : m Cliquez sur les boutons éditeur clavier, Éditeur de partition ou Hyper Editor situés juste au-dessus de la barre Transport. m Cliquez sur le bouton correspondant pour fermer la fenêtre d’éditeur active. Les événements de l’instrument boucle Apple Loop ou de votre région MIDI enregistrée sont affichés soit sous la forme d’une série de barres dans l’éditeur clavier et l’Hyper Editor, soit en notation traditionnelle dans l’Éditeur de partition. Si besoin est, redimensionnez la zone de l’éditeur en la faisant glisser dans l’espace situé entre elle et la zone Arrangement située au-dessus. Pointeur Redimensionner Vous pouvez faire glisser verticalement le contenu de la zone de modification en faisant glisser la barre de défilement à droite de la fenêtre. La barre de défilement horizontale fait glisser le contenu de la fenêtre à gauche ou à droite (si certains événements de la région ne sont pas affichés). Observez chacun des trois éditeurs tout en restant attentif à l’Inspecteur. Une fois l’opération terminée, laisser l’éditeur clavier ouvert. Remarque : il n’est possible d’afficher qu’un seul de ces éditeurs à la fois dans la fenêtre Arrangement. Vous pouvez, cependant, ouvrir chacun de ces éditeurs de manière indépendante, en choisissant l’élément approprié à partir du menu Fenêtre (dans la barre de menus principale). Cette action permet d’ouvrir l’éditeur dans une fenêtre distincte. 50 Chapitre 4 Modification d’événements MIDI Pour ouvrir ou fermer la Liste des événements : 1 Cliquez sur le bouton Listes dans la barre d’outils de la zone Arrangement (en haut à droite). La zone Listes remplace alors la zone Média, si elle est ouverte (les éditeurs de liste disponibles sont les suivants : Événement, Marqueur, Tempo et Signature. Cliquez sur leurs onglets respectifs pour les ouvrir). 2 Cliquez sur l’onglet Événement, s’il n’est pas déjà activé. Les événements de la boucle Apple Loop Instrument logiciel ou de votre région MIDI enregistrée sont affichés sous forme de liste. Les colonnes indiquent la position, la longueur, la valeur, etc., des événements. Pour modifier la position d’un événement de note, effectuez l’une des opérations suivantes : m Faites glisser l’une des barres (un événement de note), vers la gauche ou vers la droite dans l’éditeur clavier. m Faites glisser verticalement l’une des valeurs de la colonne Position dans l’Éditeur de liste d’événements, tout en observant la bulle d’aide et l’autre fenêtre d’éditeur. Vous constaterez alors que les modifications apportées à l’une sont instantanément répercutées sur l’autre. Chapitre 4 Modification d’événements MIDI 51 Édition et création d’événements Les détails d’utilisation de chaque éditeur sont disponibles dans le manuel de l’utilisateur de Logic. Commencez par relire les rubriques « Sélection de régions » à la page 25 et « Édition de régions » à la page 41. Toutes les techniques utilisées pour sélectionner des régions et les modifier (à l’exception de la lecture en boucle) sont également applicables au choix des événements et à leur modification. ∏ Astuce : n’oubliez pas le menu contextuel, accessible par un clic avec le bouton droit de la souris. Vous y trouverez de nombreuses commandes de modification « courantes » (également disponibles dans la fenêtre Arrangement et dans d’autres fenêtres), ainsi que des commandes propres à l’éditeur clavier. Faites des essais avec l’éditeur clavier, où les événements de note MIDI sont représentés de manière similaire aux régions de la fenêtre Arrangement, c’est-à-dire sous forme de barres horizontales. La principale différence étant que le déplacement vertical d’un événement de note (vers la ligne d’une autre note) modifie sa hauteur tonale. Certaines techniques non abordées dans la rubrique consacrée à la modification des régions, et susceptibles d’être utiles pour modifier des événements, sont exposées cidessous. Pour créer des événements de note dans l’éditeur clavier : m Choisissez l’outil Crayon et cliquez sur la position souhaitée (ainsi que sur la hauteur tonale souhaitée, alignée avec le clavier à gauche). Vous pouvez également utiliser cette technique dans la Liste des événements et dans les différentes fenêtres de l’Éditeur de partition, mais il est plus simple d’utiliser l’éditeur clavier. 52 Chapitre 4 Modification d’événements MIDI Pour modifier la vélocité d’une note dans l’éditeur clavier : m Choisissez l’outil Vélocité et faites glisser verticalement la note souhaitée. La couleur de la note (et la longueur de la ligne passant au centre de la note) change au fur et à mesure que change la vélocité. Cette technique fonctionne également sur plusieurs notes sélectionnées ; les valeurs de vélocité relative de chacune des notes (les unes par rapport aux autres) étant conservées. Pour quantifier une ou plusieurs notes sélectionnées : 1 Choisissez l’outil Pointeur et sélectionnez les notes en cliquant dessus, en cliquant dessus tout en maintenant la touche Maj enfoncée ou par étirement. 2 Choisissez la valeur de quantification souhaitée dans le menu Quantification, situé en haut au centre de l’éditeur clavier. Menu Quantification Bouton Quantifier Vous pouvez également cliquer sur le bouton Quantifier, afin de quantifier des événements sélectionnés (dont la valeur a été choisie dans le menu Quantification). Avertissement : une fois les événements individuels quantifiés dans l’éditeur clavier, il est préférable de ne pas utiliser le paramètre de quantification de région dans la région-mère. Si vous procédez ainsi, toute modification de quantification d’événement individuel disparaîtra. Chapitre 4 Modification d’événements MIDI 53 5 Utilisation d’instruments et d’effets 5 Lorsque vous ajoutez la boucle Apple Loop Instrument logiciel à la piste Inst 1, vous avez sans doute remarqué que la bande de canaux Arrangement correspondante est remplie par un certain nombre de nouveaux champs. Ce sont des logements d’insertion, utilisés pour les effets d’insertion. Les bandes de canaux d’instruments comprennent également un logement d’insertion (juste en dessous de l’étiquette E/S de la bande de canaux). Menu Réglages des bandes de canaux Logement d’insertion Logement d’envoi (Send) Logement d’instrument Les modules d’instruments logiciels ne peuvent être insérés que dans des bandes de canaux d’instruments. La méthode utilisée est la même, quel que soit l’instrument que vous choisissez. Vous pouvez le faire à partir de la fenêtre Table de mixage, mais il est plus rapide et facile d’utiliser la bande de canaux Arrangement en bas de l’Inspecteur. Vous pouvez également utiliser la Bibliothèque que nous décrirons à la section suivante. 55 Avant de commencer cet exercice, cliquez sur le bouton Média (à l’extrémité droite de la barre d’outils Arrangement), puis cliquez sur l’onglet Bibliothèque s’il n’est pas déjà sélectionné. Pour installer directement un instrument dans une bande de canaux d’instruments : 1 Cliquez sur le nom de piste Inst 2 dans la liste de pistes. L’Inspecteur est actualisé pour refléter votre sélection. 2 Cliquez sur le logement d’Instrument (logement situé juste en dessous de E/S) sur la bande de canaux Arrangement de gauche. Un menu contenant tous les instruments logiciels disponibles est alors affiché. 3 Il suffit ensuite de cliquer sur le nom du ES E (Ensemble Synth) pour que le synthétiseur ES E soit chargé dans ce canal d’instruments. La fenêtre du module ES E s’ouvre automatiquement. La Bibliothèque à droite de la fenêtre Arrangement est également actualisée et affiche une liste de réglages (sons prédéfinis) pour le ES E. 4 Cliquez sur l’un des noms de réglage (dans la Bibliothèque) pour charger le son prédéfini dans le ES E. Essayez avec quelques réglages, en jouant sur votre clavier après le chargement de chaque son. ∏ 56 Astuce : l’en-tête de la fenêtre du module fournit une autre méthode de chargement des réglages. Cette méthode est décrite à la section « Modification des instruments et des effets » à la page 60. Chapitre 5 Utilisation d’instruments et d’effets Insertion directe d’un effet dans une bande de canaux : 1 Lorsque la piste Inst 2 est sélectionnée, il suffit de cliquer sur le logement supérieur Insérer (logement situé juste en dessous des insertions) dans la bande de canaux de gauche. Un menu contenant tous les modules d’effets disponibles est alors affiché. 2 Placez le pointeur de la souris sur l’élément de menu Distorsion, puis cliquez sur Bitcrusher dans le sous-menu. Bitcrusher est chargé dans le logement d’insertion supérieur du canal d’instrument. Sa fenêtre de module s’ouvre automatiquement. L’onglet de la Bibliothèque à droite de la fenêtre Arrangement est également actualisé et affiche une liste de réglages Bitcrusher. 3 Choisissez l’un des réglages Bitcrusher. Essayez avec quelques réglages, en jouant avec votre clavier après chaque chargement. 4 Répétez ces étapes afin d’insérer d’autres effets dans les logements d’insertion 2, 3, etc. ∏ Astuce : l’en-tête de la fenêtre du module fournit une autre méthode de chargement des réglages. Cette méthode est décrite à la section « Modification des instruments et des effets » à la page 60. Chapitre 5 Utilisation d’instruments et d’effets 57 Insertion directe d’un effet EQ dans une bande de canaux : m Lorsque la piste Inst 2 est sélectionnée, il suffit de double-cliquer sur la sous-fenêtre EQ en haut de la bande de canaux Arrangement de gauche. Un égaliseur de voies (Channel EQ) est automatiquement inséré dans le logement d’insertion supérieur (ou dans le premier logement d’insertion disponible si le logement supérieur est déjà utilisé, ce qui est le cas si vous avez suivi les étapes ci-dessus). Les effets sont enchaînés en partant du logement d’insertion supérieur au logement d’insertion inférieur. ∏ Astuce : les données audio sont généralement égalisées avant d’être traitées avec d’autres effets, mais il n’y a pas de règle absolue lorsque vous êtes à la recherche d’un son particulier. Pour remplacer un module inséré (effet ou instrument) : m Cliquez sur le logement souhaité, puis choisissez un autre type de module dans le menu. Si la fenêtre de module est ouverte, elle est actualisée pour refléter le module sélectionné. Si elle n’est pas ouverte, une nouvelle fenêtre de module s’ouvre. Remplacement ou suppression d’un modèle (effet ou instrument) : m Cliquez sur le logement souhaité, puis choisissez « Pas de module » dans le menu. Vous pouvez également contourner un module. Cette opération laisse le module dans le logement d’insertion ou d’instrument, mais le signal est acheminé de telle sorte qu’il « contourne » le module. Pour contourner un module inséré (effet ou instrument), suivez l’une des méthodes ci-dessous : m Cliquez en maintenant la touche Option enfoncée sur le logement de la bande de canaux souhaitée (Table de mixage ou Arrangement). Le logement d’insertion du module contourné passe du bleu au gris, indiquant que le module est actuellement contourné. m Cliquez sur le bouton Contournement en haut à gauche de l’en-tête de la fenêtre du module. 58 Chapitre 5 Utilisation d’instruments et d’effets Utilisation de la Bibliothèque Comme vous l’avez vu, la Bibliothèque répertorie et catégorise tous les réglages de modules d’effets et d’instruments. Mieux encore, elle est automatiquement actualisée pour refléter :  Le type de bande de canal sélectionné.  La section de bande de canal sélectionnée : EQ, logement d’instrument, logement d’insertion, logement de réglages de bande de canal. Cette interaction avec différente parties des bandes de canaux Arrangement rendent la reconfiguration des réglages et du routage de vos effets très facile. Elle simplifie également un grand nombre de tâches de mixage et d’enregistrement. Ouverture ou fermeture de la Bibliothèque : 1 Cliquez sur le bouton Média dans la barre d’outils de la fenêtre Arrangement (en haut à droite). 2 Cliquez sur l’onglet Bibliothèque si elle n’est pas activée. La Bibliothèque s’ouvre également de manière automatique lorsque vous créez de nouvelles pistes, comme vous l’avez déjà vu. Si vous le souhaitez, cette fonctionnalité peut être désactivée dans la zone de dialogue Nouvelles pistes. Utilisation de la Bibliothèque pour charger des réglages de bandes de canaux complets : 1 Cliquez sur le nom de la piste Inst 3 dans la liste des pistes pour sélectionner la piste. L’Inspecteur et la Bibliothèque sont actualisés pour refléter votre sélection. 2 Cliquez sur n’importe laquelle des catégories qui figurent dans la Bibliothèque : 01 Pianos, 02 Pianos électriques, etc. 3 Cliquez, le cas échéant, sur n’importe laquelle des sous-catégories qui figurent dans la deuxième colonne de la Bibliothèque. Une troisième colonne s’affiche. 4 Cliquez sur l’un des réglages affichés dans la deuxième ou la troisième colonne. Après le chargement de chaque réglage, jouez avec votre clavier. La bande de canaux Arrangement de gauche est automatiquement actualisée (généralement avec au moins deux logements d’insertion et le logement d’instrument activés). Ce sont des réglages de bandes de canaux et non des réglages d’instruments individuels. Le module d’instruments, mais aussi tous les modules d’effets utilisés par la bande de canaux, sont chargés. Mieux encore, le réglage de chaque module (instruments et effets) est automatiquement chargé. Chapitre 5 Utilisation d’instruments et d’effets 59 Pour changer rapidement d’effet ou de réglages d’instruments chargés : 1 Cliquez sur l’un des logements d’insertion ou d’instruments utilisés dans la bande de canaux Arrangement. Un cadre blanc apparaît autour du logement sélectionné et la Bibliothèque est actualisée. Le cadre blanc indique que la Bibliothèque est activée. 2 Choisissez un autre réglage dans la Bibliothèque afin de le charger pour l’effet ou le type d’instrument sélectionné. Modification des instruments et des effets Comme vous l’avez appris, une fenêtre de module d’instrument ou d’effet s’ouvre lorsqu’un instrument ou un effet est inséré dans la bande de canaux. Vous pouvez trouver des informations complètes sur les paramètres et l’utilisation de chaque module dans le manuel consacré aux instruments et aux effets de Logic. Voici d’abord quelques notions élémentaires sur la fenêtre de module. Cliquez ici pour fermer une fenêtre de module Cliquez ici pour contourner un module 60 Cliquez ici pour charger, enregistrer ou copier un réglage de module Chapitre 5 Utilisation d’instruments et d’effets Pour modifier des paramètres de module : m Il suffit de cliquer sur des interrupteurs ou des boutons pour activer ou désactiver des paramètres. m Faites glisser verticalement le curseur sur un bouton pour modifier la valeur du paramètre. m Faites glisser les poignées de curseur pour ajuster la valeur du paramètre. m Cliquez, en maintenant la touche Option enfoncée, sur n’importe quel paramètre (non-commutateur) pour rétablir sa valeur par défaut. Essayez tout cela avec la partie d’instrument ES E que vous avez enregistrée au cours des étapes précédentes. Vos modifications de paramètres peuvent être enregistrées comme nouveau réglage de module. Vous pouvez également enregistrer les modifications de paramètres en temps réel, via l’automatisation de piste. Pour en savoir plus à ce sujet, reportez-vous à la section « Automatisation de votre mixage » à la page 71. Pour ouvrir la fenêtre de module ES E si elle n’est pas ouverte : 1 Cliquez sur le nom de la piste ES E (la sixième piste) dans la liste des pistes. 2 Double-cliquez sur le logement d’instrument ES E de la bande de canaux Arrangement. La fenêtre du module ES E s’ouvre. Si elle n’est pas encore ouverte, la fenêtre de module s’ouvre lorsque vous double-cliquez sur l’un des logements EQ, d’insertion ou d’instruments actifs. Dans ce cas, la fenêtre de module correspondante est mise en évidence. ∏ Astuce : si le bouton Lier est activé dans une fenêtre de module ouverte, double-cliquez sur un logement d’insertion ou d’instrument pour afficher le module correspondant (cela permet de gagner de l’espace à l’écran). Si le bouton Lier est désactivé, une nouvelle fenêtre de module s’ouvre. Essayez les modes liés et non liés sur la piste Inst 1. Chapitre 5 Utilisation d’instruments et d’effets 61 6 Utilisation des fichiers audio 6 Un projet peut potentiellement contenir des milliers de fichiers audio que vous devez gérer et éditer. Les tâches de gestion de fichiers audio (attribution d’un nouveau nom, création de copies de sauvegarde ou conversion dans d’autres formats, par exemple) doivent être réalisées de préférence dans le chutier audio. De nombreuses tâches de gestion de fichiers audio, telles que le redimensionnement, peuvent être réalisées sur les régions, plutôt qu’en modifiant le fichier audio correspondant. Par contre, si vous devez effectuer des modifications audio très précises, il vaut mieux utiliser l’Éditeur des échantillons. Édition de fichiers audio Même si la fenêtre Arrangement vous permet d’éditer les régions avec une précision de l’ordre de l’échantillon, certaines tâches doivent être réalisées directement sur les fichiers audio correspondants. Exemples :  réglage précis des points de début et de fin d’un fichier audio lors de la création d’une boucle,  modification du « temps fort » (appelé point d’ancrage dans Logic) pour garantir la lecture du fichier audio exactement au moment voulu,  inversion du fichier audio,  optimisation du gain, sans écrêtage du fichier audio (processus appelé normalisation),  suppression des bruits secs de vos fichiers audio. Toutes ces tâches, ainsi que beaucoup d’autres, peuvent être réalisées dans l’Éditeur des échantillons. Vous trouverez des détails sur toutes les commandes et fonctions de l’Éditeur des échantillons, ainsi que des exemples d’utilisation au chapitre « Édition audio dans l’Éditeur des échantillons » du manuel de l’utilisateur de Logic. 63 Pour ouvrir l’Éditeur des échantillons, effectuez l’une des opérations suivantes : m Sélectionnez une région ou un fichier audio (dans la zone Arrangement ou le chutier audio) et ouvrez l’Éditeur des échantillons en cliquant sur le bouton au-dessus de la barre de Transport. m Double-cliquez sur une région ou un fichier audio (dans la zone Arrangement ou le chutier audio). Bouton Lecture Bouton Boucle Écran d’informations Règle Affichage Oscilloscope Point d’ancrage Zone Région Tête de lecture Vue d’ensemble de la forme d’onde Important : tous les traitements et opérations d’édition effectués dans l’Éditeur des échantillons sont destructeurs. Cela signifie que votre fichier audio est réellement modifié. Bien que vous ayez la possibilité d’annuler les modifications et les commandes de traitement, prenez l’habitude de travailler sur des copies de vos fichiers audio, plutôt que sur les originaux. Deux précautions valent mieux qu’une. 64 Chapitre 6 Utilisation des fichiers audio Gestion de vos fichiers audio Une fois qu’un fichier audio (de n’importe quel format pris en charge) est ajouté ou enregistré dans votre projet, il apparaît dans le chutier audio (zone Média). Vous pouvez également importer directement des fichiers audio dans le chutier audio. Ce dernier peut être considéré comme un catalogue des fichiers audio de votre projet. Il affiche également les régions, dérivées des fichiers audio importés. Pour voir les fichiers que vous avez importés, cliquez sur l’onglet Chutier en haut de la zone Média. Informations sur les fichier audio Régions associées au fichiers audio. Les barres matérialisent la durée et la portion relatives du fichier. Vous pouvez faire glisser directement les fichiers du chutier vers la zone Arrangement. Toutes les fonctions et commandes du chutier audio sont abordées dans le manuel de l’utilisateur de Logic, mais il est conseillé de prendre quelques minutes pour explorer les menus et réaliser l’exercice ci-dessous. Chapitre 6 Utilisation des fichiers audio 65 Pour exporter un fichier audio au format MP3 : 1 Cliquez sur un nom de fichier audio (et non de région) dans le Chutier. Remarque : cette fonction ne permet pas de convertir les fichiers Apple Loop, vous devez choisir un autre type de fichier. 2 Sélectionnez Fichier audio > Copier/Convertir les fichiers (ou utilisez le raccourci clavier : Contrôle + C). La zone de dialogue Copier/convertir les fichiers s’ouvre. 3 Cliquez sur le menu Format de fichier et sélectionnez l’option MP3. 4 Cliquez sur le bouton Enregistrer. 66 Chapitre 6 Utilisation des fichiers audio 7 Mixage et exportation de votre projet 7 La fenêtre Table de mixage peut afficher toutes les bandes de canaux utilisées dans votre projet ou une partie seulement d’entre elles. Même si la plupart des tâches de mixage peuvent être menées à bien à l’aide des bandes de canaux Arrangement, il est parfois préférable d’utiliser la table de mixage, en particulier au fur et à mesure que vous développez votre arrangement ou lorsque vous avez terminé la phase d’enregistrement de votre projet et que vous êtes prêt à « finaliser » votre mixage. Pour ouvrir ou fermer la fenêtre Table de mixage : m Cliquez sur le bouton Mixage, situé juste au-dessus de la barre Transport. La présentation de table de mixage par défaut affiche tous les canaux, tels qu’ils sont utilisés par les pistes de la fenêtre Arrangement. 67 Pour modifier la présentation de table de mixage : m Cliquez sur les boutons Simple, Arrangement ou Tout, situés en haut de la fenêtre Table de mixage.  Simple : affiche les bandes de canaux dans le chemin du signal de la piste sélectionnée.  Arrangement : affiche les bandes de canaux correspondant aux pistes utilisées dans la fenêtre Arrangement.  Tout : affiche toutes les bandes de canaux du projet. m Les boutons Audio, Inst, Auxiliaire et autres situés à droite font office de « filtres ». Vous pouvez cliquer sur un ou plusieurs d’entre eux pour affiner la présentation de la table de mixage. Ces boutons limitent la présentation à certains types de canaux, vous facilitant ainsi la tâche lorsque vous travaillez avec un grand nombre de canaux. La bande de canaux de la piste sélectionnée (dans la fenêtre Arrangement) est bordée de vert, ce qui simplifie son identification. Pour sélectionner une piste ou un canal différent : m Dans la table de mixage : cliquez sur le nom en bas de la bande de canaux souhaitée. La piste d’arrangement correspondante est sélectionnée. m Dans la zone Arrangement : cliquez sur le nom de la piste dans la liste des pistes. La bande de canaux correspondante est sélectionnée dans la table de mixage. 68 Chapitre 7 Mixage et exportation de votre projet Utilisation des commandes de la bande de canaux Cette rubrique vous enseignera les bases de l’utilisation des bandes de canaux. Les différents types de bandes de canaux offrent différentes fonctionnalités (voir manuel de l’utilisateur de Logic). Contrôle Pan/Balance Curseur de niveau Pour régler le niveau d’une bande de canaux : m Sur la table de mixage ou dans la zone Arrangement (bandes de canaux), saisissez l’équilibreur Niveau et faites-le glisser vers le haut ou le bas. Il n’est pas nécessaire de sélectionner une bande de canaux sur la table de mixage pour régler des paramètres. Pour régler la balance d’une bande de canaux : m Cliquez au centre de la commande Pan/Balance et déplacez la souris verticalement. Les mouvements dirigés vers le haut orientent la balance à droite, alors que ceux dirigés vers le bas l’orientent à gauche. Les réglages font basculer le signal à gauche ou à droite sur les canaux mono, mais modifient la balance entre les signaux droit et gauche des canaux stéréo. Chapitre 7 Mixage et exportation de votre projet 69 Modification du routage des bandes de canaux Il peut s’avérer utile d’envoyer les signaux de plusieurs canaux vers d’autres canaux, pour deux raisons :  Pour partager des processeurs d’effets, tels qu’un module de réverbération ou de retard. Cette opération économise les ressources de traitement de l’ordinateur, car un seul module est utilisé par tous les canaux. Du point de vue créatif, cela peut également garantir qu’une couleur, une ambiance ou une synchronisation (en cas de retards) particulière est appliquée à tous les canaux acheminés.  Pour constituer des sous-groupes formés de plusieurs canaux (une section d’instruments à cordes par exemple). Cette opération permet, par exemple, de réaliser facilement un fondu sortant sur toutes les cordes, tout en augmentant simultanément le niveau de la section des cors (plusieurs canaux acheminés vers un sous-groupe différent ). Des bandes de canaux auxiliaires sont utilisés dans les deux cas.  Lorsqu’ils sont utilisés comme envoi/retour d’effets, insérez simplement les modules d’effet souhaité dans le canal auxiliaire. Les signaux de bandes de canaux envoyés à la bande de canaux auxiliaire sont traités par des modules (sur le canal auxiliaire), puis renvoyés aux bandes de canaux.  Lorsque des canaux auxiliaires sont utilisés comme sous-groupes, vous pouvez modifier la balance et le niveau de tous les canaux acheminés jusqu’à la bande de canaux auxiliaire en ajustant ces commandes sur la bande de canaux auxiliaire. Pour envoyer un canal à un bus : m Cliquez sur le logement Envoi inutilisé, situé en haut de tout canal, puis choisissez Bus 1 dans le menu. Les résultats de cette opération sont les suivants :  Une nouvelle bande de canaux auxiliaire (Aux 1) est créée sur la table de mixage et le Bus 1 est affiché dans le logement Entrée (section E/S).  Une étiquette Bus 1 bleue apparaît dans le logement Envoi du canal, ainsi qu’un petit bouton Envoyer niveau (situé à droite du logement). 70 Chapitre 7 Mixage et exportation de votre projet Pour régler la quantité du signal du canal envoyé au bus (canal auxiliaire) : m Faites glisser verticalement le bouton Envoyer niveau. L’utilisation des logements de modules EQ, d’instrument et d’effet, pour tous les types de bandes de canaux,est présentée au chapitre 5, « Utilisation d’instruments et d’effets ». Automatisation de votre mixage À ce stade, vous savez combien de commandes et de paramètres sont disponibles dans les bandes de canaux et vous avez découvert plusieurs modules. Les modifications que vous apportez à presque toutes ces commandes et tous ces paramètres peuvent être enregistrées et réutilisées, tout comme vos performances MIDI et audio. Cette opération vous permet de créer des mixages complexes, animés, comprenant des canaux dont le son est automatiquement désactivé, des signaux balancés d’un côté à l’autre, des balayages de filtres de synthétiseurs, des fondus entrants et sortants sur des groupes de canaux et bien plus encore. L’enregistrement et la réutilisation de ces modifications constituent « l’automatisation du mixage ». Il existe plusieurs manières de procéder à ces opérations dans Logic, mais la méthode la plus simple et la plus efficace est l’automatisation des pistes. Comme le nom l’indique, les informations d’automatisation sont stockées sur des pistes d’automatisation dans la fenêtre Arrangement. Ces pistes sont indépendantes des régions MIDI et audio. Chapitre 7 Mixage et exportation de votre projet 71 Les données d’automatisation de pistes sont affichées dans une zone grise semi-transparente (une piste d’automatisation) visible sur toute la longueur de votre projet. Les formes d’onde audio des régions audio et les notes des régions MIDI peuvent être visualisées avec un niveau de contraste réduit dans la zone ombrée. Les informations d’automatisation elles-mêmes sont représentées par des courbes, des points (appelés nœuds) et des lignes de couleur, visibles dans la voie grise de la piste d’automatisation. 72 Chapitre 7 Mixage et exportation de votre projet Pour afficher l’automatisation des pistes dans la zone Arrangement, procédez de l’une des manières suivantes : m Choisissez Affichage > Automation des pistes dans la zone Arrangement (ou utilisez le raccourci clavier par défaut Afficher l’automation de piste: A). m Cliquez sur le bouton d’automatisation dans barre d’outils Arrangement. Une voie d’automatisation grise apparaît sur toutes les pistes et le menu Paramètre d’automation est affiché dans l’en-tête de piste. Cela vous permet de choisir le paramètre d’automation visible. Il est automatiquement défini sur Volume. Menu Paramètre d’automation Les données d’automation ne s’affichent que si la hauteur de la piste est suffisante. Lors de l’activation de l’automation de piste, un niveau de zoom vertical approprié est automatiquement défini. Choix d’un paramètre d’automation : m Cliquez sur le menu Paramètre d’automation et recherchez le paramètre souhaité. Un sous-menu s’affiche pour chaque module inséré dans la bande de canaux. Ils sont numérotés et nommés d’après le module et la position du logement. D’autres sousmenus peuvent apparaître dans les menus de module. Les sous-menus Volume, Panoramique, Solo, Muet et Contournement s’affichent dans le sous-menu Principal. Chapitre 7 Mixage et exportation de votre projet 73 Pour écrire l’automatisation du volume sur une piste d’automatisation : 1 Assurez-vous que le volume est affiché dans le menu Paramètre d’automation. 2 Choisissez Toucher, Verrou ou Écrire dans le logement d’automatisation de la bande de canaux Arrangement. 3 Démarrez la lecture en cliquant sur le bouton Lecture de la barre de transport. 4 Déplacez l’équilibreur de niveau dans la bande de canaux d’arrangement. 5 Arrêtez l’enregistrement d’automatisation en cliquant sur le bouton Arrêt de la barre de transport. Notez que le logement d’automatisation de la bande de canaux passe automatiquement à Lecture. 6 Appuyez sur Lecture pour écouter votre nouvelle piste automatisée. Cette procédure peut être répétée pour tout paramètre actif (celui qui est affiché dans le menu Paramètre d’automation). Vous pouvez aussi « écrire » l’automatisation en choisissant l’outil Crayon, puis en cliquant sur différents points de la piste d’automatisation. Des nœuds sont créés aux points sur lesquels vous avez cliqué et des lignes de connexion sont automatiquement créées entre ces nœuds. Remarque : il n’est pas nécessaire que les noms des paramètres (ou les voies de la piste d’automatisation) soient visibles pour que l’automatisation soit lue. Pour modifier la piste d’automatisation du volume : 1 Choisissez l’outil Automatisation ou l’outil Pointeur. 2 Cliquez sur un noeud, une ligne ou une courbe, puis faites glisser cet élément vers le haut ou le bas, ou bien vers la gauche ou la droite. 74 Chapitre 7 Mixage et exportation de votre projet Exportation de votre projet Une fois que vous avez enregistré et mixé toutes les portions de votre projet, l’étape suivante consiste généralement à exporter votre morceau sous forme de fichier audio, afin de le copier sur un CD, de l’envoyer par Internet, de l’écouter sur votre iPod, etc. Tout cela est possible grâce à un processus appelé « bounce ». Pour bouncer votre mixage : 1 Cliquez sur le bouton Bounce, situé dans la partie droite de la barre d’outils Arrangement. 2 Dans la zone de dialogue Bounce, utilisez les réglages illustrés ci-dessous pour créer un fichier adapté au transfert sur CD. 3 Cliquez sur le bouton Bounce pour effectuer un bounce en temps réel. Le fichier est alors ajouté à la fenêtre Chutier audio et à votre bibliothèque iTunes. Remarque : les champs Entrée et Sortie incluent automatiquement toutes les régions audio de votre projet, sauf si le mode Cycle est activé (assurez-vous qu’il ne l’est pas). S’il est activé, cliquez sur Annuler, puis sur le bouton Cycle de la barre de transport, puis ouvrez à nouveau la zone de dialogue Bounce. Chapitre 7 Mixage et exportation de votre projet 75 8 Accélération de votre flux de production 8 Il existe des centaines de fonctions et commandes dans Logic et autant de manières de les utiliser. C’est à vous qu’il incombe en fin de compte de choisir l’approche de création musicale à utiliser dans Logic, car le programme vous permet généralement de travailler de la manière qui vous paraît la plus sensée. Plus important encore, toutes les opérations de personnalisation que vous réalisez vous permettent d’accélérer et de simplifier votre flux de production. Utilisation des raccourcis clavier Vous pouvez activer la plupart des fonctions et opérations de Logic à l’aide de raccourcis clavier. En réalité, certaines fonctions ne sont disponibles que sous forme de raccourcis clavier. Lorsque c’est possible, il est préférable d’utiliser ces raccourcis qui s’avèrent plus rapides que la souris. Cette fenêtre permet d’assigner des raccourcis clavier au clavier de votre ordinateur. Les raccourcis clavier personnalisés vous permettent de reconfigurer Logic conformément à votre propre style de travail. Vos raccourcis clavier personnalisés sont stockés dans les fichiers de préférences de Logic. De plus amples détails sur la fenêtre Raccourcis clavier (accessible via Logic > Préférences > Raccourcis clavier ou via le raccourci clavier Option + K) sont présentés dans le manuel de l’utilisateur de Logic. 77 Utilisation des screensets Tout projet créé dans Logic peut contenir jusqu’à 90 screensets. Les screensets sont des combinaisons de fenêtres que vous pouvez personnaliser et affecter à des touches ou des combinaisons de touches du clavier numérique. Chaque screenset mémorise le type d’éditeur ou de fenêtres Arrangement ouverts, ainsi que leur taille individuelle, leur position et leurs réglages de zoom. Cette fonction accélère considérablement votre flux de production et vous permet de personnaliser Logic selon vos besoins et vos goûts. ∏ Astuce : les screensets sont particulièrement utiles si vous utilisez plusieurs moniteurs ou des moniteurs à écran large. Vous pouvez positionner et redimensionner des éléments n’importe où, sur n’importe quel moniteur. Configuration d’un screenset : 1 Appuyez sur l’une des touches numériques situées au-dessus du clavier de votre ordinateur (vous pouvez également vous servir d’un pavé numérique si vous utilisez un Macintosh portable). 2 Ouvrez les fenêtres souhaitées en les sélectionnant à partir du menu Fenêtre ou en utilisant les raccourcis clavier appropriés. 3 Redimensionnez, zoomez et repositionnez les fenêtres sélectionnées en fonction de vos besoins. Toutes les modifications que vous apportez sont automatiquement enregistrées. Le redimensionnement et le repositionnement des fenêtres fonctionnent comme pour toute application Mac OS X. Vous pouvez zoomer sur le contenu d’une fenêtre individuelle à l’aide des curseurs Zoom. Remarque : cela n’est possible qu’avec les touches/screensets 1 à 9. Configuration de plus de neuf screensets : m Appuyez sur la touche Contrôle tout en tapant la combinaison de touches numériques souhaitée. Important : vous ne pouvez pas utiliser le chiffre « 0 » dans vos combinaisons de screensets, car cette touche numérique est réservée « matériellement » au raccourci clavier de la fonction Lecture. Pour rappeler un screenset, procédez selon l’une des façons suivantes : m Appuyez sur la touche ou la combinaison de touches appropriée. Maintenez la touche Contrôle enfoncée et appuyez sur le nombre de touches approprié pour rappeler les screensets 11 et supérieurs. m Sélectionnez le screenset de votre choix dans le menu Screenset. 78 Chapitre 8 Accélération de votre flux de production Pour empêcher toute modification du screenset actuel : m Choisissez Screensets > Verrouiller screenset (ou utilisez le raccourci clavier Verrouiller/ Déverrouiller screenset actuel correspondant, par défaut : Maj + L). Une puce apparaît devant le numéro du screenset pour indiquer qu’il est verrouillé. Réutilisez le raccourci clavier ou la commande de menu pour déverrouiller le screenset. Utilisation des surfaces de contrôle Tout appareil utilisé pour contrôler les fonctions de Logic à distance est appelé « surface de contrôle ». De nombreuses opérations de Logic, notamment le contrôle des paramètres des bandes de canaux, l’exécution des raccourcis clavier, le changement de screenset, l’activation des pistes, la désactivation du son, le mode solo, les fonctions de transport et bien d’autres, peuvent être effectuées à distance, à partir de tout périphérique MIDI tel que votre clavier MIDI. Cependant, certains contrôleurs de logiciels dédiés offrent plus de flexibilité. En général, ces périphériques contiennent plusieurs bandes de canaux, toutes équipées d’un équilibreur, d’un bouton de réglage et d’un ou de plusieurs commutateurs. La plupart offrent également des boutons de transport dédiés : Lecture, Arrêt, Enregistrer, Rembobiner, et Avancer. Les unités de haut de gamme possèdent des écrans LCD, des boutons de défilement (Jog), ainsi qu’un grand nombre de boutons réaffectables. Les surfaces de contrôle peuvent considérablement accélérer votre utilisation de Logic, particulièrement en ce qui concerne le mixage et l’automatisation des tâches d’enregistrement. Bien entendu, si vous procédez à l’automatisation ou à la modification du volume à l’aide de la souris, vous ne pouvez contrôler que ce paramètre (ou ce canal) à la fois. Avec une surface de contrôle, vous pouvez simultanément automatiser ou modifier le volume de plusieurs canaux (autant d’équilibreurs ou de boutons de réglage de canaux que vous pouvez déplacer simultanément sur la surface de contrôle). D’autres tâches, comme la programmation et l’automatisation d’instruments logiciels ou d’effets, peuvent également être simplifiées à l’aide d’une surface de contrôle, qui fournit des équilibreurs ou boutons de réglage dédiés (les commandes des bandes de canaux sont réaffectées) pour les paramètres de modules. Cela vous offre un contrôle direct et simultané sur la fréquence de coupure ou la résonance d’un filtre de module de synthétiseur et sur les paramètres de vitesse LFO par exemple. Cela permet non seulement d’être plus rapide, mais également d’accentuer la « sensation » et la « balance du mixage » de votre musique en utilisant vos mains et vos oreilles, plutôt que vos mains et vos yeux. De nombreuses surfaces de contrôle sont prises en charge de manière native. Vous pouvez reconfigurer librement ces périphériques, ou des périphériques non pris en charge, via Logic > Préférences > Surfaces de contrôle > fenêtre Assignation de Contrôleur. Chapitre 8 Accélération de votre flux de production 79 Notions élémentaires relatives aux données audio et MIDI A Annexe A Cette annexe présente une brève vue d’ensemble des notions élémentaires relatives aux données audio numériques et MIDI. Vous trouverez ici les réponses relatives à certaines questions, notamment à quoi correspond un fichier audio, comment les données audio sont converties en données informatiques et vice versa ou encore en quoi consiste le format MIDI. MIDI MIDI est un acronyme de Musical Instrument Digital Interface. Pour être plus précis, les termes « Musical Instrument » font référence aux instruments musicaux électroniques, notamment les synthétiseurs, les échantillonneurs, ou encore les guitares MIDI. L’expression « Digital Interface » semble technique, mais il n’en est rien. En règle générale, l’interface numérique MIDI est constituée de deux composants.  MIDI correspond à un langage informatique, et comme vous le savez, les ordinateurs fonctionnent sur le mode numérique. Les claviers, modules et cartes MIDI sont en réalité des ordinateurs déguisés.  L’interface MIDI n’est rien d’autre que ça, une interface. Le format MIDI est un standard matériel comprenant un ensemble de connecteurs physiques appelés IN, OUT et THRU. Ces connecteurs figurent sur tous les périphériques MIDI, notamment les claviers ou les modules. Langage MIDI Le « langage » MIDI est compris par l’ensemble des périphériques MIDI. Ce langage vise à convertir vos performances musicales en informations pouvant être déchiffrées par un ordinateur. (N’oubliez pas que les claviers et les modules MIDI sont en réalité des ordinateurs déguisés.) 81 Lorsque vous utilisez votre clavier, ou lorsque Logic lit un fichier MIDI, les informations MIDI (qui « décrivent » votre performance) sont transmises sous la forme d’une chaîne de messages MIDI. Ces messages correspondent à des instructions indiquant à un module audio ou un synthétiseur connecté comment lire un morceau de musique. C’est le synthétiseur ou le module recevant les données MIDI qui génère les sons émis. Important : l’interface MIDI n’envoie aucun son. Elle ne fait que transmettre des instructions. Connexion MIDI Comme indiqué précédemment, le format MIDI correspond également à une « interface » matérielle comprenant un ensemble de connecteurs normalisés appelés IN, OUT et THRU. Les connecteurs MIDI consistent en une prise ronde dotée de cinq trous disposés en demicercle. Les câbles MIDI, utilisés pour connecter les périphériques MIDI, possèdent une fiche comportant cinq broches. Seules trois de ces broches transmettent des informations. Les données MIDI sont uniquement transmises de façon unidirectionnelle au niveau de chaque connecteur. Si vous souhaitez que votre clavier MIDI envoie et reçoive des messages via l’application Logic, vous devez connecter deux câbles. Vos connexions MIDI doivent être configurées comme suit :  Les prises MIDI OUT doivent être connectées aux prises MIDI IN sur le périphérique de réception.  Les prises MIDI IN doivent être connectées aux prises MIDI OUT. Le connecteur MIDI THRU ne figure pas sur tous les périphériques MIDI. Il renvoie uniquement les messages MIDI arrivant dans la prise MIDI IN et vous permet de relier en chaînes plusieurs périphériques MIDI. Les messages MIDI sont envoyés depuis un contrôleur MIDI, notamment un clavier ou un séquenceur (par exemple, Logic) via le connecteur MIDI OUT. Le périphérique (module audio ou synthétiseur MIDI) recevant les messages MIDI au niveau de sa prise MIDI IN répond à ces messages en émettant des sons. Important : n’oubliez pas que l’interface MIDI n’envoie aucun son. Elle envoie des instructions relatives à ce qui doit être lu, à quel moment et de quelle manière. 82 Annexe A Notions élémentaires relatives aux données audio et MIDI Audio Le terme « Audio » se réfère à tout son que vous pouvez entendre. Dans le monde physique, par opposition à l’univers informatique, on parle « d’audio analogique ». Lorsque l’application Logic enregistre des signaux audio analogiques via une interface audio connectée ou installée sur votre ordinateur, les données audio sont converties en informations numériques. Ces dernières sont stockées sous forme de fichier audio numérique sur le disque dur de votre ordinateur. Comme pour le format MIDI, le terme « numérique » semble bien technique, mais ce n’est pas le cas. Comme mentionné précédemment, les ordinateurs fonctionnent en mode numérique et doivent transformer les signaux audio analogiques en informations numériques. Important : contrairement au format MIDI, les fichiers audio numériques sont de véritables enregistrements sonores plutôt qu’un langage d’instructions. Enregistrement audio et analogique Bien qu’un enregistrement audio numérique soit conceptuellement similaire à un enregistrement analogique effectué sur bande, les différences techniques sont majeures. Au cours d’une grande partie du XXème siècle et au début du XXIème siècle, la bande analogique a été utilisée pour stocker les performances audio (parlées, chantées et jouées). Une bande analogique se compose d’une fine bande de plastique recouverte de petites particules métalliques. Cette bande se présente généralement sous forme de rouleau ou de bobine, ou encore sous forme de cassette. L’enregistrement sur bande analogique implique la transmission de faibles charges électriques aux têtes magnétiques d’un enregistreur à bande. Les variations de puissance de ces charges transforment les champs magnétiques générés par les têtes et entraînent également une modification des positions des particules métalliques sur la bande. Bien entendu, il ne s’agit pas d’une science exacte. En raison du caractère aléatoire de la réorganisation des particules magnétiques sur la bande (et pour d’autres raisons techniques), les enregistrements sont qualifiés d’analogiques, c’est-à-dire similaires aux performances réelles. L’enregistrement numérique, en revanche, est moins aléatoire. Les signaux analogiques sont convertis en signaux audio numériques via le convertisseur analogique numérique (ou ADC, Analog to Digital Converter) de l’interface audio. Le signal audio numérique est stocké (sous forme d’une série de zéros et de uns) dans un fichier audio numérique sur le disque dur de votre ordinateur. Si ce fichier n’est pas corrompu (et n’est pas modifié), l’enregistrement numérique est identique lors de chaque lecture. Annexe A Notions élémentaires relatives aux données audio et MIDI 83 En situation de copie (de bande à bande), il n’est pas possible de comparer les enregistrements analogiques et numériques. Chaque copie successive d’un enregistrement analogique devient plus bruyante et s’avère de moins bonne qualité que le morceau source. Ce phénomène tient au caractère aléatoire des particules magnétiques. En effet, à chaque copie effectuée, la disposition de ces particules s’éloigne de la disposition d’origine. En revanche, il est possible de copier à volonté des fichiers audio numériques, car chaque copie effectuée est identique au morceau d’origine. Il s’agit simplement d’une copie de fichier. Plus concrètement, les fichiers audio numériques stockés sur votre disque dur présentent les avantages suivants par rapport aux données audio analogiques stockées sur une bande.  Il est possible de couper, copier et coller les données audio numériques entre deux points. Pourriez-vous en revanche vous imaginer en train de couper aux ciseaux un enregistrement analogique stéréo sur bande en quatre ou cinq morceaux, puis de les recoller ? Ce serait pour le moins fastidieux.  Vous pouvez accéder directement à un point du fichier audio numérique, sans avoir à attendre que la bande soit rembobinée ou avancée sur un magnétophone à bande analogique.  Vous pouvez effectuer sur les données audio numériques des actions impossibles à appliquer aux données audio analogiques. Vous pouvez par exemple régler la tonalité d’un fichier audio numérique sans pour autant modifier sa vitesse. Conversions numériques Lorsqu’un signal audio analogique arrive au niveau des entrées de l’interface audio de votre ordinateur, il doit être converti en données numériques pour que l’ordinateur puisse l’utiliser. Ce processus correspond à une conversion du mode analogique au mode numérique, effectuée via le convertisseur analogique numérique (ou ADC, Analog to Digital Converter) de votre interface audio. À l’autre extrémité du trajet du signal, le signal numérique doit être reconverti en signal analogique pour que celui-ci puisse être lu par des systèmes de lecture audio analogiques (tels qu’un amplificateur ou des haut-parleurs). Ce processus correspond à une conversion du mode numérique au mode analogique, effectuée via le convertisseur numérique analogique (ou DAC, Digital to Analog Converter) de votre interface audio. 84 Annexe A Notions élémentaires relatives aux données audio et MIDI À propos des bits et des fréquences d’échantillonnage Lorsque vous enregistrez un son sur votre ordinateur, le convertisseur analogique numérique de votre interface audio prélève un certain nombre de fois par seconde un échantillon de la source sonore. Il s’agit de la fréquence d’échantillonnage, exprimée en kHz (kilohertz, un kilo étant égal à mille unités) ou sous forme de « x » milliers d’échantillons par seconde. Plus la fréquence est importante, plus le nombre d’échantillons traités par le convertisseur analogique numérique est important, et plus précise sera la représentation numérique du son. En d’autres termes, imaginez que chaque échantillon correspond à une photo prise lors d’un concert que vous essayez de décrire à un ami. Si vous avez pris une photo toutes les dix minutes, il vous sera plutôt difficile de décrire ce spectacle. Par contre, si vous avez pris mille photos en l’espace de dix minutes, votre ami pourra facilement se représenter l’événement. Cette « fréquence » plus importante, ou ce nombre de photos (échantillons), offre une représentation bien plus précise de cette manifestation. C’est ainsi que fonctionne l’échantillonnage. Plus il existe de « photos sonores », plus le son est représenté de manière précise sur la durée. Un enregistrement vidéo du concert, effectué à une vitesse de 25 images (échantillons) par seconde, offre une représentation encore plus précise de l’événement. Les fréquences d’échantillonnage courantes utilisées lors de la création de données audio sont les suivantes : 44,1 kHz ou 48 kHz, et les systèmes de pointe utilisent des fréquences allant de 96 kHz à 192 kHz. La résolution d’échantillonnage, exprimée en bits, permet de définir la précision de l’échelle de mesure utilisée pour stocker (les nombres de) chaque échantillon. N’oubliez pas que les ordinateurs stockent les fichiers audio sous forme de données numériques, à savoir une série de zéros et de uns. Trois résolutions de fichiers audio sont généralement utilisées : 8, 16 et 24 bits. Les systèmes 24 bits sont assez fréquents de nos jours. Pour mieux comprendre la résolution d’échantillonnage, imaginez deux personnes en train de construire une maison. L’une d’entre elles utilise un mètre gradué en décimètres. L’autre utilise un mètre gradué en centimètres. Bien que la maison construite avec le mètre gradué en décimètres ne risque pas de s’écrouler, la personne utilisant l’unité la plus exacte construira une maison plus précise. Annexe A Notions élémentaires relatives aux données audio et MIDI 85 Données audio et MIDI sous Mac OS X B Annexe B Ce chapitre présente les fonctionnalités audio et MIDI disponibles sous Mac OS X. Vos morceaux audio et MIDI peuvent être utilisés par l’ensemble des applications multimédia sous Mac OS X. Ces fonctions sont assurées par les services Core du système d’exploitation. Core Audio Vous pouvez accéder à l’ensemble des périphériques audio via Core Audio sous Mac OS X. Core Audio est un système audio souple, à haute performance et à faible latence. Logic est compatible avec n’importe quel matériel audio pris en charge par un gestionnaire Core Audio. Sous-fenêtre de préférences Son La sous-fenêtre de préférences Son n’est nécessaire que pour modifier les effets sonores du système (« Sosumi », « Ping », etc.). Si vous voyagez avec votre ordinateur portable Macintosh et que vous souhaitez tester rapidement une nouvelle idée de morceau musical, vous pouvez utiliser le micro interne pour effectuer l’enregistrement. Choisissez le menu Pomme () > Préférences Système > Son, puis sélectionnez Entrée. Dans cette sous-fenêtre, passez d’Entrée de ligne à Microphone interne. Choisissez le menu Pomme > Préférences système > Son, puis sélectionnez Sortie. Cette sous-fenêtre permet de définir le périphérique de sortie par défaut. Ce périphérique est utilisé pour les bips d’alerte système et pour certaines applications audio, notamment iTunes et iMovie. Si vous préférez émettre vos bips système (et lire les données audio iTunes et iMovie) via un matériel Core Audio externe, sélectionnez votre périphérique ici. Remarque : vous pouvez définir un niveau de bip d’alerte indépendant. Il est recommandé de réduire ce niveau au minimum, voire de désactiver totalement les bips d’alerte, lorsque vous travaillez sur des compositions. 87 Vous devez toujours sélectionner le niveau de volume maximum autorisé, afin de tirer pleinement parti de la plage dynamique lorsque vous travaillez sur des applications utilisant la sortie par défaut. Remarque : réduisez le réglage de niveau de votre système d’amplification lors du réglage du volume, afin d’éviter d’endommager vos haut-parleurs. Configuration audio et MIDI (CAM) L’application Configuration audio et MIDI d’Apple est intégrée au système d’exploitation. Cette application se trouve dans le dossier Applications/Utilitaires. Remarque : il peut s’avérer utile de placer cette application dans le Dock. Puisque l’application CAM possède les même paramètres que la sous-fenêtre de préférences Son (hormis pour les effets sonores), utilisez-la pour la plupart des réglages de votre interface audio. Cette application permet de choisir un réglage par défaut pour votre matériel Core Audio. Ce réglage par défaut est nécessaire pour la plupart des applications audio (par exemple, iTunes) ne permettant pas de sélectionner directement un réglage. D’autre applications plus évoluées dans ce domaine, telles que Logic, permettent de régler tous les paramètres depuis l’hôte lui-même. Remarque : la présentation de l’application CAM peut varier en fonction de la version de Mac OS X utilisée. Core MIDI Les données MIDI sont prises en charge par le système Core MIDI de Mac OS X. Les interfaces MIDI compatibles (utilisées pour connecter des générateurs audio externes, des unités d’équilibreur ou des claviers MIDI) sont automatiquement détectées et activées. Page MIDI de l’application CAM L’application CAM possède une page MIDI affichant toutes les interfaces MIDI installées et les relie entre elles si nécessaire. Logic reconnaît l’ensemble des périphériques MIDI (y compris les sous-canaux MIDI) configurés pour CAM et les affiche dans le dossier Bibliothèque lorsqu’une piste MIDI externe est sélectionnée ou créée. 88 Annexe B Données audio et MIDI sous Mac OS X Optimisation du système audio de votre ordinateur C Annexe C Logic est reconnu pour son fonctionnement stable et fiable. Vous pouvez améliorer davantage les performances de votre système en optimisant la configuration de votre ordinateur pour les applications de musique. Au-delà de la musique, un ordinateur doté d’une configuration adéquate et bien entretenu vous permet de bénéficier d’un fonctionnement plus fiable, avec moins de blocages, ce qui est un avantage considérable. Les pages ci-après présentent des conseils et des astuces destinés à vous aider à améliorer la configuration de votre ordinateur. Un kit d’urgence est fourni à la fin de ce chapitre pour vous aider à répondre aux problèmes urgents. Matériel De toute évidence, un ordinateur Mac le plus rapide possible est la solution la plus appropriée pour utiliser Logic. Si vous le pouvez, procurez-vous un ordinateur Macintosh multiprocesseur. Logic et Mac OS X sont conçus pour exploiter les serveurs Mac multiprocesseurs. En règle générale, il est conseillé d’éviter d’installer sur votre ordinateur des composants inutiles qui risquent de réduire ses performances. N’ajoutez donc pas de carte SCSI si FireWire ou des lecteurs internes sont suffisants. Il est essentiel de choisir le matériel audio « adéquat » et de vous assurer qu’il est compatible avec vos logiciels et les autres composants matériels de votre ordinateur. Mémoire Une capacité de mémoire vive appropriée est importante pour la stabilité globale de votre système de musique informatique. Il est conseillé de posséder une mémoire vive de haute qualité d’au moins un gigaoctet, en particulier lorsque vous travaillez avec plusieurs pistes audio ou échantillonneurs logiciels. 89 Disque dur Si vos activités quotidiennes impliquent l’utilisation d’un grand nombre de pistes audio, pensez à utiliser un disque dur séparé et rapide avec une capacité de stockage suffisante pour vos fichiers audio. FireWire est une solution appropriée pour ce type de tâches. Les applications audio sollicitent de manière intensive les plateaux et les pièces mécaniques des disques dur. Il est tout particulièrement important de bien entretenir le disque dur, afin de garantir un fonctionnement stable et cohérent du lecteur. La défragmentation et le contrôle des performances du disque font partie de cet entretien. Le fait de procéder régulièrement à la défragmentation de votre disque augmente sa longévité. Les outils de disque dur fournis avec le système d’exploitation constituent une solution raisonnable, mais ils risquent de ne pas détecter ou réparer certains problèmes. Remarque : en règle générale, plus la taille du disque dur est grande, moins vous aurez besoin de le défragmenter. Les disques durs sont sujets à l’usure. Si votre utilitaire de disque dur détecte de plus en plus souvent des problèmes, cela peut être un signe précurseur d’une panne. Sauvegardez vos données et pensez à remplacer le disque avant qu’il ne tombe complètement en panne. Logiciel Lorsque vous choisissez des logiciels à installer sur votre système de musique sur ordinateur, dites-vous que moins il y en a, mieux c’est. Dans l’idéal, n’installez que le système d’exploitation standard plus Logic et éventuellement les composants requis pour accéder à Internet. Concrètement, cela n’est toutefois pas toujours très pratique… Évitez d’exécuter d’autres applications, sauf si cela est absolument nécessaire, lorsque vous utilisez Logic. Mac OS X est très efficace pour fonctionner en multitâche, mais il serait dommage de vous priver de la puissance potentielle de Logic. Si vous exécutez une application de traitement de texte en arrière-plan ou que vous laissez votre connexion Internet active, vous risquez de ne pas pouvoir ajouter ce dernier effet de réverb dont vous avez besoin pour finir une piste. Sauvegarde Principe essentiel pour l’utilisation d’un ordinateur : sauvegardez toujours vos données ! Ce principe est particulièrement vrai pour les systèmes de musique sur ordinateur, car vous allez générer un montant considérable de données en un temps très court, souvent dans des conditions très exigeantes. 90 Annexe C Optimisation du système audio de votre ordinateur Pour cette raison, il est donc conseillé de sauvegarder tous les jours vos données les plus importantes sur différents supports de stockage. Si ce raisonnement vous paraît un peu excessif, comparez simplement le prix d’un support de stockage à la valeur de votre musique. Si votre ordinateur (ou votre disque dur) décide de s’auto-détruire, le résultat est généralement une perte irréversible de données importantes, synonymes d’heures entières de travail et d’inspiration. Si votre système de musique sur ordinateur est votre instrument de travail, nous vous conseillons d’investir dans une solution de sauvegarde professionnelle. Consultez votre revendeur informatique ou votre magasin de musique pour plus d’informations à ce sujet. Dépannage Bien que cela se produise rarement, tous les utilisateurs sont un jour où l’autre confrontés à des problèmes informatiques apparemment graves. Ces problèmes peuvent se traduire par un blocage de la souris ou de l’écran, ou encore une accumulation de messages d’erreur à l’écran. Même s’ils sont perfectionnés, les systèmes d’exploitation bien conçus ne peuvent pas vous protéger intégralement contre les conflits matériels, les bugs et d’autres problèmes. L’expérience prouve que les pannes système de ce type sont rarement provoquées par un défaut des programmes ou du matériel Apple. Les logiciels et le matériel Apple font l’objet de tests rigoureux effectués par différents musiciens et utilisateurs de studios provenant de divers secteurs, qui recherchent toutes sortes de défauts ou de problèmes. Cela ne signifie pas que toute possibilité d’erreur est exclue. Des problèmes peuvent se produire de temps en temps. Ces problèmes ne sont pas inattendus, car les différents pilotes, applications et versions de systèmes d’exploitation sont tous mis au point et améliorés en parallèle par des équipes de programmation distinctes. Des problèmes d’incompatibilité peuvent ainsi se produire occasionnellement. Dès que des problèmes de ce type sont identifiés, Apple fournit des correctifs sous forme de mises à jour de logiciels. Apple est donc reconnaissant envers les utilisateurs qui signalent ces problèmes. En cas de panne ou d’erreurs système, vous pourrez vous aider des conseils fournis dans ce chapitre, même si ces problèmes ne sont en fait pas liés aux produits Apple. Dans la plupart des cas, une fois que ces problèmes sont identifiés, ils peuvent être rectifiés facilement, bien que la recherche de la cause du problème soit parfois longue. La plupart de ces problèmes peuvent être résolus sans l’intervention d’un expert. Le présent chapitre vous indiquera la procédure à suivre. Il vaut mieux éliminer les causes classiques des problèmes, plutôt que de suspecter une défaillance matérielle ou toute autre défaillance, avant de faire réparer votre ordinateur ou de demander le remboursement de votre logiciel. Restez tout de même prudent : il se peut que certaines de ces suggestions ne corrigent que les symptômes, ce qui risque de compliquer l’identification de la cause réelle du problème. Si les problèmes persistent, il vaut mieux demander conseil à un expert. Annexe C Optimisation du système audio de votre ordinateur 91 Si vous avez acheté votre matériel audio en même temps que votre matériel informatique, nous vous conseillons de vérifier que l’ordinateur fonctionne correctement (avec une souris, un clavier et un écran seulement) avant d’installer l’interface audio et tout matériel supplémentaire (disque dur externe, imprimante, etc.). Tous les nouveaux ordinateurs Macintosh sont fournis avec des logiciels pré-installés, ce qui vous permet de vérifier que tout fonctionne correctement. Une fois que vous avez tout éteint, vous pouvez procéder à l’installation de tout composant supplémentaire (disque dur, modem, scanneur, etc.), le cas échéant. Une fois cette installation terminée, vérifiez que tout fonctionne comme prévu. Si tel est le cas, vous pouvez débrancher tous les câbles situés à l’arrière de l’ordinateur et commencer à installer votre matériel audio. En cas de sinistre Votre priorité principale doit être de sauvegarder vos documents les plus importants. Essayez de copier vos fichiers (paroles, chansons, comptabilité, etc.) sur un d’autres disques durs ou amovibles, sans lancer les applications correspondantes. Vous pouvez ignorer cette étape pour les CD-ROM, mais veillez tout de même à manipuler vos CD avec un minimum de précaution : aucune des deux faces du disque ne doit être rayée. Une fois que vous avez sauvegardé vos fichiers et programmes, les risques d’un réel sinistre ne sont toutefois pas éliminés. N’oubliez pas d’effectuer des sauvegardes régulières, même si tout fonctionne correctement. Un disque dur n’est jamais à l’abri d’une panne. Une panne système peut être provoquée par les événements suivants :  Erreur d’opérateur  Conflit de logiciels (incompatibilité entre deux programmes ou virus)  Erreur de configuration matérielle  Surcharge des ressources du système  Mauvais raccordement des câbles (ou terminaison manquante)  Défaut matériel Éliminez les cinq premières causes avant de faire réparer votre matériel. Si le problème persiste, notez précisément les points suivants :  Ce que vous faisiez au moment où l’erreur s’est produite (quels programmes, quelles fonctions ou applications étaient ouvertes).  Le texte exact des messages d’erreur et/ou les numéros d’erreurs qui se sont affichés (le cas échéant).  La version du système d’exploitation ainsi que la version du programme dans lequel une erreur est apparue.  L’application Informations Système Apple, installée avec Mac OS X, offre une présentation détaillée et imprimable des composants.  Les préférences systèmes activées (accessibles via le menu Apple). 92 Annexe C Optimisation du système audio de votre ordinateur Remarque : L’application Informations Système Apple permet d’imprimer les détails de la configuration de votre système en intégralité, y compris les propriétés de tous les composants matériels. Préférences et RAM des paramètres De nombreuses pannes peuvent être évitées à l’aide des mesures suivantes (quittez le programme avant de commencer) :  Déplacer ou supprimer les préférences du programme qui ne répond pas. Les fichiers de préférences sont répertoriés dans votre dossier Utilisateur ~/Bibliothèque/Préférences. Faites glisser le fichier des préférences sur le bureau. Cette action vous obligera probablement à redéfinir certaines des préférences de votre programme.  Réinitialisez la mémoire RAM des paramètres (P-RAM). Elle comprend le réglage de l’heure, de la date et de nombreux réglages système qui sont conservés lorsque l’ordinateur est éteint. Ces réglages peuvent être facilement redéfinis. Maintenez les touches Commande + Option + P + R enfoncées lorsque vous redémarrez l’ordinateur (immédiatement après avoir entendu la tonalité de démarrage). Maintenez ces touches enfoncées jusqu’à ce que vous entendiez trois fois la tonalité de démarrage de Macintosh. Si le problème persiste Vérification du disque dur et réparation de la structure de fichiers Les erreurs liées à la structure de fichiers logique peuvent être diagnostiquées et réparées à l’aide d’un logiciel approprié. Les défaillances matérielles du disque dur peuvent également être détectées. Le lecteur de démarrage (volume de démarrage) ne peut généralement pas être réparé en cas d’erreur critique. Si vous démarrez généralement votre ordinateur à partir du disque dur interne, vous devrez choisir un autre volume de démarrage, afin de redémarrer l’ordinateur à partir d’un autre disque. Le meilleur moyen d’y parvenir consiste à utiliser le CD-ROM d’urgence fourni avec votre ordinateur Macintosh, mais vous aurez peutêtre également besoin d’un second lecteur de disque dur (ou amovible) doté d’un dossier système. Choisissez le CD-ROM, ou un autre lecteur sur lequel le système d’exploitation est installé, dans le tableau de bord du volume de démarrage. Redémarrez l’ordinateur. De nombreux ordinateurs Macintosh permettent également de forcer un démarrage à partir du CD-ROM, en maintenant la touche C enfoncée au cours d’un nouveau démarrage. Lancez l’utilitaire de disque dur pour réparer vos volumes. Si le problème persiste Annexe C Optimisation du système audio de votre ordinateur 93 Erreurs PCI La technologie PCI s’appuie sur une synchronisation très précise du flux de données de votre ordinateur. Malheureusement, certaines cartes PCI (ou PCI-X) risquent de provoquer des conflits lorsqu’elles sont utilisées conjointement, bien qu’elles fonctionnent parfaitement de manière isolée et répondent toutes aux spécifications PCI. Des problèmes de ce type risquent d’engendrer des pannes système apparemment aléatoires.  Vérifiez si le problème persiste une fois que vous avez enlevé la carte PCI. Essayez de travailler sur votre ordinateur à l’aide du matériel audio intégré, pendant plusieurs heures sans la carte PCI. Si le problème disparaît, c’est donc la carte PCI qui en était la cause. Si le problème persiste, vous pouvez écarter les éléments PCI comme causes possibles de la panne.  Essayez d’utiliser la carte PCI dans un autre logement, si cela est possible. Les conflits peuvent souvent être résolus par un simple échange de logement. Câbles défectueux Les câbles défectueux sont un problème courant qui provoque toutes sortes de problèmes. Si l’ordinateur ne répond plus à certaines commandes, cela peut être dû à un faux contact du câble USB entre le clavier et l’ordinateur. Essayez de brancher directement la souris sur un port USB libre. Si l’ordinateur fonctionne normalement, vous devrez acheter un nouveau câble USB. Dans certains cas, vous devrez peut-être remplacer votre clavier Macintosh. Il est important d’utiliser le bon câble de moniteur. Il ne suffit pas toujours de posséder un connecteur approprié aux deux extrémités. Avant de conclure qu’il s’agit d’une défaillance matérielle indépendante, testez le câble en le remplaçant par un autre. Les connexions informatiques internes desserrées constituent un autre problème courant, qui se produit souvent après avoir transporté l’ordinateur. Tout en gardant à l’esprit les éventuelles conséquences de votre action au niveau de la garantie, ainsi que les précautions d’usage, resserrez les connecteurs internes, en procédant avec prudence. Veillez toutefois à débrancher le câble d’alimentation avant tout et attendez que la tension diminue. Mettez-vous à la masse à l’aide d’un bracelet antistatique ou en touchant les composants métalliques du boîtier. Vous éviterez ainsi d’avoir à faire appel à un réparateur (ou à l’hôpital). Virus Certaines personnes mal intentionnées programment et diffusent des virus dans l’unique objectif de provoquer des dégâts. Vérifiez régulièrement l’absence de virus sur vos disques, en particulier si vous téléchargez des données depuis Internet. Tous les programmes antivirus ne sont pas capables de détecter les virus de macro ou d’autres virus encore inconnus des développeurs de logiciels antivirus. 94 Annexe C Optimisation du système audio de votre ordinateur Réinstallation ou mise à jour du système d’exploitation Il est possible qu’à la suite d’une panne ou d’une erreur d’installation, le système d’exploitation devienne inutilisable. Dans ce cas, il est conseillé de réinstaller votre système d’exploitation à partir du CD-ROM fourni avec votre système. Pour ce faire, redémarrez votre ordinateur à l’aide du CD d’installation de Mac OS X (insérez le CD et sélectionnez-le comme volume de démarrage via le tableau de bord correspondant. Pour les ordinateurs Mac plus récents, appuyez simplement sur la touche Commande au cours du redémarrage), puis réinstallez le système d’exploitation. Les problèmes ne sont parfois dus qu’au système d’exploitation. Vous pouvez généralement trouver sur Internet des mises à jour de votre système d’exploitation, téléchargeables gratuitement. Formatage du disque dur Le formatage du disque dur doit être entrepris en tout dernier recours, avant de faire réparer votre ordinateur. Le formatage du disque dur efface tous les fichiers de votre disque et toutes les données corrompues pouvant être à l’origine de vos problèmes. Le processus de formatage efface tous les fichiers. Commencez donc par effectuer une sauvegarde de tous les fichiers et programmes et vérifiez que ces sauvegardes sont correctes. Exécutez une analyse antivirus sur toutes les sauvegardes afin de ne pas infecter de nouveau le lecteur que vous reformatez. Pour formater le disque dur interne, vous devez démarrer votre ordinateur à partir d’un autre lecteur (à partir du CD-ROM, d’une mémoire flash ou d’un disque dur externe). Pour exclure totalement un problème de virus, il est conseillé de reformater tous les disques durs au cours d’une même session. Un CD-ROM ne peut pas être infecté par un virus (à moins qu’il ne l’ait été dès le début). Important : gardez à l’esprit que les autorisations invisibles de logiciels ne peuvent pas être copiées. Veuillez supprimer l’autorisation de telles applications sur votre disque dur avant de les effacer. Réinstallez Logic après avoir installé le système d’exploitation. Si le problème persiste, il s’agit très probablement d’un conflit matériel ou d’un conflit entre le programme et le système d’exploitation. Si le problème ne se produit qu’avec un programme particulier, adressez-vous au fabricant du logiciel. Si le problème provient de Logic, contactez AppleCare. Le service d’assistance AppleCare est joignable à l’adresse suivante : http://www.apple.com/fr/support/logic. Si le problème se produit avec plusieurs applications, contactez le revendeur auprès duquel vous avez acquis votre ordinateur. Annexe C Optimisation du système audio de votre ordinateur 95 Glossaire Glossaire acheminement Ce terme désigne généralement la façon dont les données audio sont envoyées aux unités de traitement. Il qualifie aussi souvent des assignations d’entrée ou de sortie spécifiques. activation pour l’enregistrement Avant de pouvoir procéder à un enregistrement, les pistes audio doivent d’abord être préparées manuellement (activées pour l’enregistrement). Lorsqu’elles sont sélectionnées, les pistes MIDI sont automatiquement activées pour l’enregistrement. Les pistes d’instruments logiciels sont automatiquement « préarmées » et doivent recevoir un message MIDI afin d’être prêtes pour l’enregistrement. AIFF Abréviation de « Audio Interchange File Format ». Format de fichier multi-plateformes pris en charge par de nombreuses applications de montage numérique audio et vidéo. Le format audio AIFF peut utiliser plusieurs profondeurs de bits, généralement 16 et 24 bits. alias Pointeur vers une région MIDI, dans la zone Arrangement. Un alias ne contient aucune donnée, il pointe simplement vers les données de la région MIDI d’origine. Pour créer un alias, faites glisser la région MIDI d’origine vers l’emplacement voulu tout en maintenant les touches Majuscule et Option enfoncées. Un alias ne peut pas être édité directement. Toute modification apportée à la région d’origine est répercutée dans l’alias. aliasing Effet numérique survenant lorsque l’échantillon contient des fréquences supérieures à la moitié de la fréquence d’échantillonnage. amplificateur Appareil permettant d’augmenter le niveau d’un signal. Audio Units (AU) Audio Units est le format Mac OS X standard pour les modules en temps réel. Il peut être utilisé pour des effets audio, des instruments logiciels et des générateurs. Le format Audio Unit est intégré au système d’exploitation et les modules Audio Unit installés sont accessibles en simultané par tous les programmes applicables. Logic prend en charge tous les modules au format Audio Unit. automatisation L’automation désigne la capacité à enregistrer, éditer et lire les mouvements de tous les potentiomètres, commandes et boutons, notamment curseurs de volume, panoramique, égaliseur et effet d’envoi auxiliaire, ainsi que la plupart des paramètres d’effets et d’instruments du module. 97 bande de canal audio Bande de canal de la table de mixage, utilisée comme cible pour les pistes audio de la zone Arrangement. Toutes les données de la piste audio sont automatiquement transmises à la bande de canal audio assignée dans la liste des pistes d’arrangement. bande de canaux Il s’agit de la représentation virtuelle d’une bande de canaux sur une console de mixage. Chacune d’entre elles contient tout ou partie des contrôles suivants : bouton Silence, curseur de volume, contrôle Pan/Balance, logement d’entrée, logement de sortie, logements d’effet d’envoi, logements d’insertion, bouton Format. Les bandes de canaux qui apparaissent à gauche de la fenêtre Arrangement et dans la fenêtre Table de mixage permettent de traiter les informations audio ou MIDI transférées à partir des pistes d’arrangement. bande de canaux du bus Le type des canaux du bus est intégré principalement pour des raisons de compatibilité rétroactive avec les anciennes versions de Logic. Les fonctions de bande des canaux du bus des versions antérieures s’effectuent avec des bandes de canaux auxiliaires dans Logic. bande de canaux principale Bande de canaux de la table de mixage permettant une atténuation distincte en modifiant le gain de toutes les bandes de canaux de sortie, sans altérer les relations de niveaux qui existent entre elles. bandes de canaux de sortie Dans la table de mixage, type de bande de canaux qui contrôle le niveau de sortie et la fonction de pan/balance de chaque sortie physique de votre interface audio. barre d’outils Le haut de la fenêtre Arrangement contient la barre d’outils, utilisée pour accéder à certaines zones d’écran, comme les zones Média ou Listes ou encore l’Inspecteur, ou à masquer ces zones. Elle comporte des boutons pour les fonctions de touches, par exemple pour le verrouillage/déverrouillage des positions SMPTE. Vous pouvez personnaliser la barre d’outils en fonction de vos besoins. barre de menus locale Menu d’une fenêtre ne contenant que les fonctions relatives à cette fenêtre. barre de transport Champ apparaissant en bas de la fenêtre Arrangement, qui permet de contrôler les fonctions d’enregistrement et de lecture. Elle offre plusieurs fonctions, notamment les boutons Enregistrement, Pause, Lecture, Arrêt et Rembobinage/Avance. Vous avez la possibilité d’ouvrir plusieurs fenêtres de barre de transport indépendantes en choisissant Fenêtre > Transport (ou en appuyant sur Commande + 7). barre du menu principal Barre située dans la partie supérieure de l’écran, qui offre des fonctions générales telles que l’ouverture, l’enregistrement, l’exportation ou l’importation de projets. Elle ne permet pas d’accéder aux fonctions locales de la fenêtre, mais contient un menu Édition avec des options qui s’appliquent à la fenêtre qui a le « focus principal ». 98 Glossaire barre et curseur de défilement Barre grise s’étendant sur le côté d’une fenêtre. Un curseur permet d’y sélectionner la rubrique du projet affichée dans la fenêtre. basse Instrument de musique. Ce terme fait également référence à des sons ou composants d’un son basse fréquence. Voir fréquence. battement Intervalle de temps correspondant à la pulsation rythmique régulière d’une composition musicale. Il correspond généralement à un quart de note. battements par minute Voir bpm. bibliothèque Fenêtre (ou onglet, dans la zone Média de la fenêtre Arrangement) permettant de gérer tous les fichiers de réglages des bandes de canaux, des effets et des instruments. boîte de dialogue Fenêtre contenant une requête ou un message. Vous devez y répondre (en appuyant sur un bouton) avant de continuer. boucle Fichier audio contenant des éléments musicaux rythmiques récurrents ou des éléments propices à la répétition. Entre autres formats de fichiers, Logic prend en charge les boucles Apple Loops. Boucles Apple Loops Format de fichier audio, généralement utilisé pour des éléments musicaux rythmiques récurrents ou des éléments propices à la répétition. Les boucles Apple Loops contiennent des balises et des éléments transitoires auxquels Logic fait appel pour les tâches d’étirement temporel et de changement de tonalité. Ces balises permettent également de retrouver rapidement des fichiers par instrument, genre ou ambiance dans le « Navigateur de boucles ». bounce Procédure consistant à traiter des régions MIDI ou audio en y appliquant des effets (retard ou compression, par exemple) puis à les combiner en un seul fichier audio. Dans Logic, vous avez le choix entre un bounce en temps réel et un bounce hors ligne. La fonction de bounce hors ligne est plus rapide, mais ne permet pas d’appliquer une automation directe, ni d’enregistrer des entrées audio en temps réel. bouton Bounce Ce bouton permet d’effectuer un bounce sur les données en sortie de n’importe quel canal de sortie, afin d’obtenir un fichier audio. Voir également bounce. bouton de protection de piste Bouton doté d’une icône de cadenas et affiché dans la liste de pistes Arrangement. Il permet d’autoriser ou d’interdire toute modification ultérieure des pistes. Voir également piste protégée. bouton Lien Bouton situé dans le coin supérieur gauche de la plupart des fenêtres de Logic, sur lequel est représenté une chaîne. Il permet de contrôler les liens entre différentes fenêtres. Glossaire 99 bouton Quantifier Bouton sur lequel apparaît la lettre « Q », qui permet d’appliquer la fonction de quantification (choisie dans le menu Quantification) sur les événements sélectionnés. Voir également outil Quantification et quantification. bouton Synchro Dans la barre de transport, bouton qui permet d’activer/désactiver le mode de synchronisation externe. boutons Filtrer Dans la Liste des événements ou dans la table de mixage, boutons permettant d’afficher ou de masquer certains types d’événements ou types de bandes de canaux. bpm Abréviation de battements par minute. Il s’agit d’une mesure de tempo d’un morceau de musique. Exemple : 120 bpm signifie qu’en une minute il y aura 120 battements musicaux (quarts de notes). Broadcast Wave Voir Wave. bulle d’aide Petite fenêtre de texte qui s’affiche lorsque le curseur de la souris se trouve sur un élément de l’interface. Elle précise le nom ou la valeur de l’élément. Lors de certaines opérations d’édition, telles que le déplacement ou le découpage d’une région, une bulle d’aide un peu plus grande apparaît en temps réel au niveau de la position (de début) en cours de la région ou de la fonction. bus Les bus permettent d’envoyer des données audio aux bandes de canaux auxiliaires, pour traitement ou sous-mixage. canal d’instrument Logic prend en charge les instruments basés sur des logiciels. Les modules des instruments logiciels sont insérés dans le logement correspondant des canaux d’instruments. L’enregistrement d’un instrument logiciel est réalisé sur les pistes d’instruments de la zone Arrangement. La lecture de ces pistes est acheminée via le canal d’instrument qui apparaît dans la table de mixage (ou à gauche de la fenêtre Arrangement). canal MIDI Un canal MIDI est une sorte de « tube » de données MIDI, qui circule par les ports MIDI. Il peut y avoir simultanément jusqu’à 16 canaux MIDI différents par port. Les pistes enregistrées dans Logic peuvent être dirigées vers différents tubes (canaux), qui peuvent contenir diverses informations et jouer différents sons, assignés à chaque canal. Exemple : canal 1 pour le piano, canal 2 pour les basses, canal 3 pour les cordes et ainsi de suite. Ceci signifie que les périphériques de réception peuvent recevoir des données sur plusieurs canaux et qu’ils peuvent également lire différents sons simultanément. canaux auxiliaires (bande) Les canaux auxiliaires se trouvent dans la table de mixage (et à gauche de la fenêtre Arrangement) et peuvent être utilisés comme bus d’effets d’envoi/retour et comme commandes de sous-groupes. case à cocher Petite case sur laquelle vous pouvez cliquer pour cocher ou décocher (activer ou désactiver) une option. 100 Glossaire CD audio Abréviation de « Compact Disc audio ». Norme relative aux CD musicaux stéréo : fréquence d’échantillonnage de 44,1 kHz et profondeur de 16 bits. champ Trouver Dans la plupart des fenêtres de Logic apparaît un champ de forme rectangulaire arrondie, avec une loupe sur la gauche. Il vous permet d’effectuer des recherches de texte. Ce champ apparaît, par exemple, dans la fenêtre des raccourcis clavier et dans celle du navigateur de boucles. chutier audio Fenêtre (ou onglet situé dans la zone Média de la fenêtre Arrangement) destinée aux tâches de gestion et de conversion des fichiers audio et des régions du projet. Voir zone Média. clavier avec verrouillage majuscules Fonction de Logic vous permettant d’utiliser le clavier de votre ordinateur comme un clavier MIDI en temps réel. Cette fonction est principalement destinée à une utilisation nomade avec un portable Macintosh. clé Gamme utilisée pour un morceau de musique, centrée sur une hauteur tonale spécifique, appelée note fondamentale. On parle également de « hauteur tonale ». clic Métronome, ou son du métronome. commande Zoom Commande qui se trouve en bas à droite de certaines fenêtres, telles que la fenêtre Arrangement. Le curseur vous permet de vous déplacer dans tout le projet affiché. Vous pouvez cliquer sur les lignes situées de part et d’autre du curseur pour effectuer un zoom avant ou arrière d’un certain pourcentage. compilation Processus consistant à compiler plusieurs prises d’enregistrement en une seule prise parfaite (voir prises). configuration audio et MIDI (CAM) L’utilitaire Configuration audio et MIDI (CAM) permet de configurer les périphériques d’entrée et de sortie audio et MIDI connectés à votre ordinateur. Logic applique les réglages définis dans l’utilitaire Configuration audio et MIDI, qui se trouvent dans le dossier Applications/Utilitaires. contournement Permet de désactiver un module. Les modules contournés n’utilisent pas de ressources système. Pour contourner un module dans Logic, vous pouvez soit cliquer sur le bouton de contournement correspondant dans la fenêtre du module, soit cliquer sur l’emplacement de module d’une bande de canaux tout en appuyant sur la touche Option. contrôle de balance Potentiomètre rotatif situé juste au-dessus du curseur de volume des canaux stéréo. Il permet de contrôler le niveau sonore relatif en sortie des signaux droit et gauche. contrôle Pan Potentiomètre rotatif (situé juste au-dessus du curseur de volume) sur les bandes de canaux mono, qui définit la position du signal dans l’image stéréo. Glossaire 101 contrôleur Type de données MIDI. Exemples : curseurs, pédales ou paramètres standard (volume ou panoramique, par exemple). Le type de commande est encodé dans le premier octet de données, et la valeur envoyée ou reçue dans le second. convertisseur AN ou CANC Convertisseur analogique-numérique ; dispositif permettant de convertir un signal analogique en signal numérique. convertisseur de la fréquence d’échantillonnage Dispositif ou algorithme qui convertit une fréquence d’échantillonnage en une autre. convertisseur NA ou CNA Convertisseur numérique-analogique ; dispositif permettant de convertir un signal numérique en signal analogique. Core Audio Système de gestion audio normalisé pour tous les ordinateurs Macintosh fonctionnant sous Mac OS X version 10.2 ou ultérieure. Core Audio fait partie intégrante de Mac OS X et permet d’accéder à toutes les interfaces audio compatibles avec Core Audio. Logic est compatible avec tous les matériels audio proposant des gestionnaires/ une assistance Core Audio. Core MIDI Système de gestion MIDI normalisé pour tous les ordinateurs Macintosh fonctionnant sous Mac OS X version 10.2 ou ultérieure. Core MIDI fait partie intégrante de Mac OS X et permet de connecter tous les périphériques MIDI compatibles avec Core MIDI. Logic est compatible avec tous les matériels MIDI proposant des gestionnaires une assistance Core Audio. DAW Acronyme de « Digital Audio Workstation ». Ordinateur utilisé pour l’enregistrement, le mixage et la production de fichiers audio. dB Abréviation de « décibels », une unité de mesure décrivant le rapport entre niveaux de tension, intensité ou puissance, notamment dans les systèmes audio. débit Pour des fichiers MP3, il s’agit du débit de transfert auquel les fichiers sont encodés. En langage courant, ce terme décrit généralement la qualité relative d’un fichier, un faible débit entraînant une moins bonne qualité audio. décompte Battements audibles avant le début d’un enregistrement (ou d’une lecture). demi-ton Plus petit intervalle séparant deux hauteurs tonales dans la gamme diatonique standard, égal à la moitié d’un ton. Également appelé demi-mesure. destructeur Un traitement audio destructeur implique un changement complet des données d’un fichier audio, par opposition à une simple édition des paramètres périphériques ou de lecture. 102 Glossaire dossier Un dossier est un conteneur de régions dans la zone Arrangement. Il peut contenir d’autres dossiers ou régions, tout comme un dossier du Finder peut contenir d’autres dossiers ou fichiers. Un dossier peut être considéré comme un projet dans un projet. Une fois ouvert, un dossier ressemble à la zone Arrangement et à la liste des pistes d’un projet. dossier du projet Dans Logic, dossier du plus haut niveau qui contient toutes les données multimédia relatives à un projet : fichiers audio, instruments échantillonnés et échantillons, vidéo, etc. échantillon Enregistrement numérique d’un son à un instant donné. échantillonnage Processus de conversion des données audio analogiques en informations numériques. La fréquence d’échantillonnage d’un flux audio indique le nombre d’échantillons capturés par seconde (voir fréquence d’échantillonnage). Plus la fréquence d’échantillonnage est élevée, plus les données audio sont de bonne qualité. échantillonneur Dispositif permettant de réaliser des échantillons. Dans Logic, il s’agit généralement du logiciel EXS24 mkII. éditeur Fenêtre permettant d’éditer des données MIDI ou audio. Logic met à votre disposition les éditeurs Hyper Editor, Clavier, Liste des événements et Partition pour les données d’événements MIDI, ainsi que l’éditeur des échantillons pour les données audio. L’éditeur Liste des événements permet également d’éditer et de positionner des régions. éditeur Clavier Éditeur d’événements MIDI qui affiche les événements de note sous forme de barres horizontales. Les événements peuvent être coupés, copiés, déplacés et redimensionnés, de la même façon que les régions dans la zone d’arrangement. éditeur de partition Éditeur de Logic relatif à la notation musicale standard. Les événements remarques MIDI sont représentés sous forme de croches, de noires, de minimes, etc. L’éditeur de partition permet d’ajuster et d’éditer la mise en page d’une partition et de l’imprimer. éditeur des échantillons L’Éditeur des échantillons de Logic permet, de façon non destructrice, de couper, d’inverser, de raccourcir, de modifier le gain et plus généralement de traiter de multiples façons les fichiers audio. Chaque échantillon d’un fichier audio en comprenant plusieurs milliers ou millions peut être édité. Cet éditeur permet également d’accéder à un certain nombre d’outils spéciaux pour le traitement des échantillons, regroupés sous le terme de « Digital Factory ». effet Type d’algorithme logiciel qui modifie le son d’un signal audio de différentes façons. Logic intègre divers effets temporels, d’égaliseur, de dynamique, de modulation et de distorsion dans les formats de modules Logic natifs et Audio Unit. Glossaire 103 effet d’envoi Abréviation d’effets d’envoi auxiliaires. Sur un périphérique audio, sortie permettant d’acheminer une quantité donnée du signal vers un autre périphérique. Les effets d’envoi servent souvent à envoyer plusieurs signaux ayant le même effet, ce qui est particulièrement utile pour les effets demandant beaucoup de ressources processeur, tels que la réverbération. effets en temps réel Effets pouvant être appliqués aux régions en temps réel, pendant la lecture. Ce type d’effet peut être utilisé sur n’importe quel ordinateur Macintosh pouvant exécuter Logic. enregistrement Action de capturer une performance sous forme de données MIDI ou audio dans Logic. Ce terme est également couramment utilisé pour désigner les données elles-mêmes (dans Logic, ces données sont appelées région ou fichier, afin d’éviter toute confusion avec le processus d’enregistrement). EQ Abréviation d’égaliseur. Les égaliseurs permettent d’accentuer ou d’atténuer les fréquences d’un signal audio. Plusieurs types d’égaliseurs sont disponibles dans Logic. événement Commande MIDI distincte. Exemple : commande de début de note. Les mouvements continus de certains contrôleurs (par exemple, la roulette de modulation) produisent une succession rapide d’événements individuels, ayant chacun une valeur absolue. exporter Créer dans un autre format une version d’un fichier (un projet Logic par exemple) que d’autres applications pourront diffuser et utiliser. fenêtre Arrangement Première fenêtre de travail de l’application. La zone Arrangement (illustrée ci-dessous) y figure également et tous les autres éditeurs ainsi que les zones de travail peuvent y apparaître. fenêtre de module Fenêtre qui s’ouvre à l’insertion d’un module, ou lorsque vous double-cliquez sur le logement d’insertion ou d’instrument. Elle permet l’interaction avec les paramètres du module. fenêtre des raccourcis clavier Cette fenêtre permet d’assigner des raccourcis clavier à certaines touches du clavier de l’ordinateur ou à des messages MIDI. fenêtre Préférences Fenêtre accessible via le menu Logic > Préférences. Elle permet de régler toutes les préférences de Logic. fichier audio Tout enregistrement numérique d’un son, stocké sur votre disque dur. Les fichiers audio peuvent être stockés aux formats AIFF, WAV, Sound Designer II (SDII) et CAF dans Logic. Tous les fichiers WAV enregistrés et ceux ayant subi un bounce sont au format Broadcast Wave. film Voir vidéo. 104 Glossaire FireWire Nom commercial attribué par Apple à la norme IEEE 1394. Il s’agit d’une interface série rapide et polyvalente, généralement utilisée pour connecter des interfaces audio et des unités de traitement audio à des ordinateurs . FireWire convient parfaitement aux applications gérant des données très volumineuses et permet de connecter disques durs, scanners ou d’autres types de périphériques informatiques. Il existe deux versions de FireWire : FireWire 400 et FireWire 800. La seconde est plus rapide et utilise un type de connecteur différent. Il est possible d’utiliser des dispositifs FireWire 400 sur un port FireWire 800 grâce à un câblage spécifique, mais tous les périphériques connectés sur ce port verront alors leur bande passante réduite de moitié. focus principal Dans Logic, la fenêtre qui est sélectionnée est dite « active ». En d’autres termes, elle a le « focus principal ». La plupart des raccourcis clavier ne fonctionnent que dans la fenêtre qui a le « focus principal ». La rubrique Inspecteur est également mise à jour en fonction de cette fenêtre pour afficher les paramètres appropriés. fonction Boucle Le paramètre de région Boucle Logic permet de créer des répétitions de boucle pour une région audio ou MIDI. Ces répétitions se poursuivent soit jusqu’à la fin du projet, soit jusqu’à la première occurrence d’une autre région ou d’un autre dossier sur la même piste de la zone Arrangement. fonction Cycle Fonction de Logic qui répète constamment la zone située entre les locators. Pour activer le mode Cycle, cliquez sur le bouton Cycle dans la barre de transport. La fonction Cycle s’avère par exemple utile pour la composition d’une partie d’un projet ou pour l’édition d’événements. La zone du cycle apparaît sous la forme d’un bandeau vert, dans la partie supérieure de la règle Mesure. fonction d’annulation Fonction permettant de revenir à l’opération d’édition précédente. L’historique d’annulation permet de procéder à plusieurs annulations. fonction d’autopunch L’autopunch consiste à passer automatiquement au mode d’enregistrement ou à en sortir, à certains endroits prédéfinis. Le mode autopunch est généralement utilisé pour ré-enregistrer une partie mal jouée dans un enregistrement par ailleurs de bonne qualité. Vous pouvez ainsi vous concentrer sur le morceau joué, au lieu de perdre du temps à manipuler diverses fonctions de Logic. Pour activer l’option d’autopunch, cliquez sur le bouton Autopunch dans la barre de transport. forme d’onde Représentation visuelle d’un signal audio. Les graphiques de formes d’ondes évoluent de la gauche vers la droite et sont centrés sur une ligne horizontale. Dans une forme d’onde, les portions où le son est plus fort (crêtes d’amplitude) sont indiquées sous forme de pics ou de courbes plus hautes. fréquence Nombre de fois où un signal sonore vibre par seconde. La fréquence se mesure en cycles par seconde, ou Hertz (Hz). Glossaire 105 fréquence d’échantillonnage Lors de la conversion d’un signal audio analogique en signal numérique, ce terme désigne le nombre de fois par seconde où le fichier audio est échantillonné. Pour l’enregistrement et l’édition de données audio, la fréquence d’échantillonnage de Logic peut aller de 44,1 kHz (c’est-à-dire 44 100 fois par seconde) à 192 kHz (192 000 fois par seconde). fusionner Combiner au moins deux événements ou régions MIDI en un seul événement ou une seule région. gamme Groupe de notes musicales liées (ou hauteurs tonales) qui constitue la base de la mélodie et de l’harmonie d’un morceau de musique. Les plus courantes sont la gamme majeure et la gamme mineure. gestionnaire Les gestionnaires sont des programmes logiciels qui permettent à différents matériels et logiciels d’être reconnus par les applications informatiques. Si le gestionnaire correspondant à votre matériel audio n’est pas correctement installé, votre ordinateur risque de ne pas reconnaître ce dernier ou de ne pas fonctionner correctement avec lui. glisser-déposer Fait de saisir des objets à l’aide de la souris, de les déplacer, puis de relâcher le bouton de la souris. gomme Outil permettant de supprimer des éléments. Pour supprimer un élément sélectionné, il suffit de cliquer dessus à l’aide de cet outil. Tout autre élément sélectionné est également supprimé. grille La grille de Logic est représentée par des lignes verticales qui indiquent la position des mesures, des battements et des battements secondaires dans les différents éditeurs. hauteur tonale Fréquence perçue d’un son musical. Correspond à la fréquence de l’onde sonore. Hyper Editor Éditeur graphique qui permet de créer ou d’éditer des données MIDI de note et de contrôleur. Entre autres fonctionnalités, l’Hyper Editor est idéal pour concevoir des morceaux de batterie et créer des crescendi. icône Petit symbole graphique. Dans Logic, une icône différente peut être assignée à chaque piste. importation Action qui consiste à intégrer des fichiers de différents types dans un projet Logic. Les fichiers importés peuvent avoir été créés dans une autre application, capturés à l’aide d’un autre dispositif, ou provenir d’un autre projet Logic. 106 Glossaire Inspecteur Rubrique apparaissant sur le bord gauche de la zone Arrangement et des éditeurs, qui contient les zones de paramètres et les bandes de canaux (Arrangement) de la piste sélectionnée. Voir également « zones de paramètres ». La rubrique Inspecteur est mise à jour en fonction de la fenêtre qui a le « focus principal », afin d’afficher les paramètres appropriés. instrument logiciel Équivalent logiciel des échantillons matériels ou des modules externes de synthétiseurs, ou des sources sonores acoustiques (par exemple, kits de batterie ou guitares). Les sons générés par les instruments logiciels sont calculés par le processeur de l’ordinateur et lus via les sorties de l’interface audio. Également familièrement appelé « synthé logiciel ». interface 1) Composant matériel (dispositif MIDI ou audio, par exemple) qui permet à Logic de « communiquer » avec le monde extérieur. Une interface audio ou MIDI est nécessaire pour faire entrer ou sortir du son de votre ordinateur. Voir également interface audio. 2) Terme décrivant les éléments graphiques de Logic avec lesquels vous pouvez interagir. Exemple : la zone Arrangement, dans laquelle vous interagissez avec des éléments de l’interface graphique (tels que les régions) pour créer un projet au sein de l’interface globale de Logic. interface audio Dispositif permettant de faire entrer et sortir du son de votre ordinateur. Une interface audio convertit les données audio numériques envoyées par votre ordinateur en signaux analogiques, pouvant être diffusés par les haut-parleurs. Dans l’autre sens, une interface audio convertit les signaux analogiques (par exemple, une performance vocale) en données audio numériques, pouvant être traitées par votre ordinateur. lecture Action de lire une région audio ou MIDI, un fichier audio ou tout un arrangement, pour vous permettre de l’écouter. level meter Dispositif de contrôle du niveau d’entrée et de sortie audio de votre ordinateur. Dans Logic, les level meters servent lors de l’enregistrement, de l’arrangement, de l’édition de fichiers audio et de la création d’un mixage. liste des événements Liste répertoriant tous les événements ou régions d’un projet. Elle permet une manipulation numérique directe des événements et des régions de façon très précise. Il est également possible d’y ajouter différents types d’événements. liste des pistes Cette liste, située à gauche de la zone d’arrangement, répertorie les bandes de canaux assignées aux différentes pistes. Les boutons Solo piste et Muet, entre autres, apparaissent également dans la liste des pistes. Glossaire 107 locators Deux ensembles de chiffres qui apparaissent à droite des indicateurs de positionnement, dans la barre de transport. Le chiffre du dessus correspond au locator gauche, celui du dessous au locator droit. Ces deux locators définissent la durée d’un cycle, utile pour la lecture cyclique, le passage au morceau suivant ou encore l’enregistrement cyclique. Les locators permettent également de définir la zone d’édition de certaines fonctions. logement d’effet d’envoi Panneau qui apparaît sur les bandes de canaux de la table de mixage, permettant d’envoyer (via un bus) tout ou portion du signal audio à une bande de canaux auxiliaire. Plusieurs effets d’envoi peuvent être utilisés. logement d’insertion Panneau apparaissant dans les bandes de canaux Logic, dans lequel vous pouvez insérer un module d’effet. marqueur Un marqueur est un indicateur, ou signet, lié à une certaine position temporelle dans un projet. Il peut contenir du texte servant de remarques pour différentes versions d’un projet, par exemple. Les marqueurs sont également utilisés pour certaines tâches de sélection et de navigation. menu Alignement Menu local des fenêtres d’édition linéaire. Il détermine le comportement des régions ou des événements lors de leur édition : par exemple, durées et coupures sont « calées » sur la position la plus proche possible (définie par la valeur choisie dans le menu Alignement). menu Déplacer Menu local des fenêtres d’édition linéaire. Il régit le comportement des régions ou des événements lorsque ceux-ci sont déplacés pour venir se superposer sur d’autres éléments. menu Outils Accessible via la barre du menu local d’une fenêtre, elle contient des outils permettant de manipuler les divers éléments qui apparaissent dans la fenêtre (édition, zoom, tronquage, etc.). menu Quantification Menu accessible en divers points de Logic, qui permet de définir la grille de quantification en cours. Voir bouton Quantifier et outil Quantification. menu Réglages Il se trouve dans l’en-tête grisée, en haut de chaque fenêtre du module. Il permet d’enregistrer, de charger, de copier et de coller les réglages, c’est-à-dire les valeurs des paramètres d’effets et d’instruments logiciels. message MIDI Message transmis via MIDI , constitué d’un octet de statut et de zéro, un, deux ou plusieurs octet(s) de données (avec commandes « system exclusive »). Voir événement. mesure En notation musicale, une mesure est une unité contenant un certain nombre de battements, qui établit la structure rythmique d’un morceau de musique. 108 Glossaire métadonnées Les métadonnées sont des informations descriptives complémentaires stockées dans les en-têtes de fichier de plusieurs types de fichiers (boucles Apple Loops, par exemple). Elles permettent de faire référence à des données multimédia externes afin, entre autres, de simplifier les recherches. métronome Appareil produisant un son qui marque les battements. Dans Logic, il peut être configuré dans la fenêtre de réglages Métronome. MIDI Abréviation de « Musical Instrument Digital Interface ». Interface normalisée asynchrone de type série, orientée événements, pour le matériel aussi bien que pour les logiciels d’instruments musicaux électroniques. La norme industrielle MIDI permet à des appareils tels que synthétiseurs et ordinateurs de communiquer entre eux. Elle contrôle, entre autres caractéristiques, la hauteur tonale, la durée et le volume d’un événement de note musicale. mix Terme couramment employé pour désigner le résultat obtenu suite à la réalisation d’un bounce (voir bounce) ou d’une fusion de pistes (voir fusionner). mixage Mise en forme du son général d’un projet à l’aide de divers réglages (volume, balance), de l’ajout d’égaliseurs et d’autres effets, et au recours à l’automation pour altérer, entre autres, ces aspects de façon dynamique. modèle Projet contenant les réglages et les paramètres que vous avez définis. Les modèles servent de point de départ pour les nouveaux projets (tâches de sonorisation, projets audio uniquement, projets MIDI uniquement, etc., selon vos besoins). Tous les projets peuvent servir de modèle et il est possible de créer et d’enregistrer plusieurs modèles. module Application logicielle qui apporte des améliorations aux fonctionnalités du programme principal (ici, Logic). Les modules Logic sont généralement des effets ou des instruments logiciels. monitoring d’entrée Cette fonction permet d’entendre les données audio entrantes lorsque des pistes audio sont en cours de lecture, activées pour l’enregistrement ou en cours d’enregistrement. Il suffit de cliquer sur le bouton Monitoring d’entrée, sur les pistes audio de la zone Arrangement, pour activer ou désactiver le monitoring d’entrée. mono Reproduction monophonique d’un son. Action de mixer des canaux audio en une seule piste, en utilisant la même quantité de signaux dans les canaux audio droite et gauche. Contraire de stéréo. MP3 Abréviation de MPEG-2 Audio Layer 3, un format de fichier audio compressé souvent utilisé pour diffuser des fichiers audio sur Internet. muet Permet de désactiver la sortie audio d’un canal ou d’une piste. Pour désactiver le son d’une piste ou d’un canal, cliquez sur le bouton Silence dans la liste des pistes ou en bas de la bande de canaux. Glossaire 109 natif Ce terme fait référence au traitement appliqué aux effets et aux instruments logiciels à partir de l’hôte dans Logic. C’est le processeur de l’ordinateur qui calcule en natif les effets et les instruments. Le terme « natif » désigne également le format de module interne à Logic, qui diffère du format d’Audio Unit. Les modules natifs Logic fonctionnent uniquement avec Logic. navigateur Fenêtre de Logic (ou onglet dans la zone Média de la fenêtre Arrangement) permettant de parcourir, sélectionner et gérer tous les types de supports pris en charge par Logic. Voir également zone Média. navigateur de boucles Fenêtre (ou onglet, dans la zone Média de la fenêtre Arrangement) permettant l’accès aux fichiers Apple Loop et ReCycle, et leur gestion. niveau de zoom Échelle à laquelle le contenu de la fenêtre (pistes et régions, par exemple) est agrandi. Un zoom avant de haut niveau permet de réaliser des modifications plus précises. À l’inverse, vous pouvez effectuer un zoom arrière complet pour visualiser le projet dans son ensemble et travailler sur de grandes rubriques. nœuds Dans Hyper Draw et sur les pistes d’automation, positions qui marquent le début ou la fin d’une manipulation de données. On entend aussi parfois parler de points (d’automation). normaliser Cette fonction permet d’appliquer les réglages de la zone des paramètres aux événements MIDI sélectionnés (par modification de ces éléments) et de supprimer les réglages existants. En ce qui concerne l’audio, une autre fonction Normaliser permet d’augmenter jusqu’au niveau numérique maximum le volume d’un fichier audio enregistré, sans modifier son contenu dynamique. numérique Description de données stockées ou transmises sous la forme d’une séquence de uns et de zéros. Plus communément, se rapporte aux données binaires représentées par des signaux électroniques ou électromagnétiques. Les fichiers utilisés dans Logic sont tous numériques. Voir également analogique. numéro de note Hauteur tonale d’une note MIDI, contrôlée par le premier octet de données d’un événement de note MIDI. option Choix dans une fonction, apparaissant souvent sous forme de case à cocher, ou parfois sous forme d’entrée de menu. ption Touche de modification, également appelée touche Alt dans MS Windows. outil Colle Cet outil permet de fusionner des régions ou des événements, simplement en cliquant sur au moins deux d’entre eux. 110 Glossaire outil crayon Outil permettant de créer des régions MIDI dans la zone d’arrangement. Utilisé en association avec la touche Majuscule, il permet également d’ajouter des régions audio dans la zone d’arrangement. Dans l’Éditeur des échantillons, le crayon permet d’étirer des pointes transitoires de bruits secs (de type « pops » et « clics » ) dans les signaux. outil de vélocité Cet outil se trouve dans les éditeurs MIDI de Logic. Il permet de régler la vélocité d’événements remarques individuels ou associés. outil Doigt Outil (utilisé notamment dans l’éditeur clavier) qui ressemble à une main avec l’index pointé. Il permet de modifier la longueur des événements ou d’effectuer d’autres types d’opérations dans d’autres zones du programme. outil Muet Grâce à cet outil, vous pouvez cliquer sur une région ou des événements pour en arrêter la lecture. outil Pointeur Outil permettant de sélectionner ou d’éditer (entre autres) régions, événements, options de menu ou éléments de l’interface de Logic. outil Quantification Outil sur lequel apparaît la lettre « Q », qui permet d’appliquer la fonction de quantification à certains événements (sélectionnés), d’après la valeur spécifiée dans le menu Quantification des éditeurs Clavier et Liste des événements. outil Zoom Cet outil permet d’agrandir n’importe quelle partie de la fenêtre Logic active. Vous pouvez le sélectionner dans la boîte à outils ou l’activer lorsque vous utilisez d’autres outils, en cliquant et en appuyant simultanément sur la touche Contrôle. pan, balance Placement des signaux audio mono dans le champ stéréo, par réglage des différents niveaux des deux côtés (voir Balance). par défaut Valeur préréglée pour un paramètre. paramètre 1) Valeur d’un paramètre. 2) Ensemble de valeurs des paramètres d’un module pouvant être chargé, enregistré, copié ou collé via le menu Réglages. Un réglage de module est également appelé préréglage. Voir également préréglage et menu Réglages. passage à zéro Dans un fichier audio, point au niveau duquel la forme d’onde passe sur l’axe de l’amplitude zéro. Si vous coupez un fichier audio au moment d’un passage à zéro, il n’y aura pas de clic au point de coupure. piste Ligne horizontale dans la zone d’arrangement contenant des régions audio ou MIDI à lire. Chaque piste dispose d’une destination spécifique (une bande de canaux) vers laquelle les données sont acheminées. Logic autorise l’utilisation de plusieurs centaines de pistes par projet. piste audio Il s’agit de l’une des pistes de la fenêtre Arrangement, utilisée pour la lecture, l’enregistrement et l’édition de régions audio. Elle est transmise à un canal audio de la table de mixage. Glossaire 111 piste protégée Le contenu d’une piste protégée ne peut être ni déplacé, ni modifié. point d’ancrage Point de départ d’un fichier audio sur lequel une région audio est basée. Voir également « Éditeur des échantillons ». préparation de piste (piste armée) Voir activation pour l’enregistrement. préréglage Ensemble de valeurs de paramètres d’un module, qu’il est possible de charger, d’enregistrer, de copier ou de coller via le menu Réglages, dans l’en-tête de la fenêtre du module. Voir réglage et menu Réglages. Presse-papiers Le Presse-papiers est une partie invisible de la mémoire, dans laquelle vous pouvez couper ou copier des données sélectionnées, à l’aide du menu Édition. Les données contenues dans le Presse-papiers peuvent être collées à différents endroits. Dans Logic, le Presse-papiers peut être utilisé pour échanger des données au sein d’un projet ou entre plusieurs projets. prises Une prise est tout simplement un enregistrement. Logic permet de créer plusieurs prises, l’une après l’autre, sans quitter le mode d’enregistrement. Ces prises peuvent ensuite être compilées en une seule (voir compilation). profondeur de bits Nombre de bits utilisés par un enregistrement ou un périphérique numérique. Le nombre de bits de chaque échantillon détermine la plage dynamique maximale (théorique) des données audio, quelle que soit la fréquence d’échantillonnage. projet Il s’agit du morceau de musique, un document Logic contenant les pointeurs vers les fichiers audio et les régions, ainsi que les données MIDI réelles (dans les régions MIDI). Certains autres réglages et préférences y sont également stockés. punch in, punch out Entrer et sortir d’un enregistrement pour remplacer une rubrique d’un enregistrement existant. Ce processus peut être automatisé dans Logic. Voir également bouton Autopunch et fonction d’autopunch. quantification Correction rythmique de certaines notes jouées approximativement, par déplacement sur une grille sélectionnable (option à sélectionner dans le menu Quantification). Lorsque la quantification est appliquée à un événement ou une région sélectionné(e), Logic replace exactement tous les événements remarques à la position la plus proche de la grille. La fonction de quantification de Logic n’est pas destructrice, vous pouvez essayer différentes valeurs tout en écoutant un morceau musical. QuickTime Norme multi-plateformes d’Apple pour la lecture et l’encodage de données vidéo numériques compressées. Les séquences QuickTime peuvent être lues dans une fenêtre Logic ou sur une piste vidéo globale, synchronisée sur le projet. Si vous déplacez la tête de lecture, la vidéo suit, et vice versa. raccourci clavier Fonction pouvant être exécutée à l’aide d’une ou plusieurs touches du clavier de votre ordinateur ou du contrôleur MIDI. 112 Glossaire RAM Abréviation de « random-access memory ». Capacité mémoire de l’ordinateur, mesurée en méga-octets (Mo), qui définit la quantité de données que l’ordinateur peut traiter et stocker temporairement à tout moment. région Les régions se trouvent sur les pistes d’arrangement : il s’agit de ligatures rectangulaires qui servent de conteneurs pour les données audio ou MIDI. Il en existe trois types : régions audio, régions MIDI et régions dossier (généralement simplement appelées dossiers). Voir égalementrégion audio, région MIDI et dossier. région audio Zone désignée d’un fichier audio pouvant être placée sur des pistes audio dans la zone Arrangement, tout comme une région MIDI peut être placée sur des pistes MIDI. Les régions audio sont des alias (ou pointeurs) vers des portions de fichiers audio. Elles peuvent être aussi petites qu’un échantillon unique, ou prendre toute la longueur du fichier audio sous-jacent. Logic permet d’éditer des régions audio sans qu’il y ait de répercussion sur le fichier audio d’origine. Voir également région et région MIDI. région audio clonée Une région audio clonée est un pointeur vers la région d’origine. Lorsque vous réglez les points de départ ou de fin d’une de ces régions clonées, toutes les autres seront réglées de la même manière. région MIDI Conteneur de données pour les événements MIDI, qui apparaît dans la zone d’arrangement sous la forme d’une barre horizontale. réglage de bande de canal Logic permet d’enregistrer et de récupérer l’acheminement d’une bande de canaux, avec tous les effets ou instruments insérés (et leurs réglages). Il est ainsi plus facile de recréer des acheminements d’effets en série complexes entre canaux ou projets. réglages du projet Ensemble de réglages spécifiques au projet en cours. Il s’agit de réglages au niveau du programme, distincts des préférences globales appliquées à tous les projets Logic (voir fenêtre Préférences). règle Mesure Règle située en haut des fenêtres Arrangement, Clavier, Hyper Editor et Éditeur de partition. Elle affiche les unités de temps, notamment les mesures, battements et divisions de battements. Elle permet de définir et d’afficher la position de lecture dans le projet, ainsi que les locators de cycle et d’autopunch. Voir également tête de lecture, cycle et autopunch. règle SMPTE Outre l’affichage standard des mesures/battements, la règle Mesure de Logic permet d’afficher les unités temporelles au format SMPTE (heures, minutes, secondes et images) et le code temporel si une vidéo est importée dans le projet. résolution en bits Autre terme pour « profondeur de bits ». Voir les entrées profondeur de bits et débit. roulette de modulation Contrôleur MIDI qui se trouve sur la plupart des claviers MIDI. Glossaire 113 saisir (un objet) Positionner le curseur de la souris sur un objet et maintenir le bouton de la souris enfoncé. screenset Présentation de plusieurs fenêtres, avec tous les paramètres d’affichage (zoom, position, taille de chaque fenêtre, etc.). Vous pouvez passer d’un screenset à un autre, comme si vous passiez d’un écran d’ordinateur à un autre. sélection par étirement Technique de sélection de régions, d’objets, ou d’événements consécutifs consistant à maintenir le bouton de la souris enfoncé, puis à faire glisser le curseur pour tracer un rectangle de sélection autour des objets souhaités. Une enveloppe de sélection par étirement (contour) s’étend alors à partir de la position de départ du curseur de la souris. Tous les objets touchés ou entourés par cette enveloppe sont sélectionnés. séquenceur Le terme « séquenceur » est généralement utilisé pour décrire une application informatique permettant d’enregistrer des données audio et MIDI numériques et de fusionner les sons dans une console de mixage. Auparavant, un séquenceur était un périphérique matériel qui contrôlait des synthétiseurs soit via une série de tensions et de ports de contrôle, soit uniquement via une interface MIDI. Aucun enregistrement ni contrôle audio n’était possible. signal analogique Description des données consistant en niveau de tension variant constamment et représentant des informations audio. Pour pouvoir être utilisés dans Logic, les signaux analogiques doivent être numérisés ou capturés. Comparez avec les signaux numériques. signal mouillé/sec Désigne le rapport entre un signal sur lequel des effets ont été ajoutés (mouillé) et le signal d’origine, non traité (sec). solo Mise en évidence temporaire d’un(e) ou plusieurs piste(s), région(s) ou événement(s), pour pouvoir les écouter indépendamment. Solo, outil Cet outil vous permet, en cliquant sur des régions ou des événements distincts tout en maintenant le bouton de la souris enfoncé, d’écouter ces éléments de façon indépendante. Tous les autres objets sont alors muets. stéréo Reproduction sonore stéréophonique de deux canaux audio différents. Contraire de mono. synchronisation Mesure de la capacité à jouer des notes au moment voulu. Ce concept peut également se rapporter à la synchronisation d’événements, de régions et de périphériques. synthétiseur Périphérique (matériel ou logiciel) utilisé pour générer des sons. Ce terme vient des toutes premières tentatives d’émulation (ou synthétisation) de sons d’instruments musicaux, de voix, de chants d’oiseaux, etc., à l’aide de machines mécaniques et électroniques. Logic intègre plusieurs synthétiseurs logiciels, notamment ES1, ES2, EFM 1, ES E, ES P et ES M. 114 Glossaire table de mixage Dans la fenêtre Table de mixage apparaissent pistes, instruments et bandes de canaux MIDI. Il est possible d’afficher tous ces éléments ou seulement certains, au choix de l’utilisateur. Grâce aux canaux affichés, vous pouvez contrôler tous les aspects relatifs à la sortie et au traitement des pistes, notamment le niveau, le panoramique, le traitement des effets et des instruments, l’acheminement, etc. tempo Vitesse de lecture d’un morceau de musique, mesurée en battements par minute. Dans Logic, vous pouvez créer et éditer des changements de tempo dans la piste de tempo. temps de latence Il se peut que vous remarquiez un léger décalage entre le moment où vous appuyez sur les touches du clavier et celui où vous entendez le son produit. Il s’agit d’un temps de latence. Ce phénomène est dû à un certain nombre de facteurs, parmi lesquels l’interface audio utilisée et les gestionnaires audio et MIDI. Vous pouvez cependant agir sur l’un de ces facteurs : la taille de la mémoire tampon E/S, que vous pouvez régler dans les préférences des périphériques. tête de lecture La tête de lecture, symbolisée par une ligne blanche verticale, indique la position de lecture en cours dans toutes les fenêtres Logic horizontales temporelles (comme la fenêtre Arrangement, par exemple). La tête de lecture peut être saisie et déplacée directement à l’aide de la souris. touche de modification Touches du clavier de l’ordinateur qui, utilisées en association avec des touches alphabétiques, permettent de modifier une fonctionnalité. Il s’agit notamment des touches Contrôle, Majuscule, Option et Commande. transposer La transposition consiste à modifier la hauteur tonale d’une région (ou d’un événement) audio ou MIDI d’un certain nombre de demi-tons. triangle d’affichage Petit triangle sur lequel vous cliquez pour afficher ou masquer certains détails de l’interface utilisateur. utilitaire de boucles Apple Loops L’utilitaire de boucles Apple Loops vous permet de créer vos propres boucles Apple Loops. Pour l’utiliser, sélectionnez une région audio dans la zone Arrangement, puis sélectionnez Audio > Ouvrir dans l’utilitaire de boucles Apple Loops. valeur de division Valeur réglable (apparaissant dans les remarques) de la grille, utilisée dans les affichages et les opérations. Troisième chiffre apparaissant dans l’écran de position de la barre de transport. La valeur de division est définie dans la barre de transport, sous le temps. vélocité Force avec laquelle une MIDI note est jouée. La vélocité est contrôlée par le second octet de données d’un événement de note. Glossaire 115 WAV, WAVE Format principal de fichier audio utilisé par les ordinateurs compatibles Windows. Dans Logic, tous les fichiers WAV enregistrés et tous ceux sur lesquels un bounce a été effectué sont au format Broadcast Wave, qui permet de stocker des informations de positionnement avec un horodatage haute résolution, ce qui facilite l’intégration de ces fichiers dans d’autres applications audio et vidéo. zone « Paramètres de région » Zone, située en haut de la fenêtre « Inspecteur d’arrangement », dans laquelle vous pouvez régler les paramètres de lecture de façon non destructrice pour chaque région, notamment la quantification, la transposition, la vélocité, la compression et le retard. Ces paramètres n’altèrent pas les données stockées mais ont un effet sur la façon dont les événements sont joués. zone Arrangement Espace de travail principal dans Logic. Elle permet d’enregistrer, d’éditer, de déplacer et d’arranger les régions audio et MIDI d’un projet. Elle est également utilisée pour l’enregistrement et la lecture automatiques. zone des paramètres Champ situé dans la partie gauche des fenêtres Logic (ou dans l’Inspecteur). Elle permet de régler les paramètres des éléments sélectionnés : piste, régions, événements ou objets. Voir également Inspecteur. zone Listes Zone de la fenêtre Arrangement présentant quatre onglets indépendants qui répertorient les types de données suivants : événements, régions, marqueurs, changements de tempo et temps/armature. zone Média Zone qui apparaît à droite de la fenêtre Arrangement lorsque vous cliquez sur le bouton Média dans la barre d’outils de la fenêtre Arrangement. Elle comporte les onglets Chutier, Boucles, Bibliothèque et Navigateur qui vous permettent d’accéder à tous les types de données multimédia pris en charge par Logic. zoom Action permettant d’agrandir (zoom avant) ou de rétrécir (zoom arrière) l’affichage dans une fenêtre Logic. Les tâches de zoom peuvent être effectuées à l’aide de l’outil Zoom et des commandes Zoom qui se trouvent dans les coins inférieur gauche et supérieur droit de chaque fenêtre. Voir également commande Zoom et niveau de zoom. 116 Glossaire A acheminement 97 activation de la lecture solo piste 40 Afficher l’automation de piste, raccourci clavier 73 ajout de fichiers multimédias Voir importation alias (région MIDI) 97 aliasing 97 Alignement, menu 108 analogique, audio 83–85, 114 annulation d’opérations 23 AppleCare 95 Apple Loop, boucle description 99 importation 15 arrangement 48 Arrangement, fenêtre description 104 présentation 9 redimensionnement de la zone de modification 50 Arrangement, zone 35, 116 Arrêt, raccourci clavier 20 AU. Voir Audio Unit, module audio analogique 83–85 copie 84 numérique 83–85 audio, chutier description 101 audio, fichier description 104 audio, région Voir aussi région description 14, 113 importation 15 suppression 44 automation choix des paramètres 73 description 97 automatisation affichage 73 description 71 Index Index écriture 74 modification 74 automatisation des pistes. Voir automatisation auxiliaires, bande de canaux 100 B balance, contrôle 101 balance d’un canal 69 bande de canal auxiliaire 70 bande de canaux aperçu 55 automatisation 71–74 auxiliaire 70 balance 69 commandes 69 envoi, logement 70 envoi vers le bus 70 fenêtre Arrangement 48 niveau 69 regroupement 70 sélection 68 bandes de canaux de la fenêtre Arrangement 48 barre de menus locale 10, 98 barre de transport 20, 98 battement 99 battements par minute 100 Bibliothèque chargement de réglages de bande de canaux 59 chargement des réglages d’effets 60 chargement des réglages d’instruments 56, 60 description 59, 99 ouverture 59 boîte de dialogue 99 bouclage lecture 22 boucle Apple Loop importation 18 type 18 Bounce 99 bouncer 75 bpm. Voir battements par minute bus (table de mixage) description 100 117 envoi d’une bande de canal 70 C câble défectueux 94 CAM. Voir utilitaire Configuration audio et MIDI (CAM) canaux, bande auxiliaires 100 description 98 case à cocher 100 chargement effet 12, 57 instrument logiciel 12, 56 module 12 réglage d’effets 60 réglage d’instrument logiciel 60 réglage de bandes de canaux 59 réglage des bandes de canaux 12 réglage instrument logiciel 56 chargerment effet EQ 58 chutier audio copie/conversion d’un fichier audio 66 description 65 chutier Voir chutier audio Ciseaux, outil 38, 42 Clavier, éditeur description 103 Colle, outil 110 Coller, raccourci clavier 44 Commande + clic, outil 36 Configuration audio et MIDI (CAM), utilitaire 88, 101 contournement description 101 module 58, 60 contrôle de balance 69 contrôle des données audio entrantes 30 Contrôler les entrées, bouton 30 contrôleur, description 102 conventions du document 6 conversion de fichiers audio 66 Convertisseur analogique numérique (ou ADC, Analog to Digital Converter) 83, 97 Convertisseur numérique analogique (ou DAC, Digital to Analog Converter) 84, 102 copie audio 84 fichier audio 66 fichiers audio dans le dossier de projet 8 région 43 réglage de module 60 Copie, raccourci clavier 43 Core Audio 87, 102 Core MIDI 88, 102 Couper, raccourci clavier 43 118 Index coupure du son description 109 Crayon, outil 38, 111 création enregistrement audio 30 enregistrement MIDI 32 événement de note 52 fichier MP3 66 piste 11 projet 9 Cycle, fonction 22–?? D DAW. Voir Digital Audio Workstation débit 102 décibel 102 découpage, région 43 dépannage câble défectueux 94 erreur PCI 94 formatage du disque dur 95 préférences 93 RAM des paramètres 93 réinstallation du système d’exploitation 95 réparation de la structure de fichiers 93 virus 94 déplacement région 41 tête de lecture 21 désactivation du son piste 40 région 38 destructrice, édition 102 Digital Audio Workstation 102 disque dur 90 Doigt, outil 111 dossier (région) 103 dossier du projet 8, 103 durée du décompte 29 E échantillonnage 103 éditeur, description 103 éditeur clavier création d’événements de note 52 modification de la vélocité 53 modification des événements de note 52 ouverture 50 quantification des événements de note 53 éditeur de partition description 103 ouverture 50 éditeur des échantillons 63, 103 édition destructrice 64 effet Voir aussi module chargement 12, 57 choix du réglage 60 contournement 58, 60 description 103 modification de paramètres 61 partage 70 remplacement 58 suppression 58 effets d’envoi 70 enregistrement 27–33 audio. Voir enregistrement audio instrument logiciel. Voir enregistrement MIDI métronome 29 MIDI. Voir enregistrement MIDI prises 31 enregistrement audio Voir aussi enregistrement chemin et dossier d’enregistrement 27 contrôle 30 création 30 préparations 27 prises 31 enregistrement MIDI Voir aussi enregistrement correction de la synchronisation 33 création 32 mode Live 32 enregistrement projet 11 Enregistrer, raccourci clavier 30 envoi, logement 70 EQ, effet 58, 104 événement création 52 description 104 modification 49–53 position 51 quantification 53 vélocité 53 événement de note création 52 modification de la vélocité 53 quantification 53 événements, liste 107 exportation description 104 fichier audio au format MP3 66 F fenêtre Arrangement bandes de canaux 48 fenêtre de module description 60, 104 liaison 61 ouverture 61 Index fichier AIFF 97 fichier audio ajout au projet 16, 65 conversion 66 copie 66 édition 63 enregistrement. Voir enregistrement exportation au format MP3 66 gestion 65 point d’ancrage 63, 112 fichier multimédia, ajout boucle Apple Loop (audio) 15 boucle Apple Loop (instrument logiciel) 18 fichier audio 16 région MIDI 18 focus principal 105 fonction Cycle 23, 105 fréquence d’échantillonnage 28, 85, 106 G gamme, description 106 gestionnaire 106 Gomme, outil 38, 44, 106 H hauteur tonale, description 106 Hyper Editor description 106 ouverture 50 I importation boucle Apple Loop (audio) 15 boucle Apple Loop (instrument logiciel) 18 description 106 fichier audio 16 insertion d’un effet. Voir effet, chargement Inspecteur 46–48, 107 instrument, module. Voir instrument logiciel instrument logiciel Voir aussi module chargement 12, 56 choix du réglage 56, 60 contournement 58, 60 description 107 enregistrement. Voir enregistrement MIDI mode Live 32 modification de paramètres 61 remplacement 58 suppression 58 Instrument logiciel Apple Loop 19 instrument logiciel Apple Loop 19 interface 107 interface audio 107 119 L lecture bouclage 22 description 107 lancement 20, 21 position 21 Lecture, commande clavier 20 Lien, bouton 61, 99 liste des événements 51 liste des pistes, description 107 Listes, zone 116 locator 22, 108 locator droit. Voir locator locator gauche. Voir locator logement d’effet d’envoi 108 logement d’insertion 55 logement d’instrument 55 M Média, zone affichage 9 description 116 mémoire 89 mesure, description 108 Mesure, règle 21, 113 métronome 29, 109 MIDI 81–82, 109 MIDI, éditeurs 50–51 MIDI, événement. Voir événement MIDI, région description 113 modification 49–53 mise en boucle région 45 mixage 67–75 modèles 7, 9, 109 mode Live 32 module Voir aussi effet et instrument logiciel chargement 12 choix du réglage 60 contournement 58, 60 description 109 modification de paramètres 61 remplacement 58 retrait 58 MP3, fichier création 66 description 109 Muet, outil 38, 111 N Navigateur affichage 16 ajout de fichier audio et création de piste 16, 19 120 Index description 110 navigation 16 présentation par liste ou présentation de navigateur 17 Navigateur de boucles 15, 110 navigation 19–23 niveau, réglage d’une bande de canaux 69 normalisation 63, 110 numérique, audio 83–85, 110 O ordinateur, optimisation pour les applications audio disque dur 90 logiciel 90 matériel 89 mémoire 89 organisation 35 Outil, menu description 36, 108 ouverture au niveau du pointeur de la souris 37 outils affectation à Commande + clic 36 affectation au bouton droit de la souris 36 Ciseaux 38, 42 Crayon 38, 111 description 36 Gomme 38, 44, 106 outil colle 110 outil muet 111 outil par défaut 37 Outil Quantification 111 outils doigt 111 outil Vélocité 111 plage effective 37 Pointeur 37, 111 sélection 36 Solo, outil 39 Vélocité, outil 53 Zoom, outil 42 Ouvrir les réglages audio pour le projet, raccourci clavier 28 P paramètre description 111 Paramètre d’automation, menu 73 Paramètres de piste, zone 47 Paramètres de région, zone 46, 116 passage à zéro, description 111 piste activation de la lecture solo 40 création 11 création lors de l’ajout d’un fichier multimédia 19 désactivation du son 40 sélection 24, 68 point d’ancrage 63, 112 Pointeur, outil 37, 111 préréglage 112 Presse-papiers 112 prises 31 profondeur de bits 85, 112 projet bouncer 75 création 9 description 7, 112 enregistrement 8 exportation 75 fréquence d’échantillonnage 28 navigation 19–23 retour au début 20 tempo 28 punch in/out 112 Q quantification description 112 événement de note 53 région MIDI 33 Quantification, outil 111 R raccourci clavier Afficher l’automation de piste 73 Arrêt 20 description 112 raccourcis clavier 77 Coller 44 Copie 43 Couper 43 Enregistrer 30 Lecture 20 Ouvrir les réglages audio pour le projet 28 RAM 89, 113 redimensionnement région 41 zone de modification dans la fenêtre Arrangement 50 région collage 44 copie 43 découpage 43 déplacement 41 désactivation du son 38 description 14, 113 division 42 édition 41–45 mise en boucle 45 redimensionnement 41 sélection 25 solo 39 Index suppression 44 transposition 48 région audio enregistrement 30 importation 16, 19 point d’ancrage 63, 112 région MIDI correction de la synchronisation 33 description 18 quantification 33 réglage Voir aussi préréglage choix. Voir effet ou instrument logiciel réglage de bande de canal description 13, 113 réglage des bandes de canaux chargement 12, 59 résolution en bits. Voir profondeur de bits ressources du projet 8 S sauvegarde 90 screenset configuration 78 description 78, 114 plus de neuf screensets 78 rappel 78 verrouillage 79 sélection bande de canaux 68 étirement 25, 114 outil 36 piste 24, 68 région 25 sélection par étirement 25, 114 séquence QuickTime, description 112 séquenceur, description 114 solo région 39 Solo, outil 39 Son, préférences (Mac OS X) 87 surface de contrôle 79 synchronisation correction 33 description 114 synthétiseur, description 114 T Table de mixage Voir aussi bandes de canaux table de mixage description 67, 115 filtrage des types de bandes de canaux 68 modification de la présentation 68 ouverture 67 121 sélection d’une bande de canaux 68 technologie FireWire 105 tempo 28, 115 temps de latence 115 Tête de lecture 21, 115 touche de modification 115 traitement natif 110 transposition description 115 région 48 Trouver, champ 101 122 Index V valeur de division 115 vélocité, description 115 vélocité, outil 53, 111 virus 94 Z zone Listes 51 zoom 42, 101, 116 Zoom, outil 42 ">
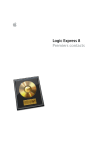
Публичная ссылка обновлена
Публичная ссылка на ваш чат обновлена.