Konica Minolta BIZHUB PRO 1050 1050E 1050P 1050EP CONTROLLER Manuel utilisateur
PDF
Descargar
Documento
Table des matières 1 2 Introduction 1.1 A propos de ce produit .................................................................... 1-7 1.2 A propos de ce manuel .................................................................... 1-8 1.3 Notation de chaque produit............................................................. 1-9 1.4 Explications des conventions utilisés dans ce manuel............... 1-10 Présentation 2.1 Pilote d'imprimante .......................................................................... 2-4 2.2 Composition du produit ................................................................... 2-5 2.2.1 Mémoire ......................................................................................... 2-5 2.2.2 PostScript3 .................................................................................... 2-5 2.2.3 Autres options ................................................................................ 2-6 2.3 Connexion parallèle ....................................................................... 2-7 2.3.2 Connexion Ethernet ....................................................................... 2-7 2.4 2.4.1 3 Connexions du contrôleur d'impression ........................................ 2-7 2.3.1 Spécifications produit ...................................................................... 2-8 Conditions restrictives ................................................................... 2-9 Impression élémentaire et autres fonctions 3.1 Procédé d'impression de base........................................................ 3-3 3.2 Fonctions diverses ........................................................................... 3-9 3.2.1 Définir les éléments relatifs au papier ............................................ 3-9 3.2.2 Définir le magasin papier et le bac de sortie ................................ 3-14 3.2.3 Imprimer des copies multiples ..................................................... 3-19 3.2.4 Imprimer plusieurs pages ............................................................. 3-24 3.2.5 Définir Couverture/Dos, Intercalaires, et Page de garde ............. 3-30 3.2.6 Réglages de finition ...................................................................... 3-34 3.2.7 Pour définir un filigrane ................................................................ 3-40 3.2.8 Définir une image et les trames .................................................... 3-43 3.2.9 Définir l'attribution de polices ...................................................... 3-47 3.2.10 Visualiser le paramétrage du pilote d'imprimante ........................ 3-48 bizhub PRO 1050/1050e/1050P/1050eP Table des matières-1 4 3.2.11 Enregistrer une tâche pour réimpression ......................................3-49 3.2.12 Pour préciser la mémoire de l'imprimante ....................................3-50 Configuration du pilote d'imprimante PCL (Windows) 4.1 4.1.1 A propos de la fenêtre Propriétés.................................................... 4-3 Fenêtre Propriétés ..........................................................................4-4 4.2 Touches communes .......................................................................... 4-5 4.3 Combinaison de fonctions................................................................ 4-6 4.4 Onglet Général................................................................................... 4-7 4.5 Onglet Partage................................................................................... 4-9 4.6 Onglet Ports ..................................................................................... 4-10 4.7 Onglet Avancé.................................................................................. 4-12 4.8 Onglet Gestion des couleurs .......................................................... 4-14 4.9 Onglet Option................................................................................... 4-15 4.9.1 Option ...........................................................................................4-15 4.9.2 Informations optionnelles ..............................................................4-16 4.9.3 Sécurité renforcée .........................................................................4-16 4.10 Onglet Configuration....................................................................... 4-17 4.10.1 Papier ............................................................................................4-18 4.10.2 Reliure ...........................................................................................4-29 4.10.3 Sortie .............................................................................................4-35 4.11 Onglet Paramétrage par page........................................................ 4-45 4.11.1 Couverture ....................................................................................4-46 4.11.2 Dos ................................................................................................4-47 4.11.3 Couverture avec bac d'insertion ...................................................4-48 4.11.4 Chapitre ........................................................................................4-49 4.11.5 4.12 4.12.1 4.13 4.13.1 4.14 Paramétrage par page ..................................................................4-51 Onglet Fonctions spéciales ............................................................ 4-55 Fonctions spéciales ......................................................................4-56 Onglet Superposition ...................................................................... 4-70 Superposition ................................................................................4-71 Onglet Filigrane ............................................................................... 4-74 4.14.1 Filigrane ........................................................................................4-75 4.14.2 Filigrane – Type .............................................................................4-77 Table des matières-2 bizhub PRO 1050/1050e/1050P/1050eP 4.14.3 Numéro de page .......................................................................... 4-78 4.14.4 Estampage Numéro de distribution ............................................. 4-79 4.15 Imprimer avec du noir .................................................................. 4-81 4.15.2 Motif ............................................................................................. 4-81 4.15.3 Densité d'impression ................................................................... 4-81 4.15.4 4.16 5 Onglet Qualité ................................................................................. 4-80 4.15.1 Lissage ......................................................................................... 4-82 Onglet Police................................................................................... 4-83 4.16.1 Utiliser les polices de l'imprimante .............................................. 4-84 4.16.2 Format de police à télécharger .................................................... 4-84 4.17 Onglet Version ................................................................................ 4-85 4.18 Enregistrer/rétablir paramètres .................................................... 4-86 4.19 A propos de la zone d'aperçu........................................................ 4-91 Configuration du pilote d'imprimante PostScript PPD (Windows) 5.1 5.1.1 A propos de la fenêtre Propriétés ................................................... 5-3 Fenêtre Propriétés .......................................................................... 5-4 5.2 Touches communes ......................................................................... 5-5 5.3 Combinaison de fonctions ............................................................... 5-6 5.4 Onglet Général .................................................................................. 5-7 5.5 Onglet Partage .................................................................................. 5-9 5.6 Onglet Ports .................................................................................... 5-10 5.7 Onglet Avancé................................................................................. 5-12 5.8 Onglet Paramètres du périphérique ............................................. 5-14 5.8.1 Assignation d'un format par magasin .......................................... 5-15 5.8.2 Tableau de substitution de polices .............................................. 5-16 5.8.3 Option installable ......................................................................... 5-17 5.9 Onglet Disposition .......................................................................... 5-18 5.10 Onglet Papier/Qualité..................................................................... 5-20 5.11 Fenêtre Options avancées ............................................................. 5-22 5.11.1 Papier en sortie ............................................................................ 5-23 5.11.2 Graphique .................................................................................... 5-25 5.11.3 Options du document .................................................................. 5-26 bizhub PRO 1050/1050e/1050P/1050eP Table des matières-3 6 Configuration du pilote d'imprimante KONICA MINOLTA PS (Windows) 6.1 6.1.1 A propos de la fenêtre Propriétés.................................................... 6-3 Fenêtre Propriétés ..........................................................................6-4 6.2 Touches communes .......................................................................... 6-5 6.3 Combinaison de fonctions................................................................ 6-6 6.4 Onglet Général................................................................................... 6-7 6.5 Onglet Partage................................................................................... 6-9 6.6 Onglet Ports ..................................................................................... 6-10 6.7 Onglet Avancé.................................................................................. 6-12 6.8 Onglet Gestion des couleurs .......................................................... 6-14 6.9 Onglet Police.................................................................................... 6-15 6.10 Onglet Option................................................................................... 6-17 6.10.1 Informations optionnelles ..............................................................6-18 6.10.2 Sécurité renforcée .........................................................................6-18 6.10.3 Mise à l'échelle pour les applications ...........................................6-18 6.11 Onglet Configuration....................................................................... 6-19 6.11.1 Copies ...........................................................................................6-20 6.11.2 Papier ............................................................................................6-20 6.11.3 Mise en page ................................................................................6-30 6.11.4 Reliure ...........................................................................................6-36 6.11.5 6.12 Sortie .............................................................................................6-39 Paramétrage par page .................................................................... 6-49 6.12.1 Couverture ....................................................................................6-50 6.12.2 Dos ................................................................................................6-51 6.12.3 Couverture avec bac d'insertion ...................................................6-52 6.12.4 Chapitre ........................................................................................6-53 6.12.5 Paramétrage par page ..................................................................6-55 6.13 Fonctions spéciales ........................................................................ 6-60 6.13.1 Date/heure – Pages à imprimer ....................................................6-61 6.13.2 Numéro de page ...........................................................................6-61 6.13.3 Numéro de distribution .................................................................6-62 6.13.4 Combinaison (Pas de réduction) ...................................................6-63 6.13.5 Pliage ............................................................................................6-64 Table des matières-4 bizhub PRO 1050/1050e/1050P/1050eP 6.13.6 Décalage d'image ........................................................................ 6-65 6.13.7 Thermoreliure ............................................................................... 6-67 6.13.8 Grouper pour finition .................................................................... 6-74 6.13.9 Autorisation pour empiler ............................................................. 6-74 6.13.10 Mode Tandem .............................................................................. 6-75 6.13.11 Décalage image onglet ................................................................ 6-76 6.14 Onglet PostScript ........................................................................... 6-77 6.14.1 Sortie ............................................................................................ 6-77 6.14.2 Réglages ...................................................................................... 6-78 6.14.3 Délais d'attente – Délai d'attente (secondes) ............................... 6-81 6.14.4 Valorisation de l'impression ......................................................... 6-81 6.14.5 Activer Lissage bitmap ................................................................. 6-81 6.15 Onglet Superposition ..................................................................... 6-82 6.16 Onglet Qualité ................................................................................. 6-85 6.16.1 Rotation de l'image ...................................................................... 6-85 6.16.2 Effets ............................................................................................ 6-85 6.16.3 Réglages ...................................................................................... 6-86 6.16.4 Densité d'impression ................................................................... 6-86 6.16.5 Lissage – Type ............................................................................. 6-86 6.16.6 Conversion monochromatique – Par le pilote/ Par l'imprimante ........................................................................... 6-87 6.16.7 Economie Toner ........................................................................... 6-87 6.16.8 Brouillon ....................................................................................... 6-87 6.17 Onglet Filigrane............................................................................... 6-88 6.17.1 Filigrane ........................................................................................ 6-88 6.17.2 Modifier ........................................................................................ 6-89 6.17.3 Position ........................................................................................ 6-89 6.17.4 1ère page uniquement ................................................................. 6-89 6.17.5 Texte transparent ......................................................................... 6-89 6.17.6 Texte contour ............................................................................... 6-90 6.18 Enregistrer/Rétablir réglage .......................................................... 6-91 6.19 A propos de la zone d'aperçu........................................................ 6-93 bizhub PRO 1050/1050e/1050P/1050eP Table des matières-5 7 Configuration du pilote d'imprimante PostScript PPD (Mac OS 9) 7.1 8 Boîtes de dialogue utilisées dans la configuration du système d'impression ....................................................................... 7-5 7.1.1 Trois boîtes de dialogue .................................................................7-5 7.1.2 Affichage des boîtes de dialogue ...................................................7-7 7.2 À propos des descriptions contenues dans ce chapitre ............. 7-15 7.3 Boîte de dialogue Attributs de page .............................................. 7-16 7.4 Boîte de dialogue Filigrane (Watermark)....................................... 7-19 7.5 Boîte de dialogue Page personnalisée par défaut ....................... 7-22 7.6 Boîte de dialogue Options générales ............................................ 7-24 7.7 Boîte de dialogue Impression de fond........................................... 7-26 7.8 Boîte de dialogue Page de titre...................................................... 7-27 7.9 Boîte de dialogue Mise en page..................................................... 7-28 7.10 Boîte de dialogue Options spécifiques (1) .................................... 7-30 7.11 Boîte de dialogue Options spécifiques (2) .................................... 7-32 7.12 Boîte de dialogue Configurer ......................................................... 7-58 Configuration du pilote d'imprimante PostScript PPD (Mac OS X) 8.1 À propos de la fenêtre Mac OS X..................................................... 8-3 8.2 Attributs de page (fenêtre Format d'impression) ........................... 8-6 8.3 Format de papier personnalisé (fenêtre Format d'impression).......................................................... 8-9 8.4 Copies et Pages (fenêtre Imprimer)............................................... 8-11 8.5 Disposition (fenêtre Imprimer) ....................................................... 8-12 8.6 Alimentation papier (fenêtre Imprimer) ......................................... 8-14 8.7 Finition (fenêtre Imprimer) .............................................................. 8-15 8.8 Image/Disposition (fenêtre Imprimer) ........................................... 8-23 8.9 Configuration (fenêtre Imprimer) ................................................... 8-27 8.10 Sécurité (fenêtre Imprimer) ............................................................ 8-38 8.11 Informations sur l'imprimante ........................................................ 8-45 Table des matières-6 bizhub PRO 1050/1050e/1050P/1050eP 9 Dépannage 9.1 Dépannage de base.......................................................................... 9-3 9.2 Problèmes généraux d'impression ................................................. 9-4 9.3 Problèmes généraux de PostScript ................................................ 9-7 9.4 Contrôle des tâches incomplètes ................................................... 9-9 10 Police 10.1 Liste des polices (PCL)................................................................... 10-3 10.2 Liste des polices (PostScript)........................................................ 10-7 10.3 Polices d'écran ............................................................................. 10-13 10.4 Téléchargement de nouvelles polices PostScript ..................... 10-16 10.5 Font Management Utility (Utilitaire de gestion des polices)..... 10-17 11 Outil Utilitaire 11.1 PageScope Web Connection......................................................... 11-3 11.1.1 Présentation de PageScope Web Connection ............................ 11-4 11.1.2 Démarrage de PageScope Web Connection ............................... 11-5 11.1.3 Affichage de l'état variable ........................................................... 11-6 11.1.4 Impression de rapports .............................................................. 11-23 11.2 Outil d'impression Peer-to-Peer KONICA MINOLTA ................ 11-24 11.3 Impression Internet ...................................................................... 11-30 11.4 NetWare ......................................................................................... 11-34 11.4.1 Informations de configuration .................................................... 11-36 11.4.2 Configuration NDS ..................................................................... 11-38 11.4.3 Configuration de l'émulation de bindery .................................... 11-39 11.5 11.5.1 Impression UNIX via TCP/IP ........................................................ 11-40 Impression CUPS sur Linux ....................................................... 11-52 12 Annexe 12.1 Glossaire.......................................................................................... 12-3 12.2 Contrat de licence logiciel ........................................................... 12-10 12.3 Index .............................................................................................. 12-14 bizhub PRO 1050/1050e/1050P/1050eP Table des matières-7 Table des matières-8 bizhub PRO 1050/1050e/1050P/1050eP 1 Introduction 1 Introduction 1 Introduction Merci beaucoup d'avoir acheté le bizhub PRO 1050/1050e/1050P/1050eP (désigné ci-après par bizhub PRO série 1050). Ce guide de l'utilisateur décrit les procédures opératoires et les précautions relatives à la sécurité concernant le bizhub PRO série 1050. Grâce à elles, vous pourrez l'utiliser en toute sécurité et tirer le meilleur parti de ses possibilités. Nous vous suggérons de conserver ce manuel à portée de main pour pouvoir y faire plus facilement référence en cas de besoin. Utilisation comme imprimante réseau Copieur Contrôleur d'impression Utilisation comme Imprimante locale bizhub PRO 1050/1050e/1050P/1050eP 1-3 1 Introduction FCC Regulation 7 WARNING This equipment has been tested and found to comply with limits for a Class B digital device, pursuant to part 15 of FCC rules. These limits are designed to provide reasonable protection against harmful interference in a residential area. This equipment generates, uses and can radiate radio frequency energy and, if not installed and used in accordance with the instructions, may cause harmful interference to radio communications. However, there is no guarantee that interference will not occur in a particular installation. If this equipment does cause harmful interference to radio or television reception, which can be determined by turning the equipment off and on, the user is encouraged to try to correct the interference by one or more of the following measures: % Reorient or relocate the receiving antenna. % Increase the distance between the equipment and the receiver. % Connect the equipment to an outlet on a circuit other than the circuit to which the receiver is connected. % Consult your dealer or an experienced radio/TV technician for help. Canadian Department of Communications Regulations This Class B digital apparatus complies with Canadian ICES-003. Déclaration de brevet Ce produit comporte une intégration de LZW enregistrée sous le N° de brevet U.S.Patent 4,558,302. Polices intégrées Le contrôleur d'impression comprend la prise en charge du langage PCL5e/6 (clone HP PCL) et comporte les 88 polices intégrées Agfa Microtype. Pour la liste complète, voir "Police" à la page 10-3. Lorsqu'il est équipé du kit PostScript, le contrôleur d'impression comprend également la prise en charge des polices Adobe PostScript 3 (PS3) et comporte les 136 polices intégrées Adobe. Pour la liste complète, voir "Police" à la page 10-3. 1-4 bizhub PRO 1050/1050e/1050P/1050eP Introduction 1 Marques de fabrique KONICA MINOLTA, le logo KONICA MINOLTA, et "L'essentiel de l'image" sont des marques déposées de KONICA MINOLTA HOLDINGS, INC. bizhub, bizhub PRO et PageScope sont des marques déposées de KONICA MINOLTA BUSINESS TECHNOLOGIES, INC. Microsoft, MS et MS-DOS sont des marques déposées de Microsoft Corporation aux USA. IBM est une marque déposée de IBM Corporation. Windows TM est une marque déposée de Microsoft Corporation. HP et PCL sont des marques déposées de Hewlett-Packard Company. Agfa Microtype est une marque déposée de Agfa Corporation. PEERLESS est une marque déposée de PEERLESS SYSTEMS CORPORATION. Apple, Macintosh et Mac sont des marques commerciales ou des marques déposées de Apple Computer.Inc. Adobe, Adobe Logo, Acrobat, Acrobat Logo, PostScript et PostScript Logo sont des marques commerciales ou des marques déposées de Adobe Systems, Inc. Les autres noms de société et de produits utilisés dans ce manuel sont les marques commerciales ou les marques déposées de leurs propriétaires respectifs. RC4® est une marque commerciale ou une marque déposée de RSA Security Inc. aux USA et dans d'autres pays. En ce qui concerne le réseau Citrix Access Partner Premier KONICA MINOLTA BUSINESS TECHNOLOGIES, Inc. fait partie du réseau Citrix Access Partner. Le réseau Citrix Access Partner est un programme, qui, associé à une solution de Citrix, promeut et développe des solutions censées apporter de meilleures solutions aux clients. bizhub PRO 1050/1050e/1050P/1050eP 1-5 1 Introduction 2 Remarque La reproduction sans autorisation d'une partie ou de la totalité du présent manuel d'utilisation est interdite. KONICA MINOLTA BUSINESS TECHNOLOGIES, INC. décline toute responsabilité pour les conséquences de l'utilisation de ce système d'impression et de ce manuel d'utilisation. Les informations figurant dans ce manuel sont susceptibles d'être modifiées sans préavis. KONICA MINOLTA BUSINESS TECHNOLOGIES, INC. est le détenteur des droits liés à la propriété industrielle de ce pilote d'imprimante. 1-6 bizhub PRO 1050/1050e/1050P/1050eP Introduction 1.1 1 A propos de ce produit Contenu du produit Les éléments suivants sont fournis avec le contrôleur d'impression : - CD-ROM bizhub PRO série 1050 (Windows) - Pilote d'imprimante - Pilote Scanner (compatible TWAIN) - Utilitaires Connexion Réseau Peer to Peer Printing Tool - Guide de l’utilisateur (le document que vous êtes en train de lire) - Note de mise à jour (fournit les toutes dernières informations et précise les limites du système et du logiciel utilisateur.) - Polices d'écran (Macintosh) - Guide de l’utilisateur (le document que vous êtes en train de lire) Les éléments suivants sont livrés pour le module PostScript3 : - CD-ROM PS-502 (Windows) - Pilote d'imprimante/fichier PPD - Polices d'écran - Guide de l’utilisateur (le document que vous êtes en train de lire) - Note de mise à jour (fournit les toutes dernières informations et précise les limites du système et du logiciel utilisateurs.) (Macintosh) - Pilote d'imprimante/fichier PPD - Polices d'écran - Guide de l’utilisateur (le document que vous êtes en train de lire) - Note de mise à jour (fournit les toutes dernières informations et précise les limites du système et du logiciel utilisateurs.) bizhub PRO 1050/1050e/1050P/1050eP 1-7 1 1.2 Introduction A propos de ce manuel Ce document décrit l'utilisation du bizhub PRO série 1050 comme une imprimante depuis divers réseaux et ordinateurs. Ce manuel présuppose que vous êtes familiarisé avec les fonctions de base de votre système d'exploitation et du copieur KONICA MINOLTA. Voir le "Guide de l’utilisateur (Opérations Copie)" pour ce qui concerne le fonctionnement du copieur. Pour les opérations détaillées sous Windows 98/Me, Windows NT4.0/2000 /XP Serveur 2003 et Mac OS, reportez-vous au manuel de chaque système d'exploitation. Pour les opérations d'application, reportez-vous aux manuels d'utilisation fournis avec chaque application. Ce guide se compose des chapitres et appendices suivants : 1-8 Chapitre Description "1 Introduction" Ce chapitre décrit les conventions utilisés dans ce manuel. "2 Présentation" Ce chapitre propose une vue d'ensemble du contrôleur d'impression et fournit les spécifications du contrôleur d'impression. "3 Impression élémentaire et autres fonctions" Ce chapitre décrit les diverses fonctions du contrôleur d'impression. "4 Configuration du pilote d'imprimante PCL (Windows)" Ce chapitre décrit le paramétrage du pilote d'imprimante PCL en option pour des ordinateurs compatibles Windows. "5 Configuration du pilote d'imprimante PostScript PPD (Windows)" Ce chapitre décrit le paramétrage du pilote d'imprimante PostScript PPD en option pour des ordinateurs compatibles Windows. "6 Configuration du pilote d'imprimante KONICA MINOLTA PS (Windows)" Ce chapitre décrit le paramétrage du pilote d'imprimante PS KONICA MINOLTA en option pour des ordinateurs compatibles Windows. "7 Configuration du pilote d'imprimante PostScript PPD (Mac OS 9)" Ce chapitre décrit le paramétrage du pilote d'imprimante PostScript PPD en option pour Macintosh (jusqu'à Mac OS 9.x). "8 Configuration du pilote d'imprimante PostScript PPD (Mac OS X)" Ce chapitre décrit le paramétrage du pilote d'imprimante PostScript PPD en option pour Macintosh (Mac OS X). "9 Dépannage" Ce chapitre fournit des solutions en cas de problème avec l'utilisation du pilote d'imprimante. "10 Police" Ce chapitre énumère les polices imprimante intégrées fournies avec le contrôleur d'impression. "11 Outil Utilitaire" Ce chapitre décrit comment utiliser les utilitaires fournis sur le CD du logiciel utilisateur. "12 Annexe" Ce chapitre énumère et décrit les termes techniques utilisés dans ce manuel. bizhub PRO 1050/1050e/1050P/1050eP 1 Introduction 1.3 Notation de chaque produit Les abréviations suivantes sont utilisées dans ce guide. Produit Abréviation Contrôleur d'impression bizhub PRO 1050/ 1050e/1050P/1050eP Contrôleur d'impression PostScript bizhub PRO 1050/1050e/1050P/ 1050eP PS3 Imprimante/Copieur bizhub PRO 1050/ 1050e Copieur (ou corps principal d'imprimante) Système d'impression combinant les produits (1), (2) et (3) ci-dessous Système d'impression Microsoft Windows 98 Deuxième Edition Windows 98 Microsoft Windows Me Windows Me Microsoft Windows NT4.0 (Service Pack 6a ou ultérieur) Windows NT4.0 Microsoft Windows 2000 (Service Pack 4a ou ultérieur) Windows 2000 Microsoft Windows XP Edition Professional/Home (Service Pack 1 ou ultérieur pour les deux) /Professional x64 Windows XP Microsoft Windows Serveur 2003 (Service Pack 1) /Serveur 2003 x64 Serveur 2003 Mac OS 9.2x Mac OS 9 Mac OS X v10.2x - v10.4x (Intel Mac (v10.4x) compris) Mac OS X Systèmes d'exploitation ci-dessus Windows 98/Me Windows NT4.0/2000/XP Windows NT/2000/XP/Serveur 2003 Windows 98/Me/NT/2000/XP/Serveur 2003 Mac OS 9/X bizhub PRO 1050/1050e/1050P/1050eP 1-9 1 1.4 Introduction Explications des conventions utilisés dans ce manuel Les signes et les formes du texte de ce manuel sont décrites ci-dessous. Recommandations relatives à la sécurité 6 DANGER Ne pas respecter les instructions signalées de cette manière peut entraîner des blessures graves ou mortelles par électrocution. % Respectez toutes les indications de danger afin d'éviter les blessures. 7 AVERTISSEMENT Ignorer des instructions présentées sous cette forme peut conduire à des blessures graves ou des dégâts matériels. % Respectez tous les avertissements pour éviter tout risque de blessure et utiliser la machine en toute sécurité. 7 ATTENTION Tout manquement au respect des instructions signalées ainsi peut entraîner des blessures légères ou des dommages matériels. % Respectez toutes les indications marquées Attention pour éviter les blessures et utiliser la machine en toute sécurité. Séquence d'actions 1 Le nombre 1 sous cette forme, indique la première étape d'une séquence d'actions. 2 Les nombre suivants présentés sous cette forme indiquent les étapes suivantes d'une séquence d'actions. ? Le texte présenté sous cette forme apporte des informations supplémentaires. % Le texte présenté sous cette forme décrit l'action permettant d'obtenir les résultats voulus. 1-10 bizhub PRO 1050/1050e/1050P/1050eP 1 Introduction Conseils 2 Remarque Le texte présenté sous cette forme fournit des informations utiles pour exploiter la machine en toute sécurité. 2 Rappel Le texte présenté de cette manière contient des informations qu'il convient de mémoriser. ! Détails Le texte présenté de cette manière contient des références à des informations plus détaillées. Texte avec format spécial Touche [Arrêt] Les noms des touches du panneau de contrôle apparaissent dans le format indiqué ci-dessus. MACHINE Le texte affiché à l'écran est représenté sous le format ci-dessus. bizhub PRO 1050/1050e/1050P/1050eP 1-11 1 1-12 Introduction bizhub PRO 1050/1050e/1050P/1050eP 2 Présentation 2 Présentation 2 Présentation Le contrôleur d'impression permet de raccorder le copieur à des ordinateurs et des réseaux pour l'utiliser comme imprimante. Copieur bizhub PRO 1050/1050e/1050P/1050eP 2-3 2 2.1 Présentation Pilote d'imprimante Ce système d'impression dispose des fonctions imprimante PostScript3. Pour utiliser ce système d'impression, il est nécessaire d'installer un pilote d'imprimante sur un ordinateur. Pilote d'imprimante Systèmes d'exploitation compatibles Pilote d'imprimante PCL Windows 98/Me Windows NT4.0/2000/XP/Serveur 2003 Pilote d'imprimante PS KONICA MINOLTA Windows NT4.0/2000/XP/Serveur 2003 Pilote PostScript PPD Windows 98/Me Windows NT4.0/2000/XP/Serveur 2003 Mac OS 9 Mac OS X 2 Remarque Le pilote d'imprimante PCL ne correspond pas au système d'exploitation 64 bits (Windows XP/Serveur 2003). Pour le pilote PS Plug-in, consulter le manuel sur le CD-ROM du plug-in PS. Pour acheter le pilote PS KONICA MINOLTA PS pour Windows XP x64/ Serveur 2003 x64, contactez votre technicien S.A.V. 2-4 bizhub PRO 1050/1050e/1050P/1050eP 2 Présentation 2.2 Composition du produit Ce contrôleur d'impression comprend un port parallèle standard (IEEE 1284) et deux ports réseau compatibles Ethernet (1 port est prévu pour le copieur et l'autre port est destiné au raccordement sur l'ordinateur.) Windows Windows Windows Copieur Contrôleur d'impression 2.2.1 Mémoire De série, le contrôleur d'impression est équipé d'une mémoire de 512 MO. 2.2.2 PostScript3 L'installation du module PostScript3 dans le contrôleur d'impression vous permet d'imprimer des données depuis une application sous Windows 98/ Me/NT 4.0/2000/XP/Serveur 2003 ou Mac OS 9/X sur votre copieur fonctionnant comme imprimante PostScript3. bizhub PRO 1050/1050e/1050P/1050eP 2-5 2 2.2.3 Présentation Autres options Copieur FS-503 SD-501 FD-501 PF-701 Les options suivantes, lorsqu'elles sont installées sur l'imprimante, permettent diverses fonctions. - L'Option Source papier (PF-701) permet de sélectionner le magasin 3, 4 ou 5. - L'option Unité de pliage multiple (FD-501) permet de sélectionner la fonction "Perforation", "Couvertures avec bac d'insertion", "Pliage". - L'option Piqueuse à cheval (SD-501) permet de sélectionner la fonction "Agrafage central et pliage" et "Massicoter", "Pliage". L'option Piqueuse à cheval ne peut être installée quand l'option Empileur est installée. - L'option Empileur (LS-501 et/ou LS-502) permet d'empiler une quantité considérable de feuilles. L'option Empileur ne peut être installée quand l'option Piqueuse à cheval est installée. - L'option Agrafeuse (FS-503) permet de sélectionner la fonction "Agrafage", "Décalage". - L'installation du Thermorelieur (PB-501) vous permet de thermorelier un livre. 2 Remarque L'installation de diverses options intégrées au copieur, ou plus précisément dans le pilote d'imprimante, vous permet d'utiliser un large choix de fonctions d'impression partagées par le copieur. Voir "Onglet Option" à la page 4-15, "Onglet Paramètres du périphérique" à la page 5-14, "Onglet Option" à la page 6-17, "Boîte de dialogue Configurer" à la page 7-58 et "Informations sur l'imprimante" à la page 8-45 pour plus d'informations sur l'installation des options. 2-6 bizhub PRO 1050/1050e/1050P/1050eP 2 Présentation 2.3 Connexions du contrôleur d'impression Vous pouvez utiliser le copieur comme imprimante en connectant le contrôleur d'imprimante à un ordinateur (sur le port parallèle) ou à un réseau (sur le port Ethernet). 2.3.1 Connexion parallèle Vous pouvez connecter votre ordinateur Windows au contrôleur d'impression via le port parallèle (IEEE 1284). Dès que le pilote d'imprimante est installé sur l'ordinateur, vous pouvez imprimer sur le copieur. Vous pouvez utiliser le copieur comme imprimante réseau en exécutant la fonction serveur d'impression ou la fonction partage d'imprimante de l'ordinateur qui est connecté au copieur via le port parallèle. 2.3.2 Connexion Ethernet Vous pouvez également connecter le copieur à des ordinateurs compatibles Ethernet. La connexion Ethernet présente plusieurs alternatives. Mais pour chacune d'elles, il est nécessaire d'installer le pilote d'imprimante après avoir configuré le réseau (comme les paramètres TCP/IP) pour le contrôleur d'impression ou les ordinateurs. Les modalités d'impression suivantes sont indiquées à titre d'exemple. - Impression SMB, Impression lpr/lpd, Impression directe, Impression Raw (Port 9100) - Impression AppleTalk sous Macintosh. - Impression IPP (Protocole d'impression Internet) - Impression avec Novell Netware. bizhub PRO 1050/1050e/1050P/1050eP 2-7 2 2.4 Présentation Spécifications produit Caractéristiques Type Boîtier intégrée pour le copieur/l'imprimante KONICA MINOLTA Résolution Système d'impression 600 e 600 dpi Résolution de numérisation 200 dpi/300 dpi/400 dpi/600 dpi Dégradé binaire Zone imprimable Standard Marge 2,5 mm (gauche, droite, haut et bas sans variation) Papier non-standard Largeur : 132 - 314 mm Longueur : 150 - 460 mm Format papier max. : 324 e 460 mm) Nombre d'impressions 1 à 9999 Vitesse d'impression continue 105 ppm (A4, 8,5 e 11)/(600 e 600 dpi) Valeurs dans le cas d'une impression continue après avoir enregistré toutes les pages dans l'image mémoire, ou valeurs dans le cas de l'impression de la même image en plusieurs exemplaires. Langage de description de page PCL PostScript 3 Polices intégrées Polices Agfa Microtype Police Adobe PostScript Systèmes d'exploitation compatibles Windows 98/Me Windows NT4.0 (NT Service Pack 6a ou ultérieur) Windows 2000 Windows XP Windows Serveur 2003 Mac OS 9.x Mac OS X v10.2 - v10.4 Pilote d'imprimante Pilote d'imprimante pour Windows 98/Me/NT 4.0/2000/XP/ Serveur 2003 Pilote d'imprimante PS pour Windows Pilote d'imprimante PS pour Macintosh Environnements d'exploitation MetaFrame Les opérations de ce pilote d'imprimante ne sont contrôlées que dans les environnements suivants. Système d'exploitation du Serveur Windows 2000 Serveur/Windows 2003 Serveur MetaFrame Citrix® MetaFrame XP® Presentation Server Version 3 Citrix® MetaFrame® Presentation Server 3.0 Système d'exploitation Client Windows 2000/Windows XP ICAClient ICA32bit Pour des opérations dans des configurations autres que celles ci-dessus, contactez votre S.A.V. 2-8 bizhub PRO 1050/1050e/1050P/1050eP 2 Présentation Caractéristiques 2.4.1 Protocoles TCP/IP, IPX/SPX, EtherTalk Systèmes d'exploitation compatibles (NOS) Novell NetWare (3.x, 4.x-6), Windows 95/98/Me, Windows NT 4.0, Windows 2000, Windows XP/Serveur 2003, Mac OS 9.x, Mac OS X v10.2x - v10.4x Protocoles multiples Sélection automatique Méthode d'impression Impression SMB (TCP/IP)/LPD/LPR (TCP/IP)/Port9100 (TCP/IP)/ Pserveur (IPX/SPX)/NPrinter/RPrinter (IPX/SPX)/AppleTalk (EtherTalk) Utilitaires d'impression Peer to Peer Printing Tool (pour Windows 98/Me), EMS Plug-in, PageScope NDPS Gateway, PageScope Direct Print (TIFF/PDF correspondance PDF 1.5) Direct Print Utility) Navigateur Internet compatible Microsoft Internet Explorer Ver.6 ou ultérieur est recommandé*, JavaScript activé et NetScape Navigator Ver.7.02 ou ultérieur (JavaScript activé, cookie activé) et J2RE (Java2 Runtime Environment) sont indispensables. * : Si vous utilisez Internet Explorer Ver. 5.x, Microsoft XML Parser (MSXML) 3.x doit être installé. Papier Identique au format de l'original/12" e 18"/11" e 17" (Tabloïde)/ 8 1/2" e 14" (Regal)/8 1/2" e 11" (Letter)/5 1/2" e 8 1/2" (Statement)/A3/ A4/A5/B4/B5/8" e 13"/8 1/2" e 13"/8 1/4" e 13"/8 1/8" e 13 1/4"/8K/ 16K/Carte postale/12" e 18" +/11" e 17" +/8 1/2" e 11" +/5 1/2" e 8 1/2" +/A3 +/A4 +/A5 +/B4 +/B5 +/Configuration de Formats personnalisés Type de papier Identique au copieur Grammage du papier Identique au copieur Processeur Pentium III Tualatin basse tension 933 MHz Mémoire Système 512 Mo SD-RAM (Standard) Interface hôte Port parallèle Centronics (IEEE 1284/Connecteur femelle amphenol 36 broches) Disque dur Disque EIDE 40 GO ou plus Alimentation Par le corps principal de l'imprimante Interface réseau Ethernet (100Base-TX/10Base-T) Température Identique au copieur Humidité Identique au copieur Conditions restrictives Bien que la fonction Programmateur (Programmation hebdomadaire) soit disponible en mode Imprimante, l'alimentation n'est pas coupée tant qu'il reste des données d'impression dans l'image mémoire et que la sortie de données n'est pas terminée. 2 Remarque Les spécifications peuvent être modifiées sans préavis. bizhub PRO 1050/1050e/1050P/1050eP 2-9 2 2-10 Présentation bizhub PRO 1050/1050e/1050P/1050eP 3 Impression élémentaire et autres fonctions Impression élémentaire et autres fonctions 3 3 Impression élémentaire et autres fonctions Ce chapitre décrit diverses fonctions ainsi que les méthodes d'impression élémentaire depuis une application. 3.1 Procédé d'impression de base Méthode d'impression élémentaire (Windows) Les informations suivantes indiquent les méthodes élémentaires pour imprimer à partir de Windows. 0 Les exemples donnés ici sont ceux qui résultent d'une utilisation sous Windows XP. 0 La méthode d'affichage de la fenêtre Propriétés peut différer selon l'application utilisée. La méthode décrite ici est celle qui s'applique lorsque l'on utilise Acrobat 5.0. 1 Sélectionnez [Imprimer] dans le menu [Fichier] d'une application. – Les noms des commandes peuvent différer selon l'application utilisée. La boîte de dialogue [Imprimer] apparaît. 2 Sélectionnez l'imprimante dans le menu déroulant qui se trouve à côté de [Nom]. bizhub PRO 1050/1050e/1050P/1050eP 3-3 3 Impression élémentaire et autres fonctions 3 Cliquez sur [Propriétés] pour éventuellement régler les détails. 4 Cliquez sur [OK] lorsqu'un réglage nécessaire est terminé. La boîte de dialogue [Imprimer] réapparaît. 5 Cliquez sur [OK]. Le contrôleur d'impression reçoit et traite la tâche d'impression envoyée de votre ordinateur. 3-4 bizhub PRO 1050/1050e/1050P/1050eP Impression élémentaire et autres fonctions 3 Méthode d'impression élémentaire (Mac OS 9) Les informations suivantes indiquent les méthodes élémentaires pour imprimer à partir de Mac OS 9. 1 Choisissez [Sélecteur] dans le menu [Eléments Apple]. 2 Cliquez sur [Adobe PS] et sélectionnez l'imprimante, puis refermez la boîte de dialogue [Sélecteur]. – 3 Assurez-vous que [Activé] est coché pour [AppleTalk]. Sélectionnez [Fichier]-[Imprimer] dans l'application. – Les noms des commandes peuvent différer selon l'application utilisée. La boîte de dialogue [Imprimer] apparaît. bizhub PRO 1050/1050e/1050P/1050eP 3-5 3 Impression élémentaire et autres fonctions 4 Vérifiez que le nom d'une imprimante compatible est sélectionné dans [Imprimante]. – 5 Voir "Configuration du pilote d'imprimante PostScript PPD (Mac OS 9)" à la page 7-3, pour plus d'informations sur la configuration de l'impression. Cliquez sur [Impression]. Le contrôleur d'impression reçoit et traite la tâche d'impression envoyée de votre ordinateur. 3-6 bizhub PRO 1050/1050e/1050P/1050eP Impression élémentaire et autres fonctions 3 Méthode d'impression élémentaire (Mac OS X) Les informations suivantes indiquent les méthodes élémentaires pour imprimer à partir de Mac OS X. 1 Double-cliquez sur l'icône [Centre d'impression]. – Le [Centre d'impression] se trouve dans le dossier [HDD] – [Application] – [Utility]. La fenêtre [Liste des imprimantes] apparaît. 2 Sélectionnez l'imprimante et refermez la fenêtre [Liste des imprimantes]. 3 Sélectionnez [Fichier] – [Imprimer] dans l'application. – 4 Les noms des commandes peuvent différer selon l'application utilisée. Vérifiez que le nom d'une imprimante compatible est sélectionné dans [Imprimante]. – Voir "Configuration du pilote d'imprimante PostScript PPD (Mac OS X)" à la page 8-3, pour plus d'informations sur la configuration de l'impression. bizhub PRO 1050/1050e/1050P/1050eP 3-7 3 Impression élémentaire et autres fonctions 5 Cliquez sur [Impression]. Le contrôleur d'impression reçoit et traite la tâche d'impression envoyée de votre ordinateur. 3-8 bizhub PRO 1050/1050e/1050P/1050eP 3 Impression élémentaire et autres fonctions 3.2 Fonctions diverses Diverses fonctions imprimante peuvent être spécifiées dans cette page. Reportez-vous à la page indiquée dans la colonne [Voir] des tableaux suivants pour plus de détails sur la méthode permettant de spécifier chaque fonction. 3.2.1 Définir les éléments relatifs au papier Le format du papier, le sens du papier et les autres réglages concernant le papier peuvent être définis ici comme indiqué ci-après. Définir l'orientation Réglez l'orientation du papier en sortie sur "Portrait" ou "Paysage". Système d'exploitation Pilote d'imprimante Voir Windows KONICA MINOLTA PCL "Onglet Configuration" à la page 4-17 PostScript PPD "Onglet Disposition" à la page 5-18 KONICA MINOLTA PS "Onglet Configuration" à la page 6-19 Mac OS 9 PostScript PPD "Boîte de dialogue Attributs de page" à la page 7-16 Mac OS X PostScript PPD "Attributs de page (fenêtre Format d'impression)" à la page 8-6 Portrait bizhub PRO 1050/1050e/1050P/1050eP Paysage 3-9 3 Impression élémentaire et autres fonctions Imprimer avec rotation Il est possible d'imprimer en obtenant une rotation de la sortie par rapport à l'orignal. Système d'exploitation Pilote d'imprimante Voir Windows KONICA MINOLTA PS "Onglet Qualité" à la page 6-85 Rotation Définir le format du papier en sortie Spécifie les divers formats pour le papier en sortie. 3-10 Système d'exploitation Pilote d'imprimante Voir Windows KONICA MINOLTA PCL "Onglet Configuration" à la page 4-17 PostScript PPD "Fenêtre Options avancées" à la page 5-22 KONICA MINOLTA PS "Onglet Configuration" à la page 6-19 Mac OS 9 PostScript PPD "Boîte de dialogue Attributs de page" à la page 7-16 Mac OS X PostScript PPD "Attributs de page (fenêtre Format d'impression)" à la page 8-6 bizhub PRO 1050/1050e/1050P/1050eP 3 Impression élémentaire et autres fonctions Définir le type de papier Spécifie les divers types de papier en sortie. Système d'exploitation Pilote d'imprimante Voir Windows KONICA MINOLTA PCL "Onglet Configuration" à la page 4-17 PostScript PPD "Onglet Papier/Qualité" à la page 5-20 KONICA MINOLTA PS "Onglet Configuration" à la page 6-19 Mac OS 9 PostScript PPD "Boîte de dialogue Options spécifiques (1)" à la page 7-30 Mac OS X PostScript PPD "Configuration (fenêtre Imprimer)" à la page 8-27 Définir le grammage du papier Spécifie le grammage du papier chargé dans le magasin sélectionné. Système d'exploitation Pilote d'imprimante Voir Windows KONICA MINOLTA PCL "Onglet Configuration" à la page 4-17 PostScript PPD "Fenêtre Options avancées" à la page 5-22 KONICA MINOLTA PS "Onglet Configuration" à la page 6-19 Mac OS 9 PostScript PPD "Boîte de dialogue Options spécifiques (2)" à la page 7-32 Mac OS X PostScript PPD "Configuration (fenêtre Imprimer)" à la page 8-27 Définir la couleur du papier Vous pouvez imprimer sur papier couleur en spécifiant dans le pilote d'imprimante le papier de la couleur désirée. Système d'exploitation Pilote d'imprimante Voir Windows KONICA MINOLTA PCL "Onglet Configuration" à la page 4-17 PostScript PPD "Fenêtre Options avancées" à la page 5-22 KONICA MINOLTA PS "Onglet Configuration" à la page 6-19 Mac OS 9 PostScript PPD "Boîte de dialogue Options spécifiques (2)" à la page 7-32 Mac OS X PostScript PPD "Configuration (fenêtre Imprimer)" à la page 8-27 bizhub PRO 1050/1050e/1050P/1050eP 3-11 3 Impression élémentaire et autres fonctions Définir le papier pré-perforé Vous pouvez imprimer sur papier pré-perforé en spécifiant dans le pilote d'imprimante le papier désiré. Système d'exploitation Pilote d'imprimante Voir Windows KONICA MINOLTA PCL "Onglet Configuration" à la page 4-17 PostScript PPD "Fenêtre Options avancées" à la page 5-22 KONICA MINOLTA PS "Onglet Configuration" à la page 6-19 Mac OS 9 PostScript PPD "Boîte de dialogue Options spécifiques (2)" à la page 7-32 Mac OS X PostScript PPD "Configuration (fenêtre Imprimer)" à la page 8-27 Réduire ou agrandir avec un taux spécifié Imprime selon la valeur de réduction ou d'agrandissement spécifiée. Système d'exploitation Pilote d'imprimante Voir Windows KONICA MINOLTA PCL "Onglet Configuration" à la page 4-17 PostScript PPD "Fenêtre Options avancées" à la page 5-22 KONICA MINOLTA PS "Onglet Configuration" à la page 6-19 Mac OS 9 PostScript PPD "Boîte de dialogue Attributs de page" à la page 7-16 Mac OS X PostScript PPD "Attributs de page (fenêtre Format d'impression)" à la page 8-6 Agrandissement Document Réduction 3-12 bizhub PRO 1050/1050e/1050P/1050eP 3 Impression élémentaire et autres fonctions Définir les marges Permet de spécifier les marges du papier en sortie. Système d'exploitation Pilote d'imprimante Voir Mac OS 9 PostScript PPD "Boîte de dialogue Page personnalisée par défaut" à la page 7-22 Mac OS X PostScript PPD "Format de papier personnalisé (fenêtre Format d'impression)" à la page 8-9 Marge bizhub PRO 1050/1050e/1050P/1050eP 3-13 3 3.2.2 Impression élémentaire et autres fonctions Définir le magasin papier et le bac de sortie Les réglages suivants sont disponibles pour le magasin d'alimentation et le bac de sortie. Définir la source papier Permet de paramétrer le pilote d'imprimante pour qu'il reconnaisse une unité d'alimentation papier en option. Système d'exploitation Pilote d'imprimante Voir Windows KONICA MINOLTA PCL "Onglet Option" à la page 4-15 PostScript PPD "Onglet Paramètres du périphérique" à la page 5-14 KONICA MINOLTA PS "Onglet Option" à la page 6-17 Mac OS 9 PostScript PPD "Boîte de dialogue Configurer" à la page 7-58 Mac OS X PostScript PPD "Informations sur l'imprimante" à la page 8-45 PF-701 3-14 bizhub PRO 1050/1050e/1050P/1050eP 3 Impression élémentaire et autres fonctions Définir le magasin papier Permet de sélectionner dans la liste et de définir le magasin d'alimentation papier à utiliser. Système d'exploitation Pilote d'imprimante Voir Windows KONICA MINOLTA PCL "Onglet Configuration" à la page 4-17 PostScript PPD "Onglet Paramètres du périphérique" à la page 5-14 KONICA MINOLTA PS "Onglet Configuration" à la page 6-19 Mac OS 9 PostScript PPD "Boîte de dialogue Options générales" à la page 7-24 Mac OS X PostScript PPD "Alimentation papier (fenêtre Imprimer)" à la page 8-14 Magasin 3 Magasin 4 Magasin 5 bizhub PRO 1050/1050e/1050P/1050eP 3-15 3 Impression élémentaire et autres fonctions Définir l'unité de finition Permet de paramétrer le pilote d'imprimante pour qu'il reconnaisse une unité de finition en option. Système d'exploitation Pilote d'imprimante Voir Windows KONICA MINOLTA PCL "Onglet Option" à la page 4-15 PostScript PPD "Onglet Paramètres du périphérique" à la page 5-14 KONICA MINOLTA PS "Onglet Option" à la page 6-17 Mac OS 9 PostScript PPD "Boîte de dialogue Configurer" à la page 7-58 Mac OS X PostScript PPD "Informations sur l'imprimante" à la page 8-45 Unité de finition 3-16 bizhub PRO 1050/1050e/1050P/1050eP 3 Impression élémentaire et autres fonctions Définir le bac de sortie Permet de sélectionner dans la liste et de définir le bac de sortie à utiliser. Système d'exploitation Pilote d'imprimante Voir Windows KONICA MINOLTA PCL "Onglet Configuration" à la page 4-17 PostScript PPD "Fenêtre Options avancées" à la page 5-22 KONICA MINOLTA PS "Onglet Configuration" à la page 6-19 Mac OS 9 PostScript PPD "Boîte de dialogue Options spécifiques (2)" à la page 7-32 Mac OS X PostScript PPD "Finition (fenêtre Imprimer)" à la page 8-15 2 Remarque La position du bac de sortie varie selon l'unité en option. bizhub PRO 1050/1050e/1050P/1050eP 3-17 3 Impression élémentaire et autres fonctions Définir l'empileur Ce système d'impression vous permet de collecter dans l'empileur un grand nombre de feuilles imprimées. L'empileur peut être déplacé facilement grâce à son montage sur roulettes. 3-18 Système d'exploitation Pilote d'imprimante Voir Windows KONICA MINOLTA PCL "Onglet Option" à la page 4-15 PostScript PPD "Onglet Paramètres du périphérique" à la page 5-14 KONICA MINOLTA PS "Onglet Option" à la page 6-17 Mac OS 9 PostScript PPD "Boîte de dialogue Configurer" à la page 7-58 Mac OS X PostScript PPD "Informations sur l'imprimante" à la page 8-45 bizhub PRO 1050/1050e/1050P/1050eP 3 Impression élémentaire et autres fonctions 3.2.3 Imprimer des copies multiples Permet d'imprimer plusieurs jeux des mêmes pages en sortie, comme indiqué ci-après. Définir le nombre de copies à imprimer Spécifie dans la fenêtre [Propriétés] le nombre de copies à imprimer. Système d'exploitation Pilote d'imprimante Voir Windows KONICA MINOLTA PCL "Onglet Configuration" à la page 4-17 PostScript PPD "Fenêtre Options avancées" à la page 5-22 KONICA MINOLTA PS "Onglet Configuration" à la page 6-19 Mac OS 9 PostScript PPD "Boîte de dialogue Options générales" à la page 7-24 Mac OS X PostScript PPD "Copies et Pages (fenêtre Imprimer)" à la page 8-11 bizhub PRO 1050/1050e/1050P/1050eP 3-19 3 Impression élémentaire et autres fonctions Imprimer des jeux triés Ce système d'impression vous permet d'imprimer plusieurs jeux de pages. L'impression de plusieurs jeux de pages commence par toutes les pages successives du premier jeu, puis celles du second jeu et ainsi de suite. 3-20 Système d'exploitation Pilote d'imprimante Voir Windows KONICA MINOLTA PCL "Onglet Configuration" à la page 4-17 PostScript PPD "Fenêtre Options avancées" à la page 5-22 KONICA MINOLTA PS "Onglet Configuration" à la page 6-19 Mac OS 9 PostScript PPD "Boîte de dialogue Options spécifiques (2)" à la page 7-32 Mac OS X PostScript PPD "Copies et Pages (fenêtre Imprimer)" à la page 8-11 bizhub PRO 1050/1050e/1050P/1050eP 3 Impression élémentaire et autres fonctions Imprimer des jeux par page groupées Ce système d'impression vous permet d'imprimer en une seule fois des jeux dont chacun regroupe plusieurs exemplaires d'une même page. Imprime le nombre requis de la première page, puis celui de la seconde page et ainsi de suite. Système d'exploitation Pilote d'imprimante Voir Windows KONICA MINOLTA PCL "Onglet Configuration" à la page 4-17 PostScript PPD "Fenêtre Options avancées" à la page 5-22 KONICA MINOLTA PS "Onglet Configuration" à la page 6-19 Mac OS 9 PostScript PPD "Boîte de dialogue Options spécifiques (2)" à la page 7-32 Mac OS X PostScript PPD "Copies et Pages (fenêtre Imprimer)" à la page 8-11 bizhub PRO 1050/1050e/1050P/1050eP 3-21 3 Impression élémentaire et autres fonctions Ejecter les copies en sortie décalée (Décalage) Permet de décaler en alternance la position d'éjection de chaque jeu lors de l'impression de plusieurs jeux de copies. Système d'exploitation Pilote d'imprimante Voir Windows KONICA MINOLTA PCL "Onglet Configuration" à la page 4-17 PostScript PPD "Fenêtre Options avancées" à la page 5-22 KONICA MINOLTA PS "Onglet Configuration" à la page 6-19 Mac OS 9 PostScript PPD "Boîte de dialogue Options spécifiques (2)" à la page 7-32 Mac OS X PostScript PPD "Finition (fenêtre Imprimer)" à la page 8-15 Copies décalées 3-22 bizhub PRO 1050/1050e/1050P/1050eP 3 Impression élémentaire et autres fonctions Pour imprimer en tandem. Dans ce système d'impression, on peut utiliser deux copieurs ensemble. Système d'exploitation Pilote d'imprimante Voir Windows KONICA MINOLTA PCL "Onglet Fonctions spéciales" à la page 4-55 PostScript PPD "Fenêtre Options avancées" à la page 5-22 KONICA MINOLTA PS "Fonctions spéciales" à la page 6-60 Mac OS 9 PostScript PPD "Boîte de dialogue Options spécifiques (2)" à la page 7-32 Mac OS X PostScript PPD "Finition (fenêtre Imprimer)" à la page 8-15 Copieur auxiliaire Copieur principal bizhub PRO 1050/1050e/1050P/1050eP 3-23 3 3.2.4 Impression élémentaire et autres fonctions Imprimer plusieurs pages Pour imprimer un document de plusieurs pages, le réglage est le suivant. Impression recto-verso Imprime des pages multiples continues des deux côtés de la feuille. Système d'exploitation Pilote d'imprimante Voir Windows KONICA MINOLTA PCL "Onglet Configuration" à la page 4-17 PostScript PPD "Fenêtre Options avancées" à la page 5-22 KONICA MINOLTA PS "Onglet Configuration" à la page 6-19 Mac OS 9 PostScript PPD "Boîte de dialogue Options spécifiques (2)" à la page 7-32 Mac OS X PostScript PPD "Finition (fenêtre Imprimer)" à la page 8-15 Recto-verso/ Recto-verso/ Reliure à gauche Reliure en haut 3-24 Recto-verso/ Reliure à droite bizhub PRO 1050/1050e/1050P/1050eP 3 Impression élémentaire et autres fonctions Imprimer un document de plusieurs pages sur une seule feuille (Pages par feuille/Mise en page) Répartit 2 pages, 4 pages, 6 pages, 8 pages (KONICA MINOLTA PS seulement), 9 pages ou 16 pages de document sur une seule page à imprimer. Système d'exploitation Pilote d'imprimante Voir Windows KONICA MINOLTA PCL "Onglet Configuration" à la page 4-17 PostScript PPD "Onglet Disposition" à la page 5-18 KONICA MINOLTA PS "Onglet Configuration" à la page 6-19 Mac OS 9 PostScript PPD "Boîte de dialogue Mise en page" à la page 7-28 Mac OS X PostScript PPD "Disposition (fenêtre Imprimer)" à la page 8-12 2 en 1 8 en 1 bizhub PRO 1050/1050e/1050P/1050eP 4 en 1 9 en 1 6 en 1 16 en 1 3-25 3 Impression élémentaire et autres fonctions Pour imprimer 2 pages de document sur une seule page de papier de format double : Combinaison (Sans réduction) Imprime 2 pages sur une seule feuille d'un format double par rapport au papier sélectionné comme papier en sortie. Système d'exploitation Pilote d'imprimante Voir Windows KONICA MINOLTA PCL "Onglet Fonctions spéciales" à la page 4-55 PostScript PPD "Fenêtre Options avancées" à la page 5-22 KONICA MINOLTA PS "Fonctions spéciales" à la page 6-60 Mac OS 9 PostScript PPD "Boîte de dialogue Options spécifiques (2)" à la page 7-32 Mac OS X PostScript PPD "Image/Disposition (fenêtre Imprimer)" à la page 8-23 2 en 1 3-26 Répétition 2 en 1 Répétition avec inversion bizhub PRO 1050/1050e/1050P/1050eP 3 Impression élémentaire et autres fonctions Imprimer un livret (Livret) Permet d'imprimer les feuilles de papier en sortie de manière à former un livret lorsqu'elles sont pliées en deux. Système d'exploitation Pilote d'imprimante Voir Windows KONICA MINOLTA PCL "Onglet Configuration" à la page 4-17 PostScript PPD "Fenêtre Options avancées" à la page 5-22 KONICA MINOLTA PS "Onglet Configuration" à la page 6-19 Mac OS 9 PostScript PPD "Boîte de dialogue Options spécifiques (2)" à la page 7-32 Mac OS X PostScript PPD "Image/Disposition (fenêtre Imprimer)" à la page 8-23 bizhub PRO 1050/1050e/1050P/1050eP 3-27 3 Impression élémentaire et autres fonctions Imprimer une page spécifique sur le recto (Chapitre) Permet d'imprimer une page particulière de manière à ce qu'elle figure sur le recto, en mode d'impression recto-verso. Système d'exploitation Pilote d'imprimante Voir Windows KONICA MINOLTA PCL "Onglet Paramétrage par page" à la page 4-45 KONICA MINOLTA PS "Paramétrage par page" à la page 6-49 1ère page d'un chapitre 3-28 bizhub PRO 1050/1050e/1050P/1050eP 3 Impression élémentaire et autres fonctions Imprimer des pages éjectées recto vers le haut (Face imprimée vers le haut) Ejecte le papier face imprimée vers le haut lors de l'impression de pages multiples. Système d'exploitation Pilote d'imprimante Voir Windows KONICA MINOLTA PCL "Onglet Configuration" à la page 4-17 PostScript PPD "Fenêtre Options avancées" à la page 5-22 KONICA MINOLTA PS "Onglet Configuration" à la page 6-19 Mac OS 9 PostScript PPD "Boîte de dialogue Options spécifiques (2)" à la page 7-32 Mac OS X PostScript PPD "Finition (fenêtre Imprimer)" à la page 8-15 Face imprimée vers le bas Face imprimée vers le haut Ne pas imprimer les pages vierges Permet de déterminer si les pages vierges du documents seront reproduites et imprimées. Système d'exploitation Pilote d'imprimante Voir Windows KONICA MINOLTA PCL "Onglet Configuration" à la page 4-17 bizhub PRO 1050/1050e/1050P/1050eP 3-29 3 3.2.5 Impression élémentaire et autres fonctions Définir Couverture/Dos, Intercalaires, et Page de garde Réglages permettant d'ajouter aux pages à imprimer, une couverture, un dos de couverture, un intercalaire et une page de garde. Définir une couverture Insère une couverture sur un papier différent que celui qui est utilisé pour le reste du document. Système d'exploitation Pilote d'imprimante Voir Windows KONICA MINOLTA PCL "Onglet Paramétrage par page" à la page 4-45 PostScript PPD "Fenêtre Options avancées" à la page 5-22 KONICA MINOLTA PS "Paramétrage par page" à la page 6-49 Mac OS 9 PostScript PPD "Boîte de dialogue Options spécifiques (2)" à la page 7-32 Mac OS X PostScript PPD "Configuration (fenêtre Imprimer)" à la page 8-27 Couverture – Non 3-30 Couverture – Vierge Couverture – Imprimée bizhub PRO 1050/1050e/1050P/1050eP 3 Impression élémentaire et autres fonctions Définir un dos de couverture Insère un dos de couverture sur un papier différent que celui qui est utilisé pour le reste du document. Système d'exploitation Pilote d'imprimante Voir Windows KONICA MINOLTA PCL "Onglet Paramétrage par page" à la page 4-45 PostScript PPD "Fenêtre Options avancées" à la page 5-22 KONICA MINOLTA PS "Paramétrage par page" à la page 6-49 Mac OS 9 PostScript PPD "Boîte de dialogue Options spécifiques (2)" à la page 7-32 Mac OS X PostScript PPD "Configuration (fenêtre Imprimer)" à la page 8-27 Dos – Non Dos – Vierge bizhub PRO 1050/1050e/1050P/1050eP Dos – Imprimé 3-31 3 Impression élémentaire et autres fonctions Définir un intercalaire Permet de spécifier l'insertion d'un intercalaire, vierge ou imprimé, sur un papier différent de celui qui est utilisé pour le reste du document. Système d'exploitation Pilote d'imprimante Voir Windows KONICA MINOLTA PCL "Onglet Paramétrage par page" à la page 4-45 KONICA MINOLTA PS "Paramétrage par page" à la page 6-49 Intercalaire – Vierge 3-32 Intercalaire – Imprimée bizhub PRO 1050/1050e/1050P/1050eP 3 Impression élémentaire et autres fonctions Définir une couverture sur papier épais Insère une couverture sur un papier épais différent du papier utilisé pour le reste du document. Système d'exploitation Pilote d'imprimante Voir Windows KONICA MINOLTA PCL "Onglet Paramétrage par page" à la page 4-45 PostScript PPD "Fenêtre Options avancées" à la page 5-22 KONICA MINOLTA PS "Paramétrage par page" à la page 6-49 Mac OS 9 PostScript PPD "Boîte de dialogue Options spécifiques (2)" à la page 7-32 Mac OS X PostScript PPD "Configuration (fenêtre Imprimer)" à la page 8-27 Bac d'insertion Définir un papier à onglet Permet d'imprimer sur papier à onglet. Permet aussi de définir le texte, la position de l'onglet et le nombre d'onglets. Système d'exploitation Pilote d'imprimante Voir Windows KONICA MINOLTA PCL "Onglet Paramétrage par page" à la page 4-45 KONICA MINOLTA PS "Paramétrage par page" à la page 6-49 bizhub PRO 1050/1050e/1050P/1050eP 3-33 3 3.2.6 Impression élémentaire et autres fonctions Réglages de finition Les diverses fonctions de finition sont les suivantes : agrafage, perforation, reliure et pliage. Définir l'agrafage Permet d'agrafer le papier en sortie. 3-34 Système d'exploitation Pilote d'imprimante Voir Windows KONICA MINOLTA PCL "Onglet Configuration" à la page 4-179 PostScript PPD "Fenêtre Options avancées" à la page 5-22 KONICA MINOLTA PS "Onglet Configuration" à la page 6-19 Mac OS 9 PostScript PPD "Boîte de dialogue Options spécifiques (2)" à la page 7-32 Mac OS X PostScript PPD "Copies et Pages (fenêtre Imprimer)" à la page 8-11 bizhub PRO 1050/1050e/1050P/1050eP 3 Impression élémentaire et autres fonctions Spécifier l'unité de perforation Permet de paramétrer le pilote d'imprimante pour qu'il reconnaisse l'unité de perforation en option. Pour pouvoir utiliser l'unité de perforation, il faut que ce réglage ait été préalablement effectué. Système d'exploitation Pilote d'imprimante Voir Windows KONICA MINOLTA PCL "Onglet Option" à la page 4-15 PostScript PPD "Onglet Paramètres du périphérique" à la page 5-14 KONICA MINOLTA PS "Onglet Option" à la page 6-17 Mac OS 9 PostScript PPD "Boîte de dialogue Configurer" à la page 7-58 Mac OS X PostScript PPD "Informations sur l'imprimante" à la page 8-45 Unité de perforation bizhub PRO 1050/1050e/1050P/1050eP 3-35 3 Impression élémentaire et autres fonctions Définir la perforation Permet de sélectionner 2 ou 4 perforations sur le papier en sortie. 3-36 Système d'exploitation Pilote d'imprimante Voir Windows KONICA MINOLTA PCL "Onglet Configuration" à la page 4-17 PostScript PPD "Fenêtre Options avancées" à la page 5-22 KONICA MINOLTA PS "Onglet Configuration" à la page 6-19 Mac OS 9 PostScript PPD "Boîte de dialogue Options spécifiques (2)" à la page 7-32 Mac OS X PostScript PPD "Finition (fenêtre Imprimer)" à la page 8-15 bizhub PRO 1050/1050e/1050P/1050eP 3 Impression élémentaire et autres fonctions Ajuster la position d'impression sur le papier (Décalage d'image) Permet d'ajuster la position d'impression des documents sur le papier en sortie. Système d'exploitation Pilote d'imprimante Voir Windows KONICA MINOLTA PCL "Onglet Fonctions spéciales" à la page 4-55 PostScript PPD "Fenêtre Options avancées" à la page 5-22 KONICA MINOLTA PS "Fonctions spéciales" à la page 6-60 Mac OS 9 PostScript PPD "Boîte de dialogue Options spécifiques (2)" à la page 7-32 Mac OS X PostScript PPD "Image/Disposition (fenêtre Imprimer)" à la page 8-23 bizhub PRO 1050/1050e/1050P/1050eP 3-37 3 Impression élémentaire et autres fonctions Définir Pliage, Piquage et Massicot Permet de définir pour le papier en sortie le pliage au centre, la reliure au centre, le pliage en Z ou en trois et le massicotage de la tranche. 3-38 Système d'exploitation Pilote d'imprimante Voir Windows KONICA MINOLTA PCL "Onglet Fonctions spéciales" à la page 4-55 PostScript PPD "Fenêtre Options avancées" à la page 5-22 KONICA MINOLTA PS "Fonctions spéciales" à la page 6-60 Mac OS 9 PostScript PPD "Boîte de dialogue Options spécifiques (2)" à la page 7-32 Mac OS X PostScript PPD "Finition (fenêtre Imprimer)" à la page 8-15 bizhub PRO 1050/1050e/1050P/1050eP 3 Impression élémentaire et autres fonctions Pour configurer la thermoreliure Ce système d'impression permet de configurer la thermoreliure d'un livre. Système d'exploitation Pilote d'imprimante Voir Windows KONICA MINOLTA PCL "Onglet Fonctions spéciales" à la page 4-55 PostScript PPD "Fenêtre Options avancées" à la page 5-22 KONICA MINOLTA PS "Fonctions spéciales" à la page 6-60 Mac OS 9 PostScript PPD "Boîte de dialogue Options spécifiques (2)" à la page 7-32 Mac OS X PostScript PPD "Configuration (fenêtre Imprimer)" à la page 8-27 Couverture Vierge Imprime couv. 1en1 Imprime couv. 2en1 Imprime couv. 3en1 bizhub PRO 1050/1050e/1050P/1050eP 3-39 3 3.2.7 Impression élémentaire et autres fonctions Pour définir un filigrane Permet de définir l'impression d'un filigrane ou d'une superposition sur le papier en sortie. Créer une superposition Permet de créer fond de page qui sera imprimé sur le papier en sortie. Système d'exploitation Pilote d'imprimante Voir Windows KONICA MINOLTA PCL "Onglet Superposition" à la page 4-70 KONICA MINOLTA PS "Onglet Superposition" à la page 6-82 PostScript PPD "Boîte de dialogue Filigrane (Watermark)" à la page 7-19 Mac OS 9 Imprimer une superposition Définit une superposition pour l'imprimer sur le papier en sortie. Système d'exploitation Pilote d'imprimante Voir Windows KONICA MINOLTA PCL "Onglet Superposition" à la page 4-70 KONICA MINOLTA PS "Onglet Superposition" à la page 6-82 PostScript PPD "Boîte de dialogue Filigrane (Watermark)" à la page 7-19 Mac OS 9 ABCD 3-40 bizhub PRO 1050/1050e/1050P/1050eP 3 Impression élémentaire et autres fonctions Créer un nouveau filigrane Permet de créer un nouveau filigrane pour l'imprimer sur le papier en sortie. Système d'exploitation Pilote d'imprimante Voir Windows KONICA MINOLTA PCL "Onglet Filigrane" à la page 4-74 KONICA MINOLTA PS "Onglet Filigrane" à la page 6-88 PostScript PPD "Boîte de dialogue Filigrane (Watermark)" à la page 7-19 Mac OS 9 Imprimer un filigrane Définit un caractère transparent et l'imprime sur le papier. Système d'exploitation Pilote d'imprimante Voir Windows KONICA MINOLTA PCL "Onglet Filigrane" à la page 4-74 KONICA MINOLTA PS "Onglet Filigrane" à la page 6-88 PostScript PPD "Boîte de dialogue Filigrane (Watermark)" à la page 7-19 Mac OS 9 bizhub PRO 1050/1050e/1050P/1050eP 3-41 3 Impression élémentaire et autres fonctions Imprimer Date/Heure Permet d'imprimer la date et l'heure sur toutes les pages ou seulement sur la première page du papier en sortie. Système d'exploitation Pilote d'imprimante Voir Windows KONICA MINOLTA PCL "Onglet Filigrane" à la page 4-74 PostScript PPD "Fenêtre Options avancées" à la page 5-22 KONICA MINOLTA PS "Fonctions spéciales" à la page 6-60 Mac OS 9 PostScript PPD "Boîte de dialogue Options spécifiques (2)" à la page 7-32 Mac OS X PostScript PPD "Image/Disposition (fenêtre Imprimer)" à la page 8-23 Imprimer le Numéro de page Permet d'imprimer les numéros de page. Vous pouvez spécifier pour l'impression les pages qui comporteront le numéro de page, la page à laquelle débutera l'impression des numéros, et le numéro de départ de numérotation. Système d'exploitation Pilote d'imprimante Voir Windows KONICA MINOLTA PCL "Onglet Filigrane" à la page 4-74 KONICA MINOLTA PS "Fonctions spéciales" à la page 6-60 Définir la numérotation Permet d'imprimer le numéro de copie sur la page imprimée. 3-42 Système d'exploitation Pilote d'imprimante Voir Windows KONICA MINOLTA PCL "Onglet Filigrane" à la page 4-74 KONICA MINOLTA PS "Fonctions spéciales" à la page 6-60 bizhub PRO 1050/1050e/1050P/1050eP 3 Impression élémentaire et autres fonctions 3.2.8 Définir une image et les trames Définit une densité d'impression et une méthode de traitement pour le traitement des données graphiques lors de l'impression d'une image. Imprimer en noir Permet d'imprimer en noir du texte, des lignes ou des figures pour pallier la pâleur éventuelle de l'impression. Système d'exploitation Pilote d'imprimante Voir Windows KONICA MINOLTA PCL "Onglet Qualité" à la page 4-80 Définir la finesse de l'impression Régler le motif d'impression sur "fin" ou "grossier". Système d'exploitation Pilote d'imprimante Voir Windows KONICA MINOLTA PCL "Onglet Qualité" à la page 4-80 Définir l'impression brouillon Permet une impression plus estompée, convenant particulièrement à l'impression de brouillons de documents. Système d'exploitation Pilote d'imprimante Voir Windows KONICA MINOLTA PCL "Onglet Qualité" à la page 4-80 PostScript PPD "Fenêtre Options avancées" à la page 5-22 KONICA MINOLTA PS "Onglet Qualité" à la page 6-85 Mac OS 9 PostScript PPD "Boîte de dialogue Options spécifiques (1)" à la page 7-30 Mac OS X PostScript PPD "Image/Disposition (fenêtre Imprimer)" à la page 8-23 bizhub PRO 1050/1050e/1050P/1050eP 3-43 3 Impression élémentaire et autres fonctions Définir une densité d'impression Permet de spécifier la densité de l'impression. Système d'exploitation Pilote d'imprimante Voir Windows KONICA MINOLTA PCL "Onglet Qualité" à la page 4-80 PostScript PPD "Fenêtre Options avancées" à la page 5-22 KONICA MINOLTA PS "Onglet Qualité" à la page 6-85 Mac OS 9 PostScript PPD "Boîte de dialogue Options spécifiques (2)" à la page 7-32 Mac OS X PostScript PPD "Image/Disposition (fenêtre Imprimer)" à la page 8-23 Standard 3-44 Clair bizhub PRO 1050/1050e/1050P/1050eP 3 Impression élémentaire et autres fonctions Réduire la consommation de toner Permet d'économiser le toner en contrôlant la densité de l'impression. Système d'exploitation Pilote d'imprimante Voir Windows KONICA MINOLTA PCL "Onglet Qualité" à la page 4-80 PostScript PPD "Fenêtre Options avancées" à la page 5-22 KONICA MINOLTA PS "Onglet Qualité" à la page 6-85 Mac OS 9 PostScript PPD "Boîte de dialogue Options spécifiques (2)" à la page 7-32 Mac OS X PostScript PPD "Image/Disposition (fenêtre Imprimer)" à la page 8-23 Normal bizhub PRO 1050/1050e/1050P/1050eP Economie Toner Brouillon 3-45 3 Impression élémentaire et autres fonctions Imprimer en adoucissant les courbes (Lissage) Impression lisse de la partie curviligne des caractères et des images. Système d'exploitation Pilote d'imprimante Voir Windows KONICA MINOLTA PCL "Onglet Qualité" à la page 4-80 PostScript PPD "Fenêtre Options avancées" à la page 5-22 KONICA MINOLTA PS "Onglet Qualité" à la page 6-85 Mac OS 9 PostScript PPD "Boîte de dialogue Options spécifiques (2)" à la page 7-32 Mac OS X PostScript PPD "Image/Disposition (fenêtre Imprimer)" à la page 8-23 Lissage 3-46 bizhub PRO 1050/1050e/1050P/1050eP 3 Impression élémentaire et autres fonctions 3.2.9 Définir l'attribution de polices Permet de définir les éléments se rapportant aux polices d'imprimante, aux polices TrueType et aux polices PostScript. Imprimer sans utiliser la police d'imprimante Permet d'imprimer sans utiliser aux polices d'imprimante. Système d'exploitation Pilote d'imprimante Voir Windows KONICA MINOLTA PCL "Onglet Police" à la page 4-83 KONICA MINOLTA PS "Onglet Police" à la page 6-15 Définir la police de substitution (Paramètre substitution de police) Permet de sélectionner les polices imprimante qui remplaceront la police TrueType sélectionnée. Système d'exploitation Pilote d'imprimante Voir Windows KONICA MINOLTA PCL "Onglet Police" à la page 4-83 PostScript PPD "Onglet Paramètres du périphérique" à la page 5-14 KONICA MINOLTA PS "Onglet Police" à la page 6-15 Définir le format de la police à télécharger (Format de police à télécharger) Permet de sélectionner le format de police à télécharger sur l'imprimante (Vectoriel ou BMP). Système d'exploitation Pilote d'imprimante Voir Windows KONICA MINOLTA PCL "Onglet Police" à la page 4-83 bizhub PRO 1050/1050e/1050P/1050eP 3-47 3 Impression élémentaire et autres fonctions 3.2.10 Visualiser le paramétrage du pilote d'imprimante Vous pouvez vérifier les réglages avant l'impression et effectuer un tirage test pour contrôler les réglages courants. Vérifier les réglages courants avant l'impression (Mode attente) Permet de contrôler les réglages sur le panneau de contrôle avant l'impression. Système d'exploitation Pilote d'imprimante Voir Windows KONICA MINOLTA PCL "Onglet Configuration" à la page 4-17 PostScript PPD "Fenêtre Options avancées" à la page 5-22 KONICA MINOLTA PS "Onglet Configuration" à la page 6-19 Mac OS 9 PostScript PPD "Boîte de dialogue Options spécifiques (2)" à la page 7-32 Mac OS X PostScript PPD "Sécurité (fenêtre Imprimer)" à la page 8-38 Vérifier les réglages en cours avant l'impression (Attente avec épreuve) Permet d'effectuer une sortie d'essai et de vérifier les réglages sur le panneau de contrôle. Système d'exploitation Pilote d'imprimante Voir Windows KONICA MINOLTA PCL "Onglet Configuration" à la page 4-17 PostScript PPD "Fenêtre Options avancées" à la page 5-22 KONICA MINOLTA PS "Onglet Configuration" à la page 6-19 Mac OS 9 PostScript PPD "Boîte de dialogue Options spécifiques (2)" à la page 7-32 Mac OS X PostScript PPD "Sécurité (fenêtre Imprimer)" à la page 8-38 Vérifier la version du pilote d'imprimante Permet d'accéder au numéro de version du pilote d'imprimante depuis la fenêtre [Propriétés], quand on utilise ce système d'impression. 3-48 Système d'exploitation Pilote d'imprimante Voir Windows KONICA MINOLTA PCL "Onglet Version" à la page 4-85 bizhub PRO 1050/1050e/1050P/1050eP 3 Impression élémentaire et autres fonctions 3.2.11 Enregistrer une tâche pour réimpression Il est possible d'enregistrer une tâche d'impression sur le disque dur de ce système d'impression, de sorte qu'elle puisse être imprimée à la demande. Enregistrer et imprimer une tâche d'impression (Enregistrer dans boîte utilisateur/Enregistrer dans boîte utilisateur et imprimer) Il est possible d'enregistrer une tâche d'impression sur le disque dur de ce système d'impression, de sorte qu'elle puisse être imprimée à la demande. Système d'exploitation Pilote d'imprimante Voir Windows KONICA MINOLTA PCL "Onglet Configuration" à la page 4-17 KONICA MINOLTA PS "Onglet Configuration" à la page 6-19 PostScript PPD "Sécurité (fenêtre Imprimer)" à la page 8-38 Mac OS X Imprimer avec protection par mot de passe (Impression sécurisée) Permet de protéger par mot de passe l'impression d'un document confidentiel. Système d'exploitation Pilote d'imprimante Voir Windows KONICA MINOLTA PCL "Onglet Configuration" à la page 4-17 KONICA MINOLTA PS "Onglet Configuration" à la page 6-19 PostScript PPD "Sécurité (fenêtre Imprimer)" à la page 8-38 Mac OS X bizhub PRO 1050/1050e/1050P/1050eP 3-49 3 Impression élémentaire et autres fonctions 3.2.12 Pour préciser la mémoire de l'imprimante La mémoire d'imprimante de ce système d'impression doit être spécifié sur le pilote d'imprimante. 3-50 Système d'exploitation Pilote d'imprimante Voir Windows PostScript PPD "Onglet Paramètres du périphérique" à la page 5-14 Mac OS 9 PostScript PPD "Boîte de dialogue Configurer" à la page 7-58 Mac OS X PostScript PPD "Informations sur l'imprimante" à la page 8-45 bizhub PRO 1050/1050e/1050P/1050eP 4 Configuration du pilote d'imprimante PCL (Windows) 4 Configuration du pilote d'imprimante PCL (Windows) 4 Configuration du pilote d'imprimante PCL (Windows) Ce chapitre décrit les réglages du pilote d'imprimante PCL. Pour les réglages, utilisez la fenêtre Propriétés. 4.1 A propos de la fenêtre Propriétés Ce chapitre explique les réglages du pilote d'imprimante PCL avec la fenêtre Propriétés de Windows XP. Le pilote d'imprimante PCL ne correspond pas au système d'exploitation 64 bits (Windows XP/Serveur 2003). La méthode d'ouverture de la fenêtre Propriétés dépend du système d'exploitation. Système d'exploitation Méthode Windows 98/Me Sélectionnez [Démarrer] – [Paramètres] – [Imprimantes] pour ouvrir le dossier [Imprimantes], faites un clic droit sur l'icône de l'imprimante et sélectionnez [Propriétés]. Windows NT4.0/2000 Sélectionnez [Démarrer] – [Paramètres] – [Imprimantes] pour ouvrir le dossier [Imprimantes], faites un clic droit sur l'icône de l'imprimante et sélectionnez [Propriétés]. Windows XP/Serveur 2003 Sélectionnez [Démarrer] – [Imprimantes et télécopieurs] pour ouvrir le dossier [Imprimantes et télécopieurs], faites un clic droit sur l'icône de l'imprimante et sélectionnez [Propriétés]. La méthode d'ouverture de la fenêtre Options d'impression dépend du système d'exploitation utilisé : Système d'exploitation Méthode Windows 98/Me Sélectionnez [Démarrer] – [Paramètres] – [Imprimantes] pour ouvrir le dossier [Imprimantes], faites un clic droit sur l'icône de l'imprimante et sélectionnez [Propriétés]. Windows NT4.0 Sélectionnez [Démarrer] – [Paramètres] – [Imprimantes] pour ouvrir le dossier [Imprimantes], faites un clic droit sur l'icône de l'imprimante et sélectionnez [Documents réglages par défaut]. Windows 2000 Sélectionnez [Démarrer] – [Paramètres] – [Imprimantes] pour ouvrir le dossier [Imprimantes], faites un clic droit sur l'icône de l'imprimante et sélectionnez [Préférences d'impression]. Windows XP/Serveur 2003 Sélectionnez [Démarrer] – [Imprimantes et télécopieurs] pour ouvrir le dossier [Imprimantes et télécopieurs], faites un clic droit sur l'icône de l'imprimante et sélectionnez [Préférences d'impression]. bizhub PRO 1050/1050e/1050P/1050eP 4-3 4 4.1.1 Configuration du pilote d'imprimante PCL (Windows) Fenêtre Propriétés Il y a deux manières de sélectionner ou de changer les paramètres au moyen du pilote d'imprimante : Comment effectuer les réglages dans la fenêtre Propriétés de la fenêtre Imprimantes et télécopieurs Les réglages effectués dans la fenêtre [Propriétés] du dossier [Imprimantes et télécopieurs] s'appliquent aux documents imprimés à partir de n'importe quelle application. Comment configurer l'application Vous pouvez procéder aux réglages dans la boîte de dialogue d'impression indiquée en sélectionnant la commande Imprimer de l'application. Dans ce cas, les réglages ne sont effectifs que lorsque cette application est utilisée. 2 Remarque Ce chapitre prend pour exemple la fenêtre d'impression de Windows XP. La fenêtre Propriétés peut différer de la fenêtre que fait apparaître réellement la commande d'impression de telle ou telle application. 4-4 bizhub PRO 1050/1050e/1050P/1050eP 4 Configuration du pilote d'imprimante PCL (Windows) 4.2 Touches communes Voici les touches qui sont communes à chacun des onglets de la fenêtre [Propriétés]. Touche Fonction OK Si l'on clique sur [OK], tous les paramètres des onglets sont enregistrés lors de la fermeture de la fenêtre Propriétés. Annuler Si l'on clique sur [Annuler], tous les paramètres des onglets sont annulés lors de la fermeture de la fenêtre Propriétés. Appliquer Si l'on clique sur [Appliquer], les paramètres de l'onglet actif sont enregistrés. Cette touche est utile pour valider et enregistrer un réglage, avant de passer à d'autres réglages dans d'autres onglets. Aide Si l'on clique sur [Aide], cela affiche des informations pour vous assister. De même, si l'on clique sur [Aide] dans le menu qui s'affiche par un clic droit sur un élément désiré, un menu contextuel d'aide déroulant apparaît. bizhub PRO 1050/1050e/1050P/1050eP 4-5 4 4.3 Configuration du pilote d'imprimante PCL (Windows) Combinaison de fonctions Si vous sélectionnez une fonction qui provoque un conflit avec l'un des paramètres déjà configuré, le message suivant s'affiche. Il s'agit d'un message de confirmation permettant de décider quel paramètre sera désactivé. Quand ce message s'affiche, sélectionnez [Oui] ou [Non]. Si vous choisissez [Oui], le paramètre en conflit sera Désactivé. 4-6 bizhub PRO 1050/1050e/1050P/1050eP 4 Configuration du pilote d'imprimante PCL (Windows) 4.4 Onglet Général Permet d'imprimer une page test. ! Détails La méthode d'ouverture de la fenêtre Propriétés dépend du système d'exploitation. Voir "A propos de la fenêtre Propriétés" à la page 4-3 sur la manière d'ouvrir la fenêtre Propriétés. Emplacement Entrez le nom de l'emplacement où se trouve l'imprimante. Par exemple, "2ème étage", "Local 101", "Domaine ABC" etc. Commentaire Entrez des informations relatives à l'imprimante. Par exemple, "Utilisateur : équipe de documentation", "Entretien : 123-456-789", etc. Options d'impression Affiche la fenêtre Propriétés de l'imprimante sélectionnée. C'est dans la fenêtre Propriétés que l'on peut changer les paramètres du pilote d'imprimante. Imprimer une page de test Imprime une page test Windows. Pour imprimer la page test, il n'est pas nécessaire d'ouvrir une application. bizhub PRO 1050/1050e/1050P/1050eP 4-7 4 Configuration du pilote d'imprimante PCL (Windows) 2 Remarque Pour plus d'informations, reportez-vous au manuel de Windows. 4-8 bizhub PRO 1050/1050e/1050P/1050eP Configuration du pilote d'imprimante PCL (Windows) 4.5 4 Onglet Partage Permet de paramétrer le partage d'une imprimante. ! Détails La méthode d'ouverture de la fenêtre Propriétés dépend du système d'exploitation. Voir "A propos de la fenêtre Propriétés" à la page 4-3 sur la manière d'ouvrir la fenêtre Propriétés. L'onglet [Partage] permet de rendre l'imprimante accessible aux utilisateurs réseau. 2 Remarque Pour plus d'informations, reportez-vous au manuel de Windows. bizhub PRO 1050/1050e/1050P/1050eP 4-9 4 4.6 Configuration du pilote d'imprimante PCL (Windows) Onglet Ports Permet le paramétrage des ports. ! Détails La méthode d'ouverture de la fenêtre Propriétés dépend du système d'exploitation. Voir "A propos de la fenêtre Propriétés" à la page 4-3 sur la manière d'ouvrir la fenêtre Propriétés. Ajouter port Cette touche vous permet d'ajouter un nouveau port destiné par exemple à un moniteur de port spécifique à un fabricant, à des imprimantes TCP/IP ou Unix (au moyen du port LPR), etc. Supprimer le port Supprime le port sélectionné de la liste ci-dessus. Configurer le port Cette touche permet de configurer le port sélectionné dans la liste ci-dessus. Activer la gestion du mode bidirectionnel Permet d'obtenir les informations d'état concernant le périphérique d'impression. 4-10 bizhub PRO 1050/1050e/1050P/1050eP Configuration du pilote d'imprimante PCL (Windows) 4 Activer le pool d'imprimante Permet d'imprimer sur 2 périphériques d'impression identiques, en utilisant une imprimante logique. 2 Remarque Pour plus d'informations, reportez-vous au manuel de Windows. bizhub PRO 1050/1050e/1050P/1050eP 4-11 4 4.7 Configuration du pilote d'imprimante PCL (Windows) Onglet Avancé Permet les réglages relatifs aux pilotes, au délai imparti au port et à la mise en spoule. ! Détails La méthode d'ouverture de la fenêtre Propriétés dépend du système d'exploitation. Voir "A propos de la fenêtre Propriétés" à la page 4-3 sur la manière d'ouvrir la fenêtre Propriétés. Toujours disponible/Disponible de Permet de spécifier la durée de disponibilité de l'imprimante. Vous pouvez choisir 24 heures ou spécifier des plages horaires. Priorité Permet de définir le niveau de priorité du réglage en vigueur. Driver Permet d'afficher le nom du pilote d'imprimante installé. Nouveau pilote Cliquer pour installer un nouveau pilote d'imprimante ou mettre à jour celui qui est installé. 4-12 bizhub PRO 1050/1050e/1050P/1050eP Configuration du pilote d'imprimante PCL (Windows) 4 Spouler l'impression des documents pour qu'elle se termine plus rapidement Permet de spouler les documents avant l'impression. Imprimer directement sur l'imprimante Permet de spécifier l'impression sans mise en spoule. Conserver les documents non conformes Spécifie la rétention de documents incompatibles avec la configuration imprimante en vigueur. Imprimer d'abord les documents présents dans le spouleur d'impression Permet d'imprimer d'abord les documents en spoule indépendamment de tout réglage de priorité. Conserver les documents imprimés Spécifie la conservation, après impression, des données document spoulées. Activer les fonctionnalités d'impression avancées Autorise les fonctions avancées d'impression. 2 Remarque Pour plus d'informations, reportez-vous au manuel de Windows. bizhub PRO 1050/1050e/1050P/1050eP 4-13 4 4.8 Configuration du pilote d'imprimante PCL (Windows) Onglet Gestion des couleurs Permet les réglages concernant la gestion des couleurs. ! Détails La méthode d'ouverture de la fenêtre Propriétés dépend du système d'exploitation. Voir "A propos de la fenêtre Propriétés" à la page 4-3 sur la manière d'ouvrir la fenêtre Propriétés. Cette fonction est sans objet dans le présent système d'impression. 4-14 bizhub PRO 1050/1050e/1050P/1050eP Configuration du pilote d'imprimante PCL (Windows) 4.9 4 Onglet Option Propose les réglages concernant les options de l'imprimante. 4.9.1 Option Option – Sources papier Sélectionne une source papier installée. Option – Unité de pliage multiple Sélectionne une Unité de pliage multiple installée. Option – Piqueuse à cheval Sélectionne une piqueuse à cheval installée. Option – Empileur Sélectionne un empileur installé. Option – Agrafeuse Sélectionne une agrafeuse installée. Option – Thermorelieur Sélectionne un thermorelieur installé. bizhub PRO 1050/1050e/1050P/1050eP 4-15 4 4.9.2 Configuration du pilote d'imprimante PCL (Windows) Informations optionnelles Informations optionnelles – Nom d'imprimante ou adresse IP Permet d'entrer le nom de l'imprimante ou son adresse IP. Informations optionnelles – Collecter informations optionnelles Permet d'obtenir automatiquement les informations optionnelles relatives à l'imprimante. 4.9.3 Sécurité renforcée Sécurité renforcée Permet de sélectionner l'utilisation du mode sécurité renforcée. ! Détails La méthode d'ouverture de la fenêtre Propriétés dépend du système d'exploitation. Voir "A propos de la fenêtre Propriétés" à la page 4-3 sur la manière d'ouvrir la fenêtre Propriétés. 4-16 bizhub PRO 1050/1050e/1050P/1050eP Configuration du pilote d'imprimante PCL (Windows) 4.10 4 Onglet Configuration Définit les paramètres de base de l'imprimante. ! Détails La méthode d'ouverture de la fenêtre Propriétés dépend du système d'exploitation. Voir "A propos de la fenêtre Propriétés" à la page 4-3 sur la manière d'ouvrir la fenêtre Propriétés. bizhub PRO 1050/1050e/1050P/1050eP 4-17 4 Configuration du pilote d'imprimante PCL (Windows) 4.10.1 Papier Papier – Orientation Permet de définir l'orientation du papier d'impression sur [Portrait] ou [Paysage]. Le réglage par défaut est [Portrait]. Papier – Format Original Permet de sélectionner un format d'original sur la liste en cliquant sur [,]. Formats de document qui peuvent être sélectionnés 12" e 18" 11" e 17" 8 1/2" e 14" 8 1/2" e 11" 5 1/2" e 8 1/2" A3 297 e 420 mm A4 210 e 297 mm A5 148 e 210 mm B4 257 e 364 mm B5 182 e 257 mm 8" e 13" 8 1/2" e 13" 8 1/4" e 13" 8 1/8" e 13 1/4" 8K 16K Carte postale 100 e 148 mm 8 1/2" e 11" à onglet A4 à onglet 12" e 18" + 11" e 17" + 8 1/2" e 11" + 5 1/2" e 8 1/2" + A3 + A4 + A5 + 4-18 bizhub PRO 1050/1050e/1050P/1050eP Configuration du pilote d'imprimante PCL (Windows) 4 Formats de document qui peuvent être sélectionnés B4 + B5 + Configuration formats personnalisés Configuration de la position d'impression 2 Remarque Si [Configuration formats personnalisés] est sélectionné, il est possible de spécifier et d'enregistrer le format de l'original. bizhub PRO 1050/1050e/1050P/1050eP 4-19 4 Configuration du pilote d'imprimante PCL (Windows) Papier – Format de sortie Permet de sélectionner un format de papier dans la liste en cliquant sur [,]. Formats de sortie qui peuvent être sélectionnés Identique au format de l'original 12" e 18" 11" e 17" 8 1/2" e 14" 8 1/2" e 11" 5 1/2" e 8 1/2" A3 297 e 420 mm A4 210 e 297 mm A5 148 e 210 mm B4 257 e 364 mm B5 182 e 257 mm 8" e 13" 8 1/2" e 13" 8 1/4" e 13" 8 1/8" e 13 1/4" 8K 16K Carte postale 100 e 148 mm 8 1/2" e 11" à onglet A4 à onglet 12" e 18" + 11" e 17" + 8 1/2" e 11" + 5 1/2" e 8 1/2" + A3 + A4 + A5 + B4 + B5 + Configuration formats personnalisés Configuration de la position d'impression 9" e 12" (livret uniquement) 4-20 bizhub PRO 1050/1050e/1050P/1050eP Configuration du pilote d'imprimante PCL (Windows) 4 Formats de sortie qui peuvent être sélectionnés 7" e 8 1/2" (livret uniquement) Le réglage par défaut est le même que pour le format de l'original. bizhub PRO 1050/1050e/1050P/1050eP 4-21 4 Configuration du pilote d'imprimante PCL (Windows) Configuration formats personnalisés Quand [Configuration formats personnalisés] est sélectionné depuis [Format Original] ou [Format de sortie], la boîte de dialogue [Config. format. personnal.] apparaît. 4-22 S.A.V. Description Liste des formats personnalisés Faites votre choix parmi 10 formats personnalisés de papier. Nom du Format Personnalisé Modifiez le nom du format personnalisé sur la liste ci-dessus. Format-Largeur Spécifiez la largeur du format personnalisé sélectionné sur la liste (132324 mm). Format-Longueur Spécifiez la longueur du format personnalisé spécifié sur la liste pour le magasin actif (150460 mm). Format-Unité Sélectionnez l'unité applicable à la définition de la [Largeur] et de la [Longueur]. bizhub PRO 1050/1050e/1050P/1050eP Configuration du pilote d'imprimante PCL (Windows) 4 Config. position. impress. Quand [Config. position impression] est sélectionné depuis [Format de sortie], la boîte de dialogue [Config. position impression] apparaît. Rubrique Description En haut Imprime depuis le haut de la feuille. Au centre Imprime depuis le centre de la feuille. En bas Imprime depuis le bas de la feuille. Papier – Zoom Permet d'imprimer avec un facteur d'agrandissement ou de réduction compris dans une plage de 25% à 400%. [Zoom] ne peut être sélectionné dans les cas suivants : - [Identique au format de l'original] est sélectionné dans [Configuration][Format de sortie] bizhub PRO 1050/1050e/1050P/1050eP 4-23 4 Configuration du pilote d'imprimante PCL (Windows) Papier – Source papier Permet de sélectionner dans la liste et de définir le magasin à utiliser. Si l'option [Auto] est retenue, l'imprimante sélectionne automatiquement le magasin approprié avant de démarrer l'impression. Magasin d'alimentation Formats papier qui peuvent être utilisés Magasin 1 à Magasin 2 12" e 18"/11" e 17"/8 1/2" e 14"/8 1/2" e 11"/5 1/2" e 8 1/2"/ A3/A4/A5/B4/B5/8" e 13"/8 1/2" e 13"/8 1/4" e 13"/8 1/8" e 13 1/4"/8K/16K/Carte postale/8 1/2" e 11" à onglet/A4 à onglet/12" e 18" +/11" e 17" +/8 1/2" e 11" +/5 1/2" e 8 1/2" +/ A3 +/A4 +/A5 +/B4 +/B5 +/Configuration des formats personnalisés Magasin 3 à Magasin 5 (PF-701) Configuration du type de papier Quand on appuie sur [Configuration du type de papier], la boîte de dialogue [Configuration du type de papier] apparaît. 4-24 bizhub PRO 1050/1050e/1050P/1050eP Configuration du pilote d'imprimante PCL (Windows) 4 Configuration du type de papier – Modifier type de papier Quand on sélectionne la source papier dans la liste et que l'on appuie sur [Modifier type de papier], la boîte de dialogue [Modifier type de papier] apparaît. bizhub PRO 1050/1050e/1050P/1050eP 4-25 4 Configuration du pilote d'imprimante PCL (Windows) Configuration du type de papier – Modifier type de papier – Type de papier Définit divers types de papier d'impression comme illustré ci-dessous. Types de papier qui peuvent être sélectionnés Aucun réglage Papier ordinaire Couché A Impression sur papier couché comme le papier à brochure. Couché B Impression sur papier couché pré-imprimé. Qualité supérieure Impression sur papier fin comme le papier mémo. Livre/Revue Papier d'impression comme le livre ou le journal Gaufré Impression sur papier gaufré comme les tickets. Utilisateur Sélectionné pour imprimer sur le papier spécifié par l'utilisateur sur le copieur. Intercalaire vierge A utiliser pour imprimer des pages vierges, une page de garde par exemple. Transparent Impression de transparents. [Transparent] ne peut être sélectionné dans les cas suivants : - Si un autre réglage que [OFF] est sélectionné dans [Options avancées] – [Plier], [Agrafer], [Perforer]. Configuration du type de papier – Modifier type de papier – Grammage du papier Permet de définir pour le papier de sortie divers grammages comme indiqué ci-dessous. - Aucun réglage - 40–49g/m2 - 50–61g/m2 - 62–71g/m2 - 72–91g/m2 - 92–130g/m2 - 131–161g/m2 - 162–209g/m2 - 210–244g/m2 - 245–300g/m2 [245–300g/m2] non configurable dans les cas suivants : - Quand [Source papier] n'est pas disponible dans la boîte de dialogue [Option]. 4-26 bizhub PRO 1050/1050e/1050P/1050eP 4 Configuration du pilote d'imprimante PCL (Windows) Configuration du type de papier – Modifier type de papier – Couleur du papier Permet de définir comme papier de sortie divers papiers de couleur tels qu'indiqués ci-dessous - Aucun réglage - Blanc - Clair - Jaune - Rose - Bleu - Vert Configuration du type de papier – Modifier type de papier – Papier préperforé Permet de définir si le papier de sortie sera ou non du papier préperforé. Configuration du type de papier – Intercalaire sur transparent A cocher lors de l'impression de transparents. 2 Remarque Vous pouvez choisir d'affecter le magasin 4 à l'impression de transparents. bizhub PRO 1050/1050e/1050P/1050eP 4-27 4 Configuration du pilote d'imprimante PCL (Windows) Intercalaire sur transparent – Paramètres 4-28 Rubrique Description Vierge Sélectionné pour insérer un intercalaire vierge sur transparent. Imprimé Sélectionné pour insérer un intercalaire imprimé sur transparent. Source papier Sert à sélectionner le magasin papier des intercalaires sur transparent. bizhub PRO 1050/1050e/1050P/1050eP 4 Configuration du pilote d'imprimante PCL (Windows) 4.10.2 Reliure Reliure – Position de reliure Permet de définir la position de la reliure pour le document à imprimer. La position sélectionnée ici correspondra à la position d'agrafage, de perforation et à la position de base du décalage d'image. Reliure – Type d'impression Permet de sélectionner le type d'impression entre Recto, Recto-verso, et Livret. Recto sert à imprimer sur une seule face de la feuille de papier. Recto-verso sert à imprimer sur les deux faces d'une feuille de papier. Livret sert à imprimer sur les deux faces d'une feuille et à la plier ensuite. La fonction Livret imprime dans l'ordre où apparaît chaque page à partir de la fin de l'original. Reliure – Combinaison Imprime plusieurs pages sur une seule feuille de papier. 2 en 1 4 en 1 9 en 1 bizhub PRO 1050/1050e/1050P/1050eP 6 en 1 16 en 1 4-29 4 Configuration du pilote d'imprimante PCL (Windows) Reliure – Combinaison – Détails Quand [Détails] est sélectionné dans la liste [Combinaison] la boîte de dialogue [Paramétrage de la combinaison] apparaît. Rubrique Description Combinaison Permet de sélectionner le nombre de pages à imprimer sur une seule feuille de papier. Ordre Permet de sélectionner l'ordre d'impression des pages. Bordure Sélectionne ou non le tracé d'un cadre ou d'une ligne comme bordure entre les pages. Reliure – Marge Permet de décaler la position d'impression en fonction de la marge à définir dans la boîte de dialogue [Détails de marge de fichier]. 4-30 bizhub PRO 1050/1050e/1050P/1050eP 4 Configuration du pilote d'imprimante PCL (Windows) Reliure – Marge de fichier – Détails En cliquant sur [Détails], la boîte de dialogue [Détails de marge de fichier] apparaît. Rubrique Description Recto Permet de configurer pour le recto. Verso Permet de configurer pour le verso. Même valeur pour le recto et le verso Permet d'utiliser la même marge pour le recto et le verso. Mode de décalage Permet de sélectionner le mode de décalage. [Décalage parallèle] décale l'image par translation. [Réduction auto] décale l'image parallèlement et réduit une image de manière à ce que la totalité de l'image soit imprimée. bizhub PRO 1050/1050e/1050P/1050eP 4-31 4 Configuration du pilote d'imprimante PCL (Windows) Reliure – Agrafer Permet d'agrafer le papier en sortie. Il est possible de régler le nombre et la position des agrafes. La position disponible variera en fonction du paramètre [Position de reliure]. Reliure à gauche/1 agrafe (Portrait) Reliure à droite/1 agrafe (Portrait) Reliure à gauche/2 agrafes (Portrait) Reliure à droite/2 agrafes (Portrait) 1 agrafe/Reliure en haut (Portrait) 2 agrafes/Reliure en haut (Portrait) ABCD [Agrafer] ne peut être sélectionné dans les cas suivants : - Quand [Agrafeuse] n'est pas disponible dans l'onglet [Options]. - Quand [Par défaut] ou [Agrafeuse – Bac principal] n'est pas sélectionné dans l'onglet [Configuration] – [Bac de sortie]. - Quand [Livret] est sélectionné dans l'onglet [Configuration] – [Type d'impression]. 4-32 bizhub PRO 1050/1050e/1050P/1050eP Configuration du pilote d'imprimante PCL (Windows) 4 Reliure – Perforer Le papier de sortie peut recevoir une perforation de 2 ou 4 trous. Les perforations qui peuvent être spécifiées dépendent de leur destination. - Etats-Unis : possibilité de spécifier 2 ou 3 trous - Autres : possibilité de spécifier 2 ou 4 trous La position changera en fonction du réglage [Position de reliure]. Reliure à gauche/2 trous (Portrait) 2 trous/Reliure à droite (Portrait) Reliure à gauche/2 trous (Paysage) 2 trous/Reliure à droite (Paysage) Reliure en haut/2 trous (Portrait) Reliure en haut/2 trous (Paysage) [Perforer] ne peut être sélectionné dans les cas suivants : - Quand [Unité de pliage multiple] n'est pas disponible dans l'onglet [Options]. - Quand une fonction autre que [Pliage en Z] est sélectionnée dans l'onglet [Fonctions spéciales] – [Pliage]. - Quand [Livret] est sélectionné dans l'onglet [Configuration] – [Type d'impression]. bizhub PRO 1050/1050e/1050P/1050eP 4-33 4 Configuration du pilote d'imprimante PCL (Windows) Reliure – Agrafage central et pliage Permet d'agrafer au centre du papier en sortie et de plier celui-ci en deux. [Agrafage central et pliage] ne peut pas être sélectionné dans les conditions suivantes : - Quand [Piqueuse à cheval] n'est pas disponible dans l'onglet [Options]. - Quand [Pliage] est sélectionné dans l'onglet [Fonctions spéciales]. - Quand [Livret] n'est pas sélectionné dans l'onglet [Configuration] – [Type d'impression]. 4-34 bizhub PRO 1050/1050e/1050P/1050eP Configuration du pilote d'imprimante PCL (Windows) 4 4.10.3 Sortie Sortie – Type de sortie – Impression Définit l'impression normale. Sortie – Type de sortie – Impression sécurisée Si vous imprimez en mode sécurisé, l'impression ne démarre pas sans la saisie de l'ID d'impression sécurisée et du mot de passe sur Ie panneau de contrôle du copieur. Pour exécuter une impression sécurisée, il faut configurer les paramètres de Sortie sécurisée sur le copieur. Pour plus d'informations sur le mode Sortie sécurisée, voir le "Guide de l’utilisateur (Opérations Scanner Réseau)". 1 Ouvrez le fichier à imprimer et sélectionnez [Fichier] – [Imprimer] dans l'application. 2 Cliquez sur [Propriétés] pour ouvrir la fenêtre [Options d'impression]. 3 Sélectionnez [Impression sécurisée] dans [Type de sortie]. La fenêtre [Paramètres d'impression sécurisée] apparaît. bizhub PRO 1050/1050e/1050P/1050eP 4-35 4 Configuration du pilote d'imprimante PCL (Windows) 4 Renseignez les champs [ID Impress. sécurisée] et [Mot de passe]. – – ID d'impression sécurisée : Entrez le nom de la boîte confidentielle. Mot de passe : Entrez le mot de passe. 5 Cliquez sur [OK]. 6 Cliquez sur [OK] pour ouvrir la fenêtre [Options d'impression]. 7 Cliquez sur [Imprimer] pour lancer l'impression à partir de l'application. 8 Sélectionnez l'onglet [RAPPELER] sur le panneau de contrôle du copieur. 9 Appuyez sur [Dossier sécurisé]. 10 Sélectionnez une boîte et appuyez sur [OK]. L'écran de saisie du mot de passe apparaît. 4-36 bizhub PRO 1050/1050e/1050P/1050eP Configuration du pilote d'imprimante PCL (Windows) 11 Entrez le [Mot de passe]. 12 Appuyez sur [OK] pour fermer l'écran de saisie du mot de passe. 13 Sélectionnez le fichier à imprimer et appuyez sur [>>>]. 14 Sélectionnez [Sortie auto] et appuyez sur [OK]. 15 Indiquez le nombre d'exemplaires à réaliser et appuyez sur [OK]. 4 Le fichier confidentiel s'imprime. ! Détails Pour confirmer les réglages de Sortie Sécurisée, sélectionnez [Mise en attente] ou [Sortie d'épreuve], et appuyez sur [OK]. Pour plus d'informations, voir le "Guide de l’utilisateur (Opérations Scanner Réseau)". bizhub PRO 1050/1050e/1050P/1050eP 4-37 4 Configuration du pilote d'imprimante PCL (Windows) Sortie – Type de sortie – Enregistrer dans boîte utilisateur/Enregistrer dans boîte utilisateur et imprimer Il est possible d'enregistrer la tâche d'impression comme données image sur le disque dur interne du copieur afin de pouvoir la réutiliser en sortie selon les besoins. Pour l'impression ou la sortie, utilisez PageScope Job Spooler ou effectuez l'opération depuis le panneau de contrôle du copieur. 0 Pour plus d'informations sur PageScope Job Spooler, voir "Guide de l’utilisateur de PageScope Job Spooler". 1 Ouvrez le fichier à imprimer et sélectionnez [Fichier] – [Imprimer] dans l'application. 2 Cliquez sur [Propriétés] pour ouvrir la fenêtre [Options d'impression]. 3 Sélectionnez [Enreg. dans boîte utilisateur] ou [Enr. dns boîte utilis, imprim.] dans [Type de sortie]. – – 4-38 Sélectionner [Enreg. dans boîte utilisateur] a pour effet d'enregistrer la tâche d'impression sur le disque dur interne. Sélectionner [Enr. dns boîte utilis, imprim.] a pour effet d'enregistrer la tâche d'impression sur le disque dur interne et d'en imprimer un exemplaire. bizhub PRO 1050/1050e/1050P/1050eP 4 Configuration du pilote d'imprimante PCL (Windows) 4 Entrez le [Nom de fichier] et le [No. de boîte utilis.] et cliquez sur [OK]. 5 Cliquez sur [OK] pour ouvrir la fenêtre [Options d'impression]. 6 Cliquez sur [Imprimer] pour lancer l'impression à partir de l'application. ! Détails Pour l'impression ou la sortie, utilisez PageScope Job Spooler ou effectuez l'opération depuis le panneau de contrôle du copieur. Pour plus d'informations sur PageScope Job Spooler, voir le"Guide de l'utilisateur de PageScope Job Spooler". Pour plus d'informations sur cette procédure avec le panneau de contrôle, voir le"Guide de l'utilisateur (Opérations Scanner réseau)". bizhub PRO 1050/1050e/1050P/1050eP 4-39 4 Configuration du pilote d'imprimante PCL (Windows) Sortie – Type de sortie – Mode attente/Attente avec épreuve Permet d'effectuer une sortie d'essai et de vérifier le réglage en cours sur le panneau de contrôle. Utilisez cette option pour imprimer un document de grand volume comme les jeux multiples de pages. Le mode Mise en attente vous permet de conserver un travail d'impression sur le disque dur intégré au copieur et de l'imprimer au moment voulu. 1 Ouvrez le fichier à imprimer et sélectionnez [Fichier] – [Imprimer] dans l'application. 2 Cliquez sur [Propriétés] pour ouvrir la fenêtre [Options d'impression]. 3 Sélectionnez [Mode attente] ou [Attente avec épreuve] dans [Type de sortie]. 4 Cliquez sur [OK] pour ouvrir la fenêtre [Options d'impression]. 5 Cliquez sur [Imprimer] pour lancer l'impression à partir de l'application. – Quand l'option [Mode attente] est sélectionnée, le système suspend l'opération sans impression. – Quand [Attente avec épreuve] est sélectionné, un seul jeu est imprimé et la tâche est arrêtée. – Si l'écran Contrôle ne s'affiche pas, appuyez sur l'onglet [MACHINE]. Sur le panneau de contrôle du copieur, l'écran Contrôle apparaît. 4-40 bizhub PRO 1050/1050e/1050P/1050eP Configuration du pilote d'imprimante PCL (Windows) 6 Confirmez les paramètres actuels. – 7 Si vous ne modifiez aucun paramètre, passez à l'étape 9. Pour modifier le réglage, sélectionnez l'élément à changer et appuyez sur [Modifier]. – 8 4 Si vous conservez un travail sur le disque dur, sélectionnez [Finition] et appuyez sur [Modifier]. Modifiez les paramètres et appuyez sur [OK]. L'onglet [MACHINE] apparaît. 9 Appuyez sur [DEPART] pour reprendre la suite de la tâche d'impression. bizhub PRO 1050/1050e/1050P/1050eP 4-41 4 Configuration du pilote d'imprimante PCL (Windows) ! Détails Pour plus d'informations sur la méthode permettant d'enregistrer le travail sur le disque dur et de le rappeler pour en effectuer la finition, voir le"Guide de l'utilisateur (Opérations Scanner réseau)". Sorties – Copies Spécifie le nombre de copies à imprimer. Sortie – Bac de sortie Permet de sélectionner [Par défaut], [Plieuse – Bac auxiliaire], [Piqueuse à cheval – Bac auxiliaire], [Agrafeuse – Bac principal], ou [Agrafeuse – Bac auxiliaire] comme [Bac de sortie]. Chacune de ces options peut ou ne peut pas être spécifiée dans les cas suivants : - Un réglage autre que [Par défaut] doit être sélectionné sur l'onglet [Option]. - [Par défaut] peut être configuré quand aucune option n'est sélectionnée sur l'onglet [Option]. - Si [Agrafage] est disponible sur l'onglet [Configuration], toute autre sélection que [Par défaut] et [Agrafeuse – Bac principal] ne peut être retenue. Sortie – Ordre de sortie Permet de modifier l'ordre de sortie. [Face imprimée vers le bas] éjecte le papier, face imprimée vers le bas. [Face imprimée vers le haut] éjecte le papier, face imprimée vers le haut. "(1 à N)" indique que l'éjection du papier imprimé commencera par la première page. "(N à 1)" indique que l'éjection du papier imprimé commencera par la dernière page. Sortie – Tri L'impression de plusieurs jeux de pages commence par toutes les pages successives du premier jeu, puis celles du second jeu et ainsi de suite. Sortie – Décalage Dans la mesure seulement où l'unité de finition a été configurée, permet de sélectionner la position de décalage suivante pour chaque jeu lors de l'impression de plusieurs jeux de copies. 4-42 bizhub PRO 1050/1050e/1050P/1050eP Configuration du pilote d'imprimante PCL (Windows) 4 Sortie – Sauter pages vierges Spécifie de ne pas imprimer les pages vierges. 2 Rappel Il se peut que des pages vierges soient quand même imprimées en fonction des données du document. [Sauter pages vierges] ne peut pas être sélectionné dans les cas suivants : - [Combinaison] est disponible dans l'onglet [Configuration] ou l'onglet [Fonctions spéciales]. Sortie – Authentification/Suivi de volume Permet de définir l'Authentification/Suivi de volume. ! Détails Pour ce qui concerne l'Authentification/Suivi de volume, contactez votre administrateur. Pour faire apparaître la boîte de dialogue [Authentification/Suivi de volume], cliquez sur [Authentification/Suivi de volume]. bizhub PRO 1050/1050e/1050P/1050eP 4-43 4 Configuration du pilote d'imprimante PCL (Windows) Authentification Permet de sélectionner l'utilisation du mode Authentification. Rubrique Description Utilisateur public Permet de sélectionner l'accès au contrôleur d'impression en tant qu'utilisateur public. Utilisateur destinataire Permet de sélectionner l'accès au contrôleur d'impression en tant qu'utilisateur destinataire. Nom d'utilisateur Entrez le nom de l'utilisateur destinataire quand [Utilisateur destinataire] est sélectionné. Mot de passe Entrez le mot de passe du destinataire quand [Utilisateur destinataire] est sélectionné. Suivi de volume Permet d'utiliser le mode Suivi de volume. Rubrique Description Nom du service Entrez le nom du service. Mot de passe Entrez le mot de passe. ! Détails Reportez-vous au "Guide de l’utilisateur du copieur" pour plus d'informations sur l'Authentification et le Suivi de volume. 4-44 bizhub PRO 1050/1050e/1050P/1050eP Configuration du pilote d'imprimante PCL (Windows) 4.11 4 Onglet Paramétrage par page Vous avez la possibilité de sélectionner plusieurs paramètres de couverture première et dos par exemple et couverture avec bac d'insertion. Le paramétrage Chapitre et le paramétrage par page sont également disponibles. Dans Paramétrage par page, vous pouvez spécifier plusieurs réglages pour chacune des pages, par exemple recto ou recto-verso, magasin d'alimentation papier, modalités d'agrafage ou de perforation, etc. ! Détails La méthode d'ouverture de la fenêtre Propriétés dépend du système d'exploitation. Voir "A propos de la fenêtre Propriétés" à la page 4-3 sur la manière d'ouvrir la fenêtre Propriétés. bizhub PRO 1050/1050e/1050P/1050eP 4-45 4 Configuration du pilote d'imprimante PCL (Windows) 4.11.1 Couverture Couverture Permet de définir un type de couverture. - Quand [Vierge] est sélectionné, une feuille blanche est insérée avant la 1ère page. - Quand [Imprimé] est sélectionné, la 1ère page du document est imprimée sur le papier spécifié pour la page de couverture. Couverture – Non Couverture – Vierge Couverture – Imprimée [Couverture] ne peut pas être sélectionné dans les cas suivants : - Quand [Tri] n'est pas disponible dans l'onglet [Configuration]. Couverture – Source papier Spécifie le magasin papier de la première de couverture. 4-46 bizhub PRO 1050/1050e/1050P/1050eP 4 Configuration du pilote d'imprimante PCL (Windows) 4.11.2 Dos Dos Définit le type de dernière page de couverture. - Quand l'option [Vierge] est sélectionnée, une feuille vierge est insérée après la dernière page. - Quand l'option [Imprimé] est sélectionnée, la dernière page du document est imprimée sur la feuille spécifiée comme dernière de couverture. Dos – Non Dos – Vierge Dos – Imprimé Dos – Source papier Spécifie le magasin de papier de la dernière de couverture. bizhub PRO 1050/1050e/1050P/1050eP 4-47 4 Configuration du pilote d'imprimante PCL (Windows) 4.11.3 Couverture avec bac d'insertion Couvertures avec bac d'insertion – Couverture avec bac d'insertion Permet de définir une page de couverture dont le papier est prélevé dans le bac d'insertion 1 ou le bac d'insertion 2. Et il est également possible d'insérer jusqu'à 20 Couvertures avec bac d'insertion et Dos avec bac d'insertion. [Dos avc. bac ins] ne peut pas être sélectionné dans les cas suivants : - Si [Unité de pliage multiple] n'est pas sélectionné sur l'onglet [Option]. Couvertures avec bac d'insertion – Dos avec bac d'insertion Permet de définir un dos de couverture dont le papier est prélevé dans le bac d'insertion 1 ou le bac d'insertion 2. Et il est également possible d'insérer jusqu'à 20 Couvertures avec bac d'insertion et Dos avec bac d'insertion. [Couvertures avec bac d'insertion] ne peut pas être sélectionné dans les cas suivants : - Si [Unité de pliage multiple] n'est pas sélectionné sur l'onglet [Option]. 4-48 bizhub PRO 1050/1050e/1050P/1050eP 4 Configuration du pilote d'imprimante PCL (Windows) 4.11.4 Chapitre Chapitre – Numéro de page Avec le pilote d'imprimante PCL, permet d'imprimer une page spécifique pour qu'elle soit toujours à droite lors d'une impression [Recto-verso] ou [Livret]. Il est possible d'entrer plusieurs numéros de page. Utilisez alors des virgules comme séparateurs, selon l'exemple suivant : [2,4,6]. Pour spécifier une plage, le tiret remplacera la virgule, par exemple : [6-10]. Impression Recto-verso normale. Une page spécifiée Impression Recto-verso avec fonction Chapitre. Si une page est spécifiée comme page d'ouverture d'un chapitre tombe sur un verso, insérez une page vierge pour décaler l'emplacement de la page spécifiée vers le recto de la feuille de papier suivante. L'exemple est plié le long du bord long mais l'impression recto-verso est également possible avec les documents pliés le long du bord court. Impression Brochure normale. Exemple : la page 4 est la page d'ouverture d'une fonction chapitre. Impression Brochure avec fonction Chapitre. La page 1 imprimée Ceci est le recto Si une page est spécifiée comme page d'ouverture d'in chapitre ne tombe pas sur une feuille recto, une page vierge est insérée et la page spécifiée va glisser vers le recto de la feuille de papier suivante. Une page spécifiée bizhub PRO 1050/1050e/1050P/1050eP 4-49 4 Configuration du pilote d'imprimante PCL (Windows) [Chapitre] ne peut être sélectionné dans les cas suivants : - L'option [Recto] est sélectionnée dans l'onglet [Configuration] – [Type d'impression]. - Quand toute fonction autre que [Pliage en Z] est sélectionnée dans l'onglet [Fonctions spéciales] – [Pliage]. 4-50 bizhub PRO 1050/1050e/1050P/1050eP 4 Configuration du pilote d'imprimante PCL (Windows) 4.11.5 Paramétrage par page Paramétrage par page Permet d'affecter des réglages différents aux pages spécifiées pour [Type d'impression], [Source papier], [Agrafage] et/ou [Perforation] et d'utiliser le papier à onglet. Paramétrage par page – Nom de liste Chaque paramétrage par page peut être enregistré sous forme de liste. Permet de sélectionner le nom dans la liste. Paramétrage par page – Modifier nom de liste Permet de changer le nom de la liste. En cliquant sur cette touche, la boîte de dialogue [Modifier nom de liste] apparaît. - Nom de liste : Entrez le nom de la liste. Paramétrage par page – Paramètres de perforation Permet de définir l'utilisation de la perforation dans le Paramétrage par page. En cliquant sur cette touche, le dialogue [Paramètres de perforation] apparaît. - Perforer : Définit le nombre de trous à perforer. bizhub PRO 1050/1050e/1050P/1050eP 4-51 4 Configuration du pilote d'imprimante PCL (Windows) Paramétrage par page – Ajouter Ajouter paramétrage par page. En cliquant sur cette touche, la boîte de dialogue [Paramétrage par page] apparaît. 4-52 Rubrique Description Numéro de page Permet d'entrer le numéro de page (1 à 9999) que vous voulez sélectionner pour le Paramétrage par page. Il est possible d'entrer plusieurs numéros de page. Pour entrer plusieurs numéros de page, utilisez des virgules comme séparateurs, selon l'exemple suivant : [2,4,6]. Pour spécifier une plage, le tiret remplacera la virgule, par exemple : [6-10]. Nombre de feuilles Le nombre de feuilles éjectées depuis le Bac d'insertion ou le Bac d'insertion 2 peut être réglé entre 1 et 20. Mais les impressions du bac d'insertion sont uniquement limitées quand [Type d'impression] est réglé sur [Insérer feuille vierge]. Type d'impression Pour type d'impression dans Paramétrage par page, spécifiez [Insérer feuille vierge], [Imprimer (recto)] ou [Imprimer (recto/verso)]. Source papier Spécifie le magasin d'alimentation papier à utiliser dans Paramétrage par page. La sélection de [Comme corps du document] applique des réglages identiques à ceux qui sont définis dans [Source papier] de l'onglet [Configuration]. Agrafer Permet de définir si dans le cadre du paramétrage par page les pages spécifiées seront ou non agrafées. Quand [Comme corps document] est sélectionné, le réglage sera identique à celui qui est validé sous [Agrafer] de l'onglet [Configuration]. Arrêter agrafage Spécifie la dernière page à agrafer. Perforer Configure les modalités de perforation dans le cadre du Paramétrage par page. Utilisation de papier à onglet Vérification lors de l'utilisation de papier à onglet. Cette fonction ne peut pas être activée quand [Comme corps du document] est sélectionné dans [Source papier] du dialogue [Paramétrage par page]. bizhub PRO 1050/1050e/1050P/1050eP 4 Configuration du pilote d'imprimante PCL (Windows) Rubrique Description Texte sur onglet Permet de saisir le texte à imprimer sur le papier à onglet. Détails Un clic sur cette touche fait apparaître la boîte de dialogue [Détails du texte sur onglet]. Vous pouvez configurer l'orientation, la position, le nom de police, le style et le format du texte sur onglet. Position onglet Texte sur onglet Définit l'orientation et la position du texte sur l'onglet. Paramétrage police Permet de définir la police, le style et le format du texte sur onglet. Sélectionne la position de l'onglet. ! Détails [Numéro de page] accepte jusqu'à 26 numéros de page maximum. Onglet Paramétrage par page – Modifier Permet de modifier le paramétrage par page. En sélectionnant dans la liste le Paramétrage par page et en cliquant sur cette touche, la boîte de dialogue [Paramétrage par page] indiqué ci-dessus apparaît. Onglet Paramétrage par page – Effacer Permet de supprimer le paramétrage par page. En sélectionnant dans la liste le Paramétrage par page et en cliquant sur cette touche, le paramètre sélectionné est supprimé. bizhub PRO 1050/1050e/1050P/1050eP 4-53 4 Configuration du pilote d'imprimante PCL (Windows) Paramétrage par page – Config. papier à onglet En cliquant sur [Config. papier à onglet], la fenêtre [Config. papier à onglet] s'ouvre. La fenêtre [Config. papier à onglet] permet de spécifier les caractères du titre et d'autres détails concernant le papier à onglet. 4-54 Rubrique Description Papier – Format Sélectionne le format du papier à onglet. Nombre d'onglets Sélectionne le nombre d'onglets. Réglage position – Espace avant onglets Permet de définir l'espace avant le premier onglet. Réglage position – Espace après onglets Permet de définir l'espace après le dernier onglet. Réglage position – Espace entre onglets Permet de définir l'espace entre chaque onglet. Réglage position – Position du texte Permet de définir l'emplacement du texte sur chaque onglet. bizhub PRO 1050/1050e/1050P/1050eP 4 Configuration du pilote d'imprimante PCL (Windows) 4.12 Onglet Fonctions spéciales Permet de configurer les Fonctions spéciales du contrôleur d'impression. ! Détails La méthode d'ouverture de la fenêtre Propriétés dépend du système d'exploitation. Voir "A propos de la fenêtre Propriétés" à la page 4-3 sur la manière d'ouvrir la fenêtre Propriétés. bizhub PRO 1050/1050e/1050P/1050eP 4-55 4 Configuration du pilote d'imprimante PCL (Windows) 4.12.1 Fonctions spéciales Fonctions spéciales – Combinaison (pas de réduction) Le réglage [2 en 1], [Répétition 2 en 1] ou [Répétition 2 en 1 avec inversion] permet d'imprimer deux pages de données sur une feuille de papier. Les données de ces deux pages sont imprimées sur une feuille au format du double de celui du papier sélectionné. Exemple : 2 pages A4 sont agglomérées sur un papier de format A3. 2 en 1 Répétition 2 en 1 Répét. 2 en 1-invers.G Répét. 2 en 1-invers.D [Combinaison (pas de réduction)] ne peut pas être sélectionné dans les cas suivants : - Quand [Chapitre] est sélectionné dans l'onglet [Paramétrage par page] - Quand [Sauter pages vierges] est sélectionné dans l'onglet [Configuration] 4-56 bizhub PRO 1050/1050e/1050P/1050eP 4 Configuration du pilote d'imprimante PCL (Windows) Fonctions spéciales – Pliage Diverses configurations de pliage sont possibles. Rubrique Description Rubrique Description Pliage en deux intérieur Pliage double parallèle intérieur Pliage en deux extérieur Pliage double parallèle extérieur Pliage en Z Encart à volet intérieur Pliage lettre intérieur Encart à volet extérieur Pliage lettre extérieur Pliage lettre multi intérieur Pliage en zigzag intérieur Pliage lettre multi extérieur Pliage en zigzag extérieur Pliage en deux multi [Pliage] ne peut être sélectionné dans les cas suivants : - Quand [Chapitre] est sélectionné dans l'onglet [Paramétrage par page] Le réglage de l'option [Pliage] est disponible lorsque l'unité suivante est installée. Unité de pliage multiple Pliage en Z o Pliage en deux (intérieur/extérieur) o Pliage lettre (intérieur/extérieur) o Pliage zigzag (Intérieur/Extérieur) o Pliage double parallèle (intérieur/extérieur) o Encart à volet (intérieur/extérieur) o o Pliage lettre multi (intérieur/extérieur) Pliage en deux multi Piqueuse à cheval o o Fonctions spéciales – Massicoter Permet de couper nettement la tranche des feuilles imprimées. [Massicoter] ne peut être sélectionné dans les cas suivants : - Quand [Piqueuse à cheval] n'est pas disponible dans l'onglet [Options]. - Quand une fonction autre que [Pliage en deux multi] est sélectionnée dans l'onglet [Fonctions spéciales] – [Pliage]. Cependant ; le réglage de [Agrafage central et pliage] de l'onglet [Configuration] est disponible. bizhub PRO 1050/1050e/1050P/1050eP 4-57 4 Configuration du pilote d'imprimante PCL (Windows) Fonctions spéciales – Décalage d'image Permet d'ajuster finement la position d'impression sur le papier en sortie. Exemple : quand les paramètres sont décalés de 100 vers la droite et de 300 vers le bas. (unité : 0,1 mm) Décalé vers le bas de 30 mm Décalé vers la droite de 10 mm 4-58 bizhub PRO 1050/1050e/1050P/1050eP Configuration du pilote d'imprimante PCL (Windows) 4 Réglages Un clic sur cette touche fait apparaître la boîte de dialogue [Paramètres de décalage d'image]. Rubrique Description Paramètres à utiliser Permet de spécifier si le Décalage d'image s'effectue depuis le pilote ou depuis l'imprimante. Recto Réglez l'ampleur du décalage pour le recto. Verso Réglez l'ampleur du décalage pour le dos. Réglage verso auto Permet de régler l'ampleur du réglage pour le dos comme pour le recto. bizhub PRO 1050/1050e/1050P/1050eP 4-59 4 Configuration du pilote d'imprimante PCL (Windows) Grouper pour finition L'agrafage sera exécuté chaque fois que le nombre de pages spécifié sera atteint. Pages par groupe Quand [Grouper pour finition] est sélectionné, il est possible de spécifier le nombre de pages qui seront agrafées ensemble. Reliure adhésive Sélectionnez cette option pour réunir vos feuilles par une reliure adhésive. Autorisation pour empiler Dans le cas où un autre document imprimé est resté dans l'empileur, cette option permet d'autoriser l'empilage de la nouvelle sortie. Le réglage de Autorisation pour empiler sur Désactivé ne permet aucun empilage sur l'empileur. Quand une tâche dont l'empilage n'est pas permis se trouve sur l'empileur, aucun empilage n'est effectué même si l'option d'autorisation d'empiler est activée. 4-60 bizhub PRO 1050/1050e/1050P/1050eP 4 Configuration du pilote d'imprimante PCL (Windows) Mode Tandem Il est possible, en utilisant deux copieurs (copieur principal et copieur auxiliaire), d'imprimer en même temps dans les mêmes conditions d'impression. Ainsi, on peut réduire le temps nécessaire à l'impression, notamment pour les travaux volumineux. Le copieur qui reçoit les fonctions d'instruction du travail d'impression est le copieur principal et l'autre est le copieur auxiliaire. L'impression en tandem nécessite que les deux copieurs soient connectés de l'une ou l'autre manière suivante. - Connectez les deux copieurs directement avec un câble croisé (d'intercommunication). Dans ce cas, les fonctions réseaux ne sont pas disponibles. - Connectez les deux copieurs avec un câble droit via un concentrateur (Hub). 2 Remarque Il convient d'utiliser un câble, croisé ou droit, de type supérieur à la catégorie 5. La configuration de l'impression en tandem ne devrait être effectuée que par le technicien S.A.VS.A.V. Voir le "Guide de l’utilisateur (Opérations Copie)" pour plus d'informations sur le mode Tandem. Copieur auxiliaire Copieur principal Le Mode Tandem ne peut pas être sélectionné dans les cas suivants : - Si [Intercalaire sur transparent] est sélectionné dans l'onglet [Configuration]. bizhub PRO 1050/1050e/1050P/1050eP 4-61 4 Configuration du pilote d'imprimante PCL (Windows) Thermoreliure La fonction de thermoreliure est une fonction permettant d'envelopper les originaux (le corps de documents) dont le dos est encollé par le thermorelieur (PB-501) dans la couverture pour la reliure. 1ère page du corps de documents Avant-dernière page Corps de documents Couverture (intérieur) Dos (intérieur) Encollage du corps de de documents sur le dos Couverture (extérieur) - 4-62 Dos encollé Dos (extérieur) Le corps de documents ne doit pas être plié ni massicoté. L'illustration ci-dessus montre l'exemple d'une [Reliure à gauche]. Pour la [Reliure à droite], voir "Reliure – Position de reliure" à la page 4-29. [Reliure à gauche] est spécifié par défaut. bizhub PRO 1050/1050e/1050P/1050eP 4 Configuration du pilote d'imprimante PCL (Windows) Le Format, le Type de papier et le Grammage papier utilisables en [Thermoreliure] figurent dans le tableau ci-dessous. Corps de documents Format utilisables Grammage de base utilisable Type de papier utilisable Format ordinaire A4, B5, A5, 8,5 e 11 ; 5,5 e 8,5, 16K 62–91 g/m2 Papier ordinaire Couché A/B Qualité sup. Livre/Revue Gaufré Utilisateur Intercalaire vierge Uniquement disponible en mode Pliage en Z. A3, B4, A4R, 11 e 17 ; 8,5 e 11R, 8K Vous pouvez aussi utiliser le papier large correspondant aux formats ci-dessus. Les transparents et le papier préperforé ne sont pas autorisés. Format personnalisé Largeur : 150 - 307 mm Longueur : 140 - 221 mm Couverture Format personnalisé Largeur : (min.) 150 – 307 mm Longueur : (min.) 281 – 483 mm Cependant, il est indispensable que la largeur de la feuille de couverture et celle du corps de document soient de même longueur. 82–161 g/m2 La largeur, la longueur et le grammage de la feuille de couverture varient en fonction du bac utilisé. Pour plus de détails, voir le "Guide de l'utilisateur (Opérations Copie)". 0 Le nombre de feuilles du corps de documents à relier est compris entre 10 et 300. 1 Ouvrez le document que vous voulez imprimer et sélectionnez ensuite [Imprimer] dans le menu [Fichier] d'une application. La boîte de dialogue [Imprimer] apparaît. 2 Cliquez sur [Options] et ouvrez l'écran des options d'impression. Cliquez ensuite sur [Fonctions spéciales]. bizhub PRO 1050/1050e/1050P/1050eP 4-63 4 Configuration du pilote d'imprimante PCL (Windows) 3 Cochez la case [Thermorelieur] et appuyez ensuite sur [Paramètres]. 4 Pour configurer le thermorelieur. Le [Thermorelieur] peut être réglé sur les modes suivants. Cochez la case [Recto/Verso couverture] en cas d'impression de la couverture des deux côtés et la case [Massicotage couverture] si vous souhaitez massicoter la couverture. 4-64 bizhub PRO 1050/1050e/1050P/1050eP 4 Configuration du pilote d'imprimante PCL (Windows) Couverture Vierge A utiliser pour se servir du thermorelieur sans imprimer la couverture. L'original défini dans [Bac couvertures] est traité comme une couverture. Ex. : en cas d'utilisation de [Couverture vierge] pour la thermoreliure. Couverture Vierge bizhub PRO 1050/1050e/1050P/1050eP 4-65 4 Configuration du pilote d'imprimante PCL (Windows) Couverture imprimée 1 en 1 Utilisé quand des réglages sont effectués au préalable pour les originaux dont la couverture, le dos et le dos à encoller ont été massicotés et encollés au même format que le papier utilisé pour la couverture. En cas d'impression des deux côtés de la couverture, il est indispensable de procéder au préalable aux réglages pour le verso de la couverture. 2 Remarque L'utilisation de [Bac couverture] et [Bac couverture Thermorelieur] n'est pas disponible pour [Imprime couv.1en1]. Ex. : en cas d'utilisation de [Imprime couv. 1en1] pour la thermoreliure. Couverture imprimée 1 en 1 (Recto et verso) 4-66 bizhub PRO 1050/1050e/1050P/1050eP 4 Configuration du pilote d'imprimante PCL (Windows) Couverture imprimée 2 en 1 Pour la couverture, la première et la dernière page (page n) des originaux est imprimée en 2en1 et la deuxième page jusqu'à l'avant-dernière page (page n- 1) sont imprimées en tant que corps du document sans imprimer le dos à encoller pour la thermoreliure. Il est indispensable de régler au préalable la largeur du dos à encoller sur l'épaisseur du papier. Le réglage peut s'effectuer par unités de 0,1 mm dans une plage comprise entre 1 et 30 mm. 2 Remarque L'utilisation de [Bac couverture] et [Bac couverture Thermorelieur] n'est pas disponible pour [Imprime couv. 2en1]. Ex. : en cas d'utilisation de [Imprime couv. 2 en 1] pour la thermoreliure. Couverture imprimée 2 en 1 (Recto et verso) bizhub PRO 1050/1050e/1050P/1050eP 4-67 4 Configuration du pilote d'imprimante PCL (Windows) Couverture imprimée 3 en 1 Après avoir massicoté et collé automatiquement la première page de l'original sur la couverture, l'avant-dernière page (page n - 1) est imprimée sur le dos et la dernière page (page n) sur 3en1 comme dos, la couverture est imprimée. Et la deuxième à l'antépénultième page (page n - 2) sont imprimées comme corps de documents. Il est indispensable de régler au préalable la largeur du dos à encoller sur l'épaisseur du papier. Le réglage peut s'effectuer par unités de 0,1 mm dans une plage comprise entre 1 et 30 mm. 2 Remarque L'utilisation de [Bac couverture] et [Bac couverture Thermorelieur] n'est pas disponible pour [Imprime couv. 3en1]. Ex. : en cas d'utilisation de [Imprime couv. 3 en 1] pour la thermoreliure. Couverture imprimée 3 en 1 (Recto et verso) Thermorelieur ne peut être sélectionné dans les cas suivants : - Quand [PB-501] n'est pas sélectionné sur l'onglet [Options]. 4-68 bizhub PRO 1050/1050e/1050P/1050eP 4 Configuration du pilote d'imprimante PCL (Windows) Décalage image onglet Cette fonction sert à imprimer le contenu à imprimer de la section onglet modifié sur l'original sur la section onglet de Avec onglets. Le décalage de 10 à 15 mm (par pas de 0,1 mm) est uniquement disponible vers la droite. Lors de la configuration du magasin dans lequel Numéro de page et Avec onglets sont réglés dans [Paramétrages par page] (page 4-51), la page concernée est décalée vers la droite de l'ampleur de décalage indiquée. Cependant, comme il n'y a pas de fonction fournie pour spécifier la position de l'onglet, il est nécessaire de régler au préalable les informations d'impression correctes à l'emplacement de l'onglet. ! Détails Les formats d'originaux utilisables pour cette fonction se limitent à A4 et Letter. Le magasin doit impérativement avoir été configuré sur le copieur. Même en cas de décalage, l'original n'est ni agrandi ni réduit. L'utilisation combinée avec [Décalage de l'image] (page 4-58) est disponible. (quand cette fonction est activée, le réglage de [Décalage de l'image] ne s'applique qu'aux types de papier autres que le papier à onglets.) Onglet Le déplacement de 10 -15 mm vers la droite est disponible. bizhub PRO 1050/1050e/1050P/1050eP Le déplacement permet d'imprimer sur la partie onglet. 4-69 4 4.13 Configuration du pilote d'imprimante PCL (Windows) Onglet Superposition Permet les réglages concernant les symboles, ombrage, taille et position d'une figure superposée. ! Détails La méthode d'ouverture de la fenêtre Propriétés dépend du système d'exploitation. Voir "A propos de la fenêtre Propriétés" à la page 4-3 sur la manière d'ouvrir la fenêtre Propriétés. 4-70 bizhub PRO 1050/1050e/1050P/1050eP 4 Configuration du pilote d'imprimante PCL (Windows) 4.13.1 Superposition Superposition – Aucun(e) Spécifie une impression sans superposition. Superposition – Imprimer superposition Spécifie d'imprimer toutes les pages du document avec la superposition indiquée. Superposition – Vérifier avant l'impression Permet d'activer l'affichage d'un dialogue de confirmation comportant la superposition avant que l'impression ne démarre. Superposition – Créer superposition Pour préparer une superposition, cochez [Créer superposition], cliquez sur [Parcourir fichiers] et spécifiez la destination pour enregistrer le fichier de superposition. Supprimer fichier de superposition Permet d'effacer la superposition créée précédemment. Dossier Affiche l'emplacement du fichier de superposition sélectionné. Nom de fichier Affiche le nom du fichier de superposition sélectionné. Parcourir fichiers... En cliquant sur [Parcourir fichiers], la boîte de dialogue [Imprimer fichier de superposition] apparaît. Sélectionnez le fichier kmf approprié à la superposition dans les répertoires de votre système, et cliquez sur [OK] pour charger le fichier kmf. bizhub PRO 1050/1050e/1050P/1050eP 4-71 4 Configuration du pilote d'imprimante PCL (Windows) Créer une superposition Voici la procédure pour créer des superpositions. 1 Créez la superposition avec l'application ouverte. 2 Sélectionnez [Imprimer] à partir du menu [Fichier]. Le menu sélectionné peut différer selon l'application utilisée. 3 Sélectionnez [KONICA MINOLTA 1050 PCL]. 4 Cliquez sur [Propriétés]. 5 Cliquez sur l'onglet [Superposition]. 6 Sélectionnez [Créer superposition] et cliquez [Parcourir fichiers]. 7 Entrez le nom du fichier dans [Nom de fichier]. – 8 Entrez "kmf" comme extension. Cliquez sur [Enregistrer]. La boîte de dialogue [Créer superposition] se referme. 9 Cliquez sur [OK] pour créer la superposition. La boîte de dialogue [Propriétés] se referme. 10 Cliquez sur [OK] comme pour une impression normale. Les données de la superposition sont enregistrées. 4-72 bizhub PRO 1050/1050e/1050P/1050eP 4 Configuration du pilote d'imprimante PCL (Windows) Procédure d'impression de superposition Voici la procédure pour imprimer des superpositions. 1 Sélectionnez [Imprimer] à partir du menu [Fichier]. Le menu sélectionné peut différer selon l'application utilisée. 2 Sélectionnez [KONICA MINOLTA 1050 PCL]. 3 Cliquez sur [Propriétés]. 4 Cliquez sur l'onglet [Superposition]. 5 Cliquez sur [Imprimer superposition] et sélectionnez dans la liste le fichier à imprimer. 6 Cliquez sur [OK]. La boîte de dialogue [Propriétés] se referme. 7 Cliquez sur [OK] et imprimez la superposition. – Une fois que l'impression achevée, sélectionnez [Superposition], [Aucun(e)]. Le document à imprimer s'imprime avec les données de superposition en surimpression. bizhub PRO 1050/1050e/1050P/1050eP 4-73 4 4.14 Configuration du pilote d'imprimante PCL (Windows) Onglet Filigrane Permet les réglages relatifs à la définition de filigranes. ! Détails La méthode d'ouverture de la fenêtre Propriétés dépend du système d'exploitation. Voir "A propos de la fenêtre Propriétés" à la page 4-3 sur la manière d'ouvrir la fenêtre Propriétés. 4-74 bizhub PRO 1050/1050e/1050P/1050eP 4 Configuration du pilote d'imprimante PCL (Windows) 4.14.1 Filigrane Filigrane Quand cette case est cochée, la fonction Filigrane est disponible. Filigrane – Menu déroulant En cliquant sur [,], la liste des filigranes apparaît. Filigrane – Modifier En cliquant sur [Modifier], la fenêtre [Paramétrage du filigrane] apparaît. Ajouter Si l'on clique sur [Ajouter], le cadre [Filigrane actuel] apparaît vierge. Entrez le texte du nouveau filigrane dans [Texte du filigrane], lequel s'affiche dans [Filigrane actuel]. Effacer Cliquez sur cette touche pour effacer le filigrane actuel. Texte du filigrane Permet de sélectionner le texte à imprimer comme filigrane dans la liste qui s'affiche en cliquant sur [,]. bizhub PRO 1050/1050e/1050P/1050eP 4-75 4 Configuration du pilote d'imprimante PCL (Windows) Paramétrage police – Nom de police Vous ne pouvez sélectionner qu'un seule police par filigrane dans la liste qui s'affiche en cliquant sur [,]. Paramétrage police – Style Permet de sélectionner un style dans la liste en cliquant sur [,]. - Si [Normal] est sélectionné, c'est la mise en forme normale qui sera appliquée au texte que vous avez sélectionné pour le filigrane. - Si [Gras] est sélectionné, c'est cet attribut qui sera appliqué au texte que vous avez sélectionné pour le filigrane. - Si [Italique] est sélectionné, c'est cet attribut qui sera appliqué au texte que vous avez sélectionné pour le filigrane. - Si [Gras Italique] est sélectionné, c'est cet attribut combiné qui sera appliqué au texte du filigrane. Paramétrage police – Format Permet de sélectionner une taille de corps pour la police à utiliser pour le filigrane en cliquant sur [,] ou [+] encore en tapant directement la taille de la police au clavier. Angle du texte – Degrés Contrôle l'angle "d'inclinaison" du filigrane sous l'effet d'une manoeuvre avant ou arrière sur le curseur de réglage ou en tapant directement dans la boîte de saisie un nombre compris entre – 90 degrés et 90 degrés. Position Permet de définir la position du filigrane sur la page à l'aide des curseurs horizontal et vertical. Au centre Ramène la position du filigrane actuel au centre de la feuille. Densité du texte Ce curseur permet de contrôler la "densité" du texte du filigrane. En poussant le curseur vers la droite, la "densité" du texte du filigrane sera plus foncée. En le poussant vers la gauche, elle sera plus claire. 4-76 bizhub PRO 1050/1050e/1050P/1050eP Configuration du pilote d'imprimante PCL (Windows) 4 4.14.2 Filigrane – Type Ecraser Imprime le filigrane sur le texte du document. Le texte imprimé sous le filigrane sera caché. Transparent Imprime le filigrane en transparence sur le texte du document. Filigrane – 1ère page uniquement Cochez la case pour n'imprimer le filigrane que sur la 1ère page. Date/heure – Pages à imprimer Spécifie les pages sur lesquelles imprimer la date et l'heure. Rubrique Description Toutes les pages La date et l'heure sont imprimées sur toutes les pages. Couverture uniquement La date et l'heure sont uniquement imprimés sur la couverture. bizhub PRO 1050/1050e/1050P/1050eP 4-77 4 Configuration du pilote d'imprimante PCL (Windows) 4.14.3 Numéro de page Numéro de page – Pages à imprimer Spécifie la pages sur lesquelles imprimer les numéros de pages. Rubrique Description Toutes les pages Le numéro de page est imprimé sur toutes les pages. Sauf couverture Le numéro de page est imprimé sauf sur la page de couverture. Sauf couverture/dos Le numéro de page est imprimé sauf sur les pages de couverture et de dos. Numéro de page – Page de départ Spécifie la première page sur laquelle imprimer le numéros de page. Numéro de page – Numéro de départ Spécifie le numéro de page initial pour commencer la numérotation. 4-78 bizhub PRO 1050/1050e/1050P/1050eP Configuration du pilote d'imprimante PCL (Windows) 4 4.14.4 Estampage Numéro de distribution Estampage Numéro de distribution – Type Spécifie le type de numéro de copie à imprimer. Vous pouvez choisir [Estampage] ou [Filigrane]. Estampage Numéro de distribution – Pages à imprimer Spécifie les pages sur lesquelles imprimer le numéro de copie. Vous pouvez choisir [Toutes les pages] ou [1ère page uniquement]. Estampage Numéro de distribution – Numéro de départ Spécifie le numéro de copie initial pour commencer la numérotation. ! Détails Pour la méthode d'affichage de Date/Heure et la méthode de réglage de la taille des caractères, vous pouvez les spécifier sur le panneau de contrôle du copieur. Pour plus de détails, voir le "Guide de l'utilisateur (Opérations de Copie)". bizhub PRO 1050/1050e/1050P/1050eP 4-79 4 4.15 Configuration du pilote d'imprimante PCL (Windows) Onglet Qualité Permet d'intervenir sur les paramètres concernant les Demi-teintes, la Luminosité et le Contraste. ! Détails La méthode d'ouverture de la fenêtre Propriétés dépend du système d'exploitation. Voir "A propos de la fenêtre Propriétés" à la page 4-3 sur la manière d'ouvrir la fenêtre Propriétés. 4-80 bizhub PRO 1050/1050e/1050P/1050eP Configuration du pilote d'imprimante PCL (Windows) 4 4.15.1 Imprimer avec du noir Imprimer avec noir – Texte et graphiques Si l'on coche la case [Texte et graphiques] cela permet d'imprimer en noir pour donner plus de clarté aux caractères, aux lignes ou aux graphiques de couleur. Imprimer avec noir – Tous Si l'on coche la case [Tous], cela permet d'imprimer en noir (à l'exception des zones blanches) pour donner plus de clarté aux objets contenant des données image comme par exemple, celles d'une illustration. 4.15.2 Motif Motif – Fin L'option [Fin] permet d'imprimer l'image selon une trame plus détaillée (diffusion d'erreur). Motif – Grossier L'option [Grossier] permet d'imprimer l'image selon une trame plus grossière (algorithme de juxtaposition). 4.15.3 Densité d'impression Densité d'impression Le curseur de la barre de réglage permet d'ajuster la densité d'impression. Economie Toner Permet d'économiser le toner en contrôlant la densité de l'impression. Brouillon Permet une impression plus estompée, convenant particulièrement à l'impression de brouillons de documents. bizhub PRO 1050/1050e/1050P/1050eP 4-81 4 Configuration du pilote d'imprimante PCL (Windows) 4.15.4 Lissage Lissage Permet quand ce système d'impression est utilisé, d'imprimer plus graduellement les courbes des caractères et des images. Lissage - 4-82 [Type 1] convient à l'impression des lignes diagonales des caractères normaux et des graphiques. [Type 2] convient à l'impression des parties courbes des caractères normaux. [Type 3] convient à l'impression des parties courbes des écritures ornementales et aux caractères fins. Si vous sélectionnez [Non], la fonction de lissage est inactive. bizhub PRO 1050/1050e/1050P/1050eP Configuration du pilote d'imprimante PCL (Windows) 4.16 4 Onglet Police Permet le paramétrage des polices pour l'impression. ! Détails La méthode d'ouverture de la fenêtre Propriétés dépend du système d'exploitation. Voir "A propos de la fenêtre Propriétés" à la page 4-3 sur la manière d'ouvrir la fenêtre Propriétés. bizhub PRO 1050/1050e/1050P/1050eP 4-83 4 Configuration du pilote d'imprimante PCL (Windows) 4.16.1 Utiliser les polices de l'imprimante Vous pouvez en cours d'impression remplacer les polices TrueType par d'autres polices. Il est également possible de transmettre des informations détaillées concernant le remplacement de polices. 2 Rappel Pour chacune des données de polices à utiliser pendant une opération d'impression normale, les polices TrueType servant à l'affichage des écrans Windows sont directement envoyées à l'imprimante. On peut ainsi obtenir à l'écran l'affichage identique au résultat de l'impression. Lorsque l'on utilise les polices imprimantes (celles qui sont intégrées à l'imprimante), il est possible d'envoyer à l'imprimante seulement des codes caractères de manière à accélérer l'impression. Dans un tel cas, il n'est pas toujours possible d'afficher à l'écran un résultat identique à l'impression. En revanche, du fait que la quantité de données envoyées à l'imprimante est plus réduite, la vitesse d'impression est plus grande. Utiliser les polices de l'imprimante – Tableau de substitution des polices TrueType Permet d'afficher les paramètres de substitution de la police True Type qui est remplacée par l'une des polices imprimante. Utiliser les polices de l'imprimante – Paramètres de substitution de police Permet de sélectionner les polices imprimante qui remplaceront la police TrueType sélectionnée. 4.16.2 Format de police à télécharger Permet de sélectionner le format de police à télécharger sur l'imprimante (Vectoriel ou BMP). 4-84 bizhub PRO 1050/1050e/1050P/1050eP Configuration du pilote d'imprimante PCL (Windows) 4.17 4 Onglet Version Permet de vérifier la version du pilote d'imprimante depuis la fenêtre [Propriétés]. ! Détails La méthode d'ouverture de la fenêtre Propriétés dépend du système d'exploitation. Voir "A propos de la fenêtre Propriétés" à la page 4-3 sur la manière d'ouvrir la fenêtre Propriétés. Affiche la version du pilote d'imprimante actuel. bizhub PRO 1050/1050e/1050P/1050eP 4-85 4 4.18 Configuration du pilote d'imprimante PCL (Windows) Enregistrer/rétablir paramètres Permet d'enregistrer et de rappeler au besoin les réglages effectués avec le pilote d'imprimante. Pour enregistrer la configuration Le réglage en cours peut être sauvegardé de la manière suivante : 1 Cliquez sur [Enregistrer/rétablir paramètres ...] – [Enregistrer paramètres actuels]. La fenêtre [Enregistrer paramètres] s'ouvre. 2 Entrez le nom et cliquez sur [OK]. Le réglage est enregistré et son nom apparaît dans le menu déroulant [Enregistrer/rétablir paramètres ...]. Pour rappeler le réglage enregistré en mémoire Le réglage mémorisé peut être rappelé à la demande. 4-86 1 Cliquez sur [Enregistrer/rétablir paramètres] pour afficher le menu. 2 Dans la liste affichée, sélectionnez le réglage à rappeler. bizhub PRO 1050/1050e/1050P/1050eP Configuration du pilote d'imprimante PCL (Windows) 4 Enregistrer paramètres actuels Quand cette commande est sélectionnée, la fenêtre [Enregistrer paramètres] apparaît. Rubrique Description Nom Entrez le nom du fichier dans lequel seront enregistrés les paramètres imprimante en cours. Commentaire Entrez les informations relatives aux paramètres imprimante actuels. Parcourir... Spécifiez le dossier dans lequel le fichier sera enregistré. bizhub PRO 1050/1050e/1050P/1050eP 4-87 4 Configuration du pilote d'imprimante PCL (Windows) Rétablir paramètres enregistrés Quand cette commande est sélectionnée, la fenêtre [Rétablir réglage] apparaît. 4-88 Rubrique Description Bibliothèque Sélectionnez le nom des paramètres. Paramètres détaillés de restauration Quand cette commande est sélectionnée, la fenêtre [Paramètre détaillé de restauration] apparaît. Sélectionnez les éléments à rétablir dans la boîte de dialogue [Paramètre détaillé de restauration]. bizhub PRO 1050/1050e/1050P/1050eP 4 Configuration du pilote d'imprimante PCL (Windows) Modifier bibliothèque Quand cette commande est sélectionnée, la fenêtre [Modifier bibliothèque] apparaît. Rubrique Description Bibliothèque Sélectionnez le nom des paramètres. Effacer Supprimez de la liste ci-dessus les paramètres sélectionnés. Enregistrer paramètres dans bibliothèque Cliquez ici pour enregistrer les paramètres sélectionnés de la liste. bizhub PRO 1050/1050e/1050P/1050eP 4-89 4 Configuration du pilote d'imprimante PCL (Windows) Paramètres détaillés de restauration Quand cette commande est sélectionnée, la fenêtre [Paramètre détaillé de restauration] apparaît. % 4-90 Sélectionnez les éléments à rétablir dans la boîte de dialogue [Paramètre détaillé de restauration]. bizhub PRO 1050/1050e/1050P/1050eP Configuration du pilote d'imprimante PCL (Windows) 4.19 4 A propos de la zone d'aperçu Cette fenêtre permet de contrôler le pilote d'imprimante et l'état des options installées. Contrôler l'état d'une option installée L'image permet de visualiser l'état d'un équipement en option. % Cliquez sur [Visualisation imprimante]. bizhub PRO 1050/1050e/1050P/1050eP 4-91 4 Configuration du pilote d'imprimante PCL (Windows) Aperçu L'effet de la fonction validée s'affiche dans zone d'aperçu. Les tableaux suivants présentent des exemples d'images. Aperçu Paramétrage Visualisation Vue papier • • • • • Visualisation imprimante • Corps principal du copieur/Option • Sources papier • Bac de sortie Vue icône • Couverture/Page de couverture/Dos/ Paramétrage par page Zoom Disposition 2 en 1/Livret Agrafage/Perforation Recto-verso • Filigrane • Impression sécurisée/ Mode attente • Décalage d'image ! Détails Pour plus d'informations sur l'icône Visualiser, reportez-vous à l'AIDE. 4-92 bizhub PRO 1050/1050e/1050P/1050eP 5 Configuration du pilote d'imprimante PostScript PPD (Windows) 5 Configuration du pilote d'imprimante PostScript PPD (Windows) 5 Configuration du pilote d'imprimante PostScript PPD (Windows) Ce chapitre décrit les réglages du contrôleur d'imprimante PostScript PPD. Pour les réglages, utilisez la fenêtre Propriétés. 5.1 A propos de la fenêtre Propriétés Ce chapitre explique les réglages du pilote d'imprimante PostScript PPD avec la fenêtre Propriétés de Windows XP. La méthode d'ouverture de la fenêtre Propriétés dépend du système d'exploitation. Système d'exploitation Méthode Windows 98/Me Sélectionnez [Démarrer] – [Paramètres] – [Imprimantes] pour ouvrir le dossier [Imprimantes], faites un clic droit sur l'icône de l'imprimante et sélectionnez [Propriétés]. Windows NT4.0/2000 Sélectionnez [Démarrer] – [Paramètres] – [Imprimantes] pour ouvrir le dossier [Imprimantes], faites un clic droit sur l'icône de l'imprimante et sélectionnez [Propriétés]. Windows XP/Serveur 2003 Sélectionnez [Démarrer] – [Imprimantes et télécopieurs] pour ouvrir le dossier [Imprimantes et télécopieurs], faites un clic droit sur l'icône de l'imprimante et sélectionnez [Propriétés]. La méthode d'ouverture de la fenêtre Options d'impression dépend du système d'exploitation utilisé : Système d'exploitation Méthode Windows 98/Me Sélectionnez [Démarrer] – [Paramètres] – [Imprimantes] pour ouvrir le dossier [Imprimantes], faites un clic droit sur l'icône de l'imprimante et sélectionnez [Propriétés]. Windows NT4.0 Sélectionnez [Démarrer] – [Paramètres] – [Imprimantes] pour ouvrir le dossier [Imprimantes], faites un clic droit sur l'icône de l'imprimante et sélectionnez [Documents réglages par défaut]. Windows 2000 Sélectionnez [Démarrer] – [Paramètres] – [Imprimantes] pour ouvrir le dossier [Imprimantes], faites un clic droit sur l'icône de l'imprimante et sélectionnez [Préférences d'impression]. Windows XP/Serveur 2003 Sélectionnez [Démarrer] – [Imprimantes et télécopieurs] pour ouvrir le dossier [Imprimantes et télécopieurs], faites un clic droit sur l'icône de l'imprimante et sélectionnez [Options d'impression]. bizhub PRO 1050/1050e/1050P/1050eP 5-3 5 5.1.1 Configuration du pilote d'imprimante PostScript PPD (Windows) Fenêtre Propriétés Il y a deux manières de sélectionner ou de changer les paramètres au moyen du pilote d'imprimante : Comment effectuer les réglages dans la fenêtre Propriétés de la fenêtre Imprimantes et télécopieurs Les réglages effectués dans la fenêtre [Propriétés] du dossier [Imprimantes et télécopieurs] s'appliquent aux documents imprimés à partir de n'importe quelle application. Comment configurer l'application Vous pouvez procéder aux réglages dans la boîte de dialogue d'impression indiquée en sélectionnant la commande Imprimer de l'application. Dans ce cas, les réglages ne sont effectifs que lorsque cette application est utilisée. 2 Remarque Ce chapitre prend pour exemple la fenêtre d'impression de Windows XP. La fenêtre Propriétés peut différer de la fenêtre que fait apparaître réellement la commande d'impression de telle ou telle application. 5-4 bizhub PRO 1050/1050e/1050P/1050eP 5 Configuration du pilote d'imprimante PostScript PPD (Windows) 5.2 Touches communes Voici les touches qui sont communes à chacun des onglets de la fenêtre [Propriétés]. Touche Fonction OK Si l'on clique sur [OK], tous les paramètres des onglets sont enregistrés lors de la fermeture de la fenêtre Propriétés. Annuler Si l'on clique sur [Annuler], tous les paramètres des onglets sont annulés lors de la fermeture de la fenêtre Propriétés. Appliquer Si l'on clique sur [Appliquer], les paramètres de l'onglet actif sont enregistrés. Cette touche est utile pour valider et enregistrer un réglage, avant de passer à d'autres réglages dans d'autres onglets. bizhub PRO 1050/1050e/1050P/1050eP 5-5 5 5.3 Configuration du pilote d'imprimante PostScript PPD (Windows) Combinaison de fonctions Si vous sélectionnez une fonction qui provoque un conflit avec l'un des paramètres déjà configuré, le message suivant s'affiche. Il s'agit d'un message vous permettant de confirmer si les paramètres actuels doivent être conservés ou si les paramètres précédents doivent être rétablis. Quand ce message s'affiche, sélectionnez [Résoudre tous les conflits automatiquement] ou [Je résoudrai le conflit moi-même]. Si vous sélectionnez [Résoudre tous les conflits automatiquement], le réglage précédent sera désactivé. 5-6 bizhub PRO 1050/1050e/1050P/1050eP 5 Configuration du pilote d'imprimante PostScript PPD (Windows) 5.4 Onglet Général Permet d'imprimer une page test. ! Détails La méthode d'ouverture de la fenêtre Propriétés dépend du système d'exploitation. Voir "A propos de la fenêtre Propriétés" à la page 5-3 sur la manière d'ouvrir la fenêtre Propriétés. Emplacement Entrez le nom de l'emplacement où se trouve l'imprimante. Par exemple, "2ème étage", "Local 101", "Domaine ABC" etc. Commentaire Entrez des informations relatives à l'imprimante. Par exemple, "Utilisateur : équipe de documentation", "Entretien : 123-456-789", etc. Options d'impression Affiche la fenêtre Propriétés de l'imprimante sélectionnée. C'est dans la fenêtre Propriétés que l'on peut changer les paramètres du pilote d'imprimante. bizhub PRO 1050/1050e/1050P/1050eP 5-7 5 Configuration du pilote d'imprimante PostScript PPD (Windows) Imprimer une page de test Imprime une page test Windows. Pour imprimer la page test, il n'est pas nécessaire d'ouvrir une application. 2 Remarque Pour plus d'informations, reportez-vous au manuel de Windows. 5-8 bizhub PRO 1050/1050e/1050P/1050eP Configuration du pilote d'imprimante PostScript PPD (Windows) 5.5 5 Onglet Partage Permet de paramétrer le partage d'une imprimante. ! Détails La méthode d'ouverture de la fenêtre Propriétés dépend du système d'exploitation. Voir "A propos de la fenêtre Propriétés" à la page 5-3 sur la manière d'ouvrir la fenêtre Propriétés. L'onglet [Partage] permet de rendre l'imprimante accessible aux utilisateurs réseau. 2 Remarque Pour plus d'informations, reportez-vous au manuel de Windows. bizhub PRO 1050/1050e/1050P/1050eP 5-9 5 5.6 Configuration du pilote d'imprimante PostScript PPD (Windows) Onglet Ports Permet le paramétrage des ports. ! Détails La méthode d'ouverture de la fenêtre Propriétés dépend du système d'exploitation. Voir "A propos de la fenêtre Propriétés" à la page 5-3 sur la manière d'ouvrir la fenêtre Propriétés. Ajouter port Cette touche vous permet d'ajouter un nouveau port destiné par exemple à un moniteur de port spécifique à un fabricant, à des imprimantes TCP/IP ou Unix (au moyen du port LPR), etc. Supprimer le port Supprime le port sélectionné de la liste ci-dessus. Configurer le port Cette touche permet de configurer le port sélectionné dans la liste ci-dessus. 5-10 bizhub PRO 1050/1050e/1050P/1050eP Configuration du pilote d'imprimante PostScript PPD (Windows) 5 Activer la gestion du mode bidirectionnel Permet d'obtenir les informations d'état concernant le périphérique d'impression. Activer le pool d'imprimante Permet d'imprimer sur 2 périphériques d'impression identiques, en utilisant une imprimante logique. 2 Remarque Pour plus d'informations, reportez-vous au manuel de Windows. bizhub PRO 1050/1050e/1050P/1050eP 5-11 5 5.7 Configuration du pilote d'imprimante PostScript PPD (Windows) Onglet Avancé Permet les réglages relatifs aux pilotes, au délai imparti au port et à la mise en spoule. ! Détails La méthode d'ouverture de la fenêtre Propriétés dépend du système d'exploitation. Voir "A propos de la fenêtre Propriétés" à la page 5-3 sur la manière d'ouvrir la fenêtre Propriétés. Toujours disponible/Disponible de Permet de spécifier la durée de disponibilité de l'imprimante. Vous pouvez choisir 24 heures ou spécifier des plages horaires. Priorité Permet de définir le niveau de priorité du réglage en vigueur. Driver Permet d'afficher le nom du pilote d'imprimante installé. 5-12 bizhub PRO 1050/1050e/1050P/1050eP Configuration du pilote d'imprimante PostScript PPD (Windows) 5 Nouveau pilote Cliquer pour installer un nouveau pilote d'imprimante ou mettre à jour celui qui est installé. Spouler l'impression des documents pour qu'elle se termine plus rapidement Permet de spouler les documents avant l'impression. Imprimer directement sur l'imprimante Permet de spécifier l'impression sans mise en spoule. Conserver les documents non conformes Spécifie la rétention de documents incompatibles avec la configuration imprimante en vigueur. Imprimer d'abord les documents présents dans le spouleur d'impression Permet d'imprimer d'abord les documents en spoule indépendamment de tout réglage de priorité. Conserver les documents imprimés Spécifie la conservation, après impression, des données document spoulées. Activer les fonctionnalités d'impression avancées Autorise les fonctions avancées d'impression. 2 Remarque Pour plus d'informations, reportez-vous au manuel de Windows. bizhub PRO 1050/1050e/1050P/1050eP 5-13 5 5.8 Configuration du pilote d'imprimante PostScript PPD (Windows) Onglet Paramètres du périphérique Permet d'effectuer les réglages PostScript et le paramétrage des options de l'imprimante. ! Détails La méthode d'ouverture de la fenêtre Propriétés dépend du système d'exploitation. Voir "A propos de la fenêtre Propriétés" à la page 5-3 sur la manière d'ouvrir la fenêtre Propriétés. 5-14 bizhub PRO 1050/1050e/1050P/1050eP Configuration du pilote d'imprimante PostScript PPD (Windows) 5.8.1 5 Assignation d'un format par magasin Permet de sélectionner un format de papier pour chaque magasin. Formats de document qui peuvent être sélectionnés 11" e 17" + 12" e 18" 12" e 18" + 16K 5 1/2" e 8 1/2" + 8 1/2" e 11" à onglet 8 1/2" e 11" + 8 1/2" e 13" 8 1/4" e 13" 8 1/8" e 13 1/4" 8K 8" e 13" A3 297 e 420 mm A3 + A4 210 e 297 mm A4 à onglet A4 + A5 148 e 210 mm A5 + B4 257 e 364 mm B4 + B5 182 e 257 mm B5 + Carte postale (100 e 148 mm) Legal Letter Statement Tabloïde bizhub PRO 1050/1050e/1050P/1050eP 5-15 5 5.8.2 Configuration du pilote d'imprimante PostScript PPD (Windows) Tableau de substitution de polices Tableau de substitution de polices Permet de définir si les polices TrueType seront ou "non remplacées" par les polices de l'imprimante. Mémoire PostScript disponible Affiche la mémoire PostScript disponible. Pour plus d'informations, veuillez vous reporter au manuel d'utilisation Adobe PS. Protocole de sortie Permet de sélectionner le protocole de sortie. Pour plus d'informations, veuillez vous reporter au manuel d'utilisation Adobe PS. Envoyer CTRL-D avant chaque tâche Permet de choisir d'envoyer ou non une commande [Ctrl-D] de notification à l'imprimante avant la tâche d'impression. Pour plus d'informations, veuillez vous reporter au manuel d'utilisation Adobe PS. Envoyer CTRL-D après chaque tâche Permet de choisir d'envoyer ou non une commande [Ctrl-D] de notification à l'imprimante avant la tâche d'impression. Pour plus d'informations, veuillez vous reporter au manuel d'utilisation Adobe PS. Convertir le texte gris en PostScript gris Permet de choisir si le texte en gris est converti en PostScript gris. Voir le manuel d'utilisation Adobe PS. Convertir les graphiques gris en PostScript gris Permet de choisir si les graphiques gris sont remplacés par du PostScript gris. Voir le manuel d'utilisation Adobe PS. Ajouter le symbole monétaire de l'Euro aux polices PostScript Spécifie si la police PostScript intégrera le symbole de l'Euro. Voir le manuel d'utilisation Adobe PS. Délai d'attente de la tâche Spécifie en secondes, un délai maximum pour la réalisation d'une seule tâche d'impression par l'imprimante. Pour plus d'informations, veuillez vous reporter au manuel d'utilisation Adobe PostScript 3. 5-16 bizhub PRO 1050/1050e/1050P/1050eP Configuration du pilote d'imprimante PostScript PPD (Windows) 5 Délai d'attente Spécifie en secondes, le délai maximum pendant lequel l'imprimante doit attendre les données en provenance de l'ordinateur pendant le processus d'impression. Pour plus d'informations, veuillez vous reporter au manuel d'utilisation Adobe PS. Taille minimale de la police à télécharger en Contour Spécifie la taille de police minimum à télécharger en tant que police vectorielle. Pour plus d'informations, veuillez vous reporter au manuel d'utilisation Adobe PS. Taille maximale de la police maximum à télécharger en tant que Bitmap Spécifie la taille de police maximum à télécharger en tant que police bitmap. Pour plus d'informations, veuillez vous reporter au manuel d'utilisation Adobe PS. 5.8.3 Option installable Les options suivantes peuvent être installées sur ce système d'impression. Option Mémoire imprimante 256 MO/512 MO Agrafeuse Aucun/FS-503 Piqueuse à cheval Aucun/SD-501 Empileur Aucun/LS-501/LS-502/LS-501 (bidirectionnel)/LS-501 + LS-502 Unité de pliage multiple Aucun/FD-501(type 2/3 trous) FD-501(type 2/4 trous) Sources papier Aucun/PF-701 Thermorelieur Aucun/PB-501 bizhub PRO 1050/1050e/1050P/1050eP 5-17 5 5.9 Configuration du pilote d'imprimante PostScript PPD (Windows) Onglet Disposition Permet d'effectuer des réglages de mise en page. ! Détails La méthode d'ouverture de la fenêtre Propriétés dépend du système d'exploitation. Voir "A propos de la fenêtre Propriétés" à la page 5-3 sur la manière d'ouvrir la fenêtre Propriétés. Orientation Permet de définir l'orientation du papier en sortie sur [Portrait], [Paysage] ou [Paysage incliné]. Ordre des pages Sélectionne l'ordre de sortie. [Première à dernière] éjecte le papier imprimé en commençant par la première page. [Dernière à première] éjecte le papier imprimé en commençant par la dernière page. 5-18 bizhub PRO 1050/1050e/1050P/1050eP 5 Configuration du pilote d'imprimante PostScript PPD (Windows) Pages par feuille Détermine le nombre de pages qui seront imprimées sur une seule feuille, à savoir 1 page, 2 pages, 4 pages, 6 pages, 9 pages ou 16 pages. Les pages affectées sont automatiquement réduites pour l'impression, sur la base de la zone imprimable du papier d'impression. 2 en 1 4 en 1 9 en 1 6 en 1 16 en 1 Avancé Ouvre la fenêtre [Options avancées KONICA MINOLTA 1050 PS(P)]. Pour plus d'informations, voir "Fenêtre Options avancées" à la page 5-22. bizhub PRO 1050/1050e/1050P/1050eP 5-19 5 5.10 Configuration du pilote d'imprimante PostScript PPD (Windows) Onglet Papier/Qualité Permet d'effectuer les réglages papier et qualité. ! Détails La méthode d'ouverture de la fenêtre Propriétés dépend du système d'exploitation. Voir "A propos de la fenêtre Propriétés" à la page 5-3 sur la manière d'ouvrir la fenêtre Propriétés. Alimentation Permet de sélectionner dans la liste et de définir le magasin à utiliser. Si l'option [Sélection automatique] est retenue, l'imprimante sélectionne automatiquement le magasin approprié avant de démarrer l'impression. Magasin d'alimentation Formats papier qui peuvent être utilisés Magasin 1 à Magasin 2 11" e 17"+/ 12" e 18" /12" e 18" +/16K/5 1/2" e 8 1/2"+/Letter/ 8 1/2" e 11" à onglet/ 8 1/2" e 11"+/8 1/2" e 13"/8 1/4" e 13"/ 8 1/8" e 13 1/4"/8K/8" e 13"/A3/A3 +/A4/A4 à onglet/A4 +/A5/ A5 +/B4/B4 +/B5/B5 +/Carte postale/Legal/Letter/Statement/ Tabloïde Magasin 3 à Magasin 5 (PF-701) 5-20 bizhub PRO 1050/1050e/1050P/1050eP 5 Configuration du pilote d'imprimante PostScript PPD (Windows) Supports (Média) Permet de sélectionner le type de papier pour la sortie, selon le tableau cidessous. Types de papier qui peuvent être sélectionnés Aucune définition Papier ordinaire Couché A Impression sur papier couché comme le papier à brochure. Couché B Impression sur papier couché pré-imprimé. Qualité sup. Impression sur papier fin comme le papier mémo. Livre/Revue Papier d'impression comme le livre ou le journal Gaufré Impression sur papier gaufré comme les tickets. Utilisateur Sélectionné pour imprimer sur le papier spécifié par l'utilisateur sur le copieur. Intercalaire vierge A utiliser pour imprimer des pages vierges, une page de garde par exemple. Transparent Impression de transparents. [Transparent] ne peut être sélectionné dans les cas suivants : - Quand on sélectionne tout réglage autre que [Non] dans les [Options avancées] – [Recto-verso], [Pliage], [Agrafer], [Perforer], [Combinaison], [Couverture], [Dos]. Avancé Ouvre la fenêtre [Options avancées KONICA MINOLTA 1050 PS(P)]. Pour plus d'informations, voir "Fenêtre Options avancées" à la page 5-22. bizhub PRO 1050/1050e/1050P/1050eP 5-21 5 5.11 Configuration du pilote d'imprimante PostScript PPD (Windows) Fenêtre Options avancées Propose les réglages avancés concernant l'imprimante. ! Détails La méthode d'ouverture de la fenêtre Propriétés dépend du système d'exploitation. Voir "A propos de la fenêtre Propriétés" à la page 5-3 sur la manière d'ouvrir la fenêtre Propriétés. 5-22 bizhub PRO 1050/1050e/1050P/1050eP Configuration du pilote d'imprimante PostScript PPD (Windows) 5 5.11.1 Papier en sortie Papier/Sortie – Taille du papier Permet de sélectionner un format de papier dans la liste en cliquant sur [,]. Formats de document qui peuvent être sélectionnés 11" e 17" + 12" e 18" 12" e 18" + 16K 5 1/2" e 8 1/2" + 8 1/2" e 11 à onglet" 8 1/2" e 11" + 8 1/2" e 13" 8 1/4" e 13" 8 1/8" e 13 1/4" 8K 8" e 13" A3 297 e 420 mm A3 + A4 210 e 297 mm A4 à onglet A4 + A5 148 e 210 mm A5 + B4 257 e 364 mm B4 + B5 182 e 257 mm B5 + Carte postale 100 e 148 mm Legal Letter Statement Tabloïde bizhub PRO 1050/1050e/1050P/1050eP 5-23 5 Configuration du pilote d'imprimante PostScript PPD (Windows) 2 Remarque Le signe "+" qui suit le format du document représente un "papier Large". Papier/Sortie – Nombre de copies Spécifie le nombre de copies à imprimer. Papier/Sortie – Nombre de copies – Trié L'impression de plusieurs jeux de copies commence par toutes les copies successives du premier jeu, puis celles du second jeu et ainsi de suite. 5-24 bizhub PRO 1050/1050e/1050P/1050eP 5 Configuration du pilote d'imprimante PostScript PPD (Windows) 5.11.2 Graphique Graphique – Mise à l'échelle Permet d'imprimer d'après un facteur d'agrandissement ou de réduction compris dans une plage de 25% à 400%. Graphique – Police TrueType Permet de définir si les polices True Type seront remplacées par les polices de l'imprimante ou à télécharger en tant que police logicielle. bizhub PRO 1050/1050e/1050P/1050eP 5-25 5 Configuration du pilote d'imprimante PostScript PPD (Windows) 5.11.3 Options du document Options document – Fonctions d'impression avancée Voir le manuel d'utilisation Adobe PS. Options document – Options PostScript Voir le manuel d'utilisation Adobe PS. Options document – Fonctions imprimante Décalage Permet de décaler en alternance la position d'éjection de chaque jeu lors de l'impression de plusieurs jeux de copies. Copies décalées Position d'impression Sélectionne la position d'impression. [En haut] Imprime depuis le haut de la feuille. [Au centre] Imprime au centre de la feuille. [En bas] Imprime au bas de la feuille. Grammage du papier Permet de définir pour le papier de sortie divers grammages tels qu'indiqués ci-dessous. - Aucune définition - 40-49g/m2 - 50-61g/m2 - 62-71 g/m2 - 72-91 g/m2 - 92-130g/m2 - 131-161g/m2 - 162-209g/m2 - 210-244 g/m2 - 245-300g/m2 5-26 bizhub PRO 1050/1050e/1050P/1050eP 5 Configuration du pilote d'imprimante PostScript PPD (Windows) [245-300 g/m2] ne peut pas être spécifié dans les cas suivants : - Quand [Sources papier] n'est pas disponible dans l'onglet [Paramètres du périphérique]. Couleur du papier Permet de sélectionner la couleur du papier en sortie comme indiqué cidessous : - Aucune définition - Blanc - Clair - Jaune - Rose - Bleu - Vert Papier pré-perforé Sélectionne l'utilisation ou non d'un papier pré-perforé comme papier en sortie. Bac de sortie Sélectionne le bac de sortie. [Bac de sortie] ne peut être sélectionné dans les cas suivants : - Quand l'option disponible n'est pas sélectionnée dans l'onglet [Paramètres du périphérique]. - Si [Agrafer] est disponible, il n'est pas possible de spécifier un réglage autre que [Par défaut] et [Bac principal agrafeuse]. Ordre de sortie Sélectionne l'ordre de sortie. [Face imprimée vers le bas] éjecte le papier, face imprimée vers le bas. [Face imprimée vers le haut] éjecte le papier, face imprimée vers le haut. Ordre des pages Permet de sélectionner l'ordre d'impression des documents. [1 à N] éjecte à compter de la première page. [N à 1] éjecte à compter de la dernière page. bizhub PRO 1050/1050e/1050P/1050eP 5-27 5 Configuration du pilote d'imprimante PostScript PPD (Windows) Autorisation pour empiler Dans le cas où un autre document imprimé est resté dans l'empileur, cette option permet d'autoriser l'empilage de la nouvelle sortie. Le réglage de Autorisation pour empiler sur Désactivé ne permet aucun empilage sur l'empileur. Quand une tâche dont l'empilage n'est pas permis se trouve sur l'empileur, aucun empilage n'est effectué même si l'option d'autorisation d'empiler est activée. Position de reliure Permet de définir la position de la reliure pour le document à imprimer. La position sélectionnée ici correspondra à la position d'agrafage, de perforation et à la position de base du décalage d'image. Recto-verso (Duplex) Imprimer les documents sur chacune des deux faces de la feuille de papier. [Recto-verso] ne peut être sélectionné dans les cas suivants : - Quand [Transparent] est sélectionné dans l'onglet [Papier/Qualité] – [Supports] 5-28 bizhub PRO 1050/1050e/1050P/1050eP 5 Configuration du pilote d'imprimante PostScript PPD (Windows) Combinaison Imprime 2 pages sur une seule feuille d'un format double par rapport au papier sélectionné comme papier en sortie. Exemple : 2 pages A4 sont agglomérées sur un papier de format A3. 2 en 1 Livret Répétition 2 en 1 Répétition 2 en 1 avec inversion (G) Répétition 2 en 1 avec inversion (D) bizhub PRO 1050/1050e/1050P/1050eP 5-29 5 Configuration du pilote d'imprimante PostScript PPD (Windows) Agrafer Agrafe le papier d'impression. Il est possible de régler le nombre et la position des agrafes. La position disponible variera en fonction du paramètre [Position de reliure]. Reliure à gauche/1 agrafe (Portrait) Reliure à droite/1 agrafe (Portrait) Reliure à gauche/2 agrafes (Portrait) Reliure à droite/2 agrafes (Portrait) 1 agrafe/Reliure en haut (Portrait) 2 agrafes/Reliure en haut (Portrait) ABCD [Agrafer] ne peut être sélectionné dans les cas suivants : - Quand [l'agrafeuse] n'est pas disponible dans l'onglet [Paramètres du périphérique] – [Options installables] - Quand [Transparent] est sélectionné dans l'onglet [Papier/Qualité] – [Supports] - Quand [245-300 g/m2] est sélectionné dans [Grammage du papier] - Quand [Par défaut] ou [Bac principal agrafeuse] n'est pas sélectionné dans [Bac de sortie]. - Quand une fonction autre que [Pliage en Z] est sélectionnée dans [Pliage]. 5-30 bizhub PRO 1050/1050e/1050P/1050eP Configuration du pilote d'imprimante PostScript PPD (Windows) 5 Perforer Le papier de sortie peut recevoir une perforation de 2 ou 4 trous. Les perforations qui peuvent être spécifiées dépendent de leur destination. - Etats-Unis : possibilité de spécifier 2 ou 3 trous - Autres : possibilité de spécifier 2 ou 4 trous La position changera en fonction du réglage [Reliure]. Reliure à gauche/2 trous (Portrait) 2 trous/Reliure à droite (Portrait) Reliure à gauche/2 trous (Paysage) 2 trous/Reliure à droite (Paysage) Reliure en haut/2 trous (Portrait) Reliure en haut/2 trous (Paysage) [Perforation] ne peut être sélectionné dans les cas suivants : - Quand [Unité de pliage multiple] n'est pas disponible dans l'onglet [Paramètres du périphérique] – [Options installables] - Quand [245-300 g/m2] est sélectionné dans [Grammage du papier] - Quand une fonction autre que [Pliage en Z] est sélectionnée dans [Pliage] bizhub PRO 1050/1050e/1050P/1050eP 5-31 5 Configuration du pilote d'imprimante PostScript PPD (Windows) Pliage Diverses configurations de pliage sont possibles. Rubrique Description Rubrique Description Pliage en Z Pliage double parallèle intérieur Agrafage central et pliage Pliage double parallèle extérieur Agrafage central et pliage + Massicoter Encart à volet intérieur Pliage en deux intérieur Encart à volet extérieur Pliage en deux extérieur Pliage lettre multi intérieur Pliage lettre intérieur Pliage lettre multi extérieur Pliage lettre extérieur Pliage en deux multi Pliage en zigzag intérieur Pliage en deux multi + Massicoter Pliage en zigzag extérieur [Pliage] ne peut être sélectionné dans les cas suivants : - Quand [Transparent] est sélectionné sur l'onglet [Papier/Qualité] – [Support] - Quand un élément autre que [Non] est sélectionné pour [Agrafer], [Perfo], seul [Pliage en Z] peut être sélectionné. - Quand tout réglage autre que [Non] est sélectionné pour [Couverture], [Dos], [Couverture – bac d'insertion] et [Dos – bac d'insertion], seule la fonction [Pliage en Z] peut être sélectionnée. Le réglage de l'option [Pliage] est disponible lorsque l'unité suivante est installée. Unité de pliage multiple Pliage en Z o Pliage en deux (intérieur/extérieur) o Pliage lettre (intérieur/extérieur) o Pliage zigzag (Intérieur/Extérieur) o Pliage double parallèle (intérieur/extérieur) o Encart à volet (intérieur/extérieur) o o Pliage lettre multi (intérieur/extérieur) Pliage en deux multi 5-32 Piqueuse à cheval o o bizhub PRO 1050/1050e/1050P/1050eP 5 Configuration du pilote d'imprimante PostScript PPD (Windows) Décalage d'image Permet d'ajuster finement la position d'impression sur le papier en sortie. La mise sous tension démarre l'impression à la position d'impression définie sur le panneau de contrôle du copieur. Exemple : < Quand les paramètres sont décalés de 100 vers la droite et de 300 vers le bas. (unité : 0,1 mm) Décalé vers le bas de 30 mm Décalé vers la droite de 10 mm bizhub PRO 1050/1050e/1050P/1050eP 5-33 5 Configuration du pilote d'imprimante PostScript PPD (Windows) Couverture Permet de définir un type de couverture. Quand [Vierge] est sélectionné, une feuille blanche est insérée avant la 1ère page. Quand [Imprimé] est sélectionné, la 1ère page du document est imprimée sur le papier spécifié pour la page de couverture. Couverture – Non Couverture – Vierge Couverture – Imprimée [Couverture] ne peut pas être sélectionné dans les cas suivants : - Quand [Transparent] est sélectionné sur l'onglet [Papier/Qualité] – [Support] - Quand un élément autre que [Non] est sélectionné pour le [Pliage]. Magasin/Couverture Spécifie le magasin papier de la première de couverture. 5-34 bizhub PRO 1050/1050e/1050P/1050eP Configuration du pilote d'imprimante PostScript PPD (Windows) 5 Dos Définit le type de dernière page de couverture. Quand l'option [Vierge] est sélectionnée, une feuille vierge est insérée après la dernière page. Quand l'option [Imprimé] est sélectionnée, la dernière page du document est imprimée sur la feuille spécifiée comme dernière de couverture. Dos – Non Dos – Vierge Dos – Imprimé [Dos] ne peut pas être sélectionné dans les cas suivants : - Quand [Transparent] est sélectionné sur l'onglet [Papier/Qualité] – [Support] - Quand un élément autre que [Non] est sélectionné pour le [Pliage]. Magasin/Dos Spécifie le magasin de papier de la dernière de couverture. bizhub PRO 1050/1050e/1050P/1050eP 5-35 5 Configuration du pilote d'imprimante PostScript PPD (Windows) Couverture avec bac d'insertion Permet de définir une page de couverture dont le papier est prélevé dans le [bac d'insertion 1] ou le [bac d'insertion 2]. La fonction [Couverture avec bac d'insertion] ne peut pas être sélectionnée dans les cas suivants : - Quand [Unité de pliage multiple] n'est pas sélectionné dans l'onglet [Paramètres du périphérique] – [Options installables] - Quand une fonction autre que [Désactivé] est sélectionnée dans [Pliage]. Dos avec bac d'insertion Permet de définir un dos de couverture dont le papier est prélevé dans le [bac d'insertion 1] ou le [bac d'insertion 2]. [Dos avec bac d'insertion] ne peut pas être sélectionné dans les cas suivants : - Quand [Unité de pliage multiple] n'est pas sélectionné dans l'onglet [Paramètres du périphérique] – [Options installables] - Quand une fonction autre que [Désactivé] est sélectionnée dans [Pliage]. 5-36 bizhub PRO 1050/1050e/1050P/1050eP Configuration du pilote d'imprimante PostScript PPD (Windows) 5 Intercalaire sur transparent Cochez cette case si vous utilisez l'intercalaire sur transparent comme papier. Sélectionnez [Imprimé] ou [Vierge]. Rubrique Description Imprimé Sélectionné pour insérer un intercalaire imprimé sur transparent. Vierge Sélectionné pour insérer un intercalaire vierge sur transparent. Magasin/Intercalaire sur transparent Sert à sélectionner le magasin papier des intercalaires sur transparent. Magasin /Intercalaire sur transparent peut pas être sélectionné dans les cas suivants : - Quand [Transparent] n'est pas sélectionné dans l'onglet [Papier/Qualité] – [Supports] - Quand [Sources papier] n'est pas sélectionné dans l'onglet [Paramètres du périphérique] – [Options installables] bizhub PRO 1050/1050e/1050P/1050eP 5-37 5 Configuration du pilote d'imprimante PostScript PPD (Windows) Paramètres du thermorelieur/Bac couverture thermoreliure La fonction de thermoreliure est une fonction permettant de d'envelopper les originaux (le corps de documents) dont le dos est encollé par le thermorelieur (PB-501) dans la couverture pour la reliure. 1ère page du corps de documents Avant-dernière page Corps de documents Couverture (intérieur) Dos (intérieur) Encollage du corps de de documents sur le dos Couverture (extérieur) - 5-38 Dos encollé Dos (extérieur) Le corps de documents ne doit pas être plié ni massicoté. L'illustration ci-dessus montre l'exemple d'une [Reliure à gauche]. Pour la [Reliure à droite], voir "Position de reliure" à la page 5-28. [Reliure à gauche] est spécifié par défaut. bizhub PRO 1050/1050e/1050P/1050eP 5 Configuration du pilote d'imprimante PostScript PPD (Windows) Le Format, le Type de papier et le Grammage papier utilisables en [Thermoreliure] figurent dans le tableau ci-dessous. Corps de documents Format utilisables. Grammage de base utilisable. Type de papier utilisable. Format ordinaire A4, B5, A5, 8,5 e 11, 5,5 e 8,5, 16K 62-91 g/m2 Papier ordinaire Couché A/B Qualité sup. Livre/Revue Gaufré Utilisateur Intercalaire vierge Uniquement disponible en mode Pliage en Z. A3, B4, A4R, 11 e 17, 8,5 e 11R, 8K Vous pouvez aussi utiliser le papier large correspondant aux formats ci-dessus. Les transparents et le papier préperforé ne sont pas autorisés. Format personnalisé Largeur : 150 - 307 mm Longueur : 140 - 221 mm Couverture Format personnalisé Largeur : (min.) 150 – 307 mm Longueur : (min.) 281 – 483 mm Cependant, il est indispensable que la largeur de la feuille de couverture et celle du corps de document soient de même longueur. bizhub PRO 1050/1050e/1050P/1050eP 82-161 g/m2 5-39 5 Configuration du pilote d'imprimante PostScript PPD (Windows) La largeur, la longueur et le grammage de la feuille de couverture varient en fonction du bac utilisé. Pour plus de détails, voir le "Guide de l'utilisateur (Opérations Copie)". 0 Le nombre de feuilles du corps de documents à relier est compris entre 10 et 300. 1 Ouvrez le document que vous voulez imprimer et sélectionnez ensuite [Imprimer] dans le menu [Fichier] d'une application. La boîte de dialogue [Imprimer] apparaît. 2 Cliquez sur [Options] et ouvrez l'écran des options d'impression. Et cliquez ensuite sur [Avancées]. 3 Configurer [Caractéristiques de l'imprimante] – [Paramètres Thermorelieur]. [Paramètres thermorelieur] peut être réglé sur les modes suivants. 5-40 bizhub PRO 1050/1050e/1050P/1050eP Configuration du pilote d'imprimante PostScript PPD (Windows) 5 Couverture Vierge A utiliser pour se servir du thermorelieur sans imprimer la couverture. L'original défini dans le [Bac couvertures] est traité comme une couverture. Ex. : en cas d'utilisation de [Couverture vierge] pour la thermoreliure. Couverture Vierge bizhub PRO 1050/1050e/1050P/1050eP 5-41 5 Configuration du pilote d'imprimante PostScript PPD (Windows) Couverture imprimée 1 en 1 Utilisé quand des réglages sont effectués au préalable pour les originaux dont la couverture, le dos et le dos à encoller ont été massicotés et encollés au même format que le papier utilisé pour la couverture. En cas d'impression des deux côtés de la couverture, il est indispensable de procéder au préalable aux réglages pour le verso de la couverture. 2 Remarque L'utilisation de [Bac couverture] et [Bac couverture Thermorelieur] n'est pas disponible pour [Imprime couv. 1 en 1]. Ex. : en cas d'utilisation de [Imprime couv. 1 en 1] pour la thermoreliure. Couverture imprimée 1 en 1 (Recto et verso) 5-42 bizhub PRO 1050/1050e/1050P/1050eP 5 Configuration du pilote d'imprimante PostScript PPD (Windows) Couverture imprimée 2 en 1 Pour la couverture, la première et la dernière page (page n) des originaux est imprimée en 2en1 et la deuxième page jusqu'à l'avant-dernière page (page n- 1) sont imprimées en tant que corps du document sans imprimer le dos à encoller pour la thermoreliure. Et la largeur du dos de la couverture est reflétée dans la largeur définie pour le copieur. 2 Remarque L'utilisation de [Bac couverture] et [Bac couverture Thermorelieur] n'est pas disponible pour [Imprime couv. 2 en 1]. Ex. : en cas d'utilisation de [Imprime couv. 2 en 1] pour la thermoreliure. Couverture imprimée 2 en 1 (Recto et verso) bizhub PRO 1050/1050e/1050P/1050eP 5-43 5 Configuration du pilote d'imprimante PostScript PPD (Windows) Couverture imprimée 3 en 1 Après avoir massicoté et collé automatiquement la première page de l'original sur la couverture, l'avant-dernière page (page n - 1) est imprimée sur le dos et la dernière page (page n) sur 3en1 comme dos, la couverture est imprimée. Et la deuxième à l'antépénultième page (page n - 2) sont imprimées comme corps de documents. Et, en outre, la largeur du dos de la couverture est reflétée dans la largeur définie pour le copieur. 2 Remarque L'utilisation de [Bac couverture] et [Bac couverture Thermorelieur] n'est pas disponible pour [Imprime couv. 3 en 1]. Ex. : en cas d'utilisation de [Imprime couv. 3 en 1] pour la thermoreliure. Couverture imprimée 3 en 1 (Recto et verso) Thermoreliure Couverture recto-verso En cas d'utilisation de la couverture thermoreliée sur les deux côtés, réglez le paramètre sur [Oui]. Thermoreliure Couverture + Massicotage En cas de massicotage de la couverture thermoreliée, régler ce paramètre sur [Oui]. Thermorelieur ne peut être sélectionné dans les cas suivants : - Quand [PB-501] n'est pas sélectionné sur [Paramètres du périphérique]. 5-44 bizhub PRO 1050/1050e/1050P/1050eP 5 Configuration du pilote d'imprimante PostScript PPD (Windows) Mode attente Imprime le test d'impression et vérifie le réglage actuel sur le panneau de contrôle du copieur. Utilisez cette option pour imprimer un document de grand volume comme les jeux multiples de pages. Le mode Mise en attente vous permet de conserver un travail d'impression sur le disque dur intégré au copieur et de l'imprimer au moment voulu. 1 Ouvrez le fichier à imprimer et sélectionnez [Fichier] – [Imprimer] dans l'application. 2 Cliquez sur [Propriétés] pour ouvrir la fenêtre [Options d'impression] et cliquez sur [Avancé]. 3 Cliquez sur [,] à côté de [Mode attente] pour afficher la liste. Puis sélectionnez [Mode Attente] ou [Attente avec épreuve] et cliquez sur [OK] pour refermer la fenêtre [Options avancées]. – – 4 Sélectionnez [Mode attente] pour différer l'impression du document et vérifier préalablement les réglages actifs sur le panneau de contrôle du copieur. Sélectionnez [Attente avec épreuve] pour imprimer la copie de test pour vérifier l'impression et le réglage actuel sur le panneau de contrôle du copieur. Cliquez sur [OK] pour ouvrir la fenêtre [Options d'impression]. bizhub PRO 1050/1050e/1050P/1050eP 5-45 5 Configuration du pilote d'imprimante PostScript PPD (Windows) 5 Cliquez sur [Imprimer] pour lancer l'impression à partir de l'application. – Quand l'option [Mode attente] est sélectionnée, le système suspend l'opération sans impression. – Quand [Attente avec épreuve] est sélectionné, un seul jeu est imprimé et la tâche est arrêtée. – Si l'écran Contrôle ne s'affiche pas, appuyez sur [MACHINE]. Sur le panneau de contrôle du copieur, l'écran Contrôle apparaît. 6 Confirmez les paramètres actuels. – 7 Pour modifier le réglage, sélectionnez l'élément à changer et appuyez sur [Modifier]. – 5-46 Si vous ne modifiez aucun paramètre, passez à l'étape 9. Si vous conservez un travail sur le disque dur, sélectionnez [Finition] et appuyez sur [Modifier]. bizhub PRO 1050/1050e/1050P/1050eP Configuration du pilote d'imprimante PostScript PPD (Windows) 8 5 Modifiez les paramètres et appuyez sur [OK]. L'onglet [MACHINE] apparaît. 9 Appuyez sur [DEPART] pour reprendre la suite de la tâche d'impression. ! Détails Pour plus d'informations sur la méthode permettant d'enregistrer le travail sur le disque dur et de le rappeler pour en effectuer la finition, voir le"Guide de l'utilisateur (Opérations Scanner réseau)". bizhub PRO 1050/1050e/1050P/1050eP 5-47 5 Configuration du pilote d'imprimante PostScript PPD (Windows) Lissage Permet quand ce système d'impression est utilisé, d'imprimer plus graduellement les courbes des caractères et des images. Lissage - [Type 1] convient à l'impression des lignes diagonales des caractères normaux et des graphiques. [Type 2] convient à l'impression des parties courbes des caractères normaux. [Type 3] convient à l'impression des parties courbes des écritures ornementales et aux caractères fins. Si vous sélectionnez [Non], la fonction de lissage est inactive. Densité d'impression Sélectionne la densité d'impression. Rubrique 5-48 Densité d'impression Caractéristique Normal 100% Densité d'impression normale. Foncé 110% Clair 1 90% Permet d'ajuster la densité d'impression sans affecter la qualité d'impression. Clair 2 80% Clair 3 70% Clair 4 60% Clair 5 50% Economie Toner 80% Brouillon 60% Réduit la consommation de toner pour diminuer les frais d'exploitation. Mais une consommation moindre de toner signifie une qualité d'impression inférieure. bizhub PRO 1050/1050e/1050P/1050eP Configuration du pilote d'imprimante PostScript PPD (Windows) 5 Date/Heure Spécifie les pages sur lesquelles imprimer la date et l'heure. Rubrique Description Toutes les pages La date et l'heure sont imprimées sur toutes les pages. Couverture uniquement La date et l'heure sont uniquement imprimés sur la 1ère page. ! Détails Pour la méthode d'affichage de Date/heure, vous pouvez la spécifier sur la panneau de contrôle du copieur. Pour plus de détails, voir le "Guide de l'utilisateur (Opérations Copie)". bizhub PRO 1050/1050e/1050P/1050eP 5-49 5 Configuration du pilote d'imprimante PostScript PPD (Windows) Mode Tandem Il est possible, en utilisant deux copieurs (copieur principal et copieur auxiliaire), d'imprimer en même temps dans les mêmes conditions d'impression. Ainsi, on peut réduire le temps nécessaire à l'impression, notamment pour les travaux volumineux. Le copieur qui reçoit les fonctions d'instruction du travail d'impression est le copieur principal et l'autre est le copieur auxiliaire. L'impression en tandem nécessite que les deux copieurs soient connectés de l'une ou l'autre manière suivante. - Connectez les deux copieurs directement avec un câble croisé (d'intercommunication). Dans ce cas, les fonctions réseaux ne sont pas disponibles. - Connectez les deux copieurs avec un câble droit via un concentrateur (Hub). 2 Remarque Il convient d'utiliser un câble, croisé ou droit, de type supérieur à la catégorie 5. La configuration de l'impression en tandem ne devrait être effectuée que par le technicien S.A.V. Voir le "Guide de l’utilisateur (Opérations Copie)" pour plus d'informations sur le mode Tandem. Copieur auxiliaire Copieur principal Le Mode Tandem ne peut pas être sélectionné dans les cas suivants : - Quand [Intercalaire sur transparent] est sélectionné dans la fenêtre [Options avancées]. 5-50 bizhub PRO 1050/1050e/1050P/1050eP 6 Configuration du pilote d'imprimante KONICA MINOLTA PS (Windows) Configuration du pilote d'imprimante KONICA MINOLTA PS (Windows) 6 6 Configuration du pilote d'imprimante KONICA MINOLTA PS (Windows) Ce chapitre décrit la configuration du pilote d'imprimante PS KONICA MINOLTA. Pour les réglages, utilisez la fenêtre Propriétés. 6.1 A propos de la fenêtre Propriétés Ce chapitre explique les réglages du pilote d'imprimante KONICA MINOLTA PS avec la fenêtre Propriétés de Windows XP. La méthode d'ouverture de la fenêtre Propriétés dépend du système d'exploitation. Système d'exploitation Méthode Windows NT4.0/2000 Sélectionnez [Démarrer] – [Paramètres] – [Imprimantes] pour ouvrir le dossier [Imprimantes], faites un clic droit sur l'icône de l'imprimante et sélectionnez [Propriétés]. Windows XP/Serveur 2003 Sélectionnez [Démarrer] – [Imprimantes et télécopieurs] pour ouvrir le dossier [Imprimantes et télécopieurs], faites un clic droit sur l'icône de l'imprimante et sélectionnez [Propriétés]. La méthode d'ouverture de la fenêtre Options d'impression dépend du système d'exploitation utilisé : Système d'exploitation Méthode Windows NT4.0 Sélectionnez [Démarrer] – [Paramètres] – [Imprimantes] pour ouvrir le dossier [Imprimantes], faites un clic droit sur l'icône de l'imprimante et sélectionnez [Documents réglages par défaut]. Windows 2000 Sélectionnez [Démarrer] – [Paramètres] – [Imprimantes] pour ouvrir le dossier [Imprimantes], faites un clic droit sur l'icône de l'imprimante et sélectionnez [Préférences d'impression]. Windows XP/Serveur 2003 Sélectionnez [Démarrer] – [Imprimantes et télécopieurs] pour ouvrir le dossier [Imprimantes et télécopieurs], faites un clic droit sur l'icône de l'imprimante et sélectionnez [Options d'impression]. bizhub PRO 1050/1050e/1050P/1050eP 6-3 6 6.1.1 Configuration du pilote d'imprimante KONICA MINOLTA PS (Windows) Fenêtre Propriétés Il y a deux manières de sélectionner ou de changer les paramètres au moyen du pilote d'imprimante : Comment effectuer les réglages dans la fenêtre Propriétés de la fenêtre Imprimantes et télécopieurs Les réglages effectués dans la fenêtre [Propriétés] du dossier [Imprimantes et télécopieurs] s'appliquent aux documents imprimés à partir de n'importe quelle application. Comment configurer l'application Vous pouvez procéder aux réglages dans la boîte de dialogue d'impression indiquée en sélectionnant la commande Imprimer de l'application. Dans ce cas, les réglages ne sont effectifs que lorsque cette application est utilisée. 2 Remarque Ce chapitre prend pour exemple la fenêtre d'impression de Windows XP. La fenêtre Propriétés peut différer de la fenêtre que fait apparaître réellement la commande d'impression de telle ou telle application. 6-4 bizhub PRO 1050/1050e/1050P/1050eP 6 Configuration du pilote d'imprimante KONICA MINOLTA PS (Windows) 6.2 Touches communes Voici les touches qui sont communes à chacun des onglets de la fenêtre [Propriétés]. Touche Fonction OK Si l'on clique sur [OK], tous les paramètres des onglets sont enregistrés lors de la fermeture de la fenêtre Propriétés. Annuler Si l'on clique sur [Annuler], tous les paramètres des onglets sont annulés lors de la fermeture de la fenêtre Propriétés. Appliquer Si l'on clique sur [Appliquer], les paramètres de l'onglet actif sont enregistrés. Cette touche est utile pour valider et enregistrer un réglage, avant de passer à d'autres réglages dans d'autres onglets. Aide Si l'on clique sur [Aide], cela affiche des informations pour vous assister. bizhub PRO 1050/1050e/1050P/1050eP 6-5 6 6.3 Configuration du pilote d'imprimante KONICA MINOLTA PS (Windows) Combinaison de fonctions Si vous sélectionnez une fonction qui provoque un conflit avec l'un des paramètres déjà configuré, le message suivant s'affiche. Il s'agit d'un message de confirmation permettant de décider quel paramètre sera désactivé. Quand ce message apparaît, sélectionnez [OK] ou [Annuler]. Si vous sélectionnez [OK], le paramètre en conflit sera désactivé. 6-6 bizhub PRO 1050/1050e/1050P/1050eP 6 Configuration du pilote d'imprimante KONICA MINOLTA PS (Windows) 6.4 Onglet Général Permet d'imprimer une page test. ! Détails La méthode d'ouverture de la fenêtre Propriétés dépend du système d'exploitation. Voir "A propos de la fenêtre Propriétés" à la page 6-3 sur la manière d'ouvrir la fenêtre Propriétés. Emplacement Entrez le nom de l'emplacement où se trouve l'imprimante. Par exemple, "2ème étage", "Local 101", "Domaine ABC" etc. Commentaire Entrez des informations relatives à l'imprimante. Par exemple, "Utilisateur : équipe de documentation", "Entretien : 123-456-789", etc. Options d'impression Affiche la fenêtre Propriétés de l'imprimante sélectionnée. C'est dans la fenêtre Propriétés que l'on peut changer les paramètres du pilote d'imprimante. Imprimer une page de test Imprime une page test Windows. Pour imprimer la page test, il n'est pas nécessaire d'ouvrir une application. bizhub PRO 1050/1050e/1050P/1050eP 6-7 6 Configuration du pilote d'imprimante KONICA MINOLTA PS (Windows) 2 Remarque Pour plus d'informations, reportez-vous au manuel de Windows. 6-8 bizhub PRO 1050/1050e/1050P/1050eP Configuration du pilote d'imprimante KONICA MINOLTA PS (Windows) 6.5 6 Onglet Partage Permet de paramétrer le partage d'une imprimante. ! Détails La méthode d'ouverture de la fenêtre Propriétés dépend du système d'exploitation. Voir "A propos de la fenêtre Propriétés" à la page 6-3 sur la manière d'ouvrir la fenêtre Propriétés. L'onglet [Partage] permet de rendre l'imprimante accessible aux utilisateurs réseau. 2 Remarque Pour plus d'informations, reportez-vous au manuel de Windows. bizhub PRO 1050/1050e/1050P/1050eP 6-9 6 6.6 Configuration du pilote d'imprimante KONICA MINOLTA PS (Windows) Onglet Ports Permet le paramétrage des ports. ! Détails La méthode d'ouverture de la fenêtre Propriétés dépend du système d'exploitation. Voir "A propos de la fenêtre Propriétés" à la page 6-3 sur la manière d'ouvrir la fenêtre Propriétés. Ajouter port Cette touche vous permet d'ajouter un nouveau port destiné par exemple à un moniteur de port spécifique à un fabricant, à des imprimantes TCP/IP ou Unix (au moyen du port LPR), etc. Supprimer le port Supprime le port sélectionné de la liste ci-dessus. Configurer le port Cette touche permet de configurer le port sélectionné dans la liste ci-dessus. Activer la gestion du mode bidirectionnel Permet d'obtenir les informations d'état concernant le périphérique d'impression. 6-10 bizhub PRO 1050/1050e/1050P/1050eP Configuration du pilote d'imprimante KONICA MINOLTA PS (Windows) 6 Activer le pool d'imprimante Permet d'imprimer sur 2 périphériques d'impression identiques, en utilisant une imprimante logique. ! Détails Pour plus d'informations, reportez-vous au manuel de Windows. bizhub PRO 1050/1050e/1050P/1050eP 6-11 6 6.7 Configuration du pilote d'imprimante KONICA MINOLTA PS (Windows) Onglet Avancé Permet les réglages relatifs aux pilotes, au délai imparti au port et à la mise en spoule. ! Détails La méthode d'ouverture de la fenêtre Propriétés dépend du système d'exploitation. Voir "A propos de la fenêtre Propriétés" à la page 6-3 sur la manière d'ouvrir la fenêtre Propriétés. Toujours disponible/Disponible de Permet de spécifier la durée de disponibilité de l'imprimante. Vous pouvez choisir 24 heures ou spécifier des plages horaires. Priorité Permet de définir le niveau de priorité du réglage en vigueur. Driver Permet d'afficher le nom du pilote d'imprimante installé. Nouveau pilote Cliquer pour installer un nouveau pilote d'imprimante ou mettre à jour celui qui est installé. 6-12 bizhub PRO 1050/1050e/1050P/1050eP Configuration du pilote d'imprimante KONICA MINOLTA PS (Windows) 6 Spouler l'impression des documents pour qu'elle se termine plus rapidement Permet de spouler les documents avant l'impression. Imprimer directement sur l'imprimante Permet de spécifier l'impression sans mise en spoule. Conserver les documents non conformes Spécifie la rétention de documents incompatibles avec la configuration imprimante en vigueur. Imprimer d'abord les documents présents dans le spouleur d'impression Permet d'imprimer d'abord les documents en spoule indépendamment de tout réglage de priorité. Conserver les documents imprimés Spécifie la conservation, après impression, des données document spoulées. Activer les fonctionnalités d'impression avancées Autorise les fonctions avancées d'impression. ! Détails Pour plus d'informations, reportez-vous au manuel de Windows. bizhub PRO 1050/1050e/1050P/1050eP 6-13 6 6.8 Configuration du pilote d'imprimante KONICA MINOLTA PS (Windows) Onglet Gestion des couleurs Permet les réglages concernant la gestion des couleurs. ! Détails La méthode d'ouverture de la fenêtre Propriétés dépend du système d'exploitation. Voir "A propos de la fenêtre Propriétés" à la page 6-3 sur la manière d'ouvrir la fenêtre Propriétés. Cette fonction est sans objet dans le présent système d'impression. 6-14 bizhub PRO 1050/1050e/1050P/1050eP 6 Configuration du pilote d'imprimante KONICA MINOLTA PS (Windows) 6.9 Onglet Police L'onglet [Police] permet de spécifier la police utilisée. ! Détails La méthode d'ouverture de la fenêtre Propriétés dépend du système d'exploitation. Voir "A propos de la fenêtre Propriétés" à la page 6-3 sur la manière d'ouvrir la fenêtre Propriétés. Envoyer imprimante en tant que Permet de sélectionner [Adobe (Type1)], [Bitmap (Type3)], ou [TrueType (Type 42)] comme méthode d'envoi des polices TrueType à l'imprimante. Unité de seuil Permet de sélectionner [Points], [1/100 Pouces] ou [Pixels] comme l'unité de réglage du seuil. Seuil Permet de spécifier le seuil de 1 à 3000. Police TrueType Affiche la liste des polices TrueType installées sur le système. bizhub PRO 1050/1050e/1050P/1050eP 6-15 6 Configuration du pilote d'imprimante KONICA MINOLTA PS (Windows) Police imprimante à utiliser Affiche la liste des polices imprimante. Les polices TrueType sélectionnées sont remplacées par la police imprimante spécifiée. En sélectionnant à nouveau la police d'imprimante, les polices imprimante de substitution sont changées. Cliquez sur la touche Substitution par défaut pour rétablir la relation de substitution d'origine. Utiliser les polices imprimantes pour toutes les polices TrueType Si cette case est cochée, les polices d'imprimante remplaceront toutes les polices TrueType pour l'impression. Utiliser la table de substitution Si cette case est cochée, la table de substitution des polices imprimante aux polices TrueType sera utilisée. Substitution par défaut Un clic sur cette touche permet de rétablir la relation de substitution entre polices TrueType et polices d'imprimante. 6-16 bizhub PRO 1050/1050e/1050P/1050eP Configuration du pilote d'imprimante KONICA MINOLTA PS (Windows) 6.10 6 Onglet Option Permet d'effectuer les réglages PostScript et le paramétrage des options de l'imprimante. ! Détails La méthode d'ouverture de la fenêtre Propriétés dépend du système d'exploitation. Voir "A propos de la fenêtre Propriétés" à la page 6-3 sur la manière d'ouvrir la fenêtre Propriétés. Option Les options suivantes peuvent être installées sur ce système d'impression. Option Sources papier Aucun/PF-701 Unité de pliage multiple Aucun/FD-501(type 2/3 trous) FD-501(type 2/4 trous) Piqueuse à cheval Aucun/SD-501 Empileur Aucun/LS-501/LS-502/ LS-501 (raccordés)/LS-501 + LS-502 Agrafeuse Aucun/FS-503 Thermorelieur Aucun/PB-501 bizhub PRO 1050/1050e/1050P/1050eP 6-17 6 Configuration du pilote d'imprimante KONICA MINOLTA PS (Windows) 6.10.1 Informations optionnelles Informations optionnelles – Nom d'imprimante ou adresse IP Permet d'entrer le nom de l'imprimante ou son adresse IP. Informations optionnelles – Collecter informations optionnelles Permet d'obtenir automatiquement les informations optionnelles relatives à l'imprimante. 6.10.2 Sécurité renforcée Permet de sélectionner l'utilisation du mode sécurité renforcée. Voir le "Guide de l’utilisateur (Opérations Copie)" pour plus d'informations sur le mode Sécurité. 6.10.3 Mise à l'échelle pour les applications Cochez cette case si vous désirez asservir le taux zoom du pilote d'imprimante au taux zoom de l'application. 6-18 bizhub PRO 1050/1050e/1050P/1050eP Configuration du pilote d'imprimante KONICA MINOLTA PS (Windows) 6.11 6 Onglet Configuration Définit les paramètres de base de l'imprimante. ! Détails La méthode d'ouverture de la fenêtre Propriétés dépend du système d'exploitation. Voir "A propos de la fenêtre Propriétés" à la page 6-3 sur la manière d'ouvrir la fenêtre Propriétés. bizhub PRO 1050/1050e/1050P/1050eP 6-19 6 Configuration du pilote d'imprimante KONICA MINOLTA PS (Windows) 6.11.1 Copies Spécifie le nombre de copies à imprimer. 6.11.2 Papier Papier – Orientation Permet de définir l'orientation du papier d'impression sur [Portrait] ou [Paysage]. Le réglage par défaut est [Portrait]. Papier – Format Original Permet de sélectionner un format d'original sur la liste en cliquant sur [,]. Formats d'originaux qui peuvent être sélectionnés 12" e 18" 11" e 17" 8 1/2" e 14" 8" e 13" 8 1/2" e 13" 8 1/4" e 13" 8 1/8" e 13 1/4" 8 1/2" e 11" 5 1/2" e 8 1/2" A3 297 e 420 mm A4 210 e 297 mm A5 148 e 210 mm B4 257 e 364 mm B5 182 e 257 mm 8K 16K Carte postale 100 e 148 mm 12" e 18" + 11" e 17" + 8 1/2" e 11" + 5 1/2" e 8 1/2" + A3 + A4 + 6-20 bizhub PRO 1050/1050e/1050P/1050eP 6 Configuration du pilote d'imprimante KONICA MINOLTA PS (Windows) Formats d'originaux qui peuvent être sélectionnés A5 + B4 + B5 + 8 1/2" e 11" à onglet A4 à onglet 2 Remarque Le signe "+" qui suit le format du document représente le "papier Large". Si [Format personnalisé] est sélectionné, il est possible de spécifier et d'enregistrer le format d'original. bizhub PRO 1050/1050e/1050P/1050eP 6-21 6 Configuration du pilote d'imprimante KONICA MINOLTA PS (Windows) Papier – Format de sortie Permet de sélectionner un format de papier dans la liste en cliquant sur [,]. Formats de sortie qui peuvent être sélectionnés Identiques aux formats de l'original 12" e 18" 11" e 17" 8 1/2" e 14" 8" e 13" 8 1/2" e 13" 8 1/4" e 13" 8 1/8" e 13 1/4" 8 1/2" e 11" 5 1/2" e 8 1/2" A3 297 e 420 mm A4 210 e 297 mm A5 148 e 210 mm B4 257 e 364 mm B5 182 e 257 mm 8K 16K Carte postale 100 e 148 mm 12" e 18" + 11" e 17" + 8 1/2" e 11" + 5 1/2" e 8 1/2" + A3 + A4 + A5 + B4 + B5 + 8 1/2" e 11" à onglet A4 à onglet Le réglage par défaut est le même que pour le format de l'original. 6-22 bizhub PRO 1050/1050e/1050P/1050eP 6 Configuration du pilote d'imprimante KONICA MINOLTA PS (Windows) Papier – Source papier Permet de sélectionner dans la liste et de définir le magasin à utiliser. Si l'option [Auto] est retenue, l'imprimante sélectionne automatiquement le magasin approprié avant de démarrer l'impression. Magasin d'alimentation Formats papier qui peuvent être utilisés Magasin 1 à Magasin 2 12" e 18"/11" e 17"/8 1/2" e 14"/8 1/2" e 11"/8" e 13"/8 1/2" e 13"/ 8 1/4" e 13"/8 1/8" e 13 1/4"/5 1/2" e 8 1/2"/A3/A4/A5/B4/B5/8K/ 16K/Carte postale/8 1/2" e 11" à onglet/A4 à onglet/12" e 18" +/ 11" e 17" +/8 1/2" e 11" +/5 1/2" e 8 1/2" +/A3 +/A4 +/A5 +/B4 +/ B5 +/Format personnalisé Magasin 3 à Magasin 5 (PF-701) Configuration Type papier Quand on appuie sur [Configuration du type de papier], la boîte de dialogue [Configuration du type de papier] apparaît. bizhub PRO 1050/1050e/1050P/1050eP 6-23 6 Configuration du pilote d'imprimante KONICA MINOLTA PS (Windows) Configuration du type de papier – Modifier type de papier Quand on sélectionne la source papier dans la liste et que l'on appuie sur [Modifier], la boîte de dialogue [Modifier type de papier] apparaît. 6-24 bizhub PRO 1050/1050e/1050P/1050eP 6 Configuration du pilote d'imprimante KONICA MINOLTA PS (Windows) Papiers Personnalisés Il est possible de configurer la largeur et la longueur d'un Papier Personnalisé et d'enregistrer ces formats prédéfinis. Rubrique Description Nom/Enregistrer Cliquez sur [Enregistrer] après avoir saisi un nom à enregistrer permet d'enregistrer la définition de format irrégulière. Largeur Spécifiez la largeur du format personnalisé sélectionné sur la liste (132-324 mm). Longueur Spécifiez la longueur du format personnalisé spécifié sur la liste pour le magasin actif (150-460 mm). Unité Sélectionnez l'unité applicable à la définition de la [Largeur] et de la [Longueur]. Position impression Si vous cliquez sur cette touche, la boîte de dialogue [Config. position impress.] apparaît. bizhub PRO 1050/1050e/1050P/1050eP 6-25 6 Configuration du pilote d'imprimante KONICA MINOLTA PS (Windows) Format Original – Format personnalisé – Position impression Si vous cliquez sur [Position impression], le dialogue [Config. position impress.] apparaît. 6-26 Rubrique Description En haut Imprime depuis le haut de la feuille. Au centre Imprime depuis le centre de la feuille. En bas Imprime depuis le bas de la feuille. bizhub PRO 1050/1050e/1050P/1050eP 6 Configuration du pilote d'imprimante KONICA MINOLTA PS (Windows) Configuration du type de papier – Modifier type de papier – Type de papier Définit divers types de papier d'impression comme illustré ci-dessous. Types de papier qui peuvent être sélectionnés Aucune définition Papier ordinaire Couché A Impression sur papier couché comme le papier à brochure. Couché B Impression sur papier couché pré-imprimé. Qualité sup. Impression sur papier fin comme le papier mémo. Livre/Revue Papier d'impression comme le livre ou le journal Gaufré Impression sur papier gaufré comme les tickets. Utilisateur Sélectionné pour imprimer sur le papier spécifié par l'utilisateur sur le copieur. Intercalaire vierge A utiliser pour imprimer des pages vierges, une page de garde par exemple. Transparent Impression de transparents. [Transparent] ne peut être sélectionné que lorsque [Magasin4] est réglé sur Activé. Configuration du type de papier – Modifier type de papier – Grammage papier Permet de définir pour le papier de sortie divers grammages tels qu'indiqués ci-dessous. - Aucune définition - 40-49g/m2 - 50-61g/m2 - 62-71 g/m2 - 72-91 g/m2 - 92-130g/m2 - 131-161g/m2 - 162-209g/m2 - 210-244 g/m2 - 245-300g/m2 [245-300 g/m2] ne peut pas être spécifié dans les cas suivants : - Quand [Sources papier] n'est pas disponible dans l'onglet [Options]. bizhub PRO 1050/1050e/1050P/1050eP 6-27 6 Configuration du pilote d'imprimante KONICA MINOLTA PS (Windows) Configuration du type de papier – Modifier type de papier – Couleur papier Permet de définir comme papier de sortie divers papiers de couleur tels qu'indiqués ci-dessous - Aucune définition - Blanc - Clair - Jaune - Rose - Bleu - Vert Configuration du type de papier – Modifier type de papier – Papier préperforé Permet de définir si le papier de sortie sera ou non du papier préperforé. Intercalaire sur transparent Cochez cette case si vous spécifiez Intercalaire sur transparent comme Type de papier. 6-28 bizhub PRO 1050/1050e/1050P/1050eP 6 Configuration du pilote d'imprimante KONICA MINOLTA PS (Windows) Intercalaire sur transparent – Paramètres Cochez cette case si vous utilisez l'intercalaire sur transparent comme papier. Sélectionnez [Imprimé] ou [Vierge]. 2 Remarque [Intercalaire sur transparent] ne peut être utilisés que si la Source papier est réglée sur [Magasin 4]. Rubrique Description Vierge Sélectionné pour insérer un intercalaire vierge sur transparent. Imprimé Sélectionné pour insérer un intercalaire imprimé sur transparent. Source papier Sert à sélectionner le magasin papier des intercalaires sur transparent. bizhub PRO 1050/1050e/1050P/1050eP 6-29 6 Configuration du pilote d'imprimante KONICA MINOLTA PS (Windows) 6.11.3 Mise en page Mise en page – Normal Effectue une impression normale sans la fonction Disposition. Mise en page – Disposition – Combinaison Détermine le nombre de pages qui seront imprimées sur une seule feuille, à savoir 1 page, 2 pages, 4 pages, 6 pages, 8 pages, 9 pages ou 16 pages. Les pages affectées sont automatiquement réduites pour l'impression, sur la base de la zone imprimable du papier d'impression. 2 en 1 8 en 1 4 en 1 9 en 1 6 en 1 16 en 1 Mise en page – Disposition – Position Détermine l'allocation d'une position relative d'impression quand un espace vierge résulte de la Disposition du document. Mise en page – Disposition – Bordure Détermine si une bordure sera imprimée ou non entre les pages et dans l'affirmative, il est possible de sélectionner divers types de bordures. Le réglage par défaut est [Non (Plein page)]. 6-30 bizhub PRO 1050/1050e/1050P/1050eP 6 Configuration du pilote d'imprimante KONICA MINOLTA PS (Windows) Mise en page – Disposition – Avancées Mise en page – Disposition – Avancées – Type de disposition Permet de décider de l'ordre des pages Type de disposition – N à 1 – Fonctions avancées – Echelle bordures Cette fonction permet de réduire l'épaisseur de la bordure et d'élargir ainsi la zone d'impression pour chacune des pages. Mise en page – Disposition – Fonctions avancées – Format/Orientation différent Détermine la méthode de sortie lorsque l'on utilise un ensemble de pages de formats différents et d'orientations mixtes. Mise en page – Livret Permet de produire les pages imprimées qui peuvent être pliées pour former un Livret. Cette fonction est habituellement utilisée dans la condition [Par défaut]. Mise en page – Livret – Gouttière En mode Pliage – Livret, permet de spécifier de 0 à 150 points, la marge uniforme à appliquer entre 2 pages. Mise en page – Livret – Glissement Permet en mode Pliage – Livret de spécifier, de 0 à 20 points, dans les pages intérieures, l'élargissement de l'intervalle central entre pages. bizhub PRO 1050/1050e/1050P/1050eP 6-31 6 Configuration du pilote d'imprimante KONICA MINOLTA PS (Windows) Mise en page – Livret – Grouper par Permet de spécifier le nombre de pages destinées à une reliure en Livret. Le réglage par défaut [Sans limite] autorise la reliure de toutes les pages pour former un Livret. Mise en page – Livret – Avancées 6-32 bizhub PRO 1050/1050e/1050P/1050eP 6 Configuration du pilote d'imprimante KONICA MINOLTA PS (Windows) Mise en page – Livret – Avancées – Remplir liasses Si vous avez spécifié [8], [12] ou [16] dans [Grouper par] et que des pages sont partiellement remplies, il se peut selon le nombre de pages à imprimer, que cela génère également la sortie d'un grand nombre de pages vierges. Dans un tel cas, on gardera la case [Remplir liasses] non cochée, et 4, la plus petite valeur, sera sélectionnée comme [Grouper par] seulement pour les pages partielles de manière à éviter le gaspillage de papier. [Quand [Grouper par] est réglé sur 8 et que [Remplir liasses] est Désactivé] 3 pages vierges A4/B5/A5 A3/B4/A4 [Quand [Grouper par] est réglé sur 8 et que [Remplir liasses] est Activé] 7 pages vierges A4/B5/A5 A3/B4/A4 Mise en page – Livret – Fonctions avancées – Format/Orientation différent Détermine la méthode de sortie lorsque l'on utilise un ensemble de pages de formats différents et d'orientations mixtes. Mise en page – Ajuster Permet d'agrandir ou de réduire le format papier par l'application afin de l'ajuster au format réel du papier d'impression. Mise en page – Echelle – Taux Permet de régler un taux de mise à l'échelle sur une plage de 25 à 400%. bizhub PRO 1050/1050e/1050P/1050eP 6-33 6 Configuration du pilote d'imprimante KONICA MINOLTA PS (Windows) Mise en page – Affiche Permet de sélectionner une méthode pour diviser une page en vue de son agrandissement. []Si vous sélectionnez [Personnalisé], spécifiez le taux zoom dans le champ. Poster (3 × 3) Mise en page – Affiche – Style poster Détermine la manière dont une page est divisée pour agrandissement. Mise en page – Affiche – Position Il s'agit d'un réglage de précision qui permet de régler la position d'impression sur le papier en sortie. Mise en page – Affiche – Taux Si vous sélectionnez [Style poster] – [Personnalisé], il convient de régler le facteur à une échelle comprise entre 101 to 400%. 6-34 bizhub PRO 1050/1050e/1050P/1050eP Configuration du pilote d'imprimante KONICA MINOLTA PS (Windows) 6 Mise en page – Affiche – Avancées Mise en page – Affiche – Avancées – Recouvrement Détermine, de 0 à 150, l'amplitude du chevauchement des limites de division de la page. Mise en page – Log/Phys L'impression est réalisée sur un papier de format différent sans agrandissement ou réduction du format d'impression. Ceci permet d'imprimer sur un papier de format supérieur, les marques de rognage et les ombrages correspondant au format papier original. Mise en page – Log/Phys – Bordure Permet de spécifier l'utilisation des marques de rognage et de sélectionner leur taille. Mise en page – Log/Phys – Position Il s'agit d'un réglage de précision qui permet de régler la position d'impression sur le papier en sortie. bizhub PRO 1050/1050e/1050P/1050eP 6-35 6 Configuration du pilote d'imprimante KONICA MINOLTA PS (Windows) 6.11.4 Reliure Reliure – Position de reliure Permet de définir la position de la reliure pour le document à imprimer. La position sélectionnée ici correspondra à la position d'agrafage, de perforation et à la position de base du décalage d'image. Reliure – Type d'impression Permet de sélectionner le type d'impression entre Recto, Recto-verso, et Livret. Recto sert à imprimer sur une seule face de la feuille de papier. Recto-verso sert à imprimer sur les deux faces d'une feuille de papier. Livret sert à imprimer sur les deux faces d'une feuille et pour la plier ensuite. La fonction Livret imprime dans l'ordre où apparaît chaque page à partir de la fin de l'original. 6-36 bizhub PRO 1050/1050e/1050P/1050eP Configuration du pilote d'imprimante KONICA MINOLTA PS (Windows) 6 Reliure – Agrafer Agrafe le papier d'impression. Il est possible de régler le nombre et la position des agrafes. La position disponible variera en fonction du paramètre [Position de reliure]. Reliure à gauche/1 agrafe (Portrait) Reliure à droite/1 agrafe (Portrait) Reliure à gauche/2 agrafes (Portrait) Reliure à droite/2 agrafes (Portrait) 1 agrafe/Reliure en haut (Portrait) 2 agrafes/Reliure en haut (Portrait) ABCD [Agrafer] ne peut être sélectionné dans les cas suivants : - Quand [Agrafeuse] n'est pas disponible dans l'onglet [Option]. bizhub PRO 1050/1050e/1050P/1050eP 6-37 6 Configuration du pilote d'imprimante KONICA MINOLTA PS (Windows) Reliure – Perforer Le papier de sortie peut recevoir une perforation de 2 ou 4 trous. Les perforations qui peuvent être spécifiées dépendent de leur destination. - Etats-Unis : possibilité de spécifier 2 ou 3 trous - Autres : possibilité de spécifier 2 ou 4 trous La position changera en fonction du réglage [Position de reliure]. Reliure à gauche/2 trous (Portrait) 2 trous/Reliure à droite (Portrait) Reliure à gauche/2 trous (Paysage) 2 trous/Reliure à droite (Paysage) Reliure en haut/2 trous (Portrait) Reliure en haut/2 trous (Paysage) [Perforer] ne peut être sélectionné dans les cas suivants : - Si [Unité de pliage multiple] n'est pas disponible sur l'onglet [Option]. 6-38 bizhub PRO 1050/1050e/1050P/1050eP Configuration du pilote d'imprimante KONICA MINOLTA PS (Windows) 6 6.11.5 Sortie Sortie – Type de sortie – Impression Permet d'effectuer une impression normale. Sortie – Type de sortie – Impression sécurisée Si vous imprimez en mode sécurisé, l'impression ne démarre pas sans la saisie de l'ID d'impression sécurisée et du mot de passe sur Ie panneau de contrôle du copieur. Pour exécuter une impression sécurisée, il faut configurer les paramètres de Sortie sécurisée sur le copieur. Pour plus d'informations sur le mode Sortie sécurisée, voir le "Guide de l’utilisateur (Opérations Scanner Réseau)". 1 Ouvrez le fichier à imprimer et sélectionnez [Fichier] – [Imprimer] dans l'application. 2 Cliquez sur [Propriétés] pour ouvrir la fenêtre [Options d'impression]. 3 Sélectionnez [Impression sécurisée] dans [Type de sortie]. bizhub PRO 1050/1050e/1050P/1050eP 6-39 6 Configuration du pilote d'imprimante KONICA MINOLTA PS (Windows) 4 Renseignez les champs [ID Impress. sécurisée] et [Mot de passe]. – – ID d'impression sécurisée : Entrez le nom de la boîte confidentielle. Mot de passe : Entrez le mot de passe. 5 Cliquez sur [OK]. 6 Cliquez sur [OK] pour ouvrir la fenêtre [Options d'impression]. 7 Cliquez sur [Imprimer] pour lancer l'impression à partir de l'application. 8 Sélectionnez l'onglet [RAPPELER] sur le panneau de contrôle du copieur. 9 Appuyez sur [Dossier sécurisé]. 10 Sélectionnez une boîte et appuyez sur [OK]. L'écran de saisie du mot de passe apparaît. 6-40 bizhub PRO 1050/1050e/1050P/1050eP Configuration du pilote d'imprimante KONICA MINOLTA PS (Windows) 11 Entrez le [Mot de passe]. 12 Appuyez sur [OK] pour fermer l'écran de saisie du mot de passe. 13 Sélectionnez le fichier à imprimer et appuyez sur [>>>]. 14 Sélectionnez [Sortie auto] et appuyez sur [OK]. 15 Indiquez le nombre d'exemplaires à réaliser et appuyez sur [OK]. 6 Le fichier confidentiel s'imprime. ! Détails Pour confirmer les réglages de Sortie Sécurisée, sélectionnez [Mise en attente] ou [Sortie d'épreuve], et appuyez sur [OK]. Pour plus d'informations, voir le "Guide de l’utilisateur (Opérations Scanner Réseau)". bizhub PRO 1050/1050e/1050P/1050eP 6-41 6 Configuration du pilote d'imprimante KONICA MINOLTA PS (Windows) Sortie – Type de sortie – Enregistrer dans boîte utilisateur/Enregistrer dans boîte utilisateur et imprimer Il est possible d'enregistrer la tâche d'impression comme données image sur le disque dur interne du copieur afin de pouvoir la réutiliser en sortie selon les besoins. Pour l'impression ou la sortie, utilisez PageScope Job Spooler ou effectuez l'opération depuis le panneau de contrôle du copieur. 0 Pour plus d'informations sur PageScope Job Spooler, voir le "Guide de l’utilisateur de PageScope Job Spooler". 1 Ouvrez le fichier à imprimer et sélectionnez [Fichier] – [Imprimer] dans l'application. 2 Cliquez sur [Propriétés] pour ouvrir la fenêtre [Options d'impression]. 3 Sélectionnez [Enreg. dans boîte utilisateur] ou [Enr. dns boîte utilis, imprim.] dans [Type de sortie]. – – 6-42 Sélectionner [Enreg. dans boîte utilisateur] a pour effet d'enregistrer la tâche d'impression sur le disque dur interne. Sélectionner [Enr. dns boîte utilis, imprim.] a pour effet d'enregistrer la tâche d'impression sur le disque dur interne et d'en imprimer un exemplaire. bizhub PRO 1050/1050e/1050P/1050eP 6 Configuration du pilote d'imprimante KONICA MINOLTA PS (Windows) 4 Entrez le [Nom de fichier] et le [Numéro de boîte] et cliquez sur [OK]. 5 Cliquez sur [OK] pour ouvrir la fenêtre [Options d'impression]. 6 Cliquez sur [Imprimer] pour lancer l'impression à partir de l'application. ! Détails Pour l'impression ou la sortie, utilisez PageScope Job Spooler ou effectuez l'opération depuis le panneau de contrôle du copieur. Pour plus d'informations sur PageScope Job Spooler, voir le "Guide de l’utilisateur de PageScope Job Spooler". Pour plus d'informations sur cette procédure avec le panneau de contrôle, voir le"Guide de l'utilisateur (Opérations Scanner réseau)". bizhub PRO 1050/1050e/1050P/1050eP 6-43 6 Configuration du pilote d'imprimante KONICA MINOLTA PS (Windows) Sortie – Type de sortie – Mode attente/Attente avec épreuve Permet d'effectuer une impression test et de vérifier le réglage en cours sur le panneau de contrôle. Utilisez cette option pour imprimer un document de grand volume comme les jeux multiples de pages. Le mode Mise en attente vous permet de conserver un travail d'impression sur le disque dur intégré au copieur et de l'imprimer au moment voulu. 1 Ouvrez le fichier à imprimer et sélectionnez [Fichier] – [Imprimer] dans l'application. 2 Cliquez sur [Propriétés] pour ouvrir la fenêtre [Options d'impression]. 3 Sélectionnez [Mode attente] ou [Attente avec épreuve] dans [Type de sortie]. 4 Cliquez sur [OK] pour ouvrir la fenêtre [Options d'impression]. 5 Cliquez sur [Imprimer] pour lancer l'impression à partir de l'application. – Quand l'option [Mode attente] est sélectionnée, le système suspend l'opération sans impression. – Quand [Attente avec épreuve] est sélectionné, un seul jeu est imprimé et la tâche est arrêtée. – Si l'écran Contrôle ne s'affiche pas, appuyez sur l'onglet [MACHINE]. Sur le panneau de contrôle du copieur, l'écran Contrôle apparaît. 6-44 bizhub PRO 1050/1050e/1050P/1050eP Configuration du pilote d'imprimante KONICA MINOLTA PS (Windows) 6 Confirmez les paramètres actuels. – 7 Si vous ne modifiez aucun paramètre, passez à l'étape 9. Pour modifier le réglage, sélectionnez l'élément à changer et appuyez sur [Modifier]. – 8 6 Si vous conservez un travail sur le disque dur, sélectionnez [Finition] et appuyez sur [Modifier]. Modifiez les paramètres et appuyez sur [OK]. L'onglet [MACHINE] apparaît. 9 Appuyez sur [DEPART] pour reprendre la suite de la tâche d'impression. bizhub PRO 1050/1050e/1050P/1050eP 6-45 6 Configuration du pilote d'imprimante KONICA MINOLTA PS (Windows) ! Détails Pour plus d'informations sur la méthode permettant d'enregistrer le travail sur le disque dur et de le rappeler pour en effectuer la finition, voir le "Guide de l'utilisateur (Opérations Scanner réseau)". Sortie – Bac de sortie Permet de désigner [Auto], [Bac principal multi-pliage], [Bac auxiliaire plieuse], [Bac principal empileur 1], [Bac secondaire empileur 1], [Bac secondaire Empileur 2], [Bac auxiliaire piqueuse à cheval], [Bac principal agrafeuse], ou [Bac auxiliaire agrafeuse] comme [Bac de sortie]. Chacune de ces options peut ou ne peut pas être spécifiée dans les cas suivants : - Un réglage autre que [Auto] doit être sélectionné sur l'onglet [Option]. Sortie – Ordre de sortie Permet de modifier l'ordre de sortie. [Face imprimée vers le bas] éjecte le papier, face imprimée vers le bas. [Face imprimée vers le haut] éjecte le papier, face imprimée vers le haut. "(1 à N)" indique que l'éjection du papier imprimé commencera par la première page. "(N à 1)" indique que l'éjection du papier imprimé commencera par la dernière page. Sortie – Tri L'impression de plusieurs jeux de pages commence par toutes les pages successives du premier jeu, puis celles du second jeu et ainsi de suite. Sortie – Décalage Permet de décaler en alternance la position d'éjection de chaque jeu lors de l'impression de plusieurs jeux de copies. Sortie – Authentification/Suivi de volume Permet de définir l'Authentification/Suivi de volume. ! Détails Pour ce qui concerne l'Authentification/Suivi de volume, contactez votre administrateur. 6-46 bizhub PRO 1050/1050e/1050P/1050eP Configuration du pilote d'imprimante KONICA MINOLTA PS (Windows) 6 Pour faire apparaître la boîte de dialogue [Authentification/Suivi de volume], cliquez sur [Authentification/Suivi de volume]. Authentification Permet de sélectionner l'utilisation du mode Authentification. Rubrique Description Utilisateur public Permet de sélectionner l'accès au contrôleur d'impression en tant qu'utilisateur public. Utilisateur destinataire Permet de sélectionner l'accès au contrôleur d'impression en tant qu'utilisateur destinataire. Nom d'utilisateur Entrez le nom de l'utilisateur destinataire quand [Utilisateur destinataire] est sélectionné. Mot de passe Entrez le mot de passe du destinataire quand [Utilisateur destinataire] est sélectionné. bizhub PRO 1050/1050e/1050P/1050eP 6-47 6 Configuration du pilote d'imprimante KONICA MINOLTA PS (Windows) Suivi de volume A sélectionner pour utiliser le mode Suivi de volume. Rubrique Description Nom du service Entrez le nom du service. Mot de passe Entrez le mot de passe. ! Détails Reportez-vous au "Guide de l’utilisateur du copieur" pour plus d'informations sur l'Authentification et le Suivi de volume. 6-48 bizhub PRO 1050/1050e/1050P/1050eP Configuration du pilote d'imprimante KONICA MINOLTA PS (Windows) 6.12 6 Paramétrage par page Vous avez la possibilité de sélectionner plusieurs paramètres de couverture première et dos par exemple et couverture avec bac d'insertion. Le paramétrage Chapitre et le paramétrage par page sont également disponibles. ! Détails La méthode d'ouverture de la fenêtre Propriétés dépend du système d'exploitation. Voir "A propos de la fenêtre Propriétés" à la page 6-3 sur la manière d'ouvrir la fenêtre Propriétés. bizhub PRO 1050/1050e/1050P/1050eP 6-49 6 Configuration du pilote d'imprimante KONICA MINOLTA PS (Windows) 6.12.1 Couverture Couverture Permet de définir un type de couverture. Quand [Vierge] est sélectionné, une feuille blanche est insérée avant la 1ère page. Quand [Imprimé] est sélectionné, la 1ère page du document est imprimée sur le papier spécifié pour la page de couverture. Couverture – Non Couverture – Vierge Couverture – Imprimée Couverture – Source papier Spécifie le magasin papier de la première de couverture. 6-50 bizhub PRO 1050/1050e/1050P/1050eP Configuration du pilote d'imprimante KONICA MINOLTA PS (Windows) 6 6.12.2 Dos Dos Définit le type de dernière page de couverture. Quand l'option [Vierge] est sélectionnée, une feuille vierge est insérée après la dernière page. Quand l'option [Imprimé] est sélectionnée, la dernière page du document est imprimée sur la feuille spécifiée comme dernière de couverture. Dos – Non Dos – Vierge Dos – Imprimé Dos – Source papier Spécifie le magasin de papier de la dernière de couverture. bizhub PRO 1050/1050e/1050P/1050eP 6-51 6 Configuration du pilote d'imprimante KONICA MINOLTA PS (Windows) 6.12.3 Couverture avec bac d'insertion Couvertures avec bac d'insertion – Couverture avec bac d'insertion Permet de définir une page de couverture dont le papier est prélevé dans le bac d'insertion 1 ou le bac d'insertion 2. Et il est également possible d'insérer jusqu'à 20 Couvertures avec bac d'insertion et Dos avec bac d'insertion. [Dos avc. bac ins] ne peut pas être sélectionné dans les cas suivants : - Si [Unité de pliage multiple] n'est pas sélectionné sur l'onglet [Option]. Couvertures avec bac d'insertion – Dos avec bac d'insertion Définit une dernière de couverture dont le papier sort du Bac d'insertion 1 ou du Bac d'insertion 2. Et il est également possible d'insérer jusqu'à 20 Couvertures avec bac d'insertion et Dos avec bac d'insertion. [Dos avc. bac ins] ne peut pas être sélectionné dans les cas suivants : - Si [Unité de pliage multiple] n'est pas sélectionné sur l'onglet [Option]. 6-52 bizhub PRO 1050/1050e/1050P/1050eP 6 Configuration du pilote d'imprimante KONICA MINOLTA PS (Windows) 6.12.4 Chapitre Chapitre – Numéro de page Avec le pilote d'imprimante KONICA MINOLTA PS, permet d'imprimer une page spécifique pour qu'elle soit toujours à droite lors d'une impression [Recto-verso] ou [Livret]. Il est possible d'entrer plusieurs numéros de page. Utilisez alors des virgules comme séparateurs, selon l'exemple suivant : [2,4,6]. Pour spécifier une plage, le tiret remplacera la virgule, par exemple : [6-10]. Impression Recto-verso normale. Une page spécifiée Impression Recto-verso avec fonction Chapitre. Si une page est spécifiée comme page d'ouverture d'un chapitre tombe sur un verso, insérez une page vierge pour décaler l'emplacement de la page spécifiée vers le recto de la feuille de papier suivante. L'exemple est plié le long du bord long mais l'impression recto-verso est également possible avec les documents pliés le long du bord court. Impression Brochure normale. Exemple : la page 4 est la page d'ouverture d'une fonction chapitre. Impression Brochure avec fonction Chapitre. La page 1 imprimée Ceci est le recto Si une page est spécifiée comme page d'ouverture d'in chapitre ne tombe pas sur une feuille recto, une page vierge est insérée et la page spécifiée va glisser vers le recto de la feuille de papier suivante. Une page spécifiée bizhub PRO 1050/1050e/1050P/1050eP 6-53 6 Configuration du pilote d'imprimante KONICA MINOLTA PS (Windows) [Chapitre] ne peut être sélectionné dans les cas suivants : - L'option [Recto] est sélectionnée dans l'onglet [Configuration] – [Type d'impression]. 6-54 bizhub PRO 1050/1050e/1050P/1050eP Configuration du pilote d'imprimante KONICA MINOLTA PS (Windows) 6 6.12.5 Paramétrage par page Paramétrage par page Permet d'affecter des réglages différents aux pages spécifiées pour [Type d'impression], [Source papier], [Agrafage] et/ou [Perforation] et d'utiliser le papier à onglet. Paramétrage par page – Enregistrer sous Permet d'enregistrer dans un nouveau fichier la configuration Paramétrage par page. Onglet Paramétrage par page – Charger Permet d'ouvrir un fichier de configuration existant concernant le Paramétrage par page. Paramétrage par page – Paramètres de perforation Permet de définir l'utilisation de la perforation dans le Paramétrage par page. En cliquant sur cette touche, le dialogue [Paramètres de perforation] apparaît. - Perforer :définit le nombre de trous à perforer. bizhub PRO 1050/1050e/1050P/1050eP 6-55 6 Configuration du pilote d'imprimante KONICA MINOLTA PS (Windows) Paramétrage par page – Configuration pour le papier à onglet En cliquant sur [Config. papier à onglet], la fenêtre [Config. papier à onglet] s'ouvre. La fenêtre [Config. papier à onglet] permet de spécifier les caractères du titre et d'autres détails concernant le papier à onglet. 6-56 Rubrique Description Papier – Format Sélectionne le format du papier à onglet. Nombre d'onglets Sélectionne le nombre d'onglets. Réglage position – Espace avant onglets Permet de définir l'espace avant le premier onglet. Réglage position – Espace après onglets Permet de définir l'espace après le premier onglet. Réglage position – Espace entre onglets Permet de définir l'espace entre chaque onglet. Réglage position – Position du texte Permet de définir l'emplacement du texte sur chaque onglet. bizhub PRO 1050/1050e/1050P/1050eP 6 Configuration du pilote d'imprimante KONICA MINOLTA PS (Windows) Paramétrage par page – Ajouter Permet d'ajouter un paramétrage par page. En cliquant sur cette touche, la boîte de dialogue [Paramétrage par page] apparaît. Rubrique Description Numéro de page Permet d'entrer le numéro de page (1 à 9999) que vous voulez sélectionner pour le Paramétrage par page. Il est possible d'entrer plusieurs numéros de page. Utilisez alors des virgules comme séparateurs, selon l'exemple suivant : [2,4,6]. Pour spécifier une plage, le tiret remplacera la virgule, par exemple : [6-10]. Nombre de feuilles Le nombre de feuilles éjectées depuis le Bac d'insertion ou le Bac d'insertion 2 peut être réglé entre 1 et 20. Mais les impressions du bac d'insertion sont uniquement limitées quand [Type d'impression] est réglé sur [Insérer feuille vierge]. Type d'impression Pour type d'impression dans Paramétrage par page, spécifiez [Insérer feuille vierge], [Imprimer (recto)] ou [Imprimer (recto/verso)]. Source papier Spécifie le magasin d'alimentation papier à utiliser dans Paramétrage par page. La sélection de [Comme corps document] applique des réglages identiques à ceux qui sont définis dans [Source papier] de l'onglet [Configuration]. Agrafer Permet de définir si dans le cadre du paramétrage par page les pages spécifiées seront ou non agrafées. Quand [Comme corps document] est sélectionné, le réglage sera identique à celui qui est validé sous [Agrafer] de l'onglet [Configuration]. Arrêter agrafage Spécifie la dernière page à agrafer. Perforer Configure les modalités de perforation dans le cadre du Paramétrage par page. bizhub PRO 1050/1050e/1050P/1050eP 6-57 6 Configuration du pilote d'imprimante KONICA MINOLTA PS (Windows) Rubrique Description Utilisation de papier à onglet Vérification lors de l'utilisation de papier à onglet. Cette fonction ne peut pas être activée quand [Comme corps du document] est sélectionné dans [Source papier] du dialogue [Paramétrage par page]. Texte sur onglet Permet de saisir le texte à imprimer sur le papier à onglet. Vous pouvez saisir jusqu'à 3 lignes. Détails Un clic sur cette touche fait apparaître la boîte de dialogue [Détails du texte sur onglet]. Vous pouvez configurer l'orientation, la position, le nom de police, le style et le format du texte sur onglet. Position onglet Texte sur onglet Permet de définir l'orientation et l'interligne du texte sur l'onglet. Paramétrage police Permet de définir la police, le style et le format du texte sur onglet. Sélectionne la position de l'onglet. ! Détails [Numéro de page] accepte jusqu'à 26 numéros de page maximum. Cependant, quand [Agrafer] est spécifié dans [Paramétrage par page], 1 numéro de page s'applique à 2 pages. Ainsi, quand [Agrafer] est spécifié dans [Numéro de page], le nombre maximum de numéros de pages spécifiées n'est plus que de 13. 6-58 bizhub PRO 1050/1050e/1050P/1050eP 6 Configuration du pilote d'imprimante KONICA MINOLTA PS (Windows) Onglet Paramétrage par page – Modifier Permet de modifier le paramétrage par page. En sélectionnant dans la liste le Paramétrage par page et en cliquant sur cette touche, la boîte de dialogue [Paramétrage par page] indiqué ci-dessus apparaît. Onglet Paramétrage par page – Effacer Permet de supprimer le paramétrage par page. En sélectionnant dans la liste le Paramétrage par page et en cliquant sur cette touche, le paramètre sélectionné est supprimé. Paramétrage par page – Tout annuler Supprime de la liste tous les paramétrages par page. bizhub PRO 1050/1050e/1050P/1050eP 6-59 6 6.13 Configuration du pilote d'imprimante KONICA MINOLTA PS (Windows) Fonctions spéciales Permet de configurer les Fonctions spéciales du contrôleur d'impression. ! Détails La méthode d'ouverture de la fenêtre Propriétés dépend du système d'exploitation. Voir "A propos de la fenêtre Propriétés" à la page 6-3 sur la manière d'ouvrir la fenêtre Propriétés. 6-60 bizhub PRO 1050/1050e/1050P/1050eP 6 Configuration du pilote d'imprimante KONICA MINOLTA PS (Windows) 6.13.1 Date/heure – Pages à imprimer Spécifie les pages sur lesquelles imprimer la date et l'heure. Rubrique Description Toutes les pages La date et l'heure sont imprimées sur toutes les pages. Couverture uniquement La date et l'heure sont uniquement imprimés sur la couverture. 6.13.2 Numéro de page Numéro de page – Pages à imprimer Spécifie la pages sur lesquelles imprimer les numéros de pages. Rubrique Description Toutes les pages Le numéro de page est imprimé sur toutes les pages. Sauf couverture Le numéro de page est imprimé sauf sur la page de couverture. Sauf couvertures/dos Le numéro de page est imprimé sauf sur les pages de couverture et de dos. Numéro de page – Page de départ Spécifie la première page sur laquelle imprimer le numéros de page. Numéro de page – Numéro de départ Spécifie le numéro de page initial pour commencer la numérotation. bizhub PRO 1050/1050e/1050P/1050eP 6-61 6 Configuration du pilote d'imprimante KONICA MINOLTA PS (Windows) 6.13.3 Numéro de distribution Estampage Numéro de distribution – Type Spécifie le type de numéro de copie à imprimer. Vous pouvez choisir [Estampage] ou [Filigrane]. Estampage Numéro de distribution – Pages à imprimer Spécifie les pages sur lesquelles imprimer le numéro de copie. Vous pouvez choisir [Toutes les pages] ou [1ère page uniquement]. Estampage Numéro de distribution – Numéro de départ Spécifie le numéro de copie initial pour commencer la numérotation. ! Détails Pour la méthode d'affichage de Date/Heure et la méthode de réglage de la taille des caractères, vous pouvez les spécifier sur le panneau de contrôle du copieur. Pour plus de détails, voir le "Guide de l'utilisateur (Opérations de Copie)". 6-62 bizhub PRO 1050/1050e/1050P/1050eP Configuration du pilote d'imprimante KONICA MINOLTA PS (Windows) 6 6.13.4 Combinaison (Pas de réduction) Le réglage [2 en 1], [Répétition 2 en 1] ou [Répét. 2 en 1 invers] permet d'imprimer deux pages de données sur une feuille de papier. Les données de ces deux pages sont imprimées sur une feuille au format du double de celui du papier sélectionné. Exemple : 2 pages A4 sont agglomérées sur un papier de format A3. 2 en 1 Répétition 2 en 1 Répétition 2 en 1 avec inversion (G) Répétition 2 en 1 avec inversion (D) bizhub PRO 1050/1050e/1050P/1050eP 6-63 6 Configuration du pilote d'imprimante KONICA MINOLTA PS (Windows) 6.13.5 Pliage Diverses configurations de pliage sont possibles. Rubrique Description Rubrique Description Pliage en Z Pliage double parallèle extérieur Pliage en deux intérieur Encart à volet intérieur Pliage en deux extérieur Encart à volet extérieur Pliage lettre intérieur Pliage lettre multi intérieur Pliage lettre extérieur Pliage lettre multi extérieur Pliage en zigzag intérieur Pliage en deux multi Pliage en zigzag extérieur Pliage en deux multi + Massicoter Pliage double parallèle intérieur Agrafage central et pliage Agrafage central et pliage + Massicoter [Pliage] ne peut être sélectionné dans les cas suivants : - Quand [Chapitre] est disponible dans l'onglet [Paramétrage par page] Le réglage de l'option [Pliage] est disponible lorsque l'unité suivante est installée. Unité de pliage multiple Pliage en Z o Pliage en deux (intérieur/extérieur) o Pliage lettre (intérieur/extérieur) o Pliage zigzag (Intérieur/Extérieur) o Pliage double parallèle (intérieur/extérieur) o Encart à volet (intérieur/extérieur) o o Pliage lettre multi (intérieur/extérieur) Pliage en deux multi 6-64 Piqueuse à cheval o o bizhub PRO 1050/1050e/1050P/1050eP 6 Configuration du pilote d'imprimante KONICA MINOLTA PS (Windows) 6.13.6 Décalage d'image Permet d'ajuster finement la position d'impression sur le papier en sortie. Exemple : < Quand les paramètres sont décalés de 100 vers la droite et de 300 vers le bas. (unité : 0,1 mm) Décalé vers le bas de 30 mm Décalé vers la droite de 10 mm bizhub PRO 1050/1050e/1050P/1050eP 6-65 6 Configuration du pilote d'imprimante KONICA MINOLTA PS (Windows) Décalage d'image – Paramètres Un clic sur cette touche fait apparaître la boîte de dialogue [Paramètres de décalage d'image]. 6-66 Rubrique Description Paramètres à utiliser Permet de spécifier si le Décalage d'image s'effectue depuis le pilote ou depuis l'imprimante. Recto Réglez l'ampleur du décalage pour le recto. Verso Réglez l'ampleur du décalage pour le dos. Réglage verso auto Permet de régler l'ampleur du réglage pour le dos comme pour le recto. bizhub PRO 1050/1050e/1050P/1050eP Configuration du pilote d'imprimante KONICA MINOLTA PS (Windows) 6 6.13.7 Thermoreliure La fonction de thermoreliure est une fonction permettant d'envelopper les originaux (le corps de documents) dont le dos est encollé par le thermorelieur (PB-501) dans la couverture pour la reliure. 1ère page du corps de documents Avant-dernière page Corps de documents Couverture (intérieur) Dos (intérieur) Encollage du corps de de documents sur le dos Couverture (extérieur) - Dos encollé Dos (extérieur) Le corps de documents ne doit pas être plié ni massicoté. L'illustration ci-dessus montre l'exemple d'une [Reliure à gauche]. Pour la [Reliure à droite], voir "Reliure – Position de reliure" à la page 6-36. [Reliure à gauche] est spécifié par défaut. Le Format, le Type de papier et le Grammage papier utilisables en [Thermoreliure] figurent dans le tableau ci-dessous. bizhub PRO 1050/1050e/1050P/1050eP 6-67 6 Configuration du pilote d'imprimante KONICA MINOLTA PS (Windows) Corps de documents Format utilisables Grammage de base utilisable Type de papier utilisable Format ordinaire A4, B5, A5, 8,5 e 11, 5,5 e 8,5, 16K 62-91 g/m2 Papier ordinaire Couché A/B Qualité sup. Livre/Revue Gaufré Utilisateur Intercalaire vierge Uniquement disponible en mode Pliage en Z. A3, B4, A4R, 11 e 17, 8,5 e 11R, 8K Vous pouvez aussi utiliser le papier large correspondant aux formats ci-dessus. Les transparents et le papier préperforé ne sont pas autorisés. Format personnalisé Largeur : 150 - 307 mm Longueur : 140 - 221 mm Couverture Format personnalisé Largeur : (min.) 150 – 307 mm Longueur : (min.) 281 – 483 mm Cependant, il est indispensable que la largeur de la feuille de couverture et celle du corps de document soient de même longueur. 82-161 g/m2 La largeur, la longueur et le grammage de la feuille de couverture varient en fonction du bac utilisé. Pour plus de détails, voir le "Guide de l'utilisateur (Opérations de Copie)". 0 Le nombre de feuilles du corps de documents à relier est compris entre 10 et 300. 1 Ouvrez le document que vous voulez imprimer et sélectionnez ensuite [Imprimer] dans le menu [Fichier] d'une application. La boîte de dialogue [Imprimer] apparaît. 2 6-68 Cliquez sur [Options] et ouvrez l'écran des options d'impression. Cliquez ensuite sur [Fonctions spéciales]. bizhub PRO 1050/1050e/1050P/1050eP Configuration du pilote d'imprimante KONICA MINOLTA PS (Windows) 6 3 Cochez la case [Thermorelieur] et appuyez ensuite sur [Paramètres]. 4 Pour configurer le thermorelieur Le [Thermorelieur] peut être réglé sur les modes suivants. Cochez la case [Recto/Verso couverture] en cas d'impression de la couverture des deux côtés et la case [Massicotage couverture] si vous souhaitez massicoter la couverture. bizhub PRO 1050/1050e/1050P/1050eP 6-69 6 Configuration du pilote d'imprimante KONICA MINOLTA PS (Windows) Couverture Vierge A utiliser pour se servir du thermorelieur sans imprimer la couverture. L'original défini dans le [Bac couvertures] est traité comme une couverture. Ex. : en cas d'utilisation de [Couverture vierge] pour la thermoreliure. Couverture Vierge 6-70 bizhub PRO 1050/1050e/1050P/1050eP Configuration du pilote d'imprimante KONICA MINOLTA PS (Windows) 6 Couverture imprimée 1 en 1 Utilisé quand des réglages sont effectués au préalable pour les originaux dont la couverture, le dos et le dos à encoller ont été massicotés et encollés au même format que le papier utilisé pour la couverture. En cas d'impression des deux côtés de la couverture, il est indispensable de procéder au préalable aux réglages pour le verso de la couverture. 2 Remarque L'utilisation de [Bac couvertures] et [Bac couverture Thermorelieur] n'est pas disponible pour [Imprime couv. 1en1]. Ex. : en cas d'utilisation de [Imprime couv. 1en1] pour la thermoreliure. Couverture imprimée 1 en 1 (Recto et verso) bizhub PRO 1050/1050e/1050P/1050eP 6-71 6 Configuration du pilote d'imprimante KONICA MINOLTA PS (Windows) Couverture imprimée 2 en 1 Pour la couverture, la première et la dernière page (page n) des originaux est imprimée en 2en1 et la deuxième page jusqu'à l'avant-dernière page (page n- 1) sont imprimées en tant que corps du document sans imprimer le dos à encoller pour la thermoreliure. Il est indispensable de régler au préalable la largeur du dos à encoller sur l'épaisseur du papier. Le réglage peut s'effectuer par unités de 0,1 mm dans une plage comprise entre 1 et 30 mm. 2 Remarque L'utilisation de [Bac couvertures] et [Bac couverture Thermorelieur] n'est pas disponible pour [Imprime couv. 2en1]. Ex. : en cas d'utilisation de [Imprime couv. 2en1] pour la thermoreliure. Couverture imprimée 2 en 1 (Recto et verso) 6-72 bizhub PRO 1050/1050e/1050P/1050eP Configuration du pilote d'imprimante KONICA MINOLTA PS (Windows) 6 Couverture imprimée 3 en 1 Après avoir massicoté et collé automatiquement la première page de l'original sur la couverture, l'avant-dernière page (page n - 1) est imprimée sur le dos et la dernière page (page n) sur 3en1 comme dos, la couverture est imprimée. Et la deuxième à l'antépénultième page (page n - 2) sont imprimées comme corps de documents. Il est indispensable de régler au préalable la largeur du dos à encoller sur l'épaisseur du papier. Le réglage peut s'effectuer par unités de 0,1 mm dans une plage comprise entre 1 et 30 mm. 2 Remarque L'utilisation de [Bac couvertures] et [Bac couverture Thermorelieur] n'est pas disponible pour [Imprime couv. 3en1]. Ex. : en cas d'utilisation de [Imprime couv. 3en1] pour la thermoreliure. Couverture imprimée 3 en 1 (Recto et verso) Thermorelieur ne peut être sélectionné dans les cas suivants : - Quand [PB-501] n'est pas sélectionné sur l'onglet [Options]. bizhub PRO 1050/1050e/1050P/1050eP 6-73 6 Configuration du pilote d'imprimante KONICA MINOLTA PS (Windows) 6.13.8 Grouper pour finition Répète l'opération d'agrafage et/ou de pliage pour chaque numéro de page spécifié. Pages par groupe Quand [Grouper pour finition] est sélectionné, il est possible de spécifier le nombre de pages qui seront agrafées ensemble. Reliure adhésive Sélectionnez cette option pour réunir vos feuilles par une reliure adhésive. 6.13.9 Autorisation pour empiler Dans le cas où un autre document imprimé est resté dans l'empileur, cette option permet d'autoriser l'empilage de la nouvelle sortie. Le réglage de Autorisation pour empiler sur Désactivé ne permet aucun empilage sur l'empileur. Quand une tâche dont l'empilage n'est pas permis se trouve sur l'empileur, aucun empilage n'est effectué même si l'option d'autorisation d'empiler est activée. 6-74 bizhub PRO 1050/1050e/1050P/1050eP 6 Configuration du pilote d'imprimante KONICA MINOLTA PS (Windows) 6.13.10Mode Tandem Il est possible, en utilisant deux copieurs (copieur principal et copieur auxiliaire), d'imprimer en même temps dans les mêmes conditions d'impression. Ainsi, on peut réduire le temps nécessaire à l'impression, notamment pour les travaux volumineux. Le copieur qui reçoit les fonctions d'instruction du travail d'impression est le copieur principal et l'autre est le copieur auxiliaire. L'impression en tandem nécessite que les deux copieurs soient connectés de l'une ou l'autre manière suivante. - Connectez les deux copieurs directement avec un câble croisé (d'intercommunication). Dans ce cas, les fonctions réseaux ne sont pas disponibles. - Connectez les deux copieurs avec un câble droit via un concentrateur (Hub). 2 Remarque Il convient d'utiliser un câble, croisé ou droit, de type supérieur à la catégorie 5. La configuration de l'impression en tandem ne devrait être effectuée que par le technicien S.A.V. Voir le "Guide de l’utilisateur (Opérations Copie)" pour plus d'informations sur le mode Tandem. Copieur auxiliaire Copieur principal Le Mode Tandem ne peut pas être sélectionné dans les cas suivants : - Si [Intercalaire sur transparent] est sélectionné dans l'onglet [Configuration]. bizhub PRO 1050/1050e/1050P/1050eP 6-75 6 Configuration du pilote d'imprimante KONICA MINOLTA PS (Windows) 6.13.11Décalage image onglet Cette fonction sert à imprimer le contenu à imprimer de la section onglet modifié sur l'original sur la section onglet de Avec onglets. Le décalage de 10 à 15 mm (par pas de 0,1 mm) est uniquement disponible vers la droite. Lors de la configuration du magasin dans lequel Numéro de page et Avec onglets sont réglés dans [Paramétrages par page] (page 6-55), la page concernée est décalée vers la droite de l'ampleur de décalage indiquée. Cependant, comme il n'y a pas de fonction fournie pour spécifier la position de l'onglet, il est nécessaire de régler au préalable les informations d'impression correctes à l'emplacement de l'onglet. ! Détails Les formats d'originaux utilisables pour cette fonction se limitent à A4 et Letter. Le magasin doit impérativement avoir été configuré sur le copieur. Même en cas de décalage, l'original n'est ni agrandi ni réduit. L'utilisation combinée avec [Décalage de l'image] (page 6-65) est disponible. (Quand cette fonction est activée, le réglage de [Décalage de l'image] ne s'applique qu'aux types de papier autres que le papier à onglets.) Onglet Le déplacement de 10 -15 mm vers la droite est disponible. 6-76 Le déplacement permet d'imprimer sur la partie onglet. bizhub PRO 1050/1050e/1050P/1050eP Configuration du pilote d'imprimante KONICA MINOLTA PS (Windows) 6.14 6 Onglet PostScript L'onglet [PostScript] permet de procéder aux réglages PostScript avancés. ! Détails La méthode d'ouverture de la fenêtre Propriétés dépend du système d'exploitation. Voir "A propos de la fenêtre Propriétés" à la page 6-3 sur la manière d'ouvrir la fenêtre Propriétés. 6.14.1 Sortie Sortie – Vers l'imprimante Envoie les données d'impression à l'imprimante. Sortie – PostScript encapsul Permet de générer les données d'impression en tant que fichier au format EPS. Sortie – Nom de fichier Permet de spécifier un nom de fichier pour la sortie de données en tant que fichier au format EPS. bizhub PRO 1050/1050e/1050P/1050eP 6-77 6 Configuration du pilote d'imprimante KONICA MINOLTA PS (Windows) 6.14.2 Réglages Paramètres – Compression des travaux Plusieurs options sont disponibles pour la méthode de compression des travaux d'impression : [Aucun], [LZW] ou [Flate]. Paramètres – Compression Flate Si vous sélectionnez [Flate] pour la [Compression des travaux], les options suivantes sont disponibles : [Très rapide], [Rapide], [Par défaut] et [Meilleure compression]. Paramètres – Compression des bitmaps Plusieurs options sont disponibles pour la méthode de compression des bitmaps : [Aucun], [RLE], [JPEG] ou [LZW] Paramètres – JPEG Si vous sélectionnez [JPEG] dans [Compression des bitmaps], plusieurs modes JPEG sont disponibles : [Qualité élevée], [Rapide], [Par défaut], [Epreuve] et [Personnalisé]. PS marqué Permet de définir s'il faut utiliser PS marqué ou non. Paramètres – Protocole de sortie Deux options sont disponibles pour le protocole de sortie : [Pur binaire] ou [ASCII]. Paramètres – Niveau gamma Spécifie la correction à apporter à la valeur du gamma de l'imprimante, sur une plage de [0.000] à [2.000]. Le réglage par défaut est [1.000]. Options filigrane – Imprimer le filigrane sur une page logique Si cette case est cochée et que la fonction [Disposition] ou [Livret] est sélectionnée, un filigrane sera imprimé sur chaque page d'original. Si cette case n'est pas cochée, le filigrane sera imprimé sur chaque feuille éjectée en sortie. 6-78 bizhub PRO 1050/1050e/1050P/1050eP Configuration du pilote d'imprimante KONICA MINOLTA PS (Windows) 6 2 Remarque Pour utiliser la fonction "Identique au format de l'original", vous devriez effectuer la configuration à l'avance pour que le filigrane puisse être utilisé avec l'onglet "Filigrane".("Onglet Filigrane" à la page 6-88) bizhub PRO 1050/1050e/1050P/1050eP 6-79 6 Configuration du pilote d'imprimante KONICA MINOLTA PS (Windows) Paramètres – Options PostScript Un clic sur cette touche fait apparaître la boîte de dialogue [PostScript]. Paramètres – Options PostScript – Imprimer les informations d'erreurs PostScript Quand cette case est cochée, le gestionnaire est actif. Dans ce cas, lorsqu'une erreur se produit pendant le processus d'impression, le gestionnaire d'erreur initie l'impression d'un message d'erreur. Paramètres – Options PostScript – Utiliser PostScript Pass-through Quand la case est cochée, une application supportant PostScript (applications Adobe, Quark XPress, etc.) prépare les données de dessin pour sécuriser la qualité de dessin de l'original. Cependant, il n'est pas possible d'utiliser la fonction de traitement de l'image (Disposition, Livret, etc.). Quand la case est décochée, les données de dessin sont préparées par le pilote de l'imprimante. Cependant, quand les données sont imprimées avec une application supportant PostScript, la qualité du dessin risque d'être inférieure. Paramètres – Options PostScript – Effacer mémoire par page Si cette case est cochée, la ressource mémoire imprimante est effacée avant l'impression de chaque nouvelle page. Paramètres – Options PostScript – Compatibilité Le format de sortie PostScript présente plusieurs options [Optimisation pour vitesse], [Optimisation pour portabilité] et [Compatibilité Adobe DSC]. 6-80 bizhub PRO 1050/1050e/1050P/1050eP 6 Configuration du pilote d'imprimante KONICA MINOLTA PS (Windows) 6.14.3 Délais d'attente – Délai d'attente (secondes) Spécifie en secondes, le délai maximum pendant lequel l'imprimante doit attendre les données en provenance de l'ordinateur pendant le processus d'impression. 6.14.4 Valorisation de l'impression Valorisation d'impression – Impression avancée Cette case permet d'activer le réglage de la fréquence et l'angle des demiteintes. Valorisation d'impression – Demi-teinte Permet de régler la fréquence des demi-teintes sur une plage de [8.0] à [600.0]. Valorisation d'impression – Angle de trame Permet de régler le degré angulaire des demi-teintes sur une plage de [0.0] à [360.0]. 6.14.5 Activer Lissage bitmap Cette case permet d'activer le lissage. bizhub PRO 1050/1050e/1050P/1050eP 6-81 6 6.15 Configuration du pilote d'imprimante KONICA MINOLTA PS (Windows) Onglet Superposition L'onglet [Superposition] permet de définir la superposition au document à imprimer. ! Détails La méthode d'ouverture de la fenêtre Propriétés dépend du système d'exploitation. Voir "A propos de la fenêtre Propriétés" à la page 6-3 sur la manière d'ouvrir la fenêtre Propriétés. Superposition Affiche la liste des fichiers superposition enregistrés. L'option [Aucun(e)] permet de désactiver la fonction superposition. Pour la procédure d'impression en superposition, voir "Procédure d'impression de superposition" à la page 6-84. Ajouter Superposition Ouvre la boîte de dialogue [Charger fichier de superposition] qui permet de sélectionner le fichier de superposition voulu. Créer Superposition Ouvre la boîte de dialogue [Créer Superposition] qui permet d'enregistrer le fichier de superposition voulu. Effacer Superposition Supprime le fichier de superposition sélectionné dans la liste [Superposition]. 6-82 bizhub PRO 1050/1050e/1050P/1050eP 6 Configuration du pilote d'imprimante KONICA MINOLTA PS (Windows) Vérifier avant l'impression Permet d'activer l'affichage d'un dialogue de confirmation comportant la superposition avant que l'impression ne démarre. Condition de choix de la superposition Affiche des informations sur le fichier de superposition sélectionné. Conditions de création de la superposition Afficher l'état de création d'un fichier de superposition. Créer une superposition Voici la procédure pour créer des superpositions. 1 Créez la superposition avec l'application ouverte. 2 Sélectionnez [Imprimer] à partir du menu [Fichier]. Le menu sélectionné peut différer selon l'application utilisée. 3 Sélectionnez [KONICA MINOLTA 1050 PS(V)]. 4 Cliquez sur [Propriétés]. 5 Cliquez sur l'onglet [Superposition]. 6 Cliquez sur [Créer superposition]. La boîte de dialogue [Créer Superposition] apparaît. 7 Entrez le nom du fichier dans [Nom de fichier]. – 8 Entrez "eps" comme extension. Cliquez sur [Enregistrer]. La boîte de dialogue [Créer Superposition] se ferme. 9 Cliquez sur [OK] pour créer la superposition. La boîte de dialogue [Propriétés] se referme. 10 Cliquez sur [OK] comme pour une impression normale. La boîte de dialogue de confirmation de création de superposition apparaît. 11 Cliquez sur [Oui]. Les données de la superposition sont enregistrées. bizhub PRO 1050/1050e/1050P/1050eP 6-83 6 Configuration du pilote d'imprimante KONICA MINOLTA PS (Windows) Procédure d'impression de superposition Voici la procédure pour imprimer des superpositions. 1 Sélectionnez [Imprimer] à partir du menu [Fichier]. Le menu sélectionné peut différer selon l'application utilisée. 2 Sélectionnez [KONICA MINOLTA 1050 PS(V)]. 3 Cliquez sur [Propriétés]. 4 Cliquez sur l'onglet [Superposition]. 5 Sélectionnez le fichier de superposition à imprimer. 6 Cliquez sur [OK]. La boîte de dialogue [Propriétés] se referme. 7 Cliquez sur [OK] et imprimez la superposition. Le document à imprimer s'imprime avec les données de superposition en surimpression. Une fois que l'impression achevée, sélectionnez [Superposition], [Aucun(e)]. 6-84 bizhub PRO 1050/1050e/1050P/1050eP 6 Configuration du pilote d'imprimante KONICA MINOLTA PS (Windows) 6.16 Onglet Qualité L'onglet [Qualité] permet de spécifier la rotation image, la rotation image inversée, la définition, etc. ! Détails La méthode d'ouverture de la fenêtre Propriétés dépend du système d'exploitation. Voir "A propos de la fenêtre Propriétés" à la page 6-3 sur la manière d'ouvrir la fenêtre Propriétés. 6.16.1 Rotation de l'image Permet de régler la rotation des données d'impression sur 0°, 90°, 180° ou sur 270° (sens contraire d'horloge). 6.16.2 Effets Effets – Image miroir Les données sont imprimées en miroir par rapport à l'original. Effets – Image négatif Les données sont imprimées en négatif par rapport à l'original. bizhub PRO 1050/1050e/1050P/1050eP 6-85 6 Configuration du pilote d'imprimante KONICA MINOLTA PS (Windows) 6.16.3 Réglages Ajustement – Curseur A Rubrique Description Si l'image paraît trop lumineuse, faites glisser le curseur de luminosité vers la gauche. Si l'image paraît trop foncée, faites glisser le curseur de luminosité vers la droite. Ajustement – Curseur B Rubrique Description Pour réduire le contraste, faites glisser le curseur vers la gauche. Pour augmenter le contraste, faites glisser le curseur vers la droite. 6.16.4 Densité d'impression Détermine la densité d'impression d'un graphique. Si un graphique semble trop foncé, déplacez le curseur vers [Clair]. Si un graphique semble trop clair, déplacez le curseur vers [Foncé]. Le réglage par défaut est [Normal]. 6.16.5 Lissage – Type Permet quand ce système d'impression est utilisé, d'imprimer plus graduellement les courbes des caractères et des images. Lissage 6-86 [Type 1] convient à l'impression des lignes diagonales des caractères normaux et des graphiques. [Type 2] convient à l'impression des parties courbes des caractères normaux. [Type 3] convient à l'impression des parties courbes des écritures ornementales et aux caractères fins. Si vous sélectionnez [Non], la fonction de lissage est inactive. bizhub PRO 1050/1050e/1050P/1050eP 6 Configuration du pilote d'imprimante KONICA MINOLTA PS (Windows) 6.16.6 Conversion monochromatique – Par le pilote/ Par l'imprimante Permet de choisir si le passage du mode graphique en monochrome se spécifie sur le pilote ou sur l'imprimante. 6.16.7 Economie Toner Permet d'économiser le toner en contrôlant la densité de l'impression. 6.16.8 Brouillon Permet une impression plus estompée, convenant particulièrement à l'impression de brouillons de documents. bizhub PRO 1050/1050e/1050P/1050eP 6-87 6 6.17 Configuration du pilote d'imprimante KONICA MINOLTA PS (Windows) Onglet Filigrane Permet les réglages relatifs à la définition de filigranes. ! Détails La méthode d'ouverture de la fenêtre Propriétés dépend du système d'exploitation. Voir "A propos de la fenêtre Propriétés" à la page 6-3 sur la manière d'ouvrir la fenêtre Propriétés. 6.17.1 Filigrane Permet de sélectionner le filigrane que vous imprimer. Les sélections disponibles sont les suivantes : [Aucun], [CONFIDENTIEL], [COPIE], [BROUILLON], [ARCHIVAGE], [NE PAS COPIER], [VERSION DEFINITIVE], [EPREUVE], [URGENT], [CIRCULAIRE], [A ENLEVER], [REPRODUCTION INTERDITE], [USAGE INTERNE] et [IMPORTANT]. Le réglage par défaut est [Aucun]. Filigrane – Ajouter Ajoute un filigrane modifié. Quand vous entrez du texte dans le champ [Modifier] – [Texte], l'option [Ajouter] devient active. Filigrane – Mettre à jour Met à jour un filigrane pendant l'opération de modification. Filigrane – Supprimer Supprime le filigrane sélectionné dans la liste. 6-88 bizhub PRO 1050/1050e/1050P/1050eP 6 Configuration du pilote d'imprimante KONICA MINOLTA PS (Windows) 6.17.2 Modifier Modifier – Texte Ce champ indique le filigrane sélectionné pour modification. Vous pouvez également entrer de nouveaux caractères. Modifier – Niveaux de gris Permet de régler la densité du filigrane avec la barre de défilement. Modifier – Taille Permet de régler la taille de la police du filigrane à l'aide de la barre de défilement. Modifier – Angle Permet de régler l'angle de rotation du filigrane à l'aide de la barre de défilement. Modifier – Polices Ouvre la boîte de dialogue [Police] qui permet de définir la police à utiliser pour un filigrane. 6.17.3 Position Permet de spécifier la position d'impression d'un filigrane par GlisserDéposer sur la zone d'aperçu ou à l'aide de la barre de défilement. Pouces/mm : détermine l'unité à utiliser pour les coordonnées permettant d'afficher la position. Position – Centrer filigrane Positionne le filigrane au centre de la page. 6.17.4 1ère page uniquement Si cette case est cochée, le filigrane ne sera imprimé que sur la première page. Dans le cas contraire, le filigrane sera imprimé sur toutes les pages. 6.17.5 Texte transparent Quand cette case est cochée, les caractères sont imprimés avec un fond tramé qui semble transparent. Dans le cas contraire, le fond tramé des caractères sort en blanc et la partie ombrée n'est pas imprimée. bizhub PRO 1050/1050e/1050P/1050eP 6-89 6 Configuration du pilote d'imprimante KONICA MINOLTA PS (Windows) 6.17.6 Texte contour Quand cette case est cochée, seul le contour des caractères du filigrane est imprimé. Cette fonction est activée si [Texte transparent] est désactivé. 6-90 bizhub PRO 1050/1050e/1050P/1050eP Configuration du pilote d'imprimante KONICA MINOLTA PS (Windows) 6.18 6 Enregistrer/Rétablir réglage Permet d'enregistrer et de rappeler au besoin les réglages effectués avec le pilote d'imprimante. 2 Remarque Cette fonction ne figure pas sur l'onglet [Filigrane]. Pour enregistrer la configuration Le réglage en cours peut être sauvegardé de la manière suivante : 1 Cliquez sur [Enregistrer]. La fenêtre [Enregistrer paramètres] s'ouvre. 2 Tapez le nom à enregistrer et cliquez sur [OK]. La configuration est enregistrée et le nom sous lequel elle l'a été s'affiche dans le menu déroulant [Enregistrer/Rétablir réglage]. bizhub PRO 1050/1050e/1050P/1050eP 6-91 6 Configuration du pilote d'imprimante KONICA MINOLTA PS (Windows) Pour rappeler le réglage enregistré en mémoire Le réglage mémorisé peut être rappelé à la demande. 6-92 1 Cliquez sur [Enregistrer/Rétablir réglage...] pour afficher le menu. 2 Dans la liste affichée, sélectionnez le réglage à rappeler. bizhub PRO 1050/1050e/1050P/1050eP Configuration du pilote d'imprimante KONICA MINOLTA PS (Windows) 6.19 6 A propos de la zone d'aperçu Cette fenêtre permet de contrôler le pilote d'imprimante et l'état des options installées. 2 Remarque La [Visualisation imprimante] ne peut pas s'afficher dans l'onglet [Filigrane]. Contrôler l'état d'une option installée L'image permet de visualiser l'état d'un équipement en option. % Cliquez sur [Visualisation imprimante]. bizhub PRO 1050/1050e/1050P/1050eP 6-93 6 6-94 Configuration du pilote d'imprimante KONICA MINOLTA PS (Windows) bizhub PRO 1050/1050e/1050P/1050eP 7 Configuration du pilote d'imprimante PostScript PPD (Mac OS 9) 7 Configuration du pilote d'imprimante PostScript PPD (Mac OS 9) 7 Configuration du pilote d'imprimante PostScript PPD (Mac OS 9) Ce chapitre décrit les paramètres du pilote d'imprimante PostScript PPD avec Mac OS 9. Procédé d'impression de base Ce chapitre explique comment utiliser ce système d'impression pour imprimer à partir d'un Macintosh. La rubrique qui suit expose les méthodes de base d'utilisation du système d'impression à partir de l'ordinateur utilisé. 1 Vérifiez le système d'impression pour s'assurer qu'il est allumé. Puis allumez l'ordinateur. 2 Sélectionnez ce système d'impression dans la boîte de dialogue [Sélecteur]. 3 Ouvrez le fichier à imprimer. 4 Sélectionnez [Fichier] – [Format d'impression...] de l'application. – Vous pouvez configurer les fonctions de ce système d'impression dans [Format d'impression]. – Certaines fonctions peuvent ne pas être accessibles en fonction du système d'exploitation. La boîte de dialogue [Format d'impression] disparaîtra. bizhub PRO 1050/1050e/1050P/1050eP 7-3 7 Configuration du pilote d'imprimante PostScript PPD (Mac OS 9) 5 Sélectionnez le format papier, cliquez sur [OK]. La boîte de dialogue [Format d'impression] disparaîtra. 6 Sélectionnez [Fichier] – [Imprimer...] dans l'application. La boîte de dialogue [Impression] apparaît. 7 Vérifiez que le nom de l'imprimante correspond au nom de ce système d'impression. – 8 Effectuez le paramétrage dans la boîte de dialogue [Imprimer]. – 9 Vous pouvez définir des paramètres du système d'impression en ouvrant l'écran [Imprimer]. Cliquez sur [Impression]. – 7-4 Si le nom de l'imprimante n'est pas celui de ce système d'impression, cliquez sur [,] à côté de la boîte [Imprimante] pour sélectionner le système d'impression. Le fichier s'imprime. bizhub PRO 1050/1050e/1050P/1050eP 7 Configuration du pilote d'imprimante PostScript PPD (Mac OS 9) 7.1 Boîtes de dialogue utilisées dans la configuration du système d'impression 7.1.1 Trois boîtes de dialogue Vous pouvez paramétrer ce système d'impression pour l'utilisation de diverses fonctions dans l'impression d'un fichier à partir d'un Macintosh. Boîte de dialogue [Configurer] On ouvre cette boîte dans la boîte de dialogue [Sélecteur]. Elle permet de paramétrer la reconnaissance par le pilote d'imprimante des unités en option de ce système d'impression. Boîte de dialogue [Format d'impression] On ouvre cette boîte de dialogue dans une application. Elle permet de définir le format papier, l'orientation, la mise à l'échelle, les filigranes, les effets visuels, modifier la police, le lissage et la mise en page. bizhub PRO 1050/1050e/1050P/1050eP 7-5 7 Configuration du pilote d'imprimante PostScript PPD (Mac OS 9) Boîte de dialogue [Imprimer] On ouvre cette boîte de dialogue dans une application. Elle permet de définir diverses fonctions. 7-6 bizhub PRO 1050/1050e/1050P/1050eP Configuration du pilote d'imprimante PostScript PPD (Mac OS 9) 7.1.2 7 Affichage des boîtes de dialogue Affichage de la boîte de dialogue [Configurer] 1 Cliquez sur [Sélecteur] dans le menu [Apple]. 2 Vérifiez que [AppleTalk] est bien réglé sur [Activé]. 3 Cliquez sur l'icône [AdobePS]. 4 Cliquez sur le nom d'imprimante de votre système d'impression PS3 sur la liste [Sélectionner une imprimante PS]. 5 Cliquez sur [Réglages] si vous utilisez le système d'impression pour la première fois. Une boîte de dialogue s'ouvre. 6 Cliquez sur [Configurer]. La boîte de dialogue [Configurer] apparaît. bizhub PRO 1050/1050e/1050P/1050eP 7-7 7 Configuration du pilote d'imprimante PostScript PPD (Mac OS 9) 7 7-8 Cliquez sur [OK] pour refermer la boîte de dialogue [Configurer]. bizhub PRO 1050/1050e/1050P/1050eP Configuration du pilote d'imprimante PostScript PPD (Mac OS 9) 7 Affichage de la boîte de dialogue [Format d'impression] 1 Sélectionnez [Fichier] – [Format d'impression...] de l'application. La boîte de dialogue [Attributs de page] dans la boîte de dialogue [Format d'impression] apparaît. 2 Cliquez sur la touche [,] dans le coin supérieur gauche de la boîte de dialogue pour sélectionner tous les menus nécessaires. – Boîte de dialogue [Format d'impression] – [Filigrane] bizhub PRO 1050/1050e/1050P/1050eP 7-9 7 7-10 Configuration du pilote d'imprimante PostScript PPD (Mac OS 9) – Boîte de dialogue [Format d'impression] – [Options PostScript] – Boîte de dialogue [Format d'impression] – [Page personnalisée par défaut] bizhub PRO 1050/1050e/1050P/1050eP Configuration du pilote d'imprimante PostScript PPD (Mac OS 9) 7 Affichage de la boîte de dialogue [Imprimer] 1 Sélectionnez [Fichier] – [Imprimer...] dans l'application. – Boîte de dialogue [Imprimer] – [Options générales] La boîte de dialogue [Options générales] du dialogue [Imprimer] apparaît. 2 Cliquez sur la touche [,] sous la case [Imprimante] pour sélectionner tous les menus nécessaires. – Boîte de dialogue [Imprimer] – [Impression de fond] bizhub PRO 1050/1050e/1050P/1050eP 7-11 7 7-12 Configuration du pilote d'imprimante PostScript PPD (Mac OS 9) – Boîte de dialogue [Imprimer] – [Page de titre] – Boîte de dialogue [Imprimer] – [Mise en page] bizhub PRO 1050/1050e/1050P/1050eP Configuration du pilote d'imprimante PostScript PPD (Mac OS 9) – Boîte de dialogue [Imprimer] – [Gestion des erreurs] – Boîte de dialogue [Imprimer] – [Réglages PostScript] bizhub PRO 1050/1050e/1050P/1050eP 7 7-13 7 7-14 Configuration du pilote d'imprimante PostScript PPD (Mac OS 9) – Boîte de dialogue [Imprimer] – [Options spécifiques] (1) – Boîte de dialogue [Imprimer] – [Options spécifiques] (2) bizhub PRO 1050/1050e/1050P/1050eP Configuration du pilote d'imprimante PostScript PPD (Mac OS 9) 7.2 7 À propos des descriptions contenues dans ce chapitre Les descriptions concernant les paramètres des fonctions des boîtes de dialogue figurant dans les pages suivantes de ce chapitre ne reprennent pas les procédures d'ouverture des boîtes de dialogue. Voir les procédures décrites précédemment si nécessaire. Par exemple : Ouvrir [Configurer]. - "Affichage de la boîte de dialogue [Configurer]" à la page 7-7 Ouvrir [Format d'impression] – [Page de couverture]. - "Affichage de la boîte de dialogue [Format d'impression]" à la page 7-9 Ouvrir la boîte de dialogue [Imprimer] – [Options spécifiques] (1) - "Affichage de la boîte de dialogue [Imprimer]" à la page 7-11 Ce chapitre renseigne principalement sur les fonctions inhérentes au système d'impression. Voir le manuel du pilote d'imprimante PostScript PPD pour des informations détaillées sur les fonctions communes au pilote d'imprimante PostScript PPD. bizhub PRO 1050/1050e/1050P/1050eP 7-15 7 7.3 Configuration du pilote d'imprimante PostScript PPD (Mac OS 9) Boîte de dialogue Attributs de page Définit les paramètres des attributs de page. ! Détails Voir la "Affichage de la boîte de dialogue [Format d'impression]" à la page 7-9. 7-16 bizhub PRO 1050/1050e/1050P/1050eP 7 Configuration du pilote d'imprimante PostScript PPD (Mac OS 9) Papier Vous pouvez sélectionner un format de papier dans la liste qui s'affiche. Format de papier qui peut être sélectionné A3 297 e 420 mm A4 210 e 297 mm A5 148 e 210 mm B4 257 e 364 mm B5 182 e 257 mm 12 e 18 Tabloïde (11 e 17) Legal (8 1/2 e 14) Letter (8 1/2 e 11) Statement (5 1/2 e 8 1/2) 8" e 13" 8 1/2" e 13" 8 1/4" e 13" 8 1/8" e 13 1/4" 8K 16K Carte postale 100 e 148 mm A3 + A4 + A5 + B4 + B5 + 12" e 18" + 11" e 17" + 8 1/2" e 11" + 5 1/2" e 8 1/2" + 8 1/2" e 11" à onglet A4 à onglet Personnalisé bizhub PRO 1050/1050e/1050P/1050eP 7-17 7 Configuration du pilote d'imprimante PostScript PPD (Mac OS 9) 2 Remarque Le signe "+" qui suit le format du document indique un "papier Large". La sélection [Personnalisé] permet de définir et d'enregistrer un format de papier. La sélection d'un format de papier spécifique est impossible en raison de la définition d'autres fonctions. Pour plus de détails, voir les explications de chacune des fonctions. Orientation Sélectionne l'orientation "Portrait" ou "Paysage" du papier d'impression. Rubrique Description Cliquez sur cette touche pour une orientation "Portrait" (gauche) dans [Orientation]. Cliquez sur cette touche pour une orientation "Paysage" (droite) dans [Orientation]. Échelle Permet d'imprimer d'après un facteur d'agrandissement ou de réduction compris dans une plage de 25% à 400%. [Echelle] ne peut être sélectionné dans les cas suivants : - Quand [Imprimer] – [Mise en page] – [Pages par feuille] est réglé sur une autre valeur que [1]. Livret Assure l'impression sur les deux faces du papier et le pliage. La fonction Livret imprime dans l'ordre où apparaît chaque page à partir de la fin de l'original. Sélectionnez le type de livret après avoir coché la case [Livret]. 7-18 bizhub PRO 1050/1050e/1050P/1050eP 7 Configuration du pilote d'imprimante PostScript PPD (Mac OS 9) 7.4 Boîte de dialogue Filigrane (Watermark) Définit un caractère transparent et l'imprime sur le papier. ! Détails Voir la "Affichage de la boîte de dialogue [Format d'impression]" à la page 7-9. Filigrane Définition du filigrane. - Si vous ne souhaitez aucun filigrane, activez le cercle d'option [Aucune]. - Si vous souhaitez un filigrane sur la première page seulement, activez le cercle d'option [Première]. - Si vous souhaitez toutes les pages en filigrane, activez le cercle d'option [Toutes]. Type de filigrane Définition du type de filigrane. - Si vous souhaitez utiliser le fichier PICT pour le filigrane, activez le cercle d'option [PICT]. - Si vous souhaitez utiliser le fichier EPS pour le filigrane, activez le cercle d'option [EPS]. - Si vous souhaitez utiliser le fichier TEXTE pour le filigrane, activez le cercle d'option [TEXTE]. ! Détails Cinq types de filigranes sont enregistrés par défaut. Premier plan Cochez la case si vous souhaitez imprimer le filigrane en premier plan. bizhub PRO 1050/1050e/1050P/1050eP 7-19 7 Configuration du pilote d'imprimante PostScript PPD (Mac OS 9) Enregistrer avec le document Cochez la case [Enregistrer avec le document] si vous souhaitez sauvegarder le filigrane avec le document. Si vous cochez la case [Enregistrer avec le document], le prochain document sera imprimé en filigrane avec les mêmes paramètres. Modifier Si vous sélectionnez le type [TEXTE], vous pouvez éditer le texte à imprimer en filigrane. Si vous cliquez sur [Modifier], l'écran [Spécification du filigrane] apparaît. Fichier du filigrane Vous pouvez spécifier le filigrane mémorisé par défaut. Filigrane Police/Taille/Style Vous pouvez spécifier un(e) police/format/style pour le texte que vous souhaitez imprimer en filigrane. Texte du filigrane Si vous souhaitez imprimer le texte de saisi en tant que filigrane, entrez le texte. Couleur Ce système d'impression ne prend en charge que l'impression en niveaux de gris. 7-20 bizhub PRO 1050/1050e/1050P/1050eP Configuration du pilote d'imprimante PostScript PPD (Mac OS 9) 7 Enregistrer sous Appuyez sur cette touche pour enregistrer un nouveau fichier filigrane. bizhub PRO 1050/1050e/1050P/1050eP 7-21 7 7.5 Configuration du pilote d'imprimante PostScript PPD (Mac OS 9) Boîte de dialogue Page personnalisée par défaut Définit les paramètres de la page personnalisée. ! Détails Voir la "Affichage de la boîte de dialogue [Format d'impression]" à la page 7-9. Unités Permet de sélectionner l'unité pour spécifier la [Largeur], la [Hauteur], etc. Taille du (papier) Définit la hauteur, la largeur, l'écart horizontal/vertical entre le bord du papier et la zone d'impression. Marges Définit les marges du papier. Limites du fichier PPD La sélection de cet article permet d'afficher la limite de l'unité. Nom de la page personnalisée Permet la saisie (31 caractères maximum) du nom de la page personnalisée. Supprimer Permet la saisie du nom mémorisé de la page personnalisée en vue de le supprimer. 7-22 bizhub PRO 1050/1050e/1050P/1050eP Configuration du pilote d'imprimante PostScript PPD (Mac OS 9) 7 Ajouter Mémorise les paramètres de page personnalisée avec le nom de page personnalisée saisi. bizhub PRO 1050/1050e/1050P/1050eP 7-23 7 7.6 Configuration du pilote d'imprimante PostScript PPD (Mac OS 9) Boîte de dialogue Options générales Définit les paramètres de base de l'imprimante. ! Détails Voir la "Affichage de la boîte de dialogue [Imprimer]" à la page 7-11. Copies Définit le nombre de copies à imprimer à partir du dialogue [Options générales]. Ordre inverse Permet d'inverser l'ordre d'impression des pages. Pages Sélectionne la page à imprimer. 7-24 Rubrique Description Toutes Imprime toutes les pages du document. De [ ] à [ ] Entrez le numéro de page de départ et le numéro de page de fin. Si vous souhaitez imprimer une seule page, entrez le numéro de page dans les deux cases. bizhub PRO 1050/1050e/1050P/1050eP Configuration du pilote d'imprimante PostScript PPD (Mac OS 9) 7 Alimentation Sélectionne la source papier. Rubrique Description Toutes les pages Imprime toutes les pages d'un même magasin. Sélectionnez le magasin dans la boîte déroulante de droite. Première page Imprime la première page à partir du magasin spécifié dans la boîte déroulante supérieure et les autres pages à partir du magasin spécifié dans la boîte déroulante inférieure. ! Détails Si l'option [Sélection auto.] est retenue, l'imprimante sélectionne automatiquement le magasin approprié avant de démarrer l'impression. Magasin d'alimentation Formats papier qui peuvent être utilisés Magasin 1 à Magasin 2 A3/A4/A5/B4/B5/12 e 18/Tabloïde (11 e 17)/ Legal (8 1/2 e 14)/ Letter (8 1/2 e 11)/ Statement (5 1/2 e 8 1/2)/ 8" e 13/8 1/2" e 13"/ 8 1/4" e 13"/8 1/8" e 13 1/4"/8K/16K/Carte postale/A3 +/A4 +/ A5 +/B4 +/B5 +/12" e 18" +/11" e 17" +/8 1/2" e 11" +/5 1/2" e 8 1/2" +/8 1/2" e 11" à onglet/A4 à onglet/ Personnalisé Magasin 3 à Magasin 5 (PF-701) bizhub PRO 1050/1050e/1050P/1050eP 7-25 7 7.7 Configuration du pilote d'imprimante PostScript PPD (Mac OS 9) Boîte de dialogue Impression de fond Définit les paramètres de l'impression en arrière-plan. ! Détails Voir la "Affichage de la boîte de dialogue [Imprimer]" à la page 7-11. Imprimer Sélectionne une impression en premier plan ou en arrière-plan. Rubrique Description Au premier plan (sans fichier d'attente) Imprime le document immédiatement, sans le mettre en file d'attente. Dans ce cas, vous ne pouvez pas utiliser l'autre application pendant l'impression. En arrière-plan Imprime le document après l'avoir mis en file d'attente. Dans ce cas, vous pouvez utiliser l'autre application pendant l'impression. Heure d'impression Sélectionne l'heure d'impression. 7-26 Rubrique Description Urgent Imprime le document en mode interruption. Normaux Imprime le document normalement. Imprimer à Imprime à l'heure définie. Différer l'impression Conserve le document sans l'imprimer. bizhub PRO 1050/1050e/1050P/1050eP 7 Configuration du pilote d'imprimante PostScript PPD (Mac OS 9) 7.8 Boîte de dialogue Page de titre Définit les paramètres de la première page de couverture. ! Détails Voir la "Affichage de la boîte de dialogue [Imprimer]" à la page 7-11. Imprimer la page de titre Sélectionne la méthode d'impression d'une première page de couverture. Rubrique Description Aucune N'imprime aucune page de couverture. Avant le document Imprime une page de couverture en premier. Après le document Imprime une page de couverture à la fin. Alimentation pour la page de titre Sélectionne la source de papier pour imprimer une première page de couverture. bizhub PRO 1050/1050e/1050P/1050eP 7-27 7 7.9 Configuration du pilote d'imprimante PostScript PPD (Mac OS 9) Boîte de dialogue Mise en page Définit les paramètres de la mise en page. ! Détails Voir la "Affichage de la boîte de dialogue [Imprimer]" à la page 7-11. 7-28 bizhub PRO 1050/1050e/1050P/1050eP Configuration du pilote d'imprimante PostScript PPD (Mac OS 9) 7 Pages par feuille Vous pouvez imprimer un document de 2, 4, 6, 9 ou 16 pages sur une seule et même page. Les pages affectées sont automatiquement réduites pour l'impression, sur la base de la zone imprimable du papier d'impression. 2 en 1 4 en 1 9 en 1 6 en 1 16 en 1 Sélectionner 2 e 2 feuilles/page – 6 e 6 feuilles/page permet de diviser la page à imprimer. Orientation Sélectionne le sens de la disposition des pages attribuées à un seul papier. Bordure Sélectionne ou non le tracé d'un cadre ou d'une ligne comme bordure entre les pages. Imprimer en recto verso Commande l'impression recto verso. bizhub PRO 1050/1050e/1050P/1050eP 7-29 7 7.10 Configuration du pilote d'imprimante PostScript PPD (Mac OS 9) Boîte de dialogue Options spécifiques (1) Définit les paramètres des options de finition. ! Détails Voir la "Affichage de la boîte de dialogue [Imprimer]" à la page 7-11. Tri A régler sur [Oui] pour imprimer collectivement le nombre demandé de la première page, puis celui de la deuxième page, celui de la troisième page, .... lors de l'impression de plusieurs jeux de pages. 7-30 bizhub PRO 1050/1050e/1050P/1050eP 7 Configuration du pilote d'imprimante PostScript PPD (Mac OS 9) Type de papier (Média) Définit divers types de papier d'impression comme illustré ci-dessous. Types de papier qui peuvent être sélectionnés Aucune définition Papier ordinaire Couché A Impression sur papier couché comme le papier à brochure. Couché B Impression sur papier couché pré-imprimé. Qualité sup. Impression sur papier fin comme le papier mémo. Livre/Revue Papier d'impression comme le livre ou le journal Gaufré Impression sur papier gaufré comme les tickets. Utilisateur Sélectionné pour imprimer sur le papier spécifié par l'utilisateur sur le copieur. Intercalaire vierge A utiliser pour imprimer des pages vierges, une page de garde par exemple. Transparent Impression de transparents. [Transparent] ne peut être sélectionné dans les cas suivants : - Quand l'option [Décalage] est spécifiée dans la boîte de dialogue [Imprimer] – [Options spécifiques] (2). - Quand l'option [Recto-verso] est spécifiée dans la boîte de dialogue [Imprimer] – [Options spécifiques] (2). - Quand [Alimentation] n'est pas disponible dans la boîte de dialogue [Configurer]. bizhub PRO 1050/1050e/1050P/1050eP 7-31 7 7.11 Configuration du pilote d'imprimante PostScript PPD (Mac OS 9) Boîte de dialogue Options spécifiques (2) Définit les paramètres des options de finition. ! Détails Voir la "Affichage de la boîte de dialogue [Imprimer]" à la page 7-11. Décalage Permet de décaler en alternance la position d'éjection de chaque jeu lors de l'impression de plusieurs jeux de copies. [Décalage] ne peut être sélectionné dans les cas suivants : - Quand [Carte postale] ou [Personnalisé] est spécifié dans le dialogue [Format d'impression] – [Attributs de page]. - Quand [Transparent] est sélectionné pour [Type de papier] dans la boîte de dialogue [Imprimer] – [Options spécifiques] (1). - Quand [Empileur] est sélectionné pour [Bac de sortie] dans la boîte de dialogue [Imprimer] – [Options spécifiques] (2). Position d'impression Sélectionne la position d'impression. L'option [Haut] permet d'imprimer depuis le haut de la feuille. L'impression [centre] utilise le centre du papier. L'option [En bas] permet d'imprimer au bas de la feuille. 7-32 bizhub PRO 1050/1050e/1050P/1050eP 7 Configuration du pilote d'imprimante PostScript PPD (Mac OS 9) Grammage du papier Permet de définir pour le papier de sortie divers grammages tels qu'indiqués ci-dessous. - Aucune définition - 40-49g/m2 - 50-61g/m2 - 62-71 g/m2 - 72-91 g/m2 - 92-130g/m2 - 131-161g/m2 - 162-209g/m2 - 210-244 g/m2 - 245-300g/m2 [245-300 g/m2] ne peut pas être spécifié dans les cas suivants : - Quand [Alimentation] n'est pas disponible dans la boîte de dialogue [Configurer]. Couleur du papier Sélectionne les couleurs du papier d'impression comme illustré ci-dessous - Aucune définition - Blanc - Clair - Jaune - Rose - Bleu - Vert Papier pré-perforé Sélectionne l'utilisation ou non d'un papier pré-perforé comme papier en sortie. Bac de sortie Sélectionne le bac de sortie. Chacune de ces options peut ou ne peut pas être spécifiée dans les cas suivants : - Si [Agrafer] est disponible, il n'est pas possible de spécifier un réglage autre que [Par défaut] et [Agrafeuse – Bac principal]. ! Détails L'unité de finition, en option, devrait être paramétrée depuis la fenêtre [Configurer]. bizhub PRO 1050/1050e/1050P/1050eP 7-33 7 Configuration du pilote d'imprimante PostScript PPD (Mac OS 9) Ordre de sortie Sélectionne l'ordre de sortie.[Face imprimée vers le bas] éjecte le papier, face imprimée vers le bas. L'option [Face imprimée vers le haut] imprime le papier avec la face imprimée vers le haut. Ordre des images Sélectionne l'ordre des images. L'option [1à N] imprime le papier en commençant par la première page. L'option [N à 1] imprime le papier en commençant par la dernière page. Autorisation pour empiler Dans le cas où un autre document imprimé est resté dans l'empileur, cette option permet d'autoriser l'empilage de la nouvelle sortie. Le réglage de Autorisation pour empiler sur Désactivé ne permet aucun empilage sur l'empileur. Quand une tâche dont l'empilage n'est pas permis se trouve sur l'empileur, aucun empilage n'est effectué même si l'option d'autorisation d'empiler est activée. Position de reliure Permet de définir la position de la reliure pour le document à imprimer. La position sélectionnée ici correspondra à la position d'agrafage, de perforation et à la position de base du décalage d'image. Recto-verso (Duplex) Imprime des pages multiples continues des deux côtés de la feuille. [Recto-verso] ne peut être sélectionné dans les cas suivants : - quand [Transparent] est sélectionné dans la boîte de dialogue [Options spécifiques] (1) – [Type de papier] 7-34 bizhub PRO 1050/1050e/1050P/1050eP Configuration du pilote d'imprimante PostScript PPD (Mac OS 9) 7 Combinaison Imprime un document de 2 pages sur un papier unique deux fois plus grand que les documents originaux. Exemple : 2 pages A4 sont agglomérées sur un papier de format A3. 2 en 1 Livret Répétition 2 en 1 Répétition 2 en 1 avec inversion (G) Répétition 2 en 1 avec inversion (D) Les options [2 en 1] et [Répétition 2 en 1] ne peuvent pas être spécifiées dans les cas suivants : - Quand [Transparent] est sélectionné pour [Type de papier] dans la boîte de dialogue [Imprimer] – [Options spécifiques] (1). - Quand toute option autre que [Non] est retenue pour [Couverture], [Dos], [Magasin papier /Couverture] ou [Magasin papier /Dos]. bizhub PRO 1050/1050e/1050P/1050eP 7-35 7 Configuration du pilote d'imprimante PostScript PPD (Mac OS 9) Agrafer Agrafe le papier d'impression. Il est possible de régler le nombre et la position des agrafes. Reliure à gauche/1 agrafe (Portrait) Reliure à droite/1 agrafe (Portrait) Reliure à gauche/2 agrafes (Portrait) Reliure à droite/2 agrafes (Portrait) 1 agrafe/Reliure en haut (Portrait) 2 agrafes/Reliure en haut (Portrait) ABCD [Agrafer] ne peut être sélectionné dans les cas suivants : - Quand [Aucun(e)] est sélectionné pour [Agrafeuse] dans le champ [Options installables] du dialogue [Configurer]. - Quand [Transparent] est sélectionné pour [Type de papier] dans la boîte de dialogue [Imprimer] – [Options spécifiques] (1). - Quand [245-300 g/m2] est sélectionné dans [Grammage du papier] - Quand une fonction autre que [Pliage en Z] est sélectionnée dans [Pliage]. ! Détails Voir le "Guide de l’utilisateur (Opérations Copie)" pour plus d'informations sur l'agrafage et la perforation. 7-36 bizhub PRO 1050/1050e/1050P/1050eP Configuration du pilote d'imprimante PostScript PPD (Mac OS 9) 7 Perforer Le papier de sortie peut recevoir une perforation de 2 ou 4 trous. La position changera en fonction du réglage [Position de reliure]. Reliure à gauche/2 trous (Portrait) 2 trous/Reliure à droite (Portrait) Reliure à gauche/2 trous (Paysage) 2 trous/Reliure à droite (Paysage) Reliure en haut/2 trous (Portrait) Reliure en haut/2 trous (Paysage) [Perforation] ne peut être sélectionné dans les cas suivants : - Quand [Aucun] est sélectionné pour [Unité de pliage multiple] dans le champ [Options installables] du dialogue [Configurer]. - Quand [Transparent] est sélectionné pour [Type de papier] dans la boîte de dialogue [Imprimer] – [Options spécifiques] (1). - Quand [245-300 g/m2] est sélectionné dans [Grammage du papier] - Quand une fonction autre que [Pliage en Z] est sélectionnée dans [Pliage]. bizhub PRO 1050/1050e/1050P/1050eP 7-37 7 Configuration du pilote d'imprimante PostScript PPD (Mac OS 9) 2 Remarque Les perforations qui peuvent être spécifiées dépendent de leur destination. Etats-Unis : possibilité de spécifier 2 ou 3 trous Autres : possibilité de spécifier 2 ou 4 trous 7-38 bizhub PRO 1050/1050e/1050P/1050eP 7 Configuration du pilote d'imprimante PostScript PPD (Mac OS 9) Pliage Diverses configurations de pliage sont possibles. Rubrique Description Rubrique Description Pliage en Z Pliage double parallèle intérieur Agrafage central et pliage Pliage double parallèle extérieur Agrafage central et pliage + Massicoter Encart à volet intérieur Pliage en deux intérieur Encart à volet extérieur Pliage en deux extérieur Pliage lettre multi intérieur Pliage lettre intérieur Pliage lettre multi extérieur Pliage lettre extérieur Pliage en deux multi Pliage en zigzag intérieur Pliage en deux multi + Massicoter Pliage en zigzag extérieur [Pliage] ne peut être sélectionné dans les cas suivants : - Quand [Transparent] est sélectionné pour [Type de papier] dans la boîte de dialogue [Imprimer] – [Options spécifiques] (1). - Si [Agrafer] et [Perforer] montrent un réglage autre que [Désactivé], il n'est possible de sélectionner que [Pliage en Z]. - Quand toute option autre que [Désactivé] est retenue pour [Couverture], [Dos], [Magasin papier /Couverture] et [Magasin papier /Dos]. Le réglage de l'option [Pliage] est disponible lorsque l'unité suivante est installée. Unité de pliage multiple Pliage en Z o Pliage en deux (intérieur/extérieur) o Pliage lettre (intérieur/extérieur) o Pliage zigzag (Intérieur/Extérieur) o Pliage double parallèle (intérieur/extérieur) o Encart à volet (intérieur/extérieur) o o Pliage lettre multi (intérieur/extérieur) Pliage en deux multi bizhub PRO 1050/1050e/1050P/1050eP Piqueuse à cheval o o 7-39 7 Configuration du pilote d'imprimante PostScript PPD (Mac OS 9) Décalage d'image Permet d'ajuster finement la position d'impression sur le papier en sortie. La mise sous tension démarre l'impression à la position d'impression définie sur le panneau de contrôle du copieur. Exemple : < Quand les paramètres sont décalés de 100 vers la droite et de 300 vers le bas. (unité : 0,1 mm) Décalé vers le bas de 30 mm Décalé vers la droite de 10 mm 7-40 bizhub PRO 1050/1050e/1050P/1050eP Configuration du pilote d'imprimante PostScript PPD (Mac OS 9) 7 Page de garde (Couverture) Permet de définir un type de couverture. Quand [Vierge] est sélectionné, une feuille blanche est insérée avant la 1ère page. Quand [Imprimé] est sélectionné, la 1ère page du document est imprimée sur le papier spécifié pour la page de couverture. Couverture – Non Couverture – Vierge Couverture – Imprimée [Couverture] ne peut pas être sélectionné dans les cas suivants : - Quand [Transparent] est sélectionné pour [Type de papier] dans la boîte de dialogue [Imprimer] – [Options spécifiques] (1). - Quand une fonction autre que [Désactivé] est sélectionnée dans [Pliage]. Magasin/Couverture Spécifie le magasin papier de la première de couverture. bizhub PRO 1050/1050e/1050P/1050eP 7-41 7 Configuration du pilote d'imprimante PostScript PPD (Mac OS 9) Dos Définit le type de dernière page de couverture. Quand l'option [Vierge] est sélectionnée, une feuille vierge est insérée après la dernière page. Quand l'option [Imprimé] est sélectionnée, la dernière page du document est imprimée sur la feuille spécifiée comme dernière de couverture. Dos – Non Dos – Vierge Dos – Imprimé [Dos] ne peut pas être sélectionné dans les cas suivants : - Quand [Transparent] est sélectionné pour [Type de papier] dans la boîte de dialogue [Imprimer] – [Options spécifiques] (1). - Quand une fonction autre que [Désactivé] est sélectionnée dans [Pliage]. Magasin/Dos Spécifie le magasin de papier de la dernière de couverture. 7-42 bizhub PRO 1050/1050e/1050P/1050eP Configuration du pilote d'imprimante PostScript PPD (Mac OS 9) 7 Couverture avec bac d'insertion Permet de définir une page de couverture dont le papier est prélevé dans le [Bac d'insertion 1] ou le [Bac d'insertion 2]. La fonction [Couverture avec bac d'insertion] ne peut pas être sélectionnée dans les cas suivants : - Quand [Aucun] est sélectionné pour [Unité de pliage multiple] dans le champ [Options installables] du dialogue [Configurer]. - Quand une fonction autre que [Désactivé] est sélectionnée dans [Pliage]. Dos avec bac d'insertion Définit une dernière de couverture dont le papier sort du Bac d'insertion 1 ou du Bac d'insertion 2. [Dos avec bac d'insertion] ne peut pas être sélectionné dans les cas suivants : - Quand [Aucun] est sélectionné pour [Unité de pliage multiple] dans le champ [Options installables] du dialogue [Configurer]. - Quand une fonction autre que [Désactivé] est sélectionnée dans [Pliage]. bizhub PRO 1050/1050e/1050P/1050eP 7-43 7 Configuration du pilote d'imprimante PostScript PPD (Mac OS 9) Intercalaire sur transparent Rubrique Description Imprimé Sélectionné pour insérer un intercalaire imprimé sur transparent. Vierge Sélectionné pour insérer un intercalaire vierge sur transparent. Intercalaire sur transparent peut être sélectionné dans les cas suivants : - Quand [Transparent] n'est pas sélectionné pour [Type de papier] dans la boîte de dialogue [Imprimer] – [Options spécifiques] (1). Magasin/Intercalaire sur transparent Sert à sélectionner le magasin papier des intercalaires sur transparent. Le magasin papier (Intercalaire sur transparent) ne peut pas être sélectionné dans les cas suivants : - Quand [Transparent] n'est pas sélectionné pour [Type de papier] dans la boîte de dialogue [Imprimer] – [Options spécifiques] (1). - Quand [Sources papier] n'est pas sélectionné dans la boîte de dialogue [Configurer]. 7-44 bizhub PRO 1050/1050e/1050P/1050eP Configuration du pilote d'imprimante PostScript PPD (Mac OS 9) 7 Paramètres du thermorelieur/Bac couverture thermoreliure La fonction de thermoreliure est une fonction permettant d'envelopper les originaux (le corps de documents) dont le dos est encollé par le thermorelieur (PB-501) dans la couverture pour la reliure. 1ère page du corps de documents Avant-dernière page Corps de documents Couverture (intérieur) Dos (intérieur) Encollage du corps de de documents sur le dos Couverture (extérieur) - Dos encollé Dos (extérieur) Le corps de documents ne doit pas être plié ni massicoté. L'illustration ci-dessus montre l'exemple d'une [Reliure à gauche]. Pour la [Reliure à droite], voir "Position de reliure" à la page 7-34. [Reliure à gauche] est spécifié par défaut. Le Format, le Type de papier et le Grammage papier utilisables en [Thermoreliure] figurent dans le tableau ci-dessous. bizhub PRO 1050/1050e/1050P/1050eP 7-45 7 Configuration du pilote d'imprimante PostScript PPD (Mac OS 9) Corps de documents Format utilisables Grammage de base utilisable Type de papier utilisable Format ordinaire A4, B5, A5, 8,5 e 11, 5,5 e 8,5, 16K 62-91 g/m2 Papier ordinaire Couché A/B Qualité supérieure Livre/Revue Gaufré Utilisateur Intercalaire vierge Uniquement disponible en mode Pliage en Z. A3, B4, A4R, 11 e 17, 8,5 e 11R, 8K Vous pouvez aussi utiliser le papier large correspondant aux formats ci-dessus. Les transparents et le papier préperforé ne sont pas autorisés. Format personnalisé Largeur : 150 - 307 mm Longueur : 140 - 221 mm Couverture 7-46 Format personnalisé Largeur : (min.) 150 - 307 mm Longueur : (min.) 281 - 483 mm Cependant, il est indispensable que la largeur de la feuille de couverture et celle du corps de document soient de même longueur. 82-161 g/m2 bizhub PRO 1050/1050e/1050P/1050eP Configuration du pilote d'imprimante PostScript PPD (Mac OS 9) 7 La largeur, la longueur et le grammage de la feuille de couverture varient en fonction du bac utilisé. Pour plus de détails, voir le "Guide de l'utilisateur (Opérations de Copie)". 0 Le nombre de feuilles du corps de documents à relier est compris entre 10 et 300. 1 Ouvrez le document que vous voulez imprimer et sélectionnez ensuite [Imprimer] dans le menu [Fichier] d'une application. La boîte de dialogue [Imprimer] apparaît. 2 Sélectionnez [Options spécifiques (2)]. 3 Configurez [Perfect Binder Setting]. [Perfect Binder Setting] peut être réglé sur les modes suivants. bizhub PRO 1050/1050e/1050P/1050eP 7-47 7 Configuration du pilote d'imprimante PostScript PPD (Mac OS 9) Couverture vierge A utiliser pour se servir du thermorelieur sans imprimer la couverture. L'original défini dans le [Bac couverture] est traité comme une couverture. Ex. : en cas d'utilisation de [Couverture vierge] pour la thermoreliure. Couverture vierge 7-48 bizhub PRO 1050/1050e/1050P/1050eP 7 Configuration du pilote d'imprimante PostScript PPD (Mac OS 9) Imprime couv. 2 en 1 Pour la couverture, la première et la dernière page (page n) des originaux est imprimée en 2en1 et la deuxième page jusqu'à l'avant-dernière page (page n- 1) sont imprimées en tant que corps du document sans imprimer le dos à encoller pour la thermoreliure. Et largeur du dos de la couverture est reflétée dans la largeur définie pour le copieur. 2 Remarque L'utilisation de [Bac couvertures] et [Bac couverture Thermorelieur] n'est pas disponible pour [Imprime couv. 2 en 1]. Ex. : en cas d'utilisation de [Imprime couv. 2 en 1] pour la thermoreliure. Imprime couv. 2 en 1 (Recto-Verso) bizhub PRO 1050/1050e/1050P/1050eP 7-49 7 Configuration du pilote d'imprimante PostScript PPD (Mac OS 9) Imprime couv. 3 en 1 Après avoir massicoté et collé automatiquement la première page de l'original sur la couverture, l'avant-dernière page (page n - 1) est imprimée sur le dos et la dernière page (page n) sur 3en1 comme dos, la couverture est imprimée. Et la deuxième à l'antépénultième page (page n - 2) sont imprimées comme corps de documents. Et, en outre, la largeur du dos de la couverture est reflétée dans la largeur définie pour le copieur. 2 Remarque L'utilisation de [Bac couverture] et [Bac couverture Thermorelieur] n'est pas disponible pour [Imprime couv. 3 en 1]. Ex. : en cas d'utilisation de [Imprime couv. 3 en 1] pour la thermoreliure. Imprime couv. 3 en 1 (Recto-Verso) 7-50 bizhub PRO 1050/1050e/1050P/1050eP Configuration du pilote d'imprimante PostScript PPD (Mac OS 9) 7 Perfect Binding Cover Duplex En cas d'utilisation de la couverture thermoreliée sur les deux côtés, réglez le paramètre sur [ON]. Perfect Binding Cover Triming En cas de massicotage de la couverture thermoreliée, régler ce paramètre sur [ON]. Thermorelieur ne peut être sélectionné dans les cas suivants : - Quand [Aucun] est sélectionné pour [Thermorelieur] dans le champ [Options installables] du dialogue [Configurer]. bizhub PRO 1050/1050e/1050P/1050eP 7-51 7 Configuration du pilote d'imprimante PostScript PPD (Mac OS 9) Mode attente Imprime le test d'impression et vérifie le réglage actuel sur le panneau de contrôle du copieur. Cette option de contrôle est utile avant l'impression d'un document de grand volume comme des jeux multiples de pages. Le mode Attente vous permet de conserver un travail d'impression sur le disque dur intégré au copieur et de l'imprimer au moment voulu. 1 Ouvrez le fichier à imprimer et sélectionnez [Fichier] – [Imprimer] dans l'application. La boîte de dialogue [Impression] s'affiche. 2 Sélectionnez [Options spécifiques (2)]. 3 Cliquez sur [Mode Attente] pour afficher la liste. Puis sélectionnez [Mode Attente] ou [Attente avec épreuve]. – – 4 Sélectionnez [Mode Attente] pour différer l'impression du document et vérifier préalablement les réglages actifs sur le panneau de contrôle du copieur. Sélectionnez [Attente avec épreuve] pour imprimer la copie de test pour vérifier l'impression et le réglage actuel sur le panneau de contrôle du copieur. Cliquez sur [Imprimer]. – Quand l'option [Mode Attente] est sélectionnée, le système suspend l'opération sans impression. – Quand [Attente avec épreuve] est sélectionné, un seul exemplaire est imprimée et la tâche s'arrête. – Si l'écran Contrôle ne s'affiche pas, appuyez sur l'onglet [MACHINE]. Sur le panneau de contrôle du copieur, l'écran Contrôle apparaît. 7-52 bizhub PRO 1050/1050e/1050P/1050eP Configuration du pilote d'imprimante PostScript PPD (Mac OS 9) 5 7 Confirmez les paramètres actuels. Si vous ne modifiez aucun paramètre, passez à l'étape 8. 6 Pour modifier le réglage, sélectionnez l'élément à changer et appuyez sur [Modifier]. – 7 Si vous conservez un travail sur le disque dur, sélectionnez [Finition] et appuyez sur [Modifier]. Modifiez les paramètres et appuyez sur [OK]. L'onglet [MACHINE] apparaît. 8 Appuyez sur [DEPART] pour reprendre la suite de la tâche d'impression. bizhub PRO 1050/1050e/1050P/1050eP 7-53 7 Configuration du pilote d'imprimante PostScript PPD (Mac OS 9) ! Détails Pour plus d'informations sur la méthode permettant d'enregistrer le travail sur le disque dur et de le rappeler pour en effectuer la finition, voir le"Guide de l'utilisateur (Opérations Scanner réseau)". 7-54 bizhub PRO 1050/1050e/1050P/1050eP 7 Configuration du pilote d'imprimante PostScript PPD (Mac OS 9) Résolution Affiche la résolution de l'imprimante. (600 ppp) Lissage Impression lisse de la partie curviligne des caractères et des images. Lissage - [Type 1] convient à l'impression des lignes diagonales des caractères normaux et des graphiques. [Type 2] convient à l'impression des parties courbes des caractères normaux. [Type 3] convient à l'impression des parties courbes des écritures ornementales et aux caractères fins. Si vous sélectionnez [Non], la fonction de lissage est inactive. Densité d'impression Sélectionne la densité d'impression. Rubrique Densité d'impression Caractéristique Normal 100% Densité d'impression normale. Foncé 110% Clair 1 90% Permet d'ajuster la densité d'impression sans affecter la qualité d'impression. Clair 2 80% Clair 3 70% Clair 4 60% Clair 5 50% Economie Toner 80% Brouillon 60% bizhub PRO 1050/1050e/1050P/1050eP Réduit la consommation de toner pour diminuer les frais d'exploitation. Mais une consommation moindre de toner signifie une qualité d'impression inférieure. 7-55 7 Configuration du pilote d'imprimante PostScript PPD (Mac OS 9) Date/Heure Spécifie les pages sur lesquelles imprimer la date et l'heure. Rubrique Description Toutes les pages La date et l'heure sont imprimées sur toutes les pages. Couverture uniquement La date et l'heure sont imprimés sur la 1ère page uniquement. ! Détails Pour la méthode d'affichage de Date/heure, vous pouvez la spécifier sur la panneau de contrôle du copieur. Pour plus de détails, voir le "Guide de l'utilisateur (Opérations de Copie)". 7-56 bizhub PRO 1050/1050e/1050P/1050eP 7 Configuration du pilote d'imprimante PostScript PPD (Mac OS 9) Mode Tandem Il est possible, en utilisant deux copieurs (copieur principal et copieur auxiliaire), d'imprimer en même temps dans les mêmes conditions d'impression. Ainsi, on peut réduire le temps nécessaire à l'impression, notamment pour les travaux volumineux. Le copieur qui reçoit les fonctions d'instruction du travail d'impression est le copieur principal et l'autre est le copieur auxiliaire. L'impression en tandem nécessite que les deux copieurs soient connectés de l'une ou l'autre manière suivante. - Connectez les deux copieurs directement avec un câble croisé (d'intercommunication). Dans ce cas, les fonctions réseaux ne sont pas disponibles. - Connectez les deux copieurs avec un câble droit via un concentrateur (Hub). 2 Remarque Il convient d'utiliser un câble, croisé ou droit, de type supérieur à la catégorie 5. La configuration de l'impression en tandem ne devrait être effectuée que par le technicien S.A.V. Voir le "Guide de l’utilisateur (Opérations Copie)" pour plus d'informations sur le mode Tandem. Copieur auxiliaire Copieur principal Le Mode Tandem ne peut pas être sélectionné dans les cas suivants : - Quand [Intercalaire sur transparent] est sélectionné dans la boîte de dialogue [Options spécifiques] (2) - T. bizhub PRO 1050/1050e/1050P/1050eP 7-57 7 7.12 Configuration du pilote d'imprimante PostScript PPD (Mac OS 9) Boîte de dialogue Configurer L'option à installer peut être configurée dans cette fenêtre. ! Détails Voir la "Affichage de la boîte de dialogue [Configurer]" à la page 7-7. Mémoire imprimante Sélectionnez la mémoire imprimante pour que le pilote d'imprimante puisse reconnaître la mémoire de l'imprimante. Agrafeuse Sélectionne une agrafeuse installée. Piqueuse à cheval Sélectionne une piqueuse à cheval installée. Empileur Sélectionne un empileur installé. Unité de pliage multiple Sélectionne une Unité de pliage multiple installée. Sources papier Sélectionne une source papier installée. Thermorelieur Sélectionne un thermorelieur installé. 7-58 bizhub PRO 1050/1050e/1050P/1050eP 8 Configuration du pilote d'imprimante PostScript PPD (Mac OS X) 8 Configuration du pilote d'imprimante PostScript PPD (Mac OS X) 8 Configuration du pilote d'imprimante PostScript PPD (Mac OS X) Ce chapitre décrit les paramètres du pilote d'imprimante PostScript PPD avec Mac OS X. 8.1 À propos de la fenêtre Mac OS X Sous Mac OS X, le pilote d'imprimante est configuré depuis la fenêtre [Informations sur l'imprimante] la fenêtre [Format d'impression] et la fenêtre [Imprimer]. Les explications données ici concernent l'ouverture de la fenêtre Mac OS X. Méthode d'ouverture de la fenêtre [Informations sur l'imprimante] 1 Double-cliquez sur [Applications] – [Utilitaires] – [Outil configuration imprimante] dans le disque dur comportant le système. La fenêtre [Liste des imprimantes] apparaît. 2 Sélectionnez l'imprimante puis sélectionnez [Informations] dans le menu Imprimantes. La fenêtre [Informations sur l'imprimante] apparaît. bizhub PRO 1050/1050e/1050P/1050eP 8-3 8 Configuration du pilote d'imprimante PostScript PPD (Mac OS X) Méthode d'ouverture de la fenêtre [Format d'impression] 1 Ouvrez le fichier à imprimer. 2 Sélectionnez [Format d'impression] dans le menu Fichier. La fenêtre [Format d'impression] apparaît. 8-4 bizhub PRO 1050/1050e/1050P/1050eP Configuration du pilote d'imprimante PostScript PPD (Mac OS X) 8 Méthode d'ouverture de la fenêtre [Imprimer] 1 Ouvrez le fichier à imprimer. 2 Sélectionnez [Imprimer] dans le menu Fichier. La fenêtre [Imprimer] apparaît. ! Détails Pour lancer l'impression, cliquez sur [Imprimer]. En cliquant sur [Enreg. comme PDF], on crée un fichier PDF. La sélection de [Enregistrer sous] dans le menu contextuel [Préréglages] permet d'enregistrer les paramètres configurés dans la fenêtre [Imprimer]. bizhub PRO 1050/1050e/1050P/1050eP 8-5 8 8.2 Configuration du pilote d'imprimante PostScript PPD (Mac OS X) Attributs de page (fenêtre Format d'impression) Permet de sélectionner [Attributs de page] dans le menu déroulant [Réglages] de la fenêtre [Format d'impression]. ! Détails Voir la "Méthode d'ouverture de la fenêtre [Format d'impression]" à la page 8-4. Pour Sélectionne l'imprimante à utiliser. 8-6 bizhub PRO 1050/1050e/1050P/1050eP Configuration du pilote d'imprimante PostScript PPD (Mac OS X) 8 Format papier Vous pouvez sélectionner un format de papier dans la liste qui s'affiche. Format de papier qui peut être sélectionné A3 297 e 420 mm A4 210 e 297 mm A5 148 e 210 mm B4 257 e 364 mm B5 182 e 257 mm 12" e 18" 11" e 17" 8 1/2" e 14" 8 1/2" e 11" 5 1/2" e 8 1/2" 8" e 13" 8 1/2" e 13" 8 1/4" e 13" 8 1/8" e 13 1/4" 8K 16K Carte postale 100 e 148 mm A3 + A4 + A5 + B4 + B5 + 12" e 18" + 11" e 17" + 8 1/2" e 11" + 5 1/2" e 8 1/2" + 8 1/2" e 11" à onglet A4 à onglet 2 Remarque La sélection d'un format de papier spécifique est impossible en raison de la définition d'autres fonctions. Pour plus de détails, voir les explications de chacune des fonctions. bizhub PRO 1050/1050e/1050P/1050eP 8-7 8 Configuration du pilote d'imprimante PostScript PPD (Mac OS X) Orientation Définit l'orientation du papier d'impression. Échelle Permet d'imprimer d'après un facteur d'agrandissement ou de réduction compris dans une plage de 25% à 400%. [Echelle] ne peut être sélectionné dans les cas suivants : - Quand [Pages/feuille] est réglé sur une autre valeur que [1]. 8-8 bizhub PRO 1050/1050e/1050P/1050eP 8 Configuration du pilote d'imprimante PostScript PPD (Mac OS X) 8.3 Format de papier personnalisé (fenêtre Format d'impression) Avec Mac OS 10.2x/10.3x Permet de sélectionner [Format de papier personnalisé] dans le menu déroulant [Réglages] de la fenêtre [Format d'impression]. ! Détails Voir la "Méthode d'ouverture de la fenêtre [Format d'impression]" à la page 8-4. Nouveau Vous pouvez enregistrer un nouveau format de papier personnalisé. Taille du (papier) Définit la hauteur et la largeur du papier d'impression. Marges de l'imprimante Définit les marges du papier. bizhub PRO 1050/1050e/1050P/1050eP 8-9 8 Configuration du pilote d'imprimante PostScript PPD (Mac OS X) Avec Mac OS 10.4x Sélectionnez [Custom Page Sizes] dans le menu instantané pour afficher [Paper Size] de la fenêtre Page Setup. Il est possible d'enregistrer un nouveau format de page personnalisé. La configuration du format de page personnalisé est supprimée. Page size Définit la hauteur et la largeur du papier d'impression. Marges de l'imprimante Définit les marges du papier. 8-10 bizhub PRO 1050/1050e/1050P/1050eP 8 Configuration du pilote d'imprimante PostScript PPD (Mac OS X) 8.4 Copies et Pages (fenêtre Imprimer) Permet de sélectionner [Copies et Pages] dans le menu déroulant de la fenêtre [Imprimer]. ! Détails Voir la "Méthode d'ouverture de la fenêtre [Imprimer]" à la page 8-5. Copies Spécifie le nombre de copies à imprimer. Triées Il est possible d'imprimer collectivement le nombre demandé de la première page, puis de la deuxième page, de la troisième page, .... lors de l'impression de jeux multiples de pages. Pages Sélectionne la page à imprimer. Rubrique Description Toutes Imprime toutes les pages du document. De [ ] à [ ] Entrez le numéro de page de départ et le numéro de page de fin. Si vous souhaitez imprimer une seule page, entrez le numéro de page dans les deux cases. bizhub PRO 1050/1050e/1050P/1050eP 8-11 8 8.5 Configuration du pilote d'imprimante PostScript PPD (Mac OS X) Disposition (fenêtre Imprimer) Permet de sélectionner [Disposition] dans le menu déroulant de la fenêtre [Imprimer]. ! Détails Voir la "Méthode d'ouverture de la fenêtre [Imprimer]" à la page 8-5. 8-12 bizhub PRO 1050/1050e/1050P/1050eP 8 Configuration du pilote d'imprimante PostScript PPD (Mac OS X) Pages/feuille Imprime un document de 2, 4, 6, 9 ou 16 pages sur une seule et même page. Les pages affectées sont automatiquement réduites pour l'impression, sur la base de la zone imprimable du papier d'impression. 2 en 1 4 en 1 9 en 1 6 en 1 16 en 1 Orientation Sélectionne le sens de la disposition des pages attribuées à un seul papier. Bordure Sélectionne ou non le tracé d'un cadre ou d'une ligne comme bordure entre les pages. Impr. recto verso Sélectionnez [Reliure coté long] ou [Reliure coté court] pour l'impression recto-verso. bizhub PRO 1050/1050e/1050P/1050eP 8-13 8 8.6 Configuration du pilote d'imprimante PostScript PPD (Mac OS X) Alimentation papier (fenêtre Imprimer) Permet de sélectionner [Recto-verso] dans le menu déroulant de la fenêtre [Imprimer]. ! Détails Voir la "Méthode d'ouverture de la fenêtre [Imprimer]" à la page 8-5. Alimentation Sélectionne la source papier. Rubrique Description Toutes les pages Imprime toutes les pages d'un même magasin. Sélectionnez le magasin dans la boîte déroulante de droite. Première page Imprime la première page à partir du magasin spécifié dans la boîte déroulante supérieure et les autres pages à partir du magasin spécifié dans la boîte déroulante inférieure. ! Détails Si vous utilisez [Sélection automatique], un magasin d'alimentation papier est sélectionné automatiquement. Le papier spécifié dans [Attributs de page] de ce système d'impression est inséré dans le magasin. 8-14 bizhub PRO 1050/1050e/1050P/1050eP 8 Configuration du pilote d'imprimante PostScript PPD (Mac OS X) 8.7 Finition (fenêtre Imprimer) Permet de sélectionner [Finition] dans le menu déroulant de la fenêtre [Imprimer]. ! Détails Voir la "Méthode d'ouverture de la fenêtre [Imprimer]" à la page 8-5. Tri Il est possible d'imprimer collectivement le nombre demandé de la première page, puis de la deuxième page, de la troisième page, .... lors de l'impression de jeux multiples de pages. Décalage Permet de décaler en alternance la position d'éjection de chaque jeu lors de l'impression de plusieurs jeux de copies. [Décalage] ne peut être sélectionné dans les cas suivants : - Quand [Carte postale], ou [Personnalisé] est sélectionné pour [Format d'impression] – [Format papier]. bizhub PRO 1050/1050e/1050P/1050eP 8-15 8 Configuration du pilote d'imprimante PostScript PPD (Mac OS X) Autorisation pour empiler Dans le cas où un autre document imprimé est resté dans l'empileur, cette option permet d'autoriser l'empilage de la nouvelle sortie. Le réglage de Autorisation pour empiler sur Désactivé ne permet aucun empilage sur l'empileur. Quand une tâche dont l'empilage n'est pas permis se trouve sur l'empileur, aucun empilage n'est effectué même si l'option d'autorisation d'empiler est activée. 8-16 bizhub PRO 1050/1050e/1050P/1050eP 8 Configuration du pilote d'imprimante PostScript PPD (Mac OS X) Mode Tandem Il est possible, en utilisant deux copieurs (copieur principal et copieur auxiliaire), d'imprimer en même temps dans les mêmes conditions d'impression. Ainsi, on peut réduire le temps nécessaire à l'impression, notamment pour les travaux volumineux. Le copieur qui reçoit les fonctions d'instruction du travail d'impression est le copieur principal et l'autre est le copieur auxiliaire. L'impression en tandem nécessite que les deux copieurs soient connectés de l'une ou l'autre manière suivante. - Connectez les deux copieurs directement avec un câble croisé (d'intercommunication). Dans ce cas, les fonctions réseaux ne sont pas disponibles. - Connectez les deux copieurs avec un câble droit via un concentrateur (Hub). 2 Remarque Il convient d'utiliser un câble, croisé ou droit, de type supérieur à la catégorie 5. La configuration de l'impression en tandem ne devrait être effectuée que par le technicien SAV. Voir le "Guide de l’utilisateur (Opérations Copie)" pour plus d'informations sur le mode Tandem. Copieur auxiliaire Copieur principal Le Mode Tandem ne peut pas être sélectionné dans les cas suivants : - Si [Intercalaire sur transparent] est sélectionné dans la fenêtre [Configuration]. bizhub PRO 1050/1050e/1050P/1050eP 8-17 8 Configuration du pilote d'imprimante PostScript PPD (Mac OS X) Bac de sortie Sélectionne le bac de sortie. Chacune de ces options peut ou ne peut pas être spécifiée dans les cas suivants : - Toutes les options non qui peuvent être sélectionnés dans la fenêtre [Information sur l'imprimante] ne sont pas accessibles. - Si [Agrafer] est disponible, il n'est pas possible de spécifier un réglage autre que [Par défaut] et [Bac principal agrafeuse]. Ordre de sortie Sélectionne l'ordre de sortie. [Face imprimée vers le bas] éjecte le papier, face imprimée vers le bas. [Face imprimée vers le haut] éjecte le papier, face imprimée vers le haut. Ordre des pages Sélectionne l'ordre des pages. L'option [1à N] imprime le papier en commençant par la première page. L'option [N à 1] imprime le papier en commençant par la dernière page. Position de reliure Permet de définir la position de la reliure pour le document à imprimer. La position sélectionnée ici correspondra à la position d'agrafage, de perforation et à la position de base du décalage d'image. Recto-verso Imprime des pages multiples continues des deux côtés de la feuille. 8-18 bizhub PRO 1050/1050e/1050P/1050eP Configuration du pilote d'imprimante PostScript PPD (Mac OS X) 8 Agrafer Agrafe le papier d'impression. Il est possible de régler le nombre et la position des agrafes. Reliure à gauche/1 agrafe (Portrait) Reliure à droite/1 agrafe (Portrait) Reliure à gauche/2 agrafes (Portrait) Reliure à droite/2 agrafes (Portrait) 1 agrafe/Reliure en haut (Portrait) 2 agrafes/Reliure en haut (Portrait) ABCD [Agrafer] ne peut être sélectionné dans les cas suivants : - Quand [Unité de pliage multiple] n'est pas disponible dans [Informations sur l'imprimante] – [Options installables]. - Quand [Transparent] est sélectionné pour [Imprimer] – [Réglages] – [Type de papier]. - Quand une fonction autre que [Pliage en Z] est sélectionnée dans [Pliage]. bizhub PRO 1050/1050e/1050P/1050eP 8-19 8 Configuration du pilote d'imprimante PostScript PPD (Mac OS X) Perforer La perforation du papier d'impression peut être définie à l'avance. Reliure à gauche/2 trous (Portrait) 2 trous/Reliure à droite (Portrait) Reliure à gauche/2 trous (Paysage) 2 trous/Reliure à droite (Paysage) Reliure en haut/2 trous (Portrait) Reliure en haut/2 trous (Paysage) [Perforer] ne peut être sélectionné dans les cas suivants : - Quand [Unité de pliage multiple] n'est pas disponible dans [Informations sur l'imprimante] – [Options installables]. - Quand [Carte postale], [un format "+"] ou [Personnalisé] est sélectionné pour [Format d'impression] – [Format de papier]. - Quand [Transparent] est sélectionné pour [Imprimer] – [Réglages] – [Type de papier]. - Quand une fonction autre que [Pliage en Z] est sélectionnée dans [Pliage]. 8-20 bizhub PRO 1050/1050e/1050P/1050eP Configuration du pilote d'imprimante PostScript PPD (Mac OS X) 8 2 Remarque Les perforations qui peuvent être spécifiées dépendent de leur destination. Etats-Unis : possibilité de spécifier 2 ou 3 trous. Autres : possibilité de spécifier 2 ou 4 trous. bizhub PRO 1050/1050e/1050P/1050eP 8-21 8 Configuration du pilote d'imprimante PostScript PPD (Mac OS X) Pliage Diverses configurations de pliage sont possibles. Rubrique Description Rubrique Description Pliage en Z Pliage double parallèle intérieur Agrafage central et pliage Pliage double parallèle extérieur Agrafage central et pliage + Massicoter Encart à volet intérieur Pliage en deux intérieur Encart à volet extérieur Pliage en deux extérieur Pliage lettre multi intérieur Pliage lettre intérieur Pliage lettre multi extérieur Pliage lettre extérieur Pliage en deux multi Pliage en zigzag intérieur Pliage en deux multi + Massicoter Pliage en zigzag extérieur [Pliage] ne peut être sélectionné dans les cas suivants : - Quand [Transparent] est sélectionné pour [Imprimer] – [Réglages] – [Type de papier]. - Si [Agrafer] et [Perforer] montrent un réglage autre que [Non], il n'est possible de sélectionner que [Pliage en Z]. - Quand toute option autre que [Désactivé] est retenue pour [Couverture], [Dos], [Magasin (Couverture)] et [Magasin (Dos)]. Le réglage de l'option [Pliage] est disponible lorsque l'unité suivante est installée. Unité de pliage multiple Pliage en Z o Pliage en deux (intérieur/extérieur) o Pliage lettre (intérieur/extérieur) o Pliage zigzag (Intérieur/Extérieur) o Pliage double parallèle (intérieur/extérieur) o Encart à volet (intérieur/extérieur) o o Pliage lettre multi (intérieur/extérieur) Pliage en deux multi 8-22 Piqueuse à cheval o o bizhub PRO 1050/1050e/1050P/1050eP 8 Configuration du pilote d'imprimante PostScript PPD (Mac OS X) 8.8 Image/Disposition (fenêtre Imprimer) Permet de sélectionner [Image/Disposition] dans le menu déroulant de la fenêtre [Imprimer]. ! Détails Voir la "Méthode d'ouverture de la fenêtre [Imprimer]" à la page 8-5. bizhub PRO 1050/1050e/1050P/1050eP 8-23 8 Configuration du pilote d'imprimante PostScript PPD (Mac OS X) Combinaison Imprime un document de 2 pages sur un papier unique deux fois plus grand que les documents originaux. Exemple : 2 pages A4 sont agglomérées sur un papier de format A3. 2 en 1 Livret Répétition 2 en 1 Répétition 2 en 1 avec inversion (G) Répétition 2 en 1 avec inversion (D) Les options [2 en 1] et [Répétition 2 en 1] ne peuvent pas être spécifiées dans les cas suivants : - Quand [Transparent] est sélectionné pour [Type de papier] dans [Imprimer] – [Configuration]. - Quand toute option autre que [Non] est sélectionnée pour [Couverture], [Dos], [Couverture avec bac d'insertion] ou [Dos avec bac d'insertion] dans [Imprimer] – [Configuration]. 8-24 bizhub PRO 1050/1050e/1050P/1050eP 8 Configuration du pilote d'imprimante PostScript PPD (Mac OS X) Décalage d'image Permet d'ajuster finement la position d'impression sur le papier en sortie. Exemple : < Quand les paramètres sont décalés de 100 vers la droite et de 300 vers le bas. (unité : 0,1 mm) Décalé vers le bas de 30 mm Décalé vers la droite de 10 mm Position d'impression Sélectionne la position d'impression. [En haut] Imprime depuis le haut de la feuille. [Au centre] Imprime au centre de la feuille. [En bas] Imprime au bas de la feuille. Date/Heure Spécifie les pages sur lesquelles imprimer la date et l'heure. Rubrique Description Toutes les pages La date et l'heure sont imprimées sur toutes les pages. Couverture uniquement La date et l'heure sont uniquement imprimés sur la 1ère page. ! Détails Pour la méthode d'affichage de Date/heure, vous pouvez la spécifier sur la panneau de contrôle du copieur. Pour plus de détails, voir le "Guide de l'utilisateur (Opérations de Copie)". Résolution Affiche la résolution de l'imprimante (600 ppp). bizhub PRO 1050/1050e/1050P/1050eP 8-25 8 Configuration du pilote d'imprimante PostScript PPD (Mac OS X) Densité d'impression Sélectionne la densité d'impression. Rubrique Densité d'impression Caractéristique Normal 100% Densité d'impression normale. Foncé 110% Clair 1 90% Permet d'ajuster la densité d'impression sans affecter la qualité d'impression. Clair 2 80% Clair 3 70% Clair 4 60% Clair 5 50% Economie Toner 80% Brouillon 60% Réduit la consommation de toner pour diminuer les frais d'exploitation. Mais une consommation moindre de toner signifie une qualité d'impression inférieure. Lissage Impression lisse de la partie curviligne des caractères et des images. Lissage - 8-26 [Type 1] convient à l'impression des lignes diagonales des caractères normaux et des graphiques. [Type 2] convient à l'impression des parties courbes des caractères normaux. [Type 3] convient à l'impression des parties courbes des écritures ornementales et aux caractères fins. Si vous sélectionnez [Non], la fonction de lissage est inactive. bizhub PRO 1050/1050e/1050P/1050eP 8 Configuration du pilote d'imprimante PostScript PPD (Mac OS X) 8.9 Configuration (fenêtre Imprimer) Permet de sélectionner [Configuration] dans le menu déroulant de la fenêtre [Imprimer]. ! Détails Voir la "Méthode d'ouverture de la fenêtre [Imprimer]" à la page 8-5. bizhub PRO 1050/1050e/1050P/1050eP 8-27 8 Configuration du pilote d'imprimante PostScript PPD (Mac OS X) Type de papier Définit divers types de papier d'impression comme illustré ci-dessous. Types de papier qui peuvent être sélectionnés Aucune définition Papier ordinaire Couché A Impression sur papier couché comme le papier à brochure. Couché B Impression sur papier couché pré-imprimé. Qualité sup. Impression sur papier fin comme le papier mémo. Livre/Revue Papier d'impression comme le livre ou le journal Gaufré Impression sur papier gaufré comme les tickets. Utilisateur Sélectionné pour imprimer sur le papier spécifié par l'utilisateur sur le copieur. Intercalaire vierge A utiliser pour imprimer des pages vierges, une page de garde par exemple. Transparent Impression de transparents. [Transparent] ne peut être sélectionné dans les cas suivants : - Quand [Alimentation] n'est pas disponible dans la fenêtre [Informations sur l'imprimante] – Options installables. Grammage du papier Permet de définir pour le papier de sortie divers grammages tels qu'indiqués ci-dessous. - Aucune définition - 40-49g/m2 - 50-61g/m2 - 62-71 g/m2 - 72-91 g/m2 - 92-130g/m2 - 131-161g/m2 - 162-209g/m2 - 210-244 g/m2 - 245-300g/m2 [245-300 g/m2] ne peut pas être spécifié dans les cas suivants : - Quand [Alimentation] n'est pas disponible dans la fenêtre [Informations sur l'imprimante] – Options installables. 8-28 bizhub PRO 1050/1050e/1050P/1050eP 8 Configuration du pilote d'imprimante PostScript PPD (Mac OS X) Couleur du papier Sélectionne les couleurs du papier d'impression comme indiqué ci-dessous - Aucune définition - Blanc - Clair - Jaune - Rose - Bleu - Vert Papier pré-perforé Sélectionne l'utilisation ou non d'un papier pré-perforé comme papier en sortie. Couverture Définit un papier de première de couverture différent de celui du reste du document. Couverture – Non Couverture – Vierge Couverture – Imprimée [Couverture] ne peut pas être sélectionné dans les cas suivants : - Quand [Transparent] est sélectionné dans [Imprimer] – [Configuration][Type de papier] - Quand [Trié] n'est pas disponible dans [Imprimer] – [Copies & Pages] - Quand [Pages/feuille] est sélectionné dans [Imprimer] – [Disposition] Magasin Papier (Couverture) Spécifie le magasin papier de la première de couverture. bizhub PRO 1050/1050e/1050P/1050eP 8-29 8 Configuration du pilote d'imprimante PostScript PPD (Mac OS X) Dos Définit un papier de dernière de couverture différent de celui du reste du document. Dos – Non Dos – Vierge Dos – Imprimé [Dos] ne peut pas être sélectionné dans les cas suivants : - Quand [Transparent] est sélectionné dans [Imprimer] – [Configuration][Type de papier] - Quand [Trié] n'est pas disponible dans [Imprimer] – [Copies & Pages] - Quand [Pages/feuille] est sélectionné dans [Imprimer] – [Disposition] Magasin papier (Dos) Spécifie le magasin de papier de la dernière de couverture. Couverture avec bac d'insertion Permet de définir une page de couverture dont le papier est prélevé dans le [Bac d'insertion 1] ou le [Bac d'insertion 2]. Dos avec bac d'insertion Permet de définir un dos de couverture dont le papier est prélevé dans le [Bac d'insertion 1] ou le [Bac d'insertion 2]. [Couv. avc bac ins.] ou [Dos avec bac ins.] ne peut pas être sélectionné dans les cas suivants : - Quand [Aucun] est sélectionné pour [Unité de pliage multiple] dans la fenêtre [Informations sur l'imprimante]. - Quand [Transparent] n'est pas sélectionné dans [Imprimer] – [Configuration] – [Type de papier]. 8-30 bizhub PRO 1050/1050e/1050P/1050eP Configuration du pilote d'imprimante PostScript PPD (Mac OS X) 8 Intercalaire sur transparent Sélectionnez cette option lorsque vous souhaitez utiliser des [Intercalaires sur transparent] comme papier. Sélectionnez [Vierge] ou [Imprimé]. [Intercalaire sur transparent] peut être sélectionné dans les cas suivants : - Quand [Transparent] n'est pas sélectionné dans [Type de papier] de la fenêtre [Configuration]. Magasin papier (Intercalaire sur transparent) Sélectionnez cette option lorsque vous souhaitez utiliser le magasin d'alimentation papier pour des [Intercalaires sur transparent]. [Magasin papier (Intercalaire sur transparent)] ne peut pas être sélectionné dans les cas suivants : - [Transparent] n'est pas activé dans [Type de papier] de la fenêtre [Configuration]. - [Intercalaire sur transparent] n'est pas activé dans la fenêtre [Configuration]. bizhub PRO 1050/1050e/1050P/1050eP 8-31 8 Configuration du pilote d'imprimante PostScript PPD (Mac OS X) Paramètres du thermorelieur/Bac couverture thermoreliure La fonction de thermoreliure est une fonction permettant d'envelopper les originaux (le corps de documents) dont le dos est encollé par le thermorelieur (PB-501) dans la couverture pour la reliure. 1ère page du corps de documents Avant-dernière page Corps de documents Couverture (intérieur) Dos (intérieur) Encollage du corps de de documents sur le dos Couverture (extérieur) - Dos encollé Dos (extérieur) Le corps de documents ne doit pas être plié ni massicoté. L'illustration ci-dessus montre l'exemple d'une [Reliure à gauche]. Pour la [Reliure à droite], voir "Position de reliure" à la page 8-18. [Reliure à gauche] est spécifié par défaut. Le Format, le Type de papier et le Grammage papier utilisables en [Thermoreliure] figurent dans le tableau ci-dessous. 8-32 bizhub PRO 1050/1050e/1050P/1050eP 8 Configuration du pilote d'imprimante PostScript PPD (Mac OS X) Corps de documents Format utilisables Grammage de base utilisable Type de papier utilisable Format ordinaire A4, B5, A5, 8,5 e 11, 5,5 e 8.5, 16K 62-91 g/m2 Papier ordinaire Couché A/B Qualité sup. Livre/Revue Gaufré Utilisateur Intercalaire vierge Uniquement disponible en mode Pliage en Z. A3, B4, A4R, 11 e 17, 8,5 e 11R, 8K Vous pouvez aussi utiliser le papier large correspondant aux formats ci-dessus. Les transparents et le papier préperforé ne sont pas autorisés. Format personnalisé Largeur : 150 - 307 mm Longueur : 140 - 221 mm Couverture Format personnalisé Largeur : (min.) 150 - 307 mm Longueur : (min.) 281 - 483 mm Cependant, il est indispensable que la largeur de la feuille de couverture et celle du corps de document soient de même longueur. bizhub PRO 1050/1050e/1050P/1050eP 82-161 g/m2 8-33 8 Configuration du pilote d'imprimante PostScript PPD (Mac OS X) La largeur, la longueur et le grammage de la feuille de couverture varient en fonction du bac utilisé. Pour plus de détails, voir le "Guide de l'utilisateur (Opérations de Copie)". 0 Le nombre de feuilles du corps de documents à relier est compris entre 10 et 300. 1 Ouvrez le document que vous voulez imprimer et sélectionnez ensuite [Imprimer] dans le menu [Fichier] d'une application. La boîte de dialogue [Imprimer] apparaît. 2 Sélectionnez [Configuration]. 3 Configurez [Perfect Binder Setting]. [Perfect Binder Setting] peut être réglé sur les modes suivants. 8-34 bizhub PRO 1050/1050e/1050P/1050eP Configuration du pilote d'imprimante PostScript PPD (Mac OS X) 8 Couverture vierge A utiliser pour se servir du thermorelieur sans imprimer la couverture. L'original défini dans le [Bac couvertures] est traité comme une couverture. Ex. : en cas d'utilisation de [Couverture vierge] pour la thermoreliure. Couverture vierge bizhub PRO 1050/1050e/1050P/1050eP 8-35 8 Configuration du pilote d'imprimante PostScript PPD (Mac OS X) Couverture imprimée 2 en 1 Pour la couverture, la première et la dernière page (page n) des originaux est imprimée en 2en1 et la deuxième page jusqu'à l'avant-dernière page (page n- 1) sont imprimées en tant que corps du document sans imprimer le dos à encoller pour la thermoreliure. Et largeur du dos de la couverture est reflétée dans la largeur définie pour le copieur. 2 Remarque L'utilisation de [Bac couvertures] et [Bac couverture Thermorelieur] n'est pas disponible pour [Imprime couv. 2 en 1]. Ex. : en cas d'utilisation de [Imprime couv. 2 en 1] pour la thermoreliure. Couverture imprimée 2 en 1 (Recto-Verso) 8-36 bizhub PRO 1050/1050e/1050P/1050eP Configuration du pilote d'imprimante PostScript PPD (Mac OS X) 8 Couverture imprimée 3 en 1 Après avoir massicoté et collé automatiquement la première page de l'original sur la couverture, l'avant-dernière page (page n - 1) est imprimée sur le dos et la dernière page (page n) sur 3en1 comme dos, la couverture est imprimée. Et la deuxième à l'antépénultième page (page n - 2) sont imprimées comme corps de documents. Et, en outre, la largeur du dos de la couverture est reflétée dans la largeur définie pour le copieur. 2 Remarque L'utilisation de [Bac couvertures] et [Bac couverture Thermorelieur] n'est pas disponible pour [Imprime couv. 3en1]. Ex. : en cas d'utilisation de [Imprime couv. 3en1] pour la thermoreliure. Couverture imprimée 3 en 1 (Recto-Verso) Perfect Binding Cover Duplex En cas d'utilisation de la couverture thermoreliée sur les deux côtés, réglez le paramètre sur [ON]. Perfect Binding Cover Triming En cas de massicotage de la couverture thermoreliée, régler ce paramètre sur [ON]. Thermorelieur ne peut être sélectionné dans les cas suivants : - Quand [Thermorelieur] n'est pas disponible dans [Informations sur l'imprimante] – [Options installables]. bizhub PRO 1050/1050e/1050P/1050eP 8-37 8 8.10 Configuration du pilote d'imprimante PostScript PPD (Mac OS X) Sécurité (fenêtre Imprimer) Permet de sélectionner [Sécurité] dans le menu déroulant de la fenêtre [Imprimer]. ! Détails Voir la "Méthode d'ouverture de la fenêtre [Imprimer]" à la page 8-5. Type de sortie – Imprimé Définit l'impression normale. 8-38 bizhub PRO 1050/1050e/1050P/1050eP 8 Configuration du pilote d'imprimante PostScript PPD (Mac OS X) Type de sortie – Impression sécurisée Si vous imprimez en mode sécurisé, l'impression ne démarre pas sans la saisie de l'ID d'impression sécurisée et du mot de passe sur Ie panneau de contrôle du copieur. Pour exécuter une impression sécurisée, il faut configurer les paramètres de Sortie sécurisée sur le copieur. Pour plus d'informations sur le mode Sortie sécurisée, voir le "Guide de l’utilisateur (Opérations Scanner Réseau)". 1 Ouvrez le fichier à imprimer et sélectionnez [Fichier] – [Imprimer] dans l'application. 2 Sélectionnez [Sécurité] dans le menu instantané. 3 Sélectionnez [Impression sécurisée] dans [Type de sortie]. Le champ [Paramètres d'impression sécurisée] devient disponible. 4 Renseignez les champs [ID Impress. sécurisée] et [Mot de passe]. – – ID d'impression sécurisée : Entrez le nom de la boîte confidentielle. Mot de passe : Entrez le mot de passe. 5 Cliquez sur [Imprimer] pour lancer l'impression à partir de l'application. 6 Sélectionnez l'onglet [RAPPELER] sur le panneau de contrôle du copieur. 7 Appuyez sur [Dossier sécurisé]. 8 Sélectionnez une boîte et appuyez sur [OK]. L'écran de saisie du mot de passe apparaît. bizhub PRO 1050/1050e/1050P/1050eP 8-39 8 Configuration du pilote d'imprimante PostScript PPD (Mac OS X) 9 Entrez le [Mot de passe]. 10 Appuyez sur [OK] pour fermer l'écran de saisie du mot de passe. 11 Sélectionnez le fichier à imprimer et appuyez sur [>>>]. 12 Sélectionnez [Sortie auto] et appuyez sur [OK]. 13 Indiquez le nombre d'exemplaires à réaliser et appuyez sur [OK]. Le fichier confidentiel s'imprime. ! Détails Pour confirmer les réglages de Sortie Sécurisée, sélectionnez [Mise en attente] ou [Sortie d'épreuve], et appuyez sur [OK]. Pour plus d'informations, voir le "Guide de l’utilisateur (Opérations Scanner Réseau)". 8-40 bizhub PRO 1050/1050e/1050P/1050eP 8 Configuration du pilote d'imprimante PostScript PPD (Mac OS X) Sortie – Type de sortie – Enregistrer dans boîte utilisateur/Enregistrer dans boîte utilisateur et imprimer Il est possible d'enregistrer la tâche d'impression comme données image sur le disque dur interne du copieur afin de pouvoir la réutiliser en sortie selon les besoins. Pour l'impression ou la sortie, utilisez PageScope Job Spooler ou effectuez l'opération depuis le panneau de contrôle du copieur. 0 Pour plus d'informations sur PageScope Job Spooler, voir le "Guide de l’utilisateur de PageScope Job Spooler". 1 Ouvrez le fichier à imprimer et sélectionnez [Fichier] – [Imprimer] dans l'application. 2 Sélectionnez [Sécurité] dans le menu instantané. 3 Sélectionnez [Enreg. dans boîte utilisateur] ou [Enr. dns boîte utilis, imprim.] dans [Type de sortie]. – Sélectionner [Enreg. dans boîte utilisateur] a pour effet d'enregistrer la tâche d'impression sur le disque dur interne. – Sélectionner [Enr. dns boîte utilis, imprim.] a pour effet d'enregistrer la tâche d'impression sur le disque dur interne et d'en imprimer un exemplaire. Le champ [Enreg. dans boîte utilisateur] devient disponible. 4 Entrez le [Nom de fichier] et le [No. de boîte utilis.] et cliquez sur [Imprimer] afin de lancer l'impression depuis l'application. ! Détails Pour l'impression ou la sortie, utilisez PageScope Job Spooler ou effectuez l'opération depuis le panneau de contrôle du copieur. Pour plus d'informations sur PageScope Job Spooler, voir le "Guide de l’utilisateurde PageScope Job Spooler". Pour plus d'informations sur cette procédure avec le panneau de contrôle, voir le "Guide de l'utilisateur (Opérations Scanner réseau)". bizhub PRO 1050/1050e/1050P/1050eP 8-41 8 Configuration du pilote d'imprimante PostScript PPD (Mac OS X) Sortie – Type de sortie – Mode attente/Attente avec épreuve Imprime le test d'impression et vérifie le réglage actuel sur le panneau de contrôle du copieur. Utilisez cette option pour imprimer un document de grand volume comme les jeux multiples de pages. Le mode Mise en attente vous permet de conserver un travail d'impression sur le disque dur intégré au copieur et de l'imprimer au moment voulu. 1 Ouvrez le fichier à imprimer et sélectionnez [Fichier] – [Imprimer] dans l'application. 2 Sélectionnez [Sécurité] dans le menu instantané. 3 Sélectionnez [Mode attente] ou [Attente avec épreuve] dans [Type de sortie]. 4 Cliquez sur [Imprimer] pour lancer l'impression à partir de l'application. – Quand l'option [Mode attente] est sélectionnée, le système suspend l'opération sans impression. – Quand [Attente avec épreuve] est sélectionné, une partie seulement est imprimée et la tâche s'arrête. – Si l'écran Contrôle ne s'affiche pas, appuyez sur l'onglet [MACHINE]. Sur le panneau de contrôle du copieur, l'écran Contrôle apparaît. 5 Confirmez les paramètres actuels. – 8-42 Si vous ne modifiez aucun paramètre, passez à l'étape 8. bizhub PRO 1050/1050e/1050P/1050eP Configuration du pilote d'imprimante PostScript PPD (Mac OS X) 6 8 Pour modifier le réglage, sélectionnez l'élément à changer et appuyez sur [Modifier]. – 7 Si vous conservez un travail sur le disque dur, sélectionnez [Finition] et appuyez sur [Modifier]. Modifiez les paramètres et appuyez sur [OK]. L'onglet [MACHINE] apparaît. 8 Appuyez sur [DEPART] pour reprendre la suite de la tâche d'impression. ! Détails Pour plus d'informations sur la méthode permettant d'enregistrer le travail sur le disque dur et de le rappeler pour en effectuer la finition, voir le"Guide de l'utilisateur (Opérations Scanner réseau)". Authentification/Suivi de volume Définit l'Authentification/Suivi volume. ! Détails Pour ce qui concerne l'Authentification/Suivi de volume, contactez votre administrateur. bizhub PRO 1050/1050e/1050P/1050eP 8-43 8 Configuration du pilote d'imprimante PostScript PPD (Mac OS X) Authentification Permet de sélectionner l'utilisation du mode Authentification. Rubrique Description Utilisateur public Permet de sélectionner l'accès au contrôleur d'impression en tant qu'utilisateur public. Utilisateur destinataire Permet de sélectionner l'accès au contrôleur d'impression en tant qu'utilisateur enregistré. Nom d'utilisateur Entrez le nom de l'utilisateur enregistré quand [Utilisateur destinataire] est sélectionné. Mot de passe Entrez le mot de passe enregistré quand [Utilisateur destinataire] est sélectionné. Suivi de volume A sélectionner pour utiliser le mode Suivi de volume. Rubrique Description Nom du service Entrez le nom du service. Mot de passe Entrez le mot de passe. Sécurité renforcée Cochez cette case pour utiliser le mode Sécurité. Voir le "Guide de l’utilisateur (Opérations Copie)" pour plus d'informations sur le mode Sécurité. 8-44 bizhub PRO 1050/1050e/1050P/1050eP 8 Configuration du pilote d'imprimante PostScript PPD (Mac OS X) 8.11 Informations sur l'imprimante Vous pouvez confirmer les informations imprimante dans la fenêtre [Liste d'imprimantes]. ! Détails Voir la "Méthode d'ouverture de la fenêtre [Informations sur l'imprimante]" à la page 8-3. Mémoire imprimante Sélectionnez la mémoire imprimante pour que le pilote d'imprimante puisse reconnaître la mémoire de l'imprimante. Agrafeuse Sélectionne une agrafeuse installée. Piqueuse à cheval Sélectionne une piqueuse à cheval installée. Empileur Sélectionne un empileur installé. Unité de pliage multiple Sélectionne une Unité de pliage multiple installée. bizhub PRO 1050/1050e/1050P/1050eP 8-45 8 Configuration du pilote d'imprimante PostScript PPD (Mac OS X) Sources papier Sélectionne une source papier installée. Thermorelieur Sélectionne un thermorelieur installé. 8-46 bizhub PRO 1050/1050e/1050P/1050eP 9 Dépannage 9 Dépannage 9 Dépannage Ce chapitre décrit la procédure de dépannage avec le contrôleur d'imprimante. 9.1 Dépannage de base Cette section décrit comment effectuer le dépannage. Si des problèmes ne sont pas résolus à l'aide de la procédure suivante, contactez votre technicien SAV Konica Minolta. Vérifiez d'abord les causes ordinaires d'anomalies suivantes 1 Vérifiez la puissance du corps principal de l'imprimante (du copieur), les ordinateurs et les raccords de câble. 2 Vérifiez l'écran tactile LCD de l'imprimante pour obtenir des informations concernant la panne de courant. 3 Effectuez un tirage imprimé par [Imprimer page de configuration] dans [Type de rapport] sous [Contrôleur] dans l'onglet [MACHINE] sur le panneau de contrôle du copieur, et vérifiez que les paramètres sont correctement définis. 4 Vérifiez l'état du courant du contrôleur d'imprimante. – – Vérifiez l'état du courant indiqué sur l'écran LCD du panneau de contrôle. Appuyez sur [Liste Travaux] sur l'écran tactile du copieur pour vérifier l'état de la tâche voulue. Lorsque la tâche est en cours de traitement ou en attente d'impression Windows : L'état actuel s'affiche dans la boîte de dialogue qui apparaît en faisant un double clic sur [Démarrer] – [Imprimantes et télécopieurs] – Système d'impression en cours d'utilisation. Macintosh : L'état du courant s'affiche dans le dialogue qui apparaît en faisant un double clic sur l'icône du bureau de l'imprimante en cours d'utilisation. bizhub PRO 1050/1050e/1050P/1050eP 9-3 9 9.2 Dépannage Problèmes généraux d'impression Le contrôleur d'imprimante ne répond pas à la commande d'impression 1 Vérifiez que le système d'impression est bien sélectionné. – Le système d'impression doit être sélectionné comme imprimante en cours d'utilisation sur Windows avant l'impression. 2 Vérifiez que l'interrupteur général du copieur est allumé. 3 Imprimez la page test depuis Windows/Macintosh. – 4 S'il vous est impossible d'imprimer une tâche à partir d'une application alors même que vous pouvez imprimer une épreuve, contactez votre administrateur système ou un technicien. Si le message "Erreur" s'affiche, vérifiez que le panneau de contrôle est en mode copie et non en mode scanner. Sélection impossible de tout support autre que [Papier ordinaire] dans [Type de papier] 1 Pour le pilote PCL Driver, sélectionnez [Rétablir paramètres par défaut] dans l'onglet [Papier] ou l'onglet [Paramétrage par page] pour restaurer les réglages par défaut. 2 Réglez [Source papier] sur une option différente de [Sélection auto]. Affichage d'un message demandant un format de papier non spécifié 9-4 1 Annulez la tâche pour changer le format papier dans la boîte de dialogue "Configuration Page (Papier)" de votre application. 2 Sélectionnez et appuyez sur le format désiré affiché dans la zone des formats papier du panneau de contrôle, puis appuyez sur [DÉPART]. L'impression forcée démarrera. bizhub PRO 1050/1050e/1050P/1050eP 9 Dépannage Impression impossible de l'épreuve 1 Vérifiez l'écran LCD du panneau de contrôle de l'imprimante. – – – 2 Appuyez sur [ÉCO.ÉNERGIE OUI/NON] sur le panneau de contrôle. – 3 Quand l'imprimante fonctionne en mode d'économie d'énergie, appuyez sur cet interrupteur pour passer l'écran LCD en mode affichage. Essayez de réaliser une copie. – 4 Lorsque "Disponible" s'affiche sur l'écran LCD, passez à l'étape 3. Quand un message de diagnostic ou d'erreur s'affiche sur l'écran LCD, voir le manuel d'exploitation de l'imprimante (du copieur). Lorsque l'écran LCD est vierge, passez à l'étape 2. Si la fonction copie est accessible, passez à l'étape 4. Éteignez le copieur et attendez 10 secondes avant de le rallumer. Réimprimez l'épreuve lorsque le contrôleur d'imprimante est prêt. – Si vous ne parvenez pas à imprimer la page test en suivant les procédures ci-dessus, contactez le SAV Konica Minolta. Le paramètre d'impression d'une tâche ne correspond pas au résultat imprimé % Vérifiez que le paramètre d'impression n'a pas été modifié. Sélection impossible : [Recto-verso] 1 Dans le cas du pilote d'imprimante PCL, cliquez sur [Rétablir paramètres par défaut] dans les onglets [Configuration] et [Paramétrage par page], puis utilisez les valeurs par défaut. 2 Vérifiez que [Format personnalisé] ou [Carte postale] n'est pas sélectionné dans [Bac de sortie]. 3 Vérifiez que [Type de papier] n'est pas réglé sur [Transparent], [Intercalaire sur transparent (Feuille Vierge)], ou [Intercalaire sur transparent (Feuille Imprimé)]. 4 Dans le cas du pilote d'imprimante PCL, vérifiez que le paramètre [Type d'impression] n'est pas réglé sur [Livret]. bizhub PRO 1050/1050e/1050P/1050eP 9-5 9 Dépannage Dépassement de mémoire % 9-6 Selon les fonctions sélectionnées dans le pilote d'imprimante, un dépassement de mémoire peut se produire occasionnellement, si le volume de la tâche d'impression est trop grand. Dans ce cas, la tâche d'impression est annulée, par exemple, Livret, Pliage et Agrafage, 2 en 1, etc. – En cas de dépassement de mémoire fréquent, nous vous conseillons d'augmenter la capacité de mémoire de l'imprimante (du copieur). – Quand "Dépassement de mémoire du contrôleur d'imprimante" s'affiche sur l'écran tactile LCD pendant une impression recto verso ou une autre fonction d'Application, vous pouvez annuler la tâche d'impression et essayer de réimprimer avec une autre fonction. bizhub PRO 1050/1050e/1050P/1050eP 9 Dépannage 9.3 Problèmes généraux de PostScript Un message d'erreur PostScript s'affiche. <Réponse> Une recherche peut être effectuée sur le site [http://support.adobe.com/devsup/devsup.nsf/main.html]. Affichage de messages d'erreur PostScript comme "ErreurVM"et "test de limite" <Réponse> L'imprimante (le copieur) peut avoir une capacité de mémoire insuffisante. Envisagez d'augmenter la mémoire. Affichage d'un message d'erreur PostScript en tentant d'obtenir une sortie imprimée à partir d'un des ordinateurs utilisés. <Réponse> Les connexions électriques peuvent être déficients au niveau du système d'impression. Vérifiez une nouvelle fois toutes les connexions. Affichage d'un message d'erreur PostScript en tentant d'obtenir une sortie imprimée à partir d'une application spécifique. <Réponse> Des erreurs peuvent exister dans l'application. Essayez d'imprimer un fichier test simple. Si la tentative échoue, réinstallez l'application en question. Affichage d'un message d'erreur PostScript en tentant d'obtenir une sortie imprimée à partir d'un fichier spécifique. <Réponse> Il est possible que le paramètre d'impression du fichier ne soit pas bon, que les graphiques inclus dans le fichier soient endommagés ou que le fichier contienne de mauvais éléments. Trouvez un paramètre d'impression qui ne génère l'apparition d'aucun message d'erreur PostScript et essayez de faire une sortie imprimée. En cas d'échec, enregistrez le fichier en tant que nouveau fichier. Affichage d'un message d'erreur PostScript en tentant d'obtenir une sortie imprimée à partir d'une page spécifique. <Réponse> Il est possible que les éléments ou polices utilisés dans la page soient endommagés ou encore qu'une capacité de mémoire supérieure à celle actuellement disponible soit nécessaire à l'impression. Essayez d'imprimer en spécifiant un élément ou une police parmi ceux et celles de la page. bizhub PRO 1050/1050e/1050P/1050eP 9-7 9 Dépannage Téléchargement de polices impossible. <Réponse> Il est possible que [Spool] soit réglé sur [Oui] dans le menu Imprimante sur le panneau de contrôle du copieur. Réglez [Spool] sur [Non], mettez le copieur hors circuit, attendez 10 secondes ou plus avant de le rallumer, puis essayez à nouveau de télécharger les polices. Pour obtenir des informations détaillées sur le téléchargement de polices, voir le Guide de l’utilisateur livré avec les polices. L'impression PDF directe entraîne une erreur de conversion PDF à PS : Erreur d'écriture <Réponse> Il faut davantage de mémoire que celle qui est installée pour l'impression du fichier PDF. L'impression peut se faire normalement en activant l'option [Réglage de l'imprimante] – [Réglage PS] – [02 Contrôle conversion d'erreur PDF -> PS]. La modification de ce paramètre peut diminuer les performances de l'impression ordinaire. Il devra donc être maintenu en temps normal sur [Désactivé] sauf pour imprimer des fichiers spécifiques. Impression incorrecte sur papier de format non fixe (Macintosh). <Réponse> Le papier de format non fixe est peut-être engagé dans le copieur dans le mauvais sens. Tournez le papier de 90 degrés puis essayez d'imprimer après avoir modifié les paramètres du pilote et du copieur en conséquence. 9-8 bizhub PRO 1050/1050e/1050P/1050eP 9 Dépannage 9.4 Contrôle des tâches incomplètes Si des tâches d'impression ne sont pas imprimées, vous pouvez en prendre connaissance sur l'écran Liste des tâches inachevées. Pour faire apparaître l'écran de tâches inachevées 1 Appuyez sur [LISTE TRAVAUX] sur l'écran LCD. 2 Appuyez sur [Incomplet]. 3 Vérifiez la tâche incomplète. ! Détails Pour plus d'information sur la liste des tâches, consultez l'administrateur de votre système. bizhub PRO 1050/1050e/1050P/1050eP 9-9 9 9-10 Dépannage bizhub PRO 1050/1050e/1050P/1050eP 10 Police 10 Police 10 Police Ce chapitre décrit les polices. 10.1 Liste des polices (PCL) bizhub PRO 1050/1050e/1050P/1050eP 10-3 10 Police 10-4 bizhub PRO 1050/1050e/1050P/1050eP Police 10 bizhub PRO 1050/1050e/1050P/1050eP 10-5 10 Police 10-6 bizhub PRO 1050/1050e/1050P/1050eP 10 Police 10.2 Liste des polices (PostScript) bizhub PRO 1050/1050e/1050P/1050eP 10-7 10 Police 10-8 bizhub PRO 1050/1050e/1050P/1050eP Police 10 bizhub PRO 1050/1050e/1050P/1050eP 10-9 10 10-10 Police bizhub PRO 1050/1050e/1050P/1050eP Police bizhub PRO 1050/1050e/1050P/1050eP 10 10-11 10 10-12 Police bizhub PRO 1050/1050e/1050P/1050eP 10 Police 10.3 Polices d'écran Le CD-ROM ci-joint contient dans le dossier Screenfont, une police TrueType différente des polices standard de Windows. L'installation de la police d'écran sur votre système permet d'instaurer l'environnement WYSIWYG de la police d'imprimante et de la police TrueType. Cela peut permettre d'améliorer également les résultats d'impression. Procédure d'installation de la police TrueType (Windows 98/Me/NT4.0/ 2000/XP/Serveur 2003) 1 Cliquez sur [Démarrer] dans la barre des tâches. 2 Sélectionnez [Paramètres]. (Windows 98/Me/NT4.0/2000 seulement) 3 Sélectionnez [Panneau de configuration]. La fenêtre [Panneau de configuration] apparaît. 4 Double-cliquez sur l'icône [Polices]. – Si vous utilisez Windows XP/Serveur 2003, cliquez sur [Thèmes et Apparence] et cliquez sur [Polices] sous [Voir également]. La fenêtre [Polices] apparaît. 5 Sélectionnez le menu [Fichier]. 6 Sélectionnez [Installer une nouvelle police]. La boîte de dialogue [Ajouter polices] apparaît. 7 Dans le dossier [\Screenfont] du CD-ROM bizhub PRO Série 1050 ou dans le dossier [\EN\Screen Fonts\PS Screen Fonts\TrueType (Core OS)] du CD-ROM PS-502, sélectionnez la police à ajouter. 8 Cochez la case [Copier dans le dossier Polices]. 9 Cliquez sur [OK]. bizhub PRO 1050/1050e/1050P/1050eP 10-13 10 Police Les polices PostScript Type 1 se trouvent sur le CD-ROM PS-502. La police PostScript de type 1 est de même type que la police interne d'imprimante. Il est recommandé d'installer cette police si l'on souhaite apparier l'affichage du moniteur aux résultats imprimés en cas d'impression avec la police d'imprimante. Pour obtenir la liste des types de polices disponibles, voir "Liste des polices (PostScript)" à la page 10-7Pour plus de détails sur l'installation des polices d'écran, voir le fichier Read Me du dossier Mac ou Windows sur le CD-ROM PS-502. Le "CD-ROM PS-502" comprend deux fichiers Read Me, un dans le dossier Mac et l'autre dans le dossier Windows. Ils se distinguent de la façon suivante : ReadmeE.txt dans le dossier Windows Readme(E) dans le dossier Mac 10-14 bizhub PRO 1050/1050e/1050P/1050eP 10 Police Procédure d'installation des polices d'écran Installation des polices PostScript de type 1 sous Windows 98/Me/ NT 4.0 Pour pouvoir utiliser les polices PostScript de type 1 dans Windows 98/Me/ NT 4.0, vous devez d'abord installer Adobe Type Manager (ATM), puis installer les polices via ATM. La version 4.0 ATM est requise pour Windows 98/Me/NT4.0. Si ATM n'est pas installé, vous aurez besoin d'installer une version ATM compatible avec votre système d'exploitation au moyen du "CD-ROM PS-502"Si la version ATM est antérieure à celle mentionnée plus haut, il faut d'abord désinstaller la version antérieure, puis installer la version ATM adéquate. Installation des polices PostScript Type1 sous Windows 2000/XP/ Serveur 2003 Windows 2000/XP/Serveur 2003 supporte les polices PostScript Type 1 au niveau système au même titre que les polices TrueType. Ce n'est pas la peine d'installer ATM. 1 Sélectionnez [Démarrer] – [Paramètres] – [Panneau de configuration]. 2 Double-cliquez sur l'icône [Polices]. 3 Dans le menu [Fichier], sélectionnez [Installer une nouvelle police]. 4 Dans la fenêtre des [dossiers] en bas à gauche, allez à l'emplacement du dossier "\EN\Screenfonts\PS Screen Fonts\Type 1 Fonts" sur le "CD-ROM PS-502". 5 Cliquez sur [Sélectionner tout]. 6 Cliquez sur [OK]. bizhub PRO 1050/1050e/1050P/1050eP 10-15 10 10.4 Police Téléchargement de nouvelles polices PostScript 2 Rappel En cas de téléchargement de polices, voir l'administrateur de votre système. Sélectionnez [disk0] pour télécharger des polices sur le disque dur du contrôleur d'imprimante. Si elles sont téléchargées sur [disk1], les polices ne seront pas utilisables. Le téléchargement de polices sur [disk1] peut entraîner un mauvais fonctionnement du contrôleur d'imprimante. 2 Remarque Après avoir téléchargé les polices, éteignez le copieur et attendez au moins 10 secondes avant de le rallumer. Sinon, les polices téléchargées ne pourront pas être utilisées correctement. Pour obtenir des informations détaillées sur le téléchargement de polices, voir le Guide de l’utilisateur livré avec les polices. 10-16 bizhub PRO 1050/1050e/1050P/1050eP 10 Police 10.5 Font Management Utility (Utilitaire de gestion des polices) "Font Management Utility" permet d'autoriser l'ajout et/ou la suppression de la police PCL et de la police PostScript font dans le contrôleur d'impression. Pour plus de détails, consulter le guide de l'utilisateur sur le CD-ROM "bizhub PRO Série 1050" [Font Management Utility]. bizhub PRO 1050/1050e/1050P/1050eP 10-17 10 10-18 Police bizhub PRO 1050/1050e/1050P/1050eP 11 Outil Utilitaire Outil Utilitaire 11 11 Outil Utilitaire Ce chapitre décrit comment utiliser l'outil Utilitaire. 11.1 PageScope Web Connection Il est possible d'utiliser PageScope Web Connection avec votre navigateur. 2 Remarque Ce chapitre décrit la fonction qui peut s'utiliser sans droit d'administrateur du contrôleur d'imprimante. En ce qui concerne les fonctions Administrateur, voir le "Guide de l’utilisateur (Opérations Copie)" pour plus d'informations sur le copieur. bizhub PRO 1050/1050e/1050P/1050eP 11-3 11 Outil Utilitaire 11.1.1 Présentation de PageScope Web Connection Cette section présente la structure de PageScope Web Connection. L'administrateur du contrôleur d'imprimante peut modifier les paramètres de ce dernier avec cet outil. Les utilisateurs ordinaires peuvent afficher l'état du contrôleur d'imprimante mais sans pouvoir modifier les paramètres. Ce chapitre décrit les fonctions accessibles à l'utilisateur ordinaire. États visibles PageScope Web Connection permet d'afficher l'état du contrôleur imprimante. Les états affichables sont les suivants. - Résumé - Information sur le périphérique - Détail – Bac d'entrée - Détail – Bac de sortie - Détail – Disque dur - Détail – Information sur interface - Détail – Consommables - Compteur - Assistance en ligne - Liste des tâches actives – Impression - Liste des tâches actives – Envoyer lecture - Liste des tâches terminées – Imprimer - Liste des tâches terminées – Envoyer lecture - Réglage par défaut – Réglage général - Réglage par défaut – Configuration PCL - Réglage par défaut – Configuration PS - Réglage par défaut – Configuration TIFF Rapport à imprimer Vous pouvez imprimer les rapports suivants. - Page de configuration - Liste des polices PCL - Page démo PCL - Liste des polices PostScript - Page démo PostScript 11-4 bizhub PRO 1050/1050e/1050P/1050eP 11 Outil Utilitaire 11.1.2 Démarrage de PageScope Web Connection Comment démarrer PageScope Web Connection Il est possible d'utiliser PageScope Web Connection avec votre navigateur. 1 Démarrez l'application navigateur. 2 Entrez l'adresse IP du contrôleur d'imprimante dans le champ [Adresse] et appuyez sur la touche [Entrée]/[Retour]. La première page de PageScope Web Connection apparaît. ! Détails Exemple : Si l'adresse IP du contrôleur d'impression est 192.168.1.0, entrez l'adresse comme suit : "http://192.168.1.0" Contactez votre administrateur à propos de l'adresse IP du contrôleur d'imprimante. bizhub PRO 1050/1050e/1050P/1050eP 11-5 11 Outil Utilitaire 11.1.3 Affichage de l'état variable Résumé 1 Cliquez sur l'onglet [Système] en haut de page. La page [Système] apparaît. 2 Cliquez sur [Résumé] dans la zone gauche de navigation. La page [Résumé] apparaît. 11-6 bizhub PRO 1050/1050e/1050P/1050eP 11 Outil Utilitaire Information sur le périphérique 1 Cliquez sur l'onglet [Système] en haut de page. La page [Système] apparaît. 2 Cliquez sur [Information sur le périphérique] dans la zone gauche de navigation. La page [Information sur le périphérique] apparaît. bizhub PRO 1050/1050e/1050P/1050eP 11-7 11 Outil Utilitaire Détail – Bac d'entrée 1 Cliquez sur l'onglet [Système] en haut de page. La page [Système] apparaît. 2 Cliquez sur [Détail] dans la zone gauche de navigation. La zone inférieure de navigation [Détail] apparaît. 3 Cliquez sur [Bac d'entrée] dans la zone inférieure de navigation. La page [Bac d'entrée] apparaît. 11-8 bizhub PRO 1050/1050e/1050P/1050eP 11 Outil Utilitaire Détail – Bac de sortie 1 Cliquez sur l'onglet [Système] en haut de page. La page [Système] apparaît. 2 Cliquez sur [Détail] dans la zone gauche de navigation. La zone inférieure de navigation [Détail] apparaît. 3 Cliquez sur [Bac de sortie] dans la zone inférieure de navigation. La page [Bac de sortie] apparaît. bizhub PRO 1050/1050e/1050P/1050eP 11-9 11 Outil Utilitaire Détail – Disque dur 1 Cliquez sur l'onglet [Système] en haut de page. La page [Système] apparaît. 2 Cliquez sur [Détail] dans la zone gauche de navigation. La zone inférieure de navigation [Détail] apparaît. 3 Cliquez sur [Disque dur] dans la zone inférieure de navigation. La page [Disque dur] apparaît. 11-10 bizhub PRO 1050/1050e/1050P/1050eP 11 Outil Utilitaire Détail – Information sur interface 1 Cliquez sur l'onglet [Système] en haut de page. La page [Système] apparaît. 2 Cliquez sur [Détail] dans la zone gauche de navigation. La zone inférieure de navigation [Détail] apparaît. 3 Cliquez sur [Information sur interface] dans la zone inférieure de navigation. La page [Information sur interface] apparaît. bizhub PRO 1050/1050e/1050P/1050eP 11-11 11 Outil Utilitaire Détail – Consommables 1 Cliquez sur l'onglet [Système] en haut de page. La page [Système] apparaît. 2 Cliquez sur [Détail] dans la zone gauche de navigation. La zone inférieure de navigation [Détail] apparaît. 3 Cliquez sur [Consommables] dans la zone inférieure de navigation. La page [Consommables] apparaît. 11-12 bizhub PRO 1050/1050e/1050P/1050eP 11 Outil Utilitaire Compteur 1 Cliquez sur l'onglet [Système] en haut de page. La page [Système] apparaît. 2 Cliquez sur [Compteur] dans la zone gauche de navigation. La page [Compteur] apparaît. bizhub PRO 1050/1050e/1050P/1050eP 11-13 11 Outil Utilitaire Assistance en ligne 1 Cliquez sur l'onglet [Système] en haut de page. La page [Système] apparaît. 2 Cliquez sur [Assistance en ligne] dans la zone gauche de navigation. La page [Assistance en ligne] apparaît. 11-14 bizhub PRO 1050/1050e/1050P/1050eP 11 Outil Utilitaire Liste des tâches actives – Impression 1 Cliquez sur l'onglet [Tâche] en haut de page. La page [Tâche] apparaît. 2 Cliquez sur [Liste des tâches actives] dans la zone gauche de navigation. La zone inférieure de navigation [Liste des tâches actives] apparaît. 3 Cliquez sur [Impression] dans la zone inférieure de navigation. La page [Impression] apparaît. bizhub PRO 1050/1050e/1050P/1050eP 11-15 11 Outil Utilitaire Liste des tâches actives – Envoyer lecture 1 Cliquez sur l'onglet [Tâche] en haut de page. La page [Tâche] apparaît. 2 Cliquez sur [Liste des tâches actives] dans la zone gauche de navigation. La zone inférieure de navigation [Liste des tâches actives] apparaît. 3 Cliquez sur [Envoyer lecture] dans la zone inférieure de navigation. La page [Envoyer lecture] apparaît. 11-16 bizhub PRO 1050/1050e/1050P/1050eP 11 Outil Utilitaire Liste des tâches terminées – Imprimer 1 Cliquez sur l'onglet [Tâche] en haut de page. La page [Tâche] apparaît. 2 Cliquez sur [Liste des tâches terminées] dans la zone gauche de navigation. La zone inférieure de navigation [Liste des tâches terminées] apparaît. 3 Cliquez sur [Impression] dans la zone inférieure de navigation. La page [Impression] apparaît. 4 Sélectionnez une tâche dans la liste et cliquez sur . La page [Détail] apparaît. bizhub PRO 1050/1050e/1050P/1050eP 11-17 11 Outil Utilitaire Liste des tâches terminées – Envoyer lecture 1 Cliquez sur l'onglet [Tâche] en haut de page. La page [Tâche] apparaît. 2 Cliquez sur [Liste des tâches terminées] dans la zone gauche de navigation. La zone inférieure de navigation [Liste des tâches terminées] apparaît. 3 Cliquez sur [Envoyer lecture] dans la zone inférieure de navigation. La page [Envoyer lecture] apparaît. 4 Sélectionnez une tâche dans la liste et cliquez sur . La page [Détail] apparaît. 11-18 bizhub PRO 1050/1050e/1050P/1050eP 11 Outil Utilitaire Réglage par défaut – Réglage général 1 Cliquez sur l'onglet [Impression] en haut de page. La page [Impression] apparaît. 2 Cliquez sur [Réglage par défaut] dans la zone gauche de navigation. La zone inférieure de navigation [Réglage par défaut] apparaît. 3 Cliquez sur [Réglage général] dans la zone inférieure de navigation. La page [Réglage général] apparaît. bizhub PRO 1050/1050e/1050P/1050eP 11-19 11 Outil Utilitaire Réglage par défaut – Configuration PCL 1 Cliquez sur l'onglet [Impression] en haut de page. La page [Impression] apparaît. 2 Cliquez sur [Réglage par défaut] dans la zone gauche de navigation. La zone inférieure de navigation [Réglage par défaut] apparaît. 3 Cliquez sur [Configuration PCL] dans la zone inférieure de navigation. La page [Configuration PCL] apparaît. 11-20 bizhub PRO 1050/1050e/1050P/1050eP 11 Outil Utilitaire Réglage par défaut – Configuration PS 1 Cliquez sur l'onglet [Impression] en haut de page. La page [Impression] apparaît. 2 Cliquez sur [Réglage par défaut] dans la zone gauche de navigation. La zone inférieure de navigation [Réglage par défaut] apparaît. 3 Cliquez sur [Configuration PS] dans la zone inférieure de navigation. La page [Configuration PS] apparaît. bizhub PRO 1050/1050e/1050P/1050eP 11-21 11 Outil Utilitaire Réglage par défaut – Configuration TIFF 1 Cliquez sur l'onglet [Impression] en haut de page. La page [Impression] apparaît. 2 Cliquez sur [Réglage par défaut] dans la zone gauche de navigation. La zone inférieure de navigation [Réglage par défaut] apparaît. 3 Cliquez sur [Configuration TIFF] dans la zone inférieure de navigation. La page [Configuration TIFF] apparaît. 11-22 bizhub PRO 1050/1050e/1050P/1050eP 11 Outil Utilitaire 11.1.4 Impression de rapports Comment imprimer un rapport 1 Cliquez sur l'onglet [Impression] en haut de page. La page [Impression] apparaît. 2 Cliquez sur [Types de rapport] dans la zone gauche de navigation. La page [Types de rapport] apparaît. 3 Sélectionnez le type de rapport à imprimer. 4 Cliquez sur [Impression]. Le rapport s'imprime. 2 Remarque À propos du type de rapport, voir "Rapport à imprimer" à la page 11-4. bizhub PRO 1050/1050e/1050P/1050eP 11-23 11 11.2 Outil Utilitaire Outil d'impression Peer-to-Peer KONICA MINOLTA Ce système d'impression emploie une méthode qui envoie la tâche d'impression directement de l'ordinateur conforme à Windows 98/Me au contrôleur d'imprimante, sans passer par un serveur d'impression dédié. Il s'agit de l'impression peer-to-peer ou impression partagée. Pour que l'outil d'impression Peer-to-Peer KONICA MINOLTA puisse utiliser le protocole réseau TCP/IP, la carte interface réseau doit avoir été préalablement paramétrée pour ce protocole. Sur tous les ordinateurs Windows 98/Me exécutant une impression peer-to-peer, il est nécessaire de paramétrer le protocole TCP/IP, d'installer et de configurer l' [Outil d'impression Peer-to-Peer KONICA MINOLTA] inclus dans le CD-ROM accompagnateur et de configurer le contrôleur d'imprimante. Installation de IP sur Peer-to-Peer Pour installer l'outil d'impression Peer-to-Peer KONICA MINOLTA, doublecliquez sur [Setup.exe] dans le dossier [Peer2Peer] du CD-ROM accompagnant le bizhub PRO Série 1050. Le programme d'installation démarre. Installez le programme en suivant les instructions affichées à l'écran. 1 Insérez le CD-ROM accompagnateur dans le lecteur et double-cliquez sur [Setup.exe] dans le dossier "/Peer2Peer". 2 Cliquez sur [Next (Suivant)]. La fenêtre [License Agreement (Contrat de licence)] apparaît. 11-24 bizhub PRO 1050/1050e/1050P/1050eP 11 Outil Utilitaire 3 Cliquez sur [Yes (Oui)]. 4 Cliquez sur [Finish (Terminer)]. La fenêtre [Select Program Folder (Sélectionnez le dossier du programme)] apparaît. bizhub PRO 1050/1050e/1050P/1050eP 11-25 11 Outil Utilitaire Désinstallation de l'outil d'impression Peer-to-Peer KONICA MINOLTA Pour désinstaller l'outil d'impression Peer-to-Peer KONICA MINOLTA, appliquez la procédure suivante. 1 Changez le port de l'imprimante ou supprimez le système d'impression avec l'outil d'impression Peer-to-Peer KONICA MINOLTA depuis le dossier [Printers (Imprimantes)]. 2 Supprimez l'[Outil d'impression Peer-to-Peer KONICA MINOLTA] avec la commande [Ajouter/Supprimer des Applications] dans le [Panneau de configuration]. Exécution de l'impression Peer-to-Peer Pour exécuter l'impression Peer-to-Peer, ajoutez un port sur le pilote d'imprimante en accomplissant les étapes suivantes. 1 Sélectionnez [Démarrer]-[Paramètres]-[Imprimantes], et affichez la fenêtre [Imprimantes]. 2 Faites un clic droit sur l'icône de l'imprimante utilisée et sélectionnez [Properties (Propriétés)]. 3 Ouvrez l'écran qui permet l'ajout d'un port et cliquez sur [Add port (Ajouter port)]. – 11-26 Les écrans [Add port (Ajouter port)] diffèrent selon le pilote d'imprimante utilisé. bizhub PRO 1050/1050e/1050P/1050eP 11 Outil Utilitaire 4 Cochez cercle d'option [Other (Autre)]. Sélectionnez [KONICA MINOLTA Peer to Peer Port] et cliquez sur [OK]. La fenêtre de configuration [KONICA MINOLTA Peer to Peer Setup] apparaît. 5 Exécutez la configuration. – Manual Setup (Configuration manuelle) Utilisez cette touche lorsque le périphérique sur lequel vous voulez créer le port ne figure pas sur la liste, et donc nécessite une création manuelle. – Device List (Liste des périphériques) Sélectionnez TCP/IP ou IPX/SPX comme réseau où se trouve l'imprimante que vous voulez utiliser. Si ce périphérique est relié au réseau, sa recherche et son affichage sur la liste ont lieu automatiquement. bizhub PRO 1050/1050e/1050P/1050eP 11-27 11 Outil Utilitaire – Status (Etat) Cliquer sur le réseau. – permet de lancer la recherche de l'imprimante sur Add Port(Ajouter port) Un port est ajouté en sélectionnant l'imprimante dans la liste puis en appuyant sur cette touche. – Port Number (Numéro de port) – Entrez le port que vous créez avec TCP/IP. Pour exécuter la configuration manuellement, cliquez sur [Manual setup]. – Device Name (DNS Name) (Nom de péripéhrique (nom DNS) Spécifiez le nom d'une imprimante sur le réseau. – IP Address (Adresse IP) Spécifiez une adresse IP pour l'imprimante. – Hardware Address (Adresse matérielle) Spécifiez l'adresse MAC de l'imprimante. – Port Number(Numéro de port) Spécifiez un numéro pour le port que vous créez. – Print Server Name (Nom du serveur d'impression) Spécifiez un nom de serveur d'impression pour l'imprimante sur le réseau IPX/SPX. – Network Address (Adresse réseau) Spécifiez une adresse de réseau pour l'imprimante sur le réseau IPX/SPX. – Add Port (Ajouter port) Permet de créer un port avec les paramètres spécifiés. 11-28 bizhub PRO 1050/1050e/1050P/1050eP 11 Outil Utilitaire 6 Confirmez les détails de la configuration sur l'écran de configuration. Si la configuration est correcte, fermez l'écran de configuration en cliquant sur la case de fermeture dans le coin supérieur droit de la fenêtre. 7 Cliquez sur [OK] pour fermer la fenêtre des propriétés du pilote d'imprimante. 2 Remarque L'IPX/SPX-P2P n'est pas pris en charge par bizhub PRO Série 1050. bizhub PRO 1050/1050e/1050P/1050eP 11-29 11 11.3 Outil Utilitaire Impression Internet Ce système fonctionne avec le protocole IPP (Protocole d'impression Internet). Le protocole IPP vous permet d'envoyer une tâche d'impression à une imprimante connectée à l'Internet ou à un Intranet. Ce protocole permet au système d'impression de produire des impressions demandées via Internet ou Intranet. Ordinateur Internet Copieur 11-30 bizhub PRO 1050/1050e/1050P/1050eP 11 Outil Utilitaire Paramétrage sur le copieur Pour exécuter une tâche d'impression par l'intermédiaire du protocole IPP, il est nécessaire d'établir les paramètres au préalable. Vous pouvez également définir les attributs IPP. Pour ce faire, contactez l'administrateur du réseau à propos du réglage du réseau. Paramétrage sur Windows 2000 Suivez les étapes indiquées ci-dessous pour ajouter l'imprimante sur un ordinateur exécutant Windows 2000. Les paramètres TCP/IP doivent avoir été préalablement configurés sur l'ordinateur. Vous avez besoin du CD-ROM accompagnateur qui comprend le pilote d'imprimante. 1 Cliquez sur [Démarrer], et sélectionnez [Imprimantes] dans [Paramètres]. 2 Double-cliquez sur [Ajout d'imprimante] pour ouvrir [L'Assistant Ajout d'imprimante]. 3 Cliquez sur [Next (Suivant)]. 4 Sélectionnez [Imprimante réseau] et cliquez sur [Suivant]. 5 Choisissez [Vous connecter à une imprimante sur Internet ou sur votre réseau Intranet]. 6 Entrez l'URL du copieur dans le champ [URL] comme ceci : – – – 7 http:// adresse IP de l'imprimante : 631/ipp Dans la colonne "Adresse IP de l'imprimante", entrez l'adresse IP assignée à votre Carte interface réseau. Alternativement, vous pouvez entrer le nom d'hôte de l'imprimante (de la CIR) si la configuration DNS figure dans le réseau. Si vous désignez le paramètre proxy dans votre navigateur Internet, vous pouvez accéder à l'imprimante par le protocole IPP. Pour plus d'informations, contactez l'administrateur de votre réseau. Cliquez sur [Next (Suivant)]. L'Assistant [Ajout d'imprimante] apparaît. 8 L'[Assistant Ajout d'imprimante] vous guidera dans le processus d'installation du pilote d'imprimante. bizhub PRO 1050/1050e/1050P/1050eP 11-31 11 Outil Utilitaire Paramétrage sur Windows XP Suivez les étapes indiquées ci-dessous pour ajouter l'imprimante sur un ordinateur exécutant Windows XP. Les paramètres TCP/IP doivent avoir été préalablement configurés sur l'ordinateur. Vous avez besoin du CD-ROM accompagnateur qui comprend le pilote d'imprimante. 1 Cliquez sur [Démarrer] dans la barre des tâches. Puis, sélectionnez [Imprimantes et télécopieurs] dans le menu Démarrer. 2 Double-cliquez sur [Ajouter une imprimante] pour ouvrir l'[Assistant Ajout d'imprimante]. 3 Cliquez sur [Next (Suivant)]. 4 Sélectionnez [Imprimante réseau] et cliquez sur [Suivant]. 5 Choisissez [Vous connecter à une imprimante sur Internet ou sur votre réseau Intranet]. 6 Entrez l'URL du copieur dans le champ [URL] comme ceci : – – – 7 http:// adresse IP de l'imprimante : 631/ipp Dans la colonne "Adresse IP de l'imprimante", entrez l'adresse IP assignée à votre Carte interface réseau. Alternativement, vous pouvez entrer le nom d'hôte de l'imprimante (de la CIR) si la configuration DNS figure dans le réseau. Si vous désignez le paramètre proxy dans votre navigateur Internet, vous pouvez accéder à l'imprimante par le protocole IPP. Pour plus d'informations, contactez l'administrateur de votre réseau. Cliquez sur [Next (Suivant)]. L'Assistant [Ajout d'imprimante] apparaît. 8 11-32 L'[Assistant Ajout d'imprimante] vous guidera dans le processus d'installation du pilote d'imprimante. bizhub PRO 1050/1050e/1050P/1050eP 11 Outil Utilitaire Configuration sur Mac OS X v10.3x/v10.4x Si vous exécutez l'impression IPP sur MAC OS X v10.3x, vous pouvez la configurer en ajoutant une imprimante à la liste d'imprimantes après l'installation du pilote d'imprimante. 1 Sélectionnez [Utilities (Utilitaires)] dans le menu [Go]. 2 Sélectionnez [Printer Setup Utility (Utilitaire de configuration d'imprimante)]. 3 Sélectionnez [Add (Ajouter)]. 4 Sélectionnez [IP Print (Impression IP)] (v10.4x apparaît comme [Imprimante IP].) comme méthode de connexion de l'imprimante. 5 Sélectionnez [IPP (Protocole d'impression Internet)] et l'URL de l'imprimante. 6 Sélectionnez [KONICA MINOLTA] dans [Printer Model (Modèle de l'imprimante)], et sélectionnez l'imprimante correspondante. 7 Cliquez sur [Add (Ajouter)]. 8 Fermez la fenêtre [Printer List (Liste d'imprimantes)]. bizhub PRO 1050/1050e/1050P/1050eP 11-33 11 11.4 Outil Utilitaire NetWare Ce système d'impression fonctionne avec IPX/SPX (Internetwork Packet Exchange/Sequenced Packet Exchange). Cette section explique la configuration d'un serveur de fichiers NetWare, d'un serveur d'impression NetWare et d'une file d'attente Netware. Le contrôleur d'imprimante gère les environnements système ci-dessous. Version NetWare Protocole Émulation Mode Service NetWare 3.2 IPX Bindery Pserveur/Rprinter NetWare 4.x IPX NDS Pserveur/Nprinter NetWare 5.x IPX NDS Pserveur NetWare 6 TCP/IP NDPS(lpr) Configuration de NetWare 3.x Avant de configurer NetWare, vous devez définir le nom de serveur d'impression, etc. dans les Utilitaires web. La procédure de configuration de NetWare 3.x est la suivante. Pour exécuter cette procédure, vous avez besoin d'une autorisation d'exécution. 1 Démarrer PCONSOLE et sélectionnez le serveur de fichiers à utiliser. – Consultez le manuel de Novell NetWare pour la configuration PCONSOLE. 2 Générez et attribuez une file d'attente d'impression. 3 Définissez la carte interface réseau comme le serveur d'impression. 4 Définissez la liste/le mot de passe de notification si nécessaire. 5 Configurez le serveur de fichiers primaires si nécessaire. Lorsque la configuration est terminée, coupez et rebranchez l'alimentation électrique principale du contrôleur d'imprimante et de l'imprimante. L'imprimante imprimera une page d'état indiquant les serveurs de fichiers dotés d'un serveur d'impression et les files d'attente qui seront traitées par les serveurs de fichiers. 2 Remarque Définissez le serveur de fichiers primaires si le réseau relie plusieurs sites et comprend plus d'un serveur de fichiers. Utilisez PCONSOLE pour configurer le serveur de fichiers primaires. 11-34 bizhub PRO 1050/1050e/1050P/1050eP Outil Utilitaire 11 Configuration de NetWare 4.x-6 Novell NetWare 4.x-6 peut fonctionner en deux modes, NetWare Directory Service (répertoire NDS) et Bindery Emulation Service (émulation de bindery). Les modes émulation de bindery et NDS s'exécutent simultanément. Il est également possible de configurer le serveur d'impression de façon à ce qu'il fonctionne uniquement en mode émulation de bindery ou en mode NDS. Le serveur d'impression configuré en mode NDS servira également le serveur de fichiers d'une ancienne version fonctionnant en mode Bindery. Si le serveur d'impression n'est pas correctement configuré en mode NDS et que le mode bindery n'est pas opérationnel, le serveur d'impression ne peut trouver le serveur de fichiers et le protocole Novell NetWare apparaît inactif dans la page d'état. bizhub PRO 1050/1050e/1050P/1050eP 11-35 11 Outil Utilitaire 11.4.1 Informations de configuration NDS Le répertoire NDS (Novell Directory Service) offre une approche de gestion réseau différente et plus évoluée que les versions NetWare précédentes. Généralement, il stocke et suit tous les objets du réseau. Le répertoire NDS doit être chargé sur tous les serveurs 4.x-6 pour qu'ils puissent fonctionner. De cette manière, chaque serveur NetWare 4.x-6 est un serveur répertoire en desservant des objets du répertoire comme les systèmes, le serveur et les files d'attente d'impression. Avec les privilèges appropriés, vous pouvez créer un objet de serveur d'impression qui, une fois configuré dans son contexte (ou emplacement) sur le réseau, élimine la configuration des serveurs d'impression sur chaque serveur de réseau. NDS procure une réelle informatique d'entreprise basée sur une base de données en réseau partagé plutôt que sur des sites physiques définis individuellement. Il en résulte une grande amélioration de configuration et de gestion des serveurs d'impression. Émulation de bindery NetWare 4.x-6 assure également la compatibilité rétroactive des services d'impression 3.x et 4.x-6 via l'émulation de bindery. La base de données d'annuaire (DIB) sert à stocker les informations relatives aux serveurs et services, aux utilisateurs, aux systèmes d'impression, aux passerelles, etc. Il s'agit d'une base de données distribuée qui permet d'accéder aux données n'importe où sur le réseau quel que soit le lieu de stockage. Les versions Netware antérieures à 4.x-6 fournissent les mêmes données que la DIB mais ces données sont stockées dans la bindery Netware. La conception de la DIB assure une plus grande flexibilité d'accès et une sécurité plus spécifique ; s'agissant d'une base de données distribuée, elle peut être partitionnée. Le répertoire utilise une structure de données orientée objet au lieu de la structure simple de la bindery et offre un accès orienté réseau au lieu de l'accès orienté serveur proposé par la bindery. Le répertoire est rétrocompatible avec la bindery Netware via le mode émulation de bindery. Lorsque l'émulation de la bindery est désactivée, les services du répertoire acceptent les demandes bindery et y répondent tout comme si une bindery était présente sur le serveur Netware accédé. 11-36 bizhub PRO 1050/1050e/1050P/1050eP Outil Utilitaire 11 Il faut savoir que les informations obtenues par l'intermédiaire d'une requête bindery peuvent ne pas être stockées dans le serveur du fait que le répertoire est une base de données partitionnée et distribuée. Bien que le serveur NetWare 4.x-6 ne soit pas gérée par une bindery, les applications adressant les requêtes bindery ne verront pas la différence. bizhub PRO 1050/1050e/1050P/1050eP 11-37 11 Outil Utilitaire 11.4.2 Configuration NDS PageScope Web Connection Consultez votre administrateur système à propos de PageScope Web Connection. Novell NWADMIN Novell NWADMIN (Administration NetWare) sert à générer une arborescence de répertoire et des objets de file d'attente dans le serveur d'impression, dans le système d'impression et l'arborescence. La carte interface réseau est dotée d'une fonction prête à l'emploi lui permettant de gérer l'utilitaire Administration Netware (NWADMIN) qui active l'administrateur NDS pour assurer une gestion centralisée des serveurs d'impression. ! Détails Voir le manuel Novell NetWare pour obtenir des détails sur la configuration avec NWADMIN. PCONSOLE NetWare autorise l'utilisation de PCONSOLE comme alternative à NWADMIN. PCONSOLE sert à configurer les informations statiques des serveurs d'impression concernant l'attribution des files d'attente et la définition de destinataires à qui envoyer les informations en cas de problème. ! Détails Voir le manuel Novell NetWare pour obtenir des détails sur la configuration avec PCONSOLE de NDS. 11-38 bizhub PRO 1050/1050e/1050P/1050eP 11 Outil Utilitaire 11.4.3 Configuration de l'émulation de bindery Vérification du contexte de bindery. Avant de connecter le serveur d'impression (carte interface réseau) au serveur Novell NetWare 4.x-6 du mode Bindery, vérifiez que le serveur NetWare contient le contexte Bindery. Si le contexte de bindery n'existe pas, l'administrateur du réseau doit modifier le fichier AUTOEXEC.NCF pour ajouter une commande SET et redémarrer le serveur Netware ou entrer une commande SET sur l'invite de console pour apporter des modifications. À noter que toute commande entrée sur l'invite de console est effective immédiatement mais la définition du fichier autoexec.ncf file ne devient effective qu'après avoir coupé et rebranché l'alimentation électrique. Configuration à l'aide de PCONSOLE en mode bindery. Après avoir vérifié que le contexte de bindery figure dans le serveur de fichiers, vous pouvez configurer le serveur d'impression avec PCONSOLE. ! Détails Voir le manuel Novell NetWare pour obtenir des détails sur la configuration avec PCONSOLE. En mode bindery, le mot de passe du serveur d'impression est composé uniquement de lettres majuscules. bizhub PRO 1050/1050e/1050P/1050eP 11-39 11 11.5 Outil Utilitaire Impression UNIX via TCP/IP Cette section explique comment configurer la carte interface réseau et utiliser votre réseau avec la communication TCP/IP dans différents environnements UNIX. Les procédures de configuration et d'installation individuelles s'appliquent aux systèmes UNIX les plus populaires. La capacité TCP/IP de la carte interface réseau fonctionne également avec des spouleurs lpr sur d'autres systèmes et avec des capacités de spouleurs/ superviseurs qui communiquent des tâches d'impression brutes (RAW) au port TCP/IP de la carte interface réseau. Ce numéro de port est 9100. 2 Remarque Le protocole SNMP (Simple Network Management Protocol) est un protocole des services de gestion du réseau. Le protocole SNMP est géré par la base de données MIB II (Management Information Base) via l'IP de la carte interface réseau. Cette gestion vous permet d'interroger la base de données MIB pour obtenir des informations sur la carte interface réseau. La carte interface réseau peut gérer l'impression TCP/IP sous UNIX en deux modes : - basée sur l'hôte dans le cas où un démon d'imprimante ligne par ligne s'exécute sur une ou plusieurs stations de travail et où les données d'impression sont communiquées à la carte interface réseau via un port TCP/IP. - lpd basé sur l'imprimante dans le cas où le contrôleur d'imprimante apparaît comme hôte exécutant un démon d'imprimante ligne par ligne. De nombreux systèmes d'exploitation offrent les deux modes d'impression en option. En général, le mode lpd basé sur l'imprimante est plus rapide sur les systèmes BSD UNIX. Il nécessite une entrée dans le fichier printcap une fois que la carte interface réseau contient ses informations IP. Certains systèmes UNIX Système V présentent des restrictions quant à la gestion des imprimantes lpd distantes qui nécessitent l'utilisation de l'approche lpd basée sur l'hôte. Chaque mode d'impression présente certains avantages sur l'autre mode : - La méthode résidant sur l'hôte peut imprimer le nom de l'utilisateur et le nom de fichier sur la page d'accueil tandis que la méthode résidant sur l'imprimante imprime une page d'accueil avec le nom de l'hôte. - la méthode résidant sur l'imprimante nécessite la configuration du contrôleur d'imprimante et de la carte interface réseau une fois uniquement lors de l'installation de la carte interface réseau, alors que la méthode résidant sur l'hôte demande l'installation d'un démon d'impression sur chaque hôte qui sera appelé à imprimer des tâches. 11-40 bizhub PRO 1050/1050e/1050P/1050eP Outil Utilitaire 11 2 Remarque La carte interface réseau fonctionnera aussi avec d'autres programmes spoulers/superviseurs d'impression résidant sur l'hôte, qui présentent une image au contrôleur d'imprimante via un port TCP/IP. Informations impression En prenant en compte les deux modes d'impression TCP/IP basés sur l'hôte et sur l'imprimante, la carte interface réseau fonctionne avec les systèmes suivants : - Tous les systèmes UNIX qui gèrent lpd - Système V Rel. 4 (sur des plates-formes 386) - Solaris : – Version 1.1.3 (SunOS 4.1.3), – Version 2.3 (SunOS 5.3), – Version 2.4 et – Version 2 - HP-UX Série 700 et 800 Version 9.01 et Version 10 - IBM AIX Version 3.2.5 et Version 4.0 - SCO UNIX Version 3.2 - AS400 2 Remarque Si les systèmes que vous utilisez n'exécutent pas lpd, voir "Installation des programmes UNIX TCP/IP". Les programmes UNIX-TCP/IP du CD accompagnateur incluent également le code source de façon à pouvoir recomposer le code basé sur l'hôte pour une configuration sur d'autres plates-formes Système V. bizhub PRO 1050/1050e/1050P/1050eP 11-41 11 Outil Utilitaire Configuration de l'adresse IP dans la carte interface réseau Indépendamment du mode d'impression sélectionné, l'adresse IP et les paramètres de routage doivent être transmis à la carte interface réseau. Vous pouvez configurer l'adresse IP de la carte interface réseau de l'une des manières suivantes : - Utilisez le serveur DHCP (Dynamic Host Configuration Protocol). - Utilisez le protocole arp et l'utilitaire ping. - Utilisez le protocole BOOTP (Internet Boot Protocol). - Utilisez le protocole RARP (Reverse ARP) (type de trame Ethernet II uniquement). - Utilisez la commande arp, MAP (Management Access Program) ou BOOTP Lite pour Windows. 2 Remarque Vous pouvez utiliser les procédures BOOTP, rarp ou arp et ping uniquement si la carte interface réseau est dans son état par défaut (c'est-à-dire lorsqu'aucune information IP n'est entrée). Selon la topologie, il sera peut-être nécessaire de fournir l'adresse MAC à la carte interface réseau. L'adresse MAC correspond au code composé de 12 caractères, imprimé sur la page d'état, à chaque fois que le contrôleur d'imprimante et l'imprimante sont allumés. Lorsque la carte interface réseau a une adresse IP, vous devez utiliser l'utilitaire MAP ou d'autres utilitaires dédiés (Windows ou Macintosh) pour modifier l'adresse IP, le masque sous-réseau et la passerelle par défaut. 11-42 bizhub PRO 1050/1050e/1050P/1050eP Outil Utilitaire 11 Impression lpd UNIX lpd est l'exécution d'un démon d'impression ligne par ligne UNIX standard qui permet de réaliser des impressions à travers un réseau TCP/IP sans que vous ayez besoin d'installer le logiciel sur votre station de travail, grâce à tous les filtrages et pages bannières réalisés par la carte interface réseau. L'impression distante utilise les mêmes commandes (lpr, lpq, lpc) que l'impression locale. L'opération commence lorsque la connexion lpr trouve l'imprimante sur un système distant en visualisant l'entrée distante (rm) dans le fichier /etc/printcap de cette imprimante. lpr gère une tâche d'impression d'une imprimante distante en ouvrant une connexion avec le processus lpr sur le système distant et en envoyant le fichier de données (suivi par le fichier de contrôle contenant les informations de contrôle concernant cette tâche) au système distant. Le lpd basé sur l'imprimante filtre alors les données et imprime la tâche selon les informations contenues dans le fichier de contrôle et son propre fichier printcap. Le lpd de la carte interface réseau reconnaît le format d'une certaine émulation d'impression et filtre si possible les données de façon à pouvoir imprimer sur l'imprimante spécifiée. Vous pouvez indiquer au lpd de la carte interface réseau à quel type de contrôleur d'imprimante il est connecté soit en : - acceptant la configuration du port par défaut (PCL, PostScript et autre), ou en - modifiant les émulations répertoriées via un navigateur Internet standard IP. Les sections suivantes donnent des instructions de configuration lpd spécifiques à divers systèmes. bizhub PRO 1050/1050e/1050P/1050eP 11-43 11 Outil Utilitaire Configuration lpd d'une imprimante distante BSD Pour configurer une imprimante distante sur l'hôte qui envoie des tâches à la carte interface réseau à l'aide de lpd résidant sur l'imprimante, ajoutez une entrée au fichier /etc/printcap sur l'hôte pour chaque imprimante utilisée. Appliquez la procédure suivante : 1 Ouvrez le fichier /etc/printcap. – Introduisez le nom de la carte interface réseau hôte distant et tapez PRINT comme nom de l'imprimante distante. Une entrée printcap type se présente ainsi : – <nom_d'imprimante>\ (par exemple, lprprinter) :lp=:\ :rm=<hôte_distant>:\ (par exemple, le nom tel qu'il apparaît dans /etc/hosts) :rp=PRINT :sd=/usr/spool/lpd/<nom_d'imprimante>: (par exemple, répertoire spool du système servant à spouler les données et les fichiers de commande) Cette entrée enverra les tâches spoulées à /usr/spool/lpd/<nom_d'imprimante> vers l'imprimante désignée par <nom_d'imprimante> pour qu'elles soient imprimées sur PRINT (c'est la connexion interne avec le copieur) de la carte interface réseau désignée par <hôte_distant>. 2 Créez le répertoire spoule. Par exemple, saisissez : – 3 Pour imprimer via le spouleur, utilisez la commande lpr. Saisissez : – – 11-44 mkdir /usr/spool/lpd/<nom_d'imprimante> lpr-P <nom_d'imprimante> <nom_de_fichier> L'installation et le test sont effectués. Vous êtes dès lors prêt(e) à imprimer. bizhub PRO 1050/1050e/1050P/1050eP 11 Outil Utilitaire Configuration lpd d'une imprimante distante AIX version 2.5 Utilisez la procédure suivante pour configurer une imprimante distante sur l'hôte qui envoie des tâches à la carte interface réseau à l'aide du lpd de cette même carte. 1 Quand vous y êtes invité(e), saisissez : #smit spooler <cr> 2 Dans la fenêtre qui apparaît, sélectionnez [Manage Remote Printers (Gérer imprimantes distantes)]. 3 Dans le menu qui apparaît, sélectionnez [Client Services (Services Client)]. 4 Un autre menu apparaît, sélectionnez [Remote Printer Queues (Files des imprimantes distantes)]. 5 Un autre menu apparaît, sélectionnez [Add a Remote Queue (Ajouter une file distante)]. 6 Dans la fenêtre qui apparaît, modifiez les valeurs affichées pour configurer la carte interface réseau. – 7 Les valeurs affichées sont des valeurs par défaut. Vous devez remplacer les valeurs de filtres abrégés et complets par les valeurs indiquées dans le tableau suivant. Après avoir indiqué toutes les valeurs, appuyez sur Entrée. Vous pouvez alors imprimer. Données requises Exemple Description des données Nom de la file d'attente à ajouter print1 Nom de l'imprimante locale Hôte de destination de la file d'attente printfast Nom d'hôte IP NIc Filtre abrégé /usr/lpd/bsdshort Valeur requise Filtre complet /usr/lpd/bsdlong Valeur requise Nom de la file d'attente de l'imprimante distante d'impression Carte interface réseau Nom du périphérique à ajouter print1 Nom de la file d'attente locale bizhub PRO 1050/1050e/1050P/1050eP 11-45 11 Outil Utilitaire Configuration d'un système AIX 4.0 Utilisez ces procédures pour installer la carte interface réseau dans un système AIX 4.0 : 1 Ouvrez l'imprimante SMIT. 2 Sélectionnez [Print Spooling (Mise en spoule de l'impression)]. 3 Sélectionnez [Add a Print Queue (Ajouter une file d'impression)]. 4 Sélectionnez [Remote (Distante)]. 5 Utilisez [Standard Processing (Traitement standard)]. 6 Attribuez un nom à la file d'attente. 7 Utilisez l'adresse hôte de la carte interface réseau pour le système distant. 8 Utilisez [PRINT] pour la file d'attente sur le système distant. 9 Ajoutez une description (en option). 10 Appuyez sur [Entrée] pour générer l'opération. – – 11-46 L'installation est terminée. Testez votre imprimante en exécutant la commande suivante : lp -d<nom_de_file_d'attente> <nom_de_fichier> bizhub PRO 1050/1050e/1050P/1050eP 11 Outil Utilitaire Configuration lpd d'une imprimante distante HP-UX Configurez une imprimante distante sur l'hôte qui envoie des tâches à la carte interface réseau à l'aide du lpd de cette même carte. Pour ce faire : 1 Quand vous y êtes invité(e), saisissez : – sam 2 Dans la fenêtre qui apparaît, sélectionnez [Printer/Plotter Manager (Gestionnaire d'imprimante/traceur)]. 3 Dans le menu qui apparaît, sélectionnez [List printer et plotters (Liste des imprimantes et traceurs)]. 4 Dans la liste qui apparaît, sélectionnez [Actions] dans la barre de titre. 5 Dans le menu déroulant, sélectionnez [Add Remote Printer (Ajouter imprimante distante)]. 6 Dans la fenêtre qui apparaît, ajoutez des valeurs pour configurer la carte interface réseau. 7 Au bas de l'écran, parmi les trois choix disponibles, sélectionnez [Remote Printer is on BSD System (Imprimante distante sur système BSD)]. 8 Cliquez sur [OK]. 9 Faire un ping sur l'unité pour tester les communications. Saisissez : – 10 La commande Ping devrait confirmer votre adresse IP en retournant le message : – 11 ping <adresse IP de la carte interface réseau> <adresse IP de la carte interface réseau> est active Si la connexion est confirmée, vous pouvez imprimer. Voir l'exemple ci-dessous. Données requises Exemple Description des données saisies Nom de l'imprimante myprinter Nom à utiliser dans la commande lp Nom du système distant fastprint Nom d'hôte de la carte interface réseau comme dans /etc/hosts Nom de l'imprimante distante d'impression nom de la file d'attente lpd bizhub PRO 1050/1050e/1050P/1050eP 11-47 11 Outil Utilitaire Configuration lpd d'un système AS/400 Pour travailler avec la description de file d'attente d'impression (WORKOUTQD), il est nécessaire de définir plusieurs champs pour que la carte interface réseau puisse fonctionner correctement en tant que périphérique d'impression à distance. Utilisez la procédure suivante pour définir les champs de la carte interface réseau pour qu'elle fonctionne comme imprimante distante : 11-48 1 Lorsque vous êtes invité(e) à pénétrer le système distant, tapez INTNETADR pour que le périphérique soit reconnu par l'AS/400 comme périphérique IP. 2 Le port doit être [PRINT]. 3 Le type de connexion doit être [IP]. 4 L'adresse Internet doit correspondre à l'adresse IP de la carte interface réseau. 5 Le type de destination doit être [OTHER]. 6 Lorsque vous êtes invité(e) à transformer SCS en ASCII, tapez OUI pour permettre à l'AS/400 d'effectuer la translation de caractère. 7 Le type et le modèle de fabrication doivent correspondre au pilote d'imprimante de votre contrôleur d'imprimante. bizhub PRO 1050/1050e/1050P/1050eP 11 Outil Utilitaire Configuration d'une imprimante distante DEC ULTRIX 4.3 RISC ou OSF1 Utilisez la procédure suivante pour configurer une imprimante distante sur l'hôte qui envoie des tâches à la carte interface réseau. 1 Quand vous y êtes invité(e), tapez lprsetup, puis sélectionnez [add (ajouter)]. 2 Entrer un nom pour votre imprimante, puis appuyez sur [Entrée]. 3 "Souhaitez-vous plus d'informations sur des types spécifiques d'imprimantes ?" Appuyez sur Entrée. Une liste d'imprimantes gérées par ULTRIX s'affiche. 4 Tapez : remote, puis appuyez sur [Entrée]. 5 Entrez un synonyme de l'imprimante (alias) et appuyez sur [Entrée]. 6 Désignez un répertoire spoule et appuyez sur [Entrée], ou acceptez le répertoire spoule par défaut affiché et appuyez sur [Entrée]. 7 Donnez un nom au système distant et appuyez sur [Entrée]. 8 Assignez PRINT comme nom de l'imprimante système et appuyez sur [Entrée]. 9 Vous êtes invité(e) à entrer le nom d'un symbole printcap sélectionné dans la liste affichée. Tapez : Q, puis appuyez sur [Entrée]. 10 Votre configuration s'affiche. Il vous est demandé si ces valeurs sont définitives. Tapez Y ou N et appuyez sur Entrée. Le tableau ci-dessous est donné en exemple. 11 Ajoutez des commentaires au fichier printcap. Par exemple, vous pouvez taper : – 12 Imprimante de Loïs, dans le hall <Entrée> Sélectionnez Quitter pour enregistrer votre configuration puis appuyez sur [Entrée]. Vous êtes alors prêt(e) à imprimer. Symbole #7 imprimante Type lp (line printer) STR rm (hôte distant) STR Network Interface Card_host rp (imprimante distante) STR d'impression sd (répertoire spoule) STR /usr/spool/lpd7 bizhub PRO 1050/1050e/1050P/1050eP Valeur représentative 11-49 11 Outil Utilitaire Configuration lpd d'une imprimante distante SCO UNIX Utilisez la procédure suivante pour configurer une imprimante distante sur l'hôte qui envoie des tâches à la carte interface réseau à l'aide de lpd. 1 Lorsque vous y êtes invité(e), entrez la commande mkdev rlp. – 2 Vous ne pouvez pas exécuter mkdev rlp deux fois. Si vous devez configurer des imprimantes complémentaires, utilisez la commande rlpconf. Une série de questions vous est alors posée. Répondez-y comme suit (réponses en caractères gras) : – – – – – – – Please enter a printer name (Veuillez entrer un nom d'imprimante) : lprprinter1 Is lprprinter1 a remote printer or a local printer ? (lprprinter1 est-elle une imprimante distante ou locale ?) R Enter remote host name (Entrez le nom d'hôte distant) : lprprinter Confirm the information you entered (Confirmez les informations saisies : Y Confirm the preceding connection as your system (Confirmez la connexion précédente comme celle de votre système) default : Y (Par défaut : Y) Enter another printer name ou quit setup (Entrez un autre nom d'imprimante ou quittez la configuration) : Q 3 Si nécessaire, arrêtez et redémarrez votre démon distant. 4 Dans un éditeur de ligne de votre choix, modifiez le fichier /etc/printcap file et changez le : rp=entry to PRINT (entrée vers IMPRESSION). 11-50 bizhub PRO 1050/1050e/1050P/1050eP 11 Outil Utilitaire Configuration lpd d'un Système V version 4 et Solaris 2.X Si votre système reconnaît la commande LPSYSTEM, il n'est pas nécessaire d'installer l'utilitaire dédié, le logiciel côté hôte de Konica Minolta. Admintool constitue une autre option, s'il est géré par votre système. Installation de LPSYSTEM La procédure suivante doit être exécutée à partir du programme Bourne Shell. Tapez : SH puis appuyez sur Entrée pour entrer dans le programme Bourne Shell. Utilisez les procédures suivantes pour installer LPSYSTEM : 1 lpsystem -t bsd < nom d'hôte du serveur d'impression dans le fichier /etc/hosts > 2 lpadmin -p <nom de l'imprimante locale> -s <nom d'hôte distant ou adresse IP> – – !PRINT Votre système réclamera peut-être son adresse IP au lieu du nom d'hôte distant. 3 Activez <nom de l'imprimante locale> 4 Acceptez <nom de l'imprimante locale> 5 Impression sur Linux bizhub PRO 1050/1050e/1050P/1050eP 11-51 11 Outil Utilitaire 11.5.1 Impression CUPS sur Linux Installation du fichier PPD à partir de la ligne de commande Avant de procéder à l'installation veuillez quitter toutes les applications ouvertes. Et s'il devait se produire une erreur lors de l'accès à l'URL suivante, veuillez contacter votre technicien S.AV. http://www.cups.org/testppd.php 1 Copiez les fichiers PPD dans le répertoire suivant. – – /usr/share/cups/model Si la section "DataDir" de /etc/cups/cupsd.conf. a été modifiée il est nécessaire de suivre le répertoire modifié. 2 A partir du Menu Principal, sélectionnez System Tools, puis Terminal. 3 Redémarrez le système CUPS pour qu'il reconnaisse les fichiers PPD. – – /etc/init.d/cups restart [ENTREE] Comment redémarrer CUPS dépend du système d'exploitation OS. Si CUPS ne redémarre pas, veuillez essayer les méthodes suivantes. /etc/rc.d/init.d/cups restart [ENTREE] /sbin/init.d/cups restart [ENTREE] Après confirmation du redémarrage CUPS reconnaît ou non les fichiers PPD. Exécutez la commande suivante. Si les fichiers PPD figurent sur la liste, tout est OK. lpinfo -m [ENTREE] 11-52 bizhub PRO 1050/1050e/1050P/1050eP 11 Outil Utilitaire Ajout de l'imprimante Il y a deux moyens d'ajouter une imprimante sur CUPS. L'une consiste à exécuter des commandes CUPS. L'autre consiste à utiliser l'interface Internet du système CUPS. a. Pour exécuter les commandes CUPS lpadmin -p nom de l’imprimante -E -v url du périphérique -m modèle [ENTREE] nom de l’imprimante: nom de l'imprimante url du périphérique: décrivez l'URI du périphérique comme ci-dessous. <HTTP device> http://Adresse IP:631/ipp <IPP device> ipp://Adresse IP/ipp <LPD device> lpd://Adresse IP/PORT1 <Socket device> socket://Adresse IP :numéro de port model: nom du fichier PPD à utiliser Exemple lpadmin -p 1050 -E -v lpd://10.9.13.243/PORT1 -m 1050.ppd [ENTREE] Après avoir créé l'imprimante, exécutez la commande suivante et confirmez l'impression ou non de la page TEST. lp -d nom de l’imprimante /usr/share/cups/data/testprint.pas [ENTREE] b. Pour utiliser l'interface Internet du système CUPS Entrez "http://localhost:631/printers" sur le navigateur Internet et cliquez sur [Add Printer (Ajouter imprimante)]. Après création de l'imprimante, cliquez sur [test print (impression test)]. Pour plus de détails, allez au site Internet suivant. http://www.cups.org/ bizhub PRO 1050/1050e/1050P/1050eP 11-53 11 11-54 Outil Utilitaire bizhub PRO 1050/1050e/1050P/1050eP 12 Annexe 12 Annexe 12 Annexe 12.1 Glossaire Rubrique Description 10Base-T/100BASE-TX/ 1000BASE-TX Types de spécifications conformes au standard Ethernet. Des câbles à fils de cuivre toronné sont utilisés. La vitesse de communication est de 10 Mbps avec 10Base-T, de 100 Mbps avec 100Base-TX et de 1000 Mbps avec 1000Base-TX. Adresse IP Code (adresse) identifiant les périphériques individuels du réseau sur Internet. Se compose de 4 séries de 3 chiffres au maximum, par exemple : 192.168.1.10. Une adresse IP est attribuée à tous les ordinateurs et autres périphériques connectés à Internet. Aperçu Fonction d'affichage de l'image traitée avant impression ou lecture. AppleTalk Terme général de protocoles pour exécuter les fonctions réseau développées par Apple. bit Acronyme de binary digit (chiffre binaire). unité minimale d'information (volume de données) manipulable par un ordinateur, une imprimante etc. Les données ont les valeurs 1 ou 0. BMP Abréviation de bitmap. Un des formats de fichiers d'enregistrement des données images *extension ; .bmp). Généralement utilisé sous Windows. Le nombre de couleurs est spécifiable : de l'image noir et blanc (binaire) jusqu'à l'image couleur pleine (16.777.216 couleurs). En fait, l'image est enregistrée sans être comprimée. BOOTP Acronyme de BOOTstrap Protocol. Protocole d'une machine client sur le réseau TCP/IP pour lire automatiquement le réglage du réseau à partir d'un serveur. Actuellement, toutefois, on utilise principalement le protocole DHCP qui a été partiellement amélioré sur la base du protocole BOOTP. Client Ordinateur qui utilise des services fournis par des serveurs à travers le réseau Contraste Différence entre les zones claires et foncées de l'image (différence entre lumière et obscurité). Une image où la différence entre lumière et obscurité est minime est appelée "image de faible contraste" et celle dont la différence est grande est appelée "image de grand contraste". Dégradé Niveaux de lumière et d'ombre de l'image. Les nombres plus grands permettent une reproduction plus douce des changements de densité. Densité Quantité exprimant la profondeur de l'image. bizhub PRO 1050/1050e/1050P/1050eP 12-3 12 12-4 Annexe Rubrique Description Désinstaller Action d'effacer un logiciel installé. DHCP Acronyme de Dynamic Host Configuration Protocol. Protocole d'une machine client sur le réseau TCP/IP pour lire automatiquement le réglage du réseau à partir d'un serveur. C'est seulement en contrôlant collectivement les adresses IP des clients DHCP avec le serveur DHCP qu'un réseau peut être élaboré facilement en évitant les adresses dupliquées. Disque dur Mémoire de grande capacité destinée à l'enregistrement des données. Les données sont conservées même lorsque l'alimentation est coupée. DNS Acronyme de Domain Name System (Système d'adressage par domaine). Système permettant d'acquérir une adresse IP appropriée à partir d'un nom d'hôte dans l'environnement du réseau. Les utilisateurs peuvent indiquer le nom de l'hôte au lieu de l'adresse IP difficile à mémoriser, distinguer et accéder à l'autre ordinateur personnel sur le réseau. DPI (dpi) Acronyme de Dots Per Inch (points par pouce). Unité de capacité de résolution des imprimantes, des scanners, etc. Représente un nombre de points par pouce. Plus la valeur est grande et plus l'expression détaillée est possible. EPS Acronyme de Encapsulated PostScript. Un des formats de fichiers graphiques (extension ; .eps). Contient des données de faible et haute résolution. Les données de faible résolution peuvent s'éditer à l'écran à grande vitesse. Au moment de l'impression, les données de haute résolution permettent d'obtenir des sorties imprimante de très haute performance. Ethernet Standard de ligne de transmission LAN. Extension Chaîne attachée à un nom de fichier servant à déterminer la méthode d'enregistrement. La notation de cette chaîne est précédée d'un point comme ".bmp", ".hog", etc. File d'attente d'impression Système logiciel mémorisant les tâches d'impression générées dans le spouleur. FTP Acronyme de File Transfer Protocol. Protocole utilisé au transfert de fichiers sur le réseau TCP/IP comme Internet, Intranet, etc. Gamma Valeur représentant une relation relative entre le signal d'entrée et la sortie réelle. Utilisée pour les afficheurs, scanners, imprimantes et autres unités périphériques couleur. GSS-SPNEGO/Simple/Digest MD5 Formes d'authentification utilisées lors d'une connexion à un serveur LDAP. Les formes d'authentification des serveurs LDAP dépendent des serveurs utilisés et de leur configuration afin que les formes d'authentification GSS-SPENEGO, Simple, ou Direct MD5 soient utilisées de manière appropriée. bizhub PRO 1050/1050e/1050P/1050eP 12 Annexe Rubrique Description HTTP Acronyme de HyperText Transfer Protocol. Protocole servant à transmettre ou recevoir des données entre un serveur web et un client (navigateur Internet, etc.). Échange possible de fichiers images, vocaux, animation, etc. corrélés au document y compris la forme d'expression et d'autres informations. IEEE1284 Acronyme de Institute of Electrical et Electronic Engineers 1284. Standard de port parallèle élaboré pour les imprimantes. Imprimante locale Imprimante connectée au port parallèle/USB d'un ordinateur. Imprimante partagée Imprimante connectée à un serveur sur le réseau et configurée pour être utilisable par plusieurs ordinateurs. Installer Action d'incorporer le matériel, le système d'exploitation, l'application, le pilote d'imprimante, etc. au système informatique. Interface parallèle Méthode de transfert de données permettant la transmission ou la réception de signaux multiples simultanément. Très souvent l'IEEE1284 pour la connexion de l'imprimante. IPP Acronyme de Internet Printing Protocol. Protocole contrôlant la transmission et la réception de données d'impression sur Internet ou d'autres réseaux TCP/IP. Les données peuvent être transmises à une imprimante distante par Internet pour y être imprimées. IPX/SPX Acronyme de Internetwork Packet eXchange/Sequenced Packet eXchange. Protocole développé par Novel utilisé généralement dans l'environnement NetWare. JPEG Acronyme de Joint Photographic Experts Group. Un des formats de fichiers d'enregistrement des données images (extension ; .jpg). Le taux de compression est approximativement compris entre 1/10 et 1/100. Le système de compression est remarquablement efficace pour la compression de photos et autres images naturelles. LAN Acronyme de Local Area Network (Réseau local d'entreprise). Réseau connectant des ordinateurs d'un même étage, d'un même bâtiment, d'un bâtiment proche, etc. LPR/LPD Acronyme de Line Printer Request/Line Printer Daemon (Requête d'imprimante ligne par ligne/Démon d'imprimante ligne par ligne). Type d'impression via un réseau du système WindowsNT ou UNIX. Les données d'impression de Windows ou UNIX peuvent être transmises à une imprimante sur un réseau utilisant TCP/IP. bizhub PRO 1050/1050e/1050P/1050eP 12-5 12 12-6 Annexe Rubrique Description MAC Address Acronyme de Media Access Control (Adresse de contrôle d'accès au support). Numéro d'identification particulier à chaque carte Ethernet en fonction des données transmises ou reçues entre les cartes. Exprimée par un nombre à 48 bits les 24 premiers bits représentent un nombre administré et attribué par l'IEEE qui identifie le fabricant et les 24 derniers bits constituent un nombre attribué uniformément aux cartes par le fabricant. Marge Espace vierge autour des imprimés (marge supérieure, inférieure, droite ou gauche). Masque de sous-ensemble Valeurs de division du réseau TCP/IP en quelques petits réseaux (sous-réseaux). Sert à identifier le nombre de bits supérieurs de l'adresse IP constituant l'adresse réseau. Massicotage Opération de coupe des portions inutiles de l'image et de mise en équerrage. Mémoire Unité d'enregistrement temporaire des données. Dans certaines mémoires, les données sont effacées lorsque le courant est coupé et dans d'autres non. NDPS Acronyme de Novell Distributed Print Services. Assure une haute performance d'impression dans l'environnement NDS. Le système d'impression NDPS simplifie et automatise l'environnement complexe lié à l'utilisation de l'imprimante comme l'impression sur une imprimante spécifique, le téléchargement d'un nouveau pilote lors de son introduction, etc. De plus, tout ce qui a trait aux réseaux et aux imprimantes peut être contrôlé intégralement. De plus, tout ce qui a trait aux réseaux et aux imprimantes peut être contrôlé intégralement. NetWare Système d'exploitation de réseau développé par Novel. Utilise IPX/SPX NetWare comme protocole de communication. Niveaux de gris Méthode d'expression monochromatique des images utilisant les informations de dégradé du noir au blanc. Nom de la file d'attente Nom de l'imprimante logique nécessaire à l'impression LPD/LPR. Nom de la file d'attente Nom donnée à chaque périphérique pour permettre de réaliser des impressions dans l'impression en réseau. Nom d'hôte Nom d'un périphérique sur le réseau. Nombre de lignes Nombre exprimant la densité de points formant une image. Numérisation Lors de l'opération de lecture du scanner, l'image est lue par déplacement linéaire des capteurs d'image. Le sens de déplacement des capteurs d'image s'appelle le sens de lecture principal et le sens dans lequel les capteurs d'image forment une ligne s'appelle le sens de lecture verticale. Numéro de port Numéro identifiant chaque port de communication des applications multiples présentes sur les ordinateurs du réseau. Un même port ne peut servir à des applications multiples. bizhub PRO 1050/1050e/1050P/1050eP 12 Annexe Rubrique Description Passerelle Matériel ou logiciel servant de point de connexion des réseaux. En plus de sa fonction de connexion, la passerelle convertit le format, l'adresse, le protocole, etc. des données selon le réseau auquel se connecter. PDF Acronyme de Portable Document Format. Un des documents électroniques (extension ; .pdf) au format PostScript accessible par l'intermédiaire du logiciel gratuit Acrobat Reader d'Adobe. PDL Acronyme de Page Description Language (Langage de description de page). Langage qui peut spécifier à l'imprimante la composition d'une page dans le cas d'impression sur une imprimante page par page. Peer to peer Forme de réseau où les périphériques connectés peuvent transmettre des données à tous les autres sans serveur spécifique. Pilote Logiciel servant d'intermédiaire entre l'ordinateur et les différents périphériques. Pilote d'imprimante Logiciel servant d'intermédiaire entre l'ordinateur et l'imprimante. Pixel Unité de base qui constitue les images. Plug and play Mécanisme qui recherche et active automatiquement un lecteur approprié lorsqu'une unité périphérique est connectée à l'ordinateur. Police bitmap Police dont les caractères sont exprimés par des tableaux de points. Les grands caractères sont crénelés. Police écran Police destinée à l'affichage des caractères ou symboles sur écran CRT ou autre moniteurs. Police vectorielle Police stockée sous forme de contours rectilignes et curvilignes correspondant au dessin des caractères. Les grands caractères s'affichent à l'écran et s'impriment sans effet de crénelage. PostScript Langage de description de page représentatif développé par US Adobe et généralement utilisé pour les impressions de très grande qualité. PPD Acronyme de PostScript Printer Description (Description d'imprimante PostScript). Fichier décrivant les informations particulières au modèle de l'imprimante PostScript comme la résolution, les formats de papier utilisables, etc. PPI Acronyme de Pixels Per Inch (pixels par pouce). Unité de résolution de la plupart des moniteurs, scanners, etc. Représente le nombre de pixels par pouce. ppm Acronyme de Pages par minute. Unité indiquant le nombre de feuilles imprimables en une minute. Profil Fichier des attributs couleur. Les périphériques d'entrée et de sortie couleur utilisent le profil pour reproduire les couleurs. Fichier d'utilisation spécifique qui contient la corrélation d'entrée et de sortie de chaque couleur primaire. bizhub PRO 1050/1050e/1050P/1050eP 12-7 12 12-8 Annexe Rubrique Description Propriété Informations sur les attributs. Permet de configurer diverses fonctions quand on utilise un pilote d'imprimante. Les informations sur les attributs d'un fichier sont vérifiables dans la propriété du fichier. Protocole Règles qui permettent à un ordinateur de communiquer avec un autre ordinateur ou une unité périphérique. Réglage par défaut Valeur initialement réglée. Valeur de réglage qui est automatiquement sélectionnée lorsque la machine est mise sous tension. Aussi, valeur de réglage qui est automatiquement sélectionnée lorsque certaines fonctions sont activées. Rendezvous Technique détectant les périphériques gérant mutuellement la technologie Rendezvous sur le réseau IP. Apple l'utilise depuis l'introduction de MacOS 10.2. Résolution Degré de correction de la reproduction des détails des images ou des impressions. RVB Abréviation de Rouge, Vert, et Bleu. Couleurs primaires permettant l'affichage en couleur à l'écran, etc. Toutes les couleurs sont produites en faisant varier le niveau de luminosité des couleurs RVB. SMTP Acronyme de Simple Mail Transfer Protocol. Protocole de communication utilisé pour la transmission ou le transfert de courriers électroniques. SNMP Acronyme de Simple Network Management Protocol. Protocole d'administration TCP/IP dans l'environnement réseau. Spoule En anglais, Spool : acronyme de Simultaneous Peripheral Operation On-Line. Dans la sortie imprimante, les données ne sont pas directement transmises à l'imprimante mais déposées temporairement à un autre endroit et transmises collectivement ultérieurement à l'imprimante. Systèmes d'exploitation En anglais, OS, acronyme de Operating System. Logiciel de base de commande du système informatique. Windows, MacOS et Unix en sont des exemples. Tâche d'impression Demande d'impression transmise du PC à une unité périphérique. Tampon imprimante Zone mémoire utilisée temporairement pour traiter les données d'une tâche d'impression TCP/IP Acronyme de Transmission Control Protocol/Internet Protocol. Protocole standard utilisé pour l'Internet. Utilise l'adresse IP pour identifier les périphériques du réseau. TIFF Acronyme de Tagged Image File Format. Un des formats de fichiers d'enregistrement des données images (extension ; .tif). Plusieurs types d'informations image peuvent être enregistrés dans une donnée image avec la "balise" représentant le type de données. bizhub PRO 1050/1050e/1050P/1050eP 12 Annexe Rubrique Description TIFF monopage Fichier TIFF composé d'une seule page. Tramé Méthode d'expression du dégradé de chaque partie de l'image d'après la taille du point noir ou blanc. Transparent Feuille transparente pour rétroprojecteur. S'utilise dans les présentations, etc. TrueType Type de police vectorielle. Développé par Apple et Microsoft et utilisé sur Macintosh et Windows comme police vectorielle standard. Représentation des lettres à l'écran comme à l'impression. TWAIN Standard de l'interface entre les périphériques d'entrée d'images comme un scanner ou un appareil photo numérique et les applications comme les logiciels graphiques. L'utilisation de périphériques gérant TWAIN nécessite un pilote TWAIN. Type de superposition Forme de communication utilisée dans l'environnement Netware. La communication ne peut s'établir qu'entre trames du même type. USB Acronyme de Universal Serial Bus. Standard d'interface général pour connecter un ordinateur, une souris, une imprimante, etc. Web browser Logiciel d'accès aux pages web. Internet Explorer, Netscape Navigator, etc. en sont des exemples. bizhub PRO 1050/1050e/1050P/1050eP 12-9 12 12.2 Annexe Contrat de licence logiciel Ce package contient les éléments suivants fournis par Konica Minolta Business Technologies, Inc. (KMBT) : logiciel inclu comme partie intégrante du système d'impression, les données vectorisées numériquement encodées et lisibles par la machine codées au format spécial et sous forme cryptée ("Programmes de polices"), un autre logiciel fonctionnant sur un système informatique à utiliser en association avec le logiciel d'impression ("Logiciel Hôte") ainsi que de la documentation écrite explicative ("Documentation"). Le terme "Logiciel" sera utilisé pour décrire le logiciel d'impression, les programmes de polices et/ou le Logiciel Hôte et comprend aussi toutes les mises à jour, les versions modifiées, les ajouts et les copies du Logiciel. Le Logiciel vous est cédé contre licence selon les termes de ce Contrat. KMBT vous accorde une sous-licence non-exclusive pour utiliser le Logiciel et la Documentation sous réserve que vous respectiez les points suivants : 1. Vous pouvez utiliser le Logiciel d'impression et les programmes de polices associés pour reproduire des images sur le ou les périphérique(s) de sortie sous licence, uniquement pour vos propres besoins professionnels internes. 2. En plus de la licence pour les Programmes de polices mentionnés à la section 1 ("Logiciel d'impression") ci-dessus, vous pouvez utiliser les programmes de polices romaines pour reproduire les poids, les styles et les versions des lettres, chiffres, caractères et symboles ("Types de caractères") sur l'afficheur ou l'écran pour vos propres besoins professionnels internes. 3. Vous pouvez faire une copie de sauvegarde du Logiciel Hôte, à condition que votre copie de sauvegarde ne soit pas installée ni utilisée sur un autre ordinateur. Par dérogation aux restrictions ci-dessus, vous pouvez installer le logiciel sur plusieurs ordinateurs uniquement pour utilisation avec un ou plusieurs systèmes d'impression fonctionnant avec le Logiciel d'impression. 4. Vous pouvez céder ses droits dans le cadre de ce contrat à un cessionnaire de tous les droits et intérêts que le titulaire de la licence possède sur ledit Logiciel ou ladite Documentation ("Cessionnaire") sous réserve de remettre au cessionnaire toutes les copies dudit Logiciel ou de ladite Documentation. Le cessionnaire accepte d'être lié par toutes les clauses et conditions du présent Contrat. 5. Vous acceptez de ne pas modifier, adapter ni traduire le Logiciel et la Documentation. 6. Vous acceptez de ne pas essayer de modifier, désassembler, décoder, de décompiler le Logiciel ni de faire de l'ingénierie inverse. 7. Les droits et le droit de propriété relatifs au Logiciel et à la Documentation et à toutes reproductions de ces derniers appartiennent à KMBT et à son concédant de licence. 12-10 bizhub PRO 1050/1050e/1050P/1050eP 12 Annexe 8. Les marques commerciales seront utilisées conformément aux pratiques en cours, y compris en ce qui concerne l'identification du nom du propriétaire de la marque commerciale. Les marques commerciales ne peuvent être utilisées que pour identifier les documents imprimés produits par le Logiciel. L'utilisation d'une quelconque marque commerciale ne vous accorde aucun droit de propriété sur cette dernière. 9. Vous n'avez pas le droit de louer, donner à bail, sous-licencier, prêter ni transférer des versions ou des copies du Logiciel que le Concessionnaire n'utilise pas, ou un Logiciel enregistré sur un support non utilisé, sauf en tant que partie du transfert permanent de tout le Logiciel et de toute la Documentation tel que décrit ci-dessus. 10. EN AUCUN CAS, KMBT OU SON CONCEDANT DE LICENCE NE SAURAIT ETRE TENU POUR RESPONSABLE A VOTRE PLACE EN CAS DU MOINDRE DOMMAGE IMMATERIEL, ACCESSOIRE INDIRECT, DOMMAGE-INTERÊTS PUNITIF OU SPECIAL, Y COMPRIS LES PERTES DE BENEFICES OU LES PERTES D'ECONOMIES, MÊME SI LA POSSIBILITE DE TELS DOMMAGES A ETE SIGNALEE A KMBT OU EN CAS DE PLAINTE D'UN TIERS. KMBT OU SON CONCEDANT DE LICENCE DEMENT TOUTES GARANTIES QUANT AU LOGICIEL, EXPLICITE OU IMPLICITE, Y COMPRIS, SANS RESTRICTION, TOUTE GARANTIE IMPLICITE DE VALEUR COMMERCIALE, D'APTITUDE A UN EMPLOI PARTICULIER, TOUTE PROPRIETE ET NON-VIOLATION DE DROITS DE TIERS. CERTAINS PAYS OU CERTAINES JURIDICTIONS INTERDISENT L'EXCLUSION OU LA RESTRICTION DE DOMMAGES ACCESSOIRES, IMMATERIELS OU SPECIAUX, LES RESTRICTIONS CIDESSUS RISQUENT DE NE PAS S'APPLIQUER A VOUS. 11. Avis aux utilisateurs finals gouvernementaux : le logiciel est un article commercial, tel que ce terme est défini aux termes du 48 C.F.R.2.101, constitué de logiciels informatiques commerciaux et d'une documentation logicielle informatique commerciale, tel que ce terme est utilisé aux termes du 48 C.F.R. 12.212. En accord avec les termes du 48 C.F.R. 12.212 et 48 C.F.R. 227.7202-1 à 227.7202-4, tous les utilisateurs finals du gouvernement américain achètent le Logiciel uniquement avec les droits énoncés au présent. 12. Vous acceptez de ne pas exporter le Logiciel sous quelque forme que ce soit en infraction de toute législation et réglementation en vigueur en matière de contrôle des exportations de n'importe quel pays. bizhub PRO 1050/1050e/1050P/1050eP 12-11 12 Annexe Contrat de licence (Pour Autres) (Seulement pour PostScript3) Ce package contient les éléments suivants fournis par Adobe Systems Incorporated ("Adobe") et Konica Minolta Business Technologies, Inc. (KMBT) : logiciel inclu comme partie intégrante du système d'impression, y compris le logiciel PostScript® et autre logiciels d'Adobe ("Printing Software"), les données vectorisées numériquement encodées et lisibles par la machine codées au format spécial et sous forme cryptée ("Programmes de polices"), un autre logiciel fonctionnant sur un système informatique à utiliser en association avec le logiciel d'impression ("Logiciel Hôte") ainsi que de la documentation écrite explicative ("Documentation"). Le terme "Logiciel" sera utilisé pour décrite le logiciel d'impression, les programmes de polices et/ou le Logiciel Hôte et comprend aussi toutes les mises à jour, les versions modifiées, les ajouts et les copies du Logiciel. Le Logiciel vous est cédé contre licence selon les termes de ce Contrat. KMBT vous accorde une sous-licence non-exclusive pour utiliser le Logiciel et la Documentation sous réserve que vous respectiez les points suivants : 1. Vous pouvez utiliser le Logiciel d'impression et les programmes de polices associés pour reproduire des images sur le ou les périphérique(s) de sortie sous licence, uniquement pour vos propres besoins professionnels internes. 2. En plus de la licence pour les Programmes de polices mentionnés à la section 1 ("Logiciel d'impression") ci-dessus, vous pouvez utiliser les programmes de polices romaines pour reproduire les poids, les styles et les versions des lettres, chiffres, caractères et symboles ("Types de caractères") sur l'afficheur ou l'écran pour vos propres besoins professionnels internes. 3. Vous pouvez faire une copie de sauvegarde du Logiciel Hôte, à condition que votre copie de sauvegarde ne soit pas installée ni utilisée sur un autre ordinateur. Par dérogation aux restrictions ci-dessus, vous pouvez installer le logiciel Adobe Driver sur plusieurs ordinateurs uniquement pour utilisation avec un ou plusieurs systèmes d'impression fonctionnant avec le Logiciel d'impression. 4. Vous pouvez céder ses droits dans le cadre de ce contrat à un cessionnaire de tous les droits et intérêts que le titulaire de la licence possède sur ledit Logiciel ou ladite Documentation ("Cessionnaire") sous réserve de remettre au cessionnaire toutes les copies dudit Logiciel ou de ladite Documentation. Le cessionnaire accepte d'être lié par toutes les clauses et conditions du présent Contrat. 5. Vous acceptez de ne pas modifier, adapter ni traduire le Logiciel et la Documentation. 6. Vous acceptez de ne pas essayer de modifier, désassembler, décoder, de décompiler le Logiciel ni de faire de l'ingénierie inverse. 12-12 bizhub PRO 1050/1050e/1050P/1050eP 12 Annexe 7. Les droits et le droit de propriété relatifs au Logiciel et à la Documentation et à toutes reproductions de ces derniers appartiennent à Adobe et KMBT. 8. Les marques commerciales seront utilisées conformément aux pratiques en cours, y compris en ce qui concerne l'identification du nom du propriétaire de la marque commerciale. Les marques commerciales ne peuvent être utilisées que pour identifier les documents imprimés produits par le Logiciel. L'utilisation d'une quelconque marque commerciale ne vous accorde aucun droit de propriété sur cette dernière. 9. Vous n'avez pas le droit de louer, donner à bail, sous-licencier, prêter ni transférer des versions ou des copies du Logiciel que le Concessionnaire n'utilise pas, ou un Logiciel enregistré sur un support non utilisé, sauf en tant que partie du transfert permanent de tout le Logiciel et de toute la Documentation tel que décrit ci-dessus. 10. EN AUCUN CAS, KMBT OU ADOBE NE SAURAIT ETRE TENU POUR RESPONSABLE A VOTRE PLACE EN CAS DU MOINDRE DOMMAGE IMMATERIEL, DOMMAGE-INTERÊTS PUNITIF OU SPECIAL, Y COMPRIS LES PERTES DE BENEFICES OU LES PERTES D'ECONOMIES, MÊME SI LA POSSIBILITE DE TELS DOMMAGES A ETE SIGNALEE A KMBT OU EN CAS DE PLAINTE D'UN TIERS. CERTAINS PAYS OU CERTAINES JURIDICTIONS INTERDISENT L'EXCLUSION OU LA RESTRICTION DE DOMMAGES ACCESSOIRES, IMMATERIELS OU SPECIAUX, LES RESTRICTIONS CI-DESSUS RISQUENT DE NE PAS S'APPLIQUER A VOUS. 11. Avis aux utilisateurs finals gouvernementaux : le logiciel est un "article commercial", tel que ce terme est défini aux termes du 48 C.F.R.2.101, constitué de "logiciels informatiques commerciaux" et d'une "documentation logicielle informatique commerciale", tel que ce terme est utilisé aux termes du 48 C.F.R. 12.212. En accord avec les termes du 48 C.F.R. 12.212 et 48 C.F.R. 227.7202-1 à 227.7202-4, tous les utilisateurs finals du gouvernement américain achètent le Logiciel uniquement avec les droits énoncés au présent. 12. Vous êtes informé par la présente qu’Adobe Systems Incorporated, société de droit de l’Etat du Delaware, sise 345 Park Avenue, San Jose, CA 95110-2704, Etats Unis ("Adobe"), est partie prenante au présent Contrat de licence dans la mésure où celui-ci comporte des dispositions relatives aux logiciels, programmes de polices, type de caractères et/ou marques objets de la licence ou fournis par Adobe, qui peut les faire executer en plus de KMBT. bizhub PRO 1050/1050e/1050P/1050eP 12-13 12 Annexe 12.3 Dos 4-47, 5-35, 6-51, 7-42, 8-30 Index A E Affiche 6-34 Enregistrer / Rétablir réglage 6-91 Agrafage central et pliage 4-34 Enregistrer dans boîte utilisateur 4-38 Agrafer 4-32, 5-30, 6-37, 7-36, 8-19 Enregistrer/rétablir paramètres 4-86 Alimentation 6-23 Alimentation papier 8-14 F Attente avec épreuve 4-40, 6-44, Fenêtre Propriétés 4-4, 5-4, 6-4 8-42 Filigrane 4-74, 6-88, 7-19 B Format de sortie 4-20, 6-22 Bac de sortie 7-33, 8-18 Format Original 4-18, 6-20 C I Caractéristiques 2-8 Impression sécurisée 4-35, 6-39, Chapitre 4-49, 6-53 8-39 Intercalaire sur transparent 4-27, 5-37, 6-28, Combinaison 4-29, 4-56, 5-29, 7-35, 8-24 7-44 Configuration du type de papier 4-25 L Configuration papier à onglet 4-54 Lissage 4-82, 5-48, 6-86, 7-55, Configuration Type papier 6-23 Livret 6-31, 7-18 8-26 Couleur du papier 4-27, 5-27, 6-28, 7-33 M Couverture 4-46, 5-34, 6-50, 7-41, Massicot 4-16 8-29 Massicoter 4-57 Couverture avec bac d'insertion 4-48 Mode attente 4-40, 5-45, 6-44, Couverture avec bac d'insertion 5-36 N 7-52, 8-42 N-pages par feuille 6-30 D Date/Heure 4-77, 5-49, 6-61 Numéro de page 4-78, 6-61 Densité d'impression 6-86 12-14 Log/Phys 6-35 Décalage 5-26 O Décalage d'image 6-65, 7-40, 8-25 Option 6-17 Dépannage 9-3 Option installable 5-17 bizhub PRO 1050/1050e/1050P/1050eP 12 Annexe P Pages / feuille 5-19 Pages par feuille 7-29 Papier pré-perforé 4-27, 5-27 Paramétrage par page 4-51 Perforer 4-33, 5-31, 6-38, 7-37, 8-20 Pilote d'imprimante PS KONICA MINOLTA 6-3 Pliage 4-57, 5-32, 6-64, 7-39, 8-22 Position d'impression 7-32 Position de reliure 4-29, 8-18 PostScript3 2-5 R Recto-verso 5-28, 7-34, 8-18 Rotation image 6-85 S Superposition 4-70, 6-82 Supports (Média) 7-31 T Taille du (papier) 5-23, 8-7 Type de papier 4-26, 6-27 V Visualisation imprimante 4-91, 6-93 Z Zoom 4-23 bizhub PRO 1050/1050e/1050P/1050eP 12-15 12 12-16 Annexe bizhub PRO 1050/1050e/1050P/1050eP ">
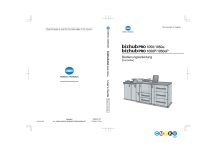
Enlace público actualizado
El enlace público a tu chat ha sido actualizado.