Lexmark 5400 Series All-In-One Guide de l'utilisateur Janvier 2007 www.lexmark.com Contenu Impression...........................................................................................5 Mise en route...........................................................................................................................................................................5 Exécution de tâches d'impression et de tâches associées......................................................................................9 Gestion de tâches d'impression.....................................................................................................................................16 En savoir plus sur les options d'impression du logiciel de l'imprimante Tout en un..................................17 Copie...................................................................................................20 Mise en route........................................................................................................................................................................20 Exécution de tâches de copie et de tâches associées............................................................................................24 Gestion des travaux de copie..........................................................................................................................................27 Numérisation.....................................................................................28 Mise en route........................................................................................................................................................................28 Exécution de tâches de numérisation et de tâches associées............................................................................31 Gestion des travaux de numérisation..........................................................................................................................38 En savoir plus sur les options de numérisation du Centre Tout en un.............................................................39 Télécopie............................................................................................45 Mise en route........................................................................................................................................................................45 Exécution de tâches de télécopie et de tâches associées.....................................................................................57 Gestion des tâches de télécopie....................................................................................................................................64 Traitement des photos....................................................................73 Connexion de périphériques de stockage de photos............................................................................................73 Traitement de photos à l'aide du panneau de commandes................................................................................76 Traitement de photos à l'aide de l'ordinateur...........................................................................................................80 Présentation de l'imprimante........................................................90 Présentation des composants de l'imprimante........................................................................................................90 Présentation des logiciels..............................................................................................................................................103 Maintenance de l'imprimante......................................................114 Cartouches d'impression................................................................................................................................................114 Nettoyage de la vitre du scanner................................................................................................................................120 Utilisation d'une cartouche recyclée..........................................................................................................................120 Contenu 3 Utilisation de véritables cartouches de marque Lexmark..................................................................................120 Commande de consommables....................................................................................................................................120 Recherche d'informations sur l'imprimante............................................................................................................122 Contact de l'assistance clientèle..................................................................................................................................125 Dépannage.......................................................................................126 Dépannage lié à l'installation.......................................................................................................................................126 Dépannage lié à l'impression........................................................................................................................................130 Dépannage lié à la copie................................................................................................................................................133 Dépannage lié à la numérisation................................................................................................................................135 Dépannage lié à la télécopie.........................................................................................................................................137 Dépannage lié aux bourrages et aux problèmes d'alimentation papier......................................................144 Dépannage lié au lecteur de carte mémoire et au port PictBridge................................................................147 Messages d'erreur.............................................................................................................................................................148 Les paramètres ne sont pas enregistrés...................................................................................................................158 Restauration des paramètres d'origine.....................................................................................................................158 Désinstallation et réinstallation du logiciel.............................................................................................................159 Avis et consignes de sécurité.......................................................160 Glossaire...........................................................................................167 Contenu 4 Impression Mise en route Chargement de papier 1 Vérifiez les points suivants : • Vous utilisez du papier conçu pour les imprimantes jet d'encre. • Si vous utilisez du papier photo, glacé ou mat à grammage élevé, chargez-le face glacée ou imprimable tournée vers vous. (Si vous n’êtes pas sûr du côté, reportez-vous aux instructions fournies avec le papier.) • Le papier ne doit être ni usagé ni abîmé. • Si vous utilisez du papier spécial, lisez les instructions fournies avec le papier. • N'enfoncez pas le papier dans l'imprimante. 2 Avant de charger du papier pour la première fois, faites glisser les guides papier vers les bords du support papier. 3 Chargez le papier verticalement au centre du support papier et ajustez les guides papier sur les bords du papier. 1 2 Remarque : Pour éviter les bourrages papier, assurez-vous que le papier ne se tord pas lorsque vous ajustez le guide papier. Voir aussi : • « Chargement des divers types de papier », page 5 Chargement des divers types de papier Chargez jusqu'à 100 feuilles de papier ordinaire Vérifiez les points suivants • Le papier est conçu pour être utilisé avec des imprimantes à jet d’encre. • Le papier est chargé au centre du support papier. • Les guides papier sont calés contre les bords du papier. Impression 5 Chargez jusqu'à 50 feuilles de papier mat à grammage élevé 25 feuilles de papier photo 25 feuilles de papier glacé Vérifiez les points suivants • Le côté glacé ou imprimable est tourné vers vous. (Si vous n’êtes pas sûr du côté, reportez-vous aux instructions fournies avec le papier.) • Le papier est chargé au centre du support papier. • Les guides papier sont calés contre les bords du papier. Remarque : Les photos sont plus longues à sécher. Retirez chaque photo dès sa sortie et laissez-la sécher pour éviter toute bavure. 10 enveloppes • La face à imprimer est tournée vers vous. • L'emplacement du timbre se trouve dans le coin supérieur gauche. • Les enveloppes sont conçues pour être utilisées avec des imprimantes à jet d’encre. • Les enveloppes sont chargées au centre du support papier. • Les guides papier sont calés contre les bords des enveloppes. Attention — Dommages potentiels : N’utilisez pas d’enveloppes munies d’agrafes métalliques, de cordons, d’attaches parisiennes. Remarques : – Ne chargez pas d'enveloppes avec des trous, des perforations, des coupures ou un gaufrage. – N'utilisez pas d'enveloppes avec une bande adhésive apparente. – Les enveloppes nécessitent plus de temps pour sécher. Retirez chaque enveloppe dès sa sortie et laissez-la sécher pour éviter toute bavure. 1 2 Impression 6 Chargez jusqu'à 25 feuilles d'étiquettes Vérifiez les points suivants • La face à imprimer est tournée vers vous. • Le haut des étiquettes pénètre en premier dans l'imprimante. • La partie adhésive des étiquettes ne dépasse pas d’1 mm le bord de l’étiquette. • Vous utilisez des feuilles d’étiquettes complètes. Lors de l’impression, l’absence d’étiquettes sur certaines zones de la feuille peut entraîner le décollement des étiquettes, provoquant ainsi un bourrage papier. • Les étiquettes sont chargées au centre du support papier. • Les guides papier sont calés contre les bords des étiquettes. Remarque : Les étiquettes sont plus longues à sécher. Retirez chaque feuille d'étiquettes dès sa sortie et laissez-la sécher pour éviter toute bavure. 50 transparents • La face grainée des transparents est tournée vers vous. • Si les transparents comportent une bande détachable, cette dernière n'est pas tournée vers vous et elle est orientée vers l’imprimante. • Les transparents sont chargés au centre du support papier. • Les guides papier sont calés contre les bords des transparents. Remarques : • Les transparents avec des feuilles de protection sont déconseillés. • Les transparents nécessitent davantage de temps pour sécher. Retirez chaque transparent dès sa sortie et laissez-le sécher pour éviter toute bavure. 10 transferts sur tissu • Vous respectez les instructions de chargement figurant sur l'emballage du transfert sur tissu. • La face à imprimer des transferts est tournée vers vous. • Les transferts sont chargés au centre du support papier. • Les guides papier sont calés contre les bords des transferts. Remarque : Pour des résultats optimaux, ne chargez qu'un transfert à la fois. Impression 7 Chargez jusqu'à 25 cartes de vœux 25 fiches 25 cartes photo 25 cartes postales Vérifiez les points suivants • La face à imprimer est tournée vers vous. • Les cartes sont chargées au centre du support papier. • Les guides papier sont calés contre les bords des cartes. 1 2 Remarque : Les cartes photo sont plus longues à sécher. Retirez chaque carte photo dès sa sortie et laissez-la sécher pour éviter toute bavure. 100 feuilles de papier au format personnalisé • La face à imprimer est tournée vers vous. • Le format de papier ne dépasse pas les dimensions suivantes : Largeur : – 76.2–215.9 mm – 3.0–8.5 pouces Longueur : – 127.0–355.6 mm – 5.0–14.0 pouces • Le papier est chargé au centre du support papier. • Les guides papier sont calés contre les bords du papier. Impression 8 Chargez jusqu'à Vérifiez les points suivants 20 feuilles de papier continu • Vous retirez le papier se trouvant dans le support papier avant de charger le papier continu. • Vous détachez seulement le nombre de pages de papier continu à imprimer. • Vous placez la pile de papier continu nécessaire sur le volet supérieur. • Le bord d’attaque du papier continu pénètre en premier dans l’imprimante. • Le papier est chargé au centre du support papier. • Les guides papier sont calés contre les bords du papier. • Vous avez sélectionné le format de papier continu approprié dans la boîte de dialogue Format d'impression. Pour plus d'informations, reportez-vous à la section « Impression sur du papier continu », page 13. Voir aussi : • « Chargement de papier », page 5 Exécution de tâches d'impression et de tâches associées Impression d'un document 1 Chargez du papier. 2 Dans un document ouvert, cliquez sur Fichier Imprimer. 3 Dans le menu Formater pour, choisissez l'imprimante. 4 Dans le troisième menu local, sélectionnez les paramètres à ajuster et apportez les modifications nécessaires. Vous pouvez spécifier la qualité d'impression, le nombre de copies à imprimer, le type de papier sur lequel vous imprimez et la façon dont vous souhaitez imprimer. 5 Cliquez sur Imprimer. Impression 9 Voir aussi : • « Chargement de papier », page 5 • « Utilisation de la zone de dialogue Imprimer », page 105 Impression de photos à l'aide de l'ordinateur 1 Chargez du papier photo ou du papier glacé, face à imprimer tournée vers vous. (Si vous n’êtes pas sûr du côté, reportez-vous aux instructions fournies avec le papier.) Pour plus d'informations, reportez-vous à la section « Chargement de papier », page 5. 2 Personnalisez les réglages de la zone de dialogue Format d’impression selon vos besoins. a Après avoir ouvert une photo, cliquez sur Fichier Format d'impression. b Dans le menu local “Format pour”, sélectionnez 5400 Series. c Dans le menu local Format papier, sélectionnez un format de papier chargé dans l'imprimante. d Choisissez une orientation. e Cliquez sur OK. 3 Personnalisez les réglages de la zone de dialogue Imprimer selon vos besoins. a Après avoir ouvert une photo, cliquez sur Fichier Imprimer. b Dans le menu local Imprimante, choisissez 5400 Series. c Pour Mac OS X version 10.4 et ultérieure, cliquez sur Avancé. Sinon, passez à l'étape suivante. d Dans le menu Pages et copies, entrez le nombre de copies à imprimer. e Dans le même menu local, choisissez Qualité/Papiers. • Dans le menu local Type de papier, sélectionnez le type de papier utilisé. • Dans la zone Qualité d'impression, choisissez Automatique ou Photo. f Cliquez sur Imprimer. Remarque : Pour empêcher toute bavure ou rayure, évitez de toucher la surface imprimée avec vos doigts ou des objets pointus. Pour obtenir un résultat optimal, retirez chaque feuille imprimée séparément du bac de sortie papier et laissez-les sécher au moins 24 heures avant de les empiler, de les afficher ou de les stocker. Voir aussi : • « Amélioration de la qualité de l'impression photo à l'aide du logiciel », page 88 Impression de photos sans bordure Dans l'application utilisée, définissez les marges sur zéro, puis ajustez l'image à l'écran de manière à ce qu'elle couvre entièrement la page. Remarque : Certaines applications ne prennent pas en charge la modification des paramètres de marge. 1 Chargez du papier photo ou du papier glacé, face à imprimer (ou face glacée) tournée vers vous. (Si vous n’êtes pas sûr du côté, reportez-vous aux instructions fournies avec le papier.) Pour plus d'informations, reportez-vous à la section « Chargement de papier », page 5. 2 Personnalisez les réglages de la zone de dialogue Format d’impression selon vos besoins. a Après avoir ouvert une photo, cliquez sur Fichier Format d'impression. b Dans le menu local “Format pour”, sélectionnez 5400 Series. Impression 10 c Dans le menu local Format papier, sélectionnez un format de papier chargé dans l'imprimante. Remarque : Veillez à choisir une option contenant la mention « (Sans bordure) ». Par exemple, si vous avez chargé du papier photo au format lettre, sélectionnez US Lettre (sans bordure). d Choisissez une orientation. e Cliquez sur OK. 3 Personnalisez les réglages de la zone de dialogue Imprimer selon vos besoins. a Après avoir ouvert une photo, cliquez sur Fichier Imprimer. b Dans le menu local Imprimante, choisissez 5400 Series. c Pour Mac OS X version 10.4 et ultérieure, cliquez sur Avancé. Sinon, passez à l'étape suivante. d Dans le menu Pages et copies, entrez le nombre de copies à imprimer. e Dans le même menu local, choisissez Qualité/Papiers. • Dans le menu local Type de papier, sélectionnez le type de papier utilisé. • Dans la zone Qualité d'impression, choisissez Automatique ou Photo. f Cliquez sur Imprimer. Remarque : Pour empêcher toute bavure ou rayure, évitez de toucher la surface imprimée avec vos doigts ou des objets pointus. Pour obtenir un résultat optimal, retirez chaque feuille imprimée séparément du bac de sortie papier et laissez-les sécher au moins 24 heures avant de les empiler, de les afficher ou de les stocker. Voir aussi : • « Amélioration de la qualité de l'impression photo à l'aide du logiciel », page 88 Impression de cartes 1 Chargez des cartes de vœux, des fiches ou des cartes postales. Remarques : • Veillez à ce que l'épaisseur de chaque carde n'excède pas 0,020 pouces (0,50 mm). • Vérifiez que la face à imprimer de la carte est tournée vers vous. 2 Personnalisez les réglages de la zone de dialogue Format d’impression selon vos besoins. a Dans un document ouvert, cliquez sur Fichier Mise en page. b Dans le menu local “Format pour”, sélectionnez 5400 Series. c Dans le menu local Format papier, sélectionnez un format de carte. d Choisissez une orientation. e Cliquez sur OK. 3 Personnalisez les réglages de la zone de dialogue d’impression selon vos besoins. a Dans l'application utilisée, cliquez sur Fichier Imprimer. b Dans le menu local Imprimante, choisissez 5400 Series. c Cliquez sur Imprimer. Impression 11 Remarques : • Pour éviter les bourrages, n'enfoncez pas les cartes dans l'imprimante. • Afin d'éviter toute bavure, retirez les cartes au fur et à mesure qu'elles sortent de l'imprimante et laissez-les sécher avant de les empiler. Voir aussi : • « Chargement des divers types de papier », page 5 Impression d'enveloppes 1 Chargez des enveloppes. Pour plus d'informations, reportez-vous à la section « Chargement des divers types de papier », page 5. Remarques : • N'utilisez pas des enveloppes comportant des trous, des fenêtres, des motifs en relief ou munies d'agrafes métalliques, de cordons, d'attaches parisiennes ou de rabat adhésif exposé. • Assurez-vous que la face à imprimer est tournée vers vous. 2 Personnalisez les réglages de la zone de dialogue Format d’impression selon vos besoins. a Dans un document ouvert, cliquez sur Fichier Format d'impression. b Dans le menu local “Format pour”, sélectionnez 5400 Series. c Dans le menu local Taille du papier, sélectionnez le format d'enveloppe chargé dans l'imprimante. d Choisissez une orientation. Remarques : • La plupart des enveloppes nécessitent l'orientation paysage. • Assurez-vous que la même orientation est sélectionnée dans l'application. e Cliquez sur OK. 3 Personnalisez les réglages de la zone de dialogue Imprimer selon vos besoins. a Dans l'application utilisée, cliquez sur Fichier Imprimer. b Dans le menu local Imprimante, choisissez 5400 Series. c Cliquez sur Imprimer. Voir aussi : • « Chargement des divers types de papier », page 5 Impression de transferts sur tissu 1 Chargez des transferts sur tissu. Pour plus d'informations, reportez-vous à la section « Chargement des divers types de papier », page 5. 2 Personnalisez les réglages de la zone de dialogue Format d’impression selon vos besoins. a Dans un document ouvert, cliquez sur Fichier Format d'impression. b Dans le menu local “Format pour”, sélectionnez 5400 Series. c Dans le menu local Paramètres, choisissez Attributs de page. Impression 12 d Sélectionner un format de papier. e Choisir une orientation. f Cliquez sur OK. 3 Personnalisez les réglages de la zone de dialogue Imprimer selon vos besoins. a Dans l'application utilisée, cliquez sur Fichier Imprimer. b Dans le menu local Imprimante, choisissez 5400 Series. c Dans le menu local qui s'affiche au centre, choisissez Qualité/Papiers. d Dans le menu local Type de papier, choisissez Transfert sur tissu. Remarque : La sélection de ce réglage permet d’inverser automatiquement l’image à imprimer. e Sélectionnez une qualité d'impression autre que Rapide. La qualité Supérieure est recommandée. 4 Cliquez sur Imprimer. Remarque : Afin d’éviter toute bavure, retirez les transferts au fur et à mesure qu'ils sortent de l'imprimante et laissezles sécher avant de les empiler. Voir aussi : • « Utilisation de la boîte de dialogue Mise en page », page 104 • « Utilisation de la zone de dialogue Imprimer », page 105 Impression sur du papier continu 1 Retirez tout papier placé sur le support papier. 2 Déchirez uniquement le nombre de feuilles de papier continu nécessaires (20 feuilles maximum). 3 Placez la pile de papier continu nécessaire sur le volet supérieur. 4 Chargez la première feuille du papier continu dans le support papier de manière à ce que son bord d'attaque pénètre dans l'imprimante. 5 Ajustez les guides papier gauche et droit. 6 Personnalisez les paramètres de la boîte de dialogue Format d'impression. a Après avoir ouvert le document, sélectionnez Fichier Format d'impression. b Dans le menu local Paramètres, choisissez Attributs de page. c Dans le menu local Format pour, choisissez l'imprimante. Impression 13 d Dans le menu local Format de papier, sélectionnez Papier continu A4 ou Format U.S. Lettre continu. e Sélectionnez une orientation. f Cliquez sur OK. 7 Personnalisez les paramètres de la boîte de dialogue Imprimer. a Après avoir ouvert le document, sélectionnez Fichier Imprimer. b Dans le menu local Imprimante, choisissez l'imprimante. c Dans le troisième menu local, choisissez Qualité/Papiers. • Dans le menu local Type de papier, choisissez Ordinaire. • Sélectionnez une qualité d'impression. Remarque : Plus le paramètre de qualité est élevé, meilleure est la qualité des documents imprimés, mais leur impression s'en trouve ralentie. d Cliquez sur OK. Voir aussi : • « Utilisation de la zone de dialogue Imprimer », page 105 • « Chargement des divers types de papier », page 5 Impression de plusieurs pages sur une feuille 1 Chargez du papier. 2 Personnalisez les paramètres de la boîte de dialogue Format d'impression selon vos besoins. a Après avoir ouvert le document, sélectionnez Fichier Format d'impression. b Dans le menu local “Format pour”, sélectionnez 5400 Series. c Dans le menu local Paramètres, choisissez Attributs de page. d Sélectionnez un format de papier. e Choisissez une orientation. f Cliquez sur OK. 3 Personnalisez les paramètres de la boîte de dialogue Imprimer selon vos besoins. a Dans un document ouvert, cliquez sur Fichier Imprimer. b Dans le menu local Imprimante, choisissez 5400 Series. c Dans le troisième menu local, choisissez Mise en page. • Dans le menu local Pages par feuille, sélectionnez le nombre de pages à imprimer sur une feuille. • Dans la zone Orientation, cliquez sur l'icône correspondant à l'ordre dans lequel les pages doivent s'imprimer sur une feuille. • Pour imprimer une bordure autour de chaque image de page, sélectionnez une option dans le menu local Bordure. d Cliquez sur Imprimer. Voir aussi : • « Chargement de papier », page 5 Impression 14 Impression d’images couleur en noir et blanc Ce réglage n’est disponible que si une cartouche d’encre noire est installée. 1 Chargez du papier. 2 Personnalisez les réglages de la zone de dialogue Format d’impression selon vos besoins. 3 Dans un document ouvert, cliquez sur Fichier Imprimer. 4 Dans le menu local Imprimante, choisissez 5400 Series. 5 Dans le menu local qui s'affiche au centre, choisissez Options de couleur. 6 Dans le menu local Aspect des couleurs, sélectionnez Noir et blanc seulement. 7 Cliquez sur Imprimer. Voir aussi : • « Chargement de papier », page 5 Impression d’un document stocké en plusieurs exemplaires 1 Dans un document ouvert, cliquez sur Fichier Imprimer. 2 Dans le menu local Imprimante, choisissez 5400 Series. 3 Dans le troisième menu local, choisissez Copies et pages. 4 Indiquez le nombre de copies à imprimer. Voir aussi : • « Utilisation de la zone de dialogue Imprimer », page 105 Impression en commençant par la dernière page (dans l'ordre inverse) Mac OS X version 10.4.2 et ultérieure : 1 Dans un document ouvert, cliquez sur Fichier Imprimer. 2 Dans le troisième menu local, choisissez Gestion du papier. 3 Dans le menu Ordre des pages, sélectionnez Inverse. 4 Cliquez sur Imprimer. Mac OS X version 10.3.9 : 1 Dans un document ouvert, cliquez sur Fichier Imprimer. 2 Dans le troisième menu local, choisissez Gestion du papier. 3 Sélectionnez Commencer par la dernière page. 4 Cliquez sur Imprimer. Impression 15 Voir aussi : • « Utilisation de la zone de dialogue Imprimer », page 105 Gestion de tâches d'impression Suspension des tâches d'impression 1 Pendant l'impression du document, cliquez sur l'icône de l'imprimante située sur le dock. 2 Dans la fenêtre de la file d'attente, sélectionnez la tâche à suspendre. 3 Cliquez sur l'icône Suspendre. Remarque : Vous pouvez également cliquer sur Arrêter les tâches pour suspendre l'impression de tous les travaux. Voir aussi : • « Utilisation de la zone de dialogue Imprimer », page 105 • « Reprise de travaux d’impression », page 16 • « Annulation d'une tâche d'impression », page 16 Annulation d'une tâche d'impression Pour annuler une tâche d'impression à partir du panneau de commandes : 1 Appuyez sur . L'impression en cours est arrêtée et le chariot de la cartouche d'impression revient à sa position initiale. 2 Appuyez sur la touche pour mettre l'imprimante hors tension. Pour annuler une tâche d'impression à partir de l'ordinateur : 1 Pendant l'impression du document, cliquez sur l'icône de l'imprimante située sur le dock. 2 Dans la fenêtre de la file d'attente, sélectionnez la tâche à annuler. 3 Cliquez sur Supprimer. Voir aussi : • « Utilisation du panneau de commandes », page 93 • « Suspension des tâches d'impression », page 16 Reprise de travaux d’impression 1 Dans la fenêtre du Finder, sélectionnez Applications Utilitaires Centre d'impression/Utilitaire de configuration de l'imprimante. 2 Dans la liste des imprimantes, cliquez deux fois sur votre imprimante. 3 Dans le menu local de l'imprimante, cliquez sur Lancer les tâches pour relancer tous les travaux d'impression en file d'attente ; si vous souhaitez relancer un travail d'impression spécifique, sélectionnez le nom du document puis cliquez sur Reprendre. Impression 16 Voir aussi : • « Suspension des tâches d'impression », page 16 • « Annulation d'une tâche d'impression », page 16 En savoir plus sur les options d'impression du logiciel de l'imprimante Tout en un Choix d'un format de papier 1 Dans un document ouvert, cliquez sur Fichier Format d'impression. 2 Dans le menu local “Format pour”, sélectionnez 5400 Series. Remarque : Si vous sélectionnez l'option N'importe quelle imprimante, les choix de formats de papier sont limités. En sélectionnant le nom de l’imprimante, le choix de formats de papier est beaucoup plus vaste. 3 Dans le menu local Format papier, sélectionnez un format de papier. 4 Cliquez sur OK. Voir aussi : • « Utilisation de la boîte de dialogue Mise en page », page 104 Choix d'un type de papier Par défaut, le détecteur de type de papier est configuré sur Automatique. Il peut détecter le type de papier et régler les paramètres pour les papiers ordinaire, mat à grammage lourd, photo/glacé et transparent. Pour choisir un type de papier manuellement : 1 Dans un document ouvert, cliquez sur Fichier Imprimer. 2 Dans le menu déroulant Pages et copies, choisissez Qualité/Papiers. 3 Dans le menu local Type de papier, sélectionnez un type de papier. 4 Cliquez sur Imprimer. Remarques : • Le fait de choisir manuellement un type de papier désactive la fonction de détection automatique de type de papier pour le travail d'impression en cours. • Pour les travaux de plusieurs pages, l'imprimante suppose que les pages suivantes sont du même type de papier que la première page détectée. Voir aussi : • « Utilisation de la zone de dialogue Imprimer », page 105 Sélection d'une qualité d'impression 1 Dans un document ouvert, cliquez sur Fichier Imprimer. 2 Dans le menu local Imprimante, choisissez 5400 Series. Impression 17 3 Dans le menu local qui s'affiche au centre, choisissez Qualité/Papiers. 4 Dans le menu Qualité d'impression, sélectionnez la qualité d'impression appropriée pour le document : • Automatique : l'imprimante définit la qualité d'impression en fonction du papier chargé (paramètre par défaut). • Rapide : recommandée pour les documents ne contenant que du texte. La qualité d'impression est réduite mais la vitesse d'impression accrue. • Normale : recommandée pour la plupart des documents. • Photo : recommandée pour les photos et les documents contenant des graphiques. 5 Cliquez sur Imprimer. Voir aussi : • « Utilisation de la zone de dialogue Imprimer », page 105 Assemblage de copies à l'aide de l'ordinateur L'imprimante peut trier plusieurs travaux de copie. Si vous imprimez deux copies d'un document de trois pages et que vous choisissez de ne pas les assembler, les pages sont imprimées dans l'ordre suivant : 1, 1, 2, 2, 3, 3. Assemblées, elles s'impriment dans l'ordre suivant: 1, 2, 3, 1, 2, 3. 1 Un document étant ouvert, cliquez sur FichierImprimer. 2 Entrez le nombre de copies à imprimer dans le champ Copies. 3 Choisissez Assemblées. Voir aussi : • « Assemblage des copies », page 25 • « Utilisation de la zone de dialogue Imprimer », page 105 Agrandissement ou réduction d'une image 1 Charger du papier. Remarque : Si vous copiez des photos, utilisez du papier photo ou mat à grammage élevé, face imprimable ou glacée tournée vers vous. (Si vous n’êtes pas sûr du côté, reportez-vous aux instructions fournies avec le papier.) 2 Chargez un document original face vers le bas dans le dispositif d'alimentation automatique ou sur la vitre du scanner. Remarque : Ne placez pas de cartes postales, de photos, de petits éléments, de transparents, de papier photo ou de supports trop fins (tels que des coupures de magazines) dans le dispositif d'alimentation automatique. Placez ces éléments sur la vitre du scanner. 3 Sur le panneau de commandes, appuyez sur Mode Copie. 4 Appuyez sur . 5 Appuyez sur ou jusqu'à ce que l'option Redimensionner apparaisse. 6 Appuyez sur . Impression 18 7 Appuyez sur ou jusqu'à ce que le paramètre voulu apparaisse. Remarque : Pour sélectionner Redimensionnement personnalisé, appuyez sur pour entrer un format personnalisé. et utilisez le pavé numérique 8 Appuyez sur la touche Démarrer Couleur ou Démarrer Noir. Voir aussi : • « Positionnement d'un original sur la vitre du scanner », page 21 • « Chargement de documents originaux dans le DAAD », page 22 • « Utilisation du panneau de commandes », page 93 Amélioration de la netteté d'une image 1 Depuis la fenêtre du Finder, double-cliquez sur le dossier Lexmark 5400 Series . 2 Double-cliquez sur l'icône Centre Lexmark 5400 Series . 3 Cliquez sur Aperçu/Edition pour ouvrir la zone de dialogue Numériser. 4 Dans la zone de dialogue Numériser, cliquez sur pour ouvrir le tiroir Configuration de la numérisation. 5 Cliquez sur l'onglet Ajustements. 6 Dans la zone Flou/Netteté, ajustez la netteté de l'image numérisée en déplaçant le curseur. Voir aussi : • « Personnalisation des paramètres de numérosation à partir de la boîte de dialogue Numériser », page 41 • « Amélioration de la qualité de l'impression photo à l'aide du logiciel », page 88 Réinitialisation des paramètres par défaut du logiciel de l'imprimante 1 Depuis la fenêtre du Finder, double-cliquez sur le dossier Lexmark 5400 Series . 2 Double-cliquez sur l'icône Centre Lexmark 5400 Series . 3 Cliquez sur Aperçu/Edition pour afficher la zone de dialogue Numériser. 4 Cliquez sur pour ouvrir le tiroir Configuration de la numérisation. 5 Sélectionnez l'onglet Ajustements. 6 Cliquez sur Paramètres d'origine. Voir aussi : • « Utilisation du Centre Tout en un », page 109 • « Personnalisation des paramètres de numérosation à partir de la boîte de dialogue Numériser », page 41 Impression 19 Copie Mise en route Chargement de papier 1 Vérifiez les points suivants : • Vous utilisez du papier conçu pour les imprimantes jet d'encre. • Si vous utilisez du papier photo, glacé ou mat à grammage élevé, chargez-le face glacée ou imprimable tournée vers vous. (Si vous n’êtes pas sûr du côté, reportez-vous aux instructions fournies avec le papier.) • Le papier ne doit être ni usagé ni abîmé. • Si vous utilisez du papier spécial, lisez les instructions fournies avec le papier. • N'enfoncez pas le papier dans l'imprimante. 2 Avant de charger du papier pour la première fois, faites glisser les guides papier vers les bords du support papier. 3 Chargez le papier verticalement au centre du support papier et ajustez les guides papier sur les bords du papier. 1 2 Remarque : Pour éviter les bourrages papier, assurez-vous que le papier ne se tord pas lorsque vous ajustez le guide papier. Voir aussi : • « Chargement des divers types de papier », page 5 Copie 20 Positionnement d'un original sur la vitre du scanner Vous pouvez numériser et imprimer des photos, des documents texte, des articles de magazine et de journaux. Vous pouvez également numériser un document pour l'envoyer par télécopie. Remarque : Placez les photos, les cartes postales, les petits documents, les transparents et les objets fins (tels que les coupures de magazines) sur la vitre du scanner plutôt que dans le dispositif d'alimentation automatique. 1 Vérifiez que l'ordinateur et l'imprimante sont sous tension. 2 Soulevez le volet supérieur. 3 Placez le document, face imprimée vers le bas, sur la vitre du scanner, dans l'angle supérieur gauche. Remarque : Les photos doivent être positionnées comme sur l'illustration. 4 Refermez le couvercle du scanner pour éviter que les bords de l'image numérisée ne soient foncés. Copie 21 Voir aussi : • « Présentation des composants de l'imprimante », page 91 • « Chargement de documents originaux dans le DAAD », page 22 Chargement de documents originaux dans le DAAD Vous pouvez charger jusqu'à 10 feuilles d'un document original dans le dispositif d'alimentation automatique (DAAD) pour procéder à des opérations de numérisation, de copie et de télécopie. Le DAAD accepte les formats suivants : A4, Lettre ou Légal. Remarques : • N'utilisez que du papier neuf non souillé. • Ne placez pas de cartes postales, de photos, de petits éléments, de transparents, de papier photo ou de supports trop fins (tels que des coupures de magazines) dans le dispositif d'alimentation automatique. Placez-les sur la vitre du scanner. 1 Si vous utilisez du papier de format A4 ou Lettre, tirez sur la butée papier du DAAD. 2 Ajustez le guide papier du bac du DAAD contre le bord du papier. 3 Ventilez l’original. 2 1 4 Chargez le document original face vers le bas et partie supérieure en avant dans le dispositif d’alimentation automatique jusqu'à ce que vous entendiez un bip. Copie 22 Document chargé apparaît à l'écran et le document pénètre dans le DAAD. Remarque : La fonction d'aperçu n'est pas disponible lorsque vous utilisez le dispositif d'alimentation automatique. Vous pouvez afficher l'aperçu d'une page à la fois lorsque vous utilisez le scanner. Capacité du dispositif d'alimentation automatique (DAAD) Chargez jusqu'à 10 feuilles de : • papier au format lettre • papier A4 • papier de format Légal 10 feuilles de : • • • • • papier personnalisé papier préperforé papier à bord renforcé Vérifiez les points suivants • Ajustez le guide papier du bac DAAD contre le bord du document original. • Chargez le document original face vers le bas et partie supérieure en avant dans le dispositif d’alimentation automatique jusqu'à ce que vous entendiez un bip. • Ajustez le guide papier du bac DAAD contre le bord du document original. • Chargez le document original face vers le bas et partie supérieure en avant dans le dispositif d’alimentation automatique jusqu'à ce que vous entendiez un bip. • Le format de papier ne dépasse pas les dimensions ci-après. formulaires préimprimés Largeur : papier à en-tête – 210 mm - 215,9 mm – 8,25 pouces - 8,5 pouces Longueur : – 279,4 mm - 355,6 mm – 11 pouces - 14 pouces • Laissez le papier préimprimé sécher avant de l'utiliser dans le dispositif d'alimentation automatique. • N'utilisez pas de papier comportant des particules d'encre métallique. • Vous évitez d'utiliser du papier comportant des motifs en relief. Voir aussi : • « Présentation des composants de l'imprimante », page 91 • « Positionnement d'un original sur la vitre du scanner », page 21 Copie 23 Exécution de tâches de copie et de tâches associées Copie 1 Chargez du papier. 2 Chargez un document original face vers le bas dans le dispositif d'alimentation automatique ou sur la vitre du scanner. Remarque : Ne placez pas de cartes postales, de photos, de petits éléments, de transparents, de papier photo ou de supports trop fins (tels que des coupures de magazines) dans le dispositif d'alimentation automatique. Placez ces éléments sur la vitre du scanner. 3 Sur le panneau de commandes, appuyez sur Mode Copie. 4 Appuyez sur la touche Démarrer Noir ou Démarrer Couleur. Voir aussi : • « Utilisation du panneau de commandes », page 93 • « Positionnement d'un original sur la vitre du scanner », page 21 • « Chargement de documents originaux dans le DAAD », page 22 Copie de photos 1 Chargez du papier photo ou du papier glacé, face à imprimer tournée vers vous. (Si vous n’êtes pas sûr du côté, reportez-vous aux instructions fournies avec le papier.) 2 Placez une photo, face imprimée vers le bas, sur la vitre du scanner, dans l'angle supérieur gauche. Pour plus d'informations, reportez-vous à la section « Positionnement d'un original sur la vitre du scanner », page 21. 3 Si nécessaire, appuyez sur le bouton Mode Copie. 4 Appuyez sur . 5 Appuyez sur ou jusqu'à ce que l'option Qualité apparaisse. ou jusqu'à ce que l'option Photo apparaisse. ou jusqu'à ce que l'option Format du papier apparaisse. ou jusqu'à ce que le format voulu apparaisse. ou jusqu'à ce que l'option Taille d'origine apparaisse. ou jusqu'à ce que le format voulu apparaisse. 6 Appuyez sur . 7 Appuyez sur 8 Appuyez sur . 9 Appuyez sur 10 Appuyez sur . 11 Appuyez sur 12 Appuyez sur . 13 Appuyez sur 14 Appuyez sur . 15 Appuyez sur 16 Appuyez sur la touche Démarrer Couleur ou Démarrer Noir. Copie 24 Voir aussi : • « Utilisation du panneau de commandes », page 93 Assemblage des copies Lorsque vous imprimez plusieurs copies d'un document, vous pouvez choisir d'imprimer chaque copie en suivant l'ordre des pages (assemblées) ou d'imprimer les copies en groupes de pages (non assemblées). Assemblées Non assemblées 1 Chargez du papier. 2 Chargez un document original face vers le bas dans le dispositif d'alimentation automatique ou sur la vitre du scanner. 3 Sur le panneau de commandes, appuyez sur Mode Copie. 4 Appuyez sur . 5 Appuyez sur la touche ou jusqu'à ce que l'option Assembler apparaisse. 6 Appuyez sur . 7 Appuyez sur ou jusqu'à ce que le nombre de copies souhaité apparaisse. 8 Appuyez sur la touche Démarrer Noir ou Démarrer Couleur. Remarque : Si vous utilisez la vitre du scanner, un message vous invite à placer des pages supplémentaires. Voir aussi : • « Copie », page 24 • « Assemblage de copies à l'aide de l'ordinateur », page 18 • « Utilisation du panneau de commandes », page 93 Assemblage de copies à l'aide de l'ordinateur L'imprimante peut trier plusieurs travaux de copie. Si vous imprimez deux copies d'un document de trois pages et que vous choisissez de ne pas les assembler, les pages sont imprimées dans l'ordre suivant : 1, 1, 2, 2, 3, 3. Assemblées, elles s'impriment dans l'ordre suivant: 1, 2, 3, 1, 2, 3. 1 Un document étant ouvert, cliquez sur FichierImprimer. 2 Entrez le nombre de copies à imprimer dans le champ Copies. 3 Choisissez Assemblées. Voir aussi : • « Assemblage des copies », page 25 • « Utilisation de la zone de dialogue Imprimer », page 105 Copie 25 Répétition d'une image sur une page Vous pouvez imprimer la même image plusieurs fois sur une feuille de papier. Cette fonction s'avère utile pour créer, entre autres, des étiquettes, des décalcomanies et des prospectus. 1 Charger du papier. Remarque : Si vous copiez des photos, utilisez du papier photo ou mat à grammage élevé, face imprimable ou glacée tournée vers vous. Si vous ne savez pas comment identifier le bon côté, reportez-vous aux instructions fournies avec le papier. 2 Placez un document original face vers le bas sur la vitre du scanner. 3 Sur le panneau de commandes, appuyez sur Mode Copie. 4 Appuyez sur . 5 Appuyez sur ou à plusieurs reprises jusqu’à ce que l’option Répéter image s’affiche. ou jusqu'à ce que le nombre voulu d'images à imprimer sur une page s'affiche. 6 Appuyez sur . 7 Appuyez sur 8 Appuyez sur Démarrer Couleur ou Démarrer Noir. Voir aussi : • « Chargement de papier », page 5 • « Positionnement d'un original sur la vitre du scanner », page 21 Agrandissement ou réduction d'une image 1 Charger du papier. Remarque : Si vous copiez des photos, utilisez du papier photo ou mat à grammage élevé, face imprimable ou glacée tournée vers vous. (Si vous n’êtes pas sûr du côté, reportez-vous aux instructions fournies avec le papier.) 2 Chargez un document original face vers le bas dans le dispositif d'alimentation automatique ou sur la vitre du scanner. Remarque : Ne placez pas de cartes postales, de photos, de petits éléments, de transparents, de papier photo ou de supports trop fins (tels que des coupures de magazines) dans le dispositif d'alimentation automatique. Placez ces éléments sur la vitre du scanner. 3 Sur le panneau de commandes, appuyez sur Mode Copie. 4 Appuyez sur . 5 Appuyez sur ou jusqu'à ce que l'option Redimensionner apparaisse. ou jusqu'à ce que le paramètre voulu apparaisse. 6 Appuyez sur . 7 Appuyez sur Remarque : Pour sélectionner Redimensionnement personnalisé, appuyez sur pour entrer un format personnalisé. 8 Appuyez sur la touche Démarrer Couleur ou Démarrer Noir. Copie 26 et utilisez le pavé numérique Voir aussi : • « Positionnement d'un original sur la vitre du scanner », page 21 • « Chargement de documents originaux dans le DAAD », page 22 • « Utilisation du panneau de commandes », page 93 Gestion des travaux de copie Annulation d'une tâche de copie 1 Appuyez sur . La numérisation en cours est arrêtée et la barre du scanner revient à sa position initiale. 2 Appuyez sur la touche pour mettre l'imprimante hors tension. Voir aussi : • « Utilisation du panneau de commandes », page 93 Copie 27 Numérisation Mise en route Positionnement d'un original sur la vitre du scanner Vous pouvez numériser et imprimer des photos, des documents texte, des articles de magazine et de journaux. Vous pouvez également numériser un document pour l'envoyer par télécopie. Remarque : Placez les photos, les cartes postales, les petits documents, les transparents et les objets fins (tels que les coupures de magazines) sur la vitre du scanner plutôt que dans le dispositif d'alimentation automatique. 1 Vérifiez que l'ordinateur et l'imprimante sont sous tension. 2 Soulevez le volet supérieur. 3 Placez le document, face imprimée vers le bas, sur la vitre du scanner, dans l'angle supérieur gauche. Remarque : Les photos doivent être positionnées comme sur l'illustration. Numérisation 28 4 Refermez le couvercle du scanner pour éviter que les bords de l'image numérisée ne soient foncés. Voir aussi : • « Présentation des composants de l'imprimante », page 91 • « Chargement de documents originaux dans le DAAD », page 22 Chargement de documents originaux dans le DAAD Vous pouvez charger jusqu'à 10 feuilles d'un document original dans le dispositif d'alimentation automatique (DAAD) pour procéder à des opérations de numérisation, de copie et de télécopie. Le DAAD accepte les formats suivants : A4, Lettre ou Légal. Remarques : • N'utilisez que du papier neuf non souillé. • Ne placez pas de cartes postales, de photos, de petits éléments, de transparents, de papier photo ou de supports trop fins (tels que des coupures de magazines) dans le dispositif d'alimentation automatique. Placez-les sur la vitre du scanner. 1 Si vous utilisez du papier de format A4 ou Lettre, tirez sur la butée papier du DAAD. 2 Ajustez le guide papier du bac du DAAD contre le bord du papier. 3 Ventilez l’original. 2 1 Numérisation 29 4 Chargez le document original face vers le bas et partie supérieure en avant dans le dispositif d’alimentation automatique jusqu'à ce que vous entendiez un bip. Document chargé apparaît à l'écran et le document pénètre dans le DAAD. Remarque : La fonction d'aperçu n'est pas disponible lorsque vous utilisez le dispositif d'alimentation automatique. Vous pouvez afficher l'aperçu d'une page à la fois lorsque vous utilisez le scanner. Capacité du dispositif d'alimentation automatique (DAAD) Chargez jusqu'à 10 feuilles de : • papier au format lettre • papier A4 • papier de format Légal Vérifiez les points suivants • Ajustez le guide papier du bac DAAD contre le bord du document original. • Chargez le document original face vers le bas et partie supérieure en avant dans le dispositif d’alimentation automatique jusqu'à ce que vous entendiez un bip. Numérisation 30 Chargez jusqu'à Vérifiez les points suivants 10 feuilles de : • • • • • • Ajustez le guide papier du bac DAAD contre le bord du document original. • Chargez le document original face vers le bas et partie supérieure en avant dans papier personnalisé le dispositif d’alimentation automatique jusqu'à ce que vous entendiez un bip. papier préperforé papier à bord renforcé • Le format de papier ne dépasse pas les dimensions ci-après. formulaires préimprimés Largeur : papier à en-tête – 210 mm - 215,9 mm – 8,25 pouces - 8,5 pouces Longueur : – 279,4 mm - 355,6 mm – 11 pouces - 14 pouces • Laissez le papier préimprimé sécher avant de l'utiliser dans le dispositif d'alimentation automatique. • N'utilisez pas de papier comportant des particules d'encre métallique. • Vous évitez d'utiliser du papier comportant des motifs en relief. Voir aussi : • « Présentation des composants de l'imprimante », page 91 • « Positionnement d'un original sur la vitre du scanner », page 21 Exécution de tâches de numérisation et de tâches associées Numérisation d'un document 1 Vérifiez que l'imprimante est connectée à l'ordinateur et qu'ils sont tous les deux sous tension. 2 Chargez un document original face vers le bas dans le dispositif d'alimentation automatique ou sur la vitre du scanner. 3 Appuyez sur Mode Numérisation. 4 Appuyez sur ou jusqu'à ce que la destination de numérisation apparaisse. 5 Appuyez sur la touche Démarrer Noir ou Démarrer Couleur. Voir aussi : • « Positionnement d'un original sur la vitre du scanner », page 21 • « Chargement de documents originaux dans le DAAD », page 22 • « Utilisation du panneau de commandes », page 93 Numérisation d'images pour modification 1 Vérifiez que l'imprimante est connectée à l'ordinateur et qu'ils sont tous les deux sous tension. 2 Placez une image originale face vers le bas sur la vitre du scanner. Numérisation 31 3 Depuis la fenêtre du Finder, double-cliquez sur le dossier Lexmark 5400 Series . 4 Double-cliquez sur l'icône Centre Lexmark 5400 Series . 5 Dans le menu "Que numérisez-vous ?"; sélectionnez Photo ou Magazine ou journal. 6 Dans le menu local "Quelle sera l’utilisation du document numérisé ?", sélectionnez Pour imprimer ou Affichage à l’écran/page Web. 7 Dans le menu local Envoyer les images numérisées vers, choisissez un dossier ou une application de destination pour votre photo numérisée. 8 Sélectionnez Invite page suivante si vous voulez numériser plusieurs photos. 9 Cliquez sur Aperçu/Modifier pour ouvrir la zone de dialogue Numériser et régler les paramètres. Dans l'onglet Paramètres, vous pouvez sélectionner un paramètre de numérisation prédéfini, détramer des numérisations de magazine ou de journaux ou encore réduire l'interférence d'arrière-plan. Dans l'onglet Ajustements, modifiez les paramètres selon vos besoins. 10 Cadrez les photos, si nécessaire. Pour plus d'informations, reportez-vous à la section « Cadrage de photos à l'aide du logiciel », page 40. 11 Cliquez sur . Voir aussi : • « Positionnement d'un original sur la vitre du scanner », page 21 • « Chargement de documents originaux dans le DAAD », page 22 Numérisation d’un document texte 1 Vérifiez que l'imprimante est connectée à l'ordinateur et qu'ils sont tous les deux sous tension. 2 Chargez un document original face vers le bas dans le dispositif d'alimentation automatique ou sur la vitre du scanner. Remarque : Ne placez pas de cartes postales, de photos, de petits éléments, de transparents, de papier photo ou de supports trop fins (tels que des coupures de magazines) dans le dispositif d'alimentation automatique. Placez ces éléments sur la vitre du scanner. 3 Depuis la fenêtre du Finder, double-cliquez sur le dossier Lexmark 5400 Series . 4 Double-cliquez sur l'icône Centre Lexmark 5400 Series . 5 Dans le menu "Que numérisez-vous ?", sélectionnez Texte en noir. 6 Ajustez les réglages en fonction de vos besoins. 7 Cliquez sur Numériser. Voir aussi : • « Positionnement d'un original sur la vitre du scanner », page 21 • « Chargement de documents originaux dans le DAAD », page 22 Numérisation 32 Numérisation d’un document contenant du texte et des graphiques 1 Vérifiez que l'imprimante est connectée à l'ordinateur et qu'ils sont tous les deux sous tension. 2 Chargez un document original face vers le bas dans le dispositif d'alimentation automatique ou sur la vitre du scanner. Remarque : Ne placez pas de cartes postales, de photos, de petits éléments, de transparents, de papier photo ou de supports trop fins (tels que des coupures de magazines) dans le dispositif d'alimentation automatique. Placez ces éléments sur la vitre du scanner. 3 Depuis la fenêtre du Finder, double-cliquez sur le dossier Lexmark 5400 Series . 4 Double-cliquez sur l'icône Centre Lexmark 5400 Series . 5 Dans le menu "Que numérisez-vous ?", sélectionnez Texte et graphiques mixtes. 6 Ajustez les réglages en fonction de vos besoins. 7 Cliquez sur Numériser. Voir aussi : • « Positionnement d'un original sur la vitre du scanner », page 21 • « Chargement de documents originaux dans le DAAD », page 22 Numérisation d’un document pour un affichage sur le Web 1 Vérifiez que l'imprimante est connectée à l'ordinateur et qu'ils sont tous les deux sous tension. 2 Chargez un document original face vers le bas dans le dispositif d'alimentation automatique ou sur la vitre du scanner. Remarque : Ne placez pas de cartes postales, de photos, de petits éléments, de transparents, de papier photo ou de supports trop fins (tels que des coupures de magazines) dans le dispositif d'alimentation automatique. Placez ces éléments sur la vitre du scanner. 3 Depuis la fenêtre du Finder, double-cliquez sur le dossier Lexmark 5400 Series . 4 Double-cliquez sur l'icône Centre Lexmark 5400 Series . 5 Dans le menu local "Quelle sera l'utilisation du document numérisé ?", sélectionnez Affichage à l’écran/page Web. 6 Ajustez les réglages en fonction de vos besoins. 7 Cliquez sur Numériser. Voir aussi : • « Positionnement d'un original sur la vitre du scanner », page 21 • « Chargement de documents originaux dans le DAAD », page 22 Numérisation 33 Numérisation d’une partie d’une image Vous pouvez numériser certaines parties d'une image ou d'un document à l'aide de la fonction de cadrage de la zone de dialogue Numériser. Cette option est idéale pour numériser notamment des logos, une partie d'une page de magazine ou d'une photo. 1 Vérifiez que l'imprimante est connectée à l'ordinateur et qu'ils sont tous les deux sous tension. 2 Placez un document original face vers le bas sur la vitre du scanner. 3 Depuis la fenêtre du Finder, double-cliquez sur le dossier Lexmark 5400 Series . 4 Double-cliquez sur l'icône Centre Lexmark 5400 Series . 5 Cliquez sur Aperçu/Modifier. 6 Cliquez sur le document ou l’image dans la zone d’aperçu. 7 Faites glisser les points de sélection de la zone de cadrage pour sélectionner la partie de l’image que vous voulez numériser. Remarque : Faites glisser les points de sélection pour agrandir ou réduire la zone de cadrage. 8 Cliquez sur . 9 Cliquez sur . Seule la zone de cadrage est enregistrée ou envoyée vers l’application choisie. Voir aussi : • « Positionnement d'un original sur la vitre du scanner », page 21 • « Chargement de documents originaux dans le DAAD », page 22 Numérisation de plusieurs pages ou images Numérisation de plusieurs pages à l'aide du DAAD 1 Chargez un document original face vers le bas dans le DAAD. Remarque : Ne placez pas de cartes postales, de photos, de petits éléments, de transparents, de papier photo ou de supports trop fins (tels que des coupures de magazines) dans le dispositif d'alimentation automatique. Placez ces éléments sur la vitre du scanner. 2 Depuis la fenêtre du Finder, double-cliquez sur le dossier Lexmark 5400 Series . 3 Double-cliquez sur l'icône Centre Lexmark 5400 Series . 4 Sélectionnez Invite page suivante. Numérisation 34 5 Cliquez sur Numériser. 6 Dans la zone de dialogue Enregistrer, attribuez un nom de fichier à votre travail de numérisation. 7 Dans le menu local Emplacement, choisissez une destination pour les éléments numérisés. 8 Dans le menu local Format, choisissez un type de fichier. 9 Cliquez sur Enregistrer. La numérisation s'interrompt automatiquement lorsque toutes les pages présentes dans le DAAD ont été numérisées. Remarques : • Vous pouvez également sélectionner Attribuer un nom à chaque page si vous voulez enregistrer chaque élément numérisé sous un nom de fichier distinct. Dans le cas contraire, les éléments numérisés prendront le nom de fichier spécifié et seront numérotés dans l'ordre. • Lorsqu'un travail de numérisation est enregistré au format PDF, la zone de dialogue Enregistrer ne demande le nom de fichier qu'une seule fois. Toutes les pages numérisées sont enregistrées dans un même fichier puisque le format PDF permet la numérisation de plusieurs pages. • La fonction d'aperçu n'est pas possible avec le DAAD. Vous pouvez afficher l'aperçu d'une page à la fois lorsque vous utilisez le scanner. Voir aussi : • « Positionnement d'un original sur la vitre du scanner », page 21 • « Chargement de documents originaux dans le DAAD », page 22 Numérisation de plusieurs pages à partir de la vitre du scanner 1 Placez un document original face vers le bas sur la vitre du scanner. 2 Depuis la fenêtre du Finder, double-cliquez sur le dossier Lexmark 5400 Series . 3 Double-cliquez sur l'icône Centre Lexmark 5400 Series . 4 Sélectionnez Invite page suivante. 5 Cliquez sur Numériser. 6 Dans la zone de dialogue Enregistrer, attribuez un nom de fichier à votre travail de numérisation. 7 Dans le menu local Emplacement, choisissez une destination pour les éléments numérisés. 8 Dans le menu local Format, choisissez un type de fichier. Numérisation 35 9 Cliquez sur Enregistrer. 10 Lorsque vous y êtes invité, placez le document suivant sur le scanner et cliquez sur Numériser dans la zone de dialogue. Répétez cette procédure pour chaque document original à numériser. 11 Cliquez sur Terminé lorsque vous avez fini de numériser tous les éléments. Remarques : • Vous pouvez également sélectionner Attribuer un nom à chaque page si vous voulez enregistrer chaque élément numérisé sous un nom de fichier distinct. Dans le cas contraire, les éléments numérisés prendront le nom de fichier spécifié et seront numérotés dans l'ordre. • Lorsqu'un travail de numérisation est enregistré au format PDF, la zone de dialogue Enregistrer ne demande le nom de fichier qu'une seule fois. Toutes les pages numérisées sont enregistrées dans un même fichier puisque le format PDF permet la numérisation de plusieurs pages. Voir aussi : • « Positionnement d'un original sur la vitre du scanner », page 21 • « Chargement de documents originaux dans le DAAD », page 22 Numérisation d’images de magazines et de journaux Le détramage permet de supprimer les motifs irréguliers des images de magazines ou de journaux. 1 Vérifiez que l'imprimante est connectée à l'ordinateur et qu'ils sont tous les deux sous tension. 2 Placez un document original face vers le bas sur la vitre du scanner. 3 Depuis la fenêtre du Finder, double-cliquez sur le dossier Lexmark 5400 Series . 4 Double-cliquez sur l'icône Centre Lexmark 5400 Series . 5 Dans le menu "Que numérisez-vous ?", sélectionnez Magazines ou journal. 6 Cliquez sur Aperçu/Modifier. 7 Cliquez sur pour ouvrir le tiroir Configuration de la numérisation. 8 Dans le menu local Détramage de l'onglet Paramètres, choisissez Magazine ou Journal. 9 Cliquez sur . Voir aussi : • « Positionnement d'un original sur la vitre du scanner », page 21 • « Chargement de documents originaux dans le DAAD », page 22 Numérisation 36 Numérisation de texte pour modification Utilisez la fonction de reconnaissance optique des caractères (ROC) pour numériser un document et produire un texte modifiable dans une application de traitement de texte. Remarque : Pour pouvoir utiliser cette fonction, ABBYY FineReader 5 Sprint X doit être installé. 1 Chargez un document original face vers le bas dans le dispositif d'alimentation automatique ou sur la vitre du scanner. Remarque : Ne placez pas de cartes postales, de photos, de petits éléments, de transparents, de papier photo ou de supports trop fins (tels que des coupures de magazines) dans le dispositif d'alimentation automatique. Placez ces éléments sur la vitre du scanner. 2 Depuis la fenêtre du Finder, double-cliquez sur le dossier Lexmark 5400 Series . 3 Double-cliquez sur l'icône Centre Lexmark 5400 Series . 4 Dans le menu "Que numérisez-vous ?", sélectionnez un type de document autre que Photo. 5 Dans le menu local "Quelle sera l'utilisation du document numérisé ?", sélectionnez Pour modifier le texte (ROC). 6 Dans le menu Envoyer les images numérisées vers, choisissez une application de traitement de texte à utiliser pour modifier le texte. 7 Cliquez sur Numériser. 8 Ouvrez le document numérisé dans l’application de traitement de texte pour en afficher un aperçu ou le modifier. 9 Modifiez et enregistrez le document. Voir aussi : • « Positionnement d'un original sur la vitre du scanner », page 21 • « Chargement de documents originaux dans le DAAD », page 22 Numérisation de documents ou d'images pour un envoi par e-mail Pour numériser un nouveau document et l'envoyer par e-mail : 1 Chargez un document original face vers le bas dans le dispositif d'alimentation automatique ou sur la vitre du scanner. Remarque : Ne placez pas de cartes postales, de photos, de petits éléments, de transparents, de papier photo ou de supports trop fins (tels que des coupures de magazines) dans le dispositif d'alimentation automatique. Placez ces éléments sur la vitre du scanner. 2 Depuis la fenêtre du Finder, double-cliquez sur le dossier Lexmark 5400 Series . 3 Double-cliquez sur l'icône Centre Lexmark 5400 Series . 4 Dans le menu "Que numérisez-vous ?", sélectionnez un type de document autre que Photo. 5 Dans le menu "Quelle sera l'utilisation du document numérisé ?", sélectionnez Affichage à l'écran/page Web. 6 Dans le menu Envoyer les images numérisées vers, sélectionnez une application. 7 Cliquez sur Numériser. 8 Récupérez la photo numérisée depuis l'application et envoyez-la en tant que pièce jointe par e-mail. Numérisation 37 Voir aussi : • « Positionnement d'un original sur la vitre du scanner », page 21 • « Chargement de documents originaux dans le DAAD », page 22 Enregistrement d’un document numérisé 1 Vérifiez que l'imprimante est connectée à l'ordinateur et qu'ils sont tous les deux sous tension. 2 Chargez un document original face vers le bas dans le dispositif d'alimentation automatique ou sur la vitre du scanner. Remarque : Ne placez pas de cartes postales, de photos, de petits éléments, de transparents, de papier photo ou de supports trop fins (tels que des coupures de magazines) dans le dispositif d'alimentation automatique. Placez ces éléments sur la vitre du scanner. 3 Depuis la fenêtre du Finder, double-cliquez sur le dossier Lexmark 5400 Series . 4 Double-cliquez sur l'icône Centre Lexmark 5400 Series . 5 Dans le menu local Envoyer les images numérisées vers, sélectionnez l’application dans laquelle vous souhaitez enregistrer l’image numérisée. 6 Ajustez les réglages en fonction de vos besoins. 7 Cliquez sur Numériser. L'image numérisée s'ouvre dans l'application spécifiée. 8 Dans l'application utilisée, cliquez sur Fichier Enregistrer sous. 9 Entrez le nom de fichier, le format et l’emplacement où vous voulez enregistrer l’image numérisée. 10 Cliquez sur Enregistrer. Voir aussi : • « Positionnement d'un original sur la vitre du scanner », page 21 • « Chargement de documents originaux dans le DAAD », page 22 Gestion des travaux de numérisation Annulation d'une numérisation Pour annuler une numérisation à l'aide du panneau de commandes : 1 Appuyez sur . La numérisation en cours est arrêtée et la barre du scanner revient à sa position initiale. 2 Appuyez sur la touche pour mettre l'imprimante hors tension. Pour annuler une numérisation à l'aide du logiciel : 1 Depuis la fenêtre du Finder, double-cliquez sur le dossier Lexmark 5400 Series . 2 Double-cliquez sur l'icône Centre Lexmark 5400 Series . 3 Dans la boîte de dialogue Progression, cliquez sur Annuler. Numérisation 38 Voir aussi : • « Utilisation du panneau de commandes », page 93 En savoir plus sur les options de numérisation du Centre Tout en un Ajustement de la luminosité d'une image 1 Depuis la fenêtre du Finder, double-cliquez sur le dossier Lexmark 5400 Series . 2 Double-cliquez sur l'icône Centre Lexmark 5400 Series . 3 Dans le Centre Tout en un, cliquez sur Aperçu/Edition pour ouvrir la boîte de dialogue Numériser. 4 Cliquez sur pour ouvrir le tiroir Configuration de la numérisation. 5 Sélectionnez l'onglet Ajustements. 6 Dans la zone Luminosité, déplacez le curseur pour rendre l'image plus claire ou plus foncée. Voir aussi : • « Personnalisation des paramètres de numérosation à partir de la boîte de dialogue Numériser », page 41 • « Ajustement des paramètres de couleur pour la numérisation », page 39 Ajustement des paramètres de couleur pour la numérisation Vous pouvez régler manuellement les paramètres de couleur pour obtenir une qualité optimale d'impression couleur. 1 Depuis la fenêtre du Finder, double-cliquez sur le dossier Lexmark 5400 Series . 2 Double-cliquez sur l'icône Centre Lexmark 5400 Series . 3 Dans le Centre Tout en un, cliquez sur Aperçu/Modifier pour ouvrir la boîte de dialogue Numériser. 4 Dans la boîte de dialogue Numériser, cliquez sur pour ouvrir le tiroir Configuration de la numérisation. 5 Dans l'onglet Paramètres : • Sélectionnez le paramètre de numérisation prédéfini correspondant à votre document. • Si ce paramètre prédéfini ne vous convient pas, personnalisez les paramètres de numérisation en ajustant le nombre et la résolution des couleurs et en optant pour une option de détramage si vous souhaitez supprimer les motifs ondulés des images numérisées à partir de magazines ou de journaux. • Si besoin, réduisez les interférences d'arrière-plan. Sélectionnez Réduire l'interférence d'arrière-plan et déplacez le curseur pour régler le niveau de réduction sonore. 6 Dans l'onglet Ajustements : • Ajustez la luminosité, le contraste et la correction gamma (courbe de correction des couleurs). Déplacez les curseurs pour régler les différents niveaux. • Améliorez la netteté de l'image. Faites glisser le curseur pour régler la netteté de votre image. • Inversez les couleurs. Sélectionnez Inverser les couleurs pour inverser les couleurs de votre image. L'effet obtenu est comparable à celui d'un négatif. Numérisation 39 Voir aussi : • « Personnalisation des paramètres de numérosation à partir de la boîte de dialogue Numériser », page 41 • « Ajustement de la luminosité d'une image », page 39 Sélection de la destination des documents numérisés 1 Depuis la fenêtre du Finder, double-cliquez sur le dossier Lexmark 5400 Series . 2 Double-cliquez sur l'icône Centre Lexmark 5400 Series . 3 Dans le menu local Envoyer les images numérisées vers, sélectionnez une destination de numérisation. • Fichier : enregistre l’image numérisée dans un fichier à ouvrir ultérieurement. • Le presse-papiers : enregistre l’image numérisée dans le Presse-papiers afin de pouvoir la coller dans un autre document. Il se peut que certaines numérisations soient trop volumineuses pour le Presse-papiers. Remarque : La numérisation à haute résolution vers le Presse-papiers occupe beaucoup de mémoire système, ce qui peut réduire sensiblement les performances du système. • Une application : ouvre l’image numérisée dans l’application spécifiée. Voir aussi : • « Enregistrement d’un document numérisé », page 38 • « Utilisation du Centre Tout en un », page 109 Cadrage de photos à l'aide du logiciel La fonction de cadrage automatique des photos permet de mettre en valeur certains points d'intérêt d'une photo ou de n'afficher qu'une partie d'une image. 1 Depuis la fenêtre du Finder, double-cliquez sur le dossier Lexmark 5400 Series . 2 Double-cliquez sur l'icône Centre Lexmark 5400 Series . 3 Dans le Centre Dell Tout en un, cliquez sur Aperçu/Modifier. 4 Sélectionnez Sensibilité auto-cadrage. Remarque : En sélectionnant cette option, la zone à numériser est automatiquement sélectionnée. 5 Si l’image cadrée vous convient, cliquez sur . Dans le cas contraire, ajustez le cadrage de l'image. a Utilisez l’une des méthodes suivantes pour effectuer les ajustements : • Déplacez le curseur. Remarque : Le curseur permet de régler la taille, la largeur et la hauteur de fichier de l’image. Si le contour en pointillés disparaît, la zone de cadrage est au-delà de la taille de l’image. • Cliquez sur les points de sélection et faites-les glisser pour agrandir ou réduire la zone de cadrage. • Cliquez sur la zone de cadrage et faites-la glisser sur la partie de l’image que vous voulez copier. Remarque : Ces opérations ont pour effet de désactiver l'option Sensibilité auto-cadrage. b Cliquez sur c Cliquez sur pour afficher un aperçu de l'image. pour numériser l'image. Numérisation 40 Voir aussi : • « Utilisation du Centre Tout en un », page 109 Personnalisation des paramètres de numérosation à partir de la boîte de dialogue Numériser Vous pouvez régler les paramètres de numérisation et effectuer des travaux de numérisation créatifs à partir de la boîte de dialogue Numériser. 1 Depuis la fenêtre du Finder, double-cliquez sur le dossier Lexmark 5400 Series . 2 Double-cliquez sur l'icône Centre Lexmark 5400 Series . 3 Cliquez sur Aperçu/Edition pour ouvrir la boîte de dialogue Numériser. 4 Cliquez sur pour ouvrir le tiroir Configuration de la numérisation et modifier les paramètres en conséquence. La boîte de dialogue Numériser contient trois sections principales : les onglets Paramètres et Ajustements ainsi que la zone d'aperçu. A partir d'ici Accéder à l'option Pour Onglet Paramètres Paramètres de numérisation Sélectionner un paramètre de numérisation prédéfini en fonction de la couleur et du type de document à numériser. Paramètres personnalisés modifier les paramètres de numérisation au lieu d'utiliser un paramètre prédéfini. sélectionner le nombre de couleurs souhaité pour l'image numérisée, choisir une résolution et changer la taille de l'image numérisée. Réduire les interférences d'arrière-plan Supprimer les bavures et le léger ombrage d'arrière-plan des documents en couleur. Numérisation 41 A partir d'ici Accéder à l'option Pour Onglet Ajustements Luminosité Régler la luminosité du document numérisé. Contraste Régler le ton de l'image qui se détachent d'un arrière-plan clair ou foncé. Gamma Augmenter ou diminuer la courbe de correction des couleurs. L'activation de la fonction de gamma permet d'ajuster la quantité d'encre sur la page. Flou/Netteté Ajuster le degré de netteté du document numérisé. Faire pivoter les images Fait pivoter l'image de 90 degrés dans le sens des aiguilles d'une montre par clic. Inverser les couleurs Inverser les couleurs de l'image en inversant les données des couleurs RVB. L'effet produit est comparable à celui d'un négatif. Miroir Produire une image inversée du document. Paramètres par défaut Réinitialiser les paramètres d'origine de cet onglet. Zone d'aperçu Afficher un aperçu de l'image. Certains paramètres de la boîte de dialogue étant interactifs, vous pouvez visualiser les modifications sur l'image à mesure que vous les effectuer. Le fait de cliquer sur permet de rénumériser le document original et d'afficher les modifications récentes dans la zone d'aperçu. Sensibilité du cadrage automatique Sélectionner ou effacer la sensibilité du cadrage automatique pour activer ou désactiver le cadrage automatique. Utiliser le curseur pour régler le cadrage automatique. Affichage de la largeur, de la hauteur et de la taille du fichier Afficher les dimensions du document numérisé. Sélectionner une unité de mesure dans le menu local. Les boutons de contrôle suivants sont situés en bas de la zone d'aperçu : Cliquez sur Pour Consulter le Centre d'aide pour obtenir des informations supplémentaires. Afficher ou masquer le tiroir Configuration de la numérisation. Quitter la zone de dialogue sans enregistrer les modifications. Actualiser l'affichage de l'image dans la zone d'aperçu. Lancer la numérisation. Numérisation 42 Voir aussi : • « Utilisation du Centre Tout en un », page 109 Modification de la liste de personnalisation La liste des applications citées dans la liste de personnalisation est générée lors de l'installation du logiciel de l'imprimante Tout en un. Elle peut comporter jusqu'à 50 applications. Dans cette liste de personnalisation, vous pouvez ajouter, supprimer ou modifier une application. 1 Depuis la fenêtre du Finder, double-cliquez sur le dossier Lexmark 5400 Series . 2 Double-cliquez sur l'icône Centre Lexmark 5400 Series . 3 Dans le menu local Envoyer les images numérisées vers, faites défiler la liste jusqu'en bas puis sélectionnez Personnaliser liste. La zone de dialogue correspondante, dans laquelle toutes les applications disponibles sont mentionnées, s'affiche. Pour ajouter une application à la liste : 1 Cliquez sur +. 2 Cliquez sur Parcourir pour parcourir la liste des applications disponibles sur l'ordinateur. Cliquez sur l'application à ajouter à la liste. 3 Cliquez sur OK. 4 Dans le menu local Type de fichier, sélectionnez le type de fichier à envoyer à l'application choisie. 5 Si vous le souhaitez, modifiez le nom d'affichage. Il s'agit du nom qui apparaîtra dans le menu local Envoyer les images numérisées vers. 6 Cliquez sur OK. Pour supprimer une application de la liste : 1 Dans la liste des applications, sélectionnez celle à supprimer. 2 Cliquez sur -. 3 Pour confirmer, cliquez OK lorsque vous y êtes invité. Sinon, cliquez sur Annuler. Pour modifier une application de la liste : 1 Dans la liste des applications, sélectionnez celle à modifier. 2 Cliquez sur Modifier. 3 Modifiez le nom qui doit s'afficher dans le menu local Envoyer les images numérisées vers. • Cliquez sur Parcourir pour sélectionner le nouveau chemin de l'application. • Dans le menu local Type de fichier, sélectionnez le type de fichier à envoyer à cette application. Vous ne pouvez choisir qu'un seul type de fichier. • Cliquez sur OK. Numérisation 43 Amélioration de la netteté d'une image 1 Depuis la fenêtre du Finder, double-cliquez sur le dossier Lexmark 5400 Series . 2 Double-cliquez sur l'icône Centre Lexmark 5400 Series . 3 Cliquez sur Aperçu/Edition pour ouvrir la zone de dialogue Numériser. 4 Dans la zone de dialogue Numériser, cliquez sur pour ouvrir le tiroir Configuration de la numérisation. 5 Cliquez sur l'onglet Ajustements. 6 Dans la zone Flou/Netteté, ajustez la netteté de l'image numérisée en déplaçant le curseur. Voir aussi : • « Personnalisation des paramètres de numérosation à partir de la boîte de dialogue Numériser », page 41 • « Amélioration de la qualité de l'impression photo à l'aide du logiciel », page 88 Réinitialisation des paramètres par défaut du logiciel de l'imprimante 1 Depuis la fenêtre du Finder, double-cliquez sur le dossier Lexmark 5400 Series . 2 Double-cliquez sur l'icône Centre Lexmark 5400 Series . 3 Cliquez sur Aperçu/Edition pour afficher la zone de dialogue Numériser. 4 Cliquez sur pour ouvrir le tiroir Configuration de la numérisation. 5 Sélectionnez l'onglet Ajustements. 6 Cliquez sur Paramètres d'origine. Voir aussi : • « Utilisation du Centre Tout en un », page 109 • « Personnalisation des paramètres de numérosation à partir de la boîte de dialogue Numériser », page 41 Numérisation 44 Télécopie Mise en route Préparation de l'imprimante pour l'envoi de télécopies Sélection d'une connexion de télécopie Vous pouvez raccorder l'imprimante à des équipements de télécommunication, tels qu'un téléphone, un répondeur ou le modem d'un ordinateur. Si des problèmes se produisent, reportez-vous à la section « Dépannage lié à l'installation », page 126. Remarque : L'imprimante est un périphérique analogique qui offre des performances optimales s'il est branché directement à la prise téléphonique murale. Vous pouvez relier d'autres périphériques (comme un téléphone ou un répondeur) à l'imprimante, comme l'illustre la procédure d'installation. Si vous souhaitez utiliser une connexion numérique (RNIS, DSL ou ADSL), vous devez vous procurer un périphérique tiers, tel qu'un filtre DSL. Il n'est pas nécessaire de relier l'imprimante à un ordinateur, mais il est nécessaire de la connecter à une ligne téléphonique pour envoyer et recevoir des télécopies. Vous pouvez relier l'imprimante à d'autres équipements. Consultez le tableau suivant pour déterminer la meilleure façon d'installer l'imprimante. Matériel • L'imprimante • Un câble téléphonique Pour Consultez la section Envoyer et recevoir des télécopies sans avoir recours à un ordinateur. « Connexion directe à la prise téléphonique murale », page 48 • L'imprimante • Utiliser la ligne du télécopieur comme « Connexion à un téléphone », page 49 ligne de téléphone normale. • Un téléphone • Deux câbles téléphoniques • Envoyer et recevoir des télécopies sans avoir recours à un ordinateur. • • • • L'imprimante • • • • L'imprimante Un téléphone Recevoir des messages vocaux et des télécopies. « Connexion à un répondeur », page 50 Un répondeur Trois câbles téléphoniques Un téléphone Envoyer des télécopies à l'aide de l'ordi- « Connexion à un ordinateur équipé nateur ou de l'imprimante. d'un modem », page 51 Un modem d'ordinateur Trois câbles téléphoniques Voir aussi : • « Dépannage lié à l'installation », page 126 Télécopie 45 Utilisation d'un adaptateur de ligne téléphonique Pays/région • • • • • Royaume-Uni • Italie Irlande Finlande Norvège Danemark • • • • Suède Pays-Bas France Portugal Pour connecter votre imprimante à un répondeur, un téléphone ou tout autre matériel de télécommunication, utilisez l'adaptateur de ligne téléphonique inclus dans la boîte de l'imprimante. 1 Connectez l'adaptateur à la ligne téléphonique fournie avec l'imprimante. Remarque : L'adaptateur utilisé au Royaume-uni est représenté. Celui utilisé dans votre pays peut être différent ; il doit s'adapter au type de prise téléphonique local. 2 Connectez la ligne téléphonique de l'équipement de télécommunication que vous avez choisi à la prise de gauche de l'adaptateur. Si l'équipement de télécommunication que vous utilisez emploie une ligne téléphonique modèle américain (RJ11), suivez la procédure de connexion de l'équipement : 1 Retirez la prise du port EXT situé derrière l’imprimante. Remarque : Lorsque vous retirez cette prise, l'appareil, différent selon les pays ou régions, que vous avez raccordé à l'imprimante par l'adaptateur, comme décrit ci-dessus, ne fonctionnera pas correctement. Télécopie 46 2 Raccordez votre appareil de télécommunication directement au port EXT situé derrière l'imprimante. Pays/région • • • • • • • • • • Emirats arabes unis • Egypte • Bulgarie • République tchèque • Belgique • Australie • Afrique du Sud • Arabie Saoudite Israël Hongrie Pologne Roumanie Russie Slovénie Espagne Turquie Grèce Pour raccorder un téléphone, un répondeur ou tout autre équipement de télécommunication à l'imprimante : 1 Retirez la prise du port situé à l'arrière de l’imprimante. 2 Raccordez votre appareil de télécommunication directement au port EXT situé derrière l'imprimante. Remarque : Lorsque vous retirez cette prise, l'appareil, différent selon les pays ou régions, que vous avez raccordé à l'imprimante par l'adaptateur, comme décrit ci-dessus, ne fonctionnera pas correctement. Télécopie 47 Pays/région • Allemagne • Autriche • Suisse Une prise est installée sur le port EXT de l'imprimante. Cette prise est essentielle au bon fonctionnement de l'imprimante. Remarque : Ne la retirez pas, car les autres périphériques de télécommunication installés chez vous, comme les téléphones et les répondeurs, risquent de ne pas fonctionner. Voir aussi : • « Présentation des composants de l'imprimante », page 91 Connexion directe à la prise téléphonique murale Reliez directement l'imprimante à une prise téléphonique murale pour copier ou envoyer et recevoir des télécopies sans utiliser d'ordinateur. 1 Vérifiez que vous disposez d'un câble téléphonique et d'une prise téléphonique murale. 2 Branchez une extrémité du câble téléphonique sur le port LINE de l'imprimante. 3 Branchez l'autre extrémité du câble téléphonique sur une prise téléphonique murale active. Télécopie 48 Voir aussi : • « Préparation de l'imprimante pour l'envoi de télécopies », page 45 Connexion à un téléphone Reliez un téléphone à l'imprimante pour utiliser la ligne de télécopie comme une ligne téléphonique normale. Configurez ensuite l'imprimante pour copier, recevoir et envoyer des télécopies sans utiliser l'ordinateur quel que soit l'emplacement du téléphone. Remarque : Les instructions d'installation peuvent différer en fonction de votre pays ou de votre région. Pour plus d'informations sur la connexion de l'imprimante à un équipement de communication, voir « Utilisation d'un adaptateur de ligne téléphonique », page 46. 1 Vérifiez que vous disposez des équipements suivants : • Un téléphone • Deux câbles téléphoniques • Une prise téléphonique murale 2 Reliez le port LINE de l'imprimante à une prise téléphonique murale active à l'aide d'un câble téléphonique. 3 Retirez la protection du port EXT de l'imprimante. Télécopie 49 4 Reliez un téléphone au port EXT de l'imprimante à l'aide d'un autre câble téléphonique. Voir aussi : • « Préparation de l'imprimante pour l'envoi de télécopies », page 45 Connexion à un répondeur Connectez un répondeur à l'imprimante pour recevoir des messages sonores et des télécopies. Remarque : Les instructions d'installation peuvent différer en fonction de votre pays ou de votre région. Pour plus d'informations sur la connexion de l'imprimante à un équipement de communication, voir « Utilisation d'un adaptateur de ligne téléphonique », page 46. 1 Vérifiez que vous disposez des équipements suivants : • Un téléphone • Un répondeur • Trois câbles téléphoniques • Une prise téléphonique murale 2 Reliez le port LINE de l'imprimante à une prise téléphonique murale active à l'aide d'un câble téléphonique. Télécopie 50 3 Retirez la protection du port EXT de l'imprimante. 4 Reliez le téléphone au répondeur à l'aide d'un second câble téléphonique. 5 Branchez un troisième câble téléphonique entre le répondeur et le port EXT de l'imprimante. Voir aussi : • « Préparation de l'imprimante pour l'envoi de télécopies », page 45 Connexion à un ordinateur équipé d'un modem Connectez l'imprimante à un ordinateur équipé d'un modem pour envoyer des télécopies à partir de l'application logicielle. Remarque : Les instructions d'installation peuvent différer en fonction de votre pays ou de votre région. Pour plus d'informations sur la connexion de l'imprimante à un équipement de communication, voir « Utilisation d'un adaptateur de ligne téléphonique », page 46. 1 Vérifiez que vous disposez des équipements suivants : • Un téléphone • Un ordinateur équipé d'un modem • Trois câbles téléphoniques • Une prise téléphonique murale Télécopie 51 2 Reliez le port LINE de l'imprimante à une prise téléphonique murale active à l'aide d'un câble téléphonique. 3 Retirez la protection du port EXT de l'imprimante. 4 Raccordez le modem au téléphone à l'aide d'un deuxième câble téléphonique. Télécopie 52 5 Branchez un troisième câble téléphonique entre le modem de l'ordinateur et le port EXT de l'imprimante. Voir aussi : • « Préparation de l'imprimante pour l'envoi de télécopies », page 45 Positionnement d'un original sur la vitre du scanner Vous pouvez numériser et imprimer des photos, des documents texte, des articles de magazine et de journaux. Vous pouvez également numériser un document pour l'envoyer par télécopie. Remarque : Placez les photos, les cartes postales, les petits documents, les transparents et les objets fins (tels que les coupures de magazines) sur la vitre du scanner plutôt que dans le dispositif d'alimentation automatique. 1 Vérifiez que l'ordinateur et l'imprimante sont sous tension. 2 Soulevez le volet supérieur. Télécopie 53 3 Placez le document, face imprimée vers le bas, sur la vitre du scanner, dans l'angle supérieur gauche. Remarque : Les photos doivent être positionnées comme sur l'illustration. 4 Refermez le couvercle du scanner pour éviter que les bords de l'image numérisée ne soient foncés. Voir aussi : • « Présentation des composants de l'imprimante », page 91 • « Chargement de documents originaux dans le DAAD », page 22 Chargement de documents originaux dans le DAAD Vous pouvez charger jusqu'à 10 feuilles d'un document original dans le dispositif d'alimentation automatique (DAAD) pour procéder à des opérations de numérisation, de copie et de télécopie. Le DAAD accepte les formats suivants : A4, Lettre ou Légal. Remarques : • N'utilisez que du papier neuf non souillé. • Ne placez pas de cartes postales, de photos, de petits éléments, de transparents, de papier photo ou de supports trop fins (tels que des coupures de magazines) dans le dispositif d'alimentation automatique. Placez-les sur la vitre du scanner. 1 Si vous utilisez du papier de format A4 ou Lettre, tirez sur la butée papier du DAAD. 2 Ajustez le guide papier du bac du DAAD contre le bord du papier. Télécopie 54 3 Ventilez l’original. 2 1 4 Chargez le document original face vers le bas et partie supérieure en avant dans le dispositif d’alimentation automatique jusqu'à ce que vous entendiez un bip. Document chargé apparaît à l'écran et le document pénètre dans le DAAD. Remarque : La fonction d'aperçu n'est pas disponible lorsque vous utilisez le dispositif d'alimentation automatique. Vous pouvez afficher l'aperçu d'une page à la fois lorsque vous utilisez le scanner. Capacité du dispositif d'alimentation automatique (DAAD) Chargez jusqu'à 10 feuilles de : • papier au format lettre • papier A4 • papier de format Légal Vérifiez les points suivants • Ajustez le guide papier du bac DAAD contre le bord du document original. • Chargez le document original face vers le bas et partie supérieure en avant dans le dispositif d’alimentation automatique jusqu'à ce que vous entendiez un bip. Télécopie 55 Chargez jusqu'à 10 feuilles de : • • • • • papier personnalisé papier préperforé papier à bord renforcé Vérifiez les points suivants • Ajustez le guide papier du bac DAAD contre le bord du document original. • Chargez le document original face vers le bas et partie supérieure en avant dans le dispositif d’alimentation automatique jusqu'à ce que vous entendiez un bip. • Le format de papier ne dépasse pas les dimensions ci-après. formulaires préimprimés Largeur : papier à en-tête – 210 mm - 215,9 mm – 8,25 pouces - 8,5 pouces Longueur : – 279,4 mm - 355,6 mm – 11 pouces - 14 pouces • Laissez le papier préimprimé sécher avant de l'utiliser dans le dispositif d'alimentation automatique. • N'utilisez pas de papier comportant des particules d'encre métallique. • Vous évitez d'utiliser du papier comportant des motifs en relief. Voir aussi : • « Présentation des composants de l'imprimante », page 91 • « Positionnement d'un original sur la vitre du scanner », page 21 Télécopie 56 Exécution de tâches de télécopie et de tâches associées Envoi d'une télécopie Composition d'un numéro de télécopieur 1 Sur le panneau de commandes, appuyez sur la touche Mode Télécopie. 2 Composez un numéro de télécopieur en utilisant : La zone de texte Composez un numéro de télécopieur à l'aide du pavé numérique. Remarques : • Vous pouvez inclure le numéro d'une carte de téléphone dans le numéro de télécopieur. • Vous pouvez saisir un maximum de 64 chiffres dans un numéro de télécopieur. • Appuyez sur Recomposer/Pause pour marquer une pause de trois secondes lorsque vous composez un numéro pour attendre la tonalité d'une ligne extérieure ou accéder à un système de réponse automatisé. La composition abrégée ou de groupe a Appuyez sur Répertoire. b Entrez un numéro de composition abrégée ou de groupe. • Appuyez sur ou sur à plusieurs reprises jusqu'à ce que le numéro de composition abrégée ou de groupe souhaité apparaisse. • Utilisez le pavé numérique pour saisir le numéro de l'entrée Composition abrégée (1–89) ou Composition de groupe (90–99). Remarques : • Pour obtenir des instructions sur l'ajout de numéros de composition abrégée ou de groupe à l'aide de l'ordinateur, reportezvous à la section « Définition d’une liste de composition abrégée à l’aide de l’ordinateur », page 62. • Pour obtenir des instructions sur l'ajout de numéros de composition abrégée ou de groupe à l'aide du panneau de commandes, reportez-vous à la section « Utilisation du carnet d'adresses », page 63. 3 Si vous souhaitez envoyer une télécopie à un groupe de numéros (télécopie à diffusion générale) : a Appuyez sur . b Répétez l'étape 2, à l'aide des méthodes ci-dessus, jusqu'à ce qu'un maximum de 30 numéros de télécopieurs aient été entrés. Voir aussi : • « Utilisation du panneau de commandes », page 93 Télécopie 57 Envoi d'une télécopie à partir du panneau de commandes 1 Assurez-vous que l'imprimante est sous tension. 2 Chargez un document original face vers le bas dans le dispositif d'alimentation automatique ou sur la vitre du scanner. Remarque : Ne placez pas de cartes postales, de photos, de petits éléments, de transparents, de papier photo ou de supports trop fins (tels que des coupures de magazines) dans le dispositif d'alimentation automatique. Placez ces éléments sur la vitre du scanner. 3 Sur le panneau de commandes, appuyez sur la touche Mode Télécopie. 4 Composez un numéro de télécopieur ou appuyez sur la touche Répertoire pour sélectionner un numéro dans la liste de composition abrégée ou de composition de groupe. Pour plus d'informations, reportez-vous à la section « Composition d'un numéro de télécopieur », page 57. Remarque : Pour définir les numéros de composition abrégée, voir « Définition d’une liste de composition abrégée à l’aide de l’ordinateur », page 62. 5 Si vous souhaitez envoyer une télécopie à un groupe de numéros (télécopie à diffusion générale) : a Appuyez sur . b Répétez l'étape 4 et appuyez sur jusqu'à ce qu'un maximum de 30 numéros de télécopieur ait été entré. 6 Appuyez sur la touche Démarrer Couleur ou Démarrer Noir. Voir aussi : • « Utilisation du panneau de commandes », page 93 • « Positionnement d'un original sur la vitre du scanner », page 21 • « Chargement de documents originaux dans le DAAD », page 22 Envoi d'une télécopie à diffusion générale à une heure planifiée Vous pouvez envoyer une télécopie à un ensemble de 30 personnes ou groupes à un moment choisi. 1 Chargez un document original face vers le bas dans le dispositif d'alimentation automatique ou sur la vitre du scanner. Remarque : Ne placez pas de cartes postales, de photos, de petits éléments, de transparents, de papier photo ou de supports trop fins (tels que des coupures de magazines) dans le dispositif d'alimentation automatique. Placez ces éléments sur la vitre du scanner. 2 Sur le panneau de commandes, appuyez sur la touche Mode Télécopie. 3 Appuyez sur . 4 Appuyez sur ou jusqu'à ce que Différer la télécopie apparaisse. ou jusqu'à ce que l'option Retarder jusqu'à apparaisse. 5 Appuyez sur . 6 Appuyez sur 7 Appuyez sur . 8 Entrez l'heure à laquelle vous voulez envoyer la télécopie. 9 Appuyez sur . Télécopie 58 10 Si l'imprimante est en mode 24 heures, appuyez sur 11 Appuyez sur le bouton ou pour choisir AM (matin) ou PM (après-midi). pour enregistrer les paramètres. 12 Composez un numéro de télécopieur ou appuyez sur la touche Répertoire pour sélectionner un numéro dans la liste de composition abrégée ou de composition de groupe. Pour plus d'informations, reportez-vous à la section « Composition d'un numéro de télécopieur », page 57. 13 Si nécessaire, répétez l'étape 12 et appuyez sur jusqu'à ce qu'un maximum de 30 numéros de télécopieur ait été entré. 14 Appuyez sur la touche Démarrer Couleur ou Démarrer Noir. Remarque : A l'heure indiquée, les numéros de télécopie sont composés et la télécopie est envoyée aux numéros indiqués. En cas d'échec de transmission de la télécopie à l'un des numéros, un nouvel essai sera effectué. Voir aussi : • « Utilisation du panneau de commandes », page 93 • « Positionnement d'un original sur la vitre du scanner », page 21 • « Chargement de documents originaux dans le DAAD », page 22 Envoi d'une télécopie en entendant la tonalité de la ligne téléphonique (Composition avec téléphone raccroché) La fonction de composition manuelle vous permet de composer un numéro de téléphone et d'entendre les tonalités de l'appel dans un haut-parleur de l'imprimante. Cette fonction s'avère utile si vous devez utiliser le répondeur automatique ou entrer un numéro de carte de téléphone avant d'envoyer la télécopie. 1 A partir du panneau de commandes, appuyez sur Mode Télécopie. 2 Appuyez sur . 3 Appuyez sur ou sur jusqu’à ce que l’option Composition avec téléphone raccroché apparaisse. 4 Appuyez sur . Vous pouvez à présent entendre la tonalité. 5 Composez un numéro de télécopieur ou appuyez surCarnet d'adresses pour sélectionner un numéro de composition abrégée ou de groupe. Pour plus d'informations, reportez-vous à la section « Composition d'un numéro de télécopieur », page 57. Remarque : Appuyez sur les touches du pavé numérique pour utiliser le système de réponse automatique. 6 Appuyez sur Démarrer Couleur ou Démarrer Noir. Voir aussi : • « Utilisation du panneau de commandes », page 93 • « Positionnement d'un original sur la vitre du scanner », page 21 • « Chargement de documents originaux dans le DAAD », page 22 Télécopie 59 Réception d'une télécopie Réception automatique d’une télécopie 1 Assurez-vous que le voyant de réponse automatique est allumé. 2 Pour définir le nombre de sonneries de téléphone avant que l'imprimante reçoive automatiquement les télécopies, voir « Définition du nombre de sonneries avant réception automatique d'une télécopie », page 65. Voir aussi : • « Utilisation du panneau de commandes », page 93 Réception d’une télécopie avec un répondeur Remarque : Vous devez installer l'équipement comme illustré à la section « Connexion à un répondeur », page 50. Pour recevoir une télécopie avec un répondeur relié à l’imprimante : 1 Assurez-vous que le voyant de réponse automatique est allumé. Lorsqu'une sonnerie est détectée, le répondeur se déclenche automatiquement. • Si l'imprimante détecte une télécopie, elle la reçoit et déconnecte le répondeur. • Si aucune télécopie n'est détectée par l’imprimante, le répondeur prend l'appel. 2 Configurez le répondeur pour qu'il réponde aux appels entrants avant l'imprimante. Par exemple, si vous réglez le répondeur pour qu'il réponde aux appels après trois sonneries, réglez l'imprimante pour qu'elle réponde après cinq sonneries. 3 Pour définir le nombre de sonneries de téléphone avant que l'imprimante reçoive automatiquement les télécopies, voir « Définition du nombre de sonneries avant réception automatique d'une télécopie », page 65. Voir aussi : • « Utilisation du panneau de commandes », page 93 Réception manuelle de télécopies 1 Assurez-vous que le voyant Réponse auto est éteint. 2 Pour recevoir une télécopie : • Appuyez sur la touche Démarrer Couleur ou Démarrer Noir. ou • Appuyez sur *9* sur le téléphone une fois que vous avez répondu à l'appel et entendu la tonalité du télécopieur. 3 Raccrochez le combiné. L'imprimante reçoit la télécopie. Voir aussi : • « Utilisation du panneau de commandes », page 93 Télécopie 60 Utilisation du service de présentation de numéro Le service de présentation du numéro est proposé par certains opérateurs. Il permet d'identifier le numéro de téléphone (et parfois le nom) de la personne qui vous appelle. Si vous souscrivez à ce service, il fonctionne avec l'imprimante. Lorsque vous recevez une télécopie, le numéro de l'expéditeur s'affiche. Remarque : La fonction de présentation du numéro n'est disponible que dans certains pays ou régions. L'imprimante prend en charge deux types de sonneries distinctes par ID appelant : sonnerie 1 (FSK) et sonnerie 2 (DTMF). Selon la région ou le pays dans lequel vous vivez et la société de télécommunications que vous utilisez, vous serez peut-être amené à changer de sonnerie pour que l'imprimante affiche les informations de l'ID appelant. 1 A partir du panneau de commandes, appuyez sur Mode Télécopie. 2 Appuyez sur ou jusqu'à ce que l'option Outils apparaisse. ou jusqu'à ce que l'option Conf. périphérique apparaisse. ou jusqu'à ce que l'option Sonnerie ID appelant apparaisse. ou jusqu'à ce que le paramètre voulu apparaisse. 3 Appuyez sur . 4 Appuyez sur 5 Appuyez sur . 6 Appuyez sur 7 Appuyez sur . 8 Appuyez sur 9 Appuyez sur le bouton pour enregistrer ce paramètre. Voir aussi : • « Utilisation du panneau de commandes », page 93 • « Utilisation du menu Télécopie », page 98 Transfert de télécopies Utilisez la fonction de transfert de télécopies si vous vous absentez mais que vous voulez quand même recevoir les télécopies. Trois paramètres de transfert de télécopie sont disponibles : • Désactivé (paramètre par défaut). • Transférer : l'imprimante envoie la télécopie au numéro de télécopieur indiqué. • Imprimer et transférer : l'imprimante imprime la télécopie et l'envoie au numéro de télécopieur indiqué. Pour configurer le transfert de télécopies, procédez comme suit : 1 Sur le panneau de commandes, appuyez sur la touche Mode Télécopie. 2 Appuyez sur . 3 Appuyez sur ou jusqu'à ce que l'option Configuration télécopie apparaisse. ou jusqu'à ce que l'option Sonnerie et réponse apparaisse. ou jusqu'à ce que l'option Transfert de télécopies apparaisse. 4 Appuyez sur . 5 Appuyez sur 6 Appuyez sur . 7 Appuyez sur Télécopie 61 8 Appuyez sur . 9 Appuyez sur ou jusqu'à ce que le paramètre voulu apparaisse. 10 Appuyez sur . 11 Entrez le numéro du télécopieur vers lequel vous souhaitez transférer le document. 12 Appuyez sur le bouton pour enregistrer ce paramètre. Remarque : Si vous sélectionnez Transférer ou Imprimer et transférer, la mention Transférer apparaît dans le coin inférieur gauche du menu de télécopie par défaut. Pour voir le paramètre sélectionné, appuyez plusieurs fois sur . Voir aussi : • « Utilisation du panneau de commandes », page 93 Impression de rapports d'activité de télécopie 1 Sur le panneau de commandes, appuyez sur la touche Mode Télécopie. 2 Appuyez sur . 3 Appuyez sur ou jusqu'à ce que l'option Configuration télécopie apparaisse. ou jusqu'à ce que l'option Rapports apparaisse. ou jusqu'à ce que le type de rapport que vous voulez imprimer apparaisse. ou jusqu'à ce que le paramètre voulu apparaisse. 4 Appuyez sur . 5 Appuyez sur 6 Appuyez sur . 7 Appuyez sur 8 Appuyez sur . 9 Appuyez sur 10 Appuyez sur pour imprimer le rapport. Voir aussi : • « Utilisation du panneau de commandes », page 93 Définition d’une liste de composition abrégée à l’aide de l’ordinateur 1 Depuis la fenêtre du Finder, double-cliquez sur le dossier Lexmark 5400 Series . 2 Cliquez deux fois sur l’icône Utilitaire de configuration du télécopieur. 3 Cliquez sur l'onglet Composition abrégée. 4 Cliquez sur + pour entrer les noms et numéros de télécopieur des contacts dans les onglets Particuliers ou Groupes. Remarque : Pour supprimer une entrée de la liste de composition abrégée, sélectionnez-la et cliquez sur -. 5 Cliquez sur Enregistrer les paramètres. Télécopie 62 Voir aussi : • « Personnalisation des paramètres l'aide de l'Utilitaire de configuration du télécopieur », page 70 Utilisation du carnet d'adresses Le carnet d'adresses est un répertoire d'entrées de composition abrégée (1–89) et de composition par groupe (90– 99). Pour accéder à une entrée du carnet d'adresses : 1 Sur le panneau de commandes, appuyez sur le bouton Carnet d'adresses. 2 Appuyez sur ou à plusieurs reprises jusqu'à ce que l'entrée voulue apparaisse. ou Utilisez le pavé numérique pour entrer le numéro de composition abrégée ou de composition par groupe. Pour accéder au menu Carnet d'adresses : 1 Sur le panneau de commandes, appuyez sur la touche Mode Télécopie. 2 Appuyez sur . 3 Appuyez sur ou jusqu'à ce que Carnet d'adresses apparaisse. 5 Appuyez sur ou jusqu'à ce que le paramètre voulu apparaisse. 6 Appuyez sur et suivez les instructions qui apparaissent à l'écran. 4 Appuyez sur . Utilisez Pour Afficher Afficher les entrées du carnet d'adresses. Ajouter Créer une nouvelle entrée de composition abrégée ou de groupe. Supprimer Supprimer une entrée de composition abrégée ou de groupe. Modifier Modifier une entrée de composition abrégée ou de groupe. Imprimer Imprimer toutes les entrées de la liste de composition abrégée ou de groupe contenues dans le carnet d'adresses. Remarque : Pour obtenir des instructions sur l'ajout d'entrées de composition abrégée ou par groupe au carnet d'adresses à l'aide de l'ordinateur, reportez-vous à la section « Définition d’une liste de composition abrégée à l’aide de l’ordinateur », page 62. Voir aussi : • « Utilisation du panneau de commandes », page 93 Télécopie 63 Gestion des tâches de télécopie Personnalisation des paramètres de composition Configuration d'un préfixe de composition Vous pouvez ajouter un préfixe contenant jusqu'à huit caractères au début de chaque numéro composé. Ces caractères incluent les nombres, les virgules et/ou les symboles * et #. 1 Sur le panneau de commandes, appuyez sur la touche Mode Télécopie. 2 Appuyez sur . 3 Appuyez sur ou jusqu'à ce que l'option Configuration télécopie apparaisse. ou jusqu'à ce que l'option Composition et envoi apparaisse. ou jusqu'à ce que l'option Préfixe apparaisse. 4 Appuyez sur . 5 Appuyez sur 6 Appuyez sur . 7 Appuyez sur 8 Appuyez sur . 9 Pour modifier le paramètre, appuyez sur ou jusqu'à ce que l'option Créer apparaisse. 10 Appuyez sur . 11 Entrez le préfixe à composer avant chaque numéro de téléphone. 12 Appuyez sur le bouton pour enregistrer ce paramètre. Voir aussi : • « Utilisation du panneau de commandes », page 93 Sélection de la sonnerie spéciale Le service de sonnerie spéciale est proposé par certains opérateurs lorsqu'ils affectent plusieurs numéros de téléphone à une même ligne. Si vous vous abonnez à ce service, vous pouvez programmer votre imprimante de manière à ce qu'elle dispose d'une sonnerie spéciale et d'un numéro distinct pour la réception des télécopies. 1 Sur le panneau de commandes, appuyez sur la touche Mode Télécopie. 2 Appuyez sur . 3 Appuyez sur ou jusqu'à ce que Conf. télécopie apparaisse. ou jusqu'à ce que l'option Sonnerie et réponse apparaisse. ou jusqu'à ce que Sonnerie apparaisse. 4 Appuyez sur . 5 Appuyez sur 6 Appuyez sur . 7 Appuyez sur 8 Appuyez sur . Télécopie 64 9 Appuyez sur ou jusqu'à ce que la sonnerie désirée apparaisse. 10 Appuyez sur le bouton pour enregistrer ce paramètre. Voir aussi : • « Utilisation du panneau de commandes », page 93 Définition du nombre de sonneries avant réception automatique d'une télécopie 1 Sur le panneau de commandes, appuyez sur la touche Mode Télécopie. 2 Appuyez sur . 3 Appuyez sur ou jusqu'à ce que l'option Configuration télécopie apparaisse. ou jusqu'à ce que l'option Sonnerie et réponse apparaisse. ou jusqu'à ce que l'option Prise activée apparaisse. ou jusqu'à ce que le paramètre voulu apparaisse. 4 Appuyez sur . 5 Appuyez sur 6 Appuyez sur . 7 Appuyez sur 8 Appuyez sur . 9 Appuyez sur 10 Appuyez sur le bouton pour enregistrer ce paramètre. 11 Assurez-vous que le voyant de réponse automatique est allumé. Lorsque le nombre de sonneries indiqué est détecté, l'imprimante reçoit automatiquement la télécopie. Voir aussi : • « Utilisation du panneau de commandes », page 93 Préparation pour l'envoi de télécopie en amont d'un PBX Si l'imprimante est utilisée dans une entreprise ou un bureau, elle est peut-être connectée à un système téléphonique PBX. En général, lorsqu'elle compose un numéro de télécopieur, l'imprimante attend de reconnaître la tonalité avant de composer le numéro. Cependant, il arrive que cette méthode ne fonctionne pas, car la plupart des télécopieurs ne reconnaissent pas la tonalité du système PBX. La fonction de composition en amont d'un PBX permet à l'imprimante de composer un numéro sans attendre de reconnaître la tonalité. 1 Sur le panneau de commandes, appuyez sur la touche Mode Télécopie. 2 Appuyez sur . 3 Appuyez sur ou jusqu'à ce que l'option Configuration télécopie apparaisse. ou jusqu'à ce que l'option Composition et envoi apparaisse. ou jusqu'à ce que Méthode de composition apparaisse. 4 Appuyez sur . 5 Appuyez sur 6 Appuyez sur . 7 Appuyez sur Télécopie 65 8 Appuyez sur . 9 Appuyez sur ou jusqu'à ce que Derrière PBX apparaisse. 10 Appuyez sur le bouton pour enregistrer ce paramètre. Voir aussi : • « Utilisation du panneau de commandes », page 93 Personnalisation des paramètres de télécopie Définition d'un en-tête de télécopie Pendant la configuration initiale de votre imprimante, vous avez été invité à entrer votre nom, votre numéro de télécopie, la date et l'heure. Ces informations sont utilisées pour créer un en-tête de télécopie apparaissant sur les télécopies que vous envoyez. Si vous n'avez pas entré ces informations : 1 Sur le panneau de commandes, appuyez sur la touche Mode Télécopie. 2 Appuyez sur . 3 Appuyez sur ou jusqu'à ce que l'option Configuration télécopie apparaisse. ou jusqu'à ce que l'option Composition et envoi apparaisse. ou jusqu'à ce que l'option Le nom de votre télécopieur apparaisse. 4 Appuyez sur . 5 Appuyez sur 6 Appuyez sur . 7 Appuyez sur 8 Appuyez sur . 9 Entrez votre nom à l’aide du pavé numérique. Remarque : Vous pouvez entrer un maximum de 20 caractères. 10 Appuyez sur le bouton 11 Appuyez sur ou pour enregistrer ce paramètre. jusqu'à ce que l'option Votre numéro de télécopie apparaisse. 12 Appuyez sur . 13 Composez votre numéro de télécopie à l'aide du pavé numérique. Remarque : Vous pouvez entrer un maximum de 64 chiffres. 14 Appuyez sur le bouton pour enregistrer ce paramètre. 15 Appuyez sur deux fois. 16 Appuyez sur ou jusqu'à ce que l'option Outils apparaisse. ou jusqu'à ce que l'option Conf. périphérique apparaisse. 17 Appuyez sur . 18 Appuyez sur Télécopie 66 19 Appuyez sur . 20 Appuyez sur ou jusqu'à ce que l'option Date/Heure apparaisse. 21 Appuyez sur . 22 Entrez la date à l’aide du pavé numérique. 23 Appuyez sur . 24 Entrez l'heure à l’aide du pavé numérique. 25 Appuyez sur . 26 Si le nombre indiqué pour l'heure est inférieur ou égal à 12, appuyez plusieurs fois sur ou jusqu'à ce que l'option AM, PM ou 24 heures s'affiche. 27 Appuyez sur le bouton pour enregistrer ce paramètre. Voir aussi : • « Utilisation du panneau de commandes », page 93 Définition d'un pied de page de télécopie 1 Sur le panneau de commandes, appuyez sur la touche Mode Télécopie. 2 Appuyez sur . 3 Appuyez sur ou jusqu'à ce que l'option Configuration télécopie apparaisse. ou jusqu'à ce que l'option Impression de télécopie apparaisse. ou jusqu'à ce que l'option Pied de page de télécopie apparaisse. ou jusqu'à ce que l'option Activé apparaisse. 4 Appuyez sur . 5 Appuyez sur 6 Appuyez sur . 7 Appuyez sur 8 Appuyez sur . 9 Appuyez sur 10 Appuyez sur . 11 Pendant la configuration initiale de votre imprimante, vous avez été invité à entrer la date et l'heure. Si vous n'avez pas entré ces informations : a Appuyez sur b Appuyez sur deux fois. ou jusqu'à ce que l'option Outils apparaisse. c Appuyez sur . d Appuyez sur ou jusqu'à ce que l'option Conf. périphérique apparaisse. e Appuyez sur . f Appuyez sur ou jusqu'à ce que l'option Date/Heure apparaisse. g Appuyez sur . h Entrez la date à l’aide du pavé numérique. Télécopie 67 i Appuyez sur . j Entrez l'heure à l’aide du pavé numérique. k Appuyez sur . l Si le nombre indiqué pour l'heure est inférieur ou égal à 12, appuyez plusieurs fois sur ou jusqu'à ce que l'option AM, PM ou 24 heures s'affiche. m Appuyez sur le bouton pour enregistrer ce paramètre. Voir aussi : • « Utilisation du panneau de commandes », page 93 Blocage de modifications indésirables des paramètres de télécopie Cette fonctionnalité empêche les utilisateurs de modifier les paramètres de télécopie. 1 Sur le panneau de commandes, appuyez sur la touche Mode Télécopie. 2 Appuyez sur . 3 Appuyez sur ou jusqu'à ce que l'option Outils apparaisse. ou jusqu'à ce que l'option Conf. périphérique apparaisse. ou jusqu'à ce que l'option Paramètres de télécopie de l'hôte apparaisse. ou jusqu'à ce que l'option Bloquer apparaisse. 4 Appuyez sur . 5 Appuyez sur 6 Appuyez sur . 7 Appuyez sur 8 Appuyez sur . 9 Appuyez sur 10 Appuyez sur le bouton pour enregistrer ce paramètre. Voir aussi : • « Blocage des télécopies indésirables », page 68 • « Utilisation du panneau de commandes », page 93 Blocage des télécopies indésirables Si vous disposez du service de présentation du numéro, vous pouvez bloquer les télécopies provenant de certains numéros et/ou toutes les télécopies ne présentant pas de numéro d'appelant identifié. 1 Sur le panneau de commandes, appuyez sur la touche Mode Télécopie. 2 Appuyez sur . 3 Appuyez sur ou jusqu'à ce que Conf. télécopie apparaisse. ou jusqu'à ce que Blocage des télécopies apparaisse. 4 Appuyez sur . 5 Appuyez sur 6 Appuyez sur . Télécopie 68 7 Appuyez sur ou jusqu'à ce que l'option Activer/Désactiver apparaisse. ou jusqu'à ce que Activé apparaisse. 8 Appuyez sur . 9 Appuyez sur 10 Appuyez sur . 11 Si vous voulez bloquer des télécopies à partir de numéros de téléphone spécifique : a Appuyez sur ou jusqu'à ce que Ajouter apparaisse. b Appuyez sur . c Composez un numéro de téléphone. Remarque : Vous pouvez entrer un maximum de 64 chiffres. d Appuyez sur . e Si vous voulez entrer un nom correspondant, utilisez les boutons du pavé numérique. f Appuyez sur . g Si vous voulez entrer des nombres supplémentaires : 1 Appuyez sur . 2 Répétez l'. étape c et l' étape f. Remarque : Vous pouvez entrer jusqu'à 50 numéros de téléphone : h Si vous ne voulez pas entrer des nombres supplémentaires : 1 Appuyez sur ou jusqu'à ce que Non apparaisse. 2 Appuyez sur . 12 Si vous voulez bloquer toutes les télécopies non associées au service de présentation du numéro : a Appuyez sur ou jusqu'à ce que Bloquer sans ID apparaisse. b Appuyez sur . c Appuyez sur ou jusqu'à ce que Activé apparaisse. d Appuyez sur le bouton pour enregistrer ce paramètre. 13 Si vous voulez imprimer la liste des télécopies bloquées : a Appuyez sur ou jusqu'à ce que Imprimer apparaisse. b Appuyez sur pour imprimer la liste. Voir aussi : • « Blocage de modifications indésirables des paramètres de télécopie », page 68 • « Utilisation du panneau de commandes », page 93 Télécopie 69 Personnalisation des paramètres l'aide de l'Utilitaire de configuration du télécopieur Vous pouvez régler les paramètres de télécopie depuis l'Utilitaire de configuration du télécopieur. Ils s'appliquent aussi bien aux télécopies que vous envoyez ou qu'à celles que vous recevez. 1 Depuis la fenêtre du Finder, double-cliquez sur le dossier Lexmark 5400 Series . 2 Cliquez deux fois sur l'icôneUtil. config. fax 5400 Series . 3 Dans la boîte de dialogue Utilitaire de configuration de télécopie, sélectionnez l'imprimante dans le menu déroulant. Télécopie 70 A partir d'ici Envoyer Vous pouvez • • • • sélectionner la méthode de composition à utiliser, Entrer un préfixe de composition. sélectionner un volume de composition, Sélectionner le nombre de tentatives de recomposition et l'intervalle entre les tentatives lorsque la première tentative d'envoi de la télécopie a échoué. • sélectionner la numérisation de tout le document avant de composer le numéro, • sélectionner une qualité d'impression et une vitesse d'envoi maximum pour envoyer les télécopies, • sélectionner la qualité d'impression. • Sélectionner Convertir automatiquement la qualité d'envoi des télécopies pour que le paramètre de résolution corresponde au télécopieur recevant la télécopie. • Entrer votre nom et votre numéro de télécopieur. Remarques : – Vous pouvez inclure le numéro d'une carte de téléphone dans le numéro de télécopieur. – Vous pouvez saisir un maximum de 64 chiffres dans un numéro de télécopieur. Télécopie 71 A partir d'ici Recevoir Impression de rapports/télécopies Vous pouvez • • • • • sélectionner les options d'appels entrants. sélectionner les options de réponse automatique, transférer directement une télécopie ou l'imprimer d'abord, saisir un numéro de télécopieur, Gérer les télécopies bloquées. • réduire automatiquement la taille de la télécopie pour qu'elle tienne sur une page ou permettre la réception sur deux pages, • imprimer un pied de page (indiquant la date, l'heure et le numéro de page) sur toutes les pages que vous recevez, • indiquer quand imprimer un rapport d'activité du télécopieur. Composition abrégée Créer une liste de composition abrégée, la modifier, y ajouter ou supprimer des entrées, y compris des entrées de groupe. 4 Cliquez sur Enregistrer les paramètres une fois que vous avez fini de personnaliser les paramètres. Pour restaurer les paramètres d'origine, cliquez surParamètres par défaut de sortie d'usine. Pour charger vos paramètres enregistrés, cliquez surRevenir à enregistré. 5 Fermez l'Utilitaire de configuration du télécopieur. Voir aussi : • « Utilisation de l'Utilitaire de configuration du télécopieur », page 111 Télécopie 72 Traitement des photos Connexion de périphériques de stockage de photos Insertion d’une carte mémoire 1 Insérez une carte mémoire. • Insérez la carte avec l’étiquette portant le nom de la marque tournée vers la gauche. • Si la carte comporte une flèche, assurez-vous qu’elle est dirigée vers l’imprimante. 1 2 Logement Carte mémoire 1 • xD Picture Card • Secure Digital • Mini Secure Digital (avec adaptateur) Remarque : Connectez la carte mémoire à l’adaptateur fourni avec celle-ci avant de l’insérer dans le logement. • • • • MultiMedia Card Memory Stick Memory Stick PRO Memory Stick Duo (avec adaptateur) ou Memory Stick PRO Duo (avec adaptateur) Remarque : Connectez la carte mémoire à l’adaptateur fourni avec celle-ci avant de l’insérer dans le logement. 2 • Compact Flash types I et II • Microdrive 2 Attendez que le voyant s'allume sur l'imprimante. Ce voyant clignote pour indiquer que la carte est lue ou qu’elle transmet des données. Attention — Dommages potentiels : Ne retirez pas de câbles ou de périphériques de support et ne touchez pas la zone de l’imprimante indiquée lorsque le voyant clignote. Traitement des photos 73 3 Une fois la lecture des images terminée, le nombre de photos trouvées apparaît à l'écran. Remarques : • Si l’imprimante ne parvient pas à lire la carte mémoire, retirez-la et réinsérez-la. Pour plus d'informations, reportez-vous à la section « Dépannage lié au lecteur de carte mémoire et au port PictBridge », page 147. • L’imprimante ne reconnaît qu’un seul périphérique de support à la fois. Si vous insérez plusieurs périphériques de support, un message s'affiche à l'écran vous demandant de désigner le périphérique que l'imprimante doit lire. Voir aussi : • « Insertion d'un lecteur flash », page 74 • « Utilisation du panneau de commandes », page 93 Insertion d'un lecteur flash 1 Insérez le lecteur flash dans le port PictBridge à l'avant de l'imprimante. Remarque : Un adaptateur peut être nécessaire si le lecteur ne s'insère pas directement dans le port. 2 Si votre lecteur flash est doté d'un voyant, il clignote pour indiquer que le lecteur est lu ou transmet des données. Attendez que le voyant cesse de clignoter. Attention — Dommages potentiels : Ne retirez pas de câbles ou de périphériques de support et ne touchez pas la zone de l'imprimante indiquée lorsque le voyant clignote. 3 Une fois la lecture des images terminée, le nombre de photos trouvées apparaît à l'écran. Remarque : L'imprimante ne reconnaît qu'un seul périphérique de support à la fois. Si vous insérez plusieurs périphériques de support, un message s'affiche à l'écran vous demandant de désigner le périphérique que l'imprimante doit lire. Voir aussi : • « Insertion d’une carte mémoire », page 73 • « Utilisation du panneau de commandes », page 93 Traitement des photos 74 Transfert de photos d'une carte mémoire vers l'ordinateur à l'aide du panneau de commandes Si l'imprimante est directement reliée à un ordinateur, vous pouvez transférer des photos sur ce dernier à partir d'une carte mémoire ou d'un lecteur flash. Remarque : Il est impossible de transférer des photos sur un ordinateur depuis une carte mémoire par le biais d'un adaptateur réseau externe. 1 Insérez une carte mémoire ou un lecteur flash contenant les images à transférer. Pour plus d'informations, reportez-vous à la section « Insertion d’une carte mémoire », page 73 ou « Insertion d'un lecteur flash », page 74. 2 Appuyez sur ou jusqu'à ce que l'option Enregistrer les photos apparaisse. 3 Appuyez sur . 4 Si nécessaire, appuyez sur ou à plusieurs reprises jusqu'à ce que l'option Ordinateur apparaisse. 5 Suivez les instructions qui s'affichent à l'écran. Voir aussi : • « Connexion de périphériques de stockage de photos », page 73 Transfert de photos d'une carte mémoire vers un lecteur flash 1 Insérez la carte mémoire contenant les images à transférer. Pour plus d'informations, reportez-vous à la section « Insertion d’une carte mémoire », page 73. 2 Insérez un lecteur flash. Pour plus d'informations, reportez-vous à la section « Insertion d'un lecteur flash », page 74. Un message vous demandant quel périphérique doit être affiché apparaît à l'écran. 3 Appuyez plusieurs fois sur ou jusqu'à ce que l'option Carte d'appareil photo ou le type spécifique de votre appareil photo s'affiche. 4 Appuyez sur . 5 Appuyez sur ou jusqu'à ce que l'option Enregistrer les photos apparaisse. 6 Appuyez sur . 7 Si nécessaire, appuyez sur ou à plusieurs reprises jusqu'à ce que le paramètre voulu apparaisse. Remarques : • Si les photos présentes sur la carte mémoire ont été prises à des dates différentes, les sélections possibles incluront Dernière date et Intervalle de dates. • Pour choisir un intervalle de dates, appuyez sur puis plusieurs fois sur ou jusqu'à la date voulue. Les intervalles de dates sont affichés par mois et par année, en commençant par le mois le plus récent. 8 Appuyez sur la touche Démarrer Couleur ou Démarrer Noir. Remarque : Si le lecteur flash ne dispose pas d'une mémoire suffisante, une invite s'affiche à l'écran. Traitement des photos 75 Voir aussi : • « Connexion de périphériques de stockage de photos », page 73 Traitement de photos à l'aide du panneau de commandes Remarque : Pour éviter toute bavure ou rayure, veillez à ne pas toucher la surface imprimée avec les doigts ou avec des objets pointus. Pour obtenir un résultat optimal, enlevez les feuilles imprimées du bac de sortie papier et laissezles sécher au moins 24 heures avant de les empiler, de les afficher ou de les ranger. Impression de toutes les photos 1 Chargez du papier photo ou du papier glacé, face à imprimer tournée vers vous. (Si vous n'êtes pas sûr du côté, reportez-vous aux instructions fournies avec le papier.) Pour plus d'informations, reportez-vous à la section « Chargement de papier », page 5. 2 Insérez une carte mémoire ou un lecteur flash contenant les images à imprimer. Pour plus d'informations, reportezvous à la section « Insertion d’une carte mémoire », page 73 ou « Insertion d'un lecteur flash », page 74. 3 Appuyez sur ou jusqu'à ce que l'option Imprimer des photos apparaisse. ou jusqu'à ce que l'option Imprimer toutes les photos apparaisse. 4 Appuyez sur . 5 Appuyez sur 6 Appuyez sur la touche Démarrer Couleur ou Démarrer Noir. Les paramètres d'impression utilisés pour la tâche en cours s'affichent de façon séquentielle sur la deuxième ligne de l'écran. 7 Appuyez une nouvelle fois sur la touche Démarrer Couleur ou Démarrer Noir. Voir aussi : • « Utilisation du panneau de commandes », page 93 Impression de photos enregistrées sur une carte mémoire à l'aide d'une épreuve 1 Chargez du papier de format A4 ou Lettre. 2 Insérez une carte mémoire ou un lecteur flash contenant les images à imprimer. Pour plus d'informations, reportezvous à la section « Insertion d’une carte mémoire », page 73 ou « Insertion d'un lecteur flash », page 74. 3 Appuyez sur ou jusqu'à ce que l'option Epreuve apparaisse. ou jusqu'à ce que l'option Imprimer épreuve apparaisse. ou pour spécifier la catégorie de photos à imprimer. 4 Appuyez sur . 5 Appuyez sur 6 Appuyez sur . 7 Appuyez sur Vous pouvez imprimer une épreuve : • pour le contenu entier de la carte mémoire • pour les photos les plus récentes, s'il en existe au moins 20 stockées Traitement des photos 76 • par date, en cas de prise à des jours différents 8 Appuyez sur . 9 Appuyez sur . Une ou plusieurs épreuves photos s'impriment. 10 Suivez les instructions sur l'épreuve pour sélectionner les photos à imprimer, le nombre de copies, la réduction des yeux rouges, la mise en page, les options d'impression et le format de papier. Remarque : Lorsque vous effectuez des sélections, assurez-vous de remplir correctement les cercles. 11 Chargez l'épreuve face vers le bas sur la vitre du scanner. Pour plus d'informations, reportez-vous à la section « Positionnement d'un original sur la vitre du scanner », page 21. 12 Si nécessaire, appuyez sur ou à plusieurs reprises jusqu'à ce que l'option Numériser épreuve apparaisse. 13 Appuyez sur . 14 Appuyez sur Démarrer Couleur ou Démarrer Noir pour numériser l'épreuve. 15 Chargez du papier photo ou du papier glacé, face à imprimer tournée vers vous. (Si vous n'êtes pas sûr du côté, reportez-vous aux instructions fournies avec le papier.) Pour plus d'informations, reportez-vous à la section « Chargement de papier », page 5. Remarque : Vérifiez que le papier correspond au format sélectionné pour l'épreuve. 16 Appuyez sur Démarrer Couleur ou Démarrer Noir pour imprimer les photos. Attention — Dommages potentiels : Ne retirez pas de carte mémoire ou de lecteur flash et ne mettez pas l'imprimante hors tension tant que toutes les photos sélectionnées dans l'épreuve n'ont pas été imprimées. L'épreuve devient incorrecte lorsque la carte mémoire ou le lecteur flash est retiré de l'imprimante ou lorsque l'imprimante est mise hors tension. Voir aussi : • « Utilisation du panneau de commandes », page 93 Impression de photos par plage de dates 1 Chargez du papier photo ou du papier glacé, face à imprimer tournée vers vous. (Si vous n'êtes pas sûr du côté, reportez-vous aux instructions fournies avec le papier.) Pour plus d'informations, reportez-vous à la section « Chargement de papier », page 5. 2 Insérez une carte mémoire ou un lecteur flash contenant les images à imprimer. Pour plus d'informations, reportezvous à la section « Insertion d’une carte mémoire », page 73 ou « Insertion d'un lecteur flash », page 74. 3 Appuyez sur ou jusqu'à ce que l'option Imprimer des photos apparaisse. ou jusqu'à ce que l'option Imprimer la plage de photos apparaisse. 4 Appuyez sur . 5 Appuyez sur 6 Appuyez sur . Les dates sont affichées par mois et par année, en commençant par le mois le plus récent. 7 Appuyez sur ou pour sélectionner le mois de votre choix. 8 Appuyez sur . Traitement des photos 77 9 Appuyez sur la touche Démarrer Couleur ou Démarrer Noir. Les paramètres d'impression utilisés pour la tâche en cours s'affichent de façon séquentielle sur la deuxième ligne de l'écran. 10 Appuyez une nouvelle fois sur la touche Démarrer Couleur ou Démarrer Noir. Voir aussi : • « Utilisation du panneau de commandes », page 93 Impression de photos à l'aide d'effets de couleurs Vous pouvez utiliser le panneau de commandes pour appliquer des effets de couleurs à vos photos. Remarque : Vous pouvez également imprimer des photos avec des effets de couleurs à l'aide d'une épreuve photo. Pour plus d'informations, reportez-vous à la section « Impression de photos enregistrées sur une carte mémoire à l'aide d'une épreuve », page 76. 1 Chargez du papier photo ou du papier glacé, face à imprimer tournée vers vous. (Si vous n'êtes pas sûr du côté, reportez-vous aux instructions fournies avec le papier.) Pour plus d'informations, reportez-vous à la section « Chargement de papier », page 5. 2 Insérez une carte mémoire ou un lecteur flash contenant les images à imprimer. Pour plus d'informations, reportezvous à la section « Insertion d’une carte mémoire », page 73 ou « Insertion d'un lecteur flash », page 74. 3 Appuyez sur ou jusqu'à ce que l'option Effets de photo apparaisse. ou à plusieurs reprises jusqu'à ce que l'effet voulu apparaisse. 4 Appuyez sur . 5 Appuyez sur Remarque : Les sélections d'effets de couleurs comprennent Sépia, Gris antique et Marron antique. 6 Appuyez sur . Remarque : L'effet de couleurs s'applique à toutes les photos que vous imprimez jusqu'à ce que la carte mémoire ou le lecteur flash soit retiré. Voir aussi : • « Utilisation du panneau de commandes », page 93 Impression de photos à partir d'un appareil numérique à l'aide de la fonction DPOF Le format DPOF (Digital Print Order Format) est disponible sur certains appareils photo numériques. Si votre appareil photo prend en charge le format DPOF, vous pouvez spécifier quelles photos imprimer, le nombre d'exemplaires souhaité et les paramètres d'impression alors que la carte mémoire est encore dans l'appareil. L'imprimante reconnaît ces paramètres lors de l'insertion de la carte mémoire. Traitement des photos 78 Remarques : • Vérifiez que les paramètres d'impression de photos sélectionnés correspondent aux paramètres de votre imprimante. Pour plus d'informations sur la modification des paramètres d'impression de photos, reportez-vous à la section « Utilisation du menu Carte photo », page 99. • Pour imprimer des photos en fonction de leur numéro, utilisez les numéros indiqués sur l'épreuve. Pour plus d'informations sur l'utilisation d'une épreuve, reportez-vous à la section « Impression de photos enregistrées sur une carte mémoire à l'aide d'une épreuve », page 76. 1 Chargez du papier photo ou du papier glacé, face à imprimer tournée vers vous. (Si vous n'êtes pas sûr du côté, reportez-vous aux instructions fournies avec le papier.) Pour plus d'informations, reportez-vous à la section « Chargement de papier », page 5. 2 Insérez une carte mémoire. Pour plus d'informations, reportez-vous à la section « Insertion d’une carte mémoire », page 73. 3 Appuyez sur ou jusqu'à ce que l'option Imprimer des photos apparaisse. ou jusqu'à ce que l'option Imprimer la sélection DPOF apparaisse. 4 Appuyez sur . 5 Appuyez sur 6 Appuyez sur la touche Démarrer Couleur ou Démarrer Noir. Voir aussi : • « Utilisation du panneau de commandes », page 93 Utilisation d'un appareil photo numérique compatible PictBridge pour contrôler l'impression de photos Vous pouvez connecter un appareil photo numérique compatible PictBridge à l'imprimante et utiliser les touches de cet appareil pour sélectionner des photos et les imprimer. 1 Insérez une extrémité du câble USB dans l'appareil photo Remarque : Utilisez uniquement le câble USB fourni avec l'appareil photo numérique. 2 Insérez l'autre extrémité du câble dans le port PictBridge qui se trouve à l'avant de l'imprimante. Traitement des photos 79 Remarques : • Vérifiez que l'appareil photo numérique compatible PictBridge est configuré sur le mode USB approprié. Pour plus d'informations, voir la documentation de l'appareil photo numérique. • L'imprimante ne reconnaît qu'un seul périphérique de support à la fois. Si vous insérez plusieurs périphériques de support, un message s'affiche à l'écran vous demandant de désigner le périphérique que l'imprimante doit lire. • Si la connexion PictBridge est établie, le message suivant s'affiche sur l'écran de l'imprimante : Appareil photo PictBridge détecté. Appuyez sur pour modifier les paramètres. Si tout autre message s'affiche, reportez-vous à la section « Messages d'erreur », page 148. 3 Suivez les instructions de la documentation de l'appareil photo pour sélectionner et imprimer des photos. Remarque : Si l'imprimante est mise hors tension alors que l'appareil photo est connecté, vous devez le déconnecter, puis le reconnecter. Voir aussi : • « Connexion de périphériques de stockage de photos », page 73 Traitement de photos à l'aide de l'ordinateur Remarque : Pour éviter toute bavure ou rayure, veillez à ne pas toucher la surface imprimée avec les doigts ou avec des objets pointus. Pour obtenir un résultat optimal, enlevez les feuilles imprimées du bac de sortie papier et laissezles sécher au moins 24 heures avant de les empiler, de les afficher ou de les ranger. Impression de photos à l'aide de l'ordinateur 1 Chargez du papier photo ou du papier glacé, face à imprimer tournée vers vous. (Si vous n’êtes pas sûr du côté, reportez-vous aux instructions fournies avec le papier.) Pour plus d'informations, reportez-vous à la section « Chargement de papier », page 5. 2 Personnalisez les réglages de la zone de dialogue Format d’impression selon vos besoins. a Après avoir ouvert une photo, cliquez sur Fichier Format d'impression. b Dans le menu local “Format pour”, sélectionnez 5400 Series. c Dans le menu local Format papier, sélectionnez un format de papier chargé dans l'imprimante. d Choisissez une orientation. e Cliquez sur OK. 3 Personnalisez les réglages de la zone de dialogue Imprimer selon vos besoins. a Après avoir ouvert une photo, cliquez sur Fichier Imprimer. b Dans le menu local Imprimante, choisissez 5400 Series. c Pour Mac OS X version 10.4 et ultérieure, cliquez sur Avancé. Sinon, passez à l'étape suivante. d Dans le menu Pages et copies, entrez le nombre de copies à imprimer. Traitement des photos 80 e Dans le même menu local, choisissez Qualité/Papiers. • Dans le menu local Type de papier, sélectionnez le type de papier utilisé. • Dans la zone Qualité d'impression, choisissez Automatique ou Photo. f Cliquez sur Imprimer. Remarque : Pour empêcher toute bavure ou rayure, évitez de toucher la surface imprimée avec vos doigts ou des objets pointus. Pour obtenir un résultat optimal, retirez chaque feuille imprimée séparément du bac de sortie papier et laissez-les sécher au moins 24 heures avant de les empiler, de les afficher ou de les stocker. Voir aussi : • « Amélioration de la qualité de l'impression photo à l'aide du logiciel », page 88 Impression de cartes 1 Chargez des cartes de vœux, des fiches ou des cartes postales. Remarques : • Veillez à ce que l'épaisseur de chaque carde n'excède pas 0,020 pouces (0,50 mm). • Vérifiez que la face à imprimer de la carte est tournée vers vous. 2 Personnalisez les réglages de la zone de dialogue Format d’impression selon vos besoins. a Dans un document ouvert, cliquez sur Fichier Mise en page. b Dans le menu local “Format pour”, sélectionnez 5400 Series. c Dans le menu local Format papier, sélectionnez un format de carte. d Choisissez une orientation. e Cliquez sur OK. 3 Personnalisez les réglages de la zone de dialogue d’impression selon vos besoins. a Dans l'application utilisée, cliquez sur Fichier Imprimer. b Dans le menu local Imprimante, choisissez 5400 Series. c Cliquez sur Imprimer. Remarques : • Pour éviter les bourrages, n'enfoncez pas les cartes dans l'imprimante. • Afin d'éviter toute bavure, retirez les cartes au fur et à mesure qu'elles sortent de l'imprimante et laissez-les sécher avant de les empiler. Voir aussi : • « Chargement des divers types de papier », page 5 Traitement des photos 81 Impression de photos sans bordure Dans l'application utilisée, définissez les marges sur zéro, puis ajustez l'image à l'écran de manière à ce qu'elle couvre entièrement la page. Remarque : Certaines applications ne prennent pas en charge la modification des paramètres de marge. 1 Chargez du papier photo ou du papier glacé, face à imprimer (ou face glacée) tournée vers vous. (Si vous n’êtes pas sûr du côté, reportez-vous aux instructions fournies avec le papier.) Pour plus d'informations, reportez-vous à la section « Chargement de papier », page 5. 2 Personnalisez les réglages de la zone de dialogue Format d’impression selon vos besoins. a Après avoir ouvert une photo, cliquez sur Fichier Format d'impression. b Dans le menu local “Format pour”, sélectionnez 5400 Series. c Dans le menu local Format papier, sélectionnez un format de papier chargé dans l'imprimante. Remarque : Veillez à choisir une option contenant la mention « (Sans bordure) ». Par exemple, si vous avez chargé du papier photo au format lettre, sélectionnez US Lettre (sans bordure). d Choisissez une orientation. e Cliquez sur OK. 3 Personnalisez les réglages de la zone de dialogue Imprimer selon vos besoins. a Après avoir ouvert une photo, cliquez sur Fichier Imprimer. b Dans le menu local Imprimante, choisissez 5400 Series. c Pour Mac OS X version 10.4 et ultérieure, cliquez sur Avancé. Sinon, passez à l'étape suivante. d Dans le menu Pages et copies, entrez le nombre de copies à imprimer. e Dans le même menu local, choisissez Qualité/Papiers. • Dans le menu local Type de papier, sélectionnez le type de papier utilisé. • Dans la zone Qualité d'impression, choisissez Automatique ou Photo. f Cliquez sur Imprimer. Remarque : Pour empêcher toute bavure ou rayure, évitez de toucher la surface imprimée avec vos doigts ou des objets pointus. Pour obtenir un résultat optimal, retirez chaque feuille imprimée séparément du bac de sortie papier et laissez-les sécher au moins 24 heures avant de les empiler, de les afficher ou de les stocker. Voir aussi : • « Amélioration de la qualité de l'impression photo à l'aide du logiciel », page 88 Impression d’images couleur en noir et blanc Ce réglage n’est disponible que si une cartouche d’encre noire est installée. 1 Chargez du papier. 2 Personnalisez les réglages de la zone de dialogue Format d’impression selon vos besoins. 3 Dans un document ouvert, cliquez sur Fichier Imprimer. 4 Dans le menu local Imprimante, choisissez 5400 Series. 5 Dans le menu local qui s'affiche au centre, choisissez Options de couleur. Traitement des photos 82 6 Dans le menu local Aspect des couleurs, sélectionnez Noir et blanc seulement. 7 Cliquez sur Imprimer. Voir aussi : • « Chargement de papier », page 5 Numérisation d'images pour modification 1 Vérifiez que l'imprimante est connectée à l'ordinateur et qu'ils sont tous les deux sous tension. 2 Placez une image originale face vers le bas sur la vitre du scanner. 3 Depuis la fenêtre du Finder, double-cliquez sur le dossier Lexmark 5400 Series . 4 Double-cliquez sur l'icône Centre Lexmark 5400 Series . 5 Dans le menu "Que numérisez-vous ?"; sélectionnez Photo ou Magazine ou journal. 6 Dans le menu local "Quelle sera l’utilisation du document numérisé ?", sélectionnez Pour imprimer ou Affichage à l’écran/page Web. 7 Dans le menu local Envoyer les images numérisées vers, choisissez un dossier ou une application de destination pour votre photo numérisée. 8 Sélectionnez Invite page suivante si vous voulez numériser plusieurs photos. 9 Cliquez sur Aperçu/Modifier pour ouvrir la zone de dialogue Numériser et régler les paramètres. Dans l'onglet Paramètres, vous pouvez sélectionner un paramètre de numérisation prédéfini, détramer des numérisations de magazine ou de journaux ou encore réduire l'interférence d'arrière-plan. Dans l'onglet Ajustements, modifiez les paramètres selon vos besoins. 10 Cadrez les photos, si nécessaire. Pour plus d'informations, reportez-vous à la section « Cadrage de photos à l'aide du logiciel », page 40. 11 Cliquez sur . Voir aussi : • « Positionnement d'un original sur la vitre du scanner », page 21 • « Chargement de documents originaux dans le DAAD », page 22 Numérisation de documents ou d'images pour un envoi par e-mail Pour numériser un nouveau document et l'envoyer par e-mail : 1 Chargez un document original face vers le bas dans le dispositif d'alimentation automatique ou sur la vitre du scanner. Remarque : Ne placez pas de cartes postales, de photos, de petits éléments, de transparents, de papier photo ou de supports trop fins (tels que des coupures de magazines) dans le dispositif d'alimentation automatique. Placez ces éléments sur la vitre du scanner. 2 Depuis la fenêtre du Finder, double-cliquez sur le dossier Lexmark 5400 Series . 3 Double-cliquez sur l'icône Centre Lexmark 5400 Series . 4 Dans le menu "Que numérisez-vous ?", sélectionnez un type de document autre que Photo. Traitement des photos 83 5 Dans le menu "Quelle sera l'utilisation du document numérisé ?", sélectionnez Affichage à l'écran/page Web. 6 Dans le menu Envoyer les images numérisées vers, sélectionnez une application. 7 Cliquez sur Numériser. 8 Récupérez la photo numérisée depuis l'application et envoyez-la en tant que pièce jointe par e-mail. Voir aussi : • « Positionnement d'un original sur la vitre du scanner », page 21 • « Chargement de documents originaux dans le DAAD », page 22 Numérisation de plusieurs pages ou images Numérisation de plusieurs pages à l'aide du DAAD 1 Chargez un document original face vers le bas dans le DAAD. Remarque : Ne placez pas de cartes postales, de photos, de petits éléments, de transparents, de papier photo ou de supports trop fins (tels que des coupures de magazines) dans le dispositif d'alimentation automatique. Placez ces éléments sur la vitre du scanner. 2 Depuis la fenêtre du Finder, double-cliquez sur le dossier Lexmark 5400 Series . 3 Double-cliquez sur l'icône Centre Lexmark 5400 Series . 4 Sélectionnez Invite page suivante. 5 Cliquez sur Numériser. 6 Dans la zone de dialogue Enregistrer, attribuez un nom de fichier à votre travail de numérisation. 7 Dans le menu local Emplacement, choisissez une destination pour les éléments numérisés. 8 Dans le menu local Format, choisissez un type de fichier. 9 Cliquez sur Enregistrer. La numérisation s'interrompt automatiquement lorsque toutes les pages présentes dans le DAAD ont été numérisées. Traitement des photos 84 Remarques : • Vous pouvez également sélectionner Attribuer un nom à chaque page si vous voulez enregistrer chaque élément numérisé sous un nom de fichier distinct. Dans le cas contraire, les éléments numérisés prendront le nom de fichier spécifié et seront numérotés dans l'ordre. • Lorsqu'un travail de numérisation est enregistré au format PDF, la zone de dialogue Enregistrer ne demande le nom de fichier qu'une seule fois. Toutes les pages numérisées sont enregistrées dans un même fichier puisque le format PDF permet la numérisation de plusieurs pages. • La fonction d'aperçu n'est pas possible avec le DAAD. Vous pouvez afficher l'aperçu d'une page à la fois lorsque vous utilisez le scanner. Voir aussi : • « Positionnement d'un original sur la vitre du scanner », page 21 • « Chargement de documents originaux dans le DAAD », page 22 Numérisation de plusieurs pages à partir de la vitre du scanner 1 Placez un document original face vers le bas sur la vitre du scanner. 2 Depuis la fenêtre du Finder, double-cliquez sur le dossier Lexmark 5400 Series . 3 Double-cliquez sur l'icône Centre Lexmark 5400 Series . 4 Sélectionnez Invite page suivante. 5 Cliquez sur Numériser. 6 Dans la zone de dialogue Enregistrer, attribuez un nom de fichier à votre travail de numérisation. 7 Dans le menu local Emplacement, choisissez une destination pour les éléments numérisés. 8 Dans le menu local Format, choisissez un type de fichier. 9 Cliquez sur Enregistrer. 10 Lorsque vous y êtes invité, placez le document suivant sur le scanner et cliquez sur Numériser dans la zone de dialogue. Répétez cette procédure pour chaque document original à numériser. 11 Cliquez sur Terminé lorsque vous avez fini de numériser tous les éléments. Traitement des photos 85 Remarques : • Vous pouvez également sélectionner Attribuer un nom à chaque page si vous voulez enregistrer chaque élément numérisé sous un nom de fichier distinct. Dans le cas contraire, les éléments numérisés prendront le nom de fichier spécifié et seront numérotés dans l'ordre. • Lorsqu'un travail de numérisation est enregistré au format PDF, la zone de dialogue Enregistrer ne demande le nom de fichier qu'une seule fois. Toutes les pages numérisées sont enregistrées dans un même fichier puisque le format PDF permet la numérisation de plusieurs pages. Voir aussi : • « Positionnement d'un original sur la vitre du scanner », page 21 • « Chargement de documents originaux dans le DAAD », page 22 Enregistrement d’un document numérisé 1 Vérifiez que l'imprimante est connectée à l'ordinateur et qu'ils sont tous les deux sous tension. 2 Chargez un document original face vers le bas dans le dispositif d'alimentation automatique ou sur la vitre du scanner. Remarque : Ne placez pas de cartes postales, de photos, de petits éléments, de transparents, de papier photo ou de supports trop fins (tels que des coupures de magazines) dans le dispositif d'alimentation automatique. Placez ces éléments sur la vitre du scanner. 3 Depuis la fenêtre du Finder, double-cliquez sur le dossier Lexmark 5400 Series . 4 Double-cliquez sur l'icône Centre Lexmark 5400 Series . 5 Dans le menu local Envoyer les images numérisées vers, sélectionnez l’application dans laquelle vous souhaitez enregistrer l’image numérisée. 6 Ajustez les réglages en fonction de vos besoins. 7 Cliquez sur Numériser. L'image numérisée s'ouvre dans l'application spécifiée. 8 Dans l'application utilisée, cliquez sur Fichier Enregistrer sous. 9 Entrez le nom de fichier, le format et l’emplacement où vous voulez enregistrer l’image numérisée. 10 Cliquez sur Enregistrer. Voir aussi : • « Positionnement d'un original sur la vitre du scanner », page 21 • « Chargement de documents originaux dans le DAAD », page 22 Ajustement des paramètres de couleur pour la numérisation Vous pouvez régler manuellement les paramètres de couleur pour obtenir une qualité optimale d'impression couleur. 1 Depuis la fenêtre du Finder, double-cliquez sur le dossier Lexmark 5400 Series . 2 Double-cliquez sur l'icône Centre Lexmark 5400 Series . 3 Dans le Centre Tout en un, cliquez sur Aperçu/Modifier pour ouvrir la boîte de dialogue Numériser. 4 Dans la boîte de dialogue Numériser, cliquez sur pour ouvrir le tiroir Configuration de la numérisation. Traitement des photos 86 5 Dans l'onglet Paramètres : • Sélectionnez le paramètre de numérisation prédéfini correspondant à votre document. • Si ce paramètre prédéfini ne vous convient pas, personnalisez les paramètres de numérisation en ajustant le nombre et la résolution des couleurs et en optant pour une option de détramage si vous souhaitez supprimer les motifs ondulés des images numérisées à partir de magazines ou de journaux. • Si besoin, réduisez les interférences d'arrière-plan. Sélectionnez Réduire l'interférence d'arrière-plan et déplacez le curseur pour régler le niveau de réduction sonore. 6 Dans l'onglet Ajustements : • Ajustez la luminosité, le contraste et la correction gamma (courbe de correction des couleurs). Déplacez les curseurs pour régler les différents niveaux. • Améliorez la netteté de l'image. Faites glisser le curseur pour régler la netteté de votre image. • Inversez les couleurs. Sélectionnez Inverser les couleurs pour inverser les couleurs de votre image. L'effet obtenu est comparable à celui d'un négatif. Voir aussi : • « Personnalisation des paramètres de numérosation à partir de la boîte de dialogue Numériser », page 41 • « Ajustement de la luminosité d'une image », page 39 Ajustement de la luminosité d'une image 1 Depuis la fenêtre du Finder, double-cliquez sur le dossier Lexmark 5400 Series . 2 Double-cliquez sur l'icône Centre Lexmark 5400 Series . 3 Dans le Centre Tout en un, cliquez sur Aperçu/Edition pour ouvrir la boîte de dialogue Numériser. 4 Cliquez sur pour ouvrir le tiroir Configuration de la numérisation. 5 Sélectionnez l'onglet Ajustements. 6 Dans la zone Luminosité, déplacez le curseur pour rendre l'image plus claire ou plus foncée. Voir aussi : • « Personnalisation des paramètres de numérosation à partir de la boîte de dialogue Numériser », page 41 • « Ajustement des paramètres de couleur pour la numérisation », page 39 Cadrage de photos à l'aide du logiciel La fonction de cadrage automatique des photos permet de mettre en valeur certains points d'intérêt d'une photo ou de n'afficher qu'une partie d'une image. 1 Depuis la fenêtre du Finder, double-cliquez sur le dossier Lexmark 5400 Series . 2 Double-cliquez sur l'icône Centre Lexmark 5400 Series . 3 Dans le Centre Dell Tout en un, cliquez sur Aperçu/Modifier. 4 Sélectionnez Sensibilité auto-cadrage. Remarque : En sélectionnant cette option, la zone à numériser est automatiquement sélectionnée. 5 Si l’image cadrée vous convient, cliquez sur . Traitement des photos 87 Dans le cas contraire, ajustez le cadrage de l'image. a Utilisez l’une des méthodes suivantes pour effectuer les ajustements : • Déplacez le curseur. Remarque : Le curseur permet de régler la taille, la largeur et la hauteur de fichier de l’image. Si le contour en pointillés disparaît, la zone de cadrage est au-delà de la taille de l’image. • Cliquez sur les points de sélection et faites-les glisser pour agrandir ou réduire la zone de cadrage. • Cliquez sur la zone de cadrage et faites-la glisser sur la partie de l’image que vous voulez copier. Remarque : Ces opérations ont pour effet de désactiver l'option Sensibilité auto-cadrage. b Cliquez sur c Cliquez sur pour afficher un aperçu de l'image. pour numériser l'image. Voir aussi : • « Utilisation du Centre Tout en un », page 109 Amélioration de la qualité de l'impression photo à l'aide du logiciel 1 Depuis la fenêtre du Finder, double-cliquez sur le dossier Lexmark 5400 Series . 2 Double-cliquez sur l'icône Centre Lexmark 5400 Series . 3 Dans le menu Que numérisez-vous ?, sélectionnez Photo. 4 Dans le menu local Quelle sera l’utilisation du document numérisé ?, sélectionnez Pour imprimer ou Affichage à l’écran/page Web. La numérisation de la photo est optimisée en fonction de cette sélection. 5 Cliquez sur Aperçu/Modifier pour ouvrir la zone de dialogue Numériser. 6 Dans la zone de dialogue Numériser, cliquez sur pour ouvrir le tiroir Configuration de la numérisation. 7 Dans l'onglet Paramètres, assurez-vous que vous sélectionnez un paramètre prédéfini adapté à la photo. Vous pouvez également personnaliser les paramètres de numérisation, tels que le nombre de couleurs et la résolution, et sélectionner une option de détramage. 8 Sélectionnez l'onglet Ajustements et affinez les paramètres de numérisation. Voir aussi : • « Utilisation du Centre Tout en un », page 109 • « Personnalisation des paramètres de numérosation à partir de la boîte de dialogue Numériser », page 41 Traitement des photos 88 Agrandissement ou réduction d'une image 1 Charger du papier. Remarque : Si vous copiez des photos, utilisez du papier photo ou mat à grammage élevé, face imprimable ou glacée tournée vers vous. (Si vous n’êtes pas sûr du côté, reportez-vous aux instructions fournies avec le papier.) 2 Chargez un document original face vers le bas dans le dispositif d'alimentation automatique ou sur la vitre du scanner. Remarque : Ne placez pas de cartes postales, de photos, de petits éléments, de transparents, de papier photo ou de supports trop fins (tels que des coupures de magazines) dans le dispositif d'alimentation automatique. Placez ces éléments sur la vitre du scanner. 3 Sur le panneau de commandes, appuyez sur Mode Copie. 4 Appuyez sur . 5 Appuyez sur ou jusqu'à ce que l'option Redimensionner apparaisse. ou jusqu'à ce que le paramètre voulu apparaisse. 6 Appuyez sur . 7 Appuyez sur Remarque : Pour sélectionner Redimensionnement personnalisé, appuyez sur pour entrer un format personnalisé. et utilisez le pavé numérique 8 Appuyez sur la touche Démarrer Couleur ou Démarrer Noir. Voir aussi : • « Positionnement d'un original sur la vitre du scanner », page 21 • « Chargement de documents originaux dans le DAAD », page 22 • « Utilisation du panneau de commandes », page 93 Amélioration de la netteté d'une image 1 Depuis la fenêtre du Finder, double-cliquez sur le dossier Lexmark 5400 Series . 2 Double-cliquez sur l'icône Centre Lexmark 5400 Series . 3 Cliquez sur Aperçu/Edition pour ouvrir la zone de dialogue Numériser. 4 Dans la zone de dialogue Numériser, cliquez sur pour ouvrir le tiroir Configuration de la numérisation. 5 Cliquez sur l'onglet Ajustements. 6 Dans la zone Flou/Netteté, ajustez la netteté de l'image numérisée en déplaçant le curseur. Voir aussi : • « Personnalisation des paramètres de numérosation à partir de la boîte de dialogue Numériser », page 41 • « Amélioration de la qualité de l'impression photo à l'aide du logiciel », page 88 Traitement des photos 89 Présentation de l'imprimante Présentation des composants de l'imprimante Vérification du contenu de l'emballage 1 2 3 4 5 7 6 Nom Description 1 une cartouche noire Cartouches à installer dans l'imprimante. 2 une cartouche couleur Remarque : Les combinaisons de cartouche dépendent du produit acheté. 3 Câble téléphonique Utilisé pour l'envoi de télécopies. Pour de plus amples informations sur la connexion de ce câble, reportez-vous à la section « Sélection d'une connexion de télécopie », page 45. 4 Cordon d’alimentation Se connecte au port de l'alimentation électrique, situé à l'arrière de l'imprimante. 5 Feuille d'installation Contient des instructions d'installation du logiciel et du matériel de l'imprimante et des informations de dépannage spécifiques à l'installation. 6 CD d'installation du logiciel 7 Mise en route ou Solutions d'installation Livret imprimé servant de guide. • Logiciel d’installation de l’imprimante • Aide • Guide de l’utilisateur au format électronique Remarque : La version complète du Guide de l'utilisateur se trouve sur le CD d'installation du logiciel fourni avec l'imprimante. Voir aussi : • « Présentation des composants de l'imprimante », page 91 Présentation de l'imprimante 90 Présentation des composants de l'imprimante 10 9 11 1 8 7 12 2 6 5 4 3 Utilisez les éléments suivants : Pour 1 Support papier Charger du papier. 2 Butoir du dispositif d'alimentation automatique • Stopper les feuilles au fur et à mesure de leur sortie du dispositif d'alimentation automatique. • Prendre en charge les formats A4 et Légal. 3 Port PictBridge Brancher un appareil photo numérique compatible PictBridge ou un lecteur flash sur l'imprimante. 4 Logements pour cartes mémoire Insérer une carte mémoire. 5 Panneau de commandes Faire fonctionner l'imprimante. Pour plus d'informations, reportez-vous à la section « Utilisation du panneau de commandes », page 93. 6 Plateau de sortie du papier Contenir le papier à sa sortie. 7 Guide papier du dispositif d'alimentation automatique Placer le papier droit lorsque vous l'alimentez dans le dispositif d'alimentation automatique. 8 Dispositif d'alimentation automatique Numériser, copier ou télécopier des documents de plusieurs pages au format Lettre, Légal et A4. 9 Bac du dispositif d'alimentation automatique Charger des documents dans l'imprimante. Méthode recommandée pour numériser, copier ou télécopier des documents de plusieurs pages. Remarque : Ne placez pas de cartes postales, de photos, de petits éléments ou de supports trop fins (tels que des coupures de magazines) dans le dispositif d'alimentation automatique. Placez ces éléments sur la vitre du scanner. 10 Guide papier Aligner le papier lors de l'alimentation. Présentation de l'imprimante 91 Utilisez les éléments suivants : Pour 11 Volet supérieur Accéder à la vitre du scanner. 12 Vitre du scanner Numériser, copier, télécopier ou retirer un document. 1 2 3 4 5 6 Utilisez les éléments suivants : Pour 1 Unité du scanner Accéder aux cartouches d'encre. 2 Chariot des cartouches Installer, remplacer ou retirer une cartouche. 3 Port USB Relier l'imprimante à l'ordinateur à l'aide d'un câble USB. 4 Port EXT Connecter à l'imprimante des périphériques supplémentaires (modem télécopieur, téléphone ou répondeur). Remarque : Retirez la prise pour accéder au port. EXT 5 Port LINE Connecter l'imprimante à une ligne téléphonique active afin d'envoyer des télécopies et d'en recevoir. L'imprimante doit être connectée à une ligne téléphonique active pour recevoir des télécopies. Remarque : Ne connectez pas de dispositifs supplémentaires à la prise téléphonique ni de modems ADSL, RNIS (Numéris) ou câble à l'imprimante. LINE 6 Unité d'alimentation avec port Connecter l'imprimante à une prise secteur Présentation de l'imprimante 92 Voir aussi : • « Vérification du contenu de l'emballage », page 90 • « Utilisation du panneau de commandes », page 93 Utilisation des menus et des touches du panneau de commandes Utilisation du panneau de commandes Les éléments suivants sont visibles sur l'affichage : • l'état de l'imprimante, • les messages, • les menus, 2 6 3 7 4 8 5 1 Appuyez sur 1 2 Pour • Mettre l'imprimante sous et hors tension. • Annuler l'impression, la numérisation, la télécopie ou la copie en cours. Mode Copie Accéder à l'écran par défaut et effectuer des reproductions. Remarque : Ce mode est sélectionné lorsque le voyant est allumé. 3 Mode Numérisation Accéder à l'écran par défaut et numériser des documents. Remarque : Ce mode est sélectionné lorsque le voyant est allumé. 4 Mode Télécopie Accéder à l'écran par défaut et envoyer des télécopies. Remarque : Ce mode est sélectionné lorsque le voyant est allumé. 5 Carte photo Accéder à l'écran par défaut et imprimer des photos. Remarque : Ce mode est sélectionné lorsque le voyant est allumé. 6 Redimensionner 7 Plus clair/foncé 8 • En mode Copie : Changer la taille d'une copie • En mode Carte photo : Changer la taille de la photo Ajuster la luminosité d'une copie, d'une télécopie ou d'une photo. Afficher le menu Copier, Numériser, Télécopie ou Carte photo, selon le mode sélectionné. Présentation de l'imprimante 93 1 2 3 4 5 Appuyez sur Pour 1 • Revenir à l'écran précédent. • Supprimer une letter ou un nombre. 2 • Diminuer un nombre. • Supprimer une letter ou un nombre. • Faire défiler les menus, sous-menus ou les paramètres sur l'affichage. 3 • Choisir une option de menu ou de sous-menu apparaissant sur l'affichage. • Alimenter ou éjecter du papier. 4 • Augmenter un nombre. • Entrer un espace entre les lettres ou les nombres. • Faire défiler les menus, sous-menus ou les paramètres sur l'affichage. 5 • Annuler une numérisation, une copie ou une télécopie en cours. • Effacer un numéro de télécopie ou arrêter la transmission d'une télécopie et revenir à l'écran par défaut du mode Télécopie. • Quitter un menu ou un sous-menu et revenir à l'écran par défaut de copie, de numérisation, de télécopie ou carte photo. • Effacer les paramètres actuels ou les messages d'erreur et rétablir les paramètres par défaut. Présentation de l'imprimante 94 1 2 5 3 4 Appuyez sur 1 6 Pour Un chiffre ou un symbole du pavé numérique En mode Copie ou Carte photographique : Entrer le nombre de copies ou d'impressions à effectuer. En mode Télécopie : • Entrer des numéros de télécopie. • Répondre à un système automatisé. • Sélectionner des lettres lors de la création d'une liste de composition abrégée. • Entrer des numéros ou modifier la date et l'heure affichées sur le panneau de l'imprimante. 2 Réponse auto. Tous les appels entrants feront l'objet d'une réponse automatique lorsque le voyant est allumé. 3 Recomposer/Pause En mode Télécopie : • Afficher le dernier numéro composé. Appuyez sur ou pour visualiser les cinq derniers chiffres composés. • Insérer une pause de trois secondes dans le numéro à composer pour attendre la tonalité d'une ligne extérieure ou accéder à un système de réponse automatisé. Entrez une pause seulement si vous avez déjà commencé à saisir le numéro. 4 Carnet d'adresses Accéder aux numéros de composition abrégée programmés (de 1 à 89) ou de groupe (de 90 à 99). 5 Démarrer Couleur Lancer une copie, une numérisation, une télécopie ou l'impression d'une photo en couleur en fonction du mode sélectionné. 6 Démarrer Noir Lancer une copie, une numérisation ou l'impression d'une photo en noir et blanc, en fonction du mode sélectionné. Voir aussi : • « Utilisation du menu Copie », page 96 • « Utilisation du menu Numérisation », page 97 • « Utilisation du menu Télécopie », page 98 • « Utilisation du menu Carte photo », page 99 Présentation de l'imprimante 95 Utilisation du menu Copie Pour accéder au menu Copie et y naviguer : 1 Sur le panneau de commandes, appuyez sur Mode Copie. L'écran par défaut de copie apparaît. 2 Si vous ne souhaitez pas modifier un paramètre, appuyez sur Démarrer Couleur ou Démarrer Noir. 3 Si vous voulez modifier un des paramètres, appuyez sur 4 Appuyez sur . ou jusqu’à ce que la catégorie de menu souhaitée s’affiche. ou à plusieurs reprises jusqu'à ce que l'option ou le paramètre voulu apparaisse. 5 Appuyez sur . 6 Appuyez sur 7 Appuyez sur . Remarque : Appuyez sur sélectionné. pour sélectionner un paramètre. Le symbole * apparaît en regard du paramètre 8 Pour accéder à des menus et paramètres supplémentaires, répétez l'étape 6 et l'étape 7 autant de fois que nécessaire. 9 Si nécessaire, appuyez sur à plusieurs reprises pour revenir aux menus précédents et effectuer d'autres sélections. 10 Appuyez sur la touche Démarrer Couleur ou Démarrer Noir. Utilisez Pour Copies1 Indiquer le nombre de copies à imprimer. Redimensionner1 • Indiquer le pourcentage d'agrandissement ou de réduction de l'original. • Indiquer un format de copie spécifique. • Créer une affiche de plusieurs pages. Plus clair/Plus foncé1 Régler la luminosité d’une copie. Qualité1 Régler la qualité d’une copie. Format du papier Spécifier le format du papier chargé. Type de papier Spécifier le type de papier chargé. Répéter image1 Choisir le nombre de copies du document ou de l'image à imprimer sur une page. Assembler Imprimer une ou plusieurs copies dans le bon ordre. Tout sur une page1 Choisir le nombre de pages à imprimer sur une feuille. Format d'origine1 Indiquer la taille de l'original. Type d’original1 Indiquer le type de l'original. 1 Paramètre temporaire. Pour plus d'informations sur l'enregistrement des paramètres temporaires et des autres types de paramètres, reportez-vous à la section « Enregistrement de paramètres », page 101. Présentation de l'imprimante 96 Utilisez Pour Outils • Maintenance – Afficher les niveaux d’encre. – Nettoyer les cartouches. – Aligner les cartouches. – Imprimer une page de test. • Configuration de périphérique : personnaliser les paramètres de configuration de l'impression. • Paramètres par défaut : personnaliser les paramètres d'impression. 1 Paramètre temporaire. Pour plus d'informations sur l'enregistrement des paramètres temporaires et des autres types de paramètres, reportez-vous à la section « Enregistrement de paramètres », page 101. Voir aussi : • « Utilisation du panneau de commandes », page 93 Utilisation du menu Numérisation Pour accéder au menu Numérisation et y naviguer : 1 Sur le panneau de commandes, appuyez sur Mode Numérisation. L'écran par défaut de numérisation apparaît. 2 Appuyez sur ou jusqu'à ce que l'emplacement de la numérisation voulu apparaisse. 3 Si vous ne souhaitez pas modifier un paramètre, appuyez sur Démarrer Couleur ou Démarrer Noir. 4 Si vous voulez modifier un des paramètres, appuyez sur 5 Appuyez sur . ou jusqu’à ce que la catégorie de menu souhaitée s’affiche. ou à plusieurs reprises jusqu'à ce que l'option voulue apparaisse. 6 Appuyez sur . 7 Appuyez sur 8 Appuyez sur . Remarque : Appuyez sur sélectionné. pour sélectionner un paramètre. Le symbole * apparaît en regard du paramètre 9 Pour accéder à des menus et paramètres supplémentaires, répétez l'étape 7 et l'étape 8 autant de fois que nécessaire. 10 Si nécessaire, appuyez sur à plusieurs reprises pour revenir aux menus précédents et effectuer d'autres sélections. 11 Appuyez sur la touche Démarrer Couleur ou Démarrer Noir. Présentation de l'imprimante 97 Utilisez Pour Qualité1 Régler la qualité d'une numérisation. Taille d'origine1 Indiquer la taille de l'original. Outils • Maintenance – Afficher les niveaux d’encre. – Nettoyer les cartouches. – Aligner les cartouches. – Imprimer une page de test. • Configuration de périphérique : personnaliser les paramètres de configuration de l'impression. • Paramètres par défaut : personnaliser les paramètres d'impression. 1 Paramètre temporaire. Pour plus d'informations sur l'enregistrement des paramètres temporaires et des autres types de paramètres, reportez-vous à la section « Enregistrement de paramètres », page 101. Voir aussi : • « Utilisation du panneau de commandes », page 93 Utilisation du menu Télécopie Pour accéder au menu Télécopie et y naviguer : 1 Sur le panneau de commandes, appuyez sur la touche Mode Télécopie. L'écran par défaut de télécopie apparaît. 2 Si vous ne souhaitez pas modifier un des paramètres, composez le numéro de télécopie et appuyez sur Démarrer Couleur ou sur Démarrer Noir. 3 Si vous voulez modifier un des paramètres, appuyez sur 4 Appuyez sur . ou jusqu’à ce que la catégorie de menu souhaitée s’affiche. ou à plusieurs reprises jusqu'à ce que l'option voulue apparaisse. 5 Appuyez sur . 6 Appuyez sur 7 Appuyez sur . Remarque : Appuyez sur sélectionné. pour sélectionner un paramètre. Le symbole * apparaît en regard du paramètre 8 Pour accéder à des menus et paramètres supplémentaires, répétez l'étape 6 et l'étape 7 autant de fois que nécessaire. 9 Si nécessaire, appuyez sur à plusieurs reprises pour revenir aux menus précédents et effectuer d'autres sélections. 10 Appuyez sur la touche Démarrer Couleur ou Démarrer Noir. Présentation de l'imprimante 98 Utilisez Pour Qualité1 Régler la qualité d’une télécopie en cours d'envoi. Carnet d'adresses Ajouter, modifier et imprimer les noms et numéros de télécopie d'individus ou de groupes. Composition avec téléphone raccroché Composer un numéro de téléphone et entendre l'appel grâce au hautparleur de l'imprimante. Cette fonction s'avère utile si vous devez passer par un système de répondeur automatique avant d'envoyer la télécopie. Retardement de la télécopie Entrer une heure spécifique d'envoi d'une télécopie. Remarque : Vérifiez que la date et l'heure sont exactes avant de définir une heure spécifique d'envoi d'une télécopie. Réponse auto. Répondre à tous les appels entrants. Plus clair/Plus foncé1 Régler la luminosité d’une télécopie en cours d'envoi. Configuration télécopie • Imprimer l'historique des télécopies ou des rapports sur l'état de transmission. • • • • Outils Personnaliser les paramètres de réception de télécopies. Sélectionner les options d'impression de télécopie Personnaliser les paramètres d'envoi de télécopies. Bloquer les télécopies provenant de numéros que vous spécifiez. • Maintenance – Afficher les niveaux d’encre. – Nettoyer les cartouches. – Aligner les cartouches. – Imprimer une page de test. • Configuration de périphérique : personnaliser les paramètres de configuration de l'impression. • Paramètres par défaut : personnaliser les paramètres d'impression. 1 Paramètre temporaire. Pour plus d'informations sur l'enregistrement des paramètres temporaires et des autres types de paramètres, reportez-vous à la section « Enregistrement de paramètres », page 101. Voir aussi : • « Utilisation du panneau de commandes », page 93 Utilisation du menu Carte photo 1 Si besoin, appuyez sur Carte photo ou insérez une carte mémoire ou un lecteur flash dans l'imprimante. 2 Appuyez sur ou jusqu'à ce que la catégorie de menu souhaitée s'affiche. ou à plusieurs reprises jusqu'à ce que l'option ou le paramètre voulu apparaisse. 3 Appuyez sur . 4 Appuyez sur Présentation de l'imprimante 99 5 Appuyez sur . Remarque : Appuyez sur sélectionné. pour sélectionner un paramètre. Le symbole * apparaît en regard du paramètre 6 Pour accéder à des menus et paramètres supplémentaires, répétez l' étape 4 et étape 5 autant de fois que nécessaire. 7 Si nécessaire, appuyez sur à plusieurs reprises pour revenir aux menus précédents et effectuer d'autres sélections. 8 Appuyez sur la touche Démarrer Couleur ou Démarrer Noir. Option du menu Action Epreuve Imprimer puis numériser une épreuve : • pour toutes les photos figurant sur la carte mémoire • pour les 20 photos les plus récentes • par date Imprimer des photos Enregistrer des photos Imprimer des photos directement depuis une carte mémoire ou d'un lecteur flash. • Enregistrer des photos provenant d'une carte mémoire ou d'un lecteur flash sur l'ordinateur. • Copier des photos d'une carte mémoire vers un lecteur flash. Effets de photo1 Réduire l'effet yeux rouges, appliquer des effets de couleur ou améliorer automatiquement vos photos. Format de papier1 2 Spécifier le format du papier chargé. Format de photo1 2 Indiquer le format de photo souhaité. Mise en page1 Centrer une photo sur une page ou spécifier le nombre de photos à imprimer sur une même page. Qualité1 Ajuster la qualité des photos imprimées. Type de papier1 2 Spécifier le type de papier chargé. Outils • Maintenance – Afficher les niveaux d'encre – Nettoyer les cartouches – Aligner les cartouches – Imprimer une page de test. • Configuration de périphérique—Personnaliser les paramètres de configuration de l'impression. • Paramètres par défaut – Réinitialiser les paramètres par défaut de l'imprimante. 1 Le paramètre par défaut d'usine est rétabli lorsqu'une carte mémoire ou un lecteur flash est retiré. 2 Chaque paramètre doit être enregistré individuellement. Pour plus d'informations, voir la remarque située sous le tableau. Remarque : Pour enregistrer les paramètres Format de papier, Type de papier ou Format de photo : Présentation de l'imprimante 100 1 Appuyez sur . 2 Appuyez sur ou jusqu'à ce que l'option Outils apparaisse. ou jusqu'à ce que Paramètres par défaut apparaisse. ou jusqu'à ce que le type de paramètre voulu apparaisse. ou jusqu'à ce que le paramètre voulu apparaisse. 3 Appuyez sur . 4 Appuyez sur 5 Appuyez sur . 6 Appuyez sur 7 Appuyez sur . 8 Appuyez sur 9 Appuyez sur . Voir aussi : • « Utilisation du panneau de commandes », page 93 Enregistrement de paramètres Dans un menu de paramètres, un astérisque (*) apparaît en regard du paramètre par défaut. Pour modifier ce paramètre, procédez comme suit : 1 Appuyez sur ou jusqu'à ce que le paramètre voulu apparaisse. 2 Appuyez sur : • Pour enregistrer la plupart des paramètres. Le symbole * apparaît en regard du paramètre enregistré. • Pour sélectionner un paramètre temporaire. Le symbole * apparaît en regard du paramètre sélectionné. Remarque : L'imprimante annule un paramètre temporaire et restaure celui par défaut après deux minutes d'inactivité ou si elle est mise hors tension. Paramètres temporaires Mode Copie – – – – – – – – Copies Redimensionner Plus clair/Plus foncé Qualité Répéter image Tout sur une page Taille d'origine Type d’original Mode Numérisation – Qualité – Taille d'origine – Redimensionner Mode Télécopie – Plus clair/Plus foncé – Qualité Présentation de l'imprimante 101 Carte photo Les paramètres Carte photo suivants n'expirent pas au bout de deux minutes d'inactivité ou si l'imprimante est mise hors tension, mais ils reprennent leurs valeurs par défaut lorsqu'une carte mémoire ou un lecteur flash est retiré. – – – – – – Effets de photo Format du papier Format de photo Mise en page Qualité Type de papier Pour changer la valeur du délai d'expiration : a Appuyez sur b Appuyez sur . ou jusqu'à ce que l'option Outils apparaisse. c Appuyez sur . d Appuyez sur ou jusqu'à ce que l'option Conf. périphérique apparaisse. e Appuyez sur . f Appuyez sur ou jusqu'à ce que l'option Délai Effacer les paramètres apparaisse. g Appuyez sur . h Appuyez sur ou jusqu'à ce que l'option Jamais apparaisse. i Appuyez sur . 3 Pour définir un ou plusieurs paramètres temporaires comme étant de nouveaux paramètres par défaut : a Appuyez sur . b Appuyez sur ou jusqu'à ce que l'option Outils apparaisse. c Appuyez sur . d Appuyez sur ou jusqu'à ce que l'option Paramètres par défaut apparaisse. e Appuyez sur . f Appuyez sur ou jusqu'à ce que l'option Définir par défaut apparaisse. g Appuyez sur . h Appuyez sur ou jusqu'à ce que l'option Param. en cours apparaisse. i Appuyez sur . Voir aussi : • « Utilisation du panneau de commandes », page 93 Présentation de l'imprimante 102 Présentation des logiciels Installation du logiciel de l'imprimante A l'aide du CD fourni avec l'imprimante : 1 Fermez toutes les applications logicielles. 2 Insérez le CD du logiciel de l'imprimante. 3 A partir de la fenêtre du Finder, cliquez deux fois sur l'icône CD de l'imprimante qui apparaît automatiquement. 4 Double-cliquez sur l'icône Installer. 5 Suivez les instructions qui s'affichent à l'écran. A l'aide du Web : 1 Visitez le site Web de Lexmark à l'adresse www.lexmark.com. 2 Sur la page d'accueil, naviguez à travers les menus et cliquez sur Pilotes et téléchargements. 3 Sélectionnez l'imprimante et le pilote d'imprimante correspondant à votre système d'exploitation. 4 Suivez les instructions à l'écran pour télécharger le pilote et installer le logiciel de l'imprimante. Voir aussi : • « Désinstallation du logiciel de l’imprimante », page 103 • « Désinstallation et réinstallation du logiciel », page 159 Désinstallation du logiciel de l’imprimante Si le logiciel de l’imprimante ne s’installe pas correctement, un message d’erreur indiquant un problème de communication s’affiche lorsque vous lancez une impression. Désinstallez le logiciel de l'imprimante et réinstallezle. 1 Depuis la fenêtre du Finder, double-cliquez sur le dossier Lexmark 5400 Series . Si le dossier de l'imprimante est introuvable sur le bureau ou s'il a été supprimé par accident : a Accédez au disque Mac OS X où le logiciel de l'imprimante est installé. b Sélectionnez le dossier Bibliothèque Imprimantes Lexmark 2006 Lexmark 5400 Series. 2 Cliquez deux fois sur l'icône Désinstaller de votre imprimante. 3 Remplissez la notice d'authentification utilisateur, puis cliquez sur OK. Remarque : Pour obtenir des informations sur les mots de passe, cliquez sur 4 Cliquez sur Désinstaller. 5 Cliquez sur OK. Voir aussi : • « Installation du logiciel de l'imprimante », page 103 Présentation de l'imprimante 103 pour accéder au Centre d'aide. Utilisation de la boîte de dialogue Mise en page Vous pouvez ouvrir la zone de dialogue Format d'impression depuis n'importe quelle application ou presque : 1 Après avoir ouvert un document ou une photo, cliquez sur Fichier Mise en page. La boîte de dialogue Mise en page s'affiche. 2 Réglez les paramètres. A partir d'ici Choisissez Pour Réglages Choisir un format de papier, une orientation ou une valeur d'échelle pour la photo. Attributs de page Enregistrer en tant que valeur par défaut Enregistrer vos paramètres personnalisés en tant que paramètres par défaut. Format pour Nom de l'imprimante Formater la page pour une impression avec l’imprimante. Taille du papier Sélectionner un format de papier dans la liste. Orientation Choisir une orientation. Echelle Réduire ou agrandir la photo selon un pourcentage de son format d'origine. Remarque : Les valeurs recommandées se situent entre 25 % et 400 % du format original. Les boutons de contrôle suivants sont situés en bas de la zone de dialogue Format d'impression : Cliquez sur Pour Consulter le Centre d'aide pour obtenir des informations supplémentaires. Annuler Quitter la zone de dialogue Mise en page sans modifier les paramètres. OK Enregistrer les paramètres et quitter la zone de dialogue Mise en page. Présentation de l'imprimante 104 Voir aussi : • « Utilisation de la zone de dialogue Imprimer », page 105 Utilisation de la zone de dialogue Imprimer Vous pouvez ouvrir la zone de dialogue Imprimer depuis n'importe quelle application ou presque : 1 Après avoir ouvert le document, sélectionnez Fichier Imprimer. La boîte de dialogue Imprimer s'affiche. • Mac OS X version 10.3 : • Mac OS X version 10.4 et ultérieure : 2 Dans le menu local Imprimante, choisissez 5400 Series. 3 Modifiez les paramètres en fonction de vos besoins. A partir d'ici Choisissez Pour Copies et pages Copies Indiquer le nombre de copies à imprimer. triées Trier des travaux contenant plusieurs copies. Pages • Imprimer toutes les pages. • Imprimer une plage de pages. • Imprimer la page en cours. Présentation de l'imprimante 105 A partir d'ici Choisissez Pour Mise en page Page(s) par feuille Imprimer plusieurs pages sur une seule feuille de papier. Orientation Définir la disposition de plusieurs pages sur une seule feuille. Bordure Imprimer une bordure autour de chaque page. Options de sortie Enregistrer le travail d'impression dans un fichier. Remarque : Le format est activé lorsque l'option Enregistrer en tant que fichier est sélectionnée. Planificateur Gestion du papier Imprimer le document Planifier un travail d'impression. Vous pouvez choisir d'imprimer un fichier immédiatement, de placer l'impression en attente ou d'indiquer une heure à laquelle l'imprimante doit imprimer. Priorité Spécifier une priorité d'impression. Ordre des pages Sélectionner l'une des options d'impression suivantes : • Automatique • Normale • Inversé Imprimer Sélectionner l'une des options d'impression suivantes : • Toutes les pages • Pages paires • Pages impaires Taille du papier de destination Sélectionner l'une des options d'impression suivantes : • Utiliser la taille papier des documents • Ajuster à la taille du papier Remarque : La fonctionnalité d'échelle n'est activée que lorsque l'option Mettre à l'échelle pour adapter au format de papier est sélectionnée. ColorSync Options de couleur Conversion des couleurs Sélectionner Standard. Filtre Quartz Sélectionner une option de filtrage. Aspect des couleurs Choisir un paramètre de couleur. Sélectionnez Couleur ou Noir et blanc seulement. Présentation de l'imprimante 106 A partir d'ici Choisissez Pour Page de garde Impression de la page de garde Sélectionner l'une des options d'impression suivantes : • aucune • avant le document • après le document Type de page de garde Sélectionner l'une des options d'impression suivantes : • • • • • • Qualité/Papiers Confidentielle Secret Top Secret Non classifiée Entrer les données de facturation. Type de papier Spécifier le type de papier chargé. Qualité d'impression Choisir une qualité d’impression Accéder à l'utilitaire. Dépannage Ouvrir le Centre d'aide. Consommables Visiter notre site Web pour commander des consommables. Contacter Lexmark Visiter notre site Web. Version du logiciel Afficher la version du logiciel. Pivoter Choisir l'orientation de la photo. Filtre Quartz Sélectionner l'une des options d'impression suivantes : • • • • • • • Options avancées Classifiée Données de facturation Services de l'imprimante Utilitaire Lexmark 5400 Series Aperçu Standard Miroir Noir et blanc Ton bleu Ton gris Réduction de la luminosité Augmentation de la luminosité Réduction de la taille du fichier Ton sépia Imprimer le document sous forme d'image inversée. Amélioration automatique de la netteté Rendre l'image moins floue. de l'image Résumé Afficher un résumé des paramètres d’impression en cours. Présentation de l'imprimante 107 Les boutons de contrôle suivants sont situés en bas de la zone de dialogue Imprimer : Cliquez sur Pour Accéder au Centre d'aide et obtenir des informations supplémentaires Aperçu Obtenir une vue complète d'une photo et afficher des options supplémentaires pour visualiser le document avant de l'imprimer. Enregistrer au format PDF (sous Mac OS X version 10.3) Imprimer le document dans un fichier et créer un PDF. PDF (sous Mac OS X version 10.4) Choisir diverses options de format PDF pour votre fichier. Télécopie (sous Mac OS X version 10.3) Envoyer une télécopie du document. Annuler Quitter la zone de dialogue Imprimer sans effectuer de modifications. Imprimer Imprimer une photo. Voir aussi : • « Utilisation de la boîte de dialogue Mise en page », page 104 Utilisation des services de l'imprimante Les services de l'imprimante fournissent des liens Web et des informations utiles. A partir de ce menu, vous pouvez : • • • • • Accéder à l'utilitaire. Accéder au dépannage. Commander des consommables. Contacter l'assistance clientèle. Obtenir des informations de version du logiciel. Pour accéder aux services de l'imprimante : 1 Dans un document ouvert, cliquez sur Fichier Imprimer. 2 A partir du menu qui s'affiche, choisissez Services d'impression. Présentation de l'imprimante 108 Voir aussi : • « Utilisation de la zone de dialogue Imprimer », page 105 • « Utilisation de l’Utilitaire », page 111 Utilisation du Centre Tout en un Le Centre Tout en un offre les fonctions de base applicables à la plupart des travaux de numérisation. Vous pouvez personnaliser les paramètres dans la zone de dialogue du Centre Tout en un, en fonction du type de projet que vous voulez créer. Les paramètres par défaut de cette zone de dialogue sont les suivants : Photo Que numérisez-vous ? Quelle sera l'utilisation du document numérisé ? Pour imprimer Envoyer les images numérisées vers : Fichier Invite page suivante Désélectionnée Attribuer un nom à chaque page Désélectionnée Présentation de l'imprimante 109 A partir d'ici Vous pouvez Que numérisez-vous ? Sélectionner l'option correspondant le mieux au type d'image que vous numérisez. Les paramètres sont optimisés en fonction de votre sélection. • • • • Photo Document avec des graphiques et du texte Magazines ou journal Texte noir Quelle sera l'utilisation du document numérisé ? Sélectionner comment la numérisation sera utilisée. La résolution et les autres paramètres de numérisation sont optimisés en fonction de votre sélection : • • • • Envoyer les images numérisées vers Pour imprimer Affichage à l'écran/page Web Pour télécopier Pour modifier le texte (ROC) Sélectionner une destination vers laquelle envoyer les documents numérisés, par exemple un fichier, le Presse-papiers ou une application. Pour ajouter, supprimer ou modifier une application de la liste, reportez-vous à la section « Modification de la liste de personnalisation », page 43. Pour plus d'informations, reportez-vous à la section « Sélection de la destination des documents numérisés », page 40 Présentation de l'imprimante 110 A partir d'ici Vous pouvez Invite page suivante Numériser plusieurs pages en utilisant les paramètres de numérisation actuels. Un message apparaît vous invitant à placer l’élément suivant sur la vitre du scanner une fois la première page numérisée. Si vous avez d'autres pages à numériser, cliquez sur Numériser. Lorsque vous avez terminé, cliquez sur Terminé. Ne cochez pas la case Invite page suivante si vous ne numérisez qu'une seule page. Attribuer un nom à chaque page Attribuer un nom de fichier à chaque page ou élément numérisé. Paramètres d'origine Rétablir les paramètres par défaut. Aperçu/Modifier Ouvrir la zone de dialogue Numériser pour afficher l'image et régler les paramètres de numérisation. Numériser Lancer la numérisation. Cliquez sur pour accéder au Centre d'aide afin d'obtenir des informations supplémentaires. Cliquez sur ouvrir l'Utilitaire. pour Voir aussi : • « Numérisation », page 28 • « Traitement de photos à l'aide de l'ordinateur », page 80 Utilisation de l'Utilitaire de configuration du télécopieur Cet utilitaire vous permet d’ajuster les paramètres d’envoi et de réception de télécopies. Lorsque vous enregistrez ces paramètres, ils s’appliquent aux télécopies que vous envoyez ou recevez. Cet utilitaire vous permet également de créer et de modifier la liste de composition abrégée. 1 Depuis la fenêtre du Finder, double-cliquez sur le dossier Lexmark 5400 Series . 2 Cliquez deux fois sur l’icône Utilitaire de configuration du télécopieur. 3 Dans le menu Périphérique, sélectionnez votre imprimante. Modifiez les paramètres en fonction de vos besoins. Remarque : Pour obtenir la liste des options disponibles, reportez-vous à la section « Personnalisation des paramètres l'aide de l'Utilitaire de configuration du télécopieur », page 70. 4 Cliquez sur Enregistrer les paramètres lorsque vous avez fini de les personnaliser. 5 Fermez l’Utilitaire de configuration du télécopieur. Voir aussi : • « Personnalisation des paramètres l'aide de l'Utilitaire de configuration du télécopieur », page 70 Utilisation de l’Utilitaire L'utilitaire est la source centrale pour la maintenance de l'imprimante. Il contient des liens Web utiles. A partir de ce menu, vous pouvez : • installez une cartouche d'encre. • Imprimer une page de test. Présentation de l'imprimante 111 • • • • • • Imprime une page d'alignement. Nettoyez les buses des cartouches. Commander des cartouches d'encre ou des consommables. Enregistrer l’imprimante. Contactez l'assistance clientèle. Rechercher les offres spéciales Lexmark. Pour ouvrir l'utilitaire, utilisez l’une des deux méthodes suivantes : • Depuis la fenêtre du Finder, double-cliquez sur le dossier Lexmark 5400 Series . Double-cliquez sur l'icône Utilitaire Lexmark 5400 Series . • A partir d'une application : 1 Dans un document ouvert, cliquez sur Fichier Imprimer. 2 Dans le troisième menu local, choisissez Services d'imprimante. 3 Cliquez sur Utilitaire Lexmark 5400 Series. L'utilitaire dispose de deux onglets avec différents liens sous chaque onglet. – Onglet Maintenance Présentation de l'imprimante 112 – Onglet Liens Web Voir aussi : • « Utilisation des services de l'imprimante », page 108 Présentation de l'imprimante 113 Maintenance de l'imprimante Cartouches d'impression Installation des cartouches d'impression 1 Si vous installez des cartouches neuves, ôtez l'autocollant et la bande protectrice situés au dos et au-dessous des cartouches. 1 2 Attention — Dommages potentiels : ne touchez pas la zone de contact dorée qui se trouve au dos des cartouches, ni les buses qui se situent en-dessous de celles-ci. 2 Appuyez sur le levier de chaque chariot pour ouvrir le couvercle correspondant. 3 Insérez la cartouche noire ou la cartouche photo dans le chariot de gauche. Insérez la cartouche couleur dans le chariot de droite. Maintenance de l'imprimante 114 4 Fermez les couvercles. 5 Fermez l'unité du scanner, en faisant attention à ne pas mettre les mains dessous. Un message apparaissant sur l'écran du panneau de commandes vous demande de charger du papier et d'appuyer sur pour imprimer une page d'alignement. Remarque : L'unité du scanner doit être fermée pour pouvoir numériser un document, l'imprimer, le copier ou l'envoyer par télécopie. Voir aussi : • « Retrait d'une cartouche usagée », page 115 • « Alignement des cartouches d'encre », page 116 Retrait d'une cartouche usagée 1 Assurez-vous que l'imprimante est sous tension. 2 Ouvrez l’unité du scanner. Maintenance de l'imprimante 115 Le chariot des cartouches se place en position de chargement, sauf si l'imprimante est occupée. 3 Appuyez sur le levier du chariot pour ouvrir le couvercle du chariot. 4 Retirez la cartouche usagée. Remarque : Si vous retirez les deux cartouches, répétez les étapes 3 à 4 pour la seconde. Voir aussi : • « Installation des cartouches d'impression », page 114 Alignement des cartouches d'encre 1 Chargez du papier mat à grammage élevé. 2 Sur le panneau de commandes, appuyez sur Mode Copie. 3 Appuyez sur . 4 Appuyez sur ou jusqu'à ce que l'option Outils apparaisse. ou jusqu'à ce que l'option Maintenance apparaisse. ou à plusieurs reprises jusqu'à ce que l'option Aligner les cartouches apparaisse. 5 Appuyez sur . 6 Appuyez sur 7 Appuyez sur . 8 Appuyez sur 9 Appuyez sur . Une page d'alignement s'imprime. Si vous avez aligné les cartouches pour améliorer la qualité d'impression, imprimez à nouveau le document. Si la qualité ne s'est pas améliorée, nettoyez les buses des cartouches d'encre. Maintenance de l'imprimante 116 Voir aussi : • « Nettoyage des buses des cartouches d'encre », page 117 • « Essuyage des buses et des contacts des cartouches », page 117 • « Conservation des cartouches », page 118 • « Amélioration de la qualité d'impression », page 119 Nettoyage des buses des cartouches d'encre 1 Chargez du papier ordinaire. 2 Appuyez sur la touche Mode Copie. 3 Appuyez sur . 4 Appuyez sur ou jusqu'à ce que l'option Outils apparaisse. ou jusqu'à ce que l'option Maintenance apparaisse. ou à plusieurs reprises jusqu'à ce que l'option Nettoyer cartouche apparaisse. 5 Appuyez sur . 6 Appuyez sur 7 Appuyez sur . 8 Appuyez sur 9 Appuyez sur . Une page s’imprime et de l’encre est projetée dans les buses de la cartouche afin de les nettoyer. 10 Relancez l'impression du document pour vérifier que la qualité d'impression s'est améliorée. 11 Si la qualité d’impression ne présente pas d’amélioration, répétez l’opération deux fois supplémentaires. Voir aussi : • « Essuyage des buses et des contacts des cartouches », page 117 • « Amélioration de la qualité d'impression », page 119 Essuyage des buses et des contacts des cartouches 1 Retirez les cartouches d'encre. 2 Humidifiez un chiffon propre et sans peluches. 3 Maintenez le chiffon humide contre les buses pendant environ trois secondes, puis essuyez-les dans le sens indiqué. Maintenance de l'imprimante 117 4 Maintenez une autre partie propre du chiffon contre les contacts pendant environ trois secondes, puis essuyezles dans le sens indiqué. 5 Utilisez une autre partie propre du chiffon et répétez l'étape 3 et l'étape 4. 6 Laissez les buses et les contacts complètement sécher. 7 Réinsérez les cartouches. 8 Réimprimez le document. 9 Si la qualité ne s’améliore pas, nettoyez les buses d’impression. Pour plus d'informations, reportez-vous à la section « Nettoyage des buses des cartouches d'encre », page 117. 10 Répétez l’étape 9 encore deux fois si nécessaire. 11 Si vous ne constatez aucune amélioration, remplacez les cartouches. Voir aussi : • « Nettoyage des buses des cartouches d'encre », page 117 • « Conservation des cartouches », page 118 Conservation des cartouches • N’ouvrez l’emballage des cartouches qu’au moment de les installer. • Ne retirez une cartouche de l’imprimante que si vous souhaitez la remplacer, la nettoyer ou la conserver dans un récipient hermétique. Si vous réutilisez des cartouches restées à l’air libre pendant une période prolongée, des problèmes d’impression risquent de survenir. Maintenance de l'imprimante 118 • Conservez la cartouche photo dans son unité de stockage lorsqu’elle n’est pas utilisée. Voir aussi : • « Nettoyage des buses des cartouches d'encre », page 117 • « Essuyage des buses et des contacts des cartouches », page 117 Amélioration de la qualité d'impression Si la qualité d'impression du document est médiocre, essayez les solutions suivantes : • Vérifiez que vous utilisez du papier approprié au document. Si vous imprimez des photos ou d'autres images de grande qualité, utilisez les papiers photo Lexmark Premium Photo ou Lexmark pour de meilleurs résultats. • Utilisez un papier ayant un grammage plus élevé ou un papier plus blanc. • Sélectionnez une qualité d'impression supérieure. Si la qualité d'impression du document n'est toujours pas satisfaisante, procédez comme suit : 1 Alignez les cartouches d'encre. Pour plus d'informations, reportez-vous à la section « Alignement des cartouches d'encre », page 116. Si la qualité ne s'est pas améliorée, passez à l'étape 2. 2 Nettoyez les buses des cartouches. Pour plus d'informations, reportez-vous à la section « Nettoyage des buses des cartouches d'encre », page 117. Si la qualité ne s'est pas améliorée, passez à l'étape 3. 3 Retirez et réinsérez les cartouches. Pour plus d'informations, reportez-vous aux sections « Retrait d'une cartouche usagée », page 115 et « Installation des cartouches d'impression », page 114. Si la qualité ne s'est pas améliorée, passez à l'étape 4. 4 Essuyez les buses et les contacts des cartouches. Pour plus d'informations, reportez-vous à la section « Essuyage des buses et des contacts des cartouches », page 117. Si vous ne constatez aucune amélioration, remplacez la cartouche. Pour plus d'informations, reportez-vous à la section « Commande de consommables », page 120. Voir aussi : • « Sélection d'une qualité d'impression », page 17 Maintenance de l'imprimante 119 Nettoyage de la vitre du scanner 1 Humidifiez un chiffon propre et sans peluches. 2 Essuyez délicatement la vitre du scanner pour la nettoyer. Remarque : Vérifiez que l'encre et/ou tout fluide de correction sont bien secs avant de placer le document sur la vitre du scanner. Voir aussi : • « Amélioration de la qualité d'impression », page 119 • « Maintenance de l'imprimante », page 114 Utilisation d'une cartouche recyclée La garantie ne couvre pas les réparations des pannes ou des dommages causés par des cartouches recyclées. Lexmark déconseille l'utilisation de cartouches recyclées. Celles-ci risquent en effet de nuire à la qualité de l'impression et d'endommager l'imprimante. Pour des résultats optimaux, utilisez toujours des consommables Lexmark. Utilisation de véritables cartouches de marque Lexmark Les imprimantes, cartouches d'impression et papiers photo Lexmark sont conçus pour donner des résultats d'impression optimaux. Si vous recevez un message Plus d'encre Lexmark, cela signifie que les cartouches Lexmark d'origine sont vides. Si vous pensez avoir acheté une cartouche Lexmark mais que le message Plus d'encre Lexmark apparaît : 1 Cliquez sur En savoir davantage dans la fenêtre du message. 2 Cliquez sur Signaler une cartouche d'impression non Lexmark. Pour que ce message ne s'affiche plus pour les cartouches indiquées : • Remplacez votre ou vos cartouches par de nouvelles cartouches Lexmark. • Si vous imprimez à partir d'un ordinateur, cliquez sur En savoir davantage dans la fenêtre du message, cochez la case appropriée et cliquez sur Fermer. • Si vous utilisez l'imprimante sans ordinateur, appuyez sur Annuler. La garantie de l'imprimante Lexmark ne couvre pas les dommages causés par des cartouches autres que Lexmark. Commande de consommables Commande de cartouches Modèles Lexmark 5490 Series Maintenance de l'imprimante 120 Elément Référence Rendement de pages standard moyen par cartouche1 Cartouche noire2 28 215 Cartouche couleur2 29 185 Cartouche noire 28A 215 Cartouche couleur 29A 185 Cartouche noire grande contenance 34 550 Cartouche couleur grande contenance 35 500 Cartouche photo 31 Non applicable 1 Valeurs obtenues dans le cadre d'une impression en continu. Valeur de rendement déclarée conforme à la norme ISO/IEC 24711 (FDIS). 2 Cartouche sous licence du programme de retour Modèles Lexmark 5400 Series (sauf Lexmark 5490) Item Référence Cartouche noire 32 Cartouche couleur 33 Cartouche noire grande contenance 34 Cartouche couleur grande contenance 35 Cartouche photo 31 Commandes de papier et d'autres consommables Pour commander du papier et d'autres consommables pour l'imprimante ou pour rechercher le revendeur le plus proche de chez vous, visitez notre site Web à l'adresse suivante : www.lexmark.com. Remarques : • Pour des résultats optimaux, utilisez du papier photo Lexmark ou Lexmark Premium pour l'impression de photos ou d'autres images de qualité. • Pour éviter les bavures, évitez de toucher la surface d'une photo imprimée. Pour obtenir un résultat optimal, enlevez les feuilles imprimées du bac de sortie papier et laissez-les sécher au moins 24 heures avant de les empiler, de les afficher ou de les ranger. Pour commander un câble USB (référence 1021294), visitez le site www.lexmark.com. Papier Papier photo Lexmark Premium Format de papier • • • • • 4 x 6 pouces 10 x 15 cm Lettre A4 L Maintenance de l'imprimante 121 Papier Papier photo Lexmark Format de papier • • • • 4 x 6 pouces 10 x 15 cm Lettre A4 Voir aussi : • « Contact de l'assistance clientèle », page 125 • « Utilisation de l’Utilitaire », page 111 Recherche d'informations sur l'imprimante Feuille d'installation Description Où trouver La feuille d'installation fournit des instructions sur l'installation du matériel et du logiciel. Vous trouverez ce document dans la boîte de l'imprimante ou sur le site Web de Lexmark :www.lexmark.com. Livret Mise en route ou Solutions d'installation Description Où trouver Le livret Mise en route vous fournit des instructions sur Vous trouverez ce document dans la boîte de l'imprimante l'installation du matériel et des logiciels et certains ou sur le site Web de Lexmark :www.lexmark.com. instructions pour l'utilisation de l'imprimante. Le livret Solution d'installation vous indique comment résoudre les problèmes d'installation de l'imprimante. Remarque : Ces documents ne sont pas fournis avec toutes les imprimantes. Si vous ne disposez pas d'un livret Mise en route ou Solutions d'installation, reportez-vous à l'aide votre imprimante. Utilitaire et services de l'imprimante Description Où trouver L'utilitaire et les services de l'imprimante fournissent des Vous pouvez accéder à ces informations dans la boîte de informations sur la maintenance générale et d'autre dialogue Impression de toute application logicielle. Pour tâches associées. plus d'informations, reportez-vous à la section « Utilisation de l’Utilitaire », page 111. Maintenance de l'imprimante 122 Aide Description Où trouver Si votre imprimante est connectée à un ordinateur, l'aide Lorsque vous installez le logiciel de l'imprimante, l'aide vous donne des instructions pour utiliser l'imprimante et sera également installée. d'autres informations telles que : 1 Depuis la fenêtre du Finder, double-cliquez sur le • Utilisation du logiciel dossier Lexmark 5400 Series . • Charger du papier 2 Double-cliquez sur l'icône de l'aide l'imprimante . • • • • • • • Impression Traitement des photos Numérisation (si prise en charge par votre imprimante) Copie (si prise en charge par votre imprimante) Télécopie (si prise en charge par votre imprimante) Maintenance de l'imprimante Connexion de l'imprimante à un réseau (si prise en charge par votre imprimante) • Dépannage de problèmes d'impression, de copie, de numérisation, d'envoi de télécopies, de bourrages papier et d'alimentation incorrecte Assistance clientèle Description Contacts (Amérique du nord) Support téléphonique Composez le : • Etats-Unis : 1-800-332-4120 Du lundi au vendredi (de 8 h à 23 h côte est des Etats-Unis) Le samedi (de 12 h à 18 h, côte est des Etats-Unis). • Canada : 1-800-539-6275 Contacts (reste du monde) Les numéros de téléphones et les heures d'ouverture peuvent varier d'un pays à l'autre. Visitez notre site Web : www.lexmark.com. Sélectionnez un pays ou une région, puis sélectionnez le lien de support client. Remarque : Pour plus d'informations sur la Du lundi au vendredi (de 9 h à 21 h côte façon de contacter Lexmark, voir la garantie est des Etats-Unis) imprimée fournie avec votre imprimante. Le samedi (de 12 h à 18 h, côte est des Etats-Unis). • Mexique : 001-888-377-0063 Du lundi au vendredi (de 8 h à 20 h côte est des Etats-Unis) Remarque : Pour les numéros de téléphones les plus récents, voir la déclaration de garantie imprimée fournie avec votre imprimante. Maintenance de l'imprimante 123 Description Contacts (Amérique du nord) Contacts (reste du monde) Support par Email : Pour un support par Email, visitez notre site Le support par e-mail varie d'un pays à l'autre et peut ne pas être disponible dans Web : www.lexmark.com. certains pays. 1 Sélectionnez customer support. Visitez notre site Web : 2 Cliquez sur Technical Support. www.lexmark.com. Sélectionnez un pays 3 Sélectionnez le type d'imprimante. ou une région, puis sélectionnez le lien de 4 Sélectionnez le modèle de l'imprimante. support client. 5 Dans la section Support Tools, cliquez sur Remarque : Pour plus d'informations sur la e-Mail Support. façon de contacter Lexmark, voir la garantie 6 Remplissez le formulaire, puis cliquez sur imprimée fournie avec votre imprimante. Submit Request. Garantie limitée Description Où trouver (Etats-Unis) Où trouver (reste du monde) Informations de garantie limitée : Lexmark International, Inc. garantit que cette imprimante sera exempte de défauts de fabrication pour une période 12 mois à compter de la date initiale d'achat. Pour consulter les clauses et conditions de cette garantie limitée, reportez-vous à la Déclaration de garantie limitée comprise dans ce document ou contactez Lexmark à l'adresse suivante :www.lexmark.com. Les informations de garantie varient d'un pays à l'autre. Voir la garantie imprimée fournie avec votre imprimante. 1 Sélectionnez customer support. 2 Cliquez sur Warranty Information. 3 Dans la section Statement of Limited Warranty, cliquez sur Inkjet & All-InOne Printers. 4 Faites défiler la page Web pour afficher la garantie. Notez les informations suivantes (fournies sur la facture du magasin et à l'arrière de l'imprimante) et ayez-les à portée de main lorsque vous nous contactez pour que nous puissions vous servir plus rapidement : • • • • Numéro de type de machine Numéro de série Date d'achat Magasin d'achat Maintenance de l'imprimante 124 Contact de l'assistance clientèle Comment contacter l'assistance clientèle de Lexmark ? Contactez-nous : • Etats-Unis : 1–800-332-4120 Du lundi au vendredi (de 8h à 23h, côte est des Etats-Unis) Le samedi (de 12h à 18h, côte est des Etats-Unis) • Canada : 1-800-539-6275 Du lundi au vendredi (de 9h à 21h, côte est des Etats-Unis) Le samedi (de 12h à 18h, côte est des Etats-Unis) • Mexique : 001-888-377-0063 Du lundi au vendredi (de 8 h à 20 h, côte est des Etats-Unis) Remarque : Les numéros de téléphone et les heures de fonctionnement du service peuvent changer sans préavis. Les informations de contact sont-elles disponibles en ligne ? Oui. Vous pouvez accéder à la page d'accueil de Lexmark sur le Web : http://www.lexmark.com. Maintenance de l'imprimante 125 Dépannage Dépannage lié à l'installation Une langue incorrecte apparaît sur l'écran Correction d'une sélection de langue pendant la confi- Une fois la langue sélectionnée, l'option Langue apparaît guration initiale de nouveau à l'écran. Pour changer la sélection : 1 Appuyez sur ou jusqu'à ce que la langue voulue apparaisse sur l'écran. 2 Appuyez sur Sélection d'une autre langue après la configuration initiale pour enregistrer le paramètre. 1 Sur le panneau de commandes, appuyez sur Mode Copie. 2 Appuyez sur 3 Appuyez sur . ou jusqu'à ce que l'option Outils apparaisse. 4 Appuyez sur . 5 Appuyez sur ou jusqu'à ce que l'option Conf. périphérique apparaisse. 6 Appuyez sur . 7 Appuyez sur ou jusqu'à ce que l'option Langue apparaisse. 8 Appuyez sur . 9 Appuyez sur ou jusqu'à ce que la langue voulue apparaisse sur l'écran. 10 Appuyez sur pour enregistrer le paramètre. Remarque : Si vous ne comprenez pas la langue affichée à l'écran, reportez-vous à la section « Restauration des paramètres d'origine », page 158. Dépannage 126 Le voyant de mise sous tension n'est pas allumé Vérifiez l'alimentation 1 Débranchez le cordon d'alimentation électrique de la prise murale et de la prise de l'imprimante. 2 Branchez le cordon à fond dans le port d'alimentation électrique sur l'imprimante. 3 Branchez le cordon dans une prise électrique que d'autres appareils ont déjà utilisée. 4 Si le voyant n'est pas allumé, appuyez sur . Impossible d'installer le logiciel Vérifiez le système d’exploitation utilisé Les systèmes d'exploitation pris en charge sont les suivants : Windows 98/Me, Windows 2000, Windows XP et Mac OS X. Vérifiez la configuration système requise Vérifiez que votre ordinateur est conforme à la configuration système minimale requise présentée sur la boîte. Le câble USB n'est peut-être pas connecté 1 Vérifiez que le câble USB n'a pas été endommagé. 2 Branchez l'extrémité carrée du câble USB à l'arrière de l'imprimante. 3 Branchez l'extrémité rectangulaire du câble USB dans le port USB de l'ordinateur. Ce port est indiqué par le symbole USB Procédez comme suit pour installer le logiciel de l'imprimante . 1 Fermez toutes les applications logicielles. 2 Insérez le CD du logiciel de l’imprimante. 3 A partir de la fenêtre du Finder, cliquez deux fois sur l'icône CD de l'imprimante qui apparaît automatiquement. 4 Cliquez deux fois sur l’icône Installer. 5 Suivez les instructions qui s'affichent à l'écran. L'alimentation doit peut-être être reconnectée 1 Appuyez sur la touche pour mettre l'imprimante hors tension. 2 Débranchez le cordon d’alimentation de la prise murale. 3 Retirez délicatement le cordon d'alimentation de l'imprimante. 4 Rebranchez-le à l'imprimante. 5 Branchez le cordon d'alimentation à la prise murale. 6 Appuyez sur pour mettre l'imprimante sous tension. Dépannage 127 D'autres logiciels peuvent être en cours d'exécution 1 Fermez toutes les applications logicielles. 2 Désactivez tous les programmes anti-virus. 3 Retirez le CD du logiciel de l'imprimante du lecteur de CD-ROM. 4 Redémarrez l’ordinateur. 5 Lorsque le bureau apparaît, réinsérez le CD du logiciel de l'imprimante. L’icône du CD apparaît sur le bureau. 6 Suivez les instructions qui s'affichent à l'écran pour installer le logiciel. Le logiciel n'est peut-être pas correctement installé 1 Désinstallez le logiciel de l'imprimante et réinstallez-le. Pour plus d'informations, reportez-vous à la section « Désinstallation et réinstallation du logiciel », page 159. 2 Si le logiciel ne s'installe toujours pas correctement, visitez notre site Web www.lexmark.com pour rechercher les logiciels les plus récents. a Dans toutes les régions, sauf aux Etats-Unis, sélectionnez votre pays. b Cliquez sur les liens menant à la page des pilotes ou des téléchargements. c d e f Sélectionnez le type d’imprimante. Sélectionnez le modèle de l’imprimante. Sélectionnez le système d’exploitation utilisé. Sélectionnez le fichier à télécharger et suivez les instructions à l'écran. La page ne s'imprime pas Vérification des messages Si un message d'erreur s'affiche, reportez-vous à la section « Messages d'erreur », page 148. Vérification de l'alimentation Si le voyant n'est pas allumé, voir « Le voyant de mise sous tension n'est pas allumé », page 127. Le papier est peut-être chargé incorrectement Retirez le papier, puis rechargez-le. Vérification de l'encre Vérifiez les niveaux d'encre et installez une nouvelle cartouche si nécessaire. Dépannage 128 Les cartouches peuvent être protégées par une bande adhésive 1 Retirez les cartouches d'encre. 2 Assurez-vous que l'autocollant et la bande ont été retirés. 1 2 3 Réinsérez les cartouches. Assurez-vous que l'imprimante est définie Pour définir une imprimante comme imprimante par défaut : en tant qu'imprimante par défaut et n'est pas 1 Dans la fenêtre du Finder, sélectionnez Applications Utilien attente ou en pause. taires Centre d'impression/Utilitaire de configuration de l'imprimante. 2 Dans la zone de dialogue Liste des imprimantes, sélectionnez votre imprimante. 3 Cliquez sur l'icône Désigner par défaut. Pour reprendre un travail d'impression : 1 Dans la fenêtre du Finder, sélectionnez Applications Utilitaires Centre d'impression/Utilitaire de configuration de l'imprimante. 2 Dans la liste des imprimantes, cliquez deux fois sur votre imprimante. 3 Dans le menu local de l'imprimante, cliquez sur Lancer les tâches pour relancer tous les travaux d'impression en file d'attente ; si vous souhaitez relancer un travail d'impression spécifique, sélectionnez le nom du document puis cliquez sur Reprendre. L'alimentation doit peut-être être reconnectée 1 2 3 4 5 6 Appuyez sur la touche pour mettre l'imprimante hors tension. Débranchez le cordon d'alimentation de la prise murale. Retirez délicatement le cordon d'alimentation de l'imprimante. Rebranchez-le à l'imprimante. Branchez le cordon d'alimentation à la prise murale. Appuyez sur Dépannage 129 pour mettre l'imprimante sous tension. Le logiciel n'est peut-être pas correctement 1 Désinstallez le logiciel de l'imprimante et réinstallez-le. Pour plus installé d'informations, reportez-vous à la section « Désinstallation et réinstallation du logiciel », page 159. 2 Si le logiciel ne s'installe toujours pas correctement, visitez notre site Web www.lexmark.com pour rechercher les logiciels les plus récents. a Dans toutes les régions, sauf aux Etats-Unis, sélectionnez votre pays. b Cliquez sur les liens menant à la page des pilotes ou des téléchargements. c d e f Sélectionnez le type d'imprimante. Sélectionnez le modèle de l'imprimante. Sélectionnez le système d'exploitation utilisé. Sélectionnez le fichier à télécharger et suivez les instructions à l'écran. Impossible d'imprimer un document depuis un appareil photo numérique à l'aide de PictBridge Activez l'impression PictBridge à partir de l'appareil photo. Sélectionnez le mode USB adéquat pour activer l'impression PictBridge. Pour plus d'informations, reportez-vous à la documentation fournie avec l'appareil photo. Vérifiez que l'appareil photo est compatible PictBridge. 1 Débranchez l'appareil. 2 Branchez un appareil photo numérique compatible PictBridge sur le port PictBridge. Reportez-vous à la documentation de l'appareil photo numérique pour savoir s'il est compatible PictBridge. Vérifiez le câble USB. Utilisez uniquement le câble USB fourni avec l'appareil photo numérique. Retirez les cartes mémoire. Retirez toute carte mémoire de l'imprimante. Vérifiez les messages. Si un message d'erreur s'affiche, reportez-vous à la section « Messages d'erreur », page 148. Dépannage lié à l'impression Amélioration de la qualité d'impression Si la qualité d'impression du document est médiocre, essayez les solutions suivantes : • Vérifiez que vous utilisez du papier approprié au document. Si vous imprimez des photos ou d'autres images de grande qualité, utilisez les papiers photo Lexmark Premium Photo ou Lexmark pour de meilleurs résultats. • Utilisez un papier ayant un grammage plus élevé ou un papier plus blanc. • Sélectionnez une qualité d'impression supérieure. Dépannage 130 Si la qualité d'impression du document n'est toujours pas satisfaisante, procédez comme suit : 1 Alignez les cartouches d'encre. Pour plus d'informations, reportez-vous à la section « Alignement des cartouches d'encre », page 116. Si la qualité ne s'est pas améliorée, passez à l'étape 2. 2 Nettoyez les buses des cartouches. Pour plus d'informations, reportez-vous à la section « Nettoyage des buses des cartouches d'encre », page 117. Si la qualité ne s'est pas améliorée, passez à l'étape 3. 3 Retirez et réinsérez les cartouches. Pour plus d'informations, reportez-vous aux sections « Retrait d'une cartouche usagée », page 115 et « Installation des cartouches d'impression », page 114. Si la qualité ne s'est pas améliorée, passez à l'étape 4. 4 Essuyez les buses et les contacts des cartouches. Pour plus d'informations, reportez-vous à la section « Essuyage des buses et des contacts des cartouches », page 117. Si vous ne constatez aucune amélioration, remplacez la cartouche. Pour plus d'informations, reportez-vous à la section « Commande de consommables », page 120. Voir aussi : • « Sélection d'une qualité d'impression », page 17 La qualité d'impression du texte et des images est médiocre • • • • • • • • • Pages vierges Impression foncée Impression pâle Couleurs incorrectes Traits non rectilignes Bavures Rayures Lignes blanches Des bandes claires et foncées apparaissent sur l'impression Vérifiez l'encre Vérifiez les niveaux d'encre et installez une nouvelle cartouche si nécessaire. Passez en revue les étapes permettant d'améliorer la qualité d'impression Reportez-vous à la section « Amélioration de la qualité d'impression », page 119. Retirez les feuilles au fur et à mesure de leur sortie Pour éviter les bavures lorsque vous utilisez les supports suivants, retirez les feuilles au fur et à mesure qu'elles sortent de l'imprimante et laissez-les sécher : • • • • • • • Document contenant des graphiques ou des images Papier photo Papier mat à grammage élevé ou glacé Transparents Etiquettes Enveloppes Transferts sur tissu Remarque : Le séchage des transparents peut prendre jusqu'à 15 minutes. Dépannage 131 Changez de marque de papier Chaque marque traite les encres de manière différente, ce qui entraîne des variations de couleurs à l'impression. Si vous imprimez des photos ou d'autres images de grande qualité, utilisez les papiers photo Lexmark Premium Photo ou Lexmark pour de meilleurs résultats. Vérifiez la qualité du papier Utilisez uniquement du papier neuf et non froissé. Le logiciel n'est peut-être pas correctement installé. Pour plus d'informations, reportez-vous à la section « Le logiciel n'est peut-être pas correctement installé », page 128. La qualité d'impression est médiocre sur les bords de la page Vérifiez les paramètres d'impression minimum Sauf si vous utilisez la fonctionnalité d'impression sans bordure, utilisez les paramètres de marge minimum suivants : • Marges gauche et droite : – 6,35 mm (0,25 po) pour un format lettre – 3,37 mm (0,133 po) pour tous les formats de papier, à l'exception du format Lettre • Marge supérieure : 1,7 mm (0,067 po) • Marge inférieure : 12,7 mm (0,5 po) Sélectionnez la fonction Impression sans bordure 1 Après avoir ouvert le document, sélectionnez Fichier Format d'impression. 2 Dans le menu local “Format pour”, sélectionnez 5400 Series. 3 Dans le menu local Format de papier, sélectionnez le format du papier chargé dans l'imprimante. Remarque : Veillez à choisir une option contenant la mention « (Sans bordure) ». Par exemple, si vous avez chargé du papier photo au format Lettre, sélectionnez US Lettre (sans bordure). 4 Choisissez une orientation. 5 Cliquez sur OK. Vérifiez que le format du papier correspond au paramètre défini dans l'imprimante 1 Dans l'application, cliquez sur Fichier Format d'impression. 2 Dans le menu local “Format pour”, sélectionnez 5400 Series. 3 Dans le menu local Format de papier, vérifiez le format de papier. Nettoyez les buses des cartouches Pour plus d'informations, reportez-vous à la section « Nettoyage des buses des cartouches d'encre », page 117. Dépannage 132 L'impression est lente Augmentez la vitesse de traitement de l'ordinateur Fermez toutes les applications non utilisées. Essayez de réduire le nombre et la taille des graphiques et des images figurant dans le document. Supprimez les polices inutilisées du système. Ajoutez de la mémoire Envisagez d'acheter de la mémoire vive supplémentaire. Sélectionnez une qualité d'impression plus basse 1 Dans l'application utilisée, cliquez sur Fichier Imprimer. 2 Dans le menu déroulant Pages et copies, choisissez Qualité/Papiers. 3 Dans la zone Qualité d'impression, sélectionnez Normale. Le logiciel n'est peut-être pas correctement installé Pour plus d'informations, reportez-vous à la section « Le logiciel n'est peut-être pas correctement installé », page 128. Impressions partielles de documents ou de photos Vérifiez le positionnement du document Vérifiez que la photo ou le document est placé, face à imprimer vers le bas, dans le coin supérieur gauche de la vitre du scanner. Vérifiez le format de papier Assurez-vous que le format du papier utilisé correspond au format sélectionné. Photos présentant des bavures Photos présentant des bavures Pour éviter les bavures, évitez de toucher la surface d'une photo imprimée. Pour obtenir un résultat optimal, retirez chaque feuille imprimée séparément du bac de sortie papier et laissez-les sécher au moins 24 heures avant de les empiler, de les afficher ou de les stocker. Dépannage lié à la copie La photocopieuse ne répond pas Vérifiez les messages Si un message d'erreur s'affiche, reportez-vous à la section « Messages d'erreur », page 148. Vérifiez l'alimentation Si le voyant n'est pas allumé, reportez-vous à la section « Le voyant de mise sous tension n'est pas allumé », page 127. Le logiciel n'est peut-être pas correctement installé Pour plus d'informations, reportez-vous à la section « Le logiciel n'est peut-être pas correctement installé », page 130. Dépannage 133 Impossible de fermer l'unité du scanner Recherchez ce qui fait obstruction 1 Ouvrez l'unité du scanner. 2 Retirez ce qui la maintient ouverte. 3 Refermez l'unité du scanner. La qualité de la copie est médiocre • • • • • • • Motif à damiers • Graphiques ou images déformés • Caractères manquants • Impression pâle • Pages vierges Traits non rectilignes Bavures Rayures Caractères inattendus Lignes blanches Impression foncée Vérifier les messages Si un message d'erreur s'affiche, reportez-vous à la section « Messages d'erreur », page 148. Vérifier l'encre Vérifiez les niveaux d'encre et installez une nouvelle cartouche si nécessaire. Nettoyer la vitre du scanner Essuyez délicatement la vitre du scanner avec un chiffon humide, propre et sans peluches. Etapes permettant d'améliorer la qualité d'impression Reportez-vous à la section « Amélioration de la qualité d'impression », page 119. Ajuster la luminosité de la copie 1 Placez le document face vers le bas sur la vitre du scanner. 2 Sur le panneau de commandes, appuyez sur Mode Copie. 3 Appuyez sur Plus clair/Plus foncé. 4 Appuyez sur ou à plusieurs reprises pour éclaircir ou assombrir la copie. 5 Appuyez sur la touche Démarrer Couleur ou Démarrer Noir. Vérifier la qualité du document original Si la qualité de l’original n’est pas satisfaisante, essayez d’utiliser une version plus claire du document ou de l’image. Effectuez-vous une numérisation à partir d'un journal, Pour la copie ou la numérisation à partir d’un journal, d’un d'un magazine ou de papier glacé ? magazine ou de papier glacé, reportez-vous la section « Numérisation d’images de magazines et de journaux », page 36. Vérifier le positionnement du document Vérifiez que la photo ou le document est placé, face à imprimer vers le bas, dans le coin supérieur gauche de la vitre du scanner. Dépannage 134 Copies partielles de documents ou de photos Vérifiez le positionnement du document. Vérifiez que la photo ou le document est placé, face à imprimer vers le bas, dans le coin supérieur gauche de la vitre du scanner. Vérifiez le format de papier. Assurez-vous que le format du papier utilisé correspond au format sélectionné. Vérifiez le paramètre Taille d'origine. Vérifiez que le paramètre Taille d'origine est défini sur Automatique ou sur la taille de l'original que vous copiez. Dépannage lié à la numérisation Le scanner ne répond pas Vérifiez les messages Si un message d'erreur s'affiche, reportez-vous à la section « Messages d'erreur », page 148. Vérifiez l'alimentation Si le voyant n'est pas allumé, reportez-vous à la section « Le voyant de mise sous tension n'est pas allumé », page 127. Assurez-vous que l'imprimante est définie en tant Pour définir une imprimante comme imprimante par qu'imprimante par défaut et n'est pas en attente défaut : ou en pause 1 Dans la fenêtre du Finder, sélectionnez Applications Utilitaires Centre d'impression/Utilitaire de configuration de l'imprimante. 2 Dans la boîte de dialogue Liste des imprimantes, sélectionnez votre imprimante. 3 Cliquez sur l'icône Désigner par défaut. Pour reprendre un travail d'impression : 1 Dans la fenêtre du Finder, sélectionnez Applications Utilitaires Centre d'impression/Utilitaire de configuration de l'imprimante. 2 Dans la liste des imprimantes, cliquez deux fois sur le nom de votre imprimante. 3 Dans le menu local de l'imprimante, cliquez sur Lancer les tâches pour relancer tous les travaux d'impression en file d'attente ; si vous souhaitez relancer un travail d'impression spécifique, sélectionnez le nom du document puis cliquez sur Reprendre. Le logiciel n'est peut-être pas correctement installé Pour plus d'informations, reportez-vous à la section « Le logiciel n'est peut-être pas correctement installé », page 130. Dépannage 135 La numérisation du document a échoué Le câble USB n'est peut-être pas connecté 1 Vérifiez que le câble USB n'a pas été endommagé. 2 Branchez l'extrémité carrée du câble USB à l'arrière de l'imprimante. 3 Branchez l'extrémité rectangulaire du câble USB dans le port USB de l'ordinateur. Ce port est signalé par le symbole USB Redémarrez l'ordinateur . Eteignez, puis rallumez votre ordinateur. Le logiciel n'est peut-être pas correctement installé Pour plus d'informations, reportez-vous à la section « Le logiciel n'est peut-être pas correctement installé », page 130. La numérisation est trop lente ou bloque l'ordinateur D'autres logiciels peuvent être en cours d'exécution Fermez tous les programmes inutilisés. Réglez la résolution de numérisation sur une valeur 1 Depuis la fenêtre du Finder, double-cliquez sur le dossier moins élevée Lexmark 5400 Series . 2 Double-cliquez sur l'icône Centre Lexmark 5400 Series . 3 Cliquez sur Aperçu/Edition pour ouvrir la zone de dialogue Numériser. 4 Cliquez sur pour ouvrir le tiroir Configuration de la numérisation. 5 Dans le menu local Résolution (PPP) de l'onglet Paramètres, choisissez une valeur plus basse pour la résolution des numérisations. Qualité d'image numérisée médiocre Vérifiez les messages Si un message d'erreur s'affiche, reportez-vous à la section « Messages d'erreur », page 148. Nettoyez la vitre du scanner Essuyez délicatement la vitre du scanner avec un chiffon humide, propre et sans peluches. Réglez la qualité de numérisation 1 Depuis la fenêtre du Finder, double-cliquez sur le dossier Lexmark 5400 Series . 2 Double-cliquez sur l'icône Centre Lexmark 5400 Series . 3 Cliquez sur Aperçu/Modifier. 4 Cliquez sur pour ouvrir le tiroir Configuration de la numérisation. 5 Dans le menu local Résolution (PPP) de l'onglet Paramètres, choisissez une résolution plus élevée. 6 Cliquez sur Dépannage 136 . Passez en revue les étapes permettant d'améliorer la Reportez-vous à la section « Amélioration de la qualité qualité d'impression d'impression », page 119. Effectuez-vous une numérisation à partir d'un journal, d'un magazine ou de papier glacé ? Si vous effectuez une copie ou une numérisation à partir d'un journal, d'un magazine ou de papier glacé, reportez-vous la section « Numérisation d’images de magazines et de journaux », page 36. Vérifiez la qualité du document original Si la qualité de l'original n'est pas satisfaisante, essayez d'utiliser une version plus claire du document ou de l'image. Vérifiez le positionnement du document Vérifiez que la photo ou le document est placé face à imprimer vers le bas, dans le coin supérieur gauche de la vitre du scanner. Numérisations partielles de documents ou de photos Vérifiez le positionnement du document. Vérifiez que la photo ou le document est placé, face à imprimer vers le bas, dans le coin supérieur gauche de la vitre du scanner. Vérifiez le format de papier. Assurez-vous que le format du papier utilisé correspond au format sélectionné. Vérifiez le paramètre Taille d'origine. Vérifiez que le paramètre Taille d'origine est défini sur Automatique ou sur la taille de l'original que vous numérisez. Impossible de numériser vers une application Sélectionnez une autre application 1 Dans la boîte de dialogue du message d'erreur, cliquez sur Annuler. 2 Dans le Centre Tout en un, sélectionnez une autre application dans le menu Envoyer les images numérisées vers. 3 Numérisez le document. Dépannage lié à la télécopie Impossible d'envoyer ou de recevoir une télécopie Vérifiez les messages Si un message d'erreur s'affiche, suivez les instructions de la boîte de dialogue correspondante. Vérifiez l'alimentation Si le voyant n'est pas allumé, voir « Le voyant de mise sous tension n'est pas allumé », page 127. Vérifiez le branchement des câbles Vérifiez que les câbles du matériel suivant sont connectés correctement, le cas échéant : • • • • Unité d'alimentation Téléphone Combiné Répondeur Dépannage 137 Vérifiez la prise téléphonique murale 1 Branchez un téléphone dans la prise murale. 2 Vérifiez si vous entendez la tonalité. 3 Si vous n'entendez pas la tonalité, branchez un téléphone différent dans la prise murale. 4 Si vous n'entendez toujours pas de tonalité, branchez un téléphone dans une autre prise murale. 5 Si vous entendez une tonalité, connectez l'imprimante à cette prise murale. Vérifiez la liste de contrôle Service de téléphone numérique Le modem télécopieur est un périphérique analogique. Certains périphériques peuvent être connectés à l'imprimante pour permettre l'utilisation de services téléphoniques numériques. • Si vous disposez d'une ligne RNIS, connectez l'imprimante à un port de téléphone analogique (port d'interface R) sur un adaptateur de terminal RNIS. Pour obtenir plus d'informations et vous procurer un port d'interface R, contactez votre fournisseur de services RNIS. • Si vous utilisez l'ADSL, connectez un routeur ou un filtre ADSL qui permet l'utilisation d'un appareil analogique. Pour obtenir des informations supplémentaires, contactez votre fournisseur DSL. • Si vous utilisez un service PBX, vérifiez que vous utilisez une connexion analogique sur le PBX. S'il n'y en a pas, installez une ligne téléphonique analogique pour le télécopieur. Pour plus d'informations sur l'envoi de télécopie à l'aide d'un service PBX, voir « Préparation pour l'envoi de télécopie en amont d'un PBX », page 65. Vérifiez la tonalité • Essayez d'appeler le numéro auquel vous voulez envoyer une télécopie pour vous assurer que la ligne fonctionne correctement. • Si la ligne téléphonique est occupée, attendez que l'autre appareil ait fini de l'utiliser avant d'envoyer une télécopie. • Si vous utilisez la fonction de composition avec combiné raccroché, augmentez le volume pour entendre la tonalité. Débranchez temporairement tous les autres appareils Pour vérifier que l'imprimante fonctionne correctement, connectez-la directement à la ligne téléphonique. Débranchez tout répondeur, ordinateur équipé de modem ou répartiteur de ligne téléphonique. Vérifiez si un bourrage papier s'est produit Recherchez et dégagez tout bourrage papier. Dépannage 138 Désactivez la fonction d'appel en attente temporairement La fonction d'appel en attente peut perturber la transmission de télécopies. Désactivez-la avant d'envoyer ou de recevoir une télécopie. Appelez votre compagnie de téléphone pour obtenir le code à entrer pour désactiver temporairement cette fonction. Voulez-vous utiliser le service de messages vocaux ? Le service de messages vocaux offert par votre opérateur téléphonique local peut perturber la transmission de télécopies. Pour activer en même temps les messages vocaux et la prise des appels par l'imprimante : • Reportez-vous à la section « Sélection de la sonnerie spéciale », page 64. Les sonneries possibles sont Normale, Double, Triple ou Indifférente. • Envisagez d'ajouter une deuxième ligne téléphonique pour l'imprimante. Vérifiez le code de votre pays Vérifiez que le code pays correspond au pays ou à la région où vous vous trouvez : 1 A partir du panneau de commandes, appuyez sur Mode Télécopie. 2 Appuyez sur 3 Appuyez sur . ou jusqu'à ce que l'option Outils apparaisse. 4 Appuyez sur . 5 Appuyez sur ou jusqu'à ce que l'option Conf. périphérique apparaisse. 6 Appuyez sur . 7 Appuyez sur ou jusqu'à ce que l'option Indicatif du pays apparaisse. 8 Appuyez sur . 9 Appuyez sur ou jusqu'à ce que le pays dans lequel vous vous trouvez apparaisse. 10 Appuyez sur le bouton pour enregistrer ce paramètre. La mémoire est-elle saturée? 1 Composez le numéro de réception. 2 Numérisez une page du document d'origine à la fois. Dépannage 139 Vous pouvez envoyer des télécopies mais pas en recevoir Chargez du papier Chargez du papier pour imprimer les télécopies stockées dans l'imprimante. Vérifiez l'état du bouton Réponse auto Si le voyant Réponse auto est allumé : • L'imprimante répondra à l'appel du numéro de téléphone prédéfini. • Si vous utilisez une sonnerie spéciale, reportez-vous à la section « Sélection de la sonnerie spéciale », page 64. Vérifiez l'encre Vérifiez les niveaux d'encre et installez une nouvelle cartouche si nécessaire. Vérifiez si l'option de transfert de télécopie est sélec- 1 A partir du panneau de commandes, appuyez sur Mode tionnée Télécopie. 2 Appuyez sur 3 Appuyez sur . ou jusqu'à ce que l'option Configuration télécopie apparaisse. 4 Appuyez sur . 5 Appuyez sur ou jusqu'à ce que l'option Sonnerie et réponse apparaisse. 6 Appuyez sur . 7 Appuyez sur ou jusqu'à ce que l'option Transfert de télécopies apparaisse. 8 Appuyez sur . 9 Appuyez sur ou jusqu'à ce que le paramètre de transfert de télécopies en cours soit affiché. 10 Pour désactiver la fonction Transfert de télécopies, appuyez sur ou jusqu'à ce que l'option Désactivé apparaisse. 11 Appuyez sur le bouton pour enregistrer ce paramètre. Vous pouvez recevoir des télécopies mais pas en envoyer Vérifiez le mode sélectionné Pour vérifier que l'imprimante est configurée pour la télécopie, appuyez sur la touche Mode Télécopie. Vérifiez le positionnement du document Placez le document, face à imprimer vers le bas, dans le dispositif d'alimentation automatique ou dans le coin supérieur gauche de la vitre du scanner. Dépannage 140 Vérifiez le paramètre Préfixe 1 Sur le panneau de commandes, appuyez sur la touche Mode Télécopie. 2 Appuyez sur 3 Appuyez sur . ou jusqu'à ce que l'option Configuration télécopie apparaisse. 4 Appuyez sur . 5 Appuyez sur ou jusqu'à ce que l'option Composition et envoi apparaisse. 6 Appuyez sur . 7 Appuyez sur ou jusqu'à ce que l'option Préfixe apparaisse. 8 Appuyez sur . 9 Pour modifier le paramètre, appuyez sur ou jusqu'à ce que l'option Créer apparaisse. 10 Appuyez sur . 11 Entrez le préfixe à composer avant chaque numéro de téléphone. 12 Appuyez sur . Vérifiez le numéro de composition abrégée • Vérifiez que l'option Composition abrégée a été programmée pour le numéro que vous voulez composer. Reportez-vous à la section « Définition d’une liste de composition abrégée à l’aide de l’ordinateur », page 62. • Vous pouvez également composer le numéro de téléphone manuellement. Dépannage 141 Vérifiez que l'imprimante détecte la tonalité • Reportez-vous à la section « Envoi d'une télécopie en entendant la tonalité de la ligne téléphonique (Composition avec téléphone raccroché) », page 59. • Vérifiez le paramètre Méthode de composition. 1 Vérifiez si vous entendez la tonalité. Si vous entendez la tonalité mais que l'imprimante raccroche sans composer, cela signifie qu'elle ne reconnaît pas la tonalité. 2 Sur le panneau de commandes, appuyez sur la touche Mode Télécopie. 3 Appuyez sur 4 Appuyez sur . ou jusqu'à ce que l'option Configuration télécopie apparaisse. 5 Appuyez sur . 6 Appuyez sur ou jusqu'à ce que l'option Composition et envoi apparaisse. 7 Appuyez sur . 8 Appuyez sur ou jusqu'à ce que l'option Méthode de composition apparaisse. 9 Appuyez sur . 10 Appuyez sur ou jusqu'à ce que l'option Composer un numéro via un PBX apparaisse. 11 Appuyez sur le bouton pour enregistrer ce paramètre. L'imprimante reçoit une télécopie vierge Vérifiez l'original Demandez à l'expéditeur de vérifier que le document d'origine a été chargé correctement. Vérifiez l'encre Vérifiez les niveaux d'encre et installez une nouvelle cartouche si nécessaire. Les cartouches sont peut-être protégées par 1 Retirez les cartouches. une bande adhésive 2 Assurez-vous que l'autocollant et la bande adhésive ont été retirés. 1 3 Réinsérez les cartouches. Dépannage 142 2 La qualité d'impression de la télécopie reçue est médiocre Vérifiez la liste de contrôle associée à l'expéditeur • Vérifiez que la qualité du document d'origine est satisfaisante. • Renvoyez la télécopie. La qualité de la connexion téléphonique est peut-être en cause. • Augmentez la résolution de numérisation de la télécopie. Vérifiez l'encre Vérifiez les niveaux d’encre et installez une nouvelle cartouche si nécessaire. Diminuez la vitesse de transmission 1 Sur le panneau de commandes, appuyez sur la touche Mode Télécopie. 2 Appuyez sur 3 Appuyez sur . ou jusqu'à ce que l'option Configuration télécopie apparaisse. 4 Appuyez sur . 5 Appuyez sur ou jusqu'à ce que l'option Composition et envoi apparaisse. 6 Appuyez sur . 7 Appuyez sur ou jusqu'à ce que l'option Vitesse d'envoi maximale apparaisse. 8 Appuyez sur . 9 Appuyez sur ou sur pour sélectionner une vitesse de transmission plus lente. 10 Appuyez sur le bouton pour enregistrer ce paramètre. 11 Renvoyez la télécopie. 12 Si le problème persiste, répétez les opérations de l'étape 1 à l'étape 11 pour renvoyer la télécopie avec des vitesses de transmission de plus en plus basses. Remarque : 2400 bps est la vitesse de transmission la plus basse. Remarques : • Plus la vitesse de transmission est basse, plus le temps d'impression de la télécopie augmente. • Tant que vous ne la réinitialisez pas, la vitesse de transmission de toutes les télécopies reste réduite. Dépannage 143 Informations de l'ID appelant non affichées La sonnerie de l'ID appelant n'est peut-être pas définie L'imprimante prend en charge deux types de sonneries correctement distinctes par ID appelant : sonnerie 1(FSK) et sonnerie 2 (DTMF). Selon la région ou le pays dans lequel vous vivez et la société de télécommunications que vous utilisez, vous serez peut-être amené à changer de sonnerie pour que l'imprimante affiche les informations de l'ID appelant. Pour plus d'informations, reportez-vous à la section « Utilisation du service de présentation de numéro », page 61. Dépannage lié aux bourrages et aux problèmes d'alimentation papier Bourrages papier Le bourrage s'est-il produit dans le support papier ? 1 Appuyez sur la touche pour mettre l'imprimante hors tension. 2 Tenez fermement le papier et extrayez-le délicatement. 3 Appuyez sur la touche pour remettre l'imprimante sous tension. Le bourrage papier se situe-t-il au niveau du dispositif 1 Ouvrez le DAAD en tirant sur le crochet situé à gauche d'alimentation automatique ? du DAAD. 2 Tenez fermement le papier et extrayez-le délicatement. 3 Fermez le dispositif d'alimentation automatique. 4 Appuyez sur . Le bourrage s'est-il produit dans l'imprimante ? Pour éjecter automatiquement le papier : 1 Appuyez sur la touche et maintenez-la enfoncée. 2 Retirez le papier du bac de sortie du papier. Pour retirer le papier manuellement : 1 Appuyez sur la touche pour mettre l'imprimante hors tension. 2 Tenez fermement le papier et extrayez-le délicatement. 3 Appuyez sur la touche pour remettre l'imprimante sous tension. Dépannage 144 Alimentation incorrecte du papier ou du support spécial Si le papier ou le support spécial n'est pas alimenté correctement, si les feuilles pénètrent de travers ou si plusieurs feuilles sont entraînées à la fois ou sont collées, essayez les solutions suivantes. Vérifiez la qualité du papier Vérifiez le chargement du papier Utilisez uniquement du papier neuf et non froissé. • Ne chargez que quelques feuilles dans l'imprimante. • Chargez du papier avec la face à imprimer tournée vers vous. (Si vous n'êtes pas sûr du côté, reportez-vous aux instructions fournies avec le papier.) Reportez-vous à la section « Chargement des divers types de papier », page 5 pour obtenir des informations sur : • la quantité maximum à charger par type de papier, • les instructions de chargement spécifiques aux supports spéciaux et aux papiers pris en charge. Retirez les pages au fur et à mesure de l'impression Retirez les pages au fur et à mesure qu'elles sortent de l'imprimante et laissez-les sécher avant de les empiler. Ajustez les guides papier Ajustez les guides papier : • Lorsque vous utilisez un support de moins de 8,5 pouces de largeur • Contre les bords du papier ou du support, en vous assurant que ce dernier n'est pas ondulé 1 2 Impossible d'insérer du papier, des enveloppes ou des supports spéciaux dans l'imprimante Vérifier si un bourrage papier s'est produit Vérifier le chargement du support Recherchez et dégagez tout bourrage papier. Pour plus d'informations, reportez-vous à la section « Bourrages papier », page 144. • Vérifiez que le support spécial est correctement chargé. Pour plus d'informations, reportez-vous à la section « Chargement des divers types de papier », page 5. • Essayez de charger une page, une enveloppe ou une feuille de support spécial à la fois. Dépannage 145 S'assurer que l'imprimante est définie en tant Pour définir une imprimante comme imprimante par qu'imprimante par défaut et n'est pas en attente ou défaut : en pause 1 Dans la fenêtre du Finder, sélectionnez Applications Utilitaires Centre d'impression/Utilitaire de configuration de l'imprimante. 2 Dans la zone de dialogue Liste des imprimantes, sélectionnez votre imprimante. 3 Cliquez sur l'icône Désigner par défaut. Pour reprendre un travail d'impression : 1 Dans la fenêtre du Finder, sélectionnez Applications Utilitaires Centre d'impression/Utilitaire de configuration de l'imprimante. 2 Dans la liste des imprimantes, cliquez deux fois sur le nom de votre imprimante. 3 Dans le menu local de l'imprimante, cliquez sur Lancer les tâches pour relancer tous les travaux d'impression en file d'attente ; si vous souhaitez relancer un travail d'impression spécifique, sélectionnez le nom du document puis cliquez sur Reprendre. Bourrages papier continu Dégagez les bourrages de papier continu 1 Appuyez sur la touche pour mettre l'imprimante hors tension. 2 Retirez le papier continu coincé dans l'imprimante. Empêchez les bourrages de papier continu Pour empêcher les bourrages lors d'une impression sur papier continu : • N'utilisez que le nombre de feuilles dont vous avez besoin. • Sélectionnez les paramètres suivants pour permettre à l'imprimante d'alimenter du papier en continu sans provoquer de bourrage : 1 Après avoir ouvert le document, sélectionnez Fichier Format d'impression. 2 Dans le menu local Paramètres, choisissez Attributs de page. 3 Dans le menu local Formater pour, choisissez l'imprimante. 4 Dans le menu local Format de papier, sélectionnez Papier continu A4 ou Format U.S. Lettre continu. 5 Sélectionnez une orientation. 6 Cliquez sur OK. Dépannage 146 Dépannage lié au lecteur de carte mémoire et au port PictBridge Impossible d'insérer la carte mémoire Vérifiez le type de carte mémoire Vérifiez que le type de carte mémoire utilisé peut être utilisé dans l'imprimante. Pour plus d'informations, reportez-vous à la section « Insertion d’une carte mémoire », page 73. Vérifiez l'emplacement de carte mémoire Reportez-vous à la section « Insertion d’une carte mémoire », page 73 pour déterminer quel logement correspond à la carte mémoire et pour obtenir des instructions sur son insertion. Il ne se passe rien lorsqu'une carte mémoire est insérée Vérifiez l'emplacement de la carte mémoire Reportez-vous à la section « Insertion d’une carte mémoire », page 73 pour déterminer quel logement correspond à votre carte mémoire et pour obtenir des instructions sur son insertion. Vérifiez le type de carte mémoire Vérifiez que le type de carte mémoire utilisé est compatible avec l'imprimante. Reportez-vous à la section « Insertion d’une carte mémoire », page 73. La carte mémoire est peut-être endommagée Vérifiez que la carte mémoire n'a pas été endommagée. Un appareil photo numérique est peut-être connecté Déconnectez l'appareil photo numérique compatible PictBridge de l'imprimante. Le câble USB n'est peut-être pas connecté 1 Vérifiez que le câble USB n'a pas été endommagé. 2 Branchez l'extrémité carrée du câble USB à l'arrière de l'imprimante. 3 Branchez l'extrémité rectangulaire du câble USB dans le port USB de l'ordinateur. Ce port est signalé par le symbole USB Dépannage 147 . Messages d'erreur Problème d'alignement 1 Retirez la cartouche d’impression. 2 Assurez-vous que l'autocollant et la bande adhésive ont (bande sur cartouche) été retirés. 1 2 3 Réinsérez la cartouche. 4 Appuyez sur pour aligner la cartouche. Pour plus d'informations, reportez-vous à la section « Alignement des cartouches d'encre », page 116. Ne chargez que du papier ordinaire, sans marque, pour l'alignement des cartouches. L'imprimante détecte la présence de toute marque sur le papier utilisé, ce qui peut être à l'origine d'un message d'erreur d'alignement. Problème d'alignement (papier usagé) Niveau d'encre noire bas/Niveau d'encre couleur bas/Niveau d'encre photo bas 1 Vérifiez les niveaux d'encre et installez une nouvelle cartouche si nécessaire. Pour commander des consommables, reportez-vous à la section « Commande de consommables », page 120. 2 Appuyez sur la touche Remplacement de la cartouche noire nécessaire / Remplacement de la cartouche couleur nécessaire / Remplacement des cartouches noire et couleur nécessaire pour continuer. Vous devez installer une nouvelle cartouche. S'il est disponible, cliquez sur le bouton Continuer sur l'écran de l'ordinateur pour imprimer à l'aide de la cartouche restante. (Le bouton Continuer n'est disponible qu'au début d'un travail d'impression.) Remarque : Une quantité variable d'encre reste dans la cartouche. Dépannage 148 Erreur de cartouche • 1102 • 1203 • 1204 ou • 120F (Procédure 1) Procédure 1 1 Retirez les cartouches d'impression, puis fermez le couvercle du chariot des cartouches. 2 Débranchez le cordon d'alimentation de la prise de courant. 3 Rebranchez le cordon d'alimentation à la prise de courant. 4 Si la touche ne s'allume pas, appuyez sur . 5 Réinsérez les cartouches. 6 Si l'erreur : • ne réapparaît pas, le problème a été corrigé. • réapparaît, une des cartouches ne fonctionne pas correctement. Passez à la procédure 2. Erreur de cartouche • 1102 • 1203 • 1204 ou • 120F (Procédure 2) Procédure 2 Suivez cette procédure pour déterminer quelle cartouche ne fonctionne pas correctement. 1 Retirez les cartouches d'impression, puis fermez le couvercle du chariot des cartouches. 2 Débranchez le cordon d'alimentation de la prise de courant. 3 Rebranchez le cordon d'alimentation à la prise de courant. 4 Si la touche ne s'allume pas, appuyez sur . 5 Réinsérez la cartouche noire (ou photo). 6 Si l'erreur : • réapparaît, remplacez la cartouche noire (ou photo) par une cartouche neuve. • ne réapparaît pas, réinsérez la cartouche couleur. 7 Si l'erreur réapparaît, remplacez la cartouche couleur par une cartouche neuve. Dépannage 149 Déblocage du chariot (dégager toute obstruction) 1 Soulevez l'unité du scanner. 2 Retirez tout objet bloquant le chemin du chariot des cartouches. 3 Vérifiez que les couvercles des chariots de cartouches sont fermés. 4 Fermez l'unité du scanner. 5 Appuyez sur . Déblocage du chariot (retirer les cartouches) 1 2 3 4 Appuyez sur pour mettre l'imprimante hors tension. Débranchez le câble d'alimentation de la prise murale. Soulevez l'unité du scanner. Retirez les deux cartouches. Pour plus d'informations, reportez-vous à la section « Retrait d'une cartouche usagée », page 115. 5 Vérifiez que les couvercles des chariots de cartouches sont fermés. 6 7 8 9 Fermez l'unité du scanner. Branchez le câble d'alimentation à la prise murale. Appuyez sur pour mettre l'imprimante sous tension. Réinstallez les cartouches. Pour plus d'informations, reportez-vous à la section « Installation des cartouches d'impression », page 114. Dépannage 150 Assurez-vous que l'ordinateur est connecté et sous tension. Ordinateur non connecté 1 Vérifiez que le câble USB n'a pas été endommagé. 2 Branchez l'extrémité carrée du câble USB dans le port USB, à l'arrière de l'imprimante. 3 Branchez l'extrémité rectangulaire du câble USB dans le port USB de l'ordinateur. Ce port est signalé par le symbole . Si vous utilisez un adressage étendu de réseau, vérifiez qu'il est connecté. Pour plus d'informations, reportez-vous à la documentation relative au serveur d'impression. Impossible de détecter une épreuve. Le document placé sur la vitre du scanner n'est pas une épreuve correcte. Pour plus d'informations, reportez-vous à la section « Impression de photos enregistrées sur une carte mémoire à l'aide d'une épreuve », page 76. Erreur 1104 1 Retirez les cartouches. 2 Insérez la cartouche noire ou la cartouche photo dans le chariot de gauche. 3 Insérez la cartouche couleur dans le chariot de droite. Echec de connexion (liste de contrôle de la ligne téléphonique) Renvoyez la télécopie. La qualité de la connexion téléphonique est peut-être en cause. Essayez d'appeler le numéro auquel vous voulez envoyer une télécopie pour vous assurer que la ligne fonctionne correctement. Si la ligne téléphonique est utilisée par un autre appareil, attendez que ce dernier ait fini de l'utiliser avant d'envoyer une télécopie. Dépannage 151 Echec de connexion (vérifier que l'imprimante détecte la tonalité) Vérifiez que l'imprimante détecte la tonalité. • Reportez-vous à la rubrique « Envoi d'une télécopie en entendant la tonalité de la ligne téléphonique (Composition avec téléphone raccroché) », page 59. • Vérifiez le paramètre Méthode de composition. 1 Vérifiez si vous entendez la tonalité. Si vous entendez la tonalité mais que l'imprimante raccroche sans composer, cela signifie qu'elle ne reconnaît pas la tonalité. 2 Sur le panneau de commandes, appuyez sur la touche Mode Télécopie. 3 Appuyez sur 4 Appuyez sur . ou jusqu'à ce que l'option Configuration télécopie apparaisse. 5 Appuyez sur . 6 Appuyez sur ou jusqu'à ce que l'option Composition et envoi apparaisse. 7 Appuyez sur . 8 Appuyez sur ou jusqu'à ce que l'option Méthode de composition apparaisse. 9 Appuyez sur . 10 Appuyez sur ou à plusieurs reprises jusqu'à ce que la méthode voulue apparaisse. 11 Appuyez sur la touche pour enregistrer ce paramètre. Erreur télécopie Toute communication entre les télécopieurs a été interrompue. Renvoyez la télécopie. La qualité de la connexion téléphonique est peut-être en cause. Dépannage 152 Le télécopieur de réception ne prend pas en charge le type de télécopie que vous avez essayé d'envoyer. S'il ne prend pas en charge : Mode Télécopie non pris en charge • Votre résolution de numérisation : réduisez-la. 1 Sur le panneau de commandes, appuyez sur la touche Mode Télécopie. 2 Appuyez sur 3 Appuyez sur . ou jusqu'à ce que l'option Qualité apparaisse. 4 Appuyez sur . 5 Appuyez sur ou à plusieurs reprises jusqu'à ce qu'une qualité inférieure apparaisse. 6 Appuyez sur . • Le format de papier Légal : reformatez le document sur du format Lettre. Sélection de format de papier/photo incorrecte Vous avez sélectionné plusieurs options à l'étape 2 pour l'épreuve photo imprimée et numérisée. 1 Vérifiez que vous ne remplissez qu'un seul cercle pour chaque option. 2 Appuyez sur la touche Erreur Cartouche gauche/Erreur Cartouche droite Notamment : • 1205 (Cartouche gauche) • 1206 (Cartouche droite) Cartouche gauche incorrecte/Cartouche droite incorrecte pour continuer. 1 Retirez les cartouches indiquées. 2 Débranchez le cordon d'alimentation de la prise de courant. 3 Rebranchez le cordon d'alimentation à la prise de courant. 4 Si la touche ne s'allume pas, appuyez sur . 5 Réinsérez les cartouches. 6 Si l'erreur : • ne réapparaît pas, le problème a été corrigé. • réapparaît, installez une nouvelle cartouche. Cartouche gauche manquante/Cartouche Une ou les deux cartouches font défaut ou ne sont pas droite manquante installées correctement. Pour plus d'informations, reportezvous à la section « Installation des cartouches d'impression », page 114. Remarques : • Vous pouvez effectuer une copie couleur en ayant uniquement installé la cartouche couleur. • Vous pouvez imprimer un document en noir et blanc en ayant seulement installé la cartouche noire. • Vous ne pouvez pas effectuer de copie ou d'impression lorsque vous n'avez installé que la cartouche photo. • Pour supprimer le message d'erreur, appuyez sur Dépannage 153 . Mémoire saturée Si cela s'applique : (réduire l'utilisation de la mémoire) • Imprimez les télécopies reçues en attente. • Envoyez moins de pages. Mémoire saturée 1 Double-cliquez sur l'icône Imaging Studio située sur le (réduire la résolution de télécopie) bureau. 2 Cliquez sur Télécopie. 3 Cliquez sur Gérer l'historique des télécopies ou Paramètres de l'imprimante Tout en un. 4 Cliquez sur l'onglet Composition et envoi. 5 Dans la zone "Envoyer la télécopie avec cette qualité d'impression", sélectionnez une qualité d'impression inférieure. 6 Cliquez sur OK. Remarque : La résolution de télécopie inférieure devient le paramètre par défaut pour toutes les télécopies que vous envoyez ou recevez. 7 Renvoyez la télécopie. Mémoire saturée Essayez de paramétrer la numérisation après la composition du numéro. 1 Double-cliquez sur l'icône Studio d'imagerie située sur le bureau. 2 Cliquez sur Télécopie. 3 Cliquez sur Gérer l'historique des télécopies ou Paramètres de l'imprimante Tout en un. 4 Cliquez sur l'onglet Composition et envoi. 5 Dans la région “Quand numériser un document”, sélectionnez Après composition. 6 Cliquez sur OK. 7 Renvoyez la télécopie. Aucune image sélectionnée Vous n'avez sélectionné aucune option à l'étape 1 pour l'épreuve photo imprimée et numérisée. 1 Vérifiez que vous avez rempli le ou les cercles sélectionnés. 2 Appuyez sur la touche Aucune sélection de format papier/photo effectuée pour continuer. Vous n'avez sélectionné aucune option à l'étape 2 pour l'épreuve photo imprimée et numérisée. 1 Vérifiez que vous avez rempli le ou les cercles sélectionnés. 2 Appuyez sur la touche Aucun fichier photo trouvé pour continuer. Aucune image prise en charge n'a été détectée sur la carte mémoire ou sur le lecteur flash inséré. L'imprimante lit les photos créées au format JPEG. Pour plus d'informations, reportez-vous à la documentation fournie avec l'appareil photo numérique. Dépannage 154 Aucune information sur l'épreuve L'épreuve imprimée et numérisée n'est plus valide. Il se peut que vous ayez retiré la carte mémoire ou le lecteur flash de l'imprimante ou que vous ayez mis l'imprimante hors tension avant de numériser l'épreuve photo. Pour plus d'informations, reportez-vous à la section « Impression de photos enregistrées sur une carte mémoire à l'aide d'une épreuve », page 76. Ligne téléphonique occupée L'imprimante recompose automatiquement le numéro à trois reprises et à trois minutes d'intervalle. Vous pouvez modifier les paramètres par défaut pour recomposer le numéro jusqu'à cinq fois et jusqu'à 8 minutes d'intervalle. Pour modifier les paramètres de recomposition, procédez comme suit : (changer les paramètres de recomposition) 1 Sur le panneau de commandes, appuyez sur la touche Mode Télécopie. 2 Appuyez sur 3 Appuyez sur . ou jusqu'à ce que l'option Configuration télécopie apparaisse. 4 Appuyez sur . 5 Appuyez sur ou jusqu'à ce que l'option Composition et envoi apparaisse. 6 Appuyez sur . 7 Appuyez sur . 8 Pour modifier le nombre de fois où l'imprimante recomposera le numéro : a Appuyez sur ou jusqu'à ce que l'option Tentatives de recomposition apparaisse. b Appuyez sur . c Appuyez sur ou jusqu'à ce que le paramètre voulu apparaisse. d Appuyez sur . 9 Pour modifier le délai entre deux recompositions : a Appuyez sur ou jusqu'à ce que l'option Intervalle de recomposition apparaisse. b Appuyez sur . c Appuyez sur ou jusqu'à ce que le paramètre voulu apparaisse. d Appuyez sur . Ligne téléphonique occupée (planifier de renvoyer la télécopie ultérieurement) Reportez-vous à la rubrique « Envoi d'une télécopie à diffusion générale à une heure planifiée », page 58. Dépannage 155 Le modem du télécopieur est un périphérique analogique. Certains périphériques peuvent être connectés à l'imprimante pour permettre l'utilisation de services téléphoniques numériques. Erreur de ligne téléphonique (liste de contrôle du service de téléphone numérique) • Si vous disposez d'une ligne RNIS, connectez l'imprimante à un port de téléphone analogique (port d'interface R) sur un adaptateur de terminal RNIS. Pour obtenir plus d'informations et vous procurer un port d'interface R, contactez votre fournisseur de services RNIS. • Si vous utilisez une ligne DSL, connectez un routeur ou un filtre DSL qui permet l'utilisation d'un appareil analogique. Pour obtenir des informations supplémentaires, contactez votre fournisseur DSL. • Si vous utilisez un service PBX, vérifiez que vous utilisez une connexion analogique sur le PBX. S'il n'y en a pas, installez une ligne téléphonique analogique pour le télécopieur. Pour plus d'informations sur l'envoi de télécopie à l'aide d'un service PBX, reportez-vous à la section « Préparation pour l'envoi de télécopie en amont d'un PBX », page 65. Erreur de ligne téléphonique (vérifier les branchements des câbles et de la ligne téléphonique) Si la ligne téléphonique est utilisée par un autre appareil, attendez que ce dernier ait fini de l'utiliser avant d'envoyer une télécopie. Vérifiez que les câbles des éléments matériels suivants sont correctement branchés, le cas échéant : • • • • Erreur de format photoLa photo doit contenir sur la page. Unité d'alimentation Téléphone Combiné Répondeur Une ou plusieurs photos sont plus grandes que la taille du papier sélectionnée. 1 Appuyez sur 2 Appuyez sur pour effacer le message d'erreur. ou à plusieurs reprises jusqu'à ce que l'option Format de papier s'affiche. 3 Appuyez sur . 4 Appuyez sur ou jusqu'à ce que l'option de taille correspondant à la photo la plus grande s'affiche. 5 Appuyez sur la touche Démarrer couleur ou Démarrer noir pour lancer l'impression. Erreur de communication PictBridge Retirez, puis réinsérez le câble dans le port PictBridge qui se trouve à l'avant de l'imprimante. Pour plus d'informations, reportez-vous à la section « Utilisation d'un appareil photo numérique compatible PictBridge pour contrôler l'impression de photos », page 79. Dépannage 156 L'imprimante peut lire les données d'un appareil photo numérique compatible PictBridge ou d'une carte mémoire (pas les deux en même temps). Veuillez retirer l'appareil photo pour utiliser la carte mémoire 1 Retirez l'appareil photo numérique compatible PictBridge et la carte mémoire. 2 Réinsérez seulement un des supports mentionnés cidessus. (problème de ligne téléphonique) Renvoyez la télécopie. La qualité de la connexion téléphonique est peut-être en cause. Erreur Télécopie distante 1 Sur le panneau de commandes, appuyez sur la touche Erreur Télécopie distante Mode Télécopie. (diminuer la vitesse de transmission) 2 Appuyez sur 3 Appuyez sur . ou jusqu'à ce que l'option Configuration télécopie apparaisse. 4 Appuyez sur . 5 Appuyez sur ou jusqu'à ce que l'option Composition et envoi apparaisse. 6 Appuyez sur . 7 Appuyez sur ou jusqu'à ce que l'option Vitesse d'envoi maximale apparaisse. 8 Appuyez sur . 9 Appuyez sur ou à plusieurs reprises jusqu'à ce qu'une vitesse inférieure apparaisse. 10 Appuyez sur . Remarques : • Plus la vitesse de transmission est basse, plus le temps d'impression de la télécopie augmente. • Tant que vous ne la réinitialisez pas, la vitesse de transmission de toutes les télécopies est réduite. 11 Renvoyez la télécopie. 12 Si le problème persiste, répétez les opérations de l'étape 1 à l'étape 11 pour renvoyer la télécopie avec des vitesses de transmission de plus en plus basses. Certaines photos ont été supprimées de la carte par l'hôte. Certaines photos de l'épreuve ont été supprimées de la carte mémoire par l'ordinateur. Vous devez imprimer une nouvelle épreuve photo. Pour plus d'informations, reportez-vous à la section « Impression de photos enregistrées sur une carte mémoire à l'aide d'une épreuve », page 76. Dépannage 157 Problème de lecture de la carte mémoire • Reportez-vous à la section « Impossible d'insérer la carte mémoire », page 147. • Reportez-vous à la section « Il ne se passe rien lorsqu'une carte mémoire est insérée », page 147. Voir aussi : • « Utilisation du panneau de commandes », page 93 Les paramètres ne sont pas enregistrés Les paramètres expirent alors qu'une tche est en cours Si vous appuyez sur pour sélectionner un paramètre, un symbole * apparaît en regard du paramètre en question. L'imprimante restaure le paramètre par défaut après deux minutes d'inactivité ou si elle est mise hors tension. Pour savoir comment changer cette fonction de délai, reportezvous à la section « Enregistrement de paramètres », page 101. Les paramètres ne sont pas enregistrés pour les tches futures Si vous appuyez sur pour sélectionner un paramètre, un symbole * apparaît en regard du paramètre en question. Pour savoir comment enregistrer un paramètre, reportezvous à la section « Enregistrement de paramètres », page 101. Restauration des paramètres d'origine Vous pouvez restaurer les paramètres d'origine de votre imprimante sans passer par les menus de l'imprimante. Remarque : La restauration des paramètres d'origine supprimera tous les paramètres que vous avez sélectionnés, y compris les numéros abrégés et les numéros de groupe. Si vous souhaitez imprimer ces numéros avant de restaurer les paramètres d'origine, voir« Utilisation du carnet d'adresses », page 63. 1 Appuyez sur , et sur Démarrer Couleur en même temps. Attention — Dommages potentiels : Ne relâchez pas les boutons tant que Langue n'a pas apparu à l'écran, ce qui indique que les paramètres ont été restaurés. 2 Suivez les instructions à l'écran pour spécifier la langue, le pays, l'heure, la date et le numéro de télécopieur. Remarques : • Pour resaisir les numéros de composition abrégée ou de groupe à l'aide de l'ordinateur, voir« Personnalisation des paramètres l'aide de l'Utilitaire de configuration du télécopieur », page 70. • Pour resaisir les numéros de composition abrégée ou de groupe à l'aide du panneau de commandes, voir« Utilisation du carnet d'adresses », page 63. Voir aussi : • « Utilisation du panneau de commandes », page 93 Dépannage 158 Désinstallation et réinstallation du logiciel Si l'imprimante ne fonctionne pas correctement ou si un message d'erreur de communication apparaît lorsque vous essayez d'utiliser l'imprimante, désinstallez puis réinstallez le logiciel de l'imprimante. 1 Fermez toutes les applications logicielles. 2 Depuis la fenêtre du Finder, double-cliquez sur le dossier Lexmark 5400 Series . 3 Cliquez deux fois sur l'icône du programme de désinstallation. 4 Suivez les instructions qui s'affichent sur l'écran de l'ordinateur pour désinstaller le logiciel de l'imprimante. 5 Redémarrez l’ordinateur avant de réinstaller le logiciel. 6 Insérez le CD et suivez les instructions qui s'affichent à l'écran pour réinstaller le logiciel. Voir aussi : • « Installation du logiciel de l'imprimante », page 103 Dépannage 159 Avis et consignes de sécurité Recyclage des produits Lexmark Pour renvoyer des produits Lexmark en vue de leur recyclage : 1 Visitez notre site Web www.lexmark.com/recycle. 2 Suivez les instructions qui s'affichent à l'écran. Avis sur l'édition Janvier 2007 Le paragraphe suivant ne s'applique pas aux pays dans lesquels lesdites clauses ne sont pas conformes à la législation en vigueur : LEXMARK INTERNATIONAL, INC. FOURNIT CETTE PUBLICATION « TELLE QUELLE », SANS GARANTIE D'AUCUNE SORTE, EXPLICITE OU IMPLICITE, Y COMPRIS, MAIS SANS S'Y LIMITER, LES GARANTIES IMPLICITES DE COMMERCIABILITE OU DE CONFORMITE A UN USAGE SPECIFIQUE. Certains Etats n'admettent pas la renonciation aux garanties explicites ou implicites pour certaines transactions ; c'est pourquoi il se peut que cette déclaration ne vous concerne pas. Cette publication peut contenir des imprécisions techniques ou des erreurs typographiques. Des modifications sont périodiquement apportées aux informations contenues dans ce document ; ces modifications seront intégrées dans les éditions ultérieures. Des améliorations ou modifications des produits ou programmes décrits dans cette publication peuvent intervenir à tout moment. Les commentaires relatifs à cette publication peuvent être adressés à Lexmark International, Inc., Department F95/032-2, 740 West New Circle Road, Lexington, Kentucky 40550, Etats-Unis. Au Royaume-Uni et en République d’Irlande, adressez vos commentaires à Lexmark International Ltd., Marketing and Services Department, Westhorpe House, Westhorpe, Marlow Bucks SL7 3RQ, Royaume-Uni. Lexmark peut utiliser ou diffuser les informations que vous lui avez fournies dans la mesure où il le juge nécessaire, sans demander votre accord. Pour obtenir des copies supplémentaires de publications relatives à ce produit, visitez le site Web de Lexmark à l'adresse www.lexmark.com. Dans la présente publication, les références à des produits, programmes ou services n'impliquent nullement la volonté du fabricant de les rendre disponibles dans tous les pays où celui-ci exerce une activité. Toute référence à un produit, programme ou service n'affirme ou n'implique nullement que seul ce produit, programme ou service puisse être utilisé. Tout produit, programme ou service équivalent par ses fonctions, n'enfreignant pas les droits de propriété intellectuelle, peut être utilisé à la place. L'évaluation et la vérification du fonctionnement en association avec d'autres produits, programmes ou services, à l'exception de ceux expressément désignés par le fabricant, se font aux seuls risques de l'utilisateur. © 2007 Lexmark International, Inc. Tous droits réservés. UNITED STATES GOVERNMENT RIGHTS This software and any accompanying documentation provided under this agreement are commercial computer software and documentation developed exclusively at private expense. Nom du produit Lexmark 5400 Series Type de machine 4425-001 4425-002 4425-A01 4425-0H1 Marques commerciales Lexmark et Lexmark accompagné du dessin d'un losange sont des marques de Lexmark International, Inc. déposées aux Etats-Unis et dans d'autres pays. Les autres marques sont la propriété de leurs détenteurs respectifs. Avis et consignes de sécurité 160 Conventions Remarque : La mention Remarque fournit des informations pouvant vous être utiles. Attention — Dommages potentiels : La mention Avertissement signale un danger risquant d'endommager le logiciel ou le matériel. AVERTISSEMENT—RISQUE DE BLESSURE : La mention Attention signale un danger pouvant engendrer des blessures corporelles. MISE EN GARDE—NE PAS TOUCHER : Ce type d'avertissement vous indique que vous ne devez pas toucher la zone spécifiée. MISE EN GARDE—SURFACE BRULANTE : Ce type d'avertissement indique une surface brûlante. MISE EN GARDE—RISQUE D'ELECTROCUTION : Ce type d'avertissement indique un risque d'électrocution. MISE EN GARDE—RISQUE DE BASCULEMENT : Ce type d'avertissement indique un risque de basculement. Déclaration d'information de conformité de la Commission fédérale des communications (FCC) Ce produit a été testé et déclaré conforme aux limites imposées pour les appareils numériques de classe B conformément à l'article 15 de la réglementation FCC. Son fonctionnement est soumis aux deux conditions suivantes : (1) cet appareil ne doit pas causer d'interférences nuisibles et (2) doit accepter toute interférence reçue, y compris les interférences pouvant entraîner un fonctionnement indésirable. Les limites de classe A définies par la FCC sont conçues pour apporter une protection raisonnable contre les interférences nuisibles survenant dans une installation résidentielle. Ce matériel génère, utilise et peut émettre de l'énergie sous forme de fréquences radio et, s'il n'est pas installé en respectant les consignes d'utilisation, peut provoquer des interférences perturbant les communications radio. Nous ne pouvons cependant pas garantir qu'aucune interférence ne se produira dans une installation donnée. Si cet appareil interfère avec la réception radiophonique ou télévisuelle, ce qui se vérifie en allumant et éteignant successivement l'appareil, l'utilisateur est invité à corriger ces interférences en prenant l'une des mesures suivantes : • • • • Changez l'orientation ou la position de l'antenne de réception. Augmentez la distance entre l'appareil et le récepteur. Branchez l'appareil sur une prise de courant se trouvant sur un circuit différent de celui sur lequel le récepteur est branché. Consultez votre fournisseur ou votre revendeur pour plus d'informations. Le fabricant n'est responsable d'aucune interférence sur réception radiophonique ou télévisuelle entraînée par l'utilisation de câbles autres que ceux recommandés ou par des modifications non autorisées de l'appareil. Des modifications non autorisées de l'appareil peuvent rendre son utilisation illégale. Remarque : Pour assurer la conformité avec les règlements de la FCC sur les interférences électromagnétiques pour un appareil informatique de classe B, utilisez un câble correctement blindé et mis à la terre tel que le câble Lexmark n°1021294 pour les connexions USB. L'utilisation d'un câble qui ne serait pas correctement blindé ou relié à la terre risque d'enfreindre les règles de la FCC. Veuillez envoyer toute question relative à ces dispositions à l'adresse suivante : Director of Lexmark Technology & Services Lexmark International, Inc. 740 West New Circle Road Lexington, KY 40550 (859) 232–3000 Industry Canada compliance statement This Class B digital apparatus meets all requirements of the Canadian Interference-Causing Equipment Standard ICES-003. Avis de conformité aux normes de l’industrie du Canada Cet appareil numérique de classe B est conforme aux exigences de la norme canadienne relative aux équipements pouvant causer des interférences NMB-003. Avis et consignes de sécurité 161 Conformité aux directives de la Communauté européenne (CE) Ce produit est conforme aux exigences de protection énoncées par les directives 89/336/EEC et 73/23/EEC du Conseil européen sur le rapprochement et l'harmonisation des lois des Etats membres concernant la compatibilité électromagnétique et la sécurité des équipements électriques conçus pour être utilisés sous certaines limites de tension. Une déclaration de conformité à ces directives a été signée par le Directeur de la fabrication et de l'assistance technique, Lexmark International, Inc., S.A., Boigny, France. Ce produit est conforme aux limites des périphériques de classe B EN 55022 et aux exigences en matière de sécurité EN 60950. Japanese VCCI notice Korean MIC statement Niveaux d'émission sonore Les mesures suivantes ont été prises conformément à la norme ISO 7779 et sont rapportées conformément à la norme ISO 9296. Remarque : Certains modes peuvent ne pas s'appliquer à votre produit. Pression sonore à un mètre en moyenne, dBA Impression 46 Numérisation 36 Copie 39 Prête inaudible Les valeurs peuvent être modifiées. Reportez-vous à la section www.lexmark.com pour les valeurs actuelles. Avis et consignes de sécurité 162 Directive WEEE (Déchets issus d'équipements électriques et électroniques) Le logo WEEE indique des procédures et des programmes de recyclage spécifiques aux produits électroniques dans les pays de l'Union Européenne. Nous encourageons le recyclage de nos produits. Si vous avez d'autres questions sur les options de recyclage, visitez le site Web de Lexmark à l'adresse suivante : www.lexmark.com pour obtenir le numéro de téléphone de votre distributeur local. ENERGY STAR Consignes de sécurité Utilisez uniquement l'unité et le cordon d'alimentation fournis avec ce produit ou l'unité et le cordon d'alimentation de remplacement autorisés par le fabricant. Branchez le cordon d'alimentation à une prise électrique correctement mise à la terre, proche du produit et facile d'accès. Utilisez uniquement un câble de télécommunication 26 AWG (ou RJ-11) pour connecter ce produit au réseau téléphonique public. Pour toute intervention ou réparation autre que celle décrite dans la documentation de l'utilisateur, adressez-vous à un technicien qualifié. Ce produit a été conçu, testé et approuvé pour répondre à des normes de sécurité globales strictes avec l'utilisation de composants Lexmark spécifiques. Les fonctions de sécurité de certains composants peuvent ne pas être évidentes. Lexmark n'est pas responsable de l'utilisation d'autres pièces de rechange. MISE EN GARDE—RISQUE D'ELECTROCUTION : N’utilisez pas la fonction de télécopie lors d’un orage. N’installez pas ce produit, ne procédez à aucun branchement (cordon d’alimentation, téléphone, etc.) et n’utilisez pas la fonction de télécopie en cas d’orage. Consommation électrique Consommation électrique du produit Le tableau suivant donne des détails sur les caractéristiques de consommation électrique du produit. Remarque : Certains modes peuvent ne pas s'appliquer à votre produit. Mode Description Consommation (Watts) Impression Le produit génère des copies imprimées à partir de documents électroniques. 14.6 Copie Le produit génère des copies imprimées à partir de documents imprimés. 15.1 Avis et consignes de sécurité 163 Mode Description Consommation (Watts) Numérisation Le produit numériser des documents imprimés. 9.1 Prête Le produit attend d'effectuer une impression. 6.6 Economiseur d'énergie Le produit est en mode d'économie d'énergie. 6.1 Mode Hors tension Actif Le produit est branché à une prise électrique murale, mais il est éteint. 4.0 Mode Hors tension Inactif (1W inactif) Le produit est branché à une prise de courant murale, l'interrupteur n/a d'alimentation est en position Arrêt et le produit est en mode de consommation électrique minimal. Désactivé Le produit est branché à une prise électrique murale, mais il est éteint. n/a Les niveaux de consommation indiqués dans le tableau précédent représentent des mesures effectuées sur une durée d'utilisation moyenne. Une consommation électrique instantanée peut donner un résultat supérieur à la moyenne. Les valeurs peuvent être modifiées. Reportez-vous à la section www.lexmark.com pour les valeurs actuelles. Mode veille quatre heures Ce produit est doté d'un mode d'économie d'énergie appelé mode veille quatre heures. Ce mode est automatiquement activé dès lors que ce produit n'est pas utilisé pendant quatre heures. Mode de désactivation Si ce produit est en mode de désactivation (consommation minime de courant), vous pouvez complètement l'éteindre en débranchant le cordon d'alimentation de la prise de courant. Utilisation d'énergie totale Il peut s'avérer parfois utile de calculer l'utilisation d'énergie totale du produit. Etant donné que les mesures de consommation d'énergie électrique sont exprimées en Watts, la consommation d'électricité doit être multipliée par la durée que le produit passe dans chaque mode pour calculer l'utilisation d'énergie. L'utilisation d'énergie totale du produit est la somme de l'utilisation d'énergie de chaque mode. Statement of Limited Warranty Lexmark International, Inc., Lexington, KY This limited warranty applies to the United States. For customers outside the U.S., see the country-specific warranty information that came with your product. This limited warranty applies to this product only if it was originally purchased for your use, and not for resale, from Lexmark or a Lexmark remarketer, referred to in this statement as “Remarketer.” Limited warranty Lexmark warrants that this product: —Is manufactured from new parts, or new and serviceable used parts, which perform like new parts —Is, during normal use, free from defects in material and workmanship If this product does not function as warranted during the warranty period, contact a Remarketer or Lexmark for repair or replacement (at Lexmark's option). If this product is a feature or option, this statement applies only when that feature or option is used with the product for which it was designed. To obtain warranty service, you may be required to present the feature or option with the product. If you transfer this product to another user, warranty service under the terms of this statement is available to that user for the remainder of the warranty period. You should transfer proof of original purchase and this statement to that user. Avis et consignes de sécurité 164 Limited warranty service The warranty period starts on the date of original purchase as shown on the purchase receipt. The warranty period ends 12 months later. To obtain warranty service you may be required to present proof of original purchase. You may be required to deliver your product to the Remarketer or Lexmark, or ship it prepaid and suitably packaged to a Lexmark designated location. You are responsible for loss of, or damage to, a product in transit to the Remarketer or the designated location. When warranty service involves the exchange of a product or part, the item replaced becomes the property of the Remarketer or Lexmark. The replacement may be a new or repaired item. The replacement item assumes the remaining warranty period of the original product. Replacement is not available to you if the product you present for exchange is defaced, altered, in need of a repair not included in warranty service, damaged beyond repair, or if the product is not free of all legal obligations, restrictions, liens, and encumbrances. Before you present this product for warranty service, remove all print cartridges, programs, data, and removable storage media (unless directed otherwise by Lexmark). For further explanation of your warranty alternatives and the nearest Lexmark authorized servicer in your area, contact Lexmark at (800) 332-4120, or on the World Wide Web at http://support.lexmark.com. Remote technical support is provided for this product throughout its warranty period. For products no longer covered by a Lexmark warranty, technical support may not be available or only be available for a fee. Extent of limited warranty We do not warrant uninterrupted or error-free operation of any product. Warranty service does not include repair of failures caused by: —Modification or attachments —Accidents or misuse —Unsuitable physical or operating environment —Maintenance by anyone other than Lexmark or a Lexmark authorized servicer —Operation of a product beyond the limit of its duty cycle —Use of printing media outside of Lexmark specifications —Supplies (such as ink) not furnished by Lexmark —Products, components, parts, materials, software, or interfaces not furnished by Lexmark TO THE EXTENT PERMITTED BY APPLICABLE LAW, NEITHER LEXMARK NOR ITS THIRD PARTY SUPPLIERS OR REMARKETERS MAKE ANY OTHER WARRANTY OR CONDITION OF ANY KIND, WHETHER EXPRESS OR IMPLIED, WITH RESPECT TO THIS PRODUCT, AND SPECIFICALLY DISCLAIM THE IMPLIED WARRANTIES OR CONDITIONS OF MERCHANTABILITY, FITNESS FOR A PARTICULAR PURPOSE, AND SATISFACTORY QUALITY. ANY WARRANTIES THAT MAY NOT BE DISCLAIMED UNDER APPLICABLE LAW ARE LIMITED IN DURATION TO THE WARRANTY PERIOD. NO WARRANTIES, EXPRESS OR IMPLIED, WILL APPLY AFTER THIS PERIOD. ALL INFORMATION, SPECIFICATIONS, PRICES, AND SERVICES ARE SUBJECT TO CHANGE AT ANY TIME WITHOUT NOTICE. Limitation of liability Your sole remedy under this limited warranty is set forth in this document. For any claim concerning performance or nonperformance of Lexmark or a Remarketer for this product under this limited warranty, you may recover actual damages up to the limit set forth in the following paragraph. Lexmark's liability for actual damages from any cause whatsoever will be limited to the amount you paid for the product that caused the damages. This limitation of liability will not apply to claims by you for bodily injury or damage to real property or tangible personal property for which Lexmark is legally liable. IN NO EVENT WILL LEXMARK BE LIABLE FOR ANY LOST PROFITS, LOST SAVINGS, INCIDENTAL DAMAGE, OR OTHER ECONOMIC OR CONSEQUENTIAL DAMAGES. This is true even if you advise Lexmark or a Remarketer of the possibility of such damages. Lexmark is not liable for any claim by you based on a third party claim. This limitation of remedies also applies to claims against any Suppliers and Remarketers of Lexmark. Lexmark's and its Suppliers' and Remarketers' limitations of remedies are not cumulative. Such Suppliers and Remarketers are intended beneficiaries of this limitation. Avis et consignes de sécurité 165 Additional rights Some states do not allow limitations on how long an implied warranty lasts, or do not allow the exclusion or limitation of incidental or consequential damages, so the limitations or exclusions contained above may not apply to you. This limited warranty gives you specific legal rights. You may also have other rights that vary from state to state. Contrat de licence de l'utilisateur final* L'ouverture de cet emballage, l'installation du logiciel du périphérique d'impression ou l'utilisation des cartouches d'impression fournies avec le produit confirme que vous acceptez le contrat de licence ci-après : Les cartouches d'impression brevetées contenues dans ce colis sont destinées à une utilisation unique et sont conçues de telle sorte qu'elles arrêtent de fonctionner lorsqu'une certaine quantité d'encre a été délivrée. Lorsque leur remplacement est nécessaire, une quantité variable d'encre reste dans la cartouche. Après cette utilisation unique, la licence d'utilisation de la cartouche d'impression arrive à expiration et la cartouche utilisée doit être exclusivement retournée à Lexmark pour être renvoyée en fabrication, à nouveau remplie ou bien recyclée. Si vous n'acceptez pas les termes de ce contrat de licence impliquant une utilisation unique, rapportez ce produit dans son emballage d'origine à votre fournisseur. Une cartouche de remplacement vendue sans tenir compte des conditions ci-dessus est disponible à l'adressewww.lexmark.com. * Les imprimantes XX80 Series (y compris mais pas seulement les modèles X1380, X1480, X1580, X2580, X3580 et X4580) ne sont pas concernées par le présent contrat de licence. Avis et consignes de sécurité 166 Glossaire adresse IP (Internet Protocol) Nombre binaire de 32 bits identifiant l'emplacement d'un ordinateur spécifique sur Internet. Tout ordinateur directement connecté à Internet doit disposer d'une adresse IP. alignement automatique Fonction permettant d'aligner automatiquement les cartouches d'encre. application Tout logiciel chargé sur l'ordinateur vous permettant d'accomplir une tâche spécifique, comme un programme de traitement de texte ou d'édition de photos. assemblage Option du logiciel de l'imprimante qui permet d'imprimer automatiquement un exemplaire complet d'un document de plusieurs pages avant que l'impression de l'exemplaire suivant ne commence, et ainsi de suite. Bluetooth Technologie sans fil utilisée par les produits compatibles. boîte de dialogue Ecran du logiciel utilisé pour fournir des informations aux utilisateurs. buses zone dorée de la cartouche d'encre par laquelle passe l'encre avant qu'elle ne soit appliquée sur le papier lors de l'impression. Câble USB Câble léger et flexible qui permet à l'imprimante de communiquer avec l'ordinateur à une vitesse plus élevée qu'avec un câble parallèle. cadrage Option du logiciel de l'imprimante qui vous permet de sélectionner une partie d'image à numériser ou à copier. cadrage automatique Option du logiciel de l'imprimante permettant de supprimer les espaces blancs superflus d'une image numérisée. Carte Bluetooth Périphérique de stockage. carte mémoire petit support de stockage utilisé pour enregistrer des données numériques, telles que du texte, des images, du son et de la vidéo appelé parfois carte mémoire flash. chariot Dispositif mécanique à l'intérieur de l'imprimante qui maintient les cartouches d'impression. détramage Option du logiciel de l'imprimante qui permet de supprimer, au cours de la numérisation, des motifs d'image superflus introduits lors du traitement de supports tels que des magazines ou des journaux. gamma option du logiciel de l'imprimante vous permettant d'ajuster la courbe de correction des couleurs d'une image numérisée. Le paramètre gamma mesure le contraste qui influe sur les demi-teintes d'une image. imprimante configurée Imprimante connectée à un réseau à laquelle une adresse IP et un nom d'imprimante ont été attribués. Vous devez configurer une imprimante conçue pour une utilisation en réseau afin de pouvoir y accéder par l'intermédiaire du réseau. imprimante réseau Imprimante disponible sur un réseau, mais n'étant pas directement connectée à votre ordinateur. lecteur de cartes Périphérique mécanique qui lit les fichiers se trouvant sur les cartes mémoire. lecteur flash périphérique de stockage pouvant être acheté séparément de l'imprimante. l'imprimante dispose d'un port auquel les lecteurs flash peuvent être connectés. logement pour carte mémoire emplacements sur le panneau de commande l'imprimante dans lesquels les cartes mémoire peuvent être insérées. logiciel de l'imprimante (1) Programme qui permet de sélectionner des paramètres afin de personnaliser une tâche d'impression. (2) Programme qui permet à l'ordinateur de communiquer avec l'imprimante. miroir Option du logiciel de l'imprimante permettant d'inverser une image avant de l'imprimer. netteté Option du logiciel de l'imprimante qui permet de réduire l'aspect flou d'une image. noir et blanc Impression sans couleurs. orientation paysage Orientation de la page dans laquelle le texte est parallèle au bord long du papier. Glossaire 167 orientation portrait Orientation de la page dans laquelle le texte est parallèle au bord court du papier. page d'alignement Page comportant des motifs d'alignement, imprimée automatiquement lors de l'alignement des cartouches. panneau de commandes Ensemble de touches figurant sur l'imprimante et permettant de procéder à des opérations de numérisation et de copie sans avoir à utiliser le clavier de l'ordinateur ou la souris. papier glacé Papier dont l'une des faces est glacée et qui est destiné à l'impression des photographies. papier photo Papier traité conçu pour l'impression de photos. paramètres par défaut de l'imprimante Paramètres du logiciel de l'imprimante définis lors de la fabrication de cette dernière. Port PictBridge port sur l'imprimante utilisé avec un câble USB pour la connexion d'un appareil photo numérique compatible PictBridge à l'imprimante. Port USB Petit port rectangulaire situé à l'arrière de l'ordinateur auquel sont connectés des périphériques à l'aide d'un câble USB et permettant à ces derniers de communiquer à haut débit. redimensionnement Option du logiciel qui permet de réduire ou d'agrandir la taille finale d'un document numérisé tout en maintenant ses proportions. réseau Ensemble d'ordinateurs, d'imprimantes ou d'autres périphériques connectés les uns aux autres pour le but de partager des informations. sans bordure Fonctionnalité qui permet d'imprimer des photos sans bordure. sous-réseau Segment d'un réseau connecté à un réseau plus vaste. Un réseau local (LAN) est parfois appelé sousréseau. zone de contact dorée Zone d'une cartouche ou de la carte mémoire d'un appareil photo numérique par l'intermédiaire de laquelle les données sont transmises à l'imprimante. Glossaire 168 ">
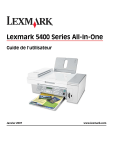
Lien public mis à jour
Le lien public vers votre chat a été mis à jour.