Lexmark X5450 Manuel utilisateur
PDF
Télécharger
Document
5400 Series All-In-One Guide de l'utilisateur Janvier 2007 www.lexmark.com Lexmark et Lexmark accompagné du dessin d'un losange sont des marques de Lexmark International, Inc. déposées aux Etats-Unis et dans d'autres pays. Les autres marques sont la propriété de leurs détenteurs respectifs. © 2007 Lexmark International, Inc. Tous droits réservés. 740 West New Circle Road Lexington, Kentucky 40550 Consignes de sécurité importantes Utilisez uniquement l'unité et le cordon d'alimentation fournis avec ce produit ou l'unité et le cordon d'alimentation de remplacement autorisés par le fabricant. Branchez le cordon d'alimentation à une prise électrique correctement mise à la terre, proche du produit et facile d'accès. Pour réduire le risque d'incendie, utilisez uniquement un câble de télécommunication 26 AWG minimum (RJ-11) pour connecter ce produit au réseau téléphonique public. Pour toute intervention ou réparation autre que celle décrite dans la documentation de l'utilisateur, adressez-vous à un technicien qualifié. Ce produit a été conçu, testé et approuvé pour répondre à des normes de sécurité globales strictes avec l'utilisation de composants Lexmark spécifiques. Les fonctions de sécurité de certains composants peuvent ne pas être évidentes. Lexmark n'est pas responsable de l'utilisation d'autres pièces de rechange. AVERTISSEMENTS—Lors de l'utilisation de ce produit, vous devez toujours respecter des mesures de sécurité de base afin d'éviter tout risque d'incendie, d'électrocution et de blessures. Par conséquent : Ne placez et n'utilisez pas ce produit à proximité de toute source humide. N'installez pas ce produit, ne l'utilisez pas et ne procédez à aucun branchement (cordon d'alimentation, téléphone, etc.) en cas d'orage. Si ce produit est connecté à un téléphone, n'utilisez pas ce dernier pour signaler une fuite de gaz survenant à proximité. CONSERVEZ PRECIEUSEMENT CES CONSIGNES. Soyez prudent lorsque vous remplacez une batterie au lithium. AVERTISSEMENT—RISQUE DE BLESSURE : si vous ne respectez pas les instructions de remplacement de la batterie, vous risquez de provoquer une explosion. Remplacez-la uniquement par une batterie identique ou de type équivalent. Ne rechargez pas, ne désassemblez pas et ne brûlez pas la batterie au lithium. Lors de la mise au rebut, respectez les instructions du fabricant et les réglementations locales. Contenu Consignes de sécurité importantes................................................2 Recherche d'informations sur l'imprimante................................7 Installation de l'imprimante...........................................................11 Vérification du contenu de l'emballage......................................................................................................................11 Installation d'un panneau de commandes dans une autre langue...................................................................12 Préparation de l'imprimante pour l'envoi de télécopies.......................................................................................12 Présentation de l'imprimante........................................................21 Présentation des composants de l'imprimante........................................................................................................21 Utilisation des menus et des touches du panneau de commandes.................................................................23 Présentation des logiciels...............................................................33 Utilisation du logiciel de l'imprimante.........................................................................................................................33 Utilisation du Studio d'imagerie ...................................................................................................................................33 Utilisation du Centre Tout en un....................................................................................................................................35 Utilisation du Centre de solution...................................................................................................................................38 Utilisation du logiciel Propriétés d'impression.........................................................................................................39 Utilisation du Programme d’édition de photos........................................................................................................40 Utilisation de la barre d'outils.........................................................................................................................................42 Utilisation de Fast Pics.......................................................................................................................................................43 Utilisation de l'Utilitaire de configuration du télécopieur....................................................................................43 Chargement de papier et de documents originaux..................44 Chargement de papier......................................................................................................................................................44 Chargement des divers types de papier.....................................................................................................................44 Chargement de documents originaux dans le DAAD............................................................................................47 Positionnement d'un original sur la vitre du scanner............................................................................................49 Impression.........................................................................................51 Impression d'un document..............................................................................................................................................51 Impression d'une page Web............................................................................................................................................51 Impression de photos ou d'images à partir d'une page Web.............................................................................52 Impression de copies assemblées.................................................................................................................................52 Contenu 3 Impression en commençant par la dernière page (dans l'ordre inverse).......................................................53 Impression de transparents.............................................................................................................................................53 Impression d'enveloppes..................................................................................................................................................53 Impression de cartes..........................................................................................................................................................54 Impression de plusieurs pages sur une feuille..........................................................................................................54 Traitement des photos....................................................................56 Extraction et gestion de photos.....................................................................................................................................56 Impression de photos à partir du panneau de commandes...............................................................................60 Impression de photos à partir de l'ordinateur..........................................................................................................64 Copie...................................................................................................67 Copie........................................................................................................................................................................................67 Copie de photos...................................................................................................................................................................67 Assemblage des copies.....................................................................................................................................................68 Répétition d'une image sur une page..........................................................................................................................69 Agrandissement ou réduction d'une image..............................................................................................................69 Numérisation.....................................................................................70 Numérisation d'un document.........................................................................................................................................70 Personnalisation des paramètres de numérisation à l'aide de l'ordinateur...................................................70 Numérisation de documents ou d'images pour un envoi par e-mail...............................................................72 Numérisation de texte pour modification..................................................................................................................72 Numérisation d'images pour modification................................................................................................................73 Numérisation d'images de magazines et de journaux..........................................................................................73 Numérisation vers un ordinateur du réseau..............................................................................................................74 Télécopie............................................................................................75 Envoi d'une télécopie.........................................................................................................................................................76 Réception d'une télécopie...............................................................................................................................................79 Transfert de télécopies......................................................................................................................................................80 Impression de rapports d'activité de télécopie........................................................................................................81 Définition d'une liste de composition abrégée........................................................................................................81 Utilisation du carnet d'adresses.....................................................................................................................................82 Personnalisation des paramètres de composition..................................................................................................83 Personnalisation des paramètres de télécopie.........................................................................................................85 Contenu 4 Mise en réseau de l'imprimante....................................................91 Installation d'imprimantes réseau.................................................................................................................................91 Conseils relatifs à l'installation d'une imprimante réseau....................................................................................92 Maintenance de l'imprimante........................................................94 Remplacement des cartouches d'impression...........................................................................................................94 Amélioration de la qualité d'impression.....................................................................................................................96 Conservation des cartouches..........................................................................................................................................98 Nettoyage de la vitre du scanner...................................................................................................................................99 Commande de consommables......................................................................................................................................99 Utilisation de véritables cartouches de marque Lexmark..................................................................................100 Utilisation d'une cartouche recyclée..........................................................................................................................101 Recyclage des produits Lexmark.................................................................................................................................101 Dépannage.......................................................................................102 Dépannage lié à l'installation.......................................................................................................................................102 Dépannage lié à l'impression........................................................................................................................................107 Dépannage lié à la copie................................................................................................................................................110 Dépannage lié à la numérisation................................................................................................................................112 Dépannage lié à la télécopie.........................................................................................................................................115 Dépannage lié au réseau................................................................................................................................................122 Dépannage lié aux bourrages et aux problèmes d'alimentation papier......................................................124 Dépannage lié à la carte mémoire..............................................................................................................................126 Messages d'erreur.............................................................................................................................................................127 Les paramètres ne sont pas enregistrés...................................................................................................................137 Restauration des paramètres d'origine.....................................................................................................................137 Désinstallation et réinstallation du logiciel.............................................................................................................137 Avis....................................................................................................139 Consommation électrique.............................................................................................................................................142 Index.................................................................................................144 Contenu 5 6 Recherche d'informations sur l'imprimante Feuille d'installation Description Où trouver La feuille d’installation fournit des instructions sur l’installation du matériel et du logiciel. Vous trouverez ce document dans le carton de l’imprimante ou sur le site Web de Lexmark : www.lexmark.com. Livret Mise en route ou Solutions d'installation Description Où trouver Le livret Mise en route vous fournit des instructions sur Vous trouverez ce document dans le carton de l’imprimante l'installation du matériel et des logiciels (sur des ou sur le site Web de Lexmark : www.lexmark.com. systèmes d'exploitation Windows) et certaines instructions pour l'utilisation de l'imprimante. Remarque : Si votre imprimante prend en charge un système d'exploitation Macintosh, reportez-vous à l'aide de Mac : 1 Depuis la fenêtre du Finder, double-cliquez sur le dossier Lexmark 5400 Series . 2 Double-cliquez sur l'icône Aide de l'imprimante. Le livret Solution d'installation vous indique comment résoudre les problèmes d'installation de l'imprimante. Remarque : Ces documents ne sont pas fournis avec toutes les imprimantes. Si vous ne disposez pas d'un livret Mise en route ou Solutions d'installation, reportez-vous au Guide de l'utilisateur. Recherche d'informations sur l'imprimante 7 Guide de l’utilisateur Description Où trouver Le Guide de l’utilisateur fournit des instructions sur l’utili- Lorsque vous installez le logiciel de l’imprimante, le Guide sation de l’imprimante et d’autres informations telles de l’utilisateur peut également être installé. que : 1 Cliquez sur Démarrer Programmes ou sur Tous les • Utilisation du logiciel (sur des systèmes d'exploiprogrammes Lexmark 5400 Series. tation Windows) 2 Cliquez sur Guide de l’utilisateur. • • • • Chargement de papier • • • • Copie (si prise en charge par votre imprimante) Impression Si lien vers le Guide de l'utilisateur n'est pas présent sur votre bureau, procédez comme suit : Traitement des photos 1 Insérez le CD. L’écran d’installation s’affiche. Numérisation (si prise en charge par votre imprimante) Remarque : Si nécessaire, cliquez sur Démarrer Exécuter, puis saisissez D:\setup, où D correspond à la lettre associée à votre lecteur de CD-ROM. Télécopie (si prise en charge par votre imprimante) Maintenance de l'imprimante 2 Cliquez sur Reportez-vous au l’utilisateur (y compris les informations de dépannage sur l'installation). Connexion de l'imprimante à un réseau (si prise en charge par votre imprimante) • Dépannage de problèmes d'impression, de copie, de 3 Cliquez sur Oui. Une icône du Guide de l'utilisateur apparaît sur votre bureau et le Guide de l'utilisateur apparaît à l'écran. Vous trouverez ce document sur le site Web de Lexmark : Remarque : Si votre imprimante prend en charge un système d'exploitation Macintosh, reportez-vous à l'aide www.lexmark.com. de Mac : numérisation, d'envoi de télécopies, de bourrages papier et d'alimentation incorrecte 1 Depuis la fenêtre du Finder, double-cliquez sur le dossier Lexmark 5400 Series . 2 Double-cliquez sur l'icône Aide de l'imprimante. Aide Description Où trouver L’aide fournit des instructions sur l’utilisation du logiciel, Lorsque vous êtes dans un programme Lexmark, cliquez si l’imprimante se connecte à un ordinateur. sur Aide, Conseils Aide ou Aide Rubriques d'aide. Centre de solutions Lexmark Description Où trouver Le logiciel Centre de solutions Lexmark est inclus dans Pour accéder au Centre de solutions Lexmark : votre CD. Il est installé avec les autres logiciels, si votre 1 Cliquez sur Démarrer Programmes ou sur Tous les imprimante est connectée à un ordinateur. programmes Lexmark 5400 Series. 2 Sélectionnez Centre de solutions Lexmark. Recherche d'informations sur l'imprimante 8 Assistance clientèle Description Où trouver (Amérique du Nord) Support téléphonique Composez l'un des numéros ci-dessous. • Etats-Unis : 1-800-332-4120 Du lundi au vendredi (de 8 h à 23 h côte est des Etats-Unis). Le samedi (de 12 h à 18 h, côte est des Etats-Unis). • Canada : 1-800-539-6275 Où trouver (reste du monde) Les numéros de téléphone et les heures d'ouverture peuvent varier d'un pays à l'autre. Visitez notre site Web : www.lexmark.com. Sélectionnez un pays ou une région, puis sélectionnez le lien de support client. Remarque : Pour plus d'informations sur la Du lundi au vendredi (de 9 h à 21 h, côte façon de contacter Lexmark, voir la garantie est des Etats-Unis). imprimée fournie avec votre imprimante. Le samedi (de 12 h à 18 h, côte est des Etats-Unis). • Mexique : 001-888-377-0063 Du lundi au vendredi (de 8 h à 20 h, côte est des Etats-Unis) Remarque : Les numéros de téléphone et les heures de fonctionnement du service peuvent changer sans préavis. Pour les numéros de téléphones les plus récents, voir la déclaration de garantie imprimée fournie avec votre imprimante. Support par Email : Pour un support par Email, visitez notre site Le support par Email varie d'un pays à l'autre et peut ne pas être disponible dans Web : www.lexmark.com. certains pays. 1 Sélectionnez Support technique. Visitez notre site Web : 2 Cliquez sur Support technique www.lexmark.com. Sélectionnez un pays Lexmark. ou une région, puis sélectionnez le lien de 3 Sélectionnez le type d’imprimante. support client. 4 Sélectionnez le modèle de l’imprimante. Remarque : Pour plus d'informations sur la 5 Dans la section Liens, cliquez sur façon de contacter Lexmark, voir la garantie Contactez-nous puis sur Envoyer un imprimée fournie avec votre imprimante. Email. 6 Remplissez le formulaire, puis cliquez sur Soumettre la requête. Recherche d'informations sur l'imprimante 9 Garantie limitée Description Où trouver (Etats-Unis) Où trouver (reste du monde) Informations de garantie limitée Lexmark International, Inc. garantit que cette imprimante sera exempte de défauts de fabrication pour une période 12 mois à compter de la date initiale d’achat. Pour consulter les clauses et conditions de cette garantie limitée, reportez-vous à la Déclaration de garantie limitée comprise dans ce document ou contactez Lexmark à l'adresse suivante : www.lexmark.com. Les informations de garantie varient d'un pays à l'autre. Voir la garantie imprimée fournie avec votre imprimante. 1 Sélectionnez Support technique. 2 Cliquez sur Garanties et remplacements. 3 Cliquez sur l'image située sous Jet d'encre ou Tout en Un, puis sélectionnez le modèle. La section Garantie limitée Lexmark s'affiche. 4 Faites défiler la page Web pour afficher la garantie. Notez les informations suivantes (fournies sur la facture du magasin et à l’arrière de l’imprimante) et ayez-les à portée de main lorsque vous nous contactez pour que nous puissions vous servir plus rapidement : • • • • Numéro de type de machine Numéro de série Date d’achat Magasin d’achat Recherche d'informations sur l'imprimante 10 Installation de l'imprimante Vérification du contenu de l'emballage 1 2 3 4 5 7 6 Nom Description 1 une cartouche noire Cartouches à installer dans l'imprimante. 2 Cartouche couleur Remarque : Les combinaisons de cartouche dépendent du produit acheté. 3 Câble téléphonique Utilisé pour l'envoi de télécopies. Pour de plus amples informations sur la connexion de ce câble, reportez-vous à la section « Sélection d'une connexion de télécopie », page 12. 4 Cordon d’alimentation Se connecte au port de l'alimentation électrique, situé à l'arrière de l'imprimante. 5 Feuille d'installation Contient des instructions d'installation du logiciel et du matériel de l'imprimante ainsi que des informations de dépannage spécifiques à l'installation. 6 CD d'installation du logiciel 7 Guide de l'utilisateur ou Solutions d'installation Livret imprimé servant de guide. • Logiciel d’installation de l’imprimante • Aide • Guide l’utilisateur au format électronique Remarque : La version complète du Guide l'utilisateur se trouve sur le CD d'installation du logiciel fourni avec l'imprimante. Installation de l'imprimante 11 Installation d'un panneau de commandes dans une autre langue Les instructions ci-dessous ne s'appliquent que si l'imprimante a été livrée avec plusieurs panneaux de commandes de langues différentes. 1 Retirez le panneau de commandes en place (le cas échéant). 2 Choisissez le panneau de commandes dans la langue désirée. 3 Alignez les clips du panneau de commande sur les trous correspondant de l'imprimante et appuyez. Préparation de l'imprimante pour l'envoi de télécopies MISE EN GARDE—RISQUE D'ELECTROCUTION : N'utilisez pas la fonction de télécopie en cas d'orage. N’installez pas ce produit ou ne procédez à aucun branchement (cordon d’alimentation, téléphone, etc.) en cas d’orage. Sélection d'une connexion de télécopie Vous pouvez raccorder l'imprimante à des équipements de télécommunication, tels qu'un téléphone, un répondeur ou le modem d'un ordinateur. Si des problèmes se produisent, reportez-vous à la section « Dépannage lié à l'installation », page 102. Remarque : L'imprimante est un périphérique analogique qui offre des performances optimales s'il est branché directement à la prise téléphonique murale. Vous pouvez relier d'autres périphériques (comme un téléphone ou un répondeur) à l'imprimante, comme l'illustre la procédure d'installation. Si vous souhaitez utiliser une connexion numérique (RNIS, DSL ou ADSL), vous devez vous procurer un périphérique tiers, tel qu'un filtre DSL. Il n'est pas nécessaire de relier l'imprimante à un ordinateur, mais il est nécessaire de la connecter à une ligne téléphonique pour envoyer et recevoir des télécopies. Installation de l'imprimante 12 Vous pouvez relier l'imprimante à d'autres équipements. Consultez le tableau suivant pour déterminer la meilleure façon d'installer l'imprimante. Matériel • L'imprimante • Un câble téléphonique Pour Consultez la section Envoyer et recevoir des télécopies sans avoir recours à un ordinateur. « Connexion directe à la prise téléphonique murale », page 16 • L'imprimante • Utiliser la ligne du télécopieur comme « Connexion à un téléphone », page 16 ligne de téléphone normale. • Un téléphone • Deux câbles téléphoniques • Envoyer et recevoir des télécopies sans avoir recours à un ordinateur. • • • • L'imprimante • • • • L'imprimante Recevoir des messages vocaux et des télécopies. Un téléphone « Connexion à un répondeur », page 18 Un répondeur Trois câbles téléphoniques Envoyer des télécopies à l'aide de l'ordi- « Connexion à un ordinateur équipé nateur ou de l'imprimante. d'un modem », page 19 Un téléphone Un modem d'ordinateur Trois câbles téléphoniques Utilisation d'un adaptateur de ligne téléphonique Pays/région • • • • • Royaume-Uni • Italie Irlande Finlande Norvège Danemark • • • • Suède Pays-Bas France Portugal Pour connecter votre imprimante à un répondeur, un téléphone ou tout autre matériel de télécommunication, utilisez l'adaptateur de ligne téléphonique inclus dans la boîte de l'imprimante. 1 Connectez l'adaptateur à la ligne téléphonique fournie avec l'imprimante. Remarque : L'adaptateur utilisé au Royaume-uni est représenté. Celui utilisé dans votre pays peut être différent ; il doit s'adapter au type de prise téléphonique local. Installation de l'imprimante 13 2 Connectez la ligne téléphonique de l'équipement de télécommunication que vous avez choisi à la prise de gauche de l'adaptateur. Si l'équipement de télécommunication que vous utilisez emploie une ligne téléphonique modèle américain (RJ11), suivez la procédure de connexion de l'équipement : 1 Retirez la prise du port EXT situé derrière l’imprimante. Remarque : Lorsque vous retirez cette prise, l'appareil, différent selon les pays ou régions, que vous avez raccordé à l'imprimante par l'adaptateur, comme décrit ci-dessus, ne fonctionnera pas correctement. 2 Raccordez votre appareil de télécommunication directement au port EXT situé derrière l'imprimante. Installation de l'imprimante 14 Pays/région • • • • • • • • • • Emirats arabes unis • Egypte • Bulgarie • République tchèque • Belgique • Australie • Afrique du Sud • Arabie Saoudite Israël Hongrie Pologne Roumanie Russie Slovénie Espagne Turquie Grèce Pour raccorder un téléphone, un répondeur ou tout autre équipement de télécommunication à l'imprimante : 1 Retirez la prise du port situé à l'arrière de l’imprimante. 2 Raccordez votre appareil de télécommunication directement au port EXT situé derrière l'imprimante. Remarque : Lorsque vous retirez cette prise, l'appareil, différent selon les pays ou régions, que vous avez raccordé à l'imprimante par l'adaptateur, comme décrit ci-dessus, ne fonctionnera pas correctement. Pays/région • Allemagne • Autriche • Suisse Installation de l'imprimante 15 Une prise est installée sur le port EXT de l'imprimante. Cette prise est essentielle au bon fonctionnement de l'imprimante. Remarque : Ne la retirez pas, car les autres périphériques de télécommunication installés chez vous, comme les téléphones et les répondeurs, risquent de ne pas fonctionner. Connexion directe à la prise téléphonique murale Reliez directement l'imprimante à une prise téléphonique murale pour copier ou envoyer et recevoir des télécopies sans utiliser d'ordinateur. 1 Vérifiez que vous disposez d'un câble téléphonique et d'une prise téléphonique murale. 2 Branchez une extrémité du câble téléphonique sur le port LINE de l'imprimante. 3 Branchez l'autre extrémité du câble téléphonique sur une prise téléphonique murale active. Connexion à un téléphone Reliez un téléphone à l'imprimante pour utiliser la ligne de télécopie comme une ligne téléphonique normale. Configurez ensuite l'imprimante pour copier, recevoir et envoyer des télécopies sans utiliser l'ordinateur quel que soit l'emplacement du téléphone. Remarque : Les instructions d'installation peuvent différer en fonction de votre pays ou de votre région. Pour plus d'informations sur la connexion de l'imprimante à un équipement de communication, voir « Utilisation d'un adaptateur de ligne téléphonique », page 13. 1 Vérifiez que vous disposez des équipements suivants : • Un téléphone • Deux câbles téléphoniques • Une prise téléphonique murale Installation de l'imprimante 16 2 Reliez le port LINE de l'imprimante à une prise téléphonique murale active à l'aide d'un câble téléphonique. 3 Retirez la protection du port EXT de l'imprimante. 4 Reliez un téléphone au port EXT de l'imprimante à l'aide d'un autre câble téléphonique. Installation de l'imprimante 17 Connexion à un répondeur Connectez un répondeur à l'imprimante pour recevoir des messages sonores et des télécopies. Remarque : Les instructions d'installation peuvent différer en fonction de votre pays ou de votre région. Pour plus d'informations sur la connexion de l'imprimante à un équipement de communication, voir « Utilisation d'un adaptateur de ligne téléphonique », page 13. 1 Vérifiez que vous disposez des équipements suivants : • Un téléphone • Un répondeur • Trois câbles téléphoniques • Une prise téléphonique murale 2 Reliez le port LINE de l'imprimante à une prise téléphonique murale active à l'aide d'un câble téléphonique. 3 Retirez la protection du port EXT de l'imprimante. 4 Reliez le téléphone au répondeur à l'aide d'un second câble téléphonique. Installation de l'imprimante 18 5 Branchez un troisième câble téléphonique entre le répondeur et le port EXT de l'imprimante. Connexion à un ordinateur équipé d'un modem Connectez l'imprimante à un ordinateur équipé d'un modem pour envoyer des télécopies à partir de l'application logicielle. Remarque : Les instructions d'installation peuvent différer en fonction de votre pays ou de votre région. Pour plus d'informations sur la connexion de l'imprimante à un équipement de communication, voir « Utilisation d'un adaptateur de ligne téléphonique », page 13. 1 Vérifiez que vous disposez des équipements suivants : • Un téléphone • Un ordinateur équipé d'un modem • Trois câbles téléphoniques • Une prise téléphonique murale 2 Reliez le port LINE de l'imprimante à une prise téléphonique murale active à l'aide d'un câble téléphonique. Installation de l'imprimante 19 3 Retirez la protection du port EXT de l'imprimante. 4 Raccordez le modem au téléphone à l'aide d'un deuxième câble téléphonique. 5 Branchez un troisième câble téléphonique entre le modem de l'ordinateur et le port EXT Installation de l'imprimante 20 de l'imprimante. Présentation de l'imprimante Présentation des composants de l'imprimante 10 9 11 1 8 7 12 2 6 5 4 3 Utilisez les éléments suivants : Pour 1 Support papier Charger du papier. 2 Butoir du dispositif d'alimentation automatique • Stopper les feuilles au fur et à mesure de leur sortie du dispositif d'alimentation automatique. • Prendre en charge les formats A4 et Légal. 3 Port PictBridge Brancher un appareil photo numérique compatible PictBridge ou un lecteur flash sur l'imprimante. 4 Logements pour cartes mémoire Insérer une carte mémoire. 5 Panneau de commandes Faire fonctionner l'imprimante. Pour plus d'informations, reportez-vous à la section « Utilisation du panneau de commandes », page 23. 6 Plateau de sortie du papier Contenir le papier à sa sortie. 7 Guide papier du dispositif d'alimentation automatique Placer le papier droit lorsque vous l'alimentez dans le dispositif d'alimentation automatique. 8 Dispositif d'alimentation automatique Numériser, copier ou télécopier des documents de plusieurs pages au format Lettre, Légal et A4. Présentation de l'imprimante 21 9 Utilisez les éléments suivants : Pour Bac du dispositif d'alimentation automatique Charger des documents dans l'imprimante. Méthode recommandée pour numériser, copier ou télécopier des documents de plusieurs pages. Remarque : Ne placez pas de cartes postales, de photos, de petits éléments ou de supports trop fins (tels que des coupures de magazines) dans le dispositif d'alimentation automatique. Placez ces éléments sur la vitre du scanner. 10 Guide papier Aligner le papier lors de l'alimentation. 11 Volet supérieur Accéder à la vitre du scanner. 12 Vitre du scanner Numériser, copier, télécopier ou retirer un document. 1 2 3 4 5 6 Utilisez les éléments suivants : Pour 1 Unité du scanner Accéder aux cartouches d'encre. 2 Chariot des cartouches Installer, remplacer ou retirer une cartouche. 3 Port USB Relier l'imprimante à l'ordinateur à l'aide d'un câble USB. 4 Port EXT Connecter à l'imprimante des périphériques supplémentaires (modem télécopieur, téléphone ou répondeur). Remarque : Retirez la prise pour accéder au port. EXT Présentation de l'imprimante 22 Utilisez les éléments suivants : Pour 5 Port LINE Connecter l'imprimante à une ligne téléphonique active afin d'envoyer des télécopies et d'en recevoir. L'imprimante doit être connectée à une ligne téléphonique active pour recevoir des télécopies. Remarque : Ne connectez pas de dispositifs supplémentaires à la prise téléphonique ni de modems ADSL, RNIS (Numéris) ou câble à l'imprimante. LINE 6 Unité d'alimentation avec port Connecter l'imprimante à une prise secteur Utilisation des menus et des touches du panneau de commandes Utilisation du panneau de commandes Les éléments suivants sont visibles sur l’affichage : • Etat de l’imprimante • Messages • Menus 2 6 3 7 4 8 5 1 Appuyez sur 1 2 Pour • Mettre l'imprimante sous et hors tension. • Annuler l'impression, la numérisation, la télécopie ou la copie en cours. Mode Copie Accéder à l'écran par défaut et effectuer des reproductions. Remarque : Ce mode est sélectionné lorsque le voyant est allumé. 3 Mode Numérisation Accéder à l'écran par défaut et numériser des documents. Remarque : Ce mode est sélectionné lorsque le voyant est allumé. Présentation de l'imprimante 23 4 Appuyez sur Pour Mode Télécopie Accéder à l'écran par défaut et envoyer des télécopies. Remarque : Ce mode est sélectionné lorsque le voyant est allumé. 5 Carte photo Accéder à l'écran par défaut et imprimer des photos. Remarque : Ce mode est sélectionné lorsque le voyant est allumé. 6 Redimensionner 7 Plus clair/Plus foncé Ajuster la luminosité d'une copie, d'une télécopie ou d'une photo. • En mode Copie : changer la taille d'une copie • En mode Carte photo : changer la taille de la photo Afficher le menu Copie, Numérisation, Télécopie ou Carte photo, selon le mode sélectionné. 8 1 2 3 4 5 Appuyez sur Pour 1 • Revenir à l'écran précédent. • Supprimer une lettre ou un nombre. 2 • Diminuer un nombre. • Supprimer une lettre ou un nombre. • Faire défiler les menus, sous-menus ou les paramètres sur l'affichage. 3 • Choisir une option de menu ou de sous-menu apparaissant sur l'affichage. • Alimenter ou éjecter du papier. 4 • Augmenter un nombre. • Entrer un espace entre les lettres ou les nombres. • Faire défiler les menus, sous-menus ou les paramètres sur l'affichage. Présentation de l'imprimante 24 Appuyez sur Pour 5 • Annuler une numérisation, une copie ou une télécopie en cours. • Effacer un numéro de télécopie ou arrêter la transmission d'une télécopie et revenir à l'écran par défaut du mode Télécopie. • Quitter un menu ou un sous-menu et revenir à l'écran par défaut de copie, de numérisation, de télécopie ou carte photo. • Effacer les paramètres actuels ou les messages d'erreur et rétablir les paramètres par défaut. 1 2 5 3 4 Appuyez sur 1 6 Pour Un chiffre ou un symbole du pavé numérique En mode Copie ou Carte photographique, entrer le nombre de copies ou d'impressions à effectuer. En mode Télécopie : • Entrer des numéros de télécopie. • Répondre à un système automatisé. • Sélectionner des lettres lors de la création d'une liste de composition abrégée. • Entrer des numéros ou modifier la date et l'heure affichées sur le panneau de l'imprimante. 2 Réponse auto. Tous les appels entrants font l'objet d'une réponse automatique lorsque le voyant est allumé. Remarque : Pour obtenir des informations sur le réglage du nombre de sonneries avant que la machine ne réponde aux appels entrants, reportez-vous à la section « Réception automatique d’une télécopie », page 79. 3 Rappel/Pause En mode Télécopie : • Afficher le dernier numéro composé. Appuyez sur ou pour visualiser les cinq derniers chiffres composés. • Insérer une pause de trois secondes dans le numéro à composer pour attendre la tonalité d’une ligne extérieure ou accéder à un système de réponse automatisé. Entrez une pause seulement si vous avez déjà commencé à saisir le numéro. Présentation de l'imprimante 25 Appuyez sur Pour 4 Carnet d'adresses Accéder aux numéros de composition abrégée programmés (1 à 89) ou de groupe (90 à 99). 5 Démarrer Couleur Lancer une copie, une numérisation, une télécopie ou l'impression d'une photo en couleur en fonction du mode sélectionné. 6 Démarrer Noir Lancer une copie, une numérisation ou l'impression d'une photo en noir et blanc, en fonction du mode sélectionné. Utilisation du menu Copie Pour accéder au menu Copie et y naviguer : 1 Sur le panneau de commandes, appuyez sur Mode Copie. L'écran par défaut de copie apparaît. 2 Si vous ne souhaitez pas modifier un paramètre, appuyez sur Démarrer Couleur ou Démarrer Noir. 3 Si vous voulez modifier un des paramètres, appuyez sur 4 Appuyez sur . ou jusqu’à ce que la catégorie de menu souhaitée s’affiche. ou à plusieurs reprises jusqu'à ce que l'option ou le paramètre voulu apparaisse. 5 Appuyez sur . 6 Appuyez sur 7 Appuyez sur . Remarque : Appuyez sur sélectionné. pour sélectionner un paramètre. Le symbole * apparaît en regard du paramètre 8 Pour accéder à des menus et paramètres supplémentaires, répétez l'étape 6 et l'étape 7 autant de fois que nécessaire. 9 Si nécessaire, appuyez sur à plusieurs reprises pour revenir aux menus précédents et effectuer d'autres sélections. 10 Appuyez sur la touche Démarrer Couleur ou Démarrer Noir. Utilisez Pour Copies1 Indiquer le nombre de copies à imprimer. Redimensionner1 • Indiquer le pourcentage d'agrandissement ou de réduction de l'original. • Indiquer un format de copie spécifique. • Créer une affiche de plusieurs pages. Plus clair/Plus foncé1 Régler la luminosité d’une copie. Qualité1 Régler la qualité d’une copie. 1 Paramètre temporaire. Pour plus d'informations sur l'enregistrement des paramètres temporaires et des autres types de paramètres, reportez-vous à la section « Enregistrement de paramètres », page 31. Présentation de l'imprimante 26 Utilisez Pour Format du papier Spécifier le format du papier chargé. Type de papier Spécifier le type de papier chargé. Répéter image1 Choisir le nombre de copies du document ou de l'image à imprimer sur une page. Assembler Imprimer une ou plusieurs copies dans le bon ordre. Tout sur une page1 Choisir le nombre de pages à imprimer sur une feuille. Format d'origine1 Indiquer la taille de l'original. Type d’original1 Indiquer le type de l'original. Outils • Maintenance – Afficher les niveaux d’encre. – Nettoyer les cartouches. – Aligner les cartouches. – Imprimer une page de test. • Configuration de périphérique : personnaliser les paramètres de configuration de l'impression. • Paramètres par défaut : personnaliser les paramètres d'impression. 1 Paramètre temporaire. Pour plus d'informations sur l'enregistrement des paramètres temporaires et des autres types de paramètres, reportez-vous à la section « Enregistrement de paramètres », page 31. Utilisation du menu Numérisation Pour accéder au menu Numérisation et y naviguer : 1 Sur le panneau de commandes, appuyez sur Mode Numérisation. L'écran par défaut de numérisation apparaît. 2 Appuyez sur ou jusqu'à ce que l'emplacement de la numérisation voulu apparaisse. 3 Si vous ne souhaitez pas modifier un paramètre, appuyez sur Démarrer Couleur ou Démarrer Noir. 4 Si vous voulez modifier un des paramètres, appuyez sur 5 Appuyez sur . ou jusqu’à ce que la catégorie de menu souhaitée s’affiche. ou à plusieurs reprises jusqu'à ce que l'option voulue apparaisse. 6 Appuyez sur . 7 Appuyez sur 8 Appuyez sur . Remarque : Appuyez sur sélectionné. pour sélectionner un paramètre. Le symbole * apparaît en regard du paramètre 9 Pour accéder à des menus et paramètres supplémentaires, répétez l'étape 7 et l'étape 8 autant de fois que nécessaire. Présentation de l'imprimante 27 10 Si nécessaire, appuyez sur à plusieurs reprises pour revenir aux menus précédents et effectuer d'autres sélections. 11 Appuyez sur la touche Démarrer Couleur ou Démarrer Noir. Utilisez Pour Qualité1 Régler la qualité d'une numérisation. Taille d'origine1 Indiquer la taille de l'original. Outils • Maintenance – Afficher les niveaux d’encre. – Nettoyer les cartouches. – Aligner les cartouches. – Imprimer une page de test. • Configuration de périphérique : personnaliser les paramètres de configuration de l'impression. • Paramètres par défaut : personnaliser les paramètres d'impression. 1 Paramètre temporaire. Pour plus d'informations sur l'enregistrement des paramètres temporaires et des autres types de paramètres, reportez-vous à la section « Enregistrement de paramètres », page 31. Utilisation du menu Télécopie Pour accéder au menu Télécopie et y naviguer : 1 Sur le panneau de commandes, appuyez sur la touche Mode Télécopie. L'écran par défaut de télécopie apparaît. 2 Si vous ne souhaitez pas modifier un des paramètres, composez le numéro de télécopie et appuyez sur Démarrer Couleur ou sur Démarrer Noir. 3 Si vous voulez modifier un des paramètres, appuyez sur 4 Appuyez sur . ou jusqu’à ce que la catégorie de menu souhaitée s’affiche. ou à plusieurs reprises jusqu'à ce que l'option voulue apparaisse. 5 Appuyez sur . 6 Appuyez sur 7 Appuyez sur . Remarque : Appuyez sur sélectionné. pour sélectionner un paramètre. Le symbole * apparaît en regard du paramètre 8 Pour accéder à des menus et paramètres supplémentaires, répétez l'étape 6 et l'étape 7 autant de fois que nécessaire. 9 Si nécessaire, appuyez sur à plusieurs reprises pour revenir aux menus précédents et effectuer d'autres sélections. 10 Appuyez sur la touche Démarrer Couleur ou Démarrer Noir. Présentation de l'imprimante 28 Utilisez Pour Qualité1 Régler la qualité d’une télécopie en cours d'envoi. Carnet d'adresses Ajouter, modifier et imprimer les noms et numéros de télécopie d'individus ou de groupes. Composition avec téléphone raccroché Composer un numéro de téléphone et entendre l'appel grâce au hautparleur de l'imprimante. Cette fonction s'avère utile si vous devez passer par un système de répondeur automatique avant d'envoyer la télécopie. Retardement de la télécopie Entrer une heure spécifique d'envoi d'une télécopie. Remarque : Vérifiez que la date et l'heure sont exactes avant de définir une heure spécifique d'envoi d'une télécopie. Réponse auto. Répondre à tous les appels entrants. Plus clair/Plus foncé1 Régler la luminosité d’une télécopie en cours d'envoi. Configuration télécopie • Imprimer l'historique des télécopies ou des rapports sur l'état de transmission. • • • • Outils Personnaliser les paramètres de réception de télécopies. Sélectionner les options d'impression de télécopie Personnaliser les paramètres d'envoi de télécopies. Bloquer les télécopies provenant de numéros que vous spécifiez. • Maintenance – Afficher les niveaux d’encre. – Nettoyer les cartouches. – Aligner les cartouches. – Imprimer une page de test. • Configuration de périphérique : personnaliser les paramètres de configuration de l'impression. • Paramètres par défaut : personnaliser les paramètres d'impression. 1 Paramètre temporaire. Pour plus d'informations sur l'enregistrement des paramètres temporaires et des autres types de paramètres, reportez-vous à la section « Enregistrement de paramètres », page 31. Utilisation du menu Carte photo 1 Si besoin, appuyez sur Carte photo ou insérez une carte mémoire ou un lecteur flash dans l'imprimante. Pour plus d'informations, reportez-vous à la section « Insertion d’une carte mémoire », page 56 ou « Insertion d'un lecteur flash », page 57. 2 Appuyez sur ou jusqu'à ce que la catégorie de menu souhaitée s'affiche. ou à plusieurs reprises jusqu'à ce que l'option voulue apparaisse. 3 Appuyez sur . 4 Appuyez sur 5 Appuyez sur . Remarque : Appuyez sur sélectionné. pour sélectionner un paramètre. Le symbole * apparaît en regard du paramètre Présentation de l'imprimante 29 6 Pour accéder à des menus et paramètres supplémentaires, répétez l'étape 4 et l'étape 5 autant de fois que nécessaire. 7 Si nécessaire, appuyez sur à plusieurs reprises pour revenir aux menus précédents et effectuer d'autres sélections. 8 Appuyez sur la touche Démarrer Couleur ou Démarrer Noir. Option du menu Action Epreuve Imprimer puis numériser une épreuve : • pour le contenu entier de la carte mémoire, • pour les photos les plus récentes, s'il en existe au moins 20 stockes • par date. Pour plus d'informations, reportez-vous à la section « Impression de photos enregistrées sur une carte mémoire à l'aide d'une épreuve », page 60. Imprimer des photos Enregistrer des photos Imprimer des photos directement depuis une carte mémoire ou d'un lecteur flash. • Enregistrer des photos provenant d'une carte mémoire ou d'un lecteur flash sur l'ordinateur. • Copier des photos d'une carte mémoire vers un lecteur flash. Effets de photo1 Réduire l'effet yeux rouges, appliquer des effets de couleur ou améliorer automatiquement vos photos. Format du papier1 2 Spécifier le format du papier chargé. Format de photo1 2 Indiquer le format de photo souhaité. Mise en page1 Centrer une photo sur une page ou spécifier le nombre de photos à imprimer sur une même page. Qualité1 Ajuster la qualité des photos imprimées. Type de papier1 2 Spécifier le type de papier chargé. Outils • Maintenance – Afficher les niveaux d'encre. – Nettoyer les cartouches. – Aligner les cartouches. – Imprimer une page de test. • Configuration de périphérique : personnaliser les paramètres de configuration de l'impression. • Paramètres par défaut : réinitialiser les paramètres par défaut de l'imprimante. 1 Le paramètre par défaut d'usine est rétabli lorsqu'une carte mémoire ou un lecteur flash est retiré. 2 Chaque paramètre doit être enregistré individuellement. Pour plus d'informations, voir la remarque située sous le tableau. Remarque : Pour enregistrer les paramètres Format du papier, Type de papier ou Format de photo : 1 Appuyez sur 2 Appuyez sur . ou jusqu'à ce que l'option Outils apparaisse. Présentation de l'imprimante 30 3 Appuyez sur . 4 Appuyez sur ou jusqu'à ce que l'option Paramètres par défaut apparaisse. ou jusqu'à ce que le type de paramètre voulu apparaisse. ou jusqu'à ce que le paramètre voulu apparaisse. 5 Appuyez sur . 6 Appuyez sur 7 Appuyez sur . 8 Appuyez sur 9 Appuyez sur . Enregistrement de paramètres Dans un menu de paramètres, un astérisque (*) apparaît en regard du paramètre par défaut. Pour modifier ce paramètre, procédez comme suit : 1 Appuyez sur ou jusqu'à ce que le paramètre voulu apparaisse. 2 Appuyez sur : • Pour enregistrer la plupart des paramètres. Le symbole * apparaît en regard du paramètre enregistré. • Pour sélectionner un paramètre temporaire. Le symbole * apparaît en regard du paramètre sélectionné. Remarque : L'imprimante annule un paramètre temporaire et restaure celui par défaut après deux minutes d'inactivité ou si elle est mise hors tension. Paramètres temporaires Mode Copie – – – – – – – – Copies Redimensionner Plus clair/Plus foncé Qualité Répéter image Tout sur une page Taille d'origine Type d’original Mode Numérisation – Qualité – Taille d'origine – Redimensionner Mode Télécopie – Plus clair/Plus foncé – Qualité Présentation de l'imprimante 31 Carte photo Les paramètres Carte photo suivants n'expirent pas au bout de deux minutes d'inactivité ou si l'imprimante est mise hors tension, mais ils reprennent leurs valeurs par défaut lorsqu'une carte mémoire ou un lecteur flash est retiré. – – – – – – Effets de photo Format du papier Format de photo Mise en page Qualité Type de papier Pour changer la valeur du délai d'expiration : a Appuyez sur b Appuyez sur . ou jusqu'à ce que l'option Outils apparaisse. c Appuyez sur . d Appuyez sur ou jusqu'à ce que l'option Conf. périphérique apparaisse. e Appuyez sur . f Appuyez sur ou jusqu'à ce que l'option Délai Effacer les paramètres apparaisse. g Appuyez sur . h Appuyez sur ou jusqu'à ce que l'option Jamais apparaisse. i Appuyez sur . 3 Pour définir un ou plusieurs paramètres temporaires comme étant de nouveaux paramètres par défaut : a Appuyez sur . b Appuyez sur ou jusqu'à ce que l'option Outils apparaisse. c Appuyez sur . d Appuyez sur ou jusqu'à ce que l'option Paramètres par défaut apparaisse. e Appuyez sur . f Appuyez sur ou jusqu'à ce que l'option Définir par défaut apparaisse. g Appuyez sur . h Appuyez sur ou jusqu'à ce que l'option Param. en cours apparaisse. i Appuyez sur . Présentation de l'imprimante 32 Présentation des logiciels Ce chapitre explique comment utiliser l'imprimante avec les systèmes d'exploitation Windows. Si vous utilisez un système d'exploitation Macintosh, reportez-vous à l'aide de Mac : 1 Depuis la fenêtre du Finder, double-cliquez sur le dossier Lexmark 5400 Series . 2 Double-cliquez sur l'icône Aide de l'imprimante. Utilisation du logiciel de l'imprimante Utilisez ce logiciel Pour Studio d'imagerie Ouvrir le composant nécessaire pour accomplir une tâche. Centre Lexmark Tout en un Prévisualiser, numériser, copier, imprimer ou envoyer des pages par télécopie. Centre de solution Afficher des informations de dépannage, de maintenance et de commande cartouches. Propriétés d'impression Sélectionner les paramètres d'impression les mieux adaptés au document à imprimer. Programme d'édition de photos Editer des photos et des graphiques. Barre d'outils Créer des versions imprimables d'une page Web active. Fast Pics Transférer des photos provenant d'une carte mémoire, d'un lecteur flash ou d'un appareil photo numérique compatible PictBridge sur l'ordinateur. Vous pouvez également imprimer des photos à l'aide l'ordinateur. Utilitaire de configuration du télécopieur Régler les paramètres de télécopie. Utilisation du Studio d'imagerie Les boutons du Studio d'imagerie sont des liens avec le logiciel et des informations vous permettant d'accomplir les tâches suivantes : • Impression, parcours et partage de photos • Utilisation de photos stockées sur une carte mémoire, un lecteur flash ou un appareil photo numérique compatible PictBridge • • • • • • Impression d'une page d'album Numérisation et édition de texte à l'aide de la fonction ROC Numérisation, copie ou envoi de télécopie Visite de notre site Web Conseils sur l'utilisation du logiciel Informations sur la maintenance et le dépannage Présentation des logiciels 33 Pour ouvrir le Studio d'imagerie, utilisez l'une des méthodes suivantes : Méthode 1 Méthode 2 Depuis le Bureau, cliquez deux fois sur l'icône du Studio d'imagerie . 1 Cliquez sur Démarrer Programmes ou sur Tous les programmes Lexmark 5400 Series. 2 Sélectionner Studio d'imagerie. Cliquez sur l'icône Studio d'imagerie pour la tâche que vous souhaitez effectuer. Cliquez sur Pour Détails Imprimer des photos Imprimer des photos de formats standard à partir d'images enregistrées sur l'ordinateur Partager des photos Envoyer par Email des images ou des photos stockées sur l'ordinateur Utiliser les photos de la carte mémoire Enregistrer ou imprimer des photos stockées sur une carte mémoire, un lecteur flash ou un appareil photo numérique compatible PictBridge Parcourir des photos Afficher les photos enregistrées sur l'ordinateur Imprimer une page d'album Imprimer une page d'album avec différents formats de photo Numériser et modifier un texte (ROC) Utiliser la reconnaissance optique des caractères (ROC) pour numériser un document dans une application de traitement de texte pour modifier le texte Numériser Numériser une photo ou un document Copier • Copier des photos ou des documents • Agrandir, réduire ou modifier d'autres fonctionnalités avant l'impression Présentation des logiciels 34 Cliquez sur Pour Détails Envoyer par télécopie Envoyer par télécopie un document ou une image enregistré(e) sur l'ordinateur Accéder au Web Visiter notre site Web Informations supplémentaires sur les possibilités du logiciel Trouver des informations de maintenance et de dépannage et des outils pour s'assurer que l'imprimante continue à fonctionner correctement Utilisation du Centre Tout en un Ouverture du Centre Tout en un Utilisez le Centre Tout en un pour numériser, copier, et télécopier des documents. Pour ouvrir le Centre Tout en un, utilisez l'une des méthodes suivantes : Méthode 1 Méthode 2 Cliquez deux fois sur l'icône du Studio d'imagerie sur 1 Cliquez sur Démarrer Programmes ou sur Tous les le bureau, puis cliquez sur les boutons Numériser programmes Lexmark 5400 Series. ou Copier. 2 Sélectionnez Centre Tout en un. Utilisation de l'onglet Numérisation et copie Cliquez sur Numériser Pour • Sélectionner un programme vers lequel envoyer une image numérisée. • Sélectionner le type de l'image numérisée. • Sélectionner une qualité de numérisation. Remarque : Cliquez sur Afficher les paramètres de numérisation avancés pour voir l'ensemble des paramètres. Présentation des logiciels 35 Cliquez sur Copier Pour • • • • • • Sélectionner la quantité et la couleur des copies. Sélectionner un paramètre de qualité des copies. Sélectionner un format de papier vierge. Sélectionner la taille du document original. Eclaircir ou assombrir les copies. Agrandir ou réduire les copies. Remarque : Cliquez sur Afficher les paramètres de copie avancés pour voir l'ensemble des paramètres. Tâches créatives • Imprimer – Répéter plusieurs fois une image sur une page. – Agrandir ou réduire une image. – Imprimer une image sous la forme d'une affiche de plusieurs pages. • Partager – Envoyer une image par courrier électronique. – Envoyer une télécopie à l'aide du modem de l’ordinateur. • Enregistrer – Enregistrer une image sur l'ordinateur. – MagiChop – Enregistrer plusieurs photos. • Edition – Modifier le texte d’un document numérisé (OCR). – Modifier une image avec un programme d'édition de photos. Visualiser • Afficher une image de ce qui sera imprimé ou copié. Remarque : Lorsque plusieurs feuilles sont chargées dans le DAAD, la fonction d'aperçu n'affichera que la première page dans la zone d'aperçu. • Sélectionner une partie de l'image affichée à numériser ou à copier. Remarque : Pour plus d'informations sur l'onglet Numérisation et copie, cliquez sur Aide dans la partie centrale supérieure de l'écran. Utilisation de l'onglet Images enregistrées Cet onglet permet de manipuler les images enregistrées sur l'ordinateur. A partir d'ici Aperçu Ouvrir avec Vous pouvez • afficher ou créer des dossiers, • visualiser et sélectionner des images, • renommer, supprimer ou modifier les images sélectionnées. Choisir la destination des images enregistrées Présentation des logiciels 36 A partir d'ici Vous pouvez Impression de la photo Cliquez sur Afficher d'autres options d'impression pour afficher et régler les paramètres d'impression. Vous pouvez : • • • • • sélectionner la quantité et la couleur des copies, sélectionner un paramètre de qualité des copies, sélectionner un format de papier vierge, éclaircir ou assombrir les copies, agrandir ou réduire les copies. Remarque : Cliquez sur Suivant pour sélectionner et imprimer des photos dans des formats standard. Tâches créatives • Imprimer – Imprimer une page d'album avec différents formats de photo. – Agrandir ou réduire une image. – Imprimer une image sous la forme d'une affiche de plusieurs pages. • Partager – Envoyer une image ou un document par télécopie. – Envoyer une image ou un document par courrier électronique. • Modifier – Modifier le texte d'un document numérisé (OCR). – Modifier une image avec un programme d'édition de photos. Remarque : Pour plus d'informations sur l'onglet Images enregistrées, cliquez sur Aide en haut au centre de l'écran. Utilisation du lien Maintenance/dépannage Le lien Maintenance/dépannagecontient d'autres liens vous permettant d'accéder directement au Centre de solutions et à l'Utilitaire de configuration du télécopieur. 1 Cliquez sur Démarrer Programmes ou sur Tous les programmes Lexmark 5400 Series. 2 Sélectionnez Centre Tout en un. 3 Cliquez sur Maintenance/dépannage. 4 Sélectionnez l'une des rubriques suivantes : • Maintenance ou résolution de problèmes de qualité • Problèmes de dépannage • Etat du périphérique et niveaux d'encre • Autres suggestions d'impression et procédures • Contacts • Avancé • Affichage des informations relatives au copyright et à la version du logiciel • Affichage de l'Utilitaire de configuration du télécopieur de l'imprimante Présentation des logiciels 37 Utilisation du Centre de solution Le Centre de solution vous propose de l'aide ainsi que des informations sur l'état de l'imprimante et les niveaux d'encre des cartouches. Pour ouvrir le Centre de solution, utilisez l'une des méthodes suivantes : Méthode 1 Méthode 2 Cliquez deux fois sur l’icône du Studio d’imagerie sur le bureau, puis cliquez sur le bouton Maintenance/Dépannage. 1 Cliquez sur Démarrer Programmes ou sur Tous les programmes Lexmark 5400 Series. 2 Sélectionnez Centre de solution Lexmark. Le Centre de solution comporte six onglets : A partir d'ici Vous pouvez Etat de l'imprimante (boîte de dialogue principale) • vérifier l'état de l'imprimante. Par exemple, pendant l'impression, l'état est Impression en cours. • Consulter les niveaux d’encre des cartouches et commander de nouvelles cartouches. Comment • Apprendre à : – utiliser les fonctions de base, – imprimer, numériser copier et télécopier, – imprimer des projets notamment des photos, des enveloppes, des cartes, des transferts sur tissu et des transparents. • Reportez-vous au Guide de l’utilisateur au format électronique pour plus d'informations. • Consulter les niveaux d’encre des cartouches et commander de nouvelles cartouches. Dépannage • Bénéficier de conseils sur l’état en cours. • résoudre des problèmes liés à l'imprimante. • Consulter les niveaux d’encre des cartouches et commander de nouvelles cartouches. Maintenance • Installer une nouvelle cartouche d’encre. Remarque : Attendez la fin de la numérisation pour installer une nouvelle cartouche d'impression. • • • • • • Afficher les options d’achat pour de nouvelles cartouches. Imprimer une page de test. Nettoyer pour corriger les rayures horizontales. Aligner pour corriger les bords flous. Résoudre d’autres problèmes d’encre. Consulter les niveaux d’encre des cartouches et commander de nouvelles cartouches. Présentation des logiciels 38 A partir d'ici Contacts Vous pouvez • Savoir comment nous contacter par téléphone ou sur le Web. • Consulter les niveaux d’encre des cartouches et commander de nouvelles cartouches. Avancé • • • • • • changer l'apparence de la fenêtre Etat de l'impression. activer ou désactiver les messages sonores d'impression. modifier les paramètres pour l'impression en réseau, nous faire part de la façon dont vous utilisez l'imprimante. Obtenir des informations de version du logiciel. Consulter les niveaux d’encre des cartouches et commander de nouvelles cartouches. Remarque : Pour plus d'informations, cliquez sur Aide dans le coin inférieur droit de l'écran. Utilisation du logiciel Propriétés d'impression Ouverture des propriétés d'impression L’écran Propriétés d’impression permet de contrôler la fonction d’impression lorsque l’imprimante est connectée à un ordinateur. Vous pouvez modifier les paramètres de cette boîte de dialogue en fonction du type de projet que vous voulez créer. Il est possible d'ouvrir la boîte de dialogue Propriétés d'impression à partir de pratiquement tous les programmes : 1 Dans un document ouvert, cliquez sur Fichier Imprimer. 2 Dans la boîte de dialogue d'impression, cliquez sur Propriétés, Préférences, Options ou Configuration. Utilisation du menu Enregistrer les paramètres Le menu Enregistrer les paramètres permet de nommer et d’enregistrer les paramètres actifs de la boîte de dialogue Propriétés d’impression pour une utilisation ultérieure. Vous pouvez enregistrer jusqu’à cinq paramètres personnalisés. Présentation des logiciels 39 Utilisation du menu Actions Le menu Actions comporte plusieurs assistants d'impression (pour une photo, une enveloppe, du papier continu, une affiche ou deux faces). Ainsi, vous pouvez sélectionner les paramètres d'impression adaptés au projet. Utilisation du menu Options Le menu Options permet de modifier les paramètres Options de qualité, Options de mise en page et Options d’état d’impression. Pour plus d’informations sur ces paramètres, ouvrez les onglets de la boîte de dialogue à partir du menu, puis cliquez sur le bouton Aide. Le menu Options fournit également des liens directs vers différents éléments du Centre de solutions, ainsi que des informations de version du logiciel. Utilisation des onglets de la boîte de dialogue Propriétés d'impression Tous les paramètres d’impression se trouvent dans les trois onglets principaux du logiciel Propriétés d’impression : Qualité / Copies, Config. papier et Mise en page. Onglet Qualité / Copies Options • Sélectionner un paramètre de qualité d’impression. • Sélectionner un type de papier. • Personnaliser la manière dont l’imprimante imprime plusieurs copies (assemblées ou non) : assemblées ou normale. • Sélectionner l’amélioration automatique de la netteté de l’image, • imprimer la dernière page en premier. Config. papier • Spécifier le format du papier chargé, • sélectionner l'orientation du document sur la page imprimée : Portrait ou Paysage. Mise en page • Sélectionner la mise en page que vous voulez imprimer, • imprimer sur les deux côtés du papier et sélectionner les préférences d’impression recto verso. Remarque : Pour plus d'informations sur ces paramètres, cliquez avec le bouton droit de votre souris sur paramètre à l'écran. Utilisation du Programme d’édition de photos Utilisez le Programme d’édition de photos pour modifier des images ou des photos. 1 Cliquez sur Démarrer Programmes ou sur Tous les programmes Lexmark 5400 Series. 2 Sélectionnez Programme d’édition de photos. 3 Cliquez sur Fichier Ouvrir. 4 Sélectionnez l’image à modifier. 5 Cliquez sur Ouvrir. 6 Editez l’image à l’aide des outils disponibles. Présentation des logiciels 40 Remarques : • Vous ne pouvez modifier qu'une seule image à la fois. • Placez le curseur de votre souris sur l'outil pour obtenir une description. • Pour annuler ou rétablir des modifications, cliquez sur la flèche appropriée située en regard de l'option Annuler, dans la partie centrale supérieure de l'écran. Vous pouvez annuler plusieurs modifications. 7 Cliquez sur Fichier Enregistrer sous. 8 Entrez un nom et un type de fichier, puis cliquez sur Enregistrer. A partir d'ici Corrections rapides Ajuster l'image Vous pouvez • • • • • • Supprimer les yeux rouges dus à la réflexion de la lumière. • • • • • • • • • Changer le nombre de couleurs. Corriger des photos d'un simple clic. Coloriser l'image à l'aide des tons antique ou sépia. Cadrer l'image. Faire pivoter l'image. Inverser l'image. Régler l'équilibre des couleurs. Coloriser l'image. Ajuster l'option Contraste/Luminosité. Réduire le flou. Ajuster le degré de netteté. Améliorer l'image afin d'éliminer la poussière et les rayures. Régler l'exposition. Améliorer le niveau de couleurs. Taille de l'image • Changer les unités de mesure. • Redimensionner l'image. • Cadrer l'image. Outils de dessin • Sélectionner une zone en traçant un cadre autour. Procédez ainsi pour insérer des zones de saisie et couper et copier des zones. • • • • • • • Ajouter du texte. Remplir les pixels de couleur. Dessiner avec un crayon. Dessiner avec un outil ligne. Effacer des zones. Peindre des zones à l'aide d'un pinceau. Choisir une couleur à l'aide de la pipette. Présentation des logiciels 41 Utilisation de la barre d'outils La barre d'outils permet de créer des versions imprimables de pages Web. Remarque : La barre d'outils se lance automatiquement lorsque vous naviguez sur le Web à l'aide Microsoft Windows Internet Explorer version 5.5 ou ultérieure. Cliquez sur Pour • Sélectionner les options de mise en page. • Sélectionner les options permettant de personnaliser l'apparence de la barre d'outils ou sélectionner un paramètre différent pour l'impression de photos. • Visiter le site Web de Lexmark. • Accéder à l'aide pour obtenir des informations supplémentaires. • Désinstaller la barre d'outils. Normale Imprimer une page Web entière en qualité normale. Rapide Imprimer une page Web entière en qualité brouillon. Noir et blanc Imprimer une page Web entière en noir et blanc. Texte uniquement Imprimer une page Web en texte uniquement. A Photos N'imprimer que les photos ou les images d'une page Web. Remarque : Le nombre de photos ou d'images correct pour l'impression apparaît en regard de l'option Photos. Présentation des logiciels 42 Cliquez sur Pour Aperçu Prévisualiser cette page Web avant l'impression. Utilisation de Fast Pics Utilisez Fast Pics pour enregistrer ou imprimer des photos à partir du lecteur flash ou de la carte mémoire d'un appareil photo numérique. Utilisez l'une des méthodes suivantes pour ouvrir Fast Pics : • Insérez une carte mémoire d'appareil photo numérique ou un lecteur flash. Pour plus d'informations, reportezvous à la section « Insertion d’une carte mémoire », page 56 ou « Insertion d'un lecteur flash », page 57. • Dans le Studio d'imagerie, cliquez sur le bouton Utiliser les photos de la carte mémoire. A l'aide de Fast Pics, vous pouvez : • Imprimer des photos à l’aide d’un ordinateur. Pour plus d'informations, reportez-vous à la section « Impression de photos stockées sur l'ordinateur à l'aide du logiciel Studio d’imagerie », page 64. • Enregistrer des photos sur l’ordinateur à partir d’une carte mémoire ou d’un lecteur flash. Pour plus d'informations, reportez-vous à la section « Transfert de photos d'une carte mémoire vers l'ordinateur à l'aide de Fast Pics », page 58. Utilisation de l'Utilitaire de configuration du télécopieur Cet utilitaire vous permet d’ajuster les paramètres d’envoi et de réception de télécopies. Lorsque vous enregistrez ces paramètres, ils s’appliquent aux télécopies que vous envoyez ou recevez. Cet utilitaire vous permet également de créer et de modifier la liste de composition abrégée. 1 Cliquez deux fois sur l’icône Studio d’imagerie située sur le bureau. 2 Cliquez sur Envoyer télécopie. 3 Cliquez sur Gérer l’historique des télécopies ou les paramètres de télécopie de l’imprimante. 4 Cliquez sur Modifier la liste de composition abrégée et régler les autres paramètres de télécopie. 5 Cliquez sur chaque onglet et modifiez les paramètres comme vous le souhaitez. Remarque : Pour obtenir la liste des options disponibles, reportez-vous à la section « Personnalisation des paramètres l'aide de l'Utilitaire de configuration du télécopieur », page 85. 6 Une fois que vous avez fini de personnaliser les paramètres, cliquez sur OK. 7 Fermez l’Utilitaire de configuration du télécopieur. Présentation des logiciels 43 Chargement de papier et de documents originaux Chargement de papier 1 Vérifiez les points suivants : • Vous utilisez du papier conçu pour les imprimantes jet d'encre. • Si vous utilisez du papier photo, glacé ou mat à grammage élevé, chargez-le face glacée ou imprimable tournée vers vous. (Si vous n’êtes pas sûr du côté, reportez-vous aux instructions fournies avec le papier.) • Le papier ne doit être ni usagé ni abîmé. • Si vous utilisez du papier spécial, lisez les instructions fournies avec le papier. • N'enfoncez pas le papier dans l'imprimante. 2 Avant de charger du papier pour la première fois, faites glisser les guides papier vers les bords du support papier. 3 Chargez le papier verticalement au centre du support papier et ajustez les guides papier sur les bords du papier. 1 2 Remarque : Pour éviter les bourrages papier, assurez-vous que le papier ne se tord pas lorsque vous ajustez le guide papier. Chargement des divers types de papier Chargez jusqu'à Vérifiez les points suivants 100 feuilles de papier ordinaire • Le papier est conçu pour être utilisé avec des imprimantes à jet d’encre. • Le papier est chargé au centre du support papier. • Les guides papier sont calés contre les bords du papier. 50 feuilles de papier mat à grammage élevé 25 feuilles de papier photo 25 feuilles de papier glacé • Le côté glacé ou imprimable est tourné vers vous. (Si vous n’êtes pas sûr du côté, reportez-vous aux instructions fournies avec le papier.) • Le papier est chargé au centre du support papier. • Les guides papier sont calés contre les bords du papier. Remarque : Les photos sont plus longues à sécher. Retirez chaque photo dès sa sortie et laissez-la sécher pour éviter toute bavure. Chargement de papier et de documents originaux 44 Chargez jusqu'à 10 enveloppes Vérifiez les points suivants • La face à imprimer est tournée vers vous. • L'emplacement du timbre se trouve dans le coin supérieur gauche. • Les enveloppes sont conçues pour être utilisées avec des imprimantes à jet d’encre. • Les enveloppes sont chargées au centre du support papier. • Les guides papier sont calés contre les bords des enveloppes. Attention — Dommages potentiels : N’utilisez pas d’enveloppes munies d’agrafes métalliques, de cordons, d’attaches parisiennes. Remarques : – Ne chargez pas d'enveloppes avec des trous, des perforations, des coupures ou un gaufrage. – N'utilisez pas d'enveloppes avec une bande adhésive apparente. – Les enveloppes nécessitent plus de temps pour sécher. Retirez chaque enveloppe dès sa sortie et laissez-la sécher pour éviter toute bavure. 1 2 25 feuilles d'étiquettes • La face à imprimer est tournée vers vous. • Le haut des étiquettes pénètre en premier dans l'imprimante. • La partie adhésive des étiquettes ne dépasse pas d’1 mm le bord de l’étiquette. • Vous utilisez des feuilles d’étiquettes complètes. Lors de l’impression, l’absence d’étiquettes sur certaines zones de la feuille peut entraîner le décollement des étiquettes, provoquant ainsi un bourrage papier. • Les étiquettes sont chargées au centre du support papier. • Les guides papier sont calés contre les bords des étiquettes. Remarque : Les étiquettes sont plus longues à sécher. Retirez chaque feuille d'étiquettes dès sa sortie et laissez-la sécher pour éviter toute bavure. Chargement de papier et de documents originaux 45 Chargez jusqu'à 50 transparents Vérifiez les points suivants • La face grainée des transparents est tournée vers vous. • Si les transparents comportent une bande détachable, cette dernière n'est pas tournée vers vous et elle est orientée vers l’imprimante. • Les transparents sont chargés au centre du support papier. • Les guides papier sont calés contre les bords des transparents. Remarques : • Les transparents avec des feuilles de protection sont déconseillés. • Les transparents nécessitent davantage de temps pour sécher. Retirez chaque transparent dès sa sortie et laissez-le sécher pour éviter toute bavure. 10 transferts sur tissu • Vous respectez les instructions de chargement figurant sur l'emballage du transfert sur tissu. • La face à imprimer des transferts est tournée vers vous. • Les transferts sont chargés au centre du support papier. • Les guides papier sont calés contre les bords des transferts. Remarque : Pour des résultats optimaux, ne chargez qu'un transfert à la fois. 25 cartes de vœux 25 fiches 25 cartes photo 25 cartes postales • La face à imprimer est tournée vers vous. • Les cartes sont chargées au centre du support papier. • Les guides papier sont calés contre les bords des cartes. 1 2 Remarque : Les cartes photo sont plus longues à sécher. Retirez chaque carte photo dès sa sortie et laissez-la sécher pour éviter toute bavure. Chargement de papier et de documents originaux 46 Chargez jusqu'à Vérifiez les points suivants 100 feuilles de papier au format personnalisé • La face à imprimer est tournée vers vous. • Le format de papier ne dépasse pas les dimensions ci-après. Largeur : – 76,2–215,9 mm – 3–8,5 pouces Longueur : – 127–355,6 mm – 5–14 pouces • Le papier est chargé au centre du support papier. • Les guides papier sont calés contre les bords du papier. 20 feuilles de papier continu • Vous retirez le papier se trouvant dans le support papier avant de charger le papier continu. • Vous détachez seulement le nombre de pages de papier continu à imprimer. • Vous placez la pile de papier continu nécessaire sur le volet supérieur. • Le bord d’attaque du papier continu pénètre en premier dans l’imprimante. • Le papier est chargé au centre du support papier. • Les guides papier sont calés contre les bords du papier. • Vous avez sélectionné le format de papier continu approprié dans la boîte de dialogue Propriétés d’impression. Pour plus d'informations, reportez-vous à la section « Utilisation du logiciel Propriétés d'impression », page 39. Chargement de documents originaux dans le DAAD Vous pouvez charger jusqu'à 10 feuilles d'un document original dans le dispositif d'alimentation automatique (DAAD) pour procéder à des opérations de numérisation, de copie et de télécopie. Le DAAD accepte les formats suivants : A4, Lettre ou Légal. Chargement de papier et de documents originaux 47 Remarques : • N'utilisez que du papier neuf non souillé. • Ne placez pas de cartes postales, de photos, de petits éléments, de transparents, de papier photo ou de supports trop fins (tels que des coupures de magazines) dans le dispositif d'alimentation automatique. Placez-les sur la vitre du scanner. 1 Si vous utilisez du papier de format A4 ou Lettre, tirez sur la butée papier du DAAD. 2 Ajustez le guide papier du bac du DAAD contre le bord du papier. 3 Ventilez l’original. 2 1 4 Chargez le document original face vers le bas et partie supérieure en avant dans le dispositif d’alimentation automatique jusqu'à ce que vous entendiez un bip. Document chargé apparaît à l'écran et le document pénètre dans le DAAD. Remarque : La fonction d'aperçu n'est pas disponible lorsque vous utilisez le dispositif d'alimentation automatique. Vous pouvez afficher l'aperçu d'une page à la fois lorsque vous utilisez le scanner. Chargement de papier et de documents originaux 48 Capacité du dispositif d'alimentation automatique (DAAD) Chargez jusqu'à Vérifiez les points suivants 10 feuilles de : • papier au format lettre • papier A4 • papier de format Légal 10 feuilles de : • • • • • • Ajustez le guide papier du bac DAAD contre le bord du document original. • Chargez le document original face vers le bas et partie supérieure en avant dans le dispositif d’alimentation automatique jusqu'à ce que vous entendiez un bip. • Ajustez le guide papier du bac DAAD contre le bord du document original. • Chargez le document original face vers le bas et partie supérieure en avant dans papier personnalisé le dispositif d’alimentation automatique jusqu'à ce que vous entendiez un bip. papier préperforé • Le format de papier ne dépasse pas les dimensions ci-après. papier à bord renforcé formulaires préimprimés Largeur : papier à en-tête – 210 mm - 215,9 mm – 8,25 pouces - 8,5 pouces Longueur : – 279,4 mm - 355,6 mm – 11 pouces - 14 pouces • Laissez le papier préimprimé sécher avant de l'utiliser dans le dispositif d'alimentation automatique. • N'utilisez pas de papier comportant des particules d'encre métallique. • Vous évitez d'utiliser du papier comportant des motifs en relief. Positionnement d'un original sur la vitre du scanner Vous pouvez numériser et imprimer des photos, des documents texte, des articles de magazine et de journaux. Vous pouvez également numériser un document pour l'envoyer par télécopie. Remarque : Placez les photos, les cartes postales, les petits documents, les transparents et les objets fins (tels que les coupures de magazines) sur la vitre du scanner plutôt que dans le dispositif d'alimentation automatique. 1 Vérifiez que l'ordinateur et l'imprimante sont sous tension. 2 Soulevez le volet supérieur. Chargement de papier et de documents originaux 49 3 Placez le document, face imprimée vers le bas, sur la vitre du scanner, dans l'angle supérieur gauche. Remarque : Les photos doivent être positionnées comme sur l'illustration. 4 Refermez le couvercle du scanner pour éviter que les bords de l'image numérisée ne soient foncés. Chargement de papier et de documents originaux 50 Impression Impression d'un document 1 Chargez du papier. 2 Dans un document ouvert, cliquez sur Fichier Imprimer. 3 Cliquez sur Propriétés, Options, Configuration ou Préférences. 4 Ajustez les paramètres. 5 Cliquez sur OK. 6 Cliquez sur OK ou Imprimer. Impression d'une page Web Vous pouvez utiliser la barre d'outils pour créer une version imprimable de n'importe quelle page Web. 1 Chargez du papier. 2 Ouvrez une page Web à l'aide de Microsoft Internet Explorer version 5.5 ou ultérieure. 3 Si vous souhaitez revoir ou modifier vos paramètres d'impression : a Dans la zone de la barre d'outils, cliquez sur Lexmark Mise en page. b Réglez les paramètres d'impression. c Cliquez sur OK. Remarque : Pour davantage d'options d'impression, reportez-vous à la section « Utilisation du logiciel Propriétés d'impression », page 39. 4 Si vous souhaitez voir la page Web avant de l'imprimer : a Cliquez sur Aperçu. b Utilisez les options de la barre d'outils pour parcourir les pages, effectuer un zoom avant ou arrière ou choisir d'imprimer le texte et les images ou le texte uniquement. c Cliquez sur : • Imprimer ou • Fermer et passez à l'étape 5. 5 Si besoin est, sélectionnez une option d'impression dans la barre d'outils : • Normale • Rapide • Noir et blanc • Texte uniquement Impression 51 Impression de photos ou d'images à partir d'une page Web 1 Chargez du papier. Pour des résultats optimaux, utilisez du papier photo ou mat à grammage élevé, la face couchée ou imprimable tournée vers vous. (Si vous n'êtes pas sûr du côté, reportez-vous aux instructions fournies avec le papier.) 2 Ouvrez une page Web à l'aide de Microsoft Internet Explorer version 5.5 ou ultérieure. Dans la barre d'outils, le nombre de photos pouvant être imprimées apparaît en regard de l'élément Photos. 3 Si aucun nombre n'apparaît : a Dans le menu déroulant du logo Lexmark, sélectionnez Options. b Sélectionnez l'onglet Avancé. c Sélectionnez un format minimal de photo plus petit. d Cliquez sur OK. Le nombre de photos pouvant être imprimées apparaît en regard de Photos. 4 Cliquez sur Photos. La boîte de dialogue Fast Pics s'affiche. 5 Si vous voulez imprimer toutes les photos ou images avec les mêmes paramètres, sélectionnez le format voulu, le format de papier dans l'imprimante et le nombre de copies. 6 Si vous souhaitez imprimer une photo ou une image à la fois : a Cliquez sur les photos ou les images que vous ne voulez pas imprimer pour les désélectionner. b Pour effectuer des modifications d'édition courantes : 1 Cliquez avec le bouton droit de la souris sur la photo ou l'image. 2 Cliquez sur Modifier. 3 Effectuez vos sélections. 4 Suivez les instructions qui s'affichent à l'écran. 5 Lorsque vous avez apporté toutes les modifications nécessaires, cliquez sur Terminé. 6 Sélectionnez le format voulu, le format du papier vierge chargé dans l'imprimante et le nombre d'exemplaires. 7 Cliquez sur Imprimer. Impression de copies assemblées Lorsque vous imprimez plusieurs copies d'un document, vous pouvez choisir d'imprimer chaque copie en suivant l'ordre des pages (assemblées) ou d'imprimer les copies en groupes de pages (non assemblées). Assemblées Non assemblées 1 Charger du papier. 2 Dans un document ouvert, cliquez sur Fichier Imprimer. Impression 52 3 Cliquez sur Propriétés, Options, Configuration ou Préférences. 4 Dans l'onglet Qualité/Copies, sélectionnez le nombre de copies à imprimer. 5 Cochez la case Copies assemblées. 6 Si vous souhaitez imprimer des documents dans l'ordre inverse, cochez la case Commencer par la dernière page. 7 Cliquez sur OK. 8 Cliquez sur OK ou Imprimer. Impression en commençant par la dernière page (dans l'ordre inverse) 1 Chargez du papier. 2 Aprés avoir ouvert un document, cliquez sur Fichier Imprimer. 3 Cliquez sur Propriétés, Options, Configuration ou Préférences. 4 Dans l'onglet Qualité/Copies, sélectionnez Commencer par la dernière page. 5 Cliquez sur OK. 6 Cliquez sur OK ou Imprimer. Impression de transparents 1 Chargez des transparents. 2 Après avoir ouvert un document, cliquez sur Fichier Imprimer. 3 Cliquez sur OK ou Imprimer. Remarque : Afin d'éviter les bavures, retirez les transparents au fur et à mesure qu'ils sortent de l'imprimante et laissez-les sécher avant de les empiler. Leur séchage peut prendre jusqu'à 15 minutes. Impression d'enveloppes 1 Chargez des enveloppes. 2 Dans l'application utilisée, cliquez sur Fichier Imprimer. 3 Cliquez sur Propriétés, Options, Configuration ou Préférences. 4 Dans le menu Actions, cliquez sur Imprimer sur une enveloppe. 5 Dans la liste des formats d'enveloppes, sélectionnez le format de l'enveloppe chargée. 6 Sélectionnez l'orientation Portrait ou Paysage. Remarques : • La plupart des enveloppes nécessitent l'orientation Paysage. • Assurez-vous que la même orientation est sélectionnée dans l'application. 7 Cliquez sur OK. Impression 53 8 Cliquez sur OK. 9 Cliquez sur OK ou Imprimer. Impression de cartes 1 Chargez des cartes de vœux, des fiches ou des cartes postales. 2 Dans l'application utilisée, cliquez sur Fichier Imprimer. 3 Cliquez sur Propriétés, Options, Configuration ou Préférences. 4 Sélectionnez un paramètre de qualité d'impression. Sélectionnez Photo pour les photos et les cartes de vœux et Normale pour les autres types de cartes. 5 Sélectionnez l'onglet Config. papier. 6 Sélectionnez Papier. 7 Dans la liste Format de papier, sélectionnez le format de carte qui convient. 8 Cliquez sur OK. 9 Cliquez sur OK ou Imprimer. Remarques : • Pour éviter les bourrages, n'enfoncez pas les cartes dans l'imprimante. • Afin d'éviter les bavures, retirez les cartes au fur et à mesure qu'elles sortent de l'imprimante et laissez-les sécher avant de les empiler. Impression de plusieurs pages sur une feuille 1 Chargez du papier. 2 Dans un document ouvert, cliquez sur Fichier Imprimer. 3 Cliquez sur Propriétés, sur Options, sur Configuration ou sur Préférences. 4 Dans l’onglet Mise en page, sélectionnez Tout sur une page. Impression 54 5 Sélectionnez le nombre de pages à imprimer sur chaque feuille. 6 Si vous voulez que chaque page soit entourée d'une bordure, sélectionnez Imprimer la bordure des pages. 7 Cliquez sur OK. 8 Cliquez sur OK ou Imprimer. Impression 55 Traitement des photos • Assurez-vous que les paramètres de l'imprimante sont correctement définis pour les photos que vous voulez imprimer. Pour savoir comment définir des paramètres d'impression photo, reportez-vous à la section « Utilisation du menu Carte photo », page 29. • Les paramètres d'impression suivants sont restaurés à leur valeur par défaut lorsqu'une carte mémoire ou un lecteur flash est retiré : Effets de photos, Mise en page, Format du papier, Type de papier, Format de photo et Qualité. • Pour des résultats optimaux, utilisez le papier photo Lexmark ou Lexmark Premium. • Pour éviter les bavures, évitez de toucher la surface d'une photo imprimée. Pour obtenir un résultat optimal, retirez chaque feuille imprimée séparément du bac de sortie papier et laissez-les sécher au moins 24 heures avant de les empiler, de les afficher ou de les stocker. Extraction et gestion de photos Insertion d’une carte mémoire 1 Insérez une carte mémoire. • Insérez la carte avec l’étiquette portant le nom de la marque tournée vers la gauche. • Si la carte comporte une flèche, assurez-vous qu’elle est dirigée vers l’imprimante. 1 2 Logement Carte mémoire 1 • xD Picture Card • Secure Digital • Mini Secure Digital (avec adaptateur) Remarque : Connectez la carte mémoire à l’adaptateur fourni avec celle-ci avant de l’insérer dans le logement. • • • • MultiMedia Card Memory Stick Memory Stick PRO Memory Stick Duo (avec adaptateur) ou Memory Stick PRO Duo (avec adaptateur) Remarque : Connectez la carte mémoire à l’adaptateur fourni avec celle-ci avant de l’insérer dans le logement. 2 • Compact Flash types I et II • Microdrive Traitement des photos 56 2 Attendez que le voyant s'allume sur l'imprimante. Ce voyant clignote pour indiquer que la carte est lue ou qu’elle transmet des données. Attention — Dommages potentiels : Ne retirez pas de câbles ou de périphériques de support et ne touchez pas la zone de l’imprimante indiquée lorsque le voyant clignote. 3 Une fois la lecture des images terminée, le nombre de photos trouvées apparaît à l'écran. Remarques : • Si l’imprimante ne parvient pas à lire la carte mémoire, retirez-la et réinsérez-la. Pour plus d'informations, reportez-vous à la section « Dépannage lié à la carte mémoire », page 126. • L’imprimante ne reconnaît qu’un seul périphérique de support à la fois. Si vous insérez plusieurs périphériques de support, un message s'affiche à l'écran vous demandant de désigner le périphérique que l'imprimante doit lire. Insertion d'un lecteur flash 1 Insérez le lecteur flash dans le port PictBridge à l'avant de l'imprimante. Remarque : Un adaptateur peut être nécessaire si le lecteur ne s'insère pas directement dans le port. 2 Si votre lecteur flash est doté d'un voyant, il clignote pour indiquer que le lecteur est lu ou transmet des données. Attendez que le voyant cesse de clignoter. Attention — Dommages potentiels : Ne retirez pas de câbles ou de périphériques de support et ne touchez pas la zone de l'imprimante indiquée lorsque le voyant clignote. Traitement des photos 57 3 Une fois la lecture des images terminée, le nombre de photos trouvées apparaît à l'écran. Remarque : L'imprimante ne reconnaît qu'un seul périphérique de support à la fois. Si vous insérez plusieurs périphériques de support, un message s'affiche à l'écran vous demandant de désigner le périphérique que l'imprimante doit lire. Transfert de photos d'une carte mémoire vers l'ordinateur à l'aide de Fast Pics Si l'imprimante est directement reliée à un ordinateur, vous pouvez transférer des photos sur ce dernier à partir d'une carte mémoire ou d'un lecteur flash. Remarque : Il n'est pas possible de transférer des photos sur un ordinateur depuis une carte mémoire par le biais d'un adaptateur réseau externe. 1 Vérifiez que l'imprimante est connectée à l'ordinateur et que tous les deux sont sous tension. 2 Insérez une carte mémoire ou un lecteur flash contenant les images à transférer. Pour plus d'informations, reportez-vous à la section « Insertion d’une carte mémoire », page 56 ou « Insertion d'un lecteur flash », page 57. Le logiciel Fast Pics se lance automatiquement sur votre écran d'ordinateur. 3 Dans la boîte de dialogue Fast Pics, cliquez sur Enregistrer les photos sur l'ordinateur. Le voyant de l'imprimante clignote pour indiquer que la carte est lue ou qu'elle transmet des données. Si votre lecteur flash est doté d'un voyant, il clignote pour indiquer que le lecteur est lu ou transmet des données. 4 Attendez que le voyant cesse de clignoter. Attention — Dommages potentiels : Ne retirez pas de câbles ou de périphériques de support et ne touchez pas la zone de l'imprimante indiquée lorsque le voyant clignote. 5 Suivez les instructions à l'écran pour spécifier dans quel dossier enregistrer les images. Traitement des photos 58 Transfert de photos d'une carte mémoire vers l'ordinateur à l'aide du panneau de commandes Si l'imprimante est directement reliée à un ordinateur, vous pouvez transférer des photos sur ce dernier à partir d'une carte mémoire ou d'un lecteur flash. Remarque : Il est impossible de transférer des photos sur un ordinateur depuis une carte mémoire par le biais d'un adaptateur réseau externe. 1 Insérez une carte mémoire ou un lecteur flash contenant les images à transférer. Pour plus d'informations, reportez-vous à la section « Insertion d’une carte mémoire », page 56 ou « Insertion d'un lecteur flash », page 57. 2 Appuyez sur ou jusqu'à ce que l'option Enregistrer les photos apparaisse. 3 Appuyez sur . 4 Si nécessaire, appuyez sur ou à plusieurs reprises jusqu'à ce que l'option Ordinateur apparaisse. 5 Suivez les instructions qui s'affichent à l'écran. Transfert de photos d'une carte mémoire vers un lecteur flash 1 Insérez la carte mémoire contenant les images à transférer. Pour plus d'informations, reportez-vous à la section « Insertion d’une carte mémoire », page 56. 2 Insérez un lecteur flash. Pour plus d'informations, reportez-vous à la section « Insertion d'un lecteur flash », page 57. Un message vous demandant quel périphérique doit être affiché apparaît à l'écran. 3 Appuyez plusieurs fois sur ou jusqu'à ce que l'option Carte d'appareil photo ou le type spécifique de votre appareil photo s'affiche. 4 Appuyez sur . 5 Appuyez sur ou jusqu'à ce que l'option Enregistrer les photos apparaisse. 6 Appuyez sur . 7 Si nécessaire, appuyez sur ou à plusieurs reprises jusqu'à ce que le paramètre voulu apparaisse. Remarques : • Si les photos présentes sur la carte mémoire ont été prises à des dates différentes, les sélections possibles incluront Dernière date et Intervalle de dates. • Pour choisir un intervalle de dates, appuyez sur puis plusieurs fois sur ou jusqu'à la date voulue. Les intervalles de dates sont affichés par mois et par année, en commençant par le mois le plus récent. 8 Appuyez sur la touche Démarrer Couleur ou Démarrer Noir. Remarque : Si le lecteur flash ne dispose pas d'une mémoire suffisante, une invite s'affiche à l'écran. Traitement des photos 59 Impression de photos à partir du panneau de commandes Impression de photos enregistrées sur une carte mémoire à l'aide d'une épreuve 1 Chargez du papier de format A4 ou Lettre. 2 Insérez une carte mémoire ou un lecteur flash contenant les images à imprimer. Pour plus d'informations, reportezvous à la section « Insertion d’une carte mémoire », page 56 ou « Insertion d'un lecteur flash », page 57. 3 Appuyez sur ou jusqu'à ce que l'option Epreuve apparaisse. ou jusqu'à ce que l'option Imprimer épreuve apparaisse. ou pour spécifier la catégorie de photos à imprimer. 4 Appuyez sur . 5 Appuyez sur 6 Appuyez sur . 7 Appuyez sur Vous pouvez imprimer une épreuve : • pour le contenu entier de la carte mémoire • pour les photos les plus récentes, s'il en existe au moins 20 stockées • par date, en cas de prise à des jours différents 8 Appuyez sur . 9 Appuyez sur . Une ou plusieurs épreuves photos s'impriment. 10 Suivez les instructions sur l'épreuve pour sélectionner les photos à imprimer, le nombre de copies, la réduction des yeux rouges, la mise en page, les options d'impression et le format de papier. Remarque : Lorsque vous effectuez des sélections, assurez-vous de remplir correctement les cercles. 11 Chargez l'épreuve face vers le bas sur la vitre du scanner. Pour plus d'informations, reportez-vous à la section « Positionnement d'un original sur la vitre du scanner », page 49. 12 Si nécessaire, appuyez sur ou à plusieurs reprises jusqu'à ce que l'option Numériser épreuve apparaisse. 13 Appuyez sur . 14 Appuyez sur Démarrer Couleur ou Démarrer Noir pour numériser l'épreuve. 15 Chargez du papier photo ou du papier glacé, face à imprimer tournée vers vous. (Si vous n'êtes pas sûr du côté, reportez-vous aux instructions fournies avec le papier.) Pour plus d'informations, reportez-vous à la section « Chargement de papier », page 44. Remarque : Vérifiez que le papier correspond au format sélectionné pour l'épreuve. 16 Appuyez sur Démarrer Couleur ou Démarrer Noir pour imprimer les photos. Attention — Dommages potentiels : Ne retirez pas de carte mémoire ou de lecteur flash et ne mettez pas l'imprimante hors tension tant que toutes les photos sélectionnées dans l'épreuve n'ont pas été imprimées. L'épreuve devient incorrecte lorsque la carte mémoire ou le lecteur flash est retiré de l'imprimante ou lorsque l'imprimante est mise hors tension. Traitement des photos 60 Impression de toutes les photos 1 Chargez du papier photo ou du papier glacé, face à imprimer tournée vers vous. (Si vous n'êtes pas sûr du côté, reportez-vous aux instructions fournies avec le papier.) Pour plus d'informations, reportez-vous à la section « Chargement de papier », page 44. 2 Insérez une carte mémoire ou un lecteur flash contenant les images à imprimer. Pour plus d'informations, reportezvous à la section « Insertion d’une carte mémoire », page 56 ou « Insertion d'un lecteur flash », page 57. 3 Appuyez sur ou jusqu'à ce que l'option Imprimer des photos apparaisse. ou jusqu'à ce que l'option Imprimer toutes les photos apparaisse. 4 Appuyez sur . 5 Appuyez sur 6 Appuyez sur la touche Démarrer Couleur ou Démarrer Noir. Les paramètres d'impression utilisés pour la tâche en cours s'affichent de façon séquentielle sur la deuxième ligne de l'écran. 7 Appuyez une nouvelle fois sur la touche Démarrer Couleur ou Démarrer Noir. Impression de photos par plage de dates 1 Chargez du papier photo ou du papier glacé, face à imprimer tournée vers vous. (Si vous n'êtes pas sûr du côté, reportez-vous aux instructions fournies avec le papier.) Pour plus d'informations, reportez-vous à la section « Chargement de papier », page 44. 2 Insérez une carte mémoire ou un lecteur flash contenant les images à imprimer. Pour plus d'informations, reportezvous à la section « Insertion d’une carte mémoire », page 56 ou « Insertion d'un lecteur flash », page 57. 3 Appuyez sur ou jusqu'à ce que l'option Imprimer des photos apparaisse. ou jusqu'à ce que l'option Imprimer la plage de photos apparaisse. 4 Appuyez sur . 5 Appuyez sur 6 Appuyez sur . Les dates sont affichées par mois et par année, en commençant par le mois le plus récent. 7 Appuyez sur ou pour sélectionner le mois de votre choix. 8 Appuyez sur . 9 Appuyez sur la touche Démarrer Couleur ou Démarrer Noir. Les paramètres d'impression utilisés pour la tâche en cours s'affichent de façon séquentielle sur la deuxième ligne de l'écran. 10 Appuyez une nouvelle fois sur la touche Démarrer Couleur ou Démarrer Noir. Traitement des photos 61 Impression de photos à l'aide d'effets de couleurs Vous pouvez utiliser le panneau de commandes pour appliquer des effets de couleurs à vos photos. Remarque : Vous pouvez également imprimer des photos avec des effets de couleurs à l'aide d'une épreuve photo. Pour plus d'informations, reportez-vous à la section « Impression de photos enregistrées sur une carte mémoire à l'aide d'une épreuve », page 60. 1 Chargez du papier photo ou du papier glacé, face à imprimer tournée vers vous. (Si vous n'êtes pas sûr du côté, reportez-vous aux instructions fournies avec le papier.) Pour plus d'informations, reportez-vous à la section « Chargement de papier », page 44. 2 Insérez une carte mémoire ou un lecteur flash contenant les images à imprimer. Pour plus d'informations, reportezvous à la section « Insertion d’une carte mémoire », page 56 ou « Insertion d'un lecteur flash », page 57. 3 Appuyez sur ou jusqu'à ce que l'option Effets de photo apparaisse. ou à plusieurs reprises jusqu'à ce que l'effet voulu apparaisse. 4 Appuyez sur . 5 Appuyez sur Remarque : Les sélections d'effets de couleurs comprennent Sépia, Gris antique et Marron antique. 6 Appuyez sur . Remarque : L'effet de couleurs s'applique à toutes les photos que vous imprimez jusqu'à ce que la carte mémoire ou le lecteur flash soit retiré. Impression de photos à partir d'un appareil numérique à l'aide de la fonction DPOF Le format DPOF (Digital Print Order Format) est disponible sur certains appareils photo numériques. Si votre appareil photo prend en charge le format DPOF, vous pouvez spécifier quelles photos imprimer, le nombre d'exemplaires souhaité et les paramètres d'impression alors que la carte mémoire est encore dans l'appareil. L'imprimante reconnaît ces paramètres lors de l'insertion de la carte mémoire. Remarques : • Vérifiez que les paramètres d'impression de photos sélectionnés correspondent aux paramètres de votre imprimante. Pour plus d'informations sur la modification des paramètres d'impression de photos, reportez-vous à la section « Utilisation du menu Carte photo », page 29. • Pour imprimer des photos en fonction de leur numéro, utilisez les numéros indiqués sur l'épreuve. Pour plus d'informations sur l'utilisation d'une épreuve, reportez-vous à la section « Impression de photos enregistrées sur une carte mémoire à l'aide d'une épreuve », page 60. 1 Chargez du papier photo ou du papier glacé, face à imprimer tournée vers vous. (Si vous n'êtes pas sûr du côté, reportez-vous aux instructions fournies avec le papier.) Pour plus d'informations, reportez-vous à la section « Chargement de papier », page 44. 2 Insérez une carte mémoire. Pour plus d'informations, reportez-vous à la section « Insertion d’une carte mémoire », page 56. 3 Appuyez sur ou jusqu'à ce que l'option Imprimer des photos apparaisse. 4 Appuyez sur . Traitement des photos 62 5 Appuyez sur ou jusqu'à ce que l'option Imprimer la sélection DPOF apparaisse. 6 Appuyez sur la touche Démarrer Couleur ou Démarrer Noir. Utilisation d'un appareil photo numérique compatible PictBridge pour contrôler l'impression de photos Vous pouvez connecter un appareil photo numérique compatible PictBridge à l'imprimante et utiliser les touches de cet appareil pour sélectionner des photos et les imprimer. 1 Insérez une extrémité du câble USB dans l'appareil photo Remarque : Utilisez uniquement le câble USB fourni avec l'appareil photo numérique. 2 Insérez l'autre extrémité du câble dans le port PictBridge qui se trouve à l'avant de l'imprimante. Remarques : • Vérifiez que l'appareil photo numérique compatible PictBridge est configuré sur le mode USB approprié. Pour plus d'informations, voir la documentation de l'appareil photo numérique. • L'imprimante ne reconnaît qu'un seul périphérique de support à la fois. Si vous insérez plusieurs périphériques de support, un message s'affiche à l'écran vous demandant de désigner le périphérique que l'imprimante doit lire. • Si la connexion PictBridge est établie, le message suivant s'affiche sur l'écran de l'imprimante : Appareil photo PictBridge détecté. Appuyez sur pour modifier les paramètres. Si tout autre message s'affiche, reportez-vous à la section « Messages d'erreur », page 127. 3 Suivez les instructions de la documentation de l'appareil photo pour sélectionner et imprimer des photos. Remarque : Si l'imprimante est mise hors tension alors que l'appareil photo est connecté, vous devez le déconnecter, puis le reconnecter. Traitement des photos 63 Impression de photos à partir de l'ordinateur Remarques : • Pour imprimer des photos ou des images depuis une page Web, reportez-vous à la section « Impression de photos ou d'images à partir d'une page Web », page 52. • Pour utiliser des options avancées de retouche photo, reportez-vous à la section « Utilisation du Programme d’édition de photos », page 40. Impression de photos enregistrées sur un périphérique mémoire à l'aide de Fast Pics 1 Chargez du papier. Pour des résultats optimaux, utilisez du papier photo ou glacé, face glacée ou imprimable tournée vers vous. (Si vous n’êtes pas sûr du côté, reportez-vous aux instructions fournies avec le papier.) 2 Insérez une carte mémoire ou un lecteur flash contenant les images à imprimer. Pour plus d'informations, reportezvous à la section « Insertion d’une carte mémoire », page 56 ou « Insertion d'un lecteur flash », page 57. La boîte de dialogue Fast Pics s'affiche. 3 Dans la boîte de dialogue qui s'affiche, cliquez sur chacune des photos à imprimer. 4 Sélectionnez le format d'impression de chaque photo, le format du papier chargé dans l'imprimante et le nombre d'exemplaires à imprimer. 5 Cliquez sur Imprimer. Impression de photos stockées sur l'ordinateur à l'aide du logiciel Studio d’imagerie 1 Utilisez du papier photo ou mat à grammage élevé, face glacée ou imprimable tournée vers vous. (Si vous n’êtes pas sûr du côté, reportez-vous aux instructions fournies avec le papier.) 2 Cliquez deux fois sur l’icône du Studio d’imagerie située sur le bureau. 3 Cliquez sur Imprimer des photos. 4 Cliquez sur Autre dossier. 5 Dans le répertoire, sélectionnez le dossier dans lequel les photos sont stockées. 6 Cliquez sur OK. 7 Dans la boîte de dialogue qui s'affiche, cliquez sur chacune des photos à imprimer. 8 Sélectionnez le format d'impression de chaque photo, le format du papier chargé dans l'imprimante et le nombre d'exemplaires à imprimer. 9 Cliquez sur Imprimer. Création et impression d'une page d'album 1 Chargez du papier. Pour des résultats optimaux, utilisez du papier photo ou mat à grammage élevé, la face couchée ou imprimable tournée vers vous. (Si vous n'êtes pas sûr du côté, reportez-vous aux instructions fournies avec le papier.) 2 Cliquez deux fois sur l'icône du Studio d'imagerie située sur le bureau. Traitement des photos 64 3 Cliquez sur Imprimer une page d'album. 4 Cliquez sur Afficher les dossiers. 5 Dans le répertoire du volet de droite, sélectionnez le dossier dans lequel les photos sont enregistrées. 6 Fermez le répertoire. 7 Dans le menu déroulant Format de papier, sélectionnez un format. 8 Dans le menu déroulant Mise en page, sélectionnez une mise en page. Pour des options supplémentaires : a b c d Cliquez sur Modifier la catégorie des mises en page listées ci-dessus. Sélectionnez une mise en page pour les photos. Cliquez sur OK. Dans le menu déroulant Mise en page, sélectionnez une mise en page. 9 Faites glisser les photos sur la page. Remarque : Cliquez avec le bouton droit de votre souris sur la photo pour accéder aux options d'édition. 10 Cliquez sur Imprimer. Remarque : Afin d'éviter les bavures, retirez les pages au fur et à mesure qu'elles sortent de l'imprimante et laissez-les sécher avant de les empiler. Ajout de légendes à une page de photos 1 Charger du papier. Pour des résultats optimaux, utilisez du papier photo ou mat à grammage élevé, la face couchée ou imprimable tournée vers vous. (Si vous n'êtes pas sûr du côté, reportez-vous aux instructions fournies avec le papier.) 2 Cliquez deux fois sur l'icône du Studio d'imagerie située sur le bureau. 3 Cliquez sur Imprimer une page d'album. 4 Dans le répertoire du volet de droite, sélectionnez le dossier dans lequel les photos sont enregistrées. 5 Fermez le répertoire. 6 Cliquez sur Modifier la catégorie des mises en page listées ci-dessus. 7 Sélectionnez Pages d'album uniquement. 8 Cliquez sur OK. 9 Sélectionnez un format de papier pour les photos. 10 Sélectionnez une mise en page contenant un rectangle noir. 11 Faites glisser les photos sur la page. 12 Cliquez dans le rectangle blanc. Une boîte de dialogue s'affiche. 13 Entrez le texte. Traitement des photos 65 14 Cliquez sur OK. 15 Cliquez sur Imprimer. Remarque : Afin d'éviter les bavures, retirez les pages au fur et à mesure qu'elles sortent de l'imprimante et laissez-les sécher avant de les empiler. Traitement des photos 66 Copie DAAD Vitre du scanner Utilisez le DAAD pour les documents aux formats A4, Lettre ou Légal de plusieurs pages. Utilisez la vitre du scanner pour les pages uniques, les petits éléments (tels que des cartes postales ou des photos), les transparents, le papier photo ou les supports fins (tels que des coupures de magazines). Remarque : Si vous souhaitez personnaliser les paramètres de copie, reportez-vous à la section « Utilisation du menu Copie », page 26. Copie 1 Chargez du papier. 2 Chargez un document original face vers le bas dans le dispositif d'alimentation automatique ou sur la vitre du scanner. Remarque : Ne placez pas de cartes postales, de photos, de petits éléments, de transparents, de papier photo ou de supports trop fins (tels que des coupures de magazines) dans le dispositif d'alimentation automatique. Placez ces éléments sur la vitre du scanner. 3 Sur le panneau de commandes, appuyez sur Mode Copie. 4 Appuyez sur la touche Démarrer Noir ou Démarrer Couleur. Copie de photos 1 Chargez du papier photo ou du papier glacé, face à imprimer tournée vers vous. (Si vous n’êtes pas sûr du côté, reportez-vous aux instructions fournies avec le papier.) 2 Placez une photo, face imprimée vers le bas, sur la vitre du scanner, dans l'angle supérieur gauche. Pour plus d'informations, reportez-vous à la section « Positionnement d'un original sur la vitre du scanner », page 49. 3 Si nécessaire, appuyez sur le bouton Mode Copie. 4 Appuyez sur . Copie 67 5 Appuyez sur ou jusqu'à ce que l'option Qualité apparaisse. ou jusqu'à ce que l'option Photo apparaisse. ou jusqu'à ce que l'option Format du papier apparaisse. ou jusqu'à ce que le format voulu apparaisse. ou jusqu'à ce que l'option Taille d'origine apparaisse. ou jusqu'à ce que le format voulu apparaisse. 6 Appuyez sur . 7 Appuyez sur 8 Appuyez sur . 9 Appuyez sur 10 Appuyez sur . 11 Appuyez sur 12 Appuyez sur . 13 Appuyez sur 14 Appuyez sur . 15 Appuyez sur 16 Appuyez sur la touche Démarrer Couleur ou Démarrer Noir. Assemblage des copies Lorsque vous imprimez plusieurs copies d'un document, vous pouvez choisir d'imprimer chaque copie en suivant l'ordre des pages (assemblées) ou d'imprimer les copies en groupes de pages (non assemblées). Assemblées Non assemblées 1 Chargez du papier. 2 Chargez un document original face vers le bas dans le dispositif d'alimentation automatique ou sur la vitre du scanner. 3 Sur le panneau de commandes, appuyez sur Mode Copie. 4 Appuyez sur . 5 Appuyez sur la touche ou jusqu'à ce que l'option Assembler apparaisse. 6 Appuyez sur . 7 Appuyez sur ou jusqu'à ce que le nombre de copies souhaité apparaisse. 8 Appuyez sur la touche Démarrer Noir ou Démarrer Couleur. Remarque : Si vous utilisez la vitre du scanner, un message vous invite à placer des pages supplémentaires. Copie 68 Répétition d'une image sur une page Vous pouvez imprimer la même image plusieurs fois sur une feuille de papier. Cette fonction s'avère utile pour créer, entre autres, des étiquettes, des décalcomanies et des prospectus. 1 Charger du papier. Remarque : Si vous copiez des photos, utilisez du papier photo ou mat à grammage élevé, face imprimable ou glacée tournée vers vous. Si vous ne savez pas comment identifier le bon côté, reportez-vous aux instructions fournies avec le papier. 2 Placez un document original face vers le bas sur la vitre du scanner. 3 Sur le panneau de commandes, appuyez sur Mode Copie. 4 Appuyez sur . 5 Appuyez sur ou à plusieurs reprises jusqu’à ce que l’option Répéter image s’affiche. ou jusqu'à ce que le nombre voulu d'images à imprimer sur une page s'affiche. 6 Appuyez sur . 7 Appuyez sur 8 Appuyez sur Démarrer Couleur ou Démarrer Noir. Agrandissement ou réduction d'une image 1 Charger du papier. Remarque : Si vous copiez des photos, utilisez du papier photo ou mat à grammage élevé, face imprimable ou glacée tournée vers vous. (Si vous n’êtes pas sûr du côté, reportez-vous aux instructions fournies avec le papier.) 2 Chargez un document original face vers le bas dans le dispositif d'alimentation automatique ou sur la vitre du scanner. Remarque : Ne placez pas de cartes postales, de photos, de petits éléments, de transparents, de papier photo ou de supports trop fins (tels que des coupures de magazines) dans le dispositif d'alimentation automatique. Placez ces éléments sur la vitre du scanner. 3 Sur le panneau de commandes, appuyez sur Mode Copie. 4 Appuyez sur . 5 Appuyez sur ou jusqu'à ce que l'option Redimensionner apparaisse. ou jusqu'à ce que le paramètre voulu apparaisse. 6 Appuyez sur . 7 Appuyez sur Remarque : Pour sélectionner Redimensionnement personnalisé, appuyez sur pour entrer un format personnalisé. 8 Appuyez sur la touche Démarrer Couleur ou Démarrer Noir. Copie 69 et utilisez le pavé numérique Numérisation DAAD Vitre du scanner Utilisez le DAAD pour les documents aux formats A4, Lettre ou Légal de plusieurs pages. Utilisez la vitre du scanner pour les pages uniques, les petits éléments (tels que des cartes postales ou des photos), les transparents, le papier photo ou les supports fins (tels que des coupures de magazines). Remarque : si vous souhaitez personnaliser les paramètres de numérisation, reportez-vous à la section « Utilisation du menu Numérisation », page 27. Numérisation d'un document 1 Vérifiez que l'imprimante est connectée à l'ordinateur et qu'ils sont tous les deux sous tension. 2 Chargez un document original face vers le bas dans le dispositif d'alimentation automatique ou sur la vitre du scanner. 3 Appuyez sur Mode Numérisation. 4 Appuyez sur ou jusqu'à ce que la destination de numérisation apparaisse. 5 Appuyez sur la touche Démarrer Couleur ou Démarrer Noir. 6 Pour enregistrer la numérisation, dans le logiciel, cliquez sur Fichier Enregistrer sous. 7 Entrez le nom de fichier, le format et l'emplacement où vous voulez enregistrer l'image numérisée. 8 Cliquez sur Enregistrer. Personnalisation des paramètres de numérisation à l'aide de l'ordinateur 1 Vérifiez que l'imprimante est connectée à l'ordinateur et qu'ils sont tous les deux sous tension. 2 Placez un document original face vers le bas sur la vitre du scanner. Numérisation 70 3 Cliquez deux fois sur l’icône Studio d’imagerie située sur le bureau. 4 Cliquez sur Numériser. Le Centre Tout en un s'affiche sur l'écran de l'ordinateur, avec l'onglet Fonctions de numérisation et de copie ouvert. 5 Cliquez sur Visualiser. 6 Si vous souhaitez n'envoyer qu'une partie du document, cliquez sur la boîte en pointillés et faites-la glisser pour sélectionner une zone spécifique à numériser. 7 Dans le menu Envoyer l'image numérisée vers, sélectionnez un programme. 8 Choisissez le document à numériser. 9 Sélectionnez une qualité de numérisation. 10 Si vous voulez effectuer d'autres sélections : a Cliquez sur Afficher les paramètres de numérisation avancés. b Personnalisez les paramètres de numérisation à l'aide des onglets mentionnés dans le tableau suivant. c Cliquez sur OK. 11 Cliquez sur Numériser. Onglets Paramètres de numérisation avancés Options Numériser • • • • • • Sélectionner le nombre de couleurs. Sélectionner une résolution de numérisation. Sélectionner les paramètres de numérisation optique. Sélectionner un paramètre de cadrage automatique. Sélectionner une zone de numérisation précise. Convertir le document numérisé au format texte pour le modifier. • Numériser plusieurs images avant leur sortie. • Mettre à jour la liste des applications vers lesquelles envoyer les numérisations. • Mettre à jour le pilote de télécopie par défaut. Améliorations de l'image Motifs d'image • • • • Aligner les images après la numérisation. Améliorer la netteté des bords flous. Régler la luminosité de l'image. Régler la courbe de correction des couleurs (gamma) de l'image. • Supprimer les motifs d’image de magazines ou de journaux (détramage). • Réduire plus ou moins l'interférence d'arrière-plan (rayures) sur le document couleur. Remarque : Pour de plus amples informations, cliquez sur Aide au bas de l'écran. Numérisation 71 Numérisation de documents ou d'images pour un envoi par e-mail 1 Vérifiez que l'imprimante est connectée à l'ordinateur et qu'ils sont tous les deux sous tension. 2 Chargez un document original face vers le bas dans le dispositif d'alimentation automatique ou sur la vitre du scanner. Remarque : Ne placez pas de cartes postales, de photos, de petits éléments, de transparents, de papier photo ou de supports trop fins (tels que des coupures de magazines) dans le dispositif d'alimentation automatique. Placez ces éléments sur la vitre du scanner. 3 Sur le panneau de commandes, appuyez sur Mode Numérisation. 4 Appuyez sur ou jusqu'à ce que E-mail apparaisse. 5 Appuyez sur la touche Démarrer Noir ou Démarrer Couleur. 6 Suivez les instructions qui s'affichent à l'écran. Numérisation de texte pour modification La fonction de reconnaissance optique des caractères (ROC) de l'imprimante vous permet de transformer les images numérisées en texte pouvant être édité au moyen d'une application de traitement de texte. 1 Vérifiez les points suivants : • L'imprimante doit être connectée à un ordinateur. L'ordinateur et l'imprimante doivent être sous tension. • ABBYY Fine Reader doit être installé. 2 Chargez un document original face vers le bas dans le dispositif d'alimentation automatique ou sur la vitre du scanner. Remarque : Ne placez pas de cartes postales, de photos, de petits éléments, de transparents, de papier photo ou de supports trop fins (tels que des coupures de magazines) dans le dispositif d'alimentation automatique. Placez ces éléments sur la vitre du scanner. 3 Cliquez deux fois sur l'icône Studio d'imagerie située sur le bureau. 4 Cliquez sur Numériser et modifier un texte (ROC). 5 Cliquez sur Visualiser. Remarque : La fonction d'aperçu n'est pas disponible lorsque vous utilisez le dispositif d'alimentation automatique. Vous pouvez afficher l'aperçu d'une page à la fois lorsque vous utilisez le scanner. 6 Sélectionnez un programme de traitement de texte pour modifier le texte. 7 Cliquez sur le bouton Envoyer. 8 Modifiez et enregistrez le document. Numérisation 72 Numérisation d'images pour modification 1 Vérifiez que l'imprimante est connectée à l'ordinateur et qu'ils sont tous les deux sous tension. 2 Chargez un document original face vers le bas dans le dispositif d'alimentation automatique ou sur la vitre du scanner. Remarque : Ne placez pas de cartes postales, de photos, de petits éléments, de transparents, de papier photo ou de supports trop fins (tels que des coupures de magazines) dans le dispositif d'alimentation automatique. Placez ces éléments sur la vitre du scanner. 3 Cliquez deux fois sur l'icône du Studio d'imagerie située sur le bureau. 4 Cliquez sur Numériser. 5 Dans le menu Envoyer les images numérisées vers, sélectionnez un programme d'édition d'images. 6 Cliquez sur Numériser. Lorsque le traitement de l'image est terminé, celle-ci s'ouvre dans le programme que vous avez sélectionné. 7 Modifiez l'image à l'aide des outils disponibles dans le programme utilisé. Pour plus d'informations, reportez-vous à la documentation fournie avec le programme d'édition d'images. Numérisation d'images de magazines et de journaux Le détramage permet de supprimer les motifs irréguliers des images de magazines ou de journaux. 1 Vérifiez que l'imprimante est connectée à l'ordinateur et qu'ils sont tous les deux sous tension. 2 Chargez un document original face vers le bas dans le dispositif d'alimentation automatique ou sur la vitre du scanner. Remarque : Ne placez pas de cartes postales, de photos, de petits éléments, de transparents, de papier photo ou de supports trop fins (tels que des coupures de magazines) dans le dispositif d'alimentation automatique. Placez ces éléments sur la vitre du scanner. 3 Cliquez deux fois sur l'icône du Studio d'imagerie située sur le bureau. 4 Cliquez sur Numériser. 5 Cliquez sur Afficher paramètres de numérisation avancés. 6 Sélectionnez l'onglet Motifs d'image. 7 Activez la case à cocher Supprimer les motifs d'image du magazine/journal (détramage). 8 Dans le menu Que numérisez-vous ? sélectionnez Magazine ou Journal. 9 Cliquez sur OK. 10 Dans le menu déroulant Envoyer les images numérisées vers, sélectionnez l'emplacement vers lequel envoyer le document numérisé. 11 Cliquez sur Numériser. Numérisation 73 Numérisation vers un ordinateur du réseau 1 Vérifiez les points suivants : • L'imprimante est connectée au réseau par l'intermédiaire d'un serveur d'impression et l'imprimante, le serveur d'impression et l'ordinateur recevant la numérisation sont sous tension. • L'imprimante est configurée pour numériser des documents sur un réseau (Impression IP directe). 2 Chargez un document original face vers le bas dans le dispositif d'alimentation automatique ou sur la vitre du scanner. Remarque : Ne placez pas de cartes postales, de photos, de petits éléments, de transparents, de papier photo ou de supports trop fins (tels que des coupures de magazines) dans le dispositif d'alimentation automatique. Placez ces éléments sur la vitre du scanner. 3 Sur le panneau de commandes, appuyez sur Mode Numérisation. 4 Appuyez sur ou jusqu'à ce que l'ordinateur vers lequel vous voulez numériser soit en surbrillance. 5 Si vous avez défini un code PIN lors de la configuration du réseau, entrez-le à l'aide du pavé numérique, puis appuyez sur la touche . 6 Appuyez sur ou jusqu'à ce que l'emplacement voulu pour la numérisation apparaisse. 7 Appuyez sur la touche Démarrer Couleur ou Démarrer Noir. Numérisation 74 Télécopie DAAD Vitre du scanner Utilisez le positif d'alimentation automatique de documents pour : • les documents de plusieurs pages au format A4 ou Lettre. • les documents au format Légal. Utilisez la vitre du scanner pour les pages uniques, les petits éléments (tels que des cartes postales ou des photos), les transparents, le papier photo ou les supports fins (tels que des coupures de magazines). Remarque : si vous voulez personnaliser les paramètres de télécopie • à l'aide du panneau de commandes, reportez-vous à la section « Utilisation du menu Télécopie », page 28 ; • à l'aide de l'ordinateur, reportez-vous à la section « Personnalisation des paramètres l'aide de l'Utilitaire de configuration du télécopieur », page 85. Télécopie 75 Envoi d'une télécopie Composition d'un numéro de télécopieur 1 Sur le panneau de commandes, appuyez sur la touche Mode Télécopie. 2 Composez un numéro de télécopieur en utilisant : La zone de texte Composez un numéro de télécopieur à l'aide du pavé numérique. Remarques : • Vous pouvez inclure le numéro d'une carte de téléphone dans le numéro de télécopieur. • Vous pouvez saisir un maximum de 64 chiffres dans un numéro de télécopieur. • Appuyez sur Recomposer/Pause pour marquer une pause de trois secondes lorsque vous composez un numéro pour attendre la tonalité d'une ligne extérieure ou accéder à un système de réponse automatisé. La composition abrégée ou de groupe a Appuyez sur Répertoire. b Entrez un numéro de composition abrégée ou de groupe. • Appuyez sur ou sur à plusieurs reprises jusqu'à ce que le numéro de composition abrégée ou de groupe souhaité apparaisse. • Utilisez le pavé numérique pour saisir le numéro de l'entrée Composition abrégée (1–89) ou Composition de groupe (90–99). Remarques : • Pour obtenir des instructions sur l'ajout de numéros de composition abrégée ou de groupe à l'aide de l'ordinateur, reportezvous à la section « Définition d'une liste de composition abrégée », page 81. • Pour obtenir des instructions sur l'ajout de numéros de composition abrégée ou de groupe à l'aide du panneau de commandes, reportez-vous à la section « Utilisation du carnet d'adresses », page 82. 3 Si vous souhaitez envoyer une télécopie à un groupe de numéros (télécopie à diffusion générale) : a Appuyez sur . b Répétez l'étape 2, à l'aide des méthodes ci-dessus, jusqu'à ce qu'un maximum de 30 numéros de télécopieurs aient été entrés. Télécopie 76 Envoi d'une télécopie à partir du panneau de commandes 1 Assurez-vous que l'imprimante est sous tension. 2 Chargez un document original face vers le bas dans le dispositif d'alimentation automatique ou sur la vitre du scanner. Remarque : Ne placez pas de cartes postales, de photos, de petits éléments, de transparents, de papier photo ou de supports trop fins (tels que des coupures de magazines) dans le dispositif d'alimentation automatique. Placez ces éléments sur la vitre du scanner. 3 Sur le panneau de commandes, appuyez sur la touche Mode Télécopie. 4 Composez un numéro de télécopieur ou appuyez sur la touche Répertoire pour sélectionner un numéro dans la liste de composition abrégée ou de composition de groupe. Pour plus d'informations, reportez-vous à la section « Composition d'un numéro de télécopieur », page 76. Remarque : Pour définir les numéros de composition abrégée, voir « Définition d'une liste de composition abrégée », page 81. 5 Si vous souhaitez envoyer une télécopie à un groupe de numéros (télécopie à diffusion générale) : a Appuyez sur . b Répétez l'étape 4 et appuyez sur jusqu'à ce qu'un maximum de 30 numéros de télécopieur ait été entré. 6 Appuyez sur la touche Démarrer Couleur ou Démarrer Noir. Envoi d’une télécopie à l'aide d’un ordinateur Vous pouvez numériser un document sur l'ordinateur, puis l'envoyer à quelqu'un en utilisant le logiciel. 1 Vérifiez que l'imprimante est connectée à l'ordinateur et qu'ils sont tous les deux sous tension. 2 Chargez un document original face vers le bas dans le dispositif d'alimentation automatique ou sur la vitre du scanner. Remarque : Ne placez pas de cartes postales, de photos, de petits éléments, de transparents, de papier photo ou de supports trop fins (tels que des coupures de magazines) dans le dispositif d'alimentation automatique. Placez ces éléments sur la vitre du scanner. 3 Cliquez deux fois sur l’icône du Studio d’imagerie située sur le bureau. 4 Cliquez sur Envoyer télécopie. 5 Cliquez sur Envoyer un document dans le Centre Tout en un. 6 Suivez les instructions qui s'affichent sur l'écran de l'ordinateur pour envoyer la télécopie. Télécopie 77 Envoi d'une télécopie à diffusion générale à une heure planifiée Vous pouvez envoyer une télécopie à un ensemble de 30 personnes ou groupes à un moment choisi. 1 Chargez un document original face vers le bas dans le dispositif d'alimentation automatique ou sur la vitre du scanner. Remarque : Ne placez pas de cartes postales, de photos, de petits éléments, de transparents, de papier photo ou de supports trop fins (tels que des coupures de magazines) dans le dispositif d'alimentation automatique. Placez ces éléments sur la vitre du scanner. 2 Sur le panneau de commandes, appuyez sur la touche Mode Télécopie. 3 Appuyez sur . 4 Appuyez sur ou jusqu'à ce que Différer la télécopie apparaisse. ou jusqu'à ce que l'option Retarder jusqu'à apparaisse. 5 Appuyez sur . 6 Appuyez sur 7 Appuyez sur . 8 Entrez l'heure à laquelle vous voulez envoyer la télécopie. 9 Appuyez sur . 10 Si l'imprimante est en mode 24 heures, appuyez sur 11 Appuyez sur le bouton ou pour choisir AM (matin) ou PM (après-midi). pour enregistrer les paramètres. 12 Composez un numéro de télécopieur ou appuyez sur la touche Répertoire pour sélectionner un numéro dans la liste de composition abrégée ou de composition de groupe. Pour plus d'informations, reportez-vous à la section « Composition d'un numéro de télécopieur », page 76. 13 Si nécessaire, répétez l'étape 12 et appuyez sur jusqu'à ce qu'un maximum de 30 numéros de télécopieur ait été entré. 14 Appuyez sur la touche Démarrer Couleur ou Démarrer Noir. Remarque : A l'heure indiquée, les numéros de télécopie sont composés et la télécopie est envoyée aux numéros indiqués. En cas d'échec de transmission de la télécopie à l'un des numéros, un nouvel essai sera effectué. Envoi d'une télécopie en entendant la tonalité de la ligne téléphonique (Composition avec téléphone raccroché) La fonction de composition manuelle vous permet de composer un numéro de téléphone et d'entendre les tonalités de l'appel dans un haut-parleur de l'imprimante. Cette fonction s'avère utile si vous devez utiliser le répondeur automatique ou entrer un numéro de carte de téléphone avant d'envoyer la télécopie. 1 A partir du panneau de commandes, appuyez sur Mode Télécopie. 2 Appuyez sur . 3 Appuyez sur ou sur jusqu’à ce que l’option Composition avec téléphone raccroché apparaisse. 4 Appuyez sur . Vous pouvez à présent entendre la tonalité. Télécopie 78 5 Composez un numéro de télécopieur ou appuyez surCarnet d'adresses pour sélectionner un numéro de composition abrégée ou de groupe. Pour plus d'informations, reportez-vous à la section « Composition d'un numéro de télécopieur », page 76. Remarque : Appuyez sur les touches du pavé numérique pour utiliser le système de réponse automatique. 6 Appuyez sur Démarrer Couleur ou Démarrer Noir. Réception d'une télécopie Réception automatique d’une télécopie 1 Assurez-vous que le voyant de réponse automatique est allumé. 2 Pour définir le nombre de sonneries de téléphone avant que l'imprimante reçoive automatiquement les télécopies, voir « Définition du nombre de sonneries avant réception automatique d'une télécopie », page 84. Réception d’une télécopie avec un répondeur Remarque : Vous devez installer l'équipement comme illustré à la section « Connexion à un répondeur », page 18. Pour recevoir une télécopie avec un répondeur relié à l’imprimante : 1 Assurez-vous que le voyant de réponse automatique est allumé. Lorsqu'une sonnerie est détectée, le répondeur se déclenche automatiquement. • Si l'imprimante détecte une télécopie, elle la reçoit et déconnecte le répondeur. • Si aucune télécopie n'est détectée par l’imprimante, le répondeur prend l'appel. 2 Configurez le répondeur pour qu'il réponde aux appels entrants avant l'imprimante. Par exemple, si vous réglez le répondeur pour qu'il réponde aux appels après trois sonneries, réglez l'imprimante pour qu'elle réponde après cinq sonneries. 3 Pour définir le nombre de sonneries de téléphone avant que l'imprimante reçoive automatiquement les télécopies, voir « Définition du nombre de sonneries avant réception automatique d'une télécopie », page 84. Réception manuelle de télécopies 1 Assurez-vous que le voyant Réponse auto est éteint. 2 Pour recevoir une télécopie : • Appuyez sur la touche Démarrer Couleur ou Démarrer Noir. ou • Appuyez sur *9* sur le téléphone une fois que vous avez répondu à l'appel et entendu la tonalité du télécopieur. 3 Raccrochez le combiné. L'imprimante reçoit la télécopie. Utilisation du service de présentation de numéro Le service de présentation du numéro est proposé par certains opérateurs. Il permet d'identifier le numéro de téléphone (et parfois le nom) de la personne qui vous appelle. Si vous souscrivez à ce service, il fonctionne avec l'imprimante. Lorsque vous recevez une télécopie, le numéro de l'expéditeur s'affiche. Remarque : La fonction de présentation du numéro n'est disponible que dans certains pays ou régions. Télécopie 79 L'imprimante prend en charge deux types de sonneries distinctes par ID appelant : sonnerie 1 (FSK) et sonnerie 2 (DTMF). Selon la région ou le pays dans lequel vous vivez et la société de télécommunications que vous utilisez, vous serez peut-être amené à changer de sonnerie pour que l'imprimante affiche les informations de l'ID appelant. 1 A partir du panneau de commandes, appuyez sur Mode Télécopie. 2 Appuyez sur ou jusqu'à ce que l'option Outils apparaisse. ou jusqu'à ce que l'option Conf. périphérique apparaisse. ou jusqu'à ce que l'option Sonnerie ID appelant apparaisse. ou jusqu'à ce que le paramètre voulu apparaisse. 3 Appuyez sur . 4 Appuyez sur 5 Appuyez sur . 6 Appuyez sur 7 Appuyez sur . 8 Appuyez sur 9 Appuyez sur le bouton pour enregistrer ce paramètre. Transfert de télécopies Utilisez la fonction de transfert de télécopies si vous vous absentez mais que vous voulez quand même recevoir les télécopies. Trois paramètres de transfert de télécopie sont disponibles : • Désactivé (paramètre par défaut). • Transférer : l'imprimante envoie la télécopie au numéro de télécopieur indiqué. • Imprimer et transférer : l'imprimante imprime la télécopie et l'envoie au numéro de télécopieur indiqué. Pour configurer le transfert de télécopies, procédez comme suit : 1 Sur le panneau de commandes, appuyez sur la touche Mode Télécopie. 2 Appuyez sur . 3 Appuyez sur ou jusqu'à ce que l'option Configuration télécopie apparaisse. ou jusqu'à ce que l'option Sonnerie et réponse apparaisse. ou jusqu'à ce que l'option Transfert de télécopies apparaisse. ou jusqu'à ce que le paramètre voulu apparaisse. 4 Appuyez sur . 5 Appuyez sur 6 Appuyez sur . 7 Appuyez sur 8 Appuyez sur . 9 Appuyez sur 10 Appuyez sur . Télécopie 80 11 Entrez le numéro du télécopieur vers lequel vous souhaitez transférer le document. 12 Appuyez sur le bouton pour enregistrer ce paramètre. Remarque : Si vous sélectionnez Transférer ou Imprimer et transférer, la mention Transférer apparaît dans le coin inférieur gauche du menu de télécopie par défaut. Pour voir le paramètre sélectionné, appuyez plusieurs fois sur . Impression de rapports d'activité de télécopie 1 Sur le panneau de commandes, appuyez sur la touche Mode Télécopie. 2 Appuyez sur . 3 Appuyez sur ou jusqu'à ce que l'option Configuration télécopie apparaisse. ou jusqu'à ce que l'option Rapports apparaisse. ou jusqu'à ce que le type de rapport que vous voulez imprimer apparaisse. ou jusqu'à ce que le paramètre voulu apparaisse. 4 Appuyez sur . 5 Appuyez sur 6 Appuyez sur . 7 Appuyez sur 8 Appuyez sur . 9 Appuyez sur 10 Appuyez sur pour imprimer le rapport. Définition d'une liste de composition abrégée 1 Cliquez deux fois sur l’icône Studio d’imagerie située sur le bureau. 2 Cliquez sur Envoyer télécopie. 3 Cliquez sur Gérer l’historique des télécopies ou les paramètres de télécopie de l’imprimante. 4 Cliquez sur Modifier la liste de composition abrégée et régler les autres paramètres de télécopie. 5 Cliquez sur l'onglet Composition abrégée. 6 Ajoutez une nouvelle entrée à la liste de composition abrégée. a Cliquez sur la prochaine ligne vide de la liste. b Composez un numéro de télécopieur. c Placez le curseur dans le champ Contact. d Entrez un nom. e Répétez les opérations de l'étape a à l'étape d en utilisant les lignes 2 à 89. 7 Pour ajouter un groupe de télécopies : a Faites défiler la liste vers le bas et cliquez sur la ligne 90. Une nouvelle zone de saisie apparaît. b Cliquez sur la prochaine ligne vide de la liste. c Entrez jusqu'à 30 numéros de télécopieurs pour le groupe. Télécopie 81 d Placez le curseur dans le champ Contact. e Entrez un nom. f Répétez les opérations de l'étape b à l'étape e pour ajouter des groupes supplémentaires en utilisant les lignes 91 à 99, selon vos besoins. 8 Cliquez sur OK pour enregistrer les entrées. Remarques : • Vous pouvez inclure le numéro d'une carte de téléphone dans le numéro de télécopieur. • Vous pouvez saisir un maximum de 64 chiffres dans un numéro de télécopieur. Utilisation du carnet d'adresses Le carnet d'adresses est un répertoire d'entrées de composition abrégée (1–89) et de composition par groupe (90– 99). Pour accéder à une entrée du carnet d'adresses : 1 Sur le panneau de commandes, appuyez sur le bouton Carnet d'adresses. 2 Appuyez sur ou à plusieurs reprises jusqu'à ce que l'entrée voulue apparaisse. ou Utilisez le pavé numérique pour entrer le numéro de composition abrégée ou de composition par groupe. Pour accéder au menu Carnet d'adresses : 1 Sur le panneau de commandes, appuyez sur la touche Mode Télécopie. 2 Appuyez sur . 3 Appuyez sur ou jusqu'à ce que Carnet d'adresses apparaisse. 5 Appuyez sur ou jusqu'à ce que le paramètre voulu apparaisse. 6 Appuyez sur et suivez les instructions qui apparaissent à l'écran. 4 Appuyez sur . Utilisez Pour Afficher Afficher les entrées du carnet d'adresses. Ajouter Créer une nouvelle entrée de composition abrégée ou de groupe. Supprimer Supprimer une entrée de composition abrégée ou de groupe. Modifier Modifier une entrée de composition abrégée ou de groupe. Imprimer Imprimer toutes les entrées de la liste de composition abrégée ou de groupe contenues dans le carnet d'adresses. Remarque : Pour obtenir des instructions sur l'ajout d'entrées de composition abrégée ou par groupe au carnet d'adresses à l'aide de l'ordinateur, reportez-vous à la section « Définition d'une liste de composition abrégée », page 81. Télécopie 82 Personnalisation des paramètres de composition Configuration d'un préfixe de composition Vous pouvez ajouter un préfixe contenant jusqu'à huit caractères au début de chaque numéro composé. Ces caractères incluent les nombres, les virgules et/ou les symboles * et #. 1 Sur le panneau de commandes, appuyez sur la touche Mode Télécopie. 2 Appuyez sur . 3 Appuyez sur ou jusqu'à ce que l'option Configuration télécopie apparaisse. ou jusqu'à ce que l'option Composition et envoi apparaisse. ou jusqu'à ce que l'option Préfixe apparaisse. 4 Appuyez sur . 5 Appuyez sur 6 Appuyez sur . 7 Appuyez sur 8 Appuyez sur . 9 Pour modifier le paramètre, appuyez sur ou jusqu'à ce que l'option Créer apparaisse. 10 Appuyez sur . 11 Entrez le préfixe à composer avant chaque numéro de téléphone. 12 Appuyez sur le bouton pour enregistrer ce paramètre. Sélection de la sonnerie spéciale Le service de sonnerie spéciale est proposé par certains opérateurs lorsqu'ils affectent plusieurs numéros de téléphone à une même ligne. Si vous vous abonnez à ce service, vous pouvez programmer votre imprimante de manière à ce qu'elle dispose d'une sonnerie spéciale et d'un numéro distinct pour la réception des télécopies. 1 Sur le panneau de commandes, appuyez sur la touche Mode Télécopie. 2 Appuyez sur . 3 Appuyez sur ou jusqu'à ce que Conf. télécopie apparaisse. ou jusqu'à ce que l'option Sonnerie et réponse apparaisse. ou jusqu'à ce que Sonnerie apparaisse. ou jusqu'à ce que la sonnerie désirée apparaisse. 4 Appuyez sur . 5 Appuyez sur 6 Appuyez sur . 7 Appuyez sur 8 Appuyez sur . 9 Appuyez sur 10 Appuyez sur le bouton pour enregistrer ce paramètre. Télécopie 83 Définition du nombre de sonneries avant réception automatique d'une télécopie 1 Sur le panneau de commandes, appuyez sur la touche Mode Télécopie. 2 Appuyez sur . 3 Appuyez sur ou jusqu'à ce que l'option Configuration télécopie apparaisse. ou jusqu'à ce que l'option Sonnerie et réponse apparaisse. ou jusqu'à ce que l'option Prise activée apparaisse. ou jusqu'à ce que le paramètre voulu apparaisse. 4 Appuyez sur . 5 Appuyez sur 6 Appuyez sur . 7 Appuyez sur 8 Appuyez sur . 9 Appuyez sur 10 Appuyez sur le bouton pour enregistrer ce paramètre. 11 Assurez-vous que le voyant de réponse automatique est allumé. Lorsque le nombre de sonneries indiqué est détecté, l'imprimante reçoit automatiquement la télécopie. Préparation pour l'envoi de télécopie en amont d'un PBX Si l'imprimante est utilisée dans une entreprise ou un bureau, elle est peut-être connectée à un système téléphonique PBX. En général, lorsqu'elle compose un numéro de télécopieur, l'imprimante attend de reconnaître la tonalité avant de composer le numéro. Cependant, il arrive que cette méthode ne fonctionne pas, car la plupart des télécopieurs ne reconnaissent pas la tonalité du système PBX. La fonction de composition en amont d'un PBX permet à l'imprimante de composer un numéro sans attendre de reconnaître la tonalité. 1 Sur le panneau de commandes, appuyez sur la touche Mode Télécopie. 2 Appuyez sur . 3 Appuyez sur ou jusqu'à ce que l'option Configuration télécopie apparaisse. ou jusqu'à ce que l'option Composition et envoi apparaisse. ou jusqu'à ce que Méthode de composition apparaisse. ou jusqu'à ce que Derrière PBX apparaisse. 4 Appuyez sur . 5 Appuyez sur 6 Appuyez sur . 7 Appuyez sur 8 Appuyez sur . 9 Appuyez sur 10 Appuyez sur le bouton pour enregistrer ce paramètre. Télécopie 84 Personnalisation des paramètres de télécopie Personnalisation des paramètres l'aide de l'Utilitaire de configuration du télécopieur Vous pouvez régler les paramètres de télécopie depuis l'Utilitaire de configuration du télécopieur. Ils s’appliquent aussi bien aux télécopies que vous envoyez ou qu’à celles que vous recevez. 1 Cliquez deux fois sur l’icône Studio d’imagerie située sur le bureau. 2 Cliquez sur Envoyer télécopie. 3 Cliquez sur Gérer l'historique des télécopies ou Paramètres de l'imprimante Tout en un. 4 Cliquez sur Modifier la liste de composition abrégée et régler les autres paramètres de télécopie. Télécopie 85 5 Cliquez sur chaque onglet et modifiez les paramètres comme vous le souhaitez. Onglet Composition et envoi Options • • • • sélectionner le format de ligne téléphonique à utiliser, Entrer un préfixe de composition. sélectionner un volume de composition, Entrer votre nom et votre numéro de télécopieur. Remarques : – Vous pouvez inclure le numéro d'une carte de téléphone dans le numéro de télécopieur. – Vous pouvez saisir un maximum de 64 chiffres dans un numéro de télécopieur. • Sélectionner le nombre de tentatives de recomposition et l'intervalle entre les tentatives lorsque la première tentative d'envoi de la télécopie a échoué. • Numériser tout le document avant de composer le numéro. Remarque : Sélectionnez Après composition si vous envoyez une télécopie volumineuse ou une télécopie couleur de plusieurs pages. • sélectionner une qualité d’impression et une vitesse d’envoi maximum pour envoyer les télécopies, • A la ligne “Conversion de télécopie automatique”, sélectionnez ACTIVE afin de mettre en correspondance le paramètre de résolution du télécopieur destinataire. Sonnerie et réponse Impression de télécopies/rapports • • • • • sélectionner les options d'appels entrants. sélectionner les options de réponse automatique. transférer directement une télécopie ou l’imprimer d’abord, saisir un numéro de télécopieur, Gérer les télécopies bloquées. • Réduire automatiquement la taille de la télécopie pour qu'elle tienne sur une page ou permettre la réception sur deux pages. • imprimer un pied de page (indiquant la date, l’heure et le numéro de page) sur toutes les pages que vous recevez, • sélectionner une source de papier. • Indiquez si vous souhaitez imprimer sur les deux faces du papier. • indiquer quand imprimer un rapport d'activité du télécopieur. Composition abrégée Créer une liste de composition abrégée, la modifier, y ajouter ou supprimer des entrées, y compris des entrées de groupe. 6 Une fois que vous avez fini de personnaliser les paramètres, cliquez sur OK. 7 Fermez l’Utilitaire de configuration du télécopieur. Télécopie 86 Définition d'un en-tête de télécopie Pendant la configuration initiale de votre imprimante, vous avez été invité à entrer votre nom, votre numéro de télécopie, la date et l'heure. Ces informations sont utilisées pour créer un en-tête de télécopie apparaissant sur les télécopies que vous envoyez. Si vous n'avez pas entré ces informations : 1 Sur le panneau de commandes, appuyez sur la touche Mode Télécopie. 2 Appuyez sur . 3 Appuyez sur ou jusqu'à ce que l'option Configuration télécopie apparaisse. ou jusqu'à ce que l'option Composition et envoi apparaisse. ou jusqu'à ce que l'option Le nom de votre télécopieur apparaisse. 4 Appuyez sur . 5 Appuyez sur 6 Appuyez sur . 7 Appuyez sur 8 Appuyez sur . 9 Entrez votre nom à l’aide du pavé numérique. Remarque : Vous pouvez entrer un maximum de 20 caractères. 10 Appuyez sur le bouton 11 Appuyez sur ou pour enregistrer ce paramètre. jusqu'à ce que l'option Votre numéro de télécopie apparaisse. 12 Appuyez sur . 13 Composez votre numéro de télécopie à l'aide du pavé numérique. Remarque : Vous pouvez entrer un maximum de 64 chiffres. 14 Appuyez sur le bouton pour enregistrer ce paramètre. 15 Appuyez sur deux fois. 16 Appuyez sur ou jusqu'à ce que l'option Outils apparaisse. ou jusqu'à ce que l'option Conf. périphérique apparaisse. ou jusqu'à ce que l'option Date/Heure apparaisse. 17 Appuyez sur . 18 Appuyez sur 19 Appuyez sur . 20 Appuyez sur 21 Appuyez sur . 22 Entrez la date à l’aide du pavé numérique. 23 Appuyez sur . 24 Entrez l'heure à l’aide du pavé numérique. 25 Appuyez sur . Télécopie 87 26 Si le nombre indiqué pour l'heure est inférieur ou égal à 12, appuyez plusieurs fois sur ou jusqu'à ce que l'option AM, PM ou 24 heures s'affiche. 27 Appuyez sur le bouton pour enregistrer ce paramètre. Définition d'un pied de page de télécopie 1 Sur le panneau de commandes, appuyez sur la touche Mode Télécopie. 2 Appuyez sur . 3 Appuyez sur ou jusqu'à ce que l'option Configuration télécopie apparaisse. ou jusqu'à ce que l'option Impression de télécopie apparaisse. ou jusqu'à ce que l'option Pied de page de télécopie apparaisse. ou jusqu'à ce que l'option Activé apparaisse. 4 Appuyez sur . 5 Appuyez sur 6 Appuyez sur . 7 Appuyez sur 8 Appuyez sur . 9 Appuyez sur 10 Appuyez sur . 11 Pendant la configuration initiale de votre imprimante, vous avez été invité à entrer la date et l'heure. Si vous n'avez pas entré ces informations : a Appuyez sur b Appuyez sur deux fois. ou jusqu'à ce que l'option Outils apparaisse. c Appuyez sur . d Appuyez sur ou jusqu'à ce que l'option Conf. périphérique apparaisse. e Appuyez sur . f Appuyez sur ou jusqu'à ce que l'option Date/Heure apparaisse. g Appuyez sur . h Entrez la date à l’aide du pavé numérique. i Appuyez sur . j Entrez l'heure à l’aide du pavé numérique. k Appuyez sur . l Si le nombre indiqué pour l'heure est inférieur ou égal à 12, appuyez plusieurs fois sur l'option AM, PM ou 24 heures s'affiche. m Appuyez sur le bouton pour enregistrer ce paramètre. Télécopie 88 ou jusqu'à ce que Blocage de modifications indésirables des paramètres de télécopie Cette fonctionnalité empêche les utilisateurs de modifier les paramètres de télécopie. 1 Sur le panneau de commandes, appuyez sur la touche Mode Télécopie. 2 Appuyez sur . 3 Appuyez sur ou jusqu'à ce que l'option Outils apparaisse. ou jusqu'à ce que l'option Conf. périphérique apparaisse. ou jusqu'à ce que l'option Paramètres de télécopie de l'hôte apparaisse. ou jusqu'à ce que l'option Bloquer apparaisse. 4 Appuyez sur . 5 Appuyez sur 6 Appuyez sur . 7 Appuyez sur 8 Appuyez sur . 9 Appuyez sur 10 Appuyez sur le bouton pour enregistrer ce paramètre. Blocage des télécopies indésirables Si vous disposez du service de présentation du numéro, vous pouvez bloquer les télécopies provenant de certains numéros et/ou toutes les télécopies ne présentant pas de numéro d'appelant identifié. 1 Sur le panneau de commandes, appuyez sur la touche Mode Télécopie. 2 Appuyez sur . 3 Appuyez sur ou jusqu'à ce que Conf. télécopie apparaisse. ou jusqu'à ce que Blocage des télécopies apparaisse. ou jusqu'à ce que l'option Activer/Désactiver apparaisse. ou jusqu'à ce que Activé apparaisse. 4 Appuyez sur . 5 Appuyez sur 6 Appuyez sur . 7 Appuyez sur 8 Appuyez sur . 9 Appuyez sur 10 Appuyez sur . 11 Si vous voulez bloquer des télécopies à partir de numéros de téléphone spécifique : a Appuyez sur ou jusqu'à ce que Ajouter apparaisse. b Appuyez sur . c Composez un numéro de téléphone. Remarque : Vous pouvez entrer un maximum de 64 chiffres. d Appuyez sur . e Si vous voulez entrer un nom correspondant, utilisez les boutons du pavé numérique. Télécopie 89 f Appuyez sur . g Si vous voulez entrer des nombres supplémentaires : 1 Appuyez sur . 2 Répétez l'. étape c et l' étape f. Remarque : Vous pouvez entrer jusqu'à 50 numéros de téléphone : h Si vous ne voulez pas entrer des nombres supplémentaires : 1 Appuyez sur ou jusqu'à ce que Non apparaisse. 2 Appuyez sur . 12 Si vous voulez bloquer toutes les télécopies non associées au service de présentation du numéro : a Appuyez sur ou jusqu'à ce que Bloquer sans ID apparaisse. b Appuyez sur . c Appuyez sur ou jusqu'à ce que Activé apparaisse. d Appuyez sur le bouton pour enregistrer ce paramètre. 13 Si vous voulez imprimer la liste des télécopies bloquées : a Appuyez sur ou jusqu'à ce que Imprimer apparaisse. b Appuyez sur pour imprimer la liste. Télécopie 90 Mise en réseau de l'imprimante L’installation d’une imprimante réseau permet aux utilisateurs d'imprimer sur une imprimante commune à partir de plusieurs postes de travail. Les méthodes de configuration d’une imprimante réseau comprennent : • une connexion Ethernet directe par l’intermédiaire d’un serveur d’impression Lexmark • le partage d’une imprimante connectée localement à un ordinateur réseau Remarque : Vous pouvez également paramétrer un réseau sans fil à l'aide d'un serveur d'impression Lexmark. Si votre imprimante est livrée avec un serveur d'impression Lexmark N4050e, suivez les étapes décrites dans la feuille d'installation fournie avec votre produit en vue de sa configuration. Installation d'imprimantes réseau Impression IP directe 1 Connectez l’imprimante à un serveur d’impression externe à l’aide d’un câble USB. 2 Reliez le serveur d’impression au réseau à l’aide d’un câble Ethernet. Remarque : Vous pouvez connecter l’imprimante directement sur la prise murale ou par l’intermédiaire d’un routeur. Pour plus d’informations, reportez-vous à la documentation relative au serveur d’impression. 3 Insérez le CD du logiciel de l’imprimante. 4 Cliquez sur Installer. 5 Dans la boîte de dialogue Connecter l’imprimante, sélectionnez l’option réseau. 6 Dans la boîte de dialogue de configuration de la mise en réseau, sélectionnez Connexion directe à un réseau. 7 Sélectionnez l’imprimante et le serveur d’impression dans la liste Imprimantes réseau. Remarque : Si plusieurs serveurs sont répertoriés, sélectionnez le serveur d’impression dont l’adresse MAC correspond. Pour plus d'informations, reportez-vous à la section « Recherche de votre adresse MAC », page 93. Impression partagée Installation du logiciel et partage de l’imprimante sur le réseau (sur l’ordinateur hôte) 1 Reliez l’imprimante à un ordinateur réseau à l’aide d’un câble USB. Si la boîte de dialogue de détection d’un nouveau matériel s’affiche, cliquez sur Annuler. 2 Insérez le CD du logiciel de l’imprimante. 3 Cliquez sur Installer. 4 Cliquez sur Continuer. 5 Sélectionnez Oui pour partager votre imprimante. 6 Attribuez un nom à l’imprimante partagée. Mise en réseau de l'imprimante 91 7 Lorsque vous y êtes invité, sélectionnez Page de test pour vérifier que l’ordinateur peut lancer une impression sur l’imprimante. 8 Suivez les instructions qui s’affichent sur l’écran de l’ordinateur pour terminer l’installation. Installation de l’imprimante partagée sur d’autres ordinateurs réseau (sur les ordinateurs client) Utilisation de la méthode Entre homologues Utilisation de la méthode Pointer et imprimer a Recherchez un ordinateur réseau à activer pour une a Recherchez un ordinateur réseau à activer pour impression sur l’imprimante partagée. une impression sur l’imprimante partagée. b Insérez le CD de l’imprimante. c Cliquez sur Installer. d Dans la boîte de dialogue Connecter l’imprimante, sélectionnez l’option réseau. e Dans la boîte de dialogue de configuration de la mise en réseau, sélectionnez Réseau entre homologues. b Parcourez le Voisinage réseau pour trouver le nom de l’imprimante partagée attribué à l'étape 6, page 91. c Cliquez avec le bouton droit de la souris sur l’icône de l’imprimante, puis sélectionnez Ouvrir ou Connecter. d Un sous-ensemble du logiciel de l’imprimante est f Entrez les noms de partage de l’imprimante et de l’ordinateur réseau attribués à l'étape 6, page 91. g Lorsque vous y êtes invité, sélectionnez Page de test pour vérifier que l’ordinateur peut lancer une impression sur l’imprimante partagée. h Suivez les instructions qui s’affichent sur l’écran de alors copié à partir de l’ordinateur hôte. Un objet d’imprimante est créé dans le dossier Imprimantes du client. e Lorsque vous y êtes invité, sélectionnez Page de test pour vérifier que l’ordinateur peut lancer une impression sur l’imprimante partagée. l’ordinateur pour terminer l’installation. i Répétez cette procédure pour chacun des ordinateurs réseau devant accéder à l’imprimante réseau. Conseils relatifs à l'installation d'une imprimante réseau Attribution d’une adresse IP Une adresse IP est attribuée au cours de l’installation du logiciel de l’imprimante mais uniquement pour l’impression IP directe. L’objet imprimante, créé à la fin de l’installation, envoie toutes les tâches d’impression sur le réseau à l’imprimante reliée au serveur d’impression en utilisant cette adresse. De nombreux réseaux peuvent attribuer automatiquement une adresse IP. Pour les petits réseaux, ceci est souvent appelé Auto-IP. Il existe principalement deux types de réseaux Auto-IP. Les environnements réseau UPnP attribuent des adresses IP privées dans la plage 169.254.x.x. Les environnements réseau ICS attribuent des adresses IP automatiques dans la plage 192.168.x.x. Les réseaux plus grands peuvent utiliser le DHCP pour attribuer des adresses. Elles sont généralement propres à une entreprise. Au cours de l’installation du logiciel de l’imprimante pour une impression IP directe, l’adresse IP est visible uniquement dans la liste des imprimantes car elle est en cours d’attribution. L’objet imprimante créé dans le dossier Imprimantes du système d’exploitation référence l’adresse MAC du serveur d’impression dans le nom du port. Si l’adresse IP n’est pas attribuée automatiquement lors de l’installation du logiciel de l’imprimante, vous pouvez essayer de saisir une adresse manuellement après avoir sélectionné votre serveur d’impression/imprimante dans la liste. Mise en réseau de l'imprimante 92 Recherche de votre adresse MAC Vous pouvez avoir besoin de l’adresse MAC (media access control : contrôle d’accès au réseau) du serveur d’impression pour terminer la configuration de l’imprimante réseau. L’adresse MAC se compose d’une série de chiffres et de lettres inscrits au bas du serveur d’impression externe. Configuration manuelle d’une imprimante réseau 1 Dans la boîte de dialogue Configurer les imprimantes réseau, mettez l’imprimante à configurer en surbrillance puis cliquez sur Configurer. 2 Sélectionnez DHCP ou Configuration manuelle d’une adresse IP. 3 Entrez l’adresse IP désirée, le masque de sous-réseau et la passerelle de l’imprimante. 4 Cliquez sur OK. Recherche d'un serveur d'impression/d'une imprimante situé(e) sur un sous-réseau distant Le CD du logiciel de l'imprimante peut localiser automatiquement les imprimantes situées sur le même réseau que l'ordinateur. Si l'imprimante et le serveur d'impression sont situés sur un autre réseau (appelé sous-réseau), vous devez saisir manuellement une adresse IP au cours de l'installation du logiciel de l'imprimante. Conseils relatifs au dépannage réseau 1 Vérifiez que l'imprimante est correctement configurée. Pour plus d'informations, reportez-vous à la documentation relative à la configuration de l'imprimante. 2 Vérifiez que les câbles sont fermement branchés. Pour plus d'informations, reportez-vous à la documentation relative à la configuration de l'imprimante ou du serveur d'impression. 3 Vérifiez que les voyants corrects s'allument sur le serveur d'impression. Pour plus d'informations, reportez-vous à la documentation relative au serveur d'impression. 4 Si le CD du logiciel de l'imprimante ne parvient pas à localiser l'imprimante/le serveur d'impression, attendez quelques minutes puis essayez de lancer le CD de nouveau. Les vitesses du trafic réseau varient. 5 Vérifiez que l'ordinateur utilisé pour installer l'imprimante est connecté au réseau. 6 Reportez-vous à la documentation du serveur d'impression pour des rubriques de dépannage supplémentaires. Mise en réseau de l'imprimante 93 Maintenance de l'imprimante Remplacement des cartouches d'impression Retrait d'une cartouche usagée 1 Assurez-vous que l'imprimante est sous tension. 2 Ouvrez l’unité du scanner. Le chariot des cartouches se place en position de chargement, sauf si l'imprimante est occupée. 3 Appuyez sur le levier du chariot pour ouvrir le couvercle du chariot. 4 Retirez la cartouche usagée. Remarque : Si vous retirez les deux cartouches, répétez les étapes 3 à 4 pour la seconde. Maintenance de l'imprimante 94 Installation des cartouches d'impression 1 Si vous installez des cartouches neuves, ôtez l'autocollant et la bande protectrice situés au dos et au-dessous des cartouches. 1 2 Attention — Dommages potentiels : ne touchez pas la zone de contact dorée qui se trouve au dos des cartouches, ni les buses qui se situent en-dessous de celles-ci. 2 Appuyez sur le levier de chaque chariot pour ouvrir le couvercle correspondant. 3 Insérez la cartouche noire ou la cartouche photo dans le chariot de gauche. Insérez la cartouche couleur dans le chariot de droite. 4 Fermez les couvercles. Maintenance de l'imprimante 95 5 Fermez l'unité du scanner, en faisant attention à ne pas mettre les mains dessous. Un message apparaissant sur l'écran du panneau de commandes vous demande de charger du papier et d'appuyer sur pour imprimer une page d'alignement. Remarque : L'unité du scanner doit être fermée pour pouvoir numériser un document, l'imprimer, le copier ou l'envoyer par télécopie. Amélioration de la qualité d'impression Amélioration de la qualité d'impression Si la qualité d'impression du document est médiocre, essayez les solutions suivantes : • Vérifiez que vous utilisez du papier approprié au document. Si vous imprimez des photos ou d'autres images de grande qualité, utilisez les papiers photo Lexmark Premium Photo ou Lexmark pour de meilleurs résultats. • Utilisez un papier ayant un grammage plus élevé ou un papier plus blanc. • Sélectionnez une qualité d'impression supérieure. Si la qualité d'impression du document n'est toujours pas satisfaisante, procédez comme suit : 1 Alignez les cartouches d'encre. Pour plus d'informations, reportez-vous à la section « Alignement des cartouches d'encre », page 97. Si la qualité ne s'est pas améliorée, passez à l'étape 2. 2 Nettoyez les buses des cartouches. Pour plus d'informations, reportez-vous à la section « Nettoyage des buses des cartouches d'encre », page 97. Si la qualité ne s'est pas améliorée, passez à l'étape 3. 3 Retirez et réinsérez les cartouches. Pour plus d'informations, reportez-vous aux sections « Retrait d'une cartouche usagée », page 94 et « Installation des cartouches d'impression », page 95. Si la qualité ne s'est pas améliorée, passez à l'étape 4. 4 Essuyez les buses et les contacts des cartouches. Pour plus d'informations, reportez-vous à la section « Essuyage des buses et des contacts des cartouches », page 97. Si vous ne constatez aucune amélioration, remplacez la cartouche. Pour plus d'informations, reportez-vous à la section « Commande de consommables », page 99. Maintenance de l'imprimante 96 Alignement des cartouches d'encre 1 Chargez du papier mat à grammage élevé. 2 Sur le panneau de commandes, appuyez sur Mode Copie. 3 Appuyez sur . 4 Appuyez sur ou jusqu'à ce que l'option Outils apparaisse. ou jusqu'à ce que l'option Maintenance apparaisse. ou à plusieurs reprises jusqu'à ce que l'option Aligner les cartouches apparaisse. 5 Appuyez sur . 6 Appuyez sur 7 Appuyez sur . 8 Appuyez sur 9 Appuyez sur . Une page d'alignement s'imprime. Si vous avez aligné les cartouches pour améliorer la qualité d'impression, imprimez à nouveau le document. Si la qualité ne s'est pas améliorée, nettoyez les buses des cartouches d'encre. Nettoyage des buses des cartouches d'encre 1 Chargez du papier ordinaire. 2 Appuyez sur la touche Mode Copie. 3 Appuyez sur . 4 Appuyez sur ou jusqu'à ce que l'option Outils apparaisse. ou jusqu'à ce que l'option Maintenance apparaisse. ou à plusieurs reprises jusqu'à ce que l'option Nettoyer cartouche apparaisse. 5 Appuyez sur . 6 Appuyez sur 7 Appuyez sur . 8 Appuyez sur 9 Appuyez sur . Une page s’imprime et de l’encre est projetée dans les buses de la cartouche afin de les nettoyer. 10 Relancez l'impression du document pour vérifier que la qualité d'impression s'est améliorée. 11 Si la qualité d’impression ne présente pas d’amélioration, répétez l’opération deux fois supplémentaires. Essuyage des buses et des contacts des cartouches 1 Retirez les cartouches d'encre. 2 Humidifiez un chiffon propre et sans peluches. Maintenance de l'imprimante 97 3 Maintenez le chiffon humide contre les buses pendant environ trois secondes, puis essuyez-les dans le sens indiqué. 4 Maintenez une autre partie propre du chiffon contre les contacts pendant environ trois secondes, puis essuyezles dans le sens indiqué. 5 Utilisez une autre partie propre du chiffon et répétez l'étape 3 et l'étape 4. 6 Laissez les buses et les contacts complètement sécher. 7 Réinsérez les cartouches. 8 Réimprimez le document. 9 Si la qualité ne s’améliore pas, nettoyez les buses d’impression. Pour plus d'informations, reportez-vous à la section « Nettoyage des buses des cartouches d'encre », page 97. 10 Répétez l’étape 9 encore deux fois si nécessaire. 11 Si vous ne constatez aucune amélioration, remplacez les cartouches. Conservation des cartouches • N’ouvrez l’emballage des cartouches qu’au moment de les installer. • Ne retirez une cartouche de l’imprimante que si vous souhaitez la remplacer, la nettoyer ou la conserver dans un récipient hermétique. Si vous réutilisez des cartouches restées à l’air libre pendant une période prolongée, des problèmes d’impression risquent de survenir. Maintenance de l'imprimante 98 • Conservez la cartouche photo dans son unité de stockage lorsqu’elle n’est pas utilisée. Nettoyage de la vitre du scanner 1 Humidifiez un chiffon propre et sans peluches. 2 Essuyez délicatement la vitre du scanner pour la nettoyer. Remarque : Vérifiez que l'encre et/ou tout fluide de correction sont bien secs avant de placer le document sur la vitre du scanner. Commande de consommables Commande de cartouches Modèles Lexmark 5490 Series Elément Référence Rendement de pages standard moyen par cartouche1 Cartouche noire2 28 215 Cartouche couleur2 29 185 Cartouche noire 28A 215 Cartouche couleur 29A 185 Cartouche noire grande contenance 34 550 Cartouche couleur grande contenance 35 500 Cartouche photo 31 Non applicable 1 Valeurs obtenues dans le cadre d'une impression en continu. Valeur de rendement déclarée conforme à la norme ISO/IEC 24711 (FDIS). 2 Cartouche sous licence du programme de retour Modèles Lexmark 5400 Series (sauf Lexmark 5490) Maintenance de l'imprimante 99 Item Référence Cartouche noire 32 Cartouche couleur 33 Cartouche noire grande contenance 34 Cartouche couleur grande contenance 35 Cartouche photo 31 Commandes de papier et d'autres consommables Pour commander du papier et d'autres consommables pour l'imprimante ou pour rechercher le revendeur le plus proche de chez vous, visitez notre site Web à l'adresse suivante : www.lexmark.com. Remarques : • Pour des résultats optimaux, utilisez du papier photo Lexmark ou Lexmark Premium pour l'impression de photos ou d'autres images de qualité. • Pour éviter les bavures, évitez de toucher la surface d'une photo imprimée. Pour obtenir un résultat optimal, enlevez les feuilles imprimées du bac de sortie papier et laissez-les sécher au moins 24 heures avant de les empiler, de les afficher ou de les ranger. Pour commander un câble USB (référence 1021294), visitez le site www.lexmark.com. Papier Papier photo Lexmark Premium Papier photo Lexmark Format de papier • • • • • 4 x 6 pouces • • • • 4 x 6 pouces 10 x 15 cm Lettre A4 L 10 x 15 cm Lettre A4 Utilisation de véritables cartouches de marque Lexmark Les imprimantes, cartouches d'impression et papiers photo Lexmark sont conçus pour donner des résultats d'impression optimaux. Si vous recevez un message Plus d'encre Lexmark, cela signifie que les cartouches Lexmark d'origine sont vides. Si vous pensez avoir acheté une cartouche Lexmark mais que le message Plus d'encre Lexmark apparaît : 1 Cliquez sur En savoir davantage dans la fenêtre du message. 2 Cliquez sur Signaler une cartouche d'impression non Lexmark. Maintenance de l'imprimante 100 Pour que ce message ne s'affiche plus pour les cartouches indiquées : • Remplacez votre ou vos cartouches par de nouvelles cartouches Lexmark. • Si vous imprimez à partir d'un ordinateur, cliquez sur En savoir davantage dans la fenêtre du message, cochez la case appropriée et cliquez sur Fermer. • Si vous utilisez l'imprimante sans ordinateur, appuyez sur Annuler. La garantie de l'imprimante Lexmark ne couvre pas les dommages causés par des cartouches autres que Lexmark. Utilisation d'une cartouche recyclée La garantie ne couvre pas les réparations des pannes ou des dommages causés par des cartouches recyclées. Lexmark déconseille l'utilisation de cartouches recyclées. Celles-ci risquent en effet de nuire à la qualité de l'impression et d'endommager l'imprimante. Pour des résultats optimaux, utilisez toujours des consommables Lexmark. Recyclage des produits Lexmark Pour renvoyer des produits Lexmark en vue de leur recyclage : 1 Visitez notre site Web www.lexmark.com/recycle. 2 Suivez les instructions qui s'affichent à l'écran. Maintenance de l'imprimante 101 Dépannage • • • • • • • • • • « Dépannage lié à l'installation », page 102 « Dépannage lié à l'impression », page 107 « Dépannage lié à la copie », page 110 « Dépannage lié à la numérisation », page 112 « Dépannage lié à la télécopie », page 115 « Dépannage lié au réseau », page 122 « Dépannage lié aux bourrages et aux problèmes d'alimentation papier », page 124 « Dépannage lié à la carte mémoire », page 126 « Messages d'erreur », page 127 « Désinstallation et réinstallation du logiciel », page 137 Dépannage lié à l'installation • • • • • « Une langue incorrecte apparaît sur l'écran », page 102 « Le voyant de mise sous tension n'est pas allumé », page 103 « Impossible d'installer le logiciel », page 103 « La page ne s'imprime pas », page 105 « Impossible d'imprimer un document depuis un appareil photo numérique à l'aide de PictBridge », page 107 Une langue incorrecte apparaît sur l'écran Correction d'une sélection de langue pendant la confi- Une fois la langue sélectionnée, l'option Langue apparaît guration initiale de nouveau à l'écran. Pour changer la sélection : 1 Appuyez sur ou jusqu'à ce que la langue voulue apparaisse sur l'écran. 2 Appuyez sur Dépannage 102 pour enregistrer le paramètre. Sélection d'une autre langue après la configuration initiale 1 Sur le panneau de commandes, appuyez sur Mode Copie. 2 Appuyez sur 3 Appuyez sur . ou jusqu'à ce que l'option Outils apparaisse. 4 Appuyez sur . 5 Appuyez sur ou jusqu'à ce que l'option Conf. périphérique apparaisse. 6 Appuyez sur . 7 Appuyez sur ou jusqu'à ce que l'option Langue apparaisse. 8 Appuyez sur . 9 Appuyez sur ou jusqu'à ce que la langue voulue apparaisse sur l'écran. 10 Appuyez sur pour enregistrer le paramètre. Remarque : Si vous ne comprenez pas la langue affichée à l'écran, reportez-vous à la section « Restauration des paramètres d'origine », page 137. Le voyant de mise sous tension n'est pas allumé Vérifiez l'alimentation 1 Débranchez le cordon d'alimentation électrique de la prise murale et de la prise de l'imprimante. 2 Branchez le cordon à fond dans le port d'alimentation électrique sur l'imprimante. 3 Branchez le cordon dans une prise électrique que d'autres appareils ont déjà utilisée. 4 Si le voyant n'est pas allumé, appuyez sur . Impossible d'installer le logiciel Vérifiez le système d'exploitation utilisé Les systèmes d'exploitation pris en charge sont les suivants : Windows 98/Me, Windows 2000, Windows XP et Mac OS X. Vérifiez la configuration système requise Vérifiez que votre ordinateur est conforme à la configuration système minimale requise présentée sur la boîte. Dépannage 103 Le câble USB n'est peut-être pas connecté 1 Vérifiez que le câble USB n'a pas été endommagé. 2 Branchez l'extrémité carrée du câble USB à l'arrière de l'imprimante. 3 Branchez l'extrémité rectangulaire du câble USB dans le port USB de l'ordinateur. Ce port est indiqué par le symbole USB Procédez comme suit pour installer le logiciel de l'imprimante . 1 Eteignez, puis rallumez votre ordinateur. 2 Cliquez sur Annuler dans tous les écrans Nouveau matériel détecté. 3 Insérez le CD et suivez les instructions qui s'affichent à l'écran pour réinstaller le logiciel. L'alimentation doit peut-être être reconnectée 1 Appuyez sur la touche pour mettre l'imprimante hors tension. 2 Débranchez le cordon d'alimentation de la prise murale. 3 Retirez délicatement le cordon d'alimentation de l'imprimante. 4 Rebranchez-le à l'imprimante. 5 Branchez le cordon d'alimentation à la prise murale. 6 Appuyez sur pour mettre l'imprimante sous tension. D'autres logiciels peuvent être en cours d'exécution 1 Fermez toutes les applications logicielles. 2 Désactivez tous les programmes anti-virus. 3 Cliquez deux fois sur l'icône Poste de travail. Sous Windows XP, cliquez sur Démarrer pour accéder à l'icône Poste de travail. 4 Cliquez deux fois sur l'icône du lecteur de CD-ROM. 5 Si nécessaire, cliquez deux fois sur le fichier setup.exe. 6 Suivez les instructions qui s'affichent à l'écran pour installer le logiciel. Dépannage 104 Le logiciel n'est peut-être pas correctement installé 1 Désinstallez le logiciel de l'imprimante et réinstallez-le. Pour plus d'informations, reportez-vous à la section « Désinstallation et réinstallation du logiciel », page 137. 2 Si le logiciel ne s'installe toujours pas correctement, visitez notre site Web www.lexmark.com pour rechercher les logiciels les plus récents. a Dans toutes les régions, sauf aux Etats-Unis, sélectionnez votre pays. b Cliquez sur les liens menant à la page des pilotes ou des téléchargements. c d e f Sélectionnez le type d'imprimante. Sélectionnez le modèle de l'imprimante. Sélectionnez le système d'exploitation utilisé. Sélectionnez le fichier à télécharger et suivez les instructions à l'écran. La page ne s'imprime pas Vérification des messages Si un message d'erreur s'affiche, reportez-vous à la section « Messages d'erreur », page 127. Vérification de l'alimentation Si le voyant n'est pas allumé, voir « Le voyant de mise sous tension n'est pas allumé », page 103. Le papier est peut-être chargé incorrectement Retirez le papier, puis chargez-en du nouveau. Vérification de l'encre Vérifiez les niveaux d'encre et installez une nouvelle cartouche si nécessaire. Les cartouches peuvent être protégées par une bande adhésive 1 Retirez les cartouches d’encre. 2 Assurez-vous que l'autocollant et la bande ont été retirés. 1 3 Réinsérez les cartouches. Dépannage 105 2 Assurez-vous que l'imprimante est définie 1 Cliquez sur : en tant qu'imprimante par défaut et n'est pas • Sous Windows XP Pro : Démarrer Réglages Imprien attente ou en pause. mantes et télécopieurs. • Sous Windows XP Home : Démarrer Tableau de bord Imprimantes et télécopieurs. • Sous Windows 2000 : Démarrer Réglages Imprimantes. • Sous Windows 98 / Me : Démarrer Réglages Imprimantes. 2 Cliquez deux fois sur le nom de l'imprimante. 3 Cliquez sur Imprimante. • Vérifiez que la case d'option Suspendre l'impression n'est pas cochée. • Vérifiez que la case d'option Définir par défaut est cochée. L'alimentation doit peut-être être reconnectée 1 2 3 4 5 6 Appuyez sur la touche pour mettre l'imprimante hors tension. Débranchez le cordon d’alimentation de la prise murale. Retirez délicatement le cordon d'alimentation de l'imprimante. Rebranchez-le à l'imprimante. Branchez le cordon d'alimentation à la prise murale. Appuyez sur pour mettre l'imprimante sous tension. Le logiciel n'est peut-être pas correctement 1 Désinstallez le logiciel de l'imprimante et réinstallez-le. Pour plus installé d'informations, reportez-vous à la section « Désinstallation et réinstallation du logiciel », page 137. 2 Si le logiciel ne s'installe toujours pas correctement, visitez notre site Web www.lexmark.com pour rechercher les logiciels les plus récents. a Dans toutes les régions, sauf aux Etats-Unis, sélectionnez votre pays. b c d e f Cliquez sur les liens menant à la page des téléchargements. Sélectionnez le type d’imprimante. Sélectionnez le modèle de l’imprimante. Sélectionnez le système d’exploitation utilisé. Sélectionnez le fichier à télécharger et suivez les instructions à l'écran. Dépannage 106 Impossible d'imprimer un document depuis un appareil photo numérique à l'aide de PictBridge Activez l'impression PictBridge à partir de l'appareil photo. Sélectionnez le mode USB adéquat pour activer l'impression PictBridge. Pour plus d'informations, reportez-vous à la documentation fournie avec l'appareil photo. Vérifiez que l'appareil photo est compatible PictBridge. 1 Débranchez l'appareil. 2 Branchez un appareil photo numérique compatible PictBridge sur le port PictBridge. Reportez-vous à la documentation de l'appareil photo numérique pour savoir s'il est compatible PictBridge. Vérifiez le câble USB. Utilisez uniquement le câble USB fourni avec l'appareil photo numérique. Retirez les cartes mémoire. Retirez toute carte mémoire de l'imprimante. Vérifiez les messages. Si un message d'erreur s'affiche, reportez-vous à la section « Messages d'erreur », page 127. Dépannage lié à l'impression • • • • • « Amélioration de la qualité d'impression », page 107 « La qualité d'impression du texte et des images est médiocre », page 108 « La qualité de l'impression est médiocre sur les bords de la page », page 109 « L'impression est lente », page 110 « Impressions partielles de documents ou de photos », page 110 Amélioration de la qualité d'impression Vérifiez le papier • Vérifiez que vous utilisez du papier approprié au document. Si vous imprimez des photos ou d'autres images de grande qualité, utilisez les papiers photo Lexmark Premium Photo ou Lexmark pour de meilleurs résultats. • Utilisez un papier ayant un grammage plus élevé ou un papier plus blanc. Sélectionnez une qualité d'impression supérieure 1 Selon le travail d'impression, appuyez sur Mode Copie, Mode Numérisation, Mode Télécopie ou Carte photo. 2 Appuyez sur ou jusqu'à ce que l'option Qualité apparaisse. 3 Appuyez sur . 4 Appuyez sur ou à plusieurs reprises jusqu'à ce que la qualité voulue apparaisse. 5 Appuyez sur . Dépannage 107 Vérifiez les cartouches d'impression Si la qualité d'impression du document n'est toujours pas satisfaisante, procédez comme suit : 1 Alignez les cartouches d'encre. Pour plus d'informations, reportez-vous à la section « Alignement des cartouches d'encre », page 97. Si la qualité ne s'est pas améliorée, passez à l'étape 2. 2 Nettoyez les buses des cartouches. Pour plus d'informations, reportez-vous à la section « Nettoyage des buses des cartouches d'encre », page 97. Si la qualité ne s'est pas améliorée, passez à l'étape 3. 3 Retirez et réinsérez les cartouches. Pour plus d'informations, reportez-vous aux sections « Retrait d'une cartouche usagée », page 94 et « Installation des cartouches d'impression », page 95. Si la qualité ne s'est pas améliorée, passez à l'étape 4. 4 Essuyez les buses et les contacts de la cartouche. Pour plus d'informations, reportez-vous à la section « Essuyage des buses et des contacts des cartouches », page 97. Si la qualité laisse toujours à désirer, remplacez les cartouches. Pour plus d'informations, reportez-vous à la section « Commande de consommables », page 99. La qualité d'impression du texte et des images est médiocre • • • • • • • • • Pages vierges Impression foncée Impression pâle Couleurs incorrectes Traits non rectilignes Bavures Rayures Lignes blanches Des bandes claires et foncées apparaissent sur l'impression Vérifiez l'encre Vérifiez les niveaux d'encre et installez une nouvelle cartouche si nécessaire. Passez en revue les étapes permettant d'améliorer la qualité d'impression Reportez-vous à la section « Amélioration de la qualité d'impression », page 96. Dépannage 108 Retirez les feuilles au fur et à mesure de leur sortie Pour éviter les bavures lorsque vous utilisez les supports suivants, retirez les feuilles au fur et à mesure qu'elles sortent de l'imprimante et laissez-les sécher : • • • • • • • Document contenant des graphiques ou des images Papier photo Papier mat à grammage élevé ou glacé Transparents Etiquettes Enveloppes Transferts sur tissu Remarque : Le séchage des transparents peut prendre jusqu'à 15 minutes. Changez de marque de papier Chaque marque traite les encres de manière différente, ce qui entraîne des variations de couleurs à l'impression. Si vous imprimez des photos ou d'autres images de grande qualité, utilisez les papiers photo Lexmark Premium Photo ou Lexmark pour de meilleurs résultats. Vérifiez la qualité du papier Utilisez uniquement du papier neuf et non froissé. Le logiciel n'est peut-être pas correctement installé. Pour plus d'informations, reportez-vous à la section « Le logiciel n'est peut-être pas correctement installé », page 105. La qualité de l'impression est médiocre sur les bords de la page Vérifiez les paramètres d'impression minimum Sauf si vous utilisez la fonctionnalité d'impression sans bordure, utilisez les paramètres de marge minimum cidessous. • Marges gauche et droite : – 6,35 mm (0,25 pouces) pour un format Lettre – 3,37 mm (0,133 pouces) pour tous les formats de papier, à l'exception du format lettre • Marge supérieure : 1,7 mm (0,067 pouces) • Marge inférieure : 12,7 mm (0,5 pouces) Sélectionnez la fonction Impression sans bordure 1 Dans l'application utilisée, cliquez sur Fichier Imprimer. 2 Cliquez sur Propriétés, sur Préférences, sur Options ou sur Configuration. 3 Cliquez sur Mise en page. 4 Cliquez sur Sans bordure. Dépannage 109 1 Dans l'application utilisée, cliquez sur Fichier Vérifiez que le format du papier correspond au paramètre défini dans l'imprimante Imprimer. 2 Cliquez sur Propriétés, Préférences, Options ou Configuration. 3 Cliquez sur Config. papier. 4 Vérifiez le format de papier. L'impression est lente Augmentez la vitesse de traitement de l'ordinateur Fermez toutes les applications non utilisées. Essayez de réduire le nombre et la taille des graphiques et des images figurant dans le document. Supprimez les polices inutilisées du système. Ajoutez de la mémoire Envisagez d'acheter de la RAM supplémentaire. Sélectionnez une qualité d'impression plus basse 1 Dans l'application utilisée, cliquez sur Fichier Imprimer. 2 Cliquez sur Propriétés, sur Préférences, sur Options ou sur Configuration. 3 Cliquez sur Qualité/Copies. 4 Sous Qualité d'impression, sélectionnez un paramètre de qualité moins élevé. Le logiciel n'est peut-être pas correctement installé. Pour plus d'informations, reportez-vous à la section « Le logiciel n'est peut-être pas correctement installé », page 105. Impressions partielles de documents ou de photos Vérifiez le positionnement du document Vérifiez que la photo ou le document est placé, face à imprimer vers le bas, dans le coin supérieur gauche de la vitre du scanner. Vérifiez le format de papier Assurez-vous que le format du papier utilisé correspond au format sélectionné. Photos présentant des bavures Photos présentant des bavures Pour éviter les bavures, évitez de toucher la surface d'une photo imprimée. Pour obtenir un résultat optimal, retirez chaque feuille imprimée séparément du bac de sortie papier et laissez-les sécher au moins 24 heures avant de les empiler, de les afficher ou de les stocker. Dépannage lié à la copie • « La photocopieuse ne répond pas », page 111 • « Impossible de fermer l'unité du scanner », page 111 Dépannage 110 • « La qualité de la copie est médiocre », page 111 • « Copies partielles de documents ou de photos », page 112 La photocopieuse ne répond pas Vérifiez les messages Si un message d'erreur s'affiche, reportez-vous à la section « Messages d'erreur », page 127. Vérifiez l'alimentation Si le voyant n'est pas allumé, reportez-vous à la section « Le voyant de mise sous tension n'est pas allumé », page 103. Le logiciel n'est peut-être pas correctement installé Pour plus d'informations, reportez-vous à la section « Le logiciel n'est peut-être pas correctement installé », page 106. Impossible de fermer l'unité du scanner Recherchez ce qui fait obstruction 1 Ouvrez l'unité du scanner. 2 Retirez ce qui la maintient ouverte. 3 Refermez l'unité du scanner. La qualité de la copie est médiocre • • • • • • • Motif à damiers • Graphiques ou images déformés • Caractères manquants • Impression pâle • Pages vierges Traits non rectilignes Bavures Rayures Caractères inattendus Lignes blanches Impression foncée Vérifier les messages Si un message d'erreur s'affiche, reportez-vous à la section « Messages d'erreur », page 127. Vérifier l'encre Vérifiez les niveaux d'encre et installez une nouvelle cartouche si nécessaire. Nettoyer la vitre du scanner Essuyez délicatement la vitre du scanner avec un chiffon humide, propre et sans peluches. Etapes permettant d'améliorer la qualité d'impression Reportez-vous à la section « Amélioration de la qualité d'impression », page 96. Dépannage 111 Ajuster la luminosité de la copie 1 Placez le document face vers le bas sur la vitre du scanner. 2 Sur le panneau de commandes, appuyez sur Mode Copie. 3 Appuyez sur Plus clair/Plus foncé. 4 Appuyez sur ou à plusieurs reprises pour éclaircir ou assombrir la copie. 5 Appuyez sur la touche Démarrer Couleur ou Démarrer Noir. Vérifier la qualité du document original Si la qualité de l’original n’est pas satisfaisante, essayez d’utiliser une version plus claire du document ou de l’image. Effectuez-vous une numérisation à partir d'un journal, Pour la copie ou la numérisation à partir d’un journal, d’un d'un magazine ou de papier glacé ? magazine ou de papier glacé, reportez-vous la section « Numérisation d'images de magazines et de journaux », page 73. Vérifier le positionnement du document Vérifiez que la photo ou le document est placé, face à imprimer vers le bas, dans le coin supérieur gauche de la vitre du scanner. Copies partielles de documents ou de photos Vérifiez le positionnement du document. Vérifiez que la photo ou le document est placé, face à imprimer vers le bas, dans le coin supérieur gauche de la vitre du scanner. Vérifiez le format de papier. Assurez-vous que le format du papier utilisé correspond au format sélectionné. Vérifiez le paramètre Taille d'origine. Vérifiez que le paramètre Taille d'origine est défini sur Automatique ou sur la taille de l'original que vous copiez. Dépannage lié à la numérisation • • • • • • • « Le scanner ne répond pas », page 113 « La numérisation du document a échoué », page 113 « La numérisation est trop lente ou bloque l'ordinateur », page 114 « Qualité d'image numérisée médiocre », page 114 « Numérisations partielles de documents ou de photos », page 115 « Impossible de numériser vers une application », page 115 « Impossible de numériser un document sur un ordinateur du réseau », page 115 Dépannage 112 Le scanner ne répond pas Vérification des messages Si un message d'erreur s'affiche, reportez-vous à la section« Messages d'erreur », page 127. Vérification de l'alimentation Si le voyant n'est pas allumé, voir« Le voyant de mise sous tension n'est pas allumé », page 103. Assurez-vous que l'imprimante est définie en tant 1 Cliquez sur : qu'imprimante par défaut et n'est pas en attente • Sous Windows XP Pro : Démarrer Paramètres ou en pause. Imprimantes et télécopieurs. • Sous Windows XP Home : Démarrer Tableau de bord Imprimantes et télécopieurs. • Sous Windows 2000 : Démarrer Paramètres Imprimantes. • Sous Windows 98 / Me : Démarrer Paramètres Imprimantes. 2 Cliquez deux fois sur le nom de l'imprimante. 3 Cliquez sur Imprimante. • Vérifiez que la case d'option Suspendre l'impression n'est pas cochée. • Vérifiez que la case d'option Définir par défaut est cochée. Le logiciel n'est peut-être pas correctement installé Pour plus d'informations, reportez-vous à la section . « Le logiciel n'est peut-être pas correctement installé », page 106. La numérisation du document a échoué Le câble USB n'est peut-être pas connecté 1 Vérifiez que le câble USB n'a pas été endommagé. 2 Branchez l'extrémité carrée du câble USB à l'arrière de l'imprimante. 3 Branchez l'extrémité rectangulaire du câble USB dans le port USB de l'ordinateur. Ce port est signalé par le symbole USB Redémarrez l'ordinateur . Eteignez, puis rallumez votre ordinateur. Le logiciel n'est peut-être pas correctement installé Pour plus d'informations, reportez-vous à la section « Le logiciel n'est peut-être pas correctement installé », page 106. Dépannage 113 La numérisation est trop lente ou bloque l'ordinateur D'autres logiciels sont peut-être en cours d'exécution Fermez tous les programmes inutilisés. Réglez la résolution de numérisation sur une valeur moins élevée 1 Cliquez sur Démarrer Programmes ou sur Tous les programmes Lexmark 5400 Series. 2 Sélectionnez Centre Tout en un. 3 Dans la zone Numériser, cliquez sur l'option Afficher des paramètres de numérisation supplémentaires. 4 Cliquez sur Afficher les paramètres de numérisation avancés. 5 Sélectionnez une résolution de numérisation moins élevée dans l'onglet Numériser. Qualité d'image numérisée médiocre Vérifier les messages Si un message d'erreur s'affiche, reportez-vous à la section « Messages d'erreur », page 127. Nettoyer la vitre du scanner Essuyez délicatement la vitre du scanner avec un chiffon humide, propre et sans peluches. Régler la qualité de numérisation 1 Vérifiez que l'imprimante est connectée à l'ordinateur et qu'ils sont tous les deux sous tension. 2 Placez un document original face vers le bas sur la vitre du scanner. 3 Cliquez deux fois sur l’icône Studio d’imagerie située sur le bureau. 4 Cliquez sur Numériser. Le Centre Tout en un apparaît avec l'onglet Numérisation et copie sélectionné. 5 Dans la section Sélection de la qualité de numérisation, sélectionnez une autre valeur de ppp. 6 Cliquez sur Numériser. Etapes permettant d'améliorer la qualité d'impression Reportez-vous à la section « Amélioration de la qualité d'impression », page 96. Effectuez-vous une numérisation à partir d'un journal, d'un magazine ou de papier glacé ? Pour la copie ou la numérisation à partir d’un journal, d’un magazine ou de papier glacé, reportez-vous la section « Numérisation d'images de magazines et de journaux », page 73. Vérifier la qualité du document original Si la qualité de l’original n’est pas satisfaisante, essayez d’utiliser une version plus claire du document ou de l’image. Vérifier le positionnement du document Vérifiez que la photo ou le document est placé, face à imprimer vers le bas, dans le coin supérieur gauche de la vitre du scanner. Dépannage 114 Numérisations partielles de documents ou de photos Vérifiez le positionnement du document. Vérifiez que la photo ou le document est placé, face à imprimer vers le bas, dans le coin supérieur gauche de la vitre du scanner. Vérifiez le format de papier. Assurez-vous que le format du papier utilisé correspond au format sélectionné. Vérifiez le paramètre Taille d'origine. Vérifiez que le paramètre Taille d'origine est défini sur Automatique ou sur la taille de l'original que vous numérisez. Impossible de numériser vers une application Sélectionnez une autre application 1 Dans la fenêtre L'application sélectionnée ne prend pas en charge plusieurs pages, cliquez sur Annuler. 2 Dans l'onglet Fonctions de numérisation et de copie du Centre Tout en un, sélectionnez une autre application dans le menu Envoyer les images numérisées vers. 3 Numérisez le document. Impossible de numériser un document sur un ordinateur du réseau Passez en revue les étapes de numérisation Reportez-vous à la section « Numérisation vers un ordinateur du réseau », page 74. Dépannage lié à la télécopie • • • • • • « Impossible d'envoyer ou de recevoir une télécopie », page 115 « Vous pouvez envoyer des télécopies mais pas en recevoir », page 118 « Vous pouvez recevoir des télécopies mais pas en envoyer », page 118 « L'imprimante reçoit une télécopie vierge », page 120 « La qualité d'impression de la télécopie reçue est médiocre », page 121 « Informations de l'ID appelant non affichées », page 122 Impossible d'envoyer ou de recevoir une télécopie Vérifiez les messages Si un message d'erreur s'affiche, suivez les instructions de la boîte de dialogue correspondante. Vérifiez l'alimentation Si le voyant n'est pas allumé, voir « Le voyant de mise sous tension n'est pas allumé », page 103. Dépannage 115 Vérifiez le branchement des câbles Vérifiez que les câbles du matériel suivant sont connectés correctement, le cas échéant : • • • • Vérifiez la prise téléphonique murale Unité d'alimentation Téléphone Combiné Répondeur 1 Branchez un téléphone dans la prise murale. 2 Vérifiez si vous entendez la tonalité. 3 Si vous n'entendez pas la tonalité, branchez un téléphone différent dans la prise murale. 4 Si vous n'entendez toujours pas de tonalité, branchez un téléphone dans une autre prise murale. 5 Si vous entendez une tonalité, connectez l'imprimante à cette prise murale. Vérifiez la liste de contrôle Service de téléphone numérique Le modem télécopieur est un périphérique analogique. Certains périphériques peuvent être connectés à l'imprimante pour permettre l'utilisation de services téléphoniques numériques. • Si vous disposez d'une ligne RNIS, connectez l'imprimante à un port de téléphone analogique (port d'interface R) sur un adaptateur de terminal RNIS. Pour obtenir plus d'informations et vous procurer un port d'interface R, contactez votre fournisseur de services RNIS. • Si vous utilisez l'ADSL, connectez un routeur ou un filtre ADSL qui permet l'utilisation d'un appareil analogique. Pour obtenir des informations supplémentaires, contactez votre fournisseur DSL. • Si vous utilisez un service PBX, vérifiez que vous utilisez une connexion analogique sur le PBX. S'il n'y en a pas, installez une ligne téléphonique analogique pour le télécopieur. Pour plus d'informations sur l'envoi de télécopie à l'aide d'un service PBX, voir « Préparation pour l'envoi de télécopie en amont d'un PBX », page 84. Vérifiez la tonalité • Essayez d'appeler le numéro auquel vous voulez envoyer une télécopie pour vous assurer que la ligne fonctionne correctement. • Si la ligne téléphonique est occupée, attendez que l'autre appareil ait fini de l'utiliser avant d'envoyer une télécopie. • Si vous utilisez la fonction de composition avec combiné raccroché, augmentez le volume pour entendre la tonalité. Dépannage 116 Débranchez temporairement tous les autres appareils Pour vérifier que l'imprimante fonctionne correctement, connectez-la directement à la ligne téléphonique. Débranchez tout répondeur, ordinateur équipé de modem ou répartiteur de ligne téléphonique. Vérifiez si un bourrage papier s'est produit Recherchez et dégagez tout bourrage papier. Désactivez la fonction d'appel en attente temporairement La fonction d'appel en attente peut perturber la transmission de télécopies. Désactivez-la avant d'envoyer ou de recevoir une télécopie. Appelez votre compagnie de téléphone pour obtenir le code à entrer pour désactiver temporairement cette fonction. Voulez-vous utiliser le service de messages vocaux ? Le service de messages vocaux offert par votre opérateur téléphonique local peut perturber la transmission de télécopies. Pour activer en même temps les messages vocaux et la prise des appels par l'imprimante : • Reportez-vous à la section « Sélection de la sonnerie spéciale », page 83. Les sonneries possibles sont Normale, Double, Triple ou Indifférente. • Envisagez d'ajouter une deuxième ligne téléphonique pour l'imprimante. Vérifiez le code de votre pays Vérifiez que le code pays correspond au pays ou à la région où vous vous trouvez : 1 A partir du panneau de commandes, appuyez sur Mode Télécopie. 2 Appuyez sur 3 Appuyez sur . ou jusqu'à ce que l'option Outils apparaisse. 4 Appuyez sur . 5 Appuyez sur ou jusqu'à ce que l'option Conf. périphérique apparaisse. 6 Appuyez sur . 7 Appuyez sur ou jusqu'à ce que l'option Indicatif du pays apparaisse. 8 Appuyez sur . 9 Appuyez sur ou jusqu'à ce que le pays dans lequel vous vous trouvez apparaisse. 10 Appuyez sur le bouton pour enregistrer ce paramètre. La mémoire est-elle saturée? 1 Composez le numéro de réception. 2 Numérisez une page du document d'origine à la fois. Dépannage 117 Vous pouvez envoyer des télécopies mais pas en recevoir Chargez du papier Chargez du papier pour imprimer les télécopies stockées dans l'imprimante. Vérifiez l'état du bouton Réponse auto Si le voyant Réponse auto est allumé : • L'imprimante répondra à l'appel du numéro de téléphone prédéfini. • Si vous utilisez une sonnerie spéciale, reportez-vous à la section « Sélection de la sonnerie spéciale », page 83. Vérifiez l'encre Vérifiez les niveaux d'encre et installez une nouvelle cartouche si nécessaire. Vérifiez si l'option de transfert de télécopie est sélec- 1 A partir du panneau de commandes, appuyez sur Mode tionnée Télécopie. 2 Appuyez sur 3 Appuyez sur . ou jusqu'à ce que l'option Configuration télécopie apparaisse. 4 Appuyez sur . 5 Appuyez sur ou jusqu'à ce que l'option Sonnerie et réponse apparaisse. 6 Appuyez sur . 7 Appuyez sur ou jusqu'à ce que l'option Transfert de télécopies apparaisse. 8 Appuyez sur . 9 Appuyez sur ou jusqu'à ce que le paramètre de transfert de télécopies en cours soit affiché. 10 Pour désactiver la fonction Transfert de télécopies, appuyez sur ou jusqu'à ce que l'option Désactivé apparaisse. 11 Appuyez sur le bouton pour enregistrer ce paramètre. Vous pouvez recevoir des télécopies mais pas en envoyer Vérifiez le mode sélectionné Pour vérifier que l'imprimante est configurée pour la télécopie, appuyez sur la touche Mode Télécopie. Vérifiez le positionnement du document Placez le document, face à imprimer vers le bas, dans le dispositif d'alimentation automatique ou dans le coin supérieur gauche de la vitre du scanner. Dépannage 118 Vérifiez le paramètre Préfixe 1 Sur le panneau de commandes, appuyez sur la touche Mode Télécopie. 2 Appuyez sur 3 Appuyez sur . ou jusqu'à ce que l'option Configuration télécopie apparaisse. 4 Appuyez sur . 5 Appuyez sur ou jusqu'à ce que l'option Composition et envoi apparaisse. 6 Appuyez sur . 7 Appuyez sur ou jusqu'à ce que l'option Préfixe apparaisse. 8 Appuyez sur . 9 Pour modifier le paramètre, appuyez sur ou jusqu'à ce que l'option Créer apparaisse. 10 Appuyez sur . 11 Entrez le préfixe à composer avant chaque numéro de téléphone. 12 Appuyez sur . Vérifiez le numéro de composition abrégée • Vérifiez que l'option Composition abrégée a été programmée pour le numéro que vous voulez composer. Reportez-vous à la section « Définition d'une liste de composition abrégée », page 81. • Vous pouvez également composer le numéro de téléphone manuellement. Dépannage 119 Vérifiez que l'imprimante détecte la tonalité • Reportez-vous à la section « Envoi d'une télécopie en entendant la tonalité de la ligne téléphonique (Composition avec téléphone raccroché) », page 78. • Vérifiez le paramètre Méthode de composition. 1 Vérifiez si vous entendez la tonalité. Si vous entendez la tonalité mais que l'imprimante raccroche sans composer, cela signifie qu'elle ne reconnaît pas la tonalité. 2 Sur le panneau de commandes, appuyez sur la touche Mode Télécopie. 3 Appuyez sur 4 Appuyez sur . ou jusqu'à ce que l'option Configuration télécopie apparaisse. 5 Appuyez sur . 6 Appuyez sur ou jusqu'à ce que l'option Composition et envoi apparaisse. 7 Appuyez sur . 8 Appuyez sur ou jusqu'à ce que l'option Méthode de composition apparaisse. 9 Appuyez sur . 10 Appuyez sur ou jusqu'à ce que l'option Composer un numéro via un PBX apparaisse. 11 Appuyez sur le bouton pour enregistrer ce paramètre. L'imprimante reçoit une télécopie vierge Vérifiez l'original Demandez à l'expéditeur de vérifier que le document d'origine a été chargé correctement. Vérifiez l'encre Vérifiez les niveaux d'encre et installez une nouvelle cartouche si nécessaire. Les cartouches sont peut-être protégées par 1 Retirez les cartouches. une bande adhésive 2 Assurez-vous que l'autocollant et la bande adhésive ont été retirés. 1 3 Réinsérez les cartouches. Dépannage 120 2 La qualité d'impression de la télécopie reçue est médiocre Vérifiez la liste de contrôle associée à l'expéditeur • Vérifiez que la qualité du document d'origine est satisfaisante. • Renvoyez la télécopie. La qualité de la connexion téléphonique est peut-être en cause. • Augmentez la résolution de numérisation de la télécopie. Vérifiez l'encre Vérifiez les niveaux d’encre et installez une nouvelle cartouche si nécessaire. Diminuez la vitesse de transmission 1 Sur le panneau de commandes, appuyez sur la touche Mode Télécopie. 2 Appuyez sur 3 Appuyez sur . ou jusqu'à ce que l'option Configuration télécopie apparaisse. 4 Appuyez sur . 5 Appuyez sur ou jusqu'à ce que l'option Composition et envoi apparaisse. 6 Appuyez sur . 7 Appuyez sur ou jusqu'à ce que l'option Vitesse d'envoi maximale apparaisse. 8 Appuyez sur . 9 Appuyez sur ou sur pour sélectionner une vitesse de transmission plus lente. 10 Appuyez sur le bouton pour enregistrer ce paramètre. 11 Renvoyez la télécopie. 12 Si le problème persiste, répétez les opérations de l'étape 1 à l'étape 11 pour renvoyer la télécopie avec des vitesses de transmission de plus en plus basses. Remarque : 2400 bps est la vitesse de transmission la plus basse. Remarques : • Plus la vitesse de transmission est basse, plus le temps d'impression de la télécopie augmente. • Tant que vous ne la réinitialisez pas, la vitesse de transmission de toutes les télécopies reste réduite. Dépannage 121 Informations de l'ID appelant non affichées La sonnerie de l'ID appelant n'est peut-être pas définie L'imprimante prend en charge deux types de sonneries correctement distinctes par ID appelant : sonnerie 1(FSK) et sonnerie 2 (DTMF). Selon la région ou le pays dans lequel vous vivez et la société de télécommunications que vous utilisez, vous serez peut-être amené à changer de sonnerie pour que l'imprimante affiche les informations de l'ID appelant. Pour plus d'informations, reportez-vous à la section « Utilisation du service de présentation de numéro », page 79. Dépannage lié au réseau • « L'imprimante à configurer n'apparaît pas dans la liste des imprimantes trouvées sur le réseau », page 122 • « Impossible d'imprimer un document sur l'imprimante réseau », page 123 • « Le nom du réseau n'apparaît pas dans la liste », page 124 Remarque : Si votre imprimante est livrée avec un serveur d'impression N4050e, consultez les instructions d'installation et le guide de l'utilisateur disponibles sur le CD de l'Utilitaire de configuration N4050e. L'imprimante à configurer n'apparaît pas dans la liste des imprimantes trouvées sur le réseau Vérifiez les clés de sécurité SSID non diffusé. Vérifiez que les clés de sécurité sont correctes. Vérifiez l'alimentation Vérifiez que l'imprimante est branchée sur une source d'alimentation et qu'elle est sous tension. Pour plus d'informations, reportez-vous à la section « Le voyant de mise sous tension n'est pas allumé », page 103. Vérifiez la connexion Ethernet Si vous utilisez un serveur d'impression : 1 Vérifiez que le câble Ethernet n'a pas été endommagé. 2 Branchez une des extrémités du câble Ethernet dans l'imprimante ou dans le serveur d'impression. 3 Branchez l'autre extrémité dans le concentrateur réseau ou la connexion murale. Vérifiez la connexion USB Si vous utilisez également un câble USB : 1 Vérifiez que le câble USB n'a pas été endommagé. 2 Branchez l'extrémité rectangulaire du câble USB dans le port USB de l'ordinateur. Ce port est signalé par le symbole USB . 3 Branchez l'extrémité carrée du câble USB dans le port USB, à l'arrière de l'imprimante. Dépannage 122 Consultez la documentation relative à l'installation du Reportez-vous à la documentation du serveur d'impression serveur d'impression pour des instructions d'installation lorsque : • Les voyants du serveur d'impression ne sont pas allumés. • Le câble USB n'est pas connecté au serveur d'impression. • Le serveur d'impression n'est pas connecté à une source d'alimentation. Le logiciel n'est peut-être pas correctement installé Si aucune des actions précédentes ne résout le problème, désinstallez le logiciel de l'imprimante et réinstallez-le. Pour plus d'informations, reportez-vous à la section « Le logiciel n'est peut-être pas correctement installé », page 106. Impossible d'imprimer un document sur l'imprimante réseau Consultez la documentation relative à l'installation du Reportez-vous à la documentation du serveur d’impression serveur d'impression pour des instructions d’installation lorsque : • Les voyants du serveur d’impression ne sont pas allumés. • Le câble USB n’est pas connecté au serveur d’impression. • Le serveur d’impression n’est pas connecté à une source d’alimentation. Vérifiez la connexion Ethernet Si vous utilisez un serveur d’impression : 1 Vérifiez que le câble Ethernet n’a pas été endommagé. 2 Branchez une des extrémités du câble Ethernet dans l’imprimante. 3 Branchez l’autre extrémité dans le concentrateur réseau ou la connexion murale. Vérifiez la connexion USB Si vous utilisez également un câble USB : 1 Vérifiez que le câble USB n'a pas été endommagé. 2 Branchez l'extrémité rectangulaire du câble USB dans le port USB de l'ordinateur. Ce port est signalé par le symbole USB . 3 Branchez l'extrémité carrée du câble USB dans le port USB, à l'arrière de l'imprimante. Contactez l'assistance clientèle Contactez la personne responsable du support de votre système pour vous assurer que l’imprimante est connectée à une connexion réseau en état de marche. Vérifiez l'alimentation Vérifiez que l’imprimante est branchée sur une source d’alimentation et qu’elle est sous tension. Pour plus d'informations, reportez-vous à la section « Le voyant de mise sous tension n'est pas allumé », page 103. Dépannage 123 Le nom du réseau n'apparaît pas dans la liste Vérifiez les clés de sécurité SSID non diffusé. Vérifiez que les clés de sécurité sont correctes. Dépannage lié aux bourrages et aux problèmes d'alimentation papier • • • • « Bourrages papier », page 124 « Alimentation incorrecte du papier ou du support spécial », page 125 « Impossible d'insérer du papier, des enveloppes ou des supports spéciaux dans l'imprimante », page 125 « Bourrages papier continu », page 126 Bourrages papier Le bourrage s'est-il produit dans le support papier ? 1 Appuyez sur la touche pour mettre l'imprimante hors tension. 2 Tenez fermement le papier et extrayez-le délicatement. 3 Appuyez sur la touche pour remettre l'imprimante sous tension. Le bourrage papier se situe-t-il au niveau du dispositif 1 Ouvrez le DAAD en tirant sur le crochet situé à gauche d'alimentation automatique ? du DAAD. 2 Tenez fermement le papier et extrayez-le délicatement. 3 Fermez le dispositif d'alimentation automatique. 4 Appuyez sur . Le bourrage s'est-il produit dans l'imprimante ? Pour éjecter automatiquement le papier : 1 Appuyez sur la touche et maintenez-la enfoncée. 2 Retirez le papier du bac de sortie du papier. Pour retirer le papier manuellement : 1 Appuyez sur la touche pour mettre l'imprimante hors tension. 2 Tenez fermement le papier et extrayez-le délicatement. 3 Appuyez sur la touche pour remettre l'imprimante sous tension. Dépannage 124 Alimentation incorrecte du papier ou du support spécial Si le papier ou le support spécial n'est pas alimenté correctement, si les feuilles pénètrent de travers ou si plusieurs feuilles sont entraînées à la fois ou sont collées, essayez les solutions suivantes. Vérifiez la qualité du papier Vérifiez le chargement du papier Utilisez uniquement du papier neuf et non froissé. • Ne chargez que quelques feuilles dans l'imprimante. • Chargez du papier avec la face à imprimer tournée vers vous. (Si vous n'êtes pas sûr du côté, reportez-vous aux instructions fournies avec le papier.) Reportez-vous à la section « Chargement des divers types de papier », page 44 pour obtenir des informations sur : • la quantité maximum à charger par type de papier, • les instructions de chargement spécifiques aux supports spéciaux et aux papiers pris en charge. Retirez les pages au fur et à mesure de l'impression Retirez les pages au fur et à mesure qu'elles sortent de l'imprimante et laissez-les sécher avant de les empiler. Ajustez les guides papier Ajustez les guides papier : • Lorsque vous utilisez un support de moins de 8,5 pouces de largeur • Contre les bords du papier ou du support, en vous assurant que ce dernier n'est pas ondulé 1 2 Impossible d'insérer du papier, des enveloppes ou des supports spéciaux dans l'imprimante Vérifiez si un bourrage papier s'est produit Vérifiez le chargement du support Recherchez et dégagez tout bourrage papier. Pour plus d'informations, reportez-vous à la section « Bourrages papier », page 124. • Vérifiez que le support spécial est correctement chargé. Pour plus d'informations, reportez-vous à la section « Chargement des divers types de papier », page 44. • Essayez de charger une page, une enveloppe ou une feuille de support spécial à la fois. Dépannage 125 Assurez-vous que l'imprimante est définie en tant qu'imprimante par défaut et n'est pas en attente ou en pause. 1 Cliquez sur : • Windows XP Pro : Démarrer Paramètres Imprimantes et télécopieurs. • Windows XP Home : Démarrer Panneau de configuration Imprimantes et télécopieurs. • Windows 2000 : Démarrer Paramètres Imprimantes. • Windows 98/Me : Démarrer Paramètres Imprimantes. 2 Cliquez deux fois sur le nom de l'imprimante. 3 Cliquez sur Imprimante. • Vérifiez que l'option Suspendre l'impression n'est pas cochée. • Vérifiez que l'option Définir par défaut est cochée. Bourrages papier continu Dégagez des bourrages papier continu. 1 Appuyez sur la touche pour mettre l'imprimante hors tension. 2 Retirez le papier continu coincé dans l'imprimante. Consultez la liste de contrôle pour les impressions sur papier continu • N'utilisez que le nombre de feuilles dont vous avez besoin. • Sélectionnez les paramètres suivants pour permettre à l'imprimante d'alimenter du papier en continu sans provoquer de bourrage : 1 Dans un document ouvert, cliquez sur Fichier Imprimer. 2 Cliquez sur Propriétés, sur Options, sur Configuration ou sur Préférences. 3 Sélectionnez l'onglet Config. papier. 4 Dans la zone Format du papier, sélectionnez Papier continu. 5 Sélectionnez le format de papier Format lettre continu ou Papier continu A4. 6 Sélectionnez l'orientation Portrait ou Paysage. 7 Cliquez sur OK. 8 Cliquez sur OK ou Imprimer. Dépannage lié à la carte mémoire • « Impossible d'insérer la carte mémoire », page 127 • « Il ne se passe rien lorsqu'une carte mémoire est insérée », page 127 Dépannage 126 Impossible d'insérer la carte mémoire Vérifiez le type de carte mémoire Vérifiez que le type de carte mémoire utilisé peut être utilisé dans l'imprimante. Pour plus d'informations, reportez-vous à la section « Insertion d’une carte mémoire », page 56. Vérifiez l'emplacement de carte mémoire Reportez-vous à la section « Insertion d’une carte mémoire », page 56 pour déterminer quel logement correspond à la carte mémoire et pour obtenir des instructions sur son insertion. Il ne se passe rien lorsqu'une carte mémoire est insérée Vérifiez l'emplacement de la carte mémoire Reportez-vous à la section « Insertion d’une carte mémoire », page 56 pour déterminer quel logement correspond à votre carte mémoire et pour obtenir des instructions sur son insertion. Vérifiez le type de carte mémoire Vérifiez que le type de carte mémoire utilisé est compatible avec l'imprimante. Reportez-vous à la section « Insertion d’une carte mémoire », page 56. La carte mémoire est peut-être endommagée Vérifiez que la carte mémoire n'a pas été endommagée. Un appareil photo numérique est peut-être connecté Déconnectez l'appareil photo numérique compatible PictBridge de l'imprimante. Le câble USB n'est peut-être pas connecté 1 Vérifiez que le câble USB n'a pas été endommagé. 2 Branchez l'extrémité carrée du câble USB à l'arrière de l'imprimante. 3 Branchez l'extrémité rectangulaire du câble USB dans le port USB de l'ordinateur. Ce port est signalé par le symbole USB . Messages d'erreur Problème d'alignement (bande sur cartouche) 1 Retirez la cartouche d’impression. 2 Assurez-vous que l'autocollant et la bande adhésive ont été retirés. 1 2 3 Réinsérez la cartouche. 4 Appuyez sur pour aligner la cartouche. Pour plus d'informations, reportez-vous à la section « Alignement des cartouches d'encre », page 97. Dépannage 127 Ne chargez que du papier ordinaire, sans marque, pour l'alignement des cartouches. L'imprimante détecte la présence de toute marque sur le papier utilisé, ce qui peut être à l'origine d'un message d'erreur d'alignement. Problème d'alignement (papier usagé) Niveau d'encre noire bas/Niveau d'encre couleur bas/Niveau d'encre photo bas 1 Vérifiez les niveaux d'encre et installez une nouvelle cartouche si nécessaire. Pour commander des consommables, reportez-vous à la section « Commande de consommables », page 99. 2 Appuyez sur la touche Remplacement de la cartouche noire nécessaire / Remplacement de la cartouche couleur nécessaire / Remplacement des cartouches noire et couleur nécessaire pour continuer. Vous devez installer une nouvelle cartouche. S'il est disponible, cliquez sur le bouton Continuer sur l'écran de l'ordinateur pour imprimer à l'aide de la cartouche restante. (Le bouton Continuer n'est disponible qu'au début d'un travail d'impression.) Remarque : Une quantité variable d'encre reste dans la cartouche. Erreur de cartouche • 1102 • 1203 • 1204 ou • 120F (Procédure 1) Procédure 1 1 Retirez les cartouches d'impression, puis fermez le couvercle du chariot des cartouches. 2 Débranchez le cordon d'alimentation de la prise de courant. 3 Rebranchez le cordon d'alimentation à la prise de courant. 4 Si la touche ne s'allume pas, appuyez sur . 5 Réinsérez les cartouches. 6 Si l'erreur : • ne réapparaît pas, le problème a été corrigé. • réapparaît, une des cartouches ne fonctionne pas correctement. Passez à la procédure 2. Dépannage 128 Erreur de cartouche • 1102 • 1203 • 1204 ou • 120F (Procédure 2) Procédure 2 Suivez cette procédure pour déterminer quelle cartouche ne fonctionne pas correctement. 1 Retirez les cartouches d'impression, puis fermez le couvercle du chariot des cartouches. 2 Débranchez le cordon d'alimentation de la prise de courant. 3 Rebranchez le cordon d'alimentation à la prise de courant. 4 Si la touche ne s'allume pas, appuyez sur . 5 Réinsérez la cartouche noire (ou photo). 6 Si l'erreur : • réapparaît, remplacez la cartouche noire (ou photo) par une cartouche neuve. • ne réapparaît pas, réinsérez la cartouche couleur. 7 Si l'erreur réapparaît, remplacez la cartouche couleur par une cartouche neuve. Déblocage du chariot (dégager toute obstruction) 1 Soulevez l'unité du scanner. 2 Retirez tout objet bloquant le chemin du chariot des cartouches. 3 Vérifiez que les couvercles des chariots de cartouches sont fermés. 4 Fermez l'unité du scanner. 5 Appuyez sur . Dépannage 129 Déblocage du chariot 1 2 3 4 (retirer les cartouches) Appuyez sur pour mettre l'imprimante hors tension. Débranchez le câble d'alimentation de la prise murale. Soulevez l'unité du scanner. Retirez les deux cartouches. Pour plus d'informations, reportez-vous à la section « Retrait d'une cartouche usagée », page 94. 5 Vérifiez que les couvercles des chariots de cartouches sont fermés. 6 7 8 9 Fermez l'unité du scanner. Branchez le câble d'alimentation à la prise murale. Appuyez sur pour mettre l'imprimante sous tension. Réinstallez les cartouches. Pour plus d'informations, reportez-vous à la section « Installation des cartouches d'impression », page 95. Assurez-vous que l'ordinateur est connecté et sous tension. Ordinateur non connecté 1 Vérifiez que le câble USB n'a pas été endommagé. 2 Branchez l'extrémité carrée du câble USB dans le port USB, à l'arrière de l'imprimante. 3 Branchez l'extrémité rectangulaire du câble USB dans le port USB de l'ordinateur. Ce port est signalé par le symbole . Si vous utilisez un adressage étendu de réseau, vérifiez qu'il est connecté. Pour plus d'informations, reportez-vous à la documentation relative au serveur d'impression. Impossible de détecter une épreuve. Le document placé sur la vitre du scanner n'est pas une épreuve correcte. Pour plus d'informations, reportez-vous à la section « Impression de photos enregistrées sur une carte mémoire à l'aide d'une épreuve », page 60. Erreur 1104 1 Retirez les cartouches. 2 Insérez la cartouche noire ou la cartouche photo dans le chariot de gauche. 3 Insérez la cartouche couleur dans le chariot de droite. Dépannage 130 Echec de connexion (liste de contrôle de la ligne téléphonique) Renvoyez la télécopie. La qualité de la connexion téléphonique est peut-être en cause. Essayez d'appeler le numéro auquel vous voulez envoyer une télécopie pour vous assurer que la ligne fonctionne correctement. Si la ligne téléphonique est utilisée par un autre appareil, attendez que ce dernier ait fini de l'utiliser avant d'envoyer une télécopie. Echec de connexion (vérifier que l'imprimante détecte la tonalité) Vérifiez que l'imprimante détecte la tonalité. • Reportez-vous à la rubrique « Envoi d'une télécopie en entendant la tonalité de la ligne téléphonique (Composition avec téléphone raccroché) », page 78. • Vérifiez le paramètre Méthode de composition. 1 Vérifiez si vous entendez la tonalité. Si vous entendez la tonalité mais que l'imprimante raccroche sans composer, cela signifie qu'elle ne reconnaît pas la tonalité. 2 Sur le panneau de commandes, appuyez sur la touche Mode Télécopie. 3 Appuyez sur 4 Appuyez sur . ou jusqu'à ce que l'option Configuration télécopie apparaisse. 5 Appuyez sur . 6 Appuyez sur ou jusqu'à ce que l'option Composition et envoi apparaisse. 7 Appuyez sur . 8 Appuyez sur ou jusqu'à ce que l'option Méthode de composition apparaisse. 9 Appuyez sur . 10 Appuyez sur ou à plusieurs reprises jusqu'à ce que la méthode voulue apparaisse. 11 Appuyez sur la touche pour enregistrer ce paramètre. Erreur télécopie Toute communication entre les télécopieurs a été interrompue. Renvoyez la télécopie. La qualité de la connexion téléphonique est peut-être en cause. Dépannage 131 Le télécopieur de réception ne prend pas en charge le type de télécopie que vous avez essayé d'envoyer. S'il ne prend pas en charge : Mode Télécopie non pris en charge • Votre résolution de numérisation : réduisez-la. 1 Sur le panneau de commandes, appuyez sur la touche Mode Télécopie. 2 Appuyez sur 3 Appuyez sur . ou jusqu'à ce que l'option Qualité apparaisse. 4 Appuyez sur . 5 Appuyez sur ou à plusieurs reprises jusqu'à ce qu'une qualité inférieure apparaisse. 6 Appuyez sur . • Le format de papier Légal : reformatez le document sur du format Lettre. Sélection de format de papier/photo incorrecte Vous avez sélectionné plusieurs options à l'étape 2 pour l'épreuve photo imprimée et numérisée. 1 Vérifiez que vous ne remplissez qu'un seul cercle pour chaque option. 2 Appuyez sur la touche Erreur Cartouche gauche/Erreur Cartouche droite Notamment : • 1205 (Cartouche gauche) • 1206 (Cartouche droite) Cartouche gauche incorrecte/Cartouche droite incorrecte pour continuer. 1 Retirez les cartouches indiquées. 2 Débranchez le cordon d'alimentation de la prise de courant. 3 Rebranchez le cordon d'alimentation à la prise de courant. 4 Si la touche ne s'allume pas, appuyez sur . 5 Réinsérez les cartouches. 6 Si l'erreur : • ne réapparaît pas, le problème a été corrigé. • réapparaît, installez une nouvelle cartouche. Cartouche gauche manquante/Cartouche Une ou les deux cartouches font défaut ou ne sont pas droite manquante installées correctement. Pour plus d'informations, reportezvous à la section « Installation des cartouches d'impression », page 95. Remarques : • Vous pouvez effectuer une copie couleur en ayant uniquement installé la cartouche couleur. • Vous pouvez imprimer un document en noir et blanc en ayant seulement installé la cartouche noire. • Vous ne pouvez pas effectuer de copie ou d'impression lorsque vous n'avez installé que la cartouche photo. • Pour supprimer le message d'erreur, appuyez sur Dépannage 132 . Mémoire saturée Si cela s'applique : (réduire l'utilisation de la mémoire) • Imprimez les télécopies reçues en attente. • Envoyez moins de pages. Mémoire saturée 1 Double-cliquez sur l'icône Imaging Studio située sur le (réduire la résolution de télécopie) bureau. 2 Cliquez sur Télécopie. 3 Cliquez sur Gérer l'historique des télécopies ou Paramètres de l'imprimante Tout en un. 4 Cliquez sur l'onglet Composition et envoi. 5 Dans la zone "Envoyer la télécopie avec cette qualité d'impression", sélectionnez une qualité d'impression inférieure. 6 Cliquez sur OK. Remarque : La résolution de télécopie inférieure devient le paramètre par défaut pour toutes les télécopies que vous envoyez ou recevez. 7 Renvoyez la télécopie. Mémoire saturée Essayez de paramétrer la numérisation après la composition du numéro. 1 Double-cliquez sur l'icône Studio d'imagerie située sur le bureau. 2 Cliquez sur Télécopie. 3 Cliquez sur Gérer l'historique des télécopies ou Paramètres de l'imprimante Tout en un. 4 Cliquez sur l'onglet Composition et envoi. 5 Dans la région “Quand numériser un document”, sélectionnez Après composition. 6 Cliquez sur OK. 7 Renvoyez la télécopie. Aucune image sélectionnée Vous n'avez sélectionné aucune option à l'étape 1 pour l'épreuve photo imprimée et numérisée. 1 Vérifiez que vous avez rempli le ou les cercles sélectionnés. 2 Appuyez sur la touche Aucune sélection de format papier/photo effectuée pour continuer. Vous n'avez sélectionné aucune option à l'étape 2 pour l'épreuve photo imprimée et numérisée. 1 Vérifiez que vous avez rempli le ou les cercles sélectionnés. 2 Appuyez sur la touche Aucun fichier photo trouvé pour continuer. Aucune image prise en charge n'a été détectée sur la carte mémoire ou sur le lecteur flash inséré. L'imprimante lit les photos créées au format JPEG. Pour plus d'informations, reportez-vous à la documentation fournie avec l'appareil photo numérique. Dépannage 133 Aucune information sur l'épreuve L'épreuve imprimée et numérisée n'est plus valide. Il se peut que vous ayez retiré la carte mémoire ou le lecteur flash de l'imprimante ou que vous ayez mis l'imprimante hors tension avant de numériser l'épreuve photo. Pour plus d'informations, reportez-vous à la section « Impression de photos enregistrées sur une carte mémoire à l'aide d'une épreuve », page 60. Ligne téléphonique occupée L'imprimante recompose automatiquement le numéro à trois reprises et à trois minutes d'intervalle. Vous pouvez modifier les paramètres par défaut pour recomposer le numéro jusqu'à cinq fois et jusqu'à 8 minutes d'intervalle. Pour modifier les paramètres de recomposition, procédez comme suit : (changer les paramètres de recomposition) 1 Sur le panneau de commandes, appuyez sur la touche Mode Télécopie. 2 Appuyez sur 3 Appuyez sur . ou jusqu'à ce que l'option Configuration télécopie apparaisse. 4 Appuyez sur . 5 Appuyez sur ou jusqu'à ce que l'option Composition et envoi apparaisse. 6 Appuyez sur . 7 Appuyez sur . 8 Pour modifier le nombre de fois où l'imprimante recomposera le numéro : a Appuyez sur ou jusqu'à ce que l'option Tentatives de recomposition apparaisse. b Appuyez sur . c Appuyez sur ou jusqu'à ce que le paramètre voulu apparaisse. d Appuyez sur . 9 Pour modifier le délai entre deux recompositions : a Appuyez sur ou jusqu'à ce que l'option Intervalle de recomposition apparaisse. b Appuyez sur . c Appuyez sur ou jusqu'à ce que le paramètre voulu apparaisse. d Appuyez sur . Ligne téléphonique occupée (planifier de renvoyer la télécopie ultérieurement) Reportez-vous à la rubrique « Envoi d'une télécopie à diffusion générale à une heure planifiée », page 78. Dépannage 134 Le modem du télécopieur est un périphérique analogique. Certains périphériques peuvent être connectés à l'imprimante pour permettre l'utilisation de services téléphoniques numériques. Erreur de ligne téléphonique (liste de contrôle du service de téléphone numérique) • Si vous disposez d'une ligne RNIS, connectez l'imprimante à un port de téléphone analogique (port d'interface R) sur un adaptateur de terminal RNIS. Pour obtenir plus d'informations et vous procurer un port d'interface R, contactez votre fournisseur de services RNIS. • Si vous utilisez une ligne DSL, connectez un routeur ou un filtre DSL qui permet l'utilisation d'un appareil analogique. Pour obtenir des informations supplémentaires, contactez votre fournisseur DSL. • Si vous utilisez un service PBX, vérifiez que vous utilisez une connexion analogique sur le PBX. S'il n'y en a pas, installez une ligne téléphonique analogique pour le télécopieur. Pour plus d'informations sur l'envoi de télécopie à l'aide d'un service PBX, reportez-vous à la section « Préparation pour l'envoi de télécopie en amont d'un PBX », page 84. Erreur de ligne téléphonique (vérifier les branchements des câbles et de la ligne téléphonique) Si la ligne téléphonique est utilisée par un autre appareil, attendez que ce dernier ait fini de l'utiliser avant d'envoyer une télécopie. Vérifiez que les câbles des éléments matériels suivants sont correctement branchés, le cas échéant : • • • • Erreur de format photoLa photo doit contenir sur la page. Unité d'alimentation Téléphone Combiné Répondeur Une ou plusieurs photos sont plus grandes que la taille du papier sélectionnée. 1 Appuyez sur 2 Appuyez sur pour effacer le message d'erreur. ou à plusieurs reprises jusqu'à ce que l'option Format de papier s'affiche. 3 Appuyez sur . 4 Appuyez sur ou jusqu'à ce que l'option de taille correspondant à la photo la plus grande s'affiche. 5 Appuyez sur la touche Démarrer couleur ou Démarrer noir pour lancer l'impression. Erreur de communication PictBridge Retirez, puis réinsérez le câble dans le port PictBridge qui se trouve à l'avant de l'imprimante. Pour plus d'informations, reportez-vous à la section « Utilisation d'un appareil photo numérique compatible PictBridge pour contrôler l'impression de photos », page 63. Dépannage 135 L'imprimante peut lire les données d'un appareil photo numérique compatible PictBridge ou d'une carte mémoire (pas les deux en même temps). Veuillez retirer l'appareil photo pour utiliser la carte mémoire 1 Retirez l'appareil photo numérique compatible PictBridge et la carte mémoire. 2 Réinsérez seulement un des supports mentionnés cidessus. (problème de ligne téléphonique) Renvoyez la télécopie. La qualité de la connexion téléphonique est peut-être en cause. Erreur Télécopie distante 1 Sur le panneau de commandes, appuyez sur la touche Erreur Télécopie distante Mode Télécopie. (diminuer la vitesse de transmission) 2 Appuyez sur 3 Appuyez sur . ou jusqu'à ce que l'option Configuration télécopie apparaisse. 4 Appuyez sur . 5 Appuyez sur ou jusqu'à ce que l'option Composition et envoi apparaisse. 6 Appuyez sur . 7 Appuyez sur ou jusqu'à ce que l'option Vitesse d'envoi maximale apparaisse. 8 Appuyez sur . 9 Appuyez sur ou à plusieurs reprises jusqu'à ce qu'une vitesse inférieure apparaisse. 10 Appuyez sur . Remarques : • Plus la vitesse de transmission est basse, plus le temps d'impression de la télécopie augmente. • Tant que vous ne la réinitialisez pas, la vitesse de transmission de toutes les télécopies est réduite. 11 Renvoyez la télécopie. 12 Si le problème persiste, répétez les opérations de l'étape 1 à l'étape 11 pour renvoyer la télécopie avec des vitesses de transmission de plus en plus basses. Certaines photos ont été supprimées de la carte par l'hôte. Certaines photos de l'épreuve ont été supprimées de la carte mémoire par l'ordinateur. Vous devez imprimer une nouvelle épreuve photo. Pour plus d'informations, reportez-vous à la section « Impression de photos enregistrées sur une carte mémoire à l'aide d'une épreuve », page 60. Dépannage 136 Problème de lecture de la carte mémoire • Reportez-vous à la section « Impossible d'insérer la carte mémoire », page 127. • Reportez-vous à la section « Il ne se passe rien lorsqu'une carte mémoire est insérée », page 127. Les paramètres ne sont pas enregistrés Les paramètres expirent alors qu'une tche est en cours Si vous appuyez sur pour sélectionner un paramètre, un symbole * apparaît en regard du paramètre en question. L'imprimante restaure le paramètre par défaut après deux minutes d'inactivité ou si elle est mise hors tension. Pour savoir comment changer cette fonction de délai, reportezvous à la section « Enregistrement de paramètres », page 31. Les paramètres ne sont pas enregistrés pour les tches futures Si vous appuyez sur pour sélectionner un paramètre, un symbole * apparaît en regard du paramètre en question. Pour savoir comment enregistrer un paramètre, reportezvous à la section « Enregistrement de paramètres », page 31. Restauration des paramètres d'origine Vous pouvez restaurer les paramètres d'origine de votre imprimante sans passer par les menus de l'imprimante. Remarque : La restauration des paramètres d'origine supprimera tous les paramètres que vous avez sélectionnés, y compris les numéros abrégés et les numéros de groupe. Si vous souhaitez imprimer ces numéros avant de restaurer les paramètres d'origine, voir« Utilisation du carnet d'adresses », page 82. 1 Appuyez sur , et sur Démarrer Couleur en même temps. Attention — Dommages potentiels : Ne relâchez pas les boutons tant que Langue n'a pas apparu à l'écran, ce qui indique que les paramètres ont été restaurés. 2 Suivez les instructions à l'écran pour spécifier la langue, le pays, l'heure, la date et le numéro de télécopieur. Remarques : • Pour resaisir les numéros de composition abrégée ou de groupe à l'aide de l'ordinateur, voir« Personnalisation des paramètres l'aide de l'Utilitaire de configuration du télécopieur », page 85. • Pour resaisir les numéros de composition abrégée ou de groupe à l'aide du panneau de commandes, voir« Utilisation du carnet d'adresses », page 82. Désinstallation et réinstallation du logiciel Si l'imprimante ne fonctionne pas correctement ou si un message d'erreur de communication apparaît lorsque vous essayez d'utiliser l'imprimante, désinstallez puis réinstallez le logiciel de l'imprimante. 1 Cliquez sur Démarrer Programmes ou sur Tous les programmes Lexmark 5400 Series. 2 Cliquez sur Désinstaller. 3 Suivez les instructions qui s'affichent sur l'écran de l'ordinateur pour désinstaller le logiciel de l'imprimante. Dépannage 137 4 Redémarrez l’ordinateur avant de réinstaller le logiciel. 5 Cliquez sur Annuler dans tous les écrans Nouveau matériel détecté. 6 Insérez le CD et suivez les instructions qui s'affichent à l'écran pour réinstaller le logiciel. Remarque : Si l'écran d'installation ne s'affiche pas automatiquement après le redémarrage de l'ordinateur, cliquez sur Démarrer Exécuter, puis saisissez D:\setup, où D correspond à la lettre associée à votre lecteur de CD-ROM. Dépannage 138 Avis Nom du produit Lexmark 5400 Series Type de machine 4425-001 4425-002 4425-A01 4425-0H1 Avis sur l'édition Janvier 2007 Le paragraphe suivant ne s'applique pas aux pays dans lesquels lesdites clauses ne sont pas conformes à la législation en vigueur : LEXMARK INTERNATIONAL, INC. FOURNIT CETTE PUBLICATION « TELLE QUELLE », SANS GARANTIE D'AUCUNE SORTE, EXPLICITE OU IMPLICITE, Y COMPRIS, MAIS SANS S'Y LIMITER, LES GARANTIES IMPLICITES DE COMMERCIABILITE OU DE CONFORMITE A UN USAGE SPECIFIQUE. Certains Etats n'admettent pas la renonciation aux garanties explicites ou implicites pour certaines transactions ; c'est pourquoi il se peut que cette déclaration ne vous concerne pas. Cette publication peut contenir des imprécisions techniques ou des erreurs typographiques. Des modifications sont périodiquement apportées aux informations contenues dans ce document ; ces modifications seront intégrées dans les éditions ultérieures. Des améliorations ou modifications des produits ou programmes décrits dans cette publication peuvent intervenir à tout moment. Les commentaires relatifs à cette publication peuvent être adressés à Lexmark International, Inc., Department F95/032-2, 740 West New Circle Road, Lexington, Kentucky 40550, Etats-Unis. Au Royaume-Uni et en République d’Irlande, adressez vos commentaires à Lexmark International Ltd., Marketing and Services Department, Westhorpe House, Westhorpe, Marlow Bucks SL7 3RQ, Royaume-Uni. Lexmark peut utiliser ou diffuser les informations que vous lui avez fournies dans la mesure où il le juge nécessaire, sans demander votre accord. Pour obtenir des copies supplémentaires de publications relatives à ce produit, visitez le site Web de Lexmark à l'adresse www.lexmark.com. Dans la présente publication, les références à des produits, programmes ou services n'impliquent nullement la volonté du fabricant de les rendre disponibles dans tous les pays où celui-ci exerce une activité. Toute référence à un produit, programme ou service n'affirme ou n'implique nullement que seul ce produit, programme ou service puisse être utilisé. Tout produit, programme ou service équivalent par ses fonctions, n'enfreignant pas les droits de propriété intellectuelle, peut être utilisé à la place. L'évaluation et la vérification du fonctionnement en association avec d'autres produits, programmes ou services, à l'exception de ceux expressément désignés par le fabricant, se font aux seuls risques de l'utilisateur. © 2007 Lexmark International, Inc. Tous droits réservés. UNITED STATES GOVERNMENT RIGHTS This software and any accompanying documentation provided under this agreement are commercial computer software and documentation developed exclusively at private expense. Marques commerciales Lexmark et Lexmark accompagné du dessin d'un losange sont des marques de Lexmark International, Inc. déposées aux Etats-Unis et dans d'autres pays. Les autres marques sont la propriété de leurs détenteurs respectifs. Avis 139 Conventions Remarque : La mention Remarque fournit des informations pouvant vous être utiles. Attention — Dommages potentiels : La mention Avertissement signale un danger risquant d'endommager le logiciel ou le matériel. AVERTISSEMENT—RISQUE DE BLESSURE : La mention Attention signale un danger pouvant engendrer des blessures corporelles. MISE EN GARDE—NE PAS TOUCHER : Ce type d'avertissement vous indique que vous ne devez pas toucher la zone spécifiée. MISE EN GARDE—SURFACE BRULANTE : Ce type d'avertissement indique une surface brûlante. MISE EN GARDE—RISQUE D'ELECTROCUTION : Ce type d'avertissement indique un risque d'électrocution. MISE EN GARDE—RISQUE DE BASCULEMENT : Ce type d'avertissement indique un risque de basculement. Industry Canada compliance statement This Class B digital apparatus meets all requirements of the Canadian Interference-Causing Equipment Standard ICES-003. Avis de conformité aux normes de l’industrie du Canada Cet appareil numérique de classe B est conforme aux exigences de la norme canadienne relative aux équipements pouvant causer des interférences NMB-003. Conformité aux directives de la Communauté européenne (CE) Ce produit est conforme aux exigences de protection énoncées par les directives 89/336/EEC, 73/23/EEC et 1999/5/EC du Conseil européen sur le rapprochement et l'harmonisation des lois des Etats membres concernant la compatibilité électromagnétique et la sécurité des équipements électriques conçus pour être utilisés sous certaines limites de tension et sur des appareils radio et de télécommunication. Une déclaration de conformité à ces directives a été signée par le Directeur de la fabrication et de l'assistance technique, Lexmark International, Inc., S.A., Boigny, France. Ce produit est conforme aux limites des périphériques de classe B EN 55022 et aux exigences en matière de sécurité EN 60950. Niveaux d'émission sonore Les mesures ci-dessous ont été prises conformément à la norme ISO 7779 et sont rapportées conformément à la norme ISO 9296. Remarque : Certains modes peuvent ne pas s'appliquer à votre produit. Pression sonore à un mètre en moyenne, dBA Impression 46 Numérisation 36 Copie 39 Prête inaudible Les valeurs peuvent être modifiées. Consultez le site www.lexmark.com pour connaître les valeurs actuelles. Avis 140 Directive WEEE (Déchets issus d'équipements électriques et électroniques) Le logo WEEE indique des procédures et des programmes de recyclage spécifiques aux produits électroniques dans les pays de l'Union Européenne. Nous encourageons le recyclage de nos produits. Si vous avez d'autres questions sur les options de recyclage, visitez le site Web de Lexmark à l'adresse suivante : www.lexmark.com pour obtenir le numéro de téléphone de votre distributeur local. Notice to users of the Canadian telephone network This product meets the applicable Industry Canada technical specifications. The Ringer Equivalence Number (REN) is an indication of the maximum number of terminals allowed to be connected to a telephone interface. The terminus of an interface may consist of any combination of devices, subject only to the requirement that the sum of the RENs of all the devices does not exceed five. The modem REN is located on the rear of the equipment on the product labeling. Telephone companies report that electrical surges, typically lightning transients, are very destructive to customer terminal equipment connected to AC power sources. This has been identified as a major nationwide problem. It is recommended that the customer install an appropriate AC surge arrestor in the AC outlet to which this device is connected. An appropriate AC surge arrestor is defined as one that is suitably rated, and certified by UL (Underwriter’s Laboratories), another NRTL (Nationally Recognized Testing Laboratory), or a recognized safety certification body in the country/region of use. This is to avoid damage to the equipment caused by local lightning strikes and other electrical surges. This equipment uses CA11A telephone jacks. Avis réservé aux utilisateurs du réseau téléphonique du Canada Ce produit est conforme aux spécifications techniques d’Industrie Canada. Le numéro REN (ringer equivalence number : numéro d’équivalence de sonnerie) fournit une indication du nombre maximum de terminaux pouvant être connectés à l’interface téléphonique. En bout de ligne, le nombre d’appareils qui peuvent être connectés n’est pas directement limité, mais la somme des REN de ces appareils ne doit pas dépasser cinq. Le numéro REN du modem est indiqué sur l’étiquette produit située à l’arrière de l’équipement. Les compagnies de téléphone constatent que les surtensions électriques, en particulier celles dues à la foudre, entraînent d'importants dégâts sur les terminaux privés connectés à des sources d’alimentation CA. Il s’agit-là d’un problème majeur d’échelle nationale. En conséquence, il vous est recommandé de brancher un parasurtenseur dans la prise de courant à laquelle l’équipement est connecté. Utilisez un parasurtenseur répondant à des caractéristiques nominales satisfaisantes et certifié par le laboratoire d’assureurs UL (Underwriter’s Laboratories), un autre laboratoire agréé de type NRTL (Nationally Recognized Testing Laboratory) ou un organisme de certification agréé dans votre région ou pays. Ceci prévient tout endommagement de l’équipement causé par les orages et autres surtensions électriques. Cet équipement utilise des prises de téléphone CA11A. Using this product in Switzerland This product requires a Swiss billing tone filter (Lexmark part number 14B5109 or 80D1877) to be installed on any line which receives metering pulses in Switzerland. The Lexmark filter must be used, as metering pulses are present on all analog telephone lines in Switzerland. Utilisation de ce produit en Suisse Cet appareil nécessite l’utilisation d’un filtre de tonalité de facturation suisse (nº de référence Lexmark : 14B5109 ou 80D1877) devant être installé sur toute ligne recevant des impulsions de comptage en Suisse. Ce filtre doit être utilisé pour toute installation car ces impulsions existent sur toutes les lignes téléphoniques suisses. Avis 141 Verwendung dieses Produkts in der Schweiz Für dieses Produkt muss ein schweizerischer Billing Tone Filter zur Zählzeichenübertragung (Lexmark Teilenummer 14B5109 oder 80D1877) für jede Leitung installiert werden, über die in der Schweiz Zeitsteuertakte übertragen werden. Die Verwendung des Lexmark Filters ist obligatorisch, da in allen analogen Telefonleitungen in der Schweiz Zeitsteuertakte vorhanden sind. Uso del prodotto in Svizzera Questo prodotto richiede un filtro toni Billing svizzero, (codice Lexmark 14B5109 o 80D1877) da installare su tutte le linee che ricevono impulsi remoti in Svizzera. È necessario utilizzare il filtro Lexmark poiché gli impulsi remoti sono presenti su tutte le linee analogiche in Svizzera. ENERGY STAR Consommation électrique Consommation électrique du produit Le tableau ci-dessous donne des détails sur les caractéristiques de consommation électrique du produit. Remarque : Certains modes peuvent ne pas s’appliquer à votre produit. Mode Description Consommation (Watts) Impression Le produit génère une impression sur papier à partir de documents 14.6 électroniques. Copie Le produit génère une impression sur papier à partir de documents 15.1 d'origine sur papier. Numérisation Le produit numérise des documents sur papier. 9.1 Prêt Le produit est prêt à imprimer. 6.6 Economiseur d'énergie L'imprimante est en mode d'économie d'énergie. 6.1 Mode Hors tension Actif Le produit est branché sur une prise électrique murale, mais il est 4.0 éteint. Mode Hors tension Inactif (<1 W inactif) Le produit est branché sur une prise de courant murale, l'interrupteur d'alimentation est en position Arrêt et le produit est en mode de consommation électrique minimal. Désactivé n/a Le produit est branché sur une prise électrique murale, mais il est n/a éteint. Les niveaux de consommation indiqués dans le tableau précédent représentent des mesures effectuées sur une durée d'utilisation moyenne. Une consommation électrique instantanée peut donner un résultat supérieur à la moyenne. Les valeurs peuvent être modifiées. Consultez le site www.lexmark.com pour connaître les valeurs actuelles. Avis 142 Economiseur d'énergie Ce produit est doté d'un mode d'économie d'énergie appelé Economiseur d'énergie. Le mode Economiseur d'énergie est équivalent au mode de veille défini par l'agence américaine de protection de l'environnement (EPA, Environmental Protection Agency). Le mode Economiseur d'énergie économise l'énergie en réduisant la consommation électrique pendant des longues périodes d'inactivité. Le mode Economiseur d'énergie se déclenche automatiquement lorsque ce produit n'est pas utilisé pendant une certaine période, appelée délai d'inactivité de l'Economiseur d'énergie. Délai d'inactivité de l'Economiseur d'énergie par défaut (en minutes) : 30 Mode de désactivation Si ce produit est en mode de désactivation (consommation minime de courant), vous pouvez complètement l'éteindre en débranchant le cordon d'alimentation de la prise de courant. Utilisation d'énergie totale Il peut s'avérer parfois utile de calculer l'utilisation d'énergie totale du produit. Etant donné que les mesures de consommation d'énergie électrique sont exprimées en Watts, la consommation d'électricité doit être multipliée par la durée que le produit passe dans chaque mode pour calculer l'utilisation d'énergie. L'utilisation d'énergie totale du produit est la somme de l'utilisation d'énergie de chaque mode. Contrat de licence de l'utilisateur final* L'ouverture de cet emballage, l'installation du logiciel du périphérique d'impression ou l'utilisation des cartouches d'impression fournies avec le produit confirme que vous acceptez le contrat de licence ci-après : Les cartouches d'impression brevetées contenues dans ce colis sont destinées à une utilisation unique et sont conçues de telle sorte qu'elles arrêtent de fonctionner lorsqu'une certaine quantité d'encre a été délivrée. Lorsque leur remplacement est nécessaire, une quantité variable d'encre reste dans la cartouche. Après cette utilisation unique, la licence d'utilisation de la cartouche d'impression arrive à expiration et la cartouche utilisée doit être exclusivement retournée à Lexmark pour être renvoyée en fabrication, à nouveau remplie ou bien recyclée. Si vous n'acceptez pas les termes de ce contrat de licence impliquant une utilisation unique, rapportez ce produit dans son emballage d'origine à votre fournisseur. Une cartouche de remplacement vendue sans tenir compte des conditions ci-dessus est disponible à l'adressewww.lexmark.com. * Les imprimantes XX80 Series (y compris mais pas seulement les modèles X1380, X1480, X1580, X2580, X3580 et X4580) ne sont pas concernées par le présent contrat de licence. Avis 143 Index A absence de réponse de la photocopieuse 111 absence de réponse du scanner 113 adaptateur RJ11 13 adresse IP, attribution 92 adresse MAC, recherche 93 agrandissement d'une image 69 ajout de légendes 65 alignement des cartouches d'encre 97 alimentation incorrecte du papier ou du support spécial 125 amélioration de la qualité d'impression 96 aperçu des photos à partir de l'ordinateur 36 appareil photo compatible PictBridge, impression de photos 63 articles de magazine, chargement sur la vitre du scanner 49 assemblage de copies 52, 68 attribution d'une adresse IP 92 avis 139, 140, 141, 142, 143 avis relatifs aux télécommunications 141 avis sur les émissions 140 B bac de sortie du papier 21 Bac du dispositif d'alimentation automatique 22 Barre d'outils impression d'une page Web 51 impression des photos d'une page Web uniquement 52 utilisation 42 blocage des paramètres de télécopie de l'hôte 89 boîte de dialogue Etat de l'imprimante 38 bourrage papier dans l'imprimante 124 dans le dispositif d'alimentation automatique de documents 124 dans le support papier 124 bourrages et problèmes d'alimentation papier, dépannage alimentation incorrecte du papier ou du support spécial 125 bourrage papier dans l'imprimante 124 bourrage papier dans le dispositif d'alimentation automatique de documents 124 bourrage papier dans le support papier 124 bourrages papier continu 126 impossible d'insérer du papier, des enveloppes ou des supports spéciaux dans l'imprimante 125 bourrages papier continu 126 bouton Envoyer par télécopie 35 Bouton Numériser et modifier un texte (ROC) 34 boutons, Lexmark Imaging Studio Conseils 35 Copie 34 Imprimer les photos 34 Imprimer une page d'album 34 Maintenance/Dépannage 35 Numérisation 34 Numériser et modifier un texte (ROC) 34 Parcourir des photos 34 Partager des photos 34 site Web 35 Télécopie 35 utilisation 33 Utiliser les photos de la carte mémoire 34 buses des cartouches, nettoyage 97 Butoir du dispositif d'alimentation automatique de documents 21 C carnet d'adresses, utilisation 82 carte de téléphone utilisation avec écoute de la tonalité 78 utilisation avec l'Utilitaire de configuration du télécopieur 85 Index 144 utilisation avec la fonction Composition avec téléphone raccroché 78 utilisation lors de l'envoi de télécopies 76 utilisation lors de la définition de listes de composition abrégée 81 carte mémoire impression de photos à l'aide d'une épreuve 60 insertion 56 carte mémoire, dépannage il ne se passe rien lorsqu'une carte mémoire est insérée 127 impossible d'insérer la carte mémoire 127 cartes chargement 46 impression 54 mémoire 56 cartes de vœux chargement 46 impression 54 cartes photo, chargement 46 cartes postales chargement 46 impression 54 cartouches alignement 97 commande 99 conservation 98 essuyage 97 installation 95 nettoyage 97 suppression 94 cartouches d'encre, commande 38 cartouches, impression alignement 97 commande 99 conservation 98 essuyage 97 installation 95 nettoyage 97 suppression 94 Centre de solutions boîte de dialogue Etat de l'imprimante 38 Onglet Avancé 39 Onglet Comment 38 Onglet Contacts 39 Onglet Dépannage 38 Onglet Maintenance 38 ouverture 38 utilisation 38 Centre Tout en un lien Maintenance/Dépannage 37 Onglet Fonctions de numérisation et de copie 35 Onglet Images enregistrées 36 ouverture 35 chargement cartes de vœux 46 cartes photo 46 cartes postales 46 documents dans le dispositif d'alimentation automatique 47 documents sur la vitre du scanner 49 enveloppes 45 étiquettes 45 fiches 46 papier 44 papier au format personnalisé 47 papier continu 47 papier glacé 44 papier mat à grammage élevé 44 papier photo 44 photos sur la vitre du scanner 49 transferts sur tissu 46 transparents 46 chariot des cartouches 22 commandes de papier et d'autres consommables 100 composants bac de sortie du papier 21 Bac du dispositif d'alimentation automatique 22 Butoir du dispositif d'alimentation automatique de documents 21 chariot des cartouches 22 Dispositif d'alimentation automatique 21 guide papier 22 Guide papier du dispositif d'alimentation automatique 21 logements pour carte mémoire 21 panneau de commandes 21 port de l'unité d'alimentation 23 Port EXT 22 Port LINE 23 Port PictBridge 21 port USB 22 support papier 21 unité du scanner 22 vitre du scanner 22 volet supérieur 22 Composition abrégée définition de groupes de télécopieurs 81 définition de numéros de télécopieurs individuels 81 utilisation 76 utilisation du carnet d'adresses 82 Composition de groupe configuration 81 utilisation 76 utilisation du carnet d'adresses 82 configuration d'une imprimante réseau 93 connexion utilisation d'un adaptateur RJ11 13 connexion de l'imprimante modem de l'ordinateur 19 prise téléphonique murale 16 répondeur 18 téléphone 16 conseils sur le dépannage réseau 93 Conseils, bouton 35 consignes de sécurité 2 contenu, emballage 11 copie 67 agrandissement d'une image 69 assemblage de copies 68 clonage d'une image 69 personnalisation des paramètres 26 photos 67 réduction d'une image 69 répétition d'une image 69 Copie menu 26 touche 33 copie, dépannage absence de réponse de la photocopieuse 111 copies partielles de documents ou de photos 112 Index 145 impossible de fermer l'unité du scanner 111 qualité de copie médiocre 111 copies partielles de documents ou de photos 112 création d'une page d'album 64 D DAAD (Dispositif d'alimentation automatique de documents) capacité 49 chargement de documents 47 dépannage, bourrages et problèmes d'alimentation papier alimentation incorrecte du papier ou du support spécial 125 bourrage papier dans l'imprimante 124 bourrage papier dans le dispositif d'alimentation automatique de documents 124 bourrage papier dans le support papier 124 bourrages papier continu 126 impossible d'insérer du papier, des enveloppes ou des supports spéciaux dans l'imprimante 125 dépannage, carte mémoire il ne se passe rien lorsqu'une carte mémoire est insérée 127 impossible d'insérer la carte mémoire 127 dépannage, copie absence de réponse de la photocopieuse 111 copies partielles de documents ou de photos 112 impossible de fermer l'unité du scanner 111 qualité de copie médiocre 111 dépannage, impression amélioration de la qualité d'impression 107 impression lente 110 impressions partielles de documents ou de photos 110 qualité d'impression médiocre sur les bords de la page 109 qualité du texte et des images médiocre 108 dépannage, installation impossible d'imprimer un document depuis un appareil photo numérique à l'aide de PictBridge 107 impossible d'installer le logiciel 103 la page ne s'imprime pas 105 une langue incorrecte apparaît à l'écran 102 voyant de mise sous tension éteint 103 dépannage, messages d'erreur aucun fichier photo trouvé 127 aucune image sélectionnée 127 aucune information sur l'épreuve 127 aucune sélection de format papier/photo effectuée 127 blocage du chariot 127 bourrage papier 127 cartouche manquante 127 certaines photos ont été supprimées de la carte par l'hôte 127 chargement de papier 127 échec de connexion 127 erreur 1104 127 erreur de cartouche droite 127 erreur de cartouche gauche 127 erreur de communication PictBridge 127 erreur de ligne téléphonique 127 erreur de télécopie 127 erreur de télécopie distante 127 impossible de détecter une épreuve 127 insertion de l'appareil photo/de la carte mémoire 127 ligne téléphonique occupée 127 mémoire saturée 127 mode Télécopie non pris en charge 127 modification du paramètre de format papier 127 modification du paramètre de format papier ou photo 127 niveau d'encre couleur bas 127 ordinateur non connecté 127 papier mal positionné 127 problème d'alignement 127 problème de cartouche 127 problème de lecture de la carte mémoire 127 retrait de l'appareil photo pour utiliser la carte mémoire 127 sélection de format de papier/photo incorrecte 127 un seul périphérique ou une seule carte mémoire autorisé(e) 127 dépannage, numérisation absence de réponse du scanner 113 impossible de numériser un document sur un ordinateur du réseau 115 impossible de numériser un document vers une application 115 la numérisation du document a échoué 113 numérisation trop lente ou bloquant l'ordinateur 114 numérisations partielles de documents ou de photos 115 qualité d'image numérisée médiocre 114 dépannage, réseau impossible d'imprimer un document sur l'imprimante réseau 123 l'imprimante à configurer n'apparaît pas dans la liste des imprimantes trouvées sur le réseau 122 le nom du réseau n'apparaît pas dans la liste 124 dépannage, télécopie ID appelant non affiché 122 impossible d'envoyer ou de recevoir une télécopie 115 l'imprimante reçoit une télécopie vierge 120 télécopie reçue de qualité médiocre 121 vous pouvez envoyer des télécopies mais pas en recevoir 118 vous pouvez recevoir des télécopies mais pas en envoyer 118 Dispositif d'alimentation automatique 21 Index 146 documents chargement dans le dispositif d'alimentation automatique de documents 47 chargement sur la vitre du scanner 49 envoi par télécopie à l'aide de l'ordinateur 77 envoi par télécopie à l'aide du panneau de commandes 77 impression 51 numérisation d'images pour modification 73 numérisation de texte à modifier 72 numérisation pour un envoi par Email 72 E emballage, contenu 11 en commençant par la dernière page 53 en-tête de télécopie, définition 87 encre, commande 38 enveloppes chargement 45 impression 53 envoi de documents ou de photos par Email 72 envoi de télécopies à l'aide de l'ordinateur 77 à l'aide du panneau de commandes 77 ajout de groupes de télécopies à la liste de composition abrégée 81 ajout de numéros à la liste de composition abrégée 81 avec écoute de la tonalité 78 blocage des télécopies indésirables 89 configuration d'un préfixe de composition 83 définition du nombre de sonneries avant réponse automatique 84 envoi d'une télécopie à diffusion générale à une heure programmée 78 envoi en amont d'un PBX 84 envoi immédiat d'une télécopie à diffusion générale 77 personnalisation des paramètres 28 saisie d'un numéro de télécopieur 76 sélection d'une connexion de télécopie 12 utilisation d'un numéro de carte de téléphone 76 épreuve, utilisation 60 erreur 1104 127 erreur Aucun fichier photo trouvé 127 erreur Aucun format papier/photo 127 erreur Aucune image sélectionnée 127 erreur Aucune information sur l'épreuve 127 erreur d'insertion de l'appareil photo/de la carte mémoire 127 erreur d'ordinateur non connecté 127 erreur de bourrage papier 127 erreur de cartouche droite 127 erreur de cartouche gauche 127 erreur de cartouche manquante 127 erreur de chargement du papier 127 erreur de communication PictBridge 127 erreur de ligne téléphonique 127 erreur de modification du paramètre de format papier 127 erreur de modification du paramètre de format papier ou photo 127 erreur de papier mal positionné 127 erreur de télécopie 127 erreur de télécopie distante 127 étiquettes, chargement 45 F Fast Pics 43 fiches chargement 46 impression 54 fonction Composition avec téléphone raccroché 78 fonction Tout sur une page 54 formats de papier, spécification 40 G guide papier 22 Guide papier du dispositif d'alimentation automatique 21 I ID appelant non affiché 122 il ne se passe rien lorsqu'une carte mémoire est insérée 127 images, retouche 40 impossible d'envoyer ou de recevoir une télécopie 115 impossible d'imprimer un document depuis un appareil photo numérique à l'aide de PictBridge 107 impossible d'imprimer un document sur l'imprimante réseau 123 impossible d'insérer du papier, des enveloppes ou des supports spéciaux dans l'imprimante 125 impossible d'insérer la carte mémoire 127 impossible d'installer le logiciel 103 impossible de fermer l'unité du scanner 111 impossible de numériser un document sur un ordinateur du réseau 115 impossible de numériser un document vers une application 115 impression cartes 54 cartes de vœux 54 cartes postales 54 copies assemblées 52 document 51 en commençant par la dernière page 53 enveloppes 53 fiches 54 liste des numéros de télécopie bloqués 89 ordre des pages inversé 53 page Web 51 page Web, photos uniquement 52 photos 64 Index 147 photos à l'aide d'effets de couleur 62 photos à l'aide d'une épreuve 60 photos à l'aide de Fast Pics 64 photos à partir d'un appareil photo numérique utilisant le format DPOF 62 photos d'un appareil photo numérique compatible PictBridge 63 photos enregistrées sur un périphérique de stockage 64 photos par plage de dates 61 photos stockées sur l'ordinateur 64 plusieurs pages sur une feuille 54 toutes les photos 61 transparents 53 impression IP directe 91 impression lente 110 impression partagée méthode Entre homologues 91 méthode Pointer et imprimer 91 impression, dépannage amélioration de la qualité d'impression 107 impression lente 110 impressions partielles de documents ou de photos 110 qualité d'impression médiocre sur les bords de la page 109 qualité du texte et des images médiocre 108 impressions partielles de documents ou de photos 110 imprimante réseau configuration 93 installation 92 Imprimer les photos, bouton 34 Imprimer une page d'album, bouton 34 informations, recherche 7 insertion appareil photo numérique compatible PictBridge 63 cartes mémoire 56 lecteurs flash 57 installation cartouches 95 imprimante réseau 92 logiciel de l'imprimante 137 logiciel et partage d'imprimante sur le réseau 91 installation, dépannage impossible d'imprimer un document depuis un appareil photo numérique à l'aide de PictBridge 107 impossible d'installer le logiciel 103 la page ne s'imprime pas 105 une langue incorrecte apparaît à l'écran 102 voyant de mise sous tension éteint 103 J journaux, chargement sur la vitre du scanner 49 L l'imprimante à configurer n'apparaît pas dans la liste des imprimantes trouvées sur le réseau 122 l'imprimante reçoit une télécopie vierge 120 la numérisation du document a échoué 113 la page ne s'imprime pas 105 langue modification 102 le nom du réseau n'apparaît pas dans la liste 124 lecteur flash impression de photos à l'aide d'une épreuve 60 insertion 57 légendes, ajout 65 Lexmark Imaging Studio, utilisation 33 logements pour carte mémoire 21 logiciel Barre d'outils 42 Centre de solutions 38 Centre Tout en un 35 désinstallation et réinstallation 137 Programme d'édition de photos 40 Propriétés d'impression 39 Studio d'imagerie 33 utilisation 33 Utilitaire de configuration du télécopieur 43 logiciel de l'imprimante réinstallation 137 suppression 137 utilisation 33 M Maintenance/Dépannage lien 37 touche 35 Menu Actions 40 menu Carte photo 29 menu Maintenance menu Copie 26 message d'erreur Echec de connexion 127 message d'erreur Ligne téléphonique occupée 127 message d'erreur Mémoire saturée 127 message d'erreur Mode Télécopie non pris en charge 127 messages d'erreur aucun fichier photo trouvé 127 aucune image sélectionnée 127 aucune information sur l'épreuve 127 aucune sélection de format papier/photo effectuée 127 blocage du chariot 127 bourrage papier 127 cartouche manquante 127 certaines photos ont été supprimées de la carte par l'hôte 127 chargement de papier 127 échec de connexion 127 erreur 1104 127 erreur de cartouche droite 127 erreur de cartouche gauche 127 erreur de communication PictBridge 127 erreur de ligne téléphonique 127 erreur de télécopie 127 erreur de télécopie distante 127 impossible de détecter une épreuve 127 insertion de l'appareil photo/de la carte mémoire 127 ligne téléphonique occupée 127 mémoire saturée 127 Index 148 mode Télécopie non pris en charge 127 modification du paramètre de format papier 127 modification du paramètre de format papier ou photo 127 niveau d'encre couleur bas 127 ordinateur non connecté 127 papier mal positionné 127 problème d'alignement 127 problème de cartouche 127 problème de lecture de la carte mémoire 127 retrait de l'appareil photo pour utiliser la carte mémoire 127 sélection de format de papier/photo incorrecte 127 un seul périphérique ou une seule carte mémoire autorisé(e) 127 méthode Entre homologues 92 méthode Pointer et imprimer 92 mise en page, sélection 40 mise en réseau à l'aide de la méthode Entre homologues 92 à l'aide de la méthode Pointer et imprimer 92 utilisation d'un serveur d'impression 91 modification images numérisées 73 photos 40 texte d'un document (ROC) 72 N nettoyage des buses des cartouches 97 niveau d'encre couleur bas 127 niveaux d'émission sonore 140 niveaux d'encre, vérification 38 numérisation à l'aide du panneau de commandes 70 de magazines et de journaux 73 enregistrement d'une image numérisée 70 modification d'images 73 modification de texte 72 personnalisation des paramètres 27 personnalisation des paramètres à l'aide de l'ordinateur 70 pour un envoi par Email 72 sur un réseau 74 vers l'ordinateur 74 Numérisation menu 27 touche 34 numérisation en réseau 74 numérisation trop lente ou bloquant l'ordinateur 114 numérisation, dépannage absence de réponse du scanner 113 impossible de numériser un document sur un ordinateur du réseau 115 impossible de numériser un document vers une application 115 la numérisation du document a échoué 113 numérisation trop lente ou bloquant l'ordinateur 114 numérisations partielles de documents ou de photos 115 qualité d'image numérisée médiocre 114 numérisations partielles de documents ou de photos 115 O Onglet Avancé 39 Onglet Comment 38 Onglet Config. papier changement de format de papier 40 modification de l'orientation 40 Onglet Contacts 39 Onglet Dépannage 38 Onglet Fonctions de numérisation et de copie section Copie 36 section Numérisation 35 Section Tâches créatives 36 section Visualiser 36 utilisation 35 Onglet Images enregistrées Impressions de photos, section 37 Ouvrir avec, section 36 Section Tâches créatives 37 Section Visualiser 36 Onglet Maintenance 38 Onglet Mise en page changement du type de document 40 impression recto verso 40 Onglet Qualité/Copies 40 ordre des pages inversé 53 orientation paysage, sélection 40 orientation portrait, sélection 40 orientation, modification paysage 40 portrait 40 P page d'album, création 64 page Web impression 51 impression des photos uniquement 52 panneau de commandes 21 enregistrement de paramètres 31 installation d'une autre langue 12 menu Carte photo 29 menu Copie 26 menu Numérisation 27 menu Télécopie 28 utilisation 23 papier au format personnalisé, chargement 47 papier continu, chargement 47 papier et autres consommables commande 100 papier glacé, chargement 44 papier mat à grammage élevé, chargement 44 papier photo, chargement 44 papier, chargement 44 paramètres d'origine, restauration 137 paramètres de télécopie blocage contre toute modification indésirable 89 paramètres non enregistrés 137 paramètres par défaut menu Carte photo 29 menu Copie 26 menu Numérisation 27 menu Télécopie 28 restauration des paramètres d'origine 137 paramètres, enregistrement 31 Parcourir des photos, touche 34 Partager des photos, bouton 34 Index 149 personnalisation des paramètres copie 26 numérisation 27 télécopie 28 Utilitaire de configuration du télécopieur 85 personnalisation des paramètres à l'aide de l'ordinateur numérisation 70 photos ajout de légendes 65 album, page 64 bavures 110 chargement sur la vitre du scanner 49 copie de photos 67 impression 64 impression à l'aide d'une épreuve 60 impression à partir d'un appareil photo numérique compatible PictBridge 63 impression à partir d'un appareil photo numérique utilisant le format DPOF 62 impression à partir d'une page Web 52 impression à partir du Studio d'imagerie 64 impression de photos à l'aide d'effets de couleurs 62 impression par plage de dates 61 modification 40 page d'album 64 réduction des yeux rouges 40 tout imprimer 61 transfert d'une carte mémoire vers un lecteur flash 59 transfert depuis une carte mémoire à l'aide du panneau de commandes 59 transfert depuis une carte mémoire sur l'ordinateur à l'aide de Fast Pics 58 photos supprimées de la carte par l'hôte 127 pied de page, configuration 88 port de l'unité d'alimentation 23 Port EXT 22 Port LINE 23 Port PictBridge 21 port USB 22 présentation du numéro, utilisation 79 problème d'alignement 127 problème de blocage du chariot 127 problème de cartouche 127 problème de lecture de la carte mémoire 127 Programme d'édition de photos, utilisation 40 Propriétés d'impression Menu Actions 40 menu Enregistrer les paramètres 39 menu Options 40 Onglet Config. papier 40 Onglet Mise en page 40 Onglet Qualité/Copies 40 Onglets de l'écran Propriétés d'impression 40 ouverture 39 publications, recherche 7 Q qualité d'image numérisée médiocre 114 qualité d'impression médiocre sur les bords de la page 109 qualité d'impression, amélioration 96 qualité de copie médiocre 111 qualité du texte et des images médiocre 108 R rapports d'activité de télécopie 81 réception d'une télécopie à l'aide d'un répondeur 79 automatiquement 79 manuellement 79 télécopies, transfert 80 recherche adresse MAC 93 informations 7 publications 7 site Web 7 recyclage déclaration WEEE 141 produits Lexmark 101 réduction d'une image 69 répétition d'une image 69 répondeur réception d'une télécopie 79 réseau, dépannage impossible d'imprimer un document sur l'imprimante réseau 123 l'imprimante à configurer n'apparaît pas dans la liste des imprimantes trouvées sur le réseau 122 le nom du réseau n'apparaît pas dans la liste 124 retrait de cartouches 94 retrait de l'appareil photo pour utiliser la carte mémoire 127 ROC, modification du texte d'un document 72 S sélection de format de papier/photo incorrecte 127 site Web recherche 7 touche 35 sonneries distinctives 83 sonneries, sélection 83 Studio d'imagerie, boutons Conseils 35 Copie 34 Imprimer les photos 34 Imprimer une page d'album 34 Maintenance/Dépannage 35 Numérisation 34 Numériser et modifier un texte (ROC) 34 Parcourir des photos 34 Partager des photos 34 site Web 35 Télécopie 35 utilisation 33 Utiliser les photos de la carte mémoire 34 support papier 21 T télécopie personnalisation des paramètres 85 rapports d'activité 81 réception automatique 79 réception manuelle 79 Index 150 transfert 80 Télécopie menu 28 télécopie reçue de qualité médiocre 121 télécopie, dépannage ID appelant non affiché 122 impossible d'envoyer ou de recevoir une télécopie 115 l'imprimante reçoit une télécopie vierge 120 télécopie reçue de qualité médiocre 121 vous pouvez envoyer des télécopies mais pas en recevoir 118 vous pouvez recevoir des télécopies mais pas en envoyer 118 télécopies à diffusion générale, envoi à une heure programmée 78 immédiatement 77 télécopies indésirables, blocage 89 touches, panneau de commandes Annuler 25 Carnet d'adresses 26 Carte photo 24 Démarrer Couleur 26 Démarrer Noir 26 Flèche vers la droite 24 Flèche vers la gauche 24 Marche/arrêt 23 Menu 24 Mode Copie 23 Mode Numérisation 23 Mode Télécopie 24 pavé numérique 25 Plus clair/Plus foncé 24 Recomposer/Pause 25 Redimensionner 24 Réponse auto. 25 Retour 24 Sélectionnez 24 transfert d'une télécopie 80 transfert de photos carte mémoire vers lecteur flash 59 depuis une carte mémoire à l'aide du panneau de commandes 59 depuis une carte mémoire sur l'ordinateur à l'aide de Fast Pics 58 transferts sur tissu, chargement 46 transparents chargement 46 impression 53 U un seul périphérique ou une seule carte mémoire autorisé(e) 127 une langue incorrecte apparaît à l'écran 102 unité du scanner 22 utilisation d'un adaptateur RJ11 13 Utiliser les photos de la carte mémoire, bouton 34 Utilitaire de configuration du télécopieur Onglet Composition abrégée 86 Onglet Composition et envoi 86 Onglet Impression de télécopies/rapports 86 Onglet Sonnerie et réponse 86 personnalisation des paramètres 85 utilisation 43, 85 V Visualiser lorsque vous utilisez le dispositif d'alimentation automatique 36 vitre du scanner 22 chargement de documents 49 nettoyage 99 volet supérieur 22 vous pouvez envoyer des télécopies mais pas en recevoir 118 vous pouvez recevoir des télécopies mais pas en envoyer 118 voyant de mise sous tension éteint 103 Y yeux rouges, réduction 40 Index 151 ">
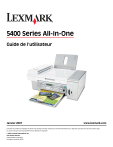
Lien public mis à jour
Le lien public vers votre chat a été mis à jour.